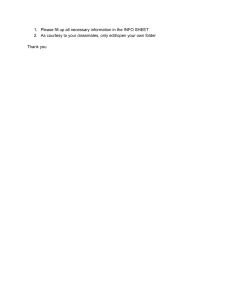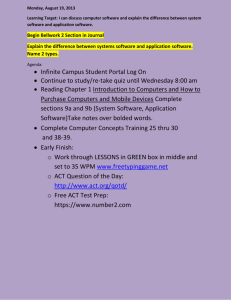Powered by COURSE Gain Access to the Online Companion! Gaining access to the interactive learning activities on this Online Companion is easy— all you need to do is create a user profile. This simple, one-time process establishes you as a user in the CoursePort authentication system. Students and instructors can then reinforce the concepts they're covering in the texts with interactive learning activities. To create a new student user profile • • • • • • • • Visit http://login.course.com Click New User Registration. Enter the required, basic information on the New User Registration screen. You should see a Registration Successful screen. Please click the Continue button. You will then be brought to the Choose Your Product page. Check the box next to the title of the text and upon clicking Submit (at the bottom of the page), you’re in!! From the My Account link (at the top of the page), click the name of product to launch the Online Companion. As a student, you can view your own progress in the Universal Gradebook, accessed from the My Account link. Click View My Grades at the bottom of the page. NOTE: If your instructor has chosen to track your activities in the CoursePort Universal Gradebook, you may need to Join a Class from the My Account link. What you’ll gain access to Features of the Discovering Computers — Fundamentals, 2011 Edition Online Companion include: • • • • • • Additional information and unparalleled currency on important topics; Discussion Forum and Learn How To visual demonstrations and reinforcement questions; Key Terms page complete with definitions, Web links, audio and illustrative animations; Discovering Computers 2011 Timeline; Learn It Online exercises, online videos, practice tests, dynamic learning games, and Web-based activities; CoursePort personalized home page and the Universal Gradebook. Discovering Computers Living in a Digital World FUNDAMENTALS, 2011 EDITION This page intentionally left blank Discovering Computers Living in a Digital World FUNDAMENTALS, 2011 EDITION Gary B. Shelly Misty E. Vermaat Contributing Authors Jeffrey J. Quasney Susan L. Sebok Steven M. Freund Shelly Cashman Series® A part of Course Technology, Cengage Learning Australia • Brazil • Japan • Korea • Mexico • Singapore • Spain • United Kingdom • United States Discovering Computers — Fundamentals, 2011 Edition Gary B. Shelly Misty E. Vermaat Executive Editor: Kathleen McMahon Associate Acquisitions Editor: Reed Curry Associate Product Manager: Jon Farnham Editorial Assistant: Lauren Brody Director of Marketing: Cheryl Costantini Marketing Manager: Tristen Kendall Marketing Coordinator: Stacey Leasca Print Buyer: Julio Esperas Content Project Manager: Matthew Hutchinson Researcher: F. William Vermaat Development Editor: Lyn Markowicz Proofreader: Nancy Lamm Final Readers: Pam Baxter and Kim Kosmatka Indexer: Rich Carlson Management Services: Pre-Press PMG Interior Designer: Joel Sadagursky Art Director: Marissa Falco Text Design: Joel Sadagursky Cover Design: Curio Press Cover Photos: Tom Kates Photography Illustrator: Pre-Press PMG Compositor: Pre-Press PMG Printer: RRD Menasha © 2011 Course Technology, Cengage Learning ALL RIGHTS RESERVED. No part of this work covered by the copyright herein may be reproduced, transmitted, stored or used in any form or by any means graphic, electronic, or mechanical, including but not limited to photocopying, recording, scanning, digitizing, taping, Web distribution, information networks, or information storage and retrieval systems, except as permitted under Section 107 or 108 of the 1976 United States Copyright Act, without the prior written permission of the publisher. For product information and technology assistance, contact us at Cengage Learning Customer & Sales Support, 1-800-354-9706 For permission to use material from this text or product, submit all requests online at cengage.com/permissions Further permissions questions can be emailed to permissionrequest@cengage.com ISBN-13: 978-1-4390-7945-4 ISBN-10: 1-4390-7945-5 Course Technology 20 Channel Center Street Boston, MA 02210 USA Cengage Learning is a leading provider of customized learning solutions with office locations around the globe, including Singapore, the United Kingdom, Australia, Mexico, Brazil and Japan. Locate your local office at: international.cengage.com/region Cengage Learning products are represented in Canada by Nelson Education, Ltd. For your lifelong learning solutions, visit course.cengage.com Purchase any of our products at your local college store or at our preferred online store www.CengageBrain.com We dedicate this book to the memory of James S. Quasney (1940 – 2009), who for 18 years co-authored numerous books with Tom Cashman and Gary Shelly and provided extraordinary leadership to the Shelly Cashman Series editorial team. As series editor, Jim skillfully coordinated, organized, and managed the many aspects of our editorial development processes and provided unending direction, guidance, inspiration, support, and advice to the Shelly Cashman Series authors and support team members. He was a trusted, dependable, loyal, and well-respected leader, mentor, and friend. We are forever grateful to Jim for his faithful devotion to our team and eternal contributions to our series. The Shelly Cashman Series Team Printed in the United States of America 1 2 3 4 5 6 17 16 15 14 13 12 11 v Discovering Computers — Fundamentals, 2011 Edition Living in a Digital World Table of Contents at a Glance Chapter 1 Introduction to Computers . . . . . . . . . . . .1 Special Feature Timeline 2011 . . . . . . . . . . . . . . . . . . . . . . .37 Chapter 7 Operating Systems and Utility Programs . . . . . . . . . . . . . . . . . . . .269 Special Feature Buyer’s Guide 2011: How To Purchase Computers and Mobile Devices . . . . . 301 Chapter 2 The Internet and World Wide Web . . . . .55 Special Feature Making Use of the Web . . . . . . . . . . . . . .91 Chapter 3 Application Software . . . . . . . . . . . . . . .107 Chapter 8 Communications and Networks . . . . .313 Chapter 9 Database Management. . . . . . . . . . . . . .351 Special Feature Digital Communications . . . . . . . . . . . .141 Chapter 4 The Components of the System Unit 155 Chapter 5 Input and Output . . . . . . . . . . . . . . . . . . .187 Special Feature Digital Video Technology . . . . . . . . . . . 231 Chapter 6 Storage . . . . . . . . . . . . . . . . . . . . . . . . . . . .237 Chapter 10 Computer Security and Safety, Ethics, and Privacy . . . . . . . . . . . . . . . . . .381 Chapter 11 Information System Development and Programming Languages . . . . . . .417 Chapter 12 Enterprise Computing . . . . . . . . . . . . . . .463 Special Feature Living Digitally . . . . . . . . . . . . . . . . . . . .501 vi Discovering Computers — Fundamentals, 2011 Edition Table of Contents CHAPTER 1 Introduction to Computers 1 A WORLD OF COMPUTERS . . . . . . . . . . . . . . . . . . . . . . . . . . . . . . . . . . . . . 2 WHAT IS A COMPUTER? . . . . . . . . . . . . . . . . . . . . . . . . . . . . . . . . . . . . . . . 3 Data and Information. . . . . . . . . . . . . . . . . . . . . . . . . . . . . . . . . . . . . 4 Information Processing Cycle . . . . . . . . . . . . . . . . . . . . . . . . . . . . . . . 4 THE COMPONENTS OF A COMPUTER . . . . . . . . . . . . . . . . . . . . . . . . . . . . 4 Input Devices . . . . . . . . . . . . . . . . . . . . . . . . . . . . . . . . . . . . . . . . . . . 4 Output Devices. . . . . . . . . . . . . . . . . . . . . . . . . . . . . . . . . . . . . . . . . . 5 System Unit . . . . . . . . . . . . . . . . . . . . . . . . . . . . . . . . . . . . . . . . . . . . 6 Storage Devices . . . . . . . . . . . . . . . . . . . . . . . . . . . . . . . . . . . . . . . . . 6 Communication Devices. . . . . . . . . . . . . . . . . . . . . . . . . . . . . . . . . . . 6 ADVANTAGES AND DISADVANTAGES OF USING COMPUTERS . . . . . . 7 Advantages of Using Computers . . . . . . . . . . . . . . . . . . . . . . . . . . . . 7 Disadvantages of Using Computers . . . . . . . . . . . . . . . . . . . . . . . . . . 7 NETWORKS AND THE INTERNET. . . . . . . . . . . . . . . . . . . . . . . . . . . . . . . . . 8 COMPUTER SOFTWARE . . . . . . . . . . . . . . . . . . . . . . . . . . . . . . . . . . . . . . . 11 System Software . . . . . . . . . . . . . . . . . . . . . . . . . . . . . . . . . . . . . . . 11 Application Software . . . . . . . . . . . . . . . . . . . . . . . . . . . . . . . . . . . . 12 Installing and Running Programs . . . . . . . . . . . . . . . . . . . . . . . . . . . 12 Software Development. . . . . . . . . . . . . . . . . . . . . . . . . . . . . . . . . . . 13 CATEGORIES OF COMPUTERS . . . . . . . . . . . . . . . . . . . . . . . . . . . . . . . . . 14 PERSONAL COMPUTERS . . . . . . . . . . . . . . . . . . . . . . . . . . . . . . . . . . . . . . 15 Desktop Computers . . . . . . . . . . . . . . . . . . . . . . . . . . . . . . . . . . . . . 16 MOBILE COMPUTERS AND MOBILE DEVICES . . . . . . . . . . . . . . . . . . . . . 16 Notebook Computers. . . . . . . . . . . . . . . . . . . . . . . . . . . . . . . . . . . . 16 Mobile Devices. . . . . . . . . . . . . . . . . . . . . . . . . . . . . . . . . . . . . . . . . 16 GAME CONSOLES . . . . . . . . . . . . . . . . . . . . . . . . . . . . . . . . . . . . . . . . . . . 18 SERVERS . . . . . . . . . . . . . . . . . . . . . . . . . . . . . . . . . . . . . . . . . . . . . . . . . . . 19 MAINFRAMES . . . . . . . . . . . . . . . . . . . . . . . . . . . . . . . . . . . . . . . . . . . . . . 19 SUPERCOMPUTERS . . . . . . . . . . . . . . . . . . . . . . . . . . . . . . . . . . . . . . . . . . 19 EMBEDDED COMPUTERS . . . . . . . . . . . . . . . . . . . . . . . . . . . . . . . . . . . . . 19 EXAMPLES OF COMPUTER USAGE. . . . . . . . . . . . . . . . . . . . . . . . . . . . . . 20 Home User . . . . . . . . . . . . . . . . . . . . . . . . . . . . . . . . . . . . . . . . . . . . 20 Small Office/Home Office User . . . . . . . . . . . . . . . . . . . . . . . . . . . . . 22 Mobile User . . . . . . . . . . . . . . . . . . . . . . . . . . . . . . . . . . . . . . . . . . . 22 Power User. . . . . . . . . . . . . . . . . . . . . . . . . . . . . . . . . . . . . . . . . . . . 23 Enterprise User. . . . . . . . . . . . . . . . . . . . . . . . . . . . . . . . . . . . . . . . . 23 COMPUTER APPLICATIONS IN SOCIETY . . . . . . . . . . . . . . . . . . . . . . . . . 24 Education. . . . . . . . . . . . . . . . . . . . . . . . . . . . . . . . . . . . . . . . . . . . . 24 Finance. . . . . . . . . . . . . . . . . . . . . . . . . . . . . . . . . . . . . . . . . . . . . . . 25 Government . . . . . . . . . . . . . . . . . . . . . . . . . . . . . . . . . . . . . . . . . . . 25 Health Care . . . . . . . . . . . . . . . . . . . . . . . . . . . . . . . . . . . . . . . . . . . 25 Science . . . . . . . . . . . . . . . . . . . . . . . . . . . . . . . . . . . . . . . . . . . . . . . 26 Publishing . . . . . . . . . . . . . . . . . . . . . . . . . . . . . . . . . . . . . . . . . . . . 27 Travel . . . . . . . . . . . . . . . . . . . . . . . . . . . . . . . . . . . . . . . . . . . . . . . . 27 Manufacturing . . . . . . . . . . . . . . . . . . . . . . . . . . . . . . . . . . . . . . . . . 27 CHAPTER SUMMARY . . . . . . . . . . . . . . . . . . . . . . . . . . . . . . . . . . . . . . . . . 28 COMPANIES ON THE CUTTING EDGE. . . . . . . . . . . . . . . . . . . . . . . . . . . . 29 Apple . . . . . . . . . . . . . . . . . . . . . . . . . . . . . . . . . . . . . . . . . . . . . . . . 29 Amazon . . . . . . . . . . . . . . . . . . . . . . . . . . . . . . . . . . . . . . . . . . . . . . 29 TECHNOLOGY TRAILBLAZERS. . . . . . . . . . . . . . . . . . . . . . . . . . . . . . . . . . 29 Bill Gates . . . . . . . . . . . . . . . . . . . . . . . . . . . . . . . . . . . . . . . . . . . . . 29 Tom Anderson . . . . . . . . . . . . . . . . . . . . . . . . . . . . . . . . . . . . . . . . . 29 STUDENT ASSIGNMENTS: Chapter Review • Key Terms • Checkpoint • Problem Solving • Learn How To • Learn It Online • Web Research . . . . . . . . . . . . . . . . . . . . . . . . 30 – 36 Special Feature Timeline 2011 . . . . . . . . . . . . . . . . . . . . . . . . . . . . . . . . . 37 – 54 CHAPTER 2 The Internet and World Wide Web 55 THE INTERNET . . . . . . . . . . . . . . . . . . . . . . . . . . . . . . . . . . . . . . . . . . . . . . 56 Connecting to the Internet. . . . . . . . . . . . . . . . . . . . . . . . . . . . . . . . 57 Access Providers . . . . . . . . . . . . . . . . . . . . . . . . . . . . . . . . . . . . . . . 58 How Data and Information Travel the Internet. . . . . . . . . . . . . . . . . 59 Internet Addresses . . . . . . . . . . . . . . . . . . . . . . . . . . . . . . . . . . . . . . 60 THE WORLD WIDE WEB . . . . . . . . . . . . . . . . . . . . . . . . . . . . . . . . . . . . . . . 61 Browsing the Web . . . . . . . . . . . . . . . . . . . . . . . . . . . . . . . . . . . . . . 61 Web Addresses. . . . . . . . . . . . . . . . . . . . . . . . . . . . . . . . . . . . . . . . . 63 Navigating Web Pages . . . . . . . . . . . . . . . . . . . . . . . . . . . . . . . . . . . 64 Searching the Web . . . . . . . . . . . . . . . . . . . . . . . . . . . . . . . . . . . . . . 65 Types of Web Sites . . . . . . . . . . . . . . . . . . . . . . . . . . . . . . . . . . . . . . 67 Evaluating a Web Site . . . . . . . . . . . . . . . . . . . . . . . . . . . . . . . . . . . 70 Multimedia on the Web . . . . . . . . . . . . . . . . . . . . . . . . . . . . . . . . . . 70 Web Publishing . . . . . . . . . . . . . . . . . . . . . . . . . . . . . . . . . . . . . . . . 74 E-Commerce. . . . . . . . . . . . . . . . . . . . . . . . . . . . . . . . . . . . . . . . . . . 74 OTHER INTERNET SERVICES . . . . . . . . . . . . . . . . . . . . . . . . . . . . . . . . . . . 75 E-Mail . . . . . . . . . . . . . . . . . . . . . . . . . . . . . . . . . . . . . . . . . . . . . . . 75 Mailing Lists . . . . . . . . . . . . . . . . . . . . . . . . . . . . . . . . . . . . . . . . . . . 78 Instant Messaging . . . . . . . . . . . . . . . . . . . . . . . . . . . . . . . . . . . . . . 78 Chat Rooms . . . . . . . . . . . . . . . . . . . . . . . . . . . . . . . . . . . . . . . . . . . 79 VoIP . . . . . . . . . . . . . . . . . . . . . . . . . . . . . . . . . . . . . . . . . . . . . . . . . 80 FTP. . . . . . . . . . . . . . . . . . . . . . . . . . . . . . . . . . . . . . . . . . . . . . . . . . 80 Newsgroups and Message Boards . . . . . . . . . . . . . . . . . . . . . . . . . . 80 NETIQUETTE . . . . . . . . . . . . . . . . . . . . . . . . . . . . . . . . . . . . . . . . . . . . . . . . 81 CHAPTER SUMMARY . . . . . . . . . . . . . . . . . . . . . . . . . . . . . . . . . . . . . . . . . 82 COMPANIES ON THE CUTTING EDGE. . . . . . . . . . . . . . . . . . . . . . . . . . . . 83 Google . . . . . . . . . . . . . . . . . . . . . . . . . . . . . . . . . . . . . . . . . . . . . . . 83 eBay. . . . . . . . . . . . . . . . . . . . . . . . . . . . . . . . . . . . . . . . . . . . . . . . . 83 TECHNOLOGY TRAILBLAZERS. . . . . . . . . . . . . . . . . . . . . . . . . . . . . . . . . . 83 Tim Berners-Lee . . . . . . . . . . . . . . . . . . . . . . . . . . . . . . . . . . . . . . . . 83 Mark Zuckerberg . . . . . . . . . . . . . . . . . . . . . . . . . . . . . . . . . . . . . . . 83 STUDENT ASSIGNMENTS: Chapter Review • Key Terms • Checkpoint • Problem Solving • Learn How To • Learn It Online • Web Research . . . . . . . . . . . . . . . . . . . . . . . . 84 – 90 Special Feature Making Use of the Web . . . . . . . . . . . . . . . . . . . 91 – 106 Discovering Computers — Fundamentals, 2011 Edition CHAPTER 3 Application Software CHAPTER 107 APPLICATION SOFTWARE . . . . . . . . . . . . . . . . . . . . . . . . . . . . . . . . . . . . 108 The Role of System Software . . . . . . . . . . . . . . . . . . . . . . . . . . . . . 109 Working with Application Software . . . . . . . . . . . . . . . . . . . . . . . . 110 BUSINESS SOFTWARE . . . . . . . . . . . . . . . . . . . . . . . . . . . . . . . . . . . . . . . 112 Word Processing Software . . . . . . . . . . . . . . . . . . . . . . . . . . . . . . . 113 Developing a Document. . . . . . . . . . . . . . . . . . . . . . . . . . . . . . . . . 114 Spreadsheet Software . . . . . . . . . . . . . . . . . . . . . . . . . . . . . . . . . . 115 Database Software. . . . . . . . . . . . . . . . . . . . . . . . . . . . . . . . . . . . . 116 Presentation Software . . . . . . . . . . . . . . . . . . . . . . . . . . . . . . . . . . 117 Note Taking Software. . . . . . . . . . . . . . . . . . . . . . . . . . . . . . . . . . . 118 Business Software Suite . . . . . . . . . . . . . . . . . . . . . . . . . . . . . . . . . 118 Project Management Software. . . . . . . . . . . . . . . . . . . . . . . . . . . . 118 Personal Information Manager Software . . . . . . . . . . . . . . . . . . . . 118 Business Software for Phones . . . . . . . . . . . . . . . . . . . . . . . . . . . . 118 Accounting Software . . . . . . . . . . . . . . . . . . . . . . . . . . . . . . . . . . . 119 Document Management Software . . . . . . . . . . . . . . . . . . . . . . . . . 119 Enterprise Computing Software . . . . . . . . . . . . . . . . . . . . . . . . . . . 119 GRAPHICS AND MULTIMEDIA SOFTWARE . . . . . . . . . . . . . . . . . . . . . . 120 Computer-Aided Design . . . . . . . . . . . . . . . . . . . . . . . . . . . . . . . . . 121 Desktop Publishing Software (for the Professional) . . . . . . . . . . . . 121 Paint/Image Editing Software (for the Professional). . . . . . . . . . . . 121 Video and Audio Editing Software (for the Professional) . . . . . . . . 122 Multimedia Authoring Software. . . . . . . . . . . . . . . . . . . . . . . . . . . 122 Web Page Authoring Software . . . . . . . . . . . . . . . . . . . . . . . . . . . . 122 SOFTWARE FOR HOME, PERSONAL, AND EDUCATIONAL USE . . . . . . 123 Personal Finance Software . . . . . . . . . . . . . . . . . . . . . . . . . . . . . . . 124 Legal Software . . . . . . . . . . . . . . . . . . . . . . . . . . . . . . . . . . . . . . . . 125 Tax Preparation Software. . . . . . . . . . . . . . . . . . . . . . . . . . . . . . . . 125 Desktop Publishing Software (for Personal Use) . . . . . . . . . . . . . . 125 Paint/Image Editing Software (for Personal Use) . . . . . . . . . . . . . . 126 Clip Art/Image Gallery . . . . . . . . . . . . . . . . . . . . . . . . . . . . . . . . . . 126 Video and Audio Editing Software (for Personal Use). . . . . . . . . . . 126 Home Design/Landscaping Software . . . . . . . . . . . . . . . . . . . . . . . 127 Travel and Mapping Software . . . . . . . . . . . . . . . . . . . . . . . . . . . . 127 Reference and Educational Software . . . . . . . . . . . . . . . . . . . . . . . 127 Entertainment Software . . . . . . . . . . . . . . . . . . . . . . . . . . . . . . . . . 128 WEB APPLICATIONS. . . . . . . . . . . . . . . . . . . . . . . . . . . . . . . . . . . . . . . . . 128 APPLICATION SOFTWARE FOR COMMUNICATIONS. . . . . . . . . . . . . . . 130 LEARNING TOOLS FOR APPLICATION SOFTWARE . . . . . . . . . . . . . . . . 131 Web-Based Training . . . . . . . . . . . . . . . . . . . . . . . . . . . . . . . . . . . . 131 CHAPTER SUMMARY . . . . . . . . . . . . . . . . . . . . . . . . . . . . . . . . . . . . . . . . 132 COMPANIES ON THE CUTTING EDGE. . . . . . . . . . . . . . . . . . . . . . . . . . . 133 Adobe Systems. . . . . . . . . . . . . . . . . . . . . . . . . . . . . . . . . . . . . . . . 133 Microsoft . . . . . . . . . . . . . . . . . . . . . . . . . . . . . . . . . . . . . . . . . . . . 133 TECHNOLOGY TRAILBLAZERS. . . . . . . . . . . . . . . . . . . . . . . . . . . . . . . . . 133 Dan Bricklin . . . . . . . . . . . . . . . . . . . . . . . . . . . . . . . . . . . . . . . . . . 133 Masayoshi Son. . . . . . . . . . . . . . . . . . . . . . . . . . . . . . . . . . . . . . . . 133 STUDENT ASSIGNMENTS: Chapter Review • Key Terms • Checkpoint • Problem Solving • Learn How To • Learn It Online • Web Research . . . . . . . . . . . . . . . . . . . . . . 134 – 140 Special Feature Digital Communications . . . . . . . . . . . . . . . . . 141 – 154 vii Contents 4 The Components of the System Unit 155 THE SYSTEM UNIT . . . . . . . . . . . . . . . . . . . . . . . . . . . . . . . . . . . . . . . . . . 156 The Motherboard . . . . . . . . . . . . . . . . . . . . . . . . . . . . . . . . . . . . . . 158 PROCESSOR . . . . . . . . . . . . . . . . . . . . . . . . . . . . . . . . . . . . . . . . . . . . . . . 159 The Control Unit. . . . . . . . . . . . . . . . . . . . . . . . . . . . . . . . . . . . . . . 159 The Arithmetic Logic Unit. . . . . . . . . . . . . . . . . . . . . . . . . . . . . . . . 160 Machine Cycle . . . . . . . . . . . . . . . . . . . . . . . . . . . . . . . . . . . . . . . . 160 The System Clock . . . . . . . . . . . . . . . . . . . . . . . . . . . . . . . . . . . . . . 160 Comparison of Personal Computer Processors . . . . . . . . . . . . . . . . 161 DATA REPRESENTATION . . . . . . . . . . . . . . . . . . . . . . . . . . . . . . . . . . . . . 162 MEMORY. . . . . . . . . . . . . . . . . . . . . . . . . . . . . . . . . . . . . . . . . . . . . . . . . . 163 Bytes and Addressable Memory . . . . . . . . . . . . . . . . . . . . . . . . . . . 164 Memory Sizes. . . . . . . . . . . . . . . . . . . . . . . . . . . . . . . . . . . . . . . . . 164 Types of Memory . . . . . . . . . . . . . . . . . . . . . . . . . . . . . . . . . . . . . . 164 RAM. . . . . . . . . . . . . . . . . . . . . . . . . . . . . . . . . . . . . . . . . . . . . . . . 164 Cache. . . . . . . . . . . . . . . . . . . . . . . . . . . . . . . . . . . . . . . . . . . . . . . 167 ROM. . . . . . . . . . . . . . . . . . . . . . . . . . . . . . . . . . . . . . . . . . . . . . . . 167 Flash Memory . . . . . . . . . . . . . . . . . . . . . . . . . . . . . . . . . . . . . . . . 167 CMOS. . . . . . . . . . . . . . . . . . . . . . . . . . . . . . . . . . . . . . . . . . . . . . . 168 Memory Access Times . . . . . . . . . . . . . . . . . . . . . . . . . . . . . . . . . . 168 EXPANSION SLOTS AND ADAPTER CARDS . . . . . . . . . . . . . . . . . . . . . . 169 Removable Flash Memory . . . . . . . . . . . . . . . . . . . . . . . . . . . . . . . 169 PORTS AND CONNECTORS . . . . . . . . . . . . . . . . . . . . . . . . . . . . . . . . . . . 170 USB Ports . . . . . . . . . . . . . . . . . . . . . . . . . . . . . . . . . . . . . . . . . . . . 171 FireWire Ports. . . . . . . . . . . . . . . . . . . . . . . . . . . . . . . . . . . . . . . . . 172 Other Ports. . . . . . . . . . . . . . . . . . . . . . . . . . . . . . . . . . . . . . . . . . . 172 Port Replicators and Docking Stations . . . . . . . . . . . . . . . . . . . . . . 173 BUSES . . . . . . . . . . . . . . . . . . . . . . . . . . . . . . . . . . . . . . . . . . . . . . . . . . . 174 BAYS . . . . . . . . . . . . . . . . . . . . . . . . . . . . . . . . . . . . . . . . . . . . . . . . . . . . 175 POWER SUPPLY . . . . . . . . . . . . . . . . . . . . . . . . . . . . . . . . . . . . . . . . . . . . 175 PUTTING IT ALL TOGETHER. . . . . . . . . . . . . . . . . . . . . . . . . . . . . . . . . . . 176 KEEPING YOUR COMPUTER OR MOBILE DEVICE CLEAN . . . . . . . . . . . 177 CHAPTER SUMMARY . . . . . . . . . . . . . . . . . . . . . . . . . . . . . . . . . . . . . . . . 178 COMPANIES ON THE CUTTING EDGE. . . . . . . . . . . . . . . . . . . . . . . . . . . 179 NVIDIA . . . . . . . . . . . . . . . . . . . . . . . . . . . . . . . . . . . . . . . . . . . . . . 179 Intel . . . . . . . . . . . . . . . . . . . . . . . . . . . . . . . . . . . . . . . . . . . . . . . . 179 TECHNOLOGY TRAILBLAZERS. . . . . . . . . . . . . . . . . . . . . . . . . . . . . . . . . 179 Jack Kilby . . . . . . . . . . . . . . . . . . . . . . . . . . . . . . . . . . . . . . . . . . . . 179 Gordon Moore . . . . . . . . . . . . . . . . . . . . . . . . . . . . . . . . . . . . . . . . 179 STUDENT ASSIGNMENTS: Chapter Review • Key Terms • Checkpoint • Problem Solving • Learn How To • Learn It Online • Web Research . . . . . . . . . . . . . . . . . . . . . . 180 – 186 CHAPTER 5 Input and Output 187 WHAT IS INPUT? . . . . . . . . . . . . . . . . . . . . . . . . . . . . . . . . . . . . . . . . . . . 188 KEYBOARD AND POINTING DEVICES . . . . . . . . . . . . . . . . . . . . . . . . . . 189 The Keyboard . . . . . . . . . . . . . . . . . . . . . . . . . . . . . . . . . . . . . . . . . 190 Mouse . . . . . . . . . . . . . . . . . . . . . . . . . . . . . . . . . . . . . . . . . . . . . . 191 Trackball. . . . . . . . . . . . . . . . . . . . . . . . . . . . . . . . . . . . . . . . . . . . . 192 viii Contents Discovering Computers — Fundamentals, 2011 Edition Touchpad . . . . . . . . . . . . . . . . . . . . . . . . . . . . . . . . . . . . . . . . . . . . 192 Pointing Stick . . . . . . . . . . . . . . . . . . . . . . . . . . . . . . . . . . . . . . . . . 192 TOUCH SCREENS AND TOUCH-SENSITIVE PADS . . . . . . . . . . . . . . . . . . 193 Touch-Sensitive Pads . . . . . . . . . . . . . . . . . . . . . . . . . . . . . . . . . . . 193 PEN INPUT . . . . . . . . . . . . . . . . . . . . . . . . . . . . . . . . . . . . . . . . . . . . .194 OTHER TYPES OF INPUT . . . . . . . . . . . . . . . . . . . . . . . . . . . . . . . . . . . . . 195 Other Input for Smart Phones . . . . . . . . . . . . . . . . . . . . . . . . . . . . 195 Game Controllers . . . . . . . . . . . . . . . . . . . . . . . . . . . . . . . . . . . . . . 196 Digital Cameras . . . . . . . . . . . . . . . . . . . . . . . . . . . . . . . . . . . . . . . 197 Voice Input. . . . . . . . . . . . . . . . . . . . . . . . . . . . . . . . . . . . . . . . . . . 198 Video Input . . . . . . . . . . . . . . . . . . . . . . . . . . . . . . . . . . . . . . . . . . 199 Scanners and Reading Devices. . . . . . . . . . . . . . . . . . . . . . . . . . . . 200 Biometric Input . . . . . . . . . . . . . . . . . . . . . . . . . . . . . . . . . . . . . . . 202 Terminals . . . . . . . . . . . . . . . . . . . . . . . . . . . . . . . . . . . . . . . . . . . . 204 WHAT IS OUTPUT? . . . . . . . . . . . . . . . . . . . . . . . . . . . . . . . . . . . . . . . . . . 206 DISPLAY DEVICES . . . . . . . . . . . . . . . . . . . . . . . . . . . . . . . . . . . . . . . . . . 207 LCD Monitors and LCD Screens . . . . . . . . . . . . . . . . . . . . . . . . . . . 208 Plasma Monitors . . . . . . . . . . . . . . . . . . . . . . . . . . . . . . . . . . . . . . 210 CRT Monitors . . . . . . . . . . . . . . . . . . . . . . . . . . . . . . . . . . . . . . . . . 210 PRINTERS . . . . . . . . . . . . . . . . . . . . . . . . . . . . . . . . . . . . . . . . . . . . . . . . . 211 Producing Printed Output . . . . . . . . . . . . . . . . . . . . . . . . . . . . . . . 212 Nonimpact Printers . . . . . . . . . . . . . . . . . . . . . . . . . . . . . . . . . . . . 213 Ink-Jet Printers . . . . . . . . . . . . . . . . . . . . . . . . . . . . . . . . . . . . . . . . 213 Photo Printers . . . . . . . . . . . . . . . . . . . . . . . . . . . . . . . . . . . . . . . . 214 Laser Printers . . . . . . . . . . . . . . . . . . . . . . . . . . . . . . . . . . . . . . . . . 214 Multifunction Peripherals. . . . . . . . . . . . . . . . . . . . . . . . . . . . . . . . 215 Thermal Printers. . . . . . . . . . . . . . . . . . . . . . . . . . . . . . . . . . . . . . . 215 Mobile Printers. . . . . . . . . . . . . . . . . . . . . . . . . . . . . . . . . . . . . . . . 216 Plotters and Large-Format Printers. . . . . . . . . . . . . . . . . . . . . . . . . 216 Impact Printers. . . . . . . . . . . . . . . . . . . . . . . . . . . . . . . . . . . . . . . . 217 OTHER OUTPUT DEVICES . . . . . . . . . . . . . . . . . . . . . . . . . . . . . . . . . . . . 217 Speakers, Headphones, and Earbuds . . . . . . . . . . . . . . . . . . . . . . . 217 Data Projectors . . . . . . . . . . . . . . . . . . . . . . . . . . . . . . . . . . . . . . . 218 Interactive Whiteboards . . . . . . . . . . . . . . . . . . . . . . . . . . . . . . . . . 218 PUTTING IT ALL TOGETHER. . . . . . . . . . . . . . . . . . . . . . . . . . . . . . . . . . . 219 INPUT AND OUTPUT DEVICES FOR PHYSICALLY CHALLENGED USERS . . . . . . . . . . . . . . . . . . . . . . . . . . . . . . . . . . . . . . 220 CHAPTER SUMMARY . . . . . . . . . . . . . . . . . . . . . . . . . . . . . . . . . . . . . . . . 222 COMPANIES ON THE CUTTING EDGE. . . . . . . . . . . . . . . . . . . . . . . . . . . 223 Logitech . . . . . . . . . . . . . . . . . . . . . . . . . . . . . . . . . . . . . . . . . . . . . 223 HP . . . . . . . . . . . . . . . . . . . . . . . . . . . . . . . . . . . . . . . . . . . . . . . . . 223 TECHNOLOGY TRAILBLAZERS. . . . . . . . . . . . . . . . . . . . . . . . . . . . . . . . . 223 Douglas Engelbart . . . . . . . . . . . . . . . . . . . . . . . . . . . . . . . . . . . . . 223 Anne Mulcahy . . . . . . . . . . . . . . . . . . . . . . . . . . . . . . . . . . . . . . . . 223 STUDENT ASSIGNMENTS: Chapter Review • Key Terms • Checkpoint • Problem Solving • Learn How To • Learn It Online • Web Research . . . . . . . . . . . . . . . . . . . . . . 224 – 230 Special Feature Digital Video Technology. . . . . . . . . . . . . . . . 231 – 236 CHAPTER 6 Storage 237 STORAGE . . . . . . . . . . . . . . . . . . . . . . . . . . . . . . . . . . . . . . . . . . . . . . . . . 238 HARD DISKS. . . . . . . . . . . . . . . . . . . . . . . . . . . . . . . . . . . . . . . . . . . .240 Characteristics of a Hard Disk . . . . . . . . . . . . . . . . . . . . . . . . . . . . 242 RAID. . . . . . . . . . . . . . . . . . . . . . . . . . . . . . . . . . . . . . . . . . . . . . . . 244 NAS . . . . . . . . . . . . . . . . . . . . . . . . . . . . . . . . . . . . . . . . . . . . . . . . 244 External and Removable Hard Disks. . . . . . . . . . . . . . . . . . . . . . . . 244 Miniature Hard Disks . . . . . . . . . . . . . . . . . . . . . . . . . . . . . . . . . . . 245 Hard Disk Controllers . . . . . . . . . . . . . . . . . . . . . . . . . . . . . . . . . . . 246 Maintaining Data Stored on a Hard Disk . . . . . . . . . . . . . . . . . . . . 246 FLASH MEMORY STORAGE . . . . . . . . . . . . . . . . . . . . . . . . . . . . . . . . . . . 247 Solid State Drives . . . . . . . . . . . . . . . . . . . . . . . . . . . . . . . . . . . . . . 247 Memory Cards . . . . . . . . . . . . . . . . . . . . . . . . . . . . . . . . . . . . . . . . 248 USB Flash Drives . . . . . . . . . . . . . . . . . . . . . . . . . . . . . . . . . . . . . . 250 ExpressCard Modules. . . . . . . . . . . . . . . . . . . . . . . . . . . . . . . . . . . 250 CLOUD STORAGE . . . . . . . . . . . . . . . . . . . . . . . . . . . . . . . . . . . . . . . . . . . 251 OPTICAL DISCS . . . . . . . . . . . . . . . . . . . . . . . . . . . . . . . . . . . . . . . . . . . . 252 CDs . . . . . . . . . . . . . . . . . . . . . . . . . . . . . . . . . . . . . . . . . . . . . . . . 254 DVDs and Blu-ray Discs . . . . . . . . . . . . . . . . . . . . . . . . . . . . . . . . . 256 OTHER TYPES OF STORAGE. . . . . . . . . . . . . . . . . . . . . . . . . . . . . . . . . . . 256 Tape . . . . . . . . . . . . . . . . . . . . . . . . . . . . . . . . . . . . . . . . . . . . . . . . 257 Magnetic Stripe Cards and Smart Cards. . . . . . . . . . . . . . . . . . . . . 257 Microfilm and Microfiche . . . . . . . . . . . . . . . . . . . . . . . . . . . . . . . . 258 Enterprise Storage . . . . . . . . . . . . . . . . . . . . . . . . . . . . . . . . . . . . . 258 PUTTING IT ALL TOGETHER. . . . . . . . . . . . . . . . . . . . . . . . . . . . . . . . . . . 259 CHAPTER SUMMARY . . . . . . . . . . . . . . . . . . . . . . . . . . . . . . . . . . . . . . . . 260 COMPANIES ON THE CUTTING EDGE. . . . . . . . . . . . . . . . . . . . . . . . . . . 261 Seagate Technology . . . . . . . . . . . . . . . . . . . . . . . . . . . . . . . . . . . . 261 SanDisk Corporation . . . . . . . . . . . . . . . . . . . . . . . . . . . . . . . . . . . 261 TECHNOLOGY TRAILBLAZERS. . . . . . . . . . . . . . . . . . . . . . . . . . . . . . . . . 261 Al Shugart . . . . . . . . . . . . . . . . . . . . . . . . . . . . . . . . . . . . . . . . . . . 261 Mark Dean . . . . . . . . . . . . . . . . . . . . . . . . . . . . . . . . . . . . . . . . . . . 261 STUDENT ASSIGNMENTS: Chapter Review • Key Terms • Checkpoint • Problem Solving • Learn How To • Learn It Online • Web Research . . . . . . . . . . . . . . . . . . . . . . 262 – 268 CHAPTER 7 Operating Systems and Utility Programs 269 SYSTEM SOFTWARE. . . . . . . . . . . . . . . . . . . . . . . . . . . . . . . . . . . . . . . . . 270 OPERATING SYSTEMS . . . . . . . . . . . . . . . . . . . . . . . . . . . . . . . . . . . . . . . 271 OPERATING SYSTEM FUNCTIONS . . . . . . . . . . . . . . . . . . . . . . . . . . . . . 272 Starting and Shutting Down a Computer . . . . . . . . . . . . . . . . . . . . 272 Providing a User Interface . . . . . . . . . . . . . . . . . . . . . . . . . . . . . . . 272 Managing Programs. . . . . . . . . . . . . . . . . . . . . . . . . . . . . . . . . . . . 273 Managing Memory . . . . . . . . . . . . . . . . . . . . . . . . . . . . . . . . . . . . 275 Coordinating Tasks. . . . . . . . . . . . . . . . . . . . . . . . . . . . . . . . . . . . . 275 Configuring Devices . . . . . . . . . . . . . . . . . . . . . . . . . . . . . . . . . . . . 276 Establishing an Internet Connection . . . . . . . . . . . . . . . . . . . . . . . 276 Monitoring Performance . . . . . . . . . . . . . . . . . . . . . . . . . . . . . . . . 277 Providing File Management and Other Utilities . . . . . . . . . . . . . . . 277 Updating Software Automatically . . . . . . . . . . . . . . . . . . . . . . . . . 277 Controlling a Network . . . . . . . . . . . . . . . . . . . . . . . . . . . . . . . . . . 277 Administering Security . . . . . . . . . . . . . . . . . . . . . . . . . . . . . . . . . . 278 TYPES OF OPERATING SYSTEMS . . . . . . . . . . . . . . . . . . . . . . . . . . . . . . 279 STAND-ALONE OPERATING SYSTEMS . . . . . . . . . . . . . . . . . . . . . . . . . . 280 Windows 7. . . . . . . . . . . . . . . . . . . . . . . . . . . . . . . . . . . . . . . . . . . 280 Mac OS X . . . . . . . . . . . . . . . . . . . . . . . . . . . . . . . . . . . . . . . . . . . . 281 UNIX . . . . . . . . . . . . . . . . . . . . . . . . . . . . . . . . . . . . . . . . . . . . . . . 281 Linux . . . . . . . . . . . . . . . . . . . . . . . . . . . . . . . . . . . . . . . . . . . . . . . 282 SERVER OPERATING SYSTEMS . . . . . . . . . . . . . . . . . . . . . . . . . . . . . . . . 282 EMBEDDED OPERATING SYSTEMS. . . . . . . . . . . . . . . . . . . . . . . . . . . . . 283 Discovering Computers — Fundamentals, 2011 Edition UTILITY PROGRAMS . . . . . . . . . . . . . . . . . . . . . . . . . . . . . . . . . . . . . . . . 284 File Manager . . . . . . . . . . . . . . . . . . . . . . . . . . . . . . . . . . . . . . . . . 285 Search Utility . . . . . . . . . . . . . . . . . . . . . . . . . . . . . . . . . . . . . . . . . 285 Uninstaller . . . . . . . . . . . . . . . . . . . . . . . . . . . . . . . . . . . . . . . . . . . 285 Image Viewer . . . . . . . . . . . . . . . . . . . . . . . . . . . . . . . . . . . . . . . . . 285 Disk Cleanup . . . . . . . . . . . . . . . . . . . . . . . . . . . . . . . . . . . . . . . . . 286 Disk Defragmenter . . . . . . . . . . . . . . . . . . . . . . . . . . . . . . . . . . . . . 286 Backup and Restore Utilities . . . . . . . . . . . . . . . . . . . . . . . . . . . . . 286 Screen Saver. . . . . . . . . . . . . . . . . . . . . . . . . . . . . . . . . . . . . . . . . . 287 Personal Firewall . . . . . . . . . . . . . . . . . . . . . . . . . . . . . . . . . . . . . . 287 Antivirus Programs. . . . . . . . . . . . . . . . . . . . . . . . . . . . . . . . . . . . . 288 Spyware and Adware Removers. . . . . . . . . . . . . . . . . . . . . . . . . . . 289 Internet Filters . . . . . . . . . . . . . . . . . . . . . . . . . . . . . . . . . . . . . . . . 289 File Compression . . . . . . . . . . . . . . . . . . . . . . . . . . . . . . . . . . . . . . 290 Media Player . . . . . . . . . . . . . . . . . . . . . . . . . . . . . . . . . . . . . . . . . 290 Disc Burning . . . . . . . . . . . . . . . . . . . . . . . . . . . . . . . . . . . . . . . . . . 291 Personal Computer Maintenance . . . . . . . . . . . . . . . . . . . . . . . . . . 291 CHAPTER SUMMARY . . . . . . . . . . . . . . . . . . . . . . . . . . . . . . . . . . . . . . . . 292 COMPANIES ON THE CUTTING EDGE. . . . . . . . . . . . . . . . . . . . . . . . . . . 293 Verisign . . . . . . . . . . . . . . . . . . . . . . . . . . . . . . . . . . . . . . . . . . . . . 293 Research in Motion (RIM) . . . . . . . . . . . . . . . . . . . . . . . . . . . . . . . 293 TECHNOLOGY TRAILBLAZERS. . . . . . . . . . . . . . . . . . . . . . . . . . . . . . . . . 293 Steve Wozniak . . . . . . . . . . . . . . . . . . . . . . . . . . . . . . . . . . . . . . . . 293 Linus Torvalds. . . . . . . . . . . . . . . . . . . . . . . . . . . . . . . . . . . . . . . . . 293 STUDENT ASSIGNMENTS: Chapter Review • Key Terms • Checkpoint • Problem Solving • Learn How To • Learn It Online • Web Research . . . . . . . . . . . . . . . . . . . . . . 294 – 300 Special Feature Buyer’s Guide 2011: How To Purchase Computers and Mobile Devices . . . . . . . 301 – 312 CHAPTER 8 Communications and Networks COMMUNICATIONS OVER THE TELEPHONE NETWORK . . . . . . . . . . . . 331 Dial-Up Lines . . . . . . . . . . . . . . . . . . . . . . . . . . . . . . . . . . . . . . . . . 331 Dedicated Lines . . . . . . . . . . . . . . . . . . . . . . . . . . . . . . . . . . . . . . . 331 COMMUNICATIONS DEVICES . . . . . . . . . . . . . . . . . . . . . . . . . . . . . . . . . 333 Dial-Up Modems . . . . . . . . . . . . . . . . . . . . . . . . . . . . . . . . . . . . . . 333 Digital Modems: ISDN, DSL, and Cable. . . . . . . . . . . . . . . . . . . . . . 333 Wireless Modems . . . . . . . . . . . . . . . . . . . . . . . . . . . . . . . . . . . . . . 334 Network Cards . . . . . . . . . . . . . . . . . . . . . . . . . . . . . . . . . . . . . . . . 334 Wireless Access Points . . . . . . . . . . . . . . . . . . . . . . . . . . . . . . . . . . 335 Routers. . . . . . . . . . . . . . . . . . . . . . . . . . . . . . . . . . . . . . . . . . . . . . 335 HOME NETWORKS . . . . . . . . . . . . . . . . . . . . . . . . . . . . . . . . . . . . . . . . . . 336 Wired Home Networks . . . . . . . . . . . . . . . . . . . . . . . . . . . . . . . . . . 336 Wireless Home Networks . . . . . . . . . . . . . . . . . . . . . . . . . . . . . . . . 336 COMMUNICATIONS CHANNEL . . . . . . . . . . . . . . . . . . . . . . . . . . . . . . . . 337 PHYSICAL TRANSMISSION MEDIA . . . . . . . . . . . . . . . . . . . . . . . . . . . . . 339 Twisted-Pair Cable . . . . . . . . . . . . . . . . . . . . . . . . . . . . . . . . . . . . . 339 Coaxial Cable. . . . . . . . . . . . . . . . . . . . . . . . . . . . . . . . . . . . . . . . . 339 Fiber-Optic Cable . . . . . . . . . . . . . . . . . . . . . . . . . . . . . . . . . . . . . . 340 WIRELESS TRANSMISSION MEDIA. . . . . . . . . . . . . . . . . . . . . . . . . . . . . 340 Infrared . . . . . . . . . . . . . . . . . . . . . . . . . . . . . . . . . . . . . . . . . . . . . 341 Broadcast Radio. . . . . . . . . . . . . . . . . . . . . . . . . . . . . . . . . . . . . . . 341 Cellular Radio. . . . . . . . . . . . . . . . . . . . . . . . . . . . . . . . . . . . . . . . . 341 Microwaves . . . . . . . . . . . . . . . . . . . . . . . . . . . . . . . . . . . . . . . . . . 341 Communications Satellite . . . . . . . . . . . . . . . . . . . . . . . . . . . . . . . 341 CHAPTER SUMMARY . . . . . . . . . . . . . . . . . . . . . . . . . . . . . . . . . . . . . . . . 342 COMPANIES ON THE CUTTING EDGE. . . . . . . . . . . . . . . . . . . . . . . . . . . 343 Cisco Systems. . . . . . . . . . . . . . . . . . . . . . . . . . . . . . . . . . . . . . . . . 343 Verizon . . . . . . . . . . . . . . . . . . . . . . . . . . . . . . . . . . . . . . . . . . . . . . 343 TECHNOLOGY TRAILBLAZERS. . . . . . . . . . . . . . . . . . . . . . . . . . . . . . . . . 343 Robert Metcalfe . . . . . . . . . . . . . . . . . . . . . . . . . . . . . . . . . . . . . . . 343 Patricia Russo. . . . . . . . . . . . . . . . . . . . . . . . . . . . . . . . . . . . . . . . . 343 STUDENT ASSIGNMENTS: Chapter Review • Key Terms • Checkpoint • Problem Solving • Learn How To • Learn It Online • Web Research . . . . . . . . . . . . . . . . . . . . . . 344 – 350 313 CHAPTER COMMUNICATIONS . . . . . . . . . . . . . . . . . . . . . . . . . . . . . . . . . . . . . . . . . 314 USES OF COMPUTER COMMUNICATIONS. . . . . . . . . . . . . . . . . . . . . . . 315 Blogs, Chat Rooms, E-Mail, Fax, FTP, Instant Messaging, Internet, Newsgroups, RSS, Video Conferencing, VolP, Web, Web 2.0, Web Folders, and Wikis . . . . . . . . . . . . . . . . . . . 316 Wireless Messaging Services . . . . . . . . . . . . . . . . . . . . . . . . . . . . . 317 Wireless Internet Access Points . . . . . . . . . . . . . . . . . . . . . . . . . . . 318 Cybercafés . . . . . . . . . . . . . . . . . . . . . . . . . . . . . . . . . . . . . . . . . . . 319 Global Positioning Systems . . . . . . . . . . . . . . . . . . . . . . . . . . . . . . 320 Collaboration . . . . . . . . . . . . . . . . . . . . . . . . . . . . . . . . . . . . . . . . . 321 Groupware . . . . . . . . . . . . . . . . . . . . . . . . . . . . . . . . . . . . . . . . . . . 321 Voice Mail . . . . . . . . . . . . . . . . . . . . . . . . . . . . . . . . . . . . . . . . . . . 322 Web Services . . . . . . . . . . . . . . . . . . . . . . . . . . . . . . . . . . . . . . . . . 322 NETWORKS. . . . . . . . . . . . . . . . . . . . . . . . . . . . . . . . . . . . . . . . . . . . . . . . 322 LANs, MANs, and WANs. . . . . . . . . . . . . . . . . . . . . . . . . . . . . . . . . 323 Network Architectures . . . . . . . . . . . . . . . . . . . . . . . . . . . . . . . . . . 325 Network Topologies . . . . . . . . . . . . . . . . . . . . . . . . . . . . . . . . . . . . 326 Intranets. . . . . . . . . . . . . . . . . . . . . . . . . . . . . . . . . . . . . . . . . . . . . 328 Network Communications Standards. . . . . . . . . . . . . . . . . . . . . . . 328 COMMUNICATIONS SOFTWARE. . . . . . . . . . . . . . . . . . . . . . . . . . . . . . . 330 ix Contents 9 Database Management 351 DATABASES, DATA, AND INFORMATION . . . . . . . . . . . . . . . . . . . . . . . . 352 Data Integrity. . . . . . . . . . . . . . . . . . . . . . . . . . . . . . . . . . . . . . . . . 353 Qualities of Valuable Information. . . . . . . . . . . . . . . . . . . . . . . . . . 354 THE HIERARCHY OF DATA. . . . . . . . . . . . . . . . . . . . . . . . . . . . . . . . . . . . 355 Characters . . . . . . . . . . . . . . . . . . . . . . . . . . . . . . . . . . . . . . . . . . . 355 Fields . . . . . . . . . . . . . . . . . . . . . . . . . . . . . . . . . . . . . . . . . . . . . . . 355 Records . . . . . . . . . . . . . . . . . . . . . . . . . . . . . . . . . . . . . . . . . . . . . 356 Files . . . . . . . . . . . . . . . . . . . . . . . . . . . . . . . . . . . . . . . . . . . . . . . . 356 MAINTAINING DATA . . . . . . . . . . . . . . . . . . . . . . . . . . . . . . . . . . . . . . . . 357 Adding Records . . . . . . . . . . . . . . . . . . . . . . . . . . . . . . . . . . . . . . . 357 Modifying Records . . . . . . . . . . . . . . . . . . . . . . . . . . . . . . . . . . . . . 357 Deleting Records . . . . . . . . . . . . . . . . . . . . . . . . . . . . . . . . . . . . . . 358 Validating Data . . . . . . . . . . . . . . . . . . . . . . . . . . . . . . . . . . . . . . . 359 FILE PROCESSING VERSUS DATABASES. . . . . . . . . . . . . . . . . . . . . . . . . 361 File Processing Systems . . . . . . . . . . . . . . . . . . . . . . . . . . . . . . . . . 361 The Database Approach . . . . . . . . . . . . . . . . . . . . . . . . . . . . . . . . . 361 x Contents Discovering Computers — Fundamentals, 2011 Edition DATABASE MANAGEMENT SYSTEMS . . . . . . . . . . . . . . . . . . . . . . . . . . 363 Data Dictionary . . . . . . . . . . . . . . . . . . . . . . . . . . . . . . . . . . . . . . . 364 File Retrieval and Maintenance . . . . . . . . . . . . . . . . . . . . . . . . . . . 364 Data Security . . . . . . . . . . . . . . . . . . . . . . . . . . . . . . . . . . . . . . . . . 367 Backup and Recovery. . . . . . . . . . . . . . . . . . . . . . . . . . . . . . . . . . . 367 RELATIONAL, OBJECT-ORIENTED, AND MULTIDIMENSIONAL DATABASES . . . . . . . . . . . . . . . . . . . . . . . . . . . 368 Relational Databases . . . . . . . . . . . . . . . . . . . . . . . . . . . . . . . . . . . 368 Object-Oriented Databases . . . . . . . . . . . . . . . . . . . . . . . . . . . . . . 369 Multidimensional Databases . . . . . . . . . . . . . . . . . . . . . . . . . . . . . 370 WEB DATABASES . . . . . . . . . . . . . . . . . . . . . . . . . . . . . . . . . . . . . . . . . . . 370 DATABASE ADMINISTRATION. . . . . . . . . . . . . . . . . . . . . . . . . . . . . . . . . 371 Database Design Guidelines . . . . . . . . . . . . . . . . . . . . . . . . . . . . . 371 Role of the Database Anaylsts and Administrators . . . . . . . . . . . . . . . . . . . . . . . . . . . . . . . . . . . . . 371 Role of the Employee as a User . . . . . . . . . . . . . . . . . . . . . . . . . . . 372 CHAPTER SUMMARY . . . . . . . . . . . . . . . . . . . . . . . . . . . . . . . . . . . . . . . . 372 COMPANIES ON THE CUTTING EDGE. . . . . . . . . . . . . . . . . . . . . . . . . . . 373 Oracle . . . . . . . . . . . . . . . . . . . . . . . . . . . . . . . . . . . . . . . . . . . . . . 373 Sybase . . . . . . . . . . . . . . . . . . . . . . . . . . . . . . . . . . . . . . . . . . . . . . 373 TECHNOLOGY TRAILBLAZERS. . . . . . . . . . . . . . . . . . . . . . . . . . . . . . . . . 373 E. F. Codd . . . . . . . . . . . . . . . . . . . . . . . . . . . . . . . . . . . . . . . . . . . . 373 Larry Ellison . . . . . . . . . . . . . . . . . . . . . . . . . . . . . . . . . . . . . . . . . . 373 STUDENT ASSIGNMENTS: Chapter Review • Key Terms • Checkpoint • Problem Solving • Learn How To • Learn It Online • Web Research . . . . . . . . . . . . . . . . . . . . . . 374 – 380 CHAPTER 10 Computer Security and Safety, Ethics, and Privacy HEALTH CONCERNS OF COMPUTER USE . . . . . . . . . . . . . . . . . . . . . . . . 398 Computers and Health Risks . . . . . . . . . . . . . . . . . . . . . . . . . . . . . 398 Ergonomics and Workplace Design . . . . . . . . . . . . . . . . . . . . . . . . 399 Computer Addiction . . . . . . . . . . . . . . . . . . . . . . . . . . . . . . . . . . . . 399 ETHICS AND SOCIETY . . . . . . . . . . . . . . . . . . . . . . . . . . . . . . . . . . . . . . . 399 Information Accuracy . . . . . . . . . . . . . . . . . . . . . . . . . . . . . . . . . . . 400 Intellectual Property Rights . . . . . . . . . . . . . . . . . . . . . . . . . . . . . . 401 Green Computing. . . . . . . . . . . . . . . . . . . . . . . . . . . . . . . . . . . . . . 401 INFORMATION PRIVACY . . . . . . . . . . . . . . . . . . . . . . . . . . . . . . . . . . . . . 402 Electronic Profiles. . . . . . . . . . . . . . . . . . . . . . . . . . . . . . . . . . . . . . 403 Cookies . . . . . . . . . . . . . . . . . . . . . . . . . . . . . . . . . . . . . . . . . . . . . 403 Spyware and Adware . . . . . . . . . . . . . . . . . . . . . . . . . . . . . . . . . . . 404 Spam . . . . . . . . . . . . . . . . . . . . . . . . . . . . . . . . . . . . . . . . . . . . . . . 404 Phishing . . . . . . . . . . . . . . . . . . . . . . . . . . . . . . . . . . . . . . . . . . . . . 405 Social Engineering . . . . . . . . . . . . . . . . . . . . . . . . . . . . . . . . . . . . . 405 Privacy Laws . . . . . . . . . . . . . . . . . . . . . . . . . . . . . . . . . . . . . . . . . 406 Employee Monitoring. . . . . . . . . . . . . . . . . . . . . . . . . . . . . . . . . . . 407 Content Filtering . . . . . . . . . . . . . . . . . . . . . . . . . . . . . . . . . . . . . . 407 CHAPTER SUMMARY . . . . . . . . . . . . . . . . . . . . . . . . . . . . . . . . . . . . . . . . 408 COMPANIES ON THE CUTTING EDGE . . . . . . . . . . . . . . . . . . . . . . . . . . 409 McAfee . . . . . . . . . . . . . . . . . . . . . . . . . . . . . . . . . . . . . . . . . . . . . 409 Symantec . . . . . . . . . . . . . . . . . . . . . . . . . . . . . . . . . . . . . . . . . . . . 409 TECHNOLOGY TRAILBLAZERS . . . . . . . . . . . . . . . . . . . . . . . . . . . . . . . . 409 Richard Stallman . . . . . . . . . . . . . . . . . . . . . . . . . . . . . . . . . . . . . . 409 Gene Spafford . . . . . . . . . . . . . . . . . . . . . . . . . . . . . . . . . . . . . . . . 409 STUDENT ASSIGNMENTS: Chapter Review • Key Terms • Checkpoint • Problem Solving • Learn How To • Learn It Online • Web Research . . . . . . . . . . . . . . . . . . . . . . 410 – 416 CHAPTER 381 COMPUTER SECURITY RISKS . . . . . . . . . . . . . . . . . . . . . . . . . . . . . . . . . 382 INTERNET AND NETWORK ATTACKS . . . . . . . . . . . . . . . . . . . . . . . . . . . 384 Computer Viruses, Worms, Trojan Horses , and Rootkits. . . . . . . . . 384 Safeguards against Computer Viruses and Other Malware . . . . . . 385 Botnets. . . . . . . . . . . . . . . . . . . . . . . . . . . . . . . . . . . . . . . . . . . . . . 387 Denial of Service Attacks . . . . . . . . . . . . . . . . . . . . . . . . . . . . . . . . 387 Back Doors. . . . . . . . . . . . . . . . . . . . . . . . . . . . . . . . . . . . . . . . . . . 388 Spoofing. . . . . . . . . . . . . . . . . . . . . . . . . . . . . . . . . . . . . . . . . . . . . 388 Safeguards against Botnets, DoS Attacks, Back Doors, and Spoofing . . . . . . . . . . . . . . . . . . . . . . . . . . . . . . . . . . . . . . . 388 Firewalls. . . . . . . . . . . . . . . . . . . . . . . . . . . . . . . . . . . . . . . . . . . . . 388 Intrusion Detection Software . . . . . . . . . . . . . . . . . . . . . . . . . . . . . 389 UNAUTHORIZED ACCESS AND USE . . . . . . . . . . . . . . . . . . . . . . . . . . . . 389 Safeguards against Unauthorized Access and Use . . . . . . . . . . . . . 389 Identifying and Authenticating Users . . . . . . . . . . . . . . . . . . . . . . . 389 Digital Forensics. . . . . . . . . . . . . . . . . . . . . . . . . . . . . . . . . . . . . . . 392 HARDWARE THEFT AND VANDALISM . . . . . . . . . . . . . . . . . . . . . . . . . . 393 Safeguards against Hardware Theft and Vandalism . . . . . . . . . . . . 393 SOFTWARE THEFT . . . . . . . . . . . . . . . . . . . . . . . . . . . . . . . . . . . . . . . . . . 393 Safeguards against Software Theft. . . . . . . . . . . . . . . . . . . . . . . . . 393 INFORMATION THEFT . . . . . . . . . . . . . . . . . . . . . . . . . . . . . . . . . . . . . . . 395 Safeguards against Information Theft . . . . . . . . . . . . . . . . . . . . . . 395 Encryption . . . . . . . . . . . . . . . . . . . . . . . . . . . . . . . . . . . . . . . . . . . 395 SYSTEM FAILURE . . . . . . . . . . . . . . . . . . . . . . . . . . . . . . . . . . . . . . . . . . . 396 Safeguards against System Failure. . . . . . . . . . . . . . . . . . . . . . . . . 396 BACKING UP — THE ULTIMATE SAFEGUARD . . . . . . . . . . . . . . . . . . . . 396 WIRELESS SECURITY . . . . . . . . . . . . . . . . . . . . . . . . . . . . . . . . . . . . . . . . 397 11 Information System Development and Programming Languages 417 SYSTEM DEVELOPMENT . . . . . . . . . . . . . . . . . . . . . . . . . . . . . . . . . . . . . 418 Who Participates in System Development? . . . . . . . . . . . . . . . . . . 419 Project Management . . . . . . . . . . . . . . . . . . . . . . . . . . . . . . . . . . . 420 Feasibility Assessment . . . . . . . . . . . . . . . . . . . . . . . . . . . . . . . . . . 421 Documentation . . . . . . . . . . . . . . . . . . . . . . . . . . . . . . . . . . . . . . . 422 Data and Information Gathering Techniques . . . . . . . . . . . . . . . . . 422 What Initiates System Development? . . . . . . . . . . . . . . . . . . . . . . 423 Horizon Community College — A Case Study . . . . . . . . . . . . . . . . 424 Planning Phase . . . . . . . . . . . . . . . . . . . . . . . . . . . . . . . . . . . . . . . 425 Planning at Horizon Community College . . . . . . . . . . . . . . . . . . . . 425 Analysis Phase . . . . . . . . . . . . . . . . . . . . . . . . . . . . . . . . . . . . . . . . 425 Preliminary Investigation at Horizon Community College . . . . . . . 427 Detailed Analysis at Horizon Community College . . . . . . . . . . . . . 428 Design Phase . . . . . . . . . . . . . . . . . . . . . . . . . . . . . . . . . . . . . . . . . 428 Hardware Acquisition at Horizon Community College . . . . . . . . . . 430 Detailed Design at Horizon Community College . . . . . . . . . . . . . . 432 Implementation Phase . . . . . . . . . . . . . . . . . . . . . . . . . . . . . . . . . . 432 Implementation at Horizon Community College . . . . . . . . . . . . . . 434 Operation, Support, and Security Phase . . . . . . . . . . . . . . . . . . . . . 434 Operation, Support, and Security at Horizon Community College . . . . . . . . . . . . . . . . . . . . . . . . . . . . . . . . . 435 PROGRAMMING LANGUAGES AND PROGRAM DEVELOPMENT TOOLS . . . . . . . . . . . . . . . . . . . . . . . . . . . . . . . . . . . . 435 Low-Level Languages. . . . . . . . . . . . . . . . . . . . . . . . . . . . . . . . . . . 436 Procedural Languages . . . . . . . . . . . . . . . . . . . . . . . . . . . . . . . . . . 438 Discovering Computers — Fundamentals, 2011 Edition Object-Oriented Programming Languages and Program Development Tools. . . . . . . . . . . . . . . . . . . . . . . . . . . . . . . . . . 440 Other Programming Languages and Development Tools . . . . . . . . 443 Web Page Development . . . . . . . . . . . . . . . . . . . . . . . . . . . . . . . . . 446 Multimedia Program Development . . . . . . . . . . . . . . . . . . . . . . . . 449 PROGRAM DEVELOPMENT . . . . . . . . . . . . . . . . . . . . . . . . . . . . . . . . . . . 450 What Initiates Program Development? . . . . . . . . . . . . . . . . . . . . . 451 Control Structures . . . . . . . . . . . . . . . . . . . . . . . . . . . . . . . . . . . . . 451 CHAPTER SUMMARY . . . . . . . . . . . . . . . . . . . . . . . . . . . . . . . . . . . . . . . . 454 COMPANIES ON THE CUTTING EDGE. . . . . . . . . . . . . . . . . . . . . . . . . . . 455 Computer Sciences Corporation (CSC) . . . . . . . . . . . . . . . . . . . . . . 455 Electronic Arts (EA) . . . . . . . . . . . . . . . . . . . . . . . . . . . . . . . . . . . . 455 TECHNOLOGY TRAILBLAZERS. . . . . . . . . . . . . . . . . . . . . . . . . . . . . . . . . 455 Ed Yourdon. . . . . . . . . . . . . . . . . . . . . . . . . . . . . . . . . . . . . . . . . . . 455 James Gosling . . . . . . . . . . . . . . . . . . . . . . . . . . . . . . . . . . . . . . . . 455 STUDENT ASSIGNMENTS: Chapter Review • Key Terms • Checkpoint • Problem Solving • Learn How To • Learn It Online • Web Research . . . . . . . . . . . . . . . . . . . . . . 456 – 462 CHAPTER 12 Enterprise Computing 463 WHAT IS ENTERPRISE COMPUTING? . . . . . . . . . . . . . . . . . . . . . . . . . . . 464 Types of Enterprises . . . . . . . . . . . . . . . . . . . . . . . . . . . . . . . . . . . . 466 Organizational Structure of an Enterprise . . . . . . . . . . . . . . . . . . . 466 Levels of Users in the Enterprise . . . . . . . . . . . . . . . . . . . . . . . . . . 467 How Managers Use Information . . . . . . . . . . . . . . . . . . . . . . . . . . 468 INFORMATION SYSTEMS IN THE ENTERPRISE . . . . . . . . . . . . . . . . . . . 468 Information Systems within Functional Units. . . . . . . . . . . . . . . . . 468 General Purpose Information Systems . . . . . . . . . . . . . . . . . . . . . . 473 Integrated Information Systems . . . . . . . . . . . . . . . . . . . . . . . . . . . 477 ENTERPRISE-WIDE TECHNOLOGIES AND METHODOLOGIES . . . . . . . 479 Portals . . . . . . . . . . . . . . . . . . . . . . . . . . . . . . . . . . . . . . . . . . . . . . 479 Communications . . . . . . . . . . . . . . . . . . . . . . . . . . . . . . . . . . . . . . 480 Data Warehouses . . . . . . . . . . . . . . . . . . . . . . . . . . . . . . . . . . . . . . 480 Contents Extranets . . . . . . . . . . . . . . . . . . . . . . . . . . . . . . . . . . . . . . . . . . . . 481 Web Services . . . . . . . . . . . . . . . . . . . . . . . . . . . . . . . . . . . . . . . . . 481 Workflow . . . . . . . . . . . . . . . . . . . . . . . . . . . . . . . . . . . . . . . . . . . . 482 Virtual Private Network . . . . . . . . . . . . . . . . . . . . . . . . . . . . . . . . . 482 VIRTUALIZATION AND CLOUD COMPUTING . . . . . . . . . . . . . . . . . . . . . 483 Virtualization . . . . . . . . . . . . . . . . . . . . . . . . . . . . . . . . . . . . . . . . . 483 Cloud and Grid Computing . . . . . . . . . . . . . . . . . . . . . . . . . . . . . . 483 E-COMMERCE. . . . . . . . . . . . . . . . . . . . . . . . . . . . . . . . . . . . . . . . . . . . . . 484 ENTERPRISE HARDWARE . . . . . . . . . . . . . . . . . . . . . . . . . . . . . . . . . . . . 485 RAID. . . . . . . . . . . . . . . . . . . . . . . . . . . . . . . . . . . . . . . . . . . . . . . . 486 Network Attached Storage and Storage Area Networks . . . . . . . . 486 Enterprise Storage Systems . . . . . . . . . . . . . . . . . . . . . . . . . . . . . . 487 Blade Servers . . . . . . . . . . . . . . . . . . . . . . . . . . . . . . . . . . . . . . . . . 489 HIGH AVAILABILITY SCALABILITY, AND INTEROPERABILITY. . . . . . . 489 High-Availability Systems. . . . . . . . . . . . . . . . . . . . . . . . . . . . . . . . 489 Scalability. . . . . . . . . . . . . . . . . . . . . . . . . . . . . . . . . . . . . . . . . . . . 490 Interoperability. . . . . . . . . . . . . . . . . . . . . . . . . . . . . . . . . . . . . . . . 490 BACKUP PROCEDURES . . . . . . . . . . . . . . . . . . . . . . . . . . . . . . . . . . . . . . 490 Disaster Recovery Plan . . . . . . . . . . . . . . . . . . . . . . . . . . . . . . . . . . 491 CHAPTER SUMMARY . . . . . . . . . . . . . . . . . . . . . . . . . . . . . . . . . . . . . . . . 492 COMPANIES ON THE CUTTING EDGE. . . . . . . . . . . . . . . . . . . . . . . . . . . 493 EMC . . . . . . . . . . . . . . . . . . . . . . . . . . . . . . . . . . . . . . . . . . . . . . . . 493 IBM . . . . . . . . . . . . . . . . . . . . . . . . . . . . . . . . . . . . . . . . . . . . . . . . 493 TECHNOLOGY TRAILBLAZERS. . . . . . . . . . . . . . . . . . . . . . . . . . . . . . . . . 493 Chad Hurley . . . . . . . . . . . . . . . . . . . . . . . . . . . . . . . . . . . . . . . . . . 493 Anita Borg . . . . . . . . . . . . . . . . . . . . . . . . . . . . . . . . . . . . . . . . . . . 493 STUDENT ASSIGNMENTS: Chapter Review • Key Terms • Checkpoint • Problem Solving • Learn How To • Learn It Online • Web Research . . . . . . . . . . . . . . . . . . . . . . 494 – 500 Special Feature Living Digitally . . . . . . . . . . . . . . . . . . . . . . . . . . . . . 501 – 506 APPENDIX A: QUIZ YOURSELF ANSWERS . . . . . . . . . . . . . . . . . . . . . APP 1 GLOSSARY/INDEX . . . . . . . . . . . . . . . . . . . . . . . . . . . . . . . . . . . . . . . . IND 1 PHOTO CREDITS . . . . . . . . . . . . . . . . . . . . . . . . . . . . . . . . . . . . . . . . . IND 26 xi xii Table of Boxed Elements ETHICS & ISSUES CHAPTER 1 1-1 What Should Be Done about Identity Theft?. . . . . . . 10 1-2 Should Recycling of Electronics Be Made Easier? . . . 14 CHAPTER 2 2-1 Should the Government Allow You to Sign up for a Do-Not-Track List? . . . . . . . . . . . . . . . . . . . . . . 65 2-2 Should You Trust a Wiki for Academic Research? . . . 68 2-3 Would Banning Anonymous Comments Reduce Cyberbullying . . . . . . . . . . . . . . . . . . . . . . . . . . . . . . 81 CHAPTER 3 3-1 Are Word Processing Programs Making Students Lazy? . . . . . . . . . . . . . . . . . . . . . . . . . . . . . . . . . . . 113 3-2 Should Online Mapping Services Make You Feel More Secure or More Vulnerable? . . . . . . . . . 129 CHAPTER 4 4-1 How Much Technology Should Be Provided to Students and Teachers? . . . . . . . . . . . . . . . . . . . 166 4-2 Is Government Search and Seizure of Computers Ethical?. . . . . . . . . . . . . . . . . . . . . . . . . . . . . . . . . . 176 CHAPTER 5 5-1 Are Employers Responsible for Computer-Related Repetitive Strain Injuries?. . . . . . . . . . . . . . . . . . . . 192 5-2 How Often Should You Be Monitored in Public Locations? . . . . . . . . . . . . . . . . . . . . . . . . . . . . . . . 203 5-3 Should Web Sites Be Held Accountable for Accessibility Levels for Physically Challenged People? . . . . . . . . . . . . . . . . . . . . . . . . 220 6-1 6-2 6-3 6-4 CHAPTER 6 Should the Government Require Hard Disks to Be Cleaned?. . . . . . . . . . . . . . . . . . . . . . . . . . . . . . . . . Is Data Stored in the Cloud Free from Prying Eyes? . . . . . . . . . . . . . . . . . . . . . . . . . . . . . . . . . . . Should the World Become a Cashless Society? . . . . Who Should Be Looking at Your Medical Records? 241 252 257 259 CHAPTER 7 7-1 Closed Source vs. Open Source Operating Systems. . . . . . . . . . . . . . . . . . . . . . . . . . . . . . . . . . 282 7-2 Should the Government Tax Media Downloads? . . . . . . . . . . . . . . . . . . . . . . . . . . . . . . 291 CHAPTER 8 8-1 Will Widespread Wireless Broadband Connections Kill Print Media? . . . . . . . . . . . . . . . . . . . . . . . . . . . 318 8-2 Should You Worry about Cell Phone, Cellular Antenna, and Wi-FI Device Radiation? . . . . . . . . . . 340 CHAPTER 9 9-1 Do Internet Databases Mean the End of Privacy? . . . . . . . . . . . . . . . . . . . . . . . . . . . . . . . 354 9-2 Should People Be Punished for Accidently Accessing Stolen Data?. . . . . . . . . . . . . . . . . . . . . . 367 9-3 Who Should Be Held Accountable for the Rash of Database Security Breaches? . . . . . . . . 370 CHAPTER 10 10-1 Should Online Auctions Be Liable for Pirated Software Sales? . . . . . . . . . . . . . . . . . . . . . . . . . . . 394 10-2 Should Text Messages Sent by Employees Be Private? . . . . . . . . . . . . . . . . . . . . . . . . . . . . . . . 407 CHAPTER 11 11-1 Do You Work Harder When Someone Is Watching? . . . . . . . . . . . . . . . . . . . . . . . . . . . . . . 422 11-2 Does E-Mail Make You Lie More? . . . . . . . . . . . . . . 423 11-3 Who Should Be Held Accountable for Macro Security Threats? . . . . . . . . . . . . . . . . . . . . . 445 11-4 Who Is Responsible for Bugs?. . . . . . . . . . . . . . . . . 450 CHAPTER 12 12-1 Should Employees Use Mobile Computers and Devices at Work? . . . . . . . . . . . . . . . . . . . . . . . 467 12-2 Who Can You Trust When Making Purchases Online? . . . . . . . . . . . . . . . . . . . . . . . . . 485 12-3 How Much Data Should Companies Be Required to Keep? . . . . . . . . . . . . . . . . . . . . . . . 488 FAQs CHAPTER 1 1-1 What U.S. Web sites are visted most frequently? . . . 11 1-2 Are PCs or Apple computers more popular? . . . . . . 15 1-3 How many households do not use the Internet or related technologies? . . . . . . . . . . . . . . . . . . . . . 21 CHAPTER 2 2-1 How popular is broadband? . . . . . . . . . . . . . . . . . . 2-2 What types of Web sites do mobile Internet users visit? . . . . . . . . . . . . . . . . . . . . . . . . . . . . . . . . . . . . . 2-3 Which Web browser currently has the highest market share? . . . . . . . . . . . . . . . . . . . . . . . . . . . . . 2-4 How are social networking Web sites and Internet video affecting Internet traffic? . . . . . . . . . . . . . . . . 2-5 Can my computer get a virus through e-mail? . . . . . 3-1 3-2 3-3 3-4 4-1 4-2 4-3 4-4 CHAPTER 3 How many viruses exist on the Internet? . . . . . . . . How many people bank online? . . . . . . . . . . . . . . . How popular is entertainment software? . . . . . . . Does text messaging improve typing skills? . . . . . . CHAPTER 4 Which PC vendors are the most popular with consumers? . . . . . . . . . . . . . . . . . . . . . . . . . . Can I add more RAM to my computer? . . . . . . . . . How much music can I store on a portable media player? . . . . . . . . . . . . . . . . . . . . . . . . . . . . How many PCs are in use worldwide? . . . . . . . . . . CHAPTER 5 5-1 What can I do to reduce chances of experiencing repetitive strain injuries? . . . . . . . . . . . . . . . . . . . . 5-2 Which companies sell the most portable media players? . . . . . . . . . . . . . . . . . . . . . . . . . . . . . . . . . 5-3 What type of video content do users view on display devices? . . . . . . . . . . . . . . . . . . . . . . . . . . . 5-4 How do I dispose of toner cartridges? . . . . . . . . . . 58 59 61 73 77 110 124 128 130 CHAPTER 9 9-1 Can a database eliminate redundant data completely? . . . . . . . . . . . . . . . . . . . . . . . . . 362 9-2 Which database vendors have the largest revenue market share? . . . . . . . . . . . . . . . . . . . . . 363 9-3 Are my portable media player’s playlists stored in a database? . . . . . . . . . . . . . . . . . . . . . . . . . . . . 369 CHAPTER 10 10-1 Can multimedia files be infected with a virus? . . . . 385 10-2 How can I tell if my computer is a zombie or in a botnet? . . . . . . . . . . . . . . . . . . . . . . . . . . . . . . 387 10-3 How many people are victims of identity theft each year? . . . . . . . . . . . . . . . . . . . . . . . . . . . 392 CHAPTER 11 11-1 How can systems analysts build relationships with users? . . . . . . . . . . . . . . . . . . . . . . . . . . . . . . 11-2 How do companies find VARs? . . . . . . . . . . . . . . . 11-3 Are financial Web sites vulnerable? . . . . . . . . . . . . 11-4 Why is it necessary for programmers to know SQL? . 11-5 What are the popular Web programming languages? . . . . . . . . . . . . . . . . . . . . . . . . . . . . . . 422 429 435 443 449 CHAPTER 12 12-1 When should I supply personal information to a company? . . . . . . . . . . . . . . . . . . . . . . . . . . . . 473 12-2 Why do enterprises use wikis? . . . . . . . . . . . . . . . . 486 12-3 Can I use CDP at home? . . . . . . . . . . . . . . . . . . . . 491 INNOVATIVE COMPUTING 161 166 167 175 CHAPTER 1 1-1 Wii a Welcome Medical Skill Builder . . . . . . . . . . . . 18 CHAPTER 2 2-1 View the Wonders of Space through the WorldWide Telescope . . . . . . . . . . . . . . . . . . . . . . . . 71 CHAPTER 3 3-1 Fireworks Software Creates a Real Blast . . . . . . . . 120 191 CHAPTER 4 4-1 Chip Implants Identify Animals . . . . . . . . . . . . . . . 158 194 CHAPTER 5 5-1 Get the Picture with Digital Frames . . . . . . . . . . . . 209 210 215 CHAPTER 6 6-1 To what degree are hard disk capacities increasing? . . . . . . . . . . . . . . . . . . . . . . . . . . . . . . . 241 6-2 Can airport security screening equipment damage or erase the data on my mobile media or hard disk? . . . . . . . . . . . . . . . . . . . . . . . . . . . . . . . . . . . 250 6-3 Can I clean a disc? . . . . . . . . . . . . . . . . . . . . . . . . . 254 CHAPTER 7 7-1 What are the guidelines for selecting a good password? . . . . . . . . . . . . . . . . . . . . . . . . . 7-2 Which operating systems have the most market share? . . . . . . . . . . . . . . . . . . . . . . . . . . . . 7-3 What steps should I take to prevent virus infections on my computer? . . . . . . . . . . . . . . . . . 7-4 Where does spam originate? . . . . . . . . . . . . . . . . . CHAPTER 8 8-1 How many households are using cell phones as their primary telephone? . . . . . . . . . . . . . . . . . . 316 8-2 Which is better, DSL or cable Internet service? . . . 334 8-3 Is home broadband adoption increasing? . . . . . . . 339 CHAPTER 6 6-1 Digital Books Are a Good Read . . . . . . . . . . . . . . . 251 CHAPTER 7 7-1 Utility Programs Locate Deleted Files . . . . . . . . . . . 284 CHAPTER 8 8-1 Geocaching for Hidden Treasure . . . . . . . . . . . . . . 321 CHAPTER 9 9-1 America’s Favorite Pastime Adds Authentic Twist . . . 359 278 CHAPTER 10 10-1 Customers’ Behavior, Conversations Monitored . . . 402 279 CHAPTER 11 11-1 Online Calculators Answer Life’s Questions . . . . . . 439 288 289 CHAPTER 12 12-1 Unique Data Center Storage Solutions . . . . . . . . . 479 Discovering Computers — Fundamentals, 2011 Edition LOOKING AHEAD CHAPTER 1 1-1 Embedded Computers May Improve Quality of Life . . . . . . . . . . . . . . . . . . . . . . . . . . . . . . 24 CHAPTER 2 2-1 Web 3.0 to Reinvent the Virtual World . . . . . . . . . . . 61 CHAPTER 3 3-1 Sensors Help Drivers Find Their Way . . . . . . . . . . . . 127 CHAPTER 4 4-1 Bendable Notebook Computers Will Slip in Your Pocket. . . . . . . . . . . . . . . . . . . . . . . . . . . . . . . . . . . 173 Contents xiii CHAPTER 5 5-1 Tongue May Become Joystick to Control Devices. . . . . . . . . . . . . . . . . . . . . . . . . . . . 221 CHAPTER 10 10-1 Brain Waves, Behavior Tracked to Prevent and Solve Crimes . . . . . . . . . . . . . . . . . . . . . . . . . . 392 CHAPTER 6 6-1 Rosetta Project a Storage Solution . . . . . . . . . . . . . 258 CHAPTER 11 11-1 Remote Solar System Objects Mapped in Database . . . . . . . . . . . . . . . . . . . . . . . . . . . . . . 431 CHAPTER 7 7-1 Contact Lenses Monitor Glaucoma. . . . . . . . . . . . . 277 CHAPTER 8 8-1 Body Area Networks Sense Intentions . . . . . . . . . . 323 CHAPTER 9 9-1 DNA Barcoding Identifies World’s Species . . . . . . . 365 CHAPTER 12 12-1 Variable Winds Forecasted for Cloud Computing . . . . . . . . . . . . . . . . . . . . . . . . . . 484 xiv Preface Discovering Computers — Fundamentals, 2011 Edition Preface The Shelly Cashman Series® offers the finest textbooks in computer Objectives of this Textbook education. This book is our answer to the many requests we have Discovering Computers — Fundamentals, 2011 Edition is intended for use as a stand-alone textbook or in combination with an applications, Internet, or programming textbook in a full-semester introductory computer course. No experience with computers is assumed. The objectives of this book are to: • Provide a concise, yet comprehensive introduction to computers • Present the most-up-to-date technology in an everchanging discipline • Give students an understanding of why computers are essential components in business and society • Teach the fundamentals of computers and computer nomenclature, particularly with respect to personal computer hardware and software, the Web, and enterprise computing • Present the material in a visually appealing and exciting manner that motivates students to learn received from instructors and students for a textbook that provides a succinct, yet thorough, introduction to computers. In Discovering Computers — Fundamentals, 2011 Edition, you will find an educationally sound, highly visual, and easy-to-follow pedagogy that presents a complete, yet to the point, treatment of introductory computer subjects. Students will finish the course with a solid understanding of computers, how to use computers, and how to access information on the Web. Hallmarks of Discovering Computers — Fundamentals To date, more than six million students have learned about computers using a Discovering Computers textbook. With the additional Web integration and interactivity, streaming up-to-date audio and video, extraordinary step-by-step visual drawings and photographs, unparalleled currency, and the Shelly and Cashman touch, this book will make your computer concepts course exciting and dynamic. Hallmarks of this book include: A Proven Pedagogy Careful explanations of complex concepts, educationallysound elements, and reinforcement highlight this proven method of presentation. Essential Computer Concepts Coverage This book offers the same breadth of topics as our wellknown Discovering Computers 2011: Living in a Digital World, but the depth of coverage focuses on the basic knowledge required to be computer literate in today’s digital world. A Visually Appealing Book that Maintains Student Interest The latest technology, pictures, drawings, and text are combined artfully to produce a visually appealing and easyto-understand book. Many of the figures include a step-bystep presentation (see page 111), which simplifies the more complex computer concepts. Pictures and drawings reflect the latest trends in computer technology. Discovering Computers — Fundamentals, 2011 Edition • Present strategies for purchasing a desktop computer, notebook computer, a Tablet PC, and personal mobile devices • Offer alternative learning techniques and reinforcement via the Web • Offer distance-education providers a textbook with a meaningful and exercise-rich Online Companion Distinguishing Features Discovering Computers — Fundamentals, 2011 Edition includes a variety of compelling features, certain to engage and challenge students, making learning with Discovering Computers — Fundamentals, 2011 Edition an enriched experience. These compelling features include: • Comprehensive updates for currency, including coverage of new hardware and software, digital communications, social networking and other societal issues, career opportunities, certifications in the computer field, and industry trends. Latest Technologies and Terms The technologies and terms your students see in this book are those they will encounter when they start using computers. Only the latest application software packages are shown throughout the book. Web Enhanced This book uses the Web as a major supplement. The purpose of integrating the Web into the book is to (1) offer students additional information and currency on important topics; (2) use its interactive capabilities to offer creative reinforcement and online quizzes; (3) make available alternative learning techniques with Web-based learning games, practice tests, and interactive labs; (4) underscore the relevance of the Web as a basic information tool that can be used in all facets of society; (5) introduce students to doing research on the Web; and (6) offer instructors the Preface xv • Innovative Computing boxes engage students with examples of how particular technologies are used in creative ways and Computer Usage @ Work boxes describe how computers are utilized in 12 different professional industries. • Digital Communications special feature provides students with practical examples of collaborative and productive uses of digital communications. • Exploring Computer Careers and Green Computing end-of-chapter student assignments challenge students to apply the concepts learned in the chapter. • CNET At the Movies videos highlight current technology events of interest to students, involving them in the constant evolution of the computing world. • Ethics and Issues, Looking Ahead, FAQ, Web Links, Companies on the Cutting Edge, and Technology Trailblazers include the most relevant and interesting examples to students. opportunity to organize and administer their traditional campus-based or distance-education-based courses on the Web using various learning management systems. This textbook, however, does not depend on Web access to be used successfully. The Web access adds to the already complete treatment of topics within the book. Extensive End-of-Chapter Student Assignments A notable strength of this book is the extensive student assignments and activities at the end of each chapter. Well-structured student assignments can make the difference between students merely participating in a class and students retaining the information they learn. The activities in this book include: Chapter Review, Key Terms, Checkpoint, Problem Solving, Learn How To, Learn It Online, and Web Research. xvi Preface Discovering Computers — Fundamentals, 2011 Edition Instructor Resources The Instructor Resources include both teaching and testing aids. Instructor’s Manual Includes lecture notes summarizing the chapter sections, figures and boxed elements found in every chapter, teacher tips, classroom activities, lab activities, and quick quizzes in Microsoft Word files. mputer Co s Lea rn g in g 11 igital World 20In Our D Deissocuorcveri es n R Syllabus Easily customizable sample syllabi that cover policies, assignments, exams, and other course information. Figure Files Illustrations for every figure in the textbook in electronic form. Figures are provided both with and without callouts. or ct Solutions to Exercises Includes solutions for all end-of-chapter student assignments. Also includes Tip Sheets, which are suggested starting points for the Problem Solving exercises. Inst ru PowerPoint Presentations — Course Presenter A oneclick-per-slide presentation system that provides PowerPoint slides for every subject in each chapter. Several computerrelated video clips are available for optional presentation. Course Presenter provides consistent coverage for multiple lecturers. Test Bank & Test Engine Test Banks include 112 questions for every chapter, featuring objective-based and critical thinking question types, and including page number references and figure references, when appropriate. Also included is the test engine, ExamView, the ultimate tool for your objective-based testing needs. Printed Test Bank A Rich Text Format (.rtf) version of the test bank you can print. Online Companion O T Discovering Computers The O Online Companion is the m most expansive Online C Companion Web site for any c computer concepts text in the m market today! The Online Companion site content is integrated into each page of the text, giving students easy access to current information on important topics, reinforcement activities, and alternative learning techniques. Integrating the Online Companion into the classroom keeps today’s students engaged and involved in the learning experience. For each chapter in the text, students can access a variety of interactive Quizzes and Learning Games, Exercises, Web Links, Videos, and other features that specifically reinforce and build on the concepts presented in the chapter. New for this edition, Learn How To visual demonstrations, which illustrate concepts in the text, have been enhanced to include real life scenarios and online assessment. This online content encourages students to take learning into their own hands and explore related content on their own to learn even more about subjects in which they are especially interested. All of these resources on the Discovering Computers — Fundamentals, 2011 Edition Online Companion enable students to get more comfortable using technology and help prepare students to use the Internet as a tool to enrich their lives. Contact Us Colleges, Universities, Continuing Education Departments, Post-Secondary Vocational Schools, Career Colleges, Business, Industry, Government, Trade, Retailer, Wholesaler, Library, and Resellers Call Cengage Learning at 800-354-9706 K-12 Schools, Secondary Vocational Schools, Adult Education, and School Districts Call Cengage Learning at 800-354-9706 In Canada Call Nelson Cengage Learning at 800-268-2222 Anywhere www.cengage.com/coursetechnology Discovering Computers — Fundamentals, 2011 Edition Preface xvii Visual Walkthrough of the Book Practical. Hands-on. Interactive. A Proven Pedagogy for Today’s Students. Chapter One Introduction to Computers Chapter Opener Before reading the chapter, carefully read through the Objectives to familiarize yourself with the material in each chapter. Objectives bj i After completing this chapter, you will be able to: 1 Explain why computer literacy is vital to success in today's world 2 Describe the five components of a computer: input devices, output devices, system unit, storage devices, and communications devices 3 Discuss the advantages and disadvantages that users experience when working with computers 4 Discuss the uses of the Internet and World Wide Web 5 Distinguish between system software and application software 6 Differentiate among types, sizes, and functions of computers in each of these categories: personal computers (desktop), mobile computers and mobile devices, game consoles, servers, mainframes, supercomputers, and embedded computers 2 7 Explain how home users, small office/home office users, mobile users, power users, and enterprise users each interact with computers Chapter 1 8 Discuss how society uses computers in education, finance, government, health care, science, publishing, travel, and manufacturing Introduction to Computers A World of Computers Computers are everywhere: at work, at school, and at home (Figure 1-1). Mobile devices, such as many cell phones, often are classified as computers. Computers are a primary means of local and global communication for billions of people. Employees correspond with clients, students with classmates and teachers, and family with friends and other family members. Through computers, society has instant access to information from around the globe. Local and national news, weather reports, sports scores, airline schedules, telephone directories, maps and directions, job listings, credit reports, and countless forms of educational material always are accessible. From the computer, you can make a telephone call, meet new friends, share photos and videos, share opinions, shop, book flights, file taxes, take a course, receive alerts, and automate your home. In the workplace, employees use computers to create correspondence such as e-mail messages, memos, and letters; manage calendars; calculate payroll; track inventory; and generate invoices. At school, teachers use computers to assist with classroom instruction. Students use computers to complete assignments and research. Instead of attending class on campus, some students take entire classes directly from their computer. Introduction to Computers Chapter 1 3 People also spend hours of leisure time using a computer. They play games, listen to music or radio broadcasts, watch or compose videos and movies, read books and magazines, share stories, research genealogy, retouch photos, and plan vacations. Many people believe that computer literacy is vital to success. Computer literacy, also known as digital literacy, involves having a current knowledge and understanding of computers and their uses. Because the requirements that determine computer literacy change as technology changes, you must keep up with these changes to remain computer literate. This book presents the knowledge you need to be computer literate today. As you read this first chapter, keep in mind it is an overview. Many of the terms and concepts introduced in this chapter will be discussed in more depth later in the book. What Is a Computer? A computer is an electronic device, operating under the control of instructions stored in its own memory, that can accept data, process the data according to specified rules, produce results, and store the results for future use. Initial Chapter Figure Carefully study the first figure in each chapter because it provides an easyto-follow overview of the major purpose of the chapter. NPO Figure 1-1 8 Chapter 1 People use all types and sizes of computers in their daily activities. Introduction to Computers QUIZ YOURSELF 1-1 Instructions: Find the true statement below. Then, rewrite the remaining false statements so that they are true. 1. A computer is a motorized device that processes output into input. 2. A storage device records (reads) and/or retrieves (writes) items to and from storage media. 3. An output device is any hardware component that allows you to enter data and instructions into a computer. 4. Computer literacy involves having a current knowledge and understanding of computers and their uses. 5. Three commonly used input devices are a printer, a monitor, and speakers. 26 Chapter 1 Introduction to Computers Quiz Yourself Online: To further check your knowledge of pages 2 through 7, visit scsite.com/dcf2011/ ch1/quiz and then click Objectives 1 – 3. • Computers and computerized devices assist doctors, nurses, and technicians with medical tests (Figure 1-34). • Computers monitor patients’ vital signs in hospital rooms and at home. • Surgeons implant computerized devices, such as pacemakers, that allow patients to live longer. • Surgeons use computer-controlled devices to provide them with greater precision during operations, such as for laser eye surgery and robot-assisted heart surgery. Networks and the Internet Web Links Obtain current information and a different perspective about key terms and concepts by visiting the Web Links found in the margins throughout the book. The Internet For more information, visit scsite.com/dcf2011/ch1/ weblink and then click The Internet. A network is a collection of computers and devices connected together, often wirelessly, via communications devices and transmission media. When a computer connects to a network, it is online. Networks allow computers to share resources, such as hardware, software, data, and information. Sharing resources saves time and money. The Internet is a worldwide collection of networks that connects millions of businesses, government agencies, educational institutions, and individuals (Figure 1-6). More than one billion people around the world use the Internet daily for a variety of reasons, including the following: to communicate with and meet other people; to conduct research and access a wealth of information and news; to shop for goods and services; to bank and invest; to participate in online training; to engage in entertaining activities, such as planning vacations, playing online games, listening to music, watching or editing videos, and books and magazines; to share information, photos, and videos; to download music and videos; and to access and interact with Web applications. Figure 1-7 shows examples in each of these areas. Science All branches of science, from biology to astronomy to meteorology, use computers to assist them with collecting, analyzing, and modeling data. Scientists also use the Internet to communicate with colleagues around the world. Breakthroughs in surgery, medicine, and treatments often result from scientists’ use of computers. Tiny computers now imitate functions of the central nervous system, retina of the eye, and cochlea of the ear. A cochlear implant allows a deaf person to listen. Electrodes implanted in the brain stop tremors associated with Parkinson’s disease. Cameras small enough to swallow — sometimes called a camera pill — take pictures inside your body to detect polyps, cancer, and other abnormalities (Figure 1-35). Figure 1-6 The Internet is the largest computer network, connecting millions of computers and devices around the world. Step Figures Each chapter includes numerous step figures that present the more complex computer concepts using a step-by-step pedagogy. Figure 1-34 Doctors, nurses, technicians, and other Two forms of long-distance health care medical staff use computers and computerized devices to assist with medical tests. are telemedicine and telesurgery. Through telemedicine, health-care professionals in separate locations conduct live conferences on the computer. For example, a doctor at one location can have a conference with a doctor at another location to discuss a bone X-ray. Live images of each doctor, along with the X-ray, are displayed on each doctor’s computer. With telesurgery, a surgeon performs an operation on a patient who is not located in the same physical room as the surgeon. Telesurgery enables surgeons to direct robots to perform an operation via computers connected to a high-speed network. How a Camera Pill Works Step 1 A patient swallows a tiny capsule that contains a miniature disposable camera, lights, a transmitter, and batteries. The camera is positioned at the clear end of the capsule. Step 3 The doctor transfers the data on the recording device to a computer so that it can be processed and analyzed. Step 2 As the capsule moves through the inside of the patient’s body, the camera snaps about 50,000 pictures, which are transmitted to a recording device worn as a belt on the patient’s waist. Figure 1-35 This figure shows how a camera pill works. xviii Preface Discovering Computers — Fundamentals, 2011 Edition Introduction to Computers 21 Chapter 1 household inventory, setting up maintenance schedules, and protecting computers against threats and unauthorized intrusions. Reference software, such as encyclopedias, medical dictionaries, or a road atlas, provides valuable information for everyone in the family. With entertainment software, the home user can play games, compose music, research genealogy, or create greeting cards. Educational software helps adults learn to speak a foreign language and youngsters to read, write, count, and spell. FAQ 1-3 How many households do not use the Internet or related technologies? A recent survey estimates that 18 percent of U.S. households have no Internet access. Furthermore, about 20 percent of U.S. heads of households have never sent an e-mail message. The chart to the right illustrates the lack of experience with computer and Internet technology. Lack of Experience with Technology Never searched for information on the Internet Never sent or received e-mail messages Never looked up a Web site on the Internet Never used a computer to create documents For more information, visit scsite.com/dcf2011/ch1/faq and then click Experience with Technology. 0% 5% 10% 15% 20% 25% 30% Source: Parks Associates personal financial management FAQs FAQ (frequently asked questions) boxes offer common questions and answers about subjects related to the topic at hand. Web access 24 Chapter 1 Enterprise Computing For more information, visit scsite.com/dcf2011/ch1/ weblink and then click Enterprise Computing. Introduction to Computers Enterprise users work with word processing, spreadsheet, database, and presentation software. They also may use calendar programs to post their schedules on the network. And, they might use smart phones or other mobile devices to maintain contact information. E-mail programs and Web browsers enable communications among employees, vendors, and customers. Many employees of enterprises today telecommute. Telecommuting is a work arrangement in which employees work away from a company’s standard workplace and often communicate with the office through the computer. Employees who telecommute have flexible work schedules so that they can combine work and personal responsibilities, such as child care. communications entertainment Figure 1-26 The home user spends time on a computer for a variety of Computer Applications in Society The computer has changed society today as much as the industrial revolution changedreasons. society in the eighteenth and nineteenth centuries. People interact directly with computers in fields such as education, finance, government, health care, science, publishing, travel, and manufacturing. In addition, they can reap the benefits from breakthroughs and advances in these fields. The following pages describe how computers have made a difference in people’s interactions with these disciplines. Read Looking Ahead 1-1 for a look at how embedded computers may improve the quality of life. Looking Ahead The Looking Ahead boxes offer a glimpse of the latest advances in computer technology that will be available, usually within five years. LOOKING AHEAD 1-1 Embedded Computers May Improve Quality of Life The weather forecast may be as close as your fingertips if plans to integrate embedded computers in everyday y y objects j become a reality. Researchers are envisioning an umbrella with an embedded cell phone in the handle that will dial and then download the local forecast. The handle will glow ggreen for good weather and flash red for imminent storms. Dancers can pin a small flower with an embedded motion-detecting computer to their cclothes. When they move, the embedded computer senses action and then synchronizes th the tempo of music to this movement. Other embedded computers woven into clothing ccan monitor heart and breathing rates. Wearing hidden embedded computers can help the elderly and people recovering fr from accidents and surgeries monitor their walking stride and pace. When their steps are uneven uneven, the eembedded computer can sound a warning and perhaps prevent a fall. Other embedded computers can give subtle feedback on the quality of physical activity. For more information, visit scsite.com/dcf2011/ch1/looking and then click Embedded Computers. Education Education is the process of acquiring knowledge. In the traditional model, people learn from other people such as parents, teachers, and employers. Many forms of printed material such as books and manuals are used as learning tools. Today, educators also are turning to computers to assist with education (Figure 1-31). Many schools and companies equip labs and classrooms with computers. Some schools require students to have a mobile computer or mobile device to access the school’s network or Internet wirelessly. Students use software to assist with learning or to complete assignments. To promote education by computer, many vendors offer substantial student discounts on software. 18 Chapter 1 Figure 1-31 In some schools, students have mobile computers on their desks during classroom lectures. Innovative Computing Discover different and innovative ways of using various technologies and learn how computing is applied creatively to solve problems. Introduction to Computers Portable media players usually include a set of earbuds, which are small speakers that rest inside each ear canal. Some portable media players have a touch screen; others have a touch-sensitive pad that you operate with a thumb or finger, to navigate through digital media, adjust volume, and customize settings. Digital Cameras Digital Cameras For more information, visit scsite.com/dcf2011/ch1/ weblink and then click Digital Cameras. A digital camera is a device that allows users to take pictures and store the photographed images digitally, instead of on traditional film (Figure 1-20). Although digital cameras usually have some amount of internal storage to hold images, most users store images on small storage media such as memory cards. Digital cameras typically allow users to review, and sometimes modify, images while they are in the camera. Often users prefer to download images from the digital camera to the computer. Or, you can remove the storage media such Figure 1-20 With a digital camera, users can view as a memory card from the digital camera and insert it in a card reader in or attached to the computer. INNOVATIVE COMPUTING 1-1 Wii a Welcome Medical Skill Builder A patient awaiting laparoscopic procedures may be less tense knowing that the surgeons have honed their dexterity and coordination using a Nintendo Wii. Preliminary studies have found that doctors can improve their fine motor control by playing video games that emphasize subtle hand movements used in minimally invasive surgeries. Researchers are developing Wii i l h will i allow doctors surgery simulators that to practice their skills at home or in break rooms at hospitals. The Wii game system is finding a medical home in other nontraditional places. Physical therapists urge arthritic patients to use Wiihabilitation to build endurance and increase their range of motion. Therapeutic recreation with the Wii’s sports games may help patients recovering from strokes, fractures, and combat injuries. Researchers in a testing lab in California are experimenting with using the Wii’s motion-activated controls in non-gaming applications, such as allowing doctors to explain X-ray images to patients. For more information, visit scsite.com/ dcf2011/ch1/innovative and then click Medical Wii. photographed images immediately through a small screen on the camera to see if the picture is worth keeping. Game Consoles A game console is a mobile computing device designed for singleplayer or multiplayer video games (Figure 1-21). Standard game consoles use a handheld controller(s) as an input device(s); a television screen as an output device; and hard disks,, optical discs, and/or memory ght weight of game consoles cards for storage. The compact size and light r, in a hotel, or any location make them easy to use at home, in the car, that has an electrical outlet. Three popularr models are Microsoft’s Xbox nd Sony’s PlayStation 3. Read 360, Nintendo’s Wii (pronounced wee), and Chapter 1 Introduction to Computers ow Nintendo Wii14 Innovative Computing 1-1 for a look at how applications are being used in the medical field. gh to fit in one hand. With A handheld game console is small enough the handheld game console, the controls, screen, and speakers are built QUIZ YOURSELF 1-2 ges to store games; others into the device. Some models use cartridges use a memory card or a miniature optical disc. Many handheld game Instructions: Find the true statement below. Then, rewrite the remaining false statements so that they are true. consoles can communi1. A resource is a collection of computers and devices connected together via communications devices cate wirelessly with other and transmission media. handheld game similar consoles for multiconsole 2. Installing is the process of setting up software to work with the computer, printer, and other hardware. player gaming. Two popular 3. Popular system software includes Web browsers, word processing software, spreadsheet software, models are Nintendo DS database software, and presentation software. Lite and Sony’s PlayStation 4. The Internet is one of the more popular services on the Web. Portable (PSP). In addition to gaming, 5. Two types of application software are the operating system and utility programs. many game console modQuiz Yourself Online: To further check your knowledge of pages 8 through 13, visit scsite.com/ els allow users to listen to dcf2011/ch1/quiz and then click Objectives 4 – 5. music, watch movies, keep fit, and connect to the Internet. Categories of Computers Figure 1-21 Game consoles provide hours of video game entertainment. game console Industry experts typically classify computers in seven categories: personal computers (desktop), mobile computers and mobile devices, game consoles, servers, mainframes, supercomputers, and embedded computers. A computer’s size, speed, processing power, and price determine the category it best fits. Due to rapidly changing technology, however, the distinction among categories is not always clearcut. This trend of computers and devices with technologies that overlap, called convergence, leads to computer manufacturers continually releasing newer models that include similar functionality and features. For example, newer cell phones often include media player, camera, and Web browsing capabilities. As devices converge, users need fewer devices for the functionality that they require. When consumers replace outdated computers and devices, they should dispose of them properly (read Ethics & Issues 1-2 for a related discussion). Figure 1-12 summarizes the seven categories of computers. The following pages discuss computers and devices that fall in each category. ETHICS & ISSUES 1-2 Should Recycling of Electronics Be Made Easier? Experts estimate that about one billion computers have been discarded to date. The discarded items often are known as e-waste. As technology advances and prices fall, many people think of computers, cell phones, and portable media players as disposable items. These items often contain several toxic elements, including lead, mercury, and barium. Computers and mobile devices thrown into landfills or burned in incinerators can pollute the ground and the air. A vast amount of e-waste ends up polluting third world countries. One solution is to recycle old electronic equipment, but the recycling effort has made little progress especially when compared to recycling programs for paper, glass, and plastic. Some lawmakers prefer an aggressive approach, such as setting up a recycling program that would be paid for by adding a $10 fee to the purchase price of computers and computer equipment, or forcing computer manufacturers to be responsible for collecting and recycling their products. California already requires a recycling fee for any products sold that include certain electronic equipment. Manufacturers have taken steps, such as offering to recycle old computers and using energy efficient and environmentally friendly manufacturing techniques, but some claim that consumers should bear the responsibility of disposing of their old computer parts. While some companies have set up recycling programs, many claim that forcing them to bear the cost of recycling programs puts the company at a competitive disadvantage when compared to foreign companies that may not be forced to maintain a recycling program. Why is electronics recycling not as popular as other types of recycling? How can companies make it easier to recycle electronics while being compensated fairly for the cost of recycling? Should the government, manufacturers, or users be responsible for recycling of obsolete equipment? Why? Should the government mandate a recycling program for electronics? Why or why not? Quiz Yourself Three Quiz Yourself boxes per chapter help ensure retention by reinforcing sections of the chapter material, rather than waiting for the end of chapter to test. Use Appendix A for a quick check of the answers, and access additional Quiz Yourself quizzes via the Online Companion for interactivity and easy use. Ethics & Issues Ethics & Issues boxes raise controversial, computer-related topics of the day, challenging readers to consider closely general concerns of computers in society. Discovering Computers — Fundamentals, 2011 Edition 28 Computer Usage @ Work Learn about how computers are used in 12 different professional industries, including transportation, municipal services, education, sports, and construction. Chapter 1 Preface xix Introduction to Computers QUIZ YOURSELF 1-3 Instructions: Find the true statement below. Then, rewrite the remaining false statements so that they are true. 1. A desktop computer is a portable, personal computer designed to fit on your lap. 2. A personal computer contains a processor, memory, and one or more input, output, and storage devices. 3. Each enterprise user spends time on the computer for different reasons that include personal financial management, Web access, communications, and entertainment. 4. A home user requires the capabilities of a workstation or other powerful computer. 5. Mainframes are the fastest, most powerful computers — and the most expensive. 6. With embedded computers, users access account balances, pay bills, and copy monthly transactions from the bank’s computer right into their personal computers. Quiz Yourself Online: To further check your knowledge of pages 14 through 27, visit scsite.com/dcf2011/ch1/quiz and then click Objectives 6 – 8. Chapter Summary Chapter 1 introduced you to basic computer concepts. You learned about the components of a computer. Next, the chapter discussed networks, the Internet, and computer software. The many different categories of computers, computer users, and computer applications in society also were presented. This chapter is an overview. Many of the terms and concepts introduced will be discussed further in later chapters. For a history of hardware and software developments, read the Timeline feature that follows this chapter. Computer Usage @ Work Transportation Introduction to Computers Chapter 1 29 What is transportation like without computers? Delivery drivers use clipboards to hold their records. Human navigators use paper maps to track routes for pilots. Ship captains rely solely on experience to navigate through shallow waters. Today, the transportation industry relies heavily on computer usage. As presented in this chapter, many vehicles include onboard navigation systems to help you navigate from one location to another. These systems also usually provide other services such as dispatching roadside assistance, unlocking the driver’s side door if you lock the keys in your vehicle, and tracking the vehicle if it is stolen. The shipping and travel industries identify items during transport using bar codes, which are identification codes that consist of lines and spaces of different lengths. When you ship a package, the shipping company, such as UPS or FedEx, places a bar code on the package to indicate its destination to a computer. Because a package might travel to its destination by way of several trucks, trains, and airplanes, computers automatically route the package as efficiently as possible. When you travel by airplane, baggage handling systems ensure that your luggage reaches its destination on time. When you check in your baggage at the airport, a bar code identifies the airplane on which the bags should be placed. If you change planes, automated baggage handling systems route your bags to connecting flights with very little, if any, human intervention. When the bags reach their destination, they are routed automatically to the baggage carousel in the airport’s terminal building. Pilots of high-technology commercial, military, and space aircraft today work in a glass cockpit, which features computerized instrumentation, navigation, communication, weather reports, and an autopilot. The electronic flight information shown on high-resolution displays is designed to reduce pilot workload, decrease fatigue, and enable pilots to concentrate on flying safely. Boats and ships also are equipped with computers that include detailed electronic maps, help the captain navigate, as well as calculate the water depth and provide a layout of the underwater surface so that the captain can avoid obstructions. As you travel the roadways, airways, and waterways, bear in mind that computers often are responsible for helping you to reach your destination as quickly and safely as possible. For more information, visit scsite.com/dcf2011/ch1/ work and then click Transportation. Companies on the Cutting Edge APPLE Innovative Industry Products Apple recently sold more than one million of its latest iPhone models in three days, establishing the company’s appeal to both consumer and corporate cell phone users. Apple is noted for introducing innovative products, starting with the Apple II, which was the first mass-marketed personal computer, in 1977 and the Macintosh, which featured a graphical user interface, in 1984. Steve Jobs and Steve Wozniak founded Apple in 1976 when they marketed the Apple I, a circuit board they had developed in Jobs’s garage. Under Jobs’s direction as CEO, Apple developed the OS X operating system; iLife for working with photos, music, videos, and Web sites; and iWork, a collection of business programs. Apple also is leading the digital media revolution with its iPod portable media players and iTunes online store, which is the most popular Web site selling music. In 2009, more than one million people downloaded the latest version of their Safari Web browser in just three days. AMAZON Retailer Focused on Consumers Online shoppers can find practically any product they desire on Amazon.com. Billing itself as the “Earth’s most customer-centric company,” it offers books, movies, electronics, clothing, toys, and many other items. Jeff Bezos founded Amazon in 1995 knowing that book lovers would gravitate toward a Web site offering the convenience of browsing through millions of book titles in one sitting. He fulfilled orders for customers in every U.S. state and 45 additional countries during the first 30 days of business, all shipped from his Seattlearea garage. The company has grown to permit third parties to sell products on its Web site. Its Kindle portable reader wirelessly downloads more than 300,000 books along with blogs, magazines, and newspapers to a high-resolution electronic paper display. In 2009, it acquired Zappos.com, Inc., a leading online apparel and footwear retailer. For more information, visit scsite.com/dcf2011/ch1/companies. Technology Trailblazers BILL GATES Microsoft Founder When Bill Gates stepped down from his day-to-day activities at Microsoft in 2008, his action marked the end of an era that shaped the computer world. He remains the company’s chairman and advisor, but he now devotes much of his time directing the Bill & Melinda Gates Foundation, a philanthropic organization working to help people worldwide lead healthy, productive lives. Gates learned to program computers when he was 13 years old. Early in his career, he developed the BASIC programming language for the MITS Altair, one of the first microcomputers. He founded Microsoft in 1975 with Paul Allen, and five years later they licensed the first operating system, called PC-DOS, to IBM for $80,000. This decision to license, rather than sell, the software is considered one of the wisest business decisions Gates ever made. Today, Microsoft’s Windows and Office products dominate the software market. TOM ANDERSON MySpace Cofounder and President Having more than 240 million friends is all in a day’s work for Tom Anderson, the current president and one of the founders of MySpace, the world’s largest online social network. Every MySpace account includes Anderson as a default first friend who is invited to view each personal network. When Anderson’s own rock group failed, he needed a place to post his songs. He started MySpace in 2003 with his friend, Chris DeWolfe, as a free tool to help musicians promote their songs and allow music lovers to create their own Web pages devoted to sharing their favorite music with like-minded admirers. Two years later they sold the business to Rupert Murdoch’s News Corporation for $580 million. Anderson graduated from the University of California – Los Angeles in 2001 with a master’s degree in film and from the University of California – Berkeley in 1998 with a bachelor’s degree in English and rhetoric. For more information, visit scsite.com/dcf2011/ch1/trailblazers. Companies on the Cutting Edge and Technology Trailblazers Everyone who interacts with computers should be aware of the key computer-related companies and of the more famous leaders of the computer industry. xx Preface Discovering Computers — Fundamentals, 2011 Edition Chapter 1 Introduction to Computers Chapter Review Introduction to Computers The Chapter Review reinforces the main concepts presented in this chapter. categories: home user, small office/home office user, mobile user, power user, and enterprise user. A home user is a family member who uses a computer for a variety of reasons, such as personal financial management, Web access, communications, and entertainment. A small office/home office (SOHO) includes any company with fewer than 50 employees or a self-employed individual who works from home and uses basic business software and sometimes industry-specific software. Mobile users are employees and students who work on a computer while away from a main office, home office, or school. A power user can exist in all types of businesses and uses powerful computers to work with industryspecific software. An enterprise user works in or interacts with a company with many employees and uses a computer and computer network that processes high volumes of transactions in a single day. 1. Why Is Computer Literacy Vital to Success in Today’s World? Computer literacy, also called digital literacy, involves having current knowledge and understanding of computers and their uses. As computers become an increasingly important part of daily living, many people believe that computer literacy is vital to success. Because the requirements that determine computer literacy change as technology changes, you must keep up with these changes to remain computer literate. 8. How Does Society Use Computers in Education, Finance, Government, Health Care, Science, Publishing, Travel, and Manufacturing? In education, students use computers and software to assist with learning or take distance learning classes. In finance, people use computers for online banking to access information and online investing to buy and sell stocks and bonds. Government offices have Web sites to provide citizens with up-to-date information, and government employees use computers as part of their daily routines. In health care, computers are used to maintain patient records, assist doctors with medical tests and research, file insurance claims, provide greater precision during operations, and as implants. All branches of science use computers to assist with collecting, analyzing, and modeling data and to communicate with scientists around the world. Publishers use computers to assist in developing pages and make their works available online. Many vehicles use some type of online navigation system to help people travel more quickly and safely. Manufacturers use computer-aided manufacturing (CAM) to assist with manufacturing processes. 2. List and Describe the Five Components of a Computer. A computer is an electronic device, operating under the control of instructions stored in its own memory, that can accept data, process the data according to specified rules, produce results, and store the results for future use. The electric, electronic, and mechanical components of a computer, or hardware, include input devices, output devices, a system unit, storage devices, and communications devices. An input device allows you to enter data or instructions into a computer. An output device conveys information to one or more people. The system unit is a case that contains the electronic components of a computer that are used to process data. A storage device records and/or retrieves items to and from storage media. A communications device enables a computer to send and receive data, instructions, and information to and from one or more computers. 3. What Are the Advantages and Disadvantages That Users Experience When Working with Computers? A user is anyone Visit scsite.com/dcf2011/ch1/quiz and then click Objectives 6 – 8. who communicates with a computer or utilizes the information it generates. Advantages of using a computer include speed, reliability, consistency, storage, and communications. The disadvantages include violation of privacy, public safety, impact on the labor force, health risks, and impact on the environment. Visit scsite.com/dcf2011/ch1/quiz and then click Objectives 1 – 3. Key Terms 4. How Are the Internet and World Wide Web Used? The Internet is a worldwide collection of networks that connects 5. What Are the Differences between System Software and Application Software? Software, also called a program, is a series of related instructions, organized for a common purpose, that tells the computer what tasks to perform and how to perform them. The two categories of software are system software and application software. System software consists of the programs that control or maintain the operations of a computer and its devices. Two types of system software are the operating system, which coordinates activities among computer hardware devices, and utility programs, which perform maintenancetype tasks usually related to managing a computer, its devices, or its programs. Application software consists of programs designed to make users more productive and/or assist them with personal tasks. Popular application software includes a Web browser, word processing software, spreadsheet software, database software, and presentation software. Visit scsite.com/dcf2011/ch1/quiz and then click Objectives 4 – 5. 6. What Are the Differences among the Types, Sizes, and Functions in the Following Categories: Personal Computers (Desktop), Mobile Computers and Mobile Devices, Game Consoles, Servers, Mainframes, Supercomputers, and Embedded Computers? A personal computer is a computer that can perform all of its input, processing, output, and storage activities by itself. A mobile computer is a personal computer that you can carry from place to place, and a mobile device is a computing device small enough to hold in your hand. A game console is a mobile computing device designed for single-player or multiplayer video games. A server controls access to the hardware, software, and other resources on a network and provides a centralized storage area for programs, data, and information. A mainframe is a large, expensive, powerful computer that can handle hundreds or thousands of connected users simultaneously and can store huge amounts of data, instructions, and information. A supercomputer is the fastest, most powerful, and most expensive computer and is used for applications requiring complex, sophisticated mathematical calculations. An embedded computer is a special-purpose computer that functions as a component in a larger product. Chapter Review Use the Chapter Review before taking an examination to ensure familiarity with the computer concepts presented. This section includes each objective, followed by a one- or two-paragraph summary. 32 Chapter 1 You should know the Key Terms. The list below helps focus your study. To see an example of and a definition for each term, and to access current and additional information from the Web, visit scsite.com/dcf2011/ch1/terms. application software (12) blog (10) camera phone (17) communications device (6) computer (3) computer literacy (3) computer-aided manufacturing (CAM) (27) convergence (14) CPU (central processing unit) (6) data (4) desktop computer (16) developer (13) digital camera (18) digital literacy (3) embedded computer (19) enterprise computing (23) enterprise user (23) execute (12) FAQ (11) game console (18) graphical user interface (GUI) (11) green computing (7) handheld computer (17) hardware (4) home user (20) information (4) information processing cycle (4) input device (4) installing (12) instant message (17) Internet (8) Internet-enabled (16) laptop computer (16) mainframe (19) memory (6) microblog (10) mobile computer (16) mobile device (16) mobile users (22) netbook (16) network (8) notebook computer (16) online (8) online banking (25) online investing (25) online social network (10) operating system (11) output device (5) PDA (17) personal computer (15) picture message (17) podcast (10) portable media player (17) power user (23) processor (6) program (11) programmer (13) resources (8) run (12) server (19) small office/home office (SOHO) (22) smart phone (17) social networking Web site (10) software (11) storage device (6) storage media (6) supercomputer (19) system software (11) system unit (6) Tablet PC (16) telecommuting (24) telemedicine (26) telesurgery (26) text message (17) Ultra-Mobile PC (UMPC) (17) user (7) utility program (12) video message (17) video phone (17) Web (10) Web 2.0 (10) Web application (10) Web page (10) Web site (10) Key Terms Before taking a test, use the Key Terms page as a checklist of terms to know. Visit a Key Terms page on the Online Companion and click any term for additional information. Introduction to Computers Checkpoint STUDENT ASSIGNMENTS 31 7. How Do the Various Types of Computer Users Interact with Computers? Computer users can be separated into five To obtain help from other students about any concept in this chapter, visit scsite.com/ dcf2011/ch1/forum and post your thoughts or questions. millions of businesses, government agencies, educational institutions, and individuals. People use the Internet to communicate with and meet other people; conduct research and access information and news; shop for goods and services; bank and invest; participate in online training; engage in entertaining activities; download music and videos; share information, photos, and videos; and to access and interact with Web applications. The Web, short for World Wide Web, contains billions of documents called Web pages. Chapter 1 STUDENT ASSIGNMENTS 30 STUDENT ASSIGNMENTS STUDENT ASSIGNMENTS End-of-Chapter Student Assignments The Checkpoint exercises test your knowledge of the chapter concepts. The page number containing the answer appears in parentheses after each exercise. To complete the Checkpoint exercises interactively, visit scsite.com/dcf2011/ch1/check. Multiple Choice Select the best answer. 1. Computer literacy, also known as digital literacy, involves having a current knowledge and understanding of _______. (3) a. computer programming b. computers and their uses c. computer repair d. all of the above 2. _______ is/are a collection of unprocessed items, which can include text, numbers, images, audio, and video. (4) a. Data b. Instructions c. Programs d. Information 3. Millions of people worldwide join online communities, each called _______, that encourage members to share their interests, ideas, stories, photos, music, and videos with other registered users. (10) a. a podcast b. enterprise computing c. a social networking Web site or online social network d. a blog 4. _______ consists of the programs that control or maintain the operations of the computer and its devices. (11) a. A graphical user interface (GUI) b. A communications device c. System software d. Application software Matching 5. Two types of _______ are desktop computers and notebook computers. (15) a. servers b. supercomputers c. mainframe computers d. personal computers 6. Five popular types of _______ are smart phones, PDAs, handheld computers, portable media players, and digital cameras. (17) a. mobile devices b. notebook computers c. desktop computers d. tower computers 7. A(n) _______ message is a real-time Internet communication, where you exchange messages with other connected users. (17) a. text b. instant c. picture d. video 8. Many large companies use the word(s), _______, to refer to the huge network of computers that meets their diverse computing needs. (23) a. information technology b. telecommuting c. enterprise computing d. multimedia Match the terms with their definitions. _____ 1. information processing cycle (4) a. records (writes) and/or retrieves (reads) items to and from storage media _____ 2. processor (6) c. fastest, most powerful computer — and the most expensive _____ 3. storage device (6) d. electronic component that interprets and carries out the basic instructions for a computer _____ 4. portable media player (17) _____ 5. digital camera (18) Short Answer b. mobile device on which you can store, organize, and play digital media e. series of input, process, output, and storage activities f. device that allows users to take pictures and store the photographed images digitally, instead of on traditional film Write a brief answer to each of the following questions. 1. What does it mean to be computer literate? _______ What is a computer? _______ 2. Describe two health risks posed by computers. _______ How might computers have a negative effect on the environment? _______ 3. What are five common storage devices? _______ How are they different? _______ 4. What is a Web application? _______ What are some features of a Web 2.0 site? _______ 5. How is hardware different from software? _______ What are two types of system software and how are they used? _______ 6. How do computers benefit individuals’ health care? _______ How does telesurgery differ from telemedicine? _______ Checkpoint Use these multiple choice, true/false, matching, and short answer exercises to reinforce understanding of the topics presented in the chapter. 34 Chapter 1 Introduction to Computers Learn How To STUDENT ASSIGNMENTS Learn How To Apply the concepts in the chapter to every day life with these hands-on activities. Learn how the Learn How To activities fit into your life with relevant scenarios, visual demonstrations, and practice questions via the Online Companion. The Learn How To activities step you through fundamental technology skills when using a computer. The Learn How To exercises enable you to become more proficient with these skills. Premium Activity: To relate this Learn How To activity to your everyday life, see a visual demonstration of the activity, and then complete a short assessment, visit scsite.com/dcf2011/ch1/howto. Learn How To 1: Create and Use Your Own Blog A blog can contain any information you wish to place in it. Originally, blogs consisted of Web addresses, so that an individual or group with a specific interest could direct others to useful places on the Web. Today, blogs contain CREATE A addresses, thoughts, diaries, and anything else a person or group wants to share. BLOG button Once you have created a blog, you can update it. A variety of services available on the Web can help you create and maintain your blog. One widely used Take a quick service is called Blogger. To create a blog using Blogger, complete the following tour link steps: 1. Start your Web browser, type blogger.com in the Address bar, and then press the enter key to display the Blogger home page (Figure 1-39). Figure 1-39 2. Click the CREATE A BLOG button on the Blogger home page. 3. Enter the data required on the ‘Create Blogger Account’ page. Your e-mail address and password will allow you to change and manage your blog. Your Display name is the name that will be shown on the blog as the author of the material on the blog. Many people use their own names, but others use pseudonyms as their “pen names” so that they are not readily identifiable. 4. Click the Continue arrow and then enter your Blog title and Blog address. These are the names and addresses everyone will use to view your blog. 5. Click the Continue arrow to display the ‘Choose a template’ screen. 6. Choose a template for your blog and then click the Continue arrow. 7. Your blog will be created for you. When you see the ‘Your blog has been created!’ screen, click the START BLOGGING arrow. 8. From the screen that is displayed, you can post items for your blog, specify settings, change the layout, and view your blog. 9. When you have posted all your information, click the Sign out link at the top right of the screen. You will be logged out. 10. To edit your blog and add or change information on it, visit the Blogger home page and sign in by entering your user name and password. You will be able to post to your blog. 11. Others can view your blog by entering its address in the browser’s Address bar and then pressing the enter key. Exercises Introduction to Computers When you first type a Web address to display a page from the dcf2011 site, you must enter your user name and password to gain access to the site. Exercise 1a. Start your Web browser, type scsite.com/dcf2011/ch1/howto in the Address bar of the browser, and then press the ENTER key. 1b. If the registration page is displayed, complete the steps above. If you are registered, enter your user name and password, and then click the Enter button. 1c. Navigate to the Chapter 1 home page and then visit each of the Exercises Web pages. 1d. Click the browser’s Close button to close the program. 1e. Write a report that describes the use of each of the Exercises pages you visited. Which page do you think will prove the most valuable to you when using the book and the Web site? Why? Submit your report to your instructor. Learn It Online The Learn It Online exercises are interactive Web exercises designed to reinforce and expand your understanding of the chapter concepts. The descriptions below briefly summarize each exercise. To access the Learn It Online exercises and for specific exercise instructions, visit scsite.com/dcf2011/ch1/learn. 1 At the Movies — Computer History in a Barn Watch a movie to tour the Digibarn Computer Museum and then answer questions about the movie. 2 Student Edition Labs — Using Input Devices and Using Windows Enhance your understanding and knowledge about input devices and the Windows operating system by completing the Using Input Devices and Using Windows Labs. 3 Practice Test Take a multiple choice test that checks your knowledge of the chapter concepts and review the resulting study guide. 4 Who Wants To Be a Computer Genius2? Play the Shelly Cashman Series version of this popular game by answering questions to find out if you are a computer genius. Panic buttons are available to provide assistance during game play. 5 Crossword Puzzle Challenge Complete an interactive crossword puzzle to reinforce concepts presented in this chapter. 6 Windows Exercises 2. Optional: Create your own blog. Carefully name it and begin your posts at this time. What is your blog name and address? What is its primary purpose? Is it an individual or group blog? Write a paragraph containing the answers to these questions and any other information you feel is pertinent. Submit this paragraph to your instructor. 7 Exploring Computer Careers (scsite.com/dcf2011) The Discovering Computers Fundamentals 2011 Online Companion provides a variety of activities and exercises. To use the site, you first must register and establish a user name and password. Perform the following steps to register: 1. Start the Web browser. 2. Type scsite.com/dcf2011 in the Address bar of the Web browser. Press the enter key. 35 3. When the registration page is displayed, click the New User Registration link. 4. Follow the on-screen instructions to complete registration. 1. Start your Web browser and visit blogger.com. Click the ‘Take a quick tour’ link and go through all the screens that explain about a blog. What did you learn that you did not know? What type of blog do you find most compelling — a group or an individual blog? Why? Submit your answers to your instructor. Learn How To 2: Use the Discovering Computers Fundamentals 2011 Online Companion Chapter 1 Step through the Windows 7 exercises to learn how to use help, improve mouse skills, and identify computer information. Read about a career as a computer salesperson, search for relevant employment advertisements, and then answer related questions. 8 Web Apps — Google Maps Learn how to locate businesses in your area, view a location’s surroundings via satellite, and find directions from one location to another using Google Maps. Learn It Online The Learn It Online exercises, which include At the Movies online CNET videos, practice tests, interactive labs, learning games, and Web-based activities, offer a wealth of online reinforcement. STUDENT ASSIGNMENTS Enhanced! xxi Preface STUDENT ASSIGNMENTS Discovering Computers — Fundamentals, 2011 Edition Discovering Computers — Fundamentals, 2011 Edition Introduction to Computers Problem Solving Chapter 1 33 The Problem Solving exercises extend your knowledge of the chapter concepts by seeking solutions to practical computer problems that you may encounter at home, school, or work. The Collaboration exercise should be completed with a team. To discuss the Problem Solving exercises with other students, visit scsite.com/dcf2011/ ch1/forum and post your thoughts or questions. In the real world, practical problems often can be solved in multiple ways. Provide one solution to each of the following problems using available resources, such as articles on the Web or in print, blogs, podcasts, videos, television, user guides, other individuals, and electronics and computer stores. You may need to use multiple resources to obtain an answer. Present your solutions in the form requested by your instructor (brief report, presentation, discussion, or other means). STUDENT ASSIGNMENTS Preface Problem Solving and Collaboration Tackle everyday computer problems and put the information presented in each chapter to practical use with the Problem Solving @ Home and Problem Solving @ Work exercises. Work as a team to solve the Collaboration exercise. @ Home 1. Incorrect Grade Report Your grade report came in the mail today. On the grade report, your grade point average (GPA) is not what you expect. After computing it manually, you discover that the GPA on your grade report is incorrect. What might be causing the error? 2. Suspicious Charges Your credit card company called to inform you that your account has a suspicious charge. Upon further investigation, you realize the charge does not belong to you. What steps will you take to correct the problem? 3. Problematic Player After charging your portable media player overnight, you turn it on only to find that it is reporting a low battery. Seconds later, it shuts off automatically. What might be wrong? 4. Inaccessible Media You insert an optical disc with digital photos from your most recent family vacation and discover that your computer will not read the optical disc. What might be wrong? @ Work 5. Insufficient Disk Space Recently, you purchased a USB flash drive that you plan to use to store work-related files. When you attempt to store a file on the USB flash drive, the computer displays an error message indicating that the file will not fit. How could a brand new USB flash drive not have enough room to store the first file you attempted to store on it? 6. Power Outage The power in your office has been out for the last two hours and has just come back on. When you attempt to start your computer by pressing the power button, nothing happens. What is your next step before calling technical support? 7. Incorrect Login Credentials Upon returning to the office from a well-deserved two-week vacation, you turn on your computer. Upon entering your user name and password, an error message appears stating that your password is incorrect. What are your next steps? 8. Software Installation You are attempting to install a program on your office computer. After inserting the installation disc and specifying that you would like to begin the installation, your computer appears to begin installing the software. Halfway through the installation process, an error message appears stating that you must have administrative privileges to perform the installation. Why were you not informed immediately upon beginning the installation? What are your next steps? Collaboration 9. Computers in Transportation Your project team has been accepted to present a business proposal to a group oup of potential investors. Because the presentation will take place in San Francisco, CA, you will need to transportt people and ship some materials to that location. Form a team of three people and determine how to use technologyy to ship materials and how to make travel arrangements. One team member should research the steps required to usee a Web site to make flight reservations, one team member should determine the steps necessary to print a UPS shipping ping label from their computer and track the package while it is en route, and another team member should find directions tions from San Francisco International Airport to a nearby hotel. STUDENT ASSIGNMENTS STUDENT ASSIGNMENTS xxii Web Research Each Web Research exercise requires follow-up research on the Web and suggests writing a short article or presenting the findings of the research to the class. 36 Chapter 1 Introduction to Computers Web Research The Web Research exercises broaden your understanding of the chapter concepts by presenting questions that require you to search the Web for answers. To discuss the Web Research exercises with other students, visit scsite.com/dcf2011/ch1/ forum and post your thoughts or questions. 1 Search Sleuth Use one of the search engines listed in Figure 2-8 in Chapter 2 on page 65 or your own favorite search engine to find the answers to the following questions. Copy and paste the Web address from the Web page where you found the answer. Some questions may have more than one answer. If required, submit your answers to your instructor. (1) What company was the first to sell a USB flash drive? (2) What is the significance of the Universal symbol on Apple’s Mac application programs? (3) Which retailers offer to dispose of old computers and other electronic products properly to help protect the environment? (4) What are three Illustrative Grant Commitments the Bill & Melinda Gates Foundation has made? (5) According to Fortune, at what company do MBA students most want to work when they graduate? (6) Who created the first set of icons for the Macintosh computer? What sound does her Clarus the Dogcow make? (7) What company manufactured the first notebook computer, the UltraLite, in 1989? 2 Green Computing Computer usage requires electricity, whether to power the system unit and monitor, recharge batteries, or print. In addition, the computer manufacturing process depletes natural resources and often uses toxic chemicals. As you learned in this chapter, many environmentally conscious people practice green computing by attempting to reduce electricity and environmental waste. Examine your computing practices, and determine 10 ways that you can use less power on your computing equipment at home, work, and school. Consider how often you use the printer and the types of documents you print. Examine your monitor, system unit, and printer. Do you see any notation indicating they are environmentally sound? Do they hibernate or go into a power save mode when not being used? Write a 50-word summary of the green computing practices in your life. 3 Social Networking One of the more popular social networking Web sites is Facebook. This quickly growing service differentiates itself from other online social networks by having widespread privacy controls. In addition, its development platform, called f8, allows developers to create programs (called applications) that users can add to a Web page. Hostels, for example, lets world travelers research and rate hostels and includes photos and descriptions. Visit the Facebook site (facebook.com), click the About link at the bottom of the page, and then read about Facebook’s features. What are three of Facebook’s top features? What information is given in the recent Facebook blog posts? Visit the AppRate Web site (apprate.com) and then summarize three Facebook application reviews and ratings. 4 Blogs Blogs profiling the music industry discuss new technologies, legal issues, podcasts, and business news. Visit the CNET blog (blogs.cnet.com) and then read and summarize at least three of the articles in the Most Recent Posts section. Locate the Crave, Gaming and Culture, and Green Tech features and then read and summarize at least one story from each blog. Then visit the iLounge (ilounge.com) Web site and read reviews of at least three new products for the iPhone. Would you purchase any of the products discussed? What books and buyer’s guides are available to download from the Library? Which iPod cases and speakers received favorable reviews? Read and summarize at least three stories and associated comments in the News section. 5 Ethics in Action The Internet has increased the ease with which students can plagiarize material for research paper assignments. Teachers are using online services, such as Turnitin and PlagiarismDetect.com, to help detect plagiarized papers and to help students understand how to cite sources correctly. Visit the Turnitin Web site (turnitin.com) and then write a summary of how this service is used. How does this service attempt to prevent plagiarism through the Turnitin Write Cycle? How prevalent is plagiarism on your campus? What is your school’s official policy on disciplining students who submit plagiarized papers? Does your school have an honor code? If required, submit your summary to your instructor. Discovering Computers — Fundamentals, 2011 Edition Milestones in Computer History scsite.com/dcf2011/ch1/timeline 1937 Dr. John V. Atanasoff and Clifford Berry design and build the first electronic digital computer. Their machine, the Atanasoff-Berry-Computer, or ABC, provides the foundation for advances in electronic digital computers. 1947 William Shockley, John Bardeen, and Walter Brattain invent the transfer resistance device, eventually called the transistor. The transistor would revolutionize computers, proving much more reliable than vacuum tubes. 1945 John von Neumann poses in front of the electronic computer built at the Institute for Advanced Study. This computer and its von Neumann architecture served as the prototype for subsequent stored program computers worldwide. Special Feature Digital D i Video Technology Everywh Everywhere you look, people are capturing moments they want to remember. They shoot movies of their vacations, birthday parties, activities, accomplishments, sporting events, weddings, w and more. Because of the popularity of digital video v cameras and mobile devices with built-in digital cameras cameras, increasingly more people desire to capture their memori memories digitally, instead of on film. As shown in Figure 1, people have h the ability to modify and share the digital videos they create. cre When you use special hardware and/or software, you can copy, manipulate,, and distribute digital videos using your personal per computer and the Internet. Amateurs can achieve professional quality ity results re by using more sophisticated ha ware. This T feature describes how to hardware and software. select a video camera, record ord a video, transfer and manage videos, edit e a video, and distribute distrib a video. Digita ver signifi s Digital recordings deliver cant benefits over filmbased movie m th digital dig making. With video cameras, recordings reside on o storage media such uch as a hard disk, optical disc, 19 1 951 1 1951 19 1 947 7 1947 19 1 1946 946 6 1945 19 1 945 5 19 1 1943 943 943 3 or memory card. Unlike film, storage media can be reused, which reduces costs, saves time, and provides immediate results. Digital technology allows greater control over the creative process, both while recording video and in the editing process. You can check results immediately after capturing a video to determine whether it meets your expectations. If you are dissatisfied with a video, you can erase it and recapture it, again and again. Today, many mobile devices, such as smart phones and PDAs, allow you to capture video. As shown in Figure 1, digital video cameras, and mobile devices function as input devices when they transmit video to a personal computer. You can transmit video by connecting the video camera or mobile device to your personal computer using a USB or FireWire port, or by placing the storage media used on the camera or mobile device in the computer. Some cameras and devices also can transmit wirelessly to a computer or to the media sharing Web sites. Special Feature 1937 Making Use of the Web digital video-enabled smart phone PDA 1943 During World War II, British scientist Alan Turing designs the Colossus, an electronic computer created for the military to break German codes. The computer’s existence is kept secret until the 1970s. Living Digitally a digital video camera INFORMATION LITERACY IS DEFINED as having the practical skills needed to 1951 1 951 The first commercially ava available electronic digital computer, UNIVAC I uter, the U (UNIVersal Automatic Computer), is introduced by Remington Rand. Public awareness of ublicc aware ubli awar e computers increases when correctly hen the UNIVAC UN predicts that Dwight D.. Eisenhower Eisenho Eisenh Eisenhow how ow will win the presidential election. evaluate information critically from print and electronic resources and to use this media sharing Web site information accurately in daily life. Locating Web sites may be profitable for your educational and professional careers, as the resources may help you research class assignments and make your life more fulfilling and manageable. Because the Web does not have an organizational structure to assist you in locating reliable material, you may need additional resources to guide yyou in describes specific searching. To help you find useful Web sites, this Special Feature describ information about a variety of Web pages, and it includes tables es of Web addresses personal computer Special Feature television OUR DIGITAL LIVES are filled with a Digital Communications D discover Web sites that may add a treasure trove of knowledge ge to your life. variety of products. We listen on portable optical disc drive media players to audio files we create or download. We record and view video so that you can get started. The material is organized in several al areas oof interest. Web Exercises at the end of each area will reinforce the material terial and help you PSPgo Figure 1 A variety of input, output, and storage devices are used by home users to process and edit digital video. content that matches our viewing Slingbox g interests. We play recorded files wherever solo or with multiple friends across the Sony PlayStation 3 energy monitoring, and leisure activities Research Weather, Sports, and News Blogs Learning Environment and picture/video messaging; digitalCareers voice oof digital communications: e-mail; text messaging, instant messaging, Nintendo Wii throughout the house. Wherever we go in head-mou head head-mounted mounted nted display flat-screen at-screen TV fl TiVo Rock Band Finance Government Buyer’s Guide 2011: How to Purchase Computers and Mobile Devices Nintendo DSi chum mby byy chumby video vide deeo camera cca amera speakers spe peea eaakers AT SOME POINT, perhaps while you are taking this course, you may decide to buy smart phone a computer or mobile device (Figure 1). The decision is an important one and will GarageBand Audio Youy can logo Dolby g Nero optical disc burning software combination drive Netflix flix start by talking to your friends,Netfl coworkers, and instructors about their computers and mobile devices. What type of computers and mobile devices did they buy? Why? For what purposes do they use their computers and mobile devices? Gaming Digital Home SPECIAL FEATURE Recording require an investment of both time and money. Like many buyers, you may have little experience with technology and find yourself unsure of how to proceed. digital frames Video home automation dashboard multi-room mult multi lti-room i room audio o system docking station desktop computer Figure 1 People use a variety of methods in their personal and business lives to engage in digital communications. notebook computer portable media player Figure 1 devices. Computers and mobile smart phone Literature and Arts c communications; blogs and wikis; online social networks, chat rooms, and Web conferences; and content sharing. With the Internet, cell phone networks, and other wireless n networks increasing in size and speed, digital communicat tions have become more and more prevalent. The most c common devices used to communicate digitally are desktop c computers, notebook computers, smart phones, and other m mobile devices. Successful use of digital communications involves selecti both the proper communications device and the proper ing m mode of communication for a given situation. Each comp puter or mobile device and communications method has a advantages and disadvantages that you should consider. The following pages describe how people use different t types of digital communications in their personal and busin lives to enhance collaboration and increase productivness i The fi final ity. nal section of the feature includes an example of h you might use digital communications. how Special Feature iPod/iPod touch our lives, technology is a pervasive part Digital products in our lives often include features that overlap in various entertainment and home automation categories. Shopping and Auctions to another (Figure 1). This feature covers Health many forms ttransmission of information from one computer or mobile deviceTravel globe. Our home networks link security, of our daily existence. Fun and Entertainment DIGITAL COMMUNICATIONS, which factor largely in many people’s D personal and business lives, include any Online Social Networks and Media Sharing Science avatar and whenever we desire. We play games e-mail message Areas of Interest 3-D video display Microsoft osoft Xbox 360 digital camera SPECIAL FEATURE Special Feature 1946 Dr. John W. Mauchly and J. Presper Eckert, Jr. complete work on thee first large-scale electronic, general-purpose generaal-purpose digital computer. computer The ENIAC (Electronic Numerical Integrator And Computer) weighs 30 tons, contains 18,000 vacuum tubes, occupies a 30 3 50 foot space, and consumes 160 kilowatts of power. xxiii Special Features Six special features following Chapters 1, 2, 3, 5, 7, and 12 encompass topics from the history of computers, to hot topics on the Web 2.0, to a buyer’s guide, to the latest in new technology and digital communications. Special Feature Timeline Preface xxiv Preface Discovering Computers — Fundamentals, 2011 Edition Visual Walkthrough of the Online Companion Interactive. Current. Engaging. Bring the digital world to life. Introduce the most current technology into the classroom with the Discovering Computers — Fundamentals Online Companion, at scsite.com/dcf2011. Access a wide range of online learning games, quizzes, practice tests, videos, and Web links and expand on the topics covered in the text with hands-on reinforcement. The Pointer Icon integrated into each page of the text illustrates when to access the Online Companion and quickly shows students the connection between the text and the Online Companion. Who Wants to Be a Computer Genius?2 The Who Wants to Be a Computer Genius?2 learning game allows students to quiz themselves on chapter content within a dynamic and entertaining game scenario. Question results are provided instantly so that students quickly see which concepts they understand and which concepts they need to study. Page remediation is included with question results so students know exactly where in the text to find the information they need. Wheel of Terms Wheel of Terms is an interactive study tool for learning the Key Terms in each chapter. This learning game presents students with a short definition of one of the chapter’s Key Terms and prompts them to type the correct term as the answer. Chapter One Introduction to Computers Objectives bj i After completing this chapter, you will be able to: 1 Explain why computer literacy is vital to success in today's world 2 Describe the five components of a computer: input devices, output devices, system unit, storage devices, and communications devices 3 Discuss the advantages and disadvantages that users experience when working with computers 4 Discuss the uses of the Internet and World Wide Web 5 Distinguish between system software and application software 6 Differentiate among types, sizes, and functions of computers in each of these categories: personal computers (desktop), mobile computers and mobile devices, game consoles, servers, mainframes, supercomputers, and embedded computers 7 Explain how home users, small office/home office users, mobile users, power users, and enterprise users each interact with computers 8 Discuss how society uses computers in education, finance, government, health care, science, publishing, travel, and manufacturing 2 Chapter 1 Introduction to Computers A World of Computers Computers are everywhere: at work, at school, and at home (Figure 1-1). Mobile devices, such as many cell phones, often are classified as computers. Computers are a primary means of local and global communication for billions of people. Employees correspond with clients, students with classmates and teachers, and family with friends and other family members. Through computers, society has instant access to information from around the globe. Local and national news, weather reports, sports scores, airline schedules, telephone directories, maps and directions, job listings, credit reports, and countless forms of educational material always are accessible. From the computer, you can make a telephone call, meet new friends, share photos and videos, share opinions, shop, book flights, file taxes, take a course, receive alerts, and automate your home. In the workplace, employees use computers to create correspondence such as e-mail messages, memos, and letters; manage calendars; calculate payroll; track inventory; and generate invoices. At school, teachers use computers to assist with classroom instruction. Students use computers to complete assignments and research. Instead of attending class on campus, some students take entire classes directly from their computer. Figure 1-1 People use all types and sizes of computers in their daily activities. Introduction to Computers People also spend hours of leisure time using a computer. They play games, listen to music or radio broadcasts, watch or compose videos and movies, read books and magazines, share stories, research genealogy, retouch photos, and plan vacations. Many people believe that computer literacy is vital to success. Computer literacy, also known as digital literacy, involves having a current knowledge and understanding of computers and their uses. Because the requirements that determine computer literacy change as technology changes, you must keep up with these changes to remain computer literate. This book presents the knowledge you need to be computer literate today. As you read this first chapter, keep in mind it is an overview. Many of the terms and concepts introduced in this chapter will be discussed in more depth later in the book. What Is a Computer? A computer is an electronic device, operating under the control of instructions stored in its own memory, that can accept data, process the data according to specified rules, produce results, and store the results for future use. NPO Chapter 1 3 4 Chapter 1 Introduction to Computers Data and Information Computers process data into information. Data is a collection of unprocessed items, which can include text, numbers, images, audio, and video. Information conveys meaning and is useful to people. As shown in Figure 1-2, for example, computers process several data items to print information in the form of a cash register receipt. DATA INFORMATION Arrow Deli 10 Park Street Maple River, DE 20393 (734) 555-2939 PROCESSES • Computes each item’s total price by multiplying the quantity ordered by the item price (i.e., 2 * 1.49 = 2.98). • Organizes data. • Sums all item total prices to determine order total due from customer (13.12). • Calculates change due to customer by subtracting the order total from amount received (20.00 - 13.12 = 6.88). QTY 2 1 1 1 3 ITEM TOTAL Medium Sodas 2.98 Small Turkey Sub 3.49 Caesar Salad 4.49 Bag of Chips 0.99 Cookies 1.17 Total Due Amount Received Change 13.12 20.00 6.88 Thank You! Figure 1-2 A computer processes data into information. In this simplified example, the item ordered, item price, quantity ordered, and amount received all represent data. The computer processes the data to produce the cash register receipt (information). Information Processing Cycle Computers process data (input) into information (output). Computers carry out processes using instructions, which are the steps that tell the computer how to perform a particular task. A collection of related instructions organized for a common purpose is referred to as software. A computer often holds data, information, and instructions in storage for future use. Some people refer to the series of input, process, output, and storage activities as the information processing cycle. Recently, communications also has become an essential element of the information processing cycle. The Components of a Computer A computer contains many electric, electronic, and mechanical components known as hardware. These components include input devices, output devices, a system unit, storage devices, and communications devices. Figure 1-3 shows some common computer hardware components. Input Devices An input device is any hardware component that allows you to enter data and instructions into a computer. Five widely used input devices are the keyboard, mouse, microphone, scanner, and Web cam (Figure 1-3). Introduction to Computers 5 Chapter 1 A computer keyboard contains keys you press to enter data into the computer. A mouse is a small handheld device. With the mouse, you control movement of a small symbol on the screen, called the pointer, and you make selections from the screen. A microphone allows a user to speak into the computer. A scanner converts printed material (such as text and pictures) into a form the computer can use. A Web cam is a digital video camera that allows users to create movies or take pictures and store them on the computer instead of on tape or film. Output Devices An output device is any hardware component that conveys information to one or more people. Three commonly used output devices are a printer, a monitor, and speakers (Figure 1-3). A printer produces text and graphics on a physical medium such as paper. A monitor displays text, graphics, and videos on a screen. Speakers allow you to hear music, voice, and other audio (sounds). printer (output device) monitor (output device) optical disc drive (storage device) screen Web cam (input device) speakers (output device) hard disk drive (storage device) system unit (processor, memory, and storage devices) keyboard (input device) mouse (input device) scanner (input device) microphone (input device) USB flash drive (storage device) card reader/writer (storage device) external hard disk (storage device) modem (communications device) memory cards (storage device) Figure 1-3 Common computer hardware components include the keyboard, mouse, microphone, scanner, Web cam, printer, monitor, speakers, system unit, hard disk drive, external hard disk, optical disc drive(s), USB flash drive, card reader/writer, memory cards, and modem. 6 Chapter 1 Introduction to Computers System Unit The system unit is a case that contains electronic components of the computer that are used to process data (Figure 1-3 on the previous page). The circuitry of the system unit usually is part of or is connected to a circuit board called the motherboard. Two main components on the motherboard are the processor and memory. The processor, also called the CPU (central processing unit), is the electronic component that interprets and carries out the basic instructions that operate the computer. Memory consists of electronic components that store instructions waiting to be executed and data needed by those instructions. Most memory keeps data and instructions temporarily, which means its contents are erased when the computer is shut off. Storage Devices Storage holds data, instructions, and information for future use. For example, computers can store hundreds or millions of customer names and addresses. Storage holds these items permanently. A computer keeps data, instructions, and information on storage media. Examples of storage media are USB flash drives, hard disks, optical discs, and memory cards. A storage device records (writes) and/or retrieves (reads) items to and from storage media. Storage devices often function as a source of input because they transfer items from storage to memory. A USB flash drive is a portable storage device that is small and lightweight enough to be transported on a keychain or in a pocket (Figure 1-3). The average USB flash drive can hold about 4 billion characters. A hard disk provides much greater storage capacity than a USB flash drive. The average hard disk can hold more than 320 billion characters. Hard disks are enclosed in an airtight, sealed case. Although some are portable, most are housed inside the system unit (Figure 1-4). Portable hard disks are either external or removable. An external hard disk is a separate, freestanding unit, whereas you insert and remove a removable hard disk from the computer or a device connected to the computer. An optical disc is a flat, round, portable metal disc with a plastic coating. CDs, DVDs, and Blu-ray Discs are three types of optical discs. A CD can hold from 650 million to 1 billion characters. Some DVDs can store two full-length movies or 17 billion characters (Figure 1-5). Blu-ray Discs can store about 46 hours of standard video, or 100 billion characters. Some mobile devices, such as digital cameras, use memory cards as the storage media. You can use a card reader/writer (Figure 1-3) to transfer stored items, such as digital photos, from the memory card to a computer or printer. Figure 1-4 Most hard disks are housed inside the system unit. Figure 1-5 A DVD in a DVD drive. Communications Devices A communications device is a hardware component that enables a computer to send (transmit) and receive data, instructions, and information to and from one or more computers or mobile devices. A widely used communications device is a modem (Figure 1-3). Introduction to Computers Chapter 1 7 Communications occur over cables, telephone lines, cellular radio networks, satellites, and other transmission media. Some transmission media, such as satellites and cellular radio networks, are wireless, which means they have no physical lines or wires. Advantages and Disadvantages of Using Computers Society has reaped many benefits from using computers. A user is anyone who communicates with a computer or utilizes the information it generates. Both business and home users can make wellinformed decisions because they have instant access to information from anywhere in the world. Students, another type of user, have more tools to assist them in the learning process. Advantages of Using Computers The benefits from using computers are possible because computers have the advantages of speed, reliability, consistency, storage, and communications. • Speed: When data, instructions, and information flow along electronic circuits in a computer, they travel at incredibly fast speeds. Many computers process billions or trillions of operations in a single second. • Reliability: The electronic components in modern computers are dependable and reliable because they rarely break or fail. • Consistency: Given the same input and processes, a computer will produce the same results — consistently. Computers generate error-free results, provided the input is correct and the instructions work. • Storage: Computers store enormous amounts of data and make this data available for processing anytime it is needed. • Communications: Most computers today can communicate with other computers, often wirelessly. Computers allow users to communicate with one another. Disadvantages of Using Computers Some disadvantages of computers relate to the violation of privacy, public safety, the impact on the labor force, health risks, and the impact on the environment. • Violation of Privacy: In many instances, where personal and confidential records stored on computers were not protected properly, individuals have found their privacy violated and identities stolen. • Public Safety: Adults, teens, and children around the world are using computers to share publicly their photos, videos, journals, music, and other personal information. Some of these unsuspecting, innocent computer users have fallen victim to crimes committed by dangerous strangers. • Impact on Labor Force: Although computers have improved productivity and created an entire industry with hundreds of thousands of new jobs, the skills of millions of employees have been replaced by computers. Thus, it is crucial that workers keep their education up-to-date. A separate impact on the labor force is that some companies are outsourcing jobs to foreign countries instead of keeping their homeland labor force employed. • Health Risks: Prolonged or improper computer use can lead to health injuries or disorders. Computer users can protect themselves from health risks through proper workplace design, good posture while at the computer, and appropriately spaced work breaks. Two behavioral health risks are computer addiction and technology overload. Computer addiction occurs when someone becomes obsessed with using a computer. Individuals suffering from technology overload feel distressed when deprived of computers and mobile devices. • Impact on Environment: Computer manufacturing processes and computer waste are depleting natural resources and polluting the environment. Green computing involves reducing the electricity consumed and environmental waste generated when using a computer. Strategies that support green computing include recycling, regulating manufacturing processes, extending the life of computers, and immediately donating or properly disposing of replaced computers. Green Computing For more information, visit scsite.com/dcf2011/ch1/ weblink and then click Green Computing. 8 Chapter 1 Introduction to Computers QUIZ YOURSELF 1-1 Instructions: Find the true statement below. Then, rewrite the remaining false statements so that they are true. 1. A computer is a motorized device that processes output into input. 2. A storage device records (reads) and/or retrieves (writes) items to and from storage media. 3. An output device is any hardware component that allows you to enter data and instructions into a computer. 4. Computer literacy involves having a current knowledge and understanding of computers and their uses. 5. Three commonly used input devices are a printer, a monitor, and speakers. Quiz Yourself Online: To further check your knowledge of pages 2 through 7, visit scsite.com/dcf2011/ ch1/quiz and then click Objectives 1 – 3. Networks and the Internet The Internet For more information, visit scsite.com/dcf2011/ch1/ weblink and then click The Internet. A network is a collection of computers and devices connected together, often wirelessly, via communications devices and transmission media. When a computer connects to a network, it is online. Networks allow computers to share resources, such as hardware, software, data, and information. Sharing resources saves time and money. The Internet is a worldwide collection of networks that connects millions of businesses, government agencies, educational institutions, and individuals (Figure 1-6). More than one billion people around the world use the Internet daily for a variety of reasons, including the following: to communicate with and meet other people; to conduct research and access a wealth of information and news; to shop for goods and services; to bank and invest; to participate in online training; to engage in entertaining activities, such as planning vacations, playing online games, listening to music, watching or editing videos, and books and magazines; to share information, photos, and videos; to download music and videos; and to access and interact with Web applications. Figure 1-7 shows examples in each of these areas. Figure 1-6 The Internet is the largest computer network, connecting millions of computers and devices around the world. Introduction to Computers Chapter 1 9 communicate research and access information shop bank and invest online training entertainment download videos share information Web application Figure 1-7 Home and business users access the Internet for a variety of reasons. 10 Chapter 1 Introduction to Computers People connect to the Internet to exchange information with others around the world. E-mail allows you to send and receive messages to and from other users (read Ethics & Issues 1-1 for a related discussion). With instant messaging, you can have a live conversation with another connected user. In a chat room, you can communicate with multiple users at the same time — much like a group discussion. You also can use the Internet to make a telephone call. Businesses, called access providers, offer access to the Internet free or for a fee. By subscribing to an access provider, you can use your computer and a modem to connect to the many services of the Internet. The Web, short for World Wide Web, is one of the more popular services on the Internet. The Web contains billions of documents called Web pages. A Web page can contain text, graphics, animation, audio, and video. The nine screens shown in Figure 1-7 on the previous page are examples of Web pages. Web pages often have built-in connections, or links, to other documents, graphics, other Web pages, or Web sites. A Web site is a collection of related Web pages. Some Web sites allow users to access music and videos that can be downloaded, or transferred to storage media in a computer or portable media player. Once downloaded, you can listen to the music through speakers, headphones, or earbuds, or view the videos on a display device. Anyone can create a Web page and then make it available, or publish it, on the Internet for others to see. Millions of people worldwide join online communities, each called a social networking Web site or online social network, that encourage members to share their interests, ideas, stories, photos, music, and videos with other registered users. Hundreds of thousands of people today also use blogs to publish their thoughts on the Web. A blog is an informal Web site consisting of timestamped articles in a diary or journal format, usually listed in reverse chronological order. As others read the articles in a blog, they reply with their own thoughts (to learn more about creating and using blogs, complete the Learn How To 1 activity on page 34). Podcasts are a popular way people verbally share information on the Web. A microblog, such as Twitter, allows users to publish short messages, usually between 100 and 200 characters, for others to read. A podcast is recorded audio stored on a Web site that can be downloaded to a computer or a portable media player such as an iPod. A Web application is a Web site that allows users to access and interact with software from any computer or device that is connected to the Internet. Examples of software available as Web applications include those that allow you to send and receive e-mail messages, prepare your taxes, organize digital photos, create documents, and play games. Web sites such as social networking Web sites, blogs, and Web applications are categorized as Web 2.0 sites. The term Web 2.0 refers to Web sites that provide a means for users to share personal information (such as social networking Web sites), allow users to modify the Web site contents (such as some blogs), and/or have software built into the site for users to access (such as Web applications). ETHICS & ISSUES 1-1 What Should Be Done about Identity Theft? Using e-mail and other techniques on the Internet, scam artists are employing a technique known as phishing to try to steal your personal information, such as credit card numbers, banking information, and passwords. For example, an e-mail message may appear to be a request from your bank to verify your Social Security number and online banking password. Instead, the information you submit ends up in the hands of the scammer, who then uses the information for a variety of unethical and illegal acts. Sadly, the result often is identity theft. You can help to deter identity theft in several ways: 1) shred your financial documents before discarding them, 2) do not click links in unsolicited e-mail messages, and 3) enroll in a credit monitoring service. Consumer advocates often blame credit card companies and credit bureaus for lax security standards. Meanwhile, the companies blame consumers for being too gullible and forthcoming with private information. Both sides blame the government for poor privacy laws and light punishments for identity thieves. But while the arguments go on, law enforcement agencies bear the brunt of the problem by spending hundreds of millions of dollars responding to complaints and finding and processing the criminals. Who should be responsible for protecting the public from online identity theft? Why? Should laws be changed to stop it, or should consumers change behavior? What is an appropriate punishment for identity thieves? Given the international nature of the Internet, how should foreign identity thieves be handled? Why? Introduction to Computers Chapter 1 11 FAQ 1-1 What U.S. Web sites are visited most frequently? 120,000,000 100,000,000 80,000,000 60,000,000 40,000,000 20,000,000 Ya ho o! AO L Ne ws On C lin orp e . Source: ClickZ icr os of t 0 Go og le An FAQ (frequently asked question) helps you find answers to commonly asked questions. Web sites often post an FAQ section, and each chapter in this book includes FAQ boxes related to topics in the text. 140,000,000 M For more information, visit scsite.com/dcf2011/ch1/faq and then click Top Web Sites. Number of Unique Monthly Visitors A recent survey found that Google’s Web site is visited most frequently, with Microsoft and Yahoo! not far behind. The chart to the right shows the five most frequently visited Web sites, as well as the approximate number of unique visitors per month. Top U.S. Web Sites 160,000,000 Computer Software Software, also called a program, is a series of related instructions, orgaapplication nized for a common purpose, that software icons tells the computer what task(s) to perform and how to perform them. You interact with a program through its user interface. Software today often has a graphical user interface. With a graphical user interface (GUI pronounced gooey), you interact with the software using text, graphics, and visual images such as icons. An icon is a miniature image that represents a program, an instruction, or some other object. You can system software use the mouse to select icons that perform operations such as starting a program. Figure 1-8 Today’s system software and application software usually have a graphical The two categories of software user interface. are system software and application software. Figure 1-8 shows an example of each of these categories of software, which are explained in the following sections. System Software System software consists of the programs that control or maintain the operations of the computer and its devices. System software serves as the interface between the user, the application software, and the computer’s hardware. Two types of system software are the operating system and utility programs. Operating System An operating system is a set of programs that coordinates all the activities among computer hardware devices. It provides a means for users to communicate with the computer and other software. Many of today’s computers use Microsoft’s Windows, the latest version of which is shown in Figure 1-8, or Mac OS, Apple’s operating system. When a user starts a computer, portions of the operating system are copied into memory from the computer’s hard disk. These parts of the operating system remain in memory while the computer is on. Windows For more information, visit scsite.com/dcf2011/ch1/ weblink and then click Windows. 12 Chapter 1 Introduction to Computers Utility Program A utility program allows a user to perform maintenance-type tasks usually related to managing a computer, its devices, or its programs. For example, you can use a utility program to transfer digital photos to an optical disc. Most operating systems include several utility programs for managing disk drives, printers, and other devices and media. You also can buy utility programs that allow you to perform additional computer management functions. Application Software Application software consists of programs designed to make users more productive and/or assist them with personal tasks. A widely used type of application software related to communications is a Web browser, which allows users with an Internet connection to access and view Web pages or access programs. Other popular application software includes word processing software, spreadsheet software, database software, and presentation software. Many other types of application software exist that enable users to perform a variety of tasks. These include personal information management, note taking, project management, accounting, document management, computer-aided design, desktop publishing, paint/image editing, audio and video editing, multimedia authoring, Web page authoring, personal finance, legal, tax preparation, home design/landscaping, travel and mapping, education, reference, and entertainment (e.g., games or simulations). Software is available at stores that sell computer products (Figure 1-9) and also online at many Web sites. Figure 1-9 Stores that sell computer products have shelves stocked with software for sale. Installing and Running Programs When purchasing software from a retailer, you typically receive a box that includes an optical disc(s) that contains the program. If you acquire software from a Web site on the Internet, you may be able to download the program; that is, the program transfers from the Web site to the hard disk in your computer. The instructions in software are placed on storage media, either locally or online. To use software that is stored locally, such as on a hard disk or optical disc, you usually need to install the software. Web applications that are stored online, by contrast, usually do not need to be installed. Installing is the process of setting up software to work with the computer, printer, and other hardware. When you buy a computer, it usually has some software preinstalled on its hard disk. This enables you to use the computer the first time you turn it on. To begin installing additional software from an optical disc, insert the program disc in an optical disc drive. To install downloaded software, the Web site typically provides instructions for how to install the program on your hard disk. Once installed, you can run the program. When you instruct the computer to run an installed program, the computer loads it, which means the program is copied from storage to memory. Once in memory, the computer can carry out, or execute, the instructions in the program so that you can use the program. Figure 1-10 illustrates the steps that occur when a user installs and runs a program. Introduction to Computers Chapter 1 Installing and Running a Computer Program Step 1: INSTALL Step 2: RUN When you insert a program disc, such as a photo editing program, in the optical disc drive for the first time, the computer begins the procedure of installing the program on the hard disk. Once installed, you can instruct the computer to run the program. The computer transfers instructions from the hard disk to memory. optical disc instructions transfer to memory Step 3: USE The program executes so that you can use it. This program enables you to edit photos. Figure 1-10 This figure shows how to install and run a computer program. Software Development A programmer, sometimes called a developer, is someone who develops software or writes the instructions that direct the computer to process data into information. Complex programs can require thousands to millions of instructions. Programmers use a programming language or program development tool to create computer programs. Popular programming languages include C++, Visual C#, Visual Basic, JavaScript, and Java. Figure 1-11 shows a simple Visual Basic program. Figure 1-11 Some of the instructions in a program. 13 14 Chapter 1 Introduction to Computers QUIZ YOURSELF 1-2 Instructions: Find the true statement below. Then, rewrite the remaining false statements so that they are true. 1. A resource is a collection of computers and devices connected together via communications devices and transmission media. 2. Installing is the process of setting up software to work with the computer, printer, and other hardware. 3. Popular system software includes Web browsers, word processing software, spreadsheet software, database software, and presentation software. 4. The Internet is one of the more popular services on the Web. 5. Two types of application software are the operating system and utility programs. Quiz Yourself Online: To further check your knowledge of pages 8 through 13, visit scsite.com/ dcf2011/ch1/quiz and then click Objectives 4 – 5. Categories of Computers Industry experts typically classify computers in seven categories: personal computers (desktop), mobile computers and mobile devices, game consoles, servers, mainframes, supercomputers, and embedded computers. A computer’s size, speed, processing power, and price determine the category it best fits. Due to rapidly changing technology, however, the distinction among categories is not always clearcut. This trend of computers and devices with technologies that overlap, called convergence, leads to computer manufacturers continually releasing newer models that include similar functionality and features. For example, newer cell phones often include media player, camera, and Web browsing capabilities. As devices converge, users need fewer devices for the functionality that they require. When consumers replace outdated computers and devices, they should dispose of them properly (read Ethics & Issues 1-2 for a related discussion). Figure 1-12 summarizes the seven categories of computers. The following pages discuss computers and devices that fall in each category. ETHICS & ISSUES 1-2 Should Recycling of Electronics Be Made Easier? Experts estimate that about one billion computers have been discarded to date. The discarded items often are known as e-waste. As technology advances and prices fall, many people think of computers, cell phones, and portable media players as disposable items. These items often contain several toxic elements, including lead, mercury, and barium. Computers and mobile devices thrown into landfills or burned in incinerators can pollute the ground and the air. A vast amount of e-waste ends up polluting third world countries. One solution is to recycle old electronic equipment, but the recycling effort has made little progress especially when compared to recycling programs for paper, glass, and plastic. Some lawmakers prefer an aggressive approach, such as setting up a recycling program that would be paid for by adding a $10 fee to the purchase price of computers and computer equipment, or forcing computer manufacturers to be responsible for collecting and recycling their products. California already requires a recycling fee for any products sold that include certain electronic equipment. Manufacturers have taken steps, such as offering to recycle old computers and using energy efficient and environmentally friendly manufacturing techniques, but some claim that consumers should bear the responsibility of disposing of their old computer parts. While some companies have set up recycling programs, many claim that forcing them to bear the cost of recycling programs puts the company at a competitive disadvantage when compared to foreign companies that may not be forced to maintain a recycling program. Why is electronics recycling not as popular as other types of recycling? How can companies make it easier to recycle electronics while being compensated fairly for the cost of recycling? Should the government, manufacturers, or users be responsible for recycling of obsolete equipment? Why? Should the government mandate a recycling program for electronics? Why or why not? Introduction to Computers Chapter 1 15 Categories of Computers Number of Simultaneously Connected Users Category Physical Size General Price Range Personal computers (desktop) Fits on a desk Usually one (can be more if networked) Several hundred to several thousand dollars Mobile computers and mobile devices Fits on your lap or in your hand Usually one Less than a hundred dollars to several thousand dollars Game consoles Small box or handheld device One to several Several hundred dollars or less Servers Small cabinet Two to thousands Several hundred to a million dollars Mainframes Partial room to a full room of equipment Hundreds to thousands $300,000 to several million dollars Supercomputers Full room of equipment Hundreds to thousands $500,000 to several billion dollars Embedded computers Miniature Usually one Embedded in the price of the product Figure 1-12 This table summarizes some of the differences among the categories of computers. These should be considered general guidelines only because of rapid changes in technology. Personal Computers A personal computer is a computer that can perform all of its input, processing, output, and storage activities by itself. A personal computer contains a processor, memory, and one or more input, output, and storage devices. Personal computers also often contain a communications device. Two popular architectures of personal computers are the PC (Figure 1-13) and the Apple (Figure 1-14). The term, PC-compatible, refers to any personal computer based on the original IBM personal computer design. Companies such as Dell and Toshiba sell PC-compatible computers. PC and PC-compatible computers usually use a Windows operating system. Apple computers usually use a Macintosh operating system (Mac OS). Two types of personal computers are desktop computers and notebook computers. Figure 1-13 PC and PC-compatible computers usually use a Windows operating system. FAQ 1-2 Are PCs or Apple computers more popular? While PCs still are more popular than Apple computers, Apple computer sales have been rising consistently during the past few years. In fact, Apple computer sales now account for more than 20 percent of all computer sales in the United States, with that number estimated to grow for the foreseeable future. For more information, visit scsite.com/ dcf2011/ch1/faq and then click Personal Computer Sales. Figure 1-14 Apple computers, such as the iMac, usually use a Macintosh operating system. 16 Chapter 1 Introduction to Computers Desktop Computers A desktop computer is designed so that the system unit, input devices, output devices, and any other devices fit entirely on or under a desk or table. In some models, the monitor sits on top of the system unit, which is placed on the desk. The more popular style of system unit is the tall and narrow tower, which can sit on the floor vertically. Mobile Computers and Mobile Devices A mobile computer is a personal computer you can carry from place to place. Similarly, a mobile device is a computing device small enough to hold in your hand. The most popular type of mobile computer is the notebook computer. Notebook Computers display keyboard hinge Figure 1-15 On a typical notebook computer, the keyboard is on top of the system unit, and the display attaches to the system unit with hinges. optical disc drive A notebook computer, also called a laptop computer, is a portable, personal computer often designed to fit on your lap. Notebook computers are thin and lightweight, yet can be as powerful as the average desktop computer. A netbook, which is a type of notebook computer, is smaller, lighter, and often not as powerful as a traditional notebook computer. Most netbooks cost less than traditional notebook computers, usually only a few hundred dollars. Some notebook computers have touch screens, allowing you to interact with the device by touching the screen, usually with the tip of a finger. On a typical notebook computer, the keyboard is on top of the system unit, and the display attaches to the system unit with hinges (Figure 1-15). These computers weigh on average from 2.5 to more than 10 pounds (depending on configuration), which allows users easily to transport the computers from place to place. Most notebook computers can operate on batteries or a power supply or both. Tablet PCs Resembling a letter-sized slate, the Tablet PC is a special type of notebook computer that allows you to write or draw on the screen using a digital pen (Figure 1-16). For users who prefer typing instead of handwriting, you can attach a keyboard to Tablet PCs that do not include one already. Most Tablet PCs have touch screens. Tablet PCs are useful especially for taking notes in locations where the standard notebook computer is not practical. Mobile Devices Figure 1-16 A Tablet PC combines the features of a traditional notebook computer with the simplicity of pencil and paper. digital pen Mobile devices, which are small enough to carry in a pocket, usually store programs and data permanently on memory inside the system unit or on small storage media such as memory cards. You often can connect a mobile device to a personal computer to exchange information. Some mobile devices are Internet-enabled, meaning they can connect to the Internet wirelessly. Because of their reduced size, the screens on handheld computers are small. Introduction to Computers Chapter 1 17 Five popular types of mobile devices are smart phones, PDAs, handheld computers, portable media players, and digital cameras. Smart Phones Offering the convenience of one-handed operation, a smart phone (Figure 1-17) is an Internetenabled phone that usually also provides personal information management functions such as a calendar, an appointment book, an address book, a calculator, and a notepad. In addition to basic phone capabilities, a smart phone allows you to send and receive e-mail messages and access the Web — usually for an additional fee. Many models also function as a portable media player and include built-in digital cameras so that you can share photos or videos. Many smart phones also offer a variety of application software such as word processing, spreadsheet, and games. Many smart phones have keypads that contain both numbers and letters so that you can use the same keypad to dial phone numbers and enter messages. Others have a built-in mini keyboard. Some have touch screens. Instead of calling someone’s smart phone or cell phone, users often send messages to others by pressing buttons on their phone’s keypad, keys on the mini keyboard, or images on an on-screen keyboard. Types of messages users send with smart phones include text messages, instant messages, picture messages, and video messages. • A text message is a short note, typically fewer than 300 characters, sent to or from a smart phone or other mobile device. • An instant message is a real-time Internet communication, where you exchange messages with other connected users. • A picture message is a photo or other image, sometimes along with sound and text, sent to or from a smart phone or other mobile device. A phone that can send picture messages often is called a camera phone. • A video message is a short video clip, usually about 30 seconds, sent to or from a smart phone or other mobile device. A phone that can send video messages often is called a video phone. PDAs A PDA (personal digital assistant) provides personal information management functions such as a calendar, an appointment book, an address book, a calculator, and a notepad (Figure 1-18). Most PDAs also offer a variety of other application software such as word processing, spreadsheet, personal finance, and games. A common input device for a PDA is a stylus. Many PDAs are Internet-enabled so that users can check e-mail and access the Web. Some also provide camera and phone capabilities and can function as a portable media player. Figure 1-17 Some smart phones have touch screens; others have mini keyboards. stylus Figure 1-18 A PDA. Handheld Computers A handheld computer, sometimes referred to as an Ultra-Mobile PC (UMPC), is a computer small enough to fit in one hand. Industry-specific handheld computers serve mobile employees, such as parcel delivery people, whose jobs require them to move from place to place. Portable Media Players A portable media player is a mobile device on which you can store, organize, and play digital media (Figure 1-19). For example, you can listen to music; watch videos, movies, and television shows; and view photos on the device’s screen. With most, you download the digital media from a computer to the portable media player or to media that you insert in the device. Figure 1-19 The iPod, shown here, is a popular portable media player. earbuds 18 Chapter 1 Introduction to Computers Portable media players usually include a set of earbuds, which are small speakers that rest inside each ear canal. Some portable media players have a touch screen; others have a touch-sensitive pad that you operate with a thumb or finger, to navigate through digital media, adjust volume, and customize settings. Digital Cameras Digital Cameras For more information, visit scsite.com/dcf2011/ch1/ weblink and then click Digital Cameras. A digital camera is a device that allows users to take pictures and store the photographed images digitally, instead of on traditional film (Figure 1-20). Although digital cameras usually have some amount of internal storage to hold images, most users store images on small storage media such as memory cards. Digital cameras typically allow users to review, and sometimes modify, images while they are in the camera. Often users prefer to download images from the digital camera to the computer. Or, you can remove the storage media such Figure 1-20 With a digital camera, users can view as a memory card from the digital camera photographed images immediately through a small and insert it in a card reader in or attached screen on the camera to see if the picture is worth to the computer. keeping. INNOVATIVE COMPUTING 1-1 Wii a Welcome Medical Skill Builder A patient awaiting laparoscopic procedures may be less tense knowing that the surgeons have honed their dexterity and coordination using a Nintendo Wii. Preliminary studies have found that doctors can improve their fine motor control by playing video games that emphasize subtle hand movements used in minimally invasive surgeries. Researchers are developing Wii i l h will i allow doctors surgery simulators that to practice their skills at home or in break rooms at hospitals. The Wii game system is finding a medical home in other nontraditional places. Physical therapists urge arthritic patients to use Wiihabilitation to build endurance and increase their range of motion. Therapeutic recreation with the Wii’s sports games may help patients recovering from strokes, fractures, and combat injuries. Researchers in a testing lab in California are experimenting with using the Wii’s motion-activated controls in non-gaming applications, such as allowing doctors to explain X-ray images to patients. For more information, visit scsite.com/ dcf2011/ch1/innovative and then click Medical Wii. Game Consoles A game console is a mobile computing device designed for singleplayer or multiplayer video games (Figure 1-21). Standard game consoles use a handheld controller(s) as an input device(s); a television screen as an output device; and hard disks, optical discs, and/or memory cards for storage. The compact size and light weight of game consoles make them easy to use at home, in the car, in a hotel, or any location that has an electrical outlet. Three popular models are Microsoft’s Xbox 360, Nintendo’s Wii (pronounced wee), and Sony’s PlayStation 3. Read Innovative Computing 1-1 for a look at how Nintendo Wii applications are being used in the medical field. A handheld game console is small enough to fit in one hand. With the handheld game console, the controls, screen, and speakers are built into the device. Some models use cartridges to store games; others use a memory card or a miniature optical disc. Many handheld game consoles can communicate wirelessly with other handheld game similar consoles for multiconsole player gaming. Two popular models are Nintendo DS Lite and Sony’s PlayStation Portable (PSP). In addition to gaming, many game console models allow users to listen to music, watch movies, keep fit, and connect to the Internet. Figure 1-21 Game consoles provide hours of video game entertainment. game console Introduction to Computers Chapter 1 19 Servers A server controls access to the hardware, software, and other resources on a network and provides a centralized storage area for programs, data, and information (Figure 1-22). Servers support from two to several thousand connected computers at the same time. People use personal computers or terminals to access data, information, and programs on a server. A terminal is a device with a monitor, keyboard, and memory. Figure 1-22 A server controls access to resources on a network. Mainframes A mainframe is a large, expensive, powerful computer that can handle hundreds or thousands of connected users simultaneously (Figure 1-23). Mainframes store huge amounts of data, instructions, and information. Most major corporations use mainframes for business activities. With mainframes, enterprises are able to bill millions of customers, prepare payroll for thousands of employees, and manage thousands of items in inventory. One study reported that mainframes process more than 83 percent of transactions around the world. Servers and other mainframes can access data and information from a mainframe. People also can access programs on the mainframe using terminals or personal computers. Figure 1-23 Mainframe computers can handle thousands of connected computers and process millions of instructions per second. Supercomputers A supercomputer is the fastest, most powerful computer — and the most expensive (Figure 1-24). The fastest supercomputers are capable of processing more than one quadrillion instructions in a single second. Applications requiring complex, sophisticated mathematical calculations use supercomputers. Large-scale simulations and applications in medicine, aerospace, automotive design, online banking, weather forecasting, nuclear energy research, and petroleum exploration use a supercomputer. Figure 1-24 Embedded Computers This supercomputer, IBM's Roadrunner, can process more than one quadrillion instructions in a single second. An embedded computer is a special-purpose computer that functions as a component in a larger product. A variety of everyday products contain embedded computers: • Consumer electronics • Home automation devices • Automobiles • Process controllers and robotics • Computer devices and office machines 20 Chapter 1 Introduction to Computers Because embedded computers are components in larger products, they usually are small and have limited hardware. Embedded computers perform various functions, depending on the requirements of the product in which they reside. Embedded computers in printers, for example, monitor the amount of paper in the tray, check the ink or toner level, signal if a paper jam has occurred, and so on. Figure 1-25 shows some of the many embedded computers in cars. Adaptive cruise control systems detect if cars in front of you are too close and, if necessary, adjust the vehicle’s throttle, may apply brakes, and/or sound an alarm. Advanced airbag systems have crash-severity sensors that determine the appropriate level to inflate the airbag, reducing the chance of airbag injury in low-speed accidents. Cars equipped with wireless communications capabilities, called telematics, include such features as navigation systems, remote diagnosis and alerts, and Internet access. Tire pressure monitoring systems send warning signals if tire pressure is insufficient. Drive-by-wire systems sense pressure on the gas pedal and communicate electronically to the engine how much and how fast to accelerate. Figure 1-25 Some of the embedded computers designed to improve your safety, security, and performance in today’s automobiles. Examples of Computer Usage Every day, people around the world rely on different types of computers for a variety of applications. To illustrate the range of uses for computers, this section takes you on a visual and narrative tour of five categories of users: a home user, a small office/home office (SOHO) user, a mobile user, a power user, and an enterprise user. Home User In an increasing number of homes, the computer is a basic necessity. Each family member, or home user, spends time on the computer for different reasons. These include personal financial management, Web access, communications, and entertainment (Figure 1-26). On the Internet, home users access a huge amount of information, conduct research, take college classes, pay bills, manage investments, shop, listen to the radio, watch movies, read books, file taxes, book airline reservations, make telephone calls, and play games. They also communicate with others around the world through e-mail, blogs, instant messages, and chat rooms. Home users share ideas, interests, photos, music, and videos on social networking Web sites. With a digital camera, home users take photos and then send the electronic images to others. Many home users have a portable media player, so that they can listen to downloaded music and/or podcasts at a later time through earbuds attached to the player. They also usually have one or more game consoles to play video games. Today’s homes typically have one or more desktop computers. Some home users network multiple desktop computers throughout the house, often wirelessly. These small networks allow family members to share an Internet connection and a printer. Home users have a variety of software. They type letters, homework assignments, and other documents with word processing software. Personal finance software helps the home user with personal finances, investments, and family budgets. Other software assists with preparing taxes, keeping a Introduction to Computers 21 Chapter 1 household inventory, setting up maintenance schedules, and protecting computers against threats and unauthorized intrusions. Reference software, such as encyclopedias, medical dictionaries, or a road atlas, provides valuable information for everyone in the family. With entertainment software, the home user can play games, compose music, research genealogy, or create greeting cards. Educational software helps adults learn to speak a foreign language and youngsters to read, write, count, and spell. FAQ 1-3 How many households do not use the Internet or related technologies? A recent survey estimates that 18 percent of U.S. households have no Internet access. Furthermore, about 20 percent of U.S. heads of households have never sent an e-mail message. The chart to the right illustrates the lack of experience with computer and Internet technology. For more information, visit scsite.com/dcf2011/ch1/faq and then click Experience with Technology. Lack of Experience with Technology Never searched for information on the Internet Never sent or received e-mail messages Never looked up a Web site on the Internet Never used a computer to create documents 0% 5% 10% 15% 20% 25% 30% Source: Parks Associates personal financial management Web access communications entertainment Figure 1-26 The home user spends time on a computer for a variety of reasons. 22 Chapter 1 Introduction to Computers Small Office/Home Office User Computers assist small business and home office users in managing their resources effectively. A small office/home office (SOHO) includes any company with fewer than 50 employees, as well as the self-employed who work from home. Small offices include local law practices, accounting firms, travel agencies, and florists. SOHO users typically use a desktop computer. Many also use smart phones. SOHO users access the Internet — often wirelessly — to look up information such as addresses, directions, postal codes, flights (Figure 1-27a), and package shipping rates or to send and receive e-mail messages, or make telephone calls. Many have entered the e-commerce arena and conduct business on the Web. Their Web sites advertise products and services and may provide a means for taking orders. Figure 1-27a (Web access) To save money on hardware and software, small offices often network their computers. For example, the small office connects one printer to a network for all employees to share. SOHO users often work with basic business software such as word processing and spreadsheet programs that assist with document preparation and finances (Figure 1-27b). They are likely to use other industry-specific types of software. An auto parts store, for example, will have software that allows for looking up parts, taking orders and payments, and Figure 1-27b (spreadsheet program) updating inventory. Mobile User Figure 1-27 People with a home office and employees in small offices typically use a personal computer for some or all of their duties. Today, businesses and schools are expanding to serve people across the country and around the world. Thus, increasingly more employees and students are mobile users, who work on a mobile computer or device while away from a main office, home office, or school (Figure 1-28). Some examples of mobile users are sales representatives, real estate agents, insurance agents, meter readers, package delivery people, journalists, and students. handheld game console notebook computer smart phone Tablet PC Figure 1-28 Mobile users have a variety of computers and devices so that they can work, do homework, send messages, connect to the Internet, or play games while away from a wired connection. Introduction to Computers Chapter 1 23 Mobile users often have a mobile computer and/or mobile device. With these computers and devices, the mobile user can connect to other computers on a network or the Internet, often wirelessly accessing services such as e-mail and the Web. Mobile users can transfer information between their mobile devices and another computer. For entertainment, the mobile user plays video games on a handheld game console and listens to music or watches movies on a portable media player. The mobile user works with basic business software such as word processing and spreadsheet software. With presentation software, the mobile user can create and deliver presentations to a large audience by connecting a mobile computer or device to a video projector that displays the presentation on a full screen. Power User Another category of user, called a power user, requires the capabilities of a powerful desktop computer, called a workstation. Examples of power users include engineers, scientists, architects, desktop publishers, and graphic artists (Figure 1-29). Power users typically work with multimedia, combining text, graphics, audio, and video into one application. These users need computers with extremely fast processors because of the nature of their work. The power user’s workstation contains industry-specific software. For example, engineers and architects use software to draft and design floor plans, mechanical assemblies, or vehicles. A desktop publisher uses software to prepare marketing literature. A graphic artist uses software to create sophisticated drawings. This software usually is expensive because of its specialized design. Power users exist in all types of businesses. Some also work at home. Their computers typically have network connections and Internet access. Figure 1-29 This graphic artist uses a powerful computer to develop computer games. Enterprise User An enterprise has hundreds or thousands of employees or customers that work in or do business with offices across a region, the country, or the world. Each employee or customer who uses a computer in the enterprise is an enterprise user (Figure 1-30). Many large companies use the words, enterprise computing, to refer to the huge network of computers that meets their diverse computing needs. The network facilitates communications among employees at all locations. Users access the network through desktop computers, mobile computers, and mobile devices. Enterprises use computers and the computer network to process high volumes of transactions in a single day. Although they may differ in size and in the products or services offered, all generally use computers for basic business activities. For example, they bill millions of customers or prepare payroll for thousands of employees. Some enterprises use blogs to open communications among employees and/or customers. Enterprises typically have e-commerce Web sites, allowing customers and vendors to conduct business online. The Web site showcases products, services, and other company information. Customers, vendors, and other interested parties can access this information on the Web. The marketing department in an enterprise uses desktop publishing software to prepare marketing literature. The accounting department uses software for accounts receivable, Figure 1-30 An enterprise can have hundreds or thousands accounts payable, billing, general ledger, and payroll activities. of users in offices across a region, the country, or the world. 24 Chapter 1 Enterprise Computing For more information, visit scsite.com/dcf2011/ch1/ weblink and then click Enterprise Computing. Introduction to Computers Enterprise users work with word processing, spreadsheet, database, and presentation software. They also may use calendar programs to post their schedules on the network. And, they might use smart phones or other mobile devices to maintain contact information. E-mail programs and Web browsers enable communications among employees, vendors, and customers. Many employees of enterprises today telecommute. Telecommuting is a work arrangement in which employees work away from a company’s standard workplace and often communicate with the office through the computer. Employees who telecommute have flexible work schedules so that they can combine work and personal responsibilities, such as child care. Computer Applications in Society The computer has changed society today as much as the industrial revolution changed society in the eighteenth and nineteenth centuries. People interact directly with computers in fields such as education, finance, government, health care, science, publishing, travel, and manufacturing. In addition, they can reap the benefits from breakthroughs and advances in these fields. The following pages describe how computers have made a difference in people’s interactions with these disciplines. Read Looking Ahead 1-1 for a look at how embedded computers may improve the quality of life. LOOKING AHEAD 1-1 Embedded Computers May Improve Quality of Life The weather forecast may be as close as your fingertips if plans to integrate embedded computers in y y objects j everyday become a reality. Researchers are envisioning an umbrella with an embedded cell phone in the handle that will dial and then download the local forecast. The handle will glow g green for good weather and flash red for imminent storms. Dancers can pin a small flower with an embedded motion-detecting computer to their c clothes. When they move, the embedded computer senses action and then synchronizes th tempo of music to this movement. Other embedded computers woven into clothing the c monitor heart and breathing rates. can Wearing hidden embedded computers can help the elderly and people recovering fr accidents and surgeries monitor their walking stride and pace. When their steps from are uneven uneven, the eembedded computer can sound a warning and perhaps prevent a fall. Other embedded computers can give subtle feedback on the quality of physical activity. For more information, visit scsite.com/dcf2011/ch1/looking and then click Embedded Computers. Education Education is the process of acquiring knowledge. In the traditional model, people learn from other people such as parents, teachers, and employers. Many forms of printed material such as books and manuals are used as learning tools. Today, educators also are turning to computers to assist with education (Figure 1-31). Many schools and companies equip labs and classrooms with computers. Some schools require students to have a mobile computer or mobile device to access the school’s network or Internet wirelessly. Students use software to assist with learning or to complete assignments. To promote education by computer, many vendors offer substantial student discounts on software. Figure 1-31 In some schools, students have mobile computers on their desks during classroom lectures. Introduction to Computers Chapter 1 25 Sometimes, the delivery of education occurs at one place while the learning occurs at other locations. For example, students can take a class on the Web. More than 70 percent of colleges offer distance learning classes. A few even offer entire degrees online. Finance Many people and companies use computers to help manage their finances. Some use finance software to balance checkbooks, pay bills, track personal income and expenses, manage investments, and evaluate financial plans. This software usually includes a variety of online services. For example, computer users can track investments and do online banking. With online banking, users access account balances, pay bills, and copy monthly transactions from the bank’s computer right into their computers (Figure 1-32). Investors often use online investing to buy and Figure 1-32 sell stocks and bonds — without using a broker. With online investing, the transaction fee for each trade usually is much less than when trading through a broker. An online banking Web site. Government A government provides society with direction by making and administering policies. To provide citizens with up-to-date information, most government offices have Web sites. People access government Web sites to file taxes, apply for permits and licenses, pay parking tickets, buy stamps, report crimes, apply for financial aid, and renew vehicle registrations and driver’s licenses. Employees of government agencies use computers as part of their daily routine. Military and other agency officials use the U.S. Department of Homeland Security’s network of information about domestic security threats to help protect our nation. Law enforcement officers have online access to the FBI’s National Crime Information Center (NCIC) through in-vehicle computers, fingerprint readers, and mobile devices (Figure 1-33). The NCIC contains more than 52 million missing persons and criminal records, including names, fingerprints, parole/probation records, mug shots, and other information. Figure 1-33 Law enforcement officials have in-vehicle computers and mobile devices to access emergency, missing person, and criminal records in computer networks in local, state, and federal agencies. Health Care Nearly every area of health care uses computers. Whether you are visiting a family doctor for a regular checkup, having lab work or an outpatient test, or being rushed in for emergency surgery, the medical staff around you will be using computers for various purposes: • Doctors use the Web and medical software to assist with researching and diagnosing health conditions. • Doctors use e-mail to correspond with patients. • Pharmacists use computers to file insurance claims. • Robots deliver medication to nurse stations in hospitals. • Hospitals and doctors use computers and mobile devices to maintain and access patient records. 26 Chapter 1 Introduction to Computers • Computers and computerized devices assist doctors, nurses, and technicians with medical tests (Figure 1-34). • Computers monitor patients’ vital signs in hospital rooms and at home. • Surgeons implant computerized devices, such as pacemakers, that allow patients to live longer. • Surgeons use computer-controlled devices to provide them with greater precision during operations, such as for laser eye surgery and robot-assisted heart surgery. Figure 1-34 Doctors, nurses, technicians, and other Two forms of long-distance health care medical staff use computers and computerized devices to assist with medical tests. are telemedicine and telesurgery. Through telemedicine, health-care professionals in separate locations conduct live conferences on the computer. For example, a doctor at one location can have a conference with a doctor at another location to discuss a bone X-ray. Live images of each doctor, along with the X-ray, are displayed on each doctor’s computer. With telesurgery, a surgeon performs an operation on a patient who is not located in the same physical room as the surgeon. Telesurgery enables surgeons to direct robots to perform an operation via computers connected to a high-speed network. Science All branches of science, from biology to astronomy to meteorology, use computers to assist them with collecting, analyzing, and modeling data. Scientists also use the Internet to communicate with colleagues around the world. Breakthroughs in surgery, medicine, and treatments often result from scientists’ use of computers. Tiny computers now imitate functions of the central nervous system, retina of the eye, and cochlea of the ear. A cochlear implant allows a deaf person to listen. Electrodes implanted in the brain stop tremors associated with Parkinson’s disease. Cameras small enough to swallow — sometimes called a camera pill — take pictures inside your body to detect polyps, cancer, and other abnormalities (Figure 1-35). How a Camera Pill Works Step 1 A patient swallows a tiny capsule that contains a miniature disposable camera, lights, a transmitter, and batteries. The camera is positioned at the clear end of the capsule. Step 3 The doctor transfers the data on the recording device to a computer so that it can be processed and analyzed. Step 2 As the capsule moves through the inside of the patient’s body, the camera snaps about 50,000 pictures, which are transmitted to a recording device worn as a belt on the patient’s waist. Figure 1-35 This figure shows how a camera pill works. Introduction to Computers Chapter 1 Publishing Publishing is the process of making works available to the public. These works include books, magazines, newspapers, music, film, and video. Special software assists graphic designers in developing pages that include text, graphics, and photos; artists in composing and enhancing songs; filmmakers in creating and editing film; and journalists and mobile users in capturing and modifying video clips. Many publishers make their works available online (Figure 1-36). Some Web sites allow you to copy the work, such as a book or music, to your desktop computer, mobile computer, smart phone, or other mobile device. Figure 1-36 Travel Many vehicles manufactured today include some type of onboard navigation system. Some mobile users prefer to carry specialized handheld navigation devices (Figure 1-37). In preparing for a trip, you may need to reserve a car, hotel, or flight. Many Web sites offer these services to the public. For example, you can order airline tickets on the Web. If you plan to drive somewhere and are unsure of the road to take to your destination, you can print directions and a map from the Web. Many magazine and newspaper publishers make the content of their publications available online. Figure 1-37 This handheld navigation device gives users turn-by-turn voice-prompted directions to a destination. Manufacturing Computer-aided manufacturing (CAM) refers to the use of computers to assist with manufacturing processes such as fabrication and assembly. Often, robots carry out processes in a CAM environment. CAM is used by a variety of industries, including oil drilling, power generation, food production, and automobile manufacturing. Automobile plants, for example, have an entire line of industrial robots that assemble a car (Figure 1-38). Figure 1-38 Automotive factories use industrial robots to weld car bodies. 27 28 Chapter 1 Introduction to Computers QUIZ YOURSELF 1-3 Instructions: Find the true statement below. Then, rewrite the remaining false statements so that they are true. 1. A desktop computer is a portable, personal computer designed to fit on your lap. 2. A personal computer contains a processor, memory, and one or more input, output, and storage devices. 3. Each enterprise user spends time on the computer for different reasons that include personal financial management, Web access, communications, and entertainment. 4. A home user requires the capabilities of a workstation or other powerful computer. 5. Mainframes are the fastest, most powerful computers — and the most expensive. 6. With embedded computers, users access account balances, pay bills, and copy monthly transactions from the bank’s computer right into their personal computers. Quiz Yourself Online: To further check your knowledge of pages 14 through 27, visit scsite.com/dcf2011/ch1/quiz and then click Objectives 6 – 8. Chapter Summary Chapter 1 introduced you to basic computer concepts. You learned about the components of a computer. Next, the chapter discussed networks, the Internet, and computer software. The many different categories of computers, computer users, and computer applications in society also were presented. This chapter is an overview. Many of the terms and concepts introduced will be discussed further in later chapters. For a history of hardware and software developments, read the Timeline feature that follows this chapter. Computer Usage @ Work Transportation What is transportation like without computers? Delivery drivers use clipboards to hold their records. Human navigators use paper maps to track routes for pilots. Ship captains rely solely on experience to navigate through shallow waters. Today, the transportation industry relies heavily on computer usage. As presented in this chapter, many vehicles include onboard navigation systems to help you navigate from one location to another. These systems also usually provide other services such as dispatching roadside assistance, unlocking the driver’s side door if you lock the keys in your vehicle, and tracking the vehicle if it is stolen. The shipping and travel industries identify items during transport using bar codes, which are identification codes that consist of lines and spaces of different lengths. When you ship a package, the shipping company, such as UPS or FedEx, places a bar code on the package to indicate its destination to a computer. Because a package might travel to its destination by way of several trucks, trains, and airplanes, computers automatically route the package as efficiently as possible. When you travel by airplane, baggage handling systems ensure that your luggage reaches its destination on time. When you check in your baggage at the airport, a bar code identifies the airplane on which the bags should be placed. If you change planes, automated baggage handling systems route your bags to connecting flights with very little, if any, human intervention. When the bags reach their destination, they are routed automatically to the baggage carousel in the airport’s terminal building. Pilots of high-technology commercial, military, and space aircraft today work in a glass cockpit, which features computerized instrumentation, navigation, communication, weather reports, and an autopilot. The electronic flight information shown on high-resolution displays is designed to reduce pilot workload, decrease fatigue, and enable pilots to concentrate on flying safely. Boats and ships also are equipped with computers that include detailed electronic maps, help the captain navigate, as well as calculate the water depth and provide a layout of the underwater surface so that the captain can avoid obstructions. As you travel the roadways, airways, and waterways, bear in mind that computers often are responsible for helping you to reach your destination as quickly and safely as possible. For more information, visit scsite.com/dcf2011/ch1/ work and then click Transportation. Introduction to Computers Companies on the Cutting Edge APPLE Innovative Industry Products Apple recently sold more than one million of its latest iPhone models in three days, establishing the company’s appeal to both consumer and corporate cell phone users. Apple is noted for introducing innovative products, starting with the Apple II, which was the first mass-marketed personal computer, in 1977 and the Macintosh, which featured a graphical user interface, in 1984. Steve Jobs and Steve Wozniak founded Apple in 1976 when they marketed the Apple I, a circuit board they had developed in Jobs’s garage. Under Jobs’s direction as CEO, Apple developed the OS X operating system; iLife for working with photos, music, videos, and Web sites; and iWork, a collection of business programs. Apple also is leading the digital media revolution with its iPod portable media players and iTunes online store, which is the most popular Web site selling music. In 2009, more than one million people downloaded the latest version of their Safari Web browser in just three days. AMAZON Retailer Focused on Consumers Online shoppers can find practically any product they desire on Amazon.com. Billing itself as the “Earth’s most customer-centric company,” it offers books, movies, electronics, clothing, toys, and many other items. Jeff Bezos founded Amazon in 1995 knowing that book lovers would gravitate toward a Web site offering the convenience of browsing through millions of book titles in one sitting. He fulfilled orders for customers in every U.S. state and 45 additional countries during the first 30 days of business, all shipped from his Seattlearea garage. The company has grown to permit third parties to sell products on its Web site. Its Kindle portable reader wirelessly downloads more than 300,000 books along with blogs, magazines, and newspapers to a high-resolution electronic paper display. In 2009, it acquired Zappos.com, Inc., a leading online apparel and footwear retailer. For more information, visit scsite.com/dcf2011/ch1/companies. Technology Trailblazers BILL GATES Microsoft Founder When Bill Gates stepped down from his day-to-day activities at Microsoft in 2008, his action marked the end of an era that shaped the computer world. He remains the company’s chairman and advisor, but he now devotes much of his time directing the Bill & Melinda Gates Foundation, a philanthropic organization working to help people worldwide lead healthy, productive lives. Gates learned to program computers when he was 13 years old. Early in his career, he developed the BASIC programming language for the MITS Altair, one of the first microcomputers. He founded Microsoft in 1975 with Paul Allen, and five years later they licensed the first operating system, called PC-DOS, to IBM for $80,000. This decision to license, rather than sell, the software is considered one of the wisest business decisions Gates ever made. Today, Microsoft’s Windows and Office products dominate the software market. TOM ANDERSON MySpace Cofounder and President Having more than 240 million friends is all in a day’s work for Tom Anderson, the current president and one of the founders of MySpace, the world’s largest online social network. Every MySpace account includes Anderson as a default first friend who is invited to view each personal network. When Anderson’s own rock group failed, he needed a place to post his songs. He started MySpace in 2003 with his friend, Chris DeWolfe, as a free tool to help musicians promote their songs and allow music lovers to create their own Web pages devoted to sharing their favorite music with like-minded admirers. Two years later they sold the business to Rupert Murdoch’s News Corporation for $580 million. Anderson graduated from the University of California – Los Angeles in 2001 with a master’s degree in film and from the University of California – Berkeley in 1998 with a bachelor’s degree in English and rhetoric. For more information, visit scsite.com/dcf2011/ch1/trailblazers. Chapter 1 29 30 Chapter 1 Introduction to Computers STUDENT ASSIGNMENTS Chapter Review The Chapter Review reinforces the main concepts presented in this chapter. To obtain help from other students about any concept in this chapter, visit scsite.com/ dcf2011/ch1/forum and post your thoughts or questions. 1. Why Is Computer Literacy Vital to Success in Today’s World? Computer literacy, also called digital literacy, involves having current knowledge and understanding of computers and their uses. As computers become an increasingly important part of daily living, many people believe that computer literacy is vital to success. Because the requirements that determine computer literacy change as technology changes, you must keep up with these changes to remain computer literate. 2. List and Describe the Five Components of a Computer. A computer is an electronic device, operating under the control of instructions stored in its own memory, that can accept data, process the data according to specified rules, produce results, and store the results for future use. The electric, electronic, and mechanical components of a computer, or hardware, include input devices, output devices, a system unit, storage devices, and communications devices. An input device allows you to enter data or instructions into a computer. An output device conveys information to one or more people. The system unit is a case that contains the electronic components of a computer that are used to process data. A storage device records and/or retrieves items to and from storage media. A communications device enables a computer to send and receive data, instructions, and information to and from one or more computers. 3. What Are the Advantages and Disadvantages That Users Experience When Working with Computers? A user is anyone who communicates with a computer or utilizes the information it generates. Advantages of using a computer include speed, reliability, consistency, storage, and communications. The disadvantages include violation of privacy, public safety, impact on the labor force, health risks, and impact on the environment. Visit scsite.com/dcf2011/ch1/quiz and then click Objectives 1 – 3. 4. How Are the Internet and World Wide Web Used? The Internet is a worldwide collection of networks that connects millions of businesses, government agencies, educational institutions, and individuals. People use the Internet to communicate with and meet other people; conduct research and access information and news; shop for goods and services; bank and invest; participate in online training; engage in entertaining activities; download music and videos; share information, photos, and videos; and to access and interact with Web applications. The Web, short for World Wide Web, contains billions of documents called Web pages. 5. What Are the Differences between System Software and Application Software? Software, also called a program, is a series of related instructions, organized for a common purpose, that tells the computer what tasks to perform and how to perform them. The two categories of software are system software and application software. System software consists of the programs that control or maintain the operations of a computer and its devices. Two types of system software are the operating system, which coordinates activities among computer hardware devices, and utility programs, which perform maintenancetype tasks usually related to managing a computer, its devices, or its programs. Application software consists of programs designed to make users more productive and/or assist them with personal tasks. Popular application software includes a Web browser, word processing software, spreadsheet software, database software, and presentation software. Visit scsite.com/dcf2011/ch1/quiz and then click Objectives 4 – 5. 6. What Are the Differences among the Types, Sizes, and Functions in the Following Categories: Personal Computers (Desktop), Mobile Computers and Mobile Devices, Game Consoles, Servers, Mainframes, Supercomputers, and Embedded Computers? A personal computer is a computer that can perform all of its input, processing, output, and storage activities by itself. A mobile computer is a personal computer that you can carry from place to place, and a mobile device is a computing device small enough to hold in your hand. A game console is a mobile computing device designed for single-player or multiplayer video games. A server controls access to the hardware, software, and other resources on a network and provides a centralized storage area for programs, data, and information. A mainframe is a large, expensive, powerful computer that can handle hundreds or thousands of connected users simultaneously and can store huge amounts of data, instructions, and information. A supercomputer is the fastest, most powerful, and most expensive computer and is used for applications requiring complex, sophisticated mathematical calculations. An embedded computer is a special-purpose computer that functions as a component in a larger product. Introduction to Computers Chapter 1 31 categories: home user, small office/home office user, mobile user, power user, and enterprise user. A home user is a family member who uses a computer for a variety of reasons, such as personal financial management, Web access, communications, and entertainment. A small office/home office (SOHO) includes any company with fewer than 50 employees or a self-employed individual who works from home and uses basic business software and sometimes industry-specific software. Mobile users are employees and students who work on a computer while away from a main office, home office, or school. A power user can exist in all types of businesses and uses powerful computers to work with industryspecific software. An enterprise user works in or interacts with a company with many employees and uses a computer and computer network that processes high volumes of transactions in a single day. 8. How Does Society Use Computers in Education, Finance, Government, Health Care, Science, Publishing, Travel, and Manufacturing? In education, students use computers and software to assist with learning or take distance learning classes. In finance, people use computers for online banking to access information and online investing to buy and sell stocks and bonds. Government offices have Web sites to provide citizens with up-to-date information, and government employees use computers as part of their daily routines. In health care, computers are used to maintain patient records, assist doctors with medical tests and research, file insurance claims, provide greater precision during operations, and as implants. All branches of science use computers to assist with collecting, analyzing, and modeling data and to communicate with scientists around the world. Publishers use computers to assist in developing pages and make their works available online. Many vehicles use some type of online navigation system to help people travel more quickly and safely. Manufacturers use computer-aided manufacturing (CAM) to assist with manufacturing processes. Visit scsite.com/dcf2011/ch1/quiz and then click Objectives 6 – 8. Key Terms You should know the Key Terms. The list below helps focus your study. To see an example of and a definition for each term, and to access current and additional information from the Web, visit scsite.com/dcf2011/ch1/terms. application software (12) blog (10) camera phone (17) communications device (6) computer (3) computer literacy (3) computer-aided manufacturing (CAM) (27) convergence (14) CPU (central processing unit) (6) data (4) desktop computer (16) developer (13) digital camera (18) digital literacy (3) embedded computer (19) enterprise computing (23) enterprise user (23) execute (12) FAQ (11) game console (18) graphical user interface (GUI) (11) green computing (7) handheld computer (17) hardware (4) home user (20) information (4) information processing cycle (4) input device (4) installing (12) instant message (17) Internet (8) Internet-enabled (16) laptop computer (16) mainframe (19) memory (6) microblog (10) mobile computer (16) mobile device (16) mobile users (22) netbook (16) network (8) notebook computer (16) online (8) online banking (25) online investing (25) online social network (10) operating system (11) output device (5) PDA (17) personal computer (15) picture message (17) podcast (10) portable media player (17) power user (23) processor (6) program (11) programmer (13) resources (8) run (12) server (19) small office/home office (SOHO) (22) smart phone (17) social networking Web site (10) software (11) storage device (6) storage media (6) supercomputer (19) system software (11) system unit (6) Tablet PC (16) telecommuting (24) telemedicine (26) telesurgery (26) text message (17) Ultra-Mobile PC (UMPC) (17) user (7) utility program (12) video message (17) video phone (17) Web (10) Web 2.0 (10) Web application (10) Web page (10) Web site (10) STUDENT ASSIGNMENTS 7. How Do the Various Types of Computer Users Interact with Computers? Computer users can be separated into five 32 Chapter 1 Introduction to Computers STUDENT ASSIGNMENTS Checkpoint The Checkpoint exercises test your knowledge of the chapter concepts. The page number containing the answer appears in parentheses after each exercise. To complete the Checkpoint exercises interactively, visit scsite.com/dcf2011/ch1/check. Multiple Choice Select the best answer. 1. Computer literacy, also known as digital literacy, involves having a current knowledge and understanding of _______. (3) a. computer programming b. computers and their uses c. computer repair d. all of the above 2. _______ is/are a collection of unprocessed items, which can include text, numbers, images, audio, and video. (4) a. Data b. Instructions c. Programs d. Information 3. Millions of people worldwide join online communities, each called _______, that encourage members to share their interests, ideas, stories, photos, music, and videos with other registered users. (10) a. a podcast b. enterprise computing c. a social networking Web site or online social network d. a blog 4. _______ consists of the programs that control or maintain the operations of the computer and its devices. (11) a. A graphical user interface (GUI) b. A communications device c. System software d. Application software Matching 5. Two types of _______ are desktop computers and notebook computers. (15) a. servers b. supercomputers c. mainframe computers d. personal computers 6. Five popular types of _______ are smart phones, PDAs, handheld computers, portable media players, and digital cameras. (17) a. mobile devices b. notebook computers c. desktop computers d. tower computers 7. A(n) _______ message is a real-time Internet communication, where you exchange messages with other connected users. (17) a. text b. instant c. picture d. video 8. Many large companies use the word(s), _______, to refer to the huge network of computers that meets their diverse computing needs. (23) a. information technology b. telecommuting c. enterprise computing d. multimedia Match the terms with their definitions. _____ 1. information processing cycle (4) a. records (writes) and/or retrieves (reads) items to and from storage media _____ 2. processor (6) c. fastest, most powerful computer — and the most expensive _____ 3. storage device (6) d. electronic component that interprets and carries out the basic instructions for a computer _____ 4. portable media player (17) e. series of input, process, output, and storage activities _____ 5. digital camera (18) Short Answer b. mobile device on which you can store, organize, and play digital media f. device that allows users to take pictures and store the photographed images digitally, instead of on traditional film Write a brief answer to each of the following questions. 1. What does it mean to be computer literate? _______ What is a computer? _______ 2. Describe two health risks posed by computers. _______ How might computers have a negative effect on the environment? _______ 3. What are five common storage devices? _______ How are they different? _______ 4. What is a Web application? _______ What are some features of a Web 2.0 site? _______ 5. How is hardware different from software? _______ What are two types of system software and how are they used? _______ 6. How do computers benefit individuals’ health care? _______ How does telesurgery differ from telemedicine? _______ Problem Solving Chapter 1 33 The Problem Solving exercises extend your knowledge of the chapter concepts by seeking solutions to practical computer problems that you may encounter at home, school, or work. The Collaboration exercise should be completed with a team. To discuss the Problem Solving exercises with other students, visit scsite.com/dcf2011/ ch1/forum and post your thoughts or questions. In the real world, practical problems often can be solved in multiple ways. Provide one solution to each of the following problems using available resources, such as articles on the Web or in print, blogs, podcasts, videos, television, user guides, other individuals, and electronics and computer stores. You may need to use multiple resources to obtain an answer. Present your solutions in the form requested by your instructor (brief report, presentation, discussion, or other means). @ Home 1. Incorrect Grade Report Your grade report came in the mail today. On the grade report, your grade point average (GPA) is not what you expect. After computing it manually, you discover that the GPA on your grade report is incorrect. What might be causing the error? 2. Suspicious Charges Your credit card company called to inform you that your account has a suspicious charge. Upon further investigation, you realize the charge does not belong to you. What steps will you take to correct the problem? 3. Problematic Player After charging your portable media player overnight, you turn it on only to find that it is reporting a low battery. Seconds later, it shuts off automatically. What might be wrong? 4. Inaccessible Media You insert an optical disc with digital photos from your most recent family vacation and discover that your computer will not read the optical disc. What might be wrong? @ Work 5. Insufficient Disk Space Recently, you purchased a USB flash drive that you plan to use to store work-related files. When you attempt to store a file on the USB flash drive, the computer displays an error message indicating that the file will not fit. How could a brand new USB flash drive not have enough room to store the first file you attempted to store on it? 6. Power Outage The power in your office has been out for the last two hours and has just come back on. When you attempt to start your computer by pressing the power button, nothing happens. What is your next step before calling technical support? 7. Incorrect Login Credentials Upon returning to the office from a well-deserved two-week vacation, you turn on your computer. Upon entering your user name and password, an error message appears stating that your password is incorrect. What are your next steps? 8. Software Installation You are attempting to install a program on your office computer. After inserting the installation disc and specifying that you would like to begin the installation, your computer appears to begin installing the software. Halfway through the installation process, an error message appears stating that you must have administrative privileges to perform the installation. Why were you not informed immediately upon beginning the installation? What are your next steps? Collaboration 9. Computers in Transportation Your project team has been accepted to present a business proposal to a group of potential investors. Because the presentation will take place in San Francisco, CA, you will need to transport people and ship some materials to that location. Form a team of three people and determine how to use technology to ship materials and how to make travel arrangements. One team member should research the steps required to use a Web site to make flight reservations, one team member should determine the steps necessary to print a UPS shipping label from their computer and track the package while it is en route, and another team member should find directions from San Francisco International Airport to a nearby hotel. STUDENT ASSIGNMENTS Introduction to Computers 34 Chapter 1 Introduction to Computers STUDENT ASSIGNMENTS Learn How To The Learn How To activities step you through fundamental technology skills when using a computer. The Learn How To exercises enable you to become more proficient with these skills. Premium Activity: To relate this Learn How To activity to your everyday life, see a visual demonstration of the activity, and then complete a short assessment, visit scsite.com/dcf2011/ch1/howto. Learn How To 1: Create and Use Your Own Blog A blog can contain any information you wish to place in it. Originally, blogs consisted of Web addresses, so that an individual or group with a specific interest could direct others to useful places on the Web. Today, blogs contain CREATE A addresses, thoughts, diaries, and anything else a person or group wants to share. BLOG button Once you have created a blog, you can update it. A variety of services available on the Web can help you create and maintain your blog. One widely used Take a quick service is called Blogger. To create a blog using Blogger, complete the following tour link steps: 1. Start your Web browser, type blogger.com in the Address bar, and then press the enter key to display the Blogger home page (Figure 1-39). Figure 1-39 2. Click the CREATE A BLOG button on the Blogger home page. 3. Enter the data required on the ‘Create Blogger Account’ page. Your e-mail address and password will allow you to change and manage your blog. Your Display name is the name that will be shown on the blog as the author of the material on the blog. Many people use their own names, but others use pseudonyms as their “pen names” so that they are not readily identifiable. 4. Click the Continue arrow and then enter your Blog title and Blog address. These are the names and addresses everyone will use to view your blog. 5. Click the Continue arrow to display the ‘Choose a template’ screen. 6. Choose a template for your blog and then click the Continue arrow. 7. Your blog will be created for you. When you see the ‘Your blog has been created!’ screen, click the START BLOGGING arrow. 8. From the screen that is displayed, you can post items for your blog, specify settings, change the layout, and view your blog. 9. When you have posted all your information, click the Sign out link at the top right of the screen. You will be logged out. 10. To edit your blog and add or change information on it, visit the Blogger home page and sign in by entering your user name and password. You will be able to post to your blog. 11. Others can view your blog by entering its address in the browser’s Address bar and then pressing the enter key. Exercises 1. Start your Web browser and visit blogger.com. Click the ‘Take a quick tour’ link and go through all the screens that explain about a blog. What did you learn that you did not know? What type of blog do you find most compelling — a group or an individual blog? Why? Submit your answers to your instructor. 2. Optional: Create your own blog. Carefully name it and begin your posts at this time. What is your blog name and address? What is its primary purpose? Is it an individual or group blog? Write a paragraph containing the answers to these questions and any other information you feel is pertinent. Submit this paragraph to your instructor. Learn How To 2: Use the Discovering Computers Fundamentals 2011 Online Companion (scsite.com/dcf2011) The Discovering Computers Fundamentals 2011 Online Companion provides a variety of activities and exercises. To use the site, you first must register and establish a user name and password. Perform the following steps to register: 1. Start the Web browser. 2. Type scsite.com/dcf2011 in the Address bar of the Web browser. Press the enter key. Introduction to Computers Chapter 1 35 When you first type a Web address to display a page from the dcf2011 site, you must enter your user name and password to gain access to the site. Exercise 1a. Start your Web browser, type scsite.com/dcf2011/ch1/howto in the Address bar of the browser, and then press the ENTER key. 1b. If the registration page is displayed, complete the steps above. If you are registered, enter your user name and password, and then click the Enter button. 1c. Navigate to the Chapter 1 home page and then visit each of the Exercises Web pages. 1d. Click the browser’s Close button to close the program. 1e. Write a report that describes the use of each of the Exercises pages you visited. Which page do you think will prove the most valuable to you when using the book and the Web site? Why? Submit your report to your instructor. Learn It Online The Learn It Online exercises are interactive Web exercises designed to reinforce and expand your understanding of the chapter concepts. The descriptions below briefly summarize each exercise. To access the Learn It Online exercises and for specific exercise instructions, visit scsite.com/dcf2011/ch1/learn. 1 At the Movies — Computer History in a Barn Watch a movie to tour the Digibarn Computer Museum and then answer questions about the movie. 2 Student Edition Labs — Using Input Devices and Using Windows Enhance your understanding and knowledge about input devices and the Windows operating system by completing the Using Input Devices and Using Windows Labs. 3 Practice Test Take a multiple choice test that checks your knowledge of the chapter concepts and review the resulting study guide. 4 Who Wants To Be a Computer Genius2? Play the Shelly Cashman Series version of this popular game by answering questions to find out if you are a computer genius. Panic buttons are available to provide assistance during game play. 5 Crossword Puzzle Challenge Complete an interactive crossword puzzle to reinforce concepts presented in this chapter. 6 Windows Exercises Step through the Windows 7 exercises to learn how to use help, improve mouse skills, and identify computer information. 7 Exploring Computer Careers Read about a career as a computer salesperson, search for relevant employment advertisements, and then answer related questions. 8 Web Apps — Google Maps Learn how to locate businesses in your area, view a location’s surroundings via satellite, and find directions from one location to another using Google Maps. STUDENT ASSIGNMENTS 3. When the registration page is displayed, click the New User Registration link. 4. Follow the on-screen instructions to complete registration. 36 Chapter 1 Introduction to Computers STUDENT ASSIGNMENTS Web Research The Web Research exercises broaden your understanding of the chapter concepts by presenting questions that require you to search the Web for answers. To discuss the Web Research exercises with other students, visit scsite.com/dcf2011/ch1/ forum and post your thoughts or questions. 1 Search Sleuth Use one of the search engines listed in Figure 2-8 in Chapter 2 on page 65 or your own favorite search engine to find the answers to the following questions. Copy and paste the Web address from the Web page where you found the answer. Some questions may have more than one answer. If required, submit your answers to your instructor. (1) What company was the first to sell a USB flash drive? (2) What is the significance of the Universal symbol on Apple’s Mac application programs? (3) Which retailers offer to dispose of old computers and other electronic products properly to help protect the environment? (4) What are three Illustrative Grant Commitments the Bill & Melinda Gates Foundation has made? (5) According to Fortune, at what company do MBA students most want to work when they graduate? (6) Who created the first set of icons for the Macintosh computer? What sound does her Clarus the Dogcow make? (7) What company manufactured the first notebook computer, the UltraLite, in 1989? 2 Green Computing Computer usage requires electricity, whether to power the system unit and monitor, recharge batteries, or print. In addition, the computer manufacturing process depletes natural resources and often uses toxic chemicals. As you learned in this chapter, many environmentally conscious people practice green computing by attempting to reduce electricity and environmental waste. Examine your computing practices, and determine 10 ways that you can use less power on your computing equipment at home, work, and school. Consider how often you use the printer and the types of documents you print. Examine your monitor, system unit, and printer. Do you see any notation indicating they are environmentally sound? Do they hibernate or go into a power save mode when not being used? Write a 50-word summary of the green computing practices in your life. 3 Social Networking One of the more popular social networking Web sites is Facebook. This quickly growing service differentiates itself from other online social networks by having widespread privacy controls. In addition, its development platform, called f8, allows developers to create programs (called applications) that users can add to a Web page. Hostels, for example, lets world travelers research and rate hostels and includes photos and descriptions. Visit the Facebook site (facebook.com), click the About link at the bottom of the page, and then read about Facebook’s features. What are three of Facebook’s top features? What information is given in the recent Facebook blog posts? Visit the AppRate Web site (apprate.com) and then summarize three Facebook application reviews and ratings. 4 Blogs Blogs profiling the music industry discuss new technologies, legal issues, podcasts, and business news. Visit the CNET blog (blogs.cnet.com) and then read and summarize at least three of the articles in the Most Recent Posts section. Locate the Crave, Gaming and Culture, and Green Tech features and then read and summarize at least one story from each blog. Then visit the iLounge (ilounge.com) Web site and read reviews of at least three new products for the iPhone. Would you purchase any of the products discussed? What books and buyer’s guides are available to download from the Library? Which iPod cases and speakers received favorable reviews? Read and summarize at least three stories and associated comments in the News section. 5 Ethics in Action The Internet has increased the ease with which students can plagiarize material for research paper assignments. Teachers are using online services, such as Turnitin and PlagiarismDetect.com, to help detect plagiarized papers and to help students understand how to cite sources correctly. Visit the Turnitin Web site (turnitin.com) and then write a summary of how this service is used. How does this service attempt to prevent plagiarism through the Turnitin Write Cycle? How prevalent is plagiarism on your campus? What is your school’s official policy on disciplining students who submit plagiarized papers? Does your school have an honor code? If required, submit your summary to your instructor. Special Feature Timeline Milestones in Computer History scsite.com/dcf2011/ch1/timeline 1937 Dr. John V. Atanasoff and Clifford Berry design and build the first electronic digital computer. Their machine, the Atanasoff-Berry-Computer, or ABC, provides the foundation for advances in electronic digital computers. 1945 John von Neumann poses in front of the electronic computer built at the Institute for Advanced Study. This computer and its von Neumann architecture served as the prototype for subsequent stored program computers worldwide. 1946 19 1 946 6 1947 William Shockley, John Bardeen, and Walter Brattain invent the transfer resistance device, eventually called the transistor. The transistor would revolutionize computers, proving much more reliable than vacuum tubes. 1947 19 1 947 7 19 1 951 1 1951 1945 19 1 945 5 19 1 1943 943 943 3 1937 1943 During World War II, British scientist Alan Turing designs the Colossus, an electronic computer created for the military to break German codes. The computer’s existence is kept secret until the 1970s. 1946 Dr. John W. Mauchly and J. Presper Eckert, Jr. complete work on the first large-scale electronic, general-purpose digital computer. The ENIAC (Electronic Numerical Integrator And Computer) weighs 30 tons, contains 18,000 vacuum tubes, occupies a 30 3 50 foot space, and consumes 160 kilowatts of power. 1951 The first commercially available electronic digital computer, the UNIVAC I (UNIVersal Automatic Computer), is introduced by Remington Rand. Public awareness of computers increases when the UNIVAC correctly predicts that Dwight D. Eisenhower will win the presidential election. 38 Special Feature 1952 Dr. Grace Hopper considers the concept of reusable software in her paper, “The Education of a Computer.” The paper describes how to program a computer with symbolic notation instead of detailed machine language. g g 1957 The IBM 305 RAMAC computer is the first to use magnetic disk for external storage. The computer provides storage capacity similar to magnetic tape that previously was used but offers the advantage of semi-random access capability. 1959 More than 200 programming languages have been created. 1959 IBM introduces two smaller, desk-sized computers: the IBM 1401 for business and the IBM 1620 for scientists. 1957 FORTRAN (FORmula TRANslation), an efficient, easy-to-use programming language, is introduced by John Backus. 1959 1960 1958 1957 1953 1952 1953 Core memory, developed in the early 1950s, provides much larger storage capacity than vacuum tube memory. 1953 The IBM model 650 is one of the first widely used computers. The computer is so successful that IBM manufactures more than 1,000. IBM will dominate the mainframe market for the next decade. 1958 Jack Kilby of Texas Instruments invents the integrated circuit, which lays the foundation for high-speed computers and large-capacity memory. Computers built with transistors mark the beginning of the second generation of computer hardware. 1960 COBOL, a highlevel business application language, is developed by a committee headed by Dr. Grace Hopper. Timeline 2011 39 1965 Dr. John Kemeny of Dartmouth leads the development of the BASIC programming language. g g 1968 In a letter to the editor titled, “GO TO Statements Considered Harmful,” Dr. Edsger Dijkstra introduces the concept of structured programming, developing standards for constructing computer programs. 1965 Digital Equipment Corporation (DEC) introduces the first minicomputer, the PDP-8. The machine is used extensively as an interface for time-sharing systems. 1969 Under pressure from the industry, IBM announces that some of its software will be priced separately from the computer hardware, allowing software firms to emerge in the industry. 1968 Computer Science Corporation (CSC) becomes the first software company listed on the New York Stock Exchange. 1969 The ARPANET network is established, which eventually grows to become the Internet. 1970 1964 1965 1968 1969 1964 The number of computers has grown to 18,000. Third-generation computers, with their controlling circuitry stored on chips, are introduced. The IBM System/360 computer is the first family of compatible machines, merging science and business lines. 1964 IBM introduces the term word processing for the first time with its Magnetic Tape/Selectric Typewriter (MT/ST). The MT/ST was the first reusable storage medium that allowed typed material to be edited without having to retype the document. 1970 Fourth-generation computers, built with chips that use LSI (large-scale integration) arrive. While the chips used in 1965 contained up to 1,000 circuits, the LSI chip contains as many as 15,000. SPECIAL FEATURE 1968 Alan Shugart at IBM demonstrates the first regular use of an 8-inch floppy disk. 40 Special Feature 1975 MITS, Inc. advertises one of the first microcomputers, the Altair. The Altair is sold in kits for less than $400 and within the first three months 4,000 orders are taken. 1979 The first public online information services, CompuServe and the Source, are founded. 1979 VisiCalc, a spreadsheet program written by Bob Frankston and Dan Bricklin, is introduced. 1975 Ethernet, the first local area network (LAN), is developed at Xerox PARC (Palo Alto Research Center) by Robert Metcalf. 1981 1971 1975 1976 1979 1980 1980 IBM offers Microsoft Corporation cofounder, Bill Gates, the opportunity to develop the operating system for the soonto-be announced IBM personal computer. With the development of MS-DOS, Microsoft achieves tremendous growth and success. 1971 Dr. Ted Hoff of Intel Corporation develops a microprocessor, or microprogrammable computer chip, the Intel 4004. 1981 The IBM PC is introduced, signaling IBM's entrance into the personal computer marketplace. The IBM PC quickly garners the largest share of the personal computer market and becomes the personal computer of choice in business. 1976 Steve Jobs and Steve Wozniak build the first Apple computer. A subsequent version, the Apple II, is an immediate success. Adopted by elementary schools, high schools, and colleges, for many students, the Apple II is their first contact with the world of computers. 1980 Alan Shugart presents the Winchester hard disk, revolutionizing storage for personal computers. 1981 The first computer virus, Elk Cloner, is spread via Apple II floppy disks, which contained the operating system. A short rhyme would appear on the screen when the user pressed Reset after the 50th boot of an infected disk. 41 Timeline 2011 1982 3,275,000 personal computers are sold, almost 3,000,000 more than in 1981. Apple 1984 Apple introduces the uter ut er,, er Macintosh computer, es which incorporates a unique, easy-to-learn, graphical user interface. 1982 Compaq, Inc. is founded to develop and market IBM-compatible PCs. 1982 Hayes introduces the 300 bps smart modem. The modem is an immediate success. 1984 Hewlett-Packard announces the first LaserJet printer for personal computers. 1982 1983 1986 1986 Microsoft has public stock offering and raises approximately $61 million. 1983 Lotus Development Corporation is founded. Its spreadsheet software, Lotus 1-2-3, which combines spreadsheet, graphics, and database programs in one package, becomes the best-selling program for IBM personal computers. SPECIAL FEATURE 1983 Instead of choosing a person for its annual award, TIME magazine names the computer Machine of the Year for 1982 1982, acknowledging the impact of computers on society. 1984 Special Feature 42 WWW 1989 While working at CERN, Switzerland, Tim Berners-Lee invents the World Wide Web. 1991 Kodak announces the first digital SLR (single-lens reflex) camera. The Kodak DCS 100 is developed mostly for photojournalism purposes and stores the photos and batteries in a separate unit. 1989 Nintendo introduces the Game Boy, its first handheld game console. 1991 Wor World Wide Web Consortiu Consortium releases standa standards that describe a fr framework for lin linking documents on different computers. 1991 1992 1989 1988 1989 The Intel 486 becomes the world’s first 1,000,000 transistor microprocessor. It executes 15,000,000 instructions per second — four times as fast as its predecessor, the 80386 chip. 1988 M Microsoft icrosoft ssurpasses urpaasses Lotu Lotus tuss Development Corporation to become the world's top software vendor. 1992 Microsoft releases Windows 3.1, the latest version of its Windows operating system. Windows 3.1 offers improvements such as TrueType fonts, multimedia capability, and object linking and embedding (OLE). In two months, 3,000,000 copies of Windows 3.1 are sold. Timeline 2011 1993 The U.S. Air Force completes the Global Positioning System by launching its 24th Navstar satellite into orbit. Today, GPS receivers can be found in cars, notebook computers, and smart phones. 1994 Jim Clark and Marc Andreessen found Netscape and launch Netscape Navigator 1.0, a Web browser. 1994 Linus Torvalds creates the Linux kernel, a UNIX-like operating system that he releases free across the Internet for further enhancement by other programmers. 1994 Apple introduces the first digital camera intended for consumers. The Apple QuickTake 100 is connected to home computers using a serial cable. 1993 1994 1993 Microsoft releases Microsoft Office 3 Professional, the first version of Microsoft Office for the Windows operating system. 1993 The White House launches its Web site, which includes an interactive citizens’ handbook and White House history and tours. 1994 Yahoo!, a popular search engine and portal, is founded by two Stanford Ph.D. students as a way to keep track of their personal interests on the Internet. Currently, Yahoo! has approximately 12,000 employees and more than 500 million unique visitors to its Web site. 1994 Amazon is founded and later begins business as an online bookstore. Amazon eventually expands to sell products of all types and facilitates the buying and selling of new and used goods. Today, Amazon has approximately 17,000 employees. SPECIAL FEATURE 1993 Several companies introduce tiuum computers using the Pentium processor from Intel. The Pentium chip contains 3.1 million transistors andd is capable of performing 112,000,000 instructionss per second. 43 44 Special Feature 1 1996 U.S. Robotics iintroduces the PalmPilot, aan inexpensive userffriendly personal digital aassistant (PDA). 1995 Sun Microsystems launches Java, an objectoriented programming language that allows users to write one program for a variety of computer platforms. 1996 Microsoft releases Windows NT 4.0, an operating system for client-server networks. 1997 1996 1995 1995 Microsoft releases Windows 95, a major upgrade to its Windows operating system. Windows 95 consists of more than 10,000,000 lines of computer instructions developed by 300 person-years of effort. 1995 eBay, an online auction Web site, is founded. Providing an online venue for people l to bbuy andd sellll goods, d iit quickly i kl bbecomes the world’s largest online marketplace as it approaches 100 million active users worldwide. 1997 Intel introduces the Pentium II processor with 7.5 million transistors. s. The new processor, which incorporates MMX technology, processes video, audio, and graphics data more efficiently and supports programs such as movie editing, gaming, and more. 1997 Microsoft releases Internet Explorer 4.0 and seizes a key place in the Internet arena. Timeline 2011 1998 Google files for incorporation and is now the most used search engine, capturing more than 60 percent of the market over other othe ot her search engines. 45 1999 Microsoft introduces Office 2000, its premier productivity suite, offering new tools for users to create content and save it directly to a Web site without any file conversion or special steps. 1999 1 999 Ope Open source such as the software, su operating system Linux opera Apache aandd th an thee Ap Apa a Web created by unpaid server creat volunteers, begin to gain wide acceptance among computer users. 1998 Apple Computer introduces the iMac, the next version of its popular Macintosh computer. The iMac wins customers with its futuristic design, see-through case, and easy setup. 1999 Intel introduces the Pentium III processor. This processor succeeds the Pentium II and can process 3-D graphics more quickly. The Pentium III processor contains between 9.5 and 44 million transistors. 1999 1998 1998 E-commerce booms. Companies such as Amazon.com, Dell, and E*TRADE spur online shopping, allowing buyers to obtain a variety of goods and services. 1998 Mi Microsoft Micros oft f ships Wi Windows ndows d 98 98, ann upgrade to Windows 95. Windows 98 offers improved Internet access, better system performance, and support for a new generation of hardware and software. SPECIAL FEATURE 1999 Governments and businesses frantically work to make their computers Y2K (Year 2000) compliant, spending more than $500 billion worldwide. 46 Special Feature 2001 Microsoft releases major operating system updates with Windows XP for personal computers and servers. Windows XP is significantly more reliable than previous versions, features a 32-bit computing architecture, and offers a new look and feel. 2000 Shawn Fanning, 19, and his company, Napster, turn the music industry upside down by developing software that allows computer users to swap music files with one another without going through a centralized file server. 2001 Intel unveils its Pentium 4 chip with clock speeds starting at 1.4 GHz. The Pentium 4 includes transistors. 42 million transist 2000 Microsoft ships Windows 2000 and Windows Me. Windows 2000 offers improved behind-the-scenes security and reliability. 2001 Microsoft introduces Office XP, the next version of the world's leading suite of productivity software. Features include speech and handwriting recognition, smart tags, and task panes. 2000 2000 EE-commerce achieves hi mainstream acceptance. Annual e-commerce sales exceed $100 billion, and Internet advertising expenditures reach more than $5 billion. 2001 2000 TTelemedicine l di i uses satellite t llit technology and video conferencing to broadcast consultations and to perform distant surgeries. Robots are used for complex and precise tasks. 2000 Dot-com companies (Internet based) go out of business at a record pace — nearly one per day — as financial investors withhold funding due to the companies’ unprofitability. 2001 Wikipedia, a free online encyclopedia, is introduced. Additional wikis begin to appear on the Internet, enabling people to share information in their areas of expertise. Although some might rely on wikis for research purposes, the content is not always verified for accuracy. Timeline 2011 2002 After several years of negligible sales, the Tablet PC is reintroduced to meet et the needs of a moree targeted audience. 47 2003 Wireless computers and devices, such as keyboards, mouse se devices, home networks, and wireless Internet access points become commonplace. 2002 Digital video cameras, DVD burners, easy-to-use video editing software, and y improvements in storage capabilities allow the c average computer user a to t create Hollywood-like videos with introductions, v conclusions, rearranged c scenes, music, and s voice-over. v 2 2003 Microsoft sships Office 2003, tthe latest version of iits flagship Office ssuite. More than 400 million people in m 1175 nations and 70 languages are using a la vversion of Office. 2003 2002 Microsoft launches its .NET strategy, which is a new environment for developing and running software applications featuring ease of development of Web-based services. 2002 DVD burners begin to replace CD burners (CD-RW). DVDs can store up to eight times as much data as CDs. Uses include storing home movies, music, photos, and backups. 2002 In Intel Inte tel ships its revamped Pentium 4 chip with the 0.13 micron processor and HyperThreading (HT) Technology, operating Th hreaa aat speeds of 3.06 GHz. This new ddevelopment eventually will enable pprocessors with a billion transistors operate at 20 GHz. to op p 2003 In an attempt to maintain their current business model of selling songs, the Recording Industry Association of America (RIAA) files more than 250 lawsuits against individual computer users who offer copyrighted music over peer-topeer networks. 2003 MySpace, an online social network, is founded. MySpace allows users to share information, photos, and videos, as well as stay in touch with their friends and make new friends. MySpace eventually grows to nearly 200 million users, making it one of the more popular and successful online social networks. SPECIAL FEATURE 2002 48 Special Feature 2004 USB flash drives become a cost-effective way to transport data and information from one computer ccom ompu om pute pu teer to aanother. ter noth no ther. ther 2004 Companies such as RealNetworks, Microsoft, Sony, and Walmart stake out turf in the online music store business started by Apple Computer. USB U SB ffl l a ssh h d rriv i ve flash drive 2004 Flat-panel LCD monitors overtake bulky CRT monitors as the popular choice of computer users. 2004 106 million, or 53 percent, of the 200 million online population in America accesses the Internet via broadband. 2004 Major retailers begin requiring suppliers to includee radio frequency identificationn (RFID) tags or microchips with th antennas, which can be as small mall as one-third of a millimeter across, in the goods they sell.l. 2 2004 The smart phone oovertakes the PDA as the mobile ddevice of choice. 2004 Facebook, an online social network originally available only to college students, is founded. Facebook eventually opens registration to all people and immediately grows to more than 110 million users with more than 10 billion photos, 30 million of which are uploaded daily. 2004 2004 Linux, the open source operating system, makes major inroads into the server market as a viable alternative to Microsoft Windows Server 2003, Sun’s Solaris,, and the UNIX operating systems. 2004 Mozilla releases its first version of the Firefox Web browser. Firefox provides innovative features that enhance the Web browsing experience for users, including tabbed browsing and a Search box. Firefox quickly gains popularity and takes market share away from Microsoft’s Internet Explorer. 2004 Sony unveils its PlayStation Portable (PSP). This handheld game console is the first to use optical discs. 2004 Apple Computer introduces the sleek iMac G5. The new computer’s display device contains the system unit. Timeline 2011 49 2005 Apple releases the latest version of its popular pocket-sized iPod portable media player. First it played songs, then photos, then podcasts, and now, in addition, up to 150 hours of music videos and television shows on a 2.5" color display. 2005 YouTube, an online community for video sharing, is founded. YouTube includes content such as home videos, movie previews, and clips from television shows. In November 2006, Google acquires YouTube. 2005 Microsoft introduces Visual Studio 2005. The product includes Visual Basic, Visual C#, Visual J#, Visual C++, and SQL Server. 2005 Spam, spyware, phishing, 2 pharming, spim, and spit take center p stage, along with viruses, as major s nuisances to the 801 million computer n users worldwide. u 2005 2005 Blogging and podcasting become mainstream methods for distributing information via the Web. 2005 Microsoft releases the Xbox 360, its latest game console. Features include the capability to play music, display photos, and network with computers and other Xbox gamers. SPECIAL FEATURE 2005 Microsoft unveils Windows XP Media Center Edition 2005. This operating system focuses on delivering media content such as music, digital photos, movies, and television. 50 Special Feature 2006 Web 2.0, a term coined in 2004, becomes a household term with the increase in popularity of online social networks, wikis, and Web applications. 2006 Sony launches its PlayStation 3. New features include a Blu-ray Disc player, high-definition capabilities, and always-on online connectivity. 2006 Text, picture, and video messaging continue to increase as popular communications methods. In addition to people sending informal messages to each other, businesses and other institutions use messaging to allow people to vote in polls, receive targeted advertisements, and view news updates. 2006 Microsoft and Mozilla release new versions of their respective Web browsers. Microsoft’s Internet Explorer 7 and Mozilla’s Firefox 2 offer easier browsing through the use of tabs and allow search capabilities directly from the toolbar. 2006 Nintendo Wii is introduced and immediately becomes a leader in game consoles. The Wii is being used in revolutionary ways, such as training surgeons. 2006 Intel introduces its Core 2 Duo processor family. Boasting record-breaking performance while using less power, the family consists of five desktop computer processors and five mobile computer processors. The desktop processor includes 291 million transistors, yet uses 40 percent less power than the Pentium processor. 2006 2006 IBM produces the fastest supercomputer, Blue Gene/L. It can perform approximately 28 trillion calculations in the time it takes you to blink your eye, or about one-tenth of a second. 2006 6 Nintendo releases the Nintendo DS Lite, a handheld game console with new features such as dual screens and improved graphics and sound. 2006 Apple begins selling Macintosh computers with Intel microprocessors. Timeline 2011 51 2007 Intel introduces Core 2 Quad, a four-core processor made for dual-processor servers and desktop computers. The larger number of cores allows for more energy-efficient ient performance and optimizes batteryy performance in notebook computers. errs. s 2007 Video blogs, or vlogs, grow in popularity along with YouTube. Vlogs allow users to video their message instead of entering text via a regular blog. The growth in the popularity of vlogs is attributed to several factors, including the use of video portable media players. Podcasting also increases in popularity for the same reasons. A podcast is distinguished from other digital audio formats by its capability to be downloaded automatically. 2007 Apple introduces the iPhone and sells 270,000 phones in the first 2 days. iPhone uses iTouch technology that allows you to make a call simply by tapping a name or number in your address book. In addition, it stores and plays music like an iPod. Also, Apple sells its one billionth song on iTunes. 2007 Apple releases its Mac OS X version 10.5 “Leopard” operating system, available in a desktop version and server version. The system includes a significantly revised desktop, with a semitransparent menu bar and an updated search tool that incorporates the same visual navigation interface as iTunes. 2007 VoIP (Voice over Internet Protocol) providers expand usage to include Wi-Fi phones. The phones enable high-quality service through a Wireless-G network and high-speed Internet connection. 2007 2007 Microsoft releases Office 2007. New features include the most significant update to the user interface in more than a decade, including the introduction of the Ribbon, which replaces the toolbars in most of the programs, and the capability to save documents in XML and PDF formats. 2007 Half of the world’s population uses cell phones. More and more people are using a cell phone in lieu of a landline in their home. 2007 Microsoft ships the latest version of its widely used operating system, Windows Vista. Vista offers the Basic interface and the Aero interface, which offers several graphical features, including transparent windows. Internet Explorer 7 is included with Windows Vista. SPECIAL FEATURE 2007 Wi-Fi hotspots are popular in a variety of locations. People bring their computers to coffeehouses, fast food restaurants, or bookstores to access the Internet wirelessly, either free or for a small fee. 2007 Blu-ray Discs increase in popularity, overcoming and replacing HD DVD in less than one year. A Blu-ray Disc can store approximately 9 hours of high-definition (HD) video on a 50 GB disc or approximately 23 hours of standard-definition (SD) video.. 52 Special Feature 2008 Bill Gates retires from Microsoft. He continues as chairman and advisor on key development projects. 2008 Microsoft introduces Windows Server 2008, the successor to Windows Server 2003. 2008 Dell offers a hybrid computer. Smaller than a desktop computer but larger than a notebook computer, these hybrid computers contain features comparable to their larger counterparts and can work more easily in a home entertainment environment. 2008 Netflix, an online movie rental company, and TiVo, a company manufacturing digital video recorders (DVRs), make Netflix movies and television episodes available on TiVo (DVRs). 2008 2008 WiMAX goes live! The advantage of this technology is the capability to access video, music, voice, and video calls wherever and whenever desired. Average download speeds are between 2 Mbps and 4 Mbps. By year’s end, Sprint has approximately 100 million users on its network. 2008 Computer manufacturers begin to offer er solid state drives (SSDs) instead of hard disks, mostlyy in notebook computers. Although SSDs have a lower er storage capacity, are more expensive, and slightly moree susceptible to failure, they are significantly faster. 2008 Google releases its new Web browser. Google Chrome uses an entirely unique interface and offers other features such as dynamic tabs, crash control, and application shortcuts. 2008 Smart phones become smarter. Smart phones introduced this year include enhanced features such as touch screens with multitouch technology, mobile TV, tactile feedback, improved graphics, GPS receivers, and better cameras. 2008 Mozilla releases Firefox 3, the latest version of its Web browser. Firefox 3 offers greater security, a more user-friendly interface, and other improvements to enhance the Web browsing experience. Timeline 2011 2009 In June 2009,, federal law requires that all full-power roa oadc dccas astt oonly nly lyy iinn ddi igitaal fo fformat. rmat rm at.. An at A alog al ogg television stations broadcast digital Analog television owners are required to purchase a converter box to view over-the-air digital programming. 53 2009 Apple releases the iPhone 3GS, the third generation of its wildly popular iPhone. Apple also announces the download of the one billionth iPhone program from the App Store. 2009 Sony introduces the PSPgo, the successor to Sony’s PSP (PlayStation Portable) handheld game console. The PSPgo includes 16 GB of flash memory, a new slide-open design, Bluetooth capability, and improved performance. 2009 Microsoft releases Internet Explorer 8, also known as IE8. IE8 offers new features such as InPrivate Browsing, Accelerators, and support for WebSlices. 2009 Web applications continue to increase in popularity. Web applications make it easier to perform tasks such as word processing, photo editing, and tax preparation without installing software on your computer. 2009 Intel releases the Core i5 and Core i7 line of processors. These processors offer increased performance for some of the more demanding tasks. Intel also enhances its Core processor family by releasing multi-core processors, designed to increase the number of instructions that can be processed at a given time. 2009 2009 Microsoft releases the newest version of its Windows operating system, Windows 7. This version provides greater stability and security; a more flexible, user-friendly interface; q p g resources to operate. p and requires fewer computing 2 2009 Computers and mobile ddevices promote fitness by offering ggames and programs to help users ex exercise and track their progress. These ggames and programs also are used to aassist with physical rehabilitation. 2009 Social networking revolutionizes communications. Schools, radio stations, and other organizations develop pages on popular online social networks, such as Facebook, creating closer connections with their stakeholders. 2009 Notebook computer sales contin continue to rise, overtaking desktop compu computers. Advances in technology, decrea decreasing notebook computer prices, and sm m smaller sizes have businesses as w well as individuals rapidly replacing ddesktop computers with more nnotebook computers. SPECIAL FEATURE 2 2009 More than 20 types of mobile ddevices are using Google Android, aan operating system designed for m mobile devices. 54 Special Feature 2010 Project Natal changes the way people play video games. Game players now can interact with the game with a series of sensors, as well as a camera, tracking their movements in 3-D. 2010 Hard disk capacity continues to increase at an exponential rate, with the largest hard disks storing more than 2.5 TB of data and information. Solid state storage also is becoming more popular, with storage capacities increasing and prices decreasing. 2010 Google once again revolutionizes communications and collaboration with the introduction of Google Wave, which is a Web application allowing two or more people to participate in a conversation, while also allowing them to share data and information. 2010 All Dell notebook computers come me w wit with itithh LED backlit screens. This technology, previously viously used only in some mobile devices, promises ses sharper images, brighter colors, and increased eased battery life. 2010 Individuals and enterprises increase their focus on green computing. Computer manufacturers not only sell more energyefficient hardware, they also provide easy ways in which customers can recycle their old computers and devices. Green Computing 2010 2010 AMD develops a 12-core processor, which contains two 6-core processors, each on an individual chip. Power consumption is similar to that of a 6-core processor but offers reduced clock speed. 2010 Microsoft releases the latest version of its Office suite. This version is available in multiple editions and continues to help people work more efficiently. An edition of this version of Office also is available as a Web application. 2010 Decreases in storage costs and increases in Internet connection speeds persuade more users to use cloud storage for their data. Cloud storage also provides users with the convenience of accessing their files from almost anywhere. 2010 Mozilla releases the latest version of its Web browser, Firefox 4, which allows users to run Web applications outside of the Web browser interface. It also enables users to synchronize their Web browsing preferences easily with an online service so that they can access the Web from anywhere. 2010 Virtualization in servers, storage devices, and clients is more widely used in an effort to reduce hardware and support costs. 2010 Adobe releases the latest version of its design suite, Adobe CS5. This new suite has many performance and interface enhancements over previous versions and takes advantage of new technologies such as multi-touch. Chapter Two The Internet and World Wide Web Obj ti Objectives After completing this chapter, you will be able to: 1 Identify and briefly describe various broadband Internet connections 2 Describe the types of Internet access providers: Internet service providers, online service providers, and wireless Internet service providers 3 Explain the purpose of a Web browser and identify the components of a Web address 4 Describe how to use a search engine to search for information on the Web 5 Describe the types of Web sites: portal, news, informational, business/marketing, blog, wiki, online social network, educational, entertainment, advocacy, Web application, content aggregator, and personal 6 Recognize how Web pages use graphics, animation, audio, video, virtual reality, and plug-ins 7 Identify the steps required for Web publishing 8 Explain how e-mail, mailing lists, instant messaging, chat rooms, VoIP, FTP, and newsgroups and message boards work 9 Identify the rules of netiquette 56 Chapter 2 The Internet and World Wide Web The Internet One of the major reasons business, home, and other users purchase computers is for Internet access. The Internet, also called the Net, is a worldwide collection of networks that links millions of businesses, government agencies, educational institutions, and individuals. The Internet is a widely used research tool, providing society with access to global information and instant communications. Today, more than one billion home and business users around the world access a variety of services on the Internet, some of which are shown in Figure 2-1. The World Wide Web, or simply the Web, and e-mail are two of the more widely used Internet services. Other services include chat rooms, instant messaging, and VoIP (Voice over Internet Protocol). The Internet has its roots in a networking project started by an agency of the U.S. Department of Defense. The goal was to build a network that (1) allowed scientists at different locations to share information and work together on military and scientific projects and (2) could function even if part of the network were disabled or destroyed by a disaster such as a nuclear attack. That network, called ARPANET, became functional in September 1969, linking scientific and academic researchers across the United States. The original ARPANET consisted of four main computers, one each located at the University of California at Los Angeles, the University of California at Santa Barbara, the Stanford Research Institute, and the University of Utah. Each of these computers served as a host on the network. A host or server is any computer that provides services and connections to other computers on a network. By 1984, ARPANET had more than 1,000 individual computers linked as hosts. Today, more than 550 million hosts connect to this network, which is known now as the Internet. Web — conduct research Web — read blogs Web — share videos Figure 2-1 People around the world use a variety of Internet services in daily activities. Internet services allow home and business users to access the Web for activities such as conducting research, reading blogs, or sharing videos; to send e-mail messages; or to converse with others using chat rooms, instant messaging, or VoIP. The Internet and World Wide Web 57 Chapter 2 The Internet consists of many local, regional, national, and international networks. Both public and private organizations own networks on the Internet. These networks, along with telephone companies, cable and satellite companies, and the government, all contribute toward the internal structure of the Internet. Each organization on the Internet is responsible only for maintaining its own network. No single person, company, institution, or government agency controls or owns the Internet. The World Wide Web Consortium (W3C), however, oversees research and sets standards and guidelines for many areas of the Internet. More than 350 organizations from around the world are members of the W3C. Connecting to the Internet Many home and small business users connect to the Internet via high-speed broadband Internet service. With broadband Internet service, your computer or mobile device usually is connected to the Internet the entire time it is powered on. Examples of broadband Internet service include the following: • Cable Internet service provides high-speed Internet access through the cable television network via a cable modem. • DSL (digital subscriber line) provides high-speed Internet connections using regular telephone lines. • Fiber to the Premises (FTTP) uses fiber-optic cable to provide high-speed Internet access to home and business users. • Fixed wireless provides high-speed Internet connections using a dish-shaped antenna on your house or business to communicate with a tower location via radio signals. • A Wi-Fi (wireless fidelity) network uses radio signals to provide high-speed Internet connections to wireless computers and devices. e-mail VoIP chat room instant messaging 58 Chapter 2 The Internet and World Wide Web • A cellular radio network offers high-speed Internet connections to devices with built-in compatible technology or computers with wireless modems. • Satellite Internet service provides high-speed Internet connections via satellite to a satellite dish that communicates with a satellite modem. Employees and students typically connect their computers to the Internet through a business or school network. The business or school network connects to a high-speed broadband Internet service. Mobile users access the Internet using a variety of services. Most hotels and airports provide wired or wireless Internet connections. Wireless Internet services such as Wi-Fi networks, allow mobile users to connect easily to the Internet with notebook computers, smart phones, and other mobile devices while away from a telephone, cable, or other wired connection. Many public locations, such as airports, hotels, schools, and coffee shops, are hot spots that provide Wi-Fi Internet connections to users with mobile computers or devices. Many home users set up a Wi-Fi network, which sends signals to a communications device that is connected to a high-speed Internet service such as cable or DSL. Instead of using broadband Internet service, however, some home users connect to the Internet via dial-up access, which is a slower-speed technology. Dial-up access takes place when the modem in your computer connects to the Internet via a standard telephone line that transmits data and information using an analog (continuous wave pattern) signal. Users may opt for dial-up access because of its lower price or because broadband access is not available in their area. FAQ 2-1 How popular is broadband? According to a study performed by Pew Internet & American Life Project, 63 percent of American adults have broadband Internet connections at home. Adoption of broadband connections increases during good economic times, while some may hesitate to make the switch during an economic downturn. It is believed that once the price of a broadband connection decreases, and broadband is available in more rural areas, its popularity will increase further. For more information, visit scsite.com/dcf2011/ch2/faq and then click Broadband. Access Providers Wireless Modems For more information, visit scsite.com/dcf2011/ch2/ weblink and then click Wireless Modems. An access provider is a business that provides individuals and organizations access to the Internet free or for a fee. For example, some Wi-Fi networks provide free access while others charge a per use fee. Other access providers often charge a fixed amount for an Internet connection, usually about $5 to $24 per month for dial-up access and $13 to $120 for higher-speed access. Many Internet access providers offer services such as news, weather, financial data, games, travel guides, e-mail, photo communities, and online storage to hold digital photos and other files. (A file is a named unit of storage.) Access providers are categorized as ISPs, online service providers, and wireless Internet service providers. An ISP (Internet service provider) is a regional or national access provider. A regional ISP usually provides Internet access to a specific geographic area. A national ISP is a business that provides Internet access in cities and towns nationwide. National ISPs usually offer more services and have a larger technical support staff than regional ISPs. Examples of national ISPs are AT&T and EarthLink. In addition to providing Internet access, an online service provider (OSP) also has many members-only features such as instant messaging or their own customized version of a Web browser. The two more popular OSPs are AOL (America Online) and MSN (Microsoft Network). AOL also provides free access to its services to any user with a high-speed Internet connection. A wireless Internet service provider, sometimes called a wireless data provider, is a company that provides wireless Internet access to computers and mobile devices, such as smart phones and portable media players with built-in wireless capability (such as Wi-Fi) or to computers using wireless modems or wireless access devices. Wireless modems usually are in the form of a USB flash drive or a card that inserts in a slot in a computer or mobile device. Examples of wireless Internet service providers include AT&T, Boingo Wireless, Sprint Broadband Direct, T-Mobile, and Verizon Wireless. The Internet and World Wide Web 59 Chapter 2 FAQ 2-2 What types of Web sites do mobile Internet users visit? More than 87 million 25% individuals subscribe to a 20% wireless Internet service 15% provider. Mobile Internet users most frequently visit 10% weather, entertainment, 5% and e-mail Web sites. 0% The chart to the right illustrates various types of Web sites and their associated increase in traffic net users resulting from mobile Internet users. Increase Due to Mobile Internet Users ing ch pp ar Sh o So Se cia ss lN et wo rk ing ts sin e or Bu Sp t m ail E- er inm en th W ea rta te En Computers connected to the Internet work together to transfer data and information around the world using various wired and wireless transmission media. Several main transmission media carry the heaviest amount of traffic on the Internet. These major carriers of network traffic are known collectively as the Internet backbone. In the United States, the transmission media that make up the Internet backbone exchange data and information at several different major cities across the country. That is, they transfer data and information from one network to another until reaching the final destination (Figure 2-2). Percent Increase How Data and Information Travel the Internet Web Site Type Source: ClickZ For more information, visit scsite.com/dcf2011/ch2/faq and then click Mobile Internet. How a Home User’s Data and Information Might Travel the Internet Using a Cable Modem Connection Step 1 Step 3 You initiate an action to request data or information from the Internet. For example, you request to display a Web page on your computer screen. Your request (digital signals) travels through cable television lines to a central cable system, which is shared by up to 500 homes in a neighborhood. Step 2 A cable modem transfers the computer’s digital signals to the cable television line in your house. Step 4 Step 6 The server retrieves the requested Web page and sends it back through the Internet backbone to your computer. The central cable system sends your request over high-speed fiber-optic lines to the cable operator, who often also is the ISP. Step 5 The ISP routes your request through the Internet backbone to the destination server (in this example, the server that contains the requested Web site). Figure 2-2 This figure shows how a home user’s data and information might travel the Internet using a cable modem connection. 60 Chapter 2 The Internet and World Wide Web Internet Addresses The Internet relies on an addressing system much like the postal service to send data and information to a computer at a specific destination. An IP address, short for Internet Protocol address, is a number that uniquely identifies each computer or device connected to the Internet. The IP address usually consists of four groups of numbers, each separated by a period. In general, the first portion of each IP address identifies the network and the last portion identifies the specific computer. These all-numeric IP addresses are difficult to remember and use. Thus, the Internet supports the use of a text name that represents one or more IP addresses. A domain name is the text version of an IP address. Figure 2-3 shows an IP address and its associated domain name. As with an IP address, the components of a domain name are separated by periods. IP address 72.14.207.99 Domain name www.google.com top-level domain Figure 2-3 The IP address and domain name for the Google Web site. The text in the domain name up to the first period identifies the type of Internet server. In Figure 2-3, for example, the www indicates a Web server. The Internet server portion of a domain name often is not required. Every domain name contains a top-level domain (TLD), which is the last section of the domain name. A generic TLD (gTLD), such as the com in Figure 2-3, identifies the type of organization associated with the domain. Figure 2-4 lists some gTLDs. For international Web sites outside the United States, the domain name also includes a country code TLD (ccTLD), which is a two-letter country code, such as au for Australia or fr for France. When you specify a domain name, a server translates the domain name to its associated IP address so that data and information can be routed to the correct computer. This server is an Internet server that usually is associated with an Internet access provider. Examples of Generic Top-Level Domains Generic TLD Intended Purpose aero Aviation community members biz Businesses of all sizes cat Catalan cultural community com Commercial organizations, businesses, and companies coop Business cooperatives such as credit unions and rural electric co-ops edu Educational institutions gov Government agencies info Business organizations or individuals providing general information jobs Figure 2-4 are evaluated. Generic TLD Intended Purpose mil Military organizations mobi Delivery and management of mobile Internet services museum Accredited museums name Individuals or families net Network providers or commercial companies org Nonprofit organizations pro Certified professionals such as doctors, lawyers, and accountants tel Internet communications travel Travel industry Employment or human resource businesses In addition to the generic TLDs listed in this table, proposals for newer TLDs continually The Internet and World Wide Web Chapter 2 QUIZ YOURSELF 2-1 Instructions: Find the true statement below. Then, rewrite the remaining false statements so that they are true. 1. An access provider is a business that provides individuals and organizations access to the Internet free or for a fee. 2. A wireless Internet service provider is a number that uniquely identifies each computer or device connected to the Internet. 3. An IP address, such as www.google.com, is the text version of a domain name. 4. Satellite Internet service provides high-speed Internet access through the cable television network via a cable modem. Quiz Yourself Online: To further check your knowledge of pages 56 through 60, visit scsite.com/ dcf2011/ch2/quiz and then click Objectives 1 – 2. The World Wide Web The World Wide Web (WWW), or Web, a widely used service on the Internet, consists of a worldwide collection of electronic documents. Each electronic document on the Web, called a Web page, can contain text, graphics, animation, audio, and video. Additionally, Web pages usually have built-in connections to other documents. A Web site is a collection of related Web pages and associated items, such as documents and pictures, stored on a Web server. A Web server is a computer that delivers requested Web pages to your computer. Some industry experts use the term Web 2.0 to refer to Web sites that provide a means for users to share personal information (such as social networking Web sites), allow users to modify Web site content (such as wikis, which are discussed later in this chapter), and have application software built into the site for visitors to use (such as e-mail and word processing programs). Read Looking Ahead 2-1 for a look at Web 3.0. Browsing the Web A Web browser, or browser, is application software that allows users to access and view Web pages or access Web 2.0 programs. To browse the Web, you need a computer or mobile device that is connected to the Internet and that has a Web browser. The more widely used Web browsers for personal computers are Internet Explorer, Firefox, Opera, Safari, and Google Chrome. LOOKING AHEAD 2-1 Web 3.0 to Reinvent the Virtual World When Tim Berners-Lee developed the World Wide Web 20 years ago, he envisioned a service that allowed users to exchange information seamlessly. The Web has evolved through versions 1.0 and 2.0, and work is underway to develop Web 3.0, also known as the Semantic Web. This next generation of the Web is predicted to perform practically any imaginable task, according to some researchers. For example, your computer will be able to scan a Web page muchh as you do to look for specific useful information. If you need the location of the nearest eye doctor and the time when your brother’s flight from Chicago actually will land, Web 3.0 will provide those facts and then search your calendar to see if you can fit the doctor’s appointment in your schedule in time to pick up your brother at the airport. In essence, the Web will become one huge searchable database, and automated agents of every type will retrieve the data we need to live productive lives. For more information, visit scsite.com/dcf2011/ch2/looking and then click Web 3.0. FAQ 2-3 Which Web browser currently has the highest market share? Windows Internet Explorer (IE) currently is the most popular browser, with approximately 68 percent of the market share. The chart to the right illustrates the market share of the more popular Web browsers. Market Share 4% 22% Internet Explorer 6% 68% Firefox Safari Source: Market Share by Net Applications For more information, visit scsite.com/dcf2011/ch2/faq and then click Browser Market Share. Other 61 62 Chapter 2 The Internet and World Wide Web With an Internet connection established, you start a Web browser. The browser retrieves and displays a starting Web page, sometimes called the browser’s home page. Figure 2-5 shows how a Web browser displays a home page. Another use of the term, home page, refers to the first page that a Web site displays. Similar to a book cover or a table of contents for a Web site, the home page provides information about the Web site’s purpose and content. Often it provides connections to other documents, Web pages, or Web sites, which can be downloaded to a computer or mobile device. Downloading is the process of a computer or device receiving information, such as a Web page, from a server on the Internet. How a Web Browser Displays a Home Page Step 1 Start the Web browser software by clicking the Web browser icon on the taskbar or typing the Web browser name in the search box on the Start menu. Internet Explorer Web browser name in search results on Start menu Step 2 Behind the scenes, the Web browser looks up its home page setting. For illustration purposes only, the screen below shows the home page setting is msn.com. msn.com search box Internet Explorer Web browser icon on taskbar msn.com Step 3 The Web browser communicates with a server maintained by your Internet access provider. The server translates the domain name of the home page to an IP address and then sends the IP address to your computer. 207.68.172.234 Step 4 The Web browser uses the IP address to contact the Web server associated with the home page and then requests the home page from the server. The Web server sends the home page to the Web browser, which formats the page for display on your screen. Figure 2-5 This figure shows how a Web browser displays a home page. The Internet and World Wide Web Chapter 2 Web Addresses A Web page has a unique address, which is called a URL (Uniform Resource Locator) or Web address. For example, the home page for the United States National Park Service Web site has a Web address of http://www.nps.gov. A Web browser retrieves a Web page using its Web address. If you know the Web address of a Web page, you can type it in the Address bar at the top of the browser window. If you type http://www.nps.gov/grsm/planyourvisit/wildlifeviewing.htm as the Web address in the Address bar and then press the enter key, the browser downloads and displays the Web page shown in Figure 2-6. A Web address consists of a protocol, domain name, and sometimes the path to a specific Web page or location on a Web page. Many Web page addresses begin with http://. The http, which stands for Hypertext Transfer Protocol, is a set of rules that defines how pages transfer on the Internet. To help minimize errors, many browsers and Web sites do not require you enter the http:// and www portions of the Web address. When you enter the Web address, http://www.nps.gov/grsm/planyourvisit/wildlifeviewing.htm in the Web browser, it sends a request to the Web server that contains the nps.com Web site. The server then retrieves the Web page that is named wildlifeviewing.htm in the grsm/planyourvisit path and delivers it to your browser, which then displays the Web page on the screen. To save time, many users create bookmarks for their frequently visited Web pages. A bookmark, or favorite, is a saved Web address that you access by clicking the bookmark name in a list. That is, instead of entering a Web address to display a Web page, you can click a previously saved bookmark. For information about useful Web sites and their associated Web addresses, read the Making Use of the Web feature that follows this chapter. protocol domain name path Web page name http://www.nps.gov/grsm/planyourvisit/wildlifeviewing.htm Address bar Web page that is displayed after the Web address is entered Figure 2-6 After entering http://www.nps.gov/grsm/planyourvisit/wildlifeviewing.htm as the Web address in the Address bar, this Web page at the United States National Park Service Web site is displayed. 63 64 Chapter 2 The Internet and World Wide Web Navigating Web Pages Tabbed Browsing For more information, visit scsite.com/dcf2011/ch2/ weblink and then click Tabbed Browsing. Most Web pages contain links. A link, short for hyperlink, is a built-in connection to another related Web page or part of a Web page. Links allow you to obtain information in a nonlinear way. That is, instead of accessing topics in a specified order, you move directly to a topic of interest. Branching from one related topic to another in a nonlinear fashion is what makes links so powerful. Some people use the phrase, surfing the Web, to refer to the activity of using links to explore the Web. A link can be text or an image. Text links may be underlined and/or displayed in a color different from other text on the Web page. Pointing to, or positioning the pointer on, a link on the screen typically changes the shape of the pointer to a small hand with a pointing index finger. Pointing to a link also sometimes causes the link to change in appearance or play a sound. The Web page shown in Figure 2-7 contains a variety of link types, with the pointer on one of the links. Each link on a Web page corresponds to a Web address or document. To activate a link, you click it, that is, point to the link and then press the left mouse button. Clicking a link causes the Web page or document associated with the link to be displayed on the screen. The linked object might be on the same Web page, a different Web page at the same Web site, or a separate Web page at a different Web site in another city or country. Most current Web browsers support tabbed browsing, where the top of the browser displays a tab (similar to a file folder tab) for each Web page you open. To move from one open Web page to another, you click the tab in the Web browser. Because some Web sites attempt to track your browsing habits or gather personal information, some current Web browsers include a feature that allows you to disable and/or more tightly control the dissemination of your browsing habits and personal information. Read Ethics & Issues 2-1 for a related discussion. multiple tabs open in browser window links link links pointer link link link Figure 2-7 This browser window has several open tabs. The current tab shows a Web page that has various types of links. The Internet and World Wide Web Chapter 2 65 ETHICS & ISSUES 2-1 Should the Government Allow You to Sign Up for a Do-Not-Track List? When you visit a Web site that includes an advertisement, someone probably is recording the fact that you visited that Web site and viewed the advertisement with your browser. Over time, companies that specialize in tracking who views which online advertisements can amass an enormous amount of information about your online Web surfing habits. Through tracking the Web sites a user visits, the products they buy, and the articles they read, a company may attempt to profile the visitor’s beliefs, associations, and habits. Although a user may think he or she is anonymous while navigating the Web, the company can attempt through various means to link the user’s true identity with the user’s online profile. The company can sell online profiles, with or without the user’s true identity, to other advertisers or organizations. Some privacy groups have called for the government to allow consumers to sign up for a do-not-track list modeled after the popular do-not-call list. Should organizations be allowed to track your Web surfing habits? Why or why not? Should organizations be allowed to associate your real identity with your online identity and profit from the information? Should the government force companies to give you the option of not being tracked? Why or why not? What are the benefits and dangers of online tracking? Searching the Web The Web is a worldwide resource of information. A primary reason that people use the Web is to search for specific information, including text, pictures, music, and video. The first step in successful searching is to identify the main idea or concept in the topic about which you are seeking information. Determine any synonyms, alternate spellings, or variant word forms for the topic. Then, use a search tool to locate the information. Two types of search tools are search engines and subject directories. A search engine is a program that finds Web sites, Web pages, images, videos, news, maps, and other information related to a specific topic. A subject directory classifies Web pages in an organized set of categories or groups, such as sports or shopping, and related subcategories. Some Web sites offer the functionality of both a search engine and a subject directory. Google and Yahoo!, for example, are widely used search engines that also provide a subject directory. To use Google or Yahoo!, you enter the Web address (google.com or yahoo.com) in the Address bar in a browser window. The table in Figure 2-8 lists the Web addresses of several popular general-purpose search engines and subject directories. Widely Used Search Tools Search Tool Web Address A9 a9.com Search Engine X Subject Directory AlltheWeb alltheweb.com X AltaVista altavista.com X AOL Search search.aol.com X Ask ask.com X Bing bing.com X Cuil (pronounced cool) cuil.com X Dogpile dogpile.com X Excite excite.com X X Gigablast gigablast.com X X Google google.com X X Lycos lycos.com X MSN msn.com X X Open Directory Project dmoz.org X X WebCrawler webcrawler.com X Yahoo! yahoo.com X Figure 2-8 X Popular search engines and subject directories. 66 Chapter 2 The Internet and World Wide Web Search Engines A search engine is helpful in locating information for which you do not know an exact Web address or are not seeking a particular Web site. Some search engines look through Web pages for all types of information. Others can restrict their searches to a specific type of information, such as images, videos, audio, news, maps, people or businesses, and blogs. Search engines require that you enter a word or phrase, called search text, that describes the item you want to find. Your search text can be broad, such as spring break destinations, or more specific, such as Walt Disney World. Figure 2-9 shows one way to use the Google search engine to search for the phrase, Aspen Colorado ski resorts. The results shown in Step 3 include nearly 150,000 links to Web pages, called hits, that reference Aspen Colorado ski resorts. Each hit in the list has a link that, when clicked, displays an associated Web site or Web page. Most search engines sequence the hits based on how close the words in the search text are to one another in the titles and descriptions of the hits. Thus, the first few links probably contain more relevant information. How to Use a Search Engine Step 1 Step 2 Type the search engine’s Web address (in this case, google.com) in the Address bar in the Web browser. Press the ENTER key. When the Google home page is displayed, type Aspen Colorado ski resorts as the search text and then point to the Google Search button. Address bar Address bar search text Google Search button Step 4 Step 3 Click the Aspen Snowmass link to display a Web page with a description and links to skiing in Aspen. Click the Google Search button. When the results of the search are displayed, scroll through the links and read the descriptions. Point to the Aspen Snowmass link. results of search Aspen Snowmass link Figure 2-9 This figure shows how to use a search engine. The Internet and World Wide Web Chapter 2 67 Some Web browsers contain an Instant Search box that, when filled in, uses a predefined or default search engine to perform searches. Using the Instant Search box eliminates the steps of displaying the search engine's Web page prior to entering the search text. If you enter a phrase with spaces between the words in the search text, most search engines display results (hits) that include all of the words. The following list identifies techniques you can use to improve your searches. To learn more about searching for information, complete the Learn How To 2 activity on pages 88 and 89. • Use specific nouns. • Put the most important terms first in the search text. • Use the asterisk (*) to substitute characters in words. For example, retriev* displays hits containing retrieves, retrieval, retriever, and any other variation. • Use quotation marks to create phrases so that the search engine finds an exact sequence of words. • List all possible spellings, for example, email, e-mail. • Before using a search engine, read its Help information. • If the search is unsuccessful with one search engine, try another. Subject Directories A subject directory provides categorized lists of links arranged by subject (Figure 2-10). Using this search tool, you locate a particular topic by clicking links through different levels, moving from the general to the specific. Types of Web Sites Thirteen types of Web sites are portal, news, informational, business/marketing, blog, wiki, online social network, educational, entertainment, advocacy, Web application, content aggregator, and personal. Many Web sites fall into more than one of these categories. Figure 2-10 A subject directory provides categorized lists of links. Figure 2-11a (portal) Portal A portal is a Web site that offers a variety of Internet services from a single, convenient location (Figure 2-11a). Most portals offer these free services: search engine; news; sports and weather; Web publishing; reference tools such as yellow pages, stock quotes, and maps; shopping; and e-mail communications services. Popular portals include AltaVista, AOL, Excite, GO.com, iGoogle, Lycos, MSN, and Yahoo!. Figure 2-11b (news) News A news Web site contains newsworthy material including stories and articles relating to current events, life, money, sports, and the weather (Figure 2-11b). Newspapers and television and radio stations are some of the media that maintain news Web sites. Figure 2-11 Types of Web sites. (continued on next page) 68 Chapter 2 Figure 2-11c The Internet and World Wide Web Informational An informational Web site contains factual information (Figure 2-11c). Many United States government agencies have informational Web sites providing information such as census data, tax codes, and the congressional budget. Other organizations provide information such as public transportation schedules and published research findings. (informational) Figure 2-11d Business/Marketing A business/marketing (business/marketing) Web site contains content that promotes or sells products or services (Figure 2-11d). Nearly every enterprise has a business/marketing Web site. Many companies also allow you to purchase their products or services online. Blog A blog, short for Weblog, is an informal Figure 2-11e (blog) Figure 2-11f (wiki) Wiki For more information, visit scsite.com/dcf2011/ ch2/weblink and then Figure 2-11 click Wiki. Types of Web sites. (continued) Web site consisting of time-stamped articles, or posts, in a diary or journal format, usually listed in reverse chronological order (Figure 2-11e). A blog that contains video clips is called a video blog or vlog. A microblog allows users to publish short messages, usually between 100 and 200 characters, for others to read. Twitter is a popular microblog. The term blogosphere refers to the worldwide collection of blogs, and the vlogosphere refers to all vlogs worldwide. Blogs reflect the interests, opinions, and personalities of the author and sometimes site visitors. Blogs have become an important means of worldwide communications. Wiki A wiki is a collaborative Web site that allows users to create, add to, modify, or delete the Web site content via their Web browser. Most wikis are open to modification by the general public. Wikis usually collect recent edits on a Web page so that someone can review them for accuracy. The difference between a wiki and a blog is that users cannot modify original posts made by the blogger. A popular wiki is Wikipedia, a free Web encyclopedia (Figure 2-11f ). Read Ethics & Issues 2-2 for a related discussion. ETHICS & ISSUES 2-2 Should You Trust a Wiki for Academic Research? As wikis have grown in number, size, and popularity, some educators and librarians have shunned the sites as valid sources of research. While many wikis are tightly controlled with a limited number of contributors and expert editors, these usually focus on narrowly-defined, specialized topics. Most large wikis, such as Wikipedia, often involve thousands of editors, many of whom remain anonymous. Recently, television station reporters purposefully vandalized entries on Wikipedia for John Lennon and Elvis Presley in an attempt either to discredit Wikipedia or to test how quickly corrections are made. Editors quickly corrected the information. In other situations, rival political factions falsified or embellished wiki entries in an attempt to give their candidate an advantage. Some wiki supporters argue that most wikis provide adequate controls to correct false or misleading content quickly and to punish those who submit it. One popular wiki now requires an experienced editor to verify changes made to certain types of articles. Some propose that wikis should be used as a starting point for researching a fact, but that the fact should be verified using traditional sources. Should wikis be allowed as valid sources for academic research? Why or why not? Would you submit a paper to your instructor that cites a wiki as a source? An encyclopedia? Why or why not? What policies could wikis enforce that could garner more confidence from the public? If a wiki provided verification of the credentials of the author, would you trust the wiki more? Why or why not? The Internet and World Wide Web Online Social Networks An online social network, also called a social networking Web site, is a Web site that encourages members in its online community to share their interests, ideas, stories, photos, music, and videos with other registered users (Figure 2-11g). Popular social networking Web sites include MySpace and Facebook, with Facebook alone boasting more than 300 million active users. A media sharing Web site is a specific type of online social network that enables members to share media such as photos, music, and videos. Flickr, Fotki, and Webshots are popular photo sharing communities; PixelFish and YouTube are popular video sharing communities. Educational An educational Web site offers exciting, challenging avenues for formal and informal teaching and learning (Figure 2-11h). For a more structured learning experience, companies provide online training to employees; and colleges offer online classes and degrees. Instructors often use the Web to enhance classroom teaching by publishing course materials, grades, and other pertinent class information. (online social network) Figure 2-11h (educational) Figure 2-11i (entertainment) Figure 2-11j offers an interactive and engaging environment (Figure 2-11i). Popular entertainment Web sites offer music, videos, sports, games, ongoing Web episodes, sweepstakes, chat rooms, and more. (advocacy) Advocacy An advocacy Web site contains Figure 2-11k (Web application) Web Application A Web application, or Web app, is a Web site that allows users to access and interact with software through a Web browser on any computer or device that is connected to the Internet. Some Web applications provide free access to their software (Figure 2-11k). Others offer part of their software free and charge for access to more comprehensive features or when a particular action is requested. Examples of Web applications include Google Docs (word processing, spreadsheets, presentations), TurboTax Online (tax preparation), and Windows Live Hotmail (e-mail). 69 Figure 2-11g Entertainment An entertainment Web site content that describes a cause, opinion, or idea (Figure 2-11j). These Web sites usually present views of a particular group or association. Chapter 2 Figure 2-11 next page) Types of Web sites. (continued on 70 Chapter 2 Figure 2-11l The Internet and World Wide Web (content aggregator) Figure 2-11m (personal) Content Aggregator A content aggregator is a business that gathers and organizes Web content and then distributes, or feeds, the content to subscribers for free or a fee (Figure 2-11l). Examples of distributed content include news, music, video, and pictures. Subscribers select content in which they are interested. Whenever this content changes, it is downloaded automatically (pushed) to the subscriber’s computer or mobile device. RSS 2.0, which stands for Really Simple Syndication, is a specification that content aggregators use to distribute content to subscribers. Personal A private individual or family not usually associated with any organization may maintain a personal Web site (Figure 2-11m). People publish personal Web pages for a variety of reasons. Some are job hunting. Others simply want to share life experiences with the world. Evaluating a Web Site Figure 2-11 Types of Web sites. (continued) Criteria for Evaluating a Web Site’s Content Evaluation Criteria Do not assume that information presented on the Web is correct or accurate. Any person, company, or organization can publish a Web page on the Internet. No one oversees the content of these Web pages. Figure 2-12 lists guidelines for assessing the value of a Web site or Web page before relying on its content. Reliable Web Sites Multimedia on the Web Affiliation A reputable institution should support the Web site without bias in the information. Audience The Web site should be written at an appropriate level. Authority The Web site should list the author and the appropriate credentials. Content The Web site should be well organized and the links should work. Currency The information on the Web page should be current. Design The pages at the Web site should download quickly, be visually pleasing, and easy to navigate. Most Web pages include more than just formatted text and links. The more exciting Web pages use multimedia. Multimedia refers to any application that combines text with graphics, animation, audio, video, and/or virtual reality. Multimedia Web pages often require specific hardware and software and take more time to download because they contain large graphics files or video or audio clips. The sections that follow discuss how the Web uses graphics, animation, audio, video, and virtual reality. Objectivity Figure 2-12 The Web site should contain little advertising and be free of preconceptions. Criteria for evaluating a Web site’s content. Graphics A graphic, or graphical image, is a digital representation of nontext information such as a drawing, chart, or photo. Many Web pages use colorful graphical designs and images to convey messages (Figure 2-13). Read Innovative Computing 2-1 to find out how astronomers share graphics of the universe. The Internet and World Wide Web Figure 2-13 This Web page uses colorful graphical designs and images to convey its messages. INNOVATIVE COMPUTING 2-1 View the Wonders of Space through the WorldWide Telescope The phrase, reach for the stars, takes on a new meaning when using Microsoft’s WorldWide Telescope. Users can access the Telescope from a Web browser or download free software. They then can view a variety of multimedia, including high-resolution graphics from telescopes located on Earth and in space, with Web 2.0 services to allow people to explore the final frontier from their computers. Users can pan and zoom around the night sky by looking through a specific telescope, such as the Hubble Space Telescope, and view the universe in the past, present, or future. In addition, they can browse graphics of a specific planet, the Milky Way Galaxy, black holes, and other celestial bodies in our solar system, galaxy, and beyond. They also can select different wavelengths, such as X-ray or visible light, to search for objects. Astronomers and educators also have created narrated tours of the sky to help interpret the images. For more information, visit scsite.com/dcf2011/ch2/innovative and then click WorldWide Telescope. Of the graphics formats that exist on the Web, the two more common are JPEG and GIF formats. JPEG (pronounced JAY-peg) is a format that compresses graphics to reduce their file size, which means the file takes up less storage space. The goal with JPEG graphics is to reach a balance between image quality and file size. Digital photos often use the JPEG format. GIF (pronounced jiff) graphics also use compression techniques to reduce file sizes. The GIF format works best for images that have only a few distinct colors, such as company logos. Some Web sites use thumbnails on their pages because graphics can be time-consuming to display. A thumbnail is a small version of a larger graphic. You usually can click a thumbnail to display a larger image. Animation Many Web pages use animation, which is the appearance of motion created by displaying a series of still images in sequence. Animation can make Web pages more visually interesting or draw attention to important information or links. Chapter 2 71 72 Chapter 2 The Internet and World Wide Web Audio On the Web, you can listen to audio clips and live audio. Audio includes music, speech, or any other sound. Simple applications on the Web consist of individual audio files available for download to a computer or device. Once downloaded, you can play (listen to) the contents of these files. Audio files are compressed to reduce their file sizes. For example, the MP3 format reduces an audio file to about one-tenth its original size, while preserving much of the original quality of the sound. Some music publishers have Web sites that allow users to download sample tracks free to persuade them to buy all the songs contained on the CD. Others allow a user to purchase and download an entire CD (Figure 2-14). It is legal to download copyrighted music only if the song’s copyright holder has granted permission for users to download and play the song. To listen to an audio file on your computer, you need special software called a player. Most current operating systems contain a player, for example, Windows Media Player. Some audio files, however, might require you to download a player. Players available for download include iTunes and RealPlayer. Some applications on the Web use streaming audio. Streaming is the process of transferring data in a continuous and even flow. Streaming allows users to access and use a file while it is transmitting. For example, streaming audio enables you to listen to music as it downloads to your computer. Podcasting is another popular method of distributing audio. A podcast is recorded audio, usually an MP3 file, stored on a Web site that can be downloaded to a computer or a portable media player such as an iPod. Examples of podcasts include music, radio shows, news stories, classroom lectures, political messages, and television commentaries. Podcasters register their podcasts with content aggregators. Subscribers select podcast feeds they want to be downloaded automatically whenever they connect. Most smart phone users who subscribe to a wireless Internet service provider can listen to streaming audio and podcasts. How to Purchase and Download Music Using iTunes Step 1 Step 2 Display the iTunes program on the screen. Search for, select, and pay for the music you want to purchase from the iTunes Music Store, which is integrated in the iTunes program. Download the music from the iTunes Music Store server to your computer’s hard disk. Step 3a Step 3b Listen to the music from your computer’s hard disk. Download music from your computer’s hard disk to a portable media player. Listen to the music through earbuds attached to the portable media player. Figure 2-14 This figure shows how to purchase and download music using iTunes. The Internet and World Wide Web Video On the Web, you can view video clips or watch live video. Video consists of images displayed in motion. Most video also has accompanying audio. You can use the Internet to watch live and prerecorded coverage of your favorite television programs or enjoy a live performance of your favorite vocalist. You can upload, share, or view video clips at a video sharing Web site such as YouTube. Educators, politicians, and businesses are using video blogs and video podcasts to engage students, voters, and consumers. Video files often are compressed because they are quite large in size. These clips also are quite short in length, usually less than 10 minutes, because they can take a long time to download. The Moving Pictures Experts Group (MPEG) defines a popular video compression standard, a widely used one called MPEG-4 or MP4. Another popular video format is Adobe Flash. As with streaming audio, streaming video allows you to view longer or live video images as they download to your computer. Chapter 2 FAQ 2-4 How are social networking Web sites and Internet video affecting Internet traffic? A report from Cisco Systems states that Internet traffic will double every two years until 2012. The volume of Internet traffic is increasing mostly because of Internet videos and social networking. In addition, the increased use of video conferencing by business users accounts for the increase in traffic. For more information, visit scsite.com/ dcf2011/ch2/faq and then click Internet Traffic. Virtual Reality Virtual reality (VR) is the use of computers to simulate a real or imagined environment that appears as a three-dimensional (3-D) space. VR involves the display of 3-D images that users explore and manipulate interactively. A VR Web site, for example, might show a house for sale. Potential buyers walk through rooms in the VR house by moving an input device forward, backward, or to the side. Plug-ins Most Web browsers have the capability of displaying basic multimedia elements on a Web page. Sometimes, a browser might need an additional program, called a plug-in. A plug-in, or add-on, is a program that extends the capability of a browser. You can download many plug-ins at no cost from various Web sites (Figure 2-15). Popular Plug-Ins Plug-In Application Description Web Address Acrobat Reader View, navigate, and print Portable Document Format (PDF) files — documents formatted to look just as they look in print adobe.com Flash Player View dazzling graphics and animation, hear outstanding sound and music, display Web pages across an entire screen adobe.com Java Enable Web browser to run programs written in Java, which add interactivity to Web pages java.com QuickTime View animation, music, audio, video, and VR panoramas and objects directly on a Web page apple.com RealPlayer Listen to live and on-demand near-CD-quality audio and newscast-quality video, stream audio and video content for faster viewing, play MP3 files, create music CDs real.com Shockwave Player Experience dynamic interactive multimedia, 3-D graphics, and streaming audio adobe.com Silverlight Experience high-definition video, high-resolution interactive multimedia, and streaming audio and video microsoft.com Windows Media Player Listen to live and on-demand audio, play or edit WMA and MP3 files, burn CDs, and watch DVD movies microsoft.com Figure 2-15 Most plug-ins can be downloaded free from the Web. 73 74 Chapter 2 The Internet and World Wide Web Web Publishing Before the World Wide Web, the means to share opinions and ideas with others easily and inexpensively was limited to the media, classroom, work, or social environments. Today, businesses and individuals convey information to millions of people by creating their own Web pages. Web publishing is the development and maintenance of Web pages. To develop a Web page, you do not have to be a computer programmer. For the small business or home user, Web publishing is fairly easy as long as you have the proper tools. The five major steps to Web publishing are as follows: 1. Plan a Web site: Think about issues that could affect the design of the Web site. Web Page 2. Analyze and design a Web site: Design the layout of elements of the Web site such as links, text, Authoring Software graphics, animation, audio, video, and virtual reality. For more information, 3. Create a Web site: Use a word processing program to create basic Web pages or Web page authoring visit scsite.com/dcf2011/ software to create more sophisticated Web sites. ch2/weblink and then 4. Deploy a Web site: Transfer the Web pages from your computer to a Web server. click Web Page Authoring Software. 5. Maintain a Web site: Ensure the Web site contents remain current and all links work properly. E-Commerce E-commerce, short for electronic commerce, is a business transaction that occurs over an electronic network such as the Internet. Anyone with access to a computer or mobile device, an Internet connection, and a means to pay for purchased goods or services can participate in e-commerce. Three types of e-commerce are business-to-consumer, consumer-to-consumer, and business-to-business. Business-to-consumer (B2C) e-commerce consists of the sale of goods and services to the general public. For example, Apple has a B2C Web site. Instead of visiting a retail store to purchase an iPod, for example, customers can order one directly from Apple’s Web site. E-retail, short for electronic retail, occurs when businesses use the Web to sell products (Figure 2-16). A customer (consumer) visits an online business through an electronic storefront, which contains product An Example of E-Retail Step 1 Step 2 Step 3 The customer displays the e-retailer’s electronic storefront. The customer collects purchases in an electronic shopping cart. The customer enters payment information on a secure Web site. The e-retailer sends to a bank. Step 4 The bank performs security checks and sends authorization back to the e-retailer. Step 6 Step 7 While the order travels to the customer, shipping information is posted on the Web. Step 8 packages the order, prepares it for shipment, and then sends a report to the server where records are updated. The order is FPO delivered to the customer, who may be required to sign a handheld computer or document to acknowledge receipt. Figure 2-16 This figure shows an example of e-retail. Step 5 The e-retailer’s Web to the customer, processes the order, and then sends The Internet and World Wide Web descriptions, images, and a shopping cart. The shopping cart allows the customer to collect purchases. When ready to complete the sale, the customer enters personal data and the method of payment, which should be through a secure Internet connection. Consumer-to-consumer (C2C) e-commerce occurs when one consumer sells directly to another, such as in an online auction. With an online auction, users bid on an item being sold by someone else. The highest bidder at the end of the bidding period purchases the item. eBay is one of the more popular online auction Web sites. As an alternative to entering credit card, bank account, or other financial information online, some shopping and auction Web sites allow consumers to use an online payment service such as PayPal or Google Checkout. To use an online payment service, you create an account that is linked to your credit card or funds at a financial institution. When you make a purchase, you use your online payment service account, which transfers money for you without revealing your financial information. Most e-commerce, though, actually takes place between businesses, which is called business-tobusiness (B2B) e-commerce. Many businesses provide goods and services to other businesses, such as online advertising, recruiting, credit, sales, market research, technical support, and training. QUIZ YOURSELF 2-2 Instructions: Find the true statement below. Then, rewrite the remaining false statements so that they are true. 1. A blog is a Web site that uses a regularly updated journal format to reflect the interests, opinions, and personalities of the author and sometimes site visitors. 2. A Web browser classifies Web pages in an organized set of categories and related subcategories. 3. Business-to-consumer e-commerce occurs when one consumer sells directly to another, such as in an online auction. 4. The more widely used search engines for personal computers are Internet Explorer, Firefox, Opera, Safari, and Google Chrome. 5. To develop a Web page, you have to be a computer programmer. Quiz Yourself Online: To further check your knowledge of pages 61 through 75, visit scsite.com/ dcf2011/ch2/quiz and then click Objectives 3 – 7. Other Internet Services The Web is only one of the many services on the Internet. The Web and other Internet services have changed the way we communicate. We use computers and mobile devices to send e-mail messages to the president, have a discussion with experts about the stock market, chat with someone in another country about genealogy, and talk about homework assignments with classmates via instant messages. Many times, these communications take place completely in writing — without the parties ever meeting each other. The following pages discuss these Internet services: e-mail, mailing lists, instant messaging, chat rooms, VoIP (Voice over IP), FTP (File Transfer Protocol), and newsgroups and message boards. E-Mail E-mail (short for electronic mail) is the transmission of messages and files via a computer network. Today, e-mail is a primary communications method for both personal and business use. You use an e-mail program to create, send, receive, forward, store, print, and delete e-mail messages. Outlook and Windows Live Mail are two popular desktop e-mail programs. Chapter 2 Google Checkout For more information, visit scsite.com/dcf2011/ ch2/weblink and then click Google Checkout. 75 76 Chapter 2 The Internet and World Wide Web The steps in Figure 2-17 illustrate how to send an e-mail message using Outlook; Gmail and Windows Live Hotmail are two popular free e-mail Web applications. The message can be simple text or can include an attachment such as a word processing document, a graphic, an audio clip, or a video clip. To learn more about how to attach a file to an e-mail message, complete the Learn How To 1 activity on page 88. Just as you address a letter when using the postal system, you address an e-mail message with the e-mail address of your intended recipient. Likewise, when someone sends you a message, he or she must have your e-mail address. An e-mail address is a combination of a user name and a domain name that How to Send an E-Mail Message Using Outlook Step 1 Step 2 Start an e-mail program and point to the New Mail Message button. Click the New Mail Message button to display the Message window. New Mail Message button Step 3 Enter the recipient’s e-mail address, the subject, and the message in the Message window. Step 4 Click the Attach File button on the Message tab to attach a JPEG file containing a photo to the message. Click the Send button to send the message. Attach File button icon for JPEG file attached to message Step 5 When Dale receives the e-mail message, she opens the JPEG file to view the photo. Figure 2-17 This figure shows how to send an e-mail message using Outlook. The Internet and World Wide Web identifies a user so that he or she can receive Internet e-mail. A user name is a unique combination of characters, such as letters of the alphabet and/or numbers, that identifies a specific user. In an Internet e-mail address, an @ (pronounced at) symbol separates the user name from the domain name. Your service provider supplies the domain name. A possible e-mail address for Kiley Barnhill would be kbarnhill@scsite.com, which would be read as follows: K Barnhill at s c site dot com. Most e-mail programs allow you to create an address book, or contacts folder, which contains a list of names and e-mail addresses. When you send an e-mail message, an outgoing mail server that is operated by your Internet access provider determines how to route the message through the Internet and then sends the message. As you receive e-mail messages, an incoming mail server — also operated by your Internet access provider — holds the messages in your mailbox until you use your e-mail program to retrieve them. Most e-mail programs have a mail notification alert that informs you via a message and/or sound when you receive new mail. Figure 2-18 illustrates how an e-mail message may travel from a sender to a receiver using a desktop e-mail program. Chapter 2 77 E-Mail For more information, visit scsite.com/dcf2011/ ch2/weblink and then click E-Mail. FAQ 2-5 Can my computer get a virus through e-mail? Yes. A virus is a computer program that can damage files and the operating system. One way that virus authors attempt to spread a virus is by sending virus-infected e-mail attachments. If you receive an e-mail attachment, you should use an antivirus program to verify that it is virus free. For more information, read the section about viruses and antivirus programs in Chapter 7, and visit scsite.com/dcf2011/ch2/faq and then click Viruses. How an E-Mail Message May Travel from a Sender to a Receiver Step 2 Step 1 Your e-mail program contacts software on your service provider’s outgoing mail server. Using an e-mail program, you create and send a message. Step 3 Software on the outgoing mail server determines the best route for the data and sends the message, which travels along Internet routers to the recipient's incoming mail server. Internet router Step 4 When the recipient uses an e-mail program to check for e-mail messages, the message transfers from the incoming mail server to the recipient's computer. Figure 2-18 Internet service provider’s incoming mail server Internet router This figure shows how an e-mail message may travel from a sender to a receiver. 78 Chapter 2 The Internet and World Wide Web Mailing Lists A mailing list, also called an e-mail list or distribution list, is a group of e-mail names and addresses given a single name. When a message is sent to a mailing list, every person on the list receives a copy of the message in his or her mailbox. For example, your credit card company may add you to its mailing list in order to send you special offers. To add your e-mail name and address to a mailing list, you subscribe to it. To remove your name, you unsubscribe from the mailing list. Thousands of mailing lists exist about a variety of topics in areas of entertainment, business, computers, society, culture, health, recreation, and education. Instant Messaging Instant messaging (IM) is a real-time Internet communications service that notifies you when one or more people are online and then allows you to exchange messages or files or join a private chat room with them (Figure 2-19). Real time means that you and the people with whom you are conversing are online at the same time. Some IM services support voice and video conversations. For IM to work, both parties must be online at the same time. Also, the receiver of a message must be willing to accept messages. An Example of Instant Messaging Step 3 Step 1 Log in to the IM server. You send instant messages, voice, and/or video communications to an online buddy. Step 2 The server determines if any of your established friends, family, or coworkers, called buddies, are online. IM server Step 5 Step 4 Your online buddy replies. Your instant message, voice, and/or video travels through a messaging server and then to the online buddy’s computer. messaging server Figure 2-19 This figure shows an example of instant messaging. The Internet and World Wide Web Chapter 2 79 To use IM, you may have to install instant messenger software on the computer or device, such as a smart phone, you plan to use. Some operating systems, such as Windows, include an instant messenger. Few IM programs follow IM standards. To ensure successful communications, all individuals on the contact list need to use the same or a compatible instant messenger. Chat Rooms A chat is a real-time typed conversation that takes place on a computer. A chat room is a location on an Internet server that permits users to chat with each other. Anyone in the chat room can participate in the conversation, which usually is specific to a particular topic. As you type on your keyboard, a line of characters and symbols is displayed on the computer screen. Others connected to the same chat room server also see what you type (Figure 2-20). Some chat rooms support voice chats and video chats, in which people hear or see each other as they chat. To start a chat session, you connect to a chat server through a program called a chat client. Today’s browsers usually include a chat client. If yours does not, you can download a chat client from the Web. Once you have installed a chat client, you can create or join a conversation on the chat server to which you are connected. Figure 2-20 As you type, the words and symbols you enter are displayed on the computer screens of other people in the same chat room. To save time many chat and IM users type abbreviations and acronyms for phrases, such as ‘r u there?’, which stands for ‘Are You There?’. Chat Rooms For more information, visit scsite.com/dcf2011/ch2/ weblink and then click Chat Rooms. 80 Chapter 2 The Internet and World Wide Web VoIP Internet VoIP (Voice over IP, or Internet Protocol), also called Internet telephony, enables users to speak to other users over the Internet (instead of the public switched telephone network). To place an Internet telephone call, you need a high-speed Internet connection (e.g., via cable or DSL modem); Internet telephone service; a microphone or telephone, depending on the Internet telephone service; and Internet telephone software or VoIP router, or a telephone adapter, depending on the Internet telephone service (Figure 2-21). VoIP services also are available on some mobile devices that have wireless Internet service. Calls to other parties with the same Internet telephone service often are free, while calls that connect cable/DSL modem to the telephone network typically cost about $15 to $35 per month. FTP VoIP broadband router personal computer telephone Figure 2-21 One type of equipment configuration for a user making a call via VoIP. FTP (File Transfer Protocol) is an Internet standard that permits the process of file uploading and downloading with other computers on the Internet. Uploading is the opposite of downloading; that is, uploading is the process of transferring documents, graphics, and other objects from your computer to a server on the Internet. Many operating systems include FTP capabilities. An FTP site is a collection of files including text, graphics, audio clips, video clips, and program files that reside on an FTP server. Many FTP sites have anonymous FTP, whereby anyone can transfer some, if not all, available files. Some FTP sites restrict file transfers to those who have authorized accounts (user names and passwords) on the FTP server. Newsgroups and Message Boards Figure 2-22 Users in a newsgroup read and reply to other users’ messages. A newsgroup is an online area in which users have written discussions about a particular subject (Figure 2-22). To participate in a discussion, a user sends a message to the newsgroup, and other users in the newsgroup read and reply to the message. Some newsgroups require you to enter a user name and password to participate in the discussion. For example, a newsgroup for students taking a college course may require a user name The Internet and World Wide Web Chapter 2 and password to access the newsgroup. This ensures that only students in the course participate in the discussion. To participate in a newsgroup, typically you use a program called a newsreader. A popular Web-based type of discussion group that does not require a newsreader is a message board. Many Web sites use message boards instead of newsgroups because they are easier to use. Netiquette Netiquette, which is short for Internet etiquette, is the code of acceptable behaviors users should follow while on the Internet; that is, it is the conduct expected of individuals while online. Netiquette includes rules for all aspects of the Internet, including the World Wide Web, e-mail, instant messaging, chat rooms, FTP, and newsgroups and message boards. Figure 2-23 outlines some of the rules of netiquette. Read Ethics & Issues 2-3 for a related discussion. NETIQUETTE — Golden Rule: Treat others as you would like them to treat you. 1. In e-mail, chat rooms, and newsgroups: • Keep messages brief. Use proper grammar, spelling, and punctuation. • Be careful when using sarcasm and humor, as it might be misinterpreted. • Be polite. Avoid offensive language. • Read the message before you send it. • Use meaningful subject lines. • Avoid sending or posting flames, which are abusive or insulting messages. Do not participate in flame wars, which are exchanges of flames. • Avoid sending spam, which is the Internet’s version of junk mail. Spam is an unsolicited e-mail message or newsgroup posting sent to many recipients or newsgroups at once. • Do not use all capital letters, which is the equivalent of SHOUTING! Figure 2-23 • Use emoticons to express emotion. Popular emoticons include :) Smile :| Indifference :o Surprised :( Frown :\ Undecided • Use abbreviations and acronyms for phrases: btw by the way imho in my humble opinion fyi for your information ttfn ta ta for now fwiw for what it’s worth tyvm thank you very much • Clearly identify a spoiler, which is a message that reveals a solution to a game or ending to a movie or program. 2. Read the FAQ (frequently asked questions), if one exists. Many newsgroups and Web pages have an FAQ. 3. Do not assume material is accurate or up-to-date. Be forgiving of other’s mistakes. 4. Never read someone’s private e-mail. Some of the rules of netiquette. ETHICS & ISSUES 2-3 Would Banning Anonymous Comments Reduce Cyberbullying? Recently, several high-profile cases highlighted the issue of cyberbullying. Cyberbullying is the harassment of computer users, often teens and preteens, through various forms of Internet communications. The behavior typically occurs via e-mail, instant messaging, and chat rooms, and can result in a traumatic experience for the recipient. The bullying may be in the form of threats, spreading of rumors, or humiliation. Usually, the perpetrators of cyberbullying remain anonymous. Many people believe that the anonymous nature of the Internet directly leads to this unscrupulous behavior. Some government officials and advocacy groups have asked for laws that would ban anonymous comments in chat rooms and require that Internet access providers verify and record the true identity of all users. Others have proposed that it be illegal to sign up for an e-mail account or instant messaging account with a fake screen name. Opponents of such plans claim that anonymity and privacy are too important to give up. They state, for example, that the right to be critical of the government in an anonymous forum is a basic right. The rights of everyone should not be infringed upon due to bad behavior of a small group of people. Would banning anonymous comments reduce cyberbullying? Why or why not? What are the positive and negative aspects of the freedom to remain anonymous on the Internet? What other measures can be taken to reduce cyberbullying? What role can parents play in reducing cyberbullying? 81 82 Chapter 2 The Internet and World Wide Web QUIZ YOURSELF 2-3 Instructions: Find the true statement below. Then, rewrite the remaining false statements so that they are true. 1. A chat room is a location on an Internet server that permits users to chat with each other. 2. An e-mail address is a combination of a user name and an e-mail program that identifies a user so that he or she can receive Internet e-mail. 3. FTP uses the Internet (instead of the public switched telephone network) to connect a calling party to one or more called parties. 4. Netiquette is the code of unacceptable behaviors while on the Internet. 5. VoIP enables users to subscribe to other users over the Internet. Quiz Yourself Online: To further check your knowledge of pages 75 through 81, visit scsite.com/ dcf2011/ch2/quiz and then click Objectives 8 – 9. Chapter Summary This chapter presented the history and structure of the Internet. It discussed the World Wide Web at length, including topics such as browsing, navigating, searching, Web publishing, and e-commerce. It also introduced other services available on the Internet, such as e-mail, mailing lists, instant messaging, chat rooms, VoIP, FTP, and newsgroups and message boards. Finally, the chapter listed rules of netiquette. Computer Usage @ Work Entertainment Do you wonder how music on the radio sounds so perfectly in tune, how animated motion pictures are created, or how one controls lighting during a concert? Not only does the entertainment industry rely on computers to advertise and sell their services on the Internet, computers also assist in other aspects, including audio and video composition, lighting control, computerized animation, and computer gaming. As mentioned in this chapter, entertainment Web sites provide music and movies you can purchase and download to your computer or mobile device; live news broadcasts, performances, and sporting events; games you can play with other online users; and much more. As early as 1951, computers were used to record and play music. Today, computers play a much larger role in the music industry. For example, if you are listening to a song on the radio and notice that not one note is out of tune, it is possible that software was used to change individual notes without altering the rest of the song. Many years ago, creating cartoons or animated motion pictures was an extremely time-consuming task because artists were responsible for sketching thousands of drawings by hand. Currently, artists use computers to create these drawings in a fraction of the time, which significantly can reduce the time and cost of development. Computers also are used in the game industry. While some game developers create games from scratch, others might use game engines that simplify the development process. For example, LucasArts created the GrimE game engine, which is designed to create adventure games. During a concert, lighting technicians use computer programs to turn lights off and on, change color, or change location at specified intervals. In fact, once a performance begins, the technicians often merely are standing by, monitoring the computer as it performs most of the work. A significant amount of time and effort, however, is required to program the computer to perform its required tasks during a live show. The next time you listen to a song, watch a movie, play a game, or attend a concert, think about the role computers play in contributing to your entertainment. For more information, visit scsite.com/dcf2011/ch2/ work and then click Entertainment. The Internet and World Wide Web Companies on the Cutting Edge GOOGLE Popular Search Engine and Services Google founders Sergey Brin and Larry Page have done very little advertising, but their Web site has become a household word, largely on favorable word-of-mouth reviews. They launched the Web site in 1998 in a friend’s garage with the goal of providing the best possible experience for their loyal users who are looking for information presented clearly and quickly. Google regularly scans more than one trillion Web pages in search of unique phrases and terms. Its thousands of connected computers deliver organized search results for the hundreds of millions of queries users input daily. In 2009, the company updated its Google Earth product to allow users to explore the Moon, and also updated its popular advertising product, AdWords. Among its other services are Google Docs and YouTube. eBAY World’s Largest Online Marketplace Millions of products are traded daily on eBay auctions, whether it is across town or across the globe. The more than 88 million registered worldwide shoppers generate at least $1.8 billion in annual revenue through purchases on the main Web site, eBay, along with items on Shopping.com, tickets on StubHub, classifieds on Kijiji, and other e-commerce venues. The shoppers likely pay for their merchandise using PayPal, another eBay service. This merchant service allows buyers to transfer money from savings accounts or use their credit card without having to expose the account number to the seller. Other eBay companies are Rent.com, which offers listings for apartments and houses, and Shopping.com, which allows consumers to find and compare products. In 2009, eBay introduced a program to more easily identify its top-rated sellers. It also invited buyers and sellers to become members of the eBay Green Team, which encourages and promotes environmentally friendly business practices. For more information, visit scsite.com/dcf2011/ch2/companies. Technology Trailblazers TIM BERNERS-LEE Creator of the World Wide Web Being the creator of the World Wide Web is an impressive item on any resume, and it certainly helped Tim Berners-Lee become the 3Com Founders Professor of Engineering at the Massachusetts Institute of Technology in 2008. As a professor in the electrical engineering and computer science departments, he researches social and technical collaboration on the Internet. Berners-Lee’s interest in sharing information via Web servers, browsers, and Web addresses developed in 1989 while working at CERN, the European Organization for Nuclear Research, in Geneva, Switzerland. He continued to improve his design of a program that tracked random associations for several years and then became the director of the World Wide Web Consortium (W3C), a forum to develop Web standards, in 1994. Queen Elizabeth bestowed the Order of Merit – the highest civilian honor – upon the British-born Berners-Lee in 2007. MARK ZUCKERBERG Facebook Founder and CEO As one of the youngest self-made billionaires in history, Mark Zuckerberg could have his choice of the finest things in life. Instead, he lives very modestly and walks to Facebook’s Palo Alto headquarters. Both Microsoft and AOL had recruited Zuckerberg during his senior year in high school in New Hampshire. He declined their job offers and decided to attend Harvard. In college, he and some friends developed several projects, laying the foundation that led to Facebook’s eventual start. Harvard administrators claimed these Web sites violated students’ privacy. He, however, had instant success launching Facebook from his dorm room, and the Web site’s popularity quickly spread to other Ivy League and Boston-area colleges and then worldwide. He left his studies at Harvard University in 2004 and moved to California. Today, Zuckerberg says he spends the majority of his time running the $15 billion company on very little sleep. For more information, visit scsite.com/dcf2011/ch2/trailblazers. Chapter 2 83 84 Chapter 2 The Internet and World Wide Web STUDENT ASSIGNMENTS Chapter Review Cha The Chapter Review reinforces the main concepts presented in this chapter. To obtain help from other students about any concept in this chapter, visit scsite.com/ dcf2011/ch2/forum and post your thoughts and questions. 1. What Are the Various Broadband Internet Connections? The Internet is a worldwide collection of networks that links millions of businesses, government agencies, educational institutions, and individuals. Many home and small business users connect to the Internet via high-speed broadband Internet service. Cable Internet service provides high-speed Internet access through the cable television network via a cable modem. DSL (digital subscriber line) provides high-speed Internet connections using regular telephone lines. Fiber to the Premises (FTTP) uses fiber-optic cable to provide high-speed Internet access. Fixed wireless high-speed Internet connections use a dish-shaped antenna to communicate via radio signals. A Wi-Fi network uses radio signals to provide Internet connections to wireless computers and devices. A cellular radio network offers high-speed Internet connections to devices with built-in compatible technology or computers with wireless modems. Satellite Internet service communicates with a satellite dish to provide high-speed Internet connections. Some home and small businesses connect to the Internet with dial-up access, which uses a modem in the computer and a standard telephone line. 2. What Are the Types of Internet Access Providers? An access provider is a business that provides access to the Internet free or for a fee. An ISP (Internet service provider) is a regional or national access provider. An online service provider (OSP) provides Internet access in addition to members-only features, such as instant messaging or customized Web browsers. A wireless Internet service provider provides wireless Internet access to computers and mobile devices with built-in wireless capability (such as Wi-Fi) or to computers using wireless modems or wireless access devices. Visit scsite.com/dcf2011/ch2/quiz and then click Objectives 1 – 2. 3. What Is the Purpose of a Web Browser, and What Are the Components of a Web Address? A Web browser, or browser, is application software that allows users to access and view Web pages or access Web 2.0 programs. A Web address is the unique address for each Web page and consists of a protocol, a domain name, and sometimes the path to a specific Web page or location on a Web page. 4. How Do You Use a Search Engine to Search for Information on the Web? A search engine is a program that finds Web sites, Web pages, images, videos, news, maps, and other information related to a specific topic. A search engine is helpful in locating information for which you do not know an exact Web address or are not seeking a particular Web site. Search engines require search text that describes the item you want to find. After performing the search, the search engine returns a list of hits, each one a link to an associated Web page. 5. What Are the Types of Web Sites? A portal is a Web site that offers a variety of Internet services from a single location. A news Web site contains newsworthy material. An informational Web site contains factual information. A business/marketing Web site promotes or sells products or services. A blog is an informal Web site consisting of time-stamped articles, or posts, in a diary or journal format, usually listed in reverse chronological order. A wiki is a collaborative Web site that allows users to create, add to, modify, or delete the Web site content via their Web browser. An online social network, or social networking Web site, encourages members to share their interests, ideas, stories, photos, music, and videos with other registered users. An educational Web site offers avenues for teaching and learning. An entertainment Web site offers an interactive and engaging environment. An advocacy Web site describes a cause, opinion, or idea. A Web application, or Web app, is a Web site that allows users to access and interact with software through a Web browser on any computer connected to the Internet. A content aggregator is a business that gathers and organizes Web content and then distributes, or feeds, the content to subscribers for free or a fee. A personal Web site is maintained by a private individual or family. 6. How Do Web Pages Use Graphics, Animation, Audio, Video, Virtual Reality, and Plug-Ins? More exciting Web sites use multimedia, which refers to any application that combines text with graphics, animation, video, and/or virtual reality. A graphic, or graphical image, is a digital representation of nontext information such as a drawing, chart, or photo. Animation is the appearance of motion created by displaying a series of still images in sequence. Audio includes music, speech, or any other sound. Video consists of full-motion images that are played back at various speeds. Virtual reality (VR) is the use of computers to simulate a real or imagined environment as a 3-D space. A plug-in is a program that extends the capability of a browser. The Internet and World Wide Web Chapter 2 85 pages. The five major steps to Web publishing are: (1) plan a Web site, (2) analyze and design a Web site, (3) create a Web site, (4) deploy a Web site, and (5) maintain a Web site. Visit scsite.com/dcf2011/ch2/quiz and then click Objectives 3 – 7. 8. How Do E-Mail, Mailing Lists, Instant Messaging, Chat Rooms, VoIP, FTP, and Newsgroups and Message Boards Work? E-mail (short for electronic mail) is the transmission of messages and files via a computer network. A mailing list is a group of e-mail names and addresses given a single name, so that everyone on the list receives a message sent to the list. Instant messaging (IM) is a real-time Internet communications service that notifies you when one or more people are online. A chat room is a location on an Internet server that permits users to chat, or conduct real-time typed conversations. VoIP (Voice over IP, or Internet Protocol) enables users to speak to other users over the Internet instead of the public switched telephone network. FTP (File Transfer Protocol) is an Internet standard that permits file uploading and downloading with other computers on the Internet. A newsgroup is an online area in which users have written discussions about a particular subject. A message board is a popular Web-based type of discussion group that is easier to use than a newsgroup. 9. What Are the Rules of Netiquette? Netiquette, which is short for Internet etiquette, is the code of acceptable behaviors users should follow while on the Internet. Keep messages short. Be polite. Use emoticons. Read the FAQ if one exists. Do not assume material is accurate or up-to-date, and never read someone’s private e-mail. Visit scsite.com/dcf2011/ch2/quiz and then click Objectives 8 – 9. Key Terms You should know the Key Terms. The list below helps focus your study. To see an example of and a definition for each term, and to access current and additional information from the Web, visit scsite.com/dcf2011/ch2/terms. access provider (58) add-on (73) address book (77) animation (71) audio (72) blog (68) blogosphere (68) bookmark (63) broadband (57) browser (61) cable Internet service (57) cellular radio network (58) chat (79) chat room (79) click (64) content aggregator (70) dial-up access (58) domain name (60) downloading (62) DSL (57) e-commerce (74) electronic storefront (74) e-mail address (76) e-mail program (75) emoticons (81) favorite (63) Fiber to the Premises (FTTP) (57) fixed wireless (57) FTP (80) graphic (70) home page (62) hot spots (58) hyperlink (64) instant messaging (IM) (78) Internet (56) Internet backbone (59) IP address (60) ISP (Internet service provider) (58) link (64) mailing list (78) media sharing Web site (69) message board (81) microblog (68) MP3 (72) MP4 (73) multimedia (70) Net (56) netiquette (81) newsgroup (80) online auction (75) online service provider (OSP) (58) online social network (69) player (72) plug-in (73) podcast (72) portal (67) real time (78) RSS 2.0 (70) satellite Internet service (58) search engine (65) search text (66) shopping cart (75) social networking Web site (69) streaming (72) subject directory (65) subscribe (78) surfing the Web (64) tabbed browsing (64) thumbnail (71) top-level domain (TLD) (60) unsubscribe (78) uploading (80) URL (63) user name (77) video (73) video blog (68) virtual reality (VR) (73) vlog (68) vlogosphere (68) VoIP (80) Web (61) Web 2.0 (61) Web address (63) Web app (69) Web application (69) Web browser (61) Web page (61) Web publishing (74) Web server (61) Web site (61) Wi-Fi (57) wiki (68) wireless Internet service provider (58) World Wide Web (WWW) (61) STUDENT ASSIGNMENTS 7. What Are the Steps Required for Web Publishing? Web publishing is the development and maintenance of Web 86 Chapter 2 The Internet and World Wide Web STUDENT ASSIGNMENTS Checkpoint Che The Checkpoint exercises test your knowledge of the chapter concepts. The page number containing the answer appears in parentheses after each exercise. To complete the Checkpoint exercises interactively, visit scsite.com/dcf2011/ch2/check. Multiple Choice Multipl Select the best answer. 1. _____ offers high-speed Internet connections to devices with b built-in compatible technology or computers with wireless modems. (58) wirele a. Cable Ca Internet service b. A digital subscriber line c. A cellular radio network d. Fiber to the Premises (FTTP) 5. A _____ is a specific type of online social network that enables members to share photos, music, and videos. (69) a. blog b. wiki c. podcast d. media sharing Web site 2. Instead of using broadband Internet service some home users connect to the Internet via _____, which is a slower-speed technology. (58) a. satellite Internet service b. cable Internet service c. DSL d. dial-up access 3. _____ is the process of a computer or device receiving information, such as a Web page, from a server on the Internet. (62) a. Uploading b. Social networking c. Downloading d. Blogging 6. A(n) _____ is a small version of a larger graphic. (71) a. thumbnail b. wiki c. MP3 d. portal 4. A _____ is a Web site that allows users to post short text updates, usually between 100 and 200 characters. (68) a. podcast b. wiki c. microblog d. portal 8. The ______ standard permits uploading and downloading of files on the Internet. (80) a. FTP b. newsgroup c. message board d. mailing list Matching 7. In _____ e-commerce, one consumer sells directly to another. (75) a. consumer-to-business b. business-to-business c. consumer-to-consumer d. business-to-consumer Match the terms with their definitions. _____ 1. home page (62) a. used to express emotions in e-mail, chat rooms, and newsgroups _____ 2. search engine (65) b. the first page that a Web site displays _____ 3. MP3 (72) c. combination of a user name and a domain name that identifies an Internet user _____ 4. e-mail address (76) d. program that finds Web sites, Web pages, images, videos, news, maps, and other information related to a specific topic _____ 5. emoticons (81) e. built-in connection to a related Web page or part of a Web page f. format that reduces an audio file to about one-tenth its original size Short Answer Write a brief answer to each of the following questions. 1. Describe three different types of broadband Internet services. _________ What is the difference between a regional ISP and a national ISP? _________ 2. How is a Web page different from a Web site? __________ How can you use a Web address to display a Web page? _________ 3. What are the differences between blogs, wikis, and podcasts? _________ When might you use each? _________ 4. What is a Web application? _________ What are some features and examples of Web applications? _________ 5. What is one specification used by content aggregators to distribute content? _________ How might you evaluate the accuracy of a Web site? _________ Problem Solving Chapter 2 87 The Problem Solving exercises extend your knowledge of the chapter concepts by seeking solutions to practical computer problems that you may encounter at home, school, or work. The Collaboration exercise should be completed with a team. To discuss the Problem Solving exercises with other students, visit scsite.com/dcf2011/ch2/ forum and post your thoughts or questions. In the real world, practical problems often can be solved in multiple ways. Provide one solution to each of the following problems using available resources, such as articles on the Web or in print, blogs, podcasts, videos, television, user guides, other individuals, and electronics and computer stores. You may need to use multiple resources to obtain an answer. Present your solutions in the form requested by your instructor (brief report, presentation, discussion, or other means). @ Home 1. Slow Internet Connection You just installed VoIP telephone service in your house. Each time you are on the telephone, however, you notice that your Internet connection slows down significantly. What could be causing this? 2. No Wireless Connection When you return home to visit your parents and turn on your new notebook computer, it does not connect automatically to their wireless network. What is your next step? 3. Incorrect Search Engine A class project requires that you conduct research on the Web. After typing the Web address for Google’s home page and pressing the enter key, your Web browser redirects you to a different search engine. What could be wrong? 4. New Browser Windows While browsing the Web, each time you click a link, the link’s destination opens in a new browser window. You prefer to have each link open in a new tab so that your taskbar does not become cluttered. How will you resolve this? @ Work 5. Access Denied During your lunch hour, you decide to search the Web for possible vacation destinations. After visiting several airline and hotel Web sites, you attempt to visit the Web site for a Caribbean resort. Much to your surprise, the Web browser informs you that the Web site has been blocked. Why might this happen? 6. Sporadic E-Mail Message Delivery The e-mail program on your computer has been delivering new messages only every hour, on the hour. Historically, new e-mail messages would arrive and be displayed immediately upon being sent by the sender. Furthermore, your coworkers claim that they sometimes do not receive your e-mail messages until hours after they are sent. What might be the problem? 7. E-Mail Message Formatting A friend sent an e-mail message containing a photo to your e-mail account at work. Upon receiving the e-mail message, the photo does not display. You also notice that e-mail messages never display any formatting, such as different fonts, font sizes, and font colors. What might be causing this? 8. Automatic Response When you return from vacation, a colleague informs you that when she sent e-mail messages to your e-mail address, she would not always receive your automatic response stating that you were out of the office. Why might your e-mail program not respond automatically to every e-mail message received? Collaboration 9. Computers in Entertainment The drama department at a local high school is considering developing a movie and has asked for your help. The drama teacher would like to incorporate technology wherever possible, in hopes that it would decrease the costs of the movie’s production. Form a team of three people to help determine what technology can be used to assist in the movie’s production. One team member should research the type of technology that can be used during the filming process. Another team member should research the types of hardware and software available for editing footage, and the third team member should research the hardware and software requirements for creating the media to distribute the finished product. STUDENT ASSIGNMENTS The Internet and World Wide Web 88 Chapter 2 The Internet and World Wide Web STUDENT ASSIGNMENTS Learn How To The Learn How To activities step you through fundamental technology skills when using a computer. The Learn How To exercises enable you to become more proficient with these skills. Premium Activity: To relate this Learn How To activity to your everyday life, see a visual demonstration of the activity, and then complete a short assessment, visit scsite.com/dcf2011/ch2/howto. Learn How To 1: Attach a File to an E-Mail Message When you send an e-mail message, it sometimes is necessary to attach a file to supplement the body of the e-mail message. Most current location e-mail programs allow you to attach a file to your e-mail messages easily, but many do not allow you to attach files exceeding a specified size limit (which varies by your e-mail service). You can attach a file to an e-mail message by completing the following steps: 1. Start your e-mail program and compose a new e-mail message to your recipient. Make sure that you have a descriptive subject and that you explain in the e-mail message that you are attaching a file. 2. To attach a file, locate and click the Attach File button or link. If you are unable to locate this button, you may find an icon with a picture of a paperclip or a menu command Open button to attach a file. Some e-mail programs also may have a text box in the new message window with an adjacent Browse button. In this case, click the Browse button. Figure 2-24 3. Locate and click the file you wish to attach and then click the Open (or Insert or Select) button (Figure 2-24). 4. Verify that your e-mail message contains the attachment and then click the Send button. When the recipient opens the e-mail message, he or she also will be able to open the attachment. Exercises 1. Start your e-mail program. Compose a new e-mail message to your instructor, and attach a file containing your current course schedule. Verify that your message has been received and then close your e-mail program. 2. Locate three free e-mail Web applications. How many file attachments do these e-mail programs allow you to attach to one e-mail message? Is a maximum file size specified for an e-mail attachment? Can you pay to upgrade your e-mail account so that these restrictions are lifted? Submit these answers to your instructor. Learn How To 2: Search the Web for Driving Directions, Addresses, and Telephone Numbers In addition to searching the Web for information using search engines such as Google and Yahoo!, some Web sites are designed specifically to search for other information such as driving directions, addresses, and telephone numbers. Search for Driving Directions enter key to display the MapQuest home page, and then click the Directions tab. 2. Type the starting address (or intersection), city, state, and ZIP code (if you know it) in the appropriate text boxes in the Starting Location area of the Directions page. 3. Type the ending address (or intersection), city, state, and ZIP code (if you know it) in the appropriate text boxes in the Ending Location area of the Directions page. 4. Click the Get Directions button to display the driving directions. 1. Start your Web browser, type mapquest.com in the Address bar, press the Search for the Address and Telephone Number of a Business 1. If necessary, start your Web browser. Type yellowpages.com in the Address bar, and then press the enter key to display the Yellow Pages Local Directory home page. Chapter 2 89 2. Type the name of the business in the Find text box, and type the city, state, and ZIP (if you know it) in the Location text box. 3. Click the FIND button to display the search results. 4. Close your Web browser. Exercises 1. If necessary, start Internet Explorer by clicking the Start button, and then click Internet Explorer on the Start menu. Type mapquest.com in the Address bar, and then press the ENTER key. Search for driving directions between your address and the address of a friend or family member. How many miles are between the two addresses? How long would it take you to drive from your address to the other address? Write a paragraph explaining whether you would or would not use MapQuest to retrieve driving directions. Submit this paragraph to your instructor. 2. Use the Web to search for another Web site that provides driving directions. Use the Web site to search for directions between the same two locations from Exercise 1. Are the driving directions the same as the ones that MapQuest provided? If not, why might they be different? Which Web site did you use? Do you prefer this Web site to MapQuest? Why or why not? Write a paragraph with your answers and submit it to your instructor. 3. Think about a company for which you would like to work. In your Web browser, display the Yellow Pages Web page (yellowpages.com) and then search for the address and telephone number of this company. If Yellow Pages does not display the desired information, what other Web sites might you be able to use to search for the address and telephone number for a company? Learn It Online The Learn It Online exercises are interactive Web exercises designed to reinforce and expand your understanding of the chapter concepts. The descriptions below briefly summarize each exercise. To access the Learn It Online exercise instructions, visit scsite.com/dcf2011/ch2/learn. 1 At the Movies — Tell Your Stories via Vlog Watch a movie to learn about how to post your thoughts to a vlog and then answer questions about the movie. 2 Student Edition Labs — Connecting to the Internet, Getting the Most out of the Internet, and E-mail Enhance your understanding and knowledge about the Internet and e-mail by completing the Connecting to the Internet, Getting the Most out of the Internet, and E-mail Labs. 3 Practice Test Take a multiple choice test that checks your knowledge of the chapter concepts and review the resulting study guide. 4 Who Wants To Be a Computer Genius2? Play the Shelly Cashman Series version of this popular game by answering questions to find out if you are a computer genius. Panic buttons are available to provide assistance during game play. 5 Crossword Puzzle Challenge Complete an interactive crossword puzzle to reinforce concepts presented in this chapter. 6 Windows Exercises Step through the Windows 7 exercises to learn about Internet properties, dial-up networking connections, and using Help to understand the Internet. 7 Exploring Computer Careers Read about a career as a Web developer, search for related employment advertisements, and then answer related questions. 8 Web Apps — Windows Live Hotmail Learn how to sign up for a free e-mail account, add a contact to your address book, and send an e-mail message. STUDENT ASSIGNMENTS The Internet and World Wide Web 90 Chapter 2 The Internet and World Wide Web STUDENT ASSIGNMENTS Web Research The Web Research exercises broaden your understanding of the chapter concepts by presenting questions that require you to search the Web for answers. To discuss any of the Web Research exercises with other students, visit scsite.com/dcf2011/ ch2/forum and post your thoughts or questions. 1 Search Sleuth Use one of the search engines listed in Figure 2-8 in Chapter 2 on page 65 or your own favorite search engine to find the answers to the following questions. Copy and paste the Web address from the Web page where you found the answer. Some questions may have more than one answer. If required, submit your answers to your instructor. (1) What were the title, date of publication, and purpose of the Internet Engineering Task Force’s RFC 1 document? (2) What is the mission of the World Wide Web Consortium (W3C)? (3) What topic does the film Adina’s Deck address? (4) What are the current figures on the Reporters Without Borders’ Press Freedom Barometer? (5) What was eBay’s original name, and what was the first item offered for auction? (6) Why did ConnectU sue Facebook in 2008 and 2004? (7) What is the cost to use Google’s 411 service? 2 Green Computing EcoSearch is a search engine dedicated to supporting the Earth’s natural resources. Visit this Web site (ecosearch.org), use your word processing program to answer the following questions, and then, if required, submit your answers to your instructor. (1) From what company do the search results come? (2) Click the Learn More link on the page. What charities does EcoSearch support? (3) How can you get involved to help EcoSearch? (4) Click the EcoSearch Home yp ecosearch donate link at the bottom of the page to return to the EcoSearch home page. In the text box,, type profits and then click the Search button. Click several of the resulting links and review the information. Write a 50-word summary of the informa-tion, including what percent of EcoSearch proceeds is donated to charities and how much money EcoSearch expects to donate each year. 3 Social Networking MySpace is considered one of the pioneering Web sites that helped popularize the online social networking phenomenon. Calling itself “a place for friends,” it allows the millions of registered members to create profiles for free and then invite friends to join their networks. The growth of this Web site has helped it emerge as one of the more popular search engines. Visit the MySpace site (myspace.com), type the name of your favorite musical artist or group in the search text box, and then click the Search button. How many search results were found? Visit some of these profiles. Which music videos, playlists, and ringtones are featured? How do you create and edit your own playlists and add a song to your profile? Then click the Safety Tips link at the bottom of the page and read the guidelines for posting information and reporting inappropriate content. Summarize the music profiles you viewed and the guidelines. If required, submit your summary to your instructor. 4 Blogs Many of the best blogs in the blogosphere have received awards for their content and design. For example, loyal blogging fans nominate and vote for their favorite blogs by visiting the Blogger’s Choice Awards Web site (bloggerschoiceawards.com). Visit this Web site, click the Best Blog Design, Best Blog About Blogging, and Best Education Blog links, and view some of the blogs receiving the largest number of votes. Then visit other award sites, including the Interactive Media Awards (interactivemediaawards.com), Bloggies (bloggies.com), and the Best of Blogs (thebestofblogs.com). Which blogs, if any, received multiple awards on the different Web sites? Who casts the votes? What criteria are used to judge these blogs? 5 Ethics in Action Some Internet access providers have admitted they monitored their users’ Web surfing activities without giving notice of this eavesdropping practice. Embarq and Charter Communications secretly tested advertising technology to gather data about specific Web searches and then display advertisements relating to these searches. Privacy experts claim these Internet access providers’ practices violate federal privacy laws, including the wiretapping statute. Locate news articles discussing the Internet access providers’ Web eavesdropping. Then locate Web sites that oppose this practice. Summarize the views of the advertisers and the privacy proponents. If required, submit your summary to your instructor. Special Feature Making Use of the Web INFORMATION LITERACY IS DEFINED as having the practical skills needed to evaluate information critically from print and electronic resources and to use this information accurately in daily life. Locating Web sites may be profitable for your educational and professional careers, as the resources may help you research class assignments and make your life more fulfilling and manageable. Because the Web does not have an organizational structure to assist you in locating reliable material, you may need additional resources to guide you in searching. To help you find useful Web sites, this Special Feature describes specific information about a variety of Web pages, and it includes tables of Web addresses so that you can get started. The material is organized in several areas of interest. Web Exercises at the end of each area will reinforce the material and help you discover Web sites that may add a treasure trove of knowledge to your life. Areas of Interest Fun and Entertainment Shopping and Auctions Research Weather, Sports, and News Blogs Learning Online Social Networks and Media Sharing Science Travel Health Environment Careers Finance Literature and Arts Government Special Feature 92 That’s Entertainment Rock ’n’ Roll on the Web Consumers place great significance on buying entertainment products for fun and recreation. Nearly 10 percent of the United States’s economy is spent on attending concerts and buying optical discs, reading materials, sporting goods, and toys. Many Web sites supplement our cravings for fun and entertainment. For example, you can see and hear the musicians inducted into the Rock and Roll Hall of Fame and Museum. If you need an update on your favorite reality-based television program or a preview of an upcoming movie, E! Online and Entertainment Weekly provide the latest features about actors and actresses. The Internet Movie Database contains reviews of more than one million titles (Figure 1). Watch the surfers riding the waves and romp with pandas at the San Diego Zoo. Web cams can display live video on Web pages, taking armchair travelers across the world for views of natural attractions, monuments, and cities. Many Web sites featuring Web cams are listed in the table in Figure 2. Fun and Entertainment Web Sites Entertainment Web Address allmusic allmusic.com E! Online eonline.com Entertainment Weekly’s EW ew.com/ew Games.com games.com Internet Movie Database imdb.com Old Time Radio (OTR) — Radio Days: A Radio History otr.com Rock and Roll Hall of Fame and Museum rockhall.com World Radio Network wrn.org Yahoo! Entertainment entertainment.yahoo.com Web Cams Web Address Camvista camvista.com Discovery Kids — Live Cams kids.discovery.com/cams/ cams.html EarthCam — Webcam Network earthcam.com ESRL/GMD Mauna Loa Live Camera esrl.noaa.gov/gmd/obop/mlo/ livecamera.html Gatorland gatorland.com/gatorcam.php Geocaching — The Official Global GPS Cache Hunt Site geocaching.com Panda Cam San Diego Zoo sandiegozoo.org/zoo/ ex_ panda_station.html WebCam Central camcentral.com Wild Birds Unlimited Bird FeederCam wbu.com/feedercam_home.html Figure 1 Visitors exploring the Internet Movie Database will find the latest news about their favorite television programs and movies. For more information about fun and entertainment Web sites, visit scsite.com/dcf2011/ch2/web. Figure 2 When you visit Web sites offering fun and entertainment resources, you can be both amused and informed. Fun and Entertainment Web Exercises 1 Visit the Geocaching site listed in Figure 2. Find the geocaches within five miles of your home or school and then print a map showing their locations. Then, visit the Discovery Kids — Live Cams Web site and view one of the animal cams in the Live Cams. What do you observe? Visit another Web site listed in Figure 2 and describe the view. What are the benefits of having Web cams at these locations throughout the world? 2 What are your favorite movies? Use the Internet Movie Database Web site listed in Figure 2 to search for information about two films, and write a brief description of the biographies of the major stars and director for each movie. Then, visit one of the entertainment Web sites and describe three of the featured stories. At the Rock and Roll Hall of Fame and Museum Web site, view the information about The Beatles and one of your favorite musicians. Write a paragraph describing the information available about these rock stars. Making Use of the Web 93 Search and Ye Shall Find Information on the Web A recent Web Usability survey conducted by the Nielsen Norman Group found that 88 percent of people who connect to the Internet use a search engine as their first online action. Search engines require users to type words and phrases that characterize the information being sought. Bing (Figure 3), Google, and AltaVista are some of the more popular search engines. The key to effective searching on the Web is composing search queries that narrow the search results and place the more relevant Web sites at the top of the results list. Keep up with the latest computer and related product developments by viewing online dictionaries and encyclopedias that add to their collections on a regular basis. Shopping for a new computer can be a daunting experience, but many online guides can help you select the components that best fit your needs and budget. If you are not confident in your ability to solve a problem alone, turn to online technical support. Hardware and software reviews, price comparisons, shareware, technical questions and answers, and breaking technology news are found on comprehensive portals. Figure 4 lists popular research Web sites. Research Web Sites Research Web Address A9.com a9.com AccessMyLibrary accessmylibrary.com AltaVista altavista.com Answers.com answers.com Ask ask.com Bing bing.com ChaCha chacha.com CNET cnet.com eHow ehow.com Google google.com HotBot hotbot.com Librarians’ Internet Index lii.org PC911 pcnineoneone.com Switchboard switchboard.com Webopedia webopedia.com ZDNet zdnet.com For more information about research Web sites, visit scsite.com/dcf2011/ch2/web. Figure 3 The Bing Web site provides a search engine for images, videos, shopping, news, maps, and travel. Figure 4 Web users can find information by using research Web sites. Research Web Exercises 2 Visit the Webopedia Web site. Search this site for five terms of your choice. Create a table with two columns: one for the term and one for the Web definition. Then, create a second table listing five recently added or updated words and their definitions on this Web site. Next, visit the CNET Web site to choose the components you would buy if you were building a customized desktop computer and notebook computer. Create a table for both computers, listing the computer manufacturer, processor model name or number and manufacturer, clock speed, RAM, cache, number of expansion slots, and number of bays. SPECIAL FEATURE 1 Visit two of the research Web sites listed in Figure 4 to find three Web sites that review the latest digital cameras from Kodak and Canon. Make a table listing the research Web sites, the located Web site names, and the cameras’ model numbers, suggested retail price, and features. 94 Special Feature Express Yourself Blogosphere Growing Swiftly Internet users are feeling the need to publish their views, and they are finding Weblogs, or blogs for short, the ideal vehicle. The blogosphere began as an easy way for individuals to express their opinions on the Web. Today, this communications vehicle has become a powerful tool, for individuals, groups, and corporations are using blogs to promote their ideas and advertise their products. It is not necessary to have a background in Web design to be able to post to a blog. Bloggers generally update their Web sites frequently to reflect their views. Their posts range from a paragraph to an entire essay and often contain links to other Web sites. The more popular blogs discuss politics, lifestyles, and technology. Individuals easily may set up a blog free or for a fee, using Web sites such as Blogger, Bloglines (Figure 5), and TypePad. In addition, online social networks may have a built-in blogging feature. Be cautious of the information you post on your blog, especially if it is accessible to everyone online. Corporate blogs, such as The GM FastLane Blog, discuss all aspects of the company’s products, whereas all-encompassing blogs, such as the MetaFilter Community Weblog and others in Figure 6, are designed to keep general readers entertained and informed. Blogs are affecting the manner in which people communicate, and some experts predict they will one day become our primary method of sharing information. Blogs Web Sites Blog Web Address A List Apart alistapart.com Blog.com blog.com Blog Flux topsites.blogflux.com Blogger blogger.com Bloglines bloglines.com Blogstream blogstream.com Davenetics*Remote Control Revolutionary davenetics.com Geek News Central geeknewscentral.com GM FastLane Blog fastlane.gmblogs.com kottke.org kottke.org MetaFilter Community Weblog metafilter.com Rocketboom rocketboom.com TreeHugger treehuggertv.com Twitter twitter.com TypePad typepad.com For more information about blogs Web sites, visit scsite.com/ dcf2011/ch2/web. Figure 5 Bloglines keeps readers abreast of the latest technology, entertainment, and political news in the blogosphere. Figure 6 These blogs offer information about technology, news, politics, and entertainment. Blogs Web Exercises 1 Visit three of the blog Web sites listed in Figure 6. Make a table listing the blog name, its purpose, the author, its audience, and advertisers, if any, who sponsor the blog. Then, write a paragraph that describes the information you found on each of these blogs. 2 Many Internet users read the technology blogs to keep abreast of the latest developments. Visit the Geek News Central and Bloglines blogs listed in Figure 6 and write a paragraph describing the top story in each blog. Read the posted comments, if any. Then, write another paragraph describing two other stories found on these blogs that cover material you have discussed in this course. Write a third paragraph discussing which one is more interesting to you. Would you add reading blogs to your list of Internet activities? Why or why not? Making Use of the Web 95 Check Out My New Photos Online Social Networks and Media Sharing Web Sites Gain Popularity Do you ever wonder what your friends are doing? What about your friends’ friends? The popularity of online social networks has increased dramatically in recent years. Online social networks, such as those listed in Figure 7, allow you Online Social Networks and Media Sharing Online Social Networks Web Address Club Penguin clubpenguin.com Facebook facebook.com LinkedIn linkedin.com MySpace — a place for friends myspace.com orkut orkut.com Windows Live Spaces spaces.live.com Media Sharing Web Address flickr flickr.com Phanfare phanfare.com Photobucket photobucket.com Picasa picasa.com Shutterfly shutterfly.com Yahoo! Video video.yahoo.com YouTube youtube.com to create a personalized profile that others are able to view online. These profiles may include information about you such as your hometown, your age, your hobbies, and pictures. You also may create links to your friends’ pages, post messages for individual friends, or bulletins for all of your friends to see. Online social networks are great places to keep in touch with your friends and to network with professionals for business purposes. If you would like to post pictures and videos and do not require the full functionality of an online social network, you might consider a media sharing Web site, which is a type of online social network. Media sharing Web sites such as YouTube and Phanfare (Figure 8) allow you to post media, including photos and videos, for others to view, print, and/or download. Media sharing Web sites, which may be free or charge a fee, provide a quick, efficient way to share photos of your last vacation or videos of your family reunion. For more information about online social networks and media sharing Web sites, visit scsite.com/dcf2011/ch2/web. Figure 7 Online social networks and media sharing Web sites are popular ways to keep in touch with friends, meet new people, and share media. Figure 8 The Phanfare Web site allows users to share their photo and video files with people throughout the world. 1 Many individuals now use online social networks. Visit two online social networks listed in Figure 7. (If you are attempting to access an online social network from your classroom and are unable to do so, your school may have restricted use of social networking Web sites.) Compare and contrast these two sites by performing the following actions and recording your findings. First, create a profile on each of these sites. If you find a Web site that charges a fee to sign up, choose another Web site. How easy is the sign-up process? Does either Web site ask for any personal information you are uncomfortable sharing? If so, what information? Once you sign up, make a list of five of your closest friends, and search for their profiles on each of these two sites. Which site contains more of your friends? Browse each site and make a list of its features. In your opinion, which site is better? Explain why. 2 Media sharing Web sites make it easy to share photos and videos with friends, family, and colleagues. Before choosing a media sharing Web site to use, do some research. Visit two media sharing Web sites in Figure 7. Is there a fee to post media to these Web sites? If so, how much? Are these Web sites supported by advertisements? Locate the instructions for posting media to these Web sites. Are the instructions straightforward? Do these Web sites impose a limit on the number and/or size of media files you can post? Summarize your responses to these questions in two or three paragraphs. SPECIAL FEATURE Online Social Networks and Media Sharing Web Exercises 96 Special Feature Get Packing! Explore the World without Leaving Home When you are ready to arrange your next travel adventure or just want to explore destination possibilities, the Internet provides ample resources to set your plans in motion. To discover exactly where your destination is on this planet, cartography Web sites, including MapQuest and Yahoo! Maps, allow you to pinpoint your destination. View your exact destination using satellite imagery with Google Maps and Bing Maps (Figure 9). Some excellent starting places are general travel Web sites such as Expedia Travel, Cheap Tickets, Orbitz, and Travelocity. Many airline Web sites allow you to reserve hotel rooms, activities, and rental cars while booking a flight. These allencompassing Web sites, including those in Figure 10, have tools to help you find the lowest prices and details about flights, car rentals, cruises, and hotels. Comprehensive online guidebooks can provide useful details about maximizing your vacation time while saving money. Travel Web Sites General Travel Web Address CheapTickets cheaptickets.com Expedia Travel expedia.com Kayak kayak.com Orbitz orbitz.com SideStep sidestep.com Travelocity travelocity.com Cartography Web Address Bing Maps bing.com/maps Google Maps maps.google.com MapQuest mapquest.com Maps.com maps.com Yahoo! Maps maps.yahoo.com Travel and City Guides Web Address Frommer’s Travel Guides frommers.com GoPlanit goplanit.com U.S.-Parks US National Parks Travel Guide www.us-parks.com Virtual Tourist virtualtourist.com For more information about travel Web sites, visit scsite.com/ dcf2011/ch2/web. Figure 9 Bing Maps provides location information and satellite imagery for many regions on this planet. Figure 10 These travel resources Web sites offer travel information to exciting destinations throughout the world. Travel Web Exercises 1 Visit one of the cartography Web sites listed in Figure 10 and obtain the directions from your campus to one of these destinations: the Washington Monument in Washington, D.C.; the Statue of Liberty on Ellis Island in New York; Disneyland in Anaheim, California; or the Grand Old Opry in Nashville, Tennessee. How many miles is it to your destination? What is the estimated driving time? Use the Google Maps Web site to obtain an overhead image of this destination. Then, visit one of the general travel Web sites listed in the table and plan a flight from the nearest major airport to one of the four destinations for the week after finals and a return trip one week later. Which airline, flight numbers, and departure and arrival times did you select? 2 Visit one of the travel and city guides Web sites listed in Figure 10, and choose a destination for a getaway this coming weekend. Write a one-page paper giving details about this location, such as popular hotels and lodging, expected weather, population, local colleges and universities, parks and recreation, ancient and modern history, and tours. Include a map or satellite photo of this place. Why did you select this destination? How would you travel there and back? What is the breakdown of expected costs for this weekend, including travel expenditures, meals, lodging, and tickets to events and activities? Which Web addresses did you use to complete this exercise? Making Use of the Web 97 The Future of the Planet Making a Difference for Earth From the rain forests of Africa to the marine life in the Pacific Ocean, the fragile ecosystem is under extreme stress. Many environmental groups have developed informative Web sites, including those listed in Figure 11, in attempts to educate Environment Web Sites Name Web Address Central African Regional Program for the Environment (CARPE) carpe.umd.edu Earthjustice earthjustice.org EarthTrends: Environmental Information earthtrends.wri.org Environmental Defense Fund edf.org Environmental Sites on the Internet www.ima.kth.se/im/envsite/ envsite.htm EPA AirData — Access to Air Pollution Data epa.gov/air/data Global Warming globalwarming.org Green Computing Impact Organization gcio.org GreenNet gn.apc.org New American Dream newdream.org University of Wisconsin — Milwaukee Environmental Health and Safety Resources uwm.edu/Dept/ EHSRM/EHSLINKS USGS Branch of Quality Systems bqs.usgs.gov/acidrain For more information about environment Web sites, visit scsite.com/dcf2011/ch2/web. worldwide populations and to increase resource conservation. The Environmental Defense Fund Web site (Figure 12) contains information for people who would like to help safeguard the environment. On an international scale, the Environmental Sites on the Internet Web page developed by the Royal Institute of Technology in Stockholm, Sweden, has been rated as one of the better ecological Web sites. Its comprehensive listing of environmental concerns range from aquatic ecology to wetlands. The U.S. federal government has a number of Web sites devoted to specific environmental concerns. For example, the U.S. Environmental Protection Agency (EPA) provides pollution data, including ozone levels and air pollutants, for specific areas. Its AirData Web site displays air pollution emissions and monitoring data from the entire United States and is the world’s most extensive collection of air pollution data. Figure 12 A visit to the Environmental Defense Fund Web site provides practical advice about protecting the environment. Figure 11 Environment Web sites provide vast resources for ecological data and action groups. 1 The New American Dream Web site encourages consumers to reduce the amount of junk mail sent to their homes. Using the table in Figure 11, visit the Web site to learn how many trees are leveled each year to provide paper for these mailings and how many garbage trucks are needed to haul this waste. Read the letters used to eliminate names from bulk mail lists. To whom would you mail these letters? How long does it take to stop these unsolicited letters? 2 Visit the EPA AirData Web site. What is the highest ozone level recorded in your state this past year? Where are the nearest air pollution monitoring Web sites, and what are their levels? Where are the nearest sources of air pollution? Read two reports about two different topics, such as acid rain and air quality, and summarize their findings. Include information about who sponsored the research, who conducted the studies, when the data was collected, and the impact of this pollution on the atmosphere, water, forests, and human health. Whom would you contact for further information regarding the data and studies? SPECIAL FEATURE Environment Web Exercises 98 Special Feature Money Matters Cashing In on Financial Advice You can manage your money with advice from financial Web sites that offer online banking, tax help, personal finance, and small business and commercial services. If you do not have a personal banker or a financial planner, consider a Web adviser to guide your investment decisions. The MSN Money Web site (Figure 13) provides financial news and investment information. If you are ready to ride the ups and downs of the Dow and the NASDAQ, an abundance of Web sites listed in Figure 14, including Reuters and Morningstar, can help you select companies that fit your interests and financial needs. Claiming to be the fastest, easiest tax publication on the planet, the Internal Revenue Service Web site contains procedures for filing tax appeals and contains IRS forms, publications, and legal regulations. Finance Web Sites Advice and Education Web Address Bankrate bankrate.com ING Direct ingdirect.com LendingTree lendingtree.com Loan.com loan.com The Motley Fool fool.com MSN Money moneycentral.msn.com Wells Fargo wellsfargo.com Yahoo! Finance finance.yahoo.com Stock Market Web Address E*TRADE us.etrade.com Financial Engines financialengines.com Merrill Lynch ml.com Morningstar morningstar.com Reuters reuters.com/investing Valic valic.com Vanguard vanguard.com Taxes Web Address H&R Block hrblock.com Internal Revenue Service www.irs.gov Jackson Hewitt jacksonhewitt.com Liberty Tax Service libertytax.com For more information about finance Web sites, visit scsite.com/dcf2011/ch2/web. Figure 13 The MSN Money Web site contains features and information related to college and family finances. Figure 14 Financial resources Web sites offer general information, stock market analyses, and tax advice, as well as guidance and money-saving tips. Finance Web Exercises 1 Visit three advice and education Web sites listed in Figure 14 and read their top business world reports. Write a paragraph about each, summarizing these stories. Which stocks or mutual funds do these Web sites predict as being sound investments today? What are the current market indexes for the DJIA (Dow Jones Industrial Average), S&P 500, and NASDAQ, and how do these figures compare with the previous day’s numbers? 2 Using two of the stock market Web sites listed in Figure 14, search for information about Microsoft, Apple, and one other software vendor. Write a paragraph about each of these stocks describing the revenues, net incomes, total assets for the previous year, current stock price per share, highest and lowest prices of each stock during the past year, and other relevant investment information. Making Use of the Web 99 Stamp of Approval Making a Federal Case for Useful Information When it is time to buy stamps to mail your correspondence, you no longer need to wait in long lines at your local post office. The U.S. Postal Service has authorized several organizations to sell stamps online. You can recognize U.S. Government Web sites on the Internet by their gov top-level domain. For example, the Library of Congress Web site is loc.gov (Figure 15). Government and military Web sites offer a wide range of information. The Time Service Department Web site will provide you with the correct time. If you are looking for a federal document, FedWorld lists thousands of documents distributed by the government on its Web site. For access to the names of your congressional representatives, visit the extensive HG.org Web site. Figure 16 shows some of the more popular U.S. Government Web sites. Government Resources Web Sites Postage Web Address Endicia endicia.com Pitney Bowes pb.com Stamps.com stamps.com Government Web Address FedWorld www.fedworld.gov HG.org — Worldwide Legal Directories hg.org Library of Congress loc.gov National Agricultural Library nal.usda.gov Smithsonian Institution smithsonian.org THOMAS (Library of Congress) thomas.loc.gov Time Service Department tycho.usno.navy.mil U.S. Department of Education ed.gov United States Department of the Treasury treas.gov U.S. Government Printing Office www.access.gpo.gov United States National Library of Medicine nlm.nih.gov United States Patent and Trademark Office uspto.gov USAJOBS usajobs.opm.gov The White House whitehouse.gov For more information about government Web sites, visit scsite.com/dcf2011/ch2/web. Figure 16 These Web sites offer information about buying U.S.-approved postage online and researching federal agencies. Figure 15 The Library of Congress Web site has resources about American history, world culture, and digital preservation. Government Web Exercises 2 Visit the HG.org Web site listed in Figure 16. What are the names, addresses, and phone numbers of your two state senators and your local congressional representative? On what committees do they serve? Who is the chief justice of the Supreme Court, and what has been this justice’s opinion on two recently decided cases? Who are the members of the president’s cabinet? Then, visit two other Web sites listed in Figure 16. Write a paragraph about each Web site describing its content and features. SPECIAL FEATURE 1 View the three postage Web sites listed in Figure 16. Compare and contrast the available services on each one. Consider postage cost, necessary equipment, shipping services, security techniques, and tracking capability. Explain why you would or would not like to use this service. 100 Special Feature Bargains Galore Let Your Mouse Do Your Shopping From groceries to clothing to computers, you can buy just about everything you need with just a few clicks of your mouse. More than one-half of Internet users will make at least one online purchase this year. Books, computer software and hardware, and music are the hottest commodities. The two categories of Internet shopping Web sites are those with physical counterparts, such as Walmart and Fry’s Electronics (Figure 17), and those with only a Web presence, such as Amazon and Buy. Popular Web shopping sites are listed in Figure 18. Another method of shopping for the items you need, and maybe some you really do not need, is to visit auction Web sites, including those listed in Figure 18. Categories include antiques and collectibles, automotive, computers, electronics, music, sports, sports cards and memorabilia, and toys. Online auction Web sites can offer unusual items, including Star Wars memorabilia or a round of golf with Tiger Woods. eBay is one of thousands of Internet auction Web sites and is the world’s largest personal online trading community. In addition, craigslist is a free online equivalent of classified advertisements. Shopping and Auctions Web Sites Auctions Web Address craigslist craigslist.org eBay ebay.com Sotheby’s sothebys.com uBid ubid.com U.S. Treasury — Seized Property Auctions ustreas.gov/auctions Books and Music Web Address Amazon amazon.com Barnes & Noble bn.com BookFinder bookfinder.com Computers and Electronics Web Address BestBuy bestbuy.com Buy buy.com Fry’s Electronics frys.com Miscellaneous Web Address drugstore drugstore.com Google Product Search google.com/products SmashBuys smashbuys.com Walmart walmart.com For more information about shopping and auctions Web sites, visit scsite.com/dcf2011/ch2/web. Figure 17 Fry’s is a popular electronic retailer that sells a variety of products. Figure 18 Making online purchases can help ease the burden of driving to and fighting the crowds in local malls. Shopping and Auctions Web Exercises 1 Visit two of the computers and electronics and two of the miscellaneous Web sites listed in Figure 18. Write a paragraph describing the features these Web sites offer compared with the same offerings from stores. In another paragraph, describe any disadvantages of shopping at these Web sites instead of actually visiting a store. Then, describe their policies for returning unwanted merchandise and for handling complaints. 2 Using one of the auction Web sites listed in Figure 18, search for two objects pertaining to your hobbies. For example, if you are a sports fan, you can search for a complete set of Upper Deck cards. If you are a car buff, search for your dream car. Describe these two items. How many people have bid on these items? Who are the sellers? What are the opening and current bids? Making Use of the Web 101 What’s News? Weather, Sports, and News Web Sites Score Big Hits Rain or sun? Hot or cold? Weather is the leading online news item, with at least 10,000 Web sites devoted to this field. Millions of people view The Weather Channel Web site (Figure 19) each month. Baseball may be the national pastime, but sports aficionados yearn for everything from auto racing to cricket. The Internet has millions of pages of multimedia sports news, entertainment, and merchandise. The Internet has emerged as a major source for news, with more than one-third of Americans going online at least once a week and 15 percent going online daily for reports of major news events. Many of these viewers are using RSS (Really Simple Syndication) technology to be notified when new stories about their favorite topics are available on the Internet. Popular weather, sports, and news Web sites are listed in Figure 20. Figure 19 Local, national, and international weather conditions and details about breaking weather stories are available on The Weather Channel Web site. Weather, Sports, and News Web Sites Weather Web Address AccuWeather accuweather.com Infoplease Weather infoplease.com/weather.html Intellicast www.intellicast.com National Weather Service www.crh.noaa.gov The Weather Channel weather.com Sports Web Address CBS Sports cbssports.com ESPN espn.com NASCAR nascar.com International Olympic Committee www.olympic.org Sporting News Radio radio.sportingnews.com Yahoo! Sports sports.yahoo.com News Web Address FactCheck factcheck.org Geek.com geek.com Google News news.google.com MSNBC msnbc.com Onlinenewspapers onlinenewspapers.com privacy.org privacy.org SiliconValley siliconvalley.com starting page startingpage.com/html/news.html USA TODAY usatoday.com Washington Post washingtonpost.com For more information about weather, sports, and news Web sites, visit scsite.com/dcf2011/ch2/web. Figure 20 Keep informed about the latest weather, sports, and news events with these Web sites. 1 Visit two of the sports Web sites in Figure 20 and write a paragraph describing the content these Web sites provide concerning your favorite sport. Visit Google News and then search for stories about this sports team or athlete. Then, create a customized news page with stories about your sports interests. Include RSS feeds to get regularly updated summaries on this subject. 2 Visit the Onlinenewspapers and starting page Web sites listed in Figure 20 and select two newspapers from each site. Write a paragraph describing the top national news story featured in each of these four Web pages. Then, write another paragraph describing the top international news story displayed at each Web site. In the third paragraph, discuss which of the four Web sites is the most interesting in terms of story selection, photos, and Web page design. SPECIAL FEATURE Weather, Sports, and News Web Exercises 102 Special Feature Yearn to Learn Discover New Worlds Online While you may believe your education ends when you finally graduate from college, learning is a lifelong process. You can increase your technological knowledge by visiting several Web sites (Figure 21) with tutorials about building your own Web sites, the latest news about the Internet, and resources for visually impaired users. Learning Web Sites Learning How To’s Web Address Bartleby: Great Books Online bartleby.com AT&T Knowledge Network Explorer www.kn.pacbell.com/wired BBC Learning bbc.co.uk/learning CBT Nuggets cbtnuggets.com HowStuffWorks howstuffworks.com Internet Public Library ipl.org Learn the Net learnthenet.com ScienceMaster sciencemaster.com Search Engine Watch searchenginewatch.com Wiredguide wiredguide.com Cooking Web Address Betty Crocker bettycrocker.com Chef2Chef chef2chef.net Food Network foodnetwork.com The HowStuffWorks Web site has won numerous awards for its clear, comprehensive articles that demystify aspects of our everyday life. It includes ratings and reviews of products written by Consumer Guide editors. A consortium of colleges maintains the Internet Public Library, which includes subject collections, reference materials, and a reading room filled with magazines and books. Volunteer librarians will answer your personal questions asked in its Ask an IPL Librarian form. Enhancing your culinary skills can be a rewarding endeavor. No matter if you are a gourmet chef or a weekend cook, you will be cooking in style with the help of online resources, including those listed in Figure 21. Have you ever wondered how to make a key lime pie? How about learning how to cook some easy, low-calorie dishes? Are you seeking advice from expert chefs? The Food Network Web site (Figure 22) is filled with information related to cooking, grilling, and healthy eating. For more information about learning Web sites, visit scsite.com/ dcf2011/ch2/web. Figure 21 The information gleaned from these Web sites can help you learn about many aspects of our existence. Figure 22 The Food Network Web site provides access to healthy recipes, grilling tips, and cookware. Learning Web Exercises 1 Using one of the Learning How To’s Web sites listed in Figure 21, search for information about installing memory in a computer. Write a paragraph about your findings. Then, review the material in the HowStuffWorks Web site listed in Figure 21, and write a paragraph describing articles on this Web site that are pertinent to your major. 2 Visit one of the cooking Web sites listed in Figure 21 and find two recipes or cooking tips that you can use when preparing your next meal. Write a paragraph about each one, summarizing your discoveries. Which Web sites allow you to create your own online recipe book? What are the advantages and disadvantages of accessing these Web sites on the new appliances and gadgets that might someday be in your kitchen? Making Use of the Web 103 E = mc2 Rocket Science on the Web For some people, space exploration is a hobby. Building and launching model rockets allow these at-home scientists to participate in exploring the great frontier of space. For others, space exploration is their life. Numerous Web sites, including those in Figure 23, provide in-depth information about the universe. Science Web Sites Periodicals Web Address Archaeology Magazine archaeology.org Astronomy Magazine astronomy.com New Scientist newscientist.com OceanLink oceanlink.island.net Science Magazine sciencemag.org Scientific American sciam.com Resources Web Address NASA’s Web site contains information about rockets, space exploration, the International Space Station, space transportation, and communications. Other science resources explore space-related questions about astronomy, physics, the earth sciences, microgravity, and robotics. Rockets and space are not the only areas to explore in the world of science. Where can you find the latest pictures taken with the Hubble Space Telescope? Do you know how climate change is affecting the human body? You can find the answers to these questions and many others through the New Scientist Web site (newscientist.com) shown in Figure 24. The National Science Foundation’s Web site features overviews of current topics and an extensive Multimedia Gallery with audio and video files, photos, and paintings. Science.gov is an outstanding resource for scientific databases and thousands of authoritative science Web sites. The U.S. government science information provided offers 200 million pages of research, with search results ranked by relevance and sorted by topic and year. National Science Foundation (NSF) nsf.gov Science.gov: USA.gov for Science science.gov Thomson Reuters scientific.thomson.com/free/ Science Community Web Address American Scientist amsci.org Federation of American Scientists fas.org NASA www.nasa.gov Sigma Xi, The Scientific Research Society sigmaxi.org For more information about science Web sites, visit scsite.com/ dcf2011/ch2/web. Figure 23 Resources available on the Internet offer a wide range of subjects for enthusiasts who want to delve into familiar and unknown territories in the world of science. Figure 24 The New Scientist Web site covers news about space exploration, the environment, and technology. 1 Visit the National Science Foundation Web site listed in the table in Figure 23. What are the topics of the latest science news and special reports? Which speeches and lectures are featured? What are the titles of image, video, and audio files in the Multimedia Gallery? 2 Visit the NASA Web site listed in the table in Figure 23. Click the Missions link and then click the Mission Calendar link. When are the next two launches scheduled? What are the purposes of these missions? Click the Careers @ NASA topic and then write a paragraph describing the internships, cooperative programs, and summer employment opportunities. Then, view two of the science community Web sites listed in Figure 23 and write a paragraph about each of these Web sites describing the information each contains. SPECIAL FEATURE Science Web Exercises 104 Special Feature No Pain, All Gain Store Personal Health Records Online More than 75 million consumers use the Internet yearly to search for health information, so using the Web to store personal medical data is a natural extension of the Internet’s capabilities. Internet health services and portals are available to store your personal health history, including prescriptions, lab test results, doctor visits, allergies, and immunizations. Google Health allows users to create a health profile, import medical records, and locate medical services and doctors. Web sites such as healthfinder.gov (Figure 25) provide free wellness information to consumers. Wise consumers, however, verify the online information they read with their personal physician. In minutes, you can register with a health Web site by choosing a user name and password. Then, you create a record to enter your medical history. You also can store data for your emergency contacts, primary care physicians, specialists, blood type, cholesterol levels, blood pressure, and insurance plan. No matter where you are in the world, you and medical personnel can obtain records via the Internet or fax machine. Some popular online health databases are shown in Figure 26. Health Web Sites Medical History Web Address Google Health google.com/health Lifestar mylifestarphr.com Medem medem.com PersonalMD personalmd.com Practice Solutions practicesolutions.ca Records for Living, Inc — Personal Health and Living Management recordsforliving.com WebMD webmd.com General Health Web Address Consumer and Patient Health Information Section (CAPHIS) caphis.mlanet.org/consumer Centers for Disease Control and Prevention cdc.gov familydoctor familydoctor.org healthfinder healthfinder.gov KidsHealth kidshealth.org LIVESTRONG.COM livestrong.com MedlinePlus medlineplus.gov PE Central: Health and Nutrition Web Sites pecentral.org/websites/ healthsites.html Physical Activity Guidelines health.gov/paguidelines For more information about health Web sites, visit scsite.com/ dcf2011/ch2/web. Figure 25 The healthfinder.gov Web site provides advice and tools to prevent illnesses and check drug interactions. Figure 26 These health Web sites allow you to organize your medical information and store it in an online database and also obtain information about a variety of medical conditions and treatments. Health Web Exercises 1 Access one of the health Web sites listed in Figure 26. Register yourself or a family member and then enter the full health history. Create an emergency medical card if the Web site provides the card option. Submit this record and emergency card to your instructor. If you feel uncomfortable disclosing medical information for yourself or a family member, you may enter fictitious information. 2 Visit three of the health Web sites listed in Figure 26. Describe the features of each. Which of the three is the most user-friendly? Why? Describe the privacy policies of these three Web sites. Submit your analysis of these Web sites to your instructor. Making Use of the Web 105 In Search of the Perfect Job Web Helps Career Hunt While your teachers give you valuable training to prepare you for a career, they rarely teach you how to begin that career. You can broaden your horizons by searching the Internet for career information and job openings. First, examine some of the job search Web sites. These resources list thousands of openings in hundreds of fields, companies, and locations. For example, the USAJOBS Web site, shown in Figure 27, allows you to find information for Federal jobs. This information may include the training and education required, salary data, working conditions, job descriptions, and more. In addition, many companies advertise careers on their Web sites. When a company contacts you for an interview, learn as much about it and the industry as possible before the interview. Many of the Web sites listed in Figure 28 include detailed company profiles and links to their corporate Web sites. Career Web Sites Job Search Web Address BestJobsUSA bestjobsusa.com CareerBuilder careerbuilder.com Careerjet careerjet.com CareerNET careernet.com CAREERXCHANGE careerxchange.com CollegeGrad.com collegegrad.com EmploymentGuide.com employmentguide.com Job.com job.com Job Bank USA jobbankusa.com JobWeb jobweb.com Monster monster.com USAJOBS www.usajobs.gov VolunteerMatch volunteermatch.org Yahoo! HotJobs hotjobs.yahoo.com Company/Industry Information Web Address Careers.org careers.org Forbes forbes.com/leadership/careers Fortune fortune.com Hoover’s hoovers.com Occupational Outlook Handbook stats.bls.gov/oco For more information about career Web sites, visit scsite.com/ dcf2011/ch2/web. Figure 28 Career Web sites provide a variety of job openings and information about major companies worldwide. Figure 27 The USAJOBS Web site is the official location for federal jobs and information for job seekers. Careers Web Exercises 2 It is a good idea to acquire information before graduation about the industry in which you would like to work. Are you interested in the automotive manufacturing industry, the restaurant service industry, or the financial industry? Use two of the company/industry information Web sites listed in Figure 28 to research a particular career related to your major. Write a paragraph naming the Web sites and the specific information you found, such as the nature of the work, recommended training and qualifications, employment outlook, and earnings. Then, use two other Web sites to profile three companies with positions available in this field. Write a paragraph about each of these companies, describing the headquarters’ location, sales and earnings for the previous year, total number of employees, working conditions, benefits, and competitors. SPECIAL FEATURE 1 Use two of the job search Web sites listed in Figure 28 to find three companies with job openings in your field. Make a table listing the Web site name, position available, description, salary, location, desired education, and desired experience. Special Feature 106 Find Some Culture Get Ready to Read, Paint, and Dance Brush up your knowledge of Shakespeare, grab a canvas, and put on your dancing shoes. Literature and arts Web sites, including those in Figure 29, are about to sweep you off your cyberfeet. Literature and Arts Web Sites Literature Web Address Bartleby bartleby.com Bibliomania bibliomania.com The Complete Review www.complete-review.com eNotes enotes.com Fantastic Fiction fantasticfiction.co.uk Literary History literaryhistory.com Nobel Prize in Literature nobelprize.org/nobel_ prizes/literature/laureates/ 1909/press.html Project Gutenberg gutenberg.org Project MUSE muse.jhu.edu Arts Web Address absolutearts absolutearts.com The Children’s Museum of Indianapolis childrensmuseum.org ARTINFO Gallery Guide artinfo.com/galleryguide/ The Getty getty.edu Louvre Museum louvre.fr Montreal Museum of Fine Arts mmfa.qc.ca The Museum of Online Museums coudal.com/moom National Gallery of Art nga.gov Virtual Library museums pages (VLmp) icom.museum/vlmp For more information about literature and arts Web sites, visit scsite.com/dcf2011/ch2/web. The full text of hundreds of books is available online from the Bibliomania and Project Gutenberg Web sites. The Complete Review provides summaries, reviews, and Web links about a variety of books and their authors. The Bartleby Web site features biographies, definitions, quotations, dictionaries, and indexes. When you are ready to absorb more culture, you can turn to various art Web sites. Many museums have images of their collections online. Among them are the Getty Museum in Los Angeles, the Montreal Museum of Fine Arts, and the Louvre Museum in Paris (Figure 30). The absolutearts Web site focuses on contemporary art and includes video interviews with artists, art history research, and artists’ blogs. The Museum of Online Museums Web site provides links to museum and gallery Web sites, such as the Museum of Modern Art, The Bauhaus Archive, and The Art Institute of Chicago. Figure 30 Permanent and temporary exhibitions, educational activities, and a bookstore are featured on the Louvre Museum Web site. Figure 29 Discover culture throughout the world by visiting these literature and arts Web sites. Literature and Arts Web Exercises 1 Visit the Literary History Web site listed in Figure 29 and view one author in the Twentieth Century Literature, Nineteenth Century Literature, British Poets, and African American Literature sections. Read two literary criticism articles about each of the four authors and write a paragraph describing which of these authors is the most interesting to you. What are the advantages and disadvantages of reading literary criticism electronically? 2 Using the arts Web sites listed in Figure 29, search for three temporary exhibitions in galleries throughout the world. Describe the venues, the artists, and the works. Which permanent collections are found in these museums? Some people shop for gifts in the museums’ stores. View and describe three items for sale. Chapter Three Application Software Obj ti Objectives After completing this chapter, you will be able to: 1 Identify the four categories of application software 2 Describe characteristics of a user interface 3 Identify the key features of widely used business programs: word processing, spreadsheet, database, presentation, note taking, personal information manager, business software for phones, business software suite, project management, accounting, document management, and enterprise computing 4 Identify the key features of widely used graphics and multimedia programs: computer-aided design, professional desktop publishing, professional paint/image editing, professional photo editing, professional video and audio editing, multimedia authoring, and Web page authoring 5 Identify the key features of widely used home, personal, and educational programs: personal finance, legal, tax preparation, personal desktop publishing, personal paint/image editing, personal photo editing and photo management, clip art/image gallery, personal video and audio editing, travel and mapping, reference and educational, and entertainment 6 Discuss Web applications 7 Identify the types of application software used in communications 8 Describe the learning aids available for application software 108 Chapter 3 Application Software Application Software With the proper software, a computer is a valuable tool. Software allows users to create letters, reports, and other documents; develop multimedia presentations; design Web pages and diagrams; draw images; enhance audio and video clips; prepare taxes; play games; compose e-mail messages and instant messages; and much more. To accomplish these and many other tasks, users work with application software. Application software consists of programs designed to make users more productive and/or assist them with personal tasks. Application software has a variety of uses: 1. To make business activities more efficient 2. To assist with graphics and multimedia projects 3. To support home, personal, and educational tasks 4. To facilitate communications The table in Figure 3-1 categorizes popular types of application software by their general use. Although many types of communications software exist, the ones listed in Figure 3-1 are application software oriented. Application software is available in a variety of forms: packaged, custom, Web application, open source, shareware, freeware, and public domain. • Packaged software is mass-produced, copyrighted retail software that meets the needs of a wide variety of users, not just a single user or company. Packaged software is available in retail stores or on the Web. Figure 3-1 shows some images of packaged software. • Custom software performs functions specific to a business or industry. Sometimes a company cannot find packaged software that meets its unique requirements. In this case, the company may use programmers to develop tailor-made custom software. • A Web application is a Web site that allows users to access and interact with software from any computer or device that is connected to the Internet. Types of Web applications include e-mail, word processing, and game programs. Four Categories of Application Software Business Graphics and Multimedia Home/Personal/Educational • • • • • • • Computer-Aided Design (CAD) • Desktop Publishing (for the Professional) • Paint/Image Editing (for the Professional) • Photo Editing (for the Professional) • Video and Audio Editing (for the Professional) • Multimedia Authoring • Web Page Authoring • • • • • • • • • • • Word Processing Spreadsheet Database Presentation Note Taking Personal Informationn Manager (PIM) Business Software for Phones Business Software Suite Project Management Accounting Document Management Enterprise Computing • • • • • • • • Software Suite (for Personal Use) Personal Finance Legal Tax Preparation Desktop Publishing (for Personal Use) Paint/Image Editing (for Personal Use) Photo Editing and Photo Management (for Personal Use) Clip Art/Image Gallery Video and Audio Editing (for Personal Use) Home Design/Landscaping Travel and Mapping Reference and Educational Entertainment Communications • Web Browser • RSS Aggregator • E-Mail • Blogging • Instant Messaging • Newsgroup/Message Board • Chat Room • FTP • Text, Picture, Video Messaging • VoIP • Video Conferencing Figure 3-1 The four major categories of popular application software are outlined in this table. Communications software often is bundled with other application or system software. Application Software Chapter 3 • Open source software is software provided for use, modification, and redistribution. This software has no restrictions from the copyright holder regarding modification of the software’s internal instructions and its redistribution. Open source software usually can be downloaded from the Internet, often at no cost. • Shareware is copyrighted software that is distributed at no cost for a trial period. To use a shareware program beyond that period, you send payment to the program developer. • Freeware is copyrighted software provided at no cost to a user by an individual or a company that retains all rights to the software. • Public-domain software has been donated for public use and has no copyright restrictions. Anyone can copy or distribute public-domain software to others at no cost. Thousands of shareware, freeware, and public-domain programs are available on the Internet for users to download. Examples include communications, graphics, and game programs. The Role of System Software System software serves as the interface between the user, the application software, and the computer’s hardware (Figure 3-2). To use application software, such as a word processing program, your computer must be running system software — specifically, an operating system. Three popular personal computer operating systems are Windows, Mac OS, and Linux. Each time you start a computer, the operating system is loaded (copied) from the computer’s hard disk into memory. Once the operating system is loaded, it coordinates all the activities of the computer. This includes starting application software and transferring data among input and output devices and memory. While the computer is running, the operating system remains in memory. System Software Application Software Figure 3-2 A user does not communicate directly with the computer hardware. Instead, system software is the interface between the user, the application software, and the hardware. For example, when a user instructs the application software to print a document, the application software sends the print instruction to the system software, which in turn sends the print instruction to the hardware. 109 110 Chapter 3 Antivirus Programs For more information, visit scsite.com/dcf2011/ch3/ weblink and then click Antivirus Programs. Application Software Utility Programs A utility program is a type of system software that assists users with controlling or maintaining the operation of a computer, its devices, or its software. Utility programs typically offer features that provide an environment conducive to successful use of application software. For example, utility programs protect a computer against malicious software and unauthorized intrusions, manage files and disks, compress files, play media files, and burn optical discs. (To learn more about how to compress files, complete the Learn How To 2 activity on pages 138 and 139.) One of the more important utility programs protects a computer against malicious software, or malware, which is a program that acts without a user’s knowledge and deliberately alters the computer’s operations. A computer virus is a type of malicious software. Chapter 7 discusses system software and utility programs in more depth. FAQ 3-1 How many viruses exist on the Internet? More than one million viruses exist on the Internet. This statistic stresses the importance of protecting your computer from various threats on the Internet, as well as practicing safe Web browsing habits. Not only is it possible to get a computer virus from downloading and opening an infected file or by opening an infected e-mail message, you also can fall victim to a computer virus simply by visiting a malicious Web site. For more information, visit scsite.com/dcf2011/ch3/faq and then click Computer Viruses. Working with Application Software To use application software, you must instruct the operating system to start the program. The steps in Figure 3-3 illustrate one way to start and interact with the Paint program, which is included with the Windows operating system. The following paragraphs explain the steps in Figure 3-3. Personal computer operating systems often use the concept of a desktop to make the computer easier to use. The desktop is an on-screen work area that has a graphical user interface. Step 1 of Figure 3-3 shows icons, a button, a pointer, and a menu on the Windows desktop. An icon is a small image displayed on the screen that represents a program, a document, or some other object. A button is a graphical element that you activate to cause a specific action to occur. One way to activate a button is to click it. To click a button on the screen requires moving the pointer to the button and then pressing and releasing a button on the mouse (usually the left mouse button). The pointer is a small symbol displayed on the screen that moves as you interact with the mouse or other pointing device. Common pointer shapes are an I-beam ( ), a block arrow ( ), and a pointing hand ( ). The Windows desktop contains a Start button on the lower-left corner of the taskbar. When you click the Start button, the Start menu is displayed on the desktop. A menu contains a list of commands from which you make selections. A command is an instruction that causes a program to perform a specific action. As illustrated in Steps 1 and 2 of Figure 3-3, when you click the Start button and then click the All Programs command on the Start menu, the All Programs list is displayed on the Start menu. Clicking the Accessories folder in the All Programs list displays the Accessories list. To start a program, you can click its program name on a menu or in a list. This action instructs the operating system to start the program, which means the program’s instructions load from a storage medium (such as a hard disk) into memory. For example, when you click Paint in the Accessories list, Windows loads the Paint program instructions from the computer’s hard disk into memory. Once loaded into memory, the program appears in a window on the desktop (Step 3 of Figure 3-3). A window is a rectangular area of the screen that displays data and information. The top of a window has a title bar, which is a horizontal space that contains the window’s name. With the program loaded, you can create a new file or open an existing one. A file is a named collection of stored data, instructions, or information. A file can contain text, images, audio, and Application Software 111 Chapter 3 video. To distinguish among various files, each file has a file name. The title bar of the document window usually displays a document’s file name. Step 4 of Figure 3-3 shows the contents of the file, Baby Buffalo, displaying in the Paint window. In some cases, when you instruct a program to perform an activity such as print, the program displays a dialog box. A dialog box is a window that provides information, presents available options, or requests a response. Dialog boxes, such as the one shown in Step 5 of Figure 3-3, often contain option buttons, text boxes, check boxes, and command buttons. One Way to Start and Interact with a Program from Windows All Programs list Step 1 Step 2 When you turn on a PC-compatible computer, Windows loads into memory and displays the desktop on the screen. Click the Start button on the Windows taskbar to display the Start menu. Click All Programs on the Start menu to display the All Programs list. Click Accessories in the All Programs list and then point to Paint in the Accessories list. icons desktop Start menu Accessories folder Accessories list All Programs command Start button Paint command pointer Step 3 Click Paint. The Paint window opens on the desktop. taskbar Step 5 Instruct the Paint program to print the photo. When the Print dialog box appears, click its Print button. title bar document file name command button Print dialog box option button check box file contains photo stored on disk text box Step 4 Print button Figure 3-3 Instruct the Paint program to open a file that is stored on the hard disk. This figure shows one way to start and interact with a program from Windows. Paint window 112 Chapter 3 Application Software QUIZ YOURSELF 3-1 Instructions: Find the true statement below. Then, rewrite the remaining false statements so that they are true. 1. Application software is used to make business activities more efficient; assist with graphics and multimedia projects; support home, personal, and educational tasks; and facilitate communications. 2. Public-domain software is mass-produced, copyrighted retail software that meets the needs of a wide variety of users, not just a single user or company. 3. To use system software, your computer must be running application software. 4. When a program is started, its instructions load from memory into a storage medium. Quiz Yourself Online: To further check your knowledge of pages 108 through 111, visit scsite.com/dcf2011/ch3/quiz and then click Objectives 1 – 2. Business Software Business software is application software that assists people in becoming more effective and efficient while performing their daily business activities. Business software includes programs such as word processing, spreadsheet, database, presentation, note taking, personal information manager, business software for phones, business software suites, project management, accounting, document management, and enterprise computing software. Figure 3-4 lists popular programs for each of these categories. Popular Business Programs Application Software Manufacturer Program Name Word Processing Spreadsheet Database Presentation Note Taking Personal Information Manager (PIM) Business Software for Phones Microsoft Apple Corel Microsoft Apple Corel Microsoft Corel Oracle Sun Microsoft Apple Corel Microsoft Agilix Corel SnapFiles Microsoft Google IBM Palm Mozilla CNetX DataViz Microsoft Mobile Systems Ultrasoft Figure 3-4 Popular business software. Word Pages WordPerfect Excel Numbers Quattro Pro Access Paradox Oracle Database MySQL PowerPoint Keynote Presentations OneNote GoBinder Grafigo KeyNote Outlook Calendar Lotus Organizer Desktop Thunderbird Pocket SlideShow Documents To Go Word Mobile Excel Mobile PowerPoint Mobile Outlook Mobile MobiSystems Office Suite Money Application Software Manufacturer Program Name Business Software Suite (for the Professional) Microsoft Apple Google Sun Project Management Accounting Document Management Enterprise Computing Corel IBM CS Odessa Microsoft Oracle Intuit Microsoft Sage Software Adobe Enfocus Nuance Oracle Sage Software MSC Software Oracle SAP NetSuite Syntellect Office Office for Mac iWork Google Docs OpenOffice.org StarOffice WordPerfect Office Lotus SmartSuite ConceptDraw PROJECT Project Primavera SureTrak Project Manager QuickBooks Accounting Peachtree Acrobat PitStop PDF Converter PeopleSoft Enterprise Human Capital Management Sage MAS 500 MSC.SimManager Oracle Manufacturing mySAP Customer Relationship Management NetERP Syntellect Interaction Management Suite Application Software Chapter 3 113 Word Processing Software Word processing software, sometimes called a word processor, allows users to create and manipulate documents containing mostly text and sometimes graphics (Figure 3-5). Millions of people use word processing software every day to develop documents such as letters, memos, reports, mailing labels, newsletters, and Web pages. A major advantage of using word processing software is that users easily can change what they have written. Word processing software also has many features to make documents look professional and visually appealing. For example, you can change the shape, size, and color of characters; apply special effects such as three-dimensional shadows; and organize text in newspaper-style columns. Most word processing software allows users to incorporate graphical images, such as digital photos and clip art, in documents. Clip art is a collection of drawings, photos, and other images. In Figure 3-5, a user inserted an image of a baseball player in the document. With word processing software, you easily can modify the appearance of an image after inserting it in the document. You can use word processing software to define the size of the paper on which document is displayed in window to print and specify the margins. A feature, called wordwrap, allows users to type words in a paragraph continually without pressing the enter key image at the end of each line. As you type more lines of text than can be displayed on the screen, the top portion of the document moves upward, or scrolls, off the screen. Read Ethics & Issues 3-1 for a related discussion. printed document Figure 3-5 Word processing software enables users to create professional and visually appealing documents. ETHICS & ISSUES 3-1 Are Word Processing Programs Making Students Lazy? Today, word processing programs fix spelling and grammar mistakes, automatically format documents with templates, help correctly reference works cited in a document, and seem to do everything short of generating an idea for a document. Some educators believe that the proliferation of word processing automation is cheating students of the fundamental ability to perform these tasks on their own. Research shows that as word processing programs became more popular over the past years, the quality of written work done without the aid of this software has dropped dramatically. Opponents of using word processing software for assignments point out the quality of e-mail and instant messages is markedly worse than works written with the aid of modern word processing programs. Proponents of the use of word processing programs for educational use point out that automation is the way writing should be done now and in the future. The higher quality of works produced using the software is well worth not sacrificing time toward teaching students less modern tactics. Students are more productive and able to focus on the topics at hand, rather than worry about spelling errors. Are word processing programs making students lazy? Why or why not? Should educators have the ability to turn off timesaving features, such as the AutoCorrect and grammar checker features, in their student’s word processing programs? Why? Do students need the ability manually to check spelling and grammar, format a document, and reference cited works in a document, in the same way that students still learn multiplication and long division? Why or why not? 114 Chapter 3 Word Processing Software For more information, visit scsite.com/dcf2011/ch3/ weblink and then click Word Processing Software. Application Software Word processing software typically includes a spelling checker, which reviews the spelling of individual words, sections of a document, or the entire document. The spelling checker compares the words in the document with an electronic dictionary that is part of the word processing software. Some word processing programs also check for contextual spelling errors, such as a misuse of homophones (words pronounced the same but have different spellings or meanings, such as one and won). Developing a Document With application software, such as a word processing program, users create, edit, format, save, and print documents. When you create a document, you enter text or numbers, insert images, and perform other tasks using an input device such as a keyboard, mouse, or digital pen. If you are using Microsoft Word to design a flyer, for example, you are creating a document. To edit a document means to make changes to its existing content. Common editing tasks include inserting, deleting, cutting, copying, and pasting. Inserting text involves adding text to a document. Deleting text means that you are removing text or other content. Cutting is the process of removing a portion of the document and storing it in a temporary storage location, sometimes called a clipboard. Pasting is the process of transferring an item from a clipboard to a specific location in a document. When users format a document, they change its appearance. Formatting is important because the overall look of a document significantly can affect its ability to communicate clearly. Examples of formatting tasks are changing the font, font size, and font style. A font is a name assigned to a specific design of characters. Cambria and Calibri are examples of fonts. Font size indicates the size of the characters in a particular font. Font size is gauged by a measurement system called points. A single point is about 1/72 of an inch in height. The text you are reading in this book is about 10 point. Thus, each character is about 5/36 (10/72) of an inch in height. A font style adds emphasis to a font. Bold, italic, underline, and color are examples of font styles. Figure 3-6 illustrates fonts, font sizes, and font styles. During the process of creating, editing, and formatting a document, the computer holds it in memory. To keep the document for future use requires that you save it. When you save a document, the computer transfers the document from memory to a storage medium such as a USB flash drive or hard disk. Once saved, a document is stored permanently as a file on the storage medium. To learn more about how to save a file, complete the Learn How To 1 activity on page 138. When you print a document, the computer places the contents of the document on paper or some other medium. Instead of printing a document and physically distributing it, some users e-mail the document to others on a network such as the Internet. 12-point Cambria serif font has short decorative lines on some characters 28-point Cambria Bold Italic Underline Color font size 12-point Calibri font styles 28-point Calibri Bold Italic Underline Color sans serif font does not have short decorative lines on characters Figure 3-6 The Cambria and Calibri fonts are shown in two font sizes and a variety of font styles. Application Software Chapter 3 115 Spreadsheet Software Spreadsheet software allows users to organize data in rows and columns and perform calculations on the data. These rows and columns collectively are called a worksheet (Figure 3-7). Most spreadsheet software has basic features to help users create, edit, and format worksheets. The following sections describe the features of most spreadsheet programs. Spreadsheet Organization A spreadsheet file is similar to a notebook that can contain more than 1,000 related individual worksheets. Data is organized vertically in columns and horizontally in rows on each worksheet (Figure 3-7). Each worksheet usually can have more than 16,000 columns and 1 million rows. One or more letters identify each column, and a number identifies each row. Only a small fraction of these columns and rows are visible on the screen at one time. Scrolling through the worksheet displays different parts of it on the screen. columns B, C, A cell is the intersection of a D, and E column and row. The spreadsheet function assigned worksheet to active cell software identifies cells by the column and row in which they are located. For example, the intersection of column B and rows 3, 4, row 4 is referred to as cell 5, and 6 B4. As shown in Figure 3-7, cell B4 cell B4 contains the number, $3,383,909.82, which represents the sales for January. Cells may contain three types of data: labels, values, and formulas. The text, or label, entered in a cell identifies the worksheet data and helps organize cell B14 the worksheet. Using descripis active tive labels, such as Gross Margin and Total Expenses, helps make a Figure 3-7 With spreadsheet software, you create worksheets that contain data arranged in rows worksheet more meaningful. and columns, and you can perform calculations on the data in the worksheets. Calculations Many of the worksheet cells shown in Figure 3-7 contain a number, called a value, that can be used in a calculation. Other cells, however, contain formulas that generate values. A formula performs calculations on the data in the worksheet and displays the resulting value in a cell, usually the cell containing the formula. When creating a worksheet, you can enter your own formulas. In Figure 3-7, for example, cell B14 could contain the formula B9+B10+B11+B12+B13, which would add together (sum) the contents of cells B9, B10, B11, B12, and B13. That is, this formula calculates the total expenses for January. A function is a predefined formula that performs common calculations such as adding the values in a group of cells or generating a value such as the time or date. For example, the function =SUM(B9:B13) instructs the spreadsheet program to add all of the numbers in cells B9 through B13. Recalculation One of the more powerful features of spreadsheet software is its capability of recalculating the rest of the worksheet when data in a worksheet changes. Spreadsheet software’s capability of recalculating data also makes it a valuable budgeting, forecasting, and decision making tool. Spreadsheet Software For more information, visit scsite.com/dcf2011/ch3/ weblink and then click Spreadsheet Software. 116 Chapter 3 Application Software Charting Another standard feature of line chart column chart pie chart Figure 3-8 Three basic types of charts provided with spreadsheet software are line charts, column charts, and pie charts. The charts shown here were created using the data in the worksheet in Figure 3-7. spreadsheet software is charting, which depicts the data in graphical form. A visual representation of data through charts often makes it easier for users to see at a glance the relationship among the numbers. Three popular chart types are line charts, column charts, and pie charts. Figure 3-8 shows examples of these charts that were plotted using the five types of expenses for each of the months shown in the worksheet in Figure 3-7 on the previous page. A line chart shows a trend during a period of time, as indicated by a rising or falling line. A column chart, also called a bar chart, displays bars of various lengths to show the relationship of data. The bars can be horizontal, vertical, or stacked on top of one another. A pie chart, which has the shape of a round pie cut into slices, shows the relationship of parts to a whole. Database Software A database is a collection of data organized in a manner that allows access, retrieval, and use of that data. In a manual database, you might record data on paper and store it in a filing cabinet. With a computerized database, such as the one shown in Figure 3-9, the computer stores the data in an electronic format on a storage medium such as a hard disk. Database software is application software that allows users to create, access, and manage a database. Using database software, you can add, change, and delete data in a database; sort and retrieve data from the database; and create forms and reports using the data in the database. fields With most personal computer database programs, a database consists of a collection of tables, organized in rows and columns. Each row, called a record, contains data about a given records person, product, object, or event. Each column, called a field, contains a speClient table cific category of data within a record. The Fitness database shown in Figure 3-9 consists of two tables: a Client table and a Trainer table. The Client table contains ten records (rows), Trainer each storing data about one client. The table client data is grouped into eight fields (columns): Client Number, Last Name, First Name, Address, Telephone Number, Amount Paid, Balance, and Figure 3-9 This database contains two tables: one for the clients and one for Trainer Number. The Balance field, the trainers. The Client table has ten records and eight fields; the Trainer table has for instance, contains the balance due three records and eight fields. Application Software from the client. The Client and Trainer tables relate to one another through a common field, Trainer Number. Users run queries to retrieve data. A query is a request for specific data from the database. For example, a query might request a list of clients whose balance is greater than $45. Database software can take the results of a query and present it in a window on the screen or send it to the printer. Presentation Software Presentation software is application software that allows users to create visual aids for presentations to communicate ideas, messages, and other information to a group. The presentations can be viewed as slides, sometimes called a slide show, that are displayed on a large monitor or on a projection screen (Figure 3-10). Presentation software typically provides a variety of predefined presentation formats that define complementary colors for backgrounds, text, and graphical accents on the slides. This software also provides a variety of layouts for each individual slide such as a title slide, a two-column slide, and a slide with clip art, a chart, a table, or a diagram. In addition, you can enhance any text, charts, and graphical images on a slide with 3-D, animation, and other special effects such as shading, shadows, and textures. When building a presentation, users can set the slide timing so that the presentation automatically displays the next slide after a preset delay. Presentation software allows you to apply special effects to the transition between slides. One slide, for example, might fade away as the next slide appears. Presentation software typically includes a clip gallery that provides images, photos, video clips, and audio clips to enhance multimedia presentations. Some audio and video editing programs work with presentation software, providing users with an easy means to record and insert video, music, and audio commentary in a presentation. You can view or print a finished presentation in a variety of formats, including an outline of text from each slide and audience handouts that show completed slides. Presentation software incorporates features such as checking spelling, formatting, research, and creating Web pages from existing slide shows. Figure 3-10 This presentation created with presentation software consists of five slides. Chapter 3 117 118 Chapter 3 Application Software Note Taking Software Note taking software is application software that enables users to enter typed text, handwritten comments, drawings, or sketches anywhere on a page and then save the page as part of a notebook (Figure 3-11). Users also can include audio recordings as part of their notes. Users find note taking software convenient during meetings, class lectures, conferences, in libraries, and other settings that previously required a pencil and tablet of paper for recording thoughts and discussions. Business Software Suite Figure 3-11 With note taking software, mobile users can handwrite notes, draw sketches, and type text. A software suite is a collection of individual programs available together as a unit. Business software suites typically include, at a minimum, the following programs: word processing, spreadsheet, presentation, and e-mail. Popular software suites are Microsoft Office, Apple iWork, Corel WordPerfect Office, and Google Docs. Software suites offer two major advantages: lower cost and ease of use. When you purchase a collection of programs as a software suite, the suite usually costs significantly less than purchasing them individually. Software suites provide ease of use because the programs in the suite normally use a similar interface and share features such as clip art and spelling checker. Project Management Software Project management software allows a user to plan, schedule, track, and analyze the events, resources, and costs of a project. Project management software helps users manage project variables, allowing them to complete a project on time and within budget. A customer service manager might use project management software to schedule the process of administering customer surveys, evaluating responses, and presenting recommendations (Figure 3-12). Personal Information Manager Software Figure 3-12 a project. A personal information manager (PIM) is application software that includes an appointment calendar, address book, notepad, and other features With project management software, you plan and schedule to help users organize personal information. Mobile devices such as smart phones and PDAs include, among many other features, PIM functionality. You can synchronize, or coordinate, information so that both the mobile device and your personal computer and/or organization’s server have the latest version of any updated information. Business Software for Phones In addition to PIM software, a huge variety of business and other software is available for phones. Some software is preloaded on the phone, while other programs can be downloaded or accessed on memory cards. Business software for phones enables users to create documents and worksheets, manage databases and lists, create slide shows, take notes, manage budgets and finances, view and edit photos, read electronic books, plan travel routes, compose and read e-mail messages, send Application Software Chapter 3 119 instant messages, send text and picture messages, view maps and directions, read the latest news articles, and browse the Web. Many of the programs discussed in this chapter have scaled-down versions that work with smart phones and other mobile devices. Accounting Software Accounting software helps companies record and report their financial transactions (Figure 3-13). With accounting software, business users perform accounting activities related to the general ledger, accounts receivable, accounts payable, purchasing, invoicing, and payroll functions. Accounting software also enables business users to write and print checks, track checking account activity, and update and reconcile balances on demand. Most accounting software supports online credit checks, invoicing, bill payment, direct deposit, and payroll services. Some accounting software offers more complex features such as job costing and estimating, time tracking, multiple company reporting, foreign currency reporting, and forecasting the amount of raw materials needed for products. The cost of accounting software for small businesses ranges from less than one hundred to several thousand dollars. Accounting software for large businesses can cost several hundred thousand dollars. Figure 3-13 Accounting software helps companies record and report their financial transactions. Document Management Software Document management software provides a means for sharing, distributing, and searching through documents by converting them into a format that can be viewed by any user. The converted document, which mirrors the original document’s appearance, can be viewed and printed without the software that created the original document. A popular file format that document management software uses to save converted documents is PDF (Portable Document Format), developed by Adobe Systems. To view and print a PDF file, you need Acrobat Reader software (Figure 3-14), which can be downloaded free from Adobe’s Web site. Enterprise Computing Software Figure 3-14 With Adobe Reader, you can view any PDF file. A large organization, commonly referred to as an enterprise, requires special computing solutions because of its size and large geographical distribution. A typical enterprise consists of a wide variety of departments, centers, and divisions — collectively known as functional units. Nearly every enterprise has the following functional units: human resources, accounting and finance, engineering or product development, manufacturing, marketing, sales, distribution, customer service, and information technology. Each of these functional units has specialized software requirements. 120 Chapter 3 Application Software Graphics and Multimedia Software Graphics Software For more information, visit scsite.com/dcf2011/ch3/ weblink and then click Graphics Software. In addition to business software, many people work with software designed specifically for their field of work. Power users such as engineers, architects, desktop publishers, and graphic artists often use sophisticated software that allows them to work with graphics and multimedia. This software includes computer-aided design, desktop publishing, paint/image editing, photo editing, video and audio editing, multimedia authoring, and Web page authoring. Figure 3-15 lists the more popular programs for each of these categories, specifically designed for professional or more technically astute users. Many graphics and multimedia programs incorporate user-friendly interfaces, or scaled-down versions, making it possible for the home and small business users to create documents using these programs. The following sections discuss the features and functions of graphics and multimedia software. Read Innovative Computing 3-1 to find out how fireworks shows can be produced using multimedia software. Popular Graphics and Multimedia Software Application Software Manufacturer Program Name Autodesk AutoCAD Chief Architect Chief Architect Microsoft Visio Desktop Publishing (for the Professional) Adobe InDesign Corel Ventura Quark QuarkXPress Paint/Image Editing (for the Professional) Adobe Illustrator Corel Painter Microsoft Expression Design Photo Editing (for the Professional) Adobe Photoshop Arcadia PhotoPerfect Ultimate Nik Software Nik Professional Suite Computer-Aided Design (CAD) Figure 3-15 Application Software Video and Audio Editing (for the Professional) Multimedia Authoring Web Page Authoring Manufacturer Program Name Adobe Audition Premiere Pro Soundbooth Avid Technology Avid Media Composer Cakewalk SONAR Sony ACID Pro Adobe Director Agilix GoCourse SumTotal Systems ToolBook Instructor Adobe Dreamweaver Fireworks Flash Microsoft Expression Web SharePoint Designer Popular graphics and multimedia programs — for the professional. INNOVATIVE COMPUTING 3-1 Fireworks Software Creates a Real Blast The “oohs” and “aahs” you hear at a fireworks show may be in response to the music and pyrotechnics y synchronized with special multimedia software. Major fireworks productions on Independence Day and at theme parks are choreographed with programs designed to fire each shell, sometimes only one-hundredth of a second apart, at a specific beat of the music. A 20-minute show can take 4 months to plan. Show choreographers estimate they spend at least four hours planning the firing order for each minute of music, not including testing and setting up the equipment. When the fireworks show operator starts the program, the computer sends a signal to the firing module, which connects to each shell. The multimedia software can cost from $2,000 to $8,000, while the firing hardware that the computer syn synchronizes wirelessly or with wires can cost between $30,000 and $50,000. For more information, visit scsite.com/dcf2011/ch3/innovative and then click Fireworks. Application Software Chapter 3 121 Computer-Aided Design Computer-aided design (CAD) software is a sophisticated type of application software that assists a professional user in creating engineering, architectural, and scientific designs. For example, engineers create design plans for vehicles and security systems. Architects design building structures and floor plans (Figure 3-16). Scientists design drawings of molecular structures. Figure 3-16 Architects use CAD software to design building structures. Desktop Publishing Software (for the Professional) Desktop publishing (DTP) software enables professional designers to create sophisticated documents that contain text, graphics, and many colors (Figure 3-17). Professional DTP software is ideal for the production of high-quality color documents such as textbooks, corporate newsletters, marketing literature, product catalogs, and annual reports. Designers and graphic artists can print finished publications on a color printer, take them to a professional printer, or post them on the Web in a format that can be viewed by those without DTP software. Figure 3-17 Professional designers and graphic artists use DTP software to produce sophisticated publications such as a printed magazine article. Paint/Image Editing Software (for the Professional) Graphic artists, multimedia professionals, technical illustrators, and desktop publishers use paint software and image editing software to create and modify graphical images such as those used in DTP documents and Web pages. Paint software, also called illustration software, allows users to draw pictures (Figure 3-18), shapes, and other graphical images with various on-screen tools such as a pen, brush, eyedropper, and paint bucket. Image editing software provides the capabilities of paint software and also includes the capability to enhance and modify existing pictures and images. Modifications can include adjusting or enhancing image colors, adding special effects such as shadows and glows, creating animations, and image stitching, which is the process of combining multiple images into a larger image. Professional photo editing software is a type of image editing software that allows photographers, videographers, engineers, scientists, and other high-volume digital photo users to edit and customize digital photos. With professional photo editing software, users can retouch photos, crop images, remove red-eye, change image shapes, colorcorrect images, straighten images, remove or rearrange objects in a photo, and apply filters. Figure 3-18 This graphic artist uses paint software to draw characters in a computer game. 122 Chapter 3 Application Software Video and Audio Editing Software (for the Professional) Video editing software allows professionals to modify a segment of a video, called a clip. For example, users can reduce the length of a video clip, reorder a series of clips, or add special effects such as words that move horizontally across the screen. Video editing software typically includes audio editing capabilities. Audio editing software lets users modify audio clips, produce studioquality soundtracks, and add audio to video clips (Figure 3-19). Most television shows and movies are created or enhanced using video and audio editing software. Figure 3-19 With audio editing software, users modify audio clips. Multimedia Authoring Software Figure 3-20 Multimedia authoring software allows you to create dynamic presentations that include text, graphics, video, sound, and animation. Multimedia authoring software allows users to combine text, graphics, audio, video, and animation in an interactive application (Figure 3-20). With this software, users control the placement of text and images and the duration of sounds, video, and animation. Once created, multimedia presentations often take the form of interactive computer-based presentations or Web-based presentations designed to facilitate learning, demonstrate product functionality, and elicit direct-user participation. Training centers, educational institutions, and online magazine publishers all use multimedia authoring software to develop interactive applications. These applications may be available on an optical disc, over a local area network, or via the Internet. Web Page Authoring Software Web page authoring software helps users of all skill levels create Web pages that include graphical images, video, audio, animation, and special effects with interactive content. In addition, many Web page authoring programs allow users to organize, manage, and maintain Web sites. Application software, such as Word and Excel, often includes Web page authoring features. This allows home and small business users to create basic Web pages using application software they already own. For more sophisticated Web pages, users work with Web page authoring software. Application Software Chapter 3 123 QUIZ YOURSELF 3-2 Instructions: Find the true statement below. Then, rewrite the remaining false statements so that they are true. 1. Enterprise computing software provides the capabilities of paint software and also includes the capability to modify existing images. 2. Millions of people use spreadsheet software every day to develop documents such as letters, memos, reports, mailing labels, newsletters, and Web pages. 3. Professional accounting software is ideal for the production of high-quality color documents such as textbooks, corporate newsletters, marketing literature, product catalogs, and annual reports. 4. Database software is application software that allows users to create visual aids for presentations to communicate ideas, messages, and other information to a group. 5. Popular CAD programs include Microsoft Office, Apple iWork, Corel WordPerfect Office, and Google Docs. 6. Web page authoring software helps users of all skill levels create Web pages. Quiz Yourself Online: To further check your knowledge of pages 112 through 122, visit scsite.com/dcf2011/ch3/quiz and then click Objectives 3 – 4. Software for Home, Personal, and Educational Use A large amount of application software is designed specifically for home, personal, and educational use. Most of the programs in this category are relatively inexpensive, often priced less than $100. Figure 3-21 lists popular programs for many of these categories. The following pages discuss the features and functions of this application software. Popular Programs for Home/Personal/Educational Use Application Software Manufacturer Program Name Application Software Manufacturer Program Name Personal Finance IGG Software Intuit iBank Quicken Clip Art/Image Gallery Broderbund Nova Development ClickArt Art Explosion Legal Broderbund Home and Business Lawyer WillWriter Perfect Attorney Quicken Legal Business Quicken WillMaker TaxACT CoolArchive Corel Microsoft CoolArchive VideoStudio Windows Live Movie Maker Studio Buzz Instant Architect Better Homes and Gardens Home Designer TurboFLOORPLAN Street Atlas Streets & Trips Earth Maps Merriam-Webster Collegiate Dictionary & Thesaurus MSN Encarta Cosmi Nolo Tax Preparation Desktop Publishing (for Personal Use) Paint/Image Editing (for Personal Use) Photo Editing and Photo Management (for Personal Use) 2nd Story Software H&R Block Intuit Broderbund Microsoft Corel The GIMP Team Adobe Corel Yahoo! Google Microsoft Roxio TaxCut TurboTax The Print Shop PrintMaster Publisher CorelDRAW Painter Essentials The Gimp Photoshop Elements Photoshop Express Paint Shop Pro Photo Ulead PhotoImpact MediaOne Plus Flickr Picasa Windows Live Photo Gallery PhotoShow Video and Audio Editing (for Personal Use) Home Design/ Landscaping Pinnacle Systems Roxio Broderbund Chief Architect Travel and Mapping IMSI/Design DeLorme Microsoft Google Reference Fogware Publishing Microsoft Figure 3-21 Many popular programs are available for home, personal, and educational use. 124 Chapter 3 Application Software Personal Finance Software Personal finance software is a simplified accounting program that helps home users and small office/home office users balance their checkbooks, pay bills, track personal income and expenses (Figure 3-22), track investments, and evaluate financial plans. Most personal finance software includes financial planning features, such as analyzing home and personal loans, preparing income taxes, and managing retirement savings. Other features include managing home inventory and setting up budgets. Most of these programs also offer a variety of online services, such as online banking, which require access to the Internet. FAQ 3-2 How many people bank online? For more information, visit scsite.com/dcf2011/ch3/ faq and then click Online Banking. Percent of Internet Users The number of people banking online is approximately 50 million, with that number expected to continue growing. The chart to the right depicts the more popular online banking activities. Online Banking Activities 45% 40% 35% 30% 20% 15% 10% 5% 0% Loan Payment Money Transfer Balance Inquiry Activity Source: The ClickZ Network Figure 3-22 Personal finance software assists home users with tracking personal accounts, such as the savings account shown here. Application Software Chapter 3 125 Legal Software Legal software assists in the preparation of legal documents and provides legal information to individuals, families, and small businesses (Figure 3-23). Legal software provides standard contracts and documents associated with buying, selling, and renting property; estate planning; marriage and divorce; and preparing a will or living trust. By answering a series of questions or completing a form, the legal software tailors the legal document to specific needs. Figure 3-23 Legal software provides legal information and assists in record keeping and the preparation of legal documents. Tax Preparation Software Tax preparation software, which is available both as packaged software and Web applications, can guide individuals, families, or small businesses through the process of filing federal taxes (Figure 3-24). These programs forecast tax liability and offer money-saving tax tips, designed to lower your tax bill. After you answer a series of questions and complete basic forms, the software creates and analyzes your tax forms to search for missed potential errors and deduction opportunities. Once the forms are complete, you can print any necessary paperwork, and then they are ready for filing. Some tax preparation programs also allow you to file your tax forms electronically. Figure 3-24 Tax preparation software guides individuals, families, or small businesses through the process of filing federal taxes. Desktop Publishing Software (for Personal Use) Personal DTP software helps home and small business users create newsletters, brochures, flyers (Figure 3-25), advertisements, postcards, greeting cards, letterhead, business cards, banners, calendars, logos, and Web pages. Although many word processing programs include DTP features, users often prefer to create DTP documents using DTP software because of its enhanced features. For example, personal DTP programs provide hundreds of thousands of graphical images. You also can import (bring in) your own digital photos into the documents. These programs typically guide you through the development of a document by asking a series of questions. Then, you can print a finished publication on a color printer or post it on the Web. Many personal DTP programs also include paint/image editing software and photo editing and photo management software. Figure 3-25 create flyers. With desktop publishing software, home and small business users can 126 Chapter 3 Application Software Paint/Image Editing Software (for Personal Use) Personal paint/image editing software provides an easy-to-use interface; includes various simplified tools that allow you to draw pictures, shapes, and other images; and provides the capability of modifying existing graphics and photos. These products also include many templates to assist you in adding images to documents such as greeting cards, banners, calendars, signs, labels, business cards, and letterhead. Personal photo editing software, a popular type of image editing software available both as packaged software and as Web applications, allows users to edit digital photos by removing red-eye, erasing blemishes, restoring aged photos, adding special effects, enhancing image quality, or creating electronic photo albums. When you purchase a digital camera, it usually includes photo editing software (Figure 3-26). Some digital cameras even have basic photo editing software built in so that you can edit the image directly on the camera. You can print edited photos on labels, calendars, business cards, and banners, or you can post them on the Web. Figure 3-26 As shown here, home With photo management software, you can view, organize, sort, users adjust color on their digital catalog, print, and share digital photos. Some photo editing software photos with personal photo editing software. includes photo management functionality. Clip Art/Image Gallery Figure 3-27 Clip art/image gallery software contains thousands of images. Application software often includes a clip art/image gallery, which is a collection of clip art and photos. Some programs have links to additional clips available on the Web or are available as Web applications. You also can purchase clip art/image gallery software that contains thousands of images (Figure 3-27). In addition to clip art, many clip art/image galleries provide fonts, animations, sounds, video clips, and audio clips. You can use the images, fonts, and other items from the clip art/image gallery in all types of documents, including word processing, desktop publishing, spreadsheet, and presentations. Video and Audio Editing Software (for Personal Use) Many home users work with easy-to-use video and audio editing software, which is much simpler to use than its professional counterpart, for small-scale movie making projects (Figure 3-28). With these programs, home users can edit home movies, add music or other sounds to the video, and share their movies on the Web. Some operating systems include video editing and audio editing software. Figure 3-28 With personal video and audio editing software, home users can edit their home movies. Application Software Chapter 3 127 Home Design/Landscaping Software Homeowners or potential homeowners can use home design/ landscaping software to assist them with the design, remodeling, or improvement of a home, deck, or landscape (Figure 3-29). This software includes hundreds of predrawn plans that you can customize to meet your needs. These programs show changes to home designs and landscapes, allowing homeowners to preview proposed modifications. Figure 3-29 Home design/landscaping software can help you design or remodel a home, deck, or landscape. Travel and Mapping Software Travel and mapping software enables users to view maps, determine route directions, and locate points of interest (Figure 3-30). Using travel and mapping software, which is available both as packaged software and as Web applications, you can display maps by searching for an address, postal code, telephone number, or point of interest (such as airports, lodging, and historical sites). Most programs also allow you to download construction reports and calculate mileage, time, and expenses. Read Looking Ahead 3-1 for a look at the next generation of navigation software. Figure 3-30 This software provides turn-by-turn directions, along with estimated travel times. LOOKING AHEAD 3-1 Sensors Help Drivers Find Their Way Navigating through town may become less burdensome with products under development at Microsoft. Current devices are touted as beingg small enough to fit in a pocket, but this size can be a hindrance for people with large hands. When they attempt to place theirr fingers on the touch screenn to press the commands, their fingers cover informa-tion they are trying to see. dTouch solves this problem Microsoft’s prototype LucidTouch by allowing users to place their hands underneath the device, in-between it and a camera attached to the back. The camera captures an image of their hands, and the device overlays a semitransparent shadow of their fingers on the screen. Microsoft also is developing sensors for a cell phone that collect data as a driver passes through town. These accelerometers sense speed, braking, and even when the driver hits a pothole, and the cell phone’s microphone can detect the car’s horn. Another potential use of Microsoft's sensors in cell phones is to monitor the behavior and health status of the elderly so that they can lead independent lives. For more information, visit scsite.com/dcf2011/ch3/ looking and then click Mapping. Reference and Educational Software Reference software provides valuable and thorough information for all individuals. Popular reference software includes encyclopedias, dictionaries, and health/medical guides. Educational software teaches a particular skill. Educational software exists for just about any subject, from learning how to type (Figure 3-31) to learning how to cook to preparing for college entrance exams. Educational software often includes games and other content to make the learning experience more fun. Many educational programs use a computer-based training approach. Computer-based training (CBT) is a type of education in which students learn by using and completing exercises with instructional software. CBT typically consists of self-directed, self-paced instruction about a topic. Figure 3-31 Educational software can teach a skill. 128 Chapter 3 Application Software Entertainment Software Entertainment software for personal computers includes interactive games, videos, and other programs designed to support a hobby or provide amusement and enjoyment. For example, you might use entertainment software to play games individually (Figure 3-32) or with others online, make a family tree, or fly an aircraft. Many games are available as Web applications, allowing you to play individually or with other online players. FAQ 3-3 How popular is entertainment software? Game Software For more information, visit scsite.com/dcf2011/ch3/ weblink and then click Game Software. The popularity of entertainment software has increased greatly during the past few years. More than 65 percent of American households play computer or video games. Further, more than 36 percent play games on a mobile device such as a smart phone or PDA. For more information, visit scsite.com/dcf2011/ch3/faq and then click Entertainment Software. Figure 3-32 Entertainment software can provide hours of recreation on personal computers, game consoles, and mobile devices. Web Applications As previously mentioned, a Web application, or Web app, is a Web site that allows users to access and interact with software from any computer or device that is connected to the Internet. Users often interact with Web applications directly at the Web site, referred to as the host, through their Web browser. Some Web sites, however, require you download the software to your local computer or device. Web application hosts often store users’ data and information on their servers. Some Web applications provide users with an option of storing data locally on their own personal computer or mobile device. Many of the previously discussed types of application software are available as Web applications (Figure 3-33). Read Ethics & Issues 3-2 for a related discussion. Application Software Chapter 3 129 Popular Web Applications Program Name Type of Application Software Program Name Type of Application Software Britannica.com Reference MSN Encarta Reference Dictionary.com Reference Photoshop Express Photo Editing Flickr Photo Editing and Photo Management Picnik Photo Editing TaxACT Online Tax Preparation Gmail E-Mail TurboTax Online Tax Preparation Google Docs Productivity Suite Windows Live Calendar Personal Information Manager Google Earth Travel and Mapping Windows Live Hotmail E-Mail Google Maps Travel and Mapping YouSendIt File Transfer and E-Mail Figure 3-33 Some popular Web applications. For practice using Web applications, complete the last Learn It Online exercise in each chapter. Many Web application hosts provide free access to their software, such as Google Docs shown in Figure 3-34. Others, such as Google Earth, offer part of their Web application free and charge for access to a more comprehensive program. Some Web applications allow you to use the Web application free and pay a fee when a certain action occurs. For example, you can prepare your tax return free, but if you elect to print it or file it electronically, you pay a minimal fee. Experts often use the term Web 2.0 to describe Web applications. Recall that Web 2.0 refers to Web sites that provide users with a means to share personal information, allow users to modify Web site content, and/or have application software built into the site for visitors to use. Figure 3-34 The spreadsheet shown here in Google Docs is the same Microsoft Excel spreadsheet that is shown in Figure 3-7 on page 115. Differences between the two figures are due to different features in the two programs. ETHICS & ISSUES 3-2 Should Online Mapping Services Make You Feel More Secure or More Vulnerable? Most Internet users find that online maps, such as Google Maps and Bing Maps, provide tremendous convenience and reliability. Instead of searching the house or car for maps or making phone calls for directions, a quick Web search results in a readable map with exact directions. Sometimes, even photos of the route and location are available. Some parents and advocacy groups, however, claim that the services allow predators to locate potential victims quickly. Google Maps, for example, provides photos for neighborhoods of entire cities. The opponents of the services believe that predators may find potential victims in the photos, or find likely locations where a crime may be easier to commit. Opponents of this point of view state that mapping services allow known predators and high-crime areas to be more readily identified. The services, therefore, increase personal security because the location of known predators can be pinpointed before they find victims. The services also provide much more positive value than any potential problems that they create, and, therefore, should thrive. Do online mapping services make you feel more secure or more vulnerable? Why? Should parents and neighborhood associations have the legal right to have photos and personal information removed from mapping services? Why or why not? Would you feel comfortable if a service such as Google Maps showed a photo of you walking your normal route from home to work or school? Why? 130 Chapter 3 Application Software Application Software for Communications One of the main reasons people use computers is to communicate and share information with others. Some communications software is considered system software because it works with hardware and transmission media. Other communications software performs specific tasks for users, and thus, is considered application software. Chapter 2 presented a variety of application software for communications, which is summarized in the table in Figure 3-35. FAQ 3-4 Does text messaging improve typing skills? Although some individuals are able to send text messages from their phones quickly, the differences in layout between a phone keypad and a standard computer keyboard might not allow for their typing skills to improve at the same rate. Some individuals are able to send text messages more quickly than they can type. In fact, a 20-year-old college student won $50,000 in a text messaging competition when he typed more than 125 characters in 50 seconds with no mistakes. For more information, visit scsite.com/dcf2011/ch3/faq and then click Text Messaging. Application Software for Communications Web Browser • Allows users to access and view Web pages on the Internet • Requires a Web browser program - Integrated in some operating systems - Available for download on the Web free or for a fee E-Mail • Messages and files sent via a network such as the Internet • Requires an e-mail program - Integrated in many software suites and operating systems - Available free at portals on the Web - Included with paid Internet access service - Can be purchased separately from retailers Instant Messaging • Real-time exchange of messages, files, audio, and/or video with another online user • Requires instant messenger software - Integrated in some operating systems - Available for download on the Web, usually at no cost - Included with some paid Internet access services Chat Room • Real-time, online typed conversation • Requires chat client software - Integrated in some operating systems, e-mail programs, and Web browsers - Available for download on the Web, usually at no cost - Included with some paid Internet access services - Built into some Web sites Text, Picture, Video Messaging • Short text, picture, or video messages sent and received, mainly on mobile devices • Requires text, picture, video messenger software - Integrated in most mobile devices - Available for download on the Web, usually at no cost, for personal computers Figure 3-35 RSS Aggregator • Keeps track of changes made to Web sites by checking RSS feeds • Requires RSS aggregator program - Integrated in some e-mail programs and Web browsers - Available for download on the Web, usually at no cost Blogging • Time-stamped articles, or posts, in a diary or journal format, usually listed in reverse chronological order • Blogger needs blog software, or blogware, to create/ maintain blog - Some Web sites do not require installation of blog software Newsgroup/Message Board • Online area where users have written discussions • Newsgroup may require a newsreader program - Integrated in some operating systems, e-mail programs, and Web browsers FTP • Method of uploading and downloading files with other computers on the Internet • May require an FTP program - Integrated in some operating systems - Available for download on the Web for a small fee VoIP (Internet Telephony) • Allows users to speak to other users over the Internet • Requires Internet connection, Internet telephone service, microphone or telephone, and Internet telephone software or telephone adapter Video Conferencing • Meeting between geographically separated people who use a network such as the Internet to transmit video/audio • Requires video conferencing software, a microphone, speakers, and sometimes a video camera attached to your computer A summary of application software for home and business communications. Application Software Learning Tools for Application Software Learning how to use application software effectively involves time and practice. To assist in the learning process, many programs provide online Help (Figure 3-36) and Web-based Help. Online Help is the electronic equivalent of a user manual. When working with a program, you can use online Help to ask a question or access the Help topics in subject or alphabetical order. Most online Help also links to Web sites that offer Web-based help, which provides updates and more comprehensive resources to respond to technical issues about software. Many books are available to help you learn to use the features of personal computer programs. These books typically are available in bookstores and software stores. Web-Based Training Web-based training (WBT) is a type of CBT (computer-based training) that uses Internet technology and consists of application software on the Web. Similar to CBT, WBT typically consists of self-directed, self-paced instruction about a topic. WBT is popular in business, industry, and schools for teaching new skills or enhancing existing skills of employees, teachers, or students. Many Web sites offer WBT to the general public. Such training Figure 3-36 Many programs covers a wide range of topics, from how to change a flat tire to include online Help. creating documents in Word. Many of these Web sites are free. Others require registration and payment to take the complete Web-based course. WBT often is combined with other materials for distance learning and e-learning. Distance learning is the delivery of education at one location while the learning takes place at other locations. E-learning, short for electronic learning, is the delivery of education via some electronic method such as the Internet, networks, or optical discs. To enhance communications, e-learning systems also may include video conferencing, e-mail, blogs, wikis, newsgroups, chat rooms, and groupware (Figure 3-37). Figure 3-37 E-learning systems enable instructors to post course materials for their students. Chapter 3 131 132 Chapter 3 Application Software QUIZ YOURSELF 3-3 Instructions: Find the true statement below. Then, rewrite the remaining false statements so that they are true. 1. All Web application hosts provide free access to their software. 2. Computer-based training is a type of Web-based training that uses Internet technology and consists of application software on the Web. 3. E-mail and Web browsers are examples of communications software that are considered application software. 4. Legal software is a simplified accounting program that helps home users and small office/home office users balance their checkbooks, pay bills, track investments, and evaluate financial plans. 5. Personal DTP software is a popular type of image editing software that allows users to edit digital photos. Quiz Yourself Online: To further check your knowledge of pages 123 through 131, visit scsite.com/ dcf2011/ch3/quiz and then click Objectives 5 – 8. Chapter Summary This chapter illustrated how to start and interact with application software. It presented an overview of a variety of business software, graphics and multimedia software, and home/personal/ educational software. Finally, Web applications, application software for communications, and learning tools for application software were presented. Computer Usage @ Work Construction Walking the streets, you stop to admire a new skyscraper with the most striking architectural features you ever have seen. You think to yourself that those responsible for designing the building are nothing less than brilliant. While a great deal of work goes into the design and construction of a building, computers and technology also play an important role in the process. In fact, the role of computers not only saves time and provides for more accurate results, it also allows us to preview how a building will look before construction even begins. As mentioned in the chapter, computer-aided design (CAD) software is a sophisticated type of application software that assists a professional user in creating engineering, architectural, and scientific plans. During the preliminary design process, architects and design firms use CAD software to design the appearance and layout of a new building and can provide clients with a three-dimensional walkthrough of a building so that they can determine whether the proposed design will meet their needs. Later, the program can be used to include the placement of support beams, walls, roof shape, and so on, and also conform to building code. CAD software allows engineers in various fields, such as mechanical and electrical, to design separate layers in a structure. The CAD software then can superimpose the designs to check for interactions and conflicts, such as if a structural beam in one layer covers a drain in another layer. The CAD software makes it easy to modify and correct the structure before it is built, which can save time and money during the construction process. This software also eliminates most, if not all, of the manual drafting required. Engineers use computers to determine the type of foundation required to support the building and its occupants; the heating, ventilating, and air conditioning (HVAC); and the electrical requirements, as well as how the building may withstand external threats such as hurricanes and tornadoes. During construction, contractors and builders are able to use computer software to estimate accurately the amount of materials and time required to complete the job. Without computers, determining materials and time required is a cumbersome and time-consuming task. The next time you notice a building under construction, stop to think about how computer technology has increased the efficiency of the design and construction process. For more information, visit scsite.com/dcf2011/ch3/ work and then click Construction. Application Software Companies on the Cutting Edge ADOBE SYSTEMS Design Software Leader Practically all creative professionals involved with art and photography have a copy of Adobe Photoshop on their computer, and the leading computer manufacturers ship their products with a copy of Adobe Reader installed. The worldwide presence of Adobe Systems software attests to the company’s success in developing programs that help people communicate effectively. Charles Geschke and John Warnock founded the company in 1982 and named it after a creek that ran behind Warnock’s house in California. Creative Suite contains the fundamental tools that help photographers, designers, and publishers develop and maintain their documents and Web sites, and it includes Dreamweaver, Flash, Fireworks, Contribute, InDesign, Illustrator, and Photoshop. In 2009, Adobe was voted one of the 100 Best Companies to Work For. MICROSOFT Computer Technology Innovator Internet users view Microsoft’s Web site more than 2.4 million times each day, attesting to the company’s presence as the largest software company in the world. Its Office and Internet Explorer programs dominate the computer industry, and it also has assets in the MSNBC cable television network, the Encarta multimedia encyclopedia, SharePoint, and gaming software, including Flight Simulator and Zoo Tycoon. Microsoft also manufactures hardware, such as the Xbox, Zune, mouse devices, keyboards, fingerprint readers, Web cams, and game controllers. When Microsoft was incorporated in 1975, the company had three programmers, one product, and revenues of $16,000. The company now employs more than 92,000 people and has annual revenues in excess of $58 billion. In 2009, Microsoft released Windows 7, the latest version of its flagship operating system. For more information, visit scsite.com/dcf2011/ch3/companies. Technology Trailblazers DAN BRICKLIN VisiCalc Developer Dan Bricklin introduced wikiCalc in 2007 as a free software tool for Web pages that have data in lists and tables. This program is an offshoot of a prototype program he had developed 30 years earlier, named VisiCalc, that performed a series of calculations automatically when numbers were entered. Bricklin and a friend founded a company, Software Arts, to develop VisiCalc, short for Visible Calculator. They programmed the software using Apple Basic on an Apple II computer. This small program was the first type of application software that provided a reason for businesses to buy Apple computers. It included many features found in today’s spreadsheet software. Bricklin founded a small consulting company, Software Garden, to develop and market software such as wikiCalc. The company also distributes resources to help programmers learn about licensing their products and about open source software. MASAYOSHI SON Softbank President and CEO In the 1970s, Masayoshi Son was convinced that the microchip was going to change people’s lives. As an economics major at the University of California, Berkeley, each day he attempted to develop one original use for computer technology. One of these ideas made him a millionaire: a multilingual pocket translating device that he sold to Sharp Corporation. At age 23, Son founded Softbank, which is one of Japan’s largest telecommunications and media corporations. He now is one of the richest men in the world with a net worth of $3.7 billion. In 2008, Softbank partnered with Apple to develop a version of the iPhone for the Japanese market. In addition, Son’s company collaborated with Tiffany & Co. to manufacture 10 cell phones, each worth more than $910,000, with 400 diamonds weighing more than 20 karats total. For more information, visit scsite.com/dcf2011/ch3/trailblazers. Chapter 3 133 134 Chapter 3 Application Software STUDENT ASSIGNMENTS Chapter Review Cha The Chapter Review reinforces the main concepts presented in this chapter. To obtain help from other students about any concept in this chapter, visit scsite.com/ dcf2011/ch3/forum and post your thoughts and questions. 1. What Are the Four Categories of Application Software? Application software consists of programs designed to make users more productive and/or assist them with personal tasks. The major categories of application software are business software; graphics and multimedia software; home, personal, and educational software; and communications software. 2. What Is the User Interface of Application Software? Personal computer operating systems often use the concept of a desktop, which is an on-screen work area that has a graphical user interface. One way to start a program in Windows is to move the pointer to the Start button on the taskbar and click the Start button by pressing and releasing a button on the mouse. Then, click the program name on the menu or in a list. Once loaded in memory, the program is displayed in a window on the desktop. Visit scsite.com/dcf2011/ch3/quiz and then click Objectives 1 – 2. 3. What Are the Key Features of Widely Used Business Programs? Business software assists people in becoming more effective and efficient while performing daily business activities. Business software includes the following programs. Word processing software allows users to create a document by entering text or numbers and inserting graphical images, edit the document by making changes to its existing content, and format the document by changing its appearance. Spreadsheet software allows users to organize data in rows and columns, perform calculations, recalculate when data changes, and chart the data in graphical form. Database software allows users to create a database, which is a collection of data organized in a manner that allows access, retrieval, and use of that data. Presentation software allows users to create slides that are displayed on a monitor or on a projection screen. Note taking software enables users to enter typed text, handwritten comments, drawings, and sketches. A personal information manager (PIM) includes an appointment calendar, address book, notepad, and other features to help users organize personal information. In addition to PIM software, a huge variety of business and other software is available for phones. A software suite is a collection of individual programs available together as a unit. Project management software allows users to plan, schedule, track, and analyze the events, resources, and costs of a project. Accounting software helps companies record and report their financial transactions. Document management software provides a means for sharing, distributing, and searching through documents by converting them into a format that can be viewed by any user. 4. What Are the Key Features of Widely Used Graphics and Multimedia Programs? Graphics and multimedia software includes the following. Computer-aided design (CAD) software assists a professional user in creating engineering, architectural, and scientific designs. Desktop publishing (DTP) software enables professional designers to create sophisticated documents that contain text, graphics, and colors. Paint software allows users to draw pictures, shapes, and other graphical images with various on-screen tools. Image editing software provides the capabilities of paint software and also includes the capability to modify existing images. Professional photo editing software is a type of image editing software that allows photographers, videographers, engineers, scientists, and other high-volume digital photo users to edit and customize digital photos. Video editing software allows professionals to modify a segment of a video, called a clip. Audio editing software lets users modify audio clips, produce studio-quality soundtracks, and add audio to video clips. Multimedia authoring software allows users to combine text, graphics, audio, video, and animation into an interactive application. Web page authoring software helps users create Web pages and organize and maintain Web sites. Visit scsite.com/dcf2011/ch3/quiz and then click Objectives 3 – 4. 5. What Are the Key Features of Widely Used Home, Personal, and Educational Programs? Software for home, personal, and educational use includes the following. Personal finance software is a simplified accounting program that helps users balance their checkbooks, pay bills, track personal income and expenses, track investments, and evaluate financial plans. Legal software assists in the preparation of legal documents and provides legal information. Tax preparation software can guide users through the process of filing federal taxes. Personal DTP software helps home and small business users create newsletters, brochures, flyers, advertisements, postcards, greeting cards, letterhead, business cards, banners, calendars, logos, and Web pages. Personal paint/image editing software provides an easy-to-use interface and includes various simplified tools that allow you to draw pictures, shapes, and other images and to modify existing graphics and photos. Application software Chapter 3 135 often includes a clip art/image gallery, which is a collection of clip art and photos. Home design/landscaping software assists users with the design, remodeling, or improvement of a home, deck, or landscape. Travel and mapping software allows users to view maps, determine routes, and locate points of interest. Reference software provides valuable and thorough information for all individuals. Educational software teaches a particular skill. Entertainment software includes interactive games, video, and other programs. 6. What Are Web Applications? A Web application, or Web app, is a Web site that allows users to access and interact with software from any computer or device that is connected to the Internet. Users often interact with Web applications directly at the Web site, referred to as the host, through their Web browser. Some Web sites require you to download the software to your computer or device. 7. What Are the Types of Application Software Used in Communications? Application software for communications includes Web browsers to access and view Web pages; e-mail programs to transmit messages via a network; instant messaging software for real-time exchange of messages or files; chat room software to have real-time, online typed conversations; text, picture, and video messaging software; RSS aggregator program to keep track of changes made to Web sites; blog software, or blogware, to create and maintain a blog; newsgroup/message board programs that allow online written discussions; FTP programs to upload and download files on the Internet; VoIP (Internet telephony), which allows users to speak to other users over the Internet; and video conferencing software for meetings on a network. 8. What Learning Aids Are Available for Application Software? To assist in the learning process, many programs provide online Help, which is the electronic equivalent of a user manual. Most online Help also links to Web-based Help, which provides updates and more comprehensive resources to respond to technical issues about software. Popular in business, industry, and schools, Web-based training (WBT) uses Internet technology and consists of application software on the Web. Visit scsite.com/dcf2011/ch3/quiz and then click Objectives 5 – 8. Key Terms You should know the Key Terms. The list below helps focus your study. To see an example of and a definition for each term, and to access current and additional information from the Web, visit scsite.com/dcf2011/ch3/terms. accounting software (119) application software (108) audio editing software (122) business software (112) button (110) click (110) clip art (113) clip art/image gallery (126) command (110) computer-aided design (CAD) software (121) computer-based training (CBT) (127) create (114) custom software (108) database (116) database software (116) desktop (110) desktop publishing (DTP) software (121) distance learning (131) document management software (119) edit (114) educational software (127) e-learning (131) entertainment software (128) file (110) font (114) font size (114) font style (114) format (114) freeware (109) home design/landscaping software (127) icon (110) image editing software (121) legal software (125) malware (110) menu (110) multimedia authoring software (122) note taking software (118) online Help (131) open source software (109) packaged software (108) paint software (121) PDF (119) personal DTP software (125) personal finance software (124) personal information manager (PIM) (118) personal paint/image editing software (126) personal photo editing software (126) photo management software (126) pointer (110) presentation software (117) print (114) professional photo editing software (121) project management software (118) public-domain software (109) reference software (127) save (114) shareware (109) software suite (118) spreadsheet software (115) system software (109) tax preparation software (125) title bar (110) travel and mapping software (127) video editing software (122) Web app (128) Web application (108) Web page authoring software (122) Web-based training (WBT) (131) window (110) word processing software (113) worksheet (115) STUDENT ASSIGNMENTS Application Software 136 Chapter 3 Application Software STUDENT ASSIGNMENTS Checkpoint The Checkpoint exercises test your knowledge of the chapter concepts. The page number containing the answer appears in parentheses after each exercise. To complete the Checkpoint exercises interactively, visit scsite.com/dcf2011/ch3/check. Multiple Choice Select the best answer. 1. _____ is mass-produced, copyrighted retail software that meets the needs of a wide variety of users, not just a single user or company. (108) a. Custom software b. Open source software c. A Web application d. Packaged software 2. A feature, called _______, allows users of word processing software to type words continually without pressing the enter key at the end of each line. (113) a. AutoFormat b. clipboard c. AutoCorrect d. wordwrap 3. When using spreadsheet software, a function _______. (115) a. depicts data in graphical form b. changes certain values to reveal the effects of the changes c. is a predefined formula that performs common calculations d. contains the formatting necessary for a specific worksheet type 4. _______ combines application software such as word processing, spreadsheet, presentation graphics, and e-mail. (118) a. Shareware b. A software suite c. Packaged software d. Custom software Matching 5. _______ software provides a means for sharing, distributing, and searching through documents by converting them into a format that can be viewed by any user. (119) a. Portable Document Format (PDF) b. Document management c. Database d. Word processing 6. With _____, you can view, organize, sort, catalog, print, and share digital photos. (126) a. spreadsheet software b. photo management software c. clip art d. desktop publishing software 7. A(n) _______ is an online area where users have written discussions. (130) a. FTP program b. text message c. newsgroup/message board d. Web browser 8. _______ is the electronic equivalent of a user manual. (131) a. Distance learning b. Online Help c. Web-based training d. E-learning Match the terms with their definitions. _____ 1. command (110) a. delivers applications to meet a specific business need _____ 2. format (114) _____ 3. note taking software (118) b. simplified accounting program that helps home users and small office/home office users balance their checkbooks, pay bills, track personal income and expenses, set up budgets, manage home inventory, track investments, and evaluate financial plans c. an instruction that causes a program to perform a specific action _____ 4. personal finance software (124) d. Web site that allows users to access and interact with software from any computer or device that is connected to the Internet _____ 5. Web app (128) f. change the appearance of a document Short Answer e. enables users to enter typed text, handwritten comments, drawings, or sketches anywhere on a page Write brief answer to each of the following questions. 1. Describe some types of utility programs. ____________ What is malware? ____________ 2. What are the features of presentation software? ____________ What types of media might a person use to enhance a presentation? ____________ 3. How is video editing software used? __________ How is multimedia authoring software used? __________ 4. How is travel and mapping software used? __________ What are some examples of educational software? __________ 5. Describe how many Web sites utilize Web-based training. __________ What are some ways that e-learning enhances communications? __________ Problem Solving Chapter 3 137 The Problem Solving exercises extend your knowledge of the chapter concepts by seeking solutions to practical computer problems that you may encounter at home, school, or work. The Collaboration exercise should be completed with a team. To discuss the Problem Solving exercises with other students, visit scsite.com/dcf2011/ch3/ forum and post your thoughts or questions. In the real world, practical problems often can be solved in multiple ways. Provide one solution to each of the following problems using available resources, such as articles on the Web or in print, blogs, podcasts, videos, television, user guides, other individuals, and electronics and computer stores. You may need to use multiple resources to obtain an answer. Present your solutions in the form requested by your instructor (brief report, presentation, discussion, or other means). @ Home 1. Program Not Responding While working with a document, Microsoft Word suddenly fails to recognize when you click the mouse or type on the keyboard. The title bar also indicates that the program is not responding. What could be wrong? 2. Unwanted Page A local charity in which you are active has asked you to design a one-page brochure. Each time you print the brochure, it prints the first page correctly, but a blank second page also comes out. What steps will you take to eliminate the blank second page? 3. Audio Not Playing You are attempting for the first time to transfer video from your video recorder directly to your computer. When you save the file on your computer and play it back, the video quality is acceptable, but there is no audio. What is the first step you will take to troubleshoot this problem? 4. Unusual File Size You are using photo editing software to remove red eye from a photo. After successfully removing the red eye, you save the file and notice that the size of the file nearly has doubled. What might be causing this? @ Work 5. Missing Font A coworker has sent you a document that was created in Microsoft Word. She asks you to format the heading of the document with a specific font; however, the font name does not appear in your list of fonts. What steps will you take to retrieve the font? 6. Insufficient Permission When reviewing a document in your company’s document management system, you attempt to correct a typographical error for the next person who views the file. The document management system prohibits this action and informs you that you do not have the proper permission. What will you do to resolve this problem? 7. Trial Version Expired New job responsibilities require that you use Adobe Photoshop to create a new company logo. Your boss has been unable to purchase the latest version of the software for you, and recommends that you download and install the trial version until she is able to purchase the software. The trial period now has expired and you are unable to use the program. How might you be able to continue using the software? 8. Web-Based Training Difficulties You have signed up for Web-based training that is designed to teach you how to use your company’s new accounting system. During your training, you notice that the Web-based training Web site is not keeping track of your progress. Consequently, you have to start from the beginning each time you log in. What might be causing this? Collaboration 9. Computers in Construction As a student in a drafting class, your instructor has challenged you to design your dream home by using application software wherever possible. Form a team of three people that will determine how to accomplish this objective. One team member should compare and contrast two programs that can be used to create a two-dimensional floor plan, another team member should compare and contrast two computer-aided design programs that can create a more detailed design of the house, and the third team member should compare and contrast two programs that can assist with other aspects of the design process such as landscaping and interior design. STUDENT ASSIGNMENTS Application Software 138 Chapter 3 Application Software STUDENT ASSIGNMENTS Learn How To The Learn How To activities step you through fundamental technology skills when using a computer. The Learn How To exercises enable you to become more proficient with these skills. Premium Activity: To relate this Learn How To activity to your everyday life, see a visual demonstration of the activity, and then complete a short assessment, visit scsite.com/dcf2011/ch3/howto. Learn How To 1: Save a File in Application Software When you use application software, most of the time you either will be creating a new file or modifying an existing file. For example, if you are using a word processor, when you create a new document, the document is a file. When you create or modify a file, it is contained in RAM. If you turn off your computer or lose electrical power, the file will not be retained. In order to retain the file, you must save it on disk or other permanent storage, such as a USB flash drive. As you create the file, you should save the file often. To save a new file, you must complete several tasks: 1. Initiate an action indicating you want to save the file, such as selecting Save on the File menu. 2. Designate where the file should be stored. This includes identifying both the device (such as drive C) and the folder or library. Save As click arrow and then select 3. Specify the name of the file, using the file name rules as dialog box current library where file is stored specified by the application or operating system. 4. Click the Save button to save the file. Tasks 2 through 4 normally can be completed using a dialog box such as the one shown in Figure 3-38. If you use application software to create or modify a file and attempt to close the program prior to saving the new or modified file, the program may display a dialog box that asks if you want to save the file. If you click the Yes button, Figure 3-38 file name Save button a modified file will be saved using the same file name in the same location from which it was retrieved. Saving a new file requires that you complete tasks 2 through 4. Exercise 1a. Start the WordPad program from the Accessories list in the All Programs list. Type Saving a file is the best insurance against losing work. 1b. Click the Save button on the Quick Access Toolbar. What dialog box is displayed? Where will the file be saved? What is the default file name? If you wanted to save the file on the desktop, what would you do? Click the Cancel button in the dialog box. Submit your answers to your instructor. 1c. Click the Close button in the upper-right corner of the WordPad window. What happened? Click the Yes button in the WordPad dialog box. What happened? Connect a USB flash drive to one of the computer’s USB ports. Select the USB flash drive as the location for saving the file. Save the file with the name, Chapter 3 Learn How To 1. What happened when you clicked the Save button? Submit your answers to your instructor. Learn How To 2: Zip/Compress a File When you zip or compress one or more files in Windows, it attempts to shrink the file size(s) by reducing the amount of unneeded space. Compressing a file is particularly useful when you attach files to an e-mail message and wish to keep the file size as small as possible. It also is useful when you compress multiple files simultaneously, because Windows compresses the multiple files into a single file. You can compress a file or folder by completing the following steps: 1. Locate the file(s) or folder(s) you want to compress. If the files or folders you wish to compress are located in multiple locations, it might be helpful to first move them so that they are in a single location. 2. Select the file(s) or folder(s) you would like to compress. If you are selecting multiple files or folders, click the first one and then hold down the ctrl key while you select the remaining files and/or folders. Once you are finished making your selections, release the ctrl key. Application Software 3. Right-click the selection to display a shortcut menu, point to Send to on the shortcut menu to display the Send to submenu (Figure 3-39), and then click Compressed (zipped) folder to create the compressed folder. 4. If necessary, type a new name for the compressed folder and then press the enter key. 139 Chapter 3 Send to submenu Exercise 1. To better organize your hard disk, you decide to compress files you rarely use, but would like to keep as a backup. Click the Start button to display the Start menu, click Pictures to display the Pictures library, and then double-click the Sample Pictures folder to display sample pictures included with Windows 7. Select three pictures and compress them into one compressed folder. Use your first initial and last name as the name of the new compressed folder and then e-mail the folder to your instructor. Compressed (zipped) folder Figure 3-39 Learn It Online The Learn It Online exercises are interactive Web exercises designed to reinforce and expand your understanding of the chapter concepts. The descriptions below briefly summarize each exercise. To access the Learn It Online exercises and for specific exercise instructions, visit scsite.com/ dcf2011/ch3/learn. 1 At the Movies — MediaCell Video Converter Watch a movie to learn how to use the MediaCell Video Converter and then answer questions about the movie. 2 Student Edition Labs — Word Processing, Spreadsheets, Databases, and Presentation Software Enhance your understanding and knowledge about business application software by completing the Word Processing, Spreadsheets, Databases, and Presentation Software Labs. 3 Practice Test Take a multiple choice test that checks your knowledge of the chapter concepts and review the resulting study guide. 4 Who Wants To Be a Computer Genius2? Play the Shelly Cashman Series version of this popular game by answering questions to find out if you are a computer genius. Panic buttons are available to provide assistance during game play. 5 Crossword Puzzle Challenge Complete an interactive crossword puzzle to reinforce concepts presented in this chapter. 6 Windows Exercises Step through the Windows 7 exercises to learn about working with application programs, creating a word processing document, using WordPad Help, and business software products. 7 Exploring Computer Careers Read about a career as a help desk specialist, search for related employment advertisements, and then answer related questions. 8 Web Apps — Britannica.com Learn how to browse world history and search for various encyclopedia articles using Britannica.com. STUDENT ASSIGNMENTS shortcut menu 140 Chapter 3 Application Software STUDENT ASSIGNMENTS Web Research The Web Research exercises broaden your understanding of chapter concepts by presenting questions that require you to search the Web for answers. To discuss any of the Web Research exercises in this chapter with other students, visit scsite.com/dcf2011/ch3/forum and post your thoughts or questions. 1 Se Search Sleuth Us Use one of the search engines listed in Figure 2-8 in Chapter 2 on page 65 or your own favorite search engine to find th the answers to the following questions. Copy and paste the Web address from the Web page where you found the an answer. Some questions may have more than one answer. If required, submit your answers to your instructor. (1) What co company did Bruce Artwick form in 1977, and what game did it license to Microsoft in 1982? (2) In what year did the Un United States Department of Revenue first provide tax forms and booklets in Adobe PDF format on its Web site? (3) W What is the latest security incident listed on the United States Computer Emergency Readiness Team (US-CERT) Web site? (4) What is the name of the sans serif font the German Bauhaus movement developed in 1928? (5) What United States president’s speech did Peter Norvig turn into a lighthearted PowerPoint presentation? 2 Green Computing A typical desktop computer and 17-inch monitor that always are turned on release 750 pounds of carbon dioxide in one year, which is the same amount of carbon dioxide released by a car driven 820 miles. Power management software helps conserve a computer’s electricity consumption while maintaining acceptable performance. The programs determine when a computer is inactive and, in turn, power down the computer. Use one of the search engines listed in Figure 2-8 in Chapter 2 on page 65 or your own favorite search engine to find information about power management software. What average return-on-investment do they promise? What features do they have, such as generating reports and exempting critical programs from powering down? What is their cost? Powering down the computer stresses critical components, such as the CPU and memory, so does this practice actually result in more waste because these parts must be replaced? Write a report summarizing your findings, and include a table of links to Web sites that you viewed. 3 Social Networking Career-minded professionals have turned to LinkedIn as a resource for online networking. The more than 45 million registered users, who represent each of the FORTUNE 500 companies, create public profiles that recruiters scour in search of new talent. Users can link to work contacts who, in turn, give access to their work contacts. Visit the LinkedIn Web site (linkedin.com), click the What is LinkedIn? link at the top of the page, and then read the information about reconnecting with current and former colleagues and classmates, job hunting, and obtaining advice from experts. Click the LinkedIn Jobs link at the bottom of the page, type a keyword describing the type of job you would like to have, and then browse the listings. What tips for finding jobs does LinkedIn provide? Summarize the listings and job information you read. 4 5 Blogs Vehicle buyers know that the Internet provides a wealth of information that helps direct them toward the best vehicle for their needs. Those consumers who research blogs can obtain price, safety, performance, and maintenance facts and then employ savvy negotiation techniques that help them make the purchase confidently. Visit several automotive blogs, including those from Popular Mechanics (popularmechanics.com/blogs/automotive_news), Autoblog (autoblog.com), Autoblog Green (autobloggreen.com), Autopia (blog.wired.com/cars), and Ask Patty — Car Advice for Women (caradvice.askpatty.com). What new hybrid, luxury, and high-performance vehicles are profiled? Which are promoted as being environmentally friendly? Write a report summarizing the vehicle information you read. Ethics in Action A hacker is someone who tries to access a computer or network illegally. Although hacking activity sometimes is a harmless prank, at times it causes extensive damage. Some hackers say their activities allow them to test their skills. Others say their activities are a form of civil disobedience that forces companies to make their products more secure. View online sites such as The Ethical Hacker Network (ethicalhacker.net) that provide information about when hackers provide some benefit to the Internet society. Write a report summarizing your findings and include a table of links to Web sites that provide additional details. Special Feature Digital Communications DIGITAL COMMUNICATIONS, which factor largely in many people’s personal and business lives, include any transmission of information from one computer or mobile device to another (Figure 1). This feature covers many forms of digital communications: e-mail; text messaging, instant messaging, and picture/video messaging; digital voice communications; blogs and wikis; online social networks, chat rooms, and Web conferences; and content sharing. With the Internet, cell phone networks, and other wireless networks increasing in size and speed, digital communications have become more and more prevalent. The most common devices used to communicate digitally are desktop computers, notebook computers, smart phones, and other mobile devices. Successful use of digital communications involves selecting both the proper communications device and the proper mode of communication for a given situation. Each computer or mobile device and communications method has advantages and disadvantages that you should consider. The following pages describe how people use different types of digital communications in their personal and business lives to enhance collaboration and increase productivity. The final section of the feature includes an example of how you might use digital communications. Figure 1 People use a variety of methods in their personal and business lives to engage in digital communications. 142 Special Feature E-mail is the transmission of messages and files via a computer network. E-mail quickly has become one of the more widely used forms of digital communications. Although e-mail is primarily a text-based form of digital communications, it also can be used to share photos, videos, and other types of files by attaching files to e-mail messages. E-Mail: The Personal Perspective With a computer or mobile device connected to the Internet, you can use e-mail to keep in contact with friends, family, stores, companies, schools, and government agencies. Some people maintain several different e-mail addresses for use in different situations. Figure 2 lists some advantages, disadvantages, and good practices of personal e-mail use. Some e-mail programs are application programs that run on your computer, while others are Web applications (shown in Figure 3). Personal E-Mail Use Advantages • One of the most preferred methods of online communications. • Available on nearly any computer or mobile device with Internet access. • Send files, called attachments, via e-mail messages to others. • Fast, reliable, and proven technology. • Allows messages to be sent anywhere free of charge or inexpensively. • Allows communications with more than one person at a time. • Provides an electronic forum for communications in which the originator has time to consider a thought before it is sent or spoken, unlike face-to-face meetings or telephone conversations. Disadvantages • Number of messages received can become overwhelming and unmanageable. • Spam can overwhelm your e-mail inbox. • Message tone can be misunderstood. • Many computer viruses and other malicious programs are transmitted via e-mail messages. Good practices • Keep messages as short as possible. • Check with the recipient before sending attachments, especially large attachments. • Respond to messages promptly. • Use a reputable Internet access provider that uses a spam filter, which is a program that detects and removes spam, and use an e-mail program that includes a spam filter. • Never respond to unsolicited advertisements or spam. • Informal language and shortcuts are acceptable when communicating with friends and family (e.g., suitable to use HRU? as a shortcut for How are you?). • Always include a Subject line. • Always reread your message and edit it before sending it. • When replying to questions or comments included with a previous message, include the original message. Figure 2 Personal e-mail remains one of the more popular reasons to use the Internet. Figure 3 Many home users have e-mail Web applications. Digital Communications 143 E-Mail: The Business Perspective Most businesses use e-mail for internal communications among employees and external communications with customers and business partners. E-mail gradually has replaced typed and copied memos, letters, and faxes while increasing the reliability, cost effectiveness, and speed of the communications. Figure 4 indicates some advantages, disadvantages, and good practices of e-mail use in business. Many of the notes listed in Figure 2 also apply to e-mail communications in business. Figure 5 shows an example of the inbox of a business e-mail program user and an example of an appropriate business e-mail message. E-Mail Use in Business Advantages • Easily archive, or store long-term, all e-mail messages sent from or received by the business. • Generally can guarantee delivery of any e-mail message that is sent within the business. • A replacement for memos, letters, faxes, and other internal and external business communications when permitted by company policy. • Communicate with someone who is not available at the time you need to communicate. Good practices • Because most companies archive, or save, all e-mail messages, use e-mail when you want a permanent record of a communication. • Understand your company’s e-mail policies. Many companies prohibit sending personal e-mail messages from a business computer. • Never include any language that would be considered inappropriate in a business environment. • Check your e-mail inbox regularly. • Follow your company’s or department’s guidelines for formatting messages and including contact information and any appropriate disclaimers. • In most cases, it is appropriate to send larger attachments in business e-mail messages as compared to those permissible in personal messages. • Avoid sending messages to many people simultaneously or replying to large groups of people. For example, it is almost always inappropriate to send a message to the entire company. • Avoid using e-mail messages when the content involves sensitive issues, such as a negotiation, legal matter, or employee review. • When you need to know that the recipient has read your e-mail message, use the return receipt feature of your e-mail program to receive automatic notification as soon as the message is read. Figure 4 Most businesses provide written policies and guidelines regarding use of e-mail programs. Figure 5 Businesses often use more sophisticated e-mail programs than do home users. SPECIAL FEATURE Disadvantages • Volume of e-mail messages often becomes overwhelming. • Often leads to overcommunication, which can result in important information being lost because it is ignored. • Sometimes leads to avoidance of personal contact, such as a meeting or telephone call. 144 Special Feature Text messaging, instant messaging, and picture/video messaging allow you to exchange short messages and small multimedia files with other online users. Text messaging is a wireless messaging service that allows users to send and receive short notes on a smart phone or other mobile device. Instant messaging is a real-time Internet communications service that notifies a user when one or more people are online and allows the user to exchange messages or files or join a private chat room with those people. Picture messaging is a wireless messaging service that allows users to send and receive photos and sound files, as well as short text messages, to and from a mobile device, or computer. Video messaging is a wireless messaging service that allows users to send and receive short video clips, usually up to 30 seconds, in addition to all picture messaging services. Text Messaging, Instant Messaging, and Picture/Video Messaging: The Personal Perspective Text messaging, instant messaging, and picture/video messaging typically are used on smart phones. Instant messaging often is used on desktop and notebook computers. Virtually instantaneous communication is possible with the various forms of messaging. Figure 6 indicates some advantages, disadvantages, and good practices of using instant messaging, text messaging, and picture/video messaging in your personal life. Figure 7 shows some examples of people using messaging. Personal Text Messaging, Instant Messaging, and Picture/Video Messaging Use Advantages • Virtually instantaneous form of digital communications. • Fast, reliable, and popular method of digital communications. • Useful when you prefer an immediate response from the recipient. • Allows you to carry on several conversations at any time. Disadvantages • Can be addictive in nature. • Receiving a constant stream of messages can be distracting. • May be very expensive on mobile devices. • Text messaging: Overuse may result in repetitive stress injuries (RSIs). Good practices • Know the person with whom you are exchanging messages. • Keep in mind that any text, picture, or video you send can be sent to others by the recipient. • When messaging with a new contact, do not share personal information quickly. • Always reread your text messages and preview your pictures and videos before you send them. • Respect the status of others when they indicate they are busy. • Instant messaging: If the program allows you to indicate your status to others, such as “Busy” or “Do not disturb,” use these indicators to let others know when you are unavailable. • Picture/video messaging: When sending picture/video messages, make sure the content is appropriate. Figure 6 People use various types of messaging for different reasons. (Where noted, some bullet points apply only to particular technologies.) Figure 7 Many people interact with messaging software both at home and while away from home or work. Digital Communications Text Messaging, Instant Messaging, and Picture/Video Messaging: The Business Perspective Businesses typically use more secure, feature-rich messaging programs that allow all messages to be archived. Archiving of messages often is required by law and allows Text Messaging, Instant Messaging, and Picture/Video Messaging Use in Business 145 old messages to be available for future reference. Messaging allows colleagues to collaborate, or work together, online. Figure 8 indicates some advantages, disadvantages, and good practices of text messaging, instant messaging, and picture/video messaging use in business. Many of the notes listed in Figure 6 also apply to the various forms of messaging in business. Figure 9 shows an example of business-level instant messaging software and video messaging at job sites. Advantages • When used properly, greatly increases collaboration and communications because users have instantaneous access to each other. • All messages can be archived for retrieval at a later date or for meeting legal requirements. • Immediate contact with customers when allowed by company policy and agreed to by the customer. • Collaboration with geographically separated colleagues. • Instant messaging: Some programs allow conferences of several people at one time, eliminating the need for scheduling meeting rooms or conference calls. • Picture/video messaging: Provides instant views of remote locations, such as work sites or company assets. Good practices • When beginning a messaging conversation, make your point quickly and keep messages concise. • Separate your personal messaging habits from your business messaging habits, avoiding use of emoticons and shortcuts, such as “brb” as a shortcut for “Be right back.” • Use proper spelling, grammar, and punctuation, and avoid colloquialisms. • Be aware of cultural differences that might arise during casual conversations. • Acknowledge the end of a messaging conversation. • Follow your company’s policies regarding the type of information that can be conveyed in a message and with whom you may engage in messaging. • Always try to meet or telephone a person to introduce yourself before sending a first message to him or her. • Review all messages you send to colleagues to make sure that the contents are appropriate for the workplace. Figure 8 Businesses use a variety of messaging methods to allow employees to collaborate in a timely and secure manner. (Where noted, some bullet points apply only to particular technologies.) Figure 9 Business users employ instant messaging and video messaging to communicate ideas and multimedia information quickly. SPECIAL FEATURE Disadvantages • Despite policies, business conversations often lead to personal conversations. • Often leads to over-reliance on simply messaging a colleague for an answer to a question rather than determining the answer on your own. • Can lead to a significant decline in important face-to-face contact with coworkers, customers, and business partners. • Instant messaging: Because all messages can be archived, it can lead to difficult situations when inappropriate content is shared. 146 Special Feature Digital voice communications includes the use of cell phones, smart phones, and VoIP (Voice over IP). VoIP is a technology that allows users to speak to other users via the Internet. VoIP can be used as a replacement for the traditional telephone at work or in the home. Digital Voice Communications: The Personal Perspective With more than 200 million in use in the United States, cell phones are a primary source of digital voice communications. Cell phones can act as a suitable replacement for the traditional, wired, public switched telephone network. Smart phones offer features such as e-mail, text messaging, picture/ video messaging, and playing or streaming multimedia. Figure 10 indicates some advantages, disadvantages, and good practices of digital voice communications in your personal life. Figure 11 shows some examples of digital voice communications, including visual voice mail, which is a service that automatically translates voice mail into text messages or allows you to download voice messages to your smart phone and listen to them at your convenience. Personal Digital Voice Communications Use Advantages • Increase productivity through greater and more timely communications. • Both cell phones and VoIP offer more choice in providers than the public switched telephone network. • Cell phones: Widespread coverage of cell phone networks provides voice communications nearly everywhere in the United States. • Cell phones: Have been instrumental in saving lives in emergency situations. • VoIP: Often offers free features, such as voice mail, unlimited in-country long distance calling, three-way calling, and call forwarding. • VoIP: Typically is less expensive for both local and long distance calls than the public switched telephone network. Disadvantages • Cell phones: In some situations, such as while driving a car, can contribute to accidents. • VoIP: Not as strictly regulated as the public switched telephone network, meaning that the quality of service may be lower. • With many VoIP providers and some cell phone providers, connecting to a local service, such as 911 for emergencies, may be difficult or cumbersome. Good practices • Cell phones: Use a headset if you must use a cell phone while driving. Be aware of laws in your area that prohibit or limit cell phone use while driving. • Cell phones: When using in public, be mindful of and courteous to those around you. • Cell phones: Be aware of rules or policies at some locations, such as schools, medical facilities, or religious facilities. • Cell phones: In public locations, use an alternative ring method, such as a vibration setting, to avoid interrupting others. Figure 10 Cell phones and other forms of digital voice communications have become an essential means of communications throughout the world. (Where noted, some bullet points apply only to particular technologies.) Figure 11 People use cell phones, VoIP, and visual voice mail in their everyday lives for contact with friends and family. Digital Communications Digital Voice Communications: The Business Perspective Businesses embrace digital voice communications because of increased collaboration and productivity, cost savings, and mobility. Figure 12 lists many of the advantages, 147 disadvantages, and good practices of digital voice communications use in business. Many of the notes listed in Figure 10 also apply to the various forms of digital voice communications in business. Figure 13 shows an example of a simple VoIP system. Digital Voice Communications Use in Business Advantages • Increased communications and collaboration can result in increased productivity and cost savings. • Cell phones: Ability to contact a person almost anywhere at any time. • VoIP: With some systems, employees can listen to and manage their voice messages on their personal computer. • VoIP: A computer is not necessary to use a VoIP system. • VoIP: Allows large companies to consolidate communications between geographically diverse locations. • VoIP: Implement as an alternative to the public switched telephone network because VoIP allows businesses to use their existing network more efficiently and provides more features than the public switched telephone network. Disadvantages • With many VoIP providers and some cell phone providers, connecting to a local service, such as 911 for emergencies, may be difficult or cumbersome. • The quality of calls may change at times due to excessive network usage. • Cell phones: Misuse often leads to rude behavior or disruption of meetings. • Cell phones: Using a cell phone provided by an employer for personal calls may have undesirable tax consequences. • VoIP: Large companies may find it expensive and difficult to manage. • VoIP: Unlike a public switched telephone network, many VoIP systems and equipment will not function during a power outage. Good practices • Cell phones: Follow company policy regarding the use for business communications. Limit personal calls on your cell phone during business hours. • Cell phones: Disable the ringer when in meetings or during important discussions. • Cell phones: Resist the need to answer every call at all times, such as when you are on breaks or when you are not at work. • Cell phones: Avoid speaking loudly on the phone when walking through others’ work areas. • VoIP: When possible, use a VoIP telephone rather than a cell phone because it generally is less expensive for the company on a per-call basis. Figure 12 Digital voice communications are used when a more personal form of communications than e-mail or messaging is required in real time. (Where noted, some bullet points apply only to particular technologies.) Figure 13 VoIP allows businesses to connect their telephone system to their internal network and the Internet for voice telephone calls. SPECIAL FEATURE network 148 Special Feature A blog is an informal Web site consisting of time-stamped articles, or posts, in a diary or journal format, usually listed in reverse chronological order. A wiki is a collaborative Web site that allows users to create, add to, modify, or delete the Web site content via their Web browser. Blogs and Wikis: The Personal Perspective Blog topics often include family life, social life, a personal project, or events during a vacation. You might read and contribute to a wiki regarding classical guitar techniques if your hobbies included playing classical guitar. While blogs can be modified only by the author, a wiki can be authored and edited by any user. Another difference between blogs and wikis is that blog entries typically are not included in search results from search engines, such as Google, while wiki entries are recognized by search engine queries. Figure 14 indicates some advantages, disadvantages, and good practices of using blogs and wikis in your personal life. Figure 15 shows examples of blog and wiki entries. Personal Blog and Wiki Use Advantages • Some blogs and wikis provide secure access so that only a select group of qualified or desired individuals are allowed to read and write entries. • Blogs: Easy, accessible, and often free method of keeping a group of people informed about events. • Blogs: Easy way to keep up with an acquaintance or expand your knowledge about political or social points of view. • Blogs: Often can be read or written using Internet-enabled mobile devices. • Wikis: Provide free access to concise, almost encyclopedic, information about nearly any topic. Disadvantages • Vulnerable to fraudulent or biased entries placed by businesses or special interest groups in an effort to sway public opinion. • Blogs: Often are biased towards a particular point of view. • Blogs: Some blogging Web sites are often sources of malicious programs. • Wikis: Publicly accessible wikis sometimes are vulnerable to vandalism or subject to errors. Good practices • Blogs: When writing a blog, be aware that the contents of your blog may be accessible publicly and associated with your identity for a long time. • Blogs: When reading blogs, be aware of the source of the information and evaluate the credibility of the source. • Wikis: When performing research using a wiki, check any provided sources and, if possible, check the editorial history of the entries. • Wikis: If you locate an error, notify the author or editor of the wiki page, or, if possible, edit the page yourself to make the correction. • Wikis: When possible, contribute your own knowledge to wikis that interest you, being sure to follow the guidelines of the wiki. Figure 14 While blogs and wikis provide a great deal of information sharing, users and contributors alike should be aware of the risks involved. (Where noted, some bullet points apply only to particular technologies.) Figure 15 Blogs and wikis allow people to share their knowledge, experience, viewpoints, and personal events on the Internet. People use mobile blogging while away from home or while in interesting locations. Digital Communications Blogs and Wikis: The Business Perspective Many businesses use blogs and wikis to share knowledge within the company. One large company claims to maintain more than 300,000 blogs and wikis internally. A key reason that blogs and wikis are so popular in business is that they can be written, read, and searched easily. As the company’s resident expert regarding a particular topic, an employee may blog to keep others informed about topics relating 149 to that expertise. A business-oriented wiki may contain a wealth of historical knowledge for a particular department in the company. Figure 16 indicates some advantages, disadvantages, and good practices of using blogs and wikis in business. Many of the notes listed in Figure 14 also apply to using blogs and wikis in business. Figure 17 shows examples of typical business-oriented blog and wiki entries. Blog and Wiki Use in Business Advantages • Provide easy access to gained knowledge and experience. • Easily can be searched by employees. • Some may be made available to customers, business partners, or the general public. • Blogs: Publicly accessible blogs often are used as an effective means to promote products or services. Disadvantages • Mistakes, inaccuracies, and inconsistencies in entries can lead to lost productivity and increased costs. • Internal company blogs and wikis often contain proprietary company information that easily can be leaked to competitors or the press. • Blogs: When contributing to a blog, some employees become engrossed with capturing every detail of their job. • Wikis: Information often may become old, or stale, if it is not updated regularly. Good practices • Search your company’s blogs and wikis for information before telephoning, instant messaging, or e-mailing a colleague with a question. • If you do not find an answer to a question on your company’s blogs or wikis, then contribute to a blog or wiki once you find the answer. • When contributing to a blog or wiki entry, read your company’s policies regarding content, formatting, and style. Some companies employ full-time bloggers and writers who can help you contribute a valuable entry. • When contributing to a blog or wiki entry, stay on topic and create links within your entry to other related or relevant Web pages, including other blog and wiki entries. • Blogs: When engaging in personal blogging, do not discredit your employer or potential future employers; many people have lost their jobs as a result of engaging in such behavior. • Blogs: When engaging in personal blogging, be careful not to divulge proprietary company information. Figure 16 Figure 17 Increasingly more businesses use blogs and wikis to allow employees to share information with each other, customers, and business partners. SPECIAL FEATURE Business blog and wiki use typically is governed by more guidelines and rules than those for personal blogs and wikis. (Where noted, some bullet points apply only to particular technologies.) 150 Special Feature An online social network is a Web site that encourages members in its online community to share their interest, ideas, stories, photos, music, and videos with other registered users. A chat room is a location on the Internet that permits users to chat with one another. A Web conference allows two or more people to engage in an online meeting and often allows the attendees to access programs and digital content, such as documents, audio, and video, during the meeting. Online Social Networks, Chat Rooms, and Web Conferences: The Personal Perspective The popularity of online social networks such as Facebook continues to skyrocket. Most online social networks allow you to maintain a personal Web site that you can share with other registered users who, after being invited, may view or contribute content to your site. Those invited to your online social network often are known as friends. While chat rooms have decreased in popularity over the years, people often use them for targeted discussions about specific topics. Web conferences often are used by consumers to obtain technical support or assistance from companies and government agencies or in educational settings to engage in online learning. Figure 18 indicates some advantages, disadvantages, and good practices of using online social networks, chat rooms, and Web conferences in your personal life. Figure 19 shows an example of an online social network and a virtual chat room discussion. Figure 19 Online social networks and virtual chat rooms allow groups of people with similar interests or lifestyles to enjoy real-time communications. Personal Use of Online Social Networks, Chat Rooms, and Web Conferences Advantages • Online social networks/chat rooms: Easily find friends throughout the world with similar interests or traits. • Online social networks/chat rooms: Can expand your knowledge about political or social points of view. • Web conferences: Use Web conferencing when offered by a company for technical support issues because the tenor of the interaction is more personal than a telephone call. • Web conferences: Often effectively provides the necessary communications to avoid a visit to a store location or a visit from a repair technician. Disadvantages • Online social networks/chat rooms: Some people are susceptible to overusing these forms of communications in lieu of real, in-person contacts and relationships. Overuse of these forms of communications may lead to addiction. Figure 18 • Online social networks/chat rooms: People often hide their real identity to lure others into revealing too much personal information. • Online social networks/chat rooms: Several high-profile incidents occurred in which people engaged in illegal activity using online social networks and chat rooms. Good practices • Online social networks: When submitting information, be aware that the information may be accessible publicly and associated with your identity for a long time. • Online social networks: While many online social networks encourage the practice, do not try to gather too many friends in your social network. Some experts believe that a functional social network is limited to a maximum of 150 people. • Chat rooms/Web conferences: Be as polite and courteous as you would be to someone in person. People use online social networks, chat rooms, and Web conferences as a means of extending their social lives beyond their physical surroundings. (Where noted, some bullet points apply only to particular technologies.) Digital Communications Online Social Networks, Chat Rooms, and Web Conferences: The Business Perspective Online social networks, chat rooms, and Web conferences allow business users to interact and collaborate as teams. While online social networks have not been as popular as other forms of digital communications in business, their use is showing promise for many companies and groups who use it for business purposes. One company claims to have signed up more than five million business users for its business-oriented 151 online social network. Chat rooms and Web conferences often serve as forums for online meetings. Figure 20 indicates some advantages, disadvantages, and good practices of using online social networks, chat rooms, and Web conferences in business. Many of the notes listed in Figure 6 on page 144 and Figure 18 also apply to these forms of digital communication in business. Figure 21 shows an example of a business-oriented online social network, chat room, and Web conference. Online Social Network, Chat Room, and Web Conference Use in Business Advantages • Online social networks: Encourage people to collaborate with others with whom they typically would not collaborate. • Online social networks/chat rooms: Often can be accessed using Internet-enabled mobile devices, providing instant collaboration almost anywhere. • Online social networks/chat rooms: Provide forums for meeting potential customers, employers, and employees. • Web conferences: Programs often allow application program sharing, which means that all participants can view the contents of one or more participant’s computer screen. • Online social networks/chat rooms: Some are located internally within a company and allow only employees access to the sites. • Online social networks/chat rooms: Some are subscription-based and allow people to interact freely with others in related fields or industries. Disadvantages • Employees often over-rely on these means of online digital communications and do not interact with others in more personal ways. • Online social networks: Can be cumbersome and expensive to maintain. Good practices • When engaging in online social networks, chat rooms, and Web conferences outside of your company, be careful not to divulge proprietary company information. • Always maintain a professional demeanor. Often, those who use this technology in their personal lives are quick to behave more casually than is appropriate in a business setting. • Divulge only that information about yourself that is relevant to the reasons you are participating in an online social network or chat room. Figure 20 Figure 21 Businesses use online social networks, chat rooms, and Web conferences to allow employees and teams to communicate more effectively. SPECIAL FEATURE Businesses have embraced online social networks, chat rooms, and Web conferences to drive collaboration among geographically separated teams, employees, and other business contacts. (Where noted, some bullet points apply only to particular technologies.) 152 Special Feature Content sharing provides a means by which rich content, such as audio, video, photos, and documents, can be communicated digitally. Content Sharing: The Personal Perspective The prolific spread of digital cameras and digital video cameras combined with ever-increasing speeds of home and mobile Internet connections has resulted in the explosive growth of media sharing Web sites, such as YouTube and Flickr. In addition to sharing media, people are sharing documents, spreadsheets, and other content on Web sites. Figure 22 indicates some advantages, disadvantages, and good practices of content sharing in your personal life. Figure 23 shows some examples of a video sharing Web site, a photo sharing group Web site, and a personal photo sharing Web site. Personal Content Sharing Use Advantages • Ability to view broadcasts of events that may not be available through traditional broadcasts in your area. • Media sharing Web sites provide almost limitless information and entertainment at little or no cost. • Some services allow you to edit your content or the content of others directly on the site using a Web application. • View or listen to live broadcasts of sporting events. • View or listen to news stories. • Much like online social networks, media sharing Web sites can provide a sense of community to a group of geographically separated individuals. Disadvantages • You may find it difficult to locate media and content that interests you. • When sharing video and photos on a media sharing Web site, you may be giving up some of your rights to the media. • Many people have been embarrassed by content posted by others to media sharing Web sites. Good practices • Before placing your content on a media sharing Web site, make a good effort to edit the content for brevity and clarity. For example, make certain that audio is clear in a video, and use photo editing software to remove red-eye. • Take advantage of the fact that most media and content sharing Web sites allow you to limit who can access your media and content. • Before you allow somebody to record video of you or take your picture, remember that the video or photo may end up on a media sharing Web site. • Before placing your multimedia content on a media sharing Web site, check the terms of the service agreement and make certain you agree to give up certain legal rights to your multimedia content. • Do not post pictures or videos that are protected by a copyright. Figure 22 While most people act as consumers of content shared on the Internet, some share their own content. Figure 23 People share and view content on the Internet in a number of ways. Digital Communications Content Sharing: The Business Perspective Media sharing Web sites allow business to interact creatively with employees, customers, and prospective customers. Video conferencing is the oldest form of realtime multimedia content sharing in business. Figure 24 outlines some advantages, disadvantages, and good practices 153 of content sharing in business. Many of the notes listed in Figure 22 also apply to content sharing in business. Figure 25 shows examples of content shared in an educational setting and a document management system, which allows for secure storage and management of a company’s documents. Content Sharing Use in Business Disadvantages • Production and distribution of multimedia content often is more expensive than traditional methods. • Security on business content sharing systems often frustrates employees who are denied access to information without special approval. Good practices • Unless you have permission, do not share company-owned photos and videos on publicly available media sharing Web sites, such as YouTube or Flickr. • When viewing or sharing photos and videos in the workplace, be certain that the content is appropriate for the workplace. Some businesses have a media department that manages all of the company’s multimedia content. Figure 24 Businesses provide secure content sharing repositories and real-time multimedia. Figure 25 Businesses and other institutions share a variety of digital content in order to facilitate collaboration. SPECIAL FEATURE Advantages • Multimedia sharing sites allow companies to archive video conferences, advertisements, employee photos, and other multimedia content. • Executives and managers create podcasts or vodcasts to spread their vision or message. Vodcasts are podcasts that contain video and usually audio. • Video conferences allow geographically separate people to transmit audio and video and engage in a meeting remotely. • Most business-based content sharing software provides for enhanced collaboration by making the content accessible and searchable. • Multimedia content, such as videos and photos, can be stored in a document management system to archive information about important projects or events. 154 Special Feature Many people use various forms of digital communications in both their personal and business lives. Imagine you are working in your chosen field and making decisions every day regarding how to communicate best with family, friends, and business contacts. The following scenario presents several situations and decisions regarding digital communications made during a single day. 8:15 a.m. SITUATION: Before leaving for work, you remember that you are expecting an e-mail confirmation from your travel agent regarding plans for a trip to a friend’s birthday party. RESOLUTION: E-mail is a good tool when instant communication is not necessary. Personal business, such as travel arrangements, is negotiated or confirmed easily via e-mail messages, resulting in a permanent record of the communication. You receive the e-mail message on your personal computer from your travel agent with the news that your trip is booked. 8:47 a.m. SITUATION: While riding the bus to work, you use your smart phone to access wirelessly the newest song from your favorite band. The phone number of an incoming call appears on the smart phone’s display, and you recognize it as your boss’s phone number. Should you take the call? RESOLUTION: Many people feel uncomfortable answering business calls while on personal time or in a public place. The decision whether to allow work life to interfere with personal life varies with each individual. You know that your boss calls your cell phone only for important reasons. You answer the call and your boss explains that she would like you to join a video conference with an important customer. After hanging up the phone, you resume listening to your song. 9:11 a.m. SITUATION: After arriving at work, your first task is to check e-mail messages. You have more than 30 new e-mail messages since you last checked your e-mail inbox at 5:00 p.m. yesterday. RESOLUTION: Business e-mail programs usually include several methods for organizing and managing your e-mail inbox. As you view your inbox, a few items have red exclamation marks next to them, indicating that the sender marked them as urgent. Your e-mail program also allows you to mark e-mail messages in your inbox with colored flags. You quickly flag the urgent items with a red flag, meaning that you will handle these immediately after you flag the remaining messages. You flag messages from customers with a yellow flag. By skimming the subject, you place blue, green, and black flags next to some messages. You use the colors to code messages based on the priority of the messages. Good practices often suggest you respond by phone to urgent messages or messages from important customers. You put on your headset, and, using your VoIP phone, you begin the process of calling some of the people whose messages you marked with red and yellow flags. When you are finished talking on the phone, you respond to several of the other messages. By 9:45 a.m. your inbox is empty. 10:00 a.m. SITUATION: By the time you arrive at your office’s video conferencing room, five other coworkers already have gathered. After sitting down, you see a large monitor and a camera in front of you. A group of people in another conference room in London appears on the monitor. Your boss whispers that your shirt is a bit bright for the video conference. During the meeting, the cell phone in your pocket buzzes a number of times. Should you take the call? RESOLUTION: At first, most people find video conferences to be uncomfortable experiences. In comparison to a typical meeting, some people tend to fidget more, tap their fingers, or speak more nervously in a video conference. People tend to recognize those actions when they view others on a monitor in a video conference, so experts suggest keeping these types of actions to a minimum. You ignore the cell phone calls during the meeting. You plan to check your visual voice mail on your cell phone later. 9:15 p.m. SITUATION: As you end the day at home, you log on to the online social network that you joined earlier in the year. When you add a friend to your list of contacts, you notice that she currently is logged on. You start your instant messaging program and begin instant messaging with your friend. Your friend reminds you that you still have a home page on another online social network from your days in school. RESOLUTION: You log on to the old online social network that you used when you were in school. You decide to delete the site. People often forget that once they put content on an online social network, in a blog, or on a wiki that it may remain there forever unless they delete or edit it. Periodically, consider checking how others might perceive you based on content you have placed on the Internet. Chapter Four The Components of the System Unit Obj ti Objectives After completing this chapter, you will be able to: 1 Differentiate among various styles of system units on desktop computers, notebook computers, and mobile devices 5 Describe the purpose and types of expansion slots and adapter cards 2 Describe the control unit and arithmetic logic unit components of a processor, and explain the four steps in a machine cycle 6 Differentiate between a port and a connector, and explain the differences among a USB port and other ports 3 Define a bit and describe how a series of bits represents data 7 Describe the types of buses in a computer 4 Differentiate among the various types of memory: RAM, cache, ROM, flash memory, and CMOS 8 Understand how to clean a system unit on a computer or mobile device 156 Chapter 4 The Components of the System Unit The System Unit Whether you are a home user or a business user, you most likely will purchase a new computer or upgrade an existing computer at some time in the future. Thus, you should understand the purpose of each component in a computer. As Chapter 1 discussed, a computer includes devices used for input, processing, output, storage, and communications. Many of these components are part of the system unit. The system unit is a case that contains electronic components of the computer used to process data. System units are available in a variety of shapes and sizes. The case of the system unit is made of metal or plastic and protects the internal electronic components from damage. All computers and mobile devices have a system unit (Figure 4-1). On desktop personal computers, the electronic components and most storage devices are part of the system unit. Other devices, such as the keyboard, mouse, microphone, monitor, printer, USB flash drive, scanner, Web cam, and speakers, normally occupy space outside the system unit. An all-in-one desktop personal computer is an exception, which houses the monitor and the system unit in the same case. On most notebook computers, including netbooks, the keyboard and pointing device often occupy the area on the top of the system unit, and the display attaches to the system unit by hinges. The location of the system unit on a Tablet PC varies, depending on the design of the Tablet PC. With the slate Tablet PC (shown in Figure 4-23 on page 173), which typically does not include a keyboard, the system unit is behind the display. On a convertible Tablet PC (shown in lower-left corner of Figure 4-1), by contrast, system unit system unit system unit system unit system unit system unit system unit system unit system unit system unit system unit Figure 4-1 All sizes of computers and mobile devices have a system unit. The Components of the System Unit Chapter 4 the system unit is positioned below a keyboard, and the display attaches to the system unit with a swiveltype hinge, which enables a user to rotate the display and fold it down over the keyboard to look like a slate Tablet PC. The system unit on an Ultra-Mobile PC, a smart phone, and a PDA usually consumes the entire device. On these mobile computers and devices, the display often is built into the system unit. With game consoles, the input and output devices, such as controllers and a television, reside outside the system unit. On handheld game consoles, portable media players, and digital cameras, by contrast, the packaging around the system unit houses the input devices and display. At some point, you might have to open the system unit on a desktop personal computer to replace or install a new electronic component. For this reason, you should be familiar with the electronic components of a system unit. Figure 4-2 identifies some of these components, which include the processor, memory, adapter cards, drive bays, and the power supply. The processor interprets and carries out the basic instructions that operate a computer. Memory typically holds data waiting to be processed and instructions waiting to be executed. The electronic components and circuitry of the system unit, such as the processor and memory, usually are part of or are connected to a circuit board called the motherboard. Many motherboards also integrate sound, video, and networking capabilities. Adapter cards are circuit boards that provide connections and functions not built into the motherboard or expand on the capability of features integrated into the motherboard. For example, a sound card and a video card are two types of adapter cards found in some desktop personal computers today. Devices outside the system unit often attach to ports on the system unit by a connector on a cable. These devices may include a keyboard, mouse, microphone, monitor, printer, scanner, USB flash drive, card reader/writer, Web cam, and speakers. A drive bay holds one or more disk drives. The power supply allows electricity to travel through a power cord from a wall outlet into a computer. drive bay power supply sound card video card memory processor Figure 4-2 The system unit on a typical personal computer consists of numerous electronic components, some of which are shown in this figure. The sound card and video card are two types of adapter cards. 157 158 Chapter 4 The Components of the System Unit The Motherboard The motherboard, sometimes called a system board, is the main circuit board of the system unit. Many electronic components attach to the motherboard; others are built into it. Figure 4-3 shows a photo of a current desktop personal computer motherboard and identifies its slots for adapter cards, the processor chip, and memory. Memory chips are installed on memory cards (modules) that fit in a slot on the motherboard. A computer chip is a small piece of semiconducting material, usually silicon, on which integrated circuits are etched. An integrated circuit contains many microscopic pathways capable of carrying electrical current. Each integrated circuit can contain millions of elements such as resistors, capacitors, and transistors. Specific types of processor, memory, and other chips are discussed later in the chapter. Read Innovative Computing 4-1 to find out about chips implanted in animals. INNOVATIVE COMPUTING 4-1 Chip Implants Identify Animals When Fido and Fluffy run away, their safe return home may be based on data stored on a chip that veterinarians have implanted un under the skin, usually at the neck or sh shoulder blades. Other animals can be ch chipped, including horses, birds, and liv livestock. Each chip is numbered uniquely and re registered to the owner’s name and ad address. This chip, sometimes called a microchip because it is the size of a gr grain of rice, contains an antenna and d encasedd iin a glass tube. The antenna receives lowtransponder frequency radio waves when a scanning device passes over the chip, and the transponder sends a signal with the chip’s number back to the scanner. Shelters and animal control centers routinely scan runaway pets for chips in an attempt to reunite animals with their owners, and some animal hospitals scan pets to determine whether they have been reported lost or stolen. Most shelters require pets to have the implant before the animals are adopted. In addition, breeders, farmers, and animal associations implant the chips to thwart thieves. Researchers also use this technology to track migration of wild animals and fish. For more information, visit scsite.com/dcf2011/ch4/innovative and then click ID Chips. slots for memory modules slot for processor chip expansion slots for adapter cards motherboard Figure 4-3 Many electronic components attach to the motherboard in a desktop personal computer, including a processor chip, memory modules, and adapter cards. The Components of the System Unit Chapter 4 159 Processor The processor, also called the central processing unit (CPU), interprets and carries out the basic instructions that operate a computer. The processor significantly impacts overall computing power and manages most of a computer’s operations. On a personal computer, all functions of the processor usually are on a single chip. Some computer and chip manufacturers use the term microprocessor to refer to a personal computer processor chip. Most processor chip manufacturers now offer multi-core processors. A processor core contains the circuitry necessary to execute instructions. The operating system views each processor core as a separate processor. A multi-core processor is a chip with two or more separate processor cores. Two common multi-core processors are dual-core and quad-core. A dual-core processor is a chip that contains two separate processor cores. Similarly, a quad-core processor is a chip with four separate processor cores. Each processor core on a multi-core processor generally runs at a slower clock speed than a single-core processor, but multi-core processors typically increase overall performance. For example, although a dual-core processor does not double the processing speed of a single-core processor, it can approach those speeds. Multi-core processors also are more energy efficient than separate multiple processors, requiring lower levels of power consumption and emitting less heat in the system unit. Processors contain a control unit and an arithmetic logic unit (ALU). These two components work together to perform processing operations. Figure 4-4 illustrates how other devices that are connected to the computer communicate with the processor to carry out a task. Multi-Core Processors For more information, visit scsite.com/dcf2011/ch4/ weblink and then click Multi-Core Processors. PROCESSOR CONTROL UNIT ARITHMETIC LOGIC UNIT (ALU) instructions data information INPUT DEVICES data MEMORY instructions data information STORAGE DEVICES information OUTPUT DEVICES Figure 4-4 Most devices connected to the computer communicate with the processor to carry out a task. When a user starts a program, for example, its instructions transfer from a storage device to memory. Data needed by programs enters memory from either an input device or a storage device. The control unit interprets and executes instructions in memory, and the ALU performs calculations on the data in memory. Resulting information is stored in memory, from which it can be sent to an output device or a storage device for future access, as needed. The Control Unit The control unit is the component of the processor that directs and coordinates most of the operations in the computer. The control unit has a role much like a traffic cop: it interprets each instruction issued by a program and then initiates the appropriate action to carry out the instruction. Types of internal components that the control unit directs include the arithmetic/logic unit and buses, each discussed in this chapter. 160 Chapter 4 The Components of the System Unit The Arithmetic Logic Unit The arithmetic logic unit (ALU), another component of the processor, performs arithmetic, comparison, and other operations. Arithmetic operations include basic calculations such as addition, subtraction, multiplication, and division. Comparison operations involve comparing one data item with another to determine whether the first item is greater than, equal to, or less than the other item. Depending on the result of the comparison, different actions may occur. Machine Cycle For every instruction, a processor repeats a set of four basic operations, which comprise a machine cycle (Figure 4-5): (1) fetching, (2) decoding, (3) executing, and, if necessary, (4) storing. Fetching is the process of obtaining a program instruction or data item from memory. The term decoding refers to the process of translating the instruction into signals the computer can execute. Executing is the process of carrying out the commands. Storing, in this context, means writing the result to memory (not to a storage medium). The Steps in a Machine Cycle A student enters a math problem into the memory of the computer. Step 1 The control unit fetches the math problem’s instructions and data from memory. 10 0x 0 0 48 The results in memory appear on the screen of the monitor. 4 Step 2 MEMORY Step 4 The results of the math problem are stored in memory. 48 The control unit decodes the math problem’s instructions and sends the instructions and data to the ALU. 1 3 PROCESSOR 2 10 0x 48 = ALU 480 CONTROL UNIT Step 3 The ALU performs calculations on the data. 0 100 Figure 4-5 x 48 This figure shows the steps in a machine cycle. The System Clock The processor relies on a small quartz crystal circuit called the system clock to control the timing of all computer operations. Just as your heart beats at a regular rate to keep your body functioning, the system clock generates regular electronic pulses, or ticks, that set the operating pace of components of the system unit. The Components of the System Unit Chapter 4 161 The pace of the system clock, called the clock speed, is measured by the number of ticks per second. Current personal computer processors have clock speeds in the gigahertz range. Giga is a prefix that stands for billion, and a hertz is one cycle per second. Thus, one gigahertz (GHz) equals one billion ticks of the system clock per second. A computer that operates at 3 GHz has 3 billion (giga) clock cycles in one second (hertz). The faster the clock speed, the more instructions the processor can execute per second. The speed of the system clock is just one factor that influences a computer’s performance. Other factors, such as the type of processor chip, amount of cache, memory access time, bus width, and bus clock speed, are discussed later in this chapter. Comparison of Personal Computer Processors The leading manufacturers of personal computer processor chips are Intel and AMD. These manufacturers often identify their processor chips by a model name or model number. High-performance desktop personal computers today use a processor in the Intel Core family. Less expensive, basic personal computers today use a brand of Intel processor in the Pentium or Celeron family. The Xeon and Itanium families of processors are ideal for workstations and low-end servers. AMD is the leading manufacturer of Intel-compatible processors, which have an internal design similar to Intel processors, perform the same functions, and can be as powerful, but often are less expensive. In the past, chip manufacturers listed a processor’s clock speed in marketing literature and advertisements. As previously mentioned, though, clock speed is only one factor that impacts processing speed in today’s computers. To help consumers evaluate various processors, manufacturers such as Intel and AMD now use a numbering scheme that more accurately reflects the processing speed of their chips. If you are ready to buy a new computer, the processor you select should depend on how you plan to use the computer. For detailed personal computer and mobile device purchasing guidelines, read the Buyer’s Guide feature that follows Chapter 7. FAQ 4-1 Which PC vendors are the most popular with consumers? Hewlett-Packard (HP) has the highest market share worldwide at approximately 20 percent, with Dell in second place with nearly 13 percent market share. HP accounts for nearly 21 percent of PC sales in the United States. The chart to the right compares the worldwide market share for various PC vendors. For more information, visit scsite.com/dcf2011/ch4/faq and then click PC Vendor Market. Worldwide PC Market Share HP Dell 20% 42% 13% 6% 7% 12% Acer Lenovo Toshiba Others Source: Gartner QUIZ YOURSELF 4-1 Instructions: Find the true statement below. Then, rewrite the remaining false statements so that they are true. 1. A computer chip is a small piece of semiconducting material, usually silicon, on which integrated circuits are etched. 2. Four basic operations in a machine cycle are: (1) comparing, (2) decoding, (3) executing, and, if necessary, (4) pipelining. 3. Processors contain a motherboard and an arithmetic logic unit (ALU). 4. The central processing unit, sometimes called a system board, is the main circuit board of the system unit. 5. The leading processor chip manufacturers for personal computers are Microsoft and AMD. 6. The system unit is a case that contains mechanical components of the computer used to process data. Quiz Yourself Online: To further check your knowledge of pages 156 through 161, visit scsite.com/dcf2011/ch4/quiz and then click Objectives 1 – 2. 162 Chapter 4 The Components of the System Unit Data Representation BINARY DIGIT (BIT) ELECTRONIC CHARGE ELECTRONIC STATE ON OFF Figure 4-6 A computer circuit represents the 0 or the 1 electronically by the presence or absence of an electronic charge. 8-BIT BYTE FOR THE NUMBER 4 0 0 1 0 0 1 0 1 0 1 0 1 8-BIT BYTE FOR THE NUMBER 6 1 0 1 8-BIT BYTE FOR THE LETTER E 0 0 Figure 4-7 Eight bits grouped together as a unit are called a byte. A byte represents a single character in the computer. Figure 4-8 ASCII is a widely used coding scheme. 1 To understand how a computer processes data, you should know how a computer represents data. Most computers are digital. They recognize only two discrete states: on and off. The two digits, 0 and 1, easily can represent these two states (Figure 4-6). The digit 0 represents the electronic state of off (absence of an electronic charge). The digit 1 represents the electronic state of on (presence of an electronic charge). The computer uses a binary system because it recognizes only two states. The binary system is a number system that has just two unique digits, 0 and 1, called bits. A bit (short for binary digit) is the smallest unit of data the computer can process. By itself, a bit is not very informative. When 8 bits are grouped together as a unit, they form a byte. A byte provides enough different combinations of 0s and 1s to represent 256 individual characters. These characters include numbers, uppercase and lowercase letters of the alphabet, punctuation marks, and others, such as the letters of the Greek alphabet. The combinations of 0s and 1s that represent characters are defined by patterns called a coding scheme. In one coding scheme, the number 4 is represented as 00110100, the number 0 0 6 as 00110110, and the capital letter E as 01000101 (Figure 4-7). ASCII (pronounced ASK-ee), which stands for American Standard Code for Information Interchange, 0 1 is the most widely used coding scheme to represent data (Figure 4-8). Coding schemes make it possible for humans to interact with a digital computer 0 1 that processes only bits. When you press a key on a keyboard, a chip in the keyboard converts the key’s electronic signal into a ASCII 00110000 00110001 00110010 00110011 00110100 00110101 00110110 00110111 00111000 00111001 01000001 01000010 01000011 01000100 01000101 01000110 01000111 01001000 01001001 01001010 01001011 01001100 01001101 SYMBOL 0 1 2 3 4 5 6 7 8 9 A B C D E F G H I J K L M ASCII 01001110 01001111 01010000 01010001 01010010 01010011 01010100 01010101 01010110 01010111 01011000 01011001 01011010 00100001 00100010 00100011 00100100 00100101 00100110 00101000 00101001 00101010 00101011 SYMBOL N O P Q R S T U V W X Y Z ! " # $ % & ( ) * + The Components of the System Unit Chapter 4 scan code that is sent to the system unit. Then, the system unit converts the scan code into a binary form the computer can process and is stored in memory. Every character is converted to its corresponding byte. The computer then processes the data as bytes, which actually is a series of on/off electrical states. When processing is finished, software converts the byte into a human-recognizable number, letter of the alphabet, or special character that is displayed on a screen or is printed (Figure 4-9). All of these conversions take place so quickly that you do not realize they are occurring. Standards, such as those defined by ASCII, also make it possible for components in computers to communicate successfully with each other. How a Letter Is Converted to Binary Form and Back Step 1 Step 2 A user presses the capital letter T (SHIFT+T keys) on the keyboard, which in turn creates a special code, called a scan code, for the capital letter T. The scan code for the capital letter T is sent to the system unit. Step 4 Step 3 After processing, the binary code for the capital letter T is converted to an image and displayed on the output device. The system unit converts the scan code for the capital letter T to its ASCII binary code (01010100) and stores it in memory for processing. T Figure 4-9 This figure shows how a letter is converted to binary form and back. Memory Memory consists of electronic components that store instructions waiting to be executed by the processor, data needed by those instructions, and the results of processing the data (information). Memory usually consists of one or more chips on the motherboard or some other circuit board in the computer. Memory stores three basic categories of items: (1) the operating system and other system software that control or maintain the computer and its devices; (2) application programs that carry out a specific task such as word processing; and (3) the data being processed by the application programs and resulting information. This role of memory to store both data and programs is known as the stored program concept. 163 164 Chapter 4 The Components of the System Unit Bytes and Addressable Memory A byte (character) is the basic storage unit in memory. When application program instructions and data are transferred to memory from storage devices, the instructions and data exist as bytes. Each byte resides temporarily in a location in memory that has an address. An address simply is a unique number that identifies the location of the byte in memory. The illustration in Figure 4-10 shows how seats in an opera house are similar to addresses in memory: (1) a seat, which is identified by a unique seat number, holds one person at a time, and a location in memory, which is identified by a unique address, holds a single byte; and (2) both a seat, identified by a seat number, and a byte, identified by an address, can be empty. To access data or instructions in memory, the computer references the addresses that contain bytes of data. seat G35 seat G36 Figure 4-10 Seats in an opera house are similar to addresses in memory: a seat holds one person at a time, and a location in memory holds a single byte; and both a seat and a byte can be empty. Memory Sizes Manufacturers state the size of memory (Figure 4-11) and storage devices in terms of the number of bytes the chip or device has available for storage. Recall that storage devices hold data, instructions, and information for future use, while most memory holds these items temporarily. A kilobyte (KB or K) is equal to exactly 1,024 bytes. To simplify memory and storage definitions, computer users often round a kilobyte down to 1,000 bytes. For example, if a memory chip can store 100 KB, it can hold approximately 100,000 bytes (characters). A megabyte (MB) is equal to approximately 1 million bytes. A gigabyte (GB) equals approximately 1 billion bytes. A terabyte (TB) is equal to approximately 1 trillion bytes. Memory Sizes Term Abbreviation Approximate Number of Bytes Kilobyte KB or K 1 thousand 1,024 1/2 Megabyte MB 1 million 1,048,576 500 Gigabyte GB 1 billion 1,073,741,824 500,000 Terabyte TB 1 trillion 1,099,511,627,776 500,000,000 Figure 4-11 Exact Number of Bytes Approximate Number of Pages of Text Terms commonly used to define memory sizes. Types of Memory The system unit contains two types of memory: volatile and nonvolatile. When the computer’s power is turned off, volatile memory loses its contents. Nonvolatile memory, by contrast, does not lose its contents when power is removed from the computer. Thus, volatile memory is temporary and nonvolatile memory is permanent. RAM is the most common type of volatile memory. Examples of nonvolatile memory include ROM, flash memory, and CMOS. The following sections discuss these types of memory. RAM Users typically are referring to RAM when discussing computer memory. RAM (random access memory), also called main memory, consists of memory chips that can be read from and written to by the processor and other devices. When you turn on power to a computer, certain operating system files (such as the files that determine how the desktop appears) load into RAM from a storage device such as a hard disk. These files remain in RAM as long as the computer has continuous power. As additional programs and data are requested, they also load into RAM from storage. The Components of the System Unit The processor interprets and executes a program’s instructions while the program is in RAM. During this time, the contents of RAM may change (Figure 4-12). RAM can hold multiple programs simultaneously, provided the computer has enough RAM to accommodate all the programs. Most RAM is volatile, which means it loses its contents when the power is removed from the computer. For this reason, you must save any items you may need in the future. Saving is the process of copying items from RAM to a storage device such as a hard disk. How Program Instructions Transfer in and out of RAM RAM hard disk operating system interface Step 1 When you start the computer, certain operating system files are loaded into RAM from the hard disk. The operating system displays the user interface on the screen. operating system instructions RAM hard disk Step 2 Web browser window When you start a Web browser, the program’s instructions are loaded into RAM from the hard disk. The Web browser and certain operating system instructions are in RAM. The Web browser window appears on the screen. Web browser instructions RAM Web browser and paint program windows hard disk Step 3 When you start a paint program, the program’s instructions are loaded into RAM from the hard disk. The paint program, along with the Web browser and certain operating system instructions, are in RAM. The paint program window appears on the screen. Step 4 When you quit a program, such as the Web browser, its program instructions are removed from RAM. The Web browser no longer is displayed on the screen. paint program instructions RAM Web browser program instructions are removed from RAM Figure 4-12 This figure shows how program instructions transfer in and out of RAM. Web browser window no longer is displayed on desktop Chapter 4 165 166 Chapter 4 The Components of the System Unit Three basic types of RAM chips exist: dynamic RAM, static RAM, and magnetoresistive RAM. • Dynamic RAM (DRAM pronounced DEE-ram) chips must be re-energized constantly or they lose their contents. Many variations of DRAM chips exist, dual inline most of which are faster than the basic DRAM. memory module memory chip • Static RAM (SRAM pronounced ESS-ram) chips are faster and more reliable than any variation of DRAM chips. These chips do not have to be re-energized as often as DRAM chips, thus, the term static. • A newer type of RAM, called magnetoresistive RAM (MRAM pronounced EM-ram), stores data using magnetic charges instead of electrical charges. Manufacturers claim that MRAM has greater storage capacity, consumes less power, and has faster access times than electronic RAM. RAM For more information, visit scsite.com/dcf2011/ch4/ weblink and then click RAM. RAM chips usually reside on a memory module, which is a small circuit board. Memory slots on the motherboard hold memory modules (Figure 4-13). To learn more about how to purchase RAM for a computer, complete the Learn How To 1 activity on pages 184 and 185. memory slot Figure 4-13 This photo shows a memory module being inserted in a motherboard. RAM Configurations The amount of RAM necessary in a computer often depends on the types of software you plan to use. A computer executes programs that are in RAM. The more RAM a computer has, the faster the computer will respond. Retail software typically indicates the minimum amount of RAM it FAQ 4-2 requires. If you want the software to perform optimally, usually you need more than the minimum specifications for the software. Can I add more RAM to my computer? Generally, home users running the latest version of Windows and Check your computer documentation to see how using basic application software such as word processing should have much RAM you can add. RAM modules are relatively at least 1 GB of RAM. Most business users who work with accounting, inexpensive and usually include easy-to-follow instalfinancial, or spreadsheet programs, and programs requiring multimedia lation instructions. Be sure to purchase RAM that is compatible with your brand and model of computer. capabilities should have 2 to 8 GB of RAM. Users creating professional Web sites or using graphics-intensive applications will want 8 GB or more For more information, visit scsite.com/dcf2011/ of RAM. The amount of RAM in computers purchased today ranges from ch4/faq and then click Upgrading RAM. 1 GB to 128 GB. Read Ethics & Issues 4-1 for a related discussion. ETHICS & ISSUES 4-1 How Much Technology Should Be Provided to Students and Teachers? Around the country and around the world, local and national governments have begun to supply schoolchildren with inexpensive notebook computers, including netbooks. Many school districts in the United States purchase notebook computers for each student and hope to recoup some of the cost by purchasing lower-cost CD-based textbooks. The United Nations endorses a plan known as One Laptop per Child to supply $100 notebook computers to developing countries, some of which already pledged to purchase millions of the devices for schoolchildren. The device, which recharges with a hand crank, includes Wi-Fi networking and a simple, intuitive user interface. Supporters of these plans maintain that computer literacy and electronic communications are vital skills in today’s world, and students should be introduced to computers as early in their school years as possible. Others claim that when students use notebook computers, instructors tend to lecture less, requiring students to engage in more research and independent study. Many people oppose plans to equip every student with a computer because they say that the technology detracts from traditional educational subjects, such as basic reading and math. Some believe that the best approach is to maintain dedicated computer lab rooms rather than allow computers in the classroom. Computers require maintenance, support, and instructional time to teach students how to use the devices. Young children may lack the responsibility to care for and use the computers properly. Should schools supply computers to all students or teachers or both? Why or why not? What is the appropriate grade level at which to require computer literacy? Why? Should computers be relegated to a dedicated lab room? Why or why not? The Components of the System Unit Chapter 4 167 Cache Most of today’s computers improve processing times with cache (pronounced cash). Two types of cache are memory cache and disk cache. This chapter discusses memory cache. Memory cache helps speed the processes of the computer because it stores frequently used instructions and data. Most personal computers today have at least two types of memory cache: L1 cache and L2 cache. • L1 cache is built directly in the processor chip. L1 cache usually has a very small capacity, ranging from 8 KB to 128 KB. • L2 cache is slightly slower than L1 cache but has a much larger capacity, ranging from 64 KB to 16 MB. Current processors include advanced transfer cache, a type of L2 cache built directly on the processor chip. Processors that use advanced transfer cache perform at much faster rates than those that do not use it. Personal computers today typically have from 512 KB to 12 MB of advanced transfer cache. Cache speeds up processing time because it stores frequently used instructions and data. When the processor needs an instruction or data, it searches memory in this order: L1 cache, then L2 cache, then RAM — with a greater delay in processing for each level of memory it must search. If the instruction or data is not found in memory, then it must search a slower speed storage medium such as a hard disk or optical disc. ROM For more information, visit scsite.com/dcf2011/ ch4/weblink and then click ROM. ROM Read-only memory (ROM pronounced rahm) refers to memory chips storing permanent data and instructions. The data on most ROM chips cannot be modified — hence, the name readonly. ROM is nonvolatile, which means its contents are not lost when power is removed from the computer. Manufacturers of ROM chips often record data, instructions, or information on the chips when they manufacture the chips. These ROM chips, called firmware, contain permanently written data, instructions, or information. Flash Memory Flash memory is a type of nonvolatile memory that can be erased electronically and rewritten. Most computers use flash memory to hold their startup instructions because it allows the computer easily to update its contents. For example, when the computer changes from standard time to daylight savings time, the contents of a flash memory chip (and the real-time clock chip) change to reflect the new time. Flash memory chips also store data and programs on many mobile computers and devices, such as smart phones, portable media players, PDAs, printers, digital cameras, automotive devices, digital voice recorders, and pagers. Some portable media players store music on flash memory chips (Figure 4-14). Others store music on tiny hard disks or flash memory cards. Flash memory cards contain flash memory on a removable device instead of a chip. How a Portable Media Player Might Store Music in Flash Memory Step 2 Step 1 Instruct the computer to copy the music tracks to a flash memory chip in the portable media player. Purchase and download music tracks from a Web site. With one end of a special cable USB port connected to a USB port on the system unit, connect the other end to the USB port in the portable media player. flash memory chip earbuds Step 3 Plug the earbuds in the portable media player, push a button on the portable media player, and listen to the music through the earbuds. FAQ 4-3 How much music can I store on a portable media player? from the computer Portable media players that store music on flash memory chips can hold up to 16,000 songs. Portable media players with tiny hard disks have a much greater storage capacity — from 1,000 to more than 80,000 songs. For more information, visit scsite.com/dcf2011/ch4/faq and then click Portable Media Players. portable media player USB port Figure 4-14 This figure shows how a portable media player might store music in flash memory. 168 Chapter 4 The Components of the System Unit CMOS Some RAM chips, flash memory chips, and other types of memory chips use complementary metal-oxide semiconductor (CMOS pronounced SEE-moss) technology because it provides high speeds and consumes little power. CMOS technology uses battery power to retain information even when the power to the computer is off. Battery-backed CMOS memory chips, for example, can keep the calendar, date, and time current even when the computer is off. The flash memory chips that store a computer’s startup information often use CMOS technology. Memory Access Times Access time is the amount of time it takes the processor to read data, instructions, and information from memory. A computer’s access time directly affects how fast the computer processes data. Accessing data in memory can be more than 200,000 times faster than accessAccess Time Terminology ing data on a hard disk because Term Abbreviation Speed of the mechanical motion of Millisecond ms One-thousandth of a second the hard disk. Microsecond μs One-millionth of a second Today’s manufacturers use a variety of terminology to state access times (Figure 4-15). Some use fractions of a second, which for memory occurs in nanoseconds. A nanosecond (abbreviated ns) is one billionth of a second. A nanosecond is extremely fast (Figure 4-16). Other manufacturers state access times in MHz; for example, 800 MHz RAM. While access times of memory greatly affect overall computer performance, manufacturers and retailers usually list a computer’s memory in terms of its size, not its access time. Nanosecond ns One-billionth of a second Picosecond ps One-trillionth of a second Figure 4-15 Access times are measured in fractions of a second. This table lists the terms used to define access times. 10 million operations = 1 blink Figure 4-16 It takes about one-tenth of a second to blink your eye, which is the equivalent of 100 million nanoseconds. In the time it takes to blink your eye, a computer can perform some operations 10 million times. QUIZ YOURSELF 4-2 Instructions: Find the true statement below. Then, rewrite the remaining false statements so that they are true. 1. A computer’s memory access time directly affects how fast the computer processes data. 2. A gigabyte (GB) equals approximately 1 trillion bytes. 3. Memory cache helps speed the processes of the computer because it stores seldom used instructions and data. 4. Most computers are analog, which means they recognize only two discrete states: on and off. 5. Most RAM retains its contents when the power is removed from the computer. 6. Read-only memory (ROM) refers to memory chips storing temporary data and instructions. Quiz Yourself Online: To further check your knowledge of pages 162 through 168, visit scsite.com/ dcf2011/ch4/quiz and then click Objectives 3 – 4. The Components of the System Unit Chapter 4 169 Expansion Slots and Adapter Cards An expansion slot is a socket on the motherboard that can hold an adapter card. An adapter card, sometimes called an expansion card, is a circuit board that enhances functions of a component of the system unit and/or provides connections to peripherals. A peripheral is a device that connects to the system unit and is controlled by the processor in the computer. Examples of peripherals are modems, disk drives, printers, scanners, and keyboards. Figure 4-17 lists a variety of types of adapter cards. Sometimes, all functionality is built into the adapter card. With others, a cable connects the adapter card to a device, such as a digital video camera, outside the system unit. Some are a card that you insert in a slot on the computer. Figure 4-18 shows an adapter card being inserted in an expansion slot on a personal computer motherboard. Some motherboards include all necessary capabilities and do not require adapter cards. Other motherboards may require adapter cards to provide capabilities such as sound and video. A sound card enhances the sound-generating capabilities of a personal computer by allowing sound to be input through a microphone and output through external speakers or headphones. A video card, also called a graphics card, converts computer output into a video signal that travels through a cable to the monitor, which displays an image on the screen. Video Cards For more information, visit scsite.com/dcf2011/ch4/ weblink and then click Video Cards. Types of Adapter Cards Adapter Card Purpose CableCARD Allows viewing of digital cable television channels Disk controller Connects disk drives FireWire Connects to FireWire devices HDTV tuner Allows viewing of HDTV broadcasts on the monitor MIDI Connects musical instruments Modem Connects other computers through telephone lines, cable television lines, or other transmission media Network Connects other computers and peripherals PC-to-TV converter Connects a television Sound Connects speakers or a microphone TV tuner Allows viewing of television channels on the monitor USB Connects to USB devices Video Connects a monitor Video capture Connects an analog video camera or VCR Figure 4-18 An adapter card being inserted in an expansion slot on the motherboard of a personal computer. Figure 4-17 Currently used adapter cards and their functions. Removable Flash Memory Removable flash memory includes these devices: memory cards, USB flash drives, and PC Cards/ExpressCard modules. • A memory card is a removable flash memory device, usually no bigger than 1.5" in height or width, that you insert and remove from a slot in a personal computer, game console, mobile device (Figure 4-19a), or card reader/writer. Many mobile and consumer devices, such as smart phones, digital cameras, and portable media players use memory cards. Some printers and computers have built-in card readers/writers or slots that read flash memory Figure 4-19a (memory card) memory card in camera slot Figure 4-19 Examples of removable flash memory in use. (continues on next page) 170 Chapter 4 The Components of the System Unit Figure 4-19b (USB flash drive) USB flash drive in USB port Figure 4-19c (ExpressCard module) ExpressCard module in an ExpressCard slot cards. In addition, you can purchase an external card reader/ writer that attaches to any computer. • A USB flash drive is a flash memory storage device that plugs in a USB port on a computer or mobile device (Figure 4-19b). (A later section discusses USB ports.) • Many desktop computers, traditional notebook computers, and Tablet PCs, have a PC Card slot or an ExpressCard slot, which is a special type of expansion slot that holds a PC Card or an ExpressCard module, respectively. Most netbooks do not have a PC Card slot or ExpressCard slot. A PC Card is a thin, credit card-sized removable flash memory device that primarily is used today to enable traditional notebook computers and Tablet PCs to access the Internet wirelessly. An ExpressCard module, which can be used as a removable flash memory device, is about onehalf the size of a PC Card and adds memory, communications, multimedia, and security capabilities to computers (Figure 4-19c). Ports and Connectors Figure 4-19 Examples of removable flash memory in use. (continued) A port is the point at which a peripheral attaches to or communicates with a system unit so that the peripheral can send data to or receive information from the computer. An external device, such as a keyboard, monitor, printer, mouse, and microphone, often attaches by a cable to a port on the system unit. Instead of port, the term jack sometimes is used to identify audio and video ports. The front and back of the system unit on a desktop personal computer contain many ports (Figure 4-20). On notebook computers, including netbooks and Tablet PCs, the ports are on the back, front, and/or sides (Figure 4-21). keyboard port digital audio (or S/PDIF) out port built-in memory card readers serial port FireWire port USB ports mouse port digital audio (or S/PDIF) in port network port rear surround sound port center surround sound/subwoofer port FireWire port audio in port side surround sound port S-video port microphone port microphone port speaker port headphones port (or jack) HDMI port DVI port Figure 4-20 A system unit on a desktop personal computer has many ports on its front and back. The Components of the System Unit Chapter 4 171 USB port network port modem port ExpressCard module slot memory card slot USB ports audio in (microphone) port Figure 4-21 serial port HDMI port audio out (headphone) port Ports on a typical notebook computer. A connector joins a cable to a port. A connector at one end of a cable attaches to a port on the system unit, and a connector at the other end of the cable attaches to a port on the peripheral. The next section discusses the more widely used ports. USB Ports A USB port, short for universal serial bus port, can connect up to 127 different peripherals together with a single connector. Devices that connect to a USB port include the following: mouse, printer, digital camera, scanner, speakers, portable media player, optical disc drive, smart phone, PDA, game console, and removable hard disk. Personal computers typically have six to eight USB ports on the front and/or back of the system unit (Figure 4-20). USB ports on mobile devices usually are smaller than those on personal computers. Figure 4-22 shows a variety of USB ports and connectors. USB Connectors and Ports Connector Port Where Used Type A Desktop computers, traditional notebook computers, netbooks, and Tablet PCs Type B Peripherals (printers, scanners, external hard disks, etc.) Mini-B Mobile devices (cameras, phones, handheld game consoles) Figure 4-22 A variety of USB ports and connectors are available. USB Ports For more information, visit scsite.com/dcf2011/ch4/ weblink and then click USB Ports. 172 Chapter 4 The Components of the System Unit USB 2.0, or Hi-Speed USB, is a more advanced and faster USB, with speeds 40 times higher than that of its predecessor. USB 3.0 is even faster than USB 2.0. Both USB 2.0 and USB 3.0 are backward compatible, which means they support older USB devices as well as newer USB devices. Keep in mind, though, that older USB devices do not run any faster in a newer USB port. To attach multiple peripherals using a single port, you can use a USB hub. A USB hub is a device that plugs in a USB port on the system unit and contains multiple USB ports in which you plug cables from USB devices. Some newer peripherals may attach only to a USB port. Others attach to either a serial or parallel port, as well as a USB port. FireWire Ports FireWire For more information, visit scsite.com/dcf2011/ch4/ weblink and then click FireWire. Previously called an IEEE 1394 port, a FireWire port is similar to a USB port in that it can connect multiple types of devices that require faster data transmission speeds, such as digital video cameras, digital VCRs, color printers, scanners, digital cameras, and DVD drives, to a single connector. A FireWire port allows you to connect up to 63 devices together. The three latest versions, FireWire 800, FireWire 1600, and FireWire 3200, have speeds faster than the original FireWire 400. You can use a FireWire hub to attach multiple devices to a single FireWire port. A FireWire hub is a device that plugs in a FireWire port on the system unit and contains multiple FireWire ports in which you plug cables from FireWire devices. Other Ports Some ports not included in typical computers but sometimes used are Bluetooth, SCSI, eSATA, IrDA, and MIDI. For a computer to have these ports, you often must customize the computer purchase order. Bluetooth Port Bluetooth technology uses radio waves to transmit data between two devices. Bluetooth devices have to be within about 33 feet of each other. Many computers, peripherals, smart phones, PDAs, cars, and other consumer electronics are Bluetooth-enabled, which means they contain a small chip that allows them to communicate with other Bluetooth-enabled computers and devices. If you have a computer that is not Bluetooth enabled, you can purchase a Bluetooth wireless port adapter that will convert an existing USB port into a Bluetooth port. Also available are Bluetooth PC Cards and ExpressCard modules for traditional notebook computers and Tablet PCs, and Bluetooth cards for smart phones and PDAs. SCSI Port A special high-speed parallel port, called a SCSI port, allows you to attach SCSI (pronounced skuzzy) peripherals such as disk drives and printers. SAS (serial-attached SCSI) is a newer type of SCSI that transmits at much faster speeds than parallel SCSI. Some computers include a SCSI port. Others have a slot that supports a SCSI card. eSATA Port An eSATA port, or external SATA port, allows you to connect a high-speed external SATA (Serial Advanced Technology Attachment) hard disk to a computer. IrDA Port Some devices can transmit data via infrared light waves. For these wireless devices to transmit signals to a computer, both the computer and the device must have an IrDA port. To ensure nothing obstructs the path of the infrared light wave, you must align the IrDA port on the device with the IrDA port on the computer, similarly to the way you operate a television remote control. Devices that use IrDA ports include a smart phone, PDA, keyboard, mouse, and printer. MIDI Port A special type of port that connects the system unit to a musical instrument, such as an electronic keyboard, is called a MIDI port. Short for Musical Instrument Digital Interface, MIDI (pronounced MID-dee) is the electronic music industry’s standard that defines how devices, such as sound cards and synthesizers, represent sounds electronically. A synthesizer, which can be The Components of the System Unit Chapter 4 173 a peripheral or a chip, creates sound from digital instructions. A system unit with a MIDI port has the capability of recording sounds that have been created by a synthesizer and then processing the sounds (the data) to create new sounds. Port Replicators and Docking Stations Instead of connecting peripherals directly to ports on a mobile computer, some mobile users prefer the flexibility of port replicators and docking stations. A port replicator is an external device that provides connections to peripherals through ports built into the device. The mobile user accesses peripherals by connecting the port replicator to a USB port or a special port on the mobile computer. A docking station is similar to a port replicator, but it has more functionality. A docking station, which is an external device that attaches to a mobile computer or device, contains a power connection and provides connections to peripherals; it usually also includes slots for memory cards, optical disc drives, and other devices (Figure 4-23). With the mobile computer or device in the docking station, users can work with a full-sized keyboard, a mouse, and other desktop peripherals from their traditional notebook computer, netbook, or Tablet PC. Read Looking Ahead 4-1 for a look at the next generation of notebook computers. Tablet PC docking station Figure 4-23 To use a slate Tablet PC while working at a desk, insert the Tablet PC in a docking station. Devices such as a keyboard and an optical disc drive can be plugged in the docking station. LOOKING AHEAD 4-1 Bendable Notebook Computers Will Slip in Your Pocket Today’s notebook computers are light and compact, but they will be enormous compared to what is being planned for the retail marketplace in the next 10 years. Top designers at Lenovo and Intel are designing flexible machines weighing less than one pound that are thin enough to fold and place in a pocket. Battery life will be nearly one week, and the 256-core processors will make current computers with quad-core processors seem like they are running at a snail’s pace. Notebook computer users will speak into a microphone, touch the screen, or type on a virtual keyboard that does not have actual keys but can give feedback that a letter d. or number has been selected. Thin screens will roll out to any size needed and will be rs viewed easily outdoors. Users with sight impairments can coat their screens with a synthetic material that will create 3-D shapes for such tactile uses as reading Braille letters and blueprints. For more information, visit scsite.com/dcf2011/ ch4/looking and then click Future Notebooks. 174 Chapter 4 The Components of the System Unit Buses As explained earlier in this chapter, a computer processes and stores data as a series of electronic bits. These bits transfer internally within the circuitry of the computer along electrical channels. Each channel, called a bus, allows the various devices both inside and attached to the system unit to communicate with each other. Just as vehicles travel on a highway to move from one destination to another, bits travel on a bus (Figure 4-24). Buses are used to transfer bits from input devices to memory, from memory to the processor, from the processor to memory, and from memory to output or storage devices. Buses consist of two parts: a data bus and an address bus. The data bus is used to transfer actual data and the address bus is used to transfer information about where the data should reside in memory. The size of a bus, called the bus width, determines the number of bits that the computer can transmit at one time. For example, a 32-bit bus can transmit 32 bits (4 bytes) at a time. On a 64-bit bus, bits transmit from one location to another 64 bits (8 bytes) at a time. The larger the number of bits handled by the bus, the faster the computer transfers data. Most personal computers today use a 64-bit bus. Every bus also has a clock speed. Just like the processor, manufacturers state the clock speed for a bus in hertz. Recall that one megahertz (MHz) is equal to one million ticks per second. Today’s processors usually have a bus clock speed of 400, 533, 667, 800, 1066, 1333, or 1600 MHz. The higher the bus clock speed, the faster the transmission of data, which results in programs running faster. A computer has these basic types of buses: a system bus, possibly a backside bus, and an expansion bus. A system bus, also called the front side bus (FSB), is part of the motherboard and connects the processor to main memory. When computer professionals use the term bus by itself, they usually are referring to the system bus. A backside bus processor (BSB) connects the processor to cache. An expansion bus allows the processor to communicate with peripherals. Some peripherals outside the system unit connect to a port on an adapter card, which is inserted in an expansion slot on the motherboard. This expansion slot connects to the expansion bus, which allows the processor to communicate with the peripheral attached to the adapter card. bus memory chips Figure 4-24 Just as vehicles travel on a highway, bits travel on a bus. Buses are used to transfer bits from input devices to memory, from memory to the processor, from the processor to memory, and from memory to output or storage devices. The Components of the System Unit Chapter 4 Bays After you purchase a desktop or notebook computer, you may want to install an additional storage device such as a disk drive in the system unit. A bay is an opening inside the system unit in which you can install additional equipment. A bay is different from a slot on the motherboard, which is used for the installation of adapter cards. A drive bay is a rectangular opening that typically holds disk drives. Other bays house card readers and widely used ports such as USB, FireWire, and audio ports. An external bay allows a user to access openings in the bay from outside the system unit (Figure 4-25). Optical disc drives are examples of devices installed in external bays. An internal bay is concealed entirely within the system unit. Hard disk drives are installed in internal bays. ports card readers optical disc drives Figure 4-25 External bays usually are located beside or on top of one another. FAQ 4-4 How many PCs are in use worldwide? A recent study shows that more than one billion personal computers are in use worldwide, with 58 percent of these computers in the United States, Europe, and Japan. This number, expected to double by 2014, is growing rapidly because of developing markets. For more information, visit scsite.com/dcf2011/ch4/faq and then click Personal Computer Use. Power Supply Many personal computers plug in standard wall outlets, which supply an alternating current (AC) of 115 to 120 volts. This type of power is unsuitable for use with a computer, which requires a direct current (DC) ranging from 5 to more than 15 volts. The power supply is the component of the system unit that converts the wall outlet AC power into DC power. Built into the power supply is a fan that keeps the power supply cool. Some have variable speed fans that change speed or stop running, depending on temperature in the system unit. Some external peripherals such as a cable modem, speakers, or a printer have an AC adapter, which is an external power supply. One end of the AC adapter plugs in the wall outlet and the other end attaches to the peripheral. The AC adapter converts the AC power into DC power that the peripheral requires. 175 176 Chapter 4 The Components of the System Unit Putting It All Together When you purchase a computer, it is important to understand how the components of the system unit work. Many components of the system unit influence the speed and power of a computer. These include the type of processor, the clock speed of the processor, the amount of RAM, bus width, and the clock speed of the bus. The configuration you require depends on your intended use. Read Ethics & Issues 4-2 for a related discussion. The table in Figure 4-26 lists the suggested minimum processor and RAM requirements based on the needs of various types of computer users. ETHICS & ISSUES 4-2 Is Government Search and Seizure of Computers Ethical? In the interest of national security, the Department of Homeland Security may search and seize any mobile computer or device from people arriving in the United States. The sometimes random searches may be done without a warrant or even a reason. Additionally, the government has taken computers from schools and libraries in a similar manner. Computers and mobile devices might be taken away for an off-site inspection for any amount of time. Sometimes, the devices are not returned and little or no reason is given for the seizure. At airports and other points of entry to the country, the government considers computers and mobile devices to be containers, just as a piece of luggage is a container. Computers, therefore, can be searched and seized similarly to luggage without reasonable suspicion. Opponents claim that the data on a computer is like memories stored in the brain. They claim that the government should be able to inspect the hardware, but not the contents of memory or hard disk. Librarians and school administrators claim that the government is invading the privacy of patrons and students. Is government search and seizure of computers without a warrant ethical? Why or why not? Would you allow a government employee to inspect the data on your mobile computer or device? Why or why not? If memories, thoughts, or intentions in one’s mind could someday be deciphered by a computer at a security checkpoint, should the government be allowed to scan them? Why? Suggested Minimum Configurations by User User Processor and RAM Home Intel Core 2 Quad or Intel Core 2 Duo or AMD Sempron Minimum RAM: 2 GB S ll Office/Home /H Small Office Intel Core i7 or Intel Core i7 Extreme or AMD Athlon X2 or AMD Athlon II X2 Dual-Core Minimum RAM: 4 GB M bil Mobile Intel Core i7 Extreme or AMD Turion X2 Minimum RAM: 2 GB P Power Intel Itanium 2 or AMD 6-Core Opteron or Intel Quad Core Xeon Minimum RAM: 8 GB E t p i Enterprise Intel Core i7 or Intel Core i7 Extreme or AMD Athlon X2 or AMD Athlon II X2 Dual-Core Minimum RAM: 4 GB Figure 4-26 Suggested processor and RAM configurations by user. The Components of the System Unit Keeping Your Computer or Mobile Device Clean Over time, the system unit collects dust — even in a clean environment. Built up dust can block airflow in a computer or mobile device, which can cause it to overheat, corrode, or even stop working. By cleaning your computer or mobile device once or twice a year, you can help extend its life. This preventive maintenance requires a few basic products (Figure 4-27): • can of compressed air — removes dust and lint from difficult-to-reach areas; removes sticky liquid spilled on keyboards • lint-free antistatic wipes and swabs • screen cleaning solution or 50/50 mix of rubbing alcohol and water (do not use ammonia-based solutions) • small computer vacuum (or small attachments on your house vacuum) • antistatic wristband — to avoid damaging internal components with static electricity • small screwdriver (may be required to open the case or remove adapter cards) Before cleaning the exterior of a computer or mobile device, turn it off, and if necessary, unplug it from the electrical outlet, remove its battery, and disconnect all cables from the ports. Use compressed air to blow away dust from any openings on the computer or device case, such as drives, slots, ports, and fan vents. Then, use an antistatic wipe to clean the exterior of the case and a cleaning solution on a soft cloth to clean the screen. If you do not feel comfortable cleaning the inside of a desktop or notebook computer case, you can have a local professional or computer company clean it for you. Or, if you are familiar with electronics, you can clean it yourself if it will not void a warranty. While working inside the case, be sure to wear an antistatic wristband on your wrist. Use the antistatic wipes to clean inside the walls of the computer case. Vacuum as much dust as possible from the interior of the case, including the wires, chips, adapter cards, and fan blades. Release short blasts of compressed air in areas the vacuum cannot reach. If the motherboard and adapter cards still look dirty, gently clean them with lint-free wipes or swabs lightly dampened with alcohol. When finished, write down the date you cleaned the computer so that you have a record for your next cleaning. Figure 4-27 With a few products, this computer user keeps his computer clean. Chapter 4 177 178 Chapter 4 The Components of the System Unit QUIZ YOURSELF 4-3 Instructions: Find the true statement below. Then, rewrite the remaining false statements so that they are true. 1. A bus is the point at which a peripheral attaches to or communicates with a system unit so that the peripheral can send data to or receive information from the computer. 2. An AC adapter is a socket on the motherboard that can hold an adapter card. 3. eSATA ports can connect up to 127 different peripherals together with a single connector. 4. The higher the bus clock speed, the slower the transmission of data. 5. When cleaning the inside of the system unit, wear an antistatic wristband to avoid damaging internal components with static electricity. Quiz Yourself Online: To further check your knowledge of pages 169 through 177, visit scsite.com/ dcf2011/ch4/quiz and then click Objectives 5 – 8. Chapter Summary Chapter 4 presented the components of the system unit; described how memory stores data, instructions, and information; and discussed the sequence of operations that occur when a computer executes an instruction. The chapter included a comparison of various personal computer processors on the market today. It also discussed how to clean the exterior and interior of a system unit. Computer Usage @ Work Sports While watching your local football team play an out-of-state game on television, you watch various player and game statistics appear on the screen, alerting you to how many yards the offense must travel before making a first down. The camera then focuses on the large, colorful, high-resolution scoreboard at the stadium. While sports such as football have been around for many decades, the integration of computers has added significantly to the viewing experience. While watching a baseball game, you notice that the scoreboard shows the number of balls and strikes for the player at bat, as well as the speed of each pitch. Behind home plate, an electronic radar gun calculates and records the speed of each pitch. This recorded data, along with the umpire’s call (ball or strike) and the player’s performance at bat (hit, home run, strike out, etc.) are entered in a computer, which updates the player’s batting average automatically. During this entire time, the video display on the stadium’s scoreboard plays audio and video to entertain the fans. The computer storing the player and game statistics, audio, and video communicates with the scoreboard and video display using either a wired or wireless connection. (If the computer communicates using wires, the scoreboard and video display connect directly to a port on a system unit. Recall from the chapter that a port is the point at which a peripheral attaches to or communicates with a system unit.) At the same time, these computers send updated scores and statistics to Web pages and mobile devices. Computers not only are used to keep track of athlete statistics and communicate with scoreboards, but also in NASCAR to help measure a vehicle’s performance before a race. Sensors installed on a car can measure throttle inputs, airflow over the body, the distance between the car’s frame and the track, and more. The NASCAR teams then can modify the car so that it achieves maximum performance during a race. Overall, computers add enjoyment to various sporting events for many individuals. While waiting for a pitcher to throw the next ball or for a football team to start its next play, keep in mind that the integration of computers entertains you with interesting statistics and replays between the action. For more information, visit scsite.com/dcf2011/ch4/ work and then click Sports. The Components of the System Unit Companies on the Cutting Edge NVIDIA Visual Computing Technologies Leader Serious gamers relish software with ultra-realistic graphics, while film producers need high-definition graphics. Both of these creative types of people likely have used a system unit equipped with an NVIDIA processor. NVIDIA’s technological specialty is developing highperformance processors that help generate graphics for personal computers, game consoles, and mobile devices. In the film and entertainment worlds, Sony Pictures, Sportvision, and Weather Central rely on NVIDIA’s processor chips to produce imagery and animation. In medicine, the company’s processors helped researchers to design a device that stabilizes the heart during bypass surgery and also to develop virtual reality simulations that help burn victims undergoing therapy. In 2009, NVIDIA’s CUDA technology was used to enhance the historic Apollo 11 video of Neil Armstrong walking on the moon. INTEL World’s Leading Chip Manufacturer Turbochargers have a place in high-performance sports cars, but they have a new home residing in Intel’s processors. Some of the company’s chips have a turbo mode, which turns cores on and off depending upon when programs demand more processing power, all while conserving energy. The company’s chips have set the standard for personal computers since 1980 when IBM chose the Intel 8080 chip for its new product. Intel now is the world’s largest chip manufacturer, with its processors found in approximately 80 percent of the world’s personal computers. In 2009, Intel completed its acquisition of Wind River Systems, Inc., a leading software vendor in embedded devices. This acquisition will allow Intel to reach customers outside the traditional PC and server market. For more information, visit scsite.com/dcf2011/ch4/companies. Technology Trailblazers JACK KILBY Integrated Circuit Inventor Jack Kilby is credited with being one of the more influential people in the world. He was awarded more than 60 patents during his lifetime, but none changed society as much as the one for his integrated circuit, or microchip, that made microprocessors possible. His Nobel Prize in physics, awarded in 2005, recognized his part in the invention of the integrated circuit. Kilby started his work with miniature electrical components at Centralab, where he developed transistors for hearing aids. He then took a research position with Texas Instruments and developed a working model of the first integrated circuit, which was patented in 1959. Kilby applied this invention to various industrial, military, and commercial applications, including the first pocket calculator. Kilby died in 2005, but his legacy lives on. GORDON MOORE Intel Cofounder Moore’s Law is a prediction made in 1965 by one of Intel’s founders, Gordon Moore, that the number of transistors and resistors placed on a computer chip would double every year. This doubling would have a proportional increase in computing power and decrease in cost. This forecast proved amazingly accurate for 10 years, and then Moore revised the estimate to doubling every two years. A breakthrough in chip technology in 2008 using photolithography, which uses light to imprint circuits on a chip, could perpetuate his estimate. Moore cofounded Intel in 1968 with the conviction that silicon chips would change the world. His lifelong interest in technology is continuing with his contributions to the Large Binocular Telescope, the world’s most technologically advanced optical telescope, in southeastern Arizona. For more information, visit scsite.com/dcf2011/ch4/trailblazers. Chapter 4 179 180 Chapter 4 The Components of the System Unit STUDENT ASSIGNMENTS Chapter Review The Chapter Review reinforces the main concepts presented in this chapter. To obtain help from other students about any concept in this chapter, visit scsite.com/ dcf2011/ch4/forum and post your thoughts and questions. 1. How Are Various Styles of System Units on Desktop Computers, Traditional Notebook Computers, and Mobile Devices Different? The system unit is a case that contains electronic components of the computer used to process data. System units are available in a variety of shapes and sizes. The case of the system unit protects the internal electronic components from damage. All computers and mobile devices have a system unit. On desktop personal computers, most storage devices also are part of the system unit. On most notebook computers, including netbooks, the keyboard and pointing device often occupy the area on top of the system unit, and the display attaches to the system unit by hinges. The location of the system unit on a Tablet PC varies, depending on the design of the Tablet PC. On mobile computers and devices, the display often is built into the system unit. With game consoles, the input and output devices, such as controllers and a television, reside outside the system unit. On handheld game consoles, portable media players, and digital cameras, by contrast, the packaging around the system unit also houses the input devices and display. 2. What Are the Control Unit and Arithmetic Logic Unit Components of a Processor, and What Are the Four Steps in a Machine Cycle? The processor, also called the central processing unit (CPU), interprets and carries out the basic instructions that operate a computer. The processor significantly impacts overall computing power and manages most of a computer’s operations. Processors contain a control unit and an arithmetic logic unit, which work together to perform processing operations. A control unit directs and coordinates most of the operations in the computer, and an arithmetic logic unit (ALU) performs arithmetic, comparison, and other operations. The machine cycle is a set of four basic operations — fetching, decoding, executing, and storing — that the processor repeats for every instruction. Fetching obtains a program instruction or data item from memory. Decoding translates the instruction into signals the computer can execute. Executing carries out the commands. Storing writes the result to memory (not to a storage medium). Visit scsite.com/dcf2011/ch4/quiz and then click Objectives 1 – 2. 3. What Is a Bit, and How Does a Series of Bits Represent Data? Most computers are digital and recognize only two discrete states: off and on. To represent these two states, computers use the binary system, which is a number system that has just two unique digits — 0 (for off) and 1 (for on) — called bits. A bit (short for binary digit) is the smallest unit of data a computer can process. Grouped together as a unit, 8 bits form a byte, which provides enough different combinations of 0s and 1s to represent 256 individual characters. These characters include numbers, uppercase and lowercase letters of the alphabet, punctuation marks, and others, such as letters of the Greek alphabet. The combinations are defined by patterns, called coding schemes, such as ASCII. 4. What Are the Various Types of Memory? Memory consists of electronic components that store instructions waiting to be executed by the processor, data needed by those instructions, and the results of processing the data (information). The system unit contains volatile and nonvolatile memory. Volatile memory loses its contents when the computer’s power is turned off. Nonvolatile memory does not lose its contents when the computer’s power is turned off. RAM is the most common type of volatile memory. RAM (random access memory), also called main memory, consists of memory chips that can be read from and written to by the processor and other devices. The three basic types of RAM chips are dynamic RAM (DRAM), static RAM (SRAM), and magnetoresistive RAM (MRAM). ROM, flash memory, and CMOS are examples of nonvolatile memory. ROM (read-only memory) refers to memory chips storing permanent data and instructions that usually cannot be modified. Flash memory can be erased electronically and rewritten. CMOS (complementary metal-oxide semiconductor) technology uses battery power to retain information even when the power to the computer is turned off. Visit scsite.com/dcf2011/ch4/quiz and then click Objectives 3 – 4. 5. What Are the Purposes and Types of Expansion Slots and Adapter Cards? An expansion slot is a socket on the motherboard that can hold an adapter card. An adapter card, sometimes called an expansion card, is a circuit board that enhances functions of a component of the system unit and/or provides a connection to a peripheral such as a modem, disk drive, printer, scanner, or keyboard. Several types of adapter cards exist. A sound card enhances the sound-generating capabilities of a personal computer. A video card, also called a graphics card, converts computer output into a video signal that displays an image on the screen. The Components of the System Unit Chapter 4 181 Ports? A port is the point at which a peripheral attaches to or communicates with a system unit so that the peripheral can send data to or receive information from the computer. A connector joins a cable to a port. A USB port (short for universal serial bus port) can connect up to 127 different peripherals together with a single connector. A FireWire port can connect multiple types of devices that require faster data transmission speeds. Other ports are Bluetooth, SCSI, eSATA, IrDA, and MIDI. Bluetooth technology uses radio waves to transmit data between two devices. A SCSI port attaches the system unit to SCSI peripherals, such as disk drives and printers. A eSATA port connects a high-speed external SATA hard disk to a computer. An IrDA port allows wireless devices to transmit signals to a computer via infrared light waves. A MIDI port connects the system unit to a musical instrument. 7. What Are the Types of Buses in a Computer? A bus is an electrical channel along which bits transfer within the circuitry of a computer, allowing devices both inside and attached to the system unit to communicate. The size of a bus, called the bus width, determines the number of bits that the computer can transmit at one time. The larger the bus width, the faster the computer transfers data. A computer has a system bus, also called the front side bus (FSB); possibly a backside bus (BSB); and an expansion bus. 8. How Do You Clean a System Unit on a Computer or Mobile Device? Before cleaning the exterior of a computer or mobile device, turn it off, and if necessary, unplug it from the electrical outlet, remove the battery, and disconnect all cables from the ports. Use compressed air to blow away dirt from any openings on the case, such as drives, slots, ports, and fan vents. Use an antistatic wipe to clean the exterior of the case and a cleaning solution on a soft cloth to clean the screen. While working inside the case, be sure to wear an antistatic wristband. If you do not feel comfortable cleaning the inside of the case, you can have a professional or computer company clean it for you. Use a vacuum and compressed air to remove dust inside the case. Visit scsite.com/dcf2011/ch4/quiz and then click Objectives 5 – 8. Key Terms You should know each key term. The list below helps focus your study. To see an example of and a definition for each term, and to access current and additional information from the Web, visit scsite.com/dcf2011/ch4/terms. AC adapter (175) access time (168) adapter card (169) advanced transfer cache (167) arithmetic logic unit (160) backside bus (174) bay (175) binary system (162) bit (162) Bluetooth (172) bus (174) byte (162) cache (167) central processing unit (CPU) (159) chip (158) clock speed (161) CMOS (168) connector (171) control unit (159) digital (162) docking station (173) drive bay (175) dual-core processor (159) eSATA port (172) expansion bus (174) expansion card (169) expansion slot (169) ExpressCard module (170) ExpressCard slot (170) FireWire hub (172) FireWire port (172) firmware (167) flash memory (167) front side bus (174) gigabyte (GB) (164) gigahertz (GHz) (161) graphics card (169) Hi-Speed USB (172) IrDA port (172) kilobyte (KB or K) (164) L1 cache (167) L2 cache (167) megabyte (MB) (164) memory (163) memory cache (167) memory card (169) memory module (166) memory slots (166) microprocessor (159) MIDI port (172) motherboard (158) multi-core processor (159) nanosecond (168) nonvolatile memory (164) PC Card (170) peripheral (169) port (170) port replicator (173) power supply (175) processor (159) quad-core processor (159) RAM (164) read-only memory (ROM) (167) SAS (172) SCSI port (172) sound card (169) system bus (174) system clock (160) system unit (156) terabyte (TB) (164) USB flash drive (170) USB hub (172) USB port (171) video card (169) volatile memory (164) STUDENT ASSIGNMENTS 6. What Is the Difference between a Port and a Connector, and What Are the Differences among a USB Port and Other 182 Chapter 4 The Components of the System Unit STUDENT ASSIGNMENTS Checkpoint The Checkpoint exercises test your knowledge of the chapter concepts. The page number containing the answer appears in parentheses after each exercise. To complete the Checkpoint exercises interactively, visit scsite.com/dcf2011/ch4/check. Multiple Choice Select the best answer. 1. On _____ , the display often is built into the system unit. (157) a. desktop personal computers b. mobile computers and devices c. notebook computers d. all of the above 2. The _____ is the component of the processor that directs and coordinates most of the operations in the computer. (159) a. register b. arithmetic logic unit c. control unit d. machine cycle 3. Each processor core on a multi-core processor generally runs at _____ clock speed than a single-core processor. (159) a. a faster b. the same c. twice the d. a slower 4. The term decoding refers to the process of _____. (160) a. obtaining a program instruction or data item from memory b. translating an instruction into signals a computer can execute c. carrying out commands d. writing a result to memory Matching 5. ROM chips, called _____ , contain permanently written data, instructions, or information. (167) a. memory cache b. registers c. transistors d. firmware 6. A(n) _____ is a socket on the motherboard that can hold an adapter card. (169) a. expansion slot b. parallel port c. drive bay d. front side bus 7. A(n) _____, which is an external device that attaches to a mobile computer or device, contains a power connection and provides connections to peripherals; it usually also includes slots for memory cards, optical disc drives, and other devices. (173) a. docking station b. port replicator c. peripheral d. expansion bus 8. A(n) _____ is part of the motherboard and connects the processor to main memory. (174) a. expansion bus b. system clock c. memory module d. front side bus Match the terms with their definitions. _____ 1. processor (159) _____ 2. memory module (166) _____ 3. read-only memory (ROM) (167) _____ 4. expansion slot (169) _____ 5. port replicator (173) _____ 6. backside bus (174) Short Answer a. external device that provides connections to peripherals through ports built into the device b. interprets and carries out the basic instructions that operate a computer c. connects the processor to cache d. small circuit board on which RAM chips usually reside e. socket on the motherboard that can hold an adapter card f. memory chips storing permanent data and instructions g. most common type of volatile memory Write a brief answer to each of the following questions. 1. What are two types of designs of Tablet PCs? __________ What are the differences in the designs of the two types of Tablet PCs? __________ 2. What is the motherboard? __________ What is a computer chip? __________ 3. What is memory cache? __________ How are the two types of cache (L1 cache and L2 cache) different? __________ 4. What are four types of removable flash memory devices? __________ How are they different? __________ 5. What is compressed air used for with regards to caring for your computer? __________ How should you prepare for cleaning your computer? __________ Problem Solving Chapter 4 183 The Problem Solving exercises extend your knowledge of the chapter concepts by seeking solutions to practical computer problems that you may encounter at home, school, or work. The Collaboration exercise should be completed with a team. To discuss the Problem Solving exercises with other students, visit scsite.com/dcf2011/ ch4/forum and post your thoughts or questions. In the real world, practical problems often can be solved in multiple ways. Provide one solution to each of the following problems using available resources, such as articles on the Web or in print, blogs, podcasts, videos, television, user guides, other individuals, and electronics and computer stores. You may need to use multiple resources to obtain an answer. Present your solutions in the form requested by your instructor (brief report, presentation, discussion, or other means). @ Home 1. Malfunctioning Speakers While working on a homework assignment, you decide to listen to one of your favorite music CDs through your computer speakers. The media player program on your computer automatically starts when you insert the CD. Although it looks like the CD is playing, no sound is coming from your speakers. What might be causing this? What is the first step that you will take to correct this problem? 2. Removing Germs While recovering from an illness, you realize that by using your computer during your illness, you probably left some germs behind on the keyboard and mouse. How will you clean these devices so that your family members will not become sick? 3. Numerous Memory Types You have decided to purchase additional memory for your computer in order to better support the latest version of the Windows operating system. At the local computer store, you notice that not only are different types of memory for sale, but different sizes are available. What will you do to ensure that you get the proper memory for your computer? 4. Missing Songs During the past several months, you downloaded more than 1,000 songs to your portable media player. Tonight, when you turn on your portable media player, it is not able to locate any of your songs and an error message displays on the screen. What might be causing this? @ Work 5. Printer Port Problem A colleague received a new printer and has delivered her old printer to your desk for your use. When attempting to plug the printer in a port on the back of your computer, you see that the connector will not fit in any of the available ports. You also notice that even the ports that are in use will not accept the connector. What steps will you take so that you can use the printer? 6. USB Device Not Working You purchased a new USB external hard disk so that you can take work home. After plugging the hard disk in a USB port on your computer, the other USB devices stopped working, and the external hard disk does not work. You return to the store to exchange the hard disk, but the same problem occurs with the new device. Why might this be happening? What steps will you take to resolve this problem? 7. Incorrect System Date and Time While using your computer, you notice that the date and time are incorrect. You correct the date and time settings, continue using your computer, and then power it off before leaving work. When you arrive to work the next morning and turn on the computer, the date and time once again are incorrect. What might be causing this, and what is the first step you might take to solve this problem? 8. Dirty Fan While using your computer, you notice that the fan that removes the hot air from the inside of the computer has stopped running. You immediately turn off your computer to prevent it from overheating and notice that the fan is coated with dust. How will you clean the fan? Collaboration 9. Computers in Sports You serve as an assistant coach for your former high school’s football team. The head coach, who has a computer that is more than five years old, informs you that he would like to create a program that will allow him to keep track of his players’ statistics. For instance, he would like to track the quarterback’s number of passing yards, rushing yards, and completions. Form a team of three people to determine the requirements for implementing his request. One team member will research the types of application software that can track this data, another team member will determine the specifications for a computer capable of running the software and storing the data, and the other team member will determine the best way to collect the data during the game. STUDENT ASSIGNMENTS The Components of the System Unit 184 Chapter 4 The Components of the System Unit STUDENT ASSIGNMENTS Learn How To The Learn How To activities step you through fundamental technology skills when using a computer. The Learn How To exercises enable you to become more proficient with these skills. Learn How To 1: Purchase Memory for a Computer One of the less expensive and more effective ways to speed up a computer, make it capable of processing more programs at the same time, and enable it to handle graphics, gaming, and other high-level programs is to increase the amount of memory. The process of increasing memory is accomplished in two phases — purchasing the memory and installing the memory. To purchase memory for a computer, complete the following steps: 1. Determine the amount of memory currently in the computer. The amount of memory in your computer is displayed in the Welcome Center when Windows starts. 2. Determine the maximum amount of memory your computer can contain. This value can change for different computers, based primarily on the number of slots on the motherboard available for memory and the size of the memory modules you can place in each slot. On most computers, different size memory modules can be inserted in slots. A computer, therefore, might allow a 128 MB, 256 MB, 512 MB, 1 GB, or 2 GB memory module to be inserted in each slot. To determine the maximum memory for a computer, in many cases you can multiply the number of memory slots on the computer by the maximum size memory module that can be inserted in each slot. For example, if a computer contains four memory slots and is able to accept memory modules of 128 MB, 256 MB, 512 MB, 1 GB, or 2 GB in each of its memory slots, the maximum amount of memory the computer can contain is 8 GB (4 x 2 GB). You can find the number of slots and the allowable sizes of each memory module by contacting the computer manufacturer, looking in the computer’s documentation, or contacting sellers of memory such as Kingston (kingston.com) or Crucial (crucial.com) on the Web. These sellers have documentation for most computers, and even programs you can download to run on your computer that will specify how much memory your computer currently has and how much you can add. 3. Determine how much memory you want to add, which will be somewhere between the current memory and the maximum memory allowed on the computer. 4. Determine the current configuration of memory on the computer. For example, if a computer with four memory slots contains 1 GB of memory, it could be using one memory module of 1 GB in a single slot and the other three slots would be empty; two memory modules of 512 MB each in two slots with two slots empty; one memory module of 512 MB and two memory modules of 256 MB each in three slots with one slot empty; or four memory modules of 256 MB each in four slots with no slots empty. You may be required to look inside the system unit to make this determination. The current memory configuration on a computer will determine what new memory modules you should buy to increase the memory to the amount determined in Step 3. You also should be aware that a few computers require memory to be installed in the computer in matching pairs. This means that a computer with four slots could obtain 512 MB of memory with two memory modules of 256 MB each in two slots, or four memory modules of 128 MB each in four slots. 5. Determine the number of available memory slots on your computer and the number and size memory modules you must buy to fulfill your requirement. Several scenarios can occur (in the following examples, assume you can install memory one module at a time). a. Scenario 1: The computer has one or more open slots. In this case, you might be able to purchase a memory module that matches the amount of memory increase you desire. For example, if you want to increase memory by 2 GB, you should purchase a 2 GB memory module for insertion in the open slot. Generally, you should buy the maximum size module you can for an open slot. So, if you find two empty slots and wish to increase memory by 2 GB, it is smarter to buy one 2 GB module and leave one empty slot rather than buy two 1 GB memory modules and use both slots. This allows you to increase memory again without removing currently used modules. b. Scenario 2: Many other combinations can occur. You may have to perform arithmetic calculations to decide the combination of memory modules that will work for the number of slots on the computer and the desired additional memory. 6. Determine the type of memory to buy for the computer. Computer memory has many types and configurations, and it is critical that you buy the kind of memory for which the computer was designed. It is preferable to buy the same Chapter 4 185 type of memory that currently is found in the computer. That is, if the memory is DDR3 SDRAM with a certain clock speed, then that is the type of additional memory you should place in the computer. The documentation for the computer should specify the memory type. In addition, the Web sites cited in Step 2, and others as well, will present a list of memory modules that will work with your computer. Enough emphasis cannot be placed on the fact that the memory you buy must be compatible with the type of memory usable on your computer. Because so many types and configurations exist, you must be especially diligent to ensure you purchase the proper memory for your computer. 7. Once you have determined the type and size of memory to purchase, buy it from a reputable dealer. Buying poor or mismatched memory is a major reason for a computer’s erratic performance and is one of the more difficult problems to troubleshoot. Adding memory to a computer can extend its usefulness and increase its processing power. Exercise 1. Assume you have a computer that contains 1 GB of memory. It contains four memory slots. Each slot can contain 128 MB, 256 MB, 512 MB, 1 GB, or 2 GB memory modules. Two of the slots contain 512 MB memory modules. What memory chip(s) would you buy to increase the memory on the computer to 4 GB? What is the maximum memory on the computer? Submit your answers to your instructor. Learn It Online The Learn It Online exercises are interactive Web exercises designed to reinforce and expand your understanding of the chapter concepts. The descriptions below briefly summarize each exercise. To access the Learn It Online exercises and for specific exercise instructions, visit scsite.com/dcf2011/ch4/learn. 1 At the Movies — The Leopard with a Time Machine Watch a movie to learn about Apple Computer’s “Time Machine” software, which allows users to travel through time by scrolling through different windows that represent days, to help them find the files that they need and then answer questions about the movie. 2 Student Edition Labs — Understanding the Motherboard and Binary Numbers Enhance your understanding and knowledge about the motherboard and binary numbers by completing the Understanding the Motherboard and Binary Numbers Labs. 3 Practice Test Take a multiple choice test that checks your knowledge of the chapter concepts and review the resulting study guide. 4 Who Wants To Be a Computer Genius2? Play the Shelly Cashman Series version of this popular game by answering questions to find out if you are a computer genius. Panic buttons are available to provide assistance during game play. 5 Crossword Puzzle Challenge Complete an interactive crossword puzzle to reinforce concepts presented in this chapter. 6 Windows Exercises Step through the Windows 7 exercises to learn about installing new hardware, setting the system clock, using Calculator to perform number system conversion, and power management. 7 Exploring Computer Careers Read about a career as a computer engineer, search for related employment advertisements, and then answer related questions. 8 Web Apps — Google Docs Learn how to create, edit, and share documents, presentations, and spreadsheets using Google Docs. STUDENT ASSIGNMENTS The Components of the System Unit 186 Chapter 4 The Components of the System Unit STUDENT ASSIGNMENTS Web Research The Web Research exercises broaden your understanding of chapter concepts by presenting questions that require you to search the Web for answers. To discuss any of the Web Research exercises in this chapter with other students, visit scsite.com/dcf2011/ch4/forum and post your thoughts or questions. 1 Se Search Sleuth Us Use one of the search engines listed in Figure 2-8 in Chapter 2 on page 65 or your own favorite search engine to find the an answers to the following questions. Copy and paste the Web address from the Web page where you found the answer. So Some questions may have more than one answer. If required, submit your answers to your instructor. (1) In nanome meters, what is the current size of a quad-core processor? (2) What company holds the trademark for the term, FireWire? (3) What is the relationship between the names of the Itanium processors and the steamship Titanic? (4) What Intel ch chip powered the Busicom calculator? (5) What is the admission price to visit the Intel Museum in Santa Clara, California? (6) What term did Dr. Werner Buchholz coin while designing the IBM Stretch computer? (7) How was a Steckerverbindung used in an Enigma machine? 2 Green Computing Greenpeace International’s Guide to Greener Electronics ranks the major technology hardware companies in their manufacturing and recycling efforts. The goal is to urge these computer, television, mobile devices, and game console manufacturers to reduce the use of toxic chemicals and to implement recycling policies. View the Guide (greenpeace.org/electronics) and then use your word processing program to answer the following questions. Then, if required, submit your answers to your instructor. (1) The Guide has been updated every three months since June 2006. What is the version of this most current Guide? (2) Which company is at the top of the list for its better toxic waste, recycling, and climate change practices? What is this company’s score, and why did this company receive this ranking? (3) Which company received the lowest ranking? Why? (4) What criteria are used to score the manufacturers? (5) Review the Toxics News links and read the article discussing the rankings from the previous year. Compare the companies’ rankings between the past year and the current year. (6) How does Greenpeace obtain the data for its analysis? (7) What are Greenpeace’s definitions of PVC-free and BFR-free? 3 Social Networking Business creativity helps drive innovation and invention of new products. Oddpodz is an online meeting place for creative people to share ideas with like-minded professionals. This Web site includes a blog, a marketplace for unique products, job postings, and a forum to discuss current topics. Visit the Oddpodz Web site (Oddpodz.com) and then read the FAQs to get an overview of the Web site and to learn the definitions of an Oddpodz. Browse the company profiles in the Creative Services Marketplace. Read the profiles of some new members, who are called citizens, and view some of the creative projects featured. Read several articles in the Cylibrary about the advice given to plan a business. Review the topics in the blog, especially those discussing current advertising campaigns. Summarize the information you read and viewed. 4 Blogs Technology news blogs offer information about new products, trends, and issues facing information technology professionals. Visit several technology blogs, including those from CNET (news.cnet.com), Geekzone (geekzone .co.nz/blogindex.asp), Good Morning Silicon Valley (blogs.siliconvalley.com/gmsv), Lifehacker (lifehacker.com), TechnoClicks (technoclicks.com), and WordPress (wordpress.com/tag/technology/). What are bloggers discussing in their more recent posts? What top news stories are featured? What products are reviewed? What questions are members asking about computer chips, flash memory, Bluetooth, and green computing products? Which stories have generated more than 20 comments? 5 Ethics in Action Law enforcement agencies use handheld wireless devices to access commercial databases. For example, Massachusetts state police stationed at Logan International Airport use the LocatePLUS Holdings Corporation’s database, which has information on 98 percent of Americans. Police say accessing this information helps them perform their jobs more efficiently. Privacy experts, in contrast, say that information collected for one purpose, such as checking credit or registering motor vehicles, should not be available in other contexts. View online sites that provide information about commercial databases for sale. Write a report summarizing your findings, and include a table of links to Web sites that provide additional details. Chapter Five Input and Output Obj ti Objectives After completing this chapter, you will be able to: 1 Identify the keys and buttons commonly found on desktop computer keyboards, and describe how keyboards for mobile computers and devices differ from desktop computer keyboards 2 Describe different mouse types 3 Describe various types of touch screens and explain how a touch-sensitive pad works 4 Describe various types of pen input 5 Explain other types of input, including various game controllers, other input for smart phones, how resolution affects the quality of a picture captured on digital cameras, voice and video input, scanners and reading devices, various biometric devices, and terminals 6 Explain the characteristics of LCD monitors, LCD screens, and CRT monitors 7 Summarize the various types of printers: ink-jet printers, photo printers, laser printers, multifunction peripherals, thermal printers, mobile printers, and plotters and large-format printers 8 Identify the purpose and features of speakers, headphones, and earbuds; data projectors; and interactive whiteboards 9 Identify input and output options for physically challenged users 188 Chapter 5 Input and Output What Is Input? Input is any data and instructions entered into the memory of a computer. As shown in Figure 5-1, people have a variety of options for entering data and instructions into a computer. An input device is any hardware component that allows users to enter data and instructions into a computer. The following pages discuss a variety of input devices. touch-sensitive pad touch screen keyboard mouse biometric device RFID reader MICR Figure 5-1 magnetic stripe card reader Users can enter data and instructions into a computer in a variety of ways. Input and Output Chapter 5 Keyboard and Pointing Devices Two of the more widely used input devices are the keyboard and the mouse. Most computers include a keyboard or keyboarding capabilities. The mouse is a pointing device because it allows a user to control a pointer on the screen. In a graphical user interface, a pointer is a small symbol on the screen whose location and shape change as a user moves a pointing device. A pointing device can select text, graphics, and other objects; and click buttons, icons, links, and menu commands. The following pages discuss the keyboard and a variety of pointing devices. game controller graphics tablet stylus microphone Web cam bar code reader scanner optical mark recognition 189 190 Chapter 5 Input and Output The Keyboard Ergonomics For more information, visit scsite.com/dcf2011/ ch5/weblink and then click Ergonomics. Many people use a keyboard as one of their input devices. A keyboard is an input device that contains keys users press to enter data and instructions into a computer (Figure 5-2). All desktop computer keyboards have a typing area that includes the letters of the alphabet, numbers, punctuation marks, and other basic keys. Many desktop computer keyboards also have a numeric keypad on the right side of the keyboard. Most of today’s desktop computer keyboards are enhanced keyboards. An enhanced keyboard has 12 or more function keys along the top and a set of arrow and additional keys between the typing area and the numeric keypad (Figure 5-2). Function keys are special keys programmed to issue commands to a computer. Keyboards with media control buttons allow you to control your media player program, access the computer’s optical disc drive, and adjust speaker volume. Internet controls allow you to open an e-mail program, start a Web browser, and search the Internet. Some keyboards include buttons and other features specifically for users that enjoy playing games on the computer. Desktop computer keyboards often attach via a cable to a USB port on the system unit. Some keyboards, however, do not have any wires connecting the keyboard to the system unit. A wireless keyboard, or cordless keyboard, is a battery-powered device that transmits data to the system unit using wireless technology, such as radio waves (Bluetooth) or infrared light waves (IrDA). Regardless of size, many keyboards have a rectangular shape with the keys aligned in straight, horizontal rows. Users who spend a lot of time typing on these keyboards sometimes experience repetitive strain injuries (RSI) of their wrists and hands. For this reason, some manufacturers offer ergonomic keyboards, which have a design that reduces the chance of wrist and hand injuries. The goal of ergonomics is to incorporate comfort, efficiency, and safety in the design of the workplace. Employees can be injured or develop disorders of the muscles, nerves, tendons, ligaments, and joints from working in an area that is not designed ergonomically. F3 key media controls function keys additional keys keyboard Internet controls NUM LOCK typing area key numeric keypad WINDOWS key CTRL key ALT key wrist rest ALT key CTRL key APPLICATION key arrow keys Figure 5-2 On a desktop computer keyboard, you type using keys in the typing area and on the numeric keypad. Input and Output Chapter 5 191 Keyboards for Mobile Computers and Mobile Devices On notebook and some handheld computers, smart phones, and other mobile devices, the keyboard is built in the top of the system unit. To fit in these smaller computers and devices, the keyboards usually are smaller and have fewer keys than desktop computer keyboards. A variety of options are available for typing on a smart phone (Figure 5-3). Many can display an on-screen keyboard, where you press the on-screen keys using a stylus or your finger. Some smart phones have one key for each letter of the alphabet, often called a mini-keyboard. Other phones have keypads that contain fewer keys than there are letters in the alphabet. For these phones, each key on the keypad represents multiple characters, which are identified on the key. mini-keyboard keypad on-screen keyboard Figure 5-3 Users have a variety of options for typing on a phone. FAQ 5-1 What can I do to reduce chances of experiencing repetitive strain injuries? If possible, use an ergonomic keyboard. Do not rest your wrists on the edge of a desk; use a wrist rest. Keep your forearms and wrists level so that your wrists do not bend. Take a break and do hand exercises every 15 minutes. Keep your shoulders, arms, hands, and wrists relaxed while you work. Maintain good posture. Keep feet flat on the floor, with one foot slightly in front of the other. Immediately stop using the computer if you begin to experience pain or fatigue. For more information, visit scsite.com/dcf2011/ch5/faq and then click Repetitive Strain Injuries. Mouse A mouse is a pointing device that fits comfortably under the palm of your hand. With a mouse, users control the movement of the pointer. As you move a mouse, the pointer on the screen also moves. Generally, you use the mouse to move the pointer on the screen to an object such as a button, a menu, an icon, a link, or text. Then, you press a mouse button to perform a certain action associated with that object. Most desktop computer users today have some type of optical mouse, which uses devices that emit and sense light to detect the mouse’s movement. Some use optical sensors, and others use a laser. The latter, often referred to as a laser mouse, usually is more expensive than the former (Figure 5-4). The mobile user who makes presentations may prefer a mouse that has additional buttons for running a slide show and controlling media, similar to a remote control. An air mouse is a newer type of motion-sensing mouse that, in addition to the typical buttons, allows you to control objects, media players, and slide shows by moving the mouse in predetermined directions through the air. For example, raising the mouse up might increase the volume on your media player. left mouse button wheel button right mouse button thumb buttons Figure 5-4 This mouse uses a laser to detect movement of the mouse. It also includes buttons you push with your thumb that enable forward and backward navigation through Web pages. 192 Chapter 5 Input and Output A mouse connects to a computer in several ways. Many types connect with a cable that attaches to a USB port or a mouse port on the system unit. A wireless mouse, or cordless mouse, is a battery-powered device that transmits data using wireless technology, such as radio waves (Bluetooth) or infrared light waves (IrDA). Read Ethics & Issues 5-1 for a related discussion. ETHICS & ISSUES 5-1 Are Employers Responsible for Computer-Related Repetitive Strain Injuries? When you consider the causes of workplace injuries, you might not put clicking a mouse or using a cell phone in the same category with lifting a bag of concrete, but perhaps you should. According to the chairman of a National Academy of Sciences panel that investigated workplace injuries, every year one million Americans lose workdays because of repetitive strain injuries (RSIs), including the latest malady known as cell phone elbow. RSI is caused when muscle groups perform the same actions over and over again. Once, RSIs were common among factory workers who performed the same tasks on an assembly line for hours a day. Today, these injuries, which often result from prolonged use of a computer mouse and keyboard or overuse of cell phones and other mobile devices, are the largest job-related injury and illness problem in the United States and are almost completely avoidable with proper computer and mobile device use. OSHA proposed standards whereby employers would have to establish programs to prevent workplace injuries with respect to computer use. Yet, Congress rejected the standards, accepting the argument that the cost to employers would be prohibitive and unfair. Some argue that it is each employee’s responsibility to be aware of preventative measures against RSI. Should the government establish laws regarding computer use? Why or why not? Are employees, employers, or the government responsible for repetitive strain injuries? Why? Who should be responsible for the costs of prevention and medical care? Why? Trackball A trackball is a stationary pointing device with a ball on its top or side (Figure 5-5). To move the pointer using a trackball, you rotate the ball with your thumb, fingers, or the palm of your hand. In addition to the ball, a trackball usually has one or more buttons that work just like mouse buttons. Touchpad A touchpad is a small, flat, rectangular pointing device that is sensitive to pressure and motion (Figure 5-6). To move the pointer using a touchpad, slide your fingertip across the surface of the pad. Some touchpads have one or more buttons around the edge of the pad that work like mouse buttons. On most touchpads, you also can tap the pad’s surface to imitate mouse operations such as clicking. Touchpads are found most often on notebook computers, including netbooks and many Tablet PCs. Pointing Stick A pointing stick is a pressure-sensitive pointing device shaped like a pencil eraser that is positioned between keys on a keyboard (Figure 5-7). To move the pointer using a pointing stick, you push the pointing stick with a finger. The pointer on the screen moves in the direction you push the pointing stick. By pressing buttons below the keyboard, users can click and perform other mouse-type operations with a pointing stick. Figure 5-7 Some notebook computers include a pointing stick to allow a user to control the movement of the pointer. Figure 5-5 A trackball. touchpad Figure 5-6 Most notebook computers have a touchpad that allows users to control the movement of the pointer. pointing stick Input and Output Chapter 5 193 Touch Screens and Touch-Sensitive Pads A touch screen is a touch-sensitive display device. Touch screens that recognize multiple points of contact at the same time are known as multi-touch. Users can interact with touch screens by touching areas of the screen. Because touch screens require a lot of arm or hand movements, you do not enter large amounts of data using a touch screen. Instead, users touch words, pictures, numbers, letters, or locations identified on the screen. Some touch screens also respond to finger motions such as sliding your finger to drag an object or pinching your fingers to zoom in or out. The latest version of the Windows operating system provides increased support for computers with touch screens. Support for touch screens makes it easier for users to interact with the operating system. With some smart phones, portable media players, and other mobile devices, you can touch the screen to perform tasks such as dialing phone numbers, entering text, and making on-screen selections. Some handheld game consoles also have touch screens. A Figure 5-8 This traveler checks in using an airport kiosk. kiosk, which is a freestanding computer, usually includes a touch screen (Figure 5-8). A recently developed touch screen, called Microsoft Surface, is a 30-inch tabletop display that allows one or more people to interact with the screen using their fingers or hands (Figure 5-9). The Microsoft Surface display also allows devices that are not digital, such as an everyday paintbrush, to be used as an input device. Figure 5-9 Guests explore photos of hotel amenities by touching and dragging them Multi-Touch Screens For more information, visit scsite.com/dcf2011/ch5/ weblink and then click Multi-Touch Screens. across the Microsoft Surface display. Touch-Sensitive Pads Portable media players that do not have touch screens typically have a touch-sensitive pad, which is an input device that enables users to scroll through and play music, view pictures, watch videos or movies, adjust volume, and/or customize settings. Touchsensitive pads typically contain buttons and/or wheels that are operated with a thumb or finger. For example, users rotate a Click Wheel to browse through a portable media player’s song, picture, or movie lists and press the Click Wheel’s buttons to play or pause media, display a menu, and perform other actions (Figure 5-10). Figure 5-10 touch-sensitive pad You use your thumb to rotate or press buttons on a Click Wheel. 194 Chapter 5 Input and Output FAQ 5-2 Which companies sell the most portable media players? Portable Media Player Market Share Apple has dominated the portable media player market for several years. A recent study shows that Apple holds 71 percent of the market share, with SanDisk in second place at 11 percent of the market. The chart to the right illustrates the market share for the top four portable media player manufacturers. 2% For more information, visit scsite.com/dcf2011/ ch5/faq and then click Portable Media Players. 12% 4% 11% 71% Apple SanDisk Creative Microsoft Other Source: NPD Group Pen Input smart phone With pen input, you touch a stylus or digital pen on a flat surface to write, draw, or make selections. The flat surface may be a screen on a monitor or mobile device, a signature capture pad, or a graphics tablet (Figure 5-11). A stylus is a small metal or plastic device that looks like a tiny ink pen but uses pressure instead of ink. A digital pen, which is slightly larger than a stylus, typically provides more functionality than a stylus, featuring electronic erasers and programmable buttons. Most digital pens, often simply called pens, are pressure-sensitive. Some desktop and mobile computers and nearly all mobile devices have touch screens that recognize pen input and thus include a pressure-sensitive digital pen or stylus. To capture a handwritten signature, a user writes his or her name on a signature capture pad with a stylus or pen that is attached to the device. Software then transmits the signature via a cable connected to a USB or serial port on the signature computer. Signature capture pads often stylus capture pad include a magnetic stripe card reader and stylus work with POS terminals, both discussed later in the chapter. To use pen input on a computer that does not have a touch screen, you can attach a graphics tablet to the computer. A graphics tablet is a flat, rectangular, electronic, plastic board. Architects, mapmakers, designers, artists, and home users create drawings and sketches by using a pressure-sensitive pen on a graphics tablet. pen on a graphics tablet graphics tablet Figure 5-11 You use a stylus or a pen to write, draw, or make selections on a screen, signature capture pad, or graphics tablet. Input and Output Chapter 5 195 QUIZ YOURSELF 5-1 Instructions: Find the true statement below. Then, rewrite the remaining false statements so that they are true. 1. A keyboard is an output device that contains keys users press to enter data and instructions into a computer. 2. A trackball is a small, flat, rectangular pointing device commonly found on notebook computers, including netbooks and many Tablet PCs. 3. Input is any data and instructions entered into the memory of a computer. 4. An optical mouse has moving mechanical parts inside. 5. A stylus is a flat, rectangular, electronic, plastic board. Quiz Yourself Online: To further check your knowledge of pages 188 through 194, visit scsite.com/dcf2011/ch5/quiz and then click Objectives 1 – 4. Other Types of Input In addition to the keyboard, mouse, and pointing devices just discussed, users have a variety of other options available to enter data and instructions into a computer. These include other input for smart phones, game controllers, digital cameras, voice input, video input, scanners and reading devices, biometric input, and terminals. Other Input for Smart Phones Previously discussed input devices such as mini-keyboards, keypads, touch screens, and a stylus are used with smart phones and PDAs. In addition to these input methods, a variety of alternatives for entering data and instructions is available for smart phones and mobile devices (Figure 5-12). obtain maps and directions on the phone by attaching this navigation receiver to your vehicle’s window speak into the microphone that wirelessly communicates with the phone take a picture using the digital camera built into the back of the phone use one end of the stylus to write on the phone’s screen and the other end as a ballpoint pen transfer data and instructions to and from the computer and phone by connecting it to the computer with a cable enter text-based messages via a wireless keyboard Figure 5-12 Besides a touch screen and basic stylus, users have a variety of other options for entering data and instructions into a smart phone. 196 Chapter 5 Input and Output You can talk directly into the smart phone’s microphone or into a Bluetooth headset that wirelessly communicates with the smart phone to receive audio. Some smart phones have digital cameras that take pictures and touch-sensitive pads that enable you to interact with media, such as music and photos. Others can receive navigation signals to provide users with maps and directions. You also can transfer, or synchronize, data and information from a computer to a phone. With some phones, you synchronize wirelessly; with others, you attach the phone to the computer via a cable or a cradle that has a cable connected to the computer. joystick gamepad Game Controllers Video games and computer games use a game controller as the input device that directs movements and actions of on-screen objects (Figure 5-13). Game controllers include gamepads, joysticks and wheels, light guns, dance pads, and a variety of motion-sensing controllers. balance board pedal Gamepads A gamepad, which is held with both hands, controls the movement and actions of players or objects in video games or computer games. On the gamepad, users press buttons with their thumbs or move sticks in various directions to trigger events. Gamepads communicate with a game console or a personal computer via wired or wireless technology. wheel motion-sensing game controller light gun dance pad guitar Joysticks and Wheels Users running game software or flight and driving simulation software often use a joystick or wheel to control an airplane, vehicle, or player. A joystick is a handheld vertical lever mounted on a base. You move the lever in different directions and press buttons to control the actions of the simulated vehicle or player. A wheel is a steering-wheel-type input device that you turn to simulate driving a car, truck, or other vehicle. Most wheels also include foot pedals for acceleration and braking actions. Joysticks and wheels typically attach via a cable to a personal computer or game console. Figure 5-13 A variety of game controllers. Light Guns A light gun is used to shoot targets and moving objects after you pull the trigger on the weapon. Light guns typically attach via a cable to a game console or personal computer. Dance Pads A dance pad is a flat electronic device divided into panels that users press with their feet in response to instructions from a music video game. These games test the user’s ability to step on the correct panel at the correct time, following a pattern that is synchronized with the rhythm or beat of a song. Dance pads communicate with a game console or a personal computer via wired or wireless technology. Motion-Sensing Game Controllers Motion-sensing game controllers allow the user to guide on-screen elements by moving a handheld input device in predetermined directions through the air. Sports games, for example, use motion-sensing game controllers, such as baseball bats and golf clubs, as their input device. These types of controllers communicate with a game console or a personal computer via wired or wireless technology. Input and Output Chapter 5 197 A popular general-purpose, motion-sensing game controller is Nintendo’s Wii Remote. Shaped like a television remote control and operated with one hand, the Wii Remote is a motion-sensing input device that uses Bluetooth wireless technology to communicate with the Wii game console. Users point the Wii Remote in different directions and rotate it to control on-screen players, vehicles, and other objects. Other Game Controllers Other popular game controllers include musical instruments and balance boards. Controllers that resemble musical instruments, such as guitars, drums, and keyboards, work with music video games that enable game players to create sounds and music by playing the instrument. Fitness games often communicate with a balance board, which is shaped like a weight scale and contains sensors that measure a game player’s balance and weight. Musical instrument and balance board controllers communicate with game consoles via wired or wireless technology. Game Controllers For more information, visit scsite.com/dcf2011/ ch5/weblink and then click Game Controllers. Digital Cameras As discussed in Chapter 1, a digital camera is a mobile device that allows users to take pictures and store the photographed images digitally, instead of on traditional film. The three basic types of digital cameras are studio cameras, field cameras, and point-and-shoot cameras. The most expensive and highest quality of the three is a studio camera, which is a stationary camera used for professional studio work. Often used by photojournalists, a field camera is a portable camera that has many lenses and other attachments. As with the studio camera, a field camera can be quite expensive. A point-and-shoot camera is much more affordable and lightweight and provides acceptable quality photographic images for the home or small business user. Figure 5-14 illustrates how one model of a point-and-shoot digital camera works. How a Digital Camera Might Work Step 1 Step 2 Step 3 Point to the image to photograph and take the picture. Light passes into the lens of the camera. The image is focused on a chip called a charge-coupled device (CCD). The CCD generates an analog signal that represents the image. Step 4 The analog signal is converted to a digital signal by an analog-todigital converter (ADC). Step 5 A processor in the camera adjusts the quality of the image and usually stores the digital photo on media inserted in the camera. Figure 5-14 This figure shows how a digital camera might work. 198 Chapter 5 Input and Output Often users prefer to download, or transfer a copy of, the images from the digital camera to the computer’s hard disk, where the photos are available for editing with photo editing software, printing, faxing, sending via e-mail, including in another document, or posting to a Web site or photo community for everyone to see. One factor that affects the quality of digital camera photos is its resolution. Resolution is the number of horizontal and vertical pixels in a display device. A digital camera’s resolution is defined in pixels. A pixel (short for picture element) is the smallest element in an electronic image. The greater the number of pixels the camera uses to capture a picture, the better the quality of the picture. Digital camera resolutions range from about 4 million to more than 16 million pixels (MP). Voice Input Voice input is the process of entering input by speaking into a microphone. Uses of voice input include instant messaging that supports voice conversations, chat rooms that support voice chats, VoIP, and voice recognition. Recall that VoIP (Voice over IP) enables users to speak to other users over the Internet. Voice recognition, also called speech recognition, is the computer’s capability of distinguishing spoken words. Voice recognition programs recognize a vocabulary of preprogrammed words. The vocabulary of voice recognition programs can range from two words to millions of words. Audio Input Voice input is part of a larger category of input called audio input. Audio input is the process of entering any sound into the computer such as speech, music, and sound effects. To enter high-quality sound into a personal computer, the computer must have a sound card. Users enter sound into a computer via devices such as microphones, tape players, CD/DVD/Blu-ray Disc players, or radios, each of which plugs in a port on the sound card. Some users also record live music and other sound effects using external music devices such as an electronic keyboard (Figure 5-15), guitar, drums, harmonica, and microphones. Music production software allows users to record, compose, mix, and edit music and sounds. Figure 5-15 An electronic keyboard can be connected to a computer, allowing users to record and store music in the computer. Input and Output Video Input Video input is the process of capturing full-motion images and storing them on a computer’s storage medium such as a hard disk or optical disc. Some video devices use analog video signals. A digital video (DV) camera, by contrast, records video as digital signals instead of analog signals. Many DV cameras have the capability of capturing still frames, as well as motion. To transfer recorded images to a hard disk or optical disc, users connect DV cameras directly to a USB port or a FireWire port on the system unit. After saving the video on a storage medium, such as a hard disk or DVD, you can play it or edit it using video editing software on a computer. For additional information about digital video, read the Digital Video Technology feature that follows this chapter. Web Cams A Web cam, also called a PC video camera, is a type of digital video camera that enables a home or small business user to capture video and still images, send e-mail messages with video attachments, add live images to instant messages, broadcast live images over the Internet, and make video telephone calls (Figure 5-16). During a video telephone call, both parties see each other as they communicate over the Internet. The cost of Web cams usually is less than $100. You can configure some Web cams to display their output on a Web page. This use of a Web cam attracts Web site visitors by showing images that change regularly. Home or small business users might use Web cams to show a work in progress, weather and traffic information, employees at work, photos of a vacation, and countless other images. Web cam Figure 5-16 This student uses a notebook computer, which has a built-in Web cam, to watch a video of a lecture for her online class. Video Conferencing A video conference is a meeting between two or more geographically separated people who use a network or the Internet to transmit audio and video data (Figure 5-17). To participate in a video conference using a computer, you need video conferencing software or use a video conferencing Web application, along with a microphone, speakers, and a video camera attached to or built into a computer. As you speak, members of the meeting hear your voice on their speakers. Any image in front of the video camera, such as a person’s face, appears in a window on each participant’s screen. As the costs of video conferencing hardware and software decrease, increasingly more business meetings, corporate training, and educational classes will be conducted as video conferences. Figure 5-17 To save on travel expenses, many large businesses are turning to video conferencing. Chapter 5 199 200 Chapter 5 Input and Output Scanners and Reading Devices Some input devices save users time by capturing data directly from a source document, which is the original form of the data. Examples of source documents include time cards, order forms, invoices, paychecks, advertisements, brochures, photos, inventory tags, or any other document that contains data to be processed. Devices that can capture data directly from a source document include optical scanners, optical readers, bar code readers, RFID readers, magnetic stripe card readers, and magnetic-ink character recognition readers. Optical Scanners An optical scanner, usually called a scanner, is a light-sensing input device that reads printed text and graphics and then translates the results into a form the computer can process. A flatbed scanner works in a manner similar to a copy machine except it creates a file of the document in memory instead of a paper copy (Figure 5-18). Once you scan a picture or document, you can display the scanned object on the screen, modify its appearance, store it on a storage medium, print it, fax it, attach it to an e-mail message, include it in another document, or post it on a Web site or photo community for everyone to see. Many scanners include OCR (optical character recognition) software, which can read and convert text documents into electronic files. OCR software converts a scanned image into a text file that can be edited, for example, with a word processing program. this portion is returned with payment Optical Readers Figure 5-18 A flatbed scanner. An optical reader is a device that uses a light source to read characters, marks, and codes and then converts them into digital data that a computer can process. Two technologies used by optical readers are optical character recognition and optical mark recognition. • Optical character recognition (OCR) involves reading typewritten, computer-printed, or handprinted characters from ordinary documents and name and address translating the images into a form the computer printed using OCR OCR characters characters can process. Most OCR devices include a small optical scanner for reading characters and new minimum sophisticated software to analyze what is read. balance due OCR devices range from large machines that can read thousands of documents per minute to handOCR characters held wands that read one document at a time. Many companies use OCR characters on turnaround documents. A turnaround document is a document that you return (turn around) to the company that creates and sends it. For example, when consumers receive a bill, they often tear off a portion of the bill and send it back to the company with their payment (Figure 5-19). The portion of the bill they return usually has their payment amount, account number, and other information printed in OCR characters. • Optical mark recognition (OMR) devices read hand-drawn marks such as small circles or rectangles. A person places these marks on Figure 5-19 OCR characters frequently are used with turnaround a form, such as a test, survey, or questionnaire documents. With this bill, you tear off the top portion and return it with answer sheet. a payment. Input and Output Chapter 5 Bar Code Readers A bar code reader, also called a bar code scanner, is an optical reader that uses laser beams to read bar codes (Figure 5-20). A bar code is an identification code that consists either of a set of vertical lines and spaces of different widths or a two-dimensional pattern of dots, squares, and other images. The bar code represents data that identifies the manufacturer and the item. A newer type of bar code, called a 2-D bar code, can store much more data than the traditional linear bar code. Manufacturers print a bar code either on a product’s package or on a label that is affixed to a product. 2-D bar code bar code Figure 5-20 A bar code reader uses laser beams to read bar codes on products such as food and boarding passes. RFID Readers RFID (radio frequency identification) is a technology that uses radio signals to communicate with a tag placed in or attached to an object, an animal, or a person. RFID tags, which contain a memory chip and an antenna, are available in many shapes and sizes. An RFID reader reads information on the tag via radio waves. RFID readers can be handheld devices or mounted in a stationary object such as a doorway. Many retailers see RFID as an alternative to bar code identification because it does not require direct contact or line-of-site transmission. Each product in a store would contain a tag that identifies the product (Figure 5-21). As consumers remove products from the store shelves and walk through a checkout area, an RFID reader reads the tag(s) and communicates with a computer that calculates the amount due. Other uses of RFID include tracking times of runners in a marathon; tracking location of soldiers, employee wardrobes, airline baggage, and misplaced or stolen goods; checking lift tickets of skiers; managing inventory; gauging temperature and pressure of tires on a vehicle; checking out library books; and tracking payment as vehicles pass through booths on tollway systems. RFID tag embedded in label attached to tire Figure 5-21 RFID readers read information stored on an RFID tag and then communicate this information to computers, which instantaneously compute payments and update inventory records. In this example, the RFID tag is embedded in a label attached to the tire. Magnetic Stripe Card Readers A magnetic stripe card reader, often called a magstripe reader, reads the magnetic stripe on the back of credit cards, entertainment cards, bank cards, and other similar cards. The stripe contains information identifying you and the card issuer (Figure 5-22). Some information stored in the stripe includes your name, account number, the card’s expiration date, and a country code. Figure 5-22 A magnetic stripe card reader reads information encoded on the stripe on the back of your credit card. 201 202 Chapter 5 Input and Output When a consumer swipes a credit card through a magstripe reader, it reads the information stored on the magnetic stripe on the card. If the magstripe reader rejects the card, it is possible that the magnetic stripe is scratched, dirty, or erased. Exposure to a magnet or magnetic field can erase the contents of a card’s magnetic stripe. MICR Readers MICR (magnetic-ink character recognition) devices read text printed with magnetized ink. An MICR reader converts MICR characters into a form the computer can process. The banking industry almost exclusively uses MICR for check processing. Each check in your checkbook has precoded MICR characters beginning at the lower-left edge (Figure 5-23). When a bank receives a check for payment, it uses an MICR inscriber to print the amount of the check in MICR characters in the lower-right corner. The check then is sorted or routed to the customer’s bank, along with thousands of others. Each check is inserted in an MICR reader, which sends the check information — including the amount of the check — to a computer for processing. bank routing number account number check number check amount Figure 5-23 The MICR characters preprinted on the check represent the bank routing number, the customer account number, and the check number. The amount of the check in the lower-right corner is added after the check is cashed. Biometric Input Biometrics is the technology of authenticating a person’s identity by verifying a personal characteristic. Biometric devices grant users access to programs, systems, or rooms by analyzing some physiological (related to physical or chemical activities in the body) or behavioral characteristic. Examples include fingerprints, hand geometry, facial features, voice, signatures, and eye patterns. The most widely used biometric device today is a fingerprint reader. A fingerprint reader captures curves and indentations of a fingerprint (Figure 5-24). To save on desk space, some newer keyboards and notebook computers have a fingerprint reader attached to them, which allows users to log on to programs and Web sites via their fingerprint instead of entering a user name and password. A face recognition system captures a live face image and compares it with a stored image to determine if the person is a legitimate user. Some buildings use face recognition systems to secure access to rooms. Law enforcement, surveillance systems, and airports use face recognition to protect the public. Read Ethics & Issues 5-2 for a related discussion. Figure 5-24 A fingerprint reader. Input and Output Chapter 5 203 ETHICS & ISSUES 5-2 How Often Should You Be Monitored in Public Locations? Customers with yearly passes for a theme park in Japan enjoy a unique method of entering the park. A biometric face recognition system recognizes the customer’s face and allows the visitor entry into the park. At large sporting events, airports, and other public areas, face recognition systems scan visitors’ faces and compare the visitors’ faces to wanted or known criminals. Those who match a known criminal’s face are detained so that authorities can make a final determination if the person should be removed from the location or arrested. Some local governments support placing face recognition systems on streets and scanning everybody who walks by. Supporters state the use of these systems, rather than authorities trying to recognize criminals, is more efficient in finding wanted criminals and allows law enforcement personnel to focus their efforts elsewhere. Opponents of the systems claim that they are an invasion of privacy and even may violate the fourth amendment to the Constitution, which provides protection from unreasonable searches. They also claim that the systems result in an increase in innocent people being detained because the systems are imperfect. In fact, at one large sporting event, more than a dozen people were detained, but none was found to be a match to a known criminal. Would you mind constant monitoring by face recognition systems? Why? Which types of criminals should face recognition systems be used to locate? Why? How would you react if you were improperly detained due to a mistake made by a face recognition system? Biometric devices measure the shape and size of a person’s hand using a hand geometry system. Because their cost is more than $1,000, larger companies typically use these systems as time and attendance devices or as security devices. A voice verification system compares a person’s live speech with their stored voice pattern. Larger organizations sometimes use voice verification systems as time and attendance devices. Many companies also use this technology for access to sensitive files and networks. A signature verification system recognizes the shape of your handwritten signature, as well as measures the pressure exerted and the motion used to write the signature. Signature verification systems use a specialized pen and tablet. High security areas use iris recognition systems. The camera in an iris recognition system uses iris recognition technology to read patterns in the iris of the eye (Figure 5-25). These patterns are as unique as a fingerprint. Iris recognition systems are quite expensive and are used by government security organizations, the military, and financial institutions that deal with highly sensitive data. Some organizations use retinal scanners, which work similarly but instead scan patterns of blood vessels in the back of the retina. Figure 5-25 An iris recognition system. Biometric Input For more information, visit scsite.com/dcf2011/ ch5/weblink and then click Biometric Input. 204 Chapter 5 Input and Output Terminals A terminal is a computer, usually with limited processing power, that enables users to send data to and/or receive information from a host computer. Special-purpose terminals perform specific tasks and contain features uniquely designed for use in a particular industry. Three special-purpose terminals are point-of-sale (POS) terminals, automated teller machines, and DVD kiosks. • The location in a retail or grocery store where a consumer pays for goods or services is the point of sale (POS). Most retail stores use a POS terminal to record purchases, process credit or debit cards, and update inventory. Many POS terminals handle credit card or debit card payments and thus also include a magstripe reader. Some have fingerprint readers (discussed in the next section) that read your fingerprint, which is linked to a payment method such as a checking account or credit card. Once the transaction is approved, the terminal prints a receipt for the customer. A self-service POS terminal allows consumers to perform all checkout-related activities (Figure 5-26). That is, they scan the items, bag the items, and pay for the items themselves. • An automated teller machine (ATM) is a self-service banking machine that connects to a host computer through a network (Figure 5-27). Banks place ATMs in convenient locations, including grocery stores, convenience stores, retail outlets, shopping malls, sports and concert venues, and gas stations. Using an ATM, people withdraw cash, deposit money, transfer funds, or inquire about an account balance. Some ATMs have a touch screen; others have special buttons or keypads for entering input. To access a bank account, you insert a plastic bankcard in the ATM’s magstripe reader. The ATM asks you to enter a password, called a personal identification number (PIN), which verifies that you are the holder of the bankcard. When your transaction is complete, the ATM prints a receipt for your records. touch screen with graphical user interface magstripe reader bar code reader reads UPC labels Figure 5-26 Many grocery stores offer self-serve checkouts, where the consumers themselves use the POS terminals to scan purchases, scan their store saver card and coupons, and then pay for the goods. Figure 5-27 An ATM is a self-service banking terminal that allows customers to access their bank accounts. Input and Output • A DVD kiosk is a self-service DVD rental machine that connects to a host computer through a network (Figure 5-28). The DVD kiosks, some of which can hold more than 600 DVDs, are located nationwide at retail stores, fast-food restaurants, grocery stores, airports, and other convenient public locations A DVD kiosk is associated with a particular vendor. To rent a movie online, for example, a customer visits the vendor’s Web site, establishes an account or connects to an existing account, selects the desired movie, and then chooses a nearby DVD kiosk where the movie will be picked up. Customers also usually can select movies directly on the DVD kiosk via a touch screen or some other input device on the kiosk. After presenting identifying information and swiping a credit card through the reader, the DVD kiosk dispenses the rented movie to the customer. When finished viewing the movie, the customer returns it to any of the vendor’s nationwide DVD kiosks, at which time the customer’s account is charged a fee based on the time elapsed. Figure 5-28 A DVD kiosk is a self-service DVD rental machine. QUIZ YOURSELF 5-2 Instructions: Find the true statement below. Then, rewrite the remaining false statements so that they are true. 1. A digital camera allows users to take pictures and store the photographed images digitally, instead of on traditional film. 2. A fingerprint reader captures curves and indentations of a signature. 3. After swiping a credit card through an MICR reader, it reads the information stored on the magnetic stripe on the card. 4. Video games and computer games use a Web cam as the input device that directs movements and actions of on-screen objects. 5. Many smart phones today have POS capabilities. 6. RFID is a technology that uses laser signals to communicate with a tag placed in an object, an animal, or a person. Quiz Yourself Online: To further check your knowledge of pages 195 through 205, visit scsite.com/ dcf2011/ch5/quiz and then click Objective 5. Chapter 5 205 206 Chapter 5 Input and Output What Is Output? Output is data that has been processed into a useful form. That is, computers process data (input) into information (output). Users view or watch output on a screen, print it, or hear it through speakers, headphones, or earbuds. While working with a computer, a user encounters four basic types of output: text, graphics, audio, and video (Figure 5-29). Very often, a single form of output, such as a Web page, includes more than one of these types of output. An output device is any hardware component that conveys information to one or more people. Commonly used output devices include display devices; printers; speakers, headphones, and earbuds; data projectors; and interactive whiteboards. Figure 5-29 Four types of output are text, graphics, audio, and video. Input and Output Display Devices A display device is an output device that visually conveys text, graphics, and video information. Desktop computers typically use a monitor as their display device. A monitor is a display device that is packaged as a separate peripheral. Some monitors have a tilt-and-swivel base that allows users to adjust the angle of the screen to minimize neck strain and reduce glare from overhead lighting. With some, you can rotate the screen. Adjustable monitor stands allow you to adjust the height of the monitor. Some have integrated speakers and/or a built-in Web cam. Monitor controls permit users to adjust the brightness, contrast, positioning, height, and width of images. Most mobile computers and devices integrate the display and other components into the same physical case. Chapter 5 207 208 Chapter 5 Input and Output Most display devices show text, graphics, and video information in color. Some, however, are monochrome. Monochrome means the information appears in one color (such as white, amber, green, black, blue, or gray) on a different color background (such as black or grayish-white). Some mobile devices use monochrome displays because they require less battery power. Types of display devices include LCD monitors and LCD screens, plasma monitors, and CRT monitors. The following sections discuss each of these display devices. LCD Monitors and LCD Screens Widescreen LCD Monitors For more information, visit scsite.com/dcf2011/ch5/ weblink and then click Widescreen LCD Monitors. An LCD monitor is a desktop monitor that uses a liquid crystal display to produce images (Figure 5-30). These monitors produce sharp, flicker-free images. LCD monitors have a small footprint; that is, they do not take up much desk space. LCD monitors are available in a variety of sizes, with the more common being 19, 20, 22, 24, 26, 27, and 30 inches — some are 45 or 65 inches. Most are widescreen, which are wider than they are tall. You measure a monitor the same way you measure a television, that is, diagonally from one speakers corner to the other. Mobile computers and mobile devices often have built-in LCD screens (Figure 5-31). Many Figure 5-30 This widescreen LCD monitor are widescreen; some are touch screen. Notebook has built-in speakers. computer screens are available in a variety of sizes, with the more common being 14.1, 15.4, 17, and 20.1 inches. Netbook screens typically range in size from 8.9 inches to 12.1 inches, and Tablet PC screens range from 8.4 inches to 14.1 inches. Portable media players usually have screen sizes from 1.5 inches to 3.5 inches. On smart phones, screen sizes range from 2.5 inches to 4.1 inches. Digital camera screen sizes usually range from 2.5 inches to 4 inches. Read Innovative Computing 5-1 to find out about another use of LCD screens. notebook computer smart phone PDA portable media player digital camera handheld game console Figure 5-31 Many people use their computers and mobile devices to view photos or watch downloaded videos and home movies. To learn about creating and uploading videos to YouTube, complete the Learn How To 1 activity on pages 228 and 229. Input and Output Chapter 5 209 INNOVATIVE COMPUTING 5-1 Get the Picture with Digital Frames Put away your photo albums filled with vacation pictures, baby portraits, and wedding reception candids. With digital photo frames, you constantly can display all the photos that capture the best times of your life. Digital photo frames are becoming main stream as they drop in price and increase in quality. A correlation exists between price, photo quality, and features, so the higher priced frames generally have clearer displays with accurate color. They also have adjustments for brightness, contrast, tint, and color and may use rechargeable batteries instead of electricity to power the display and dissolve from one photo to the next. Look for frames with a resolution of at least 640 3 480. Some frames integrate Wi-Fi so that you can send your photos to the frame via your home network or download them from photo sharing Web sites. Once the photos are stored, you can add transitions and set the mood by timing the presentation to your favorite songs. For more information, visit scsite.com/dcf2011/ch5/innovative and then click Digital Frames. LCD Technology and Quality A liquid crystal display (LCD) uses a liquid compound to present information on a display device. Computer LCDs typically contain fluorescent tubes that emit light waves toward the liquid-crystal cells, which are sandwiched between two sheets of material. The quality of an LCD monitor or LCD screen depends primarily on its resolution, response time, brightness, dot pitch, and contrast ratio. • Resolution is the number of horizontal and vertical pixels in a display device. For example, a monitor that has a 1440 3 900 resolution displays up to 1440 pixels per horizontal row and 900 pixels per vertical row, for a total of 1,296,000 pixels to create a screen image. A higher resolution uses a greater number of pixels and thus provides a smoother, sharper, and clearer image. As the resolution increases, however, some items on the screen appear smaller. With LCD monitors and screens, resolution generally is proportional to the size of the device. That is, the resolution increases for larger monitors and screens. For example, a widescreen 19-inch LCD monitor typically has a resolution of 1440 3 900, while a widescreen 22-inch LCD monitor has a resolution of 1680 3 1050. LCDs are geared for a specific resolution. • Response time of an LCD monitor or screen is the time in milliseconds (ms) that it takes to turn a pixel on or off. LCD monitors’ and screens’ response times range from 3 to 16 ms. The lower the number, the faster the response time. • Brightness of an LCD monitor or LCD screen is measured in nits. A nit is a unit of visible light intensity. The higher the nits, the brighter the images. • Dot pitch, sometimes called pixel pitch, is the distance in millimeters between pixels on a display device. Average dot pitch on LCD monitors and screens should be .30 mm or lower. The lower the number, the sharper the image. • Contrast ratio describes the difference in light intensity between the brightest white and darkest black that can be displayed on an LCD monitor. Contrast ratios today range from 500:1 to 2000:1. Higher contrast ratios represent colors better. Ports and LCD Monitors A cable on a monitor plugs in a port on the system unit. LCD monitors use a digital signal to produce a picture. To display the highest quality images, an LCD monitor should plug in a DVI port, an HDMI port, or a DisplayPort. A DVI (Digital Video Interface) port enables digital signals to transmit directly to an LCD monitor. An HDMI (High-Definition Media Interface) port combines DVI with high-definition (HD) television and video. The DisplayPort is an alternative to DVI that also supports HDMI. DVI For more information, visit scsite.com/dcf2011/ch5/ weblink and then click DVI. 210 Chapter 5 Input and Output Plasma Monitors A plasma monitor is a display device that uses gas plasma technology, which sandwiches a layer of gas between two glass plates (Figure 5-32). Plasma monitors offer screen sizes up to 150 inches wide and richer colors than LCD monitors but are more expensive. Like LCD monitors, plasma monitors can hang directly on a wall. Figure 5-32 Large plasma monitors can measure up to 150 inches wide. FAQ 5-3 What type of video content do users view on display devices? Music videos and newscasts are the most widely viewed video content on display devices, as shown in the chart to the right. Video Output (Breakdown by Content) Internet TV 11% 6% 5% 33% Film Music 17% 28% News For more information, visit scsite.com/ dcf2011/ch5/faq and then click Video Output Content. Sports Other Source: The ClickZ Network CRT Monitors A CRT monitor is a desktop monitor that contains a cathode-ray tube (Figure 5-33). A cathode-ray tube (CRT) is a large, sealed glass tube. The front of the tube is the screen. A CRT’s viewable size is the diagonal measurement of the actual viewing area provided by the screen in the CRT monitor. A 21-inch monitor, for example, may have a viewable size of 20 inches. Figure 5-33 The popularity of CRT monitors is declining. Input and Output CRT monitors produce a small amount of electromagnetic radiation. Electromagnetic radiation (EMR) is a magnetic field that travels at the speed of light. Excessive amounts of EMR can pose a health risk. To be safe, all high-quality CRT monitors comply with a set of standards that defines acceptable levels of EMR for a monitor. To protect yourself even further, sit at arm’s length from the CRT monitor because EMR travels only a short distance. QUIZ YOURSELF 5-3 Instructions: Find the true statement below. Then, rewrite the remaining false statements so that they are true. 1. A lower resolution uses a greater number of pixels and thus provides a smoother image. 2. An output device is any type of software component that conveys information to one or more people. 3. Types of pixels include LCD monitors, LCD screens, plasma monitors, and CRT monitors. 4. You measure a monitor diagonally from one corner to the other. Quiz Yourself Online: To further check your knowledge of pages 206 through 211, visit scsite.com/ dcf2011/ch5/quiz and then click Objective 6. Printers A printer is an output device that produces text and graphics on a physical medium such as paper. Many different types and styles of printers exist with varying speeds, capabilities, and printing methods. Figure 5-34 presents a list of questions to help you determine the printer best suited to your needs. The following pages will help you to answer these questions by discussing various ways to produce printed output, as well as many different types of printers. 1. What is my budget? 2. How fast must my printer print? 3. Do I need a color printer? 4. What is the cost per page for printing? 5. Do I need multiple copies of documents? 6. Will I print graphics? 7. Do I want to print photos? 8. Do I want to print directly from a memory card? 9. What types of paper does the printer use? 10. What sizes of paper does the printer accept? 11. Do I want to print on both sides of the paper? 12. How much paper can the printer tray hold? 13. Will the printer work with my computer and software? 14. How much do supplies such as ink, toner, and paper cost? 15. Can the printer print on envelopes? 16. How many envelopes can the printer print at a time? 17. How much do I print now, and how much will I be printing in a year or two? 18. Will the printer be connected to a network? 19. Do I want wireless printing capability? Figure 5-34 Questions to ask when purchasing a printer. Chapter 5 211 212 Chapter 5 Input and Output Producing Printed Output Although many users today print by connecting a computer to a printer with a cable, a variety of printing options are available as shown in Figure 5-35. Today, wireless printing technology makes the task of printing from a notebook computer, smart phone, or digital camera much easier. Two wireless technologies for printing are Bluetooth and infrared. With Bluetooth printing, a computer or other device transmits output to a printer via radio waves. With infrared printing, a printer communicates with a computer or other device using infrared light waves. Instead of downloading photos from a digital camera to a computer, users can print these digital photos using a variety of techniques. Some cameras connect directly to a printer via a cable. Others store photos on memory cards that can be removed and inserted in the printer. Some printers have a docking station, into which the user inserts the camera to print photos stored in the camera. Finally, many home and business users print to a central printer on a network. Their computer may communicate with the network printer via cables or wirelessly. printer cable connected to system unit wireless printers digital camera Digital camera communicates with printer wirelessly. Notebook computer wirelessly communicates with system unit, which is connected to the printer on the home network. Various Ways Users Print Documents and Photos Smart phone communicates with printer wirelessly. network printer Printer connected to network prints documents from many computers. Printer connects to camera via cable. Printer prints photos in camera when camera sits in docking station. cable Printer prints images on memory card removed from camera and inserted in printer. docking station memory card Figure 5-35 Users print documents and photos using a variety of printing methods. Input and Output Nonimpact Printers A nonimpact printer forms characters and graphics on a piece of paper without actually striking the paper. Some nonimpact printers spray ink, while others use heat or pressure to create images. Commonly used nonimpact printers are ink-jet printers, photo printers, laser printers, thermal printers, mobile printers, plotters, and large-format printers. Ink-Jet Printers An ink-jet printer is a type of nonimpact printer that forms characters and graphics by spraying tiny drops of liquid ink onto a piece of paper. Ink-jet printers have become a popular type of color printer for use in the home. Ink-jet printers produce text and graphics in both black-and-white and color on a variety of paper types (Figure 5-36). A reasonable quality ink-jet printer costs less than $100. As with many other input and output devices, one factor that determines the quality of an ink-jet printer is its resolution. Printer resolution is measured by the number of dots per inch (dpi) a printer can print. Most ink-jet printers can print from 1200 to 4800 dpi. The speed of an ink-jet printer is measured by the number of pages per minute (ppm) it can print. Most ink-jet printers print from 12 to 36 ppm. Graphics and colors print at a slower rate. Figure 5-36 Ink-jet printers are a popular type of color printer used in the home. Chapter 5 213 214 Chapter 5 Input and Output The print head mechanism in an ink-jet printer contains ink-filled cartridges. Each cartridge has fifty to several hundred small ink holes, or nozzles. The ink propels through any combination of the nozzles to form a character or image on the paper. When the ink cartridge runs out of ink, you simply replace the cartridge. Most ink-jet printers use two or more ink cartridges: one containing black ink and the other(s) containing colors. Consider the number of ink cartridges a printer requires, along with the cost of the cartridges, when purchasing a printer. To reduce the expense of purchasing cartridges, some users opt to purchase refilled cartridges or have empty cartridges refilled by a third party vendor. Photo Printers Photo Printers For more information, visit scsite.com/dcf2011/ch5/ weblink and then click Photo Printers. A photo printer is a color printer that produces photo-lab-quality pictures (Figure 5-37). Some photo printers print just one or two sizes of photos, for example, 3 3 5 inches and 4 3 6 inches. Others print up to letter size, legal size, or even larger. Many photo printers use ink-jet technology. With models that can print lettersized documents, users connect the photo printer to their computer and use it for all their printing needs. Most photo printers are PictBridge enabled, so that you can print photos without a computer. PictBridge is a standard technology that allows you to print photos directly from a digital prints 4 3 6, 5 3 7, 8 3 10, camera by connecting a cable from 81/2 3 11, and panoramic sizes the digital camera to a USB port on Figure 5-37 Photo printers print in a range of sizes. the printer. Photo printers also usually have a built-in card slot(s) so that the printer can print digital photos directly from a memory card. Some photo printers have built-in LCD color screens, allowing users to view and enhance the photos before printing them. Laser Printers A laser printer is a high-speed, high-quality nonimpact printer (Figure 5-38). Laser printers for personal computers ordinarily use individual sheets of paper stored in one or more removable trays that slide in the printer case. Laser printers print text and graphics in high-quality resolutions, usually ranging from 1200 to 2400 dpi. While laser printers usually cost more than ink-jet printers, many models are available at affordable prices for the home user. Laser printers usually print at faster speeds than ink-jet printers. Printer manufacturers state that a laser printer for the home and small office user typically prints black-and-white text at speeds of 15 to 62 ppm. Color laser printers print 8 to 40 ppm. Laser printers for large business users print more than 150 ppm. Depending on the quality, speed, and type of laser printer, the cost ranges from a few hundred to a few thousand dollars for the home and small office user, and several hundred thousand dollars for the large business user. Color laser printers are slightly higher priced than otherwise equivalent black-and-white laser printers. Operating in a manner similar to a copy machine, a laser printer creates images using a laser beam and powdered ink, called toner. Black-and-white laser printers use one toner cartridge. Color laser printers use multiple cartridges — one for black and one or more for colors. When the toner runs out, you replace the toner cartridge. Input and Output black-and-white laser printer Chapter 5 215 color laser printer Figure 5-38 Laser printers are available in both black-and-white and color models. Laser Printers For more information, visit scsite.com/dcf2011/ ch5/weblink and then click Laser Printers. FAQ 5-4 How do I dispose of toner cartridges? Do not throw them in the garbage. The housing contains iron, metal, and aluminum that is not biodegradable. The ink toner inside the cartridges contains toxic chemicals that pollute water and soil if discarded in dumps. Instead, recycle empty toner cartridges. Many stores that sell new toner cartridges also allow you to recycle your old ones. Recycling programs in which some schools and organizations participate offer discounts or cash to customers who bring in depleted cartridges. If you are unable to find a recycling program in your area, contact your printer manufacturer to see if it has a recycling program. For more information, visit scsite.com/dcf2011/ch5/faq and then click Recycling Toner Cartridges. Multifunction Peripherals A multifunction peripheral, also called an all-in-one device, is a single device that looks like a printer or copy machine but provides the functionality of a printer, scanner, copy machine, and perhaps a fax machine (Figure 5-39). Some use color ink-jet printer technology, while others include a black-and-white or color laser printer. An advantage of these devices is they are significantly less expensive than if you purchase each device separately. If the device breaks down, however, you lose all four functions, which is the primary disadvantage. Thermal Printers A thermal printer generates images by pushing electrically heated pins against heat-sensitive paper. Basic thermal printers are inexpensive, but the print quality is low and the images tend to fade over time. Self-service gas pumps often print gas receipts using a built-in lower-quality thermal printer. Many point-of-sale terminals in retail and grocery stores also print purchase receipts on thermal paper. Some thermal printers have high print quality and can print at much faster rates than ink-jet and laser printers. A dye-sublimation printer, sometimes called a digital photo printer, uses heat to transfer colored dye to specially coated paper. Professional applications requiring high image quality, such Figure 5-39 This multifunction peripheral is a color printer, scanner, copy machine, and fax machine. 216 Chapter 5 Input and Output as photography studios, medical labs, and security identification systems, use dye-sublimation printers. These high-end printers cost thousands of dollars and print images in a wide range of sizes. Dye-sublimation printers for the home or small business user, by contrast, typically print images in only one or two sizes and are much slower than their professional counterparts. These lower-end dye-sublimation printers are comparable in cost to a photo printer based on ink-jet technology (Figure 5-40). Mobile Printers Figure 5-40 The printer shown in this figure uses dye-sublimation technology to create photographic-quality output for the home or small office user. A mobile printer is a small, lightweight, battery-powered printer that allows a mobile user to print from a notebook computer, or smart phone or other mobile device while traveling (Figure 5-41). Barely wider than the paper on which they print, mobile printers fit easily in a briefcase alongside a notebook computer. Mobile printers mainly use ink-jet or thermal technology. Plotters and Large-Format Printers Figure 5-41 A mobile printer. Plotters are sophisticated printers used to produce high-quality drawings such as blueprints, maps, and circuit diagrams. These printers are used in specialized fields such as engineering and drafting and usually are very costly. Using ink-jet printer technology, but on a much larger scale, a large-format printer creates photo-realistic-quality color prints. Graphic artists use these high-cost, high-performance printers for signs, posters, and other professional quality displays (Figure 5-42). Figure 5-42 Graphic artists use large-format printers to print signs, posters, and other professional quality displays. Input and Output Impact Printers Chapter 5 217 continuous-form paper An impact printer forms characters and graphics on a piece of paper by striking a mechanism against an inked ribbon that physically contacts the paper. Impact printers are ideal for printing multipart forms because they easily print through many layers of paper. Two commonly used types of impact printers are dot-matrix printers and line printers. A dot-matrix printer produces printed images when tiny wire pins on a print head mechanism strike an inked ribbon (Figure 5-43). When the ribbon presses against the paper, it creates dots that form characters and graphics. Dot-matrix printers typically use continuousform paper, in which thousands of sheets of paper are connected together end to end. The pages have holes along the sides to help feed the paper through the printer. The speed of most dot-matrix printers ranges from 375 to 1100 characters per second (cps), depending on the Figure 5-43 A dot-matrix printer produces printed desired print quality. images when tiny pins strike an inked ribbon. A line printer is a high-speed impact printer that prints an entire line at a time. The speed of a line printer is measured by the number of lines per minute (lpm) it can print. Some line printers print as many as 3,000 lpm. Other Output Devices In addition to monitors and printers, other output devices are available for specific uses and applications. These include speakers, headphones, and earbuds; data projectors; and interactive whiteboards. Speakers, Headphones, and Earbuds An audio output device is a component of a computer that produces music, speech, or other sounds, such as beeps. Three commonly used audio output devices are speakers, headphones, and earbuds. Most personal computers and mobile devices have a small internal speaker that usually emits only low-quality sound. Thus, many users attach surround sound speakers or speaker systems to their computers to generate higher-quality sounds (Figure 5-44). Most surround sound computer speaker systems include one or two center speakers and two or more satellite speakers that are positioned so that sound emits from all directions. Speakers typically have tone and volume controls, allowing users to adjust settings. To boost the low bass sounds, surround sound speaker systems also include a subwoofer. In many cases, a cable connects the speakers or the subwoofer to a port on the sound card. With subwoofer wireless speakers, however, a transmitter connects to the sound card, which wirelessly satellite speakers communicates with the speakers. satellite speakers Many users opt for a wireless music system, where you can play any optical disc or media file on your computer and transmit the audio to a home or office stereo or television. You also can plug a portable media player, such as an iPod, into the computer to hear its songs on the stereo or television speakers. In a computer laboratory or other crowded environment, speakers might not be practical. Instead, users can listen through wireless headphones or earbuds or plug the device center speaker in a port on the sound card, in a speaker, or in the front of the system unit. With Figure 5-44 Most personal computer users attach high-quality surround sound speaker systems to their computers. headphones or earbuds, only the individual 218 Chapter 5 Earbuds For more information, visit scsite.com/dcf2011/ ch5/weblink and then click Earbuds. Input and Output wearing the headphones or earbuds hears the sound from the computer. The difference is that headphones cover or are placed outside of the ear, whereas earbuds, or earphones, rest inside the ear canal. A headset is a device that functions as both headphones and a microphone. Computer and smart phone users wear a headset to free their hands for typing and other activities while talking or listening to audio output. Portable media players usually include a set of earbuds. As an alternative, you can listen to audio from the portable media player through speakers in a vehicle or on a stereo system at home or work. Or, you can purchase speakers specifically designed to play audio from a portable media player. Electronically produced voice output is growing in popularity. Voice output occurs when you hear a person’s voice or when the computer talks to you through the speakers on the computer. In some programs, the computer can speak the contents of a document through voice output. On the Web, you can listen to (or download and then listen to) interviews, talk shows, sporting events, news, recorded music, and live concerts from many radio and television stations. Some Web sites and programs, such as media players, dedicate themselves to providing voice output, such as those that allow you to listen to and then purchase and download songs. VoIP allows users to speak and listen to others over the Internet using their computer or mobile device. Data Projectors A data projector is a device that takes the text and images displaying on a computer screen and projects them on a larger screen so that an audience can see the image clearly. Some data projectors are large devices that attach to a ceiling or wall in an auditorium. Others, designed for the mobile user, are small portable devices that can be transported easily (Figure 5-45). computer data projector Interactive Whiteboards SMART Board For more information, visit scsite.com/dcf2011/ ch5/weblink and then click SMART Board. An interactive whiteboard is a touch-sensitive device, resembling a dry-erase board, that displays the image on a connected computer screen. A presenter controls the computer program by clicking a remote control, touching the whiteboard, drawing on or erasing the whiteboard with a special digital pen and eraser, or writing on a special tablet. Notes written on the interactive whiteboard can be saved directly on the computer. Interactive whiteboards are used frequently in classrooms as a teaching tool (Figure 5-46), during meetings as a collaboration tool, and to enhance delivery of presentations. Interactive whiteboards, which are hung on the wall or mounted on a stand, range in size from 48 to 94 inches. A widely used interactive whiteboard is the SMART Board. Figure 5-45 Data projectors can produce sharp, bright images. Figure 5-46 Teachers and students can write directly on an interactive whiteboard, or they can write on a wireless slate that communicates with the whiteboard. Input and Output Chapter 5 219 Putting It All Together Many factors influence the type of input and output devices you should use: the type of input and output desired, the hardware and software in use, and the anticipated cost. Figure 5-47 outlines several suggested input and output devices for various types of computer users. Suggested Input and Output Devices by User User Input Device Output Device Home • • • • • • • • • • 19- or 20-inch color LCD monitor, or 17-inch LCD screen on notebook computer • Ink-jet color printer; or • Photo printer • Speakers • Headphones or earbuds or headset Small Office/Home Offi Of ce • Enhanced keyboard or ergonomic keyboard • Mouse • Stylus and portable keyboard for smart phone or other mobile device, or digital pen for Tablet PC • Color scanner • 8 MP digital camera • Headphones that include a microphone (headset) • Web cam • 20- or 22-inch LCD monitor • LCD screen on smart phone or other mobile device • Multifunction peripheral; or • Ink-jet color printer; or • Laser printer (black-and-white or color) • Speakers Mobile • Wireless mouse for notebook computer • Touchpad or pointing stick on notebook computer • Stylus and portable keyboard for smart phone or other mobile device, or digital pen for Tablet PC • 7 or 8 MP digital camera • Headphones that include a microphone (headset) • Fingerprint reader for notebook computer • • • • • • Power • Enhanced keyboard or ergonomic keyboard • Mouse • Stylus and portable keyboard for smart phone or other mobile device • Pen for graphics tablet • Color scanner • 9 to 12 MP digital camera • Headphones that include a microphone (headset) • Web cam • • • • • • • Enterprise • Enhanced keyboard or ergonomic keyboard • Mouse • Stylus and portable keyboard for smart phone or other mobile device, or digital pen for Tablet PC • Touch screen • Color scanner • 9 to 12 MP digital camera • OCR/OMR readers, bar code readers, or MICR reader • Microphone • Video camera for video conferences • Fingerprint reader or other biometric device • 20- or 22-inch LCD monitor • LCD screen on smart phone or other mobile device • High-speed laser printer • Laser printer, color • Line printer (for large reports from a mainframe) • Speakers • Headphones or earbuds or headset • Data projector • Interactive whiteboard Enhanced keyboard or ergonomic keyboard Mouse Stylus for smart phone or other mobile device Game controllers Color scanner 7 MP digital camera Headphones that include a microphone (headset) Web cam Fingerprint reader 17-inch LCD screen on notebook computer 8.9-inch screen on a netbook LCD screen on smart phone or other mobile device Mobile color printer Ink-jet color printer; or Laser printer, for in-office use (black-and-white or color) • Photo printer • Headphones or earbuds or headset • Data projector 30-inch LCD monitor Laser printer (black-and-white or color) Plotter or large-format printer; or Photo printer; or Dye-sublimation printer Speakers Headphones or earbuds or headset Figure 5-47 This table recommends suggested input and output devices for various types of users. 220 Chapter 5 Input and Output Input and Output Devices for Physically Challenged Users The ever-increasing presence of computers in everyone’s lives has generated an awareness of the need to address computing requirements for those who have or may develop physical limitations. The Americans with Disabilities Act (ADA) requires any company with 15 or more employees to make reasonable attempts to accommodate the needs of physically challenged workers. Read Ethics and Issues 5-3 for a related discussion. Besides voice recognition, which is ideal for blind or visually impaired users, several other input devices are available. Users with limited hand mobility who want to use a keyboard have several options. Keyboards with larger keys are available. Still another option is the on-screen keyboard, in which a graphic of a standard keyboard is displayed on the user’s screen. As the user clicks letters on the on-screen keyboard, they appear in the document at the location of the insertion point. An option for people with limited hand movement is a head-mounted pointer to control the pointer or insertion point (Figure 5-48). To simulate the functions of a mouse button, a user works with switches that control the pointer. The switch might be a hand pad, a foot pedal, a receptor that detects facial motions, or a pneumatic instrument controlled by puffs of air. ETHICS & ISSUES 5-3 Should Web Sites Be Held Accountable for Accessibility Levels for Physically Challenged People? The World Wide Web Consortium (W3C) has published accessibility guidelines for Web sites. The guidelines specify measures that Web site designers can take to increase accessibility for physically challenged users. Among its guidelines, the W3C urges Web site designers to provide equivalent text for audio or visual content, include features that allow elements to be activated and understood using a variety of input and output devices, and make the user interface follow principles of accessible design. A recent report found that most Web sites do not meet all of the W3C guidelines. This failure is disappointing, because many physically challenged users could benefit from the Web’s capability to bring products and services into the home. Ironically, a survey discovered that more than 50 percent of the camera/receiver Figure 5-48 A camera/ receiver mounted on the monitor tracks the position of the head-mounted pointer, which is reflective material that this user is wearing on the brim of her hat. As the user moves her head, the pointer on the screen also moves. Web sites hosted by disability organizations also fail to meet the W3C guidelines. Critics contend that these Web sites neglect the needs of their users and fail to lead by example. The Web site supporters contend, however, that many sponsoring organizations lack the funding necessary to comply with the guidelines. Should the government require that all Web sites meet the W3C accessibility guidelines? Why or why not? Do Web sites hosted by disability organizations have a moral obligation to meet the guidelines? Why? What can be done to encourage people and organizations to make their Web sites more accessible? reflective tracking surface attached to brim of hat IInput and d O Output For users with mobility, hearing, or vision disabilities, many different types of output devices are available. Hearing-impaired users, for example, can instruct programs to display words instead of sounds. Read Looking Ahead 5-1 for a look at a tongue-powered input device. Visually impaired users can change Windows settings, such as increasing the size or changing the color of the text to make the words easier to read. Instead of using a monitor, blind users can work with voice output. That is, the computer reads the information that appears on the screen. Another alternative is a Braille printer, which outputs information on paper in Braille (Figure 5-49). Figure 5-49 A Braille printer. LOOKING AHEAD 5-1 Tongue May Become Joystick to Control Devices Thousands of people are paralyzed from the neck down due to spinal cord damage, but they have full control of their tongue because it is controlled by a cranial nerve, not the spinal cord. For these people, Georgia Institute of Technology’s Tongue Drive System may be the input device that helps them control their lives. In the Georgia Tech prototype, the tongue serves as a joystick. A magnet less than one-eighth of an inch wide is surgically implanted under the tip of the tongue, and when a person moves his or her tongue, sensors on each cheek record the magnet’s movements in one of six directions: left, right, forward, backward, single-click, and double-click. This data is sent to a receiver on top off the person’s head head, which which, in turn, transmits a signal wirelessly to a computer that controls an electronic device. For example, if the tongue moves forward and to the left, lights in the room could turn on or a wheelchair could roll forward. In a future development of the Tongue Drive System, an individual tooth could be designated as a specific letter, so teeth could function, in effect, as a keyboard. For more information, visit scsite.com/dcf2011/ch5/looking and then click Tongue Joystick. Ch Chapter 5 221 222 Chapter 5 Input and Output QUIZ YOURSELF 5-4 Instructions: Find the true statement below. Then, rewrite the remaining false statements so that they are true. 1. A laser printer generates images by pushing electrically heated pins against heat-sensitive paper. 2. A photo printer creates images using a laser beam and powdered ink, called toner. 3. An ink-jet printer is a type of impact printer that forms characters and graphics by spraying tiny drops of liquid nitrogen onto a piece of paper. 4. Many personal computer users attach surround sound printer systems to their computers to generate a higher-quality sound. 5. Multifunction peripherals require more space than having a separate printer, scanner, copy machine, and fax machine. 6. The Americans with Disabilities Act (ADA) requires any company with 15 or more employees to make reasonable attempts to accommodate the needs of physically challenged workers. Quiz Yourself Online: To further check your knowledge of pages 211 through 221, visit scsite.com/dcf2011/ch5/quiz and then click Objectives 7 – 9. Chapter Summary Input is any data and instructions you enter into the memory of a computer. This chapter described the various techniques of entering input and several commonly used input devices. Topics included the keyboard, mouse and other pointing devices, touch screens, pen input, other input for smart phones, game controllers, digital cameras, voice input, video input, scanners and reading devices, biometric input, and terminals. Computers process and organize data (input) into information (output). This chapter also described the various methods of output and several commonly used output devices. Output devices presented included display devices; printers; speakers, headphones, and earbuds; data projectors; and interactive whiteboards. Computer Usage @ Work Space Exploration Watching the television closely, you hear the announcer count the seconds until the spacecraft lifts off from its launch pad: “Three, two, one, and we have liftoff.” The engines ignite and the glow from the burning fuel illuminates the night sky as it begins its journey toward the International Space Station. As you sit back and watch, mesmerized by the thought that a group of astronauts are accomplishing something of which you only could dream, hundreds of individuals and computers are working behind the scenes to ensure a safe mission. Because space exploration is fraught with danger, it is extremely important that all decisions be made with precision and that personnel become aware of problems before the problems become too serious. For instance, space vehicles contain a plethora of sensors that measure environmental variables such as temperature, velocity, position, and altitude. If the sensors return readings outside an acceptable range, computers correct any problems or notify mission managers as necessary. Employees work around the clock monitoring the output from the spacecraft sensors while it is in flight and communicating to astronauts any actions required to ensure a continued safe mission. In addition to keeping the spacecraft safe while in orbit, computers also help guide the spacecraft into and out of orbit. To reach the International Space Station, spacecraft can be launched safely only during specified launch time frames. Once the spacecraft is launched, it must travel in a precise direction at an exact velocity to ensure a successful mission. As the mission nears completion and a capsule containing the astronauts reenters the atmosphere, onboard computers position the capsule precisely so that the extreme temperatures at the reentry interface do not cause catastrophic damage. Furthermore, these onboard computers help to ensure that the capsule touches down in a safe location. With billions of dollars spent on space travel, computers play a vital role in guaranteeing the safety of the space vehicle, the astronauts, and those of us on Earth. For more information, visit scsite.com/dcf2011/ch5/ work and then click Space Exploration. Input and Output Companies on the Cutting Edge LOGITECH Personal Interface Products Leader Design and innovation drive the development of Logitech products, and the company continues to win top industry awards for its imaginative personal peripheral, Internet communications, home entertainment, gaming, and digital music devices. Logitech has sold millions of mouse devices and wireless products in practically every country in the world. Stanford computer science students Daniel Borel and Pierluigi Zappacosta, along with Giacomo Marini, founded Logitech in 1981 at Borel’s father-in-law’s farm in Apples, Switzerland. The company’s name is derived from logiciel, which is the French word for software. Many of Logitech’s latest ventures have capitalized on consumers’ growing interest in their digital homes. In 2009, Logitech announced its one millionth Logitech Vid customer after only three months of being available publicly. Logitech Vid is Logitech’s free video conferencing software. HP Hardware and Software Products Leader One of the more famous real estate parcels in the United States is the birthplace of the Silicon Valley: the garage where Stanford University friends William Hewlett and David Packard developed various electronic products. Their first success in 1938 was an oscillator used to test sound equipment. Today HP (Hewlett-Packard) has become the world’s top manufacturer of ink-jet and laser printers, multifunction peripherals, desktop and notebook computers, and servers. It also is a leading software company with products for networking and storage management. In 2009, HP introduced the first workstation with a six-core AMD Opteron processor, delivering high productivity for multi-threaded programs. HP also ranked ninth in the 2009 FORTUNE 500 ranking. For more information, visit scsite.com/dcf2011/ch5/companies. Technology Trailblazers DOUGLAS ENGELBART Creator of the Mouse The ubiquitous mouse is a staple for desktop computers, but its evolution to becoming the most widely used pointing device was a slow process. Douglas Engelbart conceived the idea of the mouse in 1950 to help humans work more efficiently. Fourteen years later he developed the first prototype with the goal of making it easier for people to move a cursor around a computer screen. In 1974, engineers at Xerox refined Engelbart’s prototype and showed the redesigned product to Apple’s Steve Jobs, who applied the concept to his graphical Macintosh computer. The final product did not gain worldwide acceptance for another 10 years. Engelbart is continuing his pursuits of helping people work smarter. His Bootstrap Institute is a California-based company that promotes collaboration, creativity, and competition to solve problems. ANNE MULCAHY Xerox Chairman and Former CEO Effective communication is the key reason for Xerox’s success according to the company’s chairman, Anne Mulcahy. She certainly knows how to communicate with employees about the business, for she started her career with the Stamford, Connecticut-based business more than 30 years ago as a field sales representative. She became CEO in August 2001 and retired from the post in July 2009. Forbes named Mulcahy the 15th most powerful woman in the world in 2009. During her tenure, Mulcahy turned Xerox around from a near financial failure with her ethical and values-based leadership decisions. Mulcahy also is focused on environmentally friendly and color printing technologies. To increase the percentage of women employed in the information technology field, she is leading Xerox’s charge to raise interest in math and science among high school students. Mulcahy serves on the boards of directors of Target Corporation, Citigroup, The Washington Post Company, and Catalyst, a not-for-profit organization supporting women in business. For more information, visit scsite.com/dcf2011/ch5/trailblazers. Chapter 5 223 223 224 Chapter 5 Input and Output STUDENT ASSIGNMENTS Chapter Review The Chapter Review reinforces the main concepts presented in this chapter. To obtain help from other students about any concept in this chapter, visit scsite.com/ dcf2011/ch5/forum and post your thoughts and questions. 1. What Keys and Buttons Commonly Are Found on Desktop Computer Keyboards, and How Do Keyboards for Mobile Computers and Devices Differ from Desktop Computer Keyboards? A keyboard is an input device that contains keys users press to enter data and instructions into a computer. Desktop computer keyboards have a typing area that includes letters of the alphabet, numbers, punctuation marks, and other basic keys. An enhanced keyboard also has function keys programmed to issue commands, a numeric keypad, arrow keys, and additional keys and buttons. On mobile computers and devices, the keyboard is built into the system unit. Keyboards on these devices usually are smaller and have fewer keys than desktop computer keyboards. Some smart phones have a mini-keyboard or on-screen keyboard. 2. What Are the Different Mouse Types? An optical mouse uses devices that emit and sense light to detect the mouse’s movement. A laser mouse uses a laser to detect movement. An air mouse is a motion-sensing mouse that you can move through the air. A wireless, or cordless, mouse transmits data using wireless technology. 3. What Are the Various Types of Touch Screens, and How Does a Touch-Sensitive Pad Work? A touch screen is a touch-sensitive display device that you interact with by touching areas of the screen. A kiosk is a freestanding computer that includes a touch screen. Microsoft Surface is a tabletop display that allows users to interact with the screen using their fingers or hands. A touch-sensitive pad enables users to scroll through and play music, view pictures, watch videos or movies, adjust volume, and/or customize settings on a portable media player or other mobile device. Touch-sensitive pads typically contain buttons and/or wheels that are operated with a thumb or finger. 4. What Are the Various Types of Pen Input? With pen input, you touch a stylus or a digital pen on a flat surface to write, draw, or make selections. A signature capture pad captures handwritten signatures. A graphics tablet can be connected to a computer that does not include a touch screen in order to use pen input. Visit scsite.com/dcf2011/ch5/quiz and then click Objectives 1 – 4. 5. What Are Other Types of Input? Video and computer games use a game controller as the input device. Game controllers include a gamepad, which controls the movement and actions of players or objects in video games or computer games; a joystick, which is a handheld vertical lever mounted on a base; a wheel, which is a steering-wheel-type input device; a light gun, which is used to shoot targets; and a dance pad, which users press with their feet in response to instructions. The Wii Remote is a type of motion-sensing game controller. For smart phones, you can talk directly into the microphone or headset. Some smart phones have digital cameras and touch-sensitive pads. A digital camera’s resolution is the number of horizontal and vertical pixels in a display device. Video input is the process of capturing full-motion pictures and storing them on a computer’s storage medium. A Web cam is used for video input. A video conference is a meeting between two or more geographically separate people who use a network to transmit audio and video data. A scanner is a light-sensing input device that reads printed text and graphics and translates the results into a form a computer can process. An optical reader is a device that uses a light source to read characters, marks, and codes and converts them into digital data. OCR (optical character recognition) devices use a small optical scanner and software to analyze characters from ordinary documents. OMR (optical mark recognition) devices read hand-drawn marks on a form. A bar code reader uses laser beams to read bar codes. An RFID device reads information on an embedded tag via radio waves. A magnetic stripe card reader reads the magnetic stripe on the back of credit cards and other similar cards. MICR (magnetic-ink character recognition) devices read text printed with magnetized ink. Biometric input can include fingerprints, hand geometry, facial features, voice, signatures, and eye patterns. Visit scsite.com/dcf2011/ch5/quiz and then click Objective 5. 6. What Are the Characteristics of LCD Monitors, LCD Screens, and CRT Monitors? A display device is a commonly used output device that visually conveys text, graphics, and video information. An LCD monitor is a desktop monitor that uses a liquid crystal display. A liquid crystal display (LCD) uses a liquid compound to present information on a display device. A CRT monitor is a desktop monitor that contains a cathode-ray tube. The popularity of CRT monitors is declining. Visit scsite.com/dcf2011/ch5/quiz and then click Objective 6. Input and Output Chapter 5 225 An ink-jet printer forms characters and graphics by spraying tiny drops of ink onto paper. A photo printer produces photo-lab-quality pictures. A laser printer is a high-speed, high-quality printer that operates in a manner similar to a copy machine. A multifunction peripheral is a single device that looks like a computer or copy machine but provides the functionality of a printer, scanner, copy machine, and possibly a fax machine. A thermal printer generates images by pushing electrically heated pins against heat-sensitive paper. A mobile printer is a small, battery-powered printer used to print from a notebook computer, or mobile device. Plotters are used to produce high-quality drawings in specialized fields. A largeformat printer creates large, photo-realistic-quality color prints. A dot-matrix printer is an impact printer that produces an image when tiny wire pins on a print head strike an inked ribbon. A line printer prints an entire line at a time. 8. What Are the Purposes and Features of Speakers, Headphones, and Earbuds; Data Projectors; and Interactive Whiteboards? Speakers are a type of audio output device added to computers to generate higher-quality sounds. Only the individual wearing headphones or earbuds hears the sound from the computer. The difference is that headphones cover or are placed outside of the ear, whereas earbuds rest inside the ear canal. A data projector takes the text and images displaying on a computer screen and projects them on a larger screen for an audience. An interactive whiteboard is a touchsensitive device, resembling a dry-erase board, that displays the image on a connected computer screen. 9. What Are Input and Output Options for Physically Challenged Users? Voice recognition is an input option for visually impaired users. Input options for people with limited hand mobility include keyboards with larger keys, on-screen keyboards, and head-mounted pointers. Hearing-impaired users can instruct programs to display words instead of sounds. Visually impaired users can change Windows settings to make words easier to read. Blind users can use voice output and a Braille printer. Visit scsite.com/dcf2011/ch5/quiz and then click Objectives 7 – 9. Key Terms You should know each key term. The list below helps focus your study. To see an example of and a definition for each term, and to access current and additional information about the term from the Web, visit scsite.com/dcf2011/ch5/terms. air mouse (191) all-in-one device (215) Americans with Disabilities Act (ADA) (220) audio input (198) audio output device (217) automated teller machine (ATM) (204) bar code (201) bar code reader (201) biometrics (202) Click Wheel (193) CRT monitor (210) dance pad (196) data projector (218) digital camera (197) digital pen (194) digital photo printer (215) digital video (DV) camera (199) display device (207) dot-matrix printer (217) DVD kiosk (205) earbuds (218) earphones (218) ergonomics (190) fingerprint reader (202) flatbed scanner (200) game controller (196) gamepad (196) graphics tablet (194) headphones (218) headset (218) impact printer (217) ink-jet printer (213) input (188) input device (188) interactive whiteboard (218) joystick (196) keyboard (190) kiosk (193) large-format printer (216) laser mouse (191) laser printer (214) LCD monitor (208) light gun (196) line printer (217) liquid crystal display (LCD) (209) magnetic stripe card reader (201) MICR (202) MICR reader (202) Microsoft Surface (193) mobile printer (216) monitor (207) mouse (191) multifunction peripheral (215) nonimpact printer (213) OCR devices (200) optical character recognition (OCR) (200) optical mark recognition (OMR) (200) optical mouse (191) output (206) output device (206) PC video camera (199) pen input (194) photo printer (214) PictBridge (214) pixel (198) plasma monitor (210) plotters (216) pointer (189) pointing device (189) pointing stick (192) POS terminal (204) printer (211) resolution (198) RFID (201) RFID reader (201) scanner (200) signature capture pad (194) speakers (217) speech recognition (198) stylus (194) terminal (204) thermal printer (215) toner (214) touch screen (193) touch-sensitive pad (193) touchpad (192) trackball (192) turnaround document (200) video conference (199) video input (199) video telephone call (199) voice input (198) voice output (218) voice recognition (198) Web cam (199) wheel (196) widescreen (208) Wii Remote (197) STUDENT ASSIGNMENTS 7. What Are Various Types of Printers? A printer is an output device that produces text and graphics on a physical medium. 226 Chapter 5 Input and Output STUDENT ASSIGNMENTS Checkpoint The Checkpoint exercises test your knowledge of the chapter concepts. The page number containing the answer appears in parentheses after each exercise. To complete the Checkpoint exercises interactively, visit scsite.com/dcf2011/ch5/check. Multiple Choice Select the best answer. 1. An ergonomic keyboard _______. (190) a. has a design that reduces wrist and hand injuries b. transmits data using wireless technology c. is used to enter data into a biometric device d. is built into the top of a handheld computer 5. RFID is a technology that uses _______ to communicate with a tag placed in or attached to an object, an animal, or a person. (201) a. a thin wire b. pixels c. radio signals d. light waves 2. A _______ is a small metal or plastic device that looks like a tiny ink pen but uses pressure instead of ink. (194) a. touch screen b. stylus c. trackball d. pointing stick 6. The speed of an ink-jet printer is measured by the number of _______ it can print. (213) a. lines per page (lpp) b. dots per inch (dpi) c. characters per second (cps) d. pages per minute (ppm) 3. Architects, mapmakers, designers, artists, and home users create drawings and sketches on a _______. (194) a. trackball b. smart terminal c. graphics tablet d. touchpad 4. _______ is the computer’s capability of distinguishing spoken words. (198) a. Voice input b. VoIP c. MIDI d. Voice recognition Matching 7. The primary disadvantage of multifunction peripherals is that _______. (215) a. if the multifunction peripheral breaks down, all functions are lost b. they all use laser-printer technology c. they are significantly more expensive than purchasing each device separately d. all of the above 8. Basic _______ are inexpensive, but the print quality is low and the images tend to fade over time. (215) a. laser printers b. thermal printers c. dot-matrix printers d. line printers Match the terms with their definitions. _____ 2. turnaround document (200) a. technology of authenticating a person’s identity by verifying a personal characteristic _____ 3. biometrics (202) b. a device that functions as both headphones and a microphone _____ 4. POS terminal (204) c. self-service banking machine that connects to a host computer through a network _____ 5. headset (218) d. freestanding computer that includes a touch screen _____ 1. kiosk (193) e. a document that you return to the company that creates and sends it f. used by most retail stores to record purchases, process credit or debit cards, and update inventory Short Answer Write a brief answer to each of the following questions. 1. How are an optical mouse, an air mouse, and a wireless mouse different? __________ How is a trackball used? __________ 2. How does a signature capture pad work? __________ How is an RFID reader used? __________ 3. What is a DVD kiosk? __________ How might a DVD kiosk function for a customer? __________ 4. What type of monitor emits electromagnetic radiation? __________ What can you do to protect yourself from electromagnetic radiation from a monitor? __________ 5. How does an ink-jet printer work? __________ What are the differences between dye-sublimation printers used by professionals as compared to home or small business users? __________ Problem Solving Chapter 5 227 The Problem Solving exercises extend your knowledge of the chapter concepts by seeking solutions to practical computer problems that you may encounter at home, school, or work. The Collaboration exercise should be completed with a team. To discuss the Problem Solving exercises with other students, visit scsite.com/dcf2011/ ch5/forum and post your thoughts or questions. In the real world, practical problems often can be solved in multiple ways. Provide one solution to each of the following problems using available resources, such as articles on the Web or in print, blogs, podcasts, videos, television, user guides, other individuals, and electronics and computer stores. You may need to use multiple resources to obtain an answer. Present your solutions in the form requested by your instructor (brief report, presentation, discussion, or other means). @ Home 1. No Media Controls You have purchased a new keyboard for your three-year-old computer. When you connect the keyboard to your computer’s USB port, you are able to type, but the media controls do not work. What could be the problem? 2. Smeared Printouts Each time you print a picture on photo paper using your photo printer, the photo comes out of the printer smeared. What is one step you can take that might prevent the ink from smearing while the photo is printing? 3. Dim Screen While using your notebook computer, the screen suddenly becomes dim. You set the brightness to its highest setting before it dimmed, and wonder why it suddenly changed. After resetting the brightness to its highest setting, you continue working. What might have caused the screen to dim? 4. Malfunctioning Earbud While listening to music on your portable media player, one side of your earbuds suddenly stops working. What might have caused this? @ Work 5. Fingerprint Not Recognized To increase security, your company now requires employees to log into their computers using a fingerprint reader instead of entering a user name and password. This past weekend, you cut the finger you use to log in, and your computer now does not recognize your fingerprint. As a result, you are unable to access your computer. What are your next steps? 6. Access Denied Your company uses security badges with embedded RFID tags to authenticate the rooms to which employees have access. This badge also grants employees access to the company’s parking lot. When arriving at work one morning, you wave your badge in front of the RFID reader, but the gate that allows access to the parking lot does not rise. In addition, a red light blinks on the RFID reader. What are your next steps? 7. Unrecognizable Characters Because of budget cuts, you and your coworkers no longer have printers connected to your computers and must print to a printer connected to the company network. You started to print a 40-page document, but realized immediately that you needed to make one more change to the document, so you cancelled the print job. After making the correction and printing the document again, you walk to the printer only to find the printer printing many pages with unrecognizable characters. What might be wrong? 8. Monitors Reversed You have two monitors set up on your desk at work: the monitor on the left is your primary monitor and displays the taskbar, and you typically use the monitor on the right to display your e-mail program. When you arrive at work and log into Windows, you realize that the monitor on the right is now the primary monitor. What might have happened? Collaboration 9. Computers in Space Exploration The space tourism industry is gaining worldwide attention. Many more people might express interest in experiencing outer space if prices become more reasonable and safety concerns are minimized. Computers help ensure safety by helping the space vehicles to fly with great precision, but human intervention also is necessary. Form a team of three people and determine how computer output can provide enough information to ensure a safe experience. One team member should research current space exploration and data returned from space vehicles that proved useful. Another team member should research how space vehicles collect this data and present it in a useful form, and the other team member should think of additional ways that computer output can assist in space exploration. Write a brief report summarizing your findings. STUDENT ASSIGNMENTS Input and Output 228 Chapter 5 Input and Output STUDENT ASSIGNMENTS Learn How To The Learn How To activities step you through fundamental technology skills when using a computer. The Learn How To exercises enable you to become more proficient with these skills. Premium Activity: To relate this Learn How To activity to your everyday life, see a visual demonstration of the activity, and then complete a short assessment, visit scsite.com/dcf2011/ch5/howto. Learn How To 1: Make a Video and Upload It to YouTube As digital video cameras become smaller and more affordable, many individuals are choosing to create digital recordings of everyday events. In the past, video cameras were bulky, expensive, and required big VCR tapes. Video cameras now are digital and small enough to take anywhere. They also have the capability to transfer video footage to a computer, allowing you to reuse tapes. The increase in individuals storing videos on their computer has prompted companies to develop media sharing Web sites, such as YouTube, for people to post their videos online for others to view. This is especially helpful when you would like to share a video of a memorable event, such as your child’s first steps, with a relative across the country who was unable to experience it in person. Transferring a Video from a Digital Video Camera to a Computer 1. Connect the digital video camera to a computer using the provided USB or FireWire cable. If the camera does not have a cable and stores the digital video on a memory card, remove the memory card from the camera and then insert it into the computer. 2. You can transfer the video from the digital video camera to a computer in one or more of the following ways, depending upon the type of camera you own: a. Start the program that came with the digital video camera and follow the manufacturer’s instructions for importing the video to a hard disk. b. When the digital video camera or memory card is displayed as a removable disk in Windows, copy the video file(s) to a hard disk. c. Open Windows Live Movie Maker and click the ‘Import from device’ command on the Movie Maker menu to import video from the digital video camera. 3. Your video should be less than 10 minutes, less than 2 GB in size, and one of the following file formats: .AVI, .MOV, .WMV, or .MPG. If your video does not meet these requirements, you either should create your video again or use software such as Windows Live Movie Maker to change its file format or reduce its length or size. 4. Double-click the video on the computer to make sure that it plays in its entirety and that you can hear audio. 5. If you would like to free space on a digital camera’s media, delete the original video file(s) from the digital video camera or memory card. 6. Disconnect the digital video camera from the computer or remove the memory card from the computer. Log into YouTube 1. Start a Web browser, type youtube.com in the Address bar, and then press the enter key to display the YouTube – Broadcast Yourself Web page. 2. Click the Sign In link. 3. Type your user name and password, and then click the Sign In button. If you do not have a YouTube account, click the Sign up for YouTube! link and follow the instructions to sign up for a new YouTube account. Upload the Video 1. Click a Upload button to display the Video File Upload Web page. 2. Click the Upload Video button to display the ‘Select file to upload’ dialog box. Locate the video on your computer that you wish to upload and then click the Open button. 3. If necessary, change the title of the video to one you prefer. 4. Enter the description and tags for this video. If you would like to make it easy for people to find your video, enter a detailed description and several tags. 5. Select a video category from the Category drop-down list. 6. If you want to make the video private, click the ‘Private (Viewable by you and up to 25 people)’ option button. Chapter 5 229 7. Click the Save Changes button. 8. YouTube will save your changes once the video is finished uploading. View the Video 1. Point to your user name at the top of the Video File Upload Web page and then click My Videos. 2. Click the Play button to preview the video. Once the video has finished playing, click the Sign Out link to sign out of YouTube. Exercise 1. Use a digital video camera to create a short video that is less than 20 seconds in length. Save the video to your computer and then sign into YouTube. Upload the video you just created (if you do not have a digital video camera, upload a sample video that is included with Windows or another video on your computer that is not protected by copyright). Once the video has finished uploading, preview it and then send the Web address to your instructor. Learn It Online The Learn It Online exercises are interactive Web exercises designed to reinforce and expand your understanding of the chapter concepts. The descriptions below briefly summarize each exercise. To access the Learn It Online exercises and for specific exercise instructions, visit scsite.com/dcf2011/ch5/learn. 1 At the Movies — Video Editing on Your Computer Watch a movie to learn about simple editing tips for converting raw video footage into interesting videos. 2 Student Edition Labs — Peripheral Devices Enhance your understanding and knowledge about the motherboard and binary numbers by completing the Peripheral Devices Lab. 3 Practice Test Take a multiple choice test that checks your knowledge of the chapter concepts and review the resulting study guide. 4 Who Wants To Be a Computer Genius2? Play the Shelly Cashman Series version of this popular game by answering questions to find out if you are a computer genius. Panic buttons are available to provide assistance during game play. 5 Crossword Puzzle Challenge Complete an interactive crossword puzzle to reinforce concepts presented in this chapter. 6 Windows Exercises Step through the Windows 7 exercises to learn about your computer, Accessibility options, Magnifier, and adjusting the sound on a computer. 7 Exploring Computer Careers Read about a career as a graphic designer/illustrator, search for related employment advertisements, and then answer related questions. 8 Web Apps — YouSendIt Learn how to use YouSendIt to create an e-mail message with an attachment and add options such as premium delivery, passwordprotected secure delivery, certified delivery with tracking, and return receipt. STUDENT ASSIGNMENTS Input and Output 230 Chapter 5 Input and Output STUDENT ASSIGNMENTS Web Research The Web Research exercises broaden your understanding of the chapter concepts by presenting questions that require you to search Web for answers. To discuss any of the Web Research exercises with other students, visit scsite.com/dcf2011/ ch5/forum and post your thoughts or questions. 1 Se Search Sleuth Us Use one of the search engines listed in Figure 2-8 in Chapter 2 on page 65 or your own favorite search engine to fin find the answers to the following questions. Copy and paste the Web address from the Web page where you found th the answer. Some questions may have more than one answer. If required, submit your answers to your instructor. (1) Which Haruhi Suzumiya games have been released for the Nintendo Wii? (2) Which two companies worked in pa partnership with Kodak to develop kiosks with digital image-making software? (3) Which countries have adopted th the ENERGY STAR program? (4) What invention relating to the printing industry did Lord Kelvin patent in 1867? (5) Which output devices did Donald Bitzer design for the PLATO IV computer assisted instruction system at the University of Illinois? (6) Which country has imposed a maximum limit of 100 decibels on all headphones and earbuds sold? 2 Green Computing Digital cameras use more battery power than film cameras because they operate electronic image sensors, LCD viewfinders, and flashes. They also write images to storage devices. The battery packs discharge whether you snap photos or not, but you can help extend your digital camera’s battery life by following some conservation tips. View online Web sites, including The Battery Bank (batterybank.net), MalekTips (malektips.com/digital_camera_battery_help_and_tips.html), and Associated Content (associatedcontent.com) that provide information about charging battery packs, using cameras, and storing batteries. How do nickel cadmium (Ni-Cd), nickel metal hydride (Ni-MH), and lithium ion (Li-ion) batteries differ in charging time and discharge? How should batteries be stored if cameras are used infrequently? How does conditioning affect “memory effect”? Write a report summarizing your findings, and include a table of links to Web sites that provide additional details. 3 Social Networking Each day, more than 100,000 people register for Friendster, which is one of the top three online social networking Web sites in the world. The San Francisco-based company is popular in more than 75 countries, particularly in Asia. Its mobile Web site, m.friendster.com, allows the more than 110 million registered users to receive and send messages using their smart phones. Visit the Friendster Web site (friendster.com). Follow the instructions to create a Friendster account, log in, and then click the Explore link at the top of the home page. Who are some musicians, athletes, and artists featured in the Fan Profiles section? Click the Classifieds link and then select a city in the Location area. What types of computer listings are shown in the Services area? Click the About Us link at the bottom of the page and then click the Testimonials link. What do members like about Friendster? Summarize the information you read and viewed. 4 Blogs Whether you are listening to the radio, watching television, or drinking a beverage at the local coffee shop, the world of sports is likely to surface. People are passionate about their favorite athletes and sporting events, from the community Little League game to the NFL Super Bowl. Visit several sports blogs, including those from Fanblogs (fanblogs.com), BC Sports (blogcritics.org/sports), Deadspin (deadspin.com), Full Throttle (fullthrottle.cranialcavity .net), ESPN (sports.espn.go.com/espn/blog), and Fox Sports (community.foxsports.com/blogs). What are the more popular discussions? Which college football and basketball teams are featured? Who are the professional athletes receiving much discussion? Which NASCAR teams are analyzed? 5 Ethics in Action “Netomania” is not a recognized disorder, but this popular name for Internet Addiction Disorder (IAD) may be affecting some Internet users who spend many hours gaming, blogging, shopping, and social networking. People may be addicted when they spend up to 10 hours a day online, they occasionally binge for extended Internet sessions, and they suffer withdrawal symptoms when they have not been online for some time. Some researchers, however, believe the Internet problem is just a symptom of other psychiatric disorders, such as manic depression. View online sites that provide information about IAD, including the Center for Internet Addiction Recovery (netaddiction.com). Write a report summarizing your findings, and include a table of links to Web sites that provide additional details. Special Feature Digital Video Technology Everywhere you look, people are capturing moments they want to remember. They shoot movies of their vacations, birthday parties, activities, accomplishments, sporting events, weddings, and more. Because of the popularity of digital video cameras and mobile devices with built-in digital cameras, increasingly more people desire to capture their memories digitally, instead of on film. As shown in Figure 1, people have the ability to modify and share the digital videos they create. When you use special hardware and/or software, you can copy, manipulate, and distribute digital videos using your personal computer and the Internet. Amateurs can achieve professional quality results by using more sophisticated hardware and software. This feature describes how to select a video camera, record a video, transfer and manage videos, edit a video, and distribute a video. Digital recordings deliver significant benefits over filmbased movie making. With digital video cameras, recordings reside on storage media such as a hard disk, optical disc, or memory card. Unlike film, storage media can be reused, which reduces costs, saves time, and provides immediate results. Digital technology allows greater control over the creative process, both while recording video and in the editing process. You can check results immediately after capturing a video to determine whether it meets your expectations. If you are dissatisfied with a video, you can erase it and recapture it, again and again. Today, many mobile devices, such as smart phones and PDAs, allow you to capture video. As shown in Figure 1, digital video cameras, and mobile devices function as input devices when they transmit video to a personal computer. You can transmit video by connecting the video camera or mobile device to your personal computer using a USB or FireWire port, or by placing the storage media used on the camera or mobile device in the computer. Some cameras and devices also can transmit wirelessly to a computer or to the media sharing Web sites. digital video-enabled smart phone PDA digital video camera media sharing Web site personal computer optical disc drive Figure 1 e-mail message A variety of input, output, and storage devices are used by home users to process and edit digital video. SPECIAL FEATURE television 232 Special Feature When you transmit video that was captured with a digital video camera or mobile device to a computer, you can edit the video using video editing software. If desired, you often can preview the video during the editing process on a television. Finally, you save the finished result to the desired media, such as an optical disc or, perhaps, e-mail the edited video or post it to a media sharing Web site. In this example, an optical disc drive also can be used to input video from an optical disc. Also in the example shown in Figure 1 on the previous page, a mobile device that includes a video camera sends a video directly to a media sharing Web site. Digital video technology allows you to input, edit, manage, publish, and share your videos using a personal computer. With digital video technology, you can transform home videos into Hollywood-style movies by enhancing the videos with scrolling titles and transitions, cutting out or adding scenes, and adding background music and voice-over narration. The following sections outline the steps involved in the process of using digital video technology. S Select a Video Camera Video cameras record in either analog or digital V fformat. Analog formats include 8mm, Hi8, VHS-C, and Super VHS-C. Digital formats include Mini-DV, MICROMV, Digital8, DVD, Blu-ray, and HDV (highdefinition video format). Some digital video cameras record on an internal hard disk. Others may allow you to record directly on an optical disc drive. Digital video cameras fall into three general categories: high-end consumer, consumer, and webcasting and monitoring (Figure 2). Consumer digital video cameras are by far the most popular type among 1 consumers. High-end consumer models may support the Blu-ray or HDV standards. A video recorded in high-definition can be played back on a high-definition display. Many mobile devices allow you to record video that you later can transmit to your computer or e-mail from the device. Some devices allow you to upload video directly to video sharing Web sites. Digital video cameras provide more features than analog video cameras, such as a higher level of zoom, better sound, or greater control over color and lighting. R Record a Video Most video cameras provide you with a choice of M di programs, which sometimes are called automatic recording settings. Each recording program includes a different combination of camera settings, so that you can adjust the exposure and other functions to match the recording environment. Usually, several different programs are available, such as pointand-shoot, point-and-shoot with manual adjustment, sports, portrait, spotlit scenes, and low light. You also have the ability to select special digital effects, such as fade, wipe, and black and white. If you are shooting outside on a windy day, then you can enable the windscreen to prevent wind noise. If you are shooting home videos or video meant for a Web site, then the point-and-shoot recording program is sufficient. 2 T Transfer and Manage Videos After recording the video, the next step is to transfer A h video d to your personal computer or to the Internet. Most the video cameras connect directly to a USB or FireWire port on a personal computer (Figure 3). Transferring video with a 3 high-end consumer personal computer USB or FireWire consumer webcasting and monitoring Figure 2 The high-end consumer digital video camera can produce professional-grade results. The consumer digital video camera produces amateur-grade results. The webcasting and monitoring digital video camera is appropriate for webcasting and security monitoring. digital video camera DVD/Blu-ray Disc recorder Figure 3 A digital video camera is connected to the personal computer or DVD/Blu-ray Disc recorder via a USB or FireWire port. No additional hardware is needed. Digital Video Technology digital camera or mobile device is easy, because the video already is in a digital format that the computer can recognize. Many mobile devices include a special cable used to connect the device to a personal computer or allow you to transfer the videos to a media sharing Web site or your own Web site. Some people own analog format video tapes that require additional hardware to convert the analog signals to a digital format before the video can be manipulated on a personal computer. The additional hardware includes a special video capture card using a standard RCA video cable or an S-video cable (Figure 4). S-video cables provide sharper images and greater overall quality. A personal computer also can record video to an optical disc, or it can be connected to an external DVD/Blu-ray Disc recorder to record videos. Video conversion services often specialize in converting older analog video to a variety of digital formats. When transferring video, plan to use approximately 15 to 30 GB of hard disk storage per hour of digital video. High-definition formats may require much more storage per hour. A typical video project requires about four times the amount of raw footage as the final product. At the high end, therefore, a video that lasts an hour may require up to 120 GB of storage for the raw footage, editing process, and final video. This storage requirement can vary depending on the software you use to copy the video from the video camera to the hard disk and the format you select to save the video. For example, Microsoft’s Windows Live Movie Maker can save 15 hours of standard video in 10 GB when creating video for playback on a computer, but saves only 1 hour of video in 10 GB when creating video for playback on a DVD. A high-definition video file may require more than 10 GB per hour. The video transfer requires application software on the personal computer (Figure 5). The Windows Live Movie Maker software, available as a free download from Microsoft’s Web site, allows you to transfer the video from personal computer with optical disc drive 233 Figure 5 Some video editing software allows you to transfer a video from any video source to a hard disk. a video camera. Depending on the length of video and the type of connection used, the video may take a long time to transfer. Make certain that no other programs are running on your personal computer while transferring the video. The frame rate of a video refers to the number of frames per second (fps) that are captured in the video. The most widely used frame rate is 30 fps. A smaller frame rate results in a smaller file size for the video, but playback of the video will not be as smooth as one recorded with a higher frame rate. When transferring video, the software may allow you to choose a file format and a codec to store the video. A video file format holds the video information in a manner specified by a vendor, such as Apple or Microsoft. Six of the more popular file formats are listed in Figure 6. The 3GP format is widely used on mobile devices. File formats support codecs to encode the audio and video into the file formats. A codec specifies how the audio and video is compressed and stored within the file. A particular file format may be able to store audio and video in a number of Popular Video File Formats video capture card FIle Format File Extensions Apple QuickTime .MOV or .QT DivX .DIVX Microsoft Windows Media Video .WMV or .ASF MPEG-4 Part 4 .MP4 Real RealMedia .RM or .RAM 3GP .3GP or .3G2 S-video analog camcorder VCR Figure 4 An analog camcorder or VCR is connected to the personal computer via an S-video port on a video capture card. Figure 6 Apple, DivX, Microsoft, and Real offer the more popular video file formats. SPECIAL FEATURE S-video 234 Special Feature different codecs. Figure 7 shows some options available for specifying a file format and video quality settings in a video capture program. The file format and codec you choose often is based on what you plan to do with the movie. For example, if you plan to upload your video to the YouTube video sharing Web site, the best choices are DivX and MPEG-4 file formats. Many users find that they are unable to play their own or others’ videos, and the problem often is that the proper codec is not installed on the user’s personal computer. Video conversion software often allows the user to convert a video in a less popular format to a better supported format. Many of these programs are available as freeware. After transferring the video to a personal computer or the Internet, and before manipulating the video, you should store the video files in appropriate folders, named correctly, and backed up. Most video transfer application software helps manage these tasks. E Edit a Video Once the video is stored on your hard disk or the O Internet, the next step is to edit, or manipulate, the video. If you used a video capture card to transfer analog video to the computer (Figure 4 on the previous page), the files 4 Figure 7 may require extra initial processing. Some Web sites allow you to perform minor editing and other tasks on the Web site. When you use a video capture card, some of the video frames may be lost in the transfer process. Some video editing programs allow you to fix this problem with frame rate correction tools. The first step in the editing process is to split the video into smaller pieces, or scenes, that you can manipulate more easily. This process is called splitting. Most video software automatically splits the video into scenes, thus sparing you the task. After splitting, you should delete unwanted scenes or portions of scenes. This process is called pruning. After creating the scenes you want to use in the final production, you edit each individual scene. You can crop, or change the size of, scenes. That is, you may want to delete the top or a side of a scene that is irrelevant. You also can resize the scene. For example, you may be creating a video that will be displayed on a media sharing Web site. Making a smaller video, such as 320 3 200 pixels, instead of 640 3 480 pixels, results in a smaller file that transmits faster over the Internet. Some media sharing Web sites recommend smaller video resolutions, such as 320 3 200 pixels, and some will perform the conversion for you automatically. Video editing software allows you to specify a combination of file format and video quality settings when saving a video. Digital Video Technology 235 If a video has been recorded over a long period, using different cameras or under different lighting conditions, the video may need color correction. Color correction tools analyze your video and match brightness, colors, and other attributes of video clips to ensure a smooth look to the video (Figure 8). You can add logos, special effects, or titles to scenes. You can place a company logo or personal logo in a video to identify yourself or the company producing the video. Logos Figure 8 often are added on the lower-right corner of a video and remain for the duration of the video. Special effects include warping, changing from color to black and white, morphing, or zoom motion. Morphing is a special effect in which one video image is transformed into another image over the course of several frames of video, creating the illusion of metamorphosis. You usually add titles at the beginning and ending of a video to give the video context. A training video may have titles throughout the video to label a particular scene, or each scene may begin with a title. The next step in editing a video is to add audio effects, including voice-over narration and background music. Many video editing programs allow you to add additional tracks, or layers, of sound to a video in addition to the sound that was recorded on the video camera or mobile device. You also can add special audio effects. The final step in editing a video is to combine the scenes into a complete video (Figure 9). This process involves ordering scenes and adding transition effects between scenes. Video editing software allows you to combine scenes and separate each scene with a transition. Transitions include fading, wiping, blurry, Color correction tools in video editing software allow a great deal of bursts, ruptures, erosions, and more. Figure 9 Scenes are combined into a sequence on the bottom of the screen. SPECIAL FEATURE control over the mood of your video creation. 236 Special Feature D Distribute the Video After editing the video, the final step is to distribute it A or save it on an appropriate medium. You can save video in a variety of formats. Video recorded on a mobile device often requires conversion to a more widely accepted format. Video also can be stored in digital formats in any of several optical disc formats or on a media sharing Web site. Optical disc creation software, which often is packaged with video editing software, allows you to create, or master, optical discs. You can add interactivity to your optical disc creations. For example, you can allow viewers to jump to certain scenes using a menu. You also can save your video creation in electronic format for distribution over the Web, via e-mail, or to a mobile device. Some cameras include a button that allows users to upload directly to a media sharing Web site. Popular media sharing Web sites, such as YouTube (Figure 10), have recommendations for the best file format and codecs to use 5 for video that you upload to them (Figure 11). Your video editing software must support the file format and codec you want to use. For example, Apple’s iMovie software typically saves files in the QuickTime file format. Professionals use hardware and software that allow them to create a film version of digital video that can be played in movie theaters. This technology is becoming increasingly popular. The cost of professional video editing software ranges from thousands to hundreds of thousands of dollars. Video editing software for the home user is available for a few hundred dollars or less. Some Hollywood directors believe that eventually all movies will be recorded and edited digitally. After creating your final video for distribution or for your personal video collection, you should back up the final video file. You can save your scenes for inclusion in other video creations or create new masters using different effects, transitions, and ordering of scenes. Figure 10 Media sharing Web sites allow you to share your videos with acquaintances or the entire world. Figure 11 Media sharing Web sites, such as YouTube, provide tools that simplify the process of uploading videos to the site. Chapter Six Storage Obj ti Objectives After completing this chapter, you will be able to: 1 Describe the characteristics of an internal hard disk including capacity, platters, read/write heads, cylinders, sectors and tracks, and revolutions per minute 2 Discuss the purpose of network attached storage devices, external and removable hard disks, and hard disk controllers 3 Describe the various types of flash memory storage: solid state drives, memory cards, USB flash drives, and ExpressCard modules 4 Describe cloud storage and explain its advantages 5 Describe the characteristics of optical discs 6 Differentiate among various types of optical discs: CDs, archive discs and Picture CDs, DVDs, and Blu-ray Discs 7 Identify the uses of tape, magnetic stripe cards, smart cards, microfilm and microfiche, and enterprise storage 238 Chapter 6 Storage Storage Storage holds data, instructions, and information for future use. For example, all types of users store digital photos; appointments, schedules, and contact/address information; correspondence, such as letters, e-mail messages; tax records; and Web pages. A home user also might store budgets, bank statements, a household inventory, records of stock purchases, tax information, homework assignments, recipes, music, and videos. In addition or instead, a business user stores reports, financial records, travel records, customer orders and invoices, vendor payments, payroll records, inventory records, presentations, quotations, and contracts. Other users store diagrams, drawings, blueprints, network attached storage device internal hard disk external hard disks magnetic stripe card microfilm smart card Figure 6-1 A variety of storage options. optical disc Storage Chapter 6 designs, marketing literature, corporate newsletters, and product catalogs. All computers also store system and application software. Storage requirements among users vary greatly. Home users typically have much smaller storage requirements than enterprise users. For example, a home user may need 320 GB (billion bytes) of storage, while enterprises may require 50 PB (quadrillion bytes) of storage. A storage medium (media is the plural), also called secondary storage, is the physical material on which a computer keeps data, instructions, and information. Examples of storage media are hard disks, solid state drives, memory cards, USB flash drives, ExpressCard modules, optical discs, smart cards, magnetic stripe cards, and microfilm. Cloud storage is another storage option, in which the actual storage media used is transparent to the user. Figure 6-1 shows a variety of storage options. memory cards solid state drive miniature hard disk USB flash drive cloud storage ExpressCard module 239 240 Chapter 6 Storage Capacity is the number of bytes (characters) a storage medium can hold. Figure 6-2 identifies the terms manufacturers use to define the capacity of storage media. For example, a reasonably priced USB flash drive can store up to 4 GB of data (approximately four billion bytes) and a typical hard disk has 320 GB (approximately 320 billion bytes) of storage capacity. A storage device is the computer hardware that records and/or retrieves items to and from storage media. Writing is the process of transferring data, instructions, and information from memory to a storage medium. Reading is the process of transferring these items from a storage medium into memory. When storage devices write data on storage media, they are creating output. Similarly, when storage devices read from storage media, they function as a source of input. Nevertheless, they are categorized as storage devices, not as input or output devices. The speed of storage devices is defined by access time. Access time measures the amount of time it takes a storage device to locate an item on a storage medium. The access time of storage devices is slow, compared with the access time of memory. Memory (chips) accesses items in billionths of a second (nanoseconds). Storage devices, by contrast, access items in thousandths of a second (milliseconds) or millionths of a second (microseconds). Storage Terms Storage Term Approximate Number of Bytes Exact Number of Bytes Kilobyte (KB) 1 thousand 210 or 1,024 Megabyte (MB) 1 million 220 or 1,048,576 Gigabyte (GB) 1 billion 230 or 1,073,741,824 Terabyte (TB) 1 trillion 240 or 1,099,511,627,776 Petabyte (PB) 1 quadrillion 250 or 1,125,899,906,842,624 Exabyte (EB) 1 quintillion 260 or 1,152,921,504,606,846,976 Zettabyte (ZB) 1 sextillion 270 or 1,180,591,620,717,411,303,424 Yottabyte (YB) 1 septillion 280 or 1,208,925,819,614,629,174,706,176 Figure 6-2 The capacity of a storage medium is measured by the number of bytes it can hold. Hard Disks Perpendicular Recording For more information, visit scsite.com/dcf2011/ch6/ weblink and then click Perpendicular Recording. A hard disk is a storage device that contains one or more inflexible, circular platters that use magnetic particles to store data, instructions, and information. The system unit on most desktop and notebook computers contains at least one hard disk. The entire device is enclosed in an airtight, sealed case to protect it from contamination. A hard disk that is mounted inside the system unit sometimes is called a fixed disk because it is not portable (Figure 6-3). With respect to a storage medium, the term portable means you can remove the medium from one computer and carry it to another computer. Current personal computer hard disks have storage capacities from 160 GB to 2 TB and more. Home users store documents, spreadsheets, presentations, databases, e-mail messages, Web pages, digital photos, music, videos, and software on hard disks. Businesses use hard disks to store correspondence, reports, financial records, e-mail messages, customer orders and invoices, payroll records, inventory records, presentations, contracts, marketing literature, schedules, and Web sites. Traditionally, hard disks stored data using longitudinal recording, which aligned the magnetic particles horizontally around the surface of the disk. With perpendicular recording, by contrast, hard disks align the magnetic particles vertically, or perpendicular to the disk’s surface, making much greater storage capacities possible. Experts estimate that hard disks using perpendicular recording provide storage capacities about 10 times greater than disks that use longitudinal recording. Hard disks are read/write storage media. That is, you can read from and write on a hard disk any number of times. Read Ethics & Issues 6-1 for a related discussion. Storage Chapter 6 241 hard disk mounted inside system unit close-up of hard disk Figure 6-3 The hard disk in a desktop computer is enclosed inside an airtight, sealed case inside the system unit. (In this and other hard disk photos in the book, the top plate is removed from the hard disk for illustration purposes.) FAQ 6-1 Hard disk capacities have increased at an exponential rate. Advancements in technology, such as perpendicular recording and enhanced read/write heads that can read and write denser areas on the platter, have resulted in a hard disk’s capability of storing increasing amounts of data and information in a fixed amount of space. The chart to the right illustrates that the maximum hard disk size is growing. For more information, visit scsite.com/dcf2011/ ch6/faq and then click Hard Disk Capacity. Capacity in Gigabytes To what degree are hard disk capacities increasing? 80,000 70,000 60,000 50,000 40,000 30,000 20,000 10,000 0 2007 2010 2014 Source: Seagate ETHICS & ISSUES 6-1 Should the Government Require Hard Disks to Be Cleaned? An IT professional recently purchased a hard disk on an auction Web site only to find private banking records of several million people. Fortunately, the purchaser notified authorities, rather than use the data for nefarious purposes. In other incidents, taxpayer data and secret police tactics appeared on hard disks purchased on auction Web sites, donated to charitable organizations, or recovered from discarded computers. Most people do not realize that deleting files from a computer does not render the data permanently inaccessible. Deleted files can be recovered easily by a smart criminal or digital forensics examiner. Experts recommend that special utility software, known as a wiping utility, be used to clean the contents of a hard disk before it leaves possession of the owner. The government sets various disk wiping standards. For example, one standard requires that the software wipe the drive seven times, while a more stringent standard requires fourteen. Experts also recommend the use of full disk encryption, which is the process of encoding data and information into an unreadable form. Others recommend that any hard disk that at any time contained sensitive information be destroyed by a service company that specializes in hard disk destruction. Some companies now offer a service that allows you to keep a hard disk if it fails while covered by a warranty. Typically, companies require that you return the damaged hard disk when you receive the replacement. Some people are not comfortable with this service, for fear of confidential information on the damaged hard disk falling into the wrong hands. Should the government require that hard disks on sold, donated, or discarded computers be cleaned, encrypted, or destroyed? Why or why not? Would you make an extra effort to clean or encrypt the contents of hard disks on sold, donated, or discarded computers? Why or why not? 242 Chapter 6 Storage Characteristics of a Hard Disk Characteristics of a hard disk include capacity, platters, read/write heads, cylinders, sectors and tracks, revolutions per minute, transfer rate, and access time. Figure 6-4 shows sample characteristics of a 1 TB hard disk. The following paragraphs discuss each of these characteristics. The capacity of a hard disk is determined from whether it uses lon1 TB disk can store any of the following: gitudinal or perpendicular recording, • 500,000,000 pages of text the number of platters it contains, Sample Hard Disk • 285,000 digital photos and the composition of the magnetic • 250,000 songs Characteristics coating on the platters. A platter is • 120 hours of digital video Advertised capacity 11 TTB B TB made of aluminum, glass, or ceramic and is coated with an alloy material Platters 4 that allows items to be recorded magRead/write heads 8 netically on its surface. The coating Cylinders 16,383 usually is three millionths of an inch actual disk thick. Bytes per sector 512 capacity Magnetic disks store data and Sectors per track 63 instructions in tracks and sectors Sectors per drive 1,953,525,168 (Figure 6-5). A track is a narrow recording band that forms a full Revolutions per minute 7,200 circle on the surface of the disk. The Transfer rate 300 MBps disk’s storage locations consist of Access time 8.5 ms pie-shaped sections, which break the tracks into small arcs called sectors. Figure 6-4 Characteristics of a sample On a hard disk, a sector typically 1 TB hard disk. The actual disk’s capacity stores up to 512 bytes of data. sometimes is different from the advertised On desktop computers, platters most capacity because of bad sectors on the often have a size of approximately disk. 3.5 inches in diameter. On notebook computers, mobile devices, and some sectors servers, the diameter is 2.5 inches or 3 less. A typical hard disk has multiple platters stacked on top of one another. Each platter has two read/write heads, one for each side. The hard disk has track 1 18 17 2 arms that move the read/write heads 16 to the proper location on the platter 4 15 (Figure 6-6). cluster The location of the read/write 5 14 heads often is referred to by its cylinder. A cylinder is the vertical section 13 6 of a track that passes through all plat12 7 ters (Figure 6-7). A single movement 11 8 of the read/write head arms accesses 9 10 all the platters in a cylinder. If a hard disk has two platters (four sides), each with 1,000 tracks, then it will have Figure 6-5 Tracks form circles on the surface of a 1,000 cylinders with each cylinder hard disk. The disk’s storage locations are divided into consisting of 4 tracks (2 tracks for pie-shaped sections, which break the tracks into small each platter). arcs called sectors. Storage Chapter 6 243 While the computer is running, the platters in the hard disk rotate at a high rate of speed. This spinning, which usually is 5,400 to 15,000 revolutions per minute (rpm), allows nearly instant access to all tracks and sectors on the platters. The platters may continue to spin until power is removed from the computer, or more commonly today, they stop spinning or slow down after a specified time to save power. The spinning motion creates a cushion of air between the platter and its read/ write head. This cushion ensures that the read/write head floats above the platter instead of making direct contact with the platter surface. The distance between the read/write head and the platter is about two millionths of one inch. How a Hard Disk Works Step 2 A small motor spins the platters while the computer is running. Step 3 When software requests a disk access, the read/write heads determine the current or new location of the data. Step 1 The circuit board controls the movement of the head actuator and a small motor. Step 4 The head actuator positions the read/write head arms over the correct location on the platters to read or write data. Figure 6-6 This figure shows how a hard disk works. read/write head reads top of top platter cylinder passes through all platters side view of a platter sides track forms full circle around disk read/write head reads bottom of top platter Figure 6-7 A cylinder is the vertical section of track through all platters on a hard disk. 244 Chapter 6 Storage As shown in Figure 6-8, this close clearance leaves no room for any type of contamination. Dirt, hair, dust, smoke, and other particles could cause the hard disk to have a head crash. A head crash occurs when a read/write head touches the surface of a platter, usually resulting in a loss of data or sometimes loss of the entire disk. Thus, it is crucial that you back up your hard disk regularly. A backup is a duplicate of a file, program, or disk placed on a separate storage medium that you can use in case the original is lost, damaged, or destroyed. Chapter 7 discusses backup techniques. Access time for today’s hard disks ranges from approximately 3 to 12 ms (milliseconds). hair read/write head Figure 6-8 The clearance between a disk read/write head and the platter is about two millionths of an inch. A smoke particle, dust particle, human hair, or other contaminant could render the disk unusable. dust clearance smoke platter RAID Some personal computer manufacturers provide a hard disk configuration that connects multiple smaller disks into a single unit that acts like a single large hard disk. A group of two or more integrated hard disks is called a RAID (redundant array of independent disks). RAID is an ideal storage solution for users who must have the data available when they attempt to access it. NAS Network Attached Storage For more information, visit scsite.com/dcf2011/ ch6/weblink and then click Network Attached Storage. A network attached storage (NAS) device is a server connected to a network with the sole purpose of providing storage (shown in Figure 6-1 on page 238). Any user or device connected to the network can access files on the NAS device. These devices often use a RAID configuration. In the past, enterprises were the primary users of NAS. With the introduction of smaller, less expensive NAS devices, however, some home and small business users opt to add up to 6 TB or more of hard disk storage space to their network with a NAS device. External and Removable Hard Disks An external hard disk, shown in the left picture in Figure 6-9, is a separate freestanding hard disk that connects with a cable to a USB port or FireWire port on the system unit or communicates wirelessly. As with the internal hard disk, the entire hard disk is enclosed in an airtight, sealed case. External hard disks have storage capacities of up to 4 TB and more. Some external hard disk units include multiple hard disks that you can use for different purposes, if desired. A removable hard disk is a hard disk that you insert and remove from a drive. A removable hard disk drive, shown in the right picture in Figure 6-9, reads from and writes on the removable hard disk. Removable hard disks have storage capacities up to 1 TB or more. External and removable hard disks offer the following advantages over internal hard disks (fixed disks): • Transport a large number of files • Back up important files or an entire internal hard disk (several external hard disk models allow you to back up simply by pushing a button on the disk) • Easily store large audio and video files • Secure your data; for example, at the end of a work session, remove the hard disk and lock it up, leaving no data in the computer • Add storage space to a notebook computer, including netbooks and Tablet PCs • Add storage space to a desktop computer without having to open the system unit or connect to a network Storage Chapter 6 245 one type of removable hard disk removable hard disk drive external hard disk Figure 6-9 Examples of external and removable hard disks. Miniature Hard Disks Both internal and external hard disks are available in miniature sizes. These tiny hard disks have form factors of 1.8 inch, 1 inch, and 0.85 inch. Devices such as portable media players, digital cameras, and smart phones often have internal miniature hard disks, which provide greater storage capacities than flash memory (Figure 6-10). External hard disks that are smaller in size and capacity, which also contain miniature hard disks, are sometimes called a pocket hard drive because they enable mobile users easily to transport photos and other files from one computer to another (Figure 6-11). Miniature hard disks have storage capacities that range from 4 GB to 250 GB. pocket hard drive earbuds ea ear bud bu uds ffor o portable or med m media ediiaa pla pplayer pl yer Figure 6 Fi 6-10 10 This miniature hard disk is used in portable media players and other small devices, enabling users to store music, videos, movies, and any other type of files on the disk. Figure 6-11 Users easily can transport data from one computer to another with a pocket hard drive. 246 Chapter 6 Storage Hard Disk Controllers eSATA For more information, visit scsite.com/dcf2011/ch6/ weblink and then click eSATA. A disk controller consists of a special-purpose chip and electronic circuits that control the transfer of data, instructions, and information from a disk to and from the system bus and other components in the computer. That is, it controls the interface between the hard disk and the system bus. A disk controller for a hard disk, called the hard disk controller, may be part of a hard disk or the motherboard, or it may be a separate adapter card inside the system unit. In their personal computer advertisements, vendors usually state the type of hard disk interface supported by the hard disk controller. Thus, you should understand the types of available hard disk interfaces. In addition to USB and FireWire, which can function as external hard disk interfaces, four other types of hard disk interfaces for use in personal computers are SATA, EIDE, SCSI, and SAS. • SATA (Serial Advanced Technology Attachment) uses serial signals to transfer data, instructions, and information. The primary advantage of SATA interfaces is their cables are thinner, longer, more flexible, and less susceptible to interference than cables used by hard disks that use parallel signals. SATA interfaces also support connections to optical disc drives. External disks use the eSATA (external SATA) interface, which is much faster than USB and FireWire. • EIDE (Enhanced Integrated Drive Electronics) is a hard disk interface that uses parallel signals to transfer data, instructions, and information. EIDE interfaces can support up to four hard disks at 137 GB per disk. EIDE interfaces also provide connections for optical disc drives and tape drives. • SCSI interfaces, which also use parallel signals, can support up to eight or fifteen peripheral devices. Supported devices include hard disks, optical disc drives, tape drives, printers, scanners, network cards, and much more. Some computers have a built-in SCSI interface, while others use an adapter card to add a SCSI interface. • SAS (serial-attached SCSI) is a newer type of SCSI that uses serial signals to transfer data, instructions, and information. Advantages of SAS over parallel SCSI include thinner, longer cables; reduced interference; less expensive; support for many more connected devices at once; and faster speeds. In addition to hard disks, SAS interfaces support connections to optical disc drives, printers, scanners, digital cameras, and other devices. Experts predict that SAS eventually will replace parallel SCSI. Maintaining Data Stored on a Hard Disk Most manufacturers guarantee their hard disks to last approximately three to five years. Many last much longer with proper care. To prevent the loss of items stored on a hard disk, you regularly should perform preventive maintenance such as defragmenting or scanning the disk for errors. To learn more about how to maintain a hard disk, complete the Learn How To 1 activity on pages 266 and 267. Chapter 7 discusses these and other utilities in depth. QUIZ YOURSELF 6-1 Instructions: Find the true statement below. Then, rewrite the remaining false statements so that they are true. 1. Hard disks contain one or more inflexible, circular platters that magnetically store data, instructions, and information. 2. SATA is a hard disk interface that uses parallel signals to transfer data, instructions, and information. 3. Storage media is the computer hardware that records and/or retrieves items to and from a storage device. 4. Users can move an internal hard disk from computer to computer as needed by connecting the disk to a USB port or FireWire port on the system unit. Quiz Yourself Online: To further check your knowledge of pages 238 through 246, visit scsite.com/ dcf2011/ch6/quiz and then click Objectives 1 – 2. Storage Chapter 6 247 Flash Memory Storage As discussed in Chapter 4, flash memory is a type of nonvolatile memory that can be erased electronically and rewritten. Flash memory chips are a type of solid state media, which means they consist entirely of electronic components, such as integrated circuits, and contain no moving parts. The lack of moving parts makes flash memory storage more durable and shock resistant than other types of media such as magnetic hard disks or optical discs. Types of flash memory storage include solid state drives, memory cards, USB flash drives, and ExpressCard modules. Solid State Drives A solid state drive (SSD) is a storage device that typically uses flash memory to store data, instructions, and information (Figure 6-12). With available sizes of 3.5 inches, 2.5 inches, and 1.8 inches, SSDs are used in all types of computers including servers, desktop computers, and mobile computers and devices such as portable media players and digital video cameras. Storage capacities of current SSDs range from 16 GB to 256 GB and more. SSDs have several advantages over magnetic hard disks. • Access times of SSDs are about 0.1 ms, which is more than 80 times faster than a hard disk. • Transfer rates of SSDs are faster than comparable hard disks. • SSDs generate less heat and consume less power than hard disks. • Manufacturers claim that SSDs will last more than 50 years, which is much greater than the 3 to 5 year hard disk stated lifespan. The disadvantages of SSDs are they currently have a higher failure rate than hard disks, and their cost is much higher per gigabyte. As the price of SSDs drops, experts estimate that increasingly more users will purchase computers and devices that use this media. Figure 6-12 As the price of SSDs drops, experts estimate that increasingly more users will purchase computers and devices that use this media. Solid State Drives For more information, visit scsite.com/dcf2011/ch6/ weblink and then click Solid State Drives. 248 Chapter 6 Storage Memory Cards Memory cards enable mobile users easily to transport digital photos, music, or files to and from mobile devices and computers or other devices. As mentioned in Chapter 4, a memory card is a removable flash memory device, usually no bigger than 1.5 inches in height or width, that you insert and remove from a slot in a computer, mobile device, or card reader/writer (Figure 6-13). Common types of memory cards include CompactFlash (CF), Secure Digital (SD), Secure Digital High Capacity (SDHC), microSD, microSDHC, xD Picture Card, Memory Stick, and Memory Stick Micro (M2). The table in Figure 6-14 compares storage capacities and uses of card reader digital camera portable media player smart phone memory cards photo printer desktop computer Figure 6-13 Many types of computers and devices have slots for memory cards. Storage these flash memory storage media. Depending on the device, manufacturers claim memory cards can last from 10 to 100 years. To view, edit, or print images and information stored on memory cards, you transfer the contents to your desktop computer or other device. Some printers have slots to read flash memory cards. If your computer or printer does not have a built-in slot, you can purchase a card reader/writer, which is a device that reads and writes data, instructions, and information stored on memory cards. Card reader/writers usually connect to the USB port or FireWire port on the system unit. The type of card you have will determine the type of card reader/writer needed. Various Memory Cards Media Type Storage Capacity Use CompactFlash (CF) 512 MB to 100 GB Digital cameras, smart phones, PDAs, photo printers, portable media players, notebook computers, desktop computers Secure Digital (SD) 512 MB to 8 GB Digital cameras, digital video cameras, smart phones, PDAs, photo printers, portable media players SDHC 4 to 32 GB Digital cameras 1 to 2 GB Smart phones, portable media players, handheld game consoles, handheld navigation devices 4 to 16 GB Smart phones, portable media players, handheld game consoles, handheld navigation devices xD Picture Card 256 MB to 2 GB Digital cameras, photo printers Memory Stick PRO Duo 1 to 16 GB Digital cameras, smart phones, handheld game consoles Memory Stick Micro (M2) 1 to 16 GB Smart phones microSD microSDHC Figure 6-14 A variety of memory cards. Chapter 6 249 SDHC Cards For more information, visit scsite.com/dcf2011/ch6/ weblink and then click SDHC Cards. 250 Chapter 6 Storage USB Flash Drives A USB flash drive, sometimes called a thumb drive, is a flash memory storage device that plugs in a USB port on a computer or mobile device (Figure 6-15). USB flash drives are convenient for mobile users because they are small and lightweight enough to be transported on a keychain or in a pocket. Current USB flash drives have storage capacities ranging from 512 MB to 64 GB, with the latter being extremely expensive. Figure 6-15 A close-up of the flash memory and circuitry inside a USB flash drive. FAQ 6-2 Can airport security screening equipment damage or erase the data on my mobile media or hard disk? The Transportation Security Administration’s Web site states that their screening (X-ray) equipment will not damage or erase the data stored on flash memory mobile media, optical discs, or hard disks. Although your media is equally safe whether you carry it onto the airplane or leave it in checked baggage, packing it with your carry-on items is a better safeguard against physical damage. If you are uneasy about your media passing through the airport screening equipment, you may be able to request that the items be manually (hand) searched. It is important to note that the equipment used to screen checked baggage will not harm electronic media, but it may damage undeveloped film. As a safeguard, you should carry all film onto the airplane and request a manual search. For more information, visit scsite.com/dcf2011/ch6/faq and then click Airport Screening Equipment. ExpressCard Modules An ExpressCard module is a removable device, about 75 mm long and 34 mm wide or L-shaped with a width of 54 mm, that fits in an ExpressCard slot (Figure 6-16). ExpressCard modules can be used to add memory, storage, communications, multimedia, and security capabilities to a computer. ExpressCard modules commonly are used in notebook computers. Figure 6-16 ExpressCard modules are available in two sizes. two sizes of ExpressCard modules Storage Chapter 6 Cloud Storage Some users choose cloud storage instead of storing data locally on a hard disk or other media. Cloud storage is an Internet service that provides hard disk storage to computer users (Figure 6-17). Types of services offered by cloud storage providers vary. Figure 6-18 identifies a variety of cloud storage providers. Read Innovative Computing 6-1 to find out about another type of cloud storage. Fee arrangements vary. For example, one cloud storage service provides 25 GB of storage free to registered users; another charges $5 per month for 150 GB of storage. For enterprises, cloud storage services typically charge for storage on a per gigabyte basis, such as 15 cents per gigabyte. Figure 6-17 An example of one Web site advertising its storage service. INNOVATIVE COMPUTING 6-1 Digital Books Are a Good Read It is time to dust off your library card, because thousands of libraries are stocking their digital shelves with electronic books that you can download from anywhere youu have computer access access. Just locate a participating library’s Web site, download the desired book files to your personal computer, and then transfer the files to your portable media player or smart phone. For patrons who do not want to download files, some libraries are lending a Playaway, which is a small device that stores 80 hours of digitized audio books. Another set of books is available for reading at the British Library’s Online Gallery. Software called Turning the Pages allows readers to browse some of the rarest books in the world and magnify details on the pages. The books include the Gutenberg Bible, Lewis Carroll’s original Alice in Wonderland, and The Diamond Sutra, the oldest book in existence, printed in China in 868 A.D. For more information, visit scsite.com/ dcf2011/ch6/innovative and then click Online Libraries. Cloud Storage Providers Web Site Names Type of Storage Provided Box.net, IDrive, Windows Live SkyDrive Backup or additional storage for any type of file Flickr, Picasa Digital photos YouTube Digital videos Facebook, MySpace Digital photos, digital videos, messages, and personal information Social networking Google Docs Documents, spreadsheets, presentations Productivity suite Gmail, Windows Live Hotmail, Yahoo! Mail E-mail messages Amazon EC2, Amazon S3, Nirvanix Enterprise-level storage Figure 6-18 Some of the more widely used cloud storage providers. Other Services Photo editing and photo management Web services, data center services 251 252 Chapter 6 Storage Cloud Storage For more information, visit scsite.com/dcf2011/ch6/ weblink and then click Cloud Storage. Users subscribe to a cloud storage service for a variety of reasons: • To access files on the Internet from any computer or device that has Internet access • To allow others to access their files on the Internet so that others can listen to an audio file, watch a video clip, or view a photo — instead of e-mailing the file to them • To view time-critical data and images immediately while away from the main office or location; for example, doctors can view X-ray images from another hospital, home, or office • To store offsite backups of data • To provide data center functions, relieving enterprises of this task Read Ethics & Issues 6-2 for a related discussion. ETHICS & ISSUES 6-2 Is Data Stored in the Cloud Free from Prying Eyes? At an ever increasing rate, companies and individuals store Web sites and data in the cloud. For example, those who utilize Webbased e-mail store their sent and received e-mail messages in the e-mail provider’s cloud environment. Those who use corporate or private e-mail servers do not store their communications in the cloud. Important legal rulings highlight the differences between the two approaches for storing e-mail. Law enforcement agencies consider e-mail stored in the cloud to belong to the company that owns the cloud service, often an Internet access provider. E-mail stored on a private e-mail server, however, is the property of the company or individual who owns the server. When the law enforcement officials need to read someone’s e-mail on a private e-mail server, they must obtain a warrant that outlines exactly the information being sought. In the cloud, however, law enforcement officials simply may need to request the information from the company that owns the cloud service. The user might not be notified of the search until up to 90 days later; further, the search may occur without limitations and may include continuous monitoring of an individual’s e-mail. While the government takes a liberal approach to viewing one’s e-mail in the cloud, individuals who secretly read others’ e-mail messages may be subject to felony computer crimes. Should data kept in the cloud be treated the same way legally as items that are kept in one’s home? Why? Should the government be able to access your data in the cloud without your knowledge or permission? Why or why not? What types and amount of personal data are you comfortable storing in the cloud? Why? QUIZ YOURSELF 6-2 Instructions: Find the true statement below. Then, rewrite the remaining false statements so that they are true. 1. A USB flash drive is a flash memory storage device that plugs in a parallel port on a computer or mobile device. 2. CompactFlash and Memory Sticks are two types of flash memory cards. 3. Cloud storage is a storage device that typically uses flash memory to store data, instructions, and information. 4. An ExpressCard module is a removable RAID device that fits in an ExpressCard slot. Quiz Yourself Online: To further check your knowledge of pages 247 through 252, visit scsite.com/dcf2011/ch6/quiz and then click Objectives 3 – 4. Optical Discs Figure 6-19 disc drive. A slot-loaded optical An optical disc is a type of optical storage media that consists of a flat, round, portable disc made of metal, plastic, and lacquer. These discs usually are 4.75 inches in diameter and less than one-twentieth of an inch thick. Optical discs primarily store software, data, digital photos, movies, and music. Some optical disc formats are read only, meaning users cannot write (save) on the media. Others are read/write, which allows users to save on the disc just as they save on a hard disk. Nearly every personal computer today includes some type of optical disc drive installed in a drive bay. On some, you push a button to slide out a tray, insert the disc, and then push the same button to close the tray; others are slot loaded, which means you insert the disc in a narrow opening on the drive (Figure 6-19). Storage 253 Chapter 6 With some discs, you can read and/or write on one side only. Manufacturers usually place a silk-screened label on the top layer of these single-sided discs. You insert a single-sided disc in the drive with the label side up. Other discs are double-sided. Simply remove the disc from the drive, flip it over, and reinsert it in the drive to use the other side of the disc. Doublesided discs often have no label; instead, each side of the disc is identified with small writing around the center of the disc. Some drives use LightScribe technology, which works with specially coated optical discs, to etch labels directly on the disc (as opposed to placing an adhesive label on the disc). Optical discs store items by using microscopic pits (indentations) and lands (flat areas) that are in the middle layer of the disc. A highOptical Disc Formats powered laser light creates the pits. A lower-powered laser light Optical Disc Read Write Erase reads items from the disc by reflecting light through the bottom CD-RO CD-ROM Y N N of the disc. The reflected light is converted into a series of bits the computer can process. Manufacturers claim that a properly cared for high-quality optical disc will last 5 years but could last up to 100 years. Figure 6-20 offers some guidelines for the proper care of optical discs. Many different formats of optical discs exist today. Figure 6-21 identifies a variety of optical disc formats and specifies whether a user can read from the disc, write to the disc, and/or erase the disc. The following sections describe characteristics unique to each of these disc formats. DO store the disc in a jewel box when not in use. DO NOT eat, smoke, or drink near a disc. DO NOT expose the disc to excessive heat or sunlight. DO hold a disc by its edges. DO NOT touch the underside of the disc. Y Y N C CD-RW Y Y Y DVD-ROM BD-ROM Y N N DVD-R DVD+R BD-R BD Y Y N DVD-RW DVD+RW DVD-RAM DV BD-RE BD Y Y Y DO NOT stack discs. Figure 6-21 Figure 6-20 CD-R Some guidelines for the proper care of optical discs. Manufacturers sell CD-ROM, DVD-ROM, and BD-ROM media prerecorded (written) with audio, video, and software. Users cannot change the contents of these discs. Users, however, can purchase the other formats of optical discs as blank media and record (write) their own data, instructions, and information on these discs. 254 Chapter 6 Storage FAQ 6-3 Can I clean a disc? Yes, you can remove dust, dirt, smudges, and fingerprints from the surface of an optical disc. Moisten a nonabrasive cloth with warm water or rubbing alcohol (do not use ammonia-based solutions) and then wipe the disc in straight lines from the center outward. You also can repair scratches on the bottom surface with a specialized disc repair kit. For more information, visit scsite.com/dcf2011/ch6/faq and then click Cleaning and Repairing Discs. CDs A CD-ROM, or compact disc read-only memory, is a type of optical disc that users can read but not write (record) or erase — hence, the name read-only. Manufacturers write the contents of standard CD-ROMs. A standard CD-ROM is called a single-session disc because manufacturers write all items on the disc at one time. Software manufacturers often distribute programs using CD-ROMs (Figure 6-22). A typical CD-ROM holds from 650 MB to 1 GB of data, instructions, and information. To read a CD-ROM, insert the disc in a CD-ROM drive or a CD-ROM player. Because audio CDs and CD-ROMs use the same laser technology, you may be able to use a CD-ROM drive to listen to an audio CD while using the computer. Figure 6-22 Encyclopedias, games, simulations, and many other programs are distributed on CD-ROM. CD-Rs and CD-RWs Many personal computers today include either a CD-R or CD-RW drive, or a combination drive that includes CD-R or CD-RW capabilities, as a standard feature. Unlike standard CD-ROM drives, users record, or write, their own data on a disc with a CD-R or CD-RW drive. The process of writing on an optical disc is called burning. A CD-R (compact disc-recordable) is a multisession optical disc on which users can write, but not erase, their own items such as text, graphics, and audio. Multisession means you can write on part of the disc at one time and another part at a later time. Each part of a CD-R can be written on only one time, and the disc’s contents cannot be erased. Storage Chapter 6 255 A CD-RW (compact disc-rewritable) is an erasable multisession disc you can write on multiple times. To write on a CD-RW disc, you must have CD-RW software and a CD-RW drive. A popular use of CD-RW and CD-R discs is to create audio CDs. For example, users can record their own music and save it on a CD, purchase and download songs from the Web, or rearrange tracks on a purchased music CD. The process of copying audio and/or video data from a purchased disc and saving it on digital media is called ripping. Archive Discs and Picture CDs Many people use archive discs or Picture CDs to preserve their photos. When you post and share photos online on a photo sharing community, you can choose to save your collection of online photos on an archive disc, which stores photos in the jpg file format (Figure 6-23). The cost of archive discs is determined by the number of photos being stored. One service, for example, charges $9.99 for the first hundred pictures. A Kodak Picture CD stores digital versions of film using a jpg file format. Many photo centers offer Picture CD service for consumers when they drop off film to be developed. The additional cost for a Picture CD is about $3 per roll of film. Most optical disc drives can read an archive disc and a Picture CD. You can print copies of the photos from the disc on paper with an ink-jet printer. If you do not have a printer to print the images, many stores have kiosks at which you can print pictures from an archive disc, a Picture CD, or other media. How an Archive Disc Works Step 1 Step 2 Upload your digital photos to a photo sharing community for others to view. Select the photos to be stored on the archive disc and then place your order. Step 3 Pick up your archive disc at a designated store or receive it in the mail. At home, edit and/or print images from the archive disc on your ink-jet or photo printer, or view the images on a monitor or television screen. At a store, edit and/or print images from the archive disc at a kiosk. archive disc Figure 6-23 This figure shows how an archive disc works. 256 Chapter 6 Storage DVDs and Blu-ray Discs Although the size and shape of a CD and DVD are similar, a DVD stores data, instructions, and information in a slightly different manner and thus achieves a higher storage capacity. DVD quality also far surpasses that of CDs because images are stored at higher resolution. A DVD-ROM (digital versatile disc-read-only memory or digital video disc-read-only memory) is a high-capacity optical disc on which users can read but not write or erase. Manufacturers write Blu-ray the contents of DVD-ROMs and distribute them to consumers. DVD-ROMs store movies, music, For more information, visit huge databases, and complex software (Figure 6-24). scsite.com/dcf2011/ch6/ To read a DVD-ROM, you need a DVD-ROM drive or DVD player. Most DVD-ROM drives also weblink and then click Blu-ray. can read audio CDs, CD-ROMs, CD-Rs, and CD-RWs. Some drives, called DVD/CD-RW drives, are combination drives that read and write DVD and CD media. Many of today’s computers include these combination drives. A DVD-ROM uses one of three storage techniques. The DVD drive first involves making the disc denser by packing the pits closer DVD together. The second involves using two layers of pits. For this technique to work, the lower layer of pits is semitransparent so that the laser can read through it to the upper layer. This technique doubles the capacity of the disc. Finally, some DVD-ROMs are double-sided. A newer, more expensive DVD format is Blu-ray, which is a higher capacity and better quality than standard DVDs, especially for high-definition audio and video. A Blu-ray Disc (BD) has storage capacities of 100 GB, with expectations of exceeding 200 GB in the future. Blu-ray Disc drives and players are backward compatible with DVD and CD formats. Figure 6-25 compares the current storage capacities of DVD and Blu-ray media. Another Figure 6-24 A DVD-ROM is a high-capacity optical disc. high density format, called HD VMD (Versatile Multilayer Disc) potentially will contain up to 20 layers, each with a capacity of DVD and Blu-ray Storage Capacities 5 GB. Current HD VMDs have capacities of 40 GB and more. A mini-DVD that has grown in popularity is the UMD, Sides Layers DVD Blu-ray which works specifically with the PlayStation Portable (PSP) 1 1 4.7 GB 25 GB handheld game console. The UMD (Universal Media Disc), 1 2 8.5 GB 50 GB which has a diameter of about 2.4 inches, can store up to 1.8 2 1 9.4 GB 50 GB GB of games, movies, or music. Similarly, the mini Blu-ray 2 2 17 GB 100 GB Disc, which is used primarily in digital video recorders, stores Figure 6-25 Storage capacities of DVDs and Blu-ray Discs. approximately 7.5 GB. Recordable and Rewritable DVDs Many types of recordable and rewritable DVD formats are available. DVD-R, DVD+R and BD-R allow users to write on the disc once and read (play) it many times. DVD-RW, DVD+RW, and DVD+RAM are three competing rewritable DVD formats. Similarly, BD-RE is a high-capacity rewritable DVD format. To write on these discs, you must have a compatible drive or recorder. Rewritable DVD drives usually can read a variety of DVD and CD media. Before investing in equipment, check to be sure it is compatible with the media on which you intend to record. Other Types of Storage In addition to the previously discussed types of storage, other options are available for specific uses and applications. These include tape, magnetic stripe cards and smart cards, microfilm and microfiche, and enterprise storage. Storage Chapter 6 257 Tape One of the first storage media used with mainframe computers was tape. Tape is a magnetically coated ribbon of plastic capable of storing large amounts of data and information at a low cost. Tape no longer is used as a primary method of storage. Instead, business users utilize tape most often for long-term storage and backup. A tape drive reads and writes data and information on a tape. Although older computers used reel-to-reel tape drives, today’s tape drives use tape cartridges. A tape cartridge is a small, rectangular, plastic housing for tape (Figure 6-26). Tape cartridges that contain quarter-inch-wide tape are slightly larger than audiocassette tapes. Business users sometimes back up personal computer hard disks to tape, often using an external tape drive. On larger computers, tape cartridges are mounted in a separate cabinet called a tape library. Tape storage requires sequential access, which refers to reading or writing data consecutively. As with a music tape, you must forward or rewind the tape to a specific point to access a specific piece of data. Hard disks, flash memory storage, and optical discs all use direct access. Direct access means that the device can locate a particular data item or file immediately, without having to move consecutively through items stored in front of the desired data item or file. When writing or reading specific data, direct access is Figure 6-26 A tape drive and a tape cartridge. much faster than sequential access. Magnetic Stripe Cards and Smart Cards A magnetic stripe card is a credit card, entertainment card, bank card, or other similar card, with a stripe that contains information identifying you and the card (shown in Figure 6-1 on page 238). Information stored in the stripe includes your name, account number, and the card's expiration date. A magnetic stripe card reader reads information stored on the stripe. A smart card, which is similar in size to a credit card or ATM card (Figure 6-27), stores data on a thin microprocessor embedded in the card. Smart cards contain a processor and have input, process, output, and storage capabilities. When you insert the smart card in a specialized card reader, the information on the smart card is read and, if necessary, updated. Uses of smart cards include storing medical records, vaccination data, and other health care or identification information; tracking information, such as customer purchases or employee attendance; storing a prepaid amount of money, such as for student purchases on campus; and authenticating users, such as for Internet purchases or building access. In addition, a smart card can double as an ID card. Read Ethics & Issues 6-3 for a related discussion. sma mart rt car caardd microprocessor embedded in card card reader Figure 6-27 This user inserts the smart card to access the computer. ETHICS & ISSUES 6-3 Should the World Become a Cashless Society? Do you toss your loose change in a jar with the hopes of making a special purchase with the savings someday? This habit may become futile if the world goes cashless. One form of payment that could end the need for cash is the smart card, which can store a dollar amount on a thin microprocessor and update the amount whenever a transaction is made. Advocates claim that smart cards would eliminate muggings and robberies, make it difficult to purchase illegal goods, and reduce taxes by identifying tax cheats. Also, payment using biometrics, such as fingerprints, is becoming more common. Several high-profile security breaches at credit reporting and credit card companies, however, have heightened concerns over privacy. In a recent survey, most Americans said that they would not use a smart card even if privacy was guaranteed. Another survey shows that most Americans believe that fingerprints are a trustworthy form of identification. A cash purchase usually is anonymous. Yet, a smart card purchase preserves a record of the transaction that could become available to other merchants, advertisers, government agencies, or hackers. Should the world become a cashless society? Why or why not? Would you be comfortable using a smart card or fingerprint instead of cash for all transactions? Why? 258 Chapter 6 Storage Microfilm and Microfiche Figure 6-28 Images on microfilm can be read only with a microfilm reader. Media Life Expectancies* (when using high-quality media) Media Type Magnetic disks Optical discs Solid state drives Microfilm Guaranteed Life Expectancy 3 to 5 years 5 to 10 years 50 years 100 years Potential Life Expectancy 20 to 30 years 50 to 100 years 140 years 500 years *according to manufacturers of the media Figure 6-29 Microfilm and microfiche store microscopic images of documents on roll or sheet film. Microfilm is a 100- to 215-foot roll of film. Microfiche is a small sheet of film, usually about 4 3 6 inches. A computer output microfilm recorder is the device that records the images on the film. The stored images are so small that you can read them only with a microfilm or microfiche reader (Figure 6-28). Microfilm and microfiche use is widespread, with many companies allowing you to search through and view microfilm images online. Libraries use these media to store back issues of newspapers, magazines, and genealogy records. Some large organizations use microfilm and microfiche to archive inactive files. Some banks use them to store transactions and canceled checks. The U.S. Army uses them to store personnel records. The use of microfilm and microfiche provides a number of advantages. They greatly reduce the amount of paper firms must handle. They are inexpensive and have the longest life of any storage media (Figure 6-29). Read Looking Ahead 6-1 for a look at long-term storage. Microfilm is the medium with the longest life. LOOKING AHEAD 6-1 Rosetta Project a Storage Solution The Rosetta Stone unlocked the secret of understanding Egyptian hieroglyphics. Created in 186 B.C., the carved stone contains translations of one hieroglyphic passage into three languages. Today, more than 2,500 human languages exist, but 50 to 90 percent of them are expected to become extinct by the end of this century. In an effort to preserve these languages using longterm stora storage technology, thousands of people collaborated on the Rosetta Project to create the Rosetta Disk. Measuring only 3 inches wide, the nickel Rosetta Disk contains 15,000 etched pages documenting more than 1,000 known languages in the world. Each page is .019 inches wide, approximately the width of 5 human hairs. The pages are readable when the Disk is magnified 1,000 times. For protection, the Disk is housed in a 4-inch spherical container. Five prototype Disks were created. The original Disk is attached to the European Space Agency’s Rosetta Space Probe that was launched in 2004 and is expected to land on a comet in 2014. The Probe will measure the comet’s molecular composition and then orbit the sun for millions of years. For more information, visit scsite.com/dcf2011/ch6/ looking and then click Long-Term Storage. Enterprise Storage A large business, commonly referred to as an enterprise, has hundreds or thousands of employees in offices across the country or around the world. Enterprises use computers and computer networks to manage and store huge volumes of data and information about customers, suppliers, and employees. To meet their large-scale needs, enterprises use special hardware geared for heavy use, maximum availability, and maximum efficiency. One or more servers on the network have the sole purpose of providing storage to connected users. For high-speed storage access, entire networks are dedicated exclusively to connecting devices that provide storage to other servers. In an enterprise, some storage systems can provide more than 185 TB of storage capacity. Optical disc servers hold hundreds of optical discs. Storage Chapter 6 259 An enterprise’s storage needs usually grow daily. Thus, the storage solutions an enterprise chooses must be able to store its data and information requirements today and tomorrow. Read Ethics & Issues 6-4 for a related discussion. ETHICS & ISSUES 6-4 Who Should Be Looking at Your Medical Records? A medical transcriber based in a foreign country and hired by a U.S. medical center threatened to post private medical records to the Internet if she was not paid more. With the widespread use of computers and an explosion in data storage capacity around the world, private information, such as medical records, requires increased diligence by companies, governments, and individuals to maintain this privacy. The government would like most Americans’ health care records available in privacy-protected electronic format by 2014. Although these records will be stored by a corporation or the government, individuals probably will have complete control, or ownership, of these electronic records. The Health Insurance Portability and Accountability Act (HIPAA) sets rigorous standards for medical record privacy. The law does not cover financial records, education records, or employment records — each of which may contain medical information about you. Your medical information also may be examined by insurance companies, government agencies, the Medical Information Bureau (MIB), employers, and the courts. You also inadvertently may pass on medical information to direct marketers when you participate in informal health screenings or surveys. Some people have found that discussing medical conditions via Internet chat rooms or newsgroups has resulted in unwanted attention, and they later regret the disclosures. Proponents of greater electronic access to medical records claim that more access means that physicians can be better prepared when they see patients, physicians will make fewer errors, and insurance companies can better root out fraud. Should more limits be placed on what other people can do with your medical information? Why or why not? What are the advantages of increased access to medical records? What are the disadvantages? Putting It All Together Many factors influence the type of storage devices you should use: the amount of data, instructions, and information to be stored; the hardware and software in use; and the desired cost. The table in Figure 6-30 outlines several suggested storage devices for various types of computer users. Categories of Users User Typical Storage Devices User Typical Storage Devices Home • • • • • 500 GB hard disk Cloud storage Optical disc drive Card reader/writer USB flash drive Power • • • • • Small Office/ Office/ Home Office • • • • • 1 TB hard disk Cloud storage Optical disc drive External hard disk for backup USB flash drive Enterprise Mobile • • • • • • 250 GB hard disk Cloud storage Optical disc drive Card reader/writer Portable hard disk for backup USB flash drive • Desktop Computer - 1 TB hard disk - Optical disc drive - Smart card reader - Tape drive - USB flash drive • Server or Mainframe - Network storage server - 40 TB hard disk system - Optical disc server - Microfilm or microfiche Figure 6-30 various users. 2.5 TB hard disk Cloud storage Optical disc drive Portable hard disk for backup USB flash drive Recommended storage devices for 260 Chapter 6 Storage QUIZ YOURSELF 6-3 Instructions: Find the true statement below. Then, rewrite the remaining false statements so that they are true. 1. A CD-RW is a type of optical disc on which users can read but not write (record) or erase. 2. A DVD-RAM is a single-session disc that stores digital versions of film using a jpg file format. 3. DVDs have the same storage capacities as CDs. 4. Optical discs are written and read by mirrors. 5. Microfilm and microfiche have the shortest life of any media. Quiz Yourself Online: To further check your knowledge of pages 252 through 259 visit scsite.com/dcf2011/ ch6/quiz and then click Objectives 5 – 7. Chapter Summary Storage holds data, instructions, and information, which includes pictures, music, and videos, for future use. Users depend on storage devices to provide access to their storage media for years and decades to come. This chapter identified and discussed various storage media and storage devices. Storage media covered included internal hard disks; external and removable hard disks; solid state drives; memory cards; USB flash drives; ExpressCard modules; cloud storage; CDs, DVDs, and Blu-ray Discs; tape; smart cards; and microfilm and microfiche. Computer Usage @ Work Meteorology With the television tuned to the local weather station, you anxiously are awaiting to see the projected path of a hurricane in the tropics. Having experienced hurricanes in the past, you rely heavily on the accuracy of weather forecasts so that you can adequately prepare if a storm travels through the area. Computers allow meteorologists to better estimate the severity and path of storms, enabling people to make potentially life-saving preparations. The National Hurricane Center uses multiple computer models to determine a storm’s path. These models consider factors such as the storm’s current strength, the effects of nearby weather systems, the storm’s central pressure, and whether the storm may travel over land. These models also may consider previous storms that traveled a similar path. Historical weather and storm data are stored on large storage devices by the National Weather Service. While these models are not 100 percent accurate, they do ensure that everyone who may be affected by the storm has enough time to prepare. Violent, rotating thunderstorms potentially can spawn tornadoes, which sometimes cause catastrophic damage. For this reason, it is important for everyone to closely watch or listen to the weather during the storm. Meteorologists can monitor weather systems on multiple radars and send additional severe weather warnings automatically to weather radios. Computer technology enables these messages to be broadcast automatically only to weather radios in areas that may be affected. In addition to computers helping us stay safe during severe storms, they also assist with day-to-day weather forecasting. Several years ago, meteorologists could predict the weather for only a few days into the future. Beyond that point, the forecast was very uncertain. Meteorologists presently are able to predict the weather, including temperature and chance of precipitation, one week or more into the future with much greater accuracy because computers create models using historical weather data and behavior to predict the future path of various weather systems. News and weather stations also post their weather forecasts online. In fact, several Web sites have interactive radars that allow visitors to zoom in and view how weather is affecting their immediate neighborhood. The meteorology field has made significant advancements because of computer technologies. Weather forecasts are more meaningful, which not only helps us prepare on land but also helps to protect those traveling by air or by sea. For more information, visit scsite.com/dcf2011/ch6/ work and then click Meteorology. Storage Companies on the Cutting Edge SEAGATE TECHNOLOGY Storage Solutions Supplier The average household with a broadband Internet connection will need nearly 1 TB of storage for its personal media collections, and Seagate has the storage solutions for practically every digital need. The company offers more than 40 products for the personal computing, consumer electronics, and enterprise computing fields. Seagate has been at the forefront of the digital storage world since it developed the first 5.25-inch hard disk for the personal computer in 1980. In 2008 it shipped its one billionth hard disk, making the company’s production for the past 30 years a total of 79 million terabytes. Seagate expects to ship its two billionth hard disk by 2013. Seagate introduced the FreeAgent DockStar network adapter in 2009. This device allows users to access their digital media from anywhere in the world and share these files with anyone. The FreeAgent DockStar network adapter also enables users to link their digital content to online social networks such as Facebook, Twitter, and MySpace. SANDISK CORPORATION Flash Memory Storage Supplier The number of flash memory card formats is growing, and only one company has the rights to design, develop, manufacture, and market every one of them: SanDisk. The company is the world’s largest supplier of flash memory storage products and also has lines of portable media players. The company was founded in 1988, and one of its earliest flash drives was used on a U.S. space shuttle three years later. Today SanDisk is developing rewritable 3-D memory products that will store data vertically, and company executives believe this technology will replace flash products in the next decade. SanDisk introduced the world’s fastest 32 GB SDHC card in 2009. The 32 GB SanDisk Extreme SDHC card boasts read and write speeds of 30 megabytes per second. The increased speeds enable photographers to take pictures quickly without having to wait long for the card to record the images. In addition, computer users also are able to transfer data to and from the card quickly. For more information, visit scsite.com/dcf2011/ch6/companies. Technology Trailblazers AL SHUGART Storage Expert Al Shugart said that his real goal in life was to have fun, and he spent his life doing the things that gave him the most pleasure. The day after receiving his bachelor’s degree in engineering physics in 1951, he landed a job at IBM doing what he loved to do: fixing broken items and developing new technology. He was promoted to supervisor of the product development team that developed the first removable hard disk drive. Shugart then left IBM, became vice president of Memorex, and then started Shugart Associates and began developing floppy disks. In 1979 he founded Seagate Technology with a friend. As his company grew to become the world’s largest hard disk manufacturer, he had fun placing his dog, Ernest, on the ballot for a Congressional seat. Shugart served as president and CEO of Al Shugart International, a venture capital firm in California, until his death in 2006. MARK DEAN IBM Inventor Web 2.0 applications demand large, inexpensive storage, and Mark Dean is hard at work helping to meet this need. As vice president of IBM’s Almaden Research Center lab in California, Dean is responsible for developing innovative products. Dean joined IBM after graduating from Stanford University with a degree in electrical engineering. He led a team that developed the first CMOS microprocessor to operate at one gigahertz and has more than 40 patents or patents pending that are used in more than 40 million personal computers manufactured each year. Three of his patents are among the nine registered for the architecture of the original personal computer. Dean is the first African-American to be appointed to IBM Fellow, the company’s highest level of technical merit. He also was inducted in the National Inventors Hall of Fame. For more information, visit scsite.com/dcf2011/ch6/trailblazers. Chapter 6 261 262 Chapter 6 Storage STUDENT ASSIGNMENTS Chapter Review The Chapter Review section reinforces the main concepts presented in this chapter. To obtain help from other students about any concept in this chapter, visit scsite.com/ dcf2011/ch6/forum and post your thoughts and questions. 1. What Are the Characteristics of an Internal Hard Disk? A hard disk is a storage device that contains one or more inflexible, circular platters that use magnetic particles to store data, instructions, and information. The system unit in most desktop and notebook computers contains at least one hard disk. Capacity is the number of bytes (characters) a storage medium can hold. Hard disk capacity is determined from whether it uses longitudinal recording or perpendicular recording, the number of platters it contains, and the composition of the magnetic coating on the platters. A platter is made of aluminum, glass, or ceramic and is coated with a material that allows items to be recorded magnetically on its surface. Each platter has two read/write heads, one for each side. The location of a read/write head often is referred to by its cylinder, which is the vertical section of a track that passes through all platters. Magnetic disks store data and instructions in tracks and sectors. A track is a narrow recording band that forms a full circle on the surface of the disk. The disk’s storage locations consist of pie-shaped sections, which break the tracks into small arcs called sectors. While the computer is running, the platters rotate at 5,400 to 15,000 revolutions per minute (rpm), which allows nearly instant access to all tracks and sectors on the platters. 2. What Is the Purpose of Network Attached Storage Devices, External and Removable Hard Disks, and Hard Disk Controllers? A network attached storage (NAS) device is a server connected to a network with the sole purpose of providing storage. Any user or device connected to the network can access files on the NAS device. These devices often use a RAID (redundant array of independent disks) configuration. A group of two or more integrated hard disks is called a RAID. An external hard disk is a separate freestanding hard disk that connects with a cable to a USB or FireWire port on the system unit or communicates wirelessly. External hard disks have storage capacities up to 4 TB or more. A removable hard disk can be inserted or removed from a drive. Removable hard disks have storage capacities up to 1 TB. A disk controller consists of a special-purpose chip and electronic circuits that control the transfer of data, instructions, and information from a disk to and from the system bus and other components in the computer. A hard disk controller may be part of a hard disk on the motherboard, or it may be a separate adapter card inside the system unit. In addition to USB and FireWire, which can function as hard disk interfaces, four other types of hard disk interfaces for use in personal computers are SATA (Serial Advanced Technology Attachment), EIDE (Enhanced Integrated Drive Electronics), SCSI, and SAS (serial-attached SCSI). Visit scsite.com/dcf2011/ch6/quiz and then click Objectives 1 – 2. 3. What Are the Various Types of Flash Memory Storage? Flash memory chips are a type of solid state media, which means they consist entirely of electronic components and contain no moving parts. A solid state drive (SSD) is a storage device that uses flash memory to store data, instructions, and information. Although SSDs currently have a higher failure rate than hard disks and are more expensive, experts estimate that as the price of SSDs drops, increasingly more users will purchase computers and devices that contain this media. A memory card is a removable flash memory device that you insert and remove from a slot in a computer, mobile device, or card reader/writer. Common types of memory cards include CompactFlash (CF), Secure Digital (SD), Secure Digital High Capacity (SDHC), microSD, microSDHC, xD Picture Card, Memory Stick, and Memory Stick Micro (M2). A USB flash drive is a flash memory storage device that plugs in a USB port on a computer or mobile device. An ExpressCard module is a removable device that fits in an ExpressCard slot. ExpressCard modules add storage or other capabilities to a computer and commonly are used in notebook computers. 4. What Is Cloud Storage, and What Are Its Advantages? Cloud storage is an Internet service that provides storage for computer users. Types of services offered by cloud storage providers vary. Available for all sizes of users, with various degrees of storage services available for home and business users, cloud storage fees vary, depending on the user’s storage requirements. Advantages include accessing files on the Internet from any computer or device with Internet access; storing large audio, video, and graphics files on the Internet instantaneously; allowing others to access their files on the Internet; viewing time-critical data and images immediately; storing off-site backups of data; and providing data center functions. Visit scsite.com/dcf2011/ch6/quiz and then click Objectives 3 – 4. Storage Chapter 6 263 5. What Are the Characteristics of Optical Discs? An optical disc is a type of storage media that consists of a flat, round, portable disc made of metal, plastic, and lacquer. These discs usually are 4.75 inches in diameter and less than onetwentieth of an inch thick. Optical discs primarily store software, data, digital photos, movies, and music. Some are read only, which means users cannot write (save) on them; others are read/write, which allows users to save on the disc just as they save on a hard disk. Optical discs store items by using microscopic pits (indentations) and lands (flat areas). A highpowered laser light creates the pits, and a lower-powered laser light reads items by reflecting light through the bottom of the disc. The reflected light is converted into a series of bits the computer can process. 6. What Are the Various Types of Optical Discs? A CD-ROM is an optical disc that users can read but not write (record) or erase. A CD-R is a multisession disc on which users can write, but not erase. A CD-RW (compact disc-rewritable) is erasable and can be written on multiple times. An archive disc is used to store photos from a photo sharing community in the jpg file format. A Picture CD stores digital versions of film using a jpg file format. A DVD-ROM is a highcapacity disc which users can read but not write on or erase. A Blu-ray Disc (BD) currently has storage capacities of 100 GB. The HD VMD (Versatile Multilayer Disc) is a high-density format with a capacity of 40 GB or more. A mini-DVD that has grown in popularity is the UMD (Universal Media Disc), which works specifically with the PlayStation Portable handheld game console. Similarly, the mini Blu-ray Disc is used primarily in digital video recorders. DVD-R, DVD+R, BD-R formats can be written on once. DVD-RW, DVD+RW, and DVD+RAM are three competing high-capacity rewritable DVD formats. BD-RE is a high-capacity rewritable DVD format. 7. How Are Tape, Magnetic Stripe Cards, Smart Cards, Microfilm and Microfiche, and Enterprise Storage Used? Tape is a magnetically coated ribbon of plastic capable of storing large amounts of data and information at a low cost. A tape drive reads and writes data and information on tape. Business users utilize tape most often for long-term storage and backup. A magnetic stripe card is a credit card, entertainment card, bank card, or other similar card with a stripe that contains information identifying you and the card. A magnetic stripe card reader reads information stored on the stripe. A smart card, which is similar in size to a credit or ATM card, stores data on a thin microprocessor embedded in the card. Smart cards contain a processor and have input, process, output, and storage capabilities. Microfilm is a 100- to 215-foot roll of film. Microfiche is a small sheet of film, usually about 4 3 6 inches. Microfilm and microfiche greatly reduce the amount of paper firms must handle, are inexpensive, and have the longest life of any storage media. Enterprises use special hardware to meet their large-scale needs, including servers, entire networks, and optical disc servers. In an enterprise, some storage systems can provide more than 185 TB of storage capacity. Visit scsite.com/dcf2011/ch6/quiz and then click Objectives 5 – 7. Key Terms You should know each key term. The list below helps focus your study. To see an example of and a definition for each term, and to access current and additional information from the Web, visit scsite.com/dcf2011/ch6/terms. access time (240) archive disc (255) backup (244) BD-RE (256) Blu-ray Disc (256) burning (254) capacity (240) card reader/writer (249) CD-R (254) CD-ROM (254) CD-ROM drive (254) CD-RW (255) CD-RW drive (255) cloud storage (251) CompactFlash (CF) (248) disk controller (246) DVD+RAM (256) DVD-ROM (256) DVD-ROM drive (256) DVD+RW (256) DVD-RW (256) ExpressCard module (250) external hard disk (244) hard disk (240) HD VMD (256) LightScribe technology (253) longitudinal recording (240) magnetic stripe card (257) memory card (248) Memory Stick (248) Memory Stick Micro (M2) (248) microfiche (258) microfilm (258) microSD (248) microSDHC (248) network attached storage (244) optical disc (252) perpendicular recording (240) Picture CD (255) pocket hard drive (245) RAID (244) reading (240) removable hard disk (244) ripping (255) secondary storage (239) Secure Digital (SD) (248) Secure Digital High Capacity (SDHC) (248) smart card (257) solid state drive (SSD) (247) solid state media (247) storage device (240) storage medium (239) tape (257) tape drive (257) UMD (256) USB flash drive (250) writing (240) xD Picture Card (248) STUDENT ASSIGNMENTS Chapter Review 264 Chapter 6 Storage STUDENT ASSIGNMENTS Checkpoint The Checkpoint exercises test your knowledge of the chapter concepts. The page number containing the answer appears in parentheses after each exercise. To complete the Checkpoint exercises interactively, visit scsite.com/dcf2011/ch6/check. Multiple Choice Select the best answer. 1. _______ measures the amount of time it takes a storage device to locate an item on a storage medium. (240) a. Capacity b. Access time c. A storage medium d. Reading 2. A group of two or more integrated hard disks is called a _______. (244) a. backup b. platter c. RAID d. portable hard disk 3. A _______ consists of a special-purpose chip and electronic circuits that control the transfer of data, instructions, and information from a disk to and from the system bus and other components in the computer. (246) a. pocket hard drive b. removable hard disk c. magnetic disk d. disk controller 4. A _______ is a memory storage device that plugs in a USB port on a computer or mobile device. (250) a. smart card b. USB flash drive c. UMD d. Memory Stick Matching 5. Users subscribe to a cloud storage service to _______. (252) a. access files from any computer that has Internet access b. allow others to access their files c. store offsite backups of data d. all of the above 6. _______ technology works with specially coated optical discs to etch labels directly on the disc. (253) a. LightScribe b. SATA c. LightSaber d. SCSI 7. _______ storage requires sequential access. (257) a. Hard disk b. Tape c. Memory card d. DVD 8. A(n) _____ card is a credit card, entertainment card, bank card, or other similar card, with a stripe that contains information identifying you and the card. (257) a. Secure Digital High Capacity b. magnetic stripe c. Secure Digital d. microSDHC Match the terms with their definitions. _____ 1. backup (244) _____ 2. external hard disk (244) _____ 3. solid state media (247) a. media which consist entirely of electronic components, such as integrated circuits, and contain no moving parts b. device that reads and writes data, instructions, and information stored on memory cards c. portable, large-capacity magnetic medium that can store from 100 MB to 750 MB of data d. duplicate of a file, program, or disk placed on a separate storage medium that you can use in case the original is lost, damaged, or destroyed _____ 4. solid state drive (247) e. a storage device that typically uses flash memory to store data, instructions, and information _____ 5. card reader/ writer (249) f. a separate freestanding hard disk that connects with a cable to a USB port or FireWire port on the system unit or communicates wirelessly Short Answer Write a brief answer to each of the following questions. 1. What is longitudinal recording? __________ What is the benefit of perpendicular recording over longitudinal recording? __________ 2. What is network attached storage? __________ How much hard disk storage can home and small business users add to their network with a NAS device? __________ 3. How is a single-session disc different from a multisession disc? __________ What is a CD-RW? __________ 4. Why do users use memory cards? __________ Name five types of memory cards and describe some of the characteristics of each card. __________ 5. What is one difference between microfilm and microfiche? __________ What are some uses of microfilm and microfiche? __________ Problem Solving Chapter 6 265 The Problem Solving exercises extend your knowledge of the chapter concepts by seeking solutions to practical computer problems that you may encounter at home, school, or work. The Collaboration exercise should be completed with a team. To discuss the Problem Solving exercises with other students, visit scsite.com/dcf2011/ch6/ forum and post your thoughts or questions. In the real world, practical problems often can be solved in multiple ways. Provide one solution to each of the following problems using available resources, such as articles on the Web or in print, blogs, podcasts, videos, television, user guides, other individuals, and electronics and computer stores. You may need to use multiple resources to obtain an answer. Present your solutions in the form requested by your instructor (brief report, presentation, discussion, or other means). @ Home 1. Old Movies During the past two decades, you have been recording home movies on VHS tapes. It is becoming more difficult to locate blank VHS tapes, and you are worried that if your current VCR breaks, it will be hard to find a store that sells them new. A friend suggests that you copy these movies to an optical disc. What steps will you take to convert these movies? 2. Possible Head Crash When you turn on your computer, you hear a clicking sound coming from inside the computer. Furthermore, you realize that Windows is not starting automatically. You talk to a friend who said that your hard disk might have experienced a head crash. What might have caused this? 3. Missing Cable You are attempting to install a new 1 TB hard disk in your computer. You have found the empty bay for the new hard disk, but you cannot locate the cable that connects it to the computer. What are your next steps? 4. Memory Card Problems For the past two years, you have been using the same Secure Digital (SD) SD) memory card to take pictures with your digital camera. When you insert the SD memory card in your computer’s card reader to transfer the pictures, your computer does not display the contents of the card. When you put the card back into your digital camera, you can see that the pictures still are stored on the card. What might be wrong? @ Work 5. Disk Not Recognized The information technology manager at your company has purchased external hard disks for employees to use to back up their files. When you connect the external hard disk to the USB port on your computer, the computer displays a message stating that it cannot recognize the device. What might you do to correct this problem? 6. File Will Not Open Your computer is unable to open a file on an optical disc that you just inserted into the optical disc drive. You have been able to access other files on the same disc, but one file in particular is not opening. What might be causing this? 7. Backing Up Data It has been several years since your office computer was upgraded, and you just received an e-mail message stating that you finally will receive a new computer next week. The e-mail message also stated that all employees will be responsible for backing up their data. What files will you back up? 8. Optical Disc Problem Your colleague gives you an optical disc containing some video files. When you insert the disc in your computer, the disc burning software asks if you would like to finalize the disc. How will you respond? Collaboration 9. Computers in Meteorology Your environmental sciences instructor is teaching a lesson about how computers have advanced the meteorology field. Form a team of three people to prepare a brief report about how computers and meteorology are connected. One team member should research how meteorologists predicted weather patterns before computer use became mainstream. Another team member should create a timeline illustrating when and how computers were introduced to the meteorology field, and the third team member should research the types of computer hardware and software required for a typical news station to forecast and present the weather. STUDENT ASSIGNMENTS Storage 266 2 66 Chapter Ch t 6 St Storage STUDENT ASSIGNMENTS Learn How To The Learn How To activities step you through fundamental technology skills when using a computer. The Learn How To exercises enable you to become more proficient with these skills. Premium Activity: To relate this Learn How To activity to your everyday life, see a visual demonstration of the activity, and then complete a short assessment, visit scsite.com/dcf2011/ch6/howto. Learn How To 1: Maintain a Hard Disk A computer’s hard disk is used for the majority of storage requirements. It is important, therefore, to ensure that each hard disk on a computer is operating at peak efficiency, both to use the available storage space effectively and to make disk operations as fast as possible. Two tasks that maximize disk operations are removing unused or unnecessary files and folders by using the Disk Cleanup utility program and consolidating files and folders into contiguous storage areas using the Disk Defragmenter utility program. Defragmenting allows your system to access stored files and folders more efficiently. A. Cleanup Disk To clean up the disk by removing any programs and data that are not required for the computer, complete the following steps: 1. Click the Start button on the Windows taskbar and then click Computer amount of space Disk Cleanup dialog box on the Start menu. to be freed up 2. When the Computer window opens, right-click the hard disk icon for drive C (or any other hard disk you want to select) and then click Properties on the shortcut menu. Files to 3. If necessary, click the General tab in the disk drive Properties delete area dialog box to display the General sheet. 4. Click the Disk Cleanup button in the General sheet to display the Disk Cleanup Options dialog box. 5. The Disk Cleanup dialog box is displayed and contains a message that indicates the amount of space that can be freed up is being calculated. 6. After the calculation is complete, the Disk Cleanup dialog box specifies the amount of space that can be freed up and the files to delete, some of which are selected automatically (Figure 6-31). Select those items from which you wish to delete files. OK button 7. Click the OK button in the Disk Cleanup dialog box. 8. A dialog box asks if you are sure you want to perform these actions. Click the Delete Files button. The Disk Cleanup dialog box illustrates the progress Figure 6-31 of the cleanup. When the cleanup is complete, the dialog box closes. B. Defragment Disk After removing all the unnecessary files from the hard disk, the next step in disk maintenance is to defragment all the files on the disk. When a file is stored on disk, the data in the file sometimes is stored contiguously, and other times is stored in a noncontiguous manner. The greater the amount of data on a disk, the more likely files will be stored noncontiguously. When a file is stored in a noncontiguous manner, it can take significantly longer to find and retrieve data from the file. One of the more useful utilities to speed up disk operations, therefore, is the defragmentation program, which combines all files so that no files are stored in a noncontiguous manner. To use the defragmentation program, complete the following steps: 1. If necessary, click the Tools tab in the Properties dialog box for the hard disk to be defragmented. 2. Click the Defragment now button in the Tools sheet to open the Disk Defragmenter window (Figure 6-32). This window displays the Disk Defragmenter schedule, when Disk Defragmenter was run last, and when Disk Defragmenter is scheduled to run next. 3. Click the Defragment disk button. The defragmentation process begins. During the defragmentation process, the Stop operation button replaces the Defragment disk button. The defragmentation process can consume more than one hour in some cases, depending on the size of the hard disk and the amount of processing that must occur. You can cancel the operation at any time by clicking the Stop operation button in the Disk Defragmenter window. 4. When the process is complete, the Defragment disk button will replace the Stop operation button. 5. Click the Close button to close the Disk Defragmenter window. Proper disk maintenance is critically important so that disk operation is as efficient as possible. St Storage Chapter Ch t 6 267 Learn How To STUDENT ASSIGNMENTS Disk Defragmenter window Exercises Caution: The exercises for this chapter that require actual disk maintenance are optional. If you are performing these exercises on a computer that is not your own, obtain explicit permission to complete these exercises. Keep in mind that these exercises can require significant computer time and the computer may be unusable during this time. 1. Display the Properties dialog box for a hard disk found on the computer. Display the General sheet. What is the capacity of the hard disk? How much space is used? How much free space is available? Click the Disk Cleanup button. How much space can be freed up if you use the Disk Cleanup program? Click the OK button to clean up the disk. How long did it take to perform the disk cleanup? Submit your answers to your instructor. Defragment disk button Close button Figure 6-32 2. Display the Properties dialog box for a hard disk found on the computer. Display the Tools sheet. Click the Defragment now button. In the Disk Defragmenter window, click the Defragment disk button. How could you tell when the defragmentation process was completed? How long did defragmentation require? Submit your answers to your instructor. Learn It Online The Learn It Online exercises are interactive Web exercises designed to reinforce and expand your understanding of the chapter concepts. The descriptions below briefly summarize each exercise. To access the Learn It Online exercises and for specific exercise instructions, visit scsite.com/ dcf2011/ch6/learn. 1 At the Movies — Thumb-drive (USB Flash Drive) Encryption Watch a movie to learn how people who store personal and confidential information on USB flash drives can use third-party programs to password-protect the files so that others cannot access them and then answer questions about the movie. 2 Student Edition Labs — Maintaining a Hard Drive (Hard Disk) and Managing Files and Folders Enhance your understanding and knowledge about maintaining a hard disk and managing files and folders by completing the Maintaining a Hard Drive and Managing Files and Folders Labs. 3 Practice Test Take a multiple choice test that checks your knowledge of the chapter concepts and review the resulting study guide. 4 Who Wants To Be a Computer Genius2? Play the Shelly Cashman Series version of this popular game by answering questions to find out if you are a computer genius. Panic buttons are available to provide assistance during game play. 5 Crossword Puzzle Challenge Complete an interactive crossword puzzle to reinforce concepts presented in this chapter. 6 Windows Exercises Step through the Windows 7 exercises to learn about the Recycle Bin, working with files, the hard disk, and Disk Cleanup. 7 Exploring Computer Careers Read about a career as a computer technician, search for related employment advertisements, and then answer related questions. 8 Web Apps — TurboTax Online Learn how to use TurboTax Online to create an account, start a new tax return from scratch, review your tax return, and then print and file your tax return. 268 Chapter 6 Storage STUDENT ASSIGNMENTS Web Research The Web Research exercises broaden your understanding of chapter concepts by presenting questions that require you to search the Web for answers. To discuss any of the Web Research exercises in this chapter with other students, visit scsite.com/dcf2011/ch6/forum and post your thoughts or questions. 1 Search Sleuth Use one of the search engines listed in Figure 2-8 in Chapter 2 on page 65 or your own favorite search engine to find the answers to the following questions. Copy and paste the Web address from the Web page where you found the answer. Some questions may have more than one answer. If required, submit your answers to your instructor. (1) What album did Hillsong United release in 2008 on a flash drive embedded in a rubber wristband? (2) What country uses the MyKad smart card for national identification? (3) What product did HP develop in 2004 based on the efforts of engineer Daryl Anderson? (4) What products are available for sale at the SanDisk Plaza? (5) For what storage medium are phase change alloys used? (6) What company introduced using a hard disk for accounting projects in 1956? 2 Green Computing Data storage is doubling every 18 months according to some computer industry experts, and consumers and businesses are turning to environmentally sound methods of backing up and storing files. Accessing hard disks consumes 80 percent of a storage system’s electrical consumption, so companies have developed products that reduce a system’s energy usage. Businesses invest in cooling systems that dissipate the heat generated when servers and storage hardware operate. Locate Web sites that describe these products and how they operate efficiently to conserve energy. How much energy savings do they claim to make in one year? To what extent are carbon dioxide and other greenhouse gases reduced? How do they maximize the use of power and cooling resources? Review your search results and then write a 50-word summary of your findings. 3 Social Networking Privacy on social networking Web sites such as MySpace and Facebook is an international concern, and the Electronic Privacy Information Center (epic.org/privacy/socialnet) features news, policies, and resources discussing safeguarding and controlling personal information. At least one-fourth of hiring managers admit to researching job applicants’ “digital dirt” by searching social networks and blogs, and some employers search social networking Web sites for profiles of current employees. Visit the Reputation Defender (reputationdefender.com) and Defend My Name (defendmyname .com) Web sites and read about the services offered. Then view the standards posted on the MySpace and Facebook Web sites regarding privacy and allowable content. Summarize the information you read and viewed. 4 Blogs Exercise and nutrition advice is available from experts who post firsthand experiences in their blogs. These authorities may be people who share a particular experience, such as losing weight or training for a marathon, or who have specialized training in the fitness field. For example, noted author Lou Schuler discusses nutrition, weight training, and issues of particular interest to men (malepatternfitness.com). Other popular fitness blogs are featured by The Families .com (fitness.families.com/blog) and Diet-Blog (diet-blog.com). Athlete Blog Central (yardbarker.com/athletes) lists blogs that professional and amateur athletes and their fans write. Visit these sites and read the posts. Which stories received more than 25 comments? Which food, exercises, and programs are featured? 5 Ethics in Action The United States Federal Bureau of Investigation used a controversial program until January 2005 to monitor and store the e-mail and Internet activity of suspected criminals. Originally called Carnivore, the surveillance program was renamed DCS1000. The program was designed to track the activities of potential terrorists, spies, drug traffickers, and organized crime ring members. FBI agents needed to obtain a court order to monitor an individual, but privacy advocates claim the software tracked people not covered under the court order. View online sites that provide information about DCS1000 or Carnivore, including HowStuffWorks (howstuffworks.com/carnivore.htm). What commercial software has replaced Carnivore? Write a report summarizing your findings, and include a table of links to Web sites that provide additional details. Chapter Seven Operating Systems and Utility Programs Objectives After completing this chapter, you will be able to: 1 Define system software and identify the two types of system software 2 Describe each of these functions of an operating system: starting and shutting down a computer, providing a user interface, managing memory, coordinating tasks, configuring devices, establishing an Internet connection, monitoring performance, providing file management and other utilities, updating automatically, controlling a network, and administeringg securityy 3 Summarize the features of several stand-alone operating systems: Windows, Mac OS, UNIX, and Linux 4 Identify various server operating systems 5 Briefly describe several embedded operating systems: Windows Embedded CE, Windows Mobile, Palm OS, iPhone OS, BlackBerry, Google Android, Embedded Linux, and Symbian OS 6 Explain the purpose of several utility programs: file manager, search utility, image viewer, uninstaller, disk cleanup, disk defragmenter, backup and restore utilities, screen saver, personal firewall, antivirus programs, spyware and adware removers, Internet filters, file compression, media player, disc burning, and personal computer maintenance pe 270 Chapter 7 Operating Systems and Utility Programs System Software When you purchase a personal computer, it usually has system software installed on its hard disk. System software consists of the programs that control or maintain the operations of the computer and its devices. System software serves as the interface between the user, the application software, and the computer’s hardware. Two types of system software are operating systems and utility programs. This chapter discusses the operating system and its functions, as well as several types of utility programs for personal computers. start and shut down the computer administer security control a network update automatically provide file management and other utilities Figure 7-1 Most operating systems perform similar functions, which are illustrated with the latest version of Windows in this figure. Operating Systems and Utility Programs Chapter 7 Operating Systems An operating system (OS) is a set of programs containing instructions that work together to coordinate all the activities among computer hardware resources. Most operating systems perform similar functions that include starting and shutting down a computer, providing a user interface, managing programs, managing memory, coordinating tasks, configuring devices, establishing an Internet connection, monitoring performance, providing file management and other utilities, and automatically updating itself and certain utility programs. Some operating systems also allow users to control a network and administer security (Figure 7-1). Although an operating system can run from an optical disc and/or flash memory mobile media, in most cases, the operating system is installed and resides on the computer’s hard disk. On handheld computers and many mobile devices, the operating system may reside on a ROM chip. provide a user interface manage programs manage memory establish an Internet connection monitor performance coordinate tasks and configure devices 271 272 Chapter 7 Operating Systems and Utility Programs Different sizes of computers typically use different operating systems because operating systems generally are written to run on a specific type of computer. For example, a mainframe computer does not use the same operating system as a personal computer. Even the same types of computers, such as desktop computers, may not use the same operating system. Some, however, can run multiple operating systems. When purchasing application software, you must ensure that it works with the operating system installed on your computer or mobile device. The operating system that a computer uses sometimes is called the platform. With purchased application software, the package or specifications identify the required platform (operating system). A cross-platform program is one that runs the same on multiple operating systems. Operating System Functions Many different operating systems exist; however, most operating systems provide similar functions. The following sections discuss functions common to most operating systems. The operating system handles many of these functions automatically, without requiring any instruction from a user. Starting and Shutting Down a Computer Booting is the process of starting or restarting a computer. When turning on a computer that has been powered off completely, you are performing a cold boot. A warm boot, by contrast, is the process of using the operating system to restart a computer. With Windows, for example, you can perform a warm boot by clicking a menu command (Figure 7-2). When you install new software or update existing software, often an on-screen prompt instructs you to restart the computer. In this case, a warm boot is appropriate. Each time you boot a computer, the kernel and other frequently used operating system instructions are loaded, or copied, from storage into the computer’s memory (RAM). The kernel is the core of an operating system that manages memory and devices, maintains the computer’s clock, starts programs, and assigns the computer’s resources, such as devices, programs, data, and information. The kernel is memory resident, which means it remains in memory while the computer is running. Other parts of the operating system are nonresident, that is, these instructions remain on a storage medium until they are needed. When you boot a computer, a series of messages may appear on the screen. The actual information displayed varies dependShut down ing on the make and type of the computer and the equipment button menu installed. The boot process, however, is similar for large and small computers. Although some users leave their computers running continually and never turn them off, others choose to shut them down. performs a Shut down options including powering off the computer, placwarm boot ing the computer in sleep mode, and hibernating the computer. Both sleep mode and hibernate are designed to save time when you resume working on the computer. Sleep mode saves any puts computer in a low-power open documents and programs to RAM, turns off all unneeded consumption state functions, and then places the computer in a low-power state. Figure 7-2 To reboot a running computer, click the Shut Hibernate, by contrast, saves any open documents and programs to a hard disk before removing power from the computer. down button arrow and then click Restart. Providing a User Interface You interact with software through its user interface. That is, a user interface controls how you enter data and instructions and how information is displayed on the screen. Two types of user interfaces are graphical and command-line (Figure 7-3). Operating systems sometimes use a combination of these interfaces to define how a user interacts with a computer. Operating Systems and Utility Programs Chapter 7 273 Graphical User Interface Most users today work with a graphical user interface. With a graphical user interface (GUI), you interact with menus and visual images such as buttons and other graphical objects to issue commands (Figure 7-3a). Many current GUI operating systems incorporate features similar to those of a Web browser. Windows 7 offers two different GUIs, depending on your hardware configuration. Computers with less than 1 GB of RAM work with the Windows 7 Basic interface. Computers with more than 1 GB of RAM that have the required hardware may be able to work with the Windows 7 Aero interface, also known as Windows Aero, shown in Figure 7-3a, which provides an enhanced visual look, additional navigation options, and animation. Command-Line Interface To configure devices, manage system resources, and troubleshoot network connections, network administrators and other advanced users work with a command-line interface. In a command-line interface, a user types commands or presses special keys on the keyboard to enter data and instructions (Figure 7-3b). Some people consider command-line interfaces difficult to use because they require exact spelling, grammar, and punctuation. Figure 7-3a (graphical user interface) Figure 7-3b (command-line interface) Back button links Start menu command entered by user Start button command prompt Figure 7-3 Examples of graphical user and command-line interfaces. Managing Programs Some operating systems support a single user and only one running program at a time. Others support thousands of users running multiple programs. How an operating system handles programs directly affects your productivity. A single user/single tasking operating system allows only one user to run one program at a time. Smart phones and other mobile devices often use a single user/single tasking operating system. A single user/multitasking operating system allows a single user to work on two or more programs that reside in memory at the same time. Users today typically run multiple programs concurrently. It is common to have an e-mail program and Web browser open at all times, while working with application programs such as word processing or graphics. 274 Chapter 7 Operating Systems and Utility Programs When a computer is running multiple programs concurrently, one program is in the foreground and the others are in the background. The one in the foreground is the active program, that is, the one you currently are using. The other programs running but not in use are in the background. In Figure 7-4, the Windows Live Movie Maker program is in the foreground, and three other programs are running in the background (Windows Media Player, Microsoft PowerPoint, and Chess Titans). The foreground program typically is displayed on the desktop but the background programs often are hidden partially or completely behind the foreground program. You easily can switch between foreground and background programs. To make a program active (in the foreground) in Windows, click its program button on the taskbar. This causes the operating system to place all other programs in the background. foreground program taskbar program button background programs Figure 7-4 The foreground program, Windows Live Movie Maker, is displayed on the desktop. The other programs (Windows Media Player, Microsoft PowerPoint, and Chess Titans) are in the background. Operating Systems and Utility Programs Chapter 7 275 A multiuser operating system enables two or more users to run programs simultaneously. Networks, servers, mainframes, and supercomputers allow hundreds to thousands of users to connect at the same time, and thus are multiuser. A multiprocessing operating system supports two or more processors running programs at the same time. Multiprocessing involves the coordinated processing of programs by more than one processor. Multiprocessing increases a computer’s processing speed. Managing Memory The purpose of memory management is to optimize the use of random access memory (RAM). RAM consists of one or more chips on the motherboard that hold items such as data and instructions while the processor interprets and executes them. The operating system allocates, or assigns, data and instructions to an area of memory while they are being processed. Then, it carefully monitors the contents of memory. Finally, the operating system releases these items from being monitored in memory when the processor no longer requires them. Virtual memory is a concept in which the operating system allocates a portion of a storage medium, usually the hard disk, to function as additional RAM. As you interact with a program, part of it may be in physical RAM, while the rest of the program is on the hard disk as virtual memory. Because virtual memory is slower than RAM, users may notice the computer slowing down while it uses virtual memory. The operating system uses an area of the hard disk for virtual memory, in which it swaps (exchanges) data, information, and instructions between memory and storage. The technique of swapping items between memory and storage is called paging. When an operating system spends much of its time paging, instead of executing application software, it is said to be thrashing. If application software, such as a Web browser, has stopped responding and the hard disk’s LED blinks repeatedly, the operating system probably is thrashing. Instead of using a hard disk as virtual memory, Windows users can increase the size of memory through Windows ReadyBoost, which can allocate available storage space on removable flash memory devices as additional memory cache. Users notice better performance with Windows ReadyBoost versus hard disk virtual memory because the operating system accesses a flash memory device, such as a USB flash drive or SD memory card, more quickly than it accesses a hard disk. Coordinating Tasks The operating system determines the order in which tasks are processed. A task, or job, is an operation the processor manages. Tasks include receiving data from an input device, processing instructions, sending information to an output device, and transferring items from storage to memory and from memory to storage. A multiuser operating system does not always process tasks on a first-come, first-served basis. Sometimes, one user may have a higher priority than other users. In this case, the operating system adjusts the schedule of tasks. Sometimes, a device already may be busy processing one task when it receives a second task. This occurs because the processor operates at a much faster rate of speed than peripheral devices. For example, if the processor sends five documents to a printer, the printer can print only one document at a time and store as many documents as its memory can handle. While waiting for devices to become idle, the operating system places items in buffers. A buffer is a segment of memory or storage in which items are placed while waiting to be transferred from an input device or to an output device. The operating system commonly uses buffers with printed documents. This process, called spooling, sends documents to be printed to a buffer instead of sending them immediately to the printer. If a printer does not have its own internal memory or if its memory is full, the operating system’s buffer holds the information waiting to print while the printer prints from the buffer at its own rate of speed. By spooling documents to a buffer, the processor can continue interpreting and executing instructions while the printer prints. This allows users to work on the computer for other Spooling For more information, visit scsite.com/dcf2011/ch7/ weblink and then click Spooling. 276 Chapter 7 Operating Systems and Utility Programs tasks while a printer is printing. Multiple print jobs line up in a queue (pronounced Q) in the buffer. A program, called a print spooler, intercepts documents to be printed from the operating system and places them in the queue (Figure 7-5). server disk documents being printe d spooling d rinte be p o t s t n docume print spooler laser printer document being printed print queue Figure 7-5 Spooling increases both processor and printer efficiency by placing documents to be printed in a buffer on disk before they are printed. This figure illustrates three documents in the queue with one document printing. Configuring Devices Plug and Play For more information, visit scsite.com/dcf2011/ch7/ weblink and then click Plug and Play. A driver is a small program that tells the operating system how to communicate with a specific device. Each device on a computer, such as the mouse, keyboard, monitor, printer, and scanner, has its own specialized set of commands and thus requires its own specific driver. When you boot a computer, the operating system loads each device’s driver. If you attach a new device to a computer, such as a printer or scanner, its driver must be installed before you can use the device. Today, most devices and operating systems support Plug and Play. Plug and Play means the operating system automatically configures new devices as you install them. With Plug and Play, a user can plug in a device, turn on the computer, and then use the device without having to configure the system manually. Establishing an Internet Connection Operating systems typically provide a means to establish Internet connections. For example, Windows includes a Set Up a Connection or Network wizard that guides users through the process of setting up a connection between a computer and an Internet access provider (Figure 7-6). Some operating systems also include a Web browser and an e-mail program, enabling you to begin using the Web and communicate with others as soon as you set up the Internet connection. Some also include utilities to protect computers from unauthorized intrusions and unwanted software such as viruses and spyware. Figure 7-6 To connect to a network using Windows, click the Start button, click Control Panel, click Network and Internet, click Network and Sharing Center, and then click ‘Set up a new connection or network’ to open the window shown here. Operating Systems and Utility Programs Chapter 7 277 Monitoring Performance Operating systems typically contain a performance monitor. A performance monitor is a program that assesses and reports information about various computer resources and devices (shown in Figure 7-1 on pages 270 and 271). The information in performance reports helps users and administrators identify a problem with resources so that they can try to resolve any problems. If a computer is running extremely slow, for example, the performance monitor may determine that the computer’s memory is being used to its maximum. Thus, you might consider installing additional memory in the computer. Read Looking Ahead 7-1 for a look at a future type of health-based performance monitor. LOOKING AHEAD 7-1 Contact Lenses Monitor Glaucoma The future looks good for contact lenses that will help study and treat glaucoma. Biomedical engineers at the University of California – Davis are developing lenses that measure eye pressure and then flow if the readings are abnormal. Glaucoma occurs when the fluid pressure inside the eye increases. This intraocular pressure can result in total blindness if the optic nerve, which sends messages from the eyes to the brain, is damaged. Doctors can measure the amount of pressure and then perform surgery to correct the blockage in the back of the eye that prevents the fluid from draining. As an alternative to the pressure measurement, the new contact lenses can perform the fluidic resistance evaluation for the drainagee network of the eye, which prevents dangerouslyy high levels in the early glaucomatous eyes. Lasers, too, are expected to become part of a doctor’s means of detecting glaucoma. A highresolution laser can measure 28 million areas of D the optic nerve, and then software can create a 3-D view of the eye and assess signs of the disease. For more information, visit scsite.com/dcf2011/ch7/looking and then click Contact Lenses. Providing File Management and Other Utilities Operating systems often provide users with the capability of managing files, searching for files, viewing images, securing a computer from unauthorized access, uninstalling programs, cleaning up disks, defragmenting disks, diagnosing problems, backing up files and disks, and setting up screen savers. A later section in the chapter discusses these and other utilities in depth. Updating Software Automatically Many popular programs, including most operating systems, include an automatic update feature that automatically provides updates to the program. With an operating system, these updates can include fixes to program bugs (errors), enhancements to security, modifications to device drivers, access to new or expanded components such as desktop themes or games, and even updates to application software on the computer such as a Web browser or an e-mail program. Many software makers provide free downloadable updates, sometimes called a service pack, to users who have registered and/or activated their software. With operating systems, the automatic update feature automatically alerts users when an update is available; further, it can be configured to download and install the update automatically. Users without an Internet connection usually can order the updates on an optical disc for a minimal shipping fee. To learn about keeping Windows up-to-date, complete the Learn How To 2 exercise on pages 298 and 299. Controlling a Network Some operating systems are designed to work with a server on a network. A server operating system is an operating system that organizes and coordinates how multiple users access and share resources on a network. Resources include hardware, software, data, and information. For example, a server operating system allows multiple users to share a printer, Internet access, files, and programs. Some operating systems have network features built into them. In other cases, the server operating system is a set of programs separate from the operating system on the client computers that access the network. When not connected to the network, the client computers use their own operating system. When connected to the network, the server operating system may assume some of the operating system functions. 278 Chapter 7 Operating Systems and Utility Programs The network administrator, the person overseeing network operations, uses the server operating system to add and remove users, computers, and other devices to and from the network. The network administrator also uses the server operating system to install software and administer network security. Administering Security Computer and network administrators typically have an administrator account that enables them to access all files and programs on the computer or network, install programs, and specify settings that affect all users on a computer or network. Settings include creating user accounts and establishing permissions. These permissions define who can access certain resources and when they can access those resources. For each user, the network administrator establishes a user account, which enables a user to access, or log on to, a computer or a network (Figure 7-7). Each user account typically consists of a user name and password. A user name, or user ID, is a unique combination of characters, such as letters of the alphabet or numbers, that identifies one specific user. Many users select a combination of their first and last names as their user name. A user named Henry Baker might choose H Baker as his user name. A password is a private combination of characters associated with the user name that allows access to certain computer resources. Some operating systems allow the computer or network administrator to assign passwords to files and commands, restricting access to only authorized users. To prevent unauthorized users from accessing computer resources, keep your password confidential. While users type a password, most computers hide the actual password characters by displaying some other characters, such as asterisks (*) or dots. After entering a user name and password, the operating system compares the user’s entry with a list of authorized user names and passwords. If the entry matches the user name and password kept on file, the operating system grants the user access. If the entry does not match, the operating system denies access to the user. The operating system records successful and unsuccessful logon attempts in a file. This allows the computer or network administrator to review who is using or attempting to use the computer. The administrators also use these files to monitor computer usage. To protect sensitive data and information as it travels over a network, the operating system may encrypt it. Encryption is the process of encoding data and information into an unreadable form. Administrators can specify that data be encrypted as it travels over a network to prevent unauthorized users from reading the data. When an authorized user attempts to read the data, it automatically is decrypted, or converted back into a readable form. FAQ 7-1 What are the guidelines for selecting a good password? Choose a password that is easy to remember, and that no one could guess. Do not use any part of your first or last name, your spouse’s or child’s name, telephone number, street address, license plate number, Social Security number, birthday, and so on. Be sure your password is at least eight characters long, mixed with uppercase and lowercase letters, numbers, and special characters. You also should avoid using single-word passwords that are found in the dictionary. Security experts also recommend using a passphrase, which is similar to a password, but comprised of several words separated by spaces. Figure 7-7 Most multiuser operating systems allow each user to log on, which is the process of entering a user name and a password into the computer. For more information, visit scsite.com/dcf2011/ch7/ faq and then click Passwords. Operating Systems and Utility Programs Chapter 7 279 QUIZ YOURSELF 7-1 Instructions: Find the true statement below. Then, rewrite the remaining false statements so that they are true. 1. A buffer is a small program that tells the operating system how to communicate with a specific device. 2. A warm boot is the process of using the operating system to restart a computer. 3. A password is a public combination of characters associated with the user name that allows access to certain computer resources. 4. The program you currently are using is in the background, and the other programs running but not in use are in the foreground. 5. Two types of system software are operating systems and application programs. Quiz Yourself Online: To further check your knowledge of pages 270 through 278, visit scsite.com/dcf2011/ch7/quiz and then click Objectives 1 – 2. Types of Operating Systems When you purchase a new computer or mobile device, it typically has an operating system preinstalled. As new versions of the operating system are released, users upgrade their existing computers and mobile devices to incorporate features of the new version. Purchasing an operating system upgrade usually costs less than purchasing the entire operating system. New versions of an operating system usually are backward compatible. That is, they recognize and work with application software written for an earlier version of the operating system (or platform). By contrast, the application software may or may not be upward compatible, meaning it may or may not run on new versions of the operating system. The three basic categories of operating systems that exist today are stand-alone, server, and embedded. The table in Figure 7-8 lists names of operating systems in each category. The following pages discuss a variety of operating systems. Categories of Operating Systems Category Operating System Name Stand-alone • DOS • Early Windows versions (Windows 3.x, Windows 95, Windows NT Workstation, Windows 98, Windows 2000 Professional, Windows Millennium Edition, Windows XP, Windows Vista) • Windows 7 • Mac OS X • UNIX • Linux Server • Early Windows Server versions (Windows NT Server, Windows 2000 Server, Windows Server 2003) • Windows Server 2008 • UNIX • Linux • Solaris • NetWare Embedded • • • • • • • • Windows Embedded CE Windows Mobile Palm OS iPhone OS BlackBerry Google Android Embedded Linux Symbian OS Figure 7-8 Examples of stand-alone, server, and embedded operating systems. Some stand-alone operating systems include the capability of configuring small home or office networks. FAQ 7-2 Which operating systems have the most market share? The Windows operating system family currently dominates the operating system market with more than 93 percent market share. The Mac operating system is in second place with nearly 5 percent market share. The chart to the right illustrates the market share for various operating systems. Operating System Market Share 93% 5% 1% 1% Windows Mac Linux For more information, visit scsite.com/dcf2011/ch7/faq and then click Operating System Market Share. Other SSource: M Market k Sh Share bby N Net A Applications li i 280 Chapter 7 Operating Systems and Utility Programs Stand-Alone Operating Systems A stand-alone operating system is a complete operating system that works on a desktop computer, notebook computer, or mobile computing device. Some stand-alone operating systems are called client operating systems because they also work in conjunction with a server operating system. Client operating systems can operate with or without a network. Other standalone operating systems include networking capabilities, allowing the home and small business user to set up a small network. Examples of currently used stand-alone operating systems are Windows 7, Mac OS X, UNIX, and Linux. Windows 7 Windows 7 For more information, visit scsite.com/dcf2011/ch7/ weblink and then click Windows 7. In the mid-1980s, Microsoft developed its first version of Windows, which provided a graphical user interface (GUI). Since then, Microsoft continually has updated its Windows operating system, incorporating innovative features and functions with each new version. Windows 7 is Microsoft’s fastest, most efficient operating system to date, offering quicker program start up, built-in diagnostics, automatic recovery, improved security, enhanced searching and organizing capabilities, and an easy-to-use interface (Figure 7-9). Most users choose one of these Windows 7 editions: Windows 7 Starter, Windows 7 Home Premium, Windows 7 Ultimate, or Windows 7 Professional. • Windows 7 Starter, designed for netbooks and other small notebook computers, uses the Windows 7 Basic interface and allows users easily to search for files, connect to printers and devices, browse the Internet, join home networks, and connect to wireless networks. This edition of Windows typically is preinstalled on new computers and not available for purchase in retail stores. • Windows 7 Home Premium, which includes all the capabilities of Windows 7 Starter, also includes Windows Aero with its Aero Flip 3D feature and provides tools to create and edit highdefinition movies, record and watch television shows, connect to a game console, and read from and write on Blu-ray Discs. • Windows 7 Ultimate, which includes all features of Windows 7 Home Premium, provides additional features designed to keep your files secure and support for 35 languages. • With Windows 7 Professional, users in all sizes of businesses are provided a secure operating environment that uses Windows Aero where they easily can search for files, protect their computers from unauthorized intruders and unwanted programs, use improved backup technologies, securely connect to Wi-Fi networks, quickly view messages on a powered-off, specially equipped notebook computer, easily share documents and collaborate with other users, and watch and record live television. Windows 7 adapts to the hardware configuration on which it is installed. Thus, two users with the same edition of Windows 7 may experience different functionality and interfaces. Figure 7-9 Windows 7 has a new interface, easier navigation and searching techniques, and improved security. Operating Systems and Utility Programs Mac OS X Since it was released with Macintosh computers in 1984, Apple’s Macintosh operating system has set the standard for operating system ease of use and has been the model for most of the new GUIs developed for non-Macintosh systems. The latest version, Mac OS X, is a multitasking operating system available only for computers manufactured by Apple (Figure 7-10). Chapter 7 281 Mac OS X For more information, visit scsite.com/dcf2011/ch7/ weblink and then click Mac OS X. Figure 7-10 Mac OS X is the operating system used with Apple Macintosh computers. UNIX UNIX (pronounced YOU-nix) is a multitasking operating system. Several versions of this operating system exist, each slightly different. Although some versions of UNIX have a commandline interface, most versions of UNIX offer a graphical user interface (Figure 7-11). Today, a version of UNIX is available for most computers of all sizes. Power users often work with UNIX because of its flexibility and power. Figure 7-11 Many versions of UNIX have a graphical user interface. 282 Chapter 7 Operating Systems and Utility Programs Linux Linux For more information, visit scsite.com/dcf2011/ch7/ weblink and then click Linux. Figure 7-12 Linux is one of the faster growing operating systems. Linux (pronounced LINN-uks), introduced in 1991, is a popular, multitasking UNIX-type operating system. In addition to the basic operating system, Linux also includes many free programming languages and utility programs. Linux is not proprietary software like the operating systems discussed thus far. Instead, Linux is open source software, which means its code is available to the public for use, modification, and redistribution. Read Ethics & Issues 7-1 for a related discussion. Linux is available in a variety of forms, known as distributions. Some distributions of Linux are commandline. Others are GUI (Figure 7-12). Users obtain Linux in a variety of ways. Some people download it free from the Web. Others purchase it from vendors, who bundle their own software with the operating system. Linux optical discs are included in many Linux books and also are available for purchase from vendors. For purchasers of new personal computers, some retailers such as Dell will preinstall Linux on the hard disk on request. If you want to preview the Linux operating system, you can obtain a Live CD or Live USB. This distribution of Linux has a graphical user interface. ETHICS & ISSUES 7-1 Closed Source vs. Open Source Operating Systems One of the features that make Linux different from other operating systems is that Linux is open source and its source code, along with any changes, remains public. Often, when closed source operating system developers refuse to share some or all of the operating system code, third-party software developers become hindered when developing application software for the operating system. Supporters of open source maintain that source code should be open to the public so that it can be scrutinized, corrected, and enhanced. In light of concerns about security and fears of possible virus problems, however, some people are not sure open source software is a good idea. Besides, they argue, companies and programmers should be able to control, and profit from, the operating systems they create. On the other hand, open source software can be scrutinized for errors by a much larger group of people and changes can be made immediately, resulting in better software. Are open source operating systems a good idea? Why or why not? How can the concerns about open source software be addressed? What are the advantages and disadvantages of open versus closed source operating systems? Does the open source model lead to better software? Server Operating Systems As discussed earlier in this chapter, a server operating system is an operating system that is designed specifically to support a network. A server operating system typically resides on a server. The client computers on the network rely on the server(s) for resources. Many of the stand-alone operating systems discussed in the previous section function as clients and work in conjunction with a server operating system. Some of these stand-alone operating systems do include networking capability; however, server operating systems are designed specifically to support all sizes of networks, including medium- to large-sized businesses and Web servers. Operating Systems and Utility Programs Chapter 7 283 Following are examples of server operating systems: • Windows Server 2008 is an upgrade to Windows Server 2003. • UNIX and Linux often are called multipurpose operating systems because they are both stand-alone and server operating systems. • Solaris, a version of UNIX developed by Sun Microsystems, is a server operating system designed specifically for e-commerce applications. • Novell’s NetWare is a server operating system designed for client/server networks. Embedded Operating Systems The operating system on most mobile devices and many consumer electronics, called an embedded operating system, resides on a ROM chip. Popular embedded operating systems include Windows Embedded CE, Windows Mobile, Palm OS, iPhone OS, BlackBerry, Google Android, embedded Linux, and Symbian OS. • Windows Embedded CE is a scaled-down Windows operating system designed for use on communications, entertainment, and computing devices with limited functionality. Examples of devices that use Windows Embedded CE include VoIP telephones, digital cameras, point-ofsale terminals, automated teller machines, digital photo frames, fuel pumps, handheld navigation devices, portable media players, ticket machines, and computerized sewing machines. • Windows Mobile, an operating system based on Windows Embedded CE, works on specific types of smart phones and PDAs. With the Windows Mobile operating system and a compatible device, users have access to the basic PIM (personal information manager) functions such as contact lists, schedules, tasks, calendars, and notes. These devices also can check e-mail, browse the Web, listen to music, take pictures or record video, watch a video, send and receive text messages and instant messages, record a voice message, manage finances, view a map, read an e-book, or play a game. • Palm OS, a competing operating system to Windows Mobile, runs on smart phones and PDAs. With Palm OS and a compatible device, users manage schedules and contacts, phone messages, notes, tasks and address lists, and appointments. Many Palm OS devices allow users to connect wirelessly to the Internet; browse the Web; send and receive e-mail messages, text messages, and instant messages; listen to music; record voice messages; and view digital photos. • iPhone OS is an operating system for the iPhone and iPod touch. With finger motions, users can manage contacts and notes, send and receive e-mail and text messages, take pictures, record videos, record voice messages, view a compass, connect to the Internet wirelessly and browse the Web, check stocks, access maps and obtain directions, listen to music, watch movies and videos, and display photos. iPhone OS devices also provide Wi-Fi access to the iTunes Music Store. • The BlackBerry operating system runs on handheld devices supplied by RIM (Research In Motion), shown in Figure 7-13. BlackBerry devices provide PIM, phone, and wireless capabilities such as sending e-mail messages, text messages, and instant messages; connecting to the Internet and browsing the Web; and accessing Bluetooth devices. Some also allow you to take pictures, play music, and access maps and directions. • Google Android is an operating system designed by Google for mobile devices. Used on more than 20 different types of mobile devices, Google Android allows programmers to design programs specifically for devices supporting this operating system. Google Android contains features such as access to e-mail accounts, an alarm clock, video capture, access to Google Apps, Wi-Fi access, and easy Web browsing. • Embedded Linux is a scaled-down Linux operating system designed for smart phones, PDAs, portable media players, Internet telephones, and many other types of devices and computers requiring an embedded operating system. Devices with embedded Linux offer calendar and address book and other PIM functions, touch screens, and handwriting recognition. • Symbian OS is an open source multitasking operating system designed for smart phones. Users enter data by pressing keys on the keypad or keyboard, touching the screen, and writing on the screen with a stylus. Figure 7-13 A smart phone that uses the BlackBerry operating system. 284 Chapter 7 Operating Systems and Utility Programs QUIZ YOURSELF 7-2 Instructions: Find the true statement below. Then, rewrite the remaining false statements so that they are true. 1. Pocket PCs use Palm OS as their operating system. 2. Examples of embedded operating systems include Windows Server 2008, UNIX, Linux, Solaris, and NetWare. 3. Windows 7 Starter uses Windows Aero. 4. Mac OS X is a multitasking operating system available only for computers manufactured by Apple. 5. Aero Flip 3D is a UNIX-type operating system that is open source software. Quiz Yourself Online: To further check your knowledge of pages 279 through 283, visit scsite.com/ dcf2011/ch7/quiz and then click Objectives 3 – 5. Utility Programs System Tools command Figure 7-14 To display the utilities available in the Windows System Tools list, click the Start button, click All Programs, click Accessories, and then click System Tools. A utility program, also called a utility, is a type of system software that allows a user to perform maintenance-type tasks, usually related to managing a computer, its devices, or its programs. Most operating systems include several built-in utility programs (Figure 7-14). Users often buy stand-alone utilities, however, because they offer improvements over those included with the operating system. Functions provided by utility programs include the following: managing files, searching for files, uninstalling programs, viewing images, cleaning up disks, defragmenting disks, backing up files and disks, setting up screen savers, securing a computer utility for from unauthorized access, managing files protecting against viruses, utility for removing spyware and removing adware, filtering Internet unwanted files content, compressing files, playing media files, burning utility for defragmenting disks optical discs, and maintaining a personal computer. utility for restoring The following sections backed up files briefly discuss each of these utilities. Read Innovative Computing 7-1 to find out about utility programs that can help you recover deleted files. INNOVATIVE COMPUTING 7-1 Utility Programs Locate Deleted Files If you delete a file mistakenly from a USB flash drive, removable fla flash memory device, or hard disk, you easil can recover that erased file with utility ily p programs. A few of the more popular utility p programs have names that explain their purp pose: Recuva, Recover My Files, FreeUndelete, F FileMakerRecovery, R-Studio, and Recovery T Toolbox. Most can be downloaded from the W often free of charge. Web, Data recovery experts offer advice on actions to take immediately when you realize you have erased files, even if you have emptied the Recycle Bin. Although the file name does not appear in the list of files on that storage medium, the file actually remains intact on the storage medium. The computer marks the space on the disk as free so that another file can overwrite the contents of the deleted file. As long as you do not save any file, no matter how small, the utility program generally can locate the marked space and then retrieve the contents of the file. For more information, visit scsite.com/dcf2011/ch7/ innovative and then click Recovering Deleted Files. Operating Systems and Utility Programs Chapter 7 285 File Manager A file manager is a utility that performs functions related to file management. Some of the file management functions that a file manager performs are displaying a list of files on a storage medium (Figure 7-15); organizing files in folders; and copying, renaming, deleting, moving, and sorting files. A folder is a specific named location on a storage medium that contains related documents. Operating systems typically include a file manager. thumbnail Figure 7-15 Windows includes file managers that allow you to view documents, photos, and music. In this case, thumbnails of photos are displayed. Search Utility search criteria A search utility is a program that attempts to locate a file on your computer based on criteria you specify (Figure 7-16). The criteria could be a word or words contained in a file, date the file was created or modified, size of the file, location of the file, file name, author/artist, and other similar properties. Search utilities can look through documents, photos, music, and other files. Operating systems typically include a built-in search utility. Figure 7-16 This search displays files whose name or contents contain the text, flow. Uninstaller An uninstaller is a utility that removes a program, as well as any associated entries in the system files. When you install a program, the operating system records the information it uses to run the software in the system files. The uninstaller deletes files and folders from the hard disk, as well as removes program entries from the system files. Image Viewer An image viewer is a utility that allows users to display, copy, and print the contents of a graphics file. With an image viewer, users can see images without having to open them in a paint or image editing program. Most operating systems include an image viewer. Windows image viewer is called Windows Photo Viewer (Figure 7-17). Figure 7-17 Windows Photo Viewer allows users to see the contents of a photo file. 286 Chapter 7 Operating Systems and Utility Programs Disk Cleanup A disk cleanup utility searches for and removes unnecessary files. Unnecessary files may include downloaded program files, temporary Internet files, deleted files, and unused program files. Operating systems, such as Windows, include a disk scanner utility. Disk Defragmenter A disk defragmenter is a utility that reorganizes the files and unused space on a computer’s hard disk so that the operating system accesses data more quickly and programs run faster. When an operating system stores data on a disk, it places the data in the first available sector on the disk. It attempts to place data in sectors that are contiguous (next to each other), but this is not always possible. When the contents of a file are scattered across two or more noncontiguous sectors, the file is fragmented. Fragmentation slows down disk access and thus the performance of the entire computer. Defragmenting the disk, or reorganizing it so that the files are stored in contiguous sectors, solves this problem (Figure 7-18). Operating systems usually include a disk defragmenter. Windows Disk Defragmenter is available in the System Tools list. fragmented disk file before defragmenting file after defragmenting disk after defragmentation process Figure 7-18 A fragmented disk has many files stored in noncontiguous sectors. Defragmenting reorganizes the files so that they are located in contiguous sectors, which speeds access time. Backup and Restore Utilities A backup utility allows users to copy, or back up, selected files or an entire hard disk to another storage medium such as another hard disk, optical disc, USB flash drive, or tape. During the backup process, the backup utility monitors progress and alerts you if it needs additional media, such as another disc. Many backup programs compress, or shrink the size of, files during the backup process. By compressing the files, the backup program requires less storage space for the backup files than for the original files. Because they are compressed, you usually cannot use backup files in their backed up form. In the event you need to use a backup file, a restore utility reverses the process and returns backed up files to their original form. Backup utilities work with a restore utility. You should back up files and disks regularly in the event your originals are lost, damaged, or destroyed. Operating systems include backup and restore utilities. Instead of backing up to a local disk storage device, some users opt to use cloud storage to back up their files. Cloud storage is a service on the Web that provides storage to computer users, usually for free or for a minimal monthly fee. Operating Systems and Utility Programs Screen Saver A screen saver is a utility that causes a display device’s screen to show a moving image or blank screen if no keyboard or mouse activity occurs for a specified time. When you press a key on the keyboard or move the mouse, the screen saver disappears and the screen returns to the previous state. Screen savers originally were developed to prevent a problem called ghosting, in which images could be etched permanently on a monitor’s screen. Although ghosting is not as severe of a problem with today’s displays, manufacturers continue to recommend that users install screen savers for this reason. Screen savers also are popular for security, business, and entertainment purposes. To secure a computer, users configure their screen saver to require a password to deactivate. In addition to those included with the operating system, many screen savers are available for a minimal fee in stores and on the Web. Personal Firewall A personal firewall is a utility that detects and protects a personal computer from unauthorized intrusions. Personal firewalls constantly monitor all transmissions to and from a computer. When connected to the Internet, your computer is vulnerable to attacks from a hacker. A hacker is someone who tries to access a computer or network illegally. Users with broadband Internet connections, such as through DSL and cable Internet service, are even more susceptible than those with dial-up access because the Internet connection always is on. Operating systems often include a personal firewall. Windows automatically enables its built-in personal firewall, called Windows Firewall, upon installation of the operating system. If your operating system does not include a personal firewall or you want additional protection, you can purchase a stand-alone personal firewall utility (Figure 7-19) or a hardware firewall, which is a device such as a router that has a built-in firewall. Figure i 7-19 A stand-alone personal firewall utility. Chapter 7 287 288 Chapter 7 Operating Systems and Utility Programs Antivirus Programs The term, computer virus, describes a potentially damaging computer program that affects, or infects, a computer negatively by altering the way the computer works without the user’s knowledge or permission. Once the virus is in a computer, it can spread throughout and may damage your files and operating system. Computer viruses do not generate by chance. The programmer of a virus, known as a virus author, intentionally writes a virus program. Some virus authors find writing viruses a challenge. Others write them to cause destruction. Writing a virus program usually requires significant programming skills. Some viruses are harmless pranks that simply freeze a computer temporarily or display sounds or messages. The Music Bug virus, for example, instructs the computer to play a few chords of music. Other viruses destroy or corrupt data stored on the hard disk of the infected computer. If you notice any unusual changes in your computer’s performance, it may be infected with a virus (Figure 7-20). A worm copies itself repeatedly, for example, in memory or over a network, using up system resources and possibly shutting the system down. A Trojan horse hides within or looks like a legitimate program such as a screen saver. A certain condition or action usually triggers the Trojan horse. Unlike a virus or worm, a Trojan horse does not replicate itself to other computers. Currently, more than one million known threats to your computer exist. To protect a computer from virus attacks, users should install an antivirus program and update it frequently. An antivirus program protects a computer against viruses by identifying and removing any computer viruses found in memory, on storage media, or on incoming files (Figure 7-21). Most antivirus programs also protect against worms and Trojan horses. When you purchase a new computer, it often includes antivirus software. Three more popular antivirus programs are McAfee VirusScan, Norton AntiVirus, and Windows Live OneCare, most of which also contains spyware removers, Internet filters, and other utilities. As an alternative to purchasing these products on disc, both McAfee and Norton offer Web-based antivirus programs. FAQ 7-3 What steps should I take to prevent virus infections on my computer? Set up the antivirus program to scan on a regular basis. Never open an e-mail attachment unless you are expecting the attachment and it is from a trusted source. Set macro security in programs such as word processing and spreadsheet so that you can enable or disable macros. Write-protect your recovery disk. Back up files regularly. For more information, visit scsite.com/dcf2011/ch7/faq and then click Virus Infections. Signs of Virus Infection • An unusual message or image is displayed on the computer screen • An unusual sound or music plays randomly • The available memory is less than what should be available • A program or file suddenly is missing • An unknown program or file mysteriously appears • The size of a file changes without explanation • A file becomes corrupted • A program or file does not work properly • System properties change • The computer operates much slower than usual Figure 7-20 Viruses attack computers in a variety of ways. This list indicates some of the more common signs of virus infection. Operating Systems and Utility Programs Chapter 7 289 Figure 7-21 An antivirus program scans memory, disks, and incoming e-mail messages and attachments for viruses and attempts to remove any viruses it finds. Spyware and Adware Removers Spyware is a program placed on a computer without the user’s knowledge that secretly collects information about the user, often related to Web browsing habits. The spyware program communicates information it collects to some outside source while you are online. Adware is a program that displays an online advertisement in a banner or pop-up window on Web pages, e-mail, or other Internet services. Sometimes, spyware is hidden in adware. A spyware remover is a program that detects and deletes spyware, and similar programs. An adware remover is a program that detects and deletes adware. Most spyware and adware removers cost less than $50; some are available on the Web at no cost. Some operating systems include spyware and adware removers. Internet Filters Filters are programs that remove or block certain items from being displayed. Four widely used Internet filters are anti-spam programs, Web filters, phishing filters, and pop-up blockers. Anti-Spam Programs Spam is an unsolicited e-mail message or newsgroup posting sent to many recipients or newsgroups at once. Spam is Internet junk mail. An anti-spam program is a filtering program that attempts to remove spam before it reaches your inbox. Internet access providers often filter spam as a service for their subscribers. FAQ 7-4 Where does spam originate? Research indicates that spam originates from various countries throughout the world. Symantec Corporation found that in a 30-day period, the United States was responsible for more spam than any other country. The chart to the right illustrates the countries responsible for the most spam worldwide. Spam Origin 23% 39% 12% 5% 2% For more information, visit scsite.com/dcf2011/ch7/faq and then click Spam. 3% 3% 4% 2% 4% Source: Symantec 3% United States Brazil South Korea Turkey India Colombia Poland China Vietnam Argentina Other 290 Chapter 7 Operating Systems and Utility Programs Web Filters Web filtering software is a program that restricts access to certain material on the Web. Some restrict access to specific Web sites; others filter sites that use certain words or phrases. Many businesses use Web filtering software to limit employee’s Web access. Some schools, libraries, and parents use this software to restrict access to minors. Windows 7 contains parental controls, which allow parents to record and control the types of content their children can access on the Internet. Phishing Filters Phishing is a scam in which a perpetrator attempts to obtain your personal and/or financial information. A phishing filter is a program that warns or blocks you from potentially fraudulent or suspicious Web sites. Some Web browsers include phishing filters. Pop-Up Blockers A pop-up ad is an Internet advertisement that suddenly appears in a new window in the foreground of a Web page displayed in your browser. A pop-up blocker is a filtering program that stops pop-up ads from displaying on Web pages. Many Web browsers include a pop-up blocker. You also can download pop-up blockers from the Web at no cost. File Compression WinZip For more information, visit scsite.com/dcf2011/ch7/ weblink and then click WinZip. A file compression utility shrinks the size of a file(s). A compressed file takes up less storage space than the original file. Compressing files frees up room on the storage media and improves system performance. Attaching a compressed file to an e-mail message, for example, reduces the time needed for file transmission. Uploading and downloading compressed files to and from the Internet reduces the file transmission time. Compressed files sometimes are called zipped files. When you receive or download a compressed file, you must uncompress it. To uncompress, or unzip, a file, you restore it to its original form. Some operating systems such as Windows include file compression and uncompression capabilities. Two popular stand-alone file compression utilities are PKZIP and WinZip. Media Player A media player is a program that allows you to view images and animation, listen to audio, and watch video files on your computer (Figure 7-22). Media players may also include the capability to organize media files, convert them to different formats, connect to and purchase media from an online media store, download podcasts and vodcasts, burn audio CDs, and transfer media to portable media players. Windows includes Windows Media Player. Three other popular media players are iTunes, RealPlayer, and Rhapsody. Read Ethics & Issues 7-2 for a related discussion. Figure 7-22 A popular media player. Operating Systems and Utility Programs ETHICS & ISSUES 7-2 Should the Government Tax Media Downloads? When you purchase a DVD or Blu-ray Disc that contains a season or two of your favorite television show, chances are that you also pay a state and/or local sales tax. If you purchase and download the same material online in a digital format, however, chances are that you do not pay a sales tax. Some government taxing bodies seek to change that discrepancy. Two main reasons for the pressure to tax include: state and local governments feeling the pinch of lost revenue to legally downloaded digital content because consumers purchase less taxable, physical media; and pressure from the media industry to recoup lost sales due to illegally downloaded digital content. Some governments go as far as funneling collected taxes directly to the multimedia industry as compensation for illegally downloaded content that occurs in a region. Critics of the new taxes claim that government should not tax the greenest form of media purchases. Digitally downloaded content eliminates packaging, optical discs, trips to the store, and use of delivery vehicles. Critics also claim that governments single out multimedia content due to pressure from the multimedia industry. For example, some governments tax the purchase of newspapers, magazines and books, but often the same content is sold online and is not taxed. Typically, government taxing bodies tax goods, but not food and services. Should the government tax media downloads, such as music, video, e-books, newspaper articles, and magazine articles? Why or why not? Should digital content delivery be considered a service rather than a good by taxing bodies? Why? Disc Burning Disc burning software writes text, graphics, audio, and video files on a recordable or rewritable CD, DVD, or Blu-ray Disc. This software enables the home user easily to back up contents of their hard disk on an optical disc and make duplicates of uncopyrighted music or movies. Disc burning software usually also includes photo editing, audio editing, and video editing capabilities (Figure 7-23). To learn about burning files to a disc, complete the Learn How To 1 exercise on page 298. When you buy a recordable or rewritable disc, it typically includes burning software. You also can buy disc burning software for a cost of less than $100. Personal Computer Maintenance Operating systems typically include a diagnostic utility that diagnoses computer problems but does not repair them. A personal computer maintenance utility identifies and fixes operating system problems, detects and repairs disk problems, and includes the capability of improving a computer’s performance. Additionally, some personal computer maintenance utilities continuously monitor a computer while you use it to identify and repair problems before they occur. Norton SystemWorks is a popular personal computer maintenance utility designed for Windows operating systems (Figure 7-24). Figure 7-24 A popular maintenance program for Windows users. Figure 7-23 You can copy text, graphics, audio, and video files to discs using the digital media suite shown here, provided you have the correct type of drive and media. Chapter 7 291 292 Chapter 7 Operating Systems and Utility Programs QUIZ YOURSELF 7-3 Instructions: Find the true statement below. Then, rewrite the remaining false statements so that they are true. 1. A pop-up blocker shrinks the size of a file(s). 2. An anti-spam program protects a computer against viruses. 3. A personal firewall is a utility that detects and protects a personal computer from unauthorized intrusions. 4. You should uninstall files and disks regularly in the event your originals are lost, damaged, or destroyed. 5. Web filtering software writes text, graphics, audio, and video files to a recordable or rewritable disc. Quiz Yourself Online: To further check your knowledge of pages 284 through 291, visit scsite.com/ dcf2011/ch7/quiz and then click Objective 6. Chapter Summary This chapter defined an operating system and then discussed the functions common to most operating systems. The chapter introduced a variety of stand-alone operating systems, server operating systems, and embedded operating systems. Finally, the chapter described several utility programs. Computer Usage @ Work Education Teachers and students have been using computers in education for many years. Teachers have been taking advantage of advances in computer technology to help provide a better educational experience for their students. Many grade schools throughout the United States, as well as other countries, enable parents to track their child’s performance online. In the past, parents would rely solely on their child bringing home graded assignments and tests to know how he or she was doing. In some cases, parents would be surprised when they saw their child’s grades on report cards every two to three months. Teachers now have the opportunity to engage parents in their child’s education not only by giving them an up-to-the-minute snapshot of grades, but also by posting lesson plans online so that parents know what their child is learning. Computers and technology also benefit students in the classroom. Schools now have one or more computers in almost every classroom, enabling students to access the Internet to do research that they otherwise would have had to visit the library to perform. Schools also are able to offer additional technology courses such as Web page design, digital media, and computer programming. At the college level, many instructors today rely heavily on e-learning systems to provide students with Web-based access to course materials and assessments, discussion forums, chat rooms, and e-mail. Once used mainly in online classes, e-learning systems provide instructors with an easy way to allow students access to the class at any time of the day. Most instructors go beyond e-learning systems and use additional technologies to enhance their classes. For example, digital media instructors might require students to upload their assignments to a photo sharing community, and an English instructor might save paper by requiring students to upload research papers to Google Docs and share them with the instructor. Computer use in education not only enhances the teaching experience for instructors and learning experience for students, it also provides students with technological knowledge that will benefit them for the rest of their lives. For more information, visit scsite.com/dcf2011/ch7/ work and then click Education. Operating Systems and Utility Programs Companies on the Cutting Edge VERISIGN Internet Infrastructure Services Technology users desire immediate access to information and services. Their ability to communicate and conduct commerce securely is aided in large part by VeriSign. More than 30 billion times a day, people interact on the Internet, and their purchases, text messages, downloads, and other transactions are enabled and protected by VeriSign’s infrastructure services. The company’s encryption and identity services help protect businesses and consumers by authenticating communications and detecting online fraud. Its domain name services department registers all .com, .net, .cc, and .tv domain names. The VeriSign Secured Seal, which has been issued to more than 90,000 domains in 145 countries, ensures companies and consumers that the Web site is secure. The California-based company was founded in 1995 and has more than 2,800 employees worldwide. VeriSign has invested $500 million in Project Titan, which will increase its infrastructure and security system to allow 4 trillion queries per day. RESEARCH IN MOTION (RIM) Wireless Mobile Communications Devices Manufacturer By 2012, 800 million people worldwide are expected to access social networking Web sites on smart phones, up from 82 million in 2007. Research in Motion (RIM) helped fuel this networking frenzy by partnering with MySpace in 2008 to help connect networkers on the go. They can access MySpace Mobile on a BlackBerry smart phone, which is RIM’s key product. The Canadian company was founded in 1984 by Mike Lazaridis, who serves as its president and co-CEO. Lazaridis’s vision for wireless technology developed in high school when he was a member of the local amateur radio and television club. He developed RIM’s first major product, the Inter@active Pager, which was integrated in the first BlackBerry product in 1998. The BlackBerry gained attention for having the capability to combine a wireless mailbox with a corporate mailbox so that users could assess e-mail continuously. In 2009, Research in Motion launched BlackBerry App World, an application store that allows BlackBerry users to download personal and business programs. For more information, visit scsite.com/dcf2011/ch7/companies. Technology Trailblazers STEVE WOZNIAK Apple Cofounder Mixing fun with work comes naturally for Steve Wozniak. As Apple's cofounder, he says his computer designing career began and still continues to be a hobby filled with creativity, humor, games, and education. In his opinion, Apple’s success evolved because he designed computers that had minimal parts and maximum performance. Wozniak designed the original Apple computer in 1975 with Apple’s current CEO, Steve Jobs, and wrote most of the software. Ten years later he cofounded Pixar, the award winning animation studio. He left Apple in 1985 to spend time with his family, work on community projects, and teach, but he still serves as an advisor to the corporation. Wozinak was inducted into the Consumer Electronics Hall of Fame and the National Inventors Hall of Fame. One of his current passions is applying artificial intelligence to the area of robotics. He also is a member of the Silicon Valley Aftershocks, a polo team that plays using Segway electric transportation devices. LINUS TORVALDS Linux Creator Inductees to the Computer History Museum in Mountain View, CA, are noted for their contribution to computer technology. Linus Torvalds joined the Museum’s Hall of Fellows in 2008 for his creation of the open source operating system, Linux. When he developed an operating system in 1991, he announced his project in an Internet newsgroup. He made the source code available and asked readers for suggestions to enhance the product. Computer users responded by reviewing the system and offering enhancements. Three years later he released a greatly enhanced version he called Linux. Torvalds developed this innovative operating system when he was a 21-year-old computer science student in Finland. Today, he leads the development of Linux as a fellow at OSDL (Open Source Development Labs), a not-for-profit consortium of companies dedicated to developing and promoting the operating system. Torvalds says his daily involvement with Linux involves coordinating and merging the lines of code submitted by users so that the software runs smoothly. For more information, visit scsite.com/dcf2011/ch7/trailblazers. Chapter 7 293 294 Chapter 7 Operating Systems and Utility Programs STUDENT ASSIGNMENTS Chapter Review The Chapter Review reinforces the main concepts presented in this chapter. To obtain help from other students about any concept in this chapter, visit scsite.com/ dcf2011/ch7/forum and post your thoughts and questions. 1. What Is System Software, and What Are the Two Types of System Software? System software consists of the programs that control or maintain the operations of a computer and its devices. Two types of system software are operating systems and utility programs. System software serves as the interface between the user, the application software, and the computer’s hardware. An operating system (OS) is a set of programs that contains instructions that work together to coordinate all the activities among computer hardware resources. Different sizes of computers typically use different operating systems because operating systems generally are written to run on a specific type of computer. A utility program, or utility, performs maintenance-type tasks, usually related to managing a computer, its devices, or its programs. 2. What Are the Functions of an Operating System? The operating system starts and shuts down a computer, provides a user interface, manages programs, manages memory, coordinates tasks, configures devices, establishes an Internet connection, monitors performance, provides file management and other utilities, updates automatically, controls a network, and administers security. The user interface controls how data and instructions are entered and how information is displayed. Two types of user interfaces are a graphical user interface (GUI) and a command-line interface. Managing programs refers to how many users, and how many programs, an operating system can support at one time. An operating system can be single user/single tasking, single user/multitasking, multiuser, or multiprocessing. Memory management optimizes the use of random access memory (RAM). Virtual memory is a concept in which the operating system allocates a portion of a storage medium, usually the hard disk, to function as additional RAM. Coordinating tasks determines the order in which tasks are processed. Configuring devices involves loading each device’s driver when a user boots the computer. A driver is a small program that tells the operating system how to communicate with a specific device. Establishing an Internet connection sets up a connection between a computer and an Internet access provider. A performance monitor is a program that assesses and reports information about computer resources and devices. Operating systems often provide the capability of managing and searching for files, viewing images, securing a computer from unauthorized access, uninstalling programs, and other tasks. Most operating systems include an automatic update feature that provides updates to the program. A server operating system is an operating system that organizes and coordinates how multiple users access and share network resources. Network administrators typically have an administrator account that enables them to access files, install programs, and specify network settings. Visit scsite.com/dcf2011/ch7/quiz and then click Objectives 1 – 2. 3. What Are Features of Windows 7, Mac OS X, UNIX, and Linux Operating Systems? Windows 7 is Microsoft’s fastest, most efficient operating system to date, offering quicker program start up, built-in diagnostics, automatic recovery, improved security, enhanced searching and organizing capabilities, and an easy-to-use interface. Most users choose between Windows 7 Starter, Windows 7 Home Premium, Windows 7 Ultimate, or Windows 7 Professional editions. Mac OS X is a multitasking GUI operating system available only for Apple computers. UNIX is a multitasking operating system that is flexible and powerful. Linux is a popular, multitasking UNIX-type operating system that is open source software, which means its code is available to the public for use, modification, and redistribution. 4. What Are the Various Server Operating Systems? Server operating systems are designed to support all sizes of networks, including medium- to large-sized businesses and Web servers. An example of a server operating system is Windows Server 2008. UNIX and Linux often are called multipurpose operating systems because they are both stand-alone and server operating systems. Solaris is a server operating system designed specifically for e-commerce applications. Novell’s NetWare is a server operating system designed for client/server networks. 5. What Are Several Embedded Operating Systems? Most mobile devices and many consumer electronics have an embedded operating system that resides on a ROM chip. Popular embedded operating systems include the following. Windows Embedded CE is a scaled-down Windows operating system designed for use on communications, entertainment, and computing devices with limited functionality, such as VoIP telephones, digital cameras, point-of-sale terminals, automated teller machines, digital photo frames, handheld navigation devices, and portable media players. Windows Mobile, an operating system based on Windows Embedded CE, works on smart phones and PDAs. Palm OS is an operating system Chapter 7 295 used on smart phones and PDAs. iPhone OS is an operating system for iPhone and iPod touch. The BlackBerry operating system runs on handheld devices supplied by RIM. Google Android is an operating system developed by Google for mobile devices. Embedded Linux is a scaled-down Linux operating system for smart phones, PDAs, portable media players, and other devices. Symbian OS is an open source multitasking operating system designed for smart phones. Visit scsite.com/dcf2011/ch7/quiz and then click Objectives 3 – 5. 6. What Is the Purpose of Several Utility Programs? Most operating systems include several built-in utility programs. A file manager performs functions related to file management. A search utility attempts to locate a file on your computer based on criteria you specify. An image viewer displays, copies, and prints the contents of a graphics file. An uninstaller removes a program and any associated entries in the system files. A disk cleanup utility searches for and removes unnecessary files. A disk defragmenter reorganizes the files and unused space on a computer’s hard disk. A backup utility is used to copy, or back up, selected files or an entire hard disk to another storage medium. A restore utility reverses the backup process and returns backed up files to their original form. A screen saver displays a moving image or blank screen if no keyboard or mouse activity occurs for a specified time. A personal firewall detects and protects a personal computer from unauthorized intrusions. An antivirus program protects computers against a virus, or potentially damaging computer program, by identifying and removing any computer viruses. A spyware remover detects and deletes spyware and similar programs. An adware remover detects and deletes adware. An anti-spam program attempts to remove spam before it reaches your inbox. Web filtering software restricts access to certain material on the Web. A phishing filter warns or blocks you from potentially fraudulent or suspicious Web sites. A pop-up blocker stops pop-up ads from displaying on Web pages. A file compression utility shrinks the size of a file. A media player allows you to view images and animation, listen to audio, and watch video files on a computer. Disc burning software writes on a recordable or rewritable CD, DVD, or Blu-ray Disc. A personal computer maintenance utility identifies and fixes operating system or disk problems and improves a computer’s performance. Visit scsite.com/dcf2011/ch7/quiz and then click Objective 6. Key Terms You should know each key term. The list below helps focus your study. To see an example of and a definition for each term, and to access current and additional information from the Web, visit scsite.com/dcf2011/ch7/terms. administrator account (278) adware remover (289) anti-spam program (289) antivirus program (288) automatic update (277) backup utility (286) booting (272) buffer (275) cold boot (272) command-line interface (273) defragmenting (286) disc burning software (291) disk cleanup (286) disk defragmenter (286) driver (276) embedded operating system (283) file compression utility (290) file manager (285) folder (285) graphical user interface (GUI) (273) hibernate (272) image viewer (285) Linux (282) log on (278) Mac OS X (281) Macintosh operating system (281) media player (290) memory management (275) multiprocessing (275) multiuser (275) operating system (OS) (271) password (278) performance monitor (277) personal computer maintenance utility (291) personal firewall (287) phishing (290) phishing filter (290) Plug and Play (276) pop-up blocker (290) queue (276) restore utility (286) screen saver (287) search utility (285) server operating system (277) service pack (277) sleep mode (272) spam (289) spooling (275) spyware remover (289) stand-alone operating system (280) system software (270) Trojan horse (288) uncompress (290) uninstaller (285) UNIX (281) user ID (278) user interface (272) user name (278) utility (284) utility program (284) virtual memory (275) virus (288) warm boot (272) Web filtering software (290) Windows 7 (280) Windows Aero (273) Windows ReadyBoost (275) worm (288) zipped files (290) STUDENT ASSIGNMENTS Operating Systems and Utility Programs 296 Chapter 7 Operating Systems and Utility Programs STUDENT ASSIGNMENTS Checkpoint Che The Checkpoint exercises test your knowledge of the chapter concepts. The page number containing the answer appears in parentheses after each exercise. To complete the Checkpoint exercises interactively, visit scsite.com/dcf2011/ch7/check. Multiple Choice Multipl Select the best answer. 1. In the Windows 7 operating system, _____ provides an enhan enhanced visual look, additional navigation options, and anima animation. (273) W a. Windows Aero b. Plug and Play M OS X c. Mac d. Windows 7 Starter 2. Windows Wind users can increase the size of memory through _____, which can allocate available storage space on removable flash memory devices as additional memory cache. (275) a. Windows Aero b. Plug and Play c. Windows ReadyBoost d. a disk defragmenter 3. A _____ is a small program that tells the operating system how to communicate with a specific device. (276) a. buffer b. driver c. performance monitor d. device 4. Computer and network administrators typically have a(n) _____ that enables them to access all files and programs on the computer or network, install programs, and specify settings that affect all users on a computer or network. (278) a. file manager b. personal computer maintenance utility c. administrator account d. graphical user interface Matching 5. The operating system on most mobile devices and many consumer electronics, called a(n) _____, resides on a ROM chip. (283) a. network operating system b. embedded operating system c. stand-alone operating system d. stand-alone utility program 6. A _____ is a specific named location on a storage medium that contains related documents. (285) a. file b. buffer c. utility d. folder 7. A(n) _____ is a program that warns or blocks you from potentially fraudulent or suspicious Web sites. (290) a. phishing filter b. adware remover c. Web filter d. Trojan horse 8. A(n) _____ is a program that allows you to view images and animation, listen to audio, and watch video files on your computer. (290) a. file manager b. media player c. service pack d. image viewer Match the terms with their definitions. _____ 1. sleep mode (272) _____ 2. hibernate (272) a. a potentially damaging computer program that affects, or infects, a computer negatively by altering the way the computer works without the user’s knowledge or permission b. copies itself repeatedly using up system resources and possibly shutting the system down _____ 3. virus (288) c. saves any open documents and programs to a hard disk before removing power from the computer _____ 4. worm (288) d. hides within or looks like a legitimate program such as a screen saver _____ 5. spam (289) e. saves any open documents and programs to RAM, turns off all unneeded functions, and then places the computer in a low-power state f. an unsolicited e-mail message or newsgroup posting sent to many recipients or newsgroups at once Short Answer Write a brief answer to each of the following questions. 1. How is a cold boot different from a warm boot? _______ How is a memory-resident part of an operating system different from a nonresident part of an operating system? _______ 2. What is the purpose of an automatic update feature? ______ Why and when might a user receive a service pack? ______ 3. How does a file become fragmented? _______ How does a disk defragmenter work? _______ 4. What are the differences between Windows 7 Starter and Windows 7 Home Premium? _______ What is the difference between Windows 7 Ultimate and Windows 7 Professional? _______ 5. What is a backup utility, and what happens during a backup? _______ What is the purpose of a restore utility? _______ Problem Solving Chapter 7 297 The Problem Solving exercises extend your knowledge of the chapter concepts by seeking solutions to practical computer problems that you may encounter at home, school, or work. The Collaboration exercise should be completed with a team. To discuss the Problem Solving exercises with other students, visit scsite.com/dcf2011/ ch7/forum and post your thoughts or questions. In the real world, practical problems often can be solved in multiple ways. Provide one solution to each of the following problems using available resources, such as articles on the Web or in print, blogs, podcasts, videos, television, user guides, other individuals, and electronics and computer stores. You may need to use multiple resources to obtain an answer. Present your solutions in the form requested by your instructor (brief report, presentation, discussion, or other means). @ Home 1. Computer Cannot Boot You recently purchased a computer from your friend. When you turn on the computer, a message displays that says, “Operating system not found.” What steps will you take before calling technical support? 2. Incorrect Display Settings You have been using the same display settings since purchasing your computer several months ago. You recently turn on your computer and notice that the screen resolution, desktop background, and color scheme has changed, even though you have not changed the display settings. What might have caused Windows to change your display settings? What are your next steps? 3. Maximum CPU Usage Because your computer is performing slowly, you start the Windows Task Manager to investigate. You see that the CPU usage is near 100%. You are not aware of any other programs currently running. What might be causing this? 4. Unwanted Programs The new computer that you ordered online arrived today. You anxiously unpack it, connect all the components, and then turn it on. After answering a series of questions to set up the computer, you notice it includes programs that you do not want. How will you remove these unwanted programs? @ Work 5. Password Required After turning on your computer, it prompts you to type a password to continue the boot process; however, you forgot the password. What are your next steps to allow the computer to continue the boot process, start Windows, and access the files on the hard disk? 6. Automatic Updates Two or three times per month, your coworker receives a notification on his computer that the computer recently has been updated. You ask your coworker about these messages, and he says that Microsoft periodically installs updates automatically to protect the computer from various threats, as well as to improve performance. You never have seen this message appear on your computer. Does this mean that your computer does not update automatically? How can you configure your computer to update automatically? 7. Antivirus Schedule You recently changed your work schedule so that you work until 6:00 p.m. instead of 5:00 p.m. At 5:00 p.m. each day, you notice that the antivirus program on your computer automatically begins scanning all files on your hard disk. This process slows your computer, and the program usually still is scanning when you leave the office. How can you change the configuration so that the antivirus program does not start until after you leave? 8. Minimum Battery Power When you use your notebook computer and it is not plugged in, the battery lasts for only one hour, but the documentation states that the computer can last for two hours on battery power. What are some ways that you can increase the battery life? Collaboration 9. Computers in Education A private elementary school in your neighborhood has received a grant to create a computer lab with Internet access so that students can learn about computers and related technologies. Your neighbor, who also is a teacher at the school, asks for advice regarding how they should spend the grant money. Form a team of three people to determine the best configuration for the lab. One team member should research whether a PC or Mac is more beneficial. Another team member should research the application software that should be installed on these computers, and the other team member should determine what, if any, peripheral devices should be attached to the computers in the lab. Compile your findings and submit them to your instructor. STUDENT ASSIGNMENTS Operating Systems and Utility Programs 298 Chapter 7 Operating Systems and Utility Programs STUDENT ASSIGNMENTS Learn How To The Learn How To activities step you through fundamental technology skills when using a computer. The Learn How To exercises enable you to become more proficient with these skills. Premium Activity: To relate this Learn How To activity to your everyday life, see a visual demonstration of the activity, and then complete a short assessment, visit scsite.com/dcf2011/ch7/howto. Learn How To 1: Burn Files to an Optical Disc Many people use USB flash drives to transport files from one location to another. If they wish to share files with someone else, however, they might choose to distribute these files on an optical disc. To learn how to burn files to an optical disc using Windows 7, complete the following steps: 1. Insert a blank optical disc into the optical disc drive. 2. When the AutoPlay dialog box is displayed, click the Burn files to disc using Windows Explorer link. 3. If necessary, change the Disc title, click the ‘Like a USB flash drive’ option button, and then click the Next button in the Burn a Disc dialog box to prepare the blank disc. 4. Drag the files you wish to burn to the empty window that opens. 5. Click the ‘Burn to disk’ button. 6. Click the Next button to burn the files to the disc. When the disc has finished burning, remove the disc from the optical disc drive. Exercise 1. Locate photos on your computer that you are willing to share with others. If you are unable to locate any photos or are using someone else’s computer, download at least three photos from the Internet. Insert a blank optical disc into your optical disc drive and then burn the photos to the disc. Once you have finished burning the disc, eject it, write your name on it, and then submit it to your instructor. Learn How To 2: Keep Windows Up-to-Date All Programs list Keeping Windows up-to-date is a critical part of keeping your computer in working order. The updates made available by Microsoft for no charge over the Internet can help to keep errors from occurring on your computer and attempt to ensure that all security safeguards are in place. To update Windows, complete the next steps: 1. Click the Start button on the Windows taskbar, click All Programs, and then click Windows Update in the All Programs list (Figure 7-25) to open the Windows Update window. 2. Click the link indicating that updates are available. 3. If necessary, select those updates you wish to install and then click the OK button. Windows Update Be aware that some updates might take 20 minutes or more to download and install, based primarily on your Internet access speed. 4. Often, after installation of updates, you must restart your computer to allow those updates to take effect. Be sure to save any open files before restarting your Figure 7-25 computer. You also can schedule automatic updates for your computer. To do so, complete the following steps: 1. Click the Start button on the Windows taskbar and then click Control Panel on the Start menu. 2. In the Control Panel window, click System and Security to open the System and Security window. 3. In the System and Security window, click ‘Turn automatic updating on or off’ to open the Change settings window (Figure 7-26). 4. Select the option you want to use for Windows updates. Microsoft, together with all security and operating system experts, strongly recommends you select ‘Install updates automatically’ so that updates will be installed on your computer automatically. Notice that if you select ‘Install updates automatically’, you also should select a time when your computer will be on and be connected to the Internet. A secondary choice is to download the suggested updates and then choose when you want to install them, and a third choice allows you to check for updates and then choose when you want to download and install them. 5. When you have made your selection, click the OK button in the Change settings window. Operating Systems and Utility Programs Chapter 7 299 Change settings window Exercises 1. Open the Windows Update window. Make a list of the important updates to Windows on the computer you are using. Add to the list the optional updates that are available. If you are using your own computer, install the updates of your choice on your computer. Submit the list of updates to your instructor. 2. Optional: If you are not using your own computer, do not complete this exercise. Open the Control Panel, click System and Security, and then click ‘Turn automatic updating on or off’. Select the level of automatic updates you want to use. Write a report justifying your choice of automatic updates and then submit the report to your instructor. Learn It Online Install updates automatically option time of day for updates day of week for updates OK button Figure 7-26 The Learn It Online exercises are interactive Web exercises designed to reinforce and expand your understanding of the chapter concepts. The descriptions below briefly summarize each exercise. To access the Learn It Online exercises and for specific exercise instructions, visit scsite.com/ dcf2011/ch7/learn. 1 At the Movies — Free Online Antivirus Watch a movie to learn why it is important to run antivirus software on your computer and how to scan your computer for malware online for no cost and then answer questions about the movie. 2 Student Edition Labs — Installing and Uninstalling Software and Keeping Your Computer Virus Free Enhance your understanding and knowledge about installing and uninstalling software and keeping your computer virus free by completing the Installing and Uninstalling Software and Keeping Your Computer Virus Free Labs. 3 Practice Test Take a multiple choice test that checks your knowledge of the chapter concepts and review the resulting study guide. 4 Who Wants To Be a Computer Genius2? Play the Shelly Cashman Series version of this popular game by answering questions to find out if you are a computer genius. Panic buttons are available to provide assistance during game play. 5 Crossword Puzzle Challenge Complete an interactive crossword puzzle to reinforce concepts presented in this chapter. 6 Windows Exercises Step through the Windows 7 exercises to learn about Windows, using a screen saver, changing desktop colors, customizing the desktop for multiple users, and backing up a computer. 7 Exploring Computer Careers Read about a career as a systems programmer, search for related employment advertisements, and then answer related questions. 8 Web Apps — Photoshop Express Learn how to use Photoshop Express to upload new photos as well as photos stored on other photo sharing communities, edit photos, create new pictures, and share them with others. STUDENT ASSIGNMENTS Updating Windows on your computer is vital to maintain security and operational integrity. 300 Chapter 7 Operating Systems and Utility Programs STUDENT ASSIGNMENTS Web Research The Web Research exercises broaden your understanding of chapter concepts by presenting questions that require you to search the Web for answers. To discuss any of the Web Research exercises in this chapter with other students, visit scsite.com/dcf2011/ch7/forum and post your thoughts or questions. 1 Search Sleuth Use one of the search engines listed in Figure 2-8 in Chapter 2 on page 65 or your own favorite search engine to find the answers to the following questions. Copy and paste the Web address from the Web page where you found the answer. Some questions may have more than one answer. If required, submit your answers to your instructor. (1) Who are the “goons” who attend DEFCON? What color shirts do they wear? (2) Which product does IBM propose in its “Reincarnating PCs with Portable SoulPads” paper? (3) Which bird is the mascot for Linux? What is the mascot’s name? (4) Why do some computer experts consider the term, spool, a backronym? (5) Who invented the Control-Alt-Delete (ctrl+alt+del) key combination used to reboot a computer? (6) Which virus did the Farooq Alvi brothers invent? (7) Why would a programmer use the EICAR test file? (8) Why are UNIX programmers concerned about the “Year 2038 problem”? 2 Green Computing Operating systems can help monitor computer energy use and suggest methods of reducing electricity through efficient power management. Experts claim monitoring systems can save each computer user at least $60 per year in electricity costs. Suggestions include not using a screen saver, turning down a monitor’s brightness level, maximizing the standby and sleep settings, and using a power saver or high performance power setting that balances processing power with notebook computer battery life. View online Web sites that provide information about power management. Which methods are effective in reducing power consumption, especially for notebook computers? Which sleep state setting gives significant power savings? Which power management settings are recommended for balanced, power saver, and high performance? Write a report summarizing your findings, and include a table of links to Web sites that provide additional details. 3 Social Networking Social networking Web site advertisers in the United States spent $108 million in 2009, an increase of 119 percent in one year. General Motors and Proctor & Gamble are two of the larger marketers exploring the placement of advertising on social networking Web sites. Millions of registered online social networking users have posted demographic information about themselves, including age, gender, and geographical location. This data helps marketing managers deliver specific advertisements to each user in an attempt to raise revenue to support their Web sites. Adknowledge (adknowledge.com) is one of the primary companies that gathers and studies data regarding online users and then sells targeted ads on social networking, e-mail, and gaming Web sites. Visit the Adknowledge Web site, view the information about targeting social network consumers, and then read articles in the About Us and Press Room sections. How are advertisers using virtual currency? How do traffic networks help advertisers create marketing campaigns? View the posts in the Adverblog Web site (adverblog.com) to read about interactive marketing trends. Summarize the information you read and viewed. 4 Blogs Search engines help locate Web pages about certain topics based on the search text specified. A number of the search engine Web sites feature blogs describing popular search topics. For example, Ask.com’s blog (blog.ask.com) lists its Blogroll, which gives recommended research and search engine Web sites. The Yahoo! Search blog (ysearchblog.com) includes news about consumer search trends (Yahoo! Buzz) and innovations in Web search technology. Google Blog Search (blogsearch.google.com) has search engines to help users find blogs about particular topics, including politics, technology, sports, and business. Visit these sites and read the posts. What topics are discussed? Compose search queries about issues and products discussed in this chapter, such as personal firewalls or antivirus programs, and read a few of the blogs describing these topics. Summarize the information you read and viewed. 5 Ethics in Action Several automobile insurers, including Progressive Casualty Insurance Company, are promising drivers insurance premium discounts if they install a data recorder in their cars to track their driving and then exercise good driving behavior. Progressive customers voluntarily using the MyRate wireless device hope to decrease their insurance bills by a maximum of 25 percent. Privacy experts predict more insurance companies will offer this monitoring system and that it eventually will become mandatory. These critics fear that negative data will be used against poor drivers and possibly be subpoenaed in litigation. View online sites that provide information about vehicle monitoring devices. Write a report summarizing your findings, and include a table of links to Web sites that provide additional details. Special Feature Buyer’s Guide 2011: How to Purchase Computers and Mobile Devices AT SOME POINT, perhaps while you are taking this course, you may decide to buy a computer or mobile device (Figure 1). The decision is an important one and will require an investment of both time and money. Like many buyers, you may have little experience with technology and find yourself unsure of how to proceed. You can start by talking to your friends, coworkers, and instructors about their computers and mobile devices. What type of computers and mobile devices did they buy? Why? For what purposes do they use their computers and mobile devices? desktop computer notebook computer portable media player Figure 1 devices. Computers and mobile smart phone digital camera 302 Special Feature How to Purchase a Desktop Computer A desktop computer sits on or below a desk or table in a stationary location such as a home, office, or dormitory room. Desktop computers are a good option if you work mostly in one place and have plenty of space in a work area. Desktop computers generally provide more performance for your money. Today, manufacturers are placing more emphasis on style by offering bright colors, stylish displays, and theme-based displays so that the computer looks attractive if it is in an area of high visibility. Once you have decided that a desktop computer is most suited to your computing needs, the next step is to determine specific software, hardware, peripheral devices, and services to purchase, as well as where to buy the computer. Your hardware requirements depend on the minimum requirements of the software you will run on your computer. Some software requires more memory and disk space than others, as well as additional input, output, and storage devices. For example, suppose you want to run software that can copy one optical disc's contents directly to another optical disc, without first copying the data to the hard disk. To support that, you should consider a desktop computer or a high-end notebook computer, because the computer will need two optical disc drives: one that reads from an optical disc, and one that writes on an optical disc. If you plan to run software that allows your computer to function as an entertainment system, then you will need an optical disc drive, quality speakers, and an upgraded sound card. 2 Know the system requirements of the operating system. After determining the software you want to run on your new computer, the next step is to determine the operating system to use. If, however, you purchase a new computer, chances are it will have the latest version of your preferred operating system (Windows, Mac OS, Linux). 3 Look for bundled software. 1 Determine the specific software to use on your computer. Before deciding to purchase software, be sure it contains the features necessary for the tasks you want to perform. Rely on the computer users in whom you have confidence to help you decide on the software to use. In addition, consider purchasing software that might help you perform tasks at home that you otherwise would perform at another location, such as at school or at work. The minimum requirements of the software you select may determine the operating system (Microsoft Windows, Mac OS, Linux) you need. If you decide to use a particular operating system that does not support software you want to use, you may be able to purchase similar software from other manufacturers. Many Web sites and trade magazines provide reviews of software products. These Web sites frequently have articles that rate computers and software on cost, performance, and support. When you purchase a computer, it may include bundled software. Some sellers even let you choose which software you want. Remember, however, that bundled software has value only if you would have purchased the software even if it had not been included with the computer. At the very least, you probably will want word processing software and an antivirus program. If you need additional programs, such as a spreadsheet, a database, or presentation software, consider purchasing or downloading Microsoft Office, Microsoft Works, OpenOffice.org, or Sun StarOffice, which include several programs at a reduced price or at no cost. 4 Avoid buying the least powerful computer available. Once you know the application software you want to use, then consider the following important criteria about the computer’s components: (1) processor speed, (2) size and types of memory (RAM) and storage, (3) types of input/ output devices, (4) types of ports and adapter cards, and (5) types of communications devices. You also should consider if the computer is upgradeable and to what extent you are able to upgrade. For example, all manufacturers limit the amount of memory you can add. The information in Figure 2 on pages 303 and 304 can help you determine which computer components are best for you and outlines considerations for specific hardware components. For a sample Base Components worksheet that lists PC recommendations for each category of user discussed in this Buyer's Guide 2011: How to Purchase Computers and Mobile Devices 303 Considerations for Hardware Components Card Reader/Writer: A card reader/writer is useful for transferring data directly to and from a memory card, such as the type used in a digital camera, smart phone, or portable media player. Make sure the card reader/writer can read from and write on the memory cards that you use. Digital Video Capture Device: A digital video capture device allows you to connect a computer to a video camera or VCR and record, edit, manage, and then write video back on an optical disc or VCR tape. To create quality video (true 30 frames per second, full-sized TV), the digital video capture device should have a USB or FireWire port. External Hard Disk: An external hard disk can serve many purposes: it can serve as extra storage for your computer, provide a way to store and transport large files or large quantities of files, and provide a convenient way to back up data on other internal and external hard disks. External hard disks can be purchased with the same capacity as any internal disk. Fingerprint Reader: For added security, you may want to consider purchasing a fingerprint reader. It helps prevent unauthorized access to your computer and also allows you to log onto Web sites quickly via your fingerprint, rather than entering a user name and password each time you access the site. Most use a USB connection and require software installation. Hard Disk: It is recommended that you buy a computer with at least a 320 GB hard disk if your primary interests are browsing the Web and using e-mail and Office suite-type programs; 1 TB if you also want to edit digital photos or if you plan to edit digital video or manipulate large audio files even occasionally; and 2 TB if you will edit digital video, movies, or photos often; store audio files and music; or consider yourself to be a power user. Internal hard disk controllers are available with the RAID option for added data protection. Joystick/Wheel: If you use the computer to play games, then you will want to purchase a joystick or a wheel. These devices, especially the more expensive ones, provide for realistic game play with force feedback, programmable buttons, and specialized levers and wheels. Keyboard: The keyboard is one of the more important devices used to communicate with the computer. For this reason, make sure the keyboard you purchase has 101 to 105 keys, is comfortable and easy to use, and has a USB connection. A wireless keyboard should be considered, especially if you have a small desk area. Microphone: If you plan to record audio or use speech recognition to enter text and commands, then purchase a close-talk headset with gain adjustment support. Modem: Most computers include a modem so that you can use a telephone line to access the Internet. Some modems also have fax capabilities. Your modem should be rated at 56 Kbps. Monitor: The monitor is where you will view documents, read e-mail messages, and view pictures. A minimum of a 19” LCD flat-panel monitor is recommended, but if you plan to use the computer for graphic design or game playing, then you may want to purchase a 22” or 27” monitor. Instead of a single large, widescreen monitor, you may want to consider a side-by-side monitor setup. Optical Disc Drives: Most computers include a DVD6RW combination drive and/or DVD/Blu-ray Disc drive. A DVD6RW or a Blu-ray Disc drive allows you to read optical discs and to write data on (burn) an optical disc. It also will allow you to store and share video files, digital photos, and other large files with other people who have access to a DVD/Blu-ray Disc drive. A Blu-ray Disc has a capacity of at least 25 GB, and a DVD has a capacity of at least 4.7 GB, versus the 650 MB capacity of a CD. Figure 2 Hardware guidelines. (continues) SPECIAL FEATURE Mouse: While working with a desktop computer, you use the mouse constantly. Make sure the mouse has a wheel, which acts as a third button in addition to the top two buttons on the left and right. An ergonomic design also is important because your hand is on the mouse most of the time when you are using the computer. A wireless mouse should be considered to eliminate the cord and allow you to work at short distances from the computer. 304 Special Feature Considerations for Hardware Components Ports: Depending on how you are using the computer, you may need anywhere from 4 to 10 USB ports. USB ports have become the connection of choice in the computer industry. They offer an easy way to connect peripheral devices such as printers, digital cameras, and portable media players. Many computers intended for home or professional audio/video use have built-in FireWire ports. Most personal computers include a minimum of six USB ports, two FireWire ports, and an Ethernet port. Printer: Your two basic printer choices are ink-jet and laser. Color ink-jet printers cost on average between $50 and $300. Laser printers cost from $200 to $2,000. In general, the less expensive the printer, the lower the resolution and speed, and the more often you are required to change the ink cartridges or toner. Laser printers print faster and with a higher quality than an ink-jet, and their toner on average costs less. Processor: For a personal computer, an Intel Core i7 processor at 2.93 GHz is more than enough processor power for most home and small office/home office users. Game home, enterprise, and power users should upgrade to faster, more powerful processors. RAM: RAM plays a vital role in the speed of a computer. Make sure the computer you purchase has at least 2 GB of RAM. If you have extra money to invest in a computer, consider increasing the RAM. The extra money for RAM will be well spent because more RAM typically translates into more speed. Scanner: The most popular scanner purchased with a computer today is the flatbed scanner. When evaluating a flatbed scanner, check the color depth and resolution. Do not buy anything less than a color depth of 48 bits and a resolution of 1200 x 2400 dpi. The higher the color depth, the more accurate the color. A higher resolution picks up the more subtle gradations of color. Sound Card: Many computers include a standard sound card that supports Dolby 5.1 surround and are capable of recording and playing digital audio. Make sure they are suitable in the event you decide to use the computer as an entertainment or gaming system. Speakers: Once you have a good sound card, quality speakers and a separate subwoofer that amplifies the bass frequencies of the speakers can turn the computer into a premium stereo system. USB Flash Drive: If you work on different computers and need access to the same data and information, then this portable flash memory device is ideal. USB flash drive capacity varies from 1 GB to 16 GB. USB Hub: If you plan to connect several peripheral devices to the computer at the same time, then you need to be concerned with the number of ports available on the computer. If the computer does not have enough ports, then you should purchase a USB hub. A USB hub plugs into a single USB port and provides several additional ports. Video Card: Most standard video cards satisfy the monitor display needs of most home and small office users. If you are a game home user or a graphic designer, you will want to upgrade to a higher quality video card. The higher refresh rates will further enhance the display of games, graphics, and movies. Web Cam: A Web cam is a small digital video camera that can capture and display live video on a Web page. You also can capture, edit, and share video and still photos. Recommended minimum specifications include 640 x 480 resolution, a video with a rate of 30 frames per second, and a USB or FireWire port. Some Web cams are built into computer monitors. Wireless LAN Access Point: A wireless LAN access point allows you to network several computers, so that multiple users can share files and access the Internet through a single broadband connection. Each device that you connect requires a wireless card. A wireless LAN access point can offer a range of operations up to several hundred feet, so be sure the device has a high-powered antenna. Figure 2 Hardware guidelines. (continued) Buyer's Guide 2011: How to Purchase Computers and Mobile Devices book, see scsite.com/dcf2011/ch7/buyers. In the worksheet, the Home User category is divided into two groups: Application Home User and Game Home User. Computer technology changes rapidly, meaning a computer that seems powerful enough today may not serve your computing needs in several years. In fact, studies show that many users regret not buying a more powerful computer. To avoid this, plan to buy a computer that will last for at least two to three years. You can help delay obsolescence by purchasing the fastest processor, the most memory, and the largest hard disk you can afford. If you must buy a less powerful computer, be sure you can upgrade it with additional memory, components, and peripheral devices as your computer requirements grow. 5 Consider upgrades to the mouse, keyboard, monitor, printer, microphone, and speakers. You use these peripheral devices to interact with the computer, so make sure they are up to your standards. Review the peripheral devices listed in Figure 2 and then visit both local computer dealers and large retail stores to test the computers and devices on display. Ask the salesperson which input and output devices would be best for you and whether you should upgrade beyond the standard product. Consider purchasing a wireless keyboard and wireless mouse to eliminate wires on your desktop. A few extra dollars spent on these components when you initially purchase a computer can extend its usefulness by years. 305 companies advertise a price for a base computer that includes components housed in the system unit (processor, RAM, sound card, video card, network card), hard disks, optical disc drives, a keyboard, mouse, monitor, printer, speakers, and modem. Be aware, however, that some advertisements list prices for computers with only some of these components. Monitors and printers, for example, often are not included in a base computer’s price. Depending on how you plan to use the computer, you may want to invest in additional or more powerful components. When comparing the prices of computers, make sure you are comparing identical or similar configurations. 8 If you are buying a new computer, you have several purchasing options: buying from a school bookstore, a local computer dealer, a local large retail store, or ordering by mail via telephone or the Web. Each purchasing option has certain advantages. Many college bookstores, for example, sign exclusive pricing agreements with computer manufacturers and, thus, can offer student discounts. Local dealers and local large retail stores, however, more easily can provide hands-on support. Mailorder companies that sell computers by telephone or online via the Web (Figure 3) often provide the lowest prices, but extend less personal service. Some major mail-order companies, however, have started to provide next-business-day, on-site services. A credit card usually is required to buy from a mail-order company. 6 Determine whether to use a broadband or dial-up connection to access the Internet. 7 Use a worksheet to compare computers, services, and other considerations. You can use a separate sheet of paper to take notes about each vendor’s computer and then summarize the information on a worksheet. For a sample worksheet that compares prices for a PC or a Mac, see scsite.com/dcf2011/ch7/buyers. Most Figure 3 Mail-order companies, such as Dell, sell computers online. 9 If you are buying a used computer, stay with name brands such as Dell, Apple, HP, and Gateway. Although brand-name equipment can cost more, most brand-name computers have longer, more comprehensive warranties, are better supported, and have more authorized SPECIAL FEATURE If your computer has a modem, you can access the Internet using a standard telephone line. Ordinarily, you call a local or toll-free 800 number to connect to an Internet access provider. Using a dial-up Internet connection usually is relatively inexpensive but slow. Broadband connections provide much faster Internet connections, which are ideal if you want faster file download speeds for software, digital photos, digital video, and music. As you would expect, they can be more expensive than a dial-up connection. If you want to use a broadband connection, your computer should have an Ethernet card installed, unless you are using a wireless broadband connection such as WiMax or 3G. If you will be using a dial-up connection, your computer should have a modem installed. 306 Special Feature centers for repair services. As with new computers, you can purchase a used computer from local computer dealers, local large retail stores, or mail order via the telephone or the Web. Classified ads and used computer sellers offer additional outlets for purchasing used computers. 10 If you have a computer and are upgrading to a new one, then consider selling or trading in the old one. If you are a replacement buyer, your older computer still may have value. If you cannot sell the computer through the classified ads, via a Web site, or to a friend, then ask if the computer dealer will buy your old computer. An increasing number of companies are taking trade-ins, but do not expect too much money for your old computer. Other companies offer to recycle your old computer free or for a fee. 11 Be aware of hidden costs. Before purchasing, be sure to consider any additional costs associated with buying a computer, such as an additional telephone line, a broadband modem, an uninterruptible power supply (UPS), computer furniture, a USB flash drive, paper, and computer training classes you may want to take. Depending on where you buy the computer, the seller may be willing to include some or all of these in the computer purchase price. an agreement with the seller, paying by credit card gives you certain rights regarding withholding payment until the dispute is resolved. Check your credit card terms for specific details. 15 Consider purchasing an extended warranty or service plan. If you use your computer for business or require fast resolution to major computer problems, consider purchasing an extended warranty or a service plan through a local dealer or third-party company. Most extended warranties cover the repair and replacement of computer components beyond the standard warranty. Most service plans ensure that your technical support calls receive priority response from technicians. You also can purchase an on-site service plan that states that a technician will arrive at your home, work, or school within 24 hours. If your computer includes a warranty and service agreement for a year or less, consider extending the service for two or three years when you buy the computer. How to Purchase a Notebook Computer If you need computing capability when you travel or to use in lectures or meetings, you may find a notebook computer to be an appropriate choice. The guidelines mentioned in the previous section also apply to the purchase of a notebook computer. The following are additional considerations unique to notebook computers, including netbooks and Tablet PCs. 12 Consider more than just price. The lowest-cost computer may not be the best long-term buy. Consider such intangibles as the vendor’s time in business, regard for quality, and reputation for support. If you need to upgrade a computer often, you may want to consider a leasing arrangement, in which you pay monthly lease fees, but can upgrade or add on to your computer as your equipment needs change. No matter what type of buyer you are, insist on a 30-day, no-questions-asked return policy on the computer. 13 Avoid restocking fees. Some companies charge a restocking fee of 10 to 20 percent as part of their money-back return policy. In some cases, no restocking fee for hardware is applied, but it is applied for software. Ask about the existence and terms of any restocking policies before you buy. 14 Use a credit card to purchase a new computer. Many credit cards offer purchase protection and extended warranty benefits that cover you in case of loss of or damage to purchased goods. Paying by credit card also gives you time to install and use the computer before you have to pay for it. Finally, if you are dissatisfied with the computer and are unable to reach 1 Determine which computer fits your mobile computing needs. Before purchasing a notebook computer, you need to determine whether a traditional notebook computer, netbook, or Tablet PC will meet your needs. If you spend most of your time working on spreadsheets, writing and/or editing documents, e-mail, or using the Internet, then a traditional notebook computer will suffice. If your primary use will be to access the Internet while traveling and you are not concerned as much with processing power or hard disk capacity, consider a netbook. If you find yourself in need of a computer in class or that you spend more time in meetings than Buyer's Guide 2011: How to Purchase Computers and Mobile Devices 2 Purchase a notebook computer with a sufficiently large screen. Active-matrix screens display high-quality color that is viewable from all angles. Less expensive, passive-matrix screens sometimes are difficult to see in low-light conditions and cannot be viewed from an angle. Notebook computers typically include a 12.1-inch, 13.3-inch, 14.1-inch, 15.4-inch, or 17-inch display. Netbooks have screens as small as 7 inches. For most users, a 14.1-inch display is satisfactory. If you intend to use the notebook computer as a desktop computer replacement, however, you may opt for a 15.4-inch or 17-inch display. The WSXGA+ standard (1680 3 1050) is popular with 17-inch displays, so if you intend to watch HD movies on the computer, take this into consideration. Dell offers a notebook computer with a 20.1-inch display that looks like a briefcase when closed. Some notebook computers with these larger displays weigh more than 10 pounds, however, so if you travel a lot and portability is essential, you might want a lighter computer with a smaller display. The lightest notebook computers, which weigh less than 3 pounds, are equipped with a 12.1-inch display. Regardless of size, the resolution of the display should be at least 1024 3 768 pixels. To compare the screen size on various notebook computers, including netbooks and Tablet PCs, visit the company Web sites. Tablet PCs use a digitizer below a standard 10.4-inch motion-sensitive LCD display to make the writing experience on the screen feel like writing on paper. To ensure you experience the maximum benefits from the ClearType technology, make sure the LCD display has a resolution of 800 3 600 in landscape mode and a 600 3 800 in portrait mode. 3 Experiment with different keyboards, pointing devices, and digital pens. Notebook computer keyboards, especially netbook keyboards, are far less standardized than those for desktop computers. Some notebook computers, for example, have wide wrist rests, while others have none, and keyboard layouts on notebook computers often vary. Notebook computers also use a range of pointing devices, including touchpads, pointing sticks, trackballs, and, in the case of Tablet PCs, digital pens. Before purchasing a notebook computer, try various types of keyboards and pointing devices to determine which is easiest for you to use. Regardless of the device you select, you also may want to purchase a standard mouse to use when you are working at a desk or other large surface. Figure 4 compares the standard point-and-click of a mouse with the gestures made with a digital pen. Other gestures with the digital pen replicate some of the commonly used keys on a keyboard. Mouse and Digital Pen Operations Mouse Digital Pen Point Point Click Tap Double-click Double-tap Right-click Tap and hold Click and drag Drag Figure 4 Standard point-and-click of a mouse compared with the gestures made with a digital pen. 4 Make sure the notebook computer you purchase has an optical disc drive. Most mobile computers include an optical disc drive. Although DVD/Blu-ray Disc drives are slightly more expensive, they allow you to play CDs, DVDs, and Blu-ray Discs using your notebook computer and hear the sound through earbuds. If you decide to purchase a netbook, it might not include an optical disc drive. Instead, you might need to purchase an external optical disc drive. 5 If necessary, upgrade the processor, memory, and disk storage at the time of purchase. As with a desktop computer, upgrading a notebook computer’s memory and disk storage usually is less expensive at the time of initial purchase. Some disk storage is custom designed for notebook computer manufacturers, meaning an upgrade might not be available in the future. If you are purchasing a lightweight notebook computer or Tablet PC, then it should include at least an Intel Core 2 Quad processor, 2 GB RAM, and 250 GB of storage. If you are purchasing a netbook, it should have an Intel Atom processor, at least 1 GB RAM, and 120 GB of storage. 6 The availability of built-in ports and slots and a USB hub on a notebook computer is important. A notebook computer does not have much room to add adapter cards. If you know the purpose for which you plan to use the notebook computer, then you can determine the ports you will need. Netbooks typically have fewer ports than traditional notebook computers and Tablet PCs. Most notebook computers include common ports, such as a video port, audio port, network port, FireWire port, and multiple USB ports. If you plan to connect the notebook computer to a television, however, then you will need a PC to TV port. To optimize television viewing, you may want to consider DisplayPort, DVI, or HDMI ports. If you want to connect to networks at school or in various offices via a network cable, make sure the notebook computer you purchase has a network port. If the notebook computer does not contain a network port, you will SPECIAL FEATURE in your office, then the Tablet PC may be the answer. Before you invest money in a Tablet PC, however, determine which programs you plan to use on it. You should not buy a Tablet PC simply because it is an interesting type of computer. 307 308 Special Feature have to purchase an external network card that slides into an expansion slot in your computer, as well as a network cable. You also may want to consider adding a card reader. 7 If you plan to use your notebook computer for note-taking at school or in meetings, consider a convertible Tablet PC. Some computer manufacturers have developed convertible Tablet PCs that allow the screen to rotate 180 degrees on a central hinge and then fold down to cover the keyboard (Figure 5). You then can use a digital pen to enter text or drawings into the computer by writing on the screen. Some notebook computers have wide screens for better viewing and editing, and some even have a screen on top of the unit in addition to the regular screen. If you spend much of your time attending lectures or meetings, then the slate Tablet PC is ideal. With a slate Tablet PC, users can attach a removable keyboard. Figure 5 11 Purchase a notebook computer with a built-in wireless network connection. A wireless network connection (Bluetooth, Wi-Fi a/b/g/n, WiMAX, etc.) can be useful when you travel or as part of a home network. Increasingly more airports, hotels, schools, and cafés have wireless networks that allow you to connect to the Internet. Many users today are setting up wireless home networks. With a wireless home network, your notebook computer can access the Internet, as well as other computers in the house, from any location to share files and hardware, such as a printer, and browse the Web. Most home wireless networks allow connections from distances of 150 to 800 feet. 12 If you plan to use your notebook computer for long periods without access to an electrical outlet, purchase a second battery. The trend among notebook computer users today is power and size over battery life. Many notebook computer users today are willing to give up longer battery life for a larger screen, faster processor, and more storage. In addition, some manufacturers typically sell the notebook computer with the lowest capacity battery. For this reason, be careful in choosing a notebook computer if you plan to use it without access to electrical outlets for long periods, such as an airplane flight. You also might want to purchase a second battery as a backup. If you anticipate running the notebook computer on batteries frequently, choose a computer that uses lithium-ion batteries, which last longer than nickel cadmium or nickel hydride batteries. A convertible Tablet PC. 8 If you purchase a Tablet PC, determine whether you require multi-touch technology. Newer operating systems now support hardware with multi-touch technology. If you choose an operating system that supports this technology, the Tablet PC also must support this technology. 13 Purchase a well-padded and well-designed carrying case. An amply padded carrying case will protect your notebook computer from the bumps it will receive while traveling. A welldesigned carrying case will have room for accessories such as spare optical discs, pens, and paperwork (Figure 6). Although a netbook may be small enough to fit in a handbag, make sure that the bag has sufficient padding to protect the computer. 9 Purchase a notebook computer with an integrated Web cam. If you will be using a notebook computer to connect to the Internet and chat with friends online, consider purchasing one with an integrated Web cam. 10 Check with your wireless carrier to see if it offers netbooks for sale. Most wireless carriers now offer wireless data plans allowing you to connect to the Internet from almost anywhere with a cell phone signal. Some wireless carriers now are selling netbooks with built-in capability to connect wirelessly to the Internet using a wireless data plan. Figure 6 A well-designed notebook computer carrying case. Buyer's Guide 2011: How to Purchase Computers and Mobile Devices 14 If you plan to connect your notebook computer to a video projector, make sure the notebook computer is compatible with the video projector. You should check, for example, to be sure that your notebook computer will allow you to display an image on the computer screen and