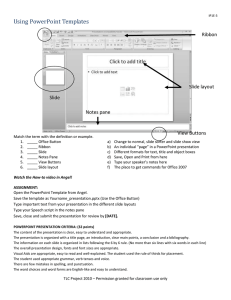Microsoft Office PowerPoint 2016 for Windows Introduction to PowerPoint University Information Technology Services Learning Technologies, Training & Audiovisual Outreach Copyright © 2016 KSU Division of University Information Technology Services This document may be downloaded, printed, or copied for educational use without further permission of the University Information Technology Services Division (UITS), provided the content is not modified and this statement is not removed. Any use not stated above requires the written consent of the UITS Division. The distribution of a copy of this document via the Internet or other electronic medium without the written permission of the KSU - UITS Division is expressly prohibited. Published by Kennesaw State University – UITS 2016 The publisher makes no warranties as to the accuracy of the material contained in this document and therefore is not responsible for any damages or liabilities incurred from UITS use. Microsoft product screenshot(s) reprinted with permission from Microsoft Corporation. Microsoft, Microsoft Office, and Microsoft PowerPoint are trademarks of the Microsoft Corporation. University Information Technology Services Microsoft Office: PowerPoint 2016 for Windows Intro to PowerPoint Table of Contents Introduction ................................................................................................................................................ 5 Learning Objectives..................................................................................................................................... 5 Best Practices for Creating Presentations: ................................................................................................. 5 The Microsoft PowerPoint 2016 Interface ................................................................................................. 6 The Ribbon .................................................................................................................................................. 7 The Quick Access Toolbar ........................................................................................................................... 7 Tell Me ........................................................................................................................................................ 9 Search for Features ............................................................................................................................. 9 Get Help with PowerPoint .................................................................................................................. 9 The Smart Lookup Tool ............................................................................................................................. 11 Galleries .................................................................................................................................................... 13 Mini Toolbar .............................................................................................................................................. 13 Status Bar .................................................................................................................................................. 13 Themes ...................................................................................................................................................... 14 The File Tab ............................................................................................................................................... 17 Navigation ................................................................................................................................................. 18 Slides Pane ................................................................................................................................................ 18 Slide Preview ............................................................................................................................................. 18 Notes Pane ................................................................................................................................................ 18 Changing Views ......................................................................................................................................... 19 Types of Views .......................................................................................................................................... 19 How to Create a New Presentation .......................................................................................................... 20 Saving a Presentation ............................................................................................................................... 20 File Formats............................................................................................................................................... 20 How to Save a Presentation ...................................................................................................................... 21 Appearance ............................................................................................................................................... 22 Slides ......................................................................................................................................................... 22 Adding a New Slide ................................................................................................................................... 22 Types of Slide Layouts ............................................................................................................................... 23 Text............................................................................................................................................................ 24 Entering Text ............................................................................................................................................. 24 Adding a Text Box ..................................................................................................................................... 24 Formatting Text......................................................................................................................................... 25 Graphics .................................................................................................................................................... 25 Inserting Pictures .............................................................................................................................. 26 Images from a File ..................................................................................................................................... 26 Inserting an Image from a file ........................................................................................................... 27 Draw Shapes ............................................................................................................................................. 27 Inserting a Shape....................................................................................................................................... 27 Altering a Shape ........................................................................................................................................ 27 Hyperlinks ................................................................................................................................................. 28 Adding a Hyperlink .................................................................................................................................... 28 Header and Footer .................................................................................................................................... 29 Adding a Header or Footer ....................................................................................................................... 29 Printing ...................................................................................................................................................... 30 Printing Your Presentation ........................................................................................................................ 30 Additional Help ......................................................................................................................................... 33 Introduction Microsoft Office PowerPoint 2016 is a presentation software application that aids users in the creation of professional, high-impact, dynamic presentations. Slides are the building blocks of a PowerPoint presentation. By using slides, the focus is not only on the speaker, but on the visuals (slides) as well. Learning Objectives After viewing this booklet, you will be able to: Become familiar with PowerPoi t’s i terfa e Create a new presentation and save it Add slides to a presentation Delete and Rearrange slides Apply a design theme Work with themes and background styles Use the various PowerPoint views Enter and edit text Insert graphics and other objects Play the slideshow Print handouts Best Practices for Creating Presentations Slide layout, font, color scheme, and content are the main components to developing a great presentation. Follow the guidelines below to create a good presentation: Identify the critical information that needs to be presented and include it in your presentation. Use no more than six bullet points per slide. Keep bullet points short and to the point. Incomplete sentences are okay. Minimize the number of font types used in your presentation. Keep font sizes consistent. Do not make all of the text uppercase. For contrast, use a light-colored font on a dark background and vice versa. Use bold formatting to make appropriate words stand out. Minimize the use of italics. They are more difficult to read. Do not vary the look of one slide greatly from the next. Consistency is key. Identify text that can be represented pictorially and use appropriate graphics in its place. Remove unnecessary graphics that are not relevant to the information presented. Use consistent colors and font size on each slide. Do not use unusually bright colors. Do not clutter the slides with too many graphics. Use graphics and transitions sparingly. Revised: 6/28/2016 Page 5 of 33 The Microsoft PowerPoint 2016 Interface There are a number of prominent changes to the look and functionality of Microsoft PowerPoint 2016. Let us have a look at its latest interface. Figure 1 - The Interface 1. Quick Access Toolbar - Allows you to keep shortcuts to your favorite and frequently used tools. 2. Ribbon Display Options - You can collapse, auto hide, or show the whole ribbon. 3. File Tab (Backstage View) - The backstage view is where you manage your files and the information/properties about them (e.g. open, save, print, protect document, etc.). 4. Ribbon - Tabbed interface, where you can access the tools for formatting your presentation. The Home tab will be used more frequently than the others. 5. Tell Me - Look up PowerPoint tools, get help, or search the web. 6. Collapse the Ribbon- This button will collapse the ribbon. Click on the pinned icon to re-open the ribbon. 7. Mini Toolbar - Select or right-click text or objects to get a mini formatting toolbar. 8. Slides Tab - Use this to navigate through your slides within your presentation. 9. Slide - This is where you type, edit, insert content into your selected slide. 10. Status Bar - View which slide you are currently on, how many slides there are, speaker notes or comments in your presentation, change your views, or change your zoom level. Page 6 of 33 The Ribbon The ribbon is a panel that contains functional groupings of buttons and drop-down lists organized by tabs (see Figure 2). The ribbon is designed to help you quickly find the commands that you need to complete a task. Figure 2 - The Ribbon The ribbon is made up of a set of tabs that pertain to the different functionalities of PowerPoint, such as designing slides, inserting media onto slides, or applying animations. Each tab is further divided into logical groups (of buttons), such as the Font group shown in Figure 1 above. There are also o te tual ta s that appear, depe di g o what ou are worki g o . For example, if you have inserted pictures, the Picture Tools tab appears whenever a picture is selected (See Figure 3). Figure 3 - Contextual Tab The Quick Access Toolbar The Quick Access Toolbar is a small toolbar at the top left of the application window that you can customize to contain the buttons for the functions that you use most often. Figure 4 - Quick Access Toolbar Page 7 of 33 To customize the Quick Access Toolbar: 1. Click the drop-down arrow on the far right (See Figure 5). 2. Click on any listed command to add it to the Quick Access Toolbar (See Figure 5). 3. Click More Commands… to choose from a comprehensive list of commands (See Figure 5). Figure 5 - Customize Quick Access Toolbar 4. 5. 6. 7. Select a command from the list by clicking on it (See Figure 6). Click the Add button (See Figure 6). Repeat steps 4 & 5 to add additional commands (See Figure 6). Click on the OK button to confirm your selection (See Figure 6). Figure 6 - Quick Access Toolbar Options Page 8 of 33 Tell Me The Tell Me feature allows users to enter words and phrases related to what you want to do next to quickly access features or actions. It can also be used to look up helpful information related to the topic. It is located on the Menu bar, above the Ribbon. Search for Features 1. Click in the Tell Me box. Figure 7 - Tell Me 2. Type the feature you are looking for (See Figure 8). 3. In the Tell Me drop-down, you will receive a list of features based on your search. Click the Feature you were looking for (See Figure 8). Figure 8 - Select a Feature 4. You will either be taken to the feature or a dialog box of that feature will open. Get Help with PowerPoint 1. Click in the Tell Me box. Figure 9 - Tell Me Page 9 of 33 2. Type the feature you want help with (See Figure 10). 3. In the Tell Me drop-down, click Get Help on feature (See Figure 10). Figure 10 - Get Help on Feature 4. In the PowerPoint 2016 Help dialog box, you will get a list of help topics based on your search. Click the Topic you wanted help with. Figure 11 – PowerPoint 2016 Help Page 10 of 33 The Smart Lookup Tool Smart Lookup uses Bing to provide you with search results for your selected term or phrase. It is located under the Review tab within the Insights section. The following explains how to use the Smart Lookup functionality. 1. Highlight the word or phrase you want to find information about (See Figure 12). 2. Right‐click on the word or phrase. 3. Click Smart Lookup (See Figure 12). Figure 12 - Smart Lookup Page 11 of 33 4. The Insights pane displays the information relevant to your selection. In the Insights pane, you receive the following information: a. Explore - Wiki articles, image search, and related searches from the internet (See Figure 13). b. Define - A list of definitions (See Figure 13). Note: The Insights pane uses the Microsoft search engine Bing. For Smart Lookup to work you have to be connected to the internet. 5. To close the Smart Lookup Insights pane, click the Exit (X) button in the top right corner of the pane (See Figure 13). Figure 13 - Insights Panel Page 12 of 33 Galleries A Gallery is a collection of pre-defined formats which can be applied to various elements in Office applications, such as the Themes Gallery in PowerPoint (See Figure 14). A Gallery most often appears as a result of clicking on an item on one of the Ribbon tabs. Figure 14 - Theme Gallery The selections in a Gallery incorporate a feature called Live Preview. When the mouse cursor hovers over a selection in a Gallery, your document takes on the formatting attributes of that selection in order to give you a preview of how that selection will look when applied to your document. Mini Toolbar The Mini Toolbar is a semi-transparent toolbar that appears when you select text (See Figure 15). When the mouse cursor hovers over the Mini Toolbar, it becomes completely solid and can be used to format the selected text. Figure 15 - Mini Toolbar Status Bar The Status Bar can be customized to display specific information. Below, in Figure 16, is the default Status Bar for PowerPoint: Figure 16 - Status Bar Page 13 of 33 Right-clicking on the Status Bar brings up the menu to the right, which enables you to change the contents of the Status Bar by checking or un-checking an item (See Error! Reference source not found.). Figure 17 - Status Bar Menu Themes A Theme is a set of formatting options that is applied to an entire presentation. A theme includes a set of colors, a set of fonts, and a set of effects. Using themes shortens formatting time and provides a unified, professional appearance. The Themes group is located on the Design tab; it allows you to select a theme from the Themes Gallery, apply variants, and customize the colors, fonts, and effects of a theme (see Figure 18 on the next page). Figure 18 - Design Tab: Themes Applying a Theme to a Presentation 1. On the Ribbon, select the Design tab (See Figure 18). 2. In the Themes group, hover over a theme with your mouse to see a preview. 3. Click the arrows to scroll to additional themes. Figure 19 - Themes Page 14 of 33 4. Select a theme by clicking on the thumbnail of your choice within the Themes group. Applying a Theme Variant 1. On the Ribbon, select the Design tab (See Figure 18). 2. In the Variants group, hover over a variant with your mouse to see a preview. 3. Click the down-arrow to view any additional variants (See Figure 20). 4. Select a variant by clicking the thumbnail of your choice within the Variants group. Figure 20 - Variants Gallery Changing the Color Scheme of a Theme It may be necessary to change the color of a theme to better suit your presentation. In order to change the color scheme after applying a theme to your presentation: 1. From the Variants group, click the down arrow with the line above it, in the bottom right corner. Figure 21 - Variants Drop-down 2. Select colors from the menu. Figure 22 - Variants Menu 3. Select a color scheme from the list that appears. Page 15 of 33 Changing the Fonts of a Theme In order to change the fonts of an applied theme: 1. From the Variants group, click the down arrow with the line above it, in the bottom right corner (See Figure 21). 2. Select Fonts from the menu. Figure 23 - Fonts 3. Select your desired font from the list that appears. Changing the Effects of a Theme In order to alter the visual effects of an applied theme: 1. From the Variants group, click the down arrow with the line above it, in the bottom right corner (See Figure 21). 2. Select Effects from the menu. Figure 24 - Effects 3. Select your desired effect from the list that appears. Page 16 of 33 The File Tab The File tab, shown below in Figure 25, provides a centralized location called the Microsoft Office Backstage view (see Figure 26). The Backstage view is used for all tasks related to PowerPoint file management: opening, creating, closing, sharing, saving, printing, converting to PDF, emailing, and publishing. The Backstage view also allows for viewing document properties, setting permissions, and managing different versions of the same document. (See the PowerPoint 2016 Quick Guide located at http://uits.kennesaw.edu/cdoc, for additional information on the Backstage View). Figure 25 - File Tab Figure 26 - Backstage View Page 17 of 33 Navigation PowerPoint 2016 opens in the Normal View showing the Slides Pane on the left side of the window. Slides Pane 1. The Slides pane shown on in Figure 27, displays all the slides available in a presentation and helps to navigate through the presentation. The slides are listed in sequence and you can shuffle the slides by dragging a slide from the current location and placing it in the preferred location. Slide Preview 2. Select a slide in the slides pane to preview it in the Slide Preview window (See Figure 27). The slide preview all you to see how your text looks on each slide. You can add graphics, video and audio, create hyperlinks, and add animations to individual slides. Notes Pane 3. It can be helpful to use the Notes Pane to remind yourself of speaking points for your presentation (see Figure 27). These personal notes can also be printed out for future referencing. Notes entered in the Notes Pane will not appear on the slide show. Figure 27 - Normal View Page 18 of 33 Changing Views PowerPoint 2016 allows you to see and edit your slides in several views. To work with your presentation in a different view, click the View tab on the ribbon (see Figure 28) and select the appropriate view, or, click on the appropriate Shortcut button at the bottom right area of the Status Bar (see Figure 29). Figure 28 - View Tab Figure 29 - Status Bar Types of Views View Icon On View Tab Shortcut Icon On Status Bar Normal View Displays the outline pane, slide pane, and notes pane. Slide Sorter View Displays a small version of each slide and is useful for reorganizing your slides. Notes Page Displays a miniature slide with space below to type notes for the presenter. Reading View Makes the presentation easy to review. Slide Show View Runs the slide show beginning with the current slide. (Button on SlideShow Tab) Table 1 - Presentation Views Page 19 of 33 How to Create a New Presentation 1. Click on the File tab. 2. Choose New (See Figure 30). 3. Double-click on Blank presentation (See Figure 30). Figure 30 - Creating a New Presentation 4. A new blank presentation will be created. Saving a Presentation You created a new presentation. Now, you should save the presentation so that you can use it later. The Save command, available from the File tab, is used to save a newly created presentation or to save the changes made to an existing presentation. When saving a file for the first time, you are prompted to enter a file name for the presentation, and you are asked in which location you would like the file to be saved. File Formats PowerPoint 2016 uses PowerPoint Presentation (.pptx) as the default file format. Additional formats include PowerPoint 97-2003 (.ppt), PowerPoint Show (.ppsx), PowerPoint Show 97-2003 (.pps), Windows Media Video (.wmv), as well as GIF, JPEG, PNG, TIF and BMP. The PowerPoint Show is a presentation that always opens in Slide Show view rather than in Normal view. Page 20 of 33 How to Save a Presentation 1. 2. 3. 4. Click the File tab. Choose Save As to save the presentation with a new name in (See Figure 31). Select Computer to save to the local drive (computer/laptop etc.) (See Figure 31). Select your desired folder (See Figure 31). Figure 31 - Save As 5. In the File Name text box, type the name of the file (See Figure 32). 6. Click Save as Type and then do one of the following (See Figure 32): For a presentation that can be opened only in PowerPoint 2016 or in PowerPoint 2013, in the Save as Type list, select PowerPoint Presentation (*.pptx). For a presentation that can be opened in either PowerPoint 2016 or earlier versions of PowerPoint, select PowerPoint 97-2003 Presentation (*.ppt). 7. Click Save (See Figure 32). Figure 32 - File Name and Save as Type Page 21 of 33 Note: You can also press CTRL+S or click Save quickly at any time. near the top of the screen to save your presentation Appearance Slides You are familiar with creating a new presentation and saving the changes you make to an existing presentation. You may need to add slides to the presentation to include more information. Before you begin creating a presentation it is important that you decide on a design and layout. Slides and layouts are the basic building blocks of any presentation. For a presentation to be effective, care should be taken to apply the right slide layouts. Being able to add the appropriate slide layout to your presentation will enable you to present information more relevantly to your audience. PowerPoint offers several built-in slide layouts to deliver visually effective presentations. Adding a New Slide 1. Within the slides pane, select the slide that you would like to insert a new slide after. 2. On the Home tab in the ribbon, click the drop-down arrow next to New Slide, within the Slides group, to display the default list of layouts (See Figure 33). 3. From the New Slide drop-down list, select a layout to insert (See Figure 33). Figure 33 - New Slide Page 22 of 33 Types of Slide Layouts Title Slide This layout includes placeholders for a main title and a subtitle. Title And Content This layout includes a placeholder to enter slide title and a place for text, charts, tables, pictures, clip art, and SmartArt graphics. Section Header This layout allows space for section and sub-section titles. Two Content Much like the Title and Content slide layout, this layout offers a place for slide title text and two content places for text, charts, tables, pictures, clip art, and SmartArt graphics. Comparison This layout is just like the Two Content layout with the addition of two text placeholders to aid in compare and contrast slides. Title Only This layout offers a place to enter title text. Blank This is a blank slide with no placeholders. Content With Caption With this slide you can enter a title, text, and content such as additional text, charts, tables, pictures, clip art, and SmartArt graphics. Picture With Caption This layout offers a place for a picture and caption text. Table 2 - Slide Layouts Page 23 of 33 Text A presentation is not all about pictures and background color—it depends mostly on the text. The message of your presentation is conveyed through the text. The visual aids are simply cosmetics to help support your message. The instructions below explain how to work with text. Entering Text Most slides contain one or more text placeholders. These placeholders are available for you to type text on the slide layout chosen. In order to add text to a slide, click in the placeholder and begin typing. The placeholder is movable and you can position it anywhere on the slide. You can also resize a text placeholder by dragging the sizing handles (See Figure 34). Removing an unwanted text placeholder from a slide is as simple as selecting it and pressing Delete. A text placeholder can contain multiple lines of text and will adjust the size of the text and the amount of space between the lines if the text exceeds the allowed space. Figure 34 - Text Placeholders Text Boxes can be added to any slide in order to provide additional room outside of the text placeholders. Adding a Text Box 1. From the Insert tab, click on Text Box. Figure 35 - Inserting a Text Box 2. Left-click on the area of the slide where you want to add text. 3. While maintaining the left-click, drag the mouse cursor down a bit and then to the right, then release. The dashed text box appears. Page 24 of 33 4. Left-click once inside the text box and start entering your text (See Figure 36). Figure 36 - Text Entry in a New Textbox Formatting Text When creating a presentation, it is likely that you will be doing some formatting. In order to edit text on a presentation: 1. Select the text (by left-clicking and maintaining the left-click while dragging the mouse cursor across the text). 2. Use the Font Group on the Home tab or right-click on the selected text and choose formatting options from the Mini Toolbar (See Figure 37). 3. Make necessary changes to the font and click outside of the text placeholder to accept the changes. Figure 37 - Formatting Text Graphics Another way to add emphasis to your presentation is to have visual aids or graphics. Although we learned earlier that the most important part of your presentation is the message, it is always helpful to use graphics to get your point across more concisely and in a shorter period of time. Page 25 of 33 Inserting Pictures When inserting clip art onto a preselected slide layout: 1. Go to the Insert tab. 2. Type in your key word or phrase of the object you are looking for into the search box. 3. This will open the Insert Pictures window. Figure 38 - Search for Clipart 4. Scroll through the given results to find your desired clip art (See Figure 39). 5. Once found, click on the image (See Figure 39). 6. Select Insert to add the clip art to your slide (See Figure 39). Figure 39 - Insert Clip Art Note: You are respo si le for respe ti g others’ rights, i ludi g op right, so e selecting your image(s). i dful whe Images from a File Images from your own collection and experiences may also add value to your presentation. You must have the image saved prior to adding it to your presentation. Page 26 of 33 Inserting an Image from a file Place your cursor where you would like the image to appear. Select the Insert tab. Click Pictures (See Figure 40). In the Insert Picture dialog box, navigate to find your image. Select your image, and click Insert. Figure 40 - Insert Pictures Draw Shapes Shapes are simple geometric objects that are pre-created by PowerPoint and can be modified. A shape can contain text or can appear without it. It can also be filled with color, and the outline of the shape can be given a different style and color. Inserting a Shape 1. Select the Insert Tab. 2. Click Shapes. 3. Select the shape you wish to draw Figure 41). 4. Your cursor becomes a small black plus 5. In the Slide pane, point the crosshair mouse pointer to the upper-left corner the area where you want to draw the shape, hold the left mouse button down, and then drag diagonally down to right to create the shape. (See sign. of the Altering a Shape Figure 41 - Insert Shapes 1. You can now move your shape if necessary by clicking on the object, holding down the left mouse button, and dragging it to another location. 2. You may also alter the look of your shape by selecting the shape and clicking the Format tab (See Figure 42). Page 27 of 33 3. In the Shape Styles group, scroll through additional styles and click on the desired style to apply it to the shape (See Figure 42). Figure 42 - Altering Shapes Hyperlinks You may have an additional document or a great website to enhance your presentation. Adding hyperlinks into your presentation can allow you to quickly jump to supplemental information while you are presenting. Adding a Hyperlink 1. Select the text that you would like to change to a hyperlink. 2. Select the Insert tab (See Figure 43). 3. Click Hyperlink (See Figure 43). Figure 43 - Inserting a Hyperlink Page 28 of 33 4. The text you selected will appear in the Text to Display field at the top of the window (See Figure 44). You can change the text if you would like. 5. Select the location where you want to link to from the Link To column on the left (See Figure 44). 6. Type the address that you want to link to in the Address field (See Figure 44). 7. Click OK (See Figure 44). The text that you selected will now hyperlink to the web address. Figure 44 - Insert Hyperlink Note: You can also type the hyperlink out and press enter, and PowerPoint will automatically create the hyperlink. Header and Footer Occasionally it is necessary to add information to the Header or Footer of a PowerPoint presentation, just the pri tout, or oth. This a e i for atio su h as the author’s a e, date a d ti e, organization, class information, etc. Adding a Header or Footer 1. Select the Insert tab. 2. Click Header & Footer. Figure 45 - Inserting Header & Footer Page 29 of 33 3. Select whether you would like to add these settings to the Slides or Notes and Handouts by selecting the appropriate tab (See Figure 46). 4. Click inside the checkbox to add the Date and Time or Slide Number (See Figure 46). 5. T pe additio al i for atio su h as the author’s a e i the Footer box (See Figure 46). 6. If you would like this information to appear on all slides, click Apply to All (See Figure 46). Figure 46 - Header and Footer Settings Printing PowerPoint 2016 allows you to print your presentation in order to aid you in presenting or to give your audience something to take notes on. There are multiple formats available when printing; you should choose a format which best suits your presentation and audience needs. Printing Your Presentation From the Backstage view: 1. Click the File tab. 2. Click on Print to view the printer settings (See Error! Reference source not found.). 3. Indicate the number of copies you would like to print (See Error! Reference source not found.). 4. Select the printer (See Error! Reference source not f ound.). Figure 47 - Printer Settings Page 30 of 33 From the Settings section: 1. Click on Print All Slides. If you do not need to print all slides, you may select another option in the window (See Figure 48). Figure 48 - Print All Slides 2. Click on Full Page Slides to access Print Layout options such as Handouts and Notes Pages (See Figure 49). Figure 49 - Print Layout Note: If you select Handouts, choose the amount of slides that should appear on the printed page from the Handouts box. The 3 Slides option allows for notes to be written on the handout. Page 31 of 33 3. Click on Print One Sided to access options to print on both sides of the paper (See Figure 50). Figure 50 - Print One Sided 4. Click on Grayscale to access options to print in grayscale, color, or black & white Figure 51 - Grayscale 5. Once you are ready to print, click on the Print button. Page 32 of 33 Additional Help For additional support, please contact the KSU Service Desk: KSU Service Desk for Faculty & Staff Phone: 470-578-6999 Email: service@kennesaw.edu Website: http://uits.kennesaw.edu KSU Student Helpdesk Phone: 470-578-3555 Email: studenthelpdesk@kennesaw.edu Website: http://uits.kennesaw.edu Page 33 of 33