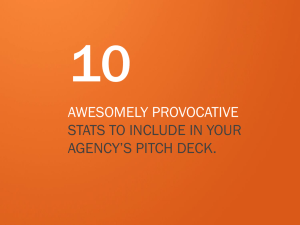Secure Email Gateway: Warrior – Level 1 Student Guide TABLE OF CONTENTS SETUP AND ADMINISTRATION HOW MIMECAST WORKS LOGGING IN LESSON 1: THE DASHBOARD LESSON 2: ACCOUNT SETTINGS LESSON 3: AUDIT LOGS LESSON 4: ROLES LESSON 5: CONNECTIVITY LESSON 6: USER AND GROUP MANAGEMENT LESSON 7: ATTRIBUTES LESSON 8: APPLICATION SETTINGS LESSON 9: REPORTING LESSON 10: SERVICE MONITOR LESSON 11: MESSAGE CENTER 5 5 5 6 10 14 16 22 29 39 40 44 49 57 EMAIL CONTINUITY FUNDAMENTALS 62 LESSON 1: CONTINUITY OVERVIEW LESSON 2: CONTINUITY EVENTS LESSON 3: CONTINUITY EVENT MONITOR LESSON 4: SMS CONTINUITY SERVICES RESOURCES 62 63 67 71 72 SECURITY POLICIES FUNDAMENTALS 73 MIMECAST EMAIL INSPECTION FUNNEL LESSON 1: POLICY BASICS LESSON 2: GATEWAY SECURITY POLICIES LESSON 3: DATA LEAK PREVENTION POLICIES LESSON 4: ATTACHMENT POLICIES LESSON 5: END USER NOTIFICATIONS OVERVIEW 73 73 77 93 100 103 TARGETED THREAT PROTECTION FUNDAMENTALS TARGETED THREAT PROTECTION OVERVIEW LESSON 1: IMPERSONATION PROTECT LESSON 2: URL PROTECT LESSON 3: ATTACHMENT PROTECT ©2022 Mimecast. All Rights Reserved 106 106 106 110 115 |2 Prerequisites N/A • Course Objectives Following the course, you should be able to: Setup and Administration • Navigate and understand the functionality the Administration Console • Explain the relevancy of the Mimecast Services status page. • Explain the Account Settings menu item and its subsections • Create and manage Mimecast administrators • Understand Connectivity • Manage your users and groups • Explain what Attributes and how they are used • Control user access to End User Applications and the limits within • Schedule delivery and read the reports Mimecast provides. • Explain the service monitor features and create alert notifications. • Locate and act on emails within Mimecast in the Message Center Continuity • Create and Cloning Continuity Events • Understand what happens during and after an event • Know what you need to create a Continuity Monitor • Understand how to manage a Continuity Event • Respond to a continuity monitor alert • Build an SMS response to continuity events Security Policies • Understand the Mimecast Email Inspection funnel • Explain how policies work • Identify the policies that are set up by default • Understand basic spam and virus protection concepts • Explain what each of the policies do and where to find them Targeted Threat Protection • • • • Identify Targeted Threat Protection policies that are set up by default Optimize a new or existing Targeted Threat Protection policy to suit your organization’s needs Understand how Browser Isolation (BI) service works and how to enable BI for email Understand user awareness and how to configure ©2022 Mimecast. All Rights Reserved |3 How this Guide Works This guide has been designed to follow the structure of the instructor-led training session. Here you will find the use cases, walkthroughs and scenarios discussed during the session, as well as useful configuration and troubleshooting tips. In addition, where we can provide you will find some frequently asked questions. Scenario These will highlight real-life use cases that will be covered with students in class. Those targets without a green background are for students to have as added takeaways from the session. Troubleshooting / Knowledge Tips These are intended to provide important points or facts that you should be aware of, as well as helpful troubleshooting tip. Discussion There may be times in the course where the instructor asks participants to take part in a discussion about a particular topic (e.g., to discuss something where there may be more than one solution to a problem). Warning or Alert This is meant to provide you with a warning about something. Disclaimer: During an instructor-led class, an instructor will demonstrate configuring certain policies, profiles, etc., in the Administration Console. This is being done in an environment that is safe for demonstration purposes. If you wish to follow along in your own environment, we advise as follows: 1. Follow along with the configuration steps and cancel instead of saving. 2. In an instance where you follow along configuring a policy, we advise you to set the “To” and “From” address fields to reference pilot profile groups that have been configured beforehand. Navigate to Directories | Profile Groups in the Administration Console and add the email addresses you want in the pilot groups. This will ensure you are testing policies on a small subset of your user population and not your whole organization. Please Note: Instructors will use Prefixes for some profile groups, definitions and policies. This is for training purposes only. As an administrator, you would choose the naming conventions that work for you in your environment. ©2022 Mimecast. All Rights Reserved |4 Setup and Administration Welcome to Mimecast Services. This session will introduce you to the basic functionalities of using the Mimecast Administration Console. As someone with administration permissions, you will be given control over some or all parts of your organization’s Mimecast account. With certain permissions, you can manage users, create policies, review logs, track user activity, troubleshoot email delivery, and much more. How Mimecast Works Mimecast’s focus is Security, Archiving and Continuity. When it comes to Security, we are essentially the middle person between you and your clients and your clients and you. What this means is that your email will go through the Mimecast cloud for inspection when you are sending mail to external parties ensuring your employees are not sending sensitive information out. And when clients are sending emails to you, those emails are inspected for malicious links, attachments and more. Mimecast uses policies to do this, which will be discussed in our Security Policies course. In addition, Mimecast archives email data and metadata based on your defined retention period. This data is captured through several input mechanisms including gateway-level capture, journal feeds, LAN and cloud information syncs and bulk ingestion of historical data. All major mail platforms are supported, including Exchange, Office 365 and Google Workspace. The archive allows employees to search from anywhere, and on most devices. It is always accessible, even when primary mail systems are down. Administrators and legal staff can run comprehensive ediscovery searches, manage cases and data exports. Data can also be recovered from the archive to the primary mail system if needed. These are just some of the things Mimecast can do for you. Logging In You can login using the Login button on mimecast.com. The options are Access my email - My Apps - Partner Portal. To open the Administration Console, you will click the My Apps option. Here you will also see the other applications you have purchased from Mimecast (e.g., Awareness Training, Case Review, DMARC Analyzer) Your login credentials will either be a Mimecast cloud account controlled by Mimecast or your domain directory account password controlled by your organization’s directory. ©2022 Mimecast. All Rights Reserved |5 Lesson 1: The Dashboard The first time you log on to the administration console you will be greeted with a Virtual Tour popup. This can be revisited at any time. The dashboard provides multiple status updates and notifications. Graphs will show your email traffic during certain time periods. Navigation The top bar will be the main means of navigating the Administration Console. Selecting Administration will reveal the menu of items you have permissions to see. Depending on your role you may be limited to what you have access to. The Mimecaster Central Search Bar allows you to search Mimecaster Central, our knowledge base of page breakdowns and best practices. The icons to the right will allow you to: History - A list of the last 10 dialogs you opened (Clear History to delete) Favorites - You can mark up to ten dialogs as favorites, using the stars next to each sub-menu item in the Administration drop-down (use the X next to each to remove). Mimecast Apps - List of all the applications you have purchased from Mimecast as well as things automatically given to you (e.g., Mimecaster Central, Threat Dashboard) What’s New, Guides, Product Overview, Events and Feature Requests User Account Profile Your Mimecast user account profile details are displayed on the right-hand side of the Administration Console header. It displays your: • • • • Mimecast account name Mimecast logon Role Avatar Clicking anywhere on your account profile details displays a popup dialog with access to: • • • • • • • Account and support details (see below). Preferences (early access toggle) Contact Support Ask a Question Share an Idea (This has been moved to the bull horn “Feature Requests”) Send Technical Information (This option has been deprecated with change in support systems and instead information should be shared through Mimecaster Central) Log Out ©2022 Mimecast. All Rights Reserved |6 Note: The Account and Support details menu item displays your "Mimecast ID". This is a numeric code that you will need when raising telephone support cases with us. Mimecast Status Page Mimecast provides a status page of all services in all serviced regions at: status.mimecast.com You can also access it from the Administrative Console Dashboard in the upper right corner of the Notification Feed. This page is separate from Mimecast infrastructure to provide an accurate and independent status. Use this page when troubleshooting any Mimecast related problems to keep yourself informed Status A general status indicator at the top provides immediate overview of Mimecast’s services. Selecting any of the regions provides the breakdown of the services Mimecast provides. History Here you can view any previous incidents as well as the timeline of actions Mimecast has taken to investigate and resolve the situation. Notification Feed The Notification Feed displays notifications sent by Mimecast to you about your account. The notifications are displayed in a list with the latest at the top. You can filter the notification feed by either Product which displays only notifications about things like new releases or by Service which will display only notifications about your Mimecast service. In situations where we want to draw your attention to a notification, for example a service outage, this will be the only filter type available. Service notifications will have a color-coded title and icon that have the following statuses. ©2022 Mimecast. All Rights Reserved |7 Email Queues The Email Queues are a graphical display of the volume of your incoming and outgoing messages over the last 48 hours. You can hover over a graph’s data point to display the number of the emails per category at a given point in time. The See More link in the upper right will allow you to navigate directly to the Delivery Queue which you can also navigate to under Administration | Monitoring | Delivery. The Delivery Queue displays all inbound and outbound messages waiting to be delivered and therefore, is often empty as long is there nothing wrong with inbound and outbound mail flow. Directory Connectors, Journal Connectors and Exchange Service The Directory Connectors, Journal Connectors, and Exchange Services sections show you your Service status indicators. • • • Green = good service Amber = partial disruption or errors/warnings Red = the service has been disrupted Each section has a “See more” link to bring you directly to the relevant area in the Administration Console. • Directory Connectors: Directory Connectors are added to allow Mimecast to Synchronize with an organization’s Active Directory so that the users can be managed on the Mimecast platform and assigned to certain policies and applications. There are different types of directory connectors, depending upon the infrastructure you have - Active Directory (LDAP) - Domino Directory (LDAP) - Office 365 / Windows Azure Active Directory - Google Directory • Journal Connectors – Journal Connectors are created to capture internal email between users. In this way, internal email communications are added to your organization's Mimecast Archive. • Exchange Service– This replicates your Outlook folders into your archive, so you have consistency in your views. This is for customers with an On-Premises environment who use the Mimecast Synchronization Engine. Activity over 24 Hours The Activity over 24 hours section displays the total number of messages in each of the categories displayed over the previous 24 hours. Use the path next to each item to navigate to the areas identified below and act. • • • • • • Attachments Blocked - Monitoring | Attachments Rejected Messages - Message Center | Rejected and Deferred Messages Bounced Messages - Message Center | Bounced Messages Policy Edits - Gateway | Policies Held Messages - Message Center | Held Messages Attachments Linked - Monitoring | Attachments ©2022 Mimecast. All Rights Reserved |8 Total Email Traffic The Total Email Traffic section displays an hourly breakdown of your total internal, inbound, and outbound email traffic over the previous seven days. You can hover over a graph's data point to display the number of the emails per category at a given point in time. Note: You can zoom in on the graph’s data to display the hourly breakdown by dragging over the date range and releasing the mouse. Rejections Displays the top five rejection types for your account, in no specific order, over a 24-hour period. You can hover over a graph's data point to display the date, time, and the number of rejections at a given point in time. Account Summary This summary provides you with information about your account. • • • • • • Your account name Mimecast ID Your account code Your security passphrase (if one has been configured with us) Your support code. This must be quoted when calling Mimecast Support to log a call. Your account's maximum retention period for messages Accessing Other Dashboards To access the main dashboard if you have closed it, you will click the Mimecast logo in the upper left corner of the Administration Console. However, to access other administrative dashboards: 1. Click the icon in the top left-hand corner of the Administration Dashboard. 2. Select either the: • • • Attachment Protect menu item to display the Targeted Threat Protection - Attachment Protect dashboard. URL Protect menu item to display the Targeted Threat Protection - URL Protect dashboard. Large File Send menu item to display the Large File Send dashboard. Note: You will only see the dashboards for the services you have purchased. ©2022 Mimecast. All Rights Reserved |9 Lesson 2: Account Settings Your account's settings contain information about your account (e.g., your archive retention period, the number of licensed users, the Mimecast Service you have purchased). There are also some configurable settings. Some of these can only be amended by Mimecast Support and are typically configured when your account is initially created. To access Account Settings, navigate to Administration | Account | Account Settings. The menu groups are as follows: • • • • • • • Account Settings: License and retention details regarding your Mimecast account. The menu is displayed by default. Directory Options: Options to link or clear alias addresses. User Access and Permissions: Configure global access for users and timeout for Administration Console sessions. System Notification Options: Specifies certain notification addresses. Account Contact: Account contact details. Cloud Password Complexity and Expiration: Controls password complexity, expiration and account lockout for Mimecast Cloud passwords. Enhanced Logging: For use with APIs Account Settings The Account Settings sub-group provides license and retention details regarding your Mimecast account. Much of what you see here cannot be edited even as a super administrator. Account Settings Account Code The name for your Mimecast account. This is usually your organization's name. The ID of your Mimecast account. This is to be used for interactions with Mimecast Service Delivery. A unique identifier for your Mimecast account to log a support ticket. Database Code A reference for the database instances of your Mimecast account. Account Status Enabled by default. This is only disabled if your account has been terminated. Used to verify permissions for sending through the Mimecast SPF IP Addresses. Added during account implementation. Account Name Mimecast ID DNS Authorization Code Maximum Retention (Days) Maximum Retention Validated Number of Users Pause Inbound Deliveries ©2022 Mimecast. All Rights Reserved Added during account implementation, this specifies the maximum number of days messages will be retained in the archive. This setting cannot be increased by administrators, but it can be reduced for retention of specific messages. Specifies that the Maximum Retention (Days) value has been approved by a user with Super Administrator, Full Administrator, or Partner Administrator permissions. Occasionally requested to verify account retention setting is still accurate. The number of users licensed within this Mimecast account. If your email system is temporarily unable to accept messages, enabling this option will globally halt Mimecast from sending emails to that email environment. |10 Warning Message After (Attempts) Bounce Message After (Attempts) Ingestion Partner Ingestion Size Limit API Export (Case Review) Awareness Training Modules Awareness Training Custom Modules Mimecast will send a warning notification to users in your organisation notifying them that Mimecast has an issue delivering mail to them. By default, these notifications are delivered to senders after 60 minutes or six retry attempts, whichever comes first. Mimecast will send a bounce notification to users in your organisation notifying them that Mimecast has an issue delivering mail to them. By default, these soft bounce notifications are delivered to senders after 96 hours (four days) or 30 retry attempts, whichever comes first. Certified Ingestion Partner to perform end-to-end migrations using Mimecast Simply Migrate client via the Ingestion API. Specify the maximum amount of data the account can ingest in Terabytes (TB), e.g., 10 for 10 TB, 0.1 for 100 GB, 0.01 for 10 GB. Enables ‘API Exports’ section in Case Review. Which will allow to download export data through Simply Migrate. The value displayed here reflects the total number of Modules allowed within the Awareness Training platform. This value is automatically set when an Administration Console is created during the implementation phase and/or is updated automatically upon the Mimecast subscription renewal date. This is a read-only field that can only be set by Mimecast Support. The value displayed here reflects the total number of Custom Modules allowed within the Awareness Training platform This value is automatically set when an Administration Console is created during the implementation phase and/or is updated automatically upon the Mimecast subscription renewal date. This is a read-only field that can only be set by Mimecast Support. Directory Options This grouping deals with either linking or not, the Aliases within your environment. Automatically Link Aliases Clear All Aliases Uses the mailbox information from Active Directory to link alias addresses to primary mailbox addresses in Mimecast. This allows users to login using their primary address, and access emails for the aliases. Removes the alias links to the primary addresses in Mimecast Directory. User Access and Permissions There are various settings here to control user access and permissions for your Mimecast account. Administration Console Timeout If an administrator is inactive for the selected time the session will expire and they will have to log back in. Send BCC to Mail Server When sending mail using Mimecast for Outlook or Mimecast Personal Portal during a Continuity Event, or the Mobile application, the platform automatically adds the sender’s email address in the BCC field. This ensures that a copy of the message is routed back to your infrastructure by default. SMTP Submission Override allows all Internal users to use the Mimecast Platform as an alternative outgoing mail server using SMTP Authentication. This option should only be used with care and therefore only Mimecast Service Delivery can enable/disable it for you. SMTP Submission Override ©2022 Mimecast. All Rights Reserved |11 Display Sender Avatar to External Users Admin IP Ranges (CIDR n.n.n.n/x Content Administrators Default View If you use Directory Synchronization, Mimecast can retrieve images associated with the user's email address. With this option enabled, these images can be displayed as user avatars in Mimecast solutions (e.g. Secure Messaging). You can restrict those who can log on to the Administration Console to specific IP addresses and / or ranges. Targeted Threat Protection Authentication When set to "Content" an administrator with content permissions will by default be presented with the content of the items they open after which they can toggle to the metadata. When set to "Metadata" an administrator with content permissions will by default be presented with the metadata of the items they open after which they can toggle to the content. A user’s device cannot be authenticated perpetually. Set a period after which a user's device must be reauthenticated, if there has been no user interaction with Targeted Threat Protection. Authentication Duration (Days) Enter the number of days that need to pass before a user will have to reauthenticate. System Notification Systems notifications control who gets notified by SMS, the postmaster address, and who is alerted for specific events such as archive searches or when export blocks are finished. SMS Attribute Notification Postmaster Address Privileged Access Notifications Enforce Archive Search Reason Send Notification When Export Block is Complete Specifies the Active Directory or Mimecast attribute that identifies the mobile phone number of users. When sending an SMS to a user, we use the number associated with this attribute. Specifies the email address from which all user notifications are sent. A postmaster address is created by default in the internal domains and is selected by default. The address cannot be deleted but a different email address can be used by clicking the "Lookup" button. This email address will be notified when an archive search is performed by an administrator. When selected, Administrators will be required to provide a reason when searching for emails under Administration | Archive | Archive Search or Administration | Message Center | Message Tracking. The reason provided will be reflected within Administration | Archive | Search Logs under the “Reason” column as well as within the Privileged Access Notifications email that is sent to the email address listed within the “Privileged Access Notifications” field under Administration | Account | Account Settings | System Notification Options. This option enables automatic email notifications when exports are requested. Account Contact The contact information here provides Mimecast the point of contact to alert regarding Mimecast services. Keep this information up to date as frequently as possible. ©2022 Mimecast. All Rights Reserved |12 Contact Name Telephone This is the contact that Mimecast Support uses to contact customers regarding your Mimecast Account. When updating these fields, please do so by contacting Support via phone or by opening a Support ticket via Mimecaster Central. Number for the Contact. Emergency SMS Number The contact’s mobile phone number. CC Email Addresses Alternate email addresses. Multiple email addresses can be added separated by a comma. Ensures that notifications can be communicated to a wider group. Password Complexity and Expiration As a Mimecast customer you can login to the Administration Console either by a Domain Password or a Cloud password. The settings in this section only effect cloud passwords. Active Directory accounts and passwords are not controlled by this. Mimecast provides options for administrators to enforce user account password complexity and expiration settings. This feature enhances Mimecast cloud account security by reducing the risk of a security breach through end users setting weak passwords and brute force attacks. These settings include defining the password length and complexity (e.g., enforcing numeric, non-alphanumeric characters and uppercase letters), the expiration period, and the account lockout policy. More info here. Minimum Password Length 8 Include at least one lowercase alpha character (a-z) Select the complexity, must have at least 3 of the items selected that make up complexity. Include at least one lowercase numeric character Select the complexity, must have at least 3 of the items selected that make up complexity. Password Expiry The account lockout setting cannot be disabled. Administrator can configure custom settings, or the Mimecast default system settings will be applied (e.g., after five consecutive unsuccessful log on attempts, the account is locked for 15 minutes.) More detail can be found here. Enhanced Logging If you are using a SIEM or any other data analytics platform, you can enable additional logging of email transactions on your account. These logs are available using the SIEM Logs API. For more information, see the Mimecast Documentation site and SIEM Logs API here. These additional settings do not impact the current Reporting features available in the Administration Console and are only available using an API integration. ©2022 Mimecast. All Rights Reserved |13 Lesson 3: Audit Logs Audit Logs are system related logs that help administrators monitor changes and events in their Mimecast platform. They act as a security measure and a troubleshooting tool. The logs monitor the activity of both admins and users, whether they were performed manually or automatically. Some events captured are: • • • • • • • Account changes User account changes Policies and definition altering Directory syncs Journal failures Folders created, updated Login attempts, failures Working with the Audit Logs To access Account Settings, navigate to Administration | Account | Audit Logs. Filter and Search You can filter on the types of logs you wish to see using the filter in the top right, as well as search using the tools available in the top left to enter specific criteria and choose a date range. Common Examples Some common examples of logs are as follows: Event Description Logon Authentication Failed A user attempted to log on to the Administration Console, but their authentication failed New Policy A policy was created Information Provided • • • • • • • • User’s login Date and time IP address Application used to access Mimecast Administrator Date and time Policy type Full policy details On the Audit Logs page, select a log to display its information. The log displays details about each event. • • User: Email address of who triggered the event Category: Category of the event that generated the log file (e.g., Policy Logs, Account Logs) ©2022 Mimecast. All Rights Reserved |14 • • • Type: Displays the type of event (e.g., New Policy, Completed Directory Sync) Details: Displays brief details about the event or changes made. The details displayed depends on the type of event. Date / Time Exporting When exporting, you can select which columns of the log you want included. Click the Export button in the top left corner to see the panel shown here. ©2022 Mimecast. All Rights Reserved |15 Lesson 4: Roles The Mimecast administrator roles are a collection of permissions that control access to Administration Console functionality and certain Mimecast Applications (e.g., Awareness Training, Case Review, DMARC Analyzer, Brand Exploit Protect, CyberGraph, etc.). Each role determines the depth of access and can be used to control the tasks performed. Default Roles Protected Roles have a padlock next to them (see items 1-5 below). 1. Super Administrator: Can manage application roles and has full privileges to all account options, including the content view of all email, delegate mailbox access, and the assignment of protected permissions (for example, the assignment of content view). 2. Full Administrator: Can manage application roles and has high-level administrator privileges, including the content view of all messages, delegate mailbox access, message exports, and the creation and approval of retention adjustments. 3. Partner Administrator: Can manage application roles and has full privileges for Partner Administrators, including delegate mailbox access, but excludes protected permissions. 4. Discovery Officer: Cannot manage roles but has access to common eDiscovery features such as archive search with content view, messages exports, and the creation or approval of retention adjustments. 5. Reviewer: Cannot manage roles but has access to the Case Review application as a reviewer, where discovery cases can be reviewed for relevance and privilege. 6. Gateway Administrator: Has read access to common gateway functionality (e.g., policy management, message tracking, service connections, and user settings) and rights to create other administrator accounts without protected permissions. 7. Basic Administrator: A primary administrator account with rights to create other Basic Administrator accounts, but with no access to protected permissions. You can do basic things such as create policies, but you cannot read email for example. 8. Help Desk Administrator: Has access to common help desk tasks (e.g., message tracking, read-only access to policy management, service connections, and user settings). Read Administrator Role Permissions for a detailed list of permissions. Security Permissions Your account comes with a list of default roles. Each role has a security permission assigned. The security permissions are as follows: • • Cannot Manage Roles: Access to the Roles tab is disabled. Manage Application Roles: The Application Role also allows Administrators the ability to control the Administration Console menu items that other administrators can access. The exception is if the application areas are marked as protected with the "Protected Roles" permission. • Manage Protected Roles: A Protected Role is one that allows an Administrator to control the Administration Console menu items that other administrators can access, including functionality with protected content (e.g., viewing email content, archiving email content, exporting messages, managing retention and smart tag assignment). Protected roles have a padlock icon located to the left of the "View Role" button. ©2022 Mimecast. All Rights Reserved |16 The default roles, their respective security permissions, and the types of permissions they have are listed in the table below. Default Role Security Permission Super Administrator Manage Application & Protected Roles Partner Administrator Manage Application Roles Full Administrator Manage Application Roles Discovery Officer Cannot Manage Roles Reviewer Cannot Manage Roles Basic Administrator Manage Application Roles Help Desk Cannot Manage Roles Gateway Administrator Manage Application Roles Synchronization Engine Administrator Cannot Manage Roles Synchronization Engine Administrator This is a unique role in that it cannot be used to login/manage Mimecast Administration console rather it’s only used for MSE Site binding purpose. Role Editor Administrator roles are managed using the Role Editor. This allows administrators to: • Control the users assigned to roles • Create custom roles in addition to the default roles provided To access the Role Editor, the administrator must have the correct Security Permissions. Without these permissions, the Roles tab is not displayed in the Administration Console. To display the Role Editor: 1. Navigate to Administration | Account | Roles Within the Role Editor, you will see the following. • • Default Roles: Default roles are listed and indicated by a View Role button next to them. These can only be viewed and not edited. View Role and Edit Role Buttons: In the list of roles you will notice, some have a View Role button and others have an Edit Role button. Those with the ability to edit are Custom Roles (names and description displayed in italics. These are a copy of an existing role. The roles with the View Role button are roles that you cannot edit. Right-Click options: Right-clicking on a role will allow you to do things such as Add Users to a Role, Manage Users for a Role, Copy a Role, and Remove a Role for those Administrators with the proper permissions. Padlock: Roles with a Padlock have access to the Role Editor and have Protected Permissions, meaning they can modify access to protected application areas (e.g., archive email content, exporting messages, managing message retention). Custom Roles: Custom roles can be changed / deleted and are displayed in italics. • Members Column: This column shows the number of members added to a particular role. • • • ©2022 Mimecast. All Rights Reserved |17 • Description Column: This column provides detail on what each Administrator has permissions to do. Default Roles can only be viewed Right-click a role to display a pop-up menu Number of users assigned to a particular role Roles with the padlock icon have access to the Roles Editor and also have protected permissions Description of the level of permissions for a particular role Custom Roles can be changed / deleted and are displayed in italics View a Role To view what permissions a particular role has in detail: 1. Click View Role next to any of the roles 2. Once opened, you will see Properties and Security Permissions sections. 3. Under Security Permissions you will see what type of security permissions that role has. 4. Under the Application Permissions area you will see all the menus in the Administration Console that role has access to and what type of access [e.g., Read, Edit, etc.] Elevate Basic Administrator Role The first Administrative Role assigned is Basic Administrator during your implementation. Since you may want more permissions within the console, you will need to upgrade to a Super Administrator or another protected role. To do this, you must contact Mimecast Support. Mimecast Support Case If a user requires a Super Administrator, Full Administrator, or Discovery Officer role, the following steps must be followed: 1. Create a Mimecast Support Case. This request must: • • Be written on your company letterhead. Be signed & dated by a director or higher in your organization. ©2022 Mimecast. All Rights Reserved |18 Note: The signatory and assigned person cannot be the one and the same person. If a director is the designated superuser, another director of the company needs to sign accordingly. • • Specify their name and position. Clearly state the email address that needs to be added / removed, and / or the password to be reset. Note: Click here and under the Managing Administrators section, you’ll see a clink to download a template that can be used for this purpose. 2. Once the request has been received, we perform a series of checks to confirm the request. 3. When successfully confirm, a change request is issued to the Mimecast Security Team. 4. Once the new email address has been assigned to the role and / or the password has been reset, a Mimecast Support representative will contact the Director to verify this request. Custom Roles You can only create a role with the permission level up to or lesser than the logged in administrator. Depending on administrative permissions, you can only create an administrator with the same or lesser permissions. When creating a role, we suggest copying a role instead of creating new. The best practice is to assign permissions less than what the user needs and then add permissions. Another recommendation is to keep part of the name of the original role as part of the description. Create Custom Roles To create a custom role: 1. Inside the Role Editor right-click on an existing role close to the permissions of the role you wish to create and choose Copy Role. 2. A role is created and placed at the end of the list and italicized. Click the Edit Role button next to it. 3. Complete the Properties section with a name and description Note: When creating a custom role, be sure to be very specific with the name and description so that you and any other administrators know what the custom role entails when assigning it to others. 4. Select the desired Security Permission 5. Select / Deselect Application Permissions for the role [Read, Edit, Protected Areas] 6. Save and Exit Note: Use the Edit Role button next to the copy you just made and add / remove permissions. ©2022 Mimecast. All Rights Reserved |19 Custom Role Actions Action Steps Changing Click Edit Role, make changes, Save and Exit Copying Right-click on a role and choose Copy Role Adding Users Right-click on a role and Add Selected Users Removing Users Right-click and select Manage Users for Role, right-click on the user and choose Remove User from Role Deleting a Role Remove all users from the role then right-click and choose Remove Role Partner (External) Administrator Roles At the top of the Roles Editor, you will see a button labeled Manage External Administrators. • As a Customer, this is the area where you will see any 3rd party administrators that have access to your Administration Console. • As a Managed Service Provider (MSP), this is the area where you will see who you have at your partner organization set up to manage that customer’s account. MSPs should be encouraged as a part of best practice to link their External Address to any Customer they are supporting, ensuring they have both access to the Administration Console and can Raise Support tickets for that account. Customer Use • As a customer, if you are logged on as a Super or Full Administrator, you can see the Manage External Administrator button. • When you click the button, you can see a list of the 3rd party administrators that have access to your Administration Console. ©2022 Mimecast. All Rights Reserved |20 Partner Use Managed Service Providers (MSPs) are added to this area by the original MSP that Mimecast connected to this customer account. Mimecast does this so that MSPs can have SSO access to customers through the Partner Portal. Mimecast will have given them special credentials for accessing the customer account through the Partner Portal (e.g., msp_clientname@clientdomain.com) If you are an MSP, you should know that when you log into the Partner Portal, there is a place where you can see all the customers whose Administration Console you have access to. It is here where you will click an Administration Console button next to their company name and be logged in with SSO. Adding External Administrators After logging into the customer Administration Console, MSPs will navigate to Administration | Account | Roles if they wish to add any other partners from their organization to manage their customer account. Note: They can also do this through the Portal. 1. To do this in the Administration Console, click the Manage External Administrators button 2. Click the Add External Admin button 3. Enter the External Admin Email Address of the partner you want to manage this account and use the Select Role drop-down menu to assign them the Partner Administrator role 4. Click Save and Exit. Things to be aware of: • If you click on the Partner Admin Role at the home page of the Role Editor, you will see the external admin you added is located here and listed as a member. • If you click on any of the users listed as an External Administrator, you will notice an External Admin Account Code. This is auto generated when you create a new External Admin and Save. • If adding multiple email addresses, you will add them one by one here or they can be added via the MSP Portal. See article below. More information on delegating access here. See also the Managed Service Providers (MSPs) Portal. ©2022 Mimecast. All Rights Reserved |21 Lesson 5: Connectivity Connectivity is all about how your organization is connecting to Mimecast. Your basic connections should be set up during your implementation process (e.g., Authorized Outbound IPs) Integrating your Company’s Directory Directory Synchronization allows you to securely automate the management of Mimecast users and groups using your company directory, whether that be hosted on-premises or in the cloud. Integrating your company's directory with Mimecast has several benefits, ranging from feature enablement to reducing the administrative overhead of configuring and maintaining Mimecast features. If you want to integrate your Directory, the following options are available to you: On-Premises Active Directory • On-Premises Active Directory (LDAP): Using an inbound LDAP(S) connection, Active Directory users and groups are automatically synchronized to Mimecast. This requires a firewall change to allow connectivity from Mimecast to your Domain Controllers. See the Enabling LDAP Directory Synchronization for Active Directory page for full details. • On-Premises Active Directory (Synchronization Engine): Using the Mimecast Synchronization Engine and a secure outbound connection from your internal network, Active Directory users and groups are securely and automatically synchronized to Mimecast. See the Mimecast Synchronization Engine: Enabling Active Directory Synchronization page for full details. Azure Active Directory • Microsoft Azure - Standard: If your organization uses Microsoft 365 or is already synchronizing an on-premises Active Directory to Microsoft Azure, Mimecast offers a cloud to cloud Azure Active Directory Sync to allow you to automate the management of your users and groups. See the Enabling Azure Active Directory Synchronization for Microsoft 365 page for full details. The same functionality is available for Microsoft Azure - GCC HIGH. Google Workspace • Google Directory: To configure a directory synchronization integration for Google Workspace, you must perform external tasks in the Google API and Administration Console. See the Configuring Google Workspace for Directory Synchronization page for full details. Domino Directory • Domino Directory (LDAP): If your organization uses Domino Directory Mimecast offers a LDAP Sync feature to automate the management of your users and groups. See the Enable LDAP Directory Sync for Domino Directory page for full details. ©2022 Mimecast. All Rights Reserved |22 Creating Directory Integrations To create a new Directory Integration, you can either click the See more link next to Directory Connectors on the home page of the Dashboard or you can: 1. Navigate to Administration | Services | Directory Synchronization 2. Click on Create New Integration 3. Enter a Name, provide a Description, select your integration Type and click next: 4. Depending on your environment you will be presented with different options and information to fill out (see links to the steps for the different environments outlined on the previous page). 5. Click Next when all information has been entered. Mimecast will then perform a test to validate whether the Hostname or IP is both in a valid format and publicly facing. 6. When finished, click the Create Integration button in the lower right. Validating Your Configuration To validate your settings: 1. 2. 3. 4. Log on to the Administration Console. Navigate to Administration | Services | Directory Synchronization menu item. Select the Directory Integration you want to test. A panel will open. Click on the Test Connection tab. The test will commence. ©2022 Mimecast. All Rights Reserved |23 5. A series of tests will be performed. They include: • Connectivity tests • Authentication test • Authorization test • Sample address test A tooltip will display additional information, including possible solutions if a test fails. The test option can be used while your settings haven't been saved. You can select the option before saving your changes. Verifying Your Integration Once these steps are complete, we will synchronize with your Directory automatically three times per day, at 8am, 1pm, and 11pm. The synchronization timing is taken from the region your account is in. For the Europe region, the timing is in GMT. For the North American region, the timing is in EST. To validate that your scheduled synchronizations are completing successfully, you can view the status of your directory integration and request a synchronization: 1. Navigate to Administration | Services | Directory Synchronization. 2. Click on the Sync All button to trigger a synchronization. When selecting Sync All, Mimecast will sync all enabled integrations. When clicking on View manual sync report users will be presented with a summary of any errors, and the ability to download the full results in .TXT format. Access to the legacy version will be available for a limited time. Your list will provide the status of your integration, when it was last synced and the outcome of the last sync. A common reason for manually synchronizing your directory data is when you have just added new users to your environment, and you wish to sync them with Mimecast before the next synchronization to ensure appropriate security and policies are applied. If you need to completely remove a user’s access to Mimecast, the easiest way is to remove their Active Directory account. Once the next directory synchronization is complete, they will be unable to access any of our services. Click the Ellipsis to view, edit, disable or delete an integration. Take note of the search field in the upper left and the filter options on the right. See Directory Synchronization for detail and links to configuring for different environments. ©2022 Mimecast. All Rights Reserved |24 Synchronization Issues There are certain instances where the synchronization process fails resulting in potential end user logons failing and permission issues. The first place you would see an indication of an issue would be under the Directory Integrations panel on the dashboard. Here you would see either an amber color which is an indicator of Partial disruption or red which indicates there is a Service disruption. You will also see it under Services | Directory Synchronization. The first place you will begin to troubleshoot a directory connection issue is the point of entry, where Mimecast connects, to obtain your directory information. Read Troubleshooting LDAP Directory Synchronization for further detail. Outbound Traffic Once your Mimecast account has been created, your Technical Point of Contact (TPOC) should log onto the account to confirm they can access it. If this is successful, your email server can be configured to route outbound emails through Mimecast. This requires that your: • • • Public IP addresses are added to Mimecast's authorized outbounds. The Connect Team or Mimecast Support will configure these. If utilizing a Cloud service (e.g., Office 365, GSuite), the Connect Team or Support can add these. Firewall is configured to allow access to Mimecast Data Center IP Ranges for SMTP port 25. See the Mimecast Data Centers and URLs page for more information. You will need to be logged into Mimecaster Central to access this page. Note: This step may not be applicable on Hosted Exchange (HEX) and Microsoft 365 implementations. Email server or cloud service is configured to deliver emails to Mimecast See Connect Process: Setting up Your Outbound Email for further detail. Authorized Outbounds The goal is to configure your environment to ensure Mimecast is accepting email on behalf of your company only over the IP ranges that your Technical Point of Contact tells us are authorized for your company. If you are on-premises, you need to have a connection created. This is called an Authorized Outbound. We add at least one IP address to your authorized outbounds, based on the information you provided when your Mimecast account was created. These IP addresses are the only ones that Mimecast will accept outbound email from. You can have multiple authorized outbounds, but networks cannot be added. To check your Authorized Outbounds: 1. Navigate to Administration | Gateway | Authorized Outbounds Note: The information here cannot be changed without the assistance of Mimecast. On-Premises If you have on-premises you would see the name of the connection, the IP address range and Mask. ©2022 Mimecast. All Rights Reserved |25 Microsoft 365 or Google Display If you send email from a shared hosting provider (e.g., Microsoft 365 or Google Workspace) a message will show at the top of the Authorized Outbounds page as follows: 'Your account is configured to process traffic from Office 365’. Other 3rd Party Hosting Service If you are using another 3rd party hosting service, these IPs will not be listed on your account. You'll need to contact Mimecast Support to ensure your account is provisioned appropriately for this traffic. If using Microsoft 365 and you do not see messages shortly after they are sent in Message Center, this could indicate a configuration problem on your Microsoft 365 send connector. Double check your configuration using the Microsoft 365 Message Trace Tool in the Mail Flow | Message Trace menu of the Exchange Admin Center to help identify the issue. Journaling The external email communications (inbound or outbound) for a business are automatically Archived based on an organization’s compliance and global retention values, however some organizations wish for internal email communication to also be retained. This can be achieved using a Journal connector. How Does Journaling Work? Journal messages older than 30 days will not be processed and archived automatically. If you require older messages to be part of your archive, contact your customer success manager for ingestion. Journaling requires configuration in the customer environment and in the Mimecast platform. When Journaling is enabled, it allows the internal mail server to send a copy of all emails to a journal mailbox which is stored in a single Archive. Once Journaling is configured, all emails will periodically be delivered/retrieved using either SMTP or POP3 (or POP3S). These emails will then be archived in the customer's Mimecast account so that ultimately a full archive of all internal and external emails is available. See Journaling for more detail. Inbound Email Having previously set up your outbound email, messages should be successfully being routing outbound. You are now ready to set up inbound email to be routed through Mimecast. External messages destined for your organization must be directed to Mimecast, not left directed to your email server or hosted email service. Once the messages reach Mimecast, they are processed by Recipient Validation and other Mimecast security systems. Only once we are satisfied it is safe to do so, is the message delivered to your organization's infrastructure or hosted service. The first step you need to take to set up your inbound mail is to create a delivery route. This will ensure you are connecting properly. Our delivery routes are configured to deliver all inbound messages to a specified hostname. Take the steps below to set up Delivery Routing. ©2022 Mimecast. All Rights Reserved |26 Delivery Routing - Microsoft 365, On-Premises or Hosted Exchange Configure Delivery Routing Definition 1. 2. 3. 4. 5. 6. Navigate to Administration | Gateway | Policies | Definitions | Delivery Routes Click on New Route Definition button Description: Enter a description to help you identify this delivery route Hostname: Enter a public host name or IP address for the email server. Port: Specify a Port Number (e.g., Port 25) Pause: This will pause Inbound Mail Delivery for this delivery route Start Date: This is only used if you are pausing inbound delivery Expiry Date: This is only used if you are pausing inbound delivery 7. Alternate Routes (this is an automatic failover route if the primary route is unavailable) Note: If are creating On-Premises routes we recommend you have multiple created and an alternate route specified. 8. Optional SMTP Authentication Settings (select this option and configure if this is something you need to enable) 9. Save and Exit 10. Click the Go Back button A default delivery policy tied to a default definition will have been set during implementation. For more information, read the Configuring Delivery Routing Definitions and Policies article. Test Delivery Routing Connectivity Once you have everything configured, you will test your connection either with Strict TLS or Relaxed. • Strict TLS means you have a Trusted CA SSL signed certificate installed on your internet facing server that is accepting this connection from Mimecast. • Relaxed TLS means you have a self-signed certificate created on your certificate server in Windows. Inbound SMTP Delivery Test To perform an inbound SMTP delivery test: 1. Navigate to Administration | Gateway | Policies | Definitions | Delivery Routes 2. Click on the Delivery Route to be tested. Either click on: • • Test Connection - Strict TLS Test Connection - Relaxed TLS The task will run through a series of tests and generate a summary of results. If the test is successful, you will take certain steps in your environment. Examples are re-directing your MX Record and locking down your firewall or your server or hosted email service to permit those inbound SMTP traffic connections coming from Mimecast into your organization. Refer to the Knowledgebase for further instruction. See the Testing Delivery Routing Connectivity article for full details. ©2022 Mimecast. All Rights Reserved |27 Managing Connectors This section covers how to configure a connector from Mimecast to your Cloud Service Provider. These connections are required by certain Mimecast services, including: • • • Threat Remediation Continuity Exchange Sync & Recover Note: For information on how to do this with Exchange Web Services (EWS) for on-premises Exchange refer to the article at the end of this section. Configuring a connector to a cloud service provider Mimecast connectors use OAuth 2.0 for authentication, providing greater security and allowing administrators to apply the cybersecurity Principle of Least Privilege (PoLP) to their service accounts. A separate connector is required for each Mimecast product, replacing the previous practice of sharing a single connector across all Mimecast services. Each connector takes approximately five minutes to create. You will need: • • The appropriate permissions to connect to your third-party provider An Administration Console role that provides access to the Administration | Services | Connectors page To configure a cloud connector: 1. 2. 3. 4. 5. 6. 7. 8. 9. 10. 11. 12. Navigate to Administration | Services | Connectors Click the Cloud Connectors tab Click Create New Connector Select the Mimecast product (e.g., Continuity) you want to connect to a third-party provider Click Next Select the third-party provider (e.g., Microsoft 0365) from the list Click Next Click Log In to begin the OAuth 2.0 authorization process with the third-party provider Review and grant the requested permissions Once the permissions have been successfully granted, click Next Enter a connector Name and an optional Description and click Next Review the connector summary and click Create Connector Refer to the Managing Connectors article for more detail. ©2022 Mimecast. All Rights Reserved |28 Lesson 6: User and Group Management Mimecast users are identified by their email address. Their addresses need to be added to your organization’s Mimecast service before they can send, receive, and archive email with Mimecast. Email addresses are then organized in groups. Internal Directories An internal domain is a domain that your organization has registered with Mimecast to send, receive, and / or archive email for. This section details the domains you have under your Mimecast account and are owned by your organization. You should have at least one domain already populated here from your implementation process. Add a New Domain or Sub-Domain To add a domain, you must have already registered a domain name and have the sign-in credentials needed for your domain registrar. You will also need to validate that you own each of the domains you wish to connect, starting with your primary domain. Once this has been validated, you can validate any others. At least one internal domain was added when your Mimecast account was set up. You can add other internal domains you own or add a subdomain (e.g., for journaling) if needed. Subdomains do not require any additional verification. To add a domain: Navigate to Administration | Directories | Internal Directories 1. Register a New Domain • Click Register New Domain • Type in the domain in the Domain Name field • Click Get Verification Code • Copy the Verification Code to your clipboard (to be entered into one of the records below) 1 2 2. Add a DNS Record • Select either Configure TXT or Configure CNAME (depending on which you are creating) • Log onto your DNS Domain registrar’s website or portal • Create either a DNS TXT Record or CNAME record (details on the information to enter in those records can be found here) • Return to step 2 of the Register New Domain wizard and click on Validate 3. Validated Domains • Select the Automatically Create Anti-Spoofing Policy for this Domain option Note: This isn’t compulsory but is recommended to prevent spoofing messages from the domain. • Click Finish. For further instruction on Adding a Domain through the Administration Console, read Configuring Internal Domain / Subdomains. Read Connect Application: Validating Your Domains for detailed instructions on how to do this with the Connect Application. ©2022 Mimecast. All Rights Reserved |29 Internal Domains To access the domains, you have registered with us: 1. Navigate to Administration | Directories | Internal Directories The domains that you have registered whether through the implementation process or manually after implementation are listed. Working With Domains Actions Export Data Register a New Domain Add Subdomain Advanced Address Export View The export data button will allow you to export in CSV or XLS. A domain registration wizard guides you through verifying the domain's ownership and requires you to enter the domain, add a DNS record, validating the domain. Once an internal domain has been validated, you can add one or more subdomains. Allows an export of your domains and their addresses • • • • • • • • Internal Domains: Allows you to see only your Internal Domains. External Domains: Allows you to see only your External Domains. Local Domains: Allows you to see only your Local Domains. Pending Domains: Allows you to see only your Pending Domains. All Domains: Allows you to see All Domains. Registered Applications: Allows you to see only your Registered Applications. Address Purge List: This will show a list of addresses that you have set to purge. Delegate Mailbox Access: This will show you a list of who has delegate Mailbox Access Recipient Validation Recipient Validation is the process of checking the recipients(s) of an inbound email to one of your Internal Domains from an external sender. For us to accept your inbound email, recipient validation must be configured. To do this, we must have a complete list of all internal users. ©2022 Mimecast. All Rights Reserved |30 This will have been set during your implementation when the domains you are authoritative for were registered. This is something that can be changed. If you need to add domains in the future, you will need to consider the type of validation method you wish apply. To view what type of validity check is set for either an existing domain or sub-domain, right-click and choose Edit Domain. 1. Navigate to Administration | Directories | Internal Directories 2. Right click the Domain 3. Click Edit Domain 4. Under Domain Options view the Inbound Checks drop-down 5. Choose Accept Recipients for known recipients only 6. Save and Exit Note: Click here for more information on directory synchronization and click here for more information on Recipient Validation. How do Directories get populated? Email Addresses / Aliases If you click on a domain, you will see a list of the email addresses associated with that domain. The color indicators in the Alias column show if an email address is an alias for another address. If the "Alias" column shows a green indicator, the address is an alias. This means it inherits its permissions from the primary address. If you click on one of these it will show you the primary and the alias address. Address Types When viewing the email addresses associated with one of your internal domains, you will notice to the left of each email address is an icon indicating how the user was created in the directory. See explanations for each below. ©2022 Mimecast. All Rights Reserved |31 Address Types Manually Imported These are address created by a spreadsheet import. Extracted from Directory These are addresses that are synchronized SMTP objects from the domain controller. You will have added these from a Mimecast Directory Synchronization. Manually Created These are addresses that have been added manually using the New Address button at the top of Internal Directories. Distribution List These are addresses that form part of a synchronized distribution list (DL) or security group with SMTP addresses from the domain controller. These are addresses that can be created because: • Created by message in transit • • A new Mimecast user sends an outbound message, and their sending address has not been synchronized with the customer’s directory. A synchronized address has been deleted from the customer’s directory. This changes the address type from "Extracted From Directory" to “Created by message in transit’ to help administrators identify that users are being synchronized with the customer’s directory. An internal domain's recipient validation is set to "Accept all Inbounds for this Domain". Working with Email Addresses Actions At the top of the list of email addresses are buttons with actions you can take that provide additional functionality: Actions New Address Purge Selected Addresses Import Delegate Mailboxes Export Data View ©2022 Mimecast. All Rights Reserved Allows you to create an email address. Deletes the selected email addresses including linked aliases. This can be performed by any administrator who has the ability to read and edit Internal Directories. A warning will be displayed to confirm the removal of the address and all list entries. Addresses will not be purged while emails are still being processed for the address (e.g., if related emails are held). Administrators can prevent the purge from taking place by removing the address from the purge list under View | Address Purge list in your domain view with a right-click Remove Item. This has to be done before housekeeping runs (which generally occurs overnight). Allows you to import delegated mailboxes. Note: This button is only available when logged on as an Administrator with protected permissions. Export a list of email addresses to a .XLS, or CSV file. Filters the list of email addresses displayed by: |32 • • • Show Message Generated – this shows email addresses that came in via message in transit Show Directory Generated – this shows email addresses that came in via directory synchronization Show All Email Address Properties To view individual email properties: 1. Navigate to Administration | Directories | Internal Directories 2. Click the appropriate Domain 3. Right-click the desired user and choose Edit Address 4. Take note of the various fields in the following table. 5. Make your changes and choose Save and Exit when finished. Email Address Properties Email Address Global Name Internal Address Administration Console Role Address Alias For Password / Confirm Password Force Change at Logon Password Never Expires Maximum Reset Attempts Made ©2022 Mimecast. All Rights Reserved Unique identifier for a user and their associated email archive. The address cannot be modified once it has been created. The full name (display name) of the email address user. This is normally displayed in the recipient's FROM field in their mail client. Shows whether the email address is internal or external. Displays the administrator role the user is assigned to or "None" if the user account does not belong to a role. Click on the Role Edit button to change the user's role. A primary email address can have any number of alias addresses Creates a cloud password for the email address. This password can only be authenticated in Mimecast, and does not affect the network password in the organization's infrastructure This option forces the cloud password to expire. This is helpful if setting similar cloud passwords for end users, that they are required to change when they first log in. Prevents the expiration of the user account’s cloud password. This is useful for administrator or system accounts. Should a user request their cloud password to be reset, a password reset code is sent to them. If they fail to enter this code successfully ten times, the password reset functionality is locked for their account. This option shows as selected in this scenario. Click on the Reset Count button to unlock the password reset functionality on their account. |33 Account Locked Account Disabled Archive Start Date Allow STMP Email Submission Allow POP Access Force Registration Effective Group Application Settings Indicates if the user account is locked and users will not be able to log in to Mimecast. Click on the Unlock Account button to unlock an account. If selected, users are prevented from logging in to Mimecast applications using cloud passwords. This does not affect email delivery to the address. Ensures that Mimecast end-user applications will only display items to the end user from the selected date onwards. This can specifically be used when a new end user starts but has the same email address as a previous employee. Allows users to submit emails directly to Mimecast. This is generally useful for remote users and applies to TCP/IP port 25 and 587. This option permits a user to retrieve email from a Mimecast mailbox directly, as opposed to retrieving emails from a mail server. This option allows reregistering a device with TOTP functionality by removing the previous TOTP code and creating a new one to be added upon the next successful web authentication by the user. This option permits a user to retrieve email from a Mimecast mailbox directly, as opposed to retrieving emails from a mail server. Delegate Mailbox Permissions There are a few reasons why you would need to set up Delegate Mailbox permissions: Example 1: If a user needs to look at another user’s archive, manage their on-hold messages or their permitted senders list. Example 2: Another example would be if a user gets married and their email address changes when their name changes. Once a delegate mailbox has been configured, the end user would be able to search for all the messages associated with their new and old account. How to Add a Delegate Mailbox Within the email address properties there is an Add Delegate Mailboxes option at the top. This can be used to give delegate rights to a mailbox. In the example of an Executive Assistant needing to review their manager’s held messages. Steps are as follows: 1. 2. 3. 4. 5. 6. Open the email address properties of the Executive Assistant Click Add Delegate Mailboxes button at the top Click Add Delegate Mailbox Click Lookup to find the Manager Select the email address from this list Save and Exit To see delegates, navigate to the domain listing and choose View | Delegate Mailbox Access. The person who is the delegate is listed on the left and the mailbox they have access to is on the right. Refer to the End User Applications: Configuring Delegate Mailbox Access article for more detail. More detail on Managing User Email Addresses can also be found here. ©2022 Mimecast. All Rights Reserved |34 External Directories A domain is considered external if it is not one of your Mimecast registered Internal Domains. These are automatically added to your service as email is sent or received by an internal user. To list your external domains: 1. Navigate to Administration | Directories | External Directories 2. Select the relevant external domains 3. Select a user to see options for purging the address, creating new or exporting If your subscription includes Secure Messaging and an external sender needs to reset their Secure Messaging Portal password, you will come here. For more information on Directories, read Mimecast Domain Types. Groups Groups are internal Mimecast folders containing email addresses and/or email domains. It is important to use good naming conventions and be organized in the way that your structure your groups to ensure proper policy application. There are two types of Groups: Profile and Directory. • Profile Groups – These groups are local to Mimecast and are manually created and maintained within the Administration Console by your Administrators. • • Default Groups – Please be aware that some groups are created by default during your initial implementation and will be attached to “out-of-the-box” policies and services, also created during your implementation. For example, Administrator Alerts, Blocked Senders and Permitted Senders are some of the default groups you’ll find under your Profile groups. Directory Groups – These groups are visible in Mimecast after syncing with your organization’s directory environment (e.g., Active Directory, Azure, etc.) These groups are read-only and can only be added, removed, renamed or have their contents altered by first making those changes in your directory service and then running a directory synchronization (Administration | Services | Directory Synchronization.) To view the Directory groups that have been synchronized with Mimecast, navigate to Administration | Directories | Directory Groups, while also being aware of any folder with a + sign next to it, which will allow you to delve deeper into the synchronized directory structure. Groups are used primarily to be referenced in policies or end user applications to control mail flow for specific user groups. This has the following benefits: • • Mail routing can be specified for users in different regional locations with different mail servers. Used in Permitted Senders / Blocked Sender policies ©2022 Mimecast. All Rights Reserved |35 • • Any address changes are automatically applied to policies. Collecting email addresses (e.g., click actions in Stationery Layouts). Read the Out of the Box Settings for Mimecast Email Security for detail on our out of the box policies that you would configure to apply to these groups. Creating a Group All groups are displayed in a hierarchy, linked to a root group. This allows changes made to one group, to also apply to all other sub-groups in that group. Note: You cannot create a group inside the Root folder. A sub-folder must be created inside it to enable a group to be created. 1. Navigate to Administration | Directories | Profile Groups 2. Either: • Select the Folder into which the group is to be created. • Create a Sub-Folder as follows: a) Click on the + Icon in the bottom right-hand corner of the folder where you want the group created. A folder called "New Folder" is created in the group's hierarchy in a collapsed state. b) Rename the group: o Expand the Group's Hierarchy o Click on the "New Folder" Group o Type the Group Name in the Edit Group field at the top of the hierarchy o Press the Enter key 3. See the "Adding Group Entities" section below for details of how to add email addresses or domains to the group. Adding Group Entities You can add email addresses or domain names to a group using one of the following methods: • • • Add Email Addresses Add Email Domains Group List Imports (email addresses only) Wildcard characters are not supported for groups. See the Using Wildcards in Policies page for full details. To add one or more email addresses or domains to a group: 1. Select the required Group in the hierarchy 2. Hover over Build 3. Click one of the following menu items: • • • Add Email Addresses to add email addresses Add Email Domains to add domains Group List Imports to use an import file to add multiple email addresses 4. If using the Add Email Addresses or Add Email Domains option: • • Each email address must be entered in standard address format (e.g., user@company.com). Each domain must be entered in standard domain format omitting the @ symbol (e.g., domain.com). ©2022 Mimecast. All Rights Reserved |36 • • Add each Email Address / Domain on a separate line. Enter a Note up to 100 characters. If entering multiple email addresses or domains, this note is associated with all of them. 5. Save and Exit After the group is made you will see a number next to the folder in the hierarchy. This is an indicator of how many entries are in that group. For more information on Group List Imports, click here. Delete a Group’s Entries Clear Selected Links will delete the selected entries or right-clicking on entries allows you delete (unlink) individual entries. Once the group folder is empty, select the red X to delete the folder. WARNING: Prior to deleting a group’s entities, you should consider using the Export Data option, as unlinking cannot be undone, and the export would be the only record of the entities in this group. Deleting a Group When deleting a group, the following must be considered: • • • • A default group located in the Root folder cannot be deleted. Only empty groups or sub-groups can be deleted. If a group contains an empty sub-group, this must be deleted before the other group or sub-group can be deleted. Only groups or sub-groups not used in any policy can be deleted. The number displayed in brackets to the right of a folder shows how many email addresses or domain names are in the group. To delete a group: 1. Navigate to Administration | Directories | Profile Groups 2. Select the Group to be deleted 3. Click on the Red Cross Icon to the left of the folder Moving a Group You can either move the group or all its entries, as well as copy any entry into another group of your choosing. In any group or subgroup, you can add domains or email addresses. Note: A default profile group located in the Root folder cannot be moved. To move a group to a new location in the hierarchy: 1. 2. 3. 4. Navigate to Administration | Directories | Profile Groups Select the Group to be moved in the hierarchy. Click on the Move Group button. Select the Group in the hierarchy into which the group being moved is to be placed. The group is moved to the chosen location. ©2022 Mimecast. All Rights Reserved |37 Moving Group Entities To move email addresses or domains to another group: 1. 2. 3. 4. 5. Navigate to Administration | Directories | Profile Groups Click on the Group in the hierarchy Select the Entries to be moved using the check boxes Click on the Move Selected Links button Select the Group in the hierarchy that you would like to move the entries to. The group name is displayed in bold signifying that the entries have been moved. Copying Group Entities To copy an entity to one or more group: 1. 2. 3. 4. 5. Navigate to Administration | Directories | Profile Groups Click on the Group in the hierarchy to display the entities Right-click on the Entity to be copied. Select the Group Allocations menu item. Click on the Group that you would like to add the entity to. The group name is bolded signifying that the entity has been added. 6. Repeat Step 5-7 for other groups. Exporting Group Data Exporting a group will collect the addresses and details of the group into a .xls or .cvs format file for download. You can export group address entries into a spreadsheet. It is currently not possible to export domains. You can select the data that is exported and choose how the exported file is delivered. To export a group's data: 1. 2. 3. 4. 5. 6. Navigate to Administration | Directories | Profile Groups Click on the Group in the hierarchy Click the Export button Select the Columns that will be added to the spreadsheet [Address, Domain, Details, Int.] Select the file format you wish the exported file to be in [.CSV or .XLS] Select how you want the exported file to be delivered [Send Email, Download] ©2022 Mimecast. All Rights Reserved |38 Lesson 7: Attributes Directory attributes correlate to named fields within your directory which are linked to user accounts. (e.g., names, titles, email addresses, and telephone numbers). When they are created, they are applied to internal email domain users. They can be used in many ways, for example populating a business card component in a stationery layout by allowing administrators to select which attributes are assigned to the email signature. Active Directory Synced Attributes There are several attributes that can be synced with Mimecast from your Active Directory. For a complete list, review the Managing Directory Attributes Knowledge Base article. Below are just a few examples. • • • • Name Title Department Telephone Number Create a Directory Attribute 1. Navigate to Administration | Directory | Attributes 2. Click Add Attribute 3. Enter a Name [e.g., For a manual attribute, enter a name that best describes the attribute you are creating. For LDAP directory linked attributes, enter the defined attribute name in the directory. For this example, enter Department. 4. Group: This is the group the Attribute belongs to. Keep this General Attribute unless you are creating a Manual Attribute not linked to your Active Directory. 5. Type: This defines both the type and appearance of the attribute field. Choose Directory Linked. This creates a directory linked attribute which synchronizes the data from your directory to Mimecast. 6. Order. This determines the order. If no order is entered, the attributes are listed in alphabetic order. No order for this example. 7. Options: This determines the values displayed in the Simple Selection and Complex Selection fields under type. We did not choose this type above, so skip this field. 8. Click Save when finished. For more information, read the Managing Directory Attributes article. ©2022 Mimecast. All Rights Reserved |39 Lesson 8: Application Settings Application Settings allows you to control End User Application behavior and the levels of access your end users have to Mimecast Services. Components of an Application Setting The three different components of an application setting are as follows: • • • Authentication Profile Application Settings Definition Group Authentication Profile Because all users must authenticate their logons when they use our applications, we must create an Authentication Profile. This needs to be done before creating an application settings definition. Application Settings Authentication Profile An Authentication Profile, which is referenced within an Application Setting, allows you to define the methods users in your organization can use to authenticate with our applications (e.g., Cloud Authentication). Application Settings Definition An Application Settings Definition allows you to give access to Mimecast applications for all internal users. Applying the authentication profile to the application settings definition will apply it to the group you select in the definition. Application Settings Group Each definition is specific to a group of users, including any sub-groups. This requires a group to be created that can consist of individual users or entire domains. Propagation It may take up to 15 minutes for application settings definition to propagate. For example, if you made a change relating to Mimecast for Outlook, it will take about 15 minutes to apply. Users will have to exit Outlook and go back in to see the change. Default Authentication Profile and Application Settings Definition Every Mimecast account contains a default authentication profile, referenced by a default application setting. The default definition is applied to all end users when a user connects to us and is not part of a group referenced by a specific application setting. The defaults can be used to apply the same settings to all users in your organization. ©2022 Mimecast. All Rights Reserved By default, all Administrators are assigned the Account_Administrators_Authentication _Profile, which is the default profile, featuring 2-step authentication enforced and cannot be disabled for security purposes. This does not impact nonadmin users. |40 The default definition cannot be changed, but administrators can create new definitions to accommodate customized application settings. Customizing Application Settings If you need to provide different levels of access to applications and / or specific application features, you can configure different application settings. It is also possible to reference the same authentication profile in different application settings. Customizing Authentication Profiles Authentication profiles can be customized and determine whether the users will have access to resetting their password, domain authentication mechanisms, SAML authentication for Mimecast Apps, and Permitted IP ranges. Configuring an Authentication Profile 1. Navigate to Administration | Services | Applications 2. Click Authentication Profiles | New Authentication Profile 3. Complete the dialog according to your needs: If you don’t use 2-Step Authentication, you can use Authentication TTL Administrators / Users must log on using an Identity Provider that offers 2Factor Auth or SSO • • • • • • • • • • • • • Description: Provide a good description Allow Cloud Authentication: Always allow Password Reset Options Domain Authentication Mechanisms 2-Step Authentication Authentication TTL Enforce SAML Authentication for Administration Console Enforce SAML Authentication for Mimecast Personal Portal Enforce SAML for End User Applications Allow Integrated Windows Authentication (Mimecast for Outlook Only) Enable JSON Web Token Authentication (Mimecast Essentials for Outlook only) Permitted Application Login IP Ranges Permitted Gateway IP Ranges 4. Save and Exit Refer to Configuring an Authentication Profile article for further detail on the settings above. Specify the authentication provider we will use to verify a user’s credentials [e.g., Microsoft 365] 2-Step Authentication is highly recommended Mimecast for Outlook will use the currently logged in users’ credentials to authenticate the connection Enabling JSON Web Token Authentication within the Authentication Profile allows us to verify your identity using a one-time verification and accept the token as an authorization for future requests Creating a Custom Group After creating the Authentication Profile to decide how your users will authenticate, you need to make sure you have a group created that consists of the individual users or an entire domain that you wish to have access to Mimecast applications. 1. Navigate to Administration | Directories | Profile Groups 2. Click the + at the Root and name the New Folder the name of the Group you wish to create (e.g., Finance Group) 3. Add the email addresses (or domain) of the desired users ©2022 Mimecast. All Rights Reserved |41 Note: Our suggestion is to use a pilot group when first testing this. After, you would roll this out to one of your Active Directory Groups. Customizing Application Settings Definitions When creating an Application Settings definition, you can alter an existing definition or create a new one. We will clone an existing definition for this example. This definition will reference the custom group and authentication profiles you just created. Start by focusing on the settings in the Common Application Settings section of the definitions page, then continue to Outlook, Web, Mobile, Mac OS X, and LFS Settings. 1. Navigate to Administration | Services | Applications 2. Right-click on an existing Application Settings Definition and choose Clone Configuration 3. Configure the definition's settings as required: Note: Cloning is useful if you need to provide a user group with access that is very similar to, but not the same as, an existing definition. Application Settings Groupings The application settings are separated into groups, displayed in a collapsible / expandable menu. As you click on one of the groups, it expands and collapses the others. The groups are: • Common Application Settings: Settings that apply across all Mimecast application settings (General, Archive, Gateway, Continuity, Turbo) o • • • • • Note: Under the Archive Settings grouping, enabling Full View allows viewing of total history of archive folders, even if message deleted. Live View allows viewing of current archive folders. Outlook: A group of settings that apply to Mimecast for Outlook Web: A group of settings that apply to the Mimecast Personal Portal Mobile: A group of settings that apply to the various Mimecast Mobile operating systems (e.g., Blackberry, iOS, Android and Windows Phone) Mac OS X: A group of settings that apply to the Mac operating system LFS: A group of settings that apply to Mimecast’s Large File Send 4. Save and Exit It can take up to 15 minutes for changes to a definition to propagate between all the Mimecast applications. When an application (e.g., Mimecast for Outlook) is opened for the first time, all functionality is disabled. You are required to authenticate with Mimecast to retrieve the user's settings and capabilities and enable the appropriate options. Details for every option can be found under Configuring Application Settings. For information about which Application Settings a particular user is assigned, administrators can review what is assigned in the Effective Group Application Settings field of the Application Settings section of the user profile ©2022 Mimecast. All Rights Reserved |42 Registered Applications For troubleshooting purposes, the Registered Applications view displays filterable information related to active users and applications. 1. Navigate to Administration | Services | Applications and select the Registered Applications button. See the Registered Applications View Knowledge Base article for additional information. ©2022 Mimecast. All Rights Reserved |43 Lesson 9: Reporting Mimecast Reporting provides Administrators with a view of what is happening in their email environment. This includes detailed statistics on: • • • • How many messages are being sent or rejected The data volumes being transmitted These reports can assist with infrastructure planning through data load analysis, show spam, virus trends, and supply usage reports on a per user basis Administrators can also schedule reports to be emailed out or download the reports from the Administration Console. These reports can then be analyzed, and any necessary changes made. Access Reporting To access the reporting functionality, navigate to Administration | Reporting: The following menu items are displayed: • Account Assessment: A report created for your account by Mimecast at the end of each reporting period. The report is available for one week from Monday to Sunday, and over each calendar month. See the Account Assessment Report Overview page for more details. • PDF Reports: Schedule weekly or monthly reports to be emailed to specific recipients or made available for download. See the Reporting: PDF Reports page for more details. • CSV Data: Download and view the daily CSV data for certain account logs, including rejections. See the Reporting: CSV Data page for more details. • Overview: Provides graphs that show email volumes, bandwidth, and statistics for your account. This includes outbound, inbound, and internal emails, and rejected email traffic. See the Reporting Overview page for more details. Account Assessment Report The Account Assessment Report is created for your account by Mimecast at the end of each reporting period. The report is available for one week from Monday to Sunday, and over each calendar month. It provides a full report of every facet of your Mimecast services. Download the Report To download the Account Assessment Report: 1. Navigate to Administration | Reporting | Account Assessment 2. Click Download Account Assessment PDF Reports 3. Download the required report (e.g., weekly or monthly) The report includes data on the following if you use the service: • • • • • • • • Secure Email Gateway Large File Send Secure Messaging Attachment Protect URL Protect Impersonation Protect User Activity Web Security ©2022 Mimecast. All Rights Reserved |44 For more information, review the Accessing the Mimecast Account Assessment article in our knowledgebase. You will find articles at the bottom that pertain to all the items above. Scheduling a Report If you wish certain individuals to have weekly or monthly reports delivered to their mailbox, follow the steps below. 1. Navigate to Administration | Reporting | Account Assessment 2. Select the Weekly Report or Monthly Report heading 3. Expand the Email Schedule Section: Choose Send Report. When you select Send Report, the ‘Report Recipients’ section displays (send up to 5 recipients). 4. Use the Lookup buttons to look up the recipients you wish to receive the weekly report 5. Click Save. PDF Reports The PDF Reports function allows you to schedule reports to be run on either a weekly or monthly schedule and save the output to a PDF file. You can also download reports directly. Administrators with read only access to the Reporting module will not have access to edit Reporting Schedules. You can select: • • • • • Whether the report should be emailed or saved locally on Mimecast. Whether you want a PDF of a standard report or a custom report of your choice of data Which graphs should be saved / sent How often these graphs should be run (weekly or monthly). The email addresses where the PDFs should be sent (up to 5 individuals) Administrators with read only access to the Reporting module will not have access to edit Reporting Schedules. Scheduling the PDF Reports 1. Navigate to Administration | Reporting | PDF Reports 2. Select Weekly Report or Monthly Report 3. Select Report Type: Standard: If Standard is chosen the graphs selected under the Select Graphs area will be greyed out and those items checked by default will be in your report. Custom: If you select Custom Selection of Graphs, the Select Graphs area is open for changing what you will see in the exported report. ©2022 Mimecast. All Rights Reserved |45 4. Expand the Email Schedule Sections: Options here are Do Not Send Report and Send Report. When you select Send Report, the ‘Report Recipients’ section displays (send up to 5 recipients). 5. Use the Lookup buttons to look up the recipients you wish to get the weekly report 6. Click Save. The PDF and Overview reports are focused on email traffic data, while the Account Assessment provides a full report of every facet of your Mimecast services. Download PDF Reports If you wish to download a report, click the Download PDF Reports button at the top. Choose View PDF Reports and select either Show Weekly or Show Monthly at the top, depending on what you are looking for and then click the Download PDF button next to the desired report. CSV Data The CSV reports consist of daily rejection data. Administrators can download the report data in a comma separated (.CSV) format. This has many uses, including sharing it with colleagues who do not have access to the Mimecast Administration Console. For data that is not retained on Mimecast eternally (e.g., Rejection Viewer logs) Administrators can access this data, even after it is no longer visible in the Administration Console. More information on this here. Accessing and Downloading CSV Data To access the CSV Data: 1. Navigate to Administration |Reporting | CSV Data Note: Information regarding the report start/end dates, generation date, and report interval is displayed. By default, a month's worth of reports is available for download, however, you can click on the calendar control to amend this. 2. Click Download CSV next to the date range desired 3. Specify a Location for the download [change the name of the file as desired] 4. Click Save ©2022 Mimecast. All Rights Reserved |46 For more information, read the Reporting: CSV Data article. Overview Reports These reports provide a graphical representation of email volumes and flows. These default reports give Administrators a quick view of their environment, showing different aspects of their email data volumes and bandwidth usage. Administrators can also determine which users in the company are sending large volumes of emails and analyze what is causing inbound emails to be rejected. To access, navigate to Administration | Reporting | Overview: Reporting Overview shows groups of graphs as follows: • Summary Graphs - display the volumes of email split into Outbound, Inbound, and Internal messages, as well as Rejected volumes • Outbound Email - displays email communication from internal users to external users and domains • Inbound Email - displays email communication from external users to internal users and domains • Internal Email - displays email communication between internal users • Custom Reports - displays any Custom Report Definitions that have been configured View the Reporting Definitions page for a detailed breakdown of what each of the different graph data types represent. Reporting data is available for a year, although scheduled reports can be stored in PDF for a longer period. Custom Report Definitions Although Mimecast provides a default set of graphs and reports, Administrators may also be interested in viewing the company's email usage with different filters. Custom Report Definitions allow Administrators to specify the following: • • • • Report type Report filters such as domain, email address or groups How the data is displayed Number of results returned Reports can also be downloaded for review in CSV format or emailed out in PDF format. Custom Report Definitions allow control over the report filters and how the data is displayed. By creating customized reports, Administrators can view data relevant to the email environment quickly and easily. Similar to other groups of graphs, Administrators are also able to schedule custom reports to be emailed out or downloaded. Using Custom Report Definitions To create a custom report: 1. 2. 3. 4. Navigate to Administration | Reporting | Overview Select Custom Report Definitions Select New Custom Report Enter a Report Title and Description ©2022 Mimecast. All Rights Reserved |47 5. Select a Report Type (Email Volume, Email Bandwidth, Rejection, Email Statistics) 6. Group Totals By: Select how you want the data grouped (domain, email address, date, rejection type for rejection reports only) 7. Limit results To (top 10, top 20, top 30 (default), top 40, top 50, show all) 8. Filter Results on (domains, profile / AD groups, email addresses, none) 9. Domain Name (select an internal domain, group, or email address – dependent on filter selected above) 10. Save and Exit View Custom Reports To view the Custom Reports, find them listed in the menu group called Custom Reports on the Reporting Overview page. Click on the report and the updated results will be displayed in the right-hand pane. The results are displayed in a table format and can be downloaded by clicking on the Download as csv button. Delete a Custom Report To delete a custom report, click on the Custom Report Definitions button in the upper left corner of the Overview page shown in image above, select the report definition you wish to delete and click the Remove Definition button. ©2022 Mimecast. All Rights Reserved |48 Lesson 10: Service Monitor As an administrator, it is important for you to be able to monitor the Mimecast services for which you are responsible. Doing so allows you to proactively solve problems with your service as they arise (e.g., breached queue thresholds, synchronization service failures). The Service Monitor takes a snapshot of your services every 15 minutes, allowing you to monitor the status of your: • • Outbound, Inbound and Journaled (Inbound) email delivery Journaling and Active Directory Services Additionally, the monitor allows you to: • • • Configure alerts sent to subscribers by email and / or SMS when a problem exists. Manage the list of subscribers set to receive early notification of potential issues. List recent alerts up to 90 days in the past. Access and Navigation You can access the service monitor two ways: 1. My Apps 2. Administration Console Via My Apps: • Use this link and log in using the same credentials you use to log into the Administration Console. Via Administration Console: • Login into the Administration Console, navigate to the Application Switcher and choose Service Monitor Functionality The Service Monitor displays information in one of the following tabs: • Dashboard: The dashboard displays a graphical representation of your outbound delivery, inbound delivery, and journaling queues. Access to the status of your Journaling and Active Directory (AD) services is also available. • Alerts: Enables you to set the thresholds for each alert type. • Subscribers: Enables you to set up users to receive alert messages for Mimecast services. • Notifications: Displays a list of any recent alerts issued to subscribers. Dashboard Queue and Service Meters The meters on the dashboard display the number of messages in each respective queue (outbound, inbound, journal) as well as the recommended threshold for the queue at the max level of the meter. ©2022 Mimecast. All Rights Reserved |49 Current Level – Inbound and Outbound For the Outbound Queue, the Current Level displays the number of messages on the Mimecast platform that we are currently trying to deliver outbound. For the Inbound Queue, the Current Level is the number of messages in the delivery queue on retry to be delivered to your environment. Recommended Thresholds – Inbound and Outbound The Recommended Thresholds displays the value set in the Configure Alerts page which will be discussed in another section. This is an auto generated threshold based on the recent history of your account. It is intended as a starting point, based on the account's profile. Queue History Data Selecting the History links under the meters will expand the information on the queues and services. History links will show you the previous queue numbers, which is helpful for viewing trends and forecasting your email traffic. 1. Click the History link underneath the queue's meter display to access a queue's history data. The data is displayed in a graphical format in the following time frames: • • • 15 Minutes Hourly Daily The queue history graphical information and data displays. • Graph: Displays a visual of the average message count versus the alert threshold, in selected time intervals. The "15 Minute" interval tab displays by default. • Data Columns: Displays the: o Date and time when the data was collected. o Number of messages in the queue at the time the data was collected. o Threshold for the queue as configured in the Configure Alerts page. ©2022 Mimecast. All Rights Reserved |50 • • • • Show / Entries: Click the drop-down arrow and select to display 10, 25, 50, or 100 entries per page. Search: Use the Search field to show certain data and updates the queue’s graphical display. Time Zone: Select a time zone to apply to the data from the drop-down menu. Next / Previous: Use these buttons to switch between the pages displayed. Service Status Meters The service status indicators display the status of the Active Directory and Journal synchronization services connected to your account. The meter allows you to quickly monitor the connection of your services by displaying the following: • • • The total number of service connections The current number of active services The current number of inactive services View Service Detail 1. Click the View Services link click on the tab of the desired service. For example: • • AD Services tab Journal Services tab The service detail display differs depending on the service type. The status of each service can be viewed as follows: • • Indicates that the service is connected and running OK. Indicates there is an issue with the service. See the "Last Error" message for further information. Service History From the Services page, you can access a view of all the configured service's history. This allows you to analyze the service to determine if there are any ongoing issues. The history is displayed in a graphical format in the following time frames: • • • 15 minutes with history up to 2 days Hourly with history up to 7 days Daily with history up to 60 days ©2022 Mimecast. All Rights Reserved |51 1. Click the History link in the top right corner of the service to get to the history of that service. The service's graphical information and data displays as outlined below: • Graph: Displays an interactive graph of the average number of "OK" service connections versus the average number of "Error" connections, in selected time intervals. The "15 Minute" tab displays by default. Optionally click on the "Hourly" or "Daily" tab to update the graph's data on display. Note: Hover your mouse over the graph to display the number of "OK" or "Error" service statuses during the selected interval. • Date / Time: Displays the date and time when the data was collected. • Status: Displays an icon of the service's status when the data was collected. This can be either: • The service's status was OK at the time of the data entry. • The service's status has an error at the time of entry, and an alert has been sent to subscribers (if configured). • Show / Entries: Click on the drop-down arrow and select to display 10, 25, 50, or 100 entries per page. This will also update the graph. • Time Zone: Select a specific time zone to apply to the data from the drop-down menu. • Next / Previous: Use the buttons to switch between the pages displayed. This will also update the queues graphical display. ©2022 Mimecast. All Rights Reserved |52 Alerts Alerts can be set up to send notifications to designated users when problems occur in email queues or services that they are responsible for. After clicking Alerts in the upper right corner, you have the following information presented to you for configuration: Queues 1. Escalation Level – Specifies the number of sequential alerts that must be sent to subscribers before the escalation point is reached. Once reached, subscribers configured to receive escalation notifications receive notifications in addition to regular subscribers. This is defaulted to 5. 2. Alert Level – How many problems (service disruptions/items in queue) have to occur before an alert is sent. Once the number of items in a queue goes beyond this threshold an alert is generated. A minimum value of 50 should be specified. If a value less than 50 is specified, it is ignored and a value of 50 is used instead. 3. Recommended Threshold - This is an auto generated threshold based on the recent history of your account. It is intended as a starting point, based on the account's profile. 4. Acknowledge the alerts – Once this option is checked, no further notifications for this alert are sent until another threshold is reached. Once the queue is no longer in alert this flag is re-set. 5. Click Save Queues Journal Services 1. Escalation Level - How many alerts are reached before escalation notifications are sent out. This is defaulted to 5. ©2022 Mimecast. All Rights Reserved |53 2. Acknowledge - Once this option is checked, no further notifications for this alert are sent until another threshold is reached. Once the queue is no longer in alert this flag is re-set. 3. Enabled – enable or disable this 4. Click Save Journal Services AD Services Tab 1. Escalation Level - How many alerts are reached before escalation notifications are sent out. This is defaulted to 5. 2. Acknowledge - Once this option is checked, no further notifications for this alert are sent until another threshold is reached. Once the queue is no longer in alert this flag is re-set. 3. Enabled – enable or disable this 4. Click Save AD Services Refer to the Service Monitor: Managing Alert Notifications article for more detail. Subscribers The Subscribers page will allow you to set up who will receive notifications on alerts and escalations via email or SMS. These users are typically administrators responsible for the efficient running of the Mimecast account and internal email systems. Click Subscribers in the upper right corner to get to the Subscribers page. The Subscribers page will allow you to set up who will receive notifications on alerts and escalations. 1. Enter in a user’s credentials Note: The password is a local password which should be used to login to Service Monitor if your Directory server is unavailable. The password will only be accepted when used with the configured email address. ©2022 Mimecast. All Rights Reserved |54 2. Select the alerts you want the user to receive. Note: “Only After Escalation” in each of the queues sends the user a notification once the escalation threshold has been reached for the specified queue or service. This determines who is primary and who is secondary on call. Not checking it means you are the primary and want to receive all alerts and checking it means you want to be the secondary person notified – meaning you want to be notified only after escalation. Alert notifications can be sent out as emails, SMS messages, or both. The distribution schedule for delivery of email and SMS alerts differs. Note: All specific service details regarding the IP address and email address, are automatically populated based on your journal / directory connection configuration in the Administration Console. • Email alerts are sent to subscribers every 15 minutes when a queue / service reaches its threshold • One SMS message per alert type is sent to each subscriber when a queue / service reaches its threshold. When the alert reaches the escalation point, all subscribers to that alert type get one further SMS message. Note: It is highly recommended to create two or more subscribers. Notifications Notifications are a record of all alerts sent out up to the past 90 days. 1. Click Notifications in the upper right corner to get to the Notifications page. You can display alert notifications for up to three months in the past in the Service Monitor. These can be used to determine: • • • What triggered an alert Who the alert was sent to The date and time the alert was sent You can filter the alert notifications by selecting / deselecting: ©2022 Mimecast. All Rights Reserved |55 • • • Queues and / or services All subscribers, or a specific subscriber A time frame of 7, 14, 30, 60, or 90 days 2. Click the Update button when finished with setting the filter. ©2022 Mimecast. All Rights Reserved |56 Lesson 11: Message Center The Message Center is collection of monitoring tools for all your email traffic, from accepted emails to full rejected emails. Using these tools, you can search for emails and diagnose traffic issues if emails are being held, bounced, delayed, deferred, or rejected. Message Center Status Queues Navigate to Administration | Message Center to find the following message status queues: • • • • • • • Message Tracking Accepted Messages Held Messages Rejected and Deferred messages Bounced Messages Message Delivery Processing Queue Retention Periods Queue Retention Period Message Tracking 30 days Accepted Messages 2-6 hours Message Delivery Up to a maximum of 30 attempts (four days). After 6 attempts (one hour) a delivery warning notification is issued. After 30 attempts the message is bounced and a delivery failure notification is issued. Bounced Messages 30 days Held Messages 14 days (30 days for customers provisioned before October 2014). Note: If a message is bounced or rejected from the Held queue and is within the maximum retention, it is still present in the archive and available for eDiscovery searches but won't be accessible to the original recipient. Rejected and Deferred 7 days For more information on Queue Retention Periods, read this article. Message Tracking Message tracking allows you to search across all email queues to find specific messages that may have been delayed in delivery (inbound or outbound) or that were never delivered. You can search by any of the following: • • Data or Message ID Partial email address or domain name (minimum of 3 characters) Note: Wildcards are not supported and may return unpredictable results Using Search by Data allows you to search using content that could be in the To and From fields, the subject, or IP address. ©2022 Mimecast. All Rights Reserved |57 Search by Data 1. Enter a From Address: This can be an email address or domain 2. Enter a To Address: This can be email address or domain 3. Enter Date Range: Drop-down will give you between 24 hours and 30 days Note: After 30 days, you need to search the archive 4. Show More will allow you to do a search via subject or IP address to help you narrow down the search Search by ID This allows you to search for a Message ID so you find the specific message in case the same sender has sent 100 messages for example. The Message ID is a unique ID for that message and can be found in the header. Viewing Message Details The Message Center allows administrators to access the metadata and transmission information of recently sent and received messages via the Message Details panel. This is useful for analyzing message information in depth to troubleshoot delivery issues. The Message Details panel allows administrators to: • • • • • • • Access metadata and SMTP transmission information Compare sender and recipient message views side by side Report messages as spam, malware, or phishing Forward or Print Release held messages upon investigation Permit or block message delivery for the recipient (only in the Held Queue) Show Message Content if you have an Administrator role with these permissions and the message is in a queue that has this capability The actions you are able to perform have to do with the Queue that the message is sitting in. More information on your possible actions here. Accepted Messages The Accepted messages queue is where you would go to troubleshoot mail flow after configuration. These messages can be found by navigating to Administration | Message Center | Accepted Messages. Administrators come here to review recently sent and received messages that are awaiting indexing. Once indexing is complete, messages are moved to the Mimecast Archive. Before being archived, administrators can access the metadata and SMTP transmission information, which is useful for troubleshooting message delivery. Click here for more information on Accepted Messages. ©2022 Mimecast. All Rights Reserved |58 Held Messages Messages are held when policies are triggered: such as content examination, spam scanning, attachment management, and attachment protection. Messages are held for 14 days until moving to the archive, unless it has been released, permitted, or blocked. These messages can be found by navigating to Administration | Message Center | Held Messages. On the page, you will see three tabs: Overview, Held Queue, and Release Logs. Overview Tab The Overview tab provides an overview of all held messages split into the following sections: • Held Reason: Lists all held reasons and the number of messages held for each one. Note: Use the Search box to filter the list by entering a held reason. • • Top Ten Held Reasons: Lists the top ten reasons why a message is held. Messages Held by Group: Displays a graphical pie chart of the held messages. Held Queue Tab The Held Queue displays a list of held messages, and allows you to release, reject, or report messages to the Mimecast Security Team for investigation. You can also export results. Message Details Click on a message to see the message details panel. These details will help you in investigating why a message was held. • • • • • • Details: Displays the message's transmission details (e.g., held reason, the sending server's IP address, DKIM signature, and sender / recipient details). Message: Displays details of the message's body. Analysis: This is where you will see spam scanning details, processing details such as graymail, managed senders, permitted senders, SPF result, DKIM, DMARC and RBL. Header: Displays details of the message's header. Transmission Data: Displays details of the message's envelope and transmission components. Policies: Displays the policies that were considered to be applied to the message. Note: Policies here will only be applied if it matches the definition, so if it warrants greylisting, for example, that policy will be applied. ©2022 Mimecast. All Rights Reserved |59 Release Logs Tab In this tab, this groups all held messages by their held reason. When organized in this fashion, you can gauge whether a specific policy may be causing a series of held messages. Displays a list of the messages that have been released, rejected, or reported to the Mimecast Security Team for investigation. Rejected and Deferred Messages If a message is rejected by Mimecast, its data cannot be retrieved. Mimecast will log the rejection reason and send a rejection code to the sender’s email server, which should send a non-delivery report to the sender. If a message is deferred by Mimecast, the data can be read and an administrator or the intended recipient, depending on permissions provided, can release or reject the message. These messages can be found by navigating to Administration | Message Center | Rejected and Deferred Messages. On the page, you will see two tabs: Rejected and Deferred. Here you can search using standard parameters. Common Rejection Reasons Common rejection reasons are Anti-Spoofing Lockout or Anti-Spoofing Header Lockout, both which can be resolved by configuring Anti-Spoofing policies to exclude the sender’s address. Other common rejection reasons include IP and Spam Signature Detected, which can be resolved by setting up a permitted sender policy. IP Found in RBL (Real Time Block List) is also a common rejection that is resolved by adding the sender to a Permitted Senders list. Common Deferred Reason The most common reason for a deferred message would be Greylisting and should be resolved if the sending server retries the connection. Greylisting occurs when Mimecast does not recognize the triplet which consists of the envelope from address, the to: address and the source IP address. We will discuss greylisting in more detail in another course. Bounced Messages You can view messages that have been accepted by the Mimecast Gateway but could not be delivered to their recipients. These messages are displayed in the Bounced Messages viewer. Messages are bounced for a number of reasons. When a bounce occurs, we send a Non-Delivery Report (NDR) to the message's originator informing them that the delivery failed. Bounced messages (both inbound and outbound) are still available in the archive, as the message was originally accepted by Mimecast before being bounced. These messages can be found by navigating to Administration | Message Center | Bounced Messages. The Bounced Messages page will display the message data, route, bounce info and bounce type. The bounce type will either be a soft bounce or a hard bounce. ©2022 Mimecast. All Rights Reserved |60 • • Soft Bounce – Message could not be delivered within Mimecast’s retry schedule (30 attempts over 4 days) Hard Bounce – Receiving email server rejected the connection. Messages added to the end user’s block list will also be logged in Bounced Messages. Bounce reasons and further actions can be found here. Message Details To troubleshoot failed delivery, you can view information about the message through the details panel. Here you will see the Bounce Properties and much more. Message Delivery The Message Delivery page shows you the delivery and bulk queues of messages that passed the processing queue. The Bulk Queue tab includes messages that are subject to the bulk sender's policy. These messages can be found by navigating to Administration | Message Center | Message Delivery. We attempt to deliver messages to the recipient for up to four days (96 hours) or 30 retry attempts by default, with the Delivery Queue displaying all inbound and outbound messages waiting to be delivered. The time between the retry attempts increase incrementally. The longer the message is in the queue, the longer the interval between retries. The delivery queue is used to troubleshoot or investigate delayed email delivery. You can also: • • • Force an immediate retry Reject the message for delivery Perform an early (hard) bounce Processing Queue Before Mimecast can deliver emails, certain checks are performed, and the applicable policies need to be applied. While these activities are being performed, emails are temporarily queued in the Processing Queue. Once completed, emails are moved into the Delivery Queue awaiting delivery. Typically, an Administrator will not need to monitor the Processing Queue. Emails should only be displayed in the queue for a short time as they are processed immediately on receipt, and then moved to the Delivery Queue. Sometimes, if larger mailshots are being sent out, emails can be queued in the Processing Queue due to the increased processing required. Note: Mimecast will not process more than 10 identical emails coming from the same sender going outbound to different recipients at one time, as this would resemble a mailshot, and the priority of these emails is automatically lowered. These messages can be found by navigating to Administration | Message Center | Processing Queue. With the messages listed, you can take action on one or more message to: • • • Retry delivery Reject delivery Bounce delivery ©2022 Mimecast. All Rights Reserved |61 Email Continuity Fundamentals Lesson 1: Continuity Overview Downtime is a reality all organizations must face, whether email is on-premises or in a cloud service such as Office 365. Mimecast Continuity lets you keep email flowing no matter what type of outage occurs, whether that be service disruption, natural disaster, or planned maintenance/migration. And equally as important, it ensures that email and content controls are continuously applied throughout the outage, so operations not only keep running but keep running safely. Mimecast Continuity allows your users to have continuous email access, even when your organization’s mail system is experiencing an outage. During a service outage, Mimecast Continuity enables the administrator to control email continuity, even during normal business hours, or to plan for 24X7 access to email during off-hours if required. Email is available to your end users by way of Mimecast for Outlook, Mimecast Personal Portal, Mimecast Mobile and Mimecast for the Mac. Not only will inbound and outbound email communication be available during Continuity, but your Mimecast Security Policies will still be in force, and you and your users will still have access to their Archived messages during the Mimecast Continuity event. What you will Need For continuity to work, you will have: • • • Purchased Continuity as part of your service Created a Continuity Connector (if you plan to use the Continuity Monitor). See the Managing Connectors page for full details. Enabled “Use Cached Exchange Mode” in Outlook Exchange Account Settings Events and Monitors Event • • • Scheduled in advance Built ahead of connection issues Proactive Monitor • • • Oversees connections Alerts administrators of a disruption Reactive ©2022 Mimecast. All Rights Reserved |62 Lesson 2: Continuity Events Continuity events allow you to control the start and end time of an event. Once scheduled, it communicates with the registered continuity devices or applications in the associated group, and if configured, forces them into Continuity mode. This results in all outbound and inbound emails being sent directly via your Mimecast service. If you use Mimecast for Outlook, be sure to check the following box under Application Settings: • Enable Administrator Failover: Ensures that Administrator Continuity Events apply to Mimecast for Outlook and Mimecast for BlackBerry. Enabling Continuity There are three ways to enable continuity: • • • A planned event: wherein an administrator plans for continuity to start and end at specific times and is seen as a proactive approach. An unplanned event: wherein a continuity monitor detects a mail flow error and alerts an administrator to start a continuity event. An end user continuity event: wherein if end users are given permissions, may start their own personal continuity event that only affects them. Note: If you do not wish for a user to be able to enable Continuity Mode manually, navigate to Administration | Application Settings | Continuity Settings and uncheck Allow User to Failover Manually. Create a Continuity Event You can create a continuity event by clicking on New Continuity Event or by cloning an existing continuity event. Once created, all continuity events are listed including details about the affected group, event status, active dates / times, time zone, and whether it is set for Outlook or Mobile devices. To create a continuity event: Continuity Event Properties 1. Navigate to Administration | Services | Continuity 2. Click New Continuity Event 3. Enter a Description Notes: Enter notes here to describe why you are setting this up. 4. Affected Group: Click Lookup to select a group to which a continuity event applies. The members of the group must be set up in a group tied to an Application Setting with Continuity enabled. 5. Enable Outlook Continuity: Select this option to apply the continuity event to Mimecast for Outlook. NOTE: Mimecast for Outlook can only enter continuity mode if Microsoft Outlook has the “Use Cached Exchange Mode” option enabled in Exchange Account Settings. If Microsoft Outlook is in non-cached or “online” mode, Mimecast continuity is not available, and users should access Mimecast Personal Portal during unplanned outages. Allow Cloud Password Reset: Choose By Email, By SMS, or By Email and SMS. ©2022 Mimecast. All Rights Reserved |63 Note 1: Any of these options (other than None) will allow end users to reset their cloud password during a continuity event, by clicking the "Reset Cloud Password" link in the Mimecast Personal Portal log in dialog. Note 2: An Administrator must have enabled ‘Allow Cloud Authentication’ when they configured an Authentication Profile under Services | Applications for this to work. 6. Expand Distribution Lists During Continuity Event: Select this option to allow users to view/respond to messages sent to distribution lists that they are a member of during a continuity event. These messages will be available via the online inbox of all Mimecast applications. This includes the user’s local Inbox when Mimecast for Outlook is working in Continuity Mode. It also applies when viewing the online inbox of a delegate’s mailbox. NOTE: Active Directory synchronization must be enabled for group membership to be available. Group membership is based on the last successful synchronization. 7. Pause Inbound Delivery for the Duration of This Event: This option will hold inbound emails in the Mimecast delivery queue during the continuity event. These messages are still available to users through all Mimecast user applications during the continuity event. When you remove the pause the delivery queue will start sending the emails that were held. Note: Choosing Pause Inbound Delivery will help prevent a delayed delivery notification from being sent to external senders if delivery has been unsuccessful for more than an hour. Event Duration 8. Time Zone: Select the appropriate time zone from the dropdown list that the continuity event start/end time should be based upon. 9. Event Start: Specify the start date/time for the continuity event. This must be within five (5) days of the planned continuity event start. Mimecast provides a 5-day rolling mailbox. Note: Setting the event to start on a date/time prior to the outage ensures that the Mimecast for Outlook and Mimecast Mobile apps will download the affected messages, allowing end user access to them. 10. Event End: Specify the end date/time for the continuity event. Click the Eternal button to set the continuity event to Never End, if you are not sure when the outage requiring the continuity event will end. When you want to end the event, click the End Now button. Alternatively, set the Event End time to a date/time well in the future. Once the outage is over, set the Event End to a date/time in the past to complete the event. Note: If you see a field appear that allows you to click a button to check for an Overlapping Continuity Event, use it to check. Application User Notifications Send in-app continuity notifications to affected Mimecast for Outlook and Mimecast Services for Blackberry users. 11. Event Start Message: Language you will use in notification to users upon commencing the event (up to 250 characters). This will appear as a pop-up within the application. 12. Event End Message: Language you will use in notification to users upon ending the event (up to 250 characters). This will appear as a pop-up within the application. ©2022 Mimecast. All Rights Reserved |64 SMS User Notifications Send SMS continuity notifications to a group of users. Note: Members of the user group must opt in to receive SMS notifications. For more information, consult the Mimecast Knowledge Base. 13. SMS Group: Click the Lookup button to select a group to which the SMS notifications will be sent to. This can be a group from your Active Directory, or a Mimecast user groups. Select a group that you know has the cell phone number defined. 14. Phone Number Attribute: The directory attribute used to define your users’ cell numbers. 15. Event Start SMS: Enter message here for the text you will send users about the start of the event (120-character limit). 16. Event End SMS: Enter message here for the text you will send users about the start of the event (120-character limit) 17. Save and Exit Clone a Continuity Event Cloning an event allows you to copy an existing event, saving you time in filling out the details. You can change the group and the event schedule time and dates. This will make it easier to create multiple events faster, that impact different groups in your organization, without having to recreate all of the event settings. To clone an event: 1. 2. 3. 4. 5. 6. Navigate to Administration |Services | Continuity Click Show All Events Right-click the Continuity Event to be cloned Click on the Clone Event button Change description, group if desired and any of the other fields / options as required Save and Exit During an Event Outlook Continuity mode takes about 10 minutes to invoke. The API will switch to listening directly to the Mimecast system for the new email pushes. If the user sends an email, it is sent out through Mimecast and not your Exchange server and a copy of the message is populated into the Sent Items folder in your Mimecast mailbox and your local Outlook client Sent Items. Mimecast for Outlook can only enter continuity mode if Microsoft Outlook has the "Use Cached Exchange Mode" option enabled in your Account Settings. If Microsoft Outlook is in non-cached mode, continuity functionality is not available from Outlook. When Event is Complete To understand what happens when a Continuity Event is complete be aware of the following: • • • By default, messages sent while in continuity will be BCC’d to the sender. This is to ensure there will be a copy of those messages in Exchange (and not just Mimecast). Every message that the user sent or responded to during the event will be in their inbox. They can then move the duplicated messages to their sent items. It will take approximately 10 minutes for the event to end ©2022 Mimecast. All Rights Reserved |65 The BCC occurs due to a setting under Administration | Account Settings called “Send BCC to Mail Server”. ©2022 Mimecast. All Rights Reserved |66 Lesson 3: Continuity Event Monitor Continuity Event Monitor uses a detection algorithm to configure thresholds to detect email delivery latency or failures in a timely manner. If the threshold conditions are met, an alert is issued. The alert contains a link (valid for 24 hours) that provides access to a continuity portal that can be used to start, extend, or stop continuity events. The portal can also be used to suspend these notifications for a set time frame. For more detailed information on the Continuity Detection and Alert Process, click here. What you will need: To use Continuity Event Management, your organization must have access to: • • A Mimecast account enabled with Continuity Event Management. In order to notify administrators of a potential issue you will need either: o o • • A valid SMS numbers A group of external email addresses to notify administrators of a potential issue. A configured Connector (e.g., Microsoft 365) Impersonation rights to your organization's mailboxes for the outbound test email message to be sent. o If you're using Exchange On-Premises, see the Configuring Application Impersonation guide for your version of Exchange. You'll need to provide the credentials of the mailbox you want to grant this permission to. Click here for configuration requirements specific to your environment. Latency and Failure Thresholds Before configuring the Continuity Monitor, you need to understand what Latency and Failure Thresholds are. What each of these does is explained below. • Latency Threshold - Specify the maximum number of seconds allowed to receive an outbound message, before a failure occurs. A value of 30 to 300 can be entered, but a value of "50" is a good starting point. • Failure threshold: Sets the failure count required to trigger an alert. Each monitoring cycle is two minutes, with the counter incremented once per cycle. A value of 1 to 20 can be entered, but a value between "3" and "6" is a good starting point. Configuring Continuity Monitor In creating a Continuity Monitor, you are setting up mail server monitoring that will notify administrators of potential continuity issues. If you set up the thresholds for inbound check and outbound check and we detect there might be a continuity event occurring and we notify you, you can decide if you want to trigger the continuity event. The notification will give you information on the detected threshold problem and would ask you if you want to enable continuity or not. To access and create a Continuity Monitor: 1. Navigate to Administration | Services | Continuity | New Continuity Monitor Mail Server Monitoring 2. Description: Enter an easily identifiable description 3. Notes: Enter notes here to describe why you are setting this up. ©2022 Mimecast. All Rights Reserved |67 4. Time Zone: Select the time zone for your account. 5. Enable Inbound Check: Inbound checks will monitor if a specified delivery route fails. If one or more delivery errors occurs in a monitoring cycle, the failure counter increases by one. If there aren’t any errors, the failure counter decreases by one. o o Delivery Route: Select the inbound delivery route you will have configured upon your implementation under Administration | Gateway | Policies (e.g., 365 Route) Preview Route: This will allow you to look at the configuration 6. Enable Outbound Check - An Outbound check will send a test message to Mimecast. If the message is not received, the failure counter increases by one. If the message is received, the failure counter decreases by one. o o o Latency Threshold - Specify the maximum number of seconds allowed to receive an outbound message, before a failure occurs. A value of 30 to 300 can be entered, but a value of "50" is a good starting point. Connector - Sets the connector used for the mailbox delivery test. To configure a connector, navigate to Administration | Services | Connectors. Test Email Address - Click on the Lookup button to select the email address to be used to send the test message. We recommend that this should be on the same server as the affected users and is not an active user. An alias email address cannot be used. 7. Failure Counter Threshold – Sets the failure count required to trigger an alert. Each monitoring cycle is two minutes, with the counter incremented once per cycle. A value of 1 to 20 can be entered, but a value between "3" and "6" is a good starting point. 8. Send Administrator Notifications: Click Lookup and choose Administrator Alerts (most accounts should have this or you can choose another group). Select Notify by email or Notify by SMS or both. Continuity Event Set the event properties. When notified of a potential issue, administrators can start and manage the event in the Continuity Portal. 9. Affected Group: Sets the user group the event applies to. This can be a Directory group or a local Mimecast Profile group (all users or maybe you are making by region) 10. Enable Outlook Continuity: Forces Outlook into continuity. Overrides user settings to force all Mimecast for Outlook users into continuity mode. 11. Allow Cloud Password Reset: Allows users to reset their passwords via the ‘Reset Cloud Password’ option. They'll receive a reset code by email or SMS, depending on what they choose from this drop-down menu. 12. Expand Distribution Lists During Continuity Event: Ensure that all users in Continuity can view and respond to emails sent to distribution lists that they are a member of. 13. Pause Inbound Delivery for the Duration of This Event: Select this option to hold inbound emails in the Mimecast delivery queue. These messages are still available to users through all Mimecast user applications during the continuity event. Application User Notifications Send in-app continuity notifications to affected Mimecast for Outlook and Mimecast Services for Blackberry users. 14. Event Start Message: Language you will use in notification to users upon commencing the event (up to 250 characters). This will appear as a pop-up within the application. 15. Event End Message: Language you will use in notification to users upon ending the event (up to 250 characters). This will appear as a pop-up within the application. ©2022 Mimecast. All Rights Reserved |68 SMS User Notifications Send SMS continuity notifications to a group of users. Note: Members of the user group must opt in to receive SMS notifications. For more information, consult the Mimecast Knowledge Base. 16. SMS Group: Click the Lookup button to select a group to which the SMS notifications will be sent to. This can be a group from your Active Directory, or a Mimecast user groups. Select a group that you know has the cell phone number defined. 17. Phone Number Attribute: The attribute used to define your users’ cell phone numbers. You can change the attribute on the SMS dashboard. 18. Event Start SMS: Enter message here for the text you will send users about the start of the event (120-character limit) 19. Event End SMS: Enter message here for the text you will send users about the start of the event (120-character limit) 20. Save and Exit See the Continuity Event Management: Configuring a Continuity Monitor page for full details. Outbound Traffic After creating the monitor, if you navigate to Administration | Message Center | Accepted Messages and filter on Outbound you will be able to identify the outbound messages coming from the monitor as they are addressed from “<custom-string>@mimecastmonitor.com”. Here you will notice the timing between them is two minutes apart. At the start of each two-minute window, Mimecast checks to see if the last sent message was received, and if so, within the acceptable latency time specified. Managing a Continuity Event If an alert is triggered, you'll receive a notification Email or SMS (depending on how you set this up). This informs you of the event details (e.g., the affected server), and allows you to manage the event via an alert link to the Continuity Portal. The alert link (valid for 24 hours) provides access to a Continuity Portal, which can be used to start, extend, or stop continuity events. Alerts are issued every hour for as long as the algorithm detects a potential issue, and one or more threshold conditions have been met. The Continuity Portal can also be used to suspend these notifications for a set time frame. More information on the options in the continuity portal instance can be found here. ©2022 Mimecast. All Rights Reserved |69 Continuity Portal To access the Continuity Portal: • • Open the Email or SMS message Click Manage Event in the Email or use the link provided in the SMS message) In the Continuity Portal open in your browser, you can: • • • • Activate continuity mode: Click on one of the buttons to start a continuity mode for the desired duration Extend the continuity mode: Click on one of the buttons to extend a continuity mode for the desired duration. Stop receiving notifications for the event: Click on one of the buttons to stop receiving notifications for the desired duration. Stop the continuity mode: Click on the "Stop" button to end a continuity mode. In an SMS message, you can do all the things you can do in the browser: ©2022 Mimecast. All Rights Reserved |70 Lesson 4: SMS Continuity Services Depending on your Mimecast subscription, you may have access to Mimecast SMS Continuity Services. This extends some Mimecast capabilities for use with the Short Message Service (SMS) text features available to mobile phones. SMS Dashboard The SMS (Short Message Service) Services Dashboard displays a graphical summary of recent SMS activity on your account. It allows administrators to monitor SMS activity, view SMS information, and setup / change SMS configuration. To access navigate to: 1. Navigate to Administration | Services | SMS Dashboard (or use hamburger menu on main Administration Console dashboard) 2. The dashboard is split into the following sections: • • • SMS Messages per Day: Displays the number of successful and failed SMS messages sent per day over the last 14 days. Hover over the bar graph to display more information. Phone Numbers Settings: Displays the current attribute used for sending SMS messages. Click on the Change Attribute button to use a different attribute. Last 10 Active Messages (Last 14 days): Displays a summary of the last 10 active messages by user primary email address, mobile (cell) number registered, the SMS message type, the last update time for the message, and the current status. Click the View All link to display the full list of messages sent over the last 14 days. SMS Attribute To enable SMS messages sent out during a continuity event, you will need to ensure that you have a mobile number attribute referenced under Administration | Account | Account Settings | System Notification Options | SMS Attribute. You can also use the Change Attribute button on the SMS Dashboard to navigate here. This specifies the Mimecast attribute that identifies the mobile phone number of users. When sending an SMS to a user, we use the number associated with this attribute. Active Directory Synchronized Mobile Attribute If you have your Active Directory synchronized with us, navigate to Administration | Directory | Attributes and look for a directory linked attribute that identifies your cell phone numbers. The Attribute in Mimecast should have been created during the synchronization of your Active Directory. If one is not there you can create one. View the Managing Attributes page for more information. Local Groups If you do not have your Active Directory synchronized and you are using local groups, you will need to do a bulk import of profiles of users. Include a column with the title of “mobile” and list the numbers associated with the persons you are importing. Use this article to help you with this. Then, on the attributes page, create a new attribute with the following settings: • Name (Prompt): mobile (the name is case sensitive to the column head in the import) ©2022 Mimecast. All Rights Reserved |71 • • • • • Group: General Attributes Type: Small Text Capture (50 pixels) Order: 0 Options: [Leave blank] Show In Tables: false Number Verification You can verify the cell phone numbers entered for a group of users to ensure they meet the format required [+<country code><mobile number>] so you can send them SMS messages. 1. Navigate to Administration | Services | SMS Dashboard 2. Click on the Number Verification toolbar button. 3. Specify the group of users to be checked in the Select Group field 4. Click Verify Group. The summary results of the verification check are displayed at the bottom of the dialog. Note: At the bottom, you will have an option to download a report or verify another group. SMS Status You can display all SMS messages sent to users for the last 30 days in the SMS Status view. This has the advantage of allowing you to filter the records by type and date range. To access the SMS Status view: 1. Navigate to Administration | Services | SMS Dashboard 2. Click on the SMS Status toolbar The SMS types seen in this list would be as follows: • • • • • Password Reset Continuity Event Two-Step Authentication Unsubscribe (administrators can unsubscribe) Continuity Event Monitor Alert Statuses: • • • Queued Sent Awaiting Verification Sent Verified Unsubscribed Failed Resources For updated information regarding managing Mimecast Continuity, refer to the following links: Continuity Guides Continuity Best Practice ©2022 Mimecast. All Rights Reserved |72 Security Policies Fundamentals Mimecast Email Inspection Funnel The graphic below represents the Mimecast Email Security Inspection funnel. The Secure Email Gateway applies a dynamic, multi-layered approach to the analysis of inbound, outbound, and internal emails. From higher level inspections such as DNS authentication, including SPF/DKIM/DMARC, to spam and virus protection. Lesson 1: Policy Basics Mimecast Gateway Policies are the set of rules applied to inbound or outbound messages that affect the flow of email traffic. The most important policies you will need are very likely already built during your implementation depending on the Mimecast products purchased. When creating policies, learn more from the Gateway Policy Types article in our Knowledgebase. To be more specific: • • Definitions define what needs to happen. Policies define when definitions are applied based on sender, receiver, time, and other parameters. Some policies work on their own without a definition (for example, Greylisting and Anti spoofing) whereas others require a link to a definition. Gateway Policy Editor The policy editor can be found under Administration | Gateway | Policies and is used to manage the policies and definitions in the Administration Console. Take note, there is a Definitions drop-down menu in the upper left and there are Definition buttons to the right of the policies that require a definition. Both options will direct you to the definition for a particular policy type. ©2022 Mimecast. All Rights Reserved |73 In the Policy Editor, you will see a Policy Name Column with the name of the policy and a Description Column that provides detail. In addition, there are columns labeled Policies and Definitions. These have numbers that represent the number of policies and definitions for each. They also have a Tell Me More button in the far right which will take you to the relevant Knowledgebase articles. Policy Specificity Mimecast applies policies to messages based on specificity. The more specific a policy is, the higher the priority. For example, a policy specifying a single individual email address is very specific and is favored above a policy applied to everyone (which is the least specific of all). See the table below and the article here to understand the different levels of specificity. Each policy performs an action that is applied to messages as they are processed by the Mimecast Gateway. In many cases, more than one policy of the same type (e.g., Blocked Senders) is considered for the same message, but only the most specific policy of that type is applied. Specificity Level Everyone Internal Addresses External Addresses Email Domain Freemail Domains Address Groups Header Display Name Address Attributes Individual Email Address Description This is the least specific of all from / to options and includes all email addresses. All addresses internal to your account, typically found under Directories > Internal Directories. All addresses external to your account, typically found under Directories > External Directories. Enables you to specify one or more domain names to which the policy is applied. Only available under the "Email From" section of Impersonation Protection policies. Includes sender domains that are present on a Mimecast list of freemail domains. Enables you to specify a predefined Directory or Profile Group which could hold domain names or individual addresses. Only available under the "Email From" section of Impersonation Protection policies when the "Addresses Based On" option has been set to "The Message From Address" or "Both". This enables you to specify a Header Display Name. Enables you to specify a predefined attribute and can only be used when attributes have been configured. This is the most specific of all from / to options and relates to a single email address. Using Policy Specificity ©2022 Mimecast. All Rights Reserved |74 Mimecast uses a multi-threading process where policies are applied simultaneously but only the policy that matches is applied. There are some exceptions to this rule: • • • • • Content Examination Content Examination Bypass Impersonation Protection Impersonation Protection Bypass Smart Tag Assignment These policy types are cumulative. When multiple cumulative policies match the From and To of a message, all those cumulative policies are applied to the message and the appropriate action(s) taken. Equal Specificity For policies (except cumulative policies), where there is equal specificity between two (or more) policies of the same policy type, the following logic is applied to decide which policy needs to be applied: Recipient Trumps Sender: When there is equal specificity, the "Emails To" value receives a slightly higher score. This means the Mimecast Gateway considers the recipient more specific than the sender. Conditions: Where there is equal specificity, and the "recipient trumps sender" logic does not resolve this, a policy that has a matching "Source IP Range" or matching "Hostname" validity condition is considered to be more specific. Most Recently Created: Where there is equal specificity and the "recipient trumps sender" and "conditions" logic do not resolve this, the most recently created policy is favored. Use this article to see some specificity examples based on Messages From / Emails To Details as well as working with groups. Policy Details When creating or editing a policy, there will be three sections: 1. Options: Here you enter a name for the policy and select either the Action to take or the definition you are applying to the policy. 2. Emails From and To: Here you need to specify the conditions an email has to have to activate the policy. This includes the Emails “From” and “To” addresses. 3. Validity: Choose to enable / disable a policy, determine the time the policy will be active, along with IP ranges if applicable. Set policy as perpetual: Always On if you do not wish to provide a date range for the policy to be valid. Date Range: If you wish for your policy to be valid for a specific date range. Policy Override: If the Policy Override option is enabled, the policy will be considered before those that do not have it enabled. When multiple policies have it enabled, those policies will ©2022 Mimecast. All Rights Reserved |75 follow the specificity rules to determine which should apply to your email. If none of those policies apply, only then will your remaining non-override, policies be considered using the specificity rules. Bi-Directional: Applies the policy in the reverse mail flow so the policy is applied in both directions. Source IP Ranges: If a Policy is configured with both a specific FROM variable and source IP address, only emails which match both of these properties will trigger the Policy. Alternatively, if you would like to specify only the source IP address, select the FROM variable as Everyone, and enter the desired IP address/range in the Source IP Range field. To navigate to a policy, go to Administration | Gateway | Policies and click on a policy to open it. ©2022 Mimecast. All Rights Reserved |76 Lesson 2: Gateway Security Policies There are features that are activated by default on all new Mimecast accounts that provide out of the box protection. They are a starting point for your Mimecast journey, and can be left as they are or amended to build a configuration that suits your needs. Refer to this article entitled Out of the Box Settings for Mimecast Email Security. Many of these will be discussed in this course. Those that are not will be covered in our level 2 courseware. Configurable Block / Permits In the top three layers of the Email Inspection funnel, we apply different methods of checking who is sending the email. These checks are controlled by the following policies: 1. 2. 3. 4. Blocked Senders Permitted Senders Auto-Allow Anti-Spoofing In the next section, we will take you into the Administration Console and discuss what these policies are used for and the actions they perform. Spoofing Spoofing is the forgery of email headers, so messages appear to come from someone other than the actual source. This tactic is used in phishing and spam campaigns, as recipients are more likely to open a message that looks legitimate. Envelope From and Header From Sometimes spoofed emails don’t emanate from an attacker. Sometimes this traffic is from legitimate services such as Survey Monkey or Mail Chimp. These services spoof (pretend to be internal) but they don’t do this in the “envelope from” of an address. They will usually do this from the “header from” address, however either one of these can be spoofed. The difference between the Envelope From and Header From is this: • • Envelope From – This is the actual address that is stored behind the scenes Header From – This is the email address that is displayed when you open an email in Outlook for example. Anti-Spoofing Overview An Anti-Spoofing policy is used to avoid spoofing. Having one configured will ensure external messages appearing to come from an internal domain are blocked. The policy is configured to apply anti-spoofing to email from your domain to your domain. Things to be aware of: • • • • When an email is blocked/rejected by Mimecast, its content is not kept, so cannot be released, or recovered by Mimecast, so it’s important that this policy is configured correctly. If you find that you don’t have a default policy blocking mail from your internal domain to internal addresses, you will need to create one. Anti-spoofing can be applied automatically when a customer is registering a domain or subdomain in your Mimecast account. If you have a third-party vendor such as MailChimp, Constant Contact or Salesforce that send email appearing to be from you, you will need to create an Anti-Spoofing exception policy (outlined below) or an Anti-Spoofing SPF Based Bypass. ©2022 Mimecast. All Rights Reserved |77 Usage Considerations • • Anti-Spoofing policies override addresses or domains permitted by users. For example, messages from a domain added to a user's permitted senders list AND an Anti-Spoofing policy are rejected. This is a “policy only” configuration. Anti-Spoofing Default Policy 1. Navigate to Administration | Gateway | Policies 2. Click on the Anti-Spoofing policy in the Policy Editor 3. Open the Default Anti-Spoofing policy Options 4. Policy Narrative: Default Anti-Spoofing 5. Select Option: Apply Anti-Spoofing (Exclude Mimecast IPs) This will apply anti-spoofing except if an email is sent from one of Mimecast’s public IPs. Emails From 6. Address Based On: Both 7. Applies From: Email Domain 8. Specifically: Enter the applicable internal domain you wish to block spoofs from. Emails To 9. Applies To: Internal Addresses 10. Specifically: Applies to all Internal Recipients Validity 11. 12. 13. 14. 15. 16. 17. Enable / Disable: Enable Set policy as perpetual: Always On Date Range: All Time Policy Override: Disabled Bi Directional: Disabled Source IP Ranges: No entries Hostname(s): No entries Policy Validity Validity parameters control the application of a Policy to an email. An Active Policy is applied to emails, and an Expired Policy is ignored by Mimecast. Validity can be controlled manually, and Policies can also be automatically set to expire on a certain date. By default policies are set to apply Eternally. Note: Policy Validity also allows certain options to be applied to policies. For example, bi-directional policy application, policy override, and adding Source IP addresses. For information on Policy Validity, click here. Note: Messages rejected by the Anti-Spoofing policy can be seen in Message Center | Rejected and Deferred Messages. Anti-Spoofing Exception Policy There may be instances where you want legitimate spoofed emails to come in to Mimecast (e.g. using a 3rd party system to generate an email that you are sending inbound to your colleagues). This would require an Anti-Spoofing expectation policy. The policy should be scoped as followed: ©2022 Mimecast. All Rights Reserved |78 1. Click on the Anti-Spoofing policy in the Policy Editor 2. Open the Anti-Spoofing IP-Based Exception-Constant Contact policy Options 3. Policy Narrative: Anti-Spoofing IP-Based Exception-Constant Contact 4. Select Option: Take no action Emails From 5. Address Based On: Both 6. Applies From: Everyone 7. Specifically: Applies to all Recipients Emails To 8. Applies To: Everyone 9. Specifically: Applies to all Recipients Validity 18. Enable / Disable: Enable 19. Set policy as perpetual: Always On 20. Date Range: All Time 21. Policy Override: Enable 22. Bi Directional: Disabled 23. Source IP Ranges: IP addresses of Constant Contact 24. Hostname(s): No entries Note: Whenever a policy is scoped to be less specific (e.g., Everyone to Everyone), and you wish for it to be considered before more specific policies, you must check the Policy Override button as outlined in the configuration above. To access the policy, navigate to Administration | Gateway | Policies. To configure, see this article. Blocked Senders A Blocked Senders policy restricts messages to or from specific email addresses or domains. It can apply to inbound or outbound messages, although is typically used to block inbound messages. Default Blocked Senders Policy List The following default Block Sender policies are created during your Mimecast account creation, and cannot be changed by administrators: • An inbound Blocked Senders policy that references an empty group. You can populate this group by adding email addresses / domains manually, or by importing a spreadsheet file. See the Importing Users via a Spreadsheet page for full details. • An exception policy with the option set to External to a Relay Group and Take no action. This allows addresses / domains known to your company and can be relayed via your mail server. For example, a staff member that has left your organization, but their email address is being forwarded on to a different email address. • An External-to-External Block Sender policy that prevents senders using your mail server as an open relay. For example, we only accept messages from addresses belonging to your internal domains. Additional External to External Blocked Sender policy cannot be created. Usage Considerations Consider the following before creating a policy: • Messages from blocked senders are rejected and logged in the Rejections Viewer. See the Message Center: Rejected and Deferred Messages page for further details. ©2022 Mimecast. All Rights Reserved |79 • • Blocked Senders policies override any configured Permitted Senders policies. Blocked Senders policies override addresses allowed by individual users. Blocked Senders Profile Group There is a Blocked Senders profile group that is created by default on all accounts. Here, you will see which addresses / domains are being blocked. Administrators can populate this group with additional email addresses or domains. By maintaining the addresses in the Blocked Senders profile group, any address changes are automatically applied to the Blocked Senders policy. 1. 2. 3. 4. 5. Navigate to Administration | Directories | Profile Groups Select the Blocked Senders folder Take note of email addresses and domains listed here Use the Build drop-down to Add Email Addresses or Domains Save and Exit Blocked Senders Default Policy 1. Navigate to Administration | Gateway | Policies 2. Click on the Blocked Senders policy in the Policy Editor 3. Open the Default Blocked Sender policy Options 4. Policy Narrative: Default Blocked Sender 5. Blocked Sender Policy: Block Sender Emails From 6. Address Based On: Both 7. Applies From: Address Groups 8. Specifically: Blocked Senders Emails To 9. Applies To: Everyone 10. Specifically: Applies to all Recipients Validity 11. Enable / Disable: Enable 12. Set policy as perpetual: Always On 13. Date Range: All Time 14. Policy Override: Disabled 15. Bi-Directional: Disabled 16. Source IP Ranges: No entries 17. Hostname(s): No entries To access the policy, navigate to Administration | Gateway | Policies. To configure, see this article. Permitted Senders Permitted Senders policies ensure successful delivery of inbound messages from trusted sources. Messages from permitted senders bypass our Spam Scanning, Greylisting and IP Reputation checks, avoiding the possibility of being rejected or placed in the hold queue. This is useful in situations where the sender's mail server is listed in an RBL, or for messages flagged by our content checks. Note: A permitted sender messages are still subject to system wide message compliance and virus checks. Adding an address to the permitted senders list, just removes the message from additional spam checks. ©2022 Mimecast. All Rights Reserved |80 Usage Considerations Consider the following before creating a policy: • It isn't necessary to create a policy for all trusted senders, only if a sender is having difficulty sending messages to your end users. • End users have a personal permitted sender list. These are managed by them using The Digest Email, or when logged onto the Mimecast Personal Portal or Mimecast for Outlook. • Referencing a user group enables you to minimize the number of Permitted Sender policies you need. The only time a specific policy is required is if the domain entry contains a wildcard. This requires a separate policy to permit by IP (everyone to everyone). • Blocked Senders Policies always supersede over Permitted Senders policies. This means that messages from a domain or email address that are added to both a Blocked AND Permitted Senders policy are rejected. These policies don't override default virus checks. • An entry on a user's blocked senders list in Managed Senders, whether it has been added by an administrator or a user, is always superseded by a Permitted Senders policy if it relates to (P1) envelope addresses. Read more on this here. Permitted Senders Profile Group There is a Permitted Senders profile group that is created by default on all accounts. Here, you will see which addresses / domains are being permitted. Administrators can populate this group with additional email addresses or domains. By maintaining the addresses in the Permitted Senders profile group, any address changes are automatically applied to the Permitted Senders policy. 1. 2. 3. 4. 5. Navigate to Administration | Directories | Profile Groups Select the Permitted Senders folder Take note of email addresses and domains listed here Use the Build drop-down to Add Email Addresses or Domains Save and Exit Permitted Senders Default Policy 1. Navigate to Administration | Gateway | Policies 2. Click on the Permitted Senders policy in the Policy Editor 3. Open the Default Permitted Sender policy Options 4. Policy Narrative: Default Permitted Sender 5. Permitted Sender Policy: Permit sender Emails From 6. 7. 8. 9. Address Based On: Both Permitted Sender Policy: Permitted Sender Applies From: Address Groups Specifically: Permitted Senders Emails To 10. Applies To: Everyone 11. Specifically: Applies to all Recipients Validity 12. Enable / Disable: Enable 13. Set policy as perpetual: Always On 14. Date Range: Eternal ©2022 Mimecast. All Rights Reserved |81 15. Policy Override: Disabled 16. Bi Directional: Disabled 17. Source IP Ranges: No entries 18. Hostname(s): No entries To access the policy, navigate to Administration | Gateway | Policies. To configure, see this article. Auto-Allow and Auto-Allow Creation An Auto Allow is a user-level permit that is generated by your users’ outbound messages. When an email is sent to an external recipient, it will result in that external address being added as an “autoallow” within the Managed Senders area which then allows inbound emails from those external address to bypass Spam Scanning, Greylisting and IP RBL checks that are performed by those types of policies. While Auto Allow policies tell Mimecast how we should honor an Auto Allow entry, an Auto Allow Creation policy will give you control over which of your users will generate Auto-Allow entries from their outbound emails and which will not. These messages are still subjected to DNS authentication. Failing SPF, DKIM and DMARC checks can cause Mimecast to ignore this list entirely. Usage Considerations • • • An Auto Allow entry is automatically deleted if no emails are sent to the address for 120 days. Auto Allow database entries are maintained in an End User's Managed Senders List. Auto Allow database entries are not generated when: o Auto-responses are sent (including Out of Office messages). o Suspected spam related messages are released, and the recipient subsequently replies to the sender. Auto Allow Default Policy 1. Navigate to Administration | Gateway | Policies | Auto Allow 2. Click on the Auto Allow policy in the Policy Editor 3. Open the Auto Allow policy Options 4. Policy Narrative: Default Auto Allow 5. Auto Allow Policy: Apply Auto Allow Emails From 6. Address Based On: The Return Address 7. Applies From: Everyone 8. Specifically: Applies to all Recipients Emails To 9. Applies To: Everyone 10. Specifically: Applies to all Recipients Validity 11. 12. 13. 14. 15. 16. 17. Enable / Disable: Enable Set policy as perpetual: Always On Date Range: Eternal Policy Override: Disabled Bi Directional: Disabled Source IP Ranges: No entries Hostname(s): No entries ©2022 Mimecast. All Rights Reserved |82 If you needed to make an exception to exclude certain addresses you can create an Auto Allow Creation policy with the Select Option set to “Do Not Generate AAL Entries”. You would do this, for example, if you had a marketing group mailbox sending out mass mailings and you did not want those external email addresses to be logged as Auto Allow entries. Auto Allow Creation Policy 1. Navigate to Administration | Gateway | Policies | Auto Allow Creation Options 2. Open the AAL Creation policy 3. Policy Narrative: AAL Creation policy 4. Select Option: Do Not Generate AAL Entries Emails From 5. Address Based On: Both Applies From: Everyone 6. Specifically: Applies to All Senders Emails To 7. Applies To: Everyone 8. Specifically: Applies to All Recipients Validity 9. 10. 11. 12. 13. 14. 15. Enable / Disable: Enable Set policy as perpetual: Always On Date Range: Eternal Policy Override: Disabled Bi Directional: Disabled Source IP Ranges: No entries Hostname(s): No entries To view Auto Allow Entries, navigate to Administration | Gateway | Managed Senders and use the View menu to filter on these. To access the policy, navigate to Administration | Gateway | Policies. To configure, see this article. Managed Senders Managed Senders are the email addresses that end users have blocked, permitted, or have been added to their auto-allow list. Users can block or permit from either the Personal Portal, Mimecast for Outlook or a Digest Email. An administrator can view, add, modify, or delete these entries. In fact, you may need to edit these entries to troubleshoot some email delivery flow issues, or to prevent users from accepting email from dubious sources. Usage Considerations • Administrators can manage a user's personal managed senders. Corrections may be necessary when a user has incorrectly created an entry by: o Using a digest set to block / permit an external email address. o Using Mimecast Personal Portal or Mimecast for Outlook to block / permit addresses and / or domain names. o Sending a message to an external recipient, which adds the external address to their auto allow list. ©2022 Mimecast. All Rights Reserved |83 • Blocked Senders Policies always supersede Permitted Senders policies. This means that messages from a domain or email address that are added to both a Blocked AND Permitted Senders policy are rejected. These policies do not override default virus checks. • An entry on a user's blocked senders list in Managed Senders, whether it has been added by an administrator or a user, is always superseded by a Permitted Senders policy. • Permitted / blocked addresses only apply to the user's primary SMTP address. If you update the user's primary SMTP address, the personal managed senders list no longer applies, and the address must be re-added. Managed Senders Page To view the managed senders of a particular individual: 1. Navigate to Administration | Gateway | Managed Senders 2. Once here you can do any one of the following: • • • • • • • Search for an entry by entering the email address / name of the internal user Block / Permit addresses / domains Delete addresses / domains Add / Import Managed Senders Add Postini Approved and Blocked Senders View Blocked Senders, Permitted Senders, Auto Allow Entries, Trusted Senders Export Data The View menu can be used to filter by blocked, permitted, trusted senders and auto allow entries. Each entry displays the sender / recipient address, along with the policy type. For more detail see Managing an End User’s Managed Senders List. DNS Authentication What is DNS Authentication? DNS Authentication combines three industry-standard email authentication technologies (DMARC, DKIM and SPF) that allow domain owners to control who sends on behalf of their domains. It also validates the authenticity of inbound messages. • SPF (Sender Policy Framework) is an open standard for email authentication. It ensures that any messages sent using a domain come from permitted sources. It does this by checking the domain from the inbound message's "From Address", to see if the originating IP address is listed in the domain's DNS record. If the IP address is not listed, a failed result is returned. • DKIM (Domain Keys Identified Mail) adds a cryptographic hash or signature as a new header to outbound messages. This ensures outbound messages haven't been altered after leaving the sending organization's mail server, by matching the hash or signature to the DNS records. DKIM requires a public DKIM key to be published in a TXT record in the DNS record for the sender's domain by the domain owner. ©2022 Mimecast. All Rights Reserved |84 • DMARC (Domain Based Message Authentication, Reporting & Conformance) is an email validation system designed to detect and prevent email spoofing, that builds protection on top of the SPF and DKIM mechanisms. It ensures messages are correctly authenticated using the SPF and DKIM email authentication standards. DNS Authentication Checks – Inbound and Outbound DNS Authentication definitions are required for both inbound and outbound checks, prior to configuring DNS Authentication policies. Consider the following before getting started: • Inbound Emails: DNS Authentication is helpful in preventing unwanted and potentially harmful messages from reaching users. When enabled, checks are performed against all messages regardless of any auto allow or permitted sender entries being present. This ensures any messages from the sender to these internal users are not bypassed for spam checks. The following actions can apply, depending on the result of the inbound checks: • • • Reject Ignore Managed / Permitted Sender entries Take no action • Outbound Emails: If DKIM signing is required for outbound mail, your organization's DNS record must be populated with the appropriate public key as part of a DNS Authentication Outbound Signing definition. The private key of the same keypair must be populated in a DNS Authentication policy, along with the domain and selector of that record. Once this policy is applied to outbound mail, messages that meet the policy criteria are DKIM signed. • Action Severity: If your definition settings conflict with each other, the most restrictive action wins. SPF Inbound Check Actions Different actions can apply, depending on the result of the inbound checks: • • • Take no action: No specific action is applied to the inbound message. Reject: The inbound message is rejected. Ignore Managed/Permitted Sender entries: Reputation, greylisting, and spam checks are performed on the inbound message. Inbound DNS Authentication Checks Inbound DNS Authentication checks allow Mimecast to validate the sending systems using preconfigured DNS entries. We've configured settings across all three DNS services (SPF, DKIM, and DMARC). These take no action if there are no records found. By default, we are looking for SPF, which means we are only verifying sending IP addresses in relation to the sending domain based on their DNS SPF record. You can check DKIM or DMARC as well. DNS Authentication definitions/policies control the types of email authentication checks performed when we send or receive a message. Note: Mail Transfer Agents (MTAs) can verify SPF or DKIM for inbound mail, if the sender publishes DNS entries for them in their domain records. ©2022 Mimecast. All Rights Reserved |85 SPF Settings SPF Description SPF None Recommended Setting Ignore Managed/Permitted Sender Entries (Note: DNS Checks are still performed) SPF Neutral Ignore Managed/Permitted Sender Entries SPF Soft Fail Ignore Managed/Permitted Sender Entries SPF Hard Fail Reject SPF PermError Ignore Managed/Permitted Sender Entries SPF TempError Ignore Managed/Permitted Sender Entries Notes The domain owner has not chosen to implement SPF, meaning that senders using this domain do not need to authenticate to send on its behalf. Therefore, it is recommended to perform spam / reputation-based checks to minimize the level of unwanted mail. Neutral SPF results are for when the domain owner has not specified whether a sender using this domain are permitted to send on their behalf. With this in mind, messages returning this SPF result should be spam scanned to minimize the level of unwanted mail being received. The Soft Fail result is generally considered to be a temporary setting, whilst SPF is being configured. It does not cause any restrictions to be applied. All that is added is a header value containing the check result. However, once all the sending IP Addresses are added to the relevant SPF DNS record, the SPF failure action should be changed to Hard Fail. Therefore, inbound messages with this result should have spam / reputationbased checks applied rather than rejected. Any inbound messages that result in an SPF Hard Fail should be rejected. In these cases, the sender is not sending the message from an authorized IP address. PermErrors are similar to TempErrors. They can be caused by incorrectly formatted SPF records being present and require DNS administrator intervention to correct. Messages with this status should be accepted after having Spam / Reputation based checks applied. TempErrors are normally caused by transitory DNS issues that cause SPF record lookups to fail. Due to the temporary nature of this problem, messages should be accepted after having spam / reputationbased checks applied. The default definition is set to Ignore Managed/Permitted Sender entries which means Reputation, greylisting, and spam checks are performed on the inbound message. ©2022 Mimecast. All Rights Reserved |86 Default DNS Authentication Inbound Definition 1. 2. 3. 4. 5. 6. 7. 8. 9. 10. Navigate to Administration | Gateway | Policies | DNS Authentication – Inbound Click on the Default DNS Authentication Definition Description: Default DNS Authentication Definition Verify SPF for inbound mail: Enabled SPF None: Ignore Managed/Permitted Sender Entries SPF Neutral: Ignore Managed/Permitted Sender Entries SPF Soft Fail: Ignore Managed/Permitted Sender Entries SPF Hard Fail: Reject SPF PermError: Ignore Managed/Permitted Sender Entries SPF TempError: Ignore Managed/Permitted Sender Entries Note: In this course, we will not cover the DKIM or DMARC settings. Please refer to the article below for further detail. Default DNS Authentication Inbound Policy 1) 2) 3) 4) 5) 6) 7) 8) 9) Navigate to Administration | Gateway | Policies | DNS Authentication Inbound Policy Narrative: Default Inbound DNS Authentication Policy Select Option: Default DNS Authentication Definition Addresses Based on: Both Applies From: External Addresses Specifically: Applies to all External Senders Applies To: Internal Addresses Specifically: Applies to all Internal Recipients Save and Exit For further information on both inbound and outbound checks, read the DNS Authentication Configuration Guide. Reputation Reputation policies allow you to manually configure the reputation checks applied to inbound mail. Together with reputation definitions, they provide granular control over the default reputation spam detection technologies we apply. When an inbound message is rejected because of a reputation check, the event is logged in the Rejection Viewer. Reputation policies check the reputation of the sending IP against Mimecast Global Permitted List of IPs and Global Block Lists (RBL). We use several block lists and give a score to the IP based on how many of those lists it matches (how many hits it gets). By default, all block lists and reputation checks are applied to inbound mail. However, by configuring a reputation definition, you can adjust or exclude some of these checks, or decrease their sensitivity. Reputation Definition 1. 2. 3. 4. Navigate to Administration | Gateway | Policies | Definitions | Reputation Definition Open the Reputation Definition Description: Reputation Definition Mimecast Global Permitted List [Check inbound email against an IP address based permitted list. If the connecting IP address is present on the permitted list, it bypasses the spam check.] ©2022 Mimecast. All Rights Reserved |87 5. Global Block Lists [If selected, all inbound email is checked for spam against 5 IP address-based block lists. This option is used in conjunction with the "Number of Block List Hits" option] 6. Number of Block List Hits [Specify a value to set the number of hits required before the sending IP address of a message is rejected.] Reputation Policy 1. Navigate to Administration | Gateway | Policies | Reputation Policy 2. Open the Reputation Policy Options 3. Policy Narrative: Reputation Policy 4. Select option: Reputation Definition Emails From 5. Address Based On: The Return Address 6. Applies From: Everyone 7. Specifically: Applies to All Senders Emails To 8. Applies To: Internal Addresses 9. Specifically: Applies to all Internal Recipients Validity 10. 11. 12. 13. 14. 15. 16. Enable / Disable: Enable Set policy as perpetual: Always On Date Range: Eternal Policy Override: Disabled Bi Directional: Disabled Source IP Ranges: No entries Hostname(s): No entries 17. Save and Exit To access the policy, navigate to Administration | Gateway | Policies. To configure, see this article. Greylisting Greylisting is a default compliance check applied to all inbound messages not previously seen by the Mimecast Servers. This helps to defend email users from unsolicited spam email. The vast majority of spam is sent from applications designed to "fire-and-forget" emails, where they attempt to send spam to one or more MX hosts for a domain, but never attempt a retry. By using greylisting policies, any messages sent from an incorrectly configured MTA aren't accepted. The Greylisting Process Greylisting looks at the following pieces of information for the delivery attempt: • IP address of the MTA • Envelope sender address • Envelope recipient address With this information, we have a unique relationship for that particular SMTP session: • If we've never seen this information before, a server busy status (451 Resource is Temporarily Unavailable) is issued. This is a temporary failure and is maintained for 60 seconds, forcing the sending server to queue and retry. ©2022 Mimecast. All Rights Reserved |88 • • • A correctly configured MTA always attempts to retry the message's delivery. If the MTA retries after 60 seconds and before the 12-hour upper limit, the message is accepted. If the message is not retried in this 12-hour period, an entry is logged in the Rejection Viewer as "Sender Failed to Retry" (12 hours after the initial attempt). See the Message Center: Rejected and Deferred Messages page for further details. If the sending MTA attempts again after 12 hours from the initial attempt, the greylisting process restarts. Usage Considerations Consider the following before creating a policy: • • • All email connections that have been subjected to greylisting are logged in the Deferred Messages Queue. Any sender email address, domain, or IP address added to the Auto Allow or Permitted Senders list isn't subjected to greylisting. A greylisting policy is created by default by Mimecast Support during the Implementation process, configured to apply to all inbound traffic. There may be instances where you have trouble receiving email from legitimate senders, whose MTA haven't been correctly configured. If the sender's MTA doesn't comply with RFC standards, but their messages are deemed safe for your organization, you can create a greylisting bypass policy. Greylisting Policy 1. Navigate to Administration | Gateway | Policies | Greylisting 2. Open the Greylisting Policy Options 3. Policy Narrative: Greylisting Policy 4. Select option: Apply Greylisting Emails From 5. Address Based On: The Return Address 6. Applies From: Everyone 7. Specifically: Applies to All Senders Emails To 8. Applies To: Internal Addresses 9. Specifically: Applies to all Internal Recipients Validity 10. Enable / Disable: Enable 11. Set policy as perpetual: Always On 12. Date Range: Eternal 13. Policy Override: Disabled 14. Bi Directional: Disabled 15. Source IP Ranges: No entries 16. Hostname(s): No entries To access the policy, navigate to Administration | Gateway | Policies. To configure, see this article. Spam Scanning Mimecast's multiple scanning engines examine the content of inbound mail by searching for key phrases and identifiers commonly used by spammers. Based on the findings Mimecast will make a decision based on whether or not an email is allowed through, held or rejected. ©2022 Mimecast. All Rights Reserved |89 Considerations Consider the following before configuring a definition or policy: • Our spam engine works by giving each email a spam score. A message with a spam score of 28 or higher is automatically rejected in protocol and logged in the Rejection Viewer. This happens regardless of whether a spam scanning policy is configured. • If an email address, domain name, or IP address is added as a permitted sender, the inbound message still undergoes spam scanning, but the spam scanning definition action is not applied. • If a DNS Authentication policy applies to a message, but the permitted sender fails the DNS checks (e.g. SPF) the message is still subjected to spam scanning. MSOC will evaluate spam reports submitted by customers. Spam Scanning Default Definition 1. 2. 3. 4. 5. Navigate to Administration | Gateway | Policies | Definitions | Scan Definitions Click on the appropriate folder (e.g., Default Definitions) Open your Default Spam Scanning Definition Description: Default Spam Scanning Definition Spam Detection Level: Relaxed [This sets the definition triggering threshold to 7 points and is recommended for users that only receive some junk email. The other options are Moderate (5 points) and Aggressive (3 points). The default here is dependent upon your region.] 6. Spam Detection Action: Hold for Review [Messages triggered as spam are sent to the hold queue.] 7. Enable Graymail Control selected. 8. Greymail Detection Action: Tag Headers as Greymail [The SMTP header is tagged with "X-Mimecast-Bulk-Signature: yes". With this header enabled, you can define a rule in your email client to take action on greymail – for example, moving messages to a graymail folder.] 9. Configure Hold Notification Options section as desired. • Notify Group - Notifies a pre-defined Group of users when the definition is triggered (e.g., Administrators). • Notify Recipient - Notifies the internal recipient when the definition is triggered. • Notify Overseers - Notifies users that are specified within the Content Overseers Policy. Users can prevent messages from being classified as greymail by adding senders to their Managed Senders list using a Mimecast End User Application like Mimecast for Outlook or the Mimecast Personal Portal. Spam Scanning Default Policy 1. Navigate to Administration | Gateway | Policies | Spam Scanning 2. Open the Default Spam Scanning policy Options 3. Policy Narrative: Default Spam Scanning Policy 4. Select Message Scan Definition: Default Spam Scanning Definition ©2022 Mimecast. All Rights Reserved |90 Emails From 5. Address Based On: The Return Address 6. Applies From: Everyone 7. Specifically: Applies to All Senders Emails To 8. Applies To: Internal Addresses 9. Specifically: Applies to all Internal Recipients Validity 10. 11. 12. 13. 14. 15. 16. Enable / Disable: Enable Set policy as perpetual: Always On Date Range: Eternal Policy Override: Disabled Bi Directional: Disabled Source IP Ranges: No entries Hostname(s): No entries To access the policy, navigate to Administration | Gateway | Policies. To configure, see this article. Secure Delivery and Receipt Since some organizations will not accept emails from you that are not sent with forced encryption, you will need to understand how to set this up. Previously you would have set this up through your Exchange Server or Cloud Service, but now you need to do this with Mimecast. To set up forced encryption, you will need to use the Secure Delivery and Receipt policies that come with your account. Secure Delivery and Receipt policies allow inbound and outbound messages to be received and sent securely using Transport Layer Security (TLS) technology. TLS is designed to reduce the risk of eavesdropping, interception, and alteration of mail sent across the internet as it encrypts data between the sending mail server and us. Usage Considerations Consider the following before configuring a policy: • • • • Secure Delivery and Secure Receipt policies are required to ensure the entire transmission is encrypted TLS technology protects confidentiality and data integrity by encrypting connections between servers Using TLS Requires an installed third-party certificate at each end of the tunnel Mimecast supports connections using TLS 1.2, 1.1, and 1.0 for AES-256, MD5, and AnonDH Secure Delivery and Receipt Defaults The policies listed below are added to all new accounts to add email addresses or domains that must only be communicated with using TLS. • • • A Secure Delivery definition called "Default Secure Delivery - Enforced TLS" is created with the "Enforced TLS" option. This requires a publicly signed certificate from a root certificate authority. See the Configuring Secure Delivery Definitions and Policies page for full details. A Secure Delivery policy from "Everyone" to a group called "Enforced TLS Group". Add email addresses or domains to this group so that email to them will attempt Enforced TLS. A Secure Receipt policy from "Everyone" to a group called "Enforced TLS Group". See the Configuring Secure Receipt Policies page for full details. ©2022 Mimecast. All Rights Reserved |91 These policies are bi-directional so it will apply to both inbound and outbound email. To access the Secure Delivery and Receipt policies, navigate to Administration | Gateway | Policies. ©2022 Mimecast. All Rights Reserved |92 Lesson 3: Data Leak Prevention Policies Secure Messaging Mimecast Content Control and Data Leak Prevention (DLP) is an email security service that works in conjunction with the other security services of Mimecast to deliver additional regulatory compliance controls and email content security tools. Optional additions, such as Mimecast Secure Messaging and Mimecast Large File Send can also be added to give additional security and functionality. Since certain communications or files are so sensitive that delivering them via email using the open, public internet is unacceptable, Administrators need a way for employees in their organization to send sensitive information securely. Mimecast’s proprietary Secure Messaging lets you share sensitive information with people outside your organization without a message ever leaving the confines of the secure Mimecast network. How Secure Messaging works • When a sender decides to send a message via Secure Messaging, the message goes through the same checks as standard email. It is then stored in the Secure Messaging portal within the Mimecast cloud. • Mimecast then sends an email with a link to this portal to the message recipient so they can use the link to view the message. The recipient will need to login to the Secure Message portal to read the message. Sender Options The important thing is that the sender can put limitations on what the recipient can do with the message, depending on the configuration set by their Administrator. They may be able to decide not to allow printing, or they might set an expiry date as to how long the recipient can access the message. You can send and manage secure messages in the various Mimecast end user applications: • • • • Secure Messaging Portal Mimecast for Outlook Mimecast for Mac Mimecast Mobile Click here to access documentation on how to use Secure Messaging. Configuring Secure Messaging Secure Messages can be triggered by Content Examination, Mimecast for Outlook or the Secure Message Policy itself as well as other end user applications (e.g., Mimecast for Mobile, Mimecast Personal Portal). ©2022 Mimecast. All Rights Reserved |93 Below is an example of a Secure Messaging configuration to setup Secure Messaging in the Mimecast for Outlook ribbon: Secure Messaging Definition 1) 2) 3) 4) 5) 6) 7) 8) 9) 10) Navigate to Administration | Gateway | Policies | Definitions | Secure Messaging Create a folder or select and existing one (e.g., Secure Messaging Definition) Choose New Secure Messaging Definition Description: Secure Messaging Definition (Print, Reply, Reply All) Message Permissions: Allow external recipients to print, reply and reply all Message Expiry: 14 Days (external person will not be able to access the message after it has expired) Allow Sender to Extend: 30 Days Send Read Receipt (This setting allows a read receipt email to be sent to the sender of the secure message when the recipient opens and views the message.) Customize Internal Notification Banner (Enable this option if you’d like to change the default notification banner added by Mimecast to internal secure messages.) Save and Exit There is NO POLICY required with the MFO configuration. You will need to apply this definition to all users by way of options you select under an Application Settings Definition. Configure in Application Settings 1) 2) 3) 4) Navigate to Administration | Services | Applications | New Application Settings Description: Secure Messaging Application Setting Group: All Users Authentication Profile: Default Application Settings Authentication Profile Note: All other settings under General configure as you wish. More detail on Applications Settings can be found in the Configuring Application Settings article. Gateway Settings 5) Enable Send as Secure Message [This enables end users to send emails using Secure Messaging through Mimecast applications] 6) 7) Secure Messaging Folder: Use Lookup and select the appropriate Secure Messaging Definitions folder [This will pull in all the definitions under this folder] Save and Exit Secure Messaging options in the Mimecast For Outlook plugin are based on the Secure Messaging folder chosen within Application Settings. All definitions within the chosen folder will appear as options when applicable users click the Send Securely button in their email client. ©2022 Mimecast. All Rights Reserved |94 Content Examination Overview A Content Examination definition analyzes the content of messages (e.g., message body, subject and header), looking for patterns and matches you provide. It sets the conditions under which a message is considered safe, and what action should be taken if it isn’t. Content Examination Policies can trigger: • Actions: ▪ ▪ ▪ ▪ • None Hold Delete Bounce Policies Override Options: ▪ ▪ ▪ Secure Messaging Secure Delivery Group Carbon Copy Content Examination Policies don’t apply based on policy specificity. They can apply to every single message that falls under the scoping of the policy. In other words, multiple content examination policies can be applied to a single message. Reference Dictionaries Content Examination definitions can link to a reference dictionary. These are typically created by the administrator to contain a list of words, phrases, or regular expressions. The email content is matched against a predefined set of text entries. Content reference dictionaries are added from the Insert menu inside a Content Examination Definition. Each line in the word/phrase match list within the definition must have a scoring number in front of it, which is the number that will be added to the message's score. Then if the total score matches the activation score, the action will be taken on the message. Multiple definitions can point to the same dictionary. We have a set of Mimecast-managed reference dictionaries that you can use for credit cards, profanity, and healthcare. Custom reference dictionaries can also be created. ALERT: Please note that while Mimecast supports the use of regular expressions, and may recommend certain ones to use, we do not directly support the writing of the expressions themselves and cannot provide troubleshooting based on how they are constructed - we can only compare the regex you are using vs. message content to see if the content matched or not, if troubleshooting is needed. Entities Entities allow administrators to search for sensitive information in messages and attachments, without the need to create complicated word lists or regular expressions (regex). Entity groups are a ©2022 Mimecast. All Rights Reserved |95 collection of entities aligned by category (e.g., PII, PHI or Financial). This allows administrators to search based on a subject area, rather than listing individual entities to achieve the same goal. How Entities Work An entity consists of: • • • A validator: confirms that the structure of the content meets the defined standards for the item you are looking for. For example, if looking for credit cards, the content must contain four blocks of four numbers, and a check digit within the specified range. A regular expression. This is applied to the target content, if the validator check passes. Should the validator check fail, the content checks stop. A word list. This is used to limit the number of false positives encountered by matching keywords for the subject area. For example, credit card keywords are used when using the credit card entities. This helps determine the context of the match and allows us to exclude a string of numbers that meet the credit card checks but which isn't a credit card number. There is also an option to not require a keyword by using the “_nkw” feature that goes after the entity. Types of Entities • • • • Note: Credit Cards Passport Numbers Date of Birth Social Security Number See the Content Examination Definitions: Using Reference Dictionaries and Content Examination Definitions: Using Entities pages for more information. Single Entity Example The "creditcard" entity finds all credit card numbers, regardless of the credit card type. For example, the following would match any credit card number found in the specified areas of an email (header, body, attachment), if it is within proximity to a credit card entity keyword. This would be typed in the Word / Phrase match list of a Content Examination Definition. See the "Credit Card" section of the Content Examination: Entity Keywords page for further details. • 1 detect creditcard Other examples: • • • 1 detect passport 1 detect DOB 1 detect SSN Content Examination Definition Examples • Content Examination Keyword Trigger: If you want users to have the freedom to decide (on a per message basis) to send something via Secure Messaging (if they don’t use MFO, MPP or Mimecast for Mac), the Administrator will have to decide on a keyword, make it part of the configuration and tell their users what that keyword is and have them use it in the “Subject” line, for example, the word “Secure” in brackets preceding a normal subject – [Secure] Financial Documents. ©2022 Mimecast. All Rights Reserved |96 • Content Examination Dictionary Attribute: Your Administrator can set up a Content Examination Definition with a Mimecast Managed Reference Dictionary or a Custom Reference Dictionary they create, that will either prevent a message from being sent or send a message using Secure Messaging if the email contains certain text (e.g., credit card number or profanity). • Content Examination Word / Phrase Match: Your Administrator can set up a Content Examination Definition with a keyword (or words) in the Word / Phrase match list that will either prevent a message from being sent or send a message using Secure Messaging if the email contains a social security number for example (or any other key word). The following configuration will Hold for Review all messages outgoing that contains profanity. Content Examination Definition –Profanity Hold 1. 2. 3. 4. 5. 6. 7. 8. 9. Navigate to Administration | Gateway | Policies | Definitions | Content Definitions Choose the appropriate folder (or create one) Click the New Content Definition button Description: Profanity Hold Definition Definition Type: Independent Content Definition Activation Score: 1 Fuzzy Hash Setting – Do not use Fuzzy Hash techniques Click the menu item Insert | Mimecast Managed Reference Dictionary In the Link Content Reference field, click Lookup and click Select next to Profanity, add a comment Save and Exit 10. Choose which contents to scan (Subject, Message Body) Inbound and Outbound Settings Enable Inbound and Outbound Check Policy Override Options 11. Policy Action: Hold for Review 12. Hold Type: Administrator Notification Options 13. Notify Group: Administrator (Alerts) 14. Save and Exit ALERT: If you are creating your first Content Examination policy and you are unsure of the impact, select None as the Policy Action, and use a Notify Group | Administrator alerts. Monitor how often you are getting notifications. Content Examination Policy – Profanity Hold 1. Navigate to Administration | Gateway | Policies | Content Examination 2. Click the New Policy button Options 3. Policy Narrative: Profanity Hold Policy 4. Select Content Definition: Use the Lookup button and choose Profanity Definition Emails From 5. Addresses Based On: The Return Address 6. Applies From: Internal Addresses 7. Specifically: Applies to all Internal Recipients ©2022 Mimecast. All Rights Reserved |97 Emails To 8. Applies To: External Addresses 9. Specifically: Applies to all External Recipients Validity 10. 11. 12. 13. 14. 15. Enable / Disable: Enable Set policy as perpetual: Always On Date Range: Eternal Policy Override: Disabled Bi-Directional: Disabled Source IP Ranges: No entries 16. Save and Exit In the following configuration, we will configure Content Examination to look for specific keywords, e.g., [Secure], etc. and Send as a Secure Message based on the matches we find. For Example: An administrator will notify their employees that if they wish to send something using Secure Messaging, they can insert a key word – for example: [Secure] into the Subject of an email so it triggers a Secure Message. Content Examination Definition – Keyword Trigger 1. Navigate to Gateway | Policies | Definitions | Content Examination 2. Choose the appropriate folder (or create one) 3. Click the New Content Definition button 4. Description: Content Inspection-Keyword Trigger 5. Definition Type: Independent Content Definition 6. Activation Score: 1 7. Fuzzy Hash Setting – Do not use Fuzzy Hash techniques In the Word/Phrase Match List: For each word/phrase, enter a 1 and a space, and then the word or phrase - Phrases must be in quotes ▪ 1 “[Secure]” 8. Case Sensitive [Uppercase, Lowercase and Proper Case is matched exactly. If not selected, any case will be matched.] 9. Match Multiple Words [The definition will search for repetitions of the listed words in the Word/Phrase Match List within the email.] 10. Choose which contents to scan (Subject for this example) Inbound and Outbound Settings Policy Override Options 11. Policy Action: None 12. Secure Messaging Override: Click lookup and choose the secure messaging definition that you wish to use. Notification Options ©2022 Mimecast. All Rights Reserved |98 13. Notify Group: Click Lookup and choose and Admin group - e.g., Administrator Alerts (default) 14. Save and Exit Content Examination Policy – Keyword Trigger 1. Navigate to Administration | Gateway | Policies | Content Examination 2. Click the New Policy button Options 3. Policy Narrative: Content Inspection-Keyword 4. Select Content Definition: Content Inspection-Keyword Trigger Emails From 5. Addresses Based On: The Return Address 6. Applies From: Internal Addresses 7. Specifically: Applies to all Internal Recipients Emails To 8. Applies To: External Addresses 9. Specifically: Applies to all External Recipients Validity 10. 11. 12. 13. 14. 15. Enable / Disable: Enable Set policy as perpetual: Always On Date Range: Eternal Policy Override: Disabled Bi Directional: Disabled Source IP Ranges: No entries 16. Save and Exit ©2022 Mimecast. All Rights Reserved |99 Lesson 4: Attachment Policies Attachment policies are those that are configured to scan attachments. Suspected Malware Suspected Malware policies, or Zero Hour Adaptive Risk Assessor (ZHARA), is our proprietary software that provides early detection and prevention against zero-day malware and spam outbreaks. This provides protection against previously unknown threats using deep level anomaly detection, and trending against our entire customer base. What is a Suspected Malware Policy used for? A Suspected Malware policy is created to ensure messages containing the following file types in a ZIP file, are held in the hold review queue and marked as suspected malware: EXE MSI COM PIF SCR CPL • Encrypted ZIP files are not affected by this policy. • This policy works independently of any attachment management policy that you've created. • The policy can be bypassed via a Suspected Malware Bypass policy, but this is not recommended. If you do, a new virus outbreak might go undetected while signatures are being updated. By default, there is usually only one default Suspected Malware definition configured. Suspected Malware Default Definition Note under the Malware Definition Settings section, there are some options that do not need to be enabled if Attachment Management is part of the Mimecast subscription. 1) Navigate to Administration | Gateway | Policies | Suspected Malware | Default Definition 2) Policy Narrative: Default Suspected Malware Definition 3) Suspected Malware: Enabled by default [This option is enabled by default, and it is recommended to leave it enabled. The check provides additional protection against (zero hour) viruses and will look out for specific file types found within archives.] 4) Archive limit: This option is enabled by default if Attachment Management is not part of the Mimecast subscription and in which case it is recommended to leave it enabled. The check offers protection against archives that might be malicious. 5) Policy Action: Hold for Review 6) Hold type: Administrator 7) Notify Internal Recipient: check Suspected Malware Default Policy 1) 2) 3) 4) Navigate to Administration | Gateway | Policies | Spam Scanning Click the New Policy button Policy Narrative: Default Suspected Malware Select Message Scan Definition: Default Suspected Malware Definition ©2022 Mimecast. All Rights Reserved |100 5) 6) 7) 8) Addresses Based On: The Return Address Applies From: Everyone Applies To: Internal Addresses Save and Exit Attachment Management What is Attachment Management? There are attachment-based policies to filter out possible malware by controlling for attachment size or types of files that are allowed through. Similar to Suspected Malware but extremely granular. There are several different policies that correspond with Attachment Management. There are 3 similar policies: Attachment Block on Size, Attachment Link on Size and Attachment Hold on size if you navigate to Administration | Gateway | Policies. These policies are intrinsically matched with our default Attachment Management policy. Attachment Block on Size Maximum attachment size: The sum total of all attachments (e.g., text, PDFs, etc.) in Kilobytes. If the attachments exceed this number, the message will be blocked for user. Attachment Link on Size Sum total of all attachments: Instead of us delivering it to user’s email server, we will give them a link where they can access attachments and download them. Some companies have limited storage on their mail servers. This policy will allow attachments to be directly downloaded from Mimecast to the local machine. Attachment Hold on Size Attachment Hold on Size requires administrator intervention to release the held attachment and because of this can create administrative overhead. Click here for more detail. Attachment Sets You should have a default definition and policy configured for dangerous file types using Mimecast Best Practice to block dangerous file types. This would be an Attachment Management Policy with a Definition called Attachment Sets which is similar to suspected Malware but here you can granularly decide what you want to do BASED ON THE FILE EXTENSION (block, allow or link). Attachment Management Block Dangerous File Types Default Definition 1) Navigate to Administration | Gateway | Policies | Definitions | Attachment Sets 2) Click the folder called Dangerous File Types 3) Open the Default Attachment Management Definition – Block Dangerous File Types Definition 4) Description: Default Attachment Management Definition – Block Dangerous File Types ©2022 Mimecast. All Rights Reserved |101 5) 6) 7) 8) 9) 10) 11) 12) Default Block / Allow: Block Specified Content Types (Allow or Link All Others) Allow Auto Updates: Enabled Pornographic Image Setting: Do Not Scan Images Encrypted Archives: Hold Unreadable Archives: Allow Encrypted Documents: Allow Hold type: User Content Types: Note all of the dangerous file types blocked with this policy Attachment Management Block Dangerous File Types Default Policy 1) 2) 3) 4) 5) 6) 7) 8) 9) 10) Navigate to Administration | Gateway | Policies | Attachment Management Open the Default Attachment Management Policy – Block Dangerous File Types policy Policy Narrative: Default Attachment Management Policy – Block Dangerous File Types Addresses Based On: The Return Address Applies From: Everyone Specifically: Applies to All Senders Email To: Everyone Specifically: Applies to All Senders In the Validity section, enable Bi-Directional Save and Exit ©2022 Mimecast. All Rights Reserved |102 Lesson 5: End User Notifications Overview Digest Sets Digest Set emails sent to end users allow them to release, block, or permit messages that are deemed to potentially contain junk / spam content, or specific attachments. These messages are held in a quarantine area called the held queue. Digest set emails can be configured to: • • • • Define the frequency of the emails sent. Specify the policies that will include messages in the emails. Specify the actions end users can take on messages that are in the held queue. Include your company's branding if this is part of your Mimecast subscription. Configuring a Digest Set Definition and Policy A digest set definition and policy controls the frequency of the digest set emails sent to end users, and specifies the policies used to include messages in the digest set email. The policies that can be used to control the digest set messages are: • • • Spam Scanning Attachment Management Content Examination Select the boxes in the Digest Definition to apply the Digest Notification to inbound emails when they trigger Spam, Content or Attachment Management Definitions. Spam Scanning Digest Example: If the spam detection action is set for hold for review in the spam scanning definition, the digest can be utilized to inform the user of held messages, at which point it can be released or blocked. Frequency of Notifications Digest Sets are only sent to internal users. The policy is set from Everyone to Internal. These are sent specifically for an individual internal user that has anything on user level hold. Users can get a digest informing them of all spam caught by Mimecast. These are set by default up to three times but can be sent hourly over a 24-hour period. They can review these emails via their Mimecast client and can release block or permit the sender for future communications. Default Configuration A default Digest Sets definition and policy is configured on Mimecast accounts as described in Configuring Digest Set Emails. You can customize the default Digest Set or create new ones that are specific to your needs. ©2022 Mimecast. All Rights Reserved |103 Digest Set Default Definition 1. 2. 3. 4. Navigate to Administration | Gateway | Policies | Digest Sets | Definitions Open the Default Digest Set Definition Description: Default Digest Set Definition Notice the options to apply the Digest Notification to inbound emails when they trigger Spam, Content or Attachment Management Definitions. 5. See the times / days selected for when the Digests will be sent out 6. Make your desired changes. 7. Save and Exit Digest Sets Default Policy 1. Navigate to Administration | Gateway | Policies | Definitions | Digest Sets 2. Open the Default Digest Set Policy Options 3. Policy Narrative: Default Digest Set Policy 4. Select Digest Set: Default Digest Set Definition Emails From 5. Applies From: Everyone 6. Specifically: Applies to All Senders Emails To 7. Applies To: Internal Addresses 8. Specifically: Applies to all Internal Recipients Validity 9. 10. 11. 12. 13. 14. 15. Enable / Disable: Enable Set policy as perpetual: Always On Date Range: Eternal Policy Override: Disabled Bi Directional: Disabled Source IP Ranges: No entries Hostname(s): No entries Be aware, a notification sets definition and policy allows you to customize the digest set email sent to end users. Notification Sets Notification Sets policies allow you to customize the notifications generated by Mimecast for certain email delivery events. If no policy is configured, the default notifications apply. You can specify which notifications apply to different end users, as well as user groups. Some examples include notifying users when a message: • Has been modified (e.g., stripped attachments) • Did not complete delivery (e.g., bounced or held) Normally, there is only one policy for the entire company, mostly scoped from everyone to everyone. Under Notifications, you will see you have a set of notifications. You can see which ones are enabled and support branding. ©2022 Mimecast. All Rights Reserved |104 Evaluate Default Notifications 1) Navigate to Administration | Gateway | Policies | Notification Sets | Definitions 2) Click on Default Notification Set 3) Open one (e.g., Hold for Review Notification) Editing a Notification Set By clicking on a notification, you can modify the sender (by default they come from your postmaster address, but you can change this to an internal administrator), the subject, as well as the body of the message in plain text or HTML (the version transmitted is dependent on the recipient MTA), e.g. adding additional text to a digest instructing recipients on its usage. When amending the body of notification sets, you must leave some Mimecast components unaltered as the notification delivery relies on them. Note: More on Notification Sets can be found in the Configuring Notification Sets Definitions and Policies article here. ©2022 Mimecast. All Rights Reserved |105 Targeted Threat Protection Fundamentals Targeted Threat Protection Overview Mimecast Targeted Threat Protection which includes URL Protect, Attachment Protect and Impersonation Protect, safeguards your organization and employees against sophisticated emailborne attacks. It helps defend against attackers trying to steal data or credentials, plant ransomware, trick employees into transferring money, and springboard to attack supply chains. These kinds of threats require advanced security measures over and above those provided by traditional email security systems. • • • • • Emails pass through the Mimecast gateway and are scanned for the presence of URLs, attachments, key words/phrases, and other indicators of an attack. URLs are re-written and checked pre-click and on every click. Attachments are analyzed using a combination of static file analysis and full system emulation sandboxing. Files can be converted to a safe format and delivered instantly. Emails are scanned for multiple indicators of compromise to protect against impersonation attacks. Mimecast’s Threat Intelligence Dashboard provides actionable intelligence to aid incident investigation and reduce mean time to respond. Lesson 1: Impersonation Protect Impersonation Protect delivers comprehensive protection against social engineering-based attacks. Often called CEO fraud, impersonation, whaling or business email compromise, these attacks are designed to evade traditional gateway checks and trick users into handing over money, company secrets, or sensitive employee information. Attackers will pose as C-level execs, supply chain partners or well-known internet brands in an attempt to exploit the relationship or trust of internal employees. How it Works Impersonation Protect detects and prevents these types of attacks by identifying combinations of key indicators in an email to determine if the content is suspicious, even in the absence of a malicious URL or attachment. These indicators include: Similar Domain (including homoglyph/homograph) Newly observed domains Internal Username (e.g., display name) Reply to mismatch ©2022 Mimecast. All Rights Reserved Attempts to use a similar domain to the target, a popular internet domain, or supply chain partner domain. These are more likely to be malicious. Is the attacker trying to spoof an internal sender? Senders trying to hide their true sending email address. |106 Key phrases (e.g., “wire transfer”, or “W2”) A Mimecast managed and customizable threat dictionary of common terms used in these types of attacks. Key Capabilities • Ensures end users are protected by blocking, quarantining, or visibly marking suspicious emails. • Protects against newly observed and newly registered domains used in an attack. • Scans for popular internet domain brand impersonation. • Uses a Targeted Threat Dictionary managed by Mimecast that customers can add custom terms to. To access your Impersonation Protect policy and definition, navigate to Administration | Gateway | Policies. Out of the Box Configuration A default Impersonation Protection definition is configured on Mimecast accounts as described in the Out of the Box Configuration article here. You can customize your default impersonation protection policy or create new ones that are specific to your needs. Impersonation Protect Default Definition 1. Navigate to Administration | Gateway | Policies | Definitions | Impersonation Protection 2. Select the Default Impersonation Protection Definition Identifier Settings 3. Description: Default Impersonation Protection Definition 4. 1Similar Internal Domain Enabled [Checks sender domain against yours] 5. 2Similar Monitored External Domains Enabled -Check Mimecast Monitored External Domains Enabled [Checks the sender's domain against Mimecast monitored external domains.] -Check Custom Monitored External Domains Disabled [Check the sender's domain against your custom monitored external domains.] 6. 3Newly Observed Domain Enabled [Checks if the domain name used by the sender has only recently been seen (within the last 7 days) sending email messages.] 7. 4Display Name Enabled [Checks if the display name used by the sender matches the display name of one of your users.] ©2022 Mimecast. All Rights Reserved |107 8. -All Internal Display Names Enabled [Checks the sender display name against all internal display names.] -Custom Display Names Empty 9. Reply to Address Mismatch: Disabled [Identifies if a mismatch has occurred between the sender’s email address (both Header and Envelope) and the Reply To email address.] 5 10. 6Targeted Threat Dictionary Enabled -Mimecast Threat Dictionary Enabled [Checks message content against the Mimecast threat dictionary] -Custom Threat Dictionary Disabled [Checks message content against a custom threat dictionary] 11. Number of Hits: 2 Note: The maximum number of hits is 6. This refers to all the “main” checkbox items (not sub-categories) under the Identifier Settings in the configuration above (identified with superscript numbers above). Other fields below not set in the out of the box configuration, but available for you to configure as desired: 12. Enable Advanced Similar Domain Checks [Checks for advanced attacks where the sender's domain is similar to your internal or monitored external domains.] 13. Exclusions -Ignore Signed Messages [If enabled, Impersonation Protection is not applied to digitally signed messages. This ensures the message's signature remains intact but means impersonation checks are not performed on the message.] -Bypass Managed & Permitted Senders [Bypass IP checks for Managed Senders entries and Permitted Senders policies.] Identifier Actions “Advanced Similarity Checks” can identify advanced impersonation attacks, where the domain of inbound emails or links appear similar to your internal domains or domains of external organizations. Depending on your organizations' preferences, select the "Action" to either warn users when a similar link is detected, or block users from accessing the link and display a block page. 14. Action: Hold for Review [Action to take when the number of hits has been reached] 15. Hold Type: User [If you choose User you are putting the review of the held messages in the hands of the user. The other options are Moderator (Overseer access which is tied to an Overseer policy) and Administrator]. 16. Moderator Group: Choose a Moderator Group if desired. 17. Tag Message Body [Enable this option if Mimecast should insert: “This message contains suspicious characteristics and has originated from outside your organization” into the body of the message.] 18. Tag Subject [Enable this option if Mimecast should insert [SUSPICIOUS MESSAGE] into the subject of the message.]Tag Header] ©2022 Mimecast. All Rights Reserved |108 19. Tag Header: [Enable this option if Mimecast should insert language if it detects Similar Domain, Newly Observed Domain, Internal Username, items in Targeted Threat Dictionary] General Actions: 20. Mark All Inbound Items [If you choose this, it makes the options for tagging Subject, Message Body, and Header visible in emails. Select at least one of the options (tag message body, subject or header) if you've enabled 'Mark All Inbound Items as External'] Notifications 21. Notify Group: Choose your group (e.g., Administrator Alert) Impersonation Protect Default Policy 1. Navigate to Administration | Gateway | Policies | Impersonation Protection 2. Open the Default Impersonation Protection Policy Options 3. Policy Narrative: Default Impersonation Protection Policy 4. Select option: Default Impersonation Protection Definition Emails From 5. Address Based On: Both 6. Applies From: External Addresses 7. Specifically: Applies to all External Recipients Emails To 8. Applies To: Internal Addresses 9. Specifically: Applies to all Internal Recipients Validity 10. 11. 12. 13. 14. 15. Enable / Disable: Enable Set policy as perpetual: Always On Date Range: Eternal Policy Override: Disabled Bi Directional: Disabled Source IP Ranges: No entries For more detail, read Targeted Threat Protection: Impersonation Protect. ©2022 Mimecast. All Rights Reserved |109 Lesson 2: URL Protect URL Protect rewrites all links in inbound emails and scans the destination website at time of click, to block access to malicious websites and protect from delayed exploits. Access to malicious sites, is blocked using a combination of global block lists and real-time web page analysis. Administrators can block, warn, or allow employee access to websites. Real-time logging, auditing and reporting, including a dedicated dashboard, enables administrators to monitor and track phishing attacks. Links attempting to directly download dangerous files are blocked and downloads are subject to the same inspection as attachments. User Awareness If User Awareness settings are enabled as part of a URL Protection Definition, users can be redirected to a page providing information about the destination of the link they've clicked. Here the user can decide if they want to proceed to the destination site or abort the request. What happens next depends on: • • • The settings configured in the URL Protect definition Whether the URL is considered safe, or harmful What action the user chooses when presented with the user awareness prompts ©2022 Mimecast. All Rights Reserved |110 Browser Isolation If you have TTP URL Protection and you have a URL Protection definition set to block, you will have access to a feature called Browser Isolation. How it works is as follows: • If the link you click on in an email is new and has never been seen before by Mimecast (therefore, uncategorized), the web page is opened, and the code executed in remote browsers in the Mimecast cloud and streams only safe video to users. • Click here for more information on Browser Isolation. To access your URL Protect policy and definition, navigate to Administration | Gateway | Policies. Out of the box Configuration A default URL Protect definition is configured on Mimecast accounts as described in Out of the Box Settings for Mimecast Email Security article. In the configuration here we will only discuss the Inbound Checks. URL Protection Default Definition 1. Navigate to Administration | Gateway | Policies | Definitions | URL Protection 2. Select the Default URL Protection Definition Enable Inbound Check 3. Rewrite Mode: Moderate [Rewrite only when certain the URL is valid – for example, the URL contains a valid scheme or path.] 4. URL Category Scanning: Moderate [This setting controls how aggressively the URL categorization engine operates on dangerous URL categories. Other detection capabilities are not altered when changing this setting.] 5. Action: Block [User will be shown a block page if trying to access a suspicious URL and will be prevented from accessing the website.] If you choose the “Action: Block” and leave “Disable Browser Isolation” unchecked, you will enable Browser Isolation which invokes a feature so if the link a user clicks on in an email is new and has never been seen before by Mimecast (therefore, uncategorized), the web page will be opened, and the code executed in remote browsers in the Mimecast cloud and will stream only safe video to users. 6. Disable Browser Isolation: Unchecked (therefore, enabled) [This option disables Browser Isolation for this TTP URL definition only. Browser Isolation is only available for TTP URL Protection definitions using the ‘Block’ action.] 7. Message Subject Protection: Rewrite URLs [Rewrite any URLs in the message's subject, so they are scanned by URL Protection.] 8. Create Missing HTML Body: Enabled [Reformat inbound plain text emails as HTML to allow URLs to be rewritten.] ©2022 Mimecast. All Rights Reserved |111 9. Force Secure Connection: Enabled [All links will be rewritten as HTTPS. If disabled, HTTP links will be rewritten as HTTP.] 10. Set to Default: Enabled 11. Ignore Signed Messages: Disabled [If enabled, URL Protection will not be applied to digitally signed messages. This ensures the signature of the message remains intact, but means URLs will not be rewritten.] 12. Display URL Destination Domain: Enabled [The destination domain of the URL will be visible at the end of the rewritten link.] Mimecast rewrites URLS and, in the process, obfuscates the URL string to ensure users are not able to bypass the protection. However, there is a setting called “Display URL Destination Domain” to provide users with the ability to see where a link is going without compromising security. 13. Strip External Source Mode: Disabled [If this is turned on it may impact the formatting and readability of messages.] 14. File Protocol URL Handling: Hold [Protect against "hashjacking" attempts by checking for URLs that use the 'file://' protocol. If you choose Hold, it will add the message to the Held Messages Queue] 15. Block URLs Containing Dangerous File Types: Enabled [Block URLs containing file extensions which commonly contain malware.] 16. Rewrite URLs Found in Attachments: Enabled [When enabled at least one attachment part needs to be selected. Mimecast will then rewrite URLs found within the selected attachment part(s).] ▪ Enable all the options under URLs and Attachments. These settings protect your organization from URLs with dangerous file extensions, rewrite URLs, as well as scan URLs in attachments that cannot be rewritten. It’s also important to set the URL File Download setting to “Sandbox”, as this causes inspection of a directly downloaded file for deep security analysis. Select Attachment Parts to Rewrite: ▪ HTML ▪ Text ▪ Calendar 17. URL File Download: Sandbox [Stop the direct download and send the file to the Mimecast sandbox for security checking. Once checking is complete, notify the user.] 18. Scan URLs in Attachments: Enabled [Security check URLs in attachments.] Advanced Similarity Checks 19. Advanced Similarity Checks: Enabled ▪ Check Internal Domains [Checks links against your internal domains.] ▪ Check Mimecast Monitored External Domains [Checks links against Mimecast monitored external domains.] ▪ Check Custom Monitored External Domains [Check links against your custom monitored external domains.] ▪ Action: Block [Block the user from accessing the link and show a block page.] ©2022 Mimecast. All Rights Reserved |112 User Awareness 20. Enable User Awareness: Enabled ▪ User Awareness Challenge Percentage: 5% If “User Awareness” settings are enabled, [Select the frequency for displaying user users can be redirected to a page awareness pages to the user when URLs in providing information about the emails are clicked. Default: 5% of clicks.] destination of the link they've clicked. ▪ Disable User Awareness Dynamic Challenge Adjustment: Disabled [Incorrect responses to user awareness prompts will increase the frequency of which the prompts are shown to the user. Select this option to disable dynamic challenge adjustments. ▪ Use a Custom Page Set: Disabled [Select a page set to display custom User Awareness web pages and safety tips to your users] Notifications 21. Enable Notifications: Enabled 22. Notification Group: Choose your group (e.g., Administrator Alert) Note: Outbound and Journal Checks will not be discussed in this course. Those configurations are discussed in the Internal Email Protect course. URL Protection Default Policy 1. Navigate to Administration | Gateway | Policies | URL Protection Options 2. Policy Narrative: Default URL Protection 3. Select option: Default URL Protection Emails From 4. Address Based On: The Return Address 5. Applies From: Everyone 6. Specifically: Applies to All Senders Emails To 7. Applies To: Internal Addresses 8. Specifically: Applies to all Internal Recipients Validity 9. Enable / Disable: Enable 10. Set policy as perpetual: Always On 11. Date Range: Eternal 12. Policy Override: Disabled 13. Bi Directional: Disabled 14. Source IP Ranges: No entries For more detail, read Targeted Threat Protection – URL Protection. Device Enrollment Device enrollment enhances security when accessing attachments and links in messages, by using an authentication service. If the authentication service is turned on, a cookie is stored on the user's device. When they access a Targeted Threat Protection service (e.g. a rewritten or attachment release link), a check is made to see if the cookie is on their device: ©2022 Mimecast. All Rights Reserved |113 • • If yes, the user is allowed to access the service. If no, the user must complete a two-step authentication process to enroll their device. Once their device is enrolled, a cookie is added to their browser, which is used for future interactions with our Targeted Threat Protection service. Once a cookie is stored on the end user's device, it's renewed with each additional Targeted Threat Protection service interaction. You can set an expiry period for the cookie. However, because it's renewed with each Targeted Threat Protection service interaction, the user only enrolls once unless they don't access the service again before the cookie expires. Enable Device Enrollment 1. 2. 3. 4. Navigate to Administration | Account | Account Settings Expand the User Access and Permissions section Select the Targeted Threat Protection Authentication option. Set the Authentication Duration (Days) option to a value between 1 and 365. [This controls the expiration date of the device's cookie, but as the cookie is renewed with each Targeted Threat Protection service interaction, the end user only enrolls once unless they don't access the service again before the cookie expires.] 5. Save and Exit Benefits of Device Enrollment Device enrollment offers the following security benefits: • The user who clicked a link in a forwarded message is recorded. If a message containing a URL is forwarded, the recipient that clicks on the link is recorded in a log file. Without device enrollment, the log entry shows the details of the user that forwarded the message, not the recipient. • Releases attachments found in internally forwarded messages to the recipient. If the "Release Forwarded Internal Attachment" option is enabled in an Attachment Protection definition, users can release an attachment from the sandbox when a message is forwarded to them. If the option isn't set, and device enrollment is not enabled, the attachment is released to the original forwarder instead. See the Configuring Attachment Protection Definitions for full details. • User awareness checks are not available externally. User awareness is not available for non-Mimecast customers. • Releases attachments sent to a distribution list to the recipients. If device enrollment is enabled, and a distribution list recipient requests an attachment, it's sent to that user only. If device enrollment is not enabled, and a distribution list recipient requests an attachment, it's sent to everyone on the distribution list. • Where a message is sent to a distribution list and a recipient clicks on a link where URL Protection is applied to embedded links, the logs record the user details. The URL is rewritten before the message is forwarded to the Exchange. Once there the message is exploded, everyone gets a copy of the same message. As a result, you're able to track which distribution list recipient clicked on the link. Read Targeted Threat Protection: Device Enrollment for further detail. ©2022 Mimecast. All Rights Reserved |114 Lesson 3: Attachment Protect Attachment Protection is an advanced service, that protects customers from the growing risk of spear phishing and other targeted attacks using email attachments. This protection is provided on all devices used for the end user's enterprise email account, including smartphones or tablets, whether they are provided directly by the employer or not. How it Works You can configure Attachment Protect in different ways, but the following are the two most common. Pre-emptive Sandboxing is the out of the box setting: 1. Pre-emptive Sandbox: A user is sent an email with attachments. Prior to it reaching their mailbox, a pre-emptive sandboxing and static file analysis is performed on the file before delivering the email with its attachment to the user. If the files are deemed safe, the files are passed through whereas if the files contain malicious code, they are rejected, the Administrator is alerted and directed to the Held Queue to review. 2. Safe File On-Demand: Attachments are converted to PDF and sent to the user, giving them the option to request the original files if they wish to edit. If they want the original files, a pre-emptive sandboxing and static file analysis is then performed on the files before delivering to the user. If the files are deemed safe, the files are passed through whereas if the files contain malicious code, they are rejected, the Administrator is alerted and directed to the Held Queue to review. Delivery Methods Attachment Protection uses a definition that can be configured to deliver messages using one of the following methods: 1) Safe File: Users are provided with a safe, transcribed version of the attachment. 2) Safe File with On-Demand Sandbox: Users are provided with a safe, transcribed version of the attachment, and an option to request the original attachment via the sandbox. When an original attachment is requested, a detailed security analysis is performed before it is provided to the user. Note: The original attachment can only be released within your data retention time frame. For example, you receive the safe file and confirm it’s what you want, but don’t request the original file. If there is a 30- day retention period, and you request the original file on the 31st day, you won’t be able to release it. 3) Pre-Emptive Sandbox: Files are submitted to the sandbox during the email delivery process. All vulnerable file types are analyzed in the sandbox. The message and its attachments are only delivered to the user if they are considered safe. ©2022 Mimecast. All Rights Reserved |115 4) Dynamic Configuration: Allows users to specify the delivery option for individual senders, by adding them to their trusted user list. The delivery option used, depends on whether the sender is on the user's trusted sender list. a. Senders who aren't on their trusted list, use the Safe File With On-Demand Sandbox delivery option. b. Senders who are on their trusted list, use the Pre-Emptive Sandbox delivery option. To access your Attachment Protect policy and definition, navigate to Administration | Gateway | Policies. Out of the Box Configuration A default Attachment Protect Out of the Box configuration is created on all Mimecast accounts as described in the Out of the Box Settings for Mimecast Email Security article. In the configuration here we will only discuss the Inbound Checks. Attachment Protection Default Definition 1. Navigate to Administration | Gateway | Policies | Definitions | Attachment Protection 2. Select the Default Attachment Protection Definition Enable Inbound Check 3. Attachment Protection Delivery Options: Pre-emptive Sandbox [Analyses all vulnerable file types in the Pre-Emptive Sandbox, before delivering the mail and attachments to the user.] 4. Ignore Signed Messages - Disabled 5. Sandbox Fallback Action – Hold for Administrator Review [Select the action to take if an attachment cannot be processed by the Pre-emptive Sandbox] 6. Release Forwarded Internal Attachments – Enabled [Controls whether any internally forwarded attachment can be released from the sandbox. If disabled, no internally forwarded attachments can be released.] If the “Release Forwarded Internal Attachments” is enabled, users can release an attachment from the sandbox when a message is forwarded to them. If the option isn’t set, and device enrollment isn’t enabled, the attachment is released to the original forwarder instead. Bounce / Review Notifications 7. Enable Notifications – Enabled [Select this option to enable notification alerts. These are sent to users and / or user groups when unsafe attachments are requested by a user. The precise users and / or groups notified, is controlled by additional options that are displayed with this option selected.] 8. Administrator Group: Choose your group (e.g., Administrator Alert) Other fields below not set in the out of the box configuration, but available for you to configure as desired: 9. Internal Sender: [If checked, the Postmaster will send a notification to the internal sender if the Sandbox Fallback Action is triggered.] 10. Internal Recipient: [If checked, the Postmaster will send a notification to the internal recipient if the Sandbox Fall-back Action is triggered.] ©2022 Mimecast. All Rights Reserved |116 11. External Sender: [It checked, the Postmaster will send a notification to the external sender if the Sandbox Fallback Action is triggered.] Note: Outbound and Journal Checks will not be discussed in this course. Those configurations are discussed in the Internal Email Protect course. Attachment Protection Default Policy 1. Navigate to Administration | Gateway | Policies | Attachment Protection Options 2. Policy Narrative: Default Attachment Protection Policy 3. Select option: Default Attachment Protection Definition Emails From 4. Address Based On: The Return Address 5. Applies From: Everyone 6. Specifically: Applies to All Senders Emails To 7. Applies To: Internal Addresses 8. Specifically: Applies to all Internal Recipients Validity 9. Enable / Disable: Enable 10. Set policy as perpetual: Always On 11. Date Range: Eternal 12. Policy Override: Disabled 13. Bi Directional: Disabled 14. Source IP Ranges: No entries For more detail, read Targeted Threat Protection – Attachment Protection. ©2022 Mimecast. All Rights Reserved |117 © 2022 by Mimecast Services Ltd. The information posted in this guide is for use by Mimecast customers only. Use of the guide is governed by the terms contained in the user’s agreement with Mimecast. Information in this guide is subject to change without notice. The Mimecast name and logo are owned by Mimecast Services Ltd and its affiliates. All other names and marks are the property of their respective owners. ©2022 Mimecast. All Rights Reserved |118