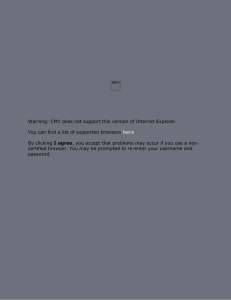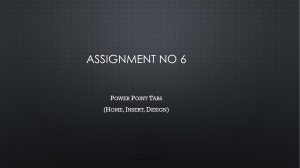Co nf 82 id e 20 n 81 tia 4 l UHRS TOOL USER GUIDE _______________________________________________________________________ Note: This document describes how to set up your machine for use with the Bing UHRS Tool. Ratings guidelines are covered separately in the HRS Judging Guidelines document. Table of Contents 1. Setting up your computer.................................................................................................................................................2 1.1 System Requirements...............................................................................................................................................2 1.2 Creating an Unprivileged account ............................................................................................................................3 1.3 Browser plugins and external programs...................................................................................................................4 1.4 64-Bit Microsoft Windows Users ..............................................................................................................................4 1.5 Malware and Virus Protection ..................................................................................................................................5 1.6 Setting the IE language preference ..........................................................................................................................5 1.7 Switching Off the IE Built-in Pop-up Blocker ............................................................................................................6 1.8 Tweaks for improved efficiency................................................................................................................................7 1. Setting up your computer 1.1 System Requirements Note: Before making changes to your machine you may want to have a current backup. To work on any Bing project successfully, you will need: A computer less than three years old A screen resolution of at least 1024x768 pixels; we recommend higher resolutions to improve your judging experience. An adequate amount of RAM for high-volume internet use (we recommend at least 2GB): Working sound card and speakers High-speed broadband internet connection (DSL or Cable, not dial-up). o You will often find that using a network cable to connect to your home router is faster and more reliable than using a wireless connection. You can test this by using sites such as http://speedtest.net. Microsoft Windows operating system (Vista or newer) Microsoft Windows Internet Explorer (most recent version) Microsoft .Net Framework 3.5 SP1 or later Current, up-to-date commercial anti-virus software; see Section 1.5 for details. Co nf 82 id e 20 n 81 tia 4 l 2 1.2 Creating an Unprivileged account We strongly urge you to follow the steps below to create an “unprivileged account” on your machine to use when doing HRS work. This is an account that does not have administrative rights to install any software on the machine, and so has a much reduced risk of infecting the machine. If you do encounter any problems, you can start the troubleshooting process by at most removing the infected account rather than having to wipe your entire machine. Co nf 82 id e 20 n 81 tia 4 l For additional information see these articles for Windows Vista, Windows 7, or Windows 8. Windows 7 1. 2. 3. 4. 5. 6. 7. 8. 9. Click on the start menu (the Windows icon on the bottom left corner of your screen) Select “Control Panel” in the right hand shaded section Select “User Accounts and Family Safety”. Click User Accounts, and then click “Manage another account”. If you're prompted for an administrator password or confirmation, type the password or provide confirmation. Click “Create a new account.” Click Continue if prompted by “Windows needs your permission to continue”. Select the radio button for “Standard user”, and click “Finish”. The next screen then shows the list of current available users. Click on the user account you just created to create a password. Enter and confirm the new password, and click the “Create Password” button. 10. Log off machine as administrator 11. Log on machine using your new “unprivileged” account and password Vista Ultimate Edition 1. 2. 3. 4. 5. 6. 7. Click on the start menu (the Windows icon on the bottom left corner of your screen) Right click on Computer, and choose “Manage”. Click on Local Users and Groups, click on the folder Users Right click a create New User Choose a username, enter and confirm the new password, and click the “Create Password” button. Log off machine as administrator: click on the start menu, then click the bottom right hand arrow, and select “log off”. Log on machine using your new “unprivileged” account and password. Click the link to “Other users” and then enter your computer name\username (from step 5 above). Vista Home Premium 12. 13. 14. 15. 16. 17. 18. 19. 20. Click on the start menu (the Windows icon on the bottom left corner of your screen) Select “Control Panel” in the right hand shaded section Select “User Accounts and Family Safety”. Select “Add or remove user accounts” on next screen. Click Continue if prompted by “Windows needs your permission to continue”. On next screen, choose “create a new account” (near the bottom of the page). Create a User Name (pick whatever you want and can remember) and select the radio button for “Standard user”. Click “Create Account”. The next screen then shows the list of current available users. Click on the user account you just created to create a password. Enter and confirm the new password, and click the “Create Password” button. 21. Log off machine as administrator 22. Log on machine using your new “unprivileged” account and password 3 1.3 Browser plugins and external programs To view and judge most web content, you will need to have appropriate software installed on your system, primarily: Adobe Acrobat Reader Adobe Flash player Adobe ShockWave player Apple QuickTime Sun Java Microsoft Word, PowerPoint, and Excel (2007 or later), or the free viewer programs. Silverlight Co nf 82 id e 20 n 81 tia 4 l We do not recommend you use alternative “clone” programs as what you see may be different from what users of the official programs will see. When installing downloaded programs, ensure you disallow installation of unwanted programs, for example the Ask.com or Google toolbars, or McAfee Security Scan Plus; you can often do this by choosing the “advanced” or “custom” installation mode, and de-selecting the appropriate checkbox before starting the download. 1.4 64-Bit Microsoft Windows Users Many browser plugins such as Adobe Flash Player are available only for 32-bit browsers. If you are running a 64-bit version of Microsoft Windows, you will not see these plugins in your standard (64-bit) Internet Explorer window. Follow these steps to create a convenient desktop shortcut to the 32-bit version of Internet Explorer that is already available on your computer: 1. Minimize all open windows so that you can see the desktop (shortcut: + D) 2. Right-click anywhere on your desktop 3. Select New > Shortcut 4. For the location of the item, paste this file path exactly: "C:\Program Files (x86)\Internet Explorer\iexplore.exe" 5. Click Next 6. Select any name, such as “Internet Explorer 32-bit” 7. Click Finish You can now use the 32-bit version of Internet Explorer by double-clicking on this shortcut. 4 1.5 Malware and Virus Protection You should ensure your malware and virus protection are up-to-date and pay close attention to the actions you perform while online. The following steps should be taken only when logged in as Administrator Keep your computer up to date with the latest updates for Windows, Office, all your programs, your hardware and any other devices you may use. Use these links to regularly check for needed updates: o http://update.microsoft.com/ o http://office.microsoft.com/en-us/downloads/default.aspx?ofcresset=1 . Install a good anti-virus protection program, set it run continuously in the background, and to automatically check for updates every 24 hours. Commercial anti-virus providers have more incentive to provide a quick update for a new exploit. Avoid multiple levels of duplicated tools; these can slow down your network throughput and may conflict with each other. Disable all additional security software other than anti-virus, anti-spyware, and firewall protection; phishing filters, scam filters, and parental controls can slow down the machine and take away valuable bandwidth as they scan each and every website you visit. If your internet security suite includes a firewall, you may need to disable Windows Firewall or Windows Defender; go to the Control Panel > Windows Security Center > Firewall to check the settings on your machine. Co nf 82 id e 20 n 81 tia 4 l We recommend that you follow these steps using your Unprivileged Account. Set Internet Explorer security level to Medium-High. Go to Tools > Internet Options > Security tab > Internet zone – move slider bar to Medium-High. It is important to do this set first before the steps below. Prompt for downloads from browser. Go to Tools > Internet Options > Security tab > Custom level > scroll down to Downloads – Automatic prompting for file downloads. Disable installation of desktop items. Go to Tools > Internet Options > Security tab > Custom level > scroll down to Miscellaneous – Installation of desktop items. Prompt before allowing Active X controls in the browser. Go to Tools > Internet Options > Security tab > Custom level > scroll down to Active X Controls and Plug-Ins – Automatic Active X Controls. Never allow the browser’s home page to be changed. Wherever possible, close pop-up windows by using the X in the upper right corner rather than a "close" or "no" button. Clear your Internet Explorer cache regularly. If you want to preserve these for your personal browsing, use a different account on your computer or use a different browser. 1.6 Setting the IE language preference Web sites use the browser’s Language Preference settings to determine which languages to show to the user (if they have versions in multiple languages). You need to make sure that your IE browser is set to the correct language(s) for your locale; please ask your manager to provide the appropriate language list. Go to Tools, Internet Options, click on the Languages button and then choose only the specified language(s) for your locale. Figure 1: Language Preference 5 1.7 Switching Off the IE Built-in Pop-up Blocker To allow correct behavior of the tool, you must turn off Internet Explorer’s built-in pop-up blocker: From the Menu Bar, click Tools Click Pop-up Blocker > Turn Off Pop-up Blocker Co nf 82 id e 20 n 81 tia 4 l Figure 2 Switching off the built-in pop-up blocker 6 1.8 Tweaks for improved efficiency Co nf 82 id e 20 n 81 tia 4 l To turn off the Vista sidebar, right-click the Sidebar, click Properties, and uncheck Start Sidebar When Windows Starts. Click OK. Then, right-click the Sidebar and click Close Sidebar. To turn off unnecessary Windows Features, open Control Panel and click Uninstall a Program to launch Vista's Uninstall or Change a Program Window. In the Tasks pane on the left, click Turn Windows Features On or Off. Check the list of features. Each feature is preceded by a checkbox which, if filled, indicates the feature is installed. If you hover the mouse over a feature, a help tooltip appears to tell you what it is. To disable the transparency feature, right-click the desktop, click Personalize, and click Windows Color and Appearance. Uncheck Enable Transparency. Click OK. To change to a more lightweight desktop theme, use the Windows Classic, Windows Vista Basic, or Windows Standard theme. Right-click the desktop, click Personalize, and click Windows Color and Appearance. Click Open Classic Appearance Properties... and choose a theme in the Color Scheme list box. Click OK. If you would like to keep Aero, under the tab for Performance uncheck some of the extra features such as shadows, fly-in and fly-out menus, and the "glass transparency" setting. Eliminate unnecessary programs running at Start Up. Many software manufacturers, including Adobe and HP, are set by default to start automatically and constantly check for updates. This software starts automatically “behind the scenes” so it is ready to be accessed. For the purposes of HRS, these additional programs are not needed. Click on Run > type msconfig > uncheck programs not needed. If you’re not sure what a program does, a quick side search for the program name will quickly reveal what it is used for. A good rule of thumb: if it relates to hardware, keep it. If it relates to software (other than security and internet software), uncheck it. The program will still be there and start when it is needed. In Windows Media Player, do not allow automatic installation of codecs and updates. Open Windows Media Player > rightclick > select Tools > Options > uncheck the box Download codecs automatically, and change radio button to check for automatic updates once per month. Reset Internet Explorer. Go to Tools > Internet Options > click on Advanced Tab > click on Reset. Leave the default setting as is (Medium-High). Reduce the amount of memory being used for Temporary Internet Files. Go to IE > Tools > Internet Options > click on Settings in the Browsing History section. Change this to the minimum of 50 MB. On the IE options General tab ensure the “Delete browsing history on exit” is selected. Use the Browsing History settings button to navigate to the first option “Check for newer versions of stored pages:” and ensure “Every time I visit the webpage” is selected. Specify that IE “Days to keep pages in history” is set to zero (0). Set “Disk space to use” to 50MB. Figure 3: Configuring browsing history settings 7