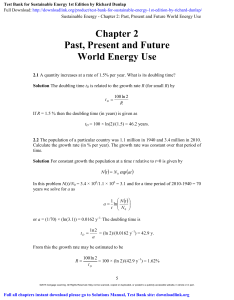Guide to Operating Systems Textbook
advertisement

Copyright 2021 Cengage Learning. All Rights Reserved. May not be copied, scanned, or duplicated, in whole or in part. WCN 02-200-203
Useful Windows Command Prompt Commands for Configuring and Troubleshooting Networks
Command
Description
ipconfig
Displays information about the TCP/IP setup
ftp
Enables file transfers
net continue
Resumes a service that has been paused
net file
Shows the currently open shared files and file locks and is used to close designated files or to remove
file locks
net helpmsg
Determines the meaning of a numeric network error message
net pause
Pauses a service
net print
Used to view and manage queued print jobs by computer, share name, and job number
net send
Sends a message to designated users or to all users currently connected to the server
net session
Shows the users currently connected to a server and is used to disconnect designated user sessions
or all user sessions
net share
Creates, deletes, or shows information about a shared resource
net start
Shows the started services or is used to start a designated service
net stop
Stops a network service on a computer
net use
Shows information about shared resources or is used to configure, connect, and disconnect shared
resources
net user
Used to view, add, or modify a user account set up on a server or in a domain
net view
Presents a list of domains, the computers and servers in a domain, and all resources shared by a
computer in a domain
nbstat
Shows the server and domain names registered to the network (only on server versions)
netstat
Displays information about the Transmission Control Protocol/Internet Protocol (TCP/IP) session at
the computer
ping
Polls another TCP/IP node to verify you can communicate with it
tracert
Displays the number of hops and other routing information on the path to the specified computer or
network device
Useful Linux Command-Line Commands for Configuring and Troubleshooting Networks
Command
Description
finger
Provides information about a user
ftp
Enables file transfers
ifconfig
Sets up a network interface and displays network interface configuration information
netstat
Shows network connection information
nfsstat
Shows statistics for Network File System (NFS) file upload and download activity
nslookup
Queries information on Internet Domain Name System (DNS) servers
ping
Polls another TCP/IP node to verify you can communicate with it
route
Displays routing table information and can be used to configure routing
showmount
Shows clients that have mounted volumes on an NFS server
traceroute
Displays the number of hops and other routing information on the path to the specified computer or
network device
who
Shows who is logged on
Copyright 2021 Cengage Learning. All Rights Reserved. May not be copied, scanned, or duplicated, in whole or in part. WCN 02-200-203
Copyright 2021 Cengage Learning. All Rights Reserved. May not be copied, scanned, or duplicated, in whole or in part. Due to electronic rights, some third party content may be suppressed from the eBook and/or eChapter(s).
Editorial review has deemed that any suppressed content does not materially affect the overall learning experience. Cengage Learning reserves the right to remove additional content at any time if subsequent rights restrictions require it.
NETWORKING
Sixth Edition
Guide to
Operating
Systems
Greg Tomsho
Australia • Brazil • Mexico • Singapore • United Kingdom • United States
Copyright 2021 Cengage Learning. All Rights Reserved. May not be copied, scanned, or duplicated, in whole or in part. WCN 02-200-203
This is an electronic version of the print textbook. Due to electronic rights restrictions,
some third party content may be suppressed. Editorial review has deemed that any suppressed
content does not materially affect the overall learning experience. The publisher reserves the right
to remove content from this title at any time if subsequent rights restrictions require it. For
valuable information on pricing, previous editions, changes to current editions, and alternate
formats, please visit www.cengage.com/highered to search by ISBN#, author, title, or keyword for
materials in your areas of interest.
Important Notice: Media content referenced within the product description or the product
text may not be available in the eBook version.
Copyright 2021 Cengage Learning. All Rights Reserved. May not be copied, scanned, or duplicated, in whole or in part. WCN 02-200-203
Copyright 2021 Cengage Learning. All Rights Reserved. May not be copied, scanned, or duplicated, in whole or in part. Due to electronic rights, some third party content may be suppressed from the eBook and/or eChapter(s).
Editorial review has deemed that any suppressed content does not materially affect the overall learning experience. Cengage Learning reserves the right to remove additional content at any time if subsequent rights restrictions require it.
Guide to Operating Systems, Sixth Edition
Greg Tomsho
SVP, Higher Education Product
Management: Erin Joyner
VP, Product Management: Thais Alencar
© 2021, 2017 Cengage Learning, Inc.
Unless otherwise noted, all content is © Cengage.
ALL RIGHTS RESERVED. No part of this work covered by the
copyright herein may be reproduced or distributed in any form
or by any means, except as permitted by U.S. copyright law,
without the prior written permission of the copyright owner.
Product Team Manager: Kristin McNary
SOURCE FOR ILLUSTRATIONS: Copyright © Cengage Learning.
Product Manager: Amy Savino
All screenshots, unless otherwise noted, are used with
permission from Microsoft Corporation.
Product Assistant: Anna Goulart
Director, Learning Design:
Rebecca von Gillern
Microsoft® is a registered trademark of the Microsoft
Corporation.
Senior Manager, Learning Design:
Leigh Hefferon
For product information and technology assistance,
contact us at Cengage Customer & Sales Support,
1-800-354-9706 or support.cengage.com.
Learning Designer: Natalie Onderdonk
Vice President, Marketing—Science,
Technology, & Math: Jason Sakos
For permission to use material from this text or product,
submit all requests online at
www.cengage.com/permissions.
Senior Marketing Director: Michele McTighe
Marketing Manager: Cassie Cloutier
Marketing Development Manager:
Samantha Best
Product Specialist: Mackenzie Paine
Director, Content Creation: Juliet Steiner
Senior Manager, Content Creation:
Patty Stephan
Senior Content Manager: Anne Orgren
Director, Digital Production Services:
Krista Kellman
Digital Delivery Lead: Jim Vaughey
Technical Editor: Danielle Shaw
Developmental Editor: Dan Seiter
Production Service/Composition: SPi Global
Design Director: Jack Pendleton
Designer: Erin Griffin
Library of Congress Control Number: 2020907555
Student Edition ISBN: 978-0-357-43383-6
Looseleaf ISBN: 978-0-357-43384-3
Cengage
200 Pier 4 Boulevard
Boston, MA 02210
USA
Cengage is a leading provider of customized learning solutions
with employees residing in nearly 40 different countries and
sales in more than 125 countries around the world. Find your
local representative at www.cengage.com.
Cengage products are represented in Canada by Nelson
Education, Ltd.
To learn more about Cengage platforms and services, register
or access your online learning solution, or purchase materials
for your course, visit www.cengage.com.
Text Designer: Diana Graham
Cover Designer: Joe Villanova
Cover Image: iStockPhoto.com/Viorika
Notice to the Reader
Publisher does not warrant or guarantee any of the
products described herein or perform any independent
analysis in connection with any of the product
information contained herein. Publisher does not
assume, and expressly disclaims, any obligation to obtain
and include information other than that provided to it
by the manufacturer. The reader is expressly warned
to consider and adopt all safety precautions that might
be indicated by the activities described herein and to
avoid all potential hazards. By following the instructions
contained herein, the reader willingly assumes all risks
in connection with such instructions. The publisher
makes no representations or warranties of any kind,
including but not limited to, the warranties of fitness for
particular purpose or merchantability, nor are any such
representations implied with respect to the material set
forth herein, and the publisher takes no responsibility
with respect to such material. The publisher shall not
be liable for any special, consequential, or exemplary
damages resulting, in whole or part, from the readers’
use of, or reliance upon, this material.
Printed in the United States of America
Print Number: 01
Print Year: 2020
Copyright 2021 Cengage Learning. All Rights Reserved. May not be copied, scanned, or duplicated, in whole or in part. WCN 02-200-203
Copyright 2021 Cengage Learning. All Rights Reserved. May not be copied, scanned, or duplicated, in whole or in part. Due to electronic rights, some third party content may be suppressed from the eBook and/or eChapter(s).
Editorial review has deemed that any suppressed content does not materially affect the overall learning experience. Cengage Learning reserves the right to remove additional content at any time if subsequent rights restrictions require it.
Brief Contents
INTRODUCTION............................................................................................xiii
MODULE 1
Operating Systems Fundamentals...............................................................1
MODULE 2
Modern Client and Server Operating Systems......................................... 53
MODULE 3
The Central Processing Unit (CPU)........................................................... 111
MODULE 4
File Systems................................................................................................ 139
MODULE 5
Installing Operating Systems................................................................... 193
MODULE 6
Devices and Device Drivers...................................................................... 243
MODULE 7
Using and Configuring Storage Devices.................................................. 275
MODULE 8
Virtualization and Cloud Computing Fundamentals............................. 315
MODULE 9
Network Fundamentals and Configuration............................................ 359
MODULE 10
Account and Resource Management...................................................... 435
MODULE 11
Securing and Maintaining an Operating System................................... 479
APPENDIX A
Operating System Command-Line Commands...................................... 529
GLOSSARY....................................................................................................... 543
INDEX............................................................................................................... 561
iii
Copyright 2021 Cengage Learning. All Rights Reserved. May not be copied, scanned, or duplicated, in whole or in part. WCN 02-200-203
Copyright 2021 Cengage Learning. All Rights Reserved. May not be copied, scanned, or duplicated, in whole or in part. Due to electronic rights, some third party content may be suppressed from the eBook and/or eChapter(s).
Editorial review has deemed that any suppressed content does not materially affect the overall learning experience. Cengage Learning reserves the right to remove additional content at any time if subsequent rights restrictions require it.
Table of Contents
INTRODUCTION............................................................................................xiii
MODULE 1
Operating Systems Fundamentals..........................................1
An Introduction to Operating Systems.............................................................. 3
Operating System Categories.............................................................................. 4
Single-Tasking Versus Multitasking Operating Systems.......................................5
Single-User Versus Multiuser Operating Systems................................................8
General-Purpose Versus Real-Time Operating Systems.......................................8
Operating System Roles....................................................................................... 9
Client Operating Systems...................................................................................10
Server Operating Systems..................................................................................10
Standalone Operating Systems...........................................................................12
Primary Operating System Components......................................................... 13
The Boot Procedure............................................................................................13
Process and Service Management......................................................................17
Memory and I/O Management..........................................................................21
Security and Resource Protection......................................................................25
The Kernel..........................................................................................................25
A Short History of Operating Systems.............................................................. 26
Current General-Purpose Operating Systems................................................. 35
Module Summary�����������������������������������������������������������������������������������������������37
Key Terms�������������������������������������������������������������������������������������������������������������38
Review Questions�����������������������������������������������������������������������������������������������39
Hands-On Projects����������������������������������������������������������������������������������������������41
Critical Thinking��������������������������������������������������������������������������������������������������51
MODULE 2
Modern Client and Server Operating Systems.....................53
Microsoft Operating Systems............................................................................ 54
MS-DOS.............................................................................................................54
Windows—The Early Days.................................................................................55
Windows 95.......................................................................................................56
Windows 98/Me.................................................................................................59
iv
Copyright 2021 Cengage Learning. All Rights Reserved. May not be copied, scanned, or duplicated, in whole or in part. WCN 02-200-203
Copyright 2021 Cengage Learning. All Rights Reserved. May not be copied, scanned, or duplicated, in whole or in part. Due to electronic rights, some third party content may be suppressed from the eBook and/or eChapter(s).
Editorial review has deemed that any suppressed content does not materially affect the overall learning experience. Cengage Learning reserves the right to remove additional content at any time if subsequent rights restrictions require it.
TABLE OF CONTENTS
v
Windows NT.......................................................................................................60
Windows 2000...................................................................................................63
Windows XP and Windows Server 2003............................................................66
Windows 7.........................................................................................................68
Windows Server 2008........................................................................................70
Windows 8/8.1...................................................................................................73
Windows Server 2012........................................................................................75
Current Microsoft Operating Systems............................................................. 79
Windows 10.......................................................................................................79
Windows Server 2016........................................................................................83
Windows Server 2019........................................................................................83
UNIX and UNIX-Like Operating Systems.......................................................... 84
Mac OSs................................................................................................................ 88
Mac OS X and macOS........................................................................................90
Module Summary�����������������������������������������������������������������������������������������������93
Key Terms�������������������������������������������������������������������������������������������������������������93
Review Questions�����������������������������������������������������������������������������������������������94
Hands-On Projects����������������������������������������������������������������������������������������������96
Critical Thinking������������������������������������������������������������������������������������������������108
MODULE 3
The Central Processing Unit (CPU).......................................111
CPU Fundamentals........................................................................................... 112
CPU Startup Operation....................................................................................113
CPU Design........................................................................................................ 114
Architecture.....................................................................................................116
Clock Speed......................................................................................................120
Cache................................................................................................................121
Address Bus......................................................................................................122
Data Bus...........................................................................................................122
Control Bus......................................................................................................123
CPU Scheduling................................................................................................123
Modern Processors for PCs and Servers........................................................ 124
Intel Processors.................................................................................................124
AMD Processors...............................................................................................126
ARM-Based Processors.....................................................................................126
Copyright 2021 Cengage Learning. All Rights Reserved. May not be copied, scanned, or duplicated, in whole or in part. WCN 02-200-203
Copyright 2021 Cengage Learning. All Rights Reserved. May not be copied, scanned, or duplicated, in whole or in part. Due to electronic rights, some third party content may be suppressed from the eBook and/or eChapter(s).
Editorial review has deemed that any suppressed content does not materially affect the overall learning experience. Cengage Learning reserves the right to remove additional content at any time if subsequent rights restrictions require it.
vi
TABLE OF CONTENTS
Module Summary���������������������������������������������������������������������������������������������126
Key Terms�����������������������������������������������������������������������������������������������������������127
Review Questions���������������������������������������������������������������������������������������������128
Hands-On Projects��������������������������������������������������������������������������������������������130
Critical Thinking������������������������������������������������������������������������������������������������137
MODULE 4
File Systems............................................................................139
File System Functions....................................................................................... 140
User Interface...................................................................................................140
Hierarchical Structure......................................................................................141
File Metadata....................................................................................................146
Storage Device Space Organization..................................................................147
Windows File Systems...................................................................................... 156
FAT32 and exFAT.............................................................................................156
NTFS.................................................................................................................157
Resilient File System (ReFS)............................................................................164
CDFS and UDF.................................................................................................164
The Linux File System....................................................................................... 164
MacOS File Systems.......................................................................................... 173
Mac OS Extended.............................................................................................173
Apple File System (APFS)................................................................................175
Module Summary���������������������������������������������������������������������������������������������177
Key Terms�����������������������������������������������������������������������������������������������������������178
Review Questions���������������������������������������������������������������������������������������������179
Hands-On Projects��������������������������������������������������������������������������������������������182
Critical Thinking������������������������������������������������������������������������������������������������191
MODULE 5
Installing Operating Systems...............................................193
Preparing to Install an Operating System..................................................... 194
Preparing to Install a Client OS........................................................................195
Preparing to Install Windows Server................................................................198
Preparing to Install Linux.................................................................................203
Preparing to Install macOS...............................................................................204
Performing an Operating System Installation.............................................. 204
Installing and Upgrading Windows 10.............................................................205
Installing and Upgrading Windows Server 2016 or 2019................................211
Copyright 2021 Cengage Learning. All Rights Reserved. May not be copied, scanned, or duplicated, in whole or in part. WCN 02-200-203
Copyright 2021 Cengage Learning. All Rights Reserved. May not be copied, scanned, or duplicated, in whole or in part. Due to electronic rights, some third party content may be suppressed from the eBook and/or eChapter(s).
Editorial review has deemed that any suppressed content does not materially affect the overall learning experience. Cengage Learning reserves the right to remove additional content at any time if subsequent rights restrictions require it.
TABLE OF CONTENTS
vii
Adding Windows Servers.................................................................................216
Upgrading Windows Server.............................................................................218
Installing and Upgrading Linux........................................................................220
Installing and Upgrading macOS......................................................................223
Regular Updates for OSs..................................................................................226
Module Summary���������������������������������������������������������������������������������������������228
Key Terms�����������������������������������������������������������������������������������������������������������229
Review Questions���������������������������������������������������������������������������������������������229
Hands-On Projects��������������������������������������������������������������������������������������������231
Critical Thinking������������������������������������������������������������������������������������������������239
MODULE 6
Devices and Device Drivers...................................................243
I/O Device Communication and Categories.................................................. 244
I/O Device Communication Strategies.............................................................244
I/O Device Categories.......................................................................................246
Why an OS Needs Device Drivers.................................................................... 248
Device Driver Installation................................................................................ 249
Manufacturer Driver Installation.....................................................................249
Windows Driver Installation............................................................................250
Linux Driver Installation..................................................................................254
MacOS Driver Installation................................................................................256
Installing Printers............................................................................................. 256
Installing Windows Printers.............................................................................257
Installing Linux Printers...................................................................................259
Installing macOS Printers.................................................................................260
Module Summary���������������������������������������������������������������������������������������������261
Key Terms�����������������������������������������������������������������������������������������������������������262
Review Questions���������������������������������������������������������������������������������������������262
Hands-On Projects��������������������������������������������������������������������������������������������264
Critical Thinking������������������������������������������������������������������������������������������������273
MODULE 7
Using and Configuring Storage Devices..............................275
An Overview of Computer Storage................................................................. 276
What is Storage?..............................................................................................276
Reasons for Storage..........................................................................................277
Storage Access Methods...................................................................................278
Copyright 2021 Cengage Learning. All Rights Reserved. May not be copied, scanned, or duplicated, in whole or in part. WCN 02-200-203
Copyright 2021 Cengage Learning. All Rights Reserved. May not be copied, scanned, or duplicated, in whole or in part. Due to electronic rights, some third party content may be suppressed from the eBook and/or eChapter(s).
Editorial review has deemed that any suppressed content does not materially affect the overall learning experience. Cengage Learning reserves the right to remove additional content at any time if subsequent rights restrictions require it.
viii
TABLE OF CONTENTS
Configuring Local Storage................................................................................ 281
Disk Capacity and Speed..................................................................................282
Disk Interface Technologies..............................................................................283
Types of Volumes.............................................................................................. 285
Windows Volumes and Disk Types...................................................................288
Volume Types in Linux and macOS.................................................................292
Cloud Storage.................................................................................................... 293
Tapes and Tape Drives...................................................................................... 294
DAT Drives.......................................................................................................295
DLT and SDLT Drives........................................................................................295
AIT and S-AIT Drives.......................................................................................295
LTO Drives........................................................................................................296
Storage Management Tools............................................................................. 296
Windows Storage Management Tools..............................................................296
Disk Management Tools in Linux....................................................................297
macOS Disk Utility...........................................................................................299
Module Summary���������������������������������������������������������������������������������������������300
Key Terms�����������������������������������������������������������������������������������������������������������301
Review Questions���������������������������������������������������������������������������������������������301
Hands-On Projects��������������������������������������������������������������������������������������������304
Critical Thinking������������������������������������������������������������������������������������������������313
MODULE 8
Virtualization and Cloud Computing Fundamentals.........315
Virtualization Fundamentals........................................................................... 316
Hosted Virtualization....................................................................................... 318
Hosted Virtualization Applications...................................................................319
Hosted Virtualization Products.........................................................................320
Using VMware Workstation Pro.......................................................................321
Using VMware Workstation Player..................................................................323
Using VirtualBox..............................................................................................324
Virtualization Software Summary....................................................................325
Bare-Metal Virtualization................................................................................. 326
Bare-Metal Virtualization Applications............................................................326
Bare-Metal Virtualization Products..................................................................328
Using Hyper-V..................................................................................................330
Using VMware vSphere....................................................................................335
Copyright 2021 Cengage Learning. All Rights Reserved. May not be copied, scanned, or duplicated, in whole or in part. WCN 02-200-203
Copyright 2021 Cengage Learning. All Rights Reserved. May not be copied, scanned, or duplicated, in whole or in part. Due to electronic rights, some third party content may be suppressed from the eBook and/or eChapter(s).
Editorial review has deemed that any suppressed content does not materially affect the overall learning experience. Cengage Learning reserves the right to remove additional content at any time if subsequent rights restrictions require it.
TABLE OF CONTENTS
ix
Application Virtualization................................................................................ 340
Containers........................................................................................................340
Windows Sandbox...........................................................................................341
Cloud Computing.............................................................................................. 343
Software as a Service........................................................................................344
Platform as a Service........................................................................................345
Infrastructure as a Service................................................................................345
Private Cloud versus Public Cloud...................................................................346
Module Summary���������������������������������������������������������������������������������������������347
Key Terms�����������������������������������������������������������������������������������������������������������347
Review Questions���������������������������������������������������������������������������������������������348
Hands-On Projects��������������������������������������������������������������������������������������������350
Critical Thinking������������������������������������������������������������������������������������������������357
MODULE 9
Network Fundamentals and Configuration.......................359
The Fundamentals of Network Communication.......................................... 360
Network Components......................................................................................361
Steps of Network Communication...................................................................363
Layers of the Network Communication Process..............................................364
How Two Computers Communicate on a LAN................................................365
Network Terminology....................................................................................... 367
LANs, Internetworks, WANs, and MANs.........................................................368
Packets and Frames..........................................................................................370
Clients and Servers...........................................................................................374
Peer-to-Peer and Client/Server Networks........................................................375
Network Device Fundamentals....................................................................... 378
Network Switches............................................................................................378
Wireless Access Points......................................................................................379
Network Interface Cards..................................................................................380
Routers.............................................................................................................381
Network Protocol Fundamentals.................................................................... 383
Application Layer Protocols.............................................................................385
Transport Layer Protocols.................................................................................397
Internetwork Layer Protocols...........................................................................399
Network Access Layer Protocols.......................................................................401
Introducing the OSI Model of Networking..................................................... 402
Structure of the OSI Model..............................................................................403
Copyright 2021 Cengage Learning. All Rights Reserved. May not be copied, scanned, or duplicated, in whole or in part. WCN 02-200-203
Copyright 2021 Cengage Learning. All Rights Reserved. May not be copied, scanned, or duplicated, in whole or in part. Due to electronic rights, some third party content may be suppressed from the eBook and/or eChapter(s).
Editorial review has deemed that any suppressed content does not materially affect the overall learning experience. Cengage Learning reserves the right to remove additional content at any time if subsequent rights restrictions require it.
x
TABLE OF CONTENTS
Configuring Networking in an Operating System......................................... 408
Configuring the Network Interface..................................................................408
Configuring IPv4 Addresses.............................................................................410
Configuring IPv6 Addresses.............................................................................412
Module Summary���������������������������������������������������������������������������������������������415
Key Terms�����������������������������������������������������������������������������������������������������������416
Review Questions���������������������������������������������������������������������������������������������417
Hands-On Projects��������������������������������������������������������������������������������������������419
Critical Thinking������������������������������������������������������������������������������������������������431
MODULE 10
Account and Resource Management...................................435
File and Printer Sharing................................................................................... 436
Sharing Files in Windows.................................................................................437
Sharing Files and Printers in Linux..................................................................444
Sharing Files and Printers in macOS................................................................445
Managing User and Group Accounts.............................................................. 447
Account and Password Conventions................................................................448
Working with Accounts in Windows...............................................................449
Working with Accounts in Linux.....................................................................455
Working with Accounts in macOS...................................................................457
Securing Shared Resources............................................................................. 458
Securing Shared Files on a Windows System..................................................459
Share Permissions............................................................................................460
File and Folder Permissions..............................................................................461
Securing Shared Files in Linux and macOS.....................................................463
Module Summary���������������������������������������������������������������������������������������������465
Key Terms�����������������������������������������������������������������������������������������������������������466
Review Questions���������������������������������������������������������������������������������������������467
Hands-On Projects��������������������������������������������������������������������������������������������468
Critical Thinking������������������������������������������������������������������������������������������������477
MODULE 11
Securing and Maintaining an Operating System...............479
Devising an Operating System Security Policy.............................................. 480
Determining Elements of an Operating System
Security Policy.............................................................................................481
How Much Security Do You Need?..................................................................481
Copyright 2021 Cengage Learning. All Rights Reserved. May not be copied, scanned, or duplicated, in whole or in part. WCN 02-200-203
Copyright 2021 Cengage Learning. All Rights Reserved. May not be copied, scanned, or duplicated, in whole or in part. Due to electronic rights, some third party content may be suppressed from the eBook and/or eChapter(s).
Editorial review has deemed that any suppressed content does not materially affect the overall learning experience. Cengage Learning reserves the right to remove additional content at any time if subsequent rights restrictions require it.
TABLE OF CONTENTS
xi
Securing Access to Data on a Computer........................................................ 483
Authentication and Authorization...................................................................483
Data Encryption...............................................................................................491
Securing a Computer with a Host Firewall.................................................... 493
Working with Windows Defender Firewall......................................................494
Configuring the Firewall in Linux....................................................................500
Configuring the Firewall in macOS..................................................................501
Maintaining an Operating System.................................................................. 502
Installing Operating System Updates and Patches...........................................503
Maintaining the File System............................................................................506
Managing Virtual Memory...............................................................................512
Making Backups................................................................................................ 514
Module Summary���������������������������������������������������������������������������������������������516
Key Terms�����������������������������������������������������������������������������������������������������������517
Review Questions���������������������������������������������������������������������������������������������518
Hands-On Projects��������������������������������������������������������������������������������������������520
Critical Thinking������������������������������������������������������������������������������������������������525
APPENDIX A
Operating System Command-Line Commands..................529
Windows Command Prompt Commands....................................................... 529
PowerShell on Windows, Linux, and macOS..................................................534
Linux Commands.............................................................................................. 535
macOS Commands........................................................................................... 538
GLOSSARY....................................................................................................... 543
INDEX............................................................................................................... 561
Copyright 2021 Cengage Learning. All Rights Reserved. May not be copied, scanned, or duplicated, in whole or in part. WCN 02-200-203
Copyright 2021 Cengage Learning. All Rights Reserved. May not be copied, scanned, or duplicated, in whole or in part. Due to electronic rights, some third party content may be suppressed from the eBook and/or eChapter(s).
Editorial review has deemed that any suppressed content does not materially affect the overall learning experience. Cengage Learning reserves the right to remove additional content at any time if subsequent rights restrictions require it.
Copyright 2021 Cengage Learning. All Rights Reserved. May not be copied, scanned, or duplicated, in whole or in part. WCN 02-200-203
Copyright 2021 Cengage Learning. All Rights Reserved. May not be copied, scanned, or duplicated, in whole or in part. Due to electronic rights, some third party content may be suppressed from the eBook and/or eChapter(s).
Editorial review has deemed that any suppressed content does not materially affect the overall learning experience. Cengage Learning reserves the right to remove additional content at any time if subsequent rights restrictions require it.
Introduction
If you use a computer, you also use a computer operating
system to tap into the computer’s power. The more you know
about a computer’s operating system (OS), the better you are able
to use, manage, and support the computer. In this book, you learn
about general OS design concepts, the role the CPU plays in your
computer, and the evolution of modern OSs. Then you dive deeper
into modern Microsoft, Linux, and macOS operating systems.
You learn about operating systems in clear language through
a hands-on, practical approach. An advantage of studying several
operating systems is that you can compare the functions of each
side-by-side as you learn. If you are taking an introductory
operating systems course or an operating systems survey course, this
book offers a strong foundation for mastering operating systems.
Also, if you are preparing for one or more computer certifications,
such as for hardware systems, networking, programming, or
security, you’ll find this book provides a vital background for
your preparations. This book serves as a fine introduction to more
advanced classes on Windows 10 and Windows Server, Linux,
macOS, and information technology classes in general.
The Intended Audience
Guide to Operating Systems, Sixth Edition, is written in straightforward
language for anyone who uses or manages computers and wants
to learn more. The hands-on projects in this book use a variety of
operating systems. You can learn the concepts if you have access
to one or a combination of the operating systems presented. The
more operating systems that are available to you, the better the
opportunity to compare their features. For the most part, the
projects can be performed in a classroom, computer lab, or at home.
This book is recommended as an introductory course on operating
systems and the field of computer networking and information
technology.
What’s New to this Edition
Guide to Operating Systems, Sixth Edition, is extensively updated with
new information on operating system concepts such as processes,
drivers, interrupts, the kernel, and memory management. It
xiii
Copyright 2021 Cengage Learning. All Rights Reserved. May not be copied, scanned, or duplicated, in whole or in part. WCN 02-200-203
Copyright 2021 Cengage Learning. All Rights Reserved. May not be copied, scanned, or duplicated, in whole or in part. Due to electronic rights, some third party content may be suppressed from the eBook and/or eChapter(s).
Editorial review has deemed that any suppressed content does not materially affect the overall learning experience. Cengage Learning reserves the right to remove additional content at any time if subsequent rights restrictions require it.
xiv
INTRODUCTION
describes the most current operating systems, with coverage of the most recent version of
Windows 10 (as of this writing), Windows Server 2016 and Windows Server 2019, Fedora
Linux 30, and macOS Mojave. Coverage of legacy operating systems is reduced but
presented to show the evolution of modern OSs and give a historical perspective.
This edition adds coverage of OS components, information on real-time and
embedded systems, CPU startup procedure, and the latest CPUs, including ARM
processors. The networking section includes details on DHCP, DNS, and other network
services. The virtualization module is updated for the latest virtualization products and
adds information on VMware vSphere. Finally, the last module is reworked to focus on
OS security concepts.
The hands-on projects are fully updated and include many new projects.
Module Descriptions
The module coverage is balanced to give you a full range of information about each
topic. The following is a summary of what you will learn in each module. Besides the
instruction provided throughout the module text, you can build on your knowledge and
review your progress using the extensive hands-on projects, critical thinking activities,
key terms, and review questions at the end of each module.
• Module 1: Operating Systems Fundamentals gives you a basic introduction to operating
systems, including the types of operating systems and how they work. Operating
system components such as process management, memory management, and the
kernel are discussed. You also learn about the history of operating systems.
• Module 2: Modern Client and Server Operating Systems presents in-depth descriptions
of modern Windows OSs, Linux, and macOS. You also briefly learn about earlier
Microsoft operating systems. This module gives you a starting point from which
to compare features of operating systems and to understand advancements in the
latest versions.
• Module 3: The Central Processing Unit (CPU) describes how processors work and the
essential characteristics of modern processors. The CPU startup process and reset vector
are discussed. The module concludes with an overview of popular modern processors.
• Module 4: File Systems explains the functions common to all file systems and then
describes the specific file systems used by different operating systems, from a brief
introduction to FAT to more in-depth coverage of NTFS, ufs/ext, GPT, and APFS.
• Module 5: Installing Operating Systems shows you how to prepare for installing
operating systems and then shows you how to install each operating system
discussed in this book. Emphasis is given to postinstallation tasks.
• Module 6: Devices and Device Drivers describes the operation of device drivers,
including interrupt handling, and discusses how to install and update drivers. You
also learn how to roll back a driver to an earlier version.
Copyright 2021 Cengage Learning. All Rights Reserved. May not be copied, scanned, or duplicated, in whole or in part. WCN 02-200-203
Copyright 2021 Cengage Learning. All Rights Reserved. May not be copied, scanned, or duplicated, in whole or in part. Due to electronic rights, some third party content may be suppressed from the eBook and/or eChapter(s).
Editorial review has deemed that any suppressed content does not materially affect the overall learning experience. Cengage Learning reserves the right to remove additional content at any time if subsequent rights restrictions require it.
INTRODUCTION
xv
• Module 7: Using and Configuring Storage Devices describes popular storage devices,
including hard drives, flash and solid-state drive storage, network storage, and emerging
technologies. The module provides additional focus on server and virtual storage.
• Module 8: Virtualization and Cloud Computing Fundamentals introduces you to
virtualization, its terminology, and host and bare-metal virtualization products.
• Module 9: Network Fundamentals and Configuration provides an introduction to how
networks function, including network technologies and protocols. You learn how
to configure protocols in each operating system and you learn about the basic
hardware components of local area networks.
• Module 10: Account and Resource Management shows you many ways to share
resources through a network, including sharing disks, folders, and printers. Besides
covering how to share resources, the module also discusses how to secure them
through accounts, groups, and permissions.
• Module 11: Securing and Maintaining an Operating System covers OS security
from policy creation to implementation. You learn how to secure data using
authentication, authorization, and encryption, and you learn how to configure a
host firewall. Finally, you learn about vital procedures to maintain an OS through
updates, file system maintenance, and backups.
• Appendix A: Operating System Command-Line Commands shows you how to access the
command line in each operating system and presents tables that summarize general
and network commands. This appendix provides a place to quickly find or review
operating system commands.
Features
To aid you in fully understanding operating system concepts, there are many features in
this book designed to improve its pedagogical value.
• Module Objectives—Each module in this book begins with a detailed list of the
concepts to be mastered within that module. This list provides you with a quick
reference to the contents of each module, as well as a useful study aid.
• Illustrations and Tables—Numerous illustrations of operating system screens
and concepts aid you in the visualization of common setup steps, theories, and
concepts. In addition, many tables provide details and comparisons of both practical
and theoretical information.
• “From the Trenches” Stories and Examples—Each module contains boxed text with examples
from the author’s extensive experience to add color through real-life situations.
• Module Summaries—Each module’s text is followed by a summary of the concepts
it has introduced. These summaries provide a helpful way to recap and revisit the
ideas covered in each module.
Copyright 2021 Cengage Learning. All Rights Reserved. May not be copied, scanned, or duplicated, in whole or in part. WCN 02-200-203
Copyright 2021 Cengage Learning. All Rights Reserved. May not be copied, scanned, or duplicated, in whole or in part. Due to electronic rights, some third party content may be suppressed from the eBook and/or eChapter(s).
Editorial review has deemed that any suppressed content does not materially affect the overall learning experience. Cengage Learning reserves the right to remove additional content at any time if subsequent rights restrictions require it.
xvi
INTRODUCTION
• Key Terms—A listing of terms introduced throughout the module is presented at the
end of each module.
• Review Questions—End-of-module assessment begins with a set of review questions
that reinforce the ideas introduced in each module.
• Hands-On Projects—The goal of this book is to provide you with the practical
knowledge and skills to install and administer desktop and server operating systems
as they are employed for personal and business use. To this end, along with
theoretical explanations, each module provides numerous hands-on projects aimed
at providing you with real-world implementation experience.
• Critical Thinking Sections—The end-of-module Critical Thinking section gives
you more opportunities for hands-on practice with Activities, which enable you
to use the knowledge you’ve gained from reading the module and performing
hands-on projects to solve more complex problems without step-by-step
instructions. This section also includes Case Projects that ask you to evaluate a
scenario and decide on a course of action to propose a solution. These valuable
tools help you sharpen decision-making, critical thinking, and troubleshooting
skills.
Text and Graphic Conventions
Additional information and exercises have been added to this book to help you better
understand what’s being discussed in each module. Icons and banners throughout the
book alert you to these additional materials:
These animated videos help explain difficult IT and networking concepts.
The videos can be found in the Review folder in certain modules in MindTap.
Tip
Tips offer extra information on resources, how to solve problems, and t­ ime-saving shortcuts.
Note
Notes present additional helpful material related to the subject being d
­ iscussed.
Copyright 2021 Cengage Learning. All Rights Reserved. May not be copied, scanned, or duplicated, in whole or in part. WCN 02-200-203
Copyright 2021 Cengage Learning. All Rights Reserved. May not be copied, scanned, or duplicated, in whole or in part. Due to electronic rights, some third party content may be suppressed from the eBook and/or eChapter(s).
Editorial review has deemed that any suppressed content does not materially affect the overall learning experience. Cengage Learning reserves the right to remove additional content at any time if subsequent rights restrictions require it.
INTRODUCTION
xvii
Caution
The Caution icon identifies important information about potential mistakes or hazards.
Critical Thinking Sections
Strengthen your decision-making, reasoning, and troubleshooting skills with these
critical thinking challenges. The Critical Thinking: Activities later in this text give you an
opportunity to use the skills you have learned. Critical Thinking: Case Projects offer a
practical networking problem for which you supply a written solution.
Hands-On Projects
Each hands-on project in this book is preceded by this banner.
MindTap
MindTap for Guide to Operating Systems is an online learning solution designed to help you
master the skills you need in today’s workforce. Research shows that employers need
critical thinkers, troubleshooters, and creative problem-solvers to stay relevant in our
fast-paced, technology-driven world. MindTap helps you achieve this with assignments
and activities that provide hands-on practice, real-life relevance, and mastery of difficult
concepts. You are guided through assignments that progress from basic knowledge and
understanding to more challenging problems.
All MindTap activities and assignments are tied to defined learning objectives.
Readings and Visualize Videos support the course objectives, while Networking for Life
assignments allow you to explore industry-related news and events. Reflection activities
encourage self-reflection and open sharing with your classmates to help improve your
retention and understanding of the material.
Labs provide hands-on practice and give you an opportunity to troubleshoot, explore,
and try different solutions using various desktop and server operating systems.
Copyright 2021 Cengage Learning. All Rights Reserved. May not be copied, scanned, or duplicated, in whole or in part. WCN 02-200-203
Copyright 2021 Cengage Learning. All Rights Reserved. May not be copied, scanned, or duplicated, in whole or in part. Due to electronic rights, some third party content may be suppressed from the eBook and/or eChapter(s).
Editorial review has deemed that any suppressed content does not materially affect the overall learning experience. Cengage Learning reserves the right to remove additional content at any time if subsequent rights restrictions require it.
xviii
INTRODUCTION
Use the inter active Flashcards and PowerPoint slides in each module to help you
study for exams.
Measure how well you have mastered the material by taking the Review Quizzes and
Think Critically Quizzes offered with each module. The Post-Assessment Quiz helps you
assess all that you have learned throughout the course—see where you gained deeper
knowledge and identify the skills where you need additional practice!
Instructors can use the existing content and learning path or pick and choose how the
material will wrap around their own. To learn more about shaping what students see
and scheduling when they see it, instructors can go to www.cengage.com/mindtap/.
Instructor Resources
Everything you need for your course in one place! This collection of class tools is available
online via www.cengage.com/login. Access and download PowerPoint presentations, images,
the Instructor’s Manual, and more.
• Electronic Instructor’s Manual—The Instructor’s Manual that accompanies this book
contains additional instructional material to assist in class preparation, including
suggestions for classroom activities, discussion topics, and additional quiz
questions.
• Solutions—The instructor’s resources include solutions to all end-of-module
material, including review questions and case projects.
• Cengage Learning Testing Powered by Cognero—This flexible online system allows you
to do the following:
❍❍ Author, edit, and manage test bank content from multiple Cengage Learning
solutions.
❍❍ Create multiple test versions in an instant.
❍❍ Deliver tests from your LMS, your classroom, or wherever you want.
• PowerPoint Presentations—This book comes with Microsoft PowerPoint slides for
each module. They’re included as a teaching aid for classroom presentation, to
make available to students on the network for module review, or to be printed
for classroom distribution. Instructors, please feel free to add your own slides for
additional topics you introduce to the class.
• Sample Syllabus—A sample syllabus is provided to help you plan what objectives to
cover in your course and how to give your students a sense of what the course will
be like, including your criteria for grading and evaluation.
• MindTap Educator’s Guide—This guide helps you navigate the unique activities that
are included in MindTap, which will better enable you to include the exercises in
your curriculum.
• Transition Guide—This guide will help you navigate what has changed from the fifth
edition to the sixth edition of the book and highlight any new materials covered in
each module.
Copyright 2021 Cengage Learning. All Rights Reserved. May not be copied, scanned, or duplicated, in whole or in part. WCN 02-200-203
Copyright 2021 Cengage Learning. All Rights Reserved. May not be copied, scanned, or duplicated, in whole or in part. Due to electronic rights, some third party content may be suppressed from the eBook and/or eChapter(s).
Editorial review has deemed that any suppressed content does not materially affect the overall learning experience. Cengage Learning reserves the right to remove additional content at any time if subsequent rights restrictions require it.
INTRODUCTION
xix
About the Author
Greg Tomsho is director of the Computer Networking Technology/Cybersecurity
Department at Yavapai College in Prescott, Arizona. He has earned the CCNA, MCTS,
MCSA, A1, Network1, Security1, Server1, and Linux1 certifications. A former
software engineer, technical support manager, and IT director, he has more than 35 years
of computer and networking experience. His other books include Guide to Networking
Essentials, MCSA Guide to Installation, Storage, and Compute with Windows Server 2016, MCSA
Guide to Networking with Windows Server 2016, MCSA Guide to Identity with Windows Server
2016, MCSA Guide to Installing and Configuring Microsoft Windows Server 2012/R2, MCSA
Guide to Administering Microsoft Windows Server 2012/R2, MCSA Guide to Configuring Advanced
Microsoft Windows Server 2012/R2 Services, MCTS Guide to Windows Server 2008 Active Directory
Configuration, MCTS Guide to Microsoft Windows Server 2008 Applications Infrastructure
Configuration, Guide to Network Support and Troubleshooting, and A1 CoursePrep ExamGuide.
Acknowledgments
I would like to thank the team at Cengage Learning for this opportunity to improve
and expand on the fifth edition of this book. This team includes Amy Savino, Product
Manager; Anne Orgren, Senior Content Manager; Natalie Onderdonk, Learning Designer;
and Danielle Shaw, technical editor, who tested projects for accuracy. Thanks also go
to the development editor, Dan Seiter, for his guidance in creating a polished product.
Additional praise and special thanks go to my beautiful wife, Julie; our daughters, Camille
and Sophia; and our son, Michael. As always, they have been patient and supportive
throughout the process and I truly appreciate their support.
Before You Begin
The importance of a solid lab environment can’t be overstated. This book contains handson projects that require a variety of operating systems, including Windows 10, Fedora 30
Linux, and macOS. Using virtualization can simplify the lab environment. For example,
you can use VMware Player, VMware Workstation, VirtualBox, and other products to
install Windows and Linux in a virtual machine, regardless of the OS running on your
physical computer. Installing macOS in a virtual machine running on Windows requires
some creativity, but it can be done. If you want to use macOS as a VMware virtual
machine running on Windows, do a little Internet research on the topic. This section lists
the requirements for completing hands-on projects and critical thinking activities.
Most hands-on projects and critical thinking activities require a Windows 10, Fedora
30 Linux, or macOS Mojave computer. The computers should have a connection to the
Internet, but only a few of the activities actually require Internet access. The use of virtual
machines is highly recommended.
Copyright 2021 Cengage Learning. All Rights Reserved. May not be copied, scanned, or duplicated, in whole or in part. WCN 02-200-203
Copyright 2021 Cengage Learning. All Rights Reserved. May not be copied, scanned, or duplicated, in whole or in part. Due to electronic rights, some third party content may be suppressed from the eBook and/or eChapter(s).
Editorial review has deemed that any suppressed content does not materially affect the overall learning experience. Cengage Learning reserves the right to remove additional content at any time if subsequent rights restrictions require it.
xx
INTRODUCTION
Windows 10 Computers
• Windows 10 Enterprise or Education Edition version 1903 is recommended, but
other versions are acceptable.
• An account that is a member of the local Administrators group
• Workgroup name: Using the default workgroup name (“Workgroup”) is acceptable,
but the name is not important
• Memory: 2 GB required
• Hard disk 1: 60 GB or more (Windows installed on this drive)
• Hard disk 2: Unallocated 60 GB or more
• IP address via DHCP server or static if required on your network
• Internet access
Fedora 30 Computers
• Fedora 30 Linux locally installed (a live CD boot will work for some activities, but
not all)
• An administrator account and access to the root password
• Memory: 2 GB
• Hard disk 1: 60 GB or more (Fedora 30 installed on this drive)
• Hard disk 2: 20 GB or more
• IP address via DHCP server or static if required on your network
• Internet access
MacOS Computers
•
•
•
•
•
•
macOS Mojave
An administrator account and access to the root password
Memory: 2 GB
Hard disk: 60 GB or more (macOS Mojave installed on this drive)
IP address via DHCP server or static if required on your network
Internet access
Additional Items
• Windows 10 installation media (DVD or .iso file)—Using an evaluation copy is
acceptable. You can download evaluation copies of Windows from www.microsoft.
com/en-us/evalcenter/.
• Windows Server 2019 installation media (DVD or .iso file)—Using an evaluation
copy is acceptable.
• Linux Fedora 30 installation media (DVD or .iso file)
Copyright 2021 Cengage Learning. All Rights Reserved. May not be copied, scanned, or duplicated, in whole or in part. WCN 02-200-203
Copyright 2021 Cengage Learning. All Rights Reserved. May not be copied, scanned, or duplicated, in whole or in part. Due to electronic rights, some third party content may be suppressed from the eBook and/or eChapter(s).
Editorial review has deemed that any suppressed content does not materially affect the overall learning experience. Cengage Learning reserves the right to remove additional content at any time if subsequent rights restrictions require it.
MODULE
1
OPERATING SYSTEMS
FUNDAMENTALS
After reading this module and completing the exercises,
you will be able to:
Explain basic operating system concepts
Describe the categories of operating systems
Discuss the primary roles of an operating system
Describe the five major operating system components
Discuss the history of operating systems
List several current general-purpose operating systems
Computers come in many and varied physical forms. There are supercomputers
that perform complex computing tasks at incredible speeds, business servers that provide
enterprise-level networked applications, desktop and laptop PCs, tablets, smartphones,
and wearable computers. Plus, there are many devices you may not even think of as
having a computer, such as those embedded in everyday devices like cars, televisions,
and household appliances. Without an operating system (OS), however, these devices
are only a collection of electronic parts. It takes an operating system to turn a computer
into a functioning device for work or play. The operating system is the software that
starts the basic functions of a computer, displays documents on the computer’s monitor,
accesses the Internet, and runs applications—it transforms the computer into a powerful
tool. There are many kinds of operating systems, but only a few have captured a wide
audience. Server operating systems like Windows Server 2019 and UNIX run on network
servers, and client operating systems like Windows 10, macOS, and Ubuntu Linux run on
desktop computers. Some operating systems are very specialized and rarely seen, such as
1
Copyright 2021 Cengage Learning. All Rights Reserved. May not be copied, scanned, or duplicated, in whole or in part. WCN 02-200-203
Copyright 2021 Cengage Learning. All Rights Reserved. May not be copied, scanned, or duplicated, in whole or in part. Due to electronic rights, some third party content may be suppressed from the eBook and/or eChapter(s).
Editorial review has deemed that any suppressed content does not materially affect the overall learning experience. Cengage Learning reserves the right to remove additional content at any time if subsequent rights restrictions require it.
2
Module 1
Operating Systems Fundamentals
those that run the electronics in a car. Others are ubiquitous, such as Android and iOS,
which run on mobile devices.
This book covers the fundamental tasks performed by most operating systems,
delving into process scheduling, file systems, memory management, and other critical
functions performed by modern OSs. You’ll take an in-depth look at the desktop OSs
many people are familiar with, such as Windows 10, Linux, and macOS. You’ll also
examine popular server operating systems: Windows Server 2019, Windows Server 2016,
and UNIX/Linux. (Note that several distributions of Linux/UNIX can be either client or
server operating systems.) This module sets the foundation for understanding desktop
and server operating systems by introducing you to concepts that apply to most OSs. With
this knowledge under your belt, you will have a solid frame of reference to understand
operating system specifics as they are discussed in later modules.
About the Hands-On Projects
Be sure to read and complete the activities in the “Before You Begin” section of the
Introduction. The hands-on projects in this book require that you first set up your lab
environment so it’s ready to go. The “Before You Begin” section gives you step-by-step
instructions for the suggested lab configuration to use with all activities in this book.
Completing the hands-on projects is important because they contain information about how
operating systems work that is best understood through hands-on experience. If for some
reason you can’t do some of the projects, you should at least read through each one to make
sure you don’t miss important information.
Table 1-1 summarizes what you need for the hands-on projects in this module.
Table 1-1
Hands-on project requirements
Hands-On Project
OS/Requirements
Notes
Hands-On Project 1-1:
Exploring the History of the
Computer
Any OS
Internet access required
Hands-On Project 1-2:
Exploring the Components of
the Windows 10 OS
A Windows 10 computer or
virtual machine, as specified in
the “Before You Begin” section
of the Preface
Hands-On Project 1-3: Working
with Devices in Windows 10
Windows 10
A sound card with speakers
or headphones attached is
desirable
Copyright 2021 Cengage Learning. All Rights Reserved. May not be copied, scanned, or duplicated, in whole or in part. WCN 02-200-203
Copyright 2021 Cengage Learning. All Rights Reserved. May not be copied, scanned, or duplicated, in whole or in part. Due to electronic rights, some third party content may be suppressed from the eBook and/or eChapter(s).
Editorial review has deemed that any suppressed content does not materially affect the overall learning experience. Cengage Learning reserves the right to remove additional content at any time if subsequent rights restrictions require it.
Module 1
Table 1-1
Operating Systems Fundamentals
3
Hands-on project requirements (continued)
Hands-On Project
OS/Requirements
Hands-On Project 1-4:
Exploring the Fedora Linux
Interface
A Fedora 30 Linux virtual
machine or computer, as
specified in the “Before You
Begin” section of the Preface
Hands-On Project 1-5: Viewing
Disk and Process Information
in Linux
Fedora 30 Linux
Hands-On Project 1-6:
Exploring the macOS Desktop
A macOS Mojave computer,
as specified in the “Before You
Begin” section of the Preface
Notes
An Introduction to Operating Systems
Before we discuss how an operating system works, let’s review the basic functions of
any computer. A computer’s functions and features can be broken down into the three
basic tasks all computers perform: input, processing, and output. Information is input to
a computer from an input device such as a keyboard or sensor, or from a storage device
such as a disk drive; the central processing unit (CPU) processes the information, and
then output is usually created. The following example illustrates the process:
• Input—A user running a word-processing program types the letter A on the
keyboard, which results in sending a code to the computer representing the letter A.
• Processing—The computer’s CPU determines what letter was typed by looking up
the keyboard code in a table that resides within the computer’s memory and is part
of the operating system.
• Output—The CPU sends instructions to the graphics cards to display the letter A,
which is then sent to the computer monitor.
The three functions described above involve some type of computer hardware,
but the hardware is controlled and coordinated by the operating system. Without an
operating system, every application you use would have to know the details of how to
work with each of the hardware devices. Without the operating system to coordinate
things, only one application could run at a time. For example, you couldn’t open a Web
browser while working on a Word document. The operating system can be seen as the
go-between for the applications you run and the computer hardware.
In a nutshell, an operating system (OS) is a computer program that provides the
following features:
• User interface—The user interface provides a method for users to interact with the
computer, usually with a keyboard and mouse or touch screen. A user clicks, touches,
or types; the computer processes the input and provides some type of output.
Copyright 2021 Cengage Learning. All Rights Reserved. May not be copied, scanned, or duplicated, in whole or in part. WCN 02-200-203
Copyright 2021 Cengage Learning. All Rights Reserved. May not be copied, scanned, or duplicated, in whole or in part. Due to electronic rights, some third party content may be suppressed from the eBook and/or eChapter(s).
Editorial review has deemed that any suppressed content does not materially affect the overall learning experience. Cengage Learning reserves the right to remove additional content at any time if subsequent rights restrictions require it.
4
Module 1
Operating Systems Fundamentals
• Storage management—A key function of business computers is the storage of
information. The file system is the method by which an OS stores and organizes
files and manages access to files on a storage device, such as a disk drive, SD card,
or USB flash drive.
• Process and service management—A process is a program that’s loaded into memory
and run by the CPU. It can be an application a user interacts with, such as a Web
browser, or a program with no user interface that communicates with and provides
services to other processes. A process without a user interface that runs in the
background is usually called a service in Windows and a “daemon” in Linux. Most
operating systems have built-in services to handle network communication, control
access to various input/output devices, manage the file system, and so forth. The
operating system controls the loading, execution, and termination of both built-in
and user-installed processes.
• Memory and I/O management—When a user performs an action that starts an
application, the OS must determine if sufficient memory exists to load the
application and where in memory it should be loaded. When an application
terminates, the OS must mark the memory used by the application as free so other
applications may use it. In addition, the OS ensures that I/O devices such as USB
ports and video cards are accessed by only one process at a time.
• Security and resource protection—Operating systems used on business systems provide
methods for securing access to resources. This function includes protection from
accidental unauthorized access, such as when a poorly written program attempts
to access memory outside of its allocated space, and from purposeful unauthorized
access, such as from malware or an outside attacker. The OS also provides access
controls that can be configured to limit which users can access particular files or
make system configuration changes.
• The kernel—The kernel is the heart of the OS and runs with the highest priority. It
performs many of the tasks mentioned in this list. The kernel schedules processes to
run, making sure high-priority processes are taken care of first; performs memory and
I/O management; and provides a number of security and resource protection functions.
Each of the above OS components are discussed in more detail throughout this
book. Several of these components are covered later in this module in the section titled
“Primary Operating System Components.” However, before we delve further into these
components, we’ll examine categories and roles of operating systems.
Operating System Categories
To better understand how operating systems work, it is helpful to understand some of
the more common categories of operating systems and the terminology used to describe
them. We’ll discuss three broad categories: single-tasking versus multitasking, single-user
versus multiuser, and general-purpose versus real-time.
Copyright 2021 Cengage Learning. All Rights Reserved. May not be copied, scanned, or duplicated, in whole or in part. WCN 02-200-203
Copyright 2021 Cengage Learning. All Rights Reserved. May not be copied, scanned, or duplicated, in whole or in part. Due to electronic rights, some third party content may be suppressed from the eBook and/or eChapter(s).
Editorial review has deemed that any suppressed content does not materially affect the overall learning experience. Cengage Learning reserves the right to remove additional content at any time if subsequent rights restrictions require it.
Module 1
Operating Systems Fundamentals
5
Single-Tasking Versus Multitasking Operating Systems
As the name suggests, a single-tasking operating system can execute only a single
process at a time. This means that if you are browsing the Internet with a Web browser,
you can’t be listening to Spotify at the same time on the computer. I know, it’s hard to
imagine! A multitasking operating system quickly switches between all the processes
that are loaded into memory and scheduled to run, so Spotify can play music while
you’re typing a document and the Chrome browser is downloading a file.
While most people haven’t experienced a single-tasking OS recently on a
desktop or laptop computer, it wasn’t too long ago that a single-tasking system was
in widespread use: Apple’s iOS 3 (and earlier versions) was a single-tasking OS for
the iPhone and iPad. It wasn’t until June 2010 that iOS 4 brought multitasking to the
iPhone and November 2010 that iOS 4.2 allowed multitasking on the iPad. Prior to
that, only the app that was visible on the iPhone or iPad screen was actually running.
So, if you were using the messaging app, you couldn’t listen to iTunes, for example.
Keep in mind that you could have multiple apps loaded into memory at the same time,
but only the foreground app (the one visible on the screen) received CPU time. The
hardware these early versions of iOS ran on was capable of multitasking, but Apple was
concerned about reliability and managing access to the hardware by third-party apps.
Other single-tasking OSs include CP/M, PC-DOS, and MS-DOS, versions of Windows
prior to Windows 3, and Palm OS. CP/M, PC-DOS, and MS-DOS are command-line OSs
and were the original OSs to run on the IBM PC in the early 1980s. MS-DOS, owned by
Microsoft, was the precursor to Windows, which got multitasking capabilities with version
3.0. Palm OS was used in a class of devices called personal digital assistants (PDAs).
PDAs were handheld devices that ran email programs, calendars, note-taking apps, Web
browsers, and other productivity applications but didn’t have integrated phones. PDAs
were an impetus for the development of the smartphone.
Another place where you often find single-tasking OSs is in embedded systems.
An embedded system is a computing device designed for a specific task, such as
controlling a dishwasher or handling the braking system in an automobile. They often use
inexpensive microcontrollers that run at speeds as low as 1 MHz, don’t have multitasking
capabilities, might have as little as 8 KB of memory, and run a simple OS that does little
more than load a program and start it. That isn’t to say that all embedded systems are
single-tasking, but many are.
Modern business computers and mobile devices use a multitasking operating system.
These devices have multiple CPU cores, multiple gigabytes of RAM, and can execute
billions of instructions per second. They are built for multitasking, so running a
single-tasking OS on them would be a complete waste of computing resources.
There are two general types of multitasking. The first method is known as cooperative
multitasking. In this method, the operating system gives CPU control to a process and
waits for it to terminate or enter a waiting state, thereby giving up control of the CPU. The
OS then gives CPU control to the next process waiting for CPU time. The problem with this
method of multitasking occurs when a process doesn’t relinquish control of the CPU in a
Copyright 2021 Cengage Learning. All Rights Reserved. May not be copied, scanned, or duplicated, in whole or in part. WCN 02-200-203
Copyright 2021 Cengage Learning. All Rights Reserved. May not be copied, scanned, or duplicated, in whole or in part. Due to electronic rights, some third party content may be suppressed from the eBook and/or eChapter(s).
Editorial review has deemed that any suppressed content does not materially affect the overall learning experience. Cengage Learning reserves the right to remove additional content at any time if subsequent rights restrictions require it.
6
Module 1
Operating Systems Fundamentals
timely manner, either due to poor software design or an error that keeps the process in
an infinite loop. In the former case, other tasks are unable to run until the current process
terminates. In the latter case, the system will freeze and become unresponsive with no
recourse but to reboot the computer. This type of behavior was seen frequently with early
versions of Windows because they used cooperative multitasking until Windows 95.
Figure 1-1 shows the basic concept of cooperative multitasking. In the figure, there is
a process ready queue of the processes waiting for CPU time. The OS gives CPU control to
Process 1. When Process 1 relinquishes control of the CPU, the OS gives CPU control to
Process 2, and Process 1 moves to the bottom of the process ready queue (or is removed
from memory if it terminates).
Process ready queue
Process 1
Process 2
Process 3
Operating system action
CPU control
Give Process 1
CPU control
Process 1
does some work
yes
Process 2
Process 3
Give Process 2
CPU control
yes
Process 1
Give Process 3
CPU control
Process 2
no
Process 2
does some work
Process 1
Process 3
Process 1
finished?
Process 2
finished?
no
Process 3
does some work
and so forth
Figure 1-1 Cooperative multitasking
Clearly, cooperative multitasking has drawbacks because the performance of the
system as a whole is dependent on all the processes playing by the rules and, as the name
suggests, cooperating. A better multitasking method is preemptive multitasking, as
Copyright 2021 Cengage Learning. All Rights Reserved. May not be copied, scanned, or duplicated, in whole or in part. WCN 02-200-203
Copyright 2021 Cengage Learning. All Rights Reserved. May not be copied, scanned, or duplicated, in whole or in part. Due to electronic rights, some third party content may be suppressed from the eBook and/or eChapter(s).
Editorial review has deemed that any suppressed content does not materially affect the overall learning experience. Cengage Learning reserves the right to remove additional content at any time if subsequent rights restrictions require it.
Module 1
Operating Systems Fundamentals
7
illustrated in Figure 1-2. In the figure, the running process can be replaced with another
process at any time based on a system interrupt, a higher-priority task requiring the CPU,
or the time-slice timer expiring.
Process ready queue
Process 1
Process 2
Process 3
Operating system action
CPU control
Give Process 1
CPU control
Process 1
does some work
yes
Process 2
Process 3
Give Process 2
CPU control
yes
Process 1
Give Process 3
CPU control
Process 2
no
Process 2
does some work
Process 1
Process 3
Time
slice expired
or interrupt/
trap?
Time
slice expired
or interrupt/
trap?
no
Process 3
does some work
and so forth
Figure 1-2 Preemptive multitasking
Operating systems used on server, desktop, and laptop computers developed since the
early 2000s use preemptive multitasking operating systems. In preemptive multitasking,
the operating system is in strict control of which processes get CPU time. It gives each
process a slice of time with the CPU, alternating between processes, including those that
belong to the OS. Because the operating system is in charge, it has a lot of control over
how much of the computer’s resources are allocated to each program. As a result, the
computer must use more of its processor power and memory to support the operating
system, but reliability and a responsive computer are the result. Playing music while
Copyright 2021 Cengage Learning. All Rights Reserved. May not be copied, scanned, or duplicated, in whole or in part. WCN 02-200-203
Copyright 2021 Cengage Learning. All Rights Reserved. May not be copied, scanned, or duplicated, in whole or in part. Due to electronic rights, some third party content may be suppressed from the eBook and/or eChapter(s).
Editorial review has deemed that any suppressed content does not materially affect the overall learning experience. Cengage Learning reserves the right to remove additional content at any time if subsequent rights restrictions require it.
8
Module 1
Operating Systems Fundamentals
working in a document and a Web browser on a preemptive multitasking system is not
a problem—all processes get enough CPU time to do their jobs—and the user is often
unaware that the system has been rapidly switching between tasks.
Single-User Versus Multiuser Operating Systems
A single-user operating system allows only one user at a time to interact with the OS
user interface, start processes, make system configuration changes, and interact directly
with the file system. Single-user systems may be single-tasking systems as well, but they
don’t have to be. However, all single-tasking systems, such as those mentioned in the
previous section, are also single-user systems. Windows 10 and earlier Windows client
versions are arguably single-user systems. A user signs in to the system using a keyboard
and mouse and has full purview over system resources. While that user is signed in, no
other user may sign in and access the Windows user interface. A protocol called Remote
Desktop Protocol (RDP) allows a user to remotely sign in to a Windows 10 system,
but only if no user is signed in at the local console. Note that Microsoft has recently
introduced a multiuser version of Windows 10, but only as part of a Microsoft Azure
feature called Windows Virtual Desktop.
While Windows 10 may eventually offer true multiuser support, previous versions
of Windows such as Windows 8 and Windows 7 have been single-user systems. Mobile
operating systems such as Apple iOS and Android are also single-user systems.
Don’t confuse network file sharing with a multiuser system. While network users can
access shared files and printers on many single-user systems, they don’t interact directly
with the operating system or have the ability to load applications that use the computer’s
CPU and memory resources.
A true multiuser operating system allows multiple users to sign in to it, start and
stop processes (that is, run user applications), interact with the user interface, and access
the local file system. Linux/UNIX operating systems have always supported multiple
users, and Windows Server versions also allow multiple users through RDP, where one
user can be signed in to the local console and other users can be signed in remotely. The
remote users have the same access to the Windows user interface, file system, CPU, and
memory as the locally signed-in user. A multiuser operating system is, by definition, also
a multitasking operating system.
General-Purpose Versus Real-Time Operating Systems
Most of the operating systems mentioned so far are considered general-purpose operating
systems. A general-purpose operating system is designed to provide a convenient
user interface and run applications in a home or business environment with reasonable
performance. These operating systems usually require a responsive user interface because
users expect a file or application to load quickly when they double-click it. Users are not
typically concerned with background processes unless they affect the application that
is currently running. In short, general-purpose operating systems are designed to run
business, productivity, or entertainment applications. A user probably doesn’t care if it
Copyright 2021 Cengage Learning. All Rights Reserved. May not be copied, scanned, or duplicated, in whole or in part. WCN 02-200-203
Copyright 2021 Cengage Learning. All Rights Reserved. May not be copied, scanned, or duplicated, in whole or in part. Due to electronic rights, some third party content may be suppressed from the eBook and/or eChapter(s).
Editorial review has deemed that any suppressed content does not materially affect the overall learning experience. Cengage Learning reserves the right to remove additional content at any time if subsequent rights restrictions require it.
Module 1
Operating Systems Fundamentals
9
takes .5 seconds to calculate a spreadsheet or .7 seconds, as long as it does so correctly and
in a reasonable amount of time.
A real-time operating system (RTOS), on the other hand, is designed to process
inputs and produce outputs not just in a reasonable amount of time, but in a very specific
and repeatable amount of time. Real-time systems perform tasks like controlling assembly
line robotic systems, controlling Federal Express sorting facilities, managing the electrical
grid, running amusement park rides, and controlling self-driving automobiles. In such
systems, the difference between completing a task in .5 seconds or .7 seconds could mean
a restart of the assembly line at least or the loss of life at worst. Not only must real-time
systems respond quickly to changing conditions, they must be predictable. Components
of real-time systems such as the communication network and storage system are called
deterministic because it is possible to determine the worst-case response times under
a given set of conditions. Examples of RTOSs include VxWorks from Window River
Systems; QNX, which is a real-time UNIX-like OS currently owned by BlackBerry;
LynxOS, another UNIX-like system owned by Lynx Software Technologies; and Windows
10 IoT, the Internet of Things version of Windows that succeeds Windows CE. Many
other proprietary RTOSs are used in particular industry niches.
RTOSs are not designed to run business applications on traditional computer hardware.
Most of the software that runs on them is custom-developed for embedded system
hardware with a custom user interface or no user interface at all. While they may not be
as visible as general-purpose OSs, they have become more prevalent in people’s everyday
lives, especially because they play an important role in the Internet of Things (IoT).
Operating System Roles
Operating systems can be defined by the role they play from the perspective of the user
and the system’s interaction or lack thereof with other systems. In some cases, a single
operating system can be deployed in multiple roles depending on the application it will
serve. You can classify most operating systems as one of the following:
• Client
• Server
• Standalone
Each of these roles is discussed in the following sections.
Note
Unless otherwise specified, the descriptions of operating system roles in the following
sections are discussed in the context of a general-purpose operating system running in a
home or business environment.
Copyright 2021 Cengage Learning. All Rights Reserved. May not be copied, scanned, or duplicated, in whole or in part. WCN 02-200-203
Copyright 2021 Cengage Learning. All Rights Reserved. May not be copied, scanned, or duplicated, in whole or in part. Due to electronic rights, some third party content may be suppressed from the eBook and/or eChapter(s).
Editorial review has deemed that any suppressed content does not materially affect the overall learning experience. Cengage Learning reserves the right to remove additional content at any time if subsequent rights restrictions require it.
10
Module 1
Operating Systems Fundamentals
Client Operating Systems
The primary purpose of a client operating system is to run applications requested by
a user and request data from network servers as necessary. Many OSs classified as client
operating systems, such as Windows 10 and macOS, and client distributions of Linux,
such as Ubuntu Desktop, can perform some server functions, but their primary purpose is
to be used as a client. Client OSs are usually installed on desktop or laptop computers and
mobile devices and use a graphical user interface (GUI). Client OSs usually include client
versions of many network applications. For example, Windows 10 comes with Client for
Microsoft Networks for accessing shared files and printers. Linux clients come with the
Linux equivalent of Client for Microsoft Networks, called SAMBA, as well as the Linux
native file sharing protocol, Network File System (NFS). Client OSs also come preinstalled
with the client half of Dynamic Host Configuration Protocol (DHCP) and the Domain
Name System (DNS) protocol. In addition, most client OSs are performance-tuned for
running foreground applications (user applications) instead of background services.
Figure 1-3 shows the Performance Options dialog box in Windows 10. In contrast,
Windows Server has Background services selected because most of the work done by
servers is performed by services running in the background.
Figure 1-3 Performance options in Windows 10
Server Operating Systems
The primary purpose of a server operating system is to share network resources
such as storage and printers and provide network services to clients. Windows Server,
macOS Server, UNIX, and many Linux distributions fall in this category. A server OS
Copyright 2021 Cengage Learning. All Rights Reserved. May not be copied, scanned, or duplicated, in whole or in part. WCN 02-200-203
Copyright 2021 Cengage Learning. All Rights Reserved. May not be copied, scanned, or duplicated, in whole or in part. Due to electronic rights, some third party content may be suppressed from the eBook and/or eChapter(s).
Editorial review has deemed that any suppressed content does not materially affect the overall learning experience. Cengage Learning reserves the right to remove additional content at any time if subsequent rights restrictions require it.
Module 1
Operating Systems Fundamentals
11
is tuned to share files efficiently and perform network operations in response to client
requests. It usually comes with server services such as a DHCP server, a DNS server, a
file server protocol, a Web server, and perhaps a directory service such as Microsoft’s
Active Directory. Server OSs may also be used as virtualization hosts on which several
virtual servers can run. For optimal resource usage and performance, many server OSs
can be configured to operate without a GUI, so administrators must be familiar with the
OS’s command-line interface. For example, the default installation of Windows Server is
Windows Server Core, which has no GUI (see Figure 1-4), and most Linux distributions
intended as servers are installed with only the shell interface (see Figure 1-5).
Figure 1-4 The Windows Server Core initial logon screen
Server OSs often have built-in functions for fault tolerance, load sharing, and
scalability. Fault tolerance is the ability of a system to recover from a hardware or
software failure. For example, a server OS typically supports clustering, which is the
ability of two or more servers to act as one, for fault tolerance, load sharing, or both. A
server cluster designed for fault tolerance is often called a failover cluster, whereby two or
more servers share identical configurations and have shared access to data. If one server
fails, another takes over its tasks. A load-sharing cluster, or load-balancing cluster,
has two or more servers that alternate in taking client requests, which provides faster
response time to clients. Many servers also support hot swapping of components such as
hard disks, memory, and even processors so that if a component fails, a new component
Copyright 2021 Cengage Learning. All Rights Reserved. May not be copied, scanned, or duplicated, in whole or in part. WCN 02-200-203
Copyright 2021 Cengage Learning. All Rights Reserved. May not be copied, scanned, or duplicated, in whole or in part. Due to electronic rights, some third party content may be suppressed from the eBook and/or eChapter(s).
Editorial review has deemed that any suppressed content does not materially affect the overall learning experience. Cengage Learning reserves the right to remove additional content at any time if subsequent rights restrictions require it.
12
Module 1
Operating Systems Fundamentals
Figure 1-5 A Linux shell interface
can be swapped in without shutting the system down. For scalability, some servers
support hot adding of components so that more storage, RAM, or processors can be
added while the system is running.
The type of hardware that server OSs are typically installed on also differs from
that of client OSs. A server OS is usually installed on a more powerful computer that
may have several high-speed network interfaces and terabytes of storage. In addition,
fault tolerance is not just a function of the server OS; the hardware must also support
fault-tolerant features such as hot swapping and failover clustering—features that client
computers lack. The server hardware can also take different forms, including traditional
tower computers, rack-mounted servers, and blade servers. Server OSs and some server
hardware features are discussed in more detail in Module 10.
Standalone Operating Systems
A standalone operating system, as the name suggests, is not designed to interact with
other OSs or access network resources. You may be hard-pressed to find a standalone OS
today, as almost every computing device has a network interface and can, at the very least,
connect to the Internet. You’re most likely to find a standalone OS running in an embedded
system. If the system has no need to communicate with a network, it can be designed with
a very basic OS that has no network interface or an OS with disabled network functions to
save memory and maximize performance. The OSs that run older or isolated traffic signal
systems are likely to be standalone, as are the OSs that run automobile electronic systems
and industrial machinery. This is changing as computer-controlled devices are being built
with IoT in mind, so operational and performance data from these devices can be collected
and analyzed to make processes more efficient.
Copyright 2021 Cengage Learning. All Rights Reserved. May not be copied, scanned, or duplicated, in whole or in part. WCN 02-200-203
Copyright 2021 Cengage Learning. All Rights Reserved. May not be copied, scanned, or duplicated, in whole or in part. Due to electronic rights, some third party content may be suppressed from the eBook and/or eChapter(s).
Editorial review has deemed that any suppressed content does not materially affect the overall learning experience. Cengage Learning reserves the right to remove additional content at any time if subsequent rights restrictions require it.
Module 1
Operating Systems Fundamentals
13
Aside from embedded systems, you have to travel back in time to the MS-DOS
era and early Windows and Macintosh days to find a general-purpose OS that was
standalone. These early OSs didn’t come with networking software, but with a little
patience and know-how, they could be “upgraded” to client OS status with third-party
software and a network card, usually to connect to a Novell Netware or UNIX server.
Now that you have a good idea of OS categories and roles, it’s time to take a closer
look at some of the components of modern multitasking operating systems that you’ll
find in most general-purpose, real-time, single-user, and multiuser OSs.
Primary Operating System Components
In this section, we’ll examine some of the operating system components that work behind
the scenes. These components allow users and application developers to get the most out
of modern computers without bogging them down with the details of process scheduling,
memory and I/O management, and resource protection. Without most of these components,
computers would be stuck in an era where you could only run a single program at a time
and your application would have to know the details of how to talk to network cards,
graphics cards, disk drives, and other devices. With modern operating systems, a built-in
process, service, or device driver provides these functions so application developers can
focus on their applications rather than the specifics of communicating with the computer
hardware. Specifically, we’ll examine the following OS components in the next few sections:
•
•
•
•
•
The boot procedure
Process and service management
Memory and I/O management
Security and resource protection
The kernel
Watch “The Boot Process” video in MindTap.
The Boot Procedure
Before the operating system can perform its tasks, it must be loaded into memory and
started just like any program. This is called the boot procedure. The boot procedure is
a series of steps performed by every computing device that starts with the application
of power to the CPU and other hardware components and ends with a running system
ready to perform work. The boot procedure can be broken down into six general steps
that apply to almost all computing devices that include an operating system:
1. Power is applied to the CPU and other hardware components.
2. The CPU starts.
3. The CPU executes the firmware startup routines.
Copyright 2021 Cengage Learning. All Rights Reserved. May not be copied, scanned, or duplicated, in whole or in part. WCN 02-200-203
Copyright 2021 Cengage Learning. All Rights Reserved. May not be copied, scanned, or duplicated, in whole or in part. Due to electronic rights, some third party content may be suppressed from the eBook and/or eChapter(s).
Editorial review has deemed that any suppressed content does not materially affect the overall learning experience. Cengage Learning reserves the right to remove additional content at any time if subsequent rights restrictions require it.
14
Module 1
Operating Systems Fundamentals
4. The operating system is located by the firmware.
5. The OS is loaded into RAM.
6. OS processes and services are started.
The last step in the procedure will vary the most depending on which operating
system is booted and how it is configured; that step is discussed in more detail in the
“Process and Service Management” section. Step 1 is rather self-explanatory; you need
electrical power to make a computer run. Step 2, while it sounds simple enough, requires
more explanation and is covered in Module 3, “The Central Processing Unit.” But, what
about Steps 3 and 4? What exactly is the firmware? Firmware is program code that is
stored on computer hardware in non-volatile memory and is responsible for performing
diagnostic tests and booting the operating system. Non-volatile memory is memory that
maintains its contents when no power is applied to the system. Non-volatile memory is
typically flash memory in modern systems or electrically erasable programmable read-only
memory (EEPROM) in older systems. On newer PCs, the firmware is called the BIOS or
UEFI. The firmware contains an initial bootstrap program that locates and then loads the
bootloader program, which is responsible for loading the initial process that makes up
the operating system. With general-purpose OSs like Windows and Linux, the bootloader
is typically stored on the disk where the OS is stored. The bootloader for Windows Vista
and later versions is called Boot Manager (BOOTMGR); NTLDR is used in older versions of
Windows. Linux systems use a variety of bootloaders, including Grub and LILO.
Note
On simple embedded systems, there may not be a separate bootstrap and bootloader
program. In these cases, the program in firmware that loads the OS is usually referred to as
the bootloader.
The Role of the BIOS
As mentioned, the basic input/output system (BIOS) and Unified Extensible
Firmware Interface (UEFI) are firmware programs that play an important part in the
boot process of a computer and the loading of an OS. Every computer that runs a generalpurpose OS, including mobile devices, has some sort of BIOS that is executed during
system startup. Even specialized devices like routers and access points have a BIOS that
performs hardware tests and loads the OS. On most systems, the BIOS has the following
properties and performs the following tasks:
• Resides on a chip on the computer’s motherboard; it is usually flash memory or
EEPROM in older systems
• Initializes I/O devices
• Performs tests at startup, such as memory and hardware component tests, called
the power-on self-test (POST)
Copyright 2021 Cengage Learning. All Rights Reserved. May not be copied, scanned, or duplicated, in whole or in part. WCN 02-200-203
Copyright 2021 Cengage Learning. All Rights Reserved. May not be copied, scanned, or duplicated, in whole or in part. Due to electronic rights, some third party content may be suppressed from the eBook and/or eChapter(s).
Editorial review has deemed that any suppressed content does not materially affect the overall learning experience. Cengage Learning reserves the right to remove additional content at any time if subsequent rights restrictions require it.
Module 1
Operating Systems Fundamentals
15
• Provides a user interface to allow hardware configuration such as CPU overclocking
or disk configuration
• Locates and loads the operating system that interfaces with the user
Note
This section refers to BIOS as the firmware on a computer that performs startup functions
and loads the OS. The term “BIOS” is usually associated with PCs; newer PCs, as noted,
use a newer form of BIOS called UEFI. Other systems may refer to the startup firmware by
other names, so the term “BIOS” is used generically here to mean the startup firmware of a
computer.
Every PC has a BIOS, which is stored in a flash memory chip. Flash memory, which
you are familiar with from using thumb drives, does not lose its memory contents when
the computer is turned off. In early PCs, the BIOS was stored in an EEPROM chip, which
requires special circuitry built into the motherboard to update the firmware.
Note
On very old systems and some specialty devices and embedded systems, firmware might be
stored in erasable programmable read-only memory (EPROM) or even read-only memory
(ROM) chips. To program or reprogram an EPROM chip, it must be removed from the system
and programmed by a device called an EPROM burner. ROM chips cannot be reprogrammed.
When a computer is built, the BIOS is configured with a default set of parameters.
The BIOS configuration stores information about the amount of RAM, the storage devices,
and other I/O devices on the computer. The BIOS configuration is stored in a memory
chip called the complementary metal oxide semiconductor (CMOS). A CMOS chip
uses a low-power memory technology that is powered by a small battery. Users can make
changes to the BIOS configuration by accessing the BIOS setup screen before the computer
boots. Figure 1-6 shows a sample BIOS setup screen on a computer. Whenever you turn
on your PC, the machine wakes up and begins executing the startup program inside the
BIOS. This program initializes the screen and keyboard, tests computer hardware, such
as the CPU and memory, initializes the hard disk and other devices, and then loads the
operating system—Windows 10 or Linux, for example. Figure 1-7 illustrates the main
operating system components in a general design. Different OSs may have a somewhat
different architecture; for example, the GUI may run in user mode on some OSs.
Copyright 2021 Cengage Learning. All Rights Reserved. May not be copied, scanned, or duplicated, in whole or in part. WCN 02-200-203
Copyright 2021 Cengage Learning. All Rights Reserved. May not be copied, scanned, or duplicated, in whole or in part. Due to electronic rights, some third party content may be suppressed from the eBook and/or eChapter(s).
Editorial review has deemed that any suppressed content does not materially affect the overall learning experience. Cengage Learning reserves the right to remove additional content at any time if subsequent rights restrictions require it.
16
Module 1
Operating Systems Fundamentals
Figure 1-6 A BIOS setup screen
User applications
User mode services
User applications
User mode
User mode device drivers
Process manager
Interrupt service routines
File system managers
Kernel mode
Memory manager
Kernel mode device drivers
GUI
Hardware
Figure 1-7 General operating system design
Copyright 2021 Cengage Learning. All Rights Reserved. May not be copied, scanned, or duplicated, in whole or in part. WCN 02-200-203
Copyright 2021 Cengage Learning. All Rights Reserved. May not be copied, scanned, or duplicated, in whole or in part. Due to electronic rights, some third party content may be suppressed from the eBook and/or eChapter(s).
Editorial review has deemed that any suppressed content does not materially affect the overall learning experience. Cengage Learning reserves the right to remove additional content at any time if subsequent rights restrictions require it.
Module 1
Operating Systems Fundamentals
17
Tip
If a computer is turned on but cannot access a device, such as the main disk drive, check the
BIOS settings to make sure that the BIOS knows about the device and is correctly configured
for it. If the BIOS gets corrupted or incorrect settings prevent the system from booting,
you may need to reset the BIOS; this process varies on different systems. To prevent BIOS
tinkering, you can often set up a password in the BIOS to control who can access the settings.
You can access the BIOS settings when the computer starts by pressing a designated key. On
many computers, this key is F1, F2, or ESC—a message on the screen when the computer
boots tells you which key to use, or you can consult your computer’s documentation.
Process and Service Management
As discussed, a process is a program that is loaded into memory and executed by the
CPU. A program can be a user application, an operating system service, or even the
kernel. It’s important to note that a program only becomes a process once it is loaded into
memory and scheduled to run. On a Windows 10 system, you can see all the running
processes by using Task Manager, as shown in Figure 1-8. In the figure, only some of the
Figure 1-8 A list of processes on a Windows 10 system
Copyright 2021 Cengage Learning. All Rights Reserved. May not be copied, scanned, or duplicated, in whole or in part. WCN 02-200-203
Copyright 2021 Cengage Learning. All Rights Reserved. May not be copied, scanned, or duplicated, in whole or in part. Due to electronic rights, some third party content may be suppressed from the eBook and/or eChapter(s).
Editorial review has deemed that any suppressed content does not materially affect the overall learning experience. Cengage Learning reserves the right to remove additional content at any time if subsequent rights restrictions require it.
18
Module 1
Operating Systems Fundamentals
running processes are shown because the system currently has 61 processes running:
one application, 24 background processes, and 36 built-in Windows processes. (These
numbers vary greatly depending on what your OS is currently doing, how long you’ve
been signed in, and what applications are installed.) In general, the background processes
listed by Task Manager are not essential for the operating system to function and include
processes such as antimalware, Windows file indexer, and Cortana. The Windows
processes are required for full system functionality and include the registry service, user
interface components, network services, interrupt handlers, and logon services.
Note
The legacy name for processes is “jobs.” The term “job” came about when computer systems
were largely single-tasking and programs were scheduled to run one after another in a
procedure called batch processing. Some systems still use “job,” so if you see the term, think
“process.” You might also hear the term “task,” as in Windows Task Manager. Again, “task” is
just another term for “process.”
Kernel Mode Versus User Mode Processes
Certain key processes, such as those started by the kernel, must have high priority in
relation to other processes so when they have work to do, they will be scheduled for
CPU time as soon as possible. In addition, some processes must have full access to the
computer hardware, including all the memory and I/O devices. Other processes, such as
those started by a user, don’t require access to all the computer memory and I/O devices.
To support this distinction in process requirements, most CPUs support two modes of
operation: kernel mode and user mode. Kernel mode is a CPU mode in which a process
has unrestricted access to the computer hardware and has access to privileged CPU
instructions. Privileged CPU instructions include those that switch between kernel and
user mode and those that configure interrupts, timers, and I/O devices. User mode is a
CPU mode in which the process can only access memory locations allocated to it by the
OS, must ask the OS to access I/O devices on its behalf, and can’t execute privileged CPU
instructions. Most of the OS components discussed here operate completely or partially in
kernel mode. If a user mode process attempts to execute a privileged instruction, an I/O
address, or a memory address outside of its allocated range, an error will be generated and
the process will be terminated.
Tip
Kernel mode is also referred to as privileged mode.
Copyright 2021 Cengage Learning. All Rights Reserved. May not be copied, scanned, or duplicated, in whole or in part. WCN 02-200-203
Copyright 2021 Cengage Learning. All Rights Reserved. May not be copied, scanned, or duplicated, in whole or in part. Due to electronic rights, some third party content may be suppressed from the eBook and/or eChapter(s).
Editorial review has deemed that any suppressed content does not materially affect the overall learning experience. Cengage Learning reserves the right to remove additional content at any time if subsequent rights restrictions require it.
Module 1
Operating Systems Fundamentals
19
Process Creation and Termination
The operating system manages process creation and process termination. When a process
is created, it is assigned a process ID (PID). The PID identifies the process, allowing other
processes to communicate with it and the user to manage it. For example, to see processes
that you started in Linux, you can type the ps command; the output contains the PID.
You can terminate a process using its PID by typing kill PID, where PID is the process ID.
Figure 1-9 shows the gedit process being created and running concurrently with the shell,
the ps command, and then the kill command to terminate gedit.
Figure 1-9 Creating, listing,
and terminating a process in Linux
A process uses resources such as CPU time, memory, input/output devices, and
the file system. Many of the resources required by a process are allocated when the
process initially loads, but processes can request resources such as additional memory
and file handles during runtime. A file handle is an identifier for a file that contains
all the information the file system needs to locate and access the file. When a process is
terminated, the resources are released back to the operating system so they can be used
by other processes.
Processes are usually created in one of four ways:
• By the bootloader—When a computer boots, the initial OS process is loaded and
started by the bootloader. In Windows and Linux, the kernel is loaded, which in
turn starts other kernel-related processes such as the memory manager.
• Through a request by the operating system—After the kernel is loaded and initialized,
other kernel mode processes such as services and device drivers are loaded. On
Linux systems, a process called systemd or init is the first user mode process started;
it is responsible for starting most of the other user mode processes that start when
the system boots. Some processes will start other processes, and you’ll have a tree
of processes loaded starting with systemd (or init, depending on the version of
Linux). The loading of OS processes continues until the entire OS is loaded into
memory. A partial screenshot of the Linux pstree command in Figure 1-10 shows
the process tree in Fedora Linux. On Windows systems, after the kernel mode
processes and device drivers are loaded, the kernel loads the Windows Session
Manager, which loads several critical processes, including wininit and winlogon.
Wininit starts most of the services that are configured to start when the system
Copyright 2021 Cengage Learning. All Rights Reserved. May not be copied, scanned, or duplicated, in whole or in part. WCN 02-200-203
Copyright 2021 Cengage Learning. All Rights Reserved. May not be copied, scanned, or duplicated, in whole or in part. Due to electronic rights, some third party content may be suppressed from the eBook and/or eChapter(s).
Editorial review has deemed that any suppressed content does not materially affect the overall learning experience. Cengage Learning reserves the right to remove additional content at any time if subsequent rights restrictions require it.
20
Module 1
Operating Systems Fundamentals
Figure 1-10 The process tree in Linux
boots, and the authentication service (called lsass) is used to verify user credentials.
Winlogon handles the user logon procedure, calling lsass to verify credentials, and
starts the Desktop Window Manager (dwm) that manages much of the Windows
10 user interface. A free utility called Process Explorer shows a graphical process
tree on Windows systems (see Figure 1-11).
Tip
You can download Process Explorer and many other system utilities from
https://docs.microsoft.com/en-us/sysinternals/.
• By another process—Any process can start another process. When a process creates a
new process, the creating process is referred to as the parent and the new process
is called the child. A parent process can have several child processes, and the child
processes can have child processes as well. In some cases, both the parent and child
process remain scheduled for execution and run concurrently. In other cases, the
parent process waits until the child process terminates before it continues to run.
You can see this in action at a Linux system shell prompt. If you type the name of
a program—for example, gedit—and press Enter, a new window opens with the
gedit program, but you won’t be able to type anything more at the shell prompt
until you close gedit. However, if you type gedit& and press Enter, the gedit window
opens but your shell prompt immediately returns, awaiting the next command.
Copyright 2021 Cengage Learning. All Rights Reserved. May not be copied, scanned, or duplicated, in whole or in part. WCN 02-200-203
Copyright 2021 Cengage Learning. All Rights Reserved. May not be copied, scanned, or duplicated, in whole or in part. Due to electronic rights, some third party content may be suppressed from the eBook and/or eChapter(s).
Editorial review has deemed that any suppressed content does not materially affect the overall learning experience. Cengage Learning reserves the right to remove additional content at any time if subsequent rights restrictions require it.
Module 1
Operating Systems Fundamentals
21
Figure 1-11 Process Explorer on Windows 10
By adding the & to the end of the command, you are telling the shell to create a
new process but continue running. Figure 1-9, shown previously, illustrates this
point.
• By a user—When a user double-clicks an application icon or file, or types the
name of a program at the command prompt, a process is created that contains
the application and its data. On Windows systems, the explorer process loads the
application and becomes the parent process; on Linux systems, the shell process
performs that task.
Memory and I/O Management
One of the functions of the operating system is to manage memory and access to I/O
devices. Memory is managed by a dedicated memory manager that runs in kernel mode.
When a process is loaded and started, the OS must allocate enough memory for the
process and its data and load the process into that space. When a process terminates,
Copyright 2021 Cengage Learning. All Rights Reserved. May not be copied, scanned, or duplicated, in whole or in part. WCN 02-200-203
Copyright 2021 Cengage Learning. All Rights Reserved. May not be copied, scanned, or duplicated, in whole or in part. Due to electronic rights, some third party content may be suppressed from the eBook and/or eChapter(s).
Editorial review has deemed that any suppressed content does not materially affect the overall learning experience. Cengage Learning reserves the right to remove additional content at any time if subsequent rights restrictions require it.
22
Module 1
Operating Systems Fundamentals
the OS must mark the memory as free so other processes can use it. In addition, for user
mode processes, the memory manager configures registers on the CPU that specify the
start and end of each process’s allocated address space. If the process attempts to access
an address outside of those limits, an error is generated and the process is terminated. In
this way, the memory manager, along with the CPU, prevent a process from accessing and
perhaps corrupting the memory space of the OS or another process.
I/O management is required to prevent more than one process from accessing an I/O
device at the same time. That isn’t to say that two or more processes can’t access the video
card or USB bus; clearly they can. But, access to all devices is done in an orderly fashion,
through a single process called a device driver. A device driver is usually a kernel mode
process that accesses hardware devices directly on behalf of user mode processes or other
kernel mode processes. Ideally, the operating system loads a device driver for each I/O
device on the computer. The driver understands how to communicate with the device
and keeps track of requests to read or write to the device from multiple processes. In
this way, the driver is the only process that accesses the device, and it knows the state
of the device so as not to perform conflicting operations, such as writing to the device
when it is expecting a read operation. Many device drivers have a user mode component
and a kernel mode component. User mode processes communicate with the user mode
component through a call to the OS, which in turn communicates with the kernel
mode component. The user mode component might perform high-level operations for a
particular class of device such as storage devices. Then the user mode component passes
the request to the kernel mode driver for the particular storage device being accessed
(for example, a hard disk or DVD). Figure 1-12 shows the basic structure between the
operating system and hardware devices.
Note
If the OS doesn’t recognize a device on a system, it could be because the OS doesn’t have a
built-in device driver or the device driver needs to be updated. Most OSs allow users to install
new or updated drivers that can be downloaded from the computer or device manufacturer’s
Web site.
Interrupts
One of the challenges of developing a reliable and responsive operating system is the
unpredictable nature of the environments in which computers are used. Users type at the
keyboard and move and click the mouse in unpredictable patterns, and network packets
can arrive at any time. One way for an operating system to deal with all of the input/
output devices is to periodically schedule the assigned device driver to check if data is
ready to be received or sent. But, what if the user is just reading a Web page on the screen
and not touching the keyboard or mouse? In that case, the CPU is doing unnecessary
Copyright 2021 Cengage Learning. All Rights Reserved. May not be copied, scanned, or duplicated, in whole or in part. WCN 02-200-203
Copyright 2021 Cengage Learning. All Rights Reserved. May not be copied, scanned, or duplicated, in whole or in part. Due to electronic rights, some third party content may be suppressed from the eBook and/or eChapter(s).
Editorial review has deemed that any suppressed content does not materially affect the overall learning experience. Cengage Learning reserves the right to remove additional content at any time if subsequent rights restrictions require it.
Module 1
Operating Systems Fundamentals
23
Operating system
Monitor driver code
Disk driver code
User mode drivers
Software
Monitor
device driver
Hard disk
device driver
DVD/CD-ROM
device driver
Video card
Hard disk
controller
DVD/CD-ROM
controller
Hard disk
drive
DVD/CD-ROM
drive
Monitor
Kernel mode drivers
Hardware
Figure 1-12 Device drivers provide communication between the OS and
hardware devices
work to check if those devices are active. And, while the OS is checking on devices that
aren’t currently being used, there could be dozens of network packets arriving at the
network interface that need to be read. This type of I/O handling is called polling—the
OS checks each device one after the other in a round-robin fashion to see if it requires
attention. In general, polling is not a very efficient method of handling I/O unless there
are few I/O devices and the system doesn’t have to do a lot of non-I/O processing. Polling
might work—for example, in some embedded system applications where one or two
sensors need to be read periodically—but the CPU has little else to do that is time-critical.
Because of the shortcomings of polling, most systems use interrupts. An interrupt
is a signal, usually generated by an I/O device, that alerts the CPU and OS that a device
needs attention (data needs to be read or written, for example). Many interrupts are
hardware interrupts in which a signal generated by an I/O device causes a pin on the
CPU to change state (from on to off or vice versa). These pins on a CPU are usually
called interrupt request (IRQ) lines. When the CPU detects the IRQ line, it stops what
it is doing, determines the source of the interrupt, and starts execution of the interrupt
service routine (ISR), also referred to as an interrupt handler. If the interrupt is caused
by an I/O device, the ISR calls the relevant device driver to service the device. After the
device is serviced, program control resumes with the process that was running when the
interrupt occurred. If you’ve ever been happily typing a Word document and suddenly
Copyright 2021 Cengage Learning. All Rights Reserved. May not be copied, scanned, or duplicated, in whole or in part. WCN 02-200-203
Copyright 2021 Cengage Learning. All Rights Reserved. May not be copied, scanned, or duplicated, in whole or in part. Due to electronic rights, some third party content may be suppressed from the eBook and/or eChapter(s).
Editorial review has deemed that any suppressed content does not materially affect the overall learning experience. Cengage Learning reserves the right to remove additional content at any time if subsequent rights restrictions require it.
24
Module 1
Operating Systems Fundamentals
the characters stopped appearing in the document for a brief period, it’s possible
that your Word session (and the interrupts the keyboard generates) was interrupted by
higher-priority interrupts, such as the disk drive or a flurry of network packets arriving.
In other words, interrupts are prioritized. Critical system devices such as the system
timer have the highest priority, as do certain hardware conditions such as a detected
power failure. An operating system can prioritize other interrupts according to the
perceived importance of the devices using them. Interrupts can also be generated by
software so important processes get immediate CPU access or certain error conditions are
handled quickly. A software interrupt is called a trap and can be generated by user mode
programs when they need immediate kernel services. You can see a list of IRQs and the
devices or processes using them in the Microsoft System Information app (msinfo32.exe),
as shown in Figure 1-13.
Figure 1-13 Interrupts on a Windows 10 system
The use of interrupts on a system is, in part, what can make a system unpredictable,
and interrupts can be a source of unreliability or conflicts. ISRs must be written carefully
and efficiently, as they are usually executed in kernel mode. Errors that occur in kernel
mode are usually catastrophic. To prevent unnecessary interruptions, ISRs turn off
interrupts of equal or lower priority; this is called interrupt masking. Higher-priority
interrupts can, however, interrupt a lower-priority interrupt. Because some interrupts
are turned off while an ISR is running, it must do its work quickly so other devices that
need attention can be serviced in a timely manner. A certain class of interrupts called
Copyright 2021 Cengage Learning. All Rights Reserved. May not be copied, scanned, or duplicated, in whole or in part. WCN 02-200-203
Copyright 2021 Cengage Learning. All Rights Reserved. May not be copied, scanned, or duplicated, in whole or in part. Due to electronic rights, some third party content may be suppressed from the eBook and/or eChapter(s).
Editorial review has deemed that any suppressed content does not materially affect the overall learning experience. Cengage Learning reserves the right to remove additional content at any time if subsequent rights restrictions require it.
Module 1
Operating Systems Fundamentals
25
non-maskable interrupts (NMI) cannot be turned off. NMIs are primarily reserved for
error conditions such as divide by zero or memory errors, but they can also be used for
system debugging.
Security and Resource Protection
You’ve already seen one way that an OS provides protection—through memory and
I/O management, along with user mode and kernel mode processes. These features
prevent processes from having intentional or unintentional conflicts with the operating
system, the computer hardware, and each other. However, what about protection from
malware or from users who attempt unauthorized access to the system, the network,
or the file system? Modern general-purpose OSs and even many RTOSs running on
embedded systems provide controls to prevent unauthorized access to the system and
its data.
Malware protection starts with protected memory space. Before OSs had kernel and
user operating modes, malware could easily cause major damage by directly accessing
memory space and hardware devices without having to go through the OS. Now, if a user
launches a program infected with malware, the program can only perform actions that
the user has authorization to perform. The damage could still be substantial, especially
for that user’s files and data, but the operating system and other users’ files are likely
to be safe unless the user has wide-ranging privileges on the system—for example, an
administrator user. Malware launched by a system administrator can wipe out an entire
system because administrator accounts (such as the Administrator on Windows systems
or the root user on Linux systems) can usually access any and all files, change system
configurations, install device drivers, and format hard drives. Fortunately, most OSs try to
prevent such occurrences by scanning programs before they are loaded into memory and
executed.
Authentication and Authorization
Authentication and authorization are critical security and protection services provided
by most general-purpose OSs. Authentication verifies that an account trying to access a
system is valid and has provided valid credentials (username and password, for example).
Authorization verifies that an authenticated account has permission to perform an action
on a system, such as open a file or perform configuration changes. These two critical OS
functions provide some protection from malware and attackers. These topics are explored
in more detail in Module 10, “Sharing Resources and Working with Accounts.”
The Kernel
The kernel, as mentioned, is often the first process loaded when an OS boots, and
it is responsible for managing and protecting resources. The kernel runs with the
highest priority on the system—when the kernel needs access to the CPU, it gets access
immediately. As noted, scheduling computer processes and managing resources, such as
memory and processor usage, are key tasks of the OS kernel.
Copyright 2021 Cengage Learning. All Rights Reserved. May not be copied, scanned, or duplicated, in whole or in part. WCN 02-200-203
Copyright 2021 Cengage Learning. All Rights Reserved. May not be copied, scanned, or duplicated, in whole or in part. Due to electronic rights, some third party content may be suppressed from the eBook and/or eChapter(s).
Editorial review has deemed that any suppressed content does not materially affect the overall learning experience. Cengage Learning reserves the right to remove additional content at any time if subsequent rights restrictions require it.
26
Module 1
Operating Systems Fundamentals
The jobs performed by the kernel can include the following:
•
•
•
•
•
Managing interactions with the CPU
Managing interrupt handlers and device drivers
Handling basic computer security
Managing use of the computer’s memory
Managing priority levels assigned to programs and computer processes
In Windows systems, the name of the kernel file is ntoskrnl.exe. In macOS, the kernel
is called XNU. The actual kernel name in Linux depends on the distribution and release of
Linux. You can determine information about the kernel by using the uname -sr command
in Linux. (See Hands-On Project 1-4 to learn how to execute the uname command.)
A Short History of Operating Systems
The history of operating systems is a long and complex subject. This short history is not
meant to be comprehensive; it merely presents enough background information to show
how some of the features in modern computers and operating systems developed.
Initially, computers were used as automated calculators to solve all sorts of
mathematical and statistical problems. Computers were extremely large, often taking up
entire rooms. Although you can legitimately trace the history of today’s digital computers
back 100 years or more, no practical designs were used by significant numbers of people
until the late 1950s. Scientists programmed these computers to perform specific tasks;
they were single-tasking and single-user. The operating systems were rudimentary and
were often not able to do more than read punch cards or tape that contained the program
instructions and write output to Teletype machines (machines resembling typewriters).
A tape or deck of cards was loaded, a button was pushed on the machine to indicate
the input was ready, and the machine started to read the instructions and perform the
operations requested. If all went well, the work was done and the output was generated.
The computer sat idle until the next set of instructions was fed to it.
True, there was computer history before this point, but it did not involve any sort of
operating system. Any program that the computer ran had to include all logic to control
the computer. Because this logic was rather complex, and not all scientists were computer
scientists, the operating system was developed as a tool that allowed non-computer
scientists to use computers. The OS reduced programming work and increased efficiency.
Obviously, there was not all that much to “operate” on—mainly the punch card and tape
readers for input and the Teletype printer for output. There also was not that much to
operate with; memory capacity was very limited, and processors ran at a glacial pace by
our standards (but were fast for that time). The objective in operating systems design,
therefore, was to keep them very small and efficient.
It took only a few decades for computers to begin to appeal to a broader audience.
Although computers of the late sixties and early seventies were crude by today’s standards,
they were quite capable and handled extremely complex tasks. These computers
Copyright 2021 Cengage Learning. All Rights Reserved. May not be copied, scanned, or duplicated, in whole or in part. WCN 02-200-203
Copyright 2021 Cengage Learning. All Rights Reserved. May not be copied, scanned, or duplicated, in whole or in part. Due to electronic rights, some third party content may be suppressed from the eBook and/or eChapter(s).
Editorial review has deemed that any suppressed content does not materially affect the overall learning experience. Cengage Learning reserves the right to remove additional content at any time if subsequent rights restrictions require it.
Module 1
Operating Systems Fundamentals
27
contributed to the development of space travel, submarine-based ballistic missiles, and
international finance. Computers of this time used only a few kilobytes of RAM and
rudimentary storage of only a few megabytes. This period also saw the beginning of a
global, computer-based communications system called the Internet. Applications became
logically more complex, requiring larger programs and large amounts of data.
From the Trenches . . .
In the 1990s, student registration, accounting, student aid, and all other administrative
functions in a state’s community college system were performed on one large computer
at each community college—that had only 4 MB of RAM. The system administrators of
those computers considered these machines to have more than enough memory to run all
administrative functions for a single college. Today, those functions are performed at each
location on servers; each server is much smaller in physical size, and each uses tens of GB or
more of RAM.
As always, necessity was the mother of invention. Input and output devices were
created, and computer memory capacity and speed increased. With more devices to
manage, operating systems became more complex, but the goal of the OS—to be small and
fast—was still extremely important. This round of evolution, which began to take off in
the mid-seventies, included the display terminal, a Teletype machine with a keyboard that
did not print on paper but projected letters on a screen (commonly referred to as a cathode
ray tube or CRT). The initial CRT was later followed by a terminal that could also show
simple graphics; the terminal looked like an early computer, but it was only a monitor and
a keyboard without a CPU or processing capability. The magnetic tape drive, used to store
and retrieve data and programs on tape, could store more than paper tape and was less
operator-intensive. It was quickly followed by numerous manifestations of magnetic disks.
The next evolution was the ability to share computer resources among various
programs. If a computer was very fast and could quickly switch among various programs,
you could do several tasks seemingly at once and serve many people simultaneously.
Some of the operating systems that evolved in this era are long lost to all but those
who worked directly with them. However, there are some notable players that were
responsible for setting the stage for the full-featured functionality we take for granted
today. Digital Equipment Corporation’s (DEC’s) PDP series computers, for example, ran
the DEC operating system, which was simply known as OS. A popular DEC OS was
OS/8, which was released in 1968 and ran on PDP-8 computers. PDP-8 computers were
general-purpose machines that at one time were the top-selling computers across the
world. The PDP series could also run Multics, which was the basis for the development of
the first version of UNIX, a multiuser, multitasking operating system. (Multics is widely
considered to be the first multiuser, multitasking OS.)
Copyright 2021 Cengage Learning. All Rights Reserved. May not be copied, scanned, or duplicated, in whole or in part. WCN 02-200-203
Copyright 2021 Cengage Learning. All Rights Reserved. May not be copied, scanned, or duplicated, in whole or in part. Due to electronic rights, some third party content may be suppressed from the eBook and/or eChapter(s).
Editorial review has deemed that any suppressed content does not materially affect the overall learning experience. Cengage Learning reserves the right to remove additional content at any time if subsequent rights restrictions require it.
28
Module 1
Operating Systems Fundamentals
Note
To find out more about the once popular PDP-8 computers, visit www.cs.uiowa.edu/~jones/pdp8.
The original UNIX was developed at AT&T Bell Labs in 1969 by Kenneth Thompson
and Dennis Ritchie as an improvement on Multics. Later, DEC VAX computers used
Virtual Memory System (VMS), a powerful, multitasking, multiuser operating system that
was strong on networking. IBM mainframes made a series of operating systems popular,
starting with GM-NAA I/O in the early sixties and later with System/360. Many others
would follow, including CICS, which is still in use today.
Programming computers at this time was still a very complicated process best left
to scientists. In the mid-1960s, right after the first interactive computer game was
invented at the Massachusetts Institute of Technology (MIT), a simple programming
language was developed at Dartmouth College, aimed at the nonprogrammer. It was
dubbed BASIC, or Beginner’s All-purpose Symbolic Instruction Code, and became
a widely used programming language for many years to follow. A few years later, in
1975, Bill Gates discovered BASIC and became interested enough to write a compiler
for it. (A compiler is software that turns computer code written by people into code
that is understood by computers.) Gates then sold the compiler to a company called
Micro Instrumentation Telemetry Systems (MITS). MITS was the first company to
produce a desktop computer that was widely accepted and could conduct useful work
at the hands of any knowledgeable programmer. That same year, Gates dropped out
of Harvard to dedicate his time to writing software. Other programming languages
introduced around this time included Pascal, C, and other versions of BASIC supplied
by various computer manufacturers. Only a couple of years later, Gates’ new company
(Microsoft) and others adapted popular mainframe and minicomputer programming
languages, such as FORTRAN and COBOL, so they could be used on desktop
computers.
The introduction of the microcomputer in the mid-1970s was probably the most
exciting thing to happen to operating systems. These machines typically had many of
the old restrictions, including slow speed and little memory. Many microcomputers
came with a small operating system and read-only memory (ROM) that did no more
than provide an elementary screen, keyboard, printer, and disk input and output. Gates
saw an opportunity and put together a team at Microsoft to adapt a fledgling version
of a new microcomputer operating system called 86-DOS, which ran on a prototype
of a new microcomputer being developed by IBM called the personal computer (PC).
86-DOS was originally written by Tim Paterson (from Seattle Computer Products)
as the Quick and Dirty Operating System (QDOS) for the new 8086 microprocessor.
86-DOS (or QDOS) evolved in 1980 through a cooperative effort between Paterson
and Microsoft into the Microsoft Disk Operating System, or MS-DOS. MS-DOS was
Copyright 2021 Cengage Learning. All Rights Reserved. May not be copied, scanned, or duplicated, in whole or in part. WCN 02-200-203
Copyright 2021 Cengage Learning. All Rights Reserved. May not be copied, scanned, or duplicated, in whole or in part. Due to electronic rights, some third party content may be suppressed from the eBook and/or eChapter(s).
Editorial review has deemed that any suppressed content does not materially affect the overall learning experience. Cengage Learning reserves the right to remove additional content at any time if subsequent rights restrictions require it.
Module 1
Operating Systems Fundamentals
29
designed as a command-line interface, which means that users typed in commands
instead of using the graphical user interface (GUI) point-and-click method that is
common today.
Note
The original MS-DOS did not offer a GUI desktop from which to click menus and icons. The
command-line interface is available in modern Windows operating systems, as well as in
Linux and macOS. Some server administrators prefer to use a command-line interface
because it offers better control over the operating system.
MS-DOS became a runaway success for Microsoft, and it was the first widely
distributed operating system for microcomputers that had to be loaded from disk or tape.
There were earlier systems, including Control Program/Monitor (CP/M), that used some
features and concepts of the existing UNIX operating system designs, but when IBM
adopted MS-DOS for its PC (calling it PC DOS), the die was cast.
What did MS-DOS do? It provided the basic operating system functions described
earlier in this module, and it was amazingly similar to what was used before on larger
computers. It supported basic functions, such as keyboard, disk, and printer I/O—and
communications. As time went on, more and more support functions were added,
including support for such things as hard disks. Then along came the Apple Macintosh in
1984, with its GUI and mouse pointing device, which allowed users to interact with the
operating system on a graphical screen. The mouse allowed users to point at or click icons
and to select items from menus to accomplish tasks. Initially, Microsoft chose to wait on
development of a GUI, but after Microsoft saw the successful reception of the interface on
Apple computers, it developed one of its own.
When the Macintosh was introduced, it seemed light years ahead of the IBM PC.
Its operating system came with a standard GUI at a time when MS-DOS was still based
on entering text commands. Also, the Macintosh OS managed computer memory well,
something MS-DOS did not do. And, because Mac OS managed all computer memory
for the application programs, you could start several programs and switch among them.
Mac OS was also years ahead in I/O functions such as printer management. In MS-DOS,
a program had to provide its own drivers for I/O devices; MS-DOS provided only the
most rudimentary interface. On Mac OS, many I/O functions were part of the operating
system.
Microsoft, however, did not stay behind for long. In 1985, Microsoft shipped an
extension to its DOS operating system, called Microsoft Windows, which provided a GUI
and many of the same functions as Mac OS. The first Windows was really an operating
“environment” running on top of MS-DOS, made to look like a single operating system.
Today’s Windows is no longer based on DOS and is a full-fledged operating system.
Copyright 2021 Cengage Learning. All Rights Reserved. May not be copied, scanned, or duplicated, in whole or in part. WCN 02-200-203
Copyright 2021 Cengage Learning. All Rights Reserved. May not be copied, scanned, or duplicated, in whole or in part. Due to electronic rights, some third party content may be suppressed from the eBook and/or eChapter(s).
Editorial review has deemed that any suppressed content does not materially affect the overall learning experience. Cengage Learning reserves the right to remove additional content at any time if subsequent rights restrictions require it.
30
Module 1
Operating Systems Fundamentals
Note
Although Apple was six years ahead of Microsoft in offering a friendly GUI-based OS, Apple
ultimately fell well behind Microsoft in sales because it chose not to license the Mac OS to
outside hardware vendors.
Numerous incarnations of operating systems have come and gone since those days.
Today, both Windows and macOS are very similar in what they can do and how they do
it; they have a wealth of features and drivers that make the original DOS look elementary.
However, their principal functions are unchanged: to provide an interface between the
application programs and hardware, and to provide a user interface for basic functions,
such as file and disk management. While many consider Linux superior to both Windows
and macOS, Windows reigns supreme on the user desktop in business networks, with
macOS a distant second, followed by Linux. The datacenter presents a different picture,
however, where Linux servers rule the day.
Let’s review the important pieces of OS development history. Although pre-1980s
computing history is interesting, it doesn’t hold much relevance to what we do with
computers today. Tables 1-2 and 1-3 show the major milestones in operating system
development. The tables summarize 8-, 16-, 32-, and 64-bit operating systems. In general,
a 64-bit operating system is more powerful and faster than a 32-bit system, which is more
powerful and faster than a 16-bit system, and so on. You will learn more about these
differences in Module 2, “Modern Client and Server Operating Systems,” and Module 3,
“The Central Processing Unit.”
Table 1-2
Operating system releases from 1968 to 1999
Operating
System
Approximate
Date
Bits
Comments
UNIX (Bell/
AT&T)
1968
8
First widely used multiuser, multitasking operating
system for minicomputers
CP/M
1975
8
First operating system that allowed serious business
work on small personal computers. VisiCalc, a
spreadsheet application released in 1978, was the first
business calculation program for CP/M, and to a large
extent made CP/M a success.
MS-DOS
1980
16
First operating system for the very successful IBM PC
family of computers. Lotus 1-2-3 was to MS-DOS in
1981 what VisiCalc was to CP/M. Also in 1981, Microsoft
introduced the first version of Word for the PC.
PC DOS
1981
16
IBM version of Microsoft MS-DOS
Copyright 2021 Cengage Learning. All Rights Reserved. May not be copied, scanned, or duplicated, in whole or in part. WCN 02-200-203
Copyright 2021 Cengage Learning. All Rights Reserved. May not be copied, scanned, or duplicated, in whole or in part. Due to electronic rights, some third party content may be suppressed from the eBook and/or eChapter(s).
Editorial review has deemed that any suppressed content does not materially affect the overall learning experience. Cengage Learning reserves the right to remove additional content at any time if subsequent rights restrictions require it.
Module 1
Table 1-2
Operating Systems Fundamentals
31
Operating system releases from 1968 to 1999 (continued )
Operating
System
Approximate
Date
Bits
Comments
Mac OS
1984
16
The first widely distributed operating system that was
totally graphical in its user interface. Also, Mac OS
introduced the use of a mouse to PC-based systems.
Mac System
Software 5
1987
16
Mac OS implemented cooperative multitasking so that
more than one application could be run at one time.
Mac System
Software 6
1988
16
Mac OS was significantly stabilized and was also
adapted to run on portable computers.
Windows 3.0
1990
16
First usable version of a graphical operating system for
the PC
Linux 0.01
1991
16
Linus Torvalds made the first version of Linux available
through an FTP download site.
Mac System
Software 7
1991
32
Mac OS was redesigned to have a new interface, more
applications, and to use 32-bit addressing.
MCC Interim
Linux
1992
16
The first actual distribution of Linux was offered
through the University of Manchester in England.
Windows for
1993
Workgroups
(Windows 3.11)
16
First version of Microsoft Windows with peer-to-peer
networking support for the PC
Windows
NT (New
Technology)
32
Microsoft’s first attempt to bring a true 32-bit,
preemptive multitasking operating system with
integrated network functionality to the world of
personal computing. Windows NT was later offered in a
Workstation version and a Server version.
Red Hat Linux, 1994
SUSE, and the
Linux kernel 1.0
16/32
Linux kernel version 1.0 was released, as were the first
distributions of Red Hat Linux and SUSE Linux.
Windows 95
1995
16/32
An upgrade to Windows 3.x, mostly 32-bit code, with a
much improved user interface and increased support
for hardware. It offered native support to run 32-bit
applications and many networking features. Windows
95 represented a different direction than Windows
NT because it was intended to provide backward
compatibility for 16-bit applications, and it continued to
allow applications to directly access hardware functions.
Windows 98
1998
32
Implemented many bug fixes to Windows 95, more
extended hardware support, and was fully 32-bit
GNOME 1.0
desktop
1999
16/32
The GNOME 1.0 desktop (similar in function to
Windows) became available as free software and
grew to become one of the most popular UNIX/Linux
desktops.
1993
Copyright 2021 Cengage Learning. All Rights Reserved. May not be copied, scanned, or duplicated, in whole or in part. WCN 02-200-203
Copyright 2021 Cengage Learning. All Rights Reserved. May not be copied, scanned, or duplicated, in whole or in part. Due to electronic rights, some third party content may be suppressed from the eBook and/or eChapter(s).
Editorial review has deemed that any suppressed content does not materially affect the overall learning experience. Cengage Learning reserves the right to remove additional content at any time if subsequent rights restrictions require it.
32
Module 1
Table 1-3
Operating Systems Fundamentals
Operating system releases from 2000 to the present
Operating
System
Approximate
Date
Bits
Comments
Windows 2000
2000
32
A major revision of the Windows NT operating
system; Windows 2000 was much faster and more
reliable than Windows NT. The Windows 2000 kernel
contained more than twice as many lines of code
used in Windows NT. Windows 2000 came in several
versions, including Professional, Server, Advanced
Server, and Datacenter.
Windows
Millennium
Edition (Me)
2000
32
Microsoft’s operating system upgrade of Windows
98, designed specifically for the home user, with
improved multimedia capabilities.
Mac OS X
2001
32
Introduced as a significant departure from the
earlier Mac OS versions because it was rewritten to
have UNIX-based Darwin as the foundation for the
operating system code. Updated versions of the
OS continue to be issued, with the Mojave version
(macOS 10.14) being the most current at this writing.
Linux kernel 2.4 2001
32/64
Enabled compatibility with Plug and Play devices,
including USB devices
Windows XP
2001
32/64
The successor to Windows Me and Windows 2000
Professional, available in four editions: Home,
Professional, Tablet PC, and Media Center. The
Home Edition was a 32-bit system that focused on
home use for photos, music, and other multimedia
files. The Professional Edition, available in 32-bit
and 64-bit versions, was intended for office and
professional users who needed more computing
power and extensive networking capabilities. The
Tablet PC Edition was tailored for tablet PCs that
use speech and pen capabilities and offered great
mobility, such as native wireless communications.
Finally, the Media Center Edition was for enhanced
digital media use involving television, audio, video,
and graphics.
Windows
Server 2003
2003
32/64
Available in Standard Edition, Web Edition,
Enterprise Edition, and Datacenter Edition, this
operating system was designed as a server platform
for Microsoft’s .NET initiative, which integrated all
types of devices—PCs, handheld computers, cell
phones, and home appliances—for communications
over the Internet.
Linux kernel 2.6 2003
32/64
Provided support for larger file system storage, new
CPUs, more stable 64-bit CPU support, and support
for many more simultaneous users
Copyright 2021 Cengage Learning. All Rights Reserved. May not be copied, scanned, or duplicated, in whole or in part. WCN 02-200-203
Copyright 2021 Cengage Learning. All Rights Reserved. May not be copied, scanned, or duplicated, in whole or in part. Due to electronic rights, some third party content may be suppressed from the eBook and/or eChapter(s).
Editorial review has deemed that any suppressed content does not materially affect the overall learning experience. Cengage Learning reserves the right to remove additional content at any time if subsequent rights restrictions require it.
Module 1
Table 1-3
Operating Systems Fundamentals
33
Operating system releases from 2000 to the present (continued )
Operating
System
Approximate
Date
Bits
Comments
Windows Vista
2006
32/64
Introduced a newer security philosophy that
employed a restricted user account control mode.
Came in five editions: Home Basic, Home Premium,
Business, Enterprise, and Ultimate.
Windows
Server 2003 R2
R2 2006
32/64
An interim release of Windows Server 2003 for
compatibility with Windows Vista and to add
new features, particularly for medium-sized and
large organizations. Offered the same editions as
Windows Server 2003.
Windows
Server 2008
2008
32/64
Employed the new security philosophy begun with
Windows Vista and extended security for servers
in part by offering greater modularity to achieve a
smaller attack profile. The main editions included
Standard, Enterprise, Datacenter, Web, and HPC
(High Performance Computing).
Mac OS X Snow 2009
Leopard
32/64
Dropped support for PowerPC processors and
switched to using only Intel processors
Windows 7
2009
32/64
Employed enhanced security features, with fewer
headaches and stumbling blocks for the user,
compared to Windows Vista. Offered many new
desktop features. The editions included Home
Basic, Home Premium, Professional, Enterprise, and
Ultimate.
Windows
Server 2008 R2
2009
64 only
An interim release for Windows Server 2008 that
included built-in compatibility with Windows 7. It
had desktop changes similar to those in Windows 7.
Offered the same versions as Windows Server 2008.
Microsoft’s current plans are only to develop new
operating systems for 64-bit computers.
Mac OS X Lion
2011
32/64
Introduced the Launchpad feature
Linux kernel 3.x 2011
32/64
Included automatic defragmentation, improvements
to container support, and better driver support
Mac OS X
Mountain Lion
2012
64
Added the popular iMessage app found on iOS and
the Notification Center. Dropped support for 32-bit
Intel processors.
Windows 8/8.1
2012/2013
32/64
Windows 8 was Microsoft’s first attempt to unify the
mobile and desktop computing space. The touchcentric interface was not well accepted; to mollify
users, Microsoft quickly released Windows 8.1, which
walked back some of the disliked user interface
changes from previous Windows versions.
(continues)
Copyright 2021 Cengage Learning. All Rights Reserved. May not be copied, scanned, or duplicated, in whole or in part. WCN 02-200-203
Copyright 2021 Cengage Learning. All Rights Reserved. May not be copied, scanned, or duplicated, in whole or in part. Due to electronic rights, some third party content may be suppressed from the eBook and/or eChapter(s).
Editorial review has deemed that any suppressed content does not materially affect the overall learning experience. Cengage Learning reserves the right to remove additional content at any time if subsequent rights restrictions require it.
34
Module 1
Table 1-3
Operating Systems Fundamentals
Operating system releases from 2000 to the present (continued )
Operating
System
Approximate
Date
Bits
Comments
Windows
Server 2012/R2
2012/2013
64 only
Windows Server 2012 was released along with
Windows 8 and had the same user interface
problems. Windows Server 2012 R2 was released
along with Windows 8.1. Windows Server 2012/R2
made substantial enhancements to its virtualization
engine, Hyper-V, and added cloud-centric features.
Windows Server 2012/R2 had Standard and
Datacenter editions along with Foundation and
Essentials. Enterprise edition was later dropped.
Mac OS X
Mavericks
2013
64 only
Mac OS X
Yosemite
2014
64
Linux kernel 4.x 2015
32/64
Mac OS X El
Capitan
2015
64 only
Windows 10
2015
32/64
macOS Sierra
2016
64 only
Windows
Server 2016
2016
64 only
macOS High
Sierra
2017
64 only
Windows
Server 2019
2018
64 only
macOS Mojave
2018
Windows 10 finished walking back the user interface
problems of Windows 8 while providing a single OS
that worked well on the desktop as well as on touchcentric mobile devices like the Microsoft Surface.
Speculation is that Windows 10 may be the last
named version of Windows.
Windows Server 2016 emphasizes virtualization,
flexible storage solutions, and cloud computing,
and includes a version called Nano Server that has
a very small footprint for embedded and virtual
deployments. Microsoft support for containers was
first introduced in Windows Server 2016.
Released in late 2018, Windows Server 2019 focuses
on integration with Microsoft Azure, containers, and
virtualization.
64 only
Linux kernel 5.x 2019
32/64
macOS
Catalina
64 only
2019
Added support for live patching of the kernel,
primarily aimed at installing security updates
without requiring a reboot
Adds energy-aware scheduling, which is of primary
importance in mobile devices
Copyright 2021 Cengage Learning. All Rights Reserved. May not be copied, scanned, or duplicated, in whole or in part. WCN 02-200-203
Copyright 2021 Cengage Learning. All Rights Reserved. May not be copied, scanned, or duplicated, in whole or in part. Due to electronic rights, some third party content may be suppressed from the eBook and/or eChapter(s).
Editorial review has deemed that any suppressed content does not materially affect the overall learning experience. Cengage Learning reserves the right to remove additional content at any time if subsequent rights restrictions require it.
Module 1
Operating Systems Fundamentals
35
Tip
Check out Paul Thurrott’s Web site at www.thurrott.com/category/windows/windows-10 to read
about the latest in Windows 10.
All of these PC operating systems changed the roles of the big machines’ dynasty.
Many big machines are now obsolete; others are used for calculation and data storage
as back-end functions for the PC. Even in this arena, they are threatened today as PC
operating systems and hardware extend further and further.
Many older operating systems are no longer around because of hardware changes.
In Module 3, you look more closely at hardware architecture and what it means for the
operating system. A good example of hardware that is no longer feasible to run an OS is
the Z80 CPU produced by Zilog. Zilog manufactures semiconductors and created the first
microprocessor.
When the cheaper and more flexible Intel 8088 and 8086 microprocessors were
introduced in the IBM PC, the MS-DOS platform was a more attractive choice for most
users. The Z80 and its CP/M operating system slowly died out. The same happened to
some operating systems that used IBM PC hardware, but for other reasons. A prime
example is IBM’s own OS/2 operating system, first released in 1987 and developed jointly
with Microsoft. The OS/2 system required extensive hardware, and it could not run older
MS-DOS applications. Many people wanted to continue to run MS-DOS applications, so
OS/2 was not a big hit. Because new software for OS/2 was slow to come and offered no
substantial new features, people were hesitant to use it. Today, you will find OS/2 mainly
in environments where it is used to interface to large IBM mainframes with customdeveloped applications. For an operating system to be successful, many things must work
together: availability of hardware and application programs, the right mix of features, and
good timing. Try Hands-On Project 1-1 at the end of this module to learn more about the
history of computers and operating systems.
Current General-Purpose Operating Systems
The operating systems discussed in this book are the most common in today’s home and
business computing environments, and they fall into several families:
•
•
•
•
Windows client operating systems
Windows server operating systems
UNIX/Linux operating systems
Apple Macintosh macOS
In Module 2, you learn about these families in more detail. This section provides a
brief summary.
Copyright 2021 Cengage Learning. All Rights Reserved. May not be copied, scanned, or duplicated, in whole or in part. WCN 02-200-203
Copyright 2021 Cengage Learning. All Rights Reserved. May not be copied, scanned, or duplicated, in whole or in part. Due to electronic rights, some third party content may be suppressed from the eBook and/or eChapter(s).
Editorial review has deemed that any suppressed content does not materially affect the overall learning experience. Cengage Learning reserves the right to remove additional content at any time if subsequent rights restrictions require it.
36
Module 1
Operating Systems Fundamentals
At the time of this writing, the two Windows client versions that are used most
frequently are Windows 7 and 10. However, as of January 2020, before this book was
published, Windows 7 reached its “end of life,” which means Microsoft discontinued
support for Windows 7, including security updates. While there are still many Windows
7 systems in use and probably will be well after January 2020, this book will focus on
Windows 10. Microsoft continually issues updates for Windows systems that increase
their security and performance, and Windows 10 receives updates twice annually that
change or add features. Windows 10 feature descriptions and screenshots in this book are
based on Windows 10 version 1903, which was released in March 2019.
The most popular Microsoft server operating systems are Windows Server 2012,
Windows Server 2016, and Windows Server 2019. Support for Windows Server 2008
ended in January 2020, while support for Windows Server 2012 is scheduled to end in
October 2023. Feature descriptions and screenshots of Windows Server in this book will
be based on Windows Server 2016 and Windows Server 2019.
Note
Windows 8 was not well received and almost all systems that were initially configured
with Windows 8 were upgraded to Windows 8.1 when it became available. However, most
Windows 8.1 users have since upgraded to Windows 10, so Windows 8 and Windows 8.1 are
not covered in detail in this book.
The multiuser UNIX operating system has been popular among industrial-strength
users for many years. It is especially appealing to members of the scientific and research
communities for its power to perform complex tasks and maintain large databases.
There are many flavors of UNIX, but the two main design standards are the Berkeley
Software Distribution (BSD) standard and the System V Release 4 (SVR4) standard.
This book focuses on SVR4 UNIX. Linux is a UNIX look-alike system that is popular as a
server operating system in business, education, and government and is rapidly replacing
UNIX. Linux operating system distributions are particularly popular for servers and are
gaining ground on the desktop, in part because they take advantage of a huge open
source software community. Open source software is typically developed by hundreds or
thousands of volunteers, relies on peer review, contains code in the public domain, and is
typically distributed for free. The Linux screenshots and features covered in this book are
based on Fedora 30 Workstation and Fedora 30 Server.
Tip
You can learn more about open source software at www.opensource.org and sourceforge.net.
Copyright 2021 Cengage Learning. All Rights Reserved. May not be copied, scanned, or duplicated, in whole or in part. WCN 02-200-203
Copyright 2021 Cengage Learning. All Rights Reserved. May not be copied, scanned, or duplicated, in whole or in part. Due to electronic rights, some third party content may be suppressed from the eBook and/or eChapter(s).
Editorial review has deemed that any suppressed content does not materially affect the overall learning experience. Cengage Learning reserves the right to remove additional content at any time if subsequent rights restrictions require it.
Module 1
Operating Systems Fundamentals
37
The macOS operating system for Apple Macintosh computers is popular in the
educational and graphics sectors, particularly for video editing and desktop publishing.
Its use in the corporate world is often for these applications, and it is also very popular
among home users. Corporate users sometimes regard macOS as difficult to set up for
networking in a medium-sized to large organization with complex networks, although
Apple has addressed many of these concerns. MacOS is popular with home users because
the desktop is intuitive and home network setup is user friendly. Also, some home users
are already familiar with macOS from using it at school. The Mac screenshots and features
covered in this book are based on macOS Mojave.
In Module 2, you will take a much closer look at the individual operating systems
mentioned here. In that module, you will find out more about the hardware required
to run each operating system, and which versions you will see in which environments.
Try the hands-on projects at the end of Module 1 to learn more about Windows-based,
Linux, and macOS operating systems, including how to use tools for obtaining system
information, how to view device drivers, how to see multitasking in operation, and how
to use desktop applications.
Module Summary
• All computers perform three basic tasks:
input, processing, and output. An operating
system is a specialized computer program
that provides a user interface, file system,
processes and services, and a kernel.
• An operating system provides the foundation
upon which to run the components of a
computer and execute applications.
• A basic task of an operating system is to
enable a computer to perform I/O functions
so that it can use software applications and
communicate with computer hardware.
• Operating systems can be understood in terms
of characteristics such as time sharing, realtime operation, and multiuser capabilities.
• Early operating systems tended to be singletasking, but modern systems are largely
multitasking.
• A true multiuser system is one in which
multiple users access and run a single
application on a single computer at the same
time.
• Two common types of operating systems
are desktop (or client) and server operating
systems.
• The BIOS is low-level program code that
operates between the computer hardware
and a higher-level operating system to
initiate communications with hardware
devices, perform hardware tests at startup,
and enable the startup of the higher-level
operating system.
• Device drivers can extend the native
functions of an operating system to provide
access and control over different types of
devices, such as printers and DVD drives.
• The history of operating systems and
computers represents a progression
from physically huge computers to large
computers to desktop-sized computers that
Copyright 2021 Cengage Learning. All Rights Reserved. May not be copied, scanned, or duplicated, in whole or in part. WCN 02-200-203
Copyright 2021 Cengage Learning. All Rights Reserved. May not be copied, scanned, or duplicated, in whole or in part. Due to electronic rights, some third party content may be suppressed from the eBook and/or eChapter(s).
Editorial review has deemed that any suppressed content does not materially affect the overall learning experience. Cengage Learning reserves the right to remove additional content at any time if subsequent rights restrictions require it.
38
Module 1
Operating Systems Fundamentals
have powerful processing capabilities and
operating systems.
• An operating system may be geared to run
a large mainframe computer or a small PC.
However, small PC systems can now be
very powerful; when combined, they can be
used in many places instead of mainframe
systems.
• From a user standpoint, one of the most
significant advances in operating systems
was the refinement of the GUI, as seen in
the development of Windows-based and
Mac OS systems.
• Current popular operating systems include
Windows 10, Server 2012/R2, Server 2016,
Server 2019, UNIX/Linux, and macOS
Mojave. Of the systems listed, the server
operating systems are primarily discussed
in the last three modules of the book, along
with some networking basics.
Key Terms
authentication
authorization
basic input/output system (BIOS)
Beginner’s All-purpose Symbolic Instruction
Code (BASIC)
boot procedure
bootloader
bootstrap
client operating system
clustering
command-line interface
complementary metal oxide semiconductor
(CMOS)
computer hardware
cooperative multitasking
deterministic
device driver
embedded system
fault tolerance
file handle
file system
firmware
general-purpose operating system
graphical user interface (GUI)
hot adding
hot swapping
interrupt
interrupt masking
interrupt request (IRQ) line
interrupt service routine (ISR)
kernel
kernel mode
load-sharing cluster
Microsoft Disk Operating System (MS-DOS)
multitasking operating system
multiuser operating system
non-maskable interrupt (NMI)
non-volatile memory
operating system (OS)
personal digital assistant (PDA)
polling
power-on self-test (POST)
preemptive multitasking
process
process ID (PID)
real-time operating system (RTOS)
scalability
server operating system
service
single-tasking operating system
single-user operating system
standalone operating system
trap
Unified Extensible Firmware Interface (UEFI)
user interface
user mode
Copyright 2021 Cengage Learning. All Rights Reserved. May not be copied, scanned, or duplicated, in whole or in part. WCN 02-200-203
Copyright 2021 Cengage Learning. All Rights Reserved. May not be copied, scanned, or duplicated, in whole or in part. Due to electronic rights, some third party content may be suppressed from the eBook and/or eChapter(s).
Editorial review has deemed that any suppressed content does not materially affect the overall learning experience. Cengage Learning reserves the right to remove additional content at any time if subsequent rights restrictions require it.
Module 1
Operating Systems Fundamentals
39
Review Questions
1. Which of the following is a basic function
all computers perform? (Choose three.)
a. processing
b. Internet access
c. graphics
d. input
e. email
f. output
2. Which of the following executes
instructions provided by computer
programs?
a. NIC
b. USB
c. CPU
d. drive
3. You are asked to develop a process that
runs in the background and handles
network communications. What type of
process should you develop?
a. service
b. ISR
c. kernel
d. foreground
4. Which of the following is a feature
typically provided by an operating
system? (Choose two.)
a. file system
b. spreadsheet
c. database app
d. kernel
5. A friend of yours described a program he
is writing that runs on a microcontroller
and will read sensors and write to devices
that control industrial equipment. What
type of system is his program most likely
working with?
a. general-purpose operating system
b. multiuser operating system
c. embedded system
d. multitasking system
6. While on a coffee break, your colleague
asserts that cooperative multitasking is
the best operating system design. What is
your response? (Choose three.)
a. A disadvantage of cooperative
multitasking is that it relies on each
program to decide when to give
control back to the operating system.
b. Cooperative multitasking can be faster
than other forms of multitasking
because it increases the clock speed of
the processor.
c. Cooperative multitasking OSs can
freeze due to a process getting stuck in
an infinite loop.
d. Modern operating systems use
preemptive multitasking so that the
operating system is fully in control.
e. Cooperative multitasking is best used
on real-time operating systems.
7. You have been asked to recommend
an operating system for a project that
requires precise timing of I/O devices and
deterministic response times to events.
Which OS should you recommend?
a. Android
b. VxWorks
c. Linux
d. PDP-10
8. Which of the following is best to run on a
client operating system?
a. DHCP server
b. Active Directory
c. virtualization
d. Web browser
9. Which component of the operating
system gets called when a process must be
allocated memory and scheduled to run?
a. kernel
b. user interface
Copyright 2021 Cengage Learning. All Rights Reserved. May not be copied, scanned, or duplicated, in whole or in part. WCN 02-200-203
Copyright 2021 Cengage Learning. All Rights Reserved. May not be copied, scanned, or duplicated, in whole or in part. Due to electronic rights, some third party content may be suppressed from the eBook and/or eChapter(s).
Editorial review has deemed that any suppressed content does not materially affect the overall learning experience. Cengage Learning reserves the right to remove additional content at any time if subsequent rights restrictions require it.
40
10.
11.
12.
13.
14.
Module 1
Operating Systems Fundamentals
c. file system
d. application
A new application you are installing
is critical to business operations and
downtime is to be avoided. In addition,
fast response times are necessary, so
performance must be scaled when more
users start using the system. What OS
and server hardware feature should you
consider implementing on the system on
which the application is installed?
a. single-tasking
b. interrupts
c. real-time
d. clustering
Which of the following best describes the
MS-DOS operating system?
a. client
b. real-time
c. standalone
d. embedded
Which of the following are you most
likely to find in firmware?
a. kernel
b. bootstrap
c. LILO
d. ISR
A colleague asks you where the code for
the power-on self-test is located. What do
you tell her?
a. bootloader
b. hard disk
c. non-volatile memory
d. random access memory
You’re writing a program that must
enable and disable interrupts. In which
CPU mode must your program operate?
a. user mode
b. real-time mode
c. POST mode
d. kernel mode
15. Your manager has asked you to terminate
a process running on a Linux server.
Before you can terminate the process,
what information do you need?
a. the PID
b. the file handle
c. the IRQ number
d. the I/O address
16. Which of the following are ways that a
process is created? (Choose two.)
a. by the bootloader
b. by the BIOS POST routine
c. by a file handle
d. by the user
17. Which of the following is performed by
the BIOS? (Choose two.)
a. runs the power-on self-test
b. starts the operating system
c. manages the file system
d. allocates memory to applications
18. Which method of I/O handling uses a
round-robin technique?
a. interrupts
b. NMI
c. polling
d. RTOS
19. Which type of operating system is most
likely to be part of an embedded system?
a. task-switching
b. cooperative multitasking
c. real-time
d. batch processing
20. Which aspect of security and protection
services verifies that an account has
permission to perform an action on an
operating system?
a. authentication
b. determinism
c. preemption
d. authorization
Copyright 2021 Cengage Learning. All Rights Reserved. May not be copied, scanned, or duplicated, in whole or in part. WCN 02-200-203
Copyright 2021 Cengage Learning. All Rights Reserved. May not be copied, scanned, or duplicated, in whole or in part. Due to electronic rights, some third party content may be suppressed from the eBook and/or eChapter(s).
Editorial review has deemed that any suppressed content does not materially affect the overall learning experience. Cengage Learning reserves the right to remove additional content at any time if subsequent rights restrictions require it.
Module 1
Operating Systems Fundamentals
41
Hands-On Projects
Note
Please read the “Before You Begin” section of this book’s Introduction for details on
the suggested lab configuration for all the projects.
At the end of each module in this book, hands-on projects give you direct experience in
applying what you have learned about operating systems. As you are completing the
hands-on projects, keep a lab book, notebook, or word processor handy so you can record
your findings for later reference.
These projects use a variety of OSs, including a Windows client and a Windows server.
For people who use a Windows client, note that the instructions apply to Windows 10. For
projects that use a Windows server, instructions will apply to Windows Server 2019. Projects
that require Linux will use Fedora 30 with the default GNOME desktop, and those that require
macOS will use Mojave. Other OS versions and releases can be used with small changes to
the instructions. The Linux projects are tailored for the Fedora 30 distribution. If you choose
to use a different Linux distribution, plan to use one with the GNOME desktop; the steps in
the hands-on projects will still apply in most cases. All of the Linux commands you learn to
use in the terminal window will work on any Linux distribution and desktop, and in many
UNIX distributions as well. The macOS projects primarily use the default macOS desktop.
Because macOS is built on BSD UNIX (the Darwin distribution), some projects also use the
terminal window in macOS for practicing UNIX commands.
Note
In some Windows projects, you may see the User Account Control (UAC) box, which is
used for security to help thwart intruders. If you see this box, click Continue. Because
computer setups may be different, the box is often not mentioned in the actual
project steps.
Hands-On Project 1-1: Exploring the History of the Computer
Time Required: 30 minutes
Objective: Explore the history of the computer on the Internet.
Required Tools and Equipment: Any computer with a Web browser and Internet access
Description: In this project, you use the Internet to review the history of computers, software,
and the Internet.
1. Start and log on to any computer with Internet access and a Web browser. Open a Web
browser and go to www.computerhistory.org/timeline.
Copyright 2021 Cengage Learning. All Rights Reserved. May not be copied, scanned, or duplicated, in whole or in part. WCN 02-200-203
Copyright 2021 Cengage Learning. All Rights Reserved. May not be copied, scanned, or duplicated, in whole or in part. Due to electronic rights, some third party content may be suppressed from the eBook and/or eChapter(s).
Editorial review has deemed that any suppressed content does not materially affect the overall learning experience. Cengage Learning reserves the right to remove additional content at any time if subsequent rights restrictions require it.
42
Module 1
Operating Systems Fundamentals
2. Determine the answers to the following:
• Which three PCs were released in 1977?
• What was the first non-kit PC developed in 1973?
• What important data storage medium was released in 1983?
• What does ASCII stand for, and in what year did it come out?
• What was the name of the first fully transistorized computer, which was developed in
1955?
• What input and output devices were used by the Manchester Mark I computer?
• In what year was the World Wide Web born via the development of Hypertext Markup
Language (HTML), and who developed HTML?
3. Visit the Hobbes’ Internet Timeline 25 at www.zakon.org/robert/internet/timeline. (The site
is copyright © 1993–2018 by Robert H. Zakon.) Determine the answers to the following:
• BITNET, one of the predecessors of the Internet, was launched in 1981. What does
BITNET stand for?
• What worm struck the Internet in 2001?
• What food could you order through the Internet in 1994?
• What famous person sent an email in 1976?
• What country offered Internet voting for local elections in 2005?
• In 2008, what kind of network did NASA test?
4. Close your browser.
Copyright 2021 Cengage Learning. All Rights Reserved. May not be copied, scanned, or duplicated, in whole or in part. WCN 02-200-203
Copyright 2021 Cengage Learning. All Rights Reserved. May not be copied, scanned, or duplicated, in whole or in part. Due to electronic rights, some third party content may be suppressed from the eBook and/or eChapter(s).
Editorial review has deemed that any suppressed content does not materially affect the overall learning experience. Cengage Learning reserves the right to remove additional content at any time if subsequent rights restrictions require it.
Module 1
Operating Systems Fundamentals
43
Hands-On Project 1-2: Exploring the Components of the Windows 10 OS
Time Required: 20 minutes
Objective: Explore Windows 10 components.
Required Tools and Equipment: A Windows 10 computer or virtual machine, as specified in
the “Before You Begin” section of the Preface
Description: In this project, you explore Windows 10 components by using some Windows
system tools.
1. Sign in to your Windows 10 computer with an administrator account.
2. You’ve just used one important OS component—the user interface. While everything
you do on a computer demonstrates the progression of input, then processing, and
then output, let’s try some other obvious examples. For instance, right-click Start and
click Windows PowerShell to start a PowerShell session. PowerShell is like a command
prompt except that it’s more powerful. Type 25*25 and press Enter. PowerShell returns
the result of 625. PowerShell reads your input, processes it, and produces the output.
3. Try a more useful PowerShell function. Type Get-ComputerInfo and press Enter.
(Capitalization is not important in PowerShell commands.) This time, the processing
takes a little more time and the output is extensive. PowerShell tells you just
about everything you want to know about your computer, including information
about the processor, BIOS, and process. To see the output page by page, type
Get-ComputerInfo | more and press Enter. The | more part of the command sends
the output to a program called more that paginates the output. Press <Space> to
proceed to the next page or q to quit. Type Get-Command and press Enter to see the
long list of commands available in PowerShell. Close the PowerShell window.
4. Right-click Start again to see a list of administrative tasks that are particularly important
to an IT administrator or computer technician. Click System. The System command
loads the Settings app, and you see a summary of your computer configuration in the
right pane, including the processor, RAM, and Windows version. The left pane shows a
list of settings categories. Close the Settings window.
5. Right-click Start and click Device Manager to see a list of I/O devices. Double-click
Processors to see the type, speed, and number of processors installed.
6. Click the View menu and then click Resources by connection to see how the devices
are using memory and interrupts. Double-click Interrupt request (IRQ) to see interrupt
information, and then scroll down and double-click Memory to see how devices are
using memory (see Figure 1-14). The details of what you see aren’t important unless
you have to troubleshoot a conflict or you are writing device drivers for Windows. Close
Device Manager.
7. Right-click Start and click Disk Management to see details about the installed storage
on your computer. You’ll work more with Disk Management in Module 4, “File Systems.”
Close Disk Management.
8. Right-click Start and click Computer Management. This tool contains a collection of
other system tools, such as Device Manager and Disk Management, so you can manage
much of the computer from a single tool. Click to expand Services and Applications
Copyright 2021 Cengage Learning. All Rights Reserved. May not be copied, scanned, or duplicated, in whole or in part. WCN 02-200-203
Copyright 2021 Cengage Learning. All Rights Reserved. May not be copied, scanned, or duplicated, in whole or in part. Due to electronic rights, some third party content may be suppressed from the eBook and/or eChapter(s).
Editorial review has deemed that any suppressed content does not materially affect the overall learning experience. Cengage Learning reserves the right to remove additional content at any time if subsequent rights restrictions require it.
44
Module 1
Operating Systems Fundamentals
Figure 1-14 I/O device resource usage in Device Manager
and then click Services. You see a list of installed services and their status. Click the
Status column heading twice to sort the services by status and bring the Running
services to the top of the list. Close Computer Management.
9. Right-click the taskbar and click Task Manager. Click in the Type here to search
box, type notepad, and press Enter. Move the Notepad window so you can see Task
Manager. Click More details at the bottom of Task Manager. Under the Apps section,
you see Notepad and Task Manager and then many processes under Background
processes.
10. Right-click Notepad and click Go to details. The Details tab opens and notepad.exe
is highlighted. You see its process ID (PID), status, amount of memory used, and other
information. With notepad.exe highlighted, click End task. Click End process when
prompted; the Notepad window closes and the process is no longer listed in Task
Manager. Occasionally, you may have to use Task Manager in this way to terminate a
hung process. Close Task Manager.
11. Stay logged on if you’re going on to the next project.
Hands-On Project 1-3: Working with Devices in Windows 10
Time Required: 15 minutes
Objective: Disable and enable a device.
Required Tools and Equipment: Windows 10; a sound card with speakers or headphones
attached is desirable
Copyright 2021 Cengage Learning. All Rights Reserved. May not be copied, scanned, or duplicated, in whole or in part. WCN 02-200-203
Copyright 2021 Cengage Learning. All Rights Reserved. May not be copied, scanned, or duplicated, in whole or in part. Due to electronic rights, some third party content may be suppressed from the eBook and/or eChapter(s).
Editorial review has deemed that any suppressed content does not materially affect the overall learning experience. Cengage Learning reserves the right to remove additional content at any time if subsequent rights restrictions require it.
Module 1
Operating Systems Fundamentals
45
Description: In this project, you disable a device, reboot Windows, verify that the device is not
functional, and re-enable the device.
1. Sign in to your Windows 10 computer with an administrator account, if necessary.
2. Right-click Start and click Device Manager.
3. Double-click Sound, video and game controllers. Right-click the device shown, take
note of the options, and then click Disable device. Click Yes to confirm. If you are
prompted to reboot, confirm and reboot the system. (Windows isn’t entirely consistent
on the issue of when a reboot is required.) Most devices allow you to update the driver,
disable the device, and uninstall it. However, certain devices such as the keyboard, disk
drives, and processor don’t allow you to disable them.
4. If you had to reboot, sign in as an administrator. Notice on the far right side of the
taskbar that the speaker icon in the notification area has a red circle with a white X,
indicating the device is disabled. Right-click the speaker icon and click Open Sound
settings.
5. Notice that the Output and Input sections indicate no devices are found. Keep the
Settings window open, open Device Manager, and double-click Sound, video and
game controllers, if necessary. Notice the down arrow on the audio device, indicating it
is disabled. Right-click the audio device and click Enable device. You immediately see
the Settings window reflect that a sound device is available and functioning. To verify,
slide the Master volume slider to hear the Windows sound. Close the Settings window.
6. Sometimes a misbehaving device needs to be disabled and then re-enabled. Another
option is to uninstall it and reinstall it. In Device Manager, double-click Network
adapters, right-click the network adapter, and click Uninstall device. Click Uninstall
when prompted.
7. The network adapter is gone in Device Manager, but of course it’s still physically
installed. Right-click the computer icon at the top of Device Manager; the icon bears
the name of your computer. Click Scan for hardware changes. Windows looks for
installed Plug and Play devices and installs the appropriate device driver if it can. In this
case, it should find the network adapter and install the driver. Sometimes, uninstalling
and reinstalling a device can solve a problem with the device because the driver is
reinstalled. If the problem remains, try rebooting the system after uninstalling the
device. Close Device Manager.
8. Stay logged on if you’re going on to the next project.
Hands-On Project 1-4: Exploring the Fedora Linux Interface
Time Required: 15 minutes
Objective: Explore the Fedora Linux desktop.
Required Tools and Equipment: A Fedora 30 Linux virtual machine or computer, as specified
in the “Before You Begin” section of the Preface
Description: In this project, you explore the Fedora 30 desktop and view some of the common
tools available in Fedora 30. While you can use other versions of Linux, Fedora 30 is suggested
Copyright 2021 Cengage Learning. All Rights Reserved. May not be copied, scanned, or duplicated, in whole or in part. WCN 02-200-203
Copyright 2021 Cengage Learning. All Rights Reserved. May not be copied, scanned, or duplicated, in whole or in part. Due to electronic rights, some third party content may be suppressed from the eBook and/or eChapter(s).
Editorial review has deemed that any suppressed content does not materially affect the overall learning experience. Cengage Learning reserves the right to remove additional content at any time if subsequent rights restrictions require it.
46
Module 1
Operating Systems Fundamentals
for these projects because they are written with that distribution in mind. Note that Fedora 30
comes with the GNOME desktop by default.
1. Start your Linux computer and log on.
2. Notice the bar at the top of the desktop. This is the top panel, which contains the
Activities menu, a digital clock, and a place to access settings for the network, control
the sound volume, and log on and off from the system. Click Activities to access the
Favorites side panel and the search box.
3. In the Favorites side panel (see Figure 1-15), you have access to common applications
such as a Web browser and a file manager. Applications can be added to this panel;
you’ll do this in the next module. Click the Show Applications icon (it looks like a square
grid of white dots) at the bottom of the panel to see more tasks and apps.
Figure 1-15 Fedora 30 with the GNOME desktop, Favorites side panel,
and search box
4. Click Settings to see a list of settings tools. Click Details near the bottom of the Settings
window to see basic system information (see Figure 1-16). Click each of the options in
the left pane to see what can be configured from here. Close the Details window.
5. Click Activities and click the Show Applications icon. Click Utilities to see a list of
utilities that come with Fedora, including a calculator, disk management utilities, and
system monitoring.
6. Click Terminal to open the terminal application, which provides a command-line
interface to Linux, much like the command prompt in Windows. In the terminal window,
type uname –a to see detailed version information for the Linux OS and the kernel.
7. Type man uname and press Enter. The resulting display provides documentation about
the uname command. (The man command is used to access the Linux help system.)
Copyright 2021 Cengage Learning. All Rights Reserved. May not be copied, scanned, or duplicated, in whole or in part. WCN 02-200-203
Copyright 2021 Cengage Learning. All Rights Reserved. May not be copied, scanned, or duplicated, in whole or in part. Due to electronic rights, some third party content may be suppressed from the eBook and/or eChapter(s).
Editorial review has deemed that any suppressed content does not materially affect the overall learning experience. Cengage Learning reserves the right to remove additional content at any time if subsequent rights restrictions require it.
Module 1
Operating Systems Fundamentals
47
Figure 1-16 The Details window in Linux
8. Press Page Up and Page Down to page through the manual pages. When you are
finished browsing the man pages, press q to exit the manual documentation.
9. Type ls -la and press Enter to view information about files in the current folder. The
current folder is shown by the information in the brackets before the $ prompt. The
default prompt syntax is user@computer folder, where user is the logged-on user,
computer is the name of the computer (localhost is the name by default), and folder is
the name of the folder the shell is currently in, which is called the working directory
in Linux. Your working directory likely is shown as ~, which is shorthand for the user’s
home folder.
10. Type cd Documents and press Enter. Case is important in Linux, so Documents is
different from documents; be sure to capitalize the D. You see that your prompt changes,
but unlike the Windows command prompt, you don’t see the entire path. To see the
entire path of your working directory, type pwd and press Enter (pwd stands for “print
working directory”).
11. Type cd / (be sure to use a forward slash) and press Enter to go to the root of the file
system. Type ls and press Enter to see a list of folders in the root. Type cd ~ and press
Enter to get back to your home folder. Close the terminal window.
12. On the far right side of the desktop, click the power icon. A small panel opens. Here you
can adjust the sound volume, manage network connections, view information about the
current user, log off the system, and shut down or lock the system, among other things.
On the lower-right side of the open panel, click the power icon. You are informed that
the system will power off in 60 seconds. Click Cancel if you are continuing to the next
project.
Copyright 2021 Cengage Learning. All Rights Reserved. May not be copied, scanned, or duplicated, in whole or in part. WCN 02-200-203
Copyright 2021 Cengage Learning. All Rights Reserved. May not be copied, scanned, or duplicated, in whole or in part. Due to electronic rights, some third party content may be suppressed from the eBook and/or eChapter(s).
Editorial review has deemed that any suppressed content does not materially affect the overall learning experience. Cengage Learning reserves the right to remove additional content at any time if subsequent rights restrictions require it.
48
Module 1
Operating Systems Fundamentals
Hands-On Project 1-5: Viewing Disk and Process Information in Linux
Time Required: 10 minutes
Objective: Examine disk and process information in Linux.
Required Tools and Equipment: Fedora 30 Linux
Description: In this project, you use a command-line and GUI process tool in Linux to look at
running processes. You also explore the Disks utility.
1. Log on to your Linux computer, if necessary. Click Activities, click Show Applications,
click Utilities, and then click Terminal.
2. Type pstree and press Enter to see a snapshot of the hierarchy of running processes.
To paginate the output, type pstree | more and press Enter. Press space to advance to
the next page. Press q to quit.
3. To see a real-time view of running processes, type top and press Enter. Top lists the
“top” CPU-using processes first. The display changes as different processes use the CPU.
Leave top running.
4. Click Activities, click Show Applications, click Utilities, and then click System Monitor.
This application is similar to Task Manager in Windows. Running processes are listed
in alphabetical order by default. Scroll down until you see top. Click top and click End
Process on the lower-left side of the window. Click End Process to confirm. You see in
the terminal window that top stops.
5. Scroll up near the top of the window and click bash. This is the process for the open
terminal window. Click End Process and click End Process again to confirm. You see
that the terminal window closes.
6. Click Activities, click Show Applications, click Utilities, and then click Disks. Browse
the installed disks and look at the information in the right pane as you click each disk
in the left pane. You’ll notice that storage in Linux is represented much differently than
in Windows. You’ll explore storage in more detail in Module 4, “File Systems.” Close all
open windows and shut down your Linux computer.
Hands-On Project 1-6: Exploring the macOS Desktop
Time Required: 10 minutes
Objective: Examine the macOS desktop.
Required Tools and Equipment: A macOS Mojave computer, as specified in the “Before You
Begin” section of the Preface
Description: In this project, you explore the macOS Mojave desktop. You also examine Activity
Monitor, an application that is similar to Task Manager in Windows and System Monitor in
Linux.
1. Boot the macOS system. If you need to provide logon information, enter your name and
password and press Enter or Return. (Note: If you are using a Mac keyboard, the key
is labeled Return. On PCs, the key is labeled Enter. Throughout this book, the term Enter
will be used, but just substitute Return if you are using a Mac keyboard.)
Copyright 2021 Cengage Learning. All Rights Reserved. May not be copied, scanned, or duplicated, in whole or in part. WCN 02-200-203
Copyright 2021 Cengage Learning. All Rights Reserved. May not be copied, scanned, or duplicated, in whole or in part. Due to electronic rights, some third party content may be suppressed from the eBook and/or eChapter(s).
Editorial review has deemed that any suppressed content does not materially affect the overall learning experience. Cengage Learning reserves the right to remove additional content at any time if subsequent rights restrictions require it.
Module 1
Operating Systems Fundamentals
49
2. Notice the menu options in the menu bar at the top of the screen. Click the Apple icon
and click About This Mac to see information about your Mac (see Figure 1-17). Click
each of the tabs to get information about the various components, support, and service.
Figure 1-17 MacOS Mojave Overview screen
Source: Apple Inc.
3. Next, observe the bar at the bottom of the screen. This bar is called the Dock; note that
it may be located at a side or the top of the screen on some systems. Point to each icon
in the Dock to see what it does and record some of the icon names. The contents of the
Dock can be customized, so different systems may have different icons.
4. Click the Go menu at the top of the desktop. From here, you can explore files, view the
network, access the iCloud drive, and open applications and utilities. Click an open area
of the desktop to close the Go menu.
5. Click Help on the menu bar at the top of the desktop. Click macOS Help to open the
user guide.
6. Type Using USB devices in the Search box. Press Enter and notice the range of topics
from which to choose.
7. Close the User Guide window by clicking the red button on the upper-left side of the
window. An X appears on the button when you point to it.
8. Click Go in the menu bar at the top of the screen. Click Utilities.
9. Double-click Terminal. Use the scroll bar, if necessary, to find the Terminal icon.
10. Type man ls and press Enter to view documentation about the ls command. As you can
see, macOS is similar to Linux at the command line.
11. Press the spacebar to page through the documentation. Press q to exit the
documentation and return to the command prompt in the terminal window.
12. Type ls -la and press Enter to see a listing of files similar to those you saw in Fedora.
13. Click the Terminal menu at the top of the desktop and click Quit Terminal.
Copyright 2021 Cengage Learning. All Rights Reserved. May not be copied, scanned, or duplicated, in whole or in part. WCN 02-200-203
Copyright 2021 Cengage Learning. All Rights Reserved. May not be copied, scanned, or duplicated, in whole or in part. Due to electronic rights, some third party content may be suppressed from the eBook and/or eChapter(s).
Editorial review has deemed that any suppressed content does not materially affect the overall learning experience. Cengage Learning reserves the right to remove additional content at any time if subsequent rights restrictions require it.
50
Module 1
Operating Systems Fundamentals
14. In the Utilities window, double-click Activity Monitor. You see a list of running
processes in the left column. The columns to the right show information similar to that
in Task Manager (see Figure 1-18).
Figure 1-18 MacOS Activity Monitor
Source: Apple Inc.
15. Click the Memory, Energy, Disk, and Network tabs to see the information they
provide.
16. In the Dock, click the Photos app. You may need to hover your mouse over the icons
until you find the Photos app.
17. In Activity Monitor, find and click the Photos process. If necessary, you can click the
Process Name column heading to sort the processes alphabetically. With Photos
selected, click the white circle with the X in the upper-left part of the window to close
Photos. Click Quit. If Quit doesn’t work, you can click Force Quit to terminate an app.
The Photos window closes.
18. Shut down your Mac.
Copyright 2021 Cengage Learning. All Rights Reserved. May not be copied, scanned, or duplicated, in whole or in part. WCN 02-200-203
Copyright 2021 Cengage Learning. All Rights Reserved. May not be copied, scanned, or duplicated, in whole or in part. Due to electronic rights, some third party content may be suppressed from the eBook and/or eChapter(s).
Editorial review has deemed that any suppressed content does not materially affect the overall learning experience. Cengage Learning reserves the right to remove additional content at any time if subsequent rights restrictions require it.
Module 1
Operating Systems Fundamentals
51
Critical Thinking
Critical thinking activities are provided in some modules of this book; they give you an
opportunity to use the skills you have learned to perform a task without step-by-step
instructions. Case projects present a practical problem for which you supply a written
solution. There is not always a specific right or wrong answer to these critical thinking
exercises. They are intended to encourage you to review the module material and delve
deeper into the topics you have learned.
Critical Thinking: Case Projects
Case Project 1-1: Basic Operating System Functions
The Lawson City and County Planning Department has recently received a new budget
allocation to purchase new desktop and server systems. Because the budget has been
strapped for many years, the department hasn’t been able to upgrade its systems. Most of
the desktop computers are running Windows 7 or Windows 10 v1703. The server systems are
Windows Server 2008 and Windows Server 2012. The department has network and Internet
connectivity through a combination of older wired and wireless technologies.
Before they begin making decisions, the planning office managers ask you to make a
presentation to cover the basics of operating systems. They ask you to begin the presentation by
explaining basic functions that operating systems perform and current choices available for the
desktop and server computers. Create a presentation and give it to the class or your instructor.
Case Project 1-2: Device Drivers
This case project and the rest in this module are follow-ups to Case Project 1-1.
One of the managers has heard that current device drivers are important to consider when
choosing an operating system. Improve your presentation by including an explanation of device
drivers, why they are important, and why it’s critical to have reliable and secure device drivers.
Case Project 1-3: Choosing a New Server
High on the list of needs is implementing a new server. A small committee of planning
department employees has been formed to look at options for a server operating system.
What options should they consider, which do you recommend, and why do you recommend
them? Write a short memo for your instructor.
Case Project 1-4: Choosing New Desktop Systems
What desktop operating systems might be used to replace the Windows 7 and Windows 10
computers? Explain your answer. What operating system capabilities should the planning
department look for when replacing these computers? Also, how might system costs affect
the decision? Write a short memo for your instructor.
Copyright 2021 Cengage Learning. All Rights Reserved. May not be copied, scanned, or duplicated, in whole or in part. WCN 02-200-203
Copyright 2021 Cengage Learning. All Rights Reserved. May not be copied, scanned, or duplicated, in whole or in part. Due to electronic rights, some third party content may be suppressed from the eBook and/or eChapter(s).
Editorial review has deemed that any suppressed content does not materially affect the overall learning experience. Cengage Learning reserves the right to remove additional content at any time if subsequent rights restrictions require it.
Copyright 2021 Cengage Learning. All Rights Reserved. May not be copied, scanned, or duplicated, in whole or in part. WCN 02-200-203
Copyright 2021 Cengage Learning. All Rights Reserved. May not be copied, scanned, or duplicated, in whole or in part. Due to electronic rights, some third party content may be suppressed from the eBook and/or eChapter(s).
Editorial review has deemed that any suppressed content does not materially affect the overall learning experience. Cengage Learning reserves the right to remove additional content at any time if subsequent rights restrictions require it.
MODULE
2
MODERN CLIENT AND
SERVER OPERATING
SYSTEMS
After reading this module and completing the exercises,
you will be able to:
Describe early Microsoft operating systems and their characteristics
Identify the features of modern Microsoft operating systems
Identify the features and characteristics of UNIX and UNIX-like operating
systems
Identify the features and characteristics of Mac operating systems
Operating systems used on early computers in the 1950s through the 1980s
were primitive compared to those available today. However, they laid the groundwork
for modern operating systems, and your study of the evolution of OSs is important for
understanding what the future might hold for them. The adage “You need to know where
you’ve been to understand where you’re going” applies here. Because this book focuses
on OSs used on microprocessor-based systems such as personal computers and Intel/
AMD-based servers, we’ll focus on Microsoft, Apple, and Linux OSs rather than those
used on mainframe computers or embedded systems.
This module examines the features of modern client and server general-purpose
operating systems as well as their general characteristics, strengths, and weaknesses.
Module 1 provided a brief historical survey of operating systems. This module takes a
closer look at early Microsoft operating systems that laid the groundwork for current
desktop and server operating systems. You will then focus on these more recent
operating systems, which include Windows 10, Windows Server 2016 and later versions,
53
Copyright 2021 Cengage Learning. All Rights Reserved. May not be copied, scanned, or duplicated, in whole or in part. WCN 02-200-203
Copyright 2021 Cengage Learning. All Rights Reserved. May not be copied, scanned, or duplicated, in whole or in part. Due to electronic rights, some third party content may be suppressed from the eBook and/or eChapter(s).
Editorial review has deemed that any suppressed content does not materially affect the overall learning experience. Cengage Learning reserves the right to remove additional content at any time if subsequent rights restrictions require it.
54
Module 2
Modern Client and Server Operating Systems
UNIX/Linux, and macOS Mojave. This overview will provide the background you
need to choose the operating system that is best suited for a particular work or home
environment, and to determine which operating system to use when new computers are
installed or existing computers are upgraded.
Table 2-1 summarizes what you need for the hands-on projects in this module.
Table 2-1
Hands-on project requirements
Hands-On Project
OS/Requirements
Hands-On Project 2-1: Working in a Command Prompt
Windows 10
Hands-On Project 2-2: Browsing the Windows 10
Registry
Windows 10
Hands-On Project 2-3: Working with the MMC and the
Group Policy Editor
Windows 10
Hands-On Project 2-4: Using Libraries and the Quick
Access List in Windows 10
Windows 10
Hands-On Project 2-5: Determining the Shell in Linux
Fedora 30 Linux
Hands-On Project 2-6: Creating a Shortcut on the Linux
Activities Dash
Fedora 30 Linux
Hands-On Project 2-7: Finding Files in Linux
Fedora 30 Linux
Hands-On Project 2-8: Using Spotlight in macOS
macOS Mojave
Hands-On Project 2-9: Examining the Menus in macOS
macOS Mojave
Hands-On Project 2-10: Reviewing the Applications in
macOS
macOS Mojave
Notes
Microsoft Operating Systems
Microsoft operating systems have been in use for almost 40 years. Amazingly, there have
been only two branches of Microsoft OSs within that period, at least in name: MS-DOS
and Windows. MS-DOS lasted 15 years and the Windows name has spanned 36 years and
counting; you’ll see quite a few differences under the hood between the two OSs. We’ll
take a closer look at some of the milestone versions of these two branches:
• MS-DOS, including versions 1.0/2.0, 3.1, and 6.22
• Windows, including 3.1, NT, 95, XP, Windows 10, and Windows Server 2003
MS-DOS
Introduced in 1981, Microsoft’s original operating system for the IBM PC hardware platform
was MS-DOS 1.0, often just called DOS. The version of MS-DOS that ran on early IBM
computers was called PC DOS because it was customized and marketed by IBM. The
Copyright 2021 Cengage Learning. All Rights Reserved. May not be copied, scanned, or duplicated, in whole or in part. WCN 02-200-203
Copyright 2021 Cengage Learning. All Rights Reserved. May not be copied, scanned, or duplicated, in whole or in part. Due to electronic rights, some third party content may be suppressed from the eBook and/or eChapter(s).
Editorial review has deemed that any suppressed content does not materially affect the overall learning experience. Cengage Learning reserves the right to remove additional content at any time if subsequent rights restrictions require it.
Module 2
Modern Client and Server Operating Systems
55
Microsoft-branded MS-DOS was installed on most PC clones. Most programs operating under
DOS used a simple text-based, command-line user interface similar to what you see when you
open a command prompt on a Windows computer. The goal of DOS was to make a computer
accessible to the masses, and it accomplished that objective based on the fast rise of the PC’s
popularity. MS-DOS 1.0 only supported 5.25-inch floppy disks that stored a whopping 320K
bytes of data. MS-DOS 2.0, released in 1983, supported a 10 MB hard disk on the IBM PC-XT
and supported 360K floppy disks. MS-DOS 2.0 required a minimum of 28K of RAM (up from
14K required by MS-DOS 1.0) at a time when many PCs had 256K or less.
MS-DOS 3.1, released in 1984, was a game changer of sorts, as it was the first version
of DOS to support the network redirector, a feature that allowed a network resource like
a shared folder to be accessed as a drive letter. This feature made networking much easier
and convenient for administrators and users. Microsoft also introduced Microsoft Network
(MS-Net), but it gained little traction because Novell NetWare was already entrenched in
the marketplace with an MS-DOS client that ran on versions as early as MS-DOS 2.0.
We jump ahead to MS-DOS 6.22, as most of the changes in MS-DOS from 1984 to
1994 were incremental: Larger disk drives were supported, there was more and better
memory support, better device driver support, and so forth. MS-DOS 6.22 offered only
incremental changes as well, but its significance is that it was the last version of MS-DOS
released as a separate product. All later versions of MS-DOS were part of the underlying
OS for Windows 95, Windows 98, and Windows ME.
Windows—The Early Days
Microsoft announced the first version of Windows in 1983, complete with a graphical user
interface (GUI) to compete with the Apple Macintosh. (This first version wasn’t released
until 1985.) To say that Windows in these days was an operating system is somewhat
of a stretch. MS-DOS was the underlying OS, and Windows was really just a graphical
application that had mouse support and allowed you to start applications and open files
by double-clicking icons. These early versions of Windows were quite slow, did not allow
multitasking, and didn’t get much market traction. Windows 3.1, released in 1992, was
the first popular, usable Microsoft GUI, and it paved the way for Windows to become the
dominant PC operating system (see Figure 2-1). Most notably, Windows for Workgroups 3.1,
released in 1993, had built-in networking support, making it fairly easy to get a computer
from standalone state to a working client. Novell NetWare still ruled the server roost and
their client software installed easily in Windows 3.1. However, Windows 3.1 still did not
support real multitasking and was still built upon MS-DOS. You could switch between
windows that contained tasks, but only the foreground task got any CPU time. This process
is more aptly called task-switching, where the system detects that you have clicked in a
new window (or started a new program) and gives control to that program. Frequently, the
currently running program had to be swapped out of memory to disk before a new program
could be started, making the process quite slow. Windows for Workgroups 3.1 and 3.11
were essentially updates to Windows 3.1, but they added important features. For example,
Windows for Workgroups (WfW) added enhanced network drivers and an enhanced
Copyright 2021 Cengage Learning. All Rights Reserved. May not be copied, scanned, or duplicated, in whole or in part. WCN 02-200-203
Copyright 2021 Cengage Learning. All Rights Reserved. May not be copied, scanned, or duplicated, in whole or in part. Due to electronic rights, some third party content may be suppressed from the eBook and/or eChapter(s).
Editorial review has deemed that any suppressed content does not materially affect the overall learning experience. Cengage Learning reserves the right to remove additional content at any time if subsequent rights restrictions require it.
56
Module 2
Modern Client and Server Operating Systems
Figure 2-1 The Windows 3.11 GUI
TCP/IP protocol stack, making file sharing and access to the burgeoning Internet
considerably easier. WfW 3.11 ran only in 80386 enhanced mode, making the OS faster
and more reliable. While Windows 3.1 and its immediate successors still had problems with
frequent crashes and slow performance, they paved the way for Windows 95.
Windows 95
The look and feel of Windows 95 became the standard of all Windows OSs to come. With
its Start Menu in the bottom-left corner and its relatively empty desktop, except for a few
commonly used icons, the original Windows 95 user interface looks much like today’s
Windows 10 interface (see Figure 2-2).
As the PC platform became more powerful and the Pentium architecture became
more common, Microsoft created a hybrid 16-bit/32-bit operating system that could use
the functionality of the new 32-bit computer architecture but still had the underlying
support of MS-DOS for 16-bit applications. Windows 95 eliminated the 640 KB memory
limit and the 16-bit code supported by Windows 3.1 and DOS. By being able to use more
computer resources, Windows 95 could introduce several advanced functions that have
become standard Windows features:
•
•
•
•
•
•
The Windows desktop
Plug and Play
ActiveX and the Component Object Model (COM)
The registry
Multitasking and multithreading
Enhanced network and Internet capabilities
Copyright 2021 Cengage Learning. All Rights Reserved. May not be copied, scanned, or duplicated, in whole or in part. WCN 02-200-203
Copyright 2021 Cengage Learning. All Rights Reserved. May not be copied, scanned, or duplicated, in whole or in part. Due to electronic rights, some third party content may be suppressed from the eBook and/or eChapter(s).
Editorial review has deemed that any suppressed content does not materially affect the overall learning experience. Cengage Learning reserves the right to remove additional content at any time if subsequent rights restrictions require it.
Module 2
Modern Client and Server Operating Systems
57
Figure 2-2 Windows 95 on the left and Windows 10 on the right
Note
Most of the features incorporated in Windows 95 and later versions were continued
and improved in all subsequent Windows OSs (with a few exceptions), even though the
underlying OS code was substantially changed over the years. Your combined knowledge
of the features added at each major OS release gives you the full picture of the features
and technologies present in the current-day Windows OSs: Windows 10 and Windows
Server 2019.
The Windows Desktop
Windows 95 introduced a new GUI, now called the desktop (see Figure 2-2), which
became the foundation for the GUI used in all later versions of Windows. The Windows
95 GUI introduced the Start button that provides direct access to system utilities and
application programs. Other desktop features included the taskbar at the bottom
of the screen, which contains icons that represent currently running programs and
other information about the system’s operation, and shortcut and program icons to
seamlessly run programs, manipulate files, and access network connections from one
place.
Copyright 2021 Cengage Learning. All Rights Reserved. May not be copied, scanned, or duplicated, in whole or in part. WCN 02-200-203
Copyright 2021 Cengage Learning. All Rights Reserved. May not be copied, scanned, or duplicated, in whole or in part. Due to electronic rights, some third party content may be suppressed from the eBook and/or eChapter(s).
Editorial review has deemed that any suppressed content does not materially affect the overall learning experience. Cengage Learning reserves the right to remove additional content at any time if subsequent rights restrictions require it.
58
Module 2
Modern Client and Server Operating Systems
Plug and Play
Plug and Play (PnP) was possibly the most exciting hardware feature introduced in
Windows 95, and it continued in later versions of Windows (except Windows NT). PnP
enables the operating system to automatically detect and configure newly installed
hardware. Before PnP, devices had to be configured using hardware in the form of little
switches or jumpers on the expansion card or motherboard. This manual configuration
was fraught with difficulties due to resource conflicts and the risk of incorrect switch or
jumper settings. PnP put the configuration of devices in the hands of software, which is
not a perfect solution, but it is considerably better than manual configuration.
ActiveX and the Component Object Model (COM)
Much of the easy manipulation of the user interface in Windows 95 was made possible
by a Microsoft technology called ActiveX. ActiveX, along with its parent, the Component
Object Model (COM), is a standardized way for objects to communicate with each other.
These objects include programs, files, computers, printers, control panel applets, and
windows.
The Registry
Windows 95 also introduced a new way of storing and managing operating system
information. Up to this point, such information was kept in files in various locations on
the hard disk. The new concept was called the registry, a database that stores operating
system information, information about hardware and software configuration, and general
information that is shared by parts of the operating system or application programs to
make COM and ActiveX work. You explore the registry in Hands-On Project 2-2.
The registry is a hierarchical database that provides the following information:
•
•
•
•
•
•
Operating system configuration
Service and device driver information and configuration
Software and application parameters
Hardware configuration
Performance information
Desktop configuration
Multitasking and Multithreading
Multitasking in Windows 95 was cooperative for 16-bit applications but preemptive for
32-bit applications. Windows 95 introduced a task supervisor, which detects processes
that appear stuck and presents the option to close them without having to restart the
operating system. An unresponsive process, or task, is one that no longer responds to
keyboard or mouse input. This situation was often referred to as a hung task. In earlier
versions of Windows, and sometimes even with Windows 95 and later versions, a hung
task could hang the entire OS, requiring a restart and reboot of the computer. Starting with
Windows 95 and preemptive multitasking, a hung task did not hang the entire system, and
only the problematic task had to be restarted. However, 16-bit applications could still cause
the system to freeze because they were still working under cooperative multitasking.
Copyright 2021 Cengage Learning. All Rights Reserved. May not be copied, scanned, or duplicated, in whole or in part. WCN 02-200-203
Copyright 2021 Cengage Learning. All Rights Reserved. May not be copied, scanned, or duplicated, in whole or in part. Due to electronic rights, some third party content may be suppressed from the eBook and/or eChapter(s).
Editorial review has deemed that any suppressed content does not materially affect the overall learning experience. Cengage Learning reserves the right to remove additional content at any time if subsequent rights restrictions require it.
Module 2
Modern Client and Server Operating Systems
59
Windows 95 was also the first Microsoft OS that supported multithreading. Multithreading
is the ability of a CPU to execute separate parts of a process at the same time; for example,
while a user types in a word processor, one thread might process and format the keystrokes for
display on the monitor, while another thread does a spelling or grammar check. Multithreading
is covered in more detail in Module 3, “The Central Processing Unit (CPU).”
Enhanced Network and Internet Capabilities
The networking functionality in Windows 95 was substantially extended from that in
earlier versions of Windows. Unlike earlier versions, in Windows 95 the network drivers
were part of the Windows operating system. In all but the early versions of Windows 95,
all the networking code was written as a 32-bit application. This resulted in a significant
boost in network performance. When Windows 95 was released, Microsoft did not
support Internet connectivity, but by 1997, Microsoft had integrated Internet access
through its Web browser, Internet Explorer, and the ability to share computer resources
over the Internet into its operating systems.
Windows 98/Me
Windows 98 and its slightly newer sibling, Windows Millennium Edition (Me), were
similar to Windows 95 in many ways. They ran on similar computers and provided
roughly the same capabilities. Windows Me included all Windows 98 features but had
expanded multimedia and networking capabilities.
Windows 98
The Windows 98 user interface differed only slightly from the UI in Windows 95, with
few changes in the desktop’s appearance except for the ability of Windows 98 to view
items on the desktop as a Web page, a feature called Active Desktop.
Note
Active Desktop was discontinued starting with Windows XP Professional, 64-bit Edition.
Some of the additional changes from Windows 95 to Windows 98 included the
following:
•
•
•
•
•
•
•
•
Expanded PnP support
Automatic registry checks and repairs
Advanced power management features
Improved cooperative multitasking for 16-bit applications
Greater integration of Internet and networking features
Extended multimedia support
Expanded support for high-speed networking
Ability to perform upgrades over the Internet
Copyright 2021 Cengage Learning. All Rights Reserved. May not be copied, scanned, or duplicated, in whole or in part. WCN 02-200-203
Copyright 2021 Cengage Learning. All Rights Reserved. May not be copied, scanned, or duplicated, in whole or in part. Due to electronic rights, some third party content may be suppressed from the eBook and/or eChapter(s).
Editorial review has deemed that any suppressed content does not materially affect the overall learning experience. Cengage Learning reserves the right to remove additional content at any time if subsequent rights restrictions require it.
60
Module 2
Modern Client and Server Operating Systems
Windows 98 supported newer hardware standards, such as Universal Serial Bus
(USB) 1.0, a relatively high-speed input/output (I/O) port at the time. Windows 98 also
supported updated standards for multimedia, data storage, and networking.
Windows Millennium Edition (Me)
Windows Me was developed for home computer users, not office or professional users,
and it implemented applications that appealed to home users more than Windows 95 or
98 did. These applications included playing music, storing family photos, playing games,
and accessing the Internet. Windows Me offered better support for infrared devices
and implemented the enhanced PnP standard called Universal Plug and Play (UPnP).
UPnP is a set of protocols that allows network devices to be automatically discovered
and configured by network client computers. While Windows Me brought a number
of enhancements to the Windows OS, its hardware support and reliability problems
hampered its success in the marketplace. Customers opted to stay with Windows 98 until
Windows XP came out in late 2001.
Windows NT
While Microsoft was developing the Windows line of operating systems to run on the
lower end of IBM PC hardware, it also developed a high-end operating system intended
for powerful workstations, desktop PCs, and servers. This OS was called Windows New
Technology, or Windows NT, and was first announced in 1991 after Microsoft and IBM
called it quits in their collaboration over OS/2. Over the course of its development,
Windows NT supported the IBM PC architecture, the Alpha architecture, and for a
while the PowerPC architecture, as each of these hardware platforms gained its time in
the industry spotlight. One very significant difference between Windows 95/98 (often
referred to as Windows 9x) and Windows NT was that the operating system kernel
in Windows NT ran in privileged mode, a CPU operating mode that allows certain
processes to execute privileged CPU instructions and access all memory locations.
Privileged mode was discussed in Module 1. The core of the kernel was housed in a
file named ntoskrnl.exe, and is widely referred to as ntoskernel (pronounced n-tosskernel). The kernel file name has remained the same for all Windows OSs starting with
Windows 2000. The kernel for Windows 9x and Windows ME was contained in a file
named krnl386.exe.
Note
Windows NT 3.1 was announced in 1991, beta versions were released in 1992, and the
first official release was in July 1993. There were no earlier versions of Windows NT—it
started life as NT 3.1. Windows NT 4.0 was the first widely successful version of Windows
NT; it was released at about the same time as Windows 95 and sported the new Windows
95 look.
Copyright 2021 Cengage Learning. All Rights Reserved. May not be copied, scanned, or duplicated, in whole or in part. WCN 02-200-203
Copyright 2021 Cengage Learning. All Rights Reserved. May not be copied, scanned, or duplicated, in whole or in part. Due to electronic rights, some third party content may be suppressed from the eBook and/or eChapter(s).
Editorial review has deemed that any suppressed content does not materially affect the overall learning experience. Cengage Learning reserves the right to remove additional content at any time if subsequent rights restrictions require it.
Module 2
Modern Client and Server Operating Systems
61
Windows NT was offered in two versions: Windows NT Workstation and Windows
NT Server. Windows NT Workstation was the operating system for users who needed
a high-end, stable, and secure graphical OS. Windows NT Server was designed as a
multiuser server operating system for Windows and other OS clients. For all the changes
inside the operating system, however, Windows NT looked remarkably like Windows 9x
on the outside. Users could easily move from the Windows desktop OS in Windows 9x to
Windows NT because of the familiar user interface.
Networking Support
Windows NT supported network connectivity protocols that were compatible with
IBM mainframes, UNIX computers, Macintosh computers, Novell NetWare servers,
all Windows-based computers, and others. It also supported high-speed networking
connectivity and remote access over telephone lines or the Internet. Supported protocols
included TCP/IP, NetBEUI, IPX/SPX, DLC, and AppleTalk. TCP/IP, of course, is the
protocol of the Internet and almost every other network application. NetBEUI is a
proprietary Windows file sharing protocol, and IPX/SPX was the primary protocol used by
Novell NetWare clients and servers. DLC was used to communicate with IBM mainframes,
while AppleTalk was used to communicate with the Apple computers of the day. Of these
protocols, only TCP/IP remains commonly supported on Windows and every other OS.
Security
Security was a significant feature of Windows NT. The operating system required the user
to log on and be authenticated by submitting a username and password to gain access to
the computer. Windows NT 4.0 Server had a C2 top-secret security rating from the United
States government. The C2 rating means that the Windows NT Server network operating
system provided security at many levels, including the following:
•
•
•
•
•
File and folder protection
User accounts and passwords
File, folder, and account auditing
File server access protection on a network
File server management controls
The domain was an integral part of the Windows NT security model. A domain is an
administrative and security boundary within which all member computers are subject to
common administrative and security policies. In every Windows NT domain, there was
one primary domain controller (PDC). The PDC computer was responsible for keeping all
usernames and passwords for all users who wanted to access the domain. Any other server
that was part of the domain could request password and permission information from the
PDC. This allowed a user to sign on to the domain once and gain access to any computer
that was a member of the domain, a feature called single sign-on. In addition to user and
password information, the PDC could contain system policies, which provided controls
on what users were permitted to do on the computers in the domain. This domain system
was the precursor to what is now Active Directory on Windows server OSs, starting with
Windows 2000 Server. The file system, known as NTFS, which at the time meant New
Copyright 2021 Cengage Learning. All Rights Reserved. May not be copied, scanned, or duplicated, in whole or in part. WCN 02-200-203
Copyright 2021 Cengage Learning. All Rights Reserved. May not be copied, scanned, or duplicated, in whole or in part. Due to electronic rights, some third party content may be suppressed from the eBook and/or eChapter(s).
Editorial review has deemed that any suppressed content does not materially affect the overall learning experience. Cengage Learning reserves the right to remove additional content at any time if subsequent rights restrictions require it.
62
Module 2
Modern Client and Server Operating Systems
Technology File System, provides file- and folder-level permissions so that administrators
can control which files and folders a user can access after being authenticated to a
computer or domain. NTFS is still the primary file system on all Windows OSs.
Another feature added in Windows NT that made the OS substantially more stable
than Windows 9x was the Windows on Windows (WOW) subsystem, which allows 16-bit
applications to run in a virtual DOS environment called NT Virtual DOS Machine (NTVDM).
WOW allows 16-bit applications to be preemptively multitasked, largely eliminating
Windows freezes caused by older 16-bit applications. As much progress as Windows NT
made in security and stability, however, NT was almost a decade old by the turn of the
millennium, and Microsoft deemed it necessary to turn the page on the New Technology.
From the Trenches . . .
A small business that did computer-aided design (CAD) work bought new workstations
with Windows NT 3.5 due to its better reliability and its ability to access more memory
than Windows 95. They needed to share files and printers, so they opted for the IPX/SPX
protocol because it was fast and easy to use. No installation was needed because IPX/
SPX was already installed, as were TCP/IP and NetBEUI. After a few days of using their
workstations and sharing files, they noticed that some of the workstations took a long
time to bring up the shared folders. After considerable troubleshooting, it was discovered
that several of the workstations had TCP/IP and NetBEUI listed in the binding order for
the network connection (see Figure 2-3). This configuration caused Windows to always
Figure 2-3 Network bindings
Copyright 2021 Cengage Learning. All Rights Reserved. May not be copied, scanned, or duplicated, in whole or in part. WCN 02-200-203
Copyright 2021 Cengage Learning. All Rights Reserved. May not be copied, scanned, or duplicated, in whole or in part. Due to electronic rights, some third party content may be suppressed from the eBook and/or eChapter(s).
Editorial review has deemed that any suppressed content does not materially affect the overall learning experience. Cengage Learning reserves the right to remove additional content at any time if subsequent rights restrictions require it.
Module 2
Modern Client and Server Operating Systems
63
try NetBEUI first, TCP/IP second, and finally IPX/SPX when attempting to access network
resources. Windows waits for the other protocols to time out before trying the next
protocol, which was the cause of the delay. The “fix” was either to change the binding
order or disable the unused protocols so only one protocol was used to access network
resources. After the latter solution was implemented, the network was much speedier and
the customer was happy.
Windows 2000
Built on the Windows NT technology, Microsoft Windows 2000 was a more robust
operating system. Improvements included a significant rewrite of the Windows NT kernel,
which ran about 30 percent faster than on Windows NT. Also, like its Windows NT
predecessor, Windows 2000 used preemptive multitasking and multithreading, and the
kernel ran in privileged mode.
Windows 2000, released in February 2000, had more advanced networking support
than Windows NT and supported new networking technologies, such as virtual
private networks (VPNs). A VPN is a private network that provides authentication
and encryption while running over a non-secure network such as the Internet or an
enterprise network. With a VPN, you can securely access network resources on a private
home network or company network from anywhere you have Internet access. You can
also transfer sensitive data within the private network.
People who had experienced troubleshooting problems with mismatched drivers, or
who had overwritten portions of the operating system in previous versions of Windows,
appreciated the built-in protection of the core operating system files and driver-signing
features of Windows 2000. Windows 2000 kept a copy of operating system files in a safe
place, so if a critical file was overwritten or deleted, the operating system automatically
replaced it. Driver signing means that device drivers cannot be inadvertently overwritten
by earlier driver versions, and only certified versions of drivers can be installed, providing
a level of security from a malware-infested driver.
New features in Windows 2000 included the following:
• Active Directory—Active Directory is a service that is the core component of a
Windows domain environment. It provides a single point of user authentication
and authorization as well as domain client and server management. It uses a
database to store information about resources such as user accounts, computers,
printers, and domain-wide usage and security policies. Resources can be organized
in a hierarchy in folders called organizational units (see Figure 2-4), much like
a file system stores files in folders and subfolders. Active Directory also provides
a centralized means to quickly find a specific resource through indexing. Active
Directory was first introduced in Windows 2000 Server and remains the core
component of a Windows domain environment. Only the server version of
Windows can run the Active Directory service. A server running Active Directory
Copyright 2021 Cengage Learning. All Rights Reserved. May not be copied, scanned, or duplicated, in whole or in part. WCN 02-200-203
Copyright 2021 Cengage Learning. All Rights Reserved. May not be copied, scanned, or duplicated, in whole or in part. Due to electronic rights, some third party content may be suppressed from the eBook and/or eChapter(s).
Editorial review has deemed that any suppressed content does not materially affect the overall learning experience. Cengage Learning reserves the right to remove additional content at any time if subsequent rights restrictions require it.
64
Module 2
Modern Client and Server Operating Systems
Figure 2-4 Active Directory running on Windows 2000 Server
is called a domain controller (DC), and Windows clients and other servers can be
domain members.
• Distributed network architecture—Windows 2000 offered new ways to distribute
network and management resources to match the needs of most types of
networks. In Windows 2000 Server, multiple servers could be designated as
domain controllers, each containing a copy of Active Directory and able to verify
a user who wanted to log on to the network. This was an important change from
Windows NT Server 4.0, in which one server, the PDC, maintained the master
copy of account and security information, and one or more servers, called backup
domain controllers (BDC), kept copies of this information as a backup, but the
information was read-only. On Windows 2000 Server, each computer that had
Active Directory installed was referred to as a DC, and each DC could create and
change Active Directory information. The DCs periodically synchronized with
each other in a process called replication. This process remains the same in current
versions of Windows Server.
• Kerberos security—Kerberos is a security system and authentication protocol that
authenticates users and grants or denies access to network resources based on
a user’s log-on name and password. Kerberos provides mutual authentication,
requiring both the client and the server to prove their identity. The primary goal of
Kerberos is to prevent unauthorized users from accessing computer and network
resources. Kerberos provides secure authentication and authorization services using
encryption and a concept called tickets. With this system, passwords never travel
across the network; instead, the password held by the domain controller is used
to generate an encryption key that is used to encrypt authentication tickets. The
Copyright 2021 Cengage Learning. All Rights Reserved. May not be copied, scanned, or duplicated, in whole or in part. WCN 02-200-203
Copyright 2021 Cengage Learning. All Rights Reserved. May not be copied, scanned, or duplicated, in whole or in part. Due to electronic rights, some third party content may be suppressed from the eBook and/or eChapter(s).
Editorial review has deemed that any suppressed content does not materially affect the overall learning experience. Cengage Learning reserves the right to remove additional content at any time if subsequent rights restrictions require it.
Module 2
Modern Client and Server Operating Systems
65
encrypted tickets are then sent back to the client machine. At the same time, the
client machine uses the password entered by the user to create its own encryption
key. Only if the password held by the domain controller and the password entered
by the user are identical will the client machine be able to decrypt the encrypted
tickets. If the decryption fails, Windows generates an invalid password error. If
decryption is successful, the user is authenticated, and the decrypted tickets can be
used to request access to domain resources. The tickets contain information about
the user account, such as its security identifier and a list of which groups the user is
a member.
• IntelliMirror—IntelliMirror was a concept built into Windows 2000. It was intended
to enable Windows 2000 clients to access the same desktop settings, applications,
and files from wherever they accessed the network, or even if they were not
connected to the network. IntelliMirror enables features such as roaming user
profiles, folder redirection, and offline files. Some of these features are discussed
in later modules. The name IntelliMirror is no longer used in Windows OSs, but
the functionality remains and has been largely expanded and improved in later
versions of Windows.
• International language compatibility—Windows 2000 supported more languages
and language capabilities than previous versions of Windows and included Hindi,
Chinese, and multiple versions of English. This feature was important because
servers are used all over the world.
Windows 2000 Server and Windows 2000 Professional
Windows 2000 was offered in both server and client versions. The server version had
three editions: Server, Advanced Server, and Datacenter Server. The primary differences
among the three were the number of CPUs supported and the amount of memory
supported. Advanced Server and Datacenter Server also supported some advanced
features such as server clustering. All three editions came with the ability to install Active
Directory, network server services like DNS and DHCP, a Web server, and remote access
services, among other network services found on a server OS. Windows 2000 supported
the same protocols as Windows NT and had improved support for TCP/IP, which was
quickly becoming the de-facto protocol used by all OSs due to the increasing popularity of
the Internet. Windows 2000 Server could support thousands of simultaneously logged-in
clients; however, in large networks, there were usually several, if not dozens, of domain
controllers to handle such large numbers of users.
Windows 2000 Professional was the client version of the OS and was designed to
run applications efficiently and access network resources and services. While Windows
2000 Professional could be configured to share files and printers in a peer-to-peer
network arrangement, the strength of Windows 2000 came when using Windows 2000
Professional in a domain environment with Windows 2000 Server running Active
Directory. In this scenario, an administrator could tightly control security and usage
policies for all clients and servers on the network.
Copyright 2021 Cengage Learning. All Rights Reserved. May not be copied, scanned, or duplicated, in whole or in part. WCN 02-200-203
Copyright 2021 Cengage Learning. All Rights Reserved. May not be copied, scanned, or duplicated, in whole or in part. Due to electronic rights, some third party content may be suppressed from the eBook and/or eChapter(s).
Editorial review has deemed that any suppressed content does not materially affect the overall learning experience. Cengage Learning reserves the right to remove additional content at any time if subsequent rights restrictions require it.
66
Module 2
Modern Client and Server Operating Systems
Note
Microsoft discontinued support for all versions of Windows 2000 Server in 2010.
Windows XP and Windows Server 2003
Windows 2000 evolved into two products, both of which contained the core elements
of the Windows 2000 kernel: Windows XP and Windows Server 2003. Windows XP was
the desktop version of the operating system, while Windows Server 2003 was the server
version. Both of these operating systems offered a refreshed desktop GUI, with changes
apparent in the two-column Start menu, as shown in Figure 2-5.
Figure 2-5 The Windows XP desktop and Start menu
In addition to an updated GUI, Windows XP provided multimedia and entertainment
enhancements, while both versions offered better Internet security through a built-in
firewall and the ability to securely control the computer remotely through a network
connection with a tool called Remote Desktop. Windows XP was the first Windows OS
that required activation after installation. The OS could be activated automatically online
or by calling Microsoft with the activation key that came with the system. The activation
code is linked to a particular computer on which the operating system resides. System
activation is a mechanism to help ensure that software is not pirated.
Windows XP came in several versions, including Windows XP Home, Windows XP
Professional, Windows XP Tablet PC, Windows XP Media Center, and Windows XP 64-Bit.
The next section takes a closer look at Windows XP Professional.
Copyright 2021 Cengage Learning. All Rights Reserved. May not be copied, scanned, or duplicated, in whole or in part. WCN 02-200-203
Copyright 2021 Cengage Learning. All Rights Reserved. May not be copied, scanned, or duplicated, in whole or in part. Due to electronic rights, some third party content may be suppressed from the eBook and/or eChapter(s).
Editorial review has deemed that any suppressed content does not materially affect the overall learning experience. Cengage Learning reserves the right to remove additional content at any time if subsequent rights restrictions require it.
Module 2
Modern Client and Server Operating Systems
67
Windows XP Professional Edition
Windows XP Professional was intended for office and professional use. This version
of Windows XP had the ability to create accounts for different users of the operating
system. Windows XP Professional, like Windows 2000 Professional, could be used as a
small server for up to 10 users.
Windows XP contained many other new features, including the ability to configure
themes for the desktop, a better help system, and more troubleshooting tools. And,
while the kernel for Windows XP was vastly different from that of Windows 9x, you
could still run many programs written for Windows 9x using the Windows XP Program
Compatibility Wizard. These features and more made Windows XP a mainstay in homes
and businesses for years to come. Windows XP lasted as the Windows flagship OS from
2001 to 2007, when Windows Vista was introduced. Even then, people were not eager to
give up Windows XP, and it remains today in some homes and businesses even though
Microsoft ended support for it in April 2014.
Windows Server 2003/R2
Windows Server 2003 and its immediate successor, Windows Server 2003 Release 2
(R2), came in four versions, which were similar to the versions that were available for
Windows 2000 Server: Standard Edition, Enterprise Edition, Datacenter Edition, and Web
Edition. An upgrade from Windows 2000, Windows Server 2003 contained new features,
including the following:
• The GUI interface used with Windows XP
• Improvements for faster network logon authentication through Active Directory
• Several hundred new group policies that could be set to manage user workstations
via Active Directory
• New tools for managing server resources
• The ability to run on 64-bit Itanium processors
• Remote server management through the Remote Desktop tool
• Enhanced ability for users to run programs on the server with Microsoft Terminal
Services
• Runtime code for the Windows .NET development environment to run applications
through the Internet on all types of devices
Microsoft listened to the demands for tighter security in their operating systems. With
Windows Server 2003, they took a step in that direction. After the initial installation,
most Windows server features had to be set up manually, which was a change from
previous versions of the operating system, where many network services were set up by
default. In Windows Server 2003, you set up only the services you wanted to use.
Windows Server 2003 R2 was an interim version of Windows Server. It upgraded
Windows Server 2003 with many new features that were then incorporated into
Windows Server 2008 and beyond. Some of the enhancements in Windows Server
2003 R2 included a new version of the Microsoft Management Console (MMC),
faster code execution, a new Print Management Console, strong integration with
.NET Framework, and improved security. Organizations that used Active Directory,
Copyright 2021 Cengage Learning. All Rights Reserved. May not be copied, scanned, or duplicated, in whole or in part. WCN 02-200-203
Copyright 2021 Cengage Learning. All Rights Reserved. May not be copied, scanned, or duplicated, in whole or in part. Due to electronic rights, some third party content may be suppressed from the eBook and/or eChapter(s).
Editorial review has deemed that any suppressed content does not materially affect the overall learning experience. Cengage Learning reserves the right to remove additional content at any time if subsequent rights restrictions require it.
68
Module 2
Modern Client and Server Operating Systems
Distributed File System (DFS), clustered servers, and group policies found valuable
new features for managing their enterprise networks. From the security standpoint,
R2 came with a new version of Windows Firewall, a product first introduced in
Windows XP Service Pack 2. The R2 version also integrated new security patches into
the operating system code and added a new feature called Post-Setup Security Updates
to guide server managers through new configuration activities related to patches and
updates.
Note
Microsoft ended support for Windows Server 2003 in July 2015.
Windows 7
While support for Windows 7 ended in January 2020, many businesses and some home
users cling tenaciously to it and will be sorry to have to give it up. That attitude stems
from the fact that Windows 7 was one of the first versions of Windows that simply
worked, and worked well enough that users were not eagerly awaiting the next version of
Windows to usher in improvements.
Note
There was a version of Windows between Windows XP and Windows 7 called Windows
Vista. However, like Windows ME before it and Windows 8 later, Windows Vista was not
well received due to some early reliability and driver support problems. While most of the
problems were fixed, Microsoft quickly released Windows 7 to mitigate the damage to their
reputation. Most of the discussion here about Windows 7 applies to Windows Vista as well,
but due to its short life in the market, Vista does not warrant its own section.
Windows 7 was geared to make desktop computing more intuitive and reliable for
users than previous versions of Windows. For example, every computer user has had
trouble finding a specific document or file they know is buried in a folder somewhere.
Windows 7 was designed to enable users to quickly find documents, files, and resources—
even if they don’t remember the exact location. This was accomplished through enhanced
search facilities and new ways to organize information.
In terms of security and reliability, Windows 7 had more built-in security features
than previous Windows versions and required less rebooting. For instance, the Windows 7
Copyright 2021 Cengage Learning. All Rights Reserved. May not be copied, scanned, or duplicated, in whole or in part. WCN 02-200-203
Copyright 2021 Cengage Learning. All Rights Reserved. May not be copied, scanned, or duplicated, in whole or in part. Due to electronic rights, some third party content may be suppressed from the eBook and/or eChapter(s).
Editorial review has deemed that any suppressed content does not materially affect the overall learning experience. Cengage Learning reserves the right to remove additional content at any time if subsequent rights restrictions require it.
Module 2
Modern Client and Server Operating Systems
69
firewall is enhanced to monitor both incoming and outgoing communications. When
used with Windows 7, Internet Explorer has stronger security to avoid spyware and
malicious software attacks. Further, when you install a software patch to enhance security
or for other reasons, there are fewer instances that require you to reboot the computer
right away, which improves productivity.
Code enhancements “under the hood” in Windows 7 made this operating system
about one-third faster than Windows XP and Windows 2000. In terms of what you see on
the desktop, Windows 7 provided what Microsoft calls a “unified presentation subsystem
for Windows,” which means that the windows are consistently designed and offer many
new features for quickly accessing information. The new desktop presentation, called
Aero (Authentic, Energetic, Reflective, and Open), also enables organizations to more
effectively manage user desktops for uniformity and to reduce common problems in
computer use. To the developer, the unified subsystem means there is a more consistent
set of application programming interfaces (APIs) for making system calls to the operating
system. Visually, Aero can use 3D graphics accelerators to render transparent and other
visual effects called “Glass” display effects.
For most users, the reasons to upgrade to Windows 7 included greater speed, more
productivity through the use of intuitive features, uniformity of the desktop, and greater
security and reliability.
Note
While many home users upgrade their OS for new features, corporate IT departments often
upgrade only when there is a business reason for doing so. Business reasons may include
new features that increase employee productivity, but many businesses only upgrade
because the OS is no longer supported with security and reliability enhancements.
In the years just before Windows 7 came out, computer security had become a critical
priority, particularly for business users but also for home users. High-speed Internet and
the proliferation of Web-enabled applications created more and better opportunities for
hackers and malware developers to ply their wares. Therefore, security enhancements
were a driving force for choosing an operating system or deciding to upgrade an existing
operating system. Building a secure operating system means building in security from the
ground up. If you were a user of earlier Windows operating systems, you are probably
aware of the continual need to install security updates and patches. Because computer
attackers use a multitude of ways to invade operating systems, manufacturers have
had to plug all kinds of unanticipated holes. Today we know more about how systems
are attacked and more defenses are available. In Windows 7 and beyond, Microsoft has
worked to change coding structures at the foundation of the operating system to reduce
Copyright 2021 Cengage Learning. All Rights Reserved. May not be copied, scanned, or duplicated, in whole or in part. WCN 02-200-203
Copyright 2021 Cengage Learning. All Rights Reserved. May not be copied, scanned, or duplicated, in whole or in part. Due to electronic rights, some third party content may be suppressed from the eBook and/or eChapter(s).
Editorial review has deemed that any suppressed content does not materially affect the overall learning experience. Cengage Learning reserves the right to remove additional content at any time if subsequent rights restrictions require it.
70
Module 2
Modern Client and Server Operating Systems
opportunities for attackers. Besides locking down the code, Microsoft has implemented
additional security features, including the following:
• A more comprehensive firewall
• User Account Protection
• Windows Defender
The Windows firewall monitors traffic into and out of the computer. This capability
was initially implemented in Windows XP with Service Pack 2. With Windows 7, the
firewall could be configured by group policy on computers that were members of a
Windows domain. This meant that a server manager could configure a group policy on a
Windows Server 2008 domain controller to ensure that all domain members had consistent
firewall and security settings. When settings are configured by group policy, users are
prevented from making any changes to those settings. Having consistent firewall settings is
vital for an organization because the network is only as secure as the least secure client.
In addition, a policy could be configured to enforce connection security rules
between clients and servers or between servers. Connection security rules can ensure that
communication sessions are authenticated and encrypted using the IP Security (IPsec)
protocol. IPsec is a set of secure communications protocols that provide authentication,
confidentiality, and integrity for data transfers between two network devices, including
clients, servers, and routers. IPsec is supported by most modern operating systems.
User Account Protection (UAP) was introduced in Windows Vista and is intended to
make user accounts more secure. UAP warns users when applications or Windows tools
are going to make changes to critical system settings. Some users log on to their computers
using an account that has administrator permissions. Because this type of account can
make significant changes to the operating system, there is a risk in running all applications
with administrator permissions in effect. UAP limits the permissions given to applications
so that system-wide changes are not made inadvertently or through malicious software.
Users that have administrator privileges can allow the application to make the change,
whereas other user accounts must enter administrator credentials to allow the change.
Windows 7 shipped with Windows Defender, although users could download and
install it on Windows XP. The OS also contained antimalware software that protects the
system from viruses, spyware, worms, and other harmful software.
Windows 7 also included what Microsoft calls Windows Service Hardening.
One common avenue for attackers is through an open service, such as through FTP.
Windows Service Hardening (WSH) restricts a service from performing activities in
critical OS structures that could harm the operating system. This feature limits the
damage that malware can do to a service it compromises.
Windows Server 2008
Windows Server 2008 was released by Microsoft in February 2008, and Windows Server
2008 R2 was released in October 2009. It was available in versions similar to those for
Windows Server 2003. Windows Server 2008 and Windows Vista shared the same code
base and thus had the same new features, as did Windows Server 2008 R2 and Windows 7.
Copyright 2021 Cengage Learning. All Rights Reserved. May not be copied, scanned, or duplicated, in whole or in part. WCN 02-200-203
Copyright 2021 Cengage Learning. All Rights Reserved. May not be copied, scanned, or duplicated, in whole or in part. Due to electronic rights, some third party content may be suppressed from the eBook and/or eChapter(s).
Editorial review has deemed that any suppressed content does not materially affect the overall learning experience. Cengage Learning reserves the right to remove additional content at any time if subsequent rights restrictions require it.
Module 2
Modern Client and Server Operating Systems
71
Compared with its predecessors, Windows Server 2008 and Windows Server 2008
R2 included some new and enhanced features, all of which were carried over into future
server OSs:
•
•
•
•
•
•
•
Read-only domain controller
Failover and load-balancing clusters
Hyper-V
Self-healing NTFS
Server Core
PowerShell
Server Manager
Read-Only Domain Controller
With Windows Server 2008, a read-only domain controller (RODC) was implemented.
An RODC provides all the benefits of a regular domain controller except that changes
to the domain cannot be initiated on the RODC. Changes must first be written to a
regular domain controller, and those changes are then replicated to the RODC. This
option is great for servers in locations that do not have the desired security for a domain
controller, such as branch offices. An RODC can authenticate users just like a regular
domain controller, but hackers cannot make changes at remote locations that would then
be replicated to the main domain controller at the corporate headquarters. In addition,
RODCs limit the amount of sensitive information stored on the server, such as user
passwords.
Failover and Load-Balancing Clusters
A failover cluster is a server OS feature in which two or more servers are tightly
linked; one server is the active server and the others are considered standby servers. The
active server provides services to network clients while the standby servers monitor the
availability of the active server. If the active server fails, one of the standby servers begins
providing its network services. Failover clustering was enhanced significantly in Windows
Server 2008 Enterprise and Datacenter editions with the addition of a cluster validation
wizard. This wizard runs validation tests on the servers you are going to cluster. It tests
the software and hardware on each server and provides a report on whether the server,
network, and storage configuration will adequately support a failover cluster.
A network load-balancing (NLB) cluster is a server configuration in which server
clusters provide scalability and fault tolerance. To provide scalability, the servers in an
NLB cluster share the load of incoming requests for services based on rules defined by an
administrator. Fault tolerance is provided by the ability to remove a failed server from
the cluster and replace it with another server; meanwhile, the other servers in the cluster
continue to provide services uninterrupted. NLB clusters are ideally suited to TCP/IPbased applications such as Web servers and streaming media servers where the data can
be easily replicated among participating servers and is not changed by users. An NLB is
not advisable if the data requires exclusive access, such as with database, file, print, and
email applications. Failover clusters are a better fit for those types of applications.
Copyright 2021 Cengage Learning. All Rights Reserved. May not be copied, scanned, or duplicated, in whole or in part. WCN 02-200-203
Copyright 2021 Cengage Learning. All Rights Reserved. May not be copied, scanned, or duplicated, in whole or in part. Due to electronic rights, some third party content may be suppressed from the eBook and/or eChapter(s).
Editorial review has deemed that any suppressed content does not materially affect the overall learning experience. Cengage Learning reserves the right to remove additional content at any time if subsequent rights restrictions require it.
72
Module 2
Modern Client and Server Operating Systems
Hyper-V
Microsoft rolled out Hyper-V in Windows Server 2008; a standalone release of Hyper-V
Server is available. Hyper-V is a hypervisor service that allows Windows Server to host
multiple virtual machines. A hypervisor provides OS and application isolation and server
consolidation. For example, on a single physical server, you can run a virtual machine
(VM) that has Active Directory installed, and on another VM, you can run an SQL database
application. Because the VM’s memory and storage are isolated from one another, a problem
in one VM will not affect the other VM. Virtualization is covered in detail in Module 8.
Self-Healing NTFS
In the past, if you had problems with NTFS volumes on a disk, you used Chkdsk.exe to
fix the problems. This meant taking the volume offline to run the utility. With self-healing
NTFS, the utility runs in the background to correct hard disk problems. The availability of
the file system is far greater than with the previous way of using the Chkdsk.exe utility
because only the problem files are unavailable while the healing process does its job.
Server Core
Microsoft describes Server Core as being “designed for use in organizations that either
have many servers, some of which need only to perform dedicated tasks but with
outstanding stability, or in environments where high security requirements require a
minimal attack surface on the server.” Server Core is a bare-bones installation of Windows
Server with a limited GUI that is meant to reduce hacker attacks to the operating system.
Most server configuration tasks are performed using the command prompt, a PowerShell
prompt, or with remote administration tools. Server Core is an ideal installation option
for branch offices, remote locations, and office servers. In fact, it is the default installation
option with Windows Server 2016 and Windows Server 2019.
PowerShell
PowerShell is a powerful command-line interface and scripting language for performing
administrative tasks on a Windows computer. PowerShell enables you to configure
nearly all aspects of the operating system. PowerShell was introduced as a standard
component of Windows Server 2008 and has become the tool of choice for managing
and maintaining a Windows server. PowerShell uses commands called cmdlets that are in
the format verb-noun, such as Get-Help or Set-User. Cmdlets are often combined to create
powerful scripts for performing complex tasks on a Windows computer.
Server Manager
Server Manager combines and replaces the Manage Your Server, Configure Your Server,
and Security Configuration wizards found in Windows Server 2003. It centralizes these
features and provides one location to set up, deploy, and manage servers; add server roles;
and check the status of servers. Figure 2-6 shows Server Manager on Windows Server 2008.
Windows Server 2008 R2 was the first Windows operating system to support only
64-bit systems. Compared to the original release of Windows Server 2008, improvements
Copyright 2021 Cengage Learning. All Rights Reserved. May not be copied, scanned, or duplicated, in whole or in part. WCN 02-200-203
Copyright 2021 Cengage Learning. All Rights Reserved. May not be copied, scanned, or duplicated, in whole or in part. Due to electronic rights, some third party content may be suppressed from the eBook and/or eChapter(s).
Editorial review has deemed that any suppressed content does not materially affect the overall learning experience. Cengage Learning reserves the right to remove additional content at any time if subsequent rights restrictions require it.
Module 2
Modern Client and Server Operating Systems
73
Figure 2-6 Windows Server 2008 Server Manager
were made in scalability, reliability, and virtualization. It shared the same code base
with Windows 7 and provided enhancements in group policy that worked only
with Windows 7 clients, making Windows Server 2008 R2 and Windows 7 an ideal
combination of server and client platforms, respectively.
Windows 8/8.1
Windows 8 was released in October 2012 and was intended to unify the operating system
user interface and code base to work on mobile touch-centric devices as well as traditional
desktops. Just a year later, in October 2013, Microsoft released Windows 8.1 to correct
for some egregious miscalculations, not the least of which was the abandonment of the
beloved Start button. The touch-centric interface of Windows 8 was not well received,
particularly because so few Windows mobile devices were in use and very few people had
a touch screen as their desktop or laptop monitor. The mouse and keyboard were still the
input devices of choice on the vast majority of Windows systems.
Despite the shortcomings of the user interface, Windows 8 and its immediate
successor, Windows 8.1, made a number of improvements over Windows 7 under the
hood, most of which would carry forward to the better-received Windows 10. Some of
the new and improved features included the following:
•
•
•
•
User interface changes
Storage enhancements
Security enhancements
Client Hyper-V
Copyright 2021 Cengage Learning. All Rights Reserved. May not be copied, scanned, or duplicated, in whole or in part. WCN 02-200-203
Copyright 2021 Cengage Learning. All Rights Reserved. May not be copied, scanned, or duplicated, in whole or in part. Due to electronic rights, some third party content may be suppressed from the eBook and/or eChapter(s).
Editorial review has deemed that any suppressed content does not materially affect the overall learning experience. Cengage Learning reserves the right to remove additional content at any time if subsequent rights restrictions require it.
74
Module 2
Modern Client and Server Operating Systems
User Interface Changes in Windows 8
While the user interface was the primary knock on Windows 8, there were some
notable and well-received changes. Windows Explorer was renamed File Explorer and
got a ribbon-style interface to replace the traditional command bar. Task Manager got a
facelift, making it easier to see what processes are running and what resources are being
used. Also, a new touch-optimized Settings app provided access to common PC settings
without making users wade through all of the options in Control Panel (although the full
Control Panel remains). While the Start button was missing from Windows 8, Microsoft
brought it back in Windows 8.1, with some improvements. In Windows 8.1, clicking the
Start button opens the Start screen, but right-clicking it gives administrators and power
users quick access to frequently used administrative tools such as Programs and Features,
Power Options, Event Viewer, System, Device Manager, Network Connections, Disk
Management, and Computer Management (see Figure 2-7).
Storage Enhancements
Windows 8 introduced Storage Spaces, a storage management and configuration tool
that allows users (and server administrators on Windows Server) to manage disks of
different sizes and interfaces (including external disks) as a single pool of storage, creating
Figure 2-7 The Windows 8.1 Start button and rightclick menu
Copyright 2021 Cengage Learning. All Rights Reserved. May not be copied, scanned, or duplicated, in whole or in part. WCN 02-200-203
Copyright 2021 Cengage Learning. All Rights Reserved. May not be copied, scanned, or duplicated, in whole or in part. Due to electronic rights, some third party content may be suppressed from the eBook and/or eChapter(s).
Editorial review has deemed that any suppressed content does not materially affect the overall learning experience. Cengage Learning reserves the right to remove additional content at any time if subsequent rights restrictions require it.
Module 2
Modern Client and Server Operating Systems
75
virtual disks and virtual volumes from the storage pool as necessary. Another nice feature
added in Windows 8/8.1 is the ability to mount CD and DVD images with a simple
double-click on an ISO file. After double-clicking (or right-clicking and clicking Mount),
a new drive letter is created, and the ISO file is opened in a File Explorer window. This
feature allows you to explore the contents of a DVD image without burning it to a disk. In
a similar fashion, you can mount virtual disks if they are in the Microsoft VHD or VHDX
format used by Hyper-V and Storage Spaces. Mounted virtual disks can then be used as if
they were a physical disk attached to the system with a drive letter assigned. Storage and
storage devices are discussed in more detail in Module 7.
Security Enhancements
Windows 8/8.1 added the option to sign in with a Microsoft online account rather than
using a local user account and password. In addition, you can sign in using a PIN or a
picture password instead of a traditional password. To use a picture password, you choose
a picture and then use a touch screen to create a combination of lines, circles, and taps.
To use the picture password when you sign in, you repeat the pattern you created on
the displayed picture. Windows 8/8.1 also offered a variety of controls to allow parents
to monitor their children’s activities. And, if your system started acting up, new recovery
options allowed you to refresh your PC without losing any files or to reset the machine to
factory settings and completely start over.
Client Hyper-V
Microsoft brought the success of Hyper-V on Windows Server OSs to its client line of
OSs starting in Windows 8. Client Hyper-V uses the same virtualization technology that
is found on Windows Server, allowing you to run multiple OSs on a single physical
computer. This feature allows you to upgrade to the latest Windows version and still be
able to run older versions of Windows in a virtual machine. For example, if you have an
application designed for Windows XP, Windows Vista, or even earlier versions that will
not run in Windows 8 and later versions, you can run the application in a virtual machine
with the required guest OS installed.
Windows Server 2012
Windows Server 2012 and its immediate successor, Windows Server 2012 R2, is
Microsoft’s deep dive into the private cloud. This new version is chock-full of new tools
and features designed to help server administrators increase the availability of network
services and limit security risks. Microsoft has also emphasized features that help
datacenter operators deploy and manage a private cloud. Windows Server 2012 comes in
two primary editions and two special editions. Standard and Datacenter editions return
from Windows Server 2008, but there is no longer an Enterprise edition. Standard Edition
is suitable for most mid-sized to large companies, while Datacenter Edition is designed
for organizations that rely heavily on Hyper-V virtualization. The two special editions
are Essentials and Foundation. Essentials is aimed at small businesses with 25 or fewer
users. It supports most of the roles and features in Standard and Datacenter editions,
Copyright 2021 Cengage Learning. All Rights Reserved. May not be copied, scanned, or duplicated, in whole or in part. WCN 02-200-203
Copyright 2021 Cengage Learning. All Rights Reserved. May not be copied, scanned, or duplicated, in whole or in part. Due to electronic rights, some third party content may be suppressed from the eBook and/or eChapter(s).
Editorial review has deemed that any suppressed content does not materially affect the overall learning experience. Cengage Learning reserves the right to remove additional content at any time if subsequent rights restrictions require it.
76
Module 2
Modern Client and Server Operating Systems
but some roles have restrictions or limited functions. Essentials Edition is automatically
configured as a root domain controller, which is the first domain controller installed in
an Active Directory forest. Foundation Edition, the entry-level Windows Server 2012
edition, is suitable for small businesses that need to purchase a complete server solution
for file and printer sharing, centralized control over user accounts and network resources,
and common services used in most networks, such as Web services, DNS, and DHCP.
Foundation Edition is available only as an OEM version installed on a server by the
manufacturer, and supports only 15 users. The features already discussed in the Windows
8/8.1 section are present in Windows Server 2012, with the exception of some of the
user-specific features. Windows Server 2012 maintains all the core technologies used in
Windows Server 2008, including Server Manager, NTFS, Active Directory, Windows file
and printer sharing, and networking features, although many of these technologies later
received enhancements, as discussed in the following sections.
Note
Most of the features discussed in the following sections apply to both Windows Server 2012
and Windows Server 2012 R2 unless otherwise noted.
Server Manager
Server Manager was updated to allow administrators to manage all the servers in the
network from a single management console. The left pane of Server Manager displays
the major views: Dashboard, Local Server, and All Servers. You use the Local Server view
to manage just the server where you’re running Server Manager, and you use the All
Servers view to manage aspects of all servers. To add servers you want to manage, rightclick All Servers and then click Add Servers or use the Manage menu. When you click All
Servers in the left pane, you see a list of servers you can manage in the right pane (see
Figure 2-8).
NTFS
NTFS was a file system introduced in Windows NT in the early 1990s. Although it has
been updated throughout the years, NTFS has remained a reliable, flexible, and scalable
file system. One of the most noticeable improvements of NTFS versus its predecessor,
FAT32, is file and folder permissions. Since its debut in Windows NT, NTFS has added
many new features, including disk quotas, built-in file compression and encryption,
BitLocker drive encryption, and a host of performance and reliability improvements.
Active Directory
Active Directory is the foundation of a Windows network environment. This directory
service enables administrators to create and manage users and groups, set networkwide user and computer policies, manage security, and organize network resources.
Copyright 2021 Cengage Learning. All Rights Reserved. May not be copied, scanned, or duplicated, in whole or in part. WCN 02-200-203
Copyright 2021 Cengage Learning. All Rights Reserved. May not be copied, scanned, or duplicated, in whole or in part. Due to electronic rights, some third party content may be suppressed from the eBook and/or eChapter(s).
Editorial review has deemed that any suppressed content does not materially affect the overall learning experience. Cengage Learning reserves the right to remove additional content at any time if subsequent rights restrictions require it.
Module 2
Modern Client and Server Operating Systems
77
Figure 2-8 Server Manager in Windows Server 2012 R2
With Active Directory, you transform a limited, non-scalable workgroup network into a
Windows domain with nearly unlimited scalability. Windows Server 2012 continues to
add features to Active Directory, including an easy-to-use Recycle Bin to restore deleted
objects and a user interface to create password policies that can be applied to individual
users and groups.
New Features in Windows Server 2012
Microsoft added several new features and improved a host of existing features to make
Windows Server 2012 and its immediate successor, Windows Server 2012 R2, a secure,
highly available, enterprise-class server OS. Microsoft’s emphasis on the private cloud was
clear, with several features focused on this burgeoning sector of IT. Some of the new and
improved features are discussed briefly in the following list and covered in more detail in
later modules.
• Server Core—Server Core has no taskbar or Start screen, just a command prompt
window on a black background. Its use might not be obvious, but Server Core
has quite a bit going on under the hood. Server Core’s lightweight interface hides
powerful server capabilities that aren’t encumbered by a resource-intensive GUI.
A fresh installation of Server Core uses a little more than 5 GB of disk space,
Copyright 2021 Cengage Learning. All Rights Reserved. May not be copied, scanned, or duplicated, in whole or in part. WCN 02-200-203
Copyright 2021 Cengage Learning. All Rights Reserved. May not be copied, scanned, or duplicated, in whole or in part. Due to electronic rights, some third party content may be suppressed from the eBook and/or eChapter(s).
Editorial review has deemed that any suppressed content does not materially affect the overall learning experience. Cengage Learning reserves the right to remove additional content at any time if subsequent rights restrictions require it.
78
Module 2
•
•
•
•
•
•
Modern Client and Server Operating Systems
compared with more than 9 GB for a fresh installation of Windows Server 2012
with a GUI. A major enhancement made to Server Core in Windows Server 2012 is
the ability to switch between Server Core mode and GUI mode. In Windows Server
2008, you couldn’t switch modes after installing the OS in Server Core mode or
GUI mode.
Minimal server interface—The benefits of Server Core mode are substantial, but some
people just can’t live without being able to point and click. Microsoft recognized
this fact and found a happy medium between Server Core mode and the full GUI:
Minimal Server Interface (also called MinShell). Minimal Server Interface allows
users to perform most local management tasks with a GUI tool but lacks many
aspects of the full user interface.
Hyper-V 3.0—Hyper-V is the Windows Server virtualization environment introduced
in Windows Server 2008. Although it’s not new, the enhancements in Hyper-V
version 3.0 make Windows Server a leader in virtualization software. Hyper-V
3.0 is a major component of Microsoft’s private cloud initiative and includes these
new features: multiple concurrent live migrations, Hyper-V Replica, support for up
to 32 virtual processors, virtual machines with up to 32 GB of RAM, and several
additional performance and reliability enhancements.
PowerShell 4.0—PowerShell is a command-line interactive scripting environment
that provides the commands for almost any management task in a Windows
Server 2012 environment. It can be used much like a command prompt, where
you enter one command at a time and view the results, or as a powerful scripting
engine that enables you to create and save a series of commands for performing
complex tasks. Although PowerShell 1.0 was introduced in 2006, it has been
substantially enhanced in Windows Server 2012 with more than 50 new cmdlets,
job scheduling, enhanced auto-completion, and improved performance.
Storage Spaces—As discussed in the sections on Windows 8, Storage Spaces provides
administrators with the ability to manage storage of different sizes and interfaces,
creating virtual disks that can be anything from a simple volume to a fault-tolerant
RAID 5.
Resilient File System—Resilient File System (ReFS) is a file system introduced
in Windows Server 2012 that’s intended for large data storage applications that
require a high degree of reliability. It’s largely backward-compatible with NTFS but
doesn’t support some features, such as file-based compression, disk quotas, and
Encrypting File System (EFS).
Dynamic Access Control—Dynamic Access Control (DAC) gives you fine-tuned
control over shared resources without some of the limitations of traditional file
permissions. DAC works alongside traditional permissions, giving administrators
more flexibility in assigning access to resources. Traditional permissions are based
on user and group accounts, and in a large network with hundreds or thousands
of users and resources, group-based permissions can be limiting and complex. DAC
allows files to be classified based on the data they contain and allows assignment of
Copyright 2021 Cengage Learning. All Rights Reserved. May not be copied, scanned, or duplicated, in whole or in part. WCN 02-200-203
Copyright 2021 Cengage Learning. All Rights Reserved. May not be copied, scanned, or duplicated, in whole or in part. Due to electronic rights, some third party content may be suppressed from the eBook and/or eChapter(s).
Editorial review has deemed that any suppressed content does not materially affect the overall learning experience. Cengage Learning reserves the right to remove additional content at any time if subsequent rights restrictions require it.
Module 2
Modern Client and Server Operating Systems
79
permissions by user attributes rather than group memberships. As a simple example,
a folder can be classified as belonging to the Accounting Department, making access
available only to users whose Department attribute equals Accounting, or the folder
can be classified as highly sensitive so that its contents are encrypted automatically,
relieving an administrator from having to encrypt it manually.
From the Trenches . . .
The Computer Networking Technology department at a college runs its own network,
including routers, switches, and Windows servers. The servers used hardware RAID controllers
for fault-tolerant disk storage. However, every time the OS was updated or a disk needed to be
replaced, the RAID controllers seemed to have problems. For example, when the servers were
upgraded from Windows Server 2008 R2 to Windows Server 2012, the drivers for the RAID
controllers weren’t available. The department turned to Storage Spaces, the new feature in
Windows Server 2012, so that standard disk controllers could be used while maintaining fault
tolerance with virtual RAID disks. Now, disk space can be expanded simply by adding a new
disk without the need to worry about compatibility with the existing disks. In addition, there is
no further need to be concerned about updated drivers for finicky RAID controllers.
Current Microsoft Operating Systems
You’ve just covered almost 35 years of Microsoft operating systems, bringing you to
Windows 10, Windows Server 2016, and Windows Server 2019. Keep in mind that the
sections in this module so far have not simply been a walk through history. Many of the
features and technologies introduced in those earlier versions of Windows and even DOS
have endured, and are part of the current crop of client and server OSs from Microsoft. In
this section we examine Windows 10, Windows Server 2016, and Windows Server 2019.
Windows 10
Windows 10 is the current release of the client version of Windows, and some say it may
be the last numbered release of Windows, with enhancements coming as regular feature
updates automatically when they are released. Windows 10 was released in July 2015 and
remains the current client OS as of early 2020. What happened to Windows 9? Microsoft
decided to forego it and leap directly from Windows 8.1 to Windows 10. The official
explanation is that the new Windows was too big a leap forward to advance just one
version number, but some suspect it was a way for Microsoft to distance itself from what
is considered a poor showing with Windows 8. In fact, Microsoft offered a free upgrade to
Windows 10 during its first year of availability to anyone who possessed a valid license for
Windows 7 or Windows 8/8.1.
Copyright 2021 Cengage Learning. All Rights Reserved. May not be copied, scanned, or duplicated, in whole or in part. WCN 02-200-203
Copyright 2021 Cengage Learning. All Rights Reserved. May not be copied, scanned, or duplicated, in whole or in part. Due to electronic rights, some third party content may be suppressed from the eBook and/or eChapter(s).
Editorial review has deemed that any suppressed content does not materially affect the overall learning experience. Cengage Learning reserves the right to remove additional content at any time if subsequent rights restrictions require it.
80
Module 2
Modern Client and Server Operating Systems
Windows 10 builds on the successful features of Windows 8/8.1, discards some of the
less successful, and brings back some popular Windows 7 features that had been left out
of Windows 8. Some of the key features of Windows 10 include the following:
• Feature releases—As mentioned, rather than release a new OS version number, such as
Windows 11, Microsoft has been sticking with Windows 10 for the primary name of its
client OS. Feature releases come about twice per year and are numbered based on the
year and month of their announcement. For example, the first version of Windows 10
is officially called Windows 10 v1507 because it was announced in the seventh month
of 2015. The current version is v1909, as of the writing of this module. Note that the
feature releases are often not available for installation until a couple of months after
they are announced, so the v1909 update became available in November 2019.
• Virtual desktops—A feature long available on Linux desktop managers, virtual
desktops let users create multiple desktops and switch between them to access
application windows that are open in each desktop. To create a new desktop, click
the Task View icon on the taskbar, and click “+ New desktop” or the plus sign that
appears on the upper-left side of the screen. Alternatively, press Windows+Ctrl+D
to create a new desktop and switch to it. To move an open application window
to a different desktop, click the Task View icon, right-click the window you want
to move, click Move to, and select the desktop you want (see Figure 2-9). In the
Figure 2-9 Windows 10 virtual desktops
Copyright 2021 Cengage Learning. All Rights Reserved. May not be copied, scanned, or duplicated, in whole or in part. WCN 02-200-203
Copyright 2021 Cengage Learning. All Rights Reserved. May not be copied, scanned, or duplicated, in whole or in part. Due to electronic rights, some third party content may be suppressed from the eBook and/or eChapter(s).
Editorial review has deemed that any suppressed content does not materially affect the overall learning experience. Cengage Learning reserves the right to remove additional content at any time if subsequent rights restrictions require it.
Module 2
Modern Client and Server Operating Systems
81
figure, you see the Task View icon to the right of the Search bar on the taskbar, and
you can see two desktops. The window with Microsoft Edge is about to be moved
to Desktop 2. To move between desktops, simply click the Task View icon and then
click the desktop you want to use. Alternatively, press Windows+Ctrl+Left Arrow
to switch to the desktop on the left or Windows+Ctrl+Right Arrow to switch to the
desktop on the right. In Windows 10 v1803, a timeline feature was added to virtual
desktops that allowed you to see a history of your opened files and applications.
In summary, virtual desktops help you organize your workspace and easily switch
between sets of applications you are working on, making multitasking more
efficient.
• Return of the Start button—The Start button returned with Windows 10 as a hybrid
between the Windows 7 Start button and the Windows 8 Start screen. There are
three columns; the leftmost column has shortcuts to your account, documents,
pictures, and settings, as well as a power button for log-off/shutdown options. The
middle pane lists the applications installed on your computer, while the right pane
looks like a scaled-down version of the Start screen from Windows 8, with live tiles
pointing to apps you can run (see Figure 2-10). For IT pros and power users, the
right-click functionality of the Start button added with Windows 8.1 remains.
• Microsoft Edge Web browser—Microsoft started from scratch to come up with
Microsoft Edge, an eventual replacement for Internet Explorer. Edge is a slimmeddown Web browser built around standards such as HTML5, but it doesn’t support
Figure 2-10 Windows 10 Start button
Copyright 2021 Cengage Learning. All Rights Reserved. May not be copied, scanned, or duplicated, in whole or in part. WCN 02-200-203
Copyright 2021 Cengage Learning. All Rights Reserved. May not be copied, scanned, or duplicated, in whole or in part. Due to electronic rights, some third party content may be suppressed from the eBook and/or eChapter(s).
Editorial review has deemed that any suppressed content does not materially affect the overall learning experience. Cengage Learning reserves the right to remove additional content at any time if subsequent rights restrictions require it.
82
Module 2
•
•
•
•
•
Modern Client and Server Operating Systems
browser extensions or ActiveX controls, so you can’t get rid of Internet Explorer
right away if you need those capabilities. However, it does have a built-in PDF
reader and Adobe Flash Player. It integrates nicely with Microsoft’s new digital
assistant, Cortana (discussed next), has a reading mode, and supports annotations
directly on Web pages that can be stored and shared in the cloud.
Cortana digital assistant—If you have ever used an iPhone or iPad to talk to Siri,
or said “Okay Google” into your Android phone, you have some ideas of what
Cortana is all about. In order to use Cortana on your computer, you must be signed
in with a Microsoft online account. To access Cortana, click in the search bar next
to the Start button. With Cortana, you can use voice commands to ask questions,
open applications, set reminders and appointments, and so forth. Windows 10
v1903 separated Cortana from the search bar; now there is a circular button next to
the search bar that you press to activate Cortana.
Quick access—File Explorer adds a feature called Quick access that lets you pin any
folder or search result to the Quick access section in the left pane of File Explorer.
Universal application architecture—The Metro-style apps that Microsoft first
released with Windows 8 are designed to run across Windows 10 desktops,
tablets, smartphones, and other portable devices—even Xbox One. Windows 10
automatically recognizes whether you are on a device with a touch screen and
selects between a mouse-oriented interface and a touch screen interface.
Sign-in options—A sign-in feature called Windows Hello allows you to expand
your sign-in options. Aside from using a password or PIN, you can now sign in to
your device using your facial features or fingerprint if your hardware supports it.
To use the facial recognition option, you’ll need a compatible camera; a regular
Webcam won’t work unless it has been certified to work with Windows Hello. For
fingerprint sign-in, you’ll need a compatible fingerprint scanner, which you can
buy as a USB device for as little as $15.
Windows Sandbox—First available in Windows 10 v1903, Windows Sandbox
provides a temporary Windows desktop environment that is isolated from your
main Windows 10 installation, allowing you to run untrusted or experimental
applications without disturbing the host Windows 10 OS. The sandbox provides
similar advantages to a virtual machine, but uses fewer resources than a full-blown
hypervisor and VM on Windows 10. Windows Sandbox must be installed using the
Windows Features Control Panel applet, and it requires at least 4 GB of RAM and
two processor cores on the host machine. See Module 8 for more on virtualization
and Windows Sandbox.
Since its initial release in July 2015, Windows 10 has had eight feature releases
as of the v1909 release. Many updates have been incremental, with minor changes to
the user interface, increased security, Cortana improvements, and general productivity,
management, and entertainment enhancements. For a comprehensive list of Windows 10
updates since Windows 10 v1703, see www.computerworld.com/article/3199077/windows-10a-guide-to-the-updates.html.
Copyright 2021 Cengage Learning. All Rights Reserved. May not be copied, scanned, or duplicated, in whole or in part. WCN 02-200-203
Copyright 2021 Cengage Learning. All Rights Reserved. May not be copied, scanned, or duplicated, in whole or in part. Due to electronic rights, some third party content may be suppressed from the eBook and/or eChapter(s).
Editorial review has deemed that any suppressed content does not materially affect the overall learning experience. Cengage Learning reserves the right to remove additional content at any time if subsequent rights restrictions require it.
Module 2
Modern Client and Server Operating Systems
83
Windows Server 2016
Windows Server 2016 comes with the Windows 10 user interface and builds upon
features found in Windows Server 2012. Here are a few of the highlights you can find in
Windows Server 2016, which was released in the fall of 2016:
• Hyper-V—A host of improvements to Hyper-V are included in the new Windows
Server 2016, including nested virtualization (the ability to run a virtual machine
in a virtual machine), Linux Secure Boot, production checkpoints, “hot add and
remove” for memory and network adapters, and many more.
• Nano Server—Nano Server is a new installation option for Windows Server 2016.
It goes beyond Server Core, with an even smaller footprint, and doesn’t support a
local logon—all management tasks are done remotely. Nano Server is designed for
single-task servers running in a virtual environment. While the original release of
Nano Server allowed you to install it in a Hyper-V virtual machine or even on a
physical server, Nano Server can only be run in a Windows container starting with
Windows Server version 1709.
• Windows Containers—Windows Server 2016 expands its virtualization options
with Windows Server Containers and Hyper-V Containers. Containers allow
you to run applications that are isolated from one another, improving reliability.
Windows Server Containers provide a moderate level of isolation while sharing
various system libraries and the host kernel, and Hyper-V Containers give you
a virtual-machine level of isolation without the resource overhead of an actual
virtual machine.
Windows Server 2019
Windows Server 2019 is the most current Windows Server version as of this writing. It
builds on the strengths of Windows Server 2016 and focuses on hybrid cloud datacenters,
security, and hyper-converged infrastructures. A hyper-converged infrastructure (HCI)
is a computing model in which virtualization goes beyond virtual machines and extends
to virtual storage networks and virtualized networking. HCI provides administrators with
tools to better manage computing, storage, and network assets because these components
are software-defined rather than defined by physical hardware. Some of the new features
in Windows Server 2019 include the following:
• Windows Admin Center—With the emphasis on HCI and the cloud in Windows
Server 2019, Microsoft introduced the Windows Admin Center (WAC) to help
administrators manage the environment. Windows Admin Center (see Figure 2-11)
is a browser-based management console designed to manage servers, clusters,
Windows 10 clients, and the entire HCI it all runs on. With tight integration using
Microsoft’s cloud offering, Microsoft Azure, managing a hybrid cloud infrastructure
is much more convenient with WAC. The Windows Admin Center can be
downloaded and installed on Windows Server 2019, Windows 10, and earlier
versions of Windows.
Copyright 2021 Cengage Learning. All Rights Reserved. May not be copied, scanned, or duplicated, in whole or in part. WCN 02-200-203
Copyright 2021 Cengage Learning. All Rights Reserved. May not be copied, scanned, or duplicated, in whole or in part. Due to electronic rights, some third party content may be suppressed from the eBook and/or eChapter(s).
Editorial review has deemed that any suppressed content does not materially affect the overall learning experience. Cengage Learning reserves the right to remove additional content at any time if subsequent rights restrictions require it.
84
Module 2
Modern Client and Server Operating Systems
Figure 2-11 Windows Admin Center
• Windows Defender ATP—Windows Defender Advanced Threat Protection (ATP) adds
Exploit Guard, an intrusion prevention feature that can lock down a server when
various attacks are detected and send an alert to an administrator.
• Server Core and container improvements—Windows Server 2019 continues the trend
toward providing smaller, more efficient computing options with a leaner Server
Core image and smaller, more efficient containers.
• Better Linux options—While Windows Server 2016 supported Linux VMs in Hyper-V
and has long supported the native Linux network file system (NFS), Windows
Server 2019 dives headlong into the Linux world with Windows Subsystem for
Linux. With deeper Linux VM network integration, native Linux file system
security controls, and support for encrypted Linux VMs, administrators can work
with both operating systems more seamlessly.
Now that you have a solid background in Microsoft operating systems past and
present, it’s time to turn our attention to Linux and Mac OSs.
UNIX and UNIX-Like Operating Systems
The UNIX operating system comes in many different formats. Of all the operating systems
covered in this book, it is the oldest, most diverse, and most complex. The reason for this
diversity and complexity is that one manufacturer does not have the exclusive license for
UNIX. After UNIX was developed at AT&T, the company never formally licensed the kernel
to prevent others from using it and implementing their own specialized utilities. AT&T
used the operating system within the company and made the source code available outside
the company. The end result is that many UNIX versions have many diverse utilities.
Versions of UNIX today adhere to one of the two main design standards: the Berkeley
Software Distribution (BSD) standard or the System V Release 4 (SVR4) standard. Examples
Copyright 2021 Cengage Learning. All Rights Reserved. May not be copied, scanned, or duplicated, in whole or in part. WCN 02-200-203
Copyright 2021 Cengage Learning. All Rights Reserved. May not be copied, scanned, or duplicated, in whole or in part. Due to electronic rights, some third party content may be suppressed from the eBook and/or eChapter(s).
Editorial review has deemed that any suppressed content does not materially affect the overall learning experience. Cengage Learning reserves the right to remove additional content at any time if subsequent rights restrictions require it.
Module 2
Modern Client and Server Operating Systems
85
of BSD-style UNIX include the freely available NetBSD and FreeBSD operating systems,
as well as the commercially available BSDi UNIX. SVR4 versions include freely available
versions of Linux and commercial versions such as Oracle (formerly Sun Microsystems)
Solaris and SCO UNIX. All UNIX systems include security features. Table 2-2 lists several
versions of UNIX and Linux-based OSs, along with their manufacturer and origin. The table
also includes Web addresses to check for additional information.
Table 2-2
UNIX and Linux-based OSs
Version
Manufacturer/Source
Origin
AIX
IBM
A combination of SVR4 www.ibm.com/itand BSD
infrastructure/power/os/aix
Web Address
Debian
Debian
BSD
www.debian.org
Fedora
Fedora (supported by
Red Hat)
SVR4
https://getfedora.org
FreeBSD
The FreeBSD Project
BSD
www.freebsd.org
HURD
GNU
BSD
www.gnu.org/software/hurd/
hurd.html
macOS
Apple Computer
BSD (Darwin UNIX)
www.apple.com/mac/
NetBSD
The NetBSD Project
BSD
www.netbsd.org
OpenBSD
The OpenBSD Project
BSD
www.openbsd.org
Red Hat Linux Red Hat
SVR4
www.redhat.com
Solaris
Oracle
BSD
www.oracle.com/
solaris/solaris10
openSUSE
MicroFocus
SVR4
www.suse.com
Kali Linux
Kali
BSD
www.kali.org
Ubuntu
Canonical
BSD
www.ubuntu.com
Note
Due to the diverse nature of UNIX and Linux, with dozens of distributions and vendors, this
book won’t progress through their history of versions and features. Rather, the following
section provides an overview of Linux that applies to nearly all versions and distributions.
This book uses Linux for its UNIX examples; Linux is modeled after UNIX and shares
many of the same features and commands. Most of the general operating system features
discussed here apply to both Linux and UNIX, but for simplicity, we’ll refer to Linux. Most
Copyright 2021 Cengage Learning. All Rights Reserved. May not be copied, scanned, or duplicated, in whole or in part. WCN 02-200-203
Copyright 2021 Cengage Learning. All Rights Reserved. May not be copied, scanned, or duplicated, in whole or in part. Due to electronic rights, some third party content may be suppressed from the eBook and/or eChapter(s).
Editorial review has deemed that any suppressed content does not materially affect the overall learning experience. Cengage Learning reserves the right to remove additional content at any time if subsequent rights restrictions require it.
86
Module 2
Modern Client and Server Operating Systems
Linux versions are available free of charge, but some enhanced versions of Linux must be
purchased. Linux is considered “UNIX-like” based on standards that were developed after
UNIX came out. Linux runs on Intel-based and AMD-based processors as well as many
others, such as RISC-V-based processors and ARM processors. Linux is also at the heart of
many embedded and real-time systems.
A number of Linux versions are available worldwide. Red Hat Linux, Ubuntu, and
Debian are well known in the United States, but are also popular worldwide. OpenSUSE
Linux is another popular product, especially in Europe. The product comes in both a
professional and personal version. Kali Linux, based on Debian, is a favorite OS for
students of cybersecurity due to its wide collection of forensic and security tools.
Because Linux comes in such a wide variety of implementations, it runs on almost any
hardware. Linux versions are available for all hardware mentioned up to this point. For this
reason, it is hard to define exactly what specifications a platform should meet to run Linux.
Linux is a true multitasking, multiuser operating system. This means, as explained
before, that it can fully serve all the computing needs of multiple users running multiple
applications at the same time. Depending on the hardware, a single Linux computer can
support from one to several thousand users.
After startup, Linux typically presents you with a request for a login, or username,
followed by a request for a password. The username and password you provide determine
what privileges you will be granted on the system. When your identity has been verified,
you are presented with a shell—that is, the user interface. This is another point where
Linux is substantially different from most other operating systems: By default, most Linux
versions come with several different shells, and it is up to users to pick the shell they
want to use. Different shells provide different levels of functionality, but all of the shells
function much like a Windows command prompt, with a series of built-in commands and
the ability to call external commands and application programs simply by typing the
name of the command at the shell prompt. External commands are operating system or
application programs that are stored in a separate executable file on disk.
The most popular Linux shells are the Bourne shell (sh), its cousin the Bourne Again
shell (bash), and a version of the Bourne shell called the C shell (csh), in which some of
the commands are formatted to be similar to the C programming language. Overall, these
shells function in the same way: You get a prompt, you type commands, and they do
what you ask. When you are done with the shell, you can exit using the exit command.
Typically, this returns you to the login prompt. Try Hands-On Project 2-5 to determine
which Linux shell you are using.
Most versions of Linux can also provide you with a GUI. Many Linux distributions
use the X11 Window System, known commonly as X Window. X Window provides
basic window management, and most Linux GUIs use it as the underlying graphical
environment. However, what most people see when they use a Linux GUI is a desktop
manager such as GNOME or KDE, which works on top of X Window to provide a rich
desktop user interface. A unique feature of X Window is that it is network enabled.
Using an X terminal, it is possible to run X Window and all the application programs on
Copyright 2021 Cengage Learning. All Rights Reserved. May not be copied, scanned, or duplicated, in whole or in part. WCN 02-200-203
Copyright 2021 Cengage Learning. All Rights Reserved. May not be copied, scanned, or duplicated, in whole or in part. Due to electronic rights, some third party content may be suppressed from the eBook and/or eChapter(s).
Editorial review has deemed that any suppressed content does not materially affect the overall learning experience. Cengage Learning reserves the right to remove additional content at any time if subsequent rights restrictions require it.
Module 2
Modern Client and Server Operating Systems
87
a remote Linux computer, and to remotely interact with your applications. One Linux
system can support many X terminals and users. X Window, however, is an optional part
of many Linux versions. Figure 2-12 shows Fedora Linux running the GNOME desktop
manager. Just like Windows, the Linux GUI provides a command prompt window,
although in Linux it is called a terminal window. Figure 2-12 shows a terminal window
open on the upper-left part of the desktop.
Figure 2-12 The GNOME desktop in Fedora
All networking functions in Linux are based on the BSD networking model, which
provides support for Transmission Control Protocol/Internet Protocol (TCP/IP). Linux is
the most common OS used for Web servers, mail servers, and many other Internet-based
applications. While Windows OSs provide the same TCP/IP-based services as Linux, this
was not always the case, and Linux had a big head start as the OS of choice for Internet
applications. Even as Windows caught up, its early history with security vulnerabilities
caused many administrators to shy away from Windows as an Internet application server.
In addition to their roles as Internet servers, Linux computers are often used as
database or application servers. You will also find Linux computers used for computeraided design, programming, and industrial control applications.
One reason Linux is so popular with IT professionals and software developers is that an
extensive range of programming tools come preinstalled or are available as a free download.
For example, many Linux distributions come with Python, a powerful programming and
scripting language. Linux is also compatible with many popular databases, such as Oracle
and Informix. With the combined power of programming languages and databases, Linux
systems are frequently used for running business systems and software development.
Copyright 2021 Cengage Learning. All Rights Reserved. May not be copied, scanned, or duplicated, in whole or in part. WCN 02-200-203
Copyright 2021 Cengage Learning. All Rights Reserved. May not be copied, scanned, or duplicated, in whole or in part. Due to electronic rights, some third party content may be suppressed from the eBook and/or eChapter(s).
Editorial review has deemed that any suppressed content does not materially affect the overall learning experience. Cengage Learning reserves the right to remove additional content at any time if subsequent rights restrictions require it.
88
Module 2
Modern Client and Server Operating Systems
Mac OSs
Apple Computer has always had a unique approach to operating systems. Its Macintosh
line of personal computers revolutionized the world of operating systems with its allgraphical user interface and an all-graphical shell. Although there are differences between
Microsoft Windows and Mac OSs in the way they function, you will see many similarities
as well, which many observers would say is because Windows was designed to mimic the
look and feel of Mac OSs.
Note
In 2016, starting with Mac OS 10.12, Apple changed the name Mac OS X to macOS. Therefore,
for simplicity, this book will refer to macOS instead of Mac OS X except when referring to a
specific release of the OS.
MacOS is built on Darwin, an open-source, UNIX-like OS released by Apple in 2000.
The macOS 10.14 Mojave desktop is shown in Figure 2-13. Notice the open terminal
window in the middle-left part of the screen. The window title indicates it is running the
bash shell.
The hardware architecture of the original Mac OS is substantially different from
the architecture used on most other platforms, especially because many of the graphical
Figure 2-13 The macOS Mojave desktop
Source: Apple Inc.
Copyright 2021 Cengage Learning. All Rights Reserved. May not be copied, scanned, or duplicated, in whole or in part. WCN 02-200-203
Copyright 2021 Cengage Learning. All Rights Reserved. May not be copied, scanned, or duplicated, in whole or in part. Due to electronic rights, some third party content may be suppressed from the eBook and/or eChapter(s).
Editorial review has deemed that any suppressed content does not materially affect the overall learning experience. Cengage Learning reserves the right to remove additional content at any time if subsequent rights restrictions require it.
Module 2
Modern Client and Server Operating Systems
89
functions are included in the basic input/output system (BIOS) functions. Beginning with
System 7.1, Apple began using system enabler files that allowed the previous version of
the operating system to support new hardware. When the next version of the operating
system was released, support for the most recent Macs was included, so the enabler file
was no longer needed for that model. The hardware architecture needed to run a Mac OS
is very dependent on the version of the operating system. If you run version 7.0,
you could be using any Macintosh hardware architecture, except for the PowerPC
platform, which is supported as of version 7.5. If you are running the newest generation
of hardware (Intel-based), you are required to run macOS. Apple has always made
hardware and software that is closely interconnected, which results in strict requirements
when it comes to operating system/hardware coordination.
Note
One significant difference between Mac OSs and other operating systems covered in this
module is that only one company (Apple) makes hardware designed to run Mac OSs. Mac OSs
run on Intel processors, but the hardware is still Apple hardware. Several years back, Apple
licensed Power Computing, Motorola, and other companies to make Mac OS-compatible
hardware, but that is no longer the case. In short, using Apple software means using Apple
hardware, unless you want to spend a little time implementing hacks that allow Mac OSs to
run on standard PC hardware.
Versions of Mac OS prior to 8.0 were not multitasking; they were essentially taskswitching with the aid of a program called MultiFinder. In Mac OS 8.0 and newer
versions, multitasking is a standard feature of the operating system that is available to
all applications. When more than one application is active, the CPU resources are shared
among them.
Peer-to-peer networking has been a standard feature of Mac OSs since their
inception. Older versions used a protocol called AppleTalk, which originated in the
Macintosh world. AppleTalk remained compatible with Mac OS versions up through
Leopard (Mac OS X 10.5; Mojave, the current version as of this writing, is macOS
10.14), and could be networked with any Mac simply by plugging in a few cables and
configuring some software. Apple implemented LocalTalk networking hardware with
every Macintosh printer port, which provided a combined networking and serial solution
in one inexpensive interface. Through the use of optional clients, or through servers that
could provide AppleTalk-compatible services, many Macintoshes could also be networked
easily to other networks.
Mac OS was always meant to be a desktop operating system, and there are no
extended security features to keep users from getting access to files on local computers.
For networking, Mac OS allows the user to generate user profiles. A user can be given
Copyright 2021 Cengage Learning. All Rights Reserved. May not be copied, scanned, or duplicated, in whole or in part. WCN 02-200-203
Copyright 2021 Cengage Learning. All Rights Reserved. May not be copied, scanned, or duplicated, in whole or in part. Due to electronic rights, some third party content may be suppressed from the eBook and/or eChapter(s).
Editorial review has deemed that any suppressed content does not materially affect the overall learning experience. Cengage Learning reserves the right to remove additional content at any time if subsequent rights restrictions require it.
90
Module 2
Modern Client and Server Operating Systems
a username and a password. Based on this combination, a user may access some of the
resources made available on the network. Mac OS can use its networking features to
share printer and disk resources. In version 8.x and later versions, extensions let the
Macintosh share resources using protocols other than AppleTalk, including TCP/IP, which
enables greater flexibility in how Macs can be networked. Beginning with Mac OS X
version 10.6 (Snow Leopard), AppleTalk was no longer supported.
In this respect, macOS has been ahead of the industry. Because Apple has had tight
control over both the Macintosh hardware architecture and operating system, and
because it chose to actively enhance the audiovisual functions of both hardware and
software, the Mac and the Mac OS are favored by people in the graphics, sound, and
video fields. Macintosh computers are used in many different environments, especially
those that deal with the creative process. The Mac font management and ColorSync colormatching technologies have endeared it to graphic arts and prepress professionals, while
QuickTime has made the Mac popular for multimedia sound and video production. You
will also find many Macs in educational environments. The home computer market has a
substantial share of computers running Mac OSs. MacBook Air and MacBook Pro laptop
computers continue to be popular, even in organizations that have settled primarily on
the Windows-Intel platform.
Mac OS 9.x introduced features for better hardware and Internet access. For example,
version 9.1 introduced a Printer Sharing panel to manage and share a USB printer on
a network. There is a capability to connect to another computer over the Internet by
using the Point-to-Point Protocol (PPP), a network communications protocol designed
for remote communications. Mac OS 9.x added Personal Web Sharing for creating a Web
page that others can access over the Internet or through a private network. Also, Mac OS
9.x included a runtime execution tool for running Java applets from the Finder tool. The
Network Assist Client tool can be used by network administrators to control the computer.
Mac OS X and macOS
Mac OS X, where X means version 10, was a significant update because it sported the
“Aqua” interface, which is the basis for all successive Mac OS X and macOS releases. One
of the main changes for users of Mac OS 9.x and earlier versions is that some programs
and utilities were replaced. The Apple menu could no longer be customized as it was in
the past. New menu features included System Preferences, which is similar to the Control
Panel on Windows systems. System Preferences enable you to set functions such as the
time and date, display settings, startup functions, energy-saving functions, and network
functions. The Dock function can be customized through the System Preferences tool for
the applications you want to include. Through Dock, you can start multiple applications
and switch between them in a multitasking environment.
Out of the box, macOS is configured so that different users can access the operating
system in their own workspaces without affecting other users. If one user wants to log
out so that another user can access macOS, the first user can select the Log Out option
from the Apple menu instead of turning off the computer and then rebooting.
Copyright 2021 Cengage Learning. All Rights Reserved. May not be copied, scanned, or duplicated, in whole or in part. WCN 02-200-203
Copyright 2021 Cengage Learning. All Rights Reserved. May not be copied, scanned, or duplicated, in whole or in part. Due to electronic rights, some third party content may be suppressed from the eBook and/or eChapter(s).
Editorial review has deemed that any suppressed content does not materially affect the overall learning experience. Cengage Learning reserves the right to remove additional content at any time if subsequent rights restrictions require it.
Module 2
Modern Client and Server Operating Systems
91
Many windows in macOS can be customized so that their contents appear in
columns, similar to Windows-based systems. Also, the title bar in a window displays
buttons to close, minimize, or maximize that window. Throughout each window, the
icons have a modern look. Also, some windows have “drawers” that slide out like file
cabinet drawers to offer information.
Internet connectivity was enhanced in macOS through the Internet Connect tool,
which enables you to set up an Internet connection, configure a modem, and monitor
the status of a connection. Internet Connect was incorporated into the Network tool in
System Preferences as of Mac OS X 10.5 (Leopard). Internet applications include the
Mail application from Apple, which is used for email, and the Safari Web browser. Some
notable changes and enhancements of macOS that have occurred through the years
include the following:
• Mac OS X 10.6 Snow Leopard—This was the first version of Mac OS X that would
support only Intel-based processors. A download called Rosetta could be installed to
retain support for PowerPC applications.
• Mac OS X 10.7 Lion—With the success of the iPad and iOS, it was only natural for
Apple to incorporate some of the popular features found in iOS into Mac OS X.
Mac OS X Lion included Launchpad to easily browse installed applications, and the
use of multi-touch gestures was expanded for hardware that supported it. Mission
Control unified a number of utilities into a single interface.
• Mac OS X 10.8 Mountain Lion—The success of iOS on mobile devices continued
to color Mac OS X with support for iMessage, iWork, and iCloud, along with
Notification Center. In addition, all software updates were available only through
the App Store.
• Mac OS X 10.9 Mavericks—Running on Intel 64-bit processors, Mavericks was
a modest release with mostly minor feature and performance improvements,
including the Maps and iBooks applications. This was also the first departure from
using names of big cats for each Mac OS X release. Well-known California locations
would be used to name the next few OSs.
• Mac OS X 10.10 Yosemite—Yosemite gave Mac OS X a facelift, with a user interface
that was based on iOS 7, giving window edges a more flat appearance. Probably the
biggest new feature was Handoff, which allows users of iOS 8.1 and later mobile
devices to “hand off” work in progress (such as SMS messages, emails, and phone
calls) from their mobile device to their Mac.
• Mac OS X 10.11 El Capitan—El Capitan started shipping in September 2015. Most
would not call this a major release, but there were some improvements to features
and performance. A feature called Split View lets you work in two applications at
the same time, with each application snapped to opposite sides of the screen. The
Spotlight search app was updated, Pinned Sites lets you easily recall your favorite
Web sites, and some new swipe gestures were added to apps. Finally, El Capitan
introduced Metal for Mac, a set of 3D development tools for designing games and
other 3D apps.
Copyright 2021 Cengage Learning. All Rights Reserved. May not be copied, scanned, or duplicated, in whole or in part. WCN 02-200-203
Copyright 2021 Cengage Learning. All Rights Reserved. May not be copied, scanned, or duplicated, in whole or in part. Due to electronic rights, some third party content may be suppressed from the eBook and/or eChapter(s).
Editorial review has deemed that any suppressed content does not materially affect the overall learning experience. Cengage Learning reserves the right to remove additional content at any time if subsequent rights restrictions require it.
92
Module 2
Modern Client and Server Operating Systems
• macOS 10.12 Sierra and macOS 10.13 High Sierra—Sierra saw the introduction of
Siri, the voice-activated assistant similar to Google Assistant, Amazon’s Alexa, and
Microsoft’s Cortana. Along with Siri, a few minor updates were made to Photos,
Messages, and iTunes. Sierra also introduced Optimized Storage, which removes
files from your hard drive that you have saved in iCloud when your local storage
gets too full. High Sierra had few new features and was considered a refinement
update to fix problems and increase performance.
macOS 10.14 Mojave
Mojave was the current release of macOS when the writing of this book began, although
Catalina (10.15) was released in the fall of 2019. Mojave adds some user interface
enhancements, including Dark Mode (see Figure 2-14), which configures the desktop
and all open windows to use a dark color scheme. For those whose mood changes as the
day progresses, Mojave introduced Dynamic Desktop, which changes the desktop color
scheme from a dawn-inspired light blue to an evening dark blue.
Figure 2-14 The macOS Mojave desktop in Dark Mode
Source: Apple Inc.
For users who can’t get enough of their iPhone or iPad apps, Mojave introduces
Marzipan, an iOS software layer that allows iOS apps to run on your Mac. Marzipan is a
work in progress, as only four apps were supported when Mojave debuted: Home, News,
Stocks, and Voice Memos. However, Apple promises that more apps are to come.
Copyright 2021 Cengage Learning. All Rights Reserved. May not be copied, scanned, or duplicated, in whole or in part. WCN 02-200-203
Copyright 2021 Cengage Learning. All Rights Reserved. May not be copied, scanned, or duplicated, in whole or in part. Due to electronic rights, some third party content may be suppressed from the eBook and/or eChapter(s).
Editorial review has deemed that any suppressed content does not materially affect the overall learning experience. Cengage Learning reserves the right to remove additional content at any time if subsequent rights restrictions require it.
Module 2
Modern Client and Server Operating Systems
93
If your desktop holds a proliferation of folders and app icons, Mojave has a
solution for you in Desktop Stacks. Desktop Stacks allows you to right-click empty
space on the desktop (if you can find some) and then click Use Stacks. Your icons and
files will be grouped together, and you can further organize them by file type, tags,
and date.
Now that you understand the basics of the most common general-purpose OSs,
you can proceed to the next modules, which look at some more technical aspects
of hardware and OS components, including the CPU, file systems, storage, and I/O
devices.
Module Summary
• Microsoft operating systems have been
in use for almost 40 years, starting with
MS-DOS, moving to Windows 3 and
Windows NT, and progressing to modernday Windows 10 and Windows Server 2019.
• The Windows 95 GUI became the
foundation for the GUI used in all future
Windows versions. It also introduced
features that remain today, such as Plug
and Play, ActiveX, the registry, and
multitasking.
• Server operating systems have evolved to
allow clustering, virtual servers, self-healing
NTFS, Active Directory, extensive network
management features, and robust security.
• UNIX is the basis for the popular Linux
distributions; it has always been a true
multitasking, multiuser operating system.
Linux is a popular OS in the datacenter to
run Internet applications due to its robust
security model.
• MacOS is built on Darwin, an
open-source, UNIX-like OS released by
Apple in 2000. Throughout its history,
Mac’s OSs have been known for their
support of graphics, video, and sound
capabilities. The latest macOS release is
10.14 Mojave, but Catalina (10.15) was
released in the fall of 2019 after work
began on this book.
Key Terms
activation
Active Directory
ActiveX
antimalware software
Berkeley Software Distribution (BSD)
Component Object Model (COM)
connection security rules
Distributed File System (DFS)
domain
driver signing
Dynamic Access Control (DAC)
external commands
Copyright 2021 Cengage Learning. All Rights Reserved. May not be copied, scanned, or duplicated, in whole or in part. WCN 02-200-203
Copyright 2021 Cengage Learning. All Rights Reserved. May not be copied, scanned, or duplicated, in whole or in part. Due to electronic rights, some third party content may be suppressed from the eBook and/or eChapter(s).
Editorial review has deemed that any suppressed content does not materially affect the overall learning experience. Cengage Learning reserves the right to remove additional content at any time if subsequent rights restrictions require it.
94
Module 2
Modern Client and Server Operating Systems
failover cluster
hung task
hyper-converged infrastructure (HCI)
Hyper-V
IP Security (IPsec)
Kerberos
Microsoft Management Console (MMC)
multithreading
.NET Framework
network load-balancing (NLB) cluster
NTFS
peer-to-peer networking
Plug and Play (PnP)
PowerShell
Print Management Console
read-only domain controller (RODC)
registry
Resilient File System (ReFS)
Server Core
Server Manager
Storage Spaces
task supervisor
task-switching
Universal Plug and Play (UPnP)
Universal Serial Bus (USB)
User Account Protection (UAP)
virtual desktops
virtual private network (VPN)
Windows Hello
Windows on Windows (WOW)
Windows Sandbox
Windows Service Hardening (WSH)
X Window
Review Questions
1. What was the original Microsoft operating
system for the IBM PC?
a. Windows 3.1
b. Windows 1.0
c. MS-DOS
d. Windows 95
2. Windows 2000 Server was the first
Windows server to have the Active
Directory service. True or False?
3. What does it mean if a driver is signed?
a. The driver file contains a digital
certificate.
b. Only certified versions of the driver
can be installed.
c. The driver can only work in Windows
10 and later versions.
d. The driver must be installed on a server.
4. What is the default authentication
protocol used by Windows 2000 Server
and later versions?
a. Kerberos
b. MS-CHAP
c. PAP
d. IntelliMirror
5. Which Windows feature, introduced
in Windows 95, helped eliminate
device resource conflicts and precluded
manual device configuration with
jumpers?
a. Intellimirror
b. Plug and Play
c. Component Object Model
d. ActiveX
6. With which client OS did Windows
Server 2008 share the same code
base?
a. Windows Server 2003
b. Windows 98
c. Windows Vista
d. Windows Server 2003 R2
Copyright 2021 Cengage Learning. All Rights Reserved. May not be copied, scanned, or duplicated, in whole or in part. WCN 02-200-203
Copyright 2021 Cengage Learning. All Rights Reserved. May not be copied, scanned, or duplicated, in whole or in part. Due to electronic rights, some third party content may be suppressed from the eBook and/or eChapter(s).
Editorial review has deemed that any suppressed content does not materially affect the overall learning experience. Cengage Learning reserves the right to remove additional content at any time if subsequent rights restrictions require it.
Module 2
7. Which Windows feature made the use of
chkdsk.exe much less common?
a. Active Directory
b. Plug and Play
c. Self-healing NTFS
d. Storage Spaces
8. You have been asked to install Windows
Server 2012 on a server that has limited
memory and disk space. You need to
ensure that the installation has as small
a footprint as possible; also, the server
will be managed using remote server
administration tools or the command line.
How can you accomplish this?
a. Install Hyper-V Server with Windows
Server 2012 as a VM.
b. Install a compressed version of
Windows Server 2012 R2.
c. Install a Linux hypervisor and then
install Windows Server 2012.
d. Install Windows Server 2012 but
choose the Server Core option.
9. Which of the following best describes a
virtual private network (VPN)?
a. uses special IP addresses
b. two devices connected point-to-point
c. provides authentication and encryption
d. runs only in a virtual machine
10. You have a branch office with limited
physical security for your servers. You
want domain users in the office to be able
to be authenticated by a local server, but
you are concerned that the server might
be compromised or stolen due to the lack
of physical security. What should you do?
a. Install an RODC.
b. Use IntelliMirror.
c. Configure Hyper-V.
d. Install a VPN.
11. You have a Web server that contains
primarily static data. The server is
Modern Client and Server Operating Systems
95
heavily used and response times
are getting longer. What can you do
to mitigate the increasing response
times?
a. Create a failover cluster.
b. Use a hypervisor to increase
performance.
c. Configure self-healing NTFS.
d. Create a network load-balancing
cluster.
12. What feature can you use starting in
Windows Server 2012 if you want to be
able to assign file and folder permissions
based on user attributes and the contents
of the file?
a. Storage Spaces
b. Dynamic Access Control
c. Active Directory
d. Resilient File System
13. Your boss has informed you that three
aging servers must be replaced with a
single physical server. However, you have
found that two of the servers are running
64-bit applications that conflict with one
another and cannot be installed on the
same OS. Do you have a solution for this
problem?
a. Install Windows Server 2016
with Hyper-V and create three
VMs, each running Windows
Server 2016.
b. Install Windows Server Core on three
hard disk partitions and create a multiboot system.
c. Install Windows Server 2019 and
use WOW to run the conflicting
applications.
d. There is no good solution to this
problem. You should inform your
boss that a second new server is
required.
Copyright 2021 Cengage Learning. All Rights Reserved. May not be copied, scanned, or duplicated, in whole or in part. WCN 02-200-203
Copyright 2021 Cengage Learning. All Rights Reserved. May not be copied, scanned, or duplicated, in whole or in part. Due to electronic rights, some third party content may be suppressed from the eBook and/or eChapter(s).
Editorial review has deemed that any suppressed content does not materially affect the overall learning experience. Cengage Learning reserves the right to remove additional content at any time if subsequent rights restrictions require it.
96
Module 2
Modern Client and Server Operating Systems
14. Which of the following best describes
Hyper-V?
a. the fifth version of the overdrive
section on the Intel chip
b. a method to increase the speed of
memory access on a personal computer
c. the server virtualization service used to
create multiple logical servers on one
physical server
d. extremely fast communication over
the USB port
15. Looking at Windows Server 2012 R2,
which of the following statements is true?
a. It was released in both a 32-bit and
64-bit version.
b. It shares a core operating system with
Windows Vista.
c. It supports virtual machines with up to
32 GB of RAM.
d. It has group policy features that only
work with Windows XP clients.
16. What version of Windows Server should
you use if you want to deploy a hyperconverged infrastructure?
a. Windows Server 2019
b. Windows Server 2016 R2
c. Windows Enterprise Server
d. Windows Server Core
17. What are the two main design standards
to which most versions of UNIX adhere?
(Choose two.)
a. BSD
b. USB
c. SVR4
d. SCO
18. Which Debian-based distribution of Linux
is ideal for learning about cybersecurity
because of its wide collection of forensic
and security tools?
a. FreeBSD
b. Kali
c. Solaris
d. openSuse
19. What is the command-line interface
called on a Linux system?
a. cmd
b. command window
c. shell
d. prompt
20. What technology was implemented on
Apple computer printer ports to facilitate
file and printer sharing?
a. Multifinder
b. LocalTalk
c. PowerShell
d. WiFi
Hands-On Projects
Note
In some Windows projects you may see the User Account Control (UAC) box, which
is used for security to help thwart intruders. If you see this box, click Yes to continue.
Because computer setups may be different, the box is not mentioned in the actual
project steps.
Copyright 2021 Cengage Learning. All Rights Reserved. May not be copied, scanned, or duplicated, in whole or in part. WCN 02-200-203
Copyright 2021 Cengage Learning. All Rights Reserved. May not be copied, scanned, or duplicated, in whole or in part. Due to electronic rights, some third party content may be suppressed from the eBook and/or eChapter(s).
Editorial review has deemed that any suppressed content does not materially affect the overall learning experience. Cengage Learning reserves the right to remove additional content at any time if subsequent rights restrictions require it.
Module 2
Modern Client and Server Operating Systems
97
Hands-On Project 2-1: Working in a Command Prompt
Time Required: 20 minutes
Objective: Become familiar with the command prompt.
Required Tools and Equipment: Your Windows 10 computer
Description: In this project, you use the Windows 10 command prompt window to see what
it was like to work in an MS-DOS world. In MS-DOS, the command line was the only way to
communicate with the computer.
1. Sign in to Windows 10 using your administrator account.
2. Right-click Start and click Run. Type cmd and press Enter to open a command prompt
window. The command prompt shows where you are in the file system. By default, you
are placed in the C:\Users\UserName folder, where UserName is the account you used to
sign in to Windows 10.
3. Type dir and press Enter to see the list of files in this folder (see Figure 2-15). The
dir command displays information similar to what you would see in File Explorer.
The <DIR> notation you see in the output indicates a folder, known as a directory in
technical terms.
Figure 2-15 The command prompt with output from
the dir command
4. In Microsoft file systems, the backslash (\) has two meanings. At the beginning of a path,
it indicates the root or top of the file system. Anywhere else, it’s used as a separator
between folders, subfolders, and files. In many Windows command-line programs, the
forward slash (/) is used to denote options for the command. The dir command means
“directory,” which is the term used before Windows started using the word “folder.” The
command lists the files and subfolders in the folder. As in File Explorer, the dir command
Copyright 2021 Cengage Learning. All Rights Reserved. May not be copied, scanned, or duplicated, in whole or in part. WCN 02-200-203
Copyright 2021 Cengage Learning. All Rights Reserved. May not be copied, scanned, or duplicated, in whole or in part. Due to electronic rights, some third party content may be suppressed from the eBook and/or eChapter(s).
Editorial review has deemed that any suppressed content does not materially affect the overall learning experience. Cengage Learning reserves the right to remove additional content at any time if subsequent rights restrictions require it.
98
Module 2
Modern Client and Server Operating Systems
doesn’t display hidden files. To see hidden files, type dir /ah and press Enter. The /ah
option tells dir to display files with the hidden attribute set. Type dir /a and press Enter
to see all files. To see more options for the dir command, type dir /? and press Enter.
Tip
Remember to enter a space before any options you add to a command. Although not
all commands require a space, many do, so it’s best to get in the habit of entering one
after the command.
5. To move to the top, or root, of the file system, type cd \ and press Enter. The cd command
means “change directory.” Your prompt should now be C:\>. Type dir and press Enter. To
go to C:\Windows\System32, type cd \windows\system32 and press Enter. Notice that
the prompt changes to C:\Windows\System32>. Type dir and press Enter. Several files
scroll by quickly. To view them page by page, type dir /p and press Enter. (The /p option
paginates the output.) Press any key to see the next page of files, or press Ctrl1C to
terminate the output if you don’t want to page through all the files.
6. Navigate back to the root of the file system. If you have more than one drive, you can
switch drives by typing the drive letter and a colon and pressing Enter. For example, if
you have a D drive, type D: and press Enter. The prompt changes to D:\>. If you don’t
have a D drive, you get an error stating that the drive can’t be found. Type C: and press
Enter to get back to the C drive, if necessary.
7. Every user account has a home path, which is located in the C:\Users\UserName folder.
You can get there without knowing the path, however. Type cd %homepath% and
press Enter. Your prompt changes to indicate you are in your home folder.
8. Next, create a folder by typing mkdir TestDocs and pressing Enter. The mkdir
command means “make directory.” To verify that the folder was created, type dir and
press Enter, and then go to the new folder by typing cd TestDocs and pressing Enter.
(Note that in Windows file systems, capitalization of filenames is ignored, so TestDocs is
the same as testdocs; however, filenames are case sensitive in Linux.)
9. To create a subfolder, type mkdir SubDocs1 and press Enter. Change to this subfolder
by typing cd SubDocs1 and pressing Enter. To go up one level in the file hierarchy, use
the .. notation: Type cd .. and press Enter, which takes you to the TestDocs folder. Type
cd .. and press Enter again to get to your home path.
10. Sometimes folder names are long and easy to mistype, so using a shortcut can be
handy. Type cd test and press Tab. If TestDocs is the only folder name starting with
“Test,” the command prompt fills in the rest of the name for you. If more than one folder
begins with “Test,” the command prompt displays the first one in alphabetical order.
Pressing Tab repeatedly cycles through all folders beginning with “Test.” Press Enter.
11. The command prompt maintains a history of commands you’ve used since the window
has been open. If you’ve been entering long commands that you need to repeat, you
Copyright 2021 Cengage Learning. All Rights Reserved. May not be copied, scanned, or duplicated, in whole or in part. WCN 02-200-203
Copyright 2021 Cengage Learning. All Rights Reserved. May not be copied, scanned, or duplicated, in whole or in part. Due to electronic rights, some third party content may be suppressed from the eBook and/or eChapter(s).
Editorial review has deemed that any suppressed content does not materially affect the overall learning experience. Cengage Learning reserves the right to remove additional content at any time if subsequent rights restrictions require it.
Module 2
12.
13.
14.
15.
Modern Client and Server Operating Systems
99
can scroll through the history by pressing the up arrow. Press the up arrow repeatedly
to scroll through your recent commands. Press Esc when you’re finished to cancel the
command.
Type mkdir ARealLongFolderName and press Enter. Next, you make a mistake on
purpose: misspelling the folder name. Type cd ARealLongFoldName (omitting the “er”
in “Folder”) and press Enter. You see the message “The system cannot find the path
specified.” To correct this error, press the up arrow. Press the left arrow until the
cursor is under the “N” in Name. Type er and press Enter. Making a correction in this
fashion is called “command-line editing.”
To create a text file in your current folder, type echo hello > myfile.txt and press
Enter. That command creates a file called myfile.txt with the word “hello” in it. Type dir
and press Enter to verify that the file exists. To see the contents of the file, type type
myfile.txt and press Enter. To rename it, type ren myfile.txt newfile.txt and press
Enter. To copy the file, type copy newfile.txt newfile1.txt and press Enter. Type ren
newfile.txt newfile.old and press Enter. Press the up arrow until you see the dir
command, and then press Enter to see the files that are in the folder now.
To view only files with a .txt extension, type dir *.txt and press Enter. To see all files
starting with “new,” type dir new* and press Enter. To delete newfile.old, type del
newfile.old and press Enter. To delete all files in the ARealLongFolderName folder,
type del * and press Enter. Type y and press Enter when prompted. Press the up
arrow until you see the dir command, and then press Enter to verify that all the files
are deleted.
Write the commands to create a folder named NewFolder, change the directory to this
folder, and then list all files with the .doc extension:
16. This project has shown you the basics of using the command line to navigate the file
system in a Microsoft OS. Before Windows, this was the only way to get around the file
system and manage files using MS-DOS. As a future network administrator, you’ll find
yourself using the command line often. Close the command prompt window but stay
signed in if you are continuing to the next project.
Hands-On Project 2-2: Browsing the Windows 10 Registry
Time Required: 10 minutes
Objective: Become familiar with the structure of the registry.
Required Tools and Equipment: Your Windows 10 computer
Description: In this project, you browse the registry of Windows 10 and change your wallpaper
by changing a registry value. Be careful that you only make the changes specified in this
project. The Registry Editor does not have a Save or OK function, so any changes you make are
written to the registry immediately. Also, there is no Undo key.
Copyright 2021 Cengage Learning. All Rights Reserved. May not be copied, scanned, or duplicated, in whole or in part. WCN 02-200-203
Copyright 2021 Cengage Learning. All Rights Reserved. May not be copied, scanned, or duplicated, in whole or in part. Due to electronic rights, some third party content may be suppressed from the eBook and/or eChapter(s).
Editorial review has deemed that any suppressed content does not materially affect the overall learning experience. Cengage Learning reserves the right to remove additional content at any time if subsequent rights restrictions require it.
100
Module 2
Modern Client and Server Operating Systems
1. Sign in to your Windows 10 computer using an administrator account, if necessary.
2. Click the Type here to search text box, type regedit, and press Enter. If you see the
User Account Control window, click Yes. Click Yes every time you see the User Account
Control window in these projects.
3. You see an interface like File Explorer’s that shows five folders, called keys. Each key
contains information about different aspects of the system, such as hardware settings,
user environment settings, application settings, and Windows system settings.
4. In the left pane, click to expand HKEY_LOCAL_MACHINE\SOFTWARE\Microsoft\
Windows\CurrentVersion\Authentication and then click LogonUI. The right pane
displays a number of values related to the current user (see Figure 2-16).
Figure 2-16 The Windows 10 registry
5. In the left pane of the registry editor, navigate to HKEY_CURRENT_USER\Control Panel.
Right-click Control Panel and click Find. In the Find dialog box, click to uncheck Keys
and Data, leaving only Values checked. In the Find what box, type wallpaper and click
Find Next. You may need to scroll down to see the WallPaper entry. The value shows
the path to the wallpaper used by the current user.
6. Double-click the WallPaper entry to edit it (see Figure 2-17). Change the path to C:\
Windows\web\wallpaper\theme1\img1.jpg and click OK. The change does not
occur immediately. Log out of Windows and sign back in to see that the wallpaper has
changed.
7. Stay signed in if you are continuing to the next project.
Copyright 2021 Cengage Learning. All Rights Reserved. May not be copied, scanned, or duplicated, in whole or in part. WCN 02-200-203
Copyright 2021 Cengage Learning. All Rights Reserved. May not be copied, scanned, or duplicated, in whole or in part. Due to electronic rights, some third party content may be suppressed from the eBook and/or eChapter(s).
Editorial review has deemed that any suppressed content does not materially affect the overall learning experience. Cengage Learning reserves the right to remove additional content at any time if subsequent rights restrictions require it.
Module 2
Modern Client and Server Operating Systems
101
Figure 2-17 Changing the wallpaper from the registry
Hands-On Project 2-3: Working with the MMC and the Group Policy Editor
Time Required: 10 minutes
Objective: Work with the MMC and group policy editor.
Required Tools and Equipment: Your Windows 10 computer
Description: In this project, you use the Microsoft Management Console (MMC) and load a
snap-in called Local Group Policy Editor. Group Policy is used to configure aspects of your
system, including the working environment. In a Windows domain, the IT administrator can
configure Group Policy on Windows servers that are pushed down to domain members to
maintain a consistent security and working environment for all client computers.
1. Sign in to Windows 10, if necessary.
2. Click the Type here to search text box, type mmc, and press Enter.
3. In the console that opens, click File and then click Add/Remove Snap-in. In the Add or
Remove Snap-ins dialog box, browse through the available snap-ins. Scroll down and
click Group Policy Object Editor (part of the name may be cut off), and then click Add.
4. In the Select Group Policy Object window, click Finish. Click OK.
5. In the left pane of the console, click to expand Local Computer Policy, Computer
Configuration, and Windows Settings. Then click Security Settings. In the right pane,
double-click Account Policies and then Password Policy. This is where policies are
configured that control password and account lockout settings.
6. In the left pane, click to expand User Configuration and Administrative Templates,
and then click Control Panel. The right pane displays a number of settings for Control
Panel. The Control Panel can be completely disabled or customized with these settings.
7. Browse through some additional settings. In a domain environment, the administrator
can configure any of these settings to affect selected users and computers in the
domain. Close the console. When prompted to save the settings, click No.
8. Stay signed in if you are continuing to the next project.
Copyright 2021 Cengage Learning. All Rights Reserved. May not be copied, scanned, or duplicated, in whole or in part. WCN 02-200-203
Copyright 2021 Cengage Learning. All Rights Reserved. May not be copied, scanned, or duplicated, in whole or in part. Due to electronic rights, some third party content may be suppressed from the eBook and/or eChapter(s).
Editorial review has deemed that any suppressed content does not materially affect the overall learning experience. Cengage Learning reserves the right to remove additional content at any time if subsequent rights restrictions require it.
102
Module 2
Modern Client and Server Operating Systems
Hands-On Project 2-4: Using Libraries and the Quick Access List in Windows 10
Time Required: 10 minutes
Objective: Create a library and pin it to Quick Access.
Required Tools and Equipment: Your Windows 10 computer
Description: In this project, you create a new library in Windows 10, do a search, and then pin
the search results to the Quick access list in File Explorer.
1. Sign in to Windows 10, if necessary.
2. Open File Explorer by right-clicking Start and clicking File Explorer.
3. To work with libraries, you must enable them in the Navigation pane. Click View in the
File Explorer menu bar, and then click Navigation pane. Click to select Show libraries.
(If Show libraries is already checked, skip this step.)
4. In the left pane of File Explorer, right-click Libraries, point to New, and click Library.
Type Programs and press Enter to give the new library a name.
5. Right-click Programs, and click Properties. Click Add to add a new folder. Navigate to
the C: drive and click Program Files (x86). Click Include folder.
6. Click Add to add a new folder. Navigate to the C: drive and click Program Files. Click
Include folder.
7. Click Change library icon. Choose an icon from the list and click OK. Click OK to finish
creating your library. In the left pane, click the Programs library. In the right pane, you
see a list of files and folders contained in the two folders.
8. Click the Search Programs text box at the upper-right side of the File Explorer window,
and type Internet. This search will show all files and folders in the library whose name
or contents contain the word “Internet.”
9. Click the Home menu in File Explorer and then click Pin to Quick access. A new item is
added under the Quick access list in the left pane of File Explorer (see Figure 2-18). You
Figure 2-18 Quick Access in Windows 10
Copyright 2021 Cengage Learning. All Rights Reserved. May not be copied, scanned, or duplicated, in whole or in part. WCN 02-200-203
Copyright 2021 Cengage Learning. All Rights Reserved. May not be copied, scanned, or duplicated, in whole or in part. Due to electronic rights, some third party content may be suppressed from the eBook and/or eChapter(s).
Editorial review has deemed that any suppressed content does not materially affect the overall learning experience. Cengage Learning reserves the right to remove additional content at any time if subsequent rights restrictions require it.
Module 2
Modern Client and Server Operating Systems
103
see a search icon named Internet. Click Internet to see the search results in the right
pane. From now on, you can click the Internet search icon in the Quick access list to
repeat the search results. Close File Explorer.
10. Log off or shut down your Windows 10 computer.
Hands-On Project 2-5: Determining the Shell in Linux
Time Required: 10 minutes
Objective: Determine the shell in Linux.
Required Tools and Equipment: Your Linux computer
Description: In this project, you learn how to determine what shell you are using while in the
Linux operating system. The shell serves as an interface between the user and the operating
system—for example, when the user instructs the operating system to execute a program or
command.
1. Start your Linux computer and log on.
2. To open a terminal window, click Activities, click the Show Applications icon (the three
rows of dots at the bottom of the Activities panel), click Utilities, and click Terminal.
3. Look at the shell prompt. The $ prompt means that you are in either the Bourne,
Bourne Again, or Korn shell.
4. At the shell prompt, type echo $SHELL, making sure that “SHELL” is in all capital
letters. Press Enter. A response of /bin/bash means you are using the Bourne Again
shell. If /bin/sh appears, you are in the Bourne shell. A response of /bin/ksh signifies
the Korn shell. (If you got an error, type echo $shell, making sure that “shell” is in all
lowercase letters. You should see the response /bin/csh, which means that you are in
the C shell.)
5. At the shell prompt, type man bash and press Enter to read the online manual
information about the Bourne Again shell, which is the default shell used in Fedora
and Red Hat Linux distributions. The man command means “manual,” as in the user’s
manual.
6. Press the spacebar one or two times to continue reading the introductory information
about the Bourne Again shell. When you are finished reading the first few pages, press
q to exit the documentation.
7. Close the terminal window, but stay logged on to Linux for the next project.
Hands-On Project 2-6: Creating a Shortcut on the Linux Activities Dash
Time Required: 10 minutes
Objective: Create a shortcut on the Linux Activities dash.
Required Tools and Equipment: Your Linux computer
Description: In this project, you create a shortcut to the Terminal application and use a text
editor to create a file.
1. From your Linux desktop, click Activities. You see a list of icons in a panel called the
dash on the left side of the screen.
Copyright 2021 Cengage Learning. All Rights Reserved. May not be copied, scanned, or duplicated, in whole or in part. WCN 02-200-203
Copyright 2021 Cengage Learning. All Rights Reserved. May not be copied, scanned, or duplicated, in whole or in part. Due to electronic rights, some third party content may be suppressed from the eBook and/or eChapter(s).
Editorial review has deemed that any suppressed content does not materially affect the overall learning experience. Cengage Learning reserves the right to remove additional content at any time if subsequent rights restrictions require it.
104
Module 2
Modern Client and Server Operating Systems
2. Click Files (the icon that looks like a filing cabinet) to open Files, the Linux GNOME file
manager.
3. Notice that a new item is placed next to the Activities menu at the upper-left side of the
screen. The active application is shown here. Click Files next to Activities to see a list of
options. You can open a new window, perform tasks specific to the application, view the
application’s details, and quit.
4. Click the Files window again. Click Other Locations in the left pane and click Computer
to open the root of the file system. Click Home to open the home folder for the current
user. Close Files.
5. Click Activities, click Show Applications, and then click Utilities. Right-click Terminal
and click Add to Favorites. From now on, you can open a terminal window directly
from the Activities dash. Click the Activities menu to show the desktop again.
6. Click Activities and then click the Terminal icon to start a shell prompt in a terminal
window. Type gedit and press Enter to start the GNOME text editor. This editor is like
Windows Notepad but has more features. Type your name and the name of the class
you are taking, and then click Save.
7. When prompted, type myfile as the name of the file, click Documents in the left pane,
and click Save.
8. Open Files by clicking Activities and clicking Files. Click Documents in the left pane
to see the file you just created. Also notice that Files appears in the Applications menu
next to Activities. Close Files. Notice that Text Editor now appears in the Applications
menu. Close gedit. Close the terminal window.
9. Stay logged on if you are continuing to the next activity.
Hands-On Project 2-7: Finding Files in Linux
Time Required: 10 minutes
Objective: Use the find and locate utilities to find files in Linux.
Required Tools and Equipment: Your Linux computer
Description: In this project, you use the find and locate utilities to find files in Linux. In
addition, you use the touch, man, and updatedb utilities.
In Linux, you can search for a file using the find command from the Terminal window.
Alternatively, you can use the search tool in the GNOME Activities menu.
1. Open a terminal window. (Hint: You just created a shortcut to it in the previous project.)
2. At the shell prompt, type find /home -name Desktop and press Enter to search for
the desktop directory within your account’s home directory. In this context, find is the
command to search for one or more files, /home tells the find command to search
for files in the /home directory, which is the parent directory for all user account
directories, and -name Desktop is an instruction to look for all files that contain Desktop
as part of the name. (Note: You might see a message that reads find: ‘/home/lost1found’:
Permission denied if the find program cannot access the lost1found file, which is similar
to the Windows Recycle Bin.)
Copyright 2021 Cengage Learning. All Rights Reserved. May not be copied, scanned, or duplicated, in whole or in part. WCN 02-200-203
Copyright 2021 Cengage Learning. All Rights Reserved. May not be copied, scanned, or duplicated, in whole or in part. Due to electronic rights, some third party content may be suppressed from the eBook and/or eChapter(s).
Editorial review has deemed that any suppressed content does not materially affect the overall learning experience. Cengage Learning reserves the right to remove additional content at any time if subsequent rights restrictions require it.
Module 2
Modern Client and Server Operating Systems
105
3. Type man find and press Enter to see the manual pages for the find command. Scroll
through the man pages to see the options available with the find command. Press q
when you are finished.
4. Type locate Desktop | more and press Enter. This locate command uses an index to
find all files and folders on the disk that include the word Desktop. The | more part of
the command sends output to the more command, which paginates the output. Press
the spacebar if necessary to scroll through the files.
5. Type touch myDesktopfile and press Enter to create a new file named myDesktopfile.
Type locate Desktop and press Enter. The command does not find the file because the
index has not been updated.
6. Type sudo updatedb and press Enter to update the index. Type your password when
prompted, if necessary. The updatedb command must be run as the superuser and
therefore requires you to enter your password in most cases.
7. Type locate Desktop | more and press Enter. You should see myDesktopfile in the
listing. Close the Terminal window.
8. Click Activities, click the Type to search text box, and type Desktop. Don’t press Enter.
Linux finds all items related to the desktop and all files that have the word Desktop as
part of the name. If you press Enter, you will run any applications found that are related
to Desktop.
9. In the search results, click the folder named Desktop to open the folder in Files.
10. Close Files.
11. Log off or shut down your Linux computer.
Hands-On Project 2-8: Using Spotlight in macOS
Time Required: 5 minutes
Objective: Use the Spotlight feature in macOS.
Required Tools and Equipment: Your macOS computer
Description: In this project, you use Spotlight to find items in macOS.
MacOS was among the first operating systems to offer faster searches by providing Spotlight.
Spotlight offers the following features:
• Indexes files so you can find them faster
• Enables you to search for something just by typing a few letters of the name
• Quickly searches the computer’s nooks and crannies for what you want, even if you’re
not sure how to spell it exactly
• Works in conjunction with smart folders so you can organize files you’ve found
according to different characteristics that you choose
In this project, you use the Spotlight feature in macOS Mojave.
1. Start and log on to your macOS computer.
2. Click the magnifying glass icon on the right side of the menu bar at the top of the
desktop. Read the message about the services Spotlight offers.
Copyright 2021 Cengage Learning. All Rights Reserved. May not be copied, scanned, or duplicated, in whole or in part. WCN 02-200-203
Copyright 2021 Cengage Learning. All Rights Reserved. May not be copied, scanned, or duplicated, in whole or in part. Due to electronic rights, some third party content may be suppressed from the eBook and/or eChapter(s).
Editorial review has deemed that any suppressed content does not materially affect the overall learning experience. Cengage Learning reserves the right to remove additional content at any time if subsequent rights restrictions require it.
106
Module 2
Modern Client and Server Operating Systems
Figure 2-19 Performing a Spotlight search in macOS
Source: Apple Inc.
3. Type d. Notice that Spotlight starts an instant search (see Figure 2-19).
4. Slowly type the remaining letters, ashboard, to see how Spotlight changes its display.
5. In the right pane, double-click Dashboard to open it. Dashboard is a collection of
widgets. Close Dashboard by clicking the circle icon with the arrow in the lower-right
corner.
6. Open Spotlight again by clicking the magnifying glass icon.
7. Delete dashboard in the search box.
8. Type itunes. The item under Top Hits is Spotlight’s best guess about which item is most
likely the one you want.
9. Delete itunes and type music.
10. Click any of the aiff files in the results. Notice that in the right pane you can play the
sound file.
11. Click somewhere on the desktop to close Spotlight.
12. Stay logged on if you are continuing to the next project.
Hands-On Project 2-9: Examining the Menus in macOS
Time Required: 5 minutes
Objective: Use a variety of menus in macOS.
Required Tools and Equipment: Your macOS computer
Description: In this project, you examine the macOS menu bar options on the desktop.
1. Log on to your macOS computer, if necessary.
2. Click Finder in the menu bar to display the Finder menu selections. Finder enables you
to manage features on the desktop as well as empty the trash (deleted files and folders)
or secure emptied trash. Click Preferences in the Finder menu. The Finder Preferences
Copyright 2021 Cengage Learning. All Rights Reserved. May not be copied, scanned, or duplicated, in whole or in part. WCN 02-200-203
Copyright 2021 Cengage Learning. All Rights Reserved. May not be copied, scanned, or duplicated, in whole or in part. Due to electronic rights, some third party content may be suppressed from the eBook and/or eChapter(s).
Editorial review has deemed that any suppressed content does not materially affect the overall learning experience. Cengage Learning reserves the right to remove additional content at any time if subsequent rights restrictions require it.
Module 2
Modern Client and Server Operating Systems
107
Figure 2-20 Finder preferences
Source: Apple Inc.
window enables you to set up preferences for desktop features, such as specifying
items to display on the desktop, including disk drives (see Figure 2-20).
3. Click each of the buttons in the Finder Preferences window as listed below:
• General—Specify items to display on the desktop, such as hard drives, and determine
where to open windows and set folder properties.
• Tags—Color-code labels used in windows so that windows can be sorted by color.
• Sidebar—Designate what appears in the Sidebar shown in open windows. For
example, you can display links for quick access to devices, documents, and shared
resources.
• Advanced—Configure options for file extensions, emptying the trash (deleted files),
and where to perform searches.
4. Close the Finder Preferences window.
5. Click File in the menu bar and review the options in the File menu. From here you can
open a new Finder window, open and create files, and save items to a portable drive.
6. Point to Edit in the menu bar and notice the options that can be used while editing,
such as cut and copy. (These options are only available if you are editing a file.)
7. Point to View in the menu bar. Notice the options that can be used to manage the
presentation of items in a window, such as displaying items as icons or a list.
8. Point to Go in the menu bar and notice its options. From here, you can open various
locations on your computer, including network locations and iCloud Drive.
9. Point to Window in the menu bar and review the menu options. If you have multiple
windows open, you can move through them using this menu.
10. Point to Help in the menu bar to see the Spotlight capability for searching.
11. Move the pointer to a blank area of the desktop and click to close the Help menu.
12. Stay logged on if you are continuing to the next project.
Copyright 2021 Cengage Learning. All Rights Reserved. May not be copied, scanned, or duplicated, in whole or in part. WCN 02-200-203
Copyright 2021 Cengage Learning. All Rights Reserved. May not be copied, scanned, or duplicated, in whole or in part. Due to electronic rights, some third party content may be suppressed from the eBook and/or eChapter(s).
Editorial review has deemed that any suppressed content does not materially affect the overall learning experience. Cengage Learning reserves the right to remove additional content at any time if subsequent rights restrictions require it.
108
Module 2
Modern Client and Server Operating Systems
Hands-On Project 2-10: Reviewing the Applications in macOS
Time Required: 5 minutes
Objective: Review built-in macOS applications.
Required Tools and Equipment: Your macOS computer
Description: In this project, you review the applications included with the macOS operating
system.
1. Log on to your macOS computer, if necessary.
2. Click Go in the menu bar. (Hint: If regular menu options such as Finder and Go aren’t
displayed, click the Finder icon on the Dock—usually the leftmost icon that looks like a
blue and gray smiling face.)
3. Click Applications.
4. Scroll through the available applications.
5. Double-click Dictionary. Dictionary is an application that enables you to quickly look up
the meaning of a word or determine its spelling.
6. Type folder in the Search box.
7. Read the definition for folder. Close the Dictionary window.
8. Double-click TextEdit in the Applications window. Like most OSs, macOS has a basic
text editor. Close TextEdit.
9. Double-click Safari in the Applications window. Safari is the native macOS Web browser.
Close Safari.
10. Double-click LaunchPad in the Applications window. LaunchPad provides another
method for starting applications in macOS. Click Notes. Notice that you only need to
single-click the application icon to start it. Leave Notes open.
11. Click the Safari icon in the Dock. Press and hold the green maximize button in Safari,
and then slide the Safari window to the left side of the screen until it snaps into place.
Double-click the Notes window; it snaps into place on the right side of the screen. This is
called Split View.
12. Close the Safari window and the Notes window. Close the Applications window.
13. Log off or shut down your macOS computer.
Critical Thinking: Case Projects
The following scenario is used for Case Projects 2-1 through 2-6:
Darts is a sporting goods company with outlets in most of the western states. This
company has a network of 10 servers and 273 client computers that have the following
operating systems:
• Eight Windows Server 2012 servers
• Two Linux servers running Red Hat Linux Enterprise
• 20 computers running Mac OS X version 10.10 Yosemite
Copyright 2021 Cengage Learning. All Rights Reserved. May not be copied, scanned, or duplicated, in whole or in part. WCN 02-200-203
Copyright 2021 Cengage Learning. All Rights Reserved. May not be copied, scanned, or duplicated, in whole or in part. Due to electronic rights, some third party content may be suppressed from the eBook and/or eChapter(s).
Editorial review has deemed that any suppressed content does not materially affect the overall learning experience. Cengage Learning reserves the right to remove additional content at any time if subsequent rights restrictions require it.
Module 2
Modern Client and Server Operating Systems
109
• 32 computers running Windows 10
• 80 computers running Windows 8.1
• 46 computers running Windows 7
• 12 computers running Windows Vista
Darts realizes that with the projected growth of the company, they need to upgrade the
computers and servers on their network.
Case Project 2-1: Accounting Department Upgrade
The Accounting Department has all of the Windows Vista computers. The accounting director
wants to upgrade to Windows 10. What are the advantages of upgrading for this department
in terms of the enhanced operating system functions that are available in Windows 10? What
are some possible disadvantages?
Case Project 2-2: Legacy Billing System
If the Accounting Department does upgrade to Windows 10, will the department be able to
run a legacy billing program that was designed for Windows Vista?
Case Project 2-3: New Computers for the Marketing Department
The Marketing Department uses Mac OS X version 10.10 Yosemite computers. Because they
plan to purchase new computers, what is the newest Mac operating system to which they can
upgrade? What would be the advantage of this upgrade for their department?
Case Project 2-4: President’s Problem
The president of Darts is convinced that the processor on his Windows 10 system is
overloaded. How can you help him determine if there is a problem with the processor?
Case Project 2-5: Chief Financial Officer’s Concerns
The new chief financial officer believes that the Windows 7 computers should not be
upgraded. In his opinion, “If it works, don’t fix it.” What is your response?
Case Project 2-6: Server Upgrades
The CEO understands that cloud computing and virtualization have advantages and wants
you to recommend a server platform that will allow the company to more easily work with
virtualization and the cloud while staying with Microsoft Server. However, he also sees the
benefit of Linux compatibility because the company is currently running two Linux servers.
Finally, he is interested in consolidating physical servers into virtual servers whenever
possible. What server OS do you recommend and why?
Copyright 2021 Cengage Learning. All Rights Reserved. May not be copied, scanned, or duplicated, in whole or in part. WCN 02-200-203
Copyright 2021 Cengage Learning. All Rights Reserved. May not be copied, scanned, or duplicated, in whole or in part. Due to electronic rights, some third party content may be suppressed from the eBook and/or eChapter(s).
Editorial review has deemed that any suppressed content does not materially affect the overall learning experience. Cengage Learning reserves the right to remove additional content at any time if subsequent rights restrictions require it.
Copyright 2021 Cengage Learning. All Rights Reserved. May not be copied, scanned, or duplicated, in whole or in part. WCN 02-200-203
Copyright 2021 Cengage Learning. All Rights Reserved. May not be copied, scanned, or duplicated, in whole or in part. Due to electronic rights, some third party content may be suppressed from the eBook and/or eChapter(s).
Editorial review has deemed that any suppressed content does not materially affect the overall learning experience. Cengage Learning reserves the right to remove additional content at any time if subsequent rights restrictions require it.
MODULE
3
THE CENTRAL PROCESSING
UNIT (CPU)
After reading this module and completing the exercises,
you will be able to:
Describe the function and features of CPUs
Describe CPU design characteristics
Identify features of modern CPUs
Operating systems and hardware work together to make computers useful for
business, educational, personal, network, and cloud computing applications. The features
of an operating system used for a particular application depend on the capabilities of the
hardware. In many cases, modern operating systems do not support older hardware.
When you upgrade an operating system, you may need to upgrade the hardware to
match the new operating system’s capabilities.
This module focuses on the CPU and its surrounding electronics, including CPU
architecture, clock speeds, and buses. In addition, you learn how CPUs are used by
general-purpose operating systems.
111
Copyright 2021 Cengage Learning. All Rights Reserved. May not be copied, scanned, or duplicated, in whole or in part. WCN 02-200-203
Copyright 2021 Cengage Learning. All Rights Reserved. May not be copied, scanned, or duplicated, in whole or in part. Due to electronic rights, some third party content may be suppressed from the eBook and/or eChapter(s).
Editorial review has deemed that any suppressed content does not materially affect the overall learning experience. Cengage Learning reserves the right to remove additional content at any time if subsequent rights restrictions require it.
112
Module 3
The Central Processing Unit (CPU)
Table 3-1 summarizes what you need for the hands-on projects in this module.
Table 3-1
Hands-on project requirements
Hands-On Project
OS/Requirements
Hands-On Project 3-1: Monitoring Processor Usage
with Task Manager
Windows 10
Hands-On Project 3-2: Getting Processor
Information in Device Manager and PowerShell
Windows 10
Hands-On Project 3-3: Getting Processor
Information in Linux
Fedora 30 Linux
Hands-On Project 3-4: Viewing Hardware
Information in macOS
macOS Mojave
Notes
Internet access to install
a utility in Step 15
CPU Fundamentals
As you learned in Module 1, “Operating Systems Fundamentals,” one of the main
functions of the operating system is to provide the interface between the various
application programs running on a computer and the hardware inside. Central to
understanding the hardware is the system architecture of the computer, which is built
around the CPU, or processor. The system architecture includes the number and type
of CPUs in the hardware; the communication routes, called buses, between the CPUs; and
other hardware components, such as memory and disk storage. A bus is a path or channel
between a computer’s CPU and the devices it manages, such as memory and I/O devices.
The CPU is the chip that performs the actual computational and logic work. Most
client computers have one such chip and are referred to as single-processor computers.
In reality, to ensure complete functionality, the CPU requires several support chips, such
as chips that help manage communications with devices and device drivers.
CPU technology continues to develop with the addition of multicore processors.
A processor core is the part of a CPU that reads and executes machine code, such as
reading and writing data from and to memory or executing an arithmetic operation. CPUs
were originally created to have only one core and thus perform only one instruction at a
time. A multicore processor has two or more cores—for example, a dual-core processor
contains two cores and a quad-core processor has four. As of this writing, the number of
processor cores used in traditional client and server computers ranges from two to the
72 found in Intel’s Xeon Phi processor, although it’s still possible to buy a single-core
processor. Development continues in this area, and scientists so far have put as many as
1000 cores on a single CPU chip. The inside of an Intel Core i7 processor with six cores is
shown in Figure 3-1.
CPUs are manufactured on a silicon wafer, and the result is called a die. The chip
you install in a motherboard might be about 5 cm 3 5 cm (2 in. 3 2 in.), but the actual
Copyright 2021 Cengage Learning. All Rights Reserved. May not be copied, scanned, or duplicated, in whole or in part. WCN 02-200-203
Copyright 2021 Cengage Learning. All Rights Reserved. May not be copied, scanned, or duplicated, in whole or in part. Due to electronic rights, some third party content may be suppressed from the eBook and/or eChapter(s).
Editorial review has deemed that any suppressed content does not materially affect the overall learning experience. Cengage Learning reserves the right to remove additional content at any time if subsequent rights restrictions require it.
Module 3
The Central Processing Unit (CPU)
113
Figure 3-1 The Intel Core i7 processor die
Source: Courtesy of Intel Corp.
die size, which holds all the logic that makes up the CPU, ranges from about 12 mm 3
12 mm (.5 in 3 .5 in) for a low-core-count CPU to about 27 mm 3 27 mm for a 72-core
CPU. The die shown in Figure 3-1 is about 20 mm 3 20 mm and holds 2,027,000,000
transistors.
Many server computers and some high-end client computers have multiple
physical CPUs ranging from two to 128 or more. This type of computer is referred
to as a multiprocessor computer. You will take a closer look at single-processor,
multiprocessor, and multicore computers later in this module.
CPU Startup Operation
As you can see from looking at Figure 3-1, CPUs are complex devices, but they can
still only do what they’ve been programmed to do. What exactly happens when the
CPU starts? How does the CPU know what to do when it gets that first jolt of electricity
prompting it to spring into action? The details vary between CPUs and systems, but on
most systems it goes something like this: When power is applied to the CPU, it begins
reading data from a memory address called the reset vector. The reset vector is an
Copyright 2021 Cengage Learning. All Rights Reserved. May not be copied, scanned, or duplicated, in whole or in part. WCN 02-200-203
Copyright 2021 Cengage Learning. All Rights Reserved. May not be copied, scanned, or duplicated, in whole or in part. Due to electronic rights, some third party content may be suppressed from the eBook and/or eChapter(s).
Editorial review has deemed that any suppressed content does not materially affect the overall learning experience. Cengage Learning reserves the right to remove additional content at any time if subsequent rights restrictions require it.
114
Module 3
The Central Processing Unit (CPU)
address that a CPU begins reading from whenever the CPU receives a reset signal, such
as when power is first applied or someone presses the reset button on a computer.
The reset vector is preprogrammed into the CPU chip, and on some processors it can
be changed. On many processors, the data found at the address of the reset vector is
loaded into the CPU’s program counter and is used as the address where the CPU will
begin program execution. The program counter is a register on a CPU that contains the
address of the next instruction the CPU will execute. On other processors, a machine code
instruction is located at the reset vector that instructs the CPU to “jump” to a particular
address. The address of the reset vector varies between CPUs; for example, the Intel
8086 processor’s reset vector is at hexadecimal FFFF0, whereas ARM processors and
Atmel processors point to address 0. In any case, the reset vector points to a location in
non-volatile memory, such as ROM or flash memory, that contains the bootloader code.
Note
The reset vector is sometimes called the boot vector, but most processor datasheets refer to
it as the reset vector.
CPU Design
We will discuss different design types of CPUs and various components of a CPU, but
before we do, let’s take a look at its basic architecture. Most CPUs are composed of the
following elements (see Figure 3-2):
• Control unit—The control unit (CU) is the director of operations in the CPU. The
control unit provides timing and coordination between the other parts of the CPU,
such as the arithmetic logic unit, registers, and system bus. For example, when
a new instruction should be executed, the control unit receives and decodes the
instruction and tells the arithmetic logic unit to execute it.
• Arithmetic logic unit—The arithmetic logic unit (ALU) performs the primary task of
any CPU, which is to execute instructions. These might be arithmetic instructions,
such as addition or multiplication of integers, or logic instructions, such as binary
AND or binary OR instructions. Most CPUs also contain a floating-point unit
(FPU) that performs floating-point operations.
• Registers—A register is a temporary holding location on a CPU where data must
be placed before the CPU can use it. There are instruction registers that hold the
instruction the CPU executes, such as add, multiply, or store. Also, the CPU uses
address registers to access data stored in RAM and data registers that hold the
data the CPU is currently working with, such as two numbers used in an add or
multiply instruction.
Copyright 2021 Cengage Learning. All Rights Reserved. May not be copied, scanned, or duplicated, in whole or in part. WCN 02-200-203
Copyright 2021 Cengage Learning. All Rights Reserved. May not be copied, scanned, or duplicated, in whole or in part. Due to electronic rights, some third party content may be suppressed from the eBook and/or eChapter(s).
Editorial review has deemed that any suppressed content does not materially affect the overall learning experience. Cengage Learning reserves the right to remove additional content at any time if subsequent rights restrictions require it.
Module 3
The Central Processing Unit (CPU)
115
CPU
Arithmetic
logic unit (ALU)
Control
unit (CU)
Registers
Memory/cache
controller
System bus:
Control bus
Address bus
Data bus
To RAM and I/O devices
Figure 3-2 Basic architecture of a CPU
• Memory/cache controller—The cache controller intercepts accesses to memory for data
or code and checks if the requested data is in cache first. If the requested data is in
cache, the request is fulfilled; otherwise, the request is passed on to the memory
controller to access main memory. Data accessed in main memory is usually then
placed in cache, so subsequent accesses to the data are pulled from cache.
• System bus—The system bus is a series of lanes that are used to communicate
between the CPU and other major parts of the computer, such as RAM and input/
output (I/O) devices. There are actually three types of buses: the control bus,
address bus, and data bus. The control bus carries status signals between the CPU
and other devices. Interrupt signals inform the CPU that a device needs attention;
for example, when an input device has data ready, the CPU must execute the
device driver code to read the data from the device. The address bus carries
address signals to indicate where data should be read from or written to in the
system’s memory. The data bus carries the actual data that is being read from or
written to system memory.
Copyright 2021 Cengage Learning. All Rights Reserved. May not be copied, scanned, or duplicated, in whole or in part. WCN 02-200-203
Copyright 2021 Cengage Learning. All Rights Reserved. May not be copied, scanned, or duplicated, in whole or in part. Due to electronic rights, some third party content may be suppressed from the eBook and/or eChapter(s).
Editorial review has deemed that any suppressed content does not materially affect the overall learning experience. Cengage Learning reserves the right to remove additional content at any time if subsequent rights restrictions require it.
116
Module 3
The Central Processing Unit (CPU)
Note
While modern CPUs are much more complex than the simple block diagram in Figure 3-2,
most CPUs follow the basic design and contain the elements described.
CPUs can be classified by several hardware elements, the most important of which
are the following:
•
•
•
•
•
•
•
Architecture
Clock speed
Cache
Address bus
Data bus
Control bus
CPU scheduling
Each of these elements is considered in the following sections.
Architecture
Two general CPU architectures are used in today’s computers: Complex Instruction Set
Computing (CISC) and Reduced Instruction Set Computing (RISC). The main difference
between the two is the number of different machine code instructions the chip supports
and the complexity of the instructions. A program consists of machine code instructions
and data. When a program is loaded into memory on the computer and scheduled to run,
the CPU reads each instruction and executes the task specified by that instruction. An
instruction is usually a very simple operation, such as load a byte of data into a register. The
CPU can process as many as several billion instructions per second, depending on the CPU
architecture and the clock speed. One of the design factors is the instruction set supported by
the CPU. The instruction set is the list of machine code commands that the CPU supports.
CISC and RISC CPUs differ in the following ways:
• Complex versus simple instructions—CISC CPUs are generally more complex, meaning
each instruction does more work than a single RISC instruction. Some instructions
carried out by CISC CPUs may require several RISC instructions to perform the
same task. For example, say you want to add two numbers that are stored in
memory locations X and Y and store the result back in memory location X. The
CISC CPU code might look like the following:
add X, Y
Behind the scenes, the CPU must load the data from location X into one of its
registers, load the data from location Y into another one of its registers, perform
Copyright 2021 Cengage Learning. All Rights Reserved. May not be copied, scanned, or duplicated, in whole or in part. WCN 02-200-203
Copyright 2021 Cengage Learning. All Rights Reserved. May not be copied, scanned, or duplicated, in whole or in part. Due to electronic rights, some third party content may be suppressed from the eBook and/or eChapter(s).
Editorial review has deemed that any suppressed content does not materially affect the overall learning experience. Cengage Learning reserves the right to remove additional content at any time if subsequent rights restrictions require it.
Module 3
The Central Processing Unit (CPU)
117
the calculation, the result of which is stored in another register, and then move
the result back into memory location X. To perform the same task with a RISC
processor takes several instructions:
load R1, X
load R2, Y
add R1, R2
stor R1, X
In the preceding example, the RISC CPU requires four instructions: two to load
the numbers to be added from memory (X and Y) into registers (R1 and R2), one
to perform the addition, and one to store the result from its register (R1) back to
memory (X). As you can see, CISC instructions are much more complex because
they do a lot of work with each instruction, whereas RISC CPUs require the
programmer or an assembler to explicitly write those instructions. Based on the
preceding example, what advantage is there in using a RISC CPU? It has to do with
clock cycles.
• Clock cycles—The single add instruction on a CISC CPU might take four CPU clock
cycles, whereas each of the four instructions carried out by the RISC CPU will
take one clock cycle each. In this example, it takes both CPU types the same
number of clock cycles to perform the same task. Some instructions on CISC CPUs
might require one clock cycle; others might need two, four, or more clock cycles.
Conversely, most instructions on RISC CPUs take only one clock cycle. Because the
instructions on RISC CPUs take a uniform number of clock cycles, designers can
use this fact to their advantage with pipelining.
• Pipelining—Pipelining is the ability of the CPU to perform more than one task
on a single clock cycle. For example, if you have a series of numbers to add, a
RISC processor doesn’t have to wait for all four instructions to complete before
it moves on to the next addition. While the second load instruction of the first
addition is being performed, the RISC processor can be loading the first value
for the next addition. While pipelining does occur in CISC CPUs, the varying
number of cycles it takes to complete each instruction makes pipelining more
difficult and not as effective, compared to RISC CPUs. Figure 3-3 shows how
pipelining and the number of cycles required per instruction can affect execution
time. In the figure, a CISC CPU and RISC CPU are each performing a series of
three additions. With the CISC CPU, only three instructions are required, but
each instruction takes four clock cycles and the first instruction is completed
before the second instruction is started. With the RISC CPU, each addition
takes four instructions of one clock cycle each, but using pipelining, the second
addition is started while the first addition is still under way, allowing the RISC
CPU to complete all three additions in only six cycles, as opposed to 12 cycles for
the CISC CPU.
Copyright 2021 Cengage Learning. All Rights Reserved. May not be copied, scanned, or duplicated, in whole or in part. WCN 02-200-203
Copyright 2021 Cengage Learning. All Rights Reserved. May not be copied, scanned, or duplicated, in whole or in part. Due to electronic rights, some third party content may be suppressed from the eBook and/or eChapter(s).
Editorial review has deemed that any suppressed content does not materially affect the overall learning experience. Cengage Learning reserves the right to remove additional content at any time if subsequent rights restrictions require it.
118
Module 3
The Central Processing Unit (CPU)
CISC CPU
Three additions in 12 clock cycles
1
2
3
4
5
Clock cycles
6
7
8
9
add (2nd addition)
add (1st addition)
10
11
12
add (3rd addition)
RISC CPU
Three additions in 6 clock cycles
1
load
2
load
load
Clock cycles
3
4
add
stor
load
add
load
load
5
stor
add
6
stor
1st addition
2nd addition
3rd addition
Figure 3-3 CISC processing versus RISC processing using pipelining
• Hardware versus microcode—Because CISC instructions are so complex, a small program
inside the chip must interpret and execute each instruction. This small program is called
microcode. RISC instructions are all executed directly by the CPU hardware, with no
microcode middleman. This approach makes for faster execution of individual instructions.
• Compiler—A compiler is a computer program that takes a high-level language like
C11 or Java and turns it into assembly code that is executed by the CPU. Assembly
code is the human-readable form of machine code that CPUs execute. For example,
the load, add, and stor instructions in the earlier examples are assembly code;
an assembler turns those instructions into numeric values, called opcodes, that
the CPU can understand. Due to the complexity of CISC-based instructions, the
compiler has less work to do because the high-level language code need not be
broken down into as many assembly language steps. Taking the example of an
addition instruction from before, the C# or Java code might look like the following:
X = X + Y;
A compiler written for a CISC CPU translates that statement into a single line of
assembly code:
add X, Y
By comparison, a compiler written for a RISC CPU translates the statement into
four lines of assembly code:
load R1, X
load R2, Y
add R1, R2
stor R1, X
Copyright 2021 Cengage Learning. All Rights Reserved. May not be copied, scanned, or duplicated, in whole or in part. WCN 02-200-203
Copyright 2021 Cengage Learning. All Rights Reserved. May not be copied, scanned, or duplicated, in whole or in part. Due to electronic rights, some third party content may be suppressed from the eBook and/or eChapter(s).
Editorial review has deemed that any suppressed content does not materially affect the overall learning experience. Cengage Learning reserves the right to remove additional content at any time if subsequent rights restrictions require it.
Module 3
The Central Processing Unit (CPU)
119
Figure 3-4 shows a flowchart of the process that occurs from a program written in a
high-level language like C11 to an executable program that can be loaded and run
on a CISC-based computer. In the bottom box, the number 81 is the opcode for the
ADD instruction, and the numbers 1001 and 1003 represent memory locations that
contain the two numbers to be added together; in this case the result will be stored
in location 1001. An opcode is the numeric code read by the CPU that represents a
particular machine instruction.
• Number and usage of registers—As mentioned, a register is a temporary holding
location on a CPU where data must be placed before the CPU can use it. Because so
much room is used for microcode on CISC CPUs, there are far fewer registers than
on a RISC chip, which doesn’t use microcode. The more registers there are, the
more simultaneous operations the CPU can perform, as you saw with pipelining.
C++ program file written
by a programmer
x = x + y;
C++ compiler for
Intel CPU
Compiler
Assembly file produced
by the compiler
ADD x, y
Assembler for Intel CPU
Assembler
Executable file containing
machine code ready for
CPU execution
81 1001 1003
Figure 3-4 From high-level
language to machine code
Copyright 2021 Cengage Learning. All Rights Reserved. May not be copied, scanned, or duplicated, in whole or in part. WCN 02-200-203
Copyright 2021 Cengage Learning. All Rights Reserved. May not be copied, scanned, or duplicated, in whole or in part. Due to electronic rights, some third party content may be suppressed from the eBook and/or eChapter(s).
Editorial review has deemed that any suppressed content does not materially affect the overall learning experience. Cengage Learning reserves the right to remove additional content at any time if subsequent rights restrictions require it.
120
Module 3
The Central Processing Unit (CPU)
One of the reasons that pipelining is easier with RISC CPUs is because there are
more registers to store data for pipelined instructions. In addition, CISC CPUs erase
their registers after each instruction, requiring them to be reloaded with each
successive instruction, whereas RISC CPUs can leave data in registers until the
registers are needed for another operation.
Note
CISC and RISC CPUs continue to be produced. The debate over which is better is muddied by
the inclusion of CISC features in RISC CPUs and RISC features in CISC CPUs. Intel processors
are still considered to be CISC, but they contain features of traditional RISC CPUs.
Clock Speed
The speed of a CPU defines how fast it can perform operations. There are many ways
to indicate speed, but the most frequently used indicator is the internal clock speed of
the CPU. The internal clock speed is the speed at which a CPU executes an instruction
or part of an instruction. The clock synchronizes operations on the CPU, where the
CPU performs some action on every tick. The more ticks per second there are, the faster
the CPU executes commands. The clock speed for a CPU can be lower than 1 million ticks
per second (1 megahertz or MHz) or higher than 5 billion ticks per second (5 gigahertz
or GHz). Generally, the faster the clock is, the faster the CPU, and the more expensive
the hardware. Also, as more components are needed to make a CPU, the chip uses more
energy to do its work. Part of this energy is converted to heat, causing faster CPUs to run
warmer, which requires more fans, heatsinks, or special cooling systems. Overheating
of computer components in general and CPUs in particular is a constant battle faced by
IT departments, requiring considerable investment in the cooling systems of datacenters.
From the Trenches . . .
A college upgraded from 1.8 GHz computers to a model running at 3.06 GHz. The computers
were plugged in and ran for about five minutes before the video became scrambled and
stopped working. Several calls were made to customer service; after four days of work,
technicians determined that the computers were overheating. The computers were built at
sea level, where they worked just fine, but the college was in a city at an elevation of over
5000 feet. Air contains fewer molecules as the altitude increases. Molecules hitting the surface
of the CPU carry away the heat, and at higher elevations, there aren’t as many molecules, so
there is less air movement to cool the CPUs. These higher-clocked CPUs were overheating and
causing the problems. Additional fans were added to each computer to correct the problem.
Copyright 2021 Cengage Learning. All Rights Reserved. May not be copied, scanned, or duplicated, in whole or in part. WCN 02-200-203
Copyright 2021 Cengage Learning. All Rights Reserved. May not be copied, scanned, or duplicated, in whole or in part. Due to electronic rights, some third party content may be suppressed from the eBook and/or eChapter(s).
Editorial review has deemed that any suppressed content does not materially affect the overall learning experience. Cengage Learning reserves the right to remove additional content at any time if subsequent rights restrictions require it.
Module 3
The Central Processing Unit (CPU)
121
In addition to performing fast operations inside the CPU, the chips must be able to
communicate with the other chips in the computer. This is where the external clock speed
of the CPU comes in. While a CPU may run internally at a speed of 3 GHz, it typically uses a
lower clock speed to communicate with the rest of the computer. The reason for the lower
speed is cost, to a large extent. It would be extremely expensive to make every component
in the computer run as fast as the CPU. Therefore, the other components in the computer
typically run at a reduced clock rate. Usually, the external clock speed is one-half, one-third,
one-fourth, or one-eighth the speed of the internal CPU clock.
Cache
If a CPU wants to read data from RAM and its internal clock speed is four times faster
than its external clock speed, it must wait on the external clock, which is very inefficient.
To mitigate this problem, modern CPUs have cache memory built into the chip. Cache
memory works by providing extremely fast access to data so the CPU doesn’t always have
to wait to access RAM. While the CPU is executing program code, instructions or data
that are most likely to be used next are fetched from main memory and placed in cache
memory. When the CPU needs the next bytes of data or the next instruction, it looks in
cache first. If the information cannot be found, the CPU then fetches it from main memory.
The more often the CPU can find the data in cache, the faster the program will execute.
There are different levels of cache, with each successive level becoming larger but slower:
• Level 1 cache—Level 1 (L1) cache is the fastest of the cache types; usually it runs
at the same speed as the CPU, so the CPU doesn’t have to wait for data if it can be
found in L1 cache. However, L1 cache is the least plentiful—typically 8 to 128 KB
per processor core. L1 cache is usually divided into two parts: instruction cache and
data cache. L1 cache is always an integral part of the CPU chip on modern CPUs.
• Level 2 cache—Level 2 (L2) cache is somewhat slower than L1 cache, but much larger.
Many CPUs today have at least 256 KB and up to 1 MB of L2 cache per processor core.
The combination of L1 cache and L2 cache greatly increases the chances that the data
the CPU needs is located in cache, so the CPU will not have to access much slower
main memory. L2 cache is also an integral part of the CPU chip on modern CPUs.
• Level 3 cache—Level 3 (L3) cache, until the last several years, was not part of the
CPU chip, but was instead a part of the motherboard. This meant that L3 cache
could be fairly large, but considerably slower than L1 and L2 cache. On the more
advanced CPUs, L3 cache is part of the CPU and is shared among the CPU cores.
L3 cache can often be found in sizes of 8 MB, 16 MB, and greater.
• Level 4 cache—Level 4 (L4) cache, if it exists, will usually be found on the
motherboard. If a CPU has L1, L2, and L3 cache and is installed on a motherboard
that has built-in cache, the cache on the motherboard will become L4 cache. If a
CPU only has L1 and L2 cache, the motherboard cache will become L3 cache. The
exception is the high-end version of some CPUs, which are starting to come with
on-board L4 cache. Some of these high-end CPUs have as much as 128 MB of L4
cache that is shared among the CPU cores.
Copyright 2021 Cengage Learning. All Rights Reserved. May not be copied, scanned, or duplicated, in whole or in part. WCN 02-200-203
Copyright 2021 Cengage Learning. All Rights Reserved. May not be copied, scanned, or duplicated, in whole or in part. Due to electronic rights, some third party content may be suppressed from the eBook and/or eChapter(s).
Editorial review has deemed that any suppressed content does not materially affect the overall learning experience. Cengage Learning reserves the right to remove additional content at any time if subsequent rights restrictions require it.
122
Module 3
The Central Processing Unit (CPU)
The amount of cache, especially for larger CPUs, helps determine the overall
performance of the CPU. In many cases, up to 95 percent of the data a CPU needs to
transfer to and from memory is present in one of the caches when the CPU needs it.
A specialized piece of hardware called the cache controller predicts what data will be
needed and makes that data available in cache before it is needed. Most modern CPUs
can also use the cache to write data to memory and ensure that the CPU will not have
to wait when it wants to write results to memory. You can see that intelligent, fast cache
controllers and large amounts of cache are important components for increasing the
speed of a CPU.
Address Bus
The address bus is an internal communications pathway that specifies the source and
target addresses for memory reads and writes. It is instrumental in the transfer of data to
and from computer memory. The address bus typically runs at the external clock speed
of the CPU. The address, like all data in the computer, is in digital form and is conveyed
as a series of bits. The width of the address bus is the number of bits that can be used
to address memory. A wider bus means the computer can address more memory and
therefore store more data or larger, more complex programs. For example, a 16-bit address
bus can address 64 kilobytes, or KB (65,536 bytes) of memory, and a 32-bit address bus
can address roughly 4 billion bytes, or 4 gigabytes (GB) of memory. Modern processors
have a 64-bit address bus, allowing them to address 16 terabytes (TB) of memory.
Data Bus
The data bus allows computer components, such as the CPU, display adapter, and
main memory, to share information. The number of bits in the data bus indicates how
many bits of data can be transferred from memory to the CPU, or vice versa, in a single
operation. A CPU with an external clock speed of 1 GHz will operate with 1 billion ticks
per second to the external bus. If this CPU has a 16-bit data bus, it could theoretically
transfer 2 GB (2,000,000,000 bytes) of data to and from memory every second. (One byte
consists of 8 bits, so 1 billion 3 16 bits/8 bits per second 5 2 GB per second.) A CPU with
an external clock speed of 1 GHz and a 64-bit data bus could transfer as much as 8 GB per
second (1 billion 3 64 bits/8 bits per second). That is four times as much data in the same
time period, so in theory, the computer can work four times as fast.
There are a couple of catches here. First, the software must be able to instruct the
CPU to use all of the data bus, and the rest of the computer must be fast enough to keep
up with the CPU. Most CPUs work internally with the same number of bits as the data
bus. In other words, a CPU with a 64-bit data bus can typically perform operations on
64 bits of data at a time. Almost all CPUs can also be instructed to work with chunks of
data narrower than the data bus width, but in this case the CPU is not as efficient because
the same number of clock cycles is required to perform an operation, whether or not all
bits are used. All Windows versions from Windows XP forward include a 64-bit version,
and starting with Windows Server 2008 R2, all server versions are 64-bit only.
Copyright 2021 Cengage Learning. All Rights Reserved. May not be copied, scanned, or duplicated, in whole or in part. WCN 02-200-203
Copyright 2021 Cengage Learning. All Rights Reserved. May not be copied, scanned, or duplicated, in whole or in part. Due to electronic rights, some third party content may be suppressed from the eBook and/or eChapter(s).
Editorial review has deemed that any suppressed content does not materially affect the overall learning experience. Cengage Learning reserves the right to remove additional content at any time if subsequent rights restrictions require it.
Module 3
The Central Processing Unit (CPU)
123
Control Bus
The CPU is kept informed of the status of the computer’s resources and devices,
such as the memory and disk drives, by information transported on the control bus.
The most basic information transported across the control bus indicates whether a
particular resource is active and can be accessed. If a disk drive becomes active, for
example, the disk controller provides this information to the CPU over the control bus.
Other information that may be transported over the control bus includes whether a
particular function is for input or output. Memory read and write status is transported
on this bus, as well as interrupt requests (IRQs). An interrupt request is a request to
the processor to “interrupt” whatever it is doing to take care of a process, such as a read
from a disk drive, which in turn might be interrupted by another process, such as a
write to memory.
CPU Scheduling
CPU scheduling determines which process to execute when multiple processes are
waiting to run. For example, if you have three applications open on your computer,
each application must be scheduled to get CPU time. The CPU switches between the
applications very quickly based on factors like priority, so users don’t typically notice
that this switching, or time-slicing, is occurring. CPU scheduling is not a function
built into the CPU; rather, it is a function of the operating system. However, the
architecture of the CPU can greatly facilitate a system’s ability to efficiently schedule
multiple processes.
Recall from Module 1 that a process is a program that’s loaded into memory and
run by the CPU. Most PC operating systems of the 1970s and 1980s were basically
single threaded, meaning they could only schedule the process to run as a whole.
Modern operating systems support multithreading, which, as discussed in Module 2,
is the ability to run two or more parts of a process, known as threads, at the same time.
A thread is the smallest block of computer code that can be independently scheduled
for execution. For example, if a user is running a word processor, one thread might
accept input from the keyboard and format it on the screen while another thread
does a spell check as the user types. Switching between threads takes a considerable
number of CPU instructions to accomplish, so it was only practical to begin including
this feature in OSs when CPUs became powerful enough to support it. Modern CPUs
with multiple cores are designed specifically for multithreading, so switching between
threads is extremely efficient when compared to the operation in older CPUs.
Some Intel CPUs contain a feature called hyper-threading. Hyper-threading (HT)
allows two threads to run on each CPU core simultaneously. This feature increases
the amount of work a CPU can do in a given time period. When monitoring a hyperthreading CPU with a program such as Task Manager, each CPU core is actually seen
as two logical processors, so a four-core CPU will be reported as having eight logical
processors. Figure 3-5 illustrates this point; a single CPU on the system has four cores, and
each core can process two threads simultaneously, giving eight logical processors.
Copyright 2021 Cengage Learning. All Rights Reserved. May not be copied, scanned, or duplicated, in whole or in part. WCN 02-200-203
Copyright 2021 Cengage Learning. All Rights Reserved. May not be copied, scanned, or duplicated, in whole or in part. Due to electronic rights, some third party content may be suppressed from the eBook and/or eChapter(s).
Editorial review has deemed that any suppressed content does not materially affect the overall learning experience. Cengage Learning reserves the right to remove additional content at any time if subsequent rights restrictions require it.
124
Module 3
The Central Processing Unit (CPU)
Figure 3-5 Task Manager showing a quad-core
hyper-threaded CPU
Modern Processors for PCs and Servers
The CPUs found in modern client and server systems running general-purpose OSs typically
have two or more cores and 64-bit architecture. As mentioned, many CPUs today have a
combination of CISC and RISC features, but CPUs are usually described by their predominant
architecture. Processors used in client and server computers in homes and businesses usually
run CISC processors from Intel and AMD. These processors are the focus of the next sections.
Intel Processors
The most popular CPUs used in PCs today are designed by Intel. They are based on the
8086 architecture, the CPU found in early PCs in the 1980s. Since then, all processors
introduced by Intel that are intended to run Windows and other PC operating
systems have been based on the 8086 architecture. These processors are largely backwardcompatible, so programs that will run on the 8086 will often run on today’s processors.
You will often see the notation x86 to indicate compatibility with the 8086 processor.
In fact, one of the folders created when Windows is installed is named Program Files
(x86). Naturally, progress has been made since the 8086 was first introduced in 1978.
That processor ran at 16 MHz, compared to the 5 GHz speed of some of today’s Intel
processors. Additionally, those early processors didn’t have multiple cores, internal cache,
or hyper-threading, and the data bus was only 16 bits wide, compared to 64-bit processors
of today. To read a history of the x86 processor family through 2006, you can go to
www.computerworld.com/article/2535019/timeline--a-brief-history-of-the-x86-microprocessor.html.
Copyright 2021 Cengage Learning. All Rights Reserved. May not be copied, scanned, or duplicated, in whole or in part. WCN 02-200-203
Copyright 2021 Cengage Learning. All Rights Reserved. May not be copied, scanned, or duplicated, in whole or in part. Due to electronic rights, some third party content may be suppressed from the eBook and/or eChapter(s).
Editorial review has deemed that any suppressed content does not materially affect the overall learning experience. Cengage Learning reserves the right to remove additional content at any time if subsequent rights restrictions require it.
Module 3
The Central Processing Unit (CPU)
125
Note
The original IBM PC used the 8088 processor, a lesser cousin of the 8086. The 8088 was
almost identical to the 8086, except that its data bus was only 8 bits wide compared to
16 bits. IBM chose the 8088 over the 8086 due to its lower cost and greater compatibility
with the hardware used on the original IBM PC.
As discussed, modern processors used in business systems are multicore, with as many
as 72 or more cores in mainstream processors. Even smartphones and tablets frequently
contain two, four, and even eight cores, such as those found in the iPad Pro 11. Table 3-2
lists modern multicore Intel CPUs used on client computers such as desktop PCs and
laptops, along with comparable CPUs from AMD. Notice that these processors have bus
speeds referred to in terms of GT/s, or gigatransfers per second.
Table 3-2
CPU
Modern multicore Intel CPUs for client computers
Year
Introduced Cores
Intel Core i5 2009
2–4
Speed
Bus Speed
1.06–3.76 GHz 2.5 GT/s
L3 Cache
AMD
Comparable
3–8 MB
AMD Ryzen 5
Intel Core i7 2008
2–6
1.06–3.33 GHz 2.5 GT/s–4.8 GT/s 4–15 MB
AMD Ryzen 7
Intel Core i3 2010
2
1.20–3.06 GHz 2.5 GT/s
3–4 MB
AMD Ryzen 3
Intel Core i9 2017
10–18
2.6–4 GHz
13–25 MB
AMD Ryzen 9
8 GT/s
Note
This table is not intended to be comprehensive; rather, it is intended to show the
specifications of some of the modern processors from 2009 to the present. Also, because
each processor family goes through several generations and newer generations usually
provide better performance, the comparison between the Intel and AMD processor is
approximate at best.
Table 3-2 lists only the base processor, but Intel has released a number of editions for
each processor. Intel differentiates its models by adding a number and microarchitecture
code name after the name of the CPU. Microarchitecture is the description of a CPU’s
internal circuitry, defining characteristics such as the technology used to create the chip, the
supported instruction set, and the bit size. For example, the Intel Core i7-5820 Haswell-E is
a six-core processor running at 3.3 GHz based on the Haswell microarchitecture, which was
Copyright 2021 Cengage Learning. All Rights Reserved. May not be copied, scanned, or duplicated, in whole or in part. WCN 02-200-203
Copyright 2021 Cengage Learning. All Rights Reserved. May not be copied, scanned, or duplicated, in whole or in part. Due to electronic rights, some third party content may be suppressed from the eBook and/or eChapter(s).
Editorial review has deemed that any suppressed content does not materially affect the overall learning experience. Cengage Learning reserves the right to remove additional content at any time if subsequent rights restrictions require it.
126
Module 3
The Central Processing Unit (CPU)
released in 2013. The most current microarchitecture, released in 2019, is called Cascade
Lake-AP for the Xeon server line of processors. It supports up to 56 cores running at
2.6 GHz with an L3 cache up to 77 MB.
AMD Processors
Advanced Micro Devices, Inc. (AMD) manufactures processors that compete with Intel’s
line of processors discussed in the previous section. AMD processors are compatible with
software written for the Intel x86-based processors discussed, so you will find PCs and
servers with AMD processors that run Windows and Linux just as well as computers with
Intel processors. AMD processors tend to cost less for similar performance and are easier to
overclock. Overclocking is the ability to run a processor faster than its stated clock speed. For
example, you might be able to run a processor rated at 3 GHz at 3.3 GHz or a similar speed.
ARM-Based Processors
Advanced RISC Machines (ARM) processors are RISC processors that are commonly
used in mobile devices such as smartphones and tablets, but they are also heavily used in
embedded systems and are starting to be used in notebook computers and even servers.
They are multicore, 32-bit and 64-bit processors with low-power consumption, which
makes them especially attractive to manufacturers of mobile devices and embedded
systems. However, ARM processors are starting to appear in the server realm from
companies like Gigabyte, System 76, and Avantek. ARM processors are not produced by
a single company; rather, companies license the architecture and sell their own version
of an ARM processor. Companies like Qualcomm, Nvidia, Apple, and Samsung have all
developed or collaborated on the development of ARM-based processors. ARM processors
are the most common processor in the world as of this writing, primarily due to their
extensive use in mobile devices.
Module Summary
• Central to understanding computer hardware
is the system architecture of the computer,
which is built around the CPU, or processor.
The system architecture includes the number
and type of CPUs in the hardware; the
communication routes, called buses, between
the CPUs; and other hardware components,
such as memory and disk storage.
• When power is applied to a CPU, it begins
reading data from a memory address
called the reset vector. The reset vector
is an address that a CPU begins reading
from whenever the CPU receives a reset
signal, such as when power is first applied
or someone presses the reset button on a
computer.
Copyright 2021 Cengage Learning. All Rights Reserved. May not be copied, scanned, or duplicated, in whole or in part. WCN 02-200-203
Copyright 2021 Cengage Learning. All Rights Reserved. May not be copied, scanned, or duplicated, in whole or in part. Due to electronic rights, some third party content may be suppressed from the eBook and/or eChapter(s).
Editorial review has deemed that any suppressed content does not materially affect the overall learning experience. Cengage Learning reserves the right to remove additional content at any time if subsequent rights restrictions require it.
Module 3
• Most CPUs are composed of a control unit,
arithmetic logic unit, registers, and a system
bus, which is composed of a control bus,
address bus, and data bus.
• CPUs can be classified by several elements,
including architecture, speed, cache, address
bus, data bus, control bus, and CPU scheduling.
• CPU architectures include CISC and RISC.
CISC makes programming less complex but
RISC can be faster in many instances. CISC
processors have a larger and more complex
instruction set and include microcode. RISC
processors have a simpler instruction set in
which all instructions can be executed in a
single clock cycle.
• The amount of cache is critical to a CPU’s
overall speed because it is much faster
The Central Processing Unit (CPU)
127
than RAM. Modern CPUs have L1, L2,
L3, and sometimes L4 cache built into the
processor chip.
• CPU scheduling allows an operating system
to schedule multiple processes or threads.
Multicore processors facilitate efficient CPU
scheduling.
• Intel processors are the most popular CPUs
in PCs today, but AMD processors are also
frequently used. Most processors used
in modern client and server systems are
multicore processors.
• ARM processors are RISC-based and are the
most commonly used processor architecture
in the world due to their extensive use in
mobile devices.
Key Terms
address bus
Advanced RISC Machines (ARM) processor
arithmetic logic unit (ALU)
assembler
bus
cache controller
cache memory
compiler
Complex Instruction Set Computing (CISC)
control bus
control unit (CU)
core
data bus
die
external clock speed
floating-point unit (FPU)
hyper-threading (HT)
instruction set
internal clock speed
interrupt request (IRQ)
level 1 (L1) cache
level 2 (L2) cache
level 3 (L3) cache
level 4 (L4) cache
microarchitecture
microcode
multiprocessor computer
multithreading
opcode
pipelining
program counter
Reduced Instruction Set Computing (RISC)
register
reset vector
single-processor computer
system architecture
thread
Copyright 2021 Cengage Learning. All Rights Reserved. May not be copied, scanned, or duplicated, in whole or in part. WCN 02-200-203
Copyright 2021 Cengage Learning. All Rights Reserved. May not be copied, scanned, or duplicated, in whole or in part. Due to electronic rights, some third party content may be suppressed from the eBook and/or eChapter(s).
Editorial review has deemed that any suppressed content does not materially affect the overall learning experience. Cengage Learning reserves the right to remove additional content at any time if subsequent rights restrictions require it.
128
Module 3
The Central Processing Unit (CPU)
Review Questions
1. Which component of a computer
carries data between the CPU and
memory?
a. vector
b. register
c. bus
d. core
2. Which component of the CPU is
responsible for executing arithmetic and
logic instructions?
a. CU
b. ALU
c. data bus
d. control bus
3. What part of a CPU holds millions
or billions of transistors on a silicon
wafer?
a. register
b. pins
c. heat sink
d. die
4. Which part of a CPU carries signals to
indicate where data should be read
from or written to in the system’s
memory?
a. register
b. data bus
c. control unit
d. address bus
5. If you are developing a bootloader for a
CPU, what do you need to know about
the CPU to ensure that your bootloader
code will be executed when the CPU is
powered on?
a. reset vector address
b. number of registers
c. location of the program counter
d. internal clock speed
6. Which of the following is true about CISC
CPUs?
a. They have a simple instruction set.
b. They require a more complex
compiler.
c. They use microcode.
d. Pipelining is easy.
7. Which of the following is used to keep
the CPU informed of the status of
resources and devices connected to the
computer?
a. control bus
b. ALU
c. microcode
d. pipeline
8. What type of computer program takes
a high-level language and turns it into
assembly code?
a. interpreter
b. compiler
c. assembler
d. translator
9. If you had a window into a CPU’s
internal components, where
would you look to find information
about the next instruction the CPU
executes?
a. interrupt line
b. reset vector
c. program counter
d. data bus
10. Where must data be placed on a CPU
before it can use the data for arithmetic
instructions?
a. FPU
b. register
c. data bus
d. CU
Copyright 2021 Cengage Learning. All Rights Reserved. May not be copied, scanned, or duplicated, in whole or in part. WCN 02-200-203
Copyright 2021 Cengage Learning. All Rights Reserved. May not be copied, scanned, or duplicated, in whole or in part. Due to electronic rights, some third party content may be suppressed from the eBook and/or eChapter(s).
Editorial review has deemed that any suppressed content does not materially affect the overall learning experience. Cengage Learning reserves the right to remove additional content at any time if subsequent rights restrictions require it.
Module 3
11. Manufacturers rate their CPU speeds
based on which characteristic?
a. external clock speed
b. pipelining speed
c. internal clock speed
d. core speed multiplied by the number
of cores
12. Which of the following is true about RISC
CPUs versus CISC CPUs? (Choose all that
apply.)
a. They use microcode.
b. They require a more complex
compiler.
c. They have more registers.
d. They have complex instructions.
13. Which cache level provides the fastest
access to its data?
a. L1
b. L2
c. L3
d. L4
14. A CPU with an external clock speed of
2 GHz and a 64-bit data bus can transfer
how many bytes per second?
a. 8 GB/s
b. 16 GB/s
c. 32 GB/s
d. 128 GB/s
15. The list of commands a CPU can
execute is referred to as which of the
following?
a. instruction set
b. instruction cache
c. data set
d. data cache
16. Which feature of a CPU allows it to
execute a set of four instructions
17.
18.
19.
20.
The Central Processing Unit (CPU)
129
three times in fewer than twelve clock
cycles?
a. L4 cache
b. pipelining
c. multitasking
d. microcode
What program takes human-readable
instructions such as load and stor and
turns them into opcodes?
a. kernel
b. compiler
c. assembler
d. linker
In what way is a RISC processor
sometimes more efficient than a CISC
processor?
a. It takes more instructions to complete
a task.
b. RISC processors have fewer internal
registers.
c. RISC instructions are similar to
high-level language instructions.
d. One instruction is executed per clock
cycle.
What is the purpose of microcode?
a. It helps the CPU find the bootloader.
b. It carries out complex CPU
instructions.
c. It translates assembly language to
opcodes.
d. It is the location pointed to by the reset
vector.
Which line of CPUs is a RISC processor?
a. Intel x86
b. AMD Ryzen
c. ARM
d. Core i9
Copyright 2021 Cengage Learning. All Rights Reserved. May not be copied, scanned, or duplicated, in whole or in part. WCN 02-200-203
Copyright 2021 Cengage Learning. All Rights Reserved. May not be copied, scanned, or duplicated, in whole or in part. Due to electronic rights, some third party content may be suppressed from the eBook and/or eChapter(s).
Editorial review has deemed that any suppressed content does not materially affect the overall learning experience. Cengage Learning reserves the right to remove additional content at any time if subsequent rights restrictions require it.
130
Module 3
The Central Processing Unit (CPU)
Hands-On Projects
Hands-On Project 3-1: Monitoring Processor Usage with Task Manager
Time Required: 5 minutes
Objective: Monitor processor usage.
Required Tools and Equipment: Your Windows 10 computer
Description: In this project, you use Windows Task Manager to monitor processor usage.
1. Start your Windows 10 computer and sign in.
2. Right-click the taskbar and click Task Manager on the shortcut menu. Click the More
details button, if necessary.
3. Click the Performance tab and click CPU in the left pane, if necessary (see Figure 3-6).
Figure 3-6 The Performance tab in Task Manager
4. Watch the CPU history graph and note how it changes over time. Open and close a
Web browser three or four times. Look at the CPU history graph now. You should see a
distinct increase in CPU utilization.
5. Review the other information about the CPU. In Figure 3-6, you see the CPU model at
the top of the graph. Below the graph, you see the maximum speed of the CPU, the
number of cores, the number of logical processors, and the amount of L1, L2, and L3
cache, as well as other information. Your display will likely look different depending on
Copyright 2021 Cengage Learning. All Rights Reserved. May not be copied, scanned, or duplicated, in whole or in part. WCN 02-200-203
Copyright 2021 Cengage Learning. All Rights Reserved. May not be copied, scanned, or duplicated, in whole or in part. Due to electronic rights, some third party content may be suppressed from the eBook and/or eChapter(s).
Editorial review has deemed that any suppressed content does not materially affect the overall learning experience. Cengage Learning reserves the right to remove additional content at any time if subsequent rights restrictions require it.
Module 3
The Central Processing Unit (CPU)
131
the type of CPU running on your system. Can you tell by looking at Figure 3-6 if the CPU
that is being monitored supports hyper-threading? How can you tell?
6. Click the Details tab. Click the CPU column to sort by the percentage of CPU time used
by each process. Make sure the column values are in descending order so you see
the largest numbers at the top. Most likely, you will see a process named System Idle
Process at the top. This process is what the CPU executes when no other processes
have work to do. A number close to 100 means that your computer is idle almost all
the time.
7. Click Options, click Always on top, and then click the Details tab again. Open a
program like a Web browser while watching Task Manager. You should see the System
Idle Process with a lower CPU percentage briefly while the CPU reads from disk to load
the Web browser into memory and then executes the Web browser program code.
8. Click the Performance tab and click Open Resource Monitor at the bottom of the
window. Close Task Manager so you can see Resource Monitor. Click the CPU tab. In the
left pane, you see processes that are loaded and how many threads each process has,
plus other information. In the right pane, you see graphs showing total CPU usage, CPU
usage by services, and then CPU usage for each logical processor (see Figure 3-7). If you
Figure 3-7 The CPU tab in Resource Monitor
Copyright 2021 Cengage Learning. All Rights Reserved. May not be copied, scanned, or duplicated, in whole or in part. WCN 02-200-203
Copyright 2021 Cengage Learning. All Rights Reserved. May not be copied, scanned, or duplicated, in whole or in part. Due to electronic rights, some third party content may be suppressed from the eBook and/or eChapter(s).
Editorial review has deemed that any suppressed content does not materially affect the overall learning experience. Cengage Learning reserves the right to remove additional content at any time if subsequent rights restrictions require it.
132
Module 3
The Central Processing Unit (CPU)
have a two-core CPU with hyper-threading, you’ll see four logical processors. If you are
running Windows in a virtual machine, you will likely see one or two logical processors
depending on whether the processor supports hyper-threading.
9. Close Resource Monitor. Stay logged on if you are continuing to the next project.
Hands-On Project 3-2: Getting Processor Information in Device Manager and
PowerShell
Time Required: 10 minutes
Objective: Get processor information in Device Manager and PowerShell.
Required Tools and Equipment: Your Windows 10 computer
Description: To see details about the processor on your system, you can use Device Manager
to get basic information and PowerShell to get advanced information.
1. Log on to your Windows 10 computer, if necessary.
2. Right-click Start and click Device Manager.
3. Double-click Processors and double-click a processor in the list.
4. Click the General tab, if necessary. The General tab shows the manufacturer and model
of the CPU, and the Device status box shows the status.
5. Click the Details tab. Here, you can see a variety of information about the device and
the device driver. Click the selection arrow under Property and browse through the
properties. For example, click Power data to see the various power states supported by
the CPU.
6. Click Cancel to close the Processor Properties dialog box, and then close Device
Manager.
7. Right-click Start and click Windows PowerShell. In the PowerShell window, type
Get-WmiObject win32_processor and press Enter. You see several properties of
the CPU.
8. Type Get-WmiObject win32_processor | Select-Object * and press Enter. You
see a long list of properties relating to the processor, such as the address and data
bus widths, the revision, and the architecture number. Figure 3-8 shows output
similar to what you should see. Browse through the settings; you can scroll the
window to see information that scrolled off the page. Processor information can
be used by the operating system and applications; for example, an application
might check if a processor is fast enough to adequately run it before it can be
installed.
9. Log off or shut down your Windows computer.
Copyright 2021 Cengage Learning. All Rights Reserved. May not be copied, scanned, or duplicated, in whole or in part. WCN 02-200-203
Copyright 2021 Cengage Learning. All Rights Reserved. May not be copied, scanned, or duplicated, in whole or in part. Due to electronic rights, some third party content may be suppressed from the eBook and/or eChapter(s).
Editorial review has deemed that any suppressed content does not materially affect the overall learning experience. Cengage Learning reserves the right to remove additional content at any time if subsequent rights restrictions require it.
Module 3
The Central Processing Unit (CPU)
133
Figure 3-8 Viewing processor information in PowerShell
Hands-On Project 3-3: Getting Processor Information in Linux
Time Required: 15 minutes
Objective: Get processor information in Linux.
Required Tools and Equipment: Your Linux computer
Description: In this project, you use several methods to get processor information in Linux.
1. Start your Linux computer and log on.
2. Click Activities and click Show Applications. Click Utilities and then click System
Monitor.
3. Click the Resources tab, if necessary (see Figure 3-9).
Copyright 2021 Cengage Learning. All Rights Reserved. May not be copied, scanned, or duplicated, in whole or in part. WCN 02-200-203
Copyright 2021 Cengage Learning. All Rights Reserved. May not be copied, scanned, or duplicated, in whole or in part. Due to electronic rights, some third party content may be suppressed from the eBook and/or eChapter(s).
Editorial review has deemed that any suppressed content does not materially affect the overall learning experience. Cengage Learning reserves the right to remove additional content at any time if subsequent rights restrictions require it.
134
Module 3
The Central Processing Unit (CPU)
Figure 3-9 The System Monitor Resources tab in Linux
4. If your computer has more than one processor, you’ll see a color-coded line for each processor
in the CPU History section of System Monitor. (Figure 3-9 shows there are two processors.)
5. Notice the Memory and Swap History section of System Monitor. The Memory information
shows the amount of memory that is currently in use, as a percentage of the total amount
of memory. In Figure 3-9, 1.4 GiB (or GB) or 71.9% of the total memory is in use in a
computer that has 1.9 GiB of RAM. Review the memory statistics for your computer.
6. Open and close several applications, such as a Web browser, terminal window, and
file editor. Return to System Monitor to see the changes in the graphs. Close System
Monitor and any open windows.
7. Click Activities, click Show Applications, and then click Settings. Click Details at the
bottom of the left pane. The About window shows basic system information, such as the
amount of memory installed, the CPU, the bit size of the OS (32-bit or 64-bit), and the
GNOME version. Close all open windows.
8. Click Activities and click the Terminal application in the Favorites bar. (You added
Terminal to the Favorites bar in Module 2.) To see detailed processor information, type
less /proc/cpuinfo and press Enter (see Figure 3-10).
9. Press the Page Down key or press the spacebar to view more of the file’s contents one
page at a time. The Page Up key takes you back through the previous pages of the file.
You can also use the up or down arrows to navigate through the file one line at a time.
Copyright 2021 Cengage Learning. All Rights Reserved. May not be copied, scanned, or duplicated, in whole or in part. WCN 02-200-203
Copyright 2021 Cengage Learning. All Rights Reserved. May not be copied, scanned, or duplicated, in whole or in part. Due to electronic rights, some third party content may be suppressed from the eBook and/or eChapter(s).
Editorial review has deemed that any suppressed content does not materially affect the overall learning experience. Cengage Learning reserves the right to remove additional content at any time if subsequent rights restrictions require it.
Module 3
The Central Processing Unit (CPU)
135
Figure 3-10 Viewing processor details in Linux
10. This file shows you how many processors are in the computer, indexed by 0. If you see
only one section of information under processor 0, then you have one processor. A
second section showing processor 1 would mean you have two processors, and so on.
Look for the model name, speed, cache size, and number of cores.
11. Press q to exit the display of the /proc/cpuinfo file’s contents.
12. Type top and press Enter. Top is an interactive task manager that runs in a terminal
window. Look for the Tasks field. It should be displayed in the second row on the left
side of the window.
13. To toggle from task mode to thread mode, press H. (A capital H is required, so you
probably need to press Shift1H.) The Tasks field in the upper-left side of the window
is changed to Threads and the number increases because many tasks contain two or
more threads. Press q to quit.
14. Type lscpu and press Enter to see a summary of the CPU’s architecture. Some
of the information will be the same as that in the cpuinfo file, but there are fewer
details.
15. Another way to get CPU information is with the cpuid command. It is not installed by
default on Fedora 30, so you may need Internet access to install and run it. Type cpuid
and press Enter. When prompted to install cpuid, press y and press Enter. Press y again
and press Enter to proceed with the installation. When the installation completes, the
program will run. Run the command again, but this time use the less option so you can
page through the output: Type cpuid | less and press Enter. You see very detailed
information about the processor and its capabilities. Page up and down through the
output. Press q when you are finished.
16. Close all windows and log off or shut down your Linux computer.
Copyright 2021 Cengage Learning. All Rights Reserved. May not be copied, scanned, or duplicated, in whole or in part. WCN 02-200-203
Copyright 2021 Cengage Learning. All Rights Reserved. May not be copied, scanned, or duplicated, in whole or in part. Due to electronic rights, some third party content may be suppressed from the eBook and/or eChapter(s).
Editorial review has deemed that any suppressed content does not materially affect the overall learning experience. Cengage Learning reserves the right to remove additional content at any time if subsequent rights restrictions require it.
136
Module 3
The Central Processing Unit (CPU)
Hands-On Project 3-4: Viewing Hardware Information in macOS
Time Required: 10 minutes
Objective: Get processor information in macOS.
Required Tools and Equipment: Your macOS computer
Description: In Module 1, “Operating Systems Fundamentals,” you briefly used the About
This Mac feature in macOS. This feature is worth reviewing because it provides a fast way
to determine what processor is in a Macintosh computer and the amount of memory. This
information can save you time, for example, if you are planning to upgrade multiple computers
to the latest version of macOS and you want to determine which ones have Intel processors
and whether they have enough RAM for the upgrade. In this project, you review how to open
the About This Mac window for information about the processor(s) and RAM.
1. Start your macOS computer and log on.
2. Click the Apple icon in the upper-left corner of the menu bar.
3. Click About This Mac on the menu.
4. The About This Mac window not only shows the operating system version, as you learned
in Module 1, it also shows the number of processors, the model name and speed of the
processors, and the amount and type of memory installed (see Figure 3-11).
Figure 3-11 The About This Mac window
Source: Apple Inc.
5. Click System Report in the About This Mac window.
6. Make sure that Hardware is highlighted in the left pane. Here you learn more about
the processor, including the speed, the number of cores, and the amount of L2 and L3
cache, if present.
7. In the left pane, click Memory under Hardware. The right pane shows information
about the number of memory slots (if any) and the RAM plugged into each slot
(see Figure 3-12). You can see that this Mac OS is running in a VMware virtual machine.
Close the System Report and About This Mac windows.
Copyright 2021 Cengage Learning. All Rights Reserved. May not be copied, scanned, or duplicated, in whole or in part. WCN 02-200-203
Copyright 2021 Cengage Learning. All Rights Reserved. May not be copied, scanned, or duplicated, in whole or in part. Due to electronic rights, some third party content may be suppressed from the eBook and/or eChapter(s).
Editorial review has deemed that any suppressed content does not materially affect the overall learning experience. Cengage Learning reserves the right to remove additional content at any time if subsequent rights restrictions require it.
Module 3
The Central Processing Unit (CPU)
137
Figure 3-12 macOS memory information
Source: Apple Inc.
8. You can also get system information from the system_profiler command. Click Go, click
Utilities, and double-click Terminal. In the terminal window, type system_profiler
and press Enter. The program may take quite a while to run. As you can see, a lot
of information is displayed. If you want to limit the output to lines that contain the
word “processor,” type system_profiler | grep Processor and press Enter. The grep
command is a utility that finds strings in files or the output from other commands. The
information you want should appear near the top of the output; you’ll see the processor
speed, number of processors, and amount of cache.
9. Log off or shut down your computer.
Critical Thinking: Activities
Activity 3-1: Working with Task Manager in Windows
In this Critical Thinking activity, you explore Task Manager in more depth. You may have to
research how to perform some of the tasks. Once you are finished, you will answer some
questions.
On your Windows computer, start Task Manager and be sure you see the Processes tab,
Performance tab, and other tabs. From the Processes tab, right-click any process and click
Go to details. You see more information about the process in the Details tab. Sort the list of
processes by name and then by status. In the Details tab, add columns that report the total
CPU time used by the process and the number of threads in the process.
Copyright 2021 Cengage Learning. All Rights Reserved. May not be copied, scanned, or duplicated, in whole or in part. WCN 02-200-203
Copyright 2021 Cengage Learning. All Rights Reserved. May not be copied, scanned, or duplicated, in whole or in part. Due to electronic rights, some third party content may be suppressed from the eBook and/or eChapter(s).
Editorial review has deemed that any suppressed content does not materially affect the overall learning experience. Cengage Learning reserves the right to remove additional content at any time if subsequent rights restrictions require it.
138
Module 3
The Central Processing Unit (CPU)
Questions:
1. What did you do to sort the list of processes?
2. How did you add columns to the Details tab?
3. What process used the most CPU time? What is the purpose of this process?
Critical Thinking: Case Projects
Case Project 3-1: Researching CPUs for Different Purposes
You work for a company that makes embedded systems for the transportation industry.
There are about 150 employees with client computers that run Windows and Linux server
applications. You have been asked to research CPUs for the following purposes:
• Server systems that will run Windows Server and Linux
• Client computers that will run Windows 10 and Linux Fedora Workstation
• Microcontrollers for the embedded systems
Research and select three CPUs for each purpose. Specify a high-end, mid-range, and
low-end CPU, listing what you think are the most important specifications for each. For
example, in the past you might have specified the following for the server systems:
High-end: Quad-Core Xeon 3200-series: 4 cores, 2.66 GHz, 2 MB L2 Cache, and so forth
Mid-range: Dual-Core Xeon 7000-series
Low-end: Pentium III Xeon
However, although this answer might have worked in 2005, it is not acceptable today
because the CPU models are quite old. Please provide an answer using current information.
Copyright 2021 Cengage Learning. All Rights Reserved. May not be copied, scanned, or duplicated, in whole or in part. WCN 02-200-203
Copyright 2021 Cengage Learning. All Rights Reserved. May not be copied, scanned, or duplicated, in whole or in part. Due to electronic rights, some third party content may be suppressed from the eBook and/or eChapter(s).
Editorial review has deemed that any suppressed content does not materially affect the overall learning experience. Cengage Learning reserves the right to remove additional content at any time if subsequent rights restrictions require it.
MODULE
4
FILE SYSTEMS
After reading this module and completing the exercises,
you will be able to:
List the basic functions common to modern file systems
Use and describe the file systems used by Windows OSs
Use and describe the file systems used by Linux systems,
including ufs and ext
Use and describe the macOS file system
In this module, you learn the general characteristics and functions of file systems,
including their organization and specific features. You then explore the file systems used by
Windows, Linux, and Macintosh operating systems. You also learn about the tools available
for file systems, such as tools for locating files and fixing damaged files.
Table 4-1 summarizes what you need for the hands-on projects in this module.
139
Copyright 2021 Cengage Learning. All Rights Reserved. May not be copied, scanned, or duplicated, in whole or in part. WCN 02-200-203
Copyright 2021 Cengage Learning. All Rights Reserved. May not be copied, scanned, or duplicated, in whole or in part. Due to electronic rights, some third party content may be suppressed from the eBook and/or eChapter(s).
Editorial review has deemed that any suppressed content does not materially affect the overall learning experience. Cengage Learning reserves the right to remove additional content at any time if subsequent rights restrictions require it.
140
Module 4
Table 4-1
File Systems
Hands-on project requirements
Hands-On Project
OS/Requirements
Hands-On Project 4-1: Exploring the File System in Windows
Windows 10
Hands-On Project 4-2: Creating Folders in Windows
Windows 10
Hands-On Project 4-3: Fixing a Corrupted MBR in Windows
Windows 10
Hands-On Project 4-4: Compressing Files in Windows
Windows 10
Hands-On Project 4-5: Navigating the Linux File System from
the Shell Prompt
Fedora 30 Linux
Hands-On Project 4-6: Using the GUI to Explore the Linux
File System
Fedora 30 Linux
Hands-On Project 4-7: Navigating the macOS File System
macOS Mojave
Hands-On Project 4-8: Creating Aliases in macOS
macOS Mojave
Notes
File System Functions
One of the basic functions of an operating system is to enable you to store and
access information on a computer or other digital device. This information might
be letters, a report, spreadsheet files, your favorite music, or pictures of your
family. All of this vital information is managed, stored, and retrieved through a
file system. The file system allocates locations on a disk for storage and keeps a
record of where specific information is kept. When you need the information, the
file system consults its records to determine the location and then retrieves the
information. Some file systems also implement recovery procedures when a disk area
is damaged or when the operating system unexpectedly goes down, such as during a
power failure.
To fulfill all these functions, the file systems used by computer operating systems
perform the following general tasks:
•
•
•
•
Provide a convenient interface for users and applications to open and save files.
Provide a hierarchical structure to organize files.
Store file metadata to provide detailed information about files.
Organize space on a storage device.
User Interface
When a user double-clicks a file to open it, the user interface calls the file system with a
request to open the file. The file type determines exactly how the file is opened. If the file
is an application, the application is loaded into memory and run by the CPU. If the file is a
document, the application associated with the document type is loaded into memory and
opens the file. For example, on Windows computers, if you double-click the Budget.xls
Copyright 2021 Cengage Learning. All Rights Reserved. May not be copied, scanned, or duplicated, in whole or in part. WCN 02-200-203
Copyright 2021 Cengage Learning. All Rights Reserved. May not be copied, scanned, or duplicated, in whole or in part. Due to electronic rights, some third party content may be suppressed from the eBook and/or eChapter(s).
Editorial review has deemed that any suppressed content does not materially affect the overall learning experience. Cengage Learning reserves the right to remove additional content at any time if subsequent rights restrictions require it.
Module 4
File Systems
141
file, the Excel application is loaded into memory and then opens the file. If a user creates
a file or changes an existing file and wants to save it, the application calls the file system
to store the new or changed file on the disk. Most users of an OS interact with the file
system by using a file manager program, such as File Explorer in Windows or Files
in the GNOME desktop in Linux. As a future computer or network professional, you
need to have a deeper understanding of how a file system works so that you can make
informed choices when you need to install a file system or troubleshoot file
system-related problems.
Hierarchical Structure
The overall purpose of a file system is to create a structure for filing data. The analogy
that is typically used for a file system is that of file cabinets, file drawers, and file folders.
For example, the computer could be considered the file cabinet and the disk drives the
drawers. Within each drawer (drive), information is organized into hanging folders,
manila folders, and individual documents (files), as shown in Figure 4-1.
Subdirectories
Files
Directories
Disk drives
Computer
Figure 4-1 A file system metaphor
Copyright 2021 Cengage Learning. All Rights Reserved. May not be copied, scanned, or duplicated, in whole or in part. WCN 02-200-203
Copyright 2021 Cengage Learning. All Rights Reserved. May not be copied, scanned, or duplicated, in whole or in part. Due to electronic rights, some third party content may be suppressed from the eBook and/or eChapter(s).
Editorial review has deemed that any suppressed content does not materially affect the overall learning experience. Cengage Learning reserves the right to remove additional content at any time if subsequent rights restrictions require it.
142
Module 4
File Systems
A file is a set of data that is grouped in some logical manner, assigned a name, and
stored on the disk. As the file is stored, the file system records where the file is located
on the disk so that it has a way to later retrieve that file. Whenever the file is needed, the
operating system is given the filename, and it retrieves the data in the file from the disk.
The data contained in files can be text, images, music, video, Web pages, or anything
else. But, no matter what kind of data is stored in the file system, it must be converted
into a digital format—a series of 1s and 0s—that the computer understands. If the file
contains user-readable information such as text or images, the operating system, along
with the applications you use for word processing, graphics, and so on, convert that
information into digital format for the computer to process, and back into user-readable
format for the user to work with.
Most file systems organize files in a hierarchy of folders or directories; the top of the
hierarchy is called the “root” of the file system. (“Directory” is an older term for “folder,”
but it is still used, particularly when discussing Linux file systems; however, the term
“folder” is generally used in this book.) The root of the file system often represents a disk
drive or other mass storage device, such as a flash drive. Off the root of the file system can
be files and folders, with folders containing files and additional folders that are usually
referred to as “subfolders.” To navigate the file system and see its hierarchy with a GUI
tool, such as File Explorer, users simply double-click folders and subfolders to open them
and view their contents. Figure 4-2 shows the folders at the root of the C: drive on a
Windows computer.
Figure 4-2 The root of the C: drive on a Windows system
Copyright 2021 Cengage Learning. All Rights Reserved. May not be copied, scanned, or duplicated, in whole or in part. WCN 02-200-203
Copyright 2021 Cengage Learning. All Rights Reserved. May not be copied, scanned, or duplicated, in whole or in part. Due to electronic rights, some third party content may be suppressed from the eBook and/or eChapter(s).
Editorial review has deemed that any suppressed content does not materially affect the overall learning experience. Cengage Learning reserves the right to remove additional content at any time if subsequent rights restrictions require it.
Module 4
File Systems
143
Designing a Folder Structure
For users, one of the most important features of a file system is the ability to store
information according to a pattern of organization that is enabled by the use of folders.
For example, in Windows OSs, the system files are organized in the \Windows folder. In
Linux, many system files are located in the /etc folder, while in macOS, the folder called
System contains critical system files.
Folders can be organized in a hierarchy that is similar to a tree structure. For example,
in Windows 10, the \Windows folder contains subfolders such as \Windows\AppPatch,
\Windows\Boot, \Windows\Help, \Windows\Media, \Windows\System, and \Windows\
System32. Many of these subfolders contain subfolders under them, such as the restore and
spool subfolders under the System32 subfolder, giving the folder system a tree-like structure.
In Red Hat Enterprise Linux, Fedora, and other Linux versions, the /etc folder has many
subdirectories—/etc/cron.d, /etc/fonts, /etc/java, /etc/security, and /etc/sysconfig, to name a
few. Building a hierarchy of folders and subfolders enables you to fine-tune the organization
of files and folders in a methodical way so that information is easy to find and use.
To ensure an efficient file system, carefully design the file and folder structure from
the start, particularly on servers that are accessed by many users. Be aware that when an
operating system is installed, a default file structure is created for operating system files
and users who log on to the OS. On a client computer, users typically need to organize
only the folder structure within their home folder, which usually contains subfolders
for documents, pictures, music, and so forth. On a server, the server administrator must
decide how to organize the file structure for installed applications, services, and user
files. This section focuses on the file system structure you might set up on a server that
stores user files and applications. The default operating system structure, along with the
structure that you add, might consist of folders for the following:
• Operating system files (typically set up by the operating system)
• Software applications (most OSs have default locations for installed applications,
but administrators can often choose a different location during the application’s
installation)
• Individual user files—typically an administrator sets up a folder on the server for
each user’s documents
• Public files that are available to all users
• Other folders needed by applications and the administrator
Some general best practices to consider when designing a storage and file structure
for a server include the following:
• The operating system files should be on a separate hard disk from user files.
This practice reduces disk contention and increases overall system performance.
Disk contention occurs when two or more processes are trying to access files on
a disk simultaneously. A disk can only handle one file access at a time, so when
one process is accessing a file, other processes must wait until the current access is
complete. Storing user files on a separate disk also makes backups easier because
Copyright 2021 Cengage Learning. All Rights Reserved. May not be copied, scanned, or duplicated, in whole or in part. WCN 02-200-203
Copyright 2021 Cengage Learning. All Rights Reserved. May not be copied, scanned, or duplicated, in whole or in part. Due to electronic rights, some third party content may be suppressed from the eBook and/or eChapter(s).
Editorial review has deemed that any suppressed content does not materially affect the overall learning experience. Cengage Learning reserves the right to remove additional content at any time if subsequent rights restrictions require it.
144
Module 4
File Systems
the OS or user files can be backed up with the entire disk rather than through the
selection of individual folders. In addition, if the OS crashes or there is a hardware
failure, the disk with the user files can be transferred to another server. Finally,
storing user files on a separate disk gives an administrator more options for disk
quotas, file compression, and file and folder security.
• Applications and system data files should be on a separate hard disk from the OS
and user files. For many of the same reasons listed in the previous paragraph,
applications should be installed on their own disk, if possible. In addition, data files
like database and virtual machine files should be on a disk separate from the OS.
• Folders should be organized with access controls in mind. File systems allow
administrators to set permissions on files and folders to control who can access
the files. Files that will have common access controls should be in the same folder
hierarchy to make permissions assignments easier. For example, you might want
to organize folders based on departments in your organization so employees in
the Human Resources department can be given permission to access a folder that
contains related personnel files.
• Folders should be named to reflect the purpose of the files they contain. This
may seem obvious, but naming conventions are an often overlooked detail when
designing a file structure. It’s a good idea to put some thought into a naming
convention that is used throughout your folder hierarchy. For example, many
departments likely maintain files that are confidential or contain sensitive personal
information, such as employees’ names, addresses, phone numbers, salary
information, and even Social Security numbers. A consistent method should be
devised to deal with these types of files. For example, if there is a folder for each
department, you could create a subfolder named “Confidential” in each department
folder and set the folder attributes so files placed in the Confidential folder are
automatically encrypted.
As mentioned, each OS uses a different default folder structure that is created when
the OS is installed. The Linux folder structure is quite different from the Windows
folder structure, and even distributions of Linux differ on the folder structure and what
is contained in each folder. Figure 4-3 shows the root of the Fedora file system in the
Files tool. In Linux, the term root is used in two ways. One term is the root user, which is
equivalent to the administrator user on a Windows system. The other is the root, or top
level, of the file system. To complicate matters, there is a folder named root in the root of
the file system that serves as the root user’s home folder.
A Windows system can have several file system roots—one for each storage device
or volume. For example, if two disks are installed on a Windows system and each disk
contains a single volume, there will be a C:\ and a D:\ to represent the roots of the C:
and D: drives, respectively. Linux, however, has only one root of the file system, no
matter how many volumes or disk drives there are. When Linux is installed, the root file
system is created and all volumes are mounted as folders under the root. For example, in
Figure 4-3, any of the folders you see could be physically located on separate disks.
Copyright 2021 Cengage Learning. All Rights Reserved. May not be copied, scanned, or duplicated, in whole or in part. WCN 02-200-203
Copyright 2021 Cengage Learning. All Rights Reserved. May not be copied, scanned, or duplicated, in whole or in part. Due to electronic rights, some third party content may be suppressed from the eBook and/or eChapter(s).
Editorial review has deemed that any suppressed content does not materially affect the overall learning experience. Cengage Learning reserves the right to remove additional content at any time if subsequent rights restrictions require it.
Module 4
File Systems
145
Figure 4-3 The Fedora Linux root folder
In macOS, the folders in the root created by the macOS installation process are
shown in Figure 4-4. You can see the results of the ls / command, which lists the contents
of the root folder.
Figure 4-4 The macOS root folder
Source: Apple Inc.
Copyright 2021 Cengage Learning. All Rights Reserved. May not be copied, scanned, or duplicated, in whole or in part. WCN 02-200-203
Copyright 2021 Cengage Learning. All Rights Reserved. May not be copied, scanned, or duplicated, in whole or in part. Due to electronic rights, some third party content may be suppressed from the eBook and/or eChapter(s).
Editorial review has deemed that any suppressed content does not materially affect the overall learning experience. Cengage Learning reserves the right to remove additional content at any time if subsequent rights restrictions require it.
146
Module 4
File Systems
File Metadata
In addition to the contents of files and where to find them on the disk, a file system stores
information about the file. This information is referred to as metadata. Metadata is
information that describes the file and its contents but is not the actual data stored in the
file. File metadata varies depending on the OS and the file system in use. The following
list shows some of the metadata stored on NTFS, a file system for Windows OSs:
•
•
•
•
•
•
Filename
Date and time the file was created
Date and time the file was last modified
Date and time the file was last accessed
Size of the file
File attributes, such as permissions, whether the file is read-only, hidden, or
backed up, and whether the file is compressed or encrypted
Metadata on Windows systems can be displayed by viewing file properties in File
Explorer or from the command line. Figure 4-5 shows the metadata of a file listed by a
PowerShell cmdlet. As you learn later in this module, the way in which this information
is stored depends on the design of the file system.
Figure 4-5 File metadata shown using PowerShell
Copyright 2021 Cengage Learning. All Rights Reserved. May not be copied, scanned, or duplicated, in whole or in part. WCN 02-200-203
Copyright 2021 Cengage Learning. All Rights Reserved. May not be copied, scanned, or duplicated, in whole or in part. Due to electronic rights, some third party content may be suppressed from the eBook and/or eChapter(s).
Editorial review has deemed that any suppressed content does not materially affect the overall learning experience. Cengage Learning reserves the right to remove additional content at any time if subsequent rights restrictions require it.
Module 4
File Systems
147
Storage Device Space Organization
Note
This section discusses storage in the context of mechanical hard disk drives (HDDs); however,
the concepts and procedures are similar for solid-state drives (SSDs). The differences are
primarily in their physical characteristics. For example, HDDs have platters and read/write
heads, but SSDs do not.
When a hard disk is delivered from the manufacturer, it is low-level formatted. A low-level
format is a process that marks the location of disk tracks and sectors. Every disk is divided
into tracks, which are like concentric circles around a disk. The number of tracks on a
hard disk depends on the disk size. Each track is divided into sections of equal size called
sectors. Figure 4-6 illustrates a hard disk divided into tracks and sectors on a platter.
Tracks
Sectors
within a
track
Figure 4-6 Disk tracks and sectors on a disk storage device
Block Allocation
The operating systems discussed in this book use a method called block allocation to
keep track of where specific files are stored on the disk. Block allocation divides the disk
into logical blocks called clusters, sometimes called allocation units in Windows systems,
which in turn correlate to a group of sectors on the disk.
Copyright 2021 Cengage Learning. All Rights Reserved. May not be copied, scanned, or duplicated, in whole or in part. WCN 02-200-203
Copyright 2021 Cengage Learning. All Rights Reserved. May not be copied, scanned, or duplicated, in whole or in part. Due to electronic rights, some third party content may be suppressed from the eBook and/or eChapter(s).
Editorial review has deemed that any suppressed content does not materially affect the overall learning experience. Cengage Learning reserves the right to remove additional content at any time if subsequent rights restrictions require it.
148
Module 4
File Systems
Block allocation data is stored on the disk itself using one of two techniques. One
technique uses a fixed portion of the disk to store this data—for example, the file
allocation table (FAT) file system initially implemented in MS-DOS and supported
by all versions of Windows and most other OSs. The other technique uses various
locations on the disk to store a special type of file that is used for folder and file allocation
information; examples include NTFS for Windows systems and the Linux file systems. On
NTFS-formatted disks, the allocation table is called the Master File Table (MFT), which
is discussed later in the module. As you can imagine, the areas of the disk in which
allocation information and folder information are stored are very important; without this
data, it would be impossible to access any of the files on the system without using disk
repair tools.
If a system uses a specific area or set of areas on the disk to store file allocation data,
it follows that this disk area is accessed frequently. Therefore, many problems in accessing
disk files arise as problems in file allocation tables. When there is a problem with any
part of the disk, some of the allocation data may not match the data actually stored on
the disk. Mechanical disks are sensitive to physical shock, such as being dropped, and to
mechanical failure of the motors that move the disk platters and read/write heads. These
types of disk problems are not very common today due to better shock resistance and
manufacturing techniques. Problems can arise both on mechanical and SSD disks due to
driver bugs, power problems, disk controller errors, and environmental conditions (such
as heat, cold, and humidity).
All operating systems have tools that let you check, and sometimes repair,
common file system and disk problems. Some operating systems can perform checks
on the file system on an ongoing basis. These tools are discussed in more detail later in
this module.
Partitions and Volumes
Before a file system can be written on a hard disk, the disk must be partitioned and
formatted. Partitioning is the process of reserving some or all of a disk to be used by a
particular file system, such as FAT or NTFS. After a disk is partitioned, it must be high-level
formatted (or simply formatted), a process that writes the file allocation information and
initial folder structure to the disk. A single disk can contain one partition or more, and
each formatted partition is usually referred to as a volume in most OSs. Each volume can
be formatted with the same file system or different file systems. You might want multiple
file systems to allow for a dual-boot system where you can boot to Windows 10 or Linux,
for example. However, this scenario is less common today with the free availability of
virtualization software, which allows you to run an OS as a virtual machine inside another
OS. More commonly, you might want multiple volumes on a single disk simply to organize
the space on your disk for different purposes. For example, one volume can contain the
OS, and another volume can contain your documents or applications.
Figure 4-7 illustrates a Windows 10 system in which Disk 0 contains the Windows OS
(the first three volumes) and a Docs volume.
Copyright 2021 Cengage Learning. All Rights Reserved. May not be copied, scanned, or duplicated, in whole or in part. WCN 02-200-203
Copyright 2021 Cengage Learning. All Rights Reserved. May not be copied, scanned, or duplicated, in whole or in part. Due to electronic rights, some third party content may be suppressed from the eBook and/or eChapter(s).
Editorial review has deemed that any suppressed content does not materially affect the overall learning experience. Cengage Learning reserves the right to remove additional content at any time if subsequent rights restrictions require it.
Module 4
File Systems
149
Figure 4-7 A disk in Windows with multiple volumes
The partitioning scheme used on a disk must be communicated to the operating
system so it knows where the volumes on a disk are located. On most disks, there is a
reserved area that stores the partition information. Whenever you create a partition,
information about it is stored in this reserved area. It is known as the partition table in
MS-DOS, macOS, and Windows, and as the disk label in Linux.
Master Boot Record Partitioning
The default method used to store partition information on a Windows system varies
depending on the type of firmware used on the computer. A traditional BIOS uses the
Master Boot Record (MBR) partitioning method. The MBR occupies a single 512-byte
sector at a fixed location on the disk (specifically, the first sector). The MBR doesn’t
just contain partition information. As its name suggests, it is very important in the boot
process on Windows systems that use a traditional BIOS, as it contains a small block
of program code used to locate and boot the operating system. This code is called the
bootstrap code or master boot code. The format of the MBR may vary slightly between
systems, but most MBRs contain the following elements:
• The bootstrap code examines the partition table to determine the partition from
which to boot (the active partition). The active partition has boot code of its own,
which is then loaded into memory and executed.
• An optional timestamp indicates when the MBR was created.
• An optional disk signature identifies the disk.
• The partition table contains up to four entries that describe the partitions on
the disk.
• A boot signature is set to hexadecimal 55AA and marks the end of
the MBR.
Copyright 2021 Cengage Learning. All Rights Reserved. May not be copied, scanned, or duplicated, in whole or in part. WCN 02-200-203
Copyright 2021 Cengage Learning. All Rights Reserved. May not be copied, scanned, or duplicated, in whole or in part. Due to electronic rights, some third party content may be suppressed from the eBook and/or eChapter(s).
Editorial review has deemed that any suppressed content does not materially affect the overall learning experience. Cengage Learning reserves the right to remove additional content at any time if subsequent rights restrictions require it.
150
Module 4
File Systems
The MBR has had a long history; it was introduced in 1983 with MS-DOS 2.0. But,
it has several limitations that have prompted more modern solutions for disk partition
management. The limitations of the MBR include the following:
• It is more susceptible to tampering from malware and accidental corruption
because it is at a fixed location on a disk.
• Partition sizes are limited to 2 TB because each partition table entry contains
a 32-bit value indicating the number of sectors the partition occupies
(232 sectors 3 512-byte sectors gives 2 TB).
• There are only four partition entries, allowing only four primary partitions or three
primary partitions and one extended partition.
The last item in the previous list could benefit from additional explanation. MBR
supports two partition types: primary and extended. A primary partition can be formatted
and assigned a drive letter. A primary partition can also be an active partition, which
means it can contain boot code to start an operating system. An extended partition
cannot be formatted. Before an extended partition can be used to store a file system, one
or more logical drives must be created in the extended partition. A logical drive can then
be formatted and assigned a drive letter, but a logical drive cannot be active, so you can’t
boot an operating system from one. Figure 4-8 shows a disk divided into three primary
partitions with one extended partition containing logical drives.
Figure 4-8 An MBR disk with primary and extended partitions
GUID Partition Table
Due to some of the limitations of MBR, a newer partitioning scheme called GUID
Partition Table (GPT) was introduced in the late 1990s and is now supported by most
modern OSs. GPT partitions can theoretically support up to 9.4 zettabytes (ZB) and a
nearly unlimited number of partitions. However, Windows supports up to 128 partitions
per disk on GPT disks and a maximum volume size of 256 TB on NTFS volumes or
35 petabytes (PB) on ReFS volumes. GPT is more reliable than MBR because multiple
copies of the partition data are stored in various places on the disk, so if one copy of the
table is corrupted, it can be rebuilt using other copies. GPT also makes use of a cyclic
redundancy check (CRC) to ensure that no unauthorized changes have been made to the
table. A CRC is a formula that uses the data bytes of a file or other data object to calculate
a 32-bit value that verifies the integrity of the data. If the data changes in a non-standard
manner, such as from accidental corruption or malware, the CRC check will fail.
Copyright 2021 Cengage Learning. All Rights Reserved. May not be copied, scanned, or duplicated, in whole or in part. WCN 02-200-203
Copyright 2021 Cengage Learning. All Rights Reserved. May not be copied, scanned, or duplicated, in whole or in part. Due to electronic rights, some third party content may be suppressed from the eBook and/or eChapter(s).
Editorial review has deemed that any suppressed content does not materially affect the overall learning experience. Cengage Learning reserves the right to remove additional content at any time if subsequent rights restrictions require it.
Module 4
File Systems
151
Note
A petabyte is one thousand terabytes, and a zettabyte is one billion terabytes.
To boot an operating system, GPT disks are typically used with UEFI firmware
systems, and MBR disks are used with BIOS firmware systems. However, only 64-bit
versions of Windows support booting from GPT disks. All versions of Windows starting
with Windows Server 2003 support GPT on non-bootable data disks. The differences
between MBR and GPT are summarized in Table 4-2.
Note
GUID means globally unique identifier; every GPT partition has a 128-bit GUID.
Table 4-2
MBR versus GPT comparison
MBR
GPT
Located in the first sector of the disk
Multiple copies located throughout the disk
Supports up to 2 TB partitions
Supports up to 9.4 ZB partitions; limited to 35 PB
on Windows systems
Supports four primary partitions or three
primary partitions and one extended partition
Supports up to 128 partitions on Windows
systems
Boots with traditional BIOS firmware
Boots with UEFI firmware
Note
Windows and Linux systems both can be configured to boot from a GPT disk with BIOS
firmware and to boot from an MBR disk with UEFI firmware. However, these processes
require extra steps during boot configuration that are beyond the scope of this book.
Basic and Dynamic Disks
Windows supports two types of drive partitioning: basic and dynamic. Basic disks are
the default type and have been around since the early 1980s, starting with the original
IBM PC. Basic disks use either the MBR or GPT disk partitioning scheme, as discussed in
Copyright 2021 Cengage Learning. All Rights Reserved. May not be copied, scanned, or duplicated, in whole or in part. WCN 02-200-203
Copyright 2021 Cengage Learning. All Rights Reserved. May not be copied, scanned, or duplicated, in whole or in part. Due to electronic rights, some third party content may be suppressed from the eBook and/or eChapter(s).
Editorial review has deemed that any suppressed content does not materially affect the overall learning experience. Cengage Learning reserves the right to remove additional content at any time if subsequent rights restrictions require it.
152
Module 4
File Systems
the preceding sections. Volumes created on basic disks are limited in their configuration.
Once a volume is created on a basic disk, the size of the volume can only be increased
if there is unallocated space adjacent to it. In addition, basic disks don’t support disk
configurations such as disk spanning, disk striping, or RAID configurations. These types of
disk configurations are discussed in more detail in Module 7.
Dynamic disks do not use traditional fixed partitioning schemes such as MBR and
GPT. Rather, they extend the capabilities of those fixed schemes using a database to store
volume information about all dynamic disks on the system. Each dynamic disk stores
volume information not only about the volumes on that disk but about all volumes
on all the disks. Therefore, if one database gets corrupted, it can be repaired using the
database information from another disk. The underlying partitioning structure of MBR or
GPT is still present, so a BIOS or UEFI computer can boot a dynamic disk. Once booted,
Windows uses the dynamic disk database to manage the disk volumes. On MBR disks,
the database is stored in the last megabyte of the disk; on GPT disks, it is stored in a 1 MB
hidden partition.
Dynamic disks are considerably more flexible than basic disks and offer the following
advantages:
• Volumes can be extended into free space on any disk drive; the free space need not
be adjacent to the existing volume.
• Spanned volumes can be created; these volumes occupy space on two or more
disk drives.
• Striped (RAID 0), mirrored (RAID 1), and striped with parity (RAID 5) volumes can
be created. These volume types are discussed more in Module 7.
Basic disks are the default type of disk, but they can be converted to dynamic disks
with no loss of data. (At least 1 MB of free space must exist to store the database.)
A dynamic disk can be converted to a basic disk, but all partition information and data
will be lost.
Accessing Volumes in Windows
No matter the partitioning scheme or disk configuration, volumes are usually assigned
a drive letter on a Windows system when they are created. This design lets you address
each volume by specifying a drive letter followed by a colon (:). The letters A: and B: were
traditionally reserved for two removable file systems on floppy disk drives. Because floppy
drives are no longer found on modern systems, the A: and B: drive letters can be used
for any storage medium. Typically, C: is reserved for the first volume, and is normally the
system that contains the Windows OS. When you create a new volume, you can assign an
unused drive letter to it. You can also change drive letter assignments, but it’s not a good
idea to change the drive letter that holds the Window OS files or installed applications.
DVD drives or removable disks are assigned the next available drive letter, but you can
change the assignment in the Windows Disk Management utility.
You don’t have to assign a drive letter to a volume. Since Windows XP, you can access
a volume as a folder on another NTFS volume. This means that instead of assigning a
Copyright 2021 Cengage Learning. All Rights Reserved. May not be copied, scanned, or duplicated, in whole or in part. WCN 02-200-203
Copyright 2021 Cengage Learning. All Rights Reserved. May not be copied, scanned, or duplicated, in whole or in part. Due to electronic rights, some third party content may be suppressed from the eBook and/or eChapter(s).
Editorial review has deemed that any suppressed content does not materially affect the overall learning experience. Cengage Learning reserves the right to remove additional content at any time if subsequent rights restrictions require it.
Module 4
File Systems
153
drive letter to a volume, you mount the volume in an empty folder on an NTFS volume
that is assigned a drive letter. When you format a disk using Disk Management, you have
the option to mount the disk instead of assigning a drive letter (see Figure 4-9). The
empty folder into which a volume is mounted is called a volume mount point.
Figure 4-9 Using a volume mount point in Windows
Windows Default Volumes
In earlier versions of Windows, it was common to use the fdisk command-line utility
to partition hard disks. However, in versions of Windows starting with Windows 2000,
you typically partition disks during the installation of the operating system and can add
or reconfigure partitions after the operating system is installed. During the installation,
it is necessary to partition at least the area on which the operating system is loaded. If
your disks are currently unpartitioned, Windows will provide the option to automatically
create the necessary volumes: one called Recovery that is reserved for holding a system
image to restore a system to the factory default, one that holds the boot configuration
data and is marked System, and another that will be assigned the C: drive, is marked
Boot, and will hold the Windows OS. Only the volume that holds the Windows OS is
assigned a drive letter. Figure 4-10 shows a typical volume configuration from a default
Windows 10 v1903 installation.
Figure 4-10 A default Windows 10 volume configuration
Copyright 2021 Cengage Learning. All Rights Reserved. May not be copied, scanned, or duplicated, in whole or in part. WCN 02-200-203
Copyright 2021 Cengage Learning. All Rights Reserved. May not be copied, scanned, or duplicated, in whole or in part. Due to electronic rights, some third party content may be suppressed from the eBook and/or eChapter(s).
Editorial review has deemed that any suppressed content does not materially affect the overall learning experience. Cengage Learning reserves the right to remove additional content at any time if subsequent rights restrictions require it.
154
Module 4
File Systems
After the operating system is loaded, you can use the Disk Management tool
to partition additional free space and disks. The fastest way to access this tool in
Windows 8.1 and later versions is to right-click Start and then click Disk
Management in the menu. The tool can also be accessed from the Control Panel
and the Computer Management console. You learn more about managing disks
in Module 7.
Formatting
After you partition a disk, it is time to place the file system on the partition using
the process called formatting. When you first install a Windows operating system,
Windows will automatically create and format the necessary partitions on the first hard
disk (labeled Disk 0 in Disk Management), or you can create and format the partitions
manually. The installation process then creates the folder structure and writes the OS files
to the disk. A formatted partition is referred to as a volume in Windows systems. Another
option for formatting a hard disk is to use the format command from the Command
Prompt window. This command writes the file system structure to the disk. As with many
system-level commands, format includes several additional switches that modify program
operation. You can view a list of these switches by typing format /? in the Command
Prompt window.
Tip
Commands frequently use switches. A switch in a command changes the way the command
operates. In many operating systems, these extra commands follow a forward slash and
take the form of a letter or combination of letters. For example, the Windows dir command,
which shows the contents of one or more directories, can take several switches or arguments,
including /p (pause when the screen is full) and /s (include subdirectories). In Linux systems,
command switches frequently begin with one dash (-) or two (--).
Formatting a disk removes all data from it. On disks that have never been formatted,
the format command writes new sector and track markers on the disk. On disks used
previously, you can use the /q (quick format) option. This tells format to dispense with the
disk check and simply write a new root folder and file allocation table. Using the /q switch
makes the formatting operation a lot faster, but it also skips the detailed checking of the
disk, which can cause trouble later if an application tries to write information to a bad
disk location.
Copyright 2021 Cengage Learning. All Rights Reserved. May not be copied, scanned, or duplicated, in whole or in part. WCN 02-200-203
Copyright 2021 Cengage Learning. All Rights Reserved. May not be copied, scanned, or duplicated, in whole or in part. Due to electronic rights, some third party content may be suppressed from the eBook and/or eChapter(s).
Editorial review has deemed that any suppressed content does not materially affect the overall learning experience. Cengage Learning reserves the right to remove additional content at any time if subsequent rights restrictions require it.
Module 4
File Systems
155
Tip
It is possible to run Windows operating systems and Linux systems on one machine. For
example, if you only format a portion of a partitioned hard disk for Windows, you can format
another portion for Linux if you save the room required by the operating system—but it is
advised that you use the appropriate disk formatting utility for your Linux operating system
or let the Linux installation program do the formatting.
The boot block is placed in the first sector on the disk, which also contains the root
folder (the highest-level folder). The boot block is a dedicated section of a disk, usually
found at the beginning of the disk, that holds program code and other parameters used to
boot an OS. The root folder is also where the system stores file information, such as name,
start cluster, file size, file modification date and time, and file attributes (file characteristics
such as Hidden, Read-only, Archive, and so on). The root folder on every partition has
a fixed size that can contain a maximum of 512 entries in FAT16 and unlimited entries
in FAT32 and NTFS. Each entry corresponds with a cluster address or sector on the disk.
When the file system performs its format operation, it divides the disk into clusters that
are sequentially numbered. The FAT has one entry for each cluster.
Disk Clusters
When a file is stored to disk, its data is written to clusters on the disk. A disk cluster is
a group of one or more sectors used to store files. The number of sectors grouped in a
cluster is determined when the disk is formatted. The filename is stored in the folder,
along with the number of the first cluster in which the data is stored. When the operating
system fills the first cluster, data is written to the next free cluster on the disk. The FAT
entry corresponding with the first cluster is filled with the number of the second cluster
in the file. When the second cluster is full, the operating system continues to write in the
next free cluster. The FAT entry for the second cluster is set to point to the cluster number
for the third cluster, and so on. When a file is completely written to the disk, the FAT
entry for the final cluster is filled with all 1s, which means the end of the file. The folder
entry for the file is then updated with the total file size. This is commonly referred to as
the linked-list method of storing files.
The operating system sets all FAT entries to 0s when it formats the disk, indicating
that none of the clusters are being used. When you write a file to disk, the operating
system finds free space on the disk simply by looking for the next FAT entry that contains
all 0s. In most cases, the formatting process reads every address on the disk to make sure
they are usable. Unusable spots are marked in the FAT as bad clusters, and these areas
Copyright 2021 Cengage Learning. All Rights Reserved. May not be copied, scanned, or duplicated, in whole or in part. WCN 02-200-203
Copyright 2021 Cengage Learning. All Rights Reserved. May not be copied, scanned, or duplicated, in whole or in part. Due to electronic rights, some third party content may be suppressed from the eBook and/or eChapter(s).
Editorial review has deemed that any suppressed content does not materially affect the overall learning experience. Cengage Learning reserves the right to remove additional content at any time if subsequent rights restrictions require it.
156
Module 4
File Systems
are never used for file storage. The formatting process then writes a new root folder and
file allocation table, and the disk is ready for use.
The smallest amount of space a disk can occupy is a single cluster; in Windows, cluster
sizes can vary between 512 bytes (a single sector) up to 2 MB. A typical cluster size is 4 KB.
As an example of the importance of the cluster size, if you store a file that is 300 bytes
long on a file system that has clusters of 64 KB, most of that 64 KB of space on the disk is
wasted—with most file systems, only one file can occupy a cluster or part of a cluster. For
this reason, smaller cluster sizes are generally considered desirable on disks that will hold
many small files such as text files. Large cluster sizes are desirable on disks that will hold
large files such as multimedia files, large app files, and virtual machine disk files.
Windows File Systems
Windows OSs support the following file systems:
• FAT16, extended FAT16, FAT32, and exFAT
• NTFS
• ReFS
FAT16 and extended FAT16 have limited usage on modern computer systems because
of their maximum volume and file size limitations of 4 GB and 2 GB, respectively. You can
still format a volume using FAT16; in Windows Disk Management, the FAT16 option appears
simply as FAT, and it uses extended FAT16 when a volume is formatted. The “16” in FAT16
means that this file system uses 16-bit entries in the file allocation table and can address a
maximum of 216 (65,536) clusters that have a maximum size of 65,536 bytes. If you multiply
those two numbers together, you get 4 GB, which is why volumes are limited to 4 GB. The
one advantage of using FAT16 is its compatibility. Because it has been around so long, all OSs
that have a file system support FAT16. However, its utility is mostly for formatting removable
media such as thumb drives and SD cards, as long as they are 4 GB or smaller. Given that,
this section focuses on FAT32, exFAT, NTFS, and ReFS.
Note
FAT16 and extended FAT16 have the same size limitations. The primary difference is that
extended FAT16 supports long filenames. The original FAT16 only supported filenames of 8
characters with a 3-character extension, commonly referred to as 8.3 filenames.
FAT32 and exFAT
Starting with Windows 95 Release 2, all Windows versions support FAT32. FAT32 is
designed to accommodate larger disks than FAT16 and avoid the problem of cluster size
limitations. A file allocation table entry in FAT32 is 32 bits in length, and FAT32 supports
Copyright 2021 Cengage Learning. All Rights Reserved. May not be copied, scanned, or duplicated, in whole or in part. WCN 02-200-203
Copyright 2021 Cengage Learning. All Rights Reserved. May not be copied, scanned, or duplicated, in whole or in part. Due to electronic rights, some third party content may be suppressed from the eBook and/or eChapter(s).
Editorial review has deemed that any suppressed content does not materially affect the overall learning experience. Cengage Learning reserves the right to remove additional content at any time if subsequent rights restrictions require it.
Module 4
File Systems
157
up to 228 clusters. (This figure is not to the 32nd power because extra space is reserved
for the operating system.) FAT32 can use disk space more efficiently than FAT16 because
it can use smaller cluster sizes even on very large volumes, whereas FAT16 requires the
use of 64K clusters to create a 4 GB volume. FAT32 partitions have a theoretical size of
2 terabytes (TB); however, the largest volume that can be formatted on Windows systems
is 32 GB (still much larger than FAT16). The maximum file size in FAT32 is 4 GB.
The exFAT file system, also known as FAT64, is proprietary. Microsoft introduced it
to address mobile personal storage needs for handling large volumes and files. As the size
of pictures, videos, and other media files grows, the file size limits of FAT16 and FAT32
are an important consideration. The exFAT file system supports volumes up to 128 PB
and files up to 16 EB, making it a good choice for high-capacity flash devices. However, if
the files must be used on non-Windows systems, it’s best to create multiple volumes and
use FAT32 for compatibility. Windows makes exFAT a formatting option only when the
volume you want to create exceeds 32 GB (the FAT32 maximum).
Note
The exFAT file system became available on Windows starting with Service Pack 1 for Windows
Vista. It is also available for Linux from a third party, and Apple added support in Mac OS X
Snow Leopard in late 2010.
All FAT file systems lack the advanced features of modern file systems, such as file
and folder permissions, compression, encryption, and quotas, among others. In fact, you
can’t install a modern Windows OS on any type of FAT volume—NTFS is required.
NTFS
NTFS is the primary file system for all Windows operating systems starting with Windows
NT 3.1. It is a modern system designed for the needs of a networked environment.
The way NTFS keeps track of files and clusters is a little different from that of FAT file
systems. Rather than using a structure of file allocation tables and directories, NTFS uses a
Master File Table (MFT). Like FAT, this table is located at the beginning of the partition.
The boot sector is located ahead of the MFT. Following the MFT, there are several system
files that the file system uses to make all the features of NTFS work. Note that the MFT is
really nothing more than a file on the file system, as are all other system files. The second
file on the disk is a copy of the first three records of the MFT. This ensures that if the MFT
is damaged, it can be re-created. File number five, known as $, contains the entries in the
root folder, and file number six, known as $Bitmap, contains data about which clusters on
the disk are in use. Normally, the MFT and related files take up about 1 MB of disk space
when the disk is initially formatted.
Copyright 2021 Cengage Learning. All Rights Reserved. May not be copied, scanned, or duplicated, in whole or in part. WCN 02-200-203
Copyright 2021 Cengage Learning. All Rights Reserved. May not be copied, scanned, or duplicated, in whole or in part. Due to electronic rights, some third party content may be suppressed from the eBook and/or eChapter(s).
Editorial review has deemed that any suppressed content does not materially affect the overall learning experience. Cengage Learning reserves the right to remove additional content at any time if subsequent rights restrictions require it.
158
Module 4
File Systems
When a file is created in NTFS, a record for that file is added to the MFT. This record
contains all standard information, such as filename, size, dates, and times. It also contains
additional attributes, such as security settings, ownership, and permissions. If there is not
enough room in an MFT record to store security settings, the settings that don’t fit are put
on another cluster somewhere on the disk, and the MFT record points to this information.
If a file is very small, there is sometimes enough room in the MFT record to store the file
data. If there is not enough room, the system allocates clusters elsewhere on the disk. The
MFT record reflects the sequence of clusters that a file uses. It is possible to have a whole
series of different security attributes for different users. It is also possible to have multiple
filenames that refer to the same file, a technique known as hard linking. This feature,
also available in Linux file systems, is sometimes used to make the same file appear in
multiple directories without having to allocate disk space for the file more than once.
Like FAT, NTFS has gone through a number of upgrades and versions, with each
version adding more features or reliability. The NTFS version is referred to in two ways.
The first is by the actual release numbering, and the second is the more accepted way,
which very roughly refers to a Windows operating system. Table 4-3 shows the five
versions of NTFS, the operating system they correspond to, and the generally accepted
version number for NTFS.
Table 4-3
NTFS versions
Official Version
Number
Generally Accepted
Version Number
Windows Operating System
1.0
NTFS
Windows NT 3.1
1.1
NTFS
Windows NT 3.51
1.2
NTFS 4
Windows NT 4.0
3.0
NTFS 5.0
Windows 2000
3.1
NTFS 5.1/5.2
Windows XP/Windows Server 2003/Windows Server
2008/Vista
3.1
NTFS 6.0
Windows Server 2008 R2/Windows 7 and later
Some of the features incorporated into NTFS include the following:
• Ability to use very large disks and files—NTFS supports file sizes of up to 264 bytes and
volume sizes of up to 264 clusters.
• File and folder permissions—Access to files and folders can be restricted to users or
groups of users.
• File compression—Allows users to store documents in a compressed format without
needing to run a compression/uncompression program to store and retrieve the
documents.
Copyright 2021 Cengage Learning. All Rights Reserved. May not be copied, scanned, or duplicated, in whole or in part. WCN 02-200-203
Copyright 2021 Cengage Learning. All Rights Reserved. May not be copied, scanned, or duplicated, in whole or in part. Due to electronic rights, some third party content may be suppressed from the eBook and/or eChapter(s).
Editorial review has deemed that any suppressed content does not materially affect the overall learning experience. Cengage Learning reserves the right to remove additional content at any time if subsequent rights restrictions require it.
Module 4
File Systems
159
• Encrypting File System (EFS)—Makes an encrypted file inaccessible to everyone
except the user who encrypted it, including users who have been granted
permission to the file.
• Disk quotas—Enable administrators to limit the amount of disk space that users’ files
can occupy on a disk volume or in a folder.
• Volume mount points—Make it possible to associate the root of a disk volume with a
folder on an NTFS volume, thereby forgoing the need for a drive letter to access the
volume.
• Shadow copies—Enable users to keep historical versions of files so that they can
revert a file to an older version or restore an accidentally deleted file.
• Journaling—A log of file system activity to enable recovery from system failures.
• Hot fix—The ability to recover from bad disk sectors.
• Self-healing NTFS—Background operation of disk checking.
NTFS File and Folder Permissions
As a full-featured network file system, NTFS is equipped with security features that
meet the U.S. government’s C2 security specifications. C2 security refers to high-level,
“top-secret” standards for data protection, system auditing, and system access, which are
required by some government agencies. One security feature is the ability to establish the
type of access allowed for users of folders and files within folders. File and folder access
by users can be tailored to the requirements of an organization. For example, the system
files on a server can be protected so only the server administrator has access. A folder of
databases can be protected with read-only access; also, a public folder can give users in a
designated group access to read and update files, but not to delete files.
NTFS File Compression and Encryption
File compression and encryption on an NTFS volume are implemented as file attributes, like
the Read-only and Hidden attributes. One caveat: These attributes are mutually exclusive, so
a file can’t be both compressed and encrypted. You can set only one of these two attributes.
Files can be compressed and accessed without users needing to take any explicit
action to uncompress them. When a compressed file is opened, the OS uncompresses it
automatically. On NTFS volumes, you can enable file compression on the entire volume,
a folder and its contents, or a file.
File encryption on NTFS volumes is made possible by Encrypting File System and
works in a similar manner to file compression. You can set the encryption attribute on
a file or folder but not on a volume. By default, encrypted folders and files can be easily
identified because their filenames are displayed in green.
Encrypted files can usually be opened only by the user who encrypted the file.
However, this user can designate other users who are allowed to access the file. In
addition, in a domain environment, the domain administrator account is designated as
a recovery agent. A designated recovery agent can decrypt a file if the user account that
encrypted it can no longer access it. This can happen if an administrator resets a user’s
Copyright 2021 Cengage Learning. All Rights Reserved. May not be copied, scanned, or duplicated, in whole or in part. WCN 02-200-203
Copyright 2021 Cengage Learning. All Rights Reserved. May not be copied, scanned, or duplicated, in whole or in part. Due to electronic rights, some third party content may be suppressed from the eBook and/or eChapter(s).
Editorial review has deemed that any suppressed content does not materially affect the overall learning experience. Cengage Learning reserves the right to remove additional content at any time if subsequent rights restrictions require it.
160
Module 4
File Systems
password, the user account is deleted, or the user leaves the company. To encrypt a file,
click the Advanced button in the General tab of a file’s Properties dialog box, and then
click “Encrypt contents to secure data” (see Figure 4-11).
Figure 4-11 The Advanced Attributes dialog box
In addition, Windows offers whole drive encryption with BitLocker. Although
EFS allows users to encrypt files, BitLocker encrypts the entire drive. In Windows 10,
it’s available by default, but in Windows Server, it must be installed as a feature. In
Windows 10, you can enable BitLocker on drives that don’t contain the Windows OS files
by simply right-clicking the drives in File Explorer and clicking Turn on BitLocker. You
must supply a password or smart card credentials, which are used to decrypt the drive.
To enable BitLocker on the Windows system partition, your computer must have a trusted
platform module (TPM), which is a device installed on some motherboards that provides
cryptographic functions.
Disk Quotas
Given the growing number and types of files requiring more disk space on enterprise
servers, disk quotas are a welcome tool to help administrators get a handle on server
storage. Typically, disk quotas are set on an NTFS volume and apply by default to all users
except administrators. Quotas can put a hard limit on the amount of storage a user’s files
can occupy, thereby preventing the user from storing any more files after the limit has
been reached. Quotas can also be configured only to create a log entry when a user has
Copyright 2021 Cengage Learning. All Rights Reserved. May not be copied, scanned, or duplicated, in whole or in part. WCN 02-200-203
Copyright 2021 Cengage Learning. All Rights Reserved. May not be copied, scanned, or duplicated, in whole or in part. Due to electronic rights, some third party content may be suppressed from the eBook and/or eChapter(s).
Editorial review has deemed that any suppressed content does not materially affect the overall learning experience. Cengage Learning reserves the right to remove additional content at any time if subsequent rights restrictions require it.
Module 4
File Systems
161
exceeded the quota, so you can determine who’s using a lot of space without actually
preventing users from exceeding the limit. Quotas are configured in the Quota tab of an
NTFS volume’s Properties dialog box (see Figure 4-12).
Figure 4-12 The Quota tab
Volume Mount Points
Volume mount points enable you to access a volume as a folder in another volume
instead of using a drive letter. The volume that holds the folder serving as the mount
point must be an NTFS volume, and the folder must be empty. In Linux, mount points
rather than drive letters have always been used to access disk volumes, so users of these
OSs should be quite comfortable with mount points. Windows volumes can be assigned
both a mount point and a drive letter, if needed.
Shadow Copies
Like quotas, shadow copies are enabled on an entire volume. When this feature is
enabled, users can access previous versions of files in shared folders and restore files that
have been deleted or corrupted. On Windows Server, you configure shadow copies in the
Shadow Copies tab of a volume’s Properties dialog box (see Figure 4-13). Shadow copies
are disabled by default.
Copyright 2021 Cengage Learning. All Rights Reserved. May not be copied, scanned, or duplicated, in whole or in part. WCN 02-200-203
Copyright 2021 Cengage Learning. All Rights Reserved. May not be copied, scanned, or duplicated, in whole or in part. Due to electronic rights, some third party content may be suppressed from the eBook and/or eChapter(s).
Editorial review has deemed that any suppressed content does not materially affect the overall learning experience. Cengage Learning reserves the right to remove additional content at any time if subsequent rights restrictions require it.
162
Module 4
File Systems
Figure 4-13 The Shadow Copies tab on a
Windows Server 2019 volume
Note
In Windows 10, shadow copies are called File History, and settings are accessed in the File
History control panel.
Journaling
Another NTFS feature is journaling, the ability to keep a log or journal of file system
activity. This is a critical process if there is a power outage or hard disk failure. Important
information can be retrieved and restored in these situations. For example, if a file is
created and the MFT is updated to reflect the new file but the power goes out before the
file data can be written to the disk, the journaling system can undo the changes to the
MFT so the file system remains consistent.
Copyright 2021 Cengage Learning. All Rights Reserved. May not be copied, scanned, or duplicated, in whole or in part. WCN 02-200-203
Copyright 2021 Cengage Learning. All Rights Reserved. May not be copied, scanned, or duplicated, in whole or in part. Due to electronic rights, some third party content may be suppressed from the eBook and/or eChapter(s).
Editorial review has deemed that any suppressed content does not materially affect the overall learning experience. Cengage Learning reserves the right to remove additional content at any time if subsequent rights restrictions require it.
Module 4
File Systems
163
Hot Fix
NTFS is less prone to file corruption than FAT in part because it has a hot fix capability,
which means that if a bad disk area is detected, NTFS automatically copies the
information from the bad area to another disk area that is not damaged.
Self-Healing NTFS
In the past, if you had problems with a Windows volume, you used chkdsk.exe to fix the
problem. This meant taking the volume offline to run the utility or shutting down the
system if the problem was with the boot volume. With self-healing NTFS, the utility runs
in the background to correct hard disk problems, making downtime less frequent.
Table 4-4 compares FAT16, FAT32, FAT64, and NTFS.
Table 4-4
FAT16, FAT32, FAT64, and NTFS compared
Feature
FAT16
FAT32
FAT64 (exFAT)
NTFS
Total volume size
2–4 GB
2 TB to 16 TB
512 TB
2 TB
Maximum file size
4 GB
4 GB
16 EB (exabytes);
1 EB equals a
billion gigabytes
Theoretical limit
of 264 bytes
Compatible with
floppy disks
Yes
No
No
No
Security
Limited security
based on
attributes and
shares
Limited security
based on
attributes and
shares
Limited security
based on
attributes and
shares
Extensive security
and auditing
options
File compression
Supported with
extra utilities
Supported with
extra utilities
Supported with
extra utilities
Supported as part
of NTFS
File activity tracking None
None
None
Tracking via a log
POSIX support
None
Limited
Limited
POSIX 1 support
Hot fix
Limited
Limited
Yes
Yes
Large database
support
Limited
Yes
Yes
Yes
No
No
Yes
Multiple disk drives No
in one volume
Caution
When you copy a file from NTFS to a FAT16 or FAT32 system, the security permissions of the
file are lost because permissions are not supported in FAT16 or FAT32.
Copyright 2021 Cengage Learning. All Rights Reserved. May not be copied, scanned, or duplicated, in whole or in part. WCN 02-200-203
Copyright 2021 Cengage Learning. All Rights Reserved. May not be copied, scanned, or duplicated, in whole or in part. Due to electronic rights, some third party content may be suppressed from the eBook and/or eChapter(s).
Editorial review has deemed that any suppressed content does not materially affect the overall learning experience. Cengage Learning reserves the right to remove additional content at any time if subsequent rights restrictions require it.
164
Module 4
File Systems
Resilient File System (ReFS)
ReFS became available starting with Windows Server 2012. The main use of Resilient
File System (ReFS) is in large file-sharing applications where volumes are managed by
Storage Spaces (which was introduced in Module 2). Although ReFS is mostly backwardcompatible with NTFS, it doesn’t support file compression, disk quotas, and Encrypting
File System. Also, Windows can’t be booted from an ReFS volume. ReFS can repair
minor problems with the file system automatically and supports volume sizes of up to
1 yottabyte (YB, a trillion terabytes). ReFS works with Storage Spaces to repair disk
failure caused by corruption, whether from software or hardware problems. Unlike other
fault-tolerant disk options, such as RAID 1 and RAID 5, which can only recover from
failures, ReFS can correct some types of data corruption automatically. This capability,
when used with Storage Spaces, allows the creation of highly reliable and scalable disk
systems without using RAID disk controllers and the sometimes wasteful disk allocation
schemes that RAID configurations require. Because of the features ReFS doesn’t support,
this file system isn’t intended as a replacement for NTFS. ReFS is best for supporting
volumes for high-availability applications that use very large files but don’t require userspecific features, such as disk quotas and EFS.
CDFS and UDF
Windows operating systems since Windows 2000 recognize some additional file systems
used by peripheral storage technologies. Two are mentioned here. The CD-ROM File
System (CDFS) is supported so that operating systems can read and write files to DVD/
CD-ROM drives. DVD/CD-ROM capability is important for loading the operating systems
and sharing DVD/CD-ROM drives on a network. The Universal Disk Format (UDF) file
system is also used on DVD/CD-ROMs; it allows for larger file storage to accommodate
movies and games.
The Linux File System
The Linux file system works a little differently from anything discussed up to this point.
“Linux file system” is really a misnomer. In reality, many different file systems can be used,
but some are more “native” to specific Linux operating systems than others. Most versions
of Linux support the UNIX file system (ufs), which is the original native UNIX file
system. Ufs is a hierarchical (tree structure) file system that is expandable, supports large
storage, provides file and folder security, and is reliable. In fact, many qualities of NTFS
are modeled after ufs. Ufs supports journaling so that if a system crashes unexpectedly, it
is possible to reconstruct files or to roll back recent changes, resulting in minimal or no
damage to the integrity of the files or data. Ufs also supports hot fixes to automatically
move data on damaged portions of disks to areas that are not damaged.
Copyright 2021 Cengage Learning. All Rights Reserved. May not be copied, scanned, or duplicated, in whole or in part. WCN 02-200-203
Copyright 2021 Cengage Learning. All Rights Reserved. May not be copied, scanned, or duplicated, in whole or in part. Due to electronic rights, some third party content may be suppressed from the eBook and/or eChapter(s).
Editorial review has deemed that any suppressed content does not materially affect the overall learning experience. Cengage Learning reserves the right to remove additional content at any time if subsequent rights restrictions require it.
Module 4
File Systems
165
In Linux, the native file system is called the extended file system (ext or ext fs),
which is installed by default. Ext is modeled after ufs, but the first version contained some
bugs, supported files to only 2 GB, and did not offer journaling. However, in Linux, ext
provides an advantage over all other file systems because it enables the full range of builtin Linux commands, file manipulation, and security. Newer versions of Linux use either
the second (ext2), third (ext3), or fourth (ext4) versions of the extended file system. Ext2
is a reliable file system that handles large disk storage. Ext3 has enhancements of ext2
with the addition of journaling. Ext4 supports file sizes of up to 16 TB.
Tip
If you are not sure what file systems are incorporated in your Linux system, you can
determine them by viewing the contents of the /proc/filesystems file, or by using the mount
command to display the mounted file systems. Table 4-5 lists a sampling of file systems that
are compatible with Linux systems.
Table 4-5
Typical file systems supported by Linux
File System
Description
Extended file system (ext or ext fs) and the
newer versions: second extended file system
(ext2 or ext2 fs), third extended file system
(ext3 or ext3 fs), and fourth extended file
system (ext4 or ext4 fs)
File system that comes with Linux by default
(compatible with Linux and FreeBSD)
High-performance file system (hpfs)
File system developed for use with the OS/2
operating system
msdos
File system that offers compatibility with FAT12
and FAT16 (does not support long filenames);
typically installed to enable Linux to read floppy
disks made in MS-DOS or Windows
International Standard Operating system
(iso9660 in Linux, hsfs in Solaris, cd9660 in
FreeBSD)
File system developed for DVD/CD-ROM use;
does not support long filenames
Proc file system
File system that presents information about
the kernel status and the use of memory (not
truly a physical file system, but a logical file
system)
(continues)
Copyright 2021 Cengage Learning. All Rights Reserved. May not be copied, scanned, or duplicated, in whole or in part. WCN 02-200-203
Copyright 2021 Cengage Learning. All Rights Reserved. May not be copied, scanned, or duplicated, in whole or in part. Due to electronic rights, some third party content may be suppressed from the eBook and/or eChapter(s).
Editorial review has deemed that any suppressed content does not materially affect the overall learning experience. Cengage Learning reserves the right to remove additional content at any time if subsequent rights restrictions require it.
166
Module 4
Table 4-5
File Systems
Typical file systems supported by Linux (continued)
File System
Description
Network file system (nfs)
File system developed by Sun Microsystems for
UNIX systems to support network access and
sharing of files (such as uploading and downloading
files); supported on virtually all Linux versions as
well as by many other operating systems
Swap file system
File system for the swap space; swap space is
disk space used exclusively to store spillover
information from memory when memory is
full (called virtual memory); used by virtually all
Linux systems
UNIX file system (ufs; also called the Berkeley
Fast File System)
Original file system for UNIX that is compatible
with virtually all UNIX systems and most Linux
systems
umsdos
File system that is compatible with extended
FAT16 as used by Windows NT, 2000, XP, Server
2003, Vista, 7, and Server 2008, but it also
supports security permissions, file ownership,
and long filenames
vfat
File system that is compatible with FAT32 and
supports long filenames
NTFS
File system used by Windows starting with
Windows NT 3.1
Global File System (GFS and GFS2)
File system used by Linux computer clusters
XFS
64-bit, high-performance journaling file system
that is excellent at handling large files
The main difference between native Linux file systems, such as ufs and ext, and those
covered earlier in the module lies in the way information is physically stored on the disk.
Because ufs and ext are the most popular file systems across Linux platforms, we detail
them here in one combined discussion. Both file systems use the same structure, which
is built on the concept of information nodes, or inodes. Each file has an inode and is
identified by an inode number. Inode 0 contains the root of the folder structure (/) and is
the jumping-off point for all other inodes. This concept is shown in Figure 4-14.
Tip
You can display inode information for directories and files by using the ls -i command. Also,
note that in most Linux systems, a folder is technically just a file that can hold other files.
Copyright 2021 Cengage Learning. All Rights Reserved. May not be copied, scanned, or duplicated, in whole or in part. WCN 02-200-203
Copyright 2021 Cengage Learning. All Rights Reserved. May not be copied, scanned, or duplicated, in whole or in part. Due to electronic rights, some third party content may be suppressed from the eBook and/or eChapter(s).
Editorial review has deemed that any suppressed content does not materially affect the overall learning experience. Cengage Learning reserves the right to remove additional content at any time if subsequent rights restrictions require it.
Module 4
File Systems
167
Inode 0, points
to Root directory
Root directory, contains:
Filename: A Inode: 70
Filename: B Inode: 80
Inode 80, points
to a file
Inode 70, points
to a file
Blocks of disk space
allocated to the file
Blocks of disk space
allocated to the file
Figure 4-14 Linux information nodes (inodes) design
An inode contains the name of a file and general information about that file. In terms
of general information, each inode indicates user and group ownership, access mode
(read, write, and execute security permissions), the size and type of the file, the date the
file was created, and the date the file was last modified and read.
Pointer information is based on logical blocks. Each disk is divided into logical blocks
ranging in size from 512 to 8192 bytes or more, depending on the version of Linux, but
blocks can also be divided into multiple sub-blocks or fractions as needed by the file
system. The inode for a file contains a pointer (number) that tells the operating system
how to locate the first in a set of one or more logical blocks that contain the specific file
contents. The inode can also specify the number of blocks or links to the first block used
by the folder or file. In short, the inode tells the operating system where to find a file on
the hard disk.
The file system itself is identified by the superblock. The superblock contains
information about the layout of blocks, sectors, and cylinder groups on the file system.
This information is the key to finding anything on the file system, and it should never
change. Without the superblock, the file system cannot be accessed. For this reason, many
copies of the superblock are written into the file system at the time of file system creation.
If the superblock is damaged, you can move one of the copies over it to restore access to
the file system.
Copyright 2021 Cengage Learning. All Rights Reserved. May not be copied, scanned, or duplicated, in whole or in part. WCN 02-200-203
Copyright 2021 Cengage Learning. All Rights Reserved. May not be copied, scanned, or duplicated, in whole or in part. Due to electronic rights, some third party content may be suppressed from the eBook and/or eChapter(s).
Editorial review has deemed that any suppressed content does not materially affect the overall learning experience. Cengage Learning reserves the right to remove additional content at any time if subsequent rights restrictions require it.
168
Module 4
File Systems
Note that the inode does not contain a filename; the filename is stored in a folder,
which itself is no more than a file. The folder contains the names of the files and the
inode to which they are connected.
Watch “The Linux File System” video in MindTap.
Several folder entries can point to the same inode; this is called a hard link. Hard
links make it possible to have one file appear in several folders, or in the same folder
under several names, without using extra disk space. For example, Figure 4-15 shows
two folders: Marketing and Sales. In the Marketing folder is a file named ClientsFile that
points to inode 20301, and in the Sales folder a file named CustomerFile points to the
same inode. ClientsFile and CustomerFile are the exact same file.
Marketing folder
Sales folder
Directory entries
Directory entries
ClientsFile
CustomerFile
ProjectsFile
ForecastFile
Inode 27451
Inode 20301
Inode 53876
Figure 4-15 Hard links—multiple folder entries point to the
same inode
The inode keeps a counter that tells how many folder entries point to a file. Deleting
a file is achieved by deleting the last folder entry, which brings the inode link count down
to 0, meaning the file has effectively been removed.
A Linux system can have many file systems. Unlike the Windows environment,
where drive letters are often used to access each file system, Linux uses only mount
points, in which each file system is a subfolder of the system’s root, which is always
designated as /.
In Linux, all file systems are referred to by a path (see Figure 4-16). The path starts
with root (/). If other file systems are to be used, a folder is created on the root file
system—for example, a folder named “usr.” Then, using the mount command, the Linux
operating system is told to associate the root inode of another file system to the empty
folder. This process can be repeated many times, and there is no hard limit to the number
Copyright 2021 Cengage Learning. All Rights Reserved. May not be copied, scanned, or duplicated, in whole or in part. WCN 02-200-203
Copyright 2021 Cengage Learning. All Rights Reserved. May not be copied, scanned, or duplicated, in whole or in part. Due to electronic rights, some third party content may be suppressed from the eBook and/or eChapter(s).
Editorial review has deemed that any suppressed content does not materially affect the overall learning experience. Cengage Learning reserves the right to remove additional content at any time if subsequent rights restrictions require it.
Module 4
File Systems
169
of file systems that can be mounted this way, short of the number of inodes in the root
file system. Every file in every file system on a computer is thus referred to by a long
folder path, and jumping from one file system to another is seamless.
The /usr file system
The root, /
Mount
/usr
Empty dir that
serves as the
mount point
for usr fs
/opt
Local dir on
root fs, will
contain files
etc.
/export
Like /usr
/usr/bin
The bin dir
in this
file system,
which will
be /usr/bin
because this fs
is mounted
on /usr
usr file system,
/dev/dsk/c0t1d0s3
The /export file system
Contains numerous
directories and files
displayed as the
contents of the
/export directory
Symbolic Link
/bin
Looking in /bin
shows contents
of /usr/bin
root file system,
/dev/dsk/c0t0d0s0
Export file system
/dev/dsk/c0t1d0s0
Figure 4-16 Linux file system paths
The mount command has several options; typing it without parameters results in a
display of the disks (and file systems) that are currently mounted. For each disk, you will
see the name of the partition and the path on which it was mounted.
Note
The Linux operating system and file system treat uppercase and lowercase characters as
different characters. For example, a file named HELLO is different from a file named hello,
which in turn is different from one named Hello. Therefore, it is extremely important to type
Linux filenames exactly as they appear.
Copyright 2021 Cengage Learning. All Rights Reserved. May not be copied, scanned, or duplicated, in whole or in part. WCN 02-200-203
Copyright 2021 Cengage Learning. All Rights Reserved. May not be copied, scanned, or duplicated, in whole or in part. Due to electronic rights, some third party content may be suppressed from the eBook and/or eChapter(s).
Editorial review has deemed that any suppressed content does not materially affect the overall learning experience. Cengage Learning reserves the right to remove additional content at any time if subsequent rights restrictions require it.
170
Module 4
File Systems
As mentioned, a folder is nothing more than a special file. There are several other
special files in the Linux file system. For example, disks themselves are referenced
by a special inode called a device. There are two types of devices: raw devices and
block devices. A raw device has no logical division in blocks, whereas a block device
does. Every device the Linux computer uses must be represented by a device inode,
whether it is a disk, a serial port, or an Ethernet (network) card. These devices have
special parameters in the inode that enable the OS to figure out how to get to them. All
partitions of all disks appear as devices. For example, an ext3 partition on a hard disk may
be represented as /dev/hda1. Devices are normally kept in the /dev or /devices folder.
When you look at the output of the mount command, you will see your disks referenced
this way.
The symbolic link is another special feature of the Linux file system we should
mention here. As previously indicated, it is possible to link multiple folder entries to
one inode. For this to work, the inode and the folder entry must be on the same disk
partition. If you want to link a folder entry to a file that is on a different partition, you
must use a symbolic link. This is a special file that has a flag set in the inode to identify
it as a symbolic link. The content of the file is a path that, when followed, leads to
another file. Note that a hard link, when created, must point to a valid inode and will
therefore always be valid. A symbolic link is merely a pointer to a file. It is possible to
create symbolic links that point to files that do not exist, or to remove the file to which
a symbolic link points without removing the link. In such cases, you might end up
with a symbolic link that appears to be a valid file when viewed in a folder, but when
opened returns a “no such file” error. Another interesting effect of using symbolic
links is that it is possible to create loops. You can make a Folder A, which contains a
Folder B, which contains a link back to Folder A. However, this can become extremely
confusing. Hard links and symbolic links are made with the ln command. The ln
command used with no options makes a hard link, and with the -s option makes a
symbolic link. The first option is the name of the existing file, followed by the name of
the link you want to create.
Tip
One way to save time in typing is to create a link to a folder that has a long path. For example,
assume that you store many files in the /user/bus/inventory folder. Each time you want to see
a listing of that folder, you must type ls /user/bus/inventory. If you enter ln /user/bus/inventory
inventory to create a link to that folder, in the future you only have to type ls inventory to see
its contents. To learn more about the ln command, type man ln in a terminal or command
prompt window, and then press Enter. Man is the command for displaying the contents of the
online manual pages for a specific command, such as ls.
Copyright 2021 Cengage Learning. All Rights Reserved. May not be copied, scanned, or duplicated, in whole or in part. WCN 02-200-203
Copyright 2021 Cengage Learning. All Rights Reserved. May not be copied, scanned, or duplicated, in whole or in part. Due to electronic rights, some third party content may be suppressed from the eBook and/or eChapter(s).
Editorial review has deemed that any suppressed content does not materially affect the overall learning experience. Cengage Learning reserves the right to remove additional content at any time if subsequent rights restrictions require it.
Module 4
File Systems
171
As with all other operating systems discussed so far, you first have to partition a disk
to use the Linux file system. The command used to partition the disk differs slightly from
one version of Linux to another. In most Linux systems, either fdisk or format does the
job. Typing man fdisk or man format and pressing Enter at the command prompt gives you
an overview of available command options. Figure 4-17 shows the man page for the fdisk
command in Fedora Linux.
Figure 4-17 The man page for the fdisk command
Once a partition is made, it is time to create the file system. To do this, you must
know the device name of the partition on which you want to create the file system. This
name can be obtained from the print partition table command in fdisk or format. The most
convenient way to create a new file system is with the newfs command. Simply type newfs,
followed by the name of the device. After you confirm that you want to create a new file
system, you will see a progress report that shows you where copies of the superblocks are
written, as well as some information about the cylinder group and the number of inodes.
When newfs is completed, you can make a mount point for the new file system using
the mkdir command. (Note that a mount point in Linux is nothing more than an empty
folder—the disk location in which the file system contents will appear.) If, for example,
you created a file system on /dev/sdb1 and you want to mount it in the /test mount
point, you type mkdir /test. Next, you mount the file system by typing mount /dev/sdb1
/test, and you are ready to use the new file system. Newfs is available in many versions of
Linux, such as in Solaris Linux, but it is not available in all versions of Linux, including
Red Hat Enterprise Linux and Fedora. In Linux varieties where newfs is not available,
mkfs should be used instead. (Mkfs is available in Red Hat Enterprise Linux and Fedora.)
The use of mkfs is less desirable because it requires the user to specify many parameters,
Copyright 2021 Cengage Learning. All Rights Reserved. May not be copied, scanned, or duplicated, in whole or in part. WCN 02-200-203
Copyright 2021 Cengage Learning. All Rights Reserved. May not be copied, scanned, or duplicated, in whole or in part. Due to electronic rights, some third party content may be suppressed from the eBook and/or eChapter(s).
Editorial review has deemed that any suppressed content does not materially affect the overall learning experience. Cengage Learning reserves the right to remove additional content at any time if subsequent rights restrictions require it.
172
Module 4
File Systems
such as the size of the file system, the block size, number of inodes, number of superblock
copies and their locations, and a few others, depending on the version of Linux. The newfs
utility takes care of all these details automatically.
Linux is very picky when it comes to file system consistency. If it finds problems on the
file system in the inodes, superblock, or folder structures, it will shut down. When you save
a file to disk, the system first stores part of the data in memory until it has time to write
the file to disk. If for some reason your computer stops working before the data is written
to disk, you can end up with a damaged file system. This is why Linux machines should
always be shut down using the proper commands, which ensure that all data is stored on
disk before the machine is brought down. In normal operation, all data waiting to be saved
to disk in memory is written to disk every 30 seconds. You can manually force a write of
all data in memory by using the sync command. When the system is properly shut down,
the file systems are unmounted. Whenever the machine starts up, Linux checks the file
systems to make sure they are all working properly. To do this, the operating system verifies
the integrity of the superblock, the inodes, all cluster groups, and all folder entries. The
program that performs this operation is the file system checker, also known as fsck.
Caution
You can manually run fsck at any time to perform file system checks after the system is up,
but take great care when doing so. If data on the disk is changed while an fsck is in progress,
the results may be disastrous. The most common problems found when fsck is run are
unlinked inodes, folder entries with no associated inodes, and wrong free block counts. All
of these can be a result of a system that was not properly shut down. If these errors occur
frequently, hardware failure may be imminent.
Table 4-6 presents a summary of useful commands for managing Linux file systems.
Table 4-6
Linux file system commands
Command
Description
cat
Displays the contents of a file to the screen
cd
Changes to another folder
cp
Copies a file to another folder (and you can rename the file at the same time)
fdisk
Formats and partitions a disk in some Linux systems, such as Linux
format
Formats and partitions a disk in some Linux systems, such as Solaris
ls
Lists contents of a folder
Copyright 2021 Cengage Learning. All Rights Reserved. May not be copied, scanned, or duplicated, in whole or in part. WCN 02-200-203
Copyright 2021 Cengage Learning. All Rights Reserved. May not be copied, scanned, or duplicated, in whole or in part. Due to electronic rights, some third party content may be suppressed from the eBook and/or eChapter(s).
Editorial review has deemed that any suppressed content does not materially affect the overall learning experience. Cengage Learning reserves the right to remove additional content at any time if subsequent rights restrictions require it.
Module 4
Table 4-6
File Systems
173
Linux file system commands (continued)
Command
Description
mkdir
Creates a folder
mkfs
Creates a file system (but requires more parameters than newfs)
mount
Lists the disk currently mounted; also mounts file systems and devices (such as
a DVD/CD-ROM)
mv
Moves a file to a different folder
newfs
Creates a new file system in some versions of Linux
rm
Removes a file or folder
sync
Forces information in memory to be written to disk
touch
Creates an empty file
umount
Unmounts a file system
MacOS File Systems
MacOS supports the following file systems:
• Mac OS Extended—This format is used on macOS 10.12 Sierra and earlier versions
but is available on current macOS versions for backward compatibility.
• Apple File System (APFS)—This is the current and recommended file system format
on macOS 10.13 High Sierra and later versions.
• FAT and exFAT—Use one of these file systems only for compatibility with Windows
and other OSs.
Mac OS Extended
Mac OS Extended is used on macOS 10.12 and earlier versions. It is a journaling file
system so that data can be recovered from a journal file if a disk or system problem occurs
while data is being updated or modified. It offers an optional case-sensitive format for
better compatibility with Linux systems; for example, the folder name “Documents”
would be different from “documents.” Mac OS Extended supports volume sizes of
up to 16 TB.
Note
The original name for Mac OS Extended is Hierarchical File System Plus or HFS1.
Copyright 2021 Cengage Learning. All Rights Reserved. May not be copied, scanned, or duplicated, in whole or in part. WCN 02-200-203
Copyright 2021 Cengage Learning. All Rights Reserved. May not be copied, scanned, or duplicated, in whole or in part. Due to electronic rights, some third party content may be suppressed from the eBook and/or eChapter(s).
Editorial review has deemed that any suppressed content does not materially affect the overall learning experience. Cengage Learning reserves the right to remove additional content at any time if subsequent rights restrictions require it.
174
Module 4
File Systems
Mac OS Extended Structure
The first two sectors of a Mac-formatted disk are the boot sectors, or boot blocks in
Macintosh terminology. The boot blocks identify the filing system, the names of important
system files, and other important information. The boot blocks are followed by the
volume information block, which points to other important areas of information, such
as the location of the system files and the catalog and extents b-trees.
The catalog b-tree is the list of all files on the volume. It keeps track of a file’s name,
its logical location in the folder structure, its physical location on the disk surface, and
the locations and sizes of the file’s data fork and resource forks (as discussed later in this
section). The extents b-tree keeps track of the location of file fragments, or extents.
In the past, Mac OS supported what might be called medium-length filenames of up
to 31 characters. However, the current Mac OS Extended system supports filenames of
up to 255 characters. Any character may be used in a filename except the colon, which is
used internally by the Mac OS as a folder separator; the colon is equivalent to slashes in
other OSs. For this reason, Macintosh paths are written as colon-separated entities:
Hard Drive:System Folder:Preferences:Finder Prefs
Linux and Windows operating systems use filename extensions such as .txt and .gif to
identify file types. The Mac uses type codes and creator codes. As an example, files created
with Apple’s SimpleText text editor have a type code of APPL and a creator code of ttxt. When
a user double-clicks such a file, the Mac knows it must open the file with an application (type
code APPL) and a creator code of ttxt. You can view a file’s creator code, such as that of a
JPEG file for a graphic, by using the file’s Get Info option, as shown in Figure 4-18.
The type and creator codes facilitate the Mac’s use of icons. Documents do not store
their own icons; instead, the Mac gets the icon from the creating application. Instead of
accessing the application each time the icon must be displayed, the Mac stores the icons
and file associations in invisible files called the desktop databases. Each disk or volume has its
own desktop databases. “Rebuilding the desktop” on a Macintosh means rebuilding these
database files, and is a common troubleshooting step when icons appear incorrectly. You can
rebuild the desktop on a disk at startup by holding down the command and option keys. For
removable media, hold down the command and option keys before inserting the disk.
One way in which Macintosh files are unique is that they can contain two parts, or
forks: the data fork and the resource fork. The data fork contains frequently changing
information, such as word-processing data, while the resource fork contains fixed
information, including a program’s icons, menu resources, and splash screens. One
advantage of resource forks for programmers is that they modularize the program.
For instance, it becomes very easy to change the text of a warning dialog or the name
of a menu item without having to change the underlying code, so customization and
internationalization are easier.
Apple’s equivalent of the Linux symbolic link and Windows shortcut is the alias,
which was introduced in System 7.0 in 1991. Files, folders, applications, and disks can
be aliased. The system-level Alias Manager keeps track of the original item, even if it is
Copyright 2021 Cengage Learning. All Rights Reserved. May not be copied, scanned, or duplicated, in whole or in part. WCN 02-200-203
Copyright 2021 Cengage Learning. All Rights Reserved. May not be copied, scanned, or duplicated, in whole or in part. Due to electronic rights, some third party content may be suppressed from the eBook and/or eChapter(s).
Editorial review has deemed that any suppressed content does not materially affect the overall learning experience. Cengage Learning reserves the right to remove additional content at any time if subsequent rights restrictions require it.
Module 4
File Systems
175
Figure 4-18 Using
the Get Info option for a
JPEG file
Source: Apple Inc.
moved or renamed. The word alias is added to the filename when the alias is created, and
the filename is presented in italicized text.
Mac OS X comes with two important disk utilities: Disk Utility for managing disk
drives and Disk First Aid for repairing disk problems.
Mac OS Extended has run its course; as mentioned, macOS versions 10.13 and later
use a more modern file system.
Apple File System (APFS)
APFS was introduced with macOS 10.13 High Sierra and offers many modern file system
features compared to its predecessor, Mac OS Extended. Most of what you learned
about Mac OS Extended also applies to APFS, but the way APFS handles volumes is
quite different. The underlying partitioning structure is GPT, but APFS uses a concept
of containers and volumes. A container is a block of reserved space on a drive that
contains one or more volumes. The volumes share the available space in a container
and are dynamically sized according to the amount of actual space required by the files
stored on them. Apple calls this feature Space Sharing. A volume can be assigned a
minimum and maximum size, but it is not required. This partitioning strategy provides
a flexible way to organize data on a disk drive; for example, one volume can be named
Photos and another volume can be named Documents. Further, you can choose APFS
options for each volume in a container. For example, one volume can use standard
Copyright 2021 Cengage Learning. All Rights Reserved. May not be copied, scanned, or duplicated, in whole or in part. WCN 02-200-203
Copyright 2021 Cengage Learning. All Rights Reserved. May not be copied, scanned, or duplicated, in whole or in part. Due to electronic rights, some third party content may be suppressed from the eBook and/or eChapter(s).
Editorial review has deemed that any suppressed content does not materially affect the overall learning experience. Cengage Learning reserves the right to remove additional content at any time if subsequent rights restrictions require it.
176
Module 4
File Systems
APFS without encryption, while another volume that might contain sensitive data can
be formatted as an APFS encrypted volume. Figure 4-19 shows Disk Utility with two
physical drives. The first drive listed in the left column has two containers defined.
The first container has one volume defined and the second container has two volumes
defined. The highlighted container named TopSecret is encrypted. The second disk has a
single container within which is the boot volume. Up to 100 volumes can be supported
in a single container.
Figure 4-19 Disk Utility with APFS
Source: Apple Inc.
APFS supports the following features:
• Compatibility across devices—APFS volumes are compatible with removable storage
and can be read by iOS, tvOS, and watchOS devices.
• Encryption—Built-in encryption allows files and entire volumes to be encrypted.
When you create an APFS volume using Disk Utility, you have the option to choose
an encrypted volume (see Figure 4-20) and encrypt the entire volume. While it’s
also possible to encrypt individual files, it’s not typically necessary, and no current
macOS utilities use that feature.
• Snapshots—Snapshots on APFS allow you to roll back your macOS to a previous
point in time. For example, if you update macOS and something goes wrong or
you simply want to revert to the old version, you can use a snapshot to do so.
Snapshots are taken automatically when a major update occurs, but you can create
one manually using the tmutil snapshot command in a terminal window. To view
existing snapshots, use the tmutil listlocalsnapshots / command.
Copyright 2021 Cengage Learning. All Rights Reserved. May not be copied, scanned, or duplicated, in whole or in part. WCN 02-200-203
Copyright 2021 Cengage Learning. All Rights Reserved. May not be copied, scanned, or duplicated, in whole or in part. Due to electronic rights, some third party content may be suppressed from the eBook and/or eChapter(s).
Editorial review has deemed that any suppressed content does not materially affect the overall learning experience. Cengage Learning reserves the right to remove additional content at any time if subsequent rights restrictions require it.
Module 4
File Systems
177
Figure 4-20 Creating an APFS volume on macOS
Source: Apple Inc.
Module Summary
• One of the basic functions of an operating
system is to enable you to store and
access information on a computer or
other digital device. This information is
managed, stored, and retrieved through a
file system.
• Some of the tasks performed by a file
system include providing a convenient user
interface, providing a hierarchical structure,
storing file metadata, and organizing space
on a storage device.
• Besides creating and modifying files,
the file system should also offer the
ability to defragment files, compress file
contents, ensure file and data integrity,
secure files, and control removable
storage media.
• Best practices when designing a folder
structure in a file system include using
different disk drives for the OS, user files,
and applications. In addition, folders
should be organized with access controls
in mind and should use a good naming
convention.
• Two disk partitioning schemes are MBR
and GPT. MBR is an older disk partitioning
scheme, but it should be used on boot
volumes for systems that use a traditional
BIOS. GPT offers better partition handling
and can be used with UEFI firmware
systems.
• The main file systems used in Windows
are extended FAT16, FAT32, and NTFS. In
FAT16 and FAT32, the file system creates
Copyright 2021 Cengage Learning. All Rights Reserved. May not be copied, scanned, or duplicated, in whole or in part. WCN 02-200-203
Copyright 2021 Cengage Learning. All Rights Reserved. May not be copied, scanned, or duplicated, in whole or in part. Due to electronic rights, some third party content may be suppressed from the eBook and/or eChapter(s).
Editorial review has deemed that any suppressed content does not materially affect the overall learning experience. Cengage Learning reserves the right to remove additional content at any time if subsequent rights restrictions require it.
178
Module 4
File Systems
a file allocation table to store information
about files. FAT32 is more robust than
FAT16 and provides for the use of more
clusters and larger partitions.
• Linux supports many different file systems,
but typically it employs ufs or ext.
• The exFAT file system is mainly used for
personal mobile storage devices like flash
drives.
• Ufs and ext use information nodes
(inodes) to organize information about
files. Also, a Linux system can have many
file systems mounted as subfolders of
the root.
• NTFS is the native file system for Windows
2000 and later versions; it offers the
advantages of better security, larger disk
and file sizes, better management tools, and
greater stability than FAT16 and FAT32.
• Different varieties of Linux use various file
system utilities, such as fdisk and format,
to partition and format disks. The fsck (file
system checker) utility is used to verify the
integrity of Linux file systems.
• ReFS (Resilient File System) became
available starting with Windows Server
2012. The main use of ReFS is in large
file-sharing applications where volumes
are managed by Storage Spaces. ReFS is
mostly backward-compatible with NTFS,
but it doesn’t support file compression, disk
quotas, and EFS.
• The macOS system supports the Mac
OS Extended, APFS, and FAT/exFAT file
systems. APFS is the most current file
system and is used on macOS 10.13 and
later versions. Mac OS Extended is used on
macOS 10.12 and earlier versions, but it
can be used for backward compatibility on
current versions of macOS.
Key Terms
active partition
alias
Apple File System (APFS)
bad clusters
basic disk
block allocation
block device
boot block
bootstrap code
catalog b-tree
CD-ROM File System (CDFS)
clusters
container
creator codes
cyclic redundancy check (CRC)
data fork
directory
disk cluster
disk contention
disk label
disk quota
dynamic disk
extended file system (ext or ext fs)
extended partition
extents b-tree
file
file allocation table (FAT)
file attributes
file system
folder
formatting
GUID Partition Table (GPT)
hard linking
high-level formatting
hot fix
inode
Copyright 2021 Cengage Learning. All Rights Reserved. May not be copied, scanned, or duplicated, in whole or in part. WCN 02-200-203
Copyright 2021 Cengage Learning. All Rights Reserved. May not be copied, scanned, or duplicated, in whole or in part. Due to electronic rights, some third party content may be suppressed from the eBook and/or eChapter(s).
Editorial review has deemed that any suppressed content does not materially affect the overall learning experience. Cengage Learning reserves the right to remove additional content at any time if subsequent rights restrictions require it.
Module 4
journaling
linked-list
logical drive
low-level format
Mac OS Extended
Master Boot Record (MBR)
Master File Table (MFT)
metadata
mount
partitioning
partition table
raw device
Resilient File System (ReFS)
File Systems
179
resource fork
root
sectors
Space Sharing
superblock
symbolic link
tracks
type code
Universal Disk Format (UDF)
UNIX file system (ufs)
volume
volume information block
volume mount point
Review Questions
1. While you are using some files on
a workstation running Linux, you
determine that a few of the files seem to
be corrupted. What should you do?
a. Close all files and applications and run
fsck.
b. Start DiskScan to check for file links.
c. Reformat your disk using the format
command.
d. Use the Disk Check utility, which can
be run at any time.
2. You have installed a second disk in your
Windows 10 computer. The disk has only
a low-level format. What is the first thing
that must occur before you can begin
using the disk to store files?
a. Use Disk Scrub to ensure there are no
bad spots on the disk.
b. Format the disk for NTFS.
c. Partition the disk.
d. Initialize the disk with the root folder.
3. You need to create a new folder in a
Linux system and you choose to do so
from a terminal window. Which of the
following commands enables you to
create a folder?
a. fdisk
b. mkdir
c. mkfs
d. mkfsdir
4. What file system is used on a hard disk
in a computer running Mac OS X 10.10
Yosemite?
a. Apple File System (APFS)
b. Macintosh Network File System
(MNFS)
c. Extended file system (ext)
d. Mac OS Extended
5. Your assistant has documentation that
shows how to modify a device file in
Linux, but the documentation does
not mention which folder to find the
file in. Which folder should you
suggest?
a. /mnt
b. /var
c. /dev
d. /proc
Copyright 2021 Cengage Learning. All Rights Reserved. May not be copied, scanned, or duplicated, in whole or in part. WCN 02-200-203
Copyright 2021 Cengage Learning. All Rights Reserved. May not be copied, scanned, or duplicated, in whole or in part. Due to electronic rights, some third party content may be suppressed from the eBook and/or eChapter(s).
Editorial review has deemed that any suppressed content does not materially affect the overall learning experience. Cengage Learning reserves the right to remove additional content at any time if subsequent rights restrictions require it.
180
Module 4
File Systems
6. On a Windows-based system, which of
the following are contained in the Master
Boot Record? (Choose all that apply.)
a. boot signature
b. bootstrap code
c. boot block
d. partition table with up to four entries
7. You recently installed a hard disk in
a computer with UEFI firmware. The
MBR-partitioned hard disk already has
Windows 10 v1903 installed. When you
power up the computer, it won’t boot.
What is a likely reason for this?
a. UEFI computers only work with
SSDs.
b. Windows 10 can’t be installed on MBR
disks.
c. UEFI systems boot from GPTpartitioned disks.
d. UEFI systems only work with Windows
Server 2019 systems.
8. On a Windows 10 computer, you have
installed a new 500 GB hard disk. Using
the diskpart command-line tool, you begin
creating 100 GB primary partitions for
storing various types of files. When you
attempt to create the fifth partition, you
find that you can’t. Why?
a. The disk is a basic disk with MBR
partitioning.
b. Windows 10 supports a maximum of
four partitions on all disks.
c. You need to use ReFS.
d. You formatted the partitions with
FAT16, which only allows a 400 GB
disk.
9. In Windows 10, how would you specify
a file named payroll.xls located in a folder
named accounting on a drive assigned the
letter D?
a. D\accounting\payroll.xls
b. D:\accounting\payroll.xls
c. D.accounting/payroll.xls
d. D)accounting/payroll.xls
10. You want to make access to files easier
for your users. Currently, files are stored
on several NTFS volumes such as the
C:, D:, and E: drives. You want users to
be able to access all files by specifying
only the C: drive so they don’t have to
remember which drive letter to use. For
example, if the accounting files are stored
on the D: drive, users should be able to
access them using C:\accounting. What
can you do?
a. Create hard links to the files on the
other drives.
b. Create aliases for the files on the D:
and E: drives.
c. Use the GPT file system.
d. Create volume mount points.
11. Users on your organization’s Windows
Server 2016 server are beginning to
take up excessive disk space on the
NTFS volumes. You have plenty of disk
space now, but you’re concerned about
this situation in the future. What can
you do?
a. Enforce stronger security so it is harder
for users to write files to their home
directories.
b. Establish disk quotas.
c. Encrypt portions of the users’ home
directories so they can only be used by
the administrator account.
d. Use bigger blocks for the partition.
Copyright 2021 Cengage Learning. All Rights Reserved. May not be copied, scanned, or duplicated, in whole or in part. WCN 02-200-203
Copyright 2021 Cengage Learning. All Rights Reserved. May not be copied, scanned, or duplicated, in whole or in part. Due to electronic rights, some third party content may be suppressed from the eBook and/or eChapter(s).
Editorial review has deemed that any suppressed content does not materially affect the overall learning experience. Cengage Learning reserves the right to remove additional content at any time if subsequent rights restrictions require it.
Module 4
12. In which file system would you find the
Master File Table?
a. FAT12
b. NFS
c. NTFS
d. ufs
13. You have created a two-terabyte volume
and you are going to format it with NTFS.
You are in a hurry and you don’t want
the formatting process to do a detailed
check of the disk. What option can you
use with the format command?
a. /s
b. /q
c. /v
d. /d
14. You are installing a file-sharing
application on a Windows Server 2016
server in which the volumes are managed
by Storage Spaces and fault tolerance is
a major consideration. Which file system
should you use?
a. FAT64
b. ReFS
c. NTFS
d. ext4
15. In what file system(s) would you find
inodes? (Choose all that apply.)
a. FAT16
b. ufs
c. ext3
d. NTFS
16. You overhear a colleague discussing file
systems, and she mentions containers and
Space Sharing. What file system is she
discussing?
a. NTFS
b. ufs
c. ReFS
d. APFS
File Systems
181
17. Which of the following is a process that
marks the location of tracks and sectors
on a disk?
a. disk tracking
b. a low-level format
c. a high-level format
d. etching
18. You were given a removable 64 GB flash
drive, and you will be using it to transfer
files among several Windows systems and
macOS computers. You want to format it
to erase any existing data. What format
should you select?
a. NTFS
b. exFAT
c. FAT32
d. ufs
19. You are about to make many changes
to your macOS files and folder.
You are concerned that you might
make a mistake, and you want to
be able to roll back your changes if
something goes wrong. What should
you do?
a. Open PowerShell and run the MakeShadowCopies cmdlet.
b. In Disk Utility, click the volume
you are going to change and select
Mirror.
c. Open Disk Management, right-click
the disk, and click Backup.
d. Open a terminal window and run
tmutil snapshot.
20. Which of the following holds information
about the layout of blocks and sectors in
the Linux file system?
a. root
b. file allocation table
c. superblock
d. folder flag
Copyright 2021 Cengage Learning. All Rights Reserved. May not be copied, scanned, or duplicated, in whole or in part. WCN 02-200-203
Copyright 2021 Cengage Learning. All Rights Reserved. May not be copied, scanned, or duplicated, in whole or in part. Due to electronic rights, some third party content may be suppressed from the eBook and/or eChapter(s).
Editorial review has deemed that any suppressed content does not materially affect the overall learning experience. Cengage Learning reserves the right to remove additional content at any time if subsequent rights restrictions require it.
182
Module 4
File Systems
Hands-On Projects
Hands-On Project 4-1: Exploring the File System in Windows
Time Required: 5 minutes
Objective: Explore the Windows file system.
Required Tools and Equipment: Your Windows 10 computer
Description: In this project, you employ File Explorer to view folders and files in Windows. You
will also learn how to change the view to see hidden files.
1. Start your Windows 10 computer and log on. Right-click Start and click File Explorer.
2. In the left pane, click to expand This PC, if necessary. Click Local Disk (C:) to view
folders and files on the hard drive.
3. In the right pane, double-click Windows to view more folders and files.
4. Click the View tab and then click Details in the Layout section of the Ribbon to change
the view of the folders and files. Try other views.
5. Click to select the File name extensions and Hidden items check boxes, if they are
not already checked. You’ll see additional folders and the file extensions of files. As a
computer or server administrator, you’ll usually want to set these File Explorer options
so you see hidden files and folders along with file extensions.
6. With the View tab selected, click the Options arrow on the right side of the Ribbon and
then click Change folder and search options.
7. Click the View tab. Under Files and Folders, click to unselect Hide protected operating
system files. Click Yes to confirm. This option lets you see Windows system files that
are normally hidden. You may need to see these files if you have to troubleshoot a
problem.
8. Close File Explorer.
9. Stay logged on if you are continuing to the next project.
Hands-On Project 4-2: Creating Folders in Windows
Time Required: 10 minutes
Objective: Create folders in Windows.
Required Tools and Equipment: Your Windows 10 computer
Description: In this project, you create new folders and navigate the file system using a variety
of methods.
Note
This project duplicates some tasks you have done in previous projects—specifically,
using the command line to navigate the file system. However, using the command
line in Windows is an important skill for server administrators, and repetition will help
solidify this skill.
Copyright 2021 Cengage Learning. All Rights Reserved. May not be copied, scanned, or duplicated, in whole or in part. WCN 02-200-203
Copyright 2021 Cengage Learning. All Rights Reserved. May not be copied, scanned, or duplicated, in whole or in part. Due to electronic rights, some third party content may be suppressed from the eBook and/or eChapter(s).
Editorial review has deemed that any suppressed content does not materially affect the overall learning experience. Cengage Learning reserves the right to remove additional content at any time if subsequent rights restrictions require it.
Module 4
File Systems
183
1. Start your Windows 10 computer and log on, if necessary. Right-click Start and click File
Explorer.
2. In the left pane, click to expand This PC, if necessary.
3. Right-click Local Disk (C:) and click Properties. On the General tab, you see the file
system in use, which is NTFS. Click the other tabs to see what other properties can be
set on the C: volume. Click Cancel when you are finished.
4. Double-click Local Disk (C:) to view folders and files on the hard drive. In the right pane,
double-click the Users folder and then double-click the folder that has the same name
as the account you used to log on.
5. Click the Home tab on the Ribbon and click New folder. Name the folder with your
initials followed by the word “folder.” For example, if your name is John Doe, the folder
name would be JDfolder.
6. Right-click the folder you just created and click Properties to view its associated
properties. On the General tab, click Advanced to see advanced attributes used for
compression and encryption. Click Cancel. Click each tab to quickly get an overview of
the kinds of properties you can configure for a folder. Click Cancel.
7. Another method for creating a folder is available in File Explorer. Click the Folder icon in
the Quick Access toolbar at the upper-left side of the window, to the right of the white
box with the red check mark. You see a new folder, ready to be named. Press Ctrl1Z
to undo the last change you made; the folder is deleted. You can also click the down
arrow next to the folder icon and click Undo to place an Undo icon on the Quick Access
toolbar (see Figure 4-21). Close File Explorer.
Figure 4-21 Adding Undo to the Quick access menu
Copyright 2021 Cengage Learning. All Rights Reserved. May not be copied, scanned, or duplicated, in whole or in part. WCN 02-200-203
Copyright 2021 Cengage Learning. All Rights Reserved. May not be copied, scanned, or duplicated, in whole or in part. Due to electronic rights, some third party content may be suppressed from the eBook and/or eChapter(s).
Editorial review has deemed that any suppressed content does not materially affect the overall learning experience. Cengage Learning reserves the right to remove additional content at any time if subsequent rights restrictions require it.
184
Module 4
File Systems
8. Yet another way to create a folder in File Explorer is to right-click anywhere in the right
pane’s white space, point to New, and click Folder. (If you like to use the keyboard
rather than the mouse, click Ctrl1Shift1N to create a new folder.) Undo the creation of
this new folder.
9. To create a folder at a command prompt, right-click Start and click Windows
PowerShell. The prompt shows the path in the file hierarchy where any file system
command you enter will be applied by default. The PowerShell window opens in
C:\Users\CurrentUser, where CurrentUser is the currently logged-on user.
Tip
In the past, right-clicking the Start button revealed options for opening a command
prompt. However, Microsoft changed the default command-line program to
PowerShell. To make the command prompt the default command-line option, rightclick the taskbar, click Taskbar settings, and click the On/Off slider under “Replace
Command Prompt with Windows PowerShell in the menu when I right-click the start
button or press Windows key1X.” However, PowerShell can execute most programs
that can be run at the command prompt, and it has many more commands. To easily
get to a command prompt within PowerShell, type cmd and press Enter.
10. Type dir and press Enter. Notice the folder you created earlier. To create a new folder
named MyDocs, type mkdir MyDocs and press Enter. To verify that the folder was
created, type dir and press Enter.
11. Type cd mydocs and press Enter. (Remember that Windows folder names and
filenames are not case sensitive, so you don’t have to capitalize these names in
commands.) Notice that the prompt changes by adding MyDocs to the path. Type dir
and press Enter.
12. The dir command shows two folders named “.” and “..”. These are more like
placeholders than actual folders. The “.” folder simply refers to the current folder
and the “..” folder refers to the parent folder. Type cd . and press Enter; you’ll see
that your prompt doesn’t change because the command basically tells the operating
system to “go to the current folder.” Type cd .. and press Enter to return to the C:\
Users\CurrentUser folder.
13. Navigate to the root of the drive by typing cd \ and pressing Enter. The prompt changes
to C:\> to indicate that you are in the C:\ folder, which is the root of C:. Close the
command prompt.
14. Shut down your Windows computer in preparation for the next project.
Copyright 2021 Cengage Learning. All Rights Reserved. May not be copied, scanned, or duplicated, in whole or in part. WCN 02-200-203
Copyright 2021 Cengage Learning. All Rights Reserved. May not be copied, scanned, or duplicated, in whole or in part. Due to electronic rights, some third party content may be suppressed from the eBook and/or eChapter(s).
Editorial review has deemed that any suppressed content does not materially affect the overall learning experience. Cengage Learning reserves the right to remove additional content at any time if subsequent rights restrictions require it.
Module 4
File Systems
185
Hands-On Project 4-3: Fixing a Corrupted MBR in Windows
Time Required: 10 minutes
Objective: Fix a corrupted MBR in Windows.
Required Tools and Equipment: Your Windows 10 computer
Description: A sudden power failure or a bad spot on a disk can corrupt the Master Boot
Record and prevent a computer from booting. In Windows, you can fix the Master Boot Record
using the Recovery Console. This project shows you how to start the Recovery Console and fix
the Master Boot Record in Windows. For this project, you’ll need the Windows 10 installation
DVD or the ISO image if you’re using virtual machines. Note that if your system uses UEFI
firmware, you can still complete these steps, as you will not actually execute the command that
fixes the MBR.
Note
If you’re using a Windows 10 virtual machine, you may need to ask the instructor
where the Windows 10 DVD ISO file is so you can point your VM’s DVD drive to it.
1. Be sure Windows is shut down. Place the Windows installation DVD in the DVD player
or point your virtual DVD drive to the ISO file. You want to boot to the DVD, so you will
need to enter the appropriate keystroke while the system is booting to access the boot
menu. Ask your instructor to identify this keystroke; some systems use Esc or Delete,
and others use F2 or another function key. Turn on your Windows computer to the boot
menu and select the DVD as the boot device. You are prompted to press a key to boot to
the DVD, so be sure to do so.
2. After the Windows Setup program starts, click Next until you see the screen that
displays the Install now prompt and the Repair your computer option in the lower-left
corner. Press R (for repair) to open the Windows Recovery Menu.
3. On the Choose an option screen, click Troubleshoot to open the Advanced options
screen. If you are running a UEFI system, you will see an option to change UEFI
Firmware Settings (see Figure 4-22). Click Command Prompt to enter the Recovery
Console.
4. The bootrec /fixmbr command is used to fix the Master Boot Record from the command
line. Type bootrec /? and press Enter to view the help information for this command.
Read the description for each option. As you can see, bootrec can solve more problems
than just a bad MBR.
5. If you were to run the bootrec /fixmbr command on an MBR system, the command
would attempt to fix any inconsistencies in the MBR. If the fix was successful, a success
message would be displayed. Running the command on a system that has no problems
won’t hurt anything, however. Close the Command Prompt window.
6. Type exit and press Enter to close the Recovery Console. Click Continue to boot to
Windows.
Copyright 2021 Cengage Learning. All Rights Reserved. May not be copied, scanned, or duplicated, in whole or in part. WCN 02-200-203
Copyright 2021 Cengage Learning. All Rights Reserved. May not be copied, scanned, or duplicated, in whole or in part. Due to electronic rights, some third party content may be suppressed from the eBook and/or eChapter(s).
Editorial review has deemed that any suppressed content does not materially affect the overall learning experience. Cengage Learning reserves the right to remove additional content at any time if subsequent rights restrictions require it.
186
Module 4
File Systems
Figure 4-22 The Advanced options screen
Hands-On Project 4-4: Compressing Files in Windows
Time Required: 5 minutes
Objective: Compress files in Windows 10.
Required Tools and Equipment: Your Windows 10 computer
Description: In this project, you compress files in Windows by setting the compression
attribute on a folder.
1. Start your Windows 10 computer and log on, if necessary. Open File Explorer.
2. Navigate to the folder you created in Hands-On Project 4-2 (C:\Users\CurrentUser\YY
folder, where CurrentUser is the logged-on user account and YY represents your initials).
Double-click the folder to open it. The right pane should be empty.
3. Create a new folder named SubFolder using one of the methods described in HandsOn Project 4-2.
4. Right-click SubFolder and click Properties.
5. Click the Advanced button to view a dialog box similar to the one shown in Figure 4-23.
Notice the advanced attributes you can configure, which include indexing, compression,
and encryption.
6. Click Compress contents to save disk space and click OK. Click OK to apply the
changes to subfolders and files.
7. Notice the change to the SubFolder icon. It now displays two blue arrows pointing
toward each other in the upper-right corner, indicating that the folder and its
contents are compressed. Double-click SubFolder to open it. Notice that the file you
created has the same blue icons. Right-click in the right pane, point to New, click Text
Document, and press Enter to keep the default name. This file also displays the two
Copyright 2021 Cengage Learning. All Rights Reserved. May not be copied, scanned, or duplicated, in whole or in part. WCN 02-200-203
Copyright 2021 Cengage Learning. All Rights Reserved. May not be copied, scanned, or duplicated, in whole or in part. Due to electronic rights, some third party content may be suppressed from the eBook and/or eChapter(s).
Editorial review has deemed that any suppressed content does not materially affect the overall learning experience. Cengage Learning reserves the right to remove additional content at any time if subsequent rights restrictions require it.
Module 4
File Systems
187
Figure 4-23 The Advanced Attributes dialog box
blue arrows to indicate it is compressed. All files that are placed in a compressed folder
are automatically compressed. The contents of compressed files are automatically
uncompressed when they are opened and loaded in an application, but the file on the
disk remains compressed.
8. Close File Explorer.
9. Shut down your Windows 10 computer.
Note
File compression and encryption are mutually exclusive. You cannot compress an
encrypted file and you cannot encrypt a compressed file.
Hands-On Project 4-5: Navigating the Linux File System from the Shell Prompt
Time Required: 10 minutes
Objective: Navigate the Linux file system structure from a shell prompt.
Required Tools and Equipment: Your Linux computer
Description: There are two common ways to view and manage folders and files in Linux: from
the shell prompt and from the GNOME Files tool. In this project, you use the shell prompt in
Fedora, although the steps are similar in many Linux systems.
1. Start and log on to your Linux computer. Open a terminal window.
2. Type ls -a and press Enter to view the folders and files in your home folder, including
those that are hidden. (Hidden files are represented by a period in front of the
filename.)
Copyright 2021 Cengage Learning. All Rights Reserved. May not be copied, scanned, or duplicated, in whole or in part. WCN 02-200-203
Copyright 2021 Cengage Learning. All Rights Reserved. May not be copied, scanned, or duplicated, in whole or in part. Due to electronic rights, some third party content may be suppressed from the eBook and/or eChapter(s).
Editorial review has deemed that any suppressed content does not materially affect the overall learning experience. Cengage Learning reserves the right to remove additional content at any time if subsequent rights restrictions require it.
188
Module 4
File Systems
3. Type ls -l / and press Enter to view the main folder structure in the system.
4. At the shell prompt, you see a “~” character, which indicates you are in your home
folder. Type cd / and press Enter to move to the file system root; notice how the
prompt changes.
5. Type cd and press Enter to go back to your home folder. Notice the prompt again. Type
cd / and press Enter. You can also go to your home folder by typing cd ~ and pressing
Enter.
6. Type cd /home and press Enter. Type ls and press Enter. You see a list of all the home
folders. You might see folders other than your own, depending on how many users
are on your Linux computer. Note that the /home folder is located at the root of the
file system. This folder holds each user’s home folder, much like the C:\users folder in
Windows.
7. Type cd username, where username is the account you used to log on. If you are in the
correct folder, the prompt again changes to ~.
8. Type mkdir Folder1 and press Enter to create a new folder in your home folder. Type
cd folder1 and press Enter. If you used the folder capitalization specified in both
commands, you will receive an error because Linux considers Folder1 and folder1 to be
different names.
9. Type cd Folder1 and press Enter. Your prompt changes to indicate you are in the
Folder1 folder.
10. Type ls and press Enter. There is no output because the folder is empty, or at least it
seems that way. Like Windows, Linux has two folders named “.” and “..”, but they are
hidden files. Type ls –a and press Enter to see all files, including hidden files.
11. Type touch newfile1 and press Enter. The touch command creates a new file or
updates the timestamp on an existing file. Type ls -l and press Enter.
12. Close the terminal window but stay logged on if you are continuing to the next project.
Hands-On Project 4-6: Using the GUI to Explore the Linux File System
Time Required: 10 minutes
Objective: Navigate the Linux file system using the GUI.
Required Tools and Equipment: Your Linux computer
Description: As mentioned in the previous project, there are two common ways to view and
manage folders and files in Linux: from the shell prompt and from the GNOME Files tool. In this
project, you use the Files tool in Fedora, although the steps are similar in many Linux systems.
1. Log on to your Linux computer, if necessary.
2. To open the Files tool, click Activities and then click the Files icon.
3. Files places you in the home folder by default. You see the Folder1 folder you created
using the mkdir command in the preceding project. Double-click Folder1.
4. You see the file you created using the touch command in the preceding project.
5. In the left pane, click Other Locations and then click Computer in the right pane to go
to the root of the file system. Double-click the home folder.
6. Double-click the folder that represents your home folder. Right-click Folder1, view the
options, and then click Compress.
Copyright 2021 Cengage Learning. All Rights Reserved. May not be copied, scanned, or duplicated, in whole or in part. WCN 02-200-203
Copyright 2021 Cengage Learning. All Rights Reserved. May not be copied, scanned, or duplicated, in whole or in part. Due to electronic rights, some third party content may be suppressed from the eBook and/or eChapter(s).
Editorial review has deemed that any suppressed content does not materially affect the overall learning experience. Cengage Learning reserves the right to remove additional content at any time if subsequent rights restrictions require it.
Module 4
File Systems
189
7. The compression function is different in Linux than in Windows. In Linux, a new file is
created from the folder and its contents are placed in a zip file by default. See Figure 4-24.
Notice also that the system creates the compressed tar file in your home directory. Click
Create and then click Close. You see a new file named Folder1.zip in your home directory.
8. Close Files and log off or shut down your Linux computer.
Figure 4-24 Creating a
compressed file in Linux
Hands-On Project 4-7: Navigating the macOS File System
Time Required: 10 minutes
Objective: Navigate the macOS file system using the GUI and the shell prompt.
Required Tools and Equipment: Your macOS computer
Description: In this project, you use Finder in macOS to access files and folders. You also use a
terminal window to execute commands similar to those you used with Linux.
1. Start and log on to your macOS computer. Click File and then click New Finder Window.
2. In the left pane, you see a list of Favorites and Locations. Depending on your system, you
may have only iCloud Drive listed under Locations or you may have several items. Rightclick Documents in the left pane and click Show in Enclosing Folder. At the top of the
Finder window, you see a house icon, indicating you are viewing your Home folder.
3. Your Home folder contains a combination of folders and files. Typically, documents that
you create using this account are placed in the Documents folder. There are also folders
in which to store Downloads, Movies, Music, Pictures, and so on, as shown in Figure 4-25.
4. Click the File menu at the top of the desktop, and then click New Folder.
Figure 4-25 The Home folder in the Finder app
Source: Apple Inc.
Copyright 2021 Cengage Learning. All Rights Reserved. May not be copied, scanned, or duplicated, in whole or in part. WCN 02-200-203
Copyright 2021 Cengage Learning. All Rights Reserved. May not be copied, scanned, or duplicated, in whole or in part. Due to electronic rights, some third party content may be suppressed from the eBook and/or eChapter(s).
Editorial review has deemed that any suppressed content does not materially affect the overall learning experience. Cengage Learning reserves the right to remove additional content at any time if subsequent rights restrictions require it.
190
Module 4
File Systems
5. Type Folder1 as the folder name and press Enter.
6. Right-click Folder1 and then click Compress “Folder1”. Notice that a new file named
Folder1.zip is created in your Home folder.
7. Click the Go menu at the top of the desktop, and then click Utilities.
8. Double-click Terminal in the Utilities window.
9. Type ls and press Enter to view the contents of your Home folder. You see the folder
and the zip file you created in Step 6.
10. Type mkdir Folder2 and press Enter, making sure to use an uppercase F.
11. Type cd folder2, making sure to use a lowercase f, and then press Enter. Notice that the
command works. While the macOS shell is similar to the one in Linux, APFS is not case
sensitive by default.
12. Click the Terminal menu at the top of the desktop, and then click Quit Terminal.
13. Close the Utilities window, but stay logged on if you are continuing to the next project.
Hands-On Project 4-8: Creating Aliases in macOS
Time Required: 10 minutes
Objective: Create an alias in macOS.
Required Tools and Equipment: Your macOS computer
Description: MacOS includes the Get Info option to allow you to view file types. Also, aliases
are a useful feature in Macintosh file systems. Like shortcuts in Windows, aliases let you create
custom icons and names to place on your desktop, menus, or elsewhere and point to other
applications. Aliases give you multiple ways to access the same application and let you easily
place these access points in various convenient locations. In this project, you view the file type
of an application and create an alias.
1. From your macOS desktop, click Go and then click Applications.
2. Click Contacts. (Don’t double-click, because you do not want to open the application.)
3. Click the File menu and then click Get Info. Review the information you see. Close the
Contacts Info window.
4. Make sure Contacts is still selected, and then click the File menu and click Make Alias.
5. Right-click the new alias and click Copy “Contacts alias”. Right-click the desktop and
click Paste Item. The new alias is copied to the right side of the desktop.
6. Double-click Contacts alias on the desktop to see that it opens the Contacts application.
7. Log off or shut down your macOS computer.
Note
An alias is similar to a shortcut in Windows, but it is more powerful. Although an alias only
points to the actual application, you can treat an alias like an application. For example, you
can drag a file onto an alias icon to open the file with the application to which the alias
points. You can also create an alias for a folder instead of an application, which lets you
save files into a folder by choosing its alias. Further, you can create an alias from a network
connection so you can open the server it represents simply by double-clicking the alias icon.
Copyright 2021 Cengage Learning. All Rights Reserved. May not be copied, scanned, or duplicated, in whole or in part. WCN 02-200-203
Copyright 2021 Cengage Learning. All Rights Reserved. May not be copied, scanned, or duplicated, in whole or in part. Due to electronic rights, some third party content may be suppressed from the eBook and/or eChapter(s).
Editorial review has deemed that any suppressed content does not materially affect the overall learning experience. Cengage Learning reserves the right to remove additional content at any time if subsequent rights restrictions require it.
Module 4
File Systems
191
Critical Thinking: Activities
Activity 4-1: Working with Disk Management in Windows
In this activity, you explore the Windows Disk Management tool. You may have to research
how to do some of the tasks. Once you are finished, you will answer some questions. You will
need a second disk of at least 20 GB installed on your Windows computer.
• If your Windows computer is not already equipped with a second disk, install one of at
least 20 GB on your Windows computer. If you are using VMs, you can add a disk while
Windows is still running.
• Delete any existing partitions from the new disk, if necessary.
1. What type of disk is it: basic or dynamic?
• Create a new 3 GB volume named Vol1 and format it using a file system that supports
file and folder permissions. Use the default drive letter.
2. What format did you choose?
3. What type of partition was created (primary, extended, logical drive)?
• Create three additional volumes of 3 GB each named Vol2, Vol3, and Vol4. Accept the
default options each time.
4. For each partition, what was the partition type you created?
5. Explain what happened when you created the fourth volume.
• Convert the disk to a dynamic disk. (Convert only the new disk you installed; do not
convert Disk 0, which is the Windows boot disk.)
6. How did this change the way the volumes and partitions are labeled?
• Close Disk Management.
Critical Thinking: Case Projects
XYZ Manufacturing creates made-to-order products and sells them to distributors in North
America. The company’s headquarters are in a large building in downtown Chicago. The
senior management—the president and all vice presidents—use Macintosh computers with
macOS. The Marketing department uses Windows 10, as does the Accounting department.
The Manufacturing and Operations department uses workstations running Linux to operate
a complex inventory and distribution client/server system. The servers used by the company
include a combination of Windows Server 2012 R2 and Windows Server 2016. There has
been some turnover in the company’s Computer Support area, so you have been hired as a
consultant to provide help.
Copyright 2021 Cengage Learning. All Rights Reserved. May not be copied, scanned, or duplicated, in whole or in part. WCN 02-200-203
Copyright 2021 Cengage Learning. All Rights Reserved. May not be copied, scanned, or duplicated, in whole or in part. Due to electronic rights, some third party content may be suppressed from the eBook and/or eChapter(s).
Editorial review has deemed that any suppressed content does not materially affect the overall learning experience. Cengage Learning reserves the right to remove additional content at any time if subsequent rights restrictions require it.
192
Module 4
File Systems
Case Project 4-1: Training a New Vice President in Using macOS Folders
A new vice president has just been hired, and she needs your advice for creating a folder
structure for her documents. She is not familiar with macOS, so she needs a little help on
how to get started. She wants a separate location for each of the following:
• Rulings by the board of directors
• Financial spreadsheets
• Word-processed documents that pertain to her division
• Word-processed documents that relate to senior management activities
• Marketing reports
Explain how you would set up the folder structure and what you would name the folders.
Case Project 4-2: Determining Whether a File System is Mounted for a
DVD/CD-ROM Drive on Linux
An inventory specialist in the Manufacturing and Operations department needs to
determine what file systems are mounted on his Linux computer because he is not sure
that the DVD/CD-ROM drive is properly mounted. Explain the steps he should use to
determine the mounted file systems and note which file system should be mounted for
the DVD/CD-ROM drive.
Case Project 4-3: Choosing a File System for a Windows Server 2016 Application
A new database application that requires high availability will use Storage Spaces on one
of the Windows Server 2016 systems. You want a file system that can recover from file
corruption and is scalable to support very large files and volumes. The files used in the
application don’t require features like encryption or quotas because speed and reliability
are paramount. The application and its data will be located on volumes separate from the
Windows OS. What file system would be a good fit for this application and why?
Copyright 2021 Cengage Learning. All Rights Reserved. May not be copied, scanned, or duplicated, in whole or in part. WCN 02-200-203
Copyright 2021 Cengage Learning. All Rights Reserved. May not be copied, scanned, or duplicated, in whole or in part. Due to electronic rights, some third party content may be suppressed from the eBook and/or eChapter(s).
Editorial review has deemed that any suppressed content does not materially affect the overall learning experience. Cengage Learning reserves the right to remove additional content at any time if subsequent rights restrictions require it.
MODULE
5
INSTALLING OPERATING
SYSTEMS
After reading this module and completing the exercises,
you will be able to:
Prepare to install an operating system
Install and upgrade Windows 10, Windows Server 2019,
and Linux Fedora 30 Workstation
Installing an OS, whether it’s a desktop or server version, has become a no-brainer.
Essentially, OSs install themselves; for a default installation, all you have to do is
click Next and OK a few times and perhaps enter a license key and accept the license
agreement. Even most Linux distributions, which in the past could stymie novices with a
frustrating array of choices and options, are mostly hands-off installations now.
The real work of installing an OS, particularly on a network server, involves
preinstallation and postinstallation tasks. The prerequisites for installing any OS are a
copy of the installation medium and a computer that meets the installation requirements,
including enough free disk space (preferably unallocated), a CPU that meets minimum
performance requirements, and enough RAM. In this module, you look at the
preinstallation planning process, the installation itself, common postinstallation tasks, and
upgrade scenarios for Windows 10, Windows Server, Fedora Linux 30 Workstation, and
macOS Mojave.
193
Copyright 2021 Cengage Learning. All Rights Reserved. May not be copied, scanned, or duplicated, in whole or in part. WCN 02-200-203
Copyright 2021 Cengage Learning. All Rights Reserved. May not be copied, scanned, or duplicated, in whole or in part. Due to electronic rights, some third party content may be suppressed from the eBook and/or eChapter(s).
Editorial review has deemed that any suppressed content does not materially affect the overall learning experience. Cengage Learning reserves the right to remove additional content at any time if subsequent rights restrictions require it.
194
Module 5
Installing Operating Systems
Table 5-1 summarizes what you need for the hands-on projects in this module.
Table 5-1
Hands-on project requirements
Hands-On Project
OS/Requirements
Hands-On Project 5-1: Documenting
Installed Software in Windows 10
Windows 10
Hands-On Project 5-2: Documenting
Installed Software in Linux
Fedora 30 Linux
Hands-On Project 5-3: Downloading and
Installing VirtualBox and Creating a VM
Windows 10 and Internet access
Hands-On Project 5-4: Installing Windows
Server 2019
Windows 10 and the Windows Server
2019 installation media ISO file
Notes
Preparing to Install an Operating System
The amount of preparation required to install an operating system depends on several
factors:
• What role will the system play in the organization: client or server?
• Is the OS being installed on a physical computer or a virtual machine?
• Are you performing an upgrade or a clean installation? A clean installation is one
in which the OS is installed on a new disk partition and isn’t an upgrade from any
previous version of the OS.
• What type of network environment is the OS being installed into? For example,
is this a network of five or ten client computers, an enterprise network
with hundreds or thousands of clients and dozens of servers, or something
in between?
• Do you have just a few OSs to install or dozens or hundreds?
The following sections are organized by the role the computer plays in the
environment in which it is installed, starting with the least complex type of installation
and moving to more complex scenarios.
Note
While many large networks use software installation management programs to install an
OS on many computers simultaneously, this module covers traditional single-computer
installations.
Copyright 2021 Cengage Learning. All Rights Reserved. May not be copied, scanned, or duplicated, in whole or in part. WCN 02-200-203
Copyright 2021 Cengage Learning. All Rights Reserved. May not be copied, scanned, or duplicated, in whole or in part. Due to electronic rights, some third party content may be suppressed from the eBook and/or eChapter(s).
Editorial review has deemed that any suppressed content does not materially affect the overall learning experience. Cengage Learning reserves the right to remove additional content at any time if subsequent rights restrictions require it.
Module 5
Installing Operating Systems
195
Preparing to Install a Client OS
The preparation needed to install a client OS such as Windows 10, a Linux client
distribution, or macOS varies depending on the computer’s operating environment.
We’ll look at an installation on a physical computer first because there are more variables
to consider.
The following list describes some of the preparation tasks you should complete or
questions that should be answered before installation begins:
• Choose a computer that meets or exceeds the minimum requirements for the
OS you are installing.
• Ensure that all computer hardware is operating correctly.
• Have the OS installation media available (DVDs, ISO files, setup programs) and any
license or activation codes. Be sure the computer is configured to boot from the
device that contains the installation media.
• Have device drivers that might not be included with the OS installation files.
This preparation is particularly important for disk controllers. (During a Windows
installation, you will be prompted to add drivers for any disks that are not
recognized by the setup program.)
• Be aware of the computer’s storage configuration and know how you want your
volumes configured.
• Be prepared to provide an initial username and password.
• Be aware of the network environment in which you are installing the OS.
This preparation may involve having information about how and where the
computer should be connected to the network or having WiFi access information,
knowing how IP addressing is done on the network, and knowing what to name
the computer.
Verifying Minimum Requirements
You can usually find the minimum requirements for an OS on the OS vendor’s Web site.
The most common hardware requirements include the following:
• CPU architecture and speed—For example, will the OS install on a 32-bit CPU or
does it require a 64-bit CPU? Most modern OSs require 64-bit CPUs that are
Intel- or AMD-compatible. However, as discussed in Module 3, modern OSs such as
Windows 10 and some Linux distributions support ARM-based systems. Minimum
speed requirements are usually set at a speed for minimal acceptable performance;
however, you should use a CPU that far exceeds the minimum requirement, if
possible.
• Minimum amount of RAM—Again, the minimum amount required by the OS
to install and run may not provide adequate performance. For example, if the
minimum is set at 1 GB, it’s wise to have a system that has 2 GB of RAM, 4 GB,
or more.
Copyright 2021 Cengage Learning. All Rights Reserved. May not be copied, scanned, or duplicated, in whole or in part. WCN 02-200-203
Copyright 2021 Cengage Learning. All Rights Reserved. May not be copied, scanned, or duplicated, in whole or in part. Due to electronic rights, some third party content may be suppressed from the eBook and/or eChapter(s).
Editorial review has deemed that any suppressed content does not materially affect the overall learning experience. Cengage Learning reserves the right to remove additional content at any time if subsequent rights restrictions require it.
196
Module 5
Installing Operating Systems
• Minimum free disk space—The minimum disk space requirement is usually only
sufficient to hold the contents of the OS with a little space to spare. But, you will
probably want to install additional applications and store files on the computer,
all of which requires additional storage. Plus, over time, OSs tend to expand as
updates are installed and log files grow, so give your OS installation at least four or
five times the minimum requirement and then add some space for application and
file storage. The total amount depends on how the computer will be used.
• Network connection—All OSs today require a network connection to be useful,
and all computers come with a wired connection, a wireless connection, or
both. Be sure the network connection type (wired or wireless) fits your network
environment.
Ensuring that the Hardware is Operating Correctly
If you are installing an OS on a computer that doesn’t already have an OS installed,
verifying the hardware operation largely relies on the power-on self-test built into the
firmware. If the computer already has an OS installed, you can use the appropriate tool
to examine the devices on the computer. For example, you can open Device Manager in
Windows and ensure that all devices are recognized and operational. The most critical
devices needed for a successful installation include a keyboard and mouse, a video card
and monitor, a storage controller and storage devices such as a hard disk or SSD, a DVD or
bootable USB drive, and a network card. On machines that do not have an OS installed,
you can verify most of the basic hardware by going into the firmware setup program.
Installation Media
Most OS installation programs can be started by booting to a DVD or a USB flash drive
that has been properly prepared with a bootable ISO file. An ISO file is an image of a
DVD disk; many OS vendors distribute their OS on ISO files that you can either burn to
a DVD or USB flash drive using an imaging utility such as Rufus (which is free). A virtual
machine can boot directly from an ISO file, so there is no need to burn a DVD or flash
drive. If you are installing an OS that requires an activation key, such as Windows 10,
you’ll need that key during installation. If you are installing a trial version of Windows, a
key is not required during installation, but if you want to use the computer after the trial
expires, you’ll need to provide an activation key. Be sure the computer is configured to
boot from the device on which you have the installation media. Older computers might
not boot from USB drives, and newer computers might not have a DVD drive at all. Make
sure the media you are using will work with the computer you are installing it on.
Device Drivers
In most cases, if you are installing a client OS, the installation media contain all the
drivers you are likely to need. But, if you have a computer with a disk controller that is
not recognized by the installation media, you are usually given an opportunity to install
the driver for the controller during the installation. Most other essential devices, such
as a keyboard, mouse, network card, and video controller, are standardized so that the
Copyright 2021 Cengage Learning. All Rights Reserved. May not be copied, scanned, or duplicated, in whole or in part. WCN 02-200-203
Copyright 2021 Cengage Learning. All Rights Reserved. May not be copied, scanned, or duplicated, in whole or in part. Due to electronic rights, some third party content may be suppressed from the eBook and/or eChapter(s).
Editorial review has deemed that any suppressed content does not materially affect the overall learning experience. Cengage Learning reserves the right to remove additional content at any time if subsequent rights restrictions require it.
Module 5
Installing Operating Systems
197
installation program won’t require a driver during installation. However, you may need
to install a driver for some of these devices after the installation to take advantage of
advanced features.
Verifying Storage Configuration
When you install an OS, you will be prompted to choose which storage device to use.
Most OS installation programs offer a default option that creates the necessary volumes
and uses all the space on the first drive. In most cases, this is what you want. You can
choose a custom volume configuration if you want, but understand that the installation
program will overwrite the volume you select unless you are doing an upgrade.
Username and Password
Most client OSs allow different users to sign in, and user accounts can be created for
each user of the computer. But, during installation, you need to specify the name
and/or password of an initial user account that can be used to sign in immediately after
the OS is installed. On Windows 10, you specify an initial user account and password. That
user will have full administrative access to the computer. On Linux, you may be asked to
provide a password for the computer’s default superuser, which is named root. You may
also be asked to provide a username and password for a regular user. On macOS, the
initial user account is the computer administrator, but you can create additional users after
the installation. In any case, be prepared with a strong password that you will remember.
Network Environment
You may be able to install an OS without a network connection, but it’s not
recommended. Some installation programs download the latest updates and security
patches from the Internet during installation, if possible. You should know if your
network has automatic IP address assignment, and if the computer uses a wireless
interface, you need to know the wireless network name and encryption password.
The network settings, such as the IP address, can be changed after the installation if
necessary. Most client computers use the automatic IP addressing protocol called DHCP,
which is discussed in more detail in Module 9. In this case, you will not need to assign
an IP address, but you do need to give the computer a name. In a home network, the
name of the computer may not be important, but in a business network, there should
be a predetermined naming scheme for all computers. Having a naming scheme helps
prevent computer name conflicts and makes it easier to identify each computer on the
network. For example, a computer name might be B1RM202-NJ, which stands for
Building 1, Room 202, Nancy Jones. The name identifies the location and the primary
user of the computer. Server computer names are discussed later in the module; having a
solid naming scheme for servers is even more important. Finally, it’s important to know
if the client computer will be operating in a peer-to-peer network, as part of a Windows
domain, or as part of another type of directory service. Peer-to-peer and domain networks
were discussed in Module 2. Recall that a Windows domain is a network that runs Active
Directory on one or more Windows servers. However, other directory services exist;
Copyright 2021 Cengage Learning. All Rights Reserved. May not be copied, scanned, or duplicated, in whole or in part. WCN 02-200-203
Copyright 2021 Cengage Learning. All Rights Reserved. May not be copied, scanned, or duplicated, in whole or in part. Due to electronic rights, some third party content may be suppressed from the eBook and/or eChapter(s).
Editorial review has deemed that any suppressed content does not materially affect the overall learning experience. Cengage Learning reserves the right to remove additional content at any time if subsequent rights restrictions require it.
198
Module 5
Installing Operating Systems
for example, Red Hat Linux offers Directory Server, which has some features similar
to Windows Active Directory. If the client computer you are installing the OS on will
participate in a domain or a similar directory service, you will need to know how to join
the computer to that network after the installation is complete. Directory services are
discussed more in Module 9.
If you’ve done all the preparations, you’re ready to install the OS. The actual steps
of the installation program vary depending on the OS, but most installations are pretty
hands-off, as mentioned. If you have the information discussed in the previous sections in
hand, you can insert the installation media, turn on the computer, and let the installation
program take it from there.
Installing on a Virtual Machine
Installing an OS on a virtual machine requires most of the same steps discussed in the
previous sections. However, the process is simpler in many ways because there is no
physical hardware to contend with. The following points outline the primary differences
between installing an OS on a physical computer versus a virtual machine:
• You must create the virtual machine first, using the virtual machine software
installed on the host computer. Several different virtualization programs are
discussed in Module 8, but they all have a step-by-step wizard that asks the pertinent
questions, such as what OS will be installed, how much memory is required, and the
disk configuration. The virtualization software will typically provide default values
that meet or exceed the minimum requirements for the OS you specify.
• There is no need to verify hardware functionality because the hardware is virtual
and controlled by the virtualization software.
• There is no need to have physical installation media, although you can use a
physical DVD with most systems if you want. Typically, however, you point the
virtual DVD drive to the ISO file that contains the installation media.
• There is no need to worry about device drivers because the virtualization software
provides compatible virtual devices for the keyboard, mouse, disk controller,
network interface, and other items, given the OS you specify when you create the
virtual machine.
• You must choose the type of network connection you want. Most virtualization
programs provide several options. The network connection can be external,
which mimics a physical computer’s connection. It can be internal, with no
communication with the physical network. Or, the connection can be private,
which allows access to the physical network, but the virtual machine is hidden, like
being behind a firewall. Virtual networks are discussed more in Module 8.
Preparing to Install Windows Server
Many of the same considerations for installing a client OS apply to installing a server OS.
You must verify the system requirements, ensure that the hardware is in good operating
condition, prepare installation media, have drivers available if necessary, and so forth.
Copyright 2021 Cengage Learning. All Rights Reserved. May not be copied, scanned, or duplicated, in whole or in part. WCN 02-200-203
Copyright 2021 Cengage Learning. All Rights Reserved. May not be copied, scanned, or duplicated, in whole or in part. Due to electronic rights, some third party content may be suppressed from the eBook and/or eChapter(s).
Editorial review has deemed that any suppressed content does not materially affect the overall learning experience. Cengage Learning reserves the right to remove additional content at any time if subsequent rights restrictions require it.
Module 5
Installing Operating Systems
199
However, unlike a client installation, in which most computers will perform similar
functions, the role a server will play on the network is a key consideration in planning
the server OS installation. For example, a server used only for file and printer sharing
that supports a dozen users has different minimum hardware requirements than a server
running a directory service, a Web server, and a database, all supporting a few hundred
users. This section describes the preparation steps for installing a Windows server on a
physical computer, but many of the steps and options to consider apply to any server
environment.
Selecting Server Hardware for Windows Server
The minimum requirements for a server OS, although adequate for testing and training,
are rarely satisfactory for a production server. So, a major factor to consider for a server
OS installation is the server’s hardware features. The following list describes a few
features to consider before purchasing a server:
• CPU architecture—The minimum requirement is a 1.4 GHz, 64-bit CPU. CPUs are
available in speeds well over 3 GHz, and major CPU manufacturers typically have a
workstation line and a server line of processors. Depending on the expected server
workload, you must also consider how many physical processors you need and
how many cores each processor should have. Although Windows Server can run
on just about any Intel or AMD CPU that meets the minimum requirements, a CPU
designed for servers (such as the Intel Xeon line of processors) usually has other
server-specific components on the motherboard, such as high-end disk controllers
and a lot of memory slots. Here is a summary of CPU architecture considerations:
❍❍ Workstation or server line of processors: Typically, the workstation line supports
only one physical CPU or two at most; the server line supports 64 or more.
❍❍ Total number of physical processors: You can buy a system with one processor
and add more later if the system supports multiple physical processors. Be aware,
however, that you must use identical processors in multiprocessor systems, and
finding an identical match three or four years later can be difficult. Also, keep
in mind which edition of Windows Server 2019 you plan to install because the
maximum number of supported processors varies.
❍❍ Number of cores in each processor: Server CPUs are multicore processors. They
typically have between four and 64 cores as of this writing, and the core count
keeps increasing.
❍❍ 32-bit versus 64-bit processors: This option is no longer an issue for Windows
Server products starting with Windows Server 2008 R2 because Microsoft no
longer makes a 32-bit version of its server OS. In addition, unless you’re using a
very old processor, it’s a moot point because any server or workstation processor
manufactured after 2004 supports 64-bit processing.
❍❍ Virtualization extensions: With a 64-bit processor, chances are good that it s
­ upports
virtualization extensions, but you need to be certain if you want to run the
Hyper-V virtualization role. On Intel processors, look for the Intel Virtualization
Copyright 2021 Cengage Learning. All Rights Reserved. May not be copied, scanned, or duplicated, in whole or in part. WCN 02-200-203
Copyright 2021 Cengage Learning. All Rights Reserved. May not be copied, scanned, or duplicated, in whole or in part. Due to electronic rights, some third party content may be suppressed from the eBook and/or eChapter(s).
Editorial review has deemed that any suppressed content does not materially affect the overall learning experience. Cengage Learning reserves the right to remove additional content at any time if subsequent rights restrictions require it.
200
Module 5
Installing Operating Systems
Technology (Intel-VT) label, and on AMD processors, look for AMD-V. These
extensions are a prerequisite to installing the Hyper-V role. The processor must
also support second-level address translation (SLAT), a feature referred to as
Extended Page Table (EPT) by Intel and Nested Page Table (NPT) by AMD.
• Disk subsystem—For entry-level or departmental servers, SATA is a good choice
because it’s inexpensive and offers excellent performance. For enterprise servers
or servers accessed around the clock, SAS disks have better performance and
reliability but are more expensive than SATA. SAS disks are generally designed for
continuous use; SATA drives tend to be designed more for consumer use, although
most manufacturers have an enterprise line of SATA hard drives designed for
servers. Researching current technology and your network’s needs before deciding
is best. RAID configurations that provide fault tolerance are inexpensive and highly
recommended, considering their usefulness in the event of a disk failure. Windows
Server requires an absolute minimum of 32 GB of free disk space, but you need
additional space for installing roles and services as well as for data you store on
the server. The OS should be installed on one disk (or RAID set), and at least one
other disk (or RAID set) should be used for data and application storage. If you are
running disk-intensive applications, you should strongly consider using SSDs in
your server, as they provide considerably better performance than even the fastest
mechanical disks. Disk interface technologies such as SATA and SAS are discussed
in Module 7.
• Memory—The minimum requirement is 512 MB of RAM, but only if you are
installing Windows Server without a graphical user interface (GUI); the Desktop
Experience installation option requires 2 GB of RAM. For testing or training
purposes, Windows Server runs capably with these amounts, at least until you
have more than a couple of users accessing the server. Server motherboards are
typically equipped with more RAM slots than desktop systems are—and for good
reason. After you start running database-driven Web applications, maintaining a
few thousand users in Active Directory, or using virtualization on your servers, you
often need 64, 128, or 256 GB (or even more) of RAM. Also, be aware that server
memory usually costs more than desktop memory because it has features such as
buffering and error correcting code (ECC) that make it more reliable.
• Hot-add/hot-replace features—Say you’ve noticed that memory use has increased
to dangerously high levels after installing a new database application on your
server. You need to add memory to the server before it crashes; in the past, this
process meant shutting down the server first. Many server OSs and server systems
support hot-add memory, meaning the server doesn’t have to shut down for this
procedure. The server hardware must also support this feature, which is found
only in high-end, enterprise-class servers. Some servers even support adding or
replacing a processor without a system shutdown. The capability to hot-add disk
drives is more common and can be found in almost all server classes. If you need
more disk space or need to replace a failed disk in a RAID configuration, you can
simply install the new drive without shutting down the server.
Copyright 2021 Cengage Learning. All Rights Reserved. May not be copied, scanned, or duplicated, in whole or in part. WCN 02-200-203
Copyright 2021 Cengage Learning. All Rights Reserved. May not be copied, scanned, or duplicated, in whole or in part. Due to electronic rights, some third party content may be suppressed from the eBook and/or eChapter(s).
Editorial review has deemed that any suppressed content does not materially affect the overall learning experience. Cengage Learning reserves the right to remove additional content at any time if subsequent rights restrictions require it.
Module 5
Installing Operating Systems
201
This list covers just a few server hardware configurations you should consider
before installing a server OS. The best advice is to forge a good relationship with a
knowledgeable vendor you can consult when you need to make a purchase. This way,
you can focus on managing your server, and your vendor can focus on keeping up with
the latest hardware options.
Tip
To make sure your hardware selections are compatible with Windows Server, check the
Windows Server Catalog at www.windowsservercatalog.com.
Selecting the Right Windows Edition
Windows Server 2016 and 2019 come in two primary editions, and in one limited
edition that targets different types of customers. These editions of Windows Server can be
summarized as follows:
• Both Datacenter and Standard editions are full-featured server OSs that support
up to 24 TB of RAM, up to 64 physical processors, and server clusters with up to
64 nodes per cluster. Only the virtual use limits and some advanced networking
and storage options set them apart. For organizations using virtualization on a large
scale, Datacenter Edition is clearly the best fit. A Datacenter Edition license allows
you to install an unlimited number of virtual instances of the OS, meaning you
can install Datacenter Edition with Hyper-V on a physical server and then install
as many instances of Windows Server Datacenter Edition in virtual machines as
you need. In addition, Datacenter Edition supports software-defined networking,
a feature called Network Controller for virtual network management, and an
advanced storage feature called Storage Spaces Direct.
• Standard Edition has all the features of Datacenter Edition except as noted above,
and the same hardware limitations. The only other distinction (aside from price)
is that a Standard Edition license permits only two virtual instances, so when you
purchase Standard Edition, you can install it on a server, install the Hyper-V role,
and then install Standard Edition on up to two virtual machines.
• Essentials Edition is aimed at small businesses with 25 or fewer users. It supports
most of the roles and features in Standard and Datacenter editions, but some
roles have restrictions or limited functions. For the price of the license (typically
around $500), you can install Essentials Edition one time on a physical server or
a virtual machine, but not both. Essentials Edition is automatically configured as
a domain controller. During installation, you’re asked for the domain name, and
Active Directory is installed automatically. Several other services are configured
automatically in this edition: Active Directory Certificate Services, DNS, File
Services, Web Server (IIS), Network Policy Server, and Remote Desktop Services.
Copyright 2021 Cengage Learning. All Rights Reserved. May not be copied, scanned, or duplicated, in whole or in part. WCN 02-200-203
Copyright 2021 Cengage Learning. All Rights Reserved. May not be copied, scanned, or duplicated, in whole or in part. Due to electronic rights, some third party content may be suppressed from the eBook and/or eChapter(s).
Editorial review has deemed that any suppressed content does not materially affect the overall learning experience. Cengage Learning reserves the right to remove additional content at any time if subsequent rights restrictions require it.
202
Module 5
Installing Operating Systems
This edition also comes with a front-end management interface called Dashboard
that serves as a simplified server manager. Other features particular to this edition
include client backups and Remote Web Access. This edition supports up to two
physical processors and 64 GB of RAM.
Windows Server Preinstallation Decisions
When installing a new server in a network, you must make some decisions shortly after
finishing the installation. Many of these configuration decisions should be made before
you actually begin the installation so that you can dive right into postinstallation tasks.
Some are fairly straightforward, but others take some thought and consultation. Here’s a
list of some decisions you need to make:
• What should you name the server? This decision is more important than it sounds.
Every computer needs a name so that it can be identified on the network. A server
name must be unique on the network and should include some description, such
as its location or primary function. Server names should also be simple and easy
to remember because users often access servers by name. For example, if you are
installing a server that will be a domain controller, you could name it DC1B6,
which might stand for domain controller 1, building 6.
• How should you assign an IP address to the server? By default, Windows Server is
configured to use DHCP, but a server should have a static IP address. Some server
roles, such as DHCP, require assigning a static address. If you haven’t devised an
addressing scheme, now is the time to do that. You might want to reserve a bank
of addresses in the beginning or end of the address range for your servers, such
as 192.168.1.1 to 192.168.1.20 or 192.168.1.230 to 192.168.1.250. Whatever
you decide, be consistent so that when more servers are added, you can assign
addresses easily.
• Setting the correct time zone isn’t really a decision but a task you must complete
because having the wrong time zone can cause all manner of problems, particularly
in a domain environment. Certain functions in a domain network, such as
user authentication, depend on client and server computers having their clocks
synchronized within a few minutes of each other.
• Should you use the workgroup or domain model? The Windows domain model
has several advantages in usability, manageability, and security. If you’ve invested
in a Windows server OS, it makes sense to get the most out of it by using the
domain model and installing Active Directory. With a small network of fewer than
10 users, however, the workgroup model is a viable option, particularly if the main
administrator isn’t familiar with Active Directory. With either model, you need a
workgroup or domain name, unless you’re using the workgroup model and keep
the default name “Workgroup.” If you’re using the domain model, you need to
decide whether the domain name will be registered on the Internet. If it isn’t, many
Active Directory administrators use the top-level domain name “local,” such as
mycompany.local.
Copyright 2021 Cengage Learning. All Rights Reserved. May not be copied, scanned, or duplicated, in whole or in part. WCN 02-200-203
Copyright 2021 Cengage Learning. All Rights Reserved. May not be copied, scanned, or duplicated, in whole or in part. Due to electronic rights, some third party content may be suppressed from the eBook and/or eChapter(s).
Editorial review has deemed that any suppressed content does not materially affect the overall learning experience. Cengage Learning reserves the right to remove additional content at any time if subsequent rights restrictions require it.
Module 5
Installing Operating Systems
203
• What services should you install? This decision is one of the most important
because it determines how the server will be used and what network services will
be available to users. Windows Server refers to services such as Active Directory,
DNS, and DHCP as “server roles.” With the domain model, you must install Active
Directory on at least one server. Active Directory requires DNS, so the DNS server
role is installed automatically. Other basic roles to consider on a first server include
DHCP (for IP address configuration) and File and Storage Services, which includes
tools for sharing and managing file storage. You can install many other roles and
features to meet your network and business needs.
Preparing to Install Linux
Planning for a Linux server installation isn’t much different from planning a Windows
Server installation. Minimum hardware requirements must be met, and more important,
hardware requirements for the role the server will play in your network must be met.
Linux has come a long way in hardware compatibility but still doesn’t have the broad
support for different hardware that Windows does.
Tip
To research hardware compatibility for Linux distributions, go to https://distrowatch.com/dwres
.php?resource=hardware.
One of the biggest decisions to make before you install Linux is choosing which
distribution to use. There are so many distributions, each with its own target audience,
that making a recommendation without knowing the intended environment is
impossible. A Web site called DistroWatch.com lists dozens of distributions along with
descriptions and links to get more information. Most Linux distributions are open source
and governed by the GNU General Public License (GPL), which allows users to run the
program for any purpose, make changes to the program, and redistribute the program to
others under the same GPL license terms.
After deciding on a Linux distribution, the next step is downloading a disk image of
the installation medium and burning it to a DVD. Many Linux distributions are offered
as a Live install that you can use to boot your system (physical or virtual) from the DVD
and run the OS without having to install it on a hard drive. Running a Live install isn’t a
replacement for installing the OS on a disk, but it’s a good way to evaluate a distribution.
In addition, many specialized Linux distributions are available as Live installs and contain
disk and system repair utilities to help you fix a Linux or Windows installation.
The preinstallation and postinstallation tasks for a Linux OS aren’t very different
from those for Windows Server. Most tasks, such as IP address assignment and time zone
selection, are done during the Linux installation.
Copyright 2021 Cengage Learning. All Rights Reserved. May not be copied, scanned, or duplicated, in whole or in part. WCN 02-200-203
Copyright 2021 Cengage Learning. All Rights Reserved. May not be copied, scanned, or duplicated, in whole or in part. Due to electronic rights, some third party content may be suppressed from the eBook and/or eChapter(s).
Editorial review has deemed that any suppressed content does not materially affect the overall learning experience. Cengage Learning reserves the right to remove additional content at any time if subsequent rights restrictions require it.
204
Module 5
Installing Operating Systems
Although installing Linux isn’t difficult, it requires more input and decision-making
during installation, whereas almost all configuration decisions in Windows are made
after installation. Linux is a popular server OS, particularly for running Web applications
and applications that use databases. Compared with Windows, it offers all the basic
infrastructure services, such as DHCP, DNS, and a directory service. Although many Linux
services can be managed in a GUI, Linux still tends to make heavy use of the command
line, which can be a drawback for administrators who are more at home with a GUI. Most
large network environments use a combination of Windows and Linux servers, placing
them in roles where they excel.
Note
Installing a server OS in a virtual machine is much the same as installing a client OS, with the
same differences discussed earlier in this section.
Preparing to Install macOS
Installing macOS generally requires fewer questions and less preparation than
installing Windows or Linux, primarily because macOS comes pre-installed on Mac
computers and is not designed to run on computers from other vendors. Therefore, it is
uncommon to install macOS on a computer that doesn’t already have macOS installed.
In most instances, macOS installations are upgrades from an earlier version to a newer
version, and the upgrade is downloaded from the App Store and occurs with little user
intervention. However, it is possible to perform a clean installation of macOS from a DVD;
that process is covered later in this module.
Performing an Operating System Installation
While most of the effort in OS installation is in the planning phase, there are still some
issues to consider when performing an actual installation of an OS. The steps discussed
in this section apply to installing an OS on a physical or virtual machine unless specified
otherwise. This section covers the steps of performing OS installations and upgrades for
the following OSs:
•
•
•
•
Windows 10
Windows Server 2016 or 2019
Fedora Linux 30 Workstation
macOS
Copyright 2021 Cengage Learning. All Rights Reserved. May not be copied, scanned, or duplicated, in whole or in part. WCN 02-200-203
Copyright 2021 Cengage Learning. All Rights Reserved. May not be copied, scanned, or duplicated, in whole or in part. Due to electronic rights, some third party content may be suppressed from the eBook and/or eChapter(s).
Editorial review has deemed that any suppressed content does not materially affect the overall learning experience. Cengage Learning reserves the right to remove additional content at any time if subsequent rights restrictions require it.
Module 5
Installing Operating Systems
205
Installing and Upgrading Windows 10
The actual installation process for Windows seems to become more streamlined and
hands-off with each successive version. The installation for Windows 10 doesn’t differ
substantially from that of earlier versions of Windows, but there are some choices to make
that are important. The installation process varies slightly depending on which edition
you are installing: Home, Pro, Enterprise, or Education. These steps cover the installation
of Windows 10 Education, but it is similar to Windows 10 Pro and Enterprise.
First, ensure that your computer is configured to boot to the installation media you
have supplied. In most cases, this will be a DVD or DVD image file (ISO). When you
power on the system, you may see a prompt to press any key to boot to DVD. The system
boots to the installation media and you see the initial setup screen (see Figure 5-1).
Figure 5-1 Windows 10 Setup screen
On the initial setup screen, you are prompted for the language you want, the time
and currency format, and the keyboard layout. When you click Next, you have the option
to repair your computer or install now. Click Install now to continue the setup routine.
Depending on the media you are using, you may be prompted to choose the Windows 10
edition you want to install. For example, Microsoft has grouped its business editions into
a single DVD where you have the option to install the Education, Enterprise, and Pro
editions, along with some variants (see Figure 5-2).
Next, you accept the license terms and then choose whether you want to perform
an upgrade or custom installation (see Figure 5-3). A custom installation is a fresh
Copyright 2021 Cengage Learning. All Rights Reserved. May not be copied, scanned, or duplicated, in whole or in part. WCN 02-200-203
Copyright 2021 Cengage Learning. All Rights Reserved. May not be copied, scanned, or duplicated, in whole or in part. Due to electronic rights, some third party content may be suppressed from the eBook and/or eChapter(s).
Editorial review has deemed that any suppressed content does not materially affect the overall learning experience. Cengage Learning reserves the right to remove additional content at any time if subsequent rights restrictions require it.
206
Module 5
Installing Operating Systems
Figure 5-2 Choosing a Windows 10 edition
Figure 5-3 Upgrade or custom installation
installation and must be selected when you boot the computer to the installation media.
The upgrade option is only available if you are running Windows and you run the setup
program from the DVD.
Copyright 2021 Cengage Learning. All Rights Reserved. May not be copied, scanned, or duplicated, in whole or in part. WCN 02-200-203
Copyright 2021 Cengage Learning. All Rights Reserved. May not be copied, scanned, or duplicated, in whole or in part. Due to electronic rights, some third party content may be suppressed from the eBook and/or eChapter(s).
Editorial review has deemed that any suppressed content does not materially affect the overall learning experience. Cengage Learning reserves the right to remove additional content at any time if subsequent rights restrictions require it.
Module 5
Installing Operating Systems
207
After selecting the custom option, choose from a list of disks and partitions to specify
where you want to install Windows (see Figure 5-4). You can use the Load driver link
to install a driver for a disk controller if your disk isn’t shown. If you click the New link,
you’re prompted to create a new volume from the selected disk. If you just select a
disk and click Next, Windows creates three volumes: One of them is an approximately
500 MB volume labeled Recovery that is used for computer manufacturers to store
recovery information. Another partition is for system boot files used by the UEFI or BIOS
firmware. The other volume is the C: drive, where the Windows folders and other default
folders are located. The first two partitions are not assigned a drive letter. The entire disk
is used and is formatted with NTFS.
Figure 5-4 Specifying where to install Windows
The installation proceeds, and your computer reboots at least once. When the initial
installation is complete, you are prompted to verify the region of the world in which
the computer is being used. Next, you verify the keyboard settings. The next screen
varies depending on the edition of Windows 10 you are installing, but on most business
editions, you are prompted to sign in to the computer (see Figure 5-5). The default signin option is to use a Microsoft account, but you can also choose to join the computer to a
domain by clicking the link on the lower-left side of the screen. In this example, we will
choose the option to join the computer to a domain because that option is most likely in a
business environment.
Copyright 2021 Cengage Learning. All Rights Reserved. May not be copied, scanned, or duplicated, in whole or in part. WCN 02-200-203
Copyright 2021 Cengage Learning. All Rights Reserved. May not be copied, scanned, or duplicated, in whole or in part. Due to electronic rights, some third party content may be suppressed from the eBook and/or eChapter(s).
Editorial review has deemed that any suppressed content does not materially affect the overall learning experience. Cengage Learning reserves the right to remove additional content at any time if subsequent rights restrictions require it.
208
Module 5
Installing Operating Systems
Figure 5-5 Choosing the initial user account in Windows 10
Note
The business editions of Windows 10 don’t require an activation key during the installation.
You will need to supply an activation key after the installation to continue using Windows 10.
When you choose the option to join the computer to a domain, you are prompted to
enter the name of a person who will use the computer, and then you must enter and confirm
a password. This user will be the local computer administrator. You don’t actually join the
computer to the domain until after installation is complete. Next, you provide answers to
three security questions, such as “What was your first pet’s name?,” in the event you need to
reset your password. You are then asked whether you want to use Cortana, Microsoft’s digital
assistant (see Figure 5-6), as your personal assistant. Choose Accept or Decline. In these steps,
we will decline the offer. Next, you choose whether you want to use the new time feature
that synchronizes your Web browser activity and other app activity across multiple devices.
On a business system, you should choose based on your company’s policy.
Next, you choose privacy settings to determine how much information about the use
of the computer should be sent to Microsoft for personalizing your Windows experience
(see Figure 5-7). By default, all the options are set to Yes. Again, your choices should be in
line with your company’s policy. For this example, we’ll set all options to No. After a short
while, the installation is complete, and you are presented with the Windows 10 desktop.
Copyright 2021 Cengage Learning. All Rights Reserved. May not be copied, scanned, or duplicated, in whole or in part. WCN 02-200-203
Copyright 2021 Cengage Learning. All Rights Reserved. May not be copied, scanned, or duplicated, in whole or in part. Due to electronic rights, some third party content may be suppressed from the eBook and/or eChapter(s).
Editorial review has deemed that any suppressed content does not materially affect the overall learning experience. Cengage Learning reserves the right to remove additional content at any time if subsequent rights restrictions require it.
Module 5
Installing Operating Systems
209
Figure 5-6 Choosing whether to use Cortana
Figure 5-7 Choosing privacy settings
Copyright 2021 Cengage Learning. All Rights Reserved. May not be copied, scanned, or duplicated, in whole or in part. WCN 02-200-203
Copyright 2021 Cengage Learning. All Rights Reserved. May not be copied, scanned, or duplicated, in whole or in part. Due to electronic rights, some third party content may be suppressed from the eBook and/or eChapter(s).
Editorial review has deemed that any suppressed content does not materially affect the overall learning experience. Cengage Learning reserves the right to remove additional content at any time if subsequent rights restrictions require it.
210
Module 5
Installing Operating Systems
Note
After the initial installation of the Education edition, the prompts for the region, keyboard,
sign-in, timeline, and privacy settings are both text and voice prompts from the digital
assistant, Cortana. In some cases, you can answer with your voice or by choosing the
appropriate response.
Upgrading to Windows 10
If you want to upgrade to Windows 10 on a computer with an existing OS installed, you
have a number of options. In-place upgrades to Windows 10 are supported for Windows 7
and Windows 8/8.1. An in-place upgrade essentially overwrites your current OS
installation and maintains your applications, settings, and data. Other Windows versions
require a fresh installation.
The easiest way to upgrade to Windows 10 is to use the Windows download tool. You
can get the tool by searching for “download Windows 10” in a Web browser and clicking
on the result from the Microsoft Web site (see Figure 5-8). Follow the instructions under
“Using the tool to upgrade this PC to Windows 10.” You can also upgrade by performing a
custom installation from the Windows 10 installation DVD. Simply insert the Windows 10
Figure 5-8 The Download Windows 10 site
Copyright 2021 Cengage Learning. All Rights Reserved. May not be copied, scanned, or duplicated, in whole or in part. WCN 02-200-203
Copyright 2021 Cengage Learning. All Rights Reserved. May not be copied, scanned, or duplicated, in whole or in part. Due to electronic rights, some third party content may be suppressed from the eBook and/or eChapter(s).
Editorial review has deemed that any suppressed content does not materially affect the overall learning experience. Cengage Learning reserves the right to remove additional content at any time if subsequent rights restrictions require it.
Module 5
Installing Operating Systems
211
installation media in the DVD drive, navigate to the DVD drive, and double-click Setup.
Once the installation is started, there is very little for the user to do but accept the license
agreement and let Setup do the rest. If you use the installation DVD, you should know
which versions of Windows 7 and Windows 8/8.1 can be upgraded to Windows 10, as
shown in Table 5-2.
Table 5-2
Windows 10 upgrade paths
Current OS
Edition
Windows 10 Edition
Windows 7
Starter
Home
Home Basic
Home
Home Premium
Home
Professional
Pro
Ultimate
Pro
Windows 8/8.1
Home
Pro
Pro
Pro Student
Pro
Note
If you are running a 32-bit version of Windows 7/8/8.1, you must upgrade to the 32-bit
version of Windows 10. If you are running a 64-bit version of Windows 7/8/8.1, you must
upgrade to the 64-bit version of Windows 10. In addition, upgrading to Windows 10
Enterprise requires a Windows 7/8/8.1 Enterprise edition.
Installing and Upgrading Windows Server 2016 or 2019
This section discusses the installation and postinstallation of Windows Server 2016
and Windows Server 2019. The figures shown are from Windows Server 2019. For
simplicity, we’ll simply refer to the OS as Windows Server. The installation procedure
for Windows Server is roughly the same as for Windows 10, but it has some important
differences:
• When you select the operating system to install, the installation media may come
with Standard and Datacenter editions as options. Regardless of which edition you
choose, you have two additional options (see Figure 5-9):
❍❍ A Server Core installation, the default option, does not include a GUI.
❍❍ The Desktop Experience option includes the standard Windows GUI you find on
Windows 10.
Copyright 2021 Cengage Learning. All Rights Reserved. May not be copied, scanned, or duplicated, in whole or in part. WCN 02-200-203
Copyright 2021 Cengage Learning. All Rights Reserved. May not be copied, scanned, or duplicated, in whole or in part. Due to electronic rights, some third party content may be suppressed from the eBook and/or eChapter(s).
Editorial review has deemed that any suppressed content does not materially affect the overall learning experience. Cengage Learning reserves the right to remove additional content at any time if subsequent rights restrictions require it.
212
Module 5
Installing Operating Systems
Figure 5-9 Choosing the edition and installation type
• When choosing a password for the built-in Administrator account in Windows 10, note
that the account is disabled by default, so you must create an initial user. On Windows
Server, the Administrator account is enabled and you must only enter a password for
it. The password you choose must include three of the following types of characters:
uppercase letters, lowercase letters, numerals, and special symbols such as @, /, and #.
When you first assign the password for the Administrator account, you can use as few
as three characters as long as they are of the different types just mentioned. However,
you should always use a longer and more complex password for a production server.
After the initial password assignment, future password changes require that you use
the minimum number of characters defined in the password policy.
• After you change the password, click Finish. When prompted, press
Ctrl1Alt1Delete to sign in. Server Manager starts automatically. Unlike
Windows 10, there are no choices for Cortana, the timeline feature, or privacy
settings because the OS is expected to be used in a server capacity rather than for
running user applications.
What If Your Disk Isn’t Found?
If Windows setup doesn’t recognize your disk controller during installation, the disk
where you intend to install the OS won’t be listed in the “Where do you want to install
Windows?” window. In this case, click the Load driver link. You’re prompted to insert a
medium that contains the disk controller driver. If you don’t have the driver handy, check
the disk controller’s Web site. After the driver is loaded, the disk or disks connected to
the controller should be displayed, and you can continue the installation. This scenario is
Copyright 2021 Cengage Learning. All Rights Reserved. May not be copied, scanned, or duplicated, in whole or in part. WCN 02-200-203
Copyright 2021 Cengage Learning. All Rights Reserved. May not be copied, scanned, or duplicated, in whole or in part. Due to electronic rights, some third party content may be suppressed from the eBook and/or eChapter(s).
Editorial review has deemed that any suppressed content does not materially affect the overall learning experience. Cengage Learning reserves the right to remove additional content at any time if subsequent rights restrictions require it.
Module 5
Installing Operating Systems
213
more common on server hardware than on client PC hardware because servers are more
likely to use advanced disk controllers that Windows may not recognize.
Windows Server Postinstallation Tasks
After you have installed Windows Server, it’s time to attend to some postinstallation tasks. Some
were discussed earlier, such as naming the computer and configuring an IP address. Here’s a
summary of the tasks you should perform immediately on the first server in a network:
•
•
•
•
•
•
Activate Windows Server.
Set the correct date, time, and time zone.
Assign a static IP address.
Assign a computer name.
Configure automatic updates.
Download and install available updates.
All these tasks can be accessed from Server Manager when you click Local Server in
the left pane (see Figure 5-10).
Figure 5-10 Server Manager in Windows
Activating Windows Server
Windows Server requires activation within 10 days after installation. If you haven’t
activated Windows Server after 10 days, the desktop background turns black and
your server restarts every hour. If you entered a product key during installation or
Copyright 2021 Cengage Learning. All Rights Reserved. May not be copied, scanned, or duplicated, in whole or in part. WCN 02-200-203
Copyright 2021 Cengage Learning. All Rights Reserved. May not be copied, scanned, or duplicated, in whole or in part. Due to electronic rights, some third party content may be suppressed from the eBook and/or eChapter(s).
Editorial review has deemed that any suppressed content does not materially affect the overall learning experience. Cengage Learning reserves the right to remove additional content at any time if subsequent rights restrictions require it.
214
Module 5
Installing Operating Systems
you are using an evaluation version, Windows Server activates automatically when
you’re connected to the Internet. If you’re using a volume license copy, you need to
activate Windows manually in the Local Server Properties window or use the slmgr.vbs
command-line program.
Setting the Time Zone and Date
Setting the correct time zone is a task you must complete because having the wrong
one can cause all manner of problems, particularly in a domain environment. Certain
functions in a domain network, such as user authentication, depend on client and server
computers having their clocks well synchronized.
Assigning an IP Address
You should already have an IP addressing scheme in mind, as well as the address you
will assign to your server. Remember that Windows Server configures the network
interface to use DHCP by default, so your server may already have an IP address assigned
via DHCP. However, servers should have a static IP address because they are frequently
accessed. You can use the GUI, the netsh command, or the New-NetIPaddress PowerShell
cmdlet to set your IP address. You’ll need the address of your default gateway and
DNS servers as well. If this server will be a DNS server, you can set the DNS server
address to 127.0.0.1 and the server will use its own DNS service, once installed. If this
computer will be a domain member, the DNS server address is usually one of the domain
controller addresses.
Assigning a Computer Name
The name of the computer, as mentioned earlier, holds some importance because
administrators and some users will access shared resources using the computer’s name.
You should devise a naming scheme for your servers so that when you install additional
servers, you already have a good idea how to name them. Even if your organization has
only a single location, you might want to include something about the location of the
server in its name in the event your organization expands. Valid Windows computer
names can have 1 to 15 characters and must follow the rules of DNS host names. They
cannot contain the following characters:
`~!@#$%^&()=1_[]{};.',\/:*?"<>|
Configuring and Installing Updates
One of the most important administrative tasks is installing updates. Almost immediately
after an OS is released, bugs and security vulnerabilities are found and fixed. These fixes,
normally released as patches, can be installed through Windows Update. Windows
Update also downloads and installs new drivers and feature releases. A feature release
adds features or changes the functions of existing features, so you must understand
the effects of a feature release on your server before installing it. Testing a feature
release extensively on a test server is highly recommended before deploying it on
production machines.
Copyright 2021 Cengage Learning. All Rights Reserved. May not be copied, scanned, or duplicated, in whole or in part. WCN 02-200-203
Copyright 2021 Cengage Learning. All Rights Reserved. May not be copied, scanned, or duplicated, in whole or in part. Due to electronic rights, some third party content may be suppressed from the eBook and/or eChapter(s).
Editorial review has deemed that any suppressed content does not materially affect the overall learning experience. Cengage Learning reserves the right to remove additional content at any time if subsequent rights restrictions require it.
Module 5
Installing Operating Systems
215
By default, Windows Update on Windows Server is set to download updates only.
On a client OS, the default setting is to download and install updates, which is usually
what you want. However, because updates may require a restart, you want to be able
to control when updates are installed on a server so the restart doesn’t disrupt network
services.
To configure Windows Update and view installed updates, open the Local Server
Properties window, and then click the link next to Windows Update to open the Update
status window (see Figure 5-11).
Figure 5-11 Update status
From the Update status window, you have the following options:
• Check for updates—Windows immediately checks to see if updates are available.
A connection must be available to the Internet or to a Windows server running
the Windows Server Update Services role.
• Change active hours—On the Active hours screen, you can specify the start and end
times when the computer is usually active. Windows won’t restart the computer for
updates during those hours. A server might be active 24 hours a day, but you can
only set the active hours for up to 12 hours per day.
• View update history—This option shows a list of installed updates or updates that
have been downloaded and are ready to install. From the Update history screen,
you can also uninstall updates, which is useful if an update causes a known
problem.
Copyright 2021 Cengage Learning. All Rights Reserved. May not be copied, scanned, or duplicated, in whole or in part. WCN 02-200-203
Copyright 2021 Cengage Learning. All Rights Reserved. May not be copied, scanned, or duplicated, in whole or in part. Due to electronic rights, some third party content may be suppressed from the eBook and/or eChapter(s).
Editorial review has deemed that any suppressed content does not materially affect the overall learning experience. Cengage Learning reserves the right to remove additional content at any time if subsequent rights restrictions require it.
216
Module 5
Installing Operating Systems
• Restart options—If you turn this option on, you can specify a custom time and day
to restart the server when an update requires a restart. Note that the restart options
apply only to a pending restart, not to future updates that require a restart.
• Advanced options—From the Advanced options window, you have the following
choices:
❍❍
❍❍
Give me updates for other Microsoft products when I update Windows—When selected,
this option will update other installed Microsoft products such as Microsoft
Office, SQL Server, and System Center.
Pause updates—This option allows you to pause updates for up to 35 days.
What’s Next?
After your server is configured and up to date, you can start installing server roles and
additional features. If this server is the first and only one you’re working with (at least for
now), you’ll probably install several roles on it. Most networks in a domain environment
usually run the following services at a minimum: Active Directory Domain Services
(AD DS), DNS, DHCP, and File and Storage Services. Other roles and features you install
depend on how the network is used and what applications are running.
You may also be planning to use server virtualization, in which case you’ll want to
install the Hyper-V role on your first server and install virtual machines to run server
roles like Active Directory and DHCP. Hyper-V and server virtualization are covered in
Module 8.
Adding Windows Servers
Many businesses that start with a single server on the network eventually find a reason to
install a second or third server and more. If your network requires two or more servers,
you’re almost certainly running in a domain environment, which is the perspective from
which this topic is discussed.
When you’re adding a server to an existing network, you must answer many of
the same planning questions that you did for the first server. You need to decide on
an IP address, a server name, and what roles the new server will play on the network.
However, you probably don’t need to choose a domain name because this new server
will likely be part of the existing domain or a standalone server. What you must decide is
whether the new server will be one of the following:
• A domain controller (DC) in the existing domain
• A member server in the existing domain
• A standalone server
If you’re installing a second server in the network, there are some good arguments
for making it a domain controller. The second server can share the load of managing
directory services and handling user sign-ins, and it can provide fault tolerance for Active
Directory if the first domain controller goes offline.
A member server belongs to the domain and falls under domain management but
doesn’t run Active Directory or participate in managing directory services. Making a
Copyright 2021 Cengage Learning. All Rights Reserved. May not be copied, scanned, or duplicated, in whole or in part. WCN 02-200-203
Copyright 2021 Cengage Learning. All Rights Reserved. May not be copied, scanned, or duplicated, in whole or in part. Due to electronic rights, some third party content may be suppressed from the eBook and/or eChapter(s).
Editorial review has deemed that any suppressed content does not materially affect the overall learning experience. Cengage Learning reserves the right to remove additional content at any time if subsequent rights restrictions require it.
Module 5
Installing Operating Systems
217
server a member server rather than a domain controller is best when you already have at
least two DCs at a location or when you plan to run resource-intense applications on it
that shouldn’t share server resources with other services.
A standalone server, as the name implies, doesn’t fall under the domain’s
management umbrella; instead, it’s configured as part of a workgroup. Configuring a
standalone server makes sense when, for example, the server will be acting as a public
Web server, providing services (such as DNS or DHCP) for a group of non-Windows
clients, or serving as a departmental server when it will be managed by a member of the
department rather than the IT department.
Some reasons you need to add servers to a network include the following:
•
•
•
•
•
Company growth
Excessive load on existing servers
Need to isolate an application
Need for fault tolerance
Addition of branch offices
A company that’s growing, particularly in number of users, should plan ahead for
the inevitable network slowdowns caused by increased activity. A server that has been
humming along smoothly with 25 users might not perform as well when this number
doubles. Ideally, if growth is foreseen, new resources are put in place before the server
becomes taxed. Even without additional users on a network, existing users’ needs tend
to increase over time as they and administrators find more functions for the server to
handle. This gradual increase in network and server use can sneak up on you. A server
that was running fine six months ago can gradually bog down, sapping user productivity
as it takes longer to sign in to the network or access shared files. Monitoring a server’s
performance regularly before this problem becomes a crisis is a good idea.
Sometimes a network application works best when no other major services are
competing for a server’s CPU and memory resources. Even if your existing server isn’t
overused, introducing such an application into your network might prompt you to
install it on its own server. Isolating applications in this way has the added benefit of not
disturbing other network services when you perform maintenance on the server. The
converse is also true: When you perform maintenance on other servers, you don’t disturb
the isolated application.
Access to network resources is so critical in business environments that loss of
access to a server’s services can reduce productivity and increase costs. Even in a
smoothly running network where no server has an excessive load, adding a server for
fault tolerance might still be wise. Load balancing or fault tolerance is built into several
Windows server roles, such as AD DS, DNS, and file sharing with Distributed File System
(DFS). If you need a complete hot replacement for an existing server, you can use failover
clustering, in which a group of servers is connected both by cabling and software so if one
server fails, another takes over to provide the needed services.
When a business opens a branch office connected to the main office through a wide
area network (WAN), installing a server at the branch office might be prudent. This
Copyright 2021 Cengage Learning. All Rights Reserved. May not be copied, scanned, or duplicated, in whole or in part. WCN 02-200-203
Copyright 2021 Cengage Learning. All Rights Reserved. May not be copied, scanned, or duplicated, in whole or in part. Due to electronic rights, some third party content may be suppressed from the eBook and/or eChapter(s).
Editorial review has deemed that any suppressed content does not materially affect the overall learning experience. Cengage Learning reserves the right to remove additional content at any time if subsequent rights restrictions require it.
218
Module 5
Installing Operating Systems
setup can reduce WAN traffic created by authentication and authorization on a domain
controller, DNS lookups, DHCP address assignment, access to shared files, and more. IT
administrators are often concerned about security when installing a branch office server
because a separate secure room to house the server might not be available. The server
might be placed in someone’s office or a common area, which leaves it vulnerable to theft
or even attacks by employees. Having physical access to a server makes it much easier
to compromise the server’s security. To address this problem, administrators can use a
Read Only Domain Controller (RODC). An RODC has many of the benefits of a standard
DC, but administrators can filter what information is replicated to the RODC, including
passwords. Therefore, an administrator can configure the RODC to keep only local users’
passwords, which limits the damage that could be done if someone compromised the
server. In addition, you can create a local administrator for an RODC so that maintenance
activities can be carried out without giving the local administrator domain-wide
administrative capabilities. Another option for a branch office server is to use the Server
Core installation mode to diminish the overall security risk.
Upgrading Windows Server
When you upgrade Windows Server, you can use two main methods: an in-place
upgrade and server role migration. With an in-place upgrade, you boot to the existing
OS and run setup.exe from the Windows Server installation medium. With server role
migration, you perform a clean installation of Windows Server and migrate the server roles
that the old OS version performed. Here’s an overview of in-place upgrade considerations,
followed by available upgrade paths for Windows Server 2016 and 2019 in Table 5-3:
• An in-place upgrade to Windows Server 2016 is only supported for Windows
Server 2012 and Windows Server 2012 R2. An in-place upgrade to Windows
Server 2019 is supported for Windows Server 2012, Windows Server 2012 R2, and
Windows Server 2016.
• If you’re running Server Core, you can upgrade only to another Server Core
installation. In Windows Server 2012, you had the option to install the GUI after
Server Core was installed, but that option is no longer available in Windows Server
Table 5-3
Windows Server 2016 and 2019 upgrade paths
Current Edition
Server 2016 and 2019 Upgrade Path
Windows Server 2012 or R2 Datacenter
Windows Server 2016 or 2019 Datacenter
Windows Server 2012 or R2 Standard
Windows Server 2016 or 2019 Standard or Datacenter
Windows Server 2012 R2 Essentials
Windows Server 2016 or 2019 Essentials
Windows Server 2016 Datacenter
Windows Server 2019 Datacenter
Windows Server 2016 Standard
Windows Server 2019 Standard or Datacenter
Windows Server 2016 Essentials
Windows Server 2019 Essentials
Copyright 2021 Cengage Learning. All Rights Reserved. May not be copied, scanned, or duplicated, in whole or in part. WCN 02-200-203
Copyright 2021 Cengage Learning. All Rights Reserved. May not be copied, scanned, or duplicated, in whole or in part. Due to electronic rights, some third party content may be suppressed from the eBook and/or eChapter(s).
Editorial review has deemed that any suppressed content does not materially affect the overall learning experience. Cengage Learning reserves the right to remove additional content at any time if subsequent rights restrictions require it.
Module 5
Installing Operating Systems
219
2016 and 2019. For example, if you are running a Windows Server 2012 Server
Core installation, you must do a clean installation of Windows Server 2016 or 2019
if you want the GUI instead.
• You can’t upgrade to a different language.
If you’re considering an in-place upgrade, Microsoft recommends first removing any
third-party software the manufacturer doesn’t specifically support for an upgrade. In
addition, make sure your system meets the minimum CPU, RAM, and disk requirements
for the version of Windows Server you are installing.
An upgrade is similar to a clean installation with a few exceptions. First, you must boot
the existing OS and sign in. Then, you start the setup.exe program from the installation
medium. Next, you’re asked whether Windows should go online to get the latest updates
for installation. This option is recommended. You aren’t prompted for the language, time,
currency format, or keyboard layout; they must match the settings for the Windows Server
edition being installed. In addition, an upgrade doesn’t prompt you for the location to
install Windows. It’s installed on the same disk partition as the OS you booted to.
Before an upgrade begins, Windows runs a compatibility check and produces a
compatibility report. Any application, hardware, or driver issues discovered during the
check are noted, and you can’t continue the installation until you address issues known
to prevent a successful upgrade.
Caution
It should go without saying that you need to make a full backup of the system you plan to
upgrade before performing the upgrade. Most backup tools, including the backup tool in
Windows Server, have an option for backing up an entire disk as a disk image. The disk image
can then be used to restore your system to its previous state if something goes wrong with
the upgrade.
Migrating from an Earlier Version of Windows Server
As you can see, in-place upgrades are somewhat limiting, and you could run into
software incompatibility problems. In addition, upgrading isn’t always possible if the
specified upgrade path isn’t available. For these reasons, Microsoft recommends a clean
installation followed by server role migration, when possible. Windows Server has several
tools to help with this process, which avoids most of the upgrade path restrictions. For
example, migration allows you to do the following:
• Migrate from Windows Server 2008 R2 and later versions.
• Migrate from a Windows Server 2008 R2 Server Core installation to a GUI
installation and vice versa.
• Upgrade the server with no downtime, depending on the roles involved.
Copyright 2021 Cengage Learning. All Rights Reserved. May not be copied, scanned, or duplicated, in whole or in part. WCN 02-200-203
Copyright 2021 Cengage Learning. All Rights Reserved. May not be copied, scanned, or duplicated, in whole or in part. Due to electronic rights, some third party content may be suppressed from the eBook and/or eChapter(s).
Editorial review has deemed that any suppressed content does not materially affect the overall learning experience. Cengage Learning reserves the right to remove additional content at any time if subsequent rights restrictions require it.
220
Module 5
Installing Operating Systems
Note
To see which server roles support migration with no downtime, go to https://technet.microsoft
.com/en-us/windows-server-docs/get-started/server-role-upgradeability-table. This Web page only
covers migrations from Windows Server 2012 to Windows Server 2016, but the list is similar
for other migrations.
Migrating Windows server roles and features isn’t an all-or-nothing proposition.
You can migrate roles and features from a server running an earlier version to a newer
version of Windows Server, move a role or feature from one version of Windows Server
to another, move a role or feature from a virtual machine to a physical machine, or vice
versa. However, language migration isn’t supported; both server versions must be running
the same language package. Before you begin, you should verify that the OSs running on
both the source and destination computers have the most current updates.
The details for migrating specific roles are beyond the scope of this book because they
vary from role to role. In short, a migration is a multistep process:
• Install Windows Server 2016 or 2019 on the new computer or virtual machine.
• Install the Windows Migration Tools feature on the new server.
• Run the smigdeploy.exe command to create a folder that contains the tools needed by
the server you are migrating from.
• Run the appropriate PowerShell commands to migrate each role from the source
server to the destination server.
Note
If you are migrating file servers and storage to Windows Server 2016 or 2019, you should
use the Storage Migration Service. You can read about this service at https://docs.microsoft
.com/en-us/windows-server/storage/storage-migration-service/overview.
Installing and Upgrading Linux
In general, installing and upgrading Linux isn’t much different from installing and
upgrading Windows. However, there are many distributions of Linux, and details will
differ depending on the distribution. This section discusses how to install one Linux
distribution version—Fedora 30 Workstation—on the AMD/Intel PC platform. Numerous
other distributions of Linux are designed for different hardware platforms. If you
understand how Linux installs on the AMD/Intel platform, you should have no problem
installing other distributions of Linux.
Copyright 2021 Cengage Learning. All Rights Reserved. May not be copied, scanned, or duplicated, in whole or in part. WCN 02-200-203
Copyright 2021 Cengage Learning. All Rights Reserved. May not be copied, scanned, or duplicated, in whole or in part. Due to electronic rights, some third party content may be suppressed from the eBook and/or eChapter(s).
Editorial review has deemed that any suppressed content does not materially affect the overall learning experience. Cengage Learning reserves the right to remove additional content at any time if subsequent rights restrictions require it.
Module 5
Installing Operating Systems
221
Hardware Requirements
As with any OS, the optimal hardware requirements of Linux depend on how the
computer will be used. This section only discusses the recommended minimum
requirements for Fedora 30 Workstation, which are shown in Table 5-4.
Table 5-4
Fedora 30 Workstation hardware requirements
Hardware
Recommended Minimum
CPU
1 GHz or faster processor
RAM
2 GB or more
Storage
15 GB of free space
Video card
Minimum 8003600 resolution for a GUI installation
Removable storage
DVD drive or USB connection for installation or capability to run the OS
from external media
Installing Linux
Linux is available in free open source and commercial distributions. There is not room in
this module to cover the installations of all distributions. Fedora 30 Workstation, the free
open source distribution on which the popular, commercial Red Hat Enterprise Linux is
based, provides a good starting point to learn about a Linux installation. Fedora Linux can
be booted and run from a DVD or it can be loaded as a permanent OS that boots from a
computer’s hard drive. Booting from a DVD and running Linux without installing it to a
hard drive is a good way to test-drive Linux without committing a computer or VM to its
installation. But, if Linux is to be used in a production environment, it must be installed
to disk.
Linux comes with the complete source code for the kernel, all the drivers, and
most of the utilities. In particular, it comes with many program development tools,
such as compilers for creating executable files that users can run on the computer.
Linux distributions also often come with many appealing applications, such as
OpenOffice.org, which is a free office suite distribution that is compatible with
Microsoft Office.
Note
When you run the live media version of Fedora from the DVD, there are typically fewer
applications available than when you install it on the hard drive and simultaneously load a full
range of open source applications, such as program language compilers.
Copyright 2021 Cengage Learning. All Rights Reserved. May not be copied, scanned, or duplicated, in whole or in part. WCN 02-200-203
Copyright 2021 Cengage Learning. All Rights Reserved. May not be copied, scanned, or duplicated, in whole or in part. Due to electronic rights, some third party content may be suppressed from the eBook and/or eChapter(s).
Editorial review has deemed that any suppressed content does not materially affect the overall learning experience. Cengage Learning reserves the right to remove additional content at any time if subsequent rights restrictions require it.
222
Module 5
Installing Operating Systems
Although most Linux distributions can be used as workstation or server OSs, some
distributions have a specific version for workstations and another version for servers.
Server versions usually work the same way as workstation versions, but come with
software intended for server environments, such as DNS and DHCP server software,
Web server software, email server software, and account management software. In
addition, many of the server-specific versions don’t install a GUI by default, whereas the
workstation version does.
Note
The terminology for client versions of Linux varies. Some distributions might use desktop,
such as Ubuntu Desktop, and others might use workstation, as Fedora does. The Linux
distribution used for this book’s hands-on projects is Fedora Workstation, and this book uses
the term workstation when referring to the client version of the OS. The use of the term server,
however, seems to be universal among Linux distributions.
Upgrading Linux
In Linux, the upgrade process works like the original installation. You start the
installation in the normal way and then choose to perform an upgrade. The installer
asks for some basic system information, such as which language and keyboard to
use. Also, it checks to determine what hard disks to use for the installation. It then
gets most of the system information that was previously stored on the hard disk by
the old OS. The appropriate system files are replaced, and the installer asks if you
want to customize the package installation. If you select Yes, you can choose specific
elements to install or update for each previously installed package. Note that many
libraries and programs will be replaced, so if you add software to the computer,
you should check carefully to ensure that everything still works as expected
after installation.
Caution
An important caveat in Linux upgrades is that many configuration files are overwritten during
the upgrade. The email system, printing system, window system, and network services may
be reconfigured. You should make sure you have backups of these files before you begin
an upgrade, and double-check configuration files on these services to ensure they did not
change because of the upgrade.
Copyright 2021 Cengage Learning. All Rights Reserved. May not be copied, scanned, or duplicated, in whole or in part. WCN 02-200-203
Copyright 2021 Cengage Learning. All Rights Reserved. May not be copied, scanned, or duplicated, in whole or in part. Due to electronic rights, some third party content may be suppressed from the eBook and/or eChapter(s).
Editorial review has deemed that any suppressed content does not materially affect the overall learning experience. Cengage Learning reserves the right to remove additional content at any time if subsequent rights restrictions require it.
Module 5
Installing Operating Systems
223
Installing and Upgrading macOS
The installation of macOS uses a graphical interface and a Setup Assistant that functions
like the Windows setup wizards. Early versions of Mac OS X up through Mac OS X
Leopard can be installed on a computer with a PowerPC processor chip. Mac OS X Snow
Leopard and later versions can only be installed on an Intel-based computer.
Besides the desktop editions of macOS, such as macOS Mojave, there are also server
editions of macOS Server. It was released as a separate product with every desktop
version of macOS through Snow Leopard. Starting with macOS Lion, Apple no longer
produces a separate server version; rather, users can install the macOS Server add-on
package through the Mac App Store for about $20. The server add-on package includes
the following server applications:
• Profile Manager—Simplifies the deployment and configuration of Apple devices
by centralizing the management of user accounts, mail, the calendar, contacts,
and so forth
• Xsan—Provides a scalable storage solution for centralized data
• Open Directory—Helps you integrate macOS Server with an existing directory service
such as Active Directory, Directory Server, or Open Directory
Previous versions of the macOS Server add-on included services such as Mail Server,
DNS, DHCP, and Web sites. Starting with macOS Server 5.71, these services are no longer
included, but users can download and install them from third-party providers. File Server,
Caching Server, and Time Machine Server were once only available with the server
add-on, but they have been bundled with macOS since the High Sierra version. These
bundled services can be enabled from the Sharing app in System Preferences.
Tip
For more information about macOS Server and the changes made starting with version 5.71,
see https://support.apple.com/en-us/HT208312.
Hardware Requirements for macOS Server Add-On
The macOS Server add-on requirements are shown in Table 5-5. The current version as of
this writing requires the Mac to run macOS Mojave or a later version.
Installing macOS
Installations of recent macOS versions are geared toward upgrades because it is assumed
that you are already running some version of macOS. You upgrade your current version
of macOS by downloading an installer from the App Store and then running the installer
app, which installs the most current version of the OS on your system. Upgrading to
Copyright 2021 Cengage Learning. All Rights Reserved. May not be copied, scanned, or duplicated, in whole or in part. WCN 02-200-203
Copyright 2021 Cengage Learning. All Rights Reserved. May not be copied, scanned, or duplicated, in whole or in part. Due to electronic rights, some third party content may be suppressed from the eBook and/or eChapter(s).
Editorial review has deemed that any suppressed content does not materially affect the overall learning experience. Cengage Learning reserves the right to remove additional content at any time if subsequent rights restrictions require it.
224
Module 5
Table 5-5
Installing Operating Systems
macOS Server hardware requirements and recommendations
Requirement
Mac computer running macOS Mojave or later
2 GB of RAM
10 GB of available disk space
Some features require a valid Apple ID
Some features require an Internet connection
macOS Mojave with this method is a safe bet for most Mac models from 2008 on and for
Macs running Snow Leopard or newer versions. In addition, you should make sure your
current macOS and the installed apps are up to date before performing the upgrade.
While using the downloadable installer is the easiest way to install the newest macOS
on your Mac, you may want to perform a DVD installation—for example, if you must
replace your disk. You can create a bootable DVD and perform a clean installation of the
OS if you want. To create a bootable DVD, follow these general steps:
• Download the installer for the current version from the Mac App Store.
• Open a terminal window.
• Run the createinstallmedia command, which is located in the installer program.
The createinstallmedia command requires a series of complex options that will be
different depending on the Mac you use, so it is not detailed here. To learn more
about creating a bootable DVD, do an Internet search for “make a bootable macOS
installer disk.”
• Boot from the DVD and start the installation, as described next.
Note
Several third-party DVD creators for macOS will provide a bootable DVD you can use to install
macOS.
Performing a Clean Installation of macOS from a DVD
A Macintosh will boot from the DVD drive only if instructed to do so. Simply hold down
the option key when you turn on the computer and then select the option to boot from
the macOS Installation DVD.
Here are the general steps for installing macOS from scratch:
1. Insert the macOS Installation DVD.
2. Turn on the Macintosh and hold down the option key as the Mac boots.
Copyright 2021 Cengage Learning. All Rights Reserved. May not be copied, scanned, or duplicated, in whole or in part. WCN 02-200-203
Copyright 2021 Cengage Learning. All Rights Reserved. May not be copied, scanned, or duplicated, in whole or in part. Due to electronic rights, some third party content may be suppressed from the eBook and/or eChapter(s).
Editorial review has deemed that any suppressed content does not materially affect the overall learning experience. Cengage Learning reserves the right to remove additional content at any time if subsequent rights restrictions require it.
Module 5
Installing Operating Systems
225
3. In the macOS Startup Manager, choose the installer drive and then click the arrow
to continue.
4. Click Agree to accept the license agreement.
5. In the Install macOS window, click the drive on which to install the OS.
Note
Before you click Install in the window, notice the Customize button that you can click to
customize components that will be installed. Also, you can choose to erase and reformat the
drive before you click Install. You might do this, for example, if you suspect the drive has some
bad spots or you want to be certain to overwrite any existing data on the drive and start fresh. To
erase and reformat the drive, click Utilities in the macOS Installer menu bar and then click Disk
Utility. Select the drive in the left pane and use the Disk Utility to erase and then format the drive.
6.
7.
8.
9.
10.
11.
12.
13.
14.
Click Install. You will be prompted for the administrator password.
Wait for the installation to finish; the computer will restart at least once.
In the Welcome window, select the country or region and click Continue.
Select the keyboard layout, such as U.S., in the Select Your Keyboard window.
Click Continue.
In the Do You Already Own a Mac window, select the appropriate option to transfer
information to the new Mac and then click Continue. The options include:
• From another Mac
• From another volume on this Mac
• From a Time Machine backup
• Do not transfer my information now
At this point, you may need to take appropriate steps for the option you selected.
For example, if you have a Time Machine backup on a USB removable hard drive,
you need to connect the drive. Time Machine is the software used to back up a Mac.
If you see the Select a Wireless Service window, which is likely if you have a modern
Mac, select your wireless service from the list. Also, enter the wireless service password
if needed, such as that for WPA2 (WiFi Protected Access 2) wireless security. Click
Continue.
In the Sign in with Your Apple ID window, enter your ID, if applicable, for access to
the iTunes store, iCloud, and the Apple Store. If you don’t have an Apple ID for these
services, leave this window blank. Click Continue.
Provide your personal information, including your first and last name, address, and
email address, in the Registration Information window. Click Continue.
In the A Few More Questions window, enter your answers in the appropriate boxes,
including where you will primarily use the computer and what you do for a living.
Click Continue.
Copyright 2021 Cengage Learning. All Rights Reserved. May not be copied, scanned, or duplicated, in whole or in part. WCN 02-200-203
Copyright 2021 Cengage Learning. All Rights Reserved. May not be copied, scanned, or duplicated, in whole or in part. Due to electronic rights, some third party content may be suppressed from the eBook and/or eChapter(s).
Editorial review has deemed that any suppressed content does not materially affect the overall learning experience. Cengage Learning reserves the right to remove additional content at any time if subsequent rights restrictions require it.
226
Module 5
Installing Operating Systems
15. In the Create Your Account window, enter your account name, a short name, the
account password, a confirmation of the password, and a password hint. Click
Continue.
16. In the Select a Picture For This Account window, select the source for the picture, such
as the picture library. Click Continue.
17. In the Thank You window, you see a summary of what the Mac is set up to do,
such as organizing your work and email. Click Go to access the Mac.
Tip
MacOS comes with Migration Assistant to help you transfer user accounts, files, applications,
and computer settings from another Macintosh computer. To run Migration Assistant, make
sure Finder is running, click Go in the menu bar, click Utilities, and double-click Migration
Assistant.
Regular Updates for OSs
Every OS vendor has a mechanism to provide bug fixes, security patches for threats such
as worms and viruses, and interim upgrades between major releases of their OS. You’ve
already been introduced to the Windows Update feature, which should be used following
a Windows installation or upgrade. This section briefly reviews the update features of
Linux and macOS.
Linux Updates
Fedora and other Linux systems come with an update module for obtaining the latest
updates. In Fedora 30 with the GNOME desktop, you can manually obtain and install
updates by clicking Activities, Show Applications, and then Software. Click the Updates
tab to list any new updates (see Figure 5-12). You have the option to install the
updates or not. In Figure 5-12, the newest version of Fedora Workstation is available
for update. To configure automatic updates, open a shell prompt, type dnf install
dnf-automatic, and press Enter. Next, you must edit the /etc/dnf/automatic.conf file to
specify the schedule. Finally, you enable and run the update timers with a couple of long
commands. Enter systemctl enable --now dnf-automatic-download.timer to start the timer that
controls when updates are downloaded, and then enter systemctl enable --now dnf-automaticinstall.timer to start the timer that controls when updates are installed.
Mac Updates
MacOS Mojave provides update applications through the App Store and macOS
offers them through System Preferences. Check to see if macOS updates are available
by clicking the Apple icon in the menu bar and then clicking System Preferences. If
updates are available, the number next to the System Preferences option shows you
Copyright 2021 Cengage Learning. All Rights Reserved. May not be copied, scanned, or duplicated, in whole or in part. WCN 02-200-203
Copyright 2021 Cengage Learning. All Rights Reserved. May not be copied, scanned, or duplicated, in whole or in part. Due to electronic rights, some third party content may be suppressed from the eBook and/or eChapter(s).
Editorial review has deemed that any suppressed content does not materially affect the overall learning experience. Cengage Learning reserves the right to remove additional content at any time if subsequent rights restrictions require it.
Module 5
Installing Operating Systems
227
Figure 5-12 Checking for updates on Linux Fedora 30 Workstation
how many there are, and a message indicates that updates are available when you
open the window (see Figure 5-13). If you want macOS to keep your Mac up to date
automatically, click the check box at the bottom of the Software Update window.
MacOS will also display a notification when updates are available; you can choose to
install them immediately or wait until later. In Figure 5-13, you see that the newest
macOS Catalina beta version is available for update; Catalina is the current version of
macOS as of this writing.
Figure 5-13 Checking for updates on macOS Mojave
Source: Apple Inc.
Copyright 2021 Cengage Learning. All Rights Reserved. May not be copied, scanned, or duplicated, in whole or in part. WCN 02-200-203
Copyright 2021 Cengage Learning. All Rights Reserved. May not be copied, scanned, or duplicated, in whole or in part. Due to electronic rights, some third party content may be suppressed from the eBook and/or eChapter(s).
Editorial review has deemed that any suppressed content does not materially affect the overall learning experience. Cengage Learning reserves the right to remove additional content at any time if subsequent rights restrictions require it.
228
Module 5
Installing Operating Systems
Module Summary
• The amount of preparation required to
install an operating system depends on
several factors, including the role the system
will play in the organization, whether the
installation is physical or virtual, whether
it is an upgrade or a clean installation, and
the type of network environment the system
will be used in.
• The preparation needed to install a client
OS such as Windows 10, a Linux client
distribution, or macOS varies depending
on the computer’s operating environment.
Some of the factors to consider include
verifying minimum system requirements,
having the correct media available, and
knowing the storage configuration of the
system.
• The role a server will play on the network is
a key consideration in planning the server
OS installation. Additional server hardware
considerations include the CPU architecture,
the disk subsystem, and hot-add/hot-replace
features. For Windows Server, you must
also select the right server edition and
know which services will be installed on the
server.
• Preparing to install Linux and macOS
is similar to preparing to install
Windows, although macOS runs only
on Mac hardware, so verifying system
requirements is more straightforward.
One of the biggest decisions to make
before you install Linux is choosing
which distribution to use.
• The actual installation process for Windows
seems to become more streamlined and
hands-off with each successive version. The
installation for Windows 10 doesn’t differ
substantially from that of earlier versions of
Windows.
• Windows creates three volumes
during installation: One of them is an
approximately 500 MB volume labeled
Recovery that is used for computer
manufacturers to store recovery
information. Another partition is for
system boot files used by the UEFI
or BIOS firmware. The other volume
is the C: drive, where the Windows
folders and other default folders are
located.
• Windows Server offers two installation
options for the Standard and Datacenter
editions: Server Core or Desktop Experience.
You must set the administrator password
on Windows Server during installation;
no other users are created during the
installation.
• Windows Server postinstallation tasks
include activating the server, setting the
time zone and date, assigning an IP address
and computer name, and configuring
updates.
• When adding more Windows servers to
the network, you must decide if the server
will be a domain controller in the existing
domain, a member server, or a standalone
server.
Copyright 2021 Cengage Learning. All Rights Reserved. May not be copied, scanned, or duplicated, in whole or in part. WCN 02-200-203
Copyright 2021 Cengage Learning. All Rights Reserved. May not be copied, scanned, or duplicated, in whole or in part. Due to electronic rights, some third party content may be suppressed from the eBook and/or eChapter(s).
Editorial review has deemed that any suppressed content does not materially affect the overall learning experience. Cengage Learning reserves the right to remove additional content at any time if subsequent rights restrictions require it.
Module 5
• When you upgrade Windows Server,
you can use two main methods: an
in-place upgrade and server role
migration.
• Booting from a DVD and running Linux
without installing it to a hard drive is a
good way to test-drive Linux without
committing a computer or VM to its
installation. But, if Linux is to be used
in a production environment, it must be
installed to disk.
Installing Operating Systems
229
• The installation of macOS uses a graphical
interface and a Setup Assistant that
functions like the Windows setup wizards.
You can install a server add-on for macOS
that contains Profile Manager, Xsan, and
Open Directory.
• After installation and at regular intervals
thereafter, it is a good idea to check for OS
updates and download them. All of the
operating systems covered in this module
offer a way to download and install updates.
Key Terms
activation
clean installation
feature release
hot-add memory
in-place upgrade
patch
Review Questions
1. Which of the following is not a valid
installation option for Windows Server
2016?
a. A clean installation of Windows Server
2016 Datacenter
b. An upgrade from Windows Server
2012 R2 Server Core to Windows
Server 2016 Desktop Experience
c. An upgrade from Windows Server
2016 Standard to Windows Server
2019 Datacenter
d. A clean installation of Windows Server
2016 Server Core
2. What is required to install the Hyper-V
server role on Windows Server?
a. A quad-core processor
Read Only Domain
Controller (RODC)
server role migration
b. A 32-bit version of Windows Server
2016
c. AMD-V or Intel-VT extensions
d. At least 384 MB of RAM
3. You’re trying to decide which disk
technology to use on your new Windows
Server 2019 installation. The server will
be in heavy use around the clock every
day, so high performance and reliability is
a necessity. Which technology is the best
choice?
a. IDE
b. ATA-166
c. SATA
d. SAS
4. Which of the following is not a typical
Windows Server postinstallation task?
a. Installing the Server Core role
b. Setting the correct time zone
Copyright 2021 Cengage Learning. All Rights Reserved. May not be copied, scanned, or duplicated, in whole or in part. WCN 02-200-203
Copyright 2021 Cengage Learning. All Rights Reserved. May not be copied, scanned, or duplicated, in whole or in part. Due to electronic rights, some third party content may be suppressed from the eBook and/or eChapter(s).
Editorial review has deemed that any suppressed content does not materially affect the overall learning experience. Cengage Learning reserves the right to remove additional content at any time if subsequent rights restrictions require it.
230
5.
6.
7.
8.
Module 5
Installing Operating Systems
c. Setting IP configuration parameters
d. Changing the server name
Which of the following is a task you must
do during a clean installation of Windows
Server?
a. Name the server.
b. Choose the disk where it will be
installed.
c. Create a new user to be the system
administrator.
d. Set the workgroup or domain.
Which of the following is a reason for
installing a new server? (Choose all that
apply.)
a. Excessive load on existing servers
b. Fault tolerance
c. Adding a new network protocol
d. To isolate a new application
Which of the following is the default
setting for Windows Update on Windows
Server 2019 after you first turn on
automatic updates?
a. Download updates only.
b. Download and install updates
automatically.
c. Inform you when updates are available
but do not download updates.
d. Never check for updates.
Which of the following is true about
upgrading to Windows Server 2019?
a. An upgrade from Windows Server
2008 edition requires a clean
installation.
b. You can upgrade from a Chinese
version to an English version.
c. A Server Core installation always
requires a clean installation.
d. You can upgrade from Windows Server
2008 R2.
9. In which of the following circumstances
is server migration required when you
want to upgrade to Windows Server 2019
Datacenter Desktop Experience? (Choose
all that apply.)
a. When you’re running a Server Core
installation of Windows Server 2012
R2 Datacenter
b. When you’re running a GUI
installation of Windows Server 2012
R2 Standard
c. When you’re running a GUI
installation of Windows Server 2008
d. When you’re running a GUI
installation of Windows Server 2016
Datacenter
10. Under which conditions should you
consider a clean installation? (Choose all
that apply.)
a. The installation is needed for a
computer that has no OS installed.
b. You want to replace the current OS but
maintain all your settings.
c. You don’t want to have to reinstall
applications.
d. You want to be able to boot to your old
OS and the new OS.
11. Which of the following is true about
Windows Server 2016?
a. It doesn’t support AMD processors.
b. You can upgrade from Windows Server
2008 x86.
c. You can upgrade from Server Core to
Server with a GUI.
d. You can’t upgrade to a different
language.
12. You are running Windows Server 2008
on a 32-bit CPU. You know that support
for the OS is about to end and you have
Copyright 2021 Cengage Learning. All Rights Reserved. May not be copied, scanned, or duplicated, in whole or in part. WCN 02-200-203
Copyright 2021 Cengage Learning. All Rights Reserved. May not be copied, scanned, or duplicated, in whole or in part. Due to electronic rights, some third party content may be suppressed from the eBook and/or eChapter(s).
Editorial review has deemed that any suppressed content does not materially affect the overall learning experience. Cengage Learning reserves the right to remove additional content at any time if subsequent rights restrictions require it.
Module 5
been told to upgrade to Windows Server
2019. What can you do?
a. Run the Windows Server Upgrade
program and insert the Windows
Server 2016 installation DVD.
b. First, upgrade to Windows Server 2008
R2, and then upgrade to Windows
Server 2019.
c. Install Windows Server 2019 on a new
computer and migrate server roles.
d. Back up the computer, perform a
clean installation of Windows Server
2019, and then restore the data and
applications.
13. A colleague asks you to research a CPU
for a new server that will run Windows
Server 2019. He explains the server
roles that he intends to install and says
that the CPU must support Nested Page
Table. What is your colleague most likely
planning to install on the server?
a. Hyper-V
b. Network Load Balancing
c. a RAID disk
d. Storage Spaces
14. You have been asked to evaluate Fedora
Linux for use as a client computer in
the Engineering department. However,
all your client computers are running
Installing Operating Systems
231
Windows 10 and you don’t have any
spare client machines for installing Linux.
You also have a departmental server that’s
already running Windows Server 2016
with Hyper-V. Which of the following are
options for performing this evaluation
that don’t risk destroying data on your
existing computers? (Choose all that
apply.)
a. Boot a Windows 10 computer, run
the setup.exe program from the Linux
DVD, and choose the option to run
Linux in Windows.
b. Use any computer, boot to the
DVD, and run the evaluation
without installing Linux to the
hard drive.
c. Create a virtual machine and install
Linux in a VM.
d. Install Linux on a Windows 10
computer in the C:\Linux folder.
15. Which of the following is true about the
macOS Mojave Server add-on?
a. It comes with DNS and DHCP
servers.
b. You must install the add-on to use
Time Machine Server.
c. It is compatible with Active Directory.
d. It’s a free download from the App
Store.
Hands-On Projects
Hands-On Project 5-1: Documenting Installed Software in Windows 10
Time Required: 5 minutes
Objective: List installed software in Windows 10.
Required Tools and Equipment: Your Windows 10 computer
Copyright 2021 Cengage Learning. All Rights Reserved. May not be copied, scanned, or duplicated, in whole or in part. WCN 02-200-203
Copyright 2021 Cengage Learning. All Rights Reserved. May not be copied, scanned, or duplicated, in whole or in part. Due to electronic rights, some third party content may be suppressed from the eBook and/or eChapter(s).
Editorial review has deemed that any suppressed content does not materially affect the overall learning experience. Cengage Learning reserves the right to remove additional content at any time if subsequent rights restrictions require it.
232
Module 5
Installing Operating Systems
Description: Before performing a clean installation or upgrading an OS, it is important
to know what software is currently installed in the current OS. If you have to do a clean
installation or the update doesn’t correctly recognize the installed software, you need to
have an accurate inventory of all your applications so they can be reinstalled in the new OS,
if necessary. (Note that applications in this case refer not to those that come with the OS, but
those you installed yourself.) This project shows you where to look for installed applications
in Windows 10.
1. Start your Windows 10 computer and sign in.
2. In the search box, type control and then click Control Panel in the search results.
3. In Control Panel, click Programs and then click Programs and Features. You see a list
of installed programs, as shown in Figure 5-14.
Figure 5-14 A list of installed programs in Windows
4. Taking a screen shot is probably the easiest way to record the list. In Windows 10, you
type snip in the search box. Depending on your version of Windows 10, you can use
Snipping Tool or Snip and Sketch. Snipping Tool will be removed from Windows 10 soon
if it hasn’t already been removed in your version.
5. In either tool, click New and follow the prompts to take a screen shot.
6. Verify that you have the necessary installation media or setup programs and license
codes for all your installed applications before you begin an OS update. If you only have
setup files for downloaded applications, be sure to save them on external media before
you begin the installation.
7. Close all open windows.
8. Log off or shut down your Windows computer.
Copyright 2021 Cengage Learning. All Rights Reserved. May not be copied, scanned, or duplicated, in whole or in part. WCN 02-200-203
Copyright 2021 Cengage Learning. All Rights Reserved. May not be copied, scanned, or duplicated, in whole or in part. Due to electronic rights, some third party content may be suppressed from the eBook and/or eChapter(s).
Editorial review has deemed that any suppressed content does not materially affect the overall learning experience. Cengage Learning reserves the right to remove additional content at any time if subsequent rights restrictions require it.
Module 5
Installing Operating Systems
233
Hands-On Project 5-2: Documenting Installed Software in Linux
Time Required: 5 minutes
Objective: List installed software in Linux.
Required Tools and Equipment: Your Linux computer
Description: This project helps you document the installed applications in Linux Fedora 30
with GNOME.
1. Start your Linux computer and log on, if necessary. Click Activities and Show
Applications.
2. You see applications that came installed with Linux and those you installed after Linux
was installed. To take a screen shot, press Shift1PrtScn on your keyboard. Click and
drag the cursor over the area you want to capture. The screen shot is saved to the
Pictures folder.
3. You can also use the screen shot utility by clicking the search box at the top of the
screen and typing screen. In the search results, click Screenshot. You can take a screen
shot of the whole screen, the current window, or a specific area. When you finish, close
the Take Screenshot window.
4. To see a list of installed applications using the command line, open a terminal
window, type rpm –qa, and press Enter. You see a more complete list of applications
than you were able to obtain simply by using the Applications menu in the GNOME
desktop.
5. You can view each screen of output. Type rpm –qa | more and press Enter.
Press Space to scroll through each page of output. Press q to quit before viewing
all pages.
6. To redirect the output to a file, type rpm –qa > softwarelist.txt and press Enter.
Type cat softwarelist.txt and press Enter to see the created file. Close the terminal
window.
Note
It is highly recommended that you use virtualization software to perform the
hands-on projects that walk you through the installation of various OSs. If you
use virtualization software such as VMware Player, VirtualBox, or Hyper-V, you will
not need physical installation media. You can connect the virtual DVD drive to the
installation media ISO file, and your virtual machine will boot from the ISO file. In the
next project, you install VirtualBox on your Windows 10 computer; the rest of the
projects use VirtualBox to install an OS. Ask your instructor if this is the procedure
you should use to perform OS installations. If you don’t use VirtualBox, you can still
follow the steps to install an OS, but the figures may look different and the process of
connecting your computer to the installation media will differ.
Copyright 2021 Cengage Learning. All Rights Reserved. May not be copied, scanned, or duplicated, in whole or in part. WCN 02-200-203
Copyright 2021 Cengage Learning. All Rights Reserved. May not be copied, scanned, or duplicated, in whole or in part. Due to electronic rights, some third party content may be suppressed from the eBook and/or eChapter(s).
Editorial review has deemed that any suppressed content does not materially affect the overall learning experience. Cengage Learning reserves the right to remove additional content at any time if subsequent rights restrictions require it.
234
Module 5
Installing Operating Systems
Hands-On Project 5-3: Downloading and Installing VirtualBox and Creating a VM
Time Required: 15 minutes
Objective: Download and install VirtualBox on your Windows 10 computer.
Required Tools and Equipment: Your Windows 10 computer and Internet access
Description: In this project, you download and install VirtualBox on your Windows 10
computer. After the installation, you create a virtual machine that you will use to install an OS.
1. On your Windows 10 computer, open a Web browser and go to www.virtualbox.org. Click
Download Virtual Box.
2. On the Download VirtualBox page, click Windows hosts. Follow the prompts from there
to download and start the VirtualBox installation program. Continue with the VirtualBox
setup by accepting the default options at each screen and clicking Next. If you see a
warning about your network interfaces, click Yes and then click Install on the Ready to
Install screen.
3. If you see any Windows Security screens, click Install. VirtualBox installs some drivers
and Windows warns you about the process. Click Finish when prompted.
4. When the installation is complete, you see the VirtualBox Manager window, as shown in
Figure 5-15. Click New to start creating a new virtual machine.
Figure 5-15 The VirtualBox Manager
Source: Oracle Corporation
5. On the Name and operating system screen, type Win2k19 for the name and select
Windows 2016 (64-bit) for the version, as shown in Figure 5-16. (If there is an option
for Windows 2019, select that instead. As of this writing, the most recent version of
VirtualBox did not include an option for Windows Server 2019, but the Windows Server
2016 option works.) Click Next.
6. For the memory size, accept the default selection of 2048 MB. Click Next.
7. For the hard disk, accept the default selection of Create a virtual hard disk now and
click Create. Accept the default selection of VDI for the hard disk type. However, if you
want your virtual disk to be compatible with Hyper-V, choose VHD. If you want it to be
compatible with VMware, choose VMDK. Click Next.
Copyright 2021 Cengage Learning. All Rights Reserved. May not be copied, scanned, or duplicated, in whole or in part. WCN 02-200-203
Copyright 2021 Cengage Learning. All Rights Reserved. May not be copied, scanned, or duplicated, in whole or in part. Due to electronic rights, some third party content may be suppressed from the eBook and/or eChapter(s).
Editorial review has deemed that any suppressed content does not materially affect the overall learning experience. Cengage Learning reserves the right to remove additional content at any time if subsequent rights restrictions require it.
Module 5
Installing Operating Systems
235
Figure 5-16 Creating a virtual machine in VirtualBox
Source: Oracle Corporation
8. For the hard disk storage, accept Dynamically allocated and click Next.
9. For the location and size of the virtual disk, accept the default selections
and click Create. The VM is created and you see a summary of its properties
(see Figure 5-17).
Figure 5-17 A summary of a new VM’s properties in VirtualBox
Source: Oracle Corporation
10. You will use this VM in the next project. Leave Windows running if you are continuing to
the next project.
Copyright 2021 Cengage Learning. All Rights Reserved. May not be copied, scanned, or duplicated, in whole or in part. WCN 02-200-203
Copyright 2021 Cengage Learning. All Rights Reserved. May not be copied, scanned, or duplicated, in whole or in part. Due to electronic rights, some third party content may be suppressed from the eBook and/or eChapter(s).
Editorial review has deemed that any suppressed content does not materially affect the overall learning experience. Cengage Learning reserves the right to remove additional content at any time if subsequent rights restrictions require it.
236
Module 5
Installing Operating Systems
Hands-On Project 5-4: Installing Windows Server 2019
Time Required: 25 minutes or longer
Objective: Install Windows Server 2019.
Required Tools and Equipment: Your Windows 10 computer and the Windows Server 2019
installation media ISO file
Description: In this project, you install Windows Server 2019. You will download an evaluation
copy of Windows Server 2019 if you don’t already have the ISO file. The steps of this project use
VirtualBox running on Windows 10 to install Windows Server 2019 in a virtual machine. If your
environment is different, change the steps accordingly.
Note
The Windows Server 2019 ISO file is almost 5 GB. It is highly recommended that this
file be downloaded and made available to students so they don’t need to wait for the
long download.
1. If you already have an ISO file for Windows Server 2019, skip to Step 6.
2. Open a Web browser and go to www.microsoft.com/en-us/evalcenter/evaluate-windowsserver-2019.
3. Under “Start your evaluation” (see Figure 5-18), click ISO and then click Continue.
Figure 5-18 Downloading a Windows Server 2019 evaluation
Copyright 2021 Cengage Learning. All Rights Reserved. May not be copied, scanned, or duplicated, in whole or in part. WCN 02-200-203
Copyright 2021 Cengage Learning. All Rights Reserved. May not be copied, scanned, or duplicated, in whole or in part. Due to electronic rights, some third party content may be suppressed from the eBook and/or eChapter(s).
Editorial review has deemed that any suppressed content does not materially affect the overall learning experience. Cengage Learning reserves the right to remove additional content at any time if subsequent rights restrictions require it.
Module 5
Installing Operating Systems
237
4. Fill out the requested form that includes your contact information. Click Continue.
5. Select the appropriate language and click Download. The download is almost 5 GB, so
it might take quite a while depending on the speed of your Internet connection. When
the download is complete, make a note of the location of the ISO file. (Usually, it is in the
Downloads folder of the User’s home folder.) Close your browser.
6. Open VirtualBox Manager if necessary. Make sure the Win2k19 VM you created in the
previous project is selected in the left pane, and then click Settings.
7. In the Settings window, click Storage in the left pane and then click the DVD icon in the
middle pane. In the right pane, click the DVD icon and click Choose Virtual Optical Disk
File (see Figure 5-19).
Figure 5-19 Setting the DVD to point to the ISO file
8. In the File Explorer window, click Downloads in the left pane, or navigate to the location
of the ISO file if it’s not in Downloads. Click the ISO file (the name of the file will vary)
and click Open.
9. Click OK in the Settings window. In the VirtualBox Manager window, click Start to begin
the installation.
10. A new window opens, the VM boots to the Windows Server 2019 installation ISO file,
and you see the Windows Setup window (shown in Figure 5-20).
11. Accept the default options or change the language option, if necessary. Click Next and
then click Install now.
12. When prompted to select the operating system you want to install, click Windows
Server 2019 Standard Evaluation (Desktop Experience), which is the second
installation option. Click Next.
13. In the “License terms” window, click I accept the license terms and then click Next.
Copyright 2021 Cengage Learning. All Rights Reserved. May not be copied, scanned, or duplicated, in whole or in part. WCN 02-200-203
Copyright 2021 Cengage Learning. All Rights Reserved. May not be copied, scanned, or duplicated, in whole or in part. Due to electronic rights, some third party content may be suppressed from the eBook and/or eChapter(s).
Editorial review has deemed that any suppressed content does not materially affect the overall learning experience. Cengage Learning reserves the right to remove additional content at any time if subsequent rights restrictions require it.
238
Module 5
Installing Operating Systems
Figure 5-20 The Windows Setup window
14. When asked which type of installation you want, click Custom: Install Windows only
(advanced).
15. When asked where you want to install Windows, accept the default option and then
click Next. Windows begins copying files. The installation might take 10 minutes or
more.
16. After the installation is finished, the VM restarts, and the Customize settings window is
shown. Set the administrator password by typing Password01 twice and then clicking
Finish. You see a message that Windows is finalizing your settings, and you’re asked to
log on.
17. When prompted to press Ctrl1Alt1Delete to sign in, instead press Ctrl1Alt1Insert
or click the Ctrl1Alt1Delete icon on the VMware Workstation Player menu.
Type Password01 and press Enter. After a short time, you see the desktop,
Server Manager opens, and then you’re ready to go. If you see a Network prompt,
click Yes.
18. Now you’re ready to perform postinstallation tasks, such as setting the computer name,
IP address, and time zone. In Server Manager, click Local Server to see the default
settings.
19. You can configure the server in Activity 5-1. For now, right-click Start on your
virtual machine, point to Shut down or sign out, and click Shut down. When you
click Continue, the VM shuts down and the VM window closes. Close VirtualBox
Manager.
Copyright 2021 Cengage Learning. All Rights Reserved. May not be copied, scanned, or duplicated, in whole or in part. WCN 02-200-203
Copyright 2021 Cengage Learning. All Rights Reserved. May not be copied, scanned, or duplicated, in whole or in part. Due to electronic rights, some third party content may be suppressed from the eBook and/or eChapter(s).
Editorial review has deemed that any suppressed content does not materially affect the overall learning experience. Cengage Learning reserves the right to remove additional content at any time if subsequent rights restrictions require it.
Module 5
Installing Operating Systems
239
Critical Thinking: Activities
Activity 5-1: Configuring a Server
Time Required: 20 minutes
Objective: Configure the server you installed in Hands-On Project 5-4.
Required Tools and Equipment: A Windows Server 2019 computer or virtual
machine
Description: Your Windows Server 2019 computer is ready for you to perform
postinstallation tasks. Based on the description of these tasks in this module, configure
your server. Assume it’s a test server for the IT department, and give it a suitable name.
Do the following:
• List the configuration tasks you performed and the values and settings you used:
Activity 5-2: Installing Fedora Workstation in a Virtual Machine
Time Required: 30 minutes or more
Objective: Install Fedora Workstation in a virtual machine.
Required Tools and Equipment: Your Windows 10 computer with VirtualBox or another
virtualization product
Description: In this project, you will create a virtual machine for Fedora Workstation, download
the Fedora Workstation ISO file if necessary, and perform the installation in a virtual machine.
Perform the following steps and answer the questions in Step 4.
1. Create a virtual machine using VirtualBox or other virtualization software.
2. Download the most recent Fedora Workstation ISO file, if necessary.
3. Install Fedora Workstation in the virtual machine you created.
4. Answer the following questions:
• What virtual machine settings did you choose?
• Where did you get the Fedora Workstation ISO file?
• What setting did you need to change on the virtual machine before you could begin
the installation?
Copyright 2021 Cengage Learning. All Rights Reserved. May not be copied, scanned, or duplicated, in whole or in part. WCN 02-200-203
Copyright 2021 Cengage Learning. All Rights Reserved. May not be copied, scanned, or duplicated, in whole or in part. Due to electronic rights, some third party content may be suppressed from the eBook and/or eChapter(s).
Editorial review has deemed that any suppressed content does not materially affect the overall learning experience. Cengage Learning reserves the right to remove additional content at any time if subsequent rights restrictions require it.
240
Module 5
Installing Operating Systems
Critical Thinking: Case Projects
Merlinos Mills is a company that produces flours and grains for grocery stores. It owns
mills and distribution centers in the Northwestern and Midwestern United States. The
headquarters in Bend, Oregon employs more than 400 people, most of whom use
computers. Also, the headquarters has 28 servers, all running Microsoft Windows Server 2012
R2 Standard Edition. The company employees use Windows 7, Windows 8.1, and Mac OS X
El Capitan.
The management of Merlinos Mills wants each department to upgrade to newer OSs.
Also, they are very concerned about network security, and they want to install new servers
and upgrade their current servers to OS versions that take better advantage of security
features. Your role in the process is to work with each department to help ensure that the
installations and upgrades go smoothly.
Case Project 5-1: Determining Preliminary Steps
The master distribution center in Bend, Oregon houses 42 employees, including 22 people
using Windows 7 Professional and 20 people using Windows 8.1. The distribution center
is slated to upgrade its computers to Windows 10 Pro. What preliminary steps should be
taken before starting the upgrades on these computers? In general, are there any problems
involved in upgrading to Windows 10 from each of these OSs?
Case Project 5-2: Deciding to Upgrade or Not
The distribution center’s Windows 7 users are all certain they need to upgrade to Windows
10 to perform their work. However, the people in the distribution center who are running
Windows 8.1 are currently able to use all software, such as office software, customized
distribution software, and inventory software that is integrated with the distribution software.
They are resisting the upgrade to Windows 10, and the distribution manager asks for your
opinion about whether to upgrade these computers. Should they upgrade from Windows 8.1
to Windows 10?
Case Project 5-3: Installing Windows 10
After considering the issues in Case Project 5-2, management has decided that the
distribution center will upgrade the computers running Windows 7 and Windows 8.1 with
Windows 10 Pro. Do you recommend an in-place upgrade or a clean installation with
application and data migration for these upgrades?
Case Project 5-4: Moving to Windows Server 2019
The IT department has already been testing Windows Server 2019, and some time ago
purchased licenses to convert its Windows Server 2012 R2 Standard Edition servers to
Copyright 2021 Cengage Learning. All Rights Reserved. May not be copied, scanned, or duplicated, in whole or in part. WCN 02-200-203
Copyright 2021 Cengage Learning. All Rights Reserved. May not be copied, scanned, or duplicated, in whole or in part. Due to electronic rights, some third party content may be suppressed from the eBook and/or eChapter(s).
Editorial review has deemed that any suppressed content does not materially affect the overall learning experience. Cengage Learning reserves the right to remove additional content at any time if subsequent rights restrictions require it.
Module 5
Installing Operating Systems
241
Windows Server 2019 Standard Edition. Two of the servers are running the Server Core
installation of Windows Server 2012 R2. Management wants all servers to run Windows
Server 2019 with a GUI installation. In addition, a new high-performance server has been
purchased with the intent of making it a virtualization server. Management wants to reduce
the number of physical servers from 28 to 20. Explain the general process the department
must follow to convert to Windows Server 2019 and reduce the number of physical servers.
Case Project 5-5: Upgrading to macOS Mojave
The Marketing department only uses computers that run Mac OS X El Capitan and is planning
to upgrade to macOS Mojave. What steps should it follow for the upgrade?
Copyright 2021 Cengage Learning. All Rights Reserved. May not be copied, scanned, or duplicated, in whole or in part. WCN 02-200-203
Copyright 2021 Cengage Learning. All Rights Reserved. May not be copied, scanned, or duplicated, in whole or in part. Due to electronic rights, some third party content may be suppressed from the eBook and/or eChapter(s).
Editorial review has deemed that any suppressed content does not materially affect the overall learning experience. Cengage Learning reserves the right to remove additional content at any time if subsequent rights restrictions require it.
Copyright 2021 Cengage Learning. All Rights Reserved. May not be copied, scanned, or duplicated, in whole or in part. WCN 02-200-203
Copyright 2021 Cengage Learning. All Rights Reserved. May not be copied, scanned, or duplicated, in whole or in part. Due to electronic rights, some third party content may be suppressed from the eBook and/or eChapter(s).
Editorial review has deemed that any suppressed content does not materially affect the overall learning experience. Cengage Learning reserves the right to remove additional content at any time if subsequent rights restrictions require it.
MODULE
6
DEVICES AND DEVICE
DRIVERS
After reading this module and completing the exercises,
you will be able to:
Describe how OSs communicate with various categories of I/O devices
Explain the need for device drivers
Install device drivers
Install printers
Input and output devices enable the computer to communicate with the outside
world, including people and other devices. For example, people use a keyboard and
mouse to input commands to the computer, and the computer uses a video card to output
information to a display device. I/O devices are a common source of OS performance
and reliability problems, so you need to understand how an OS communicates with I/O
devices and how to properly install and configure an I/O device. This module describes
how OSs interface with input and output devices using device drivers, and you learn
techniques for installing devices and device drivers.
243
Copyright 2021 Cengage Learning. All Rights Reserved. May not be copied, scanned, or duplicated, in whole or in part. WCN 02-200-203
Copyright 2021 Cengage Learning. All Rights Reserved. May not be copied, scanned, or duplicated, in whole or in part. Due to electronic rights, some third party content may be suppressed from the eBook and/or eChapter(s).
Editorial review has deemed that any suppressed content does not materially affect the overall learning experience. Cengage Learning reserves the right to remove additional content at any time if subsequent rights restrictions require it.
244
Module 6
Devices and Device Drivers
Table 6-1 summarizes what you need for the hands-on projects in this module.
Table 6-1
Hands-on project requirements
Hands-On Project
OS/Requirements
Hands-On Project 6-1: Installing a Network Printer in Windows 10
Windows 10
Hands-On Project 6-2: Using Device Manager in Windows 10
Windows 10
Hands-On Project 6-3: Configuring Mouse Settings in Windows 10
Windows 10
Hands-On Project 6-4: Viewing Devices in Linux
Fedora 30 Linux
Hands-On Project 6-5: Using the Settings Menu in Linux
Fedora 30 Linux
Hands-On Project 6-6: Adding a Network Printer in Linux
Fedora 30 Linux
Hands-On Project 6-7: Using System Preferences in macOS
macOS Mojave
Hands-On Project 6-8: Installing a Network Printer in macOS
macOS Mojave
Notes
I/O Device Communication and Categories
As you learned in Module 1, everything a computer does can be broken down into three
elementary tasks: input, processing, and output. Module 3 focused on the processing task
through its discussion of the CPU. This module focuses on the input and output (I/O)
tasks, which include the following tasks performed by general-purpose OSs:
•
•
•
•
Handling input from the keyboard, mouse, and other input devices
Handling output to the screen, printer, and other output devices
Controlling information storage and retrieval using storage devices like disk drives
Communicating with remote computers through a network
In modern multitasking systems, device drivers provide communication services
between the physical device and the OS and applications. User applications don’t
communicate with the device driver directly; applications make a request to the OS to use
an I/O device, and the OS passes that request on to the device driver. Figure 6-1 illustrates
the flow of the process of an application writing a file to a disk drive.
I/O Device Communication Strategies
Most I/O devices operate using three basic components: an I/O controller, a control register,
and one or more data registers. A register is simply a storage location associated with the
I/O device that data can be read from and written to. The I/O controller reads commands
written to the control register and performs the requested action, which might be to read
data or write data for a simple I/O device. The control register is where the device driver
writes commands such as read or write for the I/O controller to act upon. The control register
might hold only a single byte of data; each bit, when set, indicates to the controller what
command to execute. For example, if the value of the control register is 1, the command
is read; if the value is 2, the command is write. Other commands might pertain to enabling
Copyright 2021 Cengage Learning. All Rights Reserved. May not be copied, scanned, or duplicated, in whole or in part. WCN 02-200-203
Copyright 2021 Cengage Learning. All Rights Reserved. May not be copied, scanned, or duplicated, in whole or in part. Due to electronic rights, some third party content may be suppressed from the eBook and/or eChapter(s).
Editorial review has deemed that any suppressed content does not materially affect the overall learning experience. Cengage Learning reserves the right to remove additional content at any time if subsequent rights restrictions require it.
Module 6
Devices and Device Drivers
245
I need to write a file to disk
Request to write data
to a disk drive
Write to volume X,
at block Y
Device driver
Figure 6-1 An application writing to a disk drive
or disabling interrupts, or on storage devices, to move the read/write heads to a particular
sector. The data register is where the device driver writes data that the device outputs
and reads data that the device inputs. Some devices might have multiple data registers (for
example, one for reads and one for writes) and possibly a status register. A status register
might indicate to the device driver whether the device is ready to accept a command, that
the device is busy, or that an interrupt has occurred. More complex devices might have
other registers or might use a block of memory to read and write data between the device
and the OS. Most control and data registers are a byte or a word in length. A word might
be two or four bytes. In some cases, the data registers might be supplemented by a first-in
first-out (FIFO) chip, in which multiple bytes or words of input or output data is stored in
the order in which it was received. This arrangement allows the device controller to accept
bursts of data that are held until the CPU or the device is ready for them.
Port-Mapped Versus Memory-Mapped I/O
Regardless of the number and type of registers used, the CPU must be able to access those
registers as part of the CPU’s memory space. Modern personal computers and OSs use two
strategies for communicating with I/O devices:
• Port-mapped I/O
• Memory-mapped I/O
Port-mapped I/O uses dedicated memory addresses, referred to as ports, and special
CPU instructions to communicate with I/O devices. With port-mapped I/O, the control
and data registers on I/O devices are separate from the computer’s RAM address space.
Port-mapped I/O is also sometimes called isolated I/O because the computer’s main
memory and its I/O devices don’t share a common address space. With port-mapped I/O,
Copyright 2021 Cengage Learning. All Rights Reserved. May not be copied, scanned, or duplicated, in whole or in part. WCN 02-200-203
Copyright 2021 Cengage Learning. All Rights Reserved. May not be copied, scanned, or duplicated, in whole or in part. Due to electronic rights, some third party content may be suppressed from the eBook and/or eChapter(s).
Editorial review has deemed that any suppressed content does not materially affect the overall learning experience. Cengage Learning reserves the right to remove additional content at any time if subsequent rights restrictions require it.
246
Module 6
Devices and Device Drivers
the CPU uses special I/O instructions that indicate the read or write operation is intended
for an I/O device, which triggers the dedicated I/O bus to select the appropriate device.
On devices that use memory-mapped I/O, the control and data registers are mapped
into the computer’s main memory space and the CPU uses the same instructions for
reading and writing I/O registers as it does for reading and writing RAM. The I/O device
controller monitors the system’s memory address bus and responds appropriately when
a memory location assigned to that device is accessed by the CPU. For example, if data is
written to a memory location assigned to the device, the data is transferred to the output
data register of the device.
Programmed I/O Versus Direct Memory Access
I/O devices that require the CPU to read and write each byte or word of data from and
to the device registers are called programmed I/O (PIO) devices. PIO works satisfactorily
for devices that work with small amounts of data or that transfer data slowly because the
burden on the CPU is small. For example, keyboards, mice, and serial ports work with small
amounts of data that are transferred relatively slowly. However, for devices that transfer
large blocks of data very quickly (such as storage devices, video cards, and network cards),
PIO would be very inefficient and system performance would suffer when those devices
were accessed. Imagine if the CPU had to stop and service an interrupt for each byte of
data that arrived on the network interface when you were copying a 2 GB file from a file
server! Your system would have to stop what it was doing and execute the network interface
device driver to read each byte of data as it arrived, leaving little time for executing any
other processes. Thankfully, modern computers of all sizes, from servers to smartphones,
use a process called direct memory access (DMA) to transfer large blocks of memory to
and from I/O devices with little involvement by the CPU. For devices that support DMA,
a DMA controller transfers data between the I/O device and a block of memory, allowing
the CPU to attend to other tasks. The CPU must set up the transfer by specifying the source
and destination addresses and the length of the transfer, but the DMA controller handles
the actual movement of data. The DMA controller generates an interrupt to signal the CPU
when the transfer is complete. So, rather than the CPU being interrupted for each byte of
data that must be transferred, it might be interrupted for every dozen, hundred, or even
ten thousand bytes, depending on the type of device. This arrangement makes for a more
efficient and responsive system because the DMA controller works like a dedicated processor
in the computer. Its sole task is moving data between I/O devices and main memory.
I/O Device Categories
The computer industry offers an enormous variety of I/O devices; some are internal
to the computer and are never or rarely seen, while others are obvious each time you
use the computer. However, whether the devices are internal or external, common or
uncommon, most of them can be categorized based on the following properties:
• How data is accessed (randomly or sequentially)
• How much data is accessed—one byte per transfer or a block of data per transfer
Copyright 2021 Cengage Learning. All Rights Reserved. May not be copied, scanned, or duplicated, in whole or in part. WCN 02-200-203
Copyright 2021 Cengage Learning. All Rights Reserved. May not be copied, scanned, or duplicated, in whole or in part. Due to electronic rights, some third party content may be suppressed from the eBook and/or eChapter(s).
Editorial review has deemed that any suppressed content does not materially affect the overall learning experience. Cengage Learning reserves the right to remove additional content at any time if subsequent rights restrictions require it.
Module 6
Devices and Device Drivers
247
Random Access Versus Sequential Access
A random-access device allows data accesses to occur directly at any location of
the device’s storage, without having to start at the beginning each time a data access
occurs. Random-access devices include disk drives and RAM (which of course means
random access memory), and just about any type of mass storage medium except for
tape drives. Video cards are also a random-access device because they contain RAM.
Sequential-access devices include serial ports, network interfaces, and tape drives.
In order to access the data at location 100 on a sequential-access device, it must first
pass through locations 1 through 99. Think of a cassette tape (an obsolete technology
that preceded CD-ROMs) that contains 20 songs. To hear the 10th song, you need
to skip through songs one through nine first. Random-access and sequential-access
devices are usually associated with storage devices. Although serial ports and network
interfaces are not storage devices, you can still classify them as sequential-access
devices. Both types of devices send and receive data in a fixed order. For example,
you can’t request to access byte 50 of a network packet without first receiving bytes 1
through 49.
Tip
You might wonder if there is any type of memory that isn’t random access. FIFO chips, discussed
earlier in the module, are specialized memory chips that allow data access only at the beginning
or end of the memory space, depending on whether data is being written or read.
Character Versus Block Devices
A device that transfers data one byte or word at a time is called a character-stream
device. Character-stream devices include keyboards, mice, serial ports, and sound cards.
The device usually accepts a single byte or word for reading or writing.
A block device works with a collection of bytes, usually of a fixed size. Storage
devices are the most common block devices. Data is read from or written to the device
in fixed-size blocks or clusters. Recall that a disk is organized in sectors of 512 bytes and
in blocks that consist of one or more sectors. The smallest amount of data that can be
written to or read from a disk is one block.
A network interface is somewhat of a special case, although it most closely resembles
a block device. However, unlike storage devices, which read and write files, network
interfaces transfer streams of data that might represent files, email conversations,
chat sessions, streaming multimedia, and so forth. So, most operating systems handle
network interfaces as a unique class of device that is neither character-stream nor block.
Network interfaces and the units of data they work with are discussed in more detail in
Module 9.
Copyright 2021 Cengage Learning. All Rights Reserved. May not be copied, scanned, or duplicated, in whole or in part. WCN 02-200-203
Copyright 2021 Cengage Learning. All Rights Reserved. May not be copied, scanned, or duplicated, in whole or in part. Due to electronic rights, some third party content may be suppressed from the eBook and/or eChapter(s).
Editorial review has deemed that any suppressed content does not materially affect the overall learning experience. Cengage Learning reserves the right to remove additional content at any time if subsequent rights restrictions require it.
248
Module 6
Devices and Device Drivers
Why an OS Needs Device Drivers
As you have learned, a device driver is software that enables the OS and application software
to access specific computer hardware, such as a monitor or disk drive. A separate device driver
is usually needed for each input or output device used on the computer. The OS provides
generic drivers for your keyboard, mouse, and other standard devices, but it doesn’t support
unique features of individual devices. For example, if you have a keyboard that contains
volume and play controls for audio applications, you may need to install an additional driver
that supports those extra features. In many cases, the OS discovers the model of the device
you want to add and is able to find and install the correct driver without user intervention.
However, with very new or exotic devices, you might need to supply the driver using a USB
drive or CD/DVD, or you might need to download it from the manufacturer’s Web site.
You might wonder why an OS vendor doesn’t just build device driver functionality
right into the OS. With such a large variety of devices and so many devices of the
same type having different features that must be supported, any concerted attempt to
incorporate program code for all of the possible devices would create an OS that was huge
and probably too slow. Also, the OS would have to be updated each time a new device
came on the market. The use of device drivers offers several advantages:
• Only OS-specific functionality is built into the OS kernel, providing maximum
efficiency.
• New devices can be easily added to a computer without an OS update.
• The number of I/O devices can expand in virtually unlimited directions to offer
computer users a broad range of device selections, functions, and features.
Many hardware manufacturers make drivers for current OSs available as a free
download from the Internet or supply a DVD with the device. While OS vendors supply
drivers for many devices as part of the OS installation package, you should generally
use the manufacturer’s driver, if available, instead of the driver supplied with the OS.
Although many OS drivers for specific hardware were developed by the hardware
manufacturer in cooperation with the OS producer, they may be generic—designed to
support a range of hardware models—or they may be older than the specific hardware
you are installing. Using the driver available on the Internet gives you a better chance of
having the latest version with bug fixes and performance optimizations.
Tip
Even if your hardware is brand-new, it is a good practice to check the manufacturer’s Web site
for newer driver software. Drivers are usually designated by version number, and sometimes
with a date. Drivers with later version numbers and dates may contain fixes for problems
identified with earlier releases, and they sometimes enable or improve the performance of
some hardware features.
Copyright 2021 Cengage Learning. All Rights Reserved. May not be copied, scanned, or duplicated, in whole or in part. WCN 02-200-203
Copyright 2021 Cengage Learning. All Rights Reserved. May not be copied, scanned, or duplicated, in whole or in part. Due to electronic rights, some third party content may be suppressed from the eBook and/or eChapter(s).
Editorial review has deemed that any suppressed content does not materially affect the overall learning experience. Cengage Learning reserves the right to remove additional content at any time if subsequent rights restrictions require it.
Module 6
Devices and Device Drivers
249
Device Driver Installation
The procedure for installing drivers varies slightly with the source of the driver and the
OS you are using. If you download a new driver from a manufacturer’s Web site, you may
need to uncompress the file before you can use it. On PCs, compressed files usually have
the zip format (with a .zip file extension), which Windows users can open in File Explorer
with a simple double-click. Some drivers may come in executable file format (with an
.exe extension). In this case, the file may be self-extracting; double-clicking it will prompt
you to select a location to place the extracted files.
Since version 10.3 Tiger, macOS has had built-in zip support. MacOS users can use
ZIP-format archives, but a more common format is StuffIt, a utility similar to PKZIP, which
also bundles multiple files into a single distribution archive. StuffIt products are available
for Windows, Linux, and macOS. StuffIt files can be self-extracting, or you can use StuffIt
Expander or another utility to expand the archive into its individual components.
Linux system users may retrieve drivers and other software in a tar format. Tar files
are also archives that group multiple files into a single distribution file. Tar doesn’t
compress the files; it merely groups files to make it easier to copy and distribute multiple
files together. You may find that a tar archive is also zipped.
Once you locate the driver you want to use, you generally have three choices for
installation, depending on the source of the driver: You can use your OS’s installation
utility, the Plug and Play (PnP) feature, or the installation utility provided by the hardware
manufacturer. Procedures are slightly different among OSs, and precise steps differ
depending on the equipment, but the general process is very similar. The following sections
discuss manufacturer driver installation and specific steps for installing devices in OSs.
From the Trenches . . .
A small industrial control company makes embedded systems controllers that monitor and
control heating, ventilation, and cooling systems. The controllers communicate with each
other using simple serial ports. The system has a simple user interface with a small LCD
display and a keyboard, but a new customer wanted to use a PC to gather historical data and
display it with a spreadsheet. The software developers for the industrial control company
used their knowledge of devices and device drivers to write a serial port device driver for a PC
that was able to communicate with the embedded systems. The PC could receive data from
the controllers through its built-in serial port and save the data to a file in a format that could
be imported into Excel.
Manufacturer Driver Installation
When you use a hardware manufacturer’s installation utility, the process is usually automatic
and well documented. In fact, newer printers, plotters, and other devices frequently come
Copyright 2021 Cengage Learning. All Rights Reserved. May not be copied, scanned, or duplicated, in whole or in part. WCN 02-200-203
Copyright 2021 Cengage Learning. All Rights Reserved. May not be copied, scanned, or duplicated, in whole or in part. Due to electronic rights, some third party content may be suppressed from the eBook and/or eChapter(s).
Editorial review has deemed that any suppressed content does not materially affect the overall learning experience. Cengage Learning reserves the right to remove additional content at any time if subsequent rights restrictions require it.
250
Module 6
Devices and Device Drivers
with extensive support material on a DVD. You might be presented with video or animated
training material to teach you how to install or use the device. You shouldn’t have to know
much about the way your OS installs drivers or interfaces with the device you’re installing
because the manufacturer’s installation routine handles it all for you.
Because each manufacturer has a different procedure with different devices and
OSs, it is difficult to document each system and device type. In general, however, the
procedure is to double-click an installation program or insert a DVD into a drive and
either wait for a program to start automatically or run a setup or installation utility. Then,
you simply follow the on-screen prompts. If you run into problems, look for a diskbased tutorial or go to the manufacturer’s Web site to search for more information. Some
software suppliers also include Readme.txt or FAQ.txt files on installation disks to present
new information or tips for the installer. You can use Notepad or any text editor to look
for these files and read them.
Windows Driver Installation
There are several ways to install drivers in Windows. The easiest way to install a driver
for a new system is to use the PnP capability to automatically detect the new hardware
and do the installation. Another way to install new devices and drivers is to use the Add
a device wizard in Windows. You can also use Device Manager to install a new driver,
update an existing one, or roll back a driver to a previous version. Each of these methods
is explained in the following sections.
Using PnP to Install a Device and Driver
You can quickly install a new printer, for example, by following these general steps:
1.
2.
3.
4.
Install any software drivers that are required.
Connect the printer to the computer.
Plug the printer into a power outlet and turn it on.
Follow any configuration instructions.
When the printer is turned on, the OS recognizes that a new piece of hardware is
attached and tries to locate the drivers for it. If Windows already has a built-in driver for
this device, the OS finds the driver on the Windows distribution disk or DVD. Otherwise,
you must insert the manufacturer’s DVD into an appropriate drive when the OS asks for it.
Using a Windows Wizard to Install a Device and Driver
If Windows doesn’t recognize newly installed hardware, or if you want to conduct an
installation manually or start automatic procedures to detect a hardware device because
PnP did not work initially, use the Add a device wizard. In Windows 7 and later versions,
open Control Panel and click Add a device under the Hardware and Sound category.
Windows will search for the device you are trying to install.
If you have a driver from the device manufacturer, you should probably use it to
ensure that the latest driver is installed. When you use the wizard, the drivers may not be
the most current ones because Windows uses the drivers from its installation media.
Copyright 2021 Cengage Learning. All Rights Reserved. May not be copied, scanned, or duplicated, in whole or in part. WCN 02-200-203
Copyright 2021 Cengage Learning. All Rights Reserved. May not be copied, scanned, or duplicated, in whole or in part. Due to electronic rights, some third party content may be suppressed from the eBook and/or eChapter(s).
Editorial review has deemed that any suppressed content does not materially affect the overall learning experience. Cengage Learning reserves the right to remove additional content at any time if subsequent rights restrictions require it.
Module 6
Devices and Device Drivers
251
Using Device Manager to Install or Update a Driver
If you need to install a device driver, update one for a device that is already installed, or
roll back a driver to an earlier version, Device Manager (see Figure 6-2) offers a convenient
way to accomplish the task. You can also use Device Manager to do the following:
• Determine the location of device driver files.
• Check to make sure a device is working properly.
• Determine if there is a resource conflict for a device.
Figure 6-2 Device Manager in Windows 10
The advantage of determining the location of a device file is that you not only
verify that the driver is installed, you can also check the version of the device driver. For
example, if you suspect that you have an old driver, check with the manufacturer for the
version level or date of the most current driver and then use Device Manager to compare
it with the version you have installed.
When you access a device through Device Manager, you can determine if the device
is installed in two ways. First, Device Manager places a question mark on the device if
there is a problem with the installation or the driver is not installed. Also, when you
Copyright 2021 Cengage Learning. All Rights Reserved. May not be copied, scanned, or duplicated, in whole or in part. WCN 02-200-203
Copyright 2021 Cengage Learning. All Rights Reserved. May not be copied, scanned, or duplicated, in whole or in part. Due to electronic rights, some third party content may be suppressed from the eBook and/or eChapter(s).
Editorial review has deemed that any suppressed content does not materially affect the overall learning experience. Cengage Learning reserves the right to remove additional content at any time if subsequent rights restrictions require it.
252
Module 6
Devices and Device Drivers
use Device Manager to access a device that has a driver set up already, the utility checks
to verify that the device is working properly. Figure 6-3 shows an example of a display
driver in Windows 10 that is working properly.
Figure 6-3 The device status of a display adapter
in Device Manager
A device uses the computer’s resources to be able to function and communicate with
the computer. These resources include the interrupt request (IRQ) line and one or
more I/O address ranges. The IRQ line is a channel within the computer that is used for
communications with the central processing unit (CPU). Usually a separate channel, such
as IRQ 16, is allocated for a specific device, such as a display adapter (see Figure 6-4). The
I/O address range is memory reserved for use by a particular device. If more than one
device is assigned the same IRQ line or I/O address range, the devices become unstable or
may not work at all. Device Manager not only shows the IRQ line and I/O address ranges
for a device, it lets you know if it detects a conflict.
Note
You rarely run into resource conflicts on modern PCs. I/O addresses are dynamically
configured in cooperation with the BIOS to ensure there are no conflicts. Many devices, such
as those that use the PCI Express bus, don’t use hardware interrupts at all; instead, a process
called message signaled interrupts (MSI) uses the data bus to signal a virtual interrupt of
sorts.
Copyright 2021 Cengage Learning. All Rights Reserved. May not be copied, scanned, or duplicated, in whole or in part. WCN 02-200-203
Copyright 2021 Cengage Learning. All Rights Reserved. May not be copied, scanned, or duplicated, in whole or in part. Due to electronic rights, some third party content may be suppressed from the eBook and/or eChapter(s).
Editorial review has deemed that any suppressed content does not materially affect the overall learning experience. Cengage Learning reserves the right to remove additional content at any time if subsequent rights restrictions require it.
Module 6
Devices and Device Drivers
253
Figure 6-4 Viewing the resources used by a device
Updating and Rolling Back Drivers
Aside from checking on a device’s status and resources, Device Manager lets you update
a driver or roll it back to an earlier version. You might update a driver if the device is
not performing well or is causing system instability. To update a driver from Device
Manager, double-click the device and click the Driver tab (see Figure 6-5). When you
click the Update Driver button, Windows gives you the option to search your computer
and the Internet for an updated driver or to manually browse to the driver file location.
If you have recently updated a driver and it is causing system instability or performance
problems, you can roll back the driver to an earlier version by clicking the Roll Back
Driver button, which is on the same tab as the Update Driver button shown in Figure 6-5.
Windows will uninstall the current driver and install the previous version, if available.
Configuring Driver Signing
When you install a Windows I/O device, such as a pointing device or a new sound card,
Windows makes sure that the device driver has been verified by Microsoft. A unique digital
signature is incorporated into the verified driver in a process called driver signing. Developers
of device drivers must use a test signing procedure to test drivers they are developing.
Starting with Windows 7, unsigned drivers are not permitted unless you boot Windows with
the advanced startup options and select “Disable driver signature enforcement.” However,
choosing this option only disables driver signature enforcement until the next boot.
On older Windows versions, you can choose to be warned that a driver is not signed,
ignore whether a driver is signed or not, or have the OS prevent you from installing an
unsigned driver. The warning level is assigned by default so that you are warned before
Copyright 2021 Cengage Learning. All Rights Reserved. May not be copied, scanned, or duplicated, in whole or in part. WCN 02-200-203
Copyright 2021 Cengage Learning. All Rights Reserved. May not be copied, scanned, or duplicated, in whole or in part. Due to electronic rights, some third party content may be suppressed from the eBook and/or eChapter(s).
Editorial review has deemed that any suppressed content does not materially affect the overall learning experience. Cengage Learning reserves the right to remove additional content at any time if subsequent rights restrictions require it.
254
Module 6
Devices and Device Drivers
Figure 6-5 Updating or rolling back a driver
you install an unsigned driver, but you can still choose to install it. Using driver signing
helps to ensure that the driver works properly with the device and in conjunction with
other devices. It is also a security feature to ensure that no one has tampered with the
driver, such as by incorporating malicious code or a virus.
Linux Driver Installation
The concept of drivers in Linux is slightly different from that in other OSs. The central
portion of the Linux OS, the kernel, is where most of the Linux device drivers are loaded.
Device drivers are either in the form of kernel modules, which are pieces of code that
must be linked into the kernel, or loadable modules, similar pieces of code that are not
linked into the kernel but are loaded when the OS is started. Device support in most
Linux versions is limited when compared to other OSs; manufacturers of devices often
provide drivers for special hardware that are then linked or loaded into the kernel.
Linux devices are managed through the use of device special files, which contain
information about I/O devices that is used by the OS kernel when a device is accessed. In
many Linux systems, there are three types of device special files:
• Block special files, which are used to manage random-access block devices,
including DVD drives, hard disk drives, tape drives, and other storage devices
• Character special files, which handle character-stream devices
• Named pipes for handling internal communications, such as redirecting file output
to a terminal
Copyright 2021 Cengage Learning. All Rights Reserved. May not be copied, scanned, or duplicated, in whole or in part. WCN 02-200-203
Copyright 2021 Cengage Learning. All Rights Reserved. May not be copied, scanned, or duplicated, in whole or in part. Due to electronic rights, some third party content may be suppressed from the eBook and/or eChapter(s).
Editorial review has deemed that any suppressed content does not materially affect the overall learning experience. Cengage Learning reserves the right to remove additional content at any time if subsequent rights restrictions require it.
Module 6
Devices and Device Drivers
255
When you install a Linux OS, device special files are created for the devices already
installed on the system. On many Linux distributions, these files are stored in the /dev
directory. Table 6-2 provides a sampling of device special files.
Table 6-2
Linux device special files
File
Description
/dev/console
For the console components, such as the monitor and keyboard attached to
the computer (/dev/tty0 is also used at the same time on many systems)
/dev/modem
Symbolic link to the modem’s device special file (typically linked to /dev/ttys1)
/dev/mouse
Symbolic link to the device special file for a mouse or pointing device; typically,
the link is to /dev/ttys0
/dev/sdxn
For a hard drive connected to an SCSI or SATA interface, where x is a letter
representing the disk and n represents the partition—for example, sda1 for
the first SATA drive and first partition on that drive
/dev/stn
For an SCSI tape drive, where n is the number of the drive—for example, st0
for the first tape drive. The USB devices appear as an SCSI device.
/dev/srx
For an IDE CD/DVD drive
If you need to create a device special file for a new device, use the mknod command,
as explained in the following general steps:
1.
2.
3.
4.
Log in with superuser permissions.
Access a terminal window or the command prompt.
Type cd /dev and press Enter to switch to the /dev folder.
Use the mknod command and then enter the device special file name, such as
ttys42. Next, enter the file type, such as character (c) or block (b), and a major
and minor node value used by the kernel. (Check with the device manufacturer
for these values.) For example, you might type mknod ttys20 c 8 68 and press Enter
for a new device.
Tip
Some versions of Linux also support the makedev command for creating a device special file.
To determine which commands are supported in your Linux version and to learn the syntax,
use the man mknod or man makedev command to view the documentation.
To view the I/O device special files that are already on your system, use the ls
command to see all of the files in the /dev folder. You can view all the PCI Express devices
installed on a Fedora Linux system by using the lspci command. Another command, lshw,
provides detailed system information, including installed devices and disks.
Copyright 2021 Cengage Learning. All Rights Reserved. May not be copied, scanned, or duplicated, in whole or in part. WCN 02-200-203
Copyright 2021 Cengage Learning. All Rights Reserved. May not be copied, scanned, or duplicated, in whole or in part. Due to electronic rights, some third party content may be suppressed from the eBook and/or eChapter(s).
Editorial review has deemed that any suppressed content does not materially affect the overall learning experience. Cengage Learning reserves the right to remove additional content at any time if subsequent rights restrictions require it.
256
Module 6
Devices and Device Drivers
MacOS Driver Installation
MacOS systems come with device drivers for most hardware that connects to the systems.
When you obtain new hardware, make sure that you have an installation DVD from
the hardware manufacturer. To install new hardware on a macOS system, follow these
general steps:
1.
2.
3.
4.
5.
Shut down the OS and turn off the computer.
Attach the new hardware.
Restart the computer and OS.
Insert the DVD for the hardware.
Run the installer program on the DVD for that hardware.
Tip
If you are having problems with hardware in macOS, it may be necessary to reinstall the OS.
In earlier versions of macOS, you can insert the macOS Install Disk 1, select the macOS disk
as the destination, click Options, and select Archive and Install. In macOS v10.3 and later
versions, insert the installation disk and double-click Install macOS; the installation will retain
your previous settings and software.
Installing Printers
Most I/O devices are installed using one of the methods discussed in the preceding
sections. However, printers are a somewhat different case because of the various ways
they can be attached to a computer. A printer can be attached directly to a computer
through an I/O port, such as a USB, parallel, or serial port, and then shared with other
computers. Printers can also be accessed through the network via the TCP/IP protocol or
using the OS’s printer-sharing protocol.
Most printers today come standard with a USB port that allows a direct connection to
a computer. However, many printers also come with a wired network interface, a wireless
interface, or both. Wireless printing allows printing from mobile and handheld devices
such as laptops, tablets, and smartphones.
Printers that have a direct network connection option allow you to place them on a local
area network (LAN), where they can be shared by all the computers attached to the LAN.
If a printer doesn’t include a network option, you can purchase a network printer interface
from a third party. These interfaces have one or more network ports and one or more printer
ports. You connect the network on one side and plug in the printer on the other.
It is generally more efficient to use a direct network-attached printer rather than a
printer attached to a computer and configured for sharing on the network. Using a printer
attached to a computer can be a drain on the computer’s resources when others are using
the printer, and users can’t print to the printer if the computer is turned off. When a
printer has a built-in network interface, it is always available to network users.
Copyright 2021 Cengage Learning. All Rights Reserved. May not be copied, scanned, or duplicated, in whole or in part. WCN 02-200-203
Copyright 2021 Cengage Learning. All Rights Reserved. May not be copied, scanned, or duplicated, in whole or in part. Due to electronic rights, some third party content may be suppressed from the eBook and/or eChapter(s).
Editorial review has deemed that any suppressed content does not materially affect the overall learning experience. Cengage Learning reserves the right to remove additional content at any time if subsequent rights restrictions require it.
Module 6
Devices and Device Drivers
257
Installing Windows Printers
In Windows, many printers can be installed by connecting them to the computer and
then letting PnP initiate the installation, as discussed earlier in this module. Another
option is to connect the printer and use the Add a device wizard, which was also
discussed earlier. However, if an installation DVD comes with the printer, the best
approach is to insert the DVD and follow the instructions. Finally, if you need to perform
a manual installation or initiate automatic detection and setup of a new printer, you can
use the “Add a printer or scanner” option in Settings, as shown in Figure 6-6. Windows
will attempt to find a printer connected to your computer or on the network. If no printer
is detected, you are prompted to install one manually.
Figure 6-6 Adding a printer option in Windows 10
If Windows doesn’t find the printer you want to install, you see a link: “The printer that
I want isn’t listed.” You then have the option to let Windows help you find your printer,
specify a shared printer on the network, or add a TCP/IP printer, Bluetooth printer, or local
printer. The following steps show you how to install a TCP/IP printer (see Figure 6-7).
The next step is to specify the TCP/IP address or host name of the printer and provide
a port name. Windows assigns a default port name based on the TCP/IP address or host
name, but you can change it (see Figure 6-8). If the printer is fairly new, Windows 10 will
automatically detect the model and find the driver; otherwise, you may need to specify
the manufacturer and model, and you might need to have the driver available. Windows
also gives you the option to get an updated list of printers through Windows Update if
your printer isn’t found (see Figure 6-9).
After the driver is installed, you can assign a name to the printer and you have the
option of sharing it on the network. If all goes well, you are given the option to print a
test page, and then the installation is complete.
Copyright 2021 Cengage Learning. All Rights Reserved. May not be copied, scanned, or duplicated, in whole or in part. WCN 02-200-203
Copyright 2021 Cengage Learning. All Rights Reserved. May not be copied, scanned, or duplicated, in whole or in part. Due to electronic rights, some third party content may be suppressed from the eBook and/or eChapter(s).
Editorial review has deemed that any suppressed content does not materially affect the overall learning experience. Cengage Learning reserves the right to remove additional content at any time if subsequent rights restrictions require it.
258
Module 6
Devices and Device Drivers
Figure 6-7 Adding a TCP/IP printer
Figure 6-8 Installing a TCP/IP printer by IP address
Figure 6-9 Selecting a printer driver
Copyright 2021 Cengage Learning. All Rights Reserved. May not be copied, scanned, or duplicated, in whole or in part. WCN 02-200-203
Copyright 2021 Cengage Learning. All Rights Reserved. May not be copied, scanned, or duplicated, in whole or in part. Due to electronic rights, some third party content may be suppressed from the eBook and/or eChapter(s).
Editorial review has deemed that any suppressed content does not materially affect the overall learning experience. Cengage Learning reserves the right to remove additional content at any time if subsequent rights restrictions require it.
Module 6
Devices and Device Drivers
259
Installing Linux Printers
Installing a printer on a Linux system might involve more steps than in Windows and
require additional knowledge of how the printing process works. When a print job is
sent from an application, a print spooler accepts the job and stores it in a print queue, a
temporary file used to store jobs until they can be sent to the printer. When the printer is
ready, the print spooler sends the job from the queue to the printer. The most widely used
Linux printing system is the Common UNIX Printing System (CUPS). The system’s print
spooler is called the CUPS daemon, a service that runs on Linux.
Note
Windows also uses a print queue, but users do not have to configure the queue on a
Windows system when installing a new printer.
Older Linux distributions might use the Line Printer Daemon (LPD) printing system.
LPD works in a similar manner to CUPS, but CUPS is used in more contemporary
distributions and has more features than LPD.
Most of the CUPS configuration files are in /etc/cups. For example, the configuration
file for the CUPS daemon is /etc/cups/cupsd.conf, and installed printer configurations are
found in /etc/cups/printers.conf. If you have a printer that is directly connected to the
computer, the CUPS daemon will usually detect and install it automatically, placing an entry
in the printers.conf file. For printers that are not detected, or for network printers, you can
edit the printers.conf file directly, but it is better to run the Printers tool in Fedora Linux, as
shown in Figure 6-10. The figure shows a network-attached HP LaserJet printer. To access
the Printers tool, click Activities, click Show Applications, click Settings, and then click
Printers. To add a new printer, click the plus sign on the lower-left side of the Printers tool,
or if no printers are currently installed, click the Add New Printer button. Another option is
to use the CUPS Web administration tool by opening a Web browser to http://localhost:631.
Figure 6-10 Adding a printer in Linux
Copyright 2021 Cengage Learning. All Rights Reserved. May not be copied, scanned, or duplicated, in whole or in part. WCN 02-200-203
Copyright 2021 Cengage Learning. All Rights Reserved. May not be copied, scanned, or duplicated, in whole or in part. Due to electronic rights, some third party content may be suppressed from the eBook and/or eChapter(s).
Editorial review has deemed that any suppressed content does not materially affect the overall learning experience. Cengage Learning reserves the right to remove additional content at any time if subsequent rights restrictions require it.
260
Module 6
Devices and Device Drivers
Note
A printer connected to a computer can be used to print jobs from another computer. Every
computer that wants to use a printer, whether remotely or locally, must first create a print queue
for that printer. If one computer has the printer connected and three other Linux computers want
to use the printer, a print queue for that printer must be created on all four computers. When a
print job is submitted, it is queued in the local print queue. From there, it is submitted to the print
queue of the computer to which the printer is connected, and then it spools to the printer.
Installing macOS Printers
In macOS, most printer drivers are already installed when you install the OS. If not, make
sure that the printer you buy has a DVD to install the new printer driver. To set up a
printer, use the Printers & Scanners utility in System Preferences and click the plus sign to
add the new printer.
Depending on the setup of your computer, you can add or configure the following
types of printers (see Figure 6-11).
• Default
• IP
• Windows
Figure 6-11 Adding a printer in macOS
Source: Apple Inc.
Copyright 2021 Cengage Learning. All Rights Reserved. May not be copied, scanned, or duplicated, in whole or in part. WCN 02-200-203
Copyright 2021 Cengage Learning. All Rights Reserved. May not be copied, scanned, or duplicated, in whole or in part. Due to electronic rights, some third party content may be suppressed from the eBook and/or eChapter(s).
Editorial review has deemed that any suppressed content does not materially affect the overall learning experience. Cengage Learning reserves the right to remove additional content at any time if subsequent rights restrictions require it.
Module 6
Devices and Device Drivers
261
Printers listed under Default are those that macOS detects on your local network.
Select a listed printer to have macOS install the printer driver. An IP printer is a networkattached printer that uses the Internet Printing Protocol (IPP). If macOS doesn’t
automatically detect a network printer, click IP and then type the IP address or name of
the printer. If macOS finds the printer on the network, click Add to install the necessary
driver. The Windows option is for connecting to a shared printer on a Windows computer.
If your Mac is on a network that includes Windows computers and shared printers, you
can use this option to access those printers.
Module Summary
• In modern multitasking systems, device
drivers provide communication services
between the physical device and the OS and
applications.
• The OS provides generic drivers for your
keyboard, mouse, and other standard
devices, but it doesn’t support unique
features of individual devices.
• Most I/O devices operate using three basic
components: a controller, a control register,
and one or more data registers.
• The advantages of using device drivers are
that only OS-specific functionality is built
into the OS kernel, new devices can be
easily added to a computer, and the number
of I/O devices can expand in virtually
unlimited directions.
• Modern personal computers and OSs use
two strategies for communicating with I/O
devices: port-mapped I/O and memorymapped I/O.
• I/O devices that require the CPU to read and
write each byte or word of data from and to
the device registers are called programmed
I/O (PIO) devices. Modern computers of all
sizes, from servers to smartphones, use a
process called DMA to transfer large blocks
of memory to and from I/O devices with
little involvement by the CPU.
• Most devices can be categorized based on the
following properties: how data is accessed
(randomly or sequentially) and how much
data is accessed—one byte or word per
transfer or a block of data per transfer.
• The procedure for installing drivers varies
slightly with the source of the driver and the
OS you are using. If you download a new
driver from a manufacturer’s Web site, you
may need to uncompress the file before you
can use it.
• Printers are common output devices. The
most popular types are inkjet and laser
printers.
• Most OSs include tools for installing
printers, such as the Add a device wizard
in Windows, the Printers tool in Fedora
Linux, and the Printers & Scanners utility in
macOS.
Copyright 2021 Cengage Learning. All Rights Reserved. May not be copied, scanned, or duplicated, in whole or in part. WCN 02-200-203
Copyright 2021 Cengage Learning. All Rights Reserved. May not be copied, scanned, or duplicated, in whole or in part. Due to electronic rights, some third party content may be suppressed from the eBook and/or eChapter(s).
Editorial review has deemed that any suppressed content does not materially affect the overall learning experience. Cengage Learning reserves the right to remove additional content at any time if subsequent rights restrictions require it.
262
Module 6
Devices and Device Drivers
Key Terms
block device
block special file
character special file
character-stream device
control register
data register
device special file
direct memory access (DMA)
driver signing
first-in first-out (FIFO) chip
interrupt request (IRQ) line
I/O address range
I/O controller
loadable module
memory-mapped I/O
named pipe
network-attached printer
port-mapped I/O
print job
print queue
print spooler
programmed I/O (PIO)
random-access device
register
sequential-access device
status register
tar file
word
Review Questions
1. Which of the following is not true about
I/O devices and device drivers?
a. Device drivers provide communication
services between the physical device
and the OS.
b. Device drivers handle input from the
keyboard and mouse.
c. User applications usually communicate
directly with a device driver.
d. The control register on a device takes
commands from the device driver.
2. What communicates between the OS and
computer devices?
a. device driver
b. OS kernel
c. applications
d. user interface
3. You need to check a printer parameter
for a Linux printer. In what directory
should you look for information about
the printer configuration?
a. /dev/printers
b. /bin/ptr
c. /usr/printer
d. /etc/cups
4. When a Linux application prints a
document, what accepts the document
and stores it in a temporary location
before it is sent to the printer?
a. print device
b. print spooler
c. printer service
d. printer process
5. You support the Windows 10 computers
in your organization. A new network
interface driver has been issued to plug a
security hole. Which tool would you use
to quickly install this driver update?
a. Device Manager
b. Add Network Interface Wizard
c. PnP
d. Registry editor
Copyright 2021 Cengage Learning. All Rights Reserved. May not be copied, scanned, or duplicated, in whole or in part. WCN 02-200-203
Copyright 2021 Cengage Learning. All Rights Reserved. May not be copied, scanned, or duplicated, in whole or in part. Due to electronic rights, some third party content may be suppressed from the eBook and/or eChapter(s).
Editorial review has deemed that any suppressed content does not materially affect the overall learning experience. Cengage Learning reserves the right to remove additional content at any time if subsequent rights restrictions require it.
Module 6
6. Which of the following is not a
component of most I/O devices?
a. I/O controller
b. data register
c. instruction register
d. control register
7. You are writing a device driver for an
audio device connected to your computer.
Your code needs to determine if the
device is busy or ready to accept a new
command. How can the driver determine
this?
a. Read the status register.
b. Query the IRQ line.
c. Write to the data register.
d. Query the DMA controller.
8. Which component might you include in
a device you are designing if the device
needs to accept bursts of data that can be
held until the CPU is ready for it?
a. control register
b. FIFO chip
c. port-mapped memory
d. programmed I/O
9. What component of a device does a
device driver access if data should be
output by the device?
a. I/O controller
b. status register
c. FIFO chip
d. data register
10. In which type of I/O does the CPU
execute special instructions to read and
write the I/O ports?
a. memory-mapped I/O
b. DMA-controlled I/O
c. port-mapped I/O
d. programmed I/O
11. A new junior technician asks you why it
takes so long to access a file on your tape
backup system compared to the server’s
Devices and Device Drivers
263
hard drive. What can you tell her is the
most likely explanation for the slow
access?
a. The tape backup system uses FIFO
chips, which are very slow.
b. The tape backup system is a sequentialaccess device.
c. The tape backup system uses DMA
instead of PIO.
d. The tape backup system uses polling
instead of interrupts.
12. After you install a new sound card and
its related device drivers, your monitor
frequently pauses or stops working.
You often have to reboot the system,
but the problem persists. Which of
the following is most likely to be the
problem?
a. You need a new monitor.
b. You need a new display adapter.
c. There is an I/O address range
conflict.
d. You need to update the display driver.
13. You are the computer support person in
your small company. One of the employees
has installed an off-brand network interface
card (NIC) in his Windows 10 computer
that he recently used with his old Windows
XP computer. He is now trying to install
the device driver that he downloaded from
the Internet. However, Windows 10 will
not install the driver. You bring a NIC that
you have installed in many other Windows
10 computers, and the driver installs
successfully. What is a likely reason why
Windows 10 would not allow the driver for
the off-brand NIC to be installed?
a. driver signing
b. a network firewall rule
c. The device is defective.
d. It is a Linux driver.
Copyright 2021 Cengage Learning. All Rights Reserved. May not be copied, scanned, or duplicated, in whole or in part. WCN 02-200-203
Copyright 2021 Cengage Learning. All Rights Reserved. May not be copied, scanned, or duplicated, in whole or in part. Due to electronic rights, some third party content may be suppressed from the eBook and/or eChapter(s).
Editorial review has deemed that any suppressed content does not materially affect the overall learning experience. Cengage Learning reserves the right to remove additional content at any time if subsequent rights restrictions require it.
264
Module 6
Devices and Device Drivers
14. Which command in Linux enables you to
create a device special file?
a. tty
b. mknod
c. mkspc
d. devmake
15. When you create a device special file in
Linux, in what folder should it be stored?
a. /etc
b. /dev
c. /sbin
d. /tmp
16. Where are print jobs stored before being
sent to the print device?
a. spooler
b. job file
c. print queue
d. printer cache
17. What is the most common printing system
used in contemporary Linux distributions?
a. Print Management
b. IPP
c. LPD
d. CUPS
18. In Linux, which type of device special file
is used to handle internal communications
such as output redirection?
a. named pipes
b. block special files
c. PIO files
d. character special files
19. In UNIX and Linux, which of the
following is true about device drivers?
(Choose all that apply.)
a. They must be written in C or
Pascal.
b. They can be loadable modules.
c. They can be NLMs.
d. They must never be kernel modules.
20. You have been troubleshooting a
performance issue with a system that
has just had a new block device installed
along with its driver. The driver code was
written by a new software development
intern. When the device is accessed, you
notice high CPU utilization. Which of the
following is the most likely solution to
the problem?
a. Add a FIFO chip to the device.
b. Change the device to use character
streaming.
c. Use DMA to perform data transfers.
d. Use programmed I/O to communicate
with the device registers.
Hands-On Projects
Hands-On Project 6-1: Installing a Network Printer in Windows 10
Time Required: 10 minutes
Objective: Add a network printer.
Required Tools and Equipment: Your Windows 10 computer
Description: In this project, you install a network-attached printer in Windows 10. Your
instructor will have to give you the name or address of the network printer.
1. Log on to your Windows 10 computer, if necessary.
2. Click in the Search box, type printers, and click Printers & scanners in the results. Click
Add a printer or scanner.
3. Windows looks for a printer. If Windows can’t find it, click The printer that I want isn’t
listed.
Copyright 2021 Cengage Learning. All Rights Reserved. May not be copied, scanned, or duplicated, in whole or in part. WCN 02-200-203
Copyright 2021 Cengage Learning. All Rights Reserved. May not be copied, scanned, or duplicated, in whole or in part. Due to electronic rights, some third party content may be suppressed from the eBook and/or eChapter(s).
Editorial review has deemed that any suppressed content does not materially affect the overall learning experience. Cengage Learning reserves the right to remove additional content at any time if subsequent rights restrictions require it.
Module 6
Devices and Device Drivers
265
4. To add a network printer, click Add a printer using a TCP/IP address or hostname.
Click Next.
5. In the next window, type the name or IP address of the printer in the Hostname or IP
address text box. Click Next.
6. Windows connects to the printer and installs the drivers if possible. If Windows can’t
automatically detect the printer, you are prompted to install the driver. In this case,
select the manufacturer in the left pane (see Figure 6-12), select the printer model in the
right pane, and click Next.
Figure 6-12 Installing the print driver if Windows doesn’t
detect the printer
Note
If the list of manufacturers in the left pane of Figure 6-12 doesn’t show your printer
manufacturer, click Windows Update to update the list.
7. In the Printer name text box, type a descriptive name or accept the default name.
Click Next.
8. In the Printer Sharing window, click Do not share this printer and click Next. (You can
share the printer later by accessing the printer properties.)
9. Click Print a test page if desired, and click Finish.
10. Close all open windows, but stay logged on if you are continuing to the next project.
Hands-On Project 6-2: Using Device Manager in Windows 10
Time Required: 10 minutes
Objective: Use Device Manager to view driver information.
Copyright 2021 Cengage Learning. All Rights Reserved. May not be copied, scanned, or duplicated, in whole or in part. WCN 02-200-203
Copyright 2021 Cengage Learning. All Rights Reserved. May not be copied, scanned, or duplicated, in whole or in part. Due to electronic rights, some third party content may be suppressed from the eBook and/or eChapter(s).
Editorial review has deemed that any suppressed content does not materially affect the overall learning experience. Cengage Learning reserves the right to remove additional content at any time if subsequent rights restrictions require it.
266
Module 6
Devices and Device Drivers
Required Tools and Equipment: Your Windows 10 computer
Description: In this project, you use Device Manager to view where to install or update a driver
in Windows 10. You also use this utility to determine if a device is working properly and to view
other information about the device.
1. Log on to your Windows 10 computer, if necessary. Right-click Start and click Device
Manager.
2. Click to expand Display adapters.
3. Double-click the specific adapter under Display adapters.
4. Make sure that the General tab is displayed. You see the device status, which tells you
the device is working properly.
5. Click the Driver tab (see Figure 6-13). Notice that you can click the Update Driver button
to obtain an updated driver or install a driver if one is not already installed. Also, you
can click the Roll Back Driver button to revert to a previously installed driver if there is
a problem with an updated driver. (This button is disabled if you are installing the first
driver.) You can click Disable to disable a device without actually installing it, and you
can click the Uninstall button to remove a driver.
Figure 6-13 The Driver tab
6. Click the Driver Details button.
7. Display drivers usually have a number of associated files. The Driver File Details dialog
box lets you view the name and location of the driver files. Click OK.
Copyright 2021 Cengage Learning. All Rights Reserved. May not be copied, scanned, or duplicated, in whole or in part. WCN 02-200-203
Copyright 2021 Cengage Learning. All Rights Reserved. May not be copied, scanned, or duplicated, in whole or in part. Due to electronic rights, some third party content may be suppressed from the eBook and/or eChapter(s).
Editorial review has deemed that any suppressed content does not materially affect the overall learning experience. Cengage Learning reserves the right to remove additional content at any time if subsequent rights restrictions require it.
Module 6
Devices and Device Drivers
267
8. Click the Resources tab to see the resource settings for the display adapter. Notice
there are one or more I/O ranges, one or more memory ranges, and an IRQ setting. A
message at the bottom of the dialog box tells you if any conflicts are detected.
9. Click Cancel and then close Device Manager.
10. Stay logged on if you are continuing to the next project.
Hands-On Project 6-3: Configuring Mouse Settings in Windows 10
Time Required: 10 minutes
Objective: View mouse settings in Windows 10.
Required Tools and Equipment: Your Windows 10 computer
Description: In this project, you view the settings available for your mouse in Windows 10.
1. Log on to your Windows 10 computer, if necessary.
2. Click in the Search box, type mouse, and click Mouse settings in the results.
3. Review the options available for changing the behavior of the mouse. Click Adjust
mouse and cursor size.
4. Try several of the size and color options to see how you can change the look of the
mouse pointer and cursor.
5. Click Additional mouse settings at the bottom of the screen to change the action
of the buttons and scrolling. Click Additional mouse options to open the Mouse
Properties dialog box.
6. Click the Pointer Options tab and review the options. Click the Show location of
pointer when I press the CTRL key check box.
7. Press Ctrl. Notice the concentric circles displayed around the mouse pointer, which
help you locate the mouse pointer easily. This option is very helpful when you are using
multiple monitors.
8. Click the remaining tabs to see the other mouse configuration options. Click Cancel
when you are finished.
9. Log off or shut down your computer.
Hands-On Project 6-4: Viewing Devices in Linux
Time Required: 5 minutes
Objective: View devices in Linux.
Required Tools and Equipment: Your Linux computer
Description: In this project, you examine the contents of a folder using Fedora 30 Linux. Then,
you use the lshw command to view a detailed listing of hardware.
1. Start your Linux computer and log on, if necessary.
2. Open a terminal window. Type ls /dev | more and press Enter. (The more command
enables you to view the file listing one screen at a time.)
3. Press the spacebar to scroll through each screen and see a listing of device special
files. (Note that you can press q at any time to exit the listing and go back to the shell
prompt.)
Copyright 2021 Cengage Learning. All Rights Reserved. May not be copied, scanned, or duplicated, in whole or in part. WCN 02-200-203
Copyright 2021 Cengage Learning. All Rights Reserved. May not be copied, scanned, or duplicated, in whole or in part. Due to electronic rights, some third party content may be suppressed from the eBook and/or eChapter(s).
Editorial review has deemed that any suppressed content does not materially affect the overall learning experience. Cengage Learning reserves the right to remove additional content at any time if subsequent rights restrictions require it.
268
Module 6
Devices and Device Drivers
4. Type lshw | more and press Enter. Scroll through the listing of devices. You’ll see
entries for motherboard devices, including the CPU. Press q, if necessary, to exit the
listing. (Note: If the lshw command is not installed, you can install it by typing sudo yum
install lshw and pressing Enter.)
5. Type lshw –class disk | more and press Enter to limit the display to disk devices. Press
q, if necessary. Close the terminal window.
6. Stay logged on if you are continuing to the next project.
Hands-On Project 6-5: Using the Settings Menu in Linux
Time Required: 5 minutes
Objective: Use the Settings menu in Linux.
Required Tools and Equipment: Your Linux computer
Description: In Fedora 30 Linux with the GNOME desktop, you can configure devices using
the Settings menu. This menu enables you to configure Bluetooth devices, desktop effects,
the keyboard, monitor, and mouse, and other devices and settings. In this project, you use the
Settings menu to review settings for one or more monitors connected to the computer, and to
review mouse settings.
1. Log on to your Linux computer, if necessary.
2. Click Activities, click Show Applications, and then click Settings. Notice the many
devices and settings that can be configured (see Figure 6-14).
Figure 6-14 The Linux All Settings window
Copyright 2021 Cengage Learning. All Rights Reserved. May not be copied, scanned, or duplicated, in whole or in part. WCN 02-200-203
Copyright 2021 Cengage Learning. All Rights Reserved. May not be copied, scanned, or duplicated, in whole or in part. Due to electronic rights, some third party content may be suppressed from the eBook and/or eChapter(s).
Editorial review has deemed that any suppressed content does not materially affect the overall learning experience. Cengage Learning reserves the right to remove additional content at any time if subsequent rights restrictions require it.
Module 6
Devices and Device Drivers
269
3. Click Displays. Click the monitor icon; it may display a name or it may be labeled Unknown
Display. If more than one monitor is attached, you will see a monitor icon for each.
4. You can change the resolution on most monitors, and some allow you to change other
settings, such as the refresh rate.
5. Click Cancel and then click the arrow in the upper-left corner of the Displays window to
return to the All Settings window.
6. Click Mouse & Touchpad.
7. Review the available settings and then click the arrow in the upper-left corner of the
Mouse & Touchpad window to return to the All Settings window.
8. Click Sound. Click each tab to review the available sound options and then click the
arrow in the upper-left corner of the Sound window to return to the All Settings window.
Close the All Settings window.
9. Stay logged on if you are continuing to the next project.
Hands-On Project 6-6: Adding a Network Printer in Linux
Time Required: 15 minutes
Objective: Add a network printer in Linux.
Required Tools and Equipment: Your Linux computer
Description: In this project, you install a network-attached printer using the GNOME Printers
tool. Your instructor will give you the name or address of the network printer. Then, you use
the CUPS Web-based administration tool to view printer and job status.
1. Log on to your Linux computer, if necessary.
2. Click Activities, click Show Applications, and then click Settings.
3. Click Printers. In the Printers tool, click Unlock in the upper-right corner, read the
message, and then enter your password, if necessary.
4. If you have a printer installed already, it is listed in the left pane and details are shown in
the right pane.
5. If you don’t already have a printer installed, click Add New Printer. If a printer is already
installed, click the plus sign in the lower-left corner to install a new printer.
6. Linux attempts to detect a printer. If it cannot, you need to type the address or DNS
name of a network-attached printer and press Enter. In Figure 6-15, the printer name is
lexmarkcolor. Linux probes the printer and, if found, displays the printer model at the
top of the screen, as shown.
7. When the printer is found, click Add to install the printer driver. If allowed by the
instructor, click Print Test Page to verify that the printer is working.
8. Close the Printers window.
9. Open a Web browser. In the address bar, type http://localhost:631 and press Enter.
The CUPS administration page opens.
10. Click each tab and review the tasks that you can perform. The Administration tab is
where you add and manage printers. Use the Jobs tab to manage print jobs and the
Printers tab to view the status of installed printers (see Figure 6-16). Close the Web
browser.
Copyright 2021 Cengage Learning. All Rights Reserved. May not be copied, scanned, or duplicated, in whole or in part. WCN 02-200-203
Copyright 2021 Cengage Learning. All Rights Reserved. May not be copied, scanned, or duplicated, in whole or in part. Due to electronic rights, some third party content may be suppressed from the eBook and/or eChapter(s).
Editorial review has deemed that any suppressed content does not materially affect the overall learning experience. Cengage Learning reserves the right to remove additional content at any time if subsequent rights restrictions require it.
270
Module 6
Devices and Device Drivers
Figure 6-15 Adding a printer in Linux
Figure 6-16 The CUPS Web-based administration page
11. One of the command-line tools for managing CUPS is lpstat. Open a terminal
window, type lpstat –p, and then press Enter to see the status of your printers.
Type lpstat –v and press Enter to see the list of printers and their attached devices.
In the case of network printers, you will see their IP addresses. Type man lpstat and
press Enter to view the manual pages for lpstat. Press q after looking at the manual
pages.
12. Close the terminal window.
13. Log off or shut down your computer.
Copyright 2021 Cengage Learning. All Rights Reserved. May not be copied, scanned, or duplicated, in whole or in part. WCN 02-200-203
Copyright 2021 Cengage Learning. All Rights Reserved. May not be copied, scanned, or duplicated, in whole or in part. Due to electronic rights, some third party content may be suppressed from the eBook and/or eChapter(s).
Editorial review has deemed that any suppressed content does not materially affect the overall learning experience. Cengage Learning reserves the right to remove additional content at any time if subsequent rights restrictions require it.
Module 6
Devices and Device Drivers
271
Hands-On Project 6-7: Using System Preferences in macOS
Time Required: 5 minutes
Objective: Use the System Preferences tool in macOS.
Required Tools and Equipment: Your macOS computer
Description: In this project, you learn how to use the System Preferences tool in macOS and
see where to configure the keyboard and mouse. You will need to have a mouse plugged into
your computer, and the account you use must have Administrator privileges.
1. Start your Mac computer and log on, if necessary.
2. Click the Apple icon and then click System Preferences.
3. Click Keyboard in the System Preferences window.
4. Ensure that the Keyboard tab is selected.
5. Notice that you can set the Key Repeat Rate and Delay Until Repeat parameters.
6. Click the Back arrow at the top of the Keyboard window to return to System
Preferences. Click Mouse.
7. Notice you can set the tracking speed, scrolling speed, and the double-click speed.
You can also choose whether the left or right button is the primary mouse button
(see Figure 6-17).
Figure 6-17 Configuring mouse settings in macOS
Source: Apple Inc.
8. Click the Back arrow at the top of the Mouse window to return to System Preferences.
9. Click Displays. MacOS will choose the default resolution for the connected monitor. You
can configure the resolution by clicking Scaled if more than one resolution is available.
If you have a compatible AirPlay device, you can select the device for AirPlay mirroring.
AirPlay mirroring allows you to display your Mac screen on an Apple TV device.
10. Click the Back arrow at the top of the Display window to return to System Preferences.
11. Leave the System Preferences window open for the next project.
Copyright 2021 Cengage Learning. All Rights Reserved. May not be copied, scanned, or duplicated, in whole or in part. WCN 02-200-203
Copyright 2021 Cengage Learning. All Rights Reserved. May not be copied, scanned, or duplicated, in whole or in part. Due to electronic rights, some third party content may be suppressed from the eBook and/or eChapter(s).
Editorial review has deemed that any suppressed content does not materially affect the overall learning experience. Cengage Learning reserves the right to remove additional content at any time if subsequent rights restrictions require it.
272
Module 6
Devices and Device Drivers
Hands-On Project 6-8: Installing a Network Printer in macOS
Time Required: 10 minutes
Objective: Install a network printer in macOS.
Required Tools and Equipment: Your macOS computer
Description: In this project, you install a network-attached printer in macOS. Your instructor
will give you the name or address of the network printer.
1. Log on to your Mac and open System Preferences, if necessary.
2. Click Printers & Scanners in the System Preferences window. The Printers & Scanners
dialog box shows currently installed printers (see Figure 6-18).
Figure 6-18 Printers & Scanners dialog box in macOS
Source: Apple Inc.
3. To add a new printer, click the plus sign (1) below the Printers list in the Printers &
Scanners window.
4. You see the Add window. To add a printer already detected by macOS, select it from
the list of printers and click the Add button. However, for a network printer that is not
detected, click IP.
5. In the Address text box, type the IP address or name of a printer that is connected to
the network.
6. If macOS finds the printer, click Add to install the printer driver.
7. In the Printers & Scanners dialog box, click the printer you just installed and click Open
Print Queue. The print queue shows any current or pending print jobs. Close the print
queue.
8. Close the Printers & Scanners dialog box.
9. Log off or shut down the computer.
Copyright 2021 Cengage Learning. All Rights Reserved. May not be copied, scanned, or duplicated, in whole or in part. WCN 02-200-203
Copyright 2021 Cengage Learning. All Rights Reserved. May not be copied, scanned, or duplicated, in whole or in part. Due to electronic rights, some third party content may be suppressed from the eBook and/or eChapter(s).
Editorial review has deemed that any suppressed content does not materially affect the overall learning experience. Cengage Learning reserves the right to remove additional content at any time if subsequent rights restrictions require it.
Module 6
Devices and Device Drivers
273
Critical Thinking: Activities
Activity 6-1: Connecting to a Shared Printer
In this activity, you want to share the network printer you installed in Hands-On Project 6-1
and connect to it from your Linux computer. Research the requirements to share the printer
on the Windows 10 computer and then find out how to connect to it from a Linux computer.
Then, if possible, perform the necessary steps. Answer the following questions:
• What did you do to share the printer on the Windows 10 computer?
• What is the name of the protocol Linux uses to access shared Windows printers and files?
• What steps were required on the Linux computer to find the shared printer and install
the printer driver to access the shared printer?
Critical Thinking: Case Projects
Hard Rock makes hard candies that are sold worldwide. One of its specialties is fruit-flavored
candies, such as papaya, guava, grapefruit, kiwi, orange, banana, and watermelon. Hard Rock
employs 328 people and makes extensive use of computers and networks in the business.
Users in the business office have Windows 10. The candy kitchen staff all use macOS, while
the shipping unit prefers Fedora Linux. The IT unit uses Fedora Linux for its own desktop
computing needs and supports eight Windows Server 2016 servers.
Case Project 6-1: Installing Printers
The business office has just received three new laser printers for installation and wants you
to train the printer support coordinator to install the printers for the Windows 10 computers.
The laser printers have network interfaces and must be connected to the network. The
printers are named Laser1, Laser2, and Laser3. The business office has three rooms with a
network-attached printer in each room. Describe the steps required to install the printers in
each room.
Case Project 6-2: Checking the Printer Status and Troubleshooting in Fedora
30 Linux
The shipping unit has a Fedora 30 Linux computer to which it has connected three printers
for different uses. The shipping unit is having trouble with their color laser printer and wants
to check its status. What tools might be useful for troubleshooting the problem?
Case Project 6-3: Solving a Driver Problem in Windows 10
A user downloaded and installed a new driver for the video card on her Windows 10
computer. The user now complains that the monitor occasionally flickers and goes black for a
few seconds. The system has restarted twice. What should be done to solve this problem?
Copyright 2021 Cengage Learning. All Rights Reserved. May not be copied, scanned, or duplicated, in whole or in part. WCN 02-200-203
Copyright 2021 Cengage Learning. All Rights Reserved. May not be copied, scanned, or duplicated, in whole or in part. Due to electronic rights, some third party content may be suppressed from the eBook and/or eChapter(s).
Editorial review has deemed that any suppressed content does not materially affect the overall learning experience. Cengage Learning reserves the right to remove additional content at any time if subsequent rights restrictions require it.
Copyright 2021 Cengage Learning. All Rights Reserved. May not be copied, scanned, or duplicated, in whole or in part. WCN 02-200-203
Copyright 2021 Cengage Learning. All Rights Reserved. May not be copied, scanned, or duplicated, in whole or in part. Due to electronic rights, some third party content may be suppressed from the eBook and/or eChapter(s).
Editorial review has deemed that any suppressed content does not materially affect the overall learning experience. Cengage Learning reserves the right to remove additional content at any time if subsequent rights restrictions require it.
7
MODULE
USING AND CONFIGURING
STORAGE DEVICES
After reading this module and completing the exercises, you will be
able to:
Describe computer storage
Configure local storage
Work with different types of volumes and virtual disks
Describe cloud storage
Describe tape drive technologies
Work with storage management tools
Configuring storage is usually one of the first tasks you need to perform on a
new computer; this is particularly true of servers. In the past, computer storage was
simply a disk controller and one or two hard drives, but advanced storage solutions are
now available to provide fault tolerance and high performance. This module covers
the basics of computer storage and then explains how to configure local storage.
With virtualization becoming such an important part of computer environments,
it’s no surprise that more OSs support creating and mounting virtual disks. A major
enhancement to configuring storage in Windows is Storage Spaces, a storage model based
on virtual disks. This module describes the basic steps to work with virtual disks and
Windows Storage Spaces.
275
Copyright 2021 Cengage Learning. All Rights Reserved. May not be copied, scanned, or duplicated, in whole or in part. WCN 02-200-203
Copyright 2021 Cengage Learning. All Rights Reserved. May not be copied, scanned, or duplicated, in whole or in part. Due to electronic rights, some third party content may be suppressed from the eBook and/or eChapter(s).
Editorial review has deemed that any suppressed content does not materially affect the overall learning experience. Cengage Learning reserves the right to remove additional content at any time if subsequent rights restrictions require it.
276
Module 7
Using and Configuring Storage Devices
Table 7-1 summarizes what you need for the hands-on projects in this module.
Table 7-1
Hands-on project requirements
Hands-On Project
OS/Requirements
Hands-On Project 7-1: Using Windows Disk
Management
Windows 10
Hands-On Project 7-2: Working with Volumes in Disk
Management
Windows 10
Hands-On Project 7-3: Working with Virtual Disks in
Windows
Windows 10
Hands-On Project 7-4: Using the fdisk and sfdisk
Commands in Linux
Fedora 30 Linux
Hands-On Project 7-5: Using the Disks Utility in Linux
Fedora 30 Linux
Hands-On Project 7-6: Creating a Virtual Disk in macOS
macOS Mojave
Notes
An Overview of Computer Storage
One of the main reasons people use computers is to create, receive, and download files
and documents of every type. Everything is stored on digital media now—documents,
email, music, photographs, videos—and this trend is continuing. In addition, people want
instant access to whatever they store. Just about every large Internet company has its
own version of cloud storage, including Dropbox, iCloud, Google Drive, and Microsoft’s
OneDrive. Dozens of cloud storage services are competing to store your files, and
although these services are convenient and seemingly work by magic, they all start with
a computer and storage devices. The following sections cover some basics of computer
storage: what it is, why you need it, and the common methods for accessing storage.
What is Storage?
Generally speaking, storage is any digital medium that data can be written to and later
retrieved. Technically, this definition includes random access memory (RAM), but the
term computer storage generally means long-term storage in which data is maintained
without a power source; for example, RAM only holds data when it has electrical power,
and is referred to as volatile storage. Long-term storage, such as hard disks and flash
drives, maintains data when the power is turned off and is referred to as non-volatile
storage. Long-term storage includes the following types of media:
•
•
•
•
•
•
USB memory sticks (flash drives)
Secure Digital (SD) cards and Compact Flash (CF) cards
CDs and DVDs
Magnetic tape
Solid-state drives
Hard disk drives
Copyright 2021 Cengage Learning. All Rights Reserved. May not be copied, scanned, or duplicated, in whole or in part. WCN 02-200-203
Copyright 2021 Cengage Learning. All Rights Reserved. May not be copied, scanned, or duplicated, in whole or in part. Due to electronic rights, some third party content may be suppressed from the eBook and/or eChapter(s).
Editorial review has deemed that any suppressed content does not materially affect the overall learning experience. Cengage Learning reserves the right to remove additional content at any time if subsequent rights restrictions require it.
Module 7
Using and Configuring Storage Devices
277
This discussion centers on internal computer storage, which is based on hard disk
drives (HDDs), although solid-state drives (SSDs) are rapidly closing the price and
performance gap with HDDs. SSDs are very popular for applications requiring greater
speed, smaller size, and less power. An SSD uses flash memory and the same type of
interfaces (usually SATA or SAS) as traditional hard disks. An SSD has no moving parts,
requires less power, and is faster and more resistant to shock than an HDD, but the cost is
higher per gigabyte than an HDD. Also, SSDs don’t yet have the capacity of HDDs, but the
benefits of SSDs might outweigh the cost disadvantage in applications that require very
fast access to files. In any case, most of the discussion of HDD storage applies to SSDs as
well, and as technology progresses and prices drop, SSDs will continue to replace HDDs in
devices that require high speed and smaller sizes.
Note
Traditional SSDs use the same interface as HDDs, such as SATA or SAS; however, many SSDs
look more like a stick of RAM than an HDD. These devices are called non-volatile memory
express (NVMe) SSDs; the interface is based on the PCIe bus, which provides much faster
access than SSDs that must go through a SATA or SAS controller.
Reasons for Storage
Every computer needs some amount of storage, and servers generally require more than
client computers because one of the server’s main purposes is to store and serve files
when they’re requested. The following list isn’t exhaustive, but it covers most uses of
computer storage:
• Operating system files—The OS itself requires substantial storage. The files that make
up the OS include boot files, the kernel, device drivers, user interface files, and all
the files for additional features you can install. Together, they add up to 20 GB for a
typical Windows 10 and macOS installation, and 10 to 15 GB for Windows Server
2019 and Fedora 30, depending on installed options.
• User applications—On client computers, user applications often use the most
storage space, especially if users are running entire office suites and multimedia
applications like photo editing programs.
• User documents—User documents might take up the most space if pictures, videos,
and audio files are being stored on the computer. If a server is being used to store
the files of dozens or hundreds of users, their documents might be the largest use
of disk space on servers. Using disk quotas on servers that store user files is a good
idea so that a single user can’t monopolize disk space—for example, by storing an
entire collection of movies on a network server.
• Virtual memory—Most OSs use virtual memory to supplement physical RAM.
Virtual memory is disk space that is used to store the least recently used pages of
Copyright 2021 Cengage Learning. All Rights Reserved. May not be copied, scanned, or duplicated, in whole or in part. WCN 02-200-203
Copyright 2021 Cengage Learning. All Rights Reserved. May not be copied, scanned, or duplicated, in whole or in part. Due to electronic rights, some third party content may be suppressed from the eBook and/or eChapter(s).
Editorial review has deemed that any suppressed content does not materially affect the overall learning experience. Cengage Learning reserves the right to remove additional content at any time if subsequent rights restrictions require it.
278
Module 7
Using and Configuring Storage Devices
memory when more physical RAM is needed but not available. For example, if
you have five applications open but you haven’t used three for several minutes,
and then you open another application, the ones that haven’t been used recently
may be written to virtual memory if there is not enough free physical RAM. In
Windows, virtual memory is stored as a file called pagefile.sys, which is usually
located at the root of the C: drive. In Linux OSs, virtual memory is implemented as
a swap partition, a separate partition on the disk set aside exclusively for virtual
memory. The size of virtual memory varies depending on how much RAM is
installed, memory use patterns, and other factors, but it is usually 1 GB or more on
modern systems.
• Log files—Most OSs maintain log files to which various system components and
applications can write when an event occurs. Log files can be used to track down
system or security problems. Log files can slowly eat up disk space unless you keep
an eye on their size and delete or archive them periodically.
• Virtual machines—If a server is a virtualization server, you need plenty of space to
store files for virtual hard disks. Because it is so widely used, virtualization is one of
the largest uses of disk space on servers.
• Database storage—If a server is running one or more databases, disk storage
requirements vary depending on the size of the databases. Because databases
can grow dynamically, it’s a good idea to store them on a drive separate from the
drive where the OS is installed, preferably on a volume that can have its capacity
expanded if needed.
When deciding how much disk space you need for a computer, you should take all
the preceding uses into account. Remember that there are benefits from storing virtual
memory, application programs, data files, and virtual machine files on separate disks from
the one where the OS is stored. This advice is particularly true of virtual memory because
it is so frequently accessed, but ideally, the volume on which the OS is stored should be a
separate physical disk from most other storage uses.
Storage Access Methods
This discussion of storage access methods revolves around where storage is located in
relation to the server. There are four broad categories of storage access methods:
•
•
•
•
Local storage
Direct-attached storage (DAS)
Network-attached storage (NAS)
Storage area network (SAN)
Local Storage
Local storage has been around as long as computers, but the interfaces to storage media
have improved as speed and capacity requirements have grown. Local storage is the focus
of this module; disk interface technologies are discussed later in the “Configuring Local
Storage” section.
Copyright 2021 Cengage Learning. All Rights Reserved. May not be copied, scanned, or duplicated, in whole or in part. WCN 02-200-203
Copyright 2021 Cengage Learning. All Rights Reserved. May not be copied, scanned, or duplicated, in whole or in part. Due to electronic rights, some third party content may be suppressed from the eBook and/or eChapter(s).
Editorial review has deemed that any suppressed content does not materially affect the overall learning experience. Cengage Learning reserves the right to remove additional content at any time if subsequent rights restrictions require it.
Module 7
Using and Configuring Storage Devices
279
Local storage can be defined as storage media with a direct, exclusive connection
to the computer’s system board through a disk controller. Local storage is almost always
inside the computer’s case and is attached to the disk controller via internal cables or
buses and powered by the computer’s internal power supply. The term local storage usually
refers to HDDs or SSDs instead of DVDs or other types of media. Local storage provides
rapid and exclusive access to storage media through ever-faster bus technologies. The
downside of local storage is that only the system where it’s installed has direct access to
the storage medium. Data on disks can be shared through network file sharing, but the
operating system with the installed storage must fulfill requests for shared data.
Direct-Attached Storage
Direct-attached storage (DAS) is similar to local storage in that it’s connected directly to
the server using it. In fact, local storage is a type of DAS because DAS includes hard drives
mounted inside the server case. However, DAS can also refer to one or more HDDs in an
enclosure with its own power supply. In this case, the DAS device is connected to a server
through an external bus interface, such as eSATA, SCSI, USB, FireWire, or Fibre Channel.
A DAS device with its own enclosure and power supply can usually be configured
as a disk array, such as a RAID configuration (discussed later in the “Types of Volumes”
section). Although most DAS devices provide exclusive use to a single computer, some
have multiple interfaces so that more than one computer can access the storage medium
simultaneously. Most of the related discussion later in this module also applies to DAS
devices because the computer usually sees an externally attached DAS device as local
storage.
Note
The term DAS was created to distinguish it from storage connected to a network, such as NAS
and SAN.
Network-Attached Storage
Network-attached storage (NAS), sometimes referred to as a storage appliance, has an
enclosure, a power supply, slots for multiple HDDs, a network interface, and a built-in OS
tailored for managing shared storage. An NAS is designed to make access to shared files
easy to set up and easy for users to access. Because an NAS is typically dedicated to file
sharing, it can be faster than a traditional server in performing this task because a server
often shares its computing and networking resources among several duties. An NAS
shares files through standard network protocols, such as Server Message Block (SMB),
Network File System (NFS), and File Transfer Protocol (FTP). Some NAS devices can also
be used as DAS devices because they often have USB, eSATA, or other interfaces that can
be attached directly to a computer.
Copyright 2021 Cengage Learning. All Rights Reserved. May not be copied, scanned, or duplicated, in whole or in part. WCN 02-200-203
Copyright 2021 Cengage Learning. All Rights Reserved. May not be copied, scanned, or duplicated, in whole or in part. Due to electronic rights, some third party content may be suppressed from the eBook and/or eChapter(s).
Editorial review has deemed that any suppressed content does not materially affect the overall learning experience. Cengage Learning reserves the right to remove additional content at any time if subsequent rights restrictions require it.
280
Module 7
Using and Configuring Storage Devices
Storage Area Network
The most complex type of storage is a storage area network (SAN), which uses highspeed networking technologies to give servers fast access to large amounts of shared disk
storage. To the server OS, the storage a SAN manages appears to be physically attached
to the server. However, it’s connected to a high-speed network technology and can be
shared by multiple servers. The most common network technologies used in SANs are
Fibre Channel and iSCSI. These technologies are designed to connect large arrays of
hard drive storage that servers can access and share. Client computers access shared data
by contacting servers via the usual method, and the servers retrieve the requested data
from the SAN devices and pass it along to the client computer. Figure 7-1 shows a SAN
using Fibre Channel, in which disk arrays are connected to a Fibre Channel switch and
servers are connected to the Fibre Channel network as well as a traditional network. In
this arrangement, all servers have access to the storage medium, which can be shared and
allocated as needed.
SANs use the concept of a logical unit number (LUN) to identify a unit of storage.
A LUN is a logical reference point to a unit of storage that could refer to an entire array of
disks, a single disk, or just part of a disk. To the server using the SAN, the LUN is easier to
work with because the server doesn’t have to know how the storage is provided; it only
needs to know how much storage is available.
SANs are often used by server clusters so that all cluster members have access to
shared storage for the purposes of load balancing and fault tolerance. SANs are also
File server
Windows client
SAN storage device
SAN switch
Web server
LAN switch
Linux client
SAN storage device
Application server
Mac client
Figure 7-1 A storage area network
Copyright 2021 Cengage Learning. All Rights Reserved. May not be copied, scanned, or duplicated, in whole or in part. WCN 02-200-203
Copyright 2021 Cengage Learning. All Rights Reserved. May not be copied, scanned, or duplicated, in whole or in part. Due to electronic rights, some third party content may be suppressed from the eBook and/or eChapter(s).
Editorial review has deemed that any suppressed content does not materially affect the overall learning experience. Cengage Learning reserves the right to remove additional content at any time if subsequent rights restrictions require it.
Module 7
Using and Configuring Storage Devices
281
used in virtualization clusters so virtual machines can be run from any one of several
virtualization hosts. Because the storage is shared, any virtualization server can load
and run a VM, allowing for load balancing and fault tolerance among the virtualization
hosts.
Configuring Local Storage
Configuration of local storage can be divided into two broad categories: physical disk
properties and logical properties. Physical disk properties, which must be considered before
purchasing disk drives for a server, include disk capacity, physical speed, and the interface
for attaching a disk to the system. Logical disk properties include its format and the
partitions or volumes created on it. Before you get too far into these properties, however,
let’s review some disk-storage terms, most of which were introduced in Module 4:
• Disk drive—A disk drive is a physical component with a disk interface connector
(such as SATA or SCSI) and a power connector. A mechanical disk drive (usually
called an HDD) has one or more circular magnetic platters that store the data’s
actual bits and one or more read/write heads—one for each side of the magnetic
platters. The platters spin at high speeds of up to 15,000 rpm, and the read/write
heads move from the inside of the platter to the outside to read data on the disk.
An SSD has a disk interface and power connector but has flash memory chips
instead of magnetic platters, and there are no read/write heads or other moving
parts. The flash memory in an SSD is organized like a traditional hard drive, with
sectors, blocks, and file formats, but the data is accessed more like RAM, where
data is located based on an address rather than a sector that the read/write heads
must move to. The time it takes an HDD to find and read data is measured in
milliseconds, but SSD access times are measured in microseconds, a thousand-fold
difference.
• Volume—Before an OS can use a disk drive, a volume must be created on the
drive. A volume is a logical unit of storage that can be formatted with a file
system. A disk drive can contain one or more volumes of different sizes. Disk drive
space that hasn’t been assigned to a volume is said to be unallocated. Volumes can
also span two or more disks in an arrangement called RAID. Volumes, including
RAID volumes, are discussed in more detail later in the “Types of Volumes”
section.
• Partition—This older term means the same thing as volume, but is used with basic
disks. The term partition is still used at times, but in Windows it has largely been
replaced by volume.
• Formatting—Before an OS can use a volume, the volume must be formatted. As
you learned in Module 4, formatting prepares a disk with a file system that is
used to organize and store files. There are different format standards; the format
you choose for a disk depends on how the disk will be used. Disk formats were
discussed in Module 4.
Copyright 2021 Cengage Learning. All Rights Reserved. May not be copied, scanned, or duplicated, in whole or in part. WCN 02-200-203
Copyright 2021 Cengage Learning. All Rights Reserved. May not be copied, scanned, or duplicated, in whole or in part. Due to electronic rights, some third party content may be suppressed from the eBook and/or eChapter(s).
Editorial review has deemed that any suppressed content does not materially affect the overall learning experience. Cengage Learning reserves the right to remove additional content at any time if subsequent rights restrictions require it.
282
Module 7
Using and Configuring Storage Devices
Disk Capacity and Speed
The disk capacity you need depends entirely on how the disk will be used. Will it be a
system disk for storing the OS and related files, a disk for storing documents and other
files, a file-sharing disk, a disk storing a database, or maybe one that stores virtual
machines? Perhaps you plan to have a combination of uses, but in general, distinct
types of data should be kept on separate disks so that you can optimize some of the
disk’s logical properties for the type of data it will store. Before we talk more about disk
capacities, review Table 7-2 for a list of storage capacity units.
Table 7-2
Storage unit equivalents
Storage Measurement
Bytes
Base 2 (binary) Equivalents
Kilobyte (KB)
1,024
210
Megabyte (MB)
1,048,576
220
Gigabyte (GB)
1,073,741,824
230
Terabyte (TB)
1,099,511,627,776
240
Petabyte (PB)
1,125,899,906,842,624
250
Exabyte (EB)
1,152,921,504,606,846,976
260
Zettabyte (ZB)
1,180,591,620,717,411,303,424
270
Note
One byte is 8 bits; bytes are represented by a capital B, while bits are represented by a small b.
Keep in mind that you might not be basing disk capacity decisions on a single disk because
you could be configuring an array of disks in a RAID. HDD capacities are now measured in
hundreds of gigabytes and in terabytes, with two, four, and eight terabyte disks being common.
(Remember that one terabyte equals 1000 gigabytes.) Disk capacity is fairly inexpensive,
and having more than you need is better than having less. Here are some considerations for
deciding how much disk capacity to buy and how many disks to use in a server:
• On servers or high-performance workstations, the OS installation should be on a
separate disk from the data and applications to get the best performance. An SSD is
a good candidate for the OS installation disk.
• Virtual memory should be on its own disk, if possible (pagefile.sys on Windows
systems or the swap partition on Linux systems). An SSD is also a good candidate
for virtual memory. If a separate disk is impractical, at least try to put virtual
memory on its own volume.
Copyright 2021 Cengage Learning. All Rights Reserved. May not be copied, scanned, or duplicated, in whole or in part. WCN 02-200-203
Copyright 2021 Cengage Learning. All Rights Reserved. May not be copied, scanned, or duplicated, in whole or in part. Due to electronic rights, some third party content may be suppressed from the eBook and/or eChapter(s).
Editorial review has deemed that any suppressed content does not materially affect the overall learning experience. Cengage Learning reserves the right to remove additional content at any time if subsequent rights restrictions require it.
Module 7
Using and Configuring Storage Devices
283
• Take fault tolerance into account by using a RAID, which combines multiple disks
to make a single volume so that data stored on the volume is maintained even if a
disk fails. However, total file storage capacity is diminished.
The speed of HDDs is affected by a number of factors. For example, the disk
interface technology is an important performance factor, as you will learn in the next
section. Other performance factors for HDDs include rotation speed and the amount of
cache memory installed. The rotation speed of disk platters in HDDs ranges from about
5400 revolutions per minute (rpm) to 15,000 rpm, with speeds of 7200 and 10,000 rpm
in between. A server should be outfitted with an HDD that rotates at a minimum of
7200 rpm, but for high-performance applications, look for 10,000 or 15,000 rpm drives.
Note
Even for desktop computers, you should look for HDDs with a rotation speed of 7200 rpm
or faster. You can still purchase 5400 rpm HDDs, but they are low-end models that will likely
become obsolete in the coming years.
The amount of cache in an HDD allows the drive to buffer data locally, which speeds
overall disk access. Cache sizes of 32 and 64 MB are common for server-class drives, but
some very fast drives might have as little as 16 MB. In addition, you can get hybrid drives
that combine mechanical HDD technology with SSD technology, where the SSD storage
acts like a very large cache (hundreds of GBs) for frequently accessed files. The key factor
for disk performance is how fast data can be read from and written to the disk—the data
rate. When researching disks for performance factors, look for the sustained data rate the
manufacturer claims, which tells you how fast the drive can transfer data for an extended
period.
Disk Interface Technologies
The disk interface connects a disk to a computer system, usually with some type of cable.
The cable acts as a bus that carries data and commands between the disk and computer. The
faster the bus, the faster the system can read from and write to the disk. The most common
types of disk interfaces for locally attached disks are SATA, SAS, and SCSI. Each technology
has advantages and disadvantages, as you will learn in the following sections.
Note
You might also find some high-end Fibre Channel drives in storage servers built for SANs, but
for locally attached drives, the most common by far are SATA, SAS, and SCSI.
Copyright 2021 Cengage Learning. All Rights Reserved. May not be copied, scanned, or duplicated, in whole or in part. WCN 02-200-203
Copyright 2021 Cengage Learning. All Rights Reserved. May not be copied, scanned, or duplicated, in whole or in part. Due to electronic rights, some third party content may be suppressed from the eBook and/or eChapter(s).
Editorial review has deemed that any suppressed content does not materially affect the overall learning experience. Cengage Learning reserves the right to remove additional content at any time if subsequent rights restrictions require it.
284
Module 7
Using and Configuring Storage Devices
Serial ATA Drives
Serial ATA (SATA) drives have replaced parallel ATA (PATA) drives and have several
advantages over this older technology, including faster transfer times and smaller cable size.
Whereas the older PATA interface is limited to about 167 megabytes per second (MB/s),
SATA drives boast transfer times of up to 6 gigabits per second (Gb/s; 600 MB/s) and higher.
SATA drives are inexpensive, fast, and fairly reliable. They’re a good fit both for client
computers and lower-end servers. The SATA standard has evolved from SATA 1.0, which
supports transfer speeds of 1.5 Gb/s (150 MB/s), to the current SATA 3.2, which supports
speeds of up to 16 Gb/s (or 1.6 gigabytes per second, GB/s). However, most readily available
devices support SATA 2.0 (3 Gb/s) or SATA 3.0 (6 Gb/s). Even with their high transfer rates,
however, SATA drives take a back seat to SCSI and SAS drives in the enterprise server realm.
SCSI and SAS Drives
Small computer system interface (SCSI) drives have been a mainstay in enterprise-class
servers for decades, and this drive technology has endured through more than a halfdozen upgrades. The most recent SCSI variation, developed in 2003, is Ultra-640, with
up to 640 MB/s transfer rates. SCSI is a parallel technology, like PATA, and has probably
reached its performance limits. SCSI, however, has always provided high reliability and
enterprise-level command features, such as error recovery and reporting. Its successor is
serial attached SCSI (SAS), which maintains the high reliability and advanced commands
of SCSI and improves performance, with transfer rates of up to 12 Gb/s. SAS enjoys the
benefit of having bus compatibility with SATA, so SATA drives can be connected to SAS
backplanes. A backplane is a connection system that uses a printed circuit board instead
of traditional cables to carry signals.
The SAS standard offers higher-end features than SATA drives. SAS HDDs usually
have higher rotation speeds and use higher signaling voltages, which allow their use in
server backplanes. Overall, SAS is considered the more enterprise-ready disk interface
technology, but enterprise features come with a price—SAS drives are more expensive
than SATA drives. As with many other things, disk technologies have a trade-off between
performance and reliability versus price.
Non-Volatile Memory Express
Non-volatile memory express (NVMe) is a storage interface and protocol for SSDs, and
it uses the PCIe bus directly. NVMe doesn’t go through an intermediate storage controller
such as SATA, which allows it to achieve data transfer speeds close to PCIe bus speeds.
While read and write performance varies depending on the design of the SSD card,
NVMe typically can double the performance of SAS and deliver four to six times the
performance of SATA SSDs.
Partitioning Methods
Most OSs, including Windows, macOS, and Linux, offer two methods for partitioning
disks. As discussed in Module 4, the most common method, Master Boot Record (MBR),
has been around since DOS. MBR partitions support volume sizes of up to 2 TB. MBRbased disks have the advantage of being compatible with most OSs, old and new.
Copyright 2021 Cengage Learning. All Rights Reserved. May not be copied, scanned, or duplicated, in whole or in part. WCN 02-200-203
Copyright 2021 Cengage Learning. All Rights Reserved. May not be copied, scanned, or duplicated, in whole or in part. Due to electronic rights, some third party content may be suppressed from the eBook and/or eChapter(s).
Editorial review has deemed that any suppressed content does not materially affect the overall learning experience. Cengage Learning reserves the right to remove additional content at any time if subsequent rights restrictions require it.
Module 7
Using and Configuring Storage Devices
285
The second and newer method is GUID Partitioning Table (GPT). GPT disks became
an option when HDDs larger than 2 TB started becoming common. GPT-partitioned
disks theoretically support volume sizes of up to 9.5 zettabytes (ZB); however, most
file systems are only able to support a fraction of that size. For example, Windows file
systems currently support volume sizes of up to 256 TB on NTFS or 35 petabytes (PB)
on ReFS. You can convert an MBR disk to GPT and vice versa, but you must delete
existing partitions first, which erases all data, so if you choose to convert, be sure to
have a current backup. In addition to larger volume sizes, GPT partitions offer improved
reliability in the form of partition table replication (a backup copy of the partition table)
and cyclic redundancy check (CRC) protection of the partition table.
Note
GPT partitions contain an area on the disk called the “protective MBR,” which is maintained
for backward compatibility with disk utilities that work only with MBR disks.
Types of Volumes
When you create a volume, most OSs have provisions for creating a variety of volume
types, from simple single-disk volumes to fault-tolerant multi-disk RAID volumes.
Redundant array of independent disks (RAID) is a disk configuration that uses space
on multiple disks to form a single logical volume. Most RAID configurations offer fault
tolerance, and some enhance performance. RAID is commonly configured in one of two
ways: by the storage controller in hardware and via the OS storage system in software.
Hardware RAID provides better performance by offloading the OS from having to
perform the processes involved in RAID, and hardware RAID controllers usually have
more options for RAID configurations. Many OSs support at least the three most common
configurations: RAID 0, RAID 1, and RAID 5. The following are some of the most
common volume types supported by most OSs:
• Simple volume—A simple volume resides on a single disk. Simple volumes can be
extended (made larger) using the OS’s disk utilities if unallocated space is available on
the disk. A simple volume can also be shrunk. On some OSs, a simple volume can be
extended on the same disk or to multiple disks as long as they have unallocated space.
• Spanned volume—A spanned volume extends across two or more physical disks.
For example, a simple volume that has been extended to a second disk is a spanned
volume. When the first disk has filled up, subsequent disks are used to store data.
Spanned volumes don’t offer fault tolerance; if any disk fails, data on all disks is
lost. There’s also no performance advantage in using a spanned volume compared
to a volume that resides on a single disk.
• RAID 0 volume—A RAID 0 volume extends across two or more disks, but data is
written to all disks in the volume equally. For example, if a 10 MB file is written to
a RAID 0 volume with two disks, 5 MB is written to each disk. A RAID 0 volume
Copyright 2021 Cengage Learning. All Rights Reserved. May not be copied, scanned, or duplicated, in whole or in part. WCN 02-200-203
Copyright 2021 Cengage Learning. All Rights Reserved. May not be copied, scanned, or duplicated, in whole or in part. Due to electronic rights, some third party content may be suppressed from the eBook and/or eChapter(s).
Editorial review has deemed that any suppressed content does not materially affect the overall learning experience. Cengage Learning reserves the right to remove additional content at any time if subsequent rights restrictions require it.
286
Module 7
Using and Configuring Storage Devices
must use at least two disks but can use many more than that; for example,
Windows supports RAID 0 volumes with up to 32 disks. RAID 0 volumes don’t
offer fault tolerance, but they do have a read and write performance advantage
over spanned and simple volumes because multiple disks can be accessed
simultaneously to read and write files. A RAID 0 volume is also referred to as a
striped volume because data is said to be striped across each disk. The Windows
system and boot volumes can’t be on a striped volume. Figure 7-2 shows a RAID 0
volume with two files, F1 and F2. F1 has two parts, F1-a and F1-b, striped across
the two disks, and F2 has four parts that are striped across the two disks. Because
RAID 0 volumes don’t provide fault tolerance, the failure of any disk in the volume
results in data loss of the entire volume.
Note
If disk failure occurs in a simple, spanned, or RAID 0 volume, the data is lost to conventional
access methods. However, disk recovery software may be able to recover much of the data
from the disks that haven’t failed and even some of the data from the failed disk, depending
on the nature of the failure. Disk recovery for RAID 0 volumes is more complex because the
data is striped, but it is possible.
RAID 0 volume
F1-a
F1-b
F2-a
F2-b
F2-c
F2-d
Disk 1
Disk 2
Figure 7-2 A RAID 0 volume
• RAID 1 volume—A RAID 1 volume (or mirrored volume) uses space from two disks
and provides fault tolerance. Data written to one disk is duplicated, or mirrored, to
the second disk. If one disk fails, the other disk has a good copy of the data, and the
system can continue to operate until the failed disk is replaced. When the data is
replaced, the RAID controller will automatically rebuild the mirror. The space used
on both disks in a mirrored volume is the same. Mirrored volumes might have a
disk read performance advantage, but in most cases their disk write performance is
a disadvantage because the data must be written twice. Figure 7-3 shows a RAID 1
Copyright 2021 Cengage Learning. All Rights Reserved. May not be copied, scanned, or duplicated, in whole or in part. WCN 02-200-203
Copyright 2021 Cengage Learning. All Rights Reserved. May not be copied, scanned, or duplicated, in whole or in part. Due to electronic rights, some third party content may be suppressed from the eBook and/or eChapter(s).
Editorial review has deemed that any suppressed content does not materially affect the overall learning experience. Cengage Learning reserves the right to remove additional content at any time if subsequent rights restrictions require it.
Module 7
Using and Configuring Storage Devices
287
volume with the same two files as in Figure 7-2; however, instead of being spread
across the disks, they are duplicated so that the contents of disk 1 are also on disk 2.
RAID 1 volume
F1-a
F1-a
F1-b
F1-b
F2-a
F2-a
F2-b
F2-b
F2-c
F2-c
F2-d
F2-d
Disk 1
Disk 2
Figure 7-3 A RAID 1 volume
• RAID 5 volume—A RAID 5 volume (or disk stripe with parity) uses space from
three or more disks and uses disk striping with parity to provide fault tolerance.
When data is written, it’s striped across all but one of the disks in the volume.
Parity information derived from the data is written to the remaining disk. Parity
information is used to re-create lost data after a disk failure. The system alternates
which disk is used for parity information, so each disk has both data and parity
information. A RAID 5 volume provides increased read performance, but write
performance is decreased because the volume has to calculate and write parity
information. Figure 7-4 shows a RAID 5 volume.
RAID 5 volume
F1-a
F1-b
parity
F2-a
parity
F2-b
parity
F2-c
F2-d
Disk 1
Disk 2
Disk 3
Figure 7-4 A RAID 5 volume
Copyright 2021 Cengage Learning. All Rights Reserved. May not be copied, scanned, or duplicated, in whole or in part. WCN 02-200-203
Copyright 2021 Cengage Learning. All Rights Reserved. May not be copied, scanned, or duplicated, in whole or in part. Due to electronic rights, some third party content may be suppressed from the eBook and/or eChapter(s).
Editorial review has deemed that any suppressed content does not materially affect the overall learning experience. Cengage Learning reserves the right to remove additional content at any time if subsequent rights restrictions require it.
288
Module 7
Using and Configuring Storage Devices
Note
Hardware RAID is done at the disk level, whereas software RAID is done at the volume level.
Hardware RAID typically results in better performance than software RAID. In addition, there
are restrictions on placing OS files on software RAID volumes, but not on hardware RAID.
Windows Volumes and Disk Types
Different OSs use different terminology and techniques for how storage components are
identified. On a Windows system, each volume is typically assigned a drive letter, such
as C or D, although you learned in Module 4 that you can also use volume mount points
in Windows so you can access a volume without a drive letter. There are two Microsoftspecific volume definitions you need to know:
• Boot volume—The boot volume is the volume where the \Windows folder is
located. The usual location is the C drive, but this is not mandatory. The boot
volume is also called the boot partition.
• System volume—The system volume contains files that the computer needs to
find and load the Windows OS. In Windows 2008 and later versions, it’s created
automatically during installation if you’re installing an OS for the first time on the
system. Also, the system volume is not assigned a drive letter, so you can’t see it
in File Explorer. You can, however, see it in Disk Management (see Figure 7-5).
In earlier Windows versions, the system volume could be the same as the boot
volume—usually the C drive. The system volume is also called the system partition.
Figure 7-5 Boot and system volumes in Disk Management
Copyright 2021 Cengage Learning. All Rights Reserved. May not be copied, scanned, or duplicated, in whole or in part. WCN 02-200-203
Copyright 2021 Cengage Learning. All Rights Reserved. May not be copied, scanned, or duplicated, in whole or in part. Due to electronic rights, some third party content may be suppressed from the eBook and/or eChapter(s).
Editorial review has deemed that any suppressed content does not materially affect the overall learning experience. Cengage Learning reserves the right to remove additional content at any time if subsequent rights restrictions require it.
Module 7
Using and Configuring Storage Devices
289
In Windows, the types of volumes you can create on a disk depend on how the disk is
categorized. Windows defines two disk categories: basic and dynamic.
Basic Disks
As the name implies, a basic disk can accommodate only simple volumes. The volumes
on a basic disk are also called partitions. The Windows Disk Management tool uses
both terms in its interface, but the term partition is more accurate and distinguishes it
from a volume created on a dynamic disk. When Windows detects a new disk drive, it’s
initialized as a basic disk by default.
As discussed in Module 4, you can create a maximum of four partitions on a basic
disk. The first three you create with Disk Management are primary partitions. A primary
partition can be an active partition and can be the Windows system volume. It’s usually
assigned a drive letter but doesn’t have to be, as with the Windows system partition. If
you create a fourth partition, it’s called an extended partition, which can be divided into
one or more logical drives, each assigned a drive letter. A logical drive on an extended
partition can hold the boot volume, but it can’t hold the system volume because the
firmware can’t boot to a logical drive.
Note
The Windows boot and system volumes can only be created on basic disks.
Dynamic Disks
If you need more than a simple volume, you must convert a basic disk to a dynamic disk.
Volumes created on dynamic disks can span multiple disks and be configured for fault
tolerance by using RAID. A dynamic disk can hold the Windows boot partition or system
partition, but only if you convert the disk to dynamic after Windows is already installed
on the volume. You can create up to 128 volumes on a dynamic disk.
To convert a basic disk to dynamic in Disk Management, simply right-click the disk
and click Convert to Dynamic Disk. Existing volumes on the basic disk are converted
to simple volumes on the dynamic disk, and all data on the disk is maintained. You can
convert a dynamic disk to basic in the same manner, but you must first delete existing
volumes on the dynamic disk; existing data will be lost.
Note
If you attempt to create a volume type on a basic disk that isn’t supported, Windows prompts
you to convert it to dynamic before you can proceed. For example, if you attempt to create
a mirrored (RAID 1) volume on a basic disk, you will be prompted to convert the disk to
dynamic first.
Copyright 2021 Cengage Learning. All Rights Reserved. May not be copied, scanned, or duplicated, in whole or in part. WCN 02-200-203
Copyright 2021 Cengage Learning. All Rights Reserved. May not be copied, scanned, or duplicated, in whole or in part. Due to electronic rights, some third party content may be suppressed from the eBook and/or eChapter(s).
Editorial review has deemed that any suppressed content does not materially affect the overall learning experience. Cengage Learning reserves the right to remove additional content at any time if subsequent rights restrictions require it.
290
Module 7
Using and Configuring Storage Devices
Virtual Disks
Starting with Windows 8 and Windows Server 2012, you can mount virtual hard disks
(VHD files) and use them as though they were regular volumes. A VHD file is the format
that virtual machines running in Hyper-V use for virtual disks. The Disk Management tool
has options to create and mount virtual disks, but you can also mount a VHD simply by
double-clicking it in File Explorer or by right-clicking it and clicking Mount.
You might want to use virtual disks instead of physical volumes to store data. Virtual
disks have the advantage of being very portable. Because a virtual disk is just a file on an
existing physical volume, you can copy it to any location quickly and easily for the purposes
of backing up data on the virtual disk or allowing it to be used by another computer.
Note
Virtual disks can have a .vhd or .vhdx extension. Windows Server 2012 and later versions
can mount either file type. The VHDX format, introduced in Windows Server 2012 Hyper-V,
has more capacity (up to 64 TB), better protection from corruption, and performance
improvements compared with the VHD format.
Storage Spaces
Storage Spaces, a feature introduced in Windows 8 and Windows Server 2012, provides
flexible provisioning of virtual storage. It uses the flexibility available with virtual disks to
create volumes from storage pools. A storage pool is a collection of physical disks from
which virtual disks and volumes are created and assigned dynamically. Volumes created
from storage pools can be simple volumes, striped volumes (RAID 0), or fault-tolerant
RAID volumes (RAID 1 or RAID 5).
Unlike traditional physical disks and volumes created in Disk Management,
Storage Spaces can allocate storage by using thin provisioning. Thin provisioning uses
dynamically expanding disks so that you can provision a large volume, even if you have
the physical storage for a volume only half the size. Later, you can add physical disks, and
Storage Spaces expands into the additional storage as needed. If the disk pool becomes full,
Windows takes it offline to alert you that you need to add physical storage to the pool.
Storage Spaces uses the concept of just a bunch of disks ( JBOD), in which two or
more disks are abstracted to appear as a single disk to the OS but aren’t arranged in a
specific RAID configuration. JBOD gives you more flexibility because you can simply
add one or more physical disks to a storage pool, and existing volumes can grow into
the new space as needed. You can even add external disks to a pool via an external bus
architecture, such as SAS or eSATA.
Storage Spaces brings storage flexibility to a Windows server for a fraction of the cost
of a traditional SAN, which before Storage Spaces was the best way to achieve similar
Copyright 2021 Cengage Learning. All Rights Reserved. May not be copied, scanned, or duplicated, in whole or in part. WCN 02-200-203
Copyright 2021 Cengage Learning. All Rights Reserved. May not be copied, scanned, or duplicated, in whole or in part. Due to electronic rights, some third party content may be suppressed from the eBook and/or eChapter(s).
Editorial review has deemed that any suppressed content does not materially affect the overall learning experience. Cengage Learning reserves the right to remove additional content at any time if subsequent rights restrictions require it.
Module 7
Using and Configuring Storage Devices
291
storage features and performance. Storage Spaces offers the following features that are
usually found only in traditional SAN-based storage arrays:
• Disk pooling—A collection of physical disks viewed as a single storage space from
which volumes can be provisioned for the server’s use.
• Data deduplication—A feature introduced in Windows Server 2012 that finds data
duplicated on a volume and reduces it to a single instance, thereby reducing space
used on the volume. Data deduplication is a role service that can be installed and
then enabled on volumes separately.
• Flexible storage layouts—Storage Spaces has three storage options, called storage
layouts: simple space, which can be a simple volume or RAID 0 volume; mirror
space, which is the same as a RAID 1 volume; and parity space, which is the same
as a RAID 5 volume.
• Storage tiering—A feature introduced in Windows Server 2012 R2, storage tiering
combines the speed of SSDs with the low cost and high capacity of HDDs. You can add
SSDs to a storage pool with HDDs, and Windows keeps the most frequently accessed data
on the faster SSD disks and moves less frequently accessed data to HDDs. This scheme
improves performance substantially without the expense of moving all storage to SSDs.
Storage Spaces is managed in Windows 10 using the Storage Spaces control panel
under System and Security (see Figure 7-6). In Windows Server 2019, open Server
Manager, click File and Storage Services, and then click Storage Pools. To use Storage
Spaces, you need at least one hard disk that is unallocated—in other words, a disk that
has not been partitioned.
Figure 7-6 Storage Spaces in Windows 10
From the Trenches …
The network technicians for a small department in a community college operate
six Windows Server 2016 servers. Because the department teaches computer and
networking technology, the staff feel it is important to build their own servers and
Copyright 2021 Cengage Learning. All Rights Reserved. May not be copied, scanned, or duplicated, in whole or in part. WCN 02-200-203
Copyright 2021 Cengage Learning. All Rights Reserved. May not be copied, scanned, or duplicated, in whole or in part. Due to electronic rights, some third party content may be suppressed from the eBook and/or eChapter(s).
Editorial review has deemed that any suppressed content does not materially affect the overall learning experience. Cengage Learning reserves the right to remove additional content at any time if subsequent rights restrictions require it.
292
Module 7
Using and Configuring Storage Devices
maintain their own network. The servers maintain the department domain and provide
DNS, DHCP, Web services, VPN services, virtual machine access, and a host of other
services for the faculty and students. A continual problem is maintaining reliable fault
tolerance with the disk system. The staff use RAID 1 and RAID 5 disk configurations
implemented in hardware, but every time they need to update the OS, they run
into problems finding reliable drivers for the RAID controller. Furthermore, when a
disk drive fails, they sometimes find it difficult to get a compatible replacement disk
because disk models change so often. Enter Storage Spaces on Windows Server 2016.
The technicians did away with their hardware RAID controllers and used the RAID 1
and RAID 5 capabilities of Storage Spaces, including tiered storage, to increase the
performance of their storage system in a cost-effective manner. Now, they have far
fewer worries when a disk drive fails because Storage Spaces doesn’t have specific
requirements for matching drives, and standard disk controller drivers are less of a
problem when OS upgrades occur.
Volume Types in Linux and macOS
Linux and macOS share most terminology for managing storage. In fact, if you open a
terminal prompt in macOS, you can use most of the same tools that are used in Linux.
This section will refer to Linux, but most concepts also apply to UNIX and macOS.
Linux volumes can be created using two methods: basic partitions and the logical
volume manager (LVM). This concept is not so different from using basic disks and
dynamic disks in the Windows environment. Using basic partitions, you have the same
restriction as with basic disks in Windows: You can have up to four primary partitions or
three primary partitions and one extended partition. Using LVM, you can create as many
partitions as there is space.
Linux requires only one partition, which is used to hold the root folder (/). However,
most Linux systems use separate partitions for various folders such as /home, /usr, and
/var, each of which is mounted into the root folder—from a user’s point of view, it looks
like a single partition.
Basic partitions have substantial limitations; for example, you can’t resize them, so
if you run out of space, you need to copy all the data on that partition to a new, larger
partition, which is inconvenient and inefficient. Using LVM provides more flexibility, and
most Linux systems use this method for creating and accessing volumes.
LVM uses physical disk partitions called volume groups. From volume groups, logical
volumes are created and assigned space. A logical volume can be expanded while the
volume is still in use by simply adding more space from the volume group. Volume
groups can also be expanded by adding more physical disks or by replacing a smaller disk
with a larger disk, all without having to take the volume offline.
In addition, LVMs support RAID configurations like disk mirroring.
Copyright 2021 Cengage Learning. All Rights Reserved. May not be copied, scanned, or duplicated, in whole or in part. WCN 02-200-203
Copyright 2021 Cengage Learning. All Rights Reserved. May not be copied, scanned, or duplicated, in whole or in part. Due to electronic rights, some third party content may be suppressed from the eBook and/or eChapter(s).
Editorial review has deemed that any suppressed content does not materially affect the overall learning experience. Cengage Learning reserves the right to remove additional content at any time if subsequent rights restrictions require it.
Module 7
Using and Configuring Storage Devices
293
Virtual Disks in Linux
You can work with virtual disks in Linux by creating an image file, installing a file system
on it, and mounting it into the file system. Here are the general steps and commands to
create and mount a 500 MB virtual disk named mydisk from a Fedora 30 Linux shell
prompt:
1. Create a new file of 500 MB using the fallocate command: fallocate -l 500M mydisk.
img
2. Install the ext4 file system: mkfs -t ext4 mydisk.img
3. Create a folder to mount the virtual disk: mkdir /mnt/vdisk (this command and the next
require superuser or root access)
4. Mount the virtual disk: mount mydisk.img /mnt/vdisk
After you have completed the preceding steps, you can use the virtual disk as you would
any physical disk that’s mounted into the file system. You can also use the Disks utility in
GNOME to create a disk image from a hard disk or DVD and attach a disk image. In macOS,
you can use the Disk Utility to create an image from an existing device or folder, or you can
create a blank disk image, as shown in Figure 7-7. Once the disk image is created, macOS
automatically mounts it and places an icon on your desktop. Notice in Figure 7-7 that you
have the option to encrypt the disk, which can be useful for storing sensitive documents.
Figure 7-7 Creating a new disk image in macOS
Source: Apple Inc.
Cloud Storage
When a company’s storage needs have outgrown its storage capabilities, whether because
of physical capacity limits or the lack of personnel to maintain in-house storage, the
company can turn to the cloud. With cloud storage, some or all of an organization’s
Copyright 2021 Cengage Learning. All Rights Reserved. May not be copied, scanned, or duplicated, in whole or in part. WCN 02-200-203
Copyright 2021 Cengage Learning. All Rights Reserved. May not be copied, scanned, or duplicated, in whole or in part. Due to electronic rights, some third party content may be suppressed from the eBook and/or eChapter(s).
Editorial review has deemed that any suppressed content does not materially affect the overall learning experience. Cengage Learning reserves the right to remove additional content at any time if subsequent rights restrictions require it.
294
Module 7
Using and Configuring Storage Devices
data is stored on servers located off-site and maintained by a storage hosting company.
The customer can manage storage by assigning permissions for user access and allocating
storage for network applications without having to physically maintain the servers.
If more storage is needed, the customer simply pays the storage hosting company for
the additional space. The advantage of this approach is that the details of managing
and backing up storage on local servers are offloaded to a third party, which enables a
company to focus its monetary and personnel resources on business rather than IT tasks.
However, cloud-based storage isn’t for everyone. The data a company maintains might be
too sensitive to trust to a third party or the data access speed might not be sufficient, for
example.
You are probably already familiar with some popular types of public cloud storage.
For example, YouTube hosts millions of video files loaded by users. Google Docs enables
users to store document files and spreadsheets that can be accessed and manipulated on
Google Internet servers. Such files can also be published so that others can access the
files through the Internet. Dropbox, Microsoft OneDrive, and Google Drive are popular
cloud storage services for individuals and small businesses. For larger applications, there is
Google Cloud Storage, Microsoft’s OneDrive for Business, Microsoft Azure, and Amazon
Web Services, to name just a few of the services in this fast-growing market.
Cloud storage is a comparatively new model in data storage. Many services are
offered in the cloud, but the companies that provide cloud storage services use many of
the technologies discussed in this module.
Tapes and Tape Drives
Tape backup systems are a relatively inexpensive and traditional choice for backing up
large amounts of data. While the use of tape for backing up data has been declining
for years in favor of backup to HDDs and the cloud, it’s still used in many datacenters,
particularly for long-term archival storage. Tapes use magnetic storage and record data
in sequential order. The disadvantage of sequential access is that in order to find a
file recorded near the end of the tape, the tape drive has to first go through all of the
preceding data. This means access to data is much slower than that for a removable hard
drive, which uses random access. Tapes, however, are reliable and the technology is well
tested because it has been around a long time.
Tapes are most popular for long-term storage such as backups or for archiving data
that will be stored off-site. With the capacity of disk drives growing into terabytes, a
constant need exists to develop tape technologies that can store more and more data on
a single tape. The following sections briefly describe several types of tape storage systems.
For most tape systems, the actual tape capacity is stated in terms of whether the stored
data is compressed. Compressing the data on the tape typically doubles the uncompressed
capacity. Table 7-3 lists tape media and their capacities.
Copyright 2021 Cengage Learning. All Rights Reserved. May not be copied, scanned, or duplicated, in whole or in part. WCN 02-200-203
Copyright 2021 Cengage Learning. All Rights Reserved. May not be copied, scanned, or duplicated, in whole or in part. Due to electronic rights, some third party content may be suppressed from the eBook and/or eChapter(s).
Editorial review has deemed that any suppressed content does not materially affect the overall learning experience. Cengage Learning reserves the right to remove additional content at any time if subsequent rights restrictions require it.
Module 7
Table 7-3
Using and Configuring Storage Devices
295
Tape media capacities
Tape Medium
Capacity (compressed)
Digital audio tape (DAT)
Up to 72 GB
Digital linear tape (DLT)
Up to 1.6 TB
Super digital linear tape (SDLT)
Up to 2.4 TB
Advanced intelligent tape (AIT) and super advanced intelligent tape
(S-AIT)
Up to 1.3 TB
Linear tape open (LTO)
Up to 30 TB
DAT Drives
Digital audio tape (DAT) drives use a 4-mm tape. The most common use is the digital
data storage (DDS) format. The first DDS standard (DDS-1) has a capacity of 2 GB (4 GB
compressed). The current standard is DDS-5, which has a storage capacity of 36 GB
(72 GB compressed). The DDS format standard is backward-compatible; for example, you
can upgrade to a DDS-5 tape drive and still read DDS-4 tapes. DAT tapes are typically
rated to have an archival life of about 10 years. DAT is still used for audio recordings, but
its use for data storage has mostly been replaced by other tape technologies.
DLT and SDLT Drives
Digital linear tape (DLT) drives use half-inch-wide magnetic tapes to record data. These
tapes record data in tracks that run the whole length of the tape. Using this track system
with high-speed search capability, a file can often be found in a few seconds, although the
search might take a little over a minute, depending on the file’s location on the tape. DLT
tape drives are used in many automated tape backup systems.
Super digital linear tape (SDLT) drives use both magnetic and optical recording
methods. This drive, along with laser technology, more accurately writes data to the tape
and allows for greater density of information—up to 2.4 TB compressed. DLT and SDLT
tapes have an archival life of up to 30 years, and some tape manufacturers rate their tapes
at up to 500,000 tape passes.
AIT and S-AIT Drives
Advanced intelligent tape (AIT) drives use tapes that have an erasable memory chip
inside the cartridge to store the information normally written at the beginning of a
tape. This provides the information necessary to fast-forward and pinpoint the desired
information. The super advanced intelligent tape (S-AIT) has a capacity of 500 GB/1.3 TB
(native/compressed). AIT and S-AIT tapes can sustain up to 30,000 tape passes and have
an archival life of around 30 years.
Copyright 2021 Cengage Learning. All Rights Reserved. May not be copied, scanned, or duplicated, in whole or in part. WCN 02-200-203
Copyright 2021 Cengage Learning. All Rights Reserved. May not be copied, scanned, or duplicated, in whole or in part. Due to electronic rights, some third party content may be suppressed from the eBook and/or eChapter(s).
Editorial review has deemed that any suppressed content does not materially affect the overall learning experience. Cengage Learning reserves the right to remove additional content at any time if subsequent rights restrictions require it.
296
Module 7
Using and Configuring Storage Devices
LTO Drives
The linear tape open (LTO) drive is most widely accepted in the high-end server market
because of its high-speed performance. LTO is an open standards tape technology, which
means that the standards are open to the public and are nonproprietary. LTO-8 is the
newest LTO standard; it offers compressed data transfers of up to 900 MB per second and
up to 30 TB of compressed capacity. LTO tapes can sustain up to 20,000 tape passes and
have an archival life of 15 to 30 years.
Storage Management Tools
This section covers some of the operating system tools and commands used to manage
storage devices. Also, you will find step-by-step instructions for using some of these tools
in the hands-on projects at the end of the module.
Windows Storage Management Tools
All modern Windows OSs offer the Windows Disk Management tool for hard drives as
well as removable storage. For a hard drive, this tool enables you to create and delete
partitions, format partitions for a file system, and generally manage partitions. The tool
also recognizes and enables you to manage removable storage, including removable
hard drives, DVD drives, and flash drives. In Windows 10, you can access the Disk
Management tool by right-clicking Start. On Windows Server 2012 and later versions,
you can also use the File and Storage Services tool from Server Manager (see Figure 7-8)
to manage volumes and Storage Spaces.
Figure 7-8 File and Storage Services on Windows Server 2019
Copyright 2021 Cengage Learning. All Rights Reserved. May not be copied, scanned, or duplicated, in whole or in part. WCN 02-200-203
Copyright 2021 Cengage Learning. All Rights Reserved. May not be copied, scanned, or duplicated, in whole or in part. Due to electronic rights, some third party content may be suppressed from the eBook and/or eChapter(s).
Editorial review has deemed that any suppressed content does not materially affect the overall learning experience. Cengage Learning reserves the right to remove additional content at any time if subsequent rights restrictions require it.
Module 7
Using and Configuring Storage Devices
297
One of the easiest ways to manage an existing storage volume is to access its
properties. In File Explorer, right-click the volume and click Properties. From the
Properties dialog box (see Figure 7-9), you can access several management options, such
as viewing free space on the disk, defragmenting or backing up the drive, checking the
drive for errors, limiting users’ disk space through quotas, and setting permissions.
Figure 7-9 The properties of a volume in Windows
Disk Management Tools in Linux
Common command-line utilities for managing, formatting, and partitioning disks on
Linux systems are fdisk, sfdisk, and cfdisk. You learned about fdisk in Module 4. The sfdisk
and cfdisk utilities enable you to verify partitions, list information about partitions, such as
their size, and repartition a disk.
Further, Linux systems offer the mount command-line utility, introduced in Module 4,
to mount a file system so that you can use a disk partition, virtual disk, DVD drive, or
flash drive. Normally, when you boot Linux, the main file systems are mounted as part
Copyright 2021 Cengage Learning. All Rights Reserved. May not be copied, scanned, or duplicated, in whole or in part. WCN 02-200-203
Copyright 2021 Cengage Learning. All Rights Reserved. May not be copied, scanned, or duplicated, in whole or in part. Due to electronic rights, some third party content may be suppressed from the eBook and/or eChapter(s).
Editorial review has deemed that any suppressed content does not materially affect the overall learning experience. Cengage Learning reserves the right to remove additional content at any time if subsequent rights restrictions require it.
298
Module 7
Using and Configuring Storage Devices
of the boot process—for example, the ext4 file system in Linux. However, you may need
to manually mount file systems for DVD or flash drives (although these are automatically
detected and mounted in modern Linux operating systems). For example, to mount a
DVD or CD drive, you would use the following command:
mount -t iso9660 /dev/cdrom /mnt/cdrom or mount -t iso9660 /dev/cdrom /cdrom
For a DVD formatted for the udf file system, use the following command:
mount -t udf /dev/cdrom /mnt/cdrom or mount -t udf /dev/cdrom /cdrom
The -t iso9660 portion of the first command mounts the iso9660 (CD-ROM) file
system. The -t udf portion of the second command is for the Universal Disk Format
file system, which supplants iso9660 for DVDs and other optical media. Further, these
commands mount the device, /dev/cdrom, to the mount point, /mnt/cdrom or /cdrom, so
that after the DVD or CD-ROM file system is mounted, you can view its files by viewing
the contents of /mnt/cdrom or /cdrom.
Use the umount command to unmount a file system. For example, you would enter
umount /mnt/cdrom or umount /cdrom to unmount the file system for a DVD/CD-ROM drive.
Table 7-4 summarizes Linux commands for disk management. These commands
typically have many different options, which are documented in the online manual pages.
For example, to learn more about the mount command, use the command man mount to
read the documentation.
Table 7-4
Summary of Linux disk management commands
Command
Explanation
cfdisk
Lists and creates partitions and verifies a hard disk
cpio
Copies and backs up files to archive them on tape or disk
dump
Backs up particular files or an entire file system and offers levels to specify the
degree to which to back up files; use the restore command to restore files backed
up by dump
fdisk
Maintains disk partitions, including creating and deleting partitions and flagging
the active partition
mount
Connects or mounts a file system for access in the directory tree
restore
Restores an entire file system or only specific files backed up by the dump command
sfdisk
Provides information about a partition and can be used to create a partition
(Caution: This command does not work with PC systems that use a GUID
Partitioning Table)
tar
Copies files to an archive medium and can restore files; this command is
traditionally popular with server administrators
umount
Disconnects or unmounts a file system partition from access in the directory tree
xfsdump
Backs up files in the XFS file system; the ext file system is the default option in
Linux, but Linux also supports XFS
xfsrestore
Restores files backed up by xfsdump
Copyright 2021 Cengage Learning. All Rights Reserved. May not be copied, scanned, or duplicated, in whole or in part. WCN 02-200-203
Copyright 2021 Cengage Learning. All Rights Reserved. May not be copied, scanned, or duplicated, in whole or in part. Due to electronic rights, some third party content may be suppressed from the eBook and/or eChapter(s).
Editorial review has deemed that any suppressed content does not materially affect the overall learning experience. Cengage Learning reserves the right to remove additional content at any time if subsequent rights restrictions require it.
Module 7
Using and Configuring Storage Devices
299
If you use Linux with the GNOME desktop, you can use the Disks tool to manage
disk storage. For example, to unmount a DVD from the Disks utility, click the DVD drive
in the left pane and click the Eject button in the right pane (see Figure 7-10).
Figure 7-10 The Disks utility in Linux
macOS Disk Utility
The macOS Disk Utility can partition, format, and manage hard drives. It can also manage
DVD drives, removable hard drives, flash drives, and other storage. When you select a
storage medium in the left pane, the Disk Utility displays appropriate tabs for the actions
you can perform on that storage medium. For example, you can take the following
actions for a hard disk:
•
•
•
•
•
Repair the disk using the First Aid option.
Erase the contents.
Partition and format the disk.
Set up RAID on the disk.
Restore a disk image or volume.
For removable media, you can use the Disk Utility to mount media, eject media, burn
a CD or DVD, and perform other actions. Because macOS is a UNIX-based system, you
can also open a terminal window and use the mount command to manage storage media.
To learn the mount command options, type man mount and press Enter at the command
line.
Copyright 2021 Cengage Learning. All Rights Reserved. May not be copied, scanned, or duplicated, in whole or in part. WCN 02-200-203
Copyright 2021 Cengage Learning. All Rights Reserved. May not be copied, scanned, or duplicated, in whole or in part. Due to electronic rights, some third party content may be suppressed from the eBook and/or eChapter(s).
Editorial review has deemed that any suppressed content does not materially affect the overall learning experience. Cengage Learning reserves the right to remove additional content at any time if subsequent rights restrictions require it.
300
Module 7
Using and Configuring Storage Devices
Module Summary
• Storage is any digital medium that data can
be written to and later retrieved. Long-term
storage includes USB drives, SD cards, CDs/
DVDs, magnetic tape, SSDs, and HDDs.
• All computers require at least some storage,
but servers usually require more than
client computers. Storage is needed for OS
files, page files, log files, virtual machines,
database files, and user documents, among
others.
• The main methods of storage access are
local, DAS, NAS, and SAN. Local and DAS
are similar methods, but DAS can also be a
separate unit attached through an external
interface. NAS is a standalone storage device
with a network interface. A SAN is the most
complex storage device; it uses high-speed
networking technologies to provide shared
storage.
• Configuration of local storage can be divided
into two broad categories: physical disk
properties and logical properties. Physical
properties include disk capacity, rotation
speed, and the disk interface technology.
SATA and SAS are the most common disk
interfaces, but some SSDs support the much
faster NVMe interface.
• Disk types include basic disks, dynamic disks,
and virtual disks. Partitioning types include
MBR and GPT. Volume types include simple,
spanned, RAID 0, RAID 1, and RAID 5.
• Storage Spaces, a feature introduced in
Windows 8 and Windows Server 2012,
provides flexible provisioning of virtualized
storage by using storage pools. A storage
pool is a collection of physical disks from
which virtual disks and volumes are created
and assigned dynamically.
• Storage Spaces uses the concept of just a
bunch of disks (JBOD), in which two or
more disks are abstracted to appear as a
single disk to the OS but aren’t arranged in a
specific RAID configuration.
• With cloud storage, some or all of an
organization’s data is stored on servers
located off-site and maintained by a storage
hosting company.
• Tape backup systems are a relatively
inexpensive and traditional choice for
backing up large amounts of data. Tapes
use magnetic storage and record data in
sequential order. There are several types of
tape devices, including DAT, DLT, SDLT, AIT,
and LTO.
• Storage management tools in Windows
include Disk Management and File and
Storage Services. Linux has a number of
command-line tools, such as fdisk and mount,
plus the Disks GUI tool. MacOS includes
many of the same Linux command-line
tools, plus the Disk Utility tool.
Copyright 2021 Cengage Learning. All Rights Reserved. May not be copied, scanned, or duplicated, in whole or in part. WCN 02-200-203
Copyright 2021 Cengage Learning. All Rights Reserved. May not be copied, scanned, or duplicated, in whole or in part. Due to electronic rights, some third party content may be suppressed from the eBook and/or eChapter(s).
Editorial review has deemed that any suppressed content does not materially affect the overall learning experience. Cengage Learning reserves the right to remove additional content at any time if subsequent rights restrictions require it.
Module 7
Using and Configuring Storage Devices
301
Key Terms
advanced intelligent tape (AIT)
backplane
basic disk
boot volume
cloud storage
digital audio tape (DAT)
digital linear tape (DLT)
direct-attached storage (DAS)
disk drive
dynamic disk
extended partition
GUID Partitioning Table (GPT)
just a bunch of disks (JBOD)
linear tape open (LTO)
local storage
logical unit number (LUN)
logical volume manager (LVM)
Master Boot Record (MBR)
network-attached storage (NAS)
non-volatile memory express (NVMe)
non-volatile storage
pagefile.sys
partition
primary partition
RAID 0 volume
RAID 1 volume
RAID 5 volume
redundant array of independent disks
(RAID)
serial ATA (SATA)
serial attached SCSI (SAS)
simple volume
small computer system interface
(SCSI)
solid-state drive (SSD)
spanned volume
storage appliance
storage area network (SAN)
storage layout
storage pool
Storage Spaces
storage tiering
super digital linear tape (SDLT)
swap partition
system volume
thin provisioning
VHD file
virtual memory
volatile storage
volume
Review Questions
1. Which of the following is an example of
non-volatile storage? (Choose all that
apply.)
a. magnetic tape
b. CPU cache
c. SSD
d. RAM
2. Which of the following is true about an
SSD?
a. It uses magnetic platters.
b. It has no moving parts.
c. It uses a proprietary interface.
d. It uses EPROM.
Copyright 2021 Cengage Learning. All Rights Reserved. May not be copied, scanned, or duplicated, in whole or in part. WCN 02-200-203
Copyright 2021 Cengage Learning. All Rights Reserved. May not be copied, scanned, or duplicated, in whole or in part. Due to electronic rights, some third party content may be suppressed from the eBook and/or eChapter(s).
Editorial review has deemed that any suppressed content does not materially affect the overall learning experience. Cengage Learning reserves the right to remove additional content at any time if subsequent rights restrictions require it.
302
Module 7
Using and Configuring Storage Devices
3. Which of the following is an example of
the types of information that a computer
stores? (Choose all that apply.)
a. virtual memory
b. log files
c. working memory
d. documents
4. Which of the following is true about a
page file?
a. It should be stored on a separate disk
from the Windows folder.
b. It’s usually stored in fast random access
memory.
c. Windows stores frequently accessed
drivers in it.
d. It is usually smaller than 50 MB.
5. Which disk interface technology is specific
to SSDs and uses the PCIe bus?
a. eSATA
b. SAS
c. NVMe
d. PATA
6. You want shared network storage
that’s easy to set up and geared toward
file sharing with several file-sharing
protocols. What should you consider
buying?
a. SAN
b. DAS
c. NAS
d. LAS
7. What type of interface are you likely to
find that connects a DAS device to the
server that uses it?
a. SATA
b. IDE
c. PATA
d. eSATA
8. You have four servers that need access
to shared disk storage because you’re
configuring them in a cluster. Which
storage solution should you consider for
this application?
a. NAS
b. SAN
c. SCSI
d. DAS
9. What does a storage area network use to
identify units of storage?
a. LUN
b. SID
c. drive letter
d. mount point
10. You have installed a new disk and created
a volume on it. What should you do
before you can store files on it?
a. Format it.
b. Partition it.
c. Initialize it.
d. Erase it.
11. On your Windows server, you’re planning
to install a new database application that
uses an enormous amount of disk space.
You need this application to be highly
available, so you need a disk system with
the capability to auto-correct from disk
errors and data corruption. You also want a
flexible storage solution that makes it easy
to add space and supports deduplication.
Which of the following is the best option?
a. MBR disk with chkdsk
b. NTFS format with EFS
c. ReFS format and Storage Spaces
d. GPT disk with shadow copies
Copyright 2021 Cengage Learning. All Rights Reserved. May not be copied, scanned, or duplicated, in whole or in part. WCN 02-200-203
Copyright 2021 Cengage Learning. All Rights Reserved. May not be copied, scanned, or duplicated, in whole or in part. Due to electronic rights, some third party content may be suppressed from the eBook and/or eChapter(s).
Editorial review has deemed that any suppressed content does not materially affect the overall learning experience. Cengage Learning reserves the right to remove additional content at any time if subsequent rights restrictions require it.
Module 7
12. Which of the following commands can
verify a new partition you have configured
in Linux? (Choose all that apply.)
a. chkdsk
b. vdisk
c. fdisk
d. sfdisk
13. Which disk interface technology transfers
data over a parallel bus?
a. SATA
b. USB
c. SAS
d. SCSI
14. What is created automatically when you
install Windows Server 2019 on a system
with a disk drive that has never had an
OS installed on it before?
a. system volume
b. dynamic disk
c. GPT
d. extended partition
15. What type of volumes or partitions can be
created on a basic disk? (Choose all that
apply.)
a. spanned volume
b. striped partition
c. extended partition
d. simple volume
16. Which of the following is true about GPT
disks?
a. They support a maximum volume size
of 2 TB.
b. GPT is the default option
when initializing a disk in Disk
Management.
c. They use CRC protection for the
partition table.
d. You can’t convert a GPT disk to MBR.
Using and Configuring Storage Devices
303
17. You have a server with Windows Server
2016 installed on Disk 0, a basic disk. You
use the server to store users’ documents.
You have two more disks that you can
install in the server. What should you do
if you want to provide fault tolerance for
users’ documents?
a. Convert Disk 0 to dynamic. Create a
striped volume using Disk 0, Disk 1,
and Disk 2.
b. Create a RAID 1 volume from Disk 1
and Disk 2.
c. Convert the new disks to GPT. Create
a spanned volume using Disk 1 and
Disk 2.
d. Create a RAID 5 volume from Disk 0,
Disk 1, and Disk 2.
18. You need a disk system that provides the
best performance for a new application
that frequently reads and writes data
to the disk. You aren’t concerned about
disk fault tolerance because the data will
be backed up each day; performance is
the main concern. What type of volume
arrangement should you use?
a. spanned volume
b. RAID 1 volume
c. RAID 0 volume
d. RAID 5 volume
19. You are ordering eight new desktop
computers for your small business. Which
of the following hard drive technologies is
likely to be used in the new computers?
a. SATA
b. PATA
c. SCSI
d. SAS
Copyright 2021 Cengage Learning. All Rights Reserved. May not be copied, scanned, or duplicated, in whole or in part. WCN 02-200-203
Copyright 2021 Cengage Learning. All Rights Reserved. May not be copied, scanned, or duplicated, in whole or in part. Due to electronic rights, some third party content may be suppressed from the eBook and/or eChapter(s).
Editorial review has deemed that any suppressed content does not materially affect the overall learning experience. Cengage Learning reserves the right to remove additional content at any time if subsequent rights restrictions require it.
304
Module 7
Using and Configuring Storage Devices
20. You come across a file with a .vhdx
extension on your Windows 10
computer’s hard disk. What should you
do to see this file’s contents?
a.
b.
c.
d.
Right-click the file and click Open.
Open the file in Notepad.
Burn the file to a DVD.
Mount the file.
Hands-On Projects
Hands-On Project 7-1: Using Windows Disk Management
Time Required: 10 minutes
Objective: Use the Windows Disk Management tool.
Required Tools and Equipment: Your Windows 10 computer
Description: In this project, you use the Windows Disk Management tool to view existing
volumes and create a new volume.
Note
If your Windows 10 computer is configured according to instructions in the “Lab
Setup” section of the Introduction, you should have three physical disks. Disk 0 has
the Windows OS installed, and Disk 1 and Disk 2 are empty and offline. If you only
have two disks in your system, you can still perform this activity. If you only have one
disk in your system but have some unallocated space, you can perform this activity
with minor changes (see your instructor). If you have no additional disks and no
unallocated space, you cannot perform this activity.
1. Start your Windows 10 computer and log on.
2. Right-click Start and click Disk Management.
3. If you see a message about initializing a disk, click OK. There are two panes in Disk
Management: The upper pane shows a summary of configured volumes and basic
information about each volume. The lower pane shows installed disks and how each
disk is being used.
4. Right-click the (C:) volume in the upper pane and note some of the options you have.
5. In the lower pane, find Disk 1. If its status is online and initialized, skip to the next step;
otherwise, right-click Disk 1 and click Online. Right-click it again and click Initialize
Disk. Leave the default option MBR selected and click OK.
6. Right-click the unallocated space of Disk 1 and notice the options for making the
unallocated space into a new volume.
Copyright 2021 Cengage Learning. All Rights Reserved. May not be copied, scanned, or duplicated, in whole or in part. WCN 02-200-203
Copyright 2021 Cengage Learning. All Rights Reserved. May not be copied, scanned, or duplicated, in whole or in part. Due to electronic rights, some third party content may be suppressed from the eBook and/or eChapter(s).
Editorial review has deemed that any suppressed content does not materially affect the overall learning experience. Cengage Learning reserves the right to remove additional content at any time if subsequent rights restrictions require it.
Module 7
Using and Configuring Storage Devices
305
7. Click New Simple Volume to start the New Simple Volume Wizard. In the welcome
window, click Next.
8. In the Specify Volume Size window, type 500 to make a 500 MB volume and then click
Next.
9. In the Assign Drive Letter or Path window, you have the option to assign a drive letter
or mount the new volume into a folder on another volume. From the drop-down menu
next to “Assign the following drive letter,” click drive letter S, and then click Next. (If the
S drive isn’t available, ask your instructor which drive letter to select.)
10. In the Format Partition window, click the File system list arrow and note the available
options. Click NTFS to select it as the file system. In the Volume label text box, type
DataVol1 and then click Next.
11. Review the settings summary, and then click Finish. Watch the space where the new
volume has been created. After a short pause, the volume should begin to format.
When formatting is finished, the volume status should be Healthy (Primary Partition).
12. Close all open windows. Stay logged on if you’re continuing to the next project.
Hands-On Project 7-2: Working with Volumes in Disk Management
Time Required: 10 minutes
Objective: Work with volumes in Windows Disk Management.
Required Tools and Equipment: Your Windows 10 computer
Description: In this project, you examine the options for working with basic and dynamic
disks.
Note
The size of your disks may not match the size of the disks shown in the figures in this
activity.
1. Log on to your Windows 10 computer, if necessary.
2. Right-click Start and click Disk Management. Notice that Disk 0 has two or more
volumes. One of the volumes is the system partition and the C: volume is the boot
partition, so be careful not to make any changes to Disk 0.
3. Disk 1 and Disk 2 are basic disks. Disk 1 contains the DataVol1 volume you created in
the previous project. Right-click DataVol1 and notice the options for working with this
volume (see Figure 7-11). It’s a basic disk, so if you choose an option not supported by a
basic disk, you’re prompted to convert the disk to dynamic. If you were working with a
FAT/FAT32 volume, you would not have the option to extend or shrink the volume or to
add a mirror.
Copyright 2021 Cengage Learning. All Rights Reserved. May not be copied, scanned, or duplicated, in whole or in part. WCN 02-200-203
Copyright 2021 Cengage Learning. All Rights Reserved. May not be copied, scanned, or duplicated, in whole or in part. Due to electronic rights, some third party content may be suppressed from the eBook and/or eChapter(s).
Editorial review has deemed that any suppressed content does not materially affect the overall learning experience. Cengage Learning reserves the right to remove additional content at any time if subsequent rights restrictions require it.
306
Module 7
Using and Configuring Storage Devices
Figure 7-11 Options for NTFS volumes
4. Right-click DataVol1 again, if necessary, and click Extend Volume. In the Extend Volume
Wizard welcome window, click Next.
5. In the Select Disks window, you have the option of adding disks to extend the volume
into. If you do so, you’re prompted to convert the disk to dynamic because basic disks
don’t support extending to other disks (disk spanning). In this case, we will just extend
the volume into empty space on Disk 1. In the “Select the amount of space in MB” text
box, type 500, which makes the volume 1 GB. Click Next.
6. In the Completing the Extend Volume Wizard window, click Finish. The disk is extended
to about 1000 MB.
7. In Disk Management, right-click DataVol1 and then click Shrink Volume to open the
Shrink S: dialog box. In the “Enter the amount of space to shrink in MB” text box, type
500 and click Shrink. The volume is back to 500 MB.
Copyright 2021 Cengage Learning. All Rights Reserved. May not be copied, scanned, or duplicated, in whole or in part. WCN 02-200-203
Copyright 2021 Cengage Learning. All Rights Reserved. May not be copied, scanned, or duplicated, in whole or in part. Due to electronic rights, some third party content may be suppressed from the eBook and/or eChapter(s).
Editorial review has deemed that any suppressed content does not materially affect the overall learning experience. Cengage Learning reserves the right to remove additional content at any time if subsequent rights restrictions require it.
Module 7
Using and Configuring Storage Devices
307
8. Right-click DataVol1 again and click Add Mirror. In the Add Mirror dialog box, click
Disk 2 and then click Add Mirror. A Disk Management message states that the disks
will be converted to dynamic disks if you continue (because mirrored volumes aren’t
supported on basic disks). Click No.
9. In the far-left pane of Disk Management, right-click Disk 1. Notice the options for
working with the disk (see Figure 7-12). The option for creating a RAID 5 volume
is disabled because you need at least three disks with available space for this
configuration. The option to convert to MBR is disabled because you need to delete
existing volumes first in order to change the partitioning method. Click Convert to
Dynamic Disk.
Figure 7-12 Options for
working with Disk 1
10. In the Convert to Dynamic Disk dialog box, you have the option to convert more than
one disk to dynamic. Leave the Disk 1 check box selected and click OK. Click Convert,
and then click Yes. The color of the volume label changes from blue to yellow-green to
indicate it’s now a simple volume rather than a primary partition.
11. Right-click DataVol1 and click Add Mirror. Click Disk 2 and then Add Mirror. Click Yes
to confirm that Disk 2 will be converted to a dynamic disk.
12. The volume label changes color to red, indicating a mirrored volume (see Figure 7-13).
A status message briefly appears, indicating that the volume is resyncing (copying
information from the primary disk to the mirrored disk). Disk 2 now has a volume
named DataVol1 and assigned the letter S. Close Disk Management.
Copyright 2021 Cengage Learning. All Rights Reserved. May not be copied, scanned, or duplicated, in whole or in part. WCN 02-200-203
Copyright 2021 Cengage Learning. All Rights Reserved. May not be copied, scanned, or duplicated, in whole or in part. Due to electronic rights, some third party content may be suppressed from the eBook and/or eChapter(s).
Editorial review has deemed that any suppressed content does not materially affect the overall learning experience. Cengage Learning reserves the right to remove additional content at any time if subsequent rights restrictions require it.
308
Module 7
Using and Configuring Storage Devices
Figure 7-13 A mirrored volume
13. If you’re continuing to the next activity, stay logged on.
Hands-On Project 7-3: Working with Virtual Disks in Windows
Time Required: 10 minutes
Objective: Work with virtual disks in Windows.
Required Tools and Equipment: Your Windows 10 computer
Description: In this project, you create and mount a virtual disk, and then view it in Disk
Management and File Explorer.
1. Log on to your Windows 10 computer, if necessary.
2. Open Disk Management. Click the Action menu, and then click Create VHD.
3. In the Create and Attach Virtual Hard Disk dialog box, click Browse.
4. Click DataVol1 (S:) and then type Virtual1 in the File name text box. Click Save.
5. In the “Virtual hard disk size” text box, type 200 to create a 200 MB virtual disk.
6. The virtual hard disk format is VHD by default. Because you’re creating a small
volume, you can accept this default setting; larger volumes should use the VHDX
format. Click the Dynamically expanding option button so that the disk’s file
size is very small at first and then expands as you add data, up to the 200 MB
you specified, as shown in Figure 7-14. (Recall that this concept is called thin
provisioning.) Click OK.
Copyright 2021 Cengage Learning. All Rights Reserved. May not be copied, scanned, or duplicated, in whole or in part. WCN 02-200-203
Copyright 2021 Cengage Learning. All Rights Reserved. May not be copied, scanned, or duplicated, in whole or in part. Due to electronic rights, some third party content may be suppressed from the eBook and/or eChapter(s).
Editorial review has deemed that any suppressed content does not materially affect the overall learning experience. Cengage Learning reserves the right to remove additional content at any time if subsequent rights restrictions require it.
Module 7
Using and Configuring Storage Devices
309
Figure 7-14 Configuring a virtual hard disk
7. When you create a VHD file in Disk Management, it’s mounted automatically. The disk
should be listed as Disk 3, and its status is Not Initialized (see Figure 7-15). Right-click
Disk 3 and notice the Detach VHD option in the menu. Click Initialize Disk.
Figure 7-15 A virtual disk in Disk Management
8. In the Initialize Disk dialog box, click OK. Your new virtual disk is initialized and ready to
have a volume created on it.
9. Right-click the unallocated space of Disk 3 and click New Simple Volume. Follow the
New Simple Volume Wizard to select the following settings:
• Volume size: Use the maximum size.
• Drive letter: Assign drive letter V:.
• Format: Use the default settings, but make the volume label Virtual1.
Copyright 2021 Cengage Learning. All Rights Reserved. May not be copied, scanned, or duplicated, in whole or in part. WCN 02-200-203
Copyright 2021 Cengage Learning. All Rights Reserved. May not be copied, scanned, or duplicated, in whole or in part. Due to electronic rights, some third party content may be suppressed from the eBook and/or eChapter(s).
Editorial review has deemed that any suppressed content does not materially affect the overall learning experience. Cengage Learning reserves the right to remove additional content at any time if subsequent rights restrictions require it.
310
Module 7
Using and Configuring Storage Devices
10. When the volume has finished formatting, you can access it. The icon color of Disk 3 is
light blue, indicating a virtual disk. Right-click the volume and click Explore.
11. File Explorer treats the virtual disk and volumes in it like any other disk and volume. In
File Explorer, click the S drive. You should see a file named Virtual1 with an adjacent
icon indicating a virtual disk.
12. Right-click Virtual1 (V:) in the left pane of File Explorer and then click Eject. The disk is
no longer shown in File Explorer or Disk Management.
13. In File Explorer, click the S drive. Notice that the virtual disk’s file size is only about 16
MB. That size expands if you add data to the file. Right-click Virtual1 and click Mount,
or just double-click the file. The volume is mounted again and you can see it in Disk
Management. Dismount the virtual disk again and then close all open windows.
14. Log off or shut down your Windows 10 computer.
Hands-On Project 7-4: Using the fdisk and sfdisk Commands in Linux
Time Required: 10 minutes
Objective: Use the fdisk and sfdisk commands in Linux.
Required Tools and Equipment: Your Linux computer
Description: In this project, you use the fdisk and sfdisk commands to view partition
information in Fedora Linux from the command line. (The following steps are the same in most
Linux operating systems.)
1. Start your Linux computer and log on. Open a terminal window.
2. You need to run the next commands with elevated privileges using the sudo command.
To view Linux partition information, type sudo sfdisk -s and press Enter. You are
prompted for the password of the current user. Type the password you use to log on to
the system; you will see partition information, as shown in Figure 7-16.
Figure 7-16 The output from the sfdisk -s command
3. Next, type sudo fdisk -l and press Enter. Compare the information from the fdisk
command to the information displayed for the sfdisk command.
4. Close the terminal window.
Copyright 2021 Cengage Learning. All Rights Reserved. May not be copied, scanned, or duplicated, in whole or in part. WCN 02-200-203
Copyright 2021 Cengage Learning. All Rights Reserved. May not be copied, scanned, or duplicated, in whole or in part. Due to electronic rights, some third party content may be suppressed from the eBook and/or eChapter(s).
Editorial review has deemed that any suppressed content does not materially affect the overall learning experience. Cengage Learning reserves the right to remove additional content at any time if subsequent rights restrictions require it.
Module 7
Using and Configuring Storage Devices
311
Tip
Whenever you try to execute a command in Linux and you get an error about
permissions, try the command again using sudo in front of the command.
Hands-On Project 7-5: Using the Disks Utility in Linux
Time Required: 10 minutes
Objective: Use the disk utility in Linux.
Required Tools and Equipment: Your Linux computer
Description: In this project, you use the Disks utility in Linux to work with a newly installed disk.
Note
If your Linux computer is configured according to instructions in the “Lab Setup”
section of the Introduction, you should have two physical disks installed. The first disk
will have the Linux OS installed and the second disk will be blank. If you don’t have
more than one disk installed, you can’t do this project.
1. Start your Linux computer, and log on.
2. Click Activities and click Show Applications.
3. Click Utilities and then click Disks to open the Disks utility (see Figure 7-17). Depending
on your system configuration, your Disks utility may look different. In Figure 7-17, there
Figure 7-17 Linux Disks utility
Copyright 2021 Cengage Learning. All Rights Reserved. May not be copied, scanned, or duplicated, in whole or in part. WCN 02-200-203
Copyright 2021 Cengage Learning. All Rights Reserved. May not be copied, scanned, or duplicated, in whole or in part. Due to electronic rights, some third party content may be suppressed from the eBook and/or eChapter(s).
Editorial review has deemed that any suppressed content does not materially affect the overall learning experience. Cengage Learning reserves the right to remove additional content at any time if subsequent rights restrictions require it.
312
Module 7
4.
5.
6.
7.
Using and Configuring Storage Devices
are two hard disks; the Linux system in the figure is running on VMware, so the disks are
labeled as VMware disks.
Click the second disk in the left pane. In the right pane, you see that the volume is listed
as Unknown.
Right-click the Additional partition options button under the volume and click Format
Partition. In the Format Volume dialog box, accept the default Erase and Type options
and type Vol1 in the Name text box. Click Next.
The next dialog box asks you to confirm the details. Click Format. If you are prompted
for your password, enter it and click Authenticate.
Click the Mount selected partition arrow under the volume (see Figure 7-18). If you are
prompted for your password, enter it and click Authenticate. By default, the volume is
mounted in /run/media/user/Vol1, where user is the logon name of the current user.
Figure 7-18 Mounting the partition with the Linux Disks utility
8. Click the link next to Mounted at; a Files window opens and shows the volume. The new
volume is ready to use. Right-click in the right pane of Files and click New Folder to see
that you can use the new volume like any folder in Linux.
9. Open a terminal window, type mount, and press Enter. The last entry displayed should
be the disk you just formatted, with information about where it is mounted and the file
system.
10. To unmount the disk, type umount /dev/sdb and press Enter. The disk is no longer
mounted. (You can run mount again or look in the Disks utility to verify that the disk is
no longer mounted.)
11. Close all windows and log off or shut down your computer.
Copyright 2021 Cengage Learning. All Rights Reserved. May not be copied, scanned, or duplicated, in whole or in part. WCN 02-200-203
Copyright 2021 Cengage Learning. All Rights Reserved. May not be copied, scanned, or duplicated, in whole or in part. Due to electronic rights, some third party content may be suppressed from the eBook and/or eChapter(s).
Editorial review has deemed that any suppressed content does not materially affect the overall learning experience. Cengage Learning reserves the right to remove additional content at any time if subsequent rights restrictions require it.
Module 7
Using and Configuring Storage Devices
313
Hands-On Project 7-6: Creating a Virtual Disk in macOS
Time Required: 10 minutes
Objective: Create a virtual disk in macOS.
Required Tools and Equipment: Your macOS computer
Description: In this project, you create a virtual disk in macOS.
1. Start your Mac and log on. Make sure that Finder is open. (If it is not, click Finder in the
Dock.) Click the Go menu and click Utilities.
2. Double-click Disk Utility.
3. On the macOS menu bar, click File, point to New Image, and click Blank Image.
4. In the Save As box, type Vdisk. In the Name box, type Vdisk. Leave all other options at
their default settings. Click Save.
5. You see a message: Creating disk image: “Vdisk.dmg”. Click Done when the utility is
finished creating the image.
6. In the Disk Utility, you see a new entry for Vdisk in the left pane under Disk Images.
Right-click Vdisk and click Get Info to see information about the virtual disk. Close the
Vdisk Info window.
7. Right-click Vdisk and click Show in Finder. A new window opens and shows the
contents of Vdisk, which is empty. Right-click in the window and click New Folder.
A new folder is created. You can use the virtual disk like any volume. Right-click in the
Vdisk window and click Eject Vdisk to unmount it.
8. Shut down your macOS computer.
Critical Thinking: Case Projects
Case Project 7-1: Dealing with a Disk Crash
Last week, a disk crashed on a Windows Server 2016 system at CSM Tech Publishing. The
disk contained the company’s current project manuscripts. Fortunately, there was a backup,
but all files that had been added or changed that day were lost. No RAID configurations
were in use. A new disk had to be purchased for overnight delivery, and the data had to
be restored. Two days of work were lost. The owner of CSM Tech wants to know what can
be done to prevent the loss of data and time if a disk crashes in the future. The server
currently has two disks installed: one for the Windows boot and system volumes and one for
manuscript files. The disk used for manuscript files is about one-third full. There’s enough
money in the budget to purchase up to two new drives if needed. What solution do you
recommend, and why?
Copyright 2021 Cengage Learning. All Rights Reserved. May not be copied, scanned, or duplicated, in whole or in part. WCN 02-200-203
Copyright 2021 Cengage Learning. All Rights Reserved. May not be copied, scanned, or duplicated, in whole or in part. Due to electronic rights, some third party content may be suppressed from the eBook and/or eChapter(s).
Editorial review has deemed that any suppressed content does not materially affect the overall learning experience. Cengage Learning reserves the right to remove additional content at any time if subsequent rights restrictions require it.
314
Module 7
Using and Configuring Storage Devices
Case Project 7-2: Creating Flexible Storage
It’s been six months since the disk crash at CSM Tech Publishing, and the owner is breathing a
little easier because of the solution you implemented in Case Project 7-1. Business is good, so
your solution is starting to run low on disk space (less than 20 percent of free space remains).
In addition, the owner has some other needs that might require more disk space, and he
wants to keep the data on separate volumes. He wants a flexible solution in which drives and
volumes aren’t restricted in their configuration. He also wants to be able to add storage space
to existing volumes easily without having to reconfigure existing drives. He has the budget to
add a disk storage system that can contain up to 10 HDDs and SSDs. Which Windows feature
can accommodate these needs, and how does it work?
Copyright 2021 Cengage Learning. All Rights Reserved. May not be copied, scanned, or duplicated, in whole or in part. WCN 02-200-203
Copyright 2021 Cengage Learning. All Rights Reserved. May not be copied, scanned, or duplicated, in whole or in part. Due to electronic rights, some third party content may be suppressed from the eBook and/or eChapter(s).
Editorial review has deemed that any suppressed content does not materially affect the overall learning experience. Cengage Learning reserves the right to remove additional content at any time if subsequent rights restrictions require it.
MODULE
8
VIRTUALIZATION AND
CLOUD COMPUTING
FUNDAMENTALS
After reading this module and completing the exercises, you will be
able to:
Describe the components of virtualization
Use and describe hosted virtualization
Use and describe bare-metal virtualization
Describe application virtualization
Describe cloud computing
OS virtualization is a mainstream technology in both small and large networks.
Organizations use it to consolidate server hardware and make efficient use of server
processing power and network bandwidth. Virtualization is at the heart of cloud
computing services like Amazon Web Services and Microsoft Azure. Individuals use
virtualization to quickly try a new operating system without having to install the OS
to their hard disk. IT professionals use virtualization to perform testing and what-if
scenarios. Software developers can test their applications on multiple OSs and multiple
versions of an OS without having to configure multiple physical computers. The ability to
work at one physical Windows, Mac, or Linux workstation while using one, two, three,
or even a dozen other OSs running on virtual machines opens up a world of possibilities.
Users and IT professionals can become proficient on multiple OSs while owning just a
single physical computer, and datacenter administrators benefit from the ease with which
virtual servers can be deployed and managed compared to their physical counterparts.
315
Copyright 2021 Cengage Learning. All Rights Reserved. May not be copied, scanned, or duplicated, in whole or in part. WCN 02-200-203
Copyright 2021 Cengage Learning. All Rights Reserved. May not be copied, scanned, or duplicated, in whole or in part. Due to electronic rights, some third party content may be suppressed from the eBook and/or eChapter(s).
Editorial review has deemed that any suppressed content does not materially affect the overall learning experience. Cengage Learning reserves the right to remove additional content at any time if subsequent rights restrictions require it.
316
Module 8
Virtualization and Cloud Computing Fundamentals
This module introduces you to virtualization, its terminology, and some of the
popular virtualization products that can be used on the OSs this book has discussed.
Table 8-1 summarizes what you need for the hands-on projects in this module.
Table 8-1
Hands-on project requirements
Hands-On Project
OS/Requirements
Notes
Hands-On Project 8-1: Installing
Hyper-V in Windows 10
Windows 10
If you are using a virtual
machine, nested virtualization
must be enabled to complete
these projects
Hands-On Project 8-2:
Creating a VM in Hyper-V
Windows 10
Hands-On Project 8-3:
Installing Windows Server 2019
in a VM
Windows 10 and the Windows
Server 2019 installation media
ISO file
Hands-On Project 8-4:
Working with a Virtual Machine
in Hyper-V Manager
Windows 10
Hands-On Project 8-5:
Installing Windows Sandbox
Windows 10
Hands-On Project 8-6:
Installing VMware vSphere
A computer running VMware
Workstation; the vSphere
evaluation ISO file
Virtualization Fundamentals
Virtualization is a process that creates a software environment to emulate a computer’s
hardware and BIOS, allowing multiple OSs to run on the same physical computer
at the same time. This environment can be installed on most current OSs, including
Windows, Linux, and macOS. In this case, a picture is worth a thousand words, so
examine Figure 8-1. It shows a Windows 10 client with VMware Workstation installed
and running a Linux and macOS virtual machine. Linux is running on the left side of the
screen and macOS is on the right side. Notice the Windows 10 taskbar at the bottom.
Like all technologies, virtualization comes with a collection of terms that define its
operation and components:
• A virtual machine (VM) is the virtual environment that emulates a physical
computer’s hardware and BIOS.
• A guest OS is the operating system installed in a VM.
• A host computer is the physical computer on which VM software is installed and
VMs run. In Figure 8-1, Windows 10 is the host computer.
Copyright 2021 Cengage Learning. All Rights Reserved. May not be copied, scanned, or duplicated, in whole or in part. WCN 02-200-203
Copyright 2021 Cengage Learning. All Rights Reserved. May not be copied, scanned, or duplicated, in whole or in part. Due to electronic rights, some third party content may be suppressed from the eBook and/or eChapter(s).
Editorial review has deemed that any suppressed content does not materially affect the overall learning experience. Cengage Learning reserves the right to remove additional content at any time if subsequent rights restrictions require it.
Module 8
Virtualization and Cloud Computing Fundamentals
317
Figure 8-1 A Windows 10 host with Linux and macOS virtual machines
• Virtualization software is used for creating and managing VMs and creating the
virtual environment in which a guest OS is installed. Examples of this software are
VMware Workstation, Oracle VirtualBox, and Microsoft Hyper-V.
• The hypervisor is the part of virtualization software that creates and monitors the
virtual hardware environment that allows multiple VMs to share physical hardware
resources. On a host computer, the hypervisor acts somewhat like an OS kernel,
but instead of scheduling processes for access to the CPU and other devices, it
schedules VMs. It’s sometimes called the virtual machine monitor (VMM). There are
two types of hypervisors:
❍❍ A type 1 hypervisor implements OS virtualization by running directly on the
host computer’s hardware and controls and monitors guest OSs. It also controls
access to the host’s hardware and provides device drivers for guest OSs. Also
called bare-metal virtualization, it’s used mainly for server virtualization
and virtual desktop infrastructures in datacenters. Examples include VMware
vSphere, Citrix Hypervisor, and Microsoft Hyper-V Server.
❍❍ A type 2 hypervisor implements OS virtualization by being installed in a
general-purpose host OS, such as Windows 10 or Linux, and the host OS accesses
host hardware on behalf of the guest OS. Also called hosted virtualization,
it’s used mostly for desktop virtualization solutions. Examples include VMware
Player and Workstation, Oracle VirtualBox, and OpenVZ for Linux.
• A virtual disk consists of files on the host computer that represent a virtual
machine’s hard drive.
Copyright 2021 Cengage Learning. All Rights Reserved. May not be copied, scanned, or duplicated, in whole or in part. WCN 02-200-203
Copyright 2021 Cengage Learning. All Rights Reserved. May not be copied, scanned, or duplicated, in whole or in part. Due to electronic rights, some third party content may be suppressed from the eBook and/or eChapter(s).
Editorial review has deemed that any suppressed content does not materially affect the overall learning experience. Cengage Learning reserves the right to remove additional content at any time if subsequent rights restrictions require it.
318
Module 8
Virtualization and Cloud Computing Fundamentals
• A virtual network is a network configuration created by virtualization software
and used by virtual machines for network communication.
• A snapshot is a partial copy of a VM that contains changes made since the VM was
created or since the last snapshot was made. It is used to restore the VM to its state
when the snapshot was taken. While most virtualization software vendors use the
term snapshot, Microsoft Hyper-V refers to a snapshot as a checkpoint.
Figure 8-2 illustrates the virtualization process. The hypervisor on the host is running
two VMs connected to a virtual network, which in turn has a connection to the physical
network so that the VMs can communicate on it.
Host/physical
computer
Hypervisor
VM1
VM2
Virtual network
Host
physical NIC
Physical network
switch
Figure 8-2 How virtualization works
One of the best ways to understand a technology is to understand why it’s used. The
reasons to use virtualization are many and varied. They are best discussed by splitting the
topic into the two main types of virtualization: hosted and bare-metal.
Hosted Virtualization
As mentioned, hosted virtualization uses a type 2 hypervisor, which is installed on a
standard desktop or server OS. It has the advantage of supporting a wider variety of
guest OSs than bare-metal virtualization, mostly because the guest OS uses the host OS
Copyright 2021 Cengage Learning. All Rights Reserved. May not be copied, scanned, or duplicated, in whole or in part. WCN 02-200-203
Copyright 2021 Cengage Learning. All Rights Reserved. May not be copied, scanned, or duplicated, in whole or in part. Due to electronic rights, some third party content may be suppressed from the eBook and/or eChapter(s).
Editorial review has deemed that any suppressed content does not materially affect the overall learning experience. Cengage Learning reserves the right to remove additional content at any time if subsequent rights restrictions require it.
Module 8
Virtualization and Cloud Computing Fundamentals
319
to access host hardware, so there are few incompatibility problems between the guest OS
and hardware. For example, you can run a distribution of Linux in a virtual machine on a
host computer, even if you can’t install Linux directly on the physical machine because of
driver incompatibilities.
Another advantage of hosted virtualization is that it’s easy and straightforward to
use. With hosted virtualization, you install the virtualization software on your computer
and begin creating virtual machines. There are few special hardware requirements, and
most products run on Windows versions starting with Windows XP as well as macOS and
most Linux distributions. All you need is enough memory to support the host and guest
OSs, adequate CPU power, and enough free disk space to store the virtual disk. A system
running Windows 10 with 4 GB of RAM, a 2.0 GHz CPU, and a hard drive with 40 GB of
free space can run Linux and Windows Server 2016 virtual machines at the same time.
Performance might not be stellar, but the virtual machines should work well enough
for experimenting or training, which are among the main reasons for using hosted
virtualization.
Note
Some hypervisors require a 64-bit CPU and virtualization extensions enabled in the BIOS. CPUs
from AMD and Intel introduced prior to 2011 may not be able to support all hypervisors.
Hosted Virtualization Applications
Hosted virtualization is flexible and easy to use, so its applications continue to grow as
people find different uses for it. Some common applications include the following:
• OS training—In the classroom and at home, learning multiple OSs was often a
problem of not having enough computers or a lack of compatibility between the
OS and available computers. With virtualization, a computer can have a host OS
installed, such as Windows 10, and have virtual machines for numerous Linux
distributions, Windows 7, Windows Server 2019, and even Novell NetWare. If
you want to learn about past OSs, you can install Windows 3.11, DOS, or OS/2,
assuming you can find installation media for them. In addition, you can run
multiple VMs at the same time by using a virtual network, which enables you to
work with both client and server OSs in situations that would normally take two or
more physical computers as well as network cabling and switches.
• Software training—Students and employees can be trained on new software
packages by giving them VMs with preinstalled software.
• Application isolation—Not all software plays well together, so if an application
conflicts with other installed software, it can be installed in its own VM, effectively
isolating it from the host machine’s installed software.
Copyright 2021 Cengage Learning. All Rights Reserved. May not be copied, scanned, or duplicated, in whole or in part. WCN 02-200-203
Copyright 2021 Cengage Learning. All Rights Reserved. May not be copied, scanned, or duplicated, in whole or in part. Due to electronic rights, some third party content may be suppressed from the eBook and/or eChapter(s).
Editorial review has deemed that any suppressed content does not materially affect the overall learning experience. Cengage Learning reserves the right to remove additional content at any time if subsequent rights restrictions require it.
320
Module 8
Virtualization and Cloud Computing Fundamentals
• Network isolation—Installing certain networking services, such as DHCP, can wreak
havoc with an existing network. Virtual networks can be isolated from the rest of
the network, so you can experiment with these services without causing conflicts.
• Software development—Software developers often need to design software that works
on multiple OSs and OS versions. Testing on VMs makes this process easier than
using a physical computer for each OS to be tested.
• What-if scenarios—If you want to try out a software package or see whether a
configuration option you read about will actually improve performance, you might
not want to risk destabilizing your computer. You can install software and make
configuration changes safely on a VM before making the commitment on your
production computer. In addition, a snapshot allows you to capture the state of a
VM, install software and make other configuration changes, and then revert to the
snapshot after you have completed testing.
• Use of legacy applications—If you have a favorite application that won’t run on a
newer OS, you don’t have to forego the latest software technology because of one
application. You can install the old OS in a VM and run your legacy application on it.
• Physical-to-virtual conversion—Let’s say your six-year-old machine is getting slow and
unreliable, so you bought a new desktop computer. However, you have several
applications on your old computer and no longer have the installation media. You
can convert your old computer to a virtual machine, and then keep all the software
and run it on your new desktop computer as a VM. You’ll probably even see a
speed boost.
As you can see, virtualization can bring plenty of benefits to your computing
experience. You have many choices of products, and the good news is that many are free.
The following section describes some products for hosted virtualization.
Hosted Virtualization Products
Several hosted virtualization products are available. The following are the best known:
• VMware Workstation Pro—VMware, the virtualization pioneer in the PC world,
released VMware Workstation in 1999. Of the hosted virtualization products, it
offers the most features, including multiple snapshots, extensive guest OS support,
and nested virtualization (the capability to run a virtual machine inside another
virtual machine). VMware Workstation Pro costs about $250 per license as of this
writing.
• VMware Workstation Player—This version of VMware Workstation has a streamlined
user interface and fewer advanced features than Workstation Pro, but it maintains
excellent guest OS support. The current version (Workstation 12 Player) is free for
personal non-commercial use, but costs about $150 for business or commercial use
as of this writing.
• VMware Fusion—Another product from VMware, this software runs on macOS and
supports the same guest OSs as VMware Workstation.
Copyright 2021 Cengage Learning. All Rights Reserved. May not be copied, scanned, or duplicated, in whole or in part. WCN 02-200-203
Copyright 2021 Cengage Learning. All Rights Reserved. May not be copied, scanned, or duplicated, in whole or in part. Due to electronic rights, some third party content may be suppressed from the eBook and/or eChapter(s).
Editorial review has deemed that any suppressed content does not materially affect the overall learning experience. Cengage Learning reserves the right to remove additional content at any time if subsequent rights restrictions require it.
Module 8
Virtualization and Cloud Computing Fundamentals
321
• Parallels Desktop for Mac—This product works on macOS and supports a number of
guest OSs, including Windows, Linux, macOS, OS/2, and Solaris.
• VirtualBox—Originally developed by Innotek, VirtualBox is now developed by
Oracle Corporation. Two versions are available: a proprietary version that’s free
for home users and can be purchased for enterprise use, and a free open-source
version with a reduced feature set. VirtualBox runs on Linux, macOS, or Windows
hosts. The proprietary version has features similar to VMware Workstation.
Tip
For more information on virtualization products, the platforms they run on, and supported guest
OSs, review the article at http://en.wikipedia.org/wiki/Comparison_of_platform_virtual_machines.
The preceding products have their strengths and weaknesses; the best approach is to
work with different products to see which best serves your needs. The following sections
discuss the use of these products.
Using VMware Workstation Pro
VMware Workstation Pro isn’t free, but you can download a free trial version and try it
for 30 days. Nonprofit educational institutions can join the VMware Academic program to
give students and faculty free downloads of VMware Workstation Pro and other VMware
products.
After VMware Workstation Pro is installed, a wizard takes you through the steps
of creating a virtual machine. You can choose the size of the virtual disk and set other
hardware options or just accept the default settings.
Note
One convenience of installing a guest OS in a VM is being able to boot to the installation
program with an ISO file rather than a DVD disk. This way, if you download the ISO file,
burning a DVD to install the OS is unnecessary. In addition, the ISO file can be stored on a
server and used by multiple users for VM installations.
An advanced feature of VMware Workstation Pro is its flexible networking options.
You can configure the network interface card (NIC) on your VM to use one of the five
virtual network options or you can create your own custom virtual network. VMware
Workstation Pro supports VMs with multiple NICs, and each NIC can be connected to a
different virtual network. The five options are as follows (see Figure 8-3):
Copyright 2021 Cengage Learning. All Rights Reserved. May not be copied, scanned, or duplicated, in whole or in part. WCN 02-200-203
Copyright 2021 Cengage Learning. All Rights Reserved. May not be copied, scanned, or duplicated, in whole or in part. Due to electronic rights, some third party content may be suppressed from the eBook and/or eChapter(s).
Editorial review has deemed that any suppressed content does not materially affect the overall learning experience. Cengage Learning reserves the right to remove additional content at any time if subsequent rights restrictions require it.
322
Module 8
Virtualization and Cloud Computing Fundamentals
Figure 8-3 VMware virtual network options
Source: VMware, Inc.
• Bridged—This option connects the VM’s virtual network to the physical network,
and the VM acts like any other computer on the physical network, including
having an IP address on the physical network. This option was illustrated in
Figure 8-2, which showed that the virtual network has a (virtual) connection to
the host’s physical NIC.
• NAT—Using this default option, the host computer’s IP address is shared with the
VM by using network address translation (NAT). The main difference between
the NAT and Bridged options is that VMs are assigned an IP address from the
host computer rather than the physical network, and the host translates the
address for incoming and outgoing packets. This option is more secure than
the Bridged option because the VM isn’t directly accessible on the network.
However, it’s not a viable option for a VM that provides server functions to the
host network.
• Host-only—This option isolates the VM from the host network and only allows
network communication between VMs running on the host and the host computer.
It’s the most secure configuration and has the lowest risk that the VM will cause
problems with the host network. This configuration works well when you have
multiple VMs that must communicate with one another but you don’t need to
access computers or devices outside the host.
Copyright 2021 Cengage Learning. All Rights Reserved. May not be copied, scanned, or duplicated, in whole or in part. WCN 02-200-203
Copyright 2021 Cengage Learning. All Rights Reserved. May not be copied, scanned, or duplicated, in whole or in part. Due to electronic rights, some third party content may be suppressed from the eBook and/or eChapter(s).
Editorial review has deemed that any suppressed content does not materially affect the overall learning experience. Cengage Learning reserves the right to remove additional content at any time if subsequent rights restrictions require it.
Module 8
Virtualization and Cloud Computing Fundamentals
323
• Custom—You can use this option to connect the VM to a virtual network created
with the virtual network editor, a tool accessible from the Edit menu in VMware
Workstation Pro. With a custom network, you assign a subnet to the network, and
you have the option of using DHCP to assign IP addresses to connected VMs. With
the virtual network editor, you can make the custom virtual network bridged, NAT,
or host-only.
• LAN segment—LAN segments are private networks that can be shared with other
VMs running on the same host. LAN segments are isolated from the host machine
and the host network. This setting is useful when the VM must be completely
isolated.
Note
Other virtualization software vendors use different terms to describe virtual networks, but
the concepts are the same.
After the virtual machine is installed, you use it as you would any computer, except
there are no physical on/off buttons.
VMware Tools, which is a collection of tools and drivers, should be installed
in the guest OS to ensure the best performance and ease of use. It adds optimized
network, video, and disk drivers and guest-host integration tools that allow
dragging and dropping files and cut-and-paste operations between the guest OS
and host OS.
Other advanced features are available for developers, which is why VMware
Workstation Pro is generally considered the flagship hosted virtualization product.
However, if you don’t need all the bells and whistles, try VMware Workstation Player.
Using VMware Workstation Player
VMware Workstation Player is a stripped-down version of VMware Workstation Pro that
still offers the basics of desktop virtualization in a streamlined and easy-to-use interface.
You can download a free trial from the VMware Web site, and it’s also included with the
VMware Workstation Pro package. The opening window of VMware Workstation Player
gives you an idea of its clean interface (see Figure 8-4).
To create a VM in VMware Workstation Player, you use a wizard that is nearly
identical to the one in VMware Workstation Pro. Notice in Figure 8-4 that you have
the option to download a virtual appliance. Virtual appliances are ready-to-use VMs
from OS and software vendors that contain a guest OS with preconfigured applications
Copyright 2021 Cengage Learning. All Rights Reserved. May not be copied, scanned, or duplicated, in whole or in part. WCN 02-200-203
Copyright 2021 Cengage Learning. All Rights Reserved. May not be copied, scanned, or duplicated, in whole or in part. Due to electronic rights, some third party content may be suppressed from the eBook and/or eChapter(s).
Editorial review has deemed that any suppressed content does not materially affect the overall learning experience. Cengage Learning reserves the right to remove additional content at any time if subsequent rights restrictions require it.
324
Module 8
Virtualization and Cloud Computing Fundamentals
Figure 8-4 The VMware Workstation Player Welcome window
Source: VMware, Inc.
or network services. In some cases, a virtual appliance is just a preinstalled guest OS. A
virtual appliance is an easy way to use and evaluate a product or configuration without
having to install it yourself. Virtual appliances can be run by VMware Workstation Player
or VMware Workstation Pro and sometimes by VMware’s bare-metal virtualization
products.
VMware Workstation Player offers many of the same features as VMware
Workstation Pro, with the exception of snapshots, customized virtual networks (although
the three preconfigured network options are available), and some advanced network and
virtual hardware settings. It’s a good choice for new virtualization users and for classroom
and training centers where the interface’s simplicity is an advantage.
Using VirtualBox
VirtualBox can be installed on Windows, macOS, Linux, and Solaris hosts and supports
a wide range of Windows, Linux, and other guest OSs, making it the most versatile of
the products discussed in this module. As with the other products, virtual machines in
VirtualBox are created using a wizard that walks you through the process of selecting the
guest OS and the VM’s hard disk and RAM configuration; however, you can change all
Copyright 2021 Cengage Learning. All Rights Reserved. May not be copied, scanned, or duplicated, in whole or in part. WCN 02-200-203
Copyright 2021 Cengage Learning. All Rights Reserved. May not be copied, scanned, or duplicated, in whole or in part. Due to electronic rights, some third party content may be suppressed from the eBook and/or eChapter(s).
Editorial review has deemed that any suppressed content does not materially affect the overall learning experience. Cengage Learning reserves the right to remove additional content at any time if subsequent rights restrictions require it.
Module 8
Virtualization and Cloud Computing Fundamentals
325
these settings after the VM is created. The VirtualBox user interface consists of a console
where you can create VMs and view the status of all VMs. VirtualBox supports unlimited
snapshots, so you can save a VM’s state as you work with it and restore its state from
any of the snapshots you make. You can even jump forward and backward in snapshots,
meaning that if you have three snapshots, you could revert to the first one and later
go back to the third. Figure 8-5 shows the Oracle VM VirtualBox Manager with Debian
Linux and Windows Server 2019 virtual machines.
Figure 8-5 Oracle VM VirtualBox Manager
Source: Oracle Corporation
Virtualization Software Summary
All the virtualization products discussed so far provide a type 2 hypervisor for hosted
virtualization. Table 8-2 summarizes some major features and differences in these
products. A benefit is that you can install all of these products and run them at the same
time on a single host computer, so you can download and install each one and evaluate it
for yourself.
Copyright 2021 Cengage Learning. All Rights Reserved. May not be copied, scanned, or duplicated, in whole or in part. WCN 02-200-203
Copyright 2021 Cengage Learning. All Rights Reserved. May not be copied, scanned, or duplicated, in whole or in part. Due to electronic rights, some third party content may be suppressed from the eBook and/or eChapter(s).
Editorial review has deemed that any suppressed content does not materially affect the overall learning experience. Cengage Learning reserves the right to remove additional content at any time if subsequent rights restrictions require it.
326
Module 8
Table 8-2
Virtualization and Cloud Computing Fundamentals
Comparing features of hosted virtualization software
VMware
Workstation Pro
VMware
Workstation Player
Oracle VirtualBox
Price
$249 or free with
Academic Program
membership
Free for non-commercial
use, $149 otherwise
Free
Host OS support
Windows, Linux, macOS
(with VMware Fusion)
Windows, Linux
Windows, Linux, macOS,
Solaris
Guest OS
support
Windows, several Linux
distributions, NetWare,
Solaris, DOS
Same as Workstation
Pro
Windows, several Linux
distributions, Solaris,
macOS Server, DOS,
OS/2, others
Snapshots
Unlimited
None
Unlimited
Virtual network
options
Bridged, NAT, host-only,
custom, LAN segments
Bridged, NAT, host-only,
custom, LAN segments
Bridged, NAT, host-only,
internal
Host integration
tools
VMware Tools, Unity
VMware Tools, Unity
Guest additions,
seamless mode
Other features
Screen capture,
developer tools
Command-line
management interface,
built-in remote desktop,
developer programming
interface, open-source
edition
Bare-Metal Virtualization
Bare-metal virtualization products (type 1 hypervisors) are targeted mainly for production
virtualization in datacenters. These products are installed directly on hardware and
have more stringent host machine requirements than hosted products. Because they’re
targeted for IT departments, they have more features for managing VMs and have a
performance advantage over hosted virtualization products. Their installation and use
tend to require more sophisticated, knowledgeable users. Before learning about specific
products, take a look at some applications for bare-metal virtualization products.
Bare-Metal Virtualization Applications
Bare-metal virtualization products come with a price tag for the virtualization software,
the hardware to run it, or both. When considering whether to use virtualization in an
IT datacenter, most IT managers look for a return on their investment in real money or
in productivity gains. The following applications show that bare-metal virtualization can
deliver both:
Copyright 2021 Cengage Learning. All Rights Reserved. May not be copied, scanned, or duplicated, in whole or in part. WCN 02-200-203
Copyright 2021 Cengage Learning. All Rights Reserved. May not be copied, scanned, or duplicated, in whole or in part. Due to electronic rights, some third party content may be suppressed from the eBook and/or eChapter(s).
Editorial review has deemed that any suppressed content does not materially affect the overall learning experience. Cengage Learning reserves the right to remove additional content at any time if subsequent rights restrictions require it.
Module 8
Virtualization and Cloud Computing Fundamentals
327
• Consolidate servers—Server consolidation is probably the original reason for using
bare-metal virtualization. It has the following benefits:
❍❍ Retire old or unreliable hardware: Converting physical machines to VMs and
running them on the latest hardware means you can get rid of old hardware,
thereby gaining a reliability advantage and avoiding the tedious task of
reinstalling and reconfiguring a server OS on new hardware. You might also
improve performance.
❍❍ Make optimal use of multicore, high-performance servers: Some server roles,
such as Active Directory, should be the only major network service running on
a server. With multicore server CPUs, you’re likely to waste a lot of the server’s
power if you install a single-role OS. Instead, run two, three, or more VMs on the
server, making optimal use of the available performance.
❍❍ Maintain application separation: Some applications and services run best when
they’re the only major application installed on an OS. You avoid OS resource
conflicts and gain stability and reliability.
❍❍ Reclaim rack or floor space: By consolidating a dozen physical servers into three
or four host servers, you’re no longer tripping over a plethora of towers or
wondering whether your rack can handle one more server. You can even clear
enough room for an easy chair and a reading lamp so that you can catch up on
the latest technical journals in comfort!
❍❍ Reduce cooling and power requirements: By reducing the number of servers
(even with higher-performance machines), you usually save money on the costs
of cooling and powering a datacenter, especially when you reduce hundreds of
servers down to dozens of virtualization servers.
• Test installations and upgrades—Before you install a major software package or
upgrade on your server, create a copy of the VM (referred to as cloning in some
products), and go through a test run to iron out any potential problems or conflicts.
If something goes wrong on the production VM, you can revert to a snapshot.
• Test a preconfigured application—Are you unsure whether the application the vendor
wants to sell you is right for your company? Some vendors offer virtual appliances
you can use to evaluate the application without having to install it.
• Test what-if scenarios—You can create a virtual network and run clones of your
production VMs to test ideas for improving your network’s performance,
functionality, and reliability. This type of testing on live production systems is never
a good idea, but it’s ideal on virtual machines.
• Live migration—Virtual machines can be migrated to new hardware while they’re
running for performance or reliability improvements with practically no downtime.
Live migration features also ensure VM fault tolerance in clustered server
environments.
• Dynamic provisioning—Advanced VM management systems can deploy VMs and
storage dynamically to meet application requirements. This advanced feature has
uses in clustered computing and cloud computing.
Copyright 2021 Cengage Learning. All Rights Reserved. May not be copied, scanned, or duplicated, in whole or in part. WCN 02-200-203
Copyright 2021 Cengage Learning. All Rights Reserved. May not be copied, scanned, or duplicated, in whole or in part. Due to electronic rights, some third party content may be suppressed from the eBook and/or eChapter(s).
Editorial review has deemed that any suppressed content does not materially affect the overall learning experience. Cengage Learning reserves the right to remove additional content at any time if subsequent rights restrictions require it.
328
Module 8
Virtualization and Cloud Computing Fundamentals
Caution
VMs that run distributed server applications, such as Active Directory, in which multiple
servers synchronize a common database with one another, shouldn’t be backed up or moved
by copying the virtual hard disk because it might result in database inconsistencies. Use only
backup and migration tools approved for the virtualization software.
Bare-Metal Virtualization Products
VMware dominated the type 1 hypervisor category for years, but now you have a choice
of products. The following are the most common bare-metal virtualization products:
• Microsoft Hyper-V—Hyper-V was introduced with Windows Server 2008 and can
be installed as a server role, in which case the hypervisor is installed as a layer of
software between Windows Server and the server hardware. Windows Server acts
as a parent or management OS for VMs installed with Hyper-V. Hyper-V is included
with Windows Server at no additional cost, or you can download the standalone Hyper-V Server free from the Microsoft Web site. (You can install Hyper-V
Server directly on the server, with only a command-line interface available for
rudimentary management tasks; it’s managed remotely by another Windows
computer.) Hyper-V supports advanced features, such as host server clustering and
live migration, and requires a 64-bit CPU with virtualization extensions enabled on
the host system. Virtualization extensions offload some virtualization work to the
CPU and are present on most current CPUs.
A big advantage of using Hyper-V is that Microsoft provides virtual instances of the
OS with no additional licensing fees. For example, Windows Server 2012 Standard
Edition allows you to run two virtual instances (or two VMs) of the OS at no
additional cost. Datacenter Edition allows an unlimited number of virtual instances.
Hyper-V has guest OS support for Windows Server OSs (Windows 2000 Server and
later), Ubuntu, SUSE and Red Hat Enterprise Linux distributions, Windows client
OSs (Windows XP and later), and more.
Microsoft has made Hyper-V available with Windows client OSs, too. You can
enable Hyper-V in Windows 8 and later versions by opening Programs and Features
in Control Panel and clicking “Turn Windows features on or off.” After Hyper-V
is installed, you need to restart your computer and open Hyper-V Manager
(see Figure 8-6) from Administrative Tools in Control Panel.
• Citrix Hypervisor—This open-source hypervisor uses Linux as a management OS
on the host. It’s available free or as a commercial edition that adds enterpriselevel features, such as fault tolerance, performance management, and host
power management. A number of modified Linux versions and Solaris can run
as the management OS, and like Hyper-V, a Citrix Hypervisor host computer
Copyright 2021 Cengage Learning. All Rights Reserved. May not be copied, scanned, or duplicated, in whole or in part. WCN 02-200-203
Copyright 2021 Cengage Learning. All Rights Reserved. May not be copied, scanned, or duplicated, in whole or in part. Due to electronic rights, some third party content may be suppressed from the eBook and/or eChapter(s).
Editorial review has deemed that any suppressed content does not materially affect the overall learning experience. Cengage Learning reserves the right to remove additional content at any time if subsequent rights restrictions require it.
Module 8
Virtualization and Cloud Computing Fundamentals
329
Figure 8-6 The Hyper-V Manager console
requires a 64-bit CPU with virtualization extensions to run Windows guest OSs.
Guest OS support includes most Windows OSs, starting with Windows XP, and
SUSE, Red Hat, and CentOS Linux distributions. To manage your host and VMs,
Citrix Hypervisor comes with XenCenter. XenCenter provides virtual machine
management, monitoring, and administration from any Windows OS.
• VMware vSphere—vSphere includes VMware ESXi Server, a hypervisor that is
installed directly on the physical server without a management OS. After ESXi
Server is installed, a basic command-line console based on Linux is available for
simple configuration tasks, such as IP address configuration. Most configuration
tasks are performed from a remote client OS using the Web browser-based vSphere
Client. ESXi Server has the broadest guest OS support of the type 1 hypervisors,
including Windows versions back to Windows 3.1, more than a dozen Linux
distributions, Novell NetWare, and Solaris.
All these products have extensive management tools for managing up to hundreds
of hosts and a wide array of storage resources. These tools are available for a fee from
virtualization software vendors. For example, Microsoft offers System Center Virtual
Machine Manager (SCVMM) for managing Hyper-V and ESXi Server hosts. Citrix
Hypervisor offers versions with different levels of management, depending on which
product you purchase, and VMware sells vCloud Suite to manage an infrastructure as a
service (IaaS) cloud computing environment. All these products are designed to provide a
secure, reliable, and highly available virtualization infrastructure.
The basic tasks of creating and accessing VMs in type 1 hypervisor environments are
similar to the process for type 2 hypervisors: A wizard walks you through the process,
or you can use scripting tools to batch-create VMs. The real differences lie in host
and resource management and the capability to give IT managers the tools needed to
Copyright 2021 Cengage Learning. All Rights Reserved. May not be copied, scanned, or duplicated, in whole or in part. WCN 02-200-203
Copyright 2021 Cengage Learning. All Rights Reserved. May not be copied, scanned, or duplicated, in whole or in part. Due to electronic rights, some third party content may be suppressed from the eBook and/or eChapter(s).
Editorial review has deemed that any suppressed content does not materially affect the overall learning experience. Cengage Learning reserves the right to remove additional content at any time if subsequent rights restrictions require it.
330
Module 8
Virtualization and Cloud Computing Fundamentals
virtualize a datacenter, not just one or two servers. This section serves as an introduction
to available products so that you have a starting point for doing your own research in the
expanding field of virtualization.
Using Hyper-V
Hyper-V is Microsoft’s type 1 hypervisor that runs on both Windows Server and
Windows 10. Hyper-V isn’t installed by default. On Windows Server, you install Hyper-V
from Server Manager using the Add Roles and Features tool; on Windows 10, you install
Hyper-V using the “Turn Windows features on or off” tool. Hyper-V can also be installed
directly on a computer without first installing Windows by downloading and installing
Hyper-V Server from the Microsoft Download Center. If you use Hyper-V Server, you
must install the Hyper-V Manager console on another computer to create and manage
VMs on the server.
With Hyper-V and Hyper-V Manager installed, you can begin creating and
managing VMs. However, you first need to create one or more virtual switches. Unlike
the hosted virtualization products, some bare-metal hypervisors don’t create default
virtual networks. In Hyper-V, you create a virtual network by creating a virtual switch.
A Hyper-V virtual switch can be one of three types:
• External—An external virtual switch is similar to a VMware bridged virtual network
described earlier. The VMs connected to an external virtual switch are connected to
the host computer’s physical network through one of the host’s NICs.
• Internal—An internal virtual switch is similar to a VMware host-only virtual
network, in which VMs can communicate with each other and with the host
computer but do not have direct access to the physical network. However, an
internal virtual switch can be configured to provide network address translation
(NAT), allowing VMs to access the physical network using the host computer as a
router.
• Private—A private virtual switch is similar to a VMware LAN segment virtual
network, in which VMs can only communicate with each other and do not have
network access to the host computer or the physical network.
VMs that provide a service to users on the physical network are typically configured
to use an external virtual switch. VMs used for testing and training purposes are often
connected to internal or private virtual switches. You might also connect a VM to a
private network if the VM provides services only to other VMs. For example, if you
have a Web server that is connected to an external virtual switch, but that Web server
must access a database running on another VM, the Web server can be connected to
both an external virtual switch and the same private virtual switch the database server
is connected to. In this way, the database server is invisible to the outside world but
accessible to the Web server that needs it. This type of configuration is more secure
because the database server would not be a target for attackers. Figure 8-7 illustrates this
scenario.
Copyright 2021 Cengage Learning. All Rights Reserved. May not be copied, scanned, or duplicated, in whole or in part. WCN 02-200-203
Copyright 2021 Cengage Learning. All Rights Reserved. May not be copied, scanned, or duplicated, in whole or in part. Due to electronic rights, some third party content may be suppressed from the eBook and/or eChapter(s).
Editorial review has deemed that any suppressed content does not materially affect the overall learning experience. Cengage Learning reserves the right to remove additional content at any time if subsequent rights restrictions require it.
Module 8
Virtualization and Cloud Computing Fundamentals
331
Virtual machines
Web server
Physical network
Hyper-V host
External
virtual switch
Database
server
Private
virtual switch
Figure 8-7 An example virtual machine scenario using an external and private
network
Creating Virtual Switches in Hyper-V
In Hyper-V Manager, you create a virtual switch by clicking Virtual Switch Manager,
selecting the type of switch you want to create, and clicking Create Virtual Switch. If you
are creating an external virtual switch, as in Figure 8-8, you name the switch and select
the physical NIC you want to connect the external virtual switch to. In a production virtual
environment, you should dedicate a physical NIC to each external virtual switch and
dedicate at least one physical NIC to the management network. This means you need at least
two physical NICs. In Figure 8-8, the “Allow management operating system to share this
network adapter” option is unchecked, meaning the NIC is dedicated to the virtual switch.
This configuration separates communication with the Hyper-V host server from VM traffic.
After a virtual switch is created, you can connect new and existing VMs to it.
Creating VMs in Hyper-V
The process of creating a VM involves just a few general steps:
1. Start the New Virtual Machine Wizard in Hyper-V Manager.
2. Give the new VM a descriptive name.
3. Choose a location for the VM. Storing virtual machines on a hard disk that’s separate from
your Windows Server installation is usually best. In datacenter applications, VMs are often
stored on storage area networks (SANs) for enhanced reliability and management. With
this setup, if a host server goes down or is taken out of service for maintenance, another
Hyper-V host can be assigned to run its VMs without having to physically move VM files.
Copyright 2021 Cengage Learning. All Rights Reserved. May not be copied, scanned, or duplicated, in whole or in part. WCN 02-200-203
Copyright 2021 Cengage Learning. All Rights Reserved. May not be copied, scanned, or duplicated, in whole or in part. Due to electronic rights, some third party content may be suppressed from the eBook and/or eChapter(s).
Editorial review has deemed that any suppressed content does not materially affect the overall learning experience. Cengage Learning reserves the right to remove additional content at any time if subsequent rights restrictions require it.
332
Module 8
Virtualization and Cloud Computing Fundamentals
Figure 8-8 Creating a virtual switch in Hyper-V
4. Choose a generation 1 or generation 2 virtual machine. A generation 1 virtual machine
creates a virtual hardware environment compatible with Hyper-V versions before
Windows Server 2012. A generation 2 virtual machine requires at least a Windows
Server 2012 or Windows 8 guest OS and supports features such as secure boot, PXE
boot, and SCSI boot.
5. Assign the amount of memory the VM requires. Memory requirements for virtual
machines are typically the same as requirements for installing the OS on a physical
computer. With Hyper-V, you can take advantage of dynamic memory allocation,
in which the hypervisor allocates only as much memory as the VM needs, up to the
maximum specified. The amount of memory assigned to a VM can be changed later,
but the VM must be turned off to change it.
6. Configure networking. You can connect the new VM to a virtual switch now or leave
it disconnected from the network and connect it later. You can change the network
connection for a VM at any time, including while the VM is running.
7. Create a virtual hard disk. You can give the virtual disk a name or accept the default,
and you can choose the virtual disk’s size and location. Putting virtual disk files
Copyright 2021 Cengage Learning. All Rights Reserved. May not be copied, scanned, or duplicated, in whole or in part. WCN 02-200-203
Copyright 2021 Cengage Learning. All Rights Reserved. May not be copied, scanned, or duplicated, in whole or in part. Due to electronic rights, some third party content may be suppressed from the eBook and/or eChapter(s).
Editorial review has deemed that any suppressed content does not materially affect the overall learning experience. Cengage Learning reserves the right to remove additional content at any time if subsequent rights restrictions require it.
Module 8
Virtualization and Cloud Computing Fundamentals
333
on a drive separate from the Windows Server host’s boot drive results in the best
performance. You can also use an existing virtual hard disk or attach a hard disk later.
When you create a virtual hard disk, it should meet the minimum size requirements
for the OS you will install on it. Virtual disks you create using the New Virtual Machine
Wizard are dynamically expanding, which means the file that represents the virtual
disk is very small at first, and it grows up to its maximum size as data is written to it.
8. Install an OS. In this step, you can install an OS from media inserted in the host’s
physical DVD drive (generation 1 VM only), from a DVD image file (an .iso file),
from a boot floppy disk image (generation 1 VM only), or over the network by
using PXE boot. You can also install an OS later.
After you create a VM, you can manage it and change its settings in Hyper-V
Manager or by using PowerShell. Figure 8-9 shows the management actions you can
perform with Hyper-V Manager and Figure 8-10 shows the VM settings page, which
allows you to change the configuration of the VM. You can perform the following
management actions on a Hyper-V VM:
• Connect—This option opens a console window and allows you to log in and interact
with the VM’s user interface. You can connect to as many VMs as you want, and
each will be in a separate window.
• Settings—Opens the settings page for the VM. Many settings cannot be changed when
the VM is running, but you can add a hard disk or network adapter if the OS supports it.
• Start—Starts the virtual machine. Once it is started, you’ll see options to turn off,
shut down, save, pause, and reset the VM.
• Checkpoint—Creates a checkpoint, which is the same as a snapshot. Multiple
snapshots can be created and you can revert to any existing snapshots.
• Move—Allows you to move the VM to another Hyper-V server or simply move the
virtual hard disks to another location on the same server. You can perform a move
operation while the VM is stopped or while it is running.
Figure 8-9 VM management tasks in Hyper-V Manager
Copyright 2021 Cengage Learning. All Rights Reserved. May not be copied, scanned, or duplicated, in whole or in part. WCN 02-200-203
Copyright 2021 Cengage Learning. All Rights Reserved. May not be copied, scanned, or duplicated, in whole or in part. Due to electronic rights, some third party content may be suppressed from the eBook and/or eChapter(s).
Editorial review has deemed that any suppressed content does not materially affect the overall learning experience. Cengage Learning reserves the right to remove additional content at any time if subsequent rights restrictions require it.
334
Module 8
Virtualization and Cloud Computing Fundamentals
Figure 8-10 VM settings in Hyper-V Manager
• Export—Creates a copy of the VM to a location you specify. The copy can later be
imported into Hyper-V as a new VM or to replace the original VM.
• Rename—Lets you rename the VM. This does not change the name of the guest OS
running on the VM.
• Delete—Deletes the VM from Hyper-V but does not delete any virtual hard disks.
Virtual hard disks must be deleted manually using File Explorer or the command line.
• Enable Replication—VM replication, when enabled, copies the VM and the VM
hard disks to another Hyper-V server and periodically updates the replica VM.
The primary VM is the original VM and is normally running; the replica VM is
the “copy” on the other server, and it is not running. You then have the option to
failover to the replica VM—for example, if you need to take the Hyper-V host of the
primary VM down for servicing. This feature provides a level of high availability for
VMs, but because replication occurs only periodically (you can configure it to occur
every 30 seconds, every 5 minutes, or every 15 minutes), data may be lost when an
unplanned failover occurs. Failover must be done manually, so if a host fails, the VM
will not be operational until an administrator instigates a failover to the replica VM.
VM replication is not a substitute for a failover cluster, which can failover automatically
and uses shared storage, resulting in no loss of data when a failover occurs.
Copyright 2021 Cengage Learning. All Rights Reserved. May not be copied, scanned, or duplicated, in whole or in part. WCN 02-200-203
Copyright 2021 Cengage Learning. All Rights Reserved. May not be copied, scanned, or duplicated, in whole or in part. Due to electronic rights, some third party content may be suppressed from the eBook and/or eChapter(s).
Editorial review has deemed that any suppressed content does not materially affect the overall learning experience. Cengage Learning reserves the right to remove additional content at any time if subsequent rights restrictions require it.
Module 8
Virtualization and Cloud Computing Fundamentals
335
Hyper-V provides many more features that are beyond the scope of this book. The
other type 1 hypervisor products discussed in this module provide similar capabilities to
those in Hyper-V. Once you become familiar with one hypervisor, you can likely work
with another; it’s mostly a matter of learning the terminology used by each vendor and
making your way around the user interface. For example, a checkpoint in Hyper-V is a
snapshot in VMware. In Hyper-V, moving a running virtual machine to another host is
called live migration, but VMware calls it vMotion.
Using VMware vSphere
VMware vSphere is a type 1 hypervisor that is similar to Hyper-V in its feature set
but looks quite different from a management point of view. vSphere is based on the
VMware ESXi hypervisor and has been around quite a bit longer than Hyper-V, so it
is a very mature product with many users. Unlike Hyper-V, which can be installed in
a Windows Server GUI environment, ESXi has a simple text-based menu interface
(see Figure 8-11) that you use to configure basic settings such as an IP address and host
name.
Figure 8-11 The VMware ESXi hypervisor console
Source: VMware, Inc.
Note
vSphere is the name given to a collection of VMware technologies that includes the ESXi
hypervisor, the VMFS file system, and the vSphere Web Client. Optionally, vSphere can also
include the VMware vCenter Server, which is a platform for managing multiple ESXi servers
in a datacenter. The current version of vSphere is 6.7; most of the information in this section
applies to vSphere 6.5 through vSphere 6.7.
Copyright 2021 Cengage Learning. All Rights Reserved. May not be copied, scanned, or duplicated, in whole or in part. WCN 02-200-203
Copyright 2021 Cengage Learning. All Rights Reserved. May not be copied, scanned, or duplicated, in whole or in part. Due to electronic rights, some third party content may be suppressed from the eBook and/or eChapter(s).
Editorial review has deemed that any suppressed content does not materially affect the overall learning experience. Cengage Learning reserves the right to remove additional content at any time if subsequent rights restrictions require it.
336
Module 8
Virtualization and Cloud Computing Fundamentals
Once initial configuration is done, you can access the management interface from
a Web browser on another computer (see Figure 8-12). VMware calls this management
interface the vSphere Web Client, and it can be run on any Web browser. Examine
Figure 8-12 to see some of the management actions you can perform, many of which
are similar to those in Hyper-V, such as creating VMs and configuring virtual networks.
However, the vSphere Web Client also lets you manage aspects of the physical computer,
such as managing host storage (creating and deleting volumes, for example) and shutting
down and rebooting the host computer. When ESXi is installed on a host, a new volume
called a datastore is created. ESXi can be installed on a boot device as small as 1 GB, but
you’ll need at least 5.2 GB of total space to allow for a scratch partition used by ESXi for
virtual memory. ESXi can even boot from a USB flash disk or SD device. The rest of the
storage on your server can be used for virtual machine storage. The following is a list of
other host system requirements:
•
•
•
•
At least 4 GB of RAM
A minimum of two CPU cores
A 64-bit processor with virtualization extensions to support 64-bit VMs
A Gigabit or faster Ethernet controller, although two or more network interfaces
are recommended, as at least one NIC should be dedicated to the management
interface and another for VM traffic
Figure 8-12 The vSphere Web Client
Source: VMware, Inc.
Copyright 2021 Cengage Learning. All Rights Reserved. May not be copied, scanned, or duplicated, in whole or in part. WCN 02-200-203
Copyright 2021 Cengage Learning. All Rights Reserved. May not be copied, scanned, or duplicated, in whole or in part. Due to electronic rights, some third party content may be suppressed from the eBook and/or eChapter(s).
Editorial review has deemed that any suppressed content does not materially affect the overall learning experience. Cengage Learning reserves the right to remove additional content at any time if subsequent rights restrictions require it.
Module 8
Virtualization and Cloud Computing Fundamentals
337
Tip
VMware vSphere has strict hardware compatibility requirements, and you should check the
VMware compatibility guide at www.vmware.com/resources/compatibility/search.php before
installing it on a physical server. However, the ESXi hypervisor can be installed in a VMware
virtual machine on VMware Workstation Pro or Player, which is very convenient for testing and
learning vSphere and its components. In addition, the vCenter Server management platform is
available as a virtual machine download that you can install as a VM in your ESXi hypervisor, all
running in VMware Workstation. You can download a trial version of vSphere from the VMware
Web site; the trial includes an ISO file from which to boot the ESXi installation.
Networking with vSphere
Like Hyper-V, vSphere uses the concept of virtual switches to provide host and VM
networking services. By default, a virtual switch called vSwitch0 is created upon initial
installation of ESXi and associated with a physical NIC. A virtual switch can be associated
with a physical NIC to provide the same functionality as a Hyper-V external switch.
If the switch is not associated with a physical NIC, it is like a Hyper-V private switch.
Before a virtual switch can be used, one or more port groups must be created. Port
groups can be used for management traffic or VM traffic, but not both. This means you
need a minimum of two port groups: one for the management network, and one for VM
traffic. A management port group handles, for example, communication with ESXi from
the vSphere Web client and movement of VMs between ESXi hosts. A VM port group
handles communication between VMs and from VMs to the physical network. The ESXi
installation process creates two default port groups associated with vSwitch0 for these
purposes named Management Network and VM Network. You can create additional port
groups and delete the default port groups, if desired. The vSphere Web Client provides a
graphical representation of the virtual switch topology. Figure 8-13 shows vSwitch0 with
the default port groups and four VMs connected to the VM Network port group.
Creating VMs in vSphere
The process for creating VMs in vSphere is similar to doing so in Hyper-V. From the
vSphere Web Client, click Create/Register VM and use the wizard to guide you through
the steps. The option to register a VM allows you to add a VM that already exists on the
datastore to vSphere. In Hyper-V, the equivalent action is to import a VM. If you are
creating a new VM, follow these steps:
1. Assign a name to the new VM and choose the guest OS. The guest OS can be one
of several versions of Windows, macOS, Linux, or Other. If you choose Other,
options include several versions of UNIX, Novell NetWare, and VMware ESX.
2. Choose the datastore to store the VM configuration and virtual disks.
Copyright 2021 Cengage Learning. All Rights Reserved. May not be copied, scanned, or duplicated, in whole or in part. WCN 02-200-203
Copyright 2021 Cengage Learning. All Rights Reserved. May not be copied, scanned, or duplicated, in whole or in part. Due to electronic rights, some third party content may be suppressed from the eBook and/or eChapter(s).
Editorial review has deemed that any suppressed content does not materially affect the overall learning experience. Cengage Learning reserves the right to remove additional content at any time if subsequent rights restrictions require it.
338
Module 8
Virtualization and Cloud Computing Fundamentals
Figure 8-13 A graphical representation of a virtual switch with port
groups in vSphere
Source: VMware, Inc.
3. Choose hardware options such as the number of virtual CPUs, the amount of
memory, the number and size of virtual disks, and the port group for network
connectivity (see Figure 8-14). If you click VM Options in this step, you can choose
from options such as power management, firmware type (BIOS or UEFI), and boot
options. You can also choose if the virtual CD/DVD drive should use the host’s CD/
DVD drive or an ISO file on the host. In most cases, you want to connect the VM to
an ISO file from which it can boot to the guest OS installation program.
Figure 8-14 Configuring hardware options for a new vSphere VM
Source: VMware, Inc.
Copyright 2021 Cengage Learning. All Rights Reserved. May not be copied, scanned, or duplicated, in whole or in part. WCN 02-200-203
Copyright 2021 Cengage Learning. All Rights Reserved. May not be copied, scanned, or duplicated, in whole or in part. Due to electronic rights, some third party content may be suppressed from the eBook and/or eChapter(s).
Editorial review has deemed that any suppressed content does not materially affect the overall learning experience. Cengage Learning reserves the right to remove additional content at any time if subsequent rights restrictions require it.
Module 8
Virtualization and Cloud Computing Fundamentals
339
Once the VM is created, you can select it in the vSphere Web Client and power it on;
it will boot to the CD/DVD installation media if available. To interact with the VM, you
click the Console icon and proceed with guest OS installation, as you would with an OS
installation. Figure 8-15 shows the beginning of a Windows Server 2016 installation in a
VM running on vSphere.
Figure 8-15 Installing a guest OS in a vSphere VM
Source: VMware, Inc.
This section has given you an overview of virtualization and working with various
virtualization products. Getting started with virtualization is straightforward: Simply
download and install one of the hosted virtualization products or install Hyper-V on
Windows 10 and follow the wizard-based steps to create a VM and install a guest OS.
However, running dozens or hundreds of production servers or virtual desktops in a
datacenter requires in-depth knowledge of advanced storage and networking features
available with type 1 hypervisor products, and considerable planning. If this is your goal,
it’s a good idea to set up a test environment with multiple virtualization hosts and begin
experimenting.
Copyright 2021 Cengage Learning. All Rights Reserved. May not be copied, scanned, or duplicated, in whole or in part. WCN 02-200-203
Copyright 2021 Cengage Learning. All Rights Reserved. May not be copied, scanned, or duplicated, in whole or in part. Due to electronic rights, some third party content may be suppressed from the eBook and/or eChapter(s).
Editorial review has deemed that any suppressed content does not materially affect the overall learning experience. Cengage Learning reserves the right to remove additional content at any time if subsequent rights restrictions require it.
340
Module 8
Virtualization and Cloud Computing Fundamentals
From the Trenches . . .
The author of this book runs an academic department that teaches computer networking
technology and cybersecurity. To facilitate online and hybrid classes, department staff use
VMware vSphere with VMware vCenter to provide students with remote access via a Web
browser to virtual machines they use for lab exercises. Two vSphere servers support over
100 virtual machines running various OSs, including Windows 10, Windows Server 2016,
and various Linux distributions. The servers each have two Xeon CPUs with 12 or 18 cores,
256 GB of RAM, about 10 terabytes of SSD storage, and several 1G and 10G Ethernet ports.
To access a virtual machine, students point their Web browser to the vCenter server’s address
and log on from anywhere they have access to a computer. Their logon ID is paired with
one or more VMs to which they are assigned. The students can start, log on, shut down, and
interact with their VM to complete lab activities. Each server can efficiently run about 30 VMs
simultaneously, and if students forget to shut down their VM, a PowerShell script runs every
10 minutes and shuts down any VMs that have been running longer than four hours. This is
an example of virtualization and private cloud computing.
Application Virtualization
The virtualization products discussed so far provide whole-system virtualization. All
components of the computer hardware are simulated by the hypervisor, and each VM
has a full copy of the entire guest OS installed, which runs in its own protected memory
space on the host, effectively isolating the VM from the host and other VMs. If the OS on
a VM crashes, only that VM is affected. In addition, whole-system virtualization allows
you to run an OS in a VM that is totally different from the OS running on the host. This
type of virtualization is often used to isolate a single application from the host for testing
purposes or when multiple instances of the same application must run on one host, as
is often the case with cloud providers. The downside of whole-system virtualization is
that having an entire guest OS in a VM for the purposes of running a single application
is resource intensive. Most OSs require a minimum of several GB of RAM and dozens of
GB of disk space, plus plenty of CPU time. To mitigate this resource overhead required
for whole-system virtualization, many cloud providers and datacenters are turning to
application virtualization in the form of containers.
Containers
A container is a virtualized software environment in which an application can run but is
isolated from much of the rest of the operating system and other applications. Containers
are still a type of virtualization, but while whole-system virtualization products such as
Hyper-V and vSphere virtualize the hardware environment, allowing multiple OSs to
coexist on the same host, containers virtualize only parts of the operating system. This
Copyright 2021 Cengage Learning. All Rights Reserved. May not be copied, scanned, or duplicated, in whole or in part. WCN 02-200-203
Copyright 2021 Cengage Learning. All Rights Reserved. May not be copied, scanned, or duplicated, in whole or in part. Due to electronic rights, some third party content may be suppressed from the eBook and/or eChapter(s).
Editorial review has deemed that any suppressed content does not materially affect the overall learning experience. Cengage Learning reserves the right to remove additional content at any time if subsequent rights restrictions require it.
Module 8
Virtualization and Cloud Computing Fundamentals
341
allows “containerized” applications to have their own copy of critical OS structures like
the registry, file system, and network configuration, while sharing the kernel, the host
hardware, and possibly some runtime libraries. As with whole-system virtualization,
the host OS can constrain the container to limit its host resource usage. For example, a
container can be restricted to a certain percentage of the CPU, so even if the containerized
application uses 100 percent of the assigned CPU, it’s only using 100 percent of the
restricted amount. For example, if a container is constrained to 20 percent of the host
CPU, that’s the most it can use, even if, from the application’s perspective, 100 percent of
the CPU is in use.
Note
Unlike whole-system virtualization, in which a VM can run an OS that is different from the
host system OS, the OS running in a container is identical to the OS running on the host
system.
Container virtualization is available in most Linux distributions and starting with
Windows Server 2016. Both Linux and Windows Server use a container management
platform called Docker. Docker is open-source software used in Linux and Windows
environments to implement containers. To begin using containers in Windows Server
2016 or later versions, you install the Containers feature from Server Manager or
PowerShell and then install the Docker package using PowerShell. The details of using
Docker in Windows Server is beyond the scope of this book, but you can find out more
about using Docker with Windows by going to www.docker.com/microsoft. For more about
working with containers in Windows, go to https://docs.microsoft.com/en-us/virtualization/
windowscontainers/. For more about using containers in Fedora Linux, go to https://docs.
fedoraproject.org/en-US/containers/.
Windows Sandbox
Windows Sandbox is a feature available with Windows 10 Pro and Enterprise (versions
1903 and later) that provides a temporary isolated environment in which to run an
application. Although Sandbox is built on containers technology, which is meant for
large-scale application virtualization, Sandbox is a desktop OS feature primarily designed
to allow you to test an application with the assurance that it will not interfere with any
existing applications or your Windows 10 installation. For example, perhaps you have
downloaded a freeware application that you want to try, but you are unsure if it has the
features you need and you are concerned about viruses or conflicts with other software
on your system. In addition, you know that once you install an application, it can
sometimes be difficult to remove all traces of the application when you decide to uninstall
it. This is the problem that Windows Sandbox was designed to solve.
Copyright 2021 Cengage Learning. All Rights Reserved. May not be copied, scanned, or duplicated, in whole or in part. WCN 02-200-203
Copyright 2021 Cengage Learning. All Rights Reserved. May not be copied, scanned, or duplicated, in whole or in part. Due to electronic rights, some third party content may be suppressed from the eBook and/or eChapter(s).
Editorial review has deemed that any suppressed content does not materially affect the overall learning experience. Cengage Learning reserves the right to remove additional content at any time if subsequent rights restrictions require it.
342
Module 8
Virtualization and Cloud Computing Fundamentals
Sandbox can be installed on a physical machine or a virtual machine. You install it from
the Windows Features control panel applet by clicking Windows Sandbox and clicking OK
(see Figure 8-16), followed by a computer restart. Once it is installed, you’ll find Windows
Sandbox on the Start menu. When you start Sandbox, it may take a while to load, but
when it does you’ll see a window that looks remarkably similar to your Windows desktop
(see Figure 8-17). That’s because Sandbox is essentially a lightweight VM based on the
Windows 10 OS it is running on. Also, while Sandbox looks like a full virtual machine
running on Windows 10, it is actually sharing much of the host OS that is loaded into RAM,
like containers do. A base Windows Sandbox image only takes about 100 MB of disk space
and about 20 MB of RAM with no applications installed. Compare that to a full Windows
10 VM that takes about 20 GB of disk space and at least 1 GB of RAM.
Figure 8-16 Installing Windows Sandbox
Once Sandbox is running, you can copy and paste an application into the Sandbox
window and install it. If the application doesn’t require installation, you can run it. When
you are done working with the application, you can close Sandbox and all traces of the
application will be deleted.
Note
Depending on your system, it can take quite a while for Sandbox to open the first time. Be
patient; it will eventually open. Also, copying files to Sandbox is a somewhat slow process, but
once copied, they run with reasonable performance. For the best performance, be sure the
host system (physical or virtual) has at least two processor cores and 4 GB of RAM.
Copyright 2021 Cengage Learning. All Rights Reserved. May not be copied, scanned, or duplicated, in whole or in part. WCN 02-200-203
Copyright 2021 Cengage Learning. All Rights Reserved. May not be copied, scanned, or duplicated, in whole or in part. Due to electronic rights, some third party content may be suppressed from the eBook and/or eChapter(s).
Editorial review has deemed that any suppressed content does not materially affect the overall learning experience. Cengage Learning reserves the right to remove additional content at any time if subsequent rights restrictions require it.
Module 8
Virtualization and Cloud Computing Fundamentals
343
Figure 8-17 A running Windows Sandbox
Tip
To install Sandbox on a Hyper-V virtual machine, you must enable nested virtualization
(virtualization in a virtual machine) using the following PowerShell cmdlet:
Set-VMProcessor -VMName <VMName> -ExposeVirtualizationExtensions $true
Cloud Computing
Many people rely on the Internet’s services for communication, research, and
entertainment. This trend has continued to the point that many functions once handled
in a company’s IT center are now handled by servers on the Internet—what’s referred to
as cloud computing. Cloud computing is a networking model in which data, applications,
and processing power are managed by servers on the Internet; users of these resources
pay for what they use rather than for the equipment and software needed to provide
resources. It’s like only paying for cell phone minutes you use instead of paying for the
towers and switching equipment needed to make your phone work.
The word cloud is used to obscure the details of equipment and software that actually
provide resources. For the most part, customers don’t care whether the equipment
Copyright 2021 Cengage Learning. All Rights Reserved. May not be copied, scanned, or duplicated, in whole or in part. WCN 02-200-203
Copyright 2021 Cengage Learning. All Rights Reserved. May not be copied, scanned, or duplicated, in whole or in part. Due to electronic rights, some third party content may be suppressed from the eBook and/or eChapter(s).
Editorial review has deemed that any suppressed content does not materially affect the overall learning experience. Cengage Learning reserves the right to remove additional content at any time if subsequent rights restrictions require it.
344
Module 8
Virtualization and Cloud Computing Fundamentals
consists of Windows or Linux servers, large tower computers, or rack-mounted
computers, as long as it works.
For many companies, cloud computing’s allure is based on the following benefits:
• Reduced physical plant costs—Having fewer servers means less space is needed to
house them, and less electricity and cooling are required to keep servers running.
• Reduced upfront costs—Paying only for services and software that are used means a
company can avoid the startup costs of purchasing a lot of expensive hardware and
software.
• Reduced personnel costs—Having fewer servers and applications to support means
fewer IT employees are needed to support hardware and applications.
Although cloud computing has seemingly limitless applications, three main categories
of cloud computing have taken center stage:
• Software as a service
• Platform as a service
• Infrastructure as a service
The phrase as a service simply means that the resource resides on another server or
network than the one using the resource, and customers use it as a paid service. You
might also hear the term SPI model, which is based on the combination of the three
aforementioned “as a service” terms (Software, Platform, Infrastructure).
Software as a Service
Software as a service (SaaS) is also called hosted applications or on-demand applications
because the customer doesn’t actually buy any software that’s installed on their own
equipment. Instead, the customer pays for the use of applications that run on a service
provider’s network. The best-known examples are Google Apps and Microsoft Office 365,
which a business or a home user can use to run hosted applications, such as email,
calendar, word-processing, and spreadsheet programs. More complex applications involve
large database systems, such as payroll services from ADP and customer relationship
management software offered by companies such as Salesforce.com.
SaaS is usually offered as a subscription based on the number of people using the
application. It takes the burden of installation and maintenance off the customer so that
companies can focus on maintaining their LANs and Internet access instead of maintaining
hundreds of copies of an installed application. In addition, customers can take advantage of
new software editions much faster than with the standard deployment times of traditional
application upgrades. Some application upgrades require client computer or OS upgrades,
but with SaaS, the vendor handles infrastructure upgrades when needed.
In addition, SaaS is available anywhere the customer has a connection to the
Internet. Mobile users and telecommuters have access to the same applications they use
in the office without having to install the software on their laptops or home computers.
Some applications can’t even be installed on home computers, but with SaaS, the
software runs on remote servers, so local installations aren’t necessary.
Copyright 2021 Cengage Learning. All Rights Reserved. May not be copied, scanned, or duplicated, in whole or in part. WCN 02-200-203
Copyright 2021 Cengage Learning. All Rights Reserved. May not be copied, scanned, or duplicated, in whole or in part. Due to electronic rights, some third party content may be suppressed from the eBook and/or eChapter(s).
Editorial review has deemed that any suppressed content does not materially affect the overall learning experience. Cengage Learning reserves the right to remove additional content at any time if subsequent rights restrictions require it.
Module 8
Virtualization and Cloud Computing Fundamentals
345
Platform as a Service
Platform as a service (PaaS)—also called hosted platform—is similar to SaaS, but the
customer develops applications with the service provider’s tools and infrastructure.
After applications are developed, they can be delivered to the customer’s users from
the provider’s servers. This setup differs from SaaS, in which the service provider owns
the applications delivered to users; with PaaS, the customer develops and owns the
application and then delivers it to a third party.
Developers who use PaaS can take advantage of many of the same benefits enjoyed
by SaaS users. In addition, after an application is developed with PaaS, the developer
can usually deploy the application immediately to customers who access it as a hosted
application. The same operating environment used to develop the application is used to
run it, which bypasses the sometimes complex and problem-prone process of migrating
from a traditional development environment to a production environment.
The most common PaaS products are Salesforce.com’s Apex, Azure for Windows,
Google’s App Engine for Python and Java, WaveMaker for Ajax, and Engine Yard
for Ruby on Rails. Others are available, but details on these development platforms
are beyond the scope of this book. PaaS is still an evolving model for application
development, and platforms will come and go as developers weed out what works and
what doesn’t. Developing in the cloud is likely here to stay because it offers benefits that
aren’t usually available in a locally managed environment. In addition, because small
businesses and individual developers have access to expensive, full-featured development
environments, entrepreneurs can be on an equal footing with the big boys, which
increases competition and innovation—and that’s always a good thing.
Infrastructure as a Service
Infrastructure as a service (IaaS), or hosted infrastructure, allows companies to use a
vendor’s storage or even entire virtual servers as needed. Traditionally, if a company
needs another 100 GB of storage to house a new database, it has to buy a new hard
drive—assuming the server can accommodate a new hard drive. By using IaaS, the
company simply pays for another 100 GB of space without worrying about how that
space is actually provided. In addition, if a customer needs another server to handle
its application workload, it simply pays for the amount of processing and storage the
additional server actually requires instead of paying for the physical device. In most cases,
IaaS servers run as virtual machines on more powerful physical servers.
IaaS differs from other hosted services because customers mostly rent the resources
they’re using but are still responsible for application installations and upgrades. Although
IT staff can be reduced because the IaaS vendor handles physical device upkeep,
customers still need IT staff to configure and manage applications and server OSs.
IaaS isn’t just for server infrastructure. Companies can “upgrade” to the latest OSs
and desktop applications by using virtualized desktops through their IaaS providers. By
accessing desktops remotely, IaaS customers can use thin clients (client computers with
minimal hardware resources) or computers with older OSs to make use of the latest
Copyright 2021 Cengage Learning. All Rights Reserved. May not be copied, scanned, or duplicated, in whole or in part. WCN 02-200-203
Copyright 2021 Cengage Learning. All Rights Reserved. May not be copied, scanned, or duplicated, in whole or in part. Due to electronic rights, some third party content may be suppressed from the eBook and/or eChapter(s).
Editorial review has deemed that any suppressed content does not materially affect the overall learning experience. Cengage Learning reserves the right to remove additional content at any time if subsequent rights restrictions require it.
346
Module 8
Virtualization and Cloud Computing Fundamentals
desktop OSs and applications. This IaaS feature, virtual desktop infrastructure (VDI), is
becoming a popular way for companies to deliver desktop OSs and applications rather
than use traditional methods of installing OSs and applications locally.
Examples of IaaS include Amazon Web Services (AWS), Rackspace Cloud, Google
Cloud, and Microsoft Azure, but many more companies and products are getting into this
burgeoning market.
Note
You may hear the term anything as a service, which is abbreviated as XaaS. There are also variations
on the preceding services, such as storage as a service (SaaS), database as a service (DaaS), and
network as a service (NaaS). Other “as a service” functions will undoubtedly be created.
Cloud computing relies heavily on virtualization, which allows a cloud service
provider to offer a flexible computing environment to its customers and get the most
out of its physical computing devices. With virtualization, a provider can quickly deploy
additional computing power for a customer simply by clicking a configuration check box
to add more virtual CPUs. Entire virtual servers can be deployed within seconds; using
virtual disks, customers can get access to more storage quickly and easily.
Cloud computing isn’t for every company or situation, but it offers a flexible array
of services that can complement an IT department’s existing resources and sometimes
replace them. The trend toward cloud computing is growing with no abatement in sight.
Private Cloud versus Public Cloud
The preceding cloud technologies have been discussed in the context of a third party
providing services to customers via the Internet—a public cloud solution. In a public
cloud, computing resources and their management are the responsibility of the cloud
service provider. This arrangement allows a company to focus on its primary business
rather than a large IT infrastructure. However, because the cloud resources are in
someone else’s hands, you must depend on the provider to ensure the reliability and
security of the provided service and your data. In addition, you are depending on Internet
providers to connect your location with the cloud service provider. If the Internet goes
down anywhere in that path, you will be unable to access the cloud service.
Many companies deliver cloud services to their own employees through the use of
virtualization technologies, such as VMware and Microsoft Hyper-V—a private cloud.
VDI, cloud storage, and SaaS are commonly accessed as private cloud services deployed
from the company’s own datacenter instead of using a public cloud service. This setup
gives a company more control and more security, yet provides its employees many of
the benefits of cloud computing. The drawback is the up-front and ongoing costs of
maintaining a large IT infrastructure.
Copyright 2021 Cengage Learning. All Rights Reserved. May not be copied, scanned, or duplicated, in whole or in part. WCN 02-200-203
Copyright 2021 Cengage Learning. All Rights Reserved. May not be copied, scanned, or duplicated, in whole or in part. Due to electronic rights, some third party content may be suppressed from the eBook and/or eChapter(s).
Editorial review has deemed that any suppressed content does not materially affect the overall learning experience. Cengage Learning reserves the right to remove additional content at any time if subsequent rights restrictions require it.
Module 8
Virtualization and Cloud Computing Fundamentals
347
Module Summary
• Virtualization is a process that creates
a software environment to emulate a
computer’s hardware and BIOS, allowing
multiple OSs to run on the same physical
computer at the same time.
• Virtualization can be divided into two
categories: hosted virtualization and baremetal virtualization. Hosted virtualization
uses a type 2 hypervisor and bare-metal
virtualization uses a type 1 hypervisor.
• Hosted virtualization products are installed
on a desktop OS; they include VMware
Workstation and VirtualBox.
• Bare-metal virtualization products are
targeted mainly for production virtualization
in datacenters. These products are installed
directly on hardware and have more stringent
host machine requirements than hosted
products. Bare-metal virtualization software is
used in datacenters, is installed on servers, and
includes products such as Microsoft Hyper-V,
VMware vSphere, and Citrix Hypervisor.
• To mitigate the resource overhead required
for whole-system virtualization, many
cloud providers and datacenters are
turning to application virtualization in
the form of containers. A container is a
virtualized software environment in which
an application can run but is isolated from
much of the rest of the operating system and
other applications.
• Windows Sandbox is a feature available
with Windows 10 Pro and Enterprise that
is built on containers technology. Windows
Sandbox provides a temporary isolated
environment in which to run an application
so that you can quickly test it.
• Cloud computing is a networking model
in which data, applications, and processing
power are managed by servers on the Internet.
Users of these resources pay for what they use
rather than for the equipment and software
needed to provide resources. Cloud computing
models include SaaS, PaaS, and IaaS.
Key Terms
bare-metal virtualization
checkpoint
cloud computing
container
Docker
guest OS
host computer
hosted virtualization
hypervisor
infrastructure as a service (IaaS)
platform as a service (PaaS)
primary VM
private cloud
public cloud
replica VM
snapshot
software as a service (SaaS)
type 1 hypervisor
type 2 hypervisor
virtual disk
Copyright 2021 Cengage Learning. All Rights Reserved. May not be copied, scanned, or duplicated, in whole or in part. WCN 02-200-203
Copyright 2021 Cengage Learning. All Rights Reserved. May not be copied, scanned, or duplicated, in whole or in part. Due to electronic rights, some third party content may be suppressed from the eBook and/or eChapter(s).
Editorial review has deemed that any suppressed content does not materially affect the overall learning experience. Cengage Learning reserves the right to remove additional content at any time if subsequent rights restrictions require it.
348
Module 8
Virtualization and Cloud Computing Fundamentals
virtual machine (VM)
virtual network
virtualization
virtualization software
VM replication
Windows Sandbox
Review Questions
1. Which of the following can best be
described as developing applications by
using a service provider’s development
tools and infrastructure?
a. hosted application
b. hosted networking
c. hosted platform
d. hosted infrastructure
2. Which of the following is a partial copy of
a VM that contains changes made since
the VM was created?
a. incremental backup
b. virtual disk
c. load balancing
d. snapshot
3. What can be defined as software that
creates and monitors the virtual hardware
environment?
a. host computer
b. hypervisor
c. snapshot
d. guest OS
4. You have been assigned the task of
consolidating servers in your datacenter
so you can reduce the number of physical
servers and make better use of the
processing power of some of the newer
rackmount servers your company has
purchased. What technology should you
use to accomplish this?
5.
6.
7.
8.
a. bare-metal virtualization
b. type 2 hypervisor
c. containers
d. Windows Sandbox
If you want your virtual machine to have
direct access to the physical network,
which virtual network option should you
configure in VMware Workstation?
a. bridged
b. NAT
c. host-only
d. internal
Which of the following is the virtual
environment that emulates a physical
computer’s hardware and BIOS?
a. snapshot
b. guest OS
c. host computer
d. virtual machine
Which virtualization technology
virtualizes an application environment
but shares parts of the host OS?
a. type 2 hypervisor
b. containers
c. vSphere
d. IaaS
Which of the following is true about baremetal virtualization?
a. It supports a wider variety of guest OSs
than hosted virtualization.
Copyright 2021 Cengage Learning. All Rights Reserved. May not be copied, scanned, or duplicated, in whole or in part. WCN 02-200-203
Copyright 2021 Cengage Learning. All Rights Reserved. May not be copied, scanned, or duplicated, in whole or in part. Due to electronic rights, some third party content may be suppressed from the eBook and/or eChapter(s).
Editorial review has deemed that any suppressed content does not materially affect the overall learning experience. Cengage Learning reserves the right to remove additional content at any time if subsequent rights restrictions require it.
Module 8
9.
10.
11.
12.
Virtualization and Cloud Computing Fundamentals
b. It uses the host OS to access hardware.
c. It uses a type 1 hypervisor.
d. VMware Workstation Player is an example.
Which virtual network configuration
shares an IP address with the host
computer?
a. bridged
b. NAT
c. host-only
d. LAN segment
Which Hyper-V virtual switch configuration
is isolated from the host computer?
a. external
b. NAT
c. internal
d. private
You have two Hyper-V hosts, each
running three VMs. You want to be able
to periodically perform maintenance
operations on the hosts without losing
the services provided by the VMs. You
also want to maintain VM operation in
the event of a host failure. You don’t have
shared storage between the hosts. What is
the best way to accomplish this?
a. Export the VMs.
b. Implement load balancing.
c. Enable replication.
d. Use vMotion.
Which feature provided by some
virtualization products allows you to
move a VM to a new host computer while
the VM is running?
a. live migration
b. snapshots
c. VM cloning
d. dynamic provisioning
349
13. Which of the following are reasons to use
bare-metal virtualization? (Choose all
that apply.)
a. retiring old hardware
b. reusing older computers
c. reducing cooling
d. reclaiming floor space
14. Which feature of some virtualization
products allows you to deploy VMs and
storage as needed and has uses in cloud
computing?
a. live migration
b. snapshots
c. VM cloning
d. dynamic provisioning
15. Which virtualization product uses a Web
browser to manage the host and VMs?
a. Hyper-V
b. VMware vSphere
c. VMware Workstation Player
d. Oracle VirtualBox
16. In which cloud computing model does
Google Apps best fit?
a. IaaS
b. PaaS
c. SaaS
d. DaaS
17. You are using vSphere to virtualize some of
your production servers. You have created
a new virtual switch to provide network
connectivity for the VMs. After you create
the virtual switch, you still cannot connect
the VMs to it. What do you need to do?
a. Create a port group.
b. Configure VLANs.
c. Turn on the virtual switch.
d. Enable the management network.
Copyright 2021 Cengage Learning. All Rights Reserved. May not be copied, scanned, or duplicated, in whole or in part. WCN 02-200-203
Copyright 2021 Cengage Learning. All Rights Reserved. May not be copied, scanned, or duplicated, in whole or in part. Due to electronic rights, some third party content may be suppressed from the eBook and/or eChapter(s).
Editorial review has deemed that any suppressed content does not materially affect the overall learning experience. Cengage Learning reserves the right to remove additional content at any time if subsequent rights restrictions require it.
350
Module 8
Virtualization and Cloud Computing Fundamentals
Hands-On Projects
Hands-On Project 8-1: Installing Hyper-V in Windows 10
Time Required: 20 minutes
Objective: Install Hyper-V in Windows 10.
Required Tools and Equipment: Your Windows 10 computer
Description: In this project, you install the Hyper-V feature on a Windows 10 computer.
Note
If you are running Windows 10 in a virtual machine, you may need to enable
virtualization features to allow nested virtualization. In VMware Workstation,
you do this in the Processors section of the Virtual Machine Settings. In Oracle
VirtualBox, use the System tab of the Settings window for the VM. If you are using
Hyper-V, open a PowerShell window and type Set-VMProcessor -VMName <VMName>
-ExposeVirtualizationExtensions $true, where <VMName> is the name of your Windows
10 virtual machine.
1. Start and log on to your Windows 10 computer.
2. In the search box, begin typing Windows Features until you see Turn Windows
Features on or off in the search results, and click on it.
3. In the Windows Features window, click Hyper-V to select it. Click the plus sign to see the
options under Hyper-V. Enable the management tools and the Hyper-V platform. Click OK.
4. When prompted, click Restart now to finish the installation.
5. When Windows restarts, log on, click in the search box, and type hyper-v. In the search
results, click Hyper-V Manager to open the Hyper-V Manager console.
6. In the next project, you will create a virtual machine and explore the settings. Leave
Hyper-V Manager open if you are continuing to the next project.
Hands-On Project 8-2: Creating a VM in Hyper-V
Time Required: 10 minutes
Objective: Create a VM in Hyper-V in Windows 10.
Required Tools and Equipment: Your Windows 10 computer
Description: You have installed the Hyper-V role on Windows 10 and are ready to create a
virtual machine.
1. Log on to your Windows 10 computer and open Hyper-V Manager, if necessary. If your
Windows 10 computer is not selected in the left pane, click Connect to Server in the
Actions pane, click Local computer, and then click OK.
2. In the Actions pane, click New and then click Virtual Machine.
3. Read the information in the Before You Begin window. You can create a default virtual
machine simply by clicking Finish in this window, but for this activity, click Next.
Copyright 2021 Cengage Learning. All Rights Reserved. May not be copied, scanned, or duplicated, in whole or in part. WCN 02-200-203
Copyright 2021 Cengage Learning. All Rights Reserved. May not be copied, scanned, or duplicated, in whole or in part. Due to electronic rights, some third party content may be suppressed from the eBook and/or eChapter(s).
Editorial review has deemed that any suppressed content does not materially affect the overall learning experience. Cengage Learning reserves the right to remove additional content at any time if subsequent rights restrictions require it.
Module 8
Virtualization and Cloud Computing Fundamentals
351
4. In the Name text box, type VMTest1. You can choose a location to store the virtual
machine configuration, but for this activity, accept the default location of
C:\ProgramData\Microsoft\Windows\Hyper-V by clicking Next.
5. In the Specify Generation window, you choose whether to create a generation 1 or
generation 2 virtual machine. A generation 1 VM provides backward compatibility with
older Hyper-V versions but provides fewer advanced features. Click Generation 2 and
click Next.
6. In the Assign Memory window, type 1024 in the Startup memory text box, leave the
option to use dynamic memory selected, and then click Next.
7. In the Configure Networking window, do not change the default option, Not Connected.
Click Next.
8. In the Connect Virtual Hard Disk window, you can enter the virtual hard disk’s name, size,
and location. By default, the size is 127 GB, and Hyper-V assigns the hard disk the same
name as the VM, with the extension .vhdx. You can also use an existing virtual disk or attach
one later. Write down the location where Hyper-V stores the virtual hard disk by default, in
case you want to access the virtual disk later. Click Next to accept the default settings.
9. In the Installation Options window, click Install an operating system later, if
necessary. Click Next.
10. The Completing the New Virtual Machine Wizard window displays a summary of your
virtual machine configuration. Click Finish. After the virtual machine is created, you
return to Hyper-V Manager and see your new VM in the Virtual Machines pane of
Hyper-V Manager (similar to Figure 8-6, shown previously).
11. Leave Hyper-V Manager open if you’re continuing to the next activity.
Hands-On Project 8-3: Installing Windows Server 2019 in a VM
Time Required: 30 minutes or longer
Objective: Install Windows Server 2019 in a VM.
Required Tools and Equipment: Your Windows 10 computer and a Windows Server 2019
evaluation ISO file
Description: You have created a virtual machine and are ready to install Windows Server 2019 as
a guest OS using the installation DVD. You need the installation media for Windows Server 2019.
Note
If you did Hands-On Project 5-4, you probably already have a Windows Server
2019 ISO file because you installed Windows Server 2019 in VirtualBox. If you don’t
have it, you can download an ISO file for a trial version of Windows Server 2019
from www.microsoft.com/en-us/evalcenter/evaluate-windows-server-2019. Be sure to
download the ISO file, as you will have other options. Once the file is downloaded,
you can attach the ISO file to the virtual DVD drive on your virtual machine by
following the steps in this project.
Copyright 2021 Cengage Learning. All Rights Reserved. May not be copied, scanned, or duplicated, in whole or in part. WCN 02-200-203
Copyright 2021 Cengage Learning. All Rights Reserved. May not be copied, scanned, or duplicated, in whole or in part. Due to electronic rights, some third party content may be suppressed from the eBook and/or eChapter(s).
Editorial review has deemed that any suppressed content does not materially affect the overall learning experience. Cengage Learning reserves the right to remove additional content at any time if subsequent rights restrictions require it.
352
Module 8
Virtualization and Cloud Computing Fundamentals
1. Log on to your Windows 10 computer and open Hyper-V Manager, if necessary.
2. Click VMTest1 in the Virtual Machines pane of Hyper-V Manager. In the Actions pane, click
Settings under VMTest1 to open the Settings for VMTest1 window (see Figure 8-18).
Figure 8-18 Settings for a Hyper-V VM
3. Now you need to add a virtual DVD drive. Click SCSI Controller in the left pane. In
the right pane, click DVD Drive and click Add. Click Image file and then click Browse.
Locate and then click the Windows Server 2019 ISO file. Click Open. Click OK.
4. In Hyper-V Manager, right-click the VMTest1 virtual machine and click Connect.
5. Power on VMTest1 by clicking Start. You will see a message to press any key to boot
from the DVD. Be sure to click in the VM window and press the spacebar or any other
key. If you are too late, just click Action and Reset in the Virtual Machine Connection
console to restart the VM and try again.
6. Begin the installation of Windows Server 2019 by clicking Next in the Windows Setup
window. From here, the installation steps are the same as those in Hands-On Project 5-4.
7. After Windows Server 2019 is installed, close the Virtual Machine Connection console
and shut down the virtual machine by right-clicking VMTest1 and clicking Shut Down.
Click Shut Down to confirm, if necessary.
8. Leave Hyper-V Manager open if you’re continuing to the next activity.
Copyright 2021 Cengage Learning. All Rights Reserved. May not be copied, scanned, or duplicated, in whole or in part. WCN 02-200-203
Copyright 2021 Cengage Learning. All Rights Reserved. May not be copied, scanned, or duplicated, in whole or in part. Due to electronic rights, some third party content may be suppressed from the eBook and/or eChapter(s).
Editorial review has deemed that any suppressed content does not materially affect the overall learning experience. Cengage Learning reserves the right to remove additional content at any time if subsequent rights restrictions require it.
Module 8
Virtualization and Cloud Computing Fundamentals
353
Hands-On Project 8-4: Working with a Virtual Machine in Hyper-V Manager
Time Required: 20 minutes
Objective: Work with a virtual machine in Hyper-V Manager.
Required Tools and Equipment: Your Windows 10 computer
Description: You have installed a test VM that you can use to become familiar with managing
virtual machines in Hyper-V Manager. In the following steps, you create a checkpoint, make
some changes to the OS, and revert to the checkpoint.
1. Log on to your Windows 10 computer and open Hyper-V Manager, if necessary.
2. Right-click VMTest1 and click Connect.
3. Power on VMTest1 by clicking the Start toolbar icon.
4. After Windows Server 2019 boots, log on and open Notepad, and type your name in
a new text document. Don’t close Notepad or save the file yet. Click the Save toolbar
icon or click Action and then Save from the menu of the Virtual Machine Connection
console.
5. Close the Virtual Machine Connection console. In Hyper-V Manager, notice that the
State column for the VM displays Saved or Saving. After the state has been saved, open
the Virtual Machine Connection console by double-clicking VMTest1. Start the VM by
clicking the Start toolbar icon. You’re right where you left off in Notepad.
6. Save the Notepad file to your desktop as file1.txt and then exit Notepad.
7. Click the Checkpoint toolbar icon or click Action and then Checkpoint from the menu.
When prompted to enter a name for the checkpoint, type BeforeDeletingFile1 and
then click Yes. In the status bar of the Virtual Machine Connection console, you see a
progress bar that reads Taking checkpoint.
8. After the checkpoint is finished, minimize the VM and note that the checkpoint is
listed in the Checkpoints section of Hyper-V Manager. Maximize the VM and delete the
Notepad file you created. Empty the Recycle Bin to make sure the file is deleted.
9. Click the Revert toolbar icon or click Action and then Revert from the menu.
10. Click Revert when prompted. The VM displays a message that it’s reverting. When the
desktop is displayed again, you should see the Notepad file back on the desktop. Close
the Virtual Machine Connection console.
11. In Hyper-V Manager, right-click VMTest1 and click Shut Down. When prompted, click
the Shut Down button. The Status column displays Shutting Down Virtual Machine.
12. After the VM state changes to Off, delete the checkpoint by right-clicking
BeforeDeletingFile1 in the Checkpoints section and clicking Delete Checkpoint. Click
Delete to confirm.
13. Close Hyper-V Manager, but stay logged on to Windows 10 if you are continuing to the
next project.
Hands-On Project 8-5: Installing Windows Sandbox
Time Required: 20 minutes
Objective: Install Windows Sandbox.
Required Tools and Equipment: Your Windows 10 computer
Copyright 2021 Cengage Learning. All Rights Reserved. May not be copied, scanned, or duplicated, in whole or in part. WCN 02-200-203
Copyright 2021 Cengage Learning. All Rights Reserved. May not be copied, scanned, or duplicated, in whole or in part. Due to electronic rights, some third party content may be suppressed from the eBook and/or eChapter(s).
Editorial review has deemed that any suppressed content does not materially affect the overall learning experience. Cengage Learning reserves the right to remove additional content at any time if subsequent rights restrictions require it.
354
Module 8
Virtualization and Cloud Computing Fundamentals
Description: In this project, you install the Windows Sandbox feature in Windows 10. This
project requires Windows 10 v1903 or a later version.
Note
If you want to run Windows Sandbox in a Windows 10 virtual machine, be sure
nested virtualization is enabled for the virtual machine and that your Windows 10 VM
has at least two processor cores and 4 GB of RAM.
1. Log on to your Windows 10 computer, if necessary. In the search box, begin typing
Windows Features until you see Turn Windows Features on or off in the search
results, and click on it.
2. In the Windows Features window, scroll down, click to select Windows Sandbox, and
click OK.
3. When prompted, click Restart now to finish the installation.
4. When Windows restarts, log on, click in the search box, and type sandbox. In the search
results, click Windows Sandbox to launch the sandbox. It may take a while to load.
5. When the Windows Sandbox opens, you can begin using it. Notice that Microsoft Edge
is on the desktop. Click Start to see many other Microsoft applications. These are not
duplicates of what is running on your Windows 10 host machine; if they were, Sandbox
would take far more memory and disk space than it does. Most of the applications and
files in Sandbox simply point to the applications and files installed on the Windows 10
host, but when you run them, they run in a separate memory space within Sandbox. In
Critical Thinking Activity 8-2, you install an application in Sandbox.
Hands-On Project 8-6: Installing VMware vSphere
Time Required: 20 minutes
Objective: Install VMware vSphere in a virtual machine.
Required Tools and Equipment: A computer running VMware Workstation; the vSphere
evaluation ISO file
Description: You want to experiment with VMware vSphere but you don’t want to install it on a
physical server, so you install a trial version in VMware Workstation.
Note
You can use VMware Workstation Pro or Player for this project, but the steps are
for VMware Workstation. VMware Workstation must be installed on Windows 10
on a physical computer. You may also try doing this project with Oracle VirtualBox
or Hyper-V, but it is unknown whether those virtualization products will work with
vSphere.
Copyright 2021 Cengage Learning. All Rights Reserved. May not be copied, scanned, or duplicated, in whole or in part. WCN 02-200-203
Copyright 2021 Cengage Learning. All Rights Reserved. May not be copied, scanned, or duplicated, in whole or in part. Due to electronic rights, some third party content may be suppressed from the eBook and/or eChapter(s).
Editorial review has deemed that any suppressed content does not materially affect the overall learning experience. Cengage Learning reserves the right to remove additional content at any time if subsequent rights restrictions require it.
Module 8
Virtualization and Cloud Computing Fundamentals
355
1. If necessary, download the vSphere evaluation ISO file from the VMware Web site. As of
this writing, an evaluation of vSphere can be downloaded from https://my.vmware.com/
en/web/vmware/evalcenter?p=vsphere-eval. You must register to download the vSphere
ISO file. The ISO file is about 340 MB, so it may take a while to download depending on
the speed of your connection.
2. Open VMware Workstation. From the Home tab, click Create a New Virtual Machine.
3. In the New Virtual Machine Wizard, click Typical (recommended), if necessary, and click
Next.
4. In the Guest Operating System Installation window, click Installer disc image file (.iso)
and click the Browse button. Navigate to where the vSphere ISO file is located, select
it, and click Open. Click Next. VMware Workstation detects that you are installing
vSphere and configures appropriate VM settings, such as 4 GB of RAM, two virtual
processors, and virtualization options enabled.
5. In the Name the Virtual Machine window, accept the default settings or change the
name and location of the virtual machine as desired. Click Next.
6. In the Specify Disk Capacity window, accept the default settings and click Next. Click
Finish. The virtual machine should start automatically and boot from the ISO file. The
installation begins automatically.
7. When the installation files are loaded, you are prompted to continue the installation.
Be sure to click in the VMware Workstation window to activate the keyboard, and press
Enter to begin the installation.
8. Press F11 to accept the EULA and continue the installation. In the Select a Disk to Install
or Upgrade window, accept the default settings and press Enter to continue.
9. Select a keyboard layout using the arrow keys and press Enter to continue.
10. You are prompted for the root password. The password must be at least seven
characters and include letters, numbers, and symbols such as @, $, and !. Enter a
password you will remember, confirm it, and press Enter to continue.
11. You may receive a warning that the CPU in the host may not be supported in future
releases. If so, press Enter to continue.
12. Press F11 to confirm the installation. When the installation is complete, press Enter to
reboot the virtual machine.
13. When vSphere reboots, you see the console screen, which will look similar to
Figure 8-19. Note the line on the bottom half of the screen: To manage this host
go to. Open a Web browser on your Windows 10 computer and type the IP address
shown.
14. You will probably see a message stating that the connection is not private. Click
Advanced and then click the Proceed to ip_address link to see the VMware login
screen. Type root for the user name and enter the password you created in Step 10
(see Figure 8-20).
15. When prompted to join the Customer Experience Improvement Program, clear the
check box and click OK.
Copyright 2021 Cengage Learning. All Rights Reserved. May not be copied, scanned, or duplicated, in whole or in part. WCN 02-200-203
Copyright 2021 Cengage Learning. All Rights Reserved. May not be copied, scanned, or duplicated, in whole or in part. Due to electronic rights, some third party content may be suppressed from the eBook and/or eChapter(s).
Editorial review has deemed that any suppressed content does not materially affect the overall learning experience. Cengage Learning reserves the right to remove additional content at any time if subsequent rights restrictions require it.
356
Module 8
Virtualization and Cloud Computing Fundamentals
Figure 8-19 The vSphere console
Source: VMware, Inc.
Figure 8-20 The vSphere login screen
Source: VMware, Inc.
16. You are in the vSphere Web Client (shown previously in Figure 8-12), where you can
begin creating virtual machines. The procedure for creating virtual machines in vSphere
is similar to that in VMware Workstation and Hyper-V. To get started, click Create/
Register VM at the top of the screen. A wizard guides you through the process.
17. If you want to create a VM in vSphere, you can do so on your own. Otherwise, click Shut
down in the vSphere Web Client and click Shut down again to confirm.
Copyright 2021 Cengage Learning. All Rights Reserved. May not be copied, scanned, or duplicated, in whole or in part. WCN 02-200-203
Copyright 2021 Cengage Learning. All Rights Reserved. May not be copied, scanned, or duplicated, in whole or in part. Due to electronic rights, some third party content may be suppressed from the eBook and/or eChapter(s).
Editorial review has deemed that any suppressed content does not materially affect the overall learning experience. Cengage Learning reserves the right to remove additional content at any time if subsequent rights restrictions require it.
Module 8
Virtualization and Cloud Computing Fundamentals
357
Critical Thinking: Activities
Activity 8-1: Configuring Network Settings in Hyper-V
Time Required: 30 minutes
Objective: Configure network settings in Hyper-V.
Required Tools and Equipment: Your Windows 10 computer with Hyper-V installed
Description: Your Windows Server 2019 server is installed in a VM named VMTest1 that you
created in the hands-on projects. You are ready to perform postinstallation tasks. One of the things
you need to do is configure the virtual network, so do a little research on configuring it in Hyper-V.
Open Hyper-V Manager and study the configuration tasks you can perform in the Actions pane.
You should configure the virtual network so that VMs you are running in Hyper-V can
communicate with each other and with the host computer. You will need to perform two
steps to configure the virtual network. You will also need to configure the Windows Server
2019 VM with an appropriate IP address to communicate with the host computer. You should
test communication between the physical computer and the host computer using the ping
utility. When you are finished, answer the following questions:
• What setting in Hyper-V did you access to configure the virtual network?
• What type of virtual network did you configure?
• After you configured the virtual network, what did you have to do to make sure your VM
used the virtual network?
• What IP address did you configure on your VM? What command did you use to ping the
host computer?
Activity 8-2: Installing an Application in Windows Sandbox
Time Required: 20 minutes
Objective: Install an application in Sandbox.
Required Tools and Equipment: Your Windows 10 computer with Windows Sandbox installed
Description: On your Windows 10 computer, download an application you want to test. A few
suggestions include Wireshark, a protocol analyzer, and WinXEditor, a program to customize the
Windows 10 right-click Start menu. Any application will do. Before you open Sandbox, run Task
Manager on the Windows 10 host computer, being sure to click More details to see detailed
process information. Open Windows Sandbox; in Task Manager, find the Sandbox process and
note the memory and CPU usage. Watch Task Manager for changes as you complete the next
steps. Next, copy and paste the program you downloaded to the Sandbox desktop. Run the
program installer (if necessary) and then run the program and experiment with it. When you are
finished, close Sandbox and open it again. Then, answer the following questions:
•
•
•
•
What program did you install in Sandbox?
How did copying the program to Sandbox affect host resources?
How did running the program in Sandbox affect host resources?
Did you notice any other effects on the host system while running the program in
Sandbox? Why or why not?
• What happened to the program when you closed and then opened Sandbox?
Copyright 2021 Cengage Learning. All Rights Reserved. May not be copied, scanned, or duplicated, in whole or in part. WCN 02-200-203
Copyright 2021 Cengage Learning. All Rights Reserved. May not be copied, scanned, or duplicated, in whole or in part. Due to electronic rights, some third party content may be suppressed from the eBook and/or eChapter(s).
Editorial review has deemed that any suppressed content does not materially affect the overall learning experience. Cengage Learning reserves the right to remove additional content at any time if subsequent rights restrictions require it.
358
Module 8
Virtualization and Cloud Computing Fundamentals
Critical Thinking: Case Projects
Case Project 8-1: Testing Software
Your boss wants to purchase a graphics design application to be distributed to approximately
40 users in the company. Although the vendor says the application has broad OS support,
your boss wants to be sure it will work on the five different OSs (two versions of Windows,
two versions of Linux, and the latest macOS) running on the company’s user workstations. He
wants you to verify compatibility by using evaluation copies of the software without disrupting
users or their computers. You have the installation disks for all five OSs your company uses,
but you don’t have a lot of computers available to install the OSs. What’s your plan?
Case Project 8-2: A Small Business Startup IT Solution
You’ve been called in to consult with a small startup company that needs advice on how to set
up its computer systems and network. The startup company does not have a lot of money to
invest in the necessary IT infrastructure, but there will be 30 employees who use computers
to run a variety of applications, many of which are server-based. They want to run Windows
10 and macOS client stations and they will need Windows Server and a Red Hat Enterprise
server. The company already has cabling and switches in place to connect its computers to a
LAN, and it has a 100 Mbps Internet connection. What do you advise for this small business
to satisfy its IT needs?
Copyright 2021 Cengage Learning. All Rights Reserved. May not be copied, scanned, or duplicated, in whole or in part. WCN 02-200-203
Copyright 2021 Cengage Learning. All Rights Reserved. May not be copied, scanned, or duplicated, in whole or in part. Due to electronic rights, some third party content may be suppressed from the eBook and/or eChapter(s).
Editorial review has deemed that any suppressed content does not materially affect the overall learning experience. Cengage Learning reserves the right to remove additional content at any time if subsequent rights restrictions require it.
MODULE
9
NETWORK FUNDAMENTALS
AND CONFIGURATION
After reading this module and completing the exercises,
you will be able to:
Explain the fundamentals of network communication
Define common networking terms
Compare and describe network device types
Configure and describe network protocols
Describe the OSI model of networking
Configure networking in an operating system
In only a few decades, computer networks have evolved from a complex
technology accessible to only the most tech-savvy users to being part of most people’s
everyday lives. Computer networks can be found in almost every business, school, and
home. Their use is available to anyone with a computer and a network connection,
but installation and upkeep of all but the smallest networks still require considerable
know-how. This module starts you on the path toward acquiring the skills you need to
work with network devices and configure an operating system to work in a network.
Proper configuration of an operating system in a network is paramount to your overall
understanding of operating systems. You cannot properly configure and troubleshoot
the operation of a client or server computer in a network unless you have a solid
understanding of the technologies and protocols used in building a network and
connecting devices to a network.
359
Copyright 2021 Cengage Learning. All Rights Reserved. May not be copied, scanned, or duplicated, in whole or in part. WCN 02-200-203
Copyright 2021 Cengage Learning. All Rights Reserved. May not be copied, scanned, or duplicated, in whole or in part. Due to electronic rights, some third party content may be suppressed from the eBook and/or eChapter(s).
Editorial review has deemed that any suppressed content does not materially affect the overall learning experience. Cengage Learning reserves the right to remove additional content at any time if subsequent rights restrictions require it.
360
Module 9
Network Fundamentals and Configuration
This module begins by discussing the fundamentals of network communication.
Many new terms are introduced and defined, and you will learn the fundamentals of the
TCP/IP protocol and the OSI model of networking.
Table 9-1 summarizes what you need for the hands-on projects in this module.
Table 9-1
Hands-on project requirements
Hands-On Project
OS/Requirements
Notes
Hands-On Project 9-1: Installing a NIC and
Connecting a Computer to a Switch
A physical computer, a
NIC, cabling, and a switch
This project may be done
as a demonstration or in
groups
Hands-On Project 9-2: Examining NIC
Properties in Windows 10
Windows 10
Hands-On Project 9-3: Viewing TCP/IP
Layers in Windows 10
Windows 10
Hands-On Project 9-4: Using ipconfig, ping,
and arp in Windows 10
Windows 10
Hands-On Project 9-5: Configuring an IP
Address in Windows 10
Windows 10
Hands-On Project 9-6: Working with the
DHCP Client in Windows
Windows 10
Hands-On Project 9-7: Working with
DNS Tools in Windows 10
Windows 10
Hands-On Project 9-8: Configuring the
IP Address in Linux
Fedora Linux
Hands-On Project 9-9: Configuring the
IP Address in macOS
macOS Mojave
The Fundamentals of Network Communication
A computer network consists of two or more computers connected by some kind of
transmission medium, such as a cable or airwaves. After they’re connected, correctly
configured computers can communicate with one another. The primary motivations
for networking are to share resources, such as printers and hard drives; to share
information, such as word-processing files; and to communicate by using applications
such as email. These motivations are important, especially for businesses, but another
motivating factor for both businesses and home users is to “get online”—to access the
Internet. The Internet, with its wealth of information, disinformation, fun, and games,
has had a tremendous impact on how and why networks are used. Indeed, many of
the networking technologies described in this book were developed as a result of the
Internet explosion.
Copyright 2021 Cengage Learning. All Rights Reserved. May not be copied, scanned, or duplicated, in whole or in part. WCN 02-200-203
Copyright 2021 Cengage Learning. All Rights Reserved. May not be copied, scanned, or duplicated, in whole or in part. Due to electronic rights, some third party content may be suppressed from the eBook and/or eChapter(s).
Editorial review has deemed that any suppressed content does not materially affect the overall learning experience. Cengage Learning reserves the right to remove additional content at any time if subsequent rights restrictions require it.
Module 9
Network Fundamentals and Configuration
361
You might know how to use a network already; in particular, you probably know
how to use programs that access the Internet, such as Web browsers and email programs.
To understand how networks work, however, you need to learn about the underlying
technologies and processes used when you open a Web browser or an email program.
A good place to start is with the components that help turn a standalone computer into
a networked computer.
Network Components
Imagine a computer with no networking hardware or software. It’s hard to imagine now,
but a computer’s main purpose once was to run applications such as word processors and
spreadsheets, not Web browsers and email. Such computers had neither the hardware nor
software needed to run networked programs, which is why they were called standalone
computers. If you wanted to network a computer, you had to add these required
components:
• Network interface card (NIC)—A NIC (pronounced “nick”) is an add-on card
that’s plugged into a motherboard expansion slot and provides a connection
between the computer and the network. Most computers have a NIC built into the
motherboard, so an additional card is not necessary.
• Network medium—This cable plugs into the NIC and makes the connection between
a computer and the rest of the network. In networks with just two computers, the
other end of the cable can plug into the second computer’s NIC. More likely, the
other end of the cable plugs into an interconnecting device that accommodates
several computer connections. Network media can also be airwaves, as in wireless
networks. In this case, the connection is made between the antenna on the NIC
and the antenna on another NIC or interconnecting device.
• Interconnecting device—Although this component isn’t always necessary because two
computers can be connected directly with a cable and small wireless networks can be
configured without an interconnecting device, most networks include one or several
of these components. They allow computers to communicate on a network without
being connected directly. Interconnecting devices include switches, routers, and
wireless access points. A small network connected to a switch is shown in Figure 9-1.
The preceding hardware components make a standalone computer into a
networked computer, but software is also needed to interact with network hardware
and communicate with other computers on the network. Network software transforms a
standalone OS into a network OS. It’s the software that allows a word-processing program
to open a document on a server and knows how to request a Web page or send an
email. It’s also the software that communicates between the OS and network hardware.
Network software can be divided into the following categories:
• Network clients and servers—Network client software requests information that’s
stored on another network computer or device. Network server software allows
a computer to share its resources by responding to resource requests generated by
Copyright 2021 Cengage Learning. All Rights Reserved. May not be copied, scanned, or duplicated, in whole or in part. WCN 02-200-203
Copyright 2021 Cengage Learning. All Rights Reserved. May not be copied, scanned, or duplicated, in whole or in part. Due to electronic rights, some third party content may be suppressed from the eBook and/or eChapter(s).
Editorial review has deemed that any suppressed content does not materially affect the overall learning experience. Cengage Learning reserves the right to remove additional content at any time if subsequent rights restrictions require it.
362
Module 9
Network Fundamentals and Configuration
Figure 9-1 A network of computers connected to
a switch
network clients. Network client software can be an integral part of well-known
applications, such as Web browsers and email programs. A Web browser, for
example, sends a request for a Web page to a Web server. Network client software
can also run in the background, usually when installed as a networking service.
In such cases, it enables programs without built-in client software to access
shared network resources on other computers. For example, Client for Microsoft
Networks, which is installed automatically in Windows, allows a word-processing
program to open a file that’s shared on another Windows computer or print to a
printer attached to another Windows computer. In this setup, server software called
File and Printer Sharing for Microsoft Networks receives the request from the client
and provides access to the shared file or printer.
• Protocols—When clients and servers need to send information on the network, they
must pass it to network protocols, which define the rules and formats a computer
must use when sending information across the network. A network protocol can be
likened to a human language. Just as two people communicate by speaking the same
language, two computers communicate by using the same protocol. An example of
a network protocol is TCP/IP. Network protocols perform all the behind-the-scenes
tasks required to handle networking functions and most of their complexity.
• NIC device driver—After a network protocol has formatted a message correctly,
it hands the data off to the NIC driver for transmission onto the network. NIC
drivers receive data from protocols and then forward it to the physical NIC, which
transmits the data onto the medium. The reverse is also true. When data arrives
at the NIC from the medium, the NIC hands it off to the NIC driver, which then
hands it off to network protocols. Every NIC installed in a computer must have an
Copyright 2021 Cengage Learning. All Rights Reserved. May not be copied, scanned, or duplicated, in whole or in part. WCN 02-200-203
Copyright 2021 Cengage Learning. All Rights Reserved. May not be copied, scanned, or duplicated, in whole or in part. Due to electronic rights, some third party content may be suppressed from the eBook and/or eChapter(s).
Editorial review has deemed that any suppressed content does not materially affect the overall learning experience. Cengage Learning reserves the right to remove additional content at any time if subsequent rights restrictions require it.
Module 9
Network Fundamentals and Configuration
363
associated device driver installed in the OS. The device driver software manages the
details of communicating with the NIC hardware to send data to network media
and receive data from it.
Note
The term NIC device driver is often shortened to NIC driver, which is the term used throughout
this book.
Each of these software components plays a role in the steps of network
communication, as described in the next section.
Steps of Network Communication
Most network communication starts with a user who needs to access a resource on
another computer, such as a Web server or file server. A user’s attempt to access network
resources is summarized in these basic steps:
1. An application tries to access a network resource by attempting to send a message
to it.
2. Network client software detects the attempt to access the network. Client software
formats the message generated by the application and passes the message on to the
network protocol.
3. The protocol packages the message in a format suitable for the network and sends it to
the NIC driver.
4. The NIC driver sends the data in the request to the NIC, which converts it into
the necessary signals to be transmitted across the network medium.
Remember that there are two sides to a communication session—a client tries to
access network resources and a server provides those resources. The steps taken on the
server side are essentially the reverse of those on the client side:
1. The NIC on the server receives signals from the network medium and converts
them into message data, which is read by the NIC driver.
2. The NIC driver passes the message to the network protocol.
3. The network protocol determines which server software the message is targeting and
passes the message to the designated software. Remember that a computer can have
many clients and servers running at the same time. For example, a computer running
Windows Server 2016 might be acting both as a mail server and a file server. Each
server function requires different server software.
4. The server software receives the message and responds by sending the requested
data to the client computer, using the steps outlined previously.
Copyright 2021 Cengage Learning. All Rights Reserved. May not be copied, scanned, or duplicated, in whole or in part. WCN 02-200-203
Copyright 2021 Cengage Learning. All Rights Reserved. May not be copied, scanned, or duplicated, in whole or in part. Due to electronic rights, some third party content may be suppressed from the eBook and/or eChapter(s).
Editorial review has deemed that any suppressed content does not materially affect the overall learning experience. Cengage Learning reserves the right to remove additional content at any time if subsequent rights restrictions require it.
364
Module 9
Network Fundamentals and Configuration
Layers of the Network Communication Process
Each step a client takes to access network resources is often referred to as a layer in the
network communication process. Each layer has a specific function, and all the layers
work together. Figure 9-2 and Table 9-2 depict this process. Keep in mind that the
previous steps simplified the communication process, which is one reason the layered
approach is so effective: Complex concepts can be described in simple steps.
Sending machine
Receiving machine
user application
user application
network software
network software
network protocol
network protocol
network interface
network interface
network medium
Figure 9-2 Layers of the network
communication process
Table 9-2
Layers of the network communication process
Step
Description
Layer
1
An application tries to access a network resource.
User application
2
Client software detects the attempt to access the network and
passes the message on to the network protocol.
Network client or server
software
3
The protocol packages the message in a format suitable for the
network and sends it to the NIC driver.
Network protocol
4
The NIC driver sends the data in the request to the NIC, which
converts it into the necessary signals to be transmitted across
the network medium.
Network interface
The four steps outlined in Table 9-2 give you a basic understanding of the layered
approach to networking. A more detailed model for network communication—a
universal standard for teaching and designing network communication called the OSI
model—is discussed later in this module.
Copyright 2021 Cengage Learning. All Rights Reserved. May not be copied, scanned, or duplicated, in whole or in part. WCN 02-200-203
Copyright 2021 Cengage Learning. All Rights Reserved. May not be copied, scanned, or duplicated, in whole or in part. Due to electronic rights, some third party content may be suppressed from the eBook and/or eChapter(s).
Editorial review has deemed that any suppressed content does not materially affect the overall learning experience. Cengage Learning reserves the right to remove additional content at any time if subsequent rights restrictions require it.
Module 9
Network Fundamentals and Configuration
365
How Two Computers Communicate on a LAN
The layers of the network communication process provide an overview of how network
communication works. However, there are few details on what each layer accomplishes.
This discussion focuses on computer addresses and how they’re used during network
communication.
In a network that uses a protocol such as TCP/IP (the most common network
protocol), computers have two addresses: a logical address and a physical address. The
logical address is the IP address, and the physical address is called the Media Access
Control (MAC) address. A MAC address is a 48-bit hexadecimal number that is
permanently stored in a computer’s NIC, which is why the MAC address is also called
the physical address. You can look at IP addresses and MAC addresses much like the
addresses used to send mail through the postal system. When a letter is mailed in the
United States, it requires a street address and a zip code. The zip code gets the letter to
the correct region of the country, and the street address gets the letter to the correct
home or business.
You can liken the zip code to the logical or IP address and the street address to the
physical or MAC address. When a message is sent on a network, the IP address is used to get
the message to the correct network, and the MAC address gets the message to the correct
computer on the network. If the sender and receiver are on the same network, the IP
address in the message is used mainly to ascertain the destination computer’s MAC address.
For example, Figure 9-3 shows two computers connected to a switch. Computer A
wants to communicate with Computer B. One of the simplest forms of communication is
Computer B
IP address: 10.1.1.2
MAC address: BB:B1