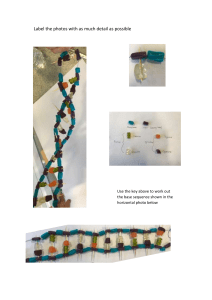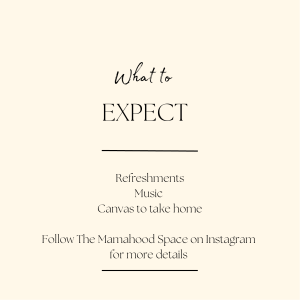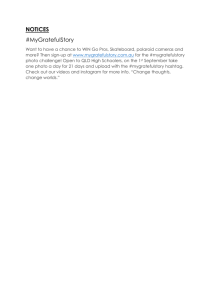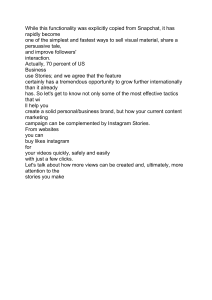Joseph Linaschke - Getting the Most from Instagram (2011, Peachpit Press) - libgen.li
advertisement

Getting the Most from Instagram Joseph Linaschke Getting the Most from Instagram by Joseph Linaschke http://PhotoJoseph.com Peachpit Press 1249 Eighth Street Berkeley, CA 94710 510/524-2178 510/524-2221 (fax) Find us on the Web at: www.peachpit.com To report errors, please send a note to: errata@peachpit.com Peachpit Press is a division of Pearson Education. Copyright © 2011 by Joseph Linaschke Editor: Rebecca Gulick Copyeditor: Liz Welch Production Coordinator: Mimi Vitetta Cover Photos: Joseph Linaschke Cover Design: Peachpit Press Notice of Rights All rights reserved. No part of this book may be reproduced or transmitted in any form by any means, electronic, mechanical, photocopying, recording, or otherwise, without the prior written permission of the publisher. For information on getting permission for reprints and excerpts, contact permissions@peachpit.com. Notice of Liability The information in this book is distributed on an “As Is” basis, without warranty. While every precaution has been taken in the preparation of the book, neither the author nor Peachpit Press shall have any liability to any person or entity with respect to any loss or damage caused or alleged to be caused directly or indirectly by the instructions contained in this book or by the computer software and hardware products described in it. Trademarks Many of the designations used by manufacturers and sellers to distinguish their products are claimed as trademarks. Where those designations appear in this book, and Peachpit was aware of a trademark claim, the designations appear as requested by the owner of the trademark. All other product names and services identified throughout this book are used in editorial fashion only and for the benefit of such companies with no intention of infringement of the trademark. No such use, or the use of any trade name, is intended to convey endorsement or other affiliation with this book. 13-digit ISBN: 0132875772 10-digit ISBN: 0132875772 Table of Contents What Is This Instagram Thing, Anyway? The “Making Photos Look Old Makes Them Look Cool” Phenomenon Getting the Most from Your iPhone Camera Touring the Instagram Interface Sharing Which Camera Should I Use? Filter Choices Which Filter Should I Use? Tilt-Shift Sharing Your Photo Which Filter Did I Use?! Speaking of Keywords... Caption as Version Name Instagramming While Roaming Third-Party Ecosystem Privacy Help System More from This Author Discounts! Thanks What Is This Instagram Thing, Anyway? If you’re reading this book, chances are you’ve already downloaded the free Instagram app for your iPhone, have snapped a few photos on your own, and probably posted a handful as well. Maybe you have some followers, maybe you don’t... perhaps you’ve found a few interesting Instagram photographers to follow and have been endlessly entertained by the constant stream of funky photographic goodness flowing by. But you may still be asking yourself, why? Why is this different from posting photos on Twitter or Facebook or any other site? Two words. Photography. Community. Twitter is all about the text you write: 140 characters or less of witty banter, and sure you can attach a photo to it, but it’s really all about the text. Oh, and changing the world—that too. Facebook is the social phenomenon of course, allowing you to connect with long-lost friends and even make some new ones. Instagram, though, is entirely about the photograph. Notice when you swim the stream, what you see are photos. Yes, there’s some text, and some likes and comments, but really, it’s all about the photograph. That’s what makes Instagram unique. You can’t even post without a photo. You don’t post text and add a photo to it—you make a picture and add text to that (but only if you want to). But it’s no fun posting photos that no one sees. And it’s loads of fun seeing what other people are doing with their photos. So you build a social circle, just like the other social platforms. You follow those that are interesting, and you stop following those that just share photos of their cat, Mr. Giggles. Sure, just like any other social platform, you’ll see loads of rubbish—but the beauty of Instagram is that most posters really do care about the quality of their images. In fact, I’d go as far as suggesting that many users who start by posting boring photos slow down or even stop once they realize the caliber of much of the work on view. Hopefully they are inspired by the stream of photographic goodness and want to make their photos as good, or better, than the others they’re seeing. And that’s what this book is for. This book has been written to help you get the most out of Instagram. To guide you toward making better and better pictures that more and more people want to see—including yourself. After all, if you don’t enjoy looking at your photos, why should anyone else? Flowers and buildings and people, oh my! The “Making Photos Look Old Makes Them Look Cool” Phenomenon It’s true that you can snap a photo of just about anything, apply a funky ’70s retro faded scratched film filter to it, and suddenly it’s “art.” A lot of otherwise boring photos have been made “interesting” by virtue of lens flare, faded colors, torn edges, and grain. Even boring can be beautiful. However—and here’s the cool part—if you actually take a good photo to begin with and then add funk to it, you can end up with something truly remarkable. All from that itty-bitty iDevice in your hand. So to get started, before we even crack open the app, let’s talk about how to make your iPhone photos better. Getting the Most from Your iPhone Camera This is a topic that could fill a book in itself, but let’s cover some basics here. Tip #1: Change Your Perspective The iPhone is such a small, portable camera that you can literally put it places that larger, professional cameras simply can’t go. The lens sits in the corner of the phone, about 1 cm away from either edge. This means that the lens can sit 1 cm off the ground, off a wall, whatever you like. You can put the camera under a flower. Between chess pieces. Poking out of your shirt pocket. Places where a larger camera can only dream of existing. Take advantage of this. Most human eyes live around 5 to 6 feet off the ground, and we’re pretty darn used to seeing the world from this perspective. Get your iPhone lower, higher, inside or behind things, where your viewers are not so likely to have stuck their face. Provide a different point of view. Change your perspective. Change your perspective; change your world. Tip #2: Steady On, Son Because the camera is so small and light, it’s tempting to shoot one-handed. But I encourage you to use both hands, or to steady the camera on another surface (table, water glass, lamppost) when shooting, for two reasons. First, photos are always better when the camera doesn’t move. Unless you’re shooting in the brightest of sunlight, odds are the shutter speed will be longer, meaning that if the camera moves while shooting, your photo will be blurry—and it’s actually quite difficult to hold the camera steady, simply because it weighs so little. No one wants to see a blurry photo. The other reason to stabilize is that the basic act of grabbing the camera with two hands, or looking for another way to steady it, engages your brain just a bit more into the photo-making process. Instead of “I’ll just grab a quick snap of that,” your brain starts to think “Hmm, maybe if I move here... no, here, or there... maybe I’ll get a better photo.” Try it—you’ll see what I mean. That part of our brain just needs to be kicked into gear sometimes, and grabbing the camera with two hands is a simple way to do that. Look around—nearly anything can be used to stabilize your camera. Tip #3: Focus When the iPhone 3GS was released, autofocus was introduced to the iPhone camera; previous generation iPhones only featured “fixed focus.” Fixed focus means that the camera doesn’t actually focus on the subject; anything past a certain distance is considered “in focus.” This makes photos flat and generally uninteresting, and never truly sharp. With autofocus, however, the lens physically moves, focusing on precisely what you want it to. And if that subject is close to the lens, you can get depth of field in your photos, meaning that objects in front or behind your main subject will be noticeably blurry (called “bokeh” in photo-geek talk). This makes your primary subject pop out of the photo—very nice. To control focus on the iPhone, all you have to do is touch the subject on the iPhone screen that you want to be sharp; the camera quickly snaps to focus on that thing. This is yet another reason to hold the camera with two hands, or to rest it on something while shooting. As you make slight variations to angle or position of the camera, you can also play with focusing on different elements of the scene. Tap to focus on what matters most. Tip #4: Photo on Release You know the button you touch on the iPhone to take the photo? It doesn’t actually take a picture when you touch it—it takes a picture when you release it. This is helpful to know when you’re trying to time a shot precisely or just trying to hold the camera super steady. Get the camera into position, put your finger on the button, and hold it. Now when you take your finger off the screen, the photo will be snapped. The camera moves less (or ideally not at all), and if you’re trying to capture an exact moment, there’s less delay from when your brain says “go!” to when the photo is actually taken. Tip #5: HDR + Instagram = (heart) When using Instagram’s built-in camera, you can’t enable the HDR feature found in the latest iPhone and iOS. However, you don’t have to use that camera—you can shoot with the regular iPhone Camera app, and then open those pictures in Instagram for treatment. I find that most HDR photos made on the iPhone lean toward green, or otherwise look a bit funky and unnatural—so I’m not generally a fan. But if you treat those HDR photos in Instagram, since you’re probably distorting the colors anyway, often the color shift in the original photo is irrelevant. And yet you gain all the goodness of HDR—the extra details in the shadows and highlights that would’ve otherwise been lost. Plus, if you do shoot in HDR mode, you get two photos—the normal as well as the HDR version. So you can always try both in Instagram. HDR and Instagram: photo nirvana! Touring the Instagram Interface Let’s get started in the app itself. First, a tour, so you know what each screen is for and what it does. Share The primary icon, front and center and bigger, is the Share button. This is where you capture, create, and share your Instagrammy goodness. You can shoot a photo or pull one out of your Pictures collection, add treatments to it, and share it with the world—all from one place. We’ll come back to this in detail later. The Share button starts it all. Feed On the far left, you’ll find the Feed button. This is your customized feed, showing the photo stream of all the people you’re following, in real time along with an indication of how long ago each photo was taken. From here you can “like” or comment on someone’s photo, or flag it as inappropriate if you feel the need. The Feed window shows all that you need to see. You can also tap on a username here to get to their profile and see all of their photos. This feature is handy if you haven’t been on in a while, and you want to check up on a particular user to see what they’ve posted without having to sift through everything else. Also when viewing a user’s page, you can tap the gear menu to block or report them. If you don’t want them following your photo stream for any reason, this will keep them from viewing your shots. Tip In many views, you can toggle between a list and a thumbnail view. List will show you all the photos at full size, but the thumbnail view can be a quick way to take a glance at dozens of photos at once. Just look for the grid or list icon at the top of many pages. A user’s profile is a treasure trove of data. Likes Under each photo, you’ll see the caption that the photographer included with the photo, listed as the first comment. You can also find the Like and the Comment buttons there. “Like” is a simple indicator that you like a photo, and adds up the tally of likes to the picture, which you can see immediately under it. The more likes a photo has, the higher the probability it will make it to the Popular page, at which point, the more probable it is that thousands of other Instagrammers will find it and follow that user. So if you like a photo, tap that little button. You’re helping increase the exposure of the photographer! Tip A shortcut to “like” a photo is simply to double-tap on it. A white heart will momentarily appear over the photo to show that you liked it. Double-tap to like a photo. Comments This is also where you can comment on a photo. If you want to get somebody’s attention, you can include their Instagram username in the comment with the @ symbol in front of it, and it becomes a link to their name—and they also get notified that they were mentioned in a comment. This isn’t necessary to grab the attention of the photographer—they’ll always know you’ve commented because it shows up in their News stream. However, if for example a user comments on a photo and you want to respond or follow up on that user’s comment, be sure to put their @username in the comment—otherwise chances are they’ll never see it. When you’re commenting or adding a caption, as soon as you type the @ symbol followed by a letter, a list of matching usernames comes up, making it easy to locate and tag someone correctly. Tip If you’re posting to Twitter the same time you post to Instagram, be aware that a user’s @ name on Twitter may be different than the one on Instagram, so you could end up tagging the wrong person when read via Twitter. Many early users of Instagram grabbed the same name as they already had on Twitter, but of course you can’t rely on that. Location Another cool feature here is the location search. Say you’re looking at a photo of the Maker Faire that someone has just posted; you know it’s from there because immediately above the photo, there’s a tiny location pin and the name “Maker Faire 2011.” If you tap on that name, a new page opens showing that location on a map—and also all the other Instagram photos posted from there! This is a very cool way to explore a popular location in the world, or even simply to see what other photos have been made in your favorite coffee shop. (I just tapped on a recent photo from the café I’m sitting in, and scrolled back to find a photo I made here last Christmas that I’d forgotten about... neat!) Also note that if you tap on the map itself, you can open it in the Maps app. Tap a photo’s location to see more shots from that area. Tags While commenting (or posting), you can include tags. If you’re familiar with Twitter’s hashtags, it’s the same thing here. Users (or viewers) can tag the photos (think of it like adding keywords), which automatically links them to any other photo with the same tag. Tags are automatically made into links, so if you or the photographer tags a photo #baby or #cat or #appsperiment (go on, try that one), then you can tap the tag and bring up all the linked photos in the Instaverse. Flagging The last thing you’ll see before moving on to the next photo in the stream is a little bar with three dots on it. For anyone else’s photo, all you can do here is “Flag for review.” Basically if you find a photo that’s patently offensive you can flag it. But keep in mind that Instagram is a global phenomenon, and you may not always like what you see—and if you don’t, you can just un-follow that user. No one is forcing you to look at their work. Tip It is technically against the Instagram terms of service (http://instagr.am/legal/terms/) to “post nude, partially nude, or sexually suggestive photos,” although I do see the latter two quite a bit. So if you decide to join those ranks of posters, don’t be surprised to find your account shut down unexpectedly one day. Sharing, Again If you’re looking at your own photo, however, you’ll have a lot more options under that triple-dot button. You can delete your own post, or share it (using the same Sharing options when you originally posted the photo, such as Flickr or Facebook, giving you a chance to share where you didn’t before, or simply to share again). You can also copy a URL to the clipboard from here, so you can switch to any other app and paste the link to your picture. There’s also an email button here, which will email that specific photo to anyone you like, directly. Finally, you can manage comments here, allowing you to delete any comments on your own photo that you don’t like, or even to delete your own original message and post a new one (if you mispelld something or simply changed your mind). Popular To the right of the Feed button is Popular. This shows the current trending photos in Instagram; the ones that have the most likes, comments, and traffic in general. It’s a great place to find photographers to follow, since the general idea is that the best photos in the Instaverse show up here. Of course this should be used just as a starting point; not everything in here is amazing, just popular. You’ll find a lot of tattoo and cleavage shots showing up because they end up with hundreds of “likes.” OK, I know half of you are dying to go look now... go on, I’ll wait. By the time you’ve looked more closely at all the photos you want to see there, if you tap the refresh icon in the top right, you’ll get a whole new page of photos. You could spend all day here, really. The Popular page shows the current favorites on Instagram. News To the right of Share is News. It’s all about you, baby. It shows every like, comment, and new follower you receive; it could also be called the Ego button. However, if you switch from the “You” view to the “Following” view under News, you’ll see what the folks that you’re following have been up to—what they’ve liked, what they’ve posted, and what photos of theirs have made it to the coveted “Popular” page. This is a fantastic place to find new people to follow, since you’re getting an insight into what photos people who you like, like. Check out your News or your friends’ News from here. Profile, Account, and Sharing Settings On the far right is the Profile button, which is where you’ll find sharing settings, your follower count, and more. It’s not an exciting part of the program, but an important one. Try not to fall asleep as we go through all this. The Profile section is crammed with good stuff. At the very top of the screen, you’ll see your icon and name, with an About button to the right of it. The About button is About Instagram, not about you. It will reveal a page with access to the Help Desk, a link to their Web site, and more. To view your information, simply tap your own icon there. This will show you how many photos you’ve posted, followers you have, and people you’re following. It also reveals your entire stream, showing all the photos you’ve posted. Find Friends has several options to seek out new people to follow. The first option is your own address book, which is quite cool. Instagram will compare your entire address book to its database of users and show you any matches. It can do the same thing with your Facebook friends and your Twitter followers. Or you can search for a person by their real name or username. Finally, there’s a Suggested Users list, showing a series of Instagram’s favorite users. You can find new friends from your contacts, Facebook, Twitter, and more. Back to the main Profile page, you can also Invite Friends, allowing you to send an invitation to join to anyone in your address book. This is a nice way to nudge someone into getting onto Instagram that you think would enjoy it. You can Search Instagram, which while offering a duplicate of the earlier Names and Usernames search, also lets you search by tags. So again if you’re hankering for more #cat pictures, and really, who can get enough of them, you can search here. (Goodness... there’s well over 130,000 photos tagged #cat in Instagram as of this writing. Apparently, you can get enough of that.) Then you move into the Account settings. Your Photos takes you to the same place as tapping your icon on the top of the screen. Edit Profile lets you change your name, email, account name, bio, and so on. Edit Sharing Settings is where you enable one-click sharing with the nonInstagram world. The list of supported services is impressive, and it’s grown since first launch. Services like Twitter, Facebook, Tumblr, and more are included. You can even check in on Foursquare if you’ve chosen a location for your photo. One thing worth noting in the Facebook settings: If you operate a Page in Facebook (formerly called fan pages), from this settings screen you can decide if you want your Instagram photos to post on your account wall or on your Page. For example, this is my Page: http://facebook.com/photojoseph. As it is, when I post anything to my Twitter or Flickr accounts, it automatically gets cross-posted on my Facebook wall. So I’ve chosen to have Instagram post my photos on my Page instead, since the wall is already covered. If you have a Facebook Page, you can post there instead of to your wall. So what does all this sharing mean, anyway? The folks at Instagram cleverly understood from the beginning that to be successful, they had to let users post their photos in places other than just Instagram. Because let’s face it, who needs another social site to deal with! So from day one, users could choose to post their photos not only in Instagram (which is required, by the way—there’s no way to post a photo on another service and not have it show up on Instagram, short of deleting it immediately after it posts), but to also post them simultaneously on the most-used sharing services out there. The list even includes Posterous and Tumblr, two popular simple blogging sites. I set up both a Posterous (http://photojoseph.posterous.com/) and a Tumblr (http://photojoseph.tumblr.com/) account just to share my Instagram photos to—it gives people one more way to find and view my shots. Anyway, this page is where you set it all up—and you’ll see how to cross-post to them when we get back to the Share screen. Share as far and wide as you like. Back to the main Profile screen, all that’s left are buttons to Change Profile Picture and to Log Out of your account. The very last switch is Privacy, which allows you to require granting permission to any new follow requests. For most of us, this belongs in the OFF position, since we probably want our photos to be shared. But if you’re setting up an account for your kids, or perhaps using it in an education environment, or for whatever reason you want your photo stream to be private, this is where you flip the switch. iOS System Settings There’s one more place where Instagram settings can be controlled, and that’s from the iOS built-in “Settings” app. If you launch Settings and scroll down to Instagram, you’ll see two options—to save the original photo, and to save the filtered photo. By default, the first is off and the second is on. One of the advantages of shooting with the built-in Camera app and then opening that photo into Instagram is that you have the original picture still intact. However, if you enable Save Original Photo in the Settings, then every time you shoot and post in Instagram, both the original and the treated photo will be saved in your Camera Roll. Also worth noting: The original photo that is saved is the full-frame photo at full resolution, just as if you shot it with the Camera app. It’s not cropped square and it’s not scaled down. The final treated photo that Instagram saves to your Camera Roll is only 612 x 612 pixels, so it’s been scaled down quite a bit. Don’t forget to check the iOS System Settings for more Instagram options. Sharing Now we get into the meat of it. This is where you realize your vision and share it with the world! When you first tap on Share, the camera will fire up, ready for you to shoot. The camera button (the shutter release) is at the bottom, just where it is when using the iPhone’s built-in Camera app. Above that you have three buttons. Working from right to left, you first have the Flash icon (if your iDevice has a flash), which allows you to set the flash to on, off, or auto. I’m definitely not a fan of using the flash, as the light from it is so strong and unnatural, but of course there’s a time and a place for everything. To the left of that you have a camera icon, which lets you switch between the front and rear cameras (if your iDevice has multiple cameras). Keep in mind that the front camera is not as good as the rear one—it’s designed for video chatting, not for making awesome photos, and while it’s convenient for shooting self-portraits, you’ll get a better image if you use the rear camera —even if it is harder to point the thing at yourself! First thing’s first...make a photo! Notice that the window you’re shooting with is square. All Instagram photos are square; if you insist on inserting a non-square image, you’ll just have black bars on the sides or top and bottom. The square format is one loved my many a photographer, going back to the days of square film cameras such as the Hasselblad. It’s an impressively powerful format, removing the decision of “Should I shoot this scene in landscape or portrait (horizontal or vertical)?” for every photo. It’s also a format that allows, or nearly encourages, you to frame things more “square”—dead center, with perfect horizontal or vertical lines. It can be somewhat liberating shooting in this square format, because you never have to question if you should rotate the camera. I’m sure some photographers would argue this point, but that’s my opinion on the matter, and I’m sticking to it. Regardless of what I think, though, in the case of Instagram, you have no choice. It’s square. End of discussion. However, while shooting, you can rotate the camera 90 degrees to get a more comfortable shooting position. You won’t see the camera icon on the shutter release button rotate as you do in the Camera app, but Instagram will rotate the picture correctly. It makes no difference to the photo—a square is still a square when rotated 90 degrees—but it may make the iPhone more comfortable to hold. If you already captured your image using the built-in Camera or some other camera app, or you want to treat a photo you synced to your iPhone, you can access that by tapping the Photo Albums button at the bottom left of the camera screen. This will give you access to all the photos you’d find under the Pictures app on the device. Once you select a photo, you can pinch and move it as you like to fill the square format that Instagram adheres to. Tip To shoot with iPhone, or not to shoot with iPhone... that is the question. Since you can access your entire photo library from within Instagram, you can of course access any photo on your iDevice. This includes photos you may have made with your $2,000 DSLR and synced over. So I pose this question to you: Just because you can, does it mean that you should? Instagram users fall into two camps: the purists and the realists. By that definition, you’d immediately guess which side of the fence I sit on—but you’d be wrong. I’m a purist. I will personally only post photos to Instagram that have been shot on the iPhone and treated using Instagram. To me, shooting on a Canon 5D Mk II, treating the photo in Aperture, Lightroom, Photoshop and whatever other thou$and$ worth of software you have at your disposal, syncing to the iPhone and then posting to Instagram is, IMHO, cheating. I have lots of powerful photographer friends who do exactly that, and I’m sure if any of them are reading this right now they’re shaking their heads, saying “Oh Joseph, you just don’t understand...” That or I’ve just been crossed off their Christmas list. But here’s my view on it—and I stress that this is MY view—there are plenty of places to post those kinds of images. I make those kinds of photos every day, and post them to many of the same places they do—personal blogs, Flickr, SmugMug, etc. In my mind, Instagram is a place for Instagram photos. When I scroll the Instagram stream, I want to see what people are able to create with only their iPhone and Instagram. When I see an amazing photo in my Instagram stream, I want to be able to say “What the... how did they DO that with this camera? And I thought I knew what I was doing... wow... impressed!” However, as soon as the stream is dirtied with photos made by superior cameras, the whole thing falls apart. Of course I can’t control this any more than you or the fine folks at Instagram can—or should. After all, Instagram is a tool. A single tool among the arsenal that we all have at our disposal. Which is why I call the other camp “realists.” I know it’s inevitable that photos made with other tools will make their way into the stream. But for me, those photographers are ones I’ll eventually un-follow, because I’ve seen that before. I’ve seen photos made on big cameras, treated in big software, and posted on big Web sites. When I visit Instagram, I want to see what people are making with the little tools, and I want to see just how good these little tools can get. Because you know what? These little tools ARE amazing. As I pointed out in the very beginning, the iPhone can get places that DSLRs simply can’t. And that’s what I want to see. Show me your best, show me your skill—but with this very limited tool set. Keep it pure. If you decide not to share a photo, you can exit from this screen by tapping the X in the top-right corner. Which Camera Should I Use? As you’ve seen, you can choose to use the camera feature in Instagram to snap your photo. However, you’ve also seen that you can choose from your Camera Roll, meaning you can get photos that you already shot with the iPhone’s camera. So, is there an advantage to using one camera app over the other? By using the Instagram camera, you see your shot square while shooting it, so you know precisely what you’re going to get. Plus it saves several steps; immediately after you shoot, you’re ready to treat and post. But unless you change the settings, as discussed earlier, the original photo will be discarded and only the treated one will be stored in the Camera Roll. It’s also quite slow; when you fire off a shot, the photo goes through a “preparing” process for a couple of seconds before you see the shot you grabbed. If you don’t like it, you have to tap the Back button to fire up the camera again. That’s fine if you’re shooting a subject that’s not going anywhere, but not so clever if you’re trying to capture a particularly perfect fleeting moment. By using the iOS built-in Camera app, or any other third-party app, you will have to eventually leave that app, fire up Instagram, tap the Photo Albums icon, open the Camera Roll, then scroll down and finally locate your photo before you can treat and post it. You’ll also have to pinch and move it to fill the square crop. However, you can shoot many more photos in any given amount of time using the Camera app than you could natively in Instagram, and you also have access to the HDR mode. So which to choose? If you want HDR, there’s no choice in the matter. Outside of that, though, I tend to use the Instagram camera when I know I’m likely to shoot just one photo and post it, and the subject I’m shooting isn’t going anywhere (i.e., a flower, a sunset, someone posing for me). But if I want to shoot a series of photos quickly and choose the best for Instagram—for example, shooting a child who’s likely to get bored and move on (#baby)—then I’ll use the Camera app and move to Instagram later. Filter Choices Once you’ve shot or chosen your photo, the real fun begins. On the bottom of the screen, you’ll see a row of treatment icons, starting with “Normal” (no treatment applied) and moving through the series. There appears to be no real logic in the order of these filters, and new ones are added in seemingly random places, so until you get to know the filters, you’re likely to go through them one at a time until you find the ones you like best. When you first tap on a treatment, it takes a few moments for the photo to be processed, during which time you’ll see a “Preparing...” dialog on the photo. Once a treatment has been applied, it’s cached into memory, and if you come back to it, it loads instantly. There’s not much point in going into too much detail of what every effect does; you’ll see for yourself as soon as you start tapping them. There are some basic categories worth keeping in mind though. The first two effects, called X-Pro II and Lomo-fi, apply a high-contrast, highly saturated look to the photo. These effects can give you striking images that pop off the screen. At the same time, if the photo is quite bright, they can blow out the details very quickly. X-Pro II provides high contrast and striking filters. These effects work really well on nature photos, cars, sunsets, things like that—but they generally don’t work so well on photos of people or food. Faces tend to end up too high contrast, and food often looks unnatural. Of course, your photos may be full of surprises, so try them out! Rich blacks and saturated colors make Lomo-fi fascinating. The next few filters, which include Sutro, Earlybird, and Brannan, tend to go in the other direction, making the photos more muted and somewhat flatter, having a bit of an “aged” effect. Some have textures that overlay on the photo, some have a color splash, and all have an edge treatment, or a border, that’s applied to the photo. Sutro, Earlybird, and Brannan are similar but with their own unique twists. Also in the list; Hefe, Toaster, and 1977 fall into this category. These effects work on nearly any photo, unless you want to preserve original vibrant colors. Toaster, Hefe, and 1977 have a familiar vibe to them. Tip Every filter adds a border to the photo; some are simple black or white lines, but some are quite large and involved. Regardless, they will all cut off the edge of the picture. If you want part of your subject at the very edge of the photo, keep this in mind when shooting. Be sure to allow a little extra space between the edge of your subject and the edge of the frame so the border can be applied without cutting something out of your image. Inkwell and Walden are next. Inkwell is a very simple B&W filter, which just looks like a simple grayscale conversion. Walden isn’t black and white, but it desaturates the frame considerably and adds a slight cooling to the image. If your subject is already fairly monochromatic, this will make a very nice, almost duotone effect. Walden is great for monochromatic scenes. If you want a really good B&W effect, scroll down the list to Gotham. It can be heavy-handed at times, darkening the shot into obscurity, so it does work better with slightly lighter photos. However, the B&W effect is outstanding, looking very rich and contrasty. Gorgeous black and white treatments are found in Gotham. Tip You may have noticed that when you tap on the iPhone screen, the camera not only focuses on whatever you touched, but also adjusts exposure based on that point. So if you have objects of different brightness in a scene that are close to the same distance from the camera, you can adjust the exposure by simply touching the brighter or darker part of the scene. This can be useful when shooting for Instagram, because many of the more dramatic effects benefit from a brighter photo. If you have a choice, for most treatments it’s better to have a brighter photo than a darker one. If you want to focus on one area but expose from another, check out the app Camera+ http://jal.bz/lpyXU3 This app allows you to focus on one area but meter exposure from another by simply tapping the screen with two fingers. Brilliant. Apollo could fall into the earlier group of aged, textured filters, but it stands out enough to merit its own sample. The effect of Apollo is very desaturated and a bit washed out, yet the blacks are still quite solid. This filter adds a heavy texture to the photo (which may be an image of a star field)—it’s quite a cool effect. Largely desaturated with a star field for texture. Poprocket is very colorful, adding a heavy ruby vignette over images. This is probably the filter that I personally use the least. Roses are red...daffodils aren’t, but they can be! Nashville applies one of the heaviest color shifts by applying a strong beige overlay and making the blacks turn blue. It also adds a film negative border, like you’d see if you’d shot this on square film. The film negative edges are a fun addition to Nashville. Lord Kelvin applies a very heavy beige overlay and a damaged edge, almost as if tape had been applied years ago, then unceremoniously ripped off the sides of the photo. The torn edges of Lord Kelvin add an antique feel. Tip If you want to get really geeky and study precisely what’s happening with each filter, head on over to http://photojoseph.com/instagram, where I’ve posted a series of screenshots of each filter applied to a color chart, and also to a 50% gray screen. You can quite clearly see what happens to colors, what texture is overlaid, and also how much vignetting is being applied by each of the filters. Even with these guidelines, you might be surprised to find that some effects work well on a photo you may not have considered. Just tap a filter and see what it does! Remember, once it’s been processed, the effect is cached so it’s easy to go back and see it again. Lomo-fi, Brannan, and Hefe are tested here; some look better than others! Which Filter Should I Use? There are so many filters to choose from (and more are continuously added); how do you know which one to use? The obvious answer is to simply try them all, but that can take time. As you tap each new filter, it takes a few moments to apply, and by the time you’ve reached the end of the list, you may have forgotten which ones look best. In addition, if you go through this every time you use the app, that whole “shoot and post— quickly!” idea kind of goes out the window. Ultimately you need to decide which are your favorite filters, and doing so will just take experience. But I can help guide you along the way with some suggestions of what filters usually work for what kinds of photos. People Taking pictures of our friends and family is a pretty natural thing to do. But if you put a heavy filter on your friend’s face, it may not look so great—and your friend may not appreciate it! Some of the vintage filters tend to work well on people, such as Earlybird and Brannan, and often the subtle textures can look quite good on skin. However, the high-contrast filters such as XPro II and Lomo-fi will usually blow out the skin tones, making the look unnatural and over-treated. These aren’t rules, mind you, just guidelines. Here are some examples. Lomo-fi, Gotham, and Lord Kelvin all manage to look great on my favorite model, @AlenkaDesign on Instagram. Landscapes and Nature This is a category where nearly any filter works well. The high-contrast ones like X-Pro II and Lomo-fi that aren’t so good on people are usually great on landscapes and nature. If your photo already has really bright colors, such as a bright purple flower, these filters may again blow them out and over-treat them. But if you have a more subtle scene, with slightly muted colors, the added contrast and saturation can look amazing. I’m also a big fan of Walden, which again is a muted, cooled filter that makes most photos look almost like a cyanotype (like a sepia print, but blue). This can work well on drab, overcast days. If there’s minimal color in the scene, going for the full-on B&W filter, Gotham, can look really cool—especially on clouds. The more subtle B&W filter Inkwell, which as I mentioned earlier is more like a simple grayscale conversion, can render a perfectly good photo quite flat. I almost never use it. Walden, Lomo-fi, and Hefe are all great for landscapes. Then again, most filters work for these types of photos! Food I’m a huge fan of shooting food (I travel a lot, and it’s probably the single thing I enjoy most about visiting new cultures), and Instagram is a great place to share pictures of the wonderful and bizarre dishes I often encounter on my travels. In all honesty this is a category of photos where I’m likely to try both the extreme X-Pro II and Lomo-fi as well as the muted textures of Earlybird, Brannan, and Hefe. Two different approaches, and it depends on the colors in the food. Filters like Poprocket, Nashville, and Lord Kelvin usually make the food look unappetizing, so I tend to not even try those out. Hefe, Lomo-fi, and Brannan worked out well for these food shots. Architecture Looking through my collection, it seems that most of my architecture shots are rendered in B&W with Gotham. It does wonders to the contrast, popping out detail in a building, and as mentioned before, if there are clouds in the sky, they’ll jump out with this filter. Ultimately, most filters will work fine on buildings. Gotham works really well for architecture, and in the middle, Lomo-fi popped the sun right through this building. Tilt-Shift You may have noticed when you first shot or loaded a photo that a little “Tilt-Shift” icon showed up on screen and then faded away. At any time you can call that back up by simply touching the photo. To add a Tilt-Shift appearance to your photo, just tap the icon. Selectively de-focus an image to imply greater depth of field using Tilt-Shift. Tip The idea here is that you define a part of the image to stay sharp, and the rest goes rapidly out of focus. It’s an effect that can be quite useful on the right type of photo. To learn more about TiltShift in the world of big cameras and dedicated lenses, head over to http://photojoseph.com/instagram for a lesson. Numerous controls are available in Instagram’s Tilt-Shift feature. First, you can choose between linear or radial focus by tapping the line or dot button. Do you want a line to stay in focus, or a circular region? It just depends on the scene. Second, you can change the falloff (how quickly or slowly the scene falls out of focus) with the slider. And finally, you can change the position of the line or circle by dragging it around the frame with your finger. If you drag with two fingers, you can rotate and scale the line, or scale the circle. It can be loads of fun to play with, but as with most effects like this, I encourage you to use it subtly. A gentle application of Tilt-Shift, used on an appropriate photo, can look really cool and make it look like the photo was made with a much bigger, more expensive camera. But if you overdo it, it’ll just look like a cheap parlor trick—and not a particularly good one. Once satisfied, you can tap Apply to apply the effect or Clear to cancel it. The effect is not permanent; after you apply it, then try out some filters, if you change your mind, simply tap the screen again to call up the Tilt-Shift icon, tap that, and then you can clear or alter the effect on the photo. Sharing Your Photo Now that you’ve captured a photo, applied a filter, and made it look awesome, it’s time to share! Tapping the Next button will take you to the sharing screen. Add a caption, and if you like, geotag your photo so people know where it was taken; then choose where to share it—including sending to friends’ email directly. Caption Although not required, a caption can be anything you like and any length— there’s no character limit like on Twitter. Just keep in mind that if you choose to share your photo over Twitter, it will still get cut to 140 characters —including location data and the URL. In other words, keep it short if you want the whole message to show up on Twitter. If you want to add a hashtag, you can do that now as well (or, remember, you can also add it as a comment later). Just type the # followed by any word. If you’ve entered a hashtag before, you’ll get a list of last-used tags to choose from. If you’re making a new one, and you want your photo to show up along other similar photos, be sure to use a generic enough tag that others are likely to use, too. For example, if you’re posting a picture of your German Shepherd, adding the tags #dog (@ 114,000 other photos) and #germanshepherd (@ 700 other photos) are better than something like #mypetdog (zero other photos). Also be sure you spell it correctly—there are over 100 tags of #germanshepard on Instagram. Oops. Geotagging To fill in the location, tap on the Location field and it’ll pull up a list of matches from the Foursquare database. It doesn’t matter if you have a Foursquare account or plan on sharing through Foursquare or not— Instagram simply uses their database for location names, which as you’ll recall, shows up in Instagram so others can search by that area. Keep in mind that the Foursquare database is largely user driven, so it’s easy to find several similar names for the same spot. Usually if it’s somewhere big, like John Wayne Airport, the official one will show up on top, but that’s not always the case. One surefire way to know it’s not the “real” one is if it’s not appropriately capitalized or properly spelled. The location list you see will be all nearby matches from the Foursquare database. Also, sometimes the device may not have zeroed in on your exact location yet, and the first choices will be places down the street from where you’re standing. Scrolling down the list, or taking advantage of the Search field, will usually find the location, or once GPS accuracy has improved, you can tap the locate icon again and the list will refresh. If you don’t find a match, you can add your own custom name as well. If you do, try to be a good Foursquare citizen and be sure to spell the name correctly, use proper capitalization, and of course, use the actual business or location name. Sharing Finally, choose which networks you want to cross-post your photo to. You can choose from Facebook, Twitter, Flickr, and more (which are all configured in the Profile > Edit Sharing Settings, if you haven’t done that yet). You can also choose to email the photo directly to someone, if you want to be sure they don’t miss your shot (or if they’re not on Instagram or any of the other services on offer). And if you’ve added a location to your photo, you can choose to check in on Foursquare. Done! That’s it, you’re done! Tap the Done button, and the image will share. There’s no confirmation past this, do be careful not to bump the button before you’re ready. Once it’s done, it’s done! Which Filter Did I Use?! How is it that I know what filters were applied to which images? Since an update in about February 2011, Instagram has added a keyword with the filter name to the image that it shares. It’s easy to search by keywords in sites like Flickr, so you can quickly isolate all your photos from a particular filter. Neat! For me, I take it a step further. I’m an Aperture user, and one of the features in Aperture is the ability to sync to Flickr. It’s a two-way sync, so not only can you publish photos to Flickr from Aperture, you can also pull any photos that you put in Flickr from any other method into Aperture! This feature is great and gives you an easy way to make sure all your Instagram photos are in one place. You do have to log into Flickr and move any recent Instagram photos into your Instagram “set” before they’ll sync with Aperture, but that’s easy to do. If you’re interested, check out the entry on ApertureExpert.com explaining the process: “Instagram, Flickr & Aperture, Oh My!” http://jal.bz/kVt3R8 Speaking of Keywords... Back to Flickr again, you’ll notice that the keywords added to each photo are far more than just the filter used. There’s a series that identify the photo’s format and the fact that it’s from Instagram (including instagram app, iphoneography, square, square format, and uploaded:by=instagram). If you’ve located and tagged the shot using a place name, which all come from the Foursquare database, then the photo will also have a Foursquare location tag, such as foursquare:venue=94562. (To see those tags, you have to click on the reveal triangle in Flickr under Tags that says Show Machine Tags.) That ID number doesn’t mean anything if you just read it, but the great thing about Flickr is that you can search for all your photos that have that keyword simply by clicking on it. You’ll instantly see every photo you made and tagged in that spot. Even better, you can search all of Flickr for photos taken with that same tag. The results will include not only Instagram photos, but any photo uploaded from any app that uses the Foursquare database. It’s a fantastic way to explore an area before you visit, or see what you missed while there, or to simply see things from someone else’s perspective. It’s worth noting—the keywords added to the photos when shared are not added to the photos saved to your Camera Roll. So if you do pull the photos from there into your computer, they’ll be lacking the keywords—including the name of what filter was applied. Caption as Version Name The caption that you add in Instagram will show up as the photo’s Version Name when you sync back to Aperture or iPhoto. Nice touch. Instagramming While Roaming One of the most exciting times to shoot and share on Instagram is when you’re traveling. Instead of a few posted photos a week, you could find yourself wanting to post dozens of photos per day! However, if you’re traveling internationally, chances are you’re not too interested in racking up a multi-thousand-dollar roaming phone bill, so shooting and posting immediately is not gonna happen. (You’ve turned off international roaming in the Settings > General > Network > Data Roaming, right?) You could just shoot with the regular camera app, and then sit in your hotel room that evening on WiFi processing and posting photos, but really, where’s the fun in that? Fortunately, Instagram has a way to handle your eagerness to share even when you’re offline. Your process doesn’t change one bit. You shoot, treat, and decide what services you want to share to, just like you normally would. Since you’re offline, you can’t access the Foursquare database, so even though under Location it may say “geotagged,” if you tap on it, it won’t load a database of locations. You can still enter something manually though; it just won’t be connected to the Foursquare database later. It also will not embed your GPS coordinates, even though the app has them—which is a shame, and a functionality I hope is addressed in a future release. If it did, then the location would show up on the map in Flickr, even without a Foursquare place name to identify it. Once you’re done doing your thing, just click Done (to share) as normal. Instagram will try for a second to upload, and upon failing (since you’re offline), it will put it in your Feed as Failed. You can stack up as many as you like here, so feel free to shoot and “post” all day long. Then finally once you are actually on WiFi, you can post them one at a time by tapping the little retry icon (or if you change your mind, you can remove it from the queue by tapping the X). If the order in which they were shot is important to you to maintain, be sure to start with the oldest image first—which is actually the top photo, so it’s not the same order you’re used to seeing. I’d also recommend that you wait a moment after the first one has started uploading before tapping another one, or you’ll risk getting them posted out of order if one uploads faster than another. Offline and ready to upload—but be aware, the oldest image is at the top of the list. Even if you quit the Instagram app or restart the device, it will still hold on to those un-posted images. If you have Instagram set to save your images to the Camera Roll (treated, untreated, or both), they will still be there, too. So worst-case scenario, if for some reason a horrible crash took down your Instagram app and all the queued photos were gone, they’d still be in the Camera Roll and available for posting. Third-Party Ecosystem Instagram on the iPad There isn’t an official app on the iPad for Instagram (although you have to expect it’ll happen), but don’t let that stop you from enjoying Instagram goodness on that lovely big screen! There are a number of iPad native apps to let you explore the Instaverse. Instamap http://jal.bz/miZcuy —An innovative way to view the stream, and the only one that lets you view the whole world through Instagram eyes. You can set up subscriptions based on location, such as your favorite cafe or your hometown or a place you’re planning to visit (plus a 5km/3mi radius), and also subscribe to #tags. At a glance you’ll see new photos falling into these subscriptions, and even see where they are on the map. It does seem to limit to the most recent 16 photos, though, which is odd and something that will hopefully change. In a busy area, there could be hundreds or even thousands per day, and I’d like to explore them all. You can view and add comments and likes as well. Instagallery http://jal.bz/mjl8YP — The simplest of the three, essentially replicating the viewing capabilities of the native Instagram app. You can view your feed, popular photos or your photos, as well as view and edit comments and likes. It features a full-screen mode as well, which, along with the comment system, is nearly identical to that in Instamap. Instaframe http://jal.bz/m5nV3o —A basic interface hides a cool view of Instagram. By default and on first launch, it shows you the photos within 5km/3mi of your current location. It’s also the only app that doesn’t require you to log in to view photos, which is nice. Instant gratification; launch and there you go. This is one to fire up when you’re sitting somewhere new just to see what’s around you. Neat! Instamap on the iPad is a clever way to find images from all around the world! Instagram by Any Other Name The Instagram app isn’t the only way to Instagram. Trey Ratcliff’s app, “100 Cameras in 1,” available both for the iPod or iPhone http://jal.bz/mDAS9L and for the iPad http://jal.bz/lKfy7L is the first iOS app to connect directly to Instagram. You can do all the cookie-baking goodness you want in 100 Cameras (launch it; you’ll understand what I mean) and then share the image directly to Instagram. Metrics A clever utility called Statigram http://jal.bz/m3FxxW will show you all kinds of interesting information about your account, such as your mostliked photos, who likes you and who you like the most, which filters you’ve used the most, and more. It’s a fun overview of your Instagram history. Statigram will tell you everything there is to know about your account, your photos, your likes, and more. Printing Your Best You may come up with some Instagram photos you love so much that you want to go old school and print them. I know, crazy, huh? But you can! Even though the files are tiny at just 612 x 612 pixels, you can get some surprisingly good prints out of them. We’re not talking about a magazine cover, but you can make small prints. And if you do want to make a magazine cover—or even a wall-sized mural—you can. All you have to do is make a collage. There are so many services out there today and more are coming online all the time, so just Google “print instagram” or something like that to find more (and I’ll try to keep an up-do-date list at http://photojoseph.com/instagram). But here are a few favorites to start with: Artflakes http://jal.bz/lWKY68 —Super easy stickers; just punch in your Instagram name, and all your photos are immediately loaded and ready to order! Instagoodies http://jal.bz/iqarmU —Another simple sticker service. Just log in and go! Postagram http://jal.bz/mEWpeA —An iOS app that lets you select an Instagram photo and have it printed and shipped to you or a friend, all from your iPhone. Postalpix http://jal.bz/jA3NUb —Another iOS app for ordering prints from your phone, with quite a few options on sizes and formats. Printstagram http://jal.bz/kgiSU3 —A service that will print a 20” x 40” print, including between 50 and 200 of your Instagram photos. Collage http://jal.bz/kvY9wi —A Mac app that lets you do collage layouts easier than anything I’ve played with before. It’s not free, but it works well. If you want a totally customized collage that you can print yourself or print through your favorite print service, this is the way to do it. TeenyTile http://jal.bz/kvyD0c — These folks will print your photo on a 2” square tile! and on and on... Privacy If you don’t want people to know where you are or where you’re shooting from, simply don’t select a location in the Share screen. A recent interface change makes this a little more confusing than it needs to be; where it previously said Located, it now says Geotagged in the location bar. However, unless you tap on that and then select a named location, your location will not be added to the photo. “Geotagged” (past tense; it’s already done) means that something has been tagged with its location, so again, this wording is misleading. I wouldn’t be surprised if this goes back to Located at some point in a future release. Also on privacy, this was discussed before in the “Profile, Account, and Sharing Settings” section, but if you decide that you want your Instagram stream to be private—meaning only approved people can follow you—you can enable that option at the bottom of the Profile page. One last word on privacy. If someone is commenting rudely on your posts, or being a general bother, or is simply someone you don’t want following your stream, you can block them by selecting their name to load their Details page, then tapping the gear icon to Block or Report them. Help System If you find yourself with a question on Instagram, they do have an online support system. Head on over to http://instagram.zendesk.com/ where you can read up on common support issues or create an account and submit a support request. More from This Author Joseph Linaschke is a photographic storyteller, educator, and author, and the ApertureExpert. You can follow his photography and blog at http://PhotoJoseph.com and if you’re an Aperture user, be sure to check out http://ApertureExpert.com and look in the Discounts section for some special treats! Naturally you should be following Joseph on Instagram, @travel_junkie! For more breakouts, extra information, and links to all apps and Web pages mentioned in this ebook, visit: http://photojoseph.com/instagram Joseph has written several ebooks, including Killer Tips on Getting the Most Out of Your Canon Camera, available at http://jal.bz/CanonKillerTips for just $9.97; you can also download the first chapter for free. (Even though it’s written for Canon users, any DSLR owner can benefit greatly from this book!) Discounts! The website http://www.ApertureExpert.com, “Your resource for tips, training, presets and more for Apple’s Aperture,” is wholly owned by the author, and I’d love it if you came and checked it out! I’d also really like to give you a discount for anything on the store. Aperture recently benefited from a huge price reduction to just $79 on the Mac App Store http://jal.bz/ApertureAppStore so if you’ve been using iPhoto and are ready for more, it’s worth checking out. It’s a big app with a lot of features, and that’s why we’re here at ApertureExpert—ready to help! There are loads of ebooks, including the very popular In-Depth Getting Started with Aperture 3, as well as tons of free live video training, detailed tips and tutorials, podcasts, and more. Readers can get a 20% discount on purchases of $20 or more by using the code INSTAGRAM2020 at checkout. Thanks A special thanks to my lovely @AlenkaDesign http://twitter.com/alenkadesign for letting me share so many photos of her all over Instagram (and Twitter, and Flickr, and Facebook...). Thank you to Peachpit; may this first book for you be the start of a beautiful relationship! My editor, Rebecca Gulick, was very patient with me as we went through the process. And of course, thanks to the fine folks at Instagram, who made this awesome app. I wouldn’t have written this book without it.