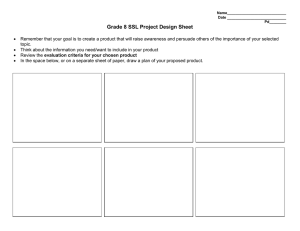CCIE/CCNP SECURITY
SECURING NETWORKS WITH CISCO
FIREPOWER (SNCF) 300-710
Volume II
Todd Lammle
Donald Robb
Aref Alsouqi CCIE # 62163
About the Authors
Todd Lammle is the authority on Cisco certification and
internetworking. He is a world-renowned author, speaker, trainer, and
consultant and is Cisco certified in most Cisco certification categories.
Todd has over three decades of experience working with LANs,
WANs, and large enterprise licensed and unlicensed wireless networks.
Lately, he’s been implementing advanced security technologies in large
data centers and organizations in the USA and abroad with technologies
including Cisco ISE, StealthWatch, and Cisco Firepower/FTD.
Todd’s many years of real-world experience is evident in his
writing. He isn’t just another author—he’s an accomplished networking
engineer, having cultivated extensive practical experience working on
some of the world’s largest networks at companies like Xerox, Hughes
Aircraft, Texaco, AAA, Cisco, and Toshiba, among many others.
Todd has published over 100 books, including the uber-popular
CCNA: Cisco Certified Network Associate Study Guide, CCNA
Wireless Study Guide, CCNA Data Center Study Guide, SSFIPS
Firepower Study Guide, Firepower 6.x Study Guide, and this dual Cisco
CCNP Security Mastering Firepower volume, as well as many more.
Todd runs an international consulting and training company
based in Coeur d’Alene, Idaho. He spends his free time with family,
friends, and his two golden retrievers playing in the mountains, rivers,
and lakes that surround his home.
You can reach Todd through his website and find more
Firepower/FTD material, videos, and classes at www.lammle.com
Donald Robb, also known as the-packet-thrower online, has
been the industry for over 15 years doing everything from help desk to
network architect. He has worked in most areas of IT to an expert level
including networking, security, collaboration, data center, wireless, and
service providers. Currently he is a Principal Consultant for a major
Cisco Value Added Reseller (VAR) and focuses on complex projects
that usually involve several different technologies. He also acts as the
company’s Subject Matter Expert (SME) for Automation/DevOps,
SDN, and Security topics.
During his time, he has worked with most of the big vendors and
some of the smaller ones too and have earned many advanced
certifications and specializations. These include most of the cloud
certifications such as the Azure Solutions Architect Expert, most of the
Cisco certifications, and some random ones across vendors like
Fortinet, Palo Alto, and HPE. He is also recognized as a Cisco
FireJumper proving his proficiency with Cisco’s security solutions, and
worked with Todd Lammle on several books and courses.
You can reach Donald through www.lammle.com or check out his
YouTube channel at: https://www.youtube.com/c/ThePacketThrower
Aref Alsouqi has been in the industry for over 20 years doing
everything from being a typist to a security architect. He has worked in
most areas of IT to an expert level including help desk, infrastructure,
networking, and security. His most known technical strengths are VPN,
ISE, Firepower, AnyConnect and troubleshooting.
Currently he is a Security Technical Architect for one of the
most awarded Cisco Gold partners in EMEA. He is based in the UK and
focuses on complex networking and security projects. He also acts as a
Technical Authority for some complex projects that usually involve
several different technologies and vendors.
During his career, he has worked with most of the big vendors
and have earned many advanced certifications and specializations.
These include CCNP R&S, CCNP Security, Security Networks with
Cisco Firepower Threat Defense NGFW 2.0, CompTIA Network+,
CompTIA Security+ , Designated VIP, and CCIE Security. His CCIE #
is 62163.
Due to his known advanced skills and proficiency with Cisco’s
network and security solutions, he is also recognized by Cisco Learning
Network as a Designated VIP since 2015. He worked
with Todd Lammle on this book and is working closely on other new
projects with Todd Lammle as well.
You can reach Aref through www.lammle.com or check out his
blog at: https://bluenetsec.com/blog/
Introduction
Cisco Firepower is an integral part of the suite of Cisco security
products. There are Firepower managers and the various Firepower
devices that are configured, managed, and monitored from the
managers.
The devices are further categorized into Firepower appliances
like 7000/8000s, which are all EOL, but there’s a legion of SourceFire
appliances out there, so Cisco still covers them in this exam for now.
In the figure below, you can see how the manager—an FMC in
this example—sends configuration and Snort security policy out to the
devices. The devices then make decisions about the packets traveling
through them based upon the Snort Security policy and finally sends the
Snort verdict back to the manager:
The new Adaptive Security Appliance (ASA), called Firepower
Threat Defense (FTD), is definitely all the rage now! Even if you really
just want to run plain, powerful ASA code, you’ll want the new devices
with their tremendous power and inspection throughput that can run
either ASA or FTD code. So, the ASA code isn’t going away anytime
soon, although most people run FTD when they get the new devices.
I’m going to talk about the various Firepower managers in this
introduction, but I’m only going to use one of them throughout the book
—think exam objectives! The other Firepower devices will still be
discussed thoroughly throughout this book though.
What Is This Book Really About?
Of course, we definitely penned this 2nd book with the additional
CCNP Security SNCF objectives in mind, not covered in the 1st volume.
Even so, we included a few chapters that go beyond the objectives and
really dig deep into all my years of real-life Firepower experience,
hence the new name Mastering Firepower!
The information in those is very valuable because it’s based upon
my real-world experience at hundreds of customers after installing well
over 10,000 FTD devices in Fortune 50 and 500 companies all over the
world.
We’ll follow the Cisco FTD packet flow that took me quite a
while to draw out because when I began working with this product, they
didn’t have FTD. Plus, when FTD finally made its appearance, it still
took years for documentation worth reading to come out!
Whether you have a Firepower appliance (7000/8000), ASA with
a FirePOWER module, or an FTD device, the Snort engine is basically
the same for all models and configured mostly the same way through
the FMC.
The figure below is based on FTD code, and you can tell because
you can see the LINA engine, which is really the integrated base ASA
code configured through the FMC. That’s what makes the FTD
different.
Based on packet traces and lots of network analysis, I was able to draw
a really accurate packet flow for FTD that I’ll use for reference
throughout the book as we go through each policy.
I am well aware that the Cisco objectives also include the old,
outdated Firepower appliances and they still follow the same flow, but
only in the Snort process.
The appliances don’t have a prefilter or LINA process at all, but
that is the only difference.
You can see in the next drawing of the Ingress LINA process that
the packets are delivered to the Snort process via a memory location.
Then, after the packets traverse the Snort process, the Snort verdict is
sent to the Lina egress for processing.
We’ll be traveling through this drawing step-by-step in this book.
What Does the First Volume Cover?
You’ve learned, or should have learned, all of the following in
the previous volume I book:
Introduction
Chapter 1: Firepower Management Center (FMC)
Chapter 2: Cisco Firepower Management Center (FMC)
Configuration
Chapter 3: Firepower Management Center (FMC) Actions
Chapter 4: Licensing & Health Policy
Chapter 5: Chassis Manager
Chapter 6: Firepower Devices
Chapter 7: High Availability
Chapter 8: Objects
Chapter 9: Access Control Policy
Chapter 10: Malware and File Policy
Chapter 11: Firepower Network Discovery
Chapter 12: Intrusion Prevention System (IPS) Policy
Chapter 13: DNS Policy
Chapter 14: Prefilter
Chapter 15: Network Address Translation (NAT)
Chapter 16: Identity Policy
Chapter 17: User Management
Chapter 18: Advanced Network Analysis
What Does This Second Volume
Cover?
CCIE/CCNP SECURITY
SECURING NETWORKS WITH CISCO FIREPOWER (SNCF) 300-710
CHAPTER 19: PLATFORM SETTINGS
CHAPTER 20: FIREPOWER DOMAINS
CHAPTER 21: DASHBOARDS AND REPORTING
CHAPTER 22: FTD QOS
CHAPTER 23: NETWORK ANALYSIS POLICY
CHAPTER 24: CORRELATION POLICY
CHAPTER 25: SSL
CHAPTER 26: CISCO THREAT RESPONSE
CHAPTER 27: MULTI-INSTANCE
CHAPTER 28: PXGRID
CHAPTER 29: RAPID THREAT CONTAINMENT (RTC)
CHAPTER 30: THREAT INTELLIGENCE DIRECTOR (TID)
CHAPTER 31: REMOTE ACCESS VPN SITE TO SITE
CHAPTER 32: REMOTE ACCESS VPN ANYCONNECT
STEP 1: JOIN ISE TO OUR ACTIVE DIRECTORY
CHAPTER 33: CERTIFICATES
CHAPTER 34: TROUBLESHOOTING
CHAPTER 35: TROUBLESHOOTING PART II
CHAPTER 36: APPLICATION DETECTORS
CHAPTER 37: CISCO FIREPOWER SAFESEARCH
CHAPTER 38: CISCO FIREPOWER: DAILY STEPS FOR NETWORK ANALYSIS
Mastering Cisco Firepower:
Securing Networks with Cisco
Firepower (SNCF 300-710) Volume
II Exam Objectives
So yes, of course this book is all about the objectives for the 300710 exam. Still, I’m going to cover a lot more administration and
troubleshooting than what’s on the exam (Mastering Firepower!), so
you can definitely use this book as a guide for your real-life network
easily!
Here’s the listing of objectives for Volume II, which is the
foundation of the chapters in this book. Topics
Exam Description
Securing Networks with Cisco Firepower v1.0 (SNCF 300-710)
is a 90-minute exam associated with the CCNP Security and Cisco
Certified Specialist - Network Security Firepower certifications.
In this CCNP Security SNCF series part II study guide, we will
explore these important exam objectives and topics:
1.0 Deployment
30%
1.3.c Multi-instance
2.0 Configuration
30%
2.2.f SSL
2.3.b Application detectors (OpenAppID)
2.3.c Correlation
2.5.c VPN
2.5.d QoS
2.5.e Platform Settings
2.5.f Certificates
3.0 Management and Troubleshooting
25%
3.1 Troubleshoot with FMC CLI and GUI
3.2 Configure dashboards and reporting in FMC
3.3 Troubleshoot using packet capture procedures
4.0 Integration
15%
4.3 Implement Threat Intelligence Director for third-party security intelligence
feeds
4.4 Describe using Cisco Threat Response for security investigations
4.5 Describe Cisco FMC PxGrid Integration with Cisco Identify Services
Engine (ISE)
4.6 Describe Rapid Threat Containment (RTC) functionality within Firepower
Management Center
Chapter 19: Platform Settings
The CCNP Security SNCF exam objectives covered in this
chapter are:
2.0 Configuration
2.5 Configure devices using Firepower Management Center
2.5.e Platform Settings
If you’ve used previous versions of Firepower, you’re familiar
with the System policy. Of course, few things tech remain the same for
long and beginning in version 6, the System policy is no longer used for
appliances. Now we have Platform Settings, with two different types of
policies you can create: One for Firepower and one for Firepower
Threat Defense (FTD).
You’d be partially right if you said that these policies replace the
System policy because in previous versions, the System policy applied
to FMC, formerly known as the Defense Center, as well as to the
devices.
But today, Platform settings apply only to devices, so settings
that applied only to the FMC have been removed. The FMC
configuration is now only found under System>Configuration , which
we covered already. The result is that the Platform settings policies are
a bit smaller than the System policy used to be.
Firepower Platform Settings
So let’s dive right in…
From the FMC, navigate to Devices>Platform Settings . Since by
default, there aren’t any platform policies created, click the New Policy
button in the upper right and select Firepower Settings to configure the
settings for a 7000/8000 Appliance, ASA with Firepower, Meraki
firewall, etc, basically anything but FTD.
The default device settings will actually allow a managed device
to function indefinitely with no changes, so as long as you don’t care
about things like the access list, external audit logging, the login banner,
and so on, you really don’t need to create this policy.
The thing is, most organizations will modify at least a few of the
default settings to comply with security or audit standards. So let’s
check out the settings in the Firepower Platform policy now.
When you first create a policy, you’ll be prompted for the name
and the device targets. This is where the policy will be applied when
you use the Deploy button in the main menu. After this you’ll be
presented with the list of settings shown here:
Access List
Same as with the Access List setting in the FMC System
Configuration, this controls which IP addresses can access the
management ports on the device. Keep in mind that even though port
443 is listed, if this policy is applied to a virtual device without a Web
UI, it’ll have no effect.
Audit Log
You need to complete this section if you want to send audit
events to an external syslog or HTTP server. Audit events are generated
for any logins/page views in the Web UI as well as any commands
typed into the Cisco CLI via SSH or the console. One of these CLI
commands is “ expert, ” which gives the user a Linux bash shell. Once
the user arrives at this shell, commands won’t be audited anymore.
Understand that in order to use the expert command, your users
must have configuration access to the CLI because if you only set up
users with basic CLI access, they won’t be able to run configuration
commands on the system or exit the CLI to a bash shell. You can
configure the specific type of CLI access for a given user via the
device’s web interface or through the LDAP/RADIUS object if you’re
using external authentication.
If this is still worrying you, you can disable expert mode on a
managed device to prevent any and all access to the bash command
processor. Just disable expert mode from the device CLI with the
command system lockdown-sensor .
Wait—what? Disable all access to bash? But if I disable expert
mode on a device, I can’t re-enable it, right? Well, true story that you
can’t re-enable expert mode, but Cisco TAC can help you if you need it
to troubleshoot a device issue. Plus, you’ve got another option—
reimage the device and revert to the original settings. The idea behind
disabling access to bash is that you want to be able to audit all activity
on the device and to make that happen you’ve got to eliminate the use
of the non-auditable bash shell.
Audit Log Certificate
If your audit logging server supports Transport Layer Security
(TLS), you can enable it here.
CLI Timeout
This setting has to do with the browser session and SSH shell
timeouts. The defaults are shown in the next figure. If you need to
modify these based on your organization’s policies, do that here.
The Browser can be set up to 1440 minutes (24 hours), and the shell is
set to infinity by default
External Authentication
Use these settings to enable authentication of users on the device
from an external authentication source, (LDAP, RADIUS, etc.) To
enable this feature, first set up an external authentication source under:
System>Users>External Authentication . After this, you can return here
and enable the external authentication method on your device(s).
Language
This is where you set the language—English, Japanese, two
Chinese dialects and Korean.
Login Banner
We’ve already covered the login banner under the FMC System
Configuration settings and it’s the same thing here. This is text that’ll
display on the Web UI and the console prior to users logging in.
Generally, it’s a bunch of verbiage provided by your legal department
that’s standardized across the organization.
SNMP
An SNMP manager can be used to query the device for health
status. Devices use a fairly standard Linux MIB (management
information base) to define the types of information that can be queried.
Remember, this is simply operating system/hardware data—we’re not
talking about event data here!
To enable, first select the SNMP version and then enter the
appropriate community string or user information.
Time Synchronization
Keeping the time in sync across the devices and FMC is a pretty
big deal because if the time is allowed to drift, events won’t appear in
the proper order on the FMC. This is because the event timestamp
comes from the device’s time where it was detected.
You have two options here. The device can get its time from the
FMC or from an external NTP time source. The FMC is the default but
pick the one that works best in your environment. Set your NTP on the
FMC and leave this alone.
UCAPL/CC Compliance
These settings apply configurations to the device to make it
compliant with the US Department of Defense Unified Capabilities
Approved Products List (UCACL), or the ISO/IEC Common Criteria
(CC). They’re new in Version 6.
Changing them initially pops up a dialog warning you that
they’re nonreversible, If you continue to deploy the policy, the device
will be rebooted.
You don’t want to make these changes here unless you’re
absolutely positive you need to. Most of the time, these settings impose
limitations to functionality, performance or both in the system that
could ruin your whole day/week/month!
Threat Defense Platform Settings
If you’re using FTD devices, there’s a separate platform policy.
Because the devices’ ancestry includes the Cisco ASA, the settings are
definitely different from the settings for Firepower devices.
A very important thing to understand here is that the security the
ASA’s had when you initially brought them up has completely
vanished. Yep, you can now just merrily SSH to any interface, get
SNMP info, even ping all interfaces by default and more! So, you
definitely need to harden the device, which makes this policy the FTD’s
most important policy of all.
To get started, go to System>Devices>Platform Settings . By
default, there are no platform policies created.
Click the New Policy button in the upper right and select Threat
Defense Settings. You’ll see the initial settings screen pictured here:
Let’s go through each setting now.
ARP Inspection
This setting only applies to transparent
mode FTD devices and the default setting for these devices is to allow
Address Resolution Protocol (ARP) packets to pass through. So
basically, this setting allows you to control the flow of these packets.
ARP Inspection comes in handy for preventing a notorious, malicious
use of the ARP protocol known as ARP spoofing.
To enable ARP Inspection, click the Add button in the upper
right to bring up the following dialog. (By the way, for this to work you
must have Switched security zones on your device). Here’s the ARP
inspection dialog:
When you check the Inspect Enabled box and select the available
switched zones, the device will filter ARP packets according to the
following criteria:
If the IP address, MAC address and source interface match
an ARP entry, the packet is passed through.
If there’s a mismatch between the MAC address, the IP
address or the interface, then the Firepower Threat Defense
device drops the packet.
If the ARP packet doesn’t match any entries in the static
ARP table, you can set the Firepower Threat Defense
device to either forward the packet out all interfaces (flood)
or drop the packet.
Banner
This is a lot like the Login Banner setting on Firepower devices
and the FMC, but it only applies to the CLI because there’s no Web UI
on an FTD device:
Something most people don’t know is that you can use the
variables $(hostname) or $(domain) to dynamically add the
appropriate text to your device banner.
DNS
This is a new feature starting in v6.4 where your objects can
resolve fully qualified domain names (FQDNs). The platform DNS
settings here is only one part of the configuration for FQDNs:
To start FQDN resolution, you’ve got to create a DNS Server
Group in Objects. Once you’ve done that, the objects will show up in
the DNS Server Group box.
External Authentication
Another sort of new feature is getting to enable external authentication
when we SSH into our FTD devices. You don’t configure anything
here, you just enable what you’ve created and are employing for
external users of the FMC, which is configured in System>Users , and
covered back in Chapter 17. Check it out:
So, once you create the external configuration, go to the FTD
platform setting and enable the AD integration then redeploy.
Fragment Settings
This is where you control how fragmented IP packets are going to be
handled. The default settings for Size, Chain and Timeout are shown
below, and I recommend setting them all to one (1) because doing that
disables all of them globally on all FTD interfaces the policy is applied
to:
Here’s a brief description list of the settings:
Size (Block): The maximum number of fragments from all
connections that can be waiting for reassembly.
Chain (Fragment): The maximum number of packets into
which a full IP packet can be fragmented. Set to 1 to
disallow fragments.
Timeout (Sec): The maximum number of seconds to wait
for an entire fragmented datagram to arrive. If they’re not
received within this time, all fragments will be discarded.
The idea here is that FTD won’t just allow any and all IP
fragmentation to occur by default, which is actually a bad idea. Why?
Just because there are legitimate reasons for packets to be fragmented,
this process can be part of a denial of service (DoS) or even an attempt
to evade detection, so it’s really best to disable this on your Outside
zone.
Here you can see all settings disabled globally for the FTD
device:
I want to point out that the settings here become the defaults for
all interfaces on the device, but they can still be overridden in the
individual interface configuration.
Here, you can see the Inside interface and the global platform
settings being overridden.
Typically, I will
only allow only Inside zones or protected zones to perform fragment
reassembly.
HTTP
The HTTP setting controls HTTPS access to interfaces on the
FTD device. This doesn’t mean the device actually has a web-based
user interface because it doesn’t when in an FMC. This connection is
only for downloading PCAP files you’ve created by capturing traffic on
the device.
The process you have to go through to make this happen is super
long and involved and I’m just not going to get us lost in the weeds
here. Just know that in summary, first you connect to the device CLI via
SSH or some other way, then create a packet capture, and then connect
using HTTPS to download the PCAP file.
Plus, there’s just no reason to go through all that pain… If
you’ve got an available TFTP, SCP or another supported server type,
you can just copy the PCAP file from the device while you’re still at the
CLI! Downloading via HTTPS is another way to get this done and it
doesn’t require any other servers. You just painlessly browse to the
device interface and grab the PCAP file—bam!
The configuration here is nice and minimal. First, you check the
box to enable the HTTP server, confirm or change the port, then click
the Add button.
In the IP Address field, select an existing network object to allow
connections from that address. Then add the interfaces that you’d like to
allow access for by selecting them from the Available Zones list—nice.
ICMP
This setting controls how the FTD device responds to Internet
Control Message Protocol (ICMP) packets and the configuration is by
all means an ICMP ACL for the FTD device. It’s important to
understand that ALL ICMP types are allowed by default on all FTD
interfaces--something I’ve already mentioned. The issue here is that
most companies wisely don’t want their exposed interfaces responding
to ping requests, but that’s exactly what FTD interfaces do by default.
So let’s fix that!
By configuring rules here, you can limit ICMP to certain hosts,
networks, or ICMP types. It’s pretty straightforward: The main ICMP
page allows us to set the rate limit for ICMPv4 unreachable messages
from 1 to 100 per second. The default is 1 message per second and
typically we’d go with that. Burst size isn’t currently used by the
system.
Okay, so you add ICMP rules by clicking the Add button. These
rules are used to permit or deny specific ICMP services based on
network, zone, ICMP type, and code.
Here’s a sample configuration that I’ll use to show you the ICMP ACL:
Now the way the rule set works is a lot like how any other access
control list (ACL) works in that rules are evaluated from top to bottom.
In the output above, you can see I left the ICMP UnReachable setting at
the default, but added two rules.
The first is to deny any ICMP Type 8 packets on the Outside
zone. Since this is an ICMP ACL, I’d probably want to add a permit
rule or the default would be deny icmp any any on the interface, which
is fine if that’s what you want.
The second rule I added just allows all other ICMP packets. Even
so, I just want to say that a lot of my clients just do what I pictured here,
which effectively denies all ICMP packets on the Outside zone:
Secure Shell
As I’ve said again and again, the FTD devices have zero security
on their interfaces by default, meaning anybody can attempt a SSH
session on an interface so you definitely need to harden things. To do
that, just choose your version, add the interface zones you want to be
used and you’re good!
Now, only someone from the Inside zone can SSH to the device:
Plus, you can now enable Secure Copy on the specified zone too
—a really great new feature!
SMTP Server
This is a SMTP (Simple Network Management Protocol) server
through which you can relay email messages configured for use only in
the Syslog Platform configuration, so this should probably just be a
subtab under Syslog.
SNMP
SNMP is provided to monitor the health and status of most of the
FTD device’s components. To configure access, just add the
community string or user/password depending on the SNMP version
like this:
Keep in mind that unlike Firepower appliances, which only provide
read-only access, you can configure SNMP traps with FTD for things
like SNMP authentication errors, link up/down, system restarts and so
on:
Syslog
FTD offers hugely expanded syslog alerting capability compared
to what Firepower used to offer, which was pretty weak. Previously,
Firepower offered zero GUI configuration for remote syslog from the
underlying operating system, meaning we had to hand edit the
/etc/syslog.conf file. Thankfully, that’s over and we can now configure
detailed Syslog settings with FTD!
Here’s a shot of the Syslog configuration page with some basic
configuration. You’ll need to add the settings for your network and
syslog server configuration:
Okay, from here you can configure a whole bunch of options like
type of logging, destinations, email messages based upon severity,
custom event lists, rate limits and more. Just remember you enable all
the detailed Syslog ID’s for your individual networks under the Syslog
settings.
One important note is to take notice of the check box under Syslog
Servers. It was unchecked until 6.4 code by default and can cause ALL
sorts of havoc. The default configuration of Syslog servers is TCP 1470
instead of UDP 514, so PAY attention here.
If your FTD device has stopped working and you just configured
syslog and then deployed, check this setting first to make sure this box
is checked!
Timeouts
This is where
we implement the customization of timeout values for a list of common
network conditions. Understand that I’m showing you a partial list but
know that the defaults are pretty reasonable, and they’re listed to the
right of each setting. Also, keep in mind that if you didn’t change these
on your ASA’s, you wouldn’t change them here:
Time Synchronization
This is the same setting I mentioned earlier for Firepower
devices. Keeping the time in sync across the devices and FMC is a
pretty big deal because you don’t want the time to drift. If it does,
events won’t appear in the right order because the event timestamp
originates from the device’s time where it was detected.
You have two options here: the device can get its time from the
FMC or from an external NTP time source. The FMC is the default but
pick the one that works best in your environment:
The note in the previous figure is fairly self-explanatory… If you
have a 9300 or 4100 device, the clock isn’t set here and won’t affect the
FXOS Chassis Managers time because it has to be configured with its
own NTP time source in the FXOS.
Time Zone
There’s a Time Range object that can be configured in your ACP
rules starting in code 6.5 for FTD devices. They’ve always had this
Object, but it was only available for use in your Remote Access
configurations. Now you can use them on a per-rule basis in your
ACPs!
To make this work in a rule, you also need to add a global Time Range
object. Configure this in your Platform settings for your FTD devices so
all the devices are correctly sync’d:
UCAPL/CC Compliance
This is the same section and information as it was with
Firepower. These settings apply configurations to the device to make it
compliant with the US Department of Defense Unified Capabilities
Approved Products List (UCACL) or the ISO/IEC Common Criteria
(CC). These are new settings for version 6.
Changing them will first bring up a dialog warning you that they
are nonreversible. If you continue, once you deploy the policy, the
device will be rebooted.
Note that you should not make these changes unless you are sure
you need to. Oftentimes these settings introduce limitations in
functionality or performance in the system that could ruin your whole
day/week or month!
Summary
In this chapter, we discussed the platform settings that are new
for FTD. If you’ve used previous versions of Firepower, you’re
probably pretty familiar with the System policy that was used to
configure both the FMC and appliances.
We covered two different types of policies you can create in this
chapter: one for Firepower and one for Firepower Threat Defense
(FTD).
Chapter 20: Firepower Domains
The CCNP Security SNCF exam objectives covered in this
chapter are:
None, but very important exam information included!
I’ve got to tell you again that just because a subject isn’t listed in
the objectives, Cisco exams can and will ask you about any Firepower
technology they feel like asking about! This is a “Mastering Firepower
book”, and that name is no accident. It covers everything you need to
know to master this vital technology and Firepower Domains is no
exception here!
Cisco Firepower Domains were created to allow multiple
administrators to work on administrating their own environment. Cisco
calls this “multitenancy”, but it’s important to understand that it still
allows a Corporate Global domain to take precedence over anything the
remote site domains have configured. This concept is called Leafs or
Child.
To find exam study material like videos, downloadable
supplemental material and practice questions, please head
over to: www.lammle.com
Firepower Domains
So yes—the Firepower System allows for multitenancy, which
means we get to implement multiple domains managed by multiple
administrators. These domains segment user access to managed devices,
configurations and events; they do NOT break up or segment your
Cisco Firepower network in any way other than administratively. This
is good! It gives us the flexibility to have many different administrators,
which remain under the umbrella of the top global domain in your
control. Keep in mind that your “tenant admins” do retain the ability to
configure and manage their leaf and child devices.
When you log into the FMC, you log into a single domain called
the current or Global domain and depending on your user account, you
might be able to switch to other domains. In the past, you had to add a
domain name to your user to login but not anymore.
In addition to any restrictions imposed by your user role, your
current domain level can also limit your ability to modify various tasks
like system software updates.
You must associate each managed device with a leaf domain and
perform device management tasks from within the context of it. This
means you’ll be switching between domains a lot, especially when
troubleshooting and doing network analysis.
Each leaf domain builds its own network map based upon the
discovery data collected by its devices. Events reported by a managed
device like connection, intrusion, malware and so on, are also
associated with the device's leaf domain.
"tip"
Using Domains were once a good solution, but Cisco Defense
Orchestrator (CDO) will be the future for hierarchical
administration. Even so, keep reading to make sure you’re
covered regarding exam info!
Domain Levels
You can create up to 100 subdomains under a top-level Global
domain—up to two or three levels. But unless you want to make
troubleshooting a huge challenge, you just won’t configure so many
domains.
One Domain Level: Global
If you don’t configure domains (multitenancy), all devices,
configurations and events belong to the Global domain, which in this
scenario is also a leaf domain. Except for domain management, the
system hides domain-specific configurations and analysis options until
you add subdomains.
Two Domain Levels: Global and Second Level
In a two-level multidomain deployment, the Global domain has
direct descendant domains only. This is the design people typically go
with because it’s straightforward, but still allows for one administrator
per leaf domain without hassling with much.
This deployment is a good is a good way to go if you work for an
ISP or someplace where you can log into as admin to the Global
domain to manage all customers deployments.
Administrators for each customer can log into second level
called subdomains and manage the devices, configurations and events
applicable to their organizations only. These local administrators aren’t
allowed to view or affect any other customer’s deployments on other
domains or the global domain either.
Three Domain Levels: Global, Second Level, and Third Level
In a three-level multidomain deployment, the Global domain has
subdomains plus an additional subdomain. Here again, if you work for
an ISP or a good sized company, going with this approach lets you
separately manage two classes of devices: devices placed on network
edges and those placed internally. There are also two types of
administrators:
Administrators for the customer can log into a secondlevel subdomain to manage the customer’s entire
deployment.
Administrators for the customer’s edge network can log
into a third level leaf domain to manage the devices
deployed on the network edge only.
Another possibility here is to allow administrators for the
customer’s internal network to log into a different third-level domain
for managing internal devices, configurations and events.
"tip"
Child domains can’t view dashboards that originate from an
ancestor domain, but you can create new dashboards that
are copies of the higher-level dashboards.
Domains Terminology
This is a great page to dog ear and refer back to whenever you
need to moving through the rest of this chapter! Here are all the key
terms describing domains and multidomain deployments:
Global Domain
In a multidomain deployment, this is the top-level and default domain. If you don’t
configure multitenancy, all devices, configurations and events belong to the Global
domain. Administrators in the Global domain manage the entire Firepower System
deployment.
Subdomain
A second or third-level domain.
Second-level domain
A child of the Global domain. Second-level domains can be leaf domains, or they can
have subdomains.
Third-level domain
A child of a second-level domain. Third-level domains are always leaf domains.
Leaf domain
A domain with no subdomains. Each device must belong to a leaf domain.
Ancestor domain
A domain from which the current domain descends.
Descendant domain
A domain descending from the current domain in the hierarchy.
Child domain
A domain’s direct descendant.
Parent domain
A domain’s direct ancestor.
Sibling domain
A domain with the same parent.
Current domain
The domain you’re logged into right now. The system displays the name of the current
domain before your username at the top right of the web interface. Unless your user role
is restricted, you can edit configurations in the current domain.
"tip"
Even though there are no objectives listed for Domains, you
still need to understand the differences between what
ancestor, descendant and child domains.
Creating Administrative Domains
So now that you’ve got the basic idea, let’s create some domains,
add leaf objects, and then create a hierarchical ACP to see how these
domains behave.
1. To create domains, go to System>Domains.
2.
Notice
the user admin is listed with no domain at this time. This
means it’s in the Global domain, but you won’t be able to
see that until you create another domain.
If you have an older code, then your screen would look like this:
3. Click on Add Domain to get it into the new domain.
4. Name your domain. The parent for the first domain would
be Global, then add your device to the new domain, and
click Save.
5. After you’ve added your domain and saved it, you’ll get
this message:
6. Now click on Create New Domain for as many leaf objects
as you have. Know that you can’t save the domains until all
leaf objects have been assigned. You can put more than one
leaf object into the same domain.
7.
Your domains will look like this now, showing 3 devices in
my example:
8. The next screen will ask if you want to inherit the current
Firepower host/user database. Typically, you won’t and if
you don’t want the current Firepower database of users and
hosts on your new leaf domain, just click Save
9.
Before you can continue, you’ve got to redeploy your
policies to your FTD devices.
Creating Users for Leaf Domains
To have administrative domains, you need to create
administrators for each leaf domain—the reason you created domains in
the first place!
Look there in the upper right after deployment… you can see
that I now have a domain\name listed. This way, you always know
which domain you’re in. Here it tells me I’m in Global\admin:
Now, head over to System>Users and create all your
administrators. Notice right there at the bottom, that you can create
users for each of your domains now.
I created Bob as the administrator for the Remote Location domain:
When I click on the domain\name, I
can see all four domains, in the upper right, but once I login as a user
created in a domain, I’ll see the same menu, but I’ll only be able to
choose and edit that specific domain:
Below, I can see that I’ve created new administrator users for each
domain:
Now I’m going to login as
each user to create their ACP because a global admin can’t create or
manage the other domains and the new admins can’t manage anything
but their own domain. But before I do that, check out this message I
received as Admin of the global domain that I got when trying to go to
FTD 19 that’s assigned to Bob’s domain:
I can do this, but I’ll have to switch domains first before I can
manage it. Just imagine having to do that with 50 domains while trying
to troubleshoot and find the network analysis issues needed to fix
things! Which domain is the problem at? And remember, Bob can’t
switch to any other domains because Bob is not Global Admin.
Create Leaf access control policies
So now I’m going to login and create ACP’s for each domain.
I’m going to start at Global to create the main Parent ACP:
1. Go to Policies>Access Control
2. I’m going to call my first Global ACP
“Parent_Corporate_ACP”, which will contain some
simple rules that I want all domains to receive. I’ll do this
by putting them into my Mandatory category.
3. Next, I’m going to create a new ACP policy—one for each
new leaf domain under the Parent ACP. There are three in
my example. I’ll use this new ACP as my Base policy.
4. To get this done, I’ll have to login as my new users for
each domain since they’re the admins of those new
domains.
5. After logging in as Bob here, notice the domain and the
name. I can see the other Leaf domains, but they’re not
available for Bob to click on and manage:
6.
Now I’m going to create the first ACP and call it “Remote
Location.” I’ll add the available FTD device into this
policy that Bob will administrate:
7. Notice the Base Policy now and also the fact that Bob can
only add the Leaf object that’s been assigned to his
domain. The other devices aren’t even available for him to
see!
8. Now I am going to logout as Bob, login as Sally and then
add a second policy named “Remote Location 2.” After
that, I’ll add FTD into this policy. Check out the Base
policy again:
9. Next, I’m going to login as Aref and create a third ACP for
the Aref domain named “Remote location 3.”
10. Next, I’ll logout as my domain users and log back in
as admin. The only ACP I’ll see from here is the
Parent_Corporate_ACP. I can’t see the Leaf ACP’s even as
admin, but as admin, I can switch to each domain in the
upper right to view and manage each domain. It’s really
important to pay attention to which domain I’m in at this
point in the configuration.
11.
Look on the right-hand side where it shows that I’m in the
Global domain. Remember as admin, I can switch to the
other 3 locations and configure them, but those admins
can’t go into Global or any of the other domains listed
other than their own domain:
12. Now I’m going to create rules in the Parent ACP and
then we’ll take a look at a Leaf domain.
Here in the next screen shot, you can see that I created three rules in the
Parent ACP under Mandatory, which happens to be the default
Category that rules go into.
Also, at the bottom, notice that I added one rule in the Default
Category.
For the Corporate ACP, there’s really no difference in using
either of these categories, but I added the last rule in the Default
category so that the rule will show up under any child ACP as the last
rule, a catch-all if you will. Let me demonstrate this now.
1. Let’s create an ACP in another domain. First, I’ll login
as one of the other domain admins so I can create an
ACP in that Leaf domain.
2.
When creating a rule, only Bob’s own categories,
Mandatory and Default are available
3. Focus on the rules that were inherited from the parent
ACP in the Mandatory top rule set and the fact that Bob
can’t delete or edit those rules!
4. Bob can only create rules in his Mandatory and Default
categories and what’s more, the Parent ACP takes
precedence over any of his rules.
5. The last rule I created in the Parent ACP Default
category was Rule Number 5, which gets placed at the
bottom of the Remote Location ACP, very nice.
It’s really important to remember that Bob can’t change, edit or
delete this rule, and even though it’s just sitting there doing nothing in
this lab, it illustrates how to add something at the bottom of each leaf
ACP when you need or want to. I also provided this rule so you can see
the difference of using the Mandatory and Default categories.
How to Make Troubleshooting Domains Even
Harder
Domains can make administration easier if you have a decent
number of remote sites with a gaggle of Firepower administrators
making changes constantly.
But when a problem rears it ugly head, troubleshooting
becomes… well, cumbersome to say the least. Turns into a real pain in
the rear because you have to keep changing domains to see any analysis
when checking out multiple locations! This is why lots of people just
stay completely away from this domain “feature”.
But for the seriously bored who deeply yearn for a challenge, just
make everything obnoxiously hard to troubleshoot by adding Objects
with Allow Override enabled as pictured right here:
Once an object is enabled with Allow Overrides, then configure what
the Object variable will be in another Domain.
Now choose the target. Only the available FTD devices for that
domain will be shown. Once you’ve chosen the target where the
variable will be different, click on the Override tab there at the top:
Notice that the variable for the DMZ network object is now
10.10.10.32/28 in Bobs domain. Here’s the finished object:
So what this says is when the DMZ object is in the Global
domain, the variable is 172.16.32.0/24, but when that same object is
used in Bob’s domain, the value is 10.10.10.32/28. Hmmm… Maybe
you should just create multiple objects instead?
In closing, I want to point out that you don’t need to configure
domains in order to use the Override “feature” for an object.
Alternatively, just create hierarchical ACP’s with multiple objects
enabled with override. The thing is, I seriously don’t recommend going
with this configuration either! Climb K2 instead.
Summary
Just because Cisco Firepower Domains aren’t listed in the
objectives, you still really need to know and understand them for the
exam. Also make sure you’ve got the terms used in domains down
really well, like Parent/Child and Ancestor/Descendant.
Cisco Firepower Domains were created to allow multiple
administrators to manage their own environment—something called
“multitenancy”—yet still allow for a Corporate Global domain that
takes precedence over anything on the remote site, known as Leafs or
Child, domains have configured.
Chapter 21: Dashboards and
Reporting
The CCNP Security SNCF exam objectives covered in this
chapter are:
3.0: Management and Troubleshooting
3.2 Configure dashboards and reporting in FMC
Life in an operations role is not a day at the beach. Constantly chasing
down issues, coordinating with other teams, etc. while sneaking in a bite of
cold pizza at your desk gets old fast! It all makes having a army of sweet
dashboards handy to help you make sense of what’s going on in your
Firepower environment a serious slice of heaven.
That’s what we’re going to cover in this chapter… You’re going to
learn all about Firepower’s awesome dashboards and what they do. I’ll also
show you how to customize them and even guide you through making you’re
own so they work even better for you!
Since dashboards differ in a multi-domain environment, I’ll touch on
domains too. This means you might want to glance through chapter 20 before
starting this chapter.
We’re also going to dive into the spellbinding world of reports! Okay,
so maybe the report universe isn’t quite riveting, but management sure loves
it when you can generate shiny reports for them to check out—especially in
color! So, I’m going to tell you all about the built-in reports, plus how to
make your own if you need more information than what you get out of the
box.
Summary Dashboard
When you first log into Firepower you will be whisked to the
Summary Dashboard by default. This dashboard gives you a ton of
information spread out across six tabs that are focused on different areas like
networking or active threats.
The default tabs are:
Network
Threats
Intrusion Events
Status
Geolocation
QoS
Here’s a quick look at the Summary Dashboard tabs:
Let’s go through each of the tabs in this section:
Network
This summary tab gives us a broad scope on all the activity seen in the
Firepower environment including the types of applications, which operating
systems are being used and how much traffic users are generating.
Since there’s a bunch of different graphs to cover, we’re going to look
at each of them individually. You probably don’t need to memorize all of
them for any Cisco exam, but it’s really good to know what’s available to you
out of the box for life in the real world.
The Unique Applications over Time graph shows you how many
unique applications are being seen on your monitored networks over time.
It’s mostly just informational, but you’ll definitely want to investigate if a
bunch of new applications are suddenly discovered!
The Unique Applications
over Time Graph:
Top Web Applications Seen is a pretty self-explanatory. This graph reveals
the web-based applications that Firepower has discovered and sorts the info
by how much traffic the application has used. Clearly, this is useful for
keeping tabs on which applications are being used in the network. In the
example pictured in the next figure, it turns out that YouTube is the top
application in use, followed by Google, which in most cases indicates your
users are slackers:
The Top Web Applications Seen
Graph:
“Tip”
NOTE: Back to chapter 20: Domains, you learned that Child domains can’t
view dashboards originating from an ancestor domain. In a multidomain
deployment, even though you can’t view dashboards from ancestor domains,
you can create new dashboards, which are copies of the higher-level
dashboards.
Next up is the Top Client Applications Seen Graph. It shows
us all the non-web applications that Firepower has seen like email or
other corporate apps, which have online connectivity. This is very cool
because you can use it to help prevent Shadow IT since you can see
unapproved cloud storage applications like Dropbox!
What’s “Shadow IT”? It’s when users try to create solutions
without the IT department’s knowledge and/or blessing. It’s bad
because it can lead to things like unexpected bills or data links due to
employees sharing files they shouldn’t be sharing to the cloud.
This graph can also provide handy information to web developers
since you can let them know how many users are still using Internet Explorer
when working on their applications.
The Top Client Applications
Seen Graph:
The Top Server
Applications Seen graph predictably shows the server-based applications on
the network—things like apache or IIS. It’s another useful graph for keeping
an eye on Shadow IT because if you spot a server you don’t recognize, you
should definitely find out more about it. Worse, unexplained server traffic
can also indicate a compromise because it could actually be an attacker that’s
trying to use SNMP traffic to map out your network and/or gain access to
devices!
Top Operating Systems Seen… This graph displays the operating systems
Firepower has discovered in your network. It’s pretty much just informational
as far as graphs go, but it’s clearly a good idea to investigate if a new,
surprise OS pops up in your network.
The Traffic by Application Risk Graph is super useful because it sorts the
applications in your network by risk level. It’s wise to keep a close eye on the
higher risk applications so you can either remove them or do your best to
reduce their associated risks.
The Traffic by Business Relevance Graph sorts traffic by business
relevance so something like email or DNS would be pretty relevant. On the
other hand, BitTorrent would rank really low since it’s often used for
downloading things that shouldn’t be downloaded rather than sharing Linux.
The Traffic by Business Relevance Graph
Traffic by Application Category This graph displays the applications in the
network sorted nicely by their application category.
The Risky Applications with Low Business Relevance Graph combines
the info you get from the risky applications graph with the business relevance
graph to deliver a list of applications considered high risk to your network as
well as low value business-wise. This list of applications should be easily
removed from your network—at least in theory.
Traffic by User displays users that Firepower has identified on the network
as well as how much traffic in KBs they’re consuming. This graph comes in
especially handy for keeping an eye on the heavy users in your network.
Connections by URL Reputation sorts the URLs that users are going into
categories based upon the URL’s reputation. URLs like advertisements or
malware sites are good examples of the kind of high-risk things that would
fall into the untrusted category.
Connections by URL Category is the last graph in the network tab and it’s a
lot like the previous one except it sorts by a URL’s category.
Threats
Always a great partner in keeping your network safe, these graphs
found under the Threat Tab are vital to check in with regularly. We’ll take a
walk through them now.
Indications of
Compromise by Host sorts all the hosts with IoCs by their hit count. You
really need to keep an eye on this graph and investigate every host with a IoC
because it’s not a bad bet that there’s probably an active attack underway on
the host!
Connections by Security Intelligence Category conveniently shows us
matches within different security intelligence categories and sorts them by
total connections.
Malware Threats is
another is another great place to watch since it alerts us to the amount of
malware threats that Firepower has detected in the network.
Indications of Compromise by User tells us how many IoC events have
been mapped to a specific user in your network.
Traffic by Security Intelligence Category is the last graph in the threat tab
and it displays the amount of traffic that matches up into the different
Security Intelligence categories.
Intrusion Events
This tab is all about intrusion events. It reveals critical information to us like
the top attackers and targets, as well as the severity of attacks.
Top Attackers displays
the top malicious source IPs by how often they’re associated with an attacker.
If you notice a given IP starring frequently in this graph, it’s a really good
idea to consider blacklisting it or its network. If you happen to have a security
scanning tool deployed in your network, don’t forget to whitelist it so it
doesn’t show up in this list!
Top Targets
highlights the most frequently attacked IPs in your network. If you see that a
certain host is being attacked frequently, consider tightening the Access
Control Policy entries so that host won’t be as exposed.
All Intrusion Events tells us how many intrusion events have occurred.
Here’s a look at the All Intrusion Events graph:
Intrusion Events reveals the intrusion events, which have occurred in the
last 6 hours; it even sorts the events by severity and tells us the total number
of events as well. It’s mostly just showing how many events are occurring,
but if you see a spike happen here, it can indicate that there’s a larger scale
attack happening.
Dropped Intrusion
Events tells us exactly what the Intrusion engine is actually dropping, plus
what those packets have been classified as by the IPS. This is a sweet graph
to check to find out about the type of attacks occurring on your network and
it also helps us to make sure there aren’t any false positives to correct.
Total Events by User predictably shows us the total intrusion events by
specific users. If a certain user has a high number of events associated with it,
you should check into exactly what that user is doing to cause this. They
might be visiting sites that they shouldn’t be, or maybe they’re using some
software that Firepower just doesn’t like.
Total Events by Application
Protocol reveals the total number of intrusion events sorted by the
application protocol.
Impact 1 Events by Application Protocols tells us about any Impact 1
events sorted by the application protocol that Firepower has seen:
Impact 2 Events by Application shows us any Impact 2 events sorted by the
application protocol that Firepower has seen.
Status
Okay yes—that’s a huge amount of graphs we’ve covered and we’re actually
only halfway done with the summary dashboard!
The status tab is focused on the FMC appliance’s health and it tells us about
things like available product updates and the system load.
Application Status graphs the overall health of the FMC. Like most things,
when you see green, everything is fine and when it’s not, you’ve probably got
a few problems to deal with.
Application Information lists the appliance’s IP address, model number and
which version you’re running. It’s good info to be aware of, especially if you
aren’t logging into the FMC every day.
Product Updates
It’s always a good idea to keep security solutions as up to date as possible to
make sure you’ve got the latest vulnerability protection. This graph shows
you any updates available and tells you if things are out of date.
Disk Usage shows how much free disk space you’ve got on your FMC and if
you’re running out, you should adjust your logging configuration or delete
some update images.
RSS Feed shows the RSS feed
from the Talos blog, which provides solid security information on the latest
threats.
Current Sessions tells us who’s logged into the FMC and how long they’ve
been in a session.
System Time shows the current time on the FMC, which is useful for making
sure NTP is working. It also shows how long it’s been since the FMC has
been rebooted and when that boot time occurred.
System Load shows the load the FMC is under including CPU and Memory
usage.
Geolocation
The geolocation tab focuses on showing intrusion events sorted by countries,
so it can really help you shape your geolocation policy in the ACP.
Intrusion Events by Source Country graphs intrusions events sorted by the
source country:
Intrusion Events by Source
Country
Intrusion Events by Source Continent reveals intrusion events sorted by
the source continents, which helps to identify high-risk regions you want to
block as long as your company doesn’t have any legit online business with
that part of the world.
Intrusion Events by Destination Country specifies intrusion events by the
destination countries, which helps in identifying unusual connections from
your network that should be investigated.
Intrusion Events by
Destination Continent pictures intrusions events sorted by the destination
continents, which is useful for identifying unusual connections from your
network that may need to be investigated.
QoS
We’re going to dive into QoS in the next chapter, so I’m going to wait to
cover this tab until we get there.
Custom Tab
Right there next to the QoS tab is a plus sign (+) that you can
click and create a custom tab complete with custom widgets. I’m going
to create a tab named Todd and add the widgets I want:
Built-in Dashboards
In addition to the
Summary dashboard we just explored in detail, Firepower also comes
with more dashboards, which allow us to dive even deeper because they
provide very focused information. Since we already covered a good
number of the graphs, I’ll just give you a quick explanation of each
dashboard.
Access Controlled User Statistics
This dashboard focuses on providing traffic and intrusion event statistics by
user:
Application Statistics
This dashboard focuses on detailing traffic and intrusion event statistics by
application:
Connections Summary
This dashboard’s focus is to provide tables and charts that pinpoint the
activity on your monitored network segment.
Detailed Dashboard
This offers a detailed view of activity on the appliance:
Dashboard
This dashboard serves up an overview of Malware and File Events:
Security Intelligence Dashboard
This dashboard equips you with Security Intelligence statistics:
Firepower Reporting
Firepower seriously gears up our security capabilities with
powerful tools like a flexible reporting system that lets us quickly
generate multi-section reports with the event views or dashboards that
appear on the FMC. You can even design your own custom reports
from scratch, but make sure you’re getting paid by the hour first!
Your reports can come in PDF, HTML or CSV with the content
you choose. A template specifies the data searches and formats for the
report and its sections. I’ll level with you…The Firepower System’s
reporting templates can definitely be a bit unwieldy, but it does include
a report designer that automates the design of report templates, which
we’ll explore more towards the end of the chapter.
The report designer allows you to replicate the content of any
event view table or dashboard graphic displayed in the web interface
and you can build as many report templates as your heart desires. Each
template defines individual sections in the report and specifies the
database search that creates the report’s content, the presentation format
(table, chart, detail view, and so on) and the time frame. Your template
also specifies document attributes like the cover page and table of
contents and if you want the document pages to have headers and
footers. That header/footer option is only available for reports in PDF
format. You can even export a report template in a file and import it on
another FMC!
*Important Exam Objective Info here:
You can also include input parameters in a template to make it
even more of a pain, but believe it or not, doing this can actually be
useful if you want to get a report on a server for example.
So, if this is a cool feature, why am I griping about it? Well,
when you generate a report with input parameters, the generation
process prompts you to enter a value for each input parameter, meaning
your FMC will stop and just sit there waiting for you to enter a variable.
So, if you were to schedule this report to run, it could very well make
you sit there all night!
Looking on the left of the figure below, you can see that it lists
the Type of Input Parameters. On the right, you can see that I just
wanted to get information from a particular host or server: 10.11.12.10.
I will be prompted every time this report runs!
This is important to understand: You can create a report
template to limit the report’s results to the activity of a specific subnet
on your network only by adding an Input Parameter in the advanced
settings of the report template. Don’t forget that!
Report Templates
So we use report templates to define the content and format of
the data in each of the report’s sections and in the document attributes
of the report file, which includes the cover page, table of contents and
page headers and footers. After you generate a report, the template stays
available for reuse until you delete it.
Your reports contain one or more information sections. You
choose the format (text, table or chart) for each section, individually.
Understand that the format you select for a section might constrain the
data that can be included. For instance, you just can’t show time-based
information in certain tables using a pie chart format. You can change
the data criteria or format of a section at any time to optimize the
presentation.
We can base a report’s initial design on a predefined event view
or you can start your design by importing content from any defined
dashboard, workflow or summary. It’s also possible to begin with an
empty template, adding sections and defining their attributes one by one
—time consuming, but possible.
So here’s a shot of some of the default templates you can edit and use:
I’m going to show you a much better way to create and use report templates
right after the next section.
In a multidomain deployment, you can look but you can’t touch
report templates belonging to ancestor domains. No editing! So to
generate reports from these templates, you’ve got to copy them to your
current domain.
Risk Reporting
Risk reports are pre-created with high-level, easy-to-interpret
information about risks found in your organization. These are really
valuable so I highly recommend that you run these reports on your
production networks! They’re really great information packaged with
lots of pretty pictures that your managers will just love.
Plus, you can use these reports to share information about areas
of risk and recommendations for addressing these risks, which tees up
the discussion into areas that are ripe for investing into the security of
your network.
Risk Reports were born back in the 6.1 code and you can’t edit
them or add to them—you can’t even add your logo! You can only run
them, but they’re still worthwhile.
The three reports are:
Advanced Malware Risk Report
Attacks Risk Report
Attack Report
Clicking the top icon on the right side of the report lets you run
and generate the report, which will then allow you to schedule and
email the report through the Task Management section of the FMC.
After clicking the top, right icon of the report you want to
schedule and run, you get taken to some fields to fill out. The name is
automatically added into the report and if you don’t have an email relay
configured in your System Configuration, just click the pencil to get to
the page for configuring SMTP settings
Finally, add your Company name and your name, which is pretty
irrelevant because it won’t show up anywhere in the report.
If you want to schedule and email this report, add the email
information next. It’s actually mandatory for you to fill in the email list
and subject, and you’ve got to put something there in the body of the
text. Here’s an example:
You’ll find the finished reports in the Reports tab and you can
open them here if needed:
Report Designer (Reporting)
Now here’s where we get to the easy way to make custom report
templates:
First, pick and go to the network analysis page location where you want
the data to live in a report template. I usually go to Dashboards because
it’s the easiest way to create a template with a good amount of data. On
most pages you’ll find the Report Designer (Now just called Reporting
in the 7.0 code) on the upper right side as shown here on the
Dashboards summary page:
Once you get the data you want on the page you choose, make sure and
set the time window on the page you want for the report. This example
was set to 1 week. After you set the time, click on Reporting or Report
Designer. The data on the page will then show up as templates that you
can edit and even Preview for the time period you set previously.
From here you can Generate the report, add Advanced settings,
and Save the template,:
The bottom icons allow you to configure your reports, and
displayed from left to right, a bar chart, line chart, pie chapter, add a
table view, detail view, add a text section, add a page break, and to
finally import sections from Dashboards, Summaries and Workflow.
From the Advanced Settings tab you can include a cover page,
change the design of the cover page, add a table of contents and even
add your Logo:
Right down there on the bottom right, you can see where you can
to add an Input Parameter, however you don’t want to configure the
input parameters if you want to schedule this report to run as it will stop
and ask you to input your parameter.
NOTE Exam objective information here: When creating a
report template, you are able to limit the results to only show the
activity of a specific subnet.
Summary
We went over a lot of information and examples that were all about
Firepower’s various dashboards and what they do. You learned how to
customize them and even how to make your own.
You now understand the differences in dashboards within a multidomain environment and found out everything you need to know about
reports, the built-in variety and how to make your own if you need additional
information included in them.
Chapter 22: FTD QoS
The CCNP Security SNCF exam objectives covered in this
chapter are:
2.0 Configuration
2.5 Configure devices using Firepower Management Center
2.5.d QoS
Quality of service (QoS) allows us to assign a different priority to
one or more types of traffic over others for different applications, data
flows or users so solid performance is maintained on our networks. QoS
is also used to manage contention for network resources to ensure a
nice, efficient end-user experience. It basically prevents anything in
particular from hogging all the network’s available bandwidth.
Sounds good right? Not so fast…The catch is that FTD doesn’t
offer the typical menu of QoS features like application bandwidth
assignments, policing, shaping, queuing or dropping. Cisco FTD
bestows us with interface policing and that’s all we get! We’ll explore
the differences between IOS and FTD QoS soon.
Take a good look at the figure above the text in this intro. The
FTD Packet flow above the QoS policy is configured in the FTD
configuration, but the packets don’t get a snort verdict. Instead, the QoS
is actually enforced in the LINA Egress configuration.
Quality of Service
Modern networks typically see a mix of data, voice and video
traffic traversing them and each of these traffic types has different
attributes.
This figure pictures the differences in traffic characteristics for data,
voice and video:
Data traffic is not real-time traffic and it’s bursty and
unpredictable in nature. Packet arrival time varies quite a bit. Data
traffic rarely, if ever requires any special handling these days, especially
when TCP is being used.
Today’s usual suspect for serious bandwidth consumption is realtime voice traffic, which requires a consistent amount of bandwidth and
known packet arrival times.
The voice requirements for one-way traffic include:
Latency of less than or equal to 150 milliseconds
Jitter of less than or equal to 30 milliseconds
Loss of less than or equal to 1%
Bandwidth of only 30-12k Kbps
Furthermore, there are quite a variety of video traffic types
swirling around the Internet these days. Netflix, Hulu and other apps
like gaming and remote collaboration require streaming video, real-time
interactive video and video conferencing.
Which leads us to the video requirements for one-way traffic:
Latency of less than or equal to 200-400 milliseconds
Jitter of less than or equal to 30-50 milliseconds
Loss of less than or equal to 0.1-1%
Bandwidth 384 Kbps to 20 Mbps or greater
QoS can ensure that applications with a required bit rate get the
bandwidth they need to work properly. Clearly, this doesn’t factor in
much on networks with plenty of bandwidth, but the more limited your
bandwidth is, the more important QoS becomes!
Interface Policing with FTD QoS
We’re going to talk about the difference between FTD and the
IOS QoS now because you need to know about that before we get into
configuring QoS with Firepower/FTD. That’s where we’ll put some
action on packets with things like bandwidth assignments, policing,
shaping, queuing or dropping. For example, if some of your traffic
exceeds bandwidth, it might be delayed, dropped or even remarked to
avoid congestion.
Policers and shapers are two tools used to identify and respond to
traffic problems. Both are rate-limiters and this figure shows how they
differ:
Policers and shapers identify traffic violations in a similar way
but they differ in their responses:
Policers
Since the policers make instant decisions you want to deploy them on the ingress if
possible. This is because you want to drop traffic as soon as you receive it if it’s going to
be dropped anyway, right? Still, you can place policers on an egress to control the
amount of traffic per class. When traffic is exceeded, policers don’t delay it by
introducing jitter or delay, they just check the traffic and drop or remark it. So it’s
important to know that due to the higher drop probability, you can end up with a whole
bunch of TCP resends!
Shapers
Shapers are usually deployed between an enterprise network and the ISPs on the egress
side to make sure you stay within the contract rate. If the rate is exceeded, it gets policed
by the provider and dropped, which ensures the traffic meets the Service Level
Agreement (SLA). Shaping introduces jitter and delay and results in fewer TCP resends
than policers.
"tip"
Basically, just remember that policers drop traffic and
shapers delay it. Shapers introduce delay and jitter and
policers do not. Policers can cause significant TCP resends
but shapers do not.
Configuring QoS for FTD
To perform policy-based rate limiting, configure and deploy QoS
policies to managed devices. Each QoS policy can target multiple
devices and each device can only have one QoS policy deployed at a
time:
1. Choose Devices>QoS
2. Click New Policy to create a new QoS policy and assign target
devices. They can also be assigned after policy creating as well. I’m
going to name the Policy and add Bob’s device that we created back in
the Domain chapter now:
3.Configure QoS rules.
The Rules in the QoS policy editor lists each rule in evaluation
order and displays a summary of the rule conditions and rate limiting
configurations. Understand that these rules aren’t an ACL so all rules
will be evaluated on a packet.
Okay so first name the rule and then provide the other parameters,
which I’ll go through with you here:
Enabled
Specify whether the rule is Enabled.
Apply QoS On
Choose the interfaces you want to rate limit—either Interfaces in Destination Interface
Objects or Interfaces in Source Interface Objects. Your choice has to correspond with a
populated interface constraint (not any).
Traffic Limit Per Interface
Enter a Download Limit and an Upload Limit in Mbits/sec. The default is the value of
Unlimited to prevent matching traffic from being rate limited in that direction.
Traffic Limit Per Interface
A QoS rule enforces rate limiting independently on each of the interfaces you specify
with the Apply QoS On option. You can’t specify an aggregate rate limit for a set of
interfaces—you rate limit traffic by Mbits per second. The default value of Unlimited
prevents matching traffic of a rule from being rate limited.
Download and upload traffic is rate limited independently. The
system determines download and upload directions based upon the
connection initiator. If you specify a limit greater than the maximum
throughput of an interface, the system won’t rate limit matching traffic.
Maximum throughput may be affected by an interface’s hardware
configuration, which you specify in each device’s properties, (Devices
> Device Management).
You can’t save a QoS rule that rate limits all traffic. For each
QoS rule, you must apply QoS on either of these two options:
Interfaces in Source Interface Objects
This choice rate limits traffic through the rule's source interfaces. If you go with this
option, you have to add at least one source interface constraint that can’t be “any”.
Interfaces in Destination Interface Objects
Going with this will rate limit traffic through the rule's destination interfaces. If you
choose this option, you’ve got to add at least one destination interface constraint—again,
it can’t be “any”.
Rule Conditions
Conditions specify the kind of traffic the rule handles. You can
configure each rule with multiple conditions and traffic must match all
conditions in order to match the rule. Each condition type has its own
tab in the rule editor. You can rate limit traffic using:
Conditions
Click the corresponding condition you want to add. You must configure a source or
destination interface condition, corresponding to your choice for Apply QoS On.
Interface (FTD routed only; required)
Network
User, Realm, and ISE Attribute Conditions (User
Control)
Application Conditions (Application Control)
Port and ICMP Code
URL Filtering
Custom SGT Conditions
Comments
It’s a good idea to think about each rule a bit with an eye on
exactly what it is you really want to limit bandwidth-wise. Take a look
at the two rules in the example below. In the figure following this first
one, you’ll see that the first rule, “Marketing SM”, is set to only 5 Mbps
up/down for social media. Remember way back in the ACP chapter
where I created a rule that allowed Marketing to SM using an AD
group? I did the same thing here, which completely allows marketing to
SM, but limits their bandwidth. So if your boss says they need access,
they get it. Sure doesn’t mean they get unlimited bandwidth though!
This is a great example of a situation where you’d want to limit an
allowed connection.
I’m going to give you two screen shots to break up the rule so this
figure doesn’t end up in nanotype that's way too small to read. Here’s
the left side of the rules:
Rule #1 shows this error:
This is definitely a bug, but it’s not an issue unless you don’t
have things configured correctly with an identity policy. Anytime you
add a group to the conditions, it’ll throw this error at you regardless if
it’s correctly configured or not!
Rule #2 limits an Application using the application condition in
the rule. You can easily test this from an inside host using the URL
www.fast.com, which just happens to be netflix’s bandwidth testing
site.
Now it’s time to check out the right side of the rule, which shows
the ports, urls, download/upload speed and the source interfaces that’ll
provide the policing:
Depending on the rule type and the devices in your deployment,
you can use predefined interface objects called security zones or
interface groups to build interface conditions. I rarely if ever configure
this type of rule, but you can if you want.
"tip"
One of the best ways to improve system performance is by constraining rules
via interfaces. If a rule excludes all of a device’s interfaces, that rule won’t
affect its performance.
Objects used in an interface condition must be of the same type, just as all
interfaces in an interface object must be of the same type. Because devices
deployed passively don’t transmit traffic, you can’t constrain rules by
destination interface in passive deployments.
Tunnel Zones vs Security Zones
It’s possible to use tunnel zones instead of security zones to
constrain interface conditions in your configuration. Tunnel zones allow
you to use prefiltering to tailor subsequent traffic handling to certain
types of encapsulated connections.
Verification and Testing of FTD QoS Interface
Policing
There isn’t a lot of verification for the QoS policy on your FTD
devices. If you look at the FTD flow on the first page of this chapter,
you can see that the QoS is configured in the Snort process, but
it’senforced in the Lina egress area. The best way to test is to go to an
inside host, before !oS config and after deployment, and test the
bandwidth. A DSL bandwidth meter should show the limitation nicely.
You can’t get too much data on QoS into the FMC analysis
section, but here are a couple things you can do:
1. Type show running-config on your FTD and verify the
interface policing configuration. This can definitely be a little
cumbersome because they use a proprietary number to identity the rule
instead of the name you used:
>show running-config
[output cut]
policy-map policy_map_Inside
match flow-rule qos 268437516
police input 5000000 156250
police output 5000000 156250
match flow-rule qos 268437517
police input 7000000 218750
police output 7000000 218750
class class-default
policy-map policy_map_Outside
match flow-rule qos 268437516
police input 5000000 156250
police output 5000000 156250
match flow-rule qos 268437517
police input 7000000 218750
police output 7000000 218750
class class-default
Notice there’s an Inside and Outside policy map created for each rule,
(assuming you are using both zones):
2. Go to Overview>Dashboards>QoS tab to see the data that
was limited. On this view it takes a while to get this data to
show up:
It’s important for you to remember that this data is provided by
the classification in the Snort process, not by what was actually limited
on your interface. It should be the same, you just can’t really tell if it is
actually working other than if you test from an inside host.
Here’s the output on
www.fast.com (NetFlix) after deployment of my rules. Even though I
set the Netflix rule to 7mbps up/down, the example here is pretty close,
and most of the time it’s spot on:
Summary
Quality of service (QoS) refers to the way the resources are
controlled so that the quality of services is maintained.
In this chapter, you learned that the Cisco Firepower/FTD is
essentially QoS policing and about the limitations associated with it.
We configured QoS and covered the configuration and output.
Chapter 23: Network Analysis
Policy
Even though there aren’t any CCNP Security SNCF exam
objectives covered in this chapter, I’ve included NAP, the Network
Analysis policy, in this book because there’s a lot of key information
in it, and this is a Mastering Firepower book after all.
We’ll be referring to the figure below throughout the chapter:
We’re at a great point in this book to focus on NAP, which
happens to be pretty much buried in the Firepower web user interface.
In fact, it’s so buried you can’t even find it via the menu system! Kind
of makes you think that the folks at Cisco don’t want most of us
messing with it, right? It’s true—they don’t—because this policy just
so happens to contain some of the most complex Snort settings there
are! NAP is primarily dedicated to the configuration of Snort’s
preprocessors. I’m going to get into some of the policy’s history and
cover key NAP configuration highlights in this chapter.
So let’s go back in time and take a look at the underlying
architecture of the Firepower system. Prior to its acquisition by Cisco
in 2013, the Firepower IPS was a product of Sourcefire. Founded in
2001 by Martin Roesch, Sourcefire provided a commercial intrusion
detection system based upon the Snort open-source software. At its
inception, the commercial Sourcefire product could’ve arguably been
called “Snort with a nice paint job,” but it quickly evolved with
enhancements in the user interface and features like Real-time
Network Awareness (RNA).
RNA was the original name for the system’s ability to passively
collect host information and build an internal host database. Couple
this with customized high-performance hardware and you have a
recipe for a successful IPS.
Snort Configuration
At the core of the system is—and always has been—the opensource Snort intrusion detection system. Snort is essentially a network
packet sniffer/analyzer with a rich rules language that’s designed to
efficiently search through packets for attacks, malware, or anything
else the rule writer is interested in. Snort software is configured
through text configuration files the same way nearly all Linux software
is and typically takes the form of a single file named snort.conf . This
file contains pretty much all the possible settings that control the
operation of Snort’s detection. The snort.conf file is actually several
hundred lines long, containing include statements, which refer to
additional configuration and rules files.
Snort rules are primarily found in plain-text configuration files
and are written in the appropriately named Snort rules language. Snort
can also process rules written in object code, but “shared object” rules
don’t use the Snort rules language. They’re often use in advanced
detection situations to overcome limitations with Snort keywords. Still,
the vast majority of rules use the rules language and are found in plain
text on the Snort sensor.
Fast forward to 2016 and you can still find these same text files
at Snort’s core. Yes, there have been significant improvements in
speed and the legion of new rule keywords added to improve detection
accuracy. But if you dig deep into the command line of a Firepower or
FTD device, you’ll eventually find text files containing the familiar
Snort rules and configuration parameters.
When deployed, the intrusion and network analysis policies that
you create in the Firepower user interface translate to the text Snort
configuration files I mentioned earlier. There’s actually so much more
going into the processing of traffic on a device now because new
hardware models and FTD architecture are considerably more complex
than just a Linux box running Snort. Firepower and FTD devices
implement multiple layers of inspection and include features from the
Adaptive Security Appliance (ASA) firewalls as well as malware and
file inspection.
Preprocessors
The contents of Snort configuration files can be classified into
two categories:
Snort rules: These handle most of the actual
detection, and they’re configured within the intrusion
policy of the Firepower system.
Snort configurations: Even though there’s a ton of
other options when it comes to how Snort processes
traffic, I’m including these in the configuration
category. Most of these configurations can be found in
the Network Analysis policy, but you’ll also see a few
turn up as advanced settings in the Access Control
policy.
Most of the settings within the NAP have to do with
preprocessors, which are designed to modify packet data and remove
anomalies so Snort rules can work properly. Keep in mind that packet
data isn’t modified with the goal of changing it en route to its
destination. It’s altered to remove conditions like fragmentation and
encoding, which can be used to obscure packet data in an attempt to
bypass detection. This modified packet data is used for inspection, but
as long as the traffic isn’t blocked, the original packet data will still
exit the device.
There aren’t a lot of preprocessors that actually modify network
packets, and here’s the most important thing to remember about them:
If the preprocessor is misconfigured, you can bet the rules that depend
on it won’t function properly. Think of the preprocessor as being
upstream of the rules—if the stream isn’t preprocessed correctly, the
rules will suffer.
This leads into the second most important thing to remember:
Unless you seriously know what you’re doing, leave the preprocessor
settings alone! They come preset from Talos to function with standard
protocols and rules, and they’re designed to balance performance and
detection demands really well. Talos rules are tested using the default
base policy configuration provided, so misconfiguring preprocessors
will painfully impact performance, detection, or both!
This definitely used to be a bigger issue than it is today. Early
on, it was just way too easy to misconfigure the system. Now, there’s a
lot more intelligence between the user interface and the actual
configurations to prevent people from shooting themselves in the foot.
Still, don’t push your luck. Before making changes to preprocessor
configurations, be absolutely sure you know the ramifications, and if in
doubt—even a little—call Cisco TAC to validate any changes you plan
to make!
Preprocessor Basics
There are a few key things to know about preprocessors that’ll
definitely help you understand more about how the system operates.
Preprocessor Rules
Nearly all preprocessors can generate one or more alerts
courtesy of preprocessor rules. These rules aren’t like the other Snort
rules you might be familiar with—here are some major differences:
They can’t use variables. Snort variables like
HOME_NET and EXTERNAL_NET aren’t available
to preprocessors. As a result, they’re generally not
aware of the direction of a connection or whether it’s
from client to server or vice versa.
They don’t use ports or IP addresses. Preprocessor
rules don’t have a traditional rule header—it’s
basically just the rule action, which is almost
universally “alert.”
Their detection is always in compiled/object code.
Looking at a preprocessor rule offers little or no
insight into what the rule was looking for because the
actual detection is performed by compiled code. So if
you’re good at dissecting source code, you can
download the Snort source from www.snorg.org, but
beyond that there’s not much to see here.
Most of them are disabled. In the Connectivity and
Balanced intrusion policies, there are no preprocessor
rules enabled. The Security over Connectivity (SoC)
policy does enable a few, but they mostly just
generate noise. Remember, the main function of most
preprocessors is to normalize traffic for the real Snort
rules, not to generate events! Enabling or disabling a
preprocessor rule has no impact on its normalization
capabilities.
The GID
All Snort rules (preprocessor or not) have two numbers
assigned: The generator ID (GID) and the Snort ID (SID). The GID
indicates which part of Snort will generate the event. The SID is the
rule number, which is unique within a given GID. Snort rules have a
GID of 1 for a text rule and 3 for a shared object rule. Each
preprocessors has one or more GIDs assigned to it, and these GID
numbers will be 100 or greater. So, when you see an intrusion event or
search through the Intrusion policy for rules, you can find and identify
preprocessor rules by their GID.
When you see intrusion events in the FMC interface, each one
will have the GID and SID with a colon separating them. Events for
rules written in the Snort rules language will start with a 1 and have
numbers like 1:1024 or 1:32230. Events generated by preprocessors
will have the preprocessor GID such as 119:20 or 123:5.
So each Snort component has one or more assigned GIDs, and you can
check out a few of these from the Firepower online help how here:
Snort’s GID assignment makes it easy to identify and enable or
disable rules for a specific preprocessor. Remember the filter search
bar in the Intrusion policy? You can type in a search term like
“GID:119” and it’ll return the HTTP preprocessor rules only.
Configuring and enabling preprocessor rules can be baffling—a
by-product of the decision to split the advanced settings out of the
Intrusion policy. Prior to version 5.4, preprocessors were configured
within the Intrusion policy, so you could quickly jump from a
preprocessor to look at its rules via a link in the Intrusion policy. Now,
you’ve got to jump back and forth between the Network Analysis and
Intrusion policies to configure the settings or rule states for a given
preprocessor.
Global and Target Based
When looking through several of the preprocessor
configurations, you’ll notice a pattern emerging. They contain two
types of settings: global and target based.
Global settings govern the overall operation of the preprocessor.
You’ll find settings like packet depth, fragment size, and maybe some
options for different modes. Know that if a preprocessor has a global
configuration, it probably also has a target-based section.
Target-based settings are configured based upon factors like
operating system or web server type. They allow changing Snort’s
normalization settings for different host protocol stacks. The need for
target-based settings arises from inconsistencies between different
operating systems and how they process certain types of traffic. While
you can adjust these target-based settings yourself, Firepower also uses
a number of techniques to automatically adjust the settings to properly
normalize traffic based on the OS or application target.
The Network Analysis Policy (NAP)
Now that you’ve got a basic understanding of Snort
preprocessors, let’s go over the settings in the NAP. We’re going to do
this from a high level and only stop at some of the more commonly
modified settings. Remember, you can always use the online help or
user guide to get more detailed information about any of these settings.
The first challenge is to find the Network Analysis policy! There’s no
handy menu item to navigate there—all we get is a link to this policy
in two places only—the Access Control policy and the Intrusion policy
pages. Sure enough, there it is in the upper right of the quick links area:
NOTE Exam Objective information here: The current SNCF
exam is based on an older code, so the NAP policy could only be
found on the main page of the ACP, not on the IPS page.
The user interface for editing the Network Analysis policy is a
lot like the one for the Intrusion policy. If there are existing policies,
they’ll appear in a list. You can create new policies and delete or edit
existing policies.
Clicking the Create Policy button brings up the dialog shown
next. Here, you can give your policy a name and a description and
select the Inline mode. The Inline mode is the same as the Drop while
Inline check box we covered back when creating an IPS policy.
Notice the default is Balanced—this base layer should match
your base IPS policy or else! I named this Cisco Recommended
because it’s their default, and as usual, I’m going to tell you not to use
the defaults and to use SoC instead. Of course, I’m assuming you’re
using SoC as an IPS policy base layer, which you should be.
Okay—so Network Analysis policies consist of layers and have a base
policy just like the Intrusion policy does. NAP configuration even
looks like the Intrusion policy, only there are no rules:
The next figure shows the enabled preprocessors when using the Cisco
defaults.
There’s a list of settings
on the left along with the two default layers—My Changes and the base
layer.
As it is when working with the Intrusion policy, it’s important to remember
that the links on the left that show various settings are only showing us the
enabled settings in this policy.
Clicking on the Settings link reveals all the policy settings and whether
they’re enabled or not.
Did you notice that the SIP, IMAP and POP preprocessors don’t
show up in the list of links on the left? That’s because they’re currently
disabled, although the figure only reveals SIP. The rest are further
down the page and not shown:
If you were to scroll down on the page that I show above, you’ll
see that the preprocessors are broken up into four categories as listed
here:
1. Application Layer Preprocessors
2. SCADA Preprocessors
3. Transport/Network Layer Preprocessors
4. Specific Threat Detection
Let’s discuss these four categories in detail now.
Application Layer Preprocessors
These preprocessors are designed to normalize and inspect
traffic for a number of well-known, ubiquitous applications.
DCE/RPC – GID:133
The
DCE/RPC preprocessor is dedicated to Distributed Computing
Environment and Remote Procedure Call traffic. In short, this means
traffic to/from Microsoft Windows systems. This also includes the
Server Message Block (SMB) protocol, which, while primarily used on
Windows hosts, is supported on other operating systems too.
The DCE/RPC is a pretty complex preprocessor with a number of
options. It’s one I don’t see modified in the field very often because of
that cardinal rule I already mentioned.
Unless you know your environment is using atypical ports or
DCE/RPC options, just leave this one alone. But most people reading
this can probably figure out I’m using the newer Window Vista file
system, included in 7, 8, and 10, and that the old system is the default
(XP and below).
So, the default setting here is basically telling me, “You use the old
1995 version of Windows file system for packet fragmentation and
reassembly, right? No? Oh wow, too bad.” Of course, it’ll still work,
it’ll just be completely inefficient! Isn’t that what the Cisco defaults do
most of the time anyway? So yep—I changed this one to the “new” file
system of 1998, Vista (which includes 7, 8, 10). Maybe I’m just getting
to the point where I’m not going with the defaults anymore…just
saying!
DNS – GID:131
The DNS preprocessor is one of the few that actually doesn’t
perform any normalization to traffic. It’s an alert-only preprocessor
and it’ll do so upon several irregularities—if the associated rules are
enabled.
FTP and Telnet GID:125,126
Two preprocessors in one, these look for specific commands
and anomalous activity in File Transfer Protocol (FTP) and Telnet
traffic.
HTTP Configuration GID:119,120
The HTTP inspection preprocessor is one of the most important
due to the double-edged sword of the sheer volume of HTTP traffic
and the attacks it carries with it. I’m going to slow down a bit here to
point out some features.
If you compare some of the settings in the Network Analysis
policies provided by Talos, you’ll notice some differences. If you’re
curious, you can create a couple of policies based upon different Talos
policies and run a comparison report.
Here’s a screen shot of the Cisco defaults. Notice those
Compressed/Decompressed Data Depth settings? These are actually
mid/late 1990s settings—back when we used modems!
If you scroll down, you’ll see the other settings that aren’t enabled but
need to be, like normalizing HTTP headers, etc.
The differences in the HTTP configuration show up in the next figure.
I want to point out that I did this for the Balanced Security and
Connectivity and Security over Connectivity policies. The Balanced
Security and Connectivity policy is on the left and the Security over
Connectivity policy is on the right:
You can see there are some key settings that are different in the
more secure policy on the right! Here’s a quick brief on them:
Maximum compressed/decompressed data depth:
We go from decompressing a single packet (1460
bytes) on the left to up to 20,000 bytes of data on the
right. This is for server responses that use gzip
compression.
Ports: The list runs off the page, so just know that
there’s a bunch of additional ports in the more secure
policy.
Client and server flow depth: This determines how
deep Snort will inspect an HTTP flow depending on
where it’s going. The policy on the left looks at 300
bytes into a flow to a client and 500 bytes into a flow
to a server. Over on the right, the zero indicates that
the depth is unlimited, meaning I’ve normalized and
inspected the entire flow in either direction!
Inspect Compressed Data: I’m only doing an
inspection of compressed data when using the
Security over Connectivity policy.
Like so many settings within Snort, these represent the tension
between performance and security well. The balanced base policy must
allow the Firepower device to perform at its rated throughput, but the
security base policy is weighted more toward detection at the cost of
performance. The settings I just highlighted perfectly illustrate that
while it’s much more thorough to inspect deeper into the HTTP flows
and decompress more data, that activity comes at a cost to device
performance.
So, what can we change in the HTTP configuration that won’t
cost too much in device performance? Aside from the settings I just
talked about, here are some common ones you can adjust, which are
helpful in some network environments without hurting too much:
Ports: The port list is actually more dynamic than it
looks. Snort can identify HTTP by itself and
normalize the traffic even if it occurs on a port not
listed here. Still, to ensure that you’re processing all
HTTP, only add ports where HTTP services aren’t
listed.
A little note about port 443: If you’re performing SSL
decryption either externally or via your Firepower device,
add port 443 as well as any other decrypted traffic ports to
this list.
Extract Original Client IP Address: This comes is
very handy when you have an IPS that’s external to
your proxy server. Snort can extract the client’s
original IP address if it’s populated in the HTTP
header by the proxy. Two of the most common fields
are listed here: X-Forwarded-For and True-Client-IP.
You can change their priority or add your own if your
proxy uses a different header field for this
information.
Log URI and Log Hostname: These options extract
the raw URI and hostname (if present) in the first
HTTP header. These values are then displayed in their
respective columns in intrusion events.
Sun RPC GID:106
This preprocessor reassembles fragmented Sun RPC traffic.
SIP GID:140
This one allows the use of various SIP rule keywords to inspect
Session Initiation Protocol (SIP) telephony traffic.
GTP Command Channel GID:143
The General Service Packet Radio (GPRS) Tunneling Protocol
(GTP) preprocessor permits the use of various GTP keywords in Snort.
IMAP GID:141 and POP GID:142
These preprocessors inspect server-to-client Internet Messaging
Application Protocol (IMAP) and Post Office Protocol (POP) traffic. If
the associated rules are enabled, they can alert on anomalous traffic.
They can also extract and decode email attachments.
SMTP GID:124
Like its IMAP and POP brethren, the Simple Mail Transport
Protocol (SMTP) preprocessor can alert on anomalous traffic and
extract filenames, addresses, and header data for intrusion events
triggered by SMTP traffic.
SSH GID:128
The Secure Shell (SSH) preprocessor detects several types of
common SSH attacks. By default, it stops inspecting SSH sessions
after it sees 20 encrypted packets.
SSL GID:137
The Secure Sockets Layer (SSL) preprocessor analyzes SSL
handshake messages and is required for rules that detect exploits like
Heartbleed. It stops intrusion and file inspection of packet payloads for
encrypted traffic.
SCADA Preprocessors
SCADA stands for Supervisory Control and Data Acquisition.
It’s the term used for industrial control systems like those used in
chemical, power, manufacturing, and a host of other industries.
There are two protocols
supported by Snort—Modbus and DNP3.
These preprocessors should be enabled if you’re protecting SCADA systems
along with enabling the PROTOCOL-SCADA Snort rule category.
The Modbus preprocessor uses GID:144 and DNP3 uses GID:145.
Transport/Network Layer Preprocessors
The
Transport/Network layer preprocessors operate at the packet layers that
carry the same names. The Network layer is where we see the Internet
Protocol (IP) and the Transport layer sits right on top. This is also
where we see the Transmission Control Protocol (TCP) and the User
Datagram Protocol (UDP).
These preprocessors specialize in fragmentation reassembly.
These can also trigger alerts for anomalous traffic if the associated
rules are enabled.
Checksum Verification
At a basic level, this verifies if packets have been tampered
with.
Inline Normalization
The Inline Normalization preprocessor is one of the few that
people typically modify in the Network Analysis policy. The guidance
from Cisco is as follows: If your device is inline, this preprocessor
should be enabled and includes modes like routed or switched too.
Basically, anytime the device processes packets and sends them back
out.
There are loads of options you can enable with this
preprocessor, so be really careful if you decide to “tweak” this one!
This preprocessor actually has the ability to change packets as they
pass through the device, which can be a good thing, but it can also be
pretty dangerous.
If you start changing flags or attributes of packets that were
working just fine before, it could break a delicate business-critical
application, and that could totally ruin your day! So, if you do make
changes here, be sure to test thoroughly, however, with all that said ENABLE THIS.
If you use the Cisco default policy, this preprocessor is
disabled! Enable it.
The reason Cisco recommends enabling this preprocessor has to
do with fragmentation reassembly. The preprocessor can “clean up”
malicious fragmentation, which is sometimes used to evade detection.
I could go on about malicious fragmentation for days and even
though it’s truly riveting, I’m not going into that here. Just know to
turn this on.
IP Defragmentation GID:123
This preprocessor handles packet reassembly at the IP layer. If
you haven’t noticed yet, fragmentation is a huge deal when it comes to
packet inspection. Fragmentation can happen at so many layers, and
it’s absolutely critical that fragments are properly reassembled before
Snort rule inspection!
This wouldn’t be so complicated if there weren’t seven different
ways used to reassemble overlapping IP fragments. And this targetbased preprocessor can use all of these methods, depending on the
operating system being targeted! So I’m going to refer you to that Judy
Novak paper on the Snort website for a detailed discussion of why this
is a big deal and how Snort deals with it.
Packet Decoding GID:116
The packet decoder actually decodes the packet data before it
gets sent to the other Transport/Network layer preprocessors. It starts
decoding at the Data Link layer and moves on up through the
Transport layer. There’s a whole bunch of rules related to packet
decoding; plus, you can alert on a variety of protocol anomalies.
TCP Stream GID:129
If you thought fragmentation was a pain at the IP layer, it just
gets worse at the TCP layer. There are 13 different ways Snort can use
to defragment TCP data! Some operating systems like Microsoft
Windows even change their reassembly method for different versions.
The next figure pictures the Policy drop-down menu on the TCP
Stream settings page.
Notice the default fragment/reassembly is late 1990s, meaning
Win98, WinME, etc. …really? For crying out loud! Clearly, change
this to Vista/7/8, you know, something people actually use:
The TCP Stream preprocessor is vital due to the huge amount of
TCP traffic traversing modern networks. It’s also is required for
multiple Snort rule keywords, including the flow keyword that’s used
in nearly every rule.
This preprocessor also maintains a state table that identifies
active sessions as well as which specific host is the client and which
one is the server in a given conversation.
UDP Stream GID:129
We’re going to wrap up this section with the UDP Stream
preprocessor, which provides state and session tracking a lot like the
TCP preprocessor does, only for the UDP protocol instead. At first,
this might seem a little strange because UDP is by definition a
“stateless” protocol, but lots of applications use UDP as their transport
protocol and maintain state at the Application layer. This preprocessor
can detect all this and update the state table with entries even if the
session is using UDP.
Specific Threat Detection
The
preprocessors in this section don’t really fit the classic definition
because they don’t normalize traffic for rules. Instead, they’re designed
to detect activity that Snort rules can’t.
Detecting the activity in question requires a complex calculation— a
time-based component. This just can’t be accomplished via the Snort
rule language, not even with a pre-compiled rule.
Back Orifice Detection GID:105
The Back Orifice preprocessor is designed to detect traffic from
the similarly named remote administration tool. Calling it a remote
administration tool is actually a bit generous since it can be installed
without user interaction, and it can takes steps to hide it on the target
system. This software debuted in 1998, but ancient operating systems
still exist, and because it’s the only tool for Snort to detect Back
Orifice, the preprocessor defaults to enabled.
There aren’t any configuration settings. Oddly enough, while
the preprocessor is enabled in all Cisco Network Analysis policies, the
GID:105 rules are disabled in the Connectivity over Security intrusion
policy. Since the only real reason this preprocessor exists is to alert on
Back Orifice traffic, either enable the rules or just disable this
preprocessor.
Portscan Detection GID:122
Portscan detection is a feature that looks for a large number of
reset (RST) or ICMP unreachable packets coming from a host. When
its sensitivity is increased, it also looks for a large number of sync
(SYN) packets going to a host. Either one of these events could be an
indication that the host is being port scanned, which was awesome
years ago when a Snort sensor had a single CPU. Today, with modern
devices and multiple instances of Snort, this preprocessor isn’t as
effective.
The key behind its decreased clout has to do with Firepower’s
load balancing of flows across CPUs. Because no single CPU gets to
“see” all the traffic, portscan activity is divided among various Snort
instances. So basically, the more CPUs, the less sensitive the device is
to detecting scans. Of course, you can still enable this preprocessor, but
your mileage will definitely vary and you could even end up getting a
bunch of false positives and negatives!
Rate-Based Attack Prevention GID:135
The last setting I’m going to cover is Rate-Based Attack
Prevention, which allows for the creation of rules to detect and
potentially stop rate-based attacks. Mitigating evils like denial of
service (DOS) attacks and limiting the number of established
connections permitted to a host can be achieved via these rules. The
former basically prevents network resources from being exhausted, and
the latter prevents an attacker from using up most or all of the available
connections to a single host.
Enabling this feature effectively enables the appropriate
GID:135 rules automatically. Just know that these rules will still show
as disabled in the Intrusion policy—manually activating these rules has
no effect.
Let’s Not Use the Cisco Default
So let’s have some fun and change the defaults in a Cisco policy
plus the NAP! If you’ve got SoC on your IPS policy(s), you should
also have SoC on your NAP, right?
The key here is to understand that it’s all about the settings.
Let’s focus on the SoC: First thing to notice here is that Inline
Normalization is enabled by default—what a concept!
So, just using the NAP with a base layer of SoC makes your
network more secure and efficient because of the default settings.
Let’s check out the HTTP preprocessor now:
The best advice here is to make sure your IPS policies are using
SoC and tune all the IPS policies weekly using your newfound skills as
a Firepower Advanced Network Analyst.
Then, set your NAP to be SoC. No changes needed to the
policy, just add it to the Advanced tab in your ACP and deploy. You’re
golden with the NAP SoC defaults.
Last pointer… If you’re feeling totally taken for granted at
work, just go with Maximum Detection on both your IPS policy and
NAP. You’ll definitely become the center of attention stat!
Check out the NAP HTTP preprocessor with Max detection as a
base policy in the next figure. Notice the amount of depth this
processor is using to scrutinize the data flow:
Security over Connectivity (SoC) is clearly the superior NAP
base policy over the Cisco defaults!
Summing this part up
Before we move on in this book, I’m going to wrap up NAP
with a bow for you, but still not call this a plain ol’ Summary, because,
well, no one reads summaries, do you? I don’t.
We covered a legion of settings and left the majority at their
defaults because misconfiguring preprocessors can have a terrifying
effect on Snort rules and ruin your life. Firepower’s innate design has
gone to great lengths to minimize the potentially apocalyptic damage
we can do with this policy.
Back when Firepower was FireSIGHT, if you happened to
disable a key preprocessor like IP Defragmentation or TCP Stream,
you’d get a thoughtful warning that some rules would no longer work
properly. In fact, the system would actually prevent you from saving
an Intrusion policy with these vital preprocessors disabled. But
nowadays, the system won’t complain at all—go right ahead and
disable every last one of the key preprocessors in the NAP and… Not a
peep! You can deploy policies all day long and the system will merrily
comply. You might say, “Wait, didn’t I just completely handicap the
Snort rules?” Nope—you didn’t—the system will just enable the
appropriate preprocessors so your detection hums along just fine!
You can see this real-time by going to the device and digging
into the Snort configuration files. All the preprocessor settings are right
there. Even so, as I said, it’s best to turn on SoC and just leave it be!
While Cisco has certainly given you configuration options in the
NAP, you really have to go out of your way to screw it all up, so you
can basically configure away till your heart’s content. One caveat—
yes, you can adjust buffer sizes or misconfigure ports and other options
to the extent that Snort detection will be rolled back, but bottom line,
it’s not something to lose sleep over. Basically, if you only make minor
tweaks and fully understand their ramifications, your Firepower
system will soldier on detecting and ending cyber-evils! You’re
welcome.
Chapter 24: Correlation Policy
The following CCNP Security SNCF exam objectives are
covered in this chapter:
2.3 Configure these features using Cisco Firepower Management Center
2.3.c Correlation
Just so you know, this policy is only configured on the FMC,
but it’s not deployed to the devices, which is why it’s missing in the
figure depicting the FTD flow.
Maybe because the tools of the Correlation policy are subtler
than the Firepower System’s more illustrious intrusion and malware
detection weapons, it tends to be at least partially overlooked. It
shouldn’t be, though. The Correlation policy’s highly useful features
focus on ferreting out the kinds of unusual activity than can alert us to
some really evil stuff that’s either happening or about to! Correlation
rules, white lists, and traffic profiles help us detect network and host
behaviors that can be harbingers of malicious activity.
We’re going to review the options available for creating rules,
lists, and profiles to identify certain types of activity even when there
aren’t Snort rules at hand to detect a specific threat.
Correlation Overview
Correlation essentially focuses on identifying network
behaviors, traffic patterns, and events normally considered exceptional
or abnormal—stuff that’s definitely worth alerting on. Its rules expose
conditions we want to know about from a particular intrusion event to
an unusually large HTTP connection. Understand that by itself, a rule
does nothing. What we really need is a response, which is generated by
the Defense Center and can be any one of the built-in notification
types: Syslog, SNMP, or Email.
A response can also take the form of a remediation—a script or
program that runs on the Defense Center. The rule and response are
linked together with the Correlation policy and this relationship is
illustrated in the table below. The left column pictures all the different
types of activity that a correlation rule can detect, and the column on
the right shows the responses available, linking rule to response:
Rule based on:
Response
Intrusion event
Syslog
Discovery event
SNMP
User activity
Email (SMTP)
Host input event
Built-in remediation
Connection event
Custom remediation
Traffic profile change
Malware event
White list*
Correlation policy links the rule with the
response
* A white list is slightly different because it operates like a rule
but technically isn’t one.
So yes, correlation certainly provides a powerful, flexible
alerting mechanism, but there's more to it than that. With the
remediation feature, you can trigger a built-in or custom script in
response to a Correlation rule. This means the Defense Center can
react with a custom alert or whichever action you can write a script to
perform. We’ll go deeper into remediations coming up.
Correlation Rules, Responses, and
Policies
It’s tempting to start off with the Correlation policy when
setting out to create a custom response to an event, but remember, the
policy only links the correlation rule with the response. So before you
can create the actual policy, you’ve got to have both the rule and the
response already finished to be ready for the policy.
Correlation Rules
Let's start with a simple rule example (and I’m going to leave
this in the legacy theme because it is easier to view for this policy):
You’ve determined that pretty much all HTTP connections originating
from your network are less than 5 MB in total size, so you want to be
alerted anytime there’s an HTTP connection from your network that’s
larger than that. Good strategy, because in fact, a connection over 5
MB typically indicates either malicious or unauthorized activity!
Rather than trying to create a Snort rule looking for specific data in a
packet, you clearly need a way to get a fix on anytime a host sends or
receives more than 5 MB in an HTTP connection. Assuming you’re
already logging connection events, this is a perfect application for a
correlation rule!
To get started, go to Policies>Correlation, then click the Rule
Management tab. If it’s your first time here, you’ll see an empty rule
list like this one:
Clicking the Create Rule button on the right takes you to the
Rule
The Rule Name and Description fields are pretty
straightforward, and while the Name field is required, the Description
is optional.
Below this is the Rule Group option. Initially, the only option available
is Ungrouped. Rule groups are similar to folders, and they’re a great
way of keeping rules organized, especially if you write lots of them.
By default, all rules will exist in a single flat list. You can add groups
on the Rule Management tab by clicking Create Group.
Next up is the meat of the correlation rule—selecting the event.
To get that done, I’ll create a sentence beginning with if. The rest of
the sentence defines the kind of activity the rule will target for
detection. Clicking the drop-down displays the types of events I can
write rules for:
Intrusion events
Discovery events
User activity
Host input events
Connection events
Traffic profile changes
Malware events
Here’s a snapshot of the drop-down list:
Event types
Since I’m looking for a specific type of HTTP connection, I’m
going to go with, "a connection event occurs." After I choose an event
type, a second drop-down list usually appears offering some more
options depending on the type of event selected. Picking the
connection event option opens the drop-down with options for
beginning, end, or either:
Event criteria
The second drop-down can contain either a few items or a
bunch of them. In the case of intrusion events, it won’t be displayed at
all. Deciding what to choose here is pretty intuitive because I’m just
building a sentence describing the type of activity I want detected.
Since I’m hunting for large HTTP connections, I’ll go with the
default setting for most connection rules using "at either the beginning
or the end of the connection". However, I’m still going to be as
specific as possible for this one because that’ll reduce, even eliminate
false positives! Information about large connections is only available at
the end of the connection, so I’ll opt for "at the end of the connection"
for this rule.
Next, I’ll add conditions to the rule. The example mentioned
these criteria, so I’ll include them now:
Application protocol is HTTP
Source is our internal network
Larger than 5 MB
Keep in mind that we don’t want this rule matching connections
unless they meet all criteria! To add conditions, I’ll just pick the
options and connect them with the proper operator (“is” or “is not”).
Again, the drop-down will change depending on the event type
selected.
This figure displays all the criteria available for a connection event:
Connection event criteria
Moving on, I’ll get started with the application protocol. Once
this is selected, the rest of the options in the condition will be
populated. After that, I’ll pick "is" or "is not" and choose a protocol:
Predictably, the list of application protocols available is super
long—there’s an arrow to scroll for more choices and as you can see,
I’ve just gotten to the ones that start with I!
The next figure shows my progress so far:
Rule Conditions
Let’s add some more criteria… If I connect the criteria up with
an AND or an OR, I can make the rule broader. The next figure
demonstrates that I’ve added the source network and connection size
using the AND operator to make the rule more specific:
Completed rule criteria
Just to confuse everyone, the usual terms source and destination
aren’t used with connection events. Instead, we get Initiator and
Responder, which also happen to be analogous to client and server.
The reasoning here is that because clients initiate connections, they’re
“initiators,” and servers respond to connection requests, making them
“responders.”
Rule Options
Okay—so below the rule criteria there are options for Snooze
and Inactive Periods, which can come in handy with a few rule types.
Snooze
Snooze cuts down on how many times a rule will trigger. What
do you think the rule I just created would do if there were a bunch of
big HTTP connections initiated from the same host during a very short
period of time? That’s right—it would trigger like crazy, and if it was
linked to an email response—well, holy Defense Center Spam Storm!
No one needs that… A single email alert is all the heads-up anyone
needs, thank you.
This is where the Snooze option comes in. You can snooze the
rule for a user-defined period of seconds, minutes, or hours, which will
thankfully cause the Defense Center to trigger the rule the first time it
matches during the snooze period only.
Here’s a look at what a set snooze period looks like:
Inactive Periods
Similar to Snooze, the Inactive Periods option also works to
reduce the number of alerts a rule will hit you with. Let’s say this kind
of big HTTP connection behavior is normal during business hours so
you only want this kind of traffic detected afterward, when it shouldn’t
be happening. Just add an inactive period to make this rule inactive
during the workday!
To get this done, click the Add Inactive Period button on the right and
select the period—daily, weekly, or monthly. Continue with the day of
the week, start time, and minutes of inactivity. In this example, I’m
going to create five different inactive periods for each day of the
workweek, as shown here:
Clicking the Save button will take you back to the rules list.
Responses
Next, I’m going to make sure I’ve got the proper response in
place. Keep in mind that a response is an action performed on the
Defense Center when a correlation rule triggers. Responses can range
from a simple email message to a highly complex customized
remediation script that executes an action on a remote device or
system. They fall into two, broad categories—Alerts and
Remediations:
Alerts
Alerts are notifications generated by the Defense Center, and
there are three built-in types available:
Email SMTP sent to the mail relay configured in the
System policy.
SNMP—SNMP versions 1, 2, and 3 are supported
Syslog—standard SYSLOG sent to port 514/UDP.
Let’s head over to Policies> Actions> Alerts to configure these
alerts. Once here, I’ll click the Create Alert button on the right, which
will display the drop-down used to create any of the three alert types.
Creating an alert is simply a matter of giving it a name and filling in
the fields for the alert type. Once an alert is created, you can use it
when a correlation rule is triggered. Here’s an example of an email
alert:
Remediations
A remediation is just another type of response only a lot more
complex. It’s essentially a script or program that runs on the Defense
Center in response to a correlation rule being triggered. Remediations
are powerful tools that equip the Defense Center with the ability to
deploy a specific action in response to a correlation event. There are
several built-in responses, but you can also create custom responses to
upload to the Defense Center.
To get an idea of the kind of responses available, go to Policies>
Actions> Modules. You’ll find modules under the Remediations
heading on the menu, which will bring up the screen shown below.
There are five built-in remediation modules (the amount here
depends on your code):
1. Cisco IOS Null Route adds a null route entry to a remote
Cisco IOS router.
2. Nmap Remediation runs an Nmap scan.
3. PxGrid Adaptive Network Control (ANC) Policy
Assignment performs apply or clear and ANC policy for
the endpoint at the involved IP addreses
4. pxGrid Remediation performs an Nmap scan from a
device or the Defense Center.
5. Set Attribute Value sets the value of a host attribute.
Built-in remediations come un-configured, and to use them,
you’ve got to create at least one instance. An instance represents a
specific set of configuration values for the remediation. For example, if
you have four Cisco IOS routers you want to use with the Cisco IOS
Null Route remediation, you will create four instances. After you’ve
created an instance, you can add specific remediations, which can then
be used in the Correlation policy.
To show you how this works, I’m going to walk you through
setting up one of the built-in remediation modules—the Cisco IOS
Null Route.
Setting Up the Cisco IOS Null Route Remediation
First, let’s go to the modules page at Policies> Actions> Modules as
shown in the figure above and click on the magnifying glass icon far to
the right of the Cisco IOS Null Route remediation. This will bring up
the configuration page for this module, pictured next:
Click the Add button
to create a new instance, which brings up the Edit page for this
remediation as shown in the next figure. Remember to create an
instance for each router you want to control.
This configuration page is actually built from an XML file
created by the author of the remediation module itself! The page
contains information the module needs to function.
To configure this instance, fill in the applicable values on the
form. Keep in mind that this is one of the few places in the Firepower
user interface where you can’t use spaces in the name field.
Once you’ve filled out the required fields, click Create and the
Configured Remediations section will appear at the bottom of the page:
We have four remediation types for this particular instance:
1. Block Destination
2. Block Destination Network
3. Block Source
4. Block Source Network
These were built into this remediation by the author, and some
can carry out more actions than others. We’re going to pick the Block
Source remediation type and click the Add button, which takes us to
the Edit Remediation page:
Here’s where we give our remediation a name, which is what
you’ll see when you’re selecting remediations in the Correlation
policy.
With that in mind, it’s wise to pick one that’s nice and
descriptive so you’ll know what you’re selecting. Remember—don’t
pick a name with spaces in it or you’ll get an error! The figure above
has a good example of a descriptive name for a remediation in it.
The last step is to click the Create button to save your new
remediation.
Creating Custom Remediations
One of the best things about remediations is the ability to create
and upload your own! By following the Firepower System
Remediation API Guide, you can create a custom remediation to do
pretty much whatever you want.
Your remediation will run on the Defense Center and you can
code it using one of the following:
Perl
Shell script
Precompiled, statically linked C program
A custom remediation is actually a combination of an XML file
called module.template and the remediation program itself. You can
even provide a help file with your remediation. If you use Perl, you can
also include any required Perl modules that aren’t already found on the
Defense Center.
The remediation files are packaged into a gzipped tarball
( .tar.gz or .tgz ) and uploaded to the Defense Center from the main
module page. For more information on this, refer to the API guide.
Correlation Policy
Now that we’ve got Correlation Rules and responses, we need to
implement them with a policy. To create one, go to Policies >
Correlation. Policies are shown on the Policy Management tab here:
As you can see, there aren’t any policies by default, so to create a new
policy, click the Create Policy button, which loads the page shown
here:
Next, you’ve got to name it and add and an optional description. Click
the Add Rules button to load the list of existing correlation rules:
To add a rule, click the rule check box and then the Add button.
I added the example HTTP rule created earlier.
A quick look at the Responses column shows that I haven’t selected
anything yet. You can create a correlation policy without configuring
responses, but most people find that adding notifications and/or
remediations is really helpful. If you configure a rule without a
response, it’ll still generate a correlation event, but that’s just not good
enough, so I’m going to add some key responses now.
Clicking on the red flag icon to the far right (not shown in
figure) loads the responses dialog where I’m going to add responses to
the policy.
Choosing an unassigned response and clicking the ^ symbol lets me
assign one or more responses to the rule. When I’m done, the Update
button updates the policy with the new settings. In the figure below,
you can see that I added the email response and the Cisco IOS
remediation configured earlier.
Remember when I told you that giving your
rules/alerts/remediations descriptive names is a really good idea? The
reason why should be crystal clear now… If I had just named the
SMTP alert "Email alert," I’d have absolutely no idea is who’s being
emailed!
I can add multiple rules to the correlation policy and each one can have
its own specific responses assigned. Just don’t forget to click the Save
button after editing the correlation policy. Once you do that, you’ll be
sent back to the Policy Management tab:
One last thing before we’re done… When you create a new
correlation policy, the default state is disabled. So if you want the
policy to actually do something, you’ve got to enable it by clicking on
the switch icon on the right. Once you do that, you’ll get a
confirmation message and the switch icon will change, indicating the
policy has been enabled.
Keep in mind that the policy only needs to be enabled once—if you
edit the policy and update your rules/responses, your changes will go
into effect as soon as the policy is saved.
Okay—from now on, your policy is active, so you should start
getting notifications when correlation rules trigger!
White Lists
Another cool Firepower feature in the correlation category is
called a white list, which isn’t the same thing as a Security Intelligence
whitelist. In this context, a white list is a set of criteria used to define
which OSs, client/server apps, and protocols are allowed to run on
your network.
So basically, where correlation rules hunt for undesirable stuff,
white lists look for desirable things. Rules trigger when they zero in on
an event matching specific criteria, but white lists trigger when they
find something other than what’s allowed.
A really simple white list might only specify a single criterion
like an operating system. Let’s say you only want to allow Linux
operating systems on a given network segment. If you create a white
list containing only this type of OS, you can be alerted if Firepower
detects any other kind on that segment.
White lists consist of two main parts: targets and host profiles.
Targets are the IP addresses or ranges to be evaluated by the white list,
whereas a host profile can contain the OSs, client or server
applications, protocols, and web applications allowed. You can even
add specific applications to your white list so that a host that’s caught
with an application that’s not included will generate a violation.
I’ll walk you through creating a sample white list to clarify all
this.
Again, we’re going to start by navigating to Policy>Correlation.
From here, click the White List tab, which brings up the currently
available white lists. Only the Default White List shows up right now
because we haven’t added any new ones yet:
The Default White List actually contains lots of operating
systems and applications, but I’m going to create a new one to apply to
a specific network segment. Clicking the New White List link on the
right brings up the Survey Network screen shown here:
Now I’m going to choose an IP address/subnet range that my white list
will apply to. I could leave it at 0.0.0.0/0, which would make it
applicable to all hosts in the Firepower database, but most of the time
it’s better to restrict things to a certain network segment.
The process of surveying a network actually scans through the
existing Firepower database and populates a host profile based upon
what turns up. Entering a survey network on this page limits the
scope’s activity, giving us a host profile that contains all the operating
systems, applications, and protocols discovered for hosts within this
range. I want to point out that we’re not actually scanning the network
range in this step, just querying the existing host database to build the
profile.
Okay—I’m going to enter the IP range of 192.168.174.0/24 and limit
my result to hosts found in the Firepower database within this range:
Next, I’m going to change the default, My White List, to
something more meaningful and add an optional but helpful
description.
You can see that Firepower Network Discovery
has found three different operating system types in this part of the
network.
Clicking one of them on the left reveals the details of the
operating system, applications, clients, web applications, and protocols
—the criterion that’ll be used for the white list.
Now would be a good time to verify that the details discovered for
these hosts correspond to your organizational policies. You need to get
rid of anything discovered that isn’t compliant, but you can also add an
item to one of the categories by clicking the little, green plus icon in
the category heading. Your net result is a "white listed" set of host
criteria you can now apply using a Correlation policy.
Again, don’t forget to click Save, which will get you right back to the
main White List tab:
Once the white list has been created, it will be treated the same
as a correlation rule—it must be implemented via a Correlation policy.
So now, I’m going to create a new policy for my white list rules back
at the Policy Management tab. Here, I’ve added the new policy and
given it a name:
Next up, clicking the Add Rules button will bring up the list of
rules and white lists I've created. I’m going to follow the same
procedure as before to assign a response and then save and activate the
new correlation policy.
When a white list is added to an active Correlation policy, the
host(s) in that range will be evaluated as being either compliant or noncompliant. Their status will show up in the host profile via a new host
attribute with the same name as the white list. You can view all the
non-compliant hosts by heading to Analysis > Correlation > White
List Violations.
The default workflow reveals the host IP addresses with the
white list and a violation count for each. Clicking on the computer icon
for a specific host will bring up the host profile.
In the figure below, you can see that this host has an unauthorized
SMTP client. Check out the Windows Segment host attribute
indicating this host is non-compliant:
When a discovery event representing a white list violation
occurs, it triggers a white list event plus any response(s) that were
configured in the policy. These events can be found by navigating to
Analysis>Correlation
> White List Events.
Even though white lists are really cool features that give us
visibility to unauthorized software or operating systems, if they’re used
on a dynamic network segment, things can get pretty crazy. You’re
going to find a huge amount of non-compliant hosts along with a
whole bunch of white list events. People get this under control in two
ways:
Limit white lists to "static" network segments—only
apply your white lists to critical hosts that don’t
typically change. Using a detailed host profile with
your white list means you’ll be alerted to most
software changes on the host(s).
Limit the number of attributes in your host profile. If
your white list covers a legion of dynamic hosts, limit
the list to just one or two areas by specifying the
operating system(s) allowed but not the applications,
protocols, or services. This way, your hosts will only
be non-compliant if they’re running an unauthorized
operating system.
The bottom line is to try to avoid too much noise! Unnecessary
alerts are usually ignored anyway, which like crying wolf kills the
white list’s effectiveness over time!
Traffic Profiles
The last correlation feature up is the traffic profile, which is
basically an activity baseline that includes things like the IP address,
application protocol, transport protocol, etc. Once activated, the profile
collects data points about the traffic over the profile period. After the
profile is built, you can add it to correlation rules and specify the
deviation that will cause the rule to trigger. As with the other features,
add the rule to a Correlation policy and select an appropriate response.
To get this done, go to Policies>Correlation and click the Traffic
Profiles tab to view existing profiles. By default, this screen is blank.
Choose the New Profile link on the right, which loads the profile
configuration screen:
The Profile Information section contains the profile’s name and
its optional description.
Next, scroll down to Profile Conditions, where you’ll specify
the type of traffic you want to profile. If you’ve already set up some
conditions you want to build upon, just click the Copy Settings button
to copy from an existing profile. If you need to enter profile conditions,
it’s a lot like what you’ve already done in a correlation rule. Basically,
you’re just defining the conditions for the connection that’ll be
included in this profile.
Keep in mind that traffic profiles are built from connection
events, so you’ve got to be logging connections for the
hosts/applications specified in the traffic profile for this to work. Also,
there have to be "end of connection" events.
NOTE: If your traffic profiles are empty, it’s probably because
your Access Control policy isn’t configured to log connections.
Now, add conditions as necessary to limit your profile to the desired
traffic. Here, I’m collecting HTTP traffic in the DMZ portion of the
network:
The last section is Profile Options, where you’ll determine how
long to collect data for the profile plus configure some other
parameters.
The duration set to maintain the data is called the Profiling Time
Window, or PTW, which can range from hours to days to weeks. The
default PTW is 1 week since most traffic patterns generally repeat on a
weekly basis.
Once you’ve selected a PTW, next comes the sample rate. The
default is every 5 minutes, but you can change that up to 60 minutes in
5-minute increments.
The combination of PTW and sample rate yields a number of
data points in your profile. Keep in mind that this is a statistical sample
of data, so a small number of data points won’t give you a meaningful
sample! You want your traffic profile to have at least 100 data points.
The number of data points is calculated via this formula:
Data points = PTW/sample rate
To clarify, if your PTW is 1 day (24 hrs) and your sample rate is
one every 60 minutes, the number of data points would be
24/1 = 24 data points
This isn’t going to provide a reliable sample, so either increase
the time window or decrease the minutes in the sample rate. You can
even increase the amount of total samples to make the profile more
effective.
Another option when creating the profile is going with inactive
periods, which means one or more periods during which the profile
doesn’t collect any data. This comes in handy by ignoring traffic spikes
during known periods like during backups. Profiling backup traffic will
likely cause spikes in the profile and trigger a violation when you add
it to a correlation rule. So to ignore these known periods of high traffic,
just add one or more inactive periods to your profile.
You can also create your profile without any inactive periods
and then review the traffic statistics later to add inactive periods as
needed.
The completed traffic profile example shown below will do the
following:
Profile all HTTP traffic in the 172.20.5.0/24 network.
The profile will gather data for 1 week with samples
every 5 minutes.
The profile won’t gather data daily at 3:00 a.m. for 50
minutes during the nightly backup. (Yes, it’s unlikely
that HTTP would actually be used as the backup
protocol, but this is just an example, right?)
When finished with the profile, click the Save or Save &
Activate button. The former saves the profile all set and ready to be
activated later, and the latter saves it and starts collecting traffic data
immediately.
Clicking the Save button returns to the screen shown below.
You can see the switch icon to the right that shows the profile is
inactive. Just click the switch to activate the profile when you’re ready
to begin collecting data.
The Progress column contains a percentage bar indicating the
completeness of the traffic profile. Once activated, this bar will reach
100% at the end of the profile's PTW. You can also view the data
collected by a traffic profile by clicking the graph icon to the right of
the switch. Initially, this graph will be empty, but over time, as your
profile collects traffic information, it’ll appear in this graph:
Now that you have one or more traffic profiles, they’ve got to
be added to a Correlation policy to do any good. Because traffic
profiles can't be added directly to a policy, I’ll need to first create rules
to trigger for specific profile conditions.
Okay—going back to the Rule Management tab, I’ll again
create a correlation rule, only this time, I’ll select the option "a traffic
profile changes" from the drop-down. Once I’ve done that, I’ll get
another drop-down listing all the available profiles. From here I can
create the rule the same way I did for previous ones.
Here’s the available criteria for a traffic profile rule:
I can select one or more of these counters to cause the rule to
trigger:
Initiator Bytes
Initiator Packets
Number of Connections
Responder Byes
Responder Packets
Total Bytes
Total Packets
Unique Initiators
Unique Responders
Using the default 5-minute interval means I’m collecting all this
data for each traffic profile every 5 minutes.
Clearly, to create a useful rule, I need to have some idea about
what’s normal for this profile. This is where the graph above comes in
—its information reveals what a "normal" week looks like for HTTP
traffic in the DMZ. This key information makes it possible for me to
accurately write a rule detecting unusual activity.
The next figure shows that I’ve finished a rule that’s looking for a
change in the number of connections or number of unique initiators:
From here, it’s just a matter of creating a Correlation policy or
adding the rule to an existing policy and selecting the appropriate
response.
Pro tip on traffic profiles… When a traffic profile is created, it
doesn’t stay static. It’s actually a "sliding" window of time that’s being
constantly updated. This means a seven-day traffic profile will always
show the previous seven days, not just the first seven days after it was
activated. This is a good thing because it gives flexibility to the profile,
allowing it to adjust to the growth of your network.
By using a rule criteria like standard deviation(s), you can detect
unusual spikes in traffic while still allowing the profile to adjust to the
normal ebb and flow of things.
Summary
The Correlation Policy is an often overlooked but useful feature
of the Firepower System. The features available in this area
concentrate on detection of unusual activity rather than specific
intrusion or malware events and is only configured on the FMC.
By using Correlation Rules, White Lists and Traffic Profiles, we
can detect network or host behaviors that are likely indications of
malicious activity.
We reviewed the options available for creating rules, lists and
profiles to identify activity even when there are no Snort rules
available to detect a specific threat.
Chapter 25: SSL
The following CCNP Security SNCF exam objectives are
covered in this chapter:
2.0 Configuration
2.2 Configure these policies in Cisco Firepower Management Center
2.2.f SSL
One of the newer punches Firepower FTD packs lies in SSL
policies. These give us insight beyond typical packet sniffing detection
by helping us bore deeper into potentially compromised hosts and
encrypted data.
SSL
We first gained the ability to decrypt Secure Sockets Layer
(SSL) communications back in FireSIGHT version 5.4, but it was
Firepower v6.0 that actually extended this capability to the ASA with
the Firepower FTD platform. Then, v6.1 came along packing some
nice improvements to SSL processing that really improved reliability
and paved the way for decryption to work well in more situations.
Let’s start off with some SSL basics and then get into how we
use the SSL policy.
Secure Sockets Basics
SSL use on Internet websites has been steadily growing in
popularity. If you check the various browser tabs you have open right
now, it’s likely that most of them have the familiar “https” and
associated lock icon in the site URL. From banking to web mail to
your favorite social media site, pretty much everyone is now on board
with encrypted communications. This is great—unless you’re using an
intrusion prevention system (IPS) to try to inspect network traffic—
then it’s terrible, like staring into a black hole!
After all, secure communications are all about privacy, integrity,
and authentication. SSL helps ensure that your network traffic can’t be
read, that what you send or receive hasn’t been modified en route, and
that you’re actually communicating with the site you think you are.
Of course, SSL isn’t really what we’re using nowadays. It’s
actually SSL’s successor—TLS, or Transport Layer Security. But
everyone still uses the generic term SSL when talking about this type of
encryption, so we won’t split hairs.
While it would be fun to dive into all things SSL, TLS, and
symmetric cryptography, I’m going to stay up at a high level to help
you nail down what’s really important when it comes to Firepower. I’ll
also take you through creating your own SSL policy and rules.
First, understand that SSL is all about certificates and keys.
Certificates are generally used to verify the identity of the server and,
optionally, the client. Keys are used to lock (encrypt) data prior to
transmission and unlock (decrypt) data after receipt. For Firepower to
transparently decrypt SSL communications, it has to be provided with
this extremely confidential certificate/key data. Armed with these
secrets and positioned properly between the client and server, it can
intercept communications and inspect their contents and do it all
without triggering any notifications or alarms!
Intercepting and decrypting these communications is successful
because the organization doing the decryption owns the keys, basically
saying, “It’s fine, we’re the good guys!” This is commonly referred to
as a main-in-the-middle (MITM) attack. Firepower inserts itself
between the client and server and pretends to be one or the other,
depending on whether you’re inspecting inbound or outbound
connections. Being positioned in the middle isn’t always required, but
attempting to perform SSL decryption in passive mode will fail for
many connections. This is because newer key exchange mechanisms
are designed to prevent passive decryption of SSL traffic even when
the secrets are known. The bottom line is if you plan to use SSL
decryption, your device should be in routed, switched, or Inline mode.
The SSL Handshake
Having a basic understanding of the SSL handshake is key to
understanding how Firepower carries out its MITM function and how
some of the latest 6.1 features improve reliability. In a typical SSL
connection, there’s a client and a server. When a user connects to a
secure website, the client is the web browser (Chrome, Firefox, Safari,
etc.) and the server is an application like Apache or NGINX running a
secure website.
The two goals of SSL are as follows:
1.
Verify for the user staring at the screen that the site
that says it’s www.yourbank.com is really your
bank and not some imposter.
2.
Ensure that communications can’t be intercepted
and viewed by anyone except www.yourbank.com.
The mission is accomplished with a carefully orchestrated
handshake that confirms all the right conditions are present on the
client and the server. When the handshake is complete, you can be
confident in the authenticity of the site and the security of your data—
let the banking begin!
We’re going to look at this handshake from a very high level
without getting into the weeds to focus on what’s vital to configuring
Firepower SSL decryption.
Here are the steps the process takes:
1. The client sends the “client hello.” This contains the
client’s SSL version number, randomly generated data,
and cryptographic information, including which
encryption protocols the client supports. For the client
and server to communicate, they must agree on a
protocol or language they both understand.
2. The server responds with the “server hello.” The server
sends its SSL version number, cryptographic
information, and its digital certificate.
3. The client uses the server’s certificate information to
verify the authenticity of the server. This includes
whether the certificate matches the site name, whether
the certificate is expired, and if the certificate authority is
trusted. If this fails, you get a warning that the site
shouldn’t be trusted.
4. The client and server exchange secret key information.
This can occur via several methods and is designed to
establish and securely exchange the keys that’ll be used
in the rest of the conversation.
5. The handshake is completed, and the SSL session has
begun. All further communications will be encrypted
using the agreed-upon encryption algorithm.
Firepower SSL Decryption
When using Firepower to decrypt SSL traffic, the first decision
is whether to decrypt inbound or outbound traffic.
Inbound SSL Decryption
Inbound traffic means SSL sessions to your servers. In this case,
because you own the servers, you have both the certificate and private
key information they use. This private key information is some of the
most carefully protected data on the Internet! A compromise of this
information would allow an attacker to impersonate your website
without a user’s knowledge. These keys are generally kept in offline or
air-gapped systems and controlled very carefully.
When you configure inbound SSL decryption, you load this
certificate and key data onto the Firepower system. This allows it to
perform the MITM “attack,” decrypt and inspect traffic, and then reencrypt before sending it to the actual server. No changes on the web
server or the client are required to make the connection because the
Firepower system impersonates both sides to the other, so neither the
server nor the client realize their traffic is being sniffed. Clearly, this
has tremendous security implications and illustrates the reason these
private keys are so closely guarded!
Outbound SSL Decryption
The other type of decryption you may want to implement is
outbound. In this case, you’re decrypting sessions that are initiated by
clients within your network as they connect to external SSL servers.
Since you don’t own them, you don’t have the secret key information
for those external servers. Firepower can perform the MITM action
and decrypt the session by replacing the server’s certificate with its
own, but the client (web browser) will definitely recognize this and
give the user a dire warning as shown in the next two figures. The
warning is letting them know that the site they’re connecting to doesn’t
have the correct certificate, meaning
someone
or something is tampering with their connection.
Users can usually bypass these warnings and proceed to the
website, but the last thing you want to do is train your users to bypass
this type of warning on their system.
It’s a legit warning that means there’s something wrong with the site’s
certificate, which could mean someone’s intercepting their traffic and
data!
In the examples in the figures above, that’s exactly what it
means. These screen shots are the result of implementing an outbound
SSL policy without using a trusted certificate.
It’s all about the certificate chain of trust, which is established
by cryptographic signatures. Web browsers and operating systems
have built-in root certificate authorities that they trust. These come
from organizations you’ve probably heard of like Verisign, Thawte,
Entrust, etc. The concept is basically, “If the root certificate authority
(CA) trusts this certificate, then so do I.” Because web browsers come
with these trusts built in, we can go to a well-known site that’s been
vetted by a trusted authority with confidence that they really are whom
they say they are.
The reason your users can get the warning shown in the last two
figures is because the certificate used by Firepower to re-sign the
outbound communication wasn’t trusted by the web browser. Since
you “own” the clients in your organization, you can get around this
warning by using your own internal certificate authority to generate
and sign the certificate used by Firepower. When your clients see that
the certificate Firepower is using is from your trusted certificate
authority, they’ll treat the SSL connection as legitimate.
Because you have to add this internally generated certificate to
all of your web browsers, outbound decryption isn’t as simple to
implement as inbound. Still, most of the work is done up front
updating all of your client browsers with the trusted internal CA
certificate. Once over this hurdle, things become much easier. If your
organization has already deployed an internal Public Key Infrastructure
(PKI), then implementing outbound SSL decryption with Firepower is
even more of a breeze.
SSL Objects
Once you decide on the type of SSL decryption you want to use,
you need to configure the appropriate objects found in the Objects
menu. Three of them relate to SSL decryption:
1. Cipher Suite List: If you want to customize your SSL
rules to match a subset of the complete list of supported
ciphers, you can create a custom object and add specific
cipher suites.
2. Distinguished Name: This object matches the
distinguished name field in a server’s certificate. You can
use this in rules to enable or disable decryption for the
specific site name.
3. PKI: This contains the various certificates that have either
been generated or imported/signed by external authorities.
They’re used to sign or re-sign communications as part of
the MITM function.
SSL Policy
Decryption, logging, and blocking of SSL traffic are all
implemented in the SSL policy. It’s technically associated with an
Access Control policy but has its own set of traffic processing rules.
Keep in mind that SSL policy rules are implemented before traffic is
processed by access control rules.
The SSL policy, along with the rest of the detection policies, is
found under Policies>Access Control>SSL. There are no SSL policies
by default, so to create one, click the New Policy button in the upper
right.
Enter the name, an optional description, and the default action
for your policy and click Save.
After that, you’ll be taken to the main policy editing interface
where there are three tabs: Rules, Trusted CA Certificates, and
Undecryptable Actions. The Trusted CA Certificates tab (the CA
stands for certificate authority) contains the trusted root certificates I
talked about earlier. The list is a like the ones in your own web
browser and includes an array of trusted certificate services.
By default, the trusted CA group, Cisco-Trusted-Authorities, is
selected; it contains nearly every item from the Available Trusted CAs
column on the left. The exception would be any CAs you’ve added
yourself. If you want these to be trusted, you need to add them to the
Cisco-Trusted-Authorities group either by means of another group or
by adding a specific entry.
The Trusted CA Certificates tab is pictured here:
The Undecryptable Actions tab determines the action that
should be taken if the SSL traffic is undecryptable. There’s a number
of reasons for this listed on this tab, and they vary from things like
errors to unknown or unsupported cipher suites. Your choices on how
you want to handle this traffic are pretty straightforward:
Inherit Default Action: Do whatever the default
action in the policy is set to.
Do not decrypt: Allow the session to pass encrypted.
This means you’ll have limited visibility into the
session.
Block: Block the traffic without resetting the session.
Block with reset: Block the traffic and send a TCP
reset to the client and server.
The Rules tab is where you’ll spend most of your time
configuring this policy. There are three categories: Administrator,
Standard, and Root. To be honest, these options aren’t really all that
useful and actually seem to be more of a throwback to the pre-6.x
versions of Firepower. The default is to add rules into the Standard
category, which works just fine.
Next up is to configure the default action at the bottom of the rules list
and enable logging using the scroll icon to the right. The Rules tab is
shown below.
Clicking the Add Rule button brings up the Add Rule dialog. Each rule
has a Name field, an Action field, and several tabs that can be used to
select the traffic the rule should apply to:
Let’s take a quick look at the SSL rule options:
Name: Pretty self-explanatory. The name for your
rule, no more than 30 characters.
Insert: Where you want the rule inserted. Can be into
a category or above/below an existing rule.
Action:
Decrypt – Resign: Decrypt the traffic and resign with a previously uploaded CA
certificate. This is typically used for
outbound decryption. A drop-down list
appears for selection of an internal or
uploaded CA certificate.
Decrypt – Known Key: Match the server
certificate data to a previously uploaded
server certificate. If it matches, use the
uploaded private key to decrypt and reencrypt the application data. This is used for
inbound decryption. A drop-down list
appears to select an available certificate.
Do not decrypt: Do not decrypt the data in
the SSL session.
Block: Block the traffic without sending a
TCP reset.
Block with reset: Block the traffic and send
a TCP reset to the client and server.
Monitor: Do not decrypt but log a
connection event for the traffic.
Rule Conditions: Except for the Logging tab, most
tabs are used to limit the traffic a rule applies to.
Leaving all these tabs at their defaults will cause the
rule to match all traffic. Many of these tabs are the
same as those found in the Access Control policy so
I’m only going to cover the ones that are specific to
SSL rules:
Certificate: If you’ve uploaded an external
certificate, you can add it here. Only traffic
encrypted with this certificate will match the
rule.
DN: Distinguished name, a site name, or part
of a site name with a wildcard, such as, for
example, CN=*.mozilla.org. The rule will
match traffic that contains the value in the
specified attribute. You can add up to 50
conditions in a single rule.
Note: The Certificate and DN tabs aren’t
available for the Decrypt – Known Key
action because this information is already in
the certificate object.
Cert Status: Look for the presence or
absence of various certificate attributes. For
example, to block sessions using expired
certificates, select Yes for the Expired status
in a block rule.
Cipher Suite: Match sessions using specific
cipher suites.
Version: Restrict the rule to only match
selected SSL/TLS versions.
SSL Rule Examples
I’m going to walk you through some examples of practical SSL
rules now.
Outbound Decryption
If you want to decrypt outbound SSL, there are a few things you
need to remember. First, since you don't want your users to get the
browser warnings you saw previously, you’ll need your own internal
certificate authority (CA). Then, you’ll need to include the CA
certificate in the trusted certificates store on all your users’ computers.
Next, you’ll have to configure Firepower to re-sign SSL
communications using a certificate signed by your CA. To do this, go
to Objects>PKI and select Internal CAs. Then click the Generate CA
button to open the following dialog:
See the Generate CSR and Generate Self-Signed CA buttons at
the bottom? For testing, it’s good to generate a self-signed CA, but
doing that will cause your browsers to warn you that the site is
insecure. So for production, you want to generate a certificate signing
request (CSR), which is a file you would then have your CA sign and
import back into your FMC. Once that’s done, your devices can sign
communications under the authority of your internal CA that’s now
trusted by all of your browsers. Since you have a properly signed
internal CA, you can get on with the SSL rules next.
But wait, before you add rules to decrypt outbound sessions,
stop and think about the types of traffic you really should not decrypt.
Do your users do online shopping? What about banking or logging into
their healthcare provider’s website? These are golden examples of the
kind of communications you don’t want to be inspecting!
So, what now? You need a do not decrypt rule to identify any
sites you want to avoid decrypting via the DN, or if you have the URL
Filtering license, do it by the site category.
What’s more, there are less obvious sites, which fall into the do
not decrypt category—those known to have issues when they’re
decrypted. For these, Cisco has created a group of Distinguished Name
objects you can easily plug into your rules. The object group named
Cisco-Undecryptable-Sites contains site CNs for sites where
attempting to decrypt the traffic will actually break the underlying
application. This is usually because the application uses non-standard
SSL parameters or other modifications. Know that as time goes on,
you’ll probably discover more of these that happen to be specific to
your particular organization. You can add the new finds to the rule
when you need to.
Okay—next, think about any sites you don’t want users going
to. For these, add a Block or Block with Reset rule to prevent users
from connecting to sites with self-signed or expired certificates—and
others should the need arise.
Finally, add your Decrypt – Resign rule and select the signed
internal CA you created.
To check out a sample policy with these rules, take a look at the
following figure... The default action is set to Do Not Decrypt, which
will allow traffic to pass if Firepower can’t decrypt it.
I chose to provide more connectivity then security here, but if
your organization wants stricter standards, go with one of the block
actions as your default:
Inbound Decryption
Decrypting inbound SSL is a lot easier to configure because you
don’t need to worry about decrypting users’ private information or
installing new root certificates on all your web browsers. All you need
to do is convince the keepers of your web server’s secret keys to share
them with you.
As with outbound SSL, your journey starts in the Objects menu.
Go to Objects>PKI>Internal Certs where you’ll click the Add
Internal Cert button and import the certificate and private key from
each of the websites you want to decrypt. These can be files (in DER
or PEM format), or the cert and key data can be pasted into the
appropriate fields.
The Add Known Internal Certificate dialog is pictured in the
this figure:
After this, you can create rules in your SSL policy to decrypt the
inbound traffic. Your rule or rules will use the Decrypt – Known Key
action shown next.
When using this rule action, you’ve got to choose one or more internal
certificate objects. Clicking the field to the right of the action or the
Edit link will bring up the Select Internal Certificate Objects dialog.
You can create several rules or add multiple certificates to a
single rule. The rule will only match SSL sessions using the selected
certificates.
If you want to restrict the rules further, you get that done with
the options on the Networks or Ports tab. Unless you’re decrypting all
inbound SSL, it’s good to leave the default action in this policy to Do
Not Decrypt. Here’s a simple rule for a single SSL website:
SSL Troubleshooting
Okay, now that you’ve created and deployed your shiny new
policy, it’s time to see if it’s actually working! To do this, you’ve got
to have logging enabled via the Logging tab in your rules in the SSL or
Access Control policy. No worries here—enabling it in both policies
won’t give you multiple connection events.
Go to Analysis>Connections>Events to check out your
connection data. The default workflow and table view don’t show the
SSL information columns—you have to enable some key SSL fields to
see that, here is how you do that:
First, click on the Table View of Connection Events link near
the upper left of your connection event view, which will take you to a
table view of your connections that reveals a bunch of additional
columns. The SSL data you are looking for is still hidden though, and
one way to expose it is to click on one of the gray X icons to the right
of a column heading:
Clicking that X by a column brings up a list of all the columns
available in the table view where you can pick the ones you want to
add or remove. Scroll down in the list of columns to get to the ones
that give you SSL information about the connection way at the bottom:
As you can see, they’re all unchecked, so check them and click
the Apply button to get all the information there is about an SSL
connection. Some of the columns, like the ticket and session ID, really
aren’t worth much though.
The information in these columns will clue you into if your SSL
decryption is working as you thought it would, plus it’ll help pinpoint
any issues you need to tackle:
SSL decryption is a pretty complex process, so it figures there’s
a ton of stuff that can go wrong, which I could go on about forever.
But you’re in luck because I can’t do that here!
Remember back a bit when I talked about the SSL handshake?
One of the things established during it is the cipher suite that’ll be
used, which has to be one that the server accepts and the client
supports. During the client hello, the client transmits the list of cipher
suites it knows to the server, which chooses one of them before the
session can proceed.
Sounds simple—what could go wrong? One snag that can crop
up here is if the client and server agree on a cipher suite that Firepower
doesn’t support. In previous versions of Firepower, this would mean
the session couldn’t be decrypted.
Thankfully, someone finally provided a feature for that in
version 6.1, which works by modifying the client hello to remove any
cipher suites or other things Firepower doesn’t like. So now, we can be
confident that the agreed-upon encryption method will be one that we
can decrypt as well!
You can see this happening in the messages here:
Here you can see the various flags Firepower has noted in this
session. Of particular interest are any that start with CH, meaning they
were part of the client hello. Notice the “MODIFIED” flags… These
indicate that we modified the client hello on its way back to the server
and removed some data that might have caused the session to be
undecryptable.
This is pretty cool stuff!
As promised, I’m not going into troubleshooting at length, but
now you know about how to determine why SSL decryption might not
be working so well and how fix it.
Don’t forget the online help either—there’s a slew of useful
information regarding SSL decryption with Firepower there!
Summary
In this chapter, we looked at a somewhat newer feature in
Firepower with SSL policies.
The SSL policy of these provide visibility beyond typical packet
sniffing detection by providing additional insight into potentially
compromised hosts or encrypted data.
Chapter 26: Cisco Threat Response
The following CCNP Security SNCF exam objectives are
covered in this chapter:
4.0 Integration
4.4 Describe using Cisco Threat Response for security investigations
Cisco Threat Response (CTR) is a cloud-based console that
integrates information from several of Cisco’s security tools. We’re
going to hit the key features of CTR and cover the steps to integrate it
into your Cisco Firepower Management Center.
Of course, this chapter is to help you prepare for the Cisco
Threat Response objectives of the CCNP Security exam, but it’ll
seriously kickstart being able to implement real-world FMC integration
with CTR as well.
To actually run CTR, you need an additional subscription
license above what you’d normally get with Firepower alone, but you
don’t need one for this chapter’s journey through an awesome
integration that can really turbocharge your cybersecurity event
investigations!
For exam study material like videos, downloadable
supplemental material, and practice questions, head over to
www.lammle.com
What Is Cisco Threat Response
(CTR)?
Cisco Threat Response (CTR) offers us a great way to tie
together information from a whole group of Cisco’s major security
products while adding context to security events by pulling events and
intelligence from multiple sources.
Current integrations include the following products:
Cisco Advanced Malware Protection (AMP) for
Endpoints
Cisco Threat Grid
Cisco Umbrella
Cisco Email Security (ESA)
VirusTotal
Cisco Firepower NGFW/NGIPS
Very cool is the fact that if you happen to get yourself one of
these fine security products, CTR is included for free! But before we
dive into everything CTR can provide, I’m going to fill you in on what
all of these great tools can do.
Cisco AMP for Endpoints
AMP stands for Advanced Malware Protection and AMP for
Endpoints was the first security innovation to use the AMP cloud.
The AMP cloud is the dominant method most of Cisco’s threatfocused creations use to size up a given file to figure out if it’s
malicious.
AMP for Endpoints predictably runs on hosts or endpoints and
supports all the major desktop and server operating systems like
Microsoft Windows, Apple MacOS, and Linux—even mobile versions
that run on Android and Apple IOS. Of course, since Windows is the
most ubiquitous as well as the most vulnerable, you’ll find the vast
majority of AMP installations on Windows OS.
Once AMP for Endpoints is installed, all management takes
place from the Cisco public cloud. There’s also a private cloud version
available for organizations that want to minimize the amount of
company data that’s stored off site. Originally, AMP for Endpoints was
marketed as an add-on to traditional antivirus solutions, but today, a
traditional signature-based antivirus engine can now be deployed as
part of the AMP solution. Signature updates are either downloaded
from the Cisco cloud or distributed through on-premise AMP update
servers for larger deployments.
Here’s a snapshot of AMP for Endpoint’s main Dashboard:
Similar to Firepower’s Malware and File policy, the main tool
AMP for Endpoints uses to determine a file’s disposition is SHA-256.
Even so, AMP for Endpoints includes several more engines that
perform functions like these:
Detecting malicious behavior in processes
Keeping AMP files and processes tamper free
Blocking connections to known malicious IP
addresses
One of the major AMP for Endpoints benefits is its use of the Cisco
cloud to aggregate information on files and processes on each
endpoint. Because of this, once a file is deemed malicious, AMP
knows every endpoint that’s been in contact with the file! Via
retrospective detection, known malicious files can be quarantined even
if several days have passed since the file was last moved, copied, or
executed—nice!
Cisco Threat Grid
Cisco Threat Grid is a dynamic file analysis tool used by Cisco
solutions like AMP for Endpoints, Cisco Email Security, and Cisco
Web Security.
You can
log in to Cisco Threat Response at https://visibility.amp.cisco.com
and then log in with Threat Grid, as shown here:
Once you log in, you’ll be taken to the Threat Grid dashboard
where you can see real-time analysis:
You can get more detailed information for the last month by
clicking on the Reports tab:
Dynamic file analysis files are uploaded to Threat Grid and
run in a “sandbox” environment. As the file is executed, Threat Grid
monitors its activity, including system calls, network traffic, other files
created, etc. The file is then given a score from 0 to 100 based upon the
number and type of potentially malicious behaviors that were spotted.
If the file scores over a given threshold, then Threat Grid “pokes” the
AMP cloud and convicts the SHA-256 as malicious.
Keep in mind that Threat Grid doesn’t convict files, it just gives
them a score. The AMP cloud is still the only source of truth on file
dispositions, so it’s possible for the Threat Grid disposition to be
overridden by automated or manual processes in the AMP cloud. This
also means that just because a file gets a Threat Grid score below the
conviction threshold, that doesn’t mean it’s clean. A score below the
conviction threshold just means Threat Grid didn’t find enough
evidence to poke the AMP cloud.
Just like AMP for Endpoints, Threat Grid has cloud-based and
on-premise versions, so those who want to maintain control of their
files can opt for a hardware-based Threat Grid appliance.
Cisco Umbrella
Cisco Umbrella is a cloud-delivered enterprise security solution
that offers different levels of protection available in various packages.
At the minimum, Umbrella becomes your DNS server. DNS is the
address book of the Internet, and nearly all connections, good and evil,
use it to determine where to go. So when security is added to the DNS
layer, Umbrella can detect and intercept connections to malicious hosts
before they start. Umbrella even includes an endpoint component so
they can be protected on their home network or away.
Log in to umbrella from
https://login.umbrella.com, where you’ll see the login splash page for
Cisco Umbrella:
At the mid-level, Umbrella adds selective web proxy capability
for risky domains, which allows us to block and/or inspect traffic that’s
likely to be malicious.
We gain use of the Investigate console and an on-demand API
for enhancing security incident investigations at this level.
The primo level includes a Secure Internet Gateway (SIG)—a
full cloud-based web proxy that arms us further with Cisco Threat Grid
file analysis and a cloud access security broker (CASB).
Cisco Email Security
Cisco Email Security (ESA) with NGSMA enables users to
communicate securely. It helps organizations combat business email
compromise (BEC), ransomware, malware, phishing, spam, and data
loss with a multilayered approach to security. All of this is achieved
via advanced threat protection agents that detect, block, and remediate
threats faster; prevent data loss; and secure key information in transit
with end-to-end encryption.
AsyncOS 12.0 for Email Security buffs things up with new
capabilities like the ability to consume External Threat Feeds (ETF),
support for DNS-based Authentication of Named Entities (DANE),
and Sender Domain Reputation (SDR).
At its most basic, the Cisco
Email Security is a device that sits between your mail server(s) and the
outside world inspecting and blocking malicious emails.
The ESA uses the Cisco AMP cloud to determine if email attachments
are malicious in addition to detecting and stopping phishing attacks
and other SPAM:
Because people don’t usually notice if there’s a slight delay
getting emails, the ESA has more leeway to upload files to Threat Grid
for dynamic analysis if necessary. This means that the appliance can
block files that have been discovered as malware even if they’ve never
been seen before!
VirusTotal
VirusTotal is a free service with over 70 antivirus scanner and
URL/domain blacklisting services. It’s a non-Cisco module that allows
people with an API key to query VirusTotal during CTR investigations
and use the results to enhance their data. So if you have an optional
VirusTotal account, just add your API key to CTR and you’re golden.
Oh, and since this is a free service, you can grab it right now
and install it. It’s actually very cool—even fun! Here’s where you go
to do this, plus a screen shot too:
https://www.virustotal.com/
Cisco Firepower
Last but not least, the one and only Firepower is also among the
sources that can be leveraged by CTR. When malware inspection is
configured, Firepower can carve files out of network flows, then use
the AMP cloud to run a variety of checks. It’s even possible to upload
the file for dynamic analysis in Threat Grid! If the file turns out to be
malicious based upon the file hash, it can be blocked before the
transfer completes.
Firepower can even upload files to Threat Grid for dynamic
analysis, but unlike the ESA, it doesn’t actually hold the file while
Threat Grid does the analysis. So, if the file is determined to be
malware, a retrospective alert is triggered. The file can then be blocked
from that point on if the policy is configured to do that.
The FMC is automatically configured to connect to Threat Grid
for dynamic analysis, and you’re allowed to send up to 100 files a day
per device. If you have an enterprise-level agreement (ELA), you’re
free to send up to 3000 files a day per device.
You can connect or change the connection your FMC has to the
Threat Grid by going to AMP>Dynamic Analysis Connections and
clicking on the green arrow at the right. You’ll then be directed to
Threat Grid to log in.
Here’s a shot of the Cisco Firepower AMP Connection:
Don’t forget—Firepower is also an NGIPS/NGFW, so events
and data from intrusion and security intelligence events can really
boost your CTR investigations!
Integrating Threat Response and
Firepower
The process of integrating Cisco Threat Response with
Firepower involves a number of steps. The first thing is to decide if
you’re going to use the Cisco Security Services Proxy or not. Your
choice really comes down to your Firepower version—Firepower 6.4
or higher can send events directly to the cloud, but v6.3 and lower use
a proxy for that:
In Firepower 6.3, you send syslog events to Cisco
Security Services Proxy (CSSP). From there, they go
to Security Services Exchange (SSE) and then to
CTR.
6.4 or greater code allows you to send events directly
to the SSE from Firepower. From there, they go to
CTR.
Since Firepower 6.3 is actually classified as an interim release,
it’s just better to skip the hassle of setting up a CSSP and go directly to
v6.4 + to implement CTR.
The steps on the Firepower Management Center are the easy
part…Just go to System >Integration >Cloud Services and enable the
Cisco Cloud setting:
Once you’ve done that, the two “Click here” links will take you
either to Cisco Cloud configuration or directly to CTR.
Here again, the Firepower online help is your friend. A quick
peek at the help reveals an online guide with steps to integrate your
Firepower event feed into CTR. Here’s a look at the Firepower help
topic:
Clicking the link to the Cisco Threat Response Integration Guide gets
you to the main page for FMC configuration guides, where a brief
search for “integration” within the page brings you to the link singled
out by the red arrow:
This guide outlines detailed steps for integrating your Firepower
system with the CTR cloud for the first time. You can also refer to it
for the most current information on how to link your different Smart
Accounts.
Cisco Threat Response
Investigations
Okay, so as I said, when you go to CTR
(https://visibility.amp.cisco.com), you log in with the appropriate
Cisco Security or Threat Grid account, depending on how you
purchased/licensed CTR.
If you’re already using AMP for Endpoints, you’d go with the
Log In with Cisco Security button on the initial Threat Response
screen:
Once you login you’ll find yourself at the main Threat Response page:
To start your investigation, type or paste in entries like IP
address, domain, SHA-256, username, etc. as pictured here:
CTR will then show how your information ties into various detections,
hosts, URLs, etc. across the entire Cisco cloud! It’s also really easy to
see if there are any sightings within your own environment:
These steps are a nice way to get started with Cisco Threat Response.
If you want more detailed information, the CTR portal offers excellent
online help and a Quick Start page.
Just click on the help icon at the top
and you can read
about how to use CTR and even watch an introductory video
Cisco Threat Intelligence Model
There’s definitely a whole bunch of less than intuitive new
terms allied with CTR, so to help you navigate and understand how the
incident analysis process works, I’m going to walk you through the
Cisco Threat Intelligence Model now.
The Cisco Threat Intelligence Model (CTIM) is an open-source
model that is loosely based on STIX (Structured Threat Information
Expression). STIX is an XML-based standard language for passing on
data about security threats, and one of its main purposes is to allow
sharing of information about cyber threats both within and between
organizations.
CTIM helps break down the details generated during malware
and incident analysis and provides a model where the details can be
stored, retrieved, and enriched. Basically, CTIM supplies a language
and definitions that make it easier to catalog, store, discuss, and share
cyber threat information.
Here are some key CTIM terms and concepts:
Target: A device, identity, or resource a threat has
targeted, identified by one or more observables.
Targets are always part of a sighting.
Sighting: A record of an Observable showing up at a
given date and time.
Observable: An attribute of a possible security
incident, which can be IP addresses, file hashes,
devices, users, PKI certificate numbers, etc. This is
what you start with when beginning an investigation.
Disposition: Observables can be classified with a
disposition based on what Cisco knows about it.
Dispositions are a key concept within the AMP cloud
that indicate whether the observable is considered:
Clean = explicitly allowed
Malicious = explicitly blocked
Suspicious = potentially harmful
Unknown = not enough data to make a
determination
Judgement: Associating a disposition with an
observable. These are valid for an exact span of time.
Indicator: Describes a pattern of behavior or a set of
conditions that indicate malicious behavior.
Snapshot: You can save a moment in time for an
investigation and keep a record for yourself or share it
with others in your organization. These are available
to anyone in your organization and are not
confidential to individuals.
Incident: This feature allows you to triage,
investigate, and track high-confidence security
incidents in CTR. An incident consists of the sightings
and associated threat intelligence that’s been sent to
CTR.
Casebook: A powerful tool for saving, sharing, and
enriching your threat analysis. Think of this as a
journal to keep notes and track information as you
follow leads in CTR.
Module: CTR can ingest information from a number
of Cisco security products. To maximize your
visibility, be sure to configure modules for each of
your supported Cisco products.
Okay—let’s use some of those terms in a paragraph.
Billy logs into CTR and enters observable information into the
Investigate field. He then sees one or more sightings where his
observable information was actually revealed. These include
judgements as well as disposition verdicts. Billy notices there are three
modules reporting information on his observable—VirusTotal, Talos
Intelligence, and Umbrella—so he creates a snapshot so he can share it
with is co-worker Alice, who’s on the incident investigation team.
Billy then creates a new case and adds the information to a casebook.
That was actually a pretty awesome paragraph.
Summary
This chapter was an overview of CTR and the various Cisco
security products that can be integrated. CTR is a great way to
combine threat intelligence from a number of sources to enrich cyber
threat investigations. CTR saves us from not having to pull information
from a myriad of consoles and interfaces when attempting to correlate
threat activities.
Chapter 27: Multi-instance
The following CCNP Security SNCF exam objectives covered
in this chapter:
1.0 Deployment
1.3 Implement high availability options
1.3.c Multi-instance
Even though Firepower is an awesome NGFW and
Firepower/FTD is chock-full of great features that make life
wonderful, sometimes a single firewall just isn’t flexible enough.
For instance, say you manage the firewall for an entire office
building with lots of businesses under its roof. You could manage
everyone inside an Access Control policy but that could get pretty
messy. Keeping all those rules organized is downright frightful, and
worse, you’re only one mistake away from causing a huge outage
when working on the rule base!
Another case would be when you want to ensure the guest
network traffic is completely separated from the production networks
because designing a wireless controller to dump the guest WLAN
traffic directly to the firewall is a really common setup.
Maybe you want multiple firewalls to give you vault-tight
control over how traffic is routed between zones. This can be a terrific
way to go if you want to split your network into an internet zone for
external traffic and a trusted zone for your data center.
The downside to having multiple firewalls is that it gets pricey
quick, especially if you’re buying a bunch of devices just to make
management easier. Thankfully, Cisco has our backs with the multiinstance feature, which lets us spin up as many separate instances of
FTD we need! I’m going to start with talking about the legacy ASA
way of providing this with something called contexts. After that, we’ll
move on to the current and future ways of creating multiple virtual
firewalls on a single FTD device known as multi-instance.
ASA Contexts
Before Cisco came out with Firepower, ASAs solved the single
firewall problem with a feature called contexts. No, you don’t need to know
about contexts for the exam, but it’s still really good to know why Cisco
settled on the multi-instance feature for Firepower.
Traffic Separation
Contexts allow you carve your
firewall up into smaller, logical ones. To give you a good picture of
this, I’m going to set up two contexts on an ASA to simulate two
different tenants with their own Internet connections and switches:
To enable this feature, type in mode multiple. Be warned that
this is going to cause the ASA to reboot, so don’t do this in the middle
of the workday if your ASA is in production :
ASAx1(config)# mode multiple
WARNING: This command will change the behavior of the device
WARNING: This command will initiate a Reboot
Proceed with change mode? [confirm]
Convert the system configuration? [confirm]
!
The old running configuration file will be written to flash
Converting the configuration - this may take several minutes for a large configuration
The admin context configuration will be written to flash
The new running configuration file was written to flash
Security context mode: multiple
ASAx1(config)#
***
*** --- START GRACEFUL SHUTDOWN --***
*** Message to all terminals:
***
*** change mode
Shutting down isakmp
Shutting down webvpn
Shutting down sw-module
Shutting down License Controller
Shutting down File system
When the ASA is backup, create your contexts and decide
which interfaces they’re going to use. This is a lot like virtual routing
and forwarding (VRF), where you put the interface into a different
routing table. You can have your contexts share an interface if you
want them to use a common interface to the Internet, etc.:
ASAx1(config)# context TENNANT01
Creating context 'TENNANT01'... Done. (3)
ASAx1(config-ctx)# allocate-interface g0/0
ASAx1(config-ctx)# allocate-interface g0/1
ASAx1(config-ctx)# config-url flash:/tennent1.cfg
INFO: Converting flash:/tennent1.cfg to disk0:/tennent1.cfg
WARNING: Could not fetch the URL disk0:/tennent1.cfg
INFO: Creating context with default config
ASAx1(config-ctx)# context TENNANT02
Creating context 'TENNANT02'... Done. (4)
ASAx1(config-ctx)# allocate-interface g0/2
ASAx1(config-ctx)# allocate-interface g0/3
ASAx1(config-ctx)# config-url flash:/tennent2.cfg
INFO: Converting flash:/tennent2.cfg to disk0:/tennent2.cfg
WARNING: Could not fetch the URL disk0:/tennent2.cfg
INFO: Creating context with default config
ASAx1(config)# changeto context TENNANT01
ASAx1/TENNANT01(config)# show int ip br
Interface
IP-Address OK? Method Status
GigabitEthernet0/0
unassigned YES unset down
GigabitEthernet0/1
unassigned YES unset down
Protocol
down
down
I’m not going to go into the tenant configuration here; just know
you would configure each context as if it was its own ASA. You can
even allow people to SSH directly into their context so they can
manage it without gaining access to the other contexts.
Dual Internet
One simple requirement that isn’t so simple to set up is having more
than one Internet connection on an ASA. Since you can only have one active
default route in your routing table, you have to get creative with routing
tricks like placing a 128.0.0.0 netmask on your ISP static routes to try to load
balance traffic. Using backup links or SLA monitors are another couple of
tricks, but they can be a hassle.
Multiple contexts really save the day. Each context can have its own
default route, meaning you don’t have to jump through a bunch of hoops to
make things like NAT work on the secondary connection—so nice!
The setup is a lot like the last one. Create a context for each Internet
connection, then advertise each default route to the core switch with OSPF or
EIGRP and adjust the metrics as needed for your network. Most of the time
I’d also add an SLA monitor on each connection to make sure the Internet is
working before advertising the default route to the network.
Here’s a snapshot of a typical dual
Internet topology using contexts:
The Downside
A couple caveats to contexts: They can be a pain to manage
because you really have to jump around between contexts to get your
configuration done. Plus, they don’t support all of the features you can
run in single context mode.
Here’s a list of tools that are off limits in a context:
RIP
OSPFv3
Multicast routing
Threat Detection
Unified Communications
QoS
Remote access VPN
Some of these we can usually do without—if RIP isn’t
supported, you’d just go with OSPF, EIGRP, and BGP anyway. Also,
since you can do ASA with Firepower, you would probably do that
instead of FTD.
But others are deal breakers. For instance, what if you need to
do remote access VPN or multicast routing? Well, you either can’t do
contexts or you’ll need some serious engineering skills to make some
of these services work without buying another firewall to host them!
FTD Multi-instance
It took the folks at Cisco awhile to figure out the best successor to
contexts, but they finally settled on using containers to allow you to spin up
as many FTD instances as you require. This solves the limitation problems
that contexts had because you’re actually creating a full-featured FTD
instance that just happens to live in a container.
Once it’s created, just add the container to your FMC and manage it
like any other FTD. The only downside is that currently, multi-instance is
only supported on the 4100 and 9300 series appliances, though Cisco is
working on bringing it to smaller models.
Let’s take a look at how to create some container instances in our lab’s
Firepower 4100.
Interfaces
The first thing I’m going to do here is log into Firepower
Chassis Manager and adjust the interfaces. (I covered FCM in the first
book if you need a refresher.) When creating containers, use the datasharing interface type in order to allow containers to share the same
physical interfaces and go with the data interface type. This would
mean each container would
need unique interfaces. Check out the interface page here:
For this example, I want Ethernet1/1 and Ethernet1/2 to be the data-sharing
type and I’ll verify the configuration like this:
Logical Devices
So now that the interfaces are ready, I’m going to go to Logical
Devices and add a standalone instance. Just so you know, I could also
choose to add a cluster in container mode, but I’m not going to
complicate things by doing that right now.
The next figure shows adding a standalone instance
Adding an instance is actually done the same way I
demonstrated back in the FMC section of the first volume, except the
instance type is container instead of native. Here’s the config for
adding a standalone container:
Now I’m going to configure the instance on the provisioning
page. First, I’ll select the data ports the instance will use—Ethernet1/1
and Ethernet1/2. Notice that the interfaces have the data-sharing icon.
Okay, now I can click on the FTD box to add in the bootstrap
configuration for the instance.
Next, I’m going to give the instance an IP address in the
bootstrap configuration’s general information section. The instance
also needs a management instance, and keep in mind that I can use the
same one for all my containers.
Last up is to specify the resource profile. Firepower Chassis
Manager comes with a Default-Small out of the box, which allocates
six cores per container instance. I want to point out that in a production
environment, you probably want to create a new resource profile that
matches your network’s needs better.
You can see the General Information Bootstrap settings here:
The settings tab is where I’ll configure the rest of the settings
like DNS, passwords, and FMC registration.
The Agreement section is already filled in when we import the
FTD image into the 4100, so I can just click OK and save when all the
information is entered.
The next figure shows the bootstrap Settings section:
To give us more containers to play with, I went ahead and added
three more instances. Notice that because each instance is using 6
cores, the 4100 has 46 more cores
available—enough for seven more instances if needed:
Command-Line Interface
At this point I can go ahead and add the containers to my FMC, but
first I want to show you how to access the FTD CLI if you need to. Once I
SSH into the 4140, I’ll connect to module 1 because the platform only
supports one module:
A4140-1# connect module 1
console Console
telnet Telnet
A4140-1# connect module 1 console
Telnet escape character is '~'.
Trying 127.5.1.1...
Connected to 127.5.1.1.
Escape character is '~'.
CISCO Serial Over LAN:
Close Network Connection to Exit
Next, I’m going to connect to the instance I want to access with the connect
ftd <instance name> command like this:
Firepower-module1>connect ftd INSTANCE01
============================= ATTENTION ==============================
You are connecting to ftd from a serial console. Please avoid
executing any commands which may produce large amount of output.
Otherwise, data cached along the pipe may take up to 12 minutes to be
drained by a serial console at 9600 baud rate after pressing Ctrl-C.
To avoid the serial console, please login to FXOS with ssh and use
'connect module <slot> telnet' to connect to the security module.
======================================================================
Connecting to container ftd(INSTANCE01) console... enter "exit" to return to
boo
tCLI
User enable_1 logged in to firepower
Logins over the last 1 days: 1.
Failed logins since the last login: 0.
Type help or '?' for a list of available commands.
firepower> Cryptochecksum: 69a996b2 48e55186 7bbb71a8 cf246364
3060 bytes copied in 0.160 secs
Once I’m logged in, the CLI is the same as what I’d get if I SSH’d into a
regular FTD box:
> show network
===============[ System Information ]===============
Hostname
: instance01.sfgtc.local
Domains
: sfgtc.local
DNS Servers
: 127.0.0.11
Management port
: 8305
IPv4 Default route
Gateway
: 10.11.10.1
Netmask
: 0.0.0.0
==================[ management0 ]===================
State
: Enabled
Link
: Up
Channels
: Management & Events
Mode
: Non-Autonegotiation
MDI/MDIX
: Auto/MDIX
MTU
: 1500
MAC Address
: A2:B2:90:00:00:46
----------------------[ IPv4 ]---------------------Configuration
: Manual
Address
: 10.11.10.221
Netmask
: 255.255.255.0
Gateway
: 10.11.10.1
----------------------[ IPv6 ]---------------------Configuration
: Disabled
Multi-instance containers must be managed by FMC!
Firepower Device Manager (FDM) isn’t supported just yet.
Adding Instances in FMC
I’m going to devote the rest of the chapter to demonstrating how to
add the containers to the FMC and prove there really aren’t any differences in
the configuration compared to what you’ve seen previously.
Adding Instance
Adding a container is easy—just go to Devices and click the Add
button. I went ahead and created four groups, one for each container. I’m also
going to create a separate Access Control policy because one of the big
advantages to multi-instance is being able to manage each device
independently.
Here’s a screen shot of the Devices page in FMC:
In the Add Device page, I’ll add the instance’s IP information
and registration key, assign it a group and an ACP, and then enable
licensing. You can see how the settings look here:
To save a bit of time, I went ahead and added the other containers.
Check out the end result:
Instance Device Configuration
I’ll enable AnyConnect licensing in the instance configuration because
it’s not allowed in the ASA configurations.
This is actually a pretty big deal since you really want to have at least one of
your Firepower devices supporting remote access VPN most of the time.
Take a look at the Licensing dialog section of the instance here:
This needs some interface configuration, so I’m going to add
Ethernet1/1 to the inside zone and give it an IP. I’ll give Ethernet1/2 to
the outside zone and give it an IP as well. See that blue icon? It’s
showing us that FMC is aware I’m using data-sharing interfaces.
Here’s the interface’s configuration result:
To allow the instance to reach everything it needs to, I’ll also set up
OSPF for all interfaces. I can also opt to set up static, RIP, or BGP from this
page, and EIGRP can be configured through FlexConfig since apparently
Cisco doesn’t want to add an EIGRP section just yet.
The next figure shows the OSPF configuration:
The instance also needs a static route for it to reach the Internet.
Here’s the default route:
Since there are three more FTD instances to configure, use the
Push Device Configuration feature now to save some time. Doing this
pushes the full configuration to the other containers, which is
wonderful because I only need to change a few values instead of
adding everything from scratch—over and over and over!
The next figure showcases this time-saving superhero feature!
Checking into INSTANCE02 demonstrates that everything is almost
perfectly configured for me. The only tweaks needed are devicespecific settings like interface IPs and the default gateway:
And here’s the final interface config:
Access Control Policies
Most of you probably believe me about the instances being
treated normally by now, but just in case, let’s head over to the Access
Control Policy page. See that? Each instance has its own ACP, so each
“tenant” gets to have its own policies! I could’ve just as easily had all
the containers share a policy—whichever way lines up to your business
requirements best:
Licensing
By now, you’re probably pretty convinced that multi-instance is
really cool, but what about the licensing costs?
Happily, Cisco only requires one license per security engine /
module, which means if you have a Firepower 4100, you have to buy
one license for each type of security engine. If you have a Firepower
9300, you’ve got to score two since it has two engines.
Remote Access VPNs
The last thing I want to bring up about instances is the fact that you
can enable both remote access VPNs and site-to-site VPNs on them.
This is no small thing when you consider that we can create instances
as long as we still have resources available on the box because it adds a ton
of flexibility to the design. You can choose to add a crew of instances that
only handle the remote access VPN and create others to handle the site-to-site
traffic!
Here’s a shot of the remote access VPN page:
Summary
Now you know all about the multi-instance feature, including some
insight into ASA contexts.
You discovered why single instance firewalls can present a
challenge or two and learned how using the multi-instance feature offers
serious flexibility for beating design jams.
Next, we created a batch of instances in Firepower Chassis Manager
and added them into the FMC. You found out how to push configuration to
other instances to save oodles of time and confirmed that there are no
configuration limitations about using containers.
We ended with a quick brief on multi-instance’s licensing
requirements and how you only need one license of each type and for each
security engine in use.
Chapter 28: PxGrid
This chapter is a bonus chapter and found at
www.lammle.com/firepower
Chapter 29: Rapid Threat
Containment (RTC)
The following CCNP Security SNCF exam objectives are
covered in this chapter:
4.0 Integration
4.6 Describe Rapid Threat Containment (RTC) functionality within
Firepower Management Center
We’re going take pxGrid to the next level by showing off the
feature’s ability to tie different security solutions together into a
comprehensive security fabric. By integrating AMP, Firepower, and
ISE, I’ll show you how the security fabric quarantines a switchport
with a compromised host attached—a great strategy known as Rapid
Threat Containment.
Note: Make sure you’re really comfortable with Malware & File policy,
correlation, and ISE with pxGrid before tackling this chapter!
For some great exam study tools like videos, downloadable
supplemental material, and practice questions, head over to
www.lammle.com
Rapid Threat Containment
In Chapter 28, we got pxGrid up and running between our
Firepower Management Center and ISE deployment. After the integration,
we could share information like Security Group Tags between the solutions
and use them in Firepower access control rules.
Traditionally, security solutions all worked independently. Your
anti-malware would scan your endpoint and decide whether to quarantine a
file, but it wouldn’t let your firewall or any other solution in on the matter.
This means that unless your anti-malware can fully contain the threat, you
could be up to watch dawn break.
Except that now we have Rapid Threat Containment (RTC)! It
takes advantage of the comprehensive security intelligence gathered by all the
security solutions that can be joined to pxGrid. So while sharing all that intel
is great, what’s even better is that RTC actually uses the information to
empower ISE as your network enforcer when a security threat is detected!
Let’s check out an example with RTC set up. If your anti-malware
detects a threat, that info can be shared through pxGrid, and because Cisco
ISE is a robust Network Access Control (NAC) solution, it can place the
switchport that connects the compromised endpoint into quarantine by
changing the port’s 802.1X authorization.
Here’s a picture of Rapid Threat Containment in action:
So get ready because I’m going to take you through a whole lot of
configuration for the rest of the chapter. Our mission is for Cisco AMP to
notify Firepower when it detects a threat and then have ISE place the port in
quarantine until a successful scan is completed.
To achieve our goal, we’ll be working with these components:
Cisco ISE
Firepower Management Center
Cisco 3750 switch
Identity Service Engine
Components
It’s true that the Firepower exam doesn’t require you to know much
about Identity Services Engine (ISE), but we definitely need to dig deeper
into the solution for you to understand how Rapid Threat Containment really
works.
Endpoint Protection Service (EPS)
Endpoint Protection Service (EPS) provides a way to quarantine an
endpoint through an API, but it’s fairly limited so it’s actually been
succeeded by a new version called Adaptive Network Control (ANC). The
problem is, Firepower’s pxGrid doesn’t yet support ANC at the time of this
writing.
Note: EPS is also known as Adaptive Network Control 1.0.
You don’t have to configure anything to use EPS in modern versions
of ISE, but you can create an ANC under Operations > Adaptive Network
Control:
Dynamic ACL
Sadly, there isn’t a magic button in ISE that just puts a port in
quarantine, but we could have ISE deny all traffic to it and call it a day. Only
problem with that is then we couldn’t un-quarantine the port since the
endpoint won’t let us know a scan has finished.
So we need another plan: We’re going to use a dynamic ACL—an
ACL that’s pushed to the switch by ISE—to restrict access to private
networks but not the Internet. AMP lives in the cloud so the endpoint has to
be able to reach the Internet for this example. In the real world, I’d be more
restrictive so the malware can’t phone home!
Here’s the
DACL we’ll be using:
permit udp any any range 67 68
permit udp any any eq 53
deny ip any 192.168.0.0 0.0.255.255
deny ip any 172.16.0.0 0.0.15.255
deny ip any 10.0.0.0 0.255.255.255
permit ip any any
You’ve probably configured an ACL for guest access before: one that
permits DNS and DHCP so the endpoint can get an IP address and ensures
private IPs are blocked and everything else is allowed.
Authorization Profile
So now that our DACL has been built, we need an
authorization profile to apply it. I created a profile named
QUARANTINE that hollers out to the dynamic ACL I also called
QUARANTINE.
I could also place the port in a separate VLAN but I’m trying to
keep this example really straightforward:
ISE Policy
Policy sets in ISE can get pretty complicated, so the actual
802.1X configuration is definitely beyond the scope of this book. But
if you just have to know all about this, ISE does have its own CCNP
Security exam.
Anyway, to make RTC work, I’m going to create a global
exception rule, which will let some rules be enforced before the rest of
the rule set is evaluated. The rule matches an Endpoint Protection
Service status that’s set to quarantine, then applies the quarantine
authorization profile we just talked about.
To future proof the rule, I also matched an ANC policy called
ANC_QUARANTINE, but it won’t actually do anything for us in this
lab. Check it out:
This is all that needs to be done on ISE. We’ll get to the rest in
Firepower.
Firepower Configuration
Now I’m going to put a correlation rule together inside the
Firepower Management Center by creating an instance under
Policies>Actions> Instances:
Next step is to create a pxGrid Mitigation module by selecting it in
the drop-down and clicking Add:
We’ve got to give the instance a name that should be something
that makes sense. I’m going to call it ISE, give it a description, and hit
Create:
The module supports mitigating the source or the destination, so
I’m going to select Mitigate Source from the dropdown and hit Add:
Now I’ve got to pick a name inside the remediation
configuration. I’ll go with RTC-QUARANTINE-SOURCE and select
a migration action.
Here are three options you can choose and what they mean:
Quarantine = Set the EPS to quarantine the host.
Unquarantine = Set the EPS to remove the
quarantine status.
Shutdown = Send a shutdown action to the port,
which doesn’t require a policy rule in ISE.
Again, I’m going with
quarantine as the action:
I’m also going create
another remediation to carry out the unquarantine action and save the
instance when I’m done:
Okay—now that I’ve got the instance created, I’m going to move on to
Policy > Correlation and choose Rule Management:
To keep things nice and clean, I’ll create a group called PxGrid. This is
optional if you want to skip it:
Now we can start working on our actual rules:
So the first rule will run if a malware alert is detected by an endpointbased malware detection event—what you’d want to happen for AMP
running on a computer. You could also choose network based if you want
Firepower to detect the threat. There’s also a retroactive option, which is
when a known file is deemed a threat afterward.
There’s a bunch of event types that range from when a threat is
detected to when a quarantine fails. In the real world, it makes a lot more
sense to opt for Quarantine Failure because that’s actually a huge threat that
AMP can’t put a stop to right away!
But since this is a lab, I’ll pick Threat Detected so it’s easy to trip the alert:
I’m also going to make a rule that’ll run when a malware scan is
completed with no threats detected so we can get back on the network when
running a scan.
Okay—with our rules formed, the last thing to create is a policy under Policy
Management:
I’ll give it a name and add the Malware Detected rule:
Now, I’m going to assign the quarantine remediation I forged earlier:
And do the same thing with the Scan Completed rule:
Next, I’ll assign the
unquarantine action:
Last up, I’ll save the policy and activate the policy by clicking on the toggle
switch:
Testing
It definitely took a bunch of configurations to get here, but now we
can try it all out. I’ve got a Windows 10 desktop that’s set up for 802.1X
connected to a Cisco switch and I’m using Cisco AnyConnect for the NAC
agent. Native Windows would work fine as well, and we’ve installed AMP
too:
The easiest way to get a virus without going to shady websites on the Internet
is by using Eicar’s test malware file, although they only carry the https files
now, but here you can see I still had access to the old site.
I’ll download the zip file now:
As soon as I click the download link, AMP pops up and quarantines
the threat. If we check the AMP console, we can check out more information
about the malware. Here, you can see it’s been recognized as Eicar
ransomware:
And about 5 seconds later, ISE pushes the quarantine DACL to the
switchport:
Here’s the console messages seen on the switch as it pushes the ACL:
C3750-SW01# OLICY_REQ: IP 0.0.0.0| MAC 3023.038d.f757| AuditSessionID
0A1E0AF000000049059C816F| AUTHTYPE DOT1X| EVENT APPLY
*Mar 2 02:09:03.667: %EPM-6-AUTH_ACL: POLICY Auth-Default-ACL| EVENT AuthDefault-ACL Attached Successfully
*Mar 2 02:09:03.667: %EPM-6-AAA: POLICY xACSACLx-IP-QUARANTINE-5ec4d44c|
EVENT DOWNLOAD-REQUEST
*Mar 2 02:09:03.809: %EPM-6-AAA: POLICY xACSACLx-IP-QUARANTINE-5ec4d44c|
EVENT DOWNLOAD-SUCCESS
*Mar 2 02:09:03.809: %EPM-6-POLICY_APP_SUCCESS: IP 10.30.101.100| MAC 3023.038d.f757|
Audit
Verify this by checking the 802.1X status on the port. I can see that an ACL
called xACSACLx-IP-QUARANTINE-5ec4d44c has been applied—a peruser ACL that applies to the port:
C3750-SW01#show authentication sessions interface g1/0/1
Interface: GigabitEthernet1/0/1
MAC Address: 3023.038d.f757
IP Address: 10.30.101.100
User-Name: drobbadmin
Status: Authz Success
Domain: DATA
Security Policy: Should Secure
Security Status: Unsecure
Oper host mode: multi-auth
Oper control dir: both
Authorized By: Authentication Server
Vlan Policy: N/A
ACS ACL: xACSACLx-IP-QUARANTINE-5ec4d44c
Session timeout: N/A
Idle timeout: N/A
Common Session ID: 0A1E0AF00000004D05ABDADF
Acct Session ID: 0x0000006F
Handle: 0x0C00004E
Runnable methods list:
Method State
dot1x Authc Success
On Firepower, we can view the correlation events under Analysis >
Correlation Events:
I can verify the ACL is working by trying a ping to one of my local
servers:
Now all I need to do to undo all this is run a scan that doesn’t
detect any malware—no problem since AMP quarantined the malware when
I first downloaded it:
Once the scan is complete, ISE removes the DACL from the port and I’ve got
sweet connectivity again:
*Mar 2 02:23:03.601: %EPM-6-POLICY_REQ: IP 10.30.101.100| MAC 3023.038d.f757|
AuditSessionID 0A1E0AF00000004A059C8C58| AUTHTYPE DOT1X| EVENT REMOVE
C3750-SW01#
*Mar 2 02:23:03.819: %AUTHMGR-5-START: Starting 'dot1x' for client (3023.038d.f757) on
Interface Gi1/0/1 AuditSessionID 0A1E0AF00000004B05A9567D
*Mar 2 02:23:04.633: %DOT1X-5-SUCCESS: Authentication successful for client (3023.038d.f757)
on Interface Gi1/0/1 AuditSessionID 0A1E0AF00000004B05A9567D
*Mar 2 02:23:04.633: %AUTHMGR-7-RESULT: Authentication result 'success' from 'dot1x' for client
(3023.038d.f757) on Interface Gi1/0/1 AuditSessionID 0A1E0AF00000004B05A9567D
*Mar 2 02:23:04.641: %EPM-6-P
C3750-SW01#OLICY_REQ: IP 0.0.0.0| MAC 3023.038d.f757| AuditSessionID
0A1E0AF00000004B05A9567D| AUTHTYPE DOT1X| EVENT APPLY
*Mar 2 02:23:05.078: %AUTHMGR-5-SUCCESS: Authorization succeeded for client
(3023.038d.f757) on Interface Gi1/0/1 AuditSessionID 0A1E0AF00000004B05A9567D
C3750-SW01#show authentication sessions interface g1/0/1
Interface: GigabitEthernet1/0/1
MAC Address: 3023.038d.f757
IP Address: 10.30.101.100
User-Name: drobbadmin
Status: Authz Success
Security Policy: Should Secure
Security Status: Unsecure
Oper host mode: multi-auth
Oper control dir: both
Authorized By: Authentication Server
Vlan Policy: N/A
Session timeout: N/A
Idle timeout: N/A
Common Session ID: 0A1E0AF00000004B05A9567D
Acct Session ID: 0x0000006D
Handle: 0x4200004C
Runnable methods list:
Method State
dot1x Authc Success
One last thing… checking Firepower, we can see that
the malware scan has been detected:
All set and secure now—awesome!
Summary
If the raw power of this feature isn’t crystal clear to you by now,
I just don’t know what else to say. RTC equips your network to
automatically react in a flash to security events—much faster than your
Security team could ever hope to sitting there, poring logs! Even
better, it doesn’t require complicated scripting like SIEM remediations
do.
I took you through a lot of configuration, which will serve you
well for the exam as well as life in network security.
Chapter 30: Threat Intelligence
Director (TID)
The following CCNP Security SNCF exam objectives are
covered in this chapter:
4.0 Integration
4.3 Implement Threat Intelligence Director for third-party security
intelligence feeds
According to Greek mythology, Talos was a giant automaton
made of bronze that carried out three security sweeps a day circling
island shores to protect Europa in Crete from pirates and invaders.
Lofty name to live up to, and Cisco’s Talos actually does a decent job
inspecting more than 300 billion emails each day! To get that done, it
draws upon layering detection technologies like outbreak filters,
machine learning-based reputation filters, and Cisco's Advanced
Malware Protection (AMP).
Talos isn’t the only act in town though. In this chapter, I’m
going to guide you through setting up Firepower’s Threat Intelligence
Director (TID) feature. TID allows your FMC to ingest Cyber Threat
Intelligence (CTI) from third-party sources, beefing up Firepower’s
security effectiveness by acting on Indicators of Compromise from a
whole crew of threat feeds!
Threat Intelligence Director
TID has a lot in common with pxGrid in that it accepts
information from third-party sources. The difference is that TID
consumes security intelligence from assorted external cybersecurity
feeds and normalizes it so Firepower can take action when a threat
blows in.
A big advantage here is that if a third-party feed becomes aware
of a compromised domain or some new malware before Cisco Talos
figures it out, you’re still protected by TID! Using FMC as your central
security dashboard is pretty sweet too, because it can present
information from a bunch of different sources.
Another nice benefit is that, because TID actions happen
instantly, you don’t have to redeploy your policies when you make
changes as you do with a regular ACP. So, go right ahead and
immediately blacklist a connection, because you don’t have to wait for
the policy to get pushed to all your firewalls!
TID also hands you tighter control over the things you can filter
compared to standard Security Intelligence (SI). SI only lets you
whitelist or blacklist an object, but TID equips you to filter more
deeply based upon their individual components. Objects are also called
indicators, and we’ll get to them more in a bit.
Setup
Using TID requires that you’re on FMC 6.2.2 firmware at least,
and the appliance must have at least 15 GB of RAM. The feature also
needs REST API enabled on the FMC, but it’s actually enabled by
default these days.
If you do need to enable REST API, go to
System>Configuration>REST API Preferences:
Once REST API is enabled, turn TID on inside your Access Control
policy under Advanced>General Settings>Enable Threat
Intelligence Director. Then push the policy to the firewalls:
High Availability
Understand that if you’re doing high availability with your
FMC, the TID configuration and data aren’t synchronized to the
standby appliance. This means you need to be backing up your TID
data nightly in case you need to fail over.
To make that happen, check the Back Up Threat Intelligence Director
box in the Create Backup page:
Components
There are two key components here:
Structured Threat Intelligence eXpression (STIX)
Trusted Automated eXchange of Intelligence
Information (TAXII)
Let’s explore them now.
STIX
Structured Threat Intelligence eXpression (STIX) is an open
standard for sharing and using threat intelligence information. It’s a
structured language that allows feeds to describe threat motivations,
abilities, capabilities, and responses.
Right now, FMC STIX files must be in STIX versions 1.0, 1.1,
1.1.1, or 1.2.
TID uses a few STIX terms you should know about before we
dig into the feature:
Observables
Elements
Indicators
Incidents
Observables are variables that TID matches from a feed as the
Indication of Compromise. Here’s the full list of possible values that FMC
can currently use:
Observable
Name
SHA-256
Description
Domain
Matches on domain names that follow RFC 1035.
URL
Matches on URLs as per RFC 1738.
Matches on SHA-256 hash values.
TID adjusts the URL by normalizing any port, protocol, or
authentication information before processing.
So https://remote.testlab.com:44444/index.html becomes
remote.testlab.com/index.html .
IPv4
Matches IPv4 addresses as per RFC 791.
IPv6
Matches IPv6 addresses as per RFC 4291.
Email To
Matches the To field in an email message.
Email From
Matches the From field in an email message.
Email
Sender
Email
Subject
Matches the Sender field in an email message.
Matches the Subject field in an email message.
Note: You don’t actually need to remember the RFCs referenced here, but it
definitely doesn’t hurt to know what each one considers valid or not.
Observables are then published to the elements—the Firepower
devices managed by FMC. Elements monitor traffic and report any found
observations to the FMC when the firewalls find any of the observables.
They’re controlled by the ACP. You can check out the status by going to
Intelligence, then Elements. The page will show you the health of the FTD
nodes and the ACP that’s applied:
Indicators are a list of observables to be
matched. A simple one would only match on one observable, such as,
for example, matching on a domain name from a security feed:
You can employ more complex indicators by using Boolean
operators like AND, which creates an indicator that matches a domain
plus an IPv4 address.
You can even mix and match operators to get more advanced results.
Basically, just remember that incidents are when FMC detects traffic that
should by monitored or blocked based on the TID information.
TAXII
Trusted Automated eXchange of Intelligence Information
(TAXII) is specifically designed to help transport STIX traffic. You
don’t really need to understand how TAXII works for the exam since
Firepower consumes the provided service.
But in case you’re curious, there are three common sharing
models you can use. The first is Source/Subscriber, employed when
there’s a single source of information that’s being shared to
subscribers.
Hub and Spoke is just like the network topology and it’s used when
there are multiple sources of information that’s shared with the hub. Spokes
can consume information, send information, or both.
The last model is Peer-to-Peer, which is used when multiple groups
share information:
TAXII has four services that can be shared using the models I
just talked about:
Discovery = Used to learn which services an entity
supports and how to interact with them.
Collection Management = Used to learn about data
collections and how to subscribe to them.
Inbox = Used to receive content using push
messaging.
Poll = Used to request content using pull messaging.
Sources
Now that you understand TID components a bit, let’s work on
getting some Security Intelligence data into the solution. Threat
Intelligence Director supports three sources for its Security Intelligence
feeds: Manual, STIX, and TAXII.
To add a source, click on the Intelligence tab and select Sources:
Manual – Flat File
The easiest way to get information into TID is by manually
uploading flat files. The downside to this is that it can lead to
information being out of date since it has no way of getting newer
results.
To try this out, I just created a simple text file that has the URL
I want to block. To upload this file, I click the plus icon and select
Upload for the for .txt file. From here, I get a few options:
Type: In this example, this will be flat file, which could also be
STIX.
Content: The observables we talked about—in this case, it’ll be
domain.
File: Where I’ll select the block.txt file I created.
Name: This is the name of the source. It can be anything I want,
but it should be descriptive.
Description: You can optionally add a description to explain what
the source is.
Action: What FMC will do when an incident is created. I can
block or monitor, and in this case I’ll block connections to the
URL.
TTL (Days): How long the source will be considered active
without an update.
Publish: Controls if the source is active or not.
After all that, I’ll hit Save. An easy way to make sure my file worked is to go
to the Indicators tab. If everything imported correctly, I should see my
custom rule here:
Now if I try to get to the URL, the page says it can’t be reached
because of DNS failure:
We can check out the incidents by going to Intelligence>Incidents. This
page creates a new incident every time the observable element is seen on the
network, so my single attempt actually created several incidents. This is
because of DNS trying to resolve the URL in the text file on each of its DNS
servers:
Clicking on an incident gives you more detailed information so your team
can understand the incident better. Here’s where I can name the incident, give
it a description and a category, and change other fields if necessary. Just so
you know, the incident can also be deleted if it’s a false alarm:
We can also
check out the incident by looking at Security Intelligence Events Analysis. In
this case, there’s a TID Domain Name Block:
URL – Flat File
It’s really a lot more practical to use a URL feed so FMC can
periodically download updates and things don’t get stale. I’m going to
pull some IPs from https://www.badips.com/get/list/any/2 for the next
example.
I’ll use curl to see what the content of the feed is. Turns out, it’s
a bunch of IP addresses:
PS C:\temp> curl https://www.badips.com/get/list/any/2
23.239.85.50
174.139.51.194
58.187.97.243
112.187.63.199
212.175.89.190
123.236.217.42
209.126.120.68
31.6.220.31
24.166.238.153
So I’m going to select URL when adding the source this time. Because
it’s just an IP list, the type will be a flat file again. The context will be IPv4,
and if the URL requires a login, I’d enter a username and password. Not this
time though.
The action will be set to block again, and I’ll choose how often FMC
will update the list. It’s 1440 minutes by default, but it can go as low as 30:
Now I’m going to make sure the source is working by checking
indicators again. We’ll see a lot more entries this time because it’s a
real list. In fact this list actually has about five hundred thousand
entries, so it’ll take about 10 minutes to fully parse! Even though the
TID is still protecting traffic during this period, it might miss some
indicators:
I can search for specific indicators since I’m at this page again. I
can search by name, source, observable value, the action being taken,
if it’s published to the elements, and when it was last updated:
Note: Because the flat file is just a list of values, it can only use simple
indicators because there’s no room for logic.
Okay—to test it out, I’ll ping from my lab to generate some
traffic on the FTD element:
PS C:\> ping 23.239.85.50
Pinging 23.239.85.50 with 32 bytes of data:
Request timed out.
Request timed out.
Request timed out.
Request timed out.
Ping statistics for 23.239.85.50:
Packets: Sent = 4, Received = 0, Lost = 4 (100% loss),
Check it out—an incident has been created because of visiting the
bad IP (I cleaned up the previous incidents so the page doesn’t get too
messy):
URL – STIX
So far, flat files have been working just fine. But STIX was
developed to be a heck of a lot more secure and scalable! It also lets us
use complex indicators. Only trouble here is that I’ll have to use the
monitoring action instead of having FMC automatically block the
traffic.
You can also use STIX with manual uploads, but most people
pull the feed from somewhere.
Select URL again, but this time the type will be STIX. I grabbed
a sample URL from
https://stix.mitre.org/language/version1.0.1/samples.html:
Because the sample is only one entry, it’s parsed pretty much instantly.
Over at the indicator page we can see our sample is a complex type:
Clicking the indicator name gets me
more details:
Inside is info we’ve seen before like the name, the description,
and the source. I can unpublish the rule, but I can’t change the action
because only monitoring is supported. The most interesting info is the
indicator pattern, which shows what the complex rule is matching.
You can also choose to download the STIX XML file, which comes in
handy for more in-depth troubleshooting. It can even be used to help
create your own STIX files.
You’re probably thinking this is all great stuff, but how do I
block bad traffic? From Analysis>Security Intelligence, scroll to the
right until you see the observables you want to block, right-click them,
and choose to blacklist:
Here, it’s
a DNS request, but the same goes if you select an IP.
TAXII
Next up, I’ll show you how to hail a TAXII by using
http://hailataxii.com/, a free open-source TAXII feed that’s really
helpful for meeting security needs.
So again, I’m going to add a source only this time, I’ll go with
the TAXII tab. The service does have a login, but just use guest/guest
for the username and password.
I want to point out a difference here… Because TAXII is more
of a distribution method for STIX, I can pick the feeds I’m interested
in. I’ll go ahead and add all of them just for fun:
When you enable multiple feeds, they’ll show up as individual sources,
making it easy to remove feeds you don’t want anymore. Just know
this can get pretty annoying if you want to completely delete all of
them! Check it out:
TAXII makes you import the rules with a monitoring action, but
you can change them in the indicators page by selecting the action and
changing it to block.
Summary
We confirmed Threat Intelligence Director up and running by
default and then I talked about how it is components, STIX and TAXII
work.
After that, we kicked the tires by playing with manual flat files
and moved on to URL feeds before having a look at proper STIX and
TAXII examples.
You learned that all in all, TID is a great feature that adds a lot
more flexibility to the security of your network and it doesn’t require a
ton of configuration!
Chapter 31: Remote Access VPN
Site to Site
The CCNP Security SNCF exam objectives covered in this
chapter are:
2.0 Configuration
2.5 Configure devices using Firepower Management Center
2.5.c VPN
It’s time for us to dig into both varieties of secure access VPNs:
site to site and remote access. These two technologies could definitely
use a set of protocols and a decent way to provide security for the
traffic passing between parties, but at least they can use the same
framework.
We’ll get started with a brief introduction and then jump straight
into configuring site-to-site VPN options. Just so you know, we’ll be
diving deep into remote access VPN in the next chapter.
Site-to-Site VPN
Site-to-site VPN is not exactly new—it’s been around for a few
decades now and give us a secure way to connect two or more sites
virtually over insecure public connectivity like the Internet. I say
“virtually” because those two or more sites aren’t directly or physically
connected to each other, meaning we really leverage other direct
connections to virtually connect our sites.
Site-to-site VPN uses the very complex IPsec as the framework
to encapsulate and encrypt the traffic passing between the sites. IPsec
has a whole bunch of protocols that work together to create a secure
tunnel for transferring our data securely.
IPsec’s key crew of protocols include Authentication Header
(AH), Encapsulating Security Payload (ESP), and Internet Key
Exchange (IKE).
The AH protocol ensures the data hasn’t been tampered with in
transit by calculating a hash of the traffic received and comparing it
with the hash sent from the initiator. If the value is different, the packet
is discarded.
ESP encrypts the traffic at layer 3 of OSI model, which can be
done with any supported algorithm we define in our site-to-site VPN
configuration. Some of the old algorithms either have been removed
from newer security devices like DES or 3DES or they will be soon
because they’re so weak they can be cracked by a 10-year-old.
On the other side of things is IKE, a vital management protocol,
which manages the key material that’ll be negotiated between the siteto-site VPN’s parties. IKE also creates the IPsec security associations
(SAs) where all the security parameters that’ve been agreed upon will
reside.
Here’s how that works: When a device encrypts or decrypts a
packet, it looks at the matched SA first before getting busy with
encryption or decryption because it bases its operation on the settings
included within it. You can think about the SA as a logical container
where all the parameters used when we configure the site-to-site VPN
live together.
IKE has two flavors: IKEv1 and IKEv2. The main difference
between them is using IKEv2 results in fewer messages being
exchanged between the site-to-site VPN parties because it simplifies
the negotiation process. There are only four messages instead of the six
exchanged by IKEv1 in Main mode. IKEv2 also supports EAP
authentication, a very cool, secure authentication method, and also
checks to see if the remote peer is still alive with a slew of consecutive
probes before declaring a remote peer “dead.”
Remote Access VPN
Clearly, remote access VPN is mainly used to support remote
workers. The technology serves up a flexible way for remote workers
to connect to the corporate networks remotely and securely. With
remote access VPN, there’s no issue concerning the remote clients’
public IP addresses because they can source from any public IP and
still securely connect to our corporate networks.
Of course, there’s always bad news too. Protocols can be used
on the client side to connect to our VPN. The old Cisco IPsec VPN
client uses IPsec as the underlying framework to establish the VPN
tunnel, but thankfully, that doesn’t work out all that great for remote
workers nowadays. In modern public spaces like airports, coffee shops,
etc., IPsec just wouldn’t make it through the firewalls, effectively
blocking remote workers from being able to establish a remote tunnel
to the corporate network.
To clear this little snag, Cisco came up with the new
AnyConnect client that allows using the traditional HTTPS port
443/tcp for establishing the VPN tunnel. In today’s networks, port
443/tcp would likely be opened on any firewall in the outbound
direction. AnyConnect only goes with port 443/tcp for backup if it isn’t
allowed to use its first choice, port 443/udp. This optimizes
performance serving low-latency traffic like audio and video.
The AnyConnect client can also be configured to use IPsec,
which definitely gives us some flexibility. If our remote workers tend
to use public connections, then it’s fine to have them use the
AnyConnect client SSL VPN. If they usually work from home, or from
another office where IPsec can be put on the firewall outbound, we can
make them use IPsec.
When it comes to both site-to-site and remote access VPN
connections, there are different ways to decide on the traffic to protect
if we want to send it across the tunnel. We also have three main tunnel
types to choose from: split tunnel, tunnel all, and exclude tunnel. Split
tunnel allows us to selectively decide which traffic to send across the
tunnel, leaving anything else to be locally broken out to the Internet.
Tunnel all means we send all the traffic between the two parties over
the tunnel. Exclude tunnel is a great option for when we want to tunnel
all traffic except for a few specific subnets—for example, when we
want to allow remote clients to use their local LAN accesses like
printers yet still tunnel all the traffic over the VPN.
Authentication between VPN parties can happen via pre-shared
keys or certificates. Certificate authentication offers more security, and
we can also use it to make sure incoming connections are only initiated
from corporate devices. A good example here would be a home laptop
that doesn’t have the corporate certificate installed. If our AnyConnect
remote access VPN policy is configured to allow authentication via
certificates issued by our internal CA only, no one can authenticate to
the VPN unless they do that from a corporate laptop.
A key factor with VPN connections is NAT exemption, which
people sometimes call Identity NAT. Basically, what Identity NAT
does is translate the source and destination to themselves—their IP
addresses don’t change. Identity NAT’s main purpose is to allow the
private IP addressing in each end to reach each other. If Identity NAT
isn’t applied, the traffic sent by a remote host is translated to the public
IP address of its gateway or to another public IP address that’s
configured on that gateway.
This means the VPN traffic between the two ends wouldn’t
match the encryption domains, which are the subnets defined in the
crypto access lists. It also means the traffic will be routed out of the
VPN tunnel and wouldn’t succeed between the two end hosts! So yes,
Identity NAT absolutely has to be configured to prevent things like
this.
I’m sure it’s becoming really clear that there’s a world of
components involved with the VPN. Going through all their details
would take a whole book, so we’re going to focus on covering the 300710 SNCF exam topics here instead.
We’re still going to have some fun configuring the site-to-site
and remote access VPNs. No worries—I’ll cover all the options that
FMC offers and tell you about everything you need to master this
topic!
I’m going to get started by talking about each option we have in
the site-to-site and remote access VPN sections and then we’ll dive
straight into configuring VPN site to site.
Site-to-Site VPN Configuration
On the Devices tab, click Site-to-Site:
The Create New VPN Topology screen appears, which is where
we’ll configure the site-to-site VPN. Let’s go through all those fields
now and get this tunnel up:
Here’s a description of our configuration options, starting from
the very top:
Topology Name
The topology name is just the name you provide for the site-to-site VPN tunnel.
Network Topology
Network Topology gives us three options, and how we would use each one depends
on our VPN design:
Point to Point is used when a site-to-site VPN
between two peers is configured. This is the
most common topology for site-to-site VPNs.
Hub and Spoke is used when we have multiple
remote sites that’ll connect to the same peer.
The remote sites are called spokes, and the main
site where all those VPN connections will be
terminated is called the hub.
Full Mesh is similar to Hub and Spoke. The
main difference is that with Full Mesh, all the
VPN peers establish a direct VPN tunnel to
each other in addition to the Hub.
IKE Version
As the name implies, the IKE Version option lets us pick the IKE version to use for
our VPN tunnel. We can select IKEv1, IKEv2, or both at the same time. A great case
for using both presents itself when one of the peers is transitioning from IKEv1 to
IKEv2.
Endpoints Tab
The Endpoints tab lets us configure the local peer, which is actually
our firewall, plus the remote peer, which is the firewall at the remote
site: The exception here is the full mesh VPN, where all the peers
involved in the tunnel are configured in the same section.
For the Point-to-Point topology, node A is the local peer and
node B is the remote peer. In each of these two sections, we’ve got to
give a name to each peer, the interface on which VPN traffic will be
terminated, as well as the protected networks. The name can be
anything you come up with. The VPN interface will be the firewall
outside interface, and finally, the protected networks are the subnets
we want to encrypt over the tunnel. This means any traffic sent to those
subnets will be encrypted.
A super important thing to keep in mind is that with Firepower,
there’s no security level concept like the ASA. This means we have to
define some rules on the Access Control policy so the VPN traffic will
be successful!
Device Name
The Device name menu will list all the Firepower devices
that’ve been registered to the FMC. There’s one more option in there,
Extranet. It’s used to define the remote peer, which isn’t managed by
this FMC. That would be Node B. For Node A, I’ll just select the
Firepower appliance we want to configure for this VPN tunnel.
Okay—so to start the tunnel configuration, click the plus sign
(+) on the right side of the Node A line. Then configure Node B by
clicking the plus sign (+).
When you click the plus sign to add a node in the Point-to-Point
Endpoints tab, you’ll get a window a lot like this one:
Let’s define the options on this page:
Interface
As I said earlier, the interface is basically the segment where the VPN tunnel will be
terminated. So, if we have two interfaces configured on our Firepower appliance
called INTERNAL and EXTERNAL, the interface to select in this case would be
EXTERNAL because that interface will be the one facing the remote peer. The
interfaces that’ll be listed in the Interface menu are specific to the selected Firepower
appliance.
IP Address
The IP Address option is used to define our local VPN peer. But that option gets
populated automatically when we select the Firepower appliance interface. The only
exception is when we select Extranet to define the remote peer, but that’s in the Node
B section. The check box This IP is Private, right there below the IP Address field,
must be ticked when the Firepower appliance’s selected interface is behind a NAT
device. In that case, the interface IP address will probably be in the RFC 1918 range.
Connection Type
There are three connection types: Originate Only, Answer Only, and Bidirectional.
Most of the time people go with Bidirectional, which allows the local peer to initiate
the VPN tunnel with the remote peer, or permits it to respond to the VPN tunnel
negotiation initiated by the remote peer. (This has nothing to do with allowing the
VPN traffic through the Access Control policy!) The second most popular option is
Originate Only, which will ensure that the VPN tunnel is always initiated by the local
peer. Word to the wise is that this feature doesn’t dictate any extra security bits; it just
ensures the VPN tunnel isn’t initiated by the remote peer.
Certificate Map
A certificate map is used to map a certificate to a specific VPN tunnel. This works by
defining a certificate map with some specific attributes that must be matched exactly
for the certificate to be used for authentication.
Protected Networks
We can use either option to define the encryption domains that’ll dictate the type of
traffic to be sent over the VPN tunnel. The main difference between using a subnet or
an IP address and using an extended access list for the VPN traffic comes down to just
how granular we want to get when defining it. If we use the Subnet / IP Address
(Network) option, it’ll point to our network objects and result in having an extended
access list created with the local and remote peer objects. If we use the Access List
(Extended) option instead, it’ll point to our access list’s container and give us more
granularity. Here’s what I mean…Let’s say we want to define an access list for the
VPN traffic that would actually protect the traffic going to one of our servers on a
specific port. There’s just no way to get this level of granularity with the Subnet / IP
Address (Network) option, since doing that will just create an extended access list
without specifying any ports! We absolutely have to go with the extended option for
that.
IKE Tab
We typically use the IKE tab to define the IKE policy and
authentication type. The options you’ll get from this tab depend on the
IKE version you use:
Let’s check out all the options both IKE versions offer:
Policy:* drop-down menu
The IKEv1 policy is a container where you can define all IKE attributes related to
phase 1—you can define the priority, encryption, hash, DH, lifetime, and
authentication method.
IKEv2, serves up more options, like Pseudo-Random Function (PRF), the algorithm
IKEv2 uses to derive the keying material and the hash value. This version supports
much more secure encryption and hash algorithms compared to IKEv1!
You can either shop the policy menu to pick one of the pre-defined policies, or you
can create a new policy by clicking the plus sign (+) there, on the right side of the
Policy:* menu.
Here’s a look at the two pages you get when you choose IKEv1 and IKEv2:
Name (IKEv1/2)
The name field lets you name the new policy. Be sure there aren’t any spaces in it!
Description (IKEv1/2)
The description is just there to reference what you’re using the policy for.
Priority (IKEv1/2)
The priority is basically the order of operation the policy will be checking for. For
instance, if there are a whole bunch of policies on the FTD with priority 10, 20, 30 etc.
but you want your new policy to get checked before them, just set your new policy’s
priority to a number between 1 and 9 and it’ll get checked before all the others.
The strategy behind doing this is because when we have multiple policies, we usually
set a higher priority for the most secure one. Say we’ve got three IKEv1 policies: one
with AES-256, another with AES-192, and the third one with AES-128. In this case
we’d set the AES-256 policy to get the highest priority and be checked first, followed
by the AES-192 policy next and the AES-128 as the last one up.
Think about priority as preference—the higher the priority, the more preferred the
policy is. Why do we have multiple IKEv1 policies instead of having only one?
Because we might have multiple site-to-site VPN tunnels with multiple peers, but not
all the peers are using the same encryption, hash, and DH parameters. So, in this case,
we’d set up all our policies and give the most secure one the highest priority, making
it preferred over the others. This way, when the IKEv1 phase 1 tunnel is negotiated,
the most secure policy will get selected due to its preference that we defined as
priority.
Encryption (IKEv1) / Encryption Algorithms (IKEv2)
The encryption algorithm is used to encrypt the phase 1 traffic, which could be the
phase 2 encryption algorithm as well unless you use PFS in phase 2. More about this
soon. For now, know that you can select one of the supported encryption algorithms,
with the highest encryption algorithm as the most secure one for encryption over the
tunnel.
Hash (IKEv1) / Integrity Algorithms (IKEv2)
The hash is used for integrity, which means each peer being able to verify if the
received traffic was truly received by the remote peer and wasn’t manipulated in
transit. When the peer receives the traffic from the other peer, it calculates the traffic’s
hash value and will pass integrity if the calculated hash value matches the one sent by
the remote peer.
Diffie-Hellman Group (IKEv1/2)
Diffie-Hellman is used to exchange values between the two peers and calculate a
unique keying material between them. The power of DH is that it allows two peers to
exchange those values over public media without any risk of compromising the
keying material the peers agreed upon. This is because that keying material will never
be sent across the wire! Each peer can calculate the unique keying material locally
based on the values that were exchanged between them to derive the encryption and
hash keys.
Lifetime (IKEv1/2)
The lifetime value defines the duration of the phase 1 encryption key used between
peers. A new encryption key will be generated that’ll replace the old one before it
expires.
Authentication Method (IKEv1)
The authentication method can be either a pre-shared key or certificates. Your choice
of one of these depends on your implementation, but I recommend going with
certificates wherever possible since they’re more secure.
PRF Algorithms (IKEv2)
Pseudo-random function (PRF) is the algorithm used by IKEv2 to derive the keying
material and the hash value.
Authentication Type (IKEv1/2)
This allows you to choose if you want to use pre-shared key or certificates for the
VPN topology. But here, you get options for the type of pre-shared key type: manual
or automatic. Manual is the traditional key and the automatic pre-shared key
automatically generates the pre-shared key between the two peers. You can only opt
for automatic if the two FTD appliances are managed by the same FMC.
Pre-shared Key Length (IKEv1/2)
This lets you define the length of the pre-shared key with a value between 1 and 127.
The longer the key, the more secure the encryption key will be. You can only use this
value if you’ve chosen the automatic key option.
Now, why do we have Authentication Type options when we could’ve defined it
already in the policy? Well first, the authentication method you chose in the policy has
to match the Authentication Type on the IKE tab. You’ll just get an error if you try to
do something different. Second, when we define the Authentication method in the
policy, we don’t specify any settings for it. So, if you select pre-shared key in the
policy, that just allows you to define the method you want to use, it doesn’t require
you to define the pre-shared key itself.
Same kind of thing goes for certificates… If you select certificate as the authentication
method, that just defines the method. It won’t ask you to define the trust point to be
used.
IPsec Tab
The IPsec tab is all about IKE phase 2 parameters. You can
define all the phase 2 settings here, and the number of options depends
on if you’ve selected IKEv1 or IKEv2:
Crypto Map Type (IKEv1/2)
Here’s where you can opt to go with a static or dynamic crypto map. You’d want a
dynamic crypto map if you’re setting up a VPN tunnel with a remote peer that doesn’t
have a static IP address.
IKEv2 Mode (IKEv2)
IKEv2 Mode is where you choose to use Tunnel or Transport mode. The main
difference between the two is that in Transport mode, the client IP header won’t be
encrypted. From the IKEv2 menu, you specify if the Transport mode should be
required or preferred, and if you select preferred, the encapsulation mode will fall
back to tunnel mode if the peer doesn’t support transport mode.
Transform Sets (IKEv1/2)
The transform sets are the containers where we define the Encapsulating Security
Payload (ESP), encryption, and hash algorithms. IKEv2 offers a lot more options with
much more secure algorithms. You can opt for one of the pre-defined sets, but you can
also create a new set by clicking the pencil sign and then the plus sign on the
Available Transform Sets page.
Enable Security Association (SA) Strength Enforcement
(IKEv2)
This option is used to guarantee the encryption algorithm used by the child. Just
remember that IPsec SA is not stronger than the parent, IKEv2 SA.
Enable Reverse Route Injection (IKEv1/2)
Choose this option if you want to allow the FTD to inject the VPN protected networks
routes into a downstream L3 device. For instance, the FTD can be running OSPF with
a downstream router, and if so, the FTD will inject the remote VPN protected
networks into the OSPF route. As a result, the downstream L3 device will have a route
to the remote VPN encryption domains via the FTD.
Enable Perfect Forward Secrecy (IKEv1/2)
If you enable this option, it’ll allow the FTD to generate new keying material for
phase 2 that’s not derived from the DH keying material that was used for phase 1.
This is a nice option because it gives us more security since the phase 1 and 2 keying
materials will be independent of one another. When you enable this option, you’ve got
to select the DH group from the drop-down menu.
Lifetime Duration (IKEv1/2)
Here’s where you define the lifetime length before the encryption key is replaced with
a new one. Again, a new key will be generated before the current encryption key
expires.
Scroll down on the screen to check out your options:
Lifetime Size (IKEv1/2)
Similar to the Lifetime Duration, this option determines the lifetime based on how
many kilobytes have been transferred over the tunnel before regenerating the
encryption keys.
ESPv3 Settings
This section is all about the ESP version 3.
Validate incoming ICMP error messages
This allows the FTD to validate ICMP error messages passing over the VPN
tunnel.
Enable “Do Not Fragment” Policy
We use this to define how the FTD will deal with the packets that have the
Do-Not-Fragment (DF) flag set in the IP header. You pick out one of the
options from the Policy drop-down menu to decide how to deal with the DF
traffic. If you want to ignore the DF, just choose Clear.
Enable Traffic Flow Confidentiality (TFC) Packets
This option makes the FTD able to hide the actual length of the packets
transferred over the VPN tunnel. It works by adding extra padding to the
packets and sending dummy packets with different lengths at random
intervals. You can manually define the Burst, Payload Size,
and Timeout parameters to generate random length packets at random
intervals, or use the auto option to allow the FTD to automatically set those
values. Why would anyone want to do this? It really helps to mitigate any
traffic analysis attacks monitoring how much traffic is passing across our
networks. In a word, stealth!
Advanced Tab
Under the Advanced tab, there are three submenu items on the
left that we’re going to run through now:
IKE (IKEv1/2)
There are two sections in the submenu with IKE: ISAKAMP
Settings and IKEv2 SA Settings. Let’s start at the top:
ISAKAMP Settings
IKE Keepalive
IKE Keepalives are messages exchanged between the peers to check if they’re still
alive. You can disable or enable them and even enable infinite, which means the
device never starts keepalive for monitoring itself.
Threshold
Keepalive thresholds are the values you set for a device telling it how long to wait
before starting keepalives monitoring.
Retry Interval
The retry interval value is to specify how many seconds the device waits before
retrying to send keepalives.
Identity Sent to Peers
During the IKE negotiation, the peers try to identify themselves. Choose an option
from the drop-down menu to select the identification method:
autoOrDN, the default, allows the peer to send its IP address for
identification when a pre-shared key is used. When a certificate is used, it
allows the peer to send its certificate DN value, but this option isn’t supported
anymore.
ipAddress allows the peer to send its IP address for identification.
Hostname allows the peer to send its FQDN for identification.
Peer Identity Validation
Peer identity validation can be enabled or disabled on a per-tunnel-group basis. It’s
used with certificate authentication, and when it’s enabled, the peers will validate each
other using the Subject Alternative Name (SAN) from the presented certificate.
Enable Aggressive Mode
We can use this option in Hub-and-Spoke VPN topology. It’s a good choice if the
remote peer IP address is unknown and the DNS resolution isn’t defined on the peers.
Enable Notification on Tunnel Disconnect
Use this option if you want the peer to receive an IKE notification message for
inbound packets received on an SA that don’t match the traffic selectors for that SA.
IKEv2 Security Association (SA) Settings (IKEv2)
There are four settings under SA settings for IKEv2:
Cookie Challenge
This option allows sending cookie challenges to the peers in response to SA initiate
packets. By default, cookie challenges are used when 50% of the available SAs are in
negotiation, and using them can really help defeat denial of service (DoS) attacks!
Threshold to Challenge Incoming Cookies
This option lets you define the percentage of the total amount of SAs allowed in
negotiation. Any future SA negotiation will trigger cookie challenges.
Number of SAs Allowed in Negotiation
Here’s how we limit the maximum number of SAs that can be in negotiation at any
given time. If you use this option with cookie challenges, know that you’ve got to
configure the cookie challenges threshold to be lower than this value!
Maximum number of SAs Allowed
This option is to limit the number of allowed IKEv2 connections. The default is to use
the maximum supported on the FTD platform in use.
IPsec
The IPsec Settings options in the IPsec submenu are shown here:
Enable Fragmentation Before Encryption
This option is enabled by default and it’s all about allowing for the fragmentation of
packets before encryption. How it works is when the remote peer receives this traffic,
it’s able to start decrypting and building the fragmented packet without having to wait
for the whole packet in order to decrypt it.
Path Maximum Transmission Unit Aging
Use this option to enable Path Maximum Transmission Unit (PMTU) aging.
Tunnel
There are three settings in the Tunnel submenu:
NAT Settings
Keepalive Messages Traversal
Use this option if the peer is setting behind a NAT device. Enabling it will
trigger NAT keepalive messages to be sent to the remote peer. The default
value is 20 seconds.
Access Control for VPN Traffic
Bypass Access Control policy for decrypted traffic
Some people think this command was born in FTD with 6.3 code, but it really
isn’t new—it’s actually the old ASA command sysop permit-vpn ! Anyway,
if you enable this option, VPN traffic will bypass the security inspection on
the local peer, meaning the incoming traffic over the VPN won’t be subject to
the Access Control policy. Even so, you can still apply a VPN filtering access
list or use a downloadable access list pushed by the AAA server.
Certificate Map Settings
Use the certificate map configured in the Endpoints to
determine the tunnel
This option lets you to point to the certificate map that was defined or
referenced when you added the endpoint in the Endpoints tab.
Use the certificate OU field to determine the tunnel
This one allows the peer to use the OU value from the certificate to determine
the VPN tunnel.
Use the IKE identity to determine the tunnel
If the “Use the certificate OU” option is enabled and the peer wasn’t
determined by the OU value, then the certificate-based IKE sessions are
mapped to a tunnel based on the content of the phase1 IKE ID.
Use the peer IP address to determine the tunnel
If neither the “Use the certificate OU” nor the “Use the IKE identity” option
is matched, this option allows the use of the established peer IP address to
determine the tunnel.
Site-to-Site VPN with Pre-shared
Automatic Key Configuration
Coming up, I’m going to show you how to actually configure a
site-to-site VPN between two FTDs using FMC Pre-shared Automatic
Key! This feature lets us offload the creation of the pre-shared key to
the FMC and even tells it how long the pre-shared key will be. For Preshared Automatic Key to work, both FTD appliances must be managed
by the same FMC because the FMC can’t just push the auto generated
key to a remote device that it doesn’t manage. Makes sense, right?
We’ll be using IKEv1 in this lab, and the FTD appliances will
be called FTDv-01 and FTDv-03. FTDv-01 is running unified code
6.5.0.4 and FTDv-03 is running unified code 6.6.0. The FMC we’ll be
using is running 6.6.0 code.
First, to get our site-to-site VPN tunnel up and running, we’ll
create a new VPN topology and define all the phase 1 and 2 settings.
Once that’s done, we’ll configure a rule in our access control policies
to allow the outbound traffic from our internal encryption domain to
get to the remote encryption domain. Just so you’re clear, “encryption
domain” is just another way of referring to protected networks—the
very networks we want to protect over the VPN tunnel. Oh, and we’ll
be going with split tunnel for our VPN topology.
Another component we’ll configure is Identity NAT, so we’ll be
creating an Identity NAT rule on each FTD appliance. Identity NAT is
actually just another name for NAT exemption, which is a really
common requirement for VPN connections. What’s cool is that NAT
exemption can even be used in other environments where there isn’t a
VPN. It all depends on your specific situation and business
requirements. The Identity NAT concept is basically translating the
source and destination to themselves, which results in having the same
source and the same destination for any traffic passing between the
VPN subnets. Basically, it just means that there won’t be any changes
to the source or destination for that traffic flow.
Okay—so why do we need that? Because…privacy! We want to
keep the same private IP addresses for the VPN traffic, and if we don’t
apply Identity NAT rules, traffic passing between the two VPN subnets
will get translated by another NAT/PAT rule, effectively breaking the
traffic flow between the two subnets!
Moving on, our two encryption domains are referred to as
FLAT, which is the subnet 172.16.1.0/24, and VLAN_33, which is the
subnet 192.168.33.0/24.
Okay, now let’s build a tunnel!
Configuring Site-To-Site with Automatic Key
Configuring site-to-site VPN involves five steps: activate the
FTD, create the New VPN topology, configure the ACP with Identity
NAT, create the Identity NAT rules, and verification.
Step 1: Activate FTD
Traverse to Devices>VPN>Site To Site
and click on Firepower Threat Defense from either location:
Step 2: Create the New VPN Topology
Next, create the new VPN topology:
1. Give the new VPN topology a name.
2. Select IKEv1 and deselect IKEv2.
3. Click the plus sign to add Node A. It doesn’t matter
which FTD device you start with here:
When you click on the plus sign (+), the Add Endpoint menu appears.
1. Select one of the FTD appliances that’ll be forming the VPN tunnel.
2.
Choose the interface that’ll be
facing the remote peer. This will probably be the external interface.
3. Click the plus sign to add the encryption domain.
I’m going to pause here a second and go through the other
options with you. The first one, This IP is Private, is what you’d go
with when the FTD appliance is sitting behind a NAT device.
Next up is Connection Type, which by default, is bidirectional. You
can set it either to Originate Only, if you don’t want the remote peer to
be able to initiate the VPN tunnel, or to Answer Only, if you don’t
want this FTD to initiate the connection.
Keep in mind that this isn’t a security feature! No matter
which of these two options you choose, when the VPN tunnel
is established, the traffic will still pass through unrestricted
unless you applied some rules on the ACP, and that’s only if
you aren’t using sysopt connection permit-vpn or going
through a VPN filter!
Now, choose the networks you want to include in the Protected
Networks field:
1. Select the network object you’ve created to define the local
encryption domain, which sits behind the FTD Node A.
2. Click the Add button to add it to Selected Networks
3. Click OK.
When you select the Subnet / IP Address (Network) option, the
FMC creates an extended access list with the local encryption domain
as the source. The destination of this access list will be defined within
the Node B configuration coming up next.
If you select the Access List (Extended) option, you can use any
extended access list you’ve have created or create a new one from the
configuration screen. The key difference between these two options is
that using the first one will create the extended access list with no
reference to any port. Going with the second option lets you build up a
customized access list to map to your specific requirements..
The Node B configuration is a lot like Node A’s with the main
differences being the device, interface, and the encryption domain:
Okay—both node configurations are done, so next, we’ll head
over to the IKE tab and configure phase 1 settings:
1. Click on the IKE tab.
2. Click the
plus sign to configure a new IKEv1 phase 1 policy.
On the New IKEv1 Policy screen, name the
policy.
1. Set the priority value. Remember, the lower the number, the higher the
priority, meaning the higher the preference will be if both peers agree
on the policy set values.
2. Select the encryption algorithm. I recommend choosing the higher
supported algorithm, but keep in mind that the higher the algorithm,
the more CPU resources it requires.
3. Select the hash algorithm for integrity check. Whatever you do, steer
clear of MD5 because it’s a notoriously weak algorithm!
4. Select the Diffie-Hellman group—should be DH group 14 at a
minimum.
5. Select Preshared Key as the authentication method and then…
6. Click Save.
1.
Back on the
IKEv1 settings page, select the new IKEv1 policy we created from the
drop-down menu.
2. Set the Pre-shared Key Length value, which can be any value between
1 and 127. The longer the key, the more secure the encryption will be.
3. Click on the IPsec tab to configure IKEv1 phase 2 settings.
From the IPsec
tab, click the pencil icon to configure the IPsec Transform Sets and choose
Select the AES256 with SHA1 algorithm, replacing the default.
1. Remove Enable reverse Route injection
2. Enable Perfect Forward Secrecy
3. Click on the Advanced tab
1. Change IKEv1 to 128_sha
2. Deselect Enable Reverse Route Injection because we don’t have a
downstream router to advertise the remote VPN subnet
3. Choose Perfect Forward Secrecy, which allows the IKEv1 phase 2 to
generate new keying material to encrypt the traffic over the VPN
tunnel. The new keying material will be independent of the one created
for Phase One.
4. Move on to the Advanced tab.
From the Advanced tab:
1. Select ipAddress from the Identity Sent to Peers option to allow
the VPN peers to identify themselves by their IP addresses. This
identification is used to match the tunnel group that’ll be
configured on each FTD appliance.
2. Leave all the other options at their defaults and move on to the
Tunnel section.
At the Tunnel side menu:
1.
Deselect the
NAT Traversal Keepalive Messages—we don’t need those since our
FTD appliances are directly connected to the public shared segment
and aren’t behind NAT devices.
2. Click Save.
Sweet—we’re done creating the new VPN Topology! Next, we’ll create
the access control policy rules plus the Identity NAT rules.
Step 3: Configure the ACP with Identity NAT
Go to Policies>Access Control.
We’re going to edit two Access Control policies: the
ACP_FTDv-01 and the ACP_FTDv-03. Each policy is associated with
the respective FTD appliance.
1.
2.
3.
4.
5.
We’re going to configure the new rules so we can have one single rule
to match the VPN traffic sourcing from our local encryption domain
(FLAT) that’s destined to the remote encryption domain VLAN_33
and vice versa:
Click the pencil icon to edit Access Control policy ACP_FTDv01 and click Add Rule:
Name the rule VPN Traffic.
Go to the Zones tab.
Select both the FLAT and LAB_OUTSIDE security zones and add
them to the Source Zones area.
Select both the FLAT and LAB_OUTSIDE security zones and add
them to the Destination Zones area.
Move on to the Networks tab:
1.
Select both the FLAT local encryption domain and the VLAN_33
remote encryption domain and add them to the Source Networks area.
2.
Select both the FLAT local encryption domain and the VLAN_33
remote encryption domain and add them to the Destination Networks
area.
3. Move on to the Logging tab:
1. Enable Log at Beginning of Connection.
2.
Click Add to add your new rule.
3. Don’t forget to save the newly added rule!
Next up, we’ll do pretty much the same thing for the FTDv-03 Access
Control policy.
So, you can see that the changes we applied to the ACP_FTDv-03
access policy rule are a lot like the ones for ACP_FTDv-01, with the
main differences being the source and destination security zones.
Now it’s finally time to go to the NAT section to create our
Identity NAT rules before deploying our changes!
Step 4: Creating Identity NAT Rules
Go to Devices > NAT.
There’s a bunch of NAT policies here, but we’ll focus on tweaking the
FTDv-01 and FTDv-03 policies only. Each one is applied to the
respective FTD appliance:
Click the pencil icon to edit the FTDv-01 NAT policy, then Add Rule:
Next, we’ll hop through the steps for the NAT rule:
1. Go to Interface Objects tab.
2. Select the source security zone and add it to the Source Interface
Objects list.
3. Select the destination security zone and add it to the Destination
Interface Objects list
4. Head to the Translation tab
From the Translation tab:
1. Choose the local encryption domain from the Original Source dropdown menu.
2. Choose the remote encryption domain from the Original Destination
drop-down menu.
3. Choose the local encryption domain from the Translated Source dropdown menu.
4. Choose the remote encryption domain from the Translated Destination
drop-down menu.
5. Move on to the Advanced tab
1. Enable “Do not proxy ARP on Destination Interface” option.
2. Enable “Perform Route Lookup for Destination Interface.”
Did you notice we didn’t have to add the source and destination
in the same way as we did in the Access Control policy? That’s
because the NAT rules are bidirectional by default with this
configuration!
If you want to set a manual NAT rule as unidirectional, from the
Advanced tab, select Unidirectional
3. Press OK and don’t forget to…
4.
Save the NAT policy changes:
We’ll do pretty much the same thing on the FTDv-03 NAT policy:
Finally, it’s time to actually deploy the changes to our devices!
Step 5: Verification
Once the deployment is finished, we need to verify the tunnels
of course. Doing this isn’t exactly a walk on the beach with Firepower,
but I’ll be using both a GUI and a CLI to get it done.
I’m going to use two Windows clients to verify our tunnel. One
of the hosts resides behind FTDv-01 in the FLAT subnet
172.16.1.0/24, and the other host is behind FTDv-03 located in
VLAN33.
The host’s IP address behind FTDv-01 is 172.16.1.40, and the
one behind FTDv-03 has IP address 192.168.33.40.
Let’s shoot over some traffic from a client connected to each
encryption domain to bring up the tunnels, then verify the VPN tunnel
from the FTD appliances.
Okay—so right after I get a successful ping, I’ll head over to the
FTD appliances and verify how the VPN tunnels look, including both
phase 1 and 2.
Verifying the Hosts with ifconfig
The output below shows how each client looks with the IP
addressing configuration and the ICMP traffic result.
This output is from the client on the FLAT subnet: 172.16.1.40. Focus
on the second window that demonstrates I can ping the remote host
192.168.33.40:
This output is from the host on VLAN_33 with the IP address 192.168.33.40.
Clearly, it can ping the remote host, 172.16.1.40:
We can see ICMP traffic is successful between the two clients,
meaning the VPN tunnel came up just fine between the two FTD
appliances.
Next, we’ll verify the VPN tunnels have been successfully
established with the right security associations on both the FTD
appliances!
Verifying the FTD Devices
From the FTD appliance’s CLI, type the commands show vpn-
sessiondb detail l2l and show crypto ipsec sa to see everything we
need to verify phase 1 and 2, as well as the SAs used to encrypt and
decrypt the VPN traffic. Check out the commands at work here:
########## FTDv-01 ##########
show vpn-sessiondb detail l2l
Session Type: LAN-to-LAN Detailed
Connection : 10.1.0.130
Index
: 76
IP Addr : 10.1.0.130
Protocol : IKEv1 IPsec
Encryption : IKEv1: (1)AES256 IPsec: (1)AES256
Hashing : IKEv1: (1)SHA1 IPsec: (1)SHA1
Bytes Tx : 660
Bytes Rx : 660
Login Time : 23:23:38 UTC Mon May 18 2020
Duration : 0h:21m:43s
Tunnel Zone : 0
IKEv1 Tunnels: 1
IPsec Tunnels: 1
IKEv1:
Tunnel ID : 76.1
UDP Src Port : 500
UDP Dst Port : 500
IKE Neg Mode : Main
Auth Mode : preSharedKeys
Encryption : AES256
Hashing : SHA1
Rekey Int (T): 86400 Seconds
Rekey Left(T): 85097 Seconds
D/H Group : 14
Filter Name :
IPsec:
Tunnel ID : 76.2
Local Addr : 172.16.1.0/255.255.255.0/0/0
Remote Addr : 192.168.33.0/255.255.255.0/0/0
Encryption : AES256
Hashing : SHA1
Encapsulation: Tunnel
PFS Group : 14
Rekey Int (T): 28800 Seconds
Rekey Left(T): 27497 Seconds
Rekey Int (D): 4608000 K-Bytes
Rekey Left(D): 4608000 K-Bytes
Idle Time Out: 30 Minutes
Idle TO Left : 17 Minutes
Bytes Tx : 660
Bytes Rx : 660
Pkts Tx : 11
Pkts Rx : 11
Okay—there are three main sections in the show vpn-sessiondb
detail l2l command output. The top one gives us some details about
the remote peer IP address, protocol, encryption, and hash that were
used to establish the tunnel. This section also shows how many bytes
have been sent and received over the tunnel, the tunnel duration, and
the establishing time.
The IKEv1 section reveals a bunch of details that are only
related to phase 1, like the tunnel ID, which is automatically generated
by the FTD, the port used to negotiate and establish the tunnel (port
500/udp), the authentication method (pre-shared key), the encryption
algorithm, hashing, DH group, and the rekey life time (one day, by
default).
The last IPsec section is more about phase 2 details. We can see
the encryption domains that have been configured for this tunnel, the
encryption algorithm, the PFS DH group, hashing, the traffic passed
over the tunnel in bytes and packets, the idle timeout, and the rekey
values in seconds and bytes. If one of these values is passed, the
keying material will be negotiated again.
The show crypto ipsec sa command lets us check out the
details related to phase 2. This command also reveals the SAs that have
been used to negotiate and establish the phase 2 tunnel. The most
relevant things we can verify from the output below are the encryption
domains—in this case, the two subnets, 172.16.1.0/24 and
192.168.33.0/24, which are the local and the current peers. The local
addr gives us the local IP address of the device where the output came
from, and the current_peer reveals the IP address of the remote peer,
FTDv-03. We’ll see the same shown in the local and remote crypto
endpt.
show crypto ipsec sa
interface: outside
Crypto map tag: CSM_outside_map, seq num: 1, local addr: 10.1.0.110
access-list CSM_IPSEC_ACL_1 extended permit ip 172.16.1.0 255.255.255.0 192.168.33.0
255.255.255.0
local ident (addr/mask/prot/port): (172.16.1.0/255.255.255.0/0/0)
remote ident (addr/mask/prot/port): (192.168.33.0/255.255.255.0/0/0)
current_peer: 10.1.0.130
#pkts encaps: 11, #pkts encrypt: 11, #pkts digest: 11
#pkts decaps: 11, #pkts decrypt: 11, #pkts verify: 11
#pkts compressed: 0, #pkts decompressed: 0
#pkts not compressed: 11, #pkts comp failed: 0, #pkts decomp failed: 0
#pre-frag successes: 0, #pre-frag failures: 0, #fragments created: 0
#PMTUs sent: 0, #PMTUs rcvd: 0, #decapsulated frgs needing reassembly: 0
#TFC rcvd: 0, #TFC sent: 0
#Valid ICMP Errors rcvd: 0, #Invalid ICMP Errors rcvd: 0
#send errors: 0, #recv errors: 0
local crypto endpt.: 10.1.0.110/0, remote crypto endpt.: 10.1.0.130/0
path mtu 1500, ipsec overhead 74(44), media mtu 1500
PMTU time remaining (sec): 0, DF policy: copy-df
ICMP error validation: disabled, TFC packets: disabled
current outbound spi: 1170136F
current inbound spi : 022937BC
inbound esp sas:
spi: 0x022937BC (36255676)
SA State: active
transform: esp-aes-256 esp-sha-hmac no compression
in use settings ={L2L, Tunnel, PFS Group 14, IKEv1, }
slot: 0, conn_id: 76, crypto-map: CSM_outside_map
sa timing: remaining key lifetime (kB/sec): (3914999/27458)
IV size: 16 bytes
replay detection support: Y
Anti replay bitmap:
0x00000000 0x00000FFF
outbound esp sas:
spi: 0x1170136F (292557679)
SA State: active
transform: esp-aes-256 esp-sha-hmac no compression
in use settings ={L2L, Tunnel, PFS Group 14, IKEv1, }
slot: 0, conn_id: 76, crypto-map: CSM_outside_map
sa timing: remaining key lifetime (kB/sec): (3914999/27458)
IV size: 16 bytes
replay detection support: Y
Anti replay bitmap:
0x00000000 0x00000001
This output also reveals the pkts encaps and pkts decaps—
counters for the packets passing over the phase 2 tunnel. The encaps
are the packets leaving the local FTD going over the tunnel, and the
decaps are the packets that have been received by the remote peer.
These packets should be almost equal!
We can check out the SA’ status in the inbound and outbound
esp sas sections. One SA will be used for the outbound VPN traffic
leaving the FTD and the other for the inbound VPN traffic coming to
the FTD. The SAs’ IDs will be the same on both peers, the only
difference is that they’re actually mirrored. For instance, the inbound
SA on FTDv-01 is the outbound SA on FTDv-03 and the outbound SA
on FTDv-01 is the inbound SA on FTDv-03.
Verifying the Config on FTDv-03
To wrap up our verification adventure, let’s check the
configuration on the second FTD devices:
########## FTDv-03 ##########
show vpn-sessiondb detail l2l
Session Type: LAN-to-LAN Detailed
Connection : 10.1.0.110
Index
:2
IP Addr : 10.1.0.110
Protocol : IKEv1 IPsec
Encryption : IKEv1: (1)AES256 IPsec: (1)AES256
Hashing : IKEv1: (1)SHA1 IPsec: (1)SHA1
Bytes Tx : 660
Bytes Rx : 660
Login Time : 23:23:38 UTC Mon May 18 2020
Duration : 0h:24m:17s
Tunnel Zone : 0
IKEv1 Tunnels: 1
IPsec Tunnels: 1
IKEv1:
Tunnel ID : 2.1
UDP Src Port : 500
UDP Dst Port : 500
IKE Neg Mode : Main
Auth Mode : preSharedKeys
Encryption : AES256
Hashing : SHA1
Rekey Int (T): 86400 Seconds
Rekey Left(T): 84943 Seconds
D/H Group : 14
Filter Name :
IPsec:
Tunnel ID : 2.2
Local Addr : 192.168.33.0/255.255.255.0/0/0
Remote Addr : 172.16.1.0/255.255.255.0/0/0
Encryption : AES256
Hashing : SHA1
Encapsulation: Tunnel
PFS Group : 14
Rekey Int (T): 28800 Seconds
Rekey Left(T): 27343 Seconds
Rekey Int (D): 4608000 K-Bytes
Rekey Left(D): 4608000 K-Bytes
Idle Time Out: 30 Minutes
Idle TO Left : 14 Minutes
Bytes Tx : 660
Bytes Rx : 660
Pkts Tx : 11
Pkts Rx : 11
///
show crypto ipsec sa
interface: outside
Crypto map tag: CSM_outside_map, seq num: 2, local addr: 10.1.0.130
access-list CSM_IPSEC_ACL_1 extended permit ip 192.168.33.0 255.255.255.0 172.16.1.0
255.255.255.0
local ident (addr/mask/prot/port): (192.168.33.0/255.255.255.0/0/0)
remote ident (addr/mask/prot/port): (172.16.1.0/255.255.255.0/0/0)
current_peer: 10.1.0.110
#pkts encaps: 11, #pkts encrypt: 11, #pkts digest: 11
#pkts decaps: 11, #pkts decrypt: 11, #pkts verify: 11
#pkts compressed: 0, #pkts decompressed: 0
#pkts not compressed: 11, #pkts comp failed: 0, #pkts decomp failed: 0
#pre-frag successes: 0, #pre-frag failures: 0, #fragments created: 0
#PMTUs sent: 0, #PMTUs rcvd: 0, #decapsulated frgs needing reassembly: 0
#TFC rcvd: 0, #TFC sent: 0
#Valid ICMP Errors rcvd: 0, #Invalid ICMP Errors rcvd: 0
#send errors: 0, #recv errors: 0
local crypto endpt.: 10.1.0.130/0, remote crypto endpt.: 10.1.0.110/0
path mtu 1500, ipsec overhead 74(44), media mtu 1500
PMTU time remaining (sec): 0, DF policy: copy-df
ICMP error validation: disabled, TFC packets: disabled
current outbound spi: 022937BC
current inbound spi : 1170136F
inbound esp sas:
spi: 0x1170136F (292557679)
SA State: active
transform: esp-aes-256 esp-sha-hmac no compression
in use settings ={L2L, Tunnel, PFS Group 14, IKEv1, }
slot: 0, conn_id: 2, crypto-map: CSM_outside_map
sa timing: remaining key lifetime (kB/sec): (4373999/27299)
IV size: 16 bytes
replay detection support: Y
Anti replay bitmap:
0x00000000 0x00000FFF
outbound esp sas:
spi: 0x022937BC (36255676)
SA State: active
transform: esp-aes-256 esp-sha-hmac no compression
in use settings ={L2L, Tunnel, PFS Group 14, IKEv1, }
slot: 0, conn_id: 2, crypto-map: CSM_outside_map
sa timing: remaining key lifetime (kB/sec): (4373999/27299)
IV size: 16 bytes
replay detection support: Y
Anti replay bitmap:
0x00000000 0x00000001
==============
Summary
In this chapter, we into both varieties of secure access VPNs:
site to site and remote. These two technologies could definitely use a
set of protocols and a decent way to provide security for the traffic
passing between parties, but at least they can use the same framework.
We started with a brief introduction and then jumped straight
into configuring site-to-site VPN options. Just so you know, we’ll be
diving deep into remote access VPN in the next chapter.
Chapter 32: Remote Access VPN
AnyConnect
The following CCNP Security SNCF exam objectives are
covered in this chapter:
2.0 Configuration
2.5 Configure devices using Firepower Management Center
2.5.c VPN
In the preceding chapter, we discussed VPN site-to-site
configuration, In this chapter, we’ll check out the two types of VPN
remote access technologies.
Both technologies use a set of protocols plus a way to provide
security for traffic passing between interested parties, and they also
just happen to use the same framework. This means we can pick up
right where we left off in the preceding chapter. And just so you know,
you’re going to get very familiar with the vitally critical AnyConnect
client as well!
Remote Access VPN Configuration
Configuring remote access VPN is actually a bit easier compared to
configuring site-to-site VPN, mostly due to the remote access VPN
policy wizard. Clicking on “add new remote access VPN
configuration” gets us this screen.
The handy Before You Start list lays out all the things we’ve got
to get done before the new SSL VPN will work, but we’re not going to
deal with that just yet. I’ll cover all of these items later in this chapter,
where I’ll also set up a sweet lab to move you through the list step-bystep, in detail!
For now, we’ve got give the remote access VPN policy a name,
which is actually optional, but I recommend doing that.
VPN Protocols
SSL and IPsec-IKEv2 are the two protocols pictured in the
previous figure; let’s talk about them now.
SSL
Most people opt for SSL VPN mostly because it offers security
and low-latency applications performance. Lots of businesses have
moved to SSL VPN for advantages gained from its ease of operation in
public hotspots.
SSL VPN uses port 443/tcp and 443/udp, with port 443/tcp
tasked with initiating the first connection and in charge of controlling
traffic. Also, if the connection over port 443/udp fails, the SSL VPN
will fall back to port 443/tcp. But that’s it—443/udp is favored because
udp is a connectionless protocol with no three-way handshake and no
acknowledgments for sent traffic. Applications like audio/video
typically don’t tolerate latency well, so 443/tcp could really mess with
their performance, whereas 443/udp doesn’t.
SSL VPN uses port 443/tcp, so if you’re on any hotspot Wi-Fi
or network, you can send outbound traffic on port 443/tcp across the
hotspot firewall. You might be able to via 443/udp, but not always.
Firewalls just don’t block 443/tcp traffic for the users. What’s more,
using IPsec could cause some grief by doing things like denying the
port 500/udp or port 4500/udp on the public hotspot firewalls—throw
in the ESP protocol too!
Happy to say the latest versions of the AnyConnect client do
have an embedded browser that’s a lot more compatible with SSL
VPN.
IPsec-IKEv2
IPsec-IKEv2 is supported with remote access VPN on FTD. It
uses a different set of ports and employs the IPsec framework to
encrypt VPN traffic. Depending on an organization’s policies, some
will definitely opt for IPsec over SSLVPN. That’s because IPsec is
more secure than SSL VPN—it relies on its own secure protocol set
and doesn’t hand off the security parts to another security protocol.
IPsec has also been around for a few decades and it’s more robust
when it comes to security over SSL protocols. But as I said, remote
users would still face challenges connecting to the corporate network
using IPsec since the public hotspot’s firewalls will usually deny
outbound IPsec traffic.
Here’s how that looks: The plane you were going to board has a
mechanical problem and is delayed, making you an airport inmate for
who knows how long. Might as well get some work done right? So you
connect via the airport’s Wi-Fi to VPN into your corporate network. If
you try that with IPsec, the connection will probably fail because the
first packet would be sent to port 500/udp. But if you go with SSL
VPN instead, you’ll probably breeze right through because it utilizes
443/tcp for outbound traffic.
So basically, the IPsec option is a good fit for remote users who
have full management of their own firewalls because they can apply
security policies that’ll allow outbound IPsec traffic.
Targeted Devices
Security policies are definitely all good, but we’ve still got to assign
devices to them! To do that, I’ll choose the headend device from the
Available Devices list, which will terminate the remote access VPN
connection. By the way, you’ll only see the FTD devices managed by
the FMC on this list. Okay, once I’ve added the device, I’ll click Next
to get me to the next screen.
Connection Profiles
As you can see, there are four main sections here:
Connection Profile
AAA
Client Address Assignment
Group Policy
Connection Profile
The connection profile is the tunnel group name that’ll be
assigned to the new remote access VPN connection. This name will
show up in the drop-down menu when you try to connect from the
AnyConnect client, and it doesn’t have to be the same as the policy
name I gave it in the previous screen. People typically dub it
descriptively by matching the name to a specific group, department, or
entity, like Employees, Developers, IT Staff, and so on.
Authentication, Authorization & Accounting (AAA)
Next we’ll take a look at the AAA options and the server:
AAA Only
This method allows remote VPN users to authenticate against an AAA server with
their username and passwords. The AAA server can be a realm like an AD or LDAP
or really any RADIUS server like ISE or Windows Network Policy Server (NPS).
You can add either one from the same page by clicking on the plus sign.
Client Certificate Only
This option works great if your remote VPN users are going to authenticate with
certificates instead of usernames and passwords. Going with this option will get you
even more options to define how you want the username to be extracted from the
client certificate.
You can choose the complete distinguished name as the username or opt to map
different certificate attributes like the CN or the UPN. You can also pick the primary
and secondary attribute to be used if required.
Client Certificate & AAA
This is actually a combination of the previous two options together and it’s the most
secure.
Using the client certificate as well as the username and password serves up two-factor
authentication. So if you suddenly dashed to board that plane and forgot your
corporate laptop, thieves won’t be able to connect to the VPN since the username and
password are required plus the client certificate!
Authentication Server
The authentication server is responsible for validating if the presented username exists
on it in a realm (AD or LDAP) or a RADIUS server. Authentication happens via AAA
only or through certificates.
Authorization Server
The authorization server authorizes user access. The authentication and authorization
servers will usually be running on the same entity.
If you leave this field blank and you use RADIUS as the authentication server, the
FMC will automatically use the same server for both authentication and authorization.
Accounting Server
The accounting server is predictably where the accounting messages will be sent.
These messages come in really handy for tracking down the user’s activities, telling
you all about what they actually did during their remote VPN session.
Client Address Assignment
This section is responsible for IP address assignments to VPN
clients, and again, you get presented with some nice options here:
Use AAA Server (RADIUS Only)
This option allows the RADIUS server to assign an IP address for each remote VPN
client. Think of the Cisco ISE where you can set an authorization profile and assign
the connected VPN client to a specific VPN group policy with an IP address pool
associated to that group. Clearly, you’ve got to have a RADIUS authorization server
configured first to go this route!
Use DHCP Servers
You can configure the FTD to relay clients’ DHCP requests to an internal DHCP
server where you have a specific pool configured for VPN users to draw from. You
can still use the same corporate internal scope to assign IP addresses to VPN clients,
just know that this is required if you’ve got user restrictions at the application levels.
If that’s the case, all users, whether coming from a VPN connection or locally
authenticated, will get an address from within the same range. Any security
restrictions will be applied when they try to authenticate against the internal
applications.
When you select this option, you’ve got to set the DHCP server IP address.
Use IP Address Pools
This is a popular option that’s basically used to define a local IPv4 or IPv6 address
pool that’ll be stored on the FTD. If you haven’t done so already, you’ll need to create
a local pool by clicking on the pencil icon, and then on the plus sign from the Network
Objects screen. If you’ve got a pool in place and ready, just click the pencil icon and
choose it.
Group Policy
Next, you need to select the group policy you want to associate
to the remote access VPN tunnel group. If you haven’t created the
group policy yet, do that by clicking on the plus sign. We’ll dive
deeper into the group policy with a cool lab later on in the chapter.
AnyConnect
When you get to the AnyConnect menu of the policy wizard, you’ll get
the following screen:
From here, select the AnyConnect client package you
downloaded from the Cisco website and uploaded to the FMC.
If you haven’t uploaded it yet, either click the plus sign or
choose Objects > Object Management > VPN > AnyConnect File >
Add AnyConnect File.
If you’ve uploaded a bunch of AnyConnect packages for
different operating systems, just put them in descending order with the
most common one at the top of the list.
Keep in mind that a VPN client will automatically detect the respective
AnyConnect package and be prompted to download and install it when
it connects to the FTD through the SSL VPN web page.
This screen allows you to select which security zone on the FTD
will be used to terminate the remote access VPN. I highly recommend
that the interface connected to the Internet be part of that security zone!
Let’s look at our options now:
Enable DTLS on member interfaces
Enabled by default, this option is used to enable the 443/udp port, which as I said, will
be used for data traffic. If the remote firewall from where the remote access VPN
client is coming from doesn’t allow outbound traffic on port 443/udp, the AnyConnect
client will fall back to port 443/tcp.
Device Certificates
This option is used to define which trust point will be used on the FTD to present the
FTD certificate to the VPN clients.
You configure the trust point by clicking the plus sign, or from Objects>Object
Management>PKI >Cert Enrollment. We thoroughly covered certificates in detail
in Chapter 33, so refer back to that chapter if you need to.
Enroll the selected certificate object on the target devices
This option is used to initiate the certificate enrollment on the FTD appliance selected
for this remote access VPN policy.
Access Control for VPN Traffic
If you want the remote access VPN to bypass all the security policies on the FTD by
bypassing Snort, this is your daisy. Also, if you can see the ASA command was
sysopt permit-vpn , with this check box you no longer have to use Flexconfig to add
this starting in V 6.3. If you opt in on this choice, VPN traffic won’t go through any
Snort inspection. It will go straight to egress, just like a FastPath.
I have to tell you that if you decide to enable this option,
definitely set up some VPN filtering policies like using a VPN filter
access list to allow only specific traffic to pass through!
The next page is just a summary page showing all the settings we just
went through.
As implied here by the Additional Configuration Requirements
section, there could be some more settings to configure, like Identity
NAT and Access Control policy. No worries—we’ll cover them all in
the configuration section next.
Configuring AnyConnect SSL VPN
with an ISE Authentication Server
Okay—time to jump into configuring ISE as our authentication
server.
AnyConnect users will connect to the FTD device and try to
authenticate with their Active Directory username and passwords. The
FTD will then relay the authentication requests to ISE in RADIUS
format. ISE will look up the usernames and validate their provided
passwords, and if solid, ISE will instruct the FTD to authorize the
user’s access.
ISE will also push a downloadable access list to the user’s
sessions to limit accesses to only one, single IP address in the network.
Configuring the ISE Authentication Server
ISE configuration involves working through these steps:
1. Join ISE to our Active Directory.
2. Download the AD group that’ll be used in the authentication
policy where AnyConnect users will reside.
3. Add the FTD appliance as a network device.
4. Create the downloadable access list to be applied to
AnyConnect users’ sessions.
5. Create an authorization profile that’ll be bound to the
AnyConnect authorization policy.
6. Create the Allowed Protocols list.
7. Create the policy set for AnyConnect.
Let’s get started going through them now!.
Step 1: Join ISE to our Active Directory
1. From the ISE server GUI, traverse to the Administration pulldown menu.
2. Click External Identity Sources.
3. Click Active Directory.
4. Click Add.
5. Type any reference name to your Active Directory.
6. Type in the Active Directory Domain name.
7. Click Submit.
You don’t have to store the credentials on ISE unless you want
to use some attributes for profiling, like Active Directory attributes:
8. Type the user account to join the Active Directory. This user
account doesn’t have to be an administrator but it must have
these permissions on the Active Directory.
Search the Active Directory to check if ISE
machine account already exists.
If there’s not an account there already, create
Cisco ISE machine account to the domain.
Set attributes on the new machine account like
the machine account password, SPN, and
dnsHostname.
9. Type the user account password.
10. Click OK.
You should get a screen like this next one soon. Click Close.
The Active Directory join point should now be operational.
A really common problem arises when there’s a time skew between
ISE and the Active Directory. So this doesn’t happen to you, just use
the same NTP server on ISE and the Active Directory. You can also
use the Active Directory itself as the NTP server on ISE.
If you want to make sure all the required services are healthy,
use the diagnostic tool as shown as step 12.
11. Select the ISE node.
12.
Click Diagnostic Tool.
13. Next, choose all the services from the list by enabling
the Test Name tick box.
14. Click Run Tests and then click Run All Tests. You
should see all the tests marked “Successful.”
Step 2: Add the Active Directory Group the AnyConnect users
will belong to
15.
16.
Click Groups.
Click Select Groups From Directory.
17.
Enter the Active Directory Group name or at least part of
it, then click Retrieve Groups.
The asterisk presents a wildcard to search the Active Directory group. I
typed Any before the * because our group is called AnyConnect_Users.
We could also do *Users and the search would be for any group ending
with the Users keyword. This search isn’t case sensitive.
18. Select the group(s).
19. Click OK.
20.
Click Save.
Step 3: Add the FTD appliance as a network device
21.
Click Administration.
22. Click Network Devices.
23. Click Add.
24. Give the FTD a name. It doesn’t have to be the same as
the FTD hostname.
25.
Now, type the IP address of the interface you want used to
reach
ISE on the FTD appliance.
26. Then, enable the RADIUS Authentication Settings
section.
27. Type in the RADIUS Shared Secret, which will be
configured on the FTD appliance too.
28. Click Submit.
You should now see a screen like this one.
Step 4: Create the downloadable access list
29. Go to Policy.
30. Click Results.
31. Click Downloadable ACLs.
32. Click Add.
33. Next, give the downloadable ACL a name.
34. Now type the downloadable ACL content. Keep in
mind that the source must always be an IP! You won’t see
the source IP if you issue the command show access-list
<the downloadable acl name> from the FTD because the
FTD will replace the any keyword with the connected
AnyConnect client IP address. I’ll show you a way to verify
this coming up soon: Keep in mind that the downloadable
ACL has deny ip any any at the end just like any Cisco
ACL.
35. Click Check DACL Syntax, which should show DACL is
valid.
36. Then click Submit.
Step 5: Create the authorization profile
37.
38.
Go to Authorization Profiles.
Click Add.
39. Give the authorization profile a name.
40. Enable the DACL Name tick box. The downloadable
ACL created has been automatically selected because there’s
only one downloadable ACL there right now. So if you’ve
got multiple downloadable ACLs, you have to manually
select the one you want associated to the authorization
profile.
41. Click Submit.
Step 6: Create the Allowed Protocols list
42.
43.
Go to Allowed Protocols.
Click Add.
44.
Give the Allowed Protocol list a name.
45. Next, deselect all the protocols except Allow
PAP/ASCII.
46. Then click Submit.
Step 7: Create the policy set
47.
Go to Policy > Policy Sets.
48. Click Add.
49. Next, click the plus sign to add the new policy set.
50. And give the new policy set a name.
51. Click the Conditions plus sign to add the policy set
top conditions.
52. Click the drop-down menu and select Network Access:
Device IP Address and type the FTD appliance IP address of
the interface that’ll be used to reach ISE.
53. Click New.
54. Click the drop-down menu, select Radius NAS-PortType, and choose Virtual to match the VPN traffic only as
the VPN traffic is classified as Virtual from RADIUS NAS
Port Type perspective.
55.
Now click Use. You can save this condition by clicking
Save.
56. Select the Allowed Protocols list we created.
57.
Click Save.
58. Click the right arrow to go into the policy set
properties.
59. Expand the Authentication Policy section.
60. Next, select the Active Directory join point we created
earlier.
61. And expand the Authorization Policy section.
62. Click the plus sign to add a new authorization rule.
63. Give the authorization rule a name.
64. Click the authorization Conditions plus sign to add the
authorization condition.
65. Select the Active Directory join point we created, then
select the Active Directory group we mapped from the drop-
down menu.
66.
Click Use.
67. Now select the authorization profile from the dropdown menu that we created previously
68. Click Save and we’re done with ISE configuration!
Creating the Remote Access VPN Policy on FMC
Now we’re going to move over to the FMC to continue
configuration.
1. Go to Devices.
2. Click Remote Access.
Click Add or click Add a new configuration:
1. Give the Remote Access policy a name.
2. Deselect IPsec-IKEv2.
3. Select the FTD appliance and add it to the Selected Devices
list.
4. Click Next.
1. Change the name of the connection profile, which will be the
one that’ll appear on the AnyConnect drop-down menu.
2. Click the plus sign next to Authentication Server.
3. Select RADIUS Server Group.
1. Give the RADIUS server group a name.
2. Enable the interim account updates.
3. Even though enabling the dynamic authorization (CoA) on
the FTD isn’t required for our lab, I highly recommended
enabling it in case you add any features that would rely on it!
4. Click the plus sign next to RADIUS Servers.
1. Type the ISE server IP address or hostname. If you use the
hostname or FQDN, the FTD must be able to resolve that
hostname or FQDN.
2. Type the RADIUS secret we configured earlier on ISE when
we added the FTD as a network device.
3. Confirm the RADIUS secret.
4. Select Specific Interface. When you enable the CoA, you’ve
got to choose this option and specify the interface out that
you want the FTD to use to talk to ISE.
5. Next, select the interface that FTD will use to reach ISE
server.
6. Click Save.
1. Select the ISE RADIUS server group in the Accounting
Server drop-down.
2. Click the pencil icon to create the IPv4 local IP address pool.
1. Click the plus sign to create the new IPv4 IP local pool.
2. Give the pool a name.
3. Specify the IP address range you want to assign to
AnyConnect clients.
4. Specify the subnet mask.
5. Click Save.
6. Select the new pool and click Add to add it to the Selected
IPv4 Pools list.
7. Click OK.
1. Next, click the plus sign to create a new group policy for
AnyConnect
1. Give the new group policy a name.
2. Deselect IPsec-IKEv2.
3. Then head over to Split Tunneling.
1. Select Tunnel Networks Specified Below.
2. Click the plus sign to create the split tunnel access list.
1. Give the split tunnel standard access list a name.
2. Click Add.
1. Select the local encryption domain that you want
AnyConnect to reach.
2. Click Add.
Then Click Save.
Click Save here too.
1. Select the AnyConnect package that you uploaded previously
to the FTD. If you haven’t done that already, you can click
on the plus sign icon and do it from there.
2. Click Next.
1. Select the security zone that the FTD external interface is
placed within.
2.
Choose the trust point that you want to associate to the FTD
external interface. (I’m using the trust point created in siteto-site VPN with certificate authentication.)
3. Enable Access Control for VPN traffic. Don’t worry that this
option bypasses all the FTD security checks! The
AnyConnect traffic will be restricted based on the
downloadable access list we configured on the authorization
profile on ISE that we bound to the AnyConnect policy set.
That downloadable access list will be pushed by ISE to the
FTD and the FTD will apply it to the AnyConnect connected
users’ sessions—nice!
4. Click Next.
Click Finish and remember to deploy the changes.
Keep in mind that we still need an Identity NAT rule similar to
what we did in the previous lab. Here’s the NAT rule we applied on
FTDv-01 for AnyConnect traffic:
Remote Access Verification
Okay—we’ve done a boatload of configuration, so now’s the
time to verify it all! I’m going to walk you through verifying these two
vital things:
Verification with the AnyConnect Client
Verification from the FTD Device CLI
Verification with AnyConnect Client
By the way, I’m going to use a Windows client to connect to the
FTDv-01 via AnyConnect client for this lab.
1. This remote access SSL VPN will authenticate through
username and password.
2. The test user we’ll use is test1.
3. The FTD will relay the test1 authentication requests to the
ISE server.
4. ISE will then check in with the AD to validate the username
and password.
5. If they check out, ISE will instruct the FTD to allow the VPN
connection. It’ll also dynamically push the downloadable
access list we configured to the test1 session.
6. This access list will only allow the traffic to the destination
IP address 172.16.1.40. All the other traffic is denied.
On the AnyConnect client, type the FTDv-01 FQDN and hit Connect.
Select the Employees connection profile from the drop-down
menu, then type the test1 AD credentials and hit OK.
Remember—“Employees” is the connection profile name set up
previously in the Remote Access VPN policy.
Yes! The
remote access SSL VPN connection has been successfully established.
Next, let’s have a look at some details from within the
AnyConnect statistics and route details pages.
There it is—our client got the first IP address out of the remote
access SSL VPN,172.16.50.1.
According to our split tunnel configuration, we only have the
subnet 172.16.1.0/24 defined as the protected network. Even so, the
test1 user session will be associated with a downloadable access list
pushed by ISE and will allow the traffic to the host 172.16.1.40 only.
You’ll see this in the output coming up, which details a bunch of useful
information about our AnyConnect session! There’s the connected
username, the pool-assigned IP address, and the public IP address of
the connected client.
There are also details related to the protocol used for the VPN
tunnel, encryption algorithm, hashing, bytes, and packets of the
exchanged traffic. That’s not all! We can also spot the group policy
associated to this VPN tunnel, the connection profile name, the
authentication method, and the downloadable access list in it.
Notice also how the AnyConnect tunnel is using both port
443/tcp and 443/udp. Remember, if port 443/udp isn’t allowed by a
firewall from where the AnyConnect client is connected, the FTD
appliance will fall back to use port 443/tcp only.
Verification from FTD Device CLI
Let’s use the show vpn-sessiondb detail anyconnect command
on the FTD device to see our tunnel information. Check it out:
>show vpn-sessiondb detail anyconnect
Session Type: AnyConnect Detailed
Username : test1
Index
: 79
Assigned IP : 172.16.50.1
Public IP : 10.1.0.40
Protocol : AnyConnect-Parent SSL-Tunnel DTLS-Tunnel
License : AnyConnect Premium
Encryption : AnyConnect-Parent: (1)none SSL-Tunnel: (1)AES-GCM-256 DTLS-Tunnel:
(1)AES256
Hashing : AnyConnect-Parent: (1)none SSL-Tunnel: (1)SHA384 DTLS-Tunnel: (1)SHA1
Bytes Tx : 16000
Bytes Rx : 760
Pkts Tx : 14
Pkts Rx : 10
Pkts Tx Drop : 0
Pkts Rx Drop : 0
Group Policy : AnyConnectGroupPolicy Tunnel Group : Employees
Login Time : 01:04:19 UTC Tue May 19 2020
Duration : 0h:04m:55s
Inactivity : 0h:00m:00s
VLAN Mapping : N/A
VLAN
: none
Audt Sess ID : 000000000004f0005ec33093
Security Grp : none
Tunnel Zone : 0
AnyConnect-Parent Tunnels: 1
SSL-Tunnel Tunnels: 1
DTLS-Tunnel Tunnels: 1
AnyConnect-Parent:
Tunnel ID : 79.1
Public IP : 10.1.0.40
Encryption : none
Hashing : none
TCP Src Port : 49377
TCP Dst Port : 443
Auth Mode : userPassword
Idle Time Out: 30 Minutes
Idle TO Left : 25 Minutes
Client OS : win
Client OS Ver: 6.1.7601 Service Pack 1
Client Type : AnyConnect
Client Ver : Cisco AnyConnect VPN Agent for Windows 4.8.03043
Bytes Tx : 7940
Bytes Rx : 0
Pkts Tx : 6
Pkts Rx : 0
Pkts Tx Drop : 0
Pkts Rx Drop : 0
SSL-Tunnel:
Tunnel ID : 79.2
Assigned IP : 172.16.50.1
Public IP : 10.1.0.40
Encryption : AES-GCM-256
Hashing : SHA384
Ciphersuite : ECDHE-RSA-AES256-GCM-SHA384
Encapsulation: TLSv1.2
TCP Src Port : 49381
TCP Dst Port : 443
Auth Mode : userPassword
Idle Time Out: 30 Minutes
Idle TO Left : 25 Minutes
Client OS : Windows
Client Type : SSL VPN Client
Client Ver : Cisco AnyConnect VPN Agent for Windows 4.8.03043
Bytes Tx : 7940
Bytes Rx : 328
Pkts Tx : 6
Pkts Rx : 2
Pkts Tx Drop : 0
Pkts Rx Drop : 0
Filter Name : #ACSACL#-IP-AllowanyConnect-5ec32ae6
DTLS-Tunnel:
Tunnel ID : 79.3
Assigned IP : 172.16.50.1
Public IP : 10.1.0.40
Encryption : AES256
Hashing : SHA1
Ciphersuite : DHE-RSA-AES256-SHA
Encapsulation: DTLSv1.0
UDP Src Port : 50806
UDP Dst Port : 443
Auth Mode : userPassword
Idle Time Out: 30 Minutes
Idle TO Left : 29 Minutes
Client OS : Windows
Client Type : DTLS VPN Client
Client Ver : Cisco AnyConnect VPN Agent for Windows 4.8.03043
Bytes Tx : 120
Bytes Rx : 432
Pkts Tx : 2
Pkts Rx : 8
Pkts Tx Drop : 0
Pkts Rx Drop : 0
Filter Name : #ACSACL#-IP-AllowanyConnect-5ec32ae6
Notice the downloadable access list we configured on ISE. It’s
been associated to the AnyConnect client 172.16.1.50 session.
Here’s the downloadable access list content:
>show access-list #ACSACL#-IP-AllowanyConnect-5ec32ae6
access-list #ACSACL#-IP-AllowanyConnect-5ec32ae6; 1 elements; name hash: 0x8ef3b893
(dynamic)
access-list #ACSACL#-IP-AllowanyConnect-5ec32ae6 line 1 extended permit icmp any4 host
172.16.1.40 (hitcnt=0) 0x9699ca6d
Now let’s test the ICMP traffic from the AnyConnect client to our
internal server with IP address 172.16.1.40. As per our ISE policy set
and the downloadable access list, this traffic should be allowed:
Nice—ICMP traffic is coming through. Now let’s try to ping the
ISE node with IP address 172.16.1.230. It should not be allowed since
our downloadable access list only permits ICMP traffic to the host
172.16.1.40. Any other traffic would be matching the implicit deny ip
any any at the end:
Yep—the ICMP traffic destined to ISE node has failed.
Okay, next I’m going to set up a packet capture called DROP on the
FTD CLI so it only matches the dropped traffic. Then I’ll do show
capture DROP to verify the output:
>capture DROP type asp-drop acl-drop match icmp host 172.16.50.1 any
>show capture DROP
Target: OTHER
Hardware: NGFWv
Cisco Adaptive Security Appliance Software Version 9.13(1)5
ASLR enabled, text region 55c6e0909000-55c6e5d20c81
4 packets captured
1: 01:20:44.548815
172.16.50.1 > 172.16.1.230 icmp: echo request Drop-reason: (acl-drop)
Flow is denied by configured rule, Drop-location: frame 0x000055c6e2f6cd37 flow (acldrop)/snp_sp_action_cb:1788
2: 01:20:49.131356
172.16.50.1 > 172.16.1.230 icmp: echo request Drop-reason: (acl-drop)
Flow is denied by configured rule, Drop-location: frame 0x000055c6e2f6cd37 flow (acldrop)/snp_sp_action_cb:1788
3: 01:20:54.123559
172.16.50.1 > 172.16.1.230 icmp: echo request Drop-reason: (acl-drop)
Flow is denied by configured rule, Drop-location: frame 0x000055c6e2f6cd37 flow (acldrop)/snp_sp_action_cb:1788
4: 01:20:59.130638
172.16.50.1 > 172.16.1.230 icmp: echo request Drop-reason: (acl-drop)
Flow is denied by configured rule, Drop-location: frame 0x000055c6e2f6cd37 flow (acldrop)/snp_sp_action_cb:1788
4 packets shown
Sure enough, the ICMP traffic sent from our AnyConnect client
172.16.50.1 destined to our ISE node with IP address 172.16.1.230 was
showing on the asp-drop acl-drop packet capture. Sweet success—our
downloadable access list pushed by ISE to the AnyConnect session is
not allowing that traffic!
To wrap up this chapter, here are the RADIUS logs from ISE that are
related to our AnyConnect connection:
Summary
In the preceding chapter 31, we discussed VPN site-to-site
configuration, In this chapter, we checked out the two types of VPN
remote access technologies.
Both technologies use a set of protocols plus a way to provide
security for traffic passing between interested parties, and they also
just happen to use the same framework.
Chapter 33: Certificates
The following CCNP Security SNCF exam objectives are
covered in this chapter:
2.0 Configuration
2.5 Configure devices using Firepower Management Center
2.5.f Certificates
Before we dig into FMC certificate configuration, I’m going to take you
through a quick refresher about what they are and why it’s important to use
them.
These certificates, also known as signatures, are typically used to establish
secure channels, as VPN does. We also put them to work securing email
communications, application access, and the like, or for securely exchanging
documents.
FMC certificates are a digital form of identification that binds the identity of
the owner to a pair of asymmetric keys—one private and one public. The
private key is often used to sign a message or to decrypt the data that’s been
encrypted with the public key, a process handled by the owner of both keys.
If anyone happens to nick someone’s private key, they’ve essentially stolen
their identity. The thief can then freely impersonate the compromised identity
to sign messages and read confidential data that would’ve been encrypted by
the original owner of the public key. So clearly, private keys must be stored
securely at all times and never ever shared with anyone! On the other hand,
the public key should be readily shared and made available to anyone who
needs it for encrypting data to send to the public key’s owner.
Here’s how it works: The sender first calculates the message digest—a hash
value of the original message—before encrypting it with the private key and
sending it off with certificate in tow. The sender certificate includes the
sender’s public key, which is used by the receiver to decrypt the message
digest and verify that it matches the hash the receiver will locally calculate. If
so, the receiver will assume the sender is whom they claim to be and the
message wasn’t tampered with in transit.
The sender’s public key can also be made available for downloading from
somewhere like a web page by the receiver.
Here’s how this process looks on both ends:
Now we all know there’s a problem with that word assume, right? We must
be able to do better than that—we’ve got to know for sure who that sender is!
That’s where PKI comes in. PKI stands for Public Key Infrastructure, which
defines a set of standards to be followed by all involved parties. Basically, if
a sender wants to communicate with a receiver, both should be enrolled with
the same PKI so they can securely identify each other.
PKI can be public like those of GoDaddy, VeriSign, Comodo, and so on, or it
can be internal. Nowadays, lots of companies use internal PKI to manage
digital certificates, but whether public or private, the PKI concept is still the
same.
There’s a bunch of different components within the PKI, and each of them is
responsible for specific tasks. the root CA, intermediate CA, registration
authority, and CRL distribution point are all potential PKI elements, but
having all of them involved isn’t required. You can have a PKI with root CA
only.
The root CA is the entity where everyone involved should be enrolled. It not
only validates their identities, but it also ensures the entity or endpoint that’s
asking to be enrolled matches all required standards. Once it validates the
requester’s identity, it issues an identity certificate that’s signed by the CA
and returned. The identity certificate also includes the public key the
requester provided to the CA during the enrollment process.
So with PKI in the mix, the sender must send its certificate along with the
message and encrypted message digest to the receiver. The receiver trusts the
sender’s certificate issuer and their certificate includes their public key,
which the receiver uses to verify and validate the sender’s identity. This is
how the process looks on both ends:
Let’s say we’ve got a PKI with only root CA and two endpoints that want to
talk to each other securely. Here’s how the enrollment process would work,
step-by-step:
1. The endpoints have to trust the PKI root CA, so we’ll install the
root CA public certificate in the endpoints’ trusted root CA
container.
2. Each of the endpoints must provide a CSR to the root CA asking it
to issue them an identity certificate, which entails generating a key
pair with a private and public key. The CSR will also include
details like the device’s serial number, IP address, FQDN,
company department, etc.
3. If the root CA is satisfied with the info the endpoints have
provided, it’ll issue an identity certificate for each endpoint,
including each endpoint’s public key.
4. Endpoints A and B can now form a site-to-site VPN using
certificates to verify their identities to each other. A certificate
asymmetric key pair can be used for encryption and signing. SSL
uses a key for encryption but not signing and IKE uses a key pair
for signing but not encryption.
5. Both endpoints will calculate a hash value from the messages they
want to exchange with each other to negotiate the VPN tunnel.
6. The hash value will then be encrypted by each peer’s private key
to generate a digital signature.
7. Each endpoint then sends messages along with their certificates.
The receiving endpoint will use the root CA public key to decrypt
the root CA digital signature included in the sending endpoint’s
certificate for verification.
8. If the digital signature is verified authentic, the receiving endpoint
will assume that the remote peer’s certificate is valid and that it’s
talking to the correct peer.
9. The receiving endpoint decrypts the sender’s digital signature
using the sender’s public key, which is included in the received
certificate.
10.
Now that the receiving endpoint can see the digital
signature in clear text, it begins a hash calculation locally.
11.
If the calculated hash matches the one that the sender
endpoint sent, the receiving endpoint will trust the sender.
12.
This process is the same for the other endpoint and
when both have completed it, they’ll establish the VPN tunnel.
The FMC has different types of certificates it can use, and we’ll explore them
next.
HTTPS Server Certificate
These certificates are used by the FMC to present an SSL certificate to web
browsers. By default, the FMC uses a server self-signed certificate, but you
can replace that by generating a CSR for the PKI team to issue the identity
certificate instead. An HTTPS server certificate can also be replaced by
importing the identity certificate along with the private key and certificate
chain.
Cert Enrollment
This is just another name for an FTD appliance’s trust points. From
Objects>Object Management, add a cert enrollment, associate it with an
FTD appliance, and push in trust point format.
This enrollment can be done via a self-signed certificate, SCEP, PKCS12 file,
or manually, with each method requiring a different process. The most
common one is SCEP since it allows an auto-secure enrollment with the root
CA.
External Certs
External certs can be added by importing an external CA certificate, which
can’t be verified with a trusted CA certificate.
These certs are used in the SSL policy rules to match the traffic encrypted by
the external certificates, which can be imported in Distinguished Encoding
Rules (DER) and Privacy-Enhanced Electronic Mail (PEM) format.
External Cert Groups
The external certs groups are just groups where you can group some external
certs together.
Internal CAs
Internal CAs are created by generating a CSR or a self-signed internal CA or
by importing them. They have a private and public key that are stored on the
FMC. Your company or organization controls them, and they’re used in the
SSL policy rules to decrypt outgoing encrypted traffic by re-signing the
server certificate with the internal CA.
Endpoints that don’t trust internal CAs will get a certificate security warning
on their browsers. Also, certain applications might not work so well if they
don’t have a way to trust internal CAs or if they don’t support MITM
certificate inspection.
Internal CA Groups
These are groups where you keep a set of your internal CA certificates.
Internal Certs
These server certs are added by importing them along with their private keys
and are managed by your organization. They can be used to decrypt traffic
arriving at the corporate servers using the known private key in the SSL
policy rules. Internal certs are used for integration with an ISE identity source
or for authentication in a captive portal and can be imported in DER and
PEM format.
Internal Cert Groups
Groups where you can corral your internal certs.
Trusted CAs
Trusted CAs are added to the FMC by importing them. They’re used to
control encrypted traffic with a certificate signed by the trusted CA or any
CA within the chain of trust. They can also be used to establish LDAPs or
AN AD connection in the FMC realm as well as for ISE integration with the
FMC. Trusted CAs can also be imported in both DER and PEM format.
We’re going to run through two labs to get you up to speed on how
certificates work in the real world. We’ll dig into certificate authentication for
a site-to-site VPN tunnel first and move on to certificate authentication for
AnyConnect SSL VPN remote access.
LAB 1: Site-to-Site VPN with Certificate
Authentication
Okay—to set the stage, I’ve got two FTD devices named FTDv-01 and
FTDv-02. FTDv-01 is managed by an FMC named FMCv-02 and FTDv-02
is managed by an FMC called FMCv-03.
The encryption domains are 172.16.1.0/24, with the internal
subnet of FTDv-01, and 192.168.22.0/24, with internal subnet of
FTDv-02.
Windows 2012 R2 will be my internal CA; it’ll issue two identity
certificates, one for each FTD. I’ll be using SCEP to enroll the
two FTD appliances with the internal CA.
Since FTDv-02 already has a CA, I’m just going to deal with the
enrollment process for the FTDv-01 in this lab.
Creating a crypto CA trust point is a key factor for the site-to-site
VPN tunnel with certificate authentication. The Cert Enrollment is
just a name the FMC uses to define a crypto ca trust point. You
can create the Cert Enrollment from different places in the FMC:
Within the site-to-site VPN topology window, via
Objects>Object Management, or from Devices>Certificates.
Remember—If you create the trust point from within the VPN topology or
Object Management, you still need to enroll it on the FTD appliance from the
Devices>Certificates page.
Also, just because the crypto ca trust point will be used for authentication
between the two peers in the site-to-site VPN configuration, that doesn’t
mean it has to be assigned to the FTD external interface. That’s because you
can have multiple trust points configured on the FTD without assigning them
to the FTD outside interface and still authenticate the site-to-site VPN peers.
You’ll get a clear picture of how this works because the trust point I’m going
to create won’t be assigned to the FTD’s outside interfaces.
Just so you know, this isn’t the case with AnyConnect SSL VPN! The trust
point used in AnyConnect SSL VPN policy must be associated to the FTD
external interface.
Okay—Let’s get started by creating the new VPN topology now…
Deselect IKEv2,
choose IKEv1, and click the plus sign to add the local FTD details:
(1) Select FTDv-01, (2) then outside interface, and (3) then the outside
interface’s IP address. After that, (4) click the plus sign to add the
FTDv-01 encryption domain:
(1) pick the local encryption domain object, (2) click Add, (3) then OK:
I’m going to repeat what I just did, except I’ll go with Extranet for the device
type in the drop-down because FTDv-02 isn’t being managed by FMCv-02.
That makes it an extranet device:
I was careful to come up with a device and a topology name without any
spaces in them—always do this when naming anything!
Next, (1) I selected the certificate policy from the Policy drop-down
and changed the authentication policy from pre-shared key to
certificate.
Then (2) I chose Certificate from the Authentication Type drop-down
menu and (3) clicked the plus sign to create the crypto ca trust point:
Here’s a list describing the next steps:
1. Give the trust point a name.
2. Select SCEP as the enrollment type.
3. Type the SCEP URL. I’m using the default SCEP URL on
Windows server in this lab: https://<SERVERIP>/certsrv/mscep/mscep.dll .
4. Insert the fingerprint from the Windows internal CA for
SCEP enrollment.
5. Move to the Certificate Parameters tab.
You can configure the certificate revocation check from the Revocation tab if
required.
Next (1) I entered FTDv-01 FQDN in the custom FQDN field, (2)
typed FTDv-01 FQDN in the CN field, and (3) clicked Save: [FTDv01 mylab.local in the figure.]
Here’s a screen shot of how the Certificate menu should look. Click Save.
Now it’s time to enroll the certificate on FTDv-01.
Go to Devices>Certificates>Add.
It doesn’t matter if you click Add Certificates or the Add button because they
do the same thing.
(1) Select the FTD appliance FTDv-01 and (2) then the trust point created
from within the VPN topology. (3) Click Add:
Don’t forget that the FTD appliance should have a route to the internal CA
server and vice versa!
You should see a similar screen to this one... In progress means that the
certificate enrollment is occurring on the FTD appliance:
After a successful enrollment, you should see a screen just like this one. If
you click the CA and ID buttons, you’ll see the root CA certificate and the
FTD identity certificate parameters:
You can also check the trust point and certificates from the FTD CLISH
mode or the FMC Threat Defense CLI:
show crypto ca trustpoints TrustPointFTDv-01
Trustpoint TrustPointFTDv-01:
Subject Name:
cn=WIN-2K12-01-CA
dc=mylab
dc=local
Serial Number: 54f665b209b771xxxxxxxxxxxxxxx
Certificate configured.
CEP URL: http://172.16.1.229:80/certsrv/mscep/mscep.dll
show crypto ca certificates TrustPointFTDv-01
Certificate
Status: Available
Certificate Serial Number: 5c0000006807bbea7dfe7xxxxxxxxxxxx
Certificate Usage: General Purpose
Public Key Type: RSA (2048 bits)
Signature Algorithm: SHA256 with RSA Encryption
Issuer Name:
cn=WIN-2K12-01-CA
dc=mylab
dc=local
Subject Name:
cn=ftdv-01.mylab.local
hostname=ftdv-01.mylab.local
CRL Distribution Points:
[1] ldap:///CN=WIN-2K12-01-CA,CN=WIN-2K1201,CN=CDP,CN=Public%20Key%20Services,CN=Services,CN=Configuration,DC=mylab,DC=local?
certificateRevocationList?base?objectClass=cRLDistributionPoint
[2] http://crl.mylab.local/crld/WIN-2K12-01-CA.crl
Validity Date:
start date: 02:19:44 UTC May 3 2020
end date: 02:19:44 UTC May 3 2022
Storage: config
Associated Trustpoints: TrustPointFTDv-01
CA Certificate
Status: Available
Certificate Serial Number: 54f665b209718xxxxxxxxxxxxxxxxx
Certificate Usage: Signature
Public Key Type: RSA (2048 bits)
Signature Algorithm: SHA256 with RSA Encryption
Issuer Name:
cn=WIN-2K12-01-CA
dc=mylab
dc=local
Subject Name:
cn=WIN-2K12-01-CA
dc=mylab
dc=local
Validity Date:
start date: 17:04:13 UTC Sep 6 2018
end date: 02:22:37 UTC Apr 17 2030
Storage: config
Associated Trustpoints: TrustPointFTDv-01
Now let’s move on to the Access Control policy and Identity NAT settings.
I’m not going over all the configuration steps for these here because we
covered them thoroughly back in Chapter 32!
Here’s a summary of how I configured the Access Control policy and
Identity NAT rules on FTDv-01:
Of course, you’ll need to adjust these settings based on your
specific environment.
Let’s deploy the changes and test the VPN tunnel now!
Verification
Okay, so we’ve got two clients for testing—one behind FTDv-01 and the
other behind FTDv-02. The client behind FTDv-01 is in FLAT subnet
172.16.1.0/24, and the client behind FTDv-02 is in VLAN-22 subnet
192.168.22.0/24.
Traffic coming from either client destined for the other one would be enough
to trigger the VPN tunnel, so I’m going to initiate some ICMP traffic from
the client behind FTDv-01 to the client behind FTDv-02 now:
Client on the FLAT subnet
Client on the VLAN_22 subnet
Great—ICMP traffic flows just fine between the two clients! Next, I’m going
to see if the VPN tunnels have been successfully established with the right
security associations on both FTD appliances. I also want to find out if the
tunnel is using certificate authentication:
show vpn-sessiondb detail l2l on FTDv-01:
Session Type: LAN-to-LAN Detailed
Connection : 10.1.0.120
Index
:1
IP Addr : 10.1.0.120
Protocol : IKEv1 IPsec
Encryption : IKEv1: (1)AES256 IPsec: (1)AES256
Hashing : IKEv1: (1)SHA1 IPsec: (1)SHA1
Bytes Tx : 420
Bytes Rx : 420
Login Time : 22:51:02 UTC Thu Jul 2 2020
Duration : 0h:00m:25s
Tunnel Zone : 0
IKEv1 Tunnels: 1
IPsec Tunnels: 1
IKEv1:
Tunnel ID : 1.1
UDP Src Port : 500
UDP Dst Port : 500
IKE Neg Mode : Main
Auth Mode : rsaCertificate
Encryption : AES256
Hashing : SHA1
Rekey Int (T): 86400 Seconds
Rekey Left(T): 86375 Seconds
D/H Group : 14
Filter Name :
IPsec:
Tunnel ID : 1.2
Local Addr : 172.16.1.0/255.255.255.0/0/0
Remote Addr : 192.168.22.0/255.255.255.0/0/0
Encryption : AES256
Hashing : SHA1
Encapsulation: Tunnel
Rekey Int (T): 28800 Seconds
Rekey Left(T): 28775 Seconds
Rekey Int (D): 4608000 K-Bytes
Rekey Left(D): 4608000 K-Bytes
Idle Time Out: 30 Minutes
Idle TO Left : 29 Minutes
Bytes Tx : 420
Bytes Rx : 420
Pkts Tx : 7
Pkts Rx : 7
show vpn-sessiondb detail l2l on FTDv-02:
Session Type: LAN-to-LAN Detailed
Connection : 10.1.0.110
Index
:1
IP Addr : 10.1.0.110
Protocol : IKEv1 IPsec
Encryption : IKEv1: (1)AES256 IPsec: (1)AES256
Hashing : IKEv1: (1)SHA1 IPsec: (1)SHA1
Bytes Tx : 420
Bytes Rx : 420
Login Time : 22:51:02 UTC Thu Jul 2 2020
Duration : 0h:02m:46s
Tunnel Zone : 0
IKEv1 Tunnels: 1
IPsec Tunnels: 1
IKEv1:
Tunnel ID : 1.1
UDP Src Port : 500
UDP Dst Port : 500
IKE Neg Mode : Main
Auth Mode : rsaCertificate
Encryption : AES256
Hashing : SHA1
Rekey Int (T): 86400 Seconds
Rekey Left(T): 86234 Seconds
D/H Group : 14
Filter Name :
IPsec:
Tunnel ID : 1.2
Local Addr : 192.168.22.0/255.255.255.0/0/0
Remote Addr : 172.16.1.0/255.255.255.0/0/0
Encryption : AES256
Hashing : SHA1
Encapsulation: Tunnel
Rekey Int (T): 28800 Seconds
Rekey Left(T): 28634 Seconds
Rekey Int (D): 4608000 K-Bytes
Rekey Left(D): 4608000 K-Bytes
Idle Time Out: 30 Minutes
Idle TO Left : 27 Minutes
Bytes Tx : 420
Bytes Rx : 420
Pkts Tx : 7
Pkts Rx : 7
Nice—the two FTD appliances have formed the site-to-site VPN tunnel using
certificate authentication! I’m going to verify the security associations being
used for this VPN tunnel now:
show crypto ipsec sa on FTDv-01:
interface: outside
Crypto map tag: CSM_outside_map, seq num: 2, local addr: 10.1.0.110
access-list CSM_IPSEC_ACL_2 extended permit ip 172.16.1.0 255.255.255.0 192.168.22.0
255.255.255.0
local ident (addr/mask/prot/port): (172.16.1.0/255.255.255.0/0/0)
remote ident (addr/mask/prot/port): (192.168.22.0/255.255.255.0/0/0)
current_peer: 10.1.0.120
#pkts encaps: 7, #pkts encrypt: 7, #pkts digest: 7
#pkts decaps: 7, #pkts decrypt: 7, #pkts verify: 7
#pkts compressed: 0, #pkts decompressed: 0
#pkts not compressed: 7, #pkts comp failed: 0, #pkts decomp failed: 0
#pre-frag successes: 0, #pre-frag failures: 0, #fragments created: 0
#PMTUs sent: 0, #PMTUs rcvd: 0, #decapsulated frgs needing reassembly: 0
#TFC rcvd: 0, #TFC sent: 0
#Valid ICMP Errors rcvd: 0, #Invalid ICMP Errors rcvd: 0
#send errors: 0, #recv errors: 0
local crypto endpt.: 10.1.0.110/0, remote crypto endpt.: 10.1.0.120/0
path mtu 1500, ipsec overhead 74(44), media mtu 1500
PMTU time remaining (sec): 0, DF policy: copy-df
ICMP error validation: disabled, TFC packets: disabled
current outbound spi: 2A96EE98
current inbound spi : 5986B839
inbound esp sas:
spi: 0x5986B839 (1502001209)
SA State: active
transform: esp-aes-256 esp-sha-hmac no compression
in use settings ={L2L, Tunnel, IKEv1, }
slot: 0, conn_id: 1, crypto-map: CSM_outside_map
sa timing: remaining key lifetime (kB/sec): (3914999/28566)
IV size: 16 bytes
replay detection support: Y
Anti replay bitmap:
0x00000000 0x000000FF
outbound esp sas:
spi: 0x2A96EE98 (714534552)
SA State: active
transform: esp-aes-256 esp-sha-hmac no compression
in use settings ={L2L, Tunnel, IKEv1, }
slot: 0, conn_id: 1, crypto-map: CSM_outside_map
sa timing: remaining key lifetime (kB/sec): (3914999/28566)
IV size: 16 bytes
replay detection support: Y
Anti replay bitmap:
0x00000000 0x00000001
show crypto ipsec sa on FTDv-02:
interface: outside
Crypto map tag: CSM_outside_map, seq num: 1, local addr: 10.1.0.120
access-list CSM_IPSEC_ACL_1 extended permit ip 192.168.22.0 255.255.255.0 172.16.1.0
255.255.255.0
local ident (addr/mask/prot/port): (192.168.22.0/255.255.255.0/0/0)
remote ident (addr/mask/prot/port): (172.16.1.0/255.255.255.0/0/0)
current_peer: 10.1.0.110
#pkts encaps: 7, #pkts encrypt: 7, #pkts digest: 7
#pkts decaps: 7, #pkts decrypt: 7, #pkts verify: 7
#pkts compressed: 0, #pkts decompressed: 0
#pkts not compressed: 7, #pkts comp failed: 0, #pkts decomp failed: 0
#pre-frag successes: 0, #pre-frag failures: 0, #fragments created: 0
#PMTUs sent: 0, #PMTUs rcvd: 0, #decapsulated frgs needing reassembly: 0
#TFC rcvd: 0, #TFC sent: 0
#Valid ICMP Errors rcvd: 0, #Invalid ICMP Errors rcvd: 0
#send errors: 0, #recv errors: 0
local crypto endpt.: 10.1.0.120/0, remote crypto endpt.: 10.1.0.110/0
path mtu 1500, ipsec overhead 74(44), media mtu 1500
PMTU time remaining (sec): 0, DF policy: copy-df
ICMP error validation: disabled, TFC packets: disabled
current outbound spi: 5986B839
current inbound spi : 2A96EE98
inbound esp sas:
spi: 0x2A96EE98 (714534552)
SA State: active
transform: esp-aes-256 esp-sha-hmac no compression
in use settings ={L2L, Tunnel, IKEv1, }
slot: 0, conn_id: 1, crypto-map: CSM_outside_map
sa timing: remaining key lifetime (kB/sec): (4373999/28520)
IV size: 16 bytes
replay detection support: Y
Anti replay bitmap:
0x00000000 0x000000FF
outbound esp sas:
spi: 0x5986B839 (1502001209)
SA State: active
transform: esp-aes-256 esp-sha-hmac no compression
in use settings ={L2L, Tunnel, IKEv1, }
slot: 0, conn_id: 1, crypto-map: CSM_outside_map
sa timing: remaining key lifetime (kB/sec): (4373999/28520)
IV size: 16 bytes
replay detection support: Y
Anti replay bitmap:
0x00000000 0x00000001
LAB 2: AnyConnect SSL VPN with Certificate
Authentication
Time for the next lab! I’m going to show you how to deploy AnyConnect
SSL VPN with certificate-based authentication. It’s a good bet that the
AnyConnect client I’m going to use already has a corporate certificate
deployed by the internal CA.
I’m going with FTDv-01 again for my headend device and focus on the
certificate authentication steps this time. Again, I won’t be taking you
through all the settings because we already went over them in Chapter 33.
In this lab, it’ll be up to FTDv-01 to authenticate the AnyConnect clients. ISE
will only be responsible to authorize the connections, because with
certificate-based authentication, certificates won’t be passed to ISE in
RADIUS packets. This means certificate authentication will always terminate
at the FTDv-01.
Another point to keep in mind is that FTDv-01 won’t be relying on things
like CN or UPN from the client certificates to map the username for the
authentication. Its focus will be on checking if the certificate it gets from the
client is valid and if it’s been issued by the same trusted CA configured in the
trust point that’s configured to authenticate AnyConnect clients.
Once authentication has happened, the FTD will only pass the username
extracted from the certificate for authorization to ISE. By default, the FTD
will go with the CN to map the username first. The OU is pretty much
backup.
ISE will validate these attributes against a specific Active Directory group
configured in the authorization rule within the ISE policy set that’ll be used
to match AnyConnect connections. If the validation check passes, ISE will
instruct the FTD to authorize the client session, and if it doesn’t pass, the
FTD will be told to deny it.
Time to get started: To create the new Remote Access VPN policy, go to
Devices>Remote Access:
Click on Add or Add a New Configuration to conjure the new Remote
Access VPN Policy Wizard:
1.
2.
3.
4.
Give the new Remote Access VPN policy a name.
Deselect IPsec-IKEv2.
Select the FTD appliance and add it to the Selected Devices list.
Click Next.
5. Give the Connection Profile a name—it will show up in the
AnyConnect Group drop-down.
6. Choose Client Certificate Only as the authentication method.
7. Select the UPN attribute for the Primary Field value. Depending on
your deployment, you might need to select the attribute you’re using
on the client certificates.
8. Enter None as the secondary field.
9. Choose ISE as the authorization server. (This is the server created in
the AnyConnect lab in Chapter 32, the VPN chapter.)
10.
Select ISE as the accounting server. (This server was also
created back in the VPN chapter.)
11.
Opt for AnyConnectPool as the IP address pool for the IPv4
Address Pools field. (Also created back in the VPN chapter.)
12.
Select the AnyConnectGroupPolicy as the group policy. (This
group policy was also created in the VPN chapter.)
13.
Click Next.
14.
Choose the AnyConnect package you’ve already uploaded to
the FTD. If you haven’t done that yet, click the plus sign button.
15.
Click Next.
16.
Pick the security zone that the FTD external interface is part
of.
17.
Choose the trust point you want to use for the AnyConnect
authentication. I went with the trust point created back in the
AnyConnect lab in Chapter 33. Because I’m configuring AnyConnect
SSL VPN, this trust point will be associated to the FTD external
interface—the outside interface of the FTD in this lab. Just remember
when you configured the site-to-site VPN labs, the trust point we used
wasn’t associated to the FTD external interface!
18.
Enable Access Control for VPN traffic.
19.
Click Next.
20.
Click Finish.
But wait! Before I go and deploy these changes, I’ve got to tweak a couple of
options to make the ISE server an authorization server only. I also need to
enable the option that will deny accesses to users who don’t pass ISE
validation against the Active Directory group specified in my ISE
authorization rule.
Do get this done, I’m going to Objects>Object Management>RADIUS
Server Group:
I’m going with Enable authorize only and then I’ll hit Save.
Next, I’m heading over to Devices>Remote Access to click the pencil icon
and edit the Remote Access VPN policy:
Now, I’ll click the pencil icon to edit the Employees Connection Profile
created previously:
*) From the client certificate section, you can expand the Map Username
settings and pick the attribute you want to handle user mapping from the
client certificate.
1) In the AAA tab, enable Allow Connection Only If User Exists in
Authorization Database.
2) Hit Save and deploy the changes!
Verification
We’re going to test this all out now with two users creatively named Test1
and Test7. Both of them have valid certificates issued by the internal CA, but
only Test1 is part of the Active Directory group specified in the ISE
authorization rule. If all’s good, Test7 should fail the authorization and be
denied access to the network, but Test1 should sail right through!
Test1 user:
Okay—the remote access VPN has definitely been successfully established
and we can check out the connection details with the command show vpnsessiondb detail anyconnect from the FTD CLISH or FMC Threat Defense
CLI tool:
Session Type: AnyConnect Detailed
Username : test1@mylab.local
Index
:8
Assigned IP : 172.16.50.1
Public IP : 10.1.0.40
Protocol : AnyConnect-Parent SSL-Tunnel DTLS-Tunnel
License : AnyConnect Premium
Encryption : AnyConnect-Parent: (1)none SSL-Tunnel: (1)AES-GCM-256 DTLS-Tunnel:
(1)AES256
Hashing : AnyConnect-Parent: (1)none SSL-Tunnel: (1)SHA384 DTLS-Tunnel: (1)SHA1
Bytes Tx : 16030
Bytes Rx : 112
Pkts Tx : 12
Pkts Rx : 2
Pkts Tx Drop : 0
Pkts Rx Drop : 0
Group Policy : AnyConnectGroupPolicy Tunnel Group : Employees
Login Time : 01:09:43 UTC Fri Jul 3 2020
Duration : 0h:00m:07s
Inactivity : 0h:00m:00s
VLAN Mapping : N/A
VLAN
: none
Audt Sess ID : 0a01006e000080005efe8557
Security Grp : none
Tunnel Zone : 0
AnyConnect-Parent Tunnels: 1
SSL-Tunnel Tunnels: 1
DTLS-Tunnel Tunnels: 1
AnyConnect-Parent:
Tunnel ID : 8.1
Public IP : 10.1.0.40
Encryption : none
Hashing : none
TCP Src Port : 62069
TCP Dst Port : 443
Auth Mode : Certificate
Idle Time Out: 30 Minutes
Idle TO Left : 29 Minutes
Client OS : win
Client OS Ver: 6.1.7601 Service Pack 1
Client Type : AnyConnect
Client Ver : Cisco AnyConnect VPN Agent for Windows 4.8.03043
Bytes Tx : 8015
Bytes Rx : 0
Pkts Tx : 6
Pkts Rx : 0
Pkts Tx Drop : 0
Pkts Rx Drop : 0
SSL-Tunnel:
Tunnel ID : 8.2
Assigned IP : 172.16.50.1
Encryption : AES-GCM-256
Public IP : 10.1.0.40
Hashing : SHA384
Ciphersuite : ECDHE-RSA-AES256-GCM-SHA384
Encapsulation: TLSv1.2
TCP Src Port : 62073
TCP Dst Port : 443
Auth Mode : Certificate
Idle Time Out: 30 Minutes
Idle TO Left : 29 Minutes
Client OS : Windows
Client Type : SSL VPN Client
Client Ver : Cisco AnyConnect VPN Agent for Windows 4.8.03043
Bytes Tx : 8015
Bytes Rx : 112
Pkts Tx : 6
Pkts Rx : 2
Pkts Tx Drop : 0
Pkts Rx Drop : 0
Filter Name : #ACSACL#-IP-AllowanyConnect-5ec32ae6
DTLS-Tunnel:
Tunnel ID : 8.3
Assigned IP : 172.16.50.1
Public IP : 10.1.0.40
Encryption : AES256
Hashing : SHA1
Ciphersuite : DHE-RSA-AES256-SHA
Encapsulation: DTLSv1.0
UDP Src Port : 62327
UDP Dst Port : 443
Auth Mode : Certificate
Idle Time Out: 30 Minutes
Idle TO Left : 29 Minutes
Client OS : Windows
Client Type : DTLS VPN Client
Client Ver : Cisco AnyConnect VPN Agent for Windows 4.8.03043
Bytes Tx : 0
Bytes Rx : 0
Pkts Tx : 0
Pkts Rx : 0
Pkts Tx Drop : 0
Pkts Rx Drop : 0
Filter Name : #ACSACL#-IP-AllowanyConnect-5ec32ae6
Looking good! Next up is the Test7 user.
Test7 user:
Sure enough, Test7 user failed the authorization since it is not part of the
Active Directory group we specified on the ISE authorization rule—success!
ISE logs:
Chapter 34: Troubleshooting
The following CCNP Security SNCF exam objectives are
covered in this chapter:
3.0: Management and Troubleshooting
3.1 Troubleshoot with FMC CLI and GUI
3.3 Troubleshoot using packet capture procedures
Things going wrong is a fact of life in IT! No matter how well you
configure your firewalls, or how much redundancy and resiliency you add
into your firewall design…eventually something that is super important will
break at 3:00 a.m. that you need to fix ASAP! Even if your Firepower
deployment is perfectly fine, that doesn’t mean that some other part of the
infrastructure cannot randomly explode in such a way that causes an outage
anyway.
If outages do not manage to ruin your night, don’t worry! Other
departments in your company will often immediately blame the poor firewall
if any of their applications are not working perfectly; “Blame the network” is
a saying in this field for a reason!
This chapter is going to help you get some peace and quiet by teaching
you how to troubleshoot some common issues you might encounter in your
Firepower deployment.
Troubleshooting Methodology
A common misconception is that you need to be a senior-level
resource to efficiently troubleshoot issues. The truth is, while experience
certainly makes things easier since you have a better understanding of how
things work, the best way to troubleshoot an issue is to follow a methodology
that helps diagnose an issue and then work through it till it’s resolved.
Some issues are straightforward to identify; for example, if the
Internet at the office dies and you cannot access your firewall, then that is a
pretty big clue for you to investigate. Unfortunately, a lot of issues are more
along the lines of a user complaining that “the Internet is slow sometimes,”
which does not give you a lot to go on. Because of this, it is very important to
work on properly defining the problem before directly diving into trying to
solve the issue. Instead try the formal steps outlined in the following sections.
Gather Information
This step starts when you first learn about the issue you are
trying to solve. You can learn about it from a trouble ticket, an alert
from a network monitoring solution, a user telling you about it in the
hallway, or even by noticing something as you are going about your
day-to-day activities.
Since users do not tend to share all the useful information they
may inadvertently know when they open a trouble ticket, you may
need to talk with people to understand the problem. Once you
understand what you are trying to fix, you can check for more
information by looking at monitoring solutions for events or looking at
whatever logs you have available.
If possible, you should try to replicate the issue on your own so
you can get more information and easily test to see if your fix resolved
the issue.
Analyze the Information
Once you have gathered a bunch of information, you can start
comparing it against your understanding of how the systems should
work when the issue is not causing the company grief. For example, if
you have a complaint about slow Internet through the firewall, it would
be useful if you had a baseline for how fast the Internet was before the
issue as well as how fast the Internet was during the issue.
The number of complaints can help you narrow the issue down
as well. If a lot of tickets come from the same department or floor, then
that can point you to specific network devices or firewall policies that
apply to that user base. But if it is a single user, the issue could just be
with their computer rather than something the firewall guy needs to
care about.
It is also a good idea to check change control records to see if
anything was recently done on the network that could be related to the
problem.
Eliminate Possibilities
At this point you should be able to eliminate a few possibilities
in much the same way you would when trying to answer a certification
exam question. For example, if you are trying to troubleshoot all users
not being able to get online at an office, it makes sense to assume the
firewall is offline.
But if the issue is that only some users can’t get on to the
Internet, you can eliminate the firewall being offline as a consideration
because the device would have to be at least somewhat working since
it is allowing some traffic.
The benefit of eliminating options is the same as it is when
answering a question in a certification exam; it leaves you with a better
chance of picking the right answer.
This does require good information and analysis from the
previous steps though. If you eliminate the wrong possibility, then you
might accidentally increase your troubleshooting efforts since you will
have to eventually circle back to start the process over. To add to our
previous example, what if the users that are online are really going
through a backup firewall because the primary is down?
Make a Hypothesis
After eliminating a few potential possibilities, you should
hopefully be left with a solid idea of what is causing the problem. Now
you should be able to put together a proposed solution that should
solve the issue. If your company requires change control approval
before you can implement your fix, then this would be step where you
make your paperwork.
It is best to keep your solution as specific as possible. You don’t
want to change 10 settings at once because it will be difficult to
identify what actually resolved the issue if you use the shotgun
approach.
Test the Hypothesis
Finally, it is time to implement your proposed solution. Once
the change has been completed, you should test to see if the issue is
resolved. If the issue is still occurring, then you should undo what you
changed and start this troubleshooting process over at an earlier step.
OSI Layers
Since this is well above CCNA material, I am going to assume
you are familiar with the OSI and TCP/IP models, but if you need a
refresher for this section, then check out the following reference.
Since we are talking about the OSI/TCP/IP models, let’s take a
minute to map some troubleshooting tools over to layers.
Layer 1
The first layer deals with the physical components. This will be
items like cabling and basic interface configuration for things like speed, and
in the case of the bigger appliances, that would include interface allocations
in the chassis manager.
Components
Firepower appliance
FTDv
5500-X
Layer Examples
Interface cabling
Basic interface configuration
Interface allocation
In a Firepower 4100 or 9300 appliance, we use the Firepower
Chassis Manager (FCM) to configure the interfaces and allocate them to the
FTD instance.
Hardware Bypass is also a layer 1 feature that can be configured to
allow FTD to fail open if the physical appliance goes down.
We can verify layer 1 is working alright on an FTD by checking the
interfaces pages under the devices. If the interface is enabled and has
negotiated the correct speed, you should see a green circle next to the
interface. If there is an issue with the cable or the speed, then the circle will
be red.
If an interface is “missing” from the interfaces page, it was probably
not allocated to the FTD instance in FCM. On a virtual appliance, you have
accidentally selected an unsupported network interface card (NIC) type.
We can verify the interface allocation using the FXOS CLI:
A4140-1# scope ssa
A4140-1 /ssa # show logical-device
Logical Device:
Name
Description Slot ID Mode
Oper State
Template Name
---------- ----------- ---------- ---------- ------------------------ ------------FTD
1
Standalone Ok
ftd
A4140-1 /ssa # scope logical-device FTD
A4140-1 /ssa/logical-device # show configuration
enter logical-device FTD ftd 1 standalone
enter external-port-link Ethernet12_ftd Ethernet1/2 ftd
set decorator ""
set description ""
set port-name Ethernet1/2
exit
enter external-port-link Ethernet13_ftd Ethernet1/3 ftd
set decorator ""
set description ""
set port-name Ethernet1/3
exit
enter external-port-link PC1_ftd Port-channel1 ftd
set decorator ""
set description ""
set port-name Port-channel1
exit
Layer 2
The second layer deals with MAC addressing, ARP, port channels,
and VLANs in a Firepower deployment. On hardware appliances (2100,
4100, 9300) LACP is run on FXOS. On all other platforms, LACP is run on
Lina.
Components
Lina
FXOS (2100, 4100, 9300)
Layer Examples
MAC addressing
ARP
Port channels
The easiest
way to verify MAC address information is by hovering your mouse over the
interface name under the device page, or by running show interfaces .
> show interface Inside
Interface GigabitEthernet0/1 "Inside", is up, line protocol is up
Hardware is net_vmxnet3, BW 10000 Mbps, DLY 10 usec
Auto-Duplex(Full-duplex), Auto-Speed(10000 Mbps)
Input flow control is unsupported, output flow control is unsupported
MAC address 000c.2999.f6b6, MTU 1500
IP address 10.100.10.1, subnet mask 255.255.255.0
1112520 packets input, 167727655 bytes, 0 no buffer
Received 0 broadcasts, 0 runts, 0 giants
0 input errors, 0 CRC, 0 frame, 0 overrun, 0 ignored, 0 abort
0 pause input, 0 resume input
0 L2 decode drops
707255 packets output, 318920425 bytes, 0 underruns
0 pause output, 0 resume output
0 output errors, 0 collisions, 0 interface resets
0 late collisions, 0 deferred
0 input reset drops, 0 output reset drops
input queue (blocks free curr/low): hardware (0/0)
output queue (blocks free curr/low): hardware (0/0)
Traffic Statistics for "Inside":
1113253 packets input, 145337250 bytes
707255 packets output, 309018855 bytes
792218 packets dropped
1 minute input rate 1 pkts/sec, 398 bytes/sec
1 minute output rate 0 pkts/sec, 59 bytes/sec
1 minute drop rate, 1 pkts/sec
5 minute input rate 1 pkts/sec, 292 bytes/sec
5 minute output rate 0 pkts/sec, 49 bytes/sec
5 minute drop rate, 1 pkts/sec
Layer 3
The third layer deals with everything IP related, including IP
addressing, routing, and NAT. Everything in this layer is handled in Lina.
Components
Lina
Layer Examples
IP addressing
Routing
NAT
You can set or verify the IP address on an interface page yet again.
The show ip address command is great for seeing IP information
on the CLI.
> show ip address
System IP Addresses:
Interface
Name
GigabitEthernet0/0
Outside
GigabitEthernet0/1
Inside
Management0/0
diagnostic
Current IP Addresses:
Interface
Name
GigabitEthernet0/0
Outside
GigabitEthernet0/1
Inside
Management0/0
diagnostic
IP address Subnet mask Method
10.30.11.191 255.255.255.0 manual
10.100.10.1 255.255.255.0 CONFIG
10.30.10.181 255.255.255.0 CONFIG
IP address Subnet mask Method
10.30.11.191 255.255.255.0 manual
10.100.10.1 255.255.255.0 CONFIG
10.30.10.181 255.255.255.0 CONFIG
NAT can be verified with the either the show nat or show runningconfig nat command.
> show running-config nat
!
object network Testlab-LAN
nat (Inside,Outside) dynamic interface
The routing table can be viewed with the show route command.
> show route
Codes: L - local, C - connected, S - static, R - RIP, M - mobile, B - BGP
D - EIGRP, EX - EIGRP external, O - OSPF, IA - OSPF inter area
N1 - OSPF NSSA external type 1, N2 - OSPF NSSA external type 2
E1 - OSPF external type 1, E2 - OSPF external type 2, V - VPN
i - IS-IS, su - IS-IS summary, L1 - IS-IS level-1, L2 - IS-IS level-2
ia - IS-IS inter area, * - candidate default, U - per-user static route
o - ODR, P - periodic downloaded static route, + - replicated route
SI - Static InterVRF
Gateway of last resort is 10.30.11.1 to network 0.0.0.0
S*
C
L
C
L
0.0.0.0 0.0.0.0 [1/0] via 10.30.11.1, Outside
10.30.11.0 255.255.255.0 is directly connected, Outside
10.30.11.191 255.255.255.255 is directly connected, Outside
10.100.10.0 255.255.255.0 is directly connected, Inside
10.100.10.1 255.255.255.255 is directly connected, Inside
Layer 4
The fourth layer deals with TCP state checking and L4 ACLs.
Everything is still handled by Lina.
Components
Lina
Layer Examples
TCP state checking
Layer 4 ACLs
The best way to see existing connections going through the FTD is
the show conn command. We will talk about the FTD packet flow later in
this chapter and next, but one of the first things FTD does is check to see if
the connection is already established.
> show conn protocol tcp
5 in use, 51368 most used
Inspect Snort:
preserve-connection: 0 enabled, 0 in effect, 32250 most enabled, 0 most in effect
TCP Inside 10.30.11.191(10.100.10.100):59687 Outside 69.192.196.125:443, idle 0:00:03, bytes 0,
flags Ux N
TCP Inside 10.30.11.191(10.100.10.100):49678 Outside 23.49.134.110:80, idle 0:00:18, bytes 221,
flags UxO N
TCP Inside 10.30.11.191(10.100.10.100):60765 Outside 52.179.224.121:443, idle 0:00:45, bytes
17150, flags UxIO N
TCP Inside 10.30.11.191(10.100.10.100):49677 Outside 80.254.145.118:80, idle 0:00:18, bytes 214,
flags UxO N
TCP nlp_int_tap 10.30.11.191(169.254.1.2):22 Outside 10.30.10.16:14010, idle 0:00:00, bytes
36361626, flags UIO
We will be looking at the Access Control policy a lot when we get
to the troubleshooting steps. You can use show access-list to see the
configured ACLs on the FTD. It is, though, a lot cleaner to use the FMC to
have a look at the rules.
> show access-list
access-list cached ACL log flows: total 0, denied 0 (deny-flow-max 4096)
alert-interval 300
access-list CSM_FW_ACL_; 13 elements; name hash: 0x4a69e3f3
access-list CSM_FW_ACL_ line 1 remark rule-id 268435458: PREFILTER POLICY: Testlab Prefilter - Policy
access-list CSM_FW_ACL_ line 2 remark rule-id 268435458: RULE: DEFAULT TUNNEL ACTION
RULE
access-list CSM_FW_ACL_ line 3 advanced permit ipinip any any rule-id 268435458 (hitcnt=0)
0xf5b597d6
access-list CSM_FW_ACL_ line 4 advanced permit udp any eq 3544 any range 1025 65535 rule-id
268435458 (hitcnt=0) 0x46d7839e
access-list CSM_FW_ACL_ line 5 advanced permit udp any range 1025 65535 any eq 3544 rule-id
268435458 (hitcnt=0) 0xaf1d5aa5
access-list CSM_FW_ACL_ line 6 advanced permit 41 any any rule-id 268435458 (hitcnt=0)
0x06095aba
access-list CSM_FW_ACL_ line 7 advanced permit gre any any rule-id 268435458 (hitcnt=0)
0x52c7a066
access-list CSM_FW_ACL_ line 8 remark rule-id 268435459: ACCESS POLICY: Testlab - Base Mandatory
access-list CSM_FW_ACL_ line 9 remark rule-id 268435459: L7 RULE: Block Site
access-list CSM_FW_ACL_ line 10 advanced permit tcp ifc Inside any ifc Outside any object-group
HTTPS rule-id 268435459 (hitcnt=34735) 0x39c06649
Layers 5–7
The rest of the layers are mostly handled by the Snort engine
except for Lina’s Modular Policy Framework (MPF)
Components
Snort
Lina (MPF)
Layer Examples
Application detection & AppID
URL filtering
IPS
SSL decryption
User awareness
File and malware
NAP
Common Approaches
Now that you’ve seen the basic troubleshooting methodology
you should follow when trying to work on an issue, and also how the
OSI model maps to FTD, we can turn our attention to some of the
commonly used approaches.
Bottom Up
This approach has you follow either the OSI or TCP/IP model
from the bottom and work your way up to the top. This means you will
make sure the physical stuff like the network cable is working properly
before you work your way up to checking the Access Control policy
(ACP) rules in Firepower.
While a lot of the firewall-specific issues will often be related to
things like the rule base, you can still encounter a lot of “lower-layer”
issues such as Firepower interfaces not working, routing issues, and
general connectivity.
In fact, when we were at a customer recently, we fixed a
Firepower deployment where the VLAN used for failover was
accidentally deleted from the switch that the firewalls were connected
to, which that caused both firewalls to become active!
Top Down
This one is simply the exact opposite of the bottom-up
approach. Here you start with the Application layer and work your way
down. This tends to make more sense in a firewall setting where a
typical ticket would be about a user not being able to access a website
or needing an application to work through the firewall.
Divide and Conquer
This approach can be summed up as a the “follow your gut”
method. You would pick where you think the problem might be based
on your experience and knowledge of the environment to try to save
time. For example, if the device has frequent OSPF issues, you might
immediately check for Network layer issues to see if that is the
problem.
This approach works well if you guess correctly, but if you have
not found the issue after a couple guesses, then it will likely be more
efficient to fall back to a more structured approach.
Follow the Path
With the follow-the-path approach you would, as the name
suggests, “follow the path” a packet would take while moving through
your firewall. While using this approach is normally pretty complex
since you have to know exactly what your firewall is doing for this to
work, Cisco makes this really easy with the packet-tracer command,
which we’ll discuss later in the chapter.
Spot the Difference
Just as with picture games for kids, we simply compare the
current configuration to a reference and try to find any differences that
should not be there. The reference you use can be anything from a
backup configuration to a similar device’s configuration that is
currently working.
Move the Problem
Moving the problem can be a simple but effective way of
isolating an issue. If you have a laptop that cannot get online, you
might swap out the network cable to see if that was the problem. You
might also try another laptop to see if the issue is just the user’s laptop.
Or you might try a different switchport if you want to fully rule out the
first layer.
This approach does have limitations though; after all, it may not
be practical to swap out a network device unless you are trying to solve
a pretty big problem.
The Life of a Packet
In the previous section, you learned about some handy
troubleshooting approaches you can use to troubleshoot various issues
on the network, but for a Firepower (or any NGFW) deployment, the
most useful one to use is the follow-the-path approach. The reason is
simply that when packets flow through your FTD, they go on quite the
epic journey!
Firepower Architecture
Let’s take a minute to explore Firepower’s architecture so you
can understand the path a packet takes while moving through your
device. The following picture shows how a virtual FTD is structured.
Here we chose to focus on the FTDv because things are a bit
more streamlined when compared to the hardware models, which have
PCI buses and potentially fabric interconnects to consider. But the
general idea is the same throughout all the models.
The packet enters the firewall through one of the device’s
interfaces where the traditional ASA side of the firewall, called Lina,
applies any firewall features that apply to the packet, such as NAT or
QoS. If you have prefilter rules, they can be used to quickly decide the
packet’s fate. But if the packet does not match the prefilter, it is off the
Data Acquisition (DAQ) layer.
The DAQ layer is used to translate packets into a format that
Firepower’s Snort engine can work with. From there the IPS will
identify what the conversation is doing and reach a verdict. If the
traffic is permitted, it flows back through the firewall and out the
egress port.
While knowing
how the Firepower architecture works is handy for troubleshooting,
let’s have a look at the actual path a packet takes through an FTD:
When the packet enters the firewall, FTD first checks if the
packet is part of an existing connection. If it is a new connection, NAT
will untranslate the packet if necessary, then have a look at the routing
table to figure out the egress interface.
Next the packet goes through the Access Control policy to see if
the packet should be dropped or not. Assuming the packet is not
dropped, ingress QoS policing is applied to the packet if needed by the
configuration. Then it is off to the Data Acquisition layer so the traffic
can be understood by the Snort engine and the IPS can make its
decision. If the traffic is not blocked, the DAQ layer will change the
traffic back to its normal format and then apply any applicable ALGs.
The rest of the steps deal with getting the packet to the egress interface
so it can leave the firewall.
Snort Engine
If
that was not complicated enough, here is what a packet goes through
when it enters the Snort end of the firewall.
We will talk about this is more detail elsewhere in the book, but
for now the packet will first be decoded, and the Snort will do various
checks, such as checking the IP reputation or seeing if the packet is
defragmented. The application in use will be identified, the ACP will
be evaluated, then the packet will go through application
preprocessors, checked for specific threat detections, and finally
evaluated by the IPS rule base.
Here is the full end to end packet flow. The blue icons are the Lina
ASA engine, and the Snort engine is the red icons in the second
picture. After the “Ingress QoS Policing” step the packet moves into
the DAQ and enters the snort side of things.
After the “QoS Classify” step, the packet exits the DAQ and
continues at the ALG.
One thing that should jump out at you after looking at a packet’s
path through the firewall is that there are several points in the above
flowcharts that can lead to the packet being dropped. On the other
hand, steps like QoS probably are not going to cause a packet to drop
in normal operations. To make your troubleshooting more focused,
Cisco recommends looking at firewall components in the following
order:
Packet ingress and egress
DAQ
Security intelligence
Access Control policy
SSL policy
Active authentication
IPS
NAP
NAP
Summary
In this chapter, we dove into some of the common
troubleshooting steps that you will want use when solving problems in
your lab or in the real world. We talked about the OSI model layers as
well as common approaches you can use to track down that pesky
problem. In the next chapter we will really get into the weeds.
Chapter 35: Troubleshooting Part
II
The CCNP Security SNCF exam objectives covered in this
chapter include:
3.0: Management and Troubleshooting
3.1 Troubleshoot with FMC CLI and GUI
3.3 Troubleshoot using packet capture procedures
In the last chapter, you learned some effective troubleshooting
strategies for your career. This chapter will be a deep dive into Cisco’s
recommended troubleshooting steps for Firepower issues. Make sure
you have a coffee before continuing past this point, this is going to be a
long one!
Packet Ingress and Egress
The obvious first step in troubleshooting an FTD traffic issue is
to make sure the packet is reaching the firewall in the first place. This
might not be a problem in a smaller environment, but if your core has a
busy routing table with redundant paths, traffic might end up through a
device you are not expecting.
Once you know that traffic is flowing through your firewall, you
can be certain that if the packet does not make it out the other end,
something went wrong! Now at this point this can be anything from the
packet being denied along the way or simply ARP failed when trying
to get the packet on the egress interface.
Routing
Typically, you get traffic to your firewall by either making a
static default route on your core switch or by learning about the route
through a dynamic routing protocol.
We will use this simple topology for this section, the network
has a router with an IP address of 10.100.252.253/24 that has a MPLS
connection and an FTD with the IP address 10.100.252.254/24 with an
Internet connection.
There is not too much that can go wrong with a static route.
Either the route is pointing to the correct destination or it is not. It is
also possible, though, that a required static route is simply missing. In
this example, we are not able to get online from our core switch:
Core-SW01#ping 11.11.11.11
Type escape sequence to abort.
Sending 5, 100-byte ICMP Echos to 11.11.11.11, timeout is 2 seconds:
U.U.U
Success rate is 0 percent (0/5)
The first thing to note is that we are getting a “U” code back in
the ICMP response. This tells us a couple of things; we know up to
layer 3 is working because we got a response from the upstream
device. Speaking of that response, the “U” means the device has no
upstream path, which means the response is probably from the router
in the network since an MPLS network does not always have a default
route.
One way we can tell we’re receiving the ICMP code from the
router is that firewalls try to be very secretive so they will not send out
information like ICMP since that can be used against you, though it
does make troubleshooting a bit harder. Now that we have a pretty
good idea that the default route is pointing to the router, we can
confirm it by looking at the core switch’s routing table.
Core-SW01#show ip route | b Gate
Gateway of last resort is 10.100.252.253 to network 0.0.0.0
S*
C
L
0.0.0.0/0 [1/0] via 10.100.252.253
10.0.0.0/8 is variably subnetted, 2 subnets, 2 masks
10.100.252.0/24 is directly connected, GigabitEthernet2
10.100.252.1/32 is directly connected, GigabitEthernet2
This is easy enough to fix; we just need to remove the current
static route and add a new one that points to the FTD’s IP.
Core-SW01#conf t
Enter configuration commands, one per line. End with CNTL/Z.
Core-SW01(config)#no ip route 0.0.0.0 0.0.0.0 10.100.252.253
Core-SW01(config)#ip route 0.0.0.0 0.0.0.0 10.100.252.254
But when I try to ping again, we can see it’s still not working.
Core-SW01(config)#do ping 11.11.11.11
Type escape sequence to abort.
Sending 5, 100-byte ICMP Echos to 11.11.11.11, timeout is 2 seconds:
.....
Success rate is 0 percent (0/5)
A great tool we can see to understand what is happening to
packets is the packet-tracer command. This shows us the actual
packet flow discussed above and lets us know why the packet is being
dropped. We will be using this tool a lot in the real world and likely in
this chapter. You can run packet-tracer either from the FTD’s CLI or
through the FMC. This time I used the CLI, and we can see the packet
was dropped because the routing table didn’t know how to reach the
destination.
> packet-tracer input Inside icmp 10.100.252.100 0 0 11.11.11.11
Result:
input-interface: Inside(vrfid:0)
input-status: up
input-line-status: up
Action: drop
Drop-reason: (no-route) No route to host, Drop-location: frame 0x000055dccfb2ab79 flow (NA)/NA
When we check the FTD’s routing table, we can see that a
default route is not configured!
> show route | begin Gate
Gateway of last resort is not set
C
L
C
L
10.100.252.0 255.255.255.0 is directly connected, Inside
10.100.252.254 255.255.255.255 is directly connected, Inside
20.0.1.0 255.255.255.0 is directly connected, Outside
20.0.1.101 255.255.255.255 is directly connected, Outside
To fix it, all I need to do is add a default gateway on the FTD
and push the changes.
Now if I try to ping again from the core switch, everything
works fine!
Core-SW01(config)#do ping 11.11.11.11
Type escape sequence to abort.
Sending 5, 100-byte ICMP Echos to 11.11.11.11, timeout is 2 seconds:
!!!!!
Success rate is 100 percent (5/5), round-trip min/avg/max = 1/203/1008 ms
While the actual exam probably will not ask too many routingrelated troubleshooting questions, it is good to keep in mind that even
though you may be focused on security, you may still need to solve the
odd networking problem.
Connection Events
Once we are sure the firewall is receiving traffic, the best place
to start troubleshooting packet egress is through Connection Events
under the Analysis tab. This page gives you detailed information about
all the connections that are logged by the FTD. It should go without
saying, but you need to make sure your all your ACP rules are
configured to log all the connections you care about.
The Action tab on the Connection Events page gives a quick Allow or
Block answer for each connection.
By default, the page will show more application details. If you
want to drill down into more connection-specific info, you can either
click the left-most triangle next the connection event or select the
Table View of Connection Events tab. This view adds more useful
detail, such as what access control rule is being matched. In the case of
192.168.255.2, it is matching a rule called Block Loopback, which is
probably why that traffic is being blocked.
FMC also has a pretty powerful search feature that will let us
filter the Connection Events page (and others!) based on everything
from the standard IP information you would expect all the way to QoS
details.
Packet Capture
If the traffic is not creating a connection event, or if FMC says
the connection is allowed but the traffic is still not making it through
the firewall, then it may be time to try looking at a packet capture tool.
Fortunately, Firepower has one built in that we can use! If you are
using the latest version of FMC, you can access the packet capture
directly from the Devices page by clicking the three vertical dots on
the right side of the firewall and selecting Capture w/Trace.
Otherwise, you can access the capture tool through Advanced
Troubleshooting on the Health Monitoring page.
To add a capture, click the Add Capture button and enter in the
traffic details you want to capture. It is a good idea to check the Trace
option at the bottom. This will run a packet tracer on the matched
traffic so you can see what is happening through the firewall. You can
also choose to adjust the buffer and packet size if needed.
Once the capture is started, try generating some traffic to recreate the situation. After you are done, either refresh the page or
enable auto-refresh to see the captured output. If you left Trace
enabled, FMC will show you a trace for every captured session (up to
50 by default); this makes it easy to track down what is happening to
your traffic on a larger scale.
If you want a more structured look at the output, you can use the
tree format to show each phase as a folder that you can expand or
collapse as you please.
You can also choose to save the capture as a PCAP file with the
disk icon on the capture page. This lets you open the capture up in
Wireshark for more convenient analysis.
If you need more control over your capture, then you should be
using the FTD’s CLI to get the job done. To make a capture, you use
the capture command just as you would with the ASA platform. The
CLI gives you a ton of options that you can use to be very selective
about what you want in your packet capture.
> capture SSH
buffer
Configure size of capture buffer, default is 512 KB
circular-buffer Overwrite buffer from beginning when full, default is non-circular
ethernet-type Capture Ethernet packets of a particular type, default is IP
file-size
Configure size of capture file in MB (32 - 10000)
headers-only
Capture only L2, L3 and L4 headers of packet without data in them
include-decrypted Include IPsec/SSL VPN decrypted packets in the capture
interface
Capture packets on a specific interface
match
Capture packets based on match criteria
packet-length Configure maximum length to save from each packet, default is 1518 bytes option
with a slow console connection may result in an excessive amount of non-displayed packets due to
performance limitations.
stop
Stop packet capture
trace
Trace the captured packets
type
Capture packets based on a particular type
<cr>
The main choice is what interface you want to do the packet
capture on. FTD lets you capture from any of your data interfaces but
also lets you do it on more specialized ones like the management
interface or the control plane. I also opted to turn on the trace option
for the capture.
> capture SSH trace interface
cplane
Capture packets on controlplane interface
data-plane
Capture packets on dataplane interface
management-plane Capture packets on managementplane interface
nlp_int_tap
Capture packets on nlp_int_tap interface
Inside
Name of interface GigabitEthernet0/1
Outside
Name of interface GigabitEthernet0/0
Test01
Name of interface Tunnel10
diagnostic
Name of interface Management0/0
Once the interface is selected, we need to pick what protocol we
are interested in. If you want all traffic, pick IP. I will go ahead and
pick TCP since I want to capture SSH traffic in this example.
> capture SSH trace interface Inside match
0-255 Enter protocol number (0 - 255) (0..255)
ah
eigrp
esp
gre
icmp
icmp6
igmp
igrp
ip
ipinip
ipsec
isis Intermediate System to Intermediate System Protocol
mac Mac-address filter
nos
ospf
pcp
pim
pptp
sctp
snp
tcp
udp
Next we need to specify the source addresses that will be
captured. You enter an IPv4 or IPv6 address or network, or use any
for all sources.
> capture SSH trace interface Inside match tcp
A.B.C.D
Source IPv4 address
X:X:X:X::X/<0-128> Source IPv6 address/prefix
any
Abbreviation for source address and mask of 0.0.0.0 0.0.0.0
any4
Abbreviation for source address and mask of 0.0.0.0 0.0.0.0
any6
host
Abbreviation for source prefix ::/0
Use this keyword to configure source host
The destination choices are the same except we can also specify
ranges.
> capture SSH trace interface Inside match tcp any
A.B.C.D
Destination IPv4 address
X:X:X:X::X/<0-128> Destination IPv6 address/prefix
any
Abbreviation for destination address and mask of 0.0.0.0 0.0.0.0
any4
Abbreviation for destination address and mask of 0.0.0.0 0.0.0.0
any6
Abbreviation for destination prefix ::/0
eq
Port equal to operator
gt
Port greater than operator
host
Use this keyword to configure destination host
lt
Port less than operator
neq
Port not equal to operator
range
Port range operator
Finally, we need to select the destination port.
> capture SSH trace interface Inside match tcp any any eq
1-65535
Enter port number (1 - 65535) (1..65535)
aol
bgp
chargen
cifs
citrix-ica
cmd
ctiqbe
daytime
discard
--- trimmed for brevity ---
With all that out of the way, we now have a command that will
capture all SSH traffic.
> capture SSH trace interface Inside match tcp any any eq 22
> show capture SSH
3 packets captured
1: 08:02:06.290527
4128 <mss 536>
2: 08:02:08.290420
4128 <mss 536>
3: 08:02:12.289856
4128 <mss 536>
3 packets shown
192.168.255.1.17921 > 11.11.11.11.22: S 855355995:855355995(0) win
192.168.255.1.17921 > 11.11.11.11.22: S 855355995:855355995(0) win
192.168.255.1.17921 > 11.11.11.11.22: S 855355995:855355995(0) win
If you need more control you can specify the type of packet you
are interested in; this lets you easily match more specialized traffic.
> capture LAB-SSH type
asp-drop Capture packets dropped with a particular reason
inline-tag Capture packets with L2 inline SGT
isakmp Capture encrypted and decrypted ISAKMP payloads
lacp
Capture inbound and outbound layer two LACP data on one or more interfaces
raw-data Capture inbound and outbound packets on one or more interfaces
tls-proxy Capture decrypted inbound and outbound data from TLS Proxy on one or more interfaces
webvpn Capture WebVPN transactions for a specified user
For example, if you want to capture a drop reason, you can use
the asp-drop type. While the output only shows a handful of options,
there are in fact 468 options that you can pick from!
> capture LAB-SSH type asp-drop
a-module
Packet is unknown or traced
access-list
Capture asp-drop packets that match access-list
acl-drop
Flow is denied by configured rule
all
All packet drop reasons
app-recv-queue-not-ready
Application Recv Queue not ready
appid
Blocked or blacklisted by the AppID preprocessor
async-lock-queue-limit
Async lock queue limit exceeded
back-orifice
Blocked or blacklisted by the back orifice preprocessor
backplane-channel-null
Backplane channel was NULL
bad-crypto
Bad crypto return in packet
--- trimmed for brevity ---
I will pick the acl-drop ASP just for fun. This will capture any
packet that is blocked by an access rule. When I check the output, I can
see a couple of VRRP packets and that an OSPF packet was denied.
> capture DROP type asp-drop acl-drop match ip any any
> show capture DROP
Target: OTHER
Hardware: NGFWv
Cisco Adaptive Security Appliance Software Version 9.15(0)8
ASLR enabled, text region 55dccd55c000-55dcd1968aad
42 packets captured
1: 00:14:53.414056
20.0.1.252 > 224.0.0.18 ip-proto-112, length 20 Drop-reason: (acl-drop)
Flow is denied by configured rule, Drop-location: frame 0x000055dccfb21f24 flow (NA)/NA
2: 00:14:54.411950
20.0.1.252 > 224.0.0.18 ip-proto-112, length 20 Drop-reason: (acl-drop)
Flow is denied by configured rule, Drop-location: frame 0x000055dccfb21f24 flow (NA)/NA
3: 00:14:57.416726
20.0.1.252 > 224.0.0.5 ip-proto-89, length 44 Drop-reason: (acl-drop) Flow
is denied by configured rule, Drop-location: frame 0x000055dccfb21f24 flow (NA)/NA
Hopefully, you can see how powerful this is when trying to
capture just the traffic you are interested in when you are on a busy
production firewall.
Regardless of how you do your packet capture, remember that
you will often have to take several captures to get the whole story. For
example, you might capture the inside interface to ensure FTD gets the
packet and look at the trace for clues. Then capture the outside
interface to ensure the packet leaves the interface and to see if the
neighbor has any replies.
Packet Tracer
Packet Tracer is simply awesome; it lets you see exactly how
the firewall will treat the traffic you are interested in. Once you start to
use Packet Tracer, you will start to get annoyed when other vendor
firewalls do not have a similar feature!
To access Packet Tracer from the FMC, head back to Advanced
Troubleshooting and select Packet Tracer. You can also access it from
the device page by clicking the same menu we used in the preceding
section.
On the Packet Tracer page, we need to fill out all the connection
details we want to test with. This includes the protocol, the source and
destination addresses, and the ports. One thing you might not be used
to entering is the source port since we usually concern ourselves with
the destination port. Since the source port is typically chosen at
random, you can pick any value for this field. The exception would be
if you are trying to test returning traffic through the firewall.
To test this out, I am using a loopback on the core switch from
the topology above and I am trying to reach the “internet” address
11.11.11.11. I’ll explain the various phases we see in the output.
Speaking of output, you can also set the format to have more detail, or
in an XML format if you are using the feature with automation.
The first phase we see is capture; this is because I did not stop
the packet capture from the previous section and the session is
matching one of the filters.
Phase: 1
Type: CAPTURE
Subtype:
Result: ALLOW
Config:
Additional Information:
MAC Access list
Phase 2 is seeing if any mac access-lists apply to the
connection, but we can safely ignore this step when the FTD is in
routed mode.
Phase: 2
Type: ACCESS-LIST
Subtype:
Result: ALLOW
Config:
Implicit Rule
Additional Information:
MAC Access list
Phase 3 is the FTD making sure it can determine the egress
interface. If the FTD can’t figure out where to send the packet, this is
usually a routing issue such as your device doesn’t have a default
route.
Phase: 3
Type: INPUT-ROUTE-LOOKUP
Subtype: Resolve Egress Interface
Result: ALLOW
Config:
Additional Information:
Found next-hop 20.0.1.254 using egress ifc Outside(vrfid:0)
Phase 4 is where my firewall is checking the Access Control
policy; in this case the traffic is blocked by a rule called Block
Loopback. The output also shows the raw ACL entry being matched;
the basic syntax is still similar to what you would find on an ASA, so it
is easy to understand why the rule is matching in most cases.
Phase: 4
Type: ACCESS-LIST
Subtype: log
Result: DROP
Config:
access-group CSM_FW_ACL_ global
access-list CSM_FW_ACL_ advanced deny ip ifc Inside host 192.168.255.2 ifc Outside host
11.11.11.11 rule-id 268437504 event-log flow-start
access-list CSM_FW_ACL_ remark rule-id 268437504: ACCESS POLICY: Base - Mandatory
access-list CSM_FW_ACL_ remark rule-id 268437504: L4 RULE: Block Loopback
Additional Information:
The last section shows the result and a summary of the decision
process including the final action and the drop reason. The tool doesn’t
always give you a clear-cut solution to your problem, but it does,
usually at least, put you on the right path.
Result:
input-interface: Inside(vrfid:0)
input-status: up
input-line-status: up
output-interface: Outside(vrfid:0)
output-status: up
output-line-status: up
Action: drop
Drop-reason: (acl-drop) Flow is denied by configured rule, Drop-location: frame 0x000055dccfb21f24
flow (NA)/NA
We can also do this through the FTD CLI, and it does give us a
bit more options than FMC does. To run Packet Tracer, type packettracer input and then select the interface that will input the traffic. I
will be using the inside interface.
> packet-tracer input
Inside Name of interface GigabitEthernet0/1
Outside Name of interface GigabitEthernet0/0
diagnostic Name of interface Management0/0
Then we select the packet type / protocol of the traffic we are
testing. I will stick with my SSH example, so I will pick TCP.
> packet-tracer input Inside
esp Enter this keyword if the trace packet is ESP
gre Enter this keyword if the carrier trace packet is GRE
icmp Enter this keyword if the trace packet is ICMP
ipip Enter this keyword if the carrier trace packet is IP in IP
rawip Enter this keyword if the trace packet is RAW IP
sctp Enter this keyword if the trace packet is SCTP
tcp Enter this keyword if the trace packet is TCP
udp Enter this keyword if the trace packet is UDP
vlan-id Specify VLAN id for the flow
Next, we enter a source address. This can be an IPv4 address, an
IPv6 address, or a FQDN. For more advanced examples, you can also
enter a username, a VLAN ID if the traffic is tagged, or a security
group. Since I know the last address is blocked by my policy, I will
select another loopback address to keep things interesting.
> packet-tracer input Inside tcp
A.B.C.D
Enter the Source address if ipv4
X:X:X:X::X Enter the Source address if ipv6
fqdn
Enter this keyword if an FQDN is specified as source address
inline-tag Enter this keyword if trace packet is embedded with L2 CMD Header
security-group Enter this keyword if a security group is specified as source address
user
Enter this keyword if a user is specified as source address
The source port typically does not matter all that much, so just
pick a random value. I prefer using 44444 since it’s easy to type.
> packet-tracer input Inside tcp 192.168.255.1
0-65535
Enter port number (0 - 65535) (0..65535)
aol
bgp
chargen
cifs
citrix-ica
--- trimmed for brevity ---
The destination address is largely the same except you cannot
pick the more advanced options since a user is not something you can
resolve into a destination. Also, if you enter an IPv6 source address,
your only option will be a IPv6 destination.
> packet-tracer input Inside tcp 192.168.255.1 44444
A.B.C.D
Enter the destination ipv4 address
fqdn
Enter this keyword if an FQDN is specified as destination address
security-group Enter this keyword if a security group is specified as destination address
We will stick with SSH as the destination port. You can enter
the port number or the well-known name.
> packet-tracer input Inside tcp 192.168.255.1 44444 11.11.11.11
0-65535
Enter port number (0 - 65535) (0..65535)
aol
bgp
chargen
cifs
citrix-ica
--- trimmed for brevity ---
The final section lets us do some cool things like actually
transmit a generated, packet which can be useful if you want to create a
log or see if an upstream device receives it. You also have options for
dealing with VPN traffic, and you can adjust the format.
> packet-tracer input Inside tcp 192.168.255.1 44444 11.11.11.11 22
bypass-checks Bypass all security checks for simulated packet
decrypted Treat simulated packet as IPsec/SSL VPN decrypted
detailed
Dump more detailed information
persist
Enable long term tracing and follow tracing in cluster
transmit
Allow simulated packet to transmit from device
vxlan-inner Specify inner packet using VLXN encapsulation
xml
Output in xml format
|
Output modifiers
<cr>
Now we will have a look at the output of our packet-tracer
command.
> packet-tracer input Inside tcp 192.168.255.1 44444 11.11.11.11 22
Phase 1 shows I still have not disabled the packet captures; it is
worth noting that the phases only appear when they apply to the
connection. If I had remembered to disable the capture, then phase 1
would be the mac access-list match.
Phase: 1
Type: CAPTURE
Subtype:
Result: ALLOW
Config:
Additional Information:
MAC Access list
Phase 2 will practically always be allow since routed mode does
not support MAC ACLs at this time.
Phase: 2
Type: ACCESS-LIST
Subtype:
Result: ALLOW
Config:
Implicit Rule
Additional Information:
MAC Access list
Phase 3 is the egress routing lookup because this is the same
topology; it is still going out the outside interface.
Phase: 3
Type: INPUT-ROUTE-LOOKUP
Subtype: Resolve Egress Interface
Result: ALLOW
Config:
Additional Information:
Found next-hop 20.0.1.254 using egress ifc Outside(vrfid:0)
Phase 4 is the ACL lookup, this time we are hitting a rule called
Permit All Traffic, which as the name implies is allowing the traffic.
But the “Additional information” message notes that traffic will be sent
to Snort for further processing.
Phase: 4
Type: ACCESS-LIST
Subtype: log
Result: ALLOW
Config:
access-group CSM_FW_ACL_ global
access-list CSM_FW_ACL_ advanced permit ip any any rule-id 268435457
access-list CSM_FW_ACL_ remark rule-id 268435457: ACCESS POLICY: Base - Mandatory
access-list CSM_FW_ACL_ remark rule-id 268435457: L7 RULE: Permit All Traffic
Additional Information:
This packet will be sent to snort for additional processing where a verdict will be reached
Phase 5 is any global policy settings that apply to the
connection. By default, this will apply a TCP map to normalize
connections to prevent certain attacks. There are some cases where you
will need to adjust the connection settings for traffic to work properly.
Phase: 5
Type: CONN-SETTINGS
Subtype:
Result: ALLOW
Config:
class-map class-default
match any
policy-map global_policy
class class-default
set connection advanced-options UM_STATIC_TCP_MAP
service-policy global_policy global
Additional Information:
Phases 6 through 9 are the packet going through NAT and IP
options.
Phase: 6
Type: NAT
Subtype: per-session
Result: ALLOW
Config:
Additional Information:
Phase: 7
Type: IP-OPTIONS
Subtype:
Result: ALLOW
Config:
Additional Information:
Phase: 8
Type: NAT
Subtype: per-session
Result: ALLOW
Config:
Additional Information:
Phase: 9
Type: IP-OPTIONS
Subtype:
Result: ALLOW
Config:
Additional Information:
Phase 10 is where the actual flow would be created in the
firewall.
Phase: 10
Type: FLOW-CREATION
Subtype:
Result: ALLOW
Config:
Additional Information:
New flow created with id 3815, packet dispatched to next module
Phases 11 and 12 are the packet going through the Snort
process; ultimately the packet is allowed.
Phase: 11
Type: EXTERNAL-INSPECT
Subtype:
Result: ALLOW
Config:
Additional Information:
Application: 'SNORT Inspect'
Phase: 12
Type: SNORT
Subtype:
Result: ALLOW
Config:
Additional Information:
Snort Trace:
Packet: TCP, SYN, seq 316484663
Session: new snort session
AppID: service unknown (0), application unknown (0)
Firewall: allow rule, id 268435457, allow
Snort id 1, NAP id 1, IPS id 0, Verdict PASS
Snort Verdict: (pass-packet) allow this packet
The last two phases have to do with routing the packet out of the
firewall.
Phase: 13
Type: INPUT-ROUTE-LOOKUP-FROM-OUTPUT-ROUTE-LOOKUP
Subtype: Resolve Preferred Egress interface
Result: ALLOW
Config:
Additional Information:
Found next-hop 20.0.1.254 using egress ifc Outside(vrfid:0)
Phase: 14
Type: ADJACENCY-LOOKUP
Subtype: Resolve Nexthop IP address to MAC
Result: ALLOW
Config:
Additional Information:
Found adjacency entry for Next-hop 20.0.1.254 on interface Outside
Adjacency :Active
MAC address 0000.5e00.0154 hits 0 reference 1
The result sums up all the steps we just discussed, we can see
the action as well as the input and output interfaces.
Result:
input-interface: Inside(vrfid:0)
input-status: up
input-line-status: up
output-interface: Outside(vrfid:0)
output-status: up
output-line-status: up
Action: allow
Interface Errors
Another area that can cause an incident is interface errors.
Usually errors will not fully kill traffic unless they are severe. Rather,
you would typically see speed slow down a lot since several packets
are dropped for various layer 1 / layer 2 reasons, such as a duplex
mismatch.
The easiest way to check for errors is simply do a show
interface on the FTD. There is not a lot of traffic going through my lab
firewalls, but we can see in the bolded sections that my FTD does not
have any errors and has low traffic but does have 99316 dropped
packets. While a lab firewall having almost 100K dropped packets
sounds bad…remember that a firewall’s main job is to drop packets.
> show interface Inside
Interface GigabitEthernet0/1 "Inside", is up, line protocol is up
Hardware is net_vmxnet3, BW 10000 Mbps, DLY 10 usec
Auto-Duplex(Full-duplex), Auto-Speed(10000 Mbps)
Input flow control is unsupported, output flow control is unsupported
MAC address 0050.568a.6814, MTU 1500
IP address 10.100.252.254, subnet mask 255.255.255.0
143394 packets input, 11019182 bytes, 0 no buffer
Received 0 broadcasts, 0 runts, 0 giants
0 input errors, 0 CRC, 0 frame, 0 overrun, 0 ignored, 0 abort
0 pause input, 0 resume input
0 L2 decode drops
19397 packets output, 1809466 bytes, 0 underruns
0 pause output, 0 resume output
0 output errors, 0 collisions, 0 interface resets
0 late collisions, 0 deferred
0 input reset drops, 0 output reset drops
input queue (blocks free curr/low): hardware (0/0)
output queue (blocks free curr/low): hardware (0/0)
Traffic Statistics for "Inside":
143402 packets input, 8285838 bytes
19397 packets output, 1537908 bytes
99316 packets dropped
1 minute input rate 0 pkts/sec, 45 bytes/sec
1 minute output rate 0 pkts/sec, 8 bytes/sec
1 minute drop rate, 0 pkts/sec
5 minute input rate 0 pkts/sec, 40 bytes/sec
5 minute output rate 0 pkts/sec, 8 bytes/sec
5 minute drop rate, 0 pkts/sec
If you have a Firepower 4100 or higher, it might be useful to
check the fabric interconnect for errors as well. This can be done from
the default UCS CLI you get when you connect to the Firepower
Chassis Manager. Simply go under the eth-uplink scope and type the
show stats command. One nice thing about this output is that the
errors and loss stats are separated into different sections.
A4140-1# scope eth-uplink
A4140-1 /eth-uplink # show stats
Ether Error Stats:
Time Collected: 2020-08-19T23:21:14.795
Monitored Object: fabric/lan/A/pc-1/err-stats
Suspect: No
Rcv (errors): 0
Align (errors): 0
Fcs (errors): 0
Xmit (errors): 0
Under Size (errors): 0
Out Discard (errors): 0
Int Mac Tx (errors): 0
Int Mac Rx (errors): 0
Deferred Tx (errors): 0
Thresholded: Xmit Delta Min
Ether Loss Stats:
Time Collected: 2020-08-19T23:21:14.795
Monitored Object: fabric/lan/A/pc-1/loss-stats
Suspect: No
Single Collision (errors): 0
Multi Collision (errors): 0
Late Collision (errors): 0
Carrier Sense (errors): 0
Giants (errors): 0
Symbol (errors): 0
SQE Test (errors): 0
Excess Collision (errors): 0
Thresholded: 0
Ether Pause Stats:
Time Collected: 2020-08-19T23:21:14.795
Monitored Object: fabric/lan/A/pc-1/pause-stats
Suspect: No
Recv Pause (pause): 0
Xmit Pause (pause): 0
Resets (resets): 0
Thresholded: 0
Ether Rx Stats:
Time Collected: 2020-08-19T23:21:14.795
Monitored Object: fabric/lan/A/pc-1/rx-stats
Suspect: No
Total Packets (packets): 34701
Total Bytes (bytes): 3521163
Unicast Packets (packets): 1967
Multicast Packets (packets): 32309
Broadcast Packets (packets): 425
Jumbo Packets (packets): 0
Thresholded: 0
Ether Tx Stats:
Time Collected: 2020-08-19T23:21:14.795
Monitored Object: fabric/lan/A/pc-1/tx-stats
Suspect: No
Total Packets (packets): 11475
Total Bytes (bytes): 1579165
Unicast Packets (packets): 0
Multicast Packets (packets): 11475
Broadcast Packets (packets): 0
Jumbo Packets (packets): 0
Thresholded: 0
If you want to run a show interface on a higher-model
Firepower appliance, you need to connect to the module and then the
FTD instance first.
A4140-1# connect module 1 console
Telnet escape character is '~'.
Trying 127.5.1.1...
Connected to 127.5.1.1.
Escape character is '~'.
CISCO Serial Over LAN:
Close Network Connection to Exit
Firepower-module1>connect ftd
Connecting to ftd(FTD) console... enter exit to return to bootCLI
> show interface Port-channel 1
Interface Port-channel1 "Inside", is up, line protocol is up
Hardware is EtherSVI, BW 1000 Mbps, DLY 10 usec
MAC address 286f.7f02.b2cd, MTU 1500
IP address 192.168.10.1, subnet mask 255.255.255.0
Traffic Statistics for "Inside":
12 packets input, 1021 bytes
1 packets output, 28 bytes
5 packets dropped
1 minute input rate 0 pkts/sec, 0 bytes/sec
1 minute output rate 0 pkts/sec, 0 bytes/sec
1 minute drop rate, 0 pkts/sec
5 minute input rate 0 pkts/sec, 3 bytes/sec
5 minute output rate 0 pkts/sec, 0 bytes/sec
5 minute drop rate, 0 pkts/sec
NAT
Back in the dark days of firewall administration when the Cisco
PIX was the fancy new firewall on the market, NAT was used to move
all traffic through the firewall. This was called “NAT control,” and it
caused many sleepless nights!
Nowadays NAT is used more sanely, with the exception of
some hairpin topologies and some VPN designs. But now the tricky
thing about NAT is that a packet can often route through the firewall
even without proper NAT configuration. The upstream device will
likely drop the packet, but as far as FTD is concerned, it did its job
correctly.
In fact, if you remember our previous Packet Tracer example, I
glossed over the NAT section but there was not much there in the
output. That is because NAT was not actually matching that traffic.
Looking at the NAT configuration, we can see that the rule is matching
traffic from the 172.16.0.0/12 private range.
You can also verify the NAT configuration with the show nat
command on the FTD.
> show nat
Auto NAT Policies (Section 2)
1 (Inside) to (Outside) source dynamic IPv4-Private-172.16.0.0-12 interface
translate_hits = 0, untranslate_hits = 0
I fixed the issue by changing the NAT configuration to match
the 192.168.0.0/16 private network instead. We can verify the
configuration is correct by running the show nat command again.
> show nat
Auto NAT Policies (Section 2)
1 (Inside) to (Outside) source dynamic IPv4-Private-192.168.0.0-16 interface
translate_hits = 0, untranslate_hits = 0
Now when I run packet-tracer again, we see that NAT is
translating 192.168.255.1 to the outside interface address 20.0.1.101!
Phase: 6
Type: NAT
Subtype:
Result: ALLOW
Config:
object network IPv4-Private-192.168.0.0-16
nat (Inside,Outside) dynamic interface
Additional Information:
Dynamic translate 192.168.255.1/44444 to 20.0.1.101/44444
To see the current translations going on in the firewall, you can
use the show xlate command. The command has a lot of options to
help you filter the output to what you are looking for, such as letting
you specify the IP addresses and ports.
> show xlate
1 in use, 2 most used
Flags: D - DNS, e - extended, I - identity, i - dynamic, r - portmap,
s - static, T - twice, N - net-to-net
ICMP PAT from Inside:192.168.255.1/33 to Outside:20.0.1.101/33 flags ri idle 0:00:02 timeout
0:00:30
The packet-tracer command can also be used to make sure
your static NATs are working correctly. Simply enter in the connection
information so that it reflects a host on the Internet. In my case I
picked 1.2.3.4 as a source, going to a NAT address on my firewall.
> packet-tracer input Outside tcp 1.2.3.4 44444 20.0.1.200 443
Phase: 1
Type: ACCESS-LIST
Subtype:
Result: ALLOW
Config:
Implicit Rule
Additional Information:
MAC Access list
Phase: 2
Type: UN-NAT
Subtype: static
Result: ALLOW
Config:
nat (Inside,Outside) source static TEST-SERVER SERVER-GLOBAL
Additional Information:
NAT divert to egress interface Inside(vrfid:0)
Untranslate 20.0.1.200/443 to 10.100.10.100/443
Phase: 3
Type: ACCESS-LIST
Subtype: log
Result: ALLOW
Config:
access-group CSM_FW_ACL_ global
access-list CSM_FW_ACL_ advanced permit ip any any rule-id 268435457
access-list CSM_FW_ACL_ remark rule-id 268435457: ACCESS POLICY: Base - Mandatory
access-list CSM_FW_ACL_ remark rule-id 268435457: L7 RULE: Permit All Traffic
Additional Information:
This packet will be sent to snort for additional processing where a verdict will be reached
Phase: 4
Type: CONN-SETTINGS
Subtype:
Result: ALLOW
Config:
class-map class-default
match any
policy-map global_policy
class class-default
set connection advanced-options UM_STATIC_TCP_MAP
service-policy global_policy global
Additional Information:
Phase: 5
Type: NAT
Subtype:
Result: ALLOW
Config:
nat (Inside,Outside) source static TEST-SERVER SERVER-GLOBAL
Additional Information:
Static translate 1.2.3.4/44444 to 1.2.3.4/44444
--- trimmed for brevity ---
The last thing to keep in mind about NAT is that it is important
to make sure NAT is not accidently affecting your VPN traffic by
translating VPN traffic when it shouldn’t. After these sections, you
should have a pretty good idea at how to troubleshoot packets going
through the Firepower device.
Data Acquisition (DAQ) Layer
The next component that Cisco recommends we look at is the
Data Acquisition (DAQ) layer. We talked about the DAQ earlier in the
chapter, but as a refresher, it simply translates the packet format into
something that Snort can easily work with and then back again.
In the previous sections, we focused on making sure the firewall
is receiving the ingress packets, and we also verified that the firewall
can egress packets. So we know that if the packet enters the firewall
but does not leave, it should be a software component that is picking
on our poor packet.
Because DAQ is the gateway to the Snort engine, our main
focus in the following sections is making sure the IPS isn’t affecting
traffic.
Inline Sets
Using inline sets can be useful when troubleshooting DAQ layer issues
because it simplifies the environment but takes components like
routing out of the equation. However, they are not always practical to
use in a production environment when everything is already set up.
Capture Traffic at the DAQ Layer
We use the capture-traffic command to capture traffic at the
DAQ layer; this is basically just an alias for tcpdump on the Linux
system. We will need to tell FTD what domain to capture; global will
be for all your data interfaces, and if you have a inline set, then you
can capture that traffic as well. Since I just created a inline set, I’ll use
that. Since the command is using tcpdump , it will ask us what
tcpdump options we want to use for the connection. In this example,
I’ll just use -w capture.pcap in order to name the PCAP file.
> capture-traffic
Please choose domain to capture traffic from:
0 - eth0
1 - Global
2 - LAB inline set
Selection? 2
Please specify tcpdump options desired.
(or enter '?' for a list of supported options)
Options: -w capture.pcap
Once we have generated the traffic we want to capture, we need
to actually get that PCAP file off the firewall. We can use the File
Download tab in our handy Advanced Troubleshooting page to
download the PCAP file. Simply enter the name and click the
Download button.
You can also SCP the file off the FTD by using the file securecopy command.
> file secure-copy 10.20.2.80 the-packet-thrower /tmp/ capture.pcap
the-packet-thrower@10.20.2.80's password:
copy successful.
Because I chose to do a capture on an inline set, we see a lot
more traffic than in our last capture since the inline interfaces are
connected to my server network.
TAP
Once you confirm that traffic is not making it through the
firewall, a potential next step is to bypass the FTD inspection phase to
see if that helps. The main troubleshooting benefit of using inline sets
is that you can easily enable TAP mode. When TAP mode is enabled,
Firepower will not be able to enforce any action on a packet. This
makes it handy for testing out new policies since you can see what
Firepower will do without the risk of an outage.
Pre-filter Policy
Some connections are just not IPS friendly; sometimes the
connection keeps getting incorrectly dropped by the policy, and
sometimes it is just a waste of resources to inspect, such as the case
with backup replication. We can use a fastpath rule in a pre-filter
policy to bypass the IPS process for matching traffic. In this example, I
created a fastpath rule that will prevent my SSH traffic from being
dropped by the custom IPS rule.
Once the policy is deployed, we can see that the SSH traffic is
no longer being dropped!
> packet-tracer input Inside tcp 192.168.255.1 44444 11.11.11.11 22
Result:
input-interface: Inside(vrfid:0)
input-status: up
input-line-status: up
output-interface: Outside(vrfid:0)
output-status: up
output-line-status: up
Action: allow
Security Intelligence
Since the DAQ just translates the format, the first software
component that inspects traffic is Security Intelligence. Fortunately, it
is easy to determine if Security Intelligence is affecting your traffic,
assuming logging is properly configured. You can ensure logging is
enabled from the Security Intelligence tab in your ACP.
Once logging is working, you simply need to check the Security
Intelligence events under the Analysis tab to see any SI events that
could be affecting your traffic. Currently, I have four blocks; three of
them is from a phishing site that I picked at random, and the other is an
Azure site I made for this example.
If I need access to
my Azure site, I can whitelist it directly from the SI events page by
right-clicking the URL and choosing to add a URL or DNS name to
the appropriate whitelist. You can also whitelist or blacklist an IP by
right-clicking that instead.
FMC does not give you an easy way to view the IPs and URLs
learned from SI updates inside the GUI, but you can access them from
either the FMC or FTD’s expert mode. This is handy for testing out
the feature in labs so you know what will trigger a block, though keep
in mind that these files update frequently, so you may be working with
out-of-date information if you copy a file for study.
For the IP ranges you can look in /var/sf/iprep_download :
admin@ftd01:~$ grep ^31 /var/sf/iprep_download/*
/var/sf/iprep_download/032ba433-c295-11e4-a919-d4ae5275a468.blf:31.210.117.131
/var/sf/iprep_download/032ba433-c295-11e4-a919-d4ae5275a468.blf:31.210.125.99
/var/sf/iprep_download/032ba433-c295-11e4-a919-d4ae5275a468.blf:31.210.125.105
/var/sf/iprep_download/032ba433-c295-11e4-a919-d4ae5275a468.blf:31.184.192.196
/var/sf/iprep_download/032ba433-c295-11e4-a919-d4ae5275a468.blf:31.172.30.4
/var/sf/iprep_download/032ba433-c295-11e4-a919-d4ae5275a468.blf:31.192.228.185
For the URL list, you can look in /var/sf/siurl_download :
admin@ftd01:~$ grep www /var/sf/siurl_download/*
/var/sf/siurl_download/032ba433-c295-11e4-a919-d4ae5275d599.lf:www.ex.ua
/var/sf/siurl_download/032ba433-c295-11e4-a919-d4ae5275d599.lf:www.x0x1x0.biz
/var/sf/siurl_download/032ba433-c295-11e4-a919-d4ae5275d599.lf:www.riodin.ru
/var/sf/siurl_download/032ba433-c295-11e4-a919-d4ae5275d599.lf:www.dat-media.ru
/var/sf/siurl_download/032ba433-c295-11e4-a919-d4ae5275d599.lf:www.kinoprofi.ru
/var/sf/siurl_download/032ba433-c295-11e4-a919-d4ae5275d599.lf:www.svadbarec.ru
For the DNS list, you can look in /var/sf/sidns_download :
> expert
admin@fmc01:~$ grep com /var/sf/sidns_download/*
/var/sf/sidns_download/032ba433-c295-11e4-a919-d4ae5275b77b:winsoft1.com
/var/sf/sidns_download/032ba433-c295-11e4-a919-d4ae5275b77b:homebuyline.com
/var/sf/sidns_download/032ba433-c295-11e4-a919-d4ae5275b77b:www.invis1blearm3333.com
/var/sf/sidns_download/032ba433-c295-11e4-a919-d4ae5275b77b:bttimes.com
/var/sf/sidns_download/032ba433-c295-11e4-a919-d4ae5275b77b:prcolina.prichaonica.com
Access Control Policy
Once we know that SI is not blocking our traffic, the next
component to look at is the Access Control policy (ACP). Because the
goal of the ACP is to block or permit traffic going through the firewall,
you will spend a lot of your troubleshooting efforts figuring out what
access rules are causing your issue.
It can be useful to temporarily make a new permit or trust rule
to see if it resolves the traffic issue. But if after the following sections
you still can’t identify the access rule that is matching then you may
want to create a new blank policy that permits all traffic to get yourself
out of the outage situation.
Capture
A good first move is to run a capture with trace enabled to see
what ACL rule is being matched by the traffic. The benefit of a capture
is that you can be looser about what you are tracing since every packet
that is matched will be traced. In this case we can see that the traffic is
hitting the default deny any rule at the bottom of the rule base.
> capture SSH trace interface Inside match tcp any any eq ssh
> show capture SSH packet-number 1 trace
5 packets captured
1: 03:53:27.895476
10.100.10.100.60428 > 11.11.11.11.22: S 3337738250:3337738250(0) win
64240 <mss 1460,nop,wscale 8,nop,nop,sackOK>
Phase: 1
Type: CAPTURE
Subtype:
Result: ALLOW
Config:
Additional Information:
MAC Access list
Phase: 2
Type: ACCESS-LIST
Subtype:
Result: ALLOW
Config:
Implicit Rule
Additional Information:
MAC Access list
Phase: 3
Type: INPUT-ROUTE-LOOKUP
Subtype: Resolve Egress Interface
Result: ALLOW
Config:
Additional Information:
Found next-hop 20.0.1.254 using egress ifc Outside(vrfid:0)
Phase: 4
Type: ACCESS-LIST
Subtype: log
Result: DROP
Config:
access-group CSM_FW_ACL_ global
access-list CSM_FW_ACL_ advanced deny ip any any rule-id 268435456 event-log flow-start
access-list CSM_FW_ACL_ remark rule-id 268435456: ACCESS POLICY: Base - Default
access-list CSM_FW_ACL_ remark rule-id 268435456: L4 RULE: DEFAULT ACTION RULE
Additional Information:
Result:
input-interface: Inside(vrfid:0)
input-status: up
input-line-status: up
output-interface: Outside(vrfid:0)
output-status: up
output-line-status: up
Action: drop
Drop-reason: (acl-drop) Flow is denied by configured rule, Drop-location: frame
0x000055dccfb21f24 flow (NA)/NA
Packet Tracer - ACP
Packet Tracer remains a great option for quickly seeing if traffic
is matching the wrong rule. I tend to prefer using Packet Tracer since it
can be a lot faster than a capture if I know the connection information I
am testing.
Phase: 3
Type: ACCESS-LIST
Subtype: log
Result: DROP
Config:
access-group CSM_FW_ACL_ global
access-list CSM_FW_ACL_ advanced deny ip any any rule-id 268435456 event-log flow-start
access-list CSM_FW_ACL_ remark rule-id 268435456: ACCESS POLICY: Base - Default
access-list CSM_FW_ACL_ remark rule-id 268435456: L4 RULE: DEFAULT ACTION RULE
Additional Information:
Result:
input-interface: Inside(vrfid:0)
input-status: up
input-line-status: up
output-interface: Outside(vrfid:0)
output-status: up
output-line-status: up
Action: drop
Drop-reason: (acl-drop) Flow is denied by configured rule, Drop-location: frame
0x000055dccfb21f24 flow (NA)/NA
Firewall Engine Debug
Another good option for figuring out what ACL rule is
matching traffic is the firewall engine debug. This is a conditional
debug that matches the IP information you specify. It is not pretty, but
it does tell you exactly how each packet is processed. You can enable
the feature through FTD CLI with the system support firewall-enginedebug command. After you type it, the system will prompt you for the
connection information you want to match. I will look for traffic going
to 11.11.11.11 port 1234.
> system support firewall-engine-debug
Please specify an IP protocol: tcp
Please specify a client IP address: 10.100.10.100
Please specify a client port:
Please specify a server IP address: 11.11.11.11
Please specify a server port: 1234
Monitoring firewall engine debug messages
10.100.10.100-60449 > 11.11.11.11-1234 6 AS 1-1 I 0 Got start of flow event from hardware with flags
00020001
10.100.10.100-60449 > 11.11.11.11-1234 6 AS 1-1 I 0 Logging SOF for event from hardware with
rule_id = 268437512 ruleAction = 4 ruleReason = 0
When the packet is denied, the debug returns a simple output
that includes a rule ID. To make it more useful, copy the value and
then use show access-list to figure out what rule the ID is referencing.
> show access-list | include 268437512
access-list CSM_FW_ACL_ line 16 remark rule-id 268437512: ACCESS POLICY: Base - Mandatory
access-list CSM_FW_ACL_ line 17 remark rule-id 268437512: L4 RULE: Block Port
access-list CSM_FW_ACL_ line 18 advanced deny tcp ifc Inside any ifc Outside any eq 1234 ruleid 268437512 event-log flow-start (hitcnt=5) 0x817c1cdd
Though if the traffic is permitted, the debug will return a lot
more information, including the proper rule name and details.
> system support firewall-engine-debug
Please specify an IP protocol: tcp
Please specify a client IP address: 10.100.10.100
Please specify a client port:
Please specify a server IP address: 11.11.11.11
Please specify a server port:
Monitoring firewall engine debug messages
10.100.10.100-60451 > 11.11.11.11-80 6 AS 1-1 I 1 new firewall session
10.100.10.100-60451 > 11.11.11.11-80 6 AS 1-1 I 1 Starting AC with minimum 2, 'Web Traffic', and
SrcZone first with zones 2 -> 1, geo 0 -> 0, vlan 0, source sgt type: 0, source sgt tag: 0, ISE sgt id: 0,
dest sgt type: 0, ISE dest sgt tag: 0, svc 0, payload 0, client 0, misc 0, user 9999997, icmpType 0,
icmpCode 0
10.100.10.100-60451 > 11.11.11.11-80 6 AS 1-1 I 1 pending rule order 2, 'Web Traffic', AppID
10.100.10.100-60451 > 11.11.11.11-80 6 AS 1-1 I 1 Starting AC with minimum 2, 'Web Traffic', and
SrcZone first with zones 2 -> 1, geo 0 -> 0, vlan 0, source sgt type: 0, source sgt tag: 0, ISE sgt id: 0,
dest sgt type: 0, ISE dest sgt tag: 0, svc 0, payload 0, client 0, misc 0, user 9999997, icmpType 0,
icmpCode 0
10.100.10.100-60451 > 11.11.11.11-80 6 AS 1-1 I 1 pending rule order 2, 'Web Traffic', AppID
10.100.10.100-60451 > 11.11.11.11-80 6 AS 1-1 I 1 Starting AC with minimum 2, 'Web Traffic', and
SrcZone first with zones 2 -> 1, geo 0 -> 0, vlan 0, source sgt type: 0, source sgt tag: 0, ISE sgt id: 0,
dest sgt type: 0, ISE dest sgt tag: 0, svc 0, payload 0, client 0, misc 0, user 9999997, icmpType 0,
icmpCode 0
--- trimmed for brevity ---
Connection Events
Assuming logging is properly configured on every rule in the
ACP, you can also rely on the Connection Events page on the Analysis
page, which is a lot nicer than having to always be connected to your
firewall’s CLI for everything.
We looked at the search functionality earlier in the chapter, so I
will search for packets that have been blocked. A handy feature that
I’ll mention is that I can save the search for later if I use it a lot, which
is handy for operational filters that pop up in production, such as a
search that matches your company’s servers, for example.
In the connection event’s search results, we can see that there are three
entries now. The action tab shows us that the packets are blocked, and
we can keep scrolling to the right to see more information. I
recommend switching to the table view for more details.
Once we scroll to the right enough, eventually we see the
Access Control Policy and Access Control Rule tabs, which shows
what ACP and rules are matching the traffic.
Hit Count
A newer feature that Cisco added to Firepower is the ability to
see how often a rule is matching from the ACP page. While I think
Cisco probably could have done a bit better with this feature (give us
real-time hits!), it is still very handy for knowing how busy your rules
are.
This is useful for troubleshooting because if you notice a rule is
not matching a lot of traffic, you may have a problem with traffic
hitting your other rules because of a misconfiguration.
The feature also lets you filter on rules that do not match so you can
clean up your rule base a bit. The more you can remove unused rules,
the better, since a cleaner ACP will be easier to understand if you do
not work with it every day.
You can also get similar information from the CLI just by
looking at show access-list CSM_FW_ACL_ .
> show access-list CSM_FW_ACL_ | exclude hitcnt=0
access-list CSM_FW_ACL_; 11 elements; name hash: 0x4a69e3f3
access-list CSM_FW_ACL_ line 1 remark rule-id 268435458: PREFILTER POLICY: Testlab Prefilter Policy
access-list CSM_FW_ACL_ line 2 remark rule-id 268435458: RULE: DEFAULT TUNNEL ACTION
RULE
access-list CSM_FW_ACL_ line 8 remark rule-id 268437511: ACCESS POLICY: Base - Mandatory
access-list CSM_FW_ACL_ line 9 remark rule-id 268437511: L7 RULE: Web Traffic
access-list CSM_FW_ACL_ line 10 advanced permit tcp ifc Inside any ifc Outside any object-group
HTTP rule-id 268437511 (hitcnt=19) 0x12cf3cb1
access-list CSM_FW_ACL_ line 10 advanced permit tcp ifc Inside any ifc Outside any eq www ruleid 268437511 (hitcnt=19) 0x17d1b922
access-list CSM_FW_ACL_ line 11 advanced permit tcp ifc Inside any ifc Outside any object-group
HTTPS rule-id 268437511 (hitcnt=101) 0x39c06649
access-list CSM_FW_ACL_ line 11 advanced permit tcp ifc Inside any ifc Outside any eq https rule-
id 268437511 (hitcnt=101) 0x2caf1cd4
access-list CSM_FW_ACL_ line 12 remark rule-id 268437507: ACCESS POLICY: Base - Mandatory
access-list CSM_FW_ACL_ line 13 remark rule-id 268437507: L7 RULE: DNS Traffic
access-list CSM_FW_ACL_ line 15 advanced permit udp ifc Inside any ifc Outside any object-group
DNS_over_UDP rule-id 268437507 (hitcnt=702) 0x757fd84a
access-list CSM_FW_ACL_ line 15 advanced permit udp ifc Inside any ifc Outside any eq domain
rule-id 268437507 (hitcnt=702) 0x4f03ce25
access-list CSM_FW_ACL_ line 16 remark rule-id 268437512: ACCESS POLICY: Base - Mandatory
access-list CSM_FW_ACL_ line 17 remark rule-id 268437512: L4 RULE: Block Port
access-list CSM_FW_ACL_ line 18 advanced deny tcp ifc Inside any ifc Outside any eq 1234 rule-id
268437512 event-log flow-start (hitcnt=5) 0x817c1cdd
access-list CSM_FW_ACL_ line 19 remark rule-id 268435456: ACCESS POLICY: Base - Default
access-list CSM_FW_ACL_ line 20 remark rule-id 268435456: L4 RULE: DEFAULT ACTION
RULE
access-list CSM_FW_ACL_ line 21 advanced deny ip any any rule-id 268435456 event-log flow-start
(hitcnt=21) 0x97aa021a
Rule Conflicts
The last ACP specific feature that I will point out to you in this
chapter is the Show Rule Conflicts check box. This will generate
policy warnings if you have rules that are preempted by a higher-up
rule. Aside from inefficiency, you do not want to have rules being
preempted because that might accidentally change your intended rule
base behavior. For example, if a higher-up rule doesn’t have logging
turned on or has a different IPS policy, it can cause a headache for you.
SSL Policy
The next component to look at is SSL policies. SSL decryption
is becoming more and more vital in today’s networks because websites
are increasingly moving over to HTTPS for better security. The main
issues that can cause your SSL policy to drop traffic are decryption
errors and the certificate not meeting current standards.
As per usual, we will want to make sure logging is enabled in the SSL
policy so we can see any errors in our Connection Events page.
The other thing to keep an eye on is what the default action is set to.
By default it will be Do Not Decrypt, but it could be set to block traffic
in more secure deployments.
How the policy handles certificates it cannot decrypt can be
adjusted in the Undecryptable Actions tab. One thing to note is that a
decryption error will always be a blocking action no matter what but
the other types will inherit the default action, which will be Do Not
Decrypt unless we
change
it to a more explicit action.
Connection Events - SSL
The easiest way to zero in on SSL policy issues in connection
events is to filter on SSL connections in the search page. This will
remove any unsecure connections from the results.
Most of the SSL columns are not shown by default in
connection events because it adds a lot of noise to the logs. But if you
are troubleshooting an SSL issue, you can turn them on by clicking the
cross on one of the table view columns and then selecting what you
want. I use this to remove unnecessary columns to make my FMC
screen shots a bit more
focused.
After we turn on all the SSL columns, we get a ton of
information, including whether the SSL policy is blocking traffic or
not.
Connection events will also show you what policy and rule is
being matched; in this case we are hitting the default rule. The SSL
Flow Flags column is especially valuable since it will show you some
insight into why the certificate is having problems; in this case the
certificate is deemed “undecryptable.”
SSL Debug
As usual, we can use the CLI to get much more detailed
information than the FMC gives us. The best debug tool to use while
troubleshooting SSL issues is the system support ssl-debug command.
> system support ssl-debug
Debug parameter for SSL functionality. Possible options include debug_policy_verdict,
debug_policy_error_callback, debug_policy_matching, debug_policy_print, debug_nse_version,
debug_policy_all, debug_ssl_preproc_events tuning parameter
You can filter on different parts of SSL functionality, but I will
go ahead and turn it all on with the debug_policy_all option.
> system support ssl-debug debug_policy_all
Parameter debug_policy_all successfully added to configuration file.
Configuration file contents:
debug_policy_all
In older versions, you had to restart Snort with the pmtool
restartbytype DetectionEngine command, but that is no longer
necessary. Generate some traffic with the debug running; then you can
check the debug log found in /ngfw/var/common/ssl_debug_[snort
pid] . My Snort PIDs are 113501 and 113502, so my debug files are
/ngfw/var/common/ssl_debug_113501 and
/ngfw/var/common/ssl_debug_113502 . If you need to find your Snort
PID, just use ps aux | grep SNORT to find out the value for your
system.
There is a ton of information in the debug file, far more than I
could hope to cover in this chapter, so I will simply grep for “error”
and we can see that issue is “Unknown session.”
> expert
admin@ftd31:~$ cat /ngfw/var/common/ssl_debug_113501 | grep error
2020-08-21 21:16:17.724 (V) [112.0] Verdict callback. ssl_policy_decision: SSL
flow_info error.
2020-08-21 21:16:17.724 (V) [112.0] flow error: NSE:Handshake
[0xb9000575;code:117;sub:5] Unknown session
2020-08-21 21:16:30.317 (V) [53.0] Verdict callback. ssl_policy_decision: SSL
flow_info error.
2020-08-21 21:16:30.317 (V) [53.0] flow error: NSE:Handshake
[0xb9000575;code:117;sub:5] Unknown session
2020-08-21 21:18:30.288 (V) [98.0] Verdict callback. ssl_policy_decision: SSL
flow_info error.
2020-08-21 21:18:30.288 (V) [98.0] flow error: NSE:Handshake [0xb9000575;code:117;sub:5]
Unknown session
When we are done looking at the debugs, we can turn it off with
the system support ssl-debug-reset command.
admin@ftd31:~$ exit
logout
> system support ssl-debug-reset
Are you certain that you wish to delete the current SSL debug configuration file? (y/n) [n]: y
Configuration file successfully deleted.
Decrypted Packet Capture
If you are really into the weeds when trying to solve an issue,
you can do a unencrypted packet capture for the traffic decrypted by
Firepower with the system debug-DAQ debug_daq_write_pcap
command. You can download the capture file from /var/common
when you are done.
Do Not Decrypt Rules
The best way to mitigate an SSL decryption issue is to create a
new rule in the SSL policy that is set to not decrypt traffic.
You might also want to create a new SSL policy with only a Do
Not Decrypt action if you just want the feature to not block anything.
Or simply turn the feature off in the ACP.
Active Authentication Features
The next component that we should troubleshoot is
authentication. If you are using an Identity policy, then the active
authentication feature can also drop traffic. Since the feature focuses
on web traffic, HTTP and HTTPS traffic can be impacted if the active
authentication goes wrong, but other services like DNS or DHCP
should not be impacted.
Because passive authentication will not directly lead to dropped
traffic, changing the identity rule from active to passive might be a
good way to quickly mitigate an authentication issue. You can also
take it a step further and completely turn off the feature.
Though if you have rules in your ACP that require user identity,
you will have to edit your policy so that it doesn’t match on identity in
order for traffic to work while you get the feature working again
properly.
Verify Realm Configuration
The first thing to check when you are troubleshooting an
authentication-related issue with all your users is to make sure the
Active Directory integration is working correctly. The easiest way to
do that is to download users/groups from the realm configuration page
by clicking the down-facing arrow icon. After a minute or so you
should get a message saying the download was complete.
Now if you go under the realm settings and navigate to User
Download, you should see your AD groups. If the groups download
properly, you can be sure that the AD configuration is fine; if they do
not, you may be dealing with an incorrect service account password
etc.
You can configure the user download to download only specific
groups, which can be handy if you have a large Active Directory
environment. However, if you do choose to filter the downloaded
groups, make sure you keep the list up to date because if the sysadmins
add a new user group, things will not work until FMC is updated.
Verify Redirection
Assuming the AD integration is working properly, the next
thing that can go wrong is when FTD tries to redirect traffic to
authenticate the user. FTD will redirect the client to either the ingress
interface’s IP address or the device’s FQDN, depending on what
method is selected. If you need a refresher, here is a summary of the
authentication methods you can use:
Active Authentication Method
HTTP Basic
NTLM
HTTP Response Page
Kerberos
HTTP Negotiate
Redirection Type
IP address
IP address
IP address
FQDN
FQDN
Regardless of the method you select for the Identity policy rule, FTD
will use port TCP 885 for the captive portal redirection. But the catch
is that ACP does not magically permit the redirection. So, if you get a
“can’t reach this page” type of error, check the connection events.
Inside Connection Events we can see that TCP 885 is being
blocked from my test PC (10.100.10.100) to the FTD’s inside interface
(10.100.10.1). It is worth noting that the destination zone is blank since
it goes directly to the firewall, though I didn’t show that column
because I was running out of space for the screen shot.
To fix the issue, create an ACP rule that permits traffic to the
client-facing firewall interface IP using TCP 885. Ideally you should
try to make the rule as specific as possible.
If you are using an authentication method that uses the FQDN,
you will need to create a DNS “A” record that points to the client’s
ingress interface IP on the FTD. There are many ways to create a DNS
record, but here is an example of a DNS record on a Windows server
using Microsoft’s Windows Admin Center tool.
If the redirection is going to the wrong FQDN, there is good
chance that the FTD is configured with the incorrect hostname. The
best way to troubleshoot it is to connect directly to the FTD CLI.
The best way to verify the configuration is with the show
network command. This will show the hostname and other useful
information like the DNS servers and the management IP settings that
are configured.
> show network
===============[ System Information ]===============
Hostname
: ftd30.testlab.com
Domains
: testlab.com
DNS Servers
: 10.20.2.10
10.30.11.10
Management port
IPv4 Default route
Gateway
Netmask
: 8305
: 10.30.11.1
: 0.0.0.0
======================[ eth0 ]======================
State
: Enabled
Link
: Up
Channels
: Management & Events
Mode
: Non-Autonegotiation
MDI/MDIX
: Auto/MDIX
MTU
: 1500
MAC Address
: 00:0C:29:99:F6:98
----------------------[ IPv4 ]---------------------Configuration
: Manual
Address
: 10.30.11.181
Netmask
: 255.255.255.0
Gateway
: 10.30.11.1
----------------------[ IPv6 ]---------------------Configuration
: Disabled
===============[ Proxy Information ]================
State
: Disabled
Authentication
: Disabled
While we are here, we will also check the IP address on the
inside interface since we need to make sure our DNS record is correct.
> show ip address Inside
System IP Address:
Interface
Name
GigabitEthernet0/1
Inside
Current IP Address:
Interface
Name
GigabitEthernet0/1
Inside
IP address Subnet mask Method
10.100.10.1 255.255.255.0 CONFIG
IP address Subnet mask Method
10.100.10.1 255.255.255.0 CONFIG
To change the hostname on the FTD, use the configure network
hostname command.
> configure network hostname ftd31.testlab.com
Interface eth0 speed is set to '10000baseT/Full'
Verify Certificate
Now that we should have basic connectivity to the captive
portal, we need make sure we do not get a certificate error so that the
client’s user experience is not affected by certificate warnings. If you
are getting an error along the lines of
ERR_CERT_COMMON_NAME_INVALID, this is due to modern
browsers wanting the certificate to have some subject alternate names.
Here is an example of adding the IP address and FQDN as
SANs to the certificate.
the-packet-thrower@home01:/mnt/c/certs$ cat san.cnf
[req]
default_bits = 4096
distinguished_name = req_distinguished_name
req_extensions = req_ext
x509_extensions = v3_req
prompt = no
[req_distinguished_name]
countryName = CA
stateOrProvinceName = AB
localityName = Calgary
organizationName = Testlab
commonName = ftd31.testlab.com
[req_ext]
subjectAltName = @alt_names
[v3_req]
subjectAltName = @alt_names
[alt_names]
DNS.1 = ftd31.testlab.com
IP.1 = 10.100.10.1
the-packet-thrower@home01:/mnt/c/certs$ openssl genrsa -out ftd31.key 4096
Generating RSA private key, 4096 bit long modulus (2 primes)
.++++
..++++
e is 65537 (0x010001)
the-packet-thrower@home01:/mnt/c/certs$ openssl req -new -key ftd31.key -out ftd31.csr -config
san.cnf
Once the certificate is uploaded, head over to the Active
Authentication tab in the Identity policy and change the server
certificate to the updated certificate. While we are here, you can also
change the captive portal port if you want to. Though you would have
to also update your ACP rule if you do so.
In a perfect world, FTD should be able to redirect users to the
captive portal without any errors provided the proper certificates are
installed on the client computer.
Packet Capture - Redirection
To do a packet capture for the redirection process, we must run
two separate captures to get the whole picture. For starters, we simply
do a capture for TCP 885.
> capture REDIRECT interface Inside match tcp host 10.100.10.100 host 10.100.10.1 eq 885
The other capture we need to run is on the tunnel interface that
is used to securely redirect the traffic. We can do this by running the
tcpdump command in expert mode.
To capture the tunnel interface, add -i tun1 to the command,
and while we’re at it we’ll use -w /ngfw/var/common/redirecttunnel.pcap to save the capture as a PCAP file in a location where we
can use our FMC download tool reach it.
With both our captures up and running, we need to create some
traffic to hopefully capture the issue we are troubleshooting, then we
can stop both captures.
> expert
admin@ftd31:~$ sudo tcpdump -i tun1 -w /ngfw/var/common/redirect-tunnel.pcap
We trust you have received the usual lecture from the local System
Administrator. It usually boils down to these three things:
#1) Respect the privacy of others.
#2) Think before you type.
#3) With great power comes great responsibility.
Password:
HS_PACKET_BUFFER_SIZE is set to 4.
tcpdump: listening on tun1, link-type RAW (Raw IP), capture size 262144 bytes
^C1076 packets captured
1085 packets received by filter
0 packets dropped by kernel
admin@ftd31:~$ exit
logout
> capture REDIRECT stop
To also convert the other packet capture we did with capture
we can use the copy command with the /pcap switch to convert it.
However, the FTD CLI is a bit too rigid for these kinds of commands
because of the spacebar completion, so I will use the diagnostic mode
CLI with the system support diagnostic-cli command. This CLI is
handy because it functions like a traditional ASA device so it can make
standard troubleshooting a lot easier.
> system support diagnostic-cli
Attaching to Diagnostic CLI ... Press 'Ctrl+a then d' to detach.
Type help or '?' for a list of available commands.
ftd31> en
Password:
Once the PCAP file is created, I will move it to our
/ngfw/var/common directory so I can download the two captures.
ftd31# copy /pcap capture:redirect redirect.pcap
Source capture name [redirect]?
Destination filename [redirect.pcap]?
!!!!!!!!!!!!!!!!!!!!!!!!!!!!!!!!!!!!!!!!!!!!!!!!!!!!!!!!!!!!!!!!
1856 packets copied in 0.0 secs
ftd31# exit
Logoff
User enable_1 logged in to ftd31
Logins over the last 2 days: 5. Last login: 21:50:52 UTC Aug 24 2020 from console
Failed logins since the last login: 0.
Type help or '?' for a list of available commands.
ftd31> exit
Console connection detached.
> expert
admin@ftd31:~$ sudo mv /mnt/disk0/redirect.pcap /ngfw/var/common/redirect.pcap
The IPs will be different between the two captures because the tunnel
interface will use the 169.254.0.0/16 loopback range, so it is best to
compare the two captures using something like the source port number.
In this case, we can see the “server hello” is present in the
regular capture but it is not seen in the tunnel capture. This can imply
that Snort or another process might have dropped that packet.
Additionally, we can see the tunnel capture has some unacknowledged
ACKs, which might also indicate some packet loss.
Decrypting SSL Captures
Because we are dealing with encrypted traffic, it will probably
be more readable if we decrypt it first! Fortunately, Wireshark makes it
easy to make the PCAP file more readable. We can use RSA keys to
decrypt the file, but the preferred method is to use the
SSLKEYLOGFILE environment variable on the client PC to dump the
TLS keys. This method works on Windows, Mac, and Linux operating
systems.
The Windows method is simply to create a variable that
specifies the location of the log file, with the setx command or
through Environment Variables in System. You may need to reboot
your computer for the log file to be created. Afterward, go ahead and
open a modern browser and do a search to trigger redirection.
PS C:\> setx SSLKEYLOGFILE C:\Users\the-packet-thrower\Desktop\sslkey.txt
SUCCESS: Specified value was saved.
PS C:\Users\the-packet-thrower\Desktop>
Copy over the file to the computer that has the PCAP files. Then
in Wireshark, go under Protocols/TLS in Preferences, and set the (Pre)Master-Secret log to the file with the dumped keys.
Once we click OK, the capture is magically decrypted! So now
we can see the actual HTTP packets, and we can follow the
conversation to see the full communication.
There probably will not be too many issues that require this
much of a deep dive, but if nothing else this method is handy for
understanding how the redirection feature works under the hood.
Logging Out
Sometimes you need to be able to restart an active session so
you can troubleshoot an intermittent issue, or sometimes you just want
to do your lab again and need to clear the session.
To clear an active session, simply go to Active Sessions under
Analysis, select the user you want, then click the Logout button. Now
when you start a web session on that computer, it will be redirected
again.
Bypassing Authentication
If you need to mitigate an authentication issue while you
troubleshoot it, then the way to do it with the least impact would be to
set the authentication rules to be “passive authentication” instead.
That way, if FMC is able to identify users through ISE-PIC or
the newly deprecated user agent, you will not have to edit your ACP
rules that require a user/group identity to function.
Passive
authentication should not cause you any issues since it can’t lead to dropped
traffic, but if you want to fully turn off authentication for a rule, you can pick
that option. Keep in mind, though, you may need to edit the ACP if you have
any user identity rules.
Last, if you
want to fully remove the feature, simply change the ACP’s Identity
policy to None and deploy your changes.
FMC will give you a warning if you forget to edit your rule base before
disabling authentication. You can see it by clicking the Warning button
in the ACP. FMC will also give you a warning about this every time
you deploy a policy to the affected FTDs, so it does try to keep you
informed if it thinks you’re making a mistake.
Intrusion Policy
If the ACP is the most likely to drop traffic in your network,
then the IPS will certainly be a very close second because the Snort
rules are constantly updating, and you never know when traffic once
considered benign is now a security threat.
In a perfect world, we would be able to tell the business to
constantly keep all their applications up to date, but in reality, the
company will probably have at least one legacy application that might
trigger a false positive or two.
Intrusion Events
The easiest way to see if IPS is blocking your traffic is by going
to Intrusion Events under Analysis. This page gives you detailed
information about IPS events, including what rule is being matched
and the inline result. For example, a down-facing arrow means the
traffic is being blocked by the IPS.
You can drill down into the packet view to get a lot more
detailed information, including a packet capture of the event. From a
troubleshooting perspective, this view will give you a good overview
of all the rules that match. It will even show the snort rule information.
We can also get some basic information from our trusty Connection
Events page. It will not show us what IPS rule is matching, but it will
tell us that the traffic is blocking. We can tell the IPS is dropping the
traffic because the reason is Intrusion Block.
Packet Tracer - IPS
Packet Tracer is still our MVP tool for testing out connections. I
ran it again, but this time our usual SSH session is being blocked by
the Snort engine. Unfortunately, Packet Tracer does not give us the
name of the blocking rule as it does when an ACL rule denies traffic,
but it does give us the SID that we can look up later.
> packet-tracer input Inside tcp 192.168.255.1 44444 11.11.11.11 22
Phase: 11
Type: SNORT
Subtype:
Result: DROP
Config:
Additional Information:
Snort Trace:
Packet: TCP, SYN, seq 1048605527
Session: new snort session
AppID: service unknown (0), application unknown (0)
Firewall: allow rule, id 268435457, allow
IPS Event: gid 1000, sid 1000001, drop
Snort detect_drop: gid 1000, sid 1000001, drop
Snort id 1, NAP id 2, IPS id 1, Verdict BLACKLIST, Blocked by IPS
Snort Verdict: (black-list) black list this flow
Result:
input-interface: Inside(vrfid:0)
input-status: up
input-line-status: up
output-interface: Outside(vrfid:0)
output-status: up
output-line-status: up
Action: drop
Drop-reason: (ips-preproc) Blocked or blacklisted by the IPS preprocessor, Drop-location: frame
0x000055dcd094e10b flow (NA)/NA
Capture - IPS
Along the same lines, we can use the capture tool with the trace
option enabled to troubleshoot IPS issues. Just as you saw earlier with
the Access Control policy, every packet captured is put through Packet
Tracer so you can easily look through all the packet decisions.
> capture IPS trace interface Inside match tcp host 10.100.10.100 host 1.1.1.1 eq 1234
> show capture IPS packet-number 1 trace
9 packets captured
--- trimmed for brevity --Phase: 13
Type: SNORT
Subtype:
Result: DROP
Config:
Additional Information:
Snort Trace:
Packet: TCP, SYN, seq 232259356
Session: new snort session
AppID: service unknown (0), application unknown (0)
Firewall: allow rule, id 268436484, allow
Snort fpdetect_filter: gid 1, sid 1000000, drop
Snort id 0, NAP id 1, IPS id 0, Verdict BLACKLIST, Blocked by Snort
Snort Verdict: (black-list) black list this flow
Result:
input-interface: Inside(vrfid:0)
input-status: up
input-line-status: up
output-interface: Outside(vrfid:0)
output-status: up
output-line-status: up
Action: drop
Drop-reason: (snort-module) Blocked or blacklisted by snort, Drop-location: frame
0x0000559f66c02a1b flow (NA)/NA
System Support Trace - IPS
Another way to troubleshoot IPS is to enable a debug with the
system support trace command. This works just like the firewall
engine debug we did in the ACP section; in fact, the first question it
asks you is whether or not you also want to enable the firewall engine
debug as well.
Once we enter in the connection information we want in the
debug, FTD will listen for any matching events and display them.
> system support trace
Enable firewall-engine-debug too? [n]: y
Please specify an IP protocol: tcp
Please specify a client IP address: 10.100.10.100
Please specify a client port:
Please specify a server IP address: 1.1.1.1
Please specify a server port: 1234
Monitoring packet tracer and firewall debug messages
10.100.10.100-57302 - 1.1.1.1-1234 6 AS 1-1 CID 0 Packet: TCP, SYN, seq 4174671507
10.100.10.100-57302 - 1.1.1.1-1234 6 AS 1-1 CID 0 Session: new snort session
10.100.10.100-57302 - 1.1.1.1-1234 6 AS 1-1 CID 0 AppID: service unknown (0), application
unknown (0)
10.100.10.100-57302 > 1.1.1.1-1234 6 AS 1-1 I 1 new firewall session
10.100.10.100-57302 > 1.1.1.1-1234 6 AS 1-1 I 1 using HW or preset rule order 6, 'Test Port', action
Allow and prefilter rule 0
10.100.10.100-57302 > 1.1.1.1-1234 6 AS 1-1 I 1 HitCount data sent for rule id: 268436484,
10.100.10.100-57302 > 1.1.1.1-1234 6 AS 1-1 I 1 allow action
10.100.10.100-57302 - 1.1.1.1-1234 6 AS 1-1 CID 0 Firewall: allow rule, 'Test Port', allow
10.100.10.100-57302 - 1.1.1.1-1234 6 AS 1-1 CID 0 IPS Event: gid 1, sid 1000000, drop
10.100.10.100-57302 - 1.1.1.1-1234 6 AS 1-1 CID 0 Snort detect_drop: gid 1, sid 1000000, drop
10.100.10.100-57302 > 1.1.1.1-1234 6 AS 1-1 I 1 deleting firewall session flags = 0x30001, fwFlags =
0x100
10.100.10.100-57302 > 1.1.1.1-1234 6 AS 1-1 I 1 Logging EOF as part of session delete with rule_id =
268436484 ruleAction = 4 ruleReason = 64
10.100.10.100-57302 - 1.1.1.1-1234 6 AS 1-1 CID 0 Snort id 1, NAP id 1, IPS id 0, Verdict
BLACKLIST
10.100.10.100-57302 - 1.1.1.1-1234 6 AS 1-1 CID 0 ===> Blocked by SSL
Verdict reason is sent to DAQ
Suppressions
Checking logs is a great first move for troubleshooting IPS
issues. But if rule suppression is configured, it is possible for the FTD
to silently drop IPS traffic without informing the FMC. If suppression
is incorrectly configured on a Snort rule, then you can delete it under
the details section of the rule in the IPS policy.
There isn’t an easy way in the GUI to see if suppression is
enabled for multiple rules, but you can check the
snort_suppression.conf file under
/var/sf/detection_engine/<uuid>/intrusion/<uuid>/ on the FTD to see a
list of suppression rules that you can track down.
You can find out the detection engine UUID with the
de_info.pl command while in root.
root@ftd31:~# de_info.pl
________________________________________________________________________________
DE Name
: Primary Detection Engine (81509966-e165-11ea-ac14-d9cfab427eb5)
DE Type
: ids
DE Description : Primary detection engine for device 81509966-e165-11ea-ac14-d9cfab427eb5
DE Resources : 2
DE UUID
: de5b80d0-e165-11ea-b33b-efedab427eb5
But you can use the * wildcard to access the file more easily.
admin@ftd31:~$ cd /var/sf/detection_engines/*
admin@ftd31:/var/sf/detection_engines/de5b80d0-e165-11ea-b33b-efedab427eb5$ grep -H
'^suppress' intrusion/*/snort_suppression.conf
intrusion/dd4f3a30-e384-11ea-80a2-c82c5e4cd26c/snort_suppression.conf:suppress gen_id 1, sig_id
1000000
Adjusting Rule State
Since I created a custom rule to cause the traffic to drop, the
easiest way to resolve this issue would be simply to delete the custom
rule or simply have it alert instead of drop traffic.
We can do this in the rules section under the IPS policy by
changing the rule state. Of course, you probably will not have a ton of
custom rules in your IPS policy, but you may need to adjust a rule state
if an IPS update causes a problem.
Bypassing IPS
A good way to remove the IPS from the equation is to disable
Drop when Inline in the policy. This will prevent IPS from dropping
the traffic if it matches. Not only can this get you out of an outage
situation, but it is a great way of testing out what an IPS policy will do
without affecting your traffic.
Once Drop when Inline is disabled, Packet Tracer shows that
traffic is allowed despite Snort saying the traffic should be blocked.
> packet-tracer input Inside tcp 10.100.10.100 44444 1.1.1.1 1234 transmit
--- trimmed for brevity --Phase: 13
Type: SNORT
Subtype:
Result: ALLOW
Config:
Additional Information:
Snort Trace:
Packet: TCP, SYN, seq 880741623
Session: new snort session
AppID: service unknown (0), application unknown (0)
Firewall: allow rule, id 268436484, allow
Snort fpdetect_filter: gid 1, sid 1000000, would drop
Snort id 0, NAP id 1, IPS id 0, Verdict PASS, Blocked by Snort
Snort Verdict: (pass-packet) allow this packet
--- trimmed for brevity ---
We can tell we are bypassing the IPS policy in the GUI by
looking at intrusion events. The inline result will still show a downfacing arrow, but it will be light gray; this means snort “would have
dropped” the traffic.
Another way to solve the issue is to simply change an ACP rule
to not use an IPS policy, though this would not be a preferred solution
to an IPS issue since you are actively lowering your security level.
Because of that, this method is best for quick troubleshooting while
you work on a better solution.
Network Analysis Policy
Whew, that took a while to work through, but we are finally at
the last phase of Cisco’s recommended troubleshooting steps! Last but
not least is the Network Analysis policy. This is where all the
preprocessors can cause traffic drops. To test this out I made a simple
rate-based attack prevention rule that will trigger when I run Nmap on
my test PC.
Also, speaking of troubleshooting, I had to switch back to the
classic theme for the NAP screen shot because the light theme that we
were using throughout this chapter wasn’t rendering the fields
properly!
System Support Trace - NAP
We can use the trace we used in the last section to troubleshoot
NAP preprocessor drops as well. To test it out I will use Nmap to
generate a bunch of SYN traffic that should be blocked by the NAP
policy above.
C:\>nmap -p 1-65535 -T4 -A -v 1.1.1.1
Starting Nmap 7.80 ( https://nmap.org ) at 2020-08-24 22:45 Mountain Daylight Time
NSE: Loaded 151 scripts for scanning.
NSE: Script Pre-scanning.
Initiating NSE at 22:45
Completed NSE at 22:45, 0.00s elapsed
Then I will enable the debug with the system support trace
command. Notice that the NAP id is 1, which means traffic is hitting
the NAP policy. The verdict is “blacklist,” and the traffic is “blocked
by snort,” which means NAP is dropping my NMAP scan.
system support trace
Enable firewall-engine-debug too? [n]: y
Please specify an IP protocol: tcp
Please specify a client IP address: 10.100.10.100
Please specify a client port:
Please specify a server IP address: 1.1.1.1
Please specify a server port:
Monitoring packet tracer and firewall debug messages
10.100.10.100-51866 - 1.1.1.1-45254 6 AS 1-1 CID 0 Snort fpdetect_filter: gid 135, sid 1, drop
10.100.10.100-51866 - 1.1.1.1-45254 6 AS 1-1 CID 0 Snort id 0, NAP id 1, IPS id 0, Verdict
BLACKLIST
10.100.10.100-51866 - 1.1.1.1-45254 6 AS 1-1 CID 0 ===> Blocked by Snort
Verdict reason is sent to DAQ
Intrusion Events
Inside our trusty intrusion events page, we can see that the inline result
is a drop along with all the other connection information that we
should hopefully be used to by now after this long chapter.
We can confirm we are matching a preprocessor in the packet
view.
Silent Drops
There is a known quirk with NAP when inline normalization is
enabled: it can block traffic without notifying FMC. The reason for this
is that the Block Unresolvable TCP Header Anomalies option relies on
an IPS rule that is not enabled by default.
If you encounter this, simply enable “GID: “129” SID:”19” in
your IPS policy. After it is turned on, the IPS will generate an alert if
traffic is dropped.
Bypass NAP
Just as with the IPS policy, we can turn off inline mode so NAP
can no longer block traffic. This is done in the Policy Information
section of NAP.
We cannot fully turn off NAP because it is an important part of
Firepower’s detection engine. But if you need to mitigate an issue with
a broken policy, then it is easy to change the active NAP back to a
default one by going under the ACP’s advanced section.
Summary
In chapter 34, you learned some effective troubleshooting
strategies for your Firepower network. This chapter dove deep into
Cisco’s recommended troubleshooting steps for Firepower issues.
Chapter 36: Application detectors
The CCNP Security SNCF exam objectives covered in this
chapter include:
2.3 Configure these features using Cisco Firepower Management Center
2.3.b Application detectors (Open AppID)
Firepower discovery and identity includes many parts: host
identity sources, realms, controlling users with ISE/ISE-PIC,
controlling users with captive portal, controlling users with remote
access VPN, controlling users with terminal server agent, controlling
users with user agent, identity policies, and finally, network discovery
(Firepower) policies. Whew that’s a lot of discovery. But wait, there’s
more!
This chapter will continue on from our other chapters that
covered all of the discovery and identities listed above and finally
finish this topic with application detectors.
Cisco Firepower Application Detectors
When the Firepower System analyzes your IP traffic, it attempts
to identify the most commonly used applications on your network,
typically referred to as application awareness. Application awareness is
crucial to application control.
There are three types of applications that the system detects:
Application protocols such as HTTP and SSH, which
represent communications between hosts
Clients such as web browsers and email clients, which
represent software running on the host
Web applications such as MPEG video and Facebook,
which represent the content or requested URL for
HTTP traffic
The system identifies applications in your network traffic
according to the characteristics specified in the specific detectors. For
example, the system can identify an application by an ASCII pattern in
the packet header, and Secure Sockets Layer (SSL) protocol detectors
use information from the secured session to identify the application
from the session.
There are two sources of application detectors in the Firepower
System:
System-provided detectors detect web applications,
clients, and application protocols.
Custom application protocol detectors are user created
and detect web applications, clients, and application
protocols.
The availability of system-provided detectors for applications
(and operating systems) depends on the version of the Firepower
System and the version of the virtual database (VDB) you have
installed.
You can also detect application protocols through what is called
implied application protocol detection, which looks for an application
protocol based on the detection of a client.
The system identifies only those application protocols running
on hosts in your monitored networks, as defined in the network
discovery policy. For example, if an internal host accesses an SMB
server on a remote site that you are not monitoring, the system does not
identify the application protocol as SMB.
The system characterizes each application that it detects. The
system uses these characteristics to create groups of applications,
called application filters. Application filters are used to perform access
control and to constrain search results and data used in reports and
dashboard widgets.
Use the Detectors page (Policies>Application Detectors) to view the
detector list and customize detection capability.
Whether you can modify a detector or change its state (active or
inactive) depends on its type. The system uses only active detectors to
analyze application traffic.
Cisco-Provided Internal Detectors
Internal detectors are a special category of detectors for client, web application, and
application protocol traffic. Internal detectors are delivered with system updates and
are always on.
If an application matches against internal detectors designed to detect client-related
activity and no specific client detector exists, a generic client may be reported.
Cisco-Provided Client Detectors
Client detectors detect client traffic and are delivered via VDB or system update or are
provided for import by Cisco Professional Services. You can activate and deactivate
client detectors. You can export a client detector only if you import it.
Cisco-Provided Web Application Detectors
Web application detectors detect web applications in HTTP traffic payloads and are
delivered via VDB or system update. Web application detectors are always on.
Cisco-Provided Application Protocol (Port) Detectors
Port-based application protocol detectors use well-known ports to identify network
traffic. They are delivered via VDB or system update or are provided for import by
Cisco Professional Services. You can activate and deactivate application protocol
detectors and view a detector definition to use it as the basis for a custom detector.
Cisco-Provided Application Protocol (Firepower) Detectors
Firepower-based application protocol detectors analyze network traffic using
Firepower application fingerprints and are delivered via VDB or system update. You
can activate and deactivate application protocol detectors.
Custom Application Detectors
Custom application detectors are pattern based. They detect patterns in packets from
client, web application, or application protocol traffic. You have full control over
imported and custom detectors.
The following table outlines how the Firepower System
identifies detected application protocols:
Firepower System Identification of Application Protocols
Identification
Application protocol name
Description
The Firepower Management Center identifies an application protocol
with its name if the application protocol was:
positively identified by the system
identified using NetFlow data and there is a port-application
protocol correlation in /etc/sf/services
manually identified using the host input feature
identified by Nmap or another active source
Pending
The Firepower Management Center identifies an application protocol
as pending if the system can neither positively nor negatively identify
the application.
Most often, the system needs to collect and analyze more connection
data before it can identify a pending application.
In the Application Details and Servers tables and in the host profile,
the pending status appears only for application protocols where
specific application protocol traffic was detected (rather than inferred
from detected client or web application traffic).
The Firepower Management Center identifies an application protocol
as unknown if:
the application does not match any of the system’s detectors
the application protocol was identified using NetFlow data, but
there is no port-application protocol correlation in /etc/sf/services
Unknown
Blank
All available detected data has been examined, but no application
protocol was identified. In the Application Details and Servers tables
and in the host profile, the application protocol is left blank for nonHTTP generic client traffic with no detected application protocol.
Configuring a Custom Application
Detector
In this section we will build a custom application detector to
provide a way to identify an application based on the following:
TLS SNI (Server Name Indication extension) Mainly used to detect most of HTTPS-based web
applications. Basically, the client browser during the
TLS handshake process specifies in cleartext which
hostname it is attempting to connect to.
HTTP Host - Mainly used to detect most of HTTPbased web applications. Basically, the client browser
specifies in the HTTP request which hostname it is
attempting to connect to. (This is valid for HTTP
cleartext but not for HTTPS unless it is decrypted.)
Here are the steps:
1. From an inside host of your network, open a browser and go
to coinrail.min.js .
This coinrail URL is working at the time of this writing. You may need to
find another bitcoin miner site for this lab if they take that page down
2. Log in to your FMC and open your Access Control policy.
3. On the right side of the Chrome browser, click on the three
dots and choose More tools>Developer tools as shown in
the following screen shot:
4. From the developer page, click on Network and then JS.
5. Refresh the website and watch the JavaScript load. Notice the
output for coinrail.min.js . That’s the one we want to stop.
6. Back in your FMC, go to Policies>Application Detectors.
7. Click on Create Custom Detector.
8. From the Create A Custom Application Detector screen, click
Add.
9. Name the new detector CoinrailMiner, add the description
Bad
Java Site, and click Add.
10.
In Application Editor, add the name CoinRail-Miner and a
description, choose a low business relevance and very high
risk, select financial for the category, and click OK.
11.
You will see a warning stating that Your Snort process
will now restart!
12.
After you click Yes, you’ll be back at the main
Application Detector page.
13. Choose CoinrailMiner, add a description, and click OK,
leaving the detector type at Basic.
14.
On the next page, click Add under Detection Patterns, and
enter the following information, and click OK:
15.
Click Add again under Detection Patterns, enter the
following, and then click OK:
16. The page should now look like this, and the
Application Detector state will come active on the next
screen:
17.
18.
Click Save in the upper-right corner.
Now go to the Name menu on the right side and type in
coinr to find the detector you just created.
19. Enable the slider bar to activate the application
detector:
20.
This will start Snort again. You are probably thinking you
don’t want to do this lab in a production environment unless
you can reset Snort a couple times! You should now see this:
21.
22.
Click OK.
After creating the custom application detector, you need to
set up an access control rule in your Access Control policy in
order to block that application.
23. Open your ACL and click Add Rule.
24. Set the rule action to Block, and then click on the
Applications tab, find the Coinrail-Miner app, and choose
Add to Rule.
25.
Click on the Logging tab and click on Log at the
beginning of the connection
26. Add the rule anywhere in the ACP, but above your last
rule at a minimum.
27. Redeploy your policies to your FTD device.
Verifying Your Custom Application Detector
1. After deployment is complete, go back to your inside host,
and with your developer window open, go to bitcoinhelp.it
again.
2. You should see that coinrail.min.js has failed.
3. Go to the FMC and Analysis>Connection Events and see
the block
(same output cont)->
4. Go to Table View of Connection Events to see the web
application and more details of the event.
Summary
Firepower discovery and identity includes many parts: host
identity sources, realms, controlling users with ISE/ISE-PIC,
controlling users with captive portal, controlling users with remote
access VPN, controlling users with terminal server agent, controlling
users with user agent, identity policies, and finally, network discovery
(Firepower) policies. Whew that’s a lot of discovery, and in this
chapter we added application discovery, which finished our discovery
policies.
Chapter 37: Cisco Firepower
SafeSearch
Major search engines and content delivery services give us ways
to restrict search results and website content. Take CIPA, the
Children's Internet Protection Act as a prime example that’s used by
most schools. The thing is, when restrictions like these are
implemented by services and content providers, they can only be
enforced through tools that work for individual browsers or users.
But the Firepower System smashes through those limitations by
handing you control over your entire network!
Firepower enables you to enforce:
Safe Search
Supported in many major search engines, this service filters out explicit and adultoriented content that most business, government and education environments classify
as forbidden. The system doesn’t restrict a user's ability to access the home pages for
supported search engines.
YouTube EDU
A service that filters YouTube content for educational environments, that enables
schools to set access for educational content and limit access to noneducational
content. YouTube EDU is different from YouTube Restricted Mode, which enforces
restrictions on YouTube searches as part of Google's Safe Search feature. YouTube
Restricted Mode is a subfeature of Safe Search. With YouTube EDU, users access the
YouTube EDU home page, rather than the standard YouTube home page.
There are two ways to configure the system to enforce these features:
Method: Access Control Rules
Content restriction features communicate the restricted status of a search or content
query via an element in the request URI, an associated cookie or a custom HTTP
header element. You can configure access control rules to modify these elements as
the system processes traffic.
Method: DNS Sinkhole
For Google searches, you can configure the system to redirect traffic to the Google
SafeSearch Virtual IP Address (VIP), which imposes filters for Safe Search including
YouTube Restricted Mode. We covered DNS Sinkholes in chapter x in volume I.
Okay, so I’m going to walk you through three specialized,
practical labs that’ll really help sharpen your Access Control Rules
skills:
Configuring Google SafeSearch
Configuring Youtube SafeSearch
Verifying Google SafeSearch
Configuring Google SafeSearch
In this lab, you’re going to configure your FTD host to filter out
inappropriate content from search results by forcing users to use
Browsers with SafeSearch enabled. Let’s get started:
1. Go to your ACP, under Policies.
2. Open your last rule and click on the Application tab.
3. Select the SafeSearch link on the right.
4.
Next check Enable Safe Search and Select Block as the
Action for non-supported engines.
Note: These icons are disabled instead of dimmed if you choose any Action other
than Allow for the rule. You can’t enable Safe Search and YouTube EDU
restrictions for the same access control rule.
5. Next, select the browsers in the Application Filters table.
In the Application Filters type, “safesearch” and you’ll
see a supported and unsupported tag.
6.
Choose “safesearch supported’ plus, All apps matching
the filter and then “Add to Rule”. The Categories filter
search engine is populated by default:
Note: You must have an active SSL policy for this to work!
7. Now, create a new SSL Policy Rule that’s set to
“Decrypt – Resign” with your SSL Certificate and make
it your first rule.
8. Under Application Filters, select “search engine” as the
Category, plus “All apps” matching the filter, then click
“Add to Rule”.
9. Save, but don’t deploy yet! We’re going to move on to
the next lab first.
Configuring Youtube SafeSearch
1. Create an ACP Rule and on the Applications tab, click
the YouTube EDU link.
2. Enable YouTube EDU.
3. Enter your YouTube EDU ID if you have one. For this
lab, just use 1234567890:
4. Next, add a second rule to your SSL policy for the
YouTube safesearch:
5. Save your SSL policy and make sure it’s applied in your
ACP. After that, it’s time to save and deploy your ACP!
Verifying SafeSearch
Now we’re going to verify that we can’t disable SafeSearch
from an Inside Host by going through the steps here:
1. RDP to an Inside host and open Chrome.
2. Go to Google.com, search for something and verify you
see SafeSearch on in the right side of the screen.
3. You shouldn’t be able to disable this feature! If you do,
the browser should reload with the SafeSearch reenabled:
Summary
Major search engines and content delivery services give us ways
to restrict search results and website content. Take CIPA, the
Children's Internet Protection Act as a prime example that’s used by
most schools. The thing is, when restrictions like these are
implemented by services and content providers, they can only be
enforced through tools that work for individual browsers or users.
This chapter showed you how to use Cisco Firepower to protect
your corporate network from google and youtube searching.
Chapter 38: Cisco Firepower: Daily
Steps for Network Analysis
I’m going to equip you with a great step-by-step guide for
ensuring stability and efficiency on the Cisco Firepower/FTD platform.
We’ll cover all the steps you need to take each day to optimize your
Firepower implementation at your organization.
Following these steps will also help you to create and modify
your security policies.
Seven Network Analysis Steps to Start Your Day Off Right:
1. Fix any health issues
2. Go to Context Explorer and set time to 1 day
Resolve all indications of compromise
Learn network and apps
3. Go to Connection Events – verifying time is expanding and 1 day
Perform blacklist IPs and URLs
User education
Table view
Switch workflow
4. Go to Analysis>Connection>Security Intelligence
Table view
User education
Switch workflow
5. Analysis Intrusion Events
Check SID Rule number
Find out the action
Possible user education on DNS sites
Documentation
Decide on action
6. Malware Analysis
Verify files
Send to Talos if necessary or run files in your own sandbox
7. Verify the FMC Updates and Cisco Known bugs
Step 1: Health Issues
Log in to your Cisco FMC to make sure your health status is
green, not red as shown below. If it’s green, awesome—move on to
Step 2. But if it’s red, click the red explanation point and resolve each
issue.
Looking at the screenshot below, it’s clear that a deployment
failed. Clicking on the deployment tab again will supply you with more
information about potential reasons why that happened.
It’s important to hold off on Step 2 until you’ve fixed all health issues:
Step 2: Context Explorer
From your FMC, go to Analysis>Context Explorer:
2a. Set time
On the right, change the time to 1 day. You want to check out the data
from the past 24 hours every morning. If you do this consistently, it
gets so much easier than needing to fix anything abnormal for your
network!
2b. Resolve all indications of compromise
There at the top is a nice graph of traffic. The blue line is your
data and the red is attacks. Here, your mission is to optimize your
policies, so your data line is higher than the red line.
Your Indications of Compromise (IoC) graph is right there
under the traffic graph. Drill down into each event and start eliminating
the noise by tuning out the false positives.
Left-click on each color in the graph and fix each snag until all
IOCs are resolved:
2c. Verify your OS and top talkers
Next, scroll down to find your OS chart and top talkers. There’s
nothing wrong here unless you don’t know whom those top talkers are.
If not, investigate and find out:
2d. Learn your application risk
Scroll down the page to start learning the application and network
information found on the Context Explorer page. By watching the data
found here every day, you can benchmark your network and catch
anything out of the ordinary a whole lot faster:
2e. Learn about your SI objects
Find the top URLs and IPs by source. Verify top talkers so you’ll know
that if SI is configured correctly, all of this is dropped data. Some user
education may be key here:
2f. Verify files
Now, scroll down again to verify the different types of files found on
your network, the top file names, and the top files sent and received.
This information isn’t really going to tell you if something is
wrong. Again, you’re looking for anything out of the ordinary. By
closely following your application and file flow, you can create and
optimize your file policy better.
2g. Find your geolocation information
Another factor you want to be vigilant about is which countries are
either initiating connections or attempting to. This information majorly
helps you create a solid security policy. Take a look:
2h. Learn which URL categories are used
Use the information here to help create your URL rules and
tweak your security policy if necessary:
Step 3: Connection Events
From your FMC navigate to Analysis>Connections>Events:
3a. Set event time to 1 day
The right side of the Connection Events page tells you that verifying
time is expanding and is set to 1 day. The default is 1 hour. Click the
URL bar and change the time to 1 day:
Change the time via this next pop-up screen and click Apply
3b. Go through the connection events
Now watch the events that are generated from your logged ACP rules
unfold in your connection events screen. Pay attention to the action,
reason and IPs. Your objective is to really understand your network
and verify your traffic:
3c. Perform blacklist IPs and URLs
Next you want to find blocked traffic and blacklist the IPs. But
before you do that, run a WHOIS on the initiator IP to make sure you
are not blocking your ISP!
3d. Continue to audit connection events to find any
that provide insight into your users.
For instance: “Bob, what the heck is ‘chickenkiller’ and why are
you going there every day? What’s wrong with you?” All good
questions….
3e. Click on Table view
If you have packets and you need to find the ACP rule that
generated them, go to Table view of Connection Events, scroll to the
right, and find the ACP policy and rule responsible. You can now take
action on that rule if necessary.
3f. Click on Switch Workflow
From Connection Events, there’s a bunch of different
workflows you can use to find information regarding you network:
Again, there might not be anything ugly here—unless you find
something and don’t understand the output.
There are 15 different screens that you can use to learn about
and find things like hosts associated with huge usage and a high
amount of connections to remote servers.
Seriously take time to explore
and learn this information. You won’t catch something wrong here if
you don’t research and understand the data facing you:
Here’s a great example of Connection by Initiator. The only potential
problem here is if you don’t know who 10.17.117.20 is and why they’re
showing as top initiator :
Step 4: Security Intelligence
You probably won’t have to take action in this section because
everything in here should already be blocked by the Blacklist by IP,
ULR or DNS objects. Still important though, so follow along.
4a. Navigate to
Analysis>Connections>Security Intelligence Events:
Once you’ve done that, this screen will appear. Notice the action,
reason, and IPs. Right now you’re focused on discovering and
verifying exactly what your blacklists are blocking:
4b. Click on Table view
From the URL bar, click on Table View of Security Intelligence
Events:
You’re basically verifying that all of the packets are being
blocked. Scroll to the right and you’ll uncover more information like
the objects that were triggered and the zones that were involved.
Even further to the right, you’ll find vital information like the ACP and
actual rule that triggered the block:
4c. User education
If you monitor URLs, SI will also tell you about any that are
blocked. Most of the time, users will visit known CnC sites only to
find they’ve been blocked, so there’s really nothing more to do except
contact the user who’s persistently trying to visit a nasty malwareridden site to find out why.
Once users know you’re watching them and that unpleasant things can
happen to them for going places they shouldn’t, you’ll definitely see
fewer events like this being triggered.
4d. Switch workflow
Head over to Analysis>Security Intelligence Events and click
on Switch Workflow to get to the screen after this one:
Browse each option to get accustomed to your traffic. Your goal here
is to have your network’s normal patterns down so well you’ll know
something is off right away.
Step 5: Intrusion events
This is probably one of the most important things you’ll do each
morning. Pretty detailed too because you’ve got to sift through every
IPS event that’s occurred and do something about it.
Start by going to Analysis>Intrusion>Events and make sure your
time is expanding and set to one day:
5a. Check SID rule number
On the events page, you’ll see all the IPS and PreProcessor events that
occurred on your network. Check out each event, focusing on the snort
ID (SID). We see four events with the first SID being 44489 here:
The higher the SID number is, the newer the rule is. A higher
value also indicates how seriously you should take the event.
5b. Determine the action
It’s key to know what the Snort process did with the packets that
generated an event. In the screen shown below, click on a box on the
left side, and then hit the blue down arrow for each rule to view the
inline result of these packets.
If your policy is not set with the “Drop while Inline” check box,
that means your policy and IPS rules are not dropping any packets
right now, so by hovering over the inline result, you’ll see “Would
have Dropped.” This means Snort wants to drop these packets and the
rule that triggered is a drop rule. The above rules show the packets
were dropped.
5c. Possible user education about DNS sites
The goal here is to look for sites that were triggered by user
action and decide if there’s an opportunity to educate the user doing
the triggering. First, make sure the packets were dropped and will
continue to be, then inform the proper powers that be about what they
should tell the problem user to make them less of a threat.
5d. Documentation
Open the packets in the Snort event. From Rule Actions, click
View Documentation to find out about the false positive reliability,
plus intel on the possible attack. Remember, before you blacklist an IP
because of an event, check the WHOIS to identify it first:
5e. Decide on action
You’ve got to do something here, even if it’s just to verify that
the rule is dropping and will continue to:
You might decide to blacklist a host, change the rule by
disabling it, or just have a little heart-to-heart with the pesky user.
Next, mark the event as reviewed by clicking on the Review button:
Step 6: Malware Analysis
As of right now, even though there’s a file policy in use at AB,
no files deemed Malware are being dropped or blocked. Three
thousand files a day are sent to the Dynamic Analysis Cloud, and
you’ll get a health alert about maxing that out by about noon each day.
To verify the file policy and file events, go to
Analysis>Files>Malware Events:
6a. Verify SHAs
From the Malware Events page, you can verify the SHAs found.
You can also right-click and white- or blacklist these files using the
custom detecting lists in Objects.
On the right, there’s a red circle with a dot in the middle that means the
file has been download to the FMC:
Click on the file to gather more information like the trajectory
the file has taken through your network.
6b. Verify files
Head over to Analysis>Files>File Events and verify the file
types being monitored. You’re going to use this vital information to
help you create your file policy and modify it later on.
Zero in on the categories, types, and dispositions as well as the action
of each file monitored on your FMC:
Analysis>Files>Captured Files will reveal the current disposition of a
known SHA256:
6c. Send to Talos if needed
Click on an SHA to open up the file information and get the
next screen. Select the cloud icon to send the actual file to Talos to run
in their sandbox. You can send up to 100 files a day, per FTD device.
Look at the bottom of the Trajectory section to find out where the file
went in your network:
6d. Or run it in your own sandbox
Hit the green icon to download the file and move it onto your
network for a run in your own sandbox.
It will show up as a zip file with a default password, Infected.
You can change that if you want in your User Preferences.
Step 7: Verify the FMC Updates
and Cisco Known Bugs
Last up, navigate over to Overview>Dashboards and then to
the Status tab where you’ll:
Verify the product updates and inform anyone that needs to
know about any new updates that show up and what’s
recommended for the current Associated Bank Cisco
Firepower products.
Verify the RSS feed and compare the Vulnerability
report. Determine if it affects your current products
and code or not. Check it out: