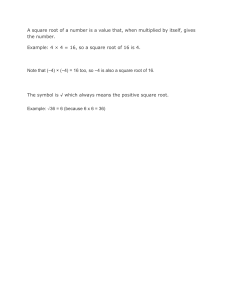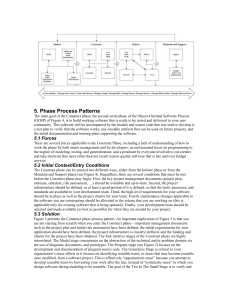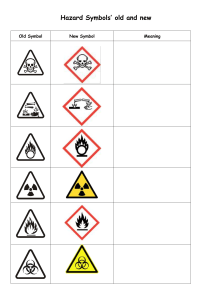Activity: Define a reusable object as a part Estimated time to complete: 4-7 minutes You can define and use a reusable object that can perform Boolean operations such as add and subtract when you add it to your part or assembly. In this activity, you will: Add a reusable object to a reuse library folder. Define boolean attributes in the reusable object. Add the reusable object to your part and create Boolean features. Create a reusable object as a part Add a reusable object to the resource library 1. Open rlb_front_frame. 2. On the Resource bar, click Reuse Library . 3. In the Reuse Library navigator, in the main panel, navigate to the Reusable Object Library (Example Only)→Metric→Snap reuse library. 4. Right-click the Snap library and choose Open Source Folder. 5. Copy rlb_snap04.prt from your parts folder to the ...snap reuse library source folder. 6. In the Reuse Library navigator, right-click the Snap reuse library and select Refresh. The rlb_snap04 reusable object has been added to the Snap reuse library. Define a reusable object as a part You will specify the attributes for Boolean operations to define how the reusable object will be added to a part. 1. In the Member Select panel, right-click the rlb_snap04 reusable object and select Open. 2. Right-click the Snap reuse library and select Define Reusable Object. 3. In the Reusable Object dialog box, in the Type group, from the list, select Part. 4. In the graphics window, click the HEALED_BODY_1 solid body. 5. In the Object group, under Attributes, from the Solid Body list, select Add. 6. In the graphics window, select the Solid Body of Block solid body. 7. In the Object group, under Attributes, from the Solid Body list, select Subtract. 8. From the Boolean Order list, select Subtract. 9. In the Name group, under Descriptive Name, type Snap04. 10. Click OK. 11. In the Information dialog box, click OK. 12. Choose File tab →Save→Save Work Part Only. 13. In the Reuse Library dialog box, right-click the Snap reuse library and select Refresh. Add the reusable object to a part 1. On the Quick Access toolbar, from the Window list, select rlb_front_frame.prt. 2. In the Reuse Library dialog box, in the Member Select panel, right-click the Snap04 reusable object and select Insert. 3. In the Reuse Paste dialog box, in the Orientation group, click Point Dialog 4. In the Point dialog box, from the Type list, select Point on Face 5. In the graphics window, select the face as shown below: . . 6. Click OK. 7. In the Reuse Paste dialog box, in the Boolean group, from the Paste Method list, select User Defined. 8. Select the main part body and click OK. The snap reusable object body that was assigned the Add attribute is added to the part. Material is removed from the part in the area indicated below by the body in the reusable object that was assigned the Subtract attribute. 9. Close all parts. Activity: Create reusable object feature names Estimated time to complete: 5-7 minutes In this activity, you will: Add a reusable object to the reuse library. Add a feature name to a reusable object. Add the reusable object to your part from the reuse library and use it to subtract material to create an opening. You will be able to identify the new feature in your part by the feature name you assigned to the reusable object. Create reusable object feature names Add a reusable object to the reuse library 1. Open rlb_tab_boss. 2. On the Resource bar, click Reuse Library . 3. In the Reuse Library navigator, in the main panel, navigate to the Reusable Object Library (Example Only)→Metric→Boss reuse library. 4. Right-click the Boss library and choose Define Reusable Object. 5. In the Reusable Object dialog box, in the Type group, from the list, select Body. 6. In the graphics window, select the circular body. 7. In the Name group, under Descriptive Name, type Circular Core Boss. 8. Under Part File, type circular_core_boss.prt. Note When you define a reusable object, you create a new copy of the original part file and add it to the reuse library. 9. In the Preview Image group, from the Input list, select Region. 10. Click Define Region circular body. and, in the graphics window, create a rectangle around the A thumbnail image appears in the Image Preview box. You can click Define Region again to adjust the size of the thumbnail image if necessary. 11. Click OK. Add a feature name to a reusable object 1. In the Reuse Library navigator, in the Member Select group, right-click the Circular Core Boss object and select Open. 2. In the Assembly Navigator, right-click the circular_core_boss component and select Properties. 3. In the Displayed Part Properties dialog box, in the Title/Alias box, type REUSABLE_OBJECT_FEATURE_SET_NAME. 4. In the Value box, type core_boss. 5. Click OK. The REUSABLE_OBJECT_FEATURE_SET_NAME part attribute is created and given a value. 6. Choose File tab→Save→Save. Add a reusable object with a feature name 1. Open rlb_front_frame.prt. 2. In the Reuse Library, in the Member Select area, double-click the Circular Core Boss reusable object. 3. In the Reuse Paste dialog box, in the Orientation group, click Point Dialog 4. In the Point dialog box, from the Type list, select Arc/Ellipse/Sphere Center 5. In the graphics window, click the edge of the arc as shown. 6. Click OK The reusable object is located at the center of the circular area. . . 7. Select the ZC axis and drag the reusable object approximately -3.0. 8. In the Boolean group, under Paste Method, from the list, select Subtract. 9. In the graphics window, select the part body. 10. Click OK. The reusable object creates an opening in the part body. 11. In the Part Navigator, scroll to the end of the list of features. The subtracted feature is identified with the core_boss name that you added to the reusable object. 12. Close all parts. Activity: Add a UDF and a fastener from the Reuse Library to your model Estimated time to complete: 5-7 minutes In this activity, you will: Add a UDF reusable hole object from the Reuse Library to your model. Add a fastener from the Reuse Library to your model. Add a UDF and a fastener from the Reuse Library to your model Locate the UDF reusable objects 1. Open rlb_tube_up. 2. In the Reuse Library, in the Name group, expand the UDF Library folder. 3. Expand the NX UDFs folder. 4. Select the metric folder. 5. In the Member Select group, from the list, select Thumbnails and View All There are four UDF objects in the folder. Insert UDF reusable objects 1. Double-click the fit_hole_metric UDF object, or right-click it and choose Insert. 2. In the fit_hole_metric dialog box, in the Hole Diameter box, type 25. 3. Select the top face of the part near the area shown. 4. Click Apply. 5. In the Positioning dialog box, click Perpendicular . . 6. Select the edge of the face as shown. 7. In the Create Expression dialog box, type 25. 8. Click OK twice to create the UDF. 9. In the Hole Diameter box, type 15. 10. Select the top face of the part near the area shown. 11. Click Apply. 12. In the Positioning dialog box, click Perpendicular 13. Select the edge of the face as shown. . 14. In the Create Expression dialog box, type 25. 15. Click OK twice to create the second UDF. 16. Click Cancel. Insert fastener objects 1. Choose Menu→Tools→Reuse Library→Fastener Assembly. 2. In the Fastener Assembly dialog box, in the Type group, from the list, select Hole. 3. Select the fit_hole_metric (11) UDF object that you created earlier. 4. Click OK twice to create the first fastener assembly. 5. In the Reuse Library, select the Fastener Assembly Configuration Library. 6. Click the AM-Hex Bolt/Stacks fastener assembly and drag it to the fit_hole_metric (13) UDF object that you created earlier. 7. Click OK. Two fastener assemblies that match the sizes of the UDF hole objects are positioned and correctly sized. 8. Close all parts. Reusable components You can have greater control over parametric models in the Reuse Library by creating reusable components and adding them to your model or assembly. A reusable component is a part model that is controlled by both its internal parameters and an external mechanism, such as a part family spreadsheet. Such components include: Industry standard parts and part families NX machinery part families Product Template Studio template parts Deformable components Mechatronics Concept Designer components Routing components Activity: Add a reusable component Estimated time to complete: 3-5 minutes In this activity, you will add a enabled component to your part model, and modify its parameters. Add a reusable component Locate reusable components in the Reuse Library 1. Open rlb_component_insert. 2. On the Resource bar, click the Reuse Library tab. 3. In the Reuse Library dialog box, expand the Reusable Object Library (Example Only) folder. 4. Expand the Metric folder. 5. Select the Rib folder. Add a reusable component to the part model 1. In the Member Select group, double-click the rib_c reusable component, or right-click it and select Insert. 2. Select the face as shown. 3. In the Reuse Paste dialog box, in the Orientation group, click Point Dialog 4. In the Point dialog box, in the Type group, select Point on Face. 5. Select the face near its center as shown. 6. Click OK. The reusable component is positioned near the center of the face. . Note You can reposition the reusable component later if necessary. Modify the reusable component parameters 1. In the Reuse Paste dialog box, in the Settings group, click Edit Data Base . The part family spreadsheet opens. Note the values in the first five columns. 2. In NX, in the Detail Parameters group, in the Name column, select the row labeled D. 3. In the Value column, expand the list. Note that the values 10, 20, and 30 match the values in the Distance(D) column in the part family template spreadsheet. 4. Close the spreadsheet without saving. 5. In the Name column, select the row labeled N. 6. In the Value column, expand the list and select 3. The number of concentric rings in the reusable component is changed from two to three. 7. In the Boolean group, from the Paste Method list, select Add. 8. Click OK. 9. Choose Tools tab→Expressions. 10. Select the Distance’0 expression. 11. In the Formula box, type 3. 12. Click OK. The size of the concentric rings is changed. 13. Close all parts. Activity: Reuse a deformable part Estimated time to complete: 5-8 minutes In this activity, you will: Create new containers in the Reuse Library that store reusable components. View the component in a preview window and add it to your assembly. Reuse a deformable part Set the load options and open the assembly 1. Choose Home tab→Open . 2. In the Open dialog box, click Options. 3. In the Assembly Load Options dialog box, set the following: o Load = From Folder o Use Partial Loading = 4. Click OK. 5. Open rlb_front_shock_asm. 6. On the Resource bar, click the Reuse Library tab. Add a new library container to the Reuse Library 1. If necessary, start the Modeling application. 2. On the Developer tab, in the Reuse Library group, click Reuse Library Management Management. , or choose Menu→Tools→Reuse Library→Reuse Library 3. In the Reuse Library Management dialog box, click Add Library library. to create a new 4. In your parts folder, double-click the Deformable Part folder and then click OK. 5. Click OK. The Deformable Part folder has been added to the Reuse Library. Add a deformable component from the reuse library 1. In the Reuse Library navigator, select Deformable Part. 2. From the Member Select group, drag the rlb_shock_spring component to the graphics window. 3. In the Assembly Constraints dialog box, in the Preview group, ensure the Preview Window check box is selected. This displays the Component Preview window. 4. In the Assembly Constraints dialog box, click OK to accept the location. The deform component parameters dialog box is displayed - its title is spring Length, indicating the parameter that is eligible to be changed. 5. Change spring_length to 7, then press Enter. 6. Click OK. The length of the spring updates. 7. Close all parts. Activity: Reuse a part family member Estimated time to complete: 5-10 minutes In this activity, you will: Add a part family member from the Reuse Library to your assembly as a component. Add a component using inferred constraints to populate a pattern feature. Add multiple components to your assembly. Reuse a part family member Set the load options and open the assembly 1. On the Home tab, click Open . 2. In the Open dialog box, click Options. 3. In the Assembly Load Options dialog box, set the following: Part Versions group o Load = From Folder Scope group o Use Partial Loading = 4. Click OK. 5. Open rlb_reuse_library_assembly1. 6. On the Resource bar, click the Reuse Library tab. Add a new library container to the Reuse Library 1. If necessary, start the Modeling application. 2. In the Assembly Navigator, make the rib_single_plate component the work part. 3. Open the Reuse Library Management 4. Click Add Library dialog box. to create a new library. 5. In your parts folder, double-click the Part Families folder and then click OK. 6. Click OK. The Part Families folder has been added to the Reuse Library. Add a part family member from the Reuse Library 1. In the Reuse Library navigator, select Part Families. 2. From the Member Select group, drag the Hex Fit Bolt to a side hole near the middle of the part. When the part family member is created, the hole data is read and the part family uses the correct values. For example, in the example shown, the hole being used was created as a Threaded Hole, size M12 x 1.25. In the Primary Parameters group, Size and Length can be changed if necessary. 3. In the Placement group, set the following: o Use Inferred Constraints = o Multiple Add = None o Positioning = Inferred Only 4. Expand the Settings group and select the Display Preview Window check box. The Component Preview Window is displayed in the lower right-hand corner of the graphics window. 5. Click OK to add the single bolt. 6. Drag the Hex Fit Bolt again, this time to the hole indicated below. Notice that the Primary Parameters change with the hole data. 7. Click OK to add the bolt. 8. Click Undo twice to remove both bolts. Add a component pattern 1. In the Part Navigator, select Rectangular Array (29) to display the rectangular hole array. 2. In the Reuse Library, drag the Hex Fit Bolt to one of the holes in the rectangular hole array. 3. In the Add Reusable Component dialog box, in the Placement group, set the following: o Use Inferred Constraints = o Positioning = Inferred Only o Multiple Add = Pattern after Add 4. Click OK. 5. In the Pattern Component dialog box, in the Pattern Definition group, from the Layout list, select Reference. 6. Click OK. A component pattern of the group of bolts is created. 7. Use Undo to remove the bolts. Add multiple components 1. Drag the Hex Fit Bolt to one of the holes as shown below. 2. In the Placement group, set the following: o Use Inferred Constraints = o Positioning = Select Origin 3. From the Multiple Add list, select Repeat after Add. 4. Click OK. 5. In the Point dialog box, from the Type list, select Arc/Ellipse/Sphere Center. This establishes the origin point for the first bolt. 6. Select the edge of the hole as shown. 7. Select three additional holes as indicated in the graphic below.. An additional bolt is created each time you select another hole. 8. In the Point dialog box, click Cancel. You have completed adding parts from Part Families in the Reuse Library to the assembly, using add multiple components. 9. Close all parts. Reusable components with integrated spreadsheets Reusable components can be integrated with a KRX file. A KRX file manages the integration between the reusable component part file, an Excel spreadsheet that contains its parameters, and an image file that contains a graphical representation. You can create or edit a KRX file by using the Create/Edit KRX file dialog box. Output File Contains the name and location of the KRX file. Part box Contains the reusable component. Spreadsheet Contains the Excel file that controls the reusable component box parameters. Legend Image Contains the graphics file that represents the reusable component. box Primary Lists parameters defined in the spreadsheet. Parameters boxl Integrating reusable components with a spreadsheet You can define values and options in a spreadsheet and integrate the spreadsheet with a reusable component. When you add a reusable component to your part or assembly, the Add Reusable Component dialog box appears. The dialog box displays the available parameter values that are listed in the spreadsheet, and lets you choose a value for each parameter. In the spreadsheet, you can define values and options for the following: The location of the bitmap file used as the preview image for the object Part attributes Expressions Expressions can be listed in primary, secondary, and tertiary levels in the spreadsheet. In this format, the values available at each level depend on the value selected for the preceding parameter or expression. For example, A is a primary expression with two value options of 10 and 20. B is a secondary expression, the value of which can be 0 or 5 if A=10 and 5 or 10 if A=20. In a Teamcenter environment, individual items can be assigned to specific sets of parameters. In the example below, if a diameter of 20 is specified as a primary parameter, then the item 000345 will be added to the assembly. You can add a column named Preferred to specify preferred reusable objects and reusable components. Activity: Create a reusable component and integrate it with a spreadsheet Estimated time to complete: 20-25 minutes In this activity, you will: Create a user-defined reuse library. Create a spreadsheet that contains a set of values that control the expressions in a reusable component. Create a KRX file to control the reusable component, the spreadsheet, and the thumbnail image. Specify a set of preferred values for the reusable component that define default parameters. Add the reusable component to an assembly, modify the parameters, and position it using assembly constraints. Create a reusable component and integrate it with a spreadsheet Create a user-defined library 1. Create a folder on your local file system and name it Simple Rings. 2. Copy the following files to the Simple Rings folder: o rlb_snap_ring.prt o rlb_snap_ring.bmp 3. In NX, open rlb_snap_ring.prt from the Simple Rings folder. 4. On the Resource bar, click Reuse Library . 5. Right-click the Name column heading and choose Library Management. 6. In the Reuse Library Management dialog box, click Add Library . 7. If necessary, in the Choose Directory dialog box, double-click the Simple Rings folder. 8. Click OK twice to create the Simple Rings folder in the Reuse Library. Verify the expression values in the reusable component 1. In the Part Navigator, right-click Sketch (3), and choose Edit. 2. Right-click in the background of the graphics window, and choose Orient View to Sketch. 3. On the Home tab, in the Direct Sketch group, click Finish Sketch . 4. On the Tools tab, in the Utilities group, choose Expressions. 5. From the Listed Expressions list, select Named. The following expressions control the parameters of the snap ring: o inner_diameter = 15 o ring_thickness = 2 o ring_width = 2 (Extrude value) 6. Close the Expressions dialog box. Create a spreadsheet to list reusable object values 1. Create a new Excel spreadsheet and name it xxx_rlb_snap_ring.xlsx. Use your initials instead of xxx. 2. Save the spreadsheet in the Simple Rings folder. 3. In the first row in the spreadsheet, use the format and data shown to specify the location of the bitmap file that is used as the preview image for the reusable object. Note The image used for the preview image must be in .bmp format and it must be located in the same directory location as the reusable object and the spreadsheet. 4. 5. In a cell below the BITMAP cell, type PARAMETERS. 6. In the row directly below the PARAMETERS row, type the following parameter names: o inner_diameter o ring_width o ring_thickness 7. In the consecutive cells below the parameter names, type the multiple values as shown. To type multiple values in a cell, you must separate the values with a comma. In this example, for an inner diameter of 15 and a ring width of 3, the ring thickness can be 2, 3, or 4. 8. In the BITMAP column, in the cell below the last value, type END. 9. Click Save and close the Excel file. Create a KRX file for the reusable component 1. On the Resource bar, click Reuse Library. 2. In the Name group, select the Simple Rings folder. 3. In the Member Select group, right-click the rlb_snap_ring component, and choose Create KRX File. 4. In the Create/Edit KRX file dialog box, in the Files group, under Spreadsheet, click Select a file . 5. If necessary, in the Open File dialog box, from the Look in list, select Simple Rings. 6. From the Files of type list, select Excel Workbooks (*xlsx). 7. From the list, select xxx_rlb_snap_ring.xlsx. 8. Click OK. 9. In the Create/Edit KRX file dialog box, in the Files group, under Legend Image, click Select a file . 10. If necessary, in the Open File dialog box, from the Look in list, select Simple Rings. 11. From the list, select rlb_snap_ring.bmp. 12. Click OK twice. 13. Close the part without saving it. Open the assembly 1. Open rlb_bracket. 2. In the Part Navigator, select Rectangular Groove (12). 3. Choose Tools tab→Expressions. Notice that the value of the Diameter Constraint expression is 15, and the value of the Width expression is 4. 4. Open the xxx_rlb_snap_ring.xlsx Excel spreadsheet. 5. Add a column and type Preferred in the row containing the titles. In the row containing the value 4 for ring_width, type 1. In this example, you identify the preferred snap ring that fits in the 15 x 4 groove. 6. Save and close the spreadsheet. 7. Click Cancel to close the Expressions dialog box. Add the reusable component to the assembly 1. In the Reuse Library, from the Name column, select Simple Rings. 2. From the Member Select group, drag the rlb_snap_ring component to the graphics window. The Add Reusable Component dialog box appears. 3. In the Preferred Data group, in the Preferred list, the preferred value of 1 is shown with the default values that allow the ring to fit in the groove without modification. You can change any of the values if necessary. 4. In the Placement group, from the Positioning list, select By Constraints. 5. In the Reference/Clone group, select Reference. 6. Click OK. 7. In the Assembly Constraints dialog box, from the Type list, select Touch Align. 8. In the Geometry to Constrain group, from the Orientation list, select Touch. 9. Select the face indicated. 10. Select one of the planar faces on the bracket pin groove. 11. From the Orientation list, select Infer Center/Axis. 12. Select the center axis of the snap ring. 13. Select the center axis of the bracket pin. 14. Click OK. The snap ring is positioned in the bracket pin groove and is of the correct size. 15. Close all parts. Custom drafting symbols The reuse library can be used to help you create, manage, and use custom symbols in your drawings. Custom symbols provide a way for you to create and add unique and companyspecific objects to your 2D and 3D part data. Custom symbols are stored and reused from the Reuse Library. Where do I find it? Application Drafting Symbol→Symbol Drop-down list →Define Custom Symbol Toolbar Menu Insert→Symbol→Define Custom Symbol Resource bar Reuse Library tab→expand Custom Symbol Library→right-click a library folder→Define Custom Symbol Activity: Create and use a custom symbol Estimated time to complete: 7-10 minutes In this activity, you will: Define and save a master custom symbol. Place an instance of the custom symbol on a drawing sheet. Place an instance of the custom symbol with a leader. Insert a custom symbol in a note. Create and use a custom symbol Create the symbol geometry 1. Open drf5_custom_symbol. Because this part file will only contain a definition of the custom symbol, the drawing is created directly in the master part. 2. Choose Menu→Tools→Sketch Constraints→Inferred Constraints and Dimensions. 3. In the Inferred Constraints and Dimensions dialog box, in the Dimensions Inferred while Sketching group, clear the Create Dimensions for Typed Values check box, and then click OK. Since you are creating a symbol, there is no need to automatically create sketch dimensions. 4. Choose Home tab→Sketch group→Polygon . 5. In the Sides group, make sure: Number of Sides = 6 6. In the Size group, from the Size list, select Side Length. 7. In the Length row, type 25, and select the check box to lock the value. 8. In the Rotation row, make sure the value is 0, and select the check box the value. to lock 9. Click to place the polygon on the drawing sheet. 10. Choose Home tab→Sketch group→Line . 11. Select the upper left point of the polygon as the start point, and the lower right point as the end point. 12. Middle-click to close the Line dialog bar. Define the custom symbol 1. On the Resource bar, click the Reuse Library tab. 2. In the Reuse Library navigator, expand the Custom Symbol Library node. 3. Right-click the Part Symbols folder and choose Define Custom Symbol. 4. In the Symbol Name group, in the Name box, type my_symbol. 5. With Select Object active, on the Top Border bar, use the Rectangle select the six sides of the hexagon and the diagonal line. tool to A circular handle appears at the center point, denoting the symbol's default anchor point. You can either accept this anchor point or define a new one. Specify the anchor point and preview image 1. In the Anchor group, click Specify Point. 2. Select the mid point of the diagonal line. 3. In the Symbol Attributes group, under Image Capture, from the Input list, select Region. 4. Click Define Region circular body. and, in the graphics window, create a rectangle around the The image is captured into the Image Preview box. Select leader attachment points 1. In the Symbol Attributes group, under Leader Attachment, select the Left Leader row. 2. Select the leftmost end point of the hexagon. 3. Select the Right Leader row. 4. Select the rightmost end point of the hexagon. 5. Click OK to complete the symbol definition. The symbol definition is stored in the part. Place the symbol on the drawing sheet Once the master custom symbol is defined, you can place an instance of it on a drawing. 1. In the Reuse Library navigator, in the Member Select panel, right-click your symbol and choose Insert. 2. Move the cursor to the graphics window. A preview image of the symbol follows the cursor. Tip You can also drag the symbol directly from the Symbol View box to the drawing sheet. 3. In the graphics window, right-click and choose Flip Vertically. The symbol image is flipped about its vertical axis. 4. Click to place the symbol on the drawing sheet. Place a symbol with a leader 1. In the Symbol Attributes group, in the Scale box, type .25 and press Enter. 2. Move the cursor over the graphics window and then right-click and choose Add New Leader. 3. On the drawing sheet, click to define the leader arrow location. 4. Drag the cursor to define the symbol location. The leader extends from the point you selected to the nearest leader attachment point on the symbol. The leader will reverse attachment points as you drag the symbol about the terminating point. 5. Click to place the symbol. Note You can omit the gap between the symbol and the leader stub by changing the Text to Line Gap value to 0 on the Arrow Line node of the Settings dialog box. 6. Click Close. Insert the symbol in a note 1. On the drawing sheet, double-click the note "INSERT A CUSTOM SYMBOL IN A NOTE". 2. In the Text Input group, under Formatting, place the insert cursor in the space between the word SYMBOL and IN. 3. Under Symbols, from the Category list, select Custom Symbol. 4. Under Folder View, expand the Custom Symbol Library node and select the Part Symbols folder. 5. In the Symbol View box, select your symbol. 6. Under Settings, in the Scale box, type .25. 7. Click Insert Symbol . The symbol is inserted into the note. 8. Click Close. 9. Close all parts. Activity: Create and edit an associative custom symbol Estimated time to complete: 6-10 minutes In this activity you will: Create a master custom symbol using an object from the standard part library. Create locked and unlocked instances of the symbol in your part. Change the master custom symbol definition, and validate the behavior or the locked and unlocked symbol instances. Create and edit an associative custom symbol Define a custom symbol using the Standards Parts library 1. Open drf5_associative_custom_symbol_dwg and make sure you are in the Drafting application. Sheet "Sheet 1" Work 2. Choose Drafting Tools tab→Custom Symbol group→Define from Catalog 3. In the Catalog group, expand the ANSI Inch folder. 4. Expand the Pin folder and then the Dowel folder. 5. Select the Dowel Pin, Hardened Ground Machine, A, Al symbol. 6. In the Parameters group, set the following values: . (D) Diameter = 3/8 (L) Length = 2 Orientation = Top View 7. In the Folder View group, expand Custom Symbol Library and make sure the Part Symbols folder is selected. 8. In the Symbol Name group, double-click to highlight the existing text, then type: Dowel Pin (REF) 9. In the Settings group, make sure Create Symbol Instance is selected. 10. Click OK. The custom symbol is created, and an instance is ready to be added to your drawing. Add custom symbol instances to your drawing 1. In the Settings group of the Custom Symbol dialog box, make sure the Lock Update check box is not selected. 2. Place your cursor on the left hole until the center point is highlighted. 3. Click to place the custom symbol instance. 4. In the Custom Symbol dialog box, in the Settings group, select the Lock Update check box. Lock Update lets you create custom symbols that do not update when the master symbol definition changes. 5. Select the right hole and click to place another custom symbol instance. 6. Click Close. Modify the master custom symbol 1. Choose Drafting Tools tab→Custom Symbol group→Edit Definition . 2. In the Folder View group, expand the Custom Symbol Library and then select the Part Symbols folder. The custom symbol you created appears in the Symbol View window. 3. Click the Dowel Pin (REF) symbol in the Symbol View window, and then click OK to begin editing the master custom symbol. NX places you in the part file containing the symbol curves. 4. Double-click the inner circle to begin the edit operation. 5. In the Arc/Circle dialog box, set Type to Arc/Circle from Center. 6. In the on-screen input box, type 0.15. 7. Click OK. 8. Choose Home tab→Sketch group→Line . 9. Create two line segments through the center of the circle to represent slots on the dowel pin. 10. Choose Home tab→Sketch group→Finish Sketch to complete the changes. 11. Choose Drafting Tools tab→Custom Symbol group→Finish Edit . Next, you need to capture a new image of the master custom symbol. 12. In the Finish Custom Symbol Edit dialog box, in the Symbol Attributes group, under Image Capture, make sure Input is set to Region, and then click the Define Region button. 13. Drag a rectangle around the symbol to create a new region. Tip Use the handles to adjust the region as necessary. 14. Click OK to complete the edits. NX returns you to the drawing. Update the custom symbol instances 1. In the Part Navigator , right-click the Out-of-Date folder and choose Refresh. A new Custom Symbols folder is displayed. The question mark in front of the folder indicates that an out-of-date check has not yet been performed on the folder. 2. Right-click the Custom Symbols folder and choose Refresh. A new custom symbol instance is displayed with a stop watch icon. This icon indicates that the symbol is out of date on the drawing. Out-of-Date Custom Symbols Custom Symbol "Dowel Pin (REF)" 3. Right-click the Out-of-Date folder and choose Update All. A check mark appears next to the Custom Symbols folder to indicate that the symbol is now up to date. Out-of-Date Custom Symbols Also, one of the custom symbols updated in the drawing to reflect the changes in the master custom symbol (1). The symbol that did not update (2) was created when the Lock Update option was selected in the Custom Symbol dialog box. 4. Right-click the custom symbol instance that did not update and choose Unlock Update. 5. In the Part Navigator, right-click the Out-of-Date folder and choose Refresh All. 6. Right-click the Custom Symbols folder and choose Update All. The custom symbol instance now reflects the changes in the master symbol definition. 7. Close all parts.