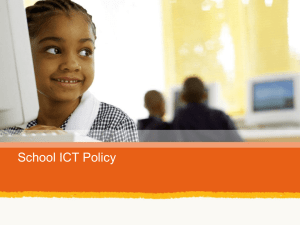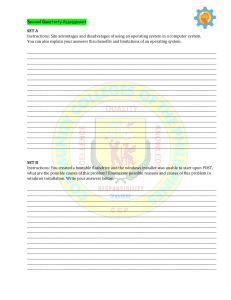lOMoARcPSD|29377537 Module 2 CSS G11 1st semweek 3 4 Revised Computer Systems Servicing (Talisay City College) Studocu is not sponsored or endorsed by any college or university Downloaded by dicnhs ict (dicnhs.ict@gmail.com) lOMoARcPSD|29377537 Computer Systems Servicing NC-II Module 2: Creating Bootable Disk Downloaded by dicnhs ict (dicnhs.ict@gmail.com) lOMoARcPSD|29377537 Computer Systems Servicing NC-II Alternative Delivery Mode Module 2: Creating Bootable Disk First Edition, 2020 Republic Act 8293, section 176 states that: No copyright shall subsist in any work of the Government of the Philippines. However, prior approval of the government agency or office wherein the work is created shall be necessary for exploitation of such work for profit. Such agency or office may, among other things, impose as a condition the payment of royalties. Borrowed materials (i.e., songs, stories, poems, pictures, photos, brand names, trademarks, etc.) included in this module are owned by their respective copyright holders. Every effort has been exerted to locate and seek permission to use these materials from their respective copyright owners. The publisher and authors do not represent nor claim ownership over them. Published by the Department of Education Secretary: Leonor Magtolis Briones Undersecretary: Diosdado M. San Antonio Development Team of the Module Writer: Phebe S. Campeña Content Editor: Raymar C. Francia Reviewers: Susana J. Maaño, Miel M. Pineda Illustrator: Name Layout Artist: Name Management Team: Name of Regional Director Name of CLMD Chief Name of Regional EPS In Charge of LRMS Name of Regional ADM Coordinator Name of CID Chief Name of Division EPS In Charge of LRMS Name of Division ADM Coordinator Printed in the Philippines by ________________________ Department of Education – Region IVA CALABARZON Office Address: Telefax: E-mail Address: Gate 2, Karangalan Village, Cainta, Rizal, Philippines 647-7487, 684-4914, 682-5773 region4a@deped.gov.ph Downloaded by dicnhs ict (dicnhs.ict@gmail.com) lOMoARcPSD|29377537 Module 2: Creating Bootable Disk Downloaded by dicnhs ict (dicnhs.ict@gmail.com) lOMoARcPSD|29377537 Introductory Message For the facilitator: Welcome to the Computer Systems Servicing NC-II for Grade 11 Alternative Delivery Mode (ADM) Module on Creating Bootable Disk! This module was collaboratively designed, developed and reviewed by educators both from public and private institutions to assist you, the teacher or facilitator in helping the learners meet the standards set by the K to 12 Curriculum while overcoming their personal, social, and economic constraints in schooling. This learning resource hopes to engage the learners into guided and independent learning activities at their own pace and time. Furthermore, this also aims to help learners acquire the needed 21st century skills while taking into consideration their needs and circumstances. In addition to the material in the main text, you will also see this box in the body of the module: Notes to the Teacher This contains helpful tips or strategies that will help you in guiding the learners. As a facilitator you are expected to orient the learners on how to use this module. You also need to keep track of the learners' progress while allowing them to manage their own learning. Furthermore, you are expected to encourage and assist the learners as they do the tasks included in the module. Downloaded by dicnhs ict (dicnhs.ict@gmail.com) lOMoARcPSD|29377537 For the learner: Welcome to the Computer Systems Servicing NC-II Alternative Delivery Mode (ADM) Module on Creating Bootable Disk!! The hand is one of the most symbolized part of the human body. It is often used to depict skill, action and purpose. Through our hands we may learn, create and accomplish. Hence, the hand in this learning resource signifies that you as a learner is capable and empowered to successfully achieve the relevant competencies and skills at your own pace and time. Your academic success lies in your own hands! This module was designed to provide you with fun and meaningful opportunities for guided and independent learning at your own pace and time. You will be enabled to process the contents of the learning resource while being an active learner. This module has the following parts and corresponding icons: What I Need to Know This will give you an idea of the skills or competencies you are expected to learn in the module. What I Know This part includes an activity that aims to check what you already know about the lesson to take. If you get all the answers correct (100%), you may decide to skip this module. What’s In This is a brief drill or review to help you link the current lesson with the previous one. What’s New In this portion, the new lesson will be introduced to you in various ways such as a story, a song, a poem, a problem opener, an activity or a situation. What is It This section provides a brief discussion of the lesson. This aims to help you discover and understand new concepts Downloaded by dicnhs ict (dicnhs.ict@gmail.com) lOMoARcPSD|29377537 and skills. What’s More This comprises activities for independent practice to solidify your understanding and skills of the topic. You may check the answers to the exercises using the Answer Key at the end of the module. What I Have Learned This includes questions or blank sentence/paragraph to be filled in to process what you learned from the lesson. What I Can Do This section provides an activity which will help you transfer your new knowledge or skill into real life situations or concerns. Assessment This is a task which aims to evaluate your level of mastery in achieving the learning competency. Additional Activities In this portion, another activity will be given to you to enrich your knowledge or skill of the lesson learned. This also tends retention of learned concepts. Answer Key This contains answers to all activities in the module. At the end of this module you will also find: References This is a list of all sources used in developing this module. The following are some reminders in using this module: 1. Use the module with care. Do not put unnecessary mark/s on any part of the module. Use a separate sheet of paper in answering the exercises. 2. Don9t forget to answer What I Know before moving on to the other activities included in the module. 3. Read the instruction carefully before doing each task. 4. Observe honesty and integrity in doing the tasks and checking your answers. 5. Finish the task at hand before proceeding to the next. 6. Return this module to your teacher/facilitator once you are through with it. Downloaded by dicnhs ict (dicnhs.ict@gmail.com) lOMoARcPSD|29377537 If you encounter any difficulty in answering the tasks in this module, do not hesitate to consult your teacher or facilitator. Always bear in mind that you are not alone. We hope that through this material, you will experience meaningful learning and gain deep understanding of the relevant competencies. You can do it! What I Need to Know This module was designed and written with you in mind. It is here to help you master the nature of Computer Systems Servicing NC-II. The scope of this module permits it to be used in many different learning situations. The language used recognizes the diverse vocabulary level of students. The lessons are arranged to follow the standard sequence of the course. But the order in which you read them can be changed to correspond with the textbook you are now using. The module is divided into five lessons, namely: The module is composed of one lesson with the following contents: 1. Installers preparation 2. Creating Bootable drive a. Rufus b. PowerISO 3. Application packages and use of application programs 4. Software installers a. Device Drivers After going through this module, you are expected to: 1. prepare installer (TLE_IACSS9-12ICCS-If-j-29); 1.1. create portable bootable devices in accordance with software manufacturer instruction; 1.2. prepare customized installers in accordance with software utilization guide and end user agreement; and 1.3. carry out installation of portable applications in accordance with software user guide and software license. Notes to the Teacher Please provide the needed software/drivers for the students who do not have internet at home. Provide also an ISO file of Windows 7 and Windows server R2 upon giving this module. Advise them to give you a flashdrive beforehand where to save the files. Downloaded by dicnhs ict (dicnhs.ict@gmail.com) lOMoARcPSD|29377537 What I Know Multiple Choice. Let9s see what you already know about creating bootable disk. If you got 100% in this pretest, you can proceed to the next module. Choose the best answer by writing the letter on a separate sheet of paper. Answer according to your heart and mind9s content. 1. Which of the following is a device for recording (storing) information (data)? a. Storage Media c. Boot b. Operating system d. Application 2. What is also called a "hard boot"? a. Cold Boot c. Storage Media b. Warm Boot d. Flash Drive 3. Which of the following is also called a "soft boot"? a. Cold Boot c. Storage Media b. Warm Boot d. Flash Drive 4. When does a bootable media usually is used? a. recover an operating system that cannot start b. back up sector-by-sector a disk with an unsupported file system c. both A and B d. install antivirus 5. What pertains to any physical media (CD, DVD, USB flash drive or other removable media supported by a machine BIOS as a boot device) that boots on any PC-compatible? a. Bootable Devices c. Both A and B b. Operating System d. Application Software 6. Which of the following means to start up a computer that is turned off. It is typically performed by pressing the power button on the computer? a. Cold Boot c. Bootstraps b. Warm Boot d. Bootable disc 7. This means to restart a computer. It is typically initiated from the operating system, rather than pressing a button on the computer itself. What process is this? a. Bootstraps c. Bootable Disc b. Cold Boot d. Warm Boot 8. Which of the following pertains to load the first piece of software that starts a computer? a. Application software c. Boot b. Bootstraps d. Flash Drive Downloaded by dicnhs ict (dicnhs.ict@gmail.com) lOMoARcPSD|29377537 9. A bootable media is important in a computer system because it contains the boot image, optional prestart commands and associated files, and Configuration Manager files. How would you make a bootable media? a. Consider the architecture of the boot image must be appropriate for the architecture of the destination computer b. Make sure that the boot image contains all the files and applications c. It should contain one distribution point and one media only d. The drive must be detectable by the computer 10. You need to load the operating system of the computer you are using. Why is operating system important to be loaded? a. because it manages all of the other application programs in a computer b. because it is a comprehensive, self-contained program that performs a particular function directly for the user c. because it collects data or computer instructions that tell the computer how to work d. because the computer9s operating system determines its speed. 11. How are you going to format a computer without an optical drive a. buy an optical drive b. use a bootable flash drive c. use an external hard-drive d. you cannot format a computer without an optical drive 12. Many features limit the compatibility between Linux and MS Windows on which is a device driver. Why are operating systems different from each other? a. Because operating systems differ from open source to commercial usage. b. Because they have complex programming depending on its manufacturer c. Because each has different target market d. Because they have different priorities over hardware and driver 13. A user is running a 32-bit version of Windows 7 Home Premium with 6 GB of RAM installed. However, the system is recognizing only 3.2 GB of RAM. How is this possible? a. Home Premium does not support more than 3.2 GB of RAM. b. A 32-bit Windows operating system can recognize only about 3.2 GB of RAM. c. The processor is not configured in x64 mode. d. The processor is an x86 processor. 14. A user wants to create a dual-boot system running Windows 7 and Windows Server. What is important to remember? a. Install Windows 7 first b. Install Windows server first c. Install operating system on same partitions d. Install Windows 7 first and install both operating systems on different partitions. Downloaded by dicnhs ict (dicnhs.ict@gmail.com) lOMoARcPSD|29377537 15. Your teacher said that you must clean install of Windows 10 in your designated computers. Your classmate is puzzled what is it about. What are you going to tell him? a. A clean install includes applications and settings from previous installations b. An upgrade includes applications and settings from previous installations. c. A clean installation starts by formatting the hard drive. d. There is no difference; they are the same. Downloaded by dicnhs ict (dicnhs.ict@gmail.com) lOMoARcPSD|29377537 Lesson Creating Bootable Disk 1 B oot is to load the first piece of software that starts a computer. Because the operating system is essential for running all other programs, it is usually the first piece of software loaded during the boot process. This module is intended for you to learn how to create bootable drive and install device drivers in your computer system. This will also help you become familiarized in preparing customized installers and be able to confidently use them. What’s In Let9s get started with this! First let9s review what happened in the last module about computer assembly. Here is a jumpstart exercise for you! Directions: Draw or cut or download and label at least two components of a computer system unit. After drawing and labelling discuss the function of each components. You will be graded using the following rubrics. You can at least have a highest score of 45 in this activity. Indicator Composition & Design Excellent 20 Shows strong internal integrity of the visual elements. Nothing needs to be added or removed finished piece is superb. Design 15 Attractiveness The design project is exceptionally Good 15 Fair 10 Shows internal integrity of the visual elements. A visual element needs to be added or removed. Shows obvious weaknesses in the integrity of the visual elements. Many visual elements need to be added, moved or removed. 10 The design project is attractive in terms 5 The design project is acceptably attractive 1 Downloaded by dicnhs ict (dicnhs.ict@gmail.com) Score lOMoARcPSD|29377537 Effort attractive in terms of design, layout, neatness, dominance, rhythm, size, etc. of design, layout and neatness and demonstrate an understanding of the use of design tools. 10 Demonstrates above board effort in accomplishing the activity going the extra distance and time spent to get it done. 8 Demonstrates a good effort in accomplishing the activity and time spent to get it carried out. though it may be a bit disorganized and does not demonstrate a clear understanding of layout: dominance, size, rhythm, balance, etc. 6 Demonstrates some effort in accomplishing the activity. TOTAL ____ / 45 What’s New This part of the module is an activity which will show you an overview of what competency you should be able to learn. This help you explore and have a headstart of what you will be learning. Let’s Practice! This is a new activity for you to explore. This is the introductory part or preliminary part of making bootable disk. Listed below are the things you will be needing before doing this activity: 1. A flashdrive at least 8GB storage capacity 2. Access to a computer running Windows 7 or higher Directions: 2 Downloaded by dicnhs ict (dicnhs.ict@gmail.com) lOMoARcPSD|29377537 You are tasked to make your flashdrive ready for installation of OS files. List down the things that you observed in each step and record them in the table provided below. Don9t forget to check if you successfully finish the steps. Put remarks if not successful and explain what went wrong. Just follow the ten (10) easy steps in making your flashdrive ready for installation of operating system files. Answer the questions after each step you9ve accomplished together with the table below. Use a separate answer sheet for this activity. Step 1: What do you see after clicking run administrator? Please Describe. Step 2: What happened after encoding the word diskpart? Step 3: How many disk-drives did you see? What are they? How did you select the drive you need? Step 4: Are you sure that9s your drive? Step 5: Be careful with this step, this will wipe out your drive. Discuss what happened. Step 6: In creating partition for your drive, how many did you make? Step 7: You selected which partition? Step 8: Was it successful? How did you know? Step 9: How long did it take you to format the drive? Did you try to remove 8quick9? What will happen if you do that? Step 10: What happened after pressing enter? Time ___________ STEP started: ______________Time Successfully done? YES NO Finished: Problems encountered One Two Three Four Five Six Seven Eight Nine Ten Are you ready? Turn to the next page and Let9s start! 3 Downloaded by dicnhs ict (dicnhs.ict@gmail.com) _________ Remarks Tries: lOMoARcPSD|29377537 Procedure 1. Click Start > All Programs > Accessories > Right click on Command Prompt > Run as Administrator. 2. Type 8diskpart' and press <Enter= to start the built in Windows disk partitioning utility. 3. Type 'list disk' and press <Enter=. Identify your USB Flash drive and make a note of the disk number. Here in this example, My USB flash drive is Disk 2. 4 Downloaded by dicnhs ict (dicnhs.ict@gmail.com) lOMoARcPSD|29377537 Note: Careful about choosing correct disk index number, failure to select right disk may result to permanent deletion of data that may lead to catastrophic event. 4. Type 'select disk 2' and press Enter. 5. Type 8clean9 and press Enter. The clean command will remove partitions or volume formatting from the selected disk (disk 1) by zeroing sectors. 5 Downloaded by dicnhs ict (dicnhs.ict@gmail.com) lOMoARcPSD|29377537 6. Now to create a partition, type 'create partition primary9 and press Enter. 7. Type 'select partition 1', and press the <Enter= key. 8. Type 8active9, and hit the <Enter= key. 6 Downloaded by dicnhs ict (dicnhs.ict@gmail.com) lOMoARcPSD|29377537 9. To format the partition using FAT32 file system, type 8format fs=fat329 and press the <Enter= key. Important: If your server platform supports Unified Extensible Firmware Interface (UEFI), you should format the USB flash drive as FAT32 rather than as NTFS. To format the partition as FAT32, type format fs=fat32 quick, and then click <Enter=. 10. Type 'assign' and press the <Enter= key to assign a drive letter to your USB flash drive. Type <exit= to exit the diskpart utility. Your USB flash drive is now ready to be used as an installation media. As part of the competency preparation of installation for OS and software. This is the first step in fulfilling this module9s competencies. The next part will help you understand more on how to make bootable drive to be used as installation media. What is It After you9ve made you flash drive ready for installation. Set it aside and now it9s time to read and absorb the following discussion. This 7 Downloaded by dicnhs ict (dicnhs.ict@gmail.com) lOMoARcPSD|29377537 discussion will help you make/ create a bootable disk and make it inside the nutshell. The following are important terms to remember, please read them and keep those terms in mind as you get along this module. 1. Storage Media is a device for recording (storing) information (data). 2. Bootable Media/ Bootable Device is physical media (CD, DVD, USB flash drive or other removable media supported by a machine BIOS as a boot device) that boots on any PC-compatible machine. Bootable media is most often used to: 2.1 recover an operating system that cannot start; 2.2 access and back up the data that has survived in a corrupted system; 2.3 back up sector-by-sector a disk with an unsupported file system; and 2.4 hardware or software troubleshooting. 3. The process of booting 3.1 The term boot comes from the idea of lifting oneself by one's own bootstraps: the computer contains a tiny program (bootstrap loader) which will load and run a program found on a boot device. 4. Warm Boot vs. Cold Boot 4.1 Cold Boot To perform a cold boot (also called a "hard boot") means to start up a computer that is turned off. It is typically performed by pressing the power button on the computer. 4.2 Warm Boot To perform warm boot (also called a "soft boot") means to restart a computer. It is typically initiated from the operating system, rather than pressing a button on the computer itself.1 A. Introduction to Computer Operating System 1. Operating System (OS) a. is a software that manages computer resources and provides programmers/users with an interface used to access those resources. b. is a layer of software which takes care of technical aspects of a computer's operation. It shields the user of the machine from the low-level details of the machine's operation and provides frequently needed facilities. Below is a listing of common operating systems available today: 1 Emily Chen, "Computer Basics Hardware", http://www2.nkfust.edu.tw/~emchen/CALL/unit2_1.htm. Www2.Nkfust.Edu.Tw, 8 Downloaded by dicnhs ict (dicnhs.ict@gmail.com) 2020, lOMoARcPSD|29377537 OPERATING SYSTEM Microsoft Windows macOS Linux Operating systems for mobile devices DETAILS Microsoft created the Windows Operating System (OS) in the mid-1980s. There have been many different versions of Windows, but the most recent ones are Windows 10 (released in 2015), Windows 8 (2012), Windows 7 (2009), and Windows Vista (2007). Windows comes pre-loaded on most new PCs, which helps to make it the most popular operating system in the world. MacOS (previously called OS X) is a line of operating systems created by Apple. It comes preloaded on all Macintosh computers, or Macs. Some of the specific versions include Mojave (released in 2018), High Sierra (2017), and Sierra (2016). Linux is a family of opensource operating systems, which means they can be modified and distributed by anyone around the world. This is different from proprietary software like Windows, which can only be modified by the company that owns it. The advantages of Linux are that it is free, and there are many different distributions or versions you can choose from. The operating systems we've been talking about so far were designed to run on desktop and laptop computers. Mobile devices such as phones, tablet computers, and MP3 players are different from desktop and laptop computers, so they run operating systems that are designed specifically for mobile devices. Examples of mobile operating systems include Apple iOS and Google Android. B. Create a Bootable Windows USB Flash Drive 9 Downloaded by dicnhs ict (dicnhs.ict@gmail.com) lOMoARcPSD|29377537 The process to create a bootable windows USB flash drive is fairly easy, however you will have to have or download a copy of windows ISO file. You can download a trial copy of windows ISO file over the internet. Remember we do not use a pirated copy of Windows it is against the law. 2 First you must download RUFUS for free here: https://github.com/pbatard/rufus/releases/download/v3.10/rufus3.10.exe Step 1: Select the USB drive. Step 2: Select < Select MBR partition scheme for BIOS or UEFI < ( Note: If your PC has UEFI bios, select the other two options. ) Step 3: Select NTFS for File system. ( Note: Select FAT32 if your PC UEFI bios. ) Step 4: Select the default Cluster size. Step 5: Type in a name for the Bootable USB Flash Drive. Step 6: Make sure you select these three options under Format options. Quick Format Create a Bootable disk using. 2 "How To Create Bootable USB Drive From Windows ISO Or Setup Without Using Any Software Askvg", Askvg.Com, 2020, https://www.askvg.com/how-to-create-bootable-usb-drive-of-windowssetup-without-using-any-software/. 10 Downloaded by dicnhs ict (dicnhs.ict@gmail.com) lOMoARcPSD|29377537 Create extended labels and icon files. Step 7: Select the dropdown menu next to Create a Bootable disk using and select ISO Image. Step 8: Select the Drive icon next to ISO Image and then select the Windows ISO file. (you can get a copy of this from your teacher) Step 9: Verify all the settings and then click on the Start button. 11 Downloaded by dicnhs ict (dicnhs.ict@gmail.com) lOMoARcPSD|29377537 That9s it, now you9ll just have to wait for a couple minutes more and the Windows Bootable USB Flash Drive should be ready for installing Windows on your PC. After a few minutes your Windows Bootable USB flash drive will be ready for installation. Reboot your PC and set the bootable flash drive as a first boot priority in the bios settings. Save the bios settings and reboot once again to continue with the windows installation process. B. Driver A driver or device driver is a software program that enables a specific hardware device to work with a computer's operating system. 12 Downloaded by dicnhs ict (dicnhs.ict@gmail.com) lOMoARcPSD|29377537 Drivers may be required for internal components, such as video cards and optical media drives, as well as external peripherals, such as printers and monitors. But most modern hardware is "plug and play" meaning the devices will work without requiring driver installation. However, even if a hardware device is recognized by the operating system, installing the correct drivers may provide additional options and functionality for the device. For example, most mouse and keyboard work automatically when they are connected to a PC. However, installing the appropriate mouse driver may allow you to customize the function of each button and adjust the mouse sensitivity. Some keyboard drivers allow you to assign functions to specific keys, such as controlling the volume or opening specific applications. Driver is the linker of a certain hardware to computer. A hardware without driver is like a plane without a pilot. It is still a machine but it does not act like a machine itself.3 1. The following errors may occur if device drivers are not properly installed. 1.1. If system9s drivers are not installed. a. No sounds input and output (mic and speaker are not working properly) b. Not able to connect to the network c. Poor video display d. Manufacturers default software are not possible to use e. Not able to print, if printer9s driver is not installed f. And some IO ports are not usable (Ex: sd card reader) 1.2. If add-on devices9 drivers are not installed, including input and output devices. a. Devices are not possible to work properly according to its specificity. For instance, a scanner is not able to scan without the presence of its required driver. C. Preparing Driver for Installation Follow the steps below in order to install drivers using driver pack. 1. Check the installation driver disc attached in a computer. 3 "How To Create Bootable USB Drive From Windows ISO Or Setup Without Using Any Software Askvg", Askvg.Com, 2020, https://www.askvg.com/how-to-create-bootable-usb-drive-of-windowssetup-without-using-any-software/. 13 Downloaded by dicnhs ict (dicnhs.ict@gmail.com) lOMoARcPSD|29377537 2. If you don9t have driver disc, try to identify the specificity of a computer, including its brand name and code then search over the internet the equivalent needed drivers. 3. If internet connection is not available, make it sure that you prepared the all in one (AIO) DriverPack Solution app for you to install the required drivers for installation. D. Choosing the Right Drivers Always check the specific required drivers for its equivalent devices. Moreover, in choosing the correct drivers, you must consider the following: 1. You lose your disc driver attached in your computer / laptop and you are trying to reformat a laptop. The first thing you need to do is to obtain its hardware specification, get the specific brand name and code of your device. 2. Search the code in the internet and find its exact specification and download the drivers. 3. Every device has an equivalent driver, except those Plug and Play (PnP) devices which do not require drivers in order to use it. What’s More Independent Activity 1. Let’s Drive A device is disabled without a driver. Compare to real life scenario a device will not perform its specific task without a device driver or a software that acts as an activator to activate certain device in order to perform its full functionality. In this activity, you are about to learn the definition of driver, its function and its purpose in conducting software installation and how to prepare driver for installation. Follow the procedure below to fulfill this activity. Procedure in Preparing DriverPack (All-in-One Driver). <The easy way=. 1. Download DriverPack app http://omgprogram.blogspot.com/2014/07/easy-driver-packs.html If you don9t have an internet connection you can ask your teacher for a copy of this application. 14 Downloaded by dicnhs ict (dicnhs.ict@gmail.com) lOMoARcPSD|29377537 ** choose whether your Operating System is Windows 7, 8, or 10, between 32bit or 64 bit you can see the bits in your computers properties. The application should look something like this. Or you can download any driver pack solution of your choice over the internet. 2. Click Start(S) than click <Extrac= and install drivers (i) [Recommended] and Wait for the installation to finish and restart computer. Downloaded by dicnhs ict (dicnhs.ict@gmail.com) lOMoARcPSD|29377537 3. After restarting your computer check if the drivers are installed correctly by going to <computer=, right click and click <properties=. 4. From <properties= window, you will be able to see device manager at the left side of your screen. No error 5. From this window, you should not see any device which has exclamation point or red error in it. If there9s one, try installing the driver again for that certain hardware. Downloaded by dicnhs ict (dicnhs.ict@gmail.com) lOMoARcPSD|29377537 Lacking device driver In what part of the activity have you experienced difficulty? Were you able to solve it? How important is making a drive for your computer system? What are its functions and purpose in your computer / laptop? Independent Assessment 1. Test Drive After you have experienced how to install / upgrade your device drivers. Let9s see what you9ve learned about device drivers. Below is an assessment for you to answer to the best of your ability. Modified True or False: Read each statement and identify if the statement is true or false. Write F if statement is false and underline the word(s) which made it wrong otherwise, write T if statement is true. This is with a total score of 20 pts. Good luck! 1. 2. 3. 4. 5. 6. 7. 8. 9. We don9t need driver during installation/formatting process. All devices are not working without installer driver. Driver is the linker of the computer9s devices attached to it. You are trying to reformat a laptop. The first thing you need to do is to obtain its hardware specification. Plug and play means that the devices will not work without requiring driver installation. If system9s drivers are not installed, manufacturer9s default software are not possible to use. A device is enabled without a driver. Driver is the linker of a certain hardware to computer. Scanner is not able to scan without the presence of its required driver. Downloaded by dicnhs ict (dicnhs.ict@gmail.com) lOMoARcPSD|29377537 10. Before installation/reformatting we should check first all device drivers needed in installation process. Independent Activity 2. Let’s make it Manual In the above activity, you have learned how to download / save a driver pack solution and install it to your system automatically. This is why we call it the easy way. This time, what if you don9t have a driver pack solution at hand. This activity will teach you how to install drivers manually. Just follow the easy steps below. 1. Go to <Control Panel= and open <Device Manager=. 2. Find the device that you are trying to install with a driver (Video, Sound, LAN). 3. Right click the device and select <properties=. 4. Select Driver tab, then click the <Update Driver= button. 5. Choose <Browse my computer for driver software=. Downloaded by dicnhs ict (dicnhs.ict@gmail.com) lOMoARcPSD|29377537 6. Click <Let me pick from a list of device drivers on my computer.=. 7. Browse for the .inf driver file. Open and Next. Downloaded by dicnhs ict (dicnhs.ict@gmail.com) lOMoARcPSD|29377537 8. The driver will be installed. Downloaded by dicnhs ict (dicnhs.ict@gmail.com) lOMoARcPSD|29377537 Independent Assessment 2. Manual IT Are there differences in the two activities so far? Can you tell them? Well, this assessment can help you understand it further. Fill out the blanks with words that will complete the given sentences. Choose your answer from the word(s) inside the box below. Devices Plug and Play Install Buy Driver pack Hardware identifier independent hardware vendor 1. The Windows operating system installs ___________ when the system restarts or when a user plugs in. 2. Drivers such as the ACPI driver and other _____________ help Windows determine which devices are present. 3. To install hardware devices on Windows, one must _________ the appropriate device drivers first. 4. Before a driver is installed for a new device, the bus or hub driver to which the device is connected assigns a ________________________ to the device. 5. A(n) ________________________________can also define one or more compatible IDs for the device. Independent Activity 3. The Third Wheel How many have you gotten in the above assessment? Did you get all five correctly? Well, this is the third option in installing drivers and/or application software. From these three options that you got, you can choose the easiest one for you or the one that is most appropriate for you. A. Use the following steps to install the driver/software manually: 1. From the <Desktop=, open <File Explorer=. 2. Open the USB drive / CD drive which has the drivers separately that came from the system manufacturer. If this is not available, you can download one over the internet by searching the brand and version of your hardware. The following three devices are the most important to be installed with appropriate drivers: a. First look for the graphics card driver/ VGA/ Video b. Second to install is the sound driver/ audio c. Third is the LAN driver / Ethernet controller / network adopter Note: if you don’t have an internet connection at home, ask your teacher for a copy of the said file, he/she for sure has stored one just for you. Downloaded by dicnhs ict (dicnhs.ict@gmail.com) lOMoARcPSD|29377537 3. Open the folder and look for the word <SETUP.exe=. 4. Double click the file. 5. Open the <Setup= file, and then follow the on-screen instructions to install the driver. 6. Restart computer and go back to step 1 letter B. then letter C. B. Verify driver installation To verify your driver installation was successful, follow the steps as follows: 1. Open <Device Manager=. For Windows 7, right-click the Windows Start icon or open <Start Menu= and search for <Device Manager=. 2. Go to <Display Adapters= section. 3. Double-click the installed Display Adapter in Device Manager. 4. Click the Driver tab. 5. Verify the Driver Version and Driver Date fields are correct. Downloaded by dicnhs ict (dicnhs.ict@gmail.com) lOMoARcPSD|29377537 You are expected to have done this activity successfully. You can review and repeat the three options more than twice if necessary to be familiarized and be ready for another competency added to your list. How well did you do? From a scale of 10, 10 being the highest what9s your rating? Explain your answer briefly in a separate sheet of paper. Independent Assessment 3. Driver 3.0 Here is another assessment for you to sum up your learning from the three activities you9ve done. What you need to do is to accomplish the graphic organizer below by comparing and differentiating the three options in installing drivers / software for your computer system. Put three (3) similarities and differences of each (driver pack, manual installation, install from manufacturer) you will have a total of 18 points in this assessment if you answered them all completely. You will be graded using the rubrics below, you can be able to have a highest possible score of 30 in this assessment. Use a separate paper for your answers. Installation of Device Drivers /Software Indicators Ideas and Content Excellent 10 What you are writing about is clear and wellexpressed, including Good 8 What you are writing about is clear and wellexpressed, including Fair 6 You put thought into this, but there is no real evidence of learning. Downloaded by dicnhs ict (dicnhs.ict@gmail.com) Score lOMoARcPSD|29377537 Sentence Fluency Conventions specific examples to demonstrate what you learned. Well done! specific examples to demonstrate what you learned. Well done! Sentences are complete and they connect to one another easily when they are read out loud. Your writing 'flows. No punctuation or structural mistakes. No spelling errors. Your writing shows full awareness of the rules of English use. Sentences are complete and able to be understood. Use of punctuation marks and capitals, as well as spelling, is mostly correct. Few errors exist in your answer. More specific information is needed or you need to follow the directions more closely. Some sentences are complete and easy to understand. Others require some work. Mistakes using end marks or capitals as well as spelling mistakes make the writing hard to read. TOTAL /30 What I Have Learned 1. A boot device is any piece of hardware that can read or contains the files required for a computer to start. For example: a. a hard drive, b. floppy disk drive, c. CD-ROM drive, d. DVD drive, and e. USB flash drive. 2. The above devices are all considered bootable devices. However, unless the necessary boot files are stored on the drive, diskette, or disc, the computer cannot boot from that device. 3. I also have learned how to create a bootable disc or drive. Downloaded by dicnhs ict (dicnhs.ict@gmail.com) lOMoARcPSD|29377537 4. The Operating System (OS) is the most important program that runs on a computer. Every general-purpose computer must have an operating system to run other programs and applications. Computer operating systems perform basic tasks, such as recognizing input from the keyboard, sending output to the display screen, keeping track of files and directories on the storage drives, and controlling peripheral devices, such as printers. What I Can Do In the discussion part above, you have been given an example on how to create a windows 7 bootable drive. This time, you will create a Windows Server R2 2008 bootable flash drive using Rufus with the flashdrive you have set aside earlier. You can ask a copy from your teacher for the ISO file of the said Windows version. Use an empty flash drive for the installation of bootable files. You will be graded according to the following rubrics. You can get a score as much as 60 points in this performance task. Also, create a log as given in What9s New part of this module. Good luck! Indicators / Competency Prepared and identified the needed material / device and application for creating bootable disk Created a bootable flash drive using Rufus Excellent Good Fair 20 Student correctly identified, prepared the needed material /device and selected software for creating bootable disk. 16 Student correctly identified, prepared the needed material / device and selected software for creating bootable disk, but with errors. 32 12 Student incorrectly identified, DID NOT prepare the needed material / device and was not able to select application for creating bootable disk. 40 Student created bootable WINDOWS server disk and is 100% functional. Student created bootable WINDOWS server disk but with errors in the compilation 25 Student was not able to create bootable WINDOWS server installer without close guidance and assistance TOTAL Downloaded by dicnhs ict (dicnhs.ict@gmail.com) Score /60 lOMoARcPSD|29377537 Assessment Multiple Choice. Direction. This assessment will make you employ your learned skills and knowledge about creating bootable drive and installing software. Choose the letter of the best answer. Write the chosen letter on a separate sheet of paper. 1. It is a software program that enables a specific hardware device to work with a computer's operating system. a. Driver b. System software c. application software d. OS 2. It means the devices will work without requiring driver installation. a. Driver b. OS c. Operating System d. Plug n Play 3. What is the correct sequence of diagram that describes the operation of an operating system? a. Hardware – apps – user- OS c. OS – user – Apps – Hardware b. User – Apps – OS – Hardware d. OS- User – Hardware – Apps 4. It lets you use your mouse to click icons, buttons, menu that are clearly displayed on the screen using a combination of graphics and text. a. CLI b. GUI c. OS d. Apps 5. The main function of a device driver is? a. Acting as a translator between the hardware device and the application or operating system that users it. b. To fail Management. c. Acting as a storage medium that can be access directly by cpu. d. Organizes and coordinate how to multiple users access and share resources on network. 6. A computer9s speaker does not sound, how are you going to check on this problem? a. Check the LAN driver b. Check the sound driver c. Check the graphics driver d. Check the PnP driver 7. The graphical user interface is a form of user interface that allows users to interact with electronic devices through graphical icons and audio indicator such as primary notation, instead Downloaded by dicnhs ict (dicnhs.ict@gmail.com) lOMoARcPSD|29377537 of text-based user interfaces. Why is this important to a computer system? a. GUI is the layer where the digital product communicated with human and human communicated with digital product. b. GUI Allows you to move the cursor up and down or left and right. c. GUI Allows you to expand the contents of a window to fill the screen. d. GUI scans all the needed software of the computer and returns it to the main memory to the central bus channels. 8. Copyright is the exclusive right given to the creator of a creative work to reproduce the work, how would you follow the copyright law of a software? a. Own full rights to use it how you wish. b. Purchase a license to use it on one machine only. c. Purchase a license to use it on as many machines as you like. d. Make multiple copies and give these to anyone else for safe keeping. 9. Your cousin told you that the program he has downloaded is a shareware and told you that you can copy this file. Would this be a violation of the copyright law? a. Yes, because this software cannot be used without payment for a set period, after which a payment must be made. b. No, because this software can be used without payment for any length of time, so long as you do not give it to anyone else. c. Yes, because this software cannot be used without payment for any length of time, so long as you share it with as many people as you can. d. No, because this software can only be used once you have bought shares in the company that created it. 10. How are you going to ensure that important data in your flashdrive / harddrive is not lost? a. Make regular backup files on the hard disk. b. Always use a password to protect file access. c. Never delete any files just in case you remove the wrong one by accident. d. Make regular backup copies onto suitable storage media and store them in a safe place. 11. How are you going to protect your bootable flashdrive from viruses? a. Always operate it at room temperature. b. Install antivirus software in your flasdrive. c. Never connect the drive to a computer unless will format the drive. d. Install a firewall in your flashdrive. 12. You want to create a bootable flashdrive for Windows 10. It says on the ISO file that it has 8GB file size, you have readied an 8GB flashdrive and upon using Rufus to create a bootable drive it says there is not enough storage drive abort, retry, cancel? Why is this happening? a. Because there is an error in the process in making bootable drive. b. Because you did not format the drive first before making the bootable device. c. Because of the patch file permission in your computer. Downloaded by dicnhs ict (dicnhs.ict@gmail.com) lOMoARcPSD|29377537 d. Because the ISO file is just enough to be saved in the flashdrive but it cannot save the additional bootable files. 13. Your computer does not recognize the bootable drive that you created. Why did this happen? a. Maybe the BIOS is not configured to boot on the device. b. Maybe the flashdrive is not compatible with the computer. c. Maybe the environment of the OS is not compatible with the computer. d. Maybe the flash drive is not working. 14. After installing your new video card for gaming, you found out that the video resolution in the game you are playing does not far different from the onboard video card that you have. Why is this? a. Because the onboard video card and the new video card is the same b. Because the video card9s driver is not yet installed c. Because the video card is not compatible d. Because the BIOS is not yet setup for the setting in video card 15. How are you going to test if the new sound card you bought is working or not? a. Plug it inside the system and test your speaker. b. Plug it inside the system and install the driver then see if it sounds. c. Plug it inside the system and update the BIOS. d. Plug it inside the system and go to the manufacturer9s website to test. Additional Activities In the above activity you are taught to use Rufus in making bootable drive. This time, you will be able to use another freeware called PowerISO. Below are the steps in making a bootable drive; different applications but with the same results. Let9s try PowerISO – alternative to Rufus 1. Start PowerISO (v6.5 or newer version, download here or you can get a copy from your teacher http://www.poweriso.com/download.php 2. Insert the USB drive you intend to boot from. 3. Choose the menu "Tools > Create Bootable USB Drive". The "Create Bootable USB Drive" dialog will popup. If you are using Windows Vista or above operating system, you need confirm the UAC dialog to continue. Downloaded by dicnhs ict (dicnhs.ict@gmail.com) lOMoARcPSD|29377537 4. In "Create Bootable USB Drive" dialog, click "..." button to open the ISO file of Windows operating system. 5. Select the correct USB drive from the "Destination USB Drive" list if multiple USB drives are connected to the computer. 6. Choose the proper writing method. "USB-HDD" is recommended. 7. Click "Start" button to start creating bootable USB drive. Downloaded by dicnhs ict (dicnhs.ict@gmail.com) lOMoARcPSD|29377537 8. PowerISO will alert you that all data on USB drive will be destroyed. Click "OK" to continue. 9. The program will start writing USB drive, and showing the progress information. You should get the message "Writing USB drive completed successfully." after the operation completes. Now that you are done with this activity, get a sheet of paper and write down your insights in using this application. Make comparisons and conclude at the end which is easier for you. You will be graded using the rubrics below and can get a highest possible score of 55 pts in the task. Indicators / Excellent Competency Depth of 15 reflection Writing demonstrates an indepth reflection on the topic, including supporting details and examples. Quality of Information 20 Information clearly relates to the main topic. It includes several supporting Good Fair 10 Writing demonstrates a general reflection on the topic, including some supporting details and examples. 5 Writing demonstrates a minimal reflection on the topic, including a few supporting details and examples. 10 Information clearly relates to the main topic. 15 Information clearly relates to the main topic. It provides 12 supporting details Downloaded by dicnhs ict (dicnhs.ict@gmail.com) Score lOMoARcPSD|29377537 details examples. Structure & Organization Grammar and/or and/or examples. 10 Writing is clear, concise, and well organized with the use of excellent sentence/paragraph structure. Thoughts are expressed in a logical manner 10 There are no more than three spelling or grammar errors per page of writing reflection. 8 Writing is mostly clear, concise, and organized with the use of excellent sentence/paragraph structure. Thoughts are expressed in a logical manner. 8 There are no more than five spelling or grammar errors per page of writing reflection. No details and/or examples are given. 6 Writing is unclear, and thoughts are not well organized. Thoughts are not expressed in a logical manner. 6 There are more than five spelling or grammar errors per page of writing reflection. TOTAL Answer Key Assessment 1. A 2. D 3. D 4. B 5. A 6. B 7. A 8. B 9. B 10. D 11. C 12. D 13. A 14. B 15. B What’s more Ind. Assessment 1 1. True 2. False - Not all 3. True 4. True 5. False – will work 6. False – possible 7. False – can be for PnP 8. True 9. True 10. True Ind. Assessment 2 1. devices 2. Plug and play 3. install 4. Hardware identifier 5. independent hardware vendor What I know 1. A 2. B 3. A 4. A 5. A 6. B 7. C 8. C 9. A 10. A 11. b 12. a 13. b 14. d 15. c Downloaded by dicnhs ict (dicnhs.ict@gmail.com) lOMoARcPSD|29377537 References "Create A Bootable USB Flash Drive". Docs.Microsoft.Com, 2020. https://docs.microsoft.com/en-us/windows-serveressentials/install/create-a-bootable-usb-flash-drive.Campbell, A., and C. D. Campbell. "Bootable Devices, California 78, no. 4 (1999): 226237. doi:10.2307/25462580. Chen, Emily. "Computer Basics - Hardware". Www2.Nkfust.Edu.Tw, 2020. http://www2.nkfust.edu.tw/~emchen/CALL/unit2_1.htm. "Definition Of Bootable Disk". PCMAG, https://www.pcmag.com/encyclopedia/term/bootable-disk. 2020. Department of Education. Computer Systems Servicing NC-II Curriculum Guide. DepEd Complex Meralco Ave, 2016. "How To Create Bootable USB Drive From Windows ISO Or Setup Without Using Any Software Askvg". Askvg.Com, 2020. https://www.askvg.com/how-to-create-bootable-usb-drive-ofwindows-setup-without-using-any-software/. Kostogriz, V. "Method Of Using Dual-Booting And Multi-Booting Of Microsoft Windows Family Operating Systems On External System Drive". Proceedings Of X International Scientific And Practical Conference "Electronics And Information Technologies", 2018. doi:10.30970/elit2018.a04. "Make A Bootable USB Drive". IONOS Digitalguide, 2020. https://www.ionos.com/digitalguide/server/know-how/make-abootable-usb-drive/. Sullivan, Thomas J. "Software Reviews : Methodologist's Toolchest Authors: Edward Brent And Alan Thompson Publisher: Idea Works Inc., Columbia, MO Year Of Publication: 1997 Version Reviewed: Distributed By Scolari/Sage Publications". Social Science Computer Review 16, no. 3 (1998): 318-321. doi:10.1177/089443939801600308. Technical Education and Skills Development Authority-Qualification Standards Office. Training Regulations for Computer Systems Servicing NC II. Taguig City, Philippines: TESDA, 2013 Downloaded by dicnhs ict (dicnhs.ict@gmail.com) lOMoARcPSD|29377537 Downloaded by dicnhs ict (dicnhs.ict@gmail.com) lOMoARcPSD|29377537 For inquiries or feedback, please write or call: Department of Education - Bureau of Learning Resources (DepEd-BLR) Ground Floor, Bonifacio Bldg., DepEd Complex Meralco Avenue, Pasig City, Philippines 1600 Telefax: (632) 8634-1072; 8634-1054; 8631-4985 Email Address: blr.lrqad@deped.gov.ph * blr.lrpd@deped.gov.ph Downloaded by dicnhs ict (dicnhs.ict@gmail.com)