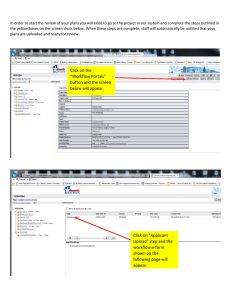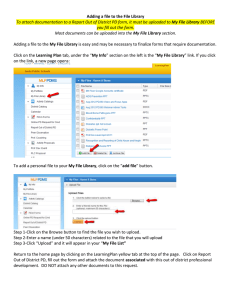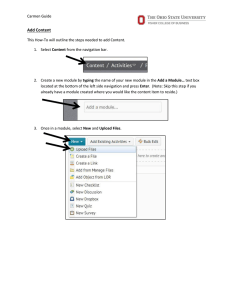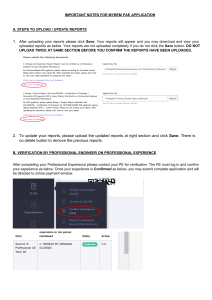Quick Reference Guide How to Upload & View Statement Statements generated by reporting entities using report generation and validation utilities can be uploaded on the reporting portal directly or through submission utility. Upload the Secured Statement Package (through Reporting Portal) The step-by-step process to upload statements through reporting portal is as follows: On the home page after logged in, click on Statements on the top toolbar. Click the File Statement button on the left sidebar. On the Upload Statement page, fill out all the fields and select the relevant options from dropdown lists. Against the Statement (.zip) field, click Browse and locate the secured XML statement package prepared from submission utility to upload. 5. Click Upload. 6. If manifest validation error appears, correct the relevant errors either on the screen or in Part A of the statement. 1. 2. 3. 4. Upon successful upload, the following dialog box appears: “Form 61A has been uploaded successfully. An email has been sent to your registered email id along with generated transaction No. “XXXXX.” Kindly login after 24 hours to check the status of uploaded report. Upload the Secured Statement Package (through Submission Utility) The Statement Upload section of the submission utility allows Reporting Entity to upload secured statement package (Digitally Signed Statement) generated through secure XML section. 1. Click the Statement tab. This opens the Statement Upload section by default. 2. Fill the login credentials and other relevant fields/ select the relevant options from dropdown lists. 3. Click Browse and attach the secured XML statement package prepared from the Secure XML section to upload. 4. Click Validate to display validation errors. 5. If manifest validation error appears, correct these errors either in upload form or in Part A of statement through report generation utility. 6. If no manifest error is displayed, the Upload button will appear. 7. Click the Upload button. Upon successful upload, Acknowledgement message will be displayed. View Uploaded Statements (on Reporting Portal) Perform the following actions to view the uploaded statements: 1. On the left sidebar, click the Uploaded Statements button. 2. On the Uploaded Statements page, a search option appears. Choose the appropriate parameters (reporting period, submission status, etc.) and click the Search button. 3. A list of statements based on the selected parameters appears, divided in two tabs Uploaded Statements and Original Statements. Page 1 of 2 Quick Reference Guide How to Upload & View Statement a. The Uploaded Statements tab lists down all the statements uploaded by the Reporting Entity (i.e. Original, Correction, Deletion & NIL statements) with their submission status (accepted, rejected, etc.) and “Statement DQR”. User can view/ download Statement DQR XML for filing a correction statement on such submitted statement. b. The Original Statements tab lists down all the Original Statements filed by the Reporting Entity. From this section, user can view and download Consolidated Defect DQR for filing a correction statement. 4. Click on the Transaction ID of the statement to view its details. Statement details of the selected statement is displayed. Facility is provided to download the transaction receipt. 5. Upon clicking on Statement ID, related statements pop-up appears, consisting of original statement along with all Correction/Deletion statements filed for that original statement. User can also download relevant Statement DQR and Consolidated Defect DQR for such original statement from this pop up. Note: Statement DQR is specific to the particular submitted statement against which it is visible and will not update post submission of a correction/ deletion statement on the original statement. Consolidated Defect DQR displays defects in the original statement which are still pending for resolution. The submitted correction/ deletion statement (if any) is also considered for generating this DQR. Page 2 of 2