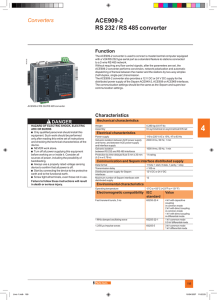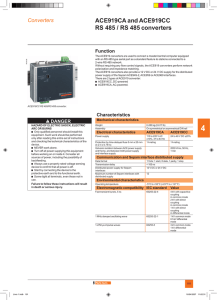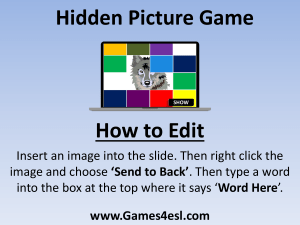Logipam SEPED303004EN 01/2013 Logipam SFT2885 Programming Software for Sepam Series 80 User’s Manual SEPED303004EN 01/2013 www.schneider-electric.com The information provided in this documentation contains general descriptions and/or technical characteristics of the performance of the products contained herein. This documentation is not intended as a substitute for and is not to be used for determining suitability or reliability of these products for specific user applications. It is the duty of any such user or integrator to perform the appropriate and complete risk analysis, evaluation and testing of the products with respect to the relevant specific application or use thereof. Neither Schneider Electric nor any of its affiliates or subsidiaries shall be responsible or liable for misuse of the information that is contained herein. If you have any suggestions for improvements or amendments or have found errors in this publication, please notify us. No part of this document may be reproduced in any form or by any means, electronic or mechanical, including photocopying, without express written permission of Schneider Electric. All pertinent state, regional, and local safety regulations must be observed when installing and using this product. For reasons of safety and to help ensure compliance with documented system data, only the manufacturer should perform repairs to components. When devices are used for applications with technical safety requirements, the relevant instructions must be followed. Failure to use Schneider Electric software or approved software with our hardware products may result in injury, harm, or improper operating results. Failure to observe this information can result in injury or equipment damage. © 2013 Schneider Electric. All rights reserved. 2 SEPED303004EN 01/2013 Document Set Structure of this Manual This manual consists of 7 chapters and 2 appendices: SEPED303004EN 01/2013 Chapter 1: Presentation of the Logipam Software This chapter describes the general principles of the Logipam software. It contains a general description of the Logipam software and an introduction to the method of creating and running control system programs. Chapter 2: Description of Logipam Variables and Objects This chapter describes the variables and objects used by the language, their states, their function and their use. Chapter 3: Ladder Language This chapter describes the Ladder language used by Logipam and the execution mode for a control system program written in this language. Chapter 4: Familiarization With the Logipam Software This chapter describes the Logipam software interface and the options for customizing the working environment. Chapter 5: Creating a Program This chapter introduces the specific edit mode functions. It describes the procedures for creating a control system program: the program structure, configuration of the variables and objects, printing the programming file and the consistency check. Chapter 6: Simulating a Program This chapter introduces the specific simulation mode functions. It describes the procedures for simulating program execution. Chapter 7: Operating a Program This chapter describes the steps involved in operating the Logipam control system program and maintaining it on Sepam. Appendices: List of Predefined Variables. List of Logipam Keyboard Shortcuts and Function Keys. 3 4 SEPED303004EN 01/2013 Table of Contents Safety Information . . . . . . . . . . . . . . . . . . . . . . . . . . . . . . About the Book . . . . . . . . . . . . . . . . . . . . . . . . . . . . . . . . . Chapter 1 Introduction to the Logipam Software . . . . . . . . . . . . . . Introduction . . . . . . . . . . . . . . . . . . . . . . . . . . . . . . . . . . . . . . . . . . . . . . . . Registering the Logipam Software . . . . . . . . . . . . . . . . . . . . . . . . . . . . . . Architecture . . . . . . . . . . . . . . . . . . . . . . . . . . . . . . . . . . . . . . . . . . . . . . . Method of Creating and Operating a Logipam Program . . . . . . . . . . . . . . Chapter 2 Description of Logipam Variables and Objects . . . . . . Introduction . . . . . . . . . . . . . . . . . . . . . . . . . . . . . . . . . . . . . . . . . . . . . . . . Identifying Variables and Objects . . . . . . . . . . . . . . . . . . . . . . . . . . . . . . . Logic Inputs . . . . . . . . . . . . . . . . . . . . . . . . . . . . . . . . . . . . . . . . . . . . . . . . Remote Controls . . . . . . . . . . . . . . . . . . . . . . . . . . . . . . . . . . . . . . . . . . . . Predefined Inputs . . . . . . . . . . . . . . . . . . . . . . . . . . . . . . . . . . . . . . . . . . . Protection Outputs. . . . . . . . . . . . . . . . . . . . . . . . . . . . . . . . . . . . . . . . . . . Memorized Bits . . . . . . . . . . . . . . . . . . . . . . . . . . . . . . . . . . . . . . . . . . . . . Non-memorized Bits . . . . . . . . . . . . . . . . . . . . . . . . . . . . . . . . . . . . . . . . . Configuration Bits . . . . . . . . . . . . . . . . . . . . . . . . . . . . . . . . . . . . . . . . . . . Logic Outputs . . . . . . . . . . . . . . . . . . . . . . . . . . . . . . . . . . . . . . . . . . . . . . Predefined Outputs . . . . . . . . . . . . . . . . . . . . . . . . . . . . . . . . . . . . . . . . . . Outputs to Matrix . . . . . . . . . . . . . . . . . . . . . . . . . . . . . . . . . . . . . . . . . . . . Protection Inputs . . . . . . . . . . . . . . . . . . . . . . . . . . . . . . . . . . . . . . . . . . . . Remote indications . . . . . . . . . . . . . . . . . . . . . . . . . . . . . . . . . . . . . . . . . . Timers . . . . . . . . . . . . . . . . . . . . . . . . . . . . . . . . . . . . . . . . . . . . . . . . . . . . Counters . . . . . . . . . . . . . . . . . . . . . . . . . . . . . . . . . . . . . . . . . . . . . . . . . . Clocks . . . . . . . . . . . . . . . . . . . . . . . . . . . . . . . . . . . . . . . . . . . . . . . . . . . . Chapter 3 Ladder Language . . . . . . . . . . . . . . . . . . . . . . . . . . . . . . . General Presentation of Ladder Language . . . . . . . . . . . . . . . . . . . . . . . . Diagram Structure . . . . . . . . . . . . . . . . . . . . . . . . . . . . . . . . . . . . . . . . . . . Contacts . . . . . . . . . . . . . . . . . . . . . . . . . . . . . . . . . . . . . . . . . . . . . . . . . . Connections . . . . . . . . . . . . . . . . . . . . . . . . . . . . . . . . . . . . . . . . . . . . . . . SEPED303004EN 01/2013 9 11 13 14 15 16 17 19 20 21 22 24 25 26 27 28 29 30 32 33 34 35 36 38 40 41 42 44 46 48 5 6 Coils . . . . . . . . . . . . . . . . . . . . . . . . . . . . . . . . . . . . . . . . . . . . . . . . . . . . . Comment Lines . . . . . . . . . . . . . . . . . . . . . . . . . . . . . . . . . . . . . . . . . . . . Rules for Executing the Diagram . . . . . . . . . . . . . . . . . . . . . . . . . . . . . . . Programming Tips . . . . . . . . . . . . . . . . . . . . . . . . . . . . . . . . . . . . . . . . . . 49 53 54 55 Chapter 4 Familiarization With the Software . . . . . . . . . . . . . . . . . . 59 Starting the Software . . . . . . . . . . . . . . . . . . . . . . . . . . . . . . . . . . . . . . . . Importing a Program . . . . . . . . . . . . . . . . . . . . . . . . . . . . . . . . . . . . . . . . Software Options . . . . . . . . . . . . . . . . . . . . . . . . . . . . . . . . . . . . . . . . . . . Password Protection . . . . . . . . . . . . . . . . . . . . . . . . . . . . . . . . . . . . . . . . Description of the Main Screen . . . . . . . . . . . . . . . . . . . . . . . . . . . . . . . . The Main Toolbar. . . . . . . . . . . . . . . . . . . . . . . . . . . . . . . . . . . . . . . . . . . Online Help . . . . . . . . . . . . . . . . . . . . . . . . . . . . . . . . . . . . . . . . . . . . . . . The Variables and Objects Bar . . . . . . . . . . . . . . . . . . . . . . . . . . . . . . . . Edit and Simulation Operating Modes . . . . . . . . . . . . . . . . . . . . . . . . . . . Description of the Screen in Edit Mode . . . . . . . . . . . . . . . . . . . . . . . . . . Description of the Screen in Simulation Mode . . . . . . . . . . . . . . . . . . . . . Customizing the Display . . . . . . . . . . . . . . . . . . . . . . . . . . . . . . . . . . . . . 60 62 63 66 68 70 71 72 74 76 81 83 Chapter 5 Creating a Program . . . . . . . . . . . . . . . . . . . . . . . . . . . . . . 85 Defining the Properties of a Program. . . . . . . . . . . . . . . . . . . . . . . . . . . . Defining Variables and Objects . . . . . . . . . . . . . . . . . . . . . . . . . . . . . . . . Creating a Line . . . . . . . . . . . . . . . . . . . . . . . . . . . . . . . . . . . . . . . . . . . . Adding and Deleting Lines . . . . . . . . . . . . . . . . . . . . . . . . . . . . . . . . . . . . Defining, Canceling and Deleting Sections . . . . . . . . . . . . . . . . . . . . . . . Section Title . . . . . . . . . . . . . . . . . . . . . . . . . . . . . . . . . . . . . . . . . . . . . . . Creating and Deleting an Execution Condition on a Section . . . . . . . . . . Expanding and Reducing the Content of a Section . . . . . . . . . . . . . . . . . Displaying a Section Level. . . . . . . . . . . . . . . . . . . . . . . . . . . . . . . . . . . . Inserting and Deleting Comments . . . . . . . . . . . . . . . . . . . . . . . . . . . . . . Copy/Paste Function . . . . . . . . . . . . . . . . . . . . . . . . . . . . . . . . . . . . . . . . Search/Replace Function. . . . . . . . . . . . . . . . . . . . . . . . . . . . . . . . . . . . . Creating and Deleting Connections . . . . . . . . . . . . . . . . . . . . . . . . . . . . . Displaying Variables and Objects by Identifier or by Name . . . . . . . . . . . Viewing a Variable Comment. . . . . . . . . . . . . . . . . . . . . . . . . . . . . . . . . . Saving a Program . . . . . . . . . . . . . . . . . . . . . . . . . . . . . . . . . . . . . . . . . . Checking Program Entry . . . . . . . . . . . . . . . . . . . . . . . . . . . . . . . . . . . . . Program Checking . . . . . . . . . . . . . . . . . . . . . . . . . . . . . . . . . . . . . . . . . . Printing the Logipam File . . . . . . . . . . . . . . . . . . . . . . . . . . . . . . . . . . . . . 86 87 90 92 94 97 98 100 102 104 105 108 110 111 112 113 114 117 119 Chapter 6 Simulating a Program . . . . . . . . . . . . . . . . . . . . . . . . . . . . 123 Simulation Operating Principles. . . . . . . . . . . . . . . . . . . . . . . . . . . . . . . . Executing Simulation . . . . . . . . . . . . . . . . . . . . . . . . . . . . . . . . . . . . . . . . Modifying the Status of Variables During Simulation . . . . . . . . . . . . . . . . Setting the Simulation Clock . . . . . . . . . . . . . . . . . . . . . . . . . . . . . . . . . . 124 125 126 129 SEPED303004EN 01/2013 Chapter 7 Operating a Program . . . . . . . . . . . . . . . . . . . . . . . . . . . . 131 Exporting a Program for SFT2841 . . . . . . . . . . . . . . . . . . . . . . . . . . . . . . Operating Principles for a Logipam Program . . . . . . . . . . . . . . . . . . . . . . Configuring Sepam and the Logipam Program on SFT2841 . . . . . . . . . . Operation of Outputs, LEDs, and Messages Using the Control Matrix. . . Checking the Program Execution in Connected Mode . . . . . . . . . . . . . . . 132 134 136 143 145 Appendices . . . . . . . . . . . . . . . . . . . . . . . . . . . . . . . . . . . . . . . . . . . 147 Appendix A Appendices . . . . . . . . . . . . . . . . . . . . . . . . . . . . . . . . . . . . 149 List of Predefined Inputs . . . . . . . . . . . . . . . . . . . . . . . . . . . . . . . . . . . . . . List of Predefined Outputs. . . . . . . . . . . . . . . . . . . . . . . . . . . . . . . . . . . . . List of Protection Inputs. . . . . . . . . . . . . . . . . . . . . . . . . . . . . . . . . . . . . . . List of Protection Outputs . . . . . . . . . . . . . . . . . . . . . . . . . . . . . . . . . . . . . Keyboard Shortcuts. . . . . . . . . . . . . . . . . . . . . . . . . . . . . . . . . . . . . . . . . . SEPED303004EN 01/2013 150 154 156 159 164 7 8 SEPED303004EN 01/2013 Safety Information § Important Information NOTICE Read these instructions carefully, and look at the equipment to become familiar with the device before trying to install, operate, or maintain it. The following special messages may appear throughout this documentation or on the equipment to warn of potential hazards or to call attention to information that clarifies or simplifies a procedure. SEPED303004EN 01/2013 9 PLEASE NOTE Electrical equipment should be installed, operated, serviced, and maintained only by qualified personnel. No responsibility is assumed by Schneider Electric for any consequences arising out of the use of this material. A qualified person is one who has skills and knowledge related to the construction and operation of electrical equipment and its installation, and has received safety training to recognize and avoid the hazards involved. 10 SEPED303004EN 01/2013 About the Book At a Glance Document Scope This manual describes how to use Logipam in MS Windows to create control system programs for Sepam series 80 protection relays. It explains how the software works, its programming language, programming elements, creation and simulation of programs and also program operation. Who is This Manual Aimed at? This document is aimed at design office personnel who wish to create a control system program, and at anyone involved in setting up control system programs and maintaining them on Sepam series 80 protection relays. Knowledge Required The creation and setup of a Logipam control system program requires knowledge of the MS Windows environment and applied control system projects. Validity Note Conditions of Use for the Logipam Software Logipam can only be used to develop control system programs for Sepam series 80. A cartridge with the Logipam SFT080 option must be used on the Sepam when executing control system programs developed with Logipam. Functions programmed using another editor are not compatible with Logipam programmed functions. Environment Supported Logipam runs on PCs with the following operating systems: Windows 2000 Windows XP Only Sepam series 80 protection relays with a cartridge including the Logipam SFT080 option are capable of executing the control and monitoring functions with the Logipam SFT2885 software. SEPED303004EN 01/2013 11 Related Documents Title of Documentation Reference Number Sepam Series 80 - Metering, Protection, Control and Monitoring User’s Manual (IEC) SEPED303001FR SEPED303001EN Sepam Series 80 - Modbus Communication User’s Manual (IEC) SEPED303002FR SEPED303002EN Sepam Series 80 - Operation Manual (IEC) SEPED303003FR SEPED303003EN Sepam Series 80 Digital Relay - Reference Guide (ANSI) 63230-216-230 Sepam Series 80 Digital Relay - Modbus Communication Guide (ANSI) 63230-216-231 Sepam Series 80 Digital Relay - Installation Guide (ANSI) 63230-216-229 You can download these technical publications and other technical information from our website at www.schneider-electric.com. User Comments We welcome your comments about this document. You can reach us by e-mail at techcomm@schneider-electric.com. 12 SEPED303004EN 01/2013 Logipam Introduction to the Logipam Software SEPED303004EN 01/2013 Introduction to the Logipam Software 1 Scope of This Chapter This chapter describes the general principles of the Logipam software. What Is in This Chapter? This chapter contains the following topics: Topic SEPED303004EN 01/2013 Page Introduction 14 Registering the Logipam Software 15 Architecture 16 Method of Creating and Operating a Logipam Program 17 13 Introduction to the Logipam Software Introduction General Logipam (SFT2885 software) is used to program control system functions for Sepam series 80. Logipam runs in MS Windows. Programming Language The programs are created in Ladder language. Ladder language is a graphic language used to transcribe ladder diagrams. It uses the basic graphic symbols of a diagram: contacts, coils and connections. When Should Logipam Be Used? Logipam is used to create specific functions or to complement Sepam predefined functions. NOTE: Each Sepam contains the appropriate predefined functions for the chosen application. Composition of the Logipam Software Logipam consists of: 14 A program editor in Ladder language A simulator for checking that the program is working correctly A code generator for executing the Sepam program SEPED303004EN 01/2013 Introduction to the Logipam Software Registering the Logipam Software Introduction On installation, you are invited to register your software. In order to register, you will need a license number. If you do not register, the program will run in demonstration mode, for a 30-day trial period. Demonstration Mode In demonstration mode, all program functions are available without any restriction on their use. Each time the software is launched, you are invited to register. At the end of the 30-day trial period, the software will no longer run and you must register. Registration Methods During registration, a wizard offers you the following registration methods: Requesting a license number Transferring license rights Entering a license number (code obtained by fax or email) Requesting a License Number To request a license number, use one of the following 5 methods: Request a license number via the Internet from the PC it is installed on Request a license number via the Internet from another PC Request a license number by telephone using the number given by the installation wizard Request a license number by email, using the address given by the installation wizard Request a license number by fax, sent to the number given by the installation wizard Transferring the License Rights The rights for an existing license can be transferred via: A USB memory stick Another connected computer It is possible for the license rights to be transferred to another user from a different company. SEPED303004EN 01/2013 15 Introduction to the Logipam Software Architecture Introduction Logipam is used to create, simulate and generate control system programs. The programs are then set up and operated with the aid of SFT2841 and Sepam. Hardware and Software Architecture The hardware and software architecture requires the creation of a control system program that consists of: 16 The Logipam SFT2885 software installed on a PC running MS Windows The SFT2841 parameter-setting and operating software installed on a PC running MS Windows A Sepam series 80 that includes the Logipam SFT080 option, connected to the PC SEPED303004EN 01/2013 Introduction to the Logipam Software Method of Creating and Operating a Logipam Program Introduction For a control system program to be implemented in the optimum conditions, it is important to: Adhere to the preliminary consultancy project Follow the creation and setup principles described in the paragraphs below. Method of Creating and Operating a Logipam Program The table below lists the steps involved in creating and operating a Logipam program: Step Description 1 Preliminary study of the control system project 2 Creation of the program using SFT2885 3 Setup and operation of the program: Using SFT2841 To configure Sepam and the Logipam program, to set the program parameters and monitor program execution. On Sepam To set the program parameters and monitor program execution. Study of the Control System Project A study phase should be conducted before a control system program is created. This is divided into two parts: Study of the protection plan Definition of the control and monitoring functions required, making it possible to determine: the predefined functions in Sepam to be used whether the Logipam software should be used to adapt the predefined functions or to complement them with special functions the list of I/O required Creating the Logipam Program The operations for creating a control system program are as follows: SEPED303004EN 01/2013 Creation of the control system program Program entry: Consists of entering the ladder diagram and configuring the variables and objects used. 17 Introduction to the Logipam Software Program simulation: Consists of checking program entry and testing program operation before it is exported. Export: Consists of generating a .bin file for exporting the program to SFT2841. This file is automatically placed in a directory common to both SFT2841 and Logipam. Setting up and Operating the Program The created program is set up and operated as follows: With SFT2841: in disconnected mode to configure Sepam with the Logipam program 18 in connected mode to configure Sepam or to monitor execution of the Logipam program The parameters of the objects used in the program and the configuration bits can be set in both modes. From the Sepam interface during operation, to monitor program execution SEPED303004EN 01/2013 Logipam Description of Logipam Variables and Objects SEPED303004EN 01/2013 Description of Logipam Variables and Objects 2 Scope of This Chapter This chapter describes the variables and objects used by the Logipam software. What Is in This Chapter? This chapter contains the following topics: Topic SEPED303004EN 01/2013 Page Introduction 20 Identifying Variables and Objects 21 Logic Inputs 22 Remote Controls 24 Predefined Inputs 25 Protection Outputs 26 Memorized Bits 27 Non-memorized Bits 28 Configuration Bits 29 Logic Outputs 30 Predefined Outputs 32 Outputs to Matrix 33 Protection Inputs 34 Remote indications 35 Timers 36 Counters 38 Clocks 40 19 Description of Logipam Variables and Objects Introduction General Ladder language consists of Boolean variables and Logipam objects. The three types of Boolean variable are: Logipam inputs Logipam internal variables Logipam outputs The 3 types of Logipam object are: Timers Counters Clocks Logipam Inputs The 4 types of Logipam input variable are: Logic inputs Remote controls Predefined inputs Protection outputs Logipam Internal Variables The 3 types of Logipam internal variable are: Memorized bits Non-memorized bits Configuration bits Logipam Outputs The 5 types of Logipam output variable are: Logic outputs Remote indications Outputs to matrix Predefined outputs Protection inputs Logipam Objects Objects are preprogrammed control system functions that have specific variables, control instructions and parameters. 20 SEPED303004EN 01/2013 Description of Logipam Variables and Objects Identifying Variables and Objects General All Logipam variables and objects are identified by: An invariable identifier A name A comment Names and Comments Names and comments can be one of two types: Predefined Predefined variables (predefined inputs and outputs as well as protection inputs and outputs) have a predefined invariable name and comment. Free entry Each unpredefined variable or each object can be identified by a name and a comment in free text, to make the program easier to understand. It is not compulsory to enter a name or comment. It is entered in the variable or object parameter-setting window. For further information on inserting comments, see Defining Variables and Objects, page 87. Using the Identifier and the Name All variables and all objects can be represented either by their identifier, or by their name, in all Logipam screens. Viewing Comments A variable or object comment can be viewed: SEPED303004EN 01/2013 On the Parameters and Variables screens From the Diagram screen, it is displayed: As an info balloon when the variable or object is placed on the diagram entry grid As an info balloon in the variable or object selection window 21 Description of Logipam Variables and Objects Logic Inputs Definition "Logic input" variables are Logipam input variables; they are divided into two categories: "Logic images" of the electrical state of the Sepam MES120 module inputs (IXYY) GOOSE (GXYY) logic inputs used by the protocol IEC 61850 They can only be used in the program contact zone. The logic inputs are updated at the start of each program execution cycle. Identification The logic inputs are identified by: An identifier: IXYY for the MES120 module logic inputs, for example I105 GXYY for the GOOSE logic inputs, for example G403 A name A comment The name and the comment can be modified. Logic inputs identifier IXYY The logic inputs identifier IXYY for the MES120 modules depends: On the physical position of the MES120 module mounted on the Sepam base unit On the module input number It is defined as follows: X = 1 for the 14 inputs of the MES120 module mounted in H1 X = 2 for the 14 inputs of the MES120 module mounted in H2 X = 3 for the 14 inputs of the MES120 module mounted in H3 YY = 01 to 14 for the MES120 module input number GOOSE logic inputs identifier GXYY The GOOSE logic inputs are divided between the logic input “virtual” modules: the GSE modules. The GXYY identifier is defined as follows: X = 4 for the 16 GOOSE inputs in the first virtual GSE module X = 5 for the 16 GOOSE inputs in the second virtual GSE module YY = 01 to 16 for the GOOSE input number 22 SEPED303004EN 01/2013 Description of Logipam Variables and Objects Use A logic input that is not present or is declared "unused" in SFT2841 is always at 0. The logic inputs used only in Logipam should be assigned as "Other use" in SFT2841. If a name has been allocated to the input in Logipam, this name appears in the input assignment table in SFT2841, instead of "Other use". SEPED303004EN 01/2013 23 Description of Logipam Variables and Objects Remote Controls Definition "Remote control" variables are Logipam input variables. These are logic orders sent by a remote system (a supervisor, for example) to Sepam by the communication system. The 96 available remote controls are divided into two categories: 64 pulse-type remote controls 32 maintained remote controls They can only be used in the program contact zone. Identification Remote controls are identified by: An identifier TC01 to TC64 for pulse-type remote controls TCM01 to TCM32 for maintained remote controls A name A comment The name and the comment can be modified. Using Pulse-Type Remote Controls Pulse-type remote controls are used: By predefined control and monitoring functions: each remote control is preassigned to a defined logic instruction that is taken into account in processing a predefined function. Or by Logipam: any logic order can be assigned to each remote control Once a remote control is used by Logipam, it is no longer taken into account in the processing of the predefined function to which it has been assigned. Using Maintained Remote Controls Maintained remote controls are only used by Logipam and any logic order can be assigned to each remote control. They are reset to 0 in the event of a power failure. 24 SEPED303004EN 01/2013 Description of Logipam Variables and Objects Predefined Inputs Definition "Predefined input" variables are Logipam input variables. These derive from the Sepam predefined functions. They can only be used in the program contact zone. Identification The predefined inputs are identified by: An identifier, SIxxx A name A comment The name and the comment are predefined and cannot be modified. The exhaustive list of predefined inputs is provided in the appendix and gives a complete identification of each predefined input (identifier, name and comment) together with the predefined function from which it derives. For example: Identifier: SI087 Name: V_OPG_ON Comment: Disturbance recording on Derives from the function: Disturbance recording Use Predefined functions are available in each Sepam depending on the chosen application: not all the predefined functions are processed by all Sepams. If a predefined input is used in the Logipam program even though the associated function is not processed by Sepam, the value of this input is always 0. SEPED303004EN 01/2013 25 Description of Logipam Variables and Objects Protection Outputs Definition "Protection output" variables are Logipam input variables. They can only be used in the program contact zone. Identification Protection outputs are identified by: An identifier PXX_Y_ZZ, where: XX is the ANSI protection code Y is the number of the protection unit ZZ is the variable sequence number, between 01 and 99 A name, identical to the identifier A comment The name and the comment are predefined and cannot be modified. The exhaustive list of protection outputs is provided in the appendix. For example: Identifier: P50/51_2_7 Name: P50/51_2_7 Comment: Protection 50/51 Unit 2 Phase 1 fault. Use Protection functions are available in each Sepam depending on the chosen application: not all the protection functions are processed by all Sepams. If a protection output is used in the Logipam program although the associated function is not processed by Sepam, the value of this output is always 0. 26 SEPED303004EN 01/2013 Description of Logipam Variables and Objects Memorized Bits Definition The 128 "Memorized bit" variables are Logipam internal variables. The state of a memorized bit is saved on loss of the Sepam auxiliary power supply. They can be used in both the program contact zone and coil zone. Identification Memorized bits are identified by: An identifier, MS001 to MS128 A name A comment The name and the comment can be modified. Use Memorized bits can be viewed during operation with the aid of SFT2841. SEPED303004EN 01/2013 27 Description of Logipam Variables and Objects Non-memorized Bits Definition The 512 "Non-memorized bit" variables are Logipam internal variables. The state of a non-memorized bit is not saved on loss of the Sepam auxiliary power supply and is 0 on each energization. They can be used in both the program contact zone and coil zone. Identification Non-memorized bits are identified by: An identifier, MX001 to MX512 A name A comment The name and the comment can be modified. Use Non-memorized bits can be viewed during operation with the aid of SFT2841. 28 SEPED303004EN 01/2013 Description of Logipam Variables and Objects Configuration Bits Definition The 64 "configuration bit" variables are Logipam internal variables. The state of a configuration bit is saved on loss of the Sepam auxiliary power supply. They can be used in both the program contact zone and coil zone. Identification Configuration bits are identified by: An identifier, MP01 to MP64 A name A comment The name and the comment can be modified. Use Configuration bits are used to configure the Logipam program processing. For example, configuration bit MP01 can be used to set the parameters of the switchgear control to the type of breaking device where: MP01=0 to control a circuit breaker with shunt trip coil MP01=1 to control a circuit breaker with undervoltage trip coil Configuration bits are parameters, similarly to the Sepam general parameters. They can be accessed from SFT2841 and are saved in the settings file with all the parameters. They can also be viewed and modified during operation from the Sepam usermachine interface. SEPED303004EN 01/2013 29 Description of Logipam Variables and Objects Logic Outputs Definition "Logic output" variables are Logipam output variables. They can be used in both the program contact zone and coil zone. Identification Logic outputs are identified by: An identifier, OXYY A name A comment The name and the comment can be modified. Identifier The OXYY logic outputs identifier depends: On the physical position of the MES120 module mounted on the Sepam base unit On the module output number It is defined as follows: X = 0 for the 5 base unit outputs X = 1 for the 6 outputs of the MES120 module mounted in H1 X = 2 for the 6 outputs of the MES120 module mounted in H2 X = 3 for the 6 outputs of the MES120 module mounted in H3 YY = 01 to 06 for the output number Use Controlling an output that is not physically present on Sepam or which has not been declared "Used" on SFT2841 has no effect. A single Sepam logic output can be controlled via: The Logipam program The control matrix The "local control" function, from the mimic-based UMI Sepam performs a logical OR on these three orders from different sources to control the output relay. NOTE: A single logic output should never be controlled from these different functions. We recommend that each logic output is controlled from a single function, and that predefined I/O are used to interface data sent by other functions. The state of "Logic output" variables is only determined by their processing in the Logipam program. 30 SEPED303004EN 01/2013 Description of Logipam Variables and Objects The "Logic output" variables that are not controlled by Logipam have state 0. The state of a "Logic output" variable is not necessarily the "logic image" of the electrical state of the Sepam output. Example: O101 is controlled by Logipam and the control matrix. SEPED303004EN 01/2013 If O101=1 for Logipam and O101=0 for the control matrix, then the Sepam O101 output is controlled and logic output variable O101=1 for Logipam If O101=0 for Logipam and O101=1 for the control matrix, then the Sepam O101 output is controlled but logic output variable O101=0 for Logipam 31 Description of Logipam Variables and Objects Predefined Outputs Definition "Predefined output" variables are Logipam output variables. Logipam predefined outputs are Sepam predefined function inputs. They can be used in both the program contact zone and coil zone. Identification Predefined outputs are identified by: An identifier, SOxxx A name A comment The name and the comment are predefined and cannot be modified. The exhaustive list of predefined outputs is provided in the appendix and gives a complete identification of each predefined output (identifier, name and comment) as well as the function to which it is assigned. For example: Identifier: SO057 Name: V_CLOSECB Comment: circuit breaker closing order - Switchgear control function input Function input: Switchgear control Use Predefined functions are available in each Sepam depending on the chosen application: not all the predefined functions are processed by all Sepams. If a predefined output is used in the Logipam program even though the associated function is not processed by Sepam, the value of this output is not processed. 32 SEPED303004EN 01/2013 Description of Logipam Variables and Objects Outputs to Matrix Definition The 128 "Output to matrix" variables are Logipam output variables to be linked to the control matrix inputs. They can be used in both the program contact zone and coil zone. Identification Outputs to matrix are identified by: An identifier, MAT001 to MAT128 A name A comment The name and the comment can be modified. Use Outputs to matrix can be accessed in the SFT2841 "Control matrix" screen with the Logipam button. They can be used to control: SEPED303004EN 01/2013 The Sepam logic outputs The indication LEDs on the front panel The display messages on the display unit Triggering of disturbance recording data 33 Description of Logipam Variables and Objects Protection Inputs Definition "Protection input" variables are Logipam output variables. They can be used in both the program contact zone and coil zone. Identification Protection inputs are identified by: An identifier PXX_Y_ZZZ, where: XX is the ANSI protection code Y is the number of the protection unit ZZZ is the variable sequence number, between 100 and 199 A name, identical to the identifier A comment The name and the comment are predefined and cannot be modified. The exhaustive list of protection inputs is provided in the appendix. For example: Identifier: P12_1_101 Name: P12_1_101 Comment: Protection 12 Unit 1 Reset Use Protection functions are available in each Sepam depending on the chosen application: not all protection functions are processed by all Sepams. If a protection input is used in the Logipam program even though the associated function is not processed by Sepam, the value of this input is not processed. 34 SEPED303004EN 01/2013 Description of Logipam Variables and Objects Remote indications Definition The 240 "Remote indication" variables are Logipam output variables. These are logic data items sent by Sepam to a remote system (a supervisor, for example) by the communication system. They can be used in both the program contact zone and coil zone. Identification Remote indications are identified by: An identifier, TS001 to TS240 A name A comment The name and the comment can be modified. Use Remote indications are used: By predefined control and monitoring functions: each remote indication is preassigned to a logic data item resulting from the processing of a predefined function. Or by Logipam: any logic data item can be assigned to each remote indication Once a remote indication is used by Logipam, it is no longer generated by the predefined function to which it has been assigned. SEPED303004EN 01/2013 35 Description of Logipam Variables and Objects Timers Definition 60 "Timer" objects are available in Logipam. They can be used: As an on-timer (TON), to delay the appearance of a data item for a time T As an off-timer (TOF), to delay the disappearance of a data item for a time T Identification Timers are identified by: A predefined identifier, T01 to T60 A name A comment The name and the comment can be modified. Variables and Parameters Each timer is linked to: A status variable A control instruction (TON or TOF) The "duration" parameter The duration setting range State of a Timer The status variable follows the state at the start of the timer with an on-delay or offdelay. The status variable is used in the contact zone, and is identified as the object. A Timer TON or TOF Control Instruction Two special instructions can be used to control a timer to be used in the coil zone. However, a timer can only have one coil on the whole diagram. 36 SEPED303004EN 01/2013 Description of Logipam Variables and Objects These two instructions are as follows: Coil Control TON timer Start of an on-timer, on the rising edge of the associated condition programmed in the contact zone. TOF timer Start of an off-timer, on the falling edge of the associated condition programmed in the contact zone. Duration of a Timer The duration of each timer can be set between 0 and 650000 ms in 10 ms steps: With Logipam, from the object entry zone With SFT2841, in the Timers tab of the Logipam screen. Setting Range The timer duration setting range is used to fix the maximum and the minimum value of this duration. This defined setting range is used to limit the values allowed for the timer duration during setting with SFT2841. SEPED303004EN 01/2013 37 Description of Logipam Variables and Objects Counters Definition 24 "Counter" objects are available in Logipam. Identification Counters are identified by: An identifier, C01 to C24 A name A comment The name and the comment can be modified. Variables and Parameters Each counter is linked to: A status variable A current value Two control instructions The "set point" parameter State of a Counter The status variable is: At 1 when the current counter value equals the set point At 0 when the current counter value is different from the set point The status variable is used in the contact zone. Counter Control Instructions Two instructions can be used to control a counter to be used in the coil zone: Coil Control Increments the counter by one unit. Resets the counter to zero. 38 SEPED303004EN 01/2013 Description of Logipam Variables and Objects Counter Set Point The set point can be set for each counter: With Logipam, from the object entry zone With SFT2841, in the Counters tab of the Logipam screen. The set point of each counter must be set between 0 and 65535. Viewing the Current Value The current value of the counters can be viewed: SEPED303004EN 01/2013 With SFT2841, in the Counters tab of the Logipam screen On the Sepam display unit Remotely, via the communication network 39 Description of Logipam Variables and Objects Clocks Definition 4 "Clock" objects are available in Logipam. Clocks are used to generate periodic pulses with a weekly cycle to trigger periodic actions. Identification Clocks are identified by: An identifier, H01 to H04 A name A comment The name and the comment can be modified. Variables and Parameters Each clock is linked to: A status variable The following parameters: A start time, configurable in hours/minutes/seconds A period, configurable in hours/minutes/seconds A number of pulses per day, less than 1440 The days of the week on which the pulses will be generated For example, to generate 4 pulses every Monday and Wednesday at 08.00, 11.00, 14.00 and 17.00, a clock must be set with the following parameters: Start time: 08.00 Period: 3 hours Number of pulses: 3 (the first pulse 08.00 is generated automatically by Logipam) Days: Monday and Wednesday State of a Clock On each pulse, the status variable is at 1 for one cycle duration. The status variable is used in the contact zone. Setting a Clock The parameters can be set for each clock: 40 With Logipam, from the object entry zone With SFT2841, in the Clocks tab of the Logipam screen SEPED303004EN 01/2013 Logipam Ladder Language SEPED303004EN 01/2013 Ladder Language 3 Scope of This Chapter This chapter describes the general principles of Ladder language. What Is in This Chapter? This chapter contains the following topics: Topic SEPED303004EN 01/2013 Page General Presentation of Ladder Language 42 Diagram Structure 44 Contacts 46 Connections 48 Coils 49 Comment Lines 53 Rules for Executing the Diagram 54 Programming Tips 55 41 Ladder Language General Presentation of Ladder Language Introduction Ladder language is the Logipam programming language. This graphic language, adapted to combinational processing, is used to transcribe ladder diagrams into a software environment. A program is a diagram consisting of a set of instructions executed sequentially by Sepam. Example of Diagram The figure below represents an electrical diagram. 42 SEPED303004EN 01/2013 Ladder Language Transcription Into a Ladder Diagram The figure below illustrates how to transcribe the electrical diagram into a Logipam ladder diagram. By analogy with an electrical diagram, the coils are executed if they are linked by a passing connection on the left-hand potential bar. Ladder Language Instructions Logipam Ladder language has three types of instruction: Contacts Connections Coils Ladder diagrams can contain a maximum of 5000 contacts and coils. Basic Principles of Ladder Language Programming The programming principles are as follows: Connections are always passing The different types of contact are passing, depending on the value of the associated variable The combination of series and parallel contacts via connections is used to program the logic conditions for executing coils SEPED303004EN 01/2013 43 Ladder Language Diagram Structure General A Ladder diagram is drawn between two potential bars (a) and (b). The current flows from the left-hand potential bar (a) to the right-hand potential bar (b). Illustration The figure below illustrates the representation of the Ladder diagram between the potential bars. 44 SEPED303004EN 01/2013 Ladder Language Description of the Ladder Diagram A Ladder diagram consists of a set of graphic elements arranged on a data entry grid of: 10 columns 9 columns representing the contact zone in which the conditions necessary for an action appear 1 column representing the zone for the coil that performs the action following a sequence of tests in the contact zone 1400 numbered lines 1000 programming lines 400 comment lines Cells The intersections of lines and columns are cells. A cell can contain a contact, a connection or a coil. Sections To structure a program and make it easy to read, the lines can be grouped in sections and sub-sections. Lines can be grouped in a maximum of 100 sections. A section can contain two levels of sub-section. Sections and sub-sections are numbered, and can be allocated a title. Execution of a section may be conditioned by a variable. The section will or will not be executed according to the value of the selected variable, as follows: SEPED303004EN 01/2013 Variable=0, the section is not executed in the program Variable=1, the section is executed in the program 45 Ladder Language Contacts Definition Contact type instructions are positioned on a cell, in the contact zone. Contacts are used to test the state of variables. Description The 4 types of contact and their functions are indicated in the table below. Type 46 Illustration Function Normally open contact The contact is passing when the variable that controls it is at state 1. Normally passing contact The contact is passing when the variable that controls it is at state 0. Rising edge contact The contact is passing for one cycle on detection of the change from 0 to 1 of the variable that controls it. Falling edge contact The contact is passing for one cycle on detection of the change from 1 to 0 of the variable that controls it. SEPED303004EN 01/2013 Ladder Language Examples Logipam program SEPED303004EN 01/2013 Equivalent timing diagram 47 Ladder Language Connections Definition Connections are used to link up the contacts and coils. They are represented by lines. Description The types of connection and their functions are indicated in the table below. Type 48 Illustration Function Horizontal connection Used to link instructions in series between the two potential bars. Vertical connection Used to link instructions in parallel. SEPED303004EN 01/2013 Ladder Language Coils Definition Coil-type instructions are positioned on a cell, in the coil zone. A coil is active when at least one closed string of contacts and connections links it to the left-hand potential bar. Coils for Action on Variables The types of coil and their functions are indicated in the table below. Type SEPED303004EN 01/2013 Illustration Function Direct coil The associated variable takes the value of the result of the contact zone. Inverse coil The associated variable takes the inverse value of the result of the contact zone. Set coil The associated variable is set to 1 when the result of the contact zone is at 1. Reset coil The associated variable is set to 0 when the result of the contact zone is at 1. 49 Ladder Language Examples Logipam program Equivalent timing diagram Coils for Action on Timers The types of coil on timers and their functions are indicated in the table below. Type 50 Illustration Function TON timer An on-timer is used to delay the pick-up of a data item for a time T. TOF timer An off-timer is used to delay the drop-out of a data item for a time T. SEPED303004EN 01/2013 Ladder Language Examples Logipam program Equivalent timing diagram Coils for Action on Counters The types of coil on counters and their functions are indicated in the table below. Type Illustration Function Counter Increments the counter on a rising edge. Reset counter Resets the counter Example Logipam program SEPED303004EN 01/2013 51 Ladder Language Equivalent timing diagram 52 SEPED303004EN 01/2013 Ladder Language Comment Lines General Comment lines make it easier to read and interpret the diagram, but they are not compulsory. Description The comment is integrated in the diagram. It consists of a maximum of 3 lines of 60 characters each. 400 comment lines are available. Illustration The figure below shows the position of the comment. SEPED303004EN 01/2013 53 Ladder Language Rules for Executing the Diagram Sepam Execution Cycle A Sepam execution cycle includes the following operations: Acquisition of the logic inputs Processing of the protection functions Processing of the Logipam program Processing of the predefined functions Processing of the control matrix Control of the logic outputs, LEDs and messages Sepam executes a cycle every 14 ms. Rule for Executing the Diagram A set of consecutive lines linked by vertical connections is a rung. A program is executed sequentially, rung and lines in the order of the diagram. The data is evaluated starting at the coil and working towards the left-hand potential bar. The variable associated with the coil takes the value resulting from operations performed and tested on the contacts. Executing Elements in a Rung The elements are executed in order of appearance of the rung coils on the diagram. The contacts linked to the coil are evaluated according to the associated variables. Contacts that have already been evaluated during processing of a coil are not reevaluated. If there is a succession of closed contacts and connections, then the coil is executed and the variable associated with the coil is updated. Conditioned Execution of a Section Execution of a section may be conditioned by a variable. The section will or will not be executed according to the value of the selected variable, as follows: 54 Variable=0, the section is not executed in the program, the variables that could have been modified inside the section retain their value Variable=1, the section is executed in the program SEPED303004EN 01/2013 Ladder Language Programming Tips Using Coils All coils encountered are executed, so a single counter used twice is interpreted twice. A single coil can take several values during an execution cycle. However, only the value at the end of execution is retained, as the intermediate values are replaced each time there is a new coil. In the example below, MX001 takes the value I101 during the cycle and the value I102 at the end of execution. Detection of the First Cycle With Logipam, it is possible to use a line without a contact. This is used mainly to indicate the first execution cycle in order to perform initializations. Example with MX002 at the end of the diagram MX002=0, it is the first execution cycle MX002=1, it is no longer the first execution cycle Order of Coils The order of the coils is important. The examples below illustrate the differences in evaluation according to the order of the coils. SEPED303004EN 01/2013 55 Ladder Language Example 1 Timing diagram associated with example 1 Example 2 Timing diagram associated with example 2 Order of Coils for the Set/Reset Function For the Set/Reset function, the order of the coils conditions the order of priority between the Set and the Reset. The result of the last coil executed will be retained. For the Set to have priority, the Set coil must come last, and vice versa for the Reset to have priority. Using Sections to Perform Exclusive Processing Conditional sections simplify organization of two mutually-exclusive parts of a program. 56 SEPED303004EN 01/2013 Ladder Language Example: Section 1 is performed when I101=1 and section 2 when I101=0 SEPED303004EN 01/2013 57 Ladder Language 58 SEPED303004EN 01/2013 Logipam Familiarization With the Software SEPED303004EN 01/2013 Familiarization With the Software 4 Scope of This Chapter This chapter describes the Logipam software and the initial operations for getting started. What Is in This Chapter? This chapter contains the following topics: Topic SEPED303004EN 01/2013 Page Starting the Software 60 Importing a Program 62 Software Options 63 Password Protection 66 Description of the Main Screen 68 The Main Toolbar 70 Online Help 71 The Variables and Objects Bar 72 Edit and Simulation Operating Modes 74 Description of the Screen in Edit Mode 76 Description of the Screen in Simulation Mode 81 Customizing the Display 83 59 Familiarization With the Software Starting the Software Introduction To start Logipam, you can: Use the Windows menu Or use the shortcut available on your workstation desktop Opening Logipam To open Logipam from the Windows menu, proceed as follows: Step Action 1 In Windows Explorer, click on Start → Programs → Schneider → SFT2885. The Welcome dialog box opens. 2 Select one of the options to open a programming project. The Start-up Wizard The start-up wizard guides you by offering shortcuts for the following routine actions: Creating a new program Opening an existing program Opening a recently-opened program Exiting the application The wizard always opens by default when Logipam is started. 60 SEPED303004EN 01/2013 Familiarization With the Software To disable it, you can: Check the Do not display this dialog box again box in the Welcome dialog box. Or open the Options window from the File → Options menu, and deselect the Display welcome box box. To re-enable it, open the Options window from the File → Options menu, and check the Display welcome box box. Creating a New Program To create a new program, proceed as follows: Step Action 1 In the Welcome dialog box, click the Create a new program button. The Choice of editing language dialog box opens. 2 Select one of the suggested languages. The selected language corresponds to the diagram language. The Logipam main window opens. Opening an Existing Program To open an existing program, proceed as follows: Step Action 1 In the Welcome dialog box, click the Open an existing program button. The Open dialog box is displayed so you can select a program that has already been created. 2 Select a program (.bft file) and confirm. The Logipam main window opens. Opening a Recently-Used Program To open a recently-used program, proceed as follows: Step SEPED303004EN 01/2013 Action 1 In the Welcome dialog box, click on the Open a recently-used program button. The list of most recently-used programs opens. 2 Select a .bft file in the proposed list. 3 Click OK. The Logipam main window opens. 61 Familiarization With the Software Importing a Program Introduction The Logipam program import function is used to retrieve a program from Sepam. Functionality During the import, the imported file is converted so that it can be used by Logipam. The program is validated automatically. Procedure To import a program, proceed as follows: Step 62 Action 1 Open Logipam. 2 Click on File → Import from SFT2841. The Open dialog box is displayed. 3 Select the program. 4 Click OK. A dialog box is displayed to tell you the result of the import. SEPED303004EN 01/2013 Familiarization With the Software Software Options Introduction The options available from the File → Options menu can be used to customize use of Logipam. Description The software options are as follows: Logipam interface language You can modify the software interface language (Logipam menus, windows, messages). The interface is available in UK English, US English, French and Spanish. Predefined text language You can modify the language of comments and names of predefined variables. The information is available in UK English, US English, French and Spanish. Refresh period The refresh period corresponds to the time that elapses between each updating of the diagram and the variables in simulation mode. By default, the refresh period is 100 ms. This value can be increased if the simulations run too slowly. Activate or deactivate display of the Welcome box on start-up. Selecting the Interface Language To select the interface language, proceed as follows: Step SEPED303004EN 01/2013 Action 1 Open Logipam. The Logipam main window opens. 2 Click on File → Options. The Options dialog box opens. 63 Familiarization With the Software Step Action 3 In the SFT2885 language drop-down menu, select the software interface language and click OK. The selected language corresponds to the Logipam interface language. It will not become active until the next time Logipam is started. 4 Restart the application to activate the selected language. Selecting the Predefined Text Language You can also modify the language of comments and names of predefined variables in Logipam. To do this, proceed as follows: Step 64 Action 1 Open Logipam. The Logipam main window opens. 2 Click on File → Options. The Options dialog box opens. 3 In the Diagram language drop-down menu, select the desired language and click OK. Important: Only information in the requested editing language is displayed. If you select French as the diagram language but have previously entered text with UK English as the diagram language, the UK English text will not be displayed. SEPED303004EN 01/2013 Familiarization With the Software Modifying the Refresh Period To modify the refresh period, proceed as follows: Step Action 1 Open Logipam. The Logipam main window opens. 2 Click on File → Options The Options dialog box opens. 3 In the Refresh period field, enter the desired value and click on OK to close again. Activating/Deactivating the Startup Wizard To activate or deactivate the startup wizard, proceed as follows: SEPED303004EN 01/2013 Select the Display welcome box box to activate the wizard Deselect the Display welcome box box to deactivate the wizard 65 Familiarization With the Software Password Protection Introduction Logipam allows a program to be protected with a password. Description The three levels of protection available are: None (Default protection level) The program is not protected. Read forbidden The program is read-protected. You must enter a password to open it. Modification forbidden The program is write-protected. You can view it but you must enter a password in order to save any modifications. Procedure To protect a program with a password, proceed as follows: Step 66 Action 1 Open Logipam. 2 Click on File → Password. The Protected by password dialog box opens. SEPED303004EN 01/2013 Familiarization With the Software Step SEPED303004EN 01/2013 Action 3 Select one of the protection options: Read forbidden or Modification forbidden, and enter a password. The password must include between 4 and 10 characters. The permitted characters are: a-z, A-Z and 0-9. The password must be confirmed by a second identical entry. Remark: The password is case-sensitive. 4 Click OK. If you have selected the Read forbidden option, Logipam will ask you to enter your password the next time the program is opened. If you have selected the Modification forbidden option, Logipam will ask you to enter your password the next time the program is saved. Remark: To modify these options in the future, Logipam will ask you to enter your password again. 67 Familiarization With the Software Description of the Main Screen General The Logipam main screen offers the general MS Windows functions: Contextual and drop-down menus Toolbars with icons Keyboard shortcuts and function keys Online help and info balloons Illustration The figure below shows the Logipam main screen: 68 SEPED303004EN 01/2013 Familiarization With the Software Description The table below describes the Logipam main screen: Label Element Function 1 Menu bar Provides access to the software functions. 2 Toolbar Provides quick access to the standard mode functions during use. 3 On-line help Supplies information about the software. 4 Programming zone Main working zone. This main screen offers two operating modes: Edit mode for entering program elements Simulation mode for validating program operation SEPED303004EN 01/2013 5 Operating mode Indicates the active mode (edit or simulation) and is used to switch from one mode to the other. 6 Variables and objects bar Provides access to the Logipam variables and objects. 7 Status bar Supplies information relating to the software. 69 Familiarization With the Software The Main Toolbar Presentation The toolbar provides quick access to the standard software functions. Illustration The main toolbar looks like this: Description The table below describes the icons available from the toolbar: Icon Function Create a new project Open an existing project Save the current project Consistency check Open the online contextual help Adjust zoom Switch to edit mode Switch to simulation mode NOTE: These functions can be accessed via the menus in both edit mode and simulation mode. 70 SEPED303004EN 01/2013 Familiarization With the Software Online Help Presentation The online help supplies information about using Logipam from all screens. It consists of this document. Access to the Online Help There are two suggested access methods: Icon Access Access from the icon on the menu bar to open the entire help file. Contextual access from each screen, by right-clicking the mouse. SEPED303004EN 01/2013 71 Familiarization With the Software The Variables and Objects Bar Presentation The "Variables and objects" toolbar located at the bottom of the screen shows all the categories of variables and objects. This variables and objects bar can be used: In edit mode: to access all the variables and objects available in order to place them on the data entry grid In simulation mode: simply to view the variables and objects used in the program Description The figure below shows the variables and objects bar: Each category of variables and objects is represented by an icon: Icon Description Logipam inputs Internal bits Timer objects Clock objects Counter objects Logipam outputs Use When the cursor passes over an icon, a window appears presenting all the variables or objects in the requested category. 72 SEPED303004EN 01/2013 Familiarization With the Software For example, when the cursor passes over the Logipam inputs icon, the following window opens: Nailing Windows Open with a Thumbtack Several windows have a thumbtack in the top left-hand corner of the frame: This window can be displayed permanently (nailed) by clicking on the thumbtack. SEPED303004EN 01/2013 73 Familiarization With the Software Edit and Simulation Operating Modes Presentation Logipam offers the following two operating modes for programming: Edit Mode Edit mode is used to enter the program (default mode). Simulation Mode Simulation mode is used to simulate program execution, to check its operation, and to make modifications to variables and objects. Switching from One Mode to the Other To switch from one mode to the other: Mode Action Simulation To switch to simulation mode, click on Mode → Simulation or on the following icon in the toolbar: One of the two following scenarios may occur: The switch to simulation mode happens immediately. The switch to simulation mode does not happen. The Report window opens and gives information on analyzing the diagram and generating the executable program. Correct any errors you find, and continue. For further information on the report, see Program Checking, page 117. Edit To return to edit mode, click on Mode → Edit or on the following icon in the toolbar: Conditions for Switching to Simulation Mode The switch to simulation mode should only be made on a project which is not undergoing modification; it should have been saved first. If the current project has not already been saved, a window opens with the option of saving the project. 74 SEPED303004EN 01/2013 Familiarization With the Software The switch to simulation mode is accompanied by the diagram analysis and executable code generation phases. The result of these phases is displayed and any errors are listed, as shown in the figure below: If an error has been made, simulation mode cannot be accessed. In order to continue, correct the errors. SEPED303004EN 01/2013 75 Familiarization With the Software Description of the Screen in Edit Mode Presentation Edit mode is used to enter programming elements and structure them on the edit grid. In edit mode the screen contains: 76 The main menu bars and toolbars. The "Entry bar" toolbar containing three buttons. Each button provides access to a data entry mode. These modes can also be accessed from the Entry menu. The current data entry mode appears highlighted in yellow. SEPED303004EN 01/2013 Familiarization With the Software Description The figure below shows the screen in edit mode and the entry bar: The buttons available are as follows: SEPED303004EN 01/2013 Button Use Diagram Used for free entry of the program instructions (default data entry mode). Parameters Used to define the parameters for the timers, counters and clocks without positioning them on the program edit grid. Variables Used to enter the name and comment for all the variables. 77 Familiarization With the Software "Diagram" Entry Mode The Diagram mode is used to enter the ladder diagram instructions in order to create the program. It displays the program entry grid, as shown in the figure above. In full-screen mode, 10 lines are visible but it is possible to display more lines by modifying the zoom. "Parameters" Entry Mode Parameters mode displays all the available objects whose parameters can be set. It is used to enter their parameters before placing them on the entry grid. It consists of three tabs, one tab for each type of object, as shown in the figure below: 78 SEPED303004EN 01/2013 Familiarization With the Software The information available for each tab is: Column ID/Name Description Indicates: The identifier (ID) for the object, if you have selected display of variables by identifier (menu Display → Variables → By identifier (ID)). The name of the object, if you have selected display of variables by name (menu Display → Variables → By name). Used Indicates whether the object is used in the diagram. Parameters Provides access to the parameters of each object. Comments Used to enter a text to add a comment to the object, by doubleclicking on the line. Type Only in the Timers tab: this information indicates whether the timer is a TON or TOF type. Double-clicking on the line of an object brings up its parameter-setting window. The Used variables only check box is used to select and display only the objects used by the current program. "Variables" Entry Mode Variables mode displays all the variables and available objects. It is used to enter their name and a comment when they have not been predefined in Logipam. It consists of one tab for each type of variable or object, as shown in the figure below: SEPED303004EN 01/2013 79 Familiarization With the Software The information available for each tab is: Column ID/Name Description Indicates: The identifier (ID) for the object, if you have selected display of variables by identifier (menu Display → Variables → By identifier (ID)). The name of the object, if you have selected display of variables by name (menu Display → Variables → By name). Used Indicates whether the variable is used in the diagram. Comments Used to enter a text to add a comment to the variable, by doubleclicking on the line. Click on the data entry field to enter the text. The Used variables only check box is used to select and display only the variables and objects used by the current program. 80 SEPED303004EN 01/2013 Familiarization With the Software Description of the Screen in Simulation Mode Presentation Simulation mode is used to check the program operation. In simulation mode the screen contains: The main menu bars and toolbars. A special toolbar for accessing the simulation functions. Illustration The figure below illustrates the program in simulation mode : SEPED303004EN 01/2013 81 Familiarization With the Software Simulation Toolbar The simulation toolbar looks like this: The table below describes the available icons: Icon Function Initialize variables Execute variables Stop simulation Execute one step Simulation day Simulation time Variable status window 82 SEPED303004EN 01/2013 Familiarization With the Software Customizing the Display Presentation Logipam can be used to customize the working environment and to modify its display options. Window Layout Logipam stores the layout of the open windows before closing the current project. At the next session, it opens in the same working environment with the same window layout on the screen. Adjusting the Zoom By default, the data entry grid in edit mode displays 10 lines for full-screen entry. In Logipam, the zoom is a vertical zoom that allows a larger number of lines to be displayed. SEPED303004EN 01/2013 83 Familiarization With the Software 84 SEPED303004EN 01/2013 Logipam Creating a Program SEPED303004EN 01/2013 Creating a Program 5 Scope of This Chapter This chapter describes all the operations involved in creating a program. What Is in This Chapter? This chapter contains the following topics: Topic Defining the Properties of a Program 86 Defining Variables and Objects 87 Creating a Line 90 Adding and Deleting Lines 92 Defining, Canceling and Deleting Sections 94 Section Title 97 Creating and Deleting an Execution Condition on a Section Expanding and Reducing the Content of a Section SEPED303004EN 01/2013 Page 98 100 Displaying a Section Level 102 Inserting and Deleting Comments 104 Copy/Paste Function 105 Search/Replace Function 108 Creating and Deleting Connections 110 Displaying Variables and Objects by Identifier or by Name 111 Viewing a Variable Comment 112 Saving a Program 113 Checking Program Entry 114 Program Checking 117 Printing the Logipam File 119 85 Creating a Program Defining the Properties of a Program Introduction Logipam is used to define the properties of a program such as the author, comments or even a version number. This information is useful: When building the printer file When importing the program into SFT241 to identify the program and its version List of Properties The properties that can be assigned are as follows: The program name The program author The type of application The customer The project The switchboard The cubicle Comments These properties appear when the cover page is printed. For reasons of traceability, it is a good idea to enter them all. The properties automatically assigned by Logipam are as follows: The program version The SFT2885 software version This information cannot be modified. The program version is incremented automatically each time it is saved after a program modification. Procedure To define the properties of a program, proceed as follows: Step 86 Action 1 Open Logipam. 2 Click on Edit → Program properties. The Program properties dialog box opens. 3 Enter each of the available properties. 4 Click OK. SEPED303004EN 01/2013 Creating a Program Defining Variables and Objects Introduction The variables and objects that are used in the program can be defined: Before being placed on the data entry grid, as follows: using the Variables mode to enter the names and comments of the variables and objects using the Parameters mode to enter the object parameters During entry of the elements in Diagram mode, using the parameter-setting window available for each variable and each object. Definition in Variables and Parameters Mode For further information on these data entry modes, see Description of the Screen in Edit Mode, page 76. Defining Comments and Names of Variables in Diagram Mode To enter the name and comment for a variable in Diagram mode, proceed as follows: Step 1 Action On the diagram grid, double-click on the variable to be defined. A Parameter settings dialog box opens, as shown in the figure below for a variable which has not been predefined. There are two possible scenarios: The variable is a predefined variable in Logipam: the identifier, the name and the comment are already shown and cannot be modified. The variable has not been predefined in Logipam: the identifier is shown by default, the name and the comment can be modified. NOTE: When the variable corresponds to an IEC 61850 data item, its IEC 61850 identifier (LN.DO.DA) is indicated in the Comments zone. SEPED303004EN 01/2013 87 Creating a Program Step 2 Action Enter the information and click OK. Defining and Setting Clock Parameters in Diagram Mode To define the clock parameters, proceed as follows: Step Action 1 In Diagram mode, double-click on the clock whose parameters are to be set. The Clock parameter setting dialog box opens. 2 Enter the information and click OK. Defining and Setting Timer Parameters in Diagram Mode To define the timer parameters, proceed as follows: Step 88 Action 1 In Diagram mode, double-click on the timer whose parameters are to be set. The Timer parameter setting dialog box opens. 2 Enter the information and click OK. SEPED303004EN 01/2013 Creating a Program Defining and Setting Counter Parameters in Diagram Mode To define the counter parameters, proceed as follows: Step Action 1 In Diagram mode, double-click on the counter whose parameters are to be set. The Counter parameter setting dialog box opens. 2 Enter the information and click OK. Note You can also open the Parameter-setting window as a contextual menu by rightclicking on the cell of the variable or the object. SEPED303004EN 01/2013 89 Creating a Program Creating a Line Introduction Creating a program line consists of: Inserting elements Select the variables or objects and place their graphic representation on a cell of the grid as a contact or a coil. For further information on graphic representations, see Ladder Language, page 41. Drawing the connections to link up the contacts and coils In a diagram you can create horizontal or vertical connections between the elements. The connections are represented by lines. To link two elements, you should draw as many lines as there are blank cells between the elements. Modifying the operations on the contacts and coils. Inserting Variables and Objects To place an element in a diagram, proceed as follows: Step Action 1 The Diagram tab is activated by default. If it is not, click on Entry → Diagram. 2 In the variables and objects bar, position the mouse cursor on the Logipam inputs button, for example. The dialog box corresponding to the Logipam inputs variables category opens. 3 Select the type of variable, the Logic inputs tab for example. A tree structure representing the logic inputs expands. 4 In the tree structure, select a logic input, for example input I102 of the MES_120_1 module. 5 Click and drag input I102 onto a cell of the diagram, for example Contact 4 of line 0002. The activated cell appears as a yellow rectangle in the diagram. 6 Release the cursor. Input I102 appears on the cell. In the dialog box corresponding to the "Inputs" variable, you can see that the position of the variable is displayed in the Contact column of input I102 in form [2]. Creating Connections To create a connection, see Creating and Deleting Connections, page 110. 90 SEPED303004EN 01/2013 Creating a Program Modifying Functions To modify the functions of elements placed as a contact or a coil, proceed as follows: Step SEPED303004EN 01/2013 Action 1 In the diagram, select the graphic element whose function you wish to modify. 2 Right-click to access the contextual menu. The operations possible as a contact or as a coil appear according to the variable or object selected. 3 Select the operation. The graphic representation of the element is modified on the diagram grid. 91 Creating a Program Adding and Deleting Lines Introduction A program grid consists of 1400 lines. On opening Logipam, 100 lines are available. You can add or delete lines as the program requires. Adding a Line To add a line to a program, proceed as follows: Step Action 1 In Logipam, make sure you are in edit mode. If not, click on Mode → Edit. 2 Select a cell or line in the program. 3 Click on Edit → Add a line after the selection or Add a line before the selection, as appropriate. A new line appears in the program. The number of the new line appears in the line header in the grayed-out area to the left of the screen. Notes: 1. To add a line, you can also right-click on the cell or the line, then select Add a line after the selection or Add a line before the selection. 2. To add a line at the end of the program, you should scroll through the program until you find the last line. Click on the icon representing a down arrow below the last line of the program: a new line appears. Adding Several Lines To add several lines to a program, proceed as follows: Step 92 Action 1 In Logipam, make sure you are in edit mode. If not, click on Mode → Edit. 2 Select a cell or line in the program. 3 Right-click on the cell or line. 4 Select the Insert n lines option. The Insert of n lines dialog box opens. 5 Enter the number of lines you wish to insert (10 lines by default). The new lines appear in the program before the selected line. SEPED303004EN 01/2013 Creating a Program Deleting Lines To delete lines from a program, proceed as follows: Step SEPED303004EN 01/2013 Action 1 In Logipam, make sure you are in edit mode. If not, click on Mode → Edit. 2 Select the lines you wish to delete from the program. 3 Click on Edit → Delete, or right-click on the lines, then select the Delete option, or use the <Del> key on your keyboard. 93 Creating a Program Defining, Canceling and Deleting Sections Introduction To structure a program and make it easy to read, the lines can be grouped in sections. Section Characteristics A section is defined with a sequence number in the diagram. You can attribute a title as well as an execution variable to the section. You can create up to 100 sections per diagram, and a section can contain two subsection levels. Creation Conditions The definition of a section is rejected if : The selected lines contain more than 2 section sub-levels. The selected lines already belong to part of a section. Vertical connections have been made at the limits of the selected lines where you wish to create a section. Defining a New Section To define a new section, proceed as follows: Step 94 Action 1 Make sure you are in edit mode. If not, click on Mode → Edit. 2 Select the line where you wish to create a section. SEPED303004EN 01/2013 Creating a Program Step 3 Action Right-click on the line, then select the Define a section option. The section appears on the line you have just selected. A section expansion icon represented by a square appears in the line header as shown in the figure below: Defining a Section from Sections or Lines Already Created To define a section from existing sections or lines, proceed as follows: Step Action 1 Make sure you are in edit mode. If not, click on Mode → Edit. 2 Select the sections or the sections and lines you wish to form into one section. 3 Right-click on the sections and lines, then select the Define a section option. The section appears on the sections or lines you have just selected. Canceling a Section Canceling a section or a sub-section deletes the section definition. The grouping of lines by section is thus canceled, and the lines retain their content. To cancel a section, proceed as follows: Step SEPED303004EN 01/2013 Action 1 Make sure you are in edit mode. If not, click on Mode → Edit. 2 Select the section or sub-section you wish to cancel. 3 Right-click and select the Cancel a section option. The grouping of lines in sections is canceled, and the section limits disappear. 95 Creating a Program Conditions for Deleting Sections Caution: Deleting a section deletes the lines and their content. Deletion of lines is irreversible. This action cannot be canceled. Deleting sub-sections must not generate an empty section. Therefore, make sure that there is at least one line or section in the section resulting from the deletion of sub-sections or lines. Deleting Sections To delete sections, proceed as follows: Step 96 Action 1 Make sure you are in edit mode. If not, click on Mode → Edit. 2 Select the sections you wish to delete from the diagram. 3 Click on Edit → Delete or right-click on the sections to be deleted, then select the Delete option. SEPED303004EN 01/2013 Creating a Program Section Title Introduction Once a section exists in a diagram, you can allocate it a title. Procedure To allocate a title to a section, proceed as follows: Step Action 1 Make sure you are in edit mode. If not, click on Mode → Edit. 2 Select the section to which you wish to allocate a title. 3 Double-click on the section header The Section parameter setting dialog box opens. You can also right-click on the section, then select the Parameter-setting window option. 4 SEPED303004EN 01/2013 Enter the section title. The title is displayed at the start and end of the section. 97 Creating a Program Creating and Deleting an Execution Condition on a Section Introduction A section may be subject to an execution condition defined by a variable. Functionality To create an execution condition, a variable is linked to the section: If the variable is at 0, the section is not executed. If the variable is at 1, the section is executed. Illustration The figure below illustrates insertion of an execution condition: 98 SEPED303004EN 01/2013 Creating a Program Creating a Condition To allocate an execution condition to a section, proceed as follows: Step Action 1 Make sure you are in edit mode. If not, click on Mode → Edit. 2 Select the variable which will determine the section and drag it onto the section header. The identifier or the name of the variable appears in the section title bar (I101 in the example below). The Run/Stop section is executed if the value of variable I101 is 1. Deleting a Condition To delete the execution properties from a section, proceed as follows: Step SEPED303004EN 01/2013 Action 1 Make sure you are in edit mode. If not, click on Mode → Edit. 2 Select the section from which you wish to delete the execution condition. 3 Double-click on the section header The Section parameter setting dialog box opens. You can also right-click on the section, then select the Parameter-setting window option. 4 Click on the Remove variable button to delete the execution condition. 99 Creating a Program Expanding and Reducing the Content of a Section Introduction You can expand or reduce the content of a section in a diagram. Functionality By default, a section appears in expanded form. Procedure To expand or reduce the content of a section, proceed as follows: Step 100 Action 1 Make sure you are in edit mode. If not, click on Mode → Edit. 2 Create a section. An expansion icon, represented by a white square, appears as illustrated below: SEPED303004EN 01/2013 Creating a Program Step 3 SEPED303004EN 01/2013 Action Click on the section expansion icon. The section content is reduced. You can tell the section has been reduced when a "+" sign is visible in the section expansion icon, as illustrated below: 101 Creating a Program Displaying a Section Level Introduction You can display up to three section levels in a program: By expanding the section levels one after another Or by manipulating the tree structure levels Functionality The sections and sub-sections define a tree structure with three levels. The hierarchical level of a section is indicated by means of automatic numbering in the section header and end. The tree structure levels are available in the grayed-out part above the first program line in the form of three numbered icons. They are used to control the expansion or reduction of sections. Defining a Section Tree Structure To display the section levels in a program, proceed as follows: Step 102 Action 1 Make sure you are in edit mode. If not, click on Mode → Edit. 2 Define a section. The first level of the section tree structure appears in the header. 3 Define two other section levels. The three levels of the section tree structure appear in their respective headers. SEPED303004EN 01/2013 Creating a Program Displaying the Tree Structure Levels To display the tree structure levels in a program, proceed as follows: Step Action 1 Create several sections and sub-sections in a program. 2 Click on icon 1 for example. The content of the level 1 sections expands (or reduces). The - (or +) sign appears against the top line of each expanded (or reduced) section. In the above example, the level 1 sections include a level 2 section, and two sections of level 2 and 3 respectively. You can only pass from one tree structure level to another if the higher (or lower) level of the relevant section level has been expanded (or reduced). SEPED303004EN 01/2013 103 Creating a Program Inserting and Deleting Comments Introduction Any program line or section can have a comment added to it. The comment appears on one line. The text can contain 3 lines of 60 characters maximum. You can create up to 400 comment lines per diagram. Inserting a Comment To insert a comment, proceed as follows: Step Action 1 Make sure you are in edit mode. If not, click on Mode → Edit. 2 Select the line or section where you wish to insert a comment. 3 Right-click and select the Insert a comment option. A comment line appears in gray above your selection. Double-click on the comment line to open the Parameter setting for comments text entry window. 4 Enter the comment text. The comment is displayed in the center of the line. Deleting a Comment To delete a comment line, proceed as follows: Step 104 Action 1 Make sure you are in edit mode. If not, click on Mode → Edit. 2 Select the comment line to be deleted. 3 Click on Edit → Delete, or right-click on the line, then select the Delete option, or use the <Del> key on your keyboard. SEPED303004EN 01/2013 Creating a Program Copy/Paste Function Introduction You can perform copy/paste operations on the cells, lines or even sections of a program. NOTE: The MS Windows keyboard shortcuts <Ctrl> + C (to copy) and <Ctrl> + V (to paste) are also available. Copying/Pasting Cells It is possible to copy/paste cells, or a selection of cells. The content of copied cells overwrites the content of the cells into which the data is pasted. Copy/paste cell operations are performed in the same zone: from contact to contact and coil to coil. When copying a selection of linked cells, you must take account of the size of the selection and the type of instructions they contain. A selection of 3 cells on 3 lines cannot be copied from column 9, for example. If a mistake is made, Logipam issues the following messages: Paste operation could not be carried out because it would have resulted in a contact/coil inconsistency. In this case, make sure that you are pasting a coil onto a coil or a contact onto a contact. Paste operation could not be carried out because the targeted selection is not compatible with the source. In this case, make sure that the target is a cell on the edit grid and not a line or section. Paste operation could not be carried out because it would have resulted in overrunning the limits of the diagram. In this case, make sure that the selection is compatible with the program zone where it is to be copied. Procedure To copy and/or paste a variable of the same type, proceed as follows: Step SEPED303004EN 01/2013 Action 1 Make sure you are in edit mode. If not, click on Mode → Edit. 2 In the program, select a cell containing, for example, the memorized bit MS005. 3 Click on Edit → Copy. 4 Point to another cell. 105 Creating a Program Step 5 Action Click on Edit → Paste. The resource, MS005, is displayed in the cell. You can also right-click on the resource MS005, then select the Copy option then Paste. Copying/Pasting Lines It is possible to copy/paste a line, or a selection of lines. The content of the copied line is inserted before the line where the data is pasted. To copy/paste lines, make sure that the maximum number of lines does not exceed the 1400 lines allowed in a program. If a mistake is made, Logipam issues the following messages: Paste operation could not be carried out because it would have resulted in overrunning the maximum number of lines. In this case, reorganize the program. Paste operation could not be carried out because it would have resulted in overrunning the maximum number of comment lines. The number of comment lines must not exceed 400 lines: reorganize the comments. Procedure To copy and/or paste lines, proceed as follows: Step Action 1 Make sure you are in edit mode. If not, click on Mode → Edit. 2 In the program, select one or more lines. 3 Click on Edit → Copy. 4 Point to another line. 5 Click on Edit → Paste. The copied line is inserted before the selected line. Copying/Pasting Sections It is possible to copy/paste a section, or a selection of sections, or a selection of lines and sections. The content of the copied selection is inserted before the line where the data is pasted. To copy/paste sections, make sure that the maximum number of sections does not exceed the 100 sections allowed and that the section nesting level does not exceed the 3 levels allowed. 106 SEPED303004EN 01/2013 Creating a Program If a mistake is made, Logipam issues the following messages: Paste operation could not be carried out because it would have resulted in overrunning the maximum number of sections. In this case, reorganize the program. Paste operation could not be carried out because it would have resulted in exceeding the authorized depth in the sections. The number of nesting levels is more than three: reorganize the program. Procedure To copy and/or paste sections, proceed as follows: Step SEPED303004EN 01/2013 Action 1 Make sure you are in edit mode. If not, click on Mode → Edit. 2 In the program, select one or more sections. Note: If the section has been reduced, expand it so that you are sure of the nesting level and the number of lines. 3 Click on Edit → Copy. 4 Point to another section: either after a section if you wish to insert the selected section(s), or selecting the section(s) you wish to overwrite. 5 Click on Edit → Paste. The content of the selection is inserted before the selected line. 107 Creating a Program Search/Replace Function Introduction You can search for occurrences of a variable or object in a program and replace them. Searching for a Variable To search for occurrences of a variable or an object, proceed as follows: Step 108 Action 1 In the program, select the variable you wish to search for. 2 Press F3 to search for the next occurrence of the variable Press <Ctrl> + F3 to search for the previous occurrence of the variable SEPED303004EN 01/2013 Creating a Program Replacing a Variable To replace one variable with another, proceed as follows: Step Description 1 Select the variable to be modified in the program (I104, for example). The selected variable cell turns yellow. 2 Select Edit → Replace to access the replace window or use the contextual menu. The Replace window opens. Select the variable you wish to replace the variable that has been selected (I204, for example). The replacement to be made is indicated under the dialog box title. In the illustration, variable I104 that has already been selected in the program is to be replaced with variable I204. 3 SEPED303004EN 01/2013 Click on Replace to replace the selected occurrence or on Replace all to replace all occurrences in the program. Click on Next to display the next occurrence. Click on Close to close the dialog box again. 109 Creating a Program Creating and Deleting Connections Introduction The variables and objects are linked by horizontal or vertical connections. Creating a Connection To create a connection between two variables, proceed as follows: Step Action 1 Make sure you are in edit mode. If not, click on Mode → Edit. 2 Create two elements in the program; for example, internal bits MS006 and MX006 in the contact 2 and 4 columns of line 3. 3 Position the mouse cursor between the two elements, i.e. in the cell at the intersection of line 3 and column 3, on the dotted line. 4 Click on the cell dotted line. A horizontal connection appears as a solid line in the cell. Remark: If the connection affects several cells, click on the left-hand mouse button and hold it down as you move the cursor over the dotted lines. Deleting a Connection To delete a connection between two variables, proceed as follows: Step 110 Action 1 Make sure you are in edit mode. If not, click on Mode → Edit. 2 Select a connection; for example, the solid line of the horizontal connection created on line 3 of the contact 3 column. 3 Position the mouse cursor on the solid line of the connection. 4 Click on the line. The connection disappears from the cell and the line becomes a dotted line. SEPED303004EN 01/2013 Creating a Program Displaying Variables and Objects by Identifier or by Name Introduction You can display a variable or an object in a program by its name if you have allocated it one, or by its identifier. The selected display mode is active in all Logipam windows. Displaying by Identifier To display variables by their identifier, proceed as follows: Step Action 1 Go to the Logipam startup window. 2 Click on the Display → Variables → By identifier tab. The option is checked. The variable appears in the program or on the different views with its identifier (I101, for example). Displaying by Name To display variables by their name, proceed as follows: Step SEPED303004EN 01/2013 Action 1 Go to the Logipam startup window. 2 Click on the Display → Variables → By name tab. The By name option is checked. The variable appears in the program or on the different views with the name allocated earlier using the parameter-setting window. 111 Creating a Program Viewing a Variable Comment Introduction You can view the comment associated with a variable or an object in a program from several screens. Description The comments viewing modes are as follows: 112 From the Variables tab in the Entry menu From the variable or object parameter-setting window As an info balloon from the cell where the variable is positioned on the diagram or As an info balloon from the variables and objects bar selection window SEPED303004EN 01/2013 Creating a Program Saving a Program Introduction To save a program, use: The Save option to save a program that has already been saved. The Save as option to save a new program or to save a program with another name. Description When saving a programming project, Logipam creates: A Logipam file (.bft). A file containing the modifiable program text for each language (.fr, .sp and .uk) Modification Not Saved (*) The asterisk "*", placed after the file name in the title bar, indicates that you have modified a program but you have not saved the modifications. SEPED303004EN 01/2013 113 Creating a Program Checking Program Entry Introduction Logipam continuously validates the program lines to check that they have been entered correctly and that all the elements are linked. Logipam provides a report of the consistency errors detected. Functionality In both edit mode and simulation mode, the toolbar contains a consistency button. This button is: Green when the program contains no errors Red when the program contains errors Clicking on this button or using the List of inconsistencies option of the Display menu accesses the data entry error report. You can switch to Simulation mode without correcting the errors. However, it is advisable to run this check and to correct the errors to avoid any problem during simulation. 114 SEPED303004EN 01/2013 Creating a Program Accessing the Consistency Report To display the result of the consistency check, proceed as follows: Step 1 Action Select Display → List of inconsistencies to start program validation or click on the following icon which can be found on the toolbar: The Program consistency window opens. The Nothing to report message appears if no error is detected; otherwise, the errors are listed as shown in the figure below: For each error, the report shows the following information: No.: Indicates the message number. Line: Indicates the number of the line where the error is located. Column: Indicates the number of the column where the error is located. Comments: Provides a description of the error. Section: Indicates the number of the section where the error is located. Name: Indicates the name of the section where the error is located if you have allocated a name to the section. SEPED303004EN 01/2013 2 In the window, double-click on the line with the error. Logipam goes directly to the zone containing the error in the program. 3 Correct the errors. Note: The error message is automatically deleted from the list once the error has been corrected. 115 Creating a Program Error and Resolution Messages The table below lists the possible errors and the actions to be taken to resolve them. 116 Message Description Element not connected on left A connection or an element is not connected on the lefthand side. Check the program on the line indicated. Element not connected on right A connection or an element is not connected on the right-hand side. Check the program on the line indicated. Vertical connection not made A vertical connection is not made to a neighboring cell. Check the program on the line indicated. Time delay equal to zero No value has been assigned to the timer indicated. Double-click on the timer to access its parametersetting window, enter the appropriate value and save the modifications. Timer used several times The same timer has been activated several times. Check the object values. Period equal to zero The indicated clock period value is zero. Double-click on the clock to access its parametersetting window, enter the appropriate value and save the modifications. Number of pulses equal to zero The indicated number of clock pulses value is zero. Double-click on the clock to access its parametersetting window, enter the appropriate value and save the modifications. No day selected No day has been selected for the indicated clock. Double-click on the clock to access its parametersetting window, enter the appropriate value and save the modifications. SEPED303004EN 01/2013 Creating a Program Program Checking Introduction When switching to Simulation mode or exporting to SFT2841, Logipam generates the executable program and checks the program, to ensure that it does not contain any errors. The result of this checking can also be viewed at any time using the Report option of the Display menu. Accessing the Report To access the report, proceed as follows: Step 1 Action Select Display → Report. The Report window opens. For each error, the report shows the following information: No.: Indicates the message number. Type: Determines whether it is an error, a warning or a data item. Line: Indicates the number of the line where the error is located. Column: Indicates the number of the column where the error is located. Code: Indicates the line of code where the error is located. Message: Describes the error type. 2 SEPED303004EN 01/2013 To correct the errors, double-click on the line with the error. Logipam goes directly to the zone containing the error in the program. 117 Creating a Program Error and Resolution Messages The table below lists the possible errors and the actions to be taken to resolve them. Type Message Description Error Too big Logipam source file Indicates that the number of comments is too high. Invalid file Indicates that the imported file is invalid. Timer x used several times Indicates that the same timer is used in several cells. Not enough memory Indicates that the available memory has been exceeded; the program is too large. Too many contacts Indicates that the maximum number of contacts and coils allowed has been exceeded (5000 contacts). Invalid diagram line n An error has been detected on line n of the program. Invalid diagram lines n to z An error has been detected on a zone from line n to line z of the program. Connection error A connection error has not been corrected on a program zone. Assigned variable x never used. A value has been defined for a variable but it is not used in the program. Check the program. Used variable x never assigned. A variable is used in the program but no value has been defined. Check the program. Memory used x.x% Information on the amount of memory used by the program compared to the amount available. Contacts and coils used Information on the number of contacts and coils used in the diagram compared to the 5000 available. Warning Information 118 SEPED303004EN 01/2013 Creating a Program Printing the Logipam File Introduction All or part of the program can be printed to form or add to the study file. Selecting the Elements to be Printed From Logipam, you can print the following elements: SEPED303004EN 01/2013 The cover page The cover page presents the general program characteristics such as the date, the name and the functional description. The program listing in Ladder language This listing corresponds to the diagram as it appears on the data entry grid in Edit mode. The summary list of variables and objects This list consists of: Timers Clocks Counters Logic I/O Protection I/O Remote controls Predefined I/O Internal bits Remote indications Outputs to matrix Page headers and footers The page headers and footers contain three print zones for each page header and footer (left, central and right). You can select the following options: A logo The page number The number of pages The date The time The document name 119 Creating a Program Printing the Selected Elements To print the selected elements, proceed as follows: Step 120 Action 1 Click on File → Printer configuration. The Printer configuration dialog box opens. 2 Check the box(es) corresponding to the elements you wish to print. 3 Click on Headings and foot of pages to define the elements to be printed in the page header and footer. 4 Click on Pagination to define the page setup elements. Select the page size and orientation. The diagram size adapts so that it fits within the width of a page whichever orientation is selected. The cover page is always printed in "portrait" format. 5 Click OK to confirm the selection. 6 SelectFile → Print to print the file. SEPED303004EN 01/2013 Creating a Program SEPED303004EN 01/2013 121 Creating a Program 122 SEPED303004EN 01/2013 Logipam Simulating a Program SEPED303004EN 01/2013 Simulating a Program 6 Scope of This Chapter This chapter describes how simulation works and the operations to be performed to simulate a program. What Is in This Chapter? This chapter contains the following topics: Topic SEPED303004EN 01/2013 Page Simulation Operating Principles 124 Executing Simulation 125 Modifying the Status of Variables During Simulation 126 Setting the Simulation Clock 129 123 Simulating a Program Simulation Operating Principles Introduction Simulation mode is used to simulate a program to check that it is operating correctly. Description of the Operating Principle The simulator executes the program in continuous or step-by-step mode. One step represents a Sepam cycle time, i.e. 14 ms. The program is executed in the same way as on Sepam. On each cycle, the input variables are read, the program logic is executed and the output variables are modified. You need to modify the variables in order to simulate the environment external to the program (logic inputs, protection outputs, predefined inputs, etc.). Interface Refresh Time The refresh time corresponds to the time that elapses between two updates of the screen when the program is simulated continuously. The refresh time is between 100 ms and 2000 ms. You can modify it from the options window by clicking on File → Options. 124 SEPED303004EN 01/2013 Simulating a Program Executing Simulation Introduction The operations for executing simulation are as follows: Initialize variables (Init) Resetting of variables that have not been saved. Saved variables are not modified. This corresponds to Sepam operation on energization. Execute in continuous mode (Run) Performing simulation in continuous mode. The variables can be modified. Stop simulation (Stop) The inputs can be activated. In the event of modification, a step must be executed again so that they are taken into account. Execute one step (One step) Executes a step of a 14 ms cycle. Set the clock (Date and time) Each function can be activated from an icon in the toolbar. For more information on the simulation mode toolbar, see Familiarization With the Software, page 59. Displaying States and Behaviors During simulation, the screen display is automatically refreshed so that it constantly reflects the state of the variables and objects. During simulation, the contacts, coils and connections take on the following colors: Red: represents passing state Black: represents non-passing state The name of the variables and objects takes the following colors: Red: represents state 1 Black: represents state 0 Performing Simulation Switching to simulation mode automatically places the simulator in Stop state and initializes simulation. Run starts simulation in continuous mode. Execution in continuous mode corresponds to successive execution of several simulation steps. Stop interrupts simulation immediately, this state can only be exited with the aid of the Run command. When simulation is in Run mode, you must stop it using the Stop button before initializing the variables. Execution of one simulation step corresponds to actual execution of one Sepam cycle. Exiting simulation mode causes simulation to stop automatically. SEPED303004EN 01/2013 125 Simulating a Program Modifying the Status of Variables During Simulation Introduction In Simulation mode, Logipam can be used to modify variables and monitor their status using the Status of variables window. Description of the Status of Variables Window To access the Status of variables window, click on the following icon in the toolbar: The window opens. By default this window is empty, and you have to select the variables you wish to modify. The Status of variables window looks like this: It shows the following information: No.: Indicates the number of the variable in the list. Name: Indicates the name of the variable (or the identifier, if this display mode has been chosen). Category: Indicates the type of variable. Status: Indicates the current value of the variable, 0 or 1. Current: Indicates the value of the counters and timers. Selecting and Deleting the Variables to be Monitored To list variables in the Status of variables window, click on the variable from the simulation screen and drag it onto the window. Repeat this operation for all variables you wish to monitor or modify. To delete variables in the Status of variables window, click on the variable and then right-click. The delete option appears; click to confirm deletion. 126 SEPED303004EN 01/2013 Simulating a Program Modifying Variables and Objects To modify variables and objects from the Status of variables window, proceed as follows: For variables Double-click on the status value to change it to the opposite status. Double-click on the variable in the No., Name or Category column to open the corresponding parameter-setting window. For objects: Double-click on the current value of the object to modify it. Double-click on the object in the No., Name or Category column to open the corresponding parameter-setting window. It is also possible to toggle the status of a variable by double-clicking on the variable from the programming grid when the cursor takes the form of a red cross-hair. The status of the contacts associated with a variable is not evaluated at the time of clicking: only executing simulation updates the contact. In continuous mode, the contacts are evaluated immediately. When simulation is inactive, the contacts are only updated when a step is executed or continuous mode is restarted. Examples of Behavior of Variables During Modification The following example illustrates the change from status 0 to 1 of a contact while simulation is stopped. This modification is made as follows: SEPED303004EN 01/2013 Ref. No. Description 1 I101=0, the contact is open. 2 If you double-click, the variable identifier turns red. I101=1, the contact is closed. When the variable has been modified but its status has not been updated on the diagram because simulation is stopped, it is highlighted in yellow. 3 If you launch an execution step, the current flows and the whole contact turns red. 127 Simulating a Program The example below illustrates the change of status from 0 to 1 then back to 0. This modification is made as follows: 128 Ref. No. Description 1 I101=0, the contact is open. 2 If you double-click, the variable identifier turns red. I101=1, the contact is closed. When the variable has been modified but its status has not been updated on the diagram because simulation is stopped, it is highlighted in yellow. 3 If you double-click, the variable identifier turns black. I101=0, the contact is open again. 4 If you launch an execution step, the current does not flow. SEPED303004EN 01/2013 Simulating a Program Setting the Simulation Clock Introduction The simulation date allows you to modify the current time of the simulation as well as the time at initialization. Current time The current time is the present value of the simulation clock, which can be modified during simulation or with the simulation stopped. Time at initialization The time at initialization is the value that the current time takes on initialization, which can only be modified with the simulation stopped. You need to set the simulation initialization time. This information is saved and then positioned each time simulation is initialized. Simulation Time Operation The simulation day and time change as follows: The time display format shows the day of the week, hour, minute, second and millisecond. A week starts on Monday at 00h00m00s000ms and ends on Sunday at 23h59m59s999ms and continues cyclically. The time changes according to the simulation execution; if the simulation executes 40 Sepam cycles of 14 ms, the time changes by 560 ms. The initial simulation time is set by default at Monday 00h00h00s000ms. The simulation time only acts as a reference for clocks that send their pulse on defined days and at defined times. The simulation time does not affect the timers; the latter base their behavior on the simulation execution. SEPED303004EN 01/2013 129 Simulating a Program Setting the Simulation Initialization Time and the Current Time To define the simulation initialization time, proceed as follows: Step 130 Action 1 Make sure you are in Simulation mode. If not, click on Mode → Simulation. 2 Click on Simulation → Date and time. The Setting the simulation clock dialog box opens. 3 Select the Time at initialization or Current time drop-down menu, and choose the Day of the week. 4 Define the time and click OK. SEPED303004EN 01/2013 Logipam Operating a Program SEPED303004EN 01/2013 Operating a Program 7 Scope of This Chapter This chapter describes all the operations involved in loading a Logipam program into Sepam, operating and maintaining it. What Is in This Chapter? This chapter contains the following topics: Topic SEPED303004EN 01/2013 Page Exporting a Program for SFT2841 132 Operating Principles for a Logipam Program 134 Configuring Sepam and the Logipam Program on SFT2841 136 Operation of Outputs, LEDs, and Messages Using the Control Matrix. 143 Checking the Program Execution in Connected Mode 145 131 Operating a Program Exporting a Program for SFT2841 Introduction In Logipam, the Export for SFT2841 function in the Execution menu can be used to generate the file which will then be used by SFT2841 and loaded onto Sepam. Functionality The tested program is analyzed during the export phase. A .bin file is generated. The generation process performs the following operations: Conversion of the program to binary data that can be executed on Sepam Generation of the interface for SFT2841 The program can only be exported to a saved project. 132 SEPED303004EN 01/2013 Operating a Program Procedure To export a project, proceed as follows: Step 1 Action Select Execution → Export for SFT2841. If the program contains no errors: the export occurs automatically and the xxxx.bin program file is created in the C:\Program Files\SCHNEIDER\SFT2841\Logipam directory. If the program contains errors: the Report window opens to indicate the errors, as illustrated in the figure below: The report shows the following information: N°: Message number Type: Error or warning Line: Number of the line where the error is located Column: Number of the column where the error is located Code: Line of the diagram where the error is located Message: Description of the error type 2 To correct the errors, double-click on the line with the error. Logipam goes directly to the zone in the diagram containing the error. When the errors are corrected, Logipam goes ahead with exporting the file. The xxxx.bin program file is created in the C:\Program Files\SCHNEIDER\SFT2841\Logipam directory. Export Error Messages The error messages that appear during export are the same as those that appear when switching to Simulation mode. For more information, see Edit and Simulation Operating Modes, page 74. SEPED303004EN 01/2013 133 Operating a Program Operating Principles for a Logipam Program At a Glance A Logipam program can run in three different ways: With SFT2841 in disconnected mode to configure Sepam and its Logipam program With SFT2841 in connected mode to configure Sepam or to check that the Logipam program is running correctly With Sepam in operating mode The information provided in this document relates only to the use of Logipam programs in SFT2841 with a view to their setup. For more information on the functions of SFT2841, see the documentation for the SFT2841 software. Configuring Sepam and a Logipam Program Sepam is configured with its new Logipam program in connected or disconnected mode with SFT2841. The steps involved in setup are as follows: Select the exported Logipam program for SFT2841 Remark: The logic inputs must first have been assigned to SFT2841 in order for correct operation. Activate the Logipam program Set the configuration bits and the object parameters of the program Configure the logic outputs, LEDs, and messages with the SFT2841 software, using the control matrix. Load the Sepam configuration containing the Logipam program onto Sepam. Checking Execution of the Logipam Program in Connected Mode It is possible to check execution of the Logipam program in connected mode. To do this, the following conditions must be fulfilled: The Logipam file and the SFT2841 parameters and protection settings file are available. SFT2841 is connected to Sepam. The displayed state of all the internal variables is then used to check execution of the program. 134 SEPED303004EN 01/2013 Operating a Program Operation from Sepam The Sepam user-machine interface provides access to Sepam and Logipam information that can be viewed and/or modified. This information is as follows: Counters It is possible to view the current value of the counters. Configuration bits It is possible to display their state and toggle them. For more information on the operation of Sepam, see the Sepam series 80 documentation. SEPED303004EN 01/2013 135 Operating a Program Configuring Sepam and the Logipam Program on SFT2841 Introduction The program must be selected on SFT2841 so that it can be activated and the configuration can be adjusted. NOTE: Before using the Logipam program on SFT2841, you should ideally have created and saved the Sepam configuration and assigned the required inputs and outputs. Configuration Steps The steps involved in configuring Sepam and its Logipam program on SFT2841 are as follows: Step Description 1 Selection of the Logipam program. 2 Turning ON or OFF according to whether or not the program is to be executed. 3 Setting the parameters, if necessary. 4 Application of modifications: application of modifications involves loading into Sepam (in connected mode) or storing in the configuration file (in disconnected mode). In the latter case, the Logipam program will be loaded into Sepam when the configuration is loaded. Opening the Logipam Interface in SFT2841 To open a Logipam program, proceed as follows: Step Action 1 In Windows Explorer, click on Start → Programs → Schneider → SFT2841. The Connection to Sepam dialog box opens and asks you whether you wish to: Connect to Sepam Modify the file of an application that has already been created Create a file 2 Select one of the options to open a Sepam series 80 project. SFT2841 opens on the Sepam hardware screen. 3 In the SFT2841 menu bar, click on Application → Logipam settings or select the icon indicated below in the toolbar: The Logipam setting screen opens. 136 SEPED303004EN 01/2013 Operating a Program Description of the Logipam Setting Screen The Logipam setting screen looks like this: The screen contains the following options: Logipam tab Used to select and set up a Logipam program. The information displayed on this screen indicates the program properties defined at the time of its creation using Logipam. The following operations are possible from this screen: Select Used to select the Logipam program for Sepam. SFT2841 displays the properties of the selected Logipam program. Activity Used to activate or deactivate the Logipam program. Delete Deletes the Logipam program from Sepam. Apply Confirms the operation performed. Cancel Cancels the operation performed. Download Used to download the Sepam file in a format that can be read by Logipam. SEPED303004EN 01/2013 137 Operating a Program Internal Bits/Counters/Clocks/Timers tabs Used to view and adjust the values defined during programming with Logipam. Selecting a Logipam Program To select a Logipam program, proceed as follows: Step Action 1 In the Logipam settings window, click on Select to open the Select a Logipam project window. By default, SFT2841 browses the directory common to both software programs and suggests programs that have already been exported to C:\Program Files\SCHNEIDER\SFT2841\Logipam. 2 Select the file and click on Open. In the Logipam tab, the Logipam program properties are displayed and the function keys become active. 3 Click on Apply to confirm acceptance of the program. The program is now part of the Sepam configuration. The variables settings are retrieved by SFT2841 for operation, the variables tabs are active and the program can be turned on/off. All the program information allowing modification at a later date is stored in the Sepam cartridge. Important: If you change any settings, then return to the Logipam tab to apply the program again, SFT2841 asks you if you wish to return to the default settings, i.e. to the values in the Logipam program. If you answer Yes to this question, the settings entered on SFT2841 are replaced by the settings defined in the Logipam program. Program Activity To turn on the selected program and make it active, click on the On button in the Activity zone. To turn off the selected program and make it inactive, click on the Off button in the Activity zone. Setting Variables The SFT2841 can be used to view internal bits and programmed objects and to set them. To do this, select the corresponding tab. Each tab displays the current value of the parameters initialized with the default value contained in the program during selection. The default value is the one chosen when configuring the program on the SFT2885. 138 SEPED303004EN 01/2013 Operating a Program Setting Internal Bits The Internal bits tab is used to display the bits used by the program and to toggle the state of the configuration bits if necessary. Only the state of configuration bits can be modified. Apply the modifications before going to the next settings. SEPED303004EN 01/2013 139 Operating a Program Setting Counters The Counters tab is used to display the counters used by the program and to set their parameters if necessary. Only the set point can be modified by double-clicking on it. It must however remain within the range [0-65535]. Apply the modifications before going to the next settings. 140 SEPED303004EN 01/2013 Operating a Program Setting Clocks The Clocks tab is used to display the clocks used by the program and to set their parameters if necessary. You can adjust the clock setting by clicking in the boxes relating to the days or by entering a value in the fields reserved for times, pulses and periods. Apply the modifications before going to the next settings. SEPED303004EN 01/2013 141 Operating a Program Setting Timers The Timers tab is used to display the timers used by the program and to set their parameters if necessary. Only the duration can be modified by double-clicking on it. It must however remain within the defined range. Apply the modifications before going to the next settings. 142 SEPED303004EN 01/2013 Operating a Program Operation of Outputs, LEDs, and Messages Using the Control Matrix. Introduction The outputs, LEDs and messages are operated by means of the control matrix available in the Application → Set control matrix menu. Description The matrix is used to assign "Output to matrix" type Logipam variables to the logic outputs, to messages, to LEDs and to triggering disturbance recording. To display the assignments linked only to Logipam variables, click on the Logipam button. To assign an "Output to matrix" type Logipam variable to a Sepam logic output, click on the intersection of the variable line and the output column. A cross appears. In the example below, variable MAT005 is assigned to logic output O2: NOTE: The Logipam button is only available if the Logipam program has been configured, otherwise the Equations button appears for logic equations. By default, the matrix displays all the possible assignments. SEPED303004EN 01/2013 143 Operating a Program Each column performs an OR between all the selected lines. NOTE: A logic output controlled by the Logipam program should not be used in the matrix. If it is, Sepam performs an OR between the value set by the matrix and the value set by Logipam before controlling the output. The colors of the matrix boxes have the following meaning: 144 Yellow means that the output is used by Logipam Red indicates that the output is not configured as being used White indicates that the output is configured as being used. For more information on this assignment, view the Logic I/O tab of the Sepam → General settings option. SEPED303004EN 01/2013 Operating a Program Checking the Program Execution in Connected Mode Introduction The program execution is checked from SFT2841. Having first connected SFT2841 to Sepam, you can check the program execution with the aid of the Logipam programming file and the SFT2841 settings file. Principles This check consists of: Checking the state of the program variables Adjusting the setting of the program objects if necessary, with or without any interruption of Sepam Checking the State of Variables Checking the state of the internal program variables is a way of checking the program execution or identifying the cause of non-operation of a function programmed with Logipam. To display the name of the variables and objects, and also the program properties in the tabs, SFT2841 needs the Logipam program file (.bin file) in the C:\Windows\Program Files\Schneider\Logipam directory. If the file is missing, it can be downloaded by clicking on the Download button on the Logipam screen. Program Object Setting Mode The objects can be set in two ways: SEPED303004EN 01/2013 Without interruption of Sepam The values are modified directly in Sepam. Download the SFT2841 parameters and settings file to the PC to keep an up-todate file on the PC. With interruption of Sepam The values are modified in the SFT2841 parameters and settings file. The SFT2841 file is then loaded into Sepam. 145 Operating a Program 146 SEPED303004EN 01/2013 Logipam SEPED303004EN 01/2013 Appendices SEPED303004EN 01/2013 147 148 SEPED303004EN 01/2013 Logipam Appendices SEPED303004EN 01/2013 Appendices A Scope of This Chapter This chapter lists the predefined variables, grouped by function, and the keyboard shortcuts. What Is in This Chapter? This chapter contains the following topics: Topic SEPED303004EN 01/2013 Page List of Predefined Inputs 150 List of Predefined Outputs 154 List of Protection Inputs 156 List of Protection Outputs 159 Keyboard Shortcuts 164 149 Appendices List of Predefined Inputs Predefined Inputs The predefined inputs available in Logipam are as follows: Function Description Name Identifier Latching acknowledgement Reset order given Alarm Genset shutdown Automatic transfer 150 V_RESET_ORD SI068 Reset key on advanced UMI or mimic-based V_KEY_RESET UMI SI074 Clear order given V_CLEAR_ORD SI069 Clear key on advanced UMI or mimic-based V_KEY_CLEAR UMI SI075 Genset shutdown order given - Genset shutdown function output SI035 V_SHUTDN_ORD Genset shutdown enabled V_SHUTDN_ON SI082 Coupling synchronization failure V_TIESYNCFAIL SI053 Tripping order given via automatic transfer Automatic transfer output V_AT_TRIPPING SI054 Tripping order given via 2/3, 1/2 logic Automatic transfer output V_2/3_TRIPPING SI055 Circuit breaker closing ready - Automatic transfer output V_CLOSE_EN SI056 Circuit breaker closing order given Automatic transfer output V_CLOSE_NO_ORD SI057 Coupling closing ready - Automatic transfer output V_TIE_CLOSE_EN SI058 Coupling closing order given - Automatic transfer output V_TIE_CLOSING SI059 Coupling tripping order given - Automatic transfer output V_TIE_OPENING SI060 Automatic transfer enabled V_TRANSF_ON SI086 SEPED303004EN 01/2013 Appendices Function Description Name Identifier Switchgear control Tripping order given - Switchgear control function output V_TRIPPED SI017 Closing order given - Switchgear control function output V_CLOSED SI018 Closing inhibited - Switchgear control function output V_CLOSE_INHIBITED SI019 Capacitor step control Contactor order - Switchgear control function V_CONTACTOR output SI020 Request to close with synchronism check in progress V_SYNC_INPROC SI039 Closing with synchronism check failed Voltage difference too high V_NOSYNC_DU SI040 Closing with synchronism check failed Phase difference too high V_NOSYNC_DPHI SI041 Closing with synchronism check failed Frequency difference too high V_NOSYNC_DF SI042 Stop closing with synchronism check V_SYNC_STOP SI043 Switchgear control enabled V_SWCTRL_ON SI078 Synchro-check enabled V_SYNC_ON SI079 Closing with synchronism check failed Synchronism duration too short V_NOSYNC SI089 Closing with synchro-check successful V_SYNC_OK SI090 Step tripping order given - Step tripping function output V_STP1_TRIPPING to V_STP4_TRIPPING SI044 to SI047 Step matching fault V_STP1_CTRLFLT to V_STP4_CTRLFLT SI048 to SI051 Step closing order given - Step control function output V_STP1_CLOSING to V_STP4_CLOSING SI091 to SI094 Step control enabled V_BANK_ON SI080 Communication Remote protection settings enabled V_REM_SETTING SI066 Phase rotation direction check Reverse phase rotation, main channels V_REVERSEPHASE Reverse phase rotation, additional channels V_REVERSEPHASE2 SI098 Load shedding Load shedding order given - Load shed function output SI034 Load shedding enabled V_LOADSH_ON SI084 De-excitation De-excitation order given - De-excitation function output V_DE-EXCIT_ORD SI036 De-excitation enabled V_DE-EXICT_ON SI083 SEPED303004EN 01/2013 V_LOADSH_ORD SI023 151 Appendices Function Description Name Identifier TC/switchgear position discrepancy TC/switchgear position discrepancy V_TC/CBDISCR SI021 Data log Data log function active V_DLG_ACTIVED SI104 Power factor Inductive or resistive power factor V_PFACTOR SI076 Positive power factor V_PFACTOR_SIGN SI077 Mimic-based UMI Mimic-based UMI output V_MIMIC_OUT_1 to V_MIMIC_OUT_16 SI001 to SI016 Key in Local position on mimic-based UMI V_MIMIC_LOCA SI070 Temperature measurement Disturbance recording Protections Restart Key in Remote position on mimic-based UMI V_MIMIC_REMOTE SI071 Key in Test position on mimic-based UMI V_MIMIC_TEST SI072 MET 1 module RTD fault V_RTD2FAULT SI025 MET 2 module RTD fault V_RTD2FAULT SI026 Disturbance recording in progress V_OPG_TRIGGED SI097 Disturbance recording enabled V_OPG_ON SI087 Disturbance recording function inhibited V_OPG_INHIBITED SI033 Pick-up V_PICKUP SI027 Summary of pick-up of overcurrent protections V_PICKUP_OC SI028 Drop-out V_DROPOUT SI029 Restart command given - Restart function output V_RESTARTING SI052 Restart enabled V_RESTART_ON SI085 Motor start report Motor start report in progress V_MSR_TRIGGED SI103 Logic discrimination Blocking No. sent - Logic discrimination function output V_LOGDSC_BL1 to V_LOGDSC_BL2 SI030 to SI031 Phase rotation direction Power supply monitoring 152 V_LOGDSC_TRIP Tripping command given by logic discrimination - Logic discrimination function output SI032 Logic discrimination enabled V_LOGDSC_ON SI081 Rotation direction command 123 active V_PHASE_DIR SI099 Rotation direction command 132 active V_PHASE_INV SI100 Phase rotation direction command matching V_PHASE_DISC fault for longer than 2 seconds SI101 Phase rotation direction 123 (0) or 132 (1) V_PHASE_ACTIVE SI102 Auxiliary voltage low threshold overshoot V_VAUX_LOW SI037 Auxiliary voltage high threshold overshoot V_VAUX_HIGH SI038 Auxiliary voltage monitoring enabled V_VAUX_ON SI067 SEPED303004EN 01/2013 Appendices Function Name Identifier Cumulative breaking current Cumulative breaking current threshold monitoring overshoot V_MAXBRKCUR SI024 Trip circuit supervision Closing circuit fault - Closing circuit supervision function output V_CCS SI095 Trip circuit supervision Trip circuit fault - Trip circuit supervision (TCS) function output V_TCS SI096 Open/close order supervision Control fault (a circuit breaker activation order has not been executed) V_CTRLFAULT SI022 System First Sepam cycle following energization V_INIT SI061 Sepam in settings or parameter-setting mode V_ADJUST SI062 Sepam partial fault V_PARTIALFAULT SI063 Group A enabled V_GROUPA SI064 Group B enabled V_GROUPB SI065 Square wave period 1 minute V_ONEMINUT SI073 The SFT2841 is connected to Sepam V_SFT2841 SI088 SEPED303004EN 01/2013 Description 153 Appendices List of Predefined Outputs Predefined Outputs The predefined outputs available in Logipam are as follows: Function Comments Latching acknowledgement Reset Sepam Inhibition of Sepam local reset Name Identifier V_RESET SO045 V_INHIB_RESET_LOCAL SO047 Alarm Clear Sepam messages V_CLEAR SO046 Genset shutdown Genset shutdown order - Genset shutdown function input V_SHUTDOWN SO048 Automatic transfer Transfer on fault order - Automatic transfer input V_TRANS_ON_FLT SO059 Transfer stop order - Automatic transfer input V_TRANS_STOP SO060 Upstream voltage present - Automatic transfer input V_TRANS_V_EN SO077 Circuit breaker tripping order - Switchgear control function input V_TRIPCB SO042 Circuit breaker closing order - Switchgear control function input V_CLOSECB SO043 Inhibit circuit breaker closing order Switchgear control function input V_INHIBCLOSE SO044 Close without synchro-check authorization Switchgear control function input V_CLOSE_NOCTR SO050 Step x closing control Step control function input V_CLOSE_STP1 to V_CLOSE_STP4 SO055 to SO058 Capacitor step control Step tripping order - Step control function input V_TRIP_STP1 to V_TRIP_STP4 SO051 to SO054 De-excitation De-excitation order - De-excitation function input V_DE-EXCITATION SO049 Data log (DLG) Starting a Data log V_DLG_START SO079 Mimic-based UMI Mimic-based UMI inputs V_MIMIC_IN_1 to V_MIMIC_IN_16 SO061 to SO076 Peak demand current Reset peak demand and demand phase current V_RST_CURRENTS SO005 Peak demand power Reset peak demand active and reactive power V_RST_POWERS SO006 Switchgear control 154 SEPED303004EN 01/2013 Appendices Function Comments Name Identifier Disturbance recording Inhibition of disturbance recording function V_OPG_INHIBIT SO004 Validation of disturbance recording function V_OPG_VALID SO001 Manual triggering of disturbance recording data V_OPG_MANUAL SO002 Recording a logic variable in the disturbance V_FLAGREC2 to recording FLAGREC15 SO007 to SO020 Recording a logic variable in the disturbance V_FLAGREC recording SO041 Motor start report (MSR) Starting a Motor start report V_MSR_START SO078 Thermal overload protection (49RMS) Thermal capacity used reset V_RST_THERMAL SO003 SEPED303004EN 01/2013 155 Appendices List of Protection Inputs Protection Inputs The protection inputs are as follows: 156 Protection Identifier X Associated Information 12 P12_X_101 P12_X_113 1 to 2 Reset Inhibition 14 P14_X_101 P14_X_113 1 to 2 Reset Inhibition 21B P21B_1_101 P21B_1_113 24 P24_X_101 P24_X_113 1 to 2 Reset Inhibition 27 P27_X_101 P27_X_113 1 to 4 Reset Inhibition 27D P27D_X_101 P27D_X_103 1 to 2 Reset Inhibition 27R P27R_X_101 P27R_X_103 1 to 2 Reset Inhibition 27TN/64G2 P27TN/64G2_X_101 P27TN/64G2_X_113 1 to 2 Reset Inhibition 32P P32P_X_101 P32P_X_113 1 to 2 Reset Inhibition 32Q P32Q_1_101 P32Q_1_113 Reset Inhibition 37 P37_1_101 P37_1_113 Reset Inhibition 37P P37P_X_101 P37P_X_113 1 to 2 Reset Inhibition 38/49T P38/49T_X_101 P38/49T_X_113 1 to 16 Reset Inhibition 40 P40_1_101 P40_1_113 46 P46_X_101 P46_X_113 1 to 2 Reset Inhibition 47 P47_X_101 P47_X_113 1 to 2 Reset Inhibition 48/51LR P48/51LR_1_101 P48/51LR_1_102 P48/51LR_1_113 Reset Inhibition Reset Inhibition Reset Motor re-acceleration Inhibition SEPED303004EN 01/2013 Appendices SEPED303004EN 01/2013 Protection Identifier X 49RMS P49RMS_1_101 P49RMS_1_113 Reset Inhibition 50/27 P50/27_1_101 P50/27_1_113 Reset Inhibition 50/51 P50/51_X_101 P50/51_X_113 50BF P50BF_1_101 P50BF_1_107 P50BF_1_113 P50BF_1_119 50N/51N P50N/51N_X_101 P50N/51N_X_113 1 to 8 Reset Inhibition 51C P51C_X_101 P51C_X_113 1 to 8 Reset Inhibition 50V/51V P50V/51V_X_101 P50V/51V_X_113 1 to 2 Reset Inhibition 59 P59_X_101 P59_X_113 1 to 4 Reset Inhibition 59N P59N_X_101 P59N_X_113 1 to 2 Reset Inhibition 64REF P64REF_X_101 P64REF_X_113 1 to 2 Reset Inhibition 66 P66_1_101 P66_1_102 P66_1_113 67 P67_X_101 P67_X_113 1 to 2 Reset Inhibition 67N P67N_X_101 P67N_X_113 1 to 2 Reset Inhibition 78PS P78PS_1_101 P78PS_1_113 Reset Inhibition 79 P79_1_113 Inhibition 81H P81H_X_101 P81H_X_113 1 to 2 Reset Inhibition 81L P81L_X_101 P81L_X_113 1 to 4 Reset Inhibition 81R P81R_X_101 P81R_X_113 1 to 2 Reset Inhibition 87M P87M_1_101 P87M_1_113 1 to 8 Associated Information Reset Inhibition Reset Start 50BF Inhibition Circuit breaker closed Reset Motor re-acceleration Inhibition Reset Inhibition 157 Appendices 158 Protection Identifier X Associated Information 87T P87T_1_101 P87T_1_113 P87T_1_118 CTS PCTS_X_113 1 to 2 Inhibition VTS PVTS_X_101 PVTS_X_103 PVTS_X_113 PVTS_X_117 1 to 2 Reset Phase VT fault Inhibition Voltage presence Reset Inhibition Restraint on closing SEPED303004EN 01/2013 Appendices List of Protection Outputs Protection Outputs The protection outputs are as follows: SEPED303004EN 01/2013 Protection Identifier X Associated Information 12 P12_X_1 P12_X_3 P12_X_16 1 to 2 Pick-up Protection output Protection inhibited 14 P14_X_1 P14_X_3 P14_X_16 P14_X_36 1 to 2 Pick-up Protection output Protection inhibited Zero speed 21B P21B_1_1 P21B_1_3 P21B_1_16 24 P24_X_1 P24_X_3 P24_X_16 25 P25_1_46 P25_1_47 P25_1_49 P25_1_50 P25_1_51 P25_1_52 P25_1_53 27 P27_X_1 P27_X_3 P27_X_7 P27_X_8 P27_X_9 P27_X_16 P27_X_23 P27_X_24 P27_X_25 P27_X_26 P27_X_27 P27_X_28 1 to 4 Pick-up Protection output Phase 1 fault Phase 2 fault Phase 3 fault Protection inhibited Phase 1 instantaneous Phase 2 instantaneous Phase 3 instantaneous Phase 1 delayed Phase 2 delayed Phase 3 delayed 27D P27D_1_1 P27D_1_3 P27D_1_16 1 to 2 Pick-up Protection output Protection inhibited 27R P27R_1_1 P27R_1_3 P27R_1_16 1 to 2 Pick-up Protection output Protection inhibited Pick-up Protection output Protection inhibited 1 to 2 Pick-up Protection output Protection inhibited Synchro-check No voltage check Phase difference check Frequency difference check Voltage difference check No Usync1 No Usync2 159 Appendices Protection 160 Identifier X Associated Information 27TN/64G2 P27TN/64G2_X_3 P27TN/64G2_X_16 P27TN/64G2_X_23 1 to 2 Protection output Protection inhibited Instantaneous 32P P32P_X_1 P32P_X_3 P32P_X_16 P32P_X_19 P32P_X_20 1 to 2 Pick-up Protection output Protection inhibited Positive reactive power Negative reactive power 32Q P32Q_1_1 P32Q_1_3 P32Q_1_16 P32Q_1_54 P32Q_1_55 Pick-up Protection output Protection inhibited Positive reactive power Negative reactive power 37 P37_1_1 P37_1_3 P37_1_16 Pick-up Protection output Protection inhibited 37P P37P_1_1 P37P_1_3 P37P_1_16 1 to 2 Pick-up Protection output Protection inhibited 38/49T P38/49T_X_3 P38/49T_X_10 P38/49T_X_12 P38/49T_X_16 1 to 16 Protection output Alarm RTD fault Protection inhibited 40 P40_1_1 P40_1_3 P40_1_16 P40_1_23 46 P46_X_1 P46_X_3 P46_X_16 1 to 2 Pick-up Protection output Protection inhibited 47 P47_X_1 P47_X_3 P47_X_16 1 to 2 Pick-up Protection output Protection inhibited 48/51LR P48/51LR_1_3 P48/51LR_1_13 P48/51LR_1_14 P48/51LR_1_15 P48/51LR_1_16 P48/51LR_1_22 Pick-up Protection output Protection inhibited Circle 1 Protection output Locked rotor Excessive starting time Locked rotor on start Protection inhibited Starting in progress SEPED303004EN 01/2013 Appendices SEPED303004EN 01/2013 Protection Identifier X 49RMS P49RMS_1_3 P49RMS_1_10 P49RMS_1_11 P49RMS_1_16 P49RMS_1_18 P49RMS_1_22 P49RMS_1_38 Protection output Alarm Inhibit closing Protection inhibited Hot state Inhibit thermal overload Zero rotor speed 50/27 P50/27_1_1 P50/27_1_16 P50/27_1_35 Protection output Protection inhibited 50-27 protection ready 50/51 P50/51_X_1 P50/51_X_3 P50/51_X_4 P50/51_X_7 P50/51_X_8 P50/51_X_9 P50/51_X_16 50BF P50BF_1_1 P50BF_1_3 P50BF_1_16 50N/51N P50N/51N_X_1 P50N/51N_X_3 P50N/51N_X_4 P50N/51N_X_16 P50N/51N_3_56 1 to 8 Pick-up Protection output Drop-out Protection inhibited 15 A set point 51C P51C_X_1 P51C_X_3 P51C_X_16 1 to 8 Pick-up Protection output Protection inhibited 50V/51V P50V/51V_X_1 P50V/51V_X_3 P50V/51V_X_4 P50V/51V_X_7 P50V/51V_X_8 P50V/51V_X_9 P50V/51V_X_16 1 to 2 Pick-up Protection output Drop-out Phase 1 fault Phase 2 fault Phase 3 fault Protection inhibited 1 to 8 Associated Information Pick-up Protection output Drop-out Phase 1 fault Phase 2 fault Phase 3 fault Protection inhibited Pick-up Protection output Protection inhibited 161 Appendices 162 Protection Identifier X Associated Information 59 P59_X_1 P59_X_3 P59_X_7 P59_X_8 P59_X_9 P59_X_16 P59_X_23 P59_X_24 P59_X_25 P59_X_26 P59_X_27 P59_X_28 1 to 4 Pick-up Protection output Phase 1 fault Phase 2 fault Phase 3 fault Protection inhibited Phase 1 instantaneous Phase 2 instantaneous Phase 3 instantaneous Phase 1 delayed Phase 2 delayed Phase 3 delayed 59N P59N_X_1 P59N_X_3 P59N_X_16 1 to 2 Pick-up Protection output Protection inhibited 64REF P64REF_X_1 P64REF_X_3 P64REF_X_16 1 to 2 Pick-up Protection output Protection inhibited 66 P66_1_3 P66_1_16 P66_1_29 P66_1_30 P66_1_31 67 P67_X_1 P67_X_3 P67_X_4 P67_X_6 P67_X_7 P67_X_8 P67_X_9 P67_X_16 P67_X_21 P67_X_36 P67_X_37 1 to 2 Pick-up Protection output Drop-out Instantaneous output reverse zone Phase 1 fault Phase 2 fault Phase 3 fault Protection inhibited Instantaneous output at 0.8 Is Delayed 1/3 before latching Delayed 2/3 before latching 67N P67N_X_1 P67N_X_3 P67N_X_4 P67N_X_6 P67N_X_16 P67N_X_21 1 to 2 Pick-up Protection output Drop-out Instantaneous output reverse zone Protection inhibited Instantaneous output at 0.8 Is0 78PS P78PS_1_1 P78PS_1_3 P78PS_1_16 Protection output Protection inhibited Stop/start inhibit Startup total reached Consecutive startups reached Pick-up Protection output Protection inhibited SEPED303004EN 01/2013 Appendices SEPED303004EN 01/2013 Protection Identifier X Associated Information 79 P79_1_201 P79_1_202 P79_1_203 P79_1_204 P79_1_205 P79_1_211 P79_1_212 P79_1_213 P79_1_214 81H P81H_X_1 P81H_X_3 P81H_X_16 1 to 2 Pick-up Protection output Protection inhibited 81L P81L_X_1 P81L_X_3 P81L_X_16 1 to 4 Pick-up Protection output Protection inhibited 81R P81R_X_1 P81R_X_3 P81R_X_16 P81R_X_42 P81R_X_43 P81R_X_44 P81R_X_45 1 to 2 Pick-up Protection output Protection inhibited Voltage invalid Frequency invalid Positive rate of change Negative rate of change 87M P87M_1_3 P87M_1_7 P87M_1_8 P87M_1_9 P87M_1_16 P87M_1_33 P87M_1_34 P87M_1_39 Protection output Phase 1 fault Phase 2 fault Phase 3 fault Protection inhibited High threshold Threshold % Sensor loss 87T P87T_1_3 P87T_1_16 P87T_1_33 P87T_1_34 P87T_1_39 P87T_1_41 Protection output Protection inhibited High threshold Percentage-based set point Sensor loss Test mode CTS PCTS_X_3 PCTS_X_7 PCTS_X_8 PCTS_X_9 PCTS_X_16 1 to 2 Protection output Phase 1 fault Phase 2 fault Phase 3 fault Protection inhibited VTS PVTS_X_3 PVTS_X_16 1 to 2 Protection output Protection inhibited Recloser in service Recloser ready Recloser successful Permanent trip Closing by reclosing indication Recloser cycle 1 Recloser cycle 2 Recloser cycle 3 Recloser cycle 4 163 Appendices Keyboard Shortcuts Navigation Shortcuts in a Diagram The navigation shortcuts available in a Logipam diagram are as follows: Task Keyboard shortcut Open a new diagram Ctrl+N Open an existing diagram Ctrl+O Save a diagram Ctrl+S Print a diagram Ctrl+P Editing Shortcuts in a Diagram The editing shortcuts available in a Logipam diagram are as follows: 164 Task Keyboard shortcut Cut a line, a section, a variable or a selection of variables from a diagram. Ctrl+X Copy a line, a section, a variable or a selection of variables in a diagram. Ctrl+C Paste a line, a section, a variable or a selection of variables in a diagram. Ctrl+V Delete a line, a section, a variable or a selection of variables from a diagram. Del Select the whole diagram. Ctrl+A Search for a variable or the next occurrence of a variable in a diagram. F3 Search for a variable or the previous occurrence of a variable in a diagram. Ctrl+F3 Replace a variable in a diagram. Ctrl+H SEPED303004EN 01/2013