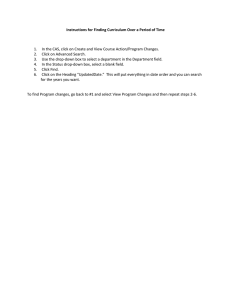AutoCAD MEP 2015 for Designers CADCIM Technologies 525 St. Andrews Drive Schererville, IN 46375, USA (www.cadcim.com) Contributing Author Sham Tickoo Professor Department of Mechanical Engineering Technology Purdue University Calumet Hammond, Indiana, USA AutoCAD MEP 2015 for Designers Sham Tickoo NOTICE TO THE READER Publisher does not warrant or guarantee any of the products described in the text or perform any independent analysis in connection with any of the product information contained in the text. Publisher does not assume, and expressly disclaims, any obligation to obtain and include information other than that provided to it by the manufacturer. The reader is expressly warned to consider and adopt all safety precautions that might be indicated by the activities herein and to avoid all potential hazards. By following the instructions contained herein, the reader willingly assumes all risks in connection with such instructions. The publisher makes no representation or warranties of any kind, including but not limited to, the warranties of fitness for particular purpose or merchantability, nor are any such representations implied with respect to the material set forth herein, and the publisher takes no responsibility with respect to such material. The publisher shall not be liable for any special, consequential, or exemplary damages resulting, in whole or part, from the reader’s use of, or reliance upon this material. www.cadcim.com CADCIM Technologies 525 St Andrews Drive Schererville, Indiana 46375, USA www.cadcim.com Copyright ©2015 by CADCIM Technologies, USA. All rights reserved. Printed in the United States of America except as permitted under the United States Copyright Act of 1976. No part of this publication may be reproduced or distributed in any form or by any means, or stored in the database or retrieval system without the prior permission of CADCIM Technologies. ISBN 978-1-936646-72-2 CADCIM Technologies DEDICATION To teachers, who make it possible to disseminate knowledge to enlighten the young and curious minds of our future generations To students, who are dedicated to learning new technologies and making the world a better place to live in THANKS To the faculty and students of the MET department of Purdue University Calumet for their cooperation To employees of CADCIM Technologies for their valuable help CADCIM Technologies provides effective and affordable virtual online training on various software packages including Computer Aided Design and Manufacturing (CAD/CAM), computer programming languages, animation, architecture, and GIS. The training is delivered ‘live’ via Internet at any time, any place, and at any pace to individuals as well as students of colleges, universities, and CAD/CAM training centers. The main features of this program are: Training for Students and Companies in a Classroom Setting Highly experienced instructors and qualified engineers at CADCIM Technologies conduct the classes under the guidance of Prof. Sham Tickoo of Purdue University Calumet, USA. This team has authored several textbooks that are rated “one of the best” in their categories and are used in various colleges, universities, and training centers in North America, Europe, and in other parts of the world. Training for Individuals CADCIM Technologies with its cost effective and time saving initiative strives to deliver the training in the comfort of your home or work place, thereby relieving you from the hassles of traveling to training centers. Training Offered on Software Packages CADCIM Technologies provides basic and advanced training on the following software packages: CAD/CAM/CAE: CATIA, Pro/ENGINEER Wildfire, Creo Parametric, SolidWorks, Autodesk Inventor, Solid Edge, NX, AutoCAD, AutoCAD LT, Customizing AutoCAD, AutoCAD Electrical, EdgeCAM, AutoCAD MEP, AutoCAD Plant 3D, Autodesk Simulation Mechanical, and ANSYS Computer Programming: C++, VB.NET, Oracle, AJAX, and Java Animation and Styling: Autodesk 3ds Max, 3ds Max Design, Maya, Softimage, and Alias Design Architecture and GIS: Autodesk Revit Architecture, AutoCAD Civil 3D, Autodesk Revit Structure, Revit MEP, STAAD. Pro, Primavara, MSP and AutoCAD Map 3D For more information, please visit the following link: http://www.cadcim.com TABLE OF CONTENTS Dedication iii Preface xiv Chapter 1: Introduction to AutoCAD MEP Introduction Getting Started with AutoCAD MEP AutoCAD MEP Interface Components New Tab Create Learn Drawing Area Command Window ViewCube In-canvas Viewport Controls Application Status Bar Drawing Status Bar Invoking Commands in AutoCAD MEP Command Line Ribbon Application Menu Tool Palettes Menu Bar Shortcut Menu AutoCAD MEP Dialog Boxes Starting a New Drawing Open a Drawing Use a Template Start from Scratch Use a Wizard Saving Work Places List File Name Files of type Save in Views Create New Folder Up one level Search the Web Tools Drop-Down list Auto Save Backup Files Changing Automatic Timed Saved and Backup Files into AutoCAD MEP File Format Using the Drawing Recovery Manager to Recover Files EPD Backup Files Closing a Drawing Opening an Existing Drawing Opening an Existing Drawing Using the Select File Dialog Box Opening an Existing Drawing Using the Startup Dialog Box Opening an Existing Drawing Using the Drag and Drop Method Quitting AutoCAD MEP Creating and Managing New Workspace Creating a New Workspaces Modifying the Workspace Settings AutoCAD MEP’S Help Autodesk Exchange Apps InfoCenter Bar Additional Help Resources Self Evaluation Test Chapter 2: Getting Started with AutoCAD MEP Introduction Workflow Specifying the HVAC Parameters Starting a Project Linking System File to the Architectural Plan Specifying Spaces and Zones Calculating Loads Project Browser Creating a New Project File Project Navigator Project Tab Construct Tab Views Tab Sheets Tab Space Creating Spaces Editing Spaces Zone Workspaces HVAC Piping Electrical Plumbing Schematic Architecture Customize Self-Evaluation Test Review Questions Chapter 3: Working with Architecture Workspace Introduction Architecture Workspace Creating Walls Wall Curtain Wall Curtain Wall Unit Creating Doors Door Opening Door/Window Assembly Creating Window Window Corner Window Creating Roofs and Slabs Roof Slab Roof Slab Creating Stairs and Railings Stair Railing Stair Tower Creating grids, Beams, Columns, and Braces Enhanced Custom Grid Custom Grid Convert Column Grid Column Custom Column Beam Brace Creating Primitives Box Pyramid Cylinder Right Triangle Isosceles Triangle Cone Dome Sphere Arch Gable Barrel Vault Drape Doric Tutorial 1 Tutorial 2 Self-Evaluation Test Review Questions Exercise 1 Chapter 4: Creating the HVAC System Introduction Equipment Air Handler Air Terminal Fan Damper VAV Unit Equipment Duct Line Sizing the Duct Line Routing the Duct Line Duct Duct Flex Duct Duct Fitting Duct Fitting Duct Custom Fitting Duct Transition Utility Tutorial 1 Self-Evaluation Test Review Questions Exercise 1 Chapter 5: Creating Piping System Introduction Adding Equipment Heat Exchanger Pump Tank Valve Equipment Creating Pipe lines Pipe Parallel Pipe Adding Pipe Fittings Pipe Fitting Pipe Custom Fitting Creating a Custom Multi-view Part Tutorial 1 Self-Evaluation Test Review Questions Exercise 1 Chapter 6: Creating Plumbing System Introduction Plumbing Workspace Filter Pump Shower Sink Water Closet and Urinal Equipment Plumbing Line Properties Palette Plumbing Fitting Properties Palette Tutorial 1 Self-Evaluation Test Review Questions Exercise 1 Chapter 7: Layout Introduction Creating Adding Equipment Generator Junction Box Switchboard Equipment Panel Description Style Align to Objects Electrical System Rotation Justification Preset Elevation Elevation System Create circuits Circuit Settings Name Rating Voltage phase-to-neutral Voltage phase-to-phase Phases Wires Main type Main size (amps) Design capacity (amps) Panel type Enclosure type Mounting AIC rating Fed from Notes Device Description Style Layout method Align to objects Rotation Justification Preset Elevation Elevation System ID Insert tag Electrical Property Cable Tray System Elevation Horizontal Vertical Width Height Use Rise/Run Use Routing Cable Tray Fitting Wire Description Style Segment Height Offset Radius Preset Elevation Elevation System Show circuits from the panels Circuit Connected circuits Connected load Hot size Neutral size Ground size New Run Conduit Routing preference Nominal size Specify cut length Cut length Justify Horizontal Offset Vertical Offset Slope Format Slope Bend Angle Bend Radius Connection Details Preferences Style Parallel Conduits Conduit Fitting Description System Part Current Size Nominal Diameter Other Dimensions Rollout Elevation Specify rotation on screen Rotation Connection Details Circuit Manager Create New Circuit Create Multiple Circuits Delete Circuit Show Circuited Devices Circuit Report Cut Circuit Copy Circuit Paste Circuit Calculate Wires Tutorial 1 Self-Evaluation Test Review Questions Exercise 1 Chapter 8: Representation and Schedules Introduction Creating Vertical Section Enable Live Section Disable Live Section Toggle Body Display Reverse Generate Section Creating Horizontal Section Creating a Section Line Creating Elevation Line Creating Hidden Line Projection Slicing the model Refreshing Sections and Elevations in a Batch Inserting Detail Components Edit Database Add Group Add Component Edit Delete Creating Schedules Air Terminal Devices Schedule Fan Schedule VAV Fan Powered Box (Electric Heat) Schedule Space Engineering Schedule Duct Quantity Schedule Duct Fabrication Contract Schedule Table Pipe & Fitting Schedule Pipe Quantity Mechanical Pump Schedule Mechanical Tank Schedule Device Schedule Lighting Device Schedule Conduit & Fitting Schedule Electrical & Mechanical Equipment Schedule 3-Phase Branch Panel Schedule 1-Phase Branch Panel Schedule Distribution Board Schedule Switchboard Schedule Panel Schedule Plumbing Fixture Schedule Plumbing Fixture & Pipe Connection Schedule Water Heater (Gas) Schedule Door Schedule Door Schedule - Project Based Window Schedule Room Schedule Space Schedule - BOMA Space Inventory Schedule Wall Schedule Schedule Styles Table Editing Tutorial 1 Self-Evaluation Test Review Questions Exercise 1 Chapter 9: Working with Schematics Introduction Schematic Workspace Equipment Schematic Symbol Schematic Line Schematic Line Styles Schematic Representation of an Existing System Tutorial 1 Self-Evaluation Test Review Questions Exercise 1 Chapter 10: Project Starting a New Project File Creating Categories in the Project Creating Architectural Drawings Creating HVAC Drawings Creating Piping Drawings Creating Electrical Drawings Index I-1 Preface AutoCAD MEP 2015 AutoCAD MEP, also known as AMEP, is based on the AutoCAD Architecture platform. Here, MEP stands for Mechanical, Electrical, and Plumbing. The software has all the required features for creating a Mechanical, Electrical, and Plumbing system. It includes all the features of the AutoCAD platform such as Blocks, Layers, 3D Models, and so on. It also includes architectural features such as walls, doors, windows, and so on. In AMEP, you can add objects with actual parameters to the project. These objects are available in various categories of AutoCAD MEP library and can be customized according to the requirements of the users. AutoCAD MEP 2015 for Designers textbook is written with the intention of helping the readers effectively use the designing and drafting tools of AutoCAD MEP 2015. This textbook provides a simple and clear explanation of tools that are commonly used in AutoCAD MEP 2015. After reading this textbook, you will be able to design HVAC system, piping system, plumbing system, and electrical layout of a building. The chapter on schematics will enable the users generate the schematic drawings of a system for easy representation. The examples and tutorials used in this textbook ensure that the users can relate the knowledge from this textbook with the actual industry designs. The main features of this textbook are as follows: • Tutorial Approach The author has adopted the tutorial point-of-view and the learn-by-doing approach throughout the textbook. This approach guides the users easily understand the process of designing and drafting with the help of tutorials. • Real-World Projects as Tutorials The author has used about 9 real-world mechanical engineering projects as tutorials in this textbook. This enables the readers to relate the tutorials to the engineering industry. In addition, there are about 7 exercises that are also based on the real-world engineering projects. • Tips and Notes Additional information related to various topics is provided to the users in the form of tips and notes. • Heavily Illustrated Text The text in this book is heavily illustrated with about 400 line diagrams and screen capture images. • Learning Objectives The first page of every chapter summarizes the topics that are covered in that chapter. • Self-Evaluation Test, Review Questions, and Exercises Every chapter ends with a Self-Evaluation Test so that the users can assess their knowledge of the chapter. The answers to Self-Evaluation Test are given at the end of the chapter. Also, the Review Questions and Exercises are given at the end of each chapter and they can be used by the Instructors as test questions and exercises. Symbols Used in the Textbook Note The author has provided additional information related to various topics in the form of notes. Tip The author has provided a lot of useful information to the users about the topic being discussed in the form of tips. New This icon indicates that the command or tool being discussed is new . Enhanced This icon indicates that the command or tool being discussed is enhanced. Formatting Conventions Used in the Textbook Please refer to the following list for the formatting conventions used in this textbook. • Names of tools, buttons, options, and palettes are written in boldface. • Names of dialog boxes, drop-downs, drop-down lists, list boxes, areas, edit boxes, check boxes, radio buttons, and palettes are written in boldface. • Values entered in edit boxes are written in boldface. • Names and paths of the files are written in italics. Example: The Wall tool, the OK button, the Left option, and so on. Example: The Detail Component Manager dialog box, the Walls drop-down, the Width edit box in the PROPERTIES palette, the Schematic Curve check box in the Drafting Settings dialog box, the Keyboard entry radio button of the User Preferences tab in the Options dialog box, and so on. Example: Enter 5 in the Radius edit box. Example: C:\amep\c03, c03tut03.dwg, and so on Naming Conventions Used in the Textbook Tool If you click on an item in a Ribbon and a command is invoked to create/edit an object or perform some action, then that item is termed as tool. For example: To Create: Line tool, Dimension tool, Wall tool To Modify: Move tool, Explode tool, Rotate tool Action: Zoom All tool, Pan tool, Copy tool If you click on an item in the Ribbon and a dialog box is invoked wherein you can set the properties to create/edit an object, then that item is also termed as tool, refer to Figure 1. For example: Air Handler tool, Pump tool, Junction Box tool Button The item in a dialog box that has a 3D shape like a button is termed as Button. For example, OK button, Cancel button, Apply button, and so on. Dialog Box The naming conventions used for the components in a dialog box are mentioned in Figure 1. Figure 1 The components of a dialog box TOOL PALETTE A tool palette is the one in which a set of common tools are grouped together for performing an action. For example, TOOL PALETTES - PIPING, TOOL PALETTES - ARCHITECTURAL, TOOL PALETTES - HVAC, and so on, refer to Figure 2. FIGURE 2 TOOLS IN THE TOOL PALETTES - ARCHITECTURAL PROPERTIES Palette The PROPERTIES palette looks similar to the tool palette but in this palette, only the properties of the objects are displayed. You can edit these properties as per your requirement. Figure 3 shows the PROPERTIES palette displayed after selecting a wall from the drawing area. Figure 3 Properties in the PROPERTIES palette Free Companion Website It has been our constant endeavor to provide you the best textbooks and services at affordable price. In this endeavor, we have come out with a Free Companion website that will facilitate the process of teaching and learning of AutoCAD MEP. If you purchase this book, you will get access to the files on the Companion website by visiting www.cadcim.com. The following resources are available for the faculty and students in this website: Faculty Resources • Technical Support You can get online technical support by contacting techsupport@cadcim.com. • Instructor Guide Solutions to all review questions and exercises in the textbook are provided in this guide to help the faculty members test the skills of the students. • PowerPoint Presentations The contents of the book are arranged in PowerPoint slides that can be used by the faculty for their lectures. • Part Files The part files used in illustrations, tutorials, and exercises are available for free download. Note that you can access the faculty resources only if you are registered as faculty at www.cadcim.com/Registration.aspx Student Resources • Technical Support You can get online technical support by contacting techsupport@cadcim.com. • Part Files The part files used in illustrations and tutorials are available for free download. Stay Connected To get the latest information about our textbooks, videos, teaching/learning resources, and other such updates, follow us on Facebook (www.facebook.com/cadcim) and Twitter (@cadcimtech). For more information about our latest video tutorials, you can also subscribe to our YouTube channel (www.youtube.com/cadcimtech). You can access additional learning resources by visiting http://allaboutcadcam.blogspot.com. If you face any problem in accessing these files, please contact the publisher at sales@cadcim.com or the author at stickoo@purduecal.edu or tickoo525@gmail.com. Preface xv Preface Chapter 1 Introduction to AutoCAD MEP Learning Objectives After completing this chapter, you will be able to: • Start AutoCAD MEP • Use the components of the AutoCAD MEP interface • Invoke AutoCAD MEP commands from the keyboard, menu, toolbar, shortcut menu, TOOL PALETTES, and ribbon • Use the components of dialog boxes in AutoCAD MEP • Start a new drawing • Save a work using various file-saving commands • Close a drawing • Open an existing drawing • Exit AutoCAD MEP • Use various options of AutoCAD MEP help INTRODUCTION AutoCAD MEP is based on the AutoCAD Architecture platform. Since it belongs to the AutoCAD family, it has all the features of AutoCAD such as Blocks, Layers, 3D Models, and so on. Also, the software has all the important architectural features such as, walls, doors, windows, and so on. AutoCAD MEP is also referred to as AMEP where MEP stands for Mechanical, Electrical, and Plumbing. Therefore, the software has all the required features for creating a Mechanical, Electrical, and Plumbing system. In this chapter, you will learn to start AutoCAD MEP and use various components displayed in the AutoCAD MEP interface. GETTING STARTED WITH AUTOCAD MEP When you install AutoCAD MEP 2015 on your system, three shortcuts pointing to the AutoCAD MEP 2015 - English (Global), AutoCAD MEP 2015 - English (US Imperial), and AutoCAD MEP 2015 English (US Metric) will be created on the desktop. You can start AutoCAD MEP by double-clicking on any of these three icons. If you double-click on AutoCAD MEP 2015 -English (US Imperial), the units available in drawing will be in Inch, Feet, and Mile. If you double-click on AutoCAD MEP 2015 English (US Metric), the units available in the drawing will be in Millimeter, Centimeter, and Meter. If you double-click on AutoCAD MEP 2015 - English (Global), AutoCAD MEP will start using the global template. Note In this textbook, the global unit system is followed, so you need to start AutoCAD MEP 2015 by double-click on the AutoCAD MEP 2015 - English (Global) icon from the desktop. AUTOCAD MEP INTERFACE COMPONENTS The initial AutoCAD MEP interface comprises of drawing area, command window, menu bar, title bar, several toolbars, model and layout tabs, and Status Bar, refer to Figure 1-1. The title bar is located on the top of the interface screen and displays AutoCAD logo and the name of the current drawing. Other components are discussed next. Figure 1-1 AutoCAD MEP interface components New Tab In AutoCAD MEP 2015, the New Tab is displayed with the startup interface window. It only appears when all the drawing templates are closed or when no drawing is open. It contains two sliding frames, Create and Learn. These frames are discussed next. CREATE When you click on the CREATE sliding frame, the CREATE page will be displayed. In the CREATE page, you can access sample file, recent files, templates, product updates, and can connect with the online community. The CREATE page is divided into three columns: Get Started, Recent Documents, and Connect , as shown in Figure 1-2. Figure 1-2 The startup interface window of AutoCAD MEP 2015 with the CREATE page LEARN When you click on the LEARN sliding frame, the LEARN page will be displayed. This page contains information on newly introduced tools, security updates, and so on on AutoCAD MEP 2015. You access the LEARN page by clicking on LEARN button on the left at the bottom of the page. It is divided into three columns: What’s New, Getting Started Videos, and Security Updates with Online Resources, as shown in Figure 1-3. Figure 1-3 The startup interface window of AutoCAD MEP 2015 with the LEARN page Drawing Area Click on the Start Drawing button under the Get Started column in the CREATE sliding frame to open the drawing area. The drawing area covers a major portion of the screen. In this area, you can draw objects and use the commands. To draw the objects, you need to define the coordinate points. Position of the pointing device is represented on the screen by the cursor. There is a coordinate system icon at the lower left corner of the drawing area. The drawing area also has the standard windows buttons such as close, minimize, and maximize on the top right corner. These buttons have the same functions as for any other standard window. Command Window The command window at the bottom of the drawing area has the command bar where you can enter the commands. It also displays the subsequent prompt sequences and the messages. You can change the size of the window by placing the cursor on the top edge (double line bar known as the grab bar) and then dragging it. This way you can increase its size to see all the previous commands you have used. By default, the command window displays only three lines. You can also press the F2 key to display AutoCAD Text window, which displays the previous commands and prompts. ViewCube ViewCube is available on the top right corner of the drawing area and is used to switch between standard and isometric views or roll the current view. In-Canvas Viewport Controls In-Canvas Viewport Controls is available on the top left corner of the drawing screen. It enables you to change the view, visual style as well as the viewport. Application Status Bar The Application Status Bar is located at the bottom of the interface. This bar is also referred to as the status bar. It contains some useful information and buttons, refer to Figure 1-4, that help you in changing the status of some AutoCAD MEP functions. You can toggle between the on and off states of most of these functions by using the corresponding option. You can customize the Application Status Bar by using the Customize button available on the right on the Status Bar. Some of the options in the Application Status Bar are discussed next. Figure 1-4 The Application Status Bar Drawing Coordinates The information about the coordinates is displayed at the lower left corner of the Status Bar. The COORDS system variable controls the display type of the coordinates. If the value of the COORDS variable is set to 0, the coordinate display is static, that is, the coordinate values displayed in the Status Bar will change only when you specify a point. If the value of the COORDS variable is set to 1 or 2, the coordinate display will be dynamic. When the variable is set to 1, AutoCAD MEP constantly displays the absolute coordinates of the cursor with respect to the UCS origin. The relative polar coordinates (length<angle) are displayed when you are in an AutoCAD MEP command and the COORDS variable is set to 2. Click on the Drawing Coordinates area to toggle the coordinate status from on to off and vice versa. Model or Paper space The Model or Paper space button is used to toggle between the model space and the paper space. GRIDMODE The GRIDMODE button is used to toggle the display of the grid lines on and off on the screen. In AutoCAD MEP, the grid lines are used as reference lines to draw objects. The F7 function key can be used to turn the grid display on or off. SNAPMODE On choosing this button, you can move the cursor in fixed increments. The F9 key acts as a toggle key to turn the snap off or on. Infer Constraints If this button is chosen, then some of the geometric constraints will be automatically applied to the sketch while it is drawn. Dynamic Input The Dynamic Input button is used to turn the Dynamic Input mode on or off. Turning it on facilitates the heads-up design approach because all commands, prompts, and dimensional inputs will now be displayed in the drawing area and you do not need to look at the Command prompt all the time. This saves the design time and also increases the efficiency of the user. If the Dynamic Input mode is turned on, you will be able to enter the commands through the Pointer Input boxes, and the numerical values through the Dimensional Input boxes. You will also be able to select the command options through the Dynamic Prompt options in the graphics window. To turn the Dynamic Input mode on or off, use the F12 key. ORTHOMODE On choosing the ORTHOMODE button, you can draw lines at right angles only. You can use the F8 function key to turn the ortho mode on or off. Polar Tracking The Polar Tracking button is used to turn the polar tracking on. If you turn the polar tracking on, the movement of the cursor is restricted along a path based on the angle set as the polar angle. You can also use the F10 function key to turn on this option. Note that turning the polar tracking on, automatically turns off the ortho mode. Isometric Drafting In AutoCAD MEP 2015, you can create an isometric drafting by using any working plane. To activate a required working plane, choose the Isometric Drafting button from the status bar. On choosing this button, a flyout will be displayed with the isoplane Left, isoplane Top, or isoplane Right option. You can choose the required option from this flyout to activate the respective work plane. Object Snap Tracking This button is used to turn the object snap tracking on or off. On choosing this button, the inferencing lines will be displayed. Inferencing lines are dashed lines that are displayed automatically when you select a sketching tool and track a particular key point on the screen. You can also choose the F11 function key to turn on or off the object snap tracking. Object Snap On choosing the Object Snap button, you can use the running object snaps to snap on to a point. You can also use the F3 function key to turn the object snap on or off. The status of OSNAP (off or on) does not prevent you from using the immediate mode object snaps. Show/Hide Lineweight This button is used to turn on or off the display of line weights in the drawing. If this button is not chosen, the display of lineweight will be turned off. Transparency This button is used to turn on or off the transparency set for a drawing. You can set the transparency in the Properties panel or in the layer in which the sketch is drawn. Selection Cycling On choosing this button, you can cycle through and select the overlapping objects close to the other entities. On selecting an entity when this button is chosen, the Selection list box will be displayed with a list of entities. 3D Object Snap On choosing this button, you can snap the key point on a solid or a surface. You can also use the F4 function key to turn on or off the 3D object snap. Dynamic UCS This button is used to enable or disable the use of dynamic UCS. Allowing the dynamic UCS ensures that the XY plane of the UCS gets dynamically aligned with the selected face of the model. You can also use the F6 function key to turn the Dynamic UCS button on or off. Filters object selection In AutoCAD MEP 2015, you can filter objects by using the Filters object selection button. If you want to select only vertex, edge, face, solid history, or the drawing view components of a 3D object then you can choose the required option from the flyout which is invoked by clicking on the small arrow located on right of the Filters object selection button. You can also select multiple objects using the selection window. The Drawing View Components option is used to select the components of an assembly or the parts in a multi-body. Using this option, you can select components either individually, or through window selection. You can also clear the filters by choosing the Filter object selection button again. Show gizmos You can move, rotate, and scale a 3D object by choosing the Show gizmos button from the Status Bar. When you click on the small arrow available next to the Show gizmos button, a flyout is displayed with the Move Gizmo, Rotate Gizmo, and Scale Gizmo options. Show annotation objects This button is used to control the visibility of the annotative objects that do not support the current annotation scale in the drawing area. Add Scales to annotative objects when the annotative scale changes If this button is chosen then the annotation scales that are set current to all the annotative objects present in the drawing are applied automatically to the drawing. Annotation Scale of the current view The annotation scale controls the size and display of the annotative objects in the model space. When you choose this button, a flyout will be displayed showing all the annotation scales available for the current drawing. Workspace Switching When you choose this button, a flyout is displayed. You can use the options in this flyout to switch between different workspaces like HVAC, Piping, Electrical, and so on. You can also customize a workspace or create a new workspace by using the options in this flyout. Annotation Monitor Figure 1-5 The non-associative annotation The Annotation Monitor button is used to turn the Annotation Monitor on or off. If it is turned on, all the non-associative annotations will get highlighted with a badge placed on them, as shown in Figure 1-5. In this figure, a line leader is not associated with line. Current drawing units The Current drawing units button displays and controls the units of drawing. When you choose this button, a flyout is displayed. This flyout shows all the unit systems available for the drawing. Quick Properties On choosing this button, the properties of the selected sketched entity will be displayed in a panel. Replace Z value with current elevation This toggle button is used to replace the elevation value with the specified Z value. When this toggle button is chosen, the components are created on the plane having the elevation equal to the Z value entered for the previously created component. Elevation The elevation icon displays a value of the current elevation. To specify elevation, click on the elevation value displayed in the Application Status Bar; the Elevation Offset dialog box will be displayed. You can set the elevation either by specifying the Z offset value or by picking a point from the drawing. Hardware Acceleration This button is used to set the performance of the software to an acceptable level. Catalog Status This button is used to check the status of equipment in the MEP database. If the database is not updated then you can regenerate the database by using this button. To do so, double-click on the Catalog Status button in the Application Status Bar; you will be prompted to specify the name of catalog for which you want to regenerate the database. There are five catalogs in AutoCAD MEP: Cabletray, Conduit, Duct, Mvpart, and Pipe. You can update any of the catalogs by specifying its name or you can update all the catalogs by specifying All at the command prompt. Clean Screen This button is used to display the expanded view of the drawing area by hiding all the toolbars except the command window, Status Bar, and menu bar. The expanded view of the drawing area can also be displayed by using the CTRL+0 keys. Choose the Clean Screen button again to restore the previous display state. Tip. You can increase the display area of the screen by pressing the CTRL+0 keys or by choosing View > Clean Screen from the menu bar. Note that the 0 key on the numeric keypad of the keyboard cannot be used for the Clean Screen option. You can also choose the Clean Screen button in the Application Status Bar to hide all the toolbars. Customization This button is used to add or remove tools in the Application Status Bar. Plot/Publish Details Report Available This icon is displayed in the Application Status Bar when a plotting or publishing activity is being performed in the background or is completed. When you click on this icon, the Plot and Publish Details dialog box, which provides the details about the plotting and publishing activity, will be displayed. You can copy this report to the clipboard by choosing the Copy to Clipboard button from the dialog box. Drawing Status Bar The Drawing Status Bar is displayed in between the drawing area and the command window by default, refer to Figure 1-6. The annotated Drawing Status Bar is shown in Figure 1-7. The buttons available in the Drawing Status Bar are discussed next. Figure 1-6 The Drawing Status Bar Display Configuration When you click on this button, a flyout will be displayed with MEP Design as the default configuration. Various options available in this flyout are used to control the level of display of the objects created in the drawing area when viewed from different directions. The options in the flyout are arranged according to their area of application. For example, the options related to the Electrical workspace are arranged together. Figure 1-7 The annotated Drawing Status Bar Global Cut Plane This option is used to specify the cut plane height and display range for the objects in the drawing area. If you click on the value displayed next to Global Cut Plane in the Drawing Status Bar, the Global Cut Plane dialog box will be displayed, as shown in Figure 1-8. Figure 1-8 The Global Cut Plane dialog box Surface Hatch Toggle Using this button, you can turn on/off the display of the surface hatch in the drawing area. Layer Key Overrides The Layer Key Overrides button is used to enable or disable the overrides applied on the layers available in the drawing file. When you click on this button, the Layer Key Overrides dialog box is displayed, refer to Figure 1-9. Using the options available in this dialog box, you can configure the presets for any of the layers available in the drawing. Also, you can enable or disable the overrides for any of the layer available. Figure 1-9 The Layer Key Overrides dialog box Manage Xrefs The Manage Xrefs icon is displayed in the Drawing Status Bar whenever an external reference drawing is attached to the selected drawing. This icon displays a message whenever the Xreffed drawing is reloaded. To find detailed information regarding the status of each Xref in the drawing and the relation between various Xrefs, click on the Manage Xrefs icon; the EXTERNAL REFERENCES palette will be displayed showing the different Xref objects. Isolate Objects When you click on this button, a flyout is displayed. There are two buttons in this flyout: Isolate Objects and Hide Objects. Using the Isolate Objects button, you can isolate the selected objects so that only the selected objects will be displayed in the drawing area. If there are some objects already isolated, then the Isolate Objects button will be displayed as a red bulb in the Drawing Status Bar. To end isolation or display a hidden object, click this button again and choose the End Object Isolation option. To hide objects, choose the Hide Objects option from the flyout. Drawing Status Bar Menu This button is available in the right of the Drawing Status Bar. When you click on this button, the Drawing Status Bar menu will be displayed, as shown in Figure 1-10. You can hide or display any of the buttons in the Drawing Status Bar by using the respective check box in the menu. Figure 1-10 The Drawing Status Bar menu Invoking Commands in AutoCAD MEP On starting AutoCAD MEP, when you are in the drawing area, you need to invoke AutoCAD MEP commands to perform any operation. For example, to draw a pipe line, enter the PIPEADD command at the command prompt and then define the start point and the endpoint of the pipe. Similarly, if you want to erase objects, you must invoke the ERASE command and then select the objects for erasing. In AutoCAD MEP, you can invoke the commands by using: Command Line Ribbon Application menu TOOL PALETTES Menu bar Shortcut menu Toolbar Command Line You can invoke any AutoCAD MEP command from the Command line by typing the command name and then pressing ENTER. As you type the first letter of the command, AutoCAD MEP displays all the available commands starting with the letter typed. If the Dynamic Input is on and the cursor is in the drawing area, by default, the command will be entered through the Pointer Input box. The Pointer Input box is a small box displayed on the right of the cursor. However, if the cursor is currently placed on any toolbar or menu bar, or if the Dynamic Input is turned off, the command will be entered through the Command prompt. Before you enter a command, the Command prompt is displayed as the last line in the command window area. If it is not displayed, you must cancel the existing command by pressing the ESC (Escape) key. The following example shows how to invoke the LINE command using the keyboard: Command: LINE or L (L is command alias) Ribbon In AutoCAD MEP, you can also invoke a tool from the Ribbon. When you start the AutoCAD MEP session for the first time, by default the Ribbon is displayed below the Quick Access Toolbar. The Ribbon consists of various tabs. The tabs have different panels which in turn have tools arranged in rows. For example, the tools for creating, modifying, and annotating the objects are available in the Annotate tab in panels instead of being spread out in the entire drawing area in different toolbars and menus, refer to Figure 1-11. Figure 1-11 The Ribbon with the Annotate tab chosen Some of the tools have small black down arrows. This indicates that the tools having similar functions are grouped together. To choose a tool, click on the down arrow; a drop-down will be displayed. Choose the required tool from the drop-down displayed. Note that if you choose a tool from the drop-down, the corresponding command will be invoked and the tool that you have chosen will be displayed in the panel. For example, to draw a circle using 2 points, click on the down arrow next to the Circle, Center, Radius tool in the Draw panel of the Home tab; a flyout will be displayed. Choose the Circle, 2-Point tool from the flyout and then draw the circle. You will notice that the Circle, 2-Point tool is displayed in place of the Circle, Center, Radius tool. Choose the down arrow to expand the panel. You will notice that a push pin is available at the left corner of the panel. Click on the push pin to keep the panel in the expanded state. Also, some of the panels have an inclined arrow at the lower-right corner. When you left click on an inclined arrow, a dialog box is displayed. You can define the setting of the corresponding panel in the dialog box. You can reorder the panels in the tab. To do so, press and hold the left mouse button on the panel to be moved and drag it to the required position. You can also undock the Ribbon. To do so, right-click on the blank space in the Ribbon and choose the Undock option; the Ribbon gets undocked. You can move, resize, anchor, and auto-hide the Ribbon using the shortcut menu that will be displayed when you rightclick on the heading strip. To anchor the floating Ribbon to the left or right of the drawing area in the vertical position, right-click on the heading strip of the floating Ribbon; a shortcut menu is displayed. Choose the corresponding option from this shortcut menu. The Auto-hide option will hide the Ribbon into the heading strip and will display it only when you move the cursor over this strip. You can customize the display of tabs and panels in the Ribbon. To customize the Ribbon, right-click on any one of the tools in it; a shortcut menu will be displayed. On moving the cursor over one of the options, a flyout will be displayed with a tick mark before all options and the corresponding tab or panel will be displayed in the Ribbon. Select/clear appropriate option to display/hide a particular tab or panel. Application Menu The Application menu is available at the top-left of the AutoCAD MEP window. It contains some of the tools that are also available in the Quick Access Toolbar. Click the down arrow on the Application menu to display the tools, as shown in Figure 1-12. You can search a command using the search field on the top of the Application menu. To search a tool, enter the complete or partial name of the command in the search field; the relevant tool list will be displayed. If you click on a tool from the list, the corresponding command will get activated. Figure 1-12 The Application menu By default, the Recent Document button is chosen in the Application menu. Therefore, the recently opened drawings will be displayed. If you have opened multiple drawing files, choose the Open button; the documents that are opened will be listed in the Application menu. To set the preferences of the file, choose the Options button available at the bottom of the Application menu. To exit AutoCAD MEP, choose the Exit AutoCAD MEP 2015 button next to the Options button. TOOL PALETTES The TOOL PALETTES in AutoCAD MEP helps you to place and share hatch patterns and blocks in the current drawing in a convenient way. By default, the TOOL PALETTES are displayed on the left in the drawing area. If the TOOL PALETTES are not displayed then choose Tools from the Tools drop-down in the Build panel of the Home tab in the Ribbon or choose the CTRL+3 keys to display the TOOL PALETTES. You can resize the TOOL PALETTES using the resizing cursor that is displayed when you place the cursor on the top or bottom extremity of the TOOL PALETTES. The TOOL PALETTES will be discussed in detail in later chapters. Menu Bar You can also select commands from the menu bar. Menu bar is not displayed by default. To display the menu bar, choose the down arrow in the Quick Access Toolbar; a flyout is displayed. Choose the Show Menu Bar option from it; the menu bar will be displayed. You can invoke a command by left-clicking on a menu. In AutoCAD MEP, there are four menus available: File, Window, Help, and Express. The File, Window, and Help menus are displayed in the menu bar only when there is no drawing open in AutoCAD MEP. The File menu has the options to manage the drawing file. Using the options available in the Window menu, you can close the current session, switch between two sessions, or can display multiple sessions in the display window. The options in the Help menu are used to display the help documentation. The Express menu will be displayed when you are in the drawing environment. It has different options such as Blocks, Text, Layout tools, Dimension, Selection tools, Modify, Draw, File tools, Web tools, Tools, Web links, Express tools FAQ, and Help. The various options which are present in the Express menu are used for performing operations to get the desired results. Shortcut Menu AutoCAD MEP has provided shortcut menus as an easy and convenient way of invoking the recently used tools. These shortcut menus are context-sensitive, which means that the tools present in them are dependent on the place/object for which they are displayed. A shortcut menu is invoked by right-clicking and is displayed at the cursor location. You can right-click anywhere in the drawing area to display the general shortcut menu. It generally contains an option to select the previously invoked tool again apart from the common tools, refer to Figure 1-13. Figure 1-13 Partial view of shortcut menu with the recently used commands If you right-click in the drawing area while a command is active, a shortcut menu, with the options related to that particular command, will be displayed. Figure 1-14 shows the shortcut menu when the Duct tool is active. Figure 1-14 Shortcut menu displayed when the DUCT tool is active If you right-click on the New Tab, a shortcut menu will be displayed that contains the options for creating new drawings, refer to Figure 1-15. Figure 1-15 Shortcut menu for the New Tab You can also right-click on the command window to display a shortcut menu. This menu displays the six most recently used commands and some of the window options like Copy and Paste, refer to Figure 1-16. The commands and their prompt entries are displayed in the History window (previous command lines not visible) and can be selected, copied, and pasted in the command line using the shortcut menu. As you press the up arrow key, the previously entered commands are displayed in the command window. Once the desired command is displayed at the command bar, you can execute it by simply pressing the ENTER key. You can also copy and edit any previously invoked command by locating it in the History window and then selecting the command lines. After selecting the desired command lines from the History window, right-click to display a shortcut menu. Choose Copy from the menu and then paste the selected lines at the end of the command line. Figure 1-16 Command line window shortcut menu You can right-click on the coordinate display area of the Application Status Bar to display a shortcut menu. This menu contains the options to modify the display of coordinates, as shown in Figure 1-17. Figure 1-17 The Status Bar shortcut menu AUTOCAD MEP DIALOG BOXES There are certain commands, which when invoked, display a dialog box. When you choose an item in a menu, a dialog box is displayed. For example, when you choose New from the File menu, the Select Template dialog box is displayed. In the Application menu, when you choose an item it may display a dialog box although there are no ellipses with that item. For example, when you choose Options from the Application menu, the Options dialog box is displayed. A dialog box contains a number of parts like the dialog label, radio buttons, text or edit boxes, check boxes, slider bars, image boxes, and command buttons. These components are also referred to as tiles. Some of the components of a dialog box are shown in Figure 1-18. Figure 1-18 Components of a dialog box You can select the desired tile using the pointing device, which is represented by an arrow when a dialog box is invoked. The titlebar displays the name of the dialog box. The tabs specify the various sections with a group of related options under them. The check boxes are toggle options for making a particular option available or unavailable. The drop-down list displays an item and an arrow on the right which when selected displays a list of items to choose from. You can make a selection in the radio buttons. Only one can be selected at a time. The preview displays the preview image of the item selected. The text box is an area where you can enter a text like a file name. It is also called an edit box, because you can make any change to the text entered. In some dialog boxes, there is the [...] button, which displays another related dialog box. There are certain buttons (OK, Cancel, and Help) at the bottom of the dialog box. The name implies their functions. The button which is highlighted is the default button. The Help button in this dialog box is used to display help on the various features of the dialog box. STARTING A NEW DRAWING Application Menu: New > Drawing Command: NEW Quick Access Toolbar: New Menu Bar: File > New You can open a new drawing using the New tool in the File menu. When you invoke the New tool, by default the Select template dialog box will be displayed, as shown in Figure 1-19. This dialog box displays a list of default templates available in AutoCAD MEP 2015. The default selected template is Aecb Model (Global Ctb).dwt, which starts the AutoCAD MEP environment with global unit system. You can select any other template to start a new drawing. The drawing will use the settings of the selected template. You can also open any drawing without using any template either in metric or imperial system. To do so, choose the down arrow on the right of the Open button from the Select Template dialog box and select the Open with no Template-Metric option or the Open with no Template-Imperial option from the flyout. Figure 1-19 The Select template dialog box You can also open a new drawing using the Use a Wizard and Start from Scratch options from the Create New Drawing dialog box. To invoke the Create New Drawing dialog box, enter STARTUP in the command window and then enter 1 as the new value for this system variable. Invoke the New tool; the Create New Drawing dialog box will be displayed, as shown in Figure 1-20. The options in this dialog box are discussed next. Figure 1-20 The default templates displayed in the Create New Drawing dialog box on choosing the Use a Template button Note If you have started a new AutoCAD MEP session with the STARTUP variable set to 1 then the Startup dialog box will be displayed. The options in the Startup dialog box are same as that of the Create New Drawing dialog box with the only difference that in the Startup dialog box, the Open a Drawing button will be activated. Open a Drawing By default, this option is not available. You can access this option only when you start a new session of AutoCAD MEP. You can open a drawing by using the Open button which is discussed later in this chapter. Use a Template When you choose the Use a Template button from the Create New Drawing dialog box, AutoCAD MEP displays a list of templates, refer to Figure 1-20. The default selected template file is Aecb model (global ctb).dwt. You can select any of the template files from the list. The new drawing will have the same settings as specified in the template file. The preview of the template file selected is displayed in the dialog box. You can also define your own template files that are customized to your requirements. To differentiate the template files from the drawing files, the template files have a .dwt extension whereas the drawing files have a .dwg extension. Any drawing file can be saved as a template file. You can use the Browse button to select other template files. When you choose the Browse button, the Select a template file dialog box is displayed with the Template folder open, displaying all the template files. Start from Scratch When you choose the Start from Scratch button, refer to Figure 1-21, AutoCAD MEP provides you with options to start a new drawing that contains the default AutoCAD MEP setup for Imperial or Metric drawing. If you select the Imperial option from the Default Settings area, the limits are 12X9, text height is 0.20, and dimensions and linetype scale factors is 1. Figure 1-21 The Create New Drawing dialog box with Start from Scratch button selected Use a Wizard The Use a Wizard button allows you to set the initial drawing settings before actually starting a new drawing. When you choose the Use a Wizard button, the Quick Setup and Advanced Setup options are displayed in the Select a Wizard area, refer to Figure 1-22. If you select the Quick Setup option, you can specify the units and the limits of the work area. If the Advanced Setup option is selected, then you can set the units, limits, and the other types of settings for a drawing. These options are discussed next. Figure 1-22 The wizard options displayed on choosing the Use a Wizard button Advanced Setup This option allows you to preselect the parameters of a new drawing such as the units of linear and angular measurements, type and direction of angular measurements, approximate area desired for the drawing, precision for displaying the units after decimal, and so on. When you select the Advanced Setup wizard option from the Create New Drawing dialog box and choose the OK button, the Advanced Setup wizard is displayed. The Units page is displayed by default, as shown in Figure 1-23. Figure 1-23 The Units page of the Advanced Setup wizard This page is used to set the units for measurement in the current drawing. The different units of measurement that you can choose from are Decimal, Engineering, Architectural, Fractional, and Scientific. You can select the required unit of measurement by selecting the respective radio button. You will notice that the preview image is modified accordingly. You can also set the precision for the measurement units by selecting it from the Precision drop-down list. Choose the Next button to open the Angle page, as shown in Figure 1-24. You will notice that an arrow appears on the left of Angle in the Advanced Setup wizard. This suggests that this page is current. Figure 1-24 The Angle page of the Advanced Setup wizard This page is used to set the unit for angular measurements and its precision. The units for angle measurement are Decimal Degrees, Deg/Min/Sec, Grads, Radians, and Surveyor. The units for angle measurement can be set by selecting any one of these radio buttons as required. The preview of the selected angular unit is displayed on the right of the radio buttons. The precision format changes automatically in the Precision drop-down list depending on the angle measuring system selected. You can then select the precision from the drop-down list. The next page is the Angle Measure page, as shown in Figure 1-25. This page is used to select the direction of the baseline from which the angles will be measured. You can also set your own direction by selecting the Other radio button and then entering the value in the edit box displayed below it. This edit box gets activated only when you select the Other radio button. Figure 1-25 The Angle Measure page of the Advanced Setup wizard Choose Next to display the Angle Direction page to set the orientation for the angle measurement, refer to Figure 1-26. By default the angles are positive if measured in a counterclockwise direction. This is because the Counter-Clockwise radio button is selected. If you select the Clockwise radio button, the angles will be considered positive when measured in the clockwise direction. Figure 1-26 The Angle Direction page of the Advanced Setup wizard To set the limits of the drawing, choose the Next button; the Area page will be displayed, as shown in Figure 1-27. You can enter the width and length of the drawing area in the respective edit boxes. Figure 1-27 The Area page of the Advanced Setup wizard Note Even after you increase the limits of the drawing, the drawing display area does not increase. You need to invoke the Zoom All tool from the Navigation Bar to increase the drawing display area. Quick Setup When you select the Quick Setup option from the Create New Drawing dialog box and choose the OK button, the QuickSetup wizard is displayed. This wizard has two pages: Units and Area. The Units page is opened by default, as shown in Figure 1-28. The options in the Units page are similar to those in the Units page of the Advanced Setup wizard. The only difference is that you cannot set the precision for the units in this wizard. Figure 1-28 The Units page of the QuickSetup wizard Choose Next to display the Area page, as shown in Figure 1-29. The Area page of the QuickSetup is similar to that of the Advanced Setup wizard. In this page, you can set the drawing limits. Figure 1-29 The Area page of the QuickSetup wizard Tip. When you open an AutoCAD MEP session, a drawing will be opened automatically. But you can open a new drawing using the options such as Start from Scratch and Use a Wizard from the Startup dialog box before entering into AutoCAD MEP environment. As mentioned earlier, the display of the Startup dialog box is turned off by default. Refer to the section of Starting a New Drawing to know how to turn on the display of this dialog box. SAVING WORK The QSAVE, SAVEAS, and SAVE commands allows you to save your work.When you choose the Save tool from the Quick Access Toolbar, the QSAVE command is invoked. If you are saving the drawing for the first time in the present session, the SAVEAS command will be invoked in place of the QSAVE command and you will be prompted to enter the file name in the Save Drawing As dialog box, as shown in Figure 1-30. You can enter the name for the drawing and then choose the Save button. If you have modified a drawing file, choose the Save tool to save it; the system saves the file without prompting you to enter a file name. This allows you to do a quick save. When you choose Save As from the Application menu or choose the Save As tool from the Quick Access Toolbar, the Save Drawing As dialog box will be displayed, refer to Figure 1-30. Even if the drawing has been saved with a file name, using this tool you can specify a new name for the drawing. You can also use this tool when you make certain changes to a template and want to save the changed template drawing but leave the original template unchanged. Figure 1-30 The Save Drawing As dialog box The options in the Save Drawing As dialog box are discussed next. Places List A column of icons is displayed on the left side of the dialog box. These icons contain the shortcuts to the folders that are frequently used. You can quickly save your drawings in one of these folders. The History folder displays the list of the most recently saved drawings. You can save your personal drawings in the Documents or Favorites folder. The FTP folder displays the list of various FTP sites that are available for saving the drawing. By default, no FTP sites are shown in the dialog box. To add an FTP site to the dialog box, choose the Tools button on the upper-right corner of the dialog box to display a shortcut menu and select Add/Modify FTP Locations. The Desktop folder displays the list of contents on the desktop. The Buzzsaw icons connect you to their respective pages on the Web. You can add a new folder in this list for an easy access by simply dragging the folder on to the Places list area. You can rearrange all these folders by dragging them and then placing them at the desired locations. It is also possible to remove the folders, which are not in frequent use. To do so, right-click on the particular folder and then select Remove from the shortcut menu. Now, you can also save the document on Autodesk Cloud. The option for saving the document is discussed next. The Autodesk 360 icon is available on the top left in the Save Drawing As dialog box, refer to Figure 130. It is used to share data online with the users who have an Autodesk account. When you choose this button, the Autodesk-Sign In window will be displayed. Now, you can sign in to upload your document or file in Autodesk Cloud. File name To save your work, enter the name of the drawing in the File name edit box by typing or by selecting it from the drop-down list. If you have already assigned a name to the drawing, it will be displayed in the edit box as the default name. If the drawing is unnamed, the default name Drawing1 will be displayed in the File Name edit box. Files of type The options in the Files of type drop-down list are used to specify the drawing format in which you want to save the file, refer to Figure 1-31. For example, to save the file as an AutoCAD 2007 drawing file, select AutoCAD 2007/LT 2007 Drawing (*.dwg) from the drop-down list. Figure 1-31 The Files of type drop-down list Save in The current drive and path information is listed in the Save in drop-down list. AutoCAD MEP will initially save the drawing in the default folder, but if you want to save the drawing in a different folder, you have to specify the path. For example, to save the present drawing as house in the C1 folder, choose the arrow button in the Save in drop-down list to display the drop-down list. Select C: from the dropdown list; all folders in the C drive will be listed in the File list box. Double-click on the C1 folder, if it is already listed there or create a new folder C1 by choosing the Create New Folder button. Select house from the drop-down list, if it is already listed there, or enter it in the File name edit box and then choose the Save button. Your drawing (house) will be saved in the C1 folder (C:\C1\house.dwg). Similarly, to save the drawing in the D drive, select D: from the Save in drop-down list. Tip. The file name you enter to save a drawing should match its contents. This helps you to remember the drawing details and makes it easier to refer to them later. Also, the file name can be 255 characters long and can contain spaces and punctuation marks. Views The Views drop-down list has the options for the type of listing of files and displaying the preview images, refer to Figure 1-32. Figure 1-32 The Views drop-down list List, Details, and Thumbnails Options If you choose the Details option, it will display the detailed information about the files (size, type, date, and time of modification) in the Files list box. In the detailed information, if you click on the Name label, the files are listed with the names in alphabetical order. If you double-click on the Name label, the files will be listed in reverse order. Similarly, if you click on the Size label, the files are listed according to their size in ascending order. Double-clicking on the Size label will list the files in descending order of size. Similarly, you can click on the Type label or the Modified label to list the files accordingly. If you choose the List option, all files present in the current folder will be listed in the File list box. If you select the Thumbnails option, the list box displays the preview of all the drawings, along with their names displayed at the bottom of the drawing preview. Also, the preview of the file is displayed in the Preview image box. Create New Folder If you choose the Create New Folder button, AutoCAD MEP creates a new folder with the name New Folder. The new folder is displayed in the File list box. You can change the name of the folder if required. Up one level When you choose the Up one level button, the folders that are up by one level are displayed. For example, if you are in the Sample subfolder of the AutoCAD MEP 2015 folder, then choosing the Up one level button will open the AutoCAD MEP 2015 folder. Search the Web When you choose this button, the Browse the Web - Save dialog box is displayed. Using the options in this dialog box, you can access and store AutoCAD MEP files at an online location. You can also use the ALT+3 keys to browse the Web when this dialog box is available on the screen. Tools Drop-Down List The Add/Modify FTP Locations option in the Tools drop-down list is used for adding or modifying the FTP sites. These sites can then be browsed from the FTP shortcut in the Places list. The Add Current Folder to Places and Add to Favorites options add the folder displayed in the Save in edit box to the Places list or to the favorites folder, respectively. The Options option displays the Saveas Options dialog box where you can save the proxy images of the custom objects. It has the DWG Options and DXF Options tabs. The Security Options option displays the Security Options dialog box, which is used to configure the security options of the drawing. AUTO SAVE AutoCAD MEP allows you to save your work automatically at specific intervals. To change the time intervals, choose the Options button from the Application Menu; the Options dialog box will be displayed. In this dialog box, enter the duration after which the file will be saved automatically in the Minutes between saves text box in the File Safety Precautions area of the Open and Save tab. This duration depends on the power supply, hardware, and type of drawings. AutoCAD MEP saves the drawing with the file extension .sv$. You can also change the time interval by using the SAVETIME system variable. Tip. Although the automatic save feature saves your drawing upto a certain time interval, you should not completely depend on it because the procedure for converting the sv$ file into a drawing file is cumbersome. Therefore, it is recommended that you save your files regularly using the QSAVE or SAVEAS commands. BACKUP FILES If a drawing file already exists and you use Save or Save As tool to update the current drawing, AutoCAD MEP creates a backup file. AutoCAD MEP takes the previous copy of the drawing and changes it from .dwg to .bak. The updated drawing is saved as a drawing file with the .dwg extension. For example, if the name of the drawing is myproj.dwg, AutoCAD MEP will change it to myproj.bak and save the current drawing as myproj.dwg. Changing Auto Saved and Backup Files into AutoCAD MEP File Format In some cases, you may need to change the format of auto saved and backup files into AutoCAD MEP file format. To change the backup file into an AutoCAD MEP file format, open the folder in which you have saved the backup or the auto saved file using the Windows Explorer. Choose Organize > Folder and Search Options from the menu bar to invoke the Folder Options dialog box. Choose the View tab and under the Advanced settings area, clear the Hide extensions for known file types check box, if selected. Exit the dialog box. Rename the automatic saved drawing or the backup file with a different name and also change the extension of the drawing from .sv$ or .bak to .dwg. After you rename the drawing, you will notice that the icon of the automatic saved drawing or the backup file is replaced by the AutoCAD MEP icon. This indicates that the auto saved drawing or the backup file is changed to an AutoCAD MEP drawing. Using the DRAWING RECOVERY MANAGER to Recover Files The files that are saved automatically can also be retrieved by using the Drawing Recovery Manager. You can open the DRAWING RECOVERY MANAGER by choosing Drawing Utilities > Open the Drawing Recovery Manager from the Application Menu or by entering DRAWINGRECOVERY at the command bar. In case of a system crash, the Drawing Recovery message box will be displayed on starting AutoCAD MEP again, refer to Figure 1-33. The message box informs you that the program unexpectedly failed and you can open the most suitable among the backup files created by AutoCAD MEP. Choose the Close button from the Drawing Recovery message box; the DRAWING RECOVERY MANAGER will be displayed on the left of the drawing area, as shown in Figure 1-34. Figure 1-33 The Drawing Recovery message box Figure 1-34 The DRAWING ROCOVERY MANAGER Note The DRAWING RECOVERY MANAGER will be available only when the automatic save feature is active. The Backup Files rollout lists the original files, the backup files, and the automatically saved files. Select a file; its preview will be displayed in the Preview rollout. Also, the information corresponding to the selected file will be displayed in the Details rollout. To open a backup file, double-click on its name in the Backup Files rollout. Alternatively, right-click on the file name and then choose Open from the shortcut menu. It is recommended that you save the backup file at the desired location before you start working on it. EPD Backup Files The Electrical Project Database is used to manage all drawings related to the electrical circuits for a project. As you create and modify electrical circuits for a project, you can use the circuit manager to view and manage panel and circuit information. By default, AutoCAD MEP creates a backup of all the EPD files. These backup files are used when the EPD files get corrupt due to system crash or when files get incorrectly linked. You can specify the number of data backup files in the Electrical Preferences dialog box displayed on choosing the Electrical button in the Preferences panel from the Manage tab of the Ribbon. You can create upto 99 backup files for a single Electrical Project Database. CLOSING A DRAWING You can use the CLOSE command to close the current drawing file without actually quitting AutoCAD MEP. To do so, choose Close > Current Drawing from the Application Menu or enter CLOSE at the command bar; the current drawing file will be closed. If multiple drawing files are open, choose Close > All Drawings from the Application Menu. If multiple drawing files of a single project are open, choose Close > All Project Drawings from the Application Menu. If you have not saved the drawing after making the last changes to it and you invoke the CLOSE command, AutoCAD MEP displays a dialog box that allows you to save the drawing before closing. This dialog box gives you an option to discard the current drawing or the changes made to it. It also gives you an option to cancel the command. After closing the drawing, if you are still in AutoCAD MEP from where you can open a new or an already saved drawing file. You can also use the Close button (X) in the drawing area to close the drawing. Note You can close a drawing even if a command is active. OPENING AN EXISTING DRAWING You can open an existing drawing file by using one of the following three methods: by using the Select File dialog box, by using the Create New Drawing dialog box, and by dragging and dropping. Opening an Existing Drawing Using the Select File Dialog Box If you are already in the drawing editor and you want to open a drawing file, choose the Open tool from the Quick Access Toolbar; the Select File dialog box will be displayed. Alternatively, invoke the OPEN command to display the Select File dialog box, refer to Figure 1-35. You can select the drawing to be opened using this dialog box. This dialog box is similar to the standard dialog boxes. You can choose the file you want to open from the folder in which it is stored. You can change the folder from the Look in drop-down list. You can then select the name of the drawing from the list box or you can enter the name of the drawing file you want to open in the File name edit box. After selecting the drawing file, you can choose the Open button to open the file. Figure 1-35 The Select File dialog box When you select a file name, preview of the selected file is displayed in the Preview box. You can also use this box to identify the contents of a drawing. You can also change the file type by selecting it in the Files of type drop-down list. Apart from the dwg files, you can open the dws (standard), dwt (template) files or the dxf files. You have all the standard icons in the Places list that can be used to open drawing files from different locations. When you click on the down arrow adjacent to the Open button, a dropdown list is displayed, as shown in Figure 1-36. You can choose a method for opening the file using this drop-down list. These methods are discussed next. Figure 1-36 The Files of type dialog box Open Read-Only To view a drawing without modifying it, select the Open Read-Only option from the drop-down list. If you try to save the opened drawing with the original file name, AutoCAD MEP warns you that the drawing file is write protected. However, you can save the edited drawing with a different file name using the SAVEAS command. This way you can preserve your drawing. Partial Open The Partial Open option enables you to open only a selected view or a selected layer of a selected drawing. This option can be used to edit small portions of a complicated drawing and then save it with the complete drawing. When you select the Partial Open option from the Open drop-down list, the Partial Open dialog box is displayed, as shown in Figure 1-37, which contains different views and layers of the selected drawing. When you select a check box for a layer and then choose the Open button, only the objects drawn in that particular layer for the drawing are displayed in the new drawing window. You can make the changes and then save it. Figure 1-37 The Partial Open dialog box Loading Additional Objects to Partially Opened Drawing Once you have opened a part of a drawing and made the necessary changes, you may want to load additional objects or layers on the existing ones. To do so, enter PARTIALOAD at the command bar; the Partial Load dialog box will be displayed, which is similar to the Partial Open dialog box. You can choose another layer and the objects drawn in that layer will be added to the partially loaded drawing. Note 1. The Partial Load option is not enabled in the File menu unless a drawing is partially opened. 2. Loading a drawing partially is a good practice when you are working with objects on a specific layer in a large complicated drawing. 3. In the Select File dialog box, the preview of a drawing which was partially opened and then saved is not displayed. Tip. If a drawing was partially opened and saved previously, it is possible to open it again with the same layers and views. AutoCAD MEP remembers the settings therefore when you open a partially opened drawing, a dialog box is displayed asking for an option to fully open it or restore the partially opened drawing. Select Initial View Select the Select Initial View check box if you want to load a specific view initially when AutoCAD MEP loads the drawing. This option will work, if the drawing has saved views. This is generally used while working on a large complicated drawing, in which you want to work on a particular portion of the drawing. You can save that particular portion as a view and then select it to open the drawing next time. You can save a desired view, by using the VIEW command. If the drawing has no saved views then on selecting this option, the last view will be loaded. If you select the Select Initial View check box and then the OK button, AutoCAD MEP will display the Select Initial View dialog box. You can select the view name from this dialog box, and AutoCAD MEP will load the drawing with the selected view displayed. Opening an Existing Drawing Using the Startup Dialog Box If you have set the STARTUP system variable value as 1, the Startup dialog box will be displayed whenever you start a new AutoCAD MEP session. The first button in this dialog box is the Open a Drawing button. When you choose this button, a list of the most recently opened drawings will be displayed for you to select from, refer to Figure 1-38. The Browse button displays the Select File dialog box, which allows you to browse to another file. Figure 1-38 List of the recently opened drawings Note The display of the dialog boxes related to opening and saving drawings will be disabled, if the STARTUP and the FILEDIA system variables are set to 0. Opening an Existing Drawing Using the Drag and Drop Method You can also open an existing drawing in AutoCAD MEP by dragging it from the Window Explorer and dropping it into AutoCAD MEP. If you drop the selected drawing in the drawing area, the drawing will be inserted as a block and as a result you cannot modify it. But, if you drag the drawing from the Window Explorer and drop it anywhere other than the drawing area, AutoCAD MEP opens the selected drawing. QUITTING AUTOCAD MEP You can exit the AutoCAD MEP program by using the EXIT or QUIT command. Even if you have an active command, you can choose Exit AutoCAD MEP 2015 from the Application Menu to quit the AutoCAD MEP program. In case the drawing has not been saved, a dialog box is displayed with the Yes and No buttons. Choose the Yes button to save the drawing. Note that if you choose No in this dialog box, all the changes made in the current list till the last save will be lost. You can also use the Close button (X) of the main AutoCAD MEP window to end the AutoCAD MEP session. CREATING AND MANAGING WORKSPACES A workspace is defined as a customized arrangement of Ribbon, toolbars, menus, and window palettes in the AutoCAD MEP environment. You can create your own workspaces, in which only specified toolbars, menus, and palettes are available. When you start AutoCAD MEP, by default, the HVAC workspace is the current workspace. You can select any other predefined workspace from the flyout displayed on choosing the Workspace Switching from the Application Status Bar, refer to Figure 1-39. You can also set the workspace by using the WORKSPACE command. Figure 1-39 The predefined workspaces Creating a New Workspace To create a new workspace, customize the Ribbon and invoke the palettes to be displayed in the new workspace. Next, select the Save Current As option from the flyout displayed on choosing the Workspace Switching button from the Application Status Bar; the Save Workspace dialog box will be displayed, as shown in Figure 1-40. Enter the name of the new workspace in the Name edit box and choose the Save button. Figure 1-40 The Save Workspace dialog box The new workspace is now the current workspace and is added to the drop-down list in the title bar. Similarly, you can create workspaces based on your requirement and switch from one workspace to another by selecting the name from the flyout displayed on choosing the Workspaces Switching button from the Application Status Bar. Modifying the Workspace Settings AutoCAD MEP allows you to modify the workspace settings. To do so, select the Workspace Settings option from the flyout displayed on choosing the Workspaces Switching button from the Application Status Bar; the Workspace Settings dialog box will be displayed, as shown in Figure 1-41. All workspaces are listed in the My Workspace drop-down list. You can make any of the workspaces as My Workspace by selecting it in the My Workspace drop-down list. The options in the Workspace Settings dialog box are discussed next. Figure 1-41 The Workspace Settings dialog box Menu Display and Order Area The options in this area are used to control the display and the order of display of workspaces in the Workspace Switching drop-down list. By default, workspaces are listed in the sequence of their creation. To change the order, select a workspace and choose the Move Up or Move Down button. To control the display of the workspaces, you can select or clear the check boxes. You can also add a separator between workspaces by choosing the Add Separator button. A separator is a line that is placed between two workspaces in the flyout displayed on choosing the Workspaces Switching button from the Application Status Bar, as shown in Figure 1-42. Figure 1-42 The flyout displayed on choosing the Workspaces Switching button When Switching Workspaces Area By default, the Automatically save workspace changes radio button is selected in this area, so the changes made in the current workspace will be automatically saved when you switch to the other workspace. If you select the Do not save changes to workspace radio button then while switching the workspaces, the changes made in the current workspace will not be saved. Therefore, when you invoke this workspace again, it will display with default settings. AUTOCAD MEP’S HELP You can get the on-line help and documentation about the working of AutoCAD MEP 2015 commands by using the options from the Help menu in the title bar, refer to Figure 1-43. You can access AutoCAD MEP’s help by pressing the F1 function key. On pressing the F1 function key, the AutoCAD MEP 2015 Help will be displayed, as shown in Figure 1-44. The entire help documentation on AutoCAD MEP 2015 is available on this page. You can search for information about any command or tool on this page. You can access this page without the internet connection also. But, if you want to use the offline help then you need to download the help file first. You can download the offline help from Autodesk website. Some important options in the Help menu are discussed next. Figure 1-43 The Help menu Figure 1-44 The Autodesk AutoCAD MEP 2015 - Help Customer Involvement Program This option in the help menu is used to share information about your system configuration and usage of Autodesk products. The collective information is used by Autodesk for the improvement of Autodesk software. About AutoCAD MEP 2015 This option gives you information about the release, serial number, licensed to, and also the legal description about AutoCAD MEP. AUTODESK EXCHANGE APPS Autodesk Exchange Apps enables you to customize AutoCAD MEP 2015 according to your requirements. In this window, you get various unique and design specific apps. These apps allow you to connect to the AutoCAD MEP network, share information and designs, and so on. On choosing the Autodesk Exchange Apps button from the title bar, the Autodesk Exchange|Apps window will be displayed in your default browser, refer to Figure 1-45. You can download and use any of the apps depending on your requirement. Figure 1-45 The Autodesk Exchange|Apps window INFOCENTER BAR An InfoCenter bar is displayed at the top right corner in the title bar that will help you sign into the Autodesk Online services, refer to Figure 1-46. You can also access AutoCAD MEP community by using certain keywords. Figure 1-46 The InfoCenter bar ADDITIONAL HELP RESOURCES • You can get help for a command by pressing the F1 key while working. The Help HTML page containing information about the command is displayed. You can exit the dialog box and continue with the command. • You can get help about a dialog box by choosing the Help button in that dialog box. • Autodesk has provided several resources that you can use to get assistance with your AutoCAD MEP questions. The following is a list of some of the resources: a. AutoCAD MEP Technical Assistance website: http://knowledge.autodesk.com b. AutoCAD MEP Discussion Groups website: http://forums.autodesk.com • You can also get help by contacting the author, Prof. Sham Tickoo, at techsupport@cadcim.com, tickoo525@gmail.com, and Stickoo@purduecal.edu SELF-EVALUATION TEST Answer the following questions and then compare them to those given at the end of this chapter: 1. You can increase the display area of the screen by using the Clean Screen button available in the Application Status Bar. (T/F) 2. The AutoCAD Text Window is used to write text in the drawing area. (T/F) 3. The Isolate Objects button is used to display or hide the selected object. (T/F) 4. The CLOSE command is used to close the AutoCAD MEP application. (T/F) 5. To restrict the movement of cursor along a specific angle, you need to turn on the __________ snap. 6. Using the __________command, you can change the time interval of automatic save. 7. The Startup dialog box is displayed when the STARTUP variable is set to __________. 8. You can sign into the Autodesk Online Services by using the options available in the __________ bar. Answers to Self-Evaluation Test 1. F, 2. F, 3. T, 4. F, 5. Polar Tracking, 6. SAVETIME, 7. 1, 8. InfoCenter, Chapter 2 Getting Started with AutoCAD MEP Learning Objectives After completing this chapter, you will be able to: • Understand the workflow path • Use the Project Browser • Understand the concept of space • Specify the space object settings • Work with space styles and tools • Understand the concept of zones • Workspace switching in MEP INTRODUCTION AutoCAD MEP, a software based on AutoCAD platform, is used to design, draft, and document electrical, mechanical, and piping system of buildings. The first step while creating such a system is to create a project. Thereafter drawings are added to this project to represent various components of the building like electrical system, ducts, and so on. These drawings are then arranged according to the workflow of the project. WORKFLOW Workflow is a sequence of connected steps required to create a specific type of system. It is dependent on the system to be created. For example, for an HVAC system, the workflow is shown in Figure 2-1. The steps involved in this workflow are discussed next. Figure 2-1 Workflow for an HVAC system in AutoCAD MEP Specifying the HVAC Parameters In this step, you need to specify all the parameters required to create an HVAC system. Some of the parameters are duct size, duct rise and drop, flow rate, cut length, and so on. On the basis of these parameters, the hierarchy of drawings in project will be decided. Starting a Project In this step, you need to create a project file to link the drawings of a system to each other. For example, the drawings related to HVAC system will be interlinked and will be in the same project. As a result, you can easily manipulate the parameters of the system. Linking System File to the Architectural Plan To create an HVAC system, you need to have an architectural plan. In this step, you will link the HVAC system file to the architectural plan file using the PROJECT NAVIGATOR. After the completion of this step, you can reroute the HVAC lines according to the architectural plan. Specifying Spaces and Zones In this step, you need to create spaces and zones using the tools available in AutoCAD MEP. These spaces are used for exporting the building information related to the heating and cooling loads. The spaces are further divided into zones which represent the actual heating and cooling loads. Calculating Loads In this step, you need to calculate the heating and cooling loads for the building. These calculations are performed by using the analysis tools available in AutoCAD MEP. Note In this textbook, the global unit system is followed, therefore you need to start AutoCAD MEP 2015 by double-clicking on the AutoCAD MEP 2015 - English (Global) icon available on the desktop. PROJECT BROWSER The Project Browser is used to manage project files. A project file contains the record of drawing files related to a category. For example, a building project file may have a record of drawing files related to piping, electrical, and different types of floors. You can create a new project file by using the options available in the Project Browser. Also, you can configure an existing project file. The Project Browser can be invoked by entering the PROJECTBROWSER command at the command bar or by using the Application Menu. To invoke it from the Application Menu, hover the cursor on the Open option in the menu; a flyout will be displayed. Choose the Project button from the flyout; the Project Browser will be displayed, as shown in Figure 2-2. In the Project Browser, the list of projects available in the selected directory is displayed in the left pane of the Project Browser. To change the current directory, choose the My Projects button from the left area of the dialog box; a drop-down list will be displayed having shortcuts to some common directories such as Documents and Desktop. Using these shortcuts, you browse to the desired directory and select the category as the current directory; all the projects available in the selected directory will be displayed in the left pane of the Project Browser. In addition to the existing projects, you can also create a new project file by using the options available in the Project Browser. The procedure to create a new project file is discussed next. Creating a New Project File A new project file can be created by using the New Project tool available at the bottom left corner of the Project Browser. On choosing this tool, the Add Project dialog box will be displayed, as shown in Figure 2-3. Figure 2-3 The Add Project dialog box There are three edit boxes available in this dialog box namely: Project Number, Project Name, and Project Description. The Project Number edit box is used to specify a unique number for the project file. The Project Name edit box is used to specify the name for the project file. The Project Description edit box is used to specify the description about the project file. You can use any of standard templates for the project. To do so, select the Create from template project check box from the Add Project dialog box; the edit box will be activated below the check box. Next, choose the Browse button available next to the edit box activated; the Select Project dialog box will be displayed, as shown in Figure 2-4. Figure 2-4 The Select Project dialog box Browse to the location where template files are stored and then choose the Open button after selecting the desired template file; the selected template file will be used for the current project. Note that in this textbook, the standard template used is Commercial Template Project (Metric).apj. To select the template, browse to the location C:\ProgramData\Autodesk\MEP 2015\enu\Template\Commercial Template Project (Metric) and then select the Commercial Template Project (Metric) template file. Next, choose the Open button; the path of the selected file will be added to the edit box displayed below the Create from template project check box. Specify the name of project in the Project Name edit box and choose the OK button from the Add Project dialog box; a project file with the specified name will be created and also a copy of drawing files in the template project will be created in the new project folder. The extension of the project file is .apt. Now, close the Project Browser by choosing the Close button. On closing the Project Browser, the PROJECT NAVIGATOR will be displayed, refer to Figure 2-5. Figure 2-5 The Project Navigator PROJECT NAVIGATOR THE PROJECT NAVIGATOR IS USED TO NAVIGATE THE DRAWING FILES OF A PROJECT. USING THE PROJECT NAVIGATOR, YOU CAN EDIT OR CREATE BUILDING DRAWINGS AND OTHER DOCUMENTATION DATA. THE PROJECT NAVIGATOR HAS FOUR TABS: PROJECT, CONSTRUCTS, VIEWS, AND SHEETS. THESE TABS ARE DISCUSSED NEXT. Project Tab The Project tab has three areas. These areas display the top level information of the project. The tools available at the bottom of the PROJECT NAVIGATOR are used to configure the project. The options available in the Project tab are discussed next. Current Project The Current Project area is used to store the project file name, project file number, and description of the project. Levels The Levels area contains information of various levels used in the project file. In case of AutoCAD MEP, level refers to floor. In this area, level names are displayed in the Name column and their corresponding height values are displayed in the Elevation column. Divisions Area The Divisions area contains information of various divisions of the building. A division is the segment of a building along the horizontal plane. Project Browser The Project Browser tool is used to invoke the Project Browser dialog box. This dialog box has already been discussed. Close Current Project The Close Current Project tool is used to close the current project file as well as the PROJECT NAVIGATOR. The tool palette opened in the current project will also get closed. Content Browser The Content Browser tool is used to display the Autodesk Content Browser 2015 window related to the currently loaded project, refer to Figure 2-6. In this figure, the name of the current project is Sample Project - Project Standards. When you double-click on the project icon in the Autodesk Content Browser 2015 window, different components related to the current project are displayed in different categories, refer to Figure 2-7. Figure 2-6 The Autodesk Content Browser 2015 Figure 2-7 The Autodesk Content Browser displaying component categories When you click on any of the categories shown in Figure 2-7, the components related to that category will be displayed in Autodesk Content Browser 2015. You can import any of the components available in Autodesk Content Browser 2015 to the TOOL PALETTES. To do so, press and hold the left mouse button on the i icon of the component and then drag it to the TOOL PALETTES, refer to Figure 2-8. The component will be placed in the TOOL PALETTES. Figure 2-8 Component being placed in the Tool Palettes Refresh Project The Refresh Project tool is used to refresh the current project. When a project file is used simultaneously by multiple individuals on a network, then those individuals may not be having the latest updated drawing. In such cases, it becomes very important to update the project file by using the Refresh Project button. Synchronize Projects The Synchronize Projects tool is used to synchronize the current project with the AEC project standards. To synchronize the project, choose the Synchronize Projects tool available at the bottom of the PROJECT NAVIGATOR. On doing so, the Analyzing Project Drawings window will be displayed showing the progress of synchronization of drawing files. When all the drawing files are synchronized to the AEC Project standards, the Synchronize Project with Project Standards dialog box will be displayed, as shown in Figure 2-9. The drawing files available in the current project are displayed in the Host Drawing column of this dialog box. For every file, the status for the availability of the updated version is displayed in the Status column of the dialog box. You can synchronize the drawing files which show Newer Version in their Status column. To synchronize a drawing file, click on its corresponding field in the Action column; a drop-down list will be displayed. Select the Update from Standard option from the drop-down list; the selected file will be synchronized. Similarly, you can synchronize more than one file at a time by pressing and holding the CTRL key while selecting the files. On selecting the Update from Standard option for all the selected files, the upper half shows the objects in the drawing file of the project that do not match with the AEC Project standards and can be updated from the standards. The lower half shows the files that are not present in the project standards and can be skipped or ignored while synchronizing the project by selecting the appropriate option from the Action drop-down list. Figure 2-9 The Synchronize Project with Project Standards dialog box Configure Project Standards The Configure Project Standards tool is used to set up the project standard. These project standards are used to synchronize the project drawings. When you choose this tool, the Configure AEC Project Standards dialog box will be displayed, refer to Figure 2-10. The Standard Styles tab is chosen by default in the dialog box. You can standardize any of the objects available in the Objects list of this tab by selecting the check box corresponding to the object in the dialog box. If you choose the Synchronization tab, three radio buttons will be displayed: Automatic, Semi-automatic, and Manual. The Manual radio button is selected by default. As a result, all the drawing standards need to be applied manually. Project drawings will not be synchronized with the project standards. If you select the Semiautomatic radio button, the project standards will be applied only when the project drawing is opened. Also, you will be prompted to apply project standard on each opened project drawing. If you select the Automatic radio button, the project standards will be applied on each opened drawing without any prompt. Using the options in the AutoCAD Standards tab, you can load any AutoCAD Standard file to apply as standard on the project drawings. Figure 2-10 The Configure AEC Project Standards dialog box Constructs Tab The options in the Constructs tab are used to modify the drawing files available in the project. On choosing the Constructs tab, the PROJECT NAVIGATOR will be modified, as shown in Figure 2-11. Some of the options in this tab have already been discussed. The remaining options available in this tab are discussed next. Figure 2-11 The PROJECT NAVIGATOR with the Constructs tab chosen Constructs Area The Constructs area has all the drawings of the current project arranged in a tree structure. In the tree, the drawing files are divided into two main categories: Constructs and Elements, which are further categorized according to their purpose/function. For example, the architectural drawings are stored in the Architectural category. You can open any of the drawings available in these folders by double-clicking on it. Add Category The Add Category tool is used to add a new category in the PROJECT NAVIGATOR to categorize the drawing files according to their usage. To do so, select a node from the Constructs rollout of the PROJECT NAVIGATOR and then choose the Add Category tool; the category will be added under the selected node. Add Construct The Add Construct tool is used to add a new construction in the project. When you choose this tool, the Add Construct dialog box will be displayed, as shown in Figure 2-12. You can add description about the new construct, change the name, edit category, and change the template using the fields available in the dialog box. In this dialog box, check boxes corresponding to each level of floor in the building are available in the Assignments area. Select the check boxes corresponding to the levels to which you want to add the construction. If you select multiple check boxes in this dialog box, then the objects created in the construction will span between the levels selected. Therefore, it is recommended to select only one check box. You can open the newly created construct by using the Open in drawing editor check box. When you select this check box and choose the OK button, the Add Construct dialog box will close and the newly created construction will open in AutoCAD MEP for editing. Add Element The Add Element tool is used to add a new element to the project. When you choose this tool, the Add Element dialog box will be displayed. Specify the required parameters and choose the OK button; a new element is added to the Elements category. You can edit the newly added element by selecting the Open in drawing editor check box. Figure 2-12 The Add Construct dialog box Show External Reference The Show External Reference tool is used to display external references for any drawing in the current project. When you select a drawing in the PROJECT NAVIGATOR and choose this button, the External References dialog box will be displayed, refer to Figure 2-13. In the Details area of this dialog box, the information about the selected drawing is displayed. Figure 2-13 The External References dialog box Views Tab On choosing this tab, the PROJECT NAVIGATOR will be modified, refer to Figure 2-14. The options in the Views tab are used to add, modify, or delete a general view, a detail view, or a section view in the project. Some of the options in this tab have already been discussed. The remaining options in this tab are discussed next. Figure 2-14 The PROJECT NAVIGATOR with the Views tab chosen Views Area In this area, different views of the project drawings are displayed in a tree structure. These views are divided into different categories on the basis of their application areas. For example, all the drawings related to interior of the building are available in the Interiors category in the Views tree. You can open any of the drawing views by double-clicking on it. Add View There are three types of views that can be added to the View area: General view, Section/Elevation view, and Detail view. The Add View tool is used to add a new view to the View area. On choosing the Add View tool, the Add View dialog box will be displayed, as shown in Figure 2-15. Figure 2-15 The Add View dialog box There are three options available in this dialog box: Add a General View, Add a Section/Elevation View, and Add a Detail View. On choosing an option, the respective dialog box will be displayed. For example, when you choose the Add a General View option, the Add General View dialog box will be displayed, as shown in Figure 2-16. Figure 2-16 The Add General View dialog box Using the options available in this dialog box, you can set the general properties of the view. Three pages are available in this dialog box: General, Context, and Content. The General page is displayed by default in this dialog box. In this page, you need to enter the general informations about the view. After entering the general information, choose the Next button; the Context page will be displayed, refer to Figure 2-17. Figure 2-17 The Add General View dialog box with the Context page displayed On this page, you can select the portions of the building that you want to include in the current view. To do so, you can select the check boxes corresponding to the portions of the building required to be included in the current view. After selecting the check boxes, choose the Next button; the Content page will be displayed, refer to Figure 2-18. Figure 2-18 The Add General View dialog box with the Content page displayed In this page, you can select the check boxes corresponding to those elements that you want to display in the current view. After specifying the required parameters, choose the Finish button to exit the dialog box. The newly created view will be displayed in the Views area of the PROJECT NAVIGATOR. Regenerate View The Regenerate View tool is used to regenerate all the views so that you can get the updated version of the drawing views. This tool is also used to update the reference of the views. Repath Xref The Repath Xref tool is used to reconnect the external references whose names or locations have been changed. Sheets Tab On choosing this tab, the PROJECT NAVIGATOR will be modified, refer to Figure 2-19. The options in the Sheets tab are used to add, modify, or delete the sheets available in the project. Some of the options in this dialog box have already been discussed. The remaining options are discussed next. Figure 2-19 The PROJECT NAVIGATOR with the Sheets tab chosen Sheet Set View Area All the drawing sheets available in the current project are displayed in the Sheet Set View area in a tree structure. You can open any of the drawing sheets by double-clicking on it. Add Sheets The Add Sheets tool is used to add a new sheet in the project. To do so, choose this tool; the New Sheet dialog box will be displayed, as shown in Figure 2-20. In this dialog box, you need to specify the sheet number, sheet title, and file name in their respective edit boxes. On specifying the sheet number and the sheet title in the edit boxes, a default file name is displayed in the File name edit box. You can change this file name or retain it. The folder path and the template path for the current sheet are displayed in the Folder path and Sheet template fields, respectively. These fields cannot be modified in this dialog box. After specifying the required parameters, choose the OK button from this dialog box; the newly created sheet will be added in the project and will be displayed at the bottom of the list in the PROJECT NAVIGATOR. You can edit this sheet by double-clicking on it. Figure 2-20 The New Sheet dialog box Publish The Publish tool is used to publish the complete sheet set in DWF, PDF, or DWFx file format. To publish a sheet set, choose the Publish tool from the PROJECT NAVIGATOR; the AutoCAD MEP 2015 message box will be displayed, as shown in Figure 2-21. Choose the OK button from this message box; the Specify DWFx File dialog box will be displayed, as shown in Figure 2-22. Choose the Select button from this dialog box; the Publish Job Progress message box will be displayed. Figure 2-21 The AutoCAD MEP 2015 message box Figure 2-22 The Specify DWFx File dialog box This message box shows the progress of plotting/publishing of the drawing sheets. When the process of publishing completes, the Plot and Publish Job Complete message will be displayed at the bottom right corner and the plot file will be created at the location specified in the Specify DWFx File dialog box. To view the details of the plot file, click on the Click to view plot and publish details link in the message box displayed at the bottom right corner of the application window; the Plot and Publish Details dialog box will be displayed with the details of the plot file. SPACE Space is an entity used in AutoCAD MEP to find out technical information about a specific section of an architectural drawing of a project. For example, if you want to make a specific section of a drawing as an office, then you need to assign corresponding space style to that section. The properties of that office such as area, airflow, height, equipment, and load are stored in the space style. To assign a space style to an area, you need to create a space first. The method to create a space is discussed next. Creating Spaces To create a space, choose the Space tool from the Space drop-down in the Build panel of the Home tab of the Architecture workspace. This tool is also available in the other workspaces. You can invoke this tool from any of the workspaces by entering the SPACEADD command at the command bar. On doing so, the PROPERTIES palette will be displayed. By default, the Rectangle option is selected in the command bar. You need to select Create type from command bar. On doing so, different options will be displayed. Select the Insert option; a space of default size will be attached to the cursor. You need to click in the drawing area to specify the position of the space. As soon as you specify the position of space, you will be prompted to specify the rotation value for the space. Specify the rotation value; the space will be positioned at the defined point. The Command prompt for creating the space is given next. Choose the Space tool. Start corner or [Name/STyle/Create type/Height]: C Set create type [Insert/Polygon/Generate] <Rectangle>: I Insertion point or [Name/STyle/Create type/Length/WIdth/Height/MOve/SIze/Drag point/MAtch]: Enter the co-ordinates of the insertion point or click in the drawing area. Rotation or [Name/STyle/Create type/Length/WIdth/Height/MOve/SIze/Drag point/MAtch/Undo] <0>: Enter the rotation angle of the space. Insertion point or [Name/STyle/Create type/Length/WIdth/Height/MOve/SIze/Drag point/MAtch/Undo]: The options available in the Command prompt are discussed next. Name The Name option is used to define a name for the space created by using the SPACEADD command. By default, the Space name is assigned to the newly created space. STyle The STyle option is used to change the style of the space. By default, the Standard style is selected. You can change the space style by using the SPACESTYLE command. This command will be discussed later in this chapter. Create type The Create type option is used to change the type of space to be created. The space to be created can be a rectangle, a polygon, or it can be associative to the boundary objects. The Command prompt after selecting the Create type option is given next. Start corner or [Name/STyle/Create type/Height]: C Set create type [Insert/Polygon/Generate] <Rectangle>: According to the above Command prompt, there are four options to create a space. These options are discussed next. Insert: If you select the Create type command from the Command bar, a list of options will be displayed. Choose the Insert option or press I and then press the ENTER key; the space will be created according to the target dimensions specified in the design rules of the space style. Figure 2-23 shows a space created by using the Insert option. The Command prompt for creating a space by using the Insert option is given next. Figure 2-23 The space created by using the Insert option Insertion point or [Name/STyle/Create type/Length/WIdth/Height/MOve/SIze/Drag point/MAtch]: Specify the insertion point. Rotation or [Name/STyle/Create type/Length/WIdth/Height/MOve/SIze/Drag point/MAtch/Undo] <default value>: Specify the rotation value for the space. Insertion point or [Name/STyle/Create type/Length/WIdth/Height/MOve/SIze/Drag point/MAtch/Undo]: Rectangle: By default, this option is selected at the command bar. You can specify the length and width of the space to be inserted in the drawing area. Specify the first corner point; the other corner point of the rectangle will get attached to the cursor, as shown in Figure 2-24. Also, you will be prompted to specify the end corner point. Either click in the drawing area to specify the end corner point or enter the co-ordinates of the end corner point. Figure 2-24 The rectangular space with cursor attached to the corner point of the rectangle Polygon: By choosing this option, you can create a polygonal space by manually defining the segments of the polygon. You can create a polygon type space either by using the arcs or by using the lines. Figure 2-25 shows the polygon type space created by using the arcs and Figure 2-26 shows the polygon type space created by using the lines. Figure 2-25 The polygon type space created by using arcs Figure 2-26 The polygon type space created by using lines Generate: On choosing this option, the space created will be associative to the boundary objects. If you do not have any object with its space boundaries defined or with a valid space boundary, then the Analyzing Potential Spaces dialog box will be displayed, as shown in Figure 2-27. You can use all the visible objects to create a bounding space by choosing the Use all visible objects to bound spaces option from the dialog box. You can also select an object to create the bound space. To do so, choose the Select objects that should bound spaces option from the dialog box. Figure 2-27 The Analyzing Potential Spaces dialog box After selecting the Create type option from the command bar, select the Insert option. The following options appear in the command bar. Length The Length option is used to change the length of the space to be created. By default, the target dimension of the space style is used as the length of the space. The Command prompt to change the length is given next. Insertion point or [Name/STyle/Create type/Length/WIdth/Height/MOve/SIze/Drag point/MAtch]: L Length <default value>: Enter the desired value of length. WIdth The WIdth option is used to change the width of the space to be created. By default, the target dimension of space style is used as the width of the space. The Command prompt to change the width is given next. Insertion point or [Name/STyle/Create type/Length/WIdth/Height/MOve/SIze/Drag point/MAtch]: WI Length <default value>: Enter the desired value of width. Height The Height option is used to change the height of the space to be created. By default, the target dimension of space style is used as the height of the space. The Command prompt to change the height is given next. Insertion point or [Name/STyle/Create type/Length/WIdth/Height/MOve/SIze/Drag point/MAtch]: H Length <default value>: Enter the desired value of height. MOve The MOve option is used to move the space created. This option is available only if you have chosen Insert from the Create type options. After moving the space, you can also rotate the space by a specified angle. The Command prompt to move the space is given next. Insertion point or [Name/STyle/Create type/Length/WIdth/Height/MOve/SIze/Drag point/MAtch]: MO Insertion point or [Name/STyle/Create type/Length/WIdth/Height/MOve/SIze/Drag point/MAtch]: Specify the insertion point by clicking or entering the coordinates. Rotation or [Name/STyle/Create type/Length/WIdth/Height/MOve/SIze/Drag point/MAtch/Undo] <0>: Specify the rotation angle by clicking or entering the value. SIze The SIze option is used to specify the size of the space to be created. This option is available only if you have selected Insert from the Create type options. The Command prompt for specifying the size of the space is given next. Insertion point or [Name/STyle/Create type/Length/WIdth/Height/MOve/SIze/Drag point/MAtch]: SI Insertion point or [Name/STyle/Create type/Length/WIdth/Height/MOve/SIze/Drag point/MAtch]: Specify the insertion point by clicking or entering the coordinates. New size or [Name/STyle/Create type/Length/WIdth/Height/MOve/SIze/Drag point/MAtch/Undo] <10’-0”>: Specify the insertion point by clicking or entering the dimensions. Rotation or [Name/STyle/Create type/Length/WIdth/Height/MOve/SIze/Drag point/MAtch/Undo] <0>: Specify the rotation angle by clicking or entering the value. Drag point The Drag point option is used to change the orientation of the space to be created. This option is available only if you have selected Insert from the Create type options. The Command prompt to change the orientation of the space is given next. Insertion point or [Name/STyle/Create type/Length/WIdth/Height/MOve/SIze/Drag point/MAtch]: D Insertion point or [Name/STyle/Create type/Length/WIdth/Height/MOve/SIze/Drag point/MAtch]: Enter D again if you want to change the orientation or press ENTER to exit. MAtch The MAtch option is used to match the style of the newly created space with an existing space. This option is available only if you have selected Insert from the Create type options. The Command prompt to change the orientation of the space is given next. Insertion point or [Name/STyle/Create type/Length/WIdth/Height/MOve/SIze/Drag point/MAtch]: MA Select a space to match: Select the space created earlier to use its properties for new space. Match [Style/Length/Width/Height] <All>: Enter any of the options available in the prompt to match the properties. By default, the All option is selected, so all the properties of selected space are copied in the new space. Now, click in the drawing area to place it. Arc This option is used to create an arc in a polygon type space. The Arc option is available only when Polygon is selected from the Create type options. The Command prompt to create a polygon type space using an arc is discussed next. Insertion point or [Name/STyle/Create type/Length/WIdth/Height/MOve/SIze/Drag point/MAtch]: C Set create type [Rectangle/Polygon/Generate] <Insert>:P Start point or [Name/STyle/Create type/Height/Arc]:A Start point or [Name/STyle/Create type/Height/Line]: Specify the first point of the arc. Second point or [Name/STyle/Create type/Height/Line/Undo]: Specify the second point of the arc. Next point or [Name/STyle/Create type/Height/Line/Undo]: Specify the third point to complete the arc. Second point or [Name/STyle/CReate type/Height/Line/Close/Ortho/Undo]: Specify the next point or enter C to close the arc for creating the space. Line This option is used to create a polygon by using the line. The Line option is available only when Polygon is selected from the Create type options and then Arc is chosen in the next prompt. The Command prompt to create a polygon type space using lines is discussed next. Insertion point or [Name/STyle/Create type/Length/WIdth/Height/MOve/SIze/Drag point/MAtch]: C Set create type [Rectangle/Polygon/Generate] <Insert>: P Start point or [Name/STyle/Create type/Height/Arc]: A Start point or [Name/STyle/Create type/Height/Line]: L Start point or [Name/STyle/Create type/Height/Arc]: Specify the start point of the polygon. Next point or [Name/STyle/Create type/Height/Arc/Undo]: Specify the end point of the first line of the polygon. Next point or [Name/STyle/Create type/Height/Arc/Ortho/Undo]: Specify the end point of the second line of the polygon. Next point or [Name/STyle/CReate type/Height/Arc/Close/Ortho/Undo]: Specify the next point or enter C to close the polygon. Editing Spaces You can perform various editing operations on the created spaces. For example, you can change the space style or divide a space. When you select a space from the drawing area, the Space contextual tab will be available in the Ribbon, refer to Figure 2-28. The options in this tab are discussed next. Figure 2-28 The Space contextual tab Select Similar The Select Similar tool is used to select all those components from the drawing area which have the same style and layer as the selected object. The objects with the same style and properties but different layers will not be selected by this tool. Object ViewerThe Object Viewer tool is used to display the selected object in a separate 3D preview window. When you choose this tool, the selected object will be displayed in a separate window, as shown in Figure 2-29. Figure 2-29 The Object Viewer dialog box Various tools such as Parallel, Perspective, and Zoom Window are in the main toolbar of this dialog box. These tools are used to change the display of view. Isolate Objects Drop-down This drop-down is available in the General panel of the Space contextual tab of the Ribbon. The tools in this drop-down are used to control the visibility of the objects. These tools are discussed next. Isolate Objects This tool is used to hide all the deselected objects from the drawing area. Hide Objects This tool is used to hide the selected objects from the drawing area. End Isolation This tool is used to display all the hidden objects. Edit in Section This drop-down is available in the General panel of the Space contextual tab in the Ribbon. The tools in this drop-down are used to edit the space created. These tools are discussed next. Edit in Section This tool is used to edit an object in a predefined section. Edit in Elevation This tool is used to edit the space at a certain elevation distance from the selected reference. Edit in Plan This tool is used to edit the space at certain plan distance from the selected reference. Edit Style This drop-down is available in the General panel of the Space contextual tab in the Ribbon. The tools in this drop-down are used to modify the style of the space. These tools are discussed next. Edit Style By using the options in this dialog box, you can change different properties of the selected space such as length and width of the space, target area, and various offset values. When you choose this tool, the Space Style Properties dialog box will be displayed, as shown in Figure 2-30. Using the options in the dialog box, you can modify the style of the selected space. Figure 2-30 The Space Style Properties dialog box Space Styles When you choose this tool, the Style Manager dialog box will be displayed, as shown in Figure 2-31. The space styles available in the current drawing file are displayed in the left area of this dialog box under the Space Styles category. If you select any space style from this area, the options to change the space style will be displayed in the right area of the dialog box. These options are similar to the options displayed in the Space Style Properties dialog box. Figure 2-31 The Style Manager dialog box Display Theme Style When you choose this tool, the Style Manager dialog box will be displayed, as shown in Figure 2-32. Various theme styles available in the drawing are displayed in the left area of this dialog box under the Display Theme Styles category. If you choose a theme style from this area, the options to change the properties of the selected theme are displayed in the right area. Using these options, you can change the properties of the selected theme like its title, text style, symbol, and so on. Figure 2-32 The Style Manager dialog box with theme style options Zone Templates The Zone Templates tool is used to change the properties of the selected zone template such as its contents, modifiers, and name. To do so, choose the Zone Templates tool; the Style Manager dialog box will be displayed, as shown Figure 2-33. Figure 2-33 The Style Manager dialog box with Zone Templates selected Various zone template styles available in the drawing are displayed in the left area of this dialog box under the Zone Templates category. When you choose a template style from the left area, the options to change the properties of the selected template style are displayed in the right area. Using these options, you can change the properties of the selected template style. Similarly, you can change the zone style by using the Zone Style tool available in the same drop-down. Copy Style This tool is used to create a copy of the style of the selected object. Dimension This tool is used to add AEC dimension to an object. To add a dimension, choose this tool and select the object to which you want to add dimension; the dimension will be attached to the cursor. Now, you can place the dimension at the desired location. Tag This tool is used to add a tag to the object. To add a tag, choose Space > General > Tag from the Ribbon; you will be prompted to select an object on which you want to add a tag. On selecting the object, the tag will be attached to the cursor. Now, place the tag at the desired location. When you click to place the tag, the Edit Property Set Data dialog box will be displayed, as shown in Figure 2-34. Figure 2-34 The Edit Property Set Data dialog box Using the fields available in this dialog box, you can change the properties of the tag for the selected object. Update Drop-down This drop-down is available in the Modify panel. The tools available in this drop-down are used to update spaces. There are two tools available in this drop-down: Selected Space and All Associative Spaces. The Selected Space tool is used to update the selected space. The All Associative Spaces tool is used to update all the spaces associated with the selected space. Edit in Place This tool is used to edit an extruded 3D space. To do so, choose Space > Modify > Edit in Place from the Ribbon; the Edit in Place: Space Body Modifier contextual tab will be displayed and the selected space will be converted into a free form space. Now, using the vertices and control points available in the free form space, you can edit the shape and size of the space. When you hover the cursor over the center point of a selected face, an information box with the editing options will be attached to the cursor, refer to Figure 2-35. You can cycle between various options to edit a space by pressing the CTRL key after selecting the center point of its corresponding face. Figure 2-35 The information box showing various editing options Edit Surfaces This tool is used to edit only the faces of the space. Choose Space > Modify > Edit Surfaces from the Ribbon; the selected space will be converted into a free form space. Now, using the midpoints of edges, you can edit the faces of the selected space. Also, a plus icon will be displayed at the bottom face of the space, refer to Figure 2-36. Using this plus icon, you can add windows and doors to the selected space. Figure 2-36 Space with editing points Edit Vertices This tool is used to add a vertex to the selected edge. To do so, choose Space > Modify > Edit Vertices from the Ribbon; the vertex will be attached to the cursor and you will be prompted to click in the drawing area to add the vertex, refer to Figure 2-37. Next, click in the drawing area; the vertex will be added to the corresponding edge. To remove the vertex, press and hold the CTRL or SHIFT key and then click on the vertex to be removed. Note To use the Edit in Place, Edit Surfaces, and Edit Vertices tools, you need to switch to isometric viewport. Figure 2-37 Space with its vertex attached to the cursor Make Associative This tool is used to make the bounding objects associative to the selected space. To do so, choose Space > Modify > Make Associative from the Ribbon; the objects bounding the space will become associative with it. Note that for making space associative with the object, the boundary of the object must enclose the selected space. Create Polyline This tool is used to create a polyline around the selected space. To create a polyline around a selected space, choose Space > Modify > Create Polyline from the Ribbon; a polyline will be created around the selected space. Divide Space The Divide Space tool is available in the Modify panel of the Space tab. This tool is used to divide the selected space by using a line. Interference The tools available in this drop-down are used to add or remove an interference condition from a selected space. Remove Void The Remove Void tool is used to remove a selected void from the space. Space/Zone Manager The Space/Zone Manager tool is available in the Helpers panel of the Space tab. This tool is used to change the properties of the selected space or zone. Show Boundaries The Show Boundaries tool is available in the Helpers panel of the Space tab. This tool is used to show or hide the boundary of the selected space. This tool is available only for associated spaces. ZONE A zone is a group of spaces which are used for a specific function; for example, a zone created for a specific temperature condition. You can create a zone or zones by using the Zone tool available in the Space drop-down of the Build panel in the Home tab of the Ribbon. When you choose this tool, a box will get attached to the cursor and you will be prompted to specify the location where the zone tag is to be inserted. Click in the drawing area; the zone will be created and name of the zone will be displayed along with the box. By default, Zone is displayed as the name for the created zone. You can change this name by using the Name field in the Property palette. You can edit a zone by using the options available in the Zone contextual tab. The Zone contextual tab is displayed on selecting the zone. The options available in this tab have already been discussed this chapter. Reset All This option is used to revert all the changes taken place due to the grip editing of boundaries. To do so, choose Space > Boundary > Reset All from the Ribbon and select the spaces whose boundaries are to be reset to original state. WORKSPACES A workspace is a combination of menus, toolbars, Ribbon, palettes, and control panels. It is used to represent a customized drawing environment based on the user requirement. In AutoCAD MEP, six default workspaces are available in the Workspace Switching flyout of the Application Status Bar, refer to Figure 2-38. These workspaces are HVAC, Piping, Electrical, Plumbing, Schematic, and Architecture. Figure 2-38 The Workspace Switching flyout The options in the Workspace Switching flyout are discussed next. HVAC The tools in the HVAC workspace are used for designing heating, ventilation, and air conditioning system. Therefore, on invoking the HVAC workspace, the tools related to the HVAC design will be displayed. Piping The tools in the Piping workspace are used for routing and creating pipe lines in the building. To switch to this workspace, choose the Piping option from the Workspace Switching flyout; the options in the Ribbon and TOOL PALETTES will change according to the workspace. Note that some options for plumbing are also available in this workspace. Electrical The tools in the Electrical workspace are used for creating electrical circuits, panels, devices, equipment, and cable trays. To switch to this workspace, choose the Electrical option from the Workspace Switching flyout; the options in the Ribbon and TOOL PALETTES will change according to the workspace. Plumbing Tools available in this workspace are similar to the tools in the Piping workspace. The tools in this workspace are used for routing and creating plumbing lines in the building. To switch to this workspace, choose the Plumbing option from the Workspace Switching flyout; the options in the Ribbon and Tool Palettes will change according to the workspace. Some of the options for piping are also available in this workspace. Plumbing is concerned with the drainage and other water related applications, whereas piping has a broad application area such as gas supply and petroleum lines. Schematic Schematics is the symbolic representation of an object. Using the Schematic workspace, you can represent MEP objects in the form of symbols. Some of the tools available in this workspace are schematic lines and schematic symbols. Architecture The tools in the Architecture workspace are used to create architectural objects such as walls, doors, windows, and stairs. An architectural layout creates foundation for other domains like piping, HVAC, electrical, and so on. To switch to this workspace, choose the Architecture option from the Workspace Switching flyout; the Ribbon and TOOL PALETTES will change accordingly. You can switch between the workspaces anytime during designing by using the Workspace Switching flyout. Also, you can customize any of the workspaces by using the Customize tool available in the Workspace Switching flyout. This tool is discussed next. Customize The Customize tool is used to customize the user interface of AutoCAD MEP. On invoking this tool from the Workspace Switching flyout, the Customize User Interface dialog box will be displayed, as shown in Figure 2-39. The areas in this dialog box are discussed next. Figure 2-39 The Customize User Interface dialog box Customization in All Files The options in this area are used to select the customization file to be used for modification. Also, you can change the properties of the selected item from this area. On selecting an option from this area, the related properties are displayed in the Properties area available on the right of this dialog box. Command List The options in this area are used to customize the selected command. On selecting a command from this area, the Button Image area is displayed at the top right corner of this dialog box. You can change the icon used for the selected button by using the options available in this area. Properties The options in this area are used to change the specifications of the selected option. SELF-EVALUATION TEST Answer the following questions and then compare them to those given at the end of this chapter: 1. The extension for AutoCAD MEP project files is .apt. (T/F) 2. While changing the current directory of project files, you can create a category. (T/F) 3. The PROJECT NAVIGATOR is used to manage the drawing files of a project. (T/F) 4. In AutoCAD MEP, a level refers to a __________ . 5. The _____________ tool is used to display the Autodesk Content Browser related to the current loaded project. 6. A zone is a division of ___________ which is used for a specific function. 7. The ___________ tool is used to add an instance of the selected object to the drawing. REVIEW QUESTIONS Answer the following questions: 1. The Synchronize Projects tool is used to synchronize the current project with the previous project standards. (T/F) 2. You can create a space by using the SPACEADD command. (T/F) 3. The Customize tool is used to customize the user interface of AutoCAD MEP. (T/F) 4. Schematics is the ___________ representation of an object. 5. You can edit a 3D extruded space by using ____________ tool. Answers to Self-Evaluation Test 1. F, 2. T, 3. T, 4. floor, 5. Content Browser, 6. space, 7. Add Selected Chapter 3 Working with Architecture Workspace Learning Objectives After completing this chapter, you will be able to: • Add columns and grids • Add walls • Add windows and doors • Add stairs, railings, and stair tower • Add roofs and slabs • Create layouts INTRODUCTION In AutoCAD MEP, before designing an MEP project, its architectural model is required. An architectural model consists of the following elements: Walls, Doors, Windows, Floors, Stairs, Roofs, Beams, and Columns. It also consists of standard views, sheets, and units. You can add these elements in the project using the Architecture workspace. In this chapter, you will learn to use various tools and options to add and create architectural elements using the Architecture workspace. ARCHITECTURE WORKSPACE To work with the architectural plans, you need to invoke the Architecture workspace. To do so, choose the Architecture option from the flyout displayed on choosing the Workspace Switching button available in the Application Status Bar; the tools required for performing architectural operations will be displayed in the Ribbon, refer to Figure 3-1. Figure 3-1 The Ribbon displayed on invoking the Architecture workspace The procedure of creating various components of an architectural structure such as wall, door, window, grid, and so on are discussed next. CREATING WALLS Walls are the building blocks of a structure. The tools to create a wall are available in the Wall dropdown of the Build panel in the Home tab of the Ribbon, refer to Figure 3-2. There are three tools for creating walls: Wall, Curtain Wall, and Curtain Wall Unit. These tools are discussed next. Figure 3-2 The Wall drop-down list Wall This tool is used to create the straight and curved walls. To create a wall, choose the Wall tool from the Wall drop-down available in the Build panel of the Home tab in the Ribbon; you will be prompted to specify the start point of the wall. Also, the PROPERTIES palette will be displayed. The prompt sequence for creating a wall by choosing the Wall tool is given next. Start point or [STyle/Group/WIdth/Height/OFfset/Flip/Justify/Match/Arc]: Specify the Start point of the wall segment. End point or [STyle/Group/WIdth/Height/OFfset/Flip/Justify/Match/Arc]: Specify the end point of the current wall segment and starting point of the next wall segment. End point or [STyle/Group/WIdth/Height/OFfset/Flip/Justify/Match/Arc/Undo]: Specify the end point of the current wall segment and starting point of the next wall segment. End point or [STyle/Group/WIdth/Height/OFfset/Flip/Justify/Match/Arc/Undo/Close/ORtho close]: Specify the end point of the current wall segment and starting point of the next wall segment. End point or [STyle/Group/WIdth/Height/OFfset/Flip/Justify/Match/Arc/Undo/Close/ORtho close]: Note You can also invoke the tools given in the Ribbon by entering the corresponding command at the command prompt. There are various options available in the command prompt to change the properties of the wall. Alternatively, you can select these options from the shortcut menu displayed on right-clicking in the drawing area. These options are discussed next. STyle This option is used to change the style of the wall to be created. You can create a wall style by using the Style Manager which will be discussed later in this chapter. By default, the Standard style is chosen as the wall style. Group This option is used to specify the cleanup group for the wall. These cleanup groups are created by using Style Manager which is discussed later. When two walls of the same group intersect each other, they get automatically cleaned up at the intersection point, refer to Figure 3-3. Figure 3-4 shows the intersecting walls of two different groups. Figure 3-3 The intersecting walls of same cleanup group Figure 3-4 The intersecting walls created of two different groups WIdth This option is used to specify the width of a wall. The width specified using this option will be applicable for all the walls that are created after specifying this value. The prompt sequence for changing the width of a wall is given next. Start point or [STyle/Group/WIdth/Height/OFfset/Flip/Justify/Match/Arc]: WI Width <240>: Specify the desired width. Start point or [STyle/Group/WIdth/Height/OFfset/Flip/Justify/Match/Arc]: Height This option is used to specify the height of the wall. The height specified using this option will be used for all the walls to be created afterwards. To view the height of wall, you need to switch to the isometric view. The prompt sequence for changing the height of wall is given next. Start point or [STyle/Group/WIdth/Height/OFfset/Flip/Justify/Match/Arc]: H Height <3000>: Specify the desired height. Start point or [STyle/Group/WIdth/Height/OFfset/Flip/Justify/Match/Arc]: OFfset This option is used to set the distance of centerline of the wall from the wall edge. By default the value is set to zero. Figure 3-5 shows a wall being created using the OFfset option. Figure 3-5 The wall being created with centerline at its default position Flip This option is used to flip the direction of wall creation to either side of the cursor. You can also press the CTRL key once to change the direction of the wall. Note The Flip Command works only if the Justification option selected from the PROPERTIES palette is either Left or Right. Justify This option is used to switch the cursor position to the right, center, and left points of the wall. When you choose this option, four options will be available at the command prompt to justify the wall. The command prompt for justifying the wall after choosing the Wall tool is given next. Start point or [STyle/Group/WIdth/Height/OFfset/Flip/Justify/Match/Arc]: J Justification [Left/Center/Right/Baseline] <Baseline>: Enter the justification option. Start point or [STyle/Group/WIdth/Height/OFfset/Flip/Justify/Match/Arc]: The justification options available at the prompt are discussed next. Left The Left option is used to justify the wall on the left of the cursor. Center The Center option is used to justify the wall on the center of the cursor. Right The Right option is used to justify the wall on the right of the cursor. Baseline The Baseline option is used to justify the wall on the center of the baseline. You can also use SHIFT to toggle between the justification options. Match This option is used to match the properties of the wall to be created with an existing wall. On choosing this option; you will be prompted to select a wall with which the properties will be matched. At the next prompt, enter the property names to be matched. The options available at this prompt are Style, Group, Width, Height, Justify, and All. After specifying the options, you will be prompted to specify the start point of the wall. Specify the start point and the end point of the wall to create a wall having properties similar to the one selected for matching. Arc This option is used to create a wall in the shape of an arc. The command prompt for creating an arc shaped wall is given next. Command: WALLADD Start point or [STyle/Group/WIdth/Height/OFfset/Flip/Justify/Match/Arc]: Arc Start point or [STyle/Group/WIdth/Height/OFfset/Flip/Justify/Match/Line]: Specify the Start point of wall segment. Mid point or [STyle/Group/WIdth/Height/OFfset/Flip/Justify/Match/Line]: Specify the Mid point of wall segment. End point or [STyle/Group/WIdth/Height/OFfset/Flip/Justify/Match/Line]: Specify the End point of wall segment. Mid point or [STyle/Group/WIdth/Height/OFfset/Flip/Justify/Match/Line/Undo/Close]: Specify the Mid point of next wall segment or enter Close to close the wall segment. End point or [STyle/Group/WIdth/Height/OFfset/Flip/Justify/Match/Line/Undo/Close]: Specify the Mid point of next wall segment or enter Close to close the wall segment. the the the the the Note If the midpoint of an arc is taken in the opposite direction, a wall of infinite length will be created. Line This option is used to create straight walls. This option will be available at the command prompt only when the Arc option is active. The command prompt for creating an arc shaped wall is already discussed. Undo This option is used to invert the changes made by the previous command. Using the Undo option, you can invert the changes made by the wall command in the current session. Close This option is used to create a wall that makes a closed boundary by joining the other walls. When you choose this option, a wall connecting the first and last walls is created. ORtho close This option is used to create two joining wall segments to make a closed boundary of walls. The command prompt for creating a wall using this option is given next. Command: WALLADD Start point or [STyle/Group/WIdth/Height/OFfset/Flip/Justify/Match/Arc]: Specify the Start point of the wall segment. End point or [STyle/Group/WIdth/Height/OFfset/Flip/Justify/Match/Arc]: Specify the End point of the wall segment. End point or [STyle/Group/WIdth/Height/OFfset/Flip/Justify/Match/Arc/Undo]: Specify the End point of the wall segment. End point or [STyle/Group/WIdth/Height/OFfset/Flip/Justify/Match/Arc/Undo/Close/ORtho close]: ORtho Point on wall in direction of close: Click on the direction in which you want the two perpendicular connecting walls to meet; the joining walls will be created, refer to Figure 3-6 and Figure 3-7. Figure 3-6 The corner point to be selected for the perpendicular walls Figure 3-7 The wall created after selecting the corner point using the ORtho close option You can also change the properties of a wall by using the PROPERTIES palette. Select the wall and then enter the PR command at the command prompt; the PROPERTIES palette will be displayed, as shown in Figure 3-8. Various rollouts available in this palette are discussed next. Figure 3-8 The PROPERTIES palette displayed on selecting a wall BASIC Rollout The options available in this rollout are used for basic settings. There are three options available in this rollout and they are discussed next. General The options in this rollout are used for specifying general settings such as the layer, description of the wall, and the segment type. In the Style Preview area of this rollout, you can change the wall style type directly and see the preview of the wall style. You can also change the cleanup properties for the intersecting walls by using the options in this rollout. Dimensions The options in this rollout are used to specify the height, width, and length of the wall. You can also justify the wall by using the Justify option available in the rollout. Location The options available in this rollout are used to change the rotation angle and elevation of the wall. You can also change the insertion point and the orientation of wall by using the Location dialog box which is displayed on choosing the Additional information option available in this rollout. ADVANCED Rollout The options available in this rollout are used for changing the advanced settings such as cleanups, styles, and worksheets. These options are discussed next. Cleanups The options in this rollout are used for changing the cleanup radius for intersecting walls. You can also apply overrides for the start and end cleanup radii by using the options available in this rollout. Style Overrides The options in this rollout are used to override the starting and ending endcap styles. You can also set the priority of a wall with respect to an intersecting wall by using the Priority overrides option available in this rollout. Worksheets The options in this rollout are used to modify the cross-section of the wall. You can also specify the start point and the end point of the modifiers by using the options in this rollout. Curtain Wall This tool is used to create a curtain wall. A curtain wall is a non-structural wall which is used to avoid the effect of weather on the building. This wall does not support any load in the building. The curtain walls created by using the Curtain Wall tool can be straight or curved. The command prompt for creating a curtain wall is given next. Command: CURTAINWALLADD Start point or [STyle/Height/Match/Arc]: Specify the start point of the wall segment. End point or [STyle/Height/Match/Arc]: Specify the end point of the current wall segment and start point of the next wall segment. End point or [STyle/Height/Match/Arc/Undo]: Specify the end point of the current wall segment and start point of the next wall segment. End point or [STyle/Height/Match/Arc/Undo/Close/ORtho close]: Specify the end point of the current wall segment and start point of the next wall segment or enter Close to create a closing wall. The options available at the command prompt are already discussed. You can also use the PROPERTIES palette to change properties of the created wall. The options available in the PROPERTIES palette for a curtain wall are discussed next. BASIC Rollout The options available in this rollout are used for basic settings. Most of the options available in this rollout are same as discussed earlier. Rest of the options are discussed next. Dimensions The options in this rollout are used to change the base height, length, start miter, and end miter. ADVANCED Rollout The options available in this rollout are used to change the advanced settings. The options available in this rollout are already discussed. Curtain Wall Unit This tool is used to create a unit of curtain walls. On choosing this tool, you will be prompted to specify the start point of the wall. Specify the start point of the wall; you will be prompted to specify the end point of the wall. Specify the end point of the wall; you will be prompted to specify the height of the wall. On specifying the height, the Curtain Wall Unit Styles dialog box will be displayed, as shown in Figure 3-9. Figure 3-9 The Curtain Wall Unit Styles dialog box Select a curtain wall unit style from the dialog box and choose the OK button; the wall unit with the defined specifications will be created in the drawing area. Using the PROPERTIES palette, you can change the properties of a curtain wall unit. The options available for a curtain wall unit are the same as discussed earlier. CREATING DOORS Doors are movable structures used to close the entrance of a room or building. The tools to create a door are available in the Door drop-down of the Build panel in the Home tab of the Ribbon, refer to Figure 310. There are three tools available in the Door drop-down: Door, Opening, and Door/Window Assembly. These tools are discussed next. Figure 3-10 The Door drop-down list Door This tool is used to create doors of a specified profile. To create a door, choose the Door tool from the Door drop-down; the PROPERTIES palette will be displayed, refer to Figure 3-11 and you will be prompted to select a wall or a grid assembly. You can press ENTER to create a door as an individual entity or you can attach the door with a wall. To attach a door to the wall, select an existing wall; you will be prompted to select an insertion point. Select the desired point on the wall; the door will be created with the parameters specified in the PROPERTIES palette. The options available in the Dimensions rollout of the palette are discussed next. Figure 3-11 The PROPERTIES palette displayed on choosing the Door tool Standard sizes This drop-down list displays various standard sizes created by using the Style Manager. You can choose any of the standard sizes for the door or you can specify a custom size by using the options available in the PROPERTIES palette. Tip. To add an arched door, choose the Style Manager tool from the Style & Display panel in the Manage tab; the Style Manager will be displayed. In the Style Manager, create a new door style with arch shape. The Style Manager will be discussed in the later chapters. Width This option is used to specify the width of the door, refer to Figure 3-12. This option is used to customize a standard door. By default, the width specified by Door style is displayed in this field. You can change the value in this field as per your requirement. Height This option is used to specify the height of the door, refer to Figure 3-12. This option is used to customize a standard door. By default, the height specified in the Door style is displayed in this field. You can change the value in this field as per your requirement. Figure 3-12 Specifications of an arched door Measure to The options available in this drop-down list are used to specify whether the width and height of the door is measured from the inner edge of the frame or the outer edge of the frame. Swing angle This option is used to specify the maximum angle at which the door can be opened. You can change the parameters related to the location of a door by using the options available in the Location rollout. Some of the options available in the Location rollout of the palette are discussed next. Opening Percent Using this edit box, you can specify the opening percentage of the door. This option will be available when you select the arch type or halfround type door. Vertical alignment The options in this drop-down list will be available only if the selected door is anchored. Using these options, you can specify whether the height of the door will be measured from the threshold of the door or from the head of the door. Head Height/Threshold Height The Head Height or Threshold Height option gets activated depending on the selection made in the Vertical alignment drop-down list. Using these options, you can specify the height of door from the head/threshold. Rest of the options in the PROPERTIES palette have already been discussed. Opening This tool is used to create an opening of a specified profile in the wall. To create an opening, choose the Opening tool from the Door drop-down in the Build panel of the Home tab; you will be prompted to select a wall or press ENTER. Select the wall on which you want to create an opening; you will be prompted to specify the insertion point. Click to specify the insertion point on the wall; the opening will be created. On selecting an opening, the PROPERTIES palette will be displayed, as shown in Figure 313. Some of the options available in the PROPERTIES palette are used to change the properties of an opening.These options are discussed next. Figure 3-13 The PROPERTIES palette displayed on selecting an opening Shape This drop-down list is available in the General rollout of the Basic rollout. The options in this dropdown list are used to change the shape of the opening. There are 13 types of predefined shapes available in this drop-down list for creating an opening. You can customize the shape of an opening by selecting the Custom option from the drop-down list. On selecting the Custom option, the Profile drop-down list will be displayed below the Shape drop-down list. You can create the selected custom profiles of opening using this drop-down list. Width This option from the Dimensions rollout is used to specify the width of opening. Height This option from the Dimensions rollout is used to specify the height of opening. Vertical alignment This drop-down list is available in the Location rollout. The options in this drop-down list will be available only if the selected opening is anchored. Using these options, you can specify whether the height of opening will be measured from the sill level of the opening or the head of the opening. Door/Window Assembly This tool is used to create a door or window assembly. The assembly contains required number of doors, windows, or both. To create a door/window assembly, choose the Door/Window Assembly tool from the Door drop-down available in the Build panel of the Home tab; you will be prompted to select a wall, a grid assembly, or press ENTER. Select a wall; you will be prompted to specify the insertion point for door/window assembly. Click at the desired point on the wall; an anchored door/window assembly will be created. The options available in the PROPERTIES palette for a door/window assembly are same as discussed earlier. CREATING WINDOW Windows are openings in a wall or door to facilitate the passage to light. If not closed, they also allow air and sound to pass through the wall or door. In AutoCAD MEP, windows are created by using the tools available in the Window drop-down. This drop-down list is available in the Build panel of the Home tab. The tools available in this drop-down list are discussed next. Window This tool is used to create a standard window. To create a window, choose the Window tool from the Window drop-down available in the Build panel of the Home tab; you will be prompted to select a wall, a grid assembly, or press ENTER. Select a wall; you will be prompted to specify an insertion point. Click on the wall to specify the point; the window will be created at the specified point. Click on the wall to create more windows or press ENTER to exit the command. You can set the opening percentage of window by using the Opening percent field available in the PROPERTIES palette. The other options available in the PROPERTIES palette have already been discussed. Corner Window This tool is used to create a window at the point where two walls meet. This window can only be created on a cornered wall. To create a corner window, choose the Corner Window tool from the Window dropdown available in the Build panel; you will be prompted to select a wall. Select a wall which is connected to the other wall at the corner; you will be prompted to specify the insertion point. Click on the wall to place the window and press ENTER to exit the command. There are three conditions for creating a corner window. They are: 1. The walls meeting to create a corner must be in “L” shape. 2. Wall joints must be created by linear walls only. 3. Wall joints must be cleaned properly. Various options available in the Dimensions rollout of the PROPERTIES palette are discussed next. Standard sizes The options in this drop-down list are used to change the standard size of the corner window. The standard sizes are generated by using the Style Manager. The pattern of size displayed in this drop-down list is given next. (Width 1 x Width 2) x Height Here Width 1 and Width 2 represent width of the window in two different directions, and Height is the height of window from bottom edge to top edge. Width This field shows the total width of the window. This is the sum of the Width 1 and Width 2 values. You cannot change the value of this field. Width 1 This edit box is used to change the value of the width in the first direction. When you click on this edit box, a button will be displayed on the right of the edit box. On choosing this button, you can specify the value of width by selecting two points in the drawing. The value changed in this edit box is also reflected in the Width field and the Standard sizes drop-down list. Width 2 This edit box is used to change the value of width in the second direction. When you click on this edit box, a button will be displayed on the right of the edit box. On choosing this button, you can specify the value of width by selecting two points in the drawing. The value changed in this edit box is also reflected in the Width field and the Standard sizes drop-down list. Height This edit box is used to change the value of height of the window. Measure to The options available in this drop-down list are used to specify whether the value of width and height will be measured from inside of the frame or outside of the frame. Opening measure The options available in this drop-down list are used to specify the width measurement pattern. There are three options available in this drop-down list: Inside of opening, Outside of opening, and Center of opening. Inside of opening When you choose this option, the width of the first side of corner window is measured from the inner edge of the other side of the corner window. Outside of opening When you choose this option, the width of the first side of corner window is measured from the outer edge of the other side of the corner window. Center of opening When you choose this option, the width of first side of corner window is measured from the center of the edge of other side of the corner window. Opening percent Using this edit box, you can specify the opening percentage of the window. CREATING ROOFS AND SLABS The tools to create roofs and slabs are available in the Roof Slab drop-down, refer to Figure 3-14. The tools in this drop-down are Roof Slab, Roof, and Slab. These tools are discussed next. Figure 3-14 The Roof Slab drop-down Roof Slab This tool is used to create a segment of roof. This segment does not have a direct connection with other entities. To create a roof slab, choose the Roof Slab tool from the Roof Slab drop-down available in the Build panel of the Home tab; you will be prompted to specify the start point of the roof slab. The command sequence for creating a roof slab is given next. Specify start point or [STyle/MOde/Height/Thickness/SLope/OVerhang/Justify/MAtch]: Specify the Start point of the roof slab. Specify next point or [STyle/MOde/Height/Thickness/SLope/OVerhang/Justify/MAtch]: Specify the next point of the wall segment. Specify next point or [STyle/MOde/Height/Thickness/SLope/OVerhang/Justify/MAtch/Undo/Ortho close]: Specify the next point of the wall segment. Specify next point or [STyle/MOde/Height/Thickness/SLope/OVerhang/Justify/MAtch/Undo/Ortho close/Close]: Specify the next point of the wall segment or ENTER Close to close the boundary. Specify next point or [STyle/MOde/Height/Thickness/SLope/OVerhang/Justify/MAtch/Undo/Ortho close/Close]: Specify the next point of the wall segment or ENTER Close to close the boundary. After selecting a roof slab, the PROPERTIES palette will be displayed, as shown in Figure 3-15. Various options available in the Dimensions rollout of this palette are discussed next. Figure 3-15 The PROPERTIES palette displayed on selecting a roof slab Thickness This edit box is used to specify the thickness of the roof slab. When you click on this edit box, a button is displayed on the right of it. On choosing this button, you can specify the value of thickness by selecting two points. Vertical offset This edit box is used to specify the offset value of the slab from the original position in vertical direction. You can also specify the offset value by selecting two points. Horizontal offset This edit box is used to specify the offset value of slab from the original position in the horizontal direction. You can also specify the offset value by selecting the two points. Edges This button is available below the Horizontal offset edit box. When you choose this button, the Roof Slab Edges dialog box will be displayed, as shown in Figure 3-16. Also, a preview of the changes made in the edges are displayed in the Preview area on the right in the dialog box. You can change the parameters such as overhang value, edge style, and edge cut type by using the table displayed on the left in the dialog box. Various columns available in this table are discussed next. Figure 3-16 The Roof Slab Edges dialog box Edge All edges of the selected roof slab are displayed in this column by their sequence numbers. When you select any sequence number, its respective edge is highlighted in the Preview area. A-Overhang Using the fields available in this column, you can change the overhang value. Overhang is the area of slab which is out of the support boundary. Edge Style By default, the values in this column are set to NONE. You can choose any predefined style for slab edges. You can define an Edge Style by using the Roof Slab Edge Style node in the Style Manager. B-Edge Cut In this column, edge cut methods are displayed. There are two options for edge cut: Square and Plumb. The Square option is used to cut the edge perpendicular to the roof slab whereas the Plumb option is used to cut the edge perpendicular to the ground. C-Angle In this column, you can specify an angle for the edge. If you enter a positive value, the bottom edge will extend. If a negative value is entered, then the top edge will extend. Rise This edit box is used to specify the value of rise for a roof slab. Rise is the slope difference between the start and end edges of the slope of roof slab along vertical direction. You can also specify the value of rise by selecting two points. To do so, choose the button displayed at the right of this edit box; you will be prompted to select points. Select the points to specify the rise value. Run This field is used to display the value of run for a roof slab. Run is the horizontal span of the slope. The value in this field is generally fixed. Slope This edit box is used to specify the value of slope for a roof slab. The value of slope is specified in degrees. Any change in the value specified in the Rise or Run edit box is reflected in the Slope edit box. Hold fascia elevation The options in this drop-down list are used to manage the fascia of roof. There are three options available in this drop-down list: No, By adjusting overhang, and By adjusting baseline height. No When you choose this option, the alignment of fascia is ignored. By adjusting overhang When you choose this option, the fascia is aligned with the roof slab by adjusting the overhang. By adjusting baseline height When you choose this option, the fascia is aligned with the roof slab by adjusting the baseline height. Pivot Point X This edit box is used to specify the position of pivot point of roof slab in X direction. You can calculate the value of position in X direction by using the QuickCalc button available on the right of the edit box. You can also use the Pick Point tool to specify the pivot point location which is discussed in the next section. Pivot Point Y This edit box is used to specify the position of pivot point of roof slab in Y direction. Alternatively, you can specify the position of point by using the Pick Point tool available on the right of the edit box. You can also use the QuickCalc button as discussed earlier. Pivot Point Z This edit box is used to specify the position of pivot point of roof slab in Z direction. Alternatively, you can specify the position of point by using the Pick Point tool available on the right of the edit box. You can also use the QuickCalc button as discussed earlier. Roof This tool is used to create a multi-peaked roof. To create a multi-peaked roof, invoke the Roof tool from the Roof Slab drop-down available in the Build panel of the Home tab; you will be prompted to specify the roof points. Specify the roof points; the roof will be created with the specified roof points. The PROPERTIES palette on selecting a roof will be displayed, as shown in Figure 3-17. Figure 3-17 The PROPERTIES palette displayed on selecting a roof The options available in the Lower Slope rollout of the PROPERTIES palette are discussed next. The options available in the General, Dimensions, and Location rollouts are same as discussed earlier. The options available in the Lower Slope rollout are discussed next. Plate height This edit box is used to specify the height of the base point of roof from the ground. You can also specify the plate height by using two points. In this case, you need to choose the Pick Point button available on the right of the edit box. Rise This edit box is used to specify the value of rise for a roof. Rise is the difference in start and end edges of the slope of roof along vertical direction. You can also specify the value of rise by selecting two points. To do so, choose the button displayed at the right of this edit box; you will be prompted to select points. Select any two points on the screen to specify the rise value. Run This field is used to display the value of run for a roof. Run is the horizontal span of the slope. The value in this field is generally fixed. Slope This edit box is used to specify the value of slope for a roof. The value of slope is specified in degrees. Any change in the value specified in the Rise edit box or Run edit box is reflected in the Slope edit box. You can also specify the plate height, rise, and slope value for the upper slope of the roof. To specify the values for the upper slope, you need to select the Double slope option from the Shape drop-down list in the Dimensions rollout. On doing so, the Upper Slope rollout will be displayed. The options in this rollout are similar to the options discussed for Lower Slope rollout. Slab This tool is used to create flat roofs or floors. The roofs or floors created by using this tool are in the form of a segment. This segment does not have a direct connection with other entities. To create a slab, choose the Slab tool from the Roof Slab drop-down available in the Build panel of the Home tab; you will be prompted to specify the start point of the slab. The command prompt for creating a slab is given next. Specify start point or [STyle/MOde/Height/Thickness/SLope/OVerhang/Justify/MAtch]: Specify the Start point of the roof slab. Specify next point or [STyle/MOde/Height/Thickness/SLope/OVerhang/Justify/MAtch]: Specify the next point of the wall segment. Specify next point or [STyle/MOde/Height/Thickness/SLope/OVerhang/Justify/MAtch/Undo/Ortho close]: Specify the next point of the wall segment. Specify next point or [STyle/MOde/Height/Thickness/SLope/OVerhang/Justify/MAtch/Undo/Ortho close/Close]: Specify the next point of the wall segment. Specify next point or [STyle/MOde/Height/Thickness/SLope/OVerhang/Justify/MAtch/Undo/Ortho close/Close]: C Specify start point or [STyle/MOde/Height/Thickness/SLope/OVerhang/Justify/MAtch/Undo]: After selecting a slab, the PROPERTIES palette is displayed, as shown in Figure 3-18. The options in the palette have already been discussed. Figure 3-18 The PROPERTIES palette displayed on selecting a slab CREATING STAIRS AND RAILINGS Stairs are the structures that connect one floor to another, thus enabling easy movement. Railings are the structures which act as support or barrier on the stairs. The options to create stairs and railings are available in the Stair drop-down. These options are discussed next. Stair This tool is used to create rectangular stairs. There are various shapes of stairs such as straight, multilanding, spiral, L-shaped, and U-shaped. While going on a curved path, the stairs can have curved landing. In such cases, the edges of stairs can also be curved. To create a stair, choose the Stair tool from the Stair drop-down available in the Build panel of the Home tab; you will be prompted to specify the start point of the stairs. Specify a point as the start point of the stairs; you will be prompted to specify the end point of the stairs. Specify a point as the end point to complete the stairs. While specifying the end point, you can specify the landing at desired position but this position must be within the specified limits. The limit of a stair is counted by the value specified in the Riser count edit box. The PROPERTIES palette after choosing the Stair tool is displayed, as shown in Figure 3-19. Some important options available in the General rollout of the palette on choosing this tool are discussed next. Shape The options available in this drop-down list are used to specify the shape of the stairs. There are four options available in this drop-down list; U-shaped, Multi-landing, Spiral, and Straight. These options are discussed next. Figure 3-19 The PROPERTIES palette displayed on choosing the Stair tool U-shaped Using this option, you can create U-shaped stairs, refer to Figure 3-20. In this type of stairs, the two rows of stairs run parallel and meet at the end points by a half-landing. Multi-landing Using this option, you can create stairs having multiple landings, refer to Figure 3-20. You can provide quarter landing or half landing. This landing can be flat or can have a turn. Spiral Using this option, you can create stairs in the shape of spiral, refer to Figure 3-20. In this type of stairs, the steps of stair revolve about a common center point from bottom to top. Spiral stairs can be in clockwise direction or counter-clockwise direction. Straight Using this option, you can create straight stairs, refer to Figure 3-20. In this type of stairs, the steps are created on a straight path that is inclined to the horizontal plane. Turn type This drop-down list is displayed only when U-shaped or Multi-landing is selected from the Shape dropdown list. The options available in this drop-down list are used to define the type of landing or turning for the U-shaped or multi-landing stairs. There are four options available in this drop-down list which are discussed next. 1/2 landing Using this option, you can create the U-shaped or multi-landing stairs having a flat landing of user-defined length, refer to Figure 3-21. 1/2 turn Using this option, you can create the U-shaped or multi-landing stairs having steps at the turn, refer to Figure 3-21. Note that there must be at least three segments in the stairs and direction of turn of all the segments must be the same. 1/4 landing This option is available only when Multi-landing is selected from the Shape drop-down list. When you select this option, the width of landing created at turn will be equal to the width of the stair, refer to Figure 3-21. Generally, these type of stairs have two or more steps joined to the square landing. Figure 3-20 Various type of stairs available in AutoCAD MEP 1/4 turn This option is available only when Multi-landing is selected from the Shape drop-down list. When you select this option, the resulting stairs will have steps at the turn, refer to Figure 3-21. These stairs can turn in both directions. Figure 3-21 Stairs with different turning types selected Winder Style This drop-down list is available only when 1/2 turn or 1/4 turn is selected from the Turn type dropdown list. There is a single type of winder style available in AutoCAD MEP: Balanced. The Balanced winder style is used to distribute steps of stairs evenly throughout the run. Horizontal Orientation This drop-down list is displayed only when U-shaped or Spiral is selected from the Shape drop-down list. The options available in this drop-down list are used to define the direction of turn of stairs. There are two options available in this drop-down list: Clockwise and Counterclockwise. Using these options, you can select the clockwise or counterclockwise direction of turn of the stairs. Vertical Orientation The options in this drop-down list are used to specify the vertical direction of the stairs. There are two options available in this drop-down list: Up and Down. The Up option is selected when you need to create stairs from lower floor to higher floor. The Down option is selected when you need to create stairs from higher floor to lower floor. The options in the General rollout are also used to control the shape of stairs. Some important terms used for defining the size of stairs are displayed in Figure 3-22. The options available in the Dimensions rollout of the palette are used to control the size of stairs. These options are discussed next. Figure 3-22 Some important terms for defining the size of stairs Width This edit box is used to specify the width of a step. You can also specify the width of a step by using two points. To do so, click on the button displayed on the right of the edit box; you will be prompted to select start point for width calculation. Select a start point; you will be prompted to select an end point for width calculation. Select a point; the width value for the specified points will be reflected in the edit box. Height This edit box is used to specify total height of the stairs. You can also specify the total height of stairs by using two points. The method of using the points is already discussed. Justify The options in this drop-down list are used to change the justification of stairs. There are three options available in this drop-down list: Left, Right, and Center. These options change to Inside, Outside, and Center if the option selected from the Shape drop-down list is either U-shaped or Spiral. Terminate with The options in this drop-down list are used to change the justification of stairs. There are three options available in this drop-down list: Riser, Tread, and Landing. When you select the Riser option, the stairs end with a riser. When you select the Tread option, the stairs end with a tread. If the Landing option is selected, the stairs end with a landing. Figure 3-23 shows the output of various options selected from the Terminate with drop-down list. Figure 3-23 The output of various options selected from the Terminate with drop-down list Flight length The options in this drop-down list are used to control the length of one segment of a staircase. There are two options available in this drop-down list: Distance and Tread length. Using the Distance option, you can specify the flight length by specifying total distance value. Using the Tread length option, you can specify the flight length by specifying the length of one tread. The total flight length is calculated on the basis of number of treads in the staircase. Calculation rules When you click on the Tread button displayed in this field, the Calculation Rules dialog box will be displayed, as shown in Figure 3-24. By default, the D-Tread edit box is activated. On changing the value in this edit box, the value in the other edit boxes in this dialog box will change accordingly. To change values in other edit boxes manually, you need to lock the D-Tread edit box. To do so, choose the lock button; the Calculation Rules dialog box will be displayed, as shown in Figure 3-25. Now, you can change the value of any of the edit box in the dialog box by choosing the button adjacent to the respective edit box. In this dialog box, you can manually define the value in two edit boxes simultaneously. But if you choose the C-Riser edit box for defining the value of riser manually, then the other three edit boxes will be locked. Figure 3-24 The Calculation Rules dialog box The value of the edit boxes that are set to change manually can also be changed directly using the PROPERTIES palette. Note that in the PROPERTIES palette only those edit boxes will be active that are set to change manually in the Calculation Rules dialog box. Figure 3-25 The Calculation Rules dialog box displayed after locking the edit boxes Some of the options in the PROPERTIES palette are displayed only when Spiral is selected from the Shape drop-down list of the palette. These options are discussed next. Specify on screen This option will be available only when Spiral is selected from the Shape drop-down list. The options in this drop-down list are used to specify whether the second point specifies the radius along the starting direction or not. There are two options available in this drop-down list: Yes and No. When you select Yes from this drop-down list, then you can specify the radius of stairs on the screen while creating the stairs. Radius This edit box is available only when you select the No option from the Specify on screen drop-down list. Using this edit box, you can specify the value of radius for the spiral stairs. Arc constraint The options in this drop-down list are used to constrain the arc of the spiral stairs. There are three options available in this drop-down list: Free, Total degrees, and Degrees per tread. When the Free option is selected from this drop-down list, the stair run is unconstrained. When Total degrees is selected from this drop-down list, you can specify the total angle of arc around which the stairs are created. When you select the Degrees per tread option, you can specify the angle of each tread with respect to the adjacent in the stairs. Arc angle This edit box is active only when the Total degrees or the Degrees per tread option is selected from the Arc constraint drop-down list. Using this edit box, you can specify the value of arc angle. The value specified in this edit box is linked to the option selected in the Arc constraint drop-down list. If you have selected the Total degrees option from the Arc constraint drop-down list, then the value specified in the Arc angle edit box is applicable for total degree of the spiral stairs. If the Degrees per tread is selected from the Arc constraint drop-down list, the angle value specified in the Arc angle edit box is applicable for each tread. Other options in the Dimensions rollout have already been discussed. Some of the important options available in the Advanced rollout of the PROPERTIES palette are discussed next. Top offset This edit box is available in the Floor Settings rollout. This edit box is used to specify the value for thickness of the floor at the top of the stairs. Bottom offset This edit box is also available in the Floor Settings rollout and is used to specify the value of thickness of the floor at the bottom of the stairs. Minimum limit type This drop-down list is available in the Flight Height rollout. Using the options available in this dropdown list, you can change the minimum limit for the height of flight. There are three options available in this drop-down list: NONE, Risers, and Height. By default, the NONE option is selected in this dropdown list. As a result, no limit is set for height or risers of the stairs. You can specify the minimum limit of risers by selecting the Risers option from the drop-down list. You can also specify the minimum height of stairs by using the Height option from this drop-down list. Minimum Risers This edit box is available in the Flight Height rollout only when the Risers option is selected from the Minimum limit type drop-down list. You can specify the minimum value for height of the riser by using this edit box. Minimum Height This edit box is available in the Flight Height rollout only when the Height option is selected in the Minimum limit type drop-down list. You can specify the minimum value for height of the stairs by using this edit box. Maximum limit type Using the options available in this drop-down list, you can change the maximum limit for the height of flight. There are three options available in this drop-down list: NONE, Risers, and Height. By default, the NONE option is selected in this drop-down list. As a result, no limit is set for height or risers of the stairs. You can specify the maximum limit of risers by selecting the Risers option from the drop-down list. You can also specify the maximum height of stairs by using the Height option from this drop-down list. Maximum Risers This edit box is available in the Flight Height rollout only when the Risers option is selected from the Maximum limit type drop-down list. You can specify the maximum value for height of the riser by using this edit box. Maximum Height This edit box is available in the Flight Height rollout only when the Height option is selected from the Maximum limit type drop-down list. You can specify the maximum value for height for the stairs by using this edit box. Headroom height This edit box is available in the Interference rollout. This edit box is used to specify the height of ceiling around the stairs opening from the tread. This height is required so that people do not collide with the roof while going through the stairs. Left clearance This edit box will be available in the Interference rollout only when Straight or Multi-landing is selected from the Shape drop-down list. This edit box is used to specify the clearance value for stairs from the left edge of the opening in the roof. Right clearance This edit box will be available in the Interference rollout only when Straight or Multi-landing is selected from the Shape drop-down list. This edit box is used to specify the clearance value for stairs from the right edge of the opening in the roof. Inside clearance This edit box will be available in the Interference rollout only when Spiral or U-shaped is selected in the Shape drop-down list. This edit box is used to specify the clearance value for stairs from the inner edge of the opening in the roof. Outside clearance This edit box will be available in the Interference rollout only when Spiral or U-shaped is selected in the Shape drop-down list. This edit box is used to specify the clearance value for stairs from the outer edge of the opening in the roof. Component This option is available in the Worksheet rollout. It is used to edit the parameters for stairs. When you choose this option, the Stair Components dialog box will be displayed, as shown in Figure 3-26. The options available in this dialog box are discussed next. Figure 3-26 The Stair Components dialog box Note that you need to select the Allow Each Stair to Vary check box by changing the options in the style manager by selecting the suitable options. Tread This check box is available in the Flight Dimensions area. This check box is used to enable change in the value of tread thickness. Riser This check box is available in the Flight Dimensions area. This check box is used to enable change in the value of riser thickness. A - Tread Thickness This edit box is activated only when the Tread check box is selected. Using this edit box, you can specify the value for tread thickness. On specifying a value in this edit box, an annotated preview of all the related parameters will be displayed in the left area. B - Riser Thickness This edit box is active only when the Riser check box is selected. Using this edit box, you can specify the value for riser thickness. On specifying a value in this edit box, an annotated preview of all the related parameters will be displayed in the left area. C - Nosing Length This edit box is used to specify the length for extended portion of tread over the riser. Sloping Riser Select this check box if you want to create riser with a slope. D - Landing Thickness This edit box is available in the Landing Dimensions area. This edit box is used to specify the value for thickness of the landing. E - Additional Width This edit box is available in the Landing Dimensions area. This edit box is used to specify the value for additional width of landing. Reset to Style Values This option is used to reset values of all the parameters to their original values. This button is available at the bottom of the dialog box. Landing extensions This tool is available in the Worksheet rollout. This tool is used to edit the parameters for stairs related to landing extensions. When you choose this tool, the Landing Extensions dialog box will be displayed, as shown in Figure 3-27. The options available in this dialog box are discussed next. Figure 3-27 The Landing Extensions dialog box Note You can edit the parameters in this dialog box only when you have selected the Allow Each Stair to Vary check box from the Landing Extensionstab of the Stair Styles dialog box in the Style Manager. The Style Manager is displayed on choosing the Style Manager tool from the Style &Display panel in the Manage tab of the Ribbon. A - Distance to First Tread DOWN This edit box is used to specify the value of extension of the tread attached to the lower riser. By specifying this value, you can extend the landing up to desired distance towards lower riser. Add Tread Depth Select this check box if you want to add tread depth to the value specified in the Distance to First Tread DOWN edit box. B - Distance to First Tread UP This edit box is used to specify the value for extension of the tread attached to the higher riser. By specifying this value, you can extend the landing up to desired distance towards higher riser. Add Tread Depth Select this check box if you want to add tread depth to the value specified in the Distance to First Tread UP edit box. Extend Landings to Prevent Risers and Treads Sitting under Landings This check box is available below the preview area. Select this check box if you want to create landing at the level of the adjacent riser and tread. If you clear this check box, you will get flush or rectangular landings. Extend Landings to Merge Flight Stringers with Landing Stringers This check box is available in the Stringer Resolution area of the dialog box. Select this check box to extend the landings so that the landing stringers merge with the flight stringer. Railing This tool is available in the Stair drop-down of the Build panel in the Home tab. This tool is used to create a stand-alone railing as well as a railing attached to stairs or some objects. To create a railing, choose the Railing tool from the Stair drop-down; you will be prompted to specify the start point of the railing. Select a point as the start point; you will be prompted to specify the end point of the railing. Select a point as the end point; you will be prompted to specify the end point again. You can specify an end point for the next segment or you can press ENTER to exit the command. Figure 3-28 shows an annotated railing created with guardrail, handrail, and bottomrail. Figure 3-29 shows the PROPERTIES palette displayed on selecting a railing. Figure 3-28 An annotated railing Figure 3-29 The PROPERTIES palette displayed on selecting a railing Some of the important options available in the Dimension rollout of the PROPERTIES palette are discussed next. Rail locations When you select this option, the Rail Locations dialog box will be displayed, as shown in Figure 3-30. Various options available in this dialog box are discussed next. Figure 3-30 The Rail Locations dialog box Note The options in this dialog box can be edited only when the Allow Each Railing to Vary check box is selected from the Rail Locations tab ofRailing Styles option in the Style Manager dialog box. Guardrail When you select this check box, the edit boxes available next to the check box get activated. Using these edit boxes, you can specify horizontal height, sloping height, and offset value of guardrail from the post. You can also specify the side of offset by using the options available in the Side for Offset drop-down list. Handrail When you select this check box, the edit boxes available next to the check box get activated. Using these edit boxes, you can specify horizontal height, sloping height, and offset value of handrail from the post. You can also specify the side of offset by using the options available in the Side for Offset drop-down list. Bottomrail When you select this check box, the edit boxes available next to the check box get activated. Using these edit boxes, you can specify horizontal height, sloping height, and offset value for bottomrail from the post. You can also specify the side of offset by using the options available in the Side for Offset drop-down list. When you select the Bottomrail check box, then the Number of Rails and Spacing of Rails edit boxes get enabled. Using the Number of Rails edit box, you can specify the number of rails to be created from the bottom. Using the Spacing of Rails edit box, you can specify the value of spacing between two successive bottom rails. Post locations When you choose this tool, the Post Locations dialog box will be displayed, as shown in Figure 3-31. The options available in this dialog box are discussed next. Figure 3-31 The Post Locations dialog box Note The options in this dialog box can be edited only when the Allow Each Railing to Vary check box is selected from the Post Locations tab of Railing Styles in the Style Manager. Fixed Posts This check box is used to enable the edit boxes that are used to modify the value of extension of the post. There are two edit boxes to change the value of extension: Extension of ALL Posts from Top Railing and Extension of ALL Posts from Floor Level. The Extension of All Posts from Top Railing edit box is used to specify the value of post above or below the top railing. The Extension of ALL Posts from Floor Level is used to specify the height of all posts from the floor. Fixed Posts at Railing Corners This check box is used to include the posts present at the railing corners. Dynamic Posts When you select this check box, the Maximum Center to Center Spacing edit box is enabled. This edit box is used to modify the distance between two successive dynamic posts. Specify the value for distance between the dynamic posts in the edit box; the value will be taken as the maximum limit of distance between the two successive posts. When you create a railing having length more than this value, a new post is added in the railing. Balusters When you select this check box, the Extension of Balusters from Floor Level and Maximum Center to Center Spacing edit boxes are enabled. These check boxes are used to modify the values related to baluster. The Extension of Balusters from Floor Level edit box is used to specify the distance for bottom point of baluster from the level of corresponding tread. The Maximum Center to Center Spacing edit box is used to specify the center to center distance between the consecutive balusters. Stair Tread Length Override When you select this check box, the Number per Tread edit box is enabled. This edit box is used to override the value for number of balusters per tread. Perpendicular posts There are two options available in this drop-down list: Yes and No. When the Yes option is selected from this drop-down list, the posts in the railing will be perpendicular to the rails in the railing. If you select the No option from this drop-down list, the posts will be perpendicular to the tread. Railing Extensions This tool in the Dimension rollout will be available only when railing is added to the stairs and there is a need to extend the railing ahead of the stairs. The railings can be extended at two levels, either at floor levels or at landings, refer to Figure 3-32. Figure 3-32 The Railing Extensions dialog box At Floor Levels When you select the Use Stair Landing Extension check box in the At Floor Levels area, the edit boxes given below get activated. You can specify the values for Top of Entire Stair and Bottom of Entire Stair for the Handrail and Guardrail lengths in the respective edit boxes. Select the +T check box for adding the tread length to the extension value. At Landings When you select the Use Stair Landing Extension check box in the At Floor Levels area, the edit boxes given below get activated. You can specify the values for top of flight and bottom of flight for the Handrail and Guardrail lengths in the respective edit boxes. Select the +T check box for adding the tread length to the extension value. Note If the edit boxes used for specifying the settings for railing extensions are unavailable, you can set the options using the Railing Style option in the Style Manager. Stair Tower This tool is available in the Stair drop-down of the Build panel in the Home tab. This tool is used to create a stair tower from one stair. You can create a stair tower by using any stair shape except spiral. To create a stair tower, you need to fulfill the conditions given next. 1. A stair must already be created in the drawing. 2. You must have more than one level in the current project. CREATING GRIDS, BEAMS, COLUMNS, AND BRACES To create grids, beams, columns, or braces, the tools are available in the Enhanced Custom Grid dropdown in the Build panel of the Home tab in the Ribbon. The tools in this drop-down are discussed next. Enhanced Custom Grid This tool is available in the Enhanced Custom Grid drop-down. This tool is used to create column grids. When you choose this tool, the Column Grid dialog box will be displayed, as shown in Figure 3-33. Using the options in this dialog box, you can create two types of grids: orthogonal grids and radial grids. The methods to create these grids are discussed next. Figure 3-33 The Column Grid dialog box Creating Orthogonal Grids To create orthogonal grids, select the Orthogonal radio button from the top left corner of the Grid Layout area; the modified Grid Layout area will be displayed. By default, the Top tab is selected in the dialog box. As a result, the grid lines will be created in the Top plane. To create a grid line, select the desired distance value from the list available on the left in the Grid Layout area; the preview of the grid lines distanced as per the selected value, will be displayed in the Preview area. Also, the parameters of the grid lines will be displayed in the table on the right in the Grid Layout area. Keep on clicking on the desired distance values in the list till you get the required number of grid lines. Figure 3-34 shows the Column Grid dialog box after selecting values from the list displayed. Similarly, you can add desired number of grids to the Bottom, Left, and Right planes. You can change the pattern of labeling by using the options available in the X-Labeling and Y-Labeling drop-down lists. Similarly, you can change other parameters for grids by using the options available in the dialog box. After setting all the parameters, choose the OK button; the grid will be displayed attached to the cursor and you will be prompted to specify the insertion point. Specify the insertion point; you will be prompted to specify the rotation angle. Specify the rotation angle; the grid will be created at the specified location. Press ENTER to exit the command or you can specify an insertion point to create another grid with the same specifications. Figure 3-34 The Column Grid dialog box displayed after adding grid lines Creating Radial Grids To create radial grids, select the Radial radio button on the top left corner in the Grid Layout area; the modified Grid Layout area will be displayed, refer to Figure 3-35. By default, the Radial tab is selected in the dialog box, as a result the grid lines will be created in the radial direction. To create a grid line, select the desired angle value from the list available in the left of the dialog box; preview of the grid lines, at the selected value, will be displayed in the Preview area. Also, the parameters of the grid lines will be displayed in the table on the right in the Grid Layout area. You can add the desired number of grid lines by selecting them from the list. Figure 3-36 shows the Column Grid dialog box after selecting values from the list displayed in the left. Similarly, you can add desired number of grids in the form of an arc by selecting the Arcs tab. You can change the pattern of labeling by using the options available in the X-Labeling and Y-Labeling drop-down lists. Similarly, you can change other settings for grids by using the options available in the dialog box. After setting all the parameters, choose the OK button; the grid will be displayed attached to the cursor and you will be prompted to specify the insertion point. Specify the insertion point; you will be prompted to specify the rotation angle. Specify the rotation angle; the grid will be created at the specified location. Press ENTER to exit the command or you can specify an insertion point to create another grid with the same specifications. Figure 3-35 The modified Column Grid dialog box after selecting the Radial radio button Figure 3-36 The modified Column Grid dialog box after selecting values from the list Custom Grid Convert This tool is available in the Enhanced Custom Grid drop-down. It is used to convert the network of lines into column grids. When you choose this tool, you will be prompted to select a network of lines. The command prompt for creating a grid from lines in given next. Select linework: Select the network of lines that you want to convert in grid. Select linework: Enter label extension or [No labels] <1200>: Specify the length of extension line from the grid end point. Erase selected linework? [Yes/No] <No>: Specify whether you want to delete the network of lines or not. Column Grid This tool is available in the Enhanced Custom Grid drop-down. It is used to create a column grid with predefined parameters. To create a column grid, choose the Column Grid tool from the drop-down; you will be prompted to specify the insertion point for the grid. Specify the insertion point; you will be prompted to specify the rotation angle for the grid. Specify the rotation angle; the grid will be created at the specified insertion point. Again, you will be prompted to specify the insertion point for the grid. Press ENTER to exit the command. You can edit the parameters of a grid by using the options available in the PROPERTIES palette, refer to Figure 3-37. Some important options in this palette are discussed next. Figure 3-37 The PROPERTIES palette displayed on choosing the Column Grid tool Shape This drop-down list is available in the General rollout of the PROPERTIES palette. The options in this drop-down list are used to change the shape of the grid to be created. There are two options available in this drop-down list: Rectangular and Radial. When the Rectangular option is selected, the grid to be created will be rectangular in shape. There will be horizontal and vertical grid lines in the grid. When you select the Radial option, the grids will be in the form of arcs and in the radial direction. Specify on screen This drop-down list is available in the Dimensions rollout of the PROPERTIES palette. The options in this drop-down list are used to specify the method for dimensioning the column grids. There are two options available in this drop-down list: Yes and No. When you choose the Yes option, you will be prompted to specify the corner points of the column grids in the screen. If the No option is chosen, then you need to specify the dimensions in the edit boxes available in the PROPERTIES palette. X - Width This edit box is available for both rectangular shaped as well as the radial shaped grids. This edit box in the Dimensions rollout of the PROPERTIES palette gets activated only when the No option is selected in the Specify on screen drop-down list. This edit box is used to specify the value for the width of the grid. Y - Depth This edit box is available for rectangular shaped grids only. This edit box in the Dimensions rollout of the PROPERTIES palette gets activated only when the No option is selected in the Specify on screen dropdown list. This edit box is used to specify the value for the depth of the grid. A - Angle This edit box is available for the radial shaped grids only. This edit box in the Dimensions rollout of the PROPERTIES palette gets activated only when the No option is selected in the Specify on screen dropdown list. This edit box is used to specify the value for angle of the grid. Layout type This drop-down list is available in both the X Axis rollout as well as the Y Axis rollout. There are two options available in this drop-down list: Repeat and Space evenly. When the Repeat option is selected, the distance between the two grids is fixed and depending on the total size specified, the number of grid lines are inserted. If the Space evenly option is selected in the Layout type drop-down list, the total number of grid lines will be fixed and depending on the total size of grid boundary, the distance between the two grid lines will be adjusted. Bay size This edit box is available in both the X Axis and the Y Axis rollouts. This edit box is available only when the Repeat option is selected in the Layout type drop-down list. You can specify the distance between two grid lines perpendicular to the X and Y axes by using the edit box in the respective rollout. Number of bays This edit box is available in both the X Axis rollout as well as the Y Axis rollout. This edit box is available only when the Space evenly option is selected in the Layout type drop-down list. You can specify the number of grid lines along X axis by using the edit box in the respective rollout. Style This drop-down list in the PROPERTIES palette for the column grid will be available only after the custom convert column is applied to the drawing. It is used to change the type of column to be used for building the grid. The options available in this drop-down list are NONE, 8mm Drop Rod support, CH421 Roll Formed Channel Profile, and Standard. Column This tool is available in the Enhanced Custom Grid drop-down. This tool is used to create a column with predefined parameters. To create a column, choose the Column tool from the drop-down; you will be prompted to specify the position of column in the drawing area. Select a point on the grid or specify a point in the drawing area; the column will be created at the specified point. You can change the parameters of the column by using the options available in the PROPERTIES palette, refer to Figure 338. Some of the important options in the PROPERTIES palette are discussed next. Figure 3-38 The PROPERTIES palette displayed on choosing the Column tool On object This drop-down list is available in the General rollout. There are two options available in this dropdown list: Yes and No. When you select the Yes option, the column will be attached to the base object. If you move the base, the column will move accordingly. When you choose the No option, the column will be placed as a separate object having no link with the other objects. Start offset This edit box is available in the Dimensions rollout. In this edit box, you can specify the offset value for the start point of the column from the insertion point. End offset This edit box is available in the Dimensions rollout. In this edit box, you can specify the offset value for the end point of column from the insertion point. Logical Length This edit box is available in the Dimensions rollout. In this edit box, you can specify the value for length of the column. Specify roll on screen This drop-down list is available in the Dimensions rollout. There are two options available in this dropdown list: Yes and No. When you select the Yes option, you will be prompted to specify the value for the rotation of the column while placing it. When you select the No option, you need to specify the value for the rotation of the column in the Roll edit box available in the PROPERTIES palette. Roll This edit box is available in the Dimensions rollout only when the No option is selected in the Specify roll on screen drop-down list. In this edit box, you can specify the value for rotation of the column being created. Justify This drop-down list is available in the Dimensions rollout. There are ten options available in this dropdown list to change the justification of the column. Justify cross-section This drop-down list is available in the Dimensions rollout. There are two options available in this dropdown list: Maximum and At each node. When you select the Maximum option from the drop-down list, the justification method is applied only to the columns having maximum cross section. When you choose the At each node option from the drop-down list, the justification method is applied to every column. Justify components This drop-down list is available in the Dimensions rollout. There are two options available in this dropdown list: Highest priority only and All. When you select the Highest priority only option from the drop-down list, the justification methods will be applied only to the columns having highest priority. When the All option is selected from the drop-down list, then the justification method is applied to all the columns. Custom Column This tool is available in the Enhanced Custom Grid drop-down. This tool is used to create a user defined column. To create a custom column, choose the Custom Column tool; you will be prompted to select a closed polyline, a closed spline, a circle, or an ellipse. Select a closed entity; you will be prompted to specify the insertion point or centroid. Select a point to specify as insertion point or centroid; the Convert to Column dialog box will be displayed, as shown in Figure 3-39. Specify the name of the column in the New Name edit box and choose the OK button from the dialog box; the custom column will be created at the specified location. Figure 3-39 The Convert to Column dialog box You can change the properties of a custom created column by using the PROPERTIES palette, refer to Figure 3-40. Some important options available in the PROPERTIES palette after selecting a custom column are discussed next. Figure 3-40 The PROPERTIES palette Bound spaces This drop-down list is available in the General rollout. There are three options available in this dropdown list: Yes, No, and By style. When the Yes option is selected in the drop-down list, the created object will act as a space boundary. When the No option is selected in the drop-down list, the created object will be not act as a space boundary. When the By style option is selected in the drop-down list, the boundary conditions of the object are specified by the style of the object. Trim automatically This drop-down list is available in the General rollout. There are three options available in this dropdown list: Yes, No, and By style. When the Yes option is selected in the drop-down list, the created object will get automatically trimmed to join with the connecting object. When the No option is selected in the drop-down list, the created object will not get automatically trimmed to join with the connecting object. When the By style option is selected in the drop-down list, the trimming conditions of the object are specified by the style of object. Member type This drop-down list is available in the General rollout. There are three options available in this dropdown list: Beam, Column, and Brace. You can choose the Beam option from this drop-down list to create a custom beam. By default, the Column option is selected in the drop-down list. This option is used to create a column. You can create a brace by choosing the Brace option from the drop-down list. The other options in the PROPERTIES palette have already been discussed. Beam This tool is available in the Enhanced Custom Grid drop-down. This tool is used to create a beam. To create a beam, choose the Beam tool; you will be prompted to specify the start point of the beam. Specify the start point of the beam; you will be prompted to specify the end point of the beam. Specify the end point of the beam; the beam will be created with the specified parameters. You can specify the parameters of the beam in the PROPERTIES palette. The options available in the PROPERTIES palette for beam are similar to the options available for custom column. The options that are available only for a beam are discussed next. Array This drop-down list is available in the Layout rollout. There are two options available in this drop-down list: Yes and No. The No option is selected by default in the drop-down list. When you select the Yes option, you can create multiple instances of the beam. On selecting the Yes option, the Layout method and Number of bays options become available in the Layout rollout. These options are used to specify the parameter for creating multiple instances of the beam. Layout method This drop-down list is available in the Layout rollout. There are two options available in this drop-down list: Space evenly and Repeat. When you select the Space evenly option, the instances are spaced equally over the total distance. When you select the Repeat option, the instances are spaced according to the specified distance value specified. Number of bays This edit box is available in the Layout rollout. In this edit box, you can specify the value for number of instances of the beam. Brace This tool is available in the Enhanced Custom Grid drop-down. This tool is used to create a brace. To create a brace, choose the Brace tool; you will be prompted to specify the start point of the brace. Specify the start point of the brace; you will be prompted to specify the end point of the brace. Specify the end point of the brace; the brace will be created with the specified parameters. You can specify the parameters of the brace in the PROPERTIES palette. The options available in the PROPERTIES palette for brace are similar to the options available for the custom column. The options that are available only for a brace are discussed next. Specify rise on screen This drop-down list is available in the Rise rollout. There are two options available in this drop-down list: Yes and No. The Yes option is selected by default in the drop-down list. So you need to specify the value of rise on the screen while placing the braces. When you choose the No option, you can set the parameters related to rise by using the options available in the PROPERTIES palette. Method This drop-down list is available in the Rise rollout. There are two options available in this drop-down list: Angle and Distance. On choosing the Angle option, you can set the value of rise by specifying angle value in the Angle from first member edit box. Distance along first member This edit box is available in the Rise rollout. You can specify the value for distance of start point of the brace along the first member. Angle from the first member This edit box is available only when the Angle option is selected in the Method drop-down list. You can specify the value for rotation of the brace with respect to the first member. CREATING PRIMITIVES You can create basic objects like box, cylinder, torus and so on by using the tools available in AutoCAD MEP. These basic objects are called primitives. The tools to create primitives are available in the Box drop-down of the Build panel. The tools available in this drop-down are discussed next. The options for creating different Primitive shapes also Shows up in the command line . Box The Box tool is used to create a box with the specified dimensions. To create a box, choose the Box tool from the Box drop-down in the Build panel; you will be prompted to specify the first corner of the box. Specify the first corner of the box; you will be prompted to specify the second corner of the box. Specify the second corner of the box; you will be prompted to specify the height of the box. Specify the height of the box; you will be prompted to specify the rotation angle of the box. Specify the rotation value; the box will be created. Pyramid The Pyramid tool is used to create a pyramid with the specified dimensions. To create a pyramid, choose the Pyramid tool from the Box drop-down in the Build panel; you will be prompted to specify the first corner point of the pyramid. Specify the first corner point of the pyramid; you will be prompted to specify the second corner point. Specify the second corner point; you will be prompted to specify the height of the apex. Specify the height of the apex; you will be prompted to specify the rotation angle of the pyramid. Specify the value for rotation; a pyramid with specified settings will be created. Cylinder The Cylinder tool is used to create a cylinder with specified dimensions. To create a cylinder, choose the Cylinder tool from the Box drop-down in the Build panel; you will be prompted to specify the insertion point of the cylinder. Specify the point in the drawing area; you will be prompted to specify the radius. Enter the radius value; you will be prompted to specify the height of the cylinder. Specify the height of the cylinder; you will be prompted to specify the rotation angle. Specify the value for rotation; a cylinder of specified settings will be created. Right Triangle The Right Triangle tool is used to create a right triangle mass with specified dimensions. To create a right triangle, choose the Right Triangle tool from the Box drop-down in the Build panel; you will be prompted to specify the first corner point of the right triangle. Specify the point in the drawing area; you will be prompted to specify the second corner point of the right triangle. Specify the second corner point; you will be prompted to specify the height of the apex. Specify the height of the apex; you will be prompted to specify the rotation angle of the right triangle. Specify the value for rotation; a right triangle with the specified settings will be created. Isosceles Triangle The Isosceles Triangle tool is used to create an isosceles triangle mass with specified dimensions. The procedure to create an isosceles triangle is similar to the procedure of creating a right triangle mass. Cone The Cone tool is used to create a cone with the specified dimensions. To create a cone, choose the Cone tool from the Box drop-down in the Build panel; you will be prompted to specify the insertion point of the cone. Specify the point in the drawing area; you will be prompted to specify the radius. Enter the radius value; you will be prompted to specify height of the cone. Specify the height of the cone; you will be prompted to specify the rotation angle. Specify the value of rotation; a cone with the specified settings will be created. Dome The Dome tool is used to create a dome with the specified dimensions. To create a dome, choose the Dome tool from the Box drop-down in the Build panel; you will be prompted to specify the insertion point of the dome. Specify the point in the drawing area; you will be prompted to specify the radius. Enter the radius value; you will be prompted to specify the rotation angle. Specify the value of rotation; a dome with the specified settings will be created. Sphere The Sphere tool is used to create a dome with the specified dimensions. To create a sphere, choose the Sphere tool from the Box drop-down in the Build panel; you will be prompted to specify the insertion point of the sphere. Specify the point in the drawing area; you will be prompted to specify the radius. Enter the radius value; you will be prompted to specify the rotation angle. Specify the value of rotation; a sphere with the specified settings will be created. Arch The Arch tool is used to create an arch with the specified dimensions. To create an arch, choose the Arch tool from the Box drop-down in the Build panel; you will be prompted to specify the first corner point of the base. Specify the point in the drawing area; you will be prompted to specify the second corner point of the base. Specify the second corner point; you will be prompted to specify the height of the arch. Specify the height of the arch; you will be prompted to specify the rotation angle of the arch. Enter the value of rotation angle; an arch will be created with the specified parameters. Gable The Gable tool is used to create an arch with the specified dimensions. To create a gable, choose the Gable tool from the Box drop-down in the Build panel; you will be prompted to specify the first corner point of the base. Specify the point in the drawing area; you will be prompted to specify the second corner point of the base. Specify the second corner point; you will be prompted to specify the height of the gable. Specify the height of the gable; you will be specify the rotation angle of the arch. Enter the value of the rotation angle; a gable will be created with the specified parameters. Barrel Vault The Barrel Vault tool is used to create a barrel vault with the specified dimensions. To create a barrel vault, choose the Barrel Vault tool from the Box drop-down in the Build panel; you will be prompted to specify the first corner point of the base. Specify the point in the drawing area; you will be prompted to specify the second corner point of the base. Specify the second corner point; you will be prompted to specify the rotation angle of the barrel vault. Enter the value of the rotation angle; a barrel vault will be created with the specified parameters. Drape The Drape tool is used to create a drape with the specified parameters. A drape is used to show contour of the site. You can create a drape with the help of polylines or polygons. To create a drape, choose the Drape tool from the Box drop-down in the Build panel; you will be prompted to select objects representing the contour. Select polylines or other objects representing the contour and then press ENTER; you will prompted to erase or retain the selected contours. Enter Y or N at the command prompt; you will be prompted to generate a regular mesh. Enter Y or N at the command prompt. On specifying N at the command prompt, you will be prompted whether to generate a rectangular mesh. On entering Y at the command prompt; you will be prompted to specify the first corner of the rectangle to create a mesh. Specify a point in the drawing area; you will be prompted to specify the opposite corner of the rectangular mesh. Specify the opposite corner of the mesh; you will be prompted to specify the number of subdivisions along the X direction. Enter the desired number of subdivisions at the command prompt; you will be prompted to specify the number of subdivisions along the Y direction. Enter the number of subdivisions at the command prompt; you will be prompted to specify the thickness value of the base. Enter the value of thickness at the command prompt; the drape with the selected contours will be created. Doric The doric pillar is used for creating heritage type vertical structures. The Doric tool will be available only after Box is selected from the Primitives drop-down in the Build panel of the Home tab; the Shape option pops up in the command prompt. Select Shape in the command prompt; various options for different shapes get displayed in the command bar. Select the DORic option. Specify the center point of the doric shape in the drawing area; you will be prompted to specify the radius. Enter the radius value in the command bar; you will be prompted to specify the height of the doric shaped pillar. Specify the height for the pillar; you will be prompted to specify the rotation angle. Specify the value for the rotation angle; a doric pillar with the specified settings will be created. TUTORIALS TUTORIAL 1 In this tutorial, you will create a model of a building, as shown in Figure 3-41. The plan of the building is given in Figure 3-42. (Expected time: 30 min) Figure 3-41 Model of a building Figure 3-42 Plan view of a building Examine the model to determine the number of features in it. The model consists of three features, refer to Figure 3-41. The following steps are required to complete this tutorial: a. Create a project file with the name Office. b. Create a new construct with the name C03_tut01. c. Create walls by using the reference of line diagram, refer to Figures 3-42 and 3-43. d. Create doors according to the plan, refer to Figures 3-42 and 3-44. Starting a New Project File 1. Start AutoCAD MEP by using AutoCAD MEP 2015 - English (Global) icon from the desktop and choose New > Project from the Application menu; the Project Browser is displayed. 2. Choose the New Project button available at the bottom of the Project Browser; the Add Project dialog box is displayed. 3. Enter the project name as Office in the Project Name field. Also, enter the Project Number as 0001 and specify the description about the project as desired in their respective fields. Make sure that the Create from template project check box is selected. 4. Choose the Browse button and select the file Commercial Template Project (Metric).apj from the C:\ProgramData\Autodesk\MEP 2015\enu\Template\Commercial Template Project (Metric) directory and then choose the Open button; the path of the selected file is added to the edit box displayed below the Create from template project check box. 5. Choose the OK button; the newly created project file name is displayed in the left pane of the Project Browser. 6. Choose the Close button from the Project Browser; the Project Navigator palette is displayed in the drawing area and the new project is activated. By default, the Constructs tab is active in the Project Navigator. Adding a New Construct 1. Choose the Construct tab in the PROJECT NAVIGATOR. 2. Choose the Add Construct button available at the bottom of the PROJECT NAVIGATOR; the Add Construct dialog box is displayed. 3. Click in the Name field, specify the name of construct as C03_tut01 and choose the OK button; the C03_tut01 drawing file is opened. Creating Walls Now, you will create walls. Before that choose the Architecture option from the Workspace Switching flyout. 1. Choose the Wall tool from the Wall drop-down available in the Build panel of the Home tab; you are prompted to specify the start point of the wall. Also, the corresponding PROPERTIES palette is displayed. 2. Specify the value for width, base height, and justify as 254, 4000, and Center, respectively, in their respective fields in the Dimensions rollout of the PROPERTIES palette. 3. Click to specify the start point of the wall and then create the walls, as shown in Figure 3-43. For dimensions, refer to Figure 3-42. Figure 3-43 Walls created Creating Doors Now, you will create doors. For dimensions, refer to Figure 3-42. 1. Choose the Door tool from the Door drop-down available in the Build panel of the Home tab; you are prompted to select a wall or a grid assembly. Also, the PROPERTIES palette is displayed. 2. Specify the value for width and height as 1500 and 3500, respectively, in their respective fields in the Dimensions rollout of the PROPERTIES palette. Also, select the Offset/Center option from the Position along wall field in the Location rollout of the PROPERTIES palette. 3. Click at the required locations to place the door D1, refer to Figure 3-42. 4. Now, specify width as 2000 in the Width field available in the Dimensions rollout of the PROPERTIES palette and create the main gate. For positioning the gates, refer to Figure 3-42. After creating the doors, the drawing is displayed, as shown in Figure 3-44. Figure 3-44 The drawing after creating gates Creating Windows Now, you will create windows with the specifications given in Figure 3-42. 1. Choose the Window tool from the Window drop-down available in the Build panel of the Home tab; you are prompted to select a wall or a grid assembly. Also, the PROPERTIES palette with corresponding options is displayed. 2. Specify the value for width and height of window as 2000 and 1510 respectively, in their corresponding fields in the Dimensions rollout of the PROPERTIES palette. 3. Click at the required locations to create the windows, refer to Figure 3-42. The final model in the SW Isometric view and the Conceptual display style is shown in Figure 3-45. Figure 3-45 Model of a building Saving the Drawing File 1. Choose Save from the Application Menu to save the drawing file with the name c03_tut1. TUTORIAL 2 In this tutorial, you will create a model of a building, as shown in Figure 3-46. The plan of the building is given in Figure 3-47. (Expected time: 30 min) Figure 3-46 Model of a building Figure 3-47 The plan of the building The following steps are required to complete this tutorial: a. Create a new project file. b. Create a new construct with the name C03_tut02. c. Create walls by using the reference of the line diagram, refer to Figure 3-48. d. Create doors according the plan, refer to Figure 3-47. e. Create the roof according to the plan, refer to Figure 3-49. f. Create the stairs, refer to Figure 3-50. After starting the AutoCAD MEP session, the first task is to create a project. Starting a New Project File 1. Start AutoCAD MEP by using AutoCAD MEP 2015 - English (Global) icon from the desktop, if not started and then choose New > Project from the Application Menu; the Project Browser is displayed. 2. Choose the New Project button available at the bottom of the Project Browser; the Add Project dialog box is displayed. 3. Enter the project name as Machining Plant in the Project Name field. Also, enter the project number and description in their respective fields. Select the Commercial Template Project (Metric).apj as template for the project using the Browse button. 4. Choose the OK button; the new created project file name is displayed on the left pane of the Project Browser. 5. Choose the Close button from the Project Browser; the Project Navigator palette is displayed in the drawing area and the new project is activated. Adding a New Construct 1. Choose the Constructs tab from the Project Navigator. Choose the Add Construct button available at the bottom of the Project Navigator; the Add Construct dialog box is displayed. 2. Click in the Name field, specify the name of the construct as C03_tut02 and choose the OK button; the C03_tut02 drawing file is opened. Creating Walls Now, you need to create walls. Make sure that the Architecture workspace is active. 1. Choose the Wall tool from the Wall drop-down available in the Build panel of the Home tab; you are prompted to specify the start point of the wall. Also, the PROPERTIES palette is displayed. 2. Specify width, base height, and justify as 254, 4500, and Center, respectively in their respective fields in the Dimensions rollout of the PROPERTIES palette if not specified. 3. Click to specify the start point of the wall and then create the walls, as shown in Figure 3-48. For dimensions, refer to Figure 3-47. Creating Doors Now, you need to create doors. For dimensions, refer to Figure 3-47. Make sure that the Architecture workspace is active. 1. Choose the Door tool from the Door drop-down available in the Build panel of the Home tab; you are prompted to select a wall or a grid assembly. Note that the PROPERTIES palette with the corresponding options is displayed. Figure 3-48 Walls created using reference of line diagram 2. Specify width and height as 1500 and 3500 respectively, in their respective fields in the Dimensions rollout of the PROPERTIES palette. 3. Also, select the Center option from the Position along wall field in the Location rollout and make sure that the Standard option is selected in the Style drop-down list of the PROPERTIES palette. 4. Click at the required locations to create the doors, refer to Figure 3-47. 5. Now, you need to create the hinged double doors. As these doors are not available by default, so you need to select the Hinged Double Door option from the PROPERTIES palette. 6. Select the Door tool from the Door drop-down available in the Build panel of the Home tab; you are prompted to select a wall or a grid assembly. Also, the PROPERTIES palette with the corresponding options is displayed. 7. Click on the Style preview area in the PROPERTIES palette; the Select Style dialog box is displayed, choose the Hinged Double option and click OK. 8. Specify width and height as 4000 and 3500 in their respective fields in the Dimensions rollout of the PROPERTIES palette. Select the Unconstrained option from the Position along wall field in the Location rollout of the PROPERTIES palette. 9. Click at the required location to position the doors, as shown in the Figure 3-47. After creating the doors, the drawing is displayed as shown in Figure 3-49. Figure 3-49 The drawing after creating all the doors Creating Slab Now, you need to create the slab with the specifications shown in Figure 3-50. 1. Choose the Slab tool from the Roof Slab drop-down available in the Build panel of the Home tab; you are prompted to specify the start point of the slab. 2. Select one of the corner points of the building displayed in Figure 3-49; you are prompted to specify the next point for the slab. 3. Select rest of the corner points as shown in Figure 3-50. Figure 3-50 Corner points for the slab Creating Stairs Now, you will create stairs attached to the slab. 1. Choose the Stair tool from the Stair drop-down available in the Build panel of the Home tab; you are prompted to specify the flight start point. Also, the PROPERTIES palette is displayed with the options relevant to stairs. 2. Specify width, height, justification, and termination as 1000, 4500, Right, and Landing in their respective fields in the PROPERTIES palette. Also, choose Straight from the Shape drop-down list in the General rollout. 3. Select a starting point for stairs and align it with the adjacent wall, refer to Figure 3-51. Figure 3-51 Starting point of the stairs Now, you will create a cut on the slab to allow a passage through the stairs to the top of the roof. Creating Cut in the Slab 1. Choose the Rectangle tool from the Rectangle drop-down available in the Draw panel of the Home tab; you are prompted to specify the first corner point. Specify the corner points for the rectangle, as shown in Figure 3-52. Figure 3-52 Rectangle to be created for cut in the slab 2. Select the slab and choose the Trim tool from the Modify panel in the Slab contextual tab; you are prompted to select a trimming object like a polygon or a solid object. 3. Select the rectangle created for the cut and press ENTER; you are prompted to specify the side to be deleted. 4. Click inside the rectangle, the area covered by the rectangle is trimmed. Press ESC to exit the tool. Now, hide the rectangle geometry created for trimming, Isometric view of the drawing after creating the cut is shown in Figure 3-53. Figure 3-53 Drawing after creating the cut in the slab Creating Railing on the Stairs 1. Choose the Railing tool from the Stair drop-down available in the Build panel of the Home tab; you are prompted to specify the start point for the railing. 2. Choose Attach and then the Stair option from the command prompt; you are prompted to select a stair. 3. Select the stairs created earlier; a railing with the standard settings is created in the drawing area. 4. Deselect all the entities, select the railing, and invoke the PROPERTIES palette. 5. Enter 900 in the Side offset field in the Location rollout of the PROPERTIES palette. After creating all the components, the final drawing (in conceptual view) is displayed, as shown in Figure 3-54. Figure 3-54 The final drawing Saving the Drawing File 1. Choose Save from the Application Menu to save the drawing file. SELF-EVALUATION TEST Answer the following questions and then compare them to those given at the end of this chapter: 1. You cannot create a curved wall using the Wall tool. (T/F) 2. A curtain wall is a non-structural wall. (T/F) 3. Using the Stair tool, you can create only straight stairs. (T/F) 4. A __________ is an opening in a wall or door to facilitate the passage of air and light. 5. The _____________ tool is used to create a segment of roof which is not connected with other entities. 6. A ___________ window can be created on a cornered wall. REVIEW QUESTIONS Answer the following questions: 1. Using the options in the Style Manager, you can create custom doors. (T/F) 2. Spiral stairs can be created only in the clockwise direction. (T/F) 3. The Railing tool can be used to attach railing to a stair. (T/F) 4. On selecting a slab, the ___________ contextual tab gets activated in the Ribbon. 5. The __________tool is used to convert the network of lines into column grids. EXERCISE EXERCISE 1 Create the model of building, as shown in Figure 3-55. The plan view of the building is shown in Figure 3-56. (Expected time: 45 min) Figure 3-55 Model for Exercise 1 Figure 3-56 Plan of the building Answers to Self-Evaluation Test 1. F, 2. T, 3. F, 4. window, 5. Roof Slab, 6. cornered Chapter 4 Creating an HVAC System Learning Objectives After completing this chapter, you will be able to: • Use HVAC tools • Change basic settings of an HVAC system • Configure duct work options • Route the duct line • Create ducts INTRODUCTION In this chapter, you will learn about the use of mechanical equipment that are required for creating an HVAC system. An HVAC system is used to maintain desired environmental conditions in a specific area. It consists of the heating, ventilation, and air conditioning systems. To create an HVAC system, you need to know the heating load of the desired area by using thermodynamics, fluid mechanics, and heat transfer principles. These load settings are used to determine the capacity of equipment to be added for HVAC. To start working in the HVAC workspace, choose the HVAC option from the Workspace Switching flyout in the Application Status Bar. The equipment available in the HVAC workspace of AutoCAD MEP are discussed next. EQUIPMENT For creating an HVAC system, you need to add equipment related to the system to the building structure. All the equipment that can be added while working in the HVAC workspace are available in the Equipment drop-down of the Build panel in the Home tab of the Ribbon, refer to Figure 4-1. The tools available in this drop-down are discussed next. Figure 4-1 The Equipment drop-down Air Handler Air Handler is an equipment or a device which is used to circulate air in a specific area. The quality of air is also controlled by Air Handler. There are two types of Air Handlers available in AutoCAD MEP: Modular Air Handler and Packaged Air Handler. A Modular Air Handler consists of various components that together make an Air Handler. Some of the important components in a Modular Air Handler are AHU Coils, AHU Economizer, AHU Fans, AHU Filters, AHU Inspection Modules, and AHU Mixing Boxes. A Packaged Air Handler is a closed unit consisting of all the components available in the Modular Air Handler but in an interconnected manner. To add an Air Handler in the drawing, choose the Air Handler tool from the Equipment drop-down available in the Build panel of the Home tab in the Ribbon; the Add Multi-view Parts dialog box will be displayed, as shown in Figure 4-2. Select the AHU Large Coils component from the AHU Coils sub-category of the Modular Air Handling Unit Components category of Air Handling Units equipment. Also, the preview of the selected component is displayed in the right of the dialog box. The blue arrows in the Preview area indicate the flow of fluid through the selected component. Various components in the Modular Air Handling Unit Components category are discussed next. Figure 4-2 The Add Multi-view Parts dialog box AHU Coils The AHU Coil is a component of Modular Air Handler which is used to cool or heat the air coming through the duct. There are four ports of AHU Coil component: Duct inlet port, Duct outlet port, Heat Exchanging fluid inlet port, and Heat Exchanging fluid outlet port. To add an AHU Coil in the drawing, click on the + sign adjacent to AHU Coil in the Modular Air Handling Unit Components category of Air Handling Units equipment; three types of AHU Coil will be displayed below the AHU Coil sub-category. You can choose any of the three options: AHU Large Coil, AHU Medium Coil, and AHU Small Coil, as per the requirement. After choosing the desired option, select the required size from the Part Size Name drop-down list available below the Preview area. After selecting the respective size for AHU coil, click in the drawing area; the AHU coil will be placed at the selected position and a compass will be displayed below the AHU coil. Orient the AHU coil at the desired angle by using the compass. Figure 4-3 shows an annotated AHU Coil. Figure 4-3 An AHU Coil AHU Economizer The AHU Economizer is a component of the AHU system which is used to increase the efficiency of an AHU system by using natural air. In an Economizer, natural air is used to heat or cool the air in a specific area. For example, if the temperature inside a room is higher than the temperature outside, then the economizer draws air from outside and mixes with the inside air to create an ambient temperature. To add an AHU Economizer in the drawing, click on the + sign adjacent to AHU Economizer in the Modular Air Handling Unit Components category of Air Handling Units equipment. On doing so, the standard AHU economizer will be displayed below the AHU Economizer sub-category. After choosing the required option from the available economizers, select the required size from the Part Size Name drop-down list which is available below the Preview area. After selecting the size, click in the drawing area; the AHU Economizer will be placed at the selected position and a compass will be displayed below the AHU Economizer. Orient the AHU Economizer at the desired angle by using the compass. Figure 4-4 shows an annotated AHU Economizer. Figure 4-4 An AHU Economizer AHU Fan The AHU Fan is a component of the AHU system which forces the air to flow through the duct. To add an AHU Fan in the drawing, click on the + sign adjacent to AHU Fans in the Modular Air Handling Unit Components category of Air Handling Units equipment. On doing so, three types of AHU Fans will be displayed below the AHU Fans sub-category. You can choose any of the three options: AHU Fan Modules Front Discharge Up, AHU Fan Modules Rear Discharge Up, and AHU Fan Modules Side Discharge, as per the requirement. After choosing the desired option, select the required size from the Part Size Name drop-down list available below the Preview area. After selecting the required size for AHU Fan, click in the drawing area; the AHU Fan will be placed at the selected position and a compass will be displayed below the AHU Fan. Orient the AHU Fan at the desired angle by using the compass. Figure 4-5 shows an annotated AHU Fan Modules Side Discharge. Figure 4-5 An AHU Fan Modules Side Discharge AHU Filter The AHU Filter is a component of the AHU system which filters the air coming from the input line. After filtering the air, it is passed to the AHU Inspection Module. To add an AHU Filter in the drawing, click on the + sign adjacent to AHU Filters in the Modular Air Handling Unit Components category of Air Handling Units equipment; four types of AHU Filters will be displayed below the AHU Filters subcategory. You can choose any of the following four options as per your requirement: AHU Angle Filter, AHU Bag Filter, AHU Cartridge Filter, and AHU Panel Filter. After choosing the required option, select the size from the Part Size Name drop-down list available below the Preview area. After selecting the required size for the AHU Filter, click in the drawing area; the AHU Filter will be placed at the selected position and a compass will be displayed below the AHU Filter. Orient the AHU Filter at the desired angle by using the compass. Figure 4-6 shows an annotated AHU Bag Filter. Figure 4-6 An AHU Bag Filter AHU Inspection Modules The AHU Inspection Module is a component of the AHU system which is used to check the quality of air being spread in the desired area. To add an AHU Inspection Module in the drawing, click on the + sign adjacent to AHU Inspection Module in the Modular Air Handling Unit Components category of Air Handling Units equipment; the following three types of AHU Inspection Modules will be displayed: AHU Inspection Module Large, AHU Inspection Module Medium, and AHU Inspection Module Small. These inspection module categories vary according to the size required for the system. After choosing the required option, select the required size from the Part Size Name drop-down list. Next, click in the drawing area; the AHU Inspection Module will be placed at the selected position and a compass will be displayed below the AHU Inspection Module. Orient the AHU Inspection Module at the desired angle by using the compass. An AHU Inspection Module has two ports: one for inlet of air and the other for outlet of air. AHU Mixing Boxes The AHU Mixing Box is a component of the AHU system that mixes the returning air with the outside air as per the requirement. To add an AHU Mixing Box in the drawing, click on the + sign adjacent to AHU Mixing Boxes in the Modular Air Handling Unit Components category of Air Handling Units equipment. On doing so, the standard type of AHU Mixing Box will be displayed below the AHU Mixing Boxes subcategory. After selecting the required AHU mixing box, select the size from the Part Size Name dropdown list available below the Preview area. After selecting the required size, click in the drawing area; the AHU Mixing Box will be placed at the selected position and a compass will be displayed below the AHU Mixing Box. Orient the AHU Mixing Box at the desired angle by using the compass. An AHU Mixing Box has three ports: for inlet of returning air, for inlet of fresh air, and for outlet of mixed air. Air Terminal Air Terminal is a vent through which the fresh air is diffused in a specific area. To add a vent in the drawing, choose the Air Terminal tool from the Equipment drop-down in the Build panel of the Home tab; the Add Multi-view Parts dialog box will be displayed with the options for Air Terminals, as shown in Figure 4-7. There are three categories available for Air Terminal: Diffusers, Grills, and Registers. Click on the + sign adjacent to the desired category in the dialog box; the available options will be displayed below that category. Select the required option; different sizes for the selected option will be displayed in the Part Size Name drop-down list. Select the required size from the list and then click in the drawing area to place the air terminal. On placing the air terminal, you will be prompted to specify the rotation angle by using the compass displayed below it. Specify the rotation angle either by entering the value at the command prompt or dynamically specify the value by clicking on the screen. On doing so, the air terminal will be placed at the desired point and angle. Close the dialog box by choosing the Close button after adding the required number of air terminals. Figure 4-7 The Add Multi-view Parts dialog box with options for Air Terminals Note You can specify the flow rate for the selected air terminal by using the Flow (Each Terminal) edit box available in the Flow tab of the Add Multi-view Parts dialog box. The unit for specifying the value should be l/s. Fan Fan is an equipment that generates a current of air. To add a fan in the drawing, choose the Fan tool from the Equipment drop-down in the Build panel of the Home tab; the Add Multi-view Parts dialog box will be displayed with the options related to fans, as shown in Figure 4-8. Select the required fan from the list; various sizes for the selected fan will be displayed in the Part Size Name drop-down list available below the Preview area. Select the required size from the list and click in the drawing area; the selected fan will be placed at the specified location and a compass will be displayed below the fan in the drawing area. Using this compass, you can specify the rotation value dynamically. On doing so, the fan will be placed at the desired point and angle. After adding the required number of fans, close the dialog box by choosing the close button. Figure 4-8 The Add Multi-view Parts dialog box with options for fans Damper Damper is an HVAC equipment that is used to regulate the flow of air in an HVAC system. To add a damper in the system, choose the Damper tool from the Equipment drop-down in the Build panel of the Home tab; the Add Multi-view Parts dialog box will be displayed with the options for dampers, as shown in Figure 4-9. There are four categories of dampers: Balancing Dampers, Fire Dampers, Rectangular Curtain Fire Shield Damper, and Rectangular Smoke Shield Damper PTC. The Balancing Damper is used to control the amount of air flowing through the duct. The Fire Damper is used to restrict the flow of fire through the duct, in case the building catches a fire. The Rectangular Curtain Fire Shield Damper is also used as a shield against fire but this type of fire dampers are in the form of curtains. The Rectangular Smoke Shield Damper PTC is used as a shield against smoke. PTC is a type of smoke shield damper which stands for Proportional Torque Control. Click on the + sign adjacent to the required category; a list with relative dampers will be displayed. Select the required damper from the list; various sizes for the selected damper will be displayed in the Part Size Name drop-down list available below the Preview area. Select the required size from the list and click in the drawing area; the selected damper will be placed at the specified location and a compass will be displayed below the damper in the drawing area. Using this compass, you can specify the value of rotation dynamically. After specifying all required parameters, the Damper will be placed at the desired point and angle. Close the dialog box by choosing the Close button from the Add Multi-View Parts dialog box. Figure 4-9 The Add Multi-view Parts dialog box with options for dampers VAV Unit A VAV unit is an equipment used to vary the speed of air flowing through the duct. The temperature of air to be supplied to VAV unit is constant; therefore the air flow is regulated to meet the user requirements. To add a VAV Unit in the HVAC system, choose the VAV Unit tool from the Equipment drop-down in the Build panel of the Home tab; the Add Multi-view Parts dialog box will be displayed with the options for VAV unit, as shown in Figure 4-10. In this dialog box, there are two options available for selecting the type of VAV unit for the HVAC system Design: Air Terminals and VAV units. The Air Terminals option has a sub option Outlet Plenums. The VAV units has the sub option, VAV Boxes which can be opened in the Add Multi View Parts window. Click on the + sign adjacent to the required category; a list of relative VAV boxes will be displayed. Select the required VAV unit from the VAV Units category; the standard sizes available for the selected VAV unit will be displayed in the Part Size Name drop-down list. Choose the required size from the drop-down list and click in the drawing area to place the VAV unit; a compass will be displayed attached to the VAV unit for specifying the angle. Specify the rotation angle and then choose the Close button from the Add Multi-view Parts dialog box. Figure 4-10 The Add Multi-view Parts dialog box with options for VAV unit Equipment Using the Equipment tool, you can add any equipment available in AutoCAD MEP to the structure. When you choose the Equipment tool from the Equipment drop-down of the Build panel of the Home tab, the Add Multi-view Parts dialog box will be displayed, as shown in Figure 4-11. Click on the + sign adjacent to the Mechanical category in the dialog box; the mechanical equipment available in AutoCAD MEP will be displayed in a tree structure, refer to Figure 4-12. Figure 4-11 The Add Multi-view Parts dialog box Figure 4-12 The Add Multi-view Parts dialog box with mechanical equipment Click on the + sign adjacent to the required component; various options related to the selected component will be displayed in a list. Select the required option from the list and then click in the drawing area to place the component. A compass will also be displayed below the component. Using this compass, you can rotate the component at the required angle. After specifying the angle, choose the Close button from the Add Multi-view Parts dialog box to exit the dialog box. DUCT LINE Duct line is the circuit of ducts inserted in a particular area to create desired air and temperature conditions. Before creating a duct line, you must know about the specifications such as size of duct, air flow rate in the duct, number of branches required, and the size of duct in the branches. After entering these specifications, you will create the path of duct line. The methods of sizing the duct and creating a duct line are discussed next. Sizing the Duct Line In AutoCAD MEP, the duct size of main duct line is dependent on two parameters: the total amount of air to be circulated which is controlled by Flow Rate variable and the velocity of air in the duct which is controlled by Velocity variable. These two variables are discussed next. Flow Rate You can change the value of this variable by using the Flow Rate edit box available in the Sizing rollout of the PROPERTIES palette which is displayed on choosing the Duct tool. Flow rate is the total volume of air that is to be provided in a specific area. Enter the flow rate value in the Flow Rate edit box in the PROPERTIES palette; the value of friction and velocity will be calculated according to the rules specified in the design properties of duct type. Velocity Velocity of air flowing through a duct is a dependent variable. You cannot control the value of this variable directly. This variable is dependent on the duct size. If you increase the duct size, the value of velocity will automatically decrease and also the value of friction will decrease. If you decrease the size of duct, the value of velocity and friction will increase. In other words with the duct size, you can control the value of velocity. Note that the value of velocity and friction also changes according to the option selected in the System drop-down list in the BASIC rollout. Routing the Duct Line Routing is the process of creating a duct line in a layout. Routing of duct involves many factors such as position of handling units, position of diffusers, and layout of building. There are some major points that are to be considered while routing the duct line that are discussed next. 1. Duct line should be routed in such a way that it does not pass through an area that is having a large temperature difference from the air inside the duct. 2. Rise/Slope of duct must be determined after considering the temperature of air inside the duct. 3. Duct routes must be as straight as possible. 4. Duct must be larger at the opening point to the air filter entry and at the returning point of the unit. 5. Always try to route through either the basement or the attic so that you can support the ducts by using the duct hangers. 6. It is always good to position the air terminals and air handling unit first before routing the duct line. 7. For a vertical run, the duct must be fastened to a wall. DUCT Duct is an object which is used to deliver or remove air from an HVAC system. There are two types of ducts available in AutoCAD MEP: Duct and Flex Duct. Tools to create these ducts are available in the Duct drop-down in the Build panel of the Home tab in the Ribbon. These tools are discussed next. Duct This tool is used to create a rigid duct in the HVAC system. This duct can be rectangular, oval, round, or custom shaped. To create a rigid duct, choose the Duct tool from the Duct drop-down in the Build panel of the Home tab in the Ribbon; the PROPERTIES palette will be displayed, as shown in Figure 4-13. The options available in the PROPERTIES palette are discussed next. Figure 4-13 The PROPERTIES palette displayed on choosing the Duct tool Description This field is available in the General > BASIC rollout in the PROPERTIES palette of the Design tab. When you click in this field, the Description dialog box will be displayed, as shown in Figure 4-14. You can enter description about the selected object in the text box available below the Edit the description for this object option. Choose OK to exit the dialog box. Figure 4-14 The Description dialog box System This drop-down list is available in the BASIC > General rollout in the Design tab of the PROPERTIES palette. This drop-down list contains various options for system definitions of the duct. By default, the Standard (STD) option is selected in this drop-down list. Routing Preferences This drop-down list is available in the BASIC > Dimensions rollout. The options available in this dropdown list are used for specifying the routing style of duct. By default, the Standard option is selected in this drop-down list. Shape This drop-down list is available in the BASIC > Dimensions rollout. This drop-down list contains options to change the shape of duct. There are four options available in this drop-down list: Oval, Rectangular, Round, and Undefined. Generally, round and rectangular ducts are used in industries. Width This edit box is available in the Dimensions rollout when the Rectangular or Oval option is selected from the Shape drop-down list. You can specify the value of width of the duct by using this edit box. When you click on the inverted triangle adjacent to this edit box, a drop-down list is displayed. You can select the standard sizes available for width from this edit box. The Calculate Size toggle button is available on the right of this edit box. When you choose the button, the width of duct is automatically calculated on the basis of the flow rate, friction, velocity, and so on. The selected size for width of the duct can be locked by clicking on the lock button on the extreme right of this edit box. Height This edit box is available in the Dimensions rollout when the Rectangular or Oval option is selected from the Shape drop-down list. Using this edit box, you can specify the height of duct. Diameter This edit box is available in the Dimensions rollout when the Round option is selected from the Shape drop-down list. Using this edit box, you can specify the diameter of duct. The Calculate Size toggle button is available in the right of this edit box. When you choose this button, the diameter of duct is automatically calculated on the basis of parameters such as flow rate, friction, and velocity. Flow Rate Using this edit box, you can specify the rate of flow of fluid through the duct. The flow rate is specified in liters per second. Friction This field is available in the Dimensions > Sizing rollout. This field shows the value of friction acting against the flow of fluid through the duct. The value in this field is controlled by the Duct System Definitions section in the Style Manager. Velocity This field is available in the Dimensions > Sizing rollout. This field shows the value of velocity of fluid passing through the duct. The value in this field is also controlled by Duct System Definitions section in the Style Manager. Specify Cut Length This drop-down list is available in the Dimensions > Sizing rollout. There are two options available in this drop-down list: Yes and No. By default, the No option is selected in this drop-down list. On selecting the Yes option, you can specify the cut length in the respective field. Cut Length This edit box is available in the Dimensions > Sizing rollout only when the Yes option is selected from the Specify Cut Length drop-down list. You can specify the value of cut length in this edit box. Cut length is the maximum length of a piece of duct that is available for creating duct line. Elevation This edit box is available in the BASIC > Placement rollout. Using this edit box, you can specify the value of elevation of duct from the ground. Start Elevation This field is available in the BASIC > Placement rollout. The value specified in this field is the same as the one specified in the Elevation edit box. Justify This drop-down list is available in the Placement > Justification rollout. Various options are available in this drop-down list to change the justification of duct. Horizontal Offset This edit box is available in the Placement > Justification rollout. Using this edit box, you can specify the horizontal distance value by which the duct is placed from the selected justification point. Vertical Offset This edit box is available in the Placement > Justification rollout. Using this edit box, you can specify the vertical distance value by which the duct is placed from the selected justification point. Bend Method This drop-down list is available in the Routing rollout and is used to define the methods of bending applied on a bend in the duct system. There are three options available in this drop-down list: Elbow, Offset, and Transition - Offset. The Elbow option is selected by default. Bend Angle This drop-down list is available in the Routing rollout and is used to specify the angle of bend that is to be applied to any bend while creating a duct. Connection details This button is available in the ADVANCED rollout. When you choose this button, the Connection Details dialog box will be displayed, as shown in Figure 4-15. There are two rollouts available in the dialog box that contain the details of the flow direction and the connection type of inlet and outlet connections. Figure 4-15 The Connection Details dialog box Lining thickness This edit box is available in the ADVANCED rollout. Using this edit box, you can specify the value of thickness of liner in the duct. Insulation thickness This edit box is also available in the ADVANCED rollout and is used to specify the thickness of insulation applied on the duct. Slope format The options in this drop-down list are used to specify the format in which the slope value will be entered. There are four options available in this drop-down list: Angle (Decimal Degrees); Percentage, 100%=45 degree; Percentage, 100%=90 degree; and Rise/Run (Meters/Meters). Slope This edit box is available in the ADVANCED > Routing Options rollout of the PROPERTIES palette. You can specify the value of slope in this edit box. The format in which the value will be specified in this edit box depends on the option selected in the Slope format drop-down list. If you change the slope value while adding more ducts, the fitting at joints will adjust automatically to provide the changed slope. Branch fitting This drop-down list is available in the ADVANCED > Routing Options rollout of the PROPERTIES palette. There are two options in this drop-down list: Tee and Takeoff. When the Tee option is selected in the drop-down list, then the branches to be created will be joined to the main duct through a Tee fitting. When the Takeoff option is selected in the drop-down list, the branches will be joined to the main duct through the Takeoff fitting. Terminal-duct connection This drop-down list is available in the ADVANCED > Routing Options rollout of the PROPERTIES palette. There are three options available in this drop-down list: Flexible, Elbow with Rigid Duct, and Extended Duct. Fitting Settings This option is available in the ADVANCED > Routing Options rollout of the PROPERTIES palette. When you click on this option, the Fitting Settings dialog box will be displayed, as shown in Figure 416. The options in this dialog box are used to change the type of fitting to be used while creating the branches in the duct. Figure 4-16 The Fitting Settings dialog box Preferences This option is available in the ADVANCED > Routing Options rollout of the PROPERTIES palette. When you click on this option, the Duct Layout Preferences dialog box will be displayed, as shown in Figure 4-17. The options in this dialog box are used to define the layout preferences for creating a duct. Using the options in this dialog box, you can set the preferences for variables such as Slope, Elevation, Label style, Flow arrow style, and Elbow layout. Figure 4-17 The Duct Layout Preferences dialog box Style This drop-down list is available in the ADVANCED > Labels and Flow Arrows > Labels rollout of the PROPERTIES palette. The options in this drop-down list are used to apply the label styles to duct. Layout method This drop-down list is available in the ADVANCED > Labels and Flow Arrows > Labels rollout of the PROPERTIES palette only when NONE is not selected from the Style drop-down list. There are two options available in this drop-down list: By distance and By quantity. These options are used to specify the layout method of ducts. Number of Labels This edit box is available in the ADVANCED > Labels and Flow Arrows > Labels rollout of the PROPERTIES palette only when NONE is not selected from the Style drop-down list and By quantity is selected from the Layout method drop-down list. Using this edit box, you can specify total number of labels applied on a segment duct. Distance between This edit box is available in the ADVANCED > Labels and Flow Arrows > Labels rollout of the PROPERTIES palette only when NONE is not selected from the Style drop-down list and By distance is selected from the Layout method drop-down list. Using this edit box, you can specify the distance between two consecutive labels applied on a duct. The Style, Layout method, Number of Labels, and Distance between options are also available in the Flow Arrows rollout. These options work for flow arrows in the same way as for Labels. Flex Duct This tool is used to create flexible ducts in the HVAC system. To create a flexible duct, choose the Flex Duct tool from the Duct drop-down in the Build panel of the Home tab in the Ribbon; the PROPERTIES palette will be displayed, refer to Figure 4-13. Some of the options available in the PROPERTIES palette after selecting flex duct have already been discussed in the Duct section of this chapter. Rest of the options are discussed next. Segment This drop-down list is available in the BASIC > Routing rollout in the PROPERTIES palette. There are three options available in this drop-down list: Line, Arc, and Spline. Using the Line option, you can create a flex duct in the form of a straight line. Using the Arc option, you can create a flex duct in the form of an arc. Using the Spline option, you can create a flex duct in the form of a spline. Radius factor This edit box is available in the BASIC > Routing rollout in the PROPERTIES palette. Using this edit box, you can specify the value of radius on the bend. The value entered in this edit box is multiplied by the diameter value of the flex duct to give the radius at the bend. This edit box is available only when the Line option is selected in the Segment drop-down list. Graphics This drop-down list is available in the ADVANCED > Graphics rollout in the PROPERTIES palette. This drop-down list is available for both 1-Line and 2-Line annotations in the respective rollouts. Using the options available in this drop-down list, you can specify the shape and pattern of the annotative representation of the duct in the 2-D drawing. Pitch This edit box is available in the ADVANCED > Graphics rollout in the PROPERTIES palette. This edit box is available for both 1-Line and 2-Line annotations in the respective rollouts. This edit box is used to specify the length of one piece flex duct. Vertex This edit box is available in the ADVANCED > Geometry rollout in the PROPERTIES palette when you select an already created flex duct. Using this edit box, you can select an available vertex of the flexible duct. You can also change the selected vertex by using the scroll buttons available in the right of the edit box. On doing so, the options relevant to the selected vertex will be displayed. Vertex X This edit box is available in the ADVANCED > Geometry rollout in the PROPERTIES palette. Using this edit box, you can specify X coordinate of the selected vertex. Vertex Y This edit box is available in the ADVANCED > Geometry rollout in the PROPERTIES palette. Using this edit box, you can specify Y coordinate of the selected vertex. Vertex Z This edit box is available in the ADVANCED > Geometry rollout in the PROPERTIES palette. Using this edit box, you can specify Z coordinate of the selected vertex. DUCT FITTING Duct fitting is used to connect multiple ducts. The tools to add duct fitting are available in the Duct Fitting drop-down in the Build panel of the Home tab in the Ribbon. There are three tools available in this drop-down: Duct Fitting, Duct Custom Fitting, and Duct Transition Utility. These tools are discussed next. Duct Fitting This tool is used to add a user specified fitting in the duct. On choosing this tool, the PROPERTIES palette is displayed, refer to Figure 4-18. Various options available in this palette are discussed next. Figure 4-18 The PROPERTIES palette displayed after choosing the Duct Fitting tool Description This field is available in the BASIC > General rollout in the PROPERTIES palette. When you click in this field, the Description dialog box will be displayed. You can write description about the fitting in this text box. System This drop-down list is available in the BASIC > General rollout of the PROPERTIES palette. There are various options available in this drop-down list. These options are used to change the standard of fitting to be created. By default, the Standard (STD) option is selected in this drop-down list. Part This field is available in the BASIC > General rollout of the PROPERTIES palette. When you click in this field, the Select Part dialog box will be displayed, refer to Figure 4-19. There are various types of fittings available for duct in this dialog box. All these fittings are displayed in the SELECT PART FROM CATALOG rollout. The fittings in this rollout are divided into groups in a tree structure. You can filter the available parts depending on your requirements by using the options in the FILTER rollout of this dialog box. The filtered options will be displayed in the SELECT PART SIZE area of this dialog box. You can also select the required fitting from the HVAC Tool palette. These fittings are available in the Fitting tab of the palette. Figure 4-19 The Select Part dialog box Current Size This drop-down list is available in the BASIC > General rollout of the PROPERTIES palette. The options available in this drop-down list are used to change the size of the current selected fitting. Connections Rollout This rollout is available in the BASIC > Dimensions rollout in the PROPERTIES palette. The options in this rollout are used to change the dimensions of a selected fitting. The options in this rollout may vary depending on the selected fitting. Elevation This edit box is available in the BASIC > Placement rollout in the PROPERTIES palette. Using this edit box, you can specify the value of height of fitting from the ground level. By default, UCS : 0 is displayed in this edit box. Specify rotation on screen This drop-down list is available in the BASIC > Placement rollout in the PROPERTIES palette. There are two options available in this drop-down list: Yes and No. If you select the Yes option, you will be prompted to specify the rotation value on screen while creating the fitting. If you select the No option, then you need to specify the rotation value in the edit box available in the PROPERTIES palette. Rotation This edit box is available in the BASIC > Placement rollout in the PROPERTIES palette. Using this edit box, you can specify the value of rotation of the fitting before placing it in the drawing. This edit box is available only when the No option is selected in the Specify rotation on screen drop-down list. Vanes This drop-down list is available in the ADVANCED > PROPERTIES palette. There are two options available in this drop-down list: Yes and No. If you select the Yes option, the vanes will be added to the fitting and if you select the No option, the vanes will not be added to the fitting. Duct Custom Fitting This tool is used for creating custom fittings in the duct line. To create a custom fitting, you must have lines, arcs, or polylines created in the drawing area. Choose the Duct Custom Fitting tool from the Duct Fitting drop-down; you will be prompted to select lines, arcs, or polylines. Select lines, arcs, or polylines from the drawing area and then press ENTER; the Create Duct Custom Fitting dialog box will be displayed, refer to Figure 4-20. Figure 4-20 The Create Duct Custom Fitting dialog box Depending on the entities selected, the segments will be displayed in the dialog box as Segment n of m, where n is the serial number of the current segment and m is the total number of segments in the fitting. Using the Shape drop-down list available in the Segment n of m area, you can change the shape of segments in the fitting. There are three options available in this drop-down list: Rectangular, Round, and Oval. After selecting the required option, you can specify the relevant parameters in the edit boxes available below this drop-down list. After specifying the parameters, you can choose the Next > button to change the parameters of next segment. You can also select the Apply to All Segments check box, if you want to keep same parameters for the other segments. You can create mitered ends at the start point or the end point by selecting the corresponding Mitered Ends check boxes. After specifying parameters for all the segments, choose the Finish button; you will be prompted whether to delete the base geometry or not. Enter Yes or No at the command prompt; the custom fitting will be created. Duct Transition Utility This tool is used to connect two parallel ducts, duct fittings, or equipment. Various shapes that can be connected by using this tool are given next. Round to Round Round to Rectangular Round to Oval Rectangular to Rectangular Rectangular to Oval Rectangular to Round Oval to Oval Oval to Rectangular Oval to Round To create a duct transition, choose the Duct Transition Utility tool from the Duct Fitting drop-down; you will be prompted to select the first duct, duct fitting, or MvPart. Select the first entity; you will be prompted to select the second entity. Select the duct, duct fitting, or MvPart to be joined; a transition fitting will be created, joining both the entities. TUTORIAL TUTORIAL 1 In this tutorial, you will add a mechanical system (HVAC system) in the building created in Tutorial 2 of Chapter 3. You can also download the architectural file from www.cadcim.com. Path of the file is: Textbooks > CAD/CAM > AutoCAD MEP > AutoCAD MEP 2015 for Designers > Tutorial. The building after adding the mechanical system is shown in Figure 4-21. The plan for the mechanical system is given in Figure 4-22. Assume the missing dimensions. (Expected time: 30 min) Figure 4-21 The drawing after adding mechanical system Figure 4-22 The plan for mechanical system Zone Wise Air flow : Zone 1 : 144 m3/h = 40 l/s Zone 2 : 180 m3/h = 50 l/s Zone 3 : 720 m3/h = 200 l/s The following steps are required to complete this tutorial: a. Calculate the zone wise airflow. b. Install the Air Terminals on the basis of airflow required in a zone. c. Add the duct line to the Air Terminals d. Install the AHU on the basis of requirement. e. Calculate the size of duct on the basis of requirements. f. Install the duct lines and duct fittings in the system. Now, you need to open the project file created in Tutorial 2 of Chapter 3. Opening the Drawing File 1. Choose Open > Drawing from the Application Menu; the Select File dialog box is displayed. 2. Select the file created in Tutorial 2 of Chapter 3 and choose the Open button; the file is opened and displayed, as shown in Figure 4-23. Figure 4-23 The drawing after dividing into sections Placing Air Terminals Depending on the air flow required for each zone and the area to be covered, you need to install the diffusers. 1. Choose the Air Terminal tool from the Equipment drop-down in the Build panel of the Home tab in the Ribbon; the Add Multi-view Parts dialog box is displayed with the options related to diffusers. 2. Select 600 x 600 mm Square Faced Ceiling Diffuser from the part list displayed in the Part tab of the dialog box; the parts for the selected category are displayed in the Part Size Name drop-down list. 3. Select the part with 150mm neck from the drop-down list, set the value of elevation as 4500, and install the diffusers according to the air flow requirements in the zones, refer to Figure 4-24. 4. Select the diffusers 4, 5 in Zone1 and 1, 2 in Zone2. Change the flow rate by entering the value 20 l/s in Flow edit box available in the Extended Data tab of the PROPERTIES palette. 5. Select the five diffusers 9, 10, 11, 12, 13 in Zone3 and change the flow rate by entering the value 40 l/s in Flow edit box available in the Extended Data tab of the PROPERTIES palette. Figure 4-24 The drawing after adding diffusers 6. Select the two diffusers 6, 3 adjacent to the wall of Zone1 and Zone2. Change the flow rate by entering the value 40 l/s in Flow edit box in the Extended Data tab of the PROPERTIES palette. 7. Select the four diffusers 7, 8, 14, 15 adjacent to the wall of Zone3 and change the flow rate by entering the value 50 l/s in Flow edit box in the Extended Data tab of the PROPERTIES palette. Adding the Duct Line to the Diffusers Now, you need to route the duct line by using the 1-Line tool. 1. To create routing of the duct line, choose the 1-Line tool from the By Shape area of the Duct tab in the Tool Palette; you will be prompted to specify the starting point of the duct line. 2. Select the Fresh Air - Make-up (FA MAKE-UP) option from the System drop-down list in the BASIC > General rollout of the Design tab in the PROPERTIES palette and create the fresh air duct line, as shown in Figure 4-25. Figure 4-25 The drawing after creating fresh air duct line 3. Again, choose the 1-Line tool and select the Return (RA) option from the System drop-down list in the General rollout of the BASIC rollout of the Design tab in the PROPERTIES palette. 4. Create the return duct line, as shown in Figure 4-26. Figure 4-26 The drawing after creating the return duct line 5. After creating the duct lines, choose the Accept option from the Command bar. Adding an Air Handler Now, you need to add an Air Handler in the drawing to complete the duct line. 1. Choose the Air Handler tool from the Equipment drop-down in Build panel of the Home tab in the Ribbon; the Add Multi-view Parts dialog box is displayed, as shown in Figure 4-27. Figure 4-27 The Add Multi-view Parts dialog box 2. Select the Air Handling Units - Floor Mounted Front Discharge equipment from the Parts list in the Part tab of this dialog box. The preview of the equipment is displayed on the right of the Part list. 3. Specify the elevation value as 4500 in the Elevation edit box. 4. Click in the drawing area to specify the location of equipment; you are prompted to specify the rotation angle for equipment. 5. Enter the angle value 0; the equipment is placed at the specified location, refer to Figure 4-28. Figure 4-28 The drawing after adding equipment Now, you need to add duct line to the equipment. 6. Select the equipment; the + sign is displayed on various ports of the equipment. 7. Click on the + sign available on different ports one by one and then connect the equipment, as shown in Figure 4-29. Figure 4-29 The drawing after connecting the equipment with the duct line Calculating Duct Size Now, you need to calculate the duct size of each segment. 1. Select the duct lines, as shown in Figure 4-30 and choose the Calculate Duct Sizes button from the Calculations panel of the Duct contextual tab in the Ribbon; the Duct System Size Calculator dialog box is displayed, refer to Figure 4-31. Figure 4-30 The duct lines to be selected for calculating duct size 2. Change all the settings in the dialog box according to Figure 4-31. Figure 4-31 The Duct System Size Calculator dialog box 3. Choose the Start button from the 4 area of the dialog box; the Multiple Parts Found dialog box is displayed, refer to Figure 4-32. Figure 4-32 The Multiple Parts Found dialog box 4. Select the desired part from the Select a detailed part area of the dialog box and choose the OK button; the selected part is added at the prompted position. 5. Similarly, add all the parts at the prompted locations one after the other. 6. After adding all the parts, the Duct System Size Calculator dialog box is displayed, as shown in Figure 4-33. Figure 4-33 The Duct System Size Calculator dialog box after completing calculations 7. If the success rate is displayed as 100%, choose the Close button and exit the dialog box. 8. If success rate is not displayed as 100%, choose the View Event Log button from the 5 area of the dialog box; the Event Log dialog box is displayed, refer to Figure 4-34. Figure 4-34 The Event Log dialog box 9. Select the object in the Object column that shows an error in the Error column, refer to Figure 4-34, and then choose the Highlight and Zoom the selected object button from the dialog box; the selected object is highlighted in the drawing area, refer to Figure 4-35. Figure 4-35 The object causing error highlighted in the drawing area 10. Rectify the errors according to the description given in the Description column of the Event Log dialog box and then choose the Start button again after all the errors are rectified. The drawing after calculating the duct size is displayed, as shown in Figure 4-36. Figure 4-36 The drawing after calculating duct size Saving the Drawing File 1. Choose Save from the Application menu to save the drawing file. SELF-EVALUATION TEST Answer the following questions and then compare them to those given at the end of this chapter: 1. The Air Handler option is available in the Equipment drop-down of the Build panel. (T/F) 2. The AHU Inspection Module is used to check the quantity of air to be spread in the desired area. (T/F) 3. An AHU Mixing Box has three ports, one for inlet of ___________, one for inlet of fresh air, and one for ___________ of mixed air. 4. You can specify the flow rate of an air terminal by using the___________ edit box. 5. In which of the following drop-downs is the Fan tool available? (a) Equipment (b) Duct Fitting (c) Duct (d) Pipe REVIEW QUESTIONS Answer the following questions: 1. The AHU Mixing Box is an equipment that is used to vary the speed of air flowing through the duct. (T/F) 2. Using the Elevation edit box, you can specify the value of elevation of the object from ground. (T/F) 3. There are three options available in AutoCAD MEP for specifying bends of a duct: ___________, ________, and ___________. 4. For branch fitting, you can use two options, _______ and __________. 5. Which of the following buttons is used to calculate the duct size of a duct system? (a) Calculate Duct Sizes (b) Duct (c) Flexible Duct (d) Detail Components EXERCISE EXERCISE 1 In this exercise, you will add an HVAC system in an office. The office after adding the HVAC system is shown in Figure 4-37. The plan for the HVAC system is given in Figure 4-38. You can download the architecture model of the office from www.cadcim.com. (Expected time: 30 min) Figure 4-37 The HVAC system in the office Figure 4-38 The plan for the HVAC system Answers to Self-Evaluation Test 1. T, 2. F, 3. Returning air, outlet, 4. Flow (Each Terminal), 5. Equipment Chapter 5 Creating Piping Systems Learning Objectives After completing this chapter, you will be able to: • Use equipment required in a piping system • Change basic settings of a piping system • Configure pipe line options • Route the pipe line • Create pipe and flex pipe • Create a custom part INTRODUCTION In this chapter, you will learn the use of various equipment for creating a piping system. A piping system is used to supply the desired amount of water to a specific location. A piping system is composed of piping equipment and pipes. Piping equipment and pipes together control the temperature, pressure, and flow rate of the fluid passing through the pipes. To create a piping system, you need to know the vertical heads, pressure, temperature, and flow rate of the fluid. These variables are used for deciding the capacity of the equipment that are to be added in the piping system. To create a piping system, choose the Piping option from the Workspace Switching flyout; the Piping workspace will be invoked. The equipment available in the Piping workspace of AutoCAD MEP are discussed next. ADDING EQUIPMENT For creating a piping system, you need to add related equipment to the given structure. All the equipment that can be added while working in the Piping workspace are available in the Equipment drop-down of the Buildpanel in the Home tab of the Ribbon, refer to Figure 5-1. The tools available in this drop-down are discussed next. Figure 5-1 The Equipment drop-down Heat Exchanger A heat exchanger is an equipment or a device which is used to transfer heat efficiently between two fluids. This heat transfer can occur through conduction or convection. To add a heat exchanger to the drawing, choose the Heat Exchanger tool from the Equipment drop-down available in the Build panel of the Home tab in the Ribbon; the Add Multi-view Parts dialog box will be displayed, as shown in Figure 5-2. Select the Shell and Tube Heat Exchangers from the Heat Exchanger category of the Mechanical node; preview of the selected component will be displayed on the right in the dialog box. The D1, D2, D3, and D4 in the Preview area indicate the diameters of ports available on the heat exchanger. Additionally, you can select the required size for the heat exchanger from the Part Size Name drop-down list. You can specify the elevation value of heat exchanger from the ground or UCS by using the Elevation edit box available below the Part Size Name drop-down list. After specifying the required parameters, click in the drawing area to place the heat exchanger; a compass will be displayed below the heat exchanger. Using this compass, you can rotate the heat exchanger at the required angle. After specifying the angle, choose the Close button from the Add Multi-view Parts dialog box to exit it. Figure 5-3 shows a Shell and Tube Heat Exchanger. Figure 5-2 The Add Multi-view Parts dialog box Figure 5-3 The Shell and Tube Heat Exchanger Pump A pump is a mechanical device that is used to supply fluid to the desired point by using mechanical force. To add a pump to the drawing, choose the Pump tool from the Equipment drop-down available in the Build panel of the Home tab in the Ribbon; the Add Multi-view Parts dialog box will be displayed, as shown in Figure 5-4. Select the Base Mounted Pumps sub-category from the Pumps category of the Mechanical node. Select the required sub-category from the part list in the dialog box; various sizes available for that sub-category are displayed in the Part Size Name drop-down list. Select the required size from the drop-down list; you will be prompted to specify a point in the drawing area to place the pump. Click in the drawing area to place the pump; a compass will be displayed below the pump. Using this compass, you can rotate the pump at the required angle. After specifying the angle, choose the Close button from the Add Multi-view Parts dialog box to exit it. Figure 5-5 shows a base mounted pump. Figure 5-4 The Add Multi-view Parts dialog box displayed after selecting the Pump tool Figure 5-5 A base mounted pump Tank A tank is a hollow space created in a structure to store the fluid for later use. There are two types of tanks available in AutoCAD MEP: Expansion Tank and Storage Tank. The expansion tank acts as a safety tank for fluid heating system. This tank allows the fluid to expand so that it can release pressure. The storage tank is used to store the fluid for later use. To add a tank to the drawing, choose the Tank tool from the Equipment drop-down available in the Build panel of the Home tab in the Ribbon; the Add Multi-view Parts dialog box will be displayed, as shown in Figure 5-6. Select the Freestanding Vertical Expansion Tanks part from the Expansion Tanks sub-category of the Tanks category in Mechanical equipment. Select the required part from the dialog box; various sizes available for that sub-category are displayed in the Part Size Name drop-down list. Select the required size from the drop-down list and double-click in the drawing area to place the tank; a compass will be displayed below the component. Using this compass, you can rotate the component at the required angle. After specifying the angle, choose the Close button from the Add Multi-view Parts dialog box to exit the dialog box. Figure 5-7 shows the tanks available in AutoCAD MEP. Figure 5-6 The Add Multi-view Parts dialog box displayed after choosing the Tank tool Figure 5-7 The tanks available in AutoCAD MEP Valve A valve is a device that is used to regulate or direct the flow of fluid through a passage. There are various types of valves available in AutoCAD MEP. These valves are available in two main categories: Fire Protection and Valves. To add a valve to the drawing, choose the Valve tool from the Equipment dropdown available in the Build panel of the Home tab in the Ribbon; the Add Multi-view Parts dialog box will be displayed, as shown in Figure 5-8. Select the Gate Valves Hose Connection part from the Hose Connections sub-category of the Fire Protection category in the Mechanical node. Select the required part from the dialog box; various sizes available for that sub-category are displayed in the Part Size Name drop-down list. Select the required size from the drop-down list and click in the drawing area to place the valve; a compass will be displayed below the valve. Using this compass, you can rotate the valve at the required angle. After specifying the angle, choose the Close button from the Add Multi-view Parts dialog box to exit it. Figure 5-8 The Add Multi-view Parts dialog box displayed after choosing the Valve tool Equipment When you choose the Equipment tool from the Equipment drop-down of the Build panel of the Home tab, the Add Multi-view Parts dialog box will be displayed, as shown in Figure 5-9. Click on the + sign adjacent to the Mechanical node in the Part tab; the mechanical equipment available in AutoCAD MEP will be displayed in a tree structure. Figure 5-9 The Add Multi-view Parts dialog box Click on the + sign adjacent to the required component; various options related to the selected component will be displayed in a list. Select the required option from the list and click in the drawing area to place the component. A compass will also be displayed below the component. Using this compass, you can rotate the component at the required angle. After specifying the angle, choose the Close button from the Add Multi-view Parts dialog box to exit. CREATING PIPE LINES In a piping system, pipe is a mechanical object through which the fluid flows. There are two types of pipes available in AutoCAD MEP: Pipe and Parallel Pipe. The tools to create these pipes are available in the Pipe drop-down in the Build panel of the Home tab in the Ribbon. These tools are discussed next. Pipe This tool is used to create a pipe line in the piping system. The shape of the pipe created by using this tool is round. When you choose this tool, the PROPERTIES palette will be displayed, as shown in Figure 510. Also, you will be prompted to specify the start point of the pipe line. Click in the drawing area to specify the start point of the pipe line; you will be prompted to specify the next point of the pipe line. Specify the next point to create the pipe line. The options available in the PROPERTIES palette are discussed next. Figure 5-10 The PROPERTIES palette displayed on choosing the Pipe tool Description This field is available in the BASIC > General rollout in the PROPERTIES palette. When you click in this field, the Description dialog box will be displayed, as shown in Figure 5-11. You can enter description for the pipe in the Edit the description for this object text box in this dialog box. Choose OK to exit the dialog box. Figure 5-11 The Description dialog box System This drop-down list is available in the BASIC > General rollout of the PROPERTIES palette. This drop-down list contains various system definitions for the pipe. Routing Preferences This drop-down list is available in the BASIC > Dimensions rollout. The options available in this dropdown list are used for selecting routing style of the pipe. By default, the Standard option is selected in this drop-down list. Nominal size This drop-down list is available in the BASIC > Dimensions rollout. This drop-down list contains options to change the size of pipe. The options available in this drop-down list will change depending upon the option selected from the Routing preferences drop-down list. Specify Cut Length This drop-down list is available in the General > Dimensions rollout. There are two options available in this drop-down list: Yes and No. By default, the No option is selected in this drop-down list. On selecting the Yes option, you can specify the cut length in the respective field. Cut Length This edit box is available in the Dimensions rollout only when the Yes option is selected in the Specify Cut Length drop-down list. You can specify the value of cut length in this edit box. Cut length is the maximum available length of a piece of pipe. Elevation This edit box is available in the BASIC > Placement rollout. Using this edit box, you can specify the value of elevation of pipe from the ground. Start elevation This field is available in the BASIC > Placement rollout. The value in this field is the same as specified in the Elevation edit box. Justify This drop-down list is available in the Placement > Justification rollout. The options in this drop-down list are used to change the justification of pipe. Horizontal offset This edit box is available in the Justification rollout of the Placement rollout. Using this edit box, you can specify the horizontal distance value by which the pipe is distant from the selected justification point. Vertical offset This edit box is available in the Justification rollout of the Placement rollout. Using this edit box, you can specify the vertical distance value by which the pipe is distant from the selected justification point. Slope format This drop-down list is available in the BASIC > Routing rollout of the PROPERTIES palette. The options in this drop-down list are used to specify the format in which the slope value will be entered. There are seven options available in this drop-down list: Angle (Decimal Degrees); Percentage, 100%=45 degree; Percentage, 100%=90 degree; Rise/Run (Millimeters/Millimeters); Run (Millimeters), Rise=(1 Millimeters); Rise (Millimeters), Run= (10 Millimeters); and Fractional Rise (Millimeters), Run= (10 Millimeters). In AutoCAD MEP 2015, the slope also includes the gravity factor in it. Slope This edit box is available in the BASIC > Routing rollout of the PROPERTIES palette. You can specify the value of slope in this edit box. The format in which the value will be specified depends upon the option selected from the Slope format drop-down list. If you change the slope value while adding more pipes, the fitting at joints will adjust automatically to provide the changed slope. Bend method This drop-down list is used to specify the method of bending that is to be applied on any bend while creating a pipe line. There are two methods of bending available in this drop-down list: Elbow and Offset. Bend angle This drop-down list is used to specify the angle of bend that is to be applied on any bend while creating a pipe. By default, the Value from Catalog option is selected in this drop-down list. Therefore, the bend angle specified in the catalog is used. You can specify a desired value by clicking on this drop-down list. Branch angle This drop-down list is used to specify the lateral angle of Tee that is to be applied on any bend while creating a pipe. By default, the Value from Catalog option is selected in this drop-down list. Therefore, the bend angle specified in the catalog is used. You can specify a desired value by clicking on this dropdown list. Connection details This button is available in the ADVANCED rollout. When you choose this button, the Connection Details dialog box will be displayed, refer to Figure 5-12. There are two rollouts available in the dialog box which contain the details about both the connections. Figure 5-12 The Connection Details dialog box Insulation thickness This edit box is also available in the ADVANCED rollout and is used to specify the thickness of insulation applied in the pipe. Use fitting tolerance This drop-down list is available in the ADVANCED > Routing Options rollout of the PROPERTIES palette. There are two options in this drop-down list: Yes and No. When the Yes option is selected in the drop-down list, the branch fittings will be connected to the main pipe, considering the fitting tolerances. If the No option is selected in the drop-down list, the branches will be joined to the main pipe without considering the fitting tolerances. Joint direction This drop-down list is available in the ADVANCED > Routing Options rollout of the PROPERTIES palette. There are two options available in this drop-down list: Male into Female and Female out to Male. Branch fitting This drop-down list is available in the ADVANCED > Routing Options rollout of the PROPERTIES palette. The options in this drop-down list are used to specify the type of fitting to be applied on a branch. There are five options available in this drop-down list: Takeoff only, Tee only, Tee or Wye (Lateral), Wye (Lateral) only, and Wye (Lateral) or Tee. Fitting Setting This option is available in the ADVANCED > Routing Options rollout of the PROPERTIES palette. When you click on this option, the Fitting Settings dialog box will be displayed, as shown in Figure 513. The options in this dialog box are used to change the type of fitting to be applied while creating the branches in the pipe. Figure 5-13 The Fitting Settings dialog box Preferences This option is available in the ADVANCED > Routing Options rollout of the PROPERTIES palette. When you click on this option, the Pipe Layout Preferences dialog box will be displayed, as shown in Figure 5-14. The options in this dialog box are used to define the layout preferences for creating a pipe. Using the options in this dialog box, you can set the preferences for parameters such as Slope, Elevation, Label style, Flow arrow style, and Elbow layout. Figure 5-14 The Pipe Layout Preferences dialog box Style This drop-down list is available in the ADVANCED > Labels and Flow Arrows > Labels rollout of the PROPERTIES palette. The options in this drop-down list are used to apply the label styles to pipe. Layout method This drop-down list is available in the ADVANCED > Labels and Flow Arrows > Labels rollout of the PROPERTIES palette only when NONE is not selected from the Style drop-down list. The options in this drop-down list are used to specify the type of layout for pipes. There are two options available in this drop-down list: By distance and By quantity. Number of Labels This edit box is available in the ADVANCED > Labels and Flow Arrows > Labels rollout of the PROPERTIES palette only when NONE is not selected in the Style drop-down list and By quantity is selected in the Layout method drop-down list. Using this edit box, you can specify the total number of labels on a segment pipe. Distance between This edit box is available in the ADVANCED > Labels and Flow Arrows > Labels rollout of the PROPERTIES palette only when NONE is not selected in the Style drop-down list and By distance is selected in the Layout method drop-down list. Using this edit box, you can specify the distance between two consecutive labels on a pipe. The Style, Layout method, Number of Labels, and Distance between options are also available for Flow Arrows. These options have already been discussed in this chapter. Parallel Pipes This tool is used to create parallel pipes in the Piping system. To create a parallel pipe, choose the Parallel Pipes tool from the Pipe drop-down in the Build panel of the Home tab in the Ribbon; you will be prompted to select a baseline object. Select a base line object, like an earlier created pipe, from the drawing area; you will be prompted to select parallel pipes. Select parallel pipes from the drawing area and press ENTER; you will be prompted to specify the next point for creating parallel pipes. The options available in the PROPERTIES palette for parallel pipes are same as discussed in the Pipe section of this chapter. ADDING PIPE FITTINGS A pipe fitting is used to join two or more pipes. You can add pipe fittings by using the tools available in the Pipe Fitting drop-down. This drop-down is available in the Build panel of the Home tab in the Ribbon. The tools in this drop-down are discussed next. Pipe Fitting This tool is used to add a user specified fitting in the pipe line. On choosing this tool, the PROPERTIES palette will be displayed, refer to Figure 5-15. The options available in this palette are discussed next. Figure 5-15 The PROPERTIES palette for pipe fittings Description This field is available in the BASIC > General rollout in the PROPERTIES palette. When you click in this field, the Description dialog box will be displayed. You can write description about the fitting in the text box available in this dialog box. System This drop-down list is available in the BASIC > General rollout of the PROPERTIES palette. The options in this drop-down list are used to change the standard of fitting to be created. By default, the Standard (STD) option is selected in this drop-down list. Part This field is available in the BASIC > General rollout of the PROPERTIES palette. When you click in this field, the Select Part dialog box will be displayed, refer to Figure 5-16. There are various types of fittings available for pipe in this dialog box. All these fittings are displayed in the SELECT PART FROM CATALOG rollout. The fittings in this rollout are divided into groups in a tree structure. You can filter the available parts depending on your requirements by using the options available in the FILTER rollout of this dialog box. The filtered options will be displayed in the SELECT PART SIZE area of this dialog box. You can also select the required fitting from the Piping Tool palette. These fittings are available in the Fitting tab of the palette. Figure 5-16 The Select Part dialog box Current size This drop-down list is available in the BASIC > General rollout of the PROPERTIES palette. There are various options available in this drop-down list to change the size of the current fitting. Connections rollout This rollout is available in the BASIC > Dimensions rollout in the PROPERTIES palette. There are various options available in this rollout to change the dimensions of a selected fitting. Options in this rollout vary depending on the selected fitting. Elevation This edit box is available in the BASIC > Placement rollout in the PROPERTIES palette. Using this edit box, you can specify the value of height of fitting from the ground level. Specify rotation on screen This drop-down list is available in the BASIC > Placement rollout in the PROPERTIES palette. There are two options available in this drop-down list: Yes and No. If you select the Yes option, then you will be prompted to specify the rotation value while creating the fitting. If you select the No option, then you need to specify the rotation value in the edit box available in the PROPERTIES palette. Rotation This edit box is available in the BASIC > Placement rollout in the PROPERTIES palette. Using this edit box, you can specify the value of rotation of the fitting before placing it in the drawing. This edit box is available only when the No option is selected from the Specify rotation on screen drop-down list. Connection details This button is available in the ADVANCED rollout. When you choose this button, the Connection Details dialog box will be displayed, as shown in Figure 5-17. There are two rollouts available in the dialog box that contain the details about both the connections. Figure 5-17 The Connection Details dialog box Insulation thickness This edit box is also available in the ADVANCED rollout and is used to specify the thickness of insulation applied to the pipe. Pipe Custom Fitting This tool is used for creating custom fittings in the pipe line. To create a pipe custom fitting, you must have lines, arcs, or polylines created in the drawing area. To create a custom fitting, choose the Pipe Custom Fitting tool from the Pipe Fitting drop-down list; you will be prompted to select lines, arcs, or polylines. Select lines, arcs, or polylines from the drawing area and press ENTER; the Create Pipe Custom Fitting dialog box will be displayed, refer to Figure 5-18. Depending on the selected entities, the segments will be displayed in the dialog box as Segment n of m, where n is the serial number of current segment and m is the total number of segments in the fitting. Using the Shape drop-down list available in the Segment n of m area, you can change the shape of segments in the fitting. There are various system definitions available in the System drop-down. After selecting the desired system, choose the Next > button to change the parameters of next segment. You can also select the Apply to All Segments check box if you want to keep the same parameters for other segments. After specifying parameters for all the segments, choose the Finish button; you will be prompted whether to delete the base geometry or not. Enter Yes or No at the Command prompt; the custom fitting will be created. The open end points of entities will be the connection ports for fitting. Figure 5-18 The Create Pipe Custom Fitting dialog box CREATING A CUSTOM MULTI-VIEW PART While creating models in AutoCAD MEP, you may need to create some custom parts that can be frequently used in the drawing. The procedure to create a Custom Multi-View Part is given next. To create a Custom Multi-View Part, you need to create a solid component and convert it into a block using the Create Block command from the Insert tab in the Ribbon. The steps to create a custom multi view part are given below: 1. Create a model of the custom part that you want to add to the Multi-view Part list and save it as a block. 2. Choose the Content Builder tool from the MEP Content panel in the Manage tab of the Ribbon; the Getting Started - Catalog Screen dialog box will be displayed, as shown in Figure 5-19. Figure 5-19 The Getting Started - Catalog Screen dialog box 3. Select the Multi-view Part option from the Part Domain drop-down list available at the top of the dialog box; the options in the dialog box will be modified according to Multi-view parts. 4. Select Mechanical from the part tree displayed in the dialog box to add a new equipment range and choose the New Chapter button available at the right of the part tree; the New Chapter dialog box will be displayed, as shown in Figure 5-20. Figure 5-20 The New Chapter dialog box 5. Enter Turbine as name for the category in the Name edit box of the dialog box and choose OK; a new category will be added in the Mechanical part list. Figure 5-21 shows Turbine category added in the Mechanical part list. Figure 5-21 The Getting Started - Catalog Screen dialog box with Turbine added as a new chapter 6. Choose the New Block Part button from the Getting Started - Catalog Screen dialog box; the New Part dialog box is displayed, as shown in Figure 5-22. Figure 5-22 The New Part dialog box 7. Enter Steam Turbine and description of the new part in the Name and Description edit boxes, respectively and choose OK; the MvPart Builder (New Part) - Steam Turbine dialog box will be displayed, refer to Figure 5-23. Figure 5-23 The MvPart Builder (New Part) - Steam Turbine dialog box displayed 8. Select an option from the Type drop-down list whose properties are matching with the part you want to create. In this case, select the Cooling Tower option from this drop-down list; the options in the Layer Key and Subtype fields will be selected accordingly. 9. Choose the Next button from the dialog box; the Blocks & Names page of the dialog box will be displayed, as shown in Figure 5-24. Figure 5-24 The MvPart Builder (New Part) - Steam Turbine dialog box with the Blocks & Names page displayed 10. Choose the Add Part Size button available below the part sheet; a new part will be added in the list and you will be prompted to select an option from the drop-down list displayed. 11. Select the block you have created for the part one by one in the respective fields; the blocks will be assigned to the new part. (In this case, the block is created with the name turbine). 12. Choose the Generate Blocks button to create the part; the Views dialog box will be displayed, as shown in Figure 5-25. Figure 5-25 The Views dialog box 13. Using the options available in this dialog box, you can change the display style of the part to be created. After configuring the display style, choose the OK button to exit. 14. Choose the Next button from the MvPart Builder (New Part) - Steam Turbine dialog box; the Image page will be displayed, as shown in Figure 5-26. Figure 5-26 The MvPart Builder (New Part) - Steam Turbine dialog box with the Image page 15. Select the Generate an image based on a model block from SW Isometric View radio button and then choose the Generate button from this page; the image of block will be generated. After generating the image, choose the Next button; the Connectors page will be displayed, as shown in Figure 5-27. Figure 5-27 The MvPart Builder (New Part) - Steam Turbine dialog box with the Connectors page 16. Using the options available in this page, you can specify the connectors to be added to the Multi-view part. To add a connector to the part (Steam Turbine), right-click on the part; a shortcut menu will be displayed, as shown in Figure 5-28. Figure 5-28 Shortcut menu to add connectors 17. Choose the desired option from the shortcut menu; the Part Family Connector Properties dialog box is displayed. Figure 5-29 shows the dialog box displayed after choosing the Add Pipe Connector option. Figure 5-29 The Part Family Connector Properties dialog box 18. Click on the field adjacent to Flow Direction; a drop-down list will be displayed. Select the In option from the drop-down list. 19. Similarly, add one more pipe connector with the Out option and choose the OK button from the dialog box; the MvPart Builder (Modify Part Size) dialog box after adding the connectors will be displayed, as shown in Figure 5-30. Figure 5-30 The MvPart Builder (New Part) dialog box after adding connectors 20. Select and right-click on Connector1 available below Turbine in the list; a shortcut menu will be displayed. 21. Choose the Edit Placement option from the shortcut menu; the Application window will be displayed, as shown in Figure 5-31, and you will be prompted to specify the position or normal of connector. Also, the MvPartBuilder - Connector Editor palette is displayed. Figure 5-31 The Application window 22. Choose the Position button from the command bar and specify the location of the first connector. 23. Similarly, specify the location of the second connector after selecting Connector2 from the MvPartBuilder - Connector Editor palette. 24. After specifying the locations, choose the OK button from the MvPartBuilder - Connector Editor palette; the MvPart Builder dialog box will be displayed again. 25. Choose the Next button from the dialog box; the Properties page will be displayed, as shown in Figure 5-32. Figure 5-32 The MvPart Builder dialog box with the Properties page displayed 26. Choose the Edit Properties button from the dialog box; the Property Editor dialog box will be displayed, refer to Figure 5-33. Using the options available in this dialog box, you can add desired property variables to the new part. Figure 5-33 The Property Editor dialog box 27. After configuring the property variables, choose the OK button and then choose the Finish button from the MvPart Builder dialog box; the part will be created and added to the equipment list. TUTORIAL TUTORIAL 1 In this tutorial, you will create the pipe system shown in Figure 5-34. The plan view for creating the pipe system is given in Figure 5-35. Note that to complete this piping system, you also need to create a custom part named steam turbine component. (Expected time: 30 min) Figure 5-34 The piping system Figure 5-35 Plan for creating the piping system The following steps are required to complete this tutorial: Examine the model to determine equipment to be added and parameters of piping. a. Create a custom part named Turbine. b. Add the equipment according to the model . c. Create piping between various equipment. Creating the Drawing File 1. Choose New > Drawing from the Application Menu; the Select Template dialog box is displayed. 2. Select the Aecb Model (Global Ctb).dwt template from the dialog box and then choose the Open button; a blank drawing file is created. Creating a Custom Part To create a custom part, you must have a model of the part created as a block. So, before creating a custom part, you need to create a model of the part and save it as a block. Before creating a model, you need to add the Solids tab to the Ribbon. To do so, right-click anywhere on the Ribbon; a shortcut menu is displayed. Choose Show Tabs > Solids from the shortcut menu; the Solids tab is added to the Ribbon. 1. Choose the Cone tool from the Solid Primitives drop-down in the Modeling panel of the Solids tab in the Ribbon; you will be prompted to specify the center of the base. 2. Enter 0,0,0 at the command bar and create a cone with the base radius 1000, top radius 500, and height 1000. Also, create the inlet and outlet pipes on the cone, refer to Figure 5-34. 3. Select the cone and then choose the Create Block tool from the Block panel of the Insert tab in the Ribbon; the Block Definition dialog box is displayed, as shown in Figure 5-36. Figure 5-36 The Block Definition dialog box 4. Specify the name of the block as Steam Turbine in the Name edit box available at the top left corner of the dialog box and choose the OK button from the dialog box; the model is added as a block. Creating Custom Part by Using the Block 1. Choose the Content Builder tool from the MEP Content panel in the Manage tab of the Ribbon; the Getting Started-Catalog Screen dialog box is displayed, as shown in Figure 5-37. Select the Multiview Part option from the Part Domain drop-down list. Figure 5-37 The Getting Started- Catalog Screen dialog box 2. Click on Mechanical in the part tree and choose the New Chapter button at the right in the dialog box; the New Chapter dialog box is displayed, as shown in Figure 5-38. Figure 5-38 The New Chapter dialog box 3. Specify the name as Turbine in the Name edit box of the dialog box and then choose the OK button to exit; a Turbine is added to the Mechanical part list. 4. Select Turbine from the list and choose the New Block Part button at the right of the dialog box; the New Part dialog box is displayed, as shown in Figure 5-39. Figure 5-39 The New Part dialog box 5. Specify the name of the part as Steam Turbine in the Name edit box and then click in the Description edit box; the text specified in the Name edit box is copied in the Description edit box. 6. Choose the OK button from the dialog box; the MvPart Builder (New Part) dialog box is displayed, refer to Figure 5-40. Figure 5-40 The MvPart Builder (Modify Part Size) dialog box 7. Select the Pump option from the Type drop-down list and select the Inline Pump option from the Sub- Type drop-down list. 8. Choose the Next button from the dialog box; the Blocks & Names page of the dialog box is displayed, as shown in Figure 5-41. Figure 5-41 The MvPart Builder (New Part) dialog box with the Blocks & Names page displayed 9. Choose the Add Part Size button available below the part size sheet; a drop-down list is displayed. 10. Select the Steam Turbine option from the drop-down list and then choose the Generate Blocks button from the MvPart Builder (New Part) dialog box; the Views dialog box is displayed, as shown in Figure 5-42. Figure 5-42 The Views dialog box 11. Choose the OK button from the Views dialog box; the MvPart Builder (New Part) dialog box is displayed. Choose the Next button from it; the Image page of the dialog box is displayed, as shown in Figure 5-43. Figure 5-43 The MvPart Builder (New Part) dialog box with the Image page 12. Select the Generate an image based on a model block from the SW Isometric View radio button, and then choose the Generate button; the preview of the block is displayed in the Preview area of the dialog box. 13. Choose the Next button from the dialog box; the Connectors page is displayed, refer to Figure 5-44. Figure 5-44 The MvPart Builder (New Part) dialog box with the Connectors page displayed 14. Right-click on the Steam Turbine symbol, refer to Figure 5-44; a shortcut menu is displayed. 15. Choose the Add Pipe Connector option from the shortcut menu; the Part Family Connector Properties dialog box is displayed, as shown in Figure 5-45. Figure 5-45 The Part Family Connector Properties dialog box 16. Select the In option from the Flow Direction drop-down list and the Hot Water option from the System Type drop-down list. 17. Choose the OK button to close the dialog box; Connector 1 is added to the new part. 18. Similarly, add another pipe connector to the part and then select the Out option from the Flow Direction drop-down list and the Hot Water option from the System drop-down list. 19. Right-click on the Connector 1 available below Steam Turbine having the symbol; a shortcut menu is displayed. 20. Choose the Edit Placement option from the shortcut menu; the MvPartBuilder Connector Editor palette is displayed, as shown in Figure 5-46 and you are prompted to specify position of connector or normal to connector. Figure 5-46 The MvPartBuilder - Connector Editor palette 21. Choose the Position button from the command bar; you are prompted to select position for the first connector. Click on the In Connector available on the model, as shown in Figure 5-47, and then select the Flange option from the Connection Type drop-down list in the MvPartBuilder - Connector Editor palette. Click in the drawing area and choose the OK button to accept the results. Figure 5-47 The model with In Connector and Out Connector 22. Similarly, specify the position of Connector 2 and then choose the OK button from the MvPartBuilder - Connector Editor palette; the MvPart Builder (New Part) dialog box is displayed again. 23. Choose the Next button from the dialog box; the Properties page of the dialog box is displayed, as shown in Figure 5-48. Figure 5-48 The MvPart Builder (New Part) dialog box with the Properties page displayed 24. Choose the Finish button; the custom part is created with the name Steam Turbine in the Turbine category of equipment in the equipment list. Adding the Equipment 1. Choose the Equipment tool from the Equipment drop-down available in the Build panel of the Home tab in the Ribbon; the Add Multi-view Parts dialog box is displayed. 2. Expand the Mechanical category; the list of all available mechanical equipment is displayed. 3. Click on the + sign adjacent to Boilers; various types of boilers are displayed. 4. Select Firetube Boilers from the list. Now, select the 600 kW Firetube Boilers option from the Part Size Name drop-down list and click anywhere in the drawing area to place the boiler. Place it with zero rotation angle value. 5. Similarly, add 80x80mm Base Mounted Pump, 33.5 KW Large Horizontal Air-Cooled Condenser, and the Steam Turbine created earlier, as shown in Figure 5-49. For position, refer to Figure 5-35. Figure 5-49 The drawing after adding equipment list 6. Choose the Close button to exit the dialog box. Note Steam Turbine is available in the Turbine category of equipment. Creating Piping between Various Equipment 1. Choose the Pipe tool from the Pipe drop-down in the Build panel of the Home tab in the Ribbon; you are prompted to specify the start point of the pipe. 2. Click on the Pipe End Connector available on the pump, refer to Figure 5-50, move the cursor in the vertical direction, and enter 1000 at the dynamic prompt displayed; the Choose a Part dialog box is displayed, refer to Figure 5-51. Figure 5-50 The Pipe End Connector on the pump Figure 5-51 The Choose a Part dialog box 3. Choose the OK button from the dialog box; a pipe with the length of 1000 is created. Select the Pipe End Connector, as shown in Figure 5-52; you are prompted to specify whether you want to accept the connection or you want to undo the connection made. Choose the Accept button from the Command prompt; the pipeline is created between Pump and Boiler. Press ENTER to exit the command. Figure 5-52 The pipe connector end to be selected 4. Select Turbine and click on the + sign; a rubber band pipe is attached to the cursor. Move the cursor in the left direction and enter 4000 at the Command prompt; the Choose a Part dialog box is displayed. Choose OK from the dialog box; the pipe line is created, refer to Figure 5-53. Figure 5-53 The pipeline created 5. Click on the Pipe End Connector, as shown in Figure 5-54; the options related to possible layouts are displayed at the command prompt. Choose the Next button from the command prompt till you get the desired layout, refer to Figure 5-55. Figure 5-54 The Pipe End Connector in the model Figure 5-55 The drawing after creating pipeline between condenser and pump 6. Choose the Accept option from the command prompt; the pipe line is created between the boiler and the turbine. 7. Select the horizontal connector of the pump, move the cursor in the horizontal direction, and specify the distance as 1500 at the command prompt; the Choose a Part dialog box is displayed. Choose the OK button from the dialog box and click on the Pipe End Connector available below the condenser; the pipe line is created, as shown in Figure 5-55. 8. Choose the Accept button from the Command prompt to accept the pipe line; the Custom Sizes dialog box is displayed. Choose the Yes options from the dialog box. Press ENTER to exit the tool. 9. Select the Condenser and click on the + sign displayed below the condenser, refer to Figure 5-56; a rubber band pipe is attached to the cursor. Now, click on the Pipe End Connector displayed on the turbine. Accept the default settings. The pipe line is created and the final model is displayed, as shown in Figure 5-57. Press ENTER to exit the tool. Figure 5-56 The Pipe End Connector to be selected Figure 5-57 The final model Saving the drawing file 1. Choose Save from the Application Menu to save the drawing file. SELF-EVALUATION TEST Answer the following questions and then compare them to those given at the end of this chapter: 1. You need to choose the Plumbing option from the Workspace Switching flyout to activate the Piping workspace. (T/F) 2. The elevation value of an equipment can be specified only from the ground. (T/F) 3. The Equipment drop-down is available in the ___________ panel of the Home tab. 4. The cut length of a pipe can be specified in the ___________ edit box. 5. Which of the following tools is used to create a custom part ? (a) Equipment (b) Content Builder (c) Catalog Editor (d) Style Manager REVIEW QUESTIONS Answer the following questions: 1. The Pipe Custom Fitting tool is available in the Pipe drop-down of the Build panel. (T/F) 2. The Branch Angle option is used to specify the lateral angle of a Tee at the bend. (T/F) 3. The __________ tool is used to add valve. 4. To create a custom Multi-view Part, you must have a ___________ of the model. 5. Which of the following panel contains the Cone tool? (a) Build (b) Draw (c) Block (d) Modeling EXERCISE EXERCISE 1 In this exercise, you will create model of a piping system, as shown in Figure 5-58. Figure 5-59 shows the plan of the piping system. (Expected time: 30 min) Figure 5-58 Model of the piping system Figure 5-59 Plan of the piping system Answers to Self-Evaluation Test 1. F, 2. F, 3. Build, 4. Cut length, 5. Content Builder Chapter 6 Creating Plumbing System Learning Objectives After completing this chapter, you will be able to: • Create a plumbing system • Use equipment required in plumbing system • Change basic settings of a plumbing system • Configure plumbing options • Route the plumbing line INTRODUCTION In this chapter, you will learn the usage of various mechanical equipment required for creating a plumbing system. A plumbing system is used to drain the waterborne waste from different locations and to supply water to different locations. It consists of plumbing equipment and plumbing line which together control the flow of water at various locations in a building. To create a plumbing system, first you need to figure out variables such as the vertical heads, pressure required at various locations, and the flow rate of water. These variables are used to determine the capacity of equipment to be added to the plumbing system. PLUMBING WORKSPACE To create a plumbing system, you first need to invoke the Plumbing Workspace. To invoke this workspace, choose the Workspace Switching button from the Application Status Bar; a flyout will be displayed. Choose the Plumbing option from the flyout; the Plumbing workspace will be activated. The equipment that can be added while working in the Plumbing workspace are available in the Equipment drop-down of the Build panel in the Home tab of the Ribbon, refer to Figure 6-1. The tools available in this dropdown are discussed next. Figure 6-1 The Equipment drop-down Filter A filter is an equipment or a device which is used to filter the fluid before making it flow through an outlet. To add a filter to the drawing, choose the Filter tool from the Equipment drop-down available in the Build panel of the Home tab in the Ribbon; the Add Multi-view Parts dialog box will be displayed, as shown in Figure 6-2. Select the Panel Filters sub-category in the Filter category of Mechanical equipment in this dialog box; preview of the selected component is displayed on the right pane in the dialog box. Various sizes for the filter are available in the Part Size Name drop-down list in this dialog box. Select the required size from this drop-down list. You can specify the elevation value of the filter from the ground or UCS by using the Elevation edit box available below the Part Size Name drop-down list. Click in the drawing area to place the filter; a compass will be displayed below the component. Using this compass, you can rotate the component at the required angle. After specifying the angle, choose the Close button from the Add Multi-view Parts dialog box to exit. Figure 6-2 The Add Multi-view Parts dialog box Pump A pump is a mechanical device that is used to supply fluid to a desired point by using mechanical force. The method to place a pump has already been discussed in Chapter 5. Shower A shower is used to convert a stream of water into spray. To add a shower in the drawing, choose the Shower tool from the Equipment drop-down available in the Build panel of the Home tab in the Ribbon; the Add Multi-view Parts dialog box will be displayed, as shown in Figure 6-3. By default, the Rectangular Shower Stall part is selected in the Showers category of the Plumbing equipment. Select the required part from the dialog box; various sizes available for that part are displayed in the Part Size Name drop-down list. Figure 6-3 The Add Multi-view Parts dialog box Select the required size from the drop-down list and click in the drawing area to place the shower stall; a compass will be displayed below the component. Using this compass, you can rotate the component at the required angle. After specifying the angle, choose the Close button from the Add Multi-view Parts dialog box to exit the dialog box. Figure 6-4 shows the annotated shower stall. You can apply various parameters for the fixture attached to the Multi-view Parts. The options to change these parameters are available in the Fixture Units tab of the Add Multi-view Parts dialog box, refer to Figure 6-5. These options are discussed next. Figure 6-4 The shower stall Figure 6-5 The Add Multi-view Parts dialog box with the Fixture Units tab selected Fixture Unit Table The Fixture Unit Table drop-down list is available in the Fixture Units tab of the Add Multi-view Parts dialog box. The options in this drop-down list are used to change the fixture unit table style which in turn changes options available for fixture type and occupancy type. Fixture The options in this drop-down list are used to specify the type of fixture to be applied to the multi-view part. Occupancy The options in this drop-down list are used to specify the occupancy type of the Multi-view part. There are two options available in this drop-down list: Public and Private. Fixture Units for Connectors There are various options available in this area to change the properties of various connectors available for the component. The options in this area are displayed based on the part selected. Sink A sink is a plumbing equipment that is used to wash utensils or any small object. There are various types of sinks available in AutoCAD MEP. These sinks are available in four main categories: Oval Basin, Rectangular Basin, Vanity Basin, and Wall Mounted Basin. To add a sink to the drawing, choose the Sink tool from the Equipment drop-down available in the Build panel of the Home tab in the Ribbon; the Add Multi-view Parts dialog box will be displayed, as shown in Figure 6-6. By default, the Oval Basin part is selected in the Basins category of the Plumbing equipment. Select the required part from the dialog box; various sizes available for the category are displayed in the Part Size Name drop-down list. Select the required size from the drop-down list and click in the drawing area to place the sink; a compass will be displayed below the component. Using this compass, you can rotate the component at the required angle. After specifying the angle, choose the Close button from the Add Multi-view Parts dialog box to exit. Figure 6-6 The Add Multi-view Parts dialog box Water Closet and Urinal You can add water closet and urinal to the drawing area in the same way as other equipment discussed earlier in this chapter. After choosing the Water Closet and Urinal tools from the Equipment drop-down, the corresponding Add Multi-view Parts dialog boxes will be displayed, as shown in Figures 6-7 and 68. Figure 6-7 The Add Multi-view Parts dialog box displayed after choosing the Water Closet tool Figure 6-8 The Add Multi-view Parts dialog box displayed after choosing the Urinal tool Equipment When you choose the Equipment tool from the Equipment drop-down of the Build panel of the Home tab in the ribbon; the Add Multi-view Parts dialog box will be displayed, as shown in Figure 6-9. Click on the + sign adjacent to the desired category in the Add Multi-view Parts dialog box; the related equipment available in AutoCAD MEP will be displayed in a tree structure. Figure 6-9 The Add Multi-view Parts dialog box Select the required option from the list and click in the drawing area to place the component. A compass will also be displayed below the component. Using this compass, you can rotate the component at the required angle. After specifying the angle, choose the Close button from the Add Multi-view Parts dialog box to exit. PLUMBING LINE After adding all the required equipment to the drawing, you need to add the plumbing line. To add a plumbing line, choose the Plumbing Line tool from the Build panel in the Home tab; you will be prompted to specify the start point of the plumbing line. Click in the drawing area to specify the start point; you will be prompted to specify the next point. Click in the drawing area to specify the next point or enter the distance at the command prompt; a plumbing line will be created and you will be prompted to specify the next point. Click in the drawing area to specify the next point or press ENTER to exit the command. The options related to plumbing line are displayed in the PROPERTIES palette, refer to Figure 6-10. Figure 6-10 The PROPERTIES palette displayed on choosing the Plumbing Line tool PROPERTIES Palette The options in the PROPERTIES palette are used to change the parameters of plumbing line. The options displayed in the PROPERTIES palette after choosing the Plumbing Line tool are discussed next. Description This field is available in the General rollout of the BASIC rollout in the Design tab of the PROPERTIES palette. When you click on this field, the Description dialog box will be displayed, as shown in Figure 6-11. Enter description for the plumbing line in the Edit the description for this object text box in this dialog box and choose OK to exit. Figure 6-11 The Description dialog box Style This drop-down list is available in the General rollout of the BASIC rollout of the PROPERTIES palette. The options in this drop-down list are used to define the appearance and purpose of the plumbing line. By default, the Standard option is selected in the drop-down list. You can select any of the options such as Black Pipe and Copper Tube - Table W. System This drop-down list is available in the System rollout of the BASIC rollout of the PROPERTIES palette in the Design tab. It contains various system definitions for the plumbing line layout. When you choose the Select A System button available next to this drop-down list, the Select System dialog box will be displayed. You can select a system for the plumbing line according to the equipment to be connected from this dialog box. Nominal size This drop-down list is available in the Dimensions rollout of the BASIC rollout. It contains options to change the size of pipe. The options available in this drop-down list change according to the option selected in the Style drop-down list. Offset This edit box is available in the Dimensions rollout of the BASIC rollout. Using this edit box, you can create the plumbing line by specified offset distance. Elevation This edit box is available in the Placement rollout of the BASIC rollout. Using this edit box, you can specify the value of elevation of plumbing line from the ground. Rise This edit box is available in the Slope rollout of the BASIC rollout in the PROPERTIES palette. You can specify the value of total rise in this edit box. Run This edit box is available in the Slope rollout of the BASIC rollout in the PROPERTIES palette. You can specify the value of total run in this edit box. Slope (%) This edit box is also available in the Slope rollout of the BASIC rollout in the PROPERTIES palette. The value in this edit box is calculated automatically depending upon the values specified in the Run edit box and the Rise edit box. If you enter the desired value in the Slope (%) edit box, the values in the Rise and Run edit boxes will change accordingly. Default Fitting Overrides The options in this rollout are used to override the type of fitting to be chosen while creating the plumbing line. The options available in this rollout are Tee, Tee up, Tee down, and so on. To override any of the available plumbing fittings, click in the field next to the desired plumbing fitting; the Select Style dialog box will be displayed, refer to Figure 6-12. Select a drawing file from the Drawing file drop-down list; the related categories will be displayed in the Category drop-down list. On selecting the desired category from the drop-down list, the relevant components will be displayed in the area below the Category drop-down list. Select the desired component and choose the OK button from the dialog box; the selected component will be used as an override for the desired fitting. You can also search the default override fitting by entering its name in the Search edit box at the top in the Select Style dialog box and then choose Go to get the desired fitting. Figure 6-12 The Select Style dialog box Assigned engineering ID This drop-down list is available in the Engineering Data rollout of the ADVANCED rollout of the PROPERTIES palette. If the component to be added in the drawing area has an ASHRAE number, then the engineering ID for the component will be displayed in the drop-down list. You can assign any of the available engineering IDs to the component by selecting it from the drop-down list. Style This drop-down list is available in the Labels rollout of the Labels and Flow Arrows rollout in the ADVANCED rollout of the PROPERTIES palette. The options in this drop-down list are used to apply the label styles to plumbing line. The Style drop-down list is also available for Flow Arrows. These options have already been discussed. PLUMBING FITTING The Plumbing Fitting tool is used to add fitting to a plumbing line. To add a plumbing fitting, choose this tool from the Build panel of the Home tab in the Ribbon; you will be prompted to specify the insertion point. Also, the PROPERTIES palette will be displayed, as shown in Figure 6-13. Click on the plumbing line to add the plumbing fitting in the line; you will be prompted to specify the rotation value. Specify the desired rotation value at the command prompt or click in the drawing area to specify the rotation value; the plumbing fitting will be added. The PROPERTIES palette displayed on choosing the Plumbing Fitting tool is discussed next. Figure 6-13 The PROPERTIES palette displayed on choosing the Plumbing Fitting tool PROPERTIES Palette The options available in the PROPERTIES palette after choosing the Plumbing Fitting tool are used to change the parameters of plumbing fitting. These options are discussed next. Description This field is available in the General rollout of the BASIC rollout in the PROPERTIES palette. When you click on this field, the Description dialog box will be displayed. You can write description about the fitting in the text box available in this dialog box. Style This option is available in the General rollout of the BASIC rollout of the PROPERTIES palette. Using this option, you can specify the type of fitting to be applied to a plumbing line. To change the style, click on the field next to the Style option; the Select Style dialog box will be displayed, as shown in Figure 614. Select the desired fitting from the fittings displayed in the dialog box and choose the OK button; the selected fitting will get attached to the cursor. You can also search the plumbing fitting by entering its name in the Search edit box at the top in the Select Style dialog box and then choose Go to get the desired fitting. Figure 6-14 The Select Style dialog box System This drop-down list is available in the System rollout of the BASIC rollout of the PROPERTIES palette. There are various options available in this drop-down list to change the application area of the fitting to be created. By default, the Standard (STD) option is selected in this drop-down list. Elevation This edit box is available in the Placement rollout of the BASIC rollout in the PROPERTIES palette. Using this edit box, you can specify the value of height of the fitting from the ground level. Justification This drop-down list is also available in the Location rollout and is used to specify the justification for plumbing line. The options in this drop-down list depend on the number of connectors available on the selected fitting. If the fitting has three connectors, then the total number of options available in this dropdown list will be four: Insertion point, Connector1, Connector2, and Connector3. Specify rotation on screen This drop-down list is available in the Location rollout. There are two options available in this dropdown list. If you select the Yes option then you can specify the rotation value while adding the fitting in the drawing area. If you select the No option, then you need to specify the value of rotation in the edit box available in the PROPERTIES palette. Rotation This edit box is available in the Location rollout only when the No option is selected in the Specify rotation on screen drop-down list. Using this edit box, you can specify the value of rotation of the fitting. ID This edit box is available in the ADVANCED rollout of the PROPERTIES palette. You can specify a design ID to the fitting using this edit box. TUTORIAL TUTORIAL 1 In this tutorial, you will create a plumbing system, as shown in Figure 6-15. You can download the architectural file from www.cadcim.com. Path of the file is: Textbooks > CAD/CAM > AutoCAD MEP > AutoCAD MEP 2015 for Designers > Input Files. (Expected time: 30 min) The following steps are required to complete this tutorial: a. Open the drawing downloaded from the website. b. Add the equipment according to the model. c. Create plumbing line between various equipment. Downloading and Opening the Drawing File 1. Download the c06_amep_prt.zip file from http://www.cadcim.com. The path of the file is as follows: Textbooks > CAD/CAM > AutoCAD MEP > AutoCAD MEP 2015 for Designers > Input Files. 2. Extract this file to desired location. Figure 6-15 The plumbing system to be created 3. Open the drawing file c06_amep_prt.dwg from the specified location by double-clicking on it. The drawing file is displayed, as shown in Figure 6-16. Figure 6-16 The downloaded drawing file Adding the Equipment 1. Change the workspace to Plumbing and choose the Shower tool from the Equipment drop-down available in the Build panel of the Home tab in the Ribbon; the Add Multi-view Parts dialog box is displayed, as shown in Figure 6-17. Also, the shower stall is displayed, attached to the cursor. Figure 6-17 The Add Multi-view Parts dialog box 2. Specify 800 x 850 mm Shower Stall in the Part Size Name drop-down list and 0 in the Elevation edit box in the dialog box. 3. Place the shower stall in the bathroom, aligned to the corner, refer to Figure 6-18. Figure 6-18 The drawing after adding equipment 4. Choose the Sink tool from the Equipment drop-down; the Add Multi-view Parts dialog box is displayed, as shown in Figure 6-19. Figure 6-19 The Add Multi-view Parts dialog box displayed after choosing the Sink tool 5. Select Vanity Basin from the left area of the dialog box, and then select part size as 750mmx750mm. Click in the drawing area to place the basin, refer to Figure 6-20. Make sure the elevation value is 1000. Figure 6-20 The drawing after adding equipment 6. Similarly, add Bidet available in the Add Multi-view Parts dialog box displayed on choosing the Water Closet tool from the Equipment drop-down, refer to Figure 6-20. Make sure the elevation value is 0. 7. Choose the Sink tool from the Equipment drop-down and then choose Wall Mounted Basin from the left area; the Add Multi-view Parts dialog box is displayed, as shown in Figure 6-21. Figure 6-21 The Add Multi-view Parts dialog box displayed after selecting Wall Mounted Basin 8. Place the basins in the drawing area at elevation 1000, refer to Figure 6-22. Figure 6-22 The drawing area after adding the basins Creating Plumbing Line Between Various Equipment There are three plumbing lines to be added to the system: Waste (WP), Domestic Cold Water, and Domestic Hot Water. 1. Choose the Waste (WP) tool from the TOOL PALETTES - PLUMBING displayed at the right in AutoCAD MEP window, refer to Figure 6-23; you are prompted to select the starting point for Waste plumbing line. Figure 6-23 The TOOL PALETTES - PLUMBING 2. Select the Waste Pipe End Connector of the shower stall; the other end of the waste plumbing line gets attached to the cursor and you are prompted to specify the next end point. 3. Select the Pipe End Connector of the vanity basin placed in the Kitchen area; the Select Connector dialog box is displayed, as shown in Figure 6-24. Figure 6-24 The Select Connector dialog box 4. Choose the Connector 3: Waste option from the dialog box and choose the OK button; the Plumbing Line - Elevation Mismatch dialog box is displayed, as shown in Figure 6-25. Figure 6-25 The Plumbing Line - Elevation Mismatch dialog box 5. Choose the Adjust the slope option from the dialog box; the slope of the plumbing line is automatically adjusted to permit the flow of water and a plumbing line is created. 6. Similarly, create a plumbing line from the waste line of vanity basin to waste line of bidet in the Bathroom area and then to the waste lines of the wall mounted basins. The drawing after adding all the waste plumbing lines is displayed, as shown in Figure 6-26. Figure 6-26 The drawing after adding all the waste plumbing lines 7. Choose the Domestic Hot Water tool from theTOOL PALETTES - PLUMBING and add the hot water plumbing line, as shown in Figure 6-27 (displayed in red color). Figure 6-27 The drawing after adding all the hot water plumbing lines 8. Choose the Domestic Cold Water tool from the TOOL PALETTES - PLUMBING and add the cold water plumbing line, as shown in Figure 6-28 (displayed in blue color). Figure 6-28 The drawing after adding all the cold water plumbing lines The drawing after adding all the plumbing lines is displayed, as shown in Figure 6-29. Figure 6-29 The drawing after adding all the plumbing lines Saving the Drawing File 1. Choose Save from the Application Menu to save the drawing file. SELF-EVALUATION TEST Answer the following questions and then compare them to those given at the end of this chapter: 1. You cannot change the type of fitting after adding it in the plumbing line. (T/F) 2. Rotation of a fitting can be specified either by using an edit box or by dynamically rotating it. (T/F) 3. The value in the Slope edit box is calculated automatically depending upon the values specified in the ________ and ________ edit boxes. 4. The _________ drop-down list in the PROPERTIES palette is used to specify the type of system for plumbing line. 5. Which of the following equipment does not require a fixture? (a) Filter (b) Shower (c) Sink (d) Pump REVIEW QUESTIONS Answer the following questions: 1. The Pipe Custom Fitting tool is not available in the Plumbing workspace. (T/F) 2. The End Cap option is available in the Select Style dialog box. (T/F) 3. The Domestic Hot Water tool is available in the Tool Palettes - ___________. 4. To create a custom multi-view part, you must have a ___________of the model in the current drawing. 5. Which of the following is not a type of plumbing fitting? (a) Tee (b) Cross (c) Elbow (d) Wye EXERCISE EXERCISE 1 In this exercise, you will create the model of a plumbing system using the drawing shown in Figure 6-30. You can download the architectural file from www.cadcim.com. Path of the file is: Textbooks > CAD/CAM > AutoCAD MEP > AutoCAD MEP 2015 for Designers > Input files. (Expected time: 30 min) Figure 6-30 The drawing of plumbing system Answers to Self-Evaluation Test 1. T, 2. T, 3. Rise, Run, 4. System, 5. d Chapter 7 Creating Electrical System Layout Learning Objectives After completing this chapter, you will be able to: • Use equipment required in Electrical System • Change basic settings of an Electrical System • Configure electrical options • Create wires • Create a cable tray • Create an electrical panel • Create a cable tray fitting • Add conduit fittings • Calculate total load of devices • Calculate loads and wire size INTRODUCTION In this chapter, you will learn the usage of various electrical equipment for creating an electrical system. An electrical system is used to transmit power from one location to the other. It is composed of equipment, panels, cable trays, wires, conduits and so on. For creating an electrical system, choose the Electrical option from the Workspace Switching flyout, the Electrical workspace will be activated. The equipment available in the Electrical workspace of AutoCAD MEP are discussed next. ADDING EQUIPMENT For creating an electrical system, you need to add related equipment to the structure. All the equipment that can be added while working in the Electrical workspace are available in the Equipment dropdown of the Buildpanel in the Home tab of the Ribbon, refer to Figure 7-1. Some of the options available in this drop-down are discussed next. Figure 7-1 The Equipment drop-down Generator A generator is an equipment or a device, which is used to convert mechanical energy into electrical energy. To add a generator to the drawing, choose the Generator tool from the Equipment drop-down of the Build panel in the Home tab of the Ribbon; the Add Multi-view Parts dialog box will be displayed, as shown in Figure 7-2. By default, 200-600kW Emergency Power Generator - Diesel is selected in the Part tab. Preview of the selected component is displayed in the right of the dialog box. Various sizes for the generator, depending on their load capacity, are available in the Part Size Name drop-down list of this dialog box. Select the required size from this drop-down list. Click in the drawing area to place the generator; a compass will be displayed below the component. Using this compass, you can rotate the component at a specific angle. After specifying the angle, choose the Close button from the Add Multiview Parts dialog box to exit the dialog box. Figure 7-2 The Add Multi-view Parts dialog box with the 200-600 kW Emergency Power Generator Diesel part selected You can also specify the elevation value of the Generator from the ground or UCS by using the Elevation edit box available below the Part Size Name drop-down list. Junction Box A junction box is a metallic or plastic container that is used to hide the electrical connections. To add a junction box, choose the Junction Box tool from the Equipment drop-down of the Build panel in the Home tab of the Ribbon; the Add Multi-view Parts dialog box will be displayed, as shown in Figure 73. Select the desired junction box from the Junction Boxes node in the Part tab of the dialog box. Various sizes of the selected junction box are displayed in the Part Size Name drop-down list. By default, 13 Hole Large Outlet Boxes is selected in the Part tab. Select the required size from the drop-down list. Now, click on the drawing area to place the junction box; a compass will be displayed below the junction box. Using this compass, you can rotate the component at a specific angle. After specifying the angle, choose the Close button from the Add Multi-view Parts dialog box to exit the dialog box. Figure 7-3 The Add Multi-view Parts dialog box with the 13 Hole Large Outlet Boxes part selected Switchboard A switchboard is an arrangement of electrical switches connected to each other in a close packed unit. A switch board controls the power of various areas of a serving unit. To add a switchboard, choose the Switchboard tool from the Equipment drop-down of the Build panel in the Home tab of the Ribbon; the Add Multi-view Parts dialog box will be displayed, as shown in Figure 7-4. Expand the Switchboard node and click on the desired switchboard type; the preview of the selected switch board will be displayed in the Preview area of the dialog box. You can select the desired size from the Part Size Name drop-down list displayed below the Preview area of the dialog box. Now, click in the drawing area to place the switchboard; a compass will be displayed below the component. Using this compass, you can rotate the component at a specific angle. After specifying the angle, choose the Close button from the Add Multi-view Parts dialog box to exit the dialog box. Figure 7-4 The Add Multi-view Parts dialog box with the Circuit Breaker Switchboard part selected There are three types of switchboards available in AutoCAD MEP by default: circuit breaker switchboard, distribution board, and utility switchboard. The circuit breaker switchboard consists of switches that are automatically operated to protect the circuit from the damage caused by overload or short circuit. The distribution boards are used to distribute the power coming from source to various outlets. The utility switchboards are used to transmit power for a specific purpose. Equipment If you choose the Equipment tool from the Equipment drop-down of the Build panel in the Home tab of the ribbon; the Add Multi-view Parts dialog box will be displayed, as shown in Figure 7-5. Click on the + sign adjacent to the desired category in the Add Multi-view Parts dialog box; the related equipment available in AutoCAD MEP will be displayed in a tree structure. Select the required option from the list and click in the drawing area to place the equipment; a compass will also be displayed below the equipment. Using this compass, you can rotate the equipment at a specific angle. After specifying the angle, choose the Close button from the Add Multi-view Parts dialog box to exit. Figure 7-5 The Add Multi-view Parts dialog box PANEL Panels are, the distribution boxes in which various switches are arranged for a specific purpose. To add a panel to the drawing, choose the Panel tool from the Build panel of the Home tab in the Ribbon; preview of a panel will be displayed attached to the cursor, refer to Figure 7-6. Figure 7-6 Preview of the panel Also, on choosing this tool, the PROPERTIES palette will be displayed, as shown in Figure 7-7. Now, click in the drawing area to place the panel. You will be prompted to specify the rotation value for the panel. Specify the rotation value and press ENTER; the panel will be created at the specified location. Figure 7-7 The PROPERTIES palette displayed on choosing the Panel tool The options available in the PROPERTIES palette after choosing the Panel tool are discussed next. Note The symbols in the Style field and the Select Style dialog box are displayed in black background if you have set the background color of drawing area as black. The options in the BASIC > General rollout are discussed next. Description This option is used to specify the description about the object. When you click in the field corresponding to this option, the Description dialog box will be displayed, as shown in Figure 7-8. You can enter the description about the component in the Edit the description for this component text box of the dialog box. After specifying the description, choose the OK button to exit the dialog box. Figure 7-8 The Description dialog box Style This option is used to change the style of the panel to be created. Click in the field corresponding to this option; the Select Style dialog box will be displayed, as shown in Figure 7-9. Select the desired category from the Category drop-down list in the dialog box; the styles available in the selected category will be displayed of the dialog box or you can also search a style by entering its name in the Search box and click Go to find the style. Select the desired style from the dialog box and choose the OK button; the selected style will be assigned to the panel. Figure 7-9 The Select style dialog box The options in the BASIC > Location rollout are discussed next. Align to objects The options in this drop-down list are used to specify whether the panel will be aligned to the selected object or not. There are two options available in this drop-down list: Yes and No. The Yes option is used to specify that the panel will be aligned to the selected object. Rotation This option is used to specify the rotation angle value of the panel. Justification This drop-down list is available in the PROPERTIES palette only when the No option is selected in the Align to Objects drop-down list. The options in this drop-down list are used to specify the position of the panel with respect to the insertion point. Preset elevation The options in this drop-down list are used to set the elevation of the panel. By default, UCS is selected in this drop-down list. Elevation This option is used to specify the value of elevation from the selected preset. The options in the ADVANCED rollout are discussed next. System The options in this drop-down list are used to specify the type of system for which the panel is being created. Create circuits The options in this drop-down list are used to specify whether to create a circuit for the panel or not. There are two options available in this drop-down list: Yes and No. If you select the Yes option from this drop-down list, then the circuit will also be created along with the panel. Circuit Settings On clicking in this field, the Circuit Settings dialog box will be displayed, as shown in Figure 7-10. Using the options in this dialog box, you can define various settings for the circuit. Choose the OK button after defining the settings. Figure 7-10 The Circuit Settings dialog box Name The Name edit box is used to specify the name of the panel. Rating This edit box is used to specify the rating of the panel. Voltage phase-to-neutral The options in this drop-down list are used to specify the voltage value between phase line and neutral line. Voltage phase-to-phase The options in this drop-down list are used to specify the voltage value between two phase lines. Phases The options in this drop-down list are used to specify whether the selected panel is for single phase supply or three phase supply. There are two options available in this drop-down list: 1 and 3. If you select the 1 option from this drop-down list, the panel will be created for single phase supply. If you select the 3 option from this drop-down list, the panel will be created for three phase supply. Wires The options in this drop-down list are used to specify the number of cables to be attached with the panel after creation. If the 1 option is selected from the Phases drop-down list, only the 1 option will be available in the Wires drop-down list. If the 3 option is selected in the Phases drop-down list, then the 3 and 4 options will be available in this drop-down list. Note If the 3 option is selected in both the Phases and the Wires drop-down lists, then the Voltage phase-toneutral edit box will not be available in the PROPERTIES palette. Main type There are two options available in this drop-down list: the Main lugs only (MLO) and Main circuit breaker (MCB). These options are used to specify whether the panel is of main lug only or main circuit breaker. Main size (amps) This edit box is used to specify the value of Current (I) running through the main supply. It has the same value as specified in the Rating edit box of the panel. Design capacity (amps) This edit box is used to specify the designed capacity of the panel. Panel type The options in this drop-down list are used to specify the type of panel to be used. There are two options available in this drop-down list: ANSI and ISO. Enclosure type This edit box is used to specify the type of enclosure for the panel. Mounting The options in this drop-down list are used to specify the type of mounting required for the panel. There are three options available in this drop-down list: Surface, Recessed, and Floor. AIC rating This option is used to specify the short circuit rating. You can specify the maximum value of current that can flow without causing damage to the breaker. Fed from This option is used to specify the source of power for the current panel. Notes This option is used to specify important notes that are to be taken care of while handling the panel. DEVICE This tool is used to insert an electrical device in the drawing area. This tool is available in the Build panel of the Home tab in the Ribbon. To insert an electrical device, choose the Device tool; you will be prompted to specify an insertion point for the device. Also, the PROPERTIES palette will be displayed, as shown in Figure 7-11. Click in the drawing area; the device will be placed at the specified point. The options available in the PROPERTIES palette after choosing the Device tool are discussed next. Figure 7-11 The PROPERTIES palette displayed on choosing the Device tool The options in the BASIC > General rollout are discussed next. Description This option is used to enter the description of the device to be added. Style This option is used to select the type of device to be inserted in the drawing area. To select the type of device, click in the field of this option; the Select Style dialog box will be displayed, as shown in Figure 7-12. Choose the desired options from the Drawing file and Category drop-down lists of the dialog box; the relevant device symbols will be displayed in the Preview area of the dialog box. Alternatively, you can search a style by entering its name in the Search box and choosing the Go button. Select the desired device from the Preview area of the dialog box and choose the OK button; the selected device will get attached to the cursor and will be displayed in the Style field of the PROPERTIES palette. Figure 7-12 The Select Style dialog box Layout method The options in this drop-down list are used to specify the method of insertion of the device. There are three options available in this drop-down list: One by one, Distance around space, and Quantity around space. If you select the One by one option from this drop-down list then you need to insert the devices one by one. If the Distance around space option is selected then you can specify the distance around the boundary by using the edit boxes displayed below it. On selecting the Distance around space option, the Distance between and the Number of devices edit boxes will be displayed below the option. The Distance between and the Number of devices edit boxes cannot be activated at the same time. On selecting the Distance around space option, only the Distance between edit box is activated. If you choose the Quantity around space option from the drop-down list, the Distance between edit box will be deactivated whereas the Number of devices edit box will be activated. You can specify the number of devices in the Number of devices edit box. Note that to use both the Distance around space and the Quantity around space options, you must have a space created in the model. The options in the BASIC > Location rollout are discussed next. Align to objects The options in this drop-down list are used to specify whether the device is to be aligned to the selected object or not. There are two options available in this drop-down list: Yes and No. Choose the Yes option from this drop-down list to align the device with the selected object.This drop-down list is available only if One by one is selected from the Layout Method drop down list in the Layout rollout. Rotation This option is used to specify the rotation angle value for the device. Justification The options in this drop-down list are used to justify the device with respect to its insertion point. Preset Elevation The options in this drop-down list are used to set elevation of the device. By default, UCS is selected in this drop-down list. Elevation This option is used to specify the value of elevation from the selected preset. The options in the ADVANCED rollout are discussed next. System The options in this drop-down list are used to specify the system type in which the device is inserted. ID This option is used to assign an ID to the current device. Insert tag The options in this drop-down list are used to specify the tag to be added to the selected device. Electrical Property On clicking in this field, the Electrical Properties dialog box will be displayed, as shown in Figure 713. While adding a new device, you can change the number of connectors and other related properties by using the options available in this dialog box. Figure 7-13 The Electrical Properties dialog box CABLE TRAY This tool is used to add a cable tray for supporting the cables. To add a cable tray, choose the Cable Tray tool from the Build panel in the Home tab of the Ribbon; you will be prompted to specify start point of the cable tray. Also, the Add Cable Trays dialog box will be displayed, as shown in Figure 7-14. Now, click in the drawing area to specify the start point of the cable tray; you will be prompted to specify the end point of the cable tray. Click to specify the end point of the cable tray; you will be prompted to specify the end point of the cable tray again. You can specify the end point of the next section or you can press ENTER to exit. Figure 7-14 The Add Cable Trays dialog box The options available in the Add Cable Trays dialog box are discussed next. System The options in this drop-down list are used to specify the system type in which the cable tray is being added. Elevation You can specify the elevation of the cable tray in this dialog box by using the Elevation drop-down list or the Elevation edit box. The Elevation edit box is used to specify the value of elevation of the cable tray from the reference. The options in the Elevation drop-down list are used to specify reference for the elevation.The elevation value thus specified can be locked or kept unlocked by clicking on the button available next to the Elevation edit box. Horizontal You can position the cable tray horizontally with respect to the insertion point by using the Justification drop-down list and the Offset edit box. The options in the Justification drop-down list are used to specify the justification method for the cable tray in horizontal direction. The Offset edit box is used to specify the distance of the cable tray from the cursor. Vertical You can vertically position the cable tray with respect to the insertion point by using the Justification drop-down list and the Offset edit box. The options in the Justification drop-down list are used to specify the justification method for the cable tray in vertical direction. The Offset edit box is used to specify the distance of the cable tray from the cursor. Width The Width option in the Add Cable Tray dialog box is used to specify the width of the cable tray. If you specify the width other than the predefined value, a message box will be displayed with the message: This part is not available in the size needed. Would you like to create a custom size of this part ? If you choose the Yes button from the message box, a part of custom size is created, but if you choose the No button; the Choose a Part dialog box will be displayed. Select the required part from the dialog box. Height The Height option in the Add Cable Tray dialog box is used to specify the height of the cable tray. You can specify the height using the same method that was used for specifying the width. Use Rise/Run This radio button is used to specify the rise/run value for the cable tray. On selecting this radio button, an edit box adjacent to this radio button will be activated. You can specify the value for rise and run in this edit box. Use Routing By default, this radio button is selected in the Layout Method area. As a result, the Elbow Angle edit box will be activated. You can specify the elbow angle value in this edit box.This elevation value can be locked or kept unlocked by clicking on the button available next to the Elbow Angle edit box. CABLE TRAY FITTING This tool is used to add a user defined cable tray fitting. To create a cable tray fitting, choose the Cable Tray Fitting tool from the Build panel in the Home tab of the Ribbon; the Add Cable Tray Fitting dialog box will be displayed, as shown in Figure 7-15. By default, the last used cable tray fitting is selected in this dialog box. Select the desired part from the Part tab of the dialog box; a preview of the selected cable tray fitting will be displayed in the right of the dialog box and the selected part will get attached to the cursor. Select the desired size of the selected part from the Part Size Name drop-down list in the dialog box and click in the drawing area to place the cable tray fitting. You can create a cable tray fitting as a separate entity or can join it with the cable tray. Figure 7-15 The Add Cable Tray Fittings dialog box WIRE This tool is used to add a wire in the drawing area. To do so, choose the Wire tool from the Build panel in the Home tab of the Ribbon; you will be prompted to specify the start point of the wire and the corresponding PROPERTIES palette will be displayed, as shown in Figure 7-16. Click in the drawing area to specify the first point of the wire; you will be prompted to specify the second point of the wire. Click to specify the second point of the wire; the wire will be created. You can specify more points or you can press ENTER to exit the tool. Figure 7-16 The PROPERTIES palette displayed on choosing the Wire tool Tip You can also convert a line into a wire. To do so, select a line and right-click on it; a shortcut menu will be displayed. Hover the cursor over the Convert To option and choose the Wire option from the flyout displayed; you will be prompted to delete or retain the line after creating the wire. Enter Y or N as per the requirement. The options available in the PROPERTIES palette, after choosing the Wire tool, are discussed next. Description This option is used to specify description about the wire. Style The options in this drop-down list are used to specify the wire type. Segment The options in this drop-down list are used to specify the segment type to be used while creating the wire system. There are six options available in this drop-down list: Line, Arc, Snake, Polyline, Chamfer, and Spline. On choosing an option from this drop-down list, the preview of the corresponding segment type is displayed. Height This option is available below the Segment drop-down list only when the Arc, Snake, Chamfer, or the Spline option is selected in the Segment drop-down list. It is used to specify the height of the segment. Offset This drop-down list is available below the Height edit box only when the Arc, Snake, Chamfer, or the Spline option is selected in the Segment drop-down list. The options in this drop-down list are used to specify the alignment of the segment. There are two options available in this drop-down list: Left and Right. The Left option is used to align the segment to the left. The Right option is used to align the segment to the right. Radius This option is available only when the Polyline option is selected in the Segment drop-down list. This option is used to specify the radius at corners of the polyline segment. Preset Elevation The options in this drop-down list are used to set the value for elevation. By default, UCS is selected in this drop-down list. Elevation This option is used to specify the value of elevation from the selected preset. System The options in this drop-down list are used to specify the system type in which the wire will be added. Show circuits from the panels The options in this drop-down list are used to specify whether you want to display the circuit from the panels or not. Circuit The options in this drop-down list are used to specify the circuit for which the wire is being created. Connected circuits This option is used to specify the circuits that are connected to wire. Connected load This option is used to specify the total load in the circuit connected to the wire. Hot size This option is used to specify the size of the hot wire in the wiring system. Neutral size This option is used to specify the size of the neutral wire in the wiring system. Ground size This option is used to specify the size of the ground wire in the wiring system. New Run This tool is used to start a new run of wire system. This tool is available at the bottom of the PROPERTIES palette. It will be active after making one run of wire. On choosing this tool, you can start creating a new wiring system by specifying the start point. CONDUIT The Conduit tool is used to add conduits to the drawing area. To do so, choose this tool from the Conduit drop-down of the Build panel in the Home tab of the Ribbon; the PROPERTIES palette will be displayed, as shown in Figure 7-17 and you will be prompted to specify the start point of the conduit. Click in the drawing area to specify the start point of the conduit; you will be again prompted to specify the next point of the conduit. Click to specify the end point of the conduit; you will be again prompted to specify the next point of the conduit. You can specify the next point or you can press ENTER to exit the tool. Most of the options in this palette have already been discussed. Remaining options are discussed next. Figure 7-17 The PROPERTIES palette displayed on choosing the Conduit tool Routing preference The options in this drop-down list are used to specify the preferred routing system for the conduit creation. Nominal size This option is used to specify the diameter of the conduit pipe. Specify cut length The options in this drop-down list are used to specify whether the conduit has a cut length or not. Cut length This option is available only when the Yes option is selected in the Specify cut length drop-down list. It is used to specify the maximum length of one segment of the conduit. Justify The options available in this drop-down list are used to specify the justification method for the conduit. Horizontal offset Using this edit box, you can specify the value of horizontal distance from the conduit to the selected justification point. Vertical offset Using this edit box, you can specify the value of vertical distance from the conduit to the selected justification point. Slope format The options in this drop-down list are used to specify the format in which the slope value will be entered. There are four options available in this drop-down list: Angle (Decimal Degrees), Percentage (100%=45 Degrees), Percentage (100%=90 Degrees), and Rise value/Run value (Meters / Meters). Slope This edit box is used to specify the value of slope. The format of the slope value specified in this edit box will depend on the option selected in the Slope format drop-down list. If you change the slope value while adding more ducts, then the fitting at joints will adjust accordingly. Bend Angle This drop-down list is used to specify the angle of bend that is to be applied on a bend while creating conduit. Bend Radius This edit box is used to specify the radius of bend that is to be applied on a bend while creating conduit. Connection Details When you click in this field, the Connection Details dialog box will be displayed, as shown in Figure 718. There are two rollouts available in the dialog box containing details about both the connections. Figure 7-18 The Connection Details dialog box Preferences When you click in this field, the Conduit Layout Preferences dialog box will be displayed, as shown in Figure 7-19. The options in this dialog box are used to define the layout preferences for creating a conduit. Using the options in this dialog box, you can set the preferences for Slope, Elevation, Label style, Flow arrow style, and other parameters. Figure 7-19 The Conduit Layout Preferences dialog box Style There are two drop-down lists with the name Style: one in the ADVANCED > Label and Flow Arrows > Labels rollout of the PROPERTIES palette and the other in the ADVANCED > Label and Flow Arrows > Flow Arrows rollout of the PROPERTIES palette. The options in these drop-down lists are used to apply styles to the labels and flow arrows of the conduit. PARALLEL CONDUITS The Parallel Conduits tool is used to add parallel conduits to the drawing area. To do so, choose this tool from the Conduit drop-down in the Build panel of the Home tab in the Ribbon; you will be prompted to select baseline objects. Select the baseline objects, refer to Figure 7-20; you will be prompted to select the parallel conduits. Select the conduits parallel to the selected baseline and press ENTER; you will be prompted to specify the next point for the conduit. Click in the drawing area to specify the next point of the conduit; a parallel conduit consisting of the selected conduit lines is displayed, as shown in Figure 721. Figure 7-20 The baseline objects to be selected Figure 7-21 The parallel conduits created CONDUIT FITTING The Conduit Fitting tool is used to add fittings to the conduit. To add a conduit fitting, choose this tool from the Build panel in the Home tab of the Ribbon; you will be prompted to specify an insertion point. Also, the PROPERTIES palette will be displayed, as shown in Figure 7-22. Click in the drawing area or on a conduit line to add the conduit fitting. The options in the PROPERTIES palette after choosing the Conduit Fitting tool are discussed next. Figure 7-22 The PROPERTIES palette displayed after choosing the Conduit Fitting tool Description This option is used to specify description about the conduit fitting. System The options in this drop-down list are used to specify the system for which the conduit is being added. Part This option is used to select the required fitting type to be used. Click in the field next to the Part option in the PROPERTIES palette; the Select part dialog box will be displayed, as shown in Figure 7-23. Select the desired part from the dialog box and choose the OK button; the selected conduit fitting gets attached to the cursor. The options available in this dialog box are discussed next. Figure 7-23 The Select Part dialog box Type The options in this drop-down list are used to specify the part type to be used as conduit fitting. There are five options available in this drop-down list: All, Conduit Body, Elbow, Tee, and Transition. Choose any of the options from the drop-down list: the related options are displayed in the dialog box. Subtype The options in this drop-down list are used to choose the subtypes available for the selected type. On choosing a subtype from the drop-down list, the related options are displayed in the SELECT PART FROM CATALOG area of the dialog box. SELECT PART FROM CATALOG The parts available for selected type and subtype are displayed in this area. Choose the required part from this area and then choose the OK button from the dialog box; the selected part gets attached to the cursor. FILTER The options in this area are used to filter the parts available for selected type and subtype depending on their size and parameters. SELECT PART SIZE The options in this area are used to select required size of the selected part. The options displayed in this area are confined by the values selected in the Filter area of the dialog box. Select the part having required size from this area and choose the OK button from this dialog box; the part will get attached to the cursor. Current Size The options in this drop-down list are used to specify the size for the selected part. These options are also available in the SELECT PART SIZE area of the Select part dialog box which has been discussed earlier. Nominal Diameter This edit box is available for each connector added to the part. Using this edit box, you can change the nominal diameter of the connector. Other Dimensions Rollout The options in this rollout are used to specify various dimensions for the part. The options in this rollout change depending upon the selected part. Elevation This edit box is used to specify the value of elevation for the selected part. Specify rotation on screen The options in this drop-down list are used to specify whether the rotation of the part will be specified on the screen or in the edit box available in the PROPERTIES palette. If you choose the No option from the drop-down list, the Rotation edit box will be displayed. Rotation You can specify the value of rotation in this edit box. Connection details This button is available in the ADVANCED rollout. When you choose this button, the Connection Details dialog box will be displayed, as shown in Figure 7-24. There are two rollouts available in the dialog box containing the details about both the ends of the conduit. Figure 7-24 The Connection Details dialog box CIRCUIT MANAGER In an electrical layout, all the appliances are connected to the power sources with the help of a circuit. In AutoCAD MEP, circuits are used for calculating circuit loads, checking circuit overloads, or calculating wire sizes. There can be more than one circuit in a single electrical layout. To create and manage circuits in AutoCAD MEP, the Circuit Manager is used. To invoke the CIRCUIT MANAGER, choose the CIRCUIT MANAGER tool from the Electrical panel in the Analyze tab of the Ribbon; the CIRCUIT MANAGER palette will be displayed, as shown in Figure 7-25. The options available in the CIRCUIT MANAGER palette are discussed next. Figure 7-25 The CIRCUIT MANAGER palette Create New Circuit This drop-down is available at the bottom of the CIRCUIT MANAGER palette. The tools in this drop- down are used to create new circuits to supply power to appliances depending on the required load, refer to Figure 7-26. The tools available in this drop-down are discussed next. Figure 7-26 The Create New Circuits drop-down New Power & Lighting Circuit This tool is used to create a circuit for power and lighting. To create such type of circuits, choose the New Power & Lighting Circuit tool from the Create New Circuits drop-down; the AutoCAD MEP Electrical Project Database dialog box will be displayed, as shown in Figure 7-27 and you will be prompted to create a new electrical project database (EPD) or open an existing database. Figure 7-27 The AutoCAD MEP - Electrical Project Database dialog box Choose the Create a new EPD file option from the dialog box; the Save As dialog box will be displayed, as shown in Figure 7-28. Specify the desired file name and choose the Save button from the dialog box. A circuit will be created and then displayed under the Power and Lighting node in the CIRCUIT MANAGER palette. Also, the related parameters will be displayed on the right side of the dialog box. You can change the parameters as per your requirement. Figure 7-28 The Save As dialog box New General Circuit This tool is used to create general circuits. General circuits are used for general application. Figure 7-29 shows a circuit created by using the New General Circuit tool in the CIRCUIT MANAGER palette. There are four parameters available in the right side of the CIRCUIT MANAGER palette for a general circuit. You can change these parameters as per your requirement. Figure 7-29 The CIRCUIT MANAGER palette with the General circuit New Other Circuit This tool is used to create new circuits for special purposes like a circuit to run air conditioner. The working of this tool is similar to the New General Circuit tool. Create Multiple Circuits This tool is used to create multiple circuits at a time. To do so, choose the Create Multiple Circuits tool available at the bottom of the CIRCUIT MANAGER palette; the Create Multiple Circuits dialog box will be displayed, as shown in Figure 7-30. Select the desired options and choose the OK button from the dialog box to create multiple circuits. The options available in this dialog box are discussed next. Figure 7-30 The Create Multiple Circuits dialog box Panel The options in this drop-down list are used to select the panel to be created. All the panels created in the current drawing are displayed in this drop-down list. System Type The options in this drop-down list are used to select the system type for the circuits to be created. There are three options available in this drop-down list: Power and Lighting, General, and Other. System The options in this drop-down list are used to specify the system for which the circuit is to be created. The options in this drop-down list change according to the option selected in the System Type dropdown list. Total number of slots This option is used to specify the number of slots required for current electrical layout. You cannot change the value of this spinner directly. The value in this spinner is changed automatically depending on the values selected in the Number of circuits spinner if the Other option or the General option is selected in the System Type drop-down list. If the Power and Lighting option is selected in the System Type dropdown list, then the value in the Total number of slots changes according to the values specified in the Number of 3-pole circuits, Number of 2-pole circuits, and Number of 1-pole circuits spinners. Number of 3-pole circuits This option is available only when the Power and Lighting option is selected in the System Type dropdown list, refer to Figure 7-30. Using this option, you can specify the total number of circuits that will use three pole electric supply. Number of 2-pole circuits This option is also available only for the Power and Lighting system type. Using this option, you can specify the total number of circuits that will use the two pole electric supply. Number of 1-pole circuits This option is also available only for the Power and Lighting system type. Using this option, you can specify the total number of circuits that will use the one pole electric supply. Voltage These options are also activated only when the Power and Lighting option is selected in the System Type drop-down list. The Voltage options are available for 1-pole circuits, 2-pole circuits, and 3-pole circuits. You can change the value of voltage for a specific circuit by using this spinner, refer to Figure 731. Figure 7-31 The Create Multiple Circuits dialog box with circuits selected Description for circuits with breakers This edit box is used to specify the default description about the circuit having circuit breakers. Description for circuits without breakers This edit box is used to specify the default description about the circuits having no circuit breaker. Delete Circuit This tool is used to delete the circuits that are created earlier. To delete a circuit, select the circuit to be deleted from the left area and then choose the Delete Circuit tool from the bottom of the CIRCUIT MANAGER palette; the selected circuit will be deleted. Show Circuited Devices This tool is used to display the devices that are attached to the current circuit. On choosing this tool; the devices attached to the current circuit are highlighted in the drawing area. Circuit Report This tool is used to display a report for the current circuit containing the data related to its various parameters.To display a circuit report, choose this tool from the bottom of the CIRCUIT MANAGER palette; the Circuit Report dialog box will be displayed, refer to Figure 7-32. This report consists of all the information for a circuit such as load, voltage, and length. Figure 7-32 The Circuit Report dialog box Cut Circuit This tool is used to remove a circuit from a panel system and place it in another panel system. To do so, select the circuit from one panel and choose this tool from the bottom of the CIRCUIT MANAGER palette, refer to Figure 7-33. Figure 7-33 The Circuit Manager palette with the circuit to be shifted Copy Circuit This tool is used to copy the selected circuit. The circuit selected is copied to the clipboard and then it can be pasted in any of the panels. To copy a circuit, select the circuit from the left area of the CIRCUIT MANAGER palette and then choose the Copy Circuit tool from the toolbar available at the bottom; the circuit will be copied to the clipboard. Paste Circuit This tool is used to paste an already copied circuit. This tool is also used to paste a circuit copied by using the Cut Circuit tool or the Copy Circuit tool. To paste a circuit, select the panel in which you want to copy the circuit and then choose the Paste Circuit tool from the toolbar available at the bottom of the CIRCUIT MANAGER palette; the circuit in the clipboard will be pasted in the selected panel. Calculate Wires This tool is used to calculate the size of the wire to be used in the selected circuit. TUTORIAL TUTORIAL 1 In this tutorial, you will create the electrical layout of an office, refer to Figure 7-34. You can download the architectural file of the office from www.cadcim.com. The path of the file is: Textbooks > CAD/CAM > AutoCAD MEP > AutoCAD MEP 2015 for Designers > Input Files. (Expected time: 30 min) Figure 7-34 An electrical layout of the office The parameters of the electrical devices of the given office are given in the Table 7-1. Table 7-1 Parameters of the devices The following steps are required to complete this tutorial: a. Open the drawing downloaded from the website. b. Add the devices according to the layout. c. Configure the devices to apply specific load. d. Create a wiring line between devices. e. Calculate load and wire size of the circuits Downloading and Opening the Drawing File 1. Download the c07_amep_prt.zip file from the http://www.cadcim.com. The path of the file is as follows: Textbooks > CAD/CAM > AutoCAD MEP > AutoCAD MEP 2015 for Designers > Input Files. 2. Extract this file to the desired location. 3. Open the drawing file c07_amep_prt.dwg from the specified location by double-clicking on it. The drawing file is displayed, as shown in Figure 7-35. Figure 7-35 Architectural layout of the office Adding the Devices 1. Open the Electrical workspace and choose the Device tool from the Build panel in the Home tab of the Ribbon; the PROPERTIES palette is displayed, as shown in Figure 7-36. Figure 7-36 The PROPERTIES palette displayed after choosing the Device tool 2. Click in the Style field in the BASIC rollout of the PROPERTIES palette; the Select Style dialog box is displayed, refer to Figure 7-37. Figure 7-37 The Select Style dialog box 3. Select the Lighting Fluorescent (Global) option from the Drawing file drop-down list in the dialog box and select the 1200 Long Linear Fluorescent device from the area displaying devices in the dialog box. Now, choose the OK button; the device gets attached to the cursor. 4. Place the lights, as shown in Figure 7-38. Figure 7-38 The drawing after placing lights 5. Similarly, select the Single Switched Socket Outlet and Fan devices from the display area with the Sockets (global) and Power (global) options respectively selected from the Drawing file drop-down list, and place it in the drawing area, refer to Figure 7-39. Figure 7-39 The drawing after placing fans and sockets Note The display of symbols of the inserted equipments can be different if AutoCAD MEP is started by selecting the icon different from the AutoCAD MEP 2015 - English (Global) icon. All the inserted devices, including fans and lights, will be displayed in mustard green color. Now, you need to place junction boxes in the drawing. 6. Choose the Device tool from the Build panel in the Home tab of the Ribbon; the PROPERTIES palette is displayed. 7. Click in the Style field of the PROPERTIES palette; the Select Style dialog box will be displayed. Select the Junction Boxes (Global) option from the Drawing file drop-down list; the junction boxes available in the current drawing are displayed. 8. Select the Hexagon 3 Junction Box device from the devices displayed and then choose the OK button; the device gets attached to the cursor. 9. Place the junction boxes, as shown in Figure 7-40. Figure 7-40 The drawing after adding the junction boxes Configuring Devices 1. Select a socket from the drawing area and then select the Select Similar option from the Select Similar drop-down list of the Device contextual tab displayed in the Ribbon; all the sockets available in the drawing area are selected; the PROPERTIES palette is displayed. 2. Right click on the selected items; shortcut menu is displayed. Choose the Properties option from the shortcut menu. Click in the Electrical properties field in the Circuit rollout of ADVANCED rollout in the PROPERTIES palette; the Electrical Properties dialog box is displayed, as shown in Figure 7-41. Figure 7-41 The Electrical Properties dialog box Now, you need to specify the parameters as per the table. 3. Select the 230V Power option from the System drop-down list. 4. Specify 300 in the Load Phase 1 edit box, refer to Table 7-1. 5. Select the 230 option from the Voltage drop-down list. 6. Similarly, select the 1 option from the Number of Poles drop-down list in the dialog box. 7. Specify 10 in the Maximum Overcurrent Rating (amps) edit box in the dialog box. 8. Specify 0.8 in the Power Factor edit box. Choose the OK button to exit the dialog box. 9. Similarly, specify the parameters for other devices according to the table in the Electrical Properties dialog box by following the steps discussed above. Note that the power factor will be same for all the devices. Select 230 V Power for fans and 230 V Lighting Devices (ceiling) for lights from the System property list in the Electrical Properties dialog box. Creating Panel All the devices are connected to circuits. These circuits are joined to a panel for supply. So, you will create a panel with circuits in this section. 1. Choose the Panel tool from the Build panel in the Home tab of the Ribbon; you are prompted to specify an insertion point for the panel and the PROPERTIES palette after choosing the Panel tool is displayed, as shown in Figure 7-42. Figure 7-42 The PROPERTIES palette displayed after choosing the Panel tool 2. Choose the Surface Door 3 option from the display area of the Select Style dialog box with the Panels (global) option selected from the Drawing file drop-down list to change the Panel type in the Style option under the Basic>General rollout of the PROPERTIES palette. Specify the name as Main Panel in the Name edit box in the ADVANCED >Design Data rollout of the PROPERTIES palette. 3. Specify 800 in the Rating edit box. 4. Select the 230 option from the Voltage phase-to-neutral drop-down list. 5. Select the 240 option from the Voltage phase-to-phase drop-down list. 6. Specify main type as main circuit breaker, main size (amps) as 15, design capacity (amps) as 20, and AIC rating as 800 in the PROPERTIES palette. Now, you need to create circuits for the panel. 7. Click in the Circuit Settings field of the PROPERTIES palette; the Circuit Settings dialog box is displayed, as shown in Figure 7-43. Figure 7-43 The Circuit Settings dialog box 8. Make sure that Power and Lighting is selected in the System Type drop-down list and 230V Power is selected in the System drop-down list. Set the value 3 in both the Total number of slots and Number of 1-pole circuits spinners and select the 230 option from the Voltage drop-down lists adjacent to the spinners. 9. Choose the OK button from the dialog box to exit. 10. Click in the drawing area to place the panel, refer to Figure 7-44. Figure 7-44 The drawing after adding the panel Adding Wires 1. Choose the Wire tool from the Build panel in the Home tab of the Ribbon; you are prompted to specify the start point of the wire on an electrical device. Also, the PROPERTIES palette is displayed, as shown in Figure 7-45. Figure 7-45 The PROPERTIES palette displayed on choosing the Wire tool 2. Click in the System drop-down list. Select the 230V Power(230V POWER) option from the dropdown list. 3. Connect all the sockets to the junction box using wires, refer to Figure 7-46. Make sure that the Line option is selected in the Segment drop-down list. Figure 7-46 The drawing after adding wires to the sockets 4. Similarly, connect all the fans and lights to the junction boxes using the wires, refer to Figure 7-47. Make sure that system selected for fans is 230V Power and for lights is 230V Lighting Devices (Ceiling). Figure 7-47 The drawing after adding wires to lights and fans Note A device or wire related to 230V Power system is displayed in cyan color and a device or wire related to 230V Lighting Devices (Ceiling) is displayed in brown color in the drawing area. Make sure that all the devices connected to a circuit are in the same system. 5. Connect all the junction boxes to the panel, refer to Figure 7-48. Figure 7-48 The drawing after connecting junction boxes to the panel Calculating Loads and Wire sizes 1. To calculate the total load of all the devices in the drawing area, choose the Power Totals tool from the Electrical panel in the Analyze tab of the Ribbon; you are prompted to select the devices. 2. Select all the devices available in the drawing area and press ENTER; the Power Totals dialog box is displayed, refer to Figure 7-49. Figure 7-49 The Power Totals dialog box The total load is displayed in the Total Load field of the dialog box. Now, you need to calculate the wire size of the circuit. 3. Select all the wires in the drawing area; the PROPERTIES palette is displayed. 4. Choose the Calculate sizes for the wire button available at the right of the Dimensions rollout in the ADVANCED rollout of the PROPERTIES palette; the wire sizes are displayed in the Hot size, Neutral size, and Ground size edit boxes in the Dimensions rollout. Saving the Drawing File 1. Choose Save from the Application Menu to save the drawing file. SELF-EVALUATION TEST Answer the following questions and then compare them to those given at the end of this chapter: 1. A line can be converted into a wire. (T/F) 2. The cable tray is used to support the cables in the system. (T/F) 3. The Create Circuits option is available in the PROPERTIES palette displayed while creating a __________. 4. The _________ is used to create and manage circuits in AutoCAD MEP. 5. In which of the following tabs is the Circuit Manager tool available? (a) Home (b) Analyze (c) View (d) Manage REVIEW QUESTIONS Answer the following questions: 1. The Space tool is not available in the Electrical workspace. (T/F) 2. The Hair Drier option is not available in the Select a style dialog box. (T/F) 3. You can select a wire type from the __________ tab of the Tool Palette - Electrical. 4. The Circuit Report is used to display data related to various parameters of a ________. 5. In which of the following tools is the Cut Length option available? (a) Conduit (b) Cable Tray (c) Wire (d) Panel EXERCISE EXERCISE 1 In this exercise, you will create a model of an electrical system, refer to Figure 7-50. The architectural drawing for creating this exercise is available at www.cadcim.com. Download the c06_amep_prt.zip file from the http://www.cadcim.com. The path of the file is as follows: Textbooks > CAD/CAM > AutoCAD MEP > AutoCAD MEP 2015 for Designers > Input Files. Table 7-2 contains the parameters of the devices to be added to the layout. (Expected time: 30 min) Figure 7-50 The final model Table 7-2 Parameters for the devices Answers to Self-Evaluation Test 1. T, 2. T, 3. panel, 4. Circuit Manager, 5. Analyze Chapter 8 Representation and Schedules Learning Objectives RNING OBJECTIVES After completing this chapter, you will be able to: • Create vertical section of the model • Create horizontal section of the model • Create section line for creating section views • Create elevation line • Create hidden line projections • Slice a 3D object for extracting a profile • Create schedules • Create tables INTRODUCTION In this chapter, you will learn to create different views of the building model for representation. These views represent every minute detail of the building model. You will also learn to create various schedules and tables to document the equipment required for the building. CREATING VERTICAL SECTIONS Vertical Section of an object is created by passing a vertical plane through the objects. To create a section, choose the Vertical Section tool from the Section & Elevation panel of the Home tab in the Ribbon; you will be prompted to specify the start point of the section line. Click in the drawing area to specify the start point of the section; you will be prompted to specify the next point of the section line. Click in the drawing area to specify the end point of the section line; you will be prompted again to specify the next point for the section line. Press ENTER; you will be prompted to specify the length of the bounding box. Enter the length of the section area at the command bar; the section line will be created. Figure 8-1 shows a drawing with the section line created. The vertical extent of the object is automatically set as the height of the section. You can assign a user defined value as the height. To do so, select the line and click in the Use model extents for height field in the PROPERTIES palette. Select the No option from the drop-down list; the Height and Lower extension fields will be activated below the Use model extents for height field. Click in the Height field and specify the value of the section height. You can also specify the value of lower extension in the Lower extension field. Figure 8-1 The drawing after creating the section line After specifying the section line, you will create a section view by using the section line. To create a vertical section view, select the section line; the Building Section Line contextual tab will be displayed, as shown in Figure 8-2. The options available in the contextual tab are discussed next. Figure 8-2 The Building Section Line contextual tab Enable Live Section This tool is used to create live sections by using the current section line. This type of section is a dynamic section of the building and gets modified as you modify the section line. To create a live section, select the section line and then choose the Enable Live Section tool from the Live Section panel of the Building Section Line contextual tab in the Ribbon; the live section will be created. To display the live section you must switch to any of the isometric view such as SW Isometric and NE Isometric. Figure 8-3 shows a drawing with the live section created. Figure 8-3 The drawing with live section created Disable Live Section This tool will get enabled only when a live section is created. This tool is used to remove the live sections created earlier. To remove a live section, select the section line that was used to create it; the Building Section Line contextual tab will be displayed. Choose the Disable Live Section tool from the Live Section panel of the Building Section Line contextual tab in the Ribbon; the live section will be removed. Toggle Body Display This tool is used to toggle the display of object that is not displayed in the section. Reverse This tool is used to reverse the side of the bounding box with respect to the section line. To reverse the side of the bounding box, choose the Reverse tool from the Modify panel in the Building Section Line contextual tab of the Ribbon; the bounding box will be created on the reverse side of the section line. Generate Section This tool is used to generate section view of a building with respect to the section line selected. To generate a section, choose the Generate Section tool from the Modify panel of the Building Section Line contextual tab in the Ribbon; the Generate Section/Elevation dialog box will be displayed, as shown in Figure 8-4. Choose the Select Objects button in the Selection Set area of the dialog box; you will be prompted to select the objects that are to be included in the section view. After selecting the object to be sectioned, press ENTER. Now, you need to define the type of section result. In AutoCAD MEP, you can display two type of section results by selecting their respective radio buttons from the Result Type area of the dialog box. Both these options of generating section views are discussed next. Figure 8-4 The Generate Section/Elevation dialog box 3D Section/Elevation Object This radio button is used for creating 3D section view of the building. If you select this radio button while creating the section view, the section will be created three dimensionally, as shown in Figure 8-5. Figure 8-5 The 3D section view of the building 2D Section/Elevation Object with Hidden Line Removal This radio button is used for creating 2D section view of the building. Figure 8-6 shows a 2D section created. Figure 8-6 The drawing after creating 2D section CREATING HORIZONTAL SECTION The Horizontal Section tool is used to create a section of the building bounded by two horizontal planes. To create a horizontal section, choose the Horizontal Section tool from the Section & Elevation panel of the Home tab in the Ribbon; you will be prompted to select a corner for horizontal section. Click in the drawing area to specify the first corner of the section plane; you will be prompted to specify the other diagonal corner point of the section plane. Click to specify the point; you will be prompted to specify elevation of the current section plane. Enter the elevation value at the command bar; you will be prompted to specify the depth of the section. Enter the desired value at the command bar; the section lines will be created. To create a section, select the created section lines from the drawing area; the Building Section Line contextual tab will be displayed in the Ribbon. Choose the Generate Section tool from the Modify panel in the contextual tab; the Generate Section/Elevation dialog box will be displayed. Create the section as discussed earlier. The options in the Building Section Line contextual tab have already been discussed. CREATING A SECTION LINE The Section Line tool is used to create a section line passing through any user defined points. To create a section line, choose the Section Line tool from the Section & Elevation panel of the Home tab in the Ribbon; you will be prompted to specify start point of the section line. Click in the drawing area to specify the start point of the section; you will be prompted to specify the next point of the section line. End the section line by specifying the end point of section line; you will be prompted again to specify the next point for the section line. Press ENTER to exit creating section line; you will be prompted to specify length of the bounding box. Enter the length of the bounding box at the command bar; the section line will be created. By default, model extent is used as the bounding box height. You can specify the height of the bounding box as discussed earlier. To create section view, select the section line; the Building Section Line contextual tab will be displayed in the Ribbon. Rest of the procedure to create section view is same as discussed earlier. CREATING ELEVATION LINE The Elevation Line tool is used to create an elevation line passing through user defined points. To create an elevation line, choose the Elevation Line tool from the Section & Elevation panel of the Home tab in the Ribbon; you will be prompted to specify the start point of the elevation line. Click in the drawing area to specify the start point of the elevation line; you will be prompted to specify the end point of the elevation. Click in the drawing area to specify the end point of the elevation line; the elevation line and the elevation plane will be created. The plane created is square in shape. You can change the length of Side1 and Side2 by using the corresponding options in the PROPERTIES palette, as shown in Figure 87. You can also change the angle values of the plane by using the Angle1 and Angle2 edit boxes. Figure 8-7 The PROPERTIES palette Now, select the elevation line; the Building Section Line contextual tab will be displayed in the Ribbon. Using the options available in the contextual tab, you can create the section as discussed earlier. CREATING HIDDEN LINE PROJECTION The Hidden Line Projection tool is used to create 2D projections with hidden projection lines of the model. To create the projection, choose the Hidden Line Projection tool from the expanded Section & Elevation panel of the Home tab in the Ribbon; you will be prompted to select objects for creating a projection. Select all objects of the model to generate the 2D projections with hidden lines and then press ENTER; you will be prompted to specify the insertion point for the projection. Click in the drawing area to specify the insertion point; you will be prompted to specify whether the projection is to be inserted in plan view or not. Enter Y at the command prompt if you want to insert it in the plan view. Otherwise an isometric view will be inserted in the drawing. Figure 8-8 shows a model with its hidden line projection. Figure 8-8 The model with its hidden line projection SLICING THE MODEL The Quick Slice tool is used to extract a polyline outline of the slice created using the model. To extract the outline, choose the Quick Slice tool from the expanded Section & Elevation panel in the Home tab of the Ribbon; you will be prompted to select the objects to be sliced. Select the objects to be sliced and press ENTER; you will be prompted to select first point for slicing. Click in the drawing area to specify the first point; you will be prompted to specify the next point for slicing. Click to specify the next point; the slice will be created through the specified points. Figure 8-9 shows a model sliced using the Quick Slice tool. Figure 8-9 The model sliced using the Quick Slice tool REFRESHING SECTIONS AND ELEVATIONS IN A BATCH The Batch Refresh tool is used to refresh all 2D sections and elevations created in the current project or in the specified folder. To refresh the 2D sections and elevations, choose the Batch Refresh tool from the expanded Section & Elevation panel of the Home tab in the Ribbon; the Batch Refresh 2D Section/Elevations dialog box will be displayed, as shown in Figure 8-10. Figure 8-10 The Batch Refresh 2D Section/Elevations dialog box There are two radio buttons available in this dialog box: Current Project and Folder. Select the Current Project radio button if you want to refresh all the 2D sections and elevations created in the current project. If you want to refresh all the 2D sections and elevations in the drawings of a specific folder then select the Folder radio button. After selecting the desired radio button, choose the Begin button; all the section and elevation views available in the selected drawings will be updated and its status will be displayed in the Status area of the dialog box. INSERTING DETAIL COMPONENTS The detail components are used to represent AutoCAD MEP components with detailed parameters. To insert detail components, choose the Detail Components tool from the Details panel of the Home tab in the Ribbon; the Detail Component Manager dialog box will be displayed, as shown in Figure 8-11. In the left area of this dialog box, various categories of the detail components are displayed. Click on the plus sign adjacent to the desired category; the sub-categories available in it will be displayed. Click on the plus sign adjacent to the desired sub-category; various components in that sub-category will be displayed, as shown in Figure 8-12. Select a component from the list; various sizes for the selected component will be displayed in the table available at the bottom of the dialog box. Select the desired size from the table; the Insert Component button will be activated. Choose the Insert Component button from the dialog box; you will be prompted to specify the insertion point for the component. Click on the desired location in the drawing area to specify the insertion point; you will be prompted again to specify the insertion point. Click to specify the insertion point for another component if required or press ENTER to exit the tool. You can change the view of the component to be inserted by using the options in the View drop-down list in the PROPERTIES palette. Figure 8-11 The Detail Component Manager dialog box Figure 8-12 The Detail Component Manager dialog box with the component selected Some of the options available in the Detail Component Manager are discussed next. Edit Database This button is available at the right of the Current detail component database drop-down list. On choosing this button, you can edit the database available for detail components. After choosing this button the buttons available below it will be activated. Add Group This button is available below the Edit Database button and is used to add groups to the database. To add groups, choose the Add Group button; the Add Group dialog box will be displayed, as shown in Figure 8-13. The options available in this dialog box are discussed next. Figure 8-13 The Add Group dialog box Group Name This edit box is used to specify the name of the detail components group. Path Key The options in this drop-down list are used to identify the location of images and drawings for this group. By default, the Same as Parent Group option is selected in this drop-down list, so the path key is same as for the parent group. Filter Keywords This edit box is used to specify the keywords for searching components in the current group. Add Component This button is available below the Add Group button and is used to add components to the selected group. To add a component, choose the Add Component button; the New Component dialog box will be displayed, as shown in Figure 8-14. The options available in the General tab of this dialog box are discussed next. Figure 8-14 The New Component dialog box Display Name This edit box is used to specify the name of the component that will be displayed in the Detail Component Manager dialog box. Table Name This edit box is used to specify the name of the size table of the current component. Recipe This edit box is used to specify the name of the file that contains the method for creating the current component. Files having the xml extension can be inserted in this edit box. Units The options in this drop-down list are used to specify whether the current unit system is in mm or inches. Description This edit box is used to specify the description about the component being created. Keynote This edit box is used to assign key notes about the component being created. You can also assign the key notes by selecting them from the Select Keynote dialog box. The Select Keynote dialog box will be displayed on choosing the Select Keynote button from the New Components dialog box, as shown in Figure 8-15. Click on the plus sign adjacent to the desired category and then the sub-category; the keynotes for various components in that sub-category will be displayed. Select the desired keynote and then choose the OK button to add the selected keynote. On adding the keynote, the description about the selected keynote will be displayed in the display box just below the Keynote edit box. Figure 8-15 The Select Keynote dialog box Filter Keywords This edit box is used to specify keywords for the created component which will be displayed in the search list. Author/Manufacturer This edit box is used to specify the name of the author/manufacturer of the current component. Web Address This edit box is used to specify the website url of the component to be created. Date Created This display box is used to display the date on which the component was created. Date Modified This display box is used to display the date on which the component was modified. If you have created a new component, then the current date is displayed in this edit box. ID This edit box is used to assign a unique identity number to the current component. By default, the system provides a unique number in this edit box. After specifying the desired values in the General tab, click on the Parameters tab to display the options related to parameters of the current component, as shown in Figure 8-16. The options available in the Parameters tab of the dialog box are discussed next. Figure 8-16 The New Component dialog box with the Parameters tab selected View This field is used to specify the name of the view for which the current component will be available. Jig type The options in this drop-down list are used to specify the pattern in which the current component will be inserted in the drawing. There are six options available in this drop-down list: Stamp, Bookends, Linear Array, Surface, Surface Linetype, and Surface Top. Layer Key This field is used to specify a layer key for the current component. Click on this field; the Select Layer Key dialog box will be displayed, as shown in Figure 8-17. Select a layer key from the Layer Key column of the dialog box and choose the OK button to exit the dialog box. The Layer Key option is also available in the Hatching and Linetype rollouts of the dialog box and has the same function. These rollouts are displayed depending on the selection from the Jig type drop-down list. Figure 8-17 The Select Layer Key dialog box Block drawing location The options in this drop-down list are used to select the location of block drawing for the component. Select the Browse option from the drop-down list to select a block drawing file from a user defined location; the Select Block Library dialog box will be displayed, as shown in Figure 8-18. Select the block drawing and then choose the Open button from the dialog box; the selected drawing will be used as a block for the current component. Figure 8-18 The Select Block Library dialog box Block type The options in this drop-down list are used to select the type of block to be used for current component while inserting in the drawing. There are two options available in this drop-down list: Fixed value and Database. The Fixed value option is selected if the current block is fixed. The Database option is selected if you want to create the block of sizes dependent on the option selected in the database. Block/Block Field This edit box is used to specify a name for the current drawing block. Scaling type The options in this drop-down list are used to specify the type of scaling to be used for scaling the current component. By default, the Fixed value option is selected in this drop-down list. You can select the Database option if you want to change the scale value depending on the option selected in the database. Scale/Scale Field These edit boxes are used to specify the value of scale. If the Fixed value option is selected in the Scaling type drop-down list then the Scale edit box will be displayed. You can specify an integral value in the Scale edit box. If the Database option is selected in the Scaling Type drop-down list, then the Scale Field edit box will be displayed. By default, the S_SCALE value is displayed in this edit box. Allow scaling There are two options available in this drop-down list: Yes and No. If you select the Yes option in this drop-down list, you will be prompted to scale the component while inserting it in the drawing. Allow rotation There are two options available in this drop-down list: Yes and No. If you select the Yes option in this drop-down list, you will be prompted to rotate the component while inserting it in the drawing. Allow X flip There are two options available in this drop-down list: Yes and No. If you select the Yes option in this drop-down list, you will be prompted to flip the component about X axis while inserting it in the drawing. Allow Y flip There are two options available in this drop-down list: Yes and No. If you select the Yes option in this drop-down list, you will be prompted to flip the component about Y axis while inserting it in the drawing. Allow Base point There are two options available in this drop-down list: Yes and No. If you select the Yes option, you will be prompted to specify the base point for the component while inserting it in the drawing. Create new view This tool is available at the top right corner of the New Component dialog box in the Parameters tab. This tool is used to create more views of the component. To create more views, choose the Create new view button from the dialog box; the New Component View dialog box will be displayed, as shown in Figure 8-19. Figure 8-19 The New Component View dialog box Specify the name of the view in the edit box available in this dialog box and choose the OK button from the dialog box; a new component view with the specified name will be added to the View drop-down list. Rename view This tool is available below the Create new view tool. This tool is used to rename the current selected view of the component. To rename the view, choose the Rename view button; the Rename View dialog box will be displayed, as shown in Figure 8-20. Specify the name of the view and then choose the OK button; the current view will be renamed. Figure 8-20 The Rename View dialog box Delete view This tool is available below the Rename view tool. This tool is used to delete the current selected view of the component. To delete the current view, choose the Delete view button; the Delete Component View dialog box will be displayed, as shown in Figure 8-21. Choose the Yes button if you want to delete the current view. This tool cannot be used to delete the default Section view. Figure 8-21 The Delete Component View dialog box After specifying the desired options, choose the OK button from the New Component dialog box; the component will be added to the selected category of components in the Detail Component Manager dialog box. Edit This tool is available below the Add Component tool. It is used to edit current component. To edit the selected component, choose the Edit button; the Component Properties dialog box will be displayed, as shown in Figure 8-22. Alternatively, this tool can be accessed by right clicking on the component and selecting the Edit option or by clicking the component in the data base when the Edit Database option is active.The options in this dialog box are similar to those discussed for the New Component dialog box. This tool shows the Group Properties when the Edit tool is selected with the group selected in the Detail Component Manager. Figure 8-22 The Component Properties dialog box Delete This button is used to delete the selected component from the Detail Component Manager dialog box. To delete a component, choose the Delete button; the Confirm Component Delete dialog box will be displayed, as shown in Figure 8-23. Choose the Yes button from the dialog box; the selected component will be deleted. Figure 8-23 The Confirm Component Delete dialog box CREATING SCHEDULES The schedules are the tables that are used to represent the information regarding the selected components. Some of the schedules available in AutoCAD MEP are: Plumbing Fixture Schedule, Air Terminal Devices Schedules, and Fan Schedules. The tools to create these schedules are discussed next. Air Terminal Devices Schedule This tool is available in the Schedules drop-down in the Annotation panel of the Home tab of the Ribbon when the HVAC option is selected in the Workspace Switching flyout. To create an air terminal device schedule, choose the Air Terminal Devices Schedule tool from the Schedules drop-down; you will be prompted to select objects or press ENTER to schedule external drawings. Select the objects that you want in the schedule and then press ENTER; the schedule will get attached to the cursor and you will be prompted to specify the upper left corner of the table. Click in the drawing area to specify the upper left corner of the schedule; you will be prompted to specify the lower right corner of the schedule. Click in the drawing area to specify the lower right corner of the schedule; the table will be created, as shown in 8-24. By default, the ? mark is displayed in all the fields of the table. To update the entries in this schedule, select the schedule; the Schedule Table contextual tab will be added in the Ribbon, as shown in Figure 8-25. Choose the Add All Property Sets tool from the Modify panel of the Schedule Table contextual tab in the Ribbon; the fields in the table will display the parameters related to the selected devices. The options available in the contextual tab are discussed next. Figure 8-24 The Air Terminal Devices Schedule Figure 8-25 The Schedule Table contextual tab General Panel The tools in this panel are used to modify the general parameters of a schedule. The options in this panel are discussed next. Select Similar This tool is used to select all the items in the current drawing similar to the selected one. Isolate Objects The tools in this drop-down are used to display/hide objects in the drawing area and are discussed next. Isolate Objects This tool is used to display only the objects that are selected in the drawing. This tool is available in the Isolate Objects drop-down list. Hide Objects This tool is used to hide the selected object in the drawing. This tool is available in the Isolate Objects drop-down list. End Isolation This tool is used to end the isolation in the drawing. This tool is available in the Isolate Objects drop-down list. Edit Style The tools in this drop-down are used to edit styles and definitions of the schedule tables. You can also change the text styles and property data formats used in the schedule tables. The tools available in this drop-down are discussed next. Edit Style This tool is used to change the style of the selected table. To change the style of the selected schedule, choose the Edit Style tool from the Edit Style drop-down; the Schedule Table Style Properties dialog box will be displayed, as shown in Figure 8-26. The options in this dialog box are discussed next. Figure 8-26 The Schedule Table Style Properties dialog box The options in the General tab are used to specify the name and description of the current table style. The options in the Default Format tab are used to specify the format such as text style, text height, text alignment, and cell size of the table. The options in the Applies To tab are used to select the categories for which the current selected style will be applied. The options in the Columns tab are used to add or delete columns in the table. The options in the Sorting/Grouping tab are used to sort or group the values specified in the table. The options in the Layout tab are used to change layout of the table. Using these options, you can change the format of the title, column header, rows header, and so on. The options in the Classifications tab are used to classify the values in the table. The options in the Display Properties tab are used to edit the display style of the table. Using these options, you can change properties such as colors and layers. The options in the Version History tab are used to display or edit the version history of the current table. Schedule Table Style This tool is used to change the style of the selected schedule table. To change the style of the selected schedule table, choose the Schedule Table Styles tool from the Edit Style drop-down; the Style Manager dialog box will be displayed, as shown in Figure 8-27. Figure 8-27 The Style Manager displayed on choosing the Schedule Table Styles tool The options in the Style Manager have already been discussed in the Schedule Table Style Properties dialog box. Classification Definition This tool is used to change the classification style used in the current table. To change the classification style, choose the Classification Definitions tool from the Edit Style drop-down; the Style Manager will be displayed, as shown in Figure 8-28. Select a type from the left pane of the Style Manager and the related options will be displayed in the right pane of the dialog box. Using these options, you can change the style of classification of the components in the table. Figure 8-28 The Style Manager displayed on choosing the Classification Definitions tool Property Set Definitions This tool is used to change the definitions of property set for the selected property. To change the definition of property sets, choose the Property Set Definitions tool from the Edit Style drop-down; the Style Manager will be displayed, as shown in Figure 8-29. On selecting a part from the left pane, the options related to the selected part are displayed in the right area of dialog box. Using these options, you can change the definition of the property sets used in the schedule table. Figure 8-29 The Style Manager displayed on choosing the Property Set Definitions tool Property Data Formats This tool is used to change the format data specified in the schedule table. To change the data format, choose the Property Data Formats tool from the Edit Style drop-down; the Style Manager dialog box will be displayed, as shown in Figure 8-30. Using the options available in this dialog box, you can change the format of the properties. Figure 8-30 The Style Manager displayed on choosing the Property Data Formats tool Text Styles This tool is used to change the text style in the schedule table. To change the text style, choose the Text Styles tool from the Edit Style drop-down; the Text Style dialog box will be displayed, as shown in Figure 8-31. Using the options in this dialog box, you can change the style of text in the table. Figure 8-31 The Text Style dialog box Copy Style This tool is used to copy the style of an existing object and then create a new style based on that style. To copy a style, choose the Copy Style tool from the General panel of the Schedule table tab; the Schedule Table Style Properties dialog box, as shown in Figure 8-32. The options in this dialog box have already been discussed. Figure 8-32 The Schedule Table Style Properties dialog box Modify Panel The tools in this panel are used to modify the properties of a schedule. The tools in this panel are discussed next. Update This tool is used to update the fields in the table that are not up to date. Edit Table Cell This tool is used to edit a table cell in the schedule. To do so, choose the Edit Table Cell tool; you will be prompted to select a schedule table cell. Select a cell from the table; the Edit Referenced Property Set Data dialog box will be displayed, as shown in Figure 8-33. If the data comes from a referenced style or definition, it will prompt you to edit the referenced data as it can affect the other data also. Using the fields available in this dialog box, you can change the properties of a table cell. Figure 8-33 The Edit Referenced Property Set Data dialog box Add All Property Sets This tool is used to add all property sets in the table for which ? mark will be displayed in the table. To add the property sets, choose the Add All Property Sets tool from the contextual tab; the property sets in the table will be displayed automatically. Export This tool is used to export the selected table in external formats. To export a table, select the table and then choose the Export tool from the Modify panel in the Schedule Table tab; the Export Schedule Table dialog box will be displayed, as shown in Figure 8-34. Choose the desired file format from the Save As Type drop-down list in the Export Schedule Table dialog box and then choose the OK button; the table will be exported to the format selected in the Save As Type drop-down list. To change the location of the file to be exported, choose the Browse button and specify the desired location. Figure 8-34 The Export Schedule Table dialog box Convert to Table This tool is used to convert a schedule into a table which can be edited directly. To convert a schedule into a table, select the schedule and then choose the Convert to Table tool from the Modify panel in the Schedule Table contextual tab; you will be prompted to specify an insertion point for the table. Click in the drawing area to specify the insertion point; the table will be placed at the specified point. To edit any of the cell in the table, select the cell; the Table Cell contextual tab will be added in the Ribbon. Using the options available in this tab, you can edit the table cells. Scheduled Objects Panel The tools in this panel are used to modify the objects in the schedule. These tools are discussed next. Add This tool is used to add an object into the selected schedule table. To do so, choose the Add tool; you will be prompted to select the objects to be added in the table. Select the objects that you want to add in the schedule table and then press ENTER; the selected objects will be added in the schedule table. Remove This tool is used to remove an object from the selected schedule table. To do so, choose the Remove tool; you will be prompted to select the objects to be removed from the table. Select the objects that you want to remove from the schedule table and then press ENTER; the selected objects will be removed from the schedule table. Reselect This tool is used to clear all entries in the selected schedule table. To do so, choose the Reselect tool; you will be prompted to select the new objects that you want to add in the table. Select the objects and then press ENTER; the selected objects will be added to the schedule table and all the previous entries will be removed. Show This tool is used to show the selected entity from the schedule table in the drawing area. To do so, choose the Show tool; you will be prompted to select schedule table entity. Select the entity; the selected entity will be highlighted in the drawing area. Fan Schedule This tool is available in the Schedules drop-down of the Annotation panel in the Home tab of the Ribbon when the HVAC option is selected in the Workspace Switching flyout. To create a fan schedule, choose the Fan Schedule tool; you will be prompted to select the objects. The procedure for creating a fan schedule is similar to the procedure for creating an air terminal devices schedule. VAV Fan Powered Box (Electric Heat) Schedule This tool is available is the Schedules drop-down of the Annotation panel in the Home tab of the Ribbon when the HVAC option is selected in the Workspace Switching flyout. To create a VAV fan powered box (electric heat) schedule, choose the VAV Fan Powered Box (Electric Heat) Schedule tool; you will be prompted to select the objects. The procedure for creating this type of schedule is similar to the procedure for creating an air terminal devices schedule. Space Engineering Schedule This tool is available in the Schedules drop-down of the Annotation panel in the Home tab of the Ribbon when the HVAC option is selected in the Workspace Switching flyout. To create a space engineering schedule, choose the Space Engineering Schedule tool; you will be prompted to select the objects. The procedure for creating a space engineering schedule is similar to the procedure for creating an air terminal devices schedule. Duct Quantity Schedule This tool is available in the Schedules drop-down of the Annotation panel in the Home tab of the Ribbon when the HVAC option is selected in the Workspace Switching flyout. To create a duct quantity schedule, choose the Duct Quantity Schedule tool; you will be prompted to select the objects. The procedure for creating a duct quantity schedule is similar to the procedure for creating an air terminal devices schedule. Duct Fabrication Contract Schedule This tool is available in the Schedules drop-down of the Annotation panel in the Home tab of the Ribbon when the HVAC option is selected in the Workspace Switching flyout. To create a duct fabrication contract schedule, choose the Duct Fabrication Contract Schedule tool; you will be prompted to select the objects. The procedure for creating a duct fabrication contract schedule is similar to the procedure for creating an air terminal devices schedule. You can create a user defined schedule using the Table tool. This tool is discussed next. Table The Table tool is available in all the workspaces. To create a table, choose this tool from the Schedule drop-down in the Annotation panel of the Home tab in the Ribbon; the Insert Table dialog box will be displayed, as shown in Figure 8-35. The options in this dialog box are discussed next. Figure 8-35 The Insert Table dialog box Table style The options in the Table style drop-down list are used to select a table style for the current table. You can edit the selected table style by using the options available in the Table Style dialog box. To invoke the Table Style dialog box, choose the Launch the Table Style dialog button adjacent to the Table style drop-down list; the Table Style dialog box will be displayed, as shown in Figure 8-36. Figure 8-36 The Table Style dialog box Insert options The radio buttons in this area are used to specify the insertion method of the table. There are three radio buttons available in this area: Start from empty table, From a data link, and From object data in the drawing (Data Extraction). If the Start from empty table radio button is selected then the table inserted will be empty. If you select the From a data link radio button then the table inserted will have the data linked to an excel sheet created earlier. If the From object data in the drawing (Data Extraction) radio button is selected then the table inserted consists of data extracted by using the Data Extraction dialog box. Insertion behavior There are two radio buttons available in this area: Specify insertion point and Specify window. If the Specify insertion point radio button is selected then you will be prompted to specify the insertion point for the table. If you select the Specify window radio button from the Insertion behavior area then you will be prompted to create a window for inserting the table. Column & row settings The options in this area are used to specify the number of columns and rows for the table. You can also specify the width of the column, the number of rows, and the height of the rows by using the related spinners. Set cell styles The options in this area are used to specify the styles for the cells. By default, the style of first row cell is set for Title, cell style of second row is set for Header and the cell style of all the other rows is set for Data. Pipe & Fitting Schedule This tool is available in the Schedules drop-down of the Annotation panel in the Home tab of the Ribbon when the Piping option is selected in the Workspace Switching flyout. To create a pipe and fitting schedule, choose the Pipe & Fitting Schedule tool; you will be prompted to select the objects. Select the pipes and fittings. The procedure for creating a pipe and fitting schedule is similar to the procedure for creating an air terminal devices schedule. Pipe Quantity This tool is available in the Schedules drop-down of the Annotation panel in the Home tab of the Ribbon when the Piping option is selected in the Workspace Switching flyout. To create a pipe quantity schedule, choose the Pipe Quantity tool; you will be prompted to select the objects. Select the pipes in the drawing area. The procedure for creating a pipe quantity schedule is similar to the procedure for creating an air terminal devices schedule. Mechanical Pump Schedule This tool is available in the Schedules drop-down of the Annotation panel in the Home tab of the Ribbon when the Piping option is selected in the Workspace Switching flyout. To create a mechanical pump schedule, choose the Mechanical Pump Schedule tool; you will be prompted to select the objects. Select the pumps from the drawing area. The procedure for creating a mechanical pump schedule is similar to the procedure for creating an air terminal devices schedule. Mechanical Tank Schedule This tool is available in the Schedules drop-down of the Annotation panel in the Home tab of the Ribbon when the Piping option is selected in the Workspace Switching flyout. To create a mechanical tank schedule, choose the Mechanical Tank Schedule tool; you will be prompted to select the objects. Select the tanks in the drawing area. The procedure for creating a mechanical tank schedule is similar to the procedure for creating an air terminal devices schedule. Device Schedule This tool is available in the Schedules drop-down of the Annotation panel in the Home tab in the Ribbon when the Electrical option is selected in the Workspace Switching flyout. To create a device schedule, choose the Device Schedule tool; you will be prompted to select the objects. The procedure for creating a device schedule is similar to the procedure for creating an air terminal devices schedule. Lighting Device Schedule This tool is available in the Schedules drop-down of the Annotation panel in the Home tab of the Ribbon when the Electrical option is selected in the Workspace Switching flyout. To create a lighting device schedule, choose the Lighting Device Schedule tool; you will be prompted to select the objects. The procedure for creating a lighting device schedule is similar to the procedure for creating an air terminal devices schedule. Conduit & Fitting Schedule This tool is available in the Schedules drop-down of the Annotation panel in the Home tab of the Ribbon when the Electrical option is selected in the Workspace Switching flyout. To create a conduit and fitting schedule, choose the Conduit & Fitting Schedule tool; you will be prompted to select the objects. The procedure for creating a conduit and fitting schedule is similar to the procedure for creating an air terminal devices schedule. Electrical & Mechanical Equipment Schedule This tool is available in the Schedules drop-down of the Annotation panel in the Home tab of the Ribbon when the Electrical option is selected in the Workspace Switching flyout. To create an electrical and mechanical equipment schedule, choose the Electrical & Mechanical Equipment Schedule tool; you will be prompted to select the objects. The procedure for creating an electrical and mechanical equipment schedule is similar to the procedure for creating an air terminal devices schedule. 3-Phase Branch Panel Schedule This tool is available in the Schedules drop-down of the Annotation panel in the Home tab of the Ribbon when the Electrical option is selected in the Workspace Switching flyout. To create a 3-phase branch panel schedule, choose the 3-Phase Branch Panel Schedule tool; the Panel Schedule dialog box will be displayed, as shown in Figure 8-37. The options in this dialog box are discussed next. Figure 8-37 The Panel Schedule dialog box Panel The options in this drop-down list are used to select the panel for which the panel schedule is being created. Panel schedule table style The options in this drop-down list are used to specify the style of panel schedule. There are two options available in this drop-down list: Distribution Board and Panel. Select the Distribution Board option if you want to use the distribution board as the panel schedule table style. If you want to use panel as panel schedule table style then select the Panel option from the drop-down list. Panel schedule style location The options in this drop-down list are used to specify the location of panel schedule style. To specify a user defined location, choose the Browse option from the drop-down list; the Select a file dialog box will be displayed, as shown in Figure 8-38. Select the file and then choose the Open button; the panel schedule styles will be fetched from the selected file. Figure 8-38 The Select a File dialog box Show panels from There are two radio buttons in this area: Current drawing and Electrical project database. Select the Current drawing radio button if you want to use the panels available in the current drawing. You can also use the electrical project database for displaying panel. To do so, select the Electrical project database radio button; the system will automatically display the panels available in the electrical project database. If an electrical project database file is missing or unavailable then it will prompt you to create a new EPD file or open an existing EPD file. After specifying the desired parameters in the dialog box, choose the OK button; the panel schedule will get attached to the cursor. Click in the drawing area to specify the insertion point; the schedule will be placed at the specified point. You can edit any of the cells in the schedule by double clicking on it. 1-Phase Branch Panel Schedule This tool is also available in the Schedules drop-down of the Annotation panel in the Home tab of the Ribbon when the Electrical option is selected in the Workspace Switching flyout. To create a 1-phase branch panel schedule, choose the 1-Phase Branch Panel Schedule tool; the Panel Schedule dialog box will be displayed. The options in this dialog box have already been discussed in 3-phase Branch Panel Schedule. Distribution Board Schedule This tool is also available in the Schedules drop-down of the Annotation panel in the Home tab of the Ribbon when the Electrical option is selected in the Workspace Switching flyout. To create a distribution board schedule, choose the Distribution Board Schedule tool; the Panel Schedule dialog box will be displayed. The options in this dialog box have already been discussed. Switchboard Schedule This tool is also available in the Schedules drop-down of the Annotation panel in the Home tab of the Ribbon when the Electrical option is selected in the Workspace Switching flyout. To create a switchboard schedule, choose the Switchboard Schedule tool; the Panel Schedule dialog box will be displayed. The options in this dialog box have already been discussed. Panel Schedule This tool is also available in the Schedules drop-down of the Annotation panel in the Home tab of the Ribbon when the Electrical option is selected in the Workspace Switching flyout. Select this tool; the Panel Schedule dialog box will be displayed with the Panel option selected in the Panel schedule table style drop-down list by default. Plumbing Fixture Schedule This tool is available in the Schedules drop-down of the Annotation panel in the Home tab of the Ribbon when the Plumbing option is selected in the Workspace Switching flyout. To create a plumbing fixture schedule, choose the Plumbing Fixture Schedule tool; you will be prompted to select the objects. The procedure for creating a plumbing fixture schedule is similar to the procedure for creating an air terminal devices schedule. Plumbing Fixture & Pipe Connection Schedule This tool is available in the Schedules drop-down iof the Annotation panel in the Home tab of the Ribbon when the Plumbing option is selected in the Workspace Switching flyout. To create a plumbing fixture and pipe connection schedule, choose the Plumbing Fixture & Pipe Connection Schedule tool; you will be prompted to select the objects. The procedure for creating a plumbing fixture and pipe connection schedule is similar to the procedure for creating an air terminal devices schedule. Water Heater (Gas) Schedule This tool is available in the Schedules drop-down of the Annotation panel in the Home tab of the Ribbon when the Plumbing option is selected in the Workspace Switching flyout. To create a water heater schedule, choose the Water Heater (Gas) Schedule tool; you will be prompted to select the objects. The procedure for creating a water heater (gas) schedule is similar to the procedure for creating an air terminal devices schedule. Door Schedule This tool is available in the Schedules drop-down of the Annotation panel in the Home tab of the Ribbon when the Architecture option is selected in the Workspace Switching flyout. To create a door schedule, choose the Door Schedule tool; you will be prompted to select the objects. The procedure for creating a door schedule is similar to the procedure for creating an air terminal devices schedule. Door Schedule - Project Based This tool is available in the Schedules drop-down of the Annotation panel in the Home tab of the Ribbon when the Architecture option is selected in the Workspace Switching flyout. To create a project based door schedule, choose the Door Schedule - Project Based tool; you will be prompted to select the objects. The procedure for creating a project based door schedule is similar to the procedure for creating an air terminal devices schedule. Window Schedule This tool is available in the Schedules drop-down of the Annotation panel in the Home tab of the Ribbon when the Architecture option is selected in the Workspace Switching flyout. To create a window schedule, choose the Window Schedule tool; you will be prompted to select the objects. The procedure for creating a window schedule is similar to the procedure for creating an air terminal devices schedule. Room Schedule This tool is available in the Schedules drop-down of the Annotation panel in the Home tab of the Ribbon when the Architecture option is selected in the Workspace Switching flyout. To create a room schedule, choose the Window Schedule tool; you will be prompted to select the objects. The procedure for creating a room schedule is similar to the procedure for creating an air terminal devices schedule. Space Schedule - BOMA This tool is available in the Schedules drop-down of the Annotation panel in the Home tab of the Ribbon when the Architecture option is selected in the Workspace Switching flyout. To create a space schedule, choose the Space Schedule - BOMA tool; you will be prompted to select the objects. The procedure for creating a space schedule is similar to the procedure for creating an air terminal devices schedule. Space Inventory Schedule This tool is available in the Schedules drop-down of the Annotation panel in the Home tab of the Ribbon when the Architecture option is selected in the Workspace Switching flyout. To create a space inventory schedule, choose the Space Inventory Schedule tool; you will be prompted to select the objects. The procedure for creating a space inventory schedule is similar to the procedure for creating an air terminal devices schedule. Wall Schedule This tool is available in the Schedules drop-down of the Annotation panel in the Home tab of the Ribbon when the Architecture option is selected in the Workspace Switching flyout. To create a wall schedule, choose the Wall Schedule tool; you will be prompted to select the objects. The procedure for creating a wall schedule is similar to the procedure for creating an air terminal devices schedule. Schedule Styles This tool is available in the Schedules drop-down of the Annotation panel in the Home tab of the Ribbon when the Architecture option is selected in the Workspace Switching flyout. This tool is used to open the Style Manager with the options related to schedule styles only. The options in the Style Manager have already been discussed. Table Editing Table editing can be done after selecting the table schedule created by the user. You can edit a schedule table in the same way as done in an Excel sheet. On selecting a cell from the table, the Table Cell contextual tab will be displayed in the Ribbon, as shown in Figure 8-39. The options in this tab are discussed next. Figure 8-39 Partial view of the Table Cell contextual tab Rows The tools in this panel are used to add or delete rows from the table. The tools available in this panel are discussed next. Insert Above This tool is used to insert a row above the selected cell. Insert Below This tool is used to insert a row below the selected cell. Delete Row(s) This tool is used to delete the row of the selected cell. Columns The tools in this panel are used to add or delete columns from the table. The tools available in this panel are discussed next. Insert Left This tool is used to insert a column on the left of the selected cell. Insert Right This tool is used to insert a column on the right of the selected cell. Delete Column(s) This tool is used to delete the column of the selected cell. Merge The tools in this panel are used to merge or separate the cells in the table. The tools available in this panel are discussed next. Merge Cells The tools in this drop-down are used to merge the cells in the desired pattern. The tools in the dropdown are discussed next. Merge All This tool is used to merge all the selected cells of the table. Merge By Row This tool is used to merge all the selected cells row wise. Merge By Column This tool is used to merge all the selected cells column wise. Unmerge Cells This tool is used to separate the merged cell in the table. Cell Styles The tools in this panel are used to manage cell styles. These tools are discussed next. Match Cell This tool is used to match the properties of other cells to the selected cell. To use this option, select a cell and then choose the Match Cell tool; you will be prompted to select the destination cell. Click in the destination cell; the properties of the selected cell will be applied to the destination cell. Cell Alignment The tools available in this drop-down are used to justify the text in the table cells. The tools available in this drop-down are discussed next. Top Left It is used to align the text in the top left of the cell. Top Center It is used to align the text in the top center of the cell. Top Right It is used to align the text in the top right of the cell. Middle Left It is used to align the text in the middle left of the cell. Middle Center It is used to align the text in the middle center of the cell. Middle Right It is used to align the text in the middle right of the cell. Bottom Left It is used to align the text in the bottom left of the cell. Bottom Center It is used to align the text in the bottom center of the cell. Bottom Right It is used to align the text in the bottom right of the cell. Table Cell Styles The options in this drop-down list are used to apply a cell style to the selected cell. The cell styles displayed in this drop-down list are the cell styles available in the current table style. Create New Cell Style This option is used to create new cell styles. To do so, select the Create New Cell Style option from the drop-down list; the Create New Cell Style dialog box will be displayed, as shown in Figure 8-40. A default name is displayed in the New Style Name edit box of this dialog box. You can specify the desired name in this edit box. The options in the Start With drop-down list are used to select a template for the cell style to be created. Figure 8-40 The Create New Cell Style dialog box After specifying the desired options, choose the Continue button; a new style will be created and displayed in the Table Cell Styles drop-down list. Table Cell Background Color The options in this drop-down list are used to change the background color of the selected cell. Edit Borders This button is used to modify borders of the selected cell. To do so, choose the Edit Border button; the Cell Border Properties dialog box will be displayed, as shown in Figure 8-41. The options used for editing the borders are shown in the Border properties area. Using the options available in the Border properties area, you can change the properties of borders like line weight, line type, color and so on. To change the border type, choose the corresponding button available around the Preview area. Preview of the changes made in the selected border are displayed in the Preview area. After specifying the desired options, choose the OK button from the dialog box; the changes will be applied to the selected cell. Figure 8-41 The Cell Border Properties dialog box Cell Format The tools in this panel are used to modify the format of data to be entered in a cell. Also, you can lock/unlock the selected cells by using the tools in this panel. These tools are discussed next. Cell Locking The tools in this drop-down are used to lock/unlock the format, content, or both of a cell. The tools in this drop-down are discussed next. Unlocked This tool is used to unlock the selected cell so that it can be edited format wise as well as content wise. Content Locked This tool is used to lock the content of the selected cell so that it cannot be edited. Format Locked This tool is used to lock the format of the selected cell so that it cannot be edited. Content and Format Locked This tool is used to lock the content as well as the format of the selected cell so that it cannot be edited. Data Format The options available in this drop-down list are used to specify the format of the selected cell . Insert The tools available in this panel are used to insert various types of objects in the table. These tools are discussed next. Block This tool is used to insert a block in the current cell. To do so, choose the Block tool; the Insert a Block in a Table Cell dialog box will be displayed, as shown in Figure 8-42. Using the options available in this dialog box, you can specify the values for the parameters such as Scale, Rotation Angle, and Overall cell alignment for the selected block in the cell. Also, a preview of the block to be inserted will be displayed on the right in the dialog box. After specifying the desired options in this dialog box, choose theOK button; the block will be inserted in the selected cell. Figure 8-42 The Insert a Block in a Table Cell dialog box Field This tool is used to insert a text field in the current cell. To insert a text field, choose the Field option; the Field dialog box will be displayed, as shown in Figure 8-43. Select a category from the Field category drop-down list in the dialog box; the options related to the selected category are displayed in the Field names list box. Select an option from this list box; the related options will be displayed in the right of the dialog box. Specify the desired option from the right area and then choose the OK button; the specified field will be inserted in the current cell. Figure 8-43 The Field dialog box Formula The options available in this drop-down are used to apply a formula to the selected cell. Manage Cell Contents This tool is used to manage the direction and order of the content in the selected cell of the table. This tool is active only when you insert a block in the cell. Data The tools in this panel are used to manage data links of the selected cell. The tools available in this panel are discussed next. Link Cell This tool is used to link the selected cell in the table to a field in the excel sheet. To do so, choose the Link Cell tool from the contextual tab; the Select a Data Link dialog box will be displayed, as shown in Figure 8-44. Click on the Create a new Excel Data Link node in the Links area of the dialog box; the Enter Data Link Name dialog box will be displayed, as shown in Figure 8-45. Specify the name of the data link in the Name edit box and then choose the OK button from the dialog box; the New Excel Data Link dialog box will be displayed, as shown in Figure 8-46. Click on the Browse button next to the Browse for a file drop-down list in the dialog box; the Save As dialog box will be displayed and you will be prompted to open an already existing excel file. Select an already existing excel file and then choose the Open button from the dialog box; the expanded New Excel Data Link dialog box will be displayed, as shown in Figure 8-47. Figure 8-44 The Select a Data Link dialog box Figure 8-45 The Enter Data Link Name dialog box Figure 8-46 The New Excel Data Link dialog box Figure 8-47 The expanded New Excel Data Link dialog box This dialog box is divided into three areas: File, Link options, and Preview. The options in the File area are used to specify the location of excel file and its path type. The options in the Link Options area are used to specify the data that is to be linked from the excel sheet. The Preview area is used to display preview of the selected data that is to be linked. After specifying the desired settings in the dialog box, choose the OK button from the dialog box to apply the settings; the Select a Data Link dialog box will be displayed again with the newly created data link selected. Choose the OK button from the dialog box; the selected link will be applied to the selected cell. Download from Source This tool is available in the Data panel of the Table Cell contextual tab. This tool is used to update the link from the source file. This tool is active only when you select a link from the table. TUTORIAL TUTORIAL 1 In this tutorial, you will create an air terminal devices schedule for the mechanical system created in Exercise 1 of Chapter 4, as shown in Figure 8-48. (Expected time: 30 min) Figure 8-48 The mechanical system created in Chapter 4 The following steps are required to complete this tutorial: a. Open the drawing created in Excercise 1 of chapter 4. b. Add the Air terminal Device Schedule. c. Updating the Property Data and Schedule Details. Opening the Drawing File in HVAC Workspace 1. Start AutoCAD MEP and choose the Open tool from the Quick Access Toolbar; the Select File dialog box is displayed. 2. Select the drawing file created in Exercise 1 of Chapter 4 and then choose the Open button; the file will open in the application window. 3. Choose the Workspace Switching button in the Application Status Bar; a flyout is displayed. 4. Choose the HVAC option from the flyout; the HVAC workspace is activated. Adding Air Terminal Devices Schedule 1. Choose the Air Terminal Devices Schedule tool from the Schedule drop-down in the Annotation panel of the Home tab in Ribbon; you are prompted to select the objects to be included in the schedule. 2. Select all the Diffusers and Return Air Grilles available in the drawing area and then press ENTER; the schedule gets attached to the cursor. 3. Click to specify the upper left corner of the schedule; you are prompted to specify the lower right corner. 4. Click to specify the lower right corner of the schedule; the schedule is placed at the specified position. By default, “?” marks are displayed in each of the fields. You need to update the property sets in these fields. Updating the Schedule 1. Select the schedule from the drawing area; the Schedule Table contextual tab is displayed in the Ribbon. 2. Choose the Add All Property Sets tool from the Modify panel in the contextual tab; the properties in the schedule change accordingly, as shown in Figure 8-49. Figure 8-49 The mechanical air terminal devices schedule You can also edit the schedule to include more information in the blank fields. Saving the Drawing 1. Choose Save from the Application Menu to save the drawing file at an appropriate location. SELF-EVALUATION TEST Answer the following questions and then compare them to those given at the end of this chapter: 1. Vertical section is a section created by a plane perpendicular to the object to be sectioned. (T/F) 2. The Generate Section tool is used to create live sections by using the current section line. (T/F) 3. To create a horizontal section, choose the ___________ tool from the Section & Elevation panel of the Home tab in the Ribbon. 4. The __________ tool is used to extract a polyline outline of the slice created through the model. 5. In which of the following panels is the Detail Components tool available? (a) Build (b) Details (c) Modify (d) Draw REVIEW QUESTIONS Answer the following questions: 1. The Detail Components tool is not available in the Schematic workspace. (T/F) 2. The Space Engineering Schedule tool is available in the Schedules drop-down in the Annotation panel of the Home tab in the Ribbon when the HVAC option is selected in the Workspace Switching flyout. (T/F) 3. The Space Inventory Schedule option is available in the Schedules drop-down in the Annotation panel of the Home tab in the Ribbon when the __________ option is selected in the Workspace Switching flyout. 4. The __________ tool is used to refresh all the 2D sections and elevations created in the current project or in the specified folder. 5. In which of the following dialog boxes, the Recipe option is available? (a) Generate Section/Elevation (b) Batch Refresh Section/Elevations (c) Component Properties (d) Schedule Table Style Properties EXERCISE EXERCISE 1 In this exercise, you will create the 1-Phase Branch Panel schedule of the panel in the drawing, as shown in Figure 8-50. The drawing file is created in Tutorial 1 of Chapter 7. The schedule is given in Figure 851 for your reference. (Expected time: 30 min) Figure 8-50 The mechanical air terminal devices schedule Figure 8-51 The 1-Phase Branch Panel schedule for the drawing Answers to Self-Evaluation Test 1. T, 2. F, 3. Horizontal Section, 4. Quick Slice, 5. Details Chapter 9 Working with Schematics Learning Objectives After completing this chapter, you will be able to: • Understand the use of schematics • Add schematic symbols to the drawings • Create schematic lines in the drawing • Display schematic representation of existing drawing INTRODUCTION In this chapter, you will learn about various tools that are used for creating a schematic drawing for a building system. You will also learn the use of equipment and schematic lines in a schematic drawing. The tools to create a schematic drawing are available in the Schematic workspace. This workspace is discussed next. SCHEMATIC WORKSPACE To invoke this workspace, choose the Schematic option from the Workspace Switching flyout; the Schematic workspace will be activated. Figure 9-1 shows partial view of the Ribbon in the Schematic workspace. The tools to create a schematic drawing are available in the Build panel of the Home tab in the Ribbon. The usage of these tools are discussed next. Figure 9-1 Partial view of the Ribbon in the Schematic workspace Equipment This tool is available in the Build panel of the Home tab in the Ribbon. This tool is used to add equipment to the drawing. To add an equipment, choose the Equipment tool from the Ribbon; the Add Multi-view Parts dialog box will be displayed. The options in this dialog box are the same as discussed in Chapter 6. Schematic Symbol Schematic symbols are the symbolic representations of physical objects required in a building system. In AutoCAD MEP, there are two types of schematic symbols: In-line symbols and End-of-line symbols. The In-line symbols are those that can be added in between the schematic line. Note that when you delete a schematic line in which the In-line symbols are attached, the symbols also get deleted with the line. The End-of-line symbols are those that can be added either at the start point or at the end point of a schematic line. To add a schematic symbol, choose the Schematic Symbol tool from the Build panel of the Home tab in the Ribbon; the symbol will get attached to the cursor and you will be prompted to specify the insertion point for the symbol. Also, the PROPERTIES palette will be displayed, as shown in Figure 92. Click in the drawing area to place the symbol. The options in the PROPERTIES palette are discussed next. Figure 9-2 The PROPERTIES palette displayed on choosing the Schematic Symbol tool PROPERTIES Palette The options in the PROPERTIES palette are used to change the parameters of the schematic symbols. These options are discussed next. Description This field is available in the BASIC > General rollout of the Design tab in the PROPERTIES palette. When you click on this field, the Description dialog box will be displayed, as shown in Figure 9-3. Enter description for the symbol in the Edit the description for this object text box in this dialog box. Choose OK to exit the dialog box. Figure 9-3 The Description dialog box Style This option is available in the BASIC > General rollout of the PROPERTIES palette. This option is used to select a schematic symbol from the list of symbols available in AutoCAD MEP. To select a symbol, choose the Style option from the PROPERTIES palette; the Select Style dialog box will be displayed, as shown in Figure 9-4. In this dialog box, the options in the Drawing File drop-down list are used to specify the template file for schematic symbols. If you select any option from the Drawing File drop-down list, the categories available in the respective template file will be displayed in the Category drop-down list. Select the desired category from the Category drop-down list; the respective symbols will be displayed in the dialog box. Select a symbol from the dialog box and then choose the OK button to exit. Figure 9-4 The Select Style dialog box System This drop-down list is available in the BASIC > System rollout. This drop-down list contains various system definitions for building systems. The option selected in this drop-down list specifies the system to which the symbol belongs. Orientation This drop-down list is available in the BASIC > Drawing Mode rollout. The options in this rollout are used to specify the orientation in which the symbol will be placed in the drawing. There are two options available in this drop-down list: Ortho and Isometric. The Ortho option is used to place the symbols in orthographic mode, while the Isometric option is used to place the symbol in isometric orientation. The Isometric option is active only when an isometric schematic symbol is selected in the Select style dialog box. Isoplane This drop-down list is available in the PROPERTIES palette only when the Isometric option is selected in the Orientation drop-down list. There are three options in this drop-down list: Left, Right, and Top. Select an option from this drop-down list; the symbol will be oriented along the plane corresponding to the selected option. Justification This drop-down list is available in the Location rollout. The options in this drop-down list are used to position the symbol with respect to the insertion point. Rotation This edit box is available in the Location rollout for the End-of-line symbols in orthographic mode. To rotate the symbol, enter the desired value of rotation in this edit box. Rotation in isoplane This field is available in the Location rollout for the symbols in isometric mode. To activate this field, you need to specify the insertion point for the symbol in the isometric view mode. The value in this field changes according to the position of the cursor. Note In the PROPERTIES palette, the Isometric option in the Orientation drop-down list, the Isoplane drop-down list, and the Rotation edit box will be available only when you select a suitable schematic symbol of ortho isometric type from the Drawing File drop-down list of the Select Style dialog box. ID This edit box is also available in the ADVANCED > Design Data rollout in the PROPERTIES palette. You can assign a unique ID to the symbol being inserted in the drawing area. After placing a symbol in the drawing area, you can change the orientation of the symbol dynamically. Figure 9-5 shows the 2 Port Pneumatic Valve symbol placed in the isometric mode with its orientation handles. The handles displayed on the symbols are discussed next. Figure 9-5 The 2 Port Pneumatic Valve symbol with its orientation handles Rotation handles These handles are used to rotate the symbol. When you click on a handle, the symbol is rotated with respect to the insertion point. Location handle This handle is used to modify the location of the symbol. When you click on this handle and move the cursor, the symbol moves along the cursor in the selected isoplane. Move Isoplane handle This handle is used to change the location of the symbol perpendicular to the isoplane selected. Isometric Plane handle This handle is used to change the current isometric plane of the symbol. Click on this symbol to switch between Left, Right, and Top planes. Schematic Line Schematic lines are used to represent various types of connections in a building system. To create a schematic line, choose the Schematic Line tool from the Build panel in the Home tab of the Ribbon; you will be prompted to specify the start point for the schematic line. Also, the PROPERTIES palette will be displayed, as shown in Figure 9-6. Click to specify the start point of the line; you will be prompted to specify the next point of the schematic line. Figure 9-6 The PROPERTIES palette displayed on choosing the Schematic Line tool Click to specify the second point of the line; you will be again prompted to specify the next point of the line. Click to specify the third point or press ENTER to exit the tool. Except the Length edit box, the options displayed in the PROPERTIES palette on choosing the Schematic Line tool have already been discussed. The Length edit box is used to specify the length of the schematic line. You cannot modify the value of length once you have created the schematic line. Also, you cannot specify the value of length directly in this edit box. To specify a value in this edit box, you need to specify the desired value in the dynamic prompt displayed along the cursor while creating the schematic line. Schematic Line Styles While creating a schematic diagram, you might require to change the style of the schematic lines. The style of schematic lines can be changed by using the Style Manager. To invoke the Style Manager for modifying the schematic line style, choose the Schematic Line Styles tool from the Style Manager dropdown in the Style & Display panel of the Manage tab in the Ribbon; the Style Manager will be displayed, as shown in Figure 9-7. Select a line style from the list available on the left in the dialog box; the options related to that line style will be displayed on the right in the dialog box, refer to Figure 9-8. The options in the Style Manager after selecting a line style are discussed next. Figure 9-7 The Style Manager with schematic line styles Figure 9-8 The Style Manager with options related to a line style General Tab This tab is selected by default in the Style Manager, refer to Figure 9-8. The options in this tab are used to change the general settings for the line style. These options are discussed next. Name This edit box is used to change the name of the schematic line style selected. Description This edit box is used to specify the description about the selected line style. Keynote This edit box is used to specify key notes for the schematic line style. You can enter the desired key notes in the edit box or you can choose the Select Keynote button next to the edit box to select a keynote from the list of predefined keynotes. On choosing this button, the Select Keynote dialog box will be displayed, refer to Figure 9-9. To specify any predefined keynote, open the desired category by clicking on the plus sign adjacent to the category and double-click on the desired keynote; the name of the selected keynote will be displayed in the Keynote edit box. Figure 9-9 The Select Keynote dialog box The description of the keynote is also displayed in the edit box available below the Keynote edit box. Notes This button is used to specify notes for the selected line style. To specify the notes, choose the Notes button from the bottom of the General tab; the Notes dialog box will be displayed, as shown in Figure 9-10. There are two tabs available in this dialog box: Notes and Reference Docs. In the Notes tab, you can specify notes regarding the line style in the edit box displayed below it. You can also add a reference document to the selected line style. To do so, choose the Reference Docs tab; refer to Figure 9-11. Choose the Add button from the dialog box; the Select Reference Document dialog box will be displayed, as shown in Figure 9-12. Figure 9-10 The Notes dialog box Figure 9-11 The Notes dialog box with the Reference Docs tab chosen Figure 9-12 The Select Reference Document dialog box Browse to the desired location, select the document to be attached, and choose the OK button from the dialog box; the Reference Document dialog box will be displayed, as shown in Figure 9-13. Enter the description about the document to be added in the Description edit box and then choose the OK button from the dialog box; the selected file will be displayed in the list of documents in the Notes dialog box. Choose the OK button from the dialog box; the selected file will be added as note for the selected line style. You can add more documents by choosing the Add button from the Notes dialog box. You can edit by choosing the Edit button. To delete a document, choose the Delete button. Figure 9-13 The Reference Document dialog box Property Sets This option is used to specify property set data for the selected style. Property sets are the parameters that can be changed for each instance of the object created using the specific style. Designations Tab The options in this tab are used to specify designations for the schematic lines, refer to Figure 9-14. Designations are used to create unique IDs for the schematic lines. To specify designations, choose the New Designation (ID) tool from the tab; 1 will be displayed under the Index column of the list. Click in the field corresponding to 1 in the Designation (ID) column and specify the desired designation in the field. You can also create more than one designation for a schematic line by choosing the New Designation (ID) tool. Figure 9-14 The Style Manager with the Designations tab chosen Annotation Tab The options in this tab are used to modify annotation style for a schematic line, refer to Figure 9-15. The options available in this tab are discussed next. Figure 9-15 The Style Manager with the Annotation tab chosen Crossings Area There are three buttons available in this area: Do Nothing, Overlap Graphics, and Break Existing Line. The Do Nothing button is used to create the crossing at the intersection point of the schematic lines. The Overlap Graphics button is used to create an overlapping graphic at the intersection point of the schematic lines. The Break Existing Line button is used to break the existing line at the intersection point. The A - Break/Overlap Paper Width edit box, available adjacent to the Break Existing Line button, is used to change the width of overlap or break. The Break/Overlap Priority edit box is available below the A - Break/Overlap Paper Width edit box. This edit box is used to set overlap or break priority. Connections Area The Connection Node drop-down list in this area is used to specify the style of nodes created at the connections. You can specify the size of connection node in the Paper Size edit box. Start & End Settings Area There are two drop-down lists in this area: Start and End. The options in this drop-down lists are used to specify the shape nodes created at the start and end of the schematic lines. You can specify the sizes of the nodes in the corresponding Paper Size edit boxes. Display Properties Tab The options in this tab are used to modify the display representations of schematic lines, refer to Figure 916. There are various templates for display representations available in this tab. You can override any of the representations by using the options available in this tab. Figure 9-16 The Style Manager with the Display Properties tab chosen Version History Tab The options in this tab are used to record the history of the selected line style, refer to Figure 9-17. You can check the versions of the selected line style with the date of modification listed at the bottom of the dialog box. You can also remove any of the versions by using the Remove button. Figure 9-17 The Style Manager with the Version History tab chosen There are some common tools available in the Style Manager to create or edit line styles. These tools are discussed next. New Drawing This tool is used to add a new drawing in the Style Manager. You can add various line styles in this drawing by copying them. Open Drawing This tool is used to add an existing drawing in the Style Manager. Various styles available in the drawing are automatically imported in the Style Manager. Copy This tool is used to copy the selected line style. To do so, select a line style from the list at the left in the Style Manager and then choose the Copy tool from the Style Manager; the style will be copied in the clipboard. Paste This tool is used to paste the line style copied from the list by using the Copy tool. To paste a line style, choose the Paste tool from the Style Manager; the line style will be pasted in the selected drawing. Edit Style This tool is used to switch to the editing mode. New Style This tool is used to create a new line style. To do so, choose the New Style tool from the toolbar displayed in the Style Manager; a new line style will be created and added in the list with the name New Style. Also, you will be prompted to change the name of the style. The options corresponding to the style will be displayed at the right in the Style Manager. Set From This tool is used to set the shape of the style by using an existing drawing file. Purge Styles This tool is used to remove the unused styles from the list displayed in the Style Manager. To remove styles, select the styles to be removed and then choose the Purge Styles tool from the toolbar; the selected styles will be removed from the list. Toggle View This tool is used to toggle between the display styles available in the Style Manager. There are two display styles available in the Style Manager: Display per category and Display per drawing. The Display per drawing display style is selected by default in the Style Manager. If this style is selected, the line styles are displayed as per the drawings. If the Display per category style is selected, the styles will be displayed according to their categories. Filter Style Type This tool is used to toggle between the display styles available in the Style Manager. If this tool is chosen then the styles corresponding only to the selected type will be displayed. Inline Edit Toggle This tool is used to toggle between the symbolic view/list and properties of a line style. On choosing this toggle button, the options in the Style Manager will get modified, as shown in Figure 9-18. Figure 9-18 The Viewer tab displayed on choosing the Inline Edit Toggle button from the Style Manager There are two tabs in the right area of the dialog box, the Viewer tab and the List tab. The options in the Viewer tab are used to view the current line style in various orientations. On choosing the List tab, the options in the Style Manager will get modified, refer to Figure 9-19. Also, the information regarding the selected line style will be displayed in this tab. Figure 9-19 The List tab displayed on choosing the Inline Edit Toggle button from the Style Manager Schematic Representation of an Existing System You can display the schematic representation of any system created in other workspaces. To display the schematic representation, open the desired file and then click on the Level of Details button in the Drawing Status Bar; a flyout will be displayed, as shown in Figure 9-20. Figure 9-20 The flyout displayed on choosing the Level of Details button Choose the MEP Schematic option from the flyout; the current drawing will be displayed with schematic representations, refer to Figure 9-21. Figure 9-21 The schematic representation of an HVAC system TUTORIAL TUTORIAL 1 In this tutorial, you will create a schematic diagram of a computer lab, refer to Figure 9-22. (Expected time: 30 min) Figure 9-22 The schematic representation of a computer lab Examine the model to determine the schematic symbols to be added. The following steps are required to complete this tutorial: a. Start a new drawing in Schematic workspace. b. Add the schematic symbols. c. Change the system of the symbols. d. Connect the symbols with schematic lines. Starting a New Drawing File in Schematic Workspace 1. Start AutoCAD MEP, a new drawing file with the default name Drawing1 is opened. 2. Click on the Workspace Switching button in the Application Status Bar; a flyout is displayed. 3. Choose the Schematic option from the flyout; the Schematic workspace is activated. Adding Schematic Symbols 1. Choose the Schematic Symbol tool from the Build panel of the Home tab in the Ribbon; the PROPERTIES palette is displayed, as shown in Figure 9-23. Also, you are prompted to specify the location of the symbol. Figure 9-23 The PROPERTIES palette after choosing the Schematic Symbol tool 2. Click in the Style field of the PROPERTIES palette; the Select Style dialog box is displayed, as shown in Figure 9-24. Figure 9-24 The Select Style dialog box 3. Select the Electrical Communications (Global) option from the Drawing file drop-down list and the Telephone and Data option from the Category drop-down list; the Select Style dialog box is modified, as shown in Figure 9-25. Figure 9-25 The modified Select Style dialog box 4. Select the Telephone Point symbol from the list displayed in the dialog box and choose the OK button; the symbol gets attached to the cursor. 5. Click in the drawing area to place the symbol; you are prompted to specify the rotation value. 6. Specify the value of rotation as 0 at the command prompt; the symbol is placed at the specified location. Press ESC to exit the tool. 7. Select the symbol from the drawing area and right-click; a shortcut menu is displayed. Choose the Array tool from the Basic Modify Tools flyout. 8. Choose the Rectangular option from the command bar; the preview of the array of telephone points is displayed, refer to Figure 9-26. Also, the Array Creation contextual tab is displayed, as shown in Figure 9-27. Figure 9-26 The preview of the array of telephone points Figure 9-27 The Array Creation contextual tab 9. Specify the value 4 in the Columns edit box and 3000 in the Between edit box in the Columns panel of the contextual tab; the preview of the array is displayed. 10. Specify the value 2 in the Rows edit box and 3000 in the Between edit box in the Rows panel; the preview of the array is displayed, as shown in Figure 9-28. 11. Choose the Close Array tool from the Close panel of the contextual tab; the array of telephone points is created. 12. Similarly, add other symbols according to Figure 9-22. The drawing after adding other symbols is displayed, refer to Figure 9-29. Figure 9-28 The preview of array Figure 9-29 The drawing after adding other symbols Note 1. Symbol for PC is available in the Equipment category of the Electrical Power (Global) drawing file in the Select Style dialog box. 2. Symbol for 240v-110v Switched Socket Outlet is available in the Sockets category of the Electrical Power (Global) drawing file in the Select Style dialog box. 3. Symbol for Inline Fuse Electrical is available in the Switches category of the Electrical Schematic (Global) drawing in the Select Style dialog box. Changing the System of Symbols Now, you need to change the system of symbols available in the drawing area as per their application. 1. Select all the symbols of PC, 240v-110v Switched Socket Outlet, and Inline Fuse Electrical from the drawing; invoke the PROPERTIES palette, the PROPERTIES palette is displayed, as shown in Figure 9-30. Figure 9-30 The PROPERTIES palette 2. Select the E-230V Power (230-PWR) option from the System drop-down list in the System rollout of the PROPERTIES palette and select Z-Schematics-G from the Layer drop-down list in the General rollout. The PROPERTIES palette after specifying the parameters is displayed, as shown in Figure 931. After specifying properties, press ESC. Figure 9-31 The PROPERTIES palette after specifying the parameters 3. Similarly, select all the Telephone Points in the PROPERTIES palette, and then select the ETelephone (TELEPHONE) option from the System drop-down list. Also, select the Z-Schematics-G option from the Layer drop-down list. Connecting Symbols with Schematic Line Now, you need to connect all the schematic symbols with their relevant schematic lines. 1. Choose the Schematic Line tool from the Build panel in the Home tab of the Ribbon; the PROPERTIES palette is displayed, as shown in Figure 9-32. Figure 9-32 The PROPERTIES palette after choosing the Schematic Line tool 2. Select the E-230V Power (230-PWR) option from the System drop-down list and the Wire option from the Style drop-down list. 3. Click on Schematic End Connector of the PC at the top-left in the drawing, refer to Figure 9-33; the schematic line gets attached to the cursor. Figure 9-33 The schematic end connector to be selected 4. Move the cursor towards right and select the Schematic End Connector of the 240v-110v Switched Socket Outlet adjacent to the selected PC. Similarly, connect the Inline Fuse Electrical in the drawing area. 5. Similarly, connect rest of the symbols, refer to 9-34. Figure 9-34 The drawing after connecting all the symbols of the Electrical Power (Global) and Electrical Schematic (Global) categories 6. Choose the Schematic Line tool again and select the E-Telephone (TELEPHONE) option from System drop-down list in the PROPERTIES palette; you are prompted to specify the start point of the line. 7. Click on the Schematic End Connector of the Telephone point; the schematic line gets attached to the cursor. 8. Connect all the telephone points with the schematic lines, as shown in Figure 9-35. Figure 9-35 The drawing after connecting all the telephone points with the schematic lines Saving the Drawing File 1. Choose Save from the Application Menu to save the drawing file. SELF-EVALUATION TEST Answer the following questions and then compare them to those given at the end of this chapter: 1. Schematic symbols are the symbolic representation of physical objects required in a building system. (T/F) 2. When you delete a schematic line in which the In-line symbols are attached, the symbols do not get deleted with the line. (T/F) 3. The System drop-down list is available in the __________ rollout of the Design tab in the PROPERTIES palette. 4. The __________ handle is used to modify the location of the symbol. 5. In which of the following drawing files, the 360 Camera symbol is available in the Select Style dialog box? (a) Electrical Communications (Global) (b) Electrical Lighting (Global) (c) Mechanical Equipment (Global) (d) Electrical Schematic (Global) REVIEW QUESTIONS Answer the following questions: 1. The Ortho option is used to place the symbols perpendicular to the insertion point. (T/F) 2. The style of schematic lines can be changed by using the Style Manager. (T/F) 3. The __________ option is used to select a schematic symbol from the list of symbols available in AutoCAD MEP. 4. The __________ option in the Level of Details flyout is used to display the schematic representation of a drawing. 5. In which of the following drawing files, the Card Reader symbol is available in the Style dialog box? (a) Electrical Communications (Global) (b) Electrical Lighting (Global) (c) Mechanical Equipment (Global) (d) Electrical Schematic (Global) EXERCISE EXERCISE 1 In this exercise, you will create a schematic drawing, as shown in Figure 9-36. The schematic line for connecting the symbols should be of the E-230V Power (230-PWR) system. (Expected time: 30 min) Figure 9-36 Schematic drawing for Exercise 1 Answers to Self-Evaluation Test 1. T, 2. F, 3. System, 4. Location, 5. Electrical Communications (Global) Chapter 10 Project Learning Objectives After completing this project, you will be able to: • Create a project file • Add architectural drawing to the project • Add mechanical system to the project • Add electrical system to the project • Add piping system to the project • Add plumbing system to the project PROJECT In this project, you will create complete system of a forging plant. Figure 10-1 shows the architectural drawings of the plant. Figure 10-2 shows the HVAC drawings of the plant. Figure 10-3 shows the piping drawings of the plant. Figure 10-4 shows the electrical drawings of the plant. Table 10-1 shows the parameters required for various devices. (Expected time: 4hr) Figure 10-1 Architectural drawings of the plant Figure 10-2 HVAC drawings of the plant Figure 10-3 Piping drawings of the plant Figure 10-4 Electrical drawings of the plant Table 10-1 The parameters required for various devices The following steps are required to complete this project: 1. Start a new project file 2. Create categories in the project 3. Create levels in the project 4. Create architectural drawings • Create architectural drawing of ground floor • Create walls in the architectural drawing for ground Floor • Change the door style in the architectural drawing • Create doors in the architectural drawing of ground floor • Create windows in the architectural drawing of ground floor • Create architectural drawing of first floor • Create walls in the architectural drawing for first floor • Create doors in the architectural drawing of first floor • Create windows in the architectural drawing of first floor 5. Create HVAC drawings • Create HVAC drawing of ground floor • Import the architectural drawing of ground floor • Add air terminals in the architectural drawing of ground floor • Create the duct line of ground floor • Calculate the duct sizes of ground floor • Create return duct for the ground floor • Create return duct line for the ground floor • Calculate the duct sizes of ground floor • Create HVAC drawing of first floor • Import the architectural drawing of first floor • Add air terminals in the architectural drawing of first floor • Add duct line to the diffusers • Add air handling unit • Add return grilles in the architectural drawing of first floor • Create return duct line for the first floor • Calculate the duct sizes of first floor 6. Create piping drawings • Create piping drawing of ground floor • Import the architectural drawing of ground floor • Add ball valves in the architectural drawing of ground floor • Add pipe line in the architectural drawing of ground floor • Connect ball valves with the pipe line • Create piping drawing of first floor • Import the architectural drawing of first floor • Add tank in the first floor • Add pumps in the first floor • Add pipe line in the first floor 7. Create electrical drawings • Create electrical drawing of ground floor • Import the architectural drawing of ground floor • Add 300x1200 surface type lights to the drawing • Add sockets to the drawing • Add 300x600 recessed lights to the drawing • Configure devices of ground floor • Create panel of ground floor • Configure circuits of ground floor • Add wires of ground floor • Calculate load and wire sizes of ground floor • Add transformer and emergency generator to the drawing based on total load • Create electrical drawing of first floor • Import the architectural drawing of first floor • Add lights in the drawing of first floor • Add sockets in the drawing of first floor • Configure devices of first floor • Create panel of first floor • Configure circuits of first floor • Add wires of first floor • Calculate loads and wire sizes of first floor Starting a New Project File 1. Start AutoCAD MEP by using the AutoCAD MEP 2015 - English (Global) icon displayed on your desktop. 2. Choose New > Project from the Application Menu; the Project Browser is displayed. 3. Choose the New Project button available at the bottom of the Project Browser; the Add Project dialog box is displayed. 4. Enter the project name as Forging Plant in the Project name field, 0001 in the Project Number field and other descriptions in their respective fields. Make sure that the Create from template project check box is clear. 5. Choose the OK button; the newly created project file name is displayed in the left pane of the Project Browser, refer to Figure 10-5. Figure 10-5 The Project Browser 6. Choose the Close button from the Project Browser; the PROJECT NAVIGATOR palette is displayed in the drawing area and the new project gets activated. Creating Categories in the Project Now, you need to categorize the project. 1. To categorize a project, choose the Add Category tool from the bottom of the PROJECT NAVIGATOR in the Constructs tab; a new category is added to the Constructs node. 2. Specify the name of the category as Architectural and press ENTER. 3. Similarly, add other categories and name them as Mechanical, Piping, and Electrical. Creating Levels in the Project Now, you need to create levels in the project. 1. To create levels, choose the Project tab from the PROJECT NAVIGATOR; the PROJECT NAVIGATOR is displayed, as shown in Figure 10-6. Figure 10-6 The PROJECT NAVIGATOR with the Project tab chosen 2. Choose the Edit Levels button from the Levels rollout of the PROJECT NAVIGATOR; the Levels dialog box is displayed, as shown in Figure 10-7. Figure 10-7 The Levels dialog box 3. Enter 3000 in the Floor to Floor Height column corresponding to 1 in the Name column. 4. Choose the Add Level button on the right in the dialog box; a new level is added with the name 2 to the list displayed in the dialog box. 5. Choose the OK button in the dialog box to exit. If you get a message box with the message that do you want AutoCAD MEP to regenerate all the views in this project, as shown in Figure 10-8, choose the Yes button from the message box. Figure 10-8 The AutoCAD MEP message box Creating Architectural Drawings Now, you need to create architectural drawings for the ground floor and first floor. Creating Architectural Drawing of the Ground Floor 1. Select the Architectural category from the Constructs tab in the PROJECT NAVIGATOR and then choose the Add Construct button available at the bottom; the Add Construct dialog box is displayed, as shown in Figure 10-9. Figure 10-9 The Add Construct dialog box 2. Select the Open in drawing editor check box from the bottom of the dialog box. 3. Enter Ground Floor Architectural in the Name field of the dialog box. 4. Click in the Description field; the Description dialog box is displayed, as shown in Figure 10-10. Figure 10-10 The Description dialog box 5. Enter the description as This drawing is meant for architectural plan of the ground floor in the Edit the description edit box and then choose the OK button from the dialog box. 6. Select the check box corresponding to level 1 in the Division column in the Add Construct dialog box. Also, make sure that the Open in drawing editor check box is selected and then choose the OK button from the dialog box; the drawing is opened in AutoCAD MEP. Also, the Ground Floor Architectural drawing is displayed with a lock icon adjacent to it in the PROJECT NAVIGATOR. 7. Choose the Workspace Switching option from the Drawing Status Bar and then choose the Architecture option from the flyout displayed; the Architecture workspace is activated. Creating Walls in the Architectural Drawing 1. Choose the Wall tool from the Wall drop-down in the Build panel of the Home tab in the Ribbon; you are prompted to specify the starting point of the wall. Also, the PROPERTIES palette is displayed, refer to Figure 10-11. Figure 10-11 The PROPERTIES palette 2. Enter the base height of the wall as 4000, width as 254, and set the Justify option as Right in the PROPERTIES palette. 3. Enter the coordinates 0,0,0 at the command bar and press ENTER to specify the start point; a rubber band wall is displayed with its other end attached to the cursor. 4. Press F8 to work in the ORTHOMODE and specify the horizontal length of the wall 18000 at the command bar. Next, press ENTER. 5. Move the cursor vertically upward and specify the value 18000 at the command bar. Next, press ENTER. 6. Move the cursor towards the left and specify the value 18000 at the command bar. Next, press ENTER. 7. Enter C at the command prompt to create the last wall. The drawing displays the architectural outer boundary of the plant, refer to Figure 10-12. Figure 10-12 The architectural outer boundary of the plant 8. Similarly, create the walls inside the plant, as shown in Figure 10-13. For dimensions of the walls, refer to Figure 10-1. Figure 10-13 The drawing after creating all walls Changing the Door Style in the Architectural Drawing 1. Choose the Style Manager tool from the Style & Display panel of the Manage tab in the Ribbon; the Style Manager is displayed, as shown in Figure 10-14. Figure 10-14 The Style Manager 2. Click on the plus sign adjacent to Architectural Objects on the left in the Style Manager; a list of architectural objects is displayed under the Architectural Objects category. 3. Click on the plus sign adjacent to Door Style in the list; the Standard door style is displayed in the list. 4. Select the Standard door style; the options related to the door style are displayed on the right in the Style Manager, refer to Figure 10-15. Figure 10-15 The Style Manager with door style selected 5. Choose the Design Rules tab in the Style Manager; the options related to the shape of the door are displayed. 6. Select the Rectangular option from the Predefined drop-down list of the Shape area in the Style Manager. 7. Select the Double option from the Door Type area. 8. Choose the Standard Sizes tab; the options related to the size of door are displayed on the right in the Style Manager. 9. Choose the Add New Standard Size button from the right in the Style Manager; the Add Standard Size dialog box is displayed, as shown in Figure 10-16. Figure 10-16 The Add Standard Size dialog box 10. Enter the description as Inner Door in the Description edit box of the dialog box. 11. Specify the width and height as 1000 and 3000 in the respective fields of the dialog box and then choose the OK button. 12. Choose the Add New Standard Size button again and create a door style with width and height as 4000 and 3500, respectively. Specify Main Door in the Description edit box. 13. Choose the OK button to exit the Style Manager. Creating Doors in the Architectural Drawing of the Ground Floor 1. Choose the Door tool from the Door drop-down in the Build panel of the Home tab in the Ribbon; you are prompted to specify the insertion point of the door. Also, the PROPERTIES palette is displayed, as shown in Figure 10-17. Figure 10-17 The PROPERTIES palette displayed on choosing the Door tool 2. Select the 1000 X 3000 option from the Standard sizes drop-down list in the Dimensions rollout of the PROPERTIES palette. 3. Select the Offset/Center option from the Position along wall drop-down list in the Location rollout and specify 150 in the Automatic offset edit box. Click in the drawing area; the door gets attached to the cursor. Add all the inner doors with the respective walls, as shown in Figure 10-18. Press ENTER to exit the tool. Figure 10-18 The drawing after adding inner doors 4. Again, choose the Door tool; you are prompted to select a wall or grid. Also, the PROPERTIES palette is displayed. 5. Select the 4000 X 3500 option from the Standard sizes drop-down list in the Dimensions rollout and click in the drawing; the door gets attached to the cursor. 6. Click on the walls to create main doors, refer to Figure 10-19. Figure 10-19 The drawing after adding main and inner doors Creating Windows in the Architectural Drawing of the Ground Floor 1. Choose the Window tool from the Window drop-down in the Build panel of the Home tab in the Ribbon; you are prompted to select a wall or a grid assembly. Also, the PROPERTIES palette is displayed, as shown in Figure 10-20. Figure 10-20 The PROPERTIES palette on choosing the Window tool 2. Choose the Offset/Center option from the Position along wall drop-down list in the Location rollout of the PROPERTIES palette and enter 0 in the Automatic offset edit box. Choose the window size 1010 X 1510 from the Standard sizes drop-down list in the Dimensions rollout. Also, select Yes from the Relative to grid drop-down list in the Location rollout. 3. Click on the walls of the ground floor architectural drawing and locate the windows at the center of the wall, shown in Figure 10-21. Figure 10-21 The walls to be selected for adding windows 4. Save the drawing and close it. Creating Architectural Drawing of First Floor 1. Select the Architectural category from the PROJECT NAVIGATOR and choose the Add Construct tool from the bottom; the Add Construct dialog box is displayed. 2. Specify the name as First Floor Architectural in the Name edit box of the dialog box. 3. Click in the Description field and specify the description as This drawing is meant for architectural plan of the first floor in the dialog box displayed. Make sure that the Open in drawing editor check box is selected. 4. Select the check box corresponding to level 2 in the Division column of the Add Construct dialog box and then choose the OK button to exit; the drawing is displayed in the drawing editor. Make sure that the Architecture option is chosen in the Workspace Switching flyout. Creating Walls in the Architectural Drawing 1. Choose the Wall tool from the Wall drop-down in the Build panel of the Home tab in the Ribbon; you are prompted to specify the starting point of the wall. Also, the PROPERTIES palette is displayed. 2. Enter 0,0,0 at the command bar to specify the starting point of the wall and press ENTER. Move the cursor vertically upward and enter 18000 at the command prompt. 3. Move the cursor toward right and then enter 8000 at the command bar. 4. Move the cursor vertically downward and then enter 9000 at the command bar. 5. Move the cursor toward right and then enter 10000 at the command bar. 6. Move the cursor vertically downward and enter 9000 at the command bar. Enter C at the command prompt to create the last wall. The outer boundary of the first floor is created, refer to Figure 10-22. Now, you need to create rooms in the building. Figure 10-22 Outer boundary of the first floor 7. Similarly, using the Wall tool, create the rooms, as shown in Figure 10-23 and for dimension, refer to Figure 10-1. Figure 10-23 Drawing of first floor after creating rooms Creating Doors in the Architectural Drawing of the First Floor 1. Choose the Door tool from the Door drop-down in the Build panel of the Home tab in the Ribbon; you are prompted to select a wall or a grid. Also, the PROPERTIES palette is displayed. 2. Specify width as 1500 in the Width edit box and height as 3000 in the Height edit box of the Dimensions rollout in the PROPERTIES palette. 3. Select the Offset/Center option from the Position along wall drop-down list in the Location rollout of the PROPERTIES palette. 4. Click on a wall; the door gets attached to the cursor and can move along the walls. 5. Click on the wall again; the door is added. Similarly, add rest of the doors, refer to Figure 10-24. Figure 10-24 Drawing of the first floor after creating doors Creating Windows in the Architectural Drawing of the Ground Floor 1. Choose the Window tool from the Window drop-down in the Build panel of the Home tab in the Ribbon; you are prompted to select a wall or a grid assembly. Also, the PROPERTIES palette is displayed. 2. Select the Offset/Center option from the Position along wall drop-down list of the Location rollout in the PROPERTIES palette and then select the window size 1010 X 1510 from the Standard sizes drop-down list in the Dimensions rollout. 3. Click on the walls, as shown in Figure 10-25, to add windows. Figure 10-25 The walls to be selected for adding windows The drawing after adding windows is displayed, as shown in Figure 10-26. Figure 10-26 The drawing after adding windows 4. Save the drawing and close it. Creating HVAC Drawings Now, you need to create HVAC drawings for the building. For creating HVAC drawings, you need to switch to the HVAC workspace. Creating HVAC Drawing of the Ground Floor 1. Select the Mechanical category from the PROJECT NAVIGATOR and choose the Add Construct button available at the bottom; the Add Construct dialog box is displayed. 2. Enter the name Ground Floor Mechanical in the Name field of the dialog box. 3. Click in the Description field; the Description dialog box is displayed. 4. Enter the description as This drawing is meant for HVAC plan of the ground floor and then choose the OK button from the dialog box. 5. Select the check box corresponding to level 1 in the Division column and make sure that the Open in drawing editor check box is selected in the Add Construct dialog box. Next, choose the OK button from the dialog box; the drawing is opened. Also, the Ground Floor Mechanical drawing is displayed with a lock icon adjacent to it in the PROJECT NAVIGATOR. 6. Click on the Workspace Switching option in the Drawing Status Bar and then choose the HVAC option from the flyout displayed. Importing the Architectural Drawing of the Ground Floor Before adding any HVAC system to the project, you need to import the architectural plan of the ground floor. 1. In the PROJECT NAVIGATOR, click on the plus sign adjacent to the Architectural category in the Constructs tab; a list of architectural drawings is displayed. 2. Select Ground Floor Architectural drawing from the list and drag it to the current drawing; the architectural drawing is attached to the current drawing as an external reference. Adding Air Terminals to the Architectural Drawing of the Ground Floor 1. Choose the Air Terminal tool from the Equipment panel of the Home tab in the Ribbon; the Add Multi-view Parts dialog box is displayed, as shown in Figure 10-27. Figure 10-27 The Add Multi-view Parts dialog box 2. Click on the + sign adjacent to the Diffusers and choose the 600 x 600 mm Square Faced Ceiling Diffuser part from the Part tab of the dialog box; the preview of the diffuser is displayed on the right in the dialog box. 3. Select the 600 x 600 mm Square Plaque Face Ceiling Diffuser -150 mm Neck option from the Part Size Name drop-down list at the bottom of the dialog box. 4. Enter the value 3200 in the Elevation edit box. 5. Choose the Flow tab; the dialog box is modified, as shown in Figure 10-28. Figure 10-28 The Add Multi-view Parts dialog box with the Flow tab chosen 6. Specify 8 in the Flow (Each Terminal) edit box. 7. Place the diffusers centered symmetrically, as shown in Figure 10-29. Figure 10-29 The drawing after adding diffusers in the outer area Now, you need to add the air terminals to the offices, having a flow rate of 2 liter per hour. 8. Choose the Air Terminal tool from the Equipment panel of the Home tab in the Ribbon; the Add Multi-view Parts dialog box is displayed. 9. Select the 600 x 600 mm Square Faced Ceiling Diffuser part from the Part tab of the dialog box; the preview of the diffuser is displayed on the right in the dialog box. 10. Select the 600 x 600 mm Square Plaque Face Ceiling Diffuser -150 mm Neck option from the Part Size Name drop-down list at the bottom in the dialog box. 11. Enter the value 3200 in the Elevation edit box. 12. Choose the Flow tab and specify the value of flow as 2 in the Flow edit box of the dialog box. 13. Place the diffusers such that they are centered symmetrically in the offices, refer to Figure 10-30. Figure 10-30 The drawing after adding diffusers in the offices Creating the Duct Line of Ground Floor 1. Choose Tools from the Tools drop-down in the Build panel of the Home tab in the Ribbon; the TOOL PALETTES is displayed. 2. Choose the Properties button on the top left in the TOOL PALETTES; a flyout is displayed, as shown in Figure 10-31. Figure 10-31 The Properties flyout of the TOOL PALETTES 3. Choose the HVAC option from the flyout, if it is not already chosen; the tools related to HVAC system are displayed in the TOOL PALETTES, refer to Figure 10-32. Figure 10-32 The TOOL PALETTES - HVAC 4. Choose the 1-Line tool from the TOOL PALETTES; you are prompted to specify the start point of the duct. 5. Click on the Duct End Connector of the first duct at the top in the outer area of the plant, refer to Figure 10-33. Figure 10-33 The duct to be selected for adding duct line 6. Click on the duct adjacent to the previous one to connect it to the duct line. Similarly, connect all the other ducts to the duct line, refer to Figure 10-34. Figure 10-34 The duct line created between the outer ducts To connect the ducts at the same elevation, you might need to switch to isometric views. 7. Connect all the ducts in the office area to the duct at the middle of the duct line using the 1-Line tool, refer to Figure 10-35. Figure 10-35 Adding office ducts to the duct line 8. Similarly, connect a duct line to the main duct line for calculating the duct size and transforming the duct line into ducts of required sizes, refer to Figure 10-36. Figure 10-36 Adding a duct line for load calculation Calculating the Duct Sizes 1. Select the duct line created for load calculations; the Duct contextual tab is displayed, as shown in Figure 10-37. Figure 10-37 The Duct contextual tab 2. Choose the Calculate Duct Sizes tool from the Calculations panel of the Duct contextual tab in the Ribbon; the Duct System Size Calculator dialog box is displayed, as shown in Figure 10-38. Figure 10-38 The Duct System Size Calculator dialog box 3. Select the Round option from the first drop-down list in the 2 area of the dialog box. 4. Choose the Start button from the 4 area of the dialog box; the Choose a Part dialog box is displayed, as shown in Figure 10-39 and you are prompted to select a suitable part from the part list available at the left in the dialog box. Figure 10-39 The Choose a Part dialog box Note The Choose a Part dialog box will be displayed during transition only when there is an elevation or size difference between the two mating ducts. 5. Select the desired part from the left area of the dialog box and choose the OK button from the dialog box; the desired part is added and the Choose a Part dialog box is displayed again. 6. Select the desired part from the dialog box and choose the OK button. Repeat the procedure till all the parts are added; the success rate of the duct size is displayed in the 5 area of the dialog box. If the success rate is not 100%, then there is an error in the fittings added to the duct line. 7. To check the problems in the duct line, choose the View Event Log button from the 5 area of the dialog box; the Event Log dialog box is displayed, refer to Figure 10-40. In such cases, you need to rearrange the duct system. The duct line after rearranging is shown in Figure 10-41. Figure 10-40 The Event Log dialog box Figure 10-41 The duct line after rearrangement 8. Again, select the duct line created for calculating duct sizes and choose the Calculate Duct Sizes tool from the Duct contextual tab; the Duct System Size Calculator dialog box is displayed. 9. Choose the Start button from the 4 area of the dialog box and add the desired part by using the Select a Part dialog box; the system applies the transitions automatically and the duct system is displayed, as shown in Figure 10-42. Figure 10-42 The Duct system after calculating duct sizes and applying transitions Creating Return Duct for the Ground Floor 1. Choose the Air Terminal tool from the Equipment drop-down in the Build panel of the Home tab in the Ribbon; the Add Multi-view Parts dialog box is displayed, as shown in Figure 10-43. Figure 10-43 The Add Multi-view Parts dialog box 2. Click on the plus sign adjacent to Grilles in the Part tab of the dialog box; various grilles available in AutoCAD MEP are displayed. 3. Select the Return Air Grilles part from the part list; preview of the parts is displayed in the right in the dialog box. 4. Select the 75 X 625 mm Return Air Grille option from the Part Size Name drop-down list. 5. Enter the value 3600 in the Elevation edit box available at the bottom. 6. Choose the Flow tab and specify the value 8 in the Flow (Each Terminal) edit box. 7. Add the return grilles, as shown in Figure 10-44. Figure 10-44 The drawing after adding the return grilles Creating Return Duct Line for the Ground Floor 1. Choose the 1-Line tool from the By Shape area of the TOOL PALETTES; you are prompted to specify the start point of the duct line. 2. Click on the return grill and create the duct line, refer to Figure 10-45. Figure 10-45 The drawing after connecting the return grilles with the duct line Calculating the Duct Sizes for Return Grill System 1. Select a duct line in the return grill system; the Duct contextual tab is displayed. 2. Choose the Calculate Duct Sizes tool from the Calculations panel in the contextual tab; the Duct System Size Calculator dialog box is displayed. Make sure that Round is selected in the first dropdown list of the 2 area in the dialog box. 3. Choose the Start tool from the 4 area of the dialog box and choose the OK button from the successive dialog boxes; the duct sizes are calculated and transition is applied automatically. 4. Choose the Close button from the Duct System Size Calculator dialog box to exit. 5. Save the drawing and close it. Creating Mechanical Drawing of the First Floor 1. Select the Mechanical category from the PROJECT NAVIGATOR and choose the Add Construct button available at the bottom; the Add Construct dialog box is displayed. 2. Enter the name First Floor Mechanical in the Name field of the dialog box. 3. Click in the Description field; the Description dialog box is displayed. 4. Enter the description as This drawing is meant for mechanical plan of the first floor and then choose the OK button from the dialog box. 5. Select the check box corresponding to level 2 in the Division column in the Add Construct dialog box and choose the OK button from the dialog box; the drawing is opened. Also, the First Floor Mechanical drawing icon is displayed with a lock sign adjacent to it in the PROJECT NAVIGATOR. 6. Click on the Workspace Switching option in the Application Status Bar and choose the HVAC option from the flyout. Importing the Architectural Drawing of the First Floor Before adding a mechanical system to this drawing, you need to first import the architectural plan of the first floor. 1. Open the PROJECT NAVIGATOR and then click on the plus sign adjacent to Architectural category in the Constructs tab; a list of architectural drawings is displayed. 2. Select First Floor Architectural drawing from the list and drag it to the current drawing; the architectural drawing is attached to the current drawing as an external reference. Adding Air Terminals to the Architectural Drawing of the First Floor 1. Choose the Air Terminal tool from the Equipment panel of the Home tab in the Ribbon; the Add Multi-view Parts dialog box is displayed. 2. Select the 600 x 600 mm Square Faced Ceiling Diffuser part from the Part tab of the dialog box; preview of the diffuser is displayed in the right of the dialog box. 3. Select the 600 x 600 mm Square Plaque Face Ceiling Diffuser -150 mm Neck option from the Part Size Name drop-down list at the bottom of the dialog box. 4. Enter the value 3200 in the Elevation edit box. 5. Choose the Flow tab; the dialog box is modified, as shown in Figure 10-46. Figure 10-46 The Add Multi-view Parts dialog box with the Flow tab chosen 6. Enter the value as 4 in the Flow edit box. 7. Place the diffusers such that they are centered symmetrically, as shown in Figure 10-47. Figure 10-47 The drawing after adding diffusers Note You can also specify the Elevation value in the respective edit box of the BASIC > Location rollout in the PROPERTIES palette. Adding Duct Line to the Diffusers 1. Choose the 1-Line tool from the By Shape area of the TOOL PALETTES; you are prompted to specify the start point of the duct line. 2. Click on the Duct End Connectors and connect the ducts to the duct line, refer to Figure 10-48. Figure 10-48 The drawing after adding the duct line Adding Air Handling Unit 1. Choose the Air Handler tool from the Equipment drop-down in the Build panel of the Home tab in the Ribbon; the Add Multi-view Parts dialog box is displayed, as shown in Figure 10-49. Also, you are prompted to specify the insertion point for the air handler unit. Figure 10-49 The Add Multi-view Parts dialog box 2. Click on the plus sign adjacent to Packaged Air Handling Unit in the part list; the list of air handling units is displayed. 3. Select Air Handling Unit - Floor Mounted Front Discharge from the list; preview of the air handling unit is displayed on the right in the dialog box. 4. Set the value of elevation as 3200 in the Elevation edit box available in the bottom of the dialog box and click in the drawing area to place the air handling unit, refer to Figure 10-50. Figure 10-50 The drawing after placing the air handling unit 5. Connect the diffusers with the air handling unit, refer to Figure 10-51. Figure 10-51 The drawing after connecting the diffusers to the air handling unit Adding Return Grilles in the Architectural Drawing of First Floor 1. Choose the Air Terminal tool from the Equipment panel of the Home tab in the Ribbon; the Add Multi-view Parts dialog box is displayed. Also, you are prompted to specify the insertion point of the air terminal. 2. Click on the plus sign adjacent to Grilles in the part list and then choose the Return Air Grilles part from the part list; the preview of the air grilles is displayed in the right of the dialog box, refer to Figure 10-52. Figure 10-52 The Add Multi-view Parts dialog box 3. Select the 75 x 625 mm Return Air Grille option from the Part Size Name drop-down list and specify the value of elevation 3600 in the Elevation edit box. 4. Choose the Flow tab and specify the value for flow as 4 in the Flow (Each Terminal) edit box. 5. Add the return grilles, as shown in Figure 10-53. Figure 10-53 The drawing after adding return grilles Creating Return Duct Line for the First Floor 1. Choose the 1-Line tool from the By Shape area of the TOOL PALETTES; you are prompted to specify the start point of the duct line. 2. Click on the return grill and create the duct line, refer to Figure 10-54. Figure 10-54 The drawing after adding duct line to the return grilles Calculating the Duct Sizes 1. Select a duct line in the diffuser system; the Duct contextual tab is displayed. 2. Choose the Calculate Duct Sizes tool from the Calculations panel in the Home tab in the ribbon; the Duct System Size Calculator dialog box is displayed. 3. Choose the Start tool from the 4 area of the dialog box and choose the OK button from the successive dialog boxes; the duct sizes are calculated and transition is applied automatically. 4. Choose the OK button from the successive Choose a Part dialog boxes and then choose the Close button from the Duct System Size Calculator dialog box; the transitions are applied to the duct line, as shown in Figure 10-55. Figure 10-55 The drawing after applying transitions to the diffuser duct line 5. Similarly, calculate the duct sizes of the duct line created for return duct. On doing so, the drawing is displayed, as shown in Figure 10-56. Figure 10-56 The drawing after applying transitions to the return grille duct line 6. Save the drawing and close it. Creating Piping Drawings Now, you need to create piping drawings in the building. To create piping drawings, you need to switch to the Piping Workspace. Creating Piping Drawing of the Ground Floor 1. Select the Piping category from the PROJECT NAVIGATOR and choose the Add Construct button available at the bottom; the Add Construct dialog box is displayed. 2. Enter the name Ground Floor Piping in the Name field of the dialog box. 3. Click in the Description field; the Description dialog box is displayed. 4. Enter the description as This drawing is meant for piping plan of the ground floor and then choose the OK button from the dialog box. 5. Select the check box corresponding to the level 1 in the Division column in the Add Construct dialog box and choose the OK button; the drawing is opened. Also, the Ground Floor Piping drawing is displayed with a lock icon adjacent to it in the PROJECT NAVIGATOR. 6. Click on the Workspace Switching option in the Drawing Status Bar and choose the Piping option from the flyout. Importing the Architectural Drawing of the Ground Floor Before adding any mechanical system in the project, you need to first import the architectural plan of the ground floor. 1. Open the PROJECT NAVIGATOR and then click on the plus sign adjacent to Architectural category in the Constructs tab; a list of architectural drawings is displayed. 2. Select Ground Floor Architectural drawing from the list and drag it into the current drawing; the architectural drawing is attached to the current drawing as an external reference. Adding Ball Valves in the Architectural Drawing of the Ground Floor 1. Choose the Valve tool from the Equipment panel of the Home tab in the Ribbon; the Add Multi-view Parts dialog box is displayed, as shown in Figure 10-57. Figure 10-57 The Add Multi-view Parts dialog box 2. Click on the plus sign adjacent to Valves under the Mechanical node in the part list of the dialog box; various types of valves are displayed in the list. 3. Select the Ball Valve - Threaded - Nickel plated part from the list; the preview of the part is displayed in the right of the dialog box, refer to Figure 10-58. Figure 10-58 The Add Multi-view Parts dialog box with the ball valve selected 4. Select the 40 mm Ball valve - Threaded - Nickel plated (‘A’ = 108 ‘B’ = 161 ‘C’ = 80) option from the Part Size Name drop-down list. 5. Specify the elevation value as 1000 in the Elevation edit box. 6. Place the ball valves symmetrically, as shown in Figure 10-59. Figure 10-59 The drawing after adding ball valves Adding Pipe Line in the Architectural Drawing of Ground Floor 1. Choose the Pipe tool from the Pipe drop-down in the Build panel of the Home tab in the Ribbon; the PROPERTIES palette is displayed, as shown in Figure 10-60. Also, you are prompted to specify the start point of the pipe. Figure 10-60 The PROPERTIES palette on choosing the Pipe tool 2. Select the 40 option from the Nominal Size drop-down list. 3. Select the Yes option from the below the drop-down list. Specify cut length drop-down list; the Cut length edit box is displayed 4. Specify 6000 in the Cut length edit box. 5. Click in the drawing area and draw the pipe line, as shown in Figure 10-61. Figure 10-61 The drawing after drawing the pipe line Connecting Ball Valves with the Pipe Line 1. Click on the ball valve at the left end of the bottom row; the valve is displayed with plus signs, refer to Figure 10-62. Figure 10-62 The ball valve with plus signs 2. Click on the plus sign, refer to Figure 10-62 and connect the ball valve with the pipe line, refer to Figure 10-63. Figure 10-63 The ball valve after connecting to the pipe line 3. Similarly, connect all the ball valves to the pipe line, refer to Figure 10-64. Figure 10-64 Piping system after connecting all the ball valves to the pipe line 4. Select the elbow at the bottom left corner of the drawing and then click on the plus sign displayed on the elbow, as shown in Figure 10-65; the elbow transforms into a tee. Figure 10-65 The plus sign to be selected 5. Move the cursor horizontally towards the left and specify 1000 at the command bar and press ENTER. Press ENTER again to exit the tool. 6. Save the drawing and close it. Creating Piping Drawing of the First Floor 1. Select the Piping category from the PROJECT NAVIGATOR and choose the Add Construct button available at the bottom; the Add Construct dialog box is displayed. 2. Enter First Floor Piping in the Name field of the dialog box. 3. Click in the Description field; the Description dialog box is displayed. 4. Enter the description This drawing is meant for piping plan of the first floor in the Edit the Description edit box and then choose the OK button from the dialog box. 5. Select the check box corresponding to the level 2 in the Division column of the Add Construct dialog box and then choose the OK button from the dialog box; the drawing is opened in AutoCAD MEP. Also, the First Floor Piping drawing is displayed with a lock icon adjacent to it in the PROJECT NAVIGATOR. 6. Click on the Workspace Switching option in the Drawing Status Bar and then choose the Piping option from the flyout displayed; the Piping workspace gets activated. Importing the Architectural Drawing of the First Floor Before adding any piping system to the project, first you need to import the architectural plan of the first floor. 1. Open the PROJECT NAVIGATOR and then click on the plus sign adjacent to Architectural category in the Constructs tab; a list of architectural drawings is displayed. 2. Select the First Floor Architectural Drawing from the list and drag it to the current drawing; the architectural drawing is attached to the current drawing as an external reference. Adding Tank in the First Floor 1. Choose the Tank tool from the Equipment panel of the Home tab in the Ribbon; the Add Multi-view Parts dialog box is displayed, as shown in Figure 10-66. Figure 10-66 The Add Multi-view Parts dialog box 2. Select the Horizontal Storage Tanks part from the part list; the preview of the tank is displayed on the right in the dialog box. 3. Select the 1300 Liter Horizontal Storage Tank option from the Part Size Name drop-down list and specify the value of elevation 0 in the Elevation edit box. 4. Click in the drawing area to specify the insertion point of the tank, refer to Figure 10-67. Figure 10-67 The drawing after adding the tank Adding Pumps in the First Floor 1. Choose the Pumps tool from the Equipment panel of the Home tab in the Ribbon; the Add Multi-view Parts dialog box is displayed. 2. Select the Horizontal Split Case Pumps part from the part list available at the left of the dialog box; the preview of the pump is displayed in the right of the dialog box. 3. Select the 1200 x 600 mm Horizontal Split Case pump option from the Part Size Name drop-down list and specify the value of elevation as 0 in the Elevation edit box available at the bottom of the dialog box. 4. Click in the drawing area to specify the insertion point for the pump, refer to Figure 10-68. Figure 10-68 The drawing after adding pump Adding Pipe Line in the First Floor 1. Select the tank in the drawing area; plus signs are displayed on the tank. 2. Click on the plus sign at the right of the tank; a rubber band pipe gets attached to the cursor, refer to Figure 10-69. Figure 10-69 The rubber band pipe attached to the cursor 3. Click on the adjacent Pipe End Connector of the pump; the Choose a Part dialog box is displayed, as shown in Figure 10-70. Figure 10-70 The Choose a Part dialog box Note The Choose a Part dialog box will be displayed only when there is an elevation or size difference between the two joining equipments. 4. Choose the OK button from the dialog boxes displayed successively and then press ENTER; a pipe line is created between the tank and the pump. 5. Similarly, create the pipe line on the other end connectors, as shown in Figure 10-71. Figure 10-71 The drawing after adding pipe lines 6. Save the drawing and close it. Creating Electrical Drawings Now, you need to create electrical drawings of the building. To do so, switch to the Electrical workspace. Creating Electrical Drawing of the Ground Floor 1. Select the Electrical category from the PROJECT NAVIGATOR and choose the Add Construct button available at the bottom; the Add Construct dialog box is displayed. 2. Enter Ground Floor Electrical in the Name field of the dialog box. 3. Click in the Description field; the Description dialog box is displayed. 4. Enter the description This drawing is meant for electrical plan of the ground floor in the Edit the Description edit box and then choose the OK button from the dialog box. 5. Select the check box corresponding to the level 0 in the Division column in the Add Construct dialog box and then choose the OK button from the dialog box; the drawing is opened in AutoCAD MEP. Also, the Ground Floor Electrical drawing is displayed with a lock icon adjacent to it in the PROJECT NAVIGATOR. 6. Click on the Workspace Switching option in the Drawing Status Bar and select the Electrical option from the flyout. Importing the Architectural Drawing of the Ground Floor Before adding any electrical system in the project, you need to import the architectural plan of the ground floor. 1. Open the PROJECT NAVIGATOR and then click on the plus sign adjacent to Architectural category in the Constructs tab; a list of architectural drawings is displayed. 2. Select the Ground Floor Architectural drawing from the list and drag it to the current drawing; the architectural drawing is attached to the current drawing as an external reference. Adding 300X1200 Surface Type A Lights to the Drawing Now, you need to add lights to the drawing. 1. Choose the Device tool from the Build panel of the Home tab in the Ribbon; the PROPERTIES palette is modified, refer to Figure 10-72. Figure 10-72 The PROPERTIES palette displayed on choosing the Device tool 2. Click in the Style field of the PROPERTIES palette; the Select Style dialog box is displayed. 3. Select the Lighting Fluorescent (Global) option from the Drawing file drop-down list; the light styles available in AutoCAD MEP are displayed. 4. Select the 300X1200 Surface Type A Light option from the light styles and then choose the OK button from the dialog box; the light gets attached to the cursor. 5. Place the lights in the drawing, as shown in Figure 10-73. Figure 10-73 The drawing after adding lights Adding Sockets to the Drawing Now, you need to add sockets to the drawing. 1. Choose the Device tool from the Build panel; the PROPERTIES palette is displayed. 2. Click in the Style field of the PROPERTIES palette; the Select Style dialog box is displayed. 3. Select the Sockets (Global) option from the Drawing file drop-down list; various styles of sockets available in AutoCAD MEP are displayed in the dialog box. 4. Select the Single Pole Switched Outlet socket style from the dialog box and then choose the OK button; the socket gets attached to the cursor. 5. Place the sockets along the wall, as shown in Figure 10-74. Figure 10-74 The drawing after adding sockets Adding 300x600 Recessed Lights to the Drawing Now, you need to add lights to the drawing. 1. Choose the Device tool from the Build panel; the PROPERTIES palette is displayed. 2. Click in the Style field of the PROPERTIES palette; the Select Style dialog box is displayed. 3. Select the Lighting Fluorescent (Global) option from the Drawing file drop-down list; various styles of lights available in AutoCAD MEP are displayed in the dialog box. 4. Select the 300x600 Recessed Lights style from the dialog box and then choose the OK button; the light gets attached to the cursor. 5. Place the lights in the center of the inner area of the ground floor, refer to Figure 10-75. Figure 10-75 The drawing after adding lights in the center of the inner area Configuring Devices 1. Select a socket from the drawing area and then select the Select Similar option from the Select Similar drop-down list in the Device contextual tab displayed; all the sockets available in the drawing area are selected. 2. Click on the Electrical properties field in the Advanced rollout of the PROPERTIES palette; the Electrical Properties dialog box is displayed, as shown in Figure 10-76. Now in this dialog box, you need to specify the parameters that are given in Table 10-1. Figure 10-76 The Electrical Properties dialog box 3. Select the 230V Power option from the System drop-down list. 4. Specify the value 300 in the Load Phase 1 edit box, refer to Table 10-1. 5. Select the 230 option from the Voltage drop-down list. 6. Similarly, select the 1 option from the Number of Poles drop-down list. 7. Enter the value of maximum overcurrent rating as 10 in the Maximum Overcurrent Rating (amps) edit box. 8. Specify the value as 0.8 in the Power Factor edit box. Choose the OK button to exit the dialog box. 9. Similarly, specify the parameters for other devices in the Electrical Properties dialog box by using the steps discussed above. For parameters, refer to Table 10-1. Creating Panel All the devices are connected to circuits. These circuits are joined to a panel for electricity supply. Therefore, you need to create a panel with circuits in this section. 1. Choose the Panel tool from the Build panel in the Home tab of the Ribbon; you are prompted to specify an insertion point for the panel and the PROPERTIES palette is displayed, as shown in Figure 10-77. Select the Surface Door 3 style from the Style field in the PROPERTIES palette. Figure 10-77 The PROPERTIES palette displayed on choosing the Panel tool 2. Click in the Name edit box in the ADVANCED > Design Data rollout of the PROPERTIES palette and specify the name as Main Panel. 3. Specify the value 800 in the Rating edit box. 4. Select the 230 option from the Voltage phase-to-neutral drop-down list. 5. Select the 240 option from the Voltage phase-to-phase drop-down list. 6. Specify Main type as Main circuit breaker, Main size (amps) as 15, Design capacity (amps) as 20, and AIC rating as 800 in the PROPERTIES palette. Now, you need to create circuits for the panel. 7. Click in the Circuit Settings field under ADVANCED > Circuits rollout of the PROPERTIES palette; the Circuit Settings dialog box is displayed, as shown in Figure 10-78. Figure 10-78 The Circuit Settings dialog box 8. Set the value as 2 in the Total number of slots and Number of 1-pole circuits spinners and select the 230 option from the Voltage drop-down list adjacent to the spinner. Make sure that Power and Lighting is selected in the System Type drop-down list and 230V Power is selected in the System drop-down list. 9. Choose the OK button from the dialog box to exit. 10. Select the Yes option from the Create Circuit drop-down list in the Advanced rollout. Click in the drawing area to place the panel, refer to Figure 10-79. Also, the AutoCAD MEP - Electrical Project Database dialog box is displayed, refer to Figure 10-80. Figure 10-79 The drawing with the panel placed Figure 10-80 The AutoCAD MEP - Electrical Project Database dialog box 11. Choose the Create a new EPD file option from the dialog box and save the file at the desired location with the name light_panel; the panel is created at the specified location. 12. As explained in previous steps, place the other panel for 230V Power (230V POWER) system and rename it as Sockets Panel, refer to Figure 10-81. Figure 10-81 The drawing with other panel for 230 V power added Configuring Circuits 1. Select the panel that was created first and then choose the Circuit Manager tool from the Circuits panel in the Panel contextual tab of the Ribbon; the CIRCUIT MANAGER is displayed, refer to Figure 10-82. Figure 10-82 The CIRCUIT MANAGER 2. Specify the name Outer Lights in the field 1 of the Name column in the CIRCUIT MANAGER. 3. Specify the name Inner Lights in the field 2 of the Name column in the CIRCUIT MANAGER. 4. Click on the plus sign adjacent to Sockets panel on the left in the CIRCUIT MANAGER; the list of circuits available in the panel is displayed below it. 5. Select Power and Lighting from the left of the CIRCUIT MANAGER; the list of circuits is displayed on the right. 6. Double-click on 1 under the Name panel and specify the name as Sockets. 7. Double-click in the Voltage field for Sockets and select the 230 option from the drop-down list. 8. Select the 230V Power option from the System drop-down list. 9. Close the CIRCUIT MANAGER dialog box. Adding Wires 1. Choose the Wire tool from the Build panel of the Home tab in the Ribbon; you are prompted to specify the start point of the wire for an electrical device and the PROPERTIES palette is displayed, as shown in Figure 10-83. Figure 10-83 The PROPERTIES palette displayed on choosing the Wire tool 2. Select the 230V Power(230V POWER) option from the System drop-down list. 3. Select the PVC Single option from the Style drop-down list under the General Rollout. 4. Connect all the sockets using wires, refer to Figure 10-84. Make sure that the Line option is selected in the Segment drop-down list. Figure 10-84 The drawing after connecting sockets using wires 5. Similarly, connect all the lights to the other panel using the 230V Lighting system, refer to Figure 10-85. Make sure that the circuit selected for inner lights is Inner Lights and for outer lights is Outer Lights. Figure 10-85 The drawing after adding wires to lights Calculating Load and Wire Sizes Now, you need to calculate the total load of the electrical system and the wire size. 1. Choose the Power Totals tool from the Electrical panel in the Analyze tab of the Ribbon; you are prompted to select the devices. 2. Select all the devices available in the drawing area and press ENTER; the Power Totals dialog box is displayed, refer to Figure 10-86. Figure 10-86 The Power Totals dialog box The total load is displayed in the Total Load field of the dialog box. Now, you need to calculate the wire size of the circuit. 3. To calculate wire size, select all the wires in the drawing area; the PROPERTIES palette is displayed. 4. Click on the Calculate sizes for the wire button available on the right of the ADVANCED > Dimensions rollout of the PROPERTIES palette; the wire sizes are displayed in the Hot size, Neutral size, and Ground size edit boxes in the Dimensions rollout. Adding Transformer and Emergency Generator After making calculations, the total load of the ground floor comes out to be approximately 7.3kVa. Assuming the same capacity for first floor and considering the peak load condition, you need to place a transformer and a generator of capacity 15 kVa in the drawing area. 1. Choose the Equipment tool from the Equipment drop-down in the Build panel of the Home tab in the Ribbon; the Add Multi-view Parts dialog box is displayed, refer to Figure 10-87. 2. Click on the plus sign adjacent to Electrical in the part list available at the left of the dialog box; the electrical equipment are displayed below it. 3. Click on the plus sign adjacent to Power Transformers in the part list and select the Dry Type Transformer - 3-150 kVa part; the preview of the transformer is displayed, refer to Figure 10-87. Figure 10-87 The Add Multi-view Parts dialog box 4. Select the 15 kVa Dry Type Transformer option from the Part Size Name drop-down list available at the bottom in the dialog box and place the transformer at an appropriate distance from the building in the outer area, refer to Figure 10-88. Figure 10-88 The drawing after placing a transformer 5. Similarly, place the emergency generator having the corresponding capacity in the drawing adjacent to the power transformer. 6. Connect the transformer and emergency generator with the panels, refer to Figure 10-89. Figure 10-89 The drawing after connecting transformer and generator to the circuit Creating Electrical Drawing of the First Floor 1. Select the Electrical category from the PROJECT NAVIGATOR and choose the Add Construct button available at the bottom; the Add Construct dialog box is displayed. 2. Click in the Name field of the dialog box and enter the name as First Floor Electrical. 3. Click in the Description field; the Description dialog box is displayed. 4. Enter the description This drawing is meant for electrical plan of the first floor and then choose the OK button from the dialog box. 5. Select the check box corresponding to level 1 in the Division column of the Add Construct dialog box and choose the OK button; the drawing is opened in AutoCAD MEP. Also, the First Floor Electrical drawing is displayed with a lock icon adjacent to it in the PROJECT NAVIGATOR. 6. Click on the Workspace Switching option of the Drawing Status Bar and choose the Electrical option from the flyout. Importing the Architectural Drawing of the First Floor Before adding any mechanical system to the project, you need to first import the architectural plan of the first floor. 1. Open the PROJECT NAVIGATOR and then click on the plus sign adjacent to Architectural category in the Constructs tab; the list of architectural drawings is displayed. 2. Select First Floor Architectural drawing from the list and drag it to the current drawing; the architectural drawing is attached to the current drawing as an external reference. Adding Lights in the Drawing Now, you need to add lights to the drawing. 1. Choose the Device tool from the Build panel of the Home tab in the Ribbon; the PROPERTIES palette is displayed, refer to Figure 10-90. Figure 10-90 The PROPERTIES palette displayed on choosing the Device tool 2. Click in the Style field of the PROPERTIES palette; the Select Style dialog box is displayed. 3. Select the Lighting Fluorescent (Global) option from the Drawing file drop-down list; the light styles available in AutoCAD MEP are displayed. 4. Select the 300X600 Recessed Light from the light styles and then choose the OK button from the dialog box; the light symbol gets attached to the cursor. 5. Place three equidistant lights in each room in the drawing, refer to Figure 10-91. Figure 10-91 The drawing after adding lights and sockets Adding Sockets in the Drawing Now, you need to add sockets to the drawing. 1. Choose the Device tool from the Build panel of the Home tab in the ribbon; the PROPERTIES palette is displayed. 2. Click in the Style field of the PROPERTIES palette; the Select Style dialog box is displayed. 3. Select the Sockets (Global) option from the Drawing file drop-down list; various styles of sockets available in AutoCAD MEP are displayed in the dialog box. 4. Select the Single Pole Switched Outlet socket style from the dialog box and then choose the OK button; the socket symbol gets attached to the cursor. 5. Place the sockets along the wall, refer to Figure 10-91. Configuring Devices 1. Select a socket from the drawing area and then select the Select Similar option from the Select Similar drop-down list in the Device contextual tab displayed; all the sockets available in the drawing area are selected. 2. Click in the Electrical properties field in the Circuits rollout of the PROPERTIES palette; the Electrical Properties dialog box is displayed, as shown in Figure 10-92. Figure 10-92 The Electrical Properties dialog box Now, you need to specify the parameters that are given in Table 10-1. 3. Select the 230V Power option from the System drop-down list. 4. Specify the value 300 in the Load Phase 1 edit box, refer to Table 10-1. 5. Select the 230 option from the Voltage drop-down list. 6. Similarly, select the 1 option from the Number of Poles drop-down list in the dialog box. 7. Specify the value of maximum overcurrent rating 10 in the Maximum Overcurrent Rating (amps) edit box in the dialog box. 8. Specify the value as 0.8 in the Power Factor edit box and then choose the OK button to exit the dialog box. 9. Similarly, specify the parameters for other devices in the Electrical Properties dialog box by using the steps discussed above. For parameters, refer to Table 10-1. Creating Panel As discussed earlier, all the devices are connected to circuits. These circuits are joined to a panel for electricity supply. So, you need to create a panel with circuits in this section. 1. Choose the Panel tool from the Build panel in the Home tab of the Ribbon; you are prompted to specify an insertion point for the panel and the PROPERTIES palette is displayed, as shown in Figure 10-93. Select the Surface Door 3 style from the Style field in the PROPERTIES palette. Figure 10-93 The PROPERTIES palette 2. Click in the Name edit box of the ADVANCED > Design Data rollout of the PROPERTIES palette and specify the name as Panel1. 3. Specify the value 800 in the Rating edit box. 4. Select the 230 option from the Voltage phase-to-neutral drop-down list. 5. Select the 240 option from the Voltage phase-to-phase drop-down list. 6. Specify Main type as Main circuit breaker, Main size (amps) as 15, Design capacity (amps) as 20, and AIC rating as 800 in the ADVANCED > Design Data rollout in the PROPERTIES palette. Now, you need to create circuits for the panel. 7. Click in the Circuit Settings field in the PROPERTIES palette; the Circuit Settings dialog box is displayed, as shown in Figure 10-94. Figure 10-94 The Circuit Settings dialog box 8. Set the value as 2 in the Total number of slots and Number of 1-pole circuits spinners and select the 230 option from the Voltage drop-down list adjacent to the spinner. Make sure that Power and Lighting is selected in the System Type drop-down list and 230V Power is selected in the System drop-down list. 9. Choose the OK button from the dialog box to exit. Select the Yes option from the Create circuits dropdown list in the Circuits rollout. 10. Click in the drawing area to place the panel, refer to Figure 10-95. Also, the AutoCAD MEP - Electrical Project Database dialog box is displayed, refer to Figure 10-96. Figure 10-95 The drawing with the panel to be added Figure 10-96 The AutoCAD MEP - Electrical Project Database dialog box 11. Choose the Create a new EPD file option from the dialog box and save the file at the desired location with the name top_panel; the panel is created at the specified location. Configuring Circuits 1. Select the panel created and then choose the Circuit Manager tool from the Circuits panel in the Panel tab of the Ribbon; the CIRCUIT MANAGER is displayed. 2. Click in the field 1 in the Name column of the CIRCUIT MANAGER and specify the name as Sockets. 3. Click in the field 2 in the Name column of the CIRCUIT MANAGER and specify the name as Lights. 4. Double-click in the Voltage field for Sockets and select the 230 option from the drop-down list displayed. 5. Double-click in the System field for the circuit and select the 230V Power option from the drop-down list displayed. 6. Double-click in the System field for Lights and select the 230V Lighting option from the drop-down list displayed. 7. Double-click in the Voltage field for Lights and select the 230 option from the drop-down list displayed. The CIRCUIT MANAGER after applying the above configuration is displayed, as shown in Figure 1097. Figure 10-97 The CIRCUIT MANAGER after applying configuration Adding Wires 1. Choose the Wire tool from the Build panel of the Home tab in the Ribbon; you are prompted to specify the start point of the wire on an electrical device and the PROPERTIES palette is displayed, as shown in Figure 10-98. Figure 10-98 The PROPERTIES palette displayed on choosing the Wire tool 2. Select the 230V Power(230V POWER) option from the System drop-down list. 3. Select the PVC Single option from the Style drop-down list. 4. Connect all the sockets to the panel using wire, refer to Figure 10-99. Make sure that the Line option is selected in the Segment drop-down list. Figure 10-99 The drawing after adding all the sockets with the panel 5. Similarly, connect all the lights to the panel using the 230V Lighting system, refer to Figure 10-100. Make sure that the circuit selected for lights is Lights. Figure 10-100 The drawing after adding lights to the panel Calculating Loads and Wire Sizes 1. Choose the Power Totals tool from the Electrical panel in the Analyze tab of the Ribbon; you are prompted to select the devices. 2. Select all the devices available in the drawing area and press ENTER; the Power Totals dialog box is displayed, refer to Figure 10-101. Figure 10-101 The Power Totals dialog box The total load is displayed in the Total Load field of the dialog box. Now, you need to calculate the wire size for the circuit. 3. To calculate wire size, select all the wires in the drawing area; the PROPERTIES palette is displayed. 4. Choose the Calculate sizes for the wire button available at the right of the ADVANCED > Dimensions rollout of the PROPERTIES palette; the calculated wire sizes are displayed in the Hot size, Neutral size, and Ground size edit boxes in the Dimensions rollout. 5. Save and close the drawing. Other Publications by CADCIM Technologies The following is the list of some of the publications by CADCIM Technologies. Please visit www.cadcim.com for the complete listing. ANSYS Textbooks • ANSYS Workbench 14.0: A Tutorial Approach • ANSYS 11.0 for Designers Autodesk Inventor Textbooks • Autodesk Inventor 2015 for Designers, 15th Edition • Autodesk Inventor 2014 for Designers • Autodesk Inventor 2013 for Designers • Autodesk Inventor 2012 for Designers Solid Edge Textbooks • Solid Edge ST6 for Designers, 11th Edition • Solid Edge ST5 for Designers • Solid Edge ST4 for Designers NX Textbooks • NX 9.0 for Designers, 13th Edition • NX 8.5 for Designers • NX 8 for Designers • NX 7 for Designers AutoCAD Textbooks • AutoCAD 2015: A Problem Solving Approach, Basic and Intermediate, 21st Edition • AutoCAD 2015: A Problem Solving Approach, 3D and Advanced, 21st Edition AutoCAD MEP Textbooks • AutoCAD MEP 2014 for Designers SolidWorks Textbooks • SolidWorks 2014 for Designers, 12th Edition • SolidWorks 2014: A Tutorial Approach • SolidWorks 2013 for Designers • SolidWorks 2012: A Tutorial Approach • SolidWorks 2012 for Designers • Learning SolidWorks 2011: A Project based Approach CATIA Textbooks • CATIA V5-6R2013 for Designers, 11th Edition • CATIA V5-6R2012 for Designers • CATIA V-5R21 for Designers • CATIA V-5R20 for Designers Creo Parametric and Pro/ENGINEER Textbooks • Creo Parametric 2.0 for Designers • Creo Parametric 1.0 for Designers • Pro/ENGINEER Wildfire 5.0 for Designers • Pro/ENGINEER Wildfire 4.0 for Designers Autodesk Alias Textbooks • Learning Autodesk Alias Design 2015, 3rd Edition • Learning Autodesk Alias Design 2012 • Learning Autodesk Alias Design 2010 AutoCAD LT Textbooks • AutoCAD LT 2014 for Designers • AutoCAD LT 2013 for Designers AutoCAD Electrical Textbooks • AutoCAD Electrical 2014 for Electrical Control Designers • AutoCAD Electrical 2013 for Electrical Control Designers EdgeCAM Textbooks • EdgeCAM 11.0 for Manufacturers Autodesk Revit Architecture Textbooks • Autodesk Revit Architecture 2015 for Architects and Designers, 11th Edition • Autodesk Revit Architecture 2014 for Architects and Designers • Autodesk Revit Architecture 2013 for Architects and Designers • Autodesk Revit Architecture 2012 for Architects and Designers Autodesk Revit Structure Textbooks • Exploring Autodesk Revit Structure 2015, 5th Edition • Exploring Autodesk Revit Structure 2014 • Exploring Autodesk Revit Structure 2013 • Exploring Autodesk Revit Structure 2012 AutoCAD Civil 3D Textbooks • Exploring AutoCAD Civil 3D 2015, 5th Edition • Exploring AutoCAD Civil 3D 2014 • Exploring AutoCAD Civil 3D 2013 • AutoCAD Civil 3D 2012 AutoCAD Map 3D Textbooks • Exploring AutoCAD Map 3D 2015, 5th Edition • Exploring AutoCAD Map 3D 2014 • Exploring AutoCAD Map 3D 2013 3ds Max Design Textbooks • Autodesk 3ds Max Design 2015: A Tutorial Approach, 15th Edition • Autodesk 3ds Max Design 2014: A Tutorial Approach • Autodesk 3ds Max Design 2013: A Tutorial Approach • Autodesk 3ds Max Design 2012: A Tutorial Approach 3ds Max Textbooks • Autodesk 3ds Max 2015: A Comprehensive Guide, 15th Edition • Autodesk 3ds Max 2014: A Comprehensive Guide • Autodesk 3ds Max 2013: A Comprehensive Guide Paper Craft Book • Constructing 3-Dimensional Models: A Paper-Craft Workbook AutoCAD Textbooks Authored by Prof. Sham Tickoo and Published by Autodesk Press • AutoCAD: A Problem-Solving Approach: 2013 and Beyond • AutoCAD 2012: A Problem-Solving Approach • AutoCAD 2011: A Problem-Solving Approach • AutoCAD 2010: A Problem-Solving Approach • Customizing AutoCAD 2010 Textbooks Authored by CADCIM Technologies and Published by Other Publishers 3D Studio Max and VIZ Textbooks • Learning 3ds Max: A Tutorial Approach, Release 4 Goodheart-Wilcox Publishers (USA) • Learning 3D Studio VIZ: A Tutorial Approach Goodheart-Wilcox Publishers (USA) • Learning 3D Studio R4: A Tutorial Approach Goodheart-Wilcox Publishers (USA) 3ds Max Textbook • 3ds Max 2008: A Comprehensive Guide (Serbian Edition) Mikro Knjiga Publishing Company, Serbia SolidWorks Textbooks • SolidWorks 2008 for Designers (Serbian Edition) Mikro Knjiga Publishing Company, Serbia • SolidWorks 2006 for Designers (Russian Edition) Piter Publishing Press, Russia • SolidWorks 2006 for Designers (Serbian Edition) Mikro Knjiga Publishing Company, Serbia • SolidWorks 2006 for Designers (Japanese Edition) Mikio Obi, Japan NX Textbooks • NX 6 for Designers (Korean Edition) Onsolutions, South Korea • NX 5 for Designers (Korean Edition) Onsolutions, South Korea Pro/ENGINEER Textbooks • Pro/ENGINEER Wildfire 4.0 for Designers (Korean Edition) HongReung Science Publishing Company, South Korea • Pro/ENGINEER Wildfire 3.0 for Designers (Korean Edition) HongReung Science Publishing Company, South Korea AutoCAD Textbooks • AutoCAD 2006 (Russian Edition) Piter Publishing Press, Russia • AutoCAD 2005 (Russian Edition) Piter Publishing Press, Russia • AutoCAD 2000 Fondamenti (Italian Edition) • AutoCAD 2000 Tecniche Avanzate (Italian Edition) • AutoCAD 2000 (Chinese Edition) Coming Soon from CADCIM Technologies • NX Nastran 9.0 for Designers • SOLIDWORKS 2015: A Tutorial Approach • Exploring Primavera P6 V8.1 • Exploring Bentley STAAD Pro V8i Online Training Program Offered by CADCIM Technologies CADCIM Technologies provides effective and affordable virtual online training on animation, architecture, and GIS softwares, computer programming languages, and Computer Aided Design and Manufacturing (CAD/CAM) software packages. The training will be delivered ‘live’ via Internet at any time, any place, and at any pace to individuals, students of colleges, universities, and CAD/CAM training centers. For more information, please visit the following link: http://www.cadcim.com