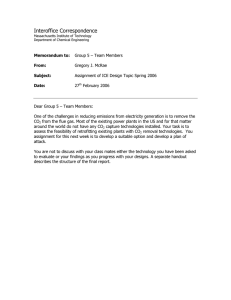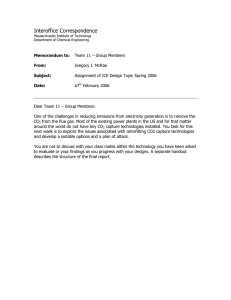Efficia CM Series Patient Monitors Release C.00 English 11 in. Ins Repair Guide Efficia CM Series Patient Monitors Repair Guide C.00 English Notice Proprietary Information This document contains proprietary information, which is protected by copyright. Copyright Copyright © 2018 Koninklijke Philips N.V. All Rights Reserved Trademark Acknowledgments Efficia is a registered trademark of Koninklijke Philips Electronics N.V. Other product names may be trademarks of their respective owners. Manufacturer Philips Medical Systems 3000 Minuteman Road Andover, MA 01810-1085 (978) 687-1501 Document Number 453564623601 Warranty Disclaimer The information contained in this document is subject to change without notice. Philips Medical Systems makes no warranty of any kind with regard to this material, including, but not limited to, the implied warranties or merchantability and fitness for a particular purpose. Philips Medical Systems shall not be liable for errors contained herein or for incidental or consequential damages in connection with the furnishing, performance, or use of this material. Printing History New editions of this document incorporate all material updated since the previous edition. Update packages may be issued between editions and contain replacement and additional pages to be merged by a revision date at the bottom of the page. Pages that are rearranged due to changes on a previous page are not considered revised. The documentation printing date and part number indicate its current edition. The printing date changes when a new edition is printed. (Minor corrections and updates that are incorporated at reprint do not cause the date to change.) The document part number changes when extensive technical changes are incorporated. First Edition . . . . . . . . . . . . . . . . . . . . . . . . . . . . . August 2018 ii Efficia CM Series Repair Guide Conventions This section describes the conventions used in this guide. Text Formatting The following typographical conventions are used in this guide. Typeface Usage Example Bold System keys Press the Main Screen key. Special bold User interface text Open the System Menu. Italic Variables, document titles • <product name>-<hardware configuration>-<software version>.cfg • Efficia CM Series Instructions for Use Decimal Points Because the Efficia CM monitors use a period (.) to indicate a decimal point in decimal numbers (for example, 10.0), all decimal numbers in this guide use a period as a decimal point. Commas are not use as decimal points. Notes, Cautions, and Warnings This guide uses the following conventions for Notes, Cautions, and Warnings. Note — A Note calls attention to an important point in the text. Caution A Caution calls attention to a condition or possible situation that could damage or destroy the product or the user’s work. Warning A Warning calls attention to a condition or possible situation that could cause injury to the user, patient, or both. Explanation of Symbols The following symbols appear on the monitor and its packaging. Note — The symbols that appear on your monitor depend on the monitor model and its configured options. Efficia CM Series Repair Guide iii Packaging Symbols The following symbols appear on the monitor’s packaging: Symbol Name Standard/Reference Keep upright International Air Transport Association, 405B Fragile, handle with care ISO 15223-1* 5.3.1 Stacking limit by number ISO 7000** 2403 Atmospheric pressure range for transport and storage ISO 15223-1* 5.3.9 Relative humidity range (non-condensing) for transport and storage ISO 15223-1* 5.3.8 Ambient temperature range (non-condensing) for transport and storage ISO 15223-1* 5.3.5 Keep dry ISO 15223-1* 5.3.4 CE mark: Product meets the requirements of 93/42/EEC for Medical Devices distributed in the European Economic Area (EEA).N European Council Directive 93/42/EEC of 14 June concerning Medical devices, Annex XII 3 1014 hPA max 708 hPA min 90% 15% 40°C max -20°C min * ISO 15223-1 Medical devices - Symbols to be used with medical device labels, labelling and information to be supplied - Part 1: General requirements ** ISO 7000 Graphical symbols for use on equipment - Registered symbols iv Efficia CM Series Repair Guide User-Control Symbols The following symbols appear on and near the user-control buttons on the front of the monitor: Symbol Name Standard/Reference On/Standby key IEC 60417† 5009 AC power LED IEC 60417† 5032 NBP key NA Record key NA Home key NA Charging LED IEC 60417† 5546 Alarm silence key IEC 60417† 5576 IEC 60417† 5039 Freeze Waveform key NA Trend key IEC 60417† 5847 † IEC 60417 Graphical symbols for use on equipment Note — Not all monitors have all keys. Efficia CM Series Repair Guide v Measurement Connector Symbols The following symbols appear next to measurement connectors on the side of the monitor: Symbol CO 2 ECG Name Standard/Reference Sidestream CO2 input connector NA Mainstream CO2 connector NA Defibrillator Proof Type CF applied part IEC 60417† 5336 ECG connector NA SpO2 connector NA NBP connector NA Follow Instructions for Use ISO 7010¥ M002 (Blue safety symbol) IBP I Sidestream CO2 output connector NA Caution, consult accompanying documents ISO 15223-1* 5.4.4 IBP connectors NA Temperature connectors ISO 7000** 0034 Masimo SET® and rainbow (red and black symbol) NA IBP 2 I 2 † IEC 60417 Graphical symbols for use on equipment * ISO 15223-1 Medical devices - Symbols to be used with medical device labels, labelling and information to be supplied - Part 1: General requirements ** ISO 7000 Graphical symbols for use on equipment - Registered symbols ¥ ISO 7010 Graphical symbols - Safety colours and safety signs - Registered safety signs vi Efficia CM Series Repair Guide Input/Output Connector Port Symbols The following symbols appear next to the input/output ports on the rear panel of the monitor: Symbol Name Standard/Reference Nurse call connector IEC 60417† 5336 IEC 60417† 5035 VGA Output NA ECG Out port NA USB port NA Ethernet port NA † IEC 60417 Graphical symbols for use on equipment Rear Panel Label Symbols The following symbols appear on the rear panel label of the monitor: Symbol KC ICES-001 Name Standard/Reference Catalog number ISO 15223-1* 5.1.6 Serial number ISO 15223-1* 5.1.7 Monitor key code NA Manufacturer’s name and address ISO 15223-1* 5.1.1 Canadian ISM requirement International Erosion Control Systems † IEC 60417 Graphical symbols for use on equipment * ISO 15223-1 Medical devices - Symbols to be used with medical device labels, labelling and information to be supplied - Part 1: General requirements Efficia CM Series Repair Guide vii Symbol 100V-240V Name Standard/Reference RF interference IEC 60417† 5140 Compliance with WEEE standard Waste Electrical and Electronic Equipment directive 2012/19/EU, Article 14.4 Input power and fuse rating IEC 60417† 5016 Authorized EU Representative OK ISO 15223-1* 5.1.2 Date of manufacture ISO 15223-1* 5.1.3 Unique Device Identification (UDI) barcode NA Option number NA Prescription Use Only (US Federal Law) 21 CFR 801.109(b)(1) Prescription Devices Ingress protection against vertically falling water drops IEC 60529, Ed. 2.2 Degrees of protection provided by enclosures (IP Code), section 6 Caution, consult accompanying documents ISO 15223-1* 5.4.4 CSA mark Canadian Standards Association (CSA) CE mark: Product meets the requirements of 93/42/EEC for Medical Devices distributed in the European Economic Area (EEA).N European Council Directive 93/42/EEC of 14 June concerning Medical devices, Annex XII Equipotential grounding post IEC 60417† 5021 2xT 1.6 AL 250V EC REP UDI OPT Rx Only † IEC 60417 Graphical symbols for use on equipment * ISO 15223-1 Medical devices - Symbols to be used with medical device labels, labelling and information to be supplied - Part 1: General requirements viii Efficia CM Series Repair Guide Symbol PN Name Standard/Reference Part number for label NA † IEC 60417 Graphical symbols for use on equipment * ISO 15223-1 Medical devices - Symbols to be used with medical device labels, labelling and information to be supplied - Part 1: General requirements Internal Symbols The following symbols are located inside the monitor: Symbol Name Standard/Reference Protective earth (ground) IEC 60417† 5032 Dangerous Voltage ISO 7010¥, W012 (Yellow safety symbol) † IEC 60417 Graphical symbols for use on equipment ¥ ISO 7010 Graphical symbols - Safety colours and safety signs - Registered safety signs Battery Symbols The following symbols are located on the monitor batteries: Symbol Name Standard/Reference CE mark: Product meets the requirements of 93/42/EEC for Medical Devices distributed in the European Economic Area (EEA).N European Council Directive 93/42/EEC of 14 June concerning Medical devices, Annex XII Catalog number ISO 15223-1* 5.1.6 Serial number ISO 15223-1* 5.1.7 Date of manufacture ISO 15223-1* 5.1.3 † IEC 60417 Graphical symbols for use on equipment * ISO 15223-1 Medical devices - Symbols to be used with medical device labels, labelling and information to be supplied - Part 1: General requirements ¥ ISO 7010 Graphical symbols - Safety colours and safety signs - Registered safety signs Efficia CM Series Repair Guide ix Symbol 40°C max -20°C min Name Standard/Reference Lot number ISO 15223-1* 5.1.5 Direct current IEC 60417† 5031 Ambient temperature range (non-condensing) for transport and storage ISO 15223-1* 5.3.5 Lithium-ion Charge Before Use NA Lithium-ion Recycling mark Directive 2006/66/EC of the European Parliament and of the Council of 6 September 2006 on batteries and accumulators and waste batteries and accumulators Do not dispose of this product (or any parts of it) in industrial or domestic waste. The system may contain materials or hazardous substances that can cause serious environmental pollution. The system also contains privacy-sensitive information. It is advisable to contact your service personnel before disposing of this product. Waste Electrical and Electronic Equipment directive 2012/19/EU, Article 14.4 Follow Instructions for Use ISO 7010¥ M002 (Blue safety symbol) This product contains certain hazardous substances, and can be safely used during its environmental protection use period of 50 years, and should enter into the recycling system after its environmental protection use period. Administrative Measure on the Control of Pollution Caused by Electronic Information Products, Chinese Ministry of Information Industry, 2006-02-28, Decree No. 39 † IEC 60417 Graphical symbols for use on equipment * ISO 15223-1 Medical devices - Symbols to be used with medical device labels, labelling and information to be supplied - Part 1: General requirements ¥ ISO 7010 Graphical symbols - Safety colours and safety signs - Registered safety signs x Efficia CM Series Repair Guide Symbol Name Standard/Reference Product is certified to meet all applicable standards requirements UL 61010-1 Safety Requirements for Electrical Equipment for Measurement, Control and Laboratory Use Part 1: General Requirements, 5.1 Meets safety requirements for portable sealed secondary cells for use in portable applications. CNS 15364 Bureau of Standards, Metrology and Inspection of China Product complies with Japan’s Electrical Appliance and Material Safety Law. Ministry of Economy, Trade and Industry of Japan Complies with FCC standards for home or office use. 47 CFR 15.19 (a)(3) Product meets requirements for certification by the Bureau of Indian Standards. IS 16046 Secondary Cells and Batteries Containing Alkaline or Other Non-Acid Electrolytes -- Safety Requirements for Portable Sealed Secondary Cells, and for Batteries made from them, for use in Portable Applications. † IEC 60417 Graphical symbols for use on equipment * ISO 15223-1 Medical devices - Symbols to be used with medical device labels, labelling and information to be supplied - Part 1: General requirements ¥ ISO 7010 Graphical symbols - Safety colours and safety signs - Registered safety signs Regulatory and Safety Specifications Declaration The Efficia CM10, CM12, CM100, CM120, and CM150 monitors are Class IIb medical 0123 devices and comply with the requirements of the Council Directive 93/42/EEC of 14 June 1993 concerning medical devices and carry CE-marking accordingly. Philips Medical Systems hereby declares that the Efficia CM Series Patient Monitors are in compliance with Directive 2014/53/EU, The full text of the Declaration of Conformity is available on the Philips InCenter website (https://incenter.medical.philips.com). Efficia CM Series Repair Guide xi Authorized EU Representative EC REP Philips Medizin Systeme Böblingen GmbH Hewlett-Packard Str. 2 71034 Böblingen Germany Australia Sponsor Philips Healthcare 65 Epping Road, North Ryde NSW, Australia, 2113 Rx Only Caution United States Federal Law restricts this device to sale by or on the order of a physician. Safety Standards Applicable standards IEC 60601-1, IEC 60601-1-2, IEC 60601-1-8, IEC 60601-2-27, IEC 80601-2-30, IEC 60601-2-34, IEC 60601-2-49, ISO 80601-2-55, ISO 80601-2-61, IEC 62366, IEC 62304, IEC 60601-1-6, ISO 80601-2-56, ISO 80601-2-61 Parameter Specification Protection Class Class I, internally powered equipment, per EN/IEC 60601-1 Degree of Protection Type CF defibrillator-proof: per EN/IEC 60601-1 Mode of Operation Continuous Protection Against Hazards of Ignition of Flammable Anaesthetic Mixtures Equipment is not suitable for use in the presence of a flammable anaesthetic mixture with air or oxygen or nitrous oxide, per IEC 60601-1 xii Efficia CM Series Repair Guide Contents 1. Introduction Intended Audience. . . . . . . . . . . . . . . . . . . . . . . . . . . . . . . . . . . . . . . . . . . . . . . . . . . . . . . . . . . . . . . . . . . . . . . . . . . . . . . . . . 1-1 Navigation Controls . . . . . . . . . . . . . . . . . . . . . . . . . . . . . . . . . . . . . . . . . . . . . . . . . . . . . . . . . . . . . . . . . . . . . . . . . . . . . . . . . 1-1 Efficia CM Documentation . . . . . . . . . . . . . . . . . . . . . . . . . . . . . . . . . . . . . . . . . . . . . . . . . . . . . . . . . . . . . . . . . . . . . . . . . . . 1-2 2. Performance Verification Testing Overview . . . . . . . . . . . . . . . . . . . . . . . . . . . . . . . . . . . . . . . . . . . . . . . . . . . . . . . . . . . . . . . . . . . . . . . . . . . . . . . . . . . . . . . . . . . 2-1 Testing and Inspection Guidelines. . . . . . . . . . . . . . . . . . . . . . . . . . . . . . . . . . . . . . . . . . . . . . . . . . . . . . . . . . . . . . . . . . . . 2-1 Recommended Frequency . . . . . . . . . . . . . . . . . . . . . . . . . . . . . . . . . . . . . . . . . . . . . . . . . . . . . . . . . . . . . . . . . . . . . . . . . . 2-2 Required Test Equipment . . . . . . . . . . . . . . . . . . . . . . . . . . . . . . . . . . . . . . . . . . . . . . . . . . . . . . . . . . . . . . . . . . . . . . . . . . .2-4 Test Recording . . . . . . . . . . . . . . . . . . . . . . . . . . . . . . . . . . . . . . . . . . . . . . . . . . . . . . . . . . . . . . . . . . . . . . . . . . . . . . . . . . . . .2-5 Accessing the Admin Functions . . . . . . . . . . . . . . . . . . . . . . . . . . . . . . . . . . . . . . . . . . . . . . . . . . . . . . . . . . . . . . . . . . . . . .2-6 Accessing the Diagnostics Menu and Maintenance Options . . . . . . . . . . . . . . . . . . . . . . . . . . . . . . . . . . . . . . . . . . . .2-8 Enabling Demo Mode . . . . . . . . . . . . . . . . . . . . . . . . . . . . . . . . . . . . . . . . . . . . . . . . . . . . . . . . . . . . . . . . . . . . . . . . . . . . . . .2-9 Visual Test . . . . . . . . . . . . . . . . . . . . . . . . . . . . . . . . . . . . . . . . . . . . . . . . . . . . . . . . . . . . . . . . . . . . . . . . . . . . . . . . . . . . . . . . 2-10 Power-On Self Test . . . . . . . . . . . . . . . . . . . . . . . . . . . . . . . . . . . . . . . . . . . . . . . . . . . . . . . . . . . . . . . . . . . . . . . . . . . . . . . . 2-11 Alarms Test. . . . . . . . . . . . . . . . . . . . . . . . . . . . . . . . . . . . . . . . . . . . . . . . . . . . . . . . . . . . . . . . . . . . . . . . . . . . . . . . . . . . . . . . 2-11 SpO2 Test . . . . . . . . . . . . . . . . . . . . . . . . . . . . . . . . . . . . . . . . . . . . . . . . . . . . . . . . . . . . . . . . . . . . . . . . . . . . . . . . . . . . . . . . . 2-12 Sidestream CO2 Calibration Test . . . . . . . . . . . . . . . . . . . . . . . . . . . . . . . . . . . . . . . . . . . . . . . . . . . . . . . . . . . . . . . . . . . . 2-13 Recommended Test Equipment . . . . . . . . . . . . . . . . . . . . . . . . . . . . . . . . . . . . . . . . . . . . . . . . . . . . . . . . . . . . . . . . 2-13 Sidestream CO2 Gas Measurement Calibration Check . . . . . . . . . . . . . . . . . . . . . . . . . . . . . . . . . . . . . . . . . . . 2-14 Calibrating the Sidestream CO2 Module . . . . . . . . . . . . . . . . . . . . . . . . . . . . . . . . . . . . . . . . . . . . . . . . . . . . . . . . 2-15 Respironics CapnoTrak Sidestream CO2 Accuracy Test . . . . . . . . . . . . . . . . . . . . . . . . . . . . . . . . . . . . . . . . . . . . . . . 2-16 Recommended Test Equipment . . . . . . . . . . . . . . . . . . . . . . . . . . . . . . . . . . . . . . . . . . . . . . . . . . . . . . . . . . . . . . . . 2-16 Respironics LoFlo Sidestream CO2 Accuracy Test . . . . . . . . . . . . . . . . . . . . . . . . . . . . . . . . . . . . . . . . . . . . . . . . . . . . 2-18 Recommended Test Equipment . . . . . . . . . . . . . . . . . . . . . . . . . . . . . . . . . . . . . . . . . . . . . . . . . . . . . . . . . . . . . . . . 2-18 Mainstream CO2 Accuracy Test . . . . . . . . . . . . . . . . . . . . . . . . . . . . . . . . . . . . . . . . . . . . . . . . . . . . . . . . . . . . . . . . . . . . 2-20 ECG/Respiration Performance Test . . . . . . . . . . . . . . . . . . . . . . . . . . . . . . . . . . . . . . . . . . . . . . . . . . . . . . . . . . . . . . . . . 2-21 ECG Output Performance Test . . . . . . . . . . . . . . . . . . . . . . . . . . . . . . . . . . . . . . . . . . . . . . . . . . . . . . . . . . . . . . . . . . . . . .2-22 NBP Test . . . . . . . . . . . . . . . . . . . . . . . . . . . . . . . . . . . . . . . . . . . . . . . . . . . . . . . . . . . . . . . . . . . . . . . . . . . . . . . . . . . . . . . . . .2-22 NBP Accuracy . . . . . . . . . . . . . . . . . . . . . . . . . . . . . . . . . . . . . . . . . . . . . . . . . . . . . . . . . . . . . . . . . . . . . . . . . . . . . . . .2-23 NBP Calibration Procedure . . . . . . . . . . . . . . . . . . . . . . . . . . . . . . . . . . . . . . . . . . . . . . . . . . . . . . . . . . . . . . . . . . . .2-24 Pneumatic Leakage Test. . . . . . . . . . . . . . . . . . . . . . . . . . . . . . . . . . . . . . . . . . . . . . . . . . . . . . . . . . . . . . . . . . . . . . .2-25 IBP Test . . . . . . . . . . . . . . . . . . . . . . . . . . . . . . . . . . . . . . . . . . . . . . . . . . . . . . . . . . . . . . . . . . . . . . . . . . . . . . . . . . . . . . . . . . .2-25 Temperature Test . . . . . . . . . . . . . . . . . . . . . . . . . . . . . . . . . . . . . . . . . . . . . . . . . . . . . . . . . . . . . . . . . . . . . . . . . . . . . . . . . 2-26 Cardiac Output Test (C.O.) . . . . . . . . . . . . . . . . . . . . . . . . . . . . . . . . . . . . . . . . . . . . . . . . . . . . . . . . . . . . . . . . . . . . . . . . . .2-27 Safety Tests . . . . . . . . . . . . . . . . . . . . . . . . . . . . . . . . . . . . . . . . . . . . . . . . . . . . . . . . . . . . . . . . . . . . . . . . . . . . . . . . . . . . . . 2-28 Ground Integrity Testing . . . . . . . . . . . . . . . . . . . . . . . . . . . . . . . . . . . . . . . . . . . . . . . . . . . . . . . . . . . . . . . . . . . . . . 2-28 Touch Leakage Testing . . . . . . . . . . . . . . . . . . . . . . . . . . . . . . . . . . . . . . . . . . . . . . . . . . . . . . . . . . . . . . . . . . . . . . . 2-29 Patient Leakage Current With Mains Voltage Testing . . . . . . . . . . . . . . . . . . . . . . . . . . . . . . . . . . . . . . . . . . . . 2-31 Nurse Call Relay Test . . . . . . . . . . . . . . . . . . . . . . . . . . . . . . . . . . . . . . . . . . . . . . . . . . . . . . . . . . . . . . . . . . . . . . . . . . . . . . 2-31 Network Test . . . . . . . . . . . . . . . . . . . . . . . . . . . . . . . . . . . . . . . . . . . . . . . . . . . . . . . . . . . . . . . . . . . . . . . . . . . . . . . . . . . . . .2-33 3. Troubleshooting Overview . . . . . . . . . . . . . . . . . . . . . . . . . . . . . . . . . . . . . . . . . . . . . . . . . . . . . . . . . . . . . . . . . . . . . . . . . . . . . . . . . . . . . . . . . . . 3-1 When You Cannot Correct a Problem . . . . . . . . . . . . . . . . . . . . . . . . . . . . . . . . . . . . . . . . . . . . . . . . . . . . . . . . . . . . 3-1 Viewing System Information . . . . . . . . . . . . . . . . . . . . . . . . . . . . . . . . . . . . . . . . . . . . . . . . . . . . . . . . . . . . . . . . . . . . . . . . .3-2 Diagnosing a Problem. . . . . . . . . . . . . . . . . . . . . . . . . . . . . . . . . . . . . . . . . . . . . . . . . . . . . . . . . . . . . . . . . . . . . . . . . . . . . . .3-2 Start-up and Power Sequences . . . . . . . . . . . . . . . . . . . . . . . . . . . . . . . . . . . . . . . . . . . . . . . . . . . . . . . . . . . . . . . . . . . . . .3-2 Troubleshooting Tables . . . . . . . . . . . . . . . . . . . . . . . . . . . . . . . . . . . . . . . . . . . . . . . . . . . . . . . . . . . . . . . . . . . . . . . . . . . . .3-4 Power Problems . . . . . . . . . . . . . . . . . . . . . . . . . . . . . . . . . . . . . . . . . . . . . . . . . . . . . . . . . . . . . . . . . . . . . . . . . . . . . . .3-5 Display Problems . . . . . . . . . . . . . . . . . . . . . . . . . . . . . . . . . . . . . . . . . . . . . . . . . . . . . . . . . . . . . . . . . . . . . . . . . . . . . .3-6 Contents-1 Efficia CM Series Repair Guide Alarm Problems . . . . . . . . . . . . . . . . . . . . . . . . . . . . . . . . . . . . . . . . . . . . . . . . . . . . . . . . . . . . . . . . . . . . . . . . . . . . . . . 3-7 NBP Problems . . . . . . . . . . . . . . . . . . . . . . . . . . . . . . . . . . . . . . . . . . . . . . . . . . . . . . . . . . . . . . . . . . . . . . . . . . . . . . . . .3-8 Temperature Measurement Problems . . . . . . . . . . . . . . . . . . . . . . . . . . . . . . . . . . . . . . . . . . . . . . . . . . . . . . . . . . 3-9 SpO2 Measurement Problems. . . . . . . . . . . . . . . . . . . . . . . . . . . . . . . . . . . . . . . . . . . . . . . . . . . . . . . . . . . . . . . . . .3-10 Sidestream etCO2 Measurement Problems . . . . . . . . . . . . . . . . . . . . . . . . . . . . . . . . . . . . . . . . . . . . . . . . . . . . .3-10 Mainstream etCO2 Measurement Problems . . . . . . . . . . . . . . . . . . . . . . . . . . . . . . . . . . . . . . . . . . . . . . . . . . . . . 3-11 ECG/Respiration Measurement Problems. . . . . . . . . . . . . . . . . . . . . . . . . . . . . . . . . . . . . . . . . . . . . . . . . . . . . . . 3-11 IBP Problems . . . . . . . . . . . . . . . . . . . . . . . . . . . . . . . . . . . . . . . . . . . . . . . . . . . . . . . . . . . . . . . . . . . . . . . . . . . . . . . . . 3-12 Cardiac Output Problems . . . . . . . . . . . . . . . . . . . . . . . . . . . . . . . . . . . . . . . . . . . . . . . . . . . . . . . . . . . . . . . . . . . . . . 3-13 Navigation Wheel, Touch Screen, and Key Problems. . . . . . . . . . . . . . . . . . . . . . . . . . . . . . . . . . . . . . . . . . . . . 3-15 Recorder Problems. . . . . . . . . . . . . . . . . . . . . . . . . . . . . . . . . . . . . . . . . . . . . . . . . . . . . . . . . . . . . . . . . . . . . . . . . . . . 3-16 Nurse Call Problems . . . . . . . . . . . . . . . . . . . . . . . . . . . . . . . . . . . . . . . . . . . . . . . . . . . . . . . . . . . . . . . . . . . . . . . . . . 3-17 Security Problems. . . . . . . . . . . . . . . . . . . . . . . . . . . . . . . . . . . . . . . . . . . . . . . . . . . . . . . . . . . . . . . . . . . . . . . . . . . . . 3-17 Full Disclosure SD Card Problems . . . . . . . . . . . . . . . . . . . . . . . . . . . . . . . . . . . . . . . . . . . . . . . . . . . . . . . . . . . . . . 3-17 Error Codes. . . . . . . . . . . . . . . . . . . . . . . . . . . . . . . . . . . . . . . . . . . . . . . . . . . . . . . . . . . . . . . . . . . . . . . . . . . . . . . . . . . . . . . . 3-18 Running System Diagnostics . . . . . . . . . . . . . . . . . . . . . . . . . . . . . . . . . . . . . . . . . . . . . . . . . . . . . . . . . . . . . . . . . . . . . . . 3-34 Running the Self Test . . . . . . . . . . . . . . . . . . . . . . . . . . . . . . . . . . . . . . . . . . . . . . . . . . . . . . . . . . . . . . . . . . . . . . . . . . . . . 3-35 Testing the Recorder . . . . . . . . . . . . . . . . . . . . . . . . . . . . . . . . . . . . . . . . . . . . . . . . . . . . . . . . . . . . . . . . . . . . . . . . . . . . . . 3-36 Testing the Navigation Wheel and Keys . . . . . . . . . . . . . . . . . . . . . . . . . . . . . . . . . . . . . . . . . . . . . . . . . . . . . . . . . . . . 3-36 Testing the Display. . . . . . . . . . . . . . . . . . . . . . . . . . . . . . . . . . . . . . . . . . . . . . . . . . . . . . . . . . . . . . . . . . . . . . . . . . . . . . . . .3-37 Calibrating the Touchscreen . . . . . . . . . . . . . . . . . . . . . . . . . . . . . . . . . . . . . . . . . . . . . . . . . . . . . . . . . . . . . . . . . . . . . . . 3-38 Testing the Speaker . . . . . . . . . . . . . . . . . . . . . . . . . . . . . . . . . . . . . . . . . . . . . . . . . . . . . . . . . . . . . . . . . . . . . . . . . . . . . . . 3-39 Testing the LEDs . . . . . . . . . . . . . . . . . . . . . . . . . . . . . . . . . . . . . . . . . . . . . . . . . . . . . . . . . . . . . . . . . . . . . . . . . . . . . . . . . . 3-40 Managing Component Usage Parameters. . . . . . . . . . . . . . . . . . . . . . . . . . . . . . . . . . . . . . . . . . . . . . . . . . . . . . . . . . . 3-40 Resetting Component Usage Parameters . . . . . . . . . . . . . . . . . . . . . . . . . . . . . . . . . . . . . . . . . . . . . . . . . . . . . . . 3-41 Managing Logs . . . . . . . . . . . . . . . . . . . . . . . . . . . . . . . . . . . . . . . . . . . . . . . . . . . . . . . . . . . . . . . . . . . . . . . . . . . . . . . . . . . 3-42 Clearing Patient Data . . . . . . . . . . . . . . . . . . . . . . . . . . . . . . . . . . . . . . . . . . . . . . . . . . . . . . . . . . . . . . . . . . . . . . . . . . . . . 3-44 Formatting the SD Card . . . . . . . . . . . . . . . . . . . . . . . . . . . . . . . . . . . . . . . . . . . . . . . . . . . . . . . . . . . . . . . . . . . . . . . . . . . 3-45 4. Repairing the Monitor Shutting Down the Monitor . . . . . . . . . . . . . . . . . . . . . . . . . . . . . . . . . . . . . . . . . . . . . . . . . . . . . . . . . . . . . . . . . . . . . . . . . . 4-1 Disassembling the Monitor . . . . . . . . . . . . . . . . . . . . . . . . . . . . . . . . . . . . . . . . . . . . . . . . . . . . . . . . . . . . . . . . . . . . . . . . . . 4-1 Tools Required for Service . . . . . . . . . . . . . . . . . . . . . . . . . . . . . . . . . . . . . . . . . . . . . . . . . . . . . . . . . . . . . . . . . . . . . . . . . . .4-3 Viewing Battery Information . . . . . . . . . . . . . . . . . . . . . . . . . . . . . . . . . . . . . . . . . . . . . . . . . . . . . . . . . . . . . . . . . . . . . . . . .4-4 Replacing the Battery . . . . . . . . . . . . . . . . . . . . . . . . . . . . . . . . . . . . . . . . . . . . . . . . . . . . . . . . . . . . . . . . . . . . . . . . . . . . . . .4-5 Replacing a Fuse . . . . . . . . . . . . . . . . . . . . . . . . . . . . . . . . . . . . . . . . . . . . . . . . . . . . . . . . . . . . . . . . . . . . . . . . . . . . . . . . . . 4-8 Replacing the Recorder . . . . . . . . . . . . . . . . . . . . . . . . . . . . . . . . . . . . . . . . . . . . . . . . . . . . . . . . . . . . . . . . . . . . . . . . . . . . 4-8 Upgrading the Recorder Firmware. . . . . . . . . . . . . . . . . . . . . . . . . . . . . . . . . . . . . . . . . . . . . . . . . . . . . . . . . . . . . . . . . . . 4-9 Removing the Rear Case . . . . . . . . . . . . . . . . . . . . . . . . . . . . . . . . . . . . . . . . . . . . . . . . . . . . . . . . . . . . . . . . . . . . . . . . . . .4-10 Replacing the Power Entry Module. . . . . . . . . . . . . . . . . . . . . . . . . . . . . . . . . . . . . . . . . . . . . . . . . . . . . . . . . . . . . . . . . . 4-12 Replacing a Speaker . . . . . . . . . . . . . . . . . . . . . . . . . . . . . . . . . . . . . . . . . . . . . . . . . . . . . . . . . . . . . . . . . . . . . . . . . . . . . . . 4-13 Replacing the Wireless Assembly . . . . . . . . . . . . . . . . . . . . . . . . . . . . . . . . . . . . . . . . . . . . . . . . . . . . . . . . . . . . . . . . . . . 4-14 Removing the Communications (I/O) Board . . . . . . . . . . . . . . . . . . . . . . . . . . . . . . . . . . . . . . . . . . . . . . . . . . . . . . . . . . 4-15 Removing the Power Supply Module . . . . . . . . . . . . . . . . . . . . . . . . . . . . . . . . . . . . . . . . . . . . . . . . . . . . . . . . . . . . . . . . 4-17 Replacing the Sidestream CO2 Module . . . . . . . . . . . . . . . . . . . . . . . . . . . . . . . . . . . . . . . . . . . . . . . . . . . . . . . . . . . . . . 4-18 Removing the NBP Module . . . . . . . . . . . . . . . . . . . . . . . . . . . . . . . . . . . . . . . . . . . . . . . . . . . . . . . . . . . . . . . . . . . . . . . . . 4-18 Removing the Front End Assembly . . . . . . . . . . . . . . . . . . . . . . . . . . . . . . . . . . . . . . . . . . . . . . . . . . . . . . . . . . . . . . . . 4-20 Removing the Philips SpO2 Board . . . . . . . . . . . . . . . . . . . . . . . . . . . . . . . . . . . . . . . . . . . . . . . . . . . . . . . . . . . . . . . . . . 4-22 Removing the Chassis . . . . . . . . . . . . . . . . . . . . . . . . . . . . . . . . . . . . . . . . . . . . . . . . . . . . . . . . . . . . . . . . . . . . . . . . . . . . . 4-23 Replacing the Navigation Wheel Assembly . . . . . . . . . . . . . . . . . . . . . . . . . . . . . . . . . . . . . . . . . . . . . . . . . . . . . . . . . 4-25 Replacing the Main Board . . . . . . . . . . . . . . . . . . . . . . . . . . . . . . . . . . . . . . . . . . . . . . . . . . . . . . . . . . . . . . . . . . . . . . . . . .4-27 Updating the Serial Number and Key Code . . . . . . . . . . . . . . . . . . . . . . . . . . . . . . . . . . . . . . . . . . . . . . . . . . . . . . . . . 4-28 Removing the LCD Assembly . . . . . . . . . . . . . . . . . . . . . . . . . . . . . . . . . . . . . . . . . . . . . . . . . . . . . . . . . . . . . . . . . . . . . . 4-29 Replacing the Front Panel Assembly . . . . . . . . . . . . . . . . . . . . . . . . . . . . . . . . . . . . . . . . . . . . . . . . . . . . . . . . . . . . . . . 4-30 Upgrading the Software . . . . . . . . . . . . . . . . . . . . . . . . . . . . . . . . . . . . . . . . . . . . . . . . . . . . . . . . . . . . . . . . . . . . . . . . . . . 4-30 Contents-2 Efficia CM Series Repair Guide 5. Replacement Parts and Assembly Drawings Replacement Parts Lists . . . . . . . . . . . . . . . . . . . . . . . . . . . . . . . . . . . . . . . . . . . . . . . . . . . . . . . . . . . . . . . . . . . . . . . . . . . . . 5-1 Assembly Drawings . . . . . . . . . . . . . . . . . . . . . . . . . . . . . . . . . . . . . . . . . . . . . . . . . . . . . . . . . . . . . . . . . . . . . . . . . . . . . . . . 5-3 Contents-3 Efficia CM Series Repair Guide Contents-4 Efficia CM Series Repair Guide 1 Introduction This guide provides repair procedures, performance verification procedures, troubleshooting steps, and replacement parts for the Efficia patient monitors shown below. Efficia CM10 and CM12 Efficia CM100, CM120 and CM150 Intended Audience This guide is intended for authorized biomedical engineers or technicians responsible for repairing Philips patient monitoring systems. Before you attempt to service the monitor, you must review the following information and familiarize yourself with the safety information contained within: • For information about configuring the monitor, see the Efficia CM Series Patient Monitors Installation and Configuration Guide. • For information about routine maintenance and the theory of operation, see the Efficia CM Series Patient Monitors Service Guide. • For detailed information about the operation of the monitor, see the Efficia CM Series Patient Monitors Instructions for Use. Navigation Controls You can navigate by using the touch screen or the navigation wheel. The touchscreen is standard on the CM100, CM120, and CM150 monitors and is optional on the CM10 and CM12 monitors. All Efficia CM monitors include a navigation wheel. Introduction Efficia CM Series Repair Guide 1-1 Efficia CM Documentation The following table describes how to use the navigation controls on all Efficia CM monitors. Action Screen Type Description Select Touch Touch a button, menu, or list item on the touch screen to select it. Non-touch Rotate the wheel to highlight an item and then press the wheel to select it. Touch Press a front panel key or press the wheel. Non-touch Press a front panel key or press the wheel. Touch Touch the item to display the numeric keypad or the keyboard. Touch the values, and then touch OK to close the keypad or keyboard. Non-touch Press the wheel to display a keyboard. Rotate the wheel to highlight the text or value, and then press the wheel to select the value. Select OK to close the keyboard. Select or clear check boxes Touch Touch a check box to select or clear it. Non-touch Rotate the wheel to highlight a check box and press the wheel to select or clear a check box. Scroll Touch Touch a scroll bar arrow to scroll through the list one segment at a time. Touch and hold the arrow to quickly scroll through the list. (You can also use the wheel to scroll and select items in the list.) Press Enter data using the keyboard A scroll bar to the right of the list indicates the current location in the list. Touch an item to select it. Non-touch Rotate the wheel to highlight a list and then press the wheel. To scroll through the list, rotate the wheel. To select items in the list, press the wheel. A scroll bar to the right of the list indicates the current location in the list. Efficia CM Documentation Efficia CM documentation includes: • Efficia CM Series Patient Monitors Instructions for Use: Provides information for day to day operation of the Efficia monitors. Also includes safety information, monitor specifications, and compatible accessories. Note — For information about purchasing additional copies of the Efficia CM Series Patient Monitors Instructions for Use, contact the Philips Customer Care Center. • Efficia CM Series Patient Monitors Quick Card: Provides brief descriptions of commonly used functions. The Philips Efficia documentation CD contains PDF versions of the following documents: 1-2 Introduction Efficia CM Series Repair Guide Efficia CM Documentation • Efficia CM Series Patient Monitors Installation and Configuration Guide: Provides instructions for unpacking, installing, and connecting all hardware. Includes initial testing and configuration procedures. Also includes instructions for returning the monitor. • Efficia CM Series Patient Monitors Service Guide: Provides information about maintaining, troubleshooting, and performance verification testing of the monitor. Note — Information about repair procedures are available on Philips InCenter. • Efficia CM Series Patient Monitors Data Export Guide: Provides detailed information about the syntax and structure of the HL7 messages that are exported from the monitors. • Efficia CM Series Patient Monitors Network Configuration Guide: Provides instructions for configuring your monitor to connect to a network using a wired LAN connection, a wireless LAN connection, or an RS-232 serial adapter. • Efficia CM Series Patient Monitors with Masimo® Instructions for Use: Provides information for operation of the Masimo SET® and Masimo rainbow® SET options on the Efficia CM monitor. Includes safety information, alarm messages, specifications, and a list of compatible accessories. Introduction Efficia CM Series Repair Guide 1-3 Efficia CM Documentation 1-4 Introduction Efficia CM Series Repair Guide 2 Performance Verification Testing Overview This chapter includes the performance tests that must be performed after repairs and before the monitor is put back into service. Notes • The procedures in this chapter assume knowledge of basic monitor operation. For details about using the monitor, see the Efficia CM Series Patient Monitors Instructions for Use. • For more information about routine performance tests, see the Efficia CM Series Patient Monitors Service Guide. Testing and Inspection Guidelines The following table lists the tests that Philips requires that you complete after performing monitor repairs or software upgrades. For information about routine maintenance procedures, see the Efficia CM Series Patient Monitors Service Guide. After Complete These Tests Upgrading the software • Power-on • Verify that your system settings are preserved Opening the monitor for any reason • Power-on • Alarms Test • Pneumatic leakage • Speaker • All safety tests Replacing any internal parts (except NBP parts, SpO2 board, Sidestream CO2 module) • Power-on • Pneumatic leakage • Speaker • All safety tests Performance Verification Testing Efficia CM Series Repair Guide 2-1 Recommended Frequency After Complete These Tests Replacing the main board or front end board • Power-on • Pneumatic leakage • Alarms test • All safety tests Replacing the NBP module or parts • Power-on • NBP test • Pneumatic leakage • All safety tests Replacing the SpO2 board • Power-on Note — Monitors with the Masimo SpO2 • SpO2 board must be returned to Philips for Masimo SpO2 board replacement. Contact the Philips Customer Care Center or your local Philips representative. • Pneumatic leakage Replacing the temperature module • Power-on • All safety tests • Alarms Test • Temperature Test • Pneumatic leakage • All safety tests Replacing the Sidestream CO2 module • Power-on • Sidestream CO2 calibration • Pneumatic leakage • All safety tests Recommended Frequency Perform the test procedures at the recommended frequency outlined in the following table. Caution The frequency recommendations in the following table do not supersede local requirements. Always perform locally required testing in addition to the testing outlined in the table. Suggested Testing Frequency Preventive Maintenance 2-2 NBP calibration Once every two years. Battery reconditioning When the Max Error is 8% or greater. Performance Verification Testing Efficia CM Series Repair Guide Recommended Frequency Suggested Testing Oridion Sidestream CO2 calibration Frequency • First calibration at 1,200 hours of use or after one year, whichever comes sooner. • After the first calibration, once a year or after 4,000 hours, whichever comes sooner. • After any repairs or the replacement of any parts. Replace the entire CO2 module after 20,000 hours of use. Performance • Temperature accuracy • ECG/respiration Once every two years or if you suspect the measurement is incorrect. • Invasive blood pressure • NBP accuracy test • SpO2 • Cardiac Output (C.O.) ECG Output Before first use, and then once every two years. Mainstream CO2 accuracy Once a year or if you suspect the measurement is incorrect. LoFlo Sidestream CO2 accuracy checks Before first use, and then once yearly. CapnoTrak Sidestream CO2 accuracy checks Before first use, and then once yearly. Nurse call relay (if part of facility protocols) Before first use, and then once every two years. Network test As needed or according to your institution’s policy. Safety In accordance with IEC 60601-1 • Enclosure leakage current • Once a year. • Ground integrity • After repairs in which the monitor is opened (front panel and rear case separated) or if the monitor is damaged by impact. • Patient leakage current • When adding approved equipment. Performance Verification Testing Efficia CM Series Repair Guide 2-3 Required Test Equipment Required Test Equipment The following table lists the additional test equipment that you need to perform each of the tests in this chapter. To Perform This Test You Need This Test Equipment “Visual Test” on page 2-10 None “Power-On Self Test” on page 2-11 None “Alarms Test” on page 2-11 NBP cuff and hose “SpO2 Test” on page 2-12 • Adult SpO2 sensor “Sidestream CO2 Calibration Test” on page 2-13 • SpO2 simulator • Electronic flowmeter, M1026-60144 • Gas calibration equipment: – Cal 1 gas 15210-64010 (5% CO2/95% N2 ) – Cal gas flow regulator M2267A – Cal tube 13907A “Respironics CapnoTrak Sidestream CO2 Accuracy Test” on page 2-16 • Water filter assembly. • Large airway adapter. • Gas calibration equipment: – Cal 1 gas 15210-64010 (5% CO2/95% N2 ) – Cal gas flow regulator M2267A – Cal tube 13907A “Respironics LoFlo Sidestream CO2 Accuracy Test” on page 2-18 • Respironics CO2 LoFlo adult airway adapter kit. • Gas calibration equipment: – Cal 1 gas 15210-64010 (5% CO2/95% N2 ) – Cal gas flow regulator M2267A – Cal tube 13907A “Mainstream CO2 Accuracy Test” on page 2-20 • CO2 sensor • Gas calibration equipment: – Cal 1 gas 15210-64010 (5% CO2/95% N2 ) – Cal gas flow regulator M2267A – Cal tube 13907A – M1990A airway adapters or similar (2) “ECG/Respiration Performance Test” on page 2-21 2-4 Performance Verification Testing Efficia CM Series Repair Guide • Patient simulator • ECG patient cable Test Recording To Perform This Test You Need This Test Equipment “ECG Output Performance Test” on page 2-22 • Defibrillator with Defib Sync cable Note — Your defibrillator must be capable of accepting digital output from the monitor. • Patient simulator “NBP Test” on page 2-22 • A reference manometer (including hand pump and valve), with an accuracy of 0.2% • An expansion chamber (volume 250 ml ± 10%) • Tubing “IBP Test” on page 2-25 Patient simulator “Temperature Test” on page 2-26 Patient simulator (with an accuracy of 0.1oC or 0.2oF) “Cardiac Output Test (C.O.)” on page 2-27 • Patient simulator • Fluke PS420 or similar M1012-61601 test tool • Fluke cable CD 2462364 and M1642A or similar “Safety Tests” on page 2-28 A multimeter with a leakage network or a product safety analyzer “Nurse Call Relay Test” on page 2-31 • A patient simulator • An ohmmeter • A phono connector “Network Test” on page 2-33 None Test Recording Authorized Philips personnel report test results to Philips to add to the product development database. Hospital personnel, however, do not need to report results. The following table describes what to record on the service record after you complete the tests in this chapter. Note — P = pass, F = fail, X = measured value as defined in tests in this chapter. Test What to record Visual V:P or V:F Power-On PO:P or PO:F Alarms AL:P or AL:F SpO2 SpO2:P or SpO2:F ECG ECG:P or ECG:F Performance Verification Testing Efficia CM Series Repair Guide 2-5 Accessing the Admin Functions Test What to record Respiration R:P or R:F ECG Output EO:P or EO:F NBP NBP:P/X1/X2/X3 or NBP:F/X1/X2/X3 IBP IBP(1):P or IBP(1):F IBP(2):P or IBP(2):F Sidestream CO2 SCO2:P or SCO2:F Mainstream CO2 MCO2 cal:P or MCO2 cal:F C.O. C.O.:P orC.O.:F Temperature T(1):P or T(1):F T(2):P or T(2):F Safety S(1):P/X1/X2 or S(1):F/X1/X2 S(2): P/X1 or S(2): F/X1 S(3): P/X1 or S(3): F/X1 Nurse Call NC:P or NC:F Network Test NT:P or NT:F Accessing the Admin Functions You use the System Menu to access the password-protected Admin functions, which allow you to configure the monitor and perform diagnostic and maintenance tasks. For more information about configuring the monitor, see the Efficia CM Series Patient Monitors Instructions for Use or the Efficia CM Series Patient Monitors Installation and Configuration Guide. Notes 2-6 • The Admin tab in the System Menu is password-protected, and should only be accessed by qualified service personnel. • The procedures in this guide use the default Administrator password, 215. To improve the security of the monitor settings, you can change the administrator password after you install the monitor. For more information about changing the password, see the Efficia CM Series Patient Monitors Installation and Configuration Guide. Performance Verification Testing Efficia CM Series Repair Guide Accessing the Admin Functions Caution The System Menu fills the entire monitor display when it is open and obscures any active measurement data. When the Admin tab is open, it does not automatically close if left unattended, but remains open until it is closed manually. To access the System Menu and the Admin tab: Step 1 Select System ( ). The System Menu appears. 1 Select the Admin tab. 2 In the window that appears, select the password field. A keyboard opens. 3 Enter the current Administrator password, and then select OK. Note — The default Administrator password is 215. The password may have been changed for security purposes in your facility. 4 In the Enter Password window, select OK. The Admin tab opens. Caution The password-protected tabs remain unlocked for 1 minute after you close them. This allows you to re-open the tab without having to re-enter the password. Do not leave the monitor unattended during the unlock time. The following options are described in this guide. All other options are described in the Efficia CM Series Patient Monitors Installation and Configuration Guide. • Demo Mode — Demo Mode allows you to demonstrate the monitor without actually monitoring parameters. • Upgrade Software — Opens the Upgrade Software menu. For more information, refer to the Efficia CM Series Service Guide. • Diagnostics — Opens the Diagnostics Menu. Monitoring is suspended while this menu is open. For more information, see “Accessing the Diagnostics Menu and Maintenance Options” on page 2-8. Note — The Diagnostics button is unavailable when the monitor is in Demo mode. • View Logs — Opens the View Log menu, which allows viewing and management of system logs. For more information, see “Managing Logs” on page 3-42. Performance Verification Testing Efficia CM Series Repair Guide 2-7 Accessing the Diagnostics Menu and Maintenance Options Accessing the Diagnostics Menu and Maintenance Options Some of the verification tests require you to use the Diagnostics Menu or the Maintenance options. Note — The Diagnostics Menu and Maintenance options are password protected. After you access the Diagnostics Menu, you must enter an additional password to access the Maintenance options. Only trained biomedical engineers or support personnel should access the Maintenance options and perform maintenance and repair procedures. Caution When you open the Diagnostics Menu, monitoring is suspended and measurements stop. Notes • The Charging LED does not show battery status while the Diagnostics Menu is open. • The Diagnostics Menu is not available when the monitor is in Demo mode. Use the Diagnostics Menu to perform the system diagnostic and verification tests and track component usage hours. The Diagnostics Menu allows you to: • Configure the hardware and software; • View monitor and rack status and errors; • Perform measurement and monitoring functions; • View connected plug-ins’ status and errors; • Enter the system serial number if the monitor, rack, or plug-in module boards have been replaced. Note — You cannot access the Diagnostics Menu when the monitor is in Demo mode. To access the Diagnostics Menu: Step 1 Access the Admin tab. See “Accessing the Admin Functions” on page 2-6. 2 Select the Diagnostics button. The Diagnostics Menu menu appears. 3 2-8 Select the Maintenance >> button to access additional options. Performance Verification Testing Efficia CM Series Repair Guide Enabling Demo Mode Step 4 In the window that appears, select the password field. An onscreen keyboard opens. 5 Enter the password, 129, and select OK. 6 Select OK. The Diagnostics Menu displays additional options. Enabling Demo Mode Warning Do not connect a patient to a monitor running in Demo mode. Values represented in Demo mode do not represent measurements from a patient connected to the monitor, and may lead to incorrect diagnoses. Demo mode is used to demonstrate the monitor without connecting the monitor to an actual person. Demo mode simulates all patient parameters and generates alarms when alarm settings are exceeded. Caution Entering Demo mode clears the patient data. To put the monitor in Demo mode: Step 1 Access the Admin tab. See “Accessing the Admin Functions” on page 2-6. 2 Select Demo Mode. Note — Checking Demo Rack allows you to demonstrate the rack measurements when Demo Mode is enabled. 3 Close the menu. A confirmation window appears. 4 Select OK. The monitor enters Demo mode and clears all patient data. DEMO appears on the top of the monitor display. 5 To exit Demo mode, press the On/Standby key to turn the monitor off. The monitor clears all simulated patient data. Performance Verification Testing Efficia CM Series Repair Guide 2-9 Visual Test Visual Test To perform the visual test: Step 1 Inspect the system for obvious signs of damage; for example, cracks, cuts, or breakage. 2 Check all external cables and accessories for damage; for example, cuts, kinks, wrong connections. 3 Ensure that all markings and labeling are legible. If the labels on the rear case are not legible, replace the rear case. If the serial number label is not legible, contact the Philips Customer Care Center or your local Philips representative to return the monitor for label replacement. 4 Check for any obstructions to mechanical parts. The expected test result is that the system has no obvious signs of damage or obstruction. Note — Philips employees record this value as V:P or V:F. 2-10 Performance Verification Testing Efficia CM Series Repair Guide Power-On Self Test Power-On Self Test To perform the power-on self test: Step 1 Connect the monitor to an AC power source. 2 Press the On/Standby key to power up the monitor. 3 Make sure that the monitor powers up successfully as described in the following sequence: • The color bar is displayed and then the LCD turns off. • The Charging LED turns on (when the battery is available). • A tone sounds and the Philips splash screen appears. • The Alarm LED lights in blue, followed by yellow, and then by red. • The Date/Time Menu appears to allow the configuring of date and time. After you acknowledge the Date/Time Menu, the main screen appears.The expected result is that the monitor starts up and displays the main screen. Note — If configured, the Admit Patient Menu appears. After you acknowledge the Admit Patient Menu, the main screen appears. The expected result is that the monitor starts up and displays the main screen. For detailed information about the start-up and power sequences, see “Start-up and Power Sequences” on page 3-2 If the LEDs do not function as expected, see “Power Problems” on page 3-5. If the display does not function as expected, see “Power Problems” on page 3-5 or “Display Problems” on page 3-6. If you do not hear a startup tone, or the monitor displays the Speaker Malfunc error message, see “Error Codes” on page 3-18. Note — Philips employees record this value as PO:P or PO:F. Alarms Test The following test allows you to verify that the visual and audio alarms are working. To perform this test, you need an NBP cuff and hose. Performance Verification Testing Efficia CM Series Repair Guide 2-11 SpO2 Test To test the alarms: Step 1 With the monitor turned on, make sure that all alarms are enabled (the monitor is not in Audio Pause or Audio Off mode). 2 Make sure the NBP alarm is enabled (the crossed bell icon does not appear in the NBP numeric pane). 3 Connect the NBP hose to the NBP input connector, but do not place the cuff on your arm. 4 Press the NBP key on the front panel. 5 Wait for the NBP module to cycle and check that an NBP error message is displayed in the message area and an alarm tone sounds. 6 If you do not get the results in step 5, see “NBP Problems” on page 3-8. Note — Philips employees record this value as AL:P or AL:F. SpO2 Test The following procedure tests the performance of the SpO2 measurement and alarm. To perform this test, you need an adult SpO2 sensor. To perform the SpO2 test: Step 1 Connect an adult SpO2 sensor to the SpO2 connector on the monitor. Ensure that the red LED in the sensor is lit. 2 Connect the other end of the sensor to your finger. 3 Verify that the SpO2 value displayed on the monitor is between 95% and 100%. If it is not, try the test again with a patient simulator. 4 If you still do not get the results in step 3, see “SpO2 Measurement Problems” on page 3-10. Note — Philips employees record this value as SpO2:P or SpO2:F. Caution 2-12 A functional tester cannot be used to assess the accuracy of a pulse oximeter monitor. However, if there is independent demonstration that a particular calibration curve is accurate for the combination of a pulse oximeter monitor and a pulse oximeter sensor, then a functional tester can measure the contribution of a monitor to the total error of a monitor/sensor system. The functional tester can then measure how accurately a particular pulse oximeter monitor is reproducing that calibration curve. Performance Verification Testing Efficia CM Series Repair Guide Sidestream CO2 Calibration Test Sidestream CO2 Calibration Test This test checks the calibration of the Microstream CO2 gas measurement. The CO2 calibration test is required after the first 1,200 hours of use or one year, whichever comes sooner. After the first calibration, calibrate after 4,000 hours of continuous use or every year, whichever comes sooner. In addition, perform the calibration tests when the instrument is repaired or when parts are replaced. Note — Replace the CO2 module after 20,000 hours of use. The CO2 Test menu also displays the following information about the Sidestream CO2 module: Caution • Hardware version • Firmware version • Last calibration date • CO2 usage hours • Hours to calibration • Hours to service If the initial calibration is performed before 720 hours of use, the module resets to require the next calibration after 1,200 hours instead of after 4,000 hours. This test uses calibration equipment that you can order. Refer to the documentation accompanying the calibration equipment for more details. Warning A monitor that is not calibrated at the recommended intervals may provide inaccurate results. Dispose of empty or partially empty calibration gas containers in accordance with the manufacturer’s instructions and local regulations. Recommended Test Equipment • Electronic flowmeter, M1026-60144/Agilent HD(M)100 Tsi 4H0 • Gas calibration equipment: – Cal 1 gas 15210-64010 (5% CO2/95% N2) – Cal gas flow regulator M2267A – Cal tube 13907A Performance Verification Testing Efficia CM Series Repair Guide 2-13 Sidestream CO2 Calibration Test Sidestream CO2 Gas Measurement Calibration Check To check the calibration of the CO2 gas measurement: Step 1 Ensure that the CO2 module is not in Standby mode (when the monitor is in Display Waveform mode, Standby is displayed in the CO2 waveform pane). If necessary, turn on the CO2 module by opening the CO2 Menu and setting CO2 On/Standby: to On. 2 3 Open the Maintenance options in the Diagnostics Menu. See “Accessing the Diagnostics Menu and Maintenance Options” on page 2-8. Select the CO2 Test button. The CO2 Test menu appears. 4 Connect one end of the sampling line to the CO2 inlet on the monitor and leave the other end unconnected. 5 In the CO2 Test menu, select Start Calibration Check. A message to connect the gas to the CO2 module appears. 6 Connect the other end of the sampling line to the gas controller equipment inlet with a 5% gas concentration. 7 Open the valve on the gas controller equipment to allow 5% CO2 gas to flow into the monitor. 8 Select OK in the confirmation window to begin checking the calibration. Note — The calibration check can take up to one minute to complete. The monitor checks the calibration and when the calibration check completes, the CO2 Test window displays a message. For example: CO2 calibration check successful. CO2 rate: 5.1. 9 If the module is not in calibration, an error message appears. Calibrate the module. See “Calibrating the Sidestream CO2 Module” on page 2-15. 10 Turn off the flow of gas and close the menu. Note — Philips employees record this value as SCO2:P or SCO2:F. 2-14 Performance Verification Testing Efficia CM Series Repair Guide Sidestream CO2 Calibration Test Calibrating the Sidestream CO2 Module Caution Because the monitor uses the current date and time as the calibration date and time, ensure that the system date and time is set correctly. Note — The monitor always displays the CO2 module’s operating (usage) time in the CO2 Test menu. To calibrate the CO2 module: Note — Do not perform the initial calibration before 720 hours of use. If the initial calibration is performed before 720 hours of use, the module will reset, and then require its next calibration after 1,200 hours, instead of after 4,000 hours. Step 1 Connect one end of the sampling line (if not already connected) to the CO2 inlet on the monitor and leave the other end unconnected. 2 In the CO2 Test menu, select Start Calibration. A confirmation window appears telling you to connect the gas to the CO2 module. 3 Connect the other end of the sampling line to the gas controller equipment inlet with a 5% gas concentration. 4 Open the valve on the gas controller equipment to allow 5% CO2 gas to flow into the monitor. 5 Select OK in the confirmation window to begin calibrating. The monitor begins calibrating the CO2 module and displays the calibration value when complete. Note — The calibration process can take up to one minute to complete. 6 Turn off the flow of gas and close the menu. 7 If the calibration is successful, the Last Calibration Date and Hours to Calibration in the CO2 Test menu reset. To check this, re-open the CO2 Test menu. 8 If the module is not able to calibrate itself, an error message appears. Replace the CO2 module. Performance Verification Testing Efficia CM Series Repair Guide 2-15 Respironics CapnoTrak Sidestream CO2 Accuracy Test Respironics CapnoTrak Sidestream CO2 Accuracy Test The following procedure should be performed to check the CO2 accuracy of the CapnoTrak module. It is recommended that this procedure be performed every 12 months. The accuracy of the CO2 gas mixture must be greater than or equal to 5% ± 0.03%. Recommended Test Equipment • Water filter assembly. • Large airway adapter. • Gas calibration equipment: – Cal 1 gas 15210-64010 (5% CO2/95% N2) – Cal gas flow regulator M2267A – Cal tube 13907A To check the accuracy of the CapnoTrak sensor. 1 Ensure that CO2 is not in Standby mode (when the monitor is in Display Waveform mode, Standby is displayed in the CO2 waveform pane). If necessary, turn on the CO2 module by opening the CO2 Menu and setting CO2 On/Standby: to On. 2 Open the Maintenance options in the Diagnostics Menu. See “Accessing the Diagnostics Menu and Maintenance Options” on page 2-8. 3 Select the CO2 Test button. The CO2 Test menu appears. 4 Attach a water filter assembly and large airway adapter to the sampling inlet of the module. Sensor warming up. is displayed. Wait for warm-up to complete. 5 Set the gas compensation settings of the CapnoTrak module to the verification gas mixture. 6 When the Zero button is enabled, select it and wait for the zero to complete. If the zero fails (“Zero Error” or “Zero Required” is present after the zero): • Ensure the “Module Not Ready to Zero” status is not present. • Ensure that the sampling accessory is away from any sources of CO2. • Repeat the zero process. If the zero fails again, contact service 2-16 7 Connect the gas mixture to the adapter and set the flow rate to 2.0 l/min. 8 Allow one minute for the gas mixture to stabilize and observe the CO2 value. The expected value is 5% ± 0.3%. Performance Verification Testing Efficia CM Series Repair Guide Respironics CapnoTrak Sidestream CO2 Accuracy Test 9 If the observed value is not within the expected value: • Turn off the gas mixture • Remove the gas connection from the airway adapter and wait one minute. • Repeat steps 7 through 10. If the observed value is not within the expected value, contact service. 10 If a waveform is present, verify that it appears as a straight line at approximately 5%. 11 The accuracy check is now complete. Remember to set the CapnoTrak module settings for units and gas composition back to their previous settings. 12 Select the Stop Accuracy Check button at any time to stop the test. Note — Philips employees record this value as SCO2:P or SCO2:F. Sample Flow Rate Accuracy Check The CapnoTrak module’s flow rate and cell pressure accuracy should be verified every 12 months by direct measurement using a calibrated flow meter. Note — The test must be performed under load. Use the CapnoTrak Adult Airway Adapter for proper test verification. To verify flow rate accuracy: 1 Power on the CapnoTrak module. 2 Attach a water filter assembly and adult airway adapter to the sampling inlet of the CapnoTrak module. 3 Allow the CapnoTrak module to warm up. 4 After warm-up is complete, connect the calibrated flow meter to the exhaust port of the module. 5 Verify that the flow rate is 50 ml/min ± 10 ml/min. If the measured flow rate is outside the specified limits, remove the CapnoTrak module from use and contact service. A mass flow meter is typically used to verify the flow rate (1.5% full scale accuracy at 100 ml/min). Performance Verification Testing Efficia CM Series Repair Guide 2-17 Respironics LoFlo Sidestream CO2 Accuracy Test Cell Pressure Accuracy Check To verify cell pressure accuracy: 1 Power on the CapnoTrak module. 2 Verify there is no water filter assembly attached to the front panel connector. 3 Turn the pump off. 4 Open the Maintenance options in the Diagnostics Menu. See “Accessing the Diagnostics Menu and Maintenance Options” on page 2-8. 5 Select the CO2 Test button. The CO2 Test menu appears. 6 Read the cell pressure value from the screen. Verify that the pressure is between -20 to -30 mmHg. 7 If the pressures are not within range, refer the module for service. Respironics LoFlo Sidestream CO2 Accuracy Test The following procedure should be performed to check the CO2 accuracy of the LoFlo module. It is recommended that this procedure be performed every 12 months. The accuracy of the CO2 gas mixture must be greater than or equal to 5% ± 0.03%. Recommended Test Equipment • Respironics LoFlo Adult On-Airway adapter kit. • Gas calibration equipment: – Cal 1 gas 15210-64010 (5% CO2/95% N2) – Cal gas flow regulator M2267A – Cal tube 13907A To check the accuracy of the LoFlo sensor. 1 Ensure that CO2 is not in Standby mode (when the monitor is in Display Waveform mode, Standby is displayed in the CO2 waveform pane). If necessary, turn on the CO2 module by opening the CO2 Menu and setting CO2 On/Standby: to On. 2 3 Open the Maintenance options in the Diagnostics Menu. See “Accessing the Diagnostics Menu and Maintenance Options” on page 2-8. Select the CO2 Test button. The CO2 Test menu appears. 2-18 Performance Verification Testing Efficia CM Series Repair Guide Respironics LoFlo Sidestream CO2 Accuracy Test 4 Connect the CO2 sensor to the monitor. Sensor warming up. is displayed. Allow warm-up to complete. 5 Verify that the Amb. Pressure (mmHg) and Gas Temperature (°C) values are accurate. If the values are incorrect, enter the correct values. 6 Set the gas compensation settings of the LoFlo CO2 Module to the verification gas mixture. 7 Zero the LoFlo CO2 Module on the airway adapter being used in this test. 8 Attach a regulated flowing gas mixture of 5% CO2, balance N2 to the airway adapter. Set the flow rate of the gas to 2 l/m/. 9 Allow 10 seconds for the gas mixture to stabilize and observe the CO2 value. The expected value is 5% ± 0.3%. 10 If a waveform is present, verify that it appears as a straight line at approximately 5%. 11 The accuracy check is now complete. Remember to set the LoFlo module settings for units and gas composition back to their previous settings. 12 Select the Stop Accuracy Check button at any time to stop the test. Note — Philips employees record this value as SCO2:P or SCO2:F. Sample Flow Rate Accuracy Check The LoFlo module’s flow rate accuracy should be verified every 12 months by direct measurement using a calibrated flow meter. Note — The test must be performed under load. Use the LoFlo Adult On-Airway Adapter Kit for proper test verification. To verify flow rate accuracy: 1 Connect the LoFlo module connector to the Efficia monitor. 2 Connect the RS232 output of the power supply to the Efficia monitor. 3 Attach the LoFlo Adult On-Airway adapter kit to the sample receptacle of the LoFlo module. A click will be heard when properly inserted. Performance Verification Testing Efficia CM Series Repair Guide 2-19 Mainstream CO2 Accuracy Test 4 Allow the LoFlo module to warm up. 5 After warm-up is complete, connect the calibrated flow meter to the exhaust port of the module. 6 Verify that the flow rate is 50 ml/min ± 10 ml/min. If the measured flow rate is outside the specified limits, remove the LoFlo module from use and contact service. Mainstream CO2 Accuracy Test The CO2 Test menu displays the following information about the Mainstream CO2 module: • Part number • Serial number • Hardware version • Firmware version • Total usage time This test checks the performance of the Mainstream CO2 sensor. 1 Ensure that CO2 is not in Standby mode (when the monitor is in Display Waveform mode, Standby is displayed in the CO2 waveform pane). If necessary, turn on the CO2 module by opening the CO2 Menu and setting CO2 On/Standby: to On. 2 Open the Maintenance options in the Diagnostics Menu. See “Accessing the Diagnostics Menu and Maintenance Options” on page 2-8. 3 Select the CO2 Test button. The CO2 Test menu appears. 4 Connect the CO2 sensor to the monitor. Sensor warming up. is displayed. 5 Verify that the Amb. Pressure (mmHg) and Gas Temperature (°C) values are accurate. If the values are incorrect, enter the correct values. 2-20 6 When the Zero button is enabled, select it and wait for the zero to complete. 7 Connect the gas mixture to the adapter and set the flow rate to 2.0 – 5.0 l/min. Performance Verification Testing Efficia CM Series Repair Guide ECG/Respiration Performance Test 8 Select the Start Accuracy Check button. 9 Verify that the CO2 value displayed is within 5% ± 0.26%. If the value is not within the range, replace the CO2 sensor. 10 Select the Stop Accuracy Check button at any time to stop the test. Note — Philips employees record this value as MCO2:P or MCO2:F. ECG/Respiration Performance Test This test checks the performance of the ECG and respiration measurements. To perform this test, you need: • Patient simulator (capable of respiration) • ECG patient cable To perform the ECG test: Step 1 Connect the ECG patient cable to the ECG connector on the side of the monitor. 2 Configure the patient simulator to: • ECG sinus rhythm • HR = 80 bpm, or a rate of your choice 3 Connect the other end of the ECG patient cable to the patient simulator. 4 Verify that the displayed ECG wave and HR value (± 2 bpm) correlate to the values you selected on the patient simulator. For an HR of 80 bpm, the displayed value on the patient monitor should be between 78 – 82 bpm. 5 Redo the test, selecting several heart rates on the patient simulator: 160, 80, 100. 6 If you do not get the expected results, see “ECG/Respiration Measurement Problems” on page 3-11. Note — Philips employees record this value as ECG:P or ECG:F. Performance Verification Testing Efficia CM Series Repair Guide 2-21 ECG Output Performance Test To perform the Respiration performance test: Step 1 Change the patient simulator configuration to: Respiration rate 40 rpm. 2 Verify that the displayed respiration waveform and respiration rate (± 2 rpm) are the same as the values you selected on the patient monitor: between 38 – 42 rpm. 3 If you do not get the expected results, see “ECG/Respiration Measurement Problems” on page 3-11. Note — Philips employees record this value as R:P or R:F. ECG Output Performance Test The ECG Output performance test checks the performance of ECG synchronization between the monitor and a defibrillator. This test needs to be performed only if this feature is in use at your facility. To perform this test, you need: • Defibrillator with ECG sync cable • Patient simulator To test the ECG output: Step 1 Connect the patient simulator to the ECG connector on the monitor and the defibrillator to the ECG output on the monitor. 2 Set the patient simulator to the following configuration: • HR = 100 bpm • ECG sinus rhythm 3 Turn on the defibrillator in simulation mode. 4 Verify that the ECG signal is displayed. 5 If you do not get the expected results, see “ECG/Respiration Measurement Problems” on page 3-11. Note — Philips employees record this value as EO:P or EO:F. NBP Test These tests check the performance of the non-invasive blood pressure measurement: 2-22 • NBP accuracy • NBP calibration procedure (if required) Performance Verification Testing Efficia CM Series Repair Guide NBP Test • NBP pneumatic leakage To perform these tests, you need: • A reference manometer (includes hand pump and valve), accuracy 0.2% of reading • An expansion chamber (volume 250 ml 10%) • Appropriate tubing NBP Accuracy Note — Philips recommends that you do not test NBP accuracy with a simulator. To test the NBP accuracy: Step 1 Connect the manometer and the pump with tubing to the NBP connector on the monitor. 2 Connect the tubing to the expansion chamber (250 ml cylinder). SureSigns VM Patient Monitor Expansion chamber Manometer Monitor 3 Open the Maintenance options in the Diagnostics Menu. See “Accessing the Diagnostics Menu and Maintenance Options” on page 2-8. 4 Select NBP Test. The NBP Test menu appears. 5 Select the Start Static Pressure Test button to start the test. 6 Squeeze the manometer pump and apply a pressure of 280 mmHg. 7 Wait 10 seconds for the pressure to stabilize. Note the pressure displayed in the NBP Test menu. The value should be 280 mmHg 3 mmHg. Note — Philips employees record this value as X1. 8 Squeeze the manometer pump to apply a pressure of 150 mmHg to the monitor. Performance Verification Testing Efficia CM Series Repair Guide 2-23 NBP Test Step 9 Wait 10 seconds for the pressure to stabilize. Note the pressure displayed in the NBP Test menu. The value should be 150 mmHg 3 mmHg. Note — Philips employees record this value as X2. 10 Select the Stop Static Pressure Test button to stop the test. 11 If the difference between the manometer and displayed values is greater than 3 mmHg, calibrate the monitor (see “NBP Calibration Procedure” on page 2-24). If the results are as expected, proceed to the “Pneumatic Leakage Test” on page 2-25. NBP Calibration Procedure To calibrate the NBP module: Step 1 In the NBP Test menu, Select NBP Calibration. Note — To stop the calibration process at any time, select Stop. The NBP Calibration menu appears. Note — If you are using a manual manometer, close the valve before continuing. 2 Select the Start button to begin calibration. The monitor inflates the expansion chamber and displays the message, Starting NBP Calibration... 3 Wait until the message, Ready for calibration at first pressure point..., appears. 4 Select the Set Pressure Value field, and then select the value to match that displayed on the manometer. 5 Select CAL Point to save the calibration point. 6 Wait until the message, NBP calibration successful, appears. If the test fails for any reason, select the Stop button to stop the test. 2-24 7 Close the menu. 8 To verify the calibration, check the accuracy of the NBP. See “NBP Accuracy” on page 2-23. 9 If you do not get the expected results after several tries, see Chapter 3, “Troubleshooting.” Performance Verification Testing Efficia CM Series Repair Guide IBP Test Pneumatic Leakage Test To check the pneumatic system and valve: Step 1 In the NBP Test menu, select the Start Static Pressure Test button. 2 Squeeze the manometer pump to apply a pressure of 280 mmHg. 3 Wait 10 seconds for the pressure to stabilize. Note the pressure value in the NBP Test menu. Note — Philips employees record this value as P1. 4 Wait 60 seconds for the pressure to stabilize. Note the pressure value in the NBP Test menu. Note — Philips employees record this value as P2. 5 Calculate and document the leakage test value. The leakage test value should be less than or equal to 6 mmHg. Note — Philips employees record this value as X3 (where X3 = P1 - P2). 6 Select the Stop Static Pressure Test to stop the process. 7 If the leakage test value exceeds 6 mmHg, check the test setup cuff and tubing, and then test again. If the test still fails, check the pneumatic tubing inside the monitor (see Chapter 3, “Troubleshooting.”) 8 If you cannot eliminate the leak, see Chapter 3, “Troubleshooting.” IBP Test This test checks the performance of the invasive blood pressure measurement. To perform this test, you need a patient simulator such as the Foss Systems BP28. To perform the IBP test: Step 1 Connect the patient simulator to the IBP connector. 2 Open the Blood Pressure menu and make sure that the Display IBP check box is selected Make sure that the IBP Label option selected is the same as the IBP measurement type selected on the patient simulator. 3 4 Ensure that the IBP waveform displays in one of the sectors on the monitor. ? appears in the numeric IBP pane. Set the patient simulator to atmosphere (atm). The monitor displays IBP Zero Required in the status pane. Performance Verification Testing Efficia CM Series Repair Guide 2-25 Temperature Test 5 Select the IBP waveform and then press the wheel to open the <Pressure> Waveform Menu. 6 Select the IBP Zero button and then press the wheel to begin zeroing the pressure. The <Pressure> Waveform Menu closes. The message, IBP Zero - In Progress, appears in the IBP Waveform pane. 7 Configure the patient simulator as P (static) = 200 mmHg. Note — To configure the patient simulator to 200 mmHg, use the blood pressure menu on the monitor to set 0 – 300 on the scale menu. 8 Ensure that the IBP waveform is at 200 mmHg. 9 Change the sweep speed to 25 mm/sec. 10 Wait for the displayed waveform and make sure that the IBP waveform corresponds to a steady pressure of 200 mmHg ± 5 mmHg. 11 If the value is outside these tolerances, check the sensor. 12 If you still do not get the expected results, see “IBP Problems” on page 3-12. Note — Philips employees record this value as IBP(1 or 2):P or IBP(1 or 2):F. Temperature Test To perform this test, you need a patient simulator (with 0.1oC or 0.2oF). Perform the following test for each temperature connector in use. To test the performance of the temperature measurement: Step 1 Connect the patient simulator to the temperature connector on the monitor or measurement server extension. 2 Configure the patient simulator to 40oC (100oF). 3 Wait for the monitor to display the static temperature value. The value should be 40oC ± 0.2oC (100oF ± 0.4oF). 4 If the value is not within tolerance, see “Temperature Measurement Problems” on page 3-9. Philips employees record this value as T(1 or 2):P or T(1 or 2):F 2-26 Performance Verification Testing Efficia CM Series Repair Guide Cardiac Output Test (C.O.) Cardiac Output Test (C.O.) This test checks the performance of the C.O. module. To perform this test, Philips recommends that you use the following equipment or its equivalent: • Fluke PS420, M1012-61601, CD 2462364 or similar To test the C.O. performance: Step 1 Connect the patient simulator to the C.O. connector on the side of the monitor. 2 Verify that the patient simulator is configured to the following settings: • Injection temperature: 2°C • Computation constant: 0.542 (Edward’s Catheter) • Flow: 5 l/min 3 On the main screen, select the C.O. pane. The C.O. Menu appears. 4 Set the Catheter Type to Other. 5 Select C.O. Measurement. The C.O. Procedure Menu appears. 6 Verify that the Computation Constant is the same setting as the simulator. 7 Select the Start Measurement button. 8 Check the displayed value against the simulator configuration. • C.O. = 5.0 l/min ± 1.0 l/min 9 Connect the C.O. interface cable to the monitor. 10 Connect one side or the service tool to the injectate receptacle of the C.O. interface cable and the other side to the catheter cable receptacle. 11 Verify the result in the C.O. Procedure Menu. The expected result is Tblood = 37.0°C ± 0.1°C. Note — Philips employees record this value as C.O.:P or C.O.:F. 12 Close the menu. Performance Verification Testing Efficia CM Series Repair Guide 2-27 Safety Tests Safety Tests Use the following safety test procedures to verify safe installation or service of the monitor. The setups and the acceptable ranges of values used for these tests are derived from local and international standards, but may not be equivalent. These tests are not a substitute for local safety testing where it is required for an installation or a service event. If you use the Metron Safety tester, perform the tests in accordance with your local regulations. For example, in Europe, use IEC 60601-1 and in the United States, use ES 60601-1. The Metron Report should print results with the names listed below, together with other data. Note — Safety tests meet the standards of, and are performed in accordance with IEC 60601-1, Clause 8 (EN60601-1). The monitor safety tests include: • Ground integrity • Touch leakage — 4 parts • Patient leakage current with mains voltage To perform these tests, you need one of the following: • Multimeter with a leakage network • Product safety analyzer Ground Integrity Testing Figure 2-1 S(1) Protective Earth Continuity Instrument under test L (N) N (L) Ri Applied part PE Ohm 6V 50 Hz (*) Insulating pad 25 A or 1.5 Ir (*) If equipotential connection present : measure also with yellow/green E.P. conductor connected. Expected Test Results: With mains cable, maximum impedance x 200 mOhms (IEC 60601-1 and ES 60601-1) This measures impedance of Protective Earth (PE) terminal to all exposed metal parts of Instrument under Test (IUT), which are for safety reasons connected to the Protective Earth (PE). Test current 25 Amp applied for 5 to 10 seconds. 2-28 Performance Verification Testing Efficia CM Series Repair Guide Safety Tests Touch Leakage Testing All monitors require the touch leakage tests part 1 and part 2. If the monitor under test is part of a medical electrical system, such as an EHR, you must also perform “Touch Leakage, Part 3” on page 2-30 and “Touch Leakage, Part 4” on page 2-30. Touch Leakage, Part 1 Figure 2-2 S(2) Part 1: Touch Leakage Current, NC (Normal Condition) Medical electrical system Instrument under test Signal parts in- and/or output (**) Signal parts in- and/or output L (N) Other Instrument S2 S1 Applied part N (L) S4 (*) PE MD (*) Not present in Class 2. (**) Can be multiple different connections to different equipment at same time. Expected Test Results: Normal condition maximum leakage current x1 100A This measures leakage current of exposed metal parts of Instrument under Test (IUT) within the patient environment; normal and reversed polarity using S2. Safety test according to IEC 60601-1 / ES 60601-1 Touch Leakage, Part 2 Figure 2-3 S(2) Part 2: Touch Leakage Current, Single Fault (Open Earth) Medical Electrical M e d ic a l e le c tr ic a l s y s te m In s tr u m e n t u n d e r te s t S ig n a l p a rts in - a n d /o r o u tp u t (**) S ig n a l p a rts in - a n d /o r o u tp u t L (N ) O th e r In s tr u m e n t S2 S1 A p p lie d p a r t N (L ) S4 MD PE (**) C a n b e m u ltip le d iffe re n t c o n n e c tio n s to d iffe re n t e q u ip m e n t a t s a m e tim e . Expected Test Results: Single Fault maximum leakage current x2 500A (IEC 60601-1) Performance Verification Testing Efficia CM Series Repair Guide 2-29 Safety Tests This measures leakage current of exposed metal parts of Instrument under Test (IUT) with Protective Earth (PE) open circuit (S4 = open); normal and reversed polarity using S2. Touch Leakage, Part 3 Figure 2-4 S(2) Part 3: Touch Leakage Current - NC (normal condition) within a System Medical electrical system Medical Instrument under test Signal parts in- and/or output (**) Signal parts in- and/or output L (N) Other Instrument S2 S1 Applied part N (L) S4 (*) S5 PE MD (*) Not present in Class 2. (**) Can be multiple different connections to different equipment at same time. This measures leakage current of exposed metal parts of Instrument under Test (IUT) within a system with Protective Earth (PE) normal condition (S4 = closed) and between parts of the system within the patient environment; normal and reversed polarity using S2 with S5 closed/open for each in turn of “Other instrument” making up the medical electrical system. Expected Test Results: Normal condition maximum leakage current x1 100A Touch Leakage, Part 4 Figure 2-5 S(2) Part 4: Touch Leakage current, Single Fault (open earth) within a System Medical Electrical M e d ic a l e le c tr ic a l s y s te m In s tr u m e n t u n d e r te s t S ig n a l p a rts in - a n d /o r o u tp u t (** ) S ig n a l p a rts in - a n d /o r o u tp u t L (N ) O th e r In s tr u m e n t S2 S1 A p p lie d p a r t N (L ) S4 MD PE S5 (**) C a n b e m u ltip le d iffe re n t c o n n e c tio n s to d iffe re n t e q u ip m e n t a t s a m e tim e . This measures leakage current of exposed metal parts of Instrument under Test (IUT) within a system with Protective Earth (PE) open circuit (S4 = open) and between parts of the system within the patient environment; normal and reversed polarity using S2 in turn for all other equipment that is connected to the medical instrument under test. S5 2-30 Performance Verification Testing Efficia CM Series Repair Guide Nurse Call Relay Test closed/open for each in-turn of "Other Instrument" making up the medical electrical system. Expected Test Results: Single Fault maximum leakage current x2 500A (IEC 60601-1) Patient Leakage Current With Mains Voltage Testing Figure 2-6 S(3) Patient Leakage Current, Single Fault Condition (S.F.C.) Mains on an Applied Part (*) Not present in Class 2 Instrument under test L (N) S2 S1 Applied part N (L) S4 PE (*) MD Signal part in- and/or output Insulating pad S5 L (N) S6 R N (L) Expected Test Results: Maximum leakage current, x 50A @ 250V (IEC60601-1 and ES 60601-1) Measures patient leakage current from applied part to earth caused by external main voltage on applied part. Each polarity combination possible is tested using S2 and S6. This test is applicable for each applied part in turn. Note — To test the patient leakage current of the Mainstream CO2 connector, if present, connect the cable to the monitor. Wrap the sensor with foil and connect it to the safety test equipment. Then test the Mainstream CO2 as an applied part. Nurse Call Relay Test If your facility uses the nurse call function on the monitor, perform the following procedure to test the nurse call alarm output relay. The nurse call alarm output in the monitor uses a phone jack connector tip or ring and is capable of both normally closed and normally open relay operation. The nurse call connector jack has three contacts that connect with those on a phono connector as shown in the following illustration. Performance Verification Testing Efficia CM Series Repair Guide 2-31 Nurse Call Relay Test Tip Sleeve Ring • Tip — Relay normally open, closed for alarm • Ring — Relay normally closed, open for alarm • Sleeve — Common To perform this test, you need: • A patient simulator • An ohmmeter • A phono connector To perform the nurse call relay test: Step 1 Plug the phono connector into the Nurse Call connector on the back of the monitor. 2 Use the ohmmeter and simulator to verify relay operation as follows: 3 Condition Phone Jack Connector Tip (Relay Normally Open) Phone Jack Connector Ring (Relay Normally Closed) Alarm Closed Open No alarm Open Closed If the nurse call function does not work as expected, see “Nurse Call Problems” on page 3-17 Note — Philips employees record this value as NC:P or NC:F. 2-32 Performance Verification Testing Efficia CM Series Repair Guide Network Test Network Test If your Efficia monitor is equipped with a wireless LAN module, perform the following procedure to test the module. Step 1 Open the Diagnostics Menu. See “Accessing the Diagnostics Menu and Maintenance Options” on page 2-8. 2 Select Network Test. 3 Select Diagnostics. The status of the wireless module will be checked, and information displayed. 4 If no information is displayed, verify that the module is installed correctly and repeat the test. If the second test is unsuccessful, replace the wireless module. Note — Philips employees record this value as NT:P or NT:F. Performance Verification Testing Efficia CM Series Repair Guide 2-33 Network Test 2-34 Performance Verification Testing Efficia CM Series Repair Guide 3 Troubleshooting Use the information in this chapter to diagnose and correct monitor problems. This chapter describes how to troubleshoot a monitor that is not operating correctly. To perform any recommended repairs, see Chapter 4, “Repairing the Monitor.” Overview You can repair the monitor in either of two ways: Caution • Return the monitor to a Philips authorized service center for repair. • Purchase spare parts from a Philips authorized service center. Repairs should be made by qualified service personnel only. Repairs should be made only with the recommended parts. Use of incorrect parts can cause damage to the monitor or incorrect measurements. The tools required to repair the monitor are listed in “Tools Required for Service” on page 4-3. If you open the case for a repair, you then must perform specific tests after reassembly. For detailed information about these tests, see Chapter 2, “Performance Verification Testing.” The Philips Parts Center stocks board level assemblies and mechanical parts. Chapter 5, “Replacement Parts and Assembly Drawings” lists these parts and assemblies. Service notes announce the availability of additional spare parts. When You Cannot Correct a Problem The information in this chapter is intended to help you resolve most problems that may occur with your monitor. If you still cannot isolate a problem after using the information in this chapter, call the Philips Customer Care Center or your local representative. Note — If you have created a custom password for your institution, you must change the password to the Philips default (215) before you return the monitor for any reason. Troubleshooting Efficia CM Series Repair Guide 3-1 Viewing System Information Viewing System Information Before you troubleshoot the monitor, identify important information about the monitor, such as the hardware version and the software version, which are displayed on the General tab of the System Menu. To view the System Menu: • Select System ( ). The General tab of the System Menu appears. Diagnosing a Problem Before you begin to troubleshoot a problem or open the monitor for repair, check the following basics: 1. Is the power switch turned on? 2. Is the battery adequately charged? 3. Is the AC power cord connected to the monitor and plugged into a functional AC outlet? 4. Is the monitor's display functioning? 5. Are the LEDs on the front of the monitor lit as you expect? Notes • It may take several seconds for the AC Power LED to light or turn off after the AC power cord has been connected or disconnected. • It may take several seconds for the battery status icon to update and appear. If the monitor is not receiving power: 1. Check “Start-up and Power Sequences” on page 3-2, and then follow the troubleshooting steps in “Power Problems” on page 3-5. 2. If the monitor has no — or an incorrect — display, follow the troubleshooting steps in “Display Problems” on page 3-6. When the monitor has power and a functioning display, use the information in this chapter to diagnose other monitor problems. Start-up and Power Sequences The following table describes the start-up and power on phases of the monitor and its components. If the monitor does not behave as described in the following table, see “Display Problems” on page 3-6. For the monitor to start correctly, it must be powered correctly as indicated by the lit LEDs on the front panel. 3-2 Troubleshooting Efficia CM Series Repair Guide Start-up and Power Sequences User Action Expected Result Connect the AC power cord or insert a battery or batteries (or both) into an unpowered monitor. The color bar is displayed and then the LCD turns off. Press the On/Standby key. A tone sounds and the Philips splash screen appears. The Charging LED turns on (when a battery is present). The Alarm LED lights in blue, followed by yellow, and then by red. The Date/Time Menu appears to allow the configuring of date and time. After you acknowledge the Date/Time Menu, the main screen appears. Press the On/Standby key when the monitor (with AC power and/or battery power) is off. The color bar is displayed and then the LCD turns off. The Charging LED turns on (when a battery is installed). A tone sounds and the Philips splash screen appears. The Alarm LED lights in blue, followed by yellow, and then by red. If configured, the Admit Patient Menu appears. After you acknowledge the Admit Patient Menu, the main screen appears. Software reset (system or user). The color bar is displayed and then the LCD turns off. The Charging LED turns on (when a battery is installed). A tone sounds and the Philips splash screen appears. The Alarm LED lights in blue, followed by yellow, and then by red. The main screen appears. Plug AC power cord into a monitor that is off (battery only). Press the On/Standby key. The color bar is displayed and then the LCD turns off. The Charging LED turns on (when a battery is installed). A tone sounds and the Philips splash screen appears. The Alarm LED lights in blue, followed by yellow, and then by red. If configured, the Admit Patient Menu appears. After you acknowledge the Admit Patient Menu, the main screen appears. Troubleshooting Efficia CM Series Repair Guide 3-3 Troubleshooting Tables User Action Expected Result Press the On/Standby key when the monitor is in Standby mode (with AC power and/or battery power). A tone sounds and the Philips splash screen appears. Press the On/Standby key when the monitor is on (with AC power and/or battery power). The Philips splash screen appears and the LCD turns off. Select Shut Down on the General tab in the System Menu. After you select OK, the Philips splash screen appears while data is being saved. The LCD turns off. If configured, the Admit Patient Menu appears. After you acknowledge the Admit Patient Menu, the main screen appears. Troubleshooting Tables Use the following tables to diagnose and fix monitor problems. The tables describe a monitor problem by symptom, list a possible cause, and suggest actions. Check the first possible cause listed, and then perform the associated action to repair the problem. Perform all actions in the order that they appear in a table. Monitor problems are categorized as follows: • Power • Display • Alarms • Measurements, including: – NBP – Temperature – SpO2 – CO2 – ECG/Respiration – IBP – C.O. • Navigation wheel, touch screen, and keys • Recorder • Nurse Call • Security • SD Card If using the following troubleshooting tables does not solve the problem, see “Running System Diagnostics” on page 3-34. 3-4 Troubleshooting Efficia CM Series Repair Guide Troubleshooting Tables Power Problems Symptom Possible Cause Action The monitor turns on with battery power, but does not with AC power. The power cord is unplugged. Ensure that the AC power cord is plugged into an outlet. The power cord is broken. Replace the AC power cord. The fuse is blown. Replace the fuse. See “Replacing a Fuse” on page 4-8. The power supply cable malfunctioned. Replace the power supply module. See “Removing the Power Supply Module” on page 4-17. The power supply malfunctioned. Check output voltage on power supply. If you do not measure 15 V, replace the power supply. See “Removing the Power Supply Module” on page 4-17. The AC power connector malfunctioned. Replace the AC connector. See “Replacing the Power Entry Module” on page 4-12. The main board malfunctioned. Replace the main board. See “Replacing the Main Board” on page 4-27. A battery is not present. Ensure that a battery or batteries are installed. The battery is not charged. Charge the battery. For more information, see the Efficia CM Series Service Guide. The battery or connector is loose. Reseat the battery and the battery cable. The main board malfunctioned. Replace the main board. See “Replacing the Main Board” on page 4-27. The LCD, cables, battery, power supply, or main board malfunctioned. Follow the steps shown in the previous two symptoms. If the problem is not resolved, replace the LCD. See “Removing the LCD Assembly” on page 4-29. The monitor keypad is worn. Replace the front panel. See “Removing the LCD Assembly” on page 4-29. The membrane switch assembly malfunctioned. Replace the front panel assembly. See “Removing the Rear Case” on page 4-10 The monitor turns on with AC power, but does not with battery power. The monitor does not turn on with either AC or battery power. Only one of the Charging LED colors is displayed. Troubleshooting Efficia CM Series Repair Guide 3-5 Troubleshooting Tables Display Problems Symptom Possible Cause Action The power is on, but the monitor screen is blank. The monitor is in Standby mode. Press the On/Standby key to end Standby mode. The connection with the backlight LCD is faulty. Ensure that there is a proper connection between the cable, LCD, and main board. The LCD is faulty. Replace the LCD. See “Removing the LCD Assembly” on page 4-29 The main board malfunctioned. Replace the main board. See “Replacing the Main Board” on page 4-27. The LCD signal cable is not attached correctly. Open the monitor and reseat the LCD signal cable. See “Removing the LCD Assembly” on page 4-29. The LCD malfunctioned. Replace the LCD. See “Removing the LCD Assembly” on page 4-29. The main board malfunctioned. Replace the main board. See “Replacing the Main Board” on page 4-27. The main board malfunctioned. Replace the main board. See “Replacing the Main Board” on page 4-27. The monitor displays random or distorted graphics with a white background. The monitor turns on and the opening screen and/or color bar starts, but then freezes. 3-6 Troubleshooting Efficia CM Series Repair Guide Troubleshooting Tables Alarm Problems Symptom Possible Cause Action Audible alarms do not sound. The monitor is in Audio Pause mode or Audio Off mode. Confirm audio alarms are enabled. If the monitor has one speaker, it malfunctioned. If your monitor has two speakers, both speakers have malfunctioned. Ensure that the connection to the speaker is correct. Clear the error message by performing the speaker test. See “Testing the Speaker” on page 3-39. Clear the error log. See “Managing Logs” on page 3-42. The speaker or speakers malfunctioned. Replace the speaker. See “Replacing a Speaker” on page 4-13. The connection to the speaker is faulty. Ensure that the connection to the speaker is correct. The main board malfunctioned. Replace the main board. See “Replacing the Main Board” on page 4-27. The Auto Set Alarm Limits button is unavailable. Auto Set Alarm Limits function is only available when the monitor is in the Interval Setting Menu for NBP, CO2, and SpO2. Ensure that the monitor is in the Interval Setting Menu for NBP, CO2, and SpO2. See the Efficia CM Series Patient Monitors Instructions for Use. Alarm LED on the front panel does not light up. Alarm LED assembly malfunctioned. Replace the front panel. See “Replacing the Front Panel Assembly” on page 4-30. The Speaker Malfunc alarm appears in the message pane. A speaker malfunctioned. Clear the message by performing the speaker test. See “Testing the Speaker” on page 3-39. Replace the speaker. See “Replacing a Speaker” on page 4-13. Troubleshooting Efficia CM Series Repair Guide 3-7 Troubleshooting Tables NBP Problems Symptom Possible Cause Action The NBP cuff does not inflate. The air tube or cuff is bent or twisted. Straighten the tube or cuff. Air leak in the air tube or cuff. Replace the cuff and ensure that there is no air leakage in the tube. The NBP module malfunctioned. Replace the NBP pump module. See “Removing the NBP Module” on page 4-18. Wrong cuff size, or incorrect cuff placement. Use proper cuff size, ensure proper cuff placement. Initial pressure setting is incorrect. Specify the correct initial pressure. For more information, see the Installation and Configuration Guide provided with your monitor. The air tube is bent or twisted or there is air leakage in the air tube or cuff. Ensure that the tube is straight and not kinked. Replace the cuff and ensure that there is no air leakage in tube. External problem. For example, the patient is moving excessively, shivering, or has arrhythmias. Ensure that all external blood pressure reading requirements are met. For more information about measuring NBP, see the Efficia CM Series Patient Monitors Instructions for Use. NBP module error. Replace the NBP module. Wrong cuff size, or incorrect cuff placement. Use proper cuff size and ensure proper cuff placement. See the Efficia CM Series Patient Monitors Instructions for Use. Initial pressure setting is incorrect. Specify the correct initial pressure. For more information, see the Efficia CM Series Patient Monitors Installation and Configuration Guide. External problem. For example, the patient is moving excessively, shivering, or has arrhythmias Ensure that all external blood pressure reading requirements are met. For more information about measuring NBP, see the Efficia CM Series Patient Monitors Instructions for Use. The NBP module needs to be calibrated. Recalibrate the NBP module see “NBP Calibration Procedure” on page 2-24. NBP measurements are not displayed. NBP measurements are unreliable. 3-8 Troubleshooting Efficia CM Series Repair Guide Troubleshooting Tables Symptom Possible Cause Action The NBP initial pressure too high. The initial inflation pressure setting is incorrect. Specify the correct initial inflation pressure. See the Efficia CM Series Patient Monitors Installation and Configuration Guide. Temperature Measurement Problems Symptom Possible Cause Action Temperature measurements are not displayed. The probe is disconnected from the monitor. Ensure that the temperature probe is connected and seated in the probe well. The probe is misplaced. Ensure that the probe is properly placed in the measurement site. The temperature is over range. Ensure that the temperature measurements are in the range of 15° – 45°C (59°F – 113°F). See “Temperature Test” on page 2-26. The probe malfunctioned. Replace the probe. See the Efficia CM Series Patient Monitors Instructions for Use. Front end malfunction. Replace the front end board. See “Removing the Front End Assembly” on page 4-20. The main board malfunctioned. Replace the main board. See “Replacing the Main Board” on page 4-27. The probe malfunctioned. Replace the temperature probe. See the Efficia CM Series Patient Monitors Instructions for Use. The module is not calibrated. Replace the main board. See “Replacing the Main Board” on page 4-27. The front end malfunctioned. Replace the front end board. See “Removing the Front End Assembly” on page 4-20. Temperature measurements are unreliable. Troubleshooting Efficia CM Series Repair Guide 3-9 Troubleshooting Tables SpO2 Measurement Problems Symptom Possible Cause Action SpO2 measurements are not displayed. The SpO2 module is in the learning phase. Wait until the module finishes the learning phase. The SpO2 sensor malfunctioned. Replace the SpO2 sensor. The SpO2 board has a faulty connection to the front end board. Ensure that all connectors to the front end board are seated correctly. The SpO2 board malfunctioned. Replace the SpO2 board. See “Removing the Philips SpO2 Board” on page 4-22. The main board malfunctioned. Replace the main board. See “Replacing the Main Board” on page 4-27. External problem. For example, excessive patient movement, excessive ambient light, incorrect sensor placement, sensor is too loose or too tight. Ensure that all external SpO2 reading requirements are met. For more information about taking SpO2 readings, see the Efficia CM Series Patient Monitors Instructions for Use. Perfusion is low. Reset the SpO2 function. See “SpO2 Test” on page 2-12. SpO2 measurements are unreliable. Sidestream etCO2 Measurement Problems Symptom Possible Cause Action CO2 measurements are not displayed. The CO2 module is initializing. Wait until initialization is complete. The CO2 sampling line is bent or twisted. Ensure that the sampling line is straight. The CO2 module malfunctioned. Replace the CO2 module. See “Replacing the Sidestream CO2 Module” on page 4-18. The main board malfunctioned. Replace the main board. See “Replacing the Main Board” on page 4-27. 3-10 Troubleshooting Efficia CM Series Repair Guide Troubleshooting Tables Symptom Possible Cause Action CO2 measurements are unreliable. The CO2 sampling line is bent or twisted. Ensure that the sampling line is straight. The module is not zeroed. Perform a zero. See the Efficia CM Series Patient Monitors Instructions for Use. A problem external to the monitor occurred. Ensure that all external CO2 reading requirements are met. See the Efficia CM Series Patient Monitors Instructions for Use. The CO2 board is not calibrated. Calibrate the CO2 board. See “Sidestream CO2 Calibration Test” on page 2-13. Mainstream etCO2 Measurement Problems Symptom Possible Cause Action CO2 measurements are not displayed. The CO2 module is initializing. Wait until initialization is complete. The CO2 sensor malfunctioned. Replace the CO2 sensor. The main board malfunctioned. Replace the main board. See “Replacing the Main Board” on page 4-27. The module is not zeroed. Perform a zero. See the Efficia CM Series Patient Monitors Instructions for Use. A problem external to the monitor occurred. Ensure that all external CO2 reading requirements are met. CO2 measurements are unreliable. See the Efficia CM Series Patient Monitors Instructions for Use. The CO2 sensor is not accurate. Calibrate the CO2 sensor. See “Mainstream CO2 Accuracy Test” on page 2-20. ECG/Respiration Measurement Problems Symptom Possible Cause Action ECG measurements are not displayed. The ECG leads are off. Ensure that the leads are connected. The ECG cable is broken. Ensure that the cable is in good working order. The ECG 3/5/10 wire is not configured correctly. Correct the ECG configuration. Troubleshooting Efficia CM Series Repair Guide 3-11 Troubleshooting Tables Symptom Possible Cause Action ECG measurements are unreliable. The ECG leads are off. Ensure that the ECG leads are connected. A problem external to the monitor occurred. Ensure that all external ECG reading requirements are met. Check lead placement. Ensure that the skin has been prepared properly. See the Efficia CM Series Patient Monitors Instructions for Use. An external interference occurred. Set the default AC power frequency. For more information, see the Efficia CM Series Patient Monitors Installation and Configuration Guide. Respiration measurements are not displayed. The respiration leads are off. Ensure that the respiration leads are connected. Respiration measurements are unreliable. External interference. Ensure that all respiration reading requirements are met. Ensure that the correct ECG lead set is being used. See the Efficia CM Series Patient Monitors Instructions for Use. IBP Problems Symptom Possible Cause Action IBP measurements are not displayed. The transducer malfunctioned. Replace the front end board. See “Removing the Front End Assembly” on page 4-20. The front end board malfunctioned. Replace the front end board. See “Removing the Front End Assembly” on page 4-20. The main board malfunctioned. Replace the main board. See “Removing the Front End Assembly” on page 4-20. 3-12 Troubleshooting Efficia CM Series Repair Guide Troubleshooting Tables Symptom Possible Cause Action IBP measurements are unreliable. The transducer is not zeroed. Refer to your facility’s protocol regarding pressure monitoring setup and transducer placement. Perform a zero. See the Efficia CM Series Patient Monitors Instructions for Use. The transducer cannot be zeroed. Ensure the correct steps for performing a zero (especially the position of the stopcocks) are followed. See the Efficia CM Series Patient Monitors Instructions for Use. Replace the transducer cable. Replace the transducer tubing setup. Replace the front end board. See “Removing the Front End Assembly” on page 4-20. The module is not calibrated. Replace the front end board. See “Removing the Front End Assembly” on page 4-20. The front end board malfunctioned. Replace the front end board. See “Removing the Front End Assembly” on page 4-20. The main board malfunctioned. Replace the main board. See “Replacing the Main Board” on page 4-27. Symptom Possible Cause Action The C.O. measurements are not reliable. The blood temperature is incorrect. Verify the C.O. module is calibrated. See “Cardiac Output Test (C.O.)” on page 2-27. Cardiac Output Problems Verify the cable connections. Replace the cable. Consider whether the catheter should be replaced. Replace the front end assembly. See “Removing the Front End Assembly” on page 4-20. Troubleshooting Efficia CM Series Repair Guide 3-13 Troubleshooting Tables Symptom Possible Cause Action The injectate temperature is incorrect. Verify the correct injectate temperature is entered. See the Efficia CM Series Patient Monitors Instructions for Use. Replace the injectate temperature probe. The C.O. measurements cannot be performed. 3-14 Troubleshooting Efficia CM Series Repair Guide The difference between the blood temperature and the injectate temperature is not wide enough. Consider using iced injectate. See the Efficia CM Series Patient Monitors Instructions for Use. The wrong computation constant is being used. Verify that you are using the correct computation constant for the catheter that you are using and the corresponding injectate volume and temperature. See the instructions for use supplied with the catheter. The patient cable is not detected. Replace C.O. cable. Replace the front end board. See “Removing the Front End Assembly” on page 4-20. Troubleshooting Tables Navigation Wheel, Touch Screen, and Key Problems Symptom Possible Cause Action The monitor does not respond to the navigation wheel or front panel keys. The main board has a faulty connection. Ensure that all connectors to the main board are seated correctly. The front panel keypad or navigation wheel is broken. Replace the front panel assembly or navigation wheel. The main board malfunctioned. Replace the main board. See “Replacing the Main Board” on page 4-27. The membrane switch assembly malfunctioned. Replace the front panel assembly. See “Replacing the Front Panel Assembly” on page 4-30. Pressing a key does not access the expected function. The membrane switch assembly malfunctioned. Replace the front panel assembly. See “Replacing the Front Panel Assembly” on page 4-30. A key is collapsed, or doesn’t click when pressed. The membrane switch assembly malfunctioned. Replace the front panel assembly. See “Replacing the Front Panel Assembly” on page 4-30. The monitor does not respond to the touch screen. The touch screen is locked. On the System Menu, select the Unlock Touch Screen button. See “Accessing the Admin Functions” on page 2-6. The touch screen is not calibrated. Calibrate the touch screen. See “Calibrating the Touchscreen” on page 3-38. The touch screen malfunctioned. Replace the touchscreen, which is part of the front panel assembly. See “Replacing the Front Panel Assembly” on page 4-30. Troubleshooting Efficia CM Series Repair Guide 3-15 Troubleshooting Tables Recorder Problems Symptom Possible Cause Action The recorder paper is jamming. The paper is not installed correctly. Remove paper and reinstall correctly. The wrong type of paper is installed. Use only the recommend recorder paper. The recorder has a mechanical problem. Replace the recorder module. See “Replacing the Recorder” on page 4-8. The recorder is out of paper. Install a new roll of paper. The recorder door is open. Open the recorder door, and then close it again. Incorrect battery installed. Verify that the correct battery is installed. The following message is displayed: Install an additional battery, if only a single battery is installed. The recorder does not print. Unsupported Battery Config The optional recorder is disabled when one or two 3-cell batteries are installed in the Efficia CM monitor. Note — The Unsupported Recondition or replace depleted batteries. See “Reconditioning the Battery” on page 2-5. See “Battery Replacement” on page 2-6. Battery Config message will not be triggered if a 9-cell battery is installed. 3-16 Troubleshooting Efficia CM Series Repair Guide The system does not recognize the recorder. Check the recorder’s physical connections. See “Replacing the Recorder” on page 4-8. The recorder module malfunctioned. Replace the recorder module. See “Replacing the Recorder” on page 4-8. The main board malfunctioned. Replace the main board. See “Replacing the Main Board” on page 4-27. Troubleshooting Tables Nurse Call Problems Symptom Possible Cause Action The nurse call function does not signal alarm conditions. Minimum Nurse Call Alarm Priority is set too high. Specify an appropriate Minimum Nurse Call Alarm Priority for your facility. For more information, see the Efficia CM Series Patient Monitors Installation and Configuration Guide. The configuration setting is incorrect for what is expected. Configure the setting per your facility’s protocols. See the Efficia CM Series Patient Monitors Installation and Configuration Guide. The phono connector is loose or broken. Check the physical connection to the nurse call connector. The communications board malfunctioned. Replace the Communications (I/O) Board. See “Removing the Communications (I/O) Board” on page 4-15. The main board malfunctioned. Replace the main board. See “Replacing the Main Board” on page 4-27. Symptom Possible Cause Action The default System Administrator password, 215, does not open the password-protected menus and the following message is displayed: Incorrect password. The default password was changed. Contact your system administrator to obtain the specific password for your institution. Security Problems If the password is unknown, contact the Philips Customer Care Center or your service provider. Please try again. Full Disclosure SD Card Problems Symptom Possible Cause Action SD Card Corrupt message is Data in SD card has been corrupted. Format the SD card. See “Formatting the SD Card” on page 3-45. Defective SD card. Replace SD card. If full disclosure option is present, it is not configured. Ensure that the Full Disclosure option has been purchased and configured. The SD card is not installed. Install SD card. displayed. No full disclosure data is displayed. Troubleshooting Efficia CM Series Repair Guide 3-17 Error Codes Error Codes When the monitor detects an error condition (depending on the type of error), an error message appears on the screen or an error code is written to the Error Log. An error code is an indication that the monitor detected an error in operation and service may be required. An error code is a hexadecimal number that indicates the nature of the error. If an error occurs during monitoring, an audible alarm also sounds. Press the Alarm Silence key to end the audible alarm. The following table lists the error codes that correspond to monitor malfunctions and actions to take when the error occurs. These errors are written to the Error Log. To view or export the Error Log, see “Managing Logs” on page 3-42. Code Description Possible Cause Action 257 System Error Battery charger power failure. Replace the battery. See “Replacing the Battery” on page 4-5. (1 or 2) If the problem persists, replace the main board. See “Replacing the Main Board” on page 4-27. If the problem persists, replace the AC power module. See “Removing the Power Supply Module” on page 4-17. System Error 261 (1 or 2) Battery is overcharged. Run the monitor without AC power. If the problem persists, replace the battery. See “Replacing the Battery” on page 4-5. If the problem persists, replace the main board. See “Replacing the Main Board” on page 4-27. System Error 264 (1 or 2) Battery is over temperature. temp value Shut down (see“Shutting Down the Monitor” on page 4-1) and restart the monitor. If the problem persists, replace the main board. See “Replacing the Main Board” on page 4-27. 401 System Error Main board EEPROM not read. Shut down (see “Shutting Down the Monitor” on page 4-1) and restart the monitor. If the problem persists, replace the main board. See “Replacing the Main Board” on page 4-27. 3-18 Troubleshooting Efficia CM Series Repair Guide Error Codes Code Description Possible Cause Action 402 System Error Write to Main board EEPROM failed. Shut down (see “Shutting Down the Monitor” on page 4-1) and restart the monitor. If the problem persists, replace the main board. See “Replacing the Main Board” on page 4-27. 403 System Error Main board EEPROM checksum error. Shut down (see “Shutting Down the Monitor” on page 4-1) and restart the monitor. If the problem persists, replace the main board. See “Replacing the Main Board” on page 4-27. 404 System Error Front end board EEPROM not read. Shut down (see “Shutting Down the Monitor” on page 4-1) and restart the monitor. If the problem persists, replace the front end board. See “Removing the Front End Assembly” on page 4-20. 405 System Error Write to Front end board EEPROM failed. Shut down (see “Shutting Down the Monitor” on page 4-1) and restart the monitor. If the problem persists, replace the front end board. See “Removing the Front End Assembly” on page 4-20. 406 System Error Front end board EEPROM checksum error. Shut down (see “Shutting Down the Monitor” on page 4-1) and restart the monitor. If the problem persists, replace the front end board. See “Removing the Front End Assembly” on page 4-20. 769 (1) ECG Equip Malfunc (1) ECG hardware internal calibration – gain error. Shut down (see “Shutting Down the Monitor” on page 4-1) and restart the monitor. If the problem persists, replace the main board. See “Replacing the Main Board” on page 4-27. 769 (2) ECG Equip Malfunc (2) ECG hardware did not initialize. Shut down (see “Shutting Down the Monitor” on page 4-1) and restart the monitor. If the problem persists, replace the main board. See “Replacing the Main Board” on page 4-27. Troubleshooting Efficia CM Series Repair Guide 3-19 Error Codes Code Description Possible Cause Action 769 (3) ECG Equip Malfunc (3) ECG hardware initialization timed out. Shut down (see “Shutting Down the Monitor” on page 4-1) and restart the monitor. If the problem persists, replace the main board. See “Replacing the Main Board” on page 4-27. 769 (4) ECG Equip Malfunc (4) ECG is not functioning because of no data feedback. Shut down (see “Shutting Down the Monitor” on page 4-1) and restart the monitor. If the problem persists, replace the main board. 770 FPGA FIFO Overrun ECG software error. Informational message. No action required. 771 ECG Error. The front end will now reset itself. No data from ECG. Allow the monitor to reset. 785 (1) IBPx Equip Malfunc (1) IBP A/D did not configure correctly during power-up. Replace the front end board. See “Removing the Front End Assembly” on page 4-20. 785 (3) (IBP label) Equip Malfunc - (3) No data from IBP. Replace the front end assembly. See “Removing the Front End Assembly” on page 4-20. If the problem persists, replace the main board. See “Replacing the Main Board” on page 4-27. If the problem persists, replace the main board. See “Replacing the Main Board” on page 4-27. 786 FPGA FIFO Overrun IBP software error. Informational message. No action required. 787 IBP Error. The front end will now reset itself. No data from IBP. Allow the monitor to reset. If the problem persists, replace the front end board. See “Removing the Front End Assembly” on page 4-20. If the problem persists, replace the main board. See “Replacing the Main Board” on page 4-27. 801 Tx FIFO Overrun Temperature software error. Informational message. No action required. 802 Tx Error. The front end will now reset itself. No data from the continuous temperature components. Allow the monitor to reset. 3-20 Troubleshooting Efficia CM Series Repair Guide If the problem persists, replace the main board. See “Replacing the Main Board” on page 4-27. Error Codes Code Description Possible Cause Action 803 (1) Tx Equip Malfunc (1) Temperature component malfunction. Shut down (see “Shutting Down the Monitor” on page 4-1) and restart the monitor. If the problem persists, replace the main board. See “Replacing the Main Board” on page 4-27. 817 FPGA FIFO Overrun NBP software error. Informational message. No action required. 818 (101) NBP Equip Malfunc (101) Task overrun. Shut down (see “Shutting Down the Monitor” on page 4-1) and restart the monitor. If the problem persists, replace the main board. See “Replacing the Main Board” on page 4-27. 818 (102) NBP Equip Malfunc (102) Interrupt stack overwritten. Shut down (see “Shutting Down the Monitor” on page 4-1) and restart the monitor. If the problem persists, replace the NBP module. See “Removing the NBP Module” on page 4-18. 818 (103) NBP Equip Malfunc (103) User stack overwritten. Shut down (see “Shutting Down the Monitor” on page 4-1) and restart the monitor. If the problem persists, replace the NBP module. See “Removing the NBP Module” on page 4-18. 818 (104) NBP Equip Malfunc (104) Data validity check failed. Shut down (see “Shutting Down the Monitor” on page 4-1) and restart the monitor. If the problem persists, replace the NBP module. See “Removing the NBP Module” on page 4-18. 818 (106) NBP Equip Malfunc (106) Unable to write init flag data to non-volatile memory. Shut down (see “Shutting Down the Monitor” on page 4-1) and restart the monitor. If the problem persists, replace the NBP module. See “Removing the NBP Module” on page 4-18. 818 (107) NBP Equip Malfunc (107) Unable to verify init flag data written to non-volatile memory. Shut down (see “Shutting Down the Monitor” on page 4-1) and restart the monitor. If the problem persists, replace the NBP module. See “Removing the NBP Module” on page 4-18. Troubleshooting Efficia CM Series Repair Guide 3-21 Error Codes Code Description Possible Cause Action 818 (109) NBP Equip Malfunc (109) Unable to write NBP configuration data to non-volatile memory. Shut down (see “Shutting Down the Monitor” on page 4-1) and restart the monitor. If the problem persists, replace the NBP module. See “Removing the NBP Module” on page 4-18. NBP Equip Malfunc (110) 818 (110) Unable to write NBP configuration data to non-volatile memory. Shut down (see “Shutting Down the Monitor” on page 4-1) and restart the monitor. If the problem persists, replace the NBP module. See “Removing the NBP Module” on page 4-18. 818 (111) NBP Equip Malfunc (111) Calibration data checksum error. Shut down (see “Shutting Down the Monitor” on page 4-1) and restart the monitor. If the problem persists, replace the NBP module. See “Removing the NBP Module” on page 4-18. 818 (112) NBP Equip Malfunc (112) Unable to write calibration data to non-volatile memory. Shut down (see “Shutting Down the Monitor” on page 4-1) and restart the monitor. If the problem persists, replace the NBP module. See “Removing the NBP Module” on page 4-18. 818 (113) 818 (114) NBP Equip Malfunc (113) NBP Equip Malfunc (114)+ Unable to verify calibration data written to non-volatile memory. Shut down (see “Shutting Down the Monitor” on page 4-1) and restart the monitor. Error log checksum error. Shut down (see “Shutting Down the Monitor” on page 4-1) and restart the monitor. If the problem persists, replace the NBP module. See “Removing the NBP Module” on page 4-18. If the problem persists, replace the NBP module. See “Removing the NBP Module” on page 4-18. 818 (115) NBP Equip Malfunc (115) Unable to write error log to non-volatile memory. Shut down (see “Shutting Down the Monitor” on page 4-1) and restart the monitor. If the problem persists, replace the NBP module. See “Removing the NBP Module” on page 4-18. 3-22 Troubleshooting Efficia CM Series Repair Guide Error Codes Code Description Possible Cause Action 818 (116) NBP Equip Malfunc (116) Unable to verify error log data written to non-volatile memory. Shut down (see “Shutting Down the Monitor” on page 4-1) and restart the monitor. If the problem persists, replace the NBP module. See “Removing the NBP Module” on page 4-18. 818 (117) NBP Equip Malfunc (117) Inflation cycle count and runtime data checksum error. Shut down (see “Shutting Down the Monitor” on page 4-1) and restart the monitor. If the problem persists, replace the NBP module. See “Removing the NBP Module” on page 4-18. 818 (118) 818 (119) 818 (120) 818 (121) NBP Equip Malfunc (118) NBP Equip Malfunc (119) NBP Equip Malfunc (120) NBP Equip Malfunc (121) Unable to write inflation cycle count and runtime data to non-volatile memory. Shut down (see “Shutting Down the Monitor” on page 4-1) and restart the monitor. Unable to verify inflation cycle count and runtime data written to non-volatile memory. Shut down (see “Shutting Down the Monitor” on page 4-1) and restart the monitor. A new message will be sent to the host although the previous message is not finished. Shut down (see “Shutting Down the Monitor” on page 4-1) and restart the monitor. Pressure value from second pressure sensor not available. Shut down (see “Shutting Down the Monitor” on page 4-1) and restart the monitor. If the problem persists, replace the NBP module. See “Removing the NBP Module” on page 4-18. If the problem persists, replace the NBP module. See “Removing the NBP Module” on page 4-18. If the problem persists, replace the NBP module. See “Removing the NBP Module” on page 4-18. If the problem persists, replace the NBP module. See “Removing the NBP Module” on page 4-18. 818 (122) NBP Equip Malfunc (122) The 5-volt supply voltage value is too high or low. Shut down (see “Shutting Down the Monitor” on page 4-1) and restart the monitor. If the problem persists, replace the NBP module. See “Removing the NBP Module” on page 4-18. Troubleshooting Efficia CM Series Repair Guide 3-23 Error Codes Code Description Possible Cause Action 818 (123) NBP Equip Malfunc (123) Error from the 5-volt regulator. Shut down (see “Shutting Down the Monitor” on page 4-1) and restart the monitor. If the problem persists, replace the NBP module. See “Removing the NBP Module” on page 4-18. NBP Equip Malfunc (124) 818 (124) The 12-volt supply voltage value is too high or low. Shut down (see “Shutting Down the Monitor” on page 4-1) and restart the monitor. If the problem persists, replace the NBP module. See “Removing the NBP Module” on page 4-18. NBP Equip Malfunc (128) 818 (128) Offset of pressure sensor 1 is out of range. Shut down (see “Shutting Down the Monitor” on page 4-1) and restart the monitor. If the problem persists, replace the NBP module. See “Removing the NBP Module” on page 4-18. NBP Equip Malfunc (129) 818 (129) Offset of pressure sensor 2 is out of range. Shut down (see “Shutting Down the Monitor” on page 4-1) and restart the monitor. If the problem persists, replace the NBP module. See “Removing the NBP Module” on page 4-18. NBP Equip Malfunc (130) 818 (130) Response of pressure sensor 2 to test signal is out of range. Shut down (see “Shutting Down the Monitor” on page 4-1) and restart the monitor. If the problem persists, replace the NBP module. See “Removing the NBP Module” on page 4-18. 818 (131) 818 (132) NBP Equip Malfunc (131) NBP Equip Malfunc (132) The difference between the two pressure channels is too large. Shut down (see “Shutting Down the Monitor” on page 4-1) and restart the monitor. One of the two valves was activated for too long. Shut down (see “Shutting Down the Monitor” on page 4-1) and restart the monitor. If the problem persists, replace the NBP module. See “Removing the NBP Module” on page 4-18. If the problem persists, replace the NBP module. See “Removing the NBP Module” on page 4-18. 3-24 Troubleshooting Efficia CM Series Repair Guide Error Codes Code Description Possible Cause Action 818 (133) NBP Equip Malfunc (133) CRC mismatch in calibration data. Shut down (see “Shutting Down the Monitor” on page 4-1) and restart the monitor. If the problem persists, replace the NBP module. See “Removing the NBP Module” on page 4-18. 818 (134) NBP Equip Malfunc (134) CRC mismatch in error log data. Shut down (see “Shutting Down the Monitor” on page 4-1) and restart the monitor. If the problem persists, replace the NBP module. See “Removing the NBP Module” on page 4-18. 818 (135) NBP Equip Malfunc (135) CRC mismatch in inflation cycle count and runtime data. Shut down (see “Shutting Down the Monitor” on page 4-1) and restart the monitor. If the problem persists, replace the NBP module. See “Removing the NBP Module” on page 4-18. 818 (136) NBP Equip Malfunc (136) The pneumatic safety switch malfunctioned. Shut down (see “Shutting Down the Monitor” on page 4-1) and restart the monitor. If the problem persists, replace the NBP module. See “Removing the NBP Module” on page 4-18. 818 (137) NBP Equip Malfunc (137) Valve 2 is defective or blocked. Shut down (see “Shutting Down the Monitor” on page 4-1) and restart the monitor. If the problem persists, replace the NBP module. See “Removing the NBP Module” on page 4-18. 818 (141) NBP Equip Malfunc (141) Inflation time for selected patient type exceeded. Verify that the appropriate cuff size is being used for the selected patient type. If the problem persists, shut down (see “Shutting Down the Monitor” on page 4-1) and restart the monitor. 818 (199) NBP Equip Malfunc (199) No data from NBP module. Shut down (see “Shutting Down the Monitor” on page 4-1) and restart the monitor. If the problem persists, replace the NBP module. See “Removing the NBP Module” on page 4-18. 819 (127) NBP Equip Malfunc (127) NBP module is not calibrated. Contact the Customer Care Center. Troubleshooting Efficia CM Series Repair Guide 3-25 Error Codes Code Description Possible Cause Action 820 (138) NBP Hose Blocked (138) Problem in pneumatic system. Verify that all internal NBP hoses are connected. If the problem persists, shut down (see “Shutting Down the Monitor” on page 4-1) and restart the monitor. If the problem persists, replace the NBP module. See “Removing the NBP Module” on page 4-18 NBP Air Leak (139) 821 (139) Air leak or valve defect. Verify that all internal NBP hoses are connected. If the problem persists, shut down (see “Shutting Down the Monitor” on page 4-1) and restart the monitor. If the problem persists, replace the NBP module. See “Removing the Philips SpO2 Board” on page 4-22. 833 (1) SpO2 Equip Malfunc (1) Philips SpO2 ROM checksum error. Replace the SpO2 board. See “Removing the Philips SpO2 Board” on page 4-22. 833 (2) SpO2 Equip Malfunc (2) Philips SpO2 RAM test error. Replace the SpO2 board. See “Removing the Philips SpO2 Board” on page 4-22. 833 (4) SpO2 Equip Malfunc (4) Philips SpO2 analog signal path self test failed. Replace the SpO2 board. See “Removing the Philips SpO2 Board” on page 4-22. 833 (6) SpO2 Equip Malfunc (6) Philips SpO2 self test timeout. Reseat the SpO2 board. If the problem persists, replace the SpO2 board. See “Removing the Philips SpO2 Board” on page 4-22. 833 (8) SpO2 Equip Malfunc (8) Philips SpO2 internal DSP communication error. Replace the SpO2 board. See “Removing the Philips SpO2 Board” on page 4-22. 833 (10) SpO2 Equip Malfunc (10) Philips SpO2 host communication error. Replace the SpO2 board. See “Removing the Philips SpO2 Board” on page 4-22. If the problem persists, replace the main board. See “Replacing the Main Board” on page 4-27. 833 (20) 3-26 SpO2 Equip Malfunc (20) Troubleshooting Efficia CM Series Repair Guide Philips SpO2 hardware defect. Replace the SpO2 board. See “Removing the Philips SpO2 Board” on page 4-22. Error Codes Code Description Possible Cause Action 833 (40) SpO2 Equip Malfunc (40) Philips SpO2 non-volatile memory corrupted. Replace the SpO2 board. See “Removing the Philips SpO2 Board” on page 4-22. 833 (100) SpO2 Equip Malfunc (100) Masimo SpO2 board is not enabled. Contact the Philips Customer Care Center. 833 (101) SpO2 Equip Malfunc (101) Masimo SpO2DSP Raw Queue Overrun Replace the SpO2 board. Contact the Philips Customer Care Center. 833 (102) SpO2 Equip Malfunc (102) Masimo SpO2 DSP hardware failure. Replace the SpO2 board. Contact the Philips Customer Care Center. 833 (103) SpO2 Equip Malfunc (103) Masimo SpO2 MCU failure. Replace the SpO2 board. Contact the Philips Customer Care Center. 833 (104) SpO2 Equip Malfunc (104) Masimo SpO2 watchdog failure. Replace the SpO2 board. Contact the Philips Customer Care Center. 833 (105) SpO2 Equip Malfunc (105) Masimo SpO2 invalid board type. Replace the SpO2 board. Contact the Philips Customer Care Center. 833 (106) SpO2 Equip Malfunc (106) Masimo SpO2 invalid master control state. Replace the SpO2 board. Contact the Philips Customer Care Center. 833 (107) SpO2 Equip Malfunc (107) Masimo SpO2 SRAM transfer failure. Replace the SpO2 board. Contact the Philips Customer Care Center. 833 (108) SpO2 Equip Malfunc (108) Masimo SpO2 SRAM task queue overrun. Replace the SpO2 board. Contact the Philips Customer Care Center. 833 (109) SpO2 Equip Malfunc (109) Masimo SpO2 database failure. Replace the SpO2 board. Contact the Philips Customer Care Center. 833 (110) SpO2 Equip Malfunc (110) Masimo SpO2 invalid flash memory device. Replace the SpO2 board. Contact the Philips Customer Care Center. 833 (111) SpO2 Equip Malfunc (111) Cannot configure Masimo SpO2. Shut down (see “Shutting Down the Monitor” on page 4-1) and restart the monitor. Replace the SpO2 board. Contact the Philips Customer Care Center. Troubleshooting Efficia CM Series Repair Guide 3-27 Error Codes Code Description Possible Cause Action 834 SpO2 Sensor Malfunc Malfunction of the SpO2 sensor or sensor cable. Check the SpO2 sensor and extension cable. If the problem persists, check the cable between the front end board and SpO2 board. Reseat it if necessary. If the problem persists, replace the SpO2 board. For Philips SpO2 boards, see “Removing the Philips SpO2 Board” on page 4-22. For Masimo SpO2 boards, contact the Philips Customer Care Center. If the problem persists, replace the main board. See “Replacing the Main Board” on page 4-27. 835 FPGA FIFO Overrun SpO2 software error. Informational message. No action required. 836 SpO2 Communication Error SpO2 communication error. Informational message. No action required. If the message continues, replace the SpO2 board. For Philips SpO2 boards, see “Removing the Philips SpO2 Board” on page 4-22. For Masimo SpO2 boards, contact the Philips Customer Care Center. 837 SpO2 Error. The front end will now reset itself. No data from SpO2. Allow the monitor to reset. Replace the SpO2 board. For Philips SpO2 boards, see “Removing the Philips SpO2 Board” on page 4-22. For Masimo SpO2 boards, contact the Philips Customer Care Center. If the problem persists, replace the main board. See “Replacing the Main Board” on page 4-27. 838 (100) SpHb Equip Malfunc SpHb not enabled. Return the monitor to Philips. Contact the Philips Customer Care Center. 839 (100) RRa Equip Malfunc RRa not enabled. Return the monitor to Philips. Contact the Philips Customer Care Center. 849 FPGA FIFO Overrun CO2 software error. Informational message. No action required. 3-28 Troubleshooting Efficia CM Series Repair Guide Error Codes Code Description Possible Cause Action 850 CO2 Error. The front end will now reset itself. No data from Sidestream CO2. Allow the monitor to reset. If the problem persists, replace the CO2 module. See “Replacing the Sidestream CO2 Module” on page 4-18. If the problem persists, replace the front end assembly. See “Removing the Front End Assembly” on page 4-20. If the problem persists, replace the main board. See “Replacing the Main Board” on page 4-27. 851 (1) CO2 Equip Malfunc (1) Sidestream CO2 calibration error. Recalibrate the CO2 module. See “Sidestream CO2 Gas Measurement Calibration Check” on page 2-14. 851 (2) CO2 Equip Malfunc (2) Sidestream CO2 sampling line malfunction. Check flow in sampling line. 851 (3) CO2 Equip Malfunc (3) Occlusion in Sidestream CO2 input line. Check flow in input line. 851 (16) CO2 Equip Malfunc (16) Sidestream CO2 main board error. Replace the CO2 module. See “Replacing the Sidestream CO2 Module” on page 4-18. 851 (17) CO2 Equip Malfunc (17) Sidestream CO2 module malfunction. Shut down (see “Shutting Down the Monitor” on page 4-1) and restart the monitor. If the problem persists, replace the CO2 module. See “Replacing the Sidestream CO2 Module” on page 4-18. 851 (18) CO2 Equip Malfunc (18) Sidestream CO2 scrubber, pump error. Shut down (see “Shutting Down the Monitor” on page 4-1) and restart the monitor. If the problem persists, replace the CO2 module. See “Replacing the Sidestream CO2 Module” on page 4-18. 851 (19) CO2 Equip Malfunc (19) Sidestream CO2 sensor malfunction. Shut down (see “Shutting Down the Monitor” on page 4-1) and restart the monitor. If the problem persists, replace the CO2 module. See “Replacing the Sidestream CO2 Module” on page 4-18. Troubleshooting Efficia CM Series Repair Guide 3-29 Error Codes Code Description Possible Cause Action 851 (20) CO2 Equip Malfunc (20) Sidestream CO2 15V voltage out of range. Replace the CO2 module. See “Replacing the Sidestream CO2 Module” on page 4-18. If the problem persists, replace the main board. See “Replacing the Main Board” on page 4-27. 852 CO2 Sensor Malfunc MainstreamCO2: Source current failure, EEPROM checksum failure, or hardware error 853 CO2 Sensor Over Temp Verify that the sensor is connected properly. Reseat or reinsert the sensor if necessary. If the problem persists, contact the Philips Customer Care Center. The MainstreamCO2 sensor temperature is greater than 40°C. Verify that the sensor is not exposed to extreme heat. If the problem persists, contact the Philips Customer Care Center. 865 Temp FIFO Overrun Temperature software error. Informational message. No action required. 881 Speaker Malfunc (881) The speaker failed. To clear the message, perform the speaker test or clear the error log. See “Testing the Speaker” on page 3-39 or “Clearing Patient Data” on page 3-44. If the problem persists, replace the speaker. See “Replacing a Speaker” on page 4-13. 882 Wireless Malfunc The wireless module malfunctioned. Replace the wireless module. 883 System Error Internal power management error state. Allow the monitor to reset. If the problem persists, upgrade the software. See the Efficia CM Series Service Guide. 884 SD Card Corrupted SD card is corrupted. Informational message. No action required. 885 Data on SD Card Erased The SD card was taken from a different monitor and was not formatted. Informational message. No action required. 886 Data on SD Card Erased The data on the SD card was corrupted and the data is lost. Informational message. No action required. 887 Running Backup Image System Error (887) The backup image was use to start up the monitor because the latest software image could not be used. Upgrade the software. See the Efficia CM Series Service Guide. 3-30 Troubleshooting Efficia CM Series Repair Guide Error Codes Code Description Possible Cause Action 888 System could not load font files. Please upgrade software. The monitor could not load the font files. Upgrade the software. See the Efficia CM Series Service Guide. The file system on the flash memory is corrupted. Shut down (see “Shutting Down the Monitor” on page 4-1) and restart the monitor. System Error (888) 889 System Error (889) If the problem persists, upgrade the software. See the Efficia CM Series Service Guide. 900 C.O. FIFO Overrun Cardiac output FIFO overrun Informational message. No action required. 920 FGPA FIFO Overrun Recorder received FIFO overrun. Informational message. No action required. 921 FGPA FIFO Overrun Recorder transmitted FIFO overrun. Informational message. No action required. 1025 System Error (1025) Could not load ResourceDLL.dll. Shut down (see “Shutting Down the Monitor” on page 4-1) and restart the monitor. If the problem persists, replace the main board. See “Replacing the Main Board” on page 4-27. 1026 System Error (1026) Could not load data from flash. Shut down (see “Shutting Down the Monitor” on page 4-1) and restart the monitor. If the problem persists, replace the main board. See “Replacing the Main Board” on page 4-27. 1027 System Error (1027) Could not start the front end. Shut down (see “Shutting Down the Monitor” on page 4-1) and restart the monitor. If the problem persists, replace the main board. See “Replacing the Main Board” on page 4-27. 1028 System Error (1028) Could not stop the front end. Shut down (see “Shutting Down the Monitor” on page 4-1) and restart the monitor. If the problem persists, replace the main board. See “Replacing the Main Board” on page 4-27. Troubleshooting Efficia CM Series Repair Guide 3-31 Error Codes Code Description Possible Cause Action 1029 System Error (1029) Could not allocate enough memory. Shut down (see “Shutting Down the Monitor” on page 4-1) and restart the monitor. If the problem persists, replace the main board. See If the problem persists, replace the front end assembly. See “Removing the Front End Assembly” on page 4-20. 1030 System Error (1030) An error occurred when the system shut down front end devices. Shut down (see “Shutting Down the Monitor” on page 4-1) and restart the monitor. If the problem persists, replace the main board. See “Replacing the Main Board” on page 4-27. If the problem persists, replace the front end assembly. See “Removing the Front End Assembly” on page 4-20. 1031 System Error (1031) The monitoring and watchdog thread could not initialize. Shut down (see “Shutting Down the Monitor” on page 4-1) and restart the monitor. If the problem persists, replace the main board. See If the problem persists, replace the front end assembly. See “Removing the Front End Assembly” on page 4-20. 1032 System Error (1032) Could not open audio files. Shut down (see “Shutting Down the Monitor” on page 4-1) and restart the monitor. If the problem persists, replace the main board. See “Replacing the Main Board” on page 4-27. 1033 System Error (1033) Unspecified error. Shut down (see “Shutting Down the Monitor” on page 4-1) and restart the monitor. If the problem persists, replace the main board. See “Replacing the Main Board” on page 4-27. 1035 System Error (1035) Cannot initialize the front-end manager. Shut down (see “Shutting Down the Monitor” on page 4-1) and restart the monitor. If the problem persists, replace the main board. See “Replacing the Main Board” on page 4-27. 3-32 Troubleshooting Efficia CM Series Repair Guide Error Codes Code Description Possible Cause Action 1036 System Error (1036) Failed to start work thread. Shut down (see “Shutting Down the Monitor” on page 4-1) and restart the monitor. If the problem persists, replace the main board. See “Replacing the Main Board” on page 4-27. 1037 System Error (1037) Cannot start polling thread. Shut down (see “Shutting Down the Monitor” on page 4-1) and restart the monitor. If the problem persists, replace the main board. See “Replacing the Main Board” on page 4-27. 1043 System Error Work thread timed out. Shut down (see “Shutting Down the Monitor” on page 4-1) and restart the monitor. If the problem persists, replace the main board. See “Replacing the Main Board” on page 4-27. 1044 System Error Front end software error. Shut down (see “Shutting Down the Monitor” on page 4-1) and restart the monitor. If the problem persists, replace the main board. See “Replacing the Main Board” on page 4-27. 1045 System Error Printing software error. Shut down (see “Shutting Down the Monitor” on page 4-1) and restart the monitor. If the problem persists, replace the main board. See “Replacing the Main Board” on page 4-27. 1047 System Error Monitoring software error. Shut down (see “Shutting Down the Monitor” on page 4-1) and restart the monitor. If the problem persists, replace the main board. See “Replacing the Main Board” on page 4-27. 1048 System Error An exception was detected in the alarming software. Shut down (see “Shutting Down the Monitor” on page 4-1) and restart the monitor. If the problem persists, replace the main board. See “Replacing the Main Board” on page 4-27. Troubleshooting Efficia CM Series Repair Guide 3-33 Running System Diagnostics Code Description Possible Cause Action 1050 System Error Failed to stop work thread. Shut down (see “Shutting Down the Monitor” on page 4-1) and restart the monitor. If the problem persists, replace the main board. See “Replacing the Main Board” on page 4-27. 1051 System Error (1051) Cannot initialize NBP. Shut down (see “Shutting Down the Monitor” on page 4-1) and restart the monitor. If the problem persists, replace the main board. See “Replacing the Main Board” on page 4-27. 1053 System Error Loss of monitoring. Informational message. No action required. 1054 System Error An internal error occurred during system state transition. Shut down (see “Shutting Down the Monitor” on page 4-1) and restart the monitor. System did not initialize the LCD display. Shut down (see “Shutting Down the Monitor” on page 4-1) and restart the monitor. 1055 System Error If the problem persists, upgrade the software. See the Efficia CM Series Service Guide. If the problem persists, upgrade the software. See the Efficia CM Series Service Guide. Running System Diagnostics If you cannot identify a problem by using the troubleshooting tables beginning on page 3-4 or the Error Codes table on page 3-18, run the diagnostic tests available in the Diagnostics Menu. Note — Accessing the Maintenance options requires a password that is different from the Admin Password. Only trained biomedical engineers or support persons should access the Maintenance options and perform maintenance and repair. 3-34 Troubleshooting Efficia CM Series Repair Guide Running the Self Test Running the Self Test Running the Self Test performs the resident self test, which includes a complete memory test and a front end test on all available modules, such as SpO2 or NBP. If the test cannot detect a specific module or if an error occurs, then that test fails. Note — When the monitor is powered up from Standby mode, the monitor performs the front end tests in addition to the start-up sequence. When the monitor is powered up from Deep Sleep mode, the monitor performs the complete memory test and front end tests. To run the self test: Step 1 In the Diagnostics Menu, select the Self Test button. The following messages are displayed as the Result for each Test Item: • Passed — the module is installed, passed the self test, and is operating correctly. • In Progress — the test is running. • Not Supported — the module is not installed or configured. • Failed (in red text) — the test was not successful. 2 When all tests are complete, close the menu. Detected errors are written to the error log with detailed error information and error codes. Troubleshooting Efficia CM Series Repair Guide 3-35 Testing the Recorder Testing the Recorder To test the optional recorder: Step 1 In the Diagnostics Menu, select the Recorder Test button. 2 Select Print Test Strip. The recorder prints a test pattern as shown below. 3 Compare the pattern to verify that the recorder is functioning properly. Testing the Navigation Wheel and Keys The Keys/Rotary Wheel Test tests the functions of the navigation (rotary) wheel and the keys on the front panel. If you do not get the expected results, see “Display Problems” on page 3-6. To run the keys/rotary wheel test: Step 1 In the Diagnostics Menu, select the Keys Test button. The Keys/Rotary Wheel Test Menu appears. The wheel and each fixed key on the monitor (except On/Standby) is represented by an icon in the menu. 2 Press a fixed key on the front of the monitor to test it. If the key is working properly, the corresponding icon in the test window is surrounded by a white frame for five seconds. Repeat for each key on the front of the monitor. 3 To test the navigation wheel, turn the wheel clockwise or counterclockwise. If the wheel is working properly, the wheel icon on the screen draws red dots in the direction that you turn the wheel. 4 3-36 To end the test, press the wheel. Troubleshooting Efficia CM Series Repair Guide Testing the Display Testing the Display To test the display: Step 1 In the Diagnostics Menu, select the Display Test button to start the test. The display test draws a sequence of patterns on the monitor screen. Each pattern displays for five seconds. When the last pattern is drawn, the sequence starts again from the first pattern. The following describes the test patterns displayed: 2 Pattern Description of Screen Vertical bars Alternating black and white vertical bars, starting with white. This description is displayed in red text across the top of the screen. Vertical bars (inverse) Alternating black and white vertical bars, starting with black. This description is displayed in red text across the top of the screen. Solid white The screen background is white. White is displayed in black text that moves across the screen. Solid red The screen background is red. Red is displayed in black text that moves across the screen. Solid Green The screen background is green. Green is displayed in black text that moves across the screen. Solid blue The screen background is blue. Blue is displayed in black text that moves across the screen. Buttons A dialog box with blank buttons is displayed. Test pattern A centered square containing a test pattern is displayed. To exit the test, touch the wheel. Troubleshooting Efficia CM Series Repair Guide 3-37 Calibrating the Touchscreen Calibrating the Touchscreen When you replace the LCD or the touchscreen is unresponsive, you must calibrate the touch screen after reassembly. To calibrate the touch screen: Caution Use your finger to perform the test. Do not use a sharp object that could scratch the screen. Step 1 Open the Maintenance options in the Diagnostics Menu. See “Accessing the Diagnostics Menu and Maintenance Options” on page 2-8. 2 Select the Touch Calibration button. Note — You cannot exit the test until it is completed. The calibration screen appears. 3 Caution Touch and release each target and wait for the target to move to the next position before touching it. Be careful not to touch any target more than once, because it may adversely effect the calibration. Touch and release the center of the target cross hair that appears. The target moves to the next position, which is the top right corner. 4 Repeat step 3 for the remaining target cross hairs. The target moves clockwise to each corner and then to the center. After the center target is touched and released, a confirmation window appears. 5 Select OK. Caution If the confirmation screen does not appear within a few seconds after the center calibration target disappears, you must restart the monitor and recalibrate the touchscreen. The monitors restarts. 3-38 Troubleshooting Efficia CM Series Repair Guide Testing the Speaker Testing the Speaker The audio test plays a sample sound three times. If the monitor has two speakers, the right speaker is tested first, followed by the left speaker. Note — The CM10 and CM12 models have one speaker. The CM100, CM120, and CM150 have two speakers. To test the speaker or speakers: Step 1 In the Diagnostics menu, select the Audio Test button to start the test. A window appears confirming that the monitor is entering the audio test and displays the text: Listen for three short tones. If your monitor has two speakers, the three tones will repeat. 2 Verify that three short tones sound for each speaker. When the test completes, the window closes. Troubleshooting Efficia CM Series Repair Guide 3-39 Testing the LEDs Testing the LEDs To test the battery and alarm LEDs: Step 1 In the Diagnostics menu, select the LED Test button to start the test. 2 Verify the following LED behavior during the test. If the Charging LED is functioning correctly, the following sequence occurs: – Lights in yellow for five seconds – Flashes in yellow for five seconds – Lights in green for five seconds – Flashes in green for five seconds If the Alarm LED is functioning correctly, the following sequence occurs: – Lights in blue for five seconds – Flashes in blue for five seconds – Lights in yellow for five seconds – Flashes in yellow for five seconds – Lights in red for five seconds – Flashes in red for five seconds The AC Power LED remains green during the test. When the test completes, the window closes. 3 If you do not get the expected results, see “Power Problems” on page 3-5. Managing Component Usage Parameters The monitor tracks the usage of some components and displays them on the Diagnostics Menu. This information can help to diagnose monitor problems. The monitor tracks the following parameters: 3-40 Parameter Description NBP Cycle Count The number of NBP measurements taken by the monitor. LCD Usage Hours The number of hours that the LCD screen has been on. Troubleshooting Efficia CM Series Repair Guide Managing Component Usage Parameters Note — CO2 usage information is displayed in the CO2 Test menu, accessed through the Diagnostics Menu. See Chapter 2, “Performance Verification Testing.” Resetting Component Usage Parameters Caution Always reset a component usage parameter after replacing the associated part. To reset the parameter: Step 1 Open the Maintenance options of the Diagnostics Menu. See “Accessing the Diagnostics Menu and Maintenance Options” on page 2-8. When Maintenance options are available, a Reset button appears next to each parameter. 2 Select the Reset button to the right of the parameter to reset. A confirmation window appears before the parameter is cleared. 3 In the confirmation window, select OK to reset the parameter to 0. 4 Repeat step 2 and step 3 to reset another parameter. 5 Close the menu. Troubleshooting Efficia CM Series Repair Guide 3-41 Managing Logs Managing Logs The monitor collects data in the logs described in the following table. Caution To avoid loss of data, export the log contents before the log becomes full. Log Description User Activity Log The following events are logged: • Setting changes (except diagnostics) • User actions in menus (except diagnostics) • Night Mode entry or exit • Waveform Freeze • Recording events • C.O. measurement • IBP and CO2 Zero The log contains up to 3000 entries. The oldest entry is deleted when full capacity is reached. The exported log is named: UserActivity.csv. Alarm Log The following events are logged: • All high, medium, low priority patient physiological alarms, occurred and released • All high, medium, low priority technical alarms, occurred and released • Alarm Silence/Audio Pause/Audio Off • Alarm Silence from Central Note — When the monitor is in Demo mode, events are indicated by [Demo] at the end of the entry. The log contains up to 3000 entries. The oldest entry is deleted when full capacity is reached. The exported log is named AlarmActivity.csv. Warning The alarm logs are retrievable after a controlled shutdown. Manually performing the shutdown procedure or allowing the battery to completely discharge are considered controlled shutdowns. However, the loss of AC power without battery backup will result in the loss of the alarm logs. 3-42 Troubleshooting Efficia CM Series Repair Guide Managing Logs Log Description Network Log The following events are logged: • LAN cable connect and disconnect • WLAN connect and disconnect • Central connect and disconnect • Dashboard connect and disconnect • EMR server connect and disconnect • SNTP server connect and disconnect The log contains up to 500 entries. The oldest entry is deleted when full capacity is reached. The exported log is named NetworkActivity.csv. For detailed information about errors and error codes, see “Error Codes” on page 3-18. Error Log The following events are logged: • All hardware malfunctions • Watch dog resetting • Loss of monitoring The log contains up to 500 entries. The oldest entry is deleted when full capacity is reached. The exported log is named Error.csv. The log entries include a timestamp that indicates when the error occurred. You can view, export, or delete the logs. Monitor, rack and plug-in module HW Error Logs are automatically stored in internal memory. A summary report can be downloaded to a USB flash drive. To view the logs: Step 1 Access the Admin tab. See “Accessing the Admin Functions” on page 3-5. 2 Select the View Logs button. The View Log Menu appears. 3 Select the tab for the log you want to view. 4 To view the entire list of errors, select and drag the scrollbar. 5 Close the menu. To export the logs to a USB flash drive: 1 Insert a compatible USB flash drive into any USB port on the monitor. 2 Access the Admin tab. See “Accessing the Admin Functions” on page 3-5. Troubleshooting Efficia CM Series Repair Guide 3-43 Clearing Patient Data 3 Select the View Logs button. The View Log Menu appears. 4 5 Select the Manage Logs tab. Select the Save All button. All logs are saved to the USB flash drive as a tar file named: SN_logs.tar, where SN is the serial number of the monitor. 6 Close the menu. To delete the logs:Clearing Patient Data 1 Access the Admin tab. See “Accessing the Admin Functions” on page 3-5. 2 Select the View Logs button. The View Log Menu appears. 3 Select the Manage Logs tab. 4 Select the Clear All button. All logs are deleted from the monitor. 5 Close the menu. Clearing Patient Data If you return a monitor for service, you must first clear the patient data. Patient data and a summary are automatically stored in internal memory. A summary report can be downloaded to a USB flash drive. The Clear Data function resets the user settings to the factory defaults and clears the following: • All patient data • All profiles and profile settings • All logs • All cloneable settings, except the AC line frequency • Monitor name The following settings are not cleared: 3-44 • Monitor serial number • Key code • LAN/WLAN MAC Address • Touchscreen, temperature, IBP, and C.O. calibration data • Language • NBP cycle count Troubleshooting Efficia CM Series Repair Guide Formatting the SD Card • LCD usage time • Time zone • AC line frequency • RTC calibration data • Country code • Main board version, ID, and serial number • Front end board version, ID, and serial number • Usage and calibration data saved in the internal memory of each measurement module To clear all patient data: Step 1 Open the Maintenance options of the Diagnostics Menu. See “Accessing the Diagnostics Menu and Maintenance Options” on page 2-8. 2 Select the Clear Data button. A confirmation window appears. 3 Select the OK button. The monitor clears the data and then restarts. Formatting the SD Card If the Full Disclosure option is configured on the monitor, all Full Disclosure waveforms are saved to an SD card. If a new or replacement SD card is used it must be formatted. If the SD card becomes corrupted, it can be corrected by formatting it. Formatting the SD card clears all of the Full Disclosure data stored on the card. To format the SD card: Step 1 Open the Maintenance options of the Diagnostics Menu. See “Accessing the Diagnostics Menu and Maintenance Options” on page 2-8. 2 Select the SD Card button. The SD Card menu appears and displays the SD Card Information, including the card capacity and the used and available memory values. 3 Select the Format SD Card button. The monitor restarts and the SD card is reformatted. After the SD card is reformatted, the monitors restarts and opens to the Main screen. Troubleshooting Efficia CM Series Repair Guide 3-45 Formatting the SD Card 3-46 Troubleshooting Efficia CM Series Repair Guide 4 Repairing the Monitor Shutting Down the Monitor Perform a hard shutdown whenever you need to power down the monitor for maintenance or repair. A hard shutdown ensures that all patient and system data is saved in memory. To initiate a hard shutdown on the monitor: Step 1 Do one of the following: • Press and hold the On/Standby key for at least 7 seconds. • Select the System button, and in the System Menu, on the General tab, select the Shut Down button. 2 In the window that appears, select OK. The monitor shuts down after saving the data. Disassembling the Monitor This chapter contains the procedures for disassembling the monitor to replace defective assemblies or components. The monitor has three main assemblies: • Rear case • Chassis • Front panel Note — The Efficia CM120 monitor is shown below. Your monitor may be slightly different. Repairing the Monitor Efficia CM Series Repair Guide 4-1 Disassembling the Monitor Front panel assembly Chassis assembly Rear case assembly For more information about replaceable parts, see Chapter 5, “Replacement Parts and Assembly Drawings.” Warning Before you open or disassemble the monitor, disconnect the AC power from the monitor and remove the battery. After any monitor repair, you must perform the recommended Performance and Safety tests before you put the monitor into operation. Failure to perform these tests can result in erroneous monitor readings. For more information about performing safety and performance tests, see Chapter 2, “Performance Verification Testing.” If a repair or upgrade changes the functionality of the monitor, Philips recommends that your facility establishes a protocol to train users about any changes before the upgraded monitor is put back into service. Caution Repairs should be made by qualified service personnel only. Repairs should be made only with the recommended parts. Use of incorrect parts can cause damage to the monitor or incorrect measurements. Observe ESD (electrostatic discharge) precautions when disassembling the monitor, working inside the monitor, and reassembling the monitor. If the Gases module is installed, use caution when turning the water trap to prevent injury by crushing or pressing fingers against the exhaust connector of the module. Do not dispose of this product (or any parts of it) in industrial or domestic waste. The system may contain hazardous substances that can cause serious environmental pollution. The system also contains privacy sensitive information. Philips recommends that you contact your Philips Service Organization before disposing of this product. To avoid contaminating or infecting personnel, the environment or other equipment, disinfect and decontaminate the monitor before disposing of it in accordance with your country's laws. For more information, see the resources listed below. Philips Healthcare gives support for: • Recovery of reusable parts. 4-2 Repairing the Monitor Efficia CM Series Repair Guide Tools Required for Service • The recycling of useful materials by competent disposal companies. • Safe and effective disposal of equipment For advice and information, contact your Philips Service Organization and see http://www.healthcare.philips.com/main/about/sustainability/recycling/index.wp d for more information. Before disposing of a monitor, delete all patient information. For instructions on deleting patient data, see “Clearing Patient Data” on page 3-44. If the device label on your monitor indicates that it may contain mercury, recycle or dispose of the monitor in accordance with local, state, or federal laws for mercury. If this product is to be passed on to another user who is to use it for its intended purpose, then it should be passed on in its complete state. In particular, the existing user should make sure that all the product support documentation — including all Instructions for Use — are passed on to the new user. A new user should be made aware of the support services that Philips Healthcare provides for installing, commissioning, and maintaining the equipment or system, and for the comprehensive training of operators. Existing users must bear in mind that passing on medical electrical equipment to new users may present serious technical, medical, privacy, and legal risks. The original user may remain liable even if the equipment is given away. Existing users are strongly advised to seek advice from their local Philips Healthcare representative before agreeing to pass on any equipment. After the equipment has been passed on to a new user, the previous user may still receive important safety-related information, such as bulletins and field change orders. In many jurisdictions there is a clear duty on the previous user to communicate such safety-related information to new users. Previous users who are not able or prepared to do this should inform Philips Healthcare about the new user, so that Philips Healthcare can provide the new user with safety-related information. To protect confidential patient information, do not leave the monitor unattended. Passwords restrict access to the system administration and service functions. Only qualified service personnel can access these functions. The password does not protect electronic health information (ePHI). Tools Required for Service The following tools and additional test equipment are required to disassemble, repair, and re-assemble the monitor. • #1, #2 Phillips screwdrivers • Torx T6, T10, T20 screwdrivers • Small and medium flathead screwdrivers • 10 mm, 12 mm wrenches • Needle nose pliers • Plastic cable zip ties • Wire-cutters • ESD mat and wrist strap • Torque meter Repairing the Monitor Efficia CM Series Repair Guide 4-3 Viewing Battery Information Viewing Battery Information As a battery ages, its capacity decreases and the battery status indicator becomes increasingly less accurate, relative to the total number of charges and discharges. To view information about the battery: Step 1 Open the Diagnostics Menu. See “Accessing the Diagnostics Menu and Maintenance Options” on page 2-8. 2 Select the Battery Info button. The Battery Info window appears. If the monitor has two batteries, the information is displayed in two columns. The information for the battery in the top position is displayed as Battery 1 Value and the bottom battery information is displayed as Battery 2 Value. To view the entire list of results, select the scroll bar or select the up and down arrows. Note — If the message, No data from battery. Please see Service Guide. appears, you must reseat the battery. For detailed information, see “Replacing the Battery” on page 4-5. Battery Info Window The Battery Info window displays the following information: 4-4 Parameter Description Manufacturer Name of the battery manufacturer Chemistry Battery’s chemistry type (e.g., LiON) Serial Number Battery serial number Manufact. Date Date of battery manufacture Cycle Count The number of cycle counts the battery has accrued Max Error The expected margin of error (%) in the state of charge calculation Relative Charge The predicted remaining battery capacity, expressed as a percentage of full charge capacity Absolute Charge The predicted remaining battery capacity, expressed as a percentage of design capacity Battery name Device name of the battery Voltage Terminal voltage of the battery (sum of all cells) Current Current being supplied (or accepted) by the battery Repairing the Monitor Efficia CM Series Repair Guide Replacing the Battery Parameter Description Temperature Battery temperature Full Capacity The predicted capacity of the battery when it is fully charged Design Capacity The theoretical or nominal capacity of a new battery Design Voltage The theoretical voltage of a new battery State Register The value of the battery state register Mode Register The value of the battery mode register Charging Voltage The desired charging voltage Charging Current The desired charging current Replacing the Battery Caution • Before you remove the battery, perform a monitor hard shutdown to ensure that all patient and system data is saved in memory. • Dispose of used batteries in an environmentally responsible manner. Do not dispose of the battery in normal waste containers. Consult your hospital administrator to find out about local arrangements. Replace the battery if the following conditions occur: Warning • After reconditioning, if the Max Error exceeds 2%. • If the battery does not recharge to full capacity after four reconditioning cycles. • If the battery cycle count exceeds the recommended limit of 300 cycles. • If the battery is older than three (3) years. The risk of battery failure increases with age, when a battery remains in use past 300 charge-discharge cycles or 3 years. Such failures can result in overheating that in rare cases can cause the battery to ignite. Battery Part Numbers The following table contains Efficia lithium ion battery part numbers. Description Part Number 3-cell 989803189981 9-cell 989803199221 Repairing the Monitor Efficia CM Series Repair Guide 4-5 Replacing the Battery Caution Store batteries at a room temperature of 25˚ C (77˚ F) or lower. Exposure to higher temperatures may reduce battery life, damage the batteries, and degrade overall monitor performance. To replace the battery: Step 1 Shut down the monitor. See “Shutting Down the Monitor” on page 4-1. 2 Remove the AC power cord from the back of the monitor. 3 Insert a slotted screwdriver into the slot in the battery cover. Slot 4 Hold one hand over the battery cover while you twist the screwdriver slightly to release the battery cover from the case. Warning Twist the screwdriver slowly and gently to avoid expelling the battery cover with enough force to cause personal injury. 4-6 Repairing the Monitor Efficia CM Series Repair Guide Replacing the Battery 5 Rotate the battery retaining clip until it clears the battery. Note — The Efficia CM120 monitor is shown below. Your monitor may appear differently. Retaining Clip 6 Remove the battery from the monitor by pulling the attached black ribbon. Ribbon 7 Insert the new battery and replace the cover. Note — The battery retaining clip must be in place to allow the cover to be replaced. Note — Lithium-ion batteries are shipped with only a 30% charge. Charge battery completely before first use of the patient monitor. Repairing the Monitor Efficia CM Series Repair Guide 4-7 Replacing a Fuse Replacing a Fuse To replace a fuse in the AC power connector: Step 1 Shut down the monitor. See “Shutting Down the Monitor” on page 4-1. 2 Remove the AC power cord from the rear of the monitor. 3 Remove the battery from the monitor (see “Replacing the Battery” on page 4-5). 4 Use needle-nose pliers to pull the fuse holder out of the AC power connector. 5 Replace the fuse or fuses, and then push the fuse holder back into the power connector until it snaps into place. Replacing the Recorder To replace the recorder: Step 4-8 1 Shut down the monitor. See “Shutting Down the Monitor” on page 4-1. 2 Remove the AC power cord from the rear of the monitor. 3 Remove the battery from the monitor (see “Replacing the Battery” on page 4-5). 4 Open the recorder door on the rear case assembly and remove the paper roll. Repairing the Monitor Efficia CM Series Repair Guide Upgrading the Recorder Firmware 5 Loosen (do not try to remove) the two Torx T10 screws (torque: 0.6 Nm) holding the recorder to the monitor case. Screws 6 Place your thumbs on either side of the recorder case and pull it straight out of the assembly. 7 Disconnect the recorder cable from the main board, and remove the recorder. Cable Upgrading the Recorder Firmware To upgrade the recorder firmware: Step 1 Access the Diagnostics Menu. See “Accessing the Diagnostics Menu and Maintenance Options” on page 2-8. 2 Insert the firmware upgrade USB flash drive into a USB port. Repairing the Monitor Efficia CM Series Repair Guide 4-9 Removing the Rear Case 3 Select the Recorder Test button. The Recorder Test menu appears. 4 Select the Upgrade Firmware button. The upgrade starts and displays the status as the upgrade proceeds. 5 The monitor restarts. Removing the Rear Case To open the monitor to install internal replacement parts, you must first remove the rear case. To remove the rear case: Step 1 Shut down the monitor. See “Shutting Down the Monitor” on page 4-1. 1 Disconnect the AC power cable from the back of the monitor. 2 Remove the battery from the monitor (see “Replacing the Battery” on page 4-5). 3 Disconnect all external cables from the monitor. 4 If the monitor has an optional recorder, remove it. See “Replacing the Recorder” on page 4-8. 5 Remove the three Torx T20 screws (torque: 1.2 Nm) from the top of the monitor. Top screws 4-10 Repairing the Monitor Efficia CM Series Repair Guide Removing the Rear Case 6 Tip the monitor and remove the two Torx T20 screws (torque: 1.2 Nm) and two Torx T10 (torque; 0.8 Nm) screws. Bottom screws 7 Pull the rear case away. Repairing the Monitor Efficia CM Series Repair Guide 4-11 Replacing the Power Entry Module Replacing the Power Entry Module To replace the power entry module: Step 1 Remove the rear case. See “Removing the Rear Case” on page 4-10. 2 Remove the two Torx T10 screws (torque: 0.8 Nm) from the power input module. Screws 3 Pull the module out of the chassis and disconnect the three cables from the module. Cables 4-12 Dangerous Voltage symbol Repairing the Monitor Efficia CM Series Repair Guide Replacing a Speaker Replacing a Speaker To replace the speaker or speakers: Step 1 Remove the rear case. See “Removing the Rear Case” on page 4-10. 2 Disconnect the speaker cables from the main board. Note — A monitor with two speakers is shown. Your monitor may appear differently. Speaker Cable 3 Insert a small flathead screwdriver under the speaker and remove it by prying it out of the rear case. Repairing the Monitor Efficia CM Series Repair Guide 4-13 Replacing the Wireless Assembly Replacing the Wireless Assembly To replace the wireless assembly: Step 1 Remove the rear case. See “Removing the Rear Case” on page 4-10. 2 Remove the three Phillips screws (torque: 0.1 Nm) from the wireless board and remove it. Caution Use caution when removing the assembly. The antenna connection to the wireless board is fragile. Do not attempt to disconnect the antenna and remove the assembly in one piece. Screws Antenna board Antenna 3 4-14 Lift the antenna board out of the front panel. Repairing the Monitor Efficia CM Series Repair Guide Removing the Communications (I/O) Board Removing the Communications (I/O) Board To remove the communications board: Step 1 Remove the rear case. See “Removing the Rear Case” on page 4-10. 2 Remove the two Torx T10 screws (torque: 0.8 Nm) from the communications board. Screws Repairing the Monitor Efficia CM Series Repair Guide 4-15 Removing the Communications (I/O) Board 3 Rotate the chassis and remove the Torx T10 screw (torque: 0.8 Nm) from the rear of the chassis. Screw 4 4-16 Pull the communications board away from the connector on the main board and remove it. Repairing the Monitor Efficia CM Series Repair Guide Removing the Power Supply Module Removing the Power Supply Module To remove the power supply: Step 1 Remove the rear case. See “Removing the Rear Case” on page 4-10. 2 Remove the power supply connectors. Connectors 3 Remove the four Torx T10 screws (torque: 0.8 Nm) and lift the module out of the chassis. Screws Repairing the Monitor Efficia CM Series Repair Guide 4-17 Replacing the Sidestream CO2 Module Replacing the Sidestream CO2 Module Note — This procedure may vary slightly due to different monitor configurations. To remove the Sidestream CO2 module: Step 1 Remove the rear case. See “Removing the Rear Case” on page 4-10. 2 Remove the front end assembly. See “Removing the Front End Assembly” on page 4-20. 3 Remove the Torx T10 screws (torque: 0.8 Nm) from the module. Screws 4 Pull the module out of the chassis. Removing the NBP Module Caution 4-18 After you replace the NBP module, you must reset the NBP cycle count and run the NBP test. For information on resetting the NBP cycle count, see “Managing Component Usage Parameters” on page 3-40. For information on running the NBP test, see “NBP Test” on page 2-22. Repairing the Monitor Efficia CM Series Repair Guide Removing the NBP Module To remove the NBP module: Step 1 Remove the rear case. See “Removing the Rear Case” on page 4-10. 2 Remove the chassis. See “Removing the Chassis” on page 4-23. 3 Remove the Torx T10 screws (torque: 0.8 Nm) from the rear of the NBP module. Note — The screws are in the CO2 assembly compartment on the opposite side of the chassis. Screws 4 Tun the chassis over and lift the NBP module out of the chassis. Repairing the Monitor Efficia CM Series Repair Guide 4-19 Removing the Front End Assembly Removing the Front End Assembly To remove the plastic patient connector panel from the front end assembly or SpO2 board, you must remove the front end assembly from the main board assembly. Step 1 Remove the rear case. See “Removing the Rear Case” on page 4-10. 2 Remove the three Torx T10 screws (torque: 0.8 Nm) from the front end board. Screws 3 Lift the front end board straight up and away from the connectors on the main board. Connectors 4-20 Repairing the Monitor Efficia CM Series Repair Guide Removing the Front End Assembly 4 Disconnect the tubing from the front end board. Tubing 5 Grasp the CO2 connector on the front end board and twist it clockwise while pulling up to remove it. Repairing the Monitor Efficia CM Series Repair Guide 4-21 Removing the Philips SpO2 Board Removing the Philips SpO2 Board Note — This procedure may vary slightly due to different monitor configurations. To remove the SpO2 board: Step 1 Remove the rear case. See “Removing the Rear Case” on page 4-10. 2 Remove the front end assembly. See “Removing the Front End Assembly” on page 4-20. 3 Remove the two white plastic #1 Phillips screws (torque: 0.1 Nm). Screws 4-22 Repairing the Monitor Efficia CM Series Repair Guide Removing the Chassis 4 Pull the SpO2 board upward to separate it from the connector on the front end board. Ribbon Cable Connectors 5 Disconnect the ribbon cable. Removing the Chassis To remove the chassis: Step 1 Remove the rear case. See “Removing the Rear Case” on page 4-10. 2 Remove the front end assembly. See “Removing the Front End Assembly” on page 4-20. 3 Remove the communications board. See “Removing the Communications (I/O) Board” on page 4-15. Repairing the Monitor Efficia CM Series Repair Guide 4-23 Removing the Chassis 4 Disconnect the cables from the main board. Cables 5 Remove the Torx T10 screws (torque: 0.8 Nm) from the top of the chassis. Top screws 6 Remove the Torx T10 screws (torque: 0.8 Nm) from the bottom of the chassis. Bottom screws 4-24 Repairing the Monitor Efficia CM Series Repair Guide Replacing the Navigation Wheel Assembly Replacing the Navigation Wheel Assembly To remove the navigation wheel assembly board: Step 1 Remove the rear case. See “Removing the Rear Case” on page 4-10. 2 Pull the wheel off of the stem. Repairing the Monitor Efficia CM Series Repair Guide 4-25 Replacing the Navigation Wheel Assembly 3 Disconnect the navigation wheel cable from connector on the main board. 4 Remove the locking nut (torque: 0.8 Nm) and washer with a 10 mm wrench. Locking nut and washer 4-26 Repairing the Monitor Efficia CM Series Repair Guide Replacing the Main Board 5 Remove the navigation wheel assembly from the front panel. Note — The navigation wheel stem is keyed to fit both the opening in the front panel and the wheel. Replacing the Main Board To replace the main board assembly: Step 1 Remove the rear case. See “Removing the Rear Case” on page 4-10. 1 Remove the chassis. See “Removing the Chassis” on page 4-23. 1 Remove the wireless assembly. See “Replacing the Wireless Assembly” on page 4-14. 2 Disconnect the speaker or speakers from the main board. Disconnect the trim knob, membrane switch, alarm light, LCD signal, LCD backlight, and touch cables from the main board. 3 Remove the Torx T10 screws (torque: 0.8 Nm) from the main board. Screws 4 Lift the main board away from the front panel assembly. Repairing the Monitor Efficia CM Series Repair Guide 4-27 Updating the Serial Number and Key Code 5 After you replace the main board, you must enter the serial number and key code. See “Updating the Serial Number and Key Code” on page 4-28. Updating the Serial Number and Key Code When you replace the main board or upgrade the options of a monitor, you must program the key code and serial number into the main board. To enter the serial number and key code: Step 1 Access the Maintenance options in the Diagnostics Menu. See “Accessing the Diagnostics Menu and Maintenance Options” on page 2-8. 2 Select the SN/Key Code button. The Serial Number/Key Code menu appears. 3 Do one of the following: • If you have replaced the main board, enter the serial number (SN) and key code (KC) located on the label on the back of the monitor and click Apply. • If you are upgrading options, enter the key code (KC) from the label provided with the upgrade and click Apply. The monitor restarts. Serial number Key code 4 4-28 Close the menu. Repairing the Monitor Efficia CM Series Repair Guide Removing the LCD Assembly Removing the LCD Assembly Caution After you replace the LCD, you must reset the LCD Usage Hours. For more information on resetting the LCD Usage Hours, see “Managing Component Usage Parameters” on page 3-40. Perform this procedure in a dust-free environment to avoid damage to the LCD display. To remove the LCD assembly: Step 1 Remove the rear case. See “Removing the Rear Case” on page 4-10. 2 Remove the chassis. See “Removing the Chassis” on page 4-23. 3 Remove the main board. See “Replacing the Main Board” on page 4-27. 4 Use wire cutters to cut the plastic zip tie and remove it. Screws Zip tie 5 Remove the Torx T10 screws (torque: 0.8 Nm) that attach the LCD assembly to the front panel. 6 If you are repairing a CM12, CM120, or CM150, remove the Torx T6 screws (torque: 0.6 Nm) from the side of the LCD assembly. 7 Pull the LCD assembly away from the front panel. Repairing the Monitor Efficia CM Series Repair Guide 4-29 Replacing the Front Panel Assembly Replacing the Front Panel Assembly To replace the front panel assembly: Step 1 Remove the rear case. See “Removing the Rear Case” on page 4-10. 2 Remove the chassis. See “Removing the Chassis” on page 4-23. 3 Remove the wireless assembly. See “Replacing the Wireless Assembly” on page 4-14. 4 Remove the main board. See “Replacing the Main Board” on page 4-27. 5 Remove the LCD assembly. See “Removing the LCD Assembly” on page 4-29. Upgrading the Software For information on upgrading the Efficia CM patient monitor software, refer to the Efficia CM Series Patient Monitors Service Guide. For information on upgrading the Efficia rack and module firmware, refer to the Efficia Rack Service Guide. 4-30 Repairing the Monitor Efficia CM Series Repair Guide Upgrading the Software Repairing the Monitor Efficia CM Series Repair Guide 4-31 Upgrading the Software 4-32 Repairing the Monitor Efficia CM Series Repair Guide 5 Replacement Parts and Assembly Drawings Replacement Parts Lists The following table lists the Efficia CM replacement parts and their Philips part numbers. Figure 5-1 and Figure 5-2 show the item numbers that correspond to each part in the list. Circuit diagrams will be made available upon request. Please contact your local representative. Description Part Number Figure Item Battery, 3-cell 9898 031 89981 Not shown Battery, 9-cell 9898 031 94541 Not shown CO2 assembly, Respironics CapnoTrak sidestream 4535 646 24051 Not shown CO2 connector assembly, Oridion sidestream 4535 644 67961 Not shown CO2 module, Oridion sidestream 4535 643 70151 5-1 11 Communications (I/O) board, CM10, CM12, CM100 4535 646 52811 5-1 1 Communications (I/O) board, CM120, CM150 4535 646 36421 5-1 1 Front end assembly: NBP, ECG, Temperature 4535 646 51091 Not shown Front end assembly: NBP, ECG, Temperature, ECG Output 4535 646 51061 Not shown Front end assembly: NBP, ECG, Temperature, ECG Output, IBP 4535 646 51071 Not shown Front end assembly: NBP, ECG, Temperature, IBP, C.O. 4535 646 51081 Not shown Front panel assembly, CM10 4535 647 89011 5-1, 5-2 2, 14 Front panel assembly, CM10, non-touchscreen 4535 647 89021 5-1, 5-2 2, 14 Front panel assembly, CM100 4535 647 89031 5-1, 5-2 2, 14 Front panel assembly, CM12 4535 647 89041 5-1, 5-2 2, 14 Front panel assembly, CM12, non-touchscreen 4535 647 89051 5-1, 5-2 2, 14 Front panel assembly, CM120 4535 647 89061 5-1, 5-2 2, 14 Front panel assembly, CM150 4535 647 89071 5-1, 5-2 2, 14 LCD assembly, CM10, CM100 4535 645 14201 5-1, 5-2 3, 13 LCD assembly, CM12, CM120 4535 645 14211 5-1, 5-2 3, 13 LCD assembly, CM150 4535 645 14221 5-1, 5-2 3, 13 Replacement Parts and Assembly Drawings Efficia CM Series Repair Guide 5-1 Replacement Parts Lists Description Part Number Figure Item Main board, CM10, CM100 4535 646 85081 5-1, 5-2 4, 14 Main board, CM10, non-touchscreen 4535 646 85091 5-1, 5-2 4, 14 Main board, CM12, non-touchscreen 4535 646 85111 5-1, 5-2 4, 14 Main board, CM120, CM150 4535 646 85101 5-1, 5-2 4, 14 Navigation wheel assembly 4535 643 70631 5-1 5 NBP assembly 4535 643 68861 Not shown Power entry module 4535 646 59291 5-1 6 Power Module 4535 640 15931 5-1 12 Rear case, CM10, CM100 4535 645 17131 5-1 7 Rear case, CM12, CM120 4535 645 17141 5-1 7 Rear case, CM150 4535 645 17151 5-1 7 Recorder assembly 4535 643 70001 5-1 8 Small parts kit: 4535 645 17161 Not shown Speaker assembly 4535 642 87821 5-1 SpO2 board, Masimo 4535 643 70421 Not shown SpO2 board, NellCor 4535 646 24041 Not shown SpO2 module, Philips 4535 644 29711 Not shown SpO2 connector block, Masimo 4535 643 70411 Not shown SpO2 connector block, Philips 4535 643 43611 Not shown Wireless assembly 4535 645 17121 5-1 10 Master board AMZ-CM PCA GR 12S/A 15 touch MB 4535 646 85101 5-2 15 Master board AMZ-CM PCA GR 12A non-touch MB 4535 646 85111 5-2 15 Master board AMZ-CM PCA GR 10S/A touch MB 4535 646 85081 5-2 15 Master board AMZ-CM PCA GR 10A non-touch MB 4535 646 85091 5-2 15 • Battery cover (1) • Fuse, 1600mA/250V (2) • Hex nut, M6 x1mm (1) • Navigation wheel, (1) CM10/CM12, (1) CM100/ CM120/CM150 • Power cord retainer kit • Rubber feet (4) • Screw, self-forming, M3 x 8 mm (8) • Screw, T10 (6) • Screw, machine, M1.6 x 0.35 x 4 mm (3) • Screw, standoff, plastic (1) 5-2 Replacement Parts and Assembly Drawings Efficia CM Series Repair Guide 9 Assembly Drawings Assembly Drawings The drawings show the parts of an Efficia CM 120 monitor. Your monitor may be slightly different. Figure 5-1 Rear View 9 5 3 10 2 4 1 11 6 12 8 7 Replacement Parts and Assembly Drawings Efficia CM Series Repair Guide 5-3 Assembly Drawings Figure 5-2 Front Panel Components 14 13 15 5-4 Replacement Parts and Assembly Drawings Efficia CM Series Repair Guide © 2018 Koninklijke Philips N.V. All rights are reserved. Reproduction or transmission in whole or in part, in any form or by any means, electronic, mechanical or otherwise, is prohibited without the prior written consent of the copyright owner. Printed in USA 453564623601, Revision A *453564623601* *A*