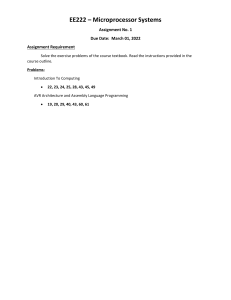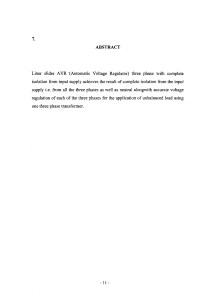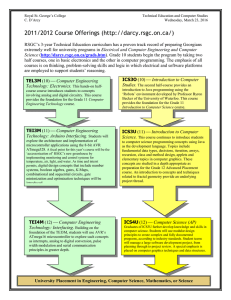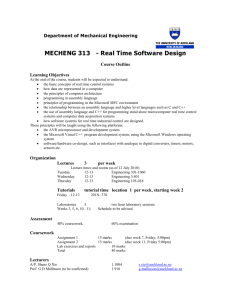Make: AVR
Programming
Elliot Williams
Make: AVR Programming
by Elliot Williams
Copyright © 2014 Elliot Williams. All rights reserved.
Printed in the United States of America.
Published by Maker Media, Inc., 1160 Battery Street East, Suite 125, San Francisco, CA 94111.
Maker Media books may be purchased for educational, business, or sales promotional use. Online editions
are also available for most titles (http://my.safaribooksonline.com). For more information, contact O’Reilly
Media’s corporate/institutional sales department: 800-998-9938 or corporate@oreilly.com.
Editor: Patrick Di Justo
Production Editor: Kara Ebrahim
Copyeditor: Kim Cofer
Proofreader: Amanda Kersey
February 2014:
Indexer: Judy McConville
Cover Designer: Shawn Wallace
Interior Designer: Monica Kamsvaag
Illustrator: Rebecca Demarest
First Edition
Revision History for the First Edition:
2014-01-24:
First release
2014-02-14:
Second release
2015-03-03:
Third release
See http://oreilly.com/catalog/errata.csp?isbn=9781449355784 for release details.
The Make logo and Maker Media logo are registered trademarks of Maker Media, Inc. Make: AVR Programming and related trade dress are trademarks of Maker Media, Inc.
Many of the designations used by manufacturers and sellers to distinguish their products are claimed as
trademarks. Where those designations appear in this book, and Maker Media, Inc., was aware of a trademark
claim, the designations have been printed in caps or initial caps.
While every precaution has been taken in the preparation of this book, the publisher and authors assume
no responsibility for errors or omissions, or for damages resulting from the use of the information contained
herein.
ISBN: 978-1-449-35578-4
[LSI]
Table of Contents
Preface . . . . . . . . . . . . . . . . . . . . . . . . . . . . . . . . . . . . . . . . . . . xi
Part I.
The Basics
1. Introduction . . . . . . . . . . . . . . . . . . . . . . . . . . . . . . . . . . . 3
What Is a Microcontroller? The Big Picture . . . . . . . . . . . . . . . . . . . . . . . . 3
A Computer on a Chip… . . . . . . . . . . . . . . . . . . . . . . . . . . . . . . . . . . . . . . . 3
…But a Very Small Computer . . . . . . . . . . . . . . . . . . . . . . . . . . . . . . . . . . . 4
What Can Microcontrollers Do? . . . . . . . . . . . . . . . . . . . . . . . . . . . . . . . . . 5
Hardware: The Big Picture . . . . . . . . . . . . . . . . . . . . . . . . . . . . . . . . . . . . . . . . 5
The Core: Processor, Memory, and I/O . . . . . . . . . . . . . . . . . . . . . . . . . . . 8
Peripherals: Making Your Life Easier . . . . . . . . . . . . . . . . . . . . . . . . . . . . . 9
2. Programming AVRs . . . . . . . . . . . . . . . . . . . . . . . . . . . 13
Programming the AVR . . . . . . . . . . . . . . . . . . . . . . . . . . . . . . . . . . . . . . . . . . 13
Toolchain . . . . . . . . . . . . . . . . . . . . . . . . . . . . . . . . . . . . . . . . . . . . . . . . . . . . . 14
The Software Toolchain . . . . . . . . . . . . . . . . . . . . . . . . . . . . . . . . . . . . . . . . . 16
Linux Setup . . . . . . . . . . . . . . . . . . . . . . . . . . . . . . . . . . . . . . . . . . . . . . . . . . 18
Windows Setup . . . . . . . . . . . . . . . . . . . . . . . . . . . . . . . . . . . . . . . . . . . . . . . 18
Mac Setup . . . . . . . . . . . . . . . . . . . . . . . . . . . . . . . . . . . . . . . . . . . . . . . . . . . . 20
Arduino Setup . . . . . . . . . . . . . . . . . . . . . . . . . . . . . . . . . . . . . . . . . . . . . . . . 20
Make and Makefiles . . . . . . . . . . . . . . . . . . . . . . . . . . . . . . . . . . . . . . . . . . . 20
AVR and the Arduino . . . . . . . . . . . . . . . . . . . . . . . . . . . . . . . . . . . . . . . . . . . . 21
Arduino Pros . . . . . . . . . . . . . . . . . . . . . . . . . . . . . . . . . . . . . . . . . . . . . . . . . 21
Arduino Cons . . . . . . . . . . . . . . . . . . . . . . . . . . . . . . . . . . . . . . . . . . . . . . . . . 22
iii
The Arduino: Hardware or Software? Both! . . . . . . . . . . . . . . . . . . . . . 24
The Arduino Is an AVR . . . . . . . . . . . . . . . . . . . . . . . . . . . . . . . . . . . . . . . . . 24
The Arduino Is an AVR Programmer . . . . . . . . . . . . . . . . . . . . . . . . . . . . 26
Other Hardware Programmers . . . . . . . . . . . . . . . . . . . . . . . . . . . . . . . . . . . 29
Flash Programmers I Have Known and Loved . . . . . . . . . . . . . . . . . . . 29
Getting Started: Blinking LEDs . . . . . . . . . . . . . . . . . . . . . . . . . . . . . . . . . . . 30
Hookup . . . . . . . . . . . . . . . . . . . . . . . . . . . . . . . . . . . . . . . . . . . . . . . . . . . . . . . 31
ISP Headers . . . . . . . . . . . . . . . . . . . . . . . . . . . . . . . . . . . . . . . . . . . . . . . . . . . 34
AVRDUDE . . . . . . . . . . . . . . . . . . . . . . . . . . . . . . . . . . . . . . . . . . . . . . . . . . . . . 36
Configuring Your Makefile . . . . . . . . . . . . . . . . . . . . . . . . . . . . . . . . . . . . . 39
Flash . . . . . . . . . . . . . . . . . . . . . . . . . . . . . . . . . . . . . . . . . . . . . . . . . . . . . . . . . . 41
Troubleshooting . . . . . . . . . . . . . . . . . . . . . . . . . . . . . . . . . . . . . . . . . . . . . . . 41
3. Digital Output . . . . . . . . . . . . . . . . . . . . . . . . . . . . . . . . . 43
blinkLED Redux . . . . . . . . . . . . . . . . . . . . . . . . . . . . . . . . . . . . . . . . . . . . . . . . . . 44
The Structure of AVR C Code . . . . . . . . . . . . . . . . . . . . . . . . . . . . . . . . . . . 45
Hardware Registers . . . . . . . . . . . . . . . . . . . . . . . . . . . . . . . . . . . . . . . . . . . . 46
blinkLED Summary . . . . . . . . . . . . . . . . . . . . . . . . . . . . . . . . . . . . . . . . . . . . 49
POV Toy . . . . . . . . . . . . . . . . . . . . . . . . . . . . . . . . . . . . . . . . . . . . . . . . . . . . . . . . . 49
Building the Circuit . . . . . . . . . . . . . . . . . . . . . . . . . . . . . . . . . . . . . . . . . . . . 50
Pretty Patterns: The POV Toy Code . . . . . . . . . . . . . . . . . . . . . . . . . . . . . 54
Experiment! . . . . . . . . . . . . . . . . . . . . . . . . . . . . . . . . . . . . . . . . . . . . . . . . . . . 56
4. Bit Twiddling . . . . . . . . . . . . . . . . . . . . . . . . . . . . . . . . . . 59
Working Through the Code: Cylon Eyes . . . . . . . . . . . . . . . . . . . . . . . . . . . 60
Bit Twiddling and Cylon Eyes . . . . . . . . . . . . . . . . . . . . . . . . . . . . . . . . . . . . . 61
Bit Shifting . . . . . . . . . . . . . . . . . . . . . . . . . . . . . . . . . . . . . . . . . . . . . . . . . . . . 62
Advanced Bit Twiddling: Above and Beyond Cylon Eyes . . . . . . . . . . . 64
Setting Bits with OR . . . . . . . . . . . . . . . . . . . . . . . . . . . . . . . . . . . . . . . . . . . 68
Toggling Bits with XOR . . . . . . . . . . . . . . . . . . . . . . . . . . . . . . . . . . . . . . . . . 69
Clearing a Bit with AND and NOT . . . . . . . . . . . . . . . . . . . . . . . . . . . . . . . 70
Showing Off . . . . . . . . . . . . . . . . . . . . . . . . . . . . . . . . . . . . . . . . . . . . . . . . . . . . . 72
Summary . . . . . . . . . . . . . . . . . . . . . . . . . . . . . . . . . . . . . . . . . . . . . . . . . . . . . . . . 76
5. Serial I/O . . . . . . . . . . . . . . . . . . . . . . . . . . . . . . . . . . . . . . 77
Serial Communication . . . . . . . . . . . . . . . . . . . . . . . . . . . . . . . . . . . . . . . . . . . 77
Implementing Serial Communication on the AVR: Loopback Project 81
Setup: Configuring the AVR . . . . . . . . . . . . . . . . . . . . . . . . . . . . . . . . . . . . 81
Setup: Your Computer . . . . . . . . . . . . . . . . . . . . . . . . . . . . . . . . . . . . . . . . . 83
Setup: USB-Serial Adapter . . . . . . . . . . . . . . . . . . . . . . . . . . . . . . . . . . . . . 83
Putting It All Together: Test Out Your Loopback . . . . . . . . . . . . . . . . . 86
Troubleshooting Serial Connections . . . . . . . . . . . . . . . . . . . . . . . . . . . . 87
Configuring USART: The Nitty-Gritty Details . . . . . . . . . . . . . . . . . . . . . . 88
AVR Square-Wave Organ . . . . . . . . . . . . . . . . . . . . . . . . . . . . . . . . . . . . . . . . . 95
Making Music with Your Micro . . . . . . . . . . . . . . . . . . . . . . . . . . . . . . . . . 96
iv
Make: AVR Programming
The Organ Library . . . . . . . . . . . . . . . . . . . . . . . . . . . . . . . . . . . . . . . . . . . . . 98
The Code . . . . . . . . . . . . . . . . . . . . . . . . . . . . . . . . . . . . . . . . . . . . . . . . . . . . . . 99
Extra Goodies . . . . . . . . . . . . . . . . . . . . . . . . . . . . . . . . . . . . . . . . . . . . . . . . 102
Summary . . . . . . . . . . . . . . . . . . . . . . . . . . . . . . . . . . . . . . . . . . . . . . . . . . . . . . 103
6. Digital Input . . . . . . . . . . . . . . . . . . . . . . . . . . . . . . . . . . 105
Pushbuttons, Switches, Etc. . . . . . . . . . . . . . . . . . . . . . . . . . . . . . . . . . . . . . 105
Configuring Input: DDRs, PORTs, and PINs . . . . . . . . . . . . . . . . . . . . . 108
Interpreting Button Presses . . . . . . . . . . . . . . . . . . . . . . . . . . . . . . . . . . . 109
Changing State . . . . . . . . . . . . . . . . . . . . . . . . . . . . . . . . . . . . . . . . . . . . . . . . . 112
Debouncing . . . . . . . . . . . . . . . . . . . . . . . . . . . . . . . . . . . . . . . . . . . . . . . . . . . 113
Debounce Example . . . . . . . . . . . . . . . . . . . . . . . . . . . . . . . . . . . . . . . . . . 115
AVR Music Box . . . . . . . . . . . . . . . . . . . . . . . . . . . . . . . . . . . . . . . . . . . . . . . . . 117
The Code . . . . . . . . . . . . . . . . . . . . . . . . . . . . . . . . . . . . . . . . . . . . . . . . . . . . 117
Boss Button . . . . . . . . . . . . . . . . . . . . . . . . . . . . . . . . . . . . . . . . . . . . . . . . . . . . 119
Desktop-side Scripting . . . . . . . . . . . . . . . . . . . . . . . . . . . . . . . . . . . . . . . 120
Extensions . . . . . . . . . . . . . . . . . . . . . . . . . . . . . . . . . . . . . . . . . . . . . . . . . . . 124
7. Analog-to-Digital Conversion I . . . . . . . . . . . . . . . 125
ADC Hardware Overview . . . . . . . . . . . . . . . . . . . . . . . . . . . . . . . . . . . . . . . 126
Light Meter . . . . . . . . . . . . . . . . . . . . . . . . . . . . . . . . . . . . . . . . . . . . . . . . . . . . 129
The Circuit . . . . . . . . . . . . . . . . . . . . . . . . . . . . . . . . . . . . . . . . . . . . . . . . . . . 129
The Code . . . . . . . . . . . . . . . . . . . . . . . . . . . . . . . . . . . . . . . . . . . . . . . . . . . . 135
ADC Initialization . . . . . . . . . . . . . . . . . . . . . . . . . . . . . . . . . . . . . . . . . . . . . 137
Extensions . . . . . . . . . . . . . . . . . . . . . . . . . . . . . . . . . . . . . . . . . . . . . . . . . . . 139
Slowscope . . . . . . . . . . . . . . . . . . . . . . . . . . . . . . . . . . . . . . . . . . . . . . . . . . . . . 140
The AVR Code . . . . . . . . . . . . . . . . . . . . . . . . . . . . . . . . . . . . . . . . . . . . . . . . 141
The Desktop Code . . . . . . . . . . . . . . . . . . . . . . . . . . . . . . . . . . . . . . . . . . . . 143
Synergies . . . . . . . . . . . . . . . . . . . . . . . . . . . . . . . . . . . . . . . . . . . . . . . . . . . . 145
AVR Night Light and the Multiplexer . . . . . . . . . . . . . . . . . . . . . . . . . . . . 145
Multiplexing . . . . . . . . . . . . . . . . . . . . . . . . . . . . . . . . . . . . . . . . . . . . . . . . . 145
Setting the Mux Bits . . . . . . . . . . . . . . . . . . . . . . . . . . . . . . . . . . . . . . . . . . 146
The Circuit . . . . . . . . . . . . . . . . . . . . . . . . . . . . . . . . . . . . . . . . . . . . . . . . . . . 148
The Code . . . . . . . . . . . . . . . . . . . . . . . . . . . . . . . . . . . . . . . . . . . . . . . . . . . . 148
Summary . . . . . . . . . . . . . . . . . . . . . . . . . . . . . . . . . . . . . . . . . . . . . . . . . . . . . . 150
Part II.
Intermediate AVR
8. Hardware Interrupts . . . . . . . . . . . . . . . . . . . . . . . . . 153
External Interrupts 101: Real-time Button Pressing Examples . . . . . 155
External Interrupt 0 Example . . . . . . . . . . . . . . . . . . . . . . . . . . . . . . . . . . 156
Pin-Change Interrupt Example . . . . . . . . . . . . . . . . . . . . . . . . . . . . . . . . 161
Capacitive Sensor . . . . . . . . . . . . . . . . . . . . . . . . . . . . . . . . . . . . . . . . . . . . . . 164
The Sensor . . . . . . . . . . . . . . . . . . . . . . . . . . . . . . . . . . . . . . . . . . . . . . . . . . . 165
Table of Contents
v
The Code . . . . . . . . . . . . . . . . . . . . . . . . . . . . . . . . . . . . . . . . . . . . . . . . . . . . 168
Global, Volatile Variables . . . . . . . . . . . . . . . . . . . . . . . . . . . . . . . . . . . . . . 170
Debugging the Circuit . . . . . . . . . . . . . . . . . . . . . . . . . . . . . . . . . . . . . . . . 173
9. Introduction to the Timer/Counter Hardware 175
Timer/Counters: Why and How? . . . . . . . . . . . . . . . . . . . . . . . . . . . . . . . . . 175
Test Your Reaction Time . . . . . . . . . . . . . . . . . . . . . . . . . . . . . . . . . . . . . . . . 178
Using Timer 0 for a Better 8-Bit Organ . . . . . . . . . . . . . . . . . . . . . . . . . . . 182
AM Radio . . . . . . . . . . . . . . . . . . . . . . . . . . . . . . . . . . . . . . . . . . . . . . . . . . . . . . 186
The Circuit . . . . . . . . . . . . . . . . . . . . . . . . . . . . . . . . . . . . . . . . . . . . . . . . . . . 188
CPU Speed . . . . . . . . . . . . . . . . . . . . . . . . . . . . . . . . . . . . . . . . . . . . . . . . . . . 189
AM Radio: The Code . . . . . . . . . . . . . . . . . . . . . . . . . . . . . . . . . . . . . . . . . . 190
Summary . . . . . . . . . . . . . . . . . . . . . . . . . . . . . . . . . . . . . . . . . . . . . . . . . . . . . . 196
10. Pulse-Width Modulation . . . . . . . . . . . . . . . . . . . . . 199
Bright and Dim LEDs: PWM . . . . . . . . . . . . . . . . . . . . . . . . . . . . . . . . . . . . . 200
Brute-Force PWM Demo . . . . . . . . . . . . . . . . . . . . . . . . . . . . . . . . . . . . . . . . 202
Timers PWM Demo . . . . . . . . . . . . . . . . . . . . . . . . . . . . . . . . . . . . . . . . . . . . . 204
Initializing Timers for PWM Mode . . . . . . . . . . . . . . . . . . . . . . . . . . . . . 206
PWM on Any Pin . . . . . . . . . . . . . . . . . . . . . . . . . . . . . . . . . . . . . . . . . . . . . . . . 208
PWM on Any Pin Demo . . . . . . . . . . . . . . . . . . . . . . . . . . . . . . . . . . . . . . . 209
Closing: Alternatives to PWM and a Timer Checklist . . . . . . . . . . . . . . 211
11. Driving Servo Motors . . . . . . . . . . . . . . . . . . . . . . . . 215
Servos . . . . . . . . . . . . . . . . . . . . . . . . . . . . . . . . . . . . . . . . . . . . . . . . . . . . . . . . . 216
The Secret Life of Servos . . . . . . . . . . . . . . . . . . . . . . . . . . . . . . . . . . . . . . 217
The Circuit . . . . . . . . . . . . . . . . . . . . . . . . . . . . . . . . . . . . . . . . . . . . . . . . . . . 218
The Code . . . . . . . . . . . . . . . . . . . . . . . . . . . . . . . . . . . . . . . . . . . . . . . . . . . . 219
Servo Sundial . . . . . . . . . . . . . . . . . . . . . . . . . . . . . . . . . . . . . . . . . . . . . . . . . . 223
The Build . . . . . . . . . . . . . . . . . . . . . . . . . . . . . . . . . . . . . . . . . . . . . . . . . . . . . 224
Ready the Lasers! . . . . . . . . . . . . . . . . . . . . . . . . . . . . . . . . . . . . . . . . . . . . . 227
The Code . . . . . . . . . . . . . . . . . . . . . . . . . . . . . . . . . . . . . . . . . . . . . . . . . . . . 229
Servo Sundial Calibration . . . . . . . . . . . . . . . . . . . . . . . . . . . . . . . . . . . . . 236
12. Analog-to-Digital Conversion II . . . . . . . . . . . . . . 243
Voltage Meter . . . . . . . . . . . . . . . . . . . . . . . . . . . . . . . . . . . . . . . . . . . . . . . . . . 244
The Circuit . . . . . . . . . . . . . . . . . . . . . . . . . . . . . . . . . . . . . . . . . . . . . . . . . . . 245
The Code . . . . . . . . . . . . . . . . . . . . . . . . . . . . . . . . . . . . . . . . . . . . . . . . . . . . 248
The Footstep Detector . . . . . . . . . . . . . . . . . . . . . . . . . . . . . . . . . . . . . . . . . . 252
The Circuit . . . . . . . . . . . . . . . . . . . . . . . . . . . . . . . . . . . . . . . . . . . . . . . . . . . 253
The Theory . . . . . . . . . . . . . . . . . . . . . . . . . . . . . . . . . . . . . . . . . . . . . . . . . . . 258
Exponentially Weighted Moving Averages . . . . . . . . . . . . . . . . . . . . 259
The Code . . . . . . . . . . . . . . . . . . . . . . . . . . . . . . . . . . . . . . . . . . . . . . . . . . . . 262
Summary . . . . . . . . . . . . . . . . . . . . . . . . . . . . . . . . . . . . . . . . . . . . . . . . . . . . . . 266
vi
Make: AVR Programming
Part III.
Advanced AVR Topics
13. Advanced PWM Tricks . . . . . . . . . . . . . . . . . . . . . . . . 269
Direct-Digital Synthesis . . . . . . . . . . . . . . . . . . . . . . . . . . . . . . . . . . . . . . . . . 270
Making a Sine Wave . . . . . . . . . . . . . . . . . . . . . . . . . . . . . . . . . . . . . . . . . . . . 274
Next Steps: Mixing and Volume . . . . . . . . . . . . . . . . . . . . . . . . . . . . . . . . . 277
Mixing . . . . . . . . . . . . . . . . . . . . . . . . . . . . . . . . . . . . . . . . . . . . . . . . . . . . . . . 277
Dynamic Volume Control . . . . . . . . . . . . . . . . . . . . . . . . . . . . . . . . . . . . . 280
Polling USART . . . . . . . . . . . . . . . . . . . . . . . . . . . . . . . . . . . . . . . . . . . . . . . . . . 283
ADSR Envelope . . . . . . . . . . . . . . . . . . . . . . . . . . . . . . . . . . . . . . . . . . . . . . . . . 283
Auxiliary Files . . . . . . . . . . . . . . . . . . . . . . . . . . . . . . . . . . . . . . . . . . . . . . . . . . 284
14. Switches . . . . . . . . . . . . . . . . . . . . . . . . . . . . . . . . . . . . . 287
Controlling Big Loads: Switches . . . . . . . . . . . . . . . . . . . . . . . . . . . . . . . . . 288
Bipolar-Junction Transistors . . . . . . . . . . . . . . . . . . . . . . . . . . . . . . . . . . 290
MOSFETs . . . . . . . . . . . . . . . . . . . . . . . . . . . . . . . . . . . . . . . . . . . . . . . . . . . . . 291
Power MOSFETs . . . . . . . . . . . . . . . . . . . . . . . . . . . . . . . . . . . . . . . . . . . . . . 293
Relays . . . . . . . . . . . . . . . . . . . . . . . . . . . . . . . . . . . . . . . . . . . . . . . . . . . . . . . . 294
Triacs and SSRs . . . . . . . . . . . . . . . . . . . . . . . . . . . . . . . . . . . . . . . . . . . . . . . 295
Switches: Summary . . . . . . . . . . . . . . . . . . . . . . . . . . . . . . . . . . . . . . . . . . 296
DC Motors . . . . . . . . . . . . . . . . . . . . . . . . . . . . . . . . . . . . . . . . . . . . . . . . . . . . . 297
15. Advanced Motors . . . . . . . . . . . . . . . . . . . . . . . . . . . . 305
Going in Reverse: H-Bridges . . . . . . . . . . . . . . . . . . . . . . . . . . . . . . . . . . . . 306
Code: Taking Your H-Bridge Out for a Spin . . . . . . . . . . . . . . . . . . . . . . . 309
Experts-Only H-Bridge . . . . . . . . . . . . . . . . . . . . . . . . . . . . . . . . . . . . . . . . 312
PWM and the H-Bridge . . . . . . . . . . . . . . . . . . . . . . . . . . . . . . . . . . . . . . . . . 313
Drive Modes: Sign-Magnitude . . . . . . . . . . . . . . . . . . . . . . . . . . . . . . . . 314
Drive Modes: Locked Anti-phase . . . . . . . . . . . . . . . . . . . . . . . . . . . . . . 314
Drive Modes: Comparison . . . . . . . . . . . . . . . . . . . . . . . . . . . . . . . . . . . . 315
Stepper Motors . . . . . . . . . . . . . . . . . . . . . . . . . . . . . . . . . . . . . . . . . . . . . . . . 318
Kinds of Stepper Motors . . . . . . . . . . . . . . . . . . . . . . . . . . . . . . . . . . . . . . . . 319
Full Stepping and Half Stepping . . . . . . . . . . . . . . . . . . . . . . . . . . . . . . . . 320
Identification of Stepper Motor Wires . . . . . . . . . . . . . . . . . . . . . . . . . . . 323
Too Many Wires! . . . . . . . . . . . . . . . . . . . . . . . . . . . . . . . . . . . . . . . . . . . . . . 323
Dual H-Bridge Chips: The SN754410 . . . . . . . . . . . . . . . . . . . . . . . . . . . . . 325
The Code . . . . . . . . . . . . . . . . . . . . . . . . . . . . . . . . . . . . . . . . . . . . . . . . . . . . . . 327
Acceleration Control . . . . . . . . . . . . . . . . . . . . . . . . . . . . . . . . . . . . . . . . . . . . 331
Microstepping . . . . . . . . . . . . . . . . . . . . . . . . . . . . . . . . . . . . . . . . . . . . . . . . . 334
16. SPI . . . . . . . . . . . . . . . . . . . . . . . . . . . . . . . . . . . . . . . . . . . 337
How SPI Works . . . . . . . . . . . . . . . . . . . . . . . . . . . . . . . . . . . . . . . . . . . . . . . . . 338
Bit Trading Example . . . . . . . . . . . . . . . . . . . . . . . . . . . . . . . . . . . . . . . . . . 340
Shift Registers . . . . . . . . . . . . . . . . . . . . . . . . . . . . . . . . . . . . . . . . . . . . . . . . 340
Table of Contents
vii
EEPROM External Memory . . . . . . . . . . . . . . . . . . . . . . . . . . . . . . . . . . . . . . 343
External Memory . . . . . . . . . . . . . . . . . . . . . . . . . . . . . . . . . . . . . . . . . . . . . 344
SPI Demo Hookup . . . . . . . . . . . . . . . . . . . . . . . . . . . . . . . . . . . . . . . . . . . . . . 347
SPI Demo Code . . . . . . . . . . . . . . . . . . . . . . . . . . . . . . . . . . . . . . . . . . . . . . . . . 348
SPI EEPROM Library Header . . . . . . . . . . . . . . . . . . . . . . . . . . . . . . . . . . . 350
SPI EEPROM Library C Code . . . . . . . . . . . . . . . . . . . . . . . . . . . . . . . . . . . 352
initSPI . . . . . . . . . . . . . . . . . . . . . . . . . . . . . . . . . . . . . . . . . . . . . . . . . . . . . . . . 354
SPI_tradeByte . . . . . . . . . . . . . . . . . . . . . . . . . . . . . . . . . . . . . . . . . . . . . . . . 355
Convenience Functions . . . . . . . . . . . . . . . . . . . . . . . . . . . . . . . . . . . . . . . 356
Summary . . . . . . . . . . . . . . . . . . . . . . . . . . . . . . . . . . . . . . . . . . . . . . . . . . . . . . 357
17. I2C . . . . . . . . . . . . . . . . . . . . . . . . . . . . . . . . . . . . . . . . . . . 359
How I2C Works . . . . . . . . . . . . . . . . . . . . . . . . . . . . . . . . . . . . . . . . . . . . . . . . . 361
I2C Demo Hookup . . . . . . . . . . . . . . . . . . . . . . . . . . . . . . . . . . . . . . . . . . . . . . 365
I2C Demo Library . . . . . . . . . . . . . . . . . . . . . . . . . . . . . . . . . . . . . . . . . . . . . . . 366
I2C Thermometer Demo . . . . . . . . . . . . . . . . . . . . . . . . . . . . . . . . . . . . . . . . 370
SPI and I2C Data Logger . . . . . . . . . . . . . . . . . . . . . . . . . . . . . . . . . . . . . . . . 372
Pointers in EEPROM . . . . . . . . . . . . . . . . . . . . . . . . . . . . . . . . . . . . . . . . . . 376
The UART Serial Menu . . . . . . . . . . . . . . . . . . . . . . . . . . . . . . . . . . . . . . . . 377
The Logger’s Event Loop . . . . . . . . . . . . . . . . . . . . . . . . . . . . . . . . . . . . . . 378
18. Using Flash Program Memory . . . . . . . . . . . . . . . . 379
Using Flash Program Memory . . . . . . . . . . . . . . . . . . . . . . . . . . . . . . . . . . . 379
Memory Addresses . . . . . . . . . . . . . . . . . . . . . . . . . . . . . . . . . . . . . . . . . . . 381
The Address-Of Operator: & . . . . . . . . . . . . . . . . . . . . . . . . . . . . . . . . . . . 382
Pointers . . . . . . . . . . . . . . . . . . . . . . . . . . . . . . . . . . . . . . . . . . . . . . . . . . . . . . . . 385
Pointers in Brief . . . . . . . . . . . . . . . . . . . . . . . . . . . . . . . . . . . . . . . . . . . . . . 385
Pointers as Arguments to Functions . . . . . . . . . . . . . . . . . . . . . . . . . . . 388
Summary . . . . . . . . . . . . . . . . . . . . . . . . . . . . . . . . . . . . . . . . . . . . . . . . . . . . 392
Optional: Dereferencing Pointers . . . . . . . . . . . . . . . . . . . . . . . . . . . . . 393
Talking Voltmeter . . . . . . . . . . . . . . . . . . . . . . . . . . . . . . . . . . . . . . . . . . . . . . 394
PROGMEM Data Structures and the Header File . . . . . . . . . . . . . . . 395
Sound Playback and Voltage Reading: The .c File . . . . . . . . . . . . . . 400
Generating the Audio Data . . . . . . . . . . . . . . . . . . . . . . . . . . . . . . . . . . . . . 404
Differential Pulse-Code Modulation . . . . . . . . . . . . . . . . . . . . . . . . . . . 404
Encoding Two-bit DPCM . . . . . . . . . . . . . . . . . . . . . . . . . . . . . . . . . . . . . . 405
Encoding DPCM: wave2DPCM.py . . . . . . . . . . . . . . . . . . . . . . . . . . . . . 408
19. EEPROM . . . . . . . . . . . . . . . . . . . . . . . . . . . . . . . . . . . . . 413
Using EEPROM . . . . . . . . . . . . . . . . . . . . . . . . . . . . . . . . . . . . . . . . . . . . . . . . .
Storing in Memory . . . . . . . . . . . . . . . . . . . . . . . . . . . . . . . . . . . . . . . . . . .
Reading from Memory . . . . . . . . . . . . . . . . . . . . . . . . . . . . . . . . . . . . . . .
Saving and Loading EEPROM . . . . . . . . . . . . . . . . . . . . . . . . . . . . . . . . .
Organizing Data in EEPROM . . . . . . . . . . . . . . . . . . . . . . . . . . . . . . . . . .
Project: Vigenère Cipher Encoder/Decoder . . . . . . . . . . . . . . . . . . . . . .
viii
Make: AVR Programming
414
414
419
422
423
426
20. Conclusion, Parting Words, and Encouragement
. . . . . . . . . . . . . . . . . . . . . . . . . . . . . . . . . . . . . . . . . . . . . . . 437
Learning AVR: The Missing Chapters . . . . . . . . . . . . . . . . . . . . . . . . . . . . 437
The Watchdog Timer . . . . . . . . . . . . . . . . . . . . . . . . . . . . . . . . . . . . . . . . . 437
Power Savings . . . . . . . . . . . . . . . . . . . . . . . . . . . . . . . . . . . . . . . . . . . . . . . 438
Crystals and Alternate Clock Sources . . . . . . . . . . . . . . . . . . . . . . . . . . 438
Bootloaders . . . . . . . . . . . . . . . . . . . . . . . . . . . . . . . . . . . . . . . . . . . . . . . . . . 438
Analog Comparator . . . . . . . . . . . . . . . . . . . . . . . . . . . . . . . . . . . . . . . . . . 439
Debugging . . . . . . . . . . . . . . . . . . . . . . . . . . . . . . . . . . . . . . . . . . . . . . . . . . . . . 439
Put This Book Down and Build! . . . . . . . . . . . . . . . . . . . . . . . . . . . . . . . . . . 440
Index . . . . . . . . . . . . . . . . . . . . . . . . . . . . . . . . . . . . . . . . . . . . 441
Table of Contents
ix
Preface
Microcontroller projects are ubiquitous in the hobbyist/hacker/Maker world, and
with good reason. Microcontrollers stand directly in the middle ground between
the hardware world of buttons, motors, and lights and the software world of algorithms, connectivity, and infinite possibility. Microcontrollers are part computer
and part electrical component. They can also be the metaphorical glue between
the real world and the virtual world.
Why This Book?
Are you sending a balloon with a small payload to near space? Need a small bit of
computing power to read your temperature sensors and accelerometer and log
the data to an SD card without using too much power? A microcontroller is just
what you need. Would you like to build your own small robot or a cute interactive
toy for your niece? There’s a microcontroller application there, too. I’m sure that
you’ve seen a million interesting projects online, wondered, “How’d they do that?”
and gotten the answer: a microcontroller. Without their capable microcontroller
brains, the homegrown 3D printing scene would be nowhere. Microcontrollers are
at the center of an emerging culture of people building the previously impossible.
The goal of this book is to get you building projects with microcontrollers and
writing your own firmware (or using libraries from other people) in C. I’ve chosen
the Atmel AVR series microcontrollers to focus on because they have a fantastic
free and open toolchain, easily available programming hardware, and many of you
probably have one or two already on hand in the form of Arduinos. A large part of
the collaborative hacker community uses these chips, so it’s as good a starting
point as any. The ATmega168 chip family that we’ll be using is right now the sweet
spot in price-per-functionality, but it is not hard to port your code to smaller and
cheaper if you want to or move over to other AVR chips if you need to.
xi
I picked the C language because it’s pretty much the standard for programming
microcontrollers. It’s just at the right point, for my taste, in terms of being abstract
enough to read but low-level enough that turning an individual bit on or off doesn’t
require subclassing or overriding anything. Your C code will compile down to
something that is nearly as efficient as the best-written assembler, but it’s a heck
of a lot easier to maintain. There’s also a ton of code examples out there on the Web
for you to look at and learn from. (That said, if you really want a good feel for how
the hardware works, teach yourself AVR assembler when you’re done with this
book.)
On the other hand, this book is really a book about programming and using microcontrollers in general. Though the particular naming conventions and some of
the implementation details are different across different brands of microcontrollers, the basic principles will be the same. More on this in just a minute.
Software Type or Hardware Type?
In a class on programming microcontrollers that I taught at my local hackerspace,
I discovered that the students would identify largely as either hardware types or
software types. Some people coded JavaScript for web applications all day, while
others worked in electrical and machine shops. One guy had never seen a for loop,
and another didn’t know that the red wire is the positive side of a battery pack.
Everyone had something to learn, but it was almost never the same thing for
everyone.
In building your microcontroller projects, you’re going to need to think both like a
software type and a hardware type, even if only one of these initially comes naturally to you. At times you’re going to need to debug code algorithms, and at other
times you’re going to need to figure out exactly what’s going on electrically when
that button is pushed or that motor is energized. This need to put on two different
hats, sometimes even at the same time, characterizes microcontroller and embedded applications.
Throughout this book, there’ll be some concepts that are too obvious to you, but
which may be entirely perplexing to others. I’ll be swapping my software-type and
hardware-type hats accordingly. In the end, you’ll become familiar enough with
both worlds that you’ll be able to navigate the middle ground. You’ll know you’ve
reached embedded-design nirvana when you begin coding with the hardware.
Then you’ll have become a microcontroller type!
Manifesto!
And so we come to my sincerest goal in writing this book instead of simply another
blinky-LEDs-on-an-Arduino manual—to turn you into a true microcontroller
type. Although the Arduino environment is good for getting people hooked on
microcontrollers, it’s a cheap high. Arduino/Wiring goes to great lengths to abstract
away from the microcontroller’s hardware. Here, I want to teach you about the
xii
Make: AVR Programming
hardware—because it’s useful—so getting further away from it won’t help. (My
friend Ash once described working with the Arduino environment as being “like
knitting in boxing gloves.”)
I don’t think that the built-in hardware timer modules are something to be abstracted away from. I believe the timers should be understood thoroughly enough
to be abused to create a small AM radio transmitter that can play the Mario theme
song within a room using nothing more than a wire or your finger as an antenna
(in Chapter 9). And I believe that this code should fit in under 500 bytes of program
memory.
More seriously, many of the hardware peripherals inside the AVR are common to
most microcontrollers, from the “prehistoric” 8051 or the tiniest PIC or ATtiny chips,
through the MSP430s and the ATmegas, to the mighty XMega and ARM chips.
These hardware peripherals have been developed and honed over 40 years of
microcontroller design development, and they’re not going away any time soon
because they have been designed to be helpful to getting your project realized.
The microcontroller hardware has been designed by very clever engineers to solve
your problems. My goal in writing this book is to show you how common problems
are solved. You need to learn the hardware, and apply the hardware, to love the
hardware.
Although every microcontroller design implements things a little bit differently,
once you’ve seen it here, it will make sense there. Every microcontroller that I’ve
ever come across is programmable in C. Almost all of what you learn working
through this book is transferable to other chips and other architectures, because
what you’re learning here is the way things work rather than an abstraction wrapped around the way things work, designed to protect you from the way things
work. Some of what you learn (for instance bitwise binary manipulations in Chapter 4) might seem boring, but in the end it will give you simple and direct access
to the common hardware bits that are put there to help you, and the techniques
will work with any brand of microcontroller that you choose to use.
In short, almost none of the time you spend learning about how to create projects
on the AVR in C will be wasted. Yeah, it’s a bit harder than just reusing someone’s
shields and code. Yeah, you might need to stop sometimes and leaf through a C
programming book or an electronics text (or just look it up on the Net). But when
you find out that you need more processing power, or a different set of peripherals,
you can just buy yourself a $8 chip in place of the $4 one you were using and bring
most of your code, and more importantly your knowledge, along with you.
This book is meant to be the red pill, and I sincerely hope that you find it worth
your time once you’ve seen how deep the rabbit hole goes.
Preface
xiii
You Will Need…
Before we get too much into detail about the AVR chips and what they can do for
you, let me provide you with a shopping list. Order this stuff now so that you can
be ready to start programming chips in a few days when the delivery truck shows
up.
The Basic Kit
Here is a basic kit of parts that you’ll need throughout the rest of your AVR life. A
lot of this gear is multipurpose, and you’ll have some of these parts on hand if you’re
playing around with electronics. The following is the basic kit that you’ll use for
programming AVRs throughout the book:
• A solderless breadboard or two or three. I like the 800-contact type because
of the extra working space, but a few smaller breadboards can be nice for
building subcircuits on. You can never have too much workspace.
• A number of wire jumpers to plug in to the breadboard. I really like the prebuilt
ones with rubber grips and pins on the end. You can often find these sold in
combination with breadboards for cheap at online auction websites.
• You should probably have a small resistor assortment on hand. You’ll need a
bunch in the 200–500 ohm range for LEDs, a few around 1k ohm, and at least
five in the 10k ohm range.
• An ISP programmer (see “Flash Programmers I Have Known and Loved” on
page 29 for recommendations) or Arduino (see “AVR and the Arduino” on page
21).
• An ATmega168, 168A, 168P, or 168PA. Make sure you get one in the DIP package
if you want to plug it into the breadboard. The parts I’m using at the moment
are called ATMEGA 168A-PU, where the “PU” denotes a DIP part. See “The AVR
Family of Microcontrollers” on page 11 for more on chip selection.
• A USB-to-serial adapter. I’m a big fan of the FTDI USB-Serial cable. Get the 3.3
V-compatible one for maximum flexibility. It works painlessly with all operating
systems, and at all speeds. A variety of online geekery stores have slightly
cheaper options as well.
• At least 10 LEDs (any color) and 10 appropriately sized resistors: 200–500 ohms.
You can never have enough LEDs.
• A source of 5 V DC power (optional). Many of the ISP programmers provide
power to the breadboard. If yours doesn’t, cutting up a 5 V wall-wart power
supply or using a 4xAA battery pack will work. Rechargeable batteries are even
better.
xiv
Make: AVR Programming
For the Basic Projects
• A small 8 ohm (normal) speaker and roughly 10–100 uF capacitor. I got my
speaker from an old keyboard toy.
• Two or more pushbuttons. Normally open. Cheap tactile switches are great.
• At least 5x 2N7000 MOSFETs.
• Two light-dependent resistors (LDRs), but you might as well buy an assorted
pack.
• Two potentiometers. 10k ohms is ideal. Anything above 1k ohms will work.
For the Intermediate Projects
• A piezo disk, preferably with wires attached.
• A servo. Any old hobby servo will do. I get my cheap ones from Tower Hobbies.
• A laser pointer that you’re willing to take apart.
• An I2C device to talk to—my example uses the very common LM75 temperature sensor.
• An SPI device to talk to. Here, I’m using a 25LC256 32K SPI EEPROM chip.
For the Motors and H-Bridge Chapters
• A small DC motor (3–12 V is good). I got mine from a racecar toy.
• MOSFETs for building an H-Bridge. I use two IRF9530s and two IRF530s.
• SN754410 or L293D motor driver chip instead of or in addition to the MOSFETs.
• A stepper motor and a power supply to drive it.
• Random switch-like devices: relays, SSRs, Darlington transistors (TIP120, etc.).
• Random DC-powered devices like LED lamps or pumps or fans or solenoids or
kids’ toys or…
• A 5 V relay.
Deluxe and Frills
• A standalone voltmeter.
• An amplified speaker—computer speakers are ideal.
• A soldering iron and some solder.
• A prototype board for soldering up your circuits permanently.
Preface
xv
• Extras of everything in the first list so that you can create permanent versions
of each chapter’s project that you like. Nothing beats having a bunch of souvenirs around to show off what you’ve learned and to go back to and modify
later on.
Conventions Used in This Book
The following typographical conventions are used in this book:
Italic
Indicates new terms, URLs, email addresses, filenames, and file extensions.
Constant width
Used for program listings, as well as within paragraphs to refer to program
elements such as variable or function names, databases, data types, environment variables, statements, and keywords.
Constant width bold
Shows commands or other text that should be typed literally by the user.
Constant width italic
Shows text that should be replaced with user-supplied values or by values
determined by context.
This icon signifies a tip, suggestion, or general note.
This icon indicates a warning or caution.
Using Code Examples
Supplemental material (code examples, exercises, etc.) is available for download
at https://github.com/hexagon5un/AVR-Programming.
This book is here to help you get your job done. In general, you may use the code
in this book in your programs and documentation. You do not need to contact us
for permission unless you’re reproducing a significant portion of the code. For example, writing a program that uses several chunks of code from this book does not
require permission. Selling or distributing a CD-ROM of examples from MAKE books
does require permission. Answering a question by citing this book and quoting
example code does not require permission. Incorporating a significant amount of
xvi
Make: AVR Programming
example code from this book into your product’s documentation does require
permission.
We appreciate, but do not require, attribution. An attribution usually includes the
title, author, publisher, and ISBN. For example: “Make: AVR Programming by Elliot
Williams (MAKE). Copyright 2014 Elliot Williams, 978-1-4493-5578-4.”
If you feel your use of code examples falls outside fair use or the permission given
here, feel free to contact us at bookpermissions@makermedia.com.
Safari® Books Online
Safari Books Online is an on-demand digital library that delivers
expert content in both book and video form from the world’s
leading authors in technology and business.
Technology professionals, software developers, web designers, and business and
creative professionals use Safari Books Online as their primary resource for research, problem solving, learning, and certification training.
Safari Books Online offers a range of product mixes and pricing programs for organizations, government agencies, and individuals. Subscribers have access to
thousands of books, training videos, and prepublication manuscripts in one fully
searchable database from publishers like Maker Media, O’Reilly Media, Prentice
Hall Professional, Addison-Wesley Professional, Microsoft Press, Sams, Que, Peachpit Press, Focal Press, Cisco Press, John Wiley & Sons, Syngress, Morgan Kaufmann,
IBM Redbooks, Packt, Adobe Press, FT Press, Apress, Manning, New Riders, McGrawHill, Jones & Bartlett, Course Technology, and dozens more. For more information
about Safari Books Online, please visit us online.
How to Contact Us
Please address comments and questions concerning this book to the publisher:
Maker Media, Inc.
1160 Battery Street East, Suite 125
San Francisco, CA 94111
MAKE unites, inspires, informs, and entertains a growing community of resourceful
people who undertake amazing projects in their backyards, basements, and garages. MAKE celebrates your right to tweak, hack, and bend any technology to your
will. The MAKE audience continues to be a growing culture and community that
believes in bettering ourselves, our environment, our educational system—our
entire world. This is much more than an audience, it’s a worldwide movement that
Make is leading—we call it the Maker Movement.
For more information about MAKE, visit us online:
Preface
xvii
MAKE magazine: http://makezine.com/magazine/
Maker Faire: http://makerfaire.com
Makezine.com: http://makezine.com
Maker Shed: http://makershed.com/
We have a web page for this book, where we list errata, examples, and any additional information. You can access this page at:
http://oreil.ly/avr-programming
To comment or ask technical questions about this book, send email to:
bookquestions@oreilly.com
Acknowledgments
I would like to thank the members of HacDC, and especially those who were subjected to my first couple of classes teaching microcontroller programming. I’ve
learned as much from you all as you have from me. And you’re all the inspiration
for this book in the first place!
Special thanks go out to Gareth Branwyn and Alberto Gaitan for pushing me into
writing this crazy thing. You are truly overlords and enablers. Respect!
To anyone who has contributed to the greater hive-mind that is the global hacker/
Maker community: if you’ve put anything microcontroller-related out there, you’ve
probably contributed to this book in a six-degrees-of-separation sort of way. I hope
you enjoy it.
This book couldn’t have been made without the help of the tremendous folks at
O’Reilly and Maker Media. Patrick DiJusto edited the text with a fine-tooth comb
and provided much helpful feedback. Brian Jepson, Shawn Wallace, and Dale
Dougherty provided high-level direction. Kara Ebrahim helped pull it all together.
Also, much thanks to Eric Weddington for his technical review. Writing a book is a
team effort, and I thank you all.
Finally, my wife Christina has my endless gratitude for letting me see this long
project through. Hab dich lieb, Schatz.
xviii
Make: AVR Programming
PART I
The Basics
This first section of the book covers the material you’ll need to know for most AVR projects.
These chapters build directly on one another, and you’re probably going to want to work
through them in order. Chapter 1 starts out with an overview of the chip and what it can do for
you, then we move on to doing it.
The first task is to learn how to write and compile code for the AVR, and then get that code
written into the chip’s flash program memory. By the end of Chapter 2, you’ll have an LED
blinking back at you from your breadboard. Chapter 3 introduces the topic of digital output in
general, and we’ll build a POV illusion gadget that you can program yourself. Chapter 4 is an
introduction to bit-level manipulations using bitwise logic functions. Though not a particularly
sexy chapter, it’s fundamentally important.
Chapter 5 connects your AVR to the outside world: in particular, your desktop computer. Bridging the computer world and the real world is where microcontrollers excel, and the serial port
is the easiest way to do so. To show off a little, we’ll make an organ that you can play from your
desktop’s keyboard.
Chapter 6 introduces you to the world of button pressing. We’ll make a standalone AVR music
box where you control the tempo and length of the notes that are preprogrammed into the
chip and leverage the serial connection from the previous chapter to make a dedicated web
page–launching button.
Chapter 7 brings the outside world of analog voltages into your AVR, by introducing the builtin analog-to-digital converter (ADC) hardware. Knowing how to use the ADC opens up the world
of sensors. We’ll build a light meter, expand on this to build a knob-controllable night light, and
finally combine the ADC with serial output and your desktop to implement a simple and slow,
but still incredibly useful, oscilloscope.
Introduction
1
The first question to ponder is what, exactly, is a microcontroller? Clearly it’s a chunk
of silicon, but what’s inside of it?
What Is a Microcontroller? The Big Picture
Rhetorical questions aside, it’s well worth getting the big-picture overview before
we dive headfirst into flipping bits, flashing program memory, and beyond.
A Computer on a Chip…
Microcontrollers are often defined as being complete computers on a single chip,
and this is certainly true.
At their core, microcontrollers have a processor that is similar to the CPU on your
computer. The processor reads instructions from a memory space (in flash memory
rather than on a hard drive), sends math off to an arithmetic logic unit (instead of
a math coprocessor), and stores variables in RAM while your program is running.
Many of the chips have dedicated serial hardware that enables them to communicate to the outside world. For instance, you’ll be able to send and receive data
from your desktop computer in Chapter 5. OK, it’s not gigabit Ethernet, but your
microcontroller won’t have to live in isolation.
Like any computer, you have the option of programming the microcontroller using
a variety of languages. Here we use C, and if you’re a software type, the code examples you see in this book will be an easy read. It’ll contain things like for loops
and assigning variables. If you’re used to the design-code-compile-run-debug cycle, or you’ve got your favorite IDE, you’ll feel at home with the software side of
things.
So on one hand, microcontrollers are just tiny little computers on a chip.
3
What Is a Microcontroller? The Big Picture
…But a Very Small Computer
On the other hand, the AVR microcontrollers are tiny little computers on a chip, and
their small scale makes development for microcontrollers substantially different
from development for “normal” computers.
One thing to notice is that the chips in the AVR product line, from ATtiny15 to
ATmega328, include the flash program memory space in kilobytes in the chip’s
name. Yeah, you read that right: we’re talking about 1 KB to 32 KB of room for your
code. Because of this limited program memory space, the scope of your program
running on a single chip is necessarily smaller than, for example, that Java enterprise banking system you work on in your day job.
Microcontrollers have limited RAM as well. The ATmega168 chips that we’ll be focusing on here have a nice, round 1 KB. Although it’s entirely possible to interface
with external RAM to get around this limitation, most of the time, the limited
working memory is just something you’ll have to live with. On the other hand, 1,024
bytes isn’t that limiting most of the time. (How many things do you need 1,024 of?)
The typical microcontroller application takes an input data stream, processes it
relatively quickly, and shuttles it along as soon as possible with comparatively little
buffering.
And while we’re talking specs, the CPU core clocks of the AVR microprocessors run
from 1 to 20 megahertz (when used with an external crystal), rather than the
handful of gigahertz you’re probably used to. Even with the AVR’s RISC design,
which gets close to one instruction per cycle, the raw processing speed of a microcontroller doesn’t hold a candle to a modern PC. (On the other hand, you’ll be
surprised how much you can do with a few million operations per second.)
Finally, the AVR family of microcontrollers have 8-bit CPUs without a floating-point
math coprocessor inside. This means that most of the math and computation you
do will involve 8-bit or 16-bit numbers. You can use 32-bit integers, but higher
precision comes with a slight speed penalty. There is a floating-point math library
for the AVRs, but it eats up a large chunk of program memory, so you’ll often end
up redesigning your software to use integers cleverly. (On the other hand, when
you have memory sitting unused, go for it if it helps make your life easier.)
Because the computer that’s inside the microcontrollers is truly micro, some more
of the niceties that you’re probably used to on your PC aren’t present. For instance,
you’ll find no built-in video, sound, keyboard, mouse, or hard drives. There’s no
operating system, which means that there’s no built-in provision for multitasking.
In Part II, I’ll show you how the built-in hardware interrupt, clock, and timer peripherals help you get around this limitation.
On the other hand, microcontrollers have a range of hardware peripherals built in
that make many of the common jobs much easier. For instance, the built-in hardware serial interface means you don’t have to write serial drivers, but merely put
4
Make: AVR Programming
Hardware: The Big Picture
your byte in the right place and wait for it to get transmitted. Built-in pulse-width
modulation hardware allows you to just write a byte in memory and then the AVR
will toggle a voltage output accordingly with fractional microsecond precision.
What Can Microcontrollers Do?
Consumer examples of microcontrollers include the brains behind your microwave
oven that detect your fingers pressing on the digit buttons, turn that input into a
series of programmed on-times, and display it all on a screen for you to read. The
microcontroller in your universal remote control translates your key presses into a
precise series of pulses for an infrared LED that tells the microcontroller inside your
television to change the channel or increase the volume.
On the other end of the cost spectrum, microcontrollers also run braking and acceleration code in streetcars in Norway and provide part of the brains for satellites.
Hacker projects that use microcontrollers basically span everything that’s cool
these days, from the RepRap motor-control and planning electronics, to quadcopter inertial management units, to high-altitude balloon data-loggers; Twittering
toilets and small-scale robotics; controls for MAME cabinets and disk-drive emulators for C64s. If you’re reading this book, you’ve probably got a couple applications in mind already; and if you don’t, it’ll only take one look at Hack-a-day or the
Make blog to get your creative juices flowing.
(If you want to know why you’d ever want to get your toilet to tweet each time you
flush, I’m afraid I can’t help you. I’m just hear to show you how.)
Hardware: The Big Picture
So a microcontroller is a self-contained, but very limited computer—halfway between a computer and a component. I’ve been talking a lot about the computer
side. What about the AVR chips as components? Where can you hook stuff up? And
how exactly do they do all that they do? Figure 1-1 lays out all of the chip’s pins
along with the mnemonics that describe their main functions.
If you’re coming at this from no background, you’re probably wondering how a
microcontroller does all this marvellous stuff. The short answer is by reading voltages applied to its various pins or by setting up output voltages to these very same
pins. Blinking an LED is an obvious example—when the output voltage is high, the
LED lights up, and when the voltage is low, it doesn’t. More complicated examples
include the serial ports that communicate numbers by encoding them in binary,
with high voltage standing in for a 1 and low voltage standing in for a 0, and
changing the voltage on the pins over time to convey arbitrary messages.
Chapter 1: Introduction
5
Hardware: The Big Picture
Figure 1-1. ATMega168 pins and their functions
Each pin on the AVR has a name, and you’ll see later on how you can refer to them
all in code. So if I hook an LED up to pin number 14, I can then write a high voltage
or low voltage out to that pin by referring to it as PB0. Most of the pins on the AVR
also have secondary functions, and these are listed as mnemonics in parentheses.
For instance, RXD and TXD are the receive and transmit functions for the serial port
functionality and live on pins PD0 and PD1, respectively. By the end of this book,
you’ll know what all of the terms in parentheses mean and will have played around
with almost all of their special functionalities.
Internally, and somewhat according to function, the pins are arranged into banks
of eight pins. I’ve color-coded the pins according to their banks. (I wish they were
all located in consecutive blocks, but there’s nothing you can do about that without
building your own circuit board.) Because each bank, for instance, “bank B,” has a
maximum of eight pins in it, you can refer to them by an eight-bit binary number
to turn on or off their voltage source. You’ll see a lot more of this in Chapter 3 and
onward.
6
Make: AVR Programming
Hardware: The Big Picture
Rounding out the miles-high overview here, you can access all of these pins and
their various functions from within your code by reading from and writing to special
I/O registers in the chip, which your code will be able to access as if they were any
other variable. For instance, a register PINB contains the input pin state of all of the
pins in Bank B. You’ll read it in with code like:
thePins = PINB;
and then you can do whatever you’d like with the variable thePins that has captured the current pin states. Similarly, a register “variable” PORTB can be assigned
to as if it were a normal variable:
PORTB = 42;
with the side effect that certain pins in bank B will get set to the logic high voltage
level, and others will get set to 0 V. And changing the voltage level on these pins
turns on and off motors or LEDs, plays sounds on speakers, or encodes and transmits numerical data.
All of the above is actually worth a couple of chapters, so don’t worry if it’s not
crystal clear yet. The point is that code you write has physical side effects on the
chip: directly controlling or reading the voltage levels on the pins. And with that,
it turns out, you can do anything. The rest is just the details.
Datasheets
Newcomers to AVR microcontrollers are often surprised when they eventually figure out how useful
the datasheets are. They answer just about every
question you’ve got about how the chips work. For
instance, I adapted Figure 1-1 from page 2 of the
datasheet.
dictionary to page one and reading onward. A
dictionary is most useful when you already have a
basic idea of how the language works, but you’ve just
forgotten how to say “lemur” in Portuguese.
And so it is here. I’ll refer to the datasheets throughout this book as you learn to use new functions. One
But the datasheets are imposing—the ATmega of the important skills you’ll learn working through
48/88/168 series is 450 pages long! And the data- this book is how to read the datasheets.
sheets don’t seem helpful at first—the datasheet tells
So take a moment right now to go fetch the full dayou everything about how the chip works, but almost
tasheet for the chip we’re going to be using, the ATnothing about how you should work with the chip.
mega168. Read the first page and then stop for now.
Some sections of the datasheets are nearly impeneIf your PDF reader supports indexing, enable the intrable unless you already know the basics of what’s
dex sidepane and maybe give it a look-through. But
going on inside the chip already.
don’t dive in head first just yet—we’ll be dipping into
The trick is to approach the datasheet like a reference the datasheets frequently throughout this book, and
book rather than a novel. If you’re learning a new for- you’ll get a feel for them as we work along.
eign language, you don’t start by opening up a
So without further ado, here is a whirlwind tour of the hardware that’s built into
an AVR microcontroller and what it’s good for.
Chapter 1: Introduction
7
Hardware: The Big Picture
The Core: Processor, Memory, and I/O
CPU
The central processing unit (CPU) of the AVR is basically very similar to that in
your laptop or desktop computer. It is a bit of electronic circuitry that has a
bunch of predefined logical and mathematical operations built in, and knows
where to find a list of these operations to follow (your program) and where to
get the data it needs to execute them.
Memory
AVR microcontrollers have no fewer than three different memory types, each
with different uses.
1. Flash. Your compiled program code gets stored in nonvolatile flash memory. It doesn’t disappear when the chip loses power. In fact, it’s guaranteed
to only lose 1 bit per million after 100 years at room temperature. We’ll
discuss uploading your code to flash memory in Chapter 2.
2. RAM. Naturally, there is some memory for storing temporary variables
while doing calculations and so forth.
3. EEPROM. EEPROM is slow to write to, and there’s not much of it, but like
flash program memory, it stays around when the power goes out. We’ll
talk about using EEPROM in Chapter 19.
Clocks
All computers need a sense of time. In the AVR chips, there are multiple clocks
that are all derived from the same common timebase but often divided down
through their own individual prescalers. We’ll use the internal RC oscillator as
the master clock source. It runs at around 8 MHz. The CPU clock is then divided
down from the master clock, and runs at 1 MHz by default, but sometimes
when we need the extra speed, we’ll bump it up to the full 8 MHz.
Following the CPU clock come all the other peripheral clocks, most of which
have their own prescalers relative to the CPU. There are clocks for the I/O subsystem, the analog-to-digital converter, RAM, and Flash and EEPROM. When
you’re using any of the peripheral subsystems, remember the clock prescalers
—you’ll often have to set their values. These multiple clocks derived from the
same source keep everything running on schedule together.
Outputs
Almost all of the pins on the AVR chips can be configured so that they’re usable
as digital outputs, meaning that the pin can be commanded in software to
output either the supply voltage level or the ground voltage level. (Call these
voltage levels VCC and GND, or ground.) Any way you slice it, digital output is
the heart and soul of microcontroller programming. It’s how you “speak” to
the outside world. We’ll go into digital output in great depth in Chapter 3.
8
Make: AVR Programming
Hardware: The Big Picture
“Analog” Outputs
If you’ve used the Arduino platform, you might think of some of the outputs as “analog”
outputs, but there aren’t really any truly analog outputs on the AVR series micros. What the
Arduino code is doing behind the scenes is switching the pin state very rapidly between the
high and low voltages so that the average voltage is somewhere in the middle. This is called
pulse-width modulation, and we’ll cover it in detail in Chapter 10.
Inputs
Just as almost all the pins can be set up as outputs, they can also be configured
as digital inputs, where they detect if the voltage applied to the pin externally
is high or low. Specifically, if the voltage on the pin is greater than half of the
supply voltage, the chip sets a bit in an internal variable to one. If the voltage
is lower than the threshold, that same bit reads as zero.
Hook up a button to the supply voltage through a resistor on one side, and
connect this junction to one of the AVR’s pins that’s configured for input. Connect the other side of the button to ground. When the button isn’t pressed,
the AVR will read the VCC voltage, but when you do press the button the AVR’s
input pin will be grounded. Thus, by reading in the voltage on the pin, the AVR
is able to detect whether or not you’ve pressed the button.
Physical states are turned into voltage levels, which are in turn converted to
logic values inside the chip.
You’ll see a lot more about digital inputs and pushbuttons in Chapter 6.
So far, I’ve described a tiny computer that can run programs that read and write
values out to pins in the form of digital logic voltages. That’s essentially all there is
to it—with this framework you can implement nearly anything. And a broad range
of very useful microcontroller applications can be built with just this ability.
The rest of the microcontroller’s hardware is dedicated to making your life as a
programmer easier and to making many common tasks more reliable.
Peripherals: Making Your Life Easier
Serial communications
One of my favorite uses of microcontrollers is as the connector between a real
computer and interesting hardware. Say you want to strap accelerometers to
your body, dance around like it’s 1999, and pass this data off to your laptop,
which renders a 3D figure of you in real time. The job of the microcontroller
here is simple: talk to the accelerometers, do a little math and light up some
LEDs perhaps, and send all of the data to your laptop. But what language do
the accelerometers speak? How about your desktop?
Chapter 1: Introduction
9
Hardware: The Big Picture
The AVR has three serial communications peripherals built in. Plain-vanilla
USART serial described in Chapter 5 is useful for communicating with your
desktop computer, radio modems, and GPS units. SPI (Chapter 16) is good for
ultra-fast communication over very short distances with peripherals like memories, ADCs, and DACs. I2C (Chapter 17) is like a small network, allowing you to
connect up to 127 different sensors to the same couple of wires. Devices that
move around a moderate amount of data tend to use I2C. That’s a good choice
for the network of accelerometers.
Because each of these serial hardware peripherals is separate inside the AVR,
you can use each of these at the same time. Your AVR can communicate with
virtually anything.
Analog to digital converter
A number of the useful sensors that you’d like to connect to your projects don’t
speak the microcontroller’s native digital language; rather, they speak in terms
of continuous analog voltages. To read in these values and manipulate them
like you’ll manipulate any other digital data, you’ll need to run them through
an analog to digital converter (ADC). In Chapter 7, you’ll make good use of the
ADCs in building a light sensor and variable-threshold night light. In Chapter 12 I’ll go over some more advanced ADC applications, including building
a vibration sensor that can detect footsteps indoors, and introduce you to
oversampling and exponential smoothing—two techniques that can get you
more precision or remove noise from your ADC readings.
Interrupts
You’d like your program to be able to react to the outside world: you press a
button, you’d like something to happen. Heck, that’s half of the fun of writing
code for a microcontroller. Or maybe you’d like your program to do something
every so often, as the examples using timers/counters make clear. Hardwarelevel interrupts are just the ticket.
An interrupt service routine is a software function that you can write that automatically executes whenever an interrupt condition is met. They’re called interrupt routines because the processor stops whatever it was doing in the main
flow of your program and runs the appropriate function. After it’s done with
the interrupt routine, the processor picks up your program’s normal operation
where it left off.
There are many ways to trigger interrupts in the AVR microcontroller. These
interrupt conditions include a press on the reset button, a changing input
value, an internal clock tick, a counter value being reached, data coming in on
the serial port, an analog-to-digital conversion finishing, or many others. The
point here is that there are loads of interrupt conditions and they each can
trigger their own function calls.
10
Make: AVR Programming
Hardware: The Big Picture
Interrupts and interrupt service routines are fundamental to advanced AVR
programming, and along with timers form most of the content of Part II.
Timers/counters
The AVR microprocessors have built-in hardware counters. The counters are
basically what they sound like—they keep a running count of how many times
a pin or internal source has changed its voltage level.
The simplest counter application is hooking up the internal counter to a button. Now whenever your program wants, you can tell how many times that
button’s been pushed by just reading the counter’s register. (You can write to
the counter as well, so you can reset it to zero at the beginning of any day, for
instance.)
Counters really come into their own when paired up with clocks, and this is
why they’re often referred to as timer/counters. With a clock and a timer, you
can measure either how long some event takes, or figure out the event’s frequency. You’ll even be able to output to certain AVR pins (OCRxn in the pinout
diagram) and fire off special subroutines periodically. The timer/counter peripherals are tremendously configurable and turn out to provide more functionality than you would have thought. Which is great, because there are three
of them.
You’ll see a lot more applications of the timer/counters throughout Part II.
Chapter 1: Introduction
11
The AVR Family of Microcontrollers
Although we’ve settled on the AVR ATmega168 for
the purposes of this book, you might want to tailor
the chip to your specific project later on. There are
many, many AVR microcontroller chips to choose
from, each with different capabilities at different
price points. Finding the one that’s right for your
project can be intimidating. You can spend hours
choosing the chip that has the peripherals you need
and enough memory to fit your code, and then locating the least expensive part.
hardware USART, three timers, and a whopping
16 kB of program memory. There’s a reason the
wildly popular Arduino platform is based on
Mega 168s and 328s.
And because the Mega 48, 88, 168, and 328 all
have the same features outside of program
memory, it’s often possible to just swap out a
chip and save a few dollars on a project. The
Mega48s give you the same functionality for half
the price of the mega168s that we’re using when
you don’t need the extra memory.
If you’re just working on a prototype and you want to
get something working as fast as you can, you probATmega168s cost around $2.25 singly or $1.50
ably shouldn’t worry about spending an extra 50
in bulk as of this writing.
cents per chip. You’re better served by having a few
chip types on hand, and just picking the best fit from Now, there are lots of other options besides the chip
what you’ve got. Here’s my current working set:
family and member. Searching for “mega168” at an
electronics house yields over 50 results:
Small: ATtiny45
The x5 series chips are small and cheap, great for ATmega168PA-10PU, ATmega168-AU, and so on.
when you only need five I/O pins. They also have
a high-speed peripheral clock that can run up to
66 MHz, which makes them uniquely great for
PWM applications, and for use in conjunction
with the V-USB firmware USB library to build
your own USB peripheral devices.
The letters after the part number (168P or 168PA or
168A) represent different versions of the chips. The
“V” variants are guaranteed to run at lower voltages,
but are only guaranteed to run at reduced speed. The
“P” and “V” series are an older design. The “A” and “PA”
variants represent newer designs that use less power
(P) or run full-range across speed and voltages (A) or
The only differences between the 25, 45, and 85
both.
are the amount of program memory (2 kB, 4 kB,
and 8 kB) and the price, so there’s a trade-off. For The extensions represent the package size and will
me, 4 kB of memory is the sweet spot.
often be described in words. PU (PDIP) is the largest,
and is the through-hole standard part. AU (TQFP) is
ATtiny45s cost around $1 singly or $0.65 in bulk
1.0 mm spacing surface-mount and is entirely doable
as of this writing.
if you’re comfortable with SMT. The MU packages are
very difficult to solder by hand.
Medium: ATtiny 44
An attractive step up from the 45 when you don’t
The number in the extension is a speed grade, and
need the high-speed PWM of the Tiny45. For just
chips that end in 10, for instance, are only guaranteed
a few cents more, you get 11 I/O pins and a 16to run up to 10 MHz. When there is no numeric exbit timer. Even though they’re relatively new on
tension (as with the modern chips), the chip runs at
the market, these chips are becoming my go-to
full rated speed, which is usually 20 MHz at 5 V.
for small projects as well.
So which variant, in which package? P, A, or PA are
ATtiny44s cost around $1.15 singly or $0.75 in
safe bets, and I’m basically indifferent among them.
bulk as of this writing.
The P variants seem to be cheapest at the moment.
For packages, pick PU (PDIP) if you’ve got little or no
Large: ATmega xx8 Family
Now we’re talking—the Mega xx8 chips are de- experience soldering, and AU (TQFP) if you enjoy
luxe! If you’re going to focus on one chip series, surface-mount work.
this is the one. At this level, you get 20 I/O pins,
Programming AVRs
2
Hello World!
In this chapter, you’ll get set up with everything you need for coding, compiling,
and flashing your programs into the bare silicon of the AVR chips that are sitting
on your desk right now. To do so, you’re going to need some hardware (a flash
programmer) and some software (a code editor, C compiler, and the program that’ll
communicate with the hardware flash programmer). Finally, you’ll need to hook
up some wires from the programmer to the AVR chip and get set up with a power
supply.
In this process, there are a lot of different approaches that will get you to the top
of the same mountain. Ultimately, the different approaches are all basically the
same at some abstract level, but we’ll step through some details of a few of the
most popular options to make things clearer.
On the hardware side, most of the flash programmers work about the same, and
the differences there won’t amount to much more than a few tweaks to a file that
you’ll use over and over again. Flash programmers, after all, are just USB devices
that send bytes of your code across to the AVR chip. On the software side, different
development packages will have different looks and feels, but in the end it all comes
down to editing code, compiling it, and then sending it off to the hardware
programmer.
Programming the AVR
The words “program,” “programmer,” and “programming” are overloaded in the
microcontroller world. We (as programmers) write programs, compile them, and
then use a flash programmer to program the AVRs, which then runs our program.
Pshwew! Let’s step through the actual procedure and see what’s actually going on.
13
Programming the AVR
What You Need
For this chapter, you’ll just need the basic kit as described in “The Basic Kit” on page xiv. For convenience, I’ve summarized that here:
• A solderless breadboard.
• Wire jumpers to plug in to the breadboard.
• An ISP programmer.
• An LED (any color) and an appropriately sized
resistor: 200–500 ohms.
• A source of 5 V DC power (if not supplied by
your ISP); a 4xAA battery pack is nice anyway.
• One 100 nF (0.1 μF) capacitor to smooth out
the AVR’s power supply.
• An ATmega168, 168A, 168P, or 168PA.
Toolchain
It’s a long and winding road from the code you type into your editor to a chip on
your desk that turns a light on and off. Getting from typed letters on a computer
screen to a working piece of electronic machinery requires a chain of tools called,
predictably, a toolchain!
Toolchain overview
1. Write your source code in an editor.
2. Turn your source code into machine code with a compiler (and associated software tools).
3. Using uploader software on your big computer and a hardware flash programmer, send the machine code to your target AVR chip, which stores the instructions in its nonvolatile flash memory.
4. As soon as the flash programmer is done, the AVR chip resets and starts running
your code.
Figure 2-1 sketches out the main steps in AVR firmware development along with
which tools you’ll use for each step.
The first step in your toolchain is going to be a text editor, or whatever you’re most
comfortable writing code in. For the Linux folks out there, gedit is quite nice. On
Windows platforms, you’ll probably find the editor that comes with WinAVR, Programmer’s Notepad, will work pretty well, but I prefer the freeware Notepad++.
Many Mac coders swear by TextMate. If you’ve already got a favorite code editor,
by all means feel free to use it. Nice features to look for include syntax highlighting,
automatic formatting and indenting, parenthesis matching, and maybe even code
folding. (Put your copy of Microsoft Word away—that’s not what we’re looking for
here.)
14
Make: AVR Programming
Programming the AVR
Figure 2-1. AVR programming toolchain
Aside on Windows Editors
Both Programmer’s Notepad and Notepad++ let you
compile and flash code directly from the editor with
a single button push, which is handy because the
Windows command line isn’t very familiar to most
folks.
make flash to open up a command window in the
current directory, compile your code, and flash it to
the AVR. The /K leaves the window open after it’s
done, so you can read any errors in compiling or uploading that may have occurred. You can also run it
In Programmer’s Notepad, there are options for calling with /C if you don’t want to see the output.
your makefile in the Tools pull-down menu, and you’ll With both of these editors, you can also bind these
see the results of your compilation and uploading in actions to a key combination so that compiling and
the “Output” panel at the bottom of the screen.
uploading your code is as easy as it would be in an
In Notepad++, use the Run pull-down menu, and type IDE. Pretty slick.
in cmd /K cd /d $(CURRENT_DIRECTORY) &&
Anyway, once you can write and edit code, you need to compile it for the AVR,
turning your human-readable C code into machine code for the AVR. The compiler
we’re using, avr-gcc, is the AVR-specific version of the popular open source compiler GCC. (In fact, I would argue that the support from Atmel for avr-gcc and an
open source toolchain is the main reason for the chip’s amazing success in the
hacker community.)
In addition to the compiler, you’ll need a few more software tools from the avrgcc suite to go from source code to machine code that’s ready for uploading. A
script called a makefile is commonly used to automate all of the repetitive, intermediate bits of the process. See “Make and Makefiles” on page 20 if you want to
learn a little more about what’s going on with the makefiles, but don’t sweat it if
Chapter 2: Programming AVRs
15
The Software Toolchain
it’s too much info—you can do everything you need to by simply editing a few
lines, and I’ll walk you through that.
Once you’ve compiled your C code into machine code in the right format, it’s time
to send the machine code over to the chip and write it into nonvolatile flash memory. The flash programmer is a piece of hardware that sits in between your computer
and the target AVR microcontroller. The AVR microcontrollers, when put into programming mode, listen over their serial peripheral interface (SPI) bus for incoming
data to flash into program memory. The flash programmer’s job is to relay the
compiled machine code to the target AVR over the SPI bus. There are tons of flash
programmers available, and I’ve listed some of my favorites in “Flash Programmers
I Have Known and Loved” on page 29.
A lot of you will have an Arduino sitting around. If so, it turns out to be fantastically
easy to turn that Arduino (temporarily) into an AVR programmer. I’ll walk you
through the steps to do so, and how to wire it up, in “AVR and the Arduino” on page
21. So if you don’t have a dedicated hardware SPI programmer just yet, I’ll get you
up and running with an Arduino.
Now, stepping back to your main computer, you’ll need to run software that feeds
the compiled machine code to the flash programmer. Far and away the most popular software uploader is AVRDUDE, which is available for all platforms and supports a wide variety of programmers. How wide? So wide that almost any way that
you can think of communicating in SPI with the target AVR will work with AVRDUDE,
from a few wires hooked up to your parallel port to dedicated USB programmers
with their own AVR microcontroller brains.
The Software Toolchain
The main feature of the style of software development that we’ll use in this book
is cross-platform compatibility. That is, if you’re used to the whole workflow of
writing code and compiling it on a Mac, you’ll have the same tools available for you
on Windows or Linux, and you can be sure that you’ll always know what you’re
doing wherever you go. After all, the target of all our work here is a little 8-bit
microcontroller that doesn’t know anything about what operating system you use.
16
Make: AVR Programming
Programming the AVR
To Recap:
1. Plan. This stage just requires your brain, some
paper and a pencil, and maybe the AVR datasheet so you can figure out which parts the
onboard hardware can help you with. Think
through what you need the chip to do, and
break it up into functions for each logical step.
2. Code. Write your program using whatever
text/code editor makes you happy. Here
you’re just translating the ideas behind the
functions into valid C code.
3. Compile. Turn your C code into AVR machine
code with avr-gcc and its associated tools,
most likely run from a makefile. Type make and
read through the compiler errors, then go
back and fix them.
4. Flash. Hook up a flash programmer to your
target AVR and then run AVRDUDE to send the
machine code through the programmer to
the AVR chip, which saves it in flash memory.
(Or just type make flash and watch it go.)
Did flashing work?
5. Test. Once you’ve uploaded your code to the
AVR, does it do what you want it to? Test it
under many differing conditions before
you’re sure. You’ll find all sorts of interesting
real-world situations where your sensors
aren’t reporting data as you thought they
would. Now’s a good time to find that out, so
you can recode around it.
6. Debug. There are many tricks for figuring out
what’s going wrong with your code—from
lighting up status LEDs, to transferring variable data information over the serial line to
your desktop computer, to stepping through
the code with a debugger.
Programming the AVR—What’s Really Going On?
AVR microcontrollers are able to write into their own
flash program memory space. All of the ATmega series microcontrollers are set up so that when you reset
them, they start listening for data on the SPI lines, and
with the right instructions can program themselves.
chips store the incoming data in a temporary page
memory and then write it all at once, which is much,
much faster.
After the programming is complete, you can read the
data back out of the AVR’s flash program memory to
A flash programmer works by grounding the RESET verify again that its correct. The -v flag for AVRDUDE
line, which halts the CPU and signals the AVR to start does this for you.
listening on the SPI bus. The programmer then transFor a deep read on programming the AVR chips, for
mits programming instructions over the SPI bus. Afinstance, if you want to implement your own flash
ter each instruction or section of code, the AVR writes
programmer or write your own bootloader once
the received data to flash memory. Some of the tiny
you’re done working through this book, see Atmel’s
AVR chips flash the data to program memory after
“Application Note AVR910”.
every few bytes, which can be slow. Larger and newer
Chapter 2: Programming AVRs
17
The Software Toolchain
Linux Setup
Setting up the toolchain for programming AVRs on Linux is tremendously simple.
If you’re using a Debian-based distribution (like Ubuntu or Mint or, heck, Debian)
you can simply type (all on one line):
sudo apt-get install avrdude avrdude-doc binutils-avr avr-libc gcc-avr
gdb-avr
Red Hat and Fedora users type:
sudo yum install avrdude avr-gcc avr-binutils avr-libc avr-gdb
All other Linux users will find that it’s easy enough to find source packages for all
of the above. See http://www.nongnu.org/avr-libc/user-manual/install_tools.html
or http://avr-eclipse.sourceforge.net/wiki/index.php/The_AVR_GCC_Toolchain for
details.
Windows Setup
Windows users have three options for the software toolchain, and each has its
quirks. The first is to download Atmel’s official Atmel Studio. The downside is that
it’s absolutely huge and requires its own learning curve just to get familiar with the
IDE. On the other hand, it’s the de facto standard for programming Atmel’s line of
chips, and there’s plenty of documentation out there to help you learn to use it.
If you use Atmel Studio you’ll need to set a couple of “symbols” in the project properties to make up for macro variables otherwise defined in the project’s makefile.
In particular, you need to define the AVR’s processor speed and baud rate (for serial
communications) in two symbols F_CPU and BAUD. This will make sense once you’re used to
the Studio environment. Similarly, if you use someone else’s software, you’ll need to add a
symbol for every macro variable defined in their project’s makefile.
Support for non-Atmel hardware programmers has also been variable, and the utility that’s
included in Studio isn’t nearly as flexible as the open-source AVRDUDE program that I recommend. (For instance, if you’d like to program an Arduino using the Arduino bootloader,
you’ll need AVRDUDE.) To use AVRDUDE with Studio, you can create an “External Tool” command that calls AVRDUDE with the correct options for your programmer and chip. See http://
waihung.net/programming-arduino-using-atmel-studio-6/ for an example setup.
Another option for the software toolchain in Windows is to download WinAVR. The
project was frozen in 2010, but it’s still available and works well, for the most part.
You can download WinAVR from SourceForge. The good news is that WinAVR
comes with everything you’d need to get going, including a decent code editor
and AVRDUDE.
18
Make: AVR Programming
The Software Toolchain
The gotcha with WinAVR is that it’s old and this causes trouble when you’re programming a chip that didn’t exist when WinAVR was last updated. The solution is
to copy a recent configuration file for AVRDUDE (avrdude.conf) into your installation. I’ve included one in the software bundle for the book, so all you need to do is copy the
file into C:\WinAVR-20100110\bin and you should be set.
During the installation, WinAVR will offer to change your PATH variable so that all
of the binary files (importantly make, avrdude, and avr-gcc) are available without
typing the full pathnames in. Be sure that you allow this.
The third option is the one that I’d recommend most these days. Even though it’s
a little bit of hassle, it’s the most powerful and flexible.
In addition to the full-blown IDE, Atmel also makes the AVR cross-compiler available
separately here: AVR Toolchain for Windows. It’s compact, up-to-date, and pretty
much bulletproof. The caveat here is that you’ll need to flesh out the rest of the
toolchain yourself, notably AVRDUDE and the make program that tells the compiler
how to put all the pieces together. But to make your life easy, I’ve included them
in the book’s software bundle in a folder called avrdude_utilities.
If you download Atmel’s compiler and the additional tools, you’ll need to put the
folders somewhere and then make sure that your OS knows where to find the
programs. Easiest is to move both folders into your Program Files directory and
then hand-edit your PATH environment variable to point to them. To set an environment
variable, open the Control Panel, search for “Environment”, and choose “Edit environment
variables for your account”. Edit the PATH variable, and taking care to not modify any existing
values, append a ; to the end of the path, followed by the full path to the bin and avrdudeutilities directories (separated by a ;), which should be something like C:\Program Files\avr-8gnu-toolchain\bin` and `C:\Program Files\avrdude-utilities.
If you go either of the two non-IDE ways, you’ll need an external editor (“Aside on
Windows Editors” on page 15), and you might be interested in the following shortcut. Assuming you’ve downloaded the project code from the website, open up
your code editor and save something like the following to a file called something
like blinkLED.bat (you’ll need to change C:\Users\elliot\ to wherever you’ve extracted the sample code directory).
cd C:\Users\elliot\AVR-Programming-master\Chapter02_Programming-AVRs\blinkLED
make flash
cmd
When you double-click on this batch file, it will open up a command window,
change to the appropriate directory, compile and flash the code to your target AVR,
Chapter 2: Programming AVRs
19
The Software Toolchain
and then leave the command window open so that you can look out for errors in
the process or issue other make commands quickly and easily. You can edit it to
point to whatever code you’re working on and then compiling and flashing AVR
code is just a click away.
Mac Setup
AVR CrossPack is the way to go for Mac. It includes all the compile tools, AVRDUDE,
and more. It’s kept up to date and should just work.
Arduino Setup
As a fourth option, the Arduino IDE is available for all three OS platforms. Heck,
most of you will have it installed already. If you’ve got Arduino up and running,
there are some modifications you can make to turn your Arduino IDE into a working
generic AVR C-language environment. See “AVR and the Arduino” on page 21 and,
in particular, “Writing C in the Arduino IDE” on page 25 for details.
If you’d like to use your Arduino as a hardware flash programmer, but don’t plan to
use the Arduino IDE, you can do that too. In addition to the Arduino install, install
the software toolchain for your OS.
Make and Makefiles
The C programming language lets you split up one big program or task into a bunch
of individual functions, and lets you keep collections of functions together in their
own files for easier maintenance and portability. That way, if you want to frequently
reuse some serial-port input/output functions, for instance, all you have to do is
include the serial library code files (by name) in your main code, and then tell the
compiler where to find these files. Separating your code into functionally different
files is good software design, but it means that you need to remember all of the
dependencies among the different files in your codebase and type out potentially
many filenames each time you compile.
Keeping track of all of these dependencies manually can quickly become unreasonable, and it was only a few years after C was invented that the make utility was
designed to help. Instead of compiling your files together manually, a file called a
makefile contains a bunch of dependency rules and instructions for processing
them, and then you just run the make command and everything compiles. (That’s
the idea, anyway.)
So, for instance, you can explicitly compile all of your source files together like this:
gcc main.c another_file.c serialLibrary.c -o main
which makes an executable file, main, from all of the listed .c files. Or, you can write
a makefile that maps out these dependencies:
main: main.c another_file.c serialLibrary.c
20
Make: AVR Programming
AVR and the Arduino
and then simply type make main or even simpler, make. The make program knows
that names on the left side of the “:” are targets, and on the right, their dependencies. If you need to run special commands to make the targets from their dependencies, these commands are listed on the next line, indented with a tab.
Dependencies can, in turn, have other dependencies, and make will keep digging
deeper until it can resolve them. Things get complicated with makefiles when you
add in variables and wildcards that match any filenames. You can start to write
generic rules that compile any .c files together, for example, and then you only have
to change the variable definitions when you move a makefile from project to
project.
I’m including a preconfigured makefile for each project in this book’s code repository. You may be able to use them as is, but we also might have different AVR
programmers and different serial ports, so you’ll eventually want to at least modify
some of the definitions. We’ll step through configuring the makefile to fit your
setup in “Configuring Your Makefile” on page 39.
Now that you’ve got the software set up, all you need is to connect up a flash
programmer to the chip and test it out. Here, you’ll have two choices. If you don’t
have a dedicated AVR flash programmer yet, but you have an Arduino lying around,
the next chapter is for you. If you’d like to buy a dedicated AVR flash programmer,
I have some advice in “Other Hardware Programmers” on page 29. Otherwise, if
you’ve already got a flash programmer, you may proceed straight to “Getting Started: Blinking LEDs” on page 30 and get started.
AVR and the Arduino
A bunch of you are going to be used to the Arduino programming environment.
That’s great! In this book, I’ll be teaching you all of the powerful nitty-gritty that
Arduino hides from you in the name of easy accessibility. But that doesn’t mean
that there’s any reason to let your Arduino gather dust—in fact, the Arduino platform can be a great generic AVR playground, once you know how to (ab)use it.
Arduino Pros
One very real advantage of the Arduino hardware setup is that the chip comes preflashed with a bootloader, which is code that enables the chip to communicate
with your computer over the serial line in order to flash program itself. This means
that you can do away with the requirement for an external bit of hardware to flash
the chip—there’s a tiny bit of bootloader code already running in your Arduino
that’ll flash the chip for you!
The second highlight of the Arduino package is that it comes with a built-in USBto-serial converter, so you don’t have to buy a separate one just yet. I personally
get a lot of mileage out of my USB-Serial cable, and you will too if you want to play
around with freestanding microcontrollers, GPS units, old terminals, hacked WiFi
Chapter 2: Programming AVRs
21
AVR and the Arduino
routers, and other devices. If you’re going to get serious about embedded electronics hacking, you’re going to want a standalone USB-Serial adapter eventually,
but it’s sweet that the Arduino lets you get away without buying one for the time
being.
And finally, although it’s not such a big deal, the Arduino is powered by your computer’s USB power supply. This is handy if you’re developing code on your laptop
in a park or on a plane. You don’t need to find a wall plug for your power adapter
or remember to bring batteries along with you—all you need for flashing, communications, and power is a USB cable.
Arduino Cons
As good as the Arduino hardware is as a generic AVR development platform, it’s
not perfect. For use with this book and our examples, there are a number of disadvantages to using an Arduino instead of just plugging an AVR chip into a
breadboard.
Probably the first among these disadvantages is the lack of the breadboard itself.
Shields are great for finished products, but when I’m building up a hardware section
for the first time, it’s nice to test it out on something more flexible like a breadboard.
I find that the more complicated my external circuitry gets, the less suitable working on the Arduino becomes. The Arduino is great for plugging a few LEDs or a
couple of sensors into. But when things get interesting, I end up having to jumper
the Arduino into the breadboard with 10 or more wires like some demented spider,
and then my dog knocks something loose, and it takes a long while to debug the
problem, and that’s when I wish I’d just stuck a chip into the breadboard in the first
place. (True story.)
Another downside to using an Arduino as an AVR development platform is that a
few ports and pins are already irreversibly wired up and unavailable for use. For
instance, when we make an eight-LED POV toy in Chapter 3, you’ll discover that
two of the pins that I’d like to use for LEDs are already hard-wired up to the crystal
oscillator. It’s a design trade-off—because it’s clocked with a 16 MHz crystal oscillator, the Arduino is able to run twice as fast as an AVR using only its internal
timebase.
But because the Arduino ties up two of the pins in PORTB, you’ll only be able to
make a six-LED cylon without having to do some elaborate coding as a workaround.
If you want to display a byte’s worth of data on PORTB, you’ll be missing the most
significant two bits.
Arduino boards aren’t cheap either; just compare an Arduino Uno with the AVR
ATmega328p chip that powers it. You can buy 8 or 10 AVRs (or 20 ATtiny 45s) for
the price of one Arduino. This is because the Arduino has extra hardware—power
regulation, USB-to-serial, and other circuitry onboard—which makes them overqualified for many trivial applications. This also makes an Arduino too expensive
22
Make: AVR Programming
AVR and the Arduino
to commit to a one-off quickie project, and that’s a real shame because nothing in
the world is better than giving your young niece a goofy microcontroller-based
toy that you made for around $5 in parts. (That said, if you can prototype the toy
faster because everything’s wired up for you on the Arduino, go for it. A goal of this
book is that you’ll be able to move fluently between the “Real AVR” world and
Arduino.)
More trivially, it’s a minor pain to be always going back and forth between the pin
names in the datasheet (”PB5" and similar) and the Arduino’s pin names (“Digital
13” and so on). Figure 2-2, which is similar to the sweet ASCII art in arduino-1.0.4/
hardware/arduino/variants/standard/pins_arduino.h, should help.
Figure 2-2. AVR pinout and Arduino labels
So if you’re working along with code from this book, and you need an LED connected to pin PB0, for instance, you’ll want to hook up the same LED to your Arduino’s Digital 8 pin. (And see how the Arduino doesn’t use pins PB6 and PB7?)
Chapter 2: Programming AVRs
23
AVR and the Arduino
But don’t let these gripes overshadow the main point—an Arduino can also be
turned into a fine C-language AVR-programming platform. And besides, if you’ve
got one sitting on your desk, you might as well use it.
The Arduino: Hardware or Software? Both!
In the next two sections, I’ll show you how to use the Arduino—both the software
IDE and the physical hardware—as an AVR learning platform. The first section covers programming the AVR chip that’s inside the Arduino (as you normally would)
but using standard C instead of the strange Arduino dialect. This way, if you’ve
already got an Arduino in hand, but AVR chips and a breadboard in the mail, you
can get started working through this book by programming the Arduino board
directly.
The second section treats the case where you’ve already got your AVR chip on a
breadboard, and you want to use your Arduino as a hardware flash programmer
to transfer the code to the target AVR. Following some simple steps, you can (temporarily and reversibly) use the Arduino as a hardware programmer to flash your
code into the bare AVR. And then you can decide to continue using the Arduino
IDE to compile and send your code, or you can use any other code editor and the
standard AVR development toolchain. The choice is yours.
Choices, Choices!
From my perspective as an experienced coder and
microcontroller user, I like to use my own favorite development tools rather than the Arduino IDE. It’s also
a lot easier and faster to prototype circuits with a bare
AVR on a breadboard than using the Arduino
hardware.
However, using the Arduino as a hardware programmer is tremendously comfortable, even if you’re used
to more advanced tools. With just six wires between
the Arduino and your breadboard, you’ve got a
source of power and a flash programmer that’s just
as good as any other.
If you’re willing to learn a bit more about the nonArduino toolchain—programming in standard C, using makefiles, and all that—you’ll be learning some
transferrable skills that will work on other hardware
platforms and microprocessor architectures. And
then if you eventually swap out the Arduino-asprogrammer for dedicated hardware, you won’t even
notice.
The Arduino Is an AVR
If you’re shy about leaving the comfortable Arduino IDE, you don’t have to. With a
few tweaks, the Arduino compiler can be fooled into compiling standard C code,
which you can then flash directly to the AVR that lives inside the Arduino hardware.
So if you’re coming from the Arduino world and you’d like to get started with this
book right away—you can!
The reason that this all works is that the Arduino environment is really just a thin
GUI layer that ties together the standard AVR toolchain—GCC as a compiler and
24
Make: AVR Programming
AVR and the Arduino
AVRDUDE to talk to the flash programmer. In short, you can start off with the full
Arduino IDE and slowly migrate over to doing everything manually, or vice versa.
Writing C in the Arduino IDE
If you’re used to the Arduino IDE and don’t want to try out another code editor, for
instance, the following steps will enable you to compile and flash valid C code with
minimal changes to your old workflow. Follow these steps whether you’re programming for the Arduino’s onboard AVR chip or for an external AVR target on a
breadboard—anytime you want to write straight AVR C code within the Arduino
environment.
To get running in C with the Arduino IDE, there are two things that you’ll have to
do only once, before you even start the IDE:
• Copy over whatever libraries you need to go with your code. In writing the
code for this book, I ended up using a few bits of common code in almost every
project. It makes more sense to put all of these common files in one place. To
use this “library” of common code, create a directory in your libraries folder
(~/sketchbook/libraries on Linux and Documents/Arduino/libraries on Windows) and copy your common code here. Now you’ll be able to use it within
any other program by simply by importing the library. So copy the AVRProgramming-Library folder out of the code directory and into your sketches
library right now.
• If you’re going to be coding for an ATmega 328P, either in an Arduino (the Uno,
for instance) or as a standalone chip, fix up your portpins.h file. See “portpins.h
and the Arduino IDE” on page 26. If you’re going to use an ATmega168 or other
chips, you don’t have to follow this step, but it won’t hurt.
Now that your Arduino IDE is set up, it’s time to get coding. In this example, I’ll
assume that you’d like to copy some code out of one of the book’s projects, but
the same basic steps apply for when you’re writing it yourself:
1. Start the Arduino IDE.
2. Import the header files into the project using the Sketch → Import Library
pulldown, where you should find the AVR-Programming-Library folder at the
bottom of the list. Notice that the Arduino IDE adds include lines for each
header file in your directory.
3. Save this (mostly blank) sketch with a descriptive name. This will create a directory for you to put your code in.
4. Outside of Arduino, copy the C code file that you’d like to use into the sketches
directory. If you press Open and reopen the sketch, you should see this newly
added code in a new tab.
Chapter 2: Programming AVRs
25
AVR and the Arduino
5. Alternatively, you can write new C code in the sketch by opening up a new tab
(Ctrl-Shift-N, or from the arrow menu in the top-right corner) and then entering
the code directly.
6. To make sure that all works, click on the Verify button. If it does, then you’re
ready to flash the code.
portpins.h and the Arduino IDE
The code compiler that the Arduino IDE uses is the
same GCC as you’d use if you were compiling manually. As such, it doesn’t care if you pass it code written
in C for the AVR, or in C++, using the Arduino libraries.
Along the way, though, I found a gotcha.
If you want to compile for an ATmega 328P chip (as
is found on the Arduino Uno, for instance), you’ll want
to replace the portpins.h file with a more recent version. On my system, I found the file in arduino-1.0.4/
hardware/tools/avr/lib/avr/include/avr/portpins.h.
Replace this file with the version that I’ve included
For whatever reason, the portpins.h include file that with the book’s code library, and you should be able
comes with Arduino 1.0.4 and previous is old (2006!) to just write C.
and doesn’t conform to modern usage. The end result
is that standard pin-name macros like PB1 don’t end If you see errors like PB1 undeclared (first use
up getting defined for the mega328 chip, while the in this function), that’s the portpins.h bug.
old-style PORTB1 macros are.
Flashing the Arduino as target
This is super simple from within the Arduino IDE, because programming the Arduino is what it’s meant to do. The only difference here is that you’re writing your
code in real, portable C rather than Arduinoese:
1. Verify that your board type is selected in Tools → Board.
2. Make sure you’ve included your library using Sketch → Import Libraries, and
that the #include lines appear in the first sketch tab.
3. Click Upload (or type Ctrl-U) to flash your code into the AVR inside the Arduino
hardware. Easy.
The Arduino Is an AVR Programmer
Or at least it can be. In this section, you’re not going to be writing your code into
the Arduino as a target, but rather using it as the middleman. You’ve got an AVR
chip that you’ve stuck into a breadboard, and you’re going to use the Arduino as
the hardware programmer, thanks to example code that converts the Arduino into
an Arduino In-System Programmer (ISP). You can do this either from within the
Arduino software IDE, or you can use an editor and the avr-gcc toolchain
independently.
26
Make: AVR Programming
AVR and the Arduino
Wiring your Arduino as a flash programmer
The first step toward using your Arduino as a flash programmer is hooking it up to
your breadboard. The essential six connections are power, ground, RESET/PC6, SCK/
PB5, MISO/PB4, and MOSI/PB3. (You’ll find these pin names in Figure 2-5 on page 2
of the AVR datasheet, or you can also just refer to Figure 2-3.)
Figure 2-3. Arduino as flash programmer
The single red LED hooked up to pin PB0 on the target AVR is the LED in question
if you’re uploading this chapter’s blinkLED code.
The three (optional, colored) LEDs hooked up to the Arduino are status lights. Green
will pulse while the ArduinoISP is waiting for input, yellow will light when it’s transferring code to the AVR, and red will light if there’s an error. You can leave these
out, but they make everything look so professional, no?
Resistor values for the LEDs aren’t too critical, but something over 200 ohms is a
good idea for normal LEDs, which commonly have around a 1.7 V threshold voltage,
and are rated for around 20 milliamps: (5 V – 1.7 V) / 220 ohms = 15 milliamps.
Flashing AVR chips using the Arduino as a programmer
Now that the hardware is wired up, let’s use it to program the AVR chip! Following
these instructions will turn your Arduino into a flash programmer. (When you want
your Arduino back as an Arduino, you can just reprogram it as usual.)
Chapter 2: Programming AVRs
27
AVR and the Arduino
1. Verify that your Arduino board type is set up correctly (Tools → Board → Uno
in my case).
2. Flash the example code “ArduinoISP” into the Arduino hardware the usual Arduino way.
3. If you don’t have a sketch ready to upload yet, go back to “Writing C in the
Arduino IDE” on page 25 and set up blinkLED.c.
4. Select Tools → Programmer → Arduino as ISP to program through the Arduino
hardware instead of programming the Arduino itself.
5. Select Tools → Board → Arduino Pro Mini (8 MHz) w/ ATmega168, because we’re
targeting an ATmega168 running at 8 MHz. (Nobody will know it’s not inside
an Arduino Pro.)
6. Shift-click on the Upload button (Shift-Ctrl-U) to flash your code into the AVR
target. If you’re too accustomed to just clicking the Upload button and forget
to press Shift here, you’ll get an error like avrdude: stk500_disable(): pro
tocol error, expect=0x14, resp=0x10.
7. If you want to see what’s going on in the background, click File → Preferences
→ Show verbose output.
8. Otherwise, sit back and watch your AVR target get programmed. Does it blink?
Sweet!
Using Arduino as hardware programmer without the Arduino IDE
Because it’s possible to use your Arduino as a flash programmer from within the
Arduino IDE, you’re probably wondering if it’s possible to flash arbitrary AVR chips
without using the Arduino IDE as well. Of course it is!
First, make sure that your Arduino is wired up as in Figure 2-3 and that you’ve
uploaded the ArduinoISP sketch to the Arduino. Once you’ve done that, you won’t
need to touch the Arduino IDE again if you don’t want to.
Open up the blinkLED directory from the software that accompanies this book.
Because you’re using makefiles to configure and compile your code, you’re going
to need to edit Makefile by hand so that it knows how to use the Arduino programmer. In short, you want to use programmer type “avrisp” at 19,200 baud on
the correct serial port.
For Linux, try:
PROGRAMMER_TYPE = avrisp
PROGRAMMER_ARGS = -b 19200 -P /dev/ttyACM0
For Windows, try:
PROGRAMMER_TYPE = avrisp
PROGRAMMER_ARGS = -b 19200 -P com5
28
Make: AVR Programming
Other Hardware Programmers
For Macintosh using the Uno or Mega 2560, try:
PROGRAMMER_TYPE = avrisp
PROGRAMMER_ARGS = -b 19200 -P /dev/tty.usbmodemXXXXXXX
For Macintosh using any other Arduino, try:
PROGRAMMER_TYPE = avrisp
PROGRAMMER_ARGS = -b 19200 -P /dev/tty.usbserialXXXXXXX
You can figure out which port name the Arduino connects to from within the Arduino environment, under Tools → Serial Port. On Windows systems it will be a COM
port, and on Linux or OSX systems it will be /dev/tty-something.
Once your makefile is configured for the Arduino-as-programmer, you’re all set to
flash the code over to your chip. If you’ve got a terminal window open, and you’re
in the blinkLED directory, typing make flash should do it.
Other Hardware Programmers
If you don’t have an Arduino handy, or if you’d like the convenience of a dedicated
hardware flash programmer, you’ve got a lot of good choices. If you’ve got the
software already set up, a flash programmer is your missing link. (If you already got
your firmware flashed by following the previous Arduino instructions, you can skip
this section, or read on for curiosity’s sake.)
Flash Programmers I Have Known and Loved
You have a large number of choices for hardware flash programmers. A programmer can be as simple as a handful of wires, but most of them actually use an AVR
or other microcontroller to interface between your computer and the AVR that
you’d like to program. Here is a shortened list of some of the good choices you have
available:
Parallel port
The first programmer I ever used was not really any programmer at all, but
instead just a cable with five wires soldered to a parallel port D-sub connector.
This works because AVRDUDE knows how to toggle the lines of a parallel port
to program your AVR chips directly. Unfortunately this programming method
requires a parallel port on your computer, which is a luxury that fewer and
fewer of us have. On the other hand, if you’d like to go this route, search the
Web for a DAPA (Direct AVR Parallel Access) cable. Many of the schematics will
include “safety” resistors—feel free to ignore them unless you’re hooking up
your AVR to voltages higher than 15 V. If you’ve got an unused parallel printer
cable lying around, you’ve got your first programmer.
Atmel AVRISP mkII
Atmel’s current official USB in-system programmer, the AVRISP mkII is a very
nice programmer that’s capable of programming the whole AVR line, including
Chapter 2: Programming AVRs
29
Getting Started: Blinking LEDs
the newest XMega devices. It’s a bit more expensive than other programmers,
but it’s rock solid and is quite a bargain all in all.
USBTiny and USBasp
These two USB-based AVR programmers have super simple hardware designs
with open source firmware. You can make one yourself, although you will ironically have to find a way to flash the firmware into the AVR in the programmer
(an Arduino ISP is perfect for this). You can also find these designs for sale all
over—I’ve got a USBasp-based programmer that I bought for $5 online, and
it’s just fine. Both of these designs have a jumper that allows you to power your
breadboard off of your computer’s USB port, which is handy for most applications in this book.
LadyAda’s USBTinyISP
This is an improved version of the USBTiny, with input and output buffering.
I’ve used one of these for a few years. They come in kits, don’t cost too much
money, and have very good build instructions and support. Like the USBTiny
project that it’s based on, LadyAda’s programmer can power your project off
the USB bus. If you’d like an easy kit to solder together that builds a useful tool,
this is a good way to go.
A family portrait of some of my programmers can be found in Figure 2-4, from
center-top and going clockwise:
1. An Arduino and six wires makes a totally workable flash programmer.
2. USBTinyISP
3. USBasp, from BaiTe in China
4. USBTiny, tiny version from ehajo.de
5. A homemade programming spider, which plugs into a breadboard around the
AVR chip and connects up the programming, power, and reset pins the right
way every time. If you’re at all handy with a soldering iron and perfboard, you
should make one of these.
Getting Started: Blinking LEDs
OK, let’s get down to business and compile, flash, and test our first AVR microcontroller project. This is not the coolest, most interesting project in this book. The
point is to verify that all parts of the programming toolchain are working for you
before we start to get a little fancy. In order to minimize the possible ways to mess
up, we’ll build up the simplest possible project that puts the software toolchain
together with the flash programmer, an AVR chip, and the most minimal possible
feedback—a single LED.
30
Make: AVR Programming
Getting Started: Blinking LEDs
To download the code for this project—and for the rest of the book—visit https://
github.com/hexagon5un/AVR-Programming and click the “Download ZIP” button.
The blinking LED example is in this chapter’s folder.
Please double-check that you’ve installed an appropriate software toolchain for
your OS, or modified the Arduino environment to work with C language code. If
you’re using an Arduino as a hardware programmer, make sure that you’ve flashed
ArduinoISP. Fasten your seatbelts—here we go!
Figure 2-4. Some programmer options
Hookup
The overview of wiring for this chapter is that we’re going to be hooking up the
programmer (including its power-supply pins) to the AVR chip. Each of these pins
has a specific function, and they’re labelled in Figure 2-5. The whole point is to
make sure that the programmer’s MOSI pin is connected to the AVR’s MOSI pin (PB3)
and so on. We’ll also wire up an LED for display purposes, and optionally wire up
another as a power-on indicator.
If you’re using an Arduino as your programmer, your wiring will end up looking like
Figure 2-3, but you can also assemble the circuit piecewise as we’re doing here.
First hook up the power and verify that it’s working, and then move on to the MOSI,
MISO, SCK, and RESET wires. The principle is exactly the same.
For the first step, let’s set up the power rails of your breadboard to double-check
that we’ve got the pinout from the programmer’s connector right. You’re going to
Chapter 2: Programming AVRs
31
Getting Started: Blinking LEDs
need some red wire for 5 V and some black wire for GND. If you’re using an Arduino
as programmer, the 5 V and GND connections are nicely labelled on the board. Use
red and black wires to hook them up to the breadboard’s power rails.
Figure 2-5. AVR ISP programming pins
If you’re using a programmer that ends in a standard 6-pin or 10-pin two-row IDC
connector, getting the pinout correct can be a little bit tricky. For orientation, set
the connector on the table so that you’re looking down into the holes, and notice
the location of the plastic tab. The cable should also have a red stripe on the same
side that has the VCC pin, which is a very helpful mnemonic. Hook up the power
pins so that they look like Figure 2-6.
If you’re going to use a power-on LED, now’s the time to plug it into the board to
verify that you’ve got power. Wire it up as in Figure 2-7. Note polarity matters with
LED, and you’ll need to make sure that the positive side is connected to VCC and
the negative to ground. You can recognize the negative side of an LED by its shorter
pin (think of it as the “minus” side having something subtracted from its length), or
by the slight flat spot on the flange of round LEDs, or by the larger structure inside
the LED itself. Connect the resistor up to the negative pin.
Plug your USB programmer into your computer. If the LED glows, the power supply
is ready to go. If not, and you’re using a programmer like the USBTiny, you may have
to install a jumper across two pins to enable the power-supply passthrough. (See
the instructions that came with your programmer for how to make the programmer
supply power to the AVR.) If this still isn’t working, double-check your 6-pin connector again. Or maybe your programmer doesn’t supply power over the VCC and
32
Make: AVR Programming
Getting Started: Blinking LEDs
GND pins (the Atmel ones don’t). In that case, it’s up to you to find a 5V power supply
and plug it into the power rails. A four-AA battery pack works great if you’ve got
one.
After you’ve gotten the power-on LED light working, you know for sure that you’re
getting power on the breadboard’s supply rails. On to the next step!
Figure 2-6. AVR programmer layout—no chip yet
Now plug the AVR somewhere in the middle of the board. Locate pins 7 and 8,
which are power and ground for the chip, and plug a 100 nF (0.1 µF) capacitor
across the two power pins. Using a red wire, connect pin 7 to the VCC rail. Wire up
pin 8 with a black wire to the GND rail. Now you’ve completed the setup in Figure 2-7.
Figure 2-7. AVR programmer layout—power
Now hook up the rest of the programmer’s pins. Look carefully at Figure 2-5 if it’s
not clear which pins are which. Double-check that MOSI on the connector is wired
Chapter 2: Programming AVRs
33
Getting Started: Blinking LEDs
Full Power Connections
The astute datasheet readers out there will notice
that there are more pins on the AVR devoted to powering the chip than we’re connecting here. On the
right side of the chip, pins 20 and 22 are labelled AVCC
and GND respectively. AVCC provides power to the
analog to digital converter (ADC), which you’ll first
learn how to use in Chapter 7.
enough that it actually has measurable resistance. (I
get around 2 Ohms with my multimeter.) In most circumstances, this won’t matter.
We’re skipping the not-entirely-essential power lines
here in the name of simplicity — too many wires on
the breadboard when you’re starting out provides
more points of failure. On the other hand, if you’re
The extra GND line exists to provide a low resistance designing a PCB that’s going to use an AVR along with
return line to the digital pins on the right side of the other integrated circuits, it’s certainly good practice
chip. Inside the integrated circuit package, there’s a to connect up both of the GND pins.
tiny wire connecting the two GND pins, but it’s thin
to MOSI on the AVR, etc. Finally, connect up the demo output LED and its resistor
as shown in Figure 2-8. When you’re done with this, we’re ready to test it out.
Figure 2-8. BlinkLED full setup
ISP Headers
The Atmel-standard 6-pin and 10-pin headers are nice for manufactured boards
because they’re compact, but they’re not at all breadboard-friendly, and that’s why
we end up with all these wires all over. Sparkfun (and probably others) sell adapters
that convert the 5 × 2 and 3 × 2 layouts into a 6 × 1 inline layout that plugs nicely
into the breadboard and labels the signal lines as well. If you’re ever placing an
order with them, these little tools are well worth a dollar.
34
Make: AVR Programming
Getting Started: Blinking LEDs
Alternatively, you can take some perfboard and wire up a similar breakout yourself.
You’ll need a bunch of breakaway header pins, a bit of wire, and some patience.
Make sure you test and label the outputs when you’re done.
For the long run, I’d recommend making yourself a programming adapter of some
kind. The idea is to hardwire up a connector that either plugs into a breadboard or
sits on top of the chip that you can use to replace the multiple wires that connect
the programmer to the chip. Figure 2-9 demonstrates a variety of ways to simplify
connections between your AVR and programmer.
Figure 2-9. Programming adapters for ISP 6-pin headers
From the top, going clockwise:
1. A USBTiny programmer with the standard 6-pin ISP header.
2. A zero insertion force (ZIF) socket that I wired up to connect to the 6-pin ISP
header and the ATmegax8 series chips. For fun, I also added a power-on LED
and an external power connection so that it can work with non-self-powered
flash programmers. You can find ZIF sockets cheap at online auction sites. The
underlying perfboard came from Radio Shack.
3. Next is a (deluxe!) custom board that I had made as a precursor to a board I
used in teaching an AVR class. This one breaks out all the ports into banks, has
a 6-pin SPI header, an external power connector, on-board capacitors and
power lights, and a 6-pin inline header that’s compatible with the FTDI USBSerial cable pinouts.
Chapter 2: Programming AVRs
35
Getting Started: Blinking LEDs
4. On the bottom is an experimental 6-pin ISP adaptor that just barely squeezes
on top of an AVR chip, holding itself in place by bending the pins a little bit. I
got the idea from http://elm-chan.org/works/avrx/report_e.html, but I added
on a serial interface as well. It’s hard to maintain contact with all the pins at
once, and I only use this connector in emergencies.
5. Last, on the far left, is the homemade programming spider that I use almost
all the time. It plugs into a breadboard just around the AVR and connects up
everything you need to flash the chip. It’s the bee’s knees, and if you’re handy
with a soldering iron or looking for an excuse to learn, making a connector like
this is well worth your time.
AVRDUDE
After you’ve gotten the circuit breadboarded and the AVR connected up to the
programmer, you’re ready to start talking to the AVR to test the connection. And,
believe it or not, the easiest way to do this is to type a little bit.
Open up a command-line window. If you’re in Linux or Mac OS, open up Terminal.
For Windows, open up a Run dialog from the Start menu, type in cmd, and hit Enter.
You can then type avrdude to double-check your installation. You should see a
helpful listing of all the command-line flags and arguments that you can use. You
can read up on the most useful ones in “AVRDUDE Options” on page 36.
If you don’t get AVRDUDE running from the command line, you’re going to need
to make sure that it’s installed and that your OS knows the correct path to find it.
If you’re on Windows, the easiest way is probably to uninstall WinAVR and reinstall,
allowing it to set up the PATH variable for you this time. Linux and Mac people
should not have this issue.
Drivers and Windows
If you’re running Windows, you may not automatically have the correct drivers for your programmer installed. This is notably the case with Windows Vista and Windows 7 and the
USBTiny and USBasp type programmers. If you get a warning message like “usbtiny device
not found,” it’s very likely that your drivers aren’t set up right.
You should probably follow whatever instructions your programmer comes with. For me, I
had to download a newer libusb from LadyAda’s website, install it, and then do a manual
install of the USBTiny drivers through the Device Manager. This step is no fun, but you only
have to do it once.
Now let’s try to talk to the programmer directly. Type something like avrdude -p
m168p -c usbtiny to interrogate the chip (only substitute your programmer in
36
Make: AVR Programming
Getting Started: Blinking LEDs
AVRDUDE Options
Whoa! That’s a lot of choices. Let’s look at a few of the
ones that we’ll use:
-n
Write-nothing mode. This one lets you test out
commands without worrying that you’ll accidently mess up the chip.
-c <programmer>
Here you specify the type of flash programmer
that you’re using. Many serial programmers, including the ArduinoISP, use the generic av
risp type (not the arduino type, which programs the Arduino itself ). There are also configurations for both usbasp and usbtiny programmers. If you’d like to see the full list, type
avrdude -c ?.
-p <partno>
Here you specify the type of AVR chip that you’re
programming for. In our case “m168” is an ATmega168 chip or “m168p” if you’ve got that
version.
-t
Terminal mode. This mode lets you talk to the
AVR chip directly. After the programmer has
connected, type sig to read the AVR’s device
signature, which makes a quick test of basic
communication between the programmer and
chip. Type help to see all the options.
-C <config-file>
This lets you use a nonstandard configuration
file. If the version of AVRDUDE that you’ve got
doesn’t support a particular chip or programmer, you can often fix it by getting a more recent
configuration file. I’ve included mine in the
book’s software bundle.
-P <port>
If you’re not using a native USB programmer (for
instance, if you’re using an ArduinoISP), you’ll
need to know which serial port the programmer
is connected to. See “Common AVRDUDE Configurations” on page 39 for details. On Windows,
it’s usually something like COM3; on Linux and
Mac OS, it’s in the /dev/tty* lineup.
-b <baud>
-U
This the command that reads or writes to memory. You’ll almost always be calling this from a
makefile, but if you’d like to dump the memory
of an AVR chip to a file, or flash in a .hex file that
someone has already compiled for you, this is
how you’d do it.
This sets the baud rate if you’re using a serial
programmer. You’ll have to know what speed
your programmer wants, or use trial and error.
place of the “usbtiny”) and optionally add a serial port and baud rate. If all is hooked
up well, it will respond with something about the chip’s signature and fuses and
say OK. Success looks something like this:
avrdude: AVR device initialized and ready to accept instructions
Reading | ################################################## | 100% 0.01s
avrdude: Device signature = 0x1e9406
avrdude: safemode: Fuses OK
avrdude done. Thank you.
AVRDUDE errors
On the other hand, you might get an error. There are basically four possible errors
you’ll get, depending on whether you’ve messed up the wiring, specified the wrong
Chapter 2: Programming AVRs
37
Getting Started: Blinking LEDs
chip or programmer type, or don’t have adequate permissions to use the interface.
Let’s break them down into cases.
You get an an error that reads:
avrdude: initialization failed, rc=-1
Double check connections and try again, or use -F to override
this check.
The dreaded rc=-1 error message means that your wiring is messed up. Despite
what it suggests, using -F won’t help you—99.9% of the time when you see this
error, your problem is that the six wires connecting your programmer to the AVR
chip aren’t hooked up right. This error can occur when you don’t have power to
the chip, when any of the RESET, MISO, MOSI, or SCK lines aren’t connected properly,
or even if you’ve got something else plugged into any of these pins that’s interfering with your setup. Double-check everything until the problem is fixed; maybe
even unplug and replug your USB programmer.
You get an an error that reads:
avrdude: Device signature = 0x1e9406
avrdude: Expected signature for ATmega168P is 1E 94 0B
Double check chip, or use -F to override this check.
This probably means that you’ve got the AVR chip type wrong. In the previous
example, I used a mega168 but told it I had a mega168P. In this case, you just need
to change the chip type that you’re passing as an argument to AVRDUDE. If AVRDUDE doesn’t have a configuration for the chip you’re using, you should try using
a newer (or custom) configuration file with the -C flag (see “AVRDUDE Options” on
page 36).
The other source of the Expected signature error is that there’s something wrong
with the communication channel. If the programmer sees a signature like 0xffffff
or 0x000000 or the signature changes from one trial to the next, you’ve most likely
got something wired up to your ISP lines that’s blocking the communications, or
you’ve got a loose wire. Fix these problems and try again.
You get an an error that reads:
avrdude: stk500_recv(): programmer is not responding
avrdude done. Thank you.
or:
avrdude: error: could not find USB device with vid=0x16c0 pid=0x5dc
vendor='www.fischl.de' product='USBasp'
or:
avrdude: Error: Could not find USBtiny device (0x1781/0xc9f)
This means AVRDUDE is having trouble finding your programmer. In the case of a
serial programmer like when you’re using the Arduino, double-check the serial port
38
Make: AVR Programming
Getting Started: Blinking LEDs
and baud-rate flags that you’re passing to AVRDUDE. If you’re using a USB programmer, make sure that it’s recognized by the system. On Linux you can type
lsusb and look for the programmer in the list. On Windows, check for it in the Device
Manager.
Finally, if you’re on Linux and you receive a permissions error, you can fix it by typing
sudo avrdude instead of avrdude. When you get tired of the extra typing, you can
give yourself permission to write to USB serial ports. In Ubuntu-like distributions,
this means adding yourself to the dialout group. For all flavors of Linux you could
alternatively write a udev script for the specific programmer. You’ll find specific
directions online if you search “avrdude udev” and your programmer type.
Common AVRDUDE Configurations
AVRDUDE supports more than 70 programmers and
Mac OS with ArduinoISP, ATmega168p
100 chip types, and runs on three different operating
avrdude -p m168p -c avrisp -P
systems, so the number of possible configurations is
/dev/tty.usbserial-A5307bQf -b 19200
ridiculous. Here are some examples of the types of
ArduinoISP needs the -P flag for the serial port. To
configurations that you’ll encounter to get you
find out which serial port you need, open up the Arstarted:
duino IDE and look under Tools → Serial Ports with
Windows, Linux, or Mac OS with USBTiny,
the Arduino plugged in. (The Arduino plugs into USB,
ATmega168P
but it’s got an onboard serial emulator that makes it
avrdude -p m168p -c usbtiny
show up as a serial port device.)
(Because USBTiny and USBasp programmers don’t
need any additional options, the command is the
same across all three operating systems.)
Windows with parallel port programming cable, ATmega88
For the following, you need to type the commands
all on one line:
Linux with parallel port programming cable,
ATmega168p
avrdude -p m88 -c dapa -P lpt1
Windows with ArduinoISP, ATmega168p
avrdude -p m168p -c avrisp -P com5
-b 19200
Linux with ArduinoISP, ATmega168p
avrdude -p m168p -c avrisp -P
/dev/ttyACM0 -b 19200
avrdude -p m88 -c dapa -P /dev/parport0
I hope these examples get you squared away, or at
least put you on the right path. If not, an Internet
search will probably yield results. In most all situations, just a couple of tweaks to the same basic command options will work.
Configuring Your Makefile
Playing around with AVRDUDE by itself is good for debugging and making sure
everything works, but you’d hate to have to remember all this, much less type this
all out every time. And that’s where the makefile comes in.
As mentioned in “Make and Makefiles” on page 20, most of the makefile is generic
info for the compiler about how to compile and link program files for the AVR, and
you’ll never need to modify these generic bits. On the other hand, the top few lines
Chapter 2: Programming AVRs
39
Getting Started: Blinking LEDs
include some definitions that are specific to the project at hand and to your compilation and flash programming setup. We’re going to need to edit some of these
by hand. Copy the blinkLED folder from the book’s source code library and open
up Makefile with your programming editor. Let’s step through the bits you’ll need
to change:
MCU
This is the type of AVR chip you’re using. In our case, we’re using an ATmega168,
so it reads atmega168. For a complete list of supported chips, type avr-gcc -target-help and about halfway down you’ll find a list of “Known MCU names.”
F_CPU
This definition tells the compiler what clock speed your chip is running at. If
you don’t have an external clock source, like a crystal, this is either 1000000 or
8000000 for the ATmega chips—one megahertz or eight megahertz. Getting
this right will matter for the timing of serial communication, and anything else
where timing is key.
BAUD
This is the baud rate that you’re going to use for computer-to-AVR serial communications, and 9,600 baud is a good conservative default.
LIBDIR
The code for this book reuses a common base for many projects. Instead of
copying these files into each project’s folder, the common files are stored in a
directory that I’ve called AVR-Programming-Library. By default, it’s located two
directories above each project. If you move things around, you’ll need to
change this variable to point at the new location of the AVR-ProgrammingLibrary. Later on, if your code doesn’t rely on this library, you can leave the
variable blank or change it to fit.
PROGRAMMER_TYPE
The two “programmer” options are for AVRDUDE, along with information
about what chip we’re programming from MCU. Here, you enter the type of flash
programmer that you’re using, and the makefile passes it to AVRDUDE using
the -c option. If you’re using a USBTiny or USBasp, for instance, you enter that
here. If you’re using the Arduino as a flash programmer, enter avrisp.
PROGRAMMER_ARGS
The other “programmer” option is for any of the other necessary AVRDUDE
options. If you’re using a USBTiny or USBasp, you won’t have to enter anything
here; just leave the line blank. If you are using a serial-based programmer, you’ll
need to specify the serial port and baud rate using the -P and -b options,
respectively.
See “Common AVRDUDE Configurations” on page 39 for hints, or scroll down
to the very bottom of the makefile to see some examples for common pro-
40
Make: AVR Programming
Getting Started: Blinking LEDs
grammers and configurations. And remember, this is just passing these options
on to AVRDUDE, so whatever it took to get AVRDUDE working on the command
line (except for processor and programmer type), you’ll need to add in here.
Flash
OK, by now you’re dying to see some blinking lights. I can’t blame you. If you’ve
already got a command-line window open, change directory to the blinkLED
project and type make flash. If all of the preparations up to now went well, congratulations! Your sweet reward is a slowly blinking LED on the breadboard!
You want more? Open up the blinkLED.c file in your editor, and read through. Try
changing the delay times to change the blink rate of the LED—for instance, make
it blink on for just a very short time between long periods of being off. Each time
you edit the code, save it and then type make flash again. Or if you’re using an
editor that lets you compile and flash from within it, it’s even simpler.
Take the time now to get used to the “edit-compile-flash” cycle, while the toolchain
is unfamiliar but the code is simple. Once the code and/or the circuits start to get
complicated, you’ll be glad to have faith in the toolchain.
Troubleshooting
We did most of the troubleshooting for this project as we went along. Is the power
working? It should be, as long as the power LED is lit. Does the AVR receive this
power? A quick way to double-check is to put an LED with a series resistor across
the AVR power pins, where you’ve got a capacitor.
The next things to check are the connections, because it’s easy to get these wrong.
But because we tested them using AVRDUDE, we know that the programmer is
able to communicate with the AVR chip, so all should be well.
So with the hardware all debugged, that only leaves the software, and in this case,
it’s about as simple as can be. What’s more, I’ve double-checked it about a billion
times, so it should compile just fine. (Barring the pindefs.h problem if you’re using
an Arduino IDE for compiling, in which case see “portpins.h and the Arduino IDE”
on page 26.)
Because everything’s working just fine, a good exercise at this point is to break the
code and see what happens. C compilers are great when it comes to complaining
that something’s wrong, but not as helpful as you’d like when it comes to pinpointing the cause of the error. For instance, pick a line of code that ends with a “;”
and delete the semicolon. Save the bad code and type make to see what happens.
All sorts of errors, no? But none of them tell you “you deleted a semicolon.” Learning
to deal with the error messages is an important part of coding.
If you deleted a semicolon as suggested, you’ll probably see an error like:
Chapter 2: Programming AVRs
41
Getting Started: Blinking LEDs
blinkLED.c: In function ‘main’:
blinkLED.c:22:5: error: called object ‘_delay_ms(1.0e+3)’ is not a function
The compiler is telling you that something went wrong around line 22 in the code,
specifically something that starts at line 22, column 5. It doesn’t know there’s a
missing semicolon, but it gets you in the right neighborhood. This is where you
have to do a little detective work. (The meaning of the error is that lines that look
like something() without a semicolon at the end are supposed to be function definitions, but in this case it’s not. The compiler can’t know that you meant use a
function rather than define one if you don’t add that semicolon on the end.)
It could be worse. Sometimes there will be a string of many errors all in a row. Don’t
give up! It’s not necessarily the case that you made many errors, but maybe the
first one caused a bunch of follow-on problems to arise. If the compiler gives you
multiple errors, it’s often a good idea to start fixing the first one (by line number)
and then see if that resolves the rest.
Anyway, fix up that semicolon and reflash your valid code with a make flash. Notice
what a successful flashing looks like. Heck, if you’re feeling nerdy, scroll back up to
see the exact string of commands the makefile ran on your behalf and revisit “Make
and Makefiles” on page 20. If you just want to get on with more programming, and
everything worked, we’re done here.
42
Make: AVR Programming
Digital Output
3
POV Toy
If you got the project from Chapter 2 running, you’ve gotten yourself a little bit
familiar with the AVR toolchain. You’ve hooked up a simple circuit on the breadboard, and you’ve seen the first sweet blinkies of success! Now you’re ready to take
the next step: even more blinkies blinking even faster, and looking at what’s going
on under the hood.
The project for this chapter is a persistence-of-vision (POV) pattern generator. By
turning eight LEDs on and off really quickly, the POV toy exploits your eye’s slow
response to light in order to draw patterns that seem to float in midair when you
scan your eyes across the LEDs. For an example of how this looks, see Figure 3-1.
POV toys are fun, and you’ll have something neat to show for your efforts at the
end of the chapter. You could spend an entire rainy Saturday making up neat patterns to display on the POV toy. (Don’t ask me how I know!)
What You Need
In this chapter, in addition to the programming setup
from Chapter 2, you will need:
• Eight LEDs and current-limiting resistors.
• One 2N7000 MOSFET. This is not strictly essential, but highly recommended. The MOSFET acts as a switch to allow you to share some
of the AVR pins between duty as LED outputs
and flash-programming inputs. (See “MOSFET trickery” on page 52 for details.)
• (Optionally) a soldering iron to solder the resistors permanently to the LEDs.
• (Optionally) a 4xAA battery pack so that you
can swing the POV toy around.
43
blinkLED Redux
Figure 3-1. POV invasion
Digital output is both the simplest and most common way that your microcontroller programs are going to control other devices in the outside world. By setting
the voltage on an AVR pin, you can light an LED or activate a circuit that turns a
motor on or off. So as we’re going through these exercises, if you’d like to think of
each LED as standing in for a motor you’d like to turn on, or a switch you’d like to
flip somewhere, I won’t stop you from daydreaming.
Along the way, you’ll learn how to configure the AVR’s pins to output a digital logic
voltage, a bit about how the AVR represents numbers as eight-bit binary bytes, and
some of the basics of writing code in C. That’s a lot to cover, so lets get to it!
blinkLED Redux
Before we take on anything truly new, let’s have a look at the code that’s hopefully
still blinking away inside the chip on your desktop, because we’ll be expanding on
that program in this chapter. See Example 3-1 to refresh your memory.
Example 3-1. blinkLED.c listing
/* Blinker Demo */
// ------- Preamble -------- //
#include <avr/io.h>
#include <util/delay.h>
44
Make: AVR Programming
/* Defines pins, ports, etc */
/* Functions to waste time */
blinkLED Redux
int main(void) {
// -------- Inits --------- //
DDRB = 0b00000001;
/* Data Direction Register B:
writing a one to the bit
enables output. */
// ------ Event loop ------ //
while (1) {
PORTB = 0b00000001;
_delay_ms(1000);
/* Turn on first LED bit/pin in PORTB */
/* wait */
PORTB = 0b00000000;
_delay_ms(1000);
/* Turn off all B pins, including LED */
/* wait */
}
return (0);
/* End event loop */
/* This line is never reached */
}
The Structure of AVR C Code
Looking over the blinkLED.c code, notice that the code falls into the following rough
sections:
[preamble & includes]
[possibly some function definitions]
int main(void){
[chip initializations]
while(1) { [event loop]
[do this stuff forever]
}
return(0);
}
The preamble is where you include information from other files, define global variables, and define functions. If you’re going to be using a library of functions from
some other source, or even just reusing your own code, this is where you’ll do it.
After the preamble comes the main() function. The name “main” is special—regardless of how many other functions are defined, your C program must have exactly one main() function. main is where the AVR starts executing your code when
the power first goes on. It’s the entry point.
Inside the main function you’ll find a while(1) loop, often referred to as the “main
loop” or “event loop.” while() loops are loops that continue running over and over
as long as the condition inside the parentheses is true. And in C, 0 always resolves
as false, and 1 always resolves as true. So everything that’s within this loop will run
over and over again forever. As long as you’re giving the AVR microcontroller power,
Chapter 3: Digital Output
45
blinkLED Redux
it’s going to keep going round and round the main event loop, turning your one
LED on and off until it burns out.
Why the return(0)?
I just said that the event loop is an infinite while() warnings seriously, because the warnings often help
loop, and thus never finishes. So why is there a re you debug bigger issues.
turn(0) following it?
There is another way around the whole issue, and
For programs that run on your desktop computer, it’s that’s to prototype the main function like so before
important for the operating system to know whether you define it: void main(void) __at
they ran correctly or not. For that reason, GCC, our tribute__((noreturn));, but almost nobody
compiler, wants every main() to end with a return does this, even though it would be strictly correct.
code. Return codes are totally superfluous for AVR Instead, almost everyone gives the compiler the re
code, which runs freestanding without any support- turn(0); it expects, just to keep it quiet. Or they iging operating system; nevertheless, the compiler nore the compiler warnings entirely—but there’s a
raises a warning if you don’t end main with re special level in Hades allocated for those folks.
turn(). And I’d rather that you take compiler
Hardware Registers
Now we get down to actually doing something in the code. The lines that are mostly
in all caps (DDRB = 0b00000001;) need some explaining. Let’s tackle the left side
first. DDRB and PORTB are definitions that point to the AVR’s internal hardware
registers.
As mentioned in Chapter 1, almost all of the pins on the AVR chips are configurable
as either input or output pins. That is, they can be internally hooked up as either
voltage-sensing components or as transistor switches that will connect the pin
through to the VCC or GND voltage levels. The way we’re going to configure the
pins as either input or output is deceptively simple in code—assigning a variable
a certain value—but what goes on inside the dark wiring heart of the chip is
interesting.
When you save a value in a “normal” variable, for instance with code that looks
something like a = 7, the compiler picks a free slot from the chip’s available RAM,
calls that slot “a”, and stores the value 7 there. Later on, when you add one to your
variable a = a + 1; the compiler looks up “a” to see in which slot in memory it
stored the value, pulls the value out of the memory slot, adds one to it, and puts it
back in its slot. (For much more detail about the AVR’s use of memory, see Chapter 19.)
Each slot in the AVR’s memory is a byte, and each byte has eight bits. For a “normal”
RAM location, these bits are used to encode (in binary) the number you’d like to
store. Inside the chip, each bit in RAM is hooked up to a network of transistors that
46
Make: AVR Programming
blinkLED Redux
keep whatever electrical state was last imposed on them. The ATmega168, for instance, has 8,192 of these single-bit memory networks, or 1,024 bytes of RAM.
When you want to configure a microcontroller pin, it looks the same in code as
saving a value into a variable. And that’s because the same thing is going on inside
the chip. The chip’s hardware registers are just like the RAM storage slots that you
use for variables, only they each have side effects. So when you write DDRB =
0b00000001;, you’re not just storing the number one in a memory location; you’re
also flipping the transistor switches that are directly wired to each of the eight
memory cells.
Inside the AVR chip, the data-direction register (DDR) memory locations are physically wired up to the transistor switches that determine whether a given pin is in
input or output mode. When you write the numeric value one to that register, it’s
remembered. But it doesn’t end there—the register’s output is additionally connected to two switches. When a one is stored in that register bit, the output switch
is closed, the input switch is open, and the pin is configured as output. When a zero
is stored in that bit in your code, the output switch is open, the input switch is
closed, and the pin is configured as input.
Because hardware registers are special memory locations, the compiler can’t treat
them exactly the same as variables. When you create a normal variable, the compiler can pick any convenient place in memory for it. Because the hardware registers
are physically connected to the input/output circuitry, the location can’t change.
These register locations are spelled out in the io.h header file so that we don’t have
to remember their numerical value, but rather mnemonic names like DDRB, for
“data-direction register B.” Anyway, the upshot is that, once you’ve included the
io.h file in your code, you can treat the hardware registers like normal variables and
write code like DDRB = 0b00000001;, DDRB = 23;, or DDRB = DDRB + 7;.
Hardware registers: the bottom line
Whether or not you care about what’s going on deep under the hood inside the
chip, you need to take away two things from all this: hardware registers can be
accessed just like “normal” variables from your code, but inside the chip they have
extra connections that let them influence the way the rest of the chip behaves.
Consequently, when you need to tell the chip to put out a high voltage level on a
given pin, it ends up being a matter of figuring out which number corresponds to
the bits that correspond to the pins you’d like activated, and then writing that
number into memory. Try to think of each register as being a row of eight switches,
and writing a number into that register is the equivalent of flipping some of the
switches. In particular, if you know how your number is represented in binary, each
of the bits that has a 1 in it is a switch turned on, and each 0 is a switch turned off.
Chapter 3: Digital Output
47
blinkLED Redux
The three most important hardware registers
Each bank of pins (B, C, and D on the Mega series AVRs) has three hardware register
memory locations associated with it. Let x stand for each bank’s letter: so DDRx will
be DDRB, DDRC, or DDRD depending on which bank of pins you mean:
DDRx data-direction registers (port x)
These registers control whether each pin is configured for input or output—
the data direction. After a reset or power-up, the default state is all zeros, corresponding to the pins being configured for input. To enable a pin as output,
you write a one to its slot in the DDR.
PORTx port x data registers
When the DDRx bits are set to one (output) for a given pin, the PORT register
controls whether that pin is set to logic high or low (i.e., the VCC voltage or
ground). Switching between these voltage levels could, for instance, turn on
and off attached LEDs.
With the DDR configured for input, setting the PORT bits on a pin will control
whether it has an internal pull-up resistor attached or whether it’s in a “hi-Z”
(high-impedance) state, effectively electrically disconnected from the circuit,
but still able to sense voltage. We’ll talk more about this in Chapter 6.
PINx port x input pins address
The PIN register addresses are where you read the digital voltage values for
each pin that’s configured as input. Each PINx memory location is hooked up
to a comparator circuit that detects whether the external voltage on that pin
is high or low. You can’t write to them, so they’re not really memory, but you
can read from the PINx registers like a normal variable in your code to see which
pins have high and low voltages on them.
All of these hardware registers are readable, so you can always query the input/
output direction or state of any pin at any time. The PINx addresses aren’t writable,
because they just reflect the voltage values (high or low) on the corresponding
pins.
Configuring output: DDRs, PORTs
Let’s quickly step through what you need to do in order to light up some LEDs.
When an AVR chip first gets power, it starts off in a default state with all its pins in
input mode, with the pins essentially electrically disconnected from the circuit. To
output a voltage on a given pin, you’ll need to:
1. Configure the relevant pin for output mode by writing to the data-direction
register (DDR).
2. Assign a high or low value to the individual pin by writing to the PORT hardware
register.
48
Make: AVR Programming
POV Toy
Get Your DDRs, PINs, and PORTs Straight!
A common beginner mistake, and one I even make from time to time, is trying to write to the
PORT register and expecting a voltage out when the DDR hasn’t been set to output yet. So when
you’re debugging your code, and can’t figure out why the LEDs aren’t lighting up, the first
thing you should do is make sure that you’ve enabled the pins in question for output.
The other related gotcha is forgetting which register you’re writing to—writing to the DDR or
the PIN registers when you want to be writing to the PORT register, for instance. Try to think
of the PIN registers as "Port INput,” and the PORT registers as "Port Output Register Thing.”
When things aren’t working as expected, double-check the logic of your DDRs, PINs, and PORTs!
blinkLED Summary
Look back at the blinkLED.c code, and make sure you know what’s going on. The
first two lines include files that are part of the AVR standard C library. avr/io.h is the
file that defines all the PORTs and DDRs. util/delay.h provides us with the _de
lay_ms() function that we use to delay between blinks. You’ll end up including a
few more of these AVR library files as we move through the book.
int main(void) starts the main function—when the microcontroller starts up, it’ll
start here. Unlike big-computer programs, the microcontroller main() function
usually never returns. We’ll initialize our variables, configure the chip, and then
enter a neverending event loop.
Our initialization here consists of writing a 1 in one bit of the DDRB register, which
is enough to set up that pin as output. And then, in the event loop, we go back and
forth between turning on and off the first LED by writing a 1 to the bit in the PORT
register that’s connected to our LED, with a delay to make it visible. That’s the onetwo combo for setting up digital output.
POV Toy
That should be more than enough detail about how to blink a single LED on and
off slowly! Now let’s take some time to solidify all that information and make
something cool with it. Specifically, a programmable POV toy.
With all this newfound bit-twiddling power, it’s time to show off a little. POV toys
are pretty neat, and take our LED-blinking skills up to the next level. POV stands
for persistence of vision, the phenomenon in which an afterimage persists on the
retina for approximately 1/25 of a second. The point with a POV toy is that you turn
LEDs on and off so quickly that the eye can’t react to them. If you swing the device
around, the afterimage patterns that they make seem to float in the air. They’re
Chapter 3: Digital Output
49
POV Toy
pretty cool, and the only thing cooler is one that’s loaded up with patterns you
made yourself.
POV Toys: How Do They Work?
The human eye doesn’t react instantly. Rather, if a
light blinks on and off quickly enough, it’s perceived
as being constantly on. This is, of course, how movies
work—they flash images at you 24 to 32 times per
second, and your brain interprets them as being a
fluid stream.
Persistence-of-vision toys exploit this slow response
to make animations “magically” float in midair. If you
swing a single LED quickly, persistence of vision
would make it look like a streak. By turning the LED
on and off rapidly, you can make a dashed line or a
series of dots instead of a solid streak. Now by doing
the same with multiple LEDs, you can make a lowresolution image just like with old dot-matrix
printers.
It’s also fun (and sometimes frustrating) to take photos of your POV toy in action. Getting the timing of
the camera shutter just right takes a bit of practice.
If you think that persistence of vision is just for toys,
it might surprise you to know that almost all LEDs are
driven in pulses these days, either for a dimming effect (known as pulse-width modulation, or PWM, and
the subject of Chapter 10) or for energy efficiency. To
see for yourself, scan your eyes across any LED tail
lights on a car, or stoplight at an intersection (do this
while you’re standing on the sidewalk, or while you’re
not behind the wheel of a car, please). See the blinking? Wouldn’t the world be a cooler place if they embedded patterns in them?
Building the Circuit
In building the blinkLED circuit from the previous chapter, you’ve already hooked
up an LED and resistor to PB0 on the AVR. For the POV toy, you’re going to need to
do that seven more times. At some point, it becomes convenient to solder the LED
and the resistor together directly, because they’re always used together anyway.
If you’d like to take a 10-minute soldering break, make yourself some blinkenlights.
Blinkenlights
You’re going to want to test voltages all of the time to make sure that everything
is working as you expect, and for digital circuits the easiest way is to light (or not!)
an LED. But LEDs can burn out if you run too much current through them, so we
almost always add on a current-limiting resistor. So warm up your soldering iron,
and take a few minutes to make yourself some tools—LEDs with integrated resistors used for diagnostic purposes: blinkenlights. (Look up “blinkenlights” on Wikipedia if this doesn’t ring a bell.)
To make a blinkenlight, all you’ll need to do is clip the negative/cathode side of the
LED short and solder on an appropriate resistor. If you’re only going to be using 5
V, a 220 ohm resistor will work fine. But for maximum utility, use something like a
1,000 ohm resistor, and you’ll be able to light the LED off sources up to 15 V without
fear of burning out your LED. Figure 3-2 shows you the three simple steps.
50
Make: AVR Programming
POV Toy
Figure 3-2. Constructing blinkenlights
If you’re going to be working through this book with a breadboard, you’ll need 8
LEDs for the POV toy project alone, so go ahead and make 10 or 12. Everywhere in
our circuit diagrams that you see an LED and a resistor, you can substitute a blinkenlight. Having the resistors prewired can save you a bunch of extra connections
on your breadboard.
When you’re done with this book and you start up a new project, attach a blinkenlight to the power lines of your breadboard to use as a power indicator. Then
you’ll never have to worry about whether the breadboard is “on” or not. Scatter
them liberally around your breadboard wherever you want to test a logic value
(and the current draw of 20 mA isn’t too excessive). Making 10 or 12 may seem like
a lot at once, but trust me; you’ll find a use for them all someday. If you’ve got LEDs
of different colors, make a few of each. Go nuts!
Simplest POV Toy
The simplest version of the POV circuit is just eight LEDs, each with its own currentlimiting resistor, all hooked up to the pins PB0 through PB7 on the AVR. This way,
you can write a one to selected bits of the eight-bit byte in PORTB, and the corresponding LEDs will light up. Hook up the circuit shown in Figure 3-3.
Chapter 3: Digital Output
51
POV Toy
Figure 3-3. Simplest POV toy hookup
Notice that the AVR’s pins aren’t necessarily all laid out in a nice row. PD0 is around
the corner from PD1 through PD5, and then you have to cross back over the chip
again to get to PD6 and PD7. Pay attention to this strange ordering, or else the
resulting images won’t look right! If you need a refresher, look at the pinout diagram
in Figure 2-5.
For instant gratification, temporarily unplug the black wire that connects the bottom ground rail to the top ground rail that has the LEDs plugged into it. Now flash
your code into the AVR and reconnect the black wire between the ground rails
again. You should see the LEDs spring to life! Success. Sort of.
Now try to flash the code into the chip again. It will very probably fail, and the
chances of success depend on the interior electrical details of your flash programming setup and your choice of current-limiting resistors for the LEDs. What’s going
on? Well, you see those three AVR pins that are shared between the LEDs and the
programmer? The LEDs are interfering with your programmer-to-AVR communication. When the programmer tries to write a logic-high voltage to the AVR or vice
versa, the LEDs can draw enough current to pull the voltage down and turn ones
into zeros.
When you’d like to reflash the chip, pull out the ground wire on the LEDs again.
Now they’re not connected into the circuit, and communication between AVR and
programmer is normal. And then when you want to see the LED output, plug the
black wire back in.
MOSFET trickery
After you’ve done the disconnect-program-reconnect-blink dance enough times,
you’ll start to get bored of it. You could connect a two-way switch in place of the
black wire, flipping it one way to enable the LEDs and the other way to enable the
52
Make: AVR Programming
POV Toy
programmer. A nice twist on this idea is to use an electrical switch to automatically
connect and disconnect the LEDs for you. In our case, the electrical switch that we’ll
use is a 2N7000 MOSFET.
(If you got “lucky,” and you’re able to program the AVR’s flash with the LEDs still
connected, you might be tempted to skip the MOSFET. You can do that at your
own risk—just remember later on when you have random trouble flashing the AVR
that I told you so. You can always test out if this is the case by temporarily pulling
the ground wire that supplies the LEDs.)
What Is a MOSFET?
A MOSFET is a transistor. We’ll be using it in full-on and full-off modes, so for now you can
think of it as an electrically controlled switch. All MOSFETs have three pins, and we’ll almost
always connect one (the source pin) to ground and another (the drain) to the part of the
circuit that we’d like to turn on and off. This switching action is accomplished by putting a
voltage on the remaining pin, the gate.
Inside the MOSFET is a channel that connects the source to the drain. The gate lies physically
between them and is a metal plate that’s insulated from the drain-source channel. Voltages
applied to the gate actually attract or repel electrons in the channel, making it more or less
conductive. At the extremes, it’s like an open circuit (disconnected) when there is no voltage
on the gate, and very conductive with five volts on the gate.
We’ll cover FETs in much more detail in Chapter 14.
Back to our wiring-up problem. We’d like our MOSFET switch to automatically disconnect the LED’s ground rail when we’re programming the AVR, and reconnect
the ground rail so that the chip can blink LEDs when we’re done programming. The
clever bit in this next circuit uses the fact that the AVR uses its RESET pin to enter
programming mode. And we have the good luck that the RESET pin (PC6, blue wire
from the programmer) is held at 5 V by the AVR when the chip is running, and pulled
low to 0 V by the programmer to signal the AVR to enter programming mode.
We can thus connect the MOSFET to the AVR’s RESET pin and use the RESET action
to connect and disconnect the LED’s ground rail. When the AVR is running normally,
the RESET pin is pulled up to 5 V and the gate on the MOSFET is pulled up along
with it. This closes the MOSFET switch, which connects the ground rail from the
LEDs to the circuit ground and the LED’s blink. When the programmer pulls the
RESET line low, it simultaneously sets the AVR into programming mode and also
draws the gate of the MOSFET to ground, opening the MOSFET switch and disconnecting the LEDs. See Figure 3-4 for a breadboard wiring diagram.
Chapter 3: Digital Output
53
POV Toy
Figure 3-4. POV toy hookup on a breadboard
When hooking up this circuit, notice that the MOSFET has a front side with a flat
face and part labelling. If you’re looking at it front-on, the far left pin is the source
that gets connected to ground. The far right pin on a 2N7000 is the drain, which
gets connected to the LED’s ground rail. The center pin is the gate pin, which controls the switching action and gets connected to the AVR’s RESET pin, PC6.
If you don’t have a suitable MOSFET lying around, you can make do with a manual
switch if you have one, or just keep plugging and unplugging the ground wire.
We’re going to be using 2N7000s for a number of tasks throughout the book,
though, so it’s a good time to order some. And if you are using any other MOSFET,
be sure to check the datasheet to make sure that you know which pins are gate,
drain, and source. Believe it or not, they’re not all the same.
Pretty Patterns: The POV Toy Code
OK, that was a lot of detailed wiring-up. If you’re feeling brave, you can now play
around with a full byte’s worth of LEDs and modify the blinkLED.c code to display
whatever blinking patterns you’d like. What would happen, for instance, if you
replaced PORTB = 0b00000001; with PORTB = 0b01010101;? Or alternate between
PORTB = 0b10101010; and PORTB = 0b01010101; with a small delay in-between?
You could start to make animations.
Flash the povToy.c code into the chip and see what happens. If it’s not convenient
to shake the breadboard around, try turning off the lights in the room and running
your eyes across the tabletop with the device on it. The trick is to not focus on the
blinking lights, but rather to let them trace their pattern across the back of your
eyes. Try jumping your eyes between a point a foot or two to the left of the POV
toy and a point a foot or two off to the right.
54
Make: AVR Programming
POV Toy
Once you get tired of my preprogrammed pattern, it’s time to work through the
code in Example 3-2 so that you can create your own!
Example 3-2. povToy.c listing
// POV toy demo framework //
// ------- Preamble -------- //
#include <avr/io.h>
#include <util/delay.h>
// -------- Functions --------- //
void POVDisplay(uint8_t oneByte) {
PORTB = oneByte;
_delay_ms(2);
}
int main(void) {
// -------- Inits --------- //
DDRB = 0xff;
/* Set up all of LED pins for output */
// ------ Event loop ------ //
while (1) {
/* mainloop */
POVDisplay(0b00001110);
POVDisplay(0b00011000);
POVDisplay(0b10111101);
POVDisplay(0b01110110);
POVDisplay(0b00111100);
POVDisplay(0b00111100);
POVDisplay(0b00111100);
POVDisplay(0b01110110);
POVDisplay(0b10111101);
POVDisplay(0b00011000);
POVDisplay(0b00001110);
PORTB = 0;
_delay_ms(10);
}
return (0);
/* end mainloop */
}
At the base of the POV toy routine is a really simple function, POVDisplay(), but if
it’s the first function declaration in C you’ve ever seen, it’s worth a short explanation.
Let’s look at what the POVDisplay function does. It takes in a single byte and then
turns around and writes it straight back out to the PORTB. This is just like what goes
on in blinkLED. Every bit that’s set to a one in the number we pass to POVDisplay
has a corresponding illuminated LED. Here, we also delay for a few milliseconds to
display the pattern for just a tiny bit.
Chapter 3: Digital Output
55
POV Toy
Now look down at the main() functions. The first step to using the AVR’s digital
outputs is to configure the data-direction register (DDRB) so that any subsequent
values written to the PORTB register will appear as either high or low voltage values
on the corresponding pins.
Functions in C
When your code gets to the point that it’s doing many, many different things, it can really
help both the readability and the logical flow to encapsulate whatever parts of it you can
into functions. In C, a function takes variables as arguments (or inputs) and returns either
nothing or a single value as a result. Each time you call the function from any other place in
the code, the code inside the function is run.
Variables that are defined within the function stay in the function (this is called their scope)
and aren’t accessible outside the function’s context, so you don’t have to worry about one i
overwriting another. Variables that are defined outside the function can be changed by code
within the function.
C insists on knowing the type of each of these arguments and return values. In this example,
POVDisplay() is a function that takes in an unsigned integer (uint8_t) variable as its input,
uses the input to set the LEDs, and then waits. It doesn’t return any values, hence the void in
it’s definition.
If you’re new to C, you’ll see a lot more function definitions throughout the rest of the book,
and you’ll pick it up as we go along.
The event loop is where the action happens. The POVDisplay() function is called
repeatedly with a binary value. I could have written this part of the code using the
decimal representation of these numbers, but if you squint your eyes just right and
tilt your head, you can almost see the pattern that’s displayed in the ones and zeros.
(How readable would it be if I wrote POVDisplay(189);? Quick, which LEDs are on
and which are off?)
After displaying the desired pattern, all of the LEDs are turned off with PORTB=0;
and a relatively long delay time separates one run of the pattern from the next.
Then the infinite while() loop starts up again at the top.
Experiment!
Now I’d like you to start messing around with the code. Increase the delay inside
the POVDisplay() function so that it’s long enough that you can see the individual
steps. Compare them to the binary values getting written to the PORTB register. See
how numbers being written around in your code is making electrical things happen
in the real world. Experience the zen of hardware registers.
56
Make: AVR Programming
POV Toy
How short can you make the delay before you can no longer swing your arm (or
move your eyes) fast enough to see the pattern anymore? If you need to decrease
the delay down below one millisecond, there is a _delay_us() function that delays
in increments of microseconds, or thousandths of a millisecond.
Finally, and here’s the part where I lost a Saturday afternoon, try coding up some
of your own patterns using this simple function. I found that it helps to draw out
the patterns horizontally across eight rows of graph paper first, and then read the
binary numbers out down the vertical columns.
In the povToy directory, I’ve included some more examples and even an example
POV font so that you can easily spell words. The code for running all of these is a
little advanced for the first serious chapter of this book but was written with easy
extensibility in mind, so feel free to flash them in or modify them and see what
happens.
The easiest way to program in another bit of code from within the same directory
is to edit the makefile and change the target from MAIN = povToy.c to something
like MAIN = 1up.c or whatever. Alternatively, if you’re running make from the command line, you can just type make MAIN=1up.c flash and it will compile the new
code and flash it into your microcontroller without having to touch the makefile.
If you’ve made some patterns that you’re really proud of, you’ll want to show them
off to other people. You may want to make this whole setup a little bit more
portable, and the easiest way to do that is to unplug the flash programmer and
supply power using batteries.
Once you’ve exhausted all of the eight-LED POV possibilities, pick up again with
the next chapter where you’ll learn a much more flexible method of controlling
the AVR’s output from code.
Battery Power!
To make the POV toy swingable, it’s nice to unplug it at 4.8 V—meaning you won’t have to modify most of
from the wall or your USB tether. The easiest way to your 5 V circuits.
do this is by battery-powering your circuit, and you’ve
On the other hand, the AVR chips run reliably as low
got a couple of ways to do this.
as 3 V, so you can get by with two or three regular AA
My favorite power supply for AVR projects is a set of batteries or even three rechargeables. (My version of
four AA-cell rechargeable batteries. Rechargeables the circuit keeps on blinking until around 2 V, but is
have two advantages: they’re cheaper in the long a little dim on two rechargeables.) If you’ve designed
run, and they have a lower voltage than normal bat- your LED circuit with 5 V in mind, you’ll find that the
teries. While four fresh standard AA cells start off at 6 LEDs run a little bit dim on three or four volts. Oh well.
V (4 × 1.5 V), most single-cell rechargeables run You’re probably swinging your POV toy around in a
around 1.2 V, making four of them together just right dark room anyway.
Chapter 3: Digital Output
57
Bit Twiddling
4
Cylon Eyes and More
In this chapter we’ll make a cylon-eye-type LED back-and-forth scanner. Everyone
needs one. Scanning lights were the only thing, besides maybe menace, that gave
the cylons their personality. Would KITT have been half as useful to David Hasselhoff without his scrolling red lights? I think not. And now you can build your
very own.
But I won’t lie to you. We’re building cylon eyes in order to learn a fundamental
concept in microcontroller-specific programming: how to flip individual bits on
and off inside a hardware register. And while that may not sound sexy, you’ll be
using the ideas from this chapter in every AVR or microcontroller project you ever
make from here on out. Flipping bits is just that important in embedded devices.
If you don’t believe me yet, think back on how we turned on LED3. We wrote
something like:
PORTB = 0b00001000;
And that worked, as long as we knew for sure that we wanted all of the other LEDs
turned off. But what if you need to turn on or off a particular LED without disturbing
any of the others? Bitwise logical operations—“bit twiddling”—lets us modify any
one bit out of the register byte without having to think explicitly about the others.
Because we’ll be setting bits in registers to configure nearly every aspect of the
AVR hardware, we’ll get a lot of mileage out of this investment.
Because this chapter is mostly theory, let’s get the project up and running so you
have something pretty to look at. Assuming that you still have all the LEDs hooked
up as in Chapter 3, all you have to do is enter the cylonEyes directory, open up
cylonEyes.c in your editor, and run make to compile the firmware and upload it to
the chip.
59
Working Through the Code: Cylon Eyes
What You Need
In this chapter, in addition to the basic kit, you will
need:
• The eight LEDs and their resistors that you
hooked up in Chapter 3.
• That’s it. Well, it wouldn’t hurt to have your
thinking cap on, because we’re going to be
using a bunch of bitwise binary logic.
If you have trouble uploading the program to the chip, please double-check the
ISP connectors according to Figure 3-4 and make sure you’ve got the MOSFET set
up right. If in doubt about the MOSFET part of the circuit, go back to the wire
between the top ground rail to the bottom ground rail to double-check that’s the
problem.
Working Through the Code: Cylon Eyes
You got it running? Great! Now let’s look at the code in Example 4-1 and see what
makes it tick. Essentially, it’s the same as with the one-LED blinker code, only instead
of switching on and off only one of the bits in the PORTB register, we can toggle
eight of them.
Example 4-1. cylonEyes.c listing
/* Cylon Eyes */
// ------- Preamble -------- //
#include <avr/io.h>
#include <util/delay.h>
#define
#define
#define
#define
DELAYTIME 85
LED_PORT
LED_PIN
LED_DDR
/* Defines pins, ports, etc */
/* Functions to waste time */
/* milliseconds */
PORTB
PINB
DDRB
int main(void) {
// -------- Inits --------- //
uint8_t i = 0;
LED_DDR = 0xff;
/* Data Direction Register B:
all set up for output */
// ------ Event loop ------ //
while (1) {
while (i < 7) {
LED_PORT = (1 << i);
_delay_ms(DELAYTIME);
60
Make: AVR Programming
/* illuminate only i'th pin */
/* wait */
Bit Twiddling and Cylon Eyes
i = i + 1;
/* move to the next LED */
}
while (i > 0) {
LED_PORT = (1 << i);
_delay_ms(DELAYTIME);
i = i - 1;
}
/* illuminate only i'th pin */
/* wait */
/* move to the previous LED */
}
return (0);
/* End event loop */
}
You should recognize the general form of the code from blinkLED.c. In fact, the only
big differences are that we have loops inside our event loop, and we have the
cryptic PORTB = (1 << i); statement—our first introduction to bit twiddling!
Before we get on to the main course, though, I’ll introduce our first #define statement (“C Asides: #defines” on page 61). Feel free to skim through if you’re already
comfortable with C.
Bit Twiddling and Cylon Eyes
Looking back briefly at how we implemented blinkLED.c and even povToy.c, you’ll
see that the code turns on and off the bit that controls our LED quite directly: PORTB
= 0b0000001;. We could make a cylon eyes animate in the same way. To make the
traditional back-and-forth scanner, we hook up eight LEDs to the same port, and
light them up one at a time, moving from right to left and left to right. Our naive
code might look something like this:
DDRB
= 0b11111111;
// enable all pins for output
while(1){
PORTB = 0b00000001;
_delay_ms(100);
PORTB = 0b00000010;
_delay_ms(100);
PORTB = 0b00000100;
(etc.)
...
}
// set the 0th pin in PORT B high
// set the 1st pin in PORT B high
// set the 2nd pin in PORT B high
As you can see, that’s going to involve a lot of typing, and in the end the code is
going to be difficult to maintain, tweak, and extend. So we’re going to need a better
way. Enter bit twiddling! The C programming language allows the user to access
bits individually, and the AVR libc (the microcontroller-specific library routines)
helps even more, but it’s going to take a little getting used to.
Chapter 4: Bit Twiddling
61
Working Through the Code: Cylon Eyes
C Asides: #defines
#define statements improve code readability and
portability by defining human-friendly synonyms for
constants or code fragments. For instance, in a setup
with only one LED like our blinkLED.c, I’ll usually define LED as a synonym for a particular pin on the AVR
(PB0) partly to remind myself how to hook up the
circuit, but also partly to make it easy to change later.
For instance, if you were reproducing the blinkLED.c
code, but you’d like to physically wire the LED to pin
PB5, you could go through the code and change
every occurrence of PB0 to PB5. If instead, as here,
you define the LED pin at the top of the code, something like #define LED PB0 and then consistently
only use LED in the main body, you’ll only have to
change PB0 to PB5 in the one place where it’s defined,
right up at the top of your code or in a suitably named
include file. Defining your hardware layout makes it
easier to modify later, and makes your code easier to
read. (What was hooked up to PB0 again?)
This is handled by the preprocessor, which goes
through your code and does a search-and-replace for
all your #defines before handing the result off to the
compiler. Because #define statements are simple
substitutions made by the preprocessor, they’re not
variables, take up no memory in the AVR, and can’t
be changed from within your code.
ALL_CAPS_SEPARATED_WITH_UNDERSCORES. This
makes #defines stand out in your code, and reminds
you that they’re not normal variables.
In addition to user-defined #defines, if you look in
the avr/io.h file that we include in all our example
codes, you’ll find that there’s a #define for every
hardware register that’s listed in the datasheet. (Include files are also handled by the preprocessor, before the code is compiled.) These definitions point in
turn to the correct memory locations of the AVR’s
hardware registers.
This is a more general pattern in AVR C: a lot of the
low-level details of the layout and configuration of
the chip (like what locations in memory are hardware
registers) are provided for you in #define statements, and the names are a vaguely helpful
mnemonic for something that’s written in the
datasheet.
For now, think of #defines as handy shortcuts for
keeping track of values that you might later like to
change or would like to make more clear. Using #de
fines for pin-layouts also makes your code flexible
across different hardware setups, and helps remind
you later which pin your accelerometer was hooked
up to. Good use of #defines is good practice.
To keep from forgetting their special nature, the
names of #defines are usually written in
Bit Shifting
Wouldn’t it be nice, instead of having to write out 0b00001000, if we could just say
“give me a number with a 1 in bit number three”? (If you thought that one was in
bit number four, see “Bits, Numbering, and Significance” on page 62.) That way we
could code our cylon eyes by incrementing or decrementing a variable and then
putting a 1 in the corresponding bit’s place.
It turns out that the technique known as bit shifting will do exactly that for us.
You’re going to be surprised at how often we use bit shifting in microprocessorstyle C code.
Bit shifts have the effect of rolling all of the bit positions to the left or right, depending on your command. Bits that fall off either end just disappear, and any new
62
Make: AVR Programming
Bit Twiddling and Cylon Eyes
Bits, Numbering, and Significance
A byte is made up of eight bits, and the AVR chip organizes its pins for purposes of input and output in
banks of eight. Coincidence? Not at all! It makes our
lives easier.
If you can just remember to think of the first LED as
“LED Number Zero” or “The LED at PORTB + 0” then
you’re on your way. You’ll also see how this fits naturally with the way we’re going to access single bits
through bit shifting later on.
But something that unsettles newcomers to C is its
zero-indexing convention. That is, when you count in We’ll be representing numbers in binary in mostC you don’t start counting with 1, but with 0. Count- significant-bit-first order. Now this isn’t strange:
ing eight elements looks like this: 0,1,2,3,4,5,6,7.
when you say “three hundred and twenty one”, you’re
also working in most-significant-bit-first order, right?
That’s why, when we hook up eight LEDs to our AVR
But it can sometimes be confusing for people to see
chip, you’re going to have to think of the first one as
the first bit, bit 0, all the way on the far right of the
“LED Number Zero” in your head. And the AVR chip
number, rather than right up front. Just remember
designers are in on the zero-indexed conspiracy as
that it represents a number, and we usually write
well. Our first LED will be hooked up to pin PB0. The numbers with the most-important digits up front.
eighth LED, which I want you to call “LED7,” connects
321 is 3 × 102 + 2 × 101 + 1 × 100, just like 0b11001 is
to PB7. If you think of it any other way, you’ll get
1 × 24 + 1 × 23 + 1 × 20.
confused.
Zero-indexing is natural if you think of everything in
terms of a base location and an offset, which is why
it’s done in C. If the hardware register for Port B is at
a given location in memory (byte number five in the
mega168, as it turns out), then the location of the first
pin is at byte five plus zero bits. The second pin (PB1)
is located at byte five plus one bit, etc.
So when you look at a port of eight pins in the datasheet, or when you write to the hardware register,
you’ll want to remember which end is which. And
when you’re naming your eight LEDs as they’re laid
out in a row, to avoid confusion you’re going to want
to call them LED7, LED6, LED5, …, LED0, with LED7 on
the left side and LED0 on the right (see below).
bits added are all zeros. The C language instruction for shifting all the bits in a
number to the left or right is << or >>, respectively. Now let’s see how they’re used.
Bit shift examples:
0b00001110 >> 3
= 0b00000001 (Three new zeros were added to the left,
and the bits on the right just rolled off the edge.)
0b00001110 << 2
= 0b00111000 (Two new bits, both zeros, are rolled in from the right.)
What this means to you as a programmer is that if you want a single 1 bit in position
number three, say, you can start off with the number that has a 1 bit in position
zero, and roll it to the left three spaces.
The bit-shift roll:
Chapter 4: Bit Twiddling
63
Advanced Bit Twiddling: Above and Beyond Cylon Eyes
1
(1 <<
(1 <<
...
(1 <<
...
(1 <<
=
0) =
1) =
0b00000001
0b00000001
0b00000010
3) =
0b00001000
7) =
0b10000000
Take a minute to make sure you’ve got the logic of the bit-shift roll down. It’s a
standard idiom in microcontroller coding, and you’ll be using it in nearly every
program you write. Any time you want to set the nth bit to a 1, you’ll shift the value
1 over to the left n times.
Now you’re starting to see how the cylon eyes work: start off with the number 1,
roll the bit one position, and then write that to an output hardware register, rinse,
and repeat. Shift bits left until you end up at LED7, then switch to shifting bits right
until you hit LED0.
So before we leave this section, let’s recap the meat of the cylon eyes code. Make
sure that it makes sense to you, because we’ll be using the bit-shift roll extensively
from here on out:
while(i < 7){
LED_PORT = (1 << i);
_delay_ms(DELAYTIME);
i = i + 1;
}
while(i > 0){
LED_PORT = (1 << i);
_delay_ms(DELAYTIME);
i = i - 1;
}
/* illuminate only i'th pin */
/* wait */
/* increase shift amount */
/* illuminate only i'th pin */
/* wait */
/* decrease shift amount */
There are two while loops, driving the variable i up to seven and back down to
zero. Inside each loop there is a delay, which is fairly self-explanatory. All the action
that matters is in the LED_PORT = (1 << i); command. We want a binary number
with a 1 in the ith place, which will turn on only the ith LED in our series. We
implement it by starting with a 1 in the zeroth position and rolling it over i times
to the left.
Advanced Bit Twiddling: Above and Beyond
Cylon Eyes
So that’s all there is to making cylon eyes: just shifting a bit to the left or right as
appropriate, and waiting. But what if we wanted to make an even more interesting
pattern? Multiple lights on at once? Or random toggling? Or maybe we just need
to control one bit out of a byte, without changing any of the others.
64
Make: AVR Programming
Advanced Bit Twiddling: Above and Beyond Cylon Eyes
The serious limitation in the preceding code is that each time through the while()
loop, we’re writing a whole byte to the LED port. This works in cylon eyes because
we know that we’d only like one LED on at a time. But what about the case where
we’ve already got a few LEDs lit up, and we’d like to add another? Say just LED1? If
we wrote LED_PORT = (1<<1);, we’d turn on LED1 all right, but in the process, we’ll
have turned off all the rest.
In this section, we’re going to learn some essential bit-twiddling techniques that
will allow us to manipulate single bits easily without clobbering the rest of the
contents of the register. Think of each byte in the AVR’s hardware registers as being
a row of eight little switches; in this section, we’re going to use bitwise logic functions to set or toggle each switch individually without modifying the rest.
Even if you’ve programmed C since you were seven years old, it’s quite possible
that you haven’t spent much time on bit-level manipulations. If you’ve ever learned
a little bit about logic, digital or otherwise, the bitwise operators will seem familiar
to you, but the context may be brand new. For some of you, this is all going to be
brand new. Hold on to your hats.
Bitwise logical operators take full bytes as their input. They do logical operations on
those bytes one bit at a time, hence the name. This makes the bitwise operators
an absolutely perfect match for manipulating the individual bits inside a register
byte.
To give you a bit of the flavor, the bitwise operator NOT takes each bit in the byte
and toggles, or flips, it. A 1 becomes a 0, and a 0 becomes a 1: 10001110 turns into
01110001. The operation happens all at once inside the AVR chip, but you can think
of it as reading bit 0 and then writing the logical opposite to bit 0 of the result byte.
This same operation repeats seven more times, bitwise, for each bit in the byte.
There are four bitwise logical operators in total, so let’s work through each with an
example. I find it helpful to think of the two input bytes stacked on top of each
other so that the bits being compared are aligned vertically. Work through the
following sidebar and make sure that you see how the logical operation is being
applied, bitwise down the columns, to get the final result.
Bitwise logic definitions are all well and good, and you may have seen all this already. It’s how bitwise logic is used in microcontroller coding that’s interesting,
especially when combined with the side effects of setting, clearing, and testing
bits in hardware registers. In short, we care about twiddling bits inside bytes a lot
more in AVR programming than in most other computer programming, because
bitwise logic allows us to configure the AVR’s internal hardware, and read from and
write to individual pins.
Chapter 4: Bit Twiddling
65
Advanced Bit Twiddling: Above and Beyond Cylon Eyes
The _BV() Macro
Bit shifting is so common in AVR programming that Secondly, many old AVR programmers are used to
there’s even a macro defined that gets included with having the macro around, and they wrote a bunch of
io.h: it’s called _BV() and stands for “bit value.”
code with BV() in it, and it’s trivial to find-replace all
their code to read _BV()—people also use _BV()
Before 2006, this macro used to be called BV(), and
because they’re used to it.
it used to be used quite commonly. Sometime
around 2007, it got renamed to _BV(), where the The arguments against _BV() basically boil down to
underscore indicates that it’s intended for internal it not being Standard C. If you want to compile your
use within the avr-libc libraries, because it isn’t code on some other platform to test it out, for instance, it probably won’t have the _BV() macro alpart of official Standard C.
ready defined.
The _BV() macro is just our bit-shift roll in disguise.
In fact, it’s even defined as:
So what if you like the clarity of BV() as a macro, but
also want to keep your code maximally portable?
`#define _BV(bit) (1 << (bit))`
Define BV() yourself! It’s easy and hardly costs anySo should you use _BV(2) or (1 << 2)? Well, they thing. If you define it yourself in your code, you won’t
end up being exactly the same thing once the pre- have to worry about your code being portable, beprocessor has done its text replacing, so it’s just a cause it’ll be right there. In the sidebar “Bit Twiddling
matter of style. You’ll definitely see code written both for the Impatient” on page 74, I’ve listed an example
with a bunch of bit-shifting macros that I routinely
ways, so I want you to be able to read both.
include in my own code.
There are a couple of arguments for the use of
_BV(). If you saw (1 << 2) and were new to micro- In the interest of teaching you standard
controller programming, you might have to think for microcontroller-style C I’ll use (1 << 3) in the code
a while about what the purpose of the “1” was—is it most of the time. If you can read code written this
a numerical value to be treated like a number, or is it way, you can read anything; this idiom is used across
just the simplest way of representing a 1 in a single microcontroller families and compilers. But in your
bit? So the first argument for _BV() is that it does read own code, feel free to use the built-in _BV() macro,
a little more clearly in code. On the other hand, the or better still, define your own.
bit-shift roll is so common in microcontroller C and
assembly code that the _BV() doesn’t really gain
much in readability after you’ve been at it a few
months.
66
Make: AVR Programming
Advanced Bit Twiddling: Above and Beyond Cylon Eyes
Bitwise Logical Operators
OR (|)
For each bit position, a bitwise OR returns 1 if
either bit in the comparison is 1. OR returns a 1
if this bit is 1 or that bit is 1. OR returns 0 only
when both bits are 0:
1010
| 1100
= 1110
XOR (^)
XOR (or “exclusive or”) returns 1 if only one of the
two bits compared is a 1. If both bits are 1 or if
both bits are 0, XOR returns 0:
1010
^ 1100
= 0110
NOT (~)
NOT takes all the bits and flips their logical sense
AND (&)
Bitwise AND compares two bits and returns 1 only if both of the bits are 1. If either of the bits are
0, AND returns 0:
—each 1 becomes a 0 and each 0 becomes a 1.
It’s also the only logical operator that takes only
one input:
1010
& 1100
= 1000
~ 1100
= 0011
Stupid Bitwise Tricks
As a quick demo of the utility of bitwise logical operators, you can convert the Cylon Eyes
demo into Inverse-Video Cylon Eyes with the NOT operator. Just replace each:
LED_PORT = (1 << i);
with:
LED_PORT = ~(1 << i);
Every LED that was previously on will be off, and vice versa.
For a different display that uses tools you’ll learn in the remainder of this section, change the
first LED_PORT line into LED_PORT |= (1 << i); and the second into LED_PORT &= ~(1 <<
i); See what you get!
So let’s get down to the business at hand: manipulating individual bits within a
byte. For concreteness, take the eight LEDs and suppose that we already have a
few LEDs lit: LEDs zero, one, six, and seven. If we looked at the value currently stored
in PORTB, it would read 0b11000011. Now say we want to turn on and off LED2 without
changing the states of any of the other LEDs. Or maybe we want to turn on or off
LEDs two and four at the same time. How can we do this?
Chapter 4: Bit Twiddling
67
Advanced Bit Twiddling: Above and Beyond Cylon Eyes
Setting Bits with OR
For our first trick, let’s learn how to set an individual bit in a register, leaving all the
other bits as they were. Thinking back on the bitwise logical operators, let’s revisit
the way the OR operator works. In particular, let’s think about ORing some bit with
either a fixed 0 or a fixed 1.
Consider ORing a bit with zero. If you OR a 1 with a 0, the result is 1. If you OR a 0 with
a 0, the result is 0. That is, ORing a bit with 0 doesn’t change the initial logical bit at
all. But ORing with a 1 always yields a 1. This behavior lays the groundwork for using
OR to turn bits on using bitmasks:
OR with 0:
0 | 0 -> 0
1 | 0 -> 1
OR with 1:
0 | 1 -> 1
1 | 1 -> 1
A bitmask is just a normal old byte, but we’re thinking of it as being made up of
ones and zeros in particular places that we specify rather than representing a
numerical value. We use a bitmask, along with a bitwise logical operator, to change
some bits in a target byte.
I like to think of bitmasks almost like stencils used for spray painting. You cut away
parts of the stencil where you want to change (paint) the underlying surface, and
you leave the stencil intact where you don’t want paint to go.
In particular, if we want to turn on some bits in PORTB while leaving the others
untouched, we’ll create a bitmask with ones in the bit locations we’d like turned
on. This works because a one ORed with anything will return a one. So we read in
PORTB and OR it with the bitmask. The result should be the unaltered contents of
PORTB everywhere that we had a zero, and ones everywhere our bitmask had a one.
If we write this back out to PORTB, we’re set—PORTB has all its old bits intact, except
those where there was a 1 in the bitmask have been turned on. I’ve worked this all
through in detail in Example 4-2.
Example 4-2. Using OR to set bits
If LED2 is initially off:
PORTB : 0b11000011
(1 << 2) = 0b00000100
|
= 0b11000111
// the current LED state
// the LED we want to turn on
// hooray!
LED2 is turned on, and none of the others are changed.
If LED2 is initially on:
68
Make: AVR Programming
Advanced Bit Twiddling: Above and Beyond Cylon Eyes
PORTB : 0b11000111
(1 << 2) = 0b00000100
|
= 0b11000111
// the current LED state
// the LED we want to turn on
// hooray!
LED2 is still on, and none of the others are changed.
We can also set multiple bits at once. All we have to do is create a bitmask with the two bits
(say LED2 and LED4) that we’d like to turn on. Since:
0b00010100
// the desired bitmask
= (0b00000100 | 0b00010000)
= ( (1 << 2) | (1 << 4) )
then:
PORTB
= 0b11000011
((1 << 2) | (1 << 4)) = 0b00010100
|
= 0b11010111
// the current LED state
// bits two and four
// turned both on!
We’ve just seen how to get a copy of the byte currently in PORTB, and how to turn
on LED2 and LED4 using OR and a bitmask. That gives us a new byte, which we just
write out to PORTB, and we’re done:
PORTB = PORTB | (1 << 2);
This type of operation is so common that there’s a shorthand for it in C:
PORTB |= (1 << 2);
Either way you write it, the code ends up the same after compilation, so pick a style
that makes you happy. Both of them have the effect of turning on LED2 and leaving
the other bits as they were.
Toggling Bits with XOR
Now imagine that you want to flip a bit or two. You don’t really care if it’s on or off
right now, you just want it in the other state, whatever that is. Imagine that you
want to blink LED2 while leaving the rest of the LEDs unchanged. To do this, you’d
toggle the bit that corresponds to LED2, delay a while, and then toggle it again, etc.
To toggle a bit, you’ll use a bitmask and the XOR operator.
Let’s look at XOR again. If you XOR any bit with a fixed 0, you get a 1 if that bit is a 1
and a 0 if that bit is 0. (Remember, this is the “exclusive” or and is only true if one
or the other is true, but not both.) So XORing with a zero gives you the input back
again.
If you XOR with a 1, what happens? Starting with a 0 and XORing 1 returns a 1, and
starting with a 1 and XORing 1 yields 0. XORing with a 1 seems a good way to toggle
bits!
XOR with 0:
0 ^ 0 -> 0
Chapter 4: Bit Twiddling
69
Advanced Bit Twiddling: Above and Beyond Cylon Eyes
1 ^ 0 -> 1
XOR with 1:
0 ^ 1 -> 1
1 ^ 1 -> 0
As we did with OR for setting bits, we’ll make a bitmask with a 1 where we want to
toggle a bit and zeros everywhere else. To toggle a bit in a register, we XOR the
current register value with the bitmask, and write it back into the register. Boom.
For more detail, see Example 4-3.
Example 4-3. Using XOR to toggle a bit
If LED2 is initially off:
PORTB : 0b11000011 // the current LED state
(1 << 2) = 0b00000100 // bitmask LED2
^
= 0b11000111 // LED2 bit flipped on
After the XOR, LED2 is turned on, and none of the others are changed.
And if LED2 is initially on:
PORTB : 0b11000111
(1 << 2) = 0b00000100
^
= 0b11000011
// the current LED state
// bitmask LED2
// LED2 bit flipped off
After the XOR, LED2 is turned off, and none of the others are changed.
So to toggle a bit, we create a bitmask for the bit we’d like to toggle, XOR it with the contents
of our register, and write the result back out to the register. In one line:
PORTB = PORTB ^ (1 << 2);
or:
PORTB ^= (1 << 2);
for short. You can, of course, toggle more than one bit at once with something like:
PORTB ^= ((1 << 2) | (1 << 4));
Clearing a Bit with AND and NOT
Clearing a bit (setting it to zero) is just inconvenient, but you’ll have to do it so often
that you’ll eventually find it second nature. So far, we’ve used OR to set bits and XOR
to toggle them. You may not be entirely surprised that we’re going to use AND to
clear bits. Let’s run through the usual analysis.
If we AND any bit with 0, the result is guaranteed to be 0. There’s no way they can
both be 1 if one of them was a 0 to start with. This is how we’ll turn bits off:
70
Make: AVR Programming
Advanced Bit Twiddling: Above and Beyond Cylon Eyes
AND with 0:
0 & 0 -> 0
1 & 0 -> 0
AND with 1:
0 & 1 -> 0
1 & 1 -> 1
This suggests using a bitmask with AND to turn bits off. The bitmask we’ll have to
use should have a 1 where we want to keep the old data and a 0 where we want
to clear a bit. That is, to turn off LED2, we’ll use an AND bitmask that looks like
0b11111011.
But wait a minute! That bitmask is the exact opposite of the bitmasks we’ve used
before—it has ones where the others had zeros and vice versa. There’s a million
stupid ways to create such a mask, but the easy way is to first create the mask with
a 1 where we want it, and then use NOT to flip all the bits.
So to make a bitmask to turn off LED2, we’ll first shift a 1 over into the right spot
and then NOT the whole mask:
(1 << 2) -> 0b00000100
~(1 << 2) -> 0b11111011
Now we AND that with the original value and we’re home free. I work through all of
the steps for you in Example 4-4.
Example 4-4. Using AND and NOT to clear a bit
If LED2 is initially off:
PORTB =
~(1 << 2) =
&
=
0b11000011
0b11111011
0b11000011
LED2 stays off, and none of the others are changed.
And if LED2 is initially on:
PORTB = 0b11000111
~(1 << 2) = 0b11111011
&
= 0b11000011
LED2 is turned off, and none of the others are changed.
Reassigning to PORTB and writing these as one-liners, we get:
PORTB = PORTB & ~(1 << 2);
or:
PORTB &= ~(1 <<2);
And as with the other examples, you can of course turn off multiple bits in one statement:
Chapter 4: Bit Twiddling
71
Showing Off
PORTB &= ~((1 << 2) | (1 << 4));
being careful with the NOT outside the parentheses, because you want to have two zeros in
your bitmask.
Showing Off
Now that we’ve got all this bit-level manipulation under our belts, let’s make some
demo code to show off a little bit. Being able to set, clear, and toggle individual
bits allows a little more flexibility than cylon eyes code had, and it should give you
enough basis to start experimenting. Let’s work through Example 4-5.
Example 4-5. showingOffBits.c listing
/* Showing off some patterns to practice our bit-twiddling */
// ------- Preamble -------- //
#include <avr/io.h>
#include <util/delay.h>
#define DELAYTIME 85
#define LED_PORT
#define LED_DDR
/* milliseconds */
PORTB
DDRB
int main(void) {
uint8_t i;
uint8_t repetitions;
uint8_t whichLED;
uint16_t randomNumber = 0x1234;
// -------- Inits --------- //
LED_DDR = 0xff;
// ------ Event loop ------ //
while (1) {
/* all LEDs configured for output */
/* Go Left */
for (i = 0; i < 8; i++) {
LED_PORT |= (1 << i);
_delay_ms(DELAYTIME);
}
for (i = 0; i < 8; i++) {
LED_PORT &= ~(1 << i);
_delay_ms(DELAYTIME);
}
_delay_ms(5 * DELAYTIME);
/* turn on the i'th pin */
/* wait */
/* turn off the i'th pin */
/* wait */
/* pause */
/* Go Right */
for (i = 7; i < 255; i--) {
LED_PORT |= (1 << i);
_delay_ms(DELAYTIME);
72
Make: AVR Programming
/* turn on the i'th pin */
/* wait */
Showing Off
}
for (i = 7; i < 255; i--) {
LED_PORT &= ~(1 << i);
_delay_ms(DELAYTIME);
}
_delay_ms(5 * DELAYTIME);
/* turn off the i'th pin */
/* wait */
/* pause */
/* Toggle "random" bits for a while
for (repetitions = 0; repetitions < 75; repetitions++) {
/* "random" number generator
randomNumber = 2053 * randomNumber + 13849;
/* low three bits from high byte
whichLED = (randomNumber >> 8) & 0b00000111;
LED_PORT ^= (1 << whichLED);
/* toggle our LED
_delay_ms(DELAYTIME);
}
LED_PORT = 0;
/* all LEDs off
_delay_ms(5 * DELAYTIME);
/* pause
}
return (0);
*/
*/
*/
*/
*/
*/
/* End event loop */
/* This line is never reached */
}
Reading down from the top, I include the standard avr/io.h file, which includes all
the DDR and PORT macros and AVR part definitions, and then the delay utilities. Next,
a delay time and the pinouts are defined in case you want to play around with them
later on.
Down in the main() routine, there’s not much to do for initialization. A few variables
that we’ll be needing are defined, and then the DDRB is configured for output on
all of the pins. (0xff is 255 in hexadecimal, and is equivalent to 0b11111111.)
The event loop (while(1){...) is divided into three different “animations”: one that
turns on all the LEDs starting from LED0, and then turns them all off starting from
LED0; one that does the same thing in reverse; and one that “randomly” toggles
individual LEDs on and off.
The “go left” routine is a lot like cylon eyes, except that it doesn’t turn off any LEDs
until they’re all on, and it uses a for() loop. Turning on each LED one at a time,
without turning them back off, ends up with all eight LEDs on. The next for() loop
in the “go left” section turns off the LEDs one at a time, from right to left. This makes
it look like a block of LEDs, eight wide, passes through our viewing range.
Chapter 4: Bit Twiddling
73
Showing Off
For Loops
You’ll be seeing a lot more for() loops in this book, but this one’s the first one. So make sure
you know what’s going on inside the loop’s parentheses.
First, a loop variable is initialized (i=0). Then a test is done on that variable (i<8). If the test
is true, the rest of the code in curly brackets is run. If not, the loop is over and the code moves
on. Finally, each time it’s done with a loop, the third argument in the for() parentheses is
run. In our case, we’re adding one (i++) to the variable.
The “go right” code is a little bit more interesting, and here’s a potential trap when
coding for microcontrollers. Conceptually, it’s easiest to think of starting with i=7
and subtracting one until it’s reached zero. The problem with this is how we test
for the end condition. We want to run the for loop when i=0 and turn off LED0.
If you set up the loop like this:
for (i=7; i>0; i--){}
it will stop as soon as i is zero, so it will never set or unset LED0. You might try to fix
this by comparing with a greater-than-or-equal-to:
for (i=7; i>=0; i--){}
then you end up with a surprising infinite loop! The reason for this gotcha is that
i is defined as an unsigned integer, which counts from 0 to 255—it’s only defined
for positive numbers. When you subtract one from zero, it rolls back around to the
maximum value, which is 255 in the 8-bit case. This means the condition i>=0; is
always true.
Because we want the for loop to run when i is 0, and then stop afterwards when
i equals 255, we can test for i < 255, which is exactly what the code, as written,
does.
Finally, have a brief look at the “random toggling” section of the code. The “random
number” isn’t really random at all, but it looks pretty close, so it is good enough.
You can see how I used bit-masking to take a 16-bit random number and turn it
into a number in the range zero to seven, to match up with our LED numbers. You’ll
end up seeing these tricks again, so I’ll at least introduce them here.
First, we convert the 16-bit randomNumber variable into an 8-bit number by bit
shifting the randomNumber over eight times: whichLED = (randomNumber >> 8);.
This keeps the most significant eight bits, which are the most “random” using this
quick-and-dirty algorithm.
74
Make: AVR Programming
Showing Off
Bit Twiddling for the Impatient
In summary, here’s a recap of the three important bit-twiddling operations. Let’s say you’re trying to write
bit i in byte BYTE:
Set a bit
BYTE |= (1 << i);
Clear a bit
BYTE &= ~(1 << i);
Toggle a bit
BYTE ^= (1 << i);
Of course, you can substitute more complicated bit shifts in for the parentheses. For instance, if you want to
set bits i and j, use BYTE |= ((1<<i)|(1<<j));.
It’s “hardcore” to do the bit shifting and negation stuff by hand, and this book’s code is also written in that
style because I think it’s good for you, like doing situps or drinking wheatgrass juice. In the end, you will have
to read other people’s code, and they will do bitwise operations this way. You can’t escape it, so you might
as well get used to it—it’s part of the language idiom.
But on days when you’re not feeling hardcore, you can also define some macros to do the same thing, and
this can make your code more easily readable. If you’d like to take this path, these will do the trick:
#define
#define
#define
#define
BV(bit)
setBit(byte, bit)
clearBit(byte, bit)
toggleBit(byte, bit)
(1 <<
(byte
(byte
(byte
(bit))
|= BV(bit))
&= ~BV(bit))
^= BV(bit))
The main limitation of the macros is that they can only change one bit at a time, while the standard method
can accept any kind of bitmask, but this rarely makes any practical difference except to how it reads in your
code. In the rare cases that you need to flip four bits or more really quickly or really frequently, you’ll get it
done faster the hardcore way. Anyway, in my opinion, it’s good to have options.
Next, we need to limit the random number to the range zero through seven. And
what’s the largest number you can count to with three bits? Seven. So the trick is
to keep only the lowest three bits, zeroing out the upper five. And the quickest and
easiest way to do this is using AND and a bitmask: whichLED = whichLED &
0b00000111;. Now our variable whichLED will be in the range of the number of LEDs
we actually have.
Finally, if whichLED contains a number like zero or three or seven, all that’s left for
us to do is use XOR and a bit-shift roll to toggle the randomly selected bit. Voila! A
random blinker, powered by bit twiddling.
Chapter 4: Bit Twiddling
75
Summary
Summary
You learned a lot about bit twiddling in this chapter, so let’s recap. In the last chapter
you saw how to set up the data-direction registers to enable any given pin for
output, and then how writing a logical one or zero to the same bit number in
another register set the output voltage on that pin to 5 V or 0 V, respectively.
And because digital output is all about controlling individual bits, you dove headfirst into more advanced bit twiddling. First, using the bit-shift roll, you saw how
to get a one bit in any given position. Then you saw how to use the various bitwise
logical operations (OR, XOR, AND, and NOT) to set, toggle, or clear bits in a byte individually or in groups. Here, I also introduced the idea of a bitmask that’s used with
the logical operations to tweak specific bits individually or together:
Set a bit
BYTE |= (1 << i);
Clear a bit
BYTE &= ~(1 << i);
Toggle a bit
BYTE ^= (1 << i);
And that’s a lot of bit twiddling for one chapter, but the groundwork we’ve laid
here will serve you throughout the rest of the book and for the rest of your life with
microcontrollers.
76
Make: AVR Programming
Serial I/O
5
Square-Wave Organ
This chapter gives you a lot of bang for the buck. Before it’s all over, you’re going
to have learned how to communicate between the AVR and your desktop or laptop
computer and constructed a cheesy computer-controlled musical instrument.
Along the way, you’re going to learn a little about serial communications protocols,
and how you can generate quick-and-dirty audio with the AVRs. Serial communication is the simplest possible way to interface your microcontroller with your
desktop or laptop computer, your first step toward bridging the world of the physical and the virtual.
What You Need
In addition to the basic kit, you will need:
• A speaker with a DC-blocking capacitor
around 10 uF.
• (Optionally) an amplifier if you want to play it
loud.
• A USB-Serial adapter.
Serial Communication
How do computers or integrated circuit components actually talk to each other?
The (too-short) answer is that it’s almost exactly like what we were doing in Chapter 3. One side sends a signal by outputting high and low voltage pulses on a wire
that connects it to the other device. The other side, in input mode, listens to the
voltages on the wire.
The rules for encoding data into voltage pulses and decoding the voltage pulses
back into data is called a serial protocol. We’ll get into a lot more of the nitty-gritty
77
Serial Communication
of other serial protocols in Chapter 16 and Chapter 17. For now, we’ll limit ourselves
to the most common serial mode—universal asynchronous receive and transmit
(UART) serial.
To understand what’s going on with UART serial, start by thinking of two people
who want to talk to each other by sending voltage signals over a few wires. Let’s
say Alice wants to send the number 10 to her friend Bob over a wire. For concreteness, let’s say that the wire’s got a pull-up resistor on it so that it’s constantly at five
volts. On Alice’s side of the wire, there’s a switch connected to ground, and on Bob’s
side, there’s also an LED so that he can see what the voltage on the wire is by
whether or not the LED lights up.
Alice is going to send the number 10 to Bob by pressing her button, grounding the
wire, and turning off Bob’s LED on the other side. Now, she could send the number
by just blinking the LED off 10 times, but that system’s going to break down when
she wants to send the number 253, or worse, 64,123. So instead she writes out 10
in binary, 0b00001010, and sends a corresponding pattern of flashes.
Bob and Alice have to agree on a bunch of things beforehand for this to work—
the serial protocol. First they need to decide on an encoding: they agree beforehand that a button press (a zero-volt signal on the wire) indicates a zero, and nopress (five volts) indicates a one, and that they’ll send the numbers least-significantbit first.
Next, they need to agree how often Alice presses or doesn’t press the button. Let’s
say they choose to signal once per second. This is the baud rate—how often the
voltage is allowed to change on the line, and conversely how often the receiver
needs to read in a new voltage.
How does Bob tell when the transmission begins and ends? They’ve agreed to wrap
the eight bits with two extra bits: a start bit, which will always be a zero so that you
can tell when the transmission starts, and a stop bit, which is a one.
Bob is sitting at his end, staring at the LED, when he sees the LED blink. It blinks off
for a second—the start bit! Now once every second after the start bit, he notes
down whether the LED is on or off. After the first blink, he sees off, on, off, on, off,
off, off, off, and then the LED stays on for a while. He writes down his eight bits,
01010000. He then flips the bit-ordering around, and sees that Alice has sent the
number 10!
The oscilloscope trace in Figure 5-1 is a real example of an AVR transmitting the
digit 10 to my computer. Instead of one bit per second I used 9,600 bits per second
(baud), so each bit takes about 104 microseconds. But you can make out the pattern: 1111100101000011111. Remember that the first low bit is the start bit, then
count out eight bits, check that the ninth is high, flip the order, and read it out in
binary.
78
Make: AVR Programming
Serial Communication
Figure 5-1. Sending 10 in Serial
Now if Bob wants to reply, the simplest solution is just to repeat the same physical
setup and protocol, but in reverse—that is, give Bob a button and Alice an LED.
That way, Bob and Alice can signal each other at any time, sending numbers back
and forth. It takes two signal wires to make this work, but the advantages of dedicated lines are simplicity and data throughput.
Figure 5-2 is the trace when two bytes in a row are sent: 9 and then 10. Notice in
the center that the stop bit that lies between the two digits is slightly longer—the
AVR was doing work and not sending data for an extra few microseconds. This
doesn’t bother the receiving computer, which starts timing again only when it
receives the next start bit.
Chapter 5: Serial I/O
79
Serial Communication
Figure 5-2. Sending 9 and 10 in Serial
See Figure 5-3 for the logic interpretation of the signals, and try to read out the bits
from the scope trace if you’re so inclined.
Figure 5-3. Sending 9 and 10
Encoding and decoding this data seems like a lot of work, and getting the timing
exactly right to send and receive data at baud rates in the tens of thousands of bits
per second is no picnic either. That’s why all of the AVR Mega microcontrollers have
at least one dedicated hardware peripheral, called a Universal Synchronous and
Asyncronous Receiver and Transmitter (USART) device built in. In the rest of this
chapter, we’ll look into how to configure and use the USART hardware, as well as
how to set up your desktop computer to talk to the AVR.
80
Make: AVR Programming
Implementing Serial Communication on the AVR: Loopback Project
UART and USART
In the introduction, I said we’d be using UART (universal asynchronous receive and transmit)
serial, but the AVR’s peripheral is called a USART. What’s the difference? Why the extra “S”?
The AVR’s serial hardware is capable of running both in a synchronous mode—using a clock
that helps with data timing—and in asynchronous mode without a clock, hence “USART”
(universal synchronous and asynchronous receiver and transmitter). But until Chapter 16,
we’ll be exclusively concerned with asynchronous serial communications, so you can feel free
to ignore the “S” in the AVR’s USART for now.
Implementing Serial Communication on the AVR:
Loopback Project
The first thing you’re going to want to do is make sure that your serial link between
computer and microcontroller is up and running, and get used to using it. Time to
get your chips talking to your desktop computer.
Our setup here is going to involve three different stages:
1. Configuring the AVR
2. Installing serial terminal software on your computer
3. Connecting them together
Setup: Configuring the AVR
Because the AVR microprocessors have dedicated USART circuitry inside, all we
have to do to communicate is configure the interface, and then dump our bytes
into the special hardware registers designated for sending and receiving. The
hardware peripheral will take care of the rest. That’s fantastically handy.
First, just to make sure everything is working, we’ll flash in a quick demo program.
If you’ve got the LEDs still plugged in from the last few chapters, that’s great! If not,
you’ll miss on out seeing the ASCII numeric representation of each character’s value
as you type it out. Before we dive into the nitty-gritty of configuring the USART
hardware, let’s see how we can use it by working through Example 5-1.
Example 5-1. serialLoopback.c listing
/*
A simple test of serial-port functionality.
Takes in a character at a time and sends it right back out,
displaying the ASCII value on the LEDs.
*/
Chapter 5: Serial I/O
81
Implementing Serial Communication on the AVR: Loopback Project
// ------- Preamble -------- //
#include <avr/io.h>
#include <util/delay.h>
#include "pinDefines.h"
#include "USART.h"
int main(void) {
char serialCharacter;
// -------- Inits --------- //
LED_DDR = 0xff;
initUSART();
printString("Hello World!\r\n");
/* set up LEDs for output */
/* to test */
// ------ Event loop ------ //
while (1) {
serialCharacter = receiveByte();
transmitByte(serialCharacter);
LED_PORT = serialCharacter;
/* display ascii/numeric value of character */
}
return (0);
/* End event loop */
}
Skip straight down to the event loop, and you can see that there’s only three things
our program is doing. It receives a byte from the serial line using the function
receiveByte(). Then it transmits that same byte back out using transmitByte().
Finally, the LED displays the byte that it just sent across in ASCII.
In the initialization section, you shouldn’t be surprised to find that we’re initializing
the LEDs for output just as we did in the previous chapter. What’s new are the
functions initUSART() and printString(). They must be defined somewhere, but
where? Scrolling up to the preamble, you’ll see that I’ve included a new file,
USART.h. If you open that file up, you’ll find their prototypes, and we’ll go into detail
about the configuration routine in “Configuring USART: The Nitty-Gritty Details”
on page 88 and including modules in “Modules in C” on page 94. For now, we’ll focus
on making sure everything is up and running.
82
Make: AVR Programming
Implementing Serial Communication on the AVR: Loopback Project
Functions as Verbs
It’s a style question, but I find that if I name all of my functions with verbs that describe what
they do, and all the variables as descriptive nouns, C code can start to read like a sentence.
Sure, you may have to type a little more the first time, but consider yourself coming back to
look at this code six months from now. Will you be able to browse through the code and find
the section that you’d like to modify? You will, if your functions and variables have descriptive
names.
That’s the overview. If you haven’t already, now’s a good time to flash the serial
Loopback project code into your AVR.
Setup: Your Computer
On your computer, it’s just a matter of installing the right software. In particular,
you need to connect to a terminal application that’ll let you type to the AVR and
read what it types back. If you’ve got a favorite terminal application, by all means
feel free to use it. Otherwise, I’ve got a few suggestions.
Setup: USB-Serial Adapter
So your AVR is flashed with the serialLoopback code, and your computer’s got
brand-new serial terminal software loaded and running. Time to hook them up
together.
If you’ve got one of the ubiquitous FTDI cables, it’s got a pinout, as summarized in
Table 5-1.
Table 5-1. FTDI cable pinout
Color
Signal
Black
GND
Brown
CTS#
Red
VCC
Orange
TXD
Yellow
RXD
Green
RTS#
If you don’t have an FTDI cable, the lines you’re looking for are going to be labeled
something like RX, TX, GND, and optionally VCC. You can choose between powering the project from an external source of 5V, which is the right way to do it, or
powering the whole circuit from the USB cable, which is convenient but will probably be drawing more current through the FTDI cable than its specifications allow.
Chapter 5: Serial I/O
83
Implementing Serial Communication on the AVR: Loopback Project
Terminal Emulator Software
Linux
gtkterm is nice and easy to configure and
should work on most Linuxes. Another option is
screen, which is available on both Mac OS and
Linux, but which you may not realize is a serial
terminal in disguise. Invoking screen with
screen [portName] 9600 should get you talking to your AVR directly. Ctrl-A followed by Ctrl-?
will get you help. Ctrl-A then Ctrl-K will kill your
current session. Linux users can find out which
USB serial port is connected by typing ls /dev/
tty*.
sure which port the USB serial is connected to,
check in Device Manager under Ports → USB Serial Port.
Cross-platform, Python
If you’ve already got Python and the serial library
installed, you can run the included serial terminal emulator. Typing python -m seri
al.tools.miniterm --cr [portName]
9600 should get you talking. Note that you type
Ctrl-] to quit and Ctrl-T then Ctrl-H for help. (And
make a shortcut for this if you know how.)
Cross-platform, Arduino
Mac OS
CoolTerm and ZTerm are nice serial terminal
applications for Macs. If they don’t detect your
serial port automatically, you can find it by opening up a regular terminal and typing ls /dev/
*usbserial*. You’re looking for something
like /dev/cu.usbserial-XXXX.
Windows
There are a bazillion terminal programs for Windows systems. In the olden days, Hyperterminal
was the default and came under Accessories. In
recent times, I’ve used Bray’s Terminal, which is
minimalistic and gets the job done. If you’re not
If you’ve got the Arduino IDE set up on your
computer, you’ll find its serial terminal program
under Tools → Serial Monitor. This “terminal”
program works well enough to listen to the AVR,
but it requires you to hit Enter after every character you type in order to send it. For text, you
can send a line at a time this way, but for anything interactive, it’s inconvenient. In short, I
can’t recommend the Arduino Serial Moni
tor as a general-purpose terminal program,
even though it works fine if you only need to
receive data from the AVR.
Double-check that you’ve hooked up the computer/FTDI cable’s RX pin to the AVR’s
TX pin, and vice versa. On the breadboard, with an FTDI cable represented by the
rainbow-colored, six-pin header strip, it’ll look like Figure 5-4.
84
Make: AVR Programming
Implementing Serial Communication on the AVR: Loopback Project
Hooking Up Serial Pins
Connecting your serial adapter to the AVR is as simple
as connecting three wires, and the first one’s simple:
it’s GND. The other two are “tricky.” You need to connect the RX of one device to the TX of the other, and
the TX of one to the RX of the other.
that connects MOSI to MOSI should be labelled “MOSI.” But what do you label the wire that connects RX
to TX? Or the one that connects TX to RX? Usually, the
answer is something like “TXA - RXB” and “RXA - TXB,”
but besides being a mouthful, you then have to remember which device is “A” and which is “B.” It’s a
“Crossing” the wires this way makes sense electronimess.
cally, but note that the naming convention is totally
different from the way that the SPI pins that we used Engineers learned their lesson after the crappy namin the programmer were named! There, MOSI on the ing convention of old-school serial ports, but that
programmer connects to MOSI on the AVR, SCK to doesn’t help us here, in USART-land. So just rememSCK, etc. Almost all of the modern serial protocols are ber: when using (old-school) USART serial, you conspecified this way: pins with the same names are nect RX to TX, and vice versa. Schematically, your setconnected together.
up should look like Figure 5-5.
The newer convention makes labelling the cable that
runs between them particularly easy as well. The wire
Figure 5-4. Serial I/O breadboard hookup
Figure 5-5. RX-TX hookup
Chapter 5: Serial I/O
85
Implementing Serial Communication on the AVR: Loopback Project
Again, notice that we’ve hooked up the RX and TX wires, and connected the ground
from the FTDI cable to the ground that’s shared between our AVR chip and the
programmer. (And if you’ve still got the LEDs hooked up from last chapter, that’s a
bonus.)
Putting It All Together: Test Out Your Loopback
So if you’ve flashed the serialLoopback code to your chip, hooked up the RX/TX
pins (and GND) to the USB-Serial converter, and plugged it into your computer, it’s
time to test this baby out.
Open up the terminal program, make sure it’s configured for the right port (the
USB converter) and with the right baud rate (9600). If it’s got an option for “local
echo,” set it to no—we’re going to be echoing back from the AVR chip. If you’ve got
local echo on, you’ll see everything you type twice, “lliikkee tthhiiss”.
Now type something. The LED’s should display the binary values that correspond
to the letter you typed in ASCII. Success! And if you unplug and replug power to
the AVR (or momentarily ground the RESET pin), you should be greeted with a
friendly “Hello World!” If you’re at this point, you’ve got it all working.
ASCII
When sending 8-bit bytes across the serial line, it’s
natural to think of them as numbers. But if you want
to send letters, we’ll have to work out a mapping from
the numbers into letters. Enter the American Standard Code for Information Interchange (ASCII).
have the variable a=3; and you’d like to send single
digits represented as their ASCII characters, then you
can send '0' + a. The printByte() function from
my USART library exploits this fact to send a byte as
its text representation:
Have a look at an ASCII table on the Web, or type man
ascii in Linux or OS X. Otherwise, you’ll be welloriented just by knowing that 'A' is at 0x41, 'B' is
at 0x42, 'a' is at 0x61, and '0' is at 0x30. What comes
void printByte(uint8_t number){
/* Hundreds */
transmitByte('0'+ (number/100));
/* Tens */
transmitByte('0'+ ((number/10) % 10));
/* Ones */
transmitByte('0'+ (number % 10));
}
in between should be self-explanatory.
C and ASCII work very well together. You can transition seamlessly between letters and numbers, and
because the characters are defined in corresponding
alphabetical and numerical order, there’s all sorts of
tricks you can play with ASCII. 'A' + 2 = 'C' for
instance, and '0' + 3 = '3'. This means that if you
86
Make: AVR Programming
With all this in mind, load up the serialLoopback.c
demo, type some letters on your keyboard, and
watch the blinking (ASCII binary numeric) lights.
You’re watching the ghost in the machine!
Implementing Serial Communication on the AVR: Loopback Project
printBinaryByte in Lieu of LEDs
If you don’t have the LEDs connected but would still like to see how individual characters look
as binary ASCII bits, you can replace the line:
transmitByte(serialCharacter);
in serialLoopback.c with:
printBinaryByte(serialCharacter);
printString("\r\n");
and then, instead of a simple echo, you’ll get the ASCII value of the character you just typed
sent back to you. A character-to-ASCII converter!
Troubleshooting Serial Connections
Something’s not working? Let’s step through it:
1. You’ve installed terminal software, right?
2. When you plug in the USB-Serial cable, does your computer recognize it? On
Linux, type lsusb and look for “FT232 USB-Serial” (get a Mac version at https://
github.com/jlhonora/lsusb.) On Windows, check Device Manager→Ports.
3. On Windows, did you install the correct driver? If not, try unplugging and replugging the FTDI cable. If the driver is not installed, it should walk you
through it.
4. Do you have the right port name? In Linux and Mac, it’ll be something like /dev/
ttyUSB0 or /dev/XXX.usbserial-XXXXXXXX. In Windows, click on the FTDI device
in the Device Manager and select the Hardware tab. It should show you which
port it’s connected to.
5. Do you have permissions? On Linux and Mac, if you’re getting hassled, try
running your terminal with sudo. (sudo is a command that lets you temporarily
run one command at a time as super user—the user with maximum permissions. When something won’t run because of permissions issues, you can sidestep it quickly by using sudo.) In the long term, you may need to add yourself
to a group with read/write permissions to the USB-Serial adapter. Search “serial
port permissions” plus your operating system name if you don’t already know
how to do this.
6. Do you have the TX and RX lines mixed up? It’s a quick experiment to switch
them and see if that fixes things.
7. Finally, you can remove the AVR from the picture and make sure that your
computer isn’t to blame by using a hardware loopback. Take a wire and connect
Chapter 5: Serial I/O
87
Configuring USART: The Nitty-Gritty Details
it between the TX and RX lines of your USB-Serial adapter. Now open up your
terminal program and type something. The signal should go out the TX, back
into the RX, and be typed back out on your screen. If this works, it’s possible
that the wires connecting to your AVR aren’t appropriately crossed, or you’ve
set the baud rates wrong somewhere. Double-check.
8. Once you’ve got it all working, take a picture of the circuit. You can refer back
to this later when you’re hooking things up again.
If you have the serialLoopback program up and running, then all is well with your
computer, the AVR chip, and the connection between them. Now you are ready to
start using the serial port for something. If you want to move straight on down to
the AVR Organ project in “AVR Square-Wave Organ” on page 95, feel free. If you’d
like a little more detail on just exactly how the USART library that we’re including
works, keep on reading.
Configuring USART: The Nitty-Gritty Details
In this section, I’m going to go into a bit of detail on how the initUSART() code
does its work. You’ll see similar examples of hardware configuration and initialization routines in almost every chapter of this book. It can be a little bit intimidating
on the first pass, but after working through it a couple of times, either in this chapter
or any of the later chapters in this book, you’ll get it.
The essential outline of the hardware configuration is that there are a handful of
registers for each of the AVR’s built-in peripherals. Each bit in a register byte is a
switch that enables or disables some functions of the peripheral. Setting up the
hardware to do its job, then, is just a matter of figuring out which switches you
need to set and bit twiddling them into the right states.
To dig in, let’s look at the USART.h and USART.c files. The .h file is pretty standard—
it defines a default BAUD rate if you haven’t already specified one, and then introduces the functions with descriptive comments. Any macro defines you may need
in USART.c are also found here.
So on to the source file, USART.c where the functions are actually defined. I’ve partially excerpted the file in Example 5-2.
To read along with the USART.c file, you’ll want to get the datasheet for the mega168
chip, and open up to the chapter labeled "USART0.” Feel free to read the overview
section of the datasheet, and then jump on down to the section on “USART
Initialization.”
Example 5-2. USART.c partial listing
/*
Quick and dirty functions that make serial communications work.
88
Make: AVR Programming
Configuring USART: The Nitty-Gritty Details
*/
#include <avr/io.h>
#include "USART.h"
#include <util/setbaud.h>
void initUSART(void) {
UBRR0H = UBRRH_VALUE;
UBRR0L = UBRRL_VALUE;
#if USE_2X
UCSR0A |= (1 << U2X0);
#else
UCSR0A &= ~(1 << U2X0);
#endif
/* requires BAUD */
/* defined in setbaud.h */
/* Enable USART transmitter/receiver */
UCSR0B = (1 << TXEN0) | (1 << RXEN0);
UCSR0C = (1 << UCSZ01) | (1 << UCSZ00);
/* 8 data bits, 1 stop bit */
}
void transmitByte(uint8_t data) {
/* Wait for empty transmit buffer */
loop_until_bit_is_set(UCSR0A, UDRE0);
UDR0 = data;
/* send data */
}
uint8_t receiveByte(void) {
loop_until_bit_is_set(UCSR0A, RXC0);
return UDR0;
}
/* Wait for incoming data */
/* return register value */
// Example of a useful printing command
void printString(const char myString[]) {
uint8_t i = 0;
while (myString[i]) {
transmitByte(myString[i]);
i++;
}
}
Because this is your first time configuring an AVR hardware peripheral, I’ll take you
through the configuration steps in some detail. Have a look at the general structure
of the initUSART() function. What’s going on? Well, we’re writing some numbers
into registers UBRR0H and UBRR0L at the top of the code. At the bottom, we’re setting
a couple of bits in the UCSR0B and UCSR0C registers using a bit-shift roll. In particular,
for instance, I’ll claim that UCSR0B = (1 << TXEN0) | (1 << RXEN0) sets the “transmit enable” bit and the “receive enable” bit for USART0. But how do I know what
any of these uppercase macro definitions stand for? Where are they defined?
Chapter 5: Serial I/O
89
Configuring USART: The Nitty-Gritty Details
The meanings of all these cryptic uppercase macro definitions are found in the AVR
datasheet, and they’re all #defined in the header file avr/io.h that we include at the
top of our code. Similarly to how the DDRB register definition that we used in Chapter 3 pointed to the register that switched pin-modes between input and output,
UCSR0B points to a configuration register for the serial hardware that contains eight
bits that act as switches to control up to eight different hardware functions.
To figure out the specifics of what these serial hardware configuration registers do,
we’ll consult the datasheet for the AVR. In particular, find the “Register Description”
section of the “USART0” chapter, and scroll down until you find UCSR0B. (OK, I’ll
excerpt a diagram from the register description in Figure 5-6, but you should really
get used to looking through the datasheet.)
Figure 5-6. The UCSR0B register: bits and their names
In a typical configuration register like UCSR0B, each bit is essentially a switch, and
each switch has its own function. These functions are laid out in the datasheet,
along with a “mnemonic” name associated with it, and these are the same names
that get assigned to these pin numbers in the AVR-specific avr/io.h file that we
included at the top of our code.
What this means is that you don’t have to remember if the bit to enable transmission is bit two or bit three in the control register, but you can instead refer to it as
TXEN0 and the preprocessor substitutes a three for you because a define statement
in io.h maps this to bit three. Unfortunately, you do have to remember which of the
many control registers you need to be accessing, and sometimes the mnemonics
aren’t really all that clear, but it’s better than nothing. If your code reads UCSR0B |
= (1<<4), you’d have absolutely no idea what was going on, whereas if it reads
UCSR0B |= (1 << RXEN0), you at least stand a chance of figuring out that the line
enables the serial receiver hardware bit.
90
Make: AVR Programming
Configuring USART: The Nitty-Gritty Details
avr/io.h
Actually, the avr/io.h file in turn includes a different subfile depending on which chip you are
writing for so that you don’t have to change much of your code when you change chips. For
instance, using an ATmega168P, the file that actually gets included is called iom168p.h.
Looking through this file, you can see all the special register definitions for each register byte
and its bits.
Scrolling down to the USART section, we find that:
#define
#define
#define
#define
#define
#define
#define
#define
#define
UCSR0B
TXB80
RXB80
UCSZ02
TXEN0
RXEN0
UDRIE0
TXCIE0
RXCIE0
_SFR_MEM8(0xC1)
0
1
2
3
4
5
6
7
But bear in mind that the macro definition doesn’t do everything for you—all it
does is substitute a four everywhere it finds RXEN0, for instance. The real meaning
of that bit number is only realized when you flip that bit in the right register,
UCSR0B. Which is to say, when you have to configure some AVR peripheral by hand,
there’s no substitute for the “Register Description” sections of the AVR datasheet.
The “Register Description” Section
When I’m approaching an AVR peripheral configuration problem, I almost always start off
by rereading the “Features” and “Overview” sections, and then jump straight across to the
“Register Description.” After the first two sections, I have a good idea of what the hardware
is supposed to do. The “Register Description” section then describes how to do it.
The first hunk of code in initUSART() makes use of some macro definitions from
the util/setbaud.h include file to set up the USART configuration registers. UBRR0L
and UBRR0H contain, respectively, the low byte and high byte of a 16-bit number
that determines what baud rate the AVR will use for serial communications. To
sample the serial line at just the right times, the AVR divides the system CPU clock,
which usually runs between 1 MHz to 20 MHz, down to a baud-rate clock running
between 9,600 Hz and 115,200 Hz. The divisor for this clock is stored in UBRR0.
Chapter 5: Serial I/O
91
Configuring USART: The Nitty-Gritty Details
Because there’s such a wide range of possible system clocks and desired baud rates,
the AVR also has a double-speed mode to handle the higher speeds. A USE_2X
macro is defined in setbaud.h that figures out whether we should use the regular
or double-speed modes. The #if, #else, and #endif commands are like #define
statements; they’re intended for the preprocessor. This is the only time I’ll use preprocessor #if statements, so don’t sweat this if you don’t want to.
Next, the code enables the USART hardware by writing the enable bits for both
transmit and receive. When we do this, the AVR takes over the normal operation
of these ports for the USART, setting the data direction registers and pull-up resistors and everything else appropriately for serial communication. Finally, we set a
few extra configuration bits that set the USART for 8-bit bytes and one stop bit.
Feel free to skim through the “Register Description” section in the datasheet to see
what all the special register configuration bits can do. We’ll only use a very small
subset of the options here, because we’re doing the default—speaking “normal”
hardware serial to the computer. In particular, if you’d like to change the number
of bits per frame, or include a parity bit or extra stop bits, you’ll see which bits you
need to set here in the register description.
Once the USART is configured, using it is a piece of cake. Look at the functions
transmitByte() and receiveByte(). They both check bits in the UCSR0A (USART
Control and Status Register 0 A) register to make sure that the hardware is ready,
then read or write their target byte to a special hardware register, UDR0 (USART Data
Register), that you use for reading and writing data to and from the USART
hardware.
To transmit, you simply wait until the UDRE0 (USART Data Register Empty) bit in the
status register is set and then load your byte to transmit into UDR0. The USART
hardware logic then shuttles that data along to another memory where it writes it
out bit by bit over the serial line as described in the Bob and Alice example.
Similarly, there is a receive-complete bit (RXC0) in the status register UCSR0A that
lets you know when a byte has been received. When that bit is set, you can read
out the data that just came in. Indeed, if you didn’t want to loop around until data
came in over the USART—say you wanted the AVR to process other events in the
meantime—instead of using a loop_until_bit_is_set(UCSR0A, RXC0); construct, you could simply test if the RXC0 bit is set from within your main event loop
and act on the new data when it comes in. You’ll see examples of this style of code
later on.
92
Make: AVR Programming
Configuring USART: The Nitty-Gritty Details
The Registers: Using USART
Sending
Wait until the USART data register is clear, indicated by the UDRE0 bit in UCSR0A being set,
then write your data to UDR0.
Receiving
When data comes in, the RXC0 bit in UCSR0A will be set, and you can read the incoming
data out of UDR0.
The function printString() just loops through all the characters in a string until
the end, transmitting them one at a time. How does it know when it’s come to the
end? C strings end in the NULL character, a character with the special value of zero,
which you can test easily enough for in an if() or while() statement.
Two more functions, printByte() and printBinaryByte(), are mostly for your
convenience and to help make pretty output for your computer. printByte() takes
the numeric value of an 8-bit byte and turns it into the three ASCII digits it represents and sends them out. So if a=56, printByte(a) sends “0” and then “5” and then
“6” across the serial line:
void printByte(uint8_t byte){
/* Converts a byte to a string of decimal text, sends it */
transmitByte('0'+ (byte/100));
/* Hundreds */
transmitByte('0'+ ((byte/10) % 10)); /* Tens
*/
transmitByte('0'+ (byte % 10));
/* Ones
*/
}
printBinaryByte() does a similar thing, but in binary; printBinaryByte(56) prints
out “00111000” to your terminal:
void printBinaryByte(uint8_t byte){
/* Prints out a byte as a series of 1's and 0's */
uint8_t bit;
for (bit=7; bit < 255; bit--){
if ( bit_is_set(byte, bit) )
transmitByte('1');
else
transmitByte('0');
}
}
Because we’re used to reading binary in most-significant-bit order, the for() loop
in printBinaryByte() runs the variable bit from seven to zero. The if() statement
tests each bit and sends a 1 or 0 character accordingly.
Chapter 5: Serial I/O
93
Configuring USART: The Nitty-Gritty Details
If you look into the full version of the USART.h and USART.c files, you’ll find a few
more useful functions that we’ll employ at various points in the rest of the book.
But feel free to hold off on that for later. It’s time to start using this stuff.
Modules in C
All of this USART code, wrapped up in the USART.h and
USART.c files, is written in a way so that it’s maximally
easy to import it into your own code. When your
projects get complex enough, you’re going to want
to do this, too. So let’s take a minute to look at the
ways people bundle up their code into reusable modules in C.
defining which parts of the project depend on which
other parts. So when you’re adding a new module to
your code, you’ll need to tell the makefile where it can
find the module.c file, so that it can compile it along
with your main program’s .c file.
If you are only using a given module for this one
project, it makes sense to keep its header and code
files in the same folder as your main code. If, on the
other hand, you are reusing the same code across
multiple projects, you may want to store the module
in some other “library” directory and include it from
there.
Generally speaking, the .c file is where your code
goes, and the .h, or header file is reserved for
#defines that the user is likely to want to change and
for descriptions of the functions that are included in
the .c file. This makes the header file the first place to
look when looking at someone else’s code—the In my makefiles, I provide options for both of these
header file should provide an overview.
possibilities. If you’d like to include .c files that are in
Additionally, in strict C, every function should be the same directory as the rest of your project, you can
prototyped before it is defined or used, and the tra- add the filenames to the LOCAL_SOURCE variable. If
ditional way to make sure this happens is to put func- you’d like to include library functions that you’ve
tion prototypes in the header files. A function proto- stored somewhere else, you can pass the directory
type is very similar to a function definition, just name to EXTRA_SOURCE_DIR and the filenames to
without the code. The important part is that you must EXTRA_SOURCE_FILES. Other makefiles will have
declare what type of variables each function takes as similar definitions.
arguments, and what value it will return. But while
you’re at it, you might as well write some nice ex- So, in short, if you want to include a module mod
planations of what everything does. This makes the ule into your main code, you need to:
header files very valuable.
1. Copy the module.h and module.c files into
To use functions from a given module, say module.c,
your project directory or include the directory
into your code, you’ve got to first include all the funcwhere you’ve stored the files in your makefile.
tion prototypes by including the module.h file at the
2. #include module.h at the top of your code
top of your main file. (See how I do that with
before you use any of the functions.
#include "USART.h" at the top of the code in this
chapter?) Next, you’ve got to tell the compiler where
3. Add the .c file to your makefile as extra source
to find the module.c file in which the actual code for
to be compiled.
the functions are stored. Much of the project-specific
detail, like locations of module files and so on, is incorporated into the project’s makefile.
Makefiles automate a bunch of the repetitive and
otherwise boring parts of software compilation by
94
Make: AVR Programming
AVR Square-Wave Organ
Now you know what makes it all work. Again, because the USART code is all bundled
up in the .h and .c files, all you need to do to use serial in your code is include
the .h file in your preamble and add the .c file into your makefile. Then you can have
your AVR talk freely to your computer, and tremendous power becomes yours.
Other Uses for USART
Besides communicating with your computer, here
are some other uses of the USART:
• Debugging. The ability to send out info about
the AVR’s state over the serial line can be
priceless. The functions printByte(), print
Word(), and printBinaryByte() make it
painless.
• Using LCD and VFD displays that take serial
input.
• Integrating card-readers, both magneticstripe and RFID, into your designs, because
they often send their data to you in USART
serial.
• Sending data via radio protocols, because
most use USART encoded in various ways.
• Building other examples in this book: we’ll set
up a low-speed “oscilloscope” using the ADC
in Chapter 7.
• Making your own GPS datalogger is fairly
easy, because GPS modules usually send out
their location data using a USART-style serial
protocol.
AVR Square-Wave Organ
It’s time to make some noise, and put our serial-port to good use. I love sound
projects, and thought an AVR organ would be a nice demonstration. But then, if
you’re going to play an organ, you certainly need a keyboard. Rather than build
one out of ebony, ivory, and 88 keyswitches, we’ll hijack your computer’s keyboard
and use the serial port to connect the computer with the AVR. Let’s get started.
Hearing is frankly amazing. In case you don’t share my sense of wonder, think about
this: periodic pressure waves in the air around you press on a thin skin membrane
that wiggles some tiny bones that are configured like a lever, amplifying the movements and pressing on a fluid-filled sac that contains hairs that are connected to
nerves that sense vibrations. When the longer hairs are vibrated by the fluid, you
hear bass tones. When the shorter ones are vibrated, you hear treble.
Right. So the hearing part is already sorted out by Mother Nature. All that’s left for
us to do is make the corresponding periodic pressure waves in the air. And for that,
we’ll use a paper cone that we’ve strapped an electromagnet onto, and use electricity to wiggle the electromagnet and cone back and forth in the field of a permanent magnet. And we’ll call this device a speaker. Now all we have to do is send
time-varying voltages to the speaker coil, and we’ll hear tones. Glorious!
Chapter 5: Serial I/O
95
AVR Square-Wave Organ
Making Music with Your Micro
Microcontrollers are not meant to drive speakers. Speakers have a very low resistance to direct current (DC), around 8 ohms. For instance, if we run our AVR at 5 volts
and we connect it directly to an 8-ohm speaker, a current of 625 milliamps (5 volts
divided by 8 ohms) will be drawn, which is significantly more than the 20 to 50
milliamps that an AVR pin is good for. The solution is to add a blocking capacitor to
the circuit, as shown in Figure 5-7.
Figure 5-7. Speaker with a blocking capacitor
When a capacitor is subject to a DC voltage, it lets a little current through until it is
“charged up” to that voltage, then it blocks further current. This means that capacitors pass current only for changes in voltage. This is perfect for our speaker!
The changing signal that makes up the audio is passed through, while the speaker
doesn’t overload the AVR’s output current when the voltage is held high.
But do note that if you’re using an electrolytic capacitor (one that comes in a metal
tube-shaped can), they often have a positive and negative sides to them. We’re not
running enough current through the capacitor to damage it anyway, but you might
as well hook it up with the stripe (negative terminal) to ground. On the breadboard,
it will look like Figure 5-8.
96
Make: AVR Programming
AVR Square-Wave Organ
Figure 5-8. Speaker with a blocking capacitor on the breadboard
Just how large a capacitor to use depends on your desired bass response, the
particulars of the speaker, and how willing you are to overdrive the AVR’s outputs.
In my experience, anything between 10 and 100 microfarads works well, and I tend
to use 47 microfarads. Experiment with whatever values you can get your hands
on; it’s unlikely that you can break anything.
Amplification
It’s equally unlikely that the AVR will be driving your speaker to deafening levels,
so to truly annoy your neighbors, you may need to redirect the audio signal to
whatever amplification you’ve got handy: amplified computer speakers, your stereo, a mixing board, etc. But first, you’ll have to attenuate the signal. The 5 V signal
that the AVR puts out is not enough to drive your speaker very loudly, but it’s too
loud for direct input into an amplifier.
Most amplified devices expect a “line level” signal; that is, something from one to
two volts peak to peak. Assuming the AVR is running on 5 V, you’ll want to cut the
signal at least in half before sending it on. The easiest way to do this is to place a
voltage-divider in the circuit before the capacitor to limit the output. Any potentiometer with a resistance in the 10 kΩ to 100 kΩ range makes a good voltage
divider, and a volume-adjust knob to boot. See Figure 5-9 for the circuit diagram.
Chapter 5: Serial I/O
97
AVR Square-Wave Organ
Figure 5-9. Audio with pot, blocking capacitor
This circuit will work very nicely with self-powered “computer monitor” type speakers. In fact, you’ll probably want to use something small and cheap rather than your
hi-fi equipment. I have an old powered computer speaker; I’ve chopped the plug
off and replaced it with three alligator clips (for stereo). This comes in handy quite
often, and I’m not really worried about destroying it. Given the very harsh square
waves we’ll be producing, I would caution against plugging this straight into your
stereo’s line in unless you really know what you’re doing.
Once you’ve hooked up the speakers, powered or otherwise, you’re ready to go.
Flash in the serialOrgan.c code, and then fire up your terminal program, and play
some notes on the home row of the keyboard.
The Organ Library
I went module crazy in this program. Most of the code for making the actual sound
is stored in the organ.h and organ.c libraries so that you can use them again in your
own code if you’d like. Let’s look them over quickly.
As usual, have a first look at organ.h. Two functions are defined there: play
Note(uint16_t wavelength, uint16_t duration) and rest(uint16_t dura
tion). If you look at any of the player programs, they all include the file scale16.h
as well, which provides #defines for a scale in terms of the wavelengths that the
playNote function requires. So let’s look at playNote() in Example 5-3 and see
what’s going on.
Example 5-3. playNote function listing
void playNote(uint16_t wavelength, uint16_t duration){
uint16_t elapsed;
uint16_t i;
for(elapsed = 0; elapsed < duration; elapsed += wavelength){
98
Make: AVR Programming
AVR Square-Wave Organ
/* For loop with variable delay selects the pitch */
for (i = 0; i < wavelength; i++){
_delay_us(1);
}
SPEAKER_PORT ^= (1 << SPEAKER);
}
}
playNote() takes a wavelength (essentially the inverse of a frequency or pitch) and
a duration, and plays a note of the corresponding pitch and length. It does this by
toggling the SPEAKER bit between zero and one at a given frequency, and because
the speaker pin is configured for output, this sends 5 V and then 0 V to the speaker
cone, making it move back and forth and creating a tone.
The innermost for loop is doing nothing but waiting for a precise amount of time.
By waiting one microsecond per trip through the i loop, the loop creates a delay
of approximately wavelength microseconds. Thus, larger values of wavelength correspond to slower back-and-forths of the speaker cone, and thus to lower frequencies. If we choose these times just right, we’ll have musical pitches.
The outermost for loop (looping over elapsed) has one little bit of cleverness that’s
worth noting. Musically we want to be able to specify a note that lasts for a given
duration, hence the duration argument. But at the same time, the pitch of the note
we play is varied by changing how long our innermost loop takes per step—wave
length microseconds. How do we write the outer loop so that it knows exactly how
many times to loop around the inner loop while the inner loop takes a variable
amount of time?
Although we often increment the counting variable in a for() loop by one each
time through, we don’t have to. For each trip through the inner loop, wavelength
microseconds have elapsed. The outer loop keeps track of the total elapsed time
by adding wavelength microseconds to the elapsed variable each time it moves
through the loop. So instead of adding only one to elapsed per loop through, the
increment to elapsed is made to depend on the length of time that the inner loop
took: wavelength microseconds. Now it’s easy to exit the loop as soon as elapsed
time is no longer less than the duration.
The Code
If you’ve been too distracted by all of this coding mumbo-jumbo, please flash in
the serialOrgan.c code, open up a serial terminal, and press some keys. If you’ve
hooked up the speaker, you should be able to play some simple songs using your
computer’s keyboard. Enjoy this for a while, and then let’s get down to figuring out
what makes it all tick in Example 5-4.
Chapter 5: Serial I/O
99
AVR Square-Wave Organ
Example 5-4. serialOrgan.c listing
/*
serialOrgan.c
Reads a character in serial from the keyboard, plays a note.
See organ.h for pin defines and other macros
See organ.c (and include it in the Makefile) for playNote() and rest()
*/
// ------- Preamble -------- //
#include <avr/io.h>
#include <util/delay.h>
#include "organ.h"
#include "scale16.h"
#include "pinDefines.h"
#include "USART.h"
#define NOTE_DURATION
0xF000
/* determines long note length */
int main(void) {
// -------- Inits --------- //
SPEAKER_DDR |= (1 << SPEAKER);
initUSART();
printString("----- Serial Organ ------\r\n");
/* speaker for output */
char fromCompy;
/* used to store serial input */
uint16_t currentNoteLength = NOTE_DURATION / 2;
const uint8_t keys[] = { 'a', 'w', 's', 'e', 'd', 'f', 't',
'g', 'y', 'h', 'j', 'i', 'k', 'o',
'l', 'p', ';', '\''
};
const uint16_t notes[] = { G4, Gx4, A4, Ax4, B4, C5, Cx5,
D5, Dx5, E5, F5, Fx5, G5, Gx5,
A5, Ax5, B5, C6
};
uint8_t isNote;
uint8_t i;
// ------ Event loop ------ //
while (1) {
/* Get Key */
fromCompy = receiveByte();
/* waits here until there is input */
transmitByte('N');
/* alert computer we're ready for next note */
/* Play Notes */
isNote = 0;
for (i = 0; i < sizeof(keys); i++) {
100
Make: AVR Programming
AVR Square-Wave Organ
if (fromCompy == keys[i]) {
/* found match in lookup table */
playNote(notes[i], currentNoteLength);
isNote = 1;
/* record that we've found a note */
break;
/* drop out of for() loop */
}
}
/* Handle non-note keys: tempo changes and rests
if (!isNote) {
if (fromCompy == '[') {
/* code for short note
currentNoteLength = NOTE_DURATION / 2;
}
else if (fromCompy == ']') {
/* code for long note
currentNoteLength = NOTE_DURATION;
}
else {
/* unrecognized, just rest
rest(currentNoteLength);
}
}
}
return (0);
*/
*/
*/
*/
/* End event loop */
}
First and foremost, look at the laundry list of include files. We want to use the
playNote() function from the organ.c and organ.h files, so I’ve included that here.
I’ll also use the predefined scale data from the scale16.h file. (“16” because the scale
makes use of 16-bit numbers for greater pitch accuracy.) And finally, I include the
USART.h file that includes the utility serial functions that we’ve already seen.
And speaking of the USART library, look down to the main() function. Notice that
before entering the event loop, in the initializations section, I call the initU
SART() function and print out something friendly to the serial port. As you saw
earlier, initUSART() selects the baud rate and configures the USART hardware appropriately. The print command gives us something to look for in the serial terminal window to verify that all’s well with the serial connection. And before we
leave the initialization section, notice that we’ve set up the speaker pin for output
by setting the correct bit in the DDR.
Finally, inside the event loop, the program starts off by waiting for a serial byte from
your computer. Once it gets a byte, it acknowledges it back to your computer, which
will let you play around with scripting the serial organ later, and then the routine
plays an appropriate note depending on which key you’ve sent. The way the code
maps these keys to notes is a tiny bit advanced, so feel free to skip the following
sidebar if you’d like.
Chapter 5: Serial I/O
101
AVR Square-Wave Organ
Converting Keypresses to Notes
The organ code needs to take input from your serial
terminal program and map those keys to notes in a
way that’s intuitive for you. To code this lookup in a
flexible and maintainable manner, I use two constant
arrays, one with the list of keypresses and the other
with a list of the pitches. This is actually a pretty common case for dealing with user input, so I thought I’d
mention it here.
byte and the array is 18 bytes long, the si
zeof(keys) command will return 18, and the maximum value i will ever take on is 17. That is, we only
want to run the for() loop as long as i < si
zeof(keys).
There’s one nuance in the for loop that I’d like to
point out. Notice that i is only incremented as long
as i < sizeof(keys). Because the code indexes the
keys[] array with i, this seems natural. But we
should double-check that i never gets bigger than
the size of the array. Because each key[] entry is a
If you’re still new at C, you’ll probably want to doublecheck the variables you use to index arrays each time
you see one. Just remember that the maximum index
for an array is one less than its length because we
started counting at zero rather than one.
The error that new C programmers make here is to
write something like i <= sizeof(keys), because
we have 18 bytes and we’d like to loop over all of
The “trick” to the lookup is the for(i=0; i < si them, right? Right, but wrong! Because C indexes its
zeof(keys); i++){} loop. The code looks through arrays starting at position 0, the last element is
all of the possible keys that correspond to notes. If it keys[17] and not keys[18]. That is, the less-thanmatches one of them, it plays the i‘th note immedi- or-equal-to construction ends up indexing one past
ately and drops out of the for() loop. Slick, no?
the end of the array, which is no good.
If the program hasn’t received a valid note command, it checks to see if you’ve
changed the note length, and sets the appropriate value if you have. If none of
these have happened, it defaults to resting (not playing a note) for the duration.
And that’s it. You can now play your AVR from your laptop’s keyboard, and that’s
pretty cool. But this is just the beginning of a long and fruitful friendship; your
computer and your AVR are a match made in hacker heaven.
Extra Goodies
I’ve also included two more files that might be interesting in the software bundle
for the serialOrgan project. Both of them are written in Python, rather than being
written in C. Python is an interpreted language, and includes modules that let you
do basically anything, easily. I’ll use it throughout the book for projects that require
computer/AVR interaction, or for doing any sort of computations that are too demanding for the AVR.
Creating the scale16.h header file that contains the note pitch data is an example
of something that you’ll really want to do with a simple routine on your big computer, rather than reimplementing on the fly in the AVR. I’ve included the generateScale.py file that created the header file in the software distribution for this
project.
102
Make: AVR Programming
Summary
I’ve also included a simple script (autoPlay.py) that demonstrates one way to interface your desktop computer with the AVR. The code relies on Python and the
pyserial library. This script sends a character to the organ to play a note, and then
waits for the AVR’s response before sending the next note—you’ll recall the AVR
acknowledges when it’s ready to continue.
Though it’s a little bit difficult to get the timing right, and even to remember which
keys are which while playing the AVR organ live, it’s a lot easier to type in strings
of characters and let a Python routine shuttle them out to the AVR for you. And for
pure frivolity, I have the demonstration program fetch text from a web page that
contains “song” data, and play it across on the organ.
Neither of these programs are necessary to your understanding of the AVR serial
peripheral, so I’m going to leave digging into the code up to you—they’re just here
to whet your appetite. If you’ve already got Python installed on your computer, feel
free to run them both. If you don’t have Python or pyserial installed yet and you
just can’t wait, flip ahead to “Installing Python and the Serial Library” on page 121
and install them both. If you’d like to get on to more and better AVR programming,
don’t sweat it; I’ll catch you up on the whole Python thing later.
Summary
After digging deep into a complex application like this, you may have forgotten
the reason we came here—to learn something about the AVR’s serial peripheral.
Using the USART:
1. Choose a baud rate, here by defining BAUD, and write the appropriate values
to the baud rate registers UBRRL and UBRRH. (The setbaud.h library will help you
with this.)
2. Enable the serial receive and transmit register bits.
3. If you’re transmitting, wait until the hardware is ready (loop_un
til_bit_is_set(UCSR0A, UDRE0)) and then load your byte data into UDR0. The
AVR’s hardware handles everything else automatically.
4. If you’re waiting for data, check the data-received bit (bit_is_set(UCSR0A,
RXC0)) and then read the data out of UDR0. Reading UDR0 automatically clears
the data-received bit, and the AVR gets ready for the next received byte.
Additionally, I’ve wrapped up these simple statements into a few functions that I
find convenient. I use initUSART(), transmitByte(), and receiveByte() in my
code all the time. If you feel adventurous, you can look through the USART.c file
and see how I’ve implemented other useful serial functions, like printing out a byte
as its binary or hexadecimal equivalent, and printing whole strings at a time.
Chapter 5: Serial I/O
103
Summary
Connecting your big desktop computer to the little computer that lives inside the
AVR provides you with many creative possibilities. Your computer can fetch and
parse websites, check up on stock prices, and do incredible amounts of math. The
AVR can move motors, blink LEDs, sense light levels, respond to pushbuttons in
real time, and generally interface with the world of DIY electronics. Putting these
two together is a recipe for winning, and the serial port is your link.
104
Make: AVR Programming
Digital Input
6
AVR Music Box and a Boss Button
If you want to build a standalone AVR device, there’s no substitute for the triedand-true pushbutton. Look around the room you’re now in. How many electronic
devices with pushbuttons are you surrounded by? (Feel free to stop counting after
five or ten.) Pushbuttons are cheap, ubiquitous, and the natural choice for quick
and mostly painless human/AVR interaction.
In this chapter, we’ll take the humble pushbutton as a stand-in for all types of digital
input, but there are also a few quirks in using pushbuttons that you will need to
know about. Most importantly, they often bounce very rapidly between the on and
off states when pressed or released. Additionally, you’re often interested in running
some action when the button is first pressed rather than continuously while it’s
pressed.
What You Need
In this chapter, in addition to the basic kit, you will
need:
• A USB-Serial adapter.
• A pushbutton or two.
• A speaker and blocking capacitor, around
10µF.
Pushbuttons, Switches, Etc.
As soon as you start having plans for more interesting AVR devices, you’re going
to want some degree of user interaction. And what’s simpler than the humble
105
Pushbuttons, Switches, Etc.
pushbutton? Still, there are a couple of things you’re going to need to know before
you can start using switches and buttons as inputs to the AVR.
The AVR inputs are good at sensing voltages. In particular, they’re very good at
sensing whether an applied voltage on a particular pin is higher or lower than half
of the supply voltage. Your first task, then, is to figure out how to apply logic high
and low voltages to an AVR pin by way of a pushbutton.
The naïve circuit shown in Figure 6-1 connects one end of the pushbutton to
ground and the other end to the AVR. That way, whenever you press the button
the AVR end is connected to ground, too, so it’s pretty much guaranteed to be at
0 V.
Figure 6-1. Naive button circuit
But when you let go of the button (or open the switch), what is the voltage at the
AVR end of the switch? Short answer: nobody knows. A wire that’s just dangling in
the air, on the unconnected side of a switch, can act as an antenna. The voltage on
that wire will wiggle around between high and low logic states at whatever frequency the strongest local radio stations (or even “noisy” electrical appliances)
broadcast. The only thing you do know about this voltage is that it’s unreliable.
Instead of some random value, you want the side of the button that you connect
to the AVR to have a nice, defined high voltage level when the button isn’t pressed.
But you can’t hook the AVR-side of the button directly to VCC, because if you did,
you’d be shorting out the power supply when you pressed the button—hooking
VCC up directly to GND is a recipe for disaster. Enter the pull-up resistor, shown in
Figure 6-2.
106
Make: AVR Programming
Pushbuttons, Switches, Etc.
Figure 6-2. Pull-up resistor button circuit
A pull-up resistor is a resistor of a relatively high value that “pulls up” the nonground
side of the button to the high voltage level in the absence of a button press. Think
of pull-up (or pull-down) resistors as setting a default electrical value for the button
when it’s not pressed.
Relatively large-valued resistors (10k ohms–100k ohms) are used for pull-ups so
that when the switch is pressed, it creates a lower-resistance path to ground, and
only a small amount of current will flow through the circuit. If the pull-up’s resistance is large enough, the voltage seen by the AVR will be very close to 0 V.
Now here’s the cool bit. The AVR chips provide you a built-in pull-up resistor for
each pin, and you have the option to activate it for any pin that is in input mode.
That way the AVR side reads a well-defined high voltage level (pulled up by the
internal resistor) until you press the button, when the lower-resistance connection
to ground through the button dominates, and the pin reads 0 V. The final circuit
with the AVR’s internal pull-up resistor enabled is shown in Figure 6-3.
So in the end, it looks like we’re back to the naïve circuit from Figure 6-1, with the
exception that this one will actually work as intended, thanks to the AVR’s optional
internal pull-up resistor. Add the button to your breadboard as in Figure 6-4 (pushbutton to pin PD2), and let’s get to configuration. (Leave the LEDs and everything
else you’ve got on the board in place.)
Chapter 6: Digital Input
107
Pushbuttons, Switches, Etc.
Figure 6-3. AVR circuit with internal pull-up resistor enabled
Figure 6-4. AVR with pushbutton
Configuring Input: DDRs, PORTs, and PINs
Just as you can configure the AVR’s pins for output, you can also set the data direction registers to enable the pins as inputs. Only this time it’s a lot easier—input
is the default mode for the chip. If you haven’t touched the DDR yet, you’re already
in input mode. Otherwise, you can select input mode for a pin at any time by
clearing the bits that correspond to your pins in the right DDR.
Suppose you want to read the state of pin PD2, the pin that you’ve connected to
your pushbutton. When the chip powers up, every pin is already in input mode, so
all that remains is to enable the pull-up resistor. And to enable the pull-up, unsurprisingly, you need to set a bit in a hardware special register.
108
Make: AVR Programming
Pushbuttons, Switches, Etc.
But the surprise is which hardware register you need to set a bit in: the output pin
hardware register. That is, if you’d like to enable the pull-up on PD2, you need to set
PORTD’s corresponding bit high:
DDRD &= ~(1 << PD2); // makes double-sure we're in input mode
PORTD |= (1 << PD2); // enables pull-up resistor
The way I remember this is that writing a bit to the PORTD register when it’s configured for output would pull the pin high, so doing the same when it’s configured
for input also pulls it high, but only weakly—that is, through the pull-up resistor.
You might be wondering why the Atmel engineers would reuse the same hardware
register for both setting the output value in output mode and for enabling or
disabling the pull-up resistor in input mode. Well, me too. My only guess is that it
costs them more space in the IC’s internal circuitry to set up another dedicated
eight bits of memory for (yet another) register. Because you’re never going to have
a given pin both in output and input mode, they can use the PORT registers to do
double duty. The point is, though, that you’re going to have to remember this
double role of the PORT registers in input mode.
Great. So you’re configured. Now how do you access the bits? Very similarly to how
you wrote to them: reading out a byte from a hardware register and doing some
bit twiddling. Only this time you’re twiddling the input hardware register address:
PIND. (Think "Pin INput D.”)
Let’s say that you haven’t attached anything to any of the other pins in bank D
except for your pushbutton on PD2. Further, you’ve just reset the chip, so all of the
pins are in input mode. One more thing: let’s write a 1 to all the bits in PORTD,
enabling all of the pull-ups:
DDRD = 0x00;
PORTD = 0xff;
// all pins in input mode, just to be sure
// all pins pull-ups enabled
If you look at the eight bits in PIND, you’ll see:
PIND:
11111111
Why? Because nothing is grounded, and the pull-ups guarantee that everything is
in logic-high state. Now let’s say you push your button, grounding pin PD2. What
happens? All the other bits in PIND stay the same, but because the button has much
lower resistance than the internal pull-up resistor, the ground voltage wins out, the
voltage on PD2 drops near zero, and PIND reads:
PIND:
11111011
Now you’ve got something you can work with!
Interpreting Button Presses
So you’ve configured the pin with your button for input, you’ve set the pull-up
resistor, and you’re ready to go! How do you read the value of a single bit in the
Chapter 6: Digital Input
109
Pushbuttons, Switches, Etc.
register without reading all the others? If your instincts tell you that it’s something
to do with bitwise logical operators, you are on your way to microcontroller
mastery.
Testing bit states is done with the AND operator. You know that an AND will only
return 1 if both bits are 1. If you perform an AND operation in which you compare
an unknown bit value against a known 1, you’ll get the state of the mystery bits as
the result. So you’ll bit-shift a 1 into the bit location you’re interested in, then AND
the two bytes together. The result will either be all zeros if the target bit was zero,
or it will be a byte with a 1 in the target location if it was 1.
Testing bits with AND
Say we’re interested in testing if bit two is set. The first step is to create a bitmask
with a 1 in bit two:
(1 << 2) : 00000100
Then we AND that byte with whatever is in the input register, PIND:
PIND
: xxxxxxxx
(1 << 2) : 00000100
&
: 00000x00
If the value we were interested in knowing is a zero, the result is eight zeros. If the
result isn’t zero, then we know the pin in the input register must have been set.
Voilà!
So we can test this:
if (PIND & (1<<2)){
doStuff();
}
using the C language convention that only a value of zero returns false, and anything else is true.
GCC convenience macros
Because all of this shifting and ANDing can get tiresome, you won’t be surprised
that there are some convenience macros defined to help you out. Now I’ve almost
never seen other people’s code using these macros, so you’re going to have to
remain used to reading the bitmask-and-AND method. These macros are probably
not defined by any compiler other than GCC, for all I know.
On the other hand, these macros are in avr-libc for your use, and I do find they
lead to nicely readable code. I’ll use them in my code sometimes, but then also use
the standard C bitmask method sometimes too just to keep you on your toes.
Helpful input macros (included with avr/io.h):
#define _BV(bit)
110
Make: AVR Programming
(1 << (bit))
Pushbuttons, Switches, Etc.
#define bit_is_set(sfr, bit)
#define bit_is_clear(sfr, bit)
(_SFR_BYTE(sfr) & _BV(bit))
(!(_SFR_BYTE(sfr) & _BV(bit)))
#define loop_until_bit_is_set(sfr, bit)
#define loop_until_bit_is_clear(sfr, bit)
do { } while (bit_is_clear(sfr, bit))
do { } while (bit_is_set(sfr, bit))
simpleButton demo code
As a quick example of reading button input, flash the simplePushbutton.c test program into your chip now and then have a look at the code listed in Example 6-1.
Example 6-1. simpleButton.c listing
/*
Demo of the simplest on/off button code
Button connected to PD2
LEDs connected to PB0..PB7
*/
// ------- Preamble -------- //
#include <avr/io.h>
#include <util/delay.h>
int main(void) {
// -------- Inits --------- //
PORTD |= (1 << PD2); /* initialize pullup resistor on our input pin */
DDRB = 0xff;
/* set up all LEDs for output */
// ------ Event loop ------ //
while (1) {
if (bit_is_clear(PIND, PD2)) {
/* look for button press
/* equivalent to if ((PIND & (1 << PD2)) == 0 ){
PORTB = 0b00111100;
/* pressed
}
else {
/* not pressed
PORTB = 0b11000011;
}
}
/* End event loop
return (0);
*/
*/
*/
*/
*/
}
It’s not all that complicated, so I’m not going to explain it in excruciating detail, but
there are two points worth mentioning. First, notice that the code enables the pullup resistor for the button pin (PD2) by writing to PORTD. In Cylon Eyes, we used PORTB
for controlling output state. In input mode, PORTD controls the pull-up resistor.
The second detail is that our logic is reversed. Because a high voltage on the AVR’s
pin results in a logical 1 inside the AVR, and the switch voltage is high when the
button is not pressed, PIND has a 1 in bit PD2 when the button is not pressed. Contrariwise, when the button is pressed, the bit will read 0. So if you’re testing for a
Chapter 6: Digital Input
111
Changing State
press in an if() statement, you’ll want to use bit_is_clear(PIND, PD2) or equivalently (PIND & (1<< PD2)) == 0 as the test.
Careful with Those Parentheses
Note that I used (PIND & (1 << PD2)) == 0 and not PIND & (1 << PD2) == 0 in the
preceding test. This is because the == is evaluated before the & otherwise. If you forget the
parentheses, (1 << PD2) == 0 returns zero, and PIND & 0 is also going to be zero, no matter
whether the button is pressed or not. The parentheses make it evaluate the & before the ==.
Of course, you can avoid all this thinking and use bit_is_clear() instead, which I find much
more readable anyway. (And note that the macro is defined with the outer parentheses for
you.)
Changing State
Depending on what your device does, you may be interested in whether the button
is currently pressed, or whether the button just got pressed. That is, you may want
to know what state the button is in (pressed or not), or you may alternatively want
to know that the button has changed state (just got pressed or just released).
Because the English language is a little imprecise on these matters, but the AVR is
brutally literal, you’ll need to think like a computer here. When you say “do something if the button is pressed,” you’ll have to think about whether you mean “while
the button is pressed” or “when the button enters the pressed state.”
The difference? Imagine that you want to turn on or off an LED with a button press.
If you write naïve code:
while(1) {
if (buttonIsPressed){
toggleLED();
}
}
the LED is going to be toggling around 100,000 times per second while you’re
holding the button down, and whichever state it ends up in when you let go of the
button is pretty much random. This is probably not what you want.
Instead, if you save the current state of the button in a variable, you’ll be able to
see when the button changes state easily. The code shown in Example 6-2 toggles
the LED every time you press a button.
112
Make: AVR Programming
Debouncing
Example 6-2. toggleButton.c listing
/*
Demonstrates using state to detect button presses
*/
// ------- Preamble -------- //
#include <avr/io.h>
#include "pinDefines.h"
int main(void) {
// -------- Inits --------- //
uint8_t buttonWasPressed;
BUTTON_PORT |= (1 << BUTTON);
LED_DDR = (1 << LED0);
/* state */
/* enable the pullup on the button */
/* set up LED for output */
// ------ Event loop ------ //
while (1) {
if (bit_is_clear(BUTTON_PIN, BUTTON)) {
/* button is pressed now
if (buttonWasPressed == 0) {
/* but wasn't last time through
LED_PORT ^= (1 << LED0);
/* do whatever
buttonWasPressed = 1;
/* update the state
}
}
else {
/* button is not pressed now
buttonWasPressed = 0;
/* update the state
}
}
/* End event loop
return (0);
/* This line is never reached
*/
*/
*/
*/
*/
*/
*/
*/
}
In this code, the state of the button after the last pass through the event loop is
stored in the variable buttonWasPressed. If the button is pressed right now, but it
wasn’t pressed the last time we looked, then we know that there’s been a change
of state—the button has just been pressed. In this code, we toggle an LED, but you
can imagine doing something fancy.
Debouncing
If you play around with the toggleButton.c code for long enough, it will glitch. That
is, you’ll press the button, and instead of turning the LED on, it will turn on and
then off again so quickly that you might not even see it. But the end effect will be
that you thought you were turning the LED on, and it didn’t go on.
Or sometimes it’ll happen that you’ve just turned the LED on with a press, and then
when you release the button, it turns back off again. Is there a bug in the code?
Nope. You’re just suffering from button bounce.
Chapter 6: Digital Input
113
Debouncing
When you press a switch closed, two surfaces are brought into contact with each
other. Often they don’t fit together quite perfectly, and electrical contact will get
made and unmade a few times before you’ve smooshed the two plates together
firmly enough that a good reliable connection is made. The same is true when you
release a button, but in reverse. You let go, the plates start to separate, but one
gets a little sideways and just taps the other before they’re far enough apart that
they never touch.
This physical open-close-open-close nature of switches makes the voltage on the
circuit bounce between high and low logic voltages over a timescale from a few
microseconds to a few milliseconds. The really annoying thing about button
bounce is that most of the time it doesn’t happen. You can test your button 10
times and declare it working, only to have it bounce on the thirteenth press.
Figure 6-5 displays two oscilloscope traces from the pushbutton on my breadboard. Because the button is normally held high by the AVR’s internal pull-up resistor, the first frame represents a button press while the second is a button release.
I’ve cherry-picked two of the worst examples just for you.
Figure 6-5. Pushbutton bounce example
So that’s what’s going on with our toggling code! When we release the button, for
instance, it can momentarily go high and then low again before finally taking the
correct high voltage value. If the AVR is checking the button state frequently
enough, it can see this high-low transition that occurs during the release bounce
and interpret it as a button press, even though no human could ever release and
then repress a button that quickly.
The easiest solution is to have the AVR wait a few milliseconds and then check to
see if the button is still pressed or not before making any decisions. Because the
buttons bounce only for a “short” time, waiting for a little bit longer and then
double-checking will ensure that we’re not mistaking bounce for a true change.
The trick with debouncing-by-waiting is getting the timing right. The characteristic
time that a switch bounces varies from switch to switch, but all that I’ve ever seen
settle down within a couple milliseconds. We can therefore very conservatively
114
Make: AVR Programming
Debouncing
wait around 5 ms and test the button again. Bearing in mind that human response
time is on the order of tens of milliseconds, this won’t result in a noticeable delay
to the user, either. Of course, I recommend varying the wait time and trying it out
in your particular setup.
(More than) All You Ever Wanted to Know About Debouncing…
You can find a nice writeup of debouncing at http://www.ganssle.com/debouncing.htm, and
a compilation of software debouncing routines on http://hackaday.com/2010/11/09/
debounce-code-one-post-to-rule-them-all/. Both are good reads.
Debounce Example
So let’s add a debouncing routine to our toggleLED code. The result is shown in
Example 6-3.
Example 6-3. debouncer.c listing
// ------- Preamble -------- //
#include <avr/io.h>
#include "pinDefines.h"
#include <util/delay.h>
#define DEBOUNCE_TIME 1000
/* microseconds */
uint8_t debounce(void) {
if (bit_is_clear(BUTTON_PIN, BUTTON)) {
_delay_us(DEBOUNCE_TIME);
if (bit_is_clear(BUTTON_PIN, BUTTON)) {
return (1);
}
}
return (0);
}
int main(void) {
// -------- Inits --------- //
uint8_t buttonWasPressed;
BUTTON_PORT |= (1 << BUTTON);
LED_DDR = (1 << LED0);
// ------ Event loop ------ //
while (1) {
if (debounce()) {
if (buttonWasPressed == 0) {
LED_PORT ^= (1 << LED0);
buttonWasPressed = 1;
}
/* button is pressed now */
/* still pressed */
/* state */
/* enable the pullup on the button */
/* set up LED for output */
/* debounced button press
/* but wasn't last time through
/* do whatever
/* update the state
*/
*/
*/
*/
Chapter 6: Digital Input
115
Debouncing
}
else {
buttonWasPressed = 0;
}
}
return (0);
/* button is not pressed now */
/* update the state */
/* End event loop */
/* This line is never reached */
}
The debouncer.c code here is almost exactly the same as that in the bouncy toggleButton.c earlier. The debounce() function is new, I added a definition for the
debounce delay, and I changed the line:
if (bit_is_clear(BUTTON_PIN, BUTTON)){
to:
if (debounce()){
but that’s it. All of the rest of the logic of the code (in particular, keeping track of
the button state) is just the same, so you don’t have to rethink that through.
To Debounce, or Not to Debounce?
As much as I love debouncing routines (and I love
them a lot!) there’s a time and a place for everything.
To debounce
Fundamentally, you need to debounce whenever you’re counting button press events. This
goes equally for on/off toggling, scrolling
through elements of a menu, or switching
among modes.
You’ll also want to debounce if you’re timing an
event. How long was the button pressed? Well,
that will depend on when you define the button
press as beginning. If you accidentally time one
of the early spikes, you might erroneously conclude that the user pressed and released the
button within microseconds, when it was just a
bounce.
Not to debounce
If you don’t care about counting button presses
or events, there’s no need to spend the code on
debouncing. For instance, if you’d like a circuit
to light up when you press a button, a simple
logic test will suffice. If your LED blinks a couple
116
Make: AVR Programming
times during the first few microseconds, but it’s
faster than a human’s flicker-fusion rate, nobody
will notice.
Similarly, if you’ve got a built-in delay, the
bounce may not matter as much. If your code is
doing a lot, and only makes it through the main
event loop once in a few milliseconds, then you
don’t really have to worry about debouncing—
the delay you would have written into your debounce code is already built in to your (slow)
main event loop.
Hardware debouncing
There’s also a third option, and this is the way
buttons were debounced in the old days before
microcontrollers reduced the issue to just a few
extra lines of code. Putting a capacitor across the
two contacts of a switch forces the voltage to
rise slowly, and can ensure that it will not jump
up and down along the way. In industry, almost
everyone debounces in code, saving a few cents
per capacitor.
AVR Music Box
The debounce() function handles debouncing in the simplest way possible—
checking if the button is pressed twice with a delay in between. The function returns a one only if the button was pressed both times. If the button wasn’t pressed
for either of the two checks, debounce() returns a zero, and the if(debounce())
statement is false. This, for a long-enough value of the defined DEBOUNCE_TIME,
guarantees debounce-free toggling.
Try it out and see. I’ve defined the debounce timeout in microseconds (millionths
of a second), which will enable you to experiment. You can set the delay short
enough that your button still bounces, and then you can adjust it so it doesn’t. I
encourage you to play around with it. For instance, my button still bounces sometimes at 200 microseconds, but doesn’t seem to at 700 microseconds. Even 1,000
microseconds, or one millisecond, is very, very fast on human timescales. Your
mileage will vary. Play around.
Just to reiterate, debouncing can be as simple as waiting a fixed time and retesting
the button. It’s a good thing to know about debouncing, and to understand that
it’s no big deal. If you didn’t know, and you were trying to debug an infrequent
glitch like switch bounce in your system, you’d be pulling your hair out.
AVR Music Box
Here is a simple musical application of everything that you’ve learned so far. We’ve
all seen music boxes, right? The ones with the small crank on the outside that turns
a drum that plucks little tines to play a song? When you turn the crank faster or
slower, you can influence the tempo of the song, but the notes are “hardcoded” in
to the pins on the turning drum.
You can easily do the same with the AVR: you already know how to play notes so
all that’s left is using the pushbutton to allow you to control the tempo. If you’ve
got the speaker and blocking capacitor and the pushbutton set up, there’s nothing
more for you to do other than flash in this simple code.
The Code
This code is basically just a small tweak on the serial organ in Chapter 5. It calls the
same playNote() that we used in the organ routine repeatedly, each time with a
different note. The notes themselves are stored in an array called song[]. Each time
you press the button (that is, the button state changes to pressed), a variable is
incremented that points to the next note in the song. While the button is held
down, the same note continues to play. This gives you total control over both the
tempo and duration of each note.
Flash it in, play around, and see if you can figure out what the tune is! Once you do,
feel free to extend the song[] array to play anything you want. The code for the
example is found in Example 6-4.
Chapter 6: Digital Input
117
AVR Music Box
Example 6-4. avrMusicBox.c listing
// Music Box Input Demo
// ------- Preamble -------- //
#include <avr/io.h>
#include <util/delay.h>
#include "organ.h"
#include "scale16.h"
#include "pinDefines.h"
#define SONG_LENGTH
(sizeof(song) / sizeof(uint16_t))
int main(void) {
const uint16_t song[]
E6, E6, E6, C6, E6,
C6, G5, E5, A5, B5,
G5, E6, G6, A6, F6,
C6, G5, E5, A5, B5,
G5, E6, G6, A6, F6,
= {
G6, G5,
Ax5, A5,
G6, E6, C6, D6, B5,
Ax5, A5,
G6, E6, C6, D6, B5,
/* etc */
};
/* starting at end b/c routine starts by incrementing and then playing
this makes the song start at the beginning after reboot */
uint8_t whichNote = SONG_LENGTH - 1;
uint8_t wasButtonPressed = 0;
// -------- Inits --------- //
SPEAKER_DDR |= (1 << SPEAKER);
BUTTON_PORT |= (1 << BUTTON);
/* speaker for output */
/* pullup on button */
// ------ Event loop ------ //
while (1) {
if (bit_is_clear(BUTTON_PIN, BUTTON)) {
if (!wasButtonPressed) {
/* if it's a new press ...
whichNote++;
/* advance to next note
/* but don't run over the end
if (whichNote == SONG_LENGTH) {
whichNote = 0;
}
wasButtonPressed = 1;
}
playNote(song[whichNote], 1600);
}
else {
wasButtonPressed = 0;
}
}
/* End event loop
return (0);
}
118
Make: AVR Programming
*/
*/
*/
*/
Boss Button
The bulk of the main() routine looks just like the toggleButton code, and that’s no
surprise. First, the button is tested for input. If it’s pressed, but it wasn’t pressed last
time, we advance to the next note. If that takes us past the last note in the song,
we loop back to the beginning. Outside of the first-press logic, the code updates
the button-press state and plays our note. If the button is not pressed this time
through the loop, wasButtonPressed is naturally set to zero.
If you’re new to C, the way the code moves through the song[] array is worth
looking at. The number of notes in the song is computed by the #define macro
SONG_LENGTH. Why can’t we just use the sizeof() command directly? Because the
note values happen to all be 16-bit numbers, and sizeof() returns the number of
bytes. So for a 10-note song, sizeof() will return 20. But because I know that I’ve
got an array of uint16_t numbers, I can get the number of entries either by dividing
by two or dividing by sizeof(uint16_t), which I think makes it clearer why we’re
doing the division in the first place.
Also notice that we test for running over the end of the song with:
if (whichNote == SONG_LENGTH) { ...
Remember that arrays start at zero in C. Because of this, if you’ve got a 10-element
array, the first element is number 0 and the last is 9. On the one hand, this is hard
to remember and is the cause of many off-by-one errors. On the other hand, it
makes it super easy to test for whether you’ve gone too far with just a simple test
of equality, as we do here.
Finally, the last strange bit about this code is that we start off with the note indexing
variable whichNote set to SONG_LENGTH -1. What gives? If you followed the discussion about zero-indexing, you’ll recognize that whichNote is set to the last valid
note in the song. I ended up having to do this because of the button-press logic,
which updates the song position first, then plays the note afterward. (I suppose I
could have changed the logic to update the note when the button is released, but
I wanted it to be a mirror of the toggleButton code.) Anyway, because I wanted
the song to start with the first note on reboot, but it advances a note with every
press, the solution is to start on the last note so that when you press the button
the first time it will wrap around back to the beginning.
And that’s it. The simple button-pressing routine we developed here turns into a
music box with very little extra effort. I hope you enjoy the quick demo. Now what
can you do with a pushbutton and some quick programming logic?
Boss Button
While we’re on the topic of pushbuttons and the AVR, I can’t resist but throw in a
project that uses the AVR as a frontend for code that runs on your desktop. Why?
Because I think it’s awesome to have a pushbutton that opens a web page. So let’s
make a quick-and-dirty Boss Button.
Chapter 6: Digital Input
119
AVR Music Box
Pushbutton Checklist
1. Set DDR for input. It’s the default pin state, but
if you’re not sure, it doesn’t hurt to set it explicitly with something like DDRD &= ~(1 <<
PD2).
2. Set the internal pull-up if you don’t have a
physical pull-up resistor in the circuit: PORTD
|= (1 << PD2).
3. Read the button voltage in your code. If you’d
like to test that the button is pressed, you can
do so two ways: with something like if(!
(PIND & (1 << PD2))) or using the macro
bit_is_clear(PIND, PD2), which I find
more readable, and less error-prone.
4. Think about whether you want something to
happen while the button is pressed, or when
it becomes pressed. Store the previous state
and test for changes if you’re interested in the
latter.
5. If you’re trying to detect a single button-press
event, consider debouncing. The simplest
way to debounce is to simply wait a few milliseconds and test if the button is still pressed.
What’s a Boss Button? You know, when you’re surfing the Web, or generally goofing
off and your boss comes by? You’re going to need to hide the evidence on your
computer screen quickly. But how are you going to do this without mousing all
around and generally looking klutzy and suspicious? The answer is the Boss Button.
One click on your trusty (and totally work-related) AVR microcontroller project that
just happens to be sitting on your desk, and your browser is loaded with all sorts
of businessy looking stuff.
OK, so that’s the pitch. But once you’re done with this project, you can simply add
a few more buttons and modify the desktop code to launch whatever web pages
you’d like with each press. You’ll have your own dedicated physical favoritewebsite-launcher machine.
To open the browser window to a website, we’ll need to do some scripting on the
computer side. And for that, we’ll use Python. So if you don’t have Python and
pyserial installed on your computer yet, now’s the time. After you’ve got that set
up and understood, the rest is child’s play.
If you’re more focused on simply learning the AVR chip than playing around with
desktop computer programming, at least take the few minutes to install Python
and the serial module (see “Installing Python and the Serial Library” on page 121)
because we’ll be using them throughout the rest of the book. But don’t fret—you
won’t have to learn Python on top of C unless you’d like to.
Desktop-side Scripting
I do most of my computer-side scripting in Python, mostly because it’s very easy
to extend your work from one domain to another. Most of the stuff that’s almost
impossible to implement on a microcontroller is trivial in Python (and vice versa).
120
Make: AVR Programming
Boss Button
For instance, if you’d like to write a website hit counter that moves a physical arm,
it couldn’t be easier—fetching and parsing a web page is easy with Python. Now
all that remains is turning the data into a byte or two, and taking care of the physical
interfacing with the AVR, which is where it excels.
Installing Python and the Serial Library
First off, if you don’t have Python installed already,
let’s do that. And even if you do, we’ll need to make
sure you’ve got the serial library (confusingly contained in a package called pyserial) installed.
On Linux and Mac OS X
On any modern distribution, you’ll very likely
have Python installed, which means that you
can simply open up a terminal window and type
easy_install pyserial to get the serial port
libraries. If your system can’t find easy_in
stall and you’re on a Debian system, try sudo
apt-get install python-setuptools. If all
that fails, a web search for how to install setup
tools on your system should set you straight.
save the Python 2.7 installer for your system. If
in doubt, get the 32-bit version. Run the installer
and install in the default directories (Python27).
Now you’ll need to get pyserial (the serial port
library). Run cmd.exe to get a terminal window
and type in pypm install pyserial and you
should be all set.
To verify that all’s well, open IDLE, the included GUI
editor and shell, and type import serial. If there’s
no error, you’re all set.
And if you’re new to Python development, The
Python Tutorial is the traditional place to start. But
because we’ve got some demo code coming right up,
I’d start there for now.
On Windows
The easiest way to go is with ActiveState’s
Python distribution. Click on downloads and
In this project, we’ll be working through two fairly straightforward bits of code. The
first is in Python (but you don’t have to worry too much about the details unless
you’d like to), and the other is AVR C. Let’s start off with the Python file listed in
Example 6-5.
Example 6-5. bossButton.py listing
##
##
##
##
##
Simple demo
Sits forever listening to serial port
When you press button, opens website of your choosing.
Extend this to many buttons and you'll have a physical
web-launcher.
BOSS_SITE = "http://www.cartalk.com/content/boss-redirect"
## or perhaps more topical...
XKCD = "http://xkcd.com/353/"
SERIAL_PORT = "/dev/ttyUSB0"
BAUD_RATE = 9600
import serial
Chapter 6: Digital Input
121
Boss Button
import webbrowser
sp = serial.Serial(SERIAL_PORT, BAUD_RATE, timeout = 5)
sp.flush()
while(1):
# Sit and wait forever
response = sp.read(1)
# get one byte
if response == "O":
print "Got OK Byte. Waiting for button press."
elif response == "X":
print "Got Boss Byte! Alarm!"
webbrowser.open(BOSS_SITE)
else:
print "Got nothing. Still waiting."
The first few lines are simple defines. If you’d like your button to open up a different
web page, this is where you modify things. If you’re not using Linux, you’ll definitely
need to change the SERIAL_PORT line to point to your USB-Serial port. In Windows,
it’s going to be something like COM4 or similar. Leave the baud rate as is for now.
One thing that’s marvelous about Python for this type of quick, yet awesome, hack
is that most everything is built-in. (Yes, yes, we had to install the serial library, and
that was kind of a pain. But from here on, it’s smooth sailing.) For instance, opening
a page in a browser requires you to import the webbrowser library and then call
webbrowser.open(), and then you’re done. So all you need to do is wait until you
get the signal from your microcontroller over the serial port.
And using the serial port in Python is almost just as easy. First, import the serial
library. Then, create a serial port object with the location of your USB-Serial adapter,
the baud rate, and an optional timeout. When you later ask for a byte over the serial
line, this timeout value tells you how long, in seconds, your program will wait until
it gives up and returns nothing. I set it to a relatively low five seconds, but you can
set it to whatever you’d like. Longer values will just mean fewer messages indicating
that the program is still waiting.
The sp.flush() command clears out the serial input and output buffers. Your big
computer collects all of the values that it’s seen in a serial buffer and waits for some
program to read from it. You don’t want the serial buffer clogged up with other
data before you start your program, so you flush it. This step may or may not be
necessary on your system, but it won’t hurt.
Then you enter an infinite loop, where you continually read a byte from the serial
port and then print messages or open a browser window, depending on the value
received from the AVR. You can see how to generalize this to multiple buttons here
—for each button, simply send out a different character over the serial line and
assign it a different action. Simplicity itself.
122
Make: AVR Programming
Boss Button
Try resetting your AVR by either unplugging its power or temporarily grounding
the RESET line, and verify that your Python-side program says that it’s received the
OK byte. Now press the Boss Button and smile with glee as it opens up a browser.
The power!!!
What’s fun about the AVR code in bossButton.c is that it’s even more trimmed-down
than our “simple” loopback routine. Aside from the usual configurations and including the USART files, Example 6-6 lists the AVR-side code.
Example 6-6. bossButton.c listing
/*
bossButton.c
As long as we've got a button wired up to the AVR,
might as well have some fun.
Upload this code to your AVR, run bossButton.py.
Press button.
*/
// ------- Preamble -------- //
#include <avr/io.h>
#include <util/delay.h>
#include "pinDefines.h"
#include "USART.h"
static inline void blinkLED(void) {
LED_PORT = (1 << LED0);
_delay_ms(1000);
LED_PORT &= ~(1 << LED0);
}
int main(void) {
// -------- Inits --------- //
BUTTON_PORT |= (1 << BUTTON);
/* input mode, turn on pullup */
LED_DDR = (1 << LED0);
blinkLED();
initUSART();
transmitByte('O');
// ------ Event loop ------ //
while (1) {
if (bit_is_clear(BUTTON_PIN, BUTTON)) {
transmitByte('X');
blinkLED();
Chapter 6: Digital Input
123
Boss Button
}
}
return (0);
/* End event loop */
}
Yup. All the AVR does is sit in the event loop, looking for the button press. When it
sees a button press, it sends your secret code character “X” and blinks an LED. The
Python code on your big computer takes care of the rest. You don’t have to worry
about debouncing and sending multiple “X"s per button press either, because
you’re delaying for one second per button press, so the AVR is basically unburdened.
Extensions
Although the Boss Button application is probably a little bit trivial, it demonstrates
some of the real power of connecting your AVR to your computer. If you can serve
web pages, you can have them display real-time status from anything you can hook
your AVR up to. Any of the further projects we undertake in this book can be trivially
webified. Need a remote light sensor? Send the data out from our project in Chapter 7 to a web server. Or tweet it. Or whatever. Your imagination is the limit.
If you’d like to get even fancier, and have the AVR take some of the load, see the
example in the pyserial Python module documentation of a serial-to-TCP/IP
bridge. Now you can connect to your AVR remotely by accessing the relevant network port. Using this, you can serve web pages directly from your AVR. (That’s
overkill in my opinion—it’s better to send the data to your desktop, and have the
desktop generate the web page. But you may have your reasons.)
124
Make: AVR Programming
Analog-to-Digital
Conversion I
7
Light Sensors and Slowscope
If there’s one thing I like about microcontrollers, it’s connecting the real world with
the code world. And a lot of the real world is analog: voltages, currents, light levels,
forces, etc., all take on continuously variable values. Deep inside the AVR, on the
other hand, everything is binary: on or off. Going from the analog world to the
digital is the job of the analog-to-digital converter (ADC) hardware. Using the builtin ADC, we’ll see how to use the AVR to take (voltage) readings from analog sensors
and turn them into numbers that we can use inside our code.
Imagine that you’re building a robot or an interactive art piece. You might be interested in measuring temperature, distance to the nearest object, force and acceleration, sound pressure level, brightness, magnetic force, or other physical
characteristics. The first step is to convert all of these physical quantities into a
voltage using a specifically designed sensor of some sort. Then, you might have to
modify this voltage input so that it’s in a range that’s usable by the AVR. Finally, the
voltage is connected up to an AVR pin, and the internal ADC hardware converts
the continuous voltage value into a number that you can use in your code like any
other.
In this chapter, we’ll use the ADC and a serial connection to make a slow “oscilloscope.” We’ll interface with a light sensor, making a simple LED-display light meter.
Finally, we’ll add in a potentiometer to create an adjustable-threshold night-light
that turns a bunch of LEDs on when it gets dark enough. How dark? You get to
decide by turning a knob!
Analog sensors and electronics are by themselves huge topics, so I won’t be able
to cover everything, but I’ll try to point out further interesting opportunities in
passing. In this chapter, I’ll focus on simply using the AVR’s ADC hardware—taking
continuous readings through clever use of interrupt service routines, and using
the multiplexer so that you can read analog voltages from more than one source.
125
ADC Hardware Overview
What You Need
In this chapter, in addition to the basic kit, you will
need:
• Two light-dependent resistors (LDR) and a few
resistors in the 10k ohm range to create a voltage divider.
• LEDs hooked up to PORTB as always.
• A USB-Serial adapter.
• A potentiometer—anything above 1k ohm
will work.
Topics like input voltage scaling and oversampling and noise smoothing will have
to wait for Chapter 12.
Sensors
With the exception of a battery-charge monitor or
something similar, you’re almost never interested in
measuring a voltage directly. But because measuring
voltages is so darn easy, you’ll find that many, many
analog sensors convert whichever physical quantities they’re designed to measure (light, noise, or temperature) into a voltage. And once you’ve got a properly scaled voltage, you’re all set to read the value in
through the ADC.
ence and an art in itself. When you don’t need
absolute accuracy, though, there are a lot of interesting physical effects that end up in a voltage signal.
For you as the microcontroller designer, browsing
around through the world of different sensing possibilities can be inspirational.
One good source of cheap-and-easy ideas for sensors
is Forrest Mims’ Electronic Sensor Circuits & Projects
from the “Engineer’s Mini Notebook” series (Master
Designing sensors to put out carefully calibrated vol- Publishing, Inc., 2004).
tages in response to the physical world is both a sci-
ADC Hardware Overview
The onboard ADC peripheral is an incredibly complex system. Have a look at the
block diagram in the datasheet to see for yourself. You might be tempted to just
treat it all as a black-box, and I’m sure a lot of people do. But a quick look behind
the curtain will help make sense of all the configuration options and the few tricky
bits that it pays to be aware of. Figure 7-1 lays out all the major components of the
ADC peripheral.
126
Make: AVR Programming
ADC Hardware Overview
Figure 7-1. ADC hardware
At the heart of the ADC is actually a DAC—a digital-to-analog converter—and a
comparator. The DAC generates a voltage that corresponds to a digital value that
it takes as input. The comparator is a digital device that outputs a binary high or
low value if the input signal coming from one of the ADC pins is higher or lower
than the output of the DAC. Like playing a game of “20 Questions,” the conversion
logic sets a voltage level on the DAC and then reads the value off the comparator
to figure out if the input voltage is higher or lower than this DAC voltage. The ADC
repeats this until it has located the input voltage between two of the 10-bit voltage
levels that it can produce with the DAC.
The ADC has a number of options for the reference voltage it applies to the internal
DAC, which enable you to tailor the voltage range over which the 10 bits are spread
so that you get maximum resolution in end use. The ADC also has a number of
triggering options. You can start an ADC conversion from your code, or any of the
internal timer compare or overflow conditions, the external INT0 pin, or even the
ADC itself—resulting in the so-called free-running mode where it’s continually
sampling.
The ADC module can’t run at the full CPU clock speed, though, so it needs its own
clock source. The good news is that it’s equipped with a clock prescaler (like the
timers are) that can subdivide the CPU clock down to a usable speed. The bad news
is that because you can change the CPU clock speed, it’s also your responsibility to
figure out an appropriate prescaler for the ADC clock.
Chapter 7: Analog-to-Digital Conversion I
127
ADC Hardware Overview
Because of all this complexity, the ADC module is a large chunk of silicon. It would
be a shame to have only one ADC on board, though, and only be able to sample
one sensor. As a compromise, the AVR (and most other microprocessors) shares
the ADC module out over a number of pins. In our case, pins PC0 to PC5 are all
available for use as ADC inputs (plus a couple more if you’re using the surfacemount version of the chips), with the catch that you can only take readings from
one at a time, and you must switch between them. A multiway switch like this is
called a multiplexer, or “mux” for short.
Finally, the ADC has to communicate with the rest of the chip through a bunch of
hardware registers, both for configuration and for returning the digitized voltage
value. So in summary, the ADC hardware is a beast. Heck, the ADC even draws
power from its own separate power supply pin, AVCC!
How the ADC Works: Successive Approximation
The AVR is a fundamentally digital chip, so how can
it figure out the analog voltage on the input pin? Well,
it can’t figure it out exactly, but it can figure out a
range in which the analog value lies by asking a
bunch of clever yes/no questions. The method the
AVR’s ADC uses is called successive approximation.
As the AVR goes through this process of successive
approximation, it needs to have a constant version of
the input voltage. To do this, there’s a sample and
hold circuit just on the frontend of the ADC that connects a capacitor to your voltage source and lets it
charge up to the input voltage level. Then it disconnects the capacitor and the (now nearly constant)
voltage on the capacitor is used in the successive approximation procedure. So even if the external voltage is changing rapidly, the ADC will have a snapshot
of that voltage taken at the time that sampling
started.
Successive approximation works by taking a reference voltage (on the AREF pin) and dividing it in half
using an internal 10-bit digital-to-analog converter.
Then the input voltage is compared with this DAC
voltage. If the input is higher, the ADC writes down a
1 and then sets the internal DAC at half the difference
between AREF and AREF/2. If the input is lower, the What does this mean for you, as chip-user and proADC writes down a 0 and sets the DAC halfway be- grammer? Using the ADC is going to boil down to first
configuring an ADC clock speed (more on this later),
tween GND and AREF/2.
and then instructing the ADC to start taking a sample
The ADC repeats these tests 10 times for a 10-bit re- by setting the “start conversion” bit in an ADC regissult, changing the DAC level each time to cut the ter. When the ADC is done, it writes this same bit back
possible voltage range in half. If the most significant to zero. Between starting the ADC conversion and its
bit is a 1, then you know that input voltage is greater finish, your code can either sit around and test for this
than AREF/2. If the most significant bits are (1,0), then flag, or set up an interrupt service routine to trigger
you know that the voltage is greater than 1/2 AREF, when the ADC is done. Because the ADC is reasonably
but less than 3/4 AREF, etc. For each bit, the possible fast, I’ll often just use the (simpler) blocking-wait
voltage range that the input can be in is cut in half, method. On the other hand, when you’re trying to
so that by the end of 10 bits, the ADC knows which squeeze out maximum speed from the CPU and ADC,
of 1,024 bins the voltage is in, and the resulting 10- the ISR method is the way to go. You’ll see examples
of both here.
bit binary number points exactly at it.
128
Make: AVR Programming
Light Meter
We’ll start with a minimum configuration and work our way up example by example
to something more complex. To make full use of the ADC you can or must set:
• The ADC clock prescaler (default: disabled, which means no conversions)
• The voltage reference that defines the full scale (default: an externally supplied
voltage)
• The analog channel to sample from (default: external pin PC0)
• An ADC trigger source (default: free-running if specified)
• Interrupts to call when an ADC conversion is complete (default: none)
• Other miscellaneous options including an 8-bit mode, turning off the digital
input circuitry to save power, and more
Light Meter
Creating a simple light meter is a classic first ADC project. The sensor is cheap and
simple to make, and there are a many different directions to extend the basic program just in software. Here, we’ll use the LEDs to display the amount of light hitting
the sensor. If you calibrated this sensor, you could use it as an exposure meter for
a camera. If you shine a light on the circuit from across the room with a laser
bounced off a bunch of mirrors, you could make a beam-break detector suitable
for securing your diamonds.
The Circuit
The sensor portion of this project is basically a voltage divider. A voltage divider is
really just two resistors (or similar) in series between one voltage level and ground.
Because the bottom end of the lower resistor is at ground, and the top end of the
upper resistor at, say VCC, the middle point where they join together must be at
some voltage in the middle. If the two resistances are equal, the voltage in the
middle will be 1/2 VCC. If the top resistance is less than the bottom, the output
voltage will be higher than 1/2, and vice versa.
To make our light sensor, we’re using an LDR for the top resistor and hooking up
the middle-point output voltage to our ADC. So when the LDR is less resistive, we’ll
read more voltage. The LDR gets less resistive when more light shines on it, so we’ll
see a direct relationship between the light level and the voltage sent to the AVR—
a simple light meter!
Chapter 7: Analog-to-Digital Conversion I
129
Light Meter
Cadmium-Sulfide Light Sensor
One of my favorite electronic components is the cadmium-sulfide, light-dependent resistor
(LDR), also known simply as “photocells” or “photoresistors.” They’re cheap, relatively sturdy,
and do just exactly what they are supposed to—provide a resistance that decreases as more
and more light falls on them. Coupled with a fixed-value resistor, you get a voltage divider
whose output depends on its illumination: a light-to-voltage converter.
LDRs are used everywhere: old-school camera light meters, streetlamp on/off circuits, automatic headlight sensors, beam-break detectors, and even sensors in telescopes. On the other
hand, LDRs can be a little touchy to work with unless you know a few things:
• LDRs vary a lot from one to the next in terms of their maximum resistance in the dark,
so don’t expect any two to have exactly the same resistance in the same conditions. If
you’ve got an ohmmeter, measure a few in the dark to see what I mean.
• Lesser-known fact: LDRs also exhibit a temperature-dependent resistance.
• You can burn an LDR out if you run too much current through it. And because the resistance drops as the light hitting it gets brighter, the fixed resistor can’t be too small: keep
it above 200 ohms at 5 V.
• If your sensor saturates in bright light, try decreasing the fixed resistor in the voltage
divider. If you need more dark sensitivity, increase the fixed resistor.
• LDRs are slow relative to microcontrollers, but faster than the human eye: they take
between tens and hundreds of milliseconds to react to changes in light. My example LDR
circuit is fast enough to detect the flicker in incandescent light bulbs that results from
alternating current.
• LDRs are most sensitive to light in the red-green wavelength range, so they pair up beautifully with red LEDs or lasers. Some even see into the infrared. They’re a little weaker in
the blue-purple range. Their response curve is actually a lot like the human eye’s.
So connect one end of the LDR to VCC and the other to the fixed resistor to ground,
as shown in Figure 7-2. The joint between the LDR and fixed resistor is our voltage
output—connect this to pin PC0 on the AVR.
130
Make: AVR Programming
Light Meter
Figure 7-2. LDR voltage divider
A good rule of thumb for getting the maximum variability out of your LDR-based
voltage divider is to use a fixed resistor that’s approximately the square root of the
LDR’s resistance at the brightest light level, multiplied by the resistance at the lowest light level:
R = LDRbright × LDRdark
For instance, if the LDR measures 16k ohm in the light and 100k ohm when it’s dark,
you’ll want roughly a 40k ohm resistor. For a sample of LDRs on my bench and
indoor lighting conditions, the ideal resistor ended up in the 10k ohm to 100k ohm
range, so measure and experiment in this range. (The value is also going to depend
on how brightly lit your room is.) If you’ve got a 100k ohm potentiometer lying
around, you can use that in place of the fixed resistor and you’ll have control over
the sensitivity.
Chapter 7: Analog-to-Digital Conversion I
131
Light Meter
Voltage Dividers
You’ll start seeing voltage dividers everywhere once
you know what to look for. Almost any time you have
two passive components hooked together in series
between two different voltage levels, and you’re
reading out the value from the middle—you’ve got
a voltage divider.
The basic voltage divider is just two resistors hooked
end-to-end between the VCC and GND rails. We’re
interested in the voltage in-between the two resistors, and this voltage is determined by the values of
the two resistors. If both have the same resistance,
the voltage taken from the midpoint is half of the
input voltage. In general, you can get any voltage
you’d like between GND and Vin by using the formula
Vout = Vin × R2 / (R1 + R2).
By analogy to water pressure in a piping system,
where water pressure is like voltage, higher resistance corresponds to skinnier tubes. Smaller diameter
piping restricts the flow of water, like higher resistance impedes the flow of electrons. If you pinch on a
hose (increase the resistance), you’ll see more pressure upstream of the pinch and less downstream. In
the same way, if you use a large resistor for R2, more
of the original Vin voltage (pressure) is present at the
midpoint. If you decrease the resistance in R2, the
current flows through it relatively unimpeded, and
the voltage/pressure at the junction is much lower.
To remember whether it’s R1 or R2 in the numerator,
think about which resistor the voltage is measured
132
Make: AVR Programming
across. One end of the pair of resistors is at 5 V, and
the other end is at GND, 0 V. The total 5 V voltage
difference from top to bottom must be split up between the two resistors. Because it takes more voltage to push a given current through a larger resistance, more of the voltage is dropped across the larger
of the two resistors. If more voltage is dropped before
we sample it, our Vout will be lower than half. If the
larger resistor is on the bottom, most of the voltage
drop occurs after we measure the voltage, so Vout will
be greater than half.
Besides resistor-resistor voltage dividers, the resistorcapacitor lowpass filter we will use in Chapter 10 is
another example of a voltage divider. Look at it again.
We’re taking our output signal from between a resistor and capacitor that are connected in series to GND.
Capacitors have a resistance to passing current that’s
similar to resistors, except that it’s frequencydependent. Capacitors block direct current (DC) entirely, but let higher and higher frequency alternating
current (AC) through with less and less resistance.
(This resistance to AC is called reactance, but you can
think of reactance as a frequency-dependent resistance.) So if you look at the filter this way, you’ll see
that the capacitor at the bottom of the circuit is more
and more resistive as the frequency lowers, passing
through more of the voltage at lower frequencies,
and making a low-pass filter.
Light Meter
This circuit’s great on a breadboard, because it’s just two parts and a wire, or you
can “sensorize” it by soldering the LDR and fixed resistor together and adding some
wires. You can also increase the directionality of your sensor by wrapping the LDR
in a bit of black electrical tape to make a snoot so that it is only sensitive to light
falling on it from one direction. If you’re making a beam-break detector, this’ll also
help protect the sensor from ambient light in the room, and make it more reliable.
Figure 7-3 demonstrates the basic ideas.
Figure 7-3. LDR sensors
ADC power pins
Aside from the sensor, there’s one tweak we’ll have to the AVR setup—powering
up the ADC. There are two “special” pins connected to the ADC that are important
for powering the hardware and for stabilizing the reference voltage. Good analog
circuit design practice dictates that we use a separate source of 5 V for the chip
(which has all sorts of quick switching and power spikes) and for the ADC, which
needs a stable value to be accurate.
Ideally, you’d run a second wire directly from your 5 V source to the AVCC pin, rather
than sharing the line that supplies the AVR with power. You should probably use
this second, analog-only, 5 V rail to provide power to the light sensor as well. If
you’re measuring very small voltage differences or high-frequency signals, this all
becomes much more important, and you may need to use even more tricks to
stabilize the AVCC.
Chapter 7: Analog-to-Digital Conversion I
133
Light Meter
Here, we’re not looking for millivolt accuracy, and we’re only sampling a few times
per second. Feel free to get power to AVCC and the sensor however you’d like—just
make sure you get 5 V to AVCC somehow. Without power, the ADC won’t run. I’ve
made this mistake a bunch of times, and end up scratching my head about what’s
wrong in my ADC init code for far longer than is productive.
If you’ve hooked up the AVCC and the LDR with a resistor, you should have something that looks like Figure 7-4. Of course, you’ll still have the programmer connections as well. You should also have the eight LEDs still hooked up to the B pins.
Figure 7-4. LDR voltage divider on the breadboard
LDR alternative: potentiometer
If you don’t happen to have an LDR handy, you really owe it to yourself to go out
and get a few. Trust me on this. However, you can also “simulate” one so that you
can experiment with the code and the setup here. The LDR and it’s resistor are
simply making a variable voltage divider, so anything else along those lines will
work as well. The obvious candidate is a potentiometer (pot). Any value of pot will
do, as long as it’s greater than 1k ohm resistance.
Potentiometers are three-terminal devices. Essentially there’s a resistive track connecting the two outermost pins—that’s the rated (maximum) resistance. The middle pin is connected to a wiper that scans across the surface of the resistor as you
turn the knob. The result is that when you turn the potentiometer knob one way,
the resistance between the wiper and one outside pin increases while the resistance between the wiper and the other decreases.
Imagine that you’ve got a 10k ohm linear potentiometer with the knob turned
exactly to the middle. The resistance from the wiper to either side will read 5k ohms,
and if you put a voltage across the two outside pins, you’d find exactly half of that
voltage on the wiper. Turn the knob one way, and the 10k ohms is split up, perhaps,
7k and 3k. If you apply 5 V across the outside pins, and the 3k resistance is on the
GND side, the voltage at the wiper will be 5 V × 3 / (3 + 7) = 1.5 V.
134
Make: AVR Programming
Light Meter
To make a long story short, a potentiometer tied to the voltage rails makes a nice
adjustable voltage for experimenting around with ADCs, and also a tremendously
useful input device if you need a user to select from more than a couple of choices
—just mark them out on a dial and read the ADC values in. Even if you do have an
LDR lying around to play with, it’s probably worth your while to experiment some
with potentiometers. An example circuit is shown in Figure 7-5.
Figure 7-5. Potentiometer voltage divider on the breadboard
The Code
Because this is our first project with the ADC, we’ll necessarily have to talk a little
bit of hardware initialization. First, let’s work through the event loop, as listed in
Example 7-1, and then we’ll come back and clean up the details.
Example 7-1. lightSensor.c Listing
// Quick Demo of light sensor
// ------- Preamble -------- //
#include <avr/io.h>
#include <util/delay.h>
#include "pinDefines.h"
// -------- Functions --------- //
static inline void initADC0(void) {
ADMUX |= (1 << REFS0);
ADCSRA |= (1 << ADPS1) | (1 << ADPS0);
ADCSRA |= (1 << ADEN);
}
/* reference voltage on AVCC */
/* ADC clock prescaler /8 */
/* enable ADC */
int main(void) {
// -------- Inits --------- //
uint8_t ledValue;
uint16_t adcValue;
uint8_t i;
Chapter 7: Analog-to-Digital Conversion I
135
Light Meter
initADC0();
LED_DDR = 0xff;
// ------ Event loop ------ //
while (1) {
ADCSRA |= (1 << ADSC);
/* start ADC conversion
loop_until_bit_is_clear(ADCSRA, ADSC);
/* wait until done
adcValue = ADC;
/* read ADC in
/* Have 10 bits, want 3 (eight LEDs after all)
ledValue = (adcValue >> 7);
/* Light up all LEDs up to ledValue
LED_PORT = 0;
for (i = 0; i <= ledValue; i++) {
LED_PORT |= (1 << i);
}
_delay_ms(50);
}
/* End event loop
return (0);
/* This line is never reached
*/
*/
*/
*/
*/
*/
*/
}
The event loop starts off by directly triggering the start of a read from the ADC.
Here, we first set the “ADC start conversion” (ADSC) bit in the “ADC Status Register
A” to tell the ADC to sample voltage and convert it into binary for us. Because an
ADC conversion doesn’t take place instantaneously, we’ll need to wait around for
the result to become ready to use. In this example, I’m using a blocking-wait for
the ADC; the loop_until_bit_is_clear() just spins the CPU’s wheels until the ADC
signals that it’s done by resetting the ADSC bit.
If you’re reading up on the ADC in the datasheet, this mode of triggering is called
“single-conversion mode” because our code initiates the conversion, and when it’s
done, the ADC waits for further instructions. This is in contrast to “free-running
mode,” in which the ADC retriggers itself as soon as it’s completed a conversion, or
other triggering modes where you can assign the INT0 pin or even timer events to
start an ADC conversion.
After a conversion is complete, the virtual register ADC contains a number from zero
to 1,023 that represents the voltage (scaled by AREF) on the selected pin. I say
“virtual” because the 10-bit ADC result is too large to fit in a normal 8-bit register,
so it’s spread out over two registers: ADCL contains the least significant eight bits
and ADCH contains the most significant two bits, and is padded with zeros. The
compiler, GCC, lets us access these two registers as if they were a single 16-bit
number.
136
Make: AVR Programming
Light Meter
Finally, as eye-candy, the code displays the voltage/light level on our eight LEDs.
Here’s a trick I end up using a lot when displaying data on a small number of LEDs.
We have eight LEDs, or three-bits worth of them. We can use yet another bit shift
to reduce our current eight-bit value down to three. (Or you can think if it as dividing
a number between 0 and 255 by 32 so that it’s always between zero and eight.)
Then to create a bargraph-like display, the code lights up each i‘th LED in a for
loop up to the one that represents the scaled ADC value.
Besides the visualization on the LEDs, you can display the values on your computer.
The Python routine serialScope.py provides rather nice feedback when debugging
something like this, and it’s fun to watch the graph change as you wave your hand
over the light sensor. When you’re done playing around with that, let’s look into
the initialization.
ADC Initialization
Now let’s look in-depth at the ADC initialization in the initADC0() function. There
are three principle registers that configure the ADC: ADMUX controls the multiplexer
and voltage source; ADCSRA (status register A) controls the prescaler, enables the
ADC, and starts conversions; and ADCSRB controls the triggering. And because we’ll
be running in the so-called single conversion mode, we don’t need to worry about
trigger sources. So have a look at the datasheet for the ADMUX and ADCSRA registers
and follow along.
First, we set up the voltage reference for the chip. Because we’re using a light sensor
that’s set up to output voltage in the same 0–5 V range as the chip is operating,
we’ll set the reference voltage to AVCC. Because the AVR is internally connecting
the AREF and AVCC pins together, we can add a decoupling capacitor between AREF
and ground to further stabilize the analog reference voltage. It’s not necessary here,
but it’s quick and easy if you’d like.
Next, we set up the ADC clock prescaler. Because we’re running the chip at 1 MHz
off of the internal oscillator, and the ADC wants to run between 50 kHz and 200
kHz, we’ll pick a prescaler of 1/8, resulting in a 125 kHz sampling frequency. If you’re
feeling brave, you can change this to 250 kHz, but the results aren’t guaranteed to
work.
Providing the ADC with its own prescaled clock source is a pain if you’re running
the AVR’s CPU clock at other frequencies, but at the end of the day, it’s just math.
The ADC prescaler gives you the choice of dividing the CPU clock by 2, 4, 8, 16, 32,
64, or 128. Your goal is to pick one of these divisors that sets the ADC clock between
50 kHz and 200 kHz. Rather than go through this calculation every time, Table 7-1
provides a cheat sheet.
Chapter 7: Analog-to-Digital Conversion I
137
Light Meter
Table 7-1. ADC prescaler options
CPU clock Prescale ADC frequency ADCSRA bits set
1 MHz
8 MHz
12 MHz
16 MHz
4
250 kHz
ADPS1
8
125 kHz
ADPS1 and ADPS0
16
62.5 kHz
ADPS2
32
31.25 kHz
ADPS2 and ADPS0
16
250 kHz
ADPS2
32
125 kHz
ADPS2 and ADPS0
64
62.5 kHz
ADPS2 and ADPS1
128
31.25 kHz
ADPS2 and ADPS1 and ADPS0
64
187.5 kHz
ADPS2 and ADPS1
128
93.75 kHz
ADPS2 and ADPS1 and ADPS0
64
250 kHz
ADPS2 and ADPS1
128
125 kHz
ADPS2 and ADPS1 and ADPS0
Note that I’ve included a couple of ADC clock frequencies that are just outside of
the official 50–200 kHz range. Although I can’t figure why you’d want to run the
ADC clock any slower than you have to, they seem to work. Maybe you save a little
power?
On the fast end of things, the datasheet notes that running the ADC clock at speeds
higher than 200 kHz is possible, with reduced resolution. I’ve included the clock
settings for 250 kHz because I’ve found that it’s worked for me. You’re on your own
here: Atmel only guarantees the ADC to run at 10-bits resolution up to 200 kHz,
but I’ve never had trouble or noticed the lack of accuracy at 250 kHz.
Wrapping up the ADC initialization section, we’ll enable the ADC circuitry. This final
step, enabling the ADC, is one of those small gotchas—do not forget to enable the
ADC by setting the ADEN bit when you’re using the ADC!
So to recap the initialization: we’ve set the voltage reference. We’ve set the ADC
clock prescaler. And finally, we’ve enabled the ADC. This is the simplest initialization
routine that will work. What’s missing? We didn’t configure the multiplexer—but
the default state is to sample from pin PC0, so we don’t need to. And we didn’t set
up any triggering modes because we’re going to trigger the ADC conversions ourselves from code. So we’re set.
138
Make: AVR Programming
Light Meter
ADC Gotchas
So you’re not getting output from the ADC or it’s not changing? Here’s a quick troubleshooting
checklist:
1. Did you hook up AVCC? The ADC needs power, and it needs to be within 0.3 V of the AVR’s
VCC.
2. Did you set a voltage reference with the REFSx bits in ADMUX? By default the AVR is looking
for an external voltage reference on the AREF pin. If you’d like to use the AVCC as AREF,
you have to set REFS0 in ADMUX.
3. Did you set the ADC prescaler? The ADC needs a clock source.
4. Did you set the ADEN bit to enable the ADC?
5. Do you have the correct channel selected in the multiplexer? Remember that they’re
referenced by binary value rather than bit value.
6. Finally, if you’re reading the ADC values out independently, make sure that you read the
low byte, ADCL, before you read the high byte, ADCH. For whatever reason, the ADCH bytes
aren’t updated until ADCL is read in 10-bit mode. (I just avoid this snafu by reading ADC,
and letting the compiler take care of the ordering for me.)
And if none of this is working, are you sure that your sensor is working? Try outputting the
ADC data over the serial port and connecting the ADC pin to AREF and GND, respectively, to
make sure that the problem lies in your code and not in a broken sensor. Or if you can, hook
the sensor up to a voltmeter or oscilloscope. Is it behaving as you expect?
Extensions
OK, so now you’ve got a simple light meter. What can you do with it? First off, you
could make a beam-break sensor. Aim a laser pointer or light of any kind at the
light sensor and then walk through it. In your code, you can test if the value is
greater or less than some threshold, and then light up LEDs or sound an alarm or
something. Since you’re sending the data across to your computer, you could even
tweet when someone breaks the beam.
Or you can send data (slowly!) from one AVR to another using light. Just remember
that the LDR has about a 10–20 ms reaction time, which means bitrates like 50–
100 baud. (You can get a lot faster with a photodiode, but that’s a different electrical
setup.)
Or combine the AVR with some additional memory, and you can make a light-level
logger. Put it out in your garden and record how many hours of what intensity
sunlight your plants receive. Measure their growth along with it, and you’ve got
the makings of some real plant science.
Chapter 7: Analog-to-Digital Conversion I
139
Slowscope
Vactrols
A fantastic application for LDRs (totally unrelated to
the one in this chapter, but I can’t resist) is providing
microcontroller-controlled resistance for all sorts of
circuits. Imagine that you had a circuit that relies on
turning a potentiometer to create a variable resistance. (A perfect example is a guitar effect pedal, the
kind that makes an electric guitar go waka-wakawow-wow.) Wouldn’t it be nice if you could have your
microcontroller turn the knob for you?
duty cycle to make it appear to dim and brighten in
a nearly continuous fashion. Taking advantage of the
LDR’s relatively slow response time, you can PWM the
LED, and thus digitally control the LDR’s resistance.
Now you’ve got an 8-bit PWM-controlled resistor
with a very wide range of resistances. Solder this into
your guitar effects box, and your AVR chip can take
care of the knob-twiddling for you.
The only limit to the PWM-Vactrol is that the LDR can’t
handle much power, so if you’re substituting out a
pot that moves significant current, you might want
to consider hooking the LDR up to the base of a
(power) transistor to supply the current. How to hook
this up is application dependent, so if you’re going to
do this, you’ll need to learn a thing or two about driving loads with transistors. I’ll cover this a little bit in
Chapter 15, but otherwise I recommend a good book
on introductory electronics. Practical Electronics for
Inventors by Paul Scherz (McGraw-Hill) is a good one.
The Art of Electronics by Horowitz and Hall (Cambridge University Press) is a little tougher read, but is
Now let’s digitize the Vactrol. In Chapter 10 you will
an absolute classic.
see how you could pulse an LED quickly, using the
The trick is to tape an LDR face-to-face with an LED
using black electrical tape so that the only light hitting the LDR comes from the LED. Now you’ve effectively got an LED-controlled resistor. The idea here is
old—going back to the early 1900s—but a popular
implementation of the circuit was trademarked in the
1960s as the “Vactrol” and the name stuck. In the
analog-circuits days, Vactrols were used to turn varying currents into varying resistances, by brightening
or dimming a light and thus lowering or raising the
resistance of the LDR.
Slowscope
In the light sensor example, we triggered an ADC conversion and then displayed
the light reading on eight LEDs. You could also kind of visualize the light levels by
watching the LEDs light up and turn off. But if you wanted to look at simple voltages
with more resolution, or see some trace of them over time, you’ll want an oscilloscope. Old-school analog oscilloscopes would trace out a changing voltage over
time by sweeping a light beam across a phosphorescent screen at a fixed speed,
while the voltage applied to an input would deflect the beam up or down so that
the end result was a display of the changing voltage levels over time. They’re tremendously useful if, like me, you like to visualize signals to “see” what’s going on.
When you’re debugging an ADC circuit, for instance, an oscilloscope can be particularly useful. But what if you don’t have one handy? Well, in this section you’ll
set up the AVR’s ADC in free-running mode and transmit the digitized values back
to your desktop computer. From there, you can either store it or plot it. To get a
quick-and-dirty impression of what’s going on with the ADC voltage, you can simply plot the values out on the screen, making a sort of serial-port-speed limited,
zero-to-five-volt oscilloscope—the “slowscope.” (Rhymes with “o-scope.”)
140
Make: AVR Programming
Slowscope
Because you’re already set up for measuring light levels as voltage using the LDR
voltage divider, let’s use that for the demo. Plus, it’s nice to see what happens on
your desktop computer’s screen as you wave your hands around over the light
sensor.
For the circuit, all that’s left is to connect your USB-Serial converter to the AVR as
you did in Chapter 5. In fact, all you’ll need is to connect the TX line from the AVR
to the RX line on your USB-Serial converter.
The AVR Code
The AVR code in Example 7-2 is a quick exercise in configuring the ADC to work in
free-running mode where it’s continually taking samples. Because there’s always
a fresh ADC value ready to be read out, you can simply write it out to the serial port
whenever you feel like it—in this case after a fixed time delay that determines the
sweep speed of your scope.
Example 7-2. slowScope.c listing
// Slow-scope.
A free-running AVR / ADC "oscilloscope"
// ------- Preamble -------- //
#include <avr/io.h>
#include <util/delay.h>
#include "pinDefines.h"
#include "USART.h"
#define SAMPLE_DELAY
20 /* ms, controls the scroll-speed of the scope */
// -------- Functions --------- //
static inline void initFreerunningADC(void) {
ADMUX |= (1 << REFS0);
/* reference voltage on AVCC */
ADCSRA |= (1 << ADPS1) | (1 << ADPS0);
/* ADC clock prescaler /8 */
ADMUX |= (1 << ADLAR);
ADCSRA |= (1 << ADEN);
ADCSRA |= (1 << ADATE);
ADCSRA |= (1 << ADSC);
/* left-adjust result, return only 8 bits */
/* enable ADC */
/* auto-trigger enable */
/* start first conversion */
}
int main(void) {
// -------- Inits --------- //
initUSART();
initFreerunningADC();
// ------ Event loop ------ //
while (1) {
transmitByte(ADCH);
/* transmit the high byte, left-adjusted */
_delay_ms(SAMPLE_DELAY);
}
/* End event loop */
Chapter 7: Analog-to-Digital Conversion I
141
Slowscope
return (0);
/* This line is never reached */
}
To get a feel for how little code is needed once you get all of AVR’s hardware peripherals configured, have a look down at the main() function’s event loop. All it
does is delay for a few milliseconds so that your screen doesn’t get overrun, and
then sends across the current ADC value. All of the interesting details, and there
are at least two of them, are buried in the ADC initialization function. What’s different from the last example? Glad you asked!
The line:
ADMUX |= (1 << ADLAR);
/* left-adjust result, return only 8 bits */
left-adjusts the ADC value. Because the ADC has a 10-bit resolution, there are two
ways you can pack it into the two 8-bit ADC registers, ADCH and ADCL. If you’d like
to use the entire 10-bit value, it’s convenient to leave the left-adjust bit in its default
state. These two options are illustrated in Figure 7-6. When the ADLAR bit is zero,
the top byte, ADCH, only contains the top two bits of the ADC result. This way, if you
read both bytes into a 16-bit result, you get the right number.
Figure 7-6. ADC result bit alignment
The alternative, which we use here, is to essentially throw away the least significant
two bits by left-adjusting the top byte into ADCH and leaving the least significant
two bits in ADCL. The AVR shifts the 10-bit byte over by six bits for you, so that the
ADCH register contains a good 8-bit value. It’s an easy shortcut that saves you the
bit-shifting when you only need 8-bit precision.
The other bit of interest in the ADC initialization routine concerns setting up and
enabling free-running mode. All three lines of:
142
Make: AVR Programming
Slowscope
ADCSRA |= (1 << ADEN);
ADCSRA |= (1 << ADATE);
ADCSRA |= (1 << ADSC);
/* enable ADC */
/* auto-trigger enable */
/* start first conversion */
are needed to make free-running mode work. The first sets the ADC auto-trigger
enable bit, which turns on free-running mode. This sets up the ADC to start another
sample as soon as the current sample is finished. You still have to start up the initial
conversion, so I set the ADSC bit as I did in normal, one-shot mode to start up the
first conversion. Then, because ADATE is set, the next conversion follows along
automatically.
If you read the datasheet section on the ADC auto-trigger source, you’ll find that
you can actually trigger conversions automatically a whole bunch of ways—when
external pins changing logic state or from the AVRs internal timer/counter modules. But the default is to use the signal from the ADC’s own conversion-complete
bit to trigger the next conversion, and that’s what we’re doing here. This means
that as soon as the ADC finishes one reading, it will start up the next without any
user intervention: “free-running.”
But you have to remember to kick it off initially at least that one time, hence the
ADSC.
The Desktop Code
The AVR is sending data across the serial line to your desktop computer. All that’s
left to do is plot it. I find this short bit of Python code in Example 7-3 so useful that
I had to throw it in here. There’s all sorts of cosmetic and performance improvements you could make, but there’s a lot to be said for just printing the numbers
out on the screen.
Example 7-3. serialScope.py listing
import serial
def readValue(serialPort):
return(ord(serialPort.read(1)))
def plotValue(value):
""" Displays the value on a scaled scrolling bargraph"""
leadingSpaces = " " * (value*(SCREEN_WIDTH-3) / 255)
print "%s%3i" % (leadingSpaces, value)
def cheapoScope(serialPort):
while(1):
newValue = readValue(serialPort)
plotValue(newValue)
if __name__ == "__main__":
Chapter 7: Analog-to-Digital Conversion I
143
Slowscope
PORT = '/dev/ttyUSB0'
BAUDRATE = 9600
TIMEOUT = None
SCREEN_WIDTH = 80
## Take command-line arguments to override defaults above
import sys
if len(sys.argv) == 3:
port = sys.argv[1]
baudrate = int(sys.argv[2])
else:
# nothing passed, use defaults
print ("Optional arguments port, baudrate set to defaults.")
port, baudrate = (PORT, BAUDRATE)
serialPort = serial.Serial(port, baudrate, timeout=TIMEOUT)
serialPort.flush()
cheapoScope(serialPort)
The code makes heavy use of the Python pyserial library. If you don’t already have
this installed, go do so now! See “Installing Python and the Serial Library” on page
121 for installation instructions.
The three functions that make the scope work include readValue() that gets a
single byte from the serial stream and converts it into an ordinal number. This way
when the AVR sends 123, the code interprets it as the number 123 rather than {,
which is ASCII character number 123.
Next plotValue() takes the value and prints an appropriate number of leading
spaces, and then the number, padding to three digits with empty space. Finally,
cheapoScope() just wraps an infinite loop around these two other functions. A new
value is read in, then plotted. This goes on forever or until you close the window
or press Ctrl-C to stop it.
If you call serialScope.py from the command line, it allows you to override the default serial port and baud rate configurations. On the other hand, once you know
how your serial port is configured, you might as well hardcode it in here by editing
the PORT and BAUDRATE definitions.
While looking through the defaults, if you’d like the program to quit after a few
seconds with no incoming data, you can reset TIMEOUT to a number (in seconds).
If you have a particularly wide or skinny terminal window, you can also change
SCREEN_WIDTH.
The only little trick here is that before running the scope, the code flushes the serial
port input buffer. Depending on your operating system, it may be collecting a
bunch of past values from the serial port for you. This is normally a good idea, but
here we’d like to start off with a clean slate so that we instantly read in the new
144
Make: AVR Programming
AVR Night Light and the Multiplexer
values from the AVR. Hence, we flush out the serial buffer before calling cheapo
Scope() and looping forever.
Synergies
This sort of simple desktop computer scripting can greatly expand on the capabilities and debugging friendliness of the AVR environment. You saw in Chapter 5 how you can expand the AVR’s capabilities dramatically by taking in information from your desktop computer. Here, we’re doing the opposite.
If you’re adept with Python, I encourage you to make a fancier scope display if you’d
like. The Python code could also easily be expanded out to a general-purpose data
logger application if you’d like. Just open a file on your hard disk and start writing
the values to it. Import the datetime module and timestamp them. Heck, import
the csv module and you can import the data straight into a spreadsheet or statistics
package. Even with such simple tools, if you combine them right, the world is your
oyster.
Debugging the ADC is sometimes tricky. You won’t always know a priori what types
of values to expect. Writing code to detect a shadow is much easier when you know
just exactly how dark the shadow is, or how light it is in the room the rest of the
time. Seeing how your signal data looks in real time helps your intuition a lot.
I hope you get as much use out of these simple “oscilloscope” routines as I do. Or
at least that you have a good time waving your hand over the light sensor for a
little bit. I’m pretty sure I can tell which direction I’m moving my hand—the thumb
and pinkie fingers cast different shadows. Who knew? I wonder if I can teach the
AVR to detect that?
AVR Night Light and the Multiplexer
We just saw how to use single ADC conversions, and then ADC conversions in freerunning mode. What’s next? Learning how to use more than one of the ADC channels “at once”! We’ll stick with our light sensor on ADC0 / PC0 and add in a potentiometer on ADC3 / PC3. Switching between the two rapidly and comparing their
voltage values in software will give us an easily adjustable night light that turns on
at precisely the level of darkness that we desire.
OK, I’ll admit it’s not that cool a project, but it gives us a good excuse to learn about
the ADC multiplexer and play around with reading values from potentiometers,
both of which are fundamental uses of the ADC hardware.
Multiplexing
Because the internal ADC is a fairly complex bit of circuitry, it’s not too surprising
that there’s only one of them per microcontroller. But what to do if you’d like to
monitor several analog sensors or voltages? The approach that the AVR, and most
Chapter 7: Analog-to-Digital Conversion I
145
AVR Night Light and the Multiplexer
other microcontrollers, take is to multiplex the ADC out to multiple pins; the single
input to the ADC on the inside of the chip is connected through a six-way switch
to external pins, enabling you to sample analog voltages on any one of the six PCn
pins at a time.
If you’d like to sample from two or three different analog sources, you’ll need to
switch between the pins, sampling each one at a time and then moving on to the
next. And as always with the AVR’s hardware peripherals, this is done by telling an
internal hardware register which channel you’d like to sample from.
This sounds obvious, but you also have to take care to be sure that you switch
channels in the multiplexer before the start of an ADC sampling cycle. This is only
really a problem in “free-running” mode, in which the ADC samples continually. In
free-running mode, when you change the multiplexer, the AVR doesn’t restart the
sampling automatically. This means that the first sample after you’ve changed the
multiplexer will still be from the old analog source—you need to wait at least one
complete ADC cycle before getting a value from the new channel. In my experience,
it’s a lot easier to trigger each sample yourself (through mainloop or interrupt),
because it’s easier to verify that you’ve set up the multiplexer correctly without any
complex bookkeeping.
Setting the Mux Bits
The multiplexer is a tiny bit tricky to program, so I hope you haven’t forgotten all
you learned about bit twiddling from Chapter 4. The problem is the following: the
low four bits control which ADC pin is used for input, but the upper three control
the voltage reference and switch between 8-bit mode and 10-bit mode as we saw
in the slowScope code. When you change the multiplexer channel in ADMUX, you
want to change the bottom four bits without modifying the upper four. To see what
I mean, look at Figure 7-7.
Figure 7-7. ADMUX register bits
To sample from ADC3, you set both the MUX0 and MUX1 bits and make sure that MUX2
and MUX3 are zeroed, because three in binary is 0011, right? But it’s lousy to have to
think about setting each bit individually. Wouldn’t it be nicer to just write a three
to the register? Sure, but then you’d end up clobbering the high bits. What if you
just AND a three into the register? It doesn’t clear out the other low bits, if any were
set. For instance, if you were sampling on channel five before with MUX2 and MUX1
set, you’d need to make sure that the MUX2 bit was cleared to get back to channel
three.
146
Make: AVR Programming
AVR Night Light and the Multiplexer
The easiest solution is to first clear out the bottom four bits, and then OR in your
desired channel number. This takes two conceptual steps. To change to ADC3 for
instance, you first clear all the low bits and then write the number three back in:
ADMUX = ADMUX & 0b11110000;
ADMUX = ADMUX | PC3;
// clear all 4 mux bits
// set the bits we want
Notice that the top four bits aren’t changed by either of these instructions. You’ll
often see this written with the clear and set steps combined into one line like this:
ADMUX = (0b11110000 & ADMUX) | PC3;
/* or, the ADC macro synonyms */
ADMUX = (0b11110000 & ADMUX) | ADC3;
/* or, in hex for the lazy typer */
ADMUX = (0xf0 & ADMUX) | ADC3;
/* or with numbers instead of macros */
ADMUX = (0xf0 & ADMUX) | 3;
This bitmask-style code is easily extensible when you need to loop over all the ADC
pins, sampling from each one. If you’d like to read which channel is being sampled,
you can logically invert the bitmask, keeping the low four bits of the ADMUX register.
For instance, here’s an example code snippet that reads from each of the ADCs in
a row and stores its value in an array:
uint16_t adcValues[6];
uint8_t channel;
for (channel = 0; channel < 6; channel++) {
ADMUX = (0xf0 & ADMUX) | channel;
ADCSRA |= (1 << ADSC);
loop_until_bit_is_clear(ADCSRA, ADSC);
adcValues[channel] = ADC;
}
//
//
//
//
set channel
start next conversion
wait for conversion
store the value in array
With code like this, running with the ADC clocked at 125 kHz, you can get over
1,500 cycles of all six channels in a second. You’ll see in Chapter 8 how to use
interrupts to avoid the blocking loop_until_bit_is_clear() step and use the extra CPU time for processing.
Another application of bit-masking and the MUX register is in reading out which
channel has just been read from:
channelNumber = (0x0f & ADMUX);
To figure out which channel was just read from, you can create a bitmask for the
lowest four bits and then AND that with the ADMUX register. That way, your chan
nelNumber variable will only contain the value of the ADC sampling channel, and
none of the upper bits.
Chapter 7: Analog-to-Digital Conversion I
147
AVR Night Light and the Multiplexer
The Circuit
If you’ve got the LEDs still attached, and you haven’t yet disconnected the light
sensor circuit from up above, you’re most of the way there. All that remains is to
hook up a potentiometer to PC3. As before, if you connect one side of the potentiometer to ground and the other to VCC, the center pin will take on all the intermediate values as you turn it back and forth. On a breadboard, it would look like
Figure 7-8.
Figure 7-8. AVR night light circuit
You should also have at least a few of the LEDs still hooked up to this circuit so that
you can see when the light is on or off. If you’d like to power something more
significant than a couple of LEDs, you’ll need to use a transistor or relay as a switch,
but this way you could actually turn on a quite useful light automatically when a
room gets dark. See Chapter 14 for more details on switching large loads with the
AVR. Until then, you can think of the LEDs as a stand-in.
The Code
The code for this project is super simple. Basically, I just wanted an excuse to show
you my favorite channel-changing, ADC-sampling routine. Have a look at
Example 7-4.
Example 7-4. nightLight.c listing
// Quick and dirty adjustable-threshold night-light.
// ------- Preamble -------- //
#include <avr/io.h>
#include <util/delay.h>
#include "pinDefines.h"
uint16_t readADC(uint8_t channel) {
ADMUX = (0xf0 & ADMUX) | channel;
ADCSRA |= (1 << ADSC);
148
Make: AVR Programming
AVR Night Light and the Multiplexer
loop_until_bit_is_clear(ADCSRA, ADSC);
return (ADC);
}
int main(void) {
// -------- Inits --------- //
uint16_t lightThreshold;
uint16_t sensorValue;
// Set up ADC
ADMUX |= (1 << REFS0);
/* reference voltage on AVCC */
ADCSRA |= (1 << ADPS1) | (1 << ADPS0);
/* ADC clock prescaler /8 */
ADCSRA |= (1 << ADEN);
/* enable ADC */
LED_DDR = 0xff;
// ------ Event loop ------ //
while (1) {
lightThreshold = readADC(POT);
sensorValue = readADC(LIGHT_SENSOR);
if (sensorValue < lightThreshold) {
LED_PORT = 0xff;
}
else {
LED_PORT = 0x00;
}
}
return (0);
/* End event loop */
/* This line is never reached */
}
In this example, I initialize the ADC inside the main() routine. By now, you’re not
surprised by any of these lines, I hope. I also turn on all the LEDs for output. (With
eight yellow LEDs on my desktop right now, this night light would actually work
pretty well!)
The event loop simply consists of reading the ADC value on the potentiometer and
then the light sensor. If the value from the light sensor is lower, it turns the LEDs
on, otherwise it turns them off. That’s it! Too simple.
The reason for this night-light demo, however, is the function readADC(). I probably
reuse this function, or something similar enough, for tens of simple ADC applications. Taking a channel number as an input, it applies the bitmask to change the
ADC channel, starts a conversion, waits for a result, and then returns it. Simple,
effective, and it makes simple ADC sampling from multiple channels relatively
painless.
Chapter 7: Analog-to-Digital Conversion I
149
Summary
Summary
You now know enough about using the ADC to do some pretty complicated sampling. Free-running mode is great when you’re only interested in one channel and
you’d like to always have a contemporaneous value available. Single-shot mode is
great when you don’t need to sample that often, or if you’re switching channels a
lot as we just did here. You know how to use all 10-bits of the ADCs sample or how
to set the ADLAR bit to left-adjust down to an easy-to-read 8-bit value in ADCH. That’s
going to cover you for most simple sensor sampling situations.
We’re not quite done with the ADC yet, though. In Chapter 12, I’ll demonstrate
some more advanced signal-processing methods (oversampling and smoothing)
that are useful for getting more resolution from the sensor for stable signals and
for getting smoother outputs from noisy signals. We’ll also experiment around a
little with signal conditioning—namely creating a frontend voltage divider to expand the voltage range over which you can read with the ADC, and adding in a
DC-blocking capacitor and biasing circuit for use with input voltages that otherwise would go negative, like microphones and piezo sensors.
150
Make: AVR Programming
PART II
Intermediate AVR
This section makes you a more efficient programmer of the chip and expands the universe of
what you’ll think an AVR can do. You’ll start doing cool things with the internal hardware peripherals and some more sophisticated tricks in firmware using what you already know. This
section provides the big payoff—the tools to do things with a bare AVR chip that you just can’t
do without knowing a little about how the hardware works.
Mastery of microcontrollers starts with good use of the interrupt system. Chapter 8 shows you
how to allow events in the outside world to directly and instantaneously call portions of your
code. You’ll use this speed to build a noncontact capacitive touch sensor out of aluminum foil
and tape that will detect your finger as far as a few centimeters away.
Chapter 9 introduces you to the three internal timers that the ATmega microcontroller comes
with. Offloading timing from your code to the timer/counter hardware lets you do things with
a precision and speed that you couldn’t before, or even just do two things at once. Timers are
shockingly versatile, and you’ll use them to make a reaction timer, an improved square-wave
organ, and even a tiny AM radio transmitter. What do these have in common? Time.
In Chapter 10, you finally get to output something other than ones and zeros from the AVR.
(Sort of ). Pulse-width modulation (PWM) is the most convenient way to dim LEDs and slow
down motors. Between the timer and interrupt hardware, the AVR provides you with a few
options for producing PWM, and we’ll go through three.
Servo motors are the perfect match for microcontrollers. For so little circuitry, you get so much
movement. In Chapter 11, you’ll use the 16-bit timer to directly control a servo motor with
almost no CPU overhead. The project for this chapter is a “sundial” in reverse—instead of the
sun creating a moving shadow, you’ll track a laser across the ceiling to show the time. As a
bonus, you also get to make a real-time clock out of the AVR.
Rounding out the intermediate section, in Chapter 12 I’ll show you two of my favorite mathematical techniques that help you get more out of the ADC: oversampling and exponential
smoothing. These techniques let you build a 12-bit accurate voltmeter and a super-sensitive
footstep detector built from a $2 piezo element.
Hardware Interrupts
8
Real-time Response, and a Capacitive Sensor
This chapter introduces perhaps the most useful of the AVR’s hardware peripherals
—the interrupt system. Up to now, our programs have been very much linear, going
from one command to the next command to the next command. However, you
often have to deal with input from the real world that arrives asynchronously, almost at random—you want the AVR to respond when you press the button, not
when it’s ready to have you press the button.
In this chapter, we’ll take our first steps into interrupt programming. The first two
examples will demonstrate how interrupts can run code for you any time an input
pin changes state. And while it’s pretty cool to have the interrupt hardware directly
run a bit of your code when a button is pressed, it’s a bit trivial. So we’ll expand on
that and build a capacitive touch sensor. (In fact, if you build a large sensor and
tweak the code, it’ll even detect your hand a centimeter or so away from the touch
place.)
What You Need
In this chapter, in addition to the basic kit, you will
need:
• An LED or a few. You may still have these
hooked up.
• A pushbutton. You may still have this hooked
up, too.
• A capacitive touch sensor: we’ll make ours out
of two pieces of aluminum foil, some tape, a
piece of paper, two alligator clips, and a 100k
ohm resistor.
• A USB-Serial adapter.
Elegant and skillful use of the interrupt system separates good programmers from
good microcontroller programmers. When you’re writing code that runs on a
153
Hardware Interrupts
multitasking operating system, you don’t have to worry nearly as much about what
happens when, or how long it takes. The OS takes care of the nitty-gritty details
like making sure that the video card is constantly fed with video data and that the
mouse and keyboard are being constantly listened to. (You don’t have to worry
about it, because your OS is doing all this for you with its own system of hardware
interrupts.)
Here in the land of microcontrollers, we don’t often have the luxury of running an
OS. Instead, if we’d like to have two things going on seemingly at once, we either
cycle between them very quickly or set up a system where one can preemptively
interrupt the other. The first strategy, called “polling” in the comp sci jargon, can
suffice for a lot of applications. The event loop in a polling-style program is essentially a list of things that we’d like to check up on. (Is a button pressed? If it is, light
an LED.) The AVR then runs through that list repeatedly as fast as it can. If we keep
our event loop short enough that any given part comes around frequently enough,
it’s hard to tell that we’re polling—when a button is pressed, the LED seems to light
up instantly even if we caught the program in another part of the event loop.
Polling code frequently looks something like this:
int main(void){
// Event Loop
while(1){
if (checkLightSensor()){
set_bit(LED_PORT, LED);
}
switchesState = checkSwitches();
if (switchesState == DANGER_VALUE){
turnOffKillerLaser();
}
doWhateverElse();
}
}
One problem with polling in event loops is that there’s no concept of priority. Even
though we care more about the limit switches that control our laser than the light
sensors, each separate check happens at the same frequency, once per trip through
the event loop. That may work fine as long as the event loop is short enough. But
if the doWhateverElse() routine takes a while, maybe because it uses a lot of CPU
power, too much time can elapse between checks of the switches, and our deathlaser-on-a-motor might end up cutting something that it shouldn’t.
Handling multiple jobs at once is where interrupts excel. Interrupts do just what
they sound like—they interrupt the normal flow of the program. When an interrupt
is triggered, all of the variables that you’re using are stashed in memory and then
a special function, called an interrupt service routine (ISRs), is run. After the ISR is
154
Make: AVR Programming
External Interrupts 101: Real-time Button Pressing Examples
done, your program picks up again where it left off. Switching from one context to
another like this takes an AVR chip four cycles (half a microsecond at 8 MHz) both
going and returning, but otherwise the ISR happens just about instantly when the
interrupt is flagged.
What are interrupts good for? There are internally triggered interrupts that respond
to the internal AVR hardware peripherals. For instance, there are interrupts that can
run ISR code when the analog-to-digital converter or USART has got new data or
when the timer/counter peripheral has reached a certain value. Instead of waiting
in a blocking loop until the peripheral is ready, we can write our ISR to handle that
peripheral directly, and it will execute only when required. We’ll be using internally
triggered interrupts throughout the rest of the book, and when I introduce a new
peripheral subsystem, I’ll show you how it can trigger ISRs for you.
There are also externally triggered interrupts that can react to to a voltage change
on any of the AVRs pins, and these external interrupts will be the focus of this
chapter. Without interrupts, you have to check each button in the system to see if
it’s pressed, which wastes some processor cycles and can result in serious delay if
parts of the event loop take a long time. By using interrupts for each AVR pin, you
can dispatch code that executes within a microsecond of the button press.
From a coder’s perspective, using interrupts judiciously can vastly streamline your
work. For instance, when we wanted to test if a button had just been pressed, we
had to store the old button state in a variable and check each time around the
event loop to see if the current state is different from the old state. Then we had to
replace the old state with the current one. By using interrupts, we can configure
the interrupt routines to only fire when a pin changes state. (We still have to test
whether it changed into a pressed or released state, but it’s a lot simpler.)
I find that interrupts often match the way I’m thinking about a coding problem. I
want the AVR to be doing one or two main things, but be ready to drop them and
execute a third task for a while if it needs to react to a change coming in from the
outside world. Interrupts make it much easier for my code to mirror the way I think
about the problem.
Interrupts are a deep and rich topic, and we’ll just be scratching the surface. That
said, we’ve got a lot of surface area to scratch. In this chapter, we’ll walk through a
few exercises with external interrupts, we’ll use internal interrupts paired with the
timer/counter modules to create a system clocks, and then we’ll combine both
types to implement a capacitive touch sensor.
External Interrupts 101: Real-time Button Pressing
Examples
The first use case for external hardware interrupts is to handle a button press asynchronously. That is, you write your event loop so that when an interrupt comes in
Chapter 8: Hardware Interrupts
155
External Interrupts 101: Real-time Button Pressing Examples
from outside, the CPU drops whatever it was doing and executes your interrupt
routine before getting back to the event loop.
There are two flavors of external interrupts: the fancy interrupts, INT0 and INT1,
and the pin-change interrupts. We’ve wired our button up to pin PD2, which is the
dedicated pin for the INT0 interrupt, but which also works with the pin-change
interrupt mechanism like all the other I/O pins on the AVR chips.
The INT0 interrupt mechanism has more versatile triggering possibilities, allowing
you trigger the interrupt on a rising voltage, a falling voltage, any change, or continuously for a low-voltage level, which is useful for interaction with other processors or peripherals. Due to their hardware complexity, there are only two of
these type interrupts: INT0 and INT1, on pins PD2 and PD3.
The PCINT system, on the other hand, allows you to treat every I/O pin on the AVR
as an interrupt source if you so desire, but only detects changes (not their direction)
and thus requires a little more processing to interpret. The pin-change interrupts
are grouped together in banks, so it’s more accurate to say that there’s a pin-change
interrupt for the “B” pins, one for the “C” pins, and one for the “D” pins. We use pinmask registers to select which of the pins from within the bank we want to trigger
the interrupt. I’ll discuss this more in the following code example.
External Interrupt 0 Example
First off, let’s consider the INT0 and INT1 external interrupts. These are the two
highest-priority interrupts in the chip, so in general, you’ll want to reserve them
for some signal that you really care about. (If you get a bunch of interrupts at the
same time, the INT0 routine will run before any of the others.)
As an example, I built a logging accelerometer with GPS, which was mainly an
exercise in coordinating among three devices—the GPS over the USART, the accelerometer using I2C serial, and external flash memory using SPI serial. (I’ll cover
the two advanced serial protocols in Chapter 16 and Chapter 17.)
The accelerometer (an LIS302D) updated at 100 Hz, so every 10 milliseconds, the
AVR had to request new data from it or else it would miss the current value. Fortunately, the accelerometer provided a falling-voltage signal when it had new data
ready. The simplest solution was to connect the data-ready signal from the accelerometer directly to pin PD2 on the AVR, and trigger an interrupt for a falling voltage. When the accelerometer had new data, it grounded the wire, the AVR detected
the falling edge, triggered the interrupt, read the new data in, and saved it to
memory. Easy peasy.
Many external peripherals will signal data-ready or otherwise demand your attention by either raising or lowering a voltage signal on a dedicated line, and that’s
exactly the situation that INT0 and INT1 are designed to handle. For the moment,
we’re simulating this all with a button press, so let’s look at some code.
156
Make: AVR Programming
External Interrupts 101: Real-time Button Pressing Examples
The first demo interrupt program does two things. In the main event loop, the AVR
blinks an LED, LED0, with a delay—a pretty boring main task. In the ISR, which is
triggered by the INT0 state change interrupt, we turn on another LED depending
on whether the button is pressed or not. Again, that’s pretty lame, but this is our
first example with interrupts. Let’s see how it’s done in Example 8-1.
Example 8-1. helloInterrupt.c listing
/*
Demo of using interrupts for doing what they do best -two things at once.
Flashes LED0 at a fixed rate, interrupting whenever button is pressed.
*/
// ------- Preamble -------- //
#include <avr/io.h>
#include <util/delay.h>
#include <avr/interrupt.h>
#include "pinDefines.h"
ISR(INT0_vect) {
/* Run every time there is a change on button */
if (bit_is_clear(BUTTON_PIN, BUTTON)) {
LED_PORT |= (1 << LED1);
}
else {
LED_PORT &= ~(1 << LED1);
}
}
void initInterrupt0(void) {
EIMSK |= (1 << INT0);
EICRA |= (1 << ISC00);
sei();
}
int main(void) {
// -------- Inits --------- //
LED_DDR = 0xff;
BUTTON_PORT |= (1 << BUTTON);
initInterrupt0();
/* enable INT0 */
/* trigger when button changes */
/* set (global) interrupt enable bit */
/* all LEDs active */
/* pullup */
// ------ Event loop ------ //
while (1) {
_delay_ms(200);
LED_PORT ^= (1 << LED0);
}
/* End event loop */
Chapter 8: Hardware Interrupts
157
External Interrupts 101: Real-time Button Pressing Examples
return (0);
/* This line is never reached */
}
As usual, let’s first skip down to the event loop and see what the main() routine
does. At first glance, it looks like all it does is blink LED0 on and off again. There’s
nothing in the event loop concerning the button or LED1 at all!
Before we leave the event loop, think about how you’d program something similar
without interrupts. If you took the easy way and tested the button once per trip
around the event loop, just before or after the _delay_ms() statement, you’d notice
a delay between the time when you press the button and the time that LED1 lights
up, right? For extra credit, try to code up this functionality as a polled event-loop
type program—just comment out the initInterrupt0() function and test
bit_is_set() to toggle LED1 from within the event loop. You’ll find that the button
pressing action will start to feel horribly sluggish if it takes significant time to cycle
through the event loop.
Let’s see what’s going on with the interrupts and LED1. First, there’s the ISR() call
itself. If you’ve been following along, you’ll guess (correctly) that ISR being written
in all-caps denotes a macro. (In this case, it’s a fairly complicated macro that defines
a function, defined in the interrupt.h header file that we included at the top of the
program.)
ISRs are special routines that run when their interrupt flag is set, and their interrupt
vector is called. For the nitty-gritty on interrupts, see “Interrupts: Under the
Hood” on page 158. Otherwise, feel free to think of the ISR as being a function that
gets called whenever its interrupt flag is set.
The ISR() Is a Special Function
ISRs are different from normal functions in two important ways, however. ISR() “functions”
don’t have a return value, and they take only their interrupt vector as an argument. This
means you can’t pass arguments to the ISR directly and have to use variables with global
scope to get data in and out of the ISR. For now, just remember that an ISR is a special type
of macro/function hybrid that has neither arguments nor return values.
In this example, we’re setting the ISR for the INT0 interrupt, and so we use the
special (macro) name INT0_vect. The interrupt macro names are defined in the
normal io.h header file that’s specific for the chip. In our case, that’d be iomx8.h,
which covers the entire series of Mega chips in the “x8” series like the ATmega48,
ATmega88P, etc.
158
Make: AVR Programming
External Interrupts 101: Real-time Button Pressing Examples
Interrupts: Under the Hood
The interrupt system is a little bit involved at the 18th slot of this table contains a command that tells
hardware level, but it’s not magic, and knowing how the AVR to execute code at the location where the ISR
it works may someday help you track down interrupt- routine’s function starts.
related bugs.
In short, when an interrupt flag is thrown, the CPU
Like everything else in the AVR, it’s all done with bits drops what it’s doing, disables further interrupts by
in registers. For each type of possible interrupt, there turning off the global interrupt bit, looks up the coris a flag bit inside the AVR that can be set. When you responding memory address in the interrupt vector
press the button, the INT0 interrupt flag is set. There table, and then starts running whatever code it finds
is also a global interrupt-enable bit that determines at that memory address—which is set to be the bewhether or not any interrupts are checked.
ginning of your ISR. Each ISR then ends with the RE
TI (“return from interrupt”) command, which tells the
When this global flag is set, the AVR continually
CPU to turn the global interrupt flag back on, to rechecks all of the interrupt flags to see if any of them
check the interrupt flags register, and if none are set,
are set. If one or more of the individual interrupt flags
to return to your code where it left off. If, while it was
is set, the global interrupt-enable flag is first cleared,
handling your first interrupt request, another interpreventing any further interrupts, and then the sysrupt flag has been set, the CPU handles the new intem runs the ISR corresponding to the first individual
terrupt
before getting back to your main() routine.
flag it finds. When the first ISR is done, the system sets
the global interrupt-enable flag again, and control
either goes to the next ISR with a set flag or back to
your main program where it left off. The ordering of
the individual interrupt flags thus provides a priority
scheme for executing the ISRs. (For the complete list,
see Table 8-1, which is derived from a table from the
datasheet.)
How does the interrupt mechanism know which section of code to run? At the very beginning of the
machine-language version of your code lies the interrupt vector space. Each entry in this space can
contain a command to jump to the memory location
where the corresponding ISR code will be stored.
When the CPU gets a USART_RX interrupt, for instance, signaling that some data has come in over the
USART, the USART_RX interrupt flag is set. Because
this flag is the 18th flag in the interrupt table, the 18th
entry in the interrupt vector table is read out. The
What does all this mean for you as a programmer?
Because the individual interrupt flags are prioritized,
they’ll reliably be run in the same order. Think about
this when designing your hardware layout, and physically connect the most important signals to the most
important interrupt pins. Additionally, the individual
interrupt flags can be set even when the global interrupt flag isn’t. Later on, when the global interruptenable flag is set, they’ll all get processed in the normal priority order. Because interrupts are handled
one after the other, if your interrupt routines take a
long time to run, or the interrupt flags keep getting
set very frequently, execution may take a while before it can get back to your main routine. And finally,
because the individual interrupt flags are just like any
other flag in a hardware register, you can trigger them
from within your own code if you ever need to simulate a button press or whatever.
Table 8-1. Interrupt vector
Name in datasheet Vector name for ISRs
Interrupt definition
RESET
External Pin Reset, Power-on Reset, Brown-out Reset, and Watchdog
System Reset
INT0
INT0_vect
External Interrupt Request 0
INT1
INT1_vect
External Interrupt Request 1
Chapter 8: Hardware Interrupts
159
External Interrupts 101: Real-time Button Pressing Examples
Name in datasheet Vector name for ISRs
Interrupt definition
PCINT0
PCINT0_vect
Pin Change Interrupt Request 0
PCINT1
PCINT1_vect
Pin Change Interrupt Request 1
PCINT2
PCINT2_vect
Pin Change Interrupt Request 2
WDT
WDT_vect
Watchdog Time-out Interrupt
TIMER2 COMPA
TIMER2_COMPA_vect Timer/Counter2 Compare Match A
TIMER2 COMPB
TIMER2_COMPB_vect Timer/Counter2 Compare Match B
TIMER2 OVF
TIMER2_OVF_vect
Timer/Counter2 Overflow
TIMER1 CAPT
TIMER1_CAPT_vect
Timer/Counter1 Capture Event
TIMER1 COMPA
TIMER1_COMPA_vect Timer/Counter1 Compare Match A
TIMER1 COMPB
TIMER1_COMPB_vect Timer/Coutner1 Compare Match B
TIMER1 OVF
TIMER1_OVF_vect
TIMER0 COMPA
TIMER0_COMPA_vect Timer/Counter0 Compare Match A
TIMER0 COMPB
TIMER0_COMPB_vect Timer/Counter0 Compare Match B
TIMER0 OVF
TIMER0_OVF_vect
SPI, STC
SPI_STC_vect
SPI Serial Transfer Complete
USART, RX
USART_RX_vect
USART Rx Complete
USART, UDRE
USART_UDRE_vect
USART, Data Register Empty
USART, TX
USART_TX_vect
USART, Tx Complete
ADC
ADC_vect
ADC Conversion Complete
EE READY
EE_READY_vect
EEPROM Ready
ANALOG COMP
ANALOG_COMP_vect
Analog Comparator
TWI
TWI_vect
2-wire Serial Interface
SPM_READY_vect
Store Program Memory Ready
SPM READY
Timer/Counter1 Overflow
Timer/Counter0 Overflow
In our code, we’ve got an event loop that blinks an LED, and we’ve got an ISR()
that handles our button presses; it is called when the INT0 interrupt is triggered.
How do we configure the triggering?
With all interrupts, at least two flags need to be set: one to enable our particular
interrupt and one to enable interrupts in general. This two-tiered system is terribly
handy when you want to enable or disable all interrupts at once or singly, but it
means that you have to remember to set at least two flags during initialization.
To follow along with the initInterrupt0() function, it may help to look at the
datasheet chapter titled “External Interrupts,” and look in the “Register Description”
section. Our initialization routine starts off by setting the INT0 bit in the Enable
Interrupt Mask so that our specific interrupt will fire, then sets the bit that makes
the interrupt trigger on any change in logical state. Why trigger on both changes?
160
Make: AVR Programming
External Interrupts 101: Real-time Button Pressing Examples
Because we’re using the ISR to turn the LED on and off, we need to trigger on both
the rising and falling voltage edges. Finally, the initialization routine ends with a
command that sets the global interrupt-enable bit, turning on all interrupts that
we’ve configured so far: sei();.
Sometimes you’ll find that you need to turn on or off all interrupts at once. The AVR
designers have anticipated this and added a global interrupt bit and two commands to control it. sei() turns all interrupts on, and cli() turns them all off. For
some timing-sensitive sections of code, especially if you have long-running interrupt service routines, you may want to disable interrupts before you call critical
functions and reenable interrupts after you return.
Both sei() and cli() compile into machine-language instructions of the same
name, so we’re stuck with those names even though I don’t find them particularly
descriptive. In case you’re wondering, “sei” is “Set Enable Interrupt” bit and “cli” is
“CLear enable Interrupt” bit. (Hooray for inconsistent mnemonics!)
Also note that interrupts are automatically turned off when entering an ISR and
turned back on again when finishing. This prevents a situation where an interrupt
gets called from inside another interrupt, which itself had been called from inside
another interrupt, and so on. Of course, if you’d like to have interruptable ISRs, you
can specify that either manually by calling sei() in the ISR itself or by using a special
ISR_NOBLOCK argument to the ISR() definition. Use this only if you know what
you’re doing!
And don’t forget that interrupts are disabled by default, and that you need to explicitly enable them with an sei() somewhere in your code if you expect them to
run. (Have I hammered that home enough? You’ll still forget to do it sometimes.)
I can’t count the number of times that I’ve written a brand-new ISR, compiled,
flashed, and run the code only to find that my interrupt isn’t working because I
forgot to enable interrupts globally. Always remember that enabling interrupts is
a two-step process; enable your specific interrupt vector, then enable the overall
interrupt system with sei().
Pin-Change Interrupt Example
As mentioned previously, the INT0 and INT1 interrupts are special. If you’d like to
use any of the other pins to generate an interrupt, you’ll have to use a pin-change
interrupt. Initialization of pin-change interrupts is a tiny bit different, but the main
difference is that there are only three pin-change interrupt flags, and each one
stands for up to eight physical pins on the AVR. In order to select which of the eight
pins in each bank you’d like to trigger the interrupt, you’ll also need to set up a pin
mask:
ISR(PCINT2_vect){
....
}
Chapter 8: Hardware Interrupts
161
External Interrupts 101: Real-time Button Pressing Examples
void initPinChangeInterrupt18(void){
PCICR |= (1 << PCIE2);
/* set pin-change interrupt for D pins */
PCMSK2 |= (1 << PCINT18); /* set mask to look for PCINT18 / PD2 */
// PCMSK2 |= (1 << PD2);
/* this will also work for the pin mask */
sei();
/* set (global) interrupt enable bit */
}
First, you’ll notice that we’re using a different interrupt vector. There’s not much
more to say about that—see Table 8-1 for the possible interrupts that can trigger
ISRs. Inside the interrupt, we’ll still test to see whether the button is pressed or not,
just as before.
Setting up a pin-change interrupt is only a tiny bit more conceptually involved than
using INT0. Remember that the pin-change interrupt system can respond to a
change on any of the AVR’s pins (except the power supply pins, naturally). To accommodate that many pins, they’re broken up into interrupt bytes by bank.
Which Pin-Change Interrupt?
For some reason, the AVR designers decided to label the pin-change interrupts by number
instead of the letter-number pairs that they labeled the pins with. Don’t let this confuse you!
All of the pins PB0 through PB7 can potentially trigger the PCINT0 interrupt, PC0 through PC6
trigger PCINT1, and PD0 through PD7 trigger PCINT2. Because we attached the button to pin
PD2, we’ll need to enable PCINT2. (I would have called it PCINTD, but they didn’t ask me—see
Table 8-2 for the full list.)
Table 8-2. Pin-change interrupts
Name in datasheet Vector name for ISRs Which pins are covered
PCINT0
PCINT0_vect
PB0 .. PB7
PCINT1
PCINT1_vect
PC0 .. PC6
PCINT2
PCINT2_vect
PD0 .. PD7
Because the pin-change interrupt can in principle trigger if any of the pins in the
relevant bank change state, we’ll need to tell the AVR which pins we’d like for it to
watch specifically. This is done through the pin mask, which is just a normal 8-bit
byte where the corresponding bit is set for each pin we’d like to be able to trigger
the interrupt. See Figure 8-1, which is similar to the pinout diagram in the AVR
datasheet, for the correspondence between physical pins and their pin-change
interrupt numbering.
162
Make: AVR Programming
External Interrupts 101: Real-time Button Pressing Examples
Figure 8-1. AVR pinouts—PCINT names
So if we want to trigger on PD2 and PD4, we can set the pin mask one of two ways.
We can either use the pins’ PCINTxx aliases, or the normal PD2 type pin references. For instance:
PCMSK2 |= ( (1 << PCINT18) | (1 << PCINT20) );
and:
PCMSK2 |= ( (1 << PD2) | (1 << PD4) );
both do the same thing: configure the pin-change interrupt to trigger if either PD2
or PD4 changes state.
If you have an interrupt that is triggered by multiple pins, you’ll need to test which
pin actually changed state in the ISR itself. For instance, continuing the preceding
two-button example:
if (bit_is_clear(PIND, PD2)){
// Do one thing...
}
if (bit_is_clear(PIND, PD4)){
// Do another
}
Chapter 8: Hardware Interrupts
163
Capacitive Sensor
Now you’ll be able to respond nearly instantly to input on any or all of the AVR’s
pins.
Pin-Change Interrupts Made Easy
Using pin-change interrupts allows your code to re- Now write the code that you’d like to run using the
spond instantaneously to a voltage change on any or ISR(PCINTx_vect) macro:
all(!) AVR pins. Just remember the three-tiered system
1. If you’re triggering off of multiple pins in the
for configuring pin-change interrupts and you’ll be
same bank, you will want to test which pin just
all set:
caused the interrupt in your ISR with some1. Enable your specific interrupt in the control
thing like bit_is_clear(BUTTON_IN, BUT
register: PCICR |= (1 << PCIEx)
TON).
2. Set which pins you’d like to react to in the appropriate pin-mask register: PCMSKx |= (1
<< PCINTyy) or PCMSK0 |= (1 << PB2)
3. Enable interrupts globally with sei() when
you’re ready.
2. Even if you’re triggering on only one pin in the
bank, remember that pin-change interrupts
trigger on any pin change. If you care whether
the change is a press or release, you will need
to test for that.
Capacitive Sensor
Capacitive sensors are pretty cool. I mean, who doesn’t like a button that can be
pressed through a piece of paper or even just by waving your hand near a metal
plate? Regular pushbuttons are old-tech, reliable, and despite their debouncing
requirements, quite easy to use. When you want something that’s just a bit fancier,
a little temperamental, and just a tad futuristic, you’ll want a capacitive touch sensor. Touching metal plates is what they do in the “future.”
The basic principle behind capacitive touch sensors is the same: timing how long
it takes for a capacitor to charge or discharge. When nobody is nearby, the sensor
plate itself will have some roughly fixed capacitance of its own, and it will take a
given amount of time to charge and discharge at a given voltage. When you come
along, your body capacitance couples with the circuit. The resulting capacitor—
made up of you and the sensor—has more capacitance than the sensor’s capacitor
alone, and so takes longer to charge and discharge. Measuring the change in
charge time, allowing for environmental variation and more, lets you determine
when the “button” is pressed.
Timing the capacitor’s discharge time directly involves detecting the difference
between times that are on the order of two or more microseconds different from
each other, and that’s a little bit unreliable and hard to do with great sensitivity.
Instead if you fire off a pin-change interrupt service routine that recharges the
capacitor and adds one to a count variable, and then time how many of these cycles
164
Make: AVR Programming
Capacitive Sensor
you get in 50 milliseconds, you’ll get a number that ranges between 2,000 with
your hand on the sensor plate, 8,000 with a thumb, 10,000 with a finger, 12,000
with your hand 1 cm above the plate, and 15,000 counts when you’re nowhere near
the sensor.
Capacitive Sensor Timing Methods
All capacitive sensor applications work by measuring
the time it takes to charge or discharge a baseline
capacitor, and then comparing that with the extra
time it takes to charge or discharge the same capacitor when the capacitance changes due to the proximity of a human. The approaches differ in how the
timing of an individual charge/discharge cycle is
done, and how these times are averaged together.
Instead, we indirectly time how long it takes the capacitor to discharge by discharging it to a fixed level
(where the digital pin reads a logic change), fully
charging it back up, and then repeating. Because
we’re always charging and discharging the capacitor,
we can then count how many cycles take place in a
fixed amount of time. This has the added advantage
of averaging a bunch of cycles together—as many fit
in our fixed time frame—so that if one cycle is a little
The most intuitive method is to directly time the catoo short due to some random fluctuation, and anpacitor discharging with nobody touching it, then
other cycle is too long, they cancel out.
with someone touching it, and compute the difference in time. If a human body adds around 20–30 pF In the end, the direct and indirect methods are very
of extra capacitance, and the capacitor is drained similar, and either is workable. I encourage you to
through a 100k ohm resistor as we do here, the time make a direct-timing capacitive sensor if you’d like to
difference is one or two microseconds. With the AVR’s experiment.
processor running at eight instructions per microsecond at best, we just don’t have much resolution
with times that are that short.
As demonstration code, a capacitive sensor lets me show you how interrupts let
you do two things “at once.” We’ll use the plain-vanilla _delay_ms() function to
implement the waiting time. Now normally, your code doesn’t do anything while
a delay is running. But here we’ll be charging up the capacitor and keeping track
of how many cycles we’ve seen in an interrupt that’s fired automatically every time
the capacitor is discharged. So every time the ISR is called, the chip stops delaying,
recharges the capacitor, increments a counter, and then goes back to the delay
function where it left off. Cool, no? But first, we’ll need to build ourselves a sensor.
The Sensor
A capacitive sensor is basically just a capacitor. But unlike normal capacitors where
the goal is to minimize the size and prevent it from interacting with electric fields
in the environment, here you’ll be building your own capacitor as large as you’d
like and trying to integrate your hand into the electric field.
Consequently, you can make a fairly low-tech capacitor. In fact, a very nice sensor
for this project can be made by taking two pieces of aluminum foil with a sheet of
paper between them. For starters, cut one piece of foil approximately 10 × 10 cm
Chapter 8: Hardware Interrupts
165
Capacitive Sensor
(3–4 inches on a side) to act as a ground plane. Clip an alligator clip to this foil. Put
a sheet of paper on top of this, then a second smaller piece of aluminum foil. This
piece of foil should be around half the size of the first in both dimensions—you
want the ground plate to overlap the sensor plate at least where you’re going to
be touching it. Attach the second alligator clip to the sensor foil. In my installation,
I taped both foils to the piece of paper, using both the tape and paper to strengthen
the foil. The two foils should be totally insulated from each other by the paper, and
make sure that the alligator clips aren’t touching each other either. You can see
how my completed sensor looks in Figure 8-2.
Figure 8-2. Aluminum foil capacitive sensor
Figure 8-3 shows you the resulting circuit diagram.
166
Make: AVR Programming
Capacitive Sensor
Figure 8-3. Capacitive sensor circuit
As you can see, the circuit is very simple. Connect a 100k ohm resistor from the
AVR’s PC1 to ground. Now connect the ground-plate alligator clip to ground, and
the sensor-plate alligator clip to the resistor and the AVR’s PC1. (See how the circuit
diagram ends up looking just about like the two pieces of aluminum foil on your
desk? This is no coincidence!) If you’ve already got an LED or two plugged in to
PORTB, you’re done! The result on your breadboard should look something like
Figure 8-4.
Figure 8-4. Capacitive sensor breadboard
The AVR will now charge up the capacitor and then switch to input mode. The large
resistor will slowly discharge the capacitor back down to 0 V. And then you measure
Chapter 8: Hardware Interrupts
167
Capacitive Sensor
(indirectly) the time it takes for the capacitor to discharge and see if you’re touching
the plate or not.
Once you’ve gotten it working the “right” way, feel free to experiment around with
other capacitor geometries. Any conductive surface held insulated over a ground
plane should work, in principle. By reading the number of counts per sensing period over the serial port, you’ll be able to figure out a suitable sensing time and
threshold value for almost any capacitor. For instance, I dunked my alligator clip in
a cup of tea that was sitting on top of grounded aluminum foil, and it could sense
when I put my hand on the mug. You could also try taping the aluminum foil and
paper sensor underneath a thin-seated chair to detect when a person sits down.
You have a lot of room to experiment here.
The Code
OK, so down to business. To recap, we’ll be repeatedly charging up the sense capacitor and letting it discharge through the resistor, counting up the number of
cycles. A delay function keeps track of the time. Once the delay is over, the number
of charge-discharge cycles can be used to detect a nearby hand. Example 8-2
implements these ideas in code.
Example 8-2. capSense.c listing
/*
Capacitive touch sensor demo
*/
#include
#include
#include
#include
#include
#include
<avr/io.h>
<util/delay.h>
<avr/interrupt.h>
<avr/power.h>
"pinDefines.h"
"USART.h"
#define SENSE_TIME
#define THRESHOLD
50
12000
// ------- Global Variables ---------- //
volatile uint16_t chargeCycleCount;
// ------- Functions -------- //
void initPinChangeInterrupt(void) {
PCICR |= (1 << PCIE1);
/* enable Pin-change interrupts 1 (bank C) */
PCMSK1 |= (1 << PC1);
/* enable specific interrupt for our pin PC1 */
}
ISR(PCINT1_vect) {
chargeCycleCount++;
168
Make: AVR Programming
/* count this change */
Capacitive Sensor
CAP_SENSOR_DDR |= (1 << CAP_SENSOR);
_delay_us(1);
/* output mode */
/* charging delay */
CAP_SENSOR_DDR &= ~(1 << CAP_SENSOR);
/* set as input */
PCIFR |= (1 << PCIF1);
/* clear the pin-change interrupt */
}
int main(void) {
// -------- Inits --------- //
clock_prescale_set(clock_div_1);
initUSART();
printString("==[ Cap Sensor ]==\r\n\r\n");
LED_DDR = 0xff;
MCUCR |= (1 << PUD);
CAP_SENSOR_PORT |= (1 << CAP_SENSOR);
/* full speed */
/* disable all pullups */
/* we can leave output high */
initPinChangeInterrupt();
// ------ Event loop ------ //
while (1) {
chargeCycleCount = 0;
/* reset counter
CAP_SENSOR_DDR |= (1 << CAP_SENSOR);
/* start with cap charged
sei();
/* start up interrupts, counting
_delay_ms(SENSE_TIME);
cli();
/* done
if (chargeCycleCount < THRESHOLD) {
LED_PORT = 0xff;
}
else {
LED_PORT = 0;
}
printWord(chargeCycleCount);
/* for fine tuning
printString("\r\n");
}
return (0);
*/
*/
*/
*/
*/
/* End event loop */
/* This line is never reached */
}
The pin-change interrupt initialization is the minimal setup—we set the pinchange interrupt for the bank of pins that we’d like to trigger and then the pinmask for the particular pin we’re interested in. The only thing this initialization
doesn’t do is enable the global interrupt vector. We’ll do that from within main().
The interrupt service routine does three things. First it increments our cycle variable. Then it changes the DDR to output and delays a tiny bit to charge up the
capacitor. (The delay may or may not be necessary depending on your setup. Try
it without.) Then, the DDR is set back to input for the pin, and the pin-change
Chapter 8: Hardware Interrupts
169
Capacitive Sensor
interrupt flag is cleared by writing PCIF1 into the pin-change interrupt flag register,
PCIFR.
Resetting the pin-change interrupt flag is described in the datasheet, in the pinchange interrupts “Register Description” section if you’d like to read more. Why did
we do this? Because, during the pin-change ISR, we change the voltage on the pin
by charging up the capacitor, which sets the interrupt flag. If we didn’t reset the
flag, program execution would jump right back to the pin-change ISR as soon as
the ISR is done.
Moving down to the main() routine, we set the chip to run at maximum speed and
call the initialization routines. (I go into more depth on setting the CPU speed in
“CPU Speed” on page 189, so sit tight until then. I’ve been trying to explain everything
in place, but this code just works so much better with the AVR in high-speed mode
that I had to do it.)
Because the ISR will be swapping between charging the capacitor and passively
reading its voltage, we can leave the PORT register high for charging, but we don’t
want it to enable the internal pull-up resistor when we’re sensing the voltage. It
turns out that we can disable all of the internal pull-up resistors with a single bit:
setting MCUCR |= (1 << PUD);, the pull-up disable bit in the MCU control register.
The event loop then resets the charge cycle counter, initially charges up the capacitor, and then enables interrupts. As soon as the voltage on the capacitor drops
back down, the ISR will be called, which will add one to the counter and then charge
the capacitor back up. This cycle loops around until the delay is up and the code
again disables interrupts. Now we can test how many cycles happened during the
delay time and decide whether a press happened or not.
Global, Volatile Variables
There’s one more important detail in the capacitive sensor code that I brushed over
in the preceding treatment, and that’s the use of global variables with our interrupt
service routine. Have a look back at where the variable chargeCycleCount is defined, way up at the top of the file. Being defined outside of any function like this
makes the variable global, meaning that any of the other functions defined in this
file can access it without explicitly passing it as an argument to that function. This
makes the variable chargeCycleCount available to both our main() routine and the
ISR.
Remember back in “The ISR() Is a Special Function” on page 158 where I said that
ISRs were not entirely equivalent to functions? Here’s where the difference really
matters. We need to increment a variable in the ISR and then use it to make a
decision in the main() function. How can we do that without passing arguments
and return values between the ISR and main()? The answer is to define a global
variable that’s defined outside of both functions, and so its value isn’t contained
170
Make: AVR Programming
Capacitive Sensor
within the scope of either. The ISR can add to chargeCycleCount and main() can
read it.
But chargeCycleCount also must be marked volatile because the compiler needs
to be warned that it can change without notice in any given context. In fact, this
distinction is so important that not declaring the variable as volatile will break
the code. I’ll explain why in a bit, but it’s a little arcane.
If your eyes glaze over while reading the next section, just remember to always
define your global variables using the special volatile keyword for the AVR, otherwise the compiler will optimize them away and your ISR won’t work.
The volatile keyword
volatile warns the compiler that the declared variable can change at any time
without warning, and that the compiler shouldn’t optimize it away no matter how
static it seems.
For a glimpse into the mind of the optimizing compiler, imagine you write code
with a segment like this:
int main(void){
char a;
a = 'H';
while(1){
transmitByte(a);
}
}
The compiler is going to notice that nothing in your main() function changes the
value of the variable a, and the optimizer will get rid of it entirely. The optimizer
will instead compile the equivalent of this code for you:
int main(void){
while(1){
transmitByte('H');
}
}
which does the same thing, but is much shorter and doesn’t involve allocating
scarce memory for a variable that never varies. A win, right?
The optimizer is pretty good about finding shortcuts through our code, and if we
write code that uses a variable that doesn’t change, the optimizer is going to replace it with a constant. This is where we run afoul of interrupts. Because the ISRs
are never explicitly called from within the main() function, the optimizer doesn’t
know that the ISR is changing a variable relevant for main(), and it replaces it with
a constant value.
In the capacitive sensor code, it looks like the variable chargeCycleCount is set to
zero and then it’s never changed with the main() routine. An optimizing compiler
Chapter 8: Hardware Interrupts
171
Capacitive Sensor
will notice this and replace chargeCycleCount with 0 everywhere within main(). If
the cycle count is always 0, the code thinks that the sensor is always being pressed,
even when it’s not, and the sensor routine won’t work.
To tell the compiler that we expect our global variables to change without warning,
we mark it volatile. Now the compiler won’t make assumptions that it knows what
the variable’s value is.
What about the AVR’s special memory registers like PINB that change all the time
due to external input? If you dig deep enough into the include files (into sfr_defs.h
to be precise), you’ll find that the macros that define the hardware register variables, PORTB and PINB and so on, are already defined as volatile so that the compiler
can’t just ignore them, even if nothing in code changes them explicitly.
Forgetting to mark global shared variables as volatile is probably pitfall #1 in
advanced AVR programming. If your ISR seems not to be working, and you’re sure
you’ve run sei(), double-check your volatiles.
Aside: volatile in for loops
Another place you’ll want to define a variable as volatile is when you’re using a
loop to do nothing but delay. Because it’s doing nothing, the compiler will optimize
it away. The compiler loves to help your code run faster!
So when you write something like:
uint8_t i;
/* I'd really like to delay here */
for (i = 0; i < 200; i++){
;
}
hoping to slow the program down for something like 200 CPU cycles, the compiler
notices the empty for loop and optimizes it to:
uint8_t i;
/* Compiler: I found a shortcut! */
Instead, if you declare the variable i to be volatile, the compiler doesn’t know that
it can’t be changed by external subroutines during any step in the for loop, so it
executes them all just to be sure:
volatile uint8_t i;
for (i = 0; i < 200; i++){ ; }
works just fine as a 200-CPU-tick (plus a couple more for setting up the for loop)
delay.
On the other hand, if you write:
uint8_t i;
for (i = 0; i < 200; i++){
172
Make: AVR Programming
Capacitive Sensor
_delay_ms(100);
}
it will work fine because the compiler thinks it needs to call that _delay_ms()
function 200 times.
Volatile and ISRs: The Bottom Line
If you share a global variable between a function (including main()) and an ISR, you must
declare that variable as volatile.
If you don’t, the compiler will not realize that the variable can change within the scope of the
function because it never sees the ISR being called directly, and it will likely substitute a
constant for your variable. Your code will compile just fine, but your ISR won’t do anything
and you’ll scratch your head for 10 minutes until you remember reading this warning. I hope.
Debugging the Circuit
If you haven’t already, flash the program in, connect the serial port to your computer, and run the Python serialScope.py program. (You may have to tweak the PORT
definition to match your serial port.) Now touch the sensor and you’ll see the current cycle count. You’ll want to play around with the defined SENSE_TIME and
THRESHOLD. If you aren’t getting at least 5,000 counts when you are not touching
the sensor plate, try increasing the SENSE_TIME until you do. Now touch the plate
a few times. You want to set the THRESHOLD somewhere in between the untouched
reading and what it reads when you put your finger on the plate.
Setting the THRESHOLD too close to the no-press value can make the circuit sensitive
to small changes in the intrinsic capacitance of the circuit with weather or people
walking by. On the other hand, if you set the THRESHOLD too low, you might need
to press down with two fingers or more. You just have to explore a bit until you get
it working like you’d like, but that’s half the fun.
Capacitive touch sensors are tricky beasts to troubleshoot. One reason is that the
extra capacitance you’re trying to detect is around the same magnitude as what’s
normally called “stray capacitance”; that is, the capacitance from having wires next
to each other, or running your alligator clips too close to a grounded metal surface.
The other reason these sensors can be finicky is that the capacitance of the sensor
itself depends on what you make it out of, what kind of environment it’s in, the
humidity, and other factors. We’ve got a lot of parameters that are variable in this
system: sensor geometry and capacitance, sampling time (controlled by the delay),
and the count threshold to detect a touch.
Chapter 8: Hardware Interrupts
173
Capacitive Sensor
So where to begin? If you’ve built the sensor as described, with a 100k ohm resistor,
you should be already in the right ballpark. You can substitute a variable resistor
or potentiometer in for the 100k resistor, and sweep the value around, which will
vary the discharge rate. If you find that you have to use very long sampling times
just to get a reasonable number of cycles counted, you might try changing the
resistor value.
On the other hand, if you’re getting too many counts per period, you might even
be running into overflow problems. Remember that a 16-bit counting variable can
only get up to 65,535 before it loops back around to zero. Try running a shorter
SENSE_TIME at first, and increase it until you get into a reasonable ballpark, especially if you see the sensor value decrease down to, and through, zero when you
move your finger slowly onto the sensor.
Once you get the sensor working reliably, experiment with different materials and
configurations. Plants? That’s been done. What’s the strangest capacitive sensor
you can come up with?
174
Make: AVR Programming
Introduction to the Timer/
Counter Hardware
9
AM Radio Transmitter and Reaction Timer
In this chapter, we’ll test our reaction time, refine our old organ routines, and transmit AM radio directly from the AVR. What do these projects have in common?
They’re all made possible by the internal timer-counter hardware. Previously, we’ve
marked the passing of time by holding up the CPU in counting delay loops. No
more! The AVRs have dedicated hardware that’ll do that for us.
In all of these cases, you’ll find that using the hardware timers costs a little bit in
initial setup, but makes your resulting code significantly simpler, the timing significantly more accurate, and frees up the CPU for useful work.
What You Need
In addition to the basic kit, you will need:
• A speaker and DC-blocking capacitor.
• A long length of wire for an AM antenna.
• A USB-Serial adapter to display your times.
• A pushbutton to test your reaction time.
Timer/Counters: Why and How?
Looking back at the serial-port organ code, the function that made the music (such
as it was) was called playNote(). It worked by turning the speaker pin on and
waiting, and then turning the speaker pin off and waiting. To refresh your memory,
see Example 9-1.
175
Timer/Counters: Why and How?
Example 9-1. Old playNote() listing
void playNote(uint16_t wavelength, uint16_t duration) {
uint16_t elapsed;
uint16_t i;
for (elapsed = 0; elapsed < duration; elapsed += wavelength) {
/* For loop with variable delay selects the pitch */
for (i = 0; i < wavelength; i++) {
_delay_us(1);
}
SPEAKER_PORT ^= (1 << SPEAKER);
}
}
This code works just fine, but if you’d like the CPU to do anything else at the same
time, you’re out of luck—it’s all tied up doing the important task of waiting for a
precise amount of time. We run into a similar situation with our LED blinking code
where we invoke the _delay_ms() function. All of our processor power is momentarily tied up just spinning around in a fruitless loop that simply counts up until it’s
done.
What we need instead is a clock that we can use as a timebase and a counter that’ll
count up a certain number of clock ticks for us before it acts. This is, of course, what
the internal timer/counter hardware peripheral does. Before we get down to applications, let’s take a quick tour of the hardware to see how it works. It’ll give you
a better feel for the possibilities.
Essentially, the timer/counter hardware works as summarized in Figure 9-1. Input
arrives from either the system clock or an external source connected up to an input
pin (T0 for counter 0). In this way, the same hardware can be used as a timer (counting ticks of the system clock) or a generic counter (counting voltage change events
on the dedicated input pin). The current count is stored in an internal timer/counter
register (TCNTn).
Figure 9-1. Timer/counter hardware
176
Make: AVR Programming
Timer/Counters: Why and How?
Your code can read the count from TCNT registers at any time, yielding the current
count value. You can also write to it, and you’ll often do so in order to reset the
count to zero. With just reading and writing to the timer register, you can make the
equivalent of a stopwatch—set the timer value to zero, do something, and then
check the value again to see how much time has elapsed.
If instead of a stopwatch, you’d like an alarm clock, you can put the Timer Compare
Unit to work for you. Its job is to let you know when a certain count value is reached.
You store this compare value in the Output Compare Register (OCRn). This way, you
can store the value you’d like for an elapsed time, a frequency or a duty cycle in the
OCRn, and then forget about it—the timer hardware will do the rest for you, freeing
up the CPU to do more interesting things.
So the counter is counting, and the compare unit is comparing the count value to
a value that you set. What happens when the compare value is reached? A compare
event triggers the Waveform Generator, and what it does depends on a pair of
important configuration options: the waveform mode and output mode. In brief,
the Waveform Generator unit can be configured to generate three main types of
output depending on the waveform mode: counter, timer, or (in Chapter 10) PWM.
Whether you want pins set, cleared, or toggled is determined by the output modes.
The timer/counters can also trigger interrupts, which is useful when you want to
periodically update variables or run code; you’ve seen a bunch of interrupt examples in Chapter 8. In this chapter, we’ll be focusing on counter and timer waveform
modes, and direct-to-pin output.
And if one timer/counter weren’t enough, the ATmega series of AVR chips have
three timers, two with 8-bit (256 step) resolution and one with 16-bit (65,356 step)
resolution. That way, you can have one timer/counter generating a frequency for
you, another keeping track of wall-clock time, and the third timing short-duration
events. They’re very useful once you’ve learned how to use them.
As you can see, there’s a lot of flexibility and utility built into the timer/counter
hardware. If you want to count button presses, you can simply hook up your
(hardware-debounced) switch directly to the appropriate counter input pin. Or
imagine that you want to get the time in between button presses. Then you can
set your code to zero the TCNT register at the beginning, connect the counter up
to the system clock, and then when the button is pressed, simply read out the value
in TCNT. The count will be the number of system clock ticks that have elapsed, which
you can then manipulate any way you want. And because all of this is taken care
of by the timer/counter hardware, the CPU is free to listen to serial ports or crunch
numbers at the same time.
Chapter 9: Introduction to the Timer/Counter Hardware
177
Test Your Reaction Time
Basic Waveform Generation Modes
When you’re configuring the timer/counter hardware, the first thing you’ll need to decide is what
mode of operation you want the timer/counter operating in. The AVR datasheet includes fairly good
descriptions of each of these modes, and also a table
that describes the bits you need to set to put the
timers in each mode. Because we’ll be covering the
PWM modes in Chapter 10, here’s a summary of the
two basic timer/counter modes:
Normal Mode
In this mode, the counter counts up until it overflows at 255 or 65,535. You use this mode most
when you’re counting clicks, timing an event, or
clearing and reading TCNT from your code. We’ll
be using Normal Mode for the reaction timer.
reaches the value that’s stored in the OCRnA register instead of waiting until it hits 255 or 65,535.
So by writing to the output compare register, we
control the frequency of the cycles. Configuring
a pin to toggle, set, or clear when a match occurs
is a very common choice. Use this mode when
you want an adjustable frequency or timebase.
We’ll be using CTC mode for audio frequency
generation in the revised organ code and for the
(somewhat tuneable) carrier frequency of our
AM transmitter. By triggering an interrupt when
the counter resets, we can also execute arbitrary
ISR code in a strictly timed fashion. This more
advanced use of timers with interrupts will be
the basis of a real-time clock and all sorts of
scheduling systems.
CTC Mode
In Clear Timer on Compare Match mode, the
counter resets itself automatically when it
Test Your Reaction Time
I’ve used milliseconds or microseconds to describe lengths of time quite a lot, but
do you really know how long a millisecond is? Or 100 milliseconds? To the CPU, a
millisecond is an eternity—at 8 MHz, it can run eight thousand computations in
that time—but for humans, 100 milliseconds is fast. When we were debouncing
switches, I mentioned that human reaction time was on the order of tens to hundreds of milliseconds. Here’s your chance to test it out.
Flash in the reactionTimer.c code here, and then open up a serial terminal window
at 9,600 baud to communicate with the AVR. The program will wait for any key from
your computer keyboard, then wait a slightly random delay time between 1 and
3.5 seconds, and then light all the LEDs. When that happens, your job is to press
the button attached to pin PD2 as quickly as you can. Your time, in seconds, is sent
over the USART for display. Have a quick skim through the code in Example 9-2
and see if you can figure it out.
Example 9-2. reactionTimer.c listing
/*
Press the button as quickly as you can after the LEDs light up.
Your time is printed out over the serial port.
*/
178
Make: AVR Programming
Test Your Reaction Time
// ------- Preamble -------- //
#include <avr/io.h>
#include <util/delay.h>
#include <avr/interrupt.h>
#include "pinDefines.h"
#include "USART.h"
#include "support.h"
static inline void initTimer1(void) {
/* Normal mode (default), just counting */
TCCR1B |= (1 << CS11) | (1 << CS10);
/* Clock speed: 1 MHz / 64,
each tick is 64 microseconds ~= 15.6 per ms */
/* No special output modes */
}
int main(void) {
char byte;
uint16_t timerValue;
// -------- Inits --------- //
initUSART();
initTimer1();
LED_DDR = 0xff;
BUTTON_PORT |= (1 << BUTTON);
/* all LEDs for output */
/* enable internal pull-up */
printString("\r\nReaction Timer:\r\n");
printString("---------------\r\n");
printString("Press any key to start.\r\n");
// ------ Event loop ------ //
while (1) {
byte = receiveByte();
printString("\r\nGet ready...");
randomDelay();
printString("\r\nGo!\r\n");
LED_PORT = 0xff;
TCNT1 = 0;
/* press any key */
/* light LEDs */
/* reset counter */
if (bit_is_clear(BUTTON_PIN, BUTTON)) {
/* Button pressed _exactly_ as LEDs light up. Suspicious. */
printString("You're only cheating yourself.\r\n");
}
else {
// Wait until button pressed, save timer value.
loop_until_bit_is_clear(BUTTON_PIN, BUTTON);
timerValue = TCNT1 >> 4;
/* each tick is approx 1/16 milliseconds, so we bit-shift divide */
Chapter 9: Introduction to the Timer/Counter Hardware
179
Test Your Reaction Time
printMilliseconds(timerValue);
printComments(timerValue);
}
// Clear LEDs and start again.
LED_PORT = 0x00;
printString("Press any key to try again.\r\n");
}
return (0);
/* End event loop */
/* This line is never reached */
}
I’ve shifted the pretty-printing functions off to another pair of support.c and support.h files. If you look at the makefile, you’ll see that it includes them in addition
to the USART files. All of this is to keep the main reactionTimer.c code tight and keep
you focused on the timers. So for now, just assume that randomDelay(), printMil
liseconds(), and printComments() do what their names imply.
The initialization section is pretty standard for our applications, and we’ll get to
initTimer1() soon, so skip on down to the event loop, which starts off by waiting
for a byte (any byte) across the USART. After a random delay, all the LEDs light up,
“Go!” is transmitted on the USART, and we have the first timer-specific bit of code.
As described in the timer/counter overview, the current timer count value is kept
in a hardware register called TCNT1 for Timer 1. (Not surprisingly, the counter register
for Timer 0 is called TCNT0, and TCNT2 for Timer 2.) In this example, we’re using the
timer/counter to simply count up at a fixed rate, starting out from zero. Later, when
we read the TCNT1 register, we’ll know how many timer ticks have elapsed. And
because people can have widely varying reaction times, I’ve chosen to use the 16bit Timer 1 to allow us to easily count values from one sixteenth of a millisecond
up to just over four seconds
So after the random delay, the LEDs are turned on, and the counter hardware register is reset to zero. The next thing the code does is to check if you’re already
pressing the button and issues an admonishment. (Not that I don’t trust you or
anything, but you know how the temptation is…) If you weren’t found to be cheating, the code continues on.
Next, the code goes into an endless loop until you press the button by using the
loop_until_bit_is_clear macro function. But wait, if the CPU is looping around
waiting, who’s doing the timing in the meantime? That’s right, the timer/counter
module. When the button is finally pressed (after an eternity in CPU time), all that’s
left to do is read the TCNT1 value out of the register and convert it to (approximate)
milliseconds, print it out, and rate your time.
How do we know how long a timer tick lasts? That’s a function of the CPU clock
speed and CPU prescaler, so let’s have a look at the initialization routine. In fact,
180
Make: AVR Programming
Test Your Reaction Time
when you get there, you’ll see that all the init routine does is set the clock speed.
Looking at Table 15-5 in the “Register Description” section for Timer 1 in the datasheet, you’ll see the list of possible clock speeds and the necessary bits to set to
get each of them. Some prescaler modes can be set with just one bit, while others
require two or three, like “CPU/64,” which we use here.
Alternative Representations for Setting Bits
You do remember your bit-shifting logic from Chapter 4, right? You’ll frequently need it when reading
other people’s code, and may want to use it in your
own sometimes.
waveform generation bits or the clock speed, you’ll
have to open up the datasheet and do a decimal-tobinary conversion. And all the one-liners compile to
the same machine code anyway, so there’s nothing
at all gained by using the difficult-to-read notation.
For instance, the initialization code for setting the
timer’s clock-speed prescaler that we wrote as:
The two-line, set_bit macro version ends up taking
twice as many instructions in machine code as
TCCR1B |= (1 << CS10) | (1 << CS11);
TCCR1B |= (1 << CS10) | (1 << CS12);, and
could be written, using the built-in _BV() macros, as: after you’re used to the explicit bit shifts, they’re just
about as readable. If you’re writing timing-sensitive
TCCR1B |= _BV(CS10) | _BV(CS11);
code, or setting multiple bits in a single register over
and over again, the one-liner versions are better.
or using a set_bit style macro as:
#define set_bit(register, bit) \
(register |= (1<<bit))
How did I figure out these timings? I typed make dis
asm and then read the resulting .lst file to see how the
code converts into the machine language that gets
flashed into the chip. You can disassemble the machine code by hand with the avr-objdump command. Looking over the quasi-assembler can help
demystify compilation process and is informative
even if you don’t know a word of assembler yet.
set_bit(TCCR1B, CS10);
set_bit(TCCR1B, CS12);
or (yuck!) as:
TCCR1B |= 5;
if they’re total jerks.
There’s no reason to ever write nonreadable code like
that last example. To figure out if “5” is setting the
The rest of the reaction timer code is just pretty-printing the results to the serial
output and the nice trick used to make a “random” delay. (Using the least significant
bits of a fast-updating counter isn’t random by any means, but it’s good enough
to make an unpredictable delay, as long as the counter value depends on human
input.) These miscellaneous functions are listed in support.h and support.c, and
should be fairly readable.
So let’s quickly recap the timer-relevant details of this project before we move on
to something more complex. First, once the timer/counter is initialized, it just runs
on its own, counting up until it reaches its maximum value and starts again from
zero. In this example, I wanted more than 255 possible values for the reaction times,
so I used the 16-bit Timer 1, which can count up to 65,535 before rolling over. The
Chapter 9: Introduction to the Timer/Counter Hardware
181
Using Timer 0 for a Better 8-Bit Organ
speed at which the timer/counter counts depends on the system CPU speed and
the CPU prescaler that we pick when we’re initializing the timer. In this case, using
an 1 MHz CPU clock and a divide-by-64 prescaler value, each timer tick takes 64
microseconds, which is close enough to 1/16th of a millisecond that we can calculate the timing with a bit-shift divide for convenience.
The initialization of the timer/counter was particularly simple here because we
were already using Normal Mode, which is the default, so we didn’t need to set any
of the waveform generation mode bits. Additionally, we weren’t using the output
of the timer in any way except to read it straight out of the count hardware register,
so we didn’t need to set up any of the output-mode bits. All we had to do was set
up the clock source/prescaler and off it went.
The rest of this chapter introduces more nuanced ways to use the timer/counter
hardware, with just-slightly more complicated initialization routines. Banzai!
Using Timer 0 for a Better 8-Bit Organ
Before we get on to something complicated and slightly hackish like making an
AVR into an AM radio transmitter, let’s refine our playNote() code from the seri
alOrgan project by using the timer/counter in CTC mode. Remember in “Basic
Waveform Generation Modes” on page 178, I mentioned that CTC mode is most
often used when we want to set the timer/counter to repeat at a given frequency?
Well, it turns out that’s exactly what we need to set the pitches on our 8-bit Organ.
To get zero-CPU-use audio out of the AVR, we’re going to use one of the timer/
counter’s output modes to toggle our speaker out pin for us each time it goes
around a cycle, and then we’ll use the CTC mode’s adjustable compare value to
vary the pitch. We want all of this to run within the audio range, so we’ll need to
divide down the 1 MHz CPU clock frequency into something more manageable.
We’ll use Timer 0 here for simplicity and variety, but there’s no reason we couldn’t
use Timer 1 if we wanted higher pitch accuracy or a wider frequency range.
Flash in timerAudio into your AVR and let’s dissect the code listing in
Example 9-3. As usual, the initialization section calls initialization functions and
then the event loop calls our playNote() function and waits. playNote() is fairly
straightforward as well. The speaker output is enabled in its data-direction register,
and then the values that correspond to our musical pitches are loaded into the
output compare register.
Example 9-3. timerAudio.c listing
/*
Quick audio demo using Timer 0 to generate audio frequencies directly.
*/
182
Make: AVR Programming
Using Timer 0 for a Better 8-Bit Organ
// ------- Preamble -------- //
#include <avr/io.h>
#include <util/delay.h>
#include "pinDefines.h"
#include "scale8.h"
/* Defines pins, ports, etc */
/* Functions to waste time */
/* 8-bit scale */
static inline void initTimer(void) {
TCCR0A |= (1 << WGM01);
/* CTC mode */
TCCR0A |= (1 << COM0A0);
/* Toggles pin each cycle through */
TCCR0B |= (1 << CS00) | (1 << CS01);
/* CPU clock / 64 */
}
static inline void playNote(uint8_t wavelength, uint16_t duration) {
OCR0A = wavelength;
SPEAKER_DDR |= (1 << SPEAKER);
while (duration) {
_delay_ms(1);
duration--;
}
SPEAKER_DDR &= ~(1 << SPEAKER);
/* set pitch */
/* enable output on speaker */
/* Variable delay */
/* turn speaker off */
}
int main(void) {
// -------- Inits --------- //
initTimer();
// ------ Event loop ------ //
while (1) {
/* Play some notes */
playNote(C2,
playNote(E2,
playNote(G2,
playNote(C3,
200);
200);
200);
400);
_delay_ms(1000);
_delay_ms(1000);
_delay_ms(1000);
}
return (0);
/* End event loop */
/* This line is never reached */
}
For making a sound, that’s all there is to it—the timer unit takes care of the timing
and pin toggling for us. The rest of the function just waits for the specified duration,
while the speaker is being driven by the timer, and then turns the speaker off by
disabling output on the SPEAKER pin.
Notice what’s different here. In Chapter 5, when we wanted to make sound, we
toggled the speaker output bit on and off ourselves, and the timing of this toggling
Chapter 9: Introduction to the Timer/Counter Hardware
183
Using Timer 0 for a Better 8-Bit Organ
was pretty critical. We had to lock up our CPU in cycles of exactly the right length
to keep the frequency consistent. Using the hardware timer to do the bit toggling,
we only have to worry about waiting for the duration of the note, and that’s considerably less critical. Humans hear differences between pitches very well, but you
might have trouble discriminating between durations that differ as much as a few
tens of milliseconds.
So let’s look at the initialization code in initTimer() in the context of our timer
hardware flowchart in Figure 9-1, working backward from the desired output. First
we can see that we need to configure the waveform generation unit, and it needs
to know the desired waveform mode and output mode. Here’s a good place to read
along with the datasheet. Open up the datasheet to the section on Timer/Counter
0, “Register Description,” and follow along. (If you’re using a PDF reader that supports indexes, it’s a snap to jump to this section.)
For waveform mode, as previously mentioned, you need to think about what you’re
doing with the timer. In this case, you’ll be making a variable frequency output,
and CTC mode is perfect. Remember, CTC mode simply counts upward for every
tick of its input clock, and then when the value in the counter reaches the value in
the compare register (OCR0A), the count is cleared and starts again at zero. In CTC
mode, the timer is reset every OCR0A+1 clock ticks (+1 because it starts counting at
zero), and so with a fixed-frequency input clock, you can change the output frequency by changing the value in OCR0A.
Unlike the timer example, which used the default Normal Mode, we’ll need to set
some configuration bits to enable CTC mode. So looking at the table for configuring
the Waveform Generation Mode for Timer 0 in the datasheet, Table 14-8 in my copy,
we see that we need to set Waveform Generation Mode bit 1 in TCCR0A. TCCR0A |
= (1<<WGM01) sets the timer/counter to CTC waveform mode.
Next, we want to set the output mode, so we scroll up a couple pages in the datasheet to Table 14-2, Compare Output Mode, non-PWM. There we find that if we set
the COM0A0 bit in TCCR0A, the hardware timer will toggle our OC0A pin for us when
the counter reaches our compare match value. Note also that we have to set the
DDR as usual to enable the pin for output—this is useful for turning the pin toggling
(and our sound) on and off without stopping and starting the counter.
We’ve set the output mode and the waveform mode. All that’s left is to set up the
clock prescaler for the counter as we did in “Test Your Reaction Time” on page
178. (Do not forget this step! If you don’t set a clock prescaler, the default is for the
timer to be stopped.) Because we want audio frequencies in the range of 100–800
Hz, and the CPU clock starts out at one million Hz, we’re clearly going to have to
divide it down before use.
In Table 9-1, I’ve worked out some examples of frequencies generated from the
internal CPU clock, assuming that your output is a square wave toggled by the
184
Make: AVR Programming
Using Timer 0 for a Better 8-Bit Organ
timer in CTC mode. (Note that because we’re toggling the speaker pin, each audio
cycle is actually two trips through the counter, and the highest frequency is 1/2 of
what you might expect.)
Table 9-1. Clock prescaler calculations: CTC mode
CPU clock Prescale CSx2,
CSx1,
CSx0
bits
Clock tick time
Highest
frequency
Lowest frequency (8- Lowest frequency
bit timer)
(16-bit timer)
1 MHz
1
0,0,1
1 microsecond
500 kHz
1.95 kHz (0.5 millisec) 7.6 Hz (0.13 sec)
1 MHz
8
0,1,0
8 microseconds
62.5 kHz
244 Hz (4.1 millisec)
0.96 Hz (1.05 sec)
1 MHz
64
0,1,1
64 microseconds
7.8 kHz
30.5 Hz (32 millisec)
0.12 Hz (8.4 sec)
1 MHz
256
1,0,0
2.56 milliseconds
1.95 kHz
7.6 Hz (130 millisec)
0.03 Hz (33.5 sec)
1 MHz
1024
1,0,1
1.024 milliseconds 488 Hz
1.9 Hz (0.5 sec)
0.007 Hz (134 sec)
8 MHz
1
0,0,1
1/8 microsecond
4 MHz
15.6 kHz (64 microsec) 61 Hz (16 millisec)
8 MHz
8
0,1,0
1 microsecond
500 kHz
1.95 kHz (0.5 millisec) 7.6 Hz (0.13 sec)
8 MHz
64
0,1,1
8 microseconds
62.5 kHz
244 Hz (4.1 millisec)
0.96 Hz (1.05 sec)
8 MHz
256
1,0,0
32 microseconds
15.6 kHz
61 Hz (16 millisec)
0.24 Hz (4.2 sec)
8 MHz
1024
1,0,1
128 microseconds
3.91 kHz
15 Hz (65 millisec)
0.06 Hz (16.8 sec)
Looking over Table 9-1, and sticking to our 1 MHz default clock speed for the moment, we can see that prescale values of 64 or 256 will work for generating our
desired 100–800 Hz range. Picking the faster of these two, prescale by 64, gives us
a little bit more accuracy in the pitches at the higher-frequency end of the scale,
so that’s my choice. If we didn’t want notes lower than 244 Hz, we would be even
better off using the prescale-by-eight option. (And if you really care about pitch
accuracy, you’re better off using 8 MHz, no prescaling, and Timer 1, which has 16bit resolution. That’ll give you most of the range of human hearing with very decent
accuracy, although if the music you’re playing is bass centric, the divide-by-eight
prescaler may be a better choice.)
Before we leave this example, let’s recap what’s new in this section. When we used
the default timer mode, all we needed to set was the clock prescaler. Because we
want an adjustable frequency, here we set the timer/counter module for CTC
waveform generation mode so that it counts from zero to the value that we’ve
stored in the related Output Compare Register, in our case OCR0A. We generate
different audio frequencies by toggling a pin connected to a speaker every time
the counter reaches OCR0A and clears back to zero.
To sum up, the new AVR organ works like this:
1. Set the Waveform Generation Mode bits to CTC mode.
Chapter 9: Introduction to the Timer/Counter Hardware
185
AM Radio
2. Set the Compare Output Match Mode bits to toggle the pin with our speaker
on it.
3. Set the Clock Select bits to take a prescaled CPU clock as input.
4. Write the value to OCR0A that corresponds to the right frequency and then
enabling output on the pin in the DDR.
Any time that you’ve got a frequency-generation or variable-timebase task in the
future, you can feel free to use this bit of code as a template.
AM Radio
Amplitude-modulated (AM) radio was the first broadcast radio mode to become
popular, and is certainly the most accessible for us. A signal is broadcast at a constant radio frequency (the carrier frequency); to hear it, you tune your radio to
recieve that same frequency. The strength, or amplitude, of this signal is varied
over time to mimic the sound wave you’d like to transmit—essentially, the audio
sound wave is riding on the carrier wave’s amplitude. I plotted out the carrier and
signal waves over time in Figure 9-2.
Figure 9-2. AM modulation
AM radio allows for a particularly simple receiver. When you tune the radio to the
correct frequency, the antenna receives a time-varying voltage signal that looks
like the solid line in Figure 9-2--the carrier modulated by the signal. To get rid of
186
Make: AVR Programming
AM Radio
the carrier, you simply run the received voltage through a diode, so that you get
only the positive voltages. Now you’ve got a signal that varies from roughly zero
to 1.6 V, which you can output directly to a speaker with a capacitor, just as we did
in the audio demos.
Indeed, the simplest versions of AM radio receivers are crystal radios, which really
only have four parts: an inductor and tuning capacitor to select the right carrier
frequency, a diode to separate the signal from the carrier, and a high-impedance
earpiece that doesn’t require amplification (and has the blocking capacitor built
in). If you’re interested, you can find crystal radio kits that’ll allow you to build an
unpowered receiver for less than the cost of a nice dinner out. Or, for even less
money, you can pick up any cheap powered radio receiver and some batteries.
OK, so you’ve got an AM radio receiver ready. How do you make the AVR into an
AM radio transmitter? The first step is to create the carrier frequency, and for this
we’re going to use the built-in timer/counter hardware to generate a square wave
at just under 1 MHz, right in the middle of the AM radio frequencies.
1 MHz?
Try as you might, you are not going to find 1 MHz on your AM radio dial. That’s because the
medium-wave band where AM radio normally lives is usually measured in kiloHertz and runs
from around 500 kHz to around 1600 kHz.
Set your radio to 1000 kHz to listen to this AVR project.
Once we’ve got that set up, we’ll modulate the amplitude of the carrier wave by
turning on and off the output to the “antenna” pin at our audio frequency—this is
the same thing as modulating the carrier with another square wave (at audio frequency). Because both our carrier wave and modulation waves are both square
waves, the resulting radio signal will look something like Figure 9-3.
Note that this signal is what’s called 100% modulated. When the audio signal is at
its maximum, the carrier is fully on, and when it’s at its minimum, the carrier is fully
off. (Compare with the sine wave in Figure 9-2, which was sketched with 75% modulation.) We’ll output this signal directly to an antenna, and send it across the room.
Chapter 9: Introduction to the Timer/Counter Hardware
187
AM Radio
Figure 9-3. AM modulation: square-wave version
The Circuit
How much of a radio you’d like to construct is up to you. Because this project is
mostly for fun (and to amaze your nongeek friends), I recommend going all-out
minimalist. You can broadcast this signal within a room with just a wire hooked up
to pin PD5 / OC0B. A longer wire will broadcast farther and louder, so if you have 10
feet or more of any type of wire just sitting around, that’ll do. If you have a wire
that’s long enough to make a loop around the room you’re in, you’ll get phenomenal reception when you’re inside the loop.
Another super-simplistic broadcast antenna option is just to touch pin PD5 with
your finger. You’d be surprised how good an AM antenna your body will make! Just
as in with adding more wire, you can increase the signal by holding hands with a
friend while you touch the antenna pin.
188
Make: AVR Programming
AM Radio
On the Legality of Broadcasting Low-Power AM Radio
You might be wondering if broadcasting your own bleepy-bloopy AM radio signal is legal.
The answer depends on where you live, and what kind of power you’re transmitting. In the
USA, for instance, it’s legal to broadcast on the AM bands if you use less than 100 milliwatts.
It’s very unlikely that you’ll be putting anywhere near that much power with an AVR unless
you’ve got a very long wire, so don’t worry about it.
Power limits aside, we’re making such a lousy AM transmitter that it’s almost surely the case
that you won’t interfere with anyone else’s reception. When I did this experiment, I could only
receive the signal within the room I was broadcasting in. And because I was only running the
“station” for a few minutes, I didn’t worry about it, but I wouldn’t leave this circuit powered
and running for too long out of consideration for others. If you’d like to be broadcasting for
a long period of time, you should probably get yourself an amateur radio license and move
over to a frequency that’s reserved for radio experimentation—then you can use (almost) all
the power you need.
CPU Speed
Thus far, we’ve been running code that we needed to slow down to a human timescale, so we were never all that concerned with how fast the AVR was able to run.
Generating a radio signal at 1 MHz provides us the opposite problem—we need
the chip running as fast as it can—without resorting to an external crystal.
The internal CPU clock in all of the ATmegaxx8 chips (like our 168s) run at 8 MHz,
so we should have no real problem making our 1 MHz signal. But all of the ATmegaxx8 chips come from the factory with a 1/8th prescaler between the CPU clock
and the CPU. That’s right—your chip comes fresh out of the box running at 1/8th
of its possible speed. The reason is that, as we’ve seen here, most of the time the
extra CPU speed isn’t necessary and just wastes power. But when you need speed,
as here, it’s nice to be able to put the chip into overdrive.
There are two ways to turn off the prescaler on the ATmega 168 series chips. The
first is permanent, and involves changing a so-called fuse in the AVR. The “fuses”
are actually a bunch of programmable flash memory locations, just like we store
our program in, only they directly control the behavior of the chip and are kept
separate from the main program space so that we don’t mess anything up.
The advantage to setting the CPU speed by setting a fuse is that once you’ve set
the chip up to run at full speed, you won’t have to remember to do it again. When
you flash in another program, the AVR’s CPU clock will still run at 8 MHz as long as
you haven’t reset the fuse in the meantime. The disadvantage is that sometimes,
for power-reduction reasons, you might like to control the CPU speed on the fly
Chapter 9: Introduction to the Timer/Counter Hardware
189
AM Radio
from within your code. And this leads us to the second method of modifying the
CPU clock prescaler—through software using the avr/power.h library functions.
The newer ATmega chips, including all of the xx8 series that we’re using here (and
most of the new generation of ATtiny chips as well) have the ability to change the
CPU prescaler from within software, and to many more possible values than simply
1 MHz or 8 MHz. I’ll go over switching the CPU speed both ways, fuses and from
software, because you’ll still see a lot of code out there where people tell you to
set the “fast fuse.” But note that you can just as easily add a couple lines to your
code and control the speed in firmware.
Setting fuse bits
If you look up in the datasheet, or online, the fuse we’re interested in resetting is
called the DIV8 clock fuse bit. If you’re interested in the nitty-gritty details of setting
fuses, and you may need to set some of the AVR’s other fuses someday, read “Burning Fuses: Enabling the High-Speed CPU Clock” on page 190. If you’d just like to get
the fuse set, and you’re using my makefiles, you can simply type make set_
fast_fuse.
And I should mention that you don’t really need to do any of this for the purposes
of the code in this book. I’ll be setting the clock to fast-mode in software as needed.
Setting CPU speed in code
The modern way to change CPU speed is through code. Note that this won’t work
if your chip doesn’t support it, and the compiler should throw an error. In that case,
you’ll need to use the fuse-bit method to enable the chip’s full potential. But for
the entire ATmegaxx8 line of chips, you’ll be able to control the speed dynamically
through code. Here’s how.
Finally, before we leave the section where I introduced the avr/power.h library, I
should mention that there are all sorts of other macros available that allow you to
shut down parts of the AVR hardware in order to minimize power usage. For instance, if you’re not using the analog-to-digital converter (ADC) hardware, you
might as well turn it off to save a little power:
power_adc_disable();
See the avr-libc homepage for the complete listing of all the parts of the chip
that you can turn off to save power.
AM Radio: The Code
This code section really gets to show off what timers can do, and we even get to
combine a timer with interrupts. Hold on tight!
In the radio code, we’ll be using Timer 0 in CTC mode as we did earlier to generate
audio in the improved organ code. That is, we have the counter count up to a value
that determines its frequency, and then clear the counter and start over at zero.
190
Make: AVR Programming
AM Radio
Burning Fuses: Enabling the High-Speed CPU Clock
Believe it or not, most of the AVR chips come from the
factory set to divide the system CPU clock by eight.
That’s right, they’re running slowed down 8x by default. Why would Atmel do this to you? Well, for a large
majority of projects, the speed just isn’t necessary,
and you save a lot on power drain by under-clocking.
But here, we’re pushing the limits of what’s reasonable—using the hardware clock to directly produce
a radio-frequency signal. We’re going to need all the
speed we can get.
reset the fuses to the internal CPU clock as before.
And even if you don’t have an oscillator crystal on
hand, you can set up another AVR chip to create a
(say) 1 MHz signal and hook that up to the “dead”
AVR’s clock input. Then you can reflash the fuse bit to
enable the internal clock and you’re back in business.
These two warnings aside, what can you do with the
fuse bits that’s useful? In this chapter, we’ll be clearing
the default CLKDIV8 fuse that divides the internal
CPU clock by eight. Configuring the CPU clock to be
driven by an external crystal is also quite common.
There are fuse bits that set up how a bootloader (program in the chip itself that will flash the chip—often
using a serial connection to replace your flash programmer) will operate.
Changing up the clock speed turns out to be a matter
of burning fuses. The AVR chips have two or three
bytes of special memory locations that they call fuse
bits. Because they fundamentally alter the way the
chip behaves, the fuse bits are kept separate from the
main program flash memory, but otherwise they
function similarly. You can read and write them with The most convenient way I know to calculate what
a flash programmer and AVRDUDE just like program- the AVR fuse bits should be is using an online fuse bit
calculator program that has all the chip data preming any other flash memory in the chip.
entered. This fuse calculator even goes so far as to
Because the fuse bits alter the way the chips interact provide you the AVRDUDE flags that you’d need to
with the world, it pays to be a little cautious with the enter on the command line.
flash memory because there are a two main dangers.
For the ATmega48, 88, 168, and 328 series, the default
The worst thing you can do is change the SPI- fuse values are:
programming bit, which disables your ability to fur• lfuse = 0x62
ther program the chip using your flash programmer.
Why would you want to do this? Because you might
• hfuse = 0xDF
want to use the RESET pin for something other than
a dedicated reset line, I guess. But if you do so, the
programmer can’t signal to the chip that it should
enter programming mode without extreme measures. Of course, you can unlock the chip again, using
a high-voltage parallel programmer circuit, but this
is more work than you’re going to want to get into
just for an extra pin of digital I/O. So until you know
better, and are prepared for a high-voltage rescue,
don’t change the SPIEN-enable fuse bit!
• efuse = 0x01
and you only need to change the lfuse to 0xE2 to
enable high-speed mode. The AVRDUDE flag to set
the full-speed clock looks like -U lfuse:w:0xE2:m,
which tells AVRDUDE to do a flash memory operation,
on lfuse, writing the byte 0xE2 immediately (m, as
opposed to reading the data from a file). On a Linux
or Mac system, type man avrdude or search the InThe next worst thing that you can do with fuses is to ternet for “avrdude man page” to see what all of the
select the CPU clock to be connected to an external command-line arguments do in detail.
crystal clock source when you haven’t got one inOr, using my included makefile, you can simply type
stalled. The CPU will just sit there waiting for an exset_fast_fuse or make set_de
ternal clock pulse that never comes. Your code won’t make
fault_fuses
to switch back and forth between fullrun, and you won’t be able to reprogram the chip (or
speed
(8
MHz)
and low-speed (1 MHz) mode.
the fuses) until you provide an external clock source.
This situation really isn’t so bad, though. If you’ve got
a crystal lying around, you can just plug in and then
Chapter 9: Introduction to the Timer/Counter Hardware
191
AM Radio
Software CPU Clock Speed Control
If you look through the AVR datasheet, in the section
on the System Clock and the Register Description,
you’ll find the “Clock Prescale Register,” CLKPR. The
lowest four bits of this register (CLKPS3..CLKPS0)
allow you to control the clock division by all powers
of two from 1 to 256. So even if the main system clock
is running at 8 MHz by default, you can run the CPU
clock from 8 MHz all the way down to 8/256 MHz, or
31.25 kHz if you’d really like to save power and don’t
need the extra speed.
You can think of the fuse setting as a default speed
that the software setting is able to override.
If you set the CPU speed too slow, you should be
warned that your flash programmer may be trying to
talk too fast for your chip. If this is the case—you’ve
slowed the chip way down and you find that your
programmer no longer works—you’ll need to slow
the programmer down to match. In AVRDUDE, you
use the -B flag to reset the bit-clock to a larger (slower) value. If you’re running the chip particularly slowBecause monkeying around with the CPU speed is ly, you may need to add as much as -B 200 to pronot something you’d want to do by accident, there is gram the chip if you’ve got it set to clock_div_256.
additionally a “Clock Prescaler Change Enable” bit
that has to be set no more than four CPU clock cycles Also note that everything runs slower (or faster) if
before the prescaler bits are able to be written. Be- you’re changing the CPU speed on the fly from within
cause all of this timing is tight, the avr-libc library your code. Functions like _delay_ms(100) may not
provides functions that make it trivial to change the take as much time as you’d expect, and none of the
speed. The CPU prescaler macro functions are in- serial communication routines will work either. These
cluded in the avr/power.h library. The advantage of functions use the #define F_CPU macro to figure
setting them through the prebuilt libraries is that you out how fast they have to run. If you’re changing the
don’t have to worry about any of the timing details CPU speed in your code on the fly, delays and serial
and that nicely named convenience macros are de- routines won’t work unless the currently set speed
matches the F_CPU definition in the makefile (or in
fined for all of the speed grades.
your code, if you’ve decided to define it there inSo to set the chip to run at 8 MHz, full speed, you only stead).
need to add the following two lines to your code:
But for everything we’ll do in this book, we set the
#include <avr/power.h>
CPU speed once in the init section and leave it
/* and then in the main() function... */
alone. The corresponding makefile should have the
clock_prescale_set(clock_div_1);
matching F_CPU definition as well, so you won’t need
Or if you’d like to run the chip at 1/2 MHz to save to worry about that. It’s only if you’re mixing and
power:
matching that you’ll need to think about the CPU
speed. If you need to use the serial port, for instance,
clock_prescale_set(clock_div_16);
at a CPU speed other than that defined in F_CPU,
Notice here that setting the clock speed in software you’ll need to redo the device initialization stuff to
essentially ignores the fuse setting. That is, if you have match the new CPU speed. (Or just avoid switching
the fuse set to run the chip at 1 MHz (the default), you CPU speeds on the fly entirely.)
can either speed it up or slow it down from software.
Every time it resets, it will toggle a pin. Only this time, it’s toggling the pin at roughly
1 MHz and emitting radio waves rather than audio. This is the carrier frequency.
To modulate the carrier, we’re going to use another timer, Timer 1. Timer 1 is also
run in CTC mode to generate variable frequencies. Only instead of toggling a pin
directly, it calls an interrupt service routine every time it resets. Inside the ISR, we
192
Make: AVR Programming
AM Radio
simply turn on and off the carrier signal to modulate it, generating the audio on
top.
All that’s left to do is set the pitch in Timer 1’s OCR1A, and let it run for a given amount
of time to sound the note. Let’s see how it goes in detail in Example 9-4.
Example 9-4. amRadio.c listing
/*
Plays a simple tune, broadcasts it in the AM radio band.
*/
// ------- Preamble -------- //
#include <avr/io.h>
#include <util/delay.h>
#include <avr/power.h>
#include <avr/interrupt.h>
#include "pinDefines.h"
#include "scale16.h"
#define COUNTER_VALUE
//
//
//
//
//
//
//
//
//
//
3
/* Defines pins, ports, etc */
/* Functions to waste time */
/* determines carrier frequency */
From f = f_cpu / ( 2* N* (1 + OCRnx) )
Good values for the AM band from 2 to 6: pick one that's clear
Divide by two b/c we're toggling on or off each loop;
a full cycle of the carrier takes two loops.
8Mhz / (2 * 1 * (1+2)) = 1333 kHz
8Mhz / (2 * 1 * (1+3)) = 1000 kHz
8Mhz / (2 * 1 * (1+4)) = 800 kHz
8Mhz / (2 * 1 * (1+5)) = 670 kHz
8Mhz / (2 * 1 * (1+6)) = 570 kHz
8Mhz / (2 * 1 * (1+7)) = 500 kHz
static inline void initTimer0(void) {
TCCR0A |= (1 << WGM01);
/* CTC mode
TCCR0A |= (1 << COM0B0);
/* Toggles pin each time through
TCCR0B |= (1 << CS00);
/* Clock at CPU frequency, ~8MHz
OCR0A = COUNTER_VALUE;
/* carrier frequency
}
*/
*/
*/
*/
static inline void initTimer1(void) {
TCCR1B |= (1 << WGM12);
/* CTC mode */
TCCR1B |= (1 << CS11);
/* Clock at CPU/8 frequency, ~1MHz */
TIMSK1 |= (1 << OCIE1A);
/* enable output compare interrupt */
}
ISR(TIMER1_COMPA_vect) {
ANTENNA_DDR ^= (1 << ANTENNA);
}
/* ISR for audio-rate Timer 1 */
/* toggle carrier on and off */
static inline void transmitBeep(uint16_t pitch, uint16_t duration) {
OCR1A = pitch;
/* set pitch for timer1 */
sei();
/* turn on interrupts */
Chapter 9: Introduction to the Timer/Counter Hardware
193
AM Radio
do {
_delay_ms(1);
/* delay for pitch cycles */
duration--;
} while (duration > 0);
cli();
/* and disable ISR so that it stops toggling */
ANTENNA_DDR |= (1 << ANTENNA);
/* back on full carrier */
}
int main(void) {
// -------- Inits --------- //
clock_prescale_set(clock_div_1);
initTimer0();
initTimer1();
/* CPU clock 8 MHz */
// ------ Event loop ------ //
while (1) {
transmitBeep(E3,
_delay_ms(100);
transmitBeep(E3,
_delay_ms(200);
transmitBeep(E3,
_delay_ms(200);
transmitBeep(C3,
transmitBeep(E3,
_delay_ms(200);
transmitBeep(G3,
_delay_ms(500);
transmitBeep(G2,
200);
200);
200);
200);
200);
400);
400);
_delay_ms(2500);
}
return (0);
/* End event loop */
/* This line is never reached */
}
Skipping straight down to the main() function, you can see that it plays a bunch
of beeps overlaid on our AM carrier frequency, to play a simple song. All of the work
of generating the radio and audio tones are done by timers. Let’s take a look at
them.
initTimer0() is actually very very simple. We want a variable frequency (so that
we can tune to different stations), so we set the timer in CTC mode. We want the
hardware to toggle a pin, so we set the COM0B0 flag. Notice that we haven’t set the
pin’s DDR to output yet—we’ll get nothing out until we do. The initialization function
then sets the clock directly to the CPU clock, with “/1” prescaling, because we need
all the speed we can get. Finally, we tune our broadcast station (very roughly) by
selecting the output-compare value that we’ll be counting up to. As noted in the
comments, this gives us five frequencies that we can tune to in the AM band. You
194
Make: AVR Programming
AM Radio
can transmit on other frequencies of course, but your radio may not be designed
to pick them up.
initTimer1() has a little more detail to it. Again, we select CTC mode. But notice
that the Waveform Generation Mode bits we need to set are different. Timer 1, a
16-bit timer, has many more options than the 8-bit equivalents, and it has four WGM
bits that you can set instead of only three. Table 16-4 in the datasheet goes through
all of them. I just looked down until I found the CTC mode with a variable TOP value
and used that. In order to get the audio pitches in the right range for the values I’d
computed, I ended up dividing the CPU clock by eight for Timer 1 and setting the
CS11 bit to do it.
Finally, there is one new bit in configuring this timer that we haven’t seen before.
The Timer Interrupt Mask (TIMSK) registers allow us to configure all of the different
ways to trigger interrupts from the timer/counter. The three options include triggering when the counter hits compare values A or B, or alternatively when the
counter overflows.
Because we’re running the timer in CTC mode, it will essentially never overflow.
Remember that when the timer hits a compare value, it is reset, right? So unless
that compare value is equal to the maximum value (65,535 for the 16-bit timer), it
will never overflow. Instead, the overflow interrupts are more useful when the timer
is used in PWM mode, which we’ll discuss in Chapter 10.
Anyway, because we wanted to be able to control the pitch of the audio by modifying the compare-and-reset value OCR1A, we enable the interrupt by setting the
bit for Output Compare Interrupt Enable 1A (OCIE1A).
The ISR for Timer 1’s compare interrupt A, called TIMER1_COMPA_vect, does our 100%
modulation of the carrier for us. That is to say, it toggles the antenna output on
and off. And that’s it. A short and sweet interrupt service routine!
Now the two timers are configured and doing their things, right? Timer 0 is looping
through very quickly from zero to three, toggling a pin every time it resets. Timer
1 is looping through at audio rates, triggering an ISR every time it resets, right? Well
not quite yet. We haven’t enabled the global interrupt bit yet.
That’s where the function transmitBeep() comes in. This function sets the pitch in
the OCR1A register and then enables interrupts. Now the ISR toggles the antenna
on and off, creating the audio signal over our carrier. There’s a simple _de
lay_ms() loop to allow for the duration of the note, and then interrupts are turned
off again and the carrier is returned to being full on.
If you’re not familiar with radio broadcasting, it might seem strange to leave the
carrier on full and claim that it’s not making any noise. But look back at the diagrams
of how amplitude modulation works. It’s the change in the carrier wave—the modulation—that carries the pitch. If you just leave the carrier on full, without
Chapter 9: Introduction to the Timer/Counter Hardware
195
Summary
modulating its volume, that corresponds to a flat line in its outer volume envelope,
and a flat line makes no noise. It’s only when we start wiggling the volume envelope
at a particular frequency (by reenabling the ISR) that we get a pitch back out.
And that’s it, really. Our AM radio is a tiny bit of a hardware hack (if you consider
hooking up a long wire to an AVR pin as a hardware hack) and the rest is done in
software. For the audio, we reuse the concept for generating audio from our improved organ program, only instead we turn on and off the transmitter through
an ISR instead of directly driving a speaker. The transmitter is just another CTCtimer generating a really high-frequency square wave toggling our antenna pin.
It’s not the cleanest radio station in the world, and certainly not professional, but
you can play yourself bleepy music across the room.
Summary
In this chapter, we started in on our first of a two-part series on the timer/counter
hardware. We used Normal mode to time short-duration events in the reaction
timer. Then, we revisited our original organ program, offloading the job of toggling
the speaker pin to a variable-frequency CTC-mode timer/counter with the output
pins enabled.
Then finally, we shifted the timer into high gear, enabling the AVR’s full-speed mode
through the power.h libraries, and used two timers to make a fully modulated AM
radio signal. One timer ran at radio frequencies to create the carrier that you tune
your radio to, and the other employed an ISR to turn this carrier on and off at given
frequencies to make music.
When configuring timer/counters, so far, the important points to remember are:
• Set the waveform mode to either Normal mode (the default) or to CTC mode
by setting the appropriate waveform mode bits.
• Select the clock prescaler speed. You must set these bits, because the default
value leaves the timer/counter prescaler unconnected, and thus not running.
• Optionally select an output mode if you’d like to set, clear, or toggle output
pins from your timer/counter. (And don’t forget to set the corresponding DDR
bits.)
• If, instead of toggling pins directly, you’d like to have some code executed, you
can enable an interrupt to trigger on compare match. (And don’t forget to
enable interrupts globally with sei().)
In Chapter 10 we’ll see how to create “analog” voltage output by using pulse-width
modulation. The PWM mode of timer/counter modules will come in handy there.
We’ll also use timers to control motors in Chapter 11, Chapter 14, and Chapter 15.
We’ll use timers plus interrupts again and again, both for making real-time clocks
196
Make: AVR Programming
Summary
and in conjunction with PWM to make a direct-digital audio synthesizer and even
(in Chapter 18) to play back your own voice samples.
In short, this chapter on timers and the preceding chapter on interrupts are the
foundation for all of the advanced techniques in the rest of this book. So if it feels
like a lot to take in all at once, don’t worry. You’ll get more examples of using both
coming right up!
Chapter 9: Introduction to the Timer/Counter Hardware
197
Pulse-Width Modulation
10
Fading LEDs and “Analog” Output
So far, everything’s been either on or off in our AVR world—strictly digital. LEDs
have been either on or off. Speaker cones have been either pulled fully back or
pushed fully forward. Electrons have been pushed this way or that through antennas without particular finesse. On and off is fun, but sometimes you want an
LED to fade instead of blink, or a motor to run at half speed instead of being always
on or off. Or you’d like to make some audio waveforms other than just the square
wave, and you’d like them to have volume control.
To do that, we’ll need to figure out a way to make intermediate voltages from the
AVR’s logical high and low, and one of the most common ways of doing so is pulsewidth modulation (PWM). In brief, PWM toggles the logic output on and off very
fast, so quickly that whatever is attached to the output can’t react fully. The result
is that the output sees a voltage that is proportional to the average percent of the
time that the AVR spends with its output on. (If that sounds strange right now, it’ll
seem perfectly normal by the end of this chapter.)
In Chapter 13, we’ll use PWM to play back audio synthesizer waveforms. In Chapter 14 and Chapter 15, we’ll use PWM to drive motors at different speeds and even
backward. Finally, in Chapter 18, timer/counter PWM will help us build a talking
voltmeter that reads out voltages to you in your own voice. In sum, we’ll be using
PWM in a lot of the upcoming projects, so please excuse me for this chapter if we
simply pulse some LEDs.
PWM is such a common method of creating analog voltages from digital devices
that almost all microcontrollers, including the AVR, have dedicated internal peripheral hardware that takes care of this high-speed bit toggling for you, and I
recommend using this feature whenever you can. In this chapter, we’ll also step
through a completely manual PWM routine that’s useful for helping build up your
intuition about what’s going on, and I’ve added in another method of using the
199
Bright and Dim LEDs: PWM
timer/counter peripheral and its interrupts to output PWM waveforms on any pin
that’s capable of output. So let’s get down to the business at hand—flipping bits,
fast.
What You Need
In addition to the basic kit, you will need:
• A USB-Serial adapter.
• LEDs and current-limiting resistors hooked up
as in previous chapters.
Bright and Dim LEDs: PWM
PWM is perhaps the easiest technique for us to implement that’ll give us a partlyon, analog effect. As mentioned earlier, we’ll need to switch a digital output high
and low fast enough that whatever device we’re driving can’t react to the individual
on-off pulses, but instead only to the average value. We then regularly repeat these
pulses and control the average value by varying the percentage of the time in a
cycle that the output is held high. The resulting voltages are plotted in Figure 10-1.
Figure 10-1. PWM oscilloscope traces
In Figure 10-1, the top line is the direct-from-the-AVR PWM trace. You can see how
the percentage of time that the AVR output is high changes from low to high, and
200
Make: AVR Programming
Bright and Dim LEDs: PWM
back down to low again. The lower line is the result of passing the PWM signal
through a resistor-capacitor filter, like the one I will suggest for use with an amplifier
in Chapter 13. This filter provides the slowed response that turns the PWM signal
into an averaged-out analog voltage—when the PWM signal spends more of its
time at 5 V, the analog output is higher, and vice versa. While the PWM signal is
truly digital—it’s either high or low—the resulting (filtered) average voltage can
take on values in between.
There are two parameters that we need to specify in order to use PWM. This percentage of the cycle time that is spent in the on state is called the duty cycle, and
the frequency with which we go through a single cycle is usually called PWM frequency. The duty cycle will usually be our control parameter. That is, we vary the
duty cycle frequently, possibly even continually, in order to control the “analog”
average voltage, just as in Figure 10-1.
For most applications, we’ll choose the PWM frequency just once, at the beginning.
As I hinted earlier, what’s crucial with the PWM frequency is that it’s fast enough
that whatever system we are controlling doesn’t have time to react to each pulse,
but rather only the average value. How fast is fast enough? That depends on the
application and our tolerance for ripple, or the little remaining bits of the PWM
pulse train that inevitably sneak through. Because I chose the PWM frequency to
be so close to the output waveform’s frequency in Figure 10-1, you can see quite
a bit of ripple in the output. If I used a much higher PWM frequency, the ripple
would be a lot smaller (but it wouldn’t make as good an example).
How high your PWM frequency needs to be for a given amount of ripple depends
on how slowly your driven device or filter responds to changes in input. For instance, motors are often only able to adjust their speed relatively slowly due to
inertia of the arm or wheel or robot or train that they’re driving. For most motors,
PWM frequencies as low as the 50–500 Hz range are probably optimal. Or they
would be, except that they’re right in the middle of the range of human hearing,
and people like their motors not to sing.
Many modern motor-control circuits use PWM frequencies slightly above 20 kHz
(roughly the top frequency of human hearing) to save us the noise of squealing
motor windings whenever they can. On the other hand, there are exceptions. Most
subway cars have quite audible PWM frequencies, and you can listen to the motors
wind up and down—the engineers seem to have been more concerned with driving the train efficiently than the little bit of motor whine.
Creating accurate analog audio for humans, as we will do in Chapter 13, requires
even higher PWM frequencies on the order of two times the highest desired frequency, so you often see PWM frequencies higher than 40 kHz. (In our example,
for 8-bit audio with the built-in 8 MHz CPU clock, we’re limited to 32.5 kHz. Good
enough.)
Chapter 10: Pulse-Width Modulation
201
Brute-Force PWM Demo
The human eye, unlike the ear, falls in the slow response category. We saw this in
the POV toy example, where we used pulses on the order of 2 milliseconds (500
Hz). It turns out that we don’t need a frequency anywhere near this high to avoid
flickering—for me a period of around 18 milliseconds (just under 60 Hz) doesn’t
seem to flicker. Remember that here I’m talking about the response time of the
human eye, not the LEDs—those can pulse on and off in the megahertz range but
we wouldn’t notice it. Here, the human optical system is the slowly adjusting
mechanism that we’re using to average out the pulses.
Brute-Force PWM Demo
But don’t take my word for it. Example 10-1 is a fully adjustable, manual PWM
routine to play around with. Flash in the program pwm.c and experiment with
where your own flicker-fusion frequency lies by changing the delay time defined
at the top. Then, let’s look at the event loop and see how it works.
Example 10-1. pwm.c listing
/* Quick and dirty PWM Demo */
// ------- Preamble -------- //
#include <avr/io.h>
#include <util/delay.h>
#include "pinDefines.h"
#define LED_DELAY
20
/* Defines pins, ports, etc */
/* Functions to waste time */
/* microseconds */
void pwmAllPins(uint8_t brightness) {
uint8_t i;
LED_PORT = 0xff;
/* turn on */
for (i = 0; i < 255; i++) {
if (i >= brightness) {
/* once it's been on long enough */
LED_PORT = 0;
/* turn off */
}
_delay_us(LED_DELAY);
}
}
int main(void) {
uint8_t brightness = 0;
int8_t direction = 1;
// -------- Inits --------- //
// Init all LEDs
LED_DDR = 0xff;
// ------ Event loop ------ //
while (1) {
// Brighten and dim
202
Make: AVR Programming
Brute-Force PWM Demo
if (brightness == 0) {
direction = 1;
}
if (brightness == 255) {
direction = -1;
}
brightness += direction;
pwmAllPins(brightness);
}
return (0);
/* End event loop */
/* This line is never reached */
}
This code is split up into two distinct parts. The function pwmAllPins() takes care
of implementing PWM. The remaining code in the event loop increases and decreases a brightness variable. Calling pwmAllPins() with the increasing and decreasing brightness makes the LEDs pulse in and out.
In pwmAllPins(), we have a loop over i, which takes exactly 255 steps each time.
Inside the i loop, we compare a variable brightness to i and turn on the LEDs if i
is smaller. This has the effect of turning on the LEDs at the beginning of each set
of 256 and then turning them off as soon as i reaches the value brightness, so for
higher values of brightness the LEDs stay on for a greater percentage of the 256
steps. PWM! (But notice that we’ve locked up the entire CPU just brightening and
dimming.)
Now, you can modify the per-step delay time and figure out where you just start
to notice the flickering. (Or better still, hook up a potentiometer and adjust the
delay time by turning the knob.) You’ll soon find your personal flicker-fusion rate.
Notice when you move your head that you’ll see the persistence-of-vision trailer
effects as well.
When you’re playing around with the delay, remember that you’re taking 256 steps
per cycle, so if you delay 20 microseconds per step, that’s 5,120 microseconds, or
5.12 milliseconds per cycle. Because there are 1,000 milliseconds in a second, this
gives a PWM frequency of 1,000 / 5.12, or around around 195 Hz.
The main() portion of the code sets up a direction variable (as a signed integer)
that lets us add to or subtract from the current brightness. Finally, when the brightness hits either limit, direction reverses sign. The result is a brighter-and-dimmer
pulsing fade.
When you’re playing with the LED demo, you may also notice that the human eye
doesn’t respond to equal changes in brightness equally. In our simple fade, it looks
like the LEDs go through the dark portion of their fade-in and fade-out faster than
Chapter 10: Pulse-Width Modulation
203
Timers PWM Demo
the light part, even though we know that the duty cycle is changing by +/– 1 delay
period each step through the for loop.
The human eye is much better at telling the difference between low levels of light
than higher ones. That is, the human eye’s response to light is nonlinear. Many LEDs
are driven in PWM mode to exploit this fact—if you notice LED traffic lights flickering when you turn your head past them suddenly, that’s PWM. The reason that
PWM-driven LEDs are so prevalent is that your eyes can’t really tell the difference
between 90% and 100% duty cycles, so the city can run the traffic lights at 90%
and pocket the 10% energy savings.
Timers PWM Demo
If you don’t believe me about your eye’s nonlinear response to brightness, let’s do
the experiment. Example 10-2, pwmTimer.c, uses the serial port to take in characters
you type and convert them to numeric PWM values. And along the way, you’ll learn
about the best way to implement PWM—letting the hardware take care of it.
Flash in the firmware and then type in 10, 20, and 30 in a random order and see if
you can tell which is the brightest. Now type in 210, 220, and 230 and repeat. Much
easier to tell the dimmer ones apart, right? Your eye’s response to brightness is
much closer to reacting to the percent changes in brightness than to the absolute
changes. Just something to think about when you’re trying to make LED art—
equally spaced PWM values won’t appear evenly spaced in brightness.
You might be wondering why we’re only lighting up three LEDs using the hardware
PWM, and the sad reason is that the AVR’s dedicated PWM pins are limited to two
per timer, for a total of six: four pins at an 8-bit PWM depth, and two at 16 bits. So
the software lights up three LEDs in a row with the PWM values you’ve typed,
shifting the new value in, the current values over, and the oldest value out. Now
let’s see how it’s done in Example 10-2.
Example 10-2. pwmTimers.c Listing
/* PWM Demo with serial control over three LEDs */
// ------- Preamble -------- //
#include <avr/io.h>
#include <util/delay.h>
#include "pinDefines.h"
#include "USART.h"
static inline void initTimers(void) {
// Timer 1 A,B
TCCR1A |= (1 << WGM10);
TCCR1B |= (1 << WGM12);
TCCR1B |= (1 << CS11);
TCCR1A |= (1 << COM1A1);
204
Make: AVR Programming
/* Defines pins, ports, etc */
/* Functions to waste time */
/* Fast PWM mode, 8-bit
/* Fast PWM mode, pt.2
/* PWM Freq = F_CPU/8/256
/* PWM output on OCR1A
*/
*/
*/
*/
Timers PWM Demo
TCCR1A |= (1 << COM1B1);
// Timer 2
TCCR2A |= (1
TCCR2A |= (1
TCCR2B |= (1
TCCR2A |= (1
<<
<<
<<
<<
WGM20);
WGM21);
CS21);
COM2A1);
/* PWM output on OCR1B */
/* Fast PWM mode
/* Fast PWM mode, pt.2
/* PWM Freq = F_CPU/8/256
/* PWM output on OCR2A
*/
*/
*/
*/
}
int main(void) {
uint8_t brightness;
// -------- Inits --------- //
initTimers();
initUSART();
printString("-- LED PWM Demo --\r\n");
/* enable output on LED pins, triggered by PWM hardware */
LED_DDR |= (1 << LED1);
LED_DDR |= (1 << LED2);
LED_DDR |= (1 << LED3);
// ------ Event loop ------ //
while (1) {
printString("\r\nEnter (0-255) for PWM duty cycle: ");
brightness = getNumber();
OCR2A = OCR1B;
OCR1B = OCR1A;
OCR1A = brightness;
}
return (0);
/* End event loop */
/* This line is never reached */
}
As with the rest of the timer/counter-based code demos so far, the event loop is
quite sparse. It gets a value from the serial port and then shifts the values up a
chain, corresponding to the output compare registers of LED1, LED2, and LED3. Note
how we don’t need to use any more variables to store the “previous” values that
we received over the serial line—they’re stored in the OCRnx registers just as if they
were normal variables.
Writing those three variables takes just a couple microseconds even at 1 MHz. The
rest of the CPU time is spent waiting for and processing our serial input. Note how
we couldn’t do this at all with the software-based PWM approach in pwm.c; if we
waited for serial input, the LEDs would stop blinking. Even if we just checked if the
serial port had new data, it would throw off our PWM timings. Here, all our code
has to do to keep the LEDs blinking at their appropriate duty cycle is write values
Chapter 10: Pulse-Width Modulation
205
Timers PWM Demo
to the appropriate OCRnx registers. The hardware takes care of the rest—counting,
comparing, turning on and off pins. In this example, that leaves us free to use the
CPU to talk to us over the serial port.
Initializing Timers for PWM Mode
Configuring PWM by timer is a lot like using the hardware timer/counter in Chapter 9 except that we’re selecting a PWM waveform generation mode instead of
Normal or CTC modes.
Turn your attention to the initTimers() function, and you’ll see something similar
to what we did in Chapter 9. We set up the timers’ waveform modes, set the clock
input prescaler, and then set the compare output bits to enable direct output on
the OCR1A, OCR1B, and OCR2A pins. Voila.
Fast PWM Mode
Fast PWM mode is probably the most-used PWM mode, as well as the most straightforward.
The counter loops around from zero to its maximum value (255 or 65,535 or another value
stored in the OCRxA register, depending on the particular timer and mode) continuously at
the speed defined by the prescaler. Along the way, the counter is compared with the contents
of the Output Compare (OCRnx) registers. When a match happens, the PWM output pins can
be set or cleared and interrupts can be fired.
Fast PWM mode is fundamentally a hardware version of the pwm.c demo code, which continuously looped around from 0 to 255 and compared the counter value to a duty cycle
variable. But using the hardware PWM mode can be much faster than doing the same thing
in code and uses no CPU cycles.
Calculating the PWM frequency for fast PWM mode is easy. Take the CPU clock frequency,
divide it by a prescaler value if applicable, and then divide by the number of steps per cycle.
For example, I’ve set the prescaler at 8, using an 8-bit timer with 256 steps, and a 1 MHz CPU
clock; therefore, the fast PWM frequency is 1,000,000 Hz / 8 / 256 = 488 Hz.
Have a look through the datasheet and make sure you understand at least where
to find the bits that are being set in the initialization routine. You’ll notice that Timer
1 is more complicated because it’s a 16-bit timer—the AVR gives us modes to operate it in 8-bit, 10-bit, or full-resolution modes. We’ll use its full resolution later on
to drive servo motors in Chapter 11, but for now, notice that we have it set up in
an 8-bit PWM mode that uses 255 as its maximum value so that it’s consistent with
the other LED on Timer 2.
Setting the compare output mode with the COM bits is also a little bit different here
than in the CTC case. For one thing, there are different tables for what the bits mean
206
Make: AVR Programming
Timers PWM Demo
in the CTC, fast PWM and phase-correct PWM cases, so make sure you’re looking
at the right COM tables. In our case, setting COM1A1, COM1B1, and COM2A1 correspond
to the “noninverting” mode—that is, the PWM turns the pin on when it overflows
from 255 to 0, and turns it off when it reaches the compare value. This is just what
we did in the brute-force PWM example that lead this chapter, and results in higher
PWM values corresponding to higher duty cycles and thus brighter LEDs.
Setting up the clock speed prescaler is just the same as it was in the CTC examples,
so there’s not much that’s interesting here. When we configured the prescaler in
CTC mode, we were interested in the frequency for its own sake, but here it’s not
super critical. With the PWM frequency, it’s only important that the PWM cycles are
fast enough that our system responds to the average value. Play around with the
different prescaler settings to get a feel for what range of frequencies are good for
driving PWM’ed LEDs. Or take an engineering approach and see “Fast PWM
Mode” on page 206 on how to calculate the PWM frequency.
Before we leave the initialization section, note that we enable output for the three
LEDs using the DDR registers. By now you might have noticed that even if you hit
Return or type “0,” the dimmest the LEDs go is still not off. Why is that? When you
set the OCR to zero, it doesn’t actually turn the pins off. Instead, the pins get turned
on as soon as the hardware counter flips over from 255 to zero, and then turned
off after the compare match unit compares a zero. That is, each pin is on for 1/256th
(0.4%) of the time and this produces visible brightness on the LED.
So what can you do if you want the LED off, like really off-off? The easiest way is to
disconnect the pin by putting it in input mode by clearing its corresponding bit in
the bank’s DDR register. In some cases, you’ll want to send an actual ground-voltage,
low signal; for instance, if you want to turn off a FET that’s attached to the pin. To
get a constant logic low voltage, you need to clear the COM bit in the timer’s configuration register to decouple the pin from the timer, and make sure the DDR is set
for output and the PORT bit is clear as you normally would.
The good news here is that there’s no such precaution necessary for the case when
you want the LED always on. Setting the OCR to 255 does result in output that’s
always high. It’s only when you want the pin entirely off that you need to override
the hardware PWM.
And with this example under your belt, you should be able to set up and use hardware PWM anywhere in your code. Notice how little your main code actually needs
to do to set or change the PWM average-value output once it’s configured. All that’s
left for your code is to write a value to the output-compare register, and the hardware takes care of the rest. This makes using PWM conceptually very simple: if you
want to output a voltage halfway between 5 V and 0 V, write OCR1A = 127 and
you’re done. It’s like you were setting the output’s “analog” voltage directly from
your code.
Chapter 10: Pulse-Width Modulation
207
PWM on Any Pin
“Analog” Output on the Arduino
If you’ve used the Arduino platform, you’re probably
wondering why we don’t just use the Analog Out
pins. Here’s the deal—there are no Analog Out pins.
By opening this book, you’ve taken the Red Pill, and
you’re going to find out how deep this rabbit hole
goes, right? The Arduino folks have been lying to you!
It’s all a giant conspiracy to keep you from learning
about PWM. Now you know the truth!
doing here! (The Arduino library version sets the COM
bits every time you change the duty cycle, which is
redundant but makes sure that it’s set.)
The price paid for the Arduino pin/timer abstraction
is that what we do in one or two lines of code, and
two or three cycles of CPU time, the Arduino does in
50+ clock cycles. It tests if you want the pin fully on
or off, and it uses a whole switch() expression and
OK, more seriously, the Arduino platform aims to ab- memory lookup to figure out which timer registers
stract away a lot of the nitty-gritty details, and so they to write to—and all of this just so that you don’t have
don’t bother you with the difference between “ana- to look up the pin in the datasheet.
log” and PWM output, or require you to know which
pins are connected to which timers. Have a look at If you’re calling analogWrite() infrequently in your
the analogWrite() function in the Arduino source code, this will probably work OK, and you’ll never nocode file wiring_analog.c in the arduino-1.0/hard- tice the speed penalty. If you’re setting the OCR bits
ware/arduino/cores/arduino directory. (Change to frequently, as we will be in Chapter 13, this extra code
match your version number.) You’ll see that we’re all overhead means the difference between the possible
and impossible. If you’re coming from the Arduino
doing the same thing after all.
world, you’ll probably be annoyed by how much deanalogWrite() first checks to see if the value you’re tail about the chip you’re required to learn, but once
writing is 0 or 255, always off or always on. Then it you learn how to actually use the hardware periphfigures out which timer (digitalPinToTim
erals as they’re intended, you’ll be surprised by how
er(pin)) you need to configure for the pin you much more is possible. And once you know how the
specified, and then sets the relevant COM bits and fi- internal peripherals work, it’s not much harder to
nally the OCR register value. Just like we’ve been configure them yourself.
PWM on Any Pin
So far we’ve seen two ways to implement PWM in our AVR code. One method
implements PWM entirely in code by looping and directly setting the pins on and
off using the CPU. The “normal” hardware PWM method works significantly faster,
but only on six designated pins, two for each timer.
If we want to implement PWM on an arbitrary pin, there is a trick, but it’s a little bit
of hack. Instead of using the built-in pin-toggling function of the timer/counter,
we’ll instead use the interrupts to trigger our own code, and turn on and off pins
from within ISRs. We don’t have to tie up the CPU with counting and waiting, as we
did in the brute-force PWM example. Rather, we can use a timer/counter in Normal
mode to do the counting for us.
Then we trigger interrupts at the beginning of the cycle to turn the PWM pins on
and use the output-compare values to trigger another interrupt to turn the pins
back off. So this method is a little bit like a hybrid of the brute force and fully
208
Make: AVR Programming
PWM on Any Pin
hardware PWM methods: the counter and ISRs make it take less than the full CPU
time just for the PWM, but because the ISRs take some CPU time, it’s not as fast or
rock solid as fully hardware PWM.
Because we’re using ISRs to turn on and off the pins in question, we have to be a
little bit careful that the PWM values are long enough that the ISRs have time to
execute. Imagine that we set the PWM duty cycle to some small number like 6, and
the counter’s CPU clock divider to its fastest mode. We then only have six CPU cycles
to execute the ISR that turns the LED on at the beginning of the cycle, and this
won’t work—most ISRs take at least 10 cycles just in program overhead. (We can
further hack around this limitation, but at some point it’s not worth it.)
So the trick to making this any-pin PWM work is making sure that we’ve set up the
clock prescaler to at least divide by 64. Then we’ll have plenty of time for our interrupts, and all is well.
PWM on Any Pin Demo
To recap, the PWM-on-any-pin code works by setting up a timer/counter in Normal
mode—counting up from 0 to 255 continuously—and interrupts are set to trigger
off the timer. First, the overflow interrupt triggers when the timer rolls over back
to 0. In this ISR, we turn the pins on. An output-compare ISR then turns the pin back
off once the counter reaches the values stored in the output-compare register. That
way, a larger value in the OCR registers mean that the pin is on for more of the cycle.
PWM! See Example 10-3 for the code listing.
Example 10-3. pwmOnAnyPin.c listing
// Quick and dirty demo of how to get PWM on any pin with interrupts
// ------- Preamble -------- //
#include <avr/io.h>
#include <util/delay.h>
#include <avr/interrupt.h>
#include "pinDefines.h"
#define DELAY 3
volatile uint8_t brightnessA;
volatile uint8_t brightnessB;
// -------- Functions --------- //
static inline void initTimer0(void) {
/* must be /64 or more for ISR timing */
TCCR0B |= (1 << CS01) | (1 << CS00);
/* both output compare interrupts */
TIMSK0 |= ((1 << OCIE0A) | (1 << OCIE1B));
TIMSK0 |= (1 << TOIE0);
/* overflow interrupt enable */
sei();
}
Chapter 10: Pulse-Width Modulation
209
PWM on Any Pin
ISR(TIMER0_OVF_vect) {
LED_PORT = 0xff;
OCR0A = brightnessA;
OCR0B = brightnessB;
}
ISR(TIMER0_COMPA_vect) {
LED_PORT &= 0b11110000;
}
ISR(TIMER0_COMPB_vect) {
LED_PORT &= 0b00001111;
}
/* turn off low four LEDs */
/* turn off high four LEDs */
int main(void) {
// -------- Inits --------- //
uint8_t i;
LED_DDR = 0xff;
initTimer0();
// ------ Event loop ------ //
while (1) {
for (i = 0; i < 255; i++) {
_delay_ms(DELAY);
brightnessA = i;
brightnessB = 255 - i;
}
for (i = 254; i > 0; i--) {
_delay_ms(DELAY);
brightnessA = i;
brightnessB = 255 - i;
}
}
return (0);
/* End event loop */
/* This line is never reached */
}
There are also a couple of details to clean up. First, notice that there are two global
variables defined, brightnessA and brightnessB, that will be used to load up the
output-compare registers at the beginning of every cycle. Why not write to OCR0A
and OCR0B directly? Depending on the timing of exactly when the variable is written
and its value, the PWM can glitch for one cycle. A way around that is to always set
the output-compare registers at a predictable point in the cycle—inside the overflow ISR. These two global variables can be set by our code in main() whenever,
but they’re only loaded into the OCR0 registers from inside the overflow ISR. It’s a
simple buffer.
Triggering three different interrupts from one timing source is surprisingly easy. In
the initTimer0 code, we can see that it basically amounts to setting three different
210
Make: AVR Programming
Closing: Alternatives to PWM and a Timer Checklist
bits in the TIMSK (timer interrupt mask) register. As mentioned previously, the clock
source for the timer has to be significantly slower than the CPU clock to allow the
ISRs time to run, so I’ve use a divide-by-64 clock setting. Finally, as with all situations
when you’re using an interrupt, don’t forget to enable the global interrupt bit using
the sei() function.
The rest of the code is straightforward. The ISRs should be kept as short as possible
because they’re being called quite frequently. Here, the compare interrupts have
only one task. Finally, the main() function demonstrates how to use the any-pin
PWM functionality. We simply set the global variable to the desired level whenever
it suits us, and the timer and interrupts take care of the rest.
Closing: Alternatives to PWM and a Timer
Checklist
In this chapter, I’ve introduced you to three different methods of producing “analog” output by toggling a digital pin quickly. First, we coded everything up from
scratch, using the full CPU time just to create PWM output. Next, we handed all of
the duties off to the timer/counter PWM. This is by far the most common and
powerful method of creating PWM output, but it’s limited to two designated
hardware-PWM pins per timer. Bear these restrictions in mind when you’re laying
out your own circuits, and the hardware PWM facilities will serve you well.
Finally, as a bit of a hack, I demonstrated a method to get PWM output on any pin
by using a timer/counter and its automatically triggered interrupts to toggle any
pin or pins for you. The costs here are a little more CPU overhead than the direct
hardware method, reduced maximum speed due to the time needed to run the
ISRs, and the need to use a couple of global variables to avoid glitches when setting
up the output compare registers. On the other hand, when you really need PWM
on a nonstandard pin or pins and you’ve got a free timer, using the timer in Normal
mode coupled to fire off interrupts is a totally valid option.
So with three options in this chapter, we’ve pretty much exhausted PWM. In closing,
though, I’d like to mention a few other options for getting analog output from the
AVRs. If you’re in need of higher performance, either in terms of reduced digital
noise or higher frequency output, there are other options you should know about.
Digital-to-analog converters (DACs):
Simple voltage divider
If you only need to produce four discrete voltage levels, you can connect both
the high end and low end of a resistive voltage divider to two AVR output pins.
When both are driven high, the output will be VCC. When both are driven low,
the output will read 0 V. When only one of the two outputs is driven high, the
output of the voltage divider will be between the two extremes.
Chapter 10: Pulse-Width Modulation
211
Closing: Alternatives to PWM and a Timer Checklist
Imagine creating a voltage divider with twice as much resistance in one leg as
in the other—creating a 1/3 voltage divider. Driving one pin high will output
1/3 × 5 V and driving the other pin high will output 2/3 × 5 V.
If you only need one intermediate analog value but you need it to be accurate,
you can hand-pick the voltage divider resistors to get exactly the voltage you
need. You could even use a potentiometer to make it tunable.
DIY R-2R DAC
Expanding on the logic of the simple voltage divider, you can make a multiinput nested voltage divider using a lot more resistors that’ll let you write out
a binary value to the voltage-divider ladder and get the corresponding voltage
out. The trick is to pick the resistance values to generate the right intermediate
voltages.
For instance, to make an 8-bit R-2R DAC, you hook up all eight pins of PORTB to
resistors of value 2R, and connect these together with resistors of value R, with
another of 2R to ground at the least-significant bit. (Look up a schematic on
the Web if you’d like to make one.) The end result is that each pin on the AVR
contributes to the output voltage in a binary-weighted fashion so that you can
simply write out the voltage you’d like to the AVR’s port. Writing 63 to PORTB
produces 5 V/4 with a 5 V VCC, for instance.
Building an R-2R DAC is easy enough, and you can get enough accuracy for
eight bits using 1% tolerance resistors for all the values. You can do even better
by using the same resistors all around, but using two in parallel to make the R
values. If you look up plans on the Web, don’t forget that almost all of them
require an amplifier following the output, or else you risk loading down the
output of the R-2R network with your speakers, for instance.
In addition to simplicity, the advantage of an R-2R-style DAC is that the bits are
loaded, and the voltage generated, in parallel—you can change the output
voltage almost as fast as you can write a new value to the port that’s driving
it, which enables you to create signals with frequencies up into the megahertz
range. There is also no ripple at a fixed output level, and the transitions between
output voltage levels is usually well behaved. The disadvantage, of course, is
that the DAC takes up eight pins that you might want to use for something
else.
External DAC chips
Although the DIY R-2R DAC might work for 8-bit output, you have to match
resistors carefully to get 10-bit resolution, and much more than 12-bit is nearly
impossible. So for high-quality audio output, you’ll want to use a ready-made
chip DAC. Some of these are just factory-trimmed R-2R DACs on the inside,
whereas others have some digital logic that do high-frequency digital conversion for you.
212
Make: AVR Programming
Closing: Alternatives to PWM and a Timer Checklist
Because they’re quite frequently used in consumer audio products, you’ll find
DACs that are well-suited to generating stereo audio signals (16-bit to 24-bit,
44.1 to 96 kHz) for just a few dollars. These modern audio DACs mostly take
their input data through SPI or I2C serial data lines, and you’ll learn about these
protocols in Chapter 16 and Chapter 17.
When shopping for a DAC chip, it’s important to consider your desired conversion speed and need for DC accuracy in addition to the resolution in number
of bits, because if you try to have everything, you’ll end up with a very expensive chip! That said, DACs for audio use aren’t very sensitive to absolute accuracy, and the maximum frequency is not difficult to attain, so they’re nice and
cheap. It’s only when you need a DAC that’s microvolt accurate or operating
into the megahertz range that you’ll need to compromise.
Finally, to round out the last couple chapters, which have centered around different
uses of the timer/counter hardware, here’s a checklist of all the configuration demands to make use of them. This is not meant to substitute for the “Register Description” pages in the datasheet, but should help to guide you through them.
Timer configuration checklist:
1. First, decide on which timer to use. This will mostly depend on how many bits
of resolution you need. If the answer is “8-bit is fine,” then use Timers 0 or 2. If
you need 16-bit resolution, or just aren’t using it for anything else anyway, take
Timer 1.
2. Next, decide which mode you need: set WGMn0 and WGMn1 bits in TCCRnA and
WGMn2 in TCCRnB. See the table “Waveform Generation Mode Bit Description”
in the datasheet.
a. Counting or timing events? You’ll want Normal mode. (No configuration
bits necessary.)
b. Are you using the timer as a timebase or frequency generator? That’s easiest
in CTC mode. Set the WGMn1 bit in TCCRnA.
c. Are you using the timer for PWM? Usually I use fast PWM mode. Set the
WGMn0 and WGMn1 bits in TCCRnA if you don’t need adjustable PWM frequency,
and additionally set WGMn2 in TCCRnB if you do.
3. Want direct output to the pins? Set COMxA and COMxB bits in TCCRnA accordingly.
4. Determine which clock speed divisor you need and set it with the CSnx bits in
TCCRnB.
5. If you’re using a compare value, it’s nice to set a default value in OCRnA and/or
OCRnB. Don’t forget to set the corresponding DDR to output mode when you
want the pins to output the PWM signal.
6. Using interrupts with your timers?
Chapter 10: Pulse-Width Modulation
213
Closing: Alternatives to PWM and a Timer Checklist
a. Enable counter overflow interrupt if using Normal mode with bit TOIEn in
TIMSKn.
b. Enable output compare interrupts if using PWM or CTC modes with bits
OCIEnA and OCIEnB in TIMSKn.
c. Don’t forget to enable global interrupts via sei(); and write your interrupt
service routines.
214
Make: AVR Programming
Driving Servo Motors
11
Real-Time Clocks and a Laser “Sundial”
Servos are an essential part of any small robot, and they’re literally tailor-made for
running with logic-level signals. They’re so easy to drive with the AVR that they
make the perfect introduction to microcontroller-driven movement. Figure 11-1 is
a family portrait of a few servo motors that I had lying around.
Figure 11-1. Some servo motors
In this chapter, we’ll use the servo’s reasonably accurate positioning to make a laser
sundial—a laser dot that moves around your room that you can use to tell the time.
215
Servos
Along the way, we’ll work on calibrating the AVR’s internal CPU clock well enough
that you can use it as a standalone real-time clock that will keep time to within
about a second per day. And that’s pretty useful even if you already have a decent
clock in your office.
What You Need
In addition to the basic kit, you will need:
• A 2N7000 MOSFET to turn the laser on and off.
• A servo. Any old hobby servo will do.
• A USB-Serial adapter to set and calibrate your
clock in combination with your desktop or
laptop computer.
• (Optionally, but a good idea) a separate power
supply for the servo. I used 4xAA batteries.
This helps keep the AVR’s power supply clean
of motor-generated voltage noise.
• A laser pointer that you’re willing to take
apart. Use a cheapie. I used a cat toy that was
given to me.
Servos
Servos are positioning motors with a built-in feedback circuit, and it’s this internal
circuitry that makes them so simple to use. As positioning motors, they don’t spin
around and around like traditional motors. Instead, they only rotate through 180
degrees or so, and they can move to the desired position to roughly the nearest
degree on command. This makes them ideal for pulling up the landing gear on a
model airplane, or for moving robot arms. (Your elbow doesn’t spin continuously;
why should your robot’s?)
You send position controls to a servo with a signal pulse that ranges nominally
from 1 ms to 2 ms. When you send a 1 ms pulse, the motor turns to its mostcounterclockwise position, and when you send a 2 ms pulse, it turns the shaft to
its most clockwise. If you send a pulse of 1.5 ms, the motor turns the shaft to the
center, and so on. These are “nominal” values—you’ll find that they vary a little bit
from servo to servo, but assuming that 1.5 milliseconds is somewhere in the middle
is a good starting point.
The circuitry inside the servo is expecting a pulse like this every 10–20 ms, and as
long as it receives a pulse, it tries to turn the motor shaft to the right position. When
no pulse is seen for a while, the servo disengages and can be turned more or less
freely. From our perspective, this means that we need to be able to send a short
voltage pulse signal of fairly precise duration that controls the position of the servo,
and to send these pulses every 20 milliseconds or so.
216
Make: AVR Programming
Servos
Why do I say that servos are a perfect match for microcontrollers? First, because
outputting this kind of simple control pulse is a job that’s basically tailor-made for
the hardware timer circuitry. But most importantly, the AVR doesn’t need to supply
any of the driving power for the servo, just the control signal. The servo’s internal
circuitry takes care of driving the motor for us. This is in contrast to DC and stepper
motors that we’ll see in Chapter 15, where we need all sorts of intermediary circuitry
to get a motor to turn. With a servo, we plug it in to power, connect one signal line
up to the AVR, and we’re running.
The Secret Life of Servos
If you’re wondering how servos convert the periodic pulses into motor positions,
you’ll have to crack open the casing and peek inside. The feedback circuit inside a
servo is based on comparing two voltages: one that’s proportional to the control
signal that you’ve sent, and one that’s proportional to the motor shaft’s pointing
direction. Every time the servo circuit receives a pulse, it turns its motor for a little
while in the right direction to make the two voltages more equal.
The shaft-position voltage is simple enough to generate. A potentiometer is connected to the output shaft of the motor inside the servo’s black box. Just like we
did in Chapter 7, the potentiometer is wired up as a voltage divider, and the voltage
read off the middle terminal is controlled by turning the potentiometer, which is
connected to the motor.
(For completeness, I should mention that the drivetrain inside the servo has a set
of gears that connects the quick-but-weak motion of a tiny little motor into the
stronger-but-slower turning of the output shaft. The geared-down output shaft,
not the motor, is connected to the position-sensing potentiometer. The small motor actually turns many times for one half turn of the output shaft. But don’t let that
confuse the issue; the practical effect is that the stepper motor’s shaft is connected
to a potentiometer.)
Now let’s look at the control signal. When we send a control pulse, the integrator
circuit starts to charge a capacitor with a fixed current. As soon as the control pulse
drops low, the integrator circuit turns off the current. The result is that the voltage
in the capacitor depends on how long it has been charged.
The motor potentiometer voltage and the integrated control pulse voltage are
then fed into a comparator, which is just about what it sounds like: a circuit that
outputs a high voltage level if the first input voltage is higher than the second, and
a low voltage level otherwise. This high or low digital signal then controls the motor
direction.
The other thing that happens at the end of a control pulse is that the motor is
turned on, but it’s kept on a timer. For instance, for the servo on my desk, the motor
runs for 23 ms per signal pulse. This timer is the reason for the 20 ms update rate
Chapter 11: Driving Servo Motors
217
Servos
—if we keep the control pulses coming in faster than this timer, the motor will
always be moving in the right direction. And that’s the essence of servo control.
But if this were the end of the story, the motor would be continually running back
and forth, oscillating around the control set point. If the position voltage is a tiny
bit low, the motor turns clockwise until the position voltage is a tiny bit high and
then the motor turns counterclockwise, and so on. It’s a noisy waste of battery
power to have the motor continually “seeking” like this. The solution is to implement a dead band where the internal circuitry decides that it’s close enough and
turns the motor off.
Because of this dead band, the positioning accuracy of a servo motor isn’t infinite
—it won’t bother to reposition itself for tiny changes in the control pulse width.
The width of the dead band will vary from motor to motor, but I’ve found that trying
to get much more than a few hundred distinct positions from a cheap servo is a
losing battle. You can test it out yourself with your motor using the code in this
section.
And that explains all the mysteries of the servo-motor! The pulse length is critical
because it determines the position. The inter-pulse timing is not nearly so critical,
but if you’d like the motor to be always holding its position, the pulses need to
arrive every 20ms or so. And finally, the dead band limits how finely you can control
the position, but also reduces power consumption by preventing the motor from
endlessly seeking.
So servos need a pulse between 1 ms and 2 ms long, and they need this pulse
repeated regularly roughly every 20 ms. How are we going to do this? With timers!
By far the easiest and most accurate way to drive a servo is simply to hook it up to
the output from Timer 1, the 16-bit timer, set the timer’s period to be 20 ms, and
then use the PWM output pins and register to send the pulses. You can do this
easily with up to two servo motors, because the timer has two dedicated output
compare pins. Let’s see how.
The Circuit
Servos have three pins: voltage supply, ground, and signal. We can connect the
first two pins directly up to any 4–6 V power supply. The third pin, signal, we’ll
connect directly to the AVR. On a breadboard, you’ll end up with something like
what’s show in Figure 11-2.
218
Make: AVR Programming
Servos
Figure 11-2. Simple servo hookup
To take advantage of Timer 1, which has its output compare channels on PB1/
OC1A and PB2/OC1B, you may need to disconnect LED1, and connect it to the servo’s
control pin. Or you might get lucky and they’ll work together. It all depends on
how much current you’re drawing for the LED, which in turn depends on the LED
current-limiting resistors you’ve chosen.
As mentioned earlier, you should also hook the servo up to a supply of 4–6 V. This
can be the same power supply that you’re using for the AVR, but it’s sometimes
nice to run your robot’s logic and motors on separate circuits so that if your motor
stalls out and pulls hard on the battery, it won’t subject the AVR to a brownout. If
you are trying to get by with the same power supply for both the servo and the
AVR, note that it’ll need to be able to supply at least 500 mA, because a servo can
easily draw that much current.
The best practice, though, is to use a separate power supply for the servo. Four AA
cells will do the trick nicely. When using a separate power supply for the servo, be
sure that the ground for the motor and battery are connected to the ground for
the AVR so that they share a common reference voltage level. Otherwise, the AVR
and the servo won’t be able to agree on what constitutes a voltage pulse on the
signal line.
The Code
Physically connecting a servo to the AVR is simplicity itself. Now all we have to do
to make it work is set up the AVR’s internal timer to create the control pulses. Let’s
have a look at the code in Example 11-1.
Chapter 11: Driving Servo Motors
219
Servos
Example 11-1. servoWorkout.c listing
/* Quick interactive demo running servo with Timer 1 */
// ------- Preamble -------- //
#include <avr/io.h>
#include <util/delay.h>
#include <avr/interrupt.h>
#include "pinDefines.h"
#include "USART.h"
#define PULSE_MIN
#define PULSE_MAX
#define PULSE_MID
1000
2000
1500
/* experiment with these values */
/* to match your own servo */
static inline uint16_t getNumber16(void);
static inline void initTimer1Servo(void) {
/* Set up Timer1 (16bit) to give a pulse every 20ms
/* Use Fast PWM mode, counter max in ICR1
TCCR1A |= (1 << WGM11);
TCCR1B |= (1 << WGM12) | (1 << WGM13);
TCCR1B |= (1 << CS10); /* /1 prescaling -- counting in microseconds
ICR1 = 20000;
/* TOP value = 20ms
TCCR1A |= (1 << COM1A1);
/* Direct output on PB1 / OC1A
DDRB |= (1 << PB1);
/* set pin for output
}
*/
*/
*/
*/
*/
*/
static inline void showOff(void) {
printString("Center\r\n");
OCR1A = PULSE_MID;
_delay_ms(1500);
printString("Clockwise Max\r\n");
OCR1A = PULSE_MIN;
_delay_ms(1500);
printString("Counterclockwise Max\r\n");
OCR1A = PULSE_MAX;
_delay_ms(1500);
printString("Center\r\n");
OCR1A = PULSE_MID;
_delay_ms(1500);
}
int main(void) {
// -------- Inits --------- //
uint16_t servoPulseLength;
OCR1A = PULSE_MID;
/* set it to middle position initially */
initTimer1Servo();
initUSART();
printString("\r\nWelcome to the Servo Demo\r\n");
220
Make: AVR Programming
Servos
showOff();
// ------ Event loop ------ //
while (1) {
printString("\r\nEnter a four-digit pulse length:\r\n");
servoPulseLength = getNumber16();
printString("On my way....\r\n");
OCR1A = servoPulseLength;
DDRB |= (1 << PB1);
/* re-enable output pin */
_delay_ms(1000);
printString("Releasing...\r\n");
while (TCNT1 < 3000) {;
}
/* delay until pulse part of cycle done */
DDRB &= ~(1 << PB1);
/* disable output pin */
}
return (0);
/* End event loop */
/* This line is never reached */
}
static inline uint16_t getNumber16(void) {
// Gets a PWM value from the serial port.
// Reads in characters, turns them into a number
char thousands = '0';
char hundreds = '0';
char tens = '0';
char ones = '0';
char thisChar = '0';
do {
thousands = hundreds;
hundreds = tens;
tens = ones;
ones = thisChar;
thisChar = receiveByte();
transmitByte(thisChar);
} while (thisChar != '\r');
/* shift numbers over */
/* get a new character */
/* echo */
transmitByte('\n');
/* newline */
return (1000 * (thousands - '0') + 100 * (hundreds - '0') +
10 * (tens - '0') + ones - '0');
}
Configuring the timer is the most complicated part of running a servo—after that,
the hardware takes care of everything for us. Because we haven’t used Timer 1 yet,
you might have a look at its chapter in the datasheet. Timer 1 is a 16-bit timer, which
gives us enough precision to use it for the 20 ms period and still control the servo
control pulse down to microsecond resolution, all without loading the CPU at all.
Woot.
Chapter 11: Driving Servo Motors
221
Servos
For configuration, the most important difference between Timer 1 and the 8-bit
timers is that it’s got a lot more waveform generation modes. In particular, because
16-bit resolution is often overkill, we can additionally configure Timer 1 in 8-bit, 9bit, and 10-bit modes as a convenience. (We won’t be using those modes here.)
The other main difference is the addition of a separate ICR1 register, which can be
used to set the PWM frequency. The details involve how the AVR, an 8-bit machine,
deals with 16-bit numbers, but the upshot is that we can use ICR1 to set the frequency for most PWM modes when we’re not changing the frequency often, and
use OCR1A to set the frequency if we are changing it a lot. (OCR1A and OCR1B are
double-buffered, which means they won’t get clobbered if, for instance, an ISR gets
called in between writing the most significant eight bits and the least significant
eight bits.)
OK, so we configure Timer 1 for Fast PWM mode with the top value (which determines the PWM frequency) stored in ICR1. It’s convenient, running the chip at 8
MHz, to divide the clock by eight so that each timer tick is 1 microsecond. This lets
us set ICR1 to 20,000 microseconds, so that our complete PWM cycle repeats just
in time for the servo’s nominal update frequency.
Control Pulse Frequency
The pulse rate of one control pulse per 20 ms is fairly flexible. My servo works anywhere from
10 ms to about 25 ms. Delays shorter than 10ms seem to mess up the deadband circuitry,
and because the motor only engages for a maximum of 25 ms per pulse, longer PWM periods
allow the motor to disengage a tiny bit before it turns back on, but you might not even notice
this in practice. In short, the inter-pulse timing isn’t critical.
Finally, the initialization routine sets up the output pin OC1A/PB1 to go high at the
end of a PWM cycle, and switch back low as soon as the counter value matches
whatever’s in register OCR1A. This way, we control the length of the control pulse
just by setting a value in a register; the higher we count up, the longer the pulse
width.
Jumping down to the main() function, we can see that everything’s initialized,
some greetings are sent out over the serial line, and then a showOff() routine runs
the motor through a preset pattern one time. The event loop asks for a controlpulse length, then sets the output compare register OCR1A to that value. Because
the timer is running in microsecond steps, a value of “1400” (for example) will set
the pulse length to 1.400 ms, which should be somewhere near the middle of the
servo’s range. Play around with these values and see where your servo’s limits are.
222
Make: AVR Programming
Servo Sundial
After a couple of seconds, the program stops sending control pulses by setting the
data-direction register on PB1 to input, which blocks the timer’s automatic output.
Now you should be able to turn the servo by hand, though you’ll feel some resistance due to the motor’s internal gearing. Type in a set value in the serial terminal
and compare the resistance when the servo is receiving a command and when it’s
not. Notice that the servo “fights” you to hold its place as long as it’s being sent
control pulses. Cool, isn’t it? (Alternatively, if you’re interested in conserving your
batteries, you should note that holding position requires power. If you don’t need
to hold the motor’s position, don’t send position pulses.)
As a final experiment with servos for this section, try to figure out your servo’s
minimum resolution (alternatively, the width of the dead band). Type in “1400” to
set it near the middle of its range. Now try “1401” and see if it moves. If not, try
“1402” and so on. Mine just twitched noticeably at “1403” or “1404.” My servo also
has a working range of about 180 degrees from 400 to 2,250, which isn’t bad at all.
So to control this servo at maximum resolution over the maximum range, we’ll
need (2,250 – 400) / 3 = 616 steps, which is somewhere between nine and ten bits
of information. (Which lines up nicely with the ADC’s input range, which makes me
think about what I can do with a light-controlled servo. Play around if you’ve still
got the LDR hooked up.)
The final bit of code is a simple modification of the getNumber() routine from the
USART.h library that we’ve been using. It takes in a four-digit number via the serial
port and converts it into a 16-bit number for use as the servo control pulse length.
Notice that we don’t check to see whether or not this number is in range. If it’s too
low, the servo will just seek against its mechanical endstop until the code stops
sending pulses. In a real application, once you know how far you want the servo
to rotate, you should probably encode limits into your servo routines using #de
fine statements as I do here, so that they’re easy to change when you adjust hardware or switch to a different motor.
This little program, in addition to providing a fun way to show off a servo-control
technique, can also help you characterize a new servo, especially once it’s installed
in the final device. With it, you can figure out where the endpoints are, how many
degrees it turns per microsecond pulse, how wide the deadband is, etc. So take
good notes—we’ll use this data later on when we tie all this code together with a
clock and a laser driver to make a “sundial.”
Servo Sundial
In the days of old, before people worked in offices, the average person could tell
the time of day by the position of the sun in the sky. If you put a stake in the ground,
it casts shadows. If you then mark out the location of these shadows at known
times, you’ve got something you can use as a clock later on. Real sundials are a bit
finicky, changing with the seasons and requiring pointing in a particular direction
Chapter 11: Driving Servo Motors
223
Servo Sundial
and all. Plus they need the sunshine as input, which means you’d better have an
office with windows. Wouldn’t it be a lot easier and more practical to pan a laser
around the room with a servo, controlled by a microcontroller, and mark out the
time on the wall? Well, there’s only one way to find out.
This project could be dead simple—it doesn’t require much more than a servo
motor and a cheapo laser pointer. I’ve had one of these up and running in my office
for a while now, and it’s pretty fun, although there have been complaints about
the sticky notes on the ceiling that I use to mark the hours. And once you get it
calibrated, it keeps decent time, although it’s no atomic clock.
The Build
This is one of the few times where you’ve got some slight physical construction to
do. The first task is to decide how you’re going to steer the laser beam with the
servo. I’ve used two different ways to aim the laser using the servo, and you’re
welcome to choose whichever seems easiest.
The first is to mount the laser directly to one of the plastic “servo horns” that turn
with the motor. Hot glue is fantastic for this application, and you’re up and running
in like 30 seconds. If you’re using a lightweight and cheap laser diode from a twodollar laser pointer cat toy, I wouldn’t hesitate to just stick it all directly together.
The problem with the direct-mounting method is that the laser (and its wires) end
up moving around. Laser diodes can be sensitive to physical vibration, especially
when they’re active, so the continual jerking around may shorten the life of your
laser diode. On the other hand, my cheap laser-pointer laser has worked for a few
months now, so it’s maybe not a big concern. My version of the direct-glue sundial
is show in Figure 11-3.
The other option is to mount a small mirror on the servo horn and bounce the laser
off of it. This setup allows you to keep both the motor and the laser fixed, steering
the beam around with the mirror. If your laser doesn’t like to be shaken around, or
is worth more than a few dollars, you should probably at least consider the mirror
option. It’s the professional way to go. The other advantage is that by adjusting the
angle of the mirror, you can adjust the way the beam arcs around the room. Again,
I used hot-glue to affix the mirror to the servo horn. The result (with some fog to
make the laser beam visible) is demonstrated in Figure 11-4.
224
Make: AVR Programming
Servo Sundial
Figure 11-3. Directly mounted servo sundial
Figure 11-4. Helium-neon laser servo sundial
Try turning the servo through its full range, and figure out where on your ceiling
or walls it points. Look around for a location with the widest possible angle that
Chapter 11: Driving Servo Motors
225
Servo Sundial
you can use to project the sundial on. If you’re lucky, you’ll be able to use nearly
the servo’s full range for the sundial without shining the laser in your eye. And if
you’re truly lucky, there will be the edge of a desk to hot-glue the servo to in just
exactly the right spot. Add sticky notes to your ceiling to mark out the time, and
you’ve got the setup in Figure 11-5.
Figure 11-5. Laser servo sundial
Using the servo’s full range of motion allows you to tell the time more precisely.
Remember from the servoWorkout.c demo that I figured out that my servo had
about 600 usable positions once the width of the dead zone was taken into account? If you’re only using half of these, because you’re only using half of the servo’s
total range of motion, you’ll have half of the possible time-resolution displayed on
your wall.
The other tip to increase resolution is to limit the number of hours that the sweep
of the “sundial” represents. If you’re only going to be in the office from 9 am to 5
pm, there’s no point in displaying times before or after that. If you can use the full
servo range, and limit the sundial to displaying 10 hours (600 positions), it’ll easily
get one-minute resolution.
But don’t sweat it too much. If you can locate the laser and servo someplace near
to a power outlet (for plugging in a wall-wart to supply your clock with 5 V power)
and the range is reasonable, go for it. Even if you’re only using half of the range and
you need to display a whole day’s worth of time, you’ll be able to tell the time to
the nearest five minutes, which is probably as good as any real sundial, right?
Once you get the software up and running, you can also fine-tune the position of
some important times to match the joints in your wall or cracks on your ceiling. By
setting the time over the serial port (or with the Python routine), you can test out
where the beam falls at various times of the day, and tweak this to your liking. A
final tip in this regard: don’t screw the servo horn in unless you need to. It’s convenient to be able to coarse-adjust the time-locations by pulling the whole attachment off and plugging it back in where you want it.
226
Make: AVR Programming
Servo Sundial
Or you can do what I did initially, and what our sun-using predecessors did, too,
which is to take the position of the beam as granted and just mark off where the
beam hits at different times of the day using sticky notes. With a laser sundial, you
don’t have to correct for the seasons. And you don’t have to wait for a full day either;
I’ve included a Python routine that steps the clock through the hours and that
makes setting up your sticky notes a piece of cake.
My fantasy is to someday make light-sensitive alarm units (perhaps using the ADC
and LDR setup of Chapter 7) and set alarms for myself by physically sticking them
on the wall so that the light sensor is in the beam of the laser. When the time comes
for the 10 am meeting, the laser hits the sensor, and an alarm is sounded, or a tweet
is sent, or an email is dispatched. Rube Goldberg would be proud.
Ready the Lasers!
For this project, you’re not going to need a gigantic, multiwatt laser. In fact, the less
bright it is, the better from both a power-usage and eye-hazard standpoint. And if
you’re constantly wiggling the laser diode on the end of a motor, you’re not going
to want to use anything valuable.
The standard red diode laser that comes in cat toys is perfect and only costs a few
dollars, if you’re not lucky enough to have one around to scrounge. Most of these
diodes come with circuitry that lets them run on three battery cells, or 4.5 V, which
is close enough to just plug it straight into a 5 V power supply and hope for the
best.
Whether or not you want to leave the laser in its decorative case is up to you.
Originally, mine was in a mouse-shaped plastic case. Now I regret having extracted
the laser unit, because who doesn’t want a servo-controlled laser mouse telling
them the time? If you do want to pull out the laser unit, it’s as easy as shown in
Figure 11-6.
The small “bullet” laser pointers that come in a thin metal casing can be removed
only with brutality. I’ve gotten them loose using a pair of tin-snips and simply
cutting through the case. (Do not use regular scissors.) Another option would be
to simply buy a bare laser module. Online discount stores like DealExtreme have
bare laser modules and cheap servos.
Many cheap laser pointers come with a switch that you’re supposed to press to
turn the laser on. We’re going to need to take care of that. The easiest way to remove
the switch from the circuit is just to solder across it. With a normal pushbutton
switch, the two pairs of pins that are on the same side of the button connect to
each other when pressed. Soldering a small wire across either pair will completely
bypass the switch. You can see where I did this in the first frame of Figure 11-5.
Chapter 11: Driving Servo Motors
227
Servo Sundial
Figure 11-6. Getting the laser out
Now all you have to do is figure out how the AVR can turn the laser on and off. In
Chapter 15, we’ll go over the use of transistor switches in great detail, so you can
either look ahead at the description of using low-side MOSFET switches to control
small loads, or you can just hook up the circuit in Figure 11-7.
Figure 11-7. Breadboarding the laser sundial
228
Make: AVR Programming
Servo Sundial
The low-side switch consists of a 2N7000 MOSFET connected between the ground
wire of the laser module and the circuit’s ground, so connect the ground wire from
the laser to pin three of the 2N7000, and then connect pin one of the 2N7000 to
our circuit ground. The AVR turns the 2N7000 switch on and off by changing the
voltage on pin two of the 2N7000. Finally, because you can power the laser from
your breadboard’s 5 V rail, simply plug that straight in.
The Code
The code to drive the servo sundial incorporates a bunch of snippets from code
that we’ve seen before, and many of the parts will be familiar, but it’s a fair bit of
code when it’s all put together. So to start, let’s sketch out the main sections.
We’ll use the 16-bit Timer 1 to drive the servo, and the 8-bit Timer 0 running as fast
as possible to provide an accurate timebase for the clock. Because we’re mostly
interested in displaying the minutes accurately, we’re really just keeping the seconds around to count up 60 of them. That is, we don’t really care when a second
begins or ends as long as they all have the right length in time, and we can count
them up. Because seconds aren’t tremendously timing-crucial to us, we’ll be handling all of the clock functions in the main loop.
The routine will also have to listen to the serial port, because that’s how we’ll be
setting the time. In this case, because we’re going through the event loop rather
quickly, we can also poll the serial port while we’re there. And finally, for fun and
for debugging purposes, we’ll also be sending the time across the serial line every
second.
So that’s the overview. This ends up being a large bunch of code, so I’ll break it up
into a few files so that it’s more manageable. The main() routine is found in servoSundial.c, as are all of the functions to support using the servo. Definitions, function
prototypes, and global variables are defined in servoSundial.h. Two more utility files
are also included from within servoSundial.c: one for handling the serial I/O and
another for the real-time clock functions. All four of these sections are covered
separately here.
Main and the servo
Example 11-2 lists out the code for servoSundial.c.
Example 11-2. servoSundial.c listing
/* Quasi-realtime-clock with servo sundial. */
// ------- Includes -------- //
#include <avr/io.h>
#include <util/delay.h>
#include <avr/interrupt.h>
#include "pinDefines.h"
#include "USART.h"
Chapter 11: Driving Servo Motors
229
Servo Sundial
#include "servoSundial.h"
#include "_servoSerialHelpers.c"
#include "_servoClockFunctions.c"
// -------- Functions --------- //
// Servo setup and utility functions
void initTimer1_Servo(void) {
/* Set up Timer1 (16bit) to give a pulse every 20ms
TCCR1A |= (1 << WGM11);
/* Using Fast PWM mode
TCCR1B |= (1 << WGM12);
/* counter max in ICR1
TCCR1B |= (1 << WGM13);
TCCR1B |= (1 << CS11);
/* /8 prescaling -- microsecond steps
TCCR1A |= (1 << COM1A1);
/* set output on PB1 / OC1A for servo
ICR1 = 20000;
/* TOP value = 20ms
}
*/
*/
*/
*/
*/
*/
void enableServo(void) {
while (TCNT1 < PULSE_OVER) {;
}
/* delay until pulse part of cycle done */
SERVO_DDR |= (1 << SERVO);
/* enable servo pulses */
}
void disableServo(void) {
while (TCNT1 < PULSE_OVER) {;
}
/* delay until pulse part of cycle done */
SERVO_DDR &= ~(1 << SERVO);
/* disable servo pulses */
}
void setServoPosition(void) {
uint32_t elapsedMinutes;
/* using 32 bits because
elapsedMinutes * PULSE_RANGE
will overflow 16 bits */
elapsedMinutes = (hours - START_TIME) * 60 + minutes;
OCR1A = PULSE_MIN + elapsedMinutes * PULSE_RANGE / (HOURS_RANGE * 60);
enableServo();
}
int main(void) {
// -------- Inits --------- //
initUSART();
printString("\r\nWelcome to the Servo Sundial.\r\n");
printString("Type S to set time.\r\n");
initTimer0_Clock();
initTimer1_Servo();
sei();
LED_DDR |= (1 << LED0);
LASER_DDR |= (1 << LASER);
// ------ Event loop ------ //
while (1) {
230
Make: AVR Programming
/* set enable interrupt bit */
/* blinky output */
/* enable laser output */
Servo Sundial
/* Poll clock routine */
if (ticks == OVERFLOWS_PER_SECOND) {
ticks = 0;
everySecond();
}
pollSerial();
}
return (0);
/* End event loop */
/* This line is never reached */
}
Just as before, we’re driving the servo using Timer 1, so the initialization for the
servo-driving Timer 1 is almost the same as we used in Example 11-1. I probably
cut and paste this same initialization routine every time I use a servo, and then
tweak it to fit the particular application.
Up next are a few servo utility functions. When enabling and disabling servo control, it’s a good idea to make sure that we’re not doing so in the middle of a control
pulse—this makes the motor glitch, often all the way down to the minimum end
stop. Both enableServo() and disableServo() prevent this glitching by waiting
for the Timer 1 counter to be past the longest possible pulse before changing the
servo pin’s DDR.
setServoPosition() starts off by calculating how many minutes have elapsed
since the turn-on time. To get the current control pulse length, we’d like to figure
out how many microseconds of extra time to add per elapsed minute. That’s the
point of PULSE_RANGE/(HOURS_RANGE * 60) in the next line, but depending on your
specific values, that’ll end up being a number like 1.6—which is unfortunately right
in the middle of two small integers. If you round down to one, you’ll end up wasting
around 30% of the servo’s range. If you round up to two, you run up against the
servo’s endstop before the day is done. For maximum simplicity, you’d do the math
using a floating-point math library. Using the AVR’s floating-point math library adds
an extra 3.5 KB to your program’s size, and is generally not a good idea if you can
avoid it. Although we’ve got the space for it here, I thought I’d take the opportunity
to show you a workaround.
Rather than use floating-point numbers, we do all the multiplication and division
in one line. That way, nothing gets rounded until the end of the calculation. The
drawback, though, is that we risk an integer overflow during the calculation. For
example, if your clock has been running 12 hours, that’s 720 minutes. If the difference between the minimum and maximum servo pulses is 1,000 microseconds,
the quantity elapsedMinutes * PULSE_RANGE = 720 * 1,000 = 720,000, which is way
too big to fit in a 16-bit integer. The solution is just to use a bigger integer type, so
we define elapsedMinutes to be a 32-bit number. Now all of the calculations that
Chapter 11: Driving Servo Motors
231
Servo Sundial
involve elapsedMinutes, particularly the risky multiplication, will be done using
32-bit numbers, and we’ll get the right answer out. The code here takes less CPU
time and less program memory than it would if we had used floating-point numbers, and we get the same answer!
Finally, moving down to main(), we call all the initialization functions, set up outputs, and enable interrupts. The event loop is a super-quick polling loop. If a second
has passed, the clock-time handling functions are called via the everySecond()
routine. Otherwise, the USART is checked to see if any data came in by calling the
function pollSerial() that’s defined in the serial helper file.
Before we look into the real-time clock application section, let’s quickly get the
header file out of the way.
The header
The header file’s contents are shown in Example 11-3.
Example 11-3. servoSundial.h listing
/* Quasi-realtime-clock with servo sundial. */
// ------- Includes -------- //
#include <avr/io.h>
// ------- Defines -------- //
#define PULSE_MIN
1000
/* experiment with these values */
#define PULSE_MAX
2000
/* to match your own servo */
#define PULSE_RANGE
(PULSE_MAX - PULSE_MIN)
#define PULSE_OVER
(PULSE_MAX + 10) /* Must be larger than PULSE_MAX */
#define START_TIME
#define STOP_TIME
#define HOURS_RANGE
10
22
(STOP_TIME - START_TIME - 1)
#define LASER
#define LASER_PORT
#define LASER_DDR
PB2
PORTB
DDRB
#define SERVO
#define SERVO_PORT
#define SERVO_DDR
PB1
PORTB
DDRB
#define OVERFLOWS_PER_SECOND
31250
// -------- Global Variables --------- //
volatile uint16_t ticks;
volatile uint8_t hours = 15;
volatile uint8_t minutes = 42;
volatile uint8_t seconds = 57;
// Serial input and output functions
232
Make: AVR Programming
/* 10 am */
/* 10 pm */
/* nominal, should calibrate */
/* arbitrary default time */
Servo Sundial
void pollSerial(void);
void printTime(uint8_t hours, uint8_t minutes, uint8_t seconds);
// Servo setup and utility functions
void initTimer1_Servo(void);
void enableServo(void);
void disableServo(void);
void setServoPosition(void);
// Realtime-clock handling functions
// Use the globals ticks, hours, minutes, seconds
void initTimer0_Clock(void);
void everyHour(void);
void everyMinute(void);
void everySecond(void);
At the very top of the code are a bunch of defines that we’ll discuss in detail in
“Servo Sundial Calibration” on page 236. Particularly, the OVERFLOWS_PER_SECOND
variable will let us fine-tune the clock to get reasonably accurate seconds.
The other defines relate to the servo’s range of motion and the hours of the day
that we’d like the device to run. You should be able to figure out the minimum and
maximum for the servo pulse lengths from the servoWorkout.c demo code in the
previous section.
Finally, before the function prototypes, the four global variables that make the realtime clock tick (tee-hee!) are defined. ticks will be incremented in an ISR, and the
other variable names are fairly descriptive. The upshot of defining all of these time
variables as global is that we can modify them from within the main() routine or
any of the various subroutines that it calls.
The clock
Now let’s look at the clock code in Example 11-4.
Example 11-4. _servoClockFunctions.c listing
// Realtime-clock handling functions
void initTimer0_Clock(void) {
/* Normal mode, just used for the overflow interrupt */
TCCR0B |= (1 << CS00); /* 8 MHz clock = ~31250 overflows per second */
TIMSK0 |= (1 << TOIE0);
/* timer overflow interrupt enable */
}
ISR(TIMER0_OVF_vect) {
/* This is going off very frequently, so we should make it speedy */
ticks++;
}
void everySecond(void) {
seconds++;
Chapter 11: Driving Servo Motors
233
Servo Sundial
if (seconds > 59) {
seconds = 0;
everyMinute();
}
LED_PORT ^= (1 << LED0);
/* blink */
printTime(hours, minutes, seconds);
/* serial output */
/* Turn off servo motor after three seconds into new minute */
if (seconds == 3) {
disableServo();
}
}
void everyMinute(void) {
minutes++;
if (minutes > 59) {
minutes = 0;
everyHour();
}
// If during business hours, set servo to new minute
// Otherwise, don't need to move motor when laser is off
if ((hours >= START_TIME) && (hours < STOP_TIME)) {
setServoPosition();
enableServo();
LASER_PORT |= (1 << LASER);
/* make sure laser is on */
}
else {
/* make sure laser is off */
LASER_PORT &= ~(1 << LASER);
}
}
void everyHour(void) {
hours++;
if (hours > 23) {
/* loop around at end of day */
hours = 0;
}
}
Between the timer initialization and the servo utility functions in servoSundial.c,
we’ve got the servo sorted out. Global defines in servoSundial.h lay out the data
skeleton for the clock. Now it’s time to get the clock up and running. Timer 0 and
the associated ISR are the simplest possible clock timebase routine. The combination of the timer running at full speed, and overflowing every 256 steps yields a
tick every 31,250th of a second (if the CPU clock runs exactly at 8 MHz).
If you look back at the event loop in main(), it continually checks the ticks variable
to see when it hits our defined (and calibrated) OVERFLOWS_PER_SECOND value. When
it does, it resets ticks and calls the routine everySecond(). This starts a cascade
through the rest of the clock functions—just like the gears in a real mechanical
clock.
The basic structure of each of the time-handling functions is the same. For instance,
every second, the function increments the seconds variable and then checks to see
234
Make: AVR Programming
Servo Sundial
if enough seconds have added up to warrant calling the everyMinute() function.
Once that’s done, it handles the rest of the stuff that needs to happen every second.
In this case, that’s blinking an LED, printing out the time over serial, and disabling
the servo motor if it’s already been running for three seconds, to save energy.
The everyMinute() routine checks if it should increment the hours, then updates
the servo position and turns on the laser if the time is within the device’s working
hours. Finally, everyHour() increments the hours variable and wraps around to the
start of a new day.
This code requires only a few global variables and a small bit of CPU overhead, but
provides us with a tunable real-time clock with print-out functions over the serial
port and alarm-clock like functions to boot. How can we beat that?
Serial I/O
Finally, wrapping up the firmware code are the two serial support functions in
Example 11-5.
Example 11-5. _servoSerialHelpers.c listing
/* Functions for serial port output formatting and input */
void printTime(uint8_t hours, uint8_t minutes, uint8_t seconds) {
printByte(hours);
transmitByte(':');
printByte(minutes);
transmitByte(':');
printByte(seconds);
transmitByte('\r');
transmitByte('\n');
}
void pollSerial(void) {
/* Poll for serial input -- to set the time. */
char input;
if (bit_is_set(UCSR0A, RXC0)) {
input = UDR0;
if (input == 'S') {
/* enter set-time mode */
printString("Setting time...\r\n");
printString("Hour: ");
hours = getNumber();
printString("\r\nMinutes: ");
minutes = getNumber();
printString("\r\nSeconds: ");
seconds = getNumber();
printString("\r\n");
ticks = 0;
if ((hours >= START_TIME) && (hours < STOP_TIME)) {
setServoPosition();
}
}
Chapter 11: Driving Servo Motors
235
Servo Sundial
}
}
The printTime function is straightforward enough. As long as we don’t mind seeing
leading zeros and reading the clock in 24-hour time, all we need to do is reuse our
old favorite number-printing function from USART.c and spice it up with colons for
punctuation.
If you recall the main event loop, it doesn’t really do much. It first checks to see if
a second has elapsed and triggers the real-time clock functions if it has. Otherwise,
it polls the serial line to see if anything has come in. If there has been data on the
serial line, it enters the time-setting routine triggers if the character received is “S”,
and otherwise just ignores anything that comes across the serial line.
The rest of the time-setting routine is implemented as prompt-input pairs until
hours, minutes, and seconds have been entered. This interface isn’t very sexy, but
it allows us (with good timing pressing Return) to get times into the sundial that
are accurate down to the second. More importantly, for the calibration routines
below, it’s very simple to script this time-setting procedure from a Python routine.
But for now, open up a serial terminal, type S and enter the current time in 24-hour
time format, sit back, and relax. Maybe make marks, put up sticky notes, or even
use some removable masking tape to plot out the time on the ceiling. If you’re
impatient, you can short-circuit this procedure by typing in a time just before the
one that you’re interested in setting, for instance 10:59:56. Now wait four seconds
for 11 o’clock, and the servo will swing into place. Put your sticky note in place
within the next minute, and repeat.
While you’re setting up the room to match the clock, you’ll probably notice that
the servo isn’t exactly precise. The dead band is a lot easier to see when it’s magnified and projected on your ceiling. (In fact, if you’d like to reflash the servo workout
routine, you can learn a lot more about the characteristics of your servo this way.)
In my office, the sundial only advances roughly every two or three minutes, and
the direction that you approach the current time matters, too. To help with this, I
wrote a small Python program, stepHours.py (included in the demo program’s directory), that slowly approaches each hour, and then stops for you to put up a sticky
note and press Return before moving slowly on to the next one.
Servo Sundial Calibration
At this point, I do hope that you’ve got a little red dot creeping around your ceiling
(or walls). It should provide you at least a few hours of accurate time-keeping asis. But a few hours of accuracy is not enough! You want more. After all, you’ve put
all this effort into hot-gluing a servo to the side of your desk, and taping sticky
236
Make: AVR Programming
Servo Sundial
notes all over your ceiling. It’s probably worth a little bit of effort to see how accurate
you can make the clock.
The reason behind the lousy accuracy is that the AVR’s internal CPU clock isn’t really
meant for time-keeping. It’s meant to give you a quick-and-dirty clock pulse so that
the chip can run without any external parts. The AVR datasheet suggests that this
clock will be in the range of 7.3 to 8.1 MHz, which is nowhere near accurate enough.
(If your chip is running at 7.3 MHz when you’re expecting 8 MHz, it will keep accurate
time for about 12 minutes!) This is not to say that the AVR’s CPU clock will swing
around across this wide frequency range—an individual chip’s CPU clock is pretty
stable—but that if you pick a random chip out of a bucket, it could have a clock
that runs fast or slow. Clearly, we’re going to have to fix this if our sundial clock is
going to keep time.
The engineering (brute-force? proper?) solution to the problem is to use an external
crystal instead of the internal clock source. After all, it’s easy enough to get a crystal
that’s accurate to 20 parts per million, giving us a drift of around two seconds per
day straight from the factory. Plug in a crystal, toss in a couple of capacitors, and
then flash the AVR’s fuse bits to use the new clock source, and presto.
The hacker’s way is to take whatever we’ve got coming out of the chip and adjust
our timebase to it. In particular, we’re counting up 31,250 overflows of the Timer 0
and calling that a second. But if your AVR’s internal clock is running fast, it may get
33,234 counts per true second. If we can figure out what this number should be,
we’ll have a clock that’s accurate to roughly one part in 32,000, or 30 parts per
million, which is almost as good as the crystal solution, and on the order of a few
seconds per day.
As we saw earlier, the interface to the AVR’s clock routine was designed to be
worked by humans. We type an “S” to enter time-setting mode, and then the hours,
minutes, and seconds over the serial port to set it, and it echos the time back over
serial every second. To calibrate your sundial, you could set the clock yourself, write
down what time it is, and then come back in a while and see how much it has
drifted. Then you’ll know how fast the clock is running, and you can just scale your
counts-per-second define to match.
But doing that yourself is boring. Let’s whip up a quick Python routine that we can
run on the computer to do the typing and dividing for us. Example 11-6 contains
the code that I wrote up to do just that.
Example 11-6. calibrateTime.py listing
import time
import serial
def readTime(serialPort):
'''Reads the time from the AVR over the serial port'''
Chapter 11: Driving Servo Motors
237
Servo Sundial
serialPort.flushInput()
character = ""
while(not character == "\n"):
# loop until see end of line
character = serialPort.read(1)
## The time string looks something like '011:045:023\r\n'
timeString = serialPort.read(13)
hms = timeString.split(":")
hms = [int(x) for x in hms] # make hour, minute, second numeric
return(hms)
def setTime(serialPort, hours, minutes, seconds):
'''Sends the time over the serial port'''
serialPort.flushOutput()
serialPort.write("S")
time.sleep(0.1)
# delay while AVR sends
serialPort.write(str(hours) + "\r")
time.sleep(0.2)
# delay while AVR sends
serialPort.write(str(minutes) + "\r")
time.sleep(0.2)
# delay while AVR sends
serialPort.write(str(seconds) + "\r")
def setTimeNow(serialPort):
'''Sets the AVR clock to the current time'''
hours, minutes, seconds = time.localtime()[3:6]
setTime(serialPort, hours, minutes, seconds)
return(time.time())
def calculateTimeDelay(serialPort):
'''Gets AVR time and subtracts off actual (computer) time'''
avrHMS = readTime(serialPort)
hms = time.localtime()[3:6]
hmsDifference = [x - y for x,y in zip(avrHMS, hms)]
out = "AVR is fast by: {x[0]} hours, {x[1]} minutes, and {x[2]} seconds"
print out.format(x=hmsDifference)
return(hmsDifference)
def calculateTimeDrift(serialPort, startTime):
'''Calculates the ratio to multiply OVERFLOWS_PER_SECOND
given a start time and current error'''
h, m, s = calculateTimeDelay(serialPort)
driftSeconds = 60*60*h + 60*m + s
elapsed = time.time() - startTime
print "After {:.0f} seconds, ".format(elapsed)
return (driftSeconds / elapsed + 1)
if __name__ == "__main__":
## Set time automatically, recording start time,
## then periodically calculate multiplication factor
OVERFLOWS_PER_SECOND = 31250 # set this to equal the value in your code
SLEEP_TIME = 10
ratioLog = []
238
Make: AVR Programming
Servo Sundial
s = serial.Serial("/dev/ttyUSB0", 9600, timeout=5)
print "Setting time to current time...."
ratio = 0
while not ratio == 1:
# make sure starting time is right on
startTime = setTimeNow(s)
ratio = calculateTimeDrift(s, startTime)
## Note: you can either leave this running or
## you can re-run calculateTimeDrift() at any time in the future,
## as long as you don't overwrite the original startTime
while(True):
ratio = calculateTimeDrift(s, startTime)
ratioLog.append([time.time()-startTime, ratio])
newOverflow = int(OVERFLOWS_PER_SECOND * ratio)
print "OVERFLOWS_PER_SECOND should be {}\n\n".format(newOverflow)
time.sleep(SLEEP_TIME)
##
##
##
##
##
##
##
As you leave this routine running, you should see it bounce
around a lot in the beginning and then settle down after
running a few hours. Ironically, it'll converge to a good
number faster if it's initially very out of sync. (If it
drifts faster, you can figure out the drift rate sooner.)
Leave it running for 24 hours and you'll get one-second-per-day
accuracy.
The Python code includes a bunch of helpful functions that you can use in your
own code later on, and illustrates a couple of “tricks” that make interfacing over
serial with the AVR easier. The first function, readTime(), takes input from an
opened serial port and returns a list of the current hour, minute, and second. Because we’re outputting the time in “H:M:S” format from the AVR, we can split this
string up on the colons, turn the values to integers, and return them. Done!
Almost...
The first additional bit we’ll need to do is clear out all the old time messages that
the AVR has been sending since we plugged it in. Your operating system has been
(helpfully?) storing all of the data coming across the serial port in a buffer for you,
which means when you start reading in all the data since you last read from the
serial port. This is great when you don’t want to lose data in between reads, but it’s
lousy when you simply want the freshest response, like we do here. The solution
is to clear out the receive buffer first, and that’s what serialPort.flushInput()
does. The code then reads in one character at a time until it sees the newline character (\n) that’s sent at the end of every line. Now we know that the next 13 characters to come across will be one time report.
The setTime() routine basically does what we’d do to set the time by hand. It sends
an “S” over the line, pauses for a bit, and then sends the hours, minutes, and seconds
data. The pausing is a bit of a kludge, in my opinion. What’s going on is that the
Chapter 11: Driving Servo Motors
239
Servo Sundial
AVR code echoes what we type back to us as we type it, and it uses the blocking
transmitByte() routine for simplicity. Unfortunately, that causes the AVR’s serial
port response to be a little slow, so the Python code compensates for that. It’s ugly.
We could remove the echoing from the AVR’s code, and we wouldn’t need the
delays in Python, but then we’d be typing blind. These delays are a compromise.
Python Modules
If you write code in Python that’s generally useful, you
## And use it
result = myModule.doStuff()
can include it in any of your other programs by simply
including (“importing”) that module at the top of And this brings us to the code at the bottom of the
your code. Then all the functions defined in the immodule: if __name__ == "__main__":. This is a
ported module will be available under the name of
Python trick to make a file both able to run directly
that module.
and be importable as a module. Basically, the code
This makes code reuse super easy. To create a soft- that follows the if __name__ == "__main__":
ware module, you can just save a bunch of functions statement will only be run if it’s the main program
in the same file, and import it later to use them. When being run. If the file is imported from another file, the
you write another bit of code that needs one of the if statement is false, and the code at the bottom gets
functions, just include the module file again. So if you skipped. This way you can include code that you’d
define a function doStuff() in a file called myMod- like to test out your module’s functionality when it’s
ule.py, you can later use it like this:
called directly, but that you don’t have to load and
run when it’s imported as a module. Neat, huh?
import myModule
If we let this calibration routine run until it’s stationary, and use that result, we
should get a clock that accurate to within a few seconds per day. Is this acceptable?
Well, that’s a little more than a minute per month, and it’s probably better than the
grandfather clock your parents had in the hallway. That should be good enough,
right? I mean, the laser only moves perceptibly every couple minutes or so. But still,
what if we want more? How accurate can we make this?
Suppose that, even though you’ve calibrated the seconds as precisely as you can,
your sundial still runs fast by one second per day. As long as the clock is consistently
fast by one second, you can fix this tiny drift up by adding in a leap second into
your code, sometime while you’re sleeping. Just test the time with an if() statement in your code, and add a seconds++; whenever needed to keep the clock in
line.
Adding leap seconds like this should make your clock accurate within a handful of
seconds per week, and you should really stop here. The limits to how far you can
push this exercise are most likely your patience and how stable you can keep the
temperature in the room with the AVR—the AVR’s internal clock circuitry will run
slightly faster as it gets warmer and slower when it gets colder. The AVR’s clock also
speeds up a little bit as the supply voltage increases, so you’ll need to keep that
240
Make: AVR Programming
Servo Sundial
precisely regulated as well. In the end, keeping super-accurate time is best left to
government physics labs with large budgets.
And this realization leads us to the absolute best way to get a super-accurate AVR
clock: get it from the Internet! If you’re able to connect to the Net, you’ll be able to
sync your computer to a national standard clock to within one second. Now just
write a Python script that sends the time to your AVR sundial once per day, and
you’ll never be off by more than a few seconds. Even if you only resync once per
month, your clock will be easily as accurate as its displayed resolution. Beats using
the sun and shadows!
Chapter 11: Driving Servo Motors
241
Analog-to-Digital
Conversion II
12
Accurate Voltage Meter and the Footstep Detector
In Chapter 7, you learned the basics of using the ADC to convert continuous analog
voltages into digital numbers that you can use in your AVR code. In this chapter,
I’ll go over some of the extra details that you’ll need to work with many real-world
devices.
In particular, you’ll find that not everything works on the same 0 V to 5 V range that
your AVR’s ADC wants to use, so we’ll have to talk a little bit about input voltage
scaling. You may also find that sometimes you want a little bit more accuracy than
the AVR’s 10-bit ADC can deliver. When this is the case, you can either buy a separate
ADC chip or use a software technique known as oversampling to get a couple more
bits of effective resolution. We’ll combine these two ideas to make a surprisingly
accurate voltmeter that can read from 0 V to 15 V in hundredths of a volt.
We’ll also build up a project that I use in my own home to detect footsteps and
turn on a light for the stairs. It detects footsteps using a sensor that’s tremendously
versatile for detecting sound and vibration—the piezo-electric disk. Because the
piezo (for short) produces both positive and negative voltages, we’ll look into biasing it so that the voltage always lies in the middle of the range that the AVR likes
to see—a technique you’ll also want to use for microphones, for instance.
The software tricks in making a very sensitive footstep detector involve ADC data
smoothing. In any real-world circuit, there’s always some background noise, and
the true value that we’d really like to measure often lies buried somewhere within
it. When making a very sensitive device, like our piezo vibration sensor, figuring
out the difference between this background noise and our desired signal is very
important. In this project, we know that the “volume” from the vibrations of a
footstep is a fairly short signal, while the background noise is basically constant.
We’ll use a moving average to get a good idea of the sensor’s natural bias point as
243
Voltage Meter
well as the average magnitude of the background noise. Then, when we see a
sensor reading that’s outside this range, we’ll know that it’s a footstep.
What You Need
In this chapter, in addition to the basic kit, you will
need:
• A standalone voltmeter to calibrate the AVR
voltmeter.
• A battery whose charge you’d like to measure.
• A piezo disk, preferably with wires attached,
for the footstep sensor.
• A USB-Serial adapter for voltage display.
• Three resistors of the same value for an input
voltage divider.
• Two 1M ohm resistors to provide bias voltage
for the piezo.
So without further ado, let’s get down to it. It’s time to learn some pre- and postADC signal conditioning.
Voltage Meter
The story of this voltmeter project is that I was building a battery charger that knew
when to stop charging a 9 V rechargeable battery. When charging nickel-based
rechargeable batteries, the voltage across the battery increases until the battery
is full, at which point it levels off and even drops just a little bit. To use this slight
voltage drop as a clue that the battery was 100% charged, I needed to read out a
voltage into the AVR that was outside of the 0–5 V range and needed enough
resolution that I could detect the tiny little dip in charging voltage and not overcharge the battery.
So the design specs are to make a voltmeter that measures a voltage in the range
0–15 V with resolution down to two decimal places—10 mV. “Wait just a minute!”
I hear you saying, “The ADC only measures 10-bits or 1,024 steps, which are just
about 15 mV each over a 15 V range. How are you going to get more resolution
than that? And how are you measuring up to 15 V with just a 5 V power supply?”
Measuring higher voltages is actually easy enough. We simply predivide the voltage down to our 5 V range using a voltage divider. To measure up to 15 V, we only
need to divide the input voltage down by a factor of three, which we can do fairly
accurately with just three similar resistors. That’s the easy part.
To get extra resolution in the measurement, we’ll use oversampling, which is a
tremendously useful technique to have in your repertoire. The idea behind oversampling is that we take repeated measurements from our ADC and combine them.
This almost sounds like averaging, but it’s not the same. When we average four
numbers, for instance, we add up the four numbers together and divide by four.
244
Make: AVR Programming
Voltage Meter
When we oversample 4x, on the other hand, we add the four numbers together
and divide by two, increasing the number of bits in our result by one. To bump up
our 10-bit ADC to 12-bit precision, we will use 16x oversampling, adding together
16 samples, dividing by four, and keeping the extra factor of four (two bits) to get
us up to 12 bits.
We’ll also use an AVR-specific ADC trick to reduce measurement noise. Because the
CPU generates electrical noise while it’s running, Atmel has provided functionality
that shuts down the CPU and lets the ADC run on its own. Using this special “ADC
Noise Reduction” sleep mode turns off the CPU and I/O clocks temporarily but
leaves the ADC clock running while the ADC conversion takes place, and then
wakes the chip back up once the ADC-complete interrupt fires. This reduces noise
on the power supply due to either the CPU or any of the other pins switching state,
which helps measurement accuracy.
By combining ADC Noise Reduction sleep mode and 16x oversampling, we can
actually get just a little more than two decimal places of accuracy in our measurements, but not quite enough to justify reporting the third decimal place. Getting
much more precision than that requires a very stable and accurate power supply
for the AVR, and a good voltmeter to calibrate it against, so let’s call 10 mV good
enough and get to it.
The Circuit
Electrically, there’s really not much going on here. We want to be able to measure
voltages up in excess of AVCC, so we divide the input down with a voltage divider.
The voltage divider has twice as much resistance between the battery and the AVR
pin as between the AVR and ground, so it’s a divide-by-three voltage divider. Using
three identical resistors, the circuit will look like Figure 12-1 on a breadboard.
Figure 12-1. 3x voltage divider
Chapter 12: Analog-to-Digital Conversion II
245
Voltage Meter
Oversampling
Oversampling seems like magic. You take a 10-bit
sensor, add up 16 observations, and then divide
down by four and declare that the result is good to
12 bits. What’s going on?
When you take a normal average of a few samples, it
has the effect of reducing the variability of the measurement. Intuitively, if one ADC reading happens to
be a bit high, the next one might just be a bit low.
There are some statistics that I’m sweeping under the
carpet (a central limit theorem), but the end result is
that the variability of an average drops as the square
root of the number of measurements in the average
increases. Qualitatively, taking averages of measurements tends to smooth out noise, so if you’ve got a
measurement that’s jumping all over the place due
to sensor noise, you can take bigger and bigger averages until it’s smooth enough for you. When we took
moving averages before, we were doing just that.
extra bits. In our example, we add up 16 samples,
enough to end up with a 14-bit number, and then we
divide by four (equivalently, drop the least-significant
two bits). Now we’ve got 12 bits that we’re pretty sure
of.
Anyway, this has all been hand-waving around some
fairly serious mathematics. I hope that it gives you a
little bit of faith in oversampling—it’s a great technique that you should know. To use oversampling, all
you have to know is that if you want n more bits of
n
resolution, you take a sum of 22 samples and bit shift
the result n times to the right (dividing by 2n).
n
The main limitation is that you have to take these 22
samples before the true input value changes by more
than one least significant bit, so oversampling is
mainly a technique for slowly varying signals relative
to the sampling speed. You can almost always use
oversampling for anything that happens on a human
time scale, but it’s going to slow you down too much
for audio. There’s a three-way trade-off between
speed, precision, and cost. 16x oversampling is 16
times slower than sampling directly, but two-bits
more precise and free. If you need faster and more
precise, you can always pay money for a better ADC!
Adding numbers together (and not averaging) results in a larger number of bits in the sum. If you add
two 10-bit numbers, the result can be as large as an
11-bit number. Add up four 10-bit numbers, and the
result requires 12 bits. But the last bit isn’t any less
noisy than the samples that went into the sum. You’ve
got a bigger number for sure, but not a more precise
one.
For more on oversampling and the AVR’s ADC converter,
see the Atmel application note “AVR121: EnWhen oversampling, you take many samples to get
hancing
ADC resolution by oversampling.”
more bits and then take a (partial) average to smooth
the result out so that it’s precise enough to justify the
For our voltage divider, we want this to be as close to a true 3x division as possible,
which means having twice as much resistance in the “top” half of the voltage divider
as in the “bottom.” Unfortunately, the standard resistor value series jumps from 10k
to 22k ohms, so there’s no good 2x ratio available without special ordering. Long
story short, the easiest thing to do is buy yourself three resistors and make your
voltage divider with them, using two in series for the “top” resistor to drop 2/3 of
the voltage.
246
Make: AVR Programming
Voltage Meter
Resistor Tolerance
In the real world, 10k ohm resistors don’t really measure exactly 10k ohm, but are rather
specified with a tolerance. Common tolerance grades are 1%, 5%, and 10%. One of the cruel
realities of economics is that 1% tolerance resistors cost more than 5% resistors, which cost
more than 10% resistors, and this means that you’ll almost never find a 10% tolerance resistor
that’s closer to the nominal value than 5%—the manufacturer could sell it as a 5% tolerance
resistor for more money.
On the other hand, due to improved manufacturing techniques, 1% resistors are pretty cheap
these days, almost to the point that it’s not worth it to check. So if you’re lucky, you might find
that a 5% resistor is accidentally within 1% of the target value, but I wouldn’t count on it. Ten
years ago, you’d almost never find one.
Voltage scaling in general
Here, were using a voltage divider to predivide down a 0–15 V range to fit the AVR’s
5 V maximum. This is a special case of a more general problem: the sensor’s range
doesn’t always match up with the voltage range that works well for the
microcontroller.
If your sensor outputs between two and three volts, and you’re measuring with an
ADC that reads between zero and five volts, you’re wasting a lot of the ADC’s precision. Using a five-volt ADC reference voltage, and ten bits resolution, we get
5/1024 volts per step, or just under 5 mV per step. Between two and three volts,
there are only around 200 of these steps, so in that situation, you’ve only got around
one-fifth of the possible resolution—the sensor will never output high or low
enough to make use of 80% of the ADC’s range. The point is that you make best
use of the ADC’s resolution when the voltage range of the ADC matches the voltage
range of the sensor.
Basically, we want to rescale and recenter the sensor’s signal to match the voltagemeasurement range of the AVR. Rather than rescaling the sensor’s output, it’s often
easier to change the ADC’s voltage reference. There are two easy things we can do
to match the sensor’s output voltage range with the ADC’s measurement range,
and make best use of the 10 bits that we’ve got.
The AVR chips give us choices in voltage reference, which is extremely handy, often
meaning that we don’t have to use any frontend prescaling circuitry. In our examples, we’re using VCC as our voltage reference, which is the simplest solution if your
sensors are able to output in that range. If you can easily design your voltagedivider type sensors so that they’re between VCC and GND, and use most of the
available voltage range, you’re done.
Chapter 12: Analog-to-Digital Conversion II
247
Voltage Meter
Another possibility when the range of the sensor is less than VCC, but the lowest
signal is still at ground, is to use a voltage divider on the AREF pin (with a capacitor
to stabilize it). This can work very well, with the caveats that cheap resistors are
often only accurate to 10% or so, and the values can change with temperature,
leaving you with higher or lower absolute voltage measurements depending on
the weather. On the other hand, two matched 1% quality resistors in a voltage
divider can give you a 2.5 V reference that’s just about as accurate as your VCC value
—if the resistors have the same resistance, the effects of changing temperature
will cancel out.
The AVR chips also have an internal voltage reference, which is nominally 1.1 V, but
can range from 1.0 V to 1.2 V across chips. This isn’t as bad as it sounds—the voltage
level for your particular chip will stay nearly constant over time, temperature, and
VCC fluctuations, which is especially handy if you’re running a circuit on batteries.
If your sensor’s output range is between ground and something less than 1 V, the
internal reference voltage is the way to go. If the input signal range is higher than
1 V, but you’re worried about a changing VCC affecting your measurements, it’s
often worth it to divide down your input signal and use the internal voltage reference. This is a good trick to use with battery-powered circuits, where VCC changes
as the battery drains.
With all these options for the ADC’s reference voltage, the hard part of matching
the sensor to the AVR is making sure that the minimum voltage stays above ground.
For many sensors, like microphones and the piezo transducer that we use here, the
voltage swing is naturally symmetric around ground, guaranteeing that we’ll lose
half of the signal unless we recenter it to capture the otherwise negative half of
the signal. The good news is that with these sources, we don’t need the DC level
from the sensor. We only care about changes in voltage, say from our voice reaching
the microphone or ground tremors reaching our seismograph. In those cases, the
simplest circuit to implement is to use a capacitor to block the DC voltage and a
voltage-divider circuit to bias the center voltage. We’ll use this approach in “The
Footstep Detector” on page 252.
When you have a sensor with an extreme range, or if you require biasing, and if the
DC level matters, then things are more complicated. With an operational amplifier
(op-amp) it’s fairly straightforward to build a signal conditioning circuit that’ll get
your sensor signal just where you want it in terms of bias voltage and range, but
that’s adding a level of complexity to the circuit that’s beyond this book.
The Code
Because we want the voltmeter to be accurate and we’re using AVCC as the voltage
reference, we’re going to have to very accurately measure the AVCC to get the scaling right. This means at least two or three decimal places, which means using a
decent voltmeter. And we’ve got the divide-by-not-exactly-three voltage divider
248
Make: AVR Programming
Voltage Meter
in the circuit, which we’ll also have to measure and calculate around. While I usually
avoid doing much floating-point math—math with noninteger numbers—on the
AVR, I’ll make an exception here because the code is simpler that way. The tradeoff is that the floating-point math libraries take up more program space and are
much slower to execute than integer math, but for this example, none of the timing
is critical, and we have memory to spare. Let’s start looking into the code in
Example 12-1.
Example 12-1. voltmeter.c listing
/* ADC Voltmeter
* Continuously outputs voltage over the serial line.
*/
// ------- Preamble -------- //
#include <avr/io.h>
#include <util/delay.h>
#include <avr/interrupt.h>
#include <avr/sleep.h>
#include <math.h>
/* for ADC sleep mode */
/* for round() and floor() */
#include "pinDefines.h"
#include "USART.h"
/* Note: This voltmeter is only as accurate as your reference voltage.
* If you want four digits of accuracy, need to measure your AVCC well.
* Measure either AVCC of the voltage on AREF and enter it here.
*/
#define REF_VCC 5.053
/* measured division by voltage divider */
#define VOLTAGE_DIV_FACTOR 3.114
// -------- Functions --------- //
void initADC(void) {
ADMUX |= (0b00001111 & PC5);
ADMUX |= (1 << REFS0);
ADCSRA |= (1 << ADPS1) | (1 << ADPS2);
ADCSRA |= (1 << ADEN);
}
void setupADCSleepmode(void) {
set_sleep_mode(SLEEP_MODE_ADC);
ADCSRA |= (1 << ADIE);
sei();
}
/* set mux to ADC5
/* reference voltage on AVCC
/* ADC clock prescaler /64
/* enable ADC
*/
*/
*/
*/
/* defined in avr/sleep.h */
/* enable ADC interrupt */
/* enable global interrupts */
EMPTY_INTERRUPT(ADC_vect);
uint16_t oversample16x(void) {
uint16_t oversampledValue = 0;
uint8_t i;
Chapter 12: Analog-to-Digital Conversion II
249
Voltage Meter
for (i = 0; i < 16; i++) {
sleep_mode();
oversampledValue += ADC;
}
return (oversampledValue >> 2);
/* chip to sleep, takes ADC sample */
/* add them up 16x */
/* divide back down by four */
}
void printFloat(float number) {
number = round(number * 100) / 100; /* round off to 2 decimal places
transmitByte('0' + number / 10);
/* tens place
transmitByte('0' + number - 10 * floor(number / 10));
/* ones
transmitByte('.');
transmitByte('0' + (number * 10) - floor(number) * 10);
/* tenths
/* hundredths place
transmitByte('0' + (number * 100) - floor(number * 10) * 10);
printString("\r\n");
}
*/
*/
*/
*/
*/
int main(void) {
float voltage;
// -------- Inits --------- //
initUSART();
printString("\r\nDigital Voltmeter\r\n\r\n");
initADC();
setupADCSleepmode();
// ------ Event loop ------ //
while (1) {
voltage = oversample16x() * VOLTAGE_DIV_FACTOR * REF_VCC / 4096;
printFloat(voltage);
/* alternatively, just print it out:
* printWord(voltage*100);
* but then you have to remember the decimal place
*/
_delay_ms(500);
}
return (0);
/* End event loop */
/* This line is never reached */
}
The event loop is straightforward; sample the voltage by calling the oversam
ple16x() function, scale it up, and then print it out over the serial port. But in order
to run the ADC while the chip is sleeping and incorporate these values in with the
oversampling routine, a few things need to be taken care of.
250
Make: AVR Programming
Voltage Meter
Sleep mode
Making use of the ADC sleep mode is not too hard, once you know how. First, notice
that we included avr/sleep.h up at the top. This isn’t strictly necessary—it defines
a few macros that save us from having to look up which bits to set in the datasheet.
But then again, as long as it’s there, why not use it?
Next, turn to the initialization function setupADCSleepmode(). The first line,
set_sleep_mode(SLEEP_MODE_ADC);, actually just runs SMCR |= (1<<SM0); under
the hood, but isn’t it easier to read with the defines? Whichever way you spell it, a
bit is set in the hardware sleep mode register. That bit tells the AVR to enter ADC
sleep mode (halt CPU and I/O clocks and start an ADC conversion). When the ADCcomplete interrupt fires off, the chip wakes back up and the ISR is called and handled.
Wait a minute—what ISR? We don’t really need an ISR because we’re sampling on
command from a function and sleeping until the ADC is done. But because we’ve
enabled the ADC-complete interrupt to wake up out of sleep mode, the code has
to go somewhere. The next line, EMPTY_INTERRUPT(ADC_vect);, is specific to the
GCC compiler and tells it to set up a fake interrupt that just returns to wherever it
was in the code. EMPTY_INTERRUPT() basically exists just for this purpose—creating
a quick, fake ISR that we can trigger when we need to wake the processor up from
sleep modes.
Oversampling
All of the work in oversampling is done in the function oversample16x(). There’s
not much to say here, because it’s such a straightforward application. One gotcha
is that there is a practical limit on how much we can oversample, set by the size of
the variable that we collect up the sum of the samples in. Here, I used uint16_t
oversampledValue to keep track of our 16 10-bit samples, and that works out fine.
In fact, it’s big enough to contain the sum of 64 10-bit values, so if we needed to
oversample even more, we could.
The other thing to note while we’re here is that we could change the bit-shift division in the last line of oversample16x() to divide by 16, and the result would be
a regular average of 16 values. This is useful when we’d like to smooth out noise in
the sample, and the result will be a 10-bit number that’s more stable than any
individual ADC reading by itself.
So to sum up the meat of this project, we can get extra resolution by oversampling,
and we can reduce noise to the ADC by using the ADC-specific sleep mode to shut
down the CPU while sampling. And we can handle higher-than-5 V voltages by
simply using a voltage divider before the ADC. Putting all this together with a stable
5 V voltage reference and some careful calibration, we can easily get 12 bits of data
from the 10-bit ADC—enough to detect a 10 mV drop on a charging battery.
Chapter 12: Analog-to-Digital Conversion II
251
The Footstep Detector
Sleep Modes
The AVRs have a bunch of different sleep modes that
put some of the internal clocks to sleep until some
interrupt condition wakes the chip back up. The basic
idea is that you can save power by shutting down the
hardware that you’re not using at any given time, and
waking the chip up when an interrupt or timer comes
in that it needs to handle.
ADC noise reduction mode is the mode we’re using
here. It not only shuts down the CPU and I/O clocks,
but it also triggers an ADC conversion after the CPU
has stopped, and wakes everything back up once the
ADC is done, which is exactly what you’d want. How
cool is that? (But note that if you’re expecting I/O
during the ADC sampling time, you’ll miss it.)
For instance, you’ve already seen how you can set up
a timer as a system tick that takes care of handling
time for you instead of using _delay_ms() routines.
If you don’t have much else to do with the CPU at the
time, you might as well let the CPU doze off a bit to
save power. Using the idle mode, the lightest sleep
mode, is perfect in this case. In idle mode, the CPU
clock is shut down, and any interrupt will wake the
chip back up. The timer clock, ADC clock, and I/O
clocks will all keep running in the background, so you
can use idle mode instead of a wait loop and the CPU
will wake up with each timer overflow that calls an
ISR (like our system ticks). You can even use idle mode
if you’re transmitting or expecting serial I/O, as long
as you’re handling your serial input from an interrupt
service routine and remember to enable the
interrupt.
Power down mode is the other sleep mode that I use
a lot. It’s the most aggressive of them all—shutting
down all of the internally generated clocks and peripherals. From a power-usage perspective, you’re
basically turning the chip off. The AVR will still wake
up if it receives any external interrupt like a button
being pressed, which is handy if you’d like to implement an on/off button. If you’re not using the reset
pin for anything else, it makes a nice power-on button
to wake the chip back up from power down mode.
You can read up on all of the other sleep modes in
the datasheet under the section called “Power Management and Sleep Modes,” where it has a very nice
table showing you which peripherals get turned off
in which modes and what interrupts will wake the
chip back up.
The Footstep Detector
In this project, we’ll be using the ADC and a sensor to make essentially a DIY accelerometer, but one that’s specifically tuned to detect very small vibrations like
taps on a tabletop, tiny earthquakes, or in my case, a person walking up the stairs.
I’ll show you a couple of ways to make the system more or less responsive. I love
this project.
The sensor that we’ll use to do this can be found for a few bucks or less, and can
be scavenged from a whole ton of cheap commercial products: things like musical
greeting cards and tiny buzzers. The piezoelectric disk, or piezo for short, is a crystal
that deforms (slightly) when you apply a voltage to it, or conversely develops an
electric voltage when you deform it. The first direction, voltage to deformation,
gives you a tinny-sounding speaker, super-precise control over laser deflection
mirrors, or inkjet printer heads. The reverse direction, deformation to voltage, lets
you build force sensors, high-end acoustic guitar pickups, electronic drum pads,
and the vibration-sensor in this chapter, not to mention barbecue grill lighters,
where the piezo voltage is high enough to make a spark.
252
Make: AVR Programming
The Footstep Detector
Piezos
Piezoelectricity was discovered in 1880 by Jacques and Pierre Curie. Yes, that Pierre Curie, who
also discovered that magnets lose their pull when they are heated to the Curie temperature,
and whose discoveries with his wife about radioactivity got them the Nobel Prize, thanks in
no small part to a sensitive piezoelectric electrometer. If you asked me to choose between
which discovery was more influential, I’d be hard-pressed to answer. The crystal that’s providing the high-frequency timebase for nearly every computer and radio device you own?
Piezoelectric. Pierre Curie should have gotten two Nobel Prizes.
Almost all piezoelectric substances are crystals or ceramics that have a lattice-like molecular
layout, and all the molecules arrange themselves in a somewhat rigid three-dimensional
grid. The molecules in the crystal are also polar—they have a positively charged and negatively charged end. When you compress a piezoelectric crystal, these molecules realign and
the voltage across the crystal changes. When you let go, the molecules swing back to their
original orientation. This makes expansion and contraction of the crystal result in a voltage
change, and vice versa.
The kind of piezo disk that we’ll be using is actually a thin layer of piezoelectric crystal that’s
glued to a metal disk on one side and has a conductive layer on the other. The metal disk
keeps the fragile crystal from breaking, and the voltage between the conductive layer and
the disk varies with compression or bending. Because the crystal is an insulator this two-plate
arrangement is basically a capacitor, and the electrical symbol looks like one, but with a box
representing the crystal between the plates. But, as I said before, a piezo is special type of
capacitor, one that also generates a voltage when bent or squeezed.
What this means for us is that we can put a constant voltage across the piezo and the piezo
will charge up to that voltage and just sit there. Then when we bend or compress the piezo,
we’ll get a temporary positive or negative voltage superimposed on the constant voltage. In
the project here, we’ll read this changing voltage into the AVR to detect vibrations.
Piezo voltages can be quite large (tens of thousands of volts for the piezos in barbecue igniters)
if you really smack the piezo. Because the source of the voltage change is the realignment of
molecules in a crystal, a form of static electricity, the total amount of current flowing in or
out of the piezo is reasonably small, so you’re not going to hurt yourself. Still, we protect the
AVR’s static-sensitive inputs against possible voltage spikes with the resistor on the input to
the AVR’s pin PC2 in this section’s circuit, and you should probably avoid hitting the disk with
a hammer or a drumstick once it’s hooked up. We’re trying to detect footsteps here.
The Circuit
The first thing you’re going to need to do is get your hands on a piezo disk, ideally
one that comes with wires already soldered to the disk and conductor. The easiest
way to do this is to scrounge one out of a cheap device that was using the piezo
to make noise—it’ll come already wired up! If you don’t have a supply of junked
Chapter 12: Analog-to-Digital Conversion II
253
The Footstep Detector
electronic noisemakers handy, most electronics stores will be able to sell you a
piezo buzzer for just a few dollars that’ll come encased in a black plastic enclosure
that serves to make it louder. A few piezo discs are shown in Figure 12-2. Your
mission, should you choose to accept it, is to liberate the piezo disk inside by
smashing the black plastic without destroying the disk.
Figure 12-2. Piezo discs in the wild
As mentioned in “Piezos” on page 253, piezo sensors will make positive or negative
voltages depending on whether it’s bent one way or the other. The AVR’s ADC,
however, only reads from 0 V to VCC, with no range for negative voltages. The
workaround is to bias the piezo to VCC/2, and to do this we’ll use a voltage divider.
That way, a small negative voltage on the piezo will add together with the VCC/2
bias voltage to produce an overall voltage just under VCC/2 at the AVR’s input pin.
In Figure 12-2, you’ll notice that the green piezo element is connected to a piece
of circuit board that has the voltage divider biasing circuit already soldered on. This
simplifies breadboard connections later on. All you have to do is hook up the red
wire to VCC, the black wire to GND, and then the white wire provides the biased
sensor value, ready to hook straight into the ADC.
Figure 12-3 demonstrates how this is done. Using high-value resistors for R1 and
R2 is important here because you don’t want the bias voltage to swamp out small
changes in the piezo voltage. Because the voltage divider is always pulling the
voltage back to the VCC/2 center point, the smaller the resistance in the voltage
254
Make: AVR Programming
The Footstep Detector
divider, the stronger the pull back to center will be because more current is flowing
through the divider. For our setup you can easily substitute 10 megohm resistors
if you’d like more sensitivity, or drop down to 100k ohm resistors if it’s too sensitive.
On the other hand, if you make the biasing voltage resistors too large (like 100
megohm resistors or no biasing at all), the biasing at VCC/2 may not work at all, and
the voltage will wander away from the fixed bias point.
Figure 12-3. Piezo biasing circuit
It’s worth noting that this circuit actually represents a generally applicable solution
to a common problem: any time you have an input signal that can be both positive
and negative with respect to the AVR’s ground, you’ll want to provide a pair of bias
resistors to pull the “ground” of the sensor up to the middle of the AVR’s voltage
range so that you can measure both the positive and negative sides of the signal.
For instance, if you were connecting a microphone to the AVR, you’d also use a
voltage-divider biasing circuit just like this connected to the AVR’s input. Additionally, you’d need to add a capacitor between the sensor and the bias circuit/AVR
pin in order to keep the microphone from changing the DC level away from this
mid-voltage bias point. Here, the piezo’s own capacitance serves the same purpose,
making adding another capacitor pointless. You should end up with something
that looks like Figure 12-4 on your breadboard.
Chapter 12: Analog-to-Digital Conversion II
255
The Footstep Detector
Figure 12-4. Piezo footstepDetector breadboard
Finally, the input resistor R3 in Figure 12-3 protects the AVR from the case that we
generate a too-high or too-low voltage by really whacking the piezo sensor. The
input resistor works like this: inside the AVR, the pins have diodes that prevent too
high or low voltages from frying the circuitry, but these diodes can only handle a
limited amount of current before the AVR gets burnt out. The input resistor gives
us a little bit more assurance that if the external voltage goes too high or too low,
not much current will flow. You can increase sensitivity by leaving this resistor out,
but you’d better be careful not to hit the piezo sensor hard.
So that’s the electronic circuit: three resistors and a piezo disk. The rest of the sensor
design is mechanical engineering. For a table-based seismometer with maximum
sensitivity, you’ll want to do what they do inside commercial accelerometers—put
a weight on the end of a beam to magnify the effect of the force and wedge the
piezo and the beam together in something solid.
For the beam, anything from a ruler to a piece of scrap two-by-four will do. Tape
some coins or something moderately heavy to the far end of the beam, and clamp
the near end of the beam to your table, wedging the piezo sensor between the
table and beam so that any force applied to the table relative to the weight is
magnified by the leverage. (You may need to take precautions against your beam
shorting out the conductor and disk sides of the piezo. A piece of electrical tape
should work.) With this setup I can detect someone walking up the stairs that lead
to my office while the piezo is sitting on my office desk.
I’ve also gotten pretty good performance just by resting something heavy on the
piezo. At the moment, I have the piezo sitting on my desk with a pint glass holding
it down as shown in Figure 12-5. As the table is vibrated up and down, the inertia
256
Make: AVR Programming
The Footstep Detector
of the pint glass provides the squeezing force that creates a voltage in the piezo.
This setup is much simpler and can still detect my footsteps anywhere within the
room. It’s blinking along with each keystroke even as I type this.
Figure 12-5. Piezo footstep detector setup
Once you’ve got the piezo set up with either a weight or a weight on a beam, you
can reduce the sensitivity of the detector in firmware. How loud a signal on the
piezo must be in order to count as a footstep is stored in a variable called pad
ding. You can optionally hook up a potentiometer to pin PC5, which is also ADC
channel 5 to control this parameter directly. We’ll read the voltage off the pot, bit
shift the value to scale it, and use the result to create a dead band in the center of
the ADC’s range where the software doesn’t react. This is useful if you’d like the
accelerometer to detect a hard tap on your desk, but not react to each and every
keystroke as you type.
And as long as we’re at it, it’s nice to have some LEDs for feedback. If you haven’t
pulled the LEDs off of the PB0-PB7 bank, you’ve got nothing more to hook up. If you
have, attach LEDs to PB0, PB1, and PB7. Your breadboard should now look like
Figure 12-6.
Chapter 12: Analog-to-Digital Conversion II
257
The Footstep Detector
Figure 12-6. Piezo breadboard with optional potentiometer
The Theory
My real-life application for the piezo vibration detector is actually a footstepactivated light for the stairs in my house. The AVR continually reads the ADC and
the piezo, and when it finds a vibration that is large enough, it turns on a LED light
strip that lights up the stairs. In the final version, I actually combine an LDR circuit
with the vibration sensor here so that it doesn’t turn on the lights in the daytime,
but let’s focus on the vibration sensing part. We’ll discuss how to turn on and off
light strips (and motors and other electrically large loads) in Chapter 14.
My device turns the light strip on for a few seconds when vibration due to a footstep
on the stairs is detected, and goes off automatically after the stairs are still again.
In the code, I implement the timeout by restarting a countdown timer every time
vibration is sensed.
Because I don’t know how hard my footsteps will be, or how much background
vibration there is in the house, or how much background electrical noise the sensor
sees, I want the sensor to be somewhat auto-calibrating. And because the sensor’s
rest voltage is determined by a two-resistor voltage divider, I don’t want to have
to recalibrate the firmware between one version of the device and another in order
to account for the variation among resistors. So let’s see how we can handle all of
these issues in our firmware.
First off, let’s tackle the problem of finding the bias voltage of the piezo. While ideal
bias resistors provide a midpoint voltage of 2.5000 V, you may have slightly different
real-world values for two nominally 1 megohm resistors, and end up with a bias
voltage of 2.47 V or so. Deviations from a perfect VCC/2 biasing voltage will manifest
as both the minimum and maximum observed ADC values being higher or lower
258
Make: AVR Programming
The Footstep Detector
than 511—the midpoint in the ADC’s 10-bit range. To make the sensor maximally
sensitive, that is, to measure the smallest differences between the ADC value and
its midpoint, we need to get this midpoint value measured accurately.
Unfortunately, any time we try to measure the bias voltage, it will have some electrical or physical background noise added on top of it. That is, if we make two ADC
readings, they’ll probably have different results. On the other hand, the additional
noise voltage will be high sometimes and low other times, and if we take an average, the noise will sum up to zero. The strategy is then to take a good long-run
average and use that as a measure of the bias value. In order to make the AVR sensor
maximally sensitive, it’s important to get this average spot on, and this’ll give me
a chance to show you some important details for implementing exponentially
weighted moving averages (EWMA) with integer math. (Hold on to your hats!)
Even with a perfect measure of the central value, there is still a limit to how sensitive
we can make the footstep detector. We want to pick a value on either side of the
central value and and say that when the ADC reads outside these values, a footstep
has been detected. If it weren’t for noise in the system, we could pick values just
on either side of the middle, bias value. In the real world, we’ve got some range of
(possibly even large) ADC values that we shouldn’t treat as footsteps, because
they’re just the background noise.
The next moving average trick is to track the noise volume so that we can pick our
footstep-detection thresholds outside of it. We do this by taking an average of just
the positive values (those greater than the midpoint) and a separate average of
just the negative values. When there is no external signal present, the difference
between these two averages should give a good idea of the average noise volume.
This will increase the sensitivity when this noise is relatively quiet, and we can hope
to hear fainter footsteps, and to decrease the sensitivity if there’s a lot of background noise to avoid “detecting” footsteps when none were present.
Exponentially Weighted Moving Averages
This section is going to go into a little bit of math. It’s just a little algebra, but if
you’re more into programming the dang AVR than thinking about what it all means,
feel free to skip on down to “The Code” on page 262. On the other hand, exponentially
weighted moving averages (EWMA) are a tremendously flexible and simple-to-use
tool once you get used to them, so it’s probably worth a bit of your time here
understanding what’s going on.
Imagine that we have a sensor reading every second. We’ll call the raw values xt
where the t labels which second the reading is from. A time series of our data is the
whole list of x0, x1, x2, ... etc. That is, it’s the whole measured history of our sensor
value. We’ll call our average series yt . Every time we get in a new sensor value ( xt ),
we’ll update our average value ( yt ), so it ends up being another time series.
Chapter 12: Analog-to-Digital Conversion II
259
The Footstep Detector
A regular moving average of our x’s just takes, for instance, the last five readings
and averages them together. If there’s some noise in the readings, it’ll hopefully be
high in a few of the five readings and low in the others, so that the average value
is close to the “true” underlying sensor reading that we’re looking for. Every second
that we get a new sensor reading, we drop the oldest entry out of the average and
add in the new one. That’s the “moving” average part—the values that are being
averaged together move along with our growing dataset so that we only take an
average of, say, five values at a time.
The more terms you choose to average together in your moving average, the better
you’ll average out the noise signal. If you average 10 values together, for instance,
you’ll have a better chance at seeing both high and low noise values. On the other
hand, you’ll be including sensor information from 10 seconds ago into your average
value this period. There is always this trade-off between smoothing the values out
better and having the average be up to date.
For the AVR to calculate a five-value moving average, we’ll need to store five previous values from our sensor. To store 10, we’ll need to dedicate even more RAM
to the averaging. It’s usually not a big deal, but it is possible to use up a lot of
memory if you’re tracking a few variables with very long moving windows.
My preferred average, the EWMA, only needs two values to work: the current sensor
reading and the current average value. Instead of averaging a bunch of values
together, in the EWMA, we only need to average two values: the current value and
the average value from the last observation. The only complication here is that we
don’t take an equal average between the two, but a weighted average where we
put more weight on the past value (usually) than on the present. For instance, in
this chapter’s code, we’ll average 1/16th of the current value with 15/16ths of the
average from last period.
And finally, because what we’re after is an accurate value for the bias voltage, we’ll
want to take some care making sure we calculate everything right. This means
avoiding doing division whenever we can, and taking extra care to get the rounding
right when we do have to divide. Even if we make sure to always divide by a power
of two, so that we can use a bit shift, we still lose some information every time we
divide. As an example, 7/2 = 3.5, but if we’re only using integers, we round up to 4.
But 8/2 is also 4, so if we’ve only got the divided-by-two version, we can’t be sure
whether it came from a seven or an eight.
Anyway, to the EWMA. In what follows, I’m going to be assuming an EWMA with a
1/16, 15/16 split between the new value and the average. It should be obvious how
to generalize this to any other fraction:
yt =
260
1
15
x +
y
16 t 16 t -1
Make: AVR Programming
The Footstep Detector
That is, we calculate this period’s EWMA by taking a weighted average of one part
this period’s sensor value xt and many parts of the previous EWMA value.
The secret to keeping the EWMA accurate is to put off the dividing-by-m part until
we absolutely have to. Multiply both sides by m and we have:
16yt = xt + 15yt -1
and we’re almost there. Now we have m times the EWMA on the left side, and no
dividing at all. But when we come to next period, we’ll need (m - 1) × yt on the
right side instead of the m × yt that we have. Easy enough, we could subtract off
one yt if we knew it. Because we’ve got m × yt , we can subtract off m × yt / m.
But, as I mentioned earlier, when C divides, it just throws away the remainder.
There’s a trick to making C “round” for us, and it involves adding or subtracting half
of the denominator into the numerator before dividing.
Rounding and Integer Division
C does integer division differently than you or I would. If you were dividing two numbers and
wanted an integer result, you’d first figure out what the decimal value was (with integer value
and remainder) and then round up or down accordingly. C, on the other hand, figures out
the integer part and throws away the remainder. For example, 16/8 = 2, 17/8 = 2, and even
23/8 = 2. (24/8, at least, is 3).
It turns out that we can fool C into rounding by preadding half of the denominator before
we divide. In our example of dividing by eight, we need to add four to the number up front
before the division: (16 + 4) / 8 = 2, (19 + 4) / 8 = 2, but (20 + 4) / 8 = 3, etc. If you want your
integer divisions to be “rounded” to the nearest integer, remember to add or subtract this
correction factor of half of the denominator before dividing.
The final equation, minimizing the effects of division and adding in a rounding
factor looks like Equation 12-1.
Equation 12-1. Optimized EWMA equation
16yt = xt + 16yt -1 -
(16yt -1 - 16 / 2)
16
Everything is kept undivided as long as possible, and the average tracks the actual
value very well, although we need to remember to divide it back down by 16 before
using it.
Chapter 12: Analog-to-Digital Conversion II
261
The Footstep Detector
The only thing that’s a little odd about this expression is that the correction factor
enters in with a negative sign, but that’s because we’re subtracting off the whole
fractional part. The two negatives cancel out to make a positive and the value that
we’re using for 15yt is rounded (correctly) up.
The Code
If you’ve hooked everything up right, you’ll have a vibration sensor hooked up to
pin PC2 on the AVR. Now let’s flash in the code listed in Example 12-2 and use it.
Example 12-2. footstepDetector.c listing
/*
*
*/
Sensitive footstep-detector and EWMA demo
// ------- Preamble -------- //
#include <avr/io.h>
#include <util/delay.h>
#include <avr/sleep.h>
#include "pinDefines.h"
#include "USART.h"
#define ON_TIME
#define CYCLE_DELAY
#define INITIAL_PADDING
#define SWITCH
#define USE_POT
#if USE_POT
#define POT
#endif
2000
10
16
/* milliseconds */
/* milliseconds */
/* higher is less sensitive */
PB7
/* Attach LED or switch relay here */
0
/* define to 1 if using potentiometer */
PC5
// -------- Functions --------- //
void initADC(void) {
ADMUX |= (1 << REFS0);
ADCSRA |= (1 << ADPS1) | (1 << ADPS2);
ADCSRA |= (1 << ADEN);
}
/* optional padding pot */
/* reference voltage to AVCC */
/* ADC clock prescaler /64 */
/* enable ADC */
uint16_t readADC(uint8_t channel) {
ADMUX = (0b11110000 & ADMUX) | channel;
ADCSRA |= (1 << ADSC);
loop_until_bit_is_clear(ADCSRA, ADSC);
return (ADC);
}
int main(void) {
// -------- Inits --------- //
uint16_t lightsOutTimer = 0;
uint16_t adcValue;
262
Make: AVR Programming
/* timer for the switch */
The Footstep Detector
uint16_t middleValue = 511;
uint16_t highValue = 520;
uint16_t lowValue = 500;
uint16_t noiseVolume = 0;
uint8_t padding = INITIAL_PADDING;
LED_DDR = ((1 << LED0) | (1 << LED1) | (1 << SWITCH));
initADC();
initUSART();
// ------ Event loop ------ //
while (1) {
adcValue = readADC(PIEZO);
/* moving average -- tracks sensor's bias voltage */
middleValue = adcValue + middleValue - ((middleValue - 8) >> 4);
/* moving averages for positive and negative parts of signal */
if (adcValue > (middleValue >> 4)) {
highValue = adcValue + highValue - ((highValue - 8) >> 4);
}
if (adcValue < (middleValue >> 4)) {
lowValue = adcValue + lowValue - ((lowValue - 8) >> 4);
}
/* "padding" provides a minimum value for the noise volume */
noiseVolume = highValue - lowValue + padding;
/* Now check to see if ADC value above or below thresholds
/* Comparison with >> 4 b/c EWMA is on different scale
if (adcValue < ((middleValue - noiseVolume) >> 4)) {
LED_PORT = (1 << LED0) | (1 << SWITCH);
/* one LED, switch
lightsOutTimer = ON_TIME / CYCLE_DELAY;
/* reset timer
}
else if (adcValue > ((middleValue + noiseVolume) >> 4)) {
LED_PORT = (1 << LED1) | (1 << SWITCH);
/* other LED, switch
lightsOutTimer = ON_TIME / CYCLE_DELAY;
/* reset timer
}
else {
/* Nothing seen, turn off lights
LED_PORT &= ~(1 << LED0);
LED_PORT &= ~(1 << LED1);
/* Both off
if (lightsOutTimer > 0) {
/* time left on timer
lightsOutTimer--;
}
else {
/* time's up
LED_PORT &= ~(1 << SWITCH);
/* turn switch off
}
}
#if USE_POT
/* optional padding potentiometer
padding = readADC(POT) >> 4;
/* scale down to useful range
#endif
/* Serial output and delay
/* ADC is 10-bits, recenter around 127 for display purposes
transmitByte(adcValue - 512 + 127);
transmitByte((lowValue >> 4) - 512 + 127);
transmitByte((highValue >> 4) - 512 + 127);
*/
*/
*/
*/
*/
*/
*/
*/
*/
*/
*/
*/
*/
*/
*/
Chapter 12: Analog-to-Digital Conversion II
263
The Footstep Detector
_delay_ms(CYCLE_DELAY);
}
return (0);
/* End event loop */
/* This line is never reached */
}
Let’s start off with a look through the functions. initADC() and readADC() are general purpose functions that you can quite easily reuse in your code with a simple
cut and paste. initADC() sets up the voltage reference, starts the ADC clock, and
enables ADC. readADC() takes a channel value as an input, configures the multiplexer register to read from that channel, and then starts a conversion, waits, and
returns the result. As you’ll see in the main loop, this makes calling multiple channels with the ADC as easy as result = readADC(PIEZO); or result = read
ADC(ADC5);.
Rolling down to the main() function, we have the usual declarations for variables,
and call the initialization functions, and then run the event loop.
Each cycle through the loop begins with an ADC read from the piezo channel, and
then the code updates the middle value, and the high and low averages, respectively. To avoid round-off error, as is done in Equation 12-1, we’re not storing the
moving-average values, but rather 16 times the moving-average value. Everywhere
in the rest of the code where we use both the ADC reading directly and these
smoothed versions, we have to remember to finish making the average by dividing
by 16.
Notice that we only update the “moving average” for highValue when the measured ADC value is greater than the center value, and only update lowValue when
it’s below. This way, highValue gives us the average value that’s above the middle,
and lowValue gives us the average below it. The difference between these two is
some measure of how wide the sampled waveform is on average. The value of this
difference will track the average volume of background noise when there’s no active footsteps. As soon as we tap on the sensor, or step nearby it, the current value
of the ADC will go very high or very low, but the average value will track this only
slowly, and this is how we tell a real footstep from noise.
On top of this average measure of the background noise, I’ll add in an additional
bit called padding. If you find that the sensor is triggering too often, or you’d just
like it to only trigger on heavy-footed footsteps, you can use this value to add in
some extra range in which the sensor won’t respond.
I’ve also left a define in the code (USE_POT) that you can enable if you’d like to hook
up a potentiometer to PC5 and control the padding in real time. This makes the
circuit easily tunable, and gives you an example of how easy it is to change values
within your code via the ADC. When you define USE_POT to 1, the following two
extra lines are inserted into the code:
264
Make: AVR Programming
The Footstep Detector
#define POT
PC5
padding = readADC(POT) >> 4;
/* optional padding pot */
/* scale down to useful range */
and that’s enough to enable you to set the value of the variable padding by turning
a knob. Neat, huh? Think back to every bit of code where we’ve defined a fixed
value that you then had to edit, compile, flash, and test out. Why not add in a
potentiometer and use an ADC channel to make the parameters adjustable in real
time? When you’ve got the extra ADC channels and the extra processing time,
nothing is stopping you.
The rest of the code just takes care of some display LEDs and the timing turning
on and off the switch that controls the lights. Each time through the event loop,
there’s a fixed delay at the very end. The switch only stays on for lightsOutTimer
= ON_TIME / CYCLE_DELAY of these cycles after the last detected movement. But
the sensor is looking for a new footstep with each cycle through the event loop,
so as long as the vibrations continue, the switch’s timer variable will continue being
reset to its maximum. The switch will turn off only after ON_TIME milliseconds of no
activity.
I left these as defines because it’s interesting to play with them. If you sample the
ADC too slowly (setting CYCLE_DELAY too large), you may miss the loud part of a
footstep. If you sample too frequently, the sensitivity to background noise can
increase. So you can play around with these values. The CYCLE_DELAY also implicitly
sets the maximum time that the switch is on between footsteps; because light
sOutTimer is a 16-bit value, you’re “limited” to a maximum on-time of 655.36 seconds (about 11 minutes) with a 10 ms CYCLE_DELAY.
The code also takes advantage of the two thresholds, one low and one high, to
blink two separate LEDs, providing nice feedback as to how sensitive the circuit is.
If only one of the LEDs blinks, your footstep was just above the noise threshold. If
both blink and keep blinking back and forth for a second or so, you know that
you’re detecting the footstep loud and clear.
By increasing the padding variable and making the sensor only react to larger values
on the ADC, you could turn this circuit into a knock-detector suitable for detecting
secret-knock patterns on a tabletop. For instance, if you want the AVR to do something only when you rap out the classic “shave-and-a-haircut” knock, you could
keep track of the timing between detected knocks and only respond if they’re in
the right approximate ratios.
If you increase the physical sensitivity of the sensor either mechanically by using
a long lever arm and heavy weight or electronically by increasing the value of the
bias resistors, this application will make a good seismometer. You might, for
instance, store the values on a computer and look at them later. Or if you do a little
preprocessing in the AVR and only record the values that are extreme, most likely
in combination with some external storage, you can make yourself a capable logging seismometer.
Chapter 12: Analog-to-Digital Conversion II
265
Summary
Summary
In this chapter, you’ve learned two important techniques for getting either more
accuracy (oversampling) or more stability (moving averaging) out of a digitized
analog signal. Along the way, you learned two things about input conditioning:
how to divide down a voltage to a manageable level for the AVR’s ADC using voltage
dividers and how to handle an AC signal that doesn’t have a well-defined zero
voltage reference.
In all of this, getting as much feedback from your measured system as possible is
important. In the case of reasonably slow signals, you can send real-time data to
your desktop computer over the serial port for simple diagnostics. For applications
with very fast signals, nothing beats being able to hook up an oscilloscope to the
circuit in question so that you can simply see how the voltages that you’re trying
to measure are behaving.
The specifics of using any given analog sensor are usually very much applicationdependent, so I hope that this chapter gives you enough of a basis to take the next
steps yourself. And in the analog world, there’s really no substitute for building up
your system and testing it out. This includes testing your circuit out in the environment that it’ll eventually be used in. No matter how well you think you’ve
specified your sensors and your circuits, you’ll occasionally be surprised when they
pick up on something in the environment that you hadn’t anticipated.
I built a noisemaker with light-dependent resistor light sensors once, wrote all of
the firmware, and tested it out thoroughly, I thought. But I had tested it out in a
room with strong daylight. As soon as I tried it out in a room with overhead fluorescent lights, there was a warbling noise overlaid on the pitch that I thought it
should be playing. It turns out that the light sensors were reacting quickly enough
to pick up the relatively quick light pulses that result from driving lights on 60 Hz
AC house wiring. This took even longer to debug because it wasn’t simply a 60 Hz
or 120 Hz pitch overlaid on top, but an interaction of the AVR’s sample rate with
the 120 Hz bright-dark cycle from the lights. The solution was to take a moving
average ADC value that smoothed out the fluorescent bulb’s light cycle, and all
was well.
Grab yourself a sensor and hook it up to the AVR. See how it behaves, and then
start coding up some neat interactions. But don’t get caught up in the idea that
you can design everything from the specifications. With sensors, sometimes you’re
going to be surprised by what they pick up, or don’t. So you’ve got to build it first,
and then you can get down to puzzling out what’s really going on. And in my
opinion, that’s more than half of the fun. Enjoy!
266
Make: AVR Programming
PART III
Advanced AVR Topics
Once you’ve mastered the AVR itself, this last section of the book is dedicated to using modern
communications protocols to interface with other devices, building the circuitry you need to
drive motors and other electrical devices, and covering a few more of the features of the AVR
that you may or may not need every day. The projects here are more involved, and you can read
these chapters largely in whatever order you’d like. When you’re done with this chapter, you’ll
be ready to tackle almost any project that you can dream up that needs a microcontroller.
Chapter 13 covers a software and firmware technique that makes good use of what you’ve
learned about PWM. This enables playback of sampled speech, volume control, and mixing of
low-fi digital audio signals. You’ll end up with a clean sine wave, a nice-sounding abstract droney
noisebox, and an improved, serial-port playable “piano.”
In Chapter 14 and Chapter 15, I’ll show you some simple (and not-so-simple) circuits that you
can use to control almost anything that runs on electricity. DC motors, stepper motors, solenoids, and even household appliances can be put under microcontroller control with some
additional circuitry. Although the projects in these chapters are basically just about turning
motors, I’m hoping that you’ve got an idea why you’d like motors to turn.
In Chapter 16 and Chapter 17, I cover the two most commonly used modern serial peripheral
protocols. This opens up the world of sophisticated digital sensors, high-resolution digital-toanalog converters, and external storage. The demos culminate in integrating a 25LC256 external
SPI EEPROM and an LM75 I2C temperature sensor into a long-running temperature logger, but
similar techniques let you work with anything that speaks either I2C or SPI.
Chapter 18 and Chapter 19 are all about making the most of the AVR’s scarce memory resources,
which enables you to do more cool stuff. Thanks to some clever encoding, you can store 10
seconds of sampled low-fi speech data in the read-only flash program memory, enough to make
a talking voltmeter that reads out the current voltage to you using your own voice. And though
the chip’s onboard EEPROM isn’t all that fast or abundant, it doesn’t disappear when the power
goes out and it’s writable from within your code. I show off by making an AVR secret encoder/
decoder that stores the passwords in EEPROM. If you have two with the same key phrases stored
in them, you can pass encrypted messages.
Advanced PWM Tricks
13
Direct-Digital Synthesis
To create audio that’s more interesting than square waves, we’re going to use PWM
to create rapidly changing intermediate voltages that’ll trace out arbitrary waveforms. For now, we’ll content ourselves with a few of the traditional synthesizertype waveforms (sine, sawtooth, and triangle waves), but this project also lays the
groundwork for playing back sampled speech. (When we have enough memory
at our disposal, in Chapter 18, we’ll use the same techniques to make a talking
voltmeter.) We’ll also be able to change the volume of the sounds and mix multiple
sounds together. If you like making spacey, droney sounds or just something more
musical than the square wave sounds we’ve been making so far, this is the chapter
for you!
Along the way, we’ll really give the PWM hardware a workout. We’ll be running the
timer/counter with no prescaling (at 8 MHz) and, frankly, we can use all the speed
we can get. Generating fancy waveforms in real-time at 31.25 kHz involves enough
math that it’s tough on the CPU as well, and we’ll find that there are just some things
we can’t do all that easily. But in my opinion, some of the fun of working with small
devices like microcontrollers is seeing how much you can do with how little. I hope
you’ll be pleasantly surprised by what is possible.
For starters, we’ll make a simple DDS sine wave generator. Unmodulated sine waves
are kinda boring, so the next project demonstrates how to mix different DDS oscillators by taking a few (2, 4, 8, or 16) sawtooth waves and mixing them together.
To animate the sound, each waveform is slowly shifted a little bit over in time by
different amounts, creating a phasing effect that makes a nice drone sound, and
is the basis for a lot of 1990’s basslines when played rhythmically. Finally, the last
project adds dynamic volume control, making your nice AVR into a fairly cheesy
sounding “piano.” Ah well, beats square waves, right?
269
Direct-Digital Synthesis
What You Need
In this chapter, in addition to the basic kit, you will
need:
• A USB-Serial cable to play the piano from your
desktop’s keyboard.
• A speaker and capacitor hooked up to the AVR
to make sound.
• (Optionally) a resistor and capacitor pair to
make a lowpass filter if you’re going to connect the output to an external amplifier.
Frequencies Within Frequencies
As we work through Direct-digital Synthesis, it’s probably a good idea to think of the PWM
value you write to OCR0A as being directly translated into a voltage level, because we’ll be
varying this voltage level over time to make up the desired audio waveform. So when I say
“frequency of the waveform,” I’m referring to how many times the audio voltage-wave cycles
per second.
But of course, we know that deep down, the PWM “voltage level” is itself just another, much
faster, train of on-off pulses that repeat at the PWM frequency. These pulses are smoothed
out so that they appear to be a nearly constant average voltage at the audio-frequency
timescale, and you won’t need to worry about them most of the time, as long as your PWM
frequency is high enough that your filter does enough smoothing to average them out.
On the other hand, if you’ve switched output from something slow like a speaker to something
that responds a lot faster, like a good amplifier or pair of headphones, you may notice some
high-frequency noise that you didn’t before. The remedy is to increase the value of the resistor
and/or capacitor in your lowpass filter, slowing down its voltage response, so that it damps
out the much-higher PWM frequency.
Direct-Digital Synthesis
At the heart of this application is a technique known as direct-digital synthesis
(DDS). If you’d like to reproduce, for instance, a sine wave, you start by sampling
the voltages along that waveform at regularly spaced intervals in time. Then to
play it back, you just output those different voltage levels back over time. You’ll
store all of the different sample values (voltage levels) for one complete cycle of
your waveform in an array in memory, and then play through this sample lookup
table at different speeds to create different pitches.
270
Make: AVR Programming
Direct-Digital Synthesis
It’s easy enough to imagine how to play the fundamental note; you would just step
through the lookup table at a fixed speed, storing one value at a time in the PWM
compare register to generate that voltage. Now to change the pitch, you’ll need
to change how quickly you go through the waveform lookup table. The obvious
way to do that would be to speed up the playback rate, but there’s no good way
to do that with the hardware we’ve got—the system CPU clock runs at a fixed
frequency, and to speed up the PWM part, we’d need to also drop down the resolution. There must be a better way.
Instead of changing the clock frequency—how quickly you take each step through
the cycle—you change how many steps you take for each clock tick. In order to
play a lower note, with a longer wavelength, you play some of the steps for more
than a single sample period. To play a higher note, you skip some steps in the
waveform table. Either way, the idea is that it takes more or less time to get through
one complete trip through the waveform table, resulting in a lower or higher pitch.
There’s still a couple more implementation details left, but for starters, imagine that
you went through the lookup table, playing each sample for one PWM cycle each.
I’ve written this routine out in pseudocode:
uint8_t waveStep;
while(1){
waveStep++;
OCR0A = lookupTable[waveStep];
// (and wait for next PWM cycle)
}
Now if you want to play a note that was an octave up, you can go through the same
lookup table but skip an entry each time, and the output will cycle through the
table twice as fast. In the pseudocode example, that would correspond to incrementing waveStep by two each sample (see Figure 13-1). Here, the basic wavetable
has 40 samples. Skipping every other step gives you effectively 20 samples to get
through the full wavetable. Alternatively, in the same time it took to play one full
sample, you’ll get through the wavetable two times by skipping steps. Either way
you look at it, the pitch of the output waveform is doubled by skipping steps.
If you wanted to play a note that was an octave down, you’d just need to figure out
a way to increment waveStep by 1/2 each time through the loop. This is going to
be the secret to DDS. Instead of changing the playback speed of the samples, you
change the number of steps you take per PWM cycle.
Chapter 13: Advanced PWM Tricks
271
Direct-Digital Synthesis
Figure 13-1. Sampled sine wave
Playing a note that’s up an octave was easy—just advance your counter by two—
but the math gets complicated when you want to play at a frequency that isn’t an
octave. In the 12-tone scale that we’re used to, each key on a keyboard differs in
frequency from its neighbors by a factor of the twelfth root of two, or about
1.059463. We can’t multiply waveStep by 1.06 using only integers. We’re going to
need to figure out a way to increase our precision.
Getting more precision is actually pretty easy, just use more bits. The secret to
getting more precision quickly and efficiently is realizing that it’s easy to convert
a 16-bit number into an 8-bit one by bit shifting 8 to the right. So we’ll do our
counting in a 16-bit variable, but stick with a 256-step wavetable. Going from the
higher precision number to the lower is just a matter of shifting bits to get the
waveStep in the lookup table. In the lingo of DDS, we keep track of our position in
272
Make: AVR Programming
Direct-Digital Synthesis
the wavetable using a 16-bit accumulator, but then we only need to use the most
significant eight bits to index the lookup table.
If this seems similar to the trick we used to maintain precision in moving averages
in Chapter 12, that’s because it is. There, we kept track of our moving average by
multiplying and adding together 10-bit ADC values and then waiting until the last
minute to do the division.
Another way of saying exactly the same thing is to imagine that for each of the 256
values in our lookup table, we count to 256 before moving on to the next sample.
This lets us control the speed that we play through the waveforms down to 1/256th
of what we had before. To play the original base pitch, we now need to add 256 to
the accumulator for each sample. Playback at an octave down (taking half a step
per sample) is as simple as adding 128 to our accumulator each step. Playing a note
that’s a half-step up means changing our accumulator increment to 271 steps. The
result is that we’ll advance to the next step most of the time, but sometimes skip
one so that the pitch is just a little bit higher. Perfect!
Now our pseudocode looks something like this:
uint16_t accumulator;
uint8_t waveStep;
while(1){
accumulator += 271;
waveStep = accumulator >> 8;
OCR0A = lookupTable[waveStep];
// (and wait for next PWM cycle)
}
Summary: DDS in a Nutshell
You’d like to make a complex analog waveform, and
at an arbitrary pitch. How do you do it? The DDS solution is to store a lookup table with the waveform in
memory. Every time you need to output a new voltage (in our case using PWM), you advance a certain
number of steps through the lookup table and write
out the next lookup value to the PWM.
than the lookup table. Then when you want to look
up the corresponding sample, for instance in an 8-bit
lookup table, you just use the most significant 8 bits,
bit shifting away the least significant bits.
For each PWM cycle, you add a relatively large number to your 16-bit accumulator, then bit shift a copy
of the accumulator over by 8 bits to get a step number
To get more resolution, and thus more tuneability, in the 8-bit range of the lookup table. You look up the
you keep track of which step in the lookup table corresponding step in the lookup table, and the
you’re on using an accumulator with more precision proper duty-cycle is written out to the PWM.
Chapter 13: Advanced PWM Tricks
273
Making a Sine Wave
Making a Sine Wave
So let’s flash in our first DDS example, dds.c. It won’t do anything at first, but if you’ve
connected a button and speaker, pressing the button will emit a nice sine wave
around 440 Hz. Time to break down the code in Example 13-1.
Example 13-1. dds.c listing
/* Direct-digital synthesis */
// ------- Preamble -------- //
#include <avr/io.h>
#include <util/delay.h>
/* Defines pins, ports, etc */
/* Functions to waste time */
#include "pinDefines.h"
#include "macros.h"
#include "fullSine.h"
static inline void initTimer0(void) {
TCCR0A |= (1 << COM0A1);
SPEAKER_DDR |= (1 << SPEAKER);
TCCR0A |= (1 << WGM00);
TCCR0A |= (1 << WGM01);
TCCR0B |= (1 << CS00);
/* PWM output on OCR0A */
/* enable output on pin */
/* Fast PWM mode */
/* Fast PWM mode, pt.2 */
/* Clock with /1 prescaler */
}
int main(void) {
uint16_t accumulator;
uint16_t accumulatorSteps = 880;
uint8_t waveStep;
int8_t pwmValue;
/* approx 440 Hz */
// -------- Inits --------- //
initTimer0();
BUTTON_PORT |= (1 << BUTTON);
/* pullup on button */
// ------ Event loop ------ //
while (1) {
if (bit_is_clear(BUTTON_PIN, BUTTON)) {
SPEAKER_DDR |= (1 << SPEAKER);
accumulator += accumulatorSteps;
waveStep = accumulator >> 8;
pwmValue = fullSine[waveStep];
loop_until_bit_is_set(TIFR0, TOV0);
OCR0A = 128 + pwmValue;
274
Make: AVR Programming
/* enable speaker
/* advance accumulator
/* which entry in lookup?
/* lookup voltage
*/
*/
*/
*/
/* wait for PWM cycle */
/* set new PWM value */
Making a Sine Wave
TIFR0 |= (1 << TOV0);
}
else {
SPEAKER_DDR &= ~(1 << SPEAKER);
}
}
return (0);
/* reset PWM overflow bit */
/* button not pressed */
/* disable speaker */
/* End event loop */
/* This line is never reached */
}
Timer 0 is configured in Fast PWM mode, so for our purposes, think of the value
written to the compare register, OCR0A, as representing the average voltage we
want to output during that PWM cycle. Note that we’re setting the clock input
prescaler to a value of 1, that is to say, no prescaling. For sampled audio, we need
all the speed we can get.
In the event loop, we check to see if the button is pressed. When it is, the speaker
is enabled for output, and the DDS routine inside the if() statement runs. Just as
in our earlier pseudocode example, the accumulator is advanced by a number of
steps that determine the pitch, then the 16-bit accumulator is divided by 256 (using
bit-shift division) yielding the step of the waveform table that we’re on. Then the
lookup takes place, yielding the (signed) integer pwmValue. I keep this variable
signed because it’s easier later on when we mix multiple signals together or scale
them by volume multipliers, because it’s centered on zero.
Signed Integers
Note here that our wavetables are made up of signed integers. Why? It makes volume control
and mixing a lot easier. If the waveforms can vary between –128 and 127 and we divide them
in half, we’ll get a waveform between –64 and 63, which is still nicely centered, and we can
add it together with other waveforms. Only at the last minute, before writing it out to the
PWM register, do we convert it to the 0–255 range that we need to fit in the OCR0A register.
Then we load the PWM register, but first we have to wait for the current PWM cycle
to finish. This guarantees that we only load up the PWM register with a new value
once per cycle, which keeps the sample rate nice and consistent. The OCR is then
written to with our signed pwmValue + 128. The number 128 is chosen because the
range of signed 8-bit integers goes from –128 to 127, and adding 128 to it maps it
nicely into our PWM counter’s 0 to 255 range. Finally, the PWM overflow flag bit is
reset by writing a one to it, as described in the datasheet, so that we will be able
to detect when we’ve yet again completed a full PWM cycle.
Chapter 13: Advanced PWM Tricks
275
Making a Sine Wave
Sample Rate
In this demo, we’re using 8-bit PWM to generate a bit PWM, we complete one PWM cycle every 256
new average-voltage once per PWM cycle. But ex- clocks, so our resulting PWM frequency is 31,250 Hz.
actly how frequently are we playing back each
One of the central theorems of digital signal processvoltage-level sample? We’ll have to do some math.
ing states that you have to sample a sine wave at least
Because we’re running the AVR off of its internal CPU twice per period to reproduce it. That is, our current
clock at maximum speed, the CPU clock is 8 MHz. system can reproduce a maximum frequency of
We’re using no prescaling, so the effective PWM clock 15,625 Hz, which is fairly respectable.
also ticks eight million times per second. Using an 8-
Lowpass Filter
If you’re thinking of amplifying the signal from the AVR synth that we’ve just made, you might
want to put a lowpass filter between your AVR’s audio out and your amplifier’s audio in.
Remember what I said about PWM working to create average voltages when the response
of the driven system is slow enough? If you’re running the audio out directly into a speaker,
the tiny AVR is not going to be able to push the speaker cone back and forth at anywhere
near the PWM frequency, and you’ll be OK.
On the other hand, if you’re plugging the AVR output into an amplifier, the amp may be fast
enough to react to the PWM-frequency signals or higher, creating extra noise or even amplifier
instability. So let’s cut out the higher-frequency components with a lowpass filter.
The simplest lowpass filter is a resistor in series with the AVR out, followed by a capacitor to
ground. See Figure 13-2 for an example. The basis of a lowpass filter is the resistor and capacitor, and their product determines the cutoff frequency of the filter—the frequency above
which tones get quieter and quieter. With the values here, all frequencies above 1,600 Hz
begin to be attenuated, which assures that our 31.25 kHz PWM frequency is nice and quiet.
276
Make: AVR Programming
Next Steps: Mixing and Volume
Figure 13-2. Simplest lowpass filter
Next Steps: Mixing and Volume
The nice thing about DDS synthesis is that it’s incredibly easy to mix two or more
waveforms together (add the waveform values), or to make sounds louder or quieter (multiply or divide them). Combining different waveforms with dynamic volume envelopes puts us on the road toward real sound synthesis, and being able
to mix a few of these sounds together puts real music within reach.
Toward these ends, I’ve included two demonstrations. The first mixes two, four,
eight, or sixteen sawtooth waves together and then varies their relative phases. It
creates a neat, slowly evolving soundscape, and also introduces us to what happens
if our event loop is too slow for our sample update frequency—we end up with a
lower pitch. The second example demonstrates a simple way to add a dynamic
volume envelope to our sounds. Before when we were playing square waves, the
speaker was either on or off. There was no idea of volume. But here, with DDS, if
we put out a series of voltages that are 1/2 of the PWM value of another series, the
resulting sound will be quieter.
Mixing
First off, load up and flash the fatSaw.c code and give it a listen. The code is a lot
like our DDS sine wave code in Example 13-1, but with the waveform lookup table
changed, and multiple sound sources playing at once and mixed together. Then
start having a look through the code in Example 13-2.
Chapter 13: Advanced PWM Tricks
277
Next Steps: Mixing and Volume
Example 13-2. fatSaw.c listing
/*
Direct-digital synthesis
Phasing saw waves demo
*/
#include "fatSaw.h"
int main(void) {
uint16_t accumulators[NUMBER_OSCILLATORS];
uint8_t waveStep;
int16_t mixer;
uint8_t i;
// -------- Inits --------- //
initTimer0();
SPEAKER_DDR |= (1<<SPEAKER);
LED_DDR |= (1<<LED0);
/* speaker output */
// Init all to same phase
for (i = 0; i < NUMBER_OSCILLATORS; i++) {
accumulators[i] = 0;
}
// ------ Event loop ------ //
while (1) {
/* Load in the PWM
loop_until_bit_is_set(TIFR0, TOV0); /* wait until
OCR0A = 128 + mixer;
/* signed-integers
TIFR0 |= (1<<TOV0);
/* re-set
value when ready
overflow bit set
need shifting up
the overflow bit
*/
*/
*/
*/
/* Update all accumulators, mix together */
mixer = 0;
for (i = 0; i < NUMBER_OSCILLATORS; i++) {
accumulators[i] += BASEPITCH;
waveStep = accumulators[i] >> 8;
//
//
//
if
Add extra phase increment.
Makes shifting overtones when
different frequency components add, subtract
(waveStep == 0) {
/* roughly once per cycle */
accumulators[i] += PHASE_RATE * i;
/* add extra phase */
}
mixer += fullSaw15[waveStep];
}
mixer = mixer >> OSCILLATOR_SHIFT;
278
Make: AVR Programming
Next Steps: Mixing and Volume
/* Dividing by bitshift is very fast. */
}
return (0);
/* End event loop */
/* This line is never reached */
}
The first thing you’ll notice is that I’ve moved the standard preamble, with include
files and defines, off to its own fatSaw.h file. Many people like to do this to reduce
clutter in the main loop. I’m doing it here mainly to save space. In the fatSaw.h file
are some definitions relating to the number of voices we’d like to produce and even
the same initTimer0() function that we used in our first DDS program. (C programmers will argue that putting significant code in an .h file is bad practice, because other people aren’t expecting it there. I agree, but in the same sense that
macro functions are tolerated in .h files, I beg your indulgence with a couple bittwiddling initialization routines.)
Just inside the main() routine, notice that we’re defining an array of accumulators
because we have to keep track of not just one note’s location in the wavetable, but
up to 16. Moving on to the event loop, the first chunk should look familiar. The
routine waits for the current PWM counter loop to complete, then loads the OCR
and resets the overflow flag bit.
The mixer chunk is where the interesting action lies. Notice that we’ve defined a
16-bit signed integer called mixer, in which we’ll add up all of the waveform values
from the individual digital oscillators. So for each oscillator, we advance its accumulator (here, all by the same amount) and then use a bit shift divide to find out
which step in the waveform table we’re on. At the end of the mixer code loop, we
look up our value from the table and add it to the mixer.
The fun stuff lies in the middle. Here, we advance the accumulator by a few steps
in the accumulator’s phase each time around the cycle. Each oscillator gets moved
forward in its accumulator by a different amount, however, which results in the
different versions of the exact same note slipping against each other in time,
sometimes peaking all at the same time (when the note sounds lowest) and other
times offset from each other (producing overtones). The effect is a slowly changing
drone which I find a little hypnotic if it’s just left running.
Finally, after we’ve looped through all of the oscillators and added their values
together, the mixer is rescaled to be in the 8-bit range again. But remember that
it’s a signed 8-bit integer, so we’ll have to convert it to an unsigned integer again
and add 128 to go from the range –128..127 to 0..255. Here again we use a bit-shift
divide. You can try the code out with a regular division, and you’ll be able to hear
the difference—the pitch will shift down because the AVR isn’t able to make its
sample updates every 32 microseconds.
Chapter 13: Advanced PWM Tricks
279
Next Steps: Mixing and Volume
Debugging for Speed
There are limits to how much math you can do per
cycle at this sampling rate. If you run the PWM as fast
as you can, at 31,250 Hz, then there are less than 256
available CPU clock cycles per sample update. This is
plenty of time to do some complex operations on a
single voice, or simple operations on a few voices, but
if you try the fatSaw demo with eight or sixteen voices, you’ll end up missing the 31.25 kHz update frequency. The result is that you miss PWM updates and
the effective sampling frequency drops to 15,625 Hz
and a lower pitch results.
There are two good ways to diagnose these types of
high-speed issues in code—look at the generated
assembly code or set a pin to toggle at different
points in the code, enabling you to look at the timing
of individual sections on an oscilloscope.
The avr-gcc suite that we’re using includes a
reverse-assembler (avr-objdump) that will turn your
compiled code into quasi-readable assembly code.
With your makefile you can type make disasm and
then have a look at the resulting fatSaw.lst list file.
Though working through AVR assembly is beyond
the scope of this book, you can get a rough idea of
timings by seeing where your C code translates into
long blocks of assembly.
The other useful high-speed debugging method is to
blink LEDs and read them on an oscilloscope. For instance, if you’re interested in how long the fatSaw
routine waits for the PWM overflow flag to clear, you
could turn an LED on just before the loop_un
til_bit_is_set(TIFR0, TOV0); and turn it off
right after. The time spent looping here is equal to
the free time you have for code in the event loop, and
the period of the waveform will be the 256 cycles *
1/8 microsecond = 32 microseconds that you’ve got
to update the PWM register. If the waveform looks
jittery or takes longer than 32 microseconds, it’s a
warning sign that you’re not making your desired
sample rate.
So if you really want to do something elaborate with a whole lot of virtual oscillators, you’re going to need more processing power. If a factor of two or three in
speed will let you do what you’d like, you can clock the AVR’s CPU up to 20 MHz by
syncing it to an external crystal or oscillator. If you really need much more than
that, as one often does for high-quality audio synthesis, the AVR may not be able
to keep up, and you may need a dedicated digital signal processing (DSP) chip or
to offload the sound generation to a real computer and save the AVR for controlling
the interaction and interfacing. But before we give up on the good old AVR, let’s
see if we can’t make some interesting musical sounds.
Dynamic Volume Control
Our next step toward getting something that sounds more natural is to put a volume envelope on the sound. When you hit a piano key, a string gets hit by a hammer
and goes rather quickly from being still and quiet to vibrating and making sound.
This phase is called the attack. Then the string settles into its main vibratory modes,
with the settling speeds referred to as the decay rate and sustain level. Then when
you let go of the key, the sound dampens out fairly quickly at a speed called the
release rate. If you wanted to model a piano sound, you’d need to get at least these
volume dynamics right. Let’s see what we can do.
280
Make: AVR Programming
Next Steps: Mixing and Volume
ADSR Envelopes
This attack-decay-sustain-release volume envelope that we’ll be using for our “piano” is pretty
much the standard across all sorts of real synthesizers from the 1970s to the present.
Load up the code adsr.c and let’s get started. If you’ve never played around with
an old synthesizer that has an ADSR volume envelope before, you may want to
tweak the defined envelope values in adsr.h for a while. Try a long attack, maybe
220, to see how that smooths out the initial sound by more slowly ramping in the
initial volume. Try setting the sustain level higher or lower and the sustain time
and release rates to play with the default note length.
Once you’re done with that, let’s dive into the code in Example 13-3.
Example 13-3. adsr.c listing
/*
Direct-digital synthesis
ADSR Dynamic Volume Envelope Demo
*/
// ------- Preamble -------- //
#include "adsr.h"
/* Defines, includes, and init functions */
int main(void) {
// -------- Inits --------- //
uint16_t accumulator = 0;
uint8_t volume = 0;
uint16_t noteClock = 0;
uint16_t tuningWord = C1;
uint8_t waveStep;
int16_t mixer;
uint8_t i;
char serialInput;
initTimer0();
initUSART();
printString(" Serial Synth\r\n");
printString("Notes: asdfghjkl;'\r\n");
SPEAKER_DDR |= (1<<SPEAKER);
/* speaker output */
// ------ Event loop ------ //
while (1) {
Chapter 13: Advanced PWM Tricks
281
Next Steps: Mixing and Volume
// Set PWM output
loop_until_bit_is_set(TIFR0, TOV0);
OCR0A = 128 + (uint8_t) mixer;
TIFR0 |= (1<<TOV0);
/* wait for timer0 overflow */
/* reset the overflow bit */
// Update the DDS
accumulator += tuningWord;
waveStep = accumulator >> 8;
mixer = fullTriangle[waveStep] * volume;
mixer = mixer >> 5;
/* Input processed here: check USART */
if (bit_is_set(UCSR0A, RXC0)) {
serialInput = UDR0;
/* read in from USART */
tuningWord = lookupPitch(serialInput);
noteClock = 1;
}
/* Dynamic Volume stuff here
if (noteClock) {
/* if noteClock already running
noteClock++;
if (noteClock < ATTACK_TIME) {
/* attack
/* wait until time to increase next step
if (noteClock > ATTACK_RATE * volume) {
if (volume < 31) {
volume++;
}
}
}
else if (noteClock < DECAY_TIME) {
/* decay
if ((noteClock - ATTACK_TIME) >
(FULL_VOLUME - volume) * DECAY_RATE) {
if (volume > SUSTAIN_LEVEL) {
volume--;
}
}
}
else if (noteClock > RELEASE_TIME) {
/* release
if ((noteClock - RELEASE_TIME) >
(SUSTAIN_LEVEL - volume) * RELEASE_RATE) {
if (volume > 0) {
volume--;
}
else {
noteClock = 0;
}
}
}
}
}
282
*/
*/
*/
*/
*/
*/
/* End event loop */
Make: AVR Programming
Polling USART
return (0);
/* This line is never reached */
}
Because this code is a little bit complex, let’s start with an overview. The first chunk
of code is just the usual DDS routine, waiting for the PWM timer to overflow to set
the next value. Then a variable tuningWord gets added to the accumulator, which
will result in the desired pitch. Finally, the 16-bit mixer stores the wavetable value
scaled up by volume and down by the maximum volume (as a bit-shift division).
Polling USART
Next, the code polls the USART for new data, and sets the tuningWord depending
on which key has been pressed. It also sets a noteClock variable, which is incremented to keep track of time for the volume envelope. Finally, a lot of code space
(relatively speaking) is spent changing the volume of the note as it evolves over
time and the noteClock advances.
The section where we check up on the USART is not particularly difficult to understand, but because it’s such a useful technique, I’ll expand on it a little bit. In contrast
to the last few times we’ve used the serial port where we wait in an infinite loop
for serial data to arrive, in this example, we implement a nonblocking, polled USART
input. “Polled” in this sense means that we check to see if new data has come in
once every time we go around the event loop. If yes, we process it. If not, we just
keep on looping.
Polling for serial data works because the USART raises a “receive complete” (RXC0)
flag in the status register (UCSR0A) when it gets a new byte of data in. This flag is
automatically cleared whenever the USART data register (UDR0) is read, so we don’t
have to tell the USART that we’re ready for the next byte; it knows automatically.
And because the event loop is running really frequently in this example, at 31.25
kHz, the delay between a received character and playing the note is so short that
a human will never know. On the other hand, when you really need instant response
to incoming serial data, you can always feel free to use an interrupt! You have lots
of options.
ADSR Envelope
The other section of the code that still needs explanation is the dynamic ADSR
volume envelope calculation bit. An idealized (continuous-volume) version of an
ADSR envelope is shown in Figure 13-3. In our implementation, because we can’t
tell how long the key was pressed, we set a sustain time instead of waiting until
the key is released. Otherwise, it’s standard.
Chapter 13: Advanced PWM Tricks
283
Auxiliary Files
Figure 13-3. ADSR volume envelope
The code first determines which phase of the ADSR it’s in: attack, decay, sustain, or
release. If it’s in the attack phase, it increases the volume by one level per AT
TACK_RATE ticks of the noteClock. As an example of how this works, consider the
clock and volume starting off at zero and an ATTACK_RATE of three. Initially, the clock
and volume*ATTACK_RATE are all zero, so no action is required. When the clock ticks
over to one, the clock part is larger, and the volume is incremented. Now vol
ume*ATTACK_RATE is equal to three, and the volume won’t be incremented again
until clock tick three, and so forth.
The other stages of the ADSR work the same, only instead of starting from having
the clock at zero, e.g. the decay phase starts at the end of the attack phase so the
ATTACK_TIME is subtracted off the clock. Because the volume remains constant
during the sustain, we just ignore it, and pick back up when it’s time to start decreasing the volume again during the release phase.
Auxiliary Files
This program relies on a lot of other files to function, and though they’re kinda cool
from a musical synthesis perspective, they’re out of the scope of this book.
The waveform tables are loaded up from header files that store our lookup table
in RAM as a 256-byte array. The routines that generate these waveforms are in a
Python program that’s attached, generateWavetables.py. You can also make your
own to correspond to whatever timbre you’d like the DDS sounds to take on. However, RAM memory is limited to 1 kB on the ATmega168 chips, and burning a quarter
284
Make: AVR Programming
Auxiliary Files
of that memory up for each waveform you’d like to play is dangerous. You’ll be fine
loading two waveforms into memory, but three is dangerous and loading four will
certainly end up with different sections of memory overwriting each other and
impossible to debug glitches. You’ve been warned.
Arrays in Memory
The way that we’re storing the waveform tables in
memory isn’t particularly efficient—we’re storing
them in the chip’s scarce dynamic memory (of which
the chip has only 1 kB) even though the values don’t
change. A much better approach is to store the waveforms in the flash program memory space, where
we’ve got 16 kB of space, and we know for sure that
some of it is sitting empty. I’ll cover the use of program memory in Chapter 18, so if you need to build
a synthesizer with a whole bunch more wavetables,
feel free to skip ahead.
half of the cycle is just the same as the first half but
with a negative sign, you could easily cut memory
storage in half. You could also cut the storage in half
again if you observe that for each sample in the first
quarter, the same sample in the second quarter is just
255 minus the first.
I thought the DDS code was complicated enough
without this extra optimization, so I left it as simple
as possible. This means you can’t really use more than
three waveforms in the same program without running into trouble.
Or you can use your head—I’m not exploiting any of
the symmetry in the sine waves. Because the second
The scales that are loaded up in scale.h are generated by the Python file generateScale.py. These accumulator increment values are dependent on the processor
speed we choose as well as on using 8-bit PWM. If you’re interested in other pitches,
or nontraditional pitches, feel free to play around with the scales.
Anyway, DDS synthesis is a great tool. If you’re content with a lower bit-depth or a
slower sample rate, creating music this way is entirely within the power of an AVR
chip, even for multiple voices simultaneously. Indeed, you’ll see in Chapter 18 that
it’s fairly easy to make reasonable-sounding human sampled speech, for instance.
And although we’re aiming at audio here, bear in mind that similar techniques can
be used (with proper buffering for current-handling capability) to smoothly accelerate and decelerate motors, or any other situation where you need time-varying
voltage waveforms.
Chapter 13: Advanced PWM Tricks
285
Switches
14
Driving Simple Loads with Transistors, Relays, and DC Motors
Microcontrollers are great for many things where you need a little bit of computer
smarts in a physical system.
One thing they’re not suited for is driving big electrical loads. The pins on the AVR
are great for driving small things like our LEDs or even a speaker (decoupled with
a capacitor so that it doesn’t draw too much current). But they just don’t put out
enough juice to turn a motor—at least not a motor big enough to do anything
meaningful!
This is a problem, because everybody needs a robot or two, and robots need motors. The AVR chips (especially the larger ones) make a great small-robot brain. Sure,
you can make it flash LEDs and sing through a speaker, but without legs or wheels,
your robot is more like a brain in a jar. Your mechanized killer droid is not going to
get very far without the ability to turn a motor.
We made a start on this problem in Chapter 11, where you saw how to control servo
motors. Servos are designed especially to accept logic-level signals so that the AVR
doesn’t have to do any heavy lifting. In this chapter, I’ll cover a number of circuits
that you can use to allow the AVR to run motors that don’t have internal interfacing
circuitry.
The secret to driving large loads is using transistors between the AVR and a motor.
You’ll see that’s it’s easy enough to run a motor forward with just a single transistor
used as a switch. You can then add speed control using PWM. If you’re not into
motors, the same circuits and techniques can control any large DC load. You could
drive serious room-lighting LEDs, or power solenoids to latch and unlatch doors.
For the project in this chapter, we’ll just be making a motor turn at different speeds.
I added a wheel with a white stripe painted on it to make the turning more visible.
287
Controlling Big Loads: Switches
But this chapter is much more about enabling you to build something of your own
than it is following a particular project.
What You Need
In addition to the basic kit, you will need:
• A DC motor and a power supply. I used a small
model-car motor that worked nicely with a 9V
battery. Whatever motor you use, make sure
you have the right batteries to drive it. (If the
toy runs on 4xAA, don’t use much more than
6 V.)
• Some transistors for driving the load. I used
our old standby 2N7000 because I only needed to drive a small motor. For larger loads, a
good choice is something larger like an
IRF530 or similar power MOSFET.
• A flyback diode and a smoothing capacitor for
the motor. I used a random 1N4007 rectifier
diode because I had one on hand. For big
loads and high speeds, there are specifically
designed motor flyback diodes. A ceramic capacitor or two in the 10 nF to 1 uF range will
work—the value is not critical. Both of these
are “optional” in the sense that your motor will
probably turn, but you put the transistor at
risk of reverse-voltage breakdown when you
turn the motor off.
• (Optionally) any other switch-like devices
you’ve got on hand. Relays, SSRs, or Darlington Transistors (TIP120, etc.).
• (Optionally) other DC-powered devices like
LED lamps or pumps or fans or solenoids or
kids toys or….
• A USB-Serial adapter.
Controlling Big Loads: Switches
As you learned back in Chapter 3, each of the AVR’s digital outputs has two transistors—one connected to the VCC supply and one connected to GND. It outputs
digital logic by turning one of these two transistors on, making it conduct. The
limiting factor for the AVR driving “big” loads is these internal transistors and the
fact that they’re only tied to VCC. So before we dive into the specifics of motors, let’s
take a quick overview of our options for circuits that require a higher voltage than
the AVR can run at, a higher current than its transistors can handle, or both of the
above.
If we can’t drive our hypothetical load directly from the AVR like we have been
doing with our LEDs or speakers, we’ll need to connect the AVR’s digital I/O pins
up to something else that can act as a switch to drive our motor in its place. All of
these switches can be modelled as three-terminal devices that allow some current
or voltage to pass through two of their pins depending on the voltage or current
at or through the third terminal. We hook up this control terminal to the output of
the AVR, and we’re set.
288
Make: AVR Programming
Controlling Big Loads: Switches
High-side Versus Low-side Switches
Even in the simplest case, turning a motor on or off with a switch, there are two choices:
putting the switch on the high side (higher voltage, “above” or “upstream” of the motor in
the circuit) or putting it on the low side (lower voltage, or “below” the motor). These two cases
are illustrated in Figure 14-1.
Figure 14-1. High-side and low-side switches
If we’re talking about a switch that you open and close by pressing a button, the choice is
irrelevant—either configuration will stop the flow of electricity when the circuit is opened,
so the motor won’t run. Notice that “Motor 1” and “Motor 2” both run when their switches
are pushed closed, but the high-side circuit works by the switch closing at VCC and the lowside circuit works by the switch closing at GND.
This distinction between high-side and low-side switching will matter a lot when we use
electronically operated switches like transistors, which need a voltage difference to turn on.
In the low-side switching configuration, the transistor is connected to ground, and the voltage
that you use to switch it on or off is thus relative to ground. When you use a high-side switch,
the “ground” voltage level that the transistor sees is whatever voltage is present at the highside of the motor, which is variable and can be tricky to deal with.
The upshot is that it’s often a lot easier to use a low-side switch if you’ve got the choice.
Chapter 14: Switches
289
Controlling Big Loads: Switches
Let’s look into the different options for switching larger loads in depth.
Bipolar-Junction Transistors
The first transistors to become popular—the ones that displaced vacuum tubes—
were the bipolar junction transistors (BJTs). Bipolar transistors can be thought of as
a way of taking an input current and using that to allow a much bigger, proportional
current to flow between collector and emitter. For most transistors, this current
gain is around 100x, which means that if you pass 10 mA through the base, the
transistor will allow up to 1 A to flow from collector to emitter. If you reduce the
input current to 1 mA, only 100 mA will be able to flow through the transistor. This
is the sense in which transistors are amplifiers: small changes in a small current can
create big changes in a bigger current.
BJTs are made up of a sandwich of silicon layers that have been positively and
negatively charged. Positively doped silicon has ions with a net positive charge
mixed in, and vice versa for the negative kind. These are then layered together to
make sandwiches with either the negative-doped silicon on the outside (NPN) or
the positive on the outside (PNP). Either configuration is a “bipolar junction.” When
they’re left alone, the middle layer prevents electrical conduction from the collector
to the emitter:
BJTs become interesting under the effects of a control current. Although the middle
base layer in the silicon sandwich normally insulates the two outside layers from
each other, you can run a current from the base to the emitter, following the little
arrow in the circuit symbol. Because of the geometry of the silicon and some quantum mechanics, once your control current introduces free electrons into the base
layer, a larger proportional current then flows between the collector and emitter
(also in the same direction as the arrows).
290
Make: AVR Programming
Controlling Big Loads: Switches
For the NPN transistor, you provide the control current by raising the base voltage
up above that at the emitter. For the PNP transistor, the control current is created
by having the base voltage lower than the emitter. Either way, the effect is the same:
a small current between base and emitter allows a much larger current to flow
between the collector and emitter.
One disadvantage of using BJTs, from the AVR perspective, is that they’re currentdriven. The AVR’s digital outputs are only rated for a few tens of milliamps, so if you
are using a transistor with a current gain of 100, the maximum current you can run
through the transistor is on the order of one amp. If you need to control more
current than that, you either need to buy a transistor with higher current gain or
figure out another way to get more drive current. One way to do this is to drive
your transistor with another transistor. This is not as crazy as it sounds.
Darlington transistors are just a pair of transistors built together into the same chunk
of silicon so that the first one supplies drive current to the second. Because the first
transistor amplifies the current that is again amplified by the second transistor,
instead of having a gain of around 35–100, Darlingtons have a current gain around
1,000 to 10,000. Now the puny 10 mA that the AVR will put out is able to switch
10–100 A on and off. Hooray!
The other downside of BJTs, and this one is unavoidable, is that they have a voltage
drop across the collector/emitter pair—that’s wasted from the perspective of your
motor, and it heats up the transistor to boot. If you look at the datasheet for a
TIP102, one of my favorite power Darlington transistors, you’ll see that it has a
collector/emitter saturation voltage of around 2 V. This means that if you’re driving
a motor that’s designed for 12 V and 1 A, you’ll need a power supply of 14 V, and
you’ll generate 2 V × 1 A = 2 watts of heat in the transistor. It’s gonna get hot and
probably need a heatsink.
Finally, in order to control BJT transistors from the AVR, you’ll have to convert the
digital I/O voltage level into a current for the transistor input. And to do that, you’ll
use a resistor and Ohm’s law.
MOSFETs
The metal oxide silicon field-effect transistor (MOSFET for short) is a more recently
widespread type of transistor. We’re already using a small-signal MOSFET (the
2N7000) in our basic LED-driving setup, and now we’ll take a second to talk more
about its inner workings.
MOSFETs work by passing current through a channel of silicon that’s been positively or negatively doped, just like in the BJT. The difference is that the amount of
current that is allowed to pass through the channel depends on an electric field
that’s imposed on the slice of silicon by putting a voltage on a metal gate plate.
The gate doesn’t actually touch the silicon channel layer. Instead, it’s insulated from
Chapter 14: Switches
291
Controlling Big Loads: Switches
Selecting the Base Resistor
If you’re using a digital I/O pin from the AVR, you’re
limited to outputting either 0 V or 5 V (for instance).
That’s usually too much for a transistor; you’ll need to
do something to limit the current going into the base.
You can calculate the value you need using Ohm’s
law, with one minor detail: because the negatively
and positively doped layers inside the transistor already have a voltage on them, there’s a certain minimum voltage between base and emitter (called
something like VBE, measuring around 0.7 V for regular transistors, and 1.4 V for Darlingtons) that you
have to overcome before any current starts flowing.
But after that, it’s just V = I × R.
As an example, imagine that you’ve got a 12 V battery
and you’d like a current of 500 mA to flow through a
motor. Imagine as well that you’ve got an NPN transistor with a current gain of 100, and you’re building
the circuit in the low-side drive configuration of “Motor 2” in Figure 14-1. Because you gain is 100, you
want 500 mA/100 = 5 mA to flow from base to emitter.
The low-side switch configuration means the emitter
is at ground, so you need to add a resistor before the
base to make 5 mA from (5 V – 0.7 V), which is the
AVR’s VCC minus the voltage drop across the inside
of the transistor. You have 4.3 V/5 mA = 860 ohms.
Putting a resistor around that value between the AVR
pin and the base will allow up to 500 mA to flow
through the transistor.
If you want to be really sure that the transistor is fully
on, in what’s known as the saturation region, you’ll
want to give it a bit more current than it needs, maybe
by a factor of two. So pick a base resistor that’s smaller
by 50% or so. Instead of an 860 ohm resistor, 330
ohms is a standard value that should work. You may
need to experiment with this resistance, though, because the transistor’s gain is a particularly variable
parameter.
the silicon by a thin layer of metal oxide, which explains the mouthful of a name.
The electrical symbols for MOSFETs are shown in Figure 14-2.
Figure 14-2. MOSFET Symbols
Applying a voltage to the gate creates an electric field that extends through the
insulator and into the channel, which makes a thin “inversion layer” in the channel,
which is able to conduct electricity. Here comes the bit you need to remember.
With an N-channel MOSFET, a positive voltage from gate to source allows a current
to pass from drain to source. With a P-channel MOSFET, a negative voltage from
gate to source allows current through, from source to drain. In this sense, the Nchannel MOSFET is a bit like the NPN BJT, and vice versa.
292
Make: AVR Programming
Controlling Big Loads: Switches
Unlike BJTs, MOSFETs are voltage-controlled devices, which means that you don’t
have to include a base resistor when hooking them up to an AVR I/O pin—just wire
up the AVR pin directly to the gate. Even better, small MOSFETs draw very little
current when they’re switching on or off, and almost none when they’re in a steady
state, so you don’t have to worry about the AVR’s current sourcing capabilities. (This
is because the gate is insulated from the channel.) Finally, MOSFETs have almost
no voltage-drop when they’re on: even a small-signal switching MOSFET like our
2N7000 has only a couple of ohms of resistance when switched fully on. This means
that less power is wasted heating up the transistor and that the load sees the full
driving voltage.
Double Up for Double Current
Another nice feature with MOSFETs, although it’s
kind of a hack, is that because they only require a little
current when turning on, you can easily run a few in
parallel off of one AVR pin, especially at low frequencies. So take our 2N7000, for instance, which can handle 200 mA constant or 500 mA pulsed current. If you
need to drive 400 mA or up to 1 A peak for a project,
you can either go out to the MOSFET store and buy a
bigger transistor or you can just use two 2N7000s in
parallel, as long as they share the current equally.
I say this is a bit of a hack because the 2N7000s were
certainly not designed for parallel load-sharing. But
the process will definitely work because of the positive temperature/resistance relationship between
the transistors (see the datasheet). In fact, many highpower MOSFETs are specifically designed to be operated in parallel; if you look at an industrial forklift,
you’ll find 20 or so power MOSFETs all in parallel
screwed into the same big heatsink.
Anyway, though you’re not going to be pushing a
And therein lies the secret. Because the on-resistance locomotive with a handful of 2N7000’s, the ability to
of a MOSFET increases as it gets hotter, if one of the run a few of them in parallel to batter manage your
transistors starts off taking too much of the current current load is a handy trick to have up your sleeve.
through itself, it’ll heat up and become more resistive,
which will then divert more of the current to the other, cooler MOSFET. In this sense, they’re selfbalancing.
Switching MOSFETs are designed to turn on and off quickly, with gate voltages that
are between two and four volts. As such, they’re the perfect “switch” to drive in
PWM mode with a microcontroller’s pin. Being small and fast, they can’t pass a
whole lot of current or withstand very high voltages, but our 2N7000 is good for a
couple hundred milliamps at 5 V or 100 ms bursts of 50 mA at 60 V—both situations
that the AVR alone couldn’t handle. In short, switching MOSFETs make the ideal
next step when your power or voltage demands are just out of reach of the AVR’s
digital output drivers.
Power MOSFETs
If you want to power something really beefy, say an electric bike or a heavy robot,
you’ll want a specifically designed power MOSFET (or several). Modern power
MOSFETs are just like their smaller switching MOSFET cousins, only larger and with
Chapter 14: Switches
293
Controlling Big Loads: Switches
a geometry that’s adapted to deliver more current with less resistance, and thus
less wasted heat. The trade-off is that power MOSFETs usually require a higher gate
voltage to turn fully on and a little more current as well if you’d like to turn them
on and off quickly.
As the MOSFETs get bigger and bigger, the area between the gate and the channel
gets bigger. To make the same electric field strength inside the channel of the
transistor, more charge is needed. In fact, viewed from the gate and source pins,
all MOSFETs behave like a capacitor—a certain charge needs to be pushed onto
the gate to create a given electric field between the gate and source, just like a
capacitor stores charge in the form of an electric field between its two plates.
With power MOSFETs, this gate capacitance limits how quickly the switch can be
turned off and on, which puts limits on how quickly you can PWM the MOSFET
switch. Small switching FETs have a small gate capacitance and are easy enough
to charge up using just an AVR I/O pin’s internal current source, with a gate capacitance in the tens of picofarads, and switching speeds up to 1 MHz. Larger power
MOSFETs can have gate capacitances on the order of thousands of picofarads,
which means that you’ve got to charge up effectively a 100 times larger capacitor
to get the switch open. This means you’ll need more current sourcing capability
and probably more voltage to push it through if you want the power FET to switch
on at the same speed. The trade-off for the increased gate size is that you get a
MOSFET with only 20 milliohms of resistance capable of switching 12 amps at 80
volts.
If you’re truly pushing the high-voltage, high-current, high-frequency PWM frontier, you’ll want a gate driver chip that’s tailor-made to supply the fast charging that
the biggest power MOSFETs need. If you just want to drive a fairly beefy (5 A at 12
V) small-robot motor at moderate switching speeds (<20 kHz), you can probably
drive it directly from the AVR, or at worst through a switching MOSFET as a first
stage.
Relays
A lot of people would start out all this discussion of switches with the relay. After
all, a relay is just a switch that’s opened and closed by electromagnet, so they’re
easiest to understand. Put a current through a coil of wire, and it pulls a piece of
metal into contact with another piece of metal and your switch closes. Done.
The reason relays are near the end of my discussion is that they’re fairly specialpurpose these days. They switch on and off comparatively slowly, going click-clack
as they physically open and close. This means that PWM is out of the question as
a method of control—you can turn a normal relay on and off a couple of times per
second, but not much more. And the coils that make the magnetic field take a lot
of current. With the exception of precision (costly and sensitive) relays, most require
294
Make: AVR Programming
Controlling Big Loads: Switches
too much current to be directly driven by the AVR’s output pins, so you’ll need
something like a MOSFET switch just to run the relay.
There’s one last thing about relays that’s miserable. Being electromagnets on the
inside, they build up a magnetic field. When you turn them off, this magnetic field
collapses and generates a reverse voltage, which can be quite large. This reverse
voltage can, in turn, fry your MOSFET or even the AVR if you don’t give the reverse
voltage somewhere to go. So relays also need a diode in parallel with them to allow
for this “discharge” current, as shown in Figure 14-3.
Figure 14-3. Relay driving circuit
So relays are a niche switch. Where they really shine is when you can take advantage
of the fact that they’re physical switches. For instance, if you want to switch a hairdryer or a floodlight on or off, you need to control a lot of (alternating) current at
a high voltage. This is a slightly tricky circuit design for solid state, but it’s easy
enough to find a 5 V or 12 V relay that is rated to switch these kinds of household
appliances on or off, wire it up to an electrical socket, and you’re done. That’s a job
for a relay.
Triacs and SSRs
Relays are finnicky, noisy, prone to arcing, not shockproof, and require a bunch of
current just to keep them going. You have to build that whole circuit in Figure 14-3
Chapter 14: Switches
295
Controlling Big Loads: Switches
just to drive them. If you really want to get fancy, or if you need to PWM your
household appliance, you’re going to want something solid state.
The main contenders here are triacs and solid state relays (SSRs). Triacs are like
transistors but used for AC instead of DC. SSRs are basically triacs with some extra
circuitry to help isolate the control side from the AC line voltage. Many (most?) SSRs
have an LED on the control side and a light-sensitive triac on the AC side, so that
turning on or off a washing machine looks to your AVR like blinking an LED; but
because there’s no direct electrical connection between the AVR side and the wallvoltage side, there is no corresponding electrocution hazard, and that’s a darn good
thing.
We won’t be using either of these in our projects here, but if you ever need to
control a wall-voltage device from the AVR, you should look into an SSR. I used one
once, along with a temperature sensor, to regulate the heater in an electric coffee
roaster.
Switches: Summary
If you want to control real power with the AVR, there’s a number of switch-like
devices out there that will help you do it. What you need to use will depend on the
specifics of the motor or laser or home appliance you want to run.
For providing power to small-robot DC motors, BJTs—particularly Darlington BJT
circuits—can work just fine. If you need more current, the advantages of a (more
complicated) power MOSFET circuit become more apparent. Keep both of them
in mind.
Small switching MOSFETs, like the 2N7000 that we’re using, are great for driving
small-to-medium loads, even if you have to use a few in parallel. We’ll be using a
2N7000 to drive the laser in the laser-sundial application, and for driving power
MOSFETs.
Finally, when you need to control house-voltage AC, you’ve got two main choices.
If you’re doing low-frequency switching, it’s hard to beat the simplicity of a relay
driven with a switching FET. If you need to turn the device on and off a lot, you’ll
want an SSR.
A summary of all of the possible switch choices can be found in Table 14-1.
Table 14-1. Switching: transistors, relays, etc.
296
Type
Activation Voltage gain Current gain Voltage type Main use
Bipolar
Current
High
Lower
DC
Amplifying voltage signal
Darlington Current
Very high
Can be high
DC
Amplifying, sourcing current
FETs
Voltage
Lower
High
DC
Sourcing current
Relay
Current
-
-
AC or DC
Literal switching
SSR
Voltage
-
-
AC
Medium-speed PWM
Make: AVR Programming
DC Motors
DC Motors
The simplest motor that we’ll deal with is the plain-old DC motor. A DC motor takes
a voltage across its two inputs, alternately charges up two internal electromagnets,
and uses the resulting magnetic force to spin a shaft. If you reverse the sense of
the voltage, the motor spins the other way. If you apply more voltage, it’ll turn
faster (within limits). DC motors are great for spinning things relatively fast when
positioning precision doesn’t matter; when they are geared down, they turn more
slowly but provide more torque. A geared DC motor is probably what you want to
use to drive the wheels of your robot or automatically raise and lower your
windowshades.
If DC motors are so simple, there shouldn’t be all that much to say about using a
microcontroller to drive DC motors, right? Not necessarily! Grab yourself a small
motor to play around with, strap on your 2N7000, construct the circuit in
Figure 14-4, and let’s run some experiments.
Figure 14-4. DC Motor with low-side MOSFET switch
First, look over the circuit in Figure 14-4 and Figure 14-5. You should recognize this
as the low-side switch configuration, with a motor in the middle: one side of the
motor is connected directly to VCC and the other side to the 2N7000 switch that is
connected to ground. The flyback diode in Figure 14-4 is important to provide a
Chapter 14: Switches
297
DC Motors
Motor as Generator
Why is a DC motor’s speed controlled by the voltage You’ll see the same thing with the current, too. When
we apply across the terminals?
you first turn the motor on, and the voltage difference
is maximized, current goes rushing through the moJust as our piezo disk could be viewed as converting
tor. As the motor comes up to speed, the difference
vibration to voltage or voltage to vibration, most mobetween the applied voltage and the back voltage
tors are actually also electrical generators. Generashrinks, and less and less current is fed through. An
tors (intentionally designed ones) work by spinning
ideal motor, driving no load, with no friction and no
a permanent magnet inside a series of coils, and the
wire resistance, would stop drawing current once it
changing magnetic field induces electrical currents
gets up to speed. In the real world, some current is
in the wires. Motors work in exactly the opposite way:
needed to drive the load and overcome friction, but
changing electrical currents in the wires create
at cruising speed, the current draw will be minimized
changing magnetic fields inside a series of coils,
if not minimal.
which spin the magnet and spindle.
Normal brushed DC motors make kinda crappy genFor just about any DC motor, if you put voltage into
erators. The one on my desk measures about half a
its terminals, you’ll create motion in its shaft. If you
volt with no load put on it when I spin it as fast as I
spin the shaft, you’ll find that a voltage develops
can. Brushless DC motors or stepper motors, on the
across the terminals. The faster you spin the motor,
other hand, are pretty darn effective. You can demonthe higher the generator voltage.
strate this by taking a stepper motor and putting an
In a motor, this generator voltage is called back volt- LED across two of the paired coil wires and giving it
age or back EMF (electro-motive force, which is an- a spin.
other word for voltage) and is what limits a motor
In fact, each pair of pole wires of a stepper motor put
speed. When a motor starts up because you’ve apout AC when used as a generator, so you can connect
plied 5 V to it, the forward voltage is 5 V, and because
two LEDs back to back across the pole wires. When
the motor isn’t spinning yet, no back voltage is genthe coil puts out a positive voltage, one LED will light,
erated. As the motor speeds up, its effective generaand when it puts out a negative voltage, the other
tor puts out more and more voltage, but in the opLED will light. And now do the same thing with the
posite sense to the applied voltage. When the back
other pole of the motor—add two more LEDs. If you
voltage just equals the forward voltage, the motor
could see fast enough, you’d see that the LEDs light
stops speeding up, and it’s reached maximum speed.
up one at a time in exactly the sequence that we’ll
If you increase the applied voltage, the motor speeds
end up using to drive the motor.
up until the generated back voltage just equals the
new applied voltage.
path for the current that’s flowing through the motor to continue on after we’ve
switched the motor off. Finally, the optional capacitor smooths out noise that the
DC motor itself makes as the brushes inside switch from one polarity to the other.
If you’re using a separate voltage source for the motor, like a battery, be sure to
connect the negative pole of the battery to your circuit ground, and the positive
end directly to the motor as shown in Figure 14-5. Notice that the battery ground
and the MOSFET’s ground are both connected to the AVR’s circuit ground. This
gives the AVR, its power supply, the 2N7000, and the battery the same reference
voltage.
298
Make: AVR Programming
DC Motors
Figure 14-5. DC Motor on a breadboard with a battery
As a first experiment, hook up the transisor, motor, diode, and capacitor as in
Figure 14-4. If you don’t have a battery handy, and your DC motor will run on the
breadboard’s 5 V, feel free to connect the high side of the motor directly into the
power rail. This circuit is temporary anyway, so feel free to use alligator clips to hook
it all together wherever you need to.
Now, without any code in the AVR, you can verify that you can control the motor
by applying 5 V and 0 V to the gate of the transistor through a wire. Pull out the
AVR side of the wire that connects the gate of the MOSFET to the AVR. Tap it alternatively to the 5 V and ground power supply. You should see the motor start to
spin when you connect the wire to 5 V, and stop spinning when you connect it to
ground. This is exactly what we’ll have the AVR doing in a few minutes.
What happens if you just hold the wire in your fingers? MOSFET gates take very
little current to turn on and off, and you may be coupling enough voltage from
power line radiation to turn it on. If not, try alternately touching your 5 V power
supply and then ground with your free hand. You’ll find that your body charges
and discharges enough to flip the switch.
Now let’s put the motor under the AVR’s control. Reconnect the gate of the 2N7000
transistor to pin PD5 as in Figure 14-5, and we’ll use Timer 0 and the output compare
Chapter 14: Switches
299
DC Motors
Flyback
What happens when you turn off a running motor?
For a little while, the motor’s still spinning, so it’s still
generating its back voltage. But the motor’s generator voltage turns out to be a relatively small effect
when if you suddenly turn off the power.
While the motor was running, the motor windings
have been passing current through them and have
built up these powerful magnetic fields that in turn
spin the motor. All of a sudden you shut this current
supply off, and the magnetic fields collapse, and as
they do so create a voltage in the same direction as
the applied voltage was (and opposite the back voltage). The faster the current is shut off, the higher this
voltage is. That is, the motor windings act like an
inductor.
I’m driving them with a 5 V power supply—it’s all in
how quickly you shut the driving current off. With
bigger motors and higher currents and voltages, the
voltage spikes can get into the hundreds of volts.
This is where the flyback diode comes in. It provides
a path for the current generated by the “inductive
kick” to go, namely through the motor, back up the
diode, and through the motor again in a loop. This
short-circuit loop continues until the magnetic fields
are discharged.
So the energy built up in the coils creates a high voltage across the motor’s coils. Where does this energy
go? Some of it is cancelled out by the motor’s generator voltage, some of it is dissipated in the winding
resistance of the motor (heating up the motor), and
You can think of inductors as being like flywheels for some of it heats up the flyback diode.
the current—when you try to stop a current suddenIn conclusion, if you’d like to keep high flyback volly, inductors try to keep the current flowing in the
tages from frying your transistor switches, please resame direction, and this can show up as a high voltmember to add in a flyback diode.
age developing across them. With my little motors
on my desk, I get roughly 30 V peaks, even though
pin functionality to experiment with simple DC motor driving. If you’ve still got
that circuit set up, the transistor is already hooked up in the right place.
Flash in the code and then you can start playing around with your motor. Driving
a motor with signal-switching FETs is a little bit sketchy, so you might want to keep
a finger on the MOSFET and see if it warms up excessively. It shouldn’t get hot
unless you’re putting the motor under a load, though. Let’s look at the code in
Example 14-1.
Example 14-1. dcMotorWorkout.c listing
/* Demos PWM control of a DC motor */
// ------- Preamble -------- //
#include <avr/io.h>
#include <util/delay.h>
#include <avr/interrupt.h>
#include "pinDefines.h"
#include "USART.h"
#define SPEED_STEP_DELAY 2
300
Make: AVR Programming
/* milliseconds */
DC Motors
// -------- Functions --------- //
static inline void initTimer0(void) {
TCCR0A |= (1 << WGM00);
/* Fast PWM mode
TCCR0A |= (1 << WGM01);
/* Fast PWM mode, pt.2
TCCR0A |= (1 << COM0B1);
/* output PWM to pin
TCCR0B |= (1 << CS02);
/* Clock with /1024 prescaler
//TCCR0B |= (1 << CS00);
/* Clock with /1024 prescaler, pt.2
}
*/
*/
*/
*/
*/
int main(void) {
uint8_t updateSpeed;
// -------- Inits --------- //
initTimer0();
OCR0B = 0;
ANTENNA_DDR |= (1 << ANTENNA);
LED_DDR |= (1 << LED0);
LED_DDR |= (1 << LED1);
/* now hooked up to MOSFET, output */
initUSART();
printString("DC Motor Workout\r\n");
// ------ Event loop ------ //
while (1) {
updateSpeed = getNumber();
/* Ramp up/down to desired speed */
if (OCR0B < updateSpeed) {
LED_PORT |= (1 << LED0);
while (OCR0B < updateSpeed) {
OCR0B++;
_delay_ms(SPEED_STEP_DELAY);
}
}
else {
LED_PORT |= (1 << LED1);
while (OCR0B > updateSpeed) {
OCR0B--;
_delay_ms(SPEED_STEP_DELAY);
}
}
LED_PORT = 0;
}
return (0);
/* all off */
/* End event loop */
/* This line is never reached */
}
Chapter 14: Switches
301
DC Motors
There’s nothing particularly new in the code, and I copied a large part of it straight
from other examples. I just wanted to write something that you can get a feel for
driving motors with. (Once you’ve gotten a library of working examples for yourself,
you’ll find that this kind of code reuse is phenomenally handy.) The Timer 0 initialization routine is taken straight from our PWM examples; it sets up the timer to
output the PWM waveform on pin PD5. The getNumber() routine takes in a number
(as ASCII characters) that’s sent over the serial line.
The main event loop waits for you to type in a PWM value over the serial line and
then adjusts the OCR0B register smoothly up or down to that value, lighting up LEDs
for acceleration or deceleration, respectively. As befits a simple demo program,
almost all of the time is spent sitting and waiting for you to type something in.
The real point of the program, though, is to get you familiar with driving small DC
motors by PWM, so flash this in and start typing PWM duty-cycle values. Hit Return
after each one, and it’ll ramp up the motor.
The first thing to notice is that, although the PWM duty cycle will vary the percentage of the time that the motor is powered, that is not the same as controlling
the speed. With my different motors, they would start turning only in the 20–60
(out of 255) range, even at their proper working voltages. Motors, and especially
gearmotors, have different internal frictions and coil inductances that make them
unique.
Next, change the clock prescaler in initTimer0. First, just try commenting out the
TCCR0B |= (1<<CS02); line to change from prescaling by 1,024 to 256. At 1,024,
the PWM frequency is a fairly low 31.25 Hz. At low duty cycles, you may be able to
hear the individual pulses. At a prescaling of 256, you should be able to hear a low
hum coming from the motor windings—the PWM frequency is around 125 Hz.
Look at the datasheet where it describes the possible clock settings and experiment
with them all. As you increase the PWM frequency, you’ll notice that the range of
duty cycles over which the motor runs will change. How different motors respond
to different PWM drive frequencies depends a lot on the winding resistance and
inductance, which varies from motor to motor, as well as the driving voltage.
Finally, you can experiment with how quickly your motor changes speed when
driven at different duty cycles. The macro definition #define SPEED_STEP_DELAY
10 sets the rate at which the PWM duty cycle changes. If you set this to zero, the
PWM will change as soon as you hit Enter and transmit the new value. If you set it
higher, the motor will ramp up more slowly. Try to imagine what would happen if
you had this motor and a wheel on a robot or vehicle. Think about what kinds of
accelerations it can handle. Load the wheel down with your hand. (Or if you’ve built
a bot already, playing around with code like this will let you discover your traction
limits.)
302
Make: AVR Programming
DC Motors
Motor Specs
If you’re buying a motor, there are a couple of specifications that you should know about.
The first spec is the rated voltage. Most DC motors will run +/– 50% of their rated voltage, but
you want one that matches your power source, or vice versa. For small bots, look for something
in the 3 V to 12 V range to match your batteries.
The other spec is stall current, which is just the rated voltage divided by the coil winding
resistance. Stall current is the maximum current that the motor will draw when it’s just starting
up (or when it’s stalled out) and the back voltage is at 0 V. The transistor that you’re running
the motor with should be able to deliver at least this much current, if not a little more as a
safety margin.
Gearmotors
The good thing about DC motors is that they spin
very fast. The disadvantage, though, is that they don’t
have much turning force, or torque, at lower speeds.
As you noticed with the PWM speed control demo,
it’s easier to stall the motor out when it’s turning
slowly than when it’s at full speed, and if your motors
are anything like mine, it wasn’t hard to stop even at
full speed.
Suppose you’ve got a motor that turns at 6,000 rpm,
and is only able to drive a 10 gram robot. Perhaps
you’d rather have the wheels turn 60 times per minute, but push a 1 kg robot. Using gears with your
motor will let you make this trade-off. Gears are like
a lever—you can push a heavier weight, but it travels
less (rotational) distance per unit time.
These days, there are scores of small gearmotors
available for small to medium robots, RC cars, etc.
Depending on the size of the wheels and the weight
of the robot, something in the 100:1 gear reduction
ratio tends to be about right. If you want to build
something lightweight to play around with code and
scoot around the room, it’s hard to beat the Tamiya
double gearbox kit, which you can find for under $10
and has a nice assortment of matching tires.
Chapter 14: Switches
303
Advanced Motors
15
H-Bridges and Stepper Motors
In Chapter 14 we discussed how to use the AVR to drive big loads in the simplest,
on-off case. Adding in PWM to the mix allows you to, for instance, vary the speed
of a motor. That’s great, right? Now your little robot is going forward fast and forward slow. But what do you do when you want to put it in reverse?
In this chapter, I’ll introduce you to some useful concepts for more advanced motordriving. The first step in all this is to build (or buy) a circuit that can reverse a DC
motor by applying voltage to it in either polarity. Such a circuit is called an Hbridge, and I’ll go into detail about how you can build your own if you need to.
If you are only driving small motors, there is very probably a premade solution out
there that is cheaper, easier, and more reliable than building your own. For instance,
the SN754410 chip provides two full H-bridges in one package.
Finally, we’ll dip our toes into driving stepper motors. Steppers are great for fairly
accurate positioning coupled with decent speed. Driving one stepper motor is
roughly equivalent to driving two DC motors, but we’ll see that some coordination
(in code) is necessary.
For fun and inspiration, a bunch of motors that I’ve driven with the AVR code and
SN754410 H-bridge chip are shown in Figure 15-1. These include stepper motors
on the left, gear motors in the middle, and two small plain DC motors on the bottom
right.
305
Going in Reverse: H-Bridges
Figure 15-1. Motors, motors, motors
This chapter doesn’t have finished projects so much as demonstrations of the key
ideas and circuits necessary for handling these advanced motor modes. What you
build them into is entirely up to you!
Going in Reverse: H-Bridges
If you want to run your DC motor backward, and you’re hooking things up by hand,
all you have to do is reverse the polarity on the motor by swapping the wires
around. How are we going to do the same thing electronically? The answer turns
out to be a circuit called an H-bridge. Unfortunately, there’s no such thing as a DIY
H-bridge circuit that’s simple, powerful, and efficient. We’ll go through a couple of
designs here, starting with simple and inefficient and ending with powerful and
efficient but a bit complicated. Of course, you can also go out and buy a wide range
of motor-driver and H-bridge chips ready-made that’ll do as good a job, or better,
than anything you can make yourself.
To reverse a DC motor, you need to be able to drive one side of the motor either
high or low, while the other side is driven low or high, respectively. An H-bridge
achieves this with two switches, a high-side and a low-side switch, for each motor
connection. Have a look at the rough sketch in Figure 15-2 and you’ll see why they
call it an “H” bridge.
306
Make: AVR Programming
Advanced Motors
What You Need
For this chapter, what you’ll need depends on how For experimenting with stepper motors:
much you’d like to get out of it.
• A stepper motor and a power supply to drive
For experimenting with H-bridges:
it. Because we’re just experimenting, any old
stepper that you can find will work. A junked
• A DC motor and a power supply capable of
printer or scanner will probably have a 9–12
driving it. Many small model-car motors will
V stepper motor inside it if you’d like to take
run on 4–6 V, or 4xAA batteries.
one apart. A 9 V battery is just right in that
case.
• MOSFETs for building an H-bridge. I use two
IRF9530s, two IRF530s, and two of our standby
2N7000.
• If you don’t want to build an H-bridge by yourself but just want experience with using one,
you’ll need one of either an SN754410 or
L293D chip.
• A working H-bridge. If you didn’t build your
own in the first section, an SN754410 or L293D
chip is a very good choice.
• A USB-Serial adapter.
• A USB-Serial adapter.
Figure 15-2. H-bridge sketch
Chapter 15: Advanced Motors
307
Going in Reverse: H-Bridges
Each side of the H-bridge is just a push-pull MOSFET driver, in exactly the same
configuration as the circuitry inside the digital I/O pins on the AVR but using higherwattage components. To understand how it works, first look at one side of the H.
When the top P-channel FET is turned on and the lower N-channel FET is off, the
side is pulled to the motor-high supply voltage. Turn off the top switch, and turn
on the low-side switch, and the voltage is pulled down to ground. This way, you
can set either side of the H to high or low voltage. Now if you drive one side to the
high voltage while the other is low, current flows and the motor spins. Switching
the roles of the two sides reverses the motor. Success!
There are a couple of complications to this circuit, though. The first is how to interface this circuit with the AVR. The low-side FET is easy enough, and it will sink
as much as 5 A with a 5 V AVR output with the parts specified. The high-side FET is
trouble, though. To turn it on, you just have to pull the line low, which is easy
enough. To turn it fully off, though, you need to raise the gate voltage to the same
as the source of the FET, which is at the motor supply voltage. If you’re running
motors that want 9 V or 12 V or even more, you can’t close the high-side switch
without some intermediate circuitry.
The other danger with this circuit sketch is shoot-through. What would happen if
you opened both the upper and lower switches on the same side? If each MOSFET
has an on resistance of about half an ohm, the total resistance is only 1 ohm, or just
about as much as you’d get if you put a screwdriver across the battery terminals:
not good! The battery will put out as much current as it can, and something will
burn: either the battery, your wiring, or the MOSFETs.
Finally, note that I picked a pair of MOSFETs with similar part numbers. These are
designed to be used as a complementary pair and have similar characteristics. This
matters a lot for controlling shoot-through and can be a gotcha when you’re designing your own circuits. Because the high-side and low-side FETs we use are
matched and have similar switch-on times, we can get away with a single signal to
open one and close the other. (With random MOSFETs, you’ll want some circuitry
to control shoot-through.)
So with matched MOSFETs on the high and low side, we can drive them both at
the same time. Because they’re complementary, one will turn off just about as the
other turns on. Now you might be tempted to drive these as is with the AVR’s output
pins, and that’s not a horrible idea for low-voltage applications where the motor
voltage is up to 5 V.
Things get more complicated when you want to drive a motor with more voltage
than the AVR’s VCC. The low-side switch is no problem—many FETs (and our
IRF530s) will push a fair amount of current when the gate is held at 5 V with respect
to ground. The problem is that you can’t shut off the high-side switch completely
without a source of 9–12 V, and the AVR’s output pins aren’t going to cut it any
308
Make: AVR Programming
Code: Taking Your H-Bridge Out for a Spin
more. So what we’re going to do is use transistor switches to drive our transistor
switches as shown in Figure 15-3.
Figure 15-3. Working H-bridge
This H-bridge is stable and “smokeproof” (meaning, it’s not possible to send it into
a short-circuit mode through software). If the bridge is not hooked up to the AVR
or if the AVR is sending a logic low, the gate of the 2N7000 is low and the 2N7000
is not conducting. If the 2N7000 is not conducting, the voltage on the power MOSFETs is pulled up by the 1k ohm resistor to the motor power supply level, which
shuts off the high-side MOSFET and fully opens the low side, which essentially
grounds this side of the bridge.
When the left side 2N7000 gets a logic high voltage, it conducts and pulls both
power MOSFETs’ gates to ground. The low-side power MOSFET turns off when
grounded, and the high-side MOSFET turns fully on, so the whole side is pulled
strongly high. So a high signal to the half-bridge driver sets the output high, and
vice versa.
Code: Taking Your H-Bridge Out for a Spin
The drive modes for this bridge are really simple. Because the state of the halfbridges mimics their input, you can just pretend that the AVR digital output is
driving the motor, and the bridge will take care of the heavy lifting. This means
Chapter 15: Advanced Motors
309
Code: Taking Your H-Bridge Out for a Spin
that if you want the motor to rotate one way, simply set one AVR output pin high
and the other low. To reverse, switch the high and low values. Easy!
But what happens when both sides of the bridge are held high or both held low?
The motor doesn’t know anything about high or low voltages. It only sees the
voltage difference across its terminals. So if the motor wasn’t moving to begin with,
the modes (high, high) and (low, low) don’t do anything. Both of these modes
are just like connecting a wire across the two terminals of the motor. On the other
hand, if the motor was already turning and then you switch to (high, high) the
situation gets more interesting—you’ve just shorted out the terminals of a moving
motor.
Look back at Figure 15-3, and think back to the motor-as-generator discussion in
“Motor as Generator” on page 297. For concreteness, let’s imagine that the motor
was being powered (high, low) just before getting turned off to (high, high).
Because the motor windings are inductors, they want to keep the current flowing
in the same direction as their magnetic fields wind down. So the current will want
to flow in a loop from the motor, up the open high-side FET, over to the other highside FET, and back down into the motor. But because the motor is a generator, as
long as it’s turning, it’s making a voltage that opposes this current. When you shortcircuit a running motor, these two opposing voltages act like an electronic brake
for the motor and stop it faster than it would if you just disconnected it.
So before we get to controlling both speed and direction by applying PWM to the
circuit, let’s play around with digital logic control of the bridge to get a good feel
for how it works in Example 15-1. In the following H-bridge examples, the PD5 and
PD6 pins (that we’ve used for the speaker and antenna previously) are connected
to the bridge. If these are still hooked up, it might be time to pull them out or even
to start up a new breadboard with another AVR chip.
Example 15-1. hBridgeWorkout.c listing
// Simple demo of an h-bridge
// ------- Preamble -------- //
#include <avr/io.h>
#include <util/delay.h>
#include <avr/interrupt.h>
#include "pinDefines.h"
static inline void setBridgeState(uint8_t bridgeA, uint8_t bridgeB) {
/* Utility function that lights LEDs when it energizes a bridge side */
if (bridgeA) {
PORTD |= (1 << PD6);
LED_PORT |= (1 << LED0);
}
else {
PORTD &= ~(1 << PD6);
310
Make: AVR Programming
Code: Taking Your H-Bridge Out for a Spin
LED_PORT &= ~(1 << LED0);
}
if (bridgeB) {
PORTD |= (1 << PD5);
LED_PORT |= (1 << LED1);
}
else {
PORTD &= ~(1 << PD5);
LED_PORT &= ~(1 << LED1);
}
}
int main(void) {
// -------- Inits --------- //
DDRD |=
DDRD |=
LED_DDR
LED_DDR
(1
(1
|=
|=
<<
<<
(1
(1
PD6);
PD5);
<< LED0);
<< LED1);
/* now hooked up to bridge, input1 */
/* now hooked up to bridge, input2 */
// ------ Event loop ------ //
while (1) {
setBridgeState(1, 0);
_delay_ms(2000);
/* "forward" */
setBridgeState(0, 0);
_delay_ms(2000);
/* both low stops motor */
setBridgeState(0, 1);
_delay_ms(2000);
/* "reverse" */
setBridgeState(1, 1);
_delay_ms(2000);
/* both high also stops motor */
// For extra-quick braking, energize the motor backwards
setBridgeState(1, 0);
_delay_ms(2000);
setBridgeState(0, 1);
_delay_ms(75);
/* tune this time to match your system */
setBridgeState(0, 0);
_delay_ms(2000);
}
return (0);
/* End event loop */
}
The code includes one convenience function that takes a pair of values, one for
each side of the H-bridge, and sets that output pin and an indicator LED. So if you
call setBridgeState(1,0) it will turn on both the first H-bridge side and the first
Chapter 15: Advanced Motors
311
Code: Taking Your H-Bridge Out for a Spin
LED, and turn off the second H-bridge side and second LED. Then the rest of the
code enables output by setting the DDR for each and starts demoing the four possible H-bridge drive states.
At the very end, I tried an experiment with reversing the motor while it’s still running
in an attempt to get it to brake faster. Especially if your motor has a heavy wheel
on it, you may be able to notice that using reverse as a brake stops the motor even
faster than the two “normal” braking modes. Anyway, it’s a handy technique if you
find your robot coasting down to a stop too slowly.
Experts-Only H-Bridge
If you’re using unmatched P-channel and N-channel FETs, or you’re looking for
more control, you can also drive the high side and low side separately as shown in
Figure 15-4. This comes with the benefit that you can fine-tune the opening and
closing times of the upper and lower FETs so that they’re as fast as possible without
shoot-through even with unmatched parts by tweaking the relative timing of signals in software.
Figure 15-4. Four-wire H-bridge
If you hook up an H-bridge as in Figure 15-4, think super hard about the polarity
of the control signals. In particular, when the “A High” signal is written high, the
2N7000 conducts, pulling the MOSFET gate low, which makes it conduct. When
312
Make: AVR Programming
PWM and the H-Bridge
the “A Low” signal is written logic high, it also conducts. So what you’re never going
to want to do is have the AVR drive the two pins on the same side high at once.
On the other hand, driving both pins on the same side low at once opens both the
upper and lower MOSFET switches, which leaves the motor to spin mostly freely.
This mode is often called “coasting.” If all four switches are open, it’s like the motor
isn’t connected to anything at all and is free to turn.
There are also four other modes where only one transistor conducts, which end up
being like coasting except that one leg of the current passes through a flywheel
diode and one through a transistor. These modes are interesting for high-speed
PWM, because you can alternate between driving and not driving by simply toggling one switch.
But let me repeat my warning that you should be extra careful with this circuit.
Never close both the top and bottom MOSFETs on either side at the same time.
Nobody likes burnt MOSFETs.
PWM and the H-Bridge
Being able to move a motor forward and backward is great, but for a real-world
robot, you’re going to want to have forward and backward with speed control. And
the way to do this with digital outputs from your microcontroller is, of course, our
old friend PWM. Because we’re dealing with more current and external switches,
not to mention a motor with inductance, things get a tiny bit more complicated.
Here, I’ll step you through what you need to know. We’ll be using both our homemade H-bridge and an SN754410 (or the similar, but lower current, L293D) H-bridge
chip to demonstrate the two main PWM modes that are commonly used to control
motor speed. Table 15-1 summarizes the four drive states available to us with a
standard H-bridge circuit.
Table 15-1. Our H-bridge’s drive states
Left input
Right input
Current path
Result
0
0
Motor shorted, low side
Braking
0
1
Right to left
“Forward”
1
0
Left to right
“Backward”
1
1
Motor shorted, high side
Braking
With our H-bridge, we have three choices for driving the motor: forward, backward,
and brake. This gives us basically two choices for PWM—alternating between forward and braking or between forward and backward. The first choice is called “signmagnitude” drive, and the second is “locked-antiphase.” Each PWM drive mode has
its advantages and disadvantages, both for our code and for the driving circuit, so
let’s look at them briefly.
Chapter 15: Advanced Motors
313
PWM and the H-Bridge
Drive Modes: Sign-Magnitude
Sign-magnitude drive is usually implemented in hardware motor drivers with two
wires: one controls the direction of rotation (the “sign”) and the other is PWM-ed
to control how fast it goes (the “magnitude”), as summarized in Table 15-2.
Table 15-2. Sign-magnitude drive
Sign
Magnitude duty cycle
Result
1
100%
“Forward” full speed ahead
1
50%
“Forward” half speed
1
0%
Dynamic braking
0
0%
Dynamic braking
0
50%
“Backward” half speed
0
100%
“Backward” full speed
Sign-magnitude drive modes are usually implemented in a motor driver’s discrete
IC logic circuitry, but we can do the same in code. When we’re going forward, we’ll
leave one side permanently on high and assign the other side to PWM control so
that it toggles between high and low to alternate between driving and dynamic
braking with both high. Going backward just means switching which side stays
permanently high (and reinterpreting the PWM).
Note that we’re using all three possibilities here—forward, reverse, and dynamic
braking—although we’re not using all four possible bridge states. We never use
the (low, low) braking state, but that’s OK because it’s the same as the (high,
high) state for all intents and purposes.
Drive Modes: Locked Anti-phase
In locked anti-phase mode, you only use two of the H-bridge’s possible drives,
forward and backward. The halves are “locked” to be out of phase with each other:
when one is high, the other is always low. This simplification means that you could
potentially control the bridge with just one wire, with both direction and speed
controlled by the PWM duty cycle as summarized in Table 15-3.
Table 15-3. Locked anti-phase drive
314
PWM duty cycle
Result
100%
“Forward” full speed ahead
75%
“Forward” half speed
50%
Stopped
25%
“Backward” half speed
0%
Backward"” full speed
Make: AVR Programming
PWM and the H-Bridge
If you’d like to modify the H-bridge circuit for explicit locked anti-phase drive, you
can add (yet another) 2N7000 and a pull-up resistor to invert the AVR’s signal as
shown in Figure 15-5.
Figure 15-5. Locked anti-phase circuit
This circuit is a simple digital inverter—when the AVR’s output is low, the direct
signal passed to the H-bridge’s right side is low. The voltage on the 2N7000 is also
low, so it doesn’t conduct, so the wire leading to the H-bridge’s left side is pulled
high. When the AVR pin is high, the 2N7000 conducts, pulling the left side low while
the right side gets the direct high voltage.
The simplest way to control a locked anti-phase driver PWM bridge in code is to
hook it up to a hardware-togglable pin and let the timer/counter module handle
the rest for you. Your main code merely has to write the PWM value to the correct
output-compare register.
Drive Modes: Comparison
Which of the possible drive modes is better? Well, as with everything, there are
pluses and minuses to each. Locked anti-phase is simpler in that it only requires
one wire between AVR and H-bridge, and that one timer/counter hardware PWM
can handle everything for you.
The main problem with locked anti-phase drive is that, on startup, the motor is
running at full speed in one direction or another until the AVR has gotten its PWM
routine up and running to slow it down. This startup glitch is usually trivially short,
but if your initialization routines take a long time to run, you might consider moving
Chapter 15: Advanced Motors
315
PWM and the H-Bridge
the motor-driver initializations to the top of your code. Similarly, if you accidently
disable the timers, or you zap the AVR, or if the control signal wire comes unplugged, the motors run full speed ahead, which is definitely not what you want when
something goes wrong. (Big robots must have kill switches attached to their power
supplies.)
Secondarily, locked anti-phase mode keeps the H-bridge active and switching even
while stopped, so it uses a little more power than sign-magnitude. It turns out not
to be nearly as much as you might think, though. If you run the PWM at a high
enough frequency, the motor windings end up building and collapsing magnetic
fields and very little actual current flows; the motor doesn’t turn, and little power
is lost. (A little bit of power is lost to the flyback diodes and FETs because of the
unequal and not-exactly-instantaneous switching speeds of the FETs.)
One thing in sign-magnitude’s favor is that sometimes it’s conceptually natural to
think of “shifting” into forward or backward first and then controlling the speed. If
something goes wrong, the sign-magnitude drive style will usually end up with
the motors stopped, which is a bonus. Finally, if your motors spend a lot of time
stopped, sign-magnitude is a slightly better choice for power use.
Coasting
Our H-bridge in Figure 15-3 is a compromise design. In order to avoid the situation where
both switches in a side are closed at the same time (which causes long-run shoot-through
and catastrophic failure), we tied the P-channel and N-channel FET controls together. As a
result, one (and only one) of the FETs on a side is conducting at any given time.
Though we need the one-FET-closed states, and it’s mandatory to avoid the both-FETs-closed
state, the fourth state, both-FETs-open, is actually useful. When both of the switches on a side
are open and not conducting, the motor can spin freely and coast. Access to a coasting mode
allows another type of PWM, similar to our sign-magnitude drive, that alternates between
drive and coast.
Because of this, most of the IC bridge chips offer an “enable” or “brake” line that will allow
you to use both the braking mode we use here and the coasting mode where none of the FET
switches are closed and you’re relatively free to push the motor around.
You can modify this circuit to enable coasting, but at the cost of another transistor or two, or
other complexities. For a neat idea of how to do this with a quad opto-isolator instead of our
2N7000, see BJT H-Bridge.
316
Make: AVR Programming
PWM and the H-Bridge
H-Bridge Chips I Have Known and Loved
One problem I have with recommending motor driver parts is that they’re in very active technological
development at the moment. What was the best Hbridge driver three years ago isn’t the best H-bridge
driver today, although some classics remain popular.
Here’s a quick rundown of some available H-bridge
silicon.
In the old days, for small loads up to 1 A, I would have
recommended either the SN754410 or the L293D
parts. I still have a soft spot in my heart for the
SN754410, which builds four half-H bridges into one
DIP part and has built-in flyback diodes. If you’re
nearing the 1 A current limit, I recommended you
take some of the heat load off the chip by providing
your own diodes externally and/or paying attention
to heat-sinking. The big drawback with the SN754410
and L293D is that they use Darlington transistors internally, so you have to count on losing 1–2 V on the
high side and the low side at higher currents. Because
of this voltage drop, you’ll want to run your application with a higher-voltage motor and battery for efficiency’s sake. With that one drawback, the
SN754410 is a complete two-motor solution for
around a US dollar in a handy chip format. You should
have a couple of these in your parts drawer. I’ll use
this chip to drive stepper motors in “Stepper Motors” on page 318.
Competing with the SN754410 on the low-voltage,
lower-amperage side of the market are a bunch of
MOSFET-based surface-mount devices that are intended for driving toys or other small motors. The
DRV883x family from TI and the A3959 and A495x
series from Allegro Micro all offer 1–2 A MOSFET designs in tiny, tiny little packages. Because of their
small size, these are not necessarily easy to solder together, but you can do it with practice. Or you can
buy motor-driver breakout boards from hobbyistfriendly shops like Sparkfun or Pololu.
For medium-sized motor loads, the next step up on
current-handling is another old classic—the L298
driver. The L298 is good for a max of 3 A, at a cost of
around $5. This is one of the most popular motor
drivers of all time, and is also a Darlington-based design, with all the accordant drawbacks. They have a
strange pinout but are very easy to mount to a heatsink, which you’ll need if you’re going to use them
above 2 A. The L298 is such a classic that I can’t fail to
mention it, but I would rather spend a little more
money on a modern chip.
Above 5 A or so, you’re going to want a MOSFET design. Because DC motors are used in cars to adjust
seats and drive fans and so on, there’s a variety of
motor drivers that drive tens of amps at 12 V. The
VNH2SP30 from ST is surface-mount, but not tiny,
and includes all the bells and whistles you could want
from a motor driver. The BTN7960 from Infineon is a
similar half-bridge, so you’ll need to buy one chip for
each side of the H-bridge, but they come in larger
packages and may be easier for you to work with. If
you’re pushing either of these drivers anywhere near
their limit of 30 A, you will need a small fan for cooling
in addition to a heatsink. You’ll probably also want to
use thick wire.
At really high current levels, you’ll want to build your
own H-bridge. Because N-channel FETs switch faster
and have lower losses than their P-channel cousins,
high-current bridges are almost exclusively built
from N-channel MOSFETs, even on the high side. This
means generating a control voltage for the high-side
FETs that is higher than the battery supply by 5 to 10
volts. Because this quickly becomes a design hassle,
there are dedicated MOSFET driver chips that provide
voltage-doubled, high-side switch drivers and prevent shoot-through and limit maximum current, all
in one IC. With one of these chips plus two N-channel
MOSFETs, you’ve got one half of a bridge. Duplicate
the circuit again, and you’ve built a full bridge with
all the bells and whistles of an integrated solution,
but without any of the power limitations. Now you
can build that autonomous electronic forklift you’ve
been thinking about.
Chapter 15: Advanced Motors
317
Stepper Motors
Stepper Motors
Stepper motors can provide high positioning accuracy like a servo, while being
able to rotate continuously like a normal DC motor. Stepper motors are found inside
things like printers and scanners, where it’s important to be able to repeatedly
move a very precise distance (say, 1,200 dots per inch). Stepper motors have two
distinct sets of coils inside them and get the name “steppers” because they rotate
a fixed number of degrees each time the magnetic fields reverse in the coils.
Brushed (regular) DC motors have a pair of flexible conductive brushes that make
and break connections for the two coil windings inside as they turn, constantly
reversing the polarity of the magnetic field induced in the coils. The connections
are precisely aligned; just as the electromagnets have pulled themselves close to
the permanent magnets in the shell, the electromagnets’ polarity is switched and
they repel themselves away from the same permanent magnet. Getting this timing/positioning just right makes the motor spin on its own even with DC applied
to the motor’s two terminals. You apply DC voltage, but the brushes periodically
reverse the direction that this current flows through the internal electromagnets,
making the motor turn.
Stepper motors have no brushes. You’re expected to know when to switch the
current one way or the other through the coils. The great advantage of stepper
motors is that you can control when it takes a step, and how many it takes, by
controlling these coil currents. This means that your microcontroller can count up
how many steps the motor has taken and know exactly where the motor shaft is
currently pointed.
But if you thought it was a pain to have to use an H-bridge in the previous section,
you’re not going to like the fact that most steppers require two H-bridges to drive:
one for each coil winding. If you’re building a system with a bunch of stepper motors
in it, each with two H-bridges to drive it, you’ll get tired of hand-tuning H-bridges
pretty quickly. In this chapter, I’ll use a common dual H-bridge driver chip, the
SN754410.
Even using a dual H-bridge chip is taking a fairly low-level approach these days.
There are a few dedicated stepper-motor driver chips out there that do all sorts of
useful and complicated things for you, not the least of which is enabling you to
take even smaller, smoother steps than we’ll be able to here. These chips take a
load off of your microprocessor by incorporating some of the driving logic and the
two H-bridges in one. On the other hand, you can do a lot with a simple dual-H
driver chip, and you’ll get a better feel for what’s really going on.
318
Make: AVR Programming
Kinds of Stepper Motors
Kinds of Stepper Motors
There’s quite a variety of different stepper motors out there, but I’ll be focusing on
the most common type that you’re most likely to see and use: a hybrid stepper
with 200 steps per revolution, driven in bipolar mode.
Hybrid stepper motors have both permanent magnets and electromagnets on the
rotating core. This gives the stepper motor a bit of a pull toward fixed detent positions when no current is applied, but with enough current, the motor can rotate
itself out of one detent state into the next. These detents make it much more likely
that the motor will take one and only one step when driven in full-stepping mode;
plus they give the motors some holding torque when all electrical power is turned
off.
Bipolar stepper motors rely on you driving the poles of the electromagnets one
way and the other via something like an H-bridge. We’re going to drive current
back and forth through the whole coil—bipolar style.
Finally, most steppers have 200 steps per revolution, though you’ll find that especially cheaper and smaller ones sometimes have fewer steps per revolution. You
can also buy 400-step steppers if you want to. If you need more resolution or
smoother rotation, you can use microstepping, a PWM-like technique, to drive the
motor between steps. We’ll discuss microstepping in detail in “Microstepping” on
page 334.
Figure 15-6 is a diagram of a four-step-per-rotation stepper motor’s insides. The
central core is a permanent magnet attached to the shaft, with its north pole
pointing in the direction of the arrow. Around the outside are four coils, arranged
in two pairs. When current flows from 2A to 2B, for instance, the two coils become
electromagnets with their north poles pointing to the left, in the direction of the
arrows. Because the north pole of the magnet on the shaft is attracted to the south
poles and repelled by the north poles of the surrounding electromagnets, it will
turn until the shaft’s north pole is halfway between the two south coil poles.
In a stepper motor with 200 steps per rotation, the permanent magnet attached
to the rotating shaft and the coil magnets on the outside of the case both have
many teeth that are slightly offset from one another. Instead of the motor shaft
turning 90 degrees to align up between the nearest coil magnets, it only turns 1.8
degrees. The principle is the same, however, and I find the simpler four-step analogy
more useful.
Chapter 15: Advanced Motors
319
Full Stepping and Half Stepping
Figure 15-6. Stepper motor inside
Full Stepping and Half Stepping
Now that we know how a stepper motor is built and what makes it rotate, let’s look
in detail at how we can drive it.
The simplest way to drive a stepper motor is in full steps. In full stepping, both of
the coils are energized all the time, so both electromagnetic fields are pulling all
the time on the permanent magnets attached to the motor shaft. If you change
the coil-driving voltages around in the right way, you can get the motor to spin.
See Figure 15-7.
Looking at the diagram, starting from the upper left and going clockwise, you can
see the pattern of coil voltages required to spin the motor shaft clockwise. Going
from the top-left state to the top-right state requires reversing the voltage on the
horizontal coil pair. Then to take the next step, you reverse the voltages on the
vertical pair. Following this cycle, changing the polarity of one coil first, then the
other, will make the stepper motor rotate.
Also note that if you start off by changing the voltages on the vertical pair first, you
move down to the lower-left motor state. Turning the stepper motor counterclockwise is simply a matter of moving through the same pattern of driving voltages the other way around.
320
Make: AVR Programming
Full Stepping and Half Stepping
Figure 15-7. Full steps
Half stepping is a simple variation on full stepping. Instead of having all coils energized all the time, half of the time one coil pair is turned off, causing the rotating
magnet to point directly at the coil that it’s most attracted to. This way, you get
eight steps per cycle instead of four, or 400 steps per rotation instead of 200.
To see how half stepping works, we’ll insert a step between the upper-left and
upper-right full-stepping states. See Figure 15-8.
Chapter 15: Advanced Motors
321
Full Stepping and Half Stepping
Figure 15-8. Half steps
If we were full stepping, the first step to turn the motor clockwise would be to
reverse the polarity on the horizontal coil pair. To take a half step, we first simply
turn off the horizontal coil pair, either by driving both ends of the coil at the VCC or
GND voltages. The north pole of the rotating magnet then points straight up, at the
south pole of the still-energized vertical pair, and the motor’s shaft has turned 45
degrees counterclockwise. The next half step, then, is to reenergize the horizontal
coil pair, but in the opposite polarity of the initial state.
In summary, to go from full steps to half steps, instead of simply reversing each
coil’s current, you take an intermediate step where you turn off that coil first. See
Table 15-4 if you’d like to see that written out in a table. (And notice that you can
get the full-stepping pattern simply by skipping the odd-numbered phases.)
Table 15-4. Half-stepping coil currents
Phases Coil 1 Coil 2 Degrees rotation, 4-step motor Degrees rotation, 200-step motor
0
+
1
2
-
3
-
4
-
5
322
6
+
7
+
0
+
+
0
0.0
+
45
0.9
+
90
1.8
135
2.7
-
180
3.6
-
225
4.5
-
270
5.4
315
6.3
360
7.2
+
Make: AVR Programming
Identification of Stepper Motor Wires
Identification of Stepper Motor Wires
The stepper essentially has two electromagnet coils inside it, and if you’ve got a
bipolar stepper motor, you’re probably looking at four wires sticking out. Two of
these wires are the ends of one coil, and two are the ends of the other. Now you
need to figure out which is which. I’ll show you three ways, and there are probably
more.
The first is to simply hook up an ohmmeter to two wires arbitrarily. If you get wireends from two different coils, they should be not connected. When you get a pair
from the same coil, you will be able to read off the coil resistance in ohms. Write
this down somewhere. And while you’re at it, write down which colors are common
to a coil.
If you already know the coil resistance, one neat way to figure out the pairing
scheme is to connect an LED across two wires, spin the motor shaft, and see if the
LED lights up. If it does, you’ve found a coil pair and demonstrated that a stepper
motor can be used as a generator. The spinning magnets inside the stepper make
an alternating current in the coil as the north and south poles on the rotor swing
past.
The final way to figure out the coil pairing is to connect the wires together pairwise. For instance, connect wire one with wire two, and separately connect wire
three to wire four. If it is hard to turn the motor, you’ve got the pairings right. If you
switch the connections (one to three, two to four) you should be able to turn the
motor freely. What’s happening is that when you short out the coils, the generated
electricity creates a magentic field inside the motor that opposes your turning it.
Remember with DC motors how the speed was limited by the generator voltage
equalling the driving voltage? When you try to turn a shorted stepper motor, you’re
fighting this generator voltage.
Anyway, if you’ve done any or all of the three experiments, you’ll have a good feeling
for some of the internal physics of stepper motors and you’ll know which wires
form the two coil pairs.
Too Many Wires!
If you’ve got a motor with five, six, or eight wires coming out of it, don’t fret. Consult
Figure 15-9 to see what’s going on inside the motor.
If your motor has five or six wires, you can use an ohmmeter to find the pair ends.
Looking at Figure 15-9, you’ll notice that the coil resistance between a center tap
and any of the coil ends will be half of the resistance across two coil ends. For
instance, a six-wire motor on my desk has roughly 5 ohms of resistance per coil, so
the end-to-end resistance between the end wires is 10 ohms. Once you’ve found
the two pairs with 10 ohms resistance between them, you’re done. You can ignore
the extra two center taps.
Chapter 15: Advanced Motors
323
Identification of Stepper Motor Wires
Figure 15-9. Possible stepper motor wiring patterns
Most five-wire steppers are essentially the same as six-wire motors, except the two
center tap wires are connected together inside the motor body. Just as with sixwire motors, the center tap will show half of the resistance to other wires on an
ohmmeter. Ignore it and you’re done.
Center Taps, Unipolar Motors
In the case of five- or six-wire steppers, the extra wires tapped off between the coil pairs enable
you to drive the motor without using an H-bridge by supplying a high voltage to the center
tap and alternately grounding either end of the coil pair to activate it. This style of motor and
drive are both referred to as unipolar, because each individual coil is only ever being driven
with one polarity: high voltage in the center and ground on the coil end.
Because you can choose to ignore the center taps, a unipolar stepper can always be driven
as if it were a bipolar motor. The reverse isn’t true, of course.
If you’ve got a stepper with eight wires, a bifilar stepper motor, you’ve got your
work cut out for you! It’s fairly easy to figure out which four pairs of wires are
connected together with an ohmmeter, and in principle you can just connect up
the four wire ends together in pairs to mimic the wiring of the four-wire, bipolar,
stepper motor. But now you face two problems: you don’t know which coils are on
opposite sides of the motor, and then you don’t know which wires to connect to
get the two opposite coils in the same polarity. If you’re really determined to drive
a bifilar stepper motor, there are 12 ways to connect the wires up, and two of them
will work. Grab a cup of patience and take good notes.
324
Make: AVR Programming
Dual H-Bridge Chips: The SN754410
Dual H-Bridge Chips: The SN754410
So you’ve just figured out which two pairs of wires correspond to the inner coils
that spin your stepper motor. Now we need to hook each coil up to an H-bridge
circuit so that we can charge up the coils in either polarity; applying a positive
driving voltage on one side and then on the other, just like we did with the DC
motor earlier.
The chip we’re using for this project actually consists of four half-H-bridges. That
means that each side of the “H” can be driven to the high or low voltage independently, just like our demo H-bridge could. We’ll control the four half-H sides
with four wires from the AVR. Each one sets an “H” side to high or low drive voltage,
respectively. Once we’ve hooked up the stepper motor’s two coils to the four Hhalves, we’ll be able to run current one way through the coil by setting one AVR
pin high and the other low, and then reverse the current flow (and the sense of the
electromagnetic field) by setting the first pin low and then the other high.
Each half-H is “smokeless” in the sense that when it sees a logic high voltage, it
connects only its high-side switch internally, and vice versa for logic low. If we set
both sides of the same coil (and the same “H”) high or low, no current flows through
the coil unless the motor is being turned externally. It’s like the previous example
where we shorted the two coil ends together.
Let’s have a look at the SN754410 chip’s pinout in Figure 15-10 and make sure that
we understand how everything works. If you’d like to read along in the chip’s datasheet, go right ahead.
The pins labelled “1 Out” and “2 Out” are the left and right halves of a complete Hbridge. The corresponding “In"s control the voltage on the “Out"s. There’s additionally a “1,2 Enable” line which, when held at the logic high voltage, enables the
driving transistors on the “1,2” side. Disabling the H-bridge means that all of the
driving switches are open, and it’s as if the motor were entirely unconnected.
Whenever the H-bridge is enabled, the two outputs are pulled either high or low
through the bridge’s transistors.
You’ll notice that there are also two VCC voltage supply pins. One is for the logiclevel voltage that you connect to the AVR, and the other is for the high voltage
level that you’d like to use to drive your motor. In the case of the SN754410 you can
use up to 36 V, depending on your stepper motor.
Chapter 15: Advanced Motors
325
Dual H-Bridge Chips: The SN754410
Figure 15-10. SN754410 pinout
Finally, you’ll notice that there are four ground pins. They are all connected together
internally, and are additionally connected to the chip’s internal heat sink. The idea
is that, if you’re making your own printed circuit board, you can connect the ground
to a large piece of copper on your PCB, which will act as a radiator to help cool off
the chip. Without this additional heat-sinking, the chip’s maximum current rating
of 1 A continuous is a bit ambitious, and you’ll note that the chip can get hot to the
touch in use. If it gets too hot (burning-your-finger hot) you should be ready to
disconnect the motor VCC as quickly as possible—you can burn these chips out if
you’re drawing too much current.
Now let’s hook up the AVR, the SN754410 motor driver, and the stepper motor all
together. See Figure 15-11 for an example.
My stepper motor is rated for 11 V DC, it says, so a 9 V battery gets it in the right
ballpark. If your stepper is rated for any other voltage, connect this supply up to
pin 8 as in the diagram. Note that if you connect the stepper to the same power
supply as the AVR, the stepper motor might draw enough current to drop the
voltage down on the AVR, causing it to be unstable. That’s why these motor drivers
come with separate power supplies for the logic and motor sections.
326
Make: AVR Programming
The Code
Figure 15-11. Stepper motor and H-bridge
Hook up the two wires that are common to one coil to one side of the SN754410
so that they’re connected to the same H-bridge. In my example, the blue and yellow
wires form one coil and the orange and green wires form the other. Which one of
the two wires you designate as “1” or “2” is irrelevant. You can swap them around
once you get the software running, and getting it “wrong” just means the motor
will rotate counterclockwise where you think it should be clockwise. Now connect
the other pair to the other side—outputs “3” and “4.”
Connect the logic power and the two enable lines to the AVR’s breadboard VCC rail
(and notice that I jumpered it across to make the wiring simpler). Connect up the
grounds to ground. At least one of these must be connected. The others are
optional.
Now run wires to the AVR’s pins PB0, PB1, PB2, and PB3. If you’ve still got your LEDs
hooked up to these pins, feel free to leave them in. They won’t interfere with the
logic levels for the motor driver chip, and they’ll give you some nice visual feedback
about which coil phases are currently energized.
Make sure that PB0 and PB1 go to one side of the chip (the same H-bridge) and that
PB2 and PB3 go to the other side. If you swap PB0 for PB1, the motor will run the
other direction, but if you swap PB0 with PB2, the motor won’t run.
Once you’ve got the stepper motor and driver connected, you’re ready to run some
code.
The Code
To drive the stepper motor forward, say, we’ll need to energize and deenergize the
coils in the motor in a given pattern at a given rate. This suggests that we store the
stepping pattern in an array and then just step through it with an indexing variable.
To take steps at a regular speed, we can use a timer/counter set in compare-match
mode to handle the variable timing and an interrupt to do the work of setting up
Chapter 15: Advanced Motors
327
The Code
the AVR’s output pins. And then once that framework is set up, we can do something
elaborate with it. We’ll start off with the code in Example 15-2.
Example 15-2. Partial stepperWorkout.c listing
/* Stepper Motor Demo with Accelerated Moves */
// ------- Preamble -------- //
#include <avr/io.h>
#include <util/delay.h>
#include <avr/interrupt.h>
#include "USART.h"
/* Set these to +/- 1 for half-stepping, +/- 2 for full-stepping */
#define FORWARD
1
#define BACKWARD -1
#define TURN
400
/* steps per rotation,
depends on stepping & motor */
/* These parameters will depend on your motor, what it's driving
#define MAX_DELAY
255
/* determines min startup speed
#define MIN_DELAY
8
/* determines max cruise speed
#define ACCELERATION 16
/* lower = smoother but slower accel
#define RAMP_STEPS
*/
*/
*/
*/
((MAX_DELAY - MIN_DELAY) / ACCELERATION)
// -------- Global Variables --------- //
const uint8_t motorPhases[] = {
(1 << PB0) | (1 << PB2),
(1 << PB0),
(1 << PB0) | (1 << PB3),
(1 << PB3),
(1 << PB1) | (1 << PB3),
(1 << PB1),
(1 << PB1) | (1 << PB2),
(1 << PB2)
};
/*
/*
/*
/*
/*
full
half
full
half
etc.
*/
*/
*/
*/
*/
volatile uint8_t stepPhase = 0;
volatile int8_t direction = FORWARD;
volatile uint16_t stepCounter = 0;
// -------- Functions --------- //
void initTimer(void) {
TCCR0A |= (1 << WGM01);
/* CTC mode
TCCR0B |= (1 << CS00) | (1 << CS02);
OCR0A = MAX_DELAY;
/* set default speed as slowest
sei();
/* enable global interrupts
/* Notice we haven't set the timer0 interrupt flag yet.
}
ISR(TIMER0_COMPA_vect) {
stepPhase += direction;
328
Make: AVR Programming
*/
*/
*/
*/
/* take step in right direction */
The Code
stepPhase &= 0b00000111;
PORTB = motorPhases[stepPhase];
stepCounter++;
/* keep phase in range 0-7 */
/* write phase out to motor */
/* count step taken */
}
void takeSteps(uint16_t howManySteps, uint8_t delay) {
UDR0 = delay;
/* send speed/delay over serial, non-blocking
OCR0A = delay;
/* delay in counter compare register
stepCounter = 0;
/* initialize to zero steps taken so far
TIMSK0 |= (1 << OCIE0A);
/* turn on interrupts, stepping
while (!(stepCounter == howManySteps)) {;
}
/* wait
TIMSK0 &= ~(1 << OCIE0A);
/* turn back off
}
*/
*/
*/
*/
*/
*/
int main(void) {
// -------- Inits --------- //
initUSART();
_delay_ms(1000);
initTimer();
DDRB = (1 << PB0) | (1 << PB1) | (1 << PB2) | (1 << PB3);
// ------ Event loop ------ //
while (1) {
direction = FORWARD;
takeSteps(TURN / 2, MIN_DELAY * 2);
_delay_ms(1000);
direction = BACKWARD;
takeSteps(TURN, MIN_DELAY);
_delay_ms(1000);
direction = FORWARD;
takeSteps(TURN / 16, MAX_DELAY);
direction = BACKWARD;
takeSteps(TURN / 8, MAX_DELAY / 2);
direction = FORWARD;
takeSteps(TURN / 16, MAX_DELAY);
_delay_ms(1000);
}
return (0);
/* End event loop */
/* This line is never reached */
}
As I suggested earlier, most of the heavy lifting in this example is done with a timer/
counter and some global variables, so that’s a good place to start our analysis. The
constant array motorPhases[] contains the bit values that we need to energize the
motor coil windings and is arranged in the right order to make the motor turn one
direction. For concreteness, let’s say that the horizontal coil in the motor is connected through the H-bridge to the AVR pins PB0 and PB1. When you set PB0 high
Chapter 15: Advanced Motors
329
The Code
and PB1 low, the coil is energized with one polarity, and when PB1 is high and PB0
is low, the other polarity.
The current position in the motor phase table is stored in the global stepPhase.
There is code inside the ISR to keep stepPhase within the range of the motorPha
ses[] table. The direction that the motor should turn is stored in direction and
an overall counter of how many steps have been taken is stored in stepCounter.
The ISR that uses these global variables is short and sweet. First the stepPhase is
incremented or decremented depending on the value of direction. stepPhase &=
0b00000111; makes sure that we’re keeping the steps in the range zero to seven
so that it never overflows the motorPhases[] lookup table. Finally, the ISR sets up
the output on PORTB according to the current stepping phase and increments the
step counter. If we let the counter and ISR free-run, the motor would turn at a speed
determined by the frequency of compare-match interrupts coming from the timer.
And speaking of timer initialization, it’s is a totally standard “clear timer on compare
match” (CTC) setup, where the delay between steps is set using the OCR0A register
that the timer counts up to. The only thing noteworthy here is that, although we
set up the global interrupt enable bit, the code doesn’t enable the specific comparematch interrupt just yet. As soon as the interrupt is enabled, the ISR code will run
and the motor will start spinning. We’re not ready for that yet.
Next, let’s look at the takeSteps() function that’ll actually do something for us.
Basically, it simply uses this timer/counter and ISR framework that we’ve just set
up. We specify how many steps we’d like the motor to take and the delay between
steps that determines the rotation speed, and the routine makes it happen.
For fun, and for your intuition about what’s going on, the takeSteps() function
starts off by sending the current delay value out over the serial line. Later, when
we implement complex movements that speed up and slow down, you can watch
this output change on your computer using something like our serialScope.py
application.
The rest of the code does the real work. The delay value is written to the outputcompare register for Timer 0, the stepCounter is reset, and then the output compare
interrupt enable bit (OCIE0A) is set. At this point, the ISR will start firing and the
motor will start turning at the specified speed. Because the ISR increments the
stepCounter with every step, all that remains is for us to wait until it reaches the
desired value, and then turn off the compare interrupt to shut the motor off.
That’s all you need for simple stepper motor control. If you’re interested in seeing
what you can do with just the basics, flash in the code example with the shortened
version in Example 15-2. (make flash MAIN=stepperWorkout_short.c should
work.)
330
Make: AVR Programming
Acceleration Control
Acceleration Control
The problem with our naïve demo based simply on the takeSteps() routine is that
we’re telling the motor to start up at full speed, take a bunch of steps, and then
stop instantaneously. If the stepper motor is strong enough and your load light
enough, you can get away with these jerky, start-stop movements. But it’s equivalent to driving by flooring either the gas or brake pedal. This style may be OK for
Formula One races, but it’s tough on the car, the environment, and the passengers.
And with stepper motors, this can lead to missing steps.
To see how steps get missed, it’s worthwhile to think of the stepper motor shaft
and motor coils as two distinct parts of your motor system. Under light loads and
at low speeds, the motor shaft catches up almost instantly when you advance the
phase of the driver and the coils. As you speed up the driver or increase the inertia
of the motor’s load, the motor shaft phase can start to lag behind the coil phase.
If you try to spin the motor faster and faster, eventually you’ll get to the point where
the shaft phase gets more than one step behind the driver and coils. (Try it! Add
takeSteps(TURN, 2); to the code and see what happens.)
Look again at the single-stepping diagram in Figure 15-7. If the motor’s shaft lags
more than one step behind the driver when you are full-stepping, the coil ends up
pulling it in the direction that’s exactly opposite of the direction you’d like it to be
turning. This can cause missed steps, a nasty grinding noise, and all of a sudden
your AVR chip doesn’t know where the motor is pointing any more because it thinks
it has taken steps but the motor didn’t turn.
A better idea is to ramp up the speed, from slowly moving to full speed ahead.
Taking a little more time per step at the beginning gives the motor shaft more time
to catch up to the driver’s phase, and helps to prevent missed steps. Once your
heavy load has started to turn, you can speed the motor up. And of course you’ll
want to ramp the speed back down again in anticipation of stopping. Ramping the
speed up and down like this allows you to run the motor at a higher cruising speed
than you would otherwise be able to start the motor off with, and it makes for
smoother motion control and less stress on moving parts. It’s a win all around.
In the demo code, I implement an acceleration profile that’s particularly easy to
code up and understand, yet performs pretty well in the real world. Motion control
turns out to be a deep subject, and if you know a lot about the geometry and
masses of your particular setup, you can probably optimize this code for your situation. This is particularly true if you’re planning a complicated path where you
don’t necessarily want to stop the motor fully between movements. Still, try this
code snippet first for generic situations.
We assume that the motor is initially stopped and that we’d like it to be stopped
again but having rotated through a given number of steps as fast as possible. We’ll
model the movement in three stages: an acceleration stage, a cruising stage where
Chapter 15: Advanced Motors
331
Acceleration Control
the motor runs at maximum speed, and a deceleration stage. If the number of steps
is too few to reach maximum speed and decelerate back down in time, we speed
up as much as possible and then immediately start ramping back down. Let’s see
how that works in Example 15-3.
Trapezoid Speed Profile
I’m calling this speed profile “trapezoid” because the speed per step increases linearly up to
the maximum speed, holds steady, and then decreases linearly per step until it’s stopped.
Thus, the velocity is a linear function of the number of steps—the position.
But because each step takes less time than the previous one, the velocity is not a linear function
of time, so this isn’t a constant acceleration curve—the acceleration is also an increasing
function of time during the ramp-up stage.
Example 15-3. stepperWorkout.c trapezoidMove() listing
void trapezoidMove(int16_t howManySteps) {
uint8_t delay = MAX_DELAY;
uint16_t stepsTaken = 0;
/* set direction, make howManySteps > 0 */
if (howManySteps > 0) {
direction = FORWARD;
}
else {
direction = BACKWARD;
howManySteps = -howManySteps;
}
if (howManySteps > (RAMP_STEPS * 2)) {
/* Have enough steps for a full trapezoid
/* Accelerate
while (stepsTaken < RAMP_STEPS) {
takeSteps(1, delay);
delay -= ACCELERATION;
stepsTaken++;
}
/* Cruise
delay = MIN_DELAY;
takeSteps((howManySteps - 2 * RAMP_STEPS), delay);
stepsTaken += (howManySteps - 2 * RAMP_STEPS);
/* Decelerate
while (stepsTaken < howManySteps) {
takeSteps(1, delay);
delay += ACCELERATION;
stepsTaken++;
}
332
Make: AVR Programming
*/
*/
*/
*/
Acceleration Control
}
else {
/* Partial ramp up/down */
while (stepsTaken <= howManySteps / 2) {
takeSteps(1, delay);
delay -= ACCELERATION;
stepsTaken++;
}
delay += ACCELERATION;
while (stepsTaken < howManySteps) {
takeSteps(1, delay);
delay += ACCELERATION;
stepsTaken++;
}
}
}
Because we want the motion profile to be the same whether we’re spinning the
motor clockwise or counterclockwise, we can set the direction global variable at
the beginning of the routine and convert the number of steps into a positive
number.
The minimum and maximum delays, which are the inverse of the speed, are set in
define statements at the top of the program, as is the acceleration, how much to
reduce the delay per step. This means that the number of steps needed to complete
an acceleration or deceleration ramp is fixed and can also be computed in a define
(RAMP_STEPS).
Because everything is precomputed, the trapezoidMove() routine just has to figure
out if it has enough steps to spend some time cruising at the maximum speed—
if the number of steps to take is longer than two ramps—or whether it should go
straight from acceleration to deceleration. In the first case, the routine loops
through a series of single steps at increasingly small delays and counts the steps
taken as it goes along. The cruising stage is implemented with a single call to
takeSteps() at the maximum speed: setting the delay to the defined MIN_DELAY.
Finally, the deceleration phase is a single-step loop that’s the mirror image of the
acceleration stage.
When there are not enough steps desired to reach maximum speed, and thus
cruise, the routine is even simpler. The acceleration stage lasts for half of the steps,
and takes single steps more and more quickly. At the halfway point, it’s time to start
decelerating again, and the deceleration routine just adds to the delay with each
step until it’s done.
Chapter 15: Advanced Motors
333
Microstepping
Microstepping
Compared to taking full steps through the motor’s rotation, taking half steps gains
us higher spatial resolution and helps to smooth out the discrete steps, which can
cause jerkiness at low speeds and excess noise at high speeds. You might be wondering if it’s possible to take this further. Of course it is! But it’s not easy.
Microstepping lets you drive a stepper motor to intermediate positions between
the half steps by controlling the ratio of coil currents in the two coil pairs. You can
control the coil currents by using PWM, changing the driving voltage, or using other
current-limiting circuits, but the basic idea is that by varying the magnetic pull on
the rotor coming from the two coils you should be able to make the motor move
to any angular position you’d like. Figure 15-12 shows an example of the voltages
you’d use to get quarter-step microstepping. Perhaps it’s easiest to think of controlling the average driving voltages by using something like PWM, and you can
certainly do just that.
Figure 15-12. Equal power microstepping example
We already know that when only the vertical pole is full on, the rotor will align so
that its magnet’s north pole points straight up. We also know that when both of
the coils are equally on, the rotor points to the 45 degree position. If we slightly
increase the duty cycle for one coil pair and slightly decrease the duty cycle of the
other, the rotor should turn a tiny bit and end up somewhere between the halfstep and quarter-step positions.
334
Make: AVR Programming
Microstepping
Equal Power Microstepping
The mathematics isn’t pretty, but it’s not really more
than a little physics and some trigonometry. We want
to figure out how much power we need from each
coil pair for a given angle, holding the total power
constant around the circle.
did with just one on. We’d need to throttle the two
phases back by a factor of sin(pi/4) or 0.707 when
they’re both on to maintain equal power around the
cycle.
Whether or not this is a good thing depends on your
application. The slightly uneven power cycle of regular half stepping makes it a little bit noisier than it
would be under equal-power half stepping, but
when both coils are fully engaged, the motor has
roughly 40% more torque. Most microstepping chips
will aim for equal power, so you’ll be losing some of
your possible motor torque. The way we implementIn contrast, when we implemented half stepping we
ed half stepping is both the easiest and gets the maxwere not keeping the power constant as we rotated
imum performance out of a given voltage source, at
the motor around the circle. In fact, the motor pulled
the expense of being a little “jerkier.”
1.414 times stronger when both coils were on than it
Power is a function of voltage (or duty cycle) squared,
so adding up the duty cycles from the two coils is like
adding up lengths of legs of triangles. That means
the duty cycles that we’d need to use are sine and
cosine functions of the desired rotation angle. Easy,
right?
Now, it would be possible to calculate all of the sines and cosines ahead of time,
store them in a table in memory, and then use the built-in PWM hardware (conveniently, there are two compare values per timer!) to implement microstepping
on your own with our SN754410 H-bridge. If you’d like a challenge after this chapter,
I recommend it as a good learning experience.
On the other hand, if you’d like to simply use microstepping and stepper motors
rather than learning something, I honestly have to recommend buying an integrated indexer and driver chip. Chips like the Allegro A4988 or TI’s DRV8825 take
care of a bunch of current-limiting and power-handling details that you can’t reasonably mimic yourself.
Most importantly, the dedicated driver chips allow you to use a higher supply
voltage with your motor than you would otherwise. The extra voltage can give the
motor an extra kick as it transitions between steps, but would burn the motor out
if you applied this higher voltage constantly. The chips take care of the current
limiting for you, while providing the motor with extra power bursts. Because chips
like the Allegro or TI drivers implement this current control in a way that actually
improves the performance of your stepper motor, I recommend buying a slightly
lower voltage stepper than your power supply, maybe by a factor of two, to give
the IC the headroom it needs. (For details, the datasheets from Allegro go into good
depth.)
With a dedicated stepper-driver IC, all you have to do is provide a high or low signal
on a direction pin to set which way it’s going to rotate, and a rising-edge on a step
pin to make it move. The controller chip takes care of the rest. Your AVR code then
Chapter 15: Advanced Motors
335
Microstepping
just has to supply a positive-going pulse every time that you’d like the motor to
turn one step. Whether you do this purely in code or make use of the timer/counter
hardware is up to you. Using a stepper-driver IC is a lot like driving a simple DC
motor in sign-magnitude mode, only you have some assurance that with each
toggling of the PWM pin, the motor has turned a precise, known amount.
In fact, the dedicated indexer/driver chips make life so simple, that there’s almost
nothing I can say about them here! You buy one, follow the circuit diagrams to set
the maximum currents to match your motor, and then pulse it from the AVR. If that’s
too much work for you, you can even buy them already preintegrated into a circuit
board from many hobbyist supply shops including Sparkfun, Adafruit, and Pololu,
to name a few. The bare chips only cost a few dollars, and the preassembled boards
aren’t too bad. You’ve got no excuse not to go out and buy a couple. When you
want the motor to turn five steps, you just pulse a control line five times.
The Limits of Microstepping
As you try to subdivide the motor’s phase circle into finer and finer pie slices, you end up
having to vary the voltage applied to the coils by smaller and smaller amounts. This places
real demands on your current-control circuitry, or in our case the PWM accuracy. Friction
inside the motor and the presence of the permanent magnet in hybrid stepper motors further
complicate issues. When you’re relying on tiny differences in applied current to turn the motor
a tiny fraction of a degree, you can’t expect to get much torque between the two steps.
Because of these factors, there’s a real limit to how many microsteps you can expect per cycle,
even with the best-designed dedicated chip drivers. Exactly how many microsteps are practical is a topic of hot industry debate and depends on why you’re using microstepping in the
first place, but the value almost certainly lies between 8x and 16x. Reconfiguring a driver chip
between 4x, 8x, and 16x is usually quite simple, though, so test them all out!
336
Make: AVR Programming
SPI
16
Interfacing with External Memory
So far, when we’ve been talking serial, we’ve really meant the kind of old-school
asynchronous serial protocol that’s based on RS-232, which is how computers used
to talk to printers in the 1970s. But there are other serial data transfer modes out
there, more or less appropriate in different situations.
In this chapter and the next, we’ll look at two modern serial protocols. This chapter
deals with the serial peripheral interface (SPI), which is blindingly fast and better
suited for a small number of devices. The other protocol, I2C (“inter integrated
circuit”), has an addressing scheme and is easily extended to a network of up to
128 devices using only two wires (and ground), but is a lot slower than SPI.
From a user’s perspective, however, most of the time you’ve got a cool new device
and you just want to talk to it. The peripheral devices that need speed will speak
SPI and those that play well with others will speak the I2C protocols, so you’re going
to need to learn to use both of them. Fortunately, because these protocols are so
widespread, our AVR microcontrollers have internal hardware that makes coding
for them a breeze once you know how. That’s what this chapter and the next are
all about.
This chapter gets your AVR chip talking SPI serial with an external EEPROM chip.
We’re building up toward a standalone data logger application by the end of
Chapter 17, and we’re going to need a bunch of nonvolatile memory to store the
data in. External EEPROMs and other flash-memory devices provide a cheap and
easy way to keep lots of data around even when the power goes out, so they’re
worth knowing about in their own right. But if you’re not so interested in the particular application, just think of the EEPROM as a generic SPI device and you’ll still
learn something useful.
337
How SPI Works
What You Need
In addition to the basic kit, you will need:
• A USB-Serial adapter.
• An SPI device to talk to. Here, I’m using a
25LC256 32K SPI EEPROM chip because
they’re cheap and similar to many other offboard memory devices.
How SPI Works
I love the SPI (serial peripheral interface) bus protocol. It’s like a shark, brutally
efficient at what it does, and essentially stripped of all frills. When you want to move
a lot of data really fast between a few devices, it’s hard to beat SPI.
One reason that SPI is so fast is that, unlike our old friend UART, it’s a clocked, or
synchronous, protocol. With UART, we were always worried about a baud rate, the
rate at which to transmit and expect data. The transmitting and receiving devices
have to be precisely in sync, agreeing on when to set and read the voltage levels
on the transmit and receive lines. And this means that UART serial can only transmit
data as quickly as the two devices can agree on the timing, which limits the speed
to a few hundred thousand bits per second at best. (We’ve been running at 9,600
baud, which is a little conservative; it’s about 1/10th of the fastest UART speed.)
With SPI, in addition to the transmitting and receiving lines, there’s a third wire
that’s used as a clock line that synchronizes the two communicating devices. This
way, both can agree that they’ll read and write data on the positive voltage transition, for instance. This means that the bit rate can be as fast as the two devices
can agree on a rising voltage edge. SPI speeds usually start at 1 megahertz, and 10
megahertz is pretty much standard. That’s a hundred times faster than the fastest
asynchronous serial setups, and a thousand times faster than what we’re using for
UART. And these days it’s not uncommon to have SPI buses in consumer electronics
devices running as fast as 50–100 MHz. That’s really, really fast.
The other reason that SPI can be so fast is that there’s almost no overhead, and thus
no extra work for the CPU to do to make use of the data as it comes across. Our old
serial protocol relied on a start bit and a stop bit to keep synchronized and to delimit
the bytes one from the next. This means that for every 8 bits of data, 10 signals
need to be sent, which further slows it down. This data framing--knowing where
one byte starts and the previous one ends—is handled by yet another wire in SPI.
So if you’ve been following along so far, you’ve got the picture that SPI is fast, but
you’ve probably also counted at least four wires necessary for SPI: a clock line, two
data lines (one for each direction), and a fourth line that’s used to signal the start
338
Make: AVR Programming
How SPI Works
and end of a transaction. That’s the design trade-off with SPI; it’s a simple protocol
that’s brutally fast, but requires a lot of wires. It’s time for some diagrams and
definitions.
The most common type of SPI bus setup looks something like Figure 16-1. A master device is responsible for generating the clock signal (SCK) that all of the slave
devices receive. Both master and slave devices use the clock signal to synchronize
their voltage signals on the MOSI, or “master-out-slave-in,” and MISO, or “master-inslave-out,” data lines. The data direction on the two lines should be obvious, which
is another reason to love SPI, but just to be sure, the master sets the voltage on
MOSI, and the slave sets the voltage level on MISO. (I also drew little arrows for you.)
Figure 16-1. The SPI bus
Rounding out the signal lines, the slave-select (or chip-select) lines control which
slave device is currently active. Note that there is one slave-select line per slave
device. On an SPI bus, all the chips can be connected to the same SCK, MISO, and
MOSI wires, but each target chip also has to have its own chip select line. This requirement of one extra wire per device is what keeps SPI basically limited to small
networks, or forces you to use trickery like port expanders to address all of the
devices.
If you’re writing your own SPI from scratch, and not using the AVR’s dedicated
hardware SPI, you should also know that the slave-select lines use inverse logic.
That is, the slave-select lines are normally held at the high voltage level and are
dropped down to ground to signal who’s turn it is to speak.
Now, the SPI bus protocol is strange in one way, and understanding this strangeness is key to writing code that’ll eventually use SPI, so pay extra close attention
right now. Despite the rather dramatic naming choice for the two devices, both
“master” and “slave” devices do exactly the same thing—on one edge of the timing
Chapter 16: SPI
339
How SPI Works
clock, they set up one bit for output, and on the next edge of the timing clock, they
read one bit in as input. It’s just that the master, as noted previously, is responsible
for generating the clock signal and deciding which slave to speak to.
Let me say that again, because it’s the key to understanding SPI. With every clock
tick, both the master and the slave transmit and receive a bit of data on their respective lines. Consequently, there’s no real concept of separate “send” and “receive” actions in SPI—both are sending and receiving all the time. I like to think of
it as “bit trading.”
Bit Trading Example
As an example, imagine that you’re communicating with a device that that takes
in an 8-bit command and returns 16 bits of response data. If the AVR is the master
device, it needs to set up its data line and clock out 8 bits of data in a row. At the
same time, it’s just received an 8-bit byte from the slave device, but because the
slave hadn’t received the command yet, the byte probably isn’t meaningful. The
AVR can probably throw it away.
After clocking out the 8-bit command string, the AVR needs to clock out 16 more
bits of data to the slave, during which time the slave will send its 16-bit response
back to the AVR. For these 16 bits, the slave probably doesn’t care what the AVR is
sending, but it needs to receive the clock signal so that it can transmit its bits. This
is bit trading; the AVR needs to send out 16 bits to get 16 bits back. It probably
doesn’t matter what bits the AVR sends, though it’s customary to send all zeros
when you’re just waiting for a response.
I say “probably” because there are some slave devices that are smart enough to
receive the next command while still sending the response to the previous one,
effectively doubling the data throughput. When this is the case, it can be tricky to
keep the timing of command and response straight. This is why it can help to bear
in mind the simultaneous bit-for-bit trading nature of SPI.
The other time that the SPI bus can seem strange is when you’re dealing with
sensors. Some devices, like temperature sensors, for instance, don’t really take any
input and are designed as slave devices. Because of the way SPI works, the AVR
master has to send data—any data—to the sensor in order to get data back. The
sensor ignores this data and is just using it for the clock source; but from the perspective of the AVR, it may seem odd to send data to your sensor. Keep in mind the
way SPI works under the hood, that you’re really bit trading, and this won’t seem
so strange.
Shift Registers
If you’d like to take a deeper look into the SPI bus, you’ll need to understand shift
registers, because shift registers are what let the devices on an SPI bus convert data
between serial data (one bit at a time) and parallel data (all eight bits at once).
340
Make: AVR Programming
How SPI Works
The AVR’s CPU—and whatever the CPU is connected to—wants to work with bytes.
Rather than connecting them together with eight wires (which we’d probably call
a “parallel data cable”) and simultaneously transmitting a bit on each wire, it’s
physically simpler to send the bytes one bit at a time (in serial) over just one or two
wires, and then reassemble the received bits into our 8-bit byte after they’ve all
arrived. The circuit that does this serial-to-parallel and parallel-to-serial conversion
is a shift register, which is basically eight clocked one-bit memories arranged in a
row. When the clock ticks, each memory cell takes on logic value that the cell to
the left of it had. How does this work?
Imagine eight people standing in a line, and a ninth person who’s handing them
red or blue rocks. When a clock ticks, everyone passes their rock to the right down
the line. After eight clock ticks, each of the eight people will have rocks whose color
depends on the sequence of rocks that were fed in one at a time. Now you can read
out the data that came in one bit at a time, but all together as an 8-bit byte—a
serial-to-parallel conversion.
In Figure 16-2, the serial sequence “1,0,1,0,0,0,0,0” was clocked in one bit at a time.
After eight clock ticks, you can read the parallel value out (in mirror-image).
Figure 16-2. A shift register
Some shift registers also operate the other way around: parallel in, and serial out.
You can load up all eight memory cells at once and then read out the value of the
rightmost memory cell as you advance the clock. The output is then a serialized
version of the same pattern of bits that you loaded in. “Universal” shift registers let
you both read and write to the register in parallel, making them serial-to-parallel
or parallel-to-serial converters.
And this is why I love the SPI protocol: it’s just two of these universal shift registers
linked together in a loop. Both the master and slave have a shift register, and the
input of each is connected to the output of the other through the MOSI and MISO
lines so that they form a ring. See Figure 16-3.
Chapter 16: SPI
341
How SPI Works
Figure 16-3. SPI is shift registers
Both devices’ shift registers start out parallel-loaded with the data that they’re
going to transmit. In this example, the slave is loaded with all zeros, and the master
all ones. After one clock tick, the master is left with seven of its original bits and the
first one that’s come in from the slave, and vice versa, because it’s completely
symmetric.
After a total of eight clock ticks, all eight bits of each byte have traded places.
Because the two shift registers are universal, the respective processors can read
them out as a single byte, in parallel. Once that byte is processed, the registers are
reloaded, and the next bytes are ready to move around the circle.
Shift Registers Driving Shift Registers
Here’s where it gets meta! Remember that we had an issue with a proliferation of slave-select
lines in a big SPI network? You can solve this by using a shift register connected to the slaveselect lines, and addressing the shift register with the AVR SPI hardware. This is not for the
faint of heart, but it’s an elegant solution to a common problem.
To select a slave device, you first slave-select the shift register and send it the right byte to
drop the desired device’s slave-select line. When you latch in this address byte and deselect
the shift register, the SPI bus is set up to talk to your slave device. This trick lets you easily
address eight devices on your SPI bus with nothing more than the normal four AVR SPI pins
and a shift register.
342
Make: AVR Programming
EEPROM External Memory
Other Uses of Shift Registers
Shift registers are good for more than SPI and serializing data streams. In fact, given that input and output pins on AVR microcontrollers are often scarce in
my designs, shift registers are an essential part of my
electronics-design toolkit.
bits and clock them out to a shift register in the receiving peripheral. Usually, we’re thinking of a memory chip, sensor, DAC, or other “real” peripherals. But
we can also use the SPI to talk to plain-old shift registers, for pin-multiplying purposes.
First, let’s think about how a shift register could be
used as an output-pin multiplier. With two pins, you
can shift eight bits of data into a shift register one at
a time. If it’s important that none of the outputs
change until they have the full data, there are shift
registers that have additional enable lines that only
latch the data into an output register once all eight
(or however many) bits have been clocked in.
When you want to load up a particular pattern of
eight bits on a generic shift register using the SPI
hardware, all you have to do is connect the MOSI to
the shift register’s input, write the byte to the SPDR
data register, and watch it go. And remember, the
hardware SPI is very fast—transmitting the bits at
megahertz rather than mere kilohertz.
So say you need to light up 16 LEDs in particular patterns. One way to do this is with one AVR output pin
per LED, but that uses up almost all of the pins on the
AVR. Using shift registers, you can be a lot more clever.
If you use one 8-bit shift register, you only need two
pins, data and clock, to control all eight bits of output
from the register. Naively, you could just hook up another two pins to another shift register, and you’ve
got all 16 LEDs under control with only four AVR pins.
But you can do better. If you can shift the bits in fast
enough that the blinking isn’t noticeable on the output, you can chain the two shift registers together,
wiring up the output of the eigth bit of the first register to the input of the second. This way you’re driving all 16 outputs with just the same two pins. And if
you need simultaneous change on all 16 outputs, you
can use shift registers with an output register, for the
cost of only one more AVR pin to toggle their enable
pins.
The 74HC595 is a very common 8-bit serial-in,
parallel-out shift register with built-in a storage register. They sell for 15–20 US cents each, and half of
that in bulk. You can cascade as many of these as you
need to multiply your AVR pins’ output capabilities.
In many applications, you’ll find that the AVR’s output
pins are scarce. When this is the case, combined with
the AVR’s dedicated SPI hardware, a shift register can
be your very best friend.
And of course, there’s a parallel-to-serial equivalent
shift register, the 74HC165 chip, that you can use to
effectively multiply the number of digital inputs the
AVR can have. As previously, you can use the SPI
hardware to read in bytes from the shift registers,
taking in parallel data when latched, shifting it into
the AVR’s SPI register one bit at a time, and then reading the full byte out in your code. It’s essentially the
same trick, just in reverse. If you find yourself needing
a parallel-to-serial input expander, the 74HC165 chip
is a good bet.
Now if that’s not good enough, remember that the
AVR’s hardware SPI peripheral is built to take in eight
EEPROM External Memory
Because the SPI bus is fast, you’ll find that it’s mostly used by devices that need
speed: ADCs and DACs for audio or much faster signals, output expanders, and
memory. In this section, we’ll work on a demonstration of the AVR’s SPI capabilities
using an offboard SPI EEPROM memory chip that’ll let us store 32 KB of data. (OK,
Chapter 16: SPI
343
EEPROM External Memory
that’s not a lot, but similar principles take you up into the gigabytes because
SD/MMC flash memory cards have an SPI interface.)
External Memory
When you need to store more data than you’ve got space for inside the AVR chip,
it’s time to look to external memory. There are two main types of external memory:
volatile types that rely on constant power to remember their data, and nonvolatile
memory that is slower and more expensive but retains its data even when the lights
go out.
Volatile memory (SRAM, DRAM, etc.)
There are all sorts of electronic tricks for storing bits of information as voltages.
Static random access memory (SRAM) and dynamic random access memory
(DRAM) take two different approaches to storing your bits. SRAM uses a network of transistors that hold the last voltage level that was imposed on them
—as long as the power stays connected.
DRAM, on the other hand, charges or discharges one tiny capacitor per bit to
store the logical one or zero. This means that dynamic RAM’s many capacitors
need periodic reading and recharging, a cycle called a “memory refresh,” which
static RAM doesn’t.
Both rely on power to retain data—cut the power, and poof! The data stored
in memory is gone. These two types of memory can be quite cheap per megabyte, and read and write quickly—SRAM has a slight speed advantage.
Dynamic RAM is a lot cheaper for large memories, but the necessary refresh
circuitry makes it impractical for small microcontroller designs. For use with a
microcontroller, static RAM is the easiest way to go when you need a lot of fast
storage but don’t mind losing it when the power is off. In particular, Microchip
makes a range of 23Kxxx SPI serial SRAM chips that can be used just like the
EEPROM in this chapter, but they run on lower voltage, which complicates the
power supply.
EEPROM
EEPROM (electrically erasable programmable read-only memory) is probably
the most flexible type of external memory, although it’s not particularly cheap
or fast. The advantage that it does have, though, it that EEPROM is nonvolatile
(doesn’t go away when the power is turned off ) and there are plenty of chips
available that run on 5 V supplies without level conversion. EEPROM, like the
one we’re using in this chapter, can hold its memory for a very long time with
no power—Microchip’s datasheets specify longer than 200 years!
Flash
Flash memory is a newer type of EEPROM that is significantly cheaper and
offers faster write times, but at the expense of only being able to write a page
of memory at a time. While with generic EEPROM, you can change one byte
344
Make: AVR Programming
EEPROM External Memory
without modifying its neighbors, with flash memory, the bytes are arranged
in pages of multiple (often 512) bytes that must all be written together. So to
change one byte, you read all 512 into your microcontroller’s memory, change
one byte, and then send them all back out to flash storage.
Because this procedure is power consuming, time consuming, and no fun,
there are also flash memory chips that have a small embedded controller inside
that takes care of all this for you. When you need more memory that you’re
able to get from a plain-vanilla EEPROM, something like Atmel’s AT45 series of
flash memories are fantastic. They have onboard SRAM buffers so that you can
access one while the other is writing to flash. You can get them with a 66 MHz
SPI bus and 2 MB of memory for under $1.50, though you’ll have to supply
them with 3.6 V instead of 5 V.
SD cards
Finally, you should know about SD/MMC cards. Under the hood, they’ve got a
small processor and a bunch of flash memory. Most SD cards also allow you to
read/write to them with SPI. One catch is that, as with the higher-storage Atmel
chips, they also need to be run at a lower voltage, usually between 3.0 and 3.6
volts. The other disadvantage is that, being flash chips inside, you have to read
and write in 512-byte pages.
On the plus side, the SPI protocol for running SD cards is well documented,
and it’s hard to beat 2 GB of storage for only a few bucks. You’ll find tutorials
on the Web for how to use SD cards with an AVR, and even how to incorporate
a FAT filesystem so that you can easily transfer files to and from your desktop
computer.
The memory chip I’ve chosen is one of a family of very common EEPROM chips, the
25LC256 from Microchip. Why? Because it has a decent amount of nonvolatile
memory for making a logger, it works on a wide 3.5–5.5 volt range, it’s available as
a DIP part for breadboarding, and it’s basically cheap. It’s also part of a family of SPI
EEPROMs with memory ranging from 512 bytes to 128 kB. Small(ish) EEPROMS like
this are usually used for storing configuration data, but even with just 32 KB, sampling the temperature once every five minutes, we’ll get over three month’s of
runtime. Or if we sample temperature every 10 seconds, it’ll run for three and a half
days. Thirty-two thousand samples is more than you’d think.
If you look at the datasheet for the 25LC256 chip, it supports exactly six commands:
read, write, write-enable, write-disable, read status, and write status. When you’d
like to read from the chip’s memory, you first pass it the read command, then the
memory start address, and then just keep clocking in/out bytes until you’ve had
enough. To write, you first have to send a write-enable command. Then, send the
write command, the start address, and then up to 64 bytes of data. When you’re
done writing, the AVR raises the voltage of the slave-select line, and the EEPROM
flashes the bytes into memory.
Chapter 16: SPI
345
EEPROM External Memory
There are a couple of complications, which are common to about every memory
type out there, so I’ll go into some detail for you. First, writing the received data
into memory takes a bit of time. With the 25LC256, it’s guaranteed that a write won’t
take more than 5 ms, but that’s quite a long time in microprocessor-land. This is
why the EEPROM chip also has a status register and a bit in that register that tells
you that it’s busy writing. After you (or the AVR) write a block of data to memory,
it’s customary to check up on the status register until the “write-in-process” bit is
clear if you need to use the EEPROM again within a short period of time, as is
frequently the case when you’re saving a bunch of data.
The other complication is that the memory inside the EEPROM is internally arranged in “pages” of 64 bytes each. Other memory devices, like flash cards or SD
cards, will have a similar layout but with different numbers of bytes per page. Because writing to memory is relatively slow, it makes sense to do as much of it at
once as possible, but this means that you have to have some internal temporary
storage inside the EEPROM device, and that the places it’s going to store the data
are simultaneously accessible. Hence, memory pages.
The gotcha with paged memories is that you have to send less than one page of
data, or else it wraps around. For example, say we’re going to save eight bytes of
data starting at memory location 60. The first four bytes will fit within the page
easily, going into locations 60, 61, 62, and 63. The next four bytes, however, will
wrap around and get written into memory locations 0, 1, 2, and 3, rather than 64,
65, 66, and 67, because memory locations 64, 65, 66 and 67 don’t exist on that page.
Yoiks!
There are a few ways to work with paged memory. The first, and by far the slowest,
is to always write one byte at a time. If you can live with (in our case) 5 ms per byte,
this is just fine. If you find that you need speed, the fastest method is to accumulate
64 bytes of data together in an array in the AVR and then send them all directly to
the same page in EEPROM, only incurring the 5 ms write delay at the end. You can
see that this about 64 times faster. All you have to do is make absolutely sure that
you start each block at an even multiple of 64 in the EEPROM’s memory address
space.
I once built an accelerometer logger that had to write into a memory that had a
512-byte page structure. But I didn’t want to keep all 512 bytes in the AVR’s RAM
at once, because it would use up half of what I had available. As a compromise, I
always used multiple-of-512 start addresses and sent the bytes over to the flash
memory chip as they came, but kept count of how many I’d sent. Once I’d gotten
512 bytes across, the AVR closed the connection with the memory chip, and the
flash memory flashed. While the flash wrote the block of 512 bytes into its memory,
the AVR had to buffer up a few more data inputs until the flash signalled that it was
ready again.
346
Make: AVR Programming
SPI Demo Hookup
I mention this more complicated example because it’s a common problem with
interfacing between integrated circuits (or any kind of production line, or even
cooking with friends). If some processes run at different speeds, you often need to
have some ability to buffer up data, test when the downstream chips are ready,
and then send it as soon as possible.
SPI Demo Hookup
Figure 16-4 demonstrates how to hook up an SPI EEPROM chip on your breadboard.
Figure 16-4. SPI EEPROM demo hookup
In order to hook up the 25LC256 EEPROM, you’re going to need to connect power
to the chip, naturally. VCC and GND are pins 8 and 4, respectively. There are also two
different ways to prevent the chip from working, a write-protect line and a hold
line, both of which are active low. So we’ll tie both of these pins (3 and 7) to VCC.
Notice that I snuck the VCC rail around to the other side of the chip to make this
easier.
Finally, we’ll connect the SPI interface. Pin 1 is the slave select pin (labelled “chip
select” in the 25LC256 datasheet), and we’ll connect that to the AVR’s PB2, using
the yellow wire in the diagram. SCK is pin 6 on the 25LC256, and goes to AVR PB5,
the green wire. MISO (labelled “SO” on the 25LC256 datasheet) is pin 2 and connects
to AVR PB4, which is the gray wire. Finally, pin 5 is MOSI (“SI”) and connects to AVR
pin PB3 using the orange wire.
You’ve doubtless noticed that we’ve reused the AVR’s programming lines. This is
no mistake. The AVR’s self-flashing routines use the SPI bus just as the EEPROM
does, only the AVR’s equivalent of a slave-select line is its reset line. And of course,
we don’t have to worry about the 25LC256 interfering with the AVR during programming, because its slave-select line will not be pulled low by the AVR.
Chapter 16: SPI
347
SPI Demo Code
Pull-up Resistors on RESET
If you’re having trouble programming the AVR after installing the chip, double-check your
connections, and then consider adding a 10k or 100k ohm pull-up resistor between the
25LC256’s pin 1 (slave select) and VCC. This will make sure that the memory chip’s slave select
pin doesn’t accidentally get dragged low by the AVR when you’re loading a new program.
Adding a pull-up resistor on a reset or slave-select line is often cheap insurance against startup
glitches and other transients. In fact, the Atmel Application Note AVR042 recommends using
an external pull-up resistor of greater than 10k ohms on the reset pin in addition to the builtin one. I’ve never had problems related to spurious resets, but if you’re designing a highreliability application, it’s probably a good idea.
SPI Demo Code
Because I’d like to reuse almost all of the EEPROM memory code in this chapter’s
final temperature-logger project, when I worked on the demo project I tried to
keep much of the EEPROM-specific code separate from the demo code. What I did
was to open up the main spiEEPROMDemo.c file in one window, and the 25LC256.c
and 25LC256.h files in another. I had thought about halfway through what functions
I’d need—writing, reading bytes to and from the EEPROM, plus whatever was necessary to get that done. By the end, I realized that I wanted a bulk-erase and twobyte read and write facilities. Although I don’t use all of the functions in the demo
code, you’ll see how they could be useful later on.
Let’s first take a look at the demo code in Example 16-1. When you’re reading
through, notice that almost none of the nitty-gritty of handling the EEPROM memory is present—it’s all handled in the library functions.
Example 16-1. spiEEPROMDemo.c listing
/* SPI EEPROM 25LC256 Demo */
// ------- Preamble -------- //
#include <avr/io.h>
#include <util/delay.h>
#include
#include
#include
#include
"pinDefines.h"
"macros.h"
"USART.h"
"25LC256.h"
int main(void) {
uint8_t i;
uint8_t address;
348
Make: AVR Programming
SPI Demo Code
// -------- Inits --------- //
initSPI();
initUSART();
// ------ Event loop ------ //
while (1) {
printString("\r\n==== EEPROM Memory Playground ====\r\n");
printString("Address Value\r\n");
for (i = 0; i < 10; i++) { /* print out first ten bytes of memory */
printString(" ");
printByte(i);
printString("
");
printByte(EEPROM_readByte(i));
printString("\r\n");
}
printString(" [e] to erase all memory\r\n");
printString(" [w] to write byte to memory\r\n\r\n");
switch (receiveByte()) {
/* take input */
case 'e':
printString("Clearing EEPROM, this could take a few seconds.\r\n");
EEPROM_clearAll();
break;
case 'w':
printString("Which memory slot would you like to write to?\r\n");
address = getNumber();
printString("\r\nWhat number would you like to store there?\r\n");
i = getNumber();
EEPROM_writeByte(address, i);
printString("\r\n");
break;
default:
printString("What??\r\n");
}
}
return (0);
/* End event loop */
/* This line is never reached */
}
First off, you’ll note that we include the 25LC256.h header in the includes section.
Just as with the USART.h library that we usually include, we also have to have the
25LC256 code linked in by adding it to the EXTRA_SOURCES list in the makefile.
The first half of the event loop is just printing out over UART. In addition to printing
out a menu, a for loop prints out the first 10 memory locations for you to play
around with. The remainder of the demo is a switch statement that handles keyboard input, clearing memory, or storing an input into memory. The only EEPROMspecific commands here are EEPROM_readByte and EEPROM_writeByte, and
Chapter 16: SPI
349
SPI Demo Code
EEPROM_clearAll from the library. And that’s just as it should be: after all, the whole
point of writing an EEPROM library is so that I’ll never have to open up the datasheet
again!
SPI EEPROM Library Header
So let’s turn to the EEPROM library code. After all, this is where all of the fun SPI
stuff happens. Let’s start out with the 25LC256.h file in Example 16-2.
Example 16-2. 25LC256.h Listing
/* SPI EEPROM 25LC256 Library */
#include <avr/io.h>
#include "pinDefines.h"
/* Which pin selects EEPROM as slave? */
#define SLAVE_SELECT
SPI_SS_PORT &= ~(1<<SPI_SS);
#define SLAVE_DESELECT SPI_SS_PORT |= (1<<SPI_SS)
// Instruction Set -- from data sheet
#define EEPROM_READ
0b00000011
#define EEPROM_WRITE
0b00000010
/* read memory */
/* write to memory */
#define EEPROM_WRDI
#define EEPROM_WREN
0b00000100
0b00000110
/* write disable */
/* write enable */
#define EEPROM_RDSR
#define EEPROM_WRSR
0b00000101
0b00000001
/* read status register */
/* write status register */
// EEPROM Status Register Bits -- from data sheet
// Use these to parse status register
#define EEPROM_WRITE_IN_PROGRESS
0
#define EEPROM_WRITE_ENABLE_LATCH
1
#define EEPROM_BLOCK_PROTECT_0
2
#define EEPROM_BLOCK_PROTECT_1
3
#define EEPROM_BYTES_PER_PAGE
#define EEPROM_BYTES_MAX
64
0x7FFF
// Functions
void initSPI(void);
/* Init SPI to run EEPROM with phase, polarity = 0,0 */
void SPI_tradeByte(uint8_t byte);
/* Generic. Just loads up HW SPI register and waits */
void EEPROM_send16BitAddress(uint16_t address);
/* splits 16-bit address into 2 bytes, sends both */
uint8_t EEPROM_readStatus(void);
/* reads the EEPROM status register */
350
Make: AVR Programming
SPI Demo Code
void EEPROM_writeEnable(void);
/* helper: sets EEPROM write enable */
uint8_t EEPROM_readByte(uint16_t address);
/* gets a byte from a given memory location */
uint16_t EEPROM_readWord(uint16_t address);
/* gets two bytes from a given memory location */
void EEPROM_writeByte(uint16_t address, uint8_t byte);
/* writes a byte to a given memory location */
void EEPROM_writeWord(uint16_t address, uint16_t word);
/* gets two bytes to a given memory location */
void EEPROM_clearAll(void);
/* sets every byte in memory to zero */
Remember, the idea in C is to store definitions in the header files and keep your
code in .c files. In 25LC256.h, I define all of the macros that we’ll be needing to work
with the chips.
First, I define SLAVE_SELECT and SLAVE_DESELECT macros. The point here is that if
you wanted to hook up your memory chips to use a different chip-select pin in the
AVR, you could do so just by changing these two lines, and the rest of the code
would work as planned. Next, I make nice mnemonic names for the commands
that the SPI memory chip understands. I took these straight out of the memory’s
datasheet. I did the same thing with the bit names from the memory’s status register so that I didn’t have to remember which bit is flipped when there’s a write in
progress, or the chip is write-protected. Finally, because we’ll be doing page-bypage writes and complete chip erases, I needed to note down the number of bytes
per page and the maximum size of the memory.
As you can see, writing a header file like this for new hardware is mainly an exercise
in going through the hardware’s datasheet, understanding what it needs, and then
making a bunch of definitions that’ll make your life easier when doing the actual
programming. And after you’ve done that, you can start to think about what kinds
of functions you need to talk to the thing.
Finally, the include file gets to the function prototypes—essentially predefining
what all the functions do, what arguments they take, and what type of data they
return. Having all the function prototypes in the header file like this is a little bit
redundant, but writing them all out is a good exercise for thinking your problem
completely through, and having them all written down (and well-commented) is
a good resource for later. In principle, you only have to read through the .h file to
know how to use the library. (In practice, you’ll almost always have to or want to
dive into the code.)
Chapter 16: SPI
351
SPI Demo Code
SPI EEPROM Library C Code
Finally, we get to the meat of the code—the C source code that actually talks SPI
to the EEPROM. Without further ado, let’s learn some SPI! Follow along with
Example 16-3.
Example 16-3. 25LC256.c listing
#include "25LC256.h"
void initSPI(void) {
SPI_SS_DDR |= (1 << SPI_SS);
SPI_SS_PORT |= (1 << SLAVE_DESELECT);
/* set SS output */
/* start not selected (high) */
SPI_MOSI_DDR |= (1 << SPI_MOSI);
SPI_MISO_PORT |= (1 << SPI_MISO);
SPI_SCK_DDR |= (1 << SPI_SCK);
/* output on MOSI */
/* pullup on MISO */
/* output on SCK */
/* Don't have to set phase, polarity b/c
* default works with 25LCxxx chips */
SPCR |= (1 << SPR1);
/* div 64, safer for breadboards */
SPCR |= (1 << MSTR);
/* clockmaster */
SPCR |= (1 << SPE);
/* enable */
}
void SPI_tradeByte(uint8_t byte) {
SPDR = byte;
/* SPI starts sending immediately */
loop_until_bit_is_set(SPSR, SPIF);
/* wait until done */
/* SPDR now contains the received byte */
}
void EEPROM_send16BitAddress(uint16_t address) {
SPI_tradeByte((uint8_t) (address >> 8));
/* most significant byte */
SPI_tradeByte((uint8_t) address);
/* least significant byte */
}
uint8_t EEPROM_readStatus(void) {
SLAVE_SELECT;
SPI_tradeByte(EEPROM_RDSR);
SPI_tradeByte(0);
SLAVE_DESELECT;
return (SPDR);
}
void EEPROM_writeEnable(void) {
SLAVE_SELECT;
SPI_tradeByte(EEPROM_WREN);
SLAVE_DESELECT;
}
uint8_t EEPROM_readByte(uint16_t address) {
SLAVE_SELECT;
SPI_tradeByte(EEPROM_READ);
352
Make: AVR Programming
/* clock out eight bits */
/* return the result */
SPI Demo Code
EEPROM_send16BitAddress(address);
SPI_tradeByte(0);
SLAVE_DESELECT;
return (SPDR);
}
uint16_t EEPROM_readWord(uint16_t address) {
uint16_t eepromWord;
SLAVE_SELECT;
SPI_tradeByte(EEPROM_READ);
EEPROM_send16BitAddress(address);
SPI_tradeByte(0);
eepromWord = SPDR;
eepromWord = (eepromWord << 8);
SPI_tradeByte(0);
eepromWord += SPDR;
SLAVE_DESELECT;
return (eepromWord);
}
/* most-sig bit */
/* least-sig bit */
void EEPROM_writeByte(uint16_t address, uint8_t byte) {
EEPROM_writeEnable();
SLAVE_SELECT;
SPI_tradeByte(EEPROM_WRITE);
EEPROM_send16BitAddress(address);
SPI_tradeByte(byte);
SLAVE_DESELECT;
while (EEPROM_readStatus() & _BV(EEPROM_WRITE_IN_PROGRESS)) {;
}
}
void EEPROM_writeWord(uint16_t address, uint16_t word) {
EEPROM_writeEnable();
SLAVE_SELECT;
SPI_tradeByte(EEPROM_WRITE);
EEPROM_send16BitAddress(address);
SPI_tradeByte((uint8_t) (word >> 8));
SPI_tradeByte((uint8_t) word);
SLAVE_DESELECT;
while (EEPROM_readStatus() & _BV(EEPROM_WRITE_IN_PROGRESS)) {;
}
}
void EEPROM_clearAll(void) {
uint8_t i;
uint16_t pageAddress = 0;
while (pageAddress < EEPROM_BYTES_MAX) {
EEPROM_writeEnable();
SLAVE_SELECT;
SPI_tradeByte(EEPROM_WRITE);
EEPROM_send16BitAddress(pageAddress);
for (i = 0; i < EEPROM_BYTES_PER_PAGE; i++) {
SPI_tradeByte(0);
}
Chapter 16: SPI
353
SPI Demo Code
SLAVE_DESELECT;
pageAddress += EEPROM_BYTES_PER_PAGE;
while (EEPROM_readStatus() & _BV(EEPROM_WRITE_IN_PROGRESS)) {;
}
}
}
initSPI
The first function is initSPI, which initializes the SPI mode. In this case, it’s terribly
simple. We configure all of the pins we’re using for input and output, and then set
the clock, master or slave mode, and SPI enable bits in the SPI Control Register, SPCR.
SPI and Output Pins
Notice in this code that we first set up the data-direction registers for the pins that we’re using
for SPI, and then enable the SPI-specific hardware. This ordering turns out to be crucial, and
the source of a very subtle bug that’s caught me twice now.
When the SPI is in master mode, it’s got a provision for deferring to other SPI masters in a
multimaster setup. If the AVR has its slave-select pin configured as input (which is the bootup default) and the pin is toggled low, it goes into a passive SPI mode in order to not interfere
with the other masters on the bus. So as long as the slave-select pin is low in master mode,
it won’t send out a clock signal.
Because of this, you should enable the pullup on the slave-select pin, even if you’re not using
the pin as an output, before you enable SPI mode. Otherwise, you risk random electrical
fluctuations shutting down your SPI. In our case, I’m using the SS pin as an output, so I set it
as output and set it high before enabling SPI.
One possible complication with other devices is that you’ll have to set up the phase
and polarity of the SPI bus lines. In our case, the EEPROM is already configured for
operation in the so-called Mode 0, which is the boot-up default for the AVR. Otherwise, you’d have to set up the polarity using the CPOL and CPHA bits. If you find
yourself needing to change the SPI data mode, there’s a handy table in the AVR
datasheet, Table 18-2, SPI Modes that summarizes it all, along with nice timing
diagrams in Tables 18-3 and 18-4. Or read “Phases and Polarities” on page 355.
Setting the clock division bits (SPR1 in our example) is largely unnecessary. After
all, we’re running the AVR at 1 MHz, and most SPI devices handle 10 MHz or higher
data rates. On the other hand, at higher and higher frequencies, wires become
effectively antennas and circuits that should work if designed with short connections on a printed circuit board can fail entirely when you’re using long wires and
assembling stuff on a breadboard. So in this example, I’m running the SPI bus at a
354
Make: AVR Programming
SPI Demo Code
1/64th multiplier, or 15.6 kHz. That’s still plenty fast for transferring memory in and
out of our EEPROM, but you should know that we could be running even faster if
we needed to.
Did I mention that I love SPI?
Phases and Polarities
If there’s one complication to the SPI protocol that’s
kind of miserable, that’s the question of clock phase
and polarity.
The polarity in question just refers to whether the
clock signal is normally high and transitions to a low
voltage represent the start of a clock tick, or whether
the clock signal is normally low, and it’s an rising voltage that signals the start. This isn’t so hard to figure
out, and it’s usually just a matter of looking at the
device’s datasheet.
Phase is it a little more confusing. Regardless of polarity, clock pulse has two transitions: a leading edge
and a trailing edge. The issue of phase is whether to
set up the data on the leading edge (and sample on
the trailing edge) or to set up the data on the slaveselect transition (and be ready to sample by the first
leading edge). Phase zero means that the devices
sample on the leading clock edge, and phase one
means that devices set up on the leading edge.
Combining phase and polarity means that there are
four possible SPI “data modes,” and unfortunately
you’ll probably see all of them eventually. So here’s
my cheat sheet for setting the AVR’s phase and polarity bits, CPHA and CPOL:
datasheet. If the clock idles low, CPOL=0, and
if it idles high, CPOL=1.
2. Now look to see when the data is sampled. If
it’s sampled on a rising edge, the phase equals
the polarity, and you’re in (CPOL, CPHA) = (0,0)
or (1,1). If the data is instead set up on a rising
edge and sampled on a falling edge, you’re in
one of the mixed modes: (CPOL, CPHA) = (0,1)
or (1,0).
3. Combine the info from steps 1 and 2, and you
should know where you stand.
Alternatively, you may find that the datasheet for
your device lists its SPI “data mode.” Mode 0 is (CPOL,
CPHA) = (0,0), mode 1 is (0,1), mode 2 is (1,0), and
mode 3 is (1,1). The EEPROM we’re using in this example can talk mode 0 or mode 3, and mode 0 is the
AVR default, so no configuration is necessary. Score!
Anyway, if you’re at all unsure about the data mode
of your SPI devices, try communicating with it. Many
devices will send back a status register or device ID
string or something that you can use to double-check
that you’ve got it right.
1. Figure out the polarity. This is easy to read
from the timing diagrams in your device’s
SPI_tradeByte
The SPI_tradeByte function takes care of communicating over SPI at the lowest
level. Remember that SPI works by clocking two shift registers that are linked together in a loop? Once the SPI is enabled and set to master mode, all that’s
necessary to get our byte transferred out, and a new one read in, is to load it into
the SPI Data Register SPDR. Now, the AVR’s SPI hardware takes over.
If we want to read the output from the slave device that was sent to us, our code
needs to wait for the transaction to finish and then read the SPDR data register,
Chapter 16: SPI
355
SPI Demo Code
where the outgoing data used to be and the incoming data now resides. All the
SPI_tradeByte code does is wait for the transmission to be complete. Reading out
the new byte (if you want to) is left for the calling code.
Convenience Functions
The rest of the 25LC256.c file defines a bunch of convenience functions. All of these
basically just code up what the EEPROM’s datasheet said to do to talk to it, so I won’t
go into all of them in too much detail. However, the basic flavor of an SPI transaction
runs through all of them, so it’s worth taking a quick peek.
Look at the function EEPROM_readByte, for example. As with all SPI devices, the
EEPROM needs to know when it’s being spoken to, and this is done by sending a
digital low voltage over it’s slave-select (or chip-select, depending on the datasheet) line. Then the AVR sends the command to read out memory from the EEPROM, which is defined in the .h file. (Remember, at the same time, the EEPROM is
loading up the SPDR with a byte, but we don’t really care what it is.) Next the AVR
sends the 16-bit address of where to start reading memory from. Because we do
this so often, I wrote a convenience function that breaks up a 16-bit number into
two 8-bit bytes and sends them separately.
Having sent the read command and the address, all that remains is to read out
some bytes. In this case, the function reads just one and then returns. Note again
that the AVR is sending a byte worth of zeros—it had to have something to trade
for the EEPROM’s byte. If we wanted to read more bytes, the AVR could keep trading
bytes with the EEPROM, and because the EEPROM is in read mode, it would send
the next byte out of its memory. In this case, though, we’re happy with one byte,
so the function deselects the slave-select line (raising it to a logic high voltage
level), and returns the value of SPDR, which has the last value read out from the
memory.
The EEPROM_writeByte command is only a bit more complicated. In order to prevent EEPROM memory corruption, you have to first send a write-enable command
before issuing the write command. This is done in the usual way—drop the slaveselect line, load a byte across to the EEPROM with the write-enable command, and
then reraise slave select. Now the EEPROM is ready for writing, and the procedure
is similar to reading.
Finally, because writing to an EEPROM can take a few milliseconds, the last line in
the write command continually reads the EEPROM’s status byte: dropping the slave
line, sending the “read status” command, sending a byte to receive the response,
and then reraising slave line at the end. Each time through this cycle, the code
checks to see if the write-in-progress bit is set and keeps looping until it isn’t.
Because the EEPROM is structured in 8-bit bytes, like the AVR, it takes a little bit
more work to read and write 16-bit numbers, so I wrote convenience functions for
these. If you look at EEPROM_readWord for instance, you’ll notice that it’s just about
356
Make: AVR Programming
Summary
the same as EEPROM_readByte except that there are two calls to SPI_trade
Byte(0) after the address is sent, and the return value is a 16-bit data word that’s
been reconstituted from the two bytes that get read in.
Finally, there’s a function that erases the entire EEPROM. The fastest way to do this
is to start on a page boundary (multiple of 64 in the address space) and load up 64
bytes of zeros, and then write it permanently to memory. Repeating this for every
page of 64 bytes in the EEPROM blanks the whole device in minimum time. This
function is a good example of the page-by-page style of writing that gets the fastest
speed out of EEPROMs.
Summary
Using the AVR’s built-in SPI hardware is easy and is definitely the fastest way to get
data in and out of the microcontroller. In terms of configuration, it’s not hard at all;
in terms of use it is even easier—just write your byte to a register. Here’s a summary:
1. Set up the SCK and MOSI pins (PB5 and PB3, respectively) for output.
2. Set up the MISO pin (PB4) for input, with pullup enabled.
3. If the AVR is the clock master, set the pullup on SS (PB2) if you’re not using the
pin as output.
4. Make sure the SPI clock speed is low enough to work with your intended device,
and set a speed divider if it’s not, or even if you just don’t need the extra speed.
5. Set the AVR into clock master mode and enable SPI.
6. When you start communicating with a given slave device, begin by flipping its
slave-select line low.
7. Now when you want to send a byte to that slave, write it to SPDR, wait for the
transaction to end, and read the response back again from SPDR.
8. Finish up a transaction by setting the slave’s slave-select line high again. When
you want to talk to another device on the SPI line, simply drop its slave-select
line low to start, and away you go.
9. The rest of the details are application-specific. Most devices have their own
command sets, address spaces, etc. All of them will be based around sending
a series of 8-bit bytes, and all of these should be laid out in their datasheets.
Still, communication between devices can be tricky. When you’re looking at a new
peripheral chip, be prepared to sit down with the datasheet for an hour or so. The
first step is to turn all of the useful chip-specific commands into nice, readable
definitions, and store them in a header file. Then write down all of the transaction
types you’ll need, look them up in the datasheet, and start coding and testing.
Chapter 16: SPI
357
I2C
17
Logging Digital Thermometer
I2C is a tremendously popular protocol for interfacing microcontrollers with small
sensors and these days even with devices that require more speed. Its main advantage is that you can talk to a large number of devices with just a couple of wires,
which makes it much more like a network than the SPI bus. When you find yourself
wanting to talk with I2C devices, this chapter will get you a head start!
We’ll be continuing on from Chapter 16 toward building a logging I2C thermometer. If you use the SPI EEPROM chip from last chapter, the logger will be capable
of recording the temperature at a variable frequency for at least a few days on AA
batteries. Then, when you want to read the data back out, the AVR code will dump
it over the USB-Serial port back to your desktop computer for graphing and
analysis.
And even if you don’t need a logging thermometer, you should be able to modify
this code reasonably easily to work with other I2C devices. Indeed, I wrote most of
the code in this chapter for a logging accelerometer that our hackerspace sent up
into near-space with a helium balloon. There are I2C sensors available for almost
any quantity you’d like to measure, all you have to do is look around.
In the previous chapter, I extolled the main virtues of the SPI bus: it’s fast and simple.
At least as long as you’re only communicating with a few devices. When you’re
dealing with more than a few peripherals, the requirement to have one slave-select
line per device on the network can get out of hand. (Imagine if the Internet worked
like SPI! Each computer would need a physical wire to every other computer in the
world just to tell the other that you’re ready to talk to it.)
Instead, we can give each device an address and require the master to send this
address as a data prefix that the slave devices will listen for. That would drop SPI’s
requirement of four wires (plus one more for each additional device) down to three.
359
I2C
What You Need
In addition to the basic kit, you will need:
• An I2C device to talk to—my example uses the
very common LM75 temperature sensor.
• SPI EEPROM Memory chip from the previous
chapter for logging data.
• A USB-Serial adapter.
• For the LM75 temperature sensor, you’ll also
need a surface-mount to DIP adapter.
• Two 10k ohm resistors to use as pull-ups for
the I2C data line.
And because most of the time we’re only sending meaningful data one way or the
other, maybe we don’t need truly bidirectional, full-duplex communications like
SPI provides. Maybe we could run everything half duplex, drop yet one more wire,
and use only two? And if we could, we’d call the two wires by the more generic
names “serial clock” and “serial data.” Hmmm….
Welcome to the beginnings of the I2C protocol. In contrast to SPI, it’s designed to
use a minimum number of wires (two, plus ground) and yet handle a large network
of devices (up to 128 with “standard” I2C). The trade-off is that I2C is a bit more
complex from a user’s standpoint, and not capable of the same extreme speeds.
However, when you need to connect your AVR to an LCD screen, a few buttons,
some sensors, and a dozen networked multicolor blinky lights, I2C is the way to
go. (Of course, nothing stops you from using both SPI and I2C peripherals at the
same time—the AVR’s hardware peripherals are independent of each other.)
What’s in a Name? (TWI, I2C, and I2C)
“I2C” was once a trademark of Philips Electronics and else, they sidestep the trademark issue. So when
is now owned by the spin-off IC company, NXP. While you’re reading through Atmel documentation, feel
there’s absolutely no licensing issues surrounding free to read “I2C” anywhere you see “TWI.”
using the “I2C” protocol, you’ll have to pay NXP mon-
There are also a handful of “I2C"-like protocols, most
ey if you’d like to use the name “I2C” with your of which are tiny variations (SMBus, PMBbus, etc.) or
hardware.
which are largely interoperable. So when I write “I2C,”
Because of this, Atmel uses what they call a “Two-wire I don’t mean “I2C,” but instead the whole family of
interface” (TWI) protocol that happens to be 100% “I2C"-like protocols that all work together. (And becompatible with “I2C,” but by calling it something sides, typing superscripts all the time gets old.)
360
Make: AVR Programming
How I2C Works
How I2C Works
Let’s start our discussion of I2C from the ground up. That is, we’ll start with some
wires, then talk about the signals that run on the wires, and then finally the protocol
that interprets these signals. The two wires that the I2C protocol uses are called
SCL, for “serial clock,” and SDA, for “serial data.” The functions of these two lines won’t
be particularly surprising.
Like SPI, I2C is a synchronous protocol, so there is a clock master that’s controlling
the communication by sending out the timing signal. Unlike SPI, there’s a very strict
convention about phase and polarity, thank goodness. With two exceptions, the
I2C data line can change between high and low states only while the clock line is
low, and data is to be read only while the clock line is high.
The two exceptions are made for the start and stop signals, respectively. A start
signal is a falling edge while the clock line is held high, and a stop signal is a rising
edge with the clock high. When the clock is low, anything can happen on the data
line, but as soon as the clock line is pulled high, the only two allowed changes
signal the beginning and end of a transmission, respectively. (See the timing diagram in Figure 17-1.)
Figure 17-1. I2C data timing
So an I2C conversation starts by pulling the SDA line low before the clock is started
up. This is the start signal. Next, the master starts the clock with a low pulse. Data
is then set up on the low clock phase and read out on the high clock phase until
the transaction is over. In the end, the clock is stopped, and the master sends the
stop signal by releasing the SDA line.
The I2C protocol doesn’t stop there, though. In order to allow multiple devices to
share the same two lines, each slave device needs to know when it’s being spoken
to. As hinted at earlier, this is done with an addressing scheme. In the original, and
still most common, version of the I2C standard, each device has a specific sevenbit address, and every communication between the bus master and that device
must start with the address.
But wait a minute…seven bits? The eighth bit is reserved for a read/write direction
bit that determines whether the master or slave is going to send data over the data
line next. A one/high-level direction bit means that the master expects to read data
Chapter 17: I2C
361
How I2C Works
off the line, and a zero/low-level direction bit means that the master is going to
write data to the SDA line.
So if the AVR sends a start, then the address of a slave device, and then a zero, the
slave device knows that it’s going to receive a byte from the AVR (that is, the master
is going to write a byte) immediately afterward. If the last bit after the address is a
one, then the slave is responsible for sending data; the master reads data off the
bus.
There’s one final complication that you need to know about. The device that’s
receiving the data, whether it’s the master or slave, is responsible for acknowledging that it has received the byte. To do this, a ninth bit is sent after every 8-bit byte.
A zero or low (“ACK”) indicates that the byte is acknowledged and signals that the
sender should continue sending. A high bit (“NACK”) indicates that there was an
error or that the transmitter should stop sending or that the whole communication
is about to end, depending on the circumstances.
Note that the “ACK” or “NACK” bit is sent by the receiver rather than the transmitter.
This makes it possible to detect if there’s been an error in the transmission, which
can be handy if you’re operating in an electrically noisy environment. (And this is
in contrast to SPI, where everything’s just assumed to work.)
Later on in this chapter, you’ll implement this exact conversation in code, but for
now, to give you the flavor of a “complicated” I2C transaction between the AVR and
an LM75 temperature sensor, let’s set the LM75 up for a temperature reading and
get two bytes from it. To do this, the AVR will first need to send a byte to the LM75,
to put it in temperature-reading mode, and then the AVR will need to receive two
bytes (the temperature) from the LM75. The oscilloscope trace from this conversation can be seen in Figure 17-2.
362
Make: AVR Programming
How I2C Works
Figure 17-2. AVR talking I2C with LM75
To read the scope trace, it helps to keep three things in mind. First, I2C bytes are
nine bits long—there’s always the ACK/NACK at the end. Second, if you look carefully at the clock line (the lower line), you can see how there are five slightly wider
lows and one wide high. These occur at the start or end of every full byte. And
finally, data is read out during the high clock period and changed during the lows.
If you focus on the clock line, find a high, and then look up to the data line and read
the value off, you can decode this. (You’ll notice that the LM75 is pretty quick about
noticing a low clock and setting up its next bit as soon as it can.)
First, the AVR sends a start signal, changing the data line while the clock line is still
high. Then the AVR sends the LM75’s address (1001000), followed by another zero
to signal write mode, and the LM75 acknowledges. That thin upward spike in the
scope trace during a clock low comes right after the slave’s ACK bit (the final zero)
and the master picking up again to send the zero that starts off the next byte.
The second byte sent by the AVR is all zeros, which represents the temperatureregister and tells the LM75 that a temperature read is coming next. The LM75 acknowledges again—a ninth zero. Now, because the AVR will be issuing a new
command, the AVR briefly halts the clock signal while it’s high and sends another
start command. That’s the downward transition in the data line during the long
clock high period.
Next the AVR sends the address again, but this time followed by a one (10010001),
indicating that the LM75 should speak. The LM75 acknowledges by holding the
Chapter 17: I2C
363
How I2C Works
data line low, and then sends the most significant byte of data. In my office, it was
apparently 21 degrees (00010101).
The AVR now acknowledges this byte with a zero, and the LM75 sends the leastsignificant byte, which in the case of the LM75 is the decimal place. For the cheap
LM75s only the first bit counts, and it stands for half a degree. Here, the LM75 sent
10000000, so the full temperature reading is 21.5 degrees. Fancier LM75s can read
down to the eighth of a Celsius degree, so there may be meaningful data in the
first three of these bits.
And then finally, because it’s the end of the communication, the AVR sends a NACK
(a one) and the stop signal by holding the clock line high and raising the data line.
I2C Protocol Summary
So to recap:
1. The SDA data line and SCL clock lines are both
held normally high by pull-up resistors. Data
is signalled as a zero by pulling the line low, or
as a one by allowing the line to float back up
high.
2. Communication starts with a start signal: pulling the data line low before the clock has
started up.
3. Data is then set up during the clock low periods, and read out when the clock is high.
4. The first byte after a start is always the sevenbit address of the slave, followed by a
364
Make: AVR Programming
direction bit indicating whether master or
slave will be sending data on the SDA line next.
5. After each byte sent, the receiving device
sends either an ACK bit (a low voltage, or zero)
or a NACK bit (high, or one) depending on
whether the communication is to continue.
6. If the master needs to change the direction of
communication in the middle, it can send another start signal, followed by the address and
new direction bit.
7. Finally, after the last transmitted byte, the
master stops the clock and then releases the
data line, sending a stop signal.
I2C Demo Hookup
I2C Wiring
Both of these lines are normally held high when nobody is transmitting. In fact, electrically,
the two I2C lines are held high by a pull-up resistor, and to send a zero on the data line, the
devices connected to them pull the lines low with low-side transistor switches and just let the
lines “float” back up to their high state.
A practical speed limit on how fast the I2C bus can run is how quickly this pull-up resistor can
drag the whole wire back up to the high voltage level. For long I2C connections, the capacitance between the signal wires and ground can slow this transition down even further. If
you’re having trouble with noise on a long (many inches) I2C line, that’s a good first place to
start looking; try slowing down the data rate and see if that fixes the problem.
If you need the line to run faster, you can try to fine-tune the pull-up resistors on the line, but
you may need to reroute the I2C lines to reduce inter-wire capacitance.
I2C Demo Hookup
It’s time to hook up the I2C thermometer to your breadboard. Don’t unplug the SPI
EEPROM when adding in the LM75 temperature sensor, because we’re going to be
using both together to make the temperature logger by the end of the chapter.
The LM75 is only available these days as a surface-mount component, so we’re
going to have to do a little bit of adapting to get it to fit into the breadboard. The
easiest way to go is to purchase a pre-made SOIC-to-DIP 8 pin adapter. The usual
suspects for hobbyist electronics prototyping supplies will have these for a couple
of dollars, but you may be able to get them cheaper from online auction sites.
Solder the LM75 into the adapter and then plug the adapter into the breadboard
and you’re all set. If the adapter were in fact a DIP chip, you would have something
like Figure 17-3.
Chapter 17: I2C
365
I2C Demo Library
Figure 17-3. I2C/LM75 demo hookup
As with the 25LC256, the LM75 needs power and ground connected to its pins 8
and 4, respectively. In addition, the LM75 has three address pins that I’ve decided
to set all to zero by grounding—they’re pins 5, 6, and 7 next to the VCC pin. Additionally, because I’m not using the external switch pin, pin 3, I ground it.
That leaves pins 1 and 2, SDA and SCL, which hook up to the AVR’s TWI pins, PC5/SDA
and PC4/SCL. Last but not least, connect up the I2C protocol’s required pull-up
resistors. They can be connected at either the AVR side or the LM75 side—whichever is convenient. That’s all that’s necessary for the circuit: basically two wires and
two resistors. Too easy!
I2C Demo Library
If you just read my description of all that goes on in an I2C transaction, you’ll agree
that it’s a lot of work to go through just to send a byte and get two back. (And if
you read through the detailed description in the AVR datasheet, you’ll realize that
I was giving you the short version!)
But because the protocol is so detailed, you can leave most of the details to hardware. The AVR’s “TWI” hardware, like the SPI and USART modules, has a register
that is used to store data to be sent out across the I2C lines and stores the received
byte after a successful receipt. All of the clocking and timing is taken care of by the
AVR.
The TWI hardware helps you out with much more, however. If you’d like the AVR
to act as an I2C slave, TWAR holds its address, and TWEA (“enable acknowledge”)
automatically handles the generation of acknowledge bits when the AVR is receiving. There is an interrupt flag that signals, in slave mode, that the AVR is being
addressed. The rest you need to handle in your code.
If you want the AVR to behave as bus master, it needs to send start and stop signals,
and you can send them by setting TWSTA and TWSTO bits, respectively. The AVR takes
366
Make: AVR Programming
I2C Demo Library
care of the timing, not sending its own start signal until after the line is clear. Then
you send the address of the device you’re talking to, and then data, with or without
acknowledge bits as configured.
If you thought I was a genius for being able to transmit the signal in Figure 17-2,
you’ll be surprised how easy the AVR hardware makes it all. And for this demo, I
basically just reused an old I2C library of mine that I had lying around, and frankly
I encourage you to do the same whenever possible.
Because the AVR hardware takes care of so much of the low-level detail, the individual functions that read and write to the I2C bus are fairly straightforward and
quite short. First, have a read through the header file in Example 17-1, and then
we’ll dig into the code.
Example 17-1. i2c.h listing
// Functions for i2c communication
#include <avr/io.h>
#include "pinDefines.h"
void initI2C(void);
/* Sets pullups and initializes bus speed to 100kHz (at FCPU=8MHz) */
void i2cWaitForComplete(void);
/* Waits until the hardware sets the TWINT flag */
void i2cStart(void);
/* Sends a start condition (sets TWSTA) */
void i2cStop(void);
/* Sends a stop condition (sets TWSTO) */
void i2cSend(uint8_t data);
/* Loads data, sends it out, waiting for completion */
uint8_t i2cReadAck(void);
/* Read in from slave, sending ACK when done (sets TWEA) */
uint8_t i2cReadNoAck(void);
/* Read in from slave, sending NOACK when done (no TWEA) */
By now, you’re not surprised to see an initI2C function that sets up the necessaries
for using hardware TWI. Because I’m not using interrupt-driven code, i2cWaitFor
Complete sits in a loop until an already-in-progress I2C byte is sent.
If you look back on the description of I2C in “How I2C Works” on page 361, you’ll
see that we’re basically doing three things: sending data (and waiting for it to be
acknowledged) or reading in data either with or without an acknowledge at the
end. Of course, as the master, the AVR is also responsible for bracketing the conversation with start and stop conditions.
Chapter 17: I2C
367
I2C Demo Library
Let’s turn now to the i2c.c listing in Example 17-2. The actual code itself is not
much longer than the words typed to describe it!
Example 17-2. i2c.c listing
#include "i2c.h"
void initI2C(void) {
TWBR = 32;
TWCR |= (1 << TWEN);
/* set bit rate, see p. 242 */
/* 8MHz / (16+2*TWBR*1) ~= 100kHz */
/* enable */
}
void i2cWaitForComplete(void) {
loop_until_bit_is_set(TWCR, TWINT);
}
void i2cStart(void) {
TWCR = (_BV(TWINT) | _BV(TWEN) | _BV(TWSTA));
i2cWaitForComplete();
}
void i2cStop(void) {
TWCR = (_BV(TWINT) | _BV(TWEN) | _BV(TWSTO));
}
uint8_t i2cReadAck(void) {
TWCR = (_BV(TWINT) | _BV(TWEN) | _BV(TWEA));
i2cWaitForComplete();
return (TWDR);
}
uint8_t i2cReadNoAck(void) {
TWCR = (_BV(TWINT) | _BV(TWEN));
i2cWaitForComplete();
return (TWDR);
}
void i2cSend(uint8_t data) {
TWDR = data;
TWCR = (_BV(TWINT) | _BV(TWEN));
i2cWaitForComplete();
}
/* init and enable */
Initialization is just a matter of configuring the SDA and SCL pins for output, selecting
the bit rate, and hitting the enable button in the TWI configuration register, TWCR.
If you want to run the I2C bus very slowly, that’s also fine, and there are also two
prescaler bits in the TWI status register, TWSR, that you can use to divide the base
rate by 1 (default), 4, 16, or 64.
368
Make: AVR Programming
I2C Demo Library
I2C Bus Speeds
A word or two on the bit rate, while we’re here. The
oldest I2C standard specified 100 kHz for the maximum bit-rate, and then came 400 kHz “Fast-mode”
and 1 MHz “Fast-mode Plus” and recently 3.4 MHz
“High-speed mode” and 5 MHz “Ultra Fast-mode.” My
guess is that before the English language runs out of
superlatives to go with “fast,” there will be a few more
I2C speed grades as well.
reraise the line’s voltage, and this in turn is limited by
the intrinsic capacitance in the line. As you get up into
higher and higher frequencies, the lines behave more
like transmission lines than instantaneous signals,
and you have to start worrying about termination
and internal reflections and stuff like that.
If none of the above makes any sense, or it does and
you just don’t feel like working these design issues
In practical situations, the speed over the bus line is into your circuit board, stick with the lower-speed 100
limited by how quickly the pull-up resistors can kHz or 400 kHz modes.
The function i2cWaitForComplete is the equivalent of the blocking-wait that we
did in the UART code. When the byte in progress has been transferred across the
I2C line, the TWINT flag is set. Here, we just loop until the transfer’s done. Unlike the
UART code, where it can take a long time to get a byte in, especially if we’re waiting
for a human to type it, here the wait is usually short enough that the cost of a
blocking wait is not a problem.
The rest of the code simply gives readable names to the process of setting the bits
we need to set in the TWI control register in order to send or receive data and
includes the i2cWaitForComplete command where necessary. In particular, each
of the other commands set the TWINT and TWEN bits, which has the effect of resetting the interrupt flag and making sure that the TWI interface stays enabled.
The additional bits in the TWCR that are either set or not determine the type of
transaction: a start or stop signal; sending or receiving data; and with or without
an ACK.
I2C Error Codes
If you wanted to be very careful about things, you could check up on the codes returned in
the TWI status register after every transmission and make sure that there’s nothing strange
going on. The AVR datasheet has five or six brutal pages going through all of the error codes
and their causes. The util/twi.h standard library includes mnemonic macros for each of
the I2C transaction status codes for your convenience.
Honestly, I’ve only had use for them once, and that was when I was trying to troubleshoot a
problem that turned out to be of my own making—not sending a NACK at the end of a final
byte caused the I2C data flash chip I was using to lock up every other conversation. You may
get more out of the result codes than I did, however, so feel free to read through that section
of the AVR datasheet when the time arises.
Chapter 17: I2C
369
I2C Thermometer Demo
I2C Thermometer Demo
With I2C, just as with SPI, getting the AVR’s hardware to speak the protocol and
shuttle data across is only half of the battle. The rest is in the specifics of communicating with a specific target chip. In the case here, it’s a cheap digital thermometer
that sends the temperature over I2C. If you’d like to follow along as I work through
the code in Example 17-3, go download the datasheet for your version of the LM75.
(It’s a mostly standardized chip produced by multiple manufacturers, but with little
difference across them. The datasheets should all be similar, too. For what it’s worth,
I’ve looked at the ones from NXP and from National Semiconductor.)
Example 17-3. i2cThermometer.c listing
/* Reads LM75 Thermometer and Prints Value over Serial */
// ------- Preamble -------- //
#include <avr/io.h>
#include <util/delay.h>
#include <avr/power.h>
#include "pinDefines.h"
#include "USART.h"
#include "i2c.h"
// -------- Defines -------- //
#define LM75_ADDRESS_W
#define LM75_ADDRESS_R
#define LM75_TEMP_REGISTER
#define LM75_CONFIG_REGISTER
#define LM75_THYST_REGISTER
#define LM75_TOS_REGISTER
// -------- Functions --------- //
0b10010000
0b10010001
0b00000000
0b00000001
0b00000010
0b00000011
int main(void) {
uint8_t tempHighByte, tempLowByte;
// -------- Inits --------- //
clock_prescale_set(clock_div_1);
initUSART();
printString("\r\n==== i2c Thermometer
initI2C();
/* 8MHz */
====\r\n");
// ------ Event loop ------ //
while (1) {
/* To set register, address LM75 in write mode */
i2cStart();
i2cSend(LM75_ADDRESS_W);
i2cSend(LM75_TEMP_REGISTER);
i2cStart();
/* restart, just send start again */
370
Make: AVR Programming
I2C Thermometer Demo
/* Setup and send address, with read bit */
i2cSend(LM75_ADDRESS_R);
/* Now receive two bytes of temperature */
tempHighByte = i2cReadAck();
tempLowByte = i2cReadNoAck();
i2cStop();
// Print it out nicely over serial for now...
printByte(tempHighByte);
if (tempLowByte & _BV(7)) {
printString(".5\r\n");
}
else {
printString(".0\r\n");
}
/* Once per second */
_delay_ms(1000);
}
return (0);
/* End event loop */
/* This line is never reached */
}
Find the section in the LM75 datasheet devoted to I2C, and we’ll work through the
AVR code. The first thing I always do with I2C devices is create a definition for the
slave’s 7-bit address with a zero and a one tacked on the end, so that I can remember
which one is write mode and read mode.
Now if you read the datasheet, you’ll see that the last three bits of the address for
a LM75 is “hardware programmable” by wiring up three pins of the chip to either
VCC or GND where they take on values of one or zero, respectively.
I’ve wired up my LM75 with all three address pins to ground, so the address is
1001000. When we want to send data to the LM75, we’ll use 10010000 in the address
field, and when we want to read data from the LM75, we’ll send 10010001, so I’ve
defined LM75_ADDRESS_W and LM75_ADDRESS_R accordingly. I’ve also defined the
four possible register pointer values from the datasheet, although we’ll only use
one here. These allow you to set trigger temperature points in the LM75’s memory
so that you can use it as a standalone thermostat or temperature controller, turning
on an off an appliance when the temperature gets too hot or too cold.
Inside the event loop, the routine simply reads the temperature from the LM75,
converts it from the two-byte format that it natively comes in, and transmits the
value over the UART serial line. Let’s work quickly through the I2C communication
section, though. To see why the code does what it does, have a look at the I2C
timing diagrams located somewhere near halfway through the datasheet.
Chapter 17: I2C
371
SPI and I2C Data Logger
The LM75 comes in power-up default ready to read out its temperature data, but
just so that we’re sure it’s giving us a temperature reading (and to demonstrate
sending a restart signal), let’s set the temperature pointer just to be sure. Find the
section in the LM75 datasheet where it describes something like “Read Temperature register including pointer byte (2-byte data)” or similar. Because the AVR hardware will take care of a bunch of the low-level detail for you, what you’re looking
for in these diagrams are things like start and stop conditions, what bytes need to
be sent in what order, and where ACK and NACKs are expected of the AVR when
receiving data.
Communication with the thermometer starts off, naturally, with a start command.
To set the pointer byte, we need to write to the LM75, so the AVR will send the
LM75’s address plus the write flag and expect an ACK to be sure everything is OK.
After the ACK, the AVR sends the temperature register command, which happens
to be all zeros, and expects another ACK.
Now the AVR wants to read from the LM75, so it has to change the data direction.
To do this, the AVR sends a restart and then the LM75’s address byte plus the read
flag this time, and expects an ACK. Next, the LM75 should transmit a single byte,
followed by an ACK, and then another byte, this time followed with a NACK to mark
the end of the transmission. Finally, the AVR sends a stop signal to free up the I2C
bus line for other communication. See how that translates fairly cleanly into code?
SPI and I2C Data Logger
Now let’s put all that we know about SPI and I2C together with a USART serial user
interface. That’s right, three serial communication modes in one little project!
Combine an AVR, the EEPROM memory, and the LM75 thermometer and four AA
batteries, and you’ve got a portable temperature logger that will run for days. And
because the data is stored in the EEPROM, you can unplug the device at any time
and pick up from wherever you left off. And when you connect it to your desktop
computer’s serial port, you can dump all of the data and do whatever you’d like
with it.
You should also note that, although this is a thermometer application, it could be
anything. Data loggers are all very similar, and not particularly difficult to write
once you’ve figured out how to communicate with the devices in question. For
instance, if you wanted to build a GPS location-logger, you’ll be stoked to know
that GPS modules almost all speak UART serial, and that parsing their report strings
isn’t all that hard at all. Or maybe you’re interested in building a logging accelerometer. For instance, most accelerometers speak I2C and are even easier to integrate into a data logger. Heck, I don’t know what it is that you’re interested in
logging, but here’s a simple framework to do it.
372
Make: AVR Programming
SPI and I2C Data Logger
You’ve already seen the basics of how to work with both the SPI EEPROM and the
I2C data from the LM75 temperature sensor. And because I wrote these functions
into standalone libraries, reusing the functions is as easy as including the header
files in the code and linking to their code in the makefile.
The main new bit in this project is a simple UART-serial based menu system that
only activates if you type “m” within a few seconds of resetting the AVR chip. The
goal was to build a device that’s both free-standing and can be controlled when
plugged into your desktop computer. Implementing the menu is actually quite
simple—you simply configure the serial port, wait for a few seconds, and then test
if the desired character came across in the meantime. If yes, enter a menu loop that
repeats until you type “s” to start logging. If “m” wasn’t received over the serial port
during the delay time, jump straight into the event loop.
Let’s see how it all comes together in Example 17-4.
Example 17-4. loggingThermometer.c listing
// ------- Preamble -------- //
#include <avr/io.h>
#include <util/delay.h>
#include <avr/interrupt.h>
#include <avr/power.h>
#include "pinDefines.h"
#include "USART.h"
#include "i2c.h"
#include "25LC256.h"
/* for i2c functions */
/* for EEPROM specific */
// -------- Defines --------- //
#define
#define
#define
#define
#define
#define
LM75_ADDRESS_W 0b10010000
LM75_ADDRESS_R 0b10010001
LM75_TEMP_REGISTER
LM75_CONFIG_REGISTER
LM75_THYST_REGISTER
LM75_TOS_REGISTER
0b00000000
0b00000001
0b00000010
0b00000011
#define CURRENT_LOCATION_POINTER 0
/* where to store a pointer to the current reading in EEPROM
#define SECONDS_POINTER
2
/* store seconds-delay value here
#define MEMORY_START
4
/* where to start logging temperature values
#define MENU_DELAY
5
/* seconds to wait before bypassing main menu
*/
*/
*/
*/
// -------- Functions --------- //
static inline void printTemperature(uint8_t tempReading) {
Chapter 17: I2C
373
SPI and I2C Data Logger
/* temperature stored as 2x Celcius */
printByte((tempReading >> 1));
if (tempReading & 1) {
printString(".5\r\n");
}
else {
printString(".0\r\n");
}
}
int main(void) {
uint16_t secondsDelay;
/* how long to wait between readings
uint16_t currentMemoryLocation;
/* where are we in EEPROM?
uint16_t i;
/* used to count memory locations
uint8_t tempHighByte, tempLowByte, temperatureByte;
/* from LM75
uint8_t enterMenu;
/* logical flag
// -------- Inits --------- //
clock_prescale_set(clock_div_1);
initSPI();
initI2C();
initUSART();
LED_DDR |= (1 << LED0);
*/
*/
*/
*/
*/
/* 8 MHz */
/* Load up last values from EEPROM */
secondsDelay = EEPROM_readWord(SECONDS_POINTER);
/* Delay to allow input to enter main menu */
printString("*** Press [m] within ");
printByte(MENU_DELAY);
printString(" seconds to enter menu. ***\r\n ");
for (i = 0; i < MENU_DELAY; i++) {
_delay_ms(1000);
}
if (bit_is_set(UCSR0A, RXC0) && (UDR0 == 'm')) {
enterMenu = 1;
}
else {
enterMenu = 0;
}
while (enterMenu) {
printString("\r\n====[ Logging Thermometer ]====\r\n ");
currentMemoryLocation = EEPROM_readWord(CURRENT_LOCATION_POINTER);
printWord(currentMemoryLocation - MEMORY_START);
printString(" readings in log.\r\n ");
printWord(secondsDelay);
printString(" seconds between readings.\r\n");
printString(" [<] to shorten sample delay time\r\n");
printString(" [>] to increase sample delay time\r\n");
printString(" [?] to reset delay time to 60 sec\r\n");
printString(" [d] to print out log over serial\r\n");
374
Make: AVR Programming
SPI and I2C Data Logger
printString(" [e] to erase memory\r\n");
printString(" [s] to start logging\r\n\r\n");
switch (receiveByte()) {
case 'd':
SLAVE_SELECT;
SPI_tradeByte(EEPROM_READ);
EEPROM_send16BitAddress(MEMORY_START);
for (i = MEMORY_START; i < currentMemoryLocation; i++) {
SPI_tradeByte(0);
printTemperature(SPDR);
}
SLAVE_DESELECT;
break;
case '<':
if (secondsDelay >= 10) {
secondsDelay -= 5;
EEPROM_writeWord(SECONDS_POINTER, secondsDelay);
}
break;
case '>':
if (secondsDelay < 65000) {
secondsDelay += 5;
EEPROM_writeWord(SECONDS_POINTER, secondsDelay);
}
break;
case '?':
secondsDelay = 60;
EEPROM_writeWord(SECONDS_POINTER, secondsDelay);
break;
case 'e':
printString("Clearing EEPROM, this could take a few seconds.\r\n");
EEPROM_clearAll();
EEPROM_writeWord(CURRENT_LOCATION_POINTER, MEMORY_START);
EEPROM_writeWord(SECONDS_POINTER, secondsDelay);
break;
case 's':
printString("OK, logging...\r\n");
enterMenu = 0;
break;
default:
printString("Sorry, didn't understand that.\r\n");
}
}
// ------ Event loop ------ //
while (1) {
currentMemoryLocation = EEPROM_readWord(CURRENT_LOCATION_POINTER);
/* Make sure in temperature mode */
i2cStart();
i2cSend(LM75_ADDRESS_W);
i2cSend(LM75_TEMP_REGISTER);
Chapter 17: I2C
375
SPI and I2C Data Logger
/* Get Temp from thermometer
i2cStart();
/* Setup and send address, with read bit
i2cSend(LM75_ADDRESS_R);
tempHighByte = i2cReadAck();
/* two bytes of temperature
tempLowByte = i2cReadNoAck();
i2cStop();
temperatureByte = (tempHighByte << 1) | (tempLowByte >> 7);
/* temperatureByte now contains 2x the temperature in Celcius
printTemperature(temperatureByte);
/* serial output
*/
*/
*/
*/
*/
/* Save the new temperature value */
EEPROM_writeByte(currentMemoryLocation, temperatureByte);
/* move on to next location and record new position
if not already at the end of memory */
if (currentMemoryLocation < EEPROM_BYTES_MAX) {
currentMemoryLocation++;
EEPROM_writeWord(CURRENT_LOCATION_POINTER, currentMemoryLocation);
}
/* delay */
for (i = 0; i < secondsDelay; i++) {
_delay_ms(1000);
LED_PORT ^= (1 << LED0);
}
}
return (0);
/* blink to show working */
/* End event loop */
/* This line is never reached */
}
Pointers in EEPROM
First off, I just copied the definitions for the LM75’s I2C address into the top of the
code to make reading and writing just as easy as it was in the demo program. What
follows next, though, is a little bit interesting. I define three EEPROM memory
locations.
The first defined memory location is the one in which I plan to store the memory
location where the current temperature reading should go. (If you’ve never been
through pointers in C, reread that sentence until it makes sense.) The idea is that
if the AVR is reset, we don’t want to start writing again at the beginning of memory,
because then we’d overwrite whatever data we have in memory. So instead, we
keep track of where we should be writing next. But we can’t keep track of it in RAM,
because we lose that when the battery goes dead, so we write the current EEPROM
memory location itself into EEPROM. CURRENT_LOCATION_POINTER is the memory
location where the current memory location value is stored.
Next, I wanted the device to be menu-configurable in terms of how many seconds
to sleep between data readings, rather than have the value hardcoded into a
#define or something. But this also means that whatever value is last decided on
376
Make: AVR Programming
SPI and I2C Data Logger
needs to be stored somewhere nonvolatile—on our SPI EEPROM. SECONDS_LOCA
TION is the location in EEPROM where the number of seconds per update is stored.
Jumping briefly down to the main() body, you can see that just after the various
serial initialization functions are called, the code initializes a variable secondsDe
lay from the EEPROM location defined earlier. Because the code uses this value
frequently, it’s probably worthwhile to keep it in RAM like this. If RAM is tight,
though, you could simply reread the value from EEPROM every time you
needed it.
Configuration Parameters and Internal EEPROM
Storing nonvolatile configuration parameters like this is very common in small embeddded
devices, and to help with that, the AVRs actually have a very small amount of built-in EEPROM
so that you can do the same trick as here, but without needing external memory.
Unfortunately, internal EEPROM is measured in bytes rather than kilobytes, so it’s not very
good for data-logging purposes, but we’ll see in Chapter 18 how to use internal EEPROM to
store configuration parameters and other user data.
Both of the memory pointer and the delay value are 16-bit numbers, so note that
I’m allocating two bytes for each in choosing the locations. Finally, MEMORY_START
is a useful definition to have around. This way, we’ll know where to start recording
again after a complete memory erase.
The UART Serial Menu
We saw a simple UART-serial menu system in a few examples so far. This one’s the
most elaborate. In this menu, there are options for setting the delay, printing out
all the data from the EEPROM over the serial line, erasing the SPI EEPROM, and
simply leaving the menu and entering logging mode. First, let’s talk about how to
get into menu mode, and then we’ll look at the menu code itself.
When the chip first wakes up from a reset, it prompts over the UART serial line to
to press “m” within a few seconds to enter the menu. This is followed by a completely normal delay, and then the serial receive flag is checked. If anything came
through, it’s checked to be equal to “m” or not. If it is, a flag variable, enterMenu, is
set, and otherwise, not.
Now the menu loop can easily be constructed as a while(enterMenu) loop around
a switch() statement that reads from the serial input, so that any of the commands
in the menu can be run, and as long as they don’t change the value of enterMenu,
we loop around for the next command. Then, if the serial input “s” is received, the
Chapter 17: I2C
377
SPI and I2C Data Logger
enterMenu variable is set to zero and the while() is no longer true, and execution
moves on to the event loop.
This pattern of a while() loop with a switch() inside, where one or more of the
options invalidate the while(), is a common pattern for things like menus and
multiple-choice routines.
From the perspective of this chapter, the other interesting detail in the menu section is the way that dumping all of the logged memory is handled. Here, we use
the feature of the EEPROM that it will continue spitting out its memory contents
one at a time as long as it receives an SPI clock. Because the last-stored memory
location is in the variable currentMemoryLocation, we can run through all of the
logged memory by starting at the defined MEMORY_START and reading out
currentMemoryLocation-MEMORY_START values and printing them out over the
UART serial port.
Accessing all of the logged EEPROM memory in one SPI transaction like this is by
far the fastest way to dump all of the EEPROM, but it won’t actually have any real
effect on overall speed, because the SPI bus is so much faster than the UART printout. Oh well.
The Logger’s Event Loop
Finally, whether the user has hit “s” to escape from the menu loop or never entered
the menu to begin with, we enter the event loop, and the next chunk of code sets
the LM75 temperature pointer and reads out the temperature just as we did in the
temperature sensor demo.
The nine-bit temperature value is trimmed down to eight bits so that it fits more
easily in memory, the memory location is updated if it’s still within the range of the
EEPROM’s maximum number of bytes, and the data is stored. The memory address
pointer in EEPROM is then updated and the AVR delays.
In my personal version of this code, I also added in a slow timer to provide a system
tick so that you can put the AVR and LM75 to sleep, using the timer and an interrupt
to wake everything back up. Dig into the LM75’s sleep mode in its datasheet if
you’re interested. With both the AVR and the LM75 asleep (and the EEPROM drawing no power), the power drain is less than a battery’s self-discharge rate. If you
only take a temperature reading once every fifteen minutes, you could leave it
running for a year! Not bad for around $5 in parts.
378
Make: AVR Programming
Using Flash Program
Memory
18
Talking Voltmeter Project
The project for this chapter pulls off something pretty cool: storing enough sampled sound data in your limited 16 KB of memory so that you can build a voltmeter
that talks to you using your own voice. It’s not easy or even particularly sensible,
but it gives me a good excuse to demonstrate how to use data stored in program
memory.
Storing nonprogram data in flash program memory space is also very useful for
any kind of constant data that you’d like to use in your programs—waveforms,
menu strings, lists of birthdays, or any other sort of data that doesn’t need to
change.
What You Need
In addition to the basic kit, you will need:
• A speaker and blocking capacitor for audio
output.
• Some voltage in the 0–5 V range that you’d
like to test (or a potentiometer hooked up as
a voltage divider).
• A USB-Serial adapter for debugging.
Using Flash Program Memory
If we had tried to use more than one or two waveforms in “Direct-Digital Synthesis” on page 270, we would have run out of memory. Not flash program memory
—the ATmega168 has 16 K of that, and we were only using 1 or 2 K—but RAM. The
irony of this is that we were storing entirely static data (a lookup table for a sine
wave) in our scarce dynamic memory while the difficult-to-change flash memory
section was largely empty.
379
Using Flash Program Memory
We’re doing the same thing when we print out a fixed string over the USART. Every
time we write something like printString("hello world!");, the compiler actually sticks the string "hello world!" into RAM somewhere just so that it can print
the string back out later. But there was no reason for that string to be in RAM other
than that our printString function requires it. We don’t change the string data at
all, so it’s just sitting there and taking up RAM. In this chapter, you’ll learn how to
rewrite a printString routine so that it can use strings stored in program memory
and save up on RAM when necessary.
This becomes more important if you want to implement a menu system, where
you’ll want a large number of strings to serve as prompts for the user. For every
character you include in your menu, that’s one byte taken away from your program
logic. Indeed, if you want to make an application menu that uses more than 1,000
characters or so, you’re forced to start putting some of them into flash program
memory, or else you won’t have any RAM for your program to use.
And that’s doubly the case in this chapter; we’re going to be building a low-fi talking
voltmeter. Reproducing audio, unless you’re synthesizing it yourself in real time,
requires a lot of data just to get only moderate quality. Even with clever encoding,
this project will end up storing 14 kB of data in flash program memory to use for
voice playback. That’s 14 times the amount of RAM we have.
If you want high-fidelity speech out of an AVR, there are actually a bunch of ways
to go about it, but all involve an external DAC chip and a store of megabytes of
external memory. (If you’re into that sort of thing, you’ll also need to brush up on
your SPI protocol, because most of the parts use SPI to communicate. See Chapter 16.)
Instead, with a little ingenuity, and by taking full advantage of the 16 kB of memory
in program space, we can whip up a decent speech-playback routine. As we did in
Chapter 10, we’ll be using a PWM output pin to drive a speaker with a fast enough
signal to make decent audio output. Getting a few seconds of voice-quality audio
into approximately 14 kB is quite a feat, but we’ll manage by using a two-bit differential pulse-code modulation (DPCM) encoding and playback scheme.
But before we get too much into the speech-playback side of things, you’ll need
to learn some fundamentals of AVR memory use, more C language facilities, and
about using the avr/pgmspace.h library.
The avr/pgmspace.h library allows you to write (constant) data into flash memory
and access it from your code. The overview is that using the pgmspace library’s
PROGMEM macro stores your data in program flash memory, and then pgm_read_byte
will read a byte out of program memory for you, if you tell it where to look. Modifying our existing code to take advantage of data stored in flash memory isn’t
entirely straightforward, but by the end of this chapter, you’ll have learned most
of the tricks.
380
Make: AVR Programming
Using Flash Program Memory
Memory Addresses
C has been hiding some of the cruel realities of the world from you. When you
wrote myNumber=7; the chip stored away the number seven somewhere in memory,
in a location that it was calling “myNumber” as a mnemonic shorthand. At the
silicon-and-transistors level, that “somewhere in memory” corresponds to a physical location inside the chip, and that’s what the AVR needs to know when it retrieves
or modifies data. The number of the physical memory location where your data
sits is called its address; an analogy with the address of your house on your street.
Think of 1600 Pennsylvania Avenue NW, Washington, DC. We call this address “The
White House” because it’s easier to remember than the full address, so it’s like the
variable name. But if you want to see who’s inside the White House, you’ve inevitably got to walk down Pennsylvania Avenue until you hit #1600, and look inside.
And just like a number stored in a variable’s memory address, the inhabitant of the
White House changes from time to time as well.
When you first declare a variable, the compiler figures out which RAM slots it still
has open, allocates an appropriate number of slots for the type of variable you’ve
chosen, and associates that address with the variable name. Then when your code
uses that variable, the compiler looks up the corresponding address and writes
that number into the AVR machine code. So when you write uint8_t myNumber;
the compiler picks a memory address for you, say RAM slot #1452, and associates
“myNumber” with #1452. The compiler also notes the variable type—that is, that
you’re storing a single-byte, unsigned integer in that location. Later, when you read
and write to the variable myNumber, the compiler again looks up the name, finds
the corresponding address, and reads or writes the correct number of bytes to or
from that memory location.
When you declare a variable, the compiler associates that variable with a location
in RAM. But what if you want to associate a “variable” name with a location in
program memory where you’d like to store some nonchanging data? This is what
the PROGMEM macro does for you—it stores your constant data in program memory
and then associates the name and variable type that you give it with a variable
name for your convenience.
Just as uint8_t myNumber; creates a reference to a memory address for when you
type “myNumber” in your code, const uint8_t myFlashNum PROGMEM = 17; creates
a reference from “myFlashNum” to the location in program memory space where
it’s just written the data “17.” In short, adding the PROGMEM macro allocates the
variable in question in program flash memory instead of in RAM.
Now when you want to access the data stored in flash, you call the pgm_read_byte()
command and pass it the memory address in flash where your data has been stored.
The only thing that’s missing is a way to go from the name of a variable
Chapter 18: Using Flash Program Memory
381
Using Flash Program Memory
(“myNumber” or “myFlashNum”) to the corresponding memory address in order
to use the pgm_read_byte command.
The Address-Of Operator: &
Getting the address of a variable turns out to be very easy. C has an operator &,
called the address-of operator, that returns the address that’s associated with a
variable name. To get the address of a variable, you use the address-of operator
like so: &myNumber, which returns the address of the previously defined variable
myNumber. For example, take this code sample:
uint8_t myNumber = 150;
printByte(myNumber);
printWord(&myNumber);
When you print out myNumber you’ll get back 150. When you print out &myNumber,
you’ll get something like 1260, which is the physical address of the eight bits in
RAM where your number is being stored. (C returns the address as a special type
of number, called a pointer, but I’ll get to that soon.)
To use program-space flash memory, you start out with the PROGMEM macro, which
writes your constant data into the flash memory at programming time. Next, use
pgm_read_byte(), which requires the address of memory as an argument and
fetches whatever value is in that location in memory. And to get the memory address, you use the address-of operator &, which gives you the memory address
where your data is stored. Time for some example code!
We’ll start off by storing a very long string in program memory, and then printing
it out over the serial line one byte at a time (with a pause per character for dramatic
effect). There are some important details along the way, so let’s dig in to
Example 18-1.
Example 18-1. progmemDemo1.c listing
/* First steps into using program memory */
#include
#include
#include
#include
<avr/io.h>
<util/delay.h>
<avr/pgmspace.h>
"USART.h"
const char myVeryLongString[] PROGMEM = "\r\nHi there, \
this is an example of a long string.\r\n\
The kind that you wouldn't want to store in RAM.\r\n";
const uint16_t sixteenBits PROGMEM = 12345;
int main(void) {
initUSART();
char oneLetter;
uint8_t i;
382
Make: AVR Programming
Using Flash Program Memory
while (1) {
for (i = 0; i < sizeof(myVeryLongString); i++) {
oneLetter = pgm_read_byte(&(myVeryLongString[i]));
transmitByte(oneLetter);
_delay_ms(100);
/* slow it down to simulate typing effect :) */
}
_delay_ms(1000);
printWord(&sixteenBits);
/* this throws a compiler warning... */
transmitByte('\r');
transmitByte('\n');
printWord(pgm_read_word(&sixteenBits));
}
/* End event loop */
return (0);
/* This line is never reached */
}
Note
The empty backslashes at the end of the string’s lines just serve to continue the text on the
next line. I did that mostly so that it would print in this book. Normally, I just let my long lines
run long.
First, look at the PROGMEM declaration lines. The way the pgmspace.h library is written, we can append the PROGMEM macro to any variable type, and it’ll find some free
space in flash memory and write our variable there instead of RAM. It only really
makes sense, though, to do so with long strings or arrays, but I store a 16-bit integer
here just for fun and to give us practice working with 16-bit “words” in addition to
just bytes.
Skip down inside the event loop. The first command is a for loop that loops over
every character in our very long string and prints each one out to the serial port,
one at a time. There are a couple of interesting things here. First is the sizeof()
command, which returns the size in bytes of myVeryLongString. We’ll discuss this
a little more later.
Continuing in the for loop, we use the pgm_read_byte() command to get a byte
out of program-space memory. Which byte? If myVeryLongString[i] is the ith
character in the myVeryLongString array, then &(myVeryLongString[i]) is the address of the ith character. (The parentheses are optional, but they make it clearer
that we’re after the address of the ith byte of the string.)
The rest of the loop sends data over serial, then delays. The meat of this example
is the storage and retrieval of program-space data. And to make sure that you have
a good grasp on the difference between addresses and variables, the last few lines
Chapter 18: Using Flash Program Memory
383
Using Flash Program Memory
play around with the address of the 16-bit number that’s also stored in program
space.
What should printWord(&sixteenBits); print out? And what should print
Word(pgm_read_word(&sixteenBits)); print? Answer these questions yourself
before you read on.
The first print statement takes the address in memory of sixteenBits and just
prints it out. When I run it on my AVR, I get flash-memory address 205, but you may
get something else around there depending on your compiler version and options.
Then the code calls pgm_read_word(&sixteenBits) and actually fetches the data
out of the memory address in question. Lo and behold, it’s our 12345!
OK, let’s quickly recap before we dive off the deep end. You can store data in program memory with the PROGMEM macro and read it back with pgm_read_byte() and
pgm_read_word(), respectively, as long as you know the address. You can get the
address with &, and if you’re interested in the address of a byte within a string or
array, you can get its address by using the address-of operator around the individual character element in the string that you’re interested in: &myString[4]. These
simple operations will get you halfway to mastery of using PROGMEM and addresses;
you can now use PROGMEM from the main loop. But if you’d like to use PROGMEM strings
in functions or ISRs, you’ll have to learn how to store addresses in variables and
pass them off to functions. And this requires pointers.
PROGMEM Variables: Constant and Global
Because PROGMEM data is burned into flash memory
along with the program itself, the PROGMEM data is not
variable and is available from any subroutine in the
program. This has two important consequences for
declaring program-space “variables” in C.
Secondly, because your PROGMEM is nonvolatile and
sitting there in program memory, it is available from
within any subroutine. It is thus a global variable and
should be declared in the global namespace. That is,
PROGMEM variables should be declared outside of any
function definitions so that C knows that it’s not limiFirst off, because you can’t ever change a PROGMEM ted in scope to any specific function, and that any
“variable,” you should probably preface the declara- function can access the data stored there.
tion with the keyword const, which tells the compiler to throw an error if you try to change the con- For myself, I find it easiest to define all of my PROG
tents of this memory location later on. The most re- MEM data in a separate header file. That way, the data
cent version of avr-gcc actually requires you to de- is defined as global by being included at the top of
clare your PROGMEM as const, whereas prior versions the main .c file, and it’s easy to open the file and make
only recommended it. It’s probably a good idea either sure that each entry is declared const by just looking
down the first row of text.
way.
384
Make: AVR Programming
Pointers
Pointers
Have a close look at the compiler output when you ran make on the preceding
example. (Or run make clean then make again to force it to recompile.) You’ll notice
that you got some warnings back from the compiler. In particular, I get something
like:
warning: assignment makes integer from pointer without a cast
warning: passing argument 1 of ‘printWord’ makes
integer from pointer without a cast
note: expected ‘uint16_t’ but argument is of type ‘uint8_t *’
What’s going on? The code works, right? Yes, the code does work. But it’s missing
a subtlety of the C language, one that will help keep you out of a lot of trouble in
the future. It’s what the compiler is warning you about with its “making an integer
from a pointer” business. So let’s take a diversion to talk a little bit about pointers.
Make Size (and avr-size)
When you’re interested in knowing how large your
code is or how much RAM it’s using, there’s a utility
program for that, and it’s called avr-size. (The standard GCC size routine is called, shockingly, size.) To
save you from typing filenames, I’ve included a “size”
target in the makefile that comes with the book’s
code.
value here. If you ever find the chip behaving superstrangely, and you suspect that you may have run the
AVR out of RAM, this is the easiest way to diagnose
the problem for sure.
I also ran make size on progmemDemo1 just to make
sure that all of the data that should be stored in program space is actually stored in program space. If you
Take a minute now to type in make size. You’ll see run make size after compiling progmemDemo1, you
two lines, one for “Program” memory and one for should see all your variables in program memory, and
“Data” memory. The former is program-space data zero bytes of data memory (RAM) used.
flash memory usage. This is where your code (and
The other time I use make size is in the next chapter,
now PROGMEM data) is stored. With an ATmega168,
when tweaking audio samples in the talking voltmeyou’ve got 16 kB of program memory.
ter example. Naturally, I wanted to get as much speakThe “Data” line is how much of the available RAM your ing time crammed into the chip as possible. Checking
program uses. Because there’s no operating system, make size after adding a sample into memory lets
you have no real way of knowing when your AVR me know how close I am to the 16 kB limit.
program runs out of memory except to check the
Pointers in Brief
The pointer is a special variable type that should be used specifically for storing
memory addresses. For the AVR, as I mentioned earlier, a pointer is a 16-bit number.
But it’s a special 16-bit number. In addition to being big enough to store a memory
address, pointers additionally keep track of the type of the variable they point at.
Pointers are declared with a “*” between the type definition and the declared variable name: uint8_t* myPointer;. (I’ll clarify the type declaration part shortly.)
Chapter 18: Using Flash Program Memory
385
Pointers
Remember, an address is the location of a byte in memory. If I just give you the raw
address as a 16-bit number, you have no way of knowing what type of data the
stored byte represents. Is the byte at our address the first letter in a string? Is it a
single byte number or letter (uint8_t or char)? Is it the most significant byte of a
two-byte number (uint16_t)? You don’t really know unless you keep track
somehow, and that’s the extra magic that’s in a pointer. A pointer is an address with
a type: it contains the numerical address of the memory referred to and also informs
the compiler what type of data it will find there.
The pointer keeps track of the type of variable it points to by being declared to be
a pointer to a type. When you initialize a pointer as uint8_t* myPointer, you’ve
declared that the pointer will be used only to point to 8-bit unsigned integers.
char* myString[] is a pointer to a character array (or a string). You use uint16_t*
muchData[] to point to an array in memory where each entry is a 16-bit unsigned
type. The typing helps make sure that you’re interpreting the stored data correctly.
When the compiler warns you that you’re mismatching types, especially with
pointers, pay attention! If you end up pointing your pointer to the wrong type of
data in memory, you stand a good chance of interpreting that data incorrectly.
Now that we’ve got a variable type to store memory addresses in, let’s see how to
work with them in Example 18-2.
Example 18-2. progmemDemo2.c listing
/* Second steps into using program memory */
/* Storing the addresses in pointers */
#include
#include
#include
#include
<avr/io.h>
<util/delay.h>
<avr/pgmspace.h>
"USART.h"
const char myVeryLongString[] PROGMEM = "\r\nHi there, \
this is an example of a long string.\r\n\
The kind that you wouldn't want to store in RAM.\r\n";
const uint16_t sixteenBits PROGMEM = 12345;
int main(void) {
initUSART();
const char *stringPointer;
const uint16_t *wordPointer;
uint8_t i;
char oneLetter;
stringPointer = &myVeryLongString[0];
// stringPointer = myVeryLongString;
wordPointer = &sixteenBits;
386
Make: AVR Programming
/* address of first char */
/* same as above */
/* address of first byte */
Pointers
while (1) {
for (i = 0; i < sizeof(myVeryLongString); i++) {
oneLetter = pgm_read_byte(stringPointer + i);
transmitByte(oneLetter);
_delay_ms(100);
/* slow it down to simulate typing effect :) */
}
_delay_ms(1000);
printWord(pgm_read_word(wordPointer));
}
/* End event loop */
return (0);
/* This line is never reached */
}
The essential difference between this code and progmemDemo1.c is that we’re
reading the bytes with pgm_read_byte( stringPointer+i ) instead of
pgm_read_byte( &(myVeryLongString[i]) ). That is, we store the address of our
PROGMEM data in a pointer, stringPointer, and then simply add i to that address
to reach successive letters in the string. Note that there’s no address-of operator
here, because pointers are already addresses.
Let’s look at how we assign the addresses to our pointers. First, you’ll see that the
pointers are declared as const char* stringPointer and const uint16_t* word
Pointer, in order to match the string and uint16_t word, respectively. Now look
down to where we assign the addresses to the pointers. There’s no secret about
the line wordPointer = &sixteenBits—it stores the address of the variable six
teenBits in the pointer wordPointer. (The compiler verifies that the types match
for us.)
When you want to define the address of an array, you’ve got a little bit of a problem.
Imagine an array of 10 bytes in memory. You’ve got 10 addresses! Which one do
you pick to be the “address of the array”? In C, you always pick the address of the
first (zeroth) element. So we can assign the address of our PROGMEM string to the
pointer like so: stringPointer = &myVeryLongString[0].
Some time long ago, someone invented a “clever” shorthand for referencing the
address of the first element of a string or array in memory: stringPointer = my
VeryLongString. What’s confusing about this is that it doesn’t look like an address
assignment, but it is. This statement is in every way identical to the one earlier,
which explicitly gets the address of the array’s first element. Whichever you’d like
to use in your code is fine by me, and seasoned C programmers have it drilled into
their heads that “arrays used on the right side of an equation decompose to a
pointer to their first element.” (Get that tattooed on your forearm!) You’ll see this
again when we pass arrays to functions.
Chapter 18: Using Flash Program Memory
387
Pointers
Arrays and Pointers
In C, arrays are special, in an awkward way. When you use an array on the right side of an
assignment, or pass it as an argument to a function, what you actually get is a pointer to the
array’s first element.
Because of this, you can either get the address of the first element explicitly:
char* stringP = &myString[0];
or you can take advantage of the decomposition rule:
char* stringP = myString;
The latter doesn’t look like it’s setting the address of a pointer, but that’s exactly what it does.
As a result of the decomposing-to-pointer rule (“arrays used on the right side of an equation
decompose to a pointer to their first element”), the one way that you shouldn’t assign the
address of an array is the one that might at first glance look most reasonable:
char* brokenP = &myString; (Don't do this!)
This results in a warning: assignment from incompatible pointer type warning. (It may
work anyway, or it may not, depending on your compiler. Do you feel lucky?) This is a warning
because myString on the right side is already a pointer to the first element of myString, and
so &myString is the address of the pointer, and not the address of a char as required.
I’ll keep saying this over and over, because it’s important: pointers store addresses.
We need addresses to use the pgm_read_byte() and pgm_read_word() commands
to get our fixed data out of flash memory. As demonstrated in Example 18-2, a
pointer is a convenient way to store the address because we can add to it just like
a normal number. Because it’s an address, adding to it allows us to move on to the
next entry in memory. And because the pointer tells the compiler the size of our
data type, the compiler knows how many more bytes it needs to increment in
memory to get to the next entry.
Pointers as Arguments to Functions
The last piece of the pointer puzzle that we’ll need for working with program-space
memory is how to work with arrays and pointers to arrays when they’re passed as
arguments to functions. It’s very common to call a function that runs on static data
that’s stored in program memory, and to do this, we need to pass the address of
the data to the function.
As a practical example, let’s write a function that prints out strings from flash program memory that we can use to replace our old printString() function. Because
388
Make: AVR Programming
Pointers
we will eventually need to call pgm_read_byte, we’ll need the addresses of the
strings. And passing addresses means passing pointers to the strings. See
Example 18-3 for an example of how this works.
Example 18-3. progmemDemo3.c listing
/* Third step into using program memory */
/* Passing pointers to functions */
#include
#include
#include
#include
<avr/io.h>
<util/delay.h>
<avr/pgmspace.h>
"USART.h"
const char myVeryLongString1[] PROGMEM = "\r\nHi there, \
this is an example of a long string.\r\n\
The kind that you wouldn't want to store in RAM.\r\n";
const char myVeryLongString2[] PROGMEM = "All work and no play \
makes Jack something something.\r\n";
void printString_Progmem(const char *stringP) {
char oneLetter;
while ((oneLetter = pgm_read_byte(stringP))) {
transmitByte(oneLetter);
stringP++;
_delay_ms(100);
/* only b/c it's cute */
}
}
int main(void) {
initUSART();
while (1) {
printString_Progmem(&myVeryLongString1[0]);
printString_Progmem(&myVeryLongString1[50]);
printString_Progmem(myVeryLongString2);
_delay_ms(1000);
}
/* End event loop */
return (0);
/* This line is never reached */
}
Let’s look at the printString_Progmem function. It is our first function that takes an
explicit pointer as an argument; specifically, a const char*. The const is there
because we’re pointing to a memory location that’s in PROGMEM, remember?
For comparison, here’s the version of printString from our USART library:
void printString(const char myString[]){
uint8_t i=0;
while(myString[i]){
transmitByte(myString[i]);
i++;
Chapter 18: Using Flash Program Memory
389
Pointers
}
}
If you compare the two versions, you’ll find that they have a few important differences. The RAM version of printString passes the array of characters as an array.
The PROGMEM version passes the array as a pointer to the memory location of the
array in PROGMEM. In the PROGMEM version, the function stores each letter temporarily
in a variable in RAM (oneLetter) in order to avoid making two calls to
pgm_read_byte, which is slower than reading the data straight out of RAM. (This is
probably a bit of overoptimization for a printing routine where the USART routine
is the slowest part, but the principle is sound.)
And now that we understand the PROGMEM version of the printString function,
have a look down in the while(1) loop where we’ve been calling it. Just as when
we were assigning addresses to pointers in Example 18-2, we pass a pointer as an
argument to a function by getting the address of the variable we’d like to pass. In
that sense, our function printString_Progmem works exactly like pgm_read_word
does—it expects an address, stored as a pointer, as an argument. So you have your
choice of calling it with the two different ways of getting the address of an array:
&myVeryLongString1[0] or myVeryLongString1. Both pass the address of the first
element of the array.
Finally, if you have a data array that’s not a string, you can’t count on a zero being
a signal for the end of the array (for example, what if you needed to store a bunch
of zeros?) In this case, you have to use some other mechanism for signalling the
end of the array. By far the most common method is to pass the pointer to the
beginning of the array, and the number of entries in the array. If your numbers are
correct, the function will not run over the end of the array data. Example 18-4
presents an example of a typical data-array function call with pointers.
390
Make: AVR Programming
Pointers
Example 18-4. progmemDemo4.c listing
/* Fourth step into using program memory */
/* Passing data array pointers to functions */
#include
#include
#include
#include
<avr/io.h>
<util/delay.h>
<avr/pgmspace.h>
"USART.h"
const uint16_t myData[] PROGMEM =
{ 1111, 2222, 3333, 4444, 5555, 6666, 7777, 8888, 9999, 10000 };
const uint16_t myData2[] PROGMEM = { 123, 456, 789, 012, 345, 678, 999 };
void printData_Progmem(const uint16_t * dataPointer, uint8_t length) {
while (length) {
printWord((uint16_t) dataPointer);
/* print out address
printString(": ");
printWord(pgm_read_word(dataPointer));
/* print out data
printString("\r\n");
dataPointer++;
/* move to next uint16_t
length--;
/* one less element to go
_delay_ms(100);
}
}
*/
*/
*/
*/
int main(void) {
initUSART();
while (1) {
printData_Progmem(myData, sizeof(myData) / 2);
printString("\r\n");
_delay_ms(1000);
printData_Progmem(myData2, sizeof(myData2) / sizeof(myData2[0]));
printString("\r\n");
_delay_ms(1000);
}
/* End event loop */
return (0);
/* This line is never reached */
}
As advertised, the printData_Progmem() function takes the array pointer and its
length as explicit arguments. It loops through the data by incrementing dataPoint
er, adding two bytes to the address every time dataPointer increases by one. Wait,
two bytes? Yup. Run the code and check out the memory addresses it’s reading
from, if you don’t believe me.
Because the pointer is declared as a pointer to uint16_t types, it changes the address it points to by two bytes’ worth for every time it’s incremented. This makes
iterating over different types of data with pointers very easy—just make sure that
you’ve got the pointer’s type declaration right and you can iterate through memory
by address just as you would with an array by index.
Chapter 18: Using Flash Program Memory
391
Pointers
But it also imposes a little extra burden on how you call the function. Namely, you
have to know how many entries you’ve got in the data array and pass that number
to the function when you call it. Unfortunately, C’s built-in sizeof() command
returns the length in bytes of the array. So if you’ve got an array of 16-bit integers,
you’ll have to divide the result of sizeof() by two somehow.
sizeof
sizeof() returns the size in bytes in the array (or On the other hand, because this problem arises so
often there’s a common idiom for dealing with the
bytes-to-entries conversion problem. Because each
entry in an array has to be of the same type, you can
divide the total length of the array by the length of
one element, say the first one, to get the total number
of elements. The example code I provided does this.
Some people even go so far as to define this into a
The easiest way to deal with this is just to pass si macro when they end up using it a lot (a cute trick,
zeof(mySixteenBitArray)/2 to the function, and no?):
this works fine as long as you always remember to do
#define \
it and always get the size of the array variable type
SIZE_OF_ARRAY(a) (sizeof(a) / sizeof(a[0]))
right.
other variable) in question. When you pass an array
to a function, you need to know the number of entries
in the array. For instance, when you store an array of
16-bit integers, sizeof() returns the length in bytes,
which is twice as big as the number of 16-bit words
that you’ve stored.
Summary
This section started out as a simple exercise in storing data in flash program memory and then reading it back out again. How could it all get so complicated?
To store data in program memory, we use the PROGMEM macro when defining our
constant data. What otherwise looks like a normal global variable assignment
winds up as a variable whose address points off into nonvolatile flash program
memory instead of RAM. Reading the values out of this memory isn’t so complicated, but the two functions we’ve got, pgm_read_byte and pgm_read_word, both
require the address in memory where the data is stored.
Addresses are easily obtainable with the “address-of” operator, &, and using this
you can call pgm_read_byte to get your data back out. If all you ever do is use
PROGMEM from within the main() function, this is all you’ll ever need.
But in order to use PROGMEM data from within your own functions, you’ll need to be
able to pass the address as a variable. The specific type of variable that stores
addresses is called a pointer. This stores the memory location (a 16-bit number for
the AVRs) of your variable and is declared in a way that indicates the type of the
data that it points to so the compiler at least knows what kind of data you’re pointing at and can fetch it easily. Using a pointer also allows you to increment memory
locations by the appropriate number of bytes and use the type-checking system
to make sure that you’re not making any gross mistakes.
392
Make: AVR Programming
Pointers
Finally, if the data in question is a string, an array of characters that finishes with a
zero, your function can use the final zero to find the end of the data. On the other
hand, if your data is an array, you’ll need to pass its number of elements to the
called function as well because you can’t tell how large the array is from the pointer.
If you’ve never seen pointers before, that was probably quite a whirlwind tour. And
if you’re a hard-boiled pointer fan, you’ll probably notice that I haven’t mentioned
a few of your favorite applications, like pointers to functions. With what we’ve
covered here, you’ve got everything you need to use GCC’s PROGMEM facilities. For
a quick introduction to the last class of Pointers 101, feel free to read up on dereferencing pointers in the next section. Otherwise, it’s time to get down to business
of programming AVRs.
Optional: Dereferencing Pointers
Pointers store memory addresses where you’ve got data stored. We’ve been using
pointers coupled with the pgm_read_byte() function to get data out of program
flash memory locations. What if you’d like to store references to RAM memory
locations? After all, that’s what the rest of the world does with pointers. When the
data is in RAM, you can read and write that data as if the pointer were a normal
variable by dereferencing the pointer like so: *myPointer = 7;.
In C, the dereferencing operator * skips over the reference to the memory address
that the pointer actually stores and goes straight to the memory location that’s
addressed. Among other things, this lets you treat the pointer exactly as you would
any other variable, except that by changing the address stored in the pointer, you
can change which variable the pointer is behaving like.
In fact, to keep this from getting too metaphysical, I find that the best way to get
your head around dereferenced pointers is to think of them as being the variable
who’s address they currently point to. In the following comments, I’ve noted the
effect of the command, and in parentheses how you can think about what’s going
on as a shortcut:
uint8_t a = 7;
uint8_t b = 2;
uint8_t myArray[] = {10,11,12};
uint8_t c;
uint8_t* p;
p = &a;
c = *p;
/* p stores address of a */
/* c = 7 (c = a) */
*p = 5;
c = a;
/* 5 into memory at p (a = 5) */
/* c = 5 */
p = &b;
*p = 12;
c = b;
/* p stores address of b */
/* 12 into memory at p (b = 12) */
/* c = 12 */
Chapter 18: Using Flash Program Memory
393
Talking Voltmeter
p = &myArray[0];
c = *(p+2);
*(p+1) = 25;
/* p stores address myArray */
/* c = 12 (c = myArray[2]) */
/* 25 into memory at p+1
(myArray[1] = 25) */
The last example shows how you can use pointers to read from and write to arrays,
and this is how one usually deals with arrays in RAM. In fact, the only real difference
in writing code for dealing with RAM-based arrays and those written into nonvolatile program memory space is that you use *(pointer+i) to access the memory
stored at the RAM location and pgm_read_byte(pointer+i) or pgm_read_
word(pointer+i) to get the values out of flash. The important disctinction is that
with RAM-based arrays, you can also write to the dereferenced pointer, whereas
flash memory is nonvolatile.
Even if you only ever use PROGMEM variables in your AVR programming, I hope that
this discussion of dereferenced pointers helps reinforce the way pointers work—
they are addresses with a type—and if you want to access values stored therein,
you have to dereference it one way or the other, * or pgm_read_byte().
Talking Voltmeter
If you’re at all like most people, getting your head around pointers is serious work.
If that’s the case, you might want to take a break from reading code for a minute.
Hook up a speaker to your AVR, flash in the talking voltmeter code, and think about
how sweet it would be to have your own talking voltmeter programmed with your
own voice. If that doesn’t give you the motivation to carry on, you’re not half as
geeky as I am.
The main project for this chapter is certainly the most ambitious out of the whole
book, and it combines a lot of aspects from previous projects into one, as well as
making use of 14 kB of program-space flash memory. We’ll take the bird’s-eye view
first and then dive in to the details one by one.
In order to create the audio output, we use the fast PWM output of Timer 0, direct
to the output-compare pin, as we did in Chapter 10. PWM using Timer 0 is set at a
fixed frequency of around 31.25 kHz, as before, so what we hear is the changes in
average voltage due to the duty cycle changing over time.
Timer 2 is configured in CTC mode and counts up until a fixed value and then
triggers and interrupt. I’ve set the frequency of Timer 2’s cycle to be around 8 kHz
to match the sample rate of the audio input files. (You can play with this to speed
up or slow down sample playback.) Each time Timer 2’s ISR is called, it loads a new
sample value into Timer 0’s output compare register.
The Timer 2 ISR is a busy place. Because the data is packed into PROGMEM in 8-bit
bytes but we only use two bits per sample, once every four times the ISR is called,
394
Make: AVR Programming
Talking Voltmeter
it reads a new byte and unpacks it into four values. Then the ISR undoes the DPCM
encoding, which involves reading the two-bit number, picking the corresponding
value from a table, and then adding that value to last period’s sample value. (See
“Generating the Audio Data” on page 404 for details on the DPCM encoding and
decoding.)
The Timer 2 ISR also tests to see if the end of the sample data table has been reached,
and if so it turns itself off and sends no new samples to the Timer 1’s PWM register
until it’s restarted from the event loop. Because the ISR loads in new values to Timer
1, when Timer 2 isn’t running, the output PWM is constant and no signal is
produced.
The code is split among three files: talkingVoltmeter.h, talkingVoltmeter.c, and allDigits.h. The first header file lays out all of the data structures and initializations for
talkingVoltmeter.c, which does all the work. The other header file, allDigits.h, contains the DPCM data for the speech samples. I’ll hold of on discussing this data file
until “Generating the Audio Data” on page 404.
PROGMEM Data Structures and the Header File
Let’s start our discussion of the speech-generation part of the code with the data
and the functions that use it, in Example 18-5.
Example 18-5. talkingVoltmeter.h listing
/* Include file with DPCM data in it */
#include "allDigits.h"
#include <avr/pgmspace.h>
// Now define sample-table names used in digits file
// From here on, no matter what you call the samples,
//
you can refer to them as "ONE_TABLE", etc.
#define ONE_TABLE
DPCM_one_8000
#define TWO_TABLE
DPCM_two_8000
#define THREE_TABLE DPCM_three_8000
#define FOUR_TABLE
DPCM_four_8000
#define FIVE_TABLE
DPCM_five_8000
#define SIX_TABLE
DPCM_six_8000
#define SEVEN_TABLE DPCM_seven_8000
#define EIGHT_TABLE DPCM_eight_8000
#define NINE_TABLE
DPCM_nine_8000
#define ZERO_TABLE
DPCM_zero_8000
#define POINT_TABLE DPCM_point_8000
#define VOLTS_TABLE DPCM_volts_8000
#define INTRO_TABLE DPCM_talkingvoltmeter_8000
#define SPEECH_DELAY
2000
/* milliseconds */
/* --------------- Globals used by the ISR -------------- */
volatile uint8_t *thisTableP;
/* points at the current speech table */
volatile uint16_t thisTableLength;
/* length of current speech table */
Chapter 18: Using Flash Program Memory
395
Talking Voltmeter
volatile uint16_t sampleNumber; // sample index
volatile int8_t out, lastout;
// output values
volatile uint8_t differentials[4] = { 0, 0, 0, 0 };
const int8_t dpcmWeights[4] = { -12, -3, 3, 12 };
/* These arrays let us choose a table (and its length) numerically */
const uint16_t tableLengths[] = {
sizeof(ZERO_TABLE), sizeof(ONE_TABLE), sizeof(TWO_TABLE),
sizeof(THREE_TABLE), sizeof(FOUR_TABLE), sizeof(FIVE_TABLE),
sizeof(SIX_TABLE), sizeof(SEVEN_TABLE), sizeof(EIGHT_TABLE),
sizeof(NINE_TABLE), sizeof(POINT_TABLE), sizeof(VOLTS_TABLE),
sizeof(INTRO_TABLE)
};
// Create an indexing table of all of the start addresses for
// each spoken digit. And then store this index in PROGMEM.
const uint8_t *const tablePointers[] PROGMEM = {
ZERO_TABLE, ONE_TABLE, TWO_TABLE, THREE_TABLE, FOUR_TABLE,
FIVE_TABLE, SIX_TABLE, SEVEN_TABLE, EIGHT_TABLE, NINE_TABLE,
POINT_TABLE, VOLTS_TABLE, INTRO_TABLE
};
void selectTable(uint8_t whichTable) {
/* Set up global table pointer, lengths */
uint16_t pointerAddress;
thisTableLength = tableLengths[whichTable];
pointerAddress = (uint16_t) & tablePointers[whichTable];
thisTableP = (uint8_t *) pgm_read_word(pointerAddress);
}
/* Extra defines for the non-numeric values */
#define
#define
#define
POINT
VOLTS
INTRO
10
11
12
///-----------------
Init functions
-------------------///
void initTimer0(void) {
// Timer 0 Configured for free-running PWM Audio Output
TCCR0A |= (1 << WGM00) | (1 << WGM01);
/* fast PWM mode
TCCR0A |= (1 << COM0A0) | (1 << COM0A1);
/* output on PD6/OC0A
TCCR0B = (1 << CS00);
/* fastest clock
OCR0A = 128;
/* initialize mid-value
SPEAKER_DDR |= (1 << SPEAKER);
/* output PD6 / OC0A
}
*/
*/
*/
*/
*/
void initTimer2(void) {
// Timer 2 loads OCR0A, provides sampling frequency
TCCR2A = (1 << WGM21);
/* CTC, count to OCR2A */
TIMSK2 = (1 << OCIE2A);
/* turn on compare interrupt */
OCR2A = 128;
/* controls sample playback frequency */
396
Make: AVR Programming
Talking Voltmeter
/* note: no clock source selected yet, so won't start up */
}
void initADC(void) {
// ADC for Voltmeter function
ADMUX |= (0b00001111 & PC5);
/* set mux to ADC5
DIDR0 |= _BV(ADC5D);
/* turn off digital circuitry on PC5
ADMUX |= (1 << REFS0);
/* reference voltage is AVCC, 5V
ADCSRA |= (1 << ADPS1) | (1 << ADPS2);
/* ADC clock prescaler /64
ADCSRA |= (1 << ADEN);
/* enable ADC
}
*/
*/
*/
*/
*/
The very first line of talkingVoltmeter.h includes a single data header file that includes the DPCM-encoded sample values for all of the spoken-out digits. If you
look at allDigits.h, you’ll see that it looks like this:
const uint8_t DPCM_one_8000[] PROGMEM = {
153,
90,
106,
150,
...
}
const uint8_t DPCM_two_8000[] PROGMEM = {
250,
...
}
Next, a series of twelve #define statements take the names of the samples in the
allDigits.h datafile and maps them to defined names and numbers that are used in
the rest of this code. I did this so that you could easily add your own audio data,
and would only have to change these 12 top-level definitions. So if your datafile
has tables called “one” and “two” instead of “DPCM_one_8000” and
“DPCM_two_8000,” modify these defines and everything else should work fine.
Next, I define some global variables. The first two are used to select which sample
should be playing. The pointer, uint8_t* thisTableP, is used to point to an address
of the uint8_t speech data arrays that we just included. When it points to
DPCM_one_8000[], for instance, the chip will speak the word “one”; when it points
to DPCM_two_8000[], the chip says “two,” and so on. The other variable contains the
length of the selected data array, so that the playback function knows when to
stop.
The next three global variables keep track of exactly which sample is playing and
what the previous and current PWM output values are.
Chapter 18: Using Flash Program Memory
397
Talking Voltmeter
Then there are two arrays defined in RAM that will hold the four two-bit differentials
(differentials), and the vector of the step sizes that the decoder will take when
reconstructing the audio.
Indexing arrays: arrays of pointers in PROGMEM
To use the speech data that’s stored in PROGMEM, we’re going to need both it’s start-
ing address and the length of each array of spoken samples. And we’ll do it in a
way that makes accessing the data easy, storing the sound for “one” in position
one of the arrays.
Getting the lengths and storing them in tableLengths[] is a breeze—we simply
store the lengths of the indexed speech-sample arrays in RAM using sizeof()
because we know that we’re using single-byte integers to do the encoding. When
the time comes to select which table we’re using, the function selectTable() sets
a global length variable equal to the selected size: thisTableLength = table
Lengths[whichTable]. When we call selectTable(1), it looks up the length from
this table that’s in slot one and stores it in the global variable thisTableLength that
the ISR can access.
The next array is an array of pointers to the speech data. That is, each entry in
tablePointers is a pointer that contains the starting address of one spoken digit.
As with the lengths table, the pointers are arranged in numerical order so that
tablePointers[1] contains the pointer that points to the data array that speaks
out the number “one.” (That’s the convenient part.)
In this sense, tablePointers is like an index. If you want to know where the speech
data for the number “four” is stored, you can look it up in tablePointers[4]. If you
want the number i, you just fetch the data from the location stored in tablePoint
ers[i]. This is much simpler than the alternative, which is to write a bunch of if
statements like this:
if (i == 4){
address = FOUR_TABLE;
}
else if (i == 5){
address = FIVE_TABLE;
}
// ... etc for each digit
(Don’t forget that when we reference an array of data like like FIVE_TABLE, C actually
returns a pointer to the first entry of the array.)
But there’s one twist here: I stored the tablePointers indexing array itself in PROG
MEM! And why not? It’s an array of pointers that contains addresses of data that’s
stored in flash memory. Those addresses surely aren’t going to change, so this
lookup table that contains those addresses won’t change either. This pattern is
surprisingly useful, and when you have many arrays to index (more than just the
398
Make: AVR Programming
Talking Voltmeter
12 we use here), it becomes increasingly important to store both the individual
arrays and their address pointers in PROGMEM.
The cost of storing our indexing array in PROGMEM is that we’ve now got pointers to
our data in PROGMEM that are themselves stored in PROGMEM. So to get our data table,
we have to do two reads from program memory: once to get the address of our
data table, and then to start accessing the data table itself. Once you’ve got that,
conceptually, it’s not so bad. See Figure 18-1.
Figure 18-1. Table of flash memory pointers in flash memory
The relevant line in the selectTable(uint8_t whichTable) function is:
thisTableP =
(uint8_t*) pgm_read_word(&tablePointers[whichTable]);
Here, we’re looking up a pointer in the tablePointers array by its index. Because
the pointer is stored in PROGMEM, we take the address and call pgm_read_word to get
the address data. Finally, because the data is just a 16-bit address
(pgm_read_word doesn’t know what type of data we’ve stored in the address we
pass it) we have to recast it as a pointer to a uint8_t. Now that we have a RAM copy
of the pointer to the data (it’s address) and the size of the data, the selectTa
ble() function simply writes the pointer and size out to global variables that the
ISR uses to read its sample data.
The rest of the talkingVoltmeter.h file consists of routine initialization routines. Timer
0 is configured at full speed, fast PWM mode, and set to output directly to the
speaker pin. Timer 2 is a simple “system-tick” style timer: it counts up to a certain
value and runs its ISR that loads a new sample into Timer 0’s PWM register. It’s clockspeed is set to run four times slower than Timer 0, at about 8 kHz to match our
Chapter 18: Using Flash Program Memory
399
Talking Voltmeter
sampled audio data. Finally, the ADC is initialized for full-range 5 V measurements
on PC5, but you can change this easily enough.
Yo Dawg. I Heard You Like PROGMEM
This general pattern, storing pointers to other memory locations in an index, is very useful.
You’d do the same thing if you were storing text for menu items, for example. If you stored a
menu prompt in menuString0[] and another in menuString1[] in PROGMEM, you can create
a second array of pointers to each one that lets you reference them by merely selecting the
index of the pointer array. If you don’t choose to store the pointer array in PROGMEM, you can
get a pointer to your string data like this: char* p = stringPointers[i]. If you do decide
to store the pointers in PROGMEM as well, you can retrieve the pointers you want like this: char*
p = (char*) pgm_get_word(&stringPointers[i]), which really isn’t all that much more
complicated and can free up a lot of RAM if you have many entries in your menu.
Sound Playback and Voltage Reading: The .c File
Once we’ve set up the data and the hardware peripherals are configured, it’s time
to sample voltages on the ADC and generate some audio. This means working
through the code in Example 18-6.
Example 18-6. talkingVoltmeter.c listing
//
Talking Voltmeter Example
#include
#include
#include
#include
#include
#include
#include
#include
<inttypes.h>
<avr/io.h>
<avr/interrupt.h>
<util/delay.h>
<avr/pgmspace.h>
<avr/power.h>
"pinDefines.h"
"USART.h"
#include "talkingVoltmeter.h"
void startSampleTimer(void) {
sampleNumber = 0;
/* back to start of sample table
TCCR2B = (1 << CS21);
/* turn on timer clock
/* Two clock options above end up ~8kHz on 8MHz system
}
void stopSampleTimer(void) {
TCCR2B = 0;
/* disable sample-playback clock
OCR0A = 128;
/* idle PWM at mid-voltage
lastout = 0;
/* start at 0 next time
}
void speak(void) {
400
Make: AVR Programming
*/
*/
*/
*/
*/
*/
Talking Voltmeter
startSampleTimer();
loop_until_bit_is_clear(TCCR2B, CS21);
/* Wait until done */
}
void updatePWMAudio(void) {
OCR0A = out + 128;
/* re-center for 0-255 PWM
lastout = out;
/* update last value
sampleNumber++;
/* on to next sample
}
void unpackByte(uint8_t dataByte) {
/* Select pairs of bits from byte, save out
differentials[0] = (dataByte >> 6) & 0b00000011;
differentials[1] = (dataByte >> 4) & 0b00000011;
differentials[2] = (dataByte >> 2) & 0b00000011;
differentials[3] = (dataByte & 0b00000011);
}
*/
*/
*/
*/
/* Timer 2 controls sampling speed.
ISR reads new data, loads PWM values into OCR0A */
ISR(TIMER2_COMPA_vect) {
/* Since we can decode 4 2-bit values at once, need to know where
we are in the 4-step mini-cycle. */
uint8_t cycle = sampleNumber & 0b00000011;
/* keep last 2 bits */
uint16_t tableEntry;
uint8_t packedData;
if (cycle == 0) {
/* at first sample, re-load
tableEntry = sampleNumber >> 2;
/* where we are in table
if (tableEntry < thisTableLength) {
/* read the next byte from the selected table
packedData = pgm_read_byte(&thisTableP[tableEntry]);
unpackByte(packedData);
/* split up byte into differentials[]
}
else {
/* at end of table, done.
stopSampleTimer();
}
}
/* Decode the differences: current value = last + difference
out = lastout + dpcmWeights[differentials[cycle]] - (lastout >> 4);
updatePWMAudio();
}
// end ISR (TIMER2_COMPA_vect)
*/
*/
*/
*/
*/
*/
void printString_Progmem(const char *stringP) {
char oneLetter;
while ((oneLetter = pgm_read_byte(stringP))) {
transmitByte(oneLetter);
stringP++;
}
}
int main(void) {
uint16_t voltage;
uint8_t volts;
Chapter 18: Using Flash Program Memory
401
Talking Voltmeter
uint8_t tenths;
uint8_t vcc = 51;
/* 10x VCC, in volts */
clock_prescale_set(clock_div_1);
initTimer0();
initTimer2();
sei();
initADC();
initUSART();
/* 8 MHz */
/* for timer2 ISR */
printString_Progmem(PSTR("\r\n--=( Talking Voltmeter )=--\r\n"));
selectTable(INTRO);
speak();
while (1) {
ADCSRA |= (1 << ADSC);
loop_until_bit_is_clear(ADCSRA, ADSC);
/* start ADC */
voltage = ADC * vcc + vcc / 2;
/* vcc/2 to make rounding work */
voltage = voltage >> 10;
/* divide by 10-bits for ADC */
/* "voltage" is now actually 10x real-world voltage */
volts = voltage / 10;
tenths = voltage % 10;
transmitByte('0' + volts);
selectTable(volts);
speak();
/* serial output as well */
/* 0 points to ZERO_TABLE, etc */
transmitByte('.');
selectTable(POINT);
speak();
transmitByte('0' + tenths);
selectTable(tenths);
speak();
printString_Progmem(PSTR("
selectTable(VOLTS);
speak();
volts\r\n"));
_delay_ms(SPEECH_DELAY);
}
return (0);
/* end while */
}
The ISR
Because the bulk of the work of decoding and playing the speech samples takes
place in Timer 2’s ISR, let’s start there first. The general overview is that, because
402
Make: AVR Programming
Talking Voltmeter
our two-bit samples are stored four to a byte, for every fourth sample, we need to
load up another byte and break it up into the four parts.
The first line defines a local variable, cycle, that takes on a value of zero, one, two,
or three depending on which sample is currently running. The fastest way to do
this is just to mask off the lowest two bits, and interpret them as an integer. Next,
if we’re at the first sample of a cycle, we need to figure out which byte of the speech
data array to unpack next, or if we’re at the end, to stop. To do this, we divide the
sample number by four using a bit-shift by two, which gives us the current byte
number, tableEntry. Because we’re at the first position in a byte, the routine calls
unpackByte to unpack an 8-bit number into four two-bit parts.
Look up at unpackByte() for a second. It sets all four values of the differentials
array by shifting the passed data sample byte over by six bits, four bits, two bits,
and zero bits (i.e., not shifting at all), and then masking that byte so that only the
lowest two bits remain. Shifting to the right by six leaves only the top two bits, so
those are obvious. Shifting to the right by four leaves the top four bits, and the
masking selects out only the lower two of those, and so on. At the end of this
process of shifting and masking, each element of differentials[] contains a twobit number from zero to three.
Jumping back down to the ISR, if the cycle is anywhere but the first position, nothing happens and we go on to decompress the data and update the PWM output.
Because this is “differential” PCM, the data stored is the (quantized) differences
between the last sample value and the next one. The decoding step consists of
adding this difference value to the old output.
We also subtract a sixteenth of the previous value to make the decoding stable.
The reason that we need to do this is that there’s a slight chance that approximation
errors in our sampling routine add up in a row long enough to max out the volume
on playback. Subtracting off a small fraction each time shrinks the sample value a
little bit toward zero and prevents these random errors from accumulating. If you
don’t believe me, try flashing the code without this term, and you’ll probably hear
that it distorts.
Finally, the ISR calls updatePWMAudio(), which adds 128 to the signed integer value
to center it between zero and 255, and then writes the new volume level to Timer
0’s output-compare register and controls the PWM duty cycle, outputting an average voltage level to the speaker.
main()
The main function starts off with some variable definitions. Of them, the most
interesting is setting the calibrated vcc variable. Remember, the ADC’s absolute
accuracy is only as good as the VCC level, and the vcc variable should contain the
calibrated voltage of your VCC times 10. On my system, for instance, I get 5.08 V,
which is 50.8, so I round up to 51 and that’s the vcc.
Chapter 18: Using Flash Program Memory
403
Generating the Audio Data
Just after all the usual initialization routines, the code prints out a long string that’s
stored in flash memory, partly to verify our serial connections, but mostly as a
demonstration of how simple it can be to use PROGMEM strings directly in your code.
The last part of the initialization section speaks out a prerecorded introduction to
the talking voltmeter. If you can’t hear this, something’s wrong. This demo also
shows you how the speech playback system works. Remember that to pass the
desired data to the ISR, we saved its start location and length in two separate global
variables. The function selectTable() uses the PROGMEM index of pointers to the
data to get the starting position from memory. selectTable() also looks up the
length of the chosen speech data from the length array tableLengths.
Once the data is pointed to, all that remains is to call the speak() function, which
resets the sample counter to zero and starts up Timer 2, then waits for the sample
table to reach the end, and shut down Timer 2 again. Note that I’m implicitly using
the Timer 2 clock-select bit as a status flag for whether or not there is currently a
sample playing.
Finally, now that you understand how the system plays back a spoken digit by
setting up pointers to the current sample and letting the timer hardware take care
of the rest, the event loop should be an easy read. An ADC sample is taken, the
value scaled up by the VCC value times 10 and then back down by 1,024, to yield
an eventual value that should be 10 times the actual measured voltage. The remainder of the event loop simply prints out the values on the serial line and simultaneously speaks them out through the speaker.
Now, if you’re interested in the nitty-gritty of how I got my seven seconds of my
sampled voice into 14 kB of data talking to you, or to make your own samples, read
on to the next section.
Generating the Audio Data
Eight-bit audio, even at a minimum data rate for speech, requires a lot of data.
Human speech has a highest frequency of around 4 kHz, which means we’d need
an 8 kHz sample rate to reproduce it. (Read up on “Nyquist Frequency” online if
you’d like to know more.) That’s around 8 kB per second, and if it takes about 1/2
a second to read out a digit, we’ll need 48 kB just to sample 10 digits plus “point”
and “volts.” That’s not going to work for us at all. We’ll need to figure out a way to
divide that by four and still retain intelligibility. We’ll use Differential Pulse-Code
Modulation (DPCM), which is an audio compression method developed for compressing speech over phone lines in the 1950s.
Differential Pulse-Code Modulation
First off, pulse-code modulation is actually just the fancy name for what we’ve been
using to play “analog” audio all along. Basically, the “pulse codes” are what
404
Make: AVR Programming
Generating the Audio Data
old-timey engineers called our digital samples. Pulse-code modulation is just producing audio by changing the binary data that you feed into a digital-to-analog
converter over time—just exactly what we were doing in Chapter 10, using filtered
PWM output to do the digital-to-analog conversion.
The “differential” in DPCM means that instead of using the voltage level values, we
store the changes the voltage levels. For smooth signals, like audio signals tend to
be, the difference between two samples is drastically smaller than the maximum
range from quietest to loudest. If you’re using eight bits for output, you can often
encode the same data with just two or three bits per sample. That’s a dramatic
reduction in the amount of data required.
As mentioned, for the talking voltmeter, we’d need roughly 48 kB of raw uncompressed PCM output. But if we use two-bit DPCM, we can shrink our data requirements to 12 kB, which will fit in the ATmega168’s flash memory with room to spare.
The sound quality will be reduced somewhat, but you’ll be surprised how intelligible it is.
Cornell University Microcontroller Class Webpages
If you’re at all interested in video, speech, or audio
generation, the final projects and lab exercises from
Cornell University’s ECE 4760: Designing with Microcontrollers class is a great resource. Professor Land
has even posted his lectures to YouTube. It’s a great
resource both for ideas and even working code
snippets.
Indeed, I got the basis for the talking voltmeter code
from Cornell University’s ECE 4760 Speech Generation page. In the end, I rewrote some sections, fixed
(IMO) a bug, and adapted the code to function with
multiple speech tables, but the basic framework is
theirs. While I rewrote the encoder in Python, it’s basically a copy of similar code from that website that’s
written for Matlab.
If you’re using the Cornell code, note that the ATmega644 that they use has a different pinout from the
ATmegaxx8 series, so you may have to move some
pins around for everything to work. For instance, the
direct-PWM-output (OCR0A) pins are in different locations across the two chip series; PB3 on the 644 is
equivalent to PD6 on our series of chips. But once I
changed those around, the code worked just fine.
Encoding Two-bit DPCM
To start our discussion of DPCM, imagine that we have a series of sample values
like [..., 200, 201, 204, 208, 206, 203, 200, 198, ...]. (From the way the
values rise and fall, they could be the top of a sine wave, or something similar.) The
first step in DPCM is to take the differences between successive sample values:
[..., 1, 3, 4, -2, -3, -3, -2, ...]. Notice how nice and small these difference
values are? Heck, we could represent those precisely with three bits, as opposed
to the eight bits in our original sample, and we’d be done.
One-bit DPCM consists of deciding whether the samples change upward or downward—we’ve only got two choices with one bit. If we encode an positive difference
Chapter 18: Using Flash Program Memory
405
Generating the Audio Data
as a one, and a negative difference as a zero, the preceding differences string looks
like [..., 1, 1, 1, 0, 0, 0, 0, ... ]. Now to reconstruct the data back into
eight bits, all we know is that it went up for three periods and down for four. We’ll
have to decide on how big each step up or down is going to be.
Picking that step size is actually a little tricky, because we’re trading off how quickly
the DPCM can respond to big changes against how smooth our output can be for
small changes. Just from looking at our data, we’d pick something like plus or minus
two, because the increases and decreases are about two-ish on average.
Let’s assume that we start off with the correct sample value of 200. The decoded
version of our one-bit DCPM with step size of two would give us the following
sequence: [..., 200, 202, 204, 206, 204, 202, 200, 198, ...], which really
isn’t that bad an approximation of our original data. The peak at 208 isn’t as high,
and the slope of the change is always constant, but it could work.
Two-bit DPCM improves on the one-bit version by allowing for two different rates
of increase and two different rates of decrease. That is, instead of just choosing up
or down in the encoding stage, we get to choose between a large step up and a
small step up, a large step down and a small step down. For our example, we might
decide that any change smaller than 2.5 is a small step, and larger than 2.5 is a big
step:
STEP TABLE UP DOWN
BIG
3
0
LITTLE
2
1
Using two-bit numbers, we map these steps (big down step, small down step,
small up step, big up step) to (0,1,2,3). Encoding like this, we get [...,
2,3,3,1,0,0,1,...] for the difference sequence.
In the one-bit scenario, we had to pick a step size in order to reconstruct the data.
To play back our two-bit DPCM series, we need to choose twice as many values—
a size for our small steps and a size for the big steps. Let’s use 1 for the small steps
and 3 for the big steps, giving us the mapping (0,1,2,3) to (-3, -1, 1, 3). Now
our reconstructed series would look like [..., 200, 201, 204, 207, 206, 203,
200, 197]. Because we could pick two levels for the differences, the encoding can
accommodate both slow changes and faster changes. We don’t lose as much on
the peak at 208 as we did with the one-bit version, and the slow-changing parts
are more accurately represented as well.
See Figure 18-2 where I’ve plotted them. The two-bit DPCM line overlaps the actual
values most of the time, while the one-bit DPCM misses a lot, but is right much of
the time. The one-bit DPCM, having only the choice of two slopes, up or down,
makes waveforms that look like triangles, while the two-bit DPCM starts to look a
little more rounded and natural.
406
Make: AVR Programming
Generating the Audio Data
Figure 18-2. Graph of one- and two-bit DPCM example
To do the encoding into two-bit DPCM, we needed to pick a positive-going and
negative-going threshold to distinguish between big and small steps, and when
we reconstructed the original signal, we needed to pick two more values—the sizes
of the big and small steps in either direction. Picking these values is a compromise
between speed of response and smoothness, and the choices are interdependent.
If you chose the threshold to be large in the encoding step, you should probably
have a fairly large difference for the big step when you’re decoding.
For any given signal, there is a best choice for each of these values, but that’s getting
way beyond our needs. In fact, the next level of cleverness in sample encoding,
Adaptive DPCM, is simply an encoding method where the different step sizes are
changed on the fly to best match the audio sample. So when the audio is slowly
changing, the thresholds and reconstruction differentials are smaller, and when
there’s a lot of movement in the waveform, both thresholds and differentials are
increased to match. The algorithms for doing ADPCM are yet more complicated,
but the general idea is simple once you’ve got the DPCM concept.
Anyway, do feel free to play around with both the thresholds and the reconstruction
differential values. When encoding, the thresholds are stored in the wave2DPCM.py
file as TWO_BIT_THRESHOLDS = [-0.05, 0, 0.05]. In the encoder, I’ve normalized
the samples to a maximum and minimum values of 1 and –1, respectively, so the
thresholds are effectively in percentages. Any change that’s bigger than 5% of the
Chapter 18: Using Flash Program Memory
407
Generating the Audio Data
maximum value is a big change. The reconstruction differentials are stored in
talkingVoltmeter.h in reconstruction_differentials. These are on our usual 8-bit
scale of –128 to 127, so the big step is scaled to be bigger than 5% of 128—at 12,
it’s around 10%—and the small step is about 2.5%, or 3. Within reasonable ranges,
you may find that you get better or worse reproduction. If you change the numbers
around drastically, you’ll get horrible digital-sounding squawky noises. Enjoy!
Encoding DPCM: wave2DPCM.py
Everything you need to load up your own .wav files into the AVR is included in this
Python file. The short version of the procedure is that you record files of yourself
(or you can use an online speech synthesizer like AT&T Natural Voices Text-toSpeech Demo) saying the words “zero” through “nine,” “point,” “volts,” and anything
else you want the voltmeter to repeat for you. Then save these files as 8,000 Hz,
mono .wav files with names like one.wav, etc. (See the bottom of Example 18-7 for
a list of the digits used.)
Running the wave2DPCM.py program in a directory with all the correctly named
files gives you a header file that’ll plug right in to the talkingVoltmeter project.
(Or you can download some of my extra sample voices from links on this book’s
website.) If you make your own samples, you’ll need to keep them short to fit into
memory. If you need more room, feel free to remove the introductory talking
voltmeter prompt from the project to make more space. To do so, you’ll need to
remove it from the Python file, the talkingVoltmeter.h file that includes it, and in
the initialization part of the main() function in talkingVoltmeter.c where the function to play the file is called.
In case you’d like to customize the code, let’s get at least a good overview understanding of what’s going on in wave2DPCM.py, listed in Example 18-7.
Example 18-7. wave2DPCM.py listing
## Functions to convert mono, 8kHz .wav files to differential PCM
## If you've got 'sox' installed on your computer, this code calls
## 'sox' and re-codes the files for you. If not, you've got to do it.
## Finally, given a bunch of wav files with names like one.wav, two.wav
## this writes the DPCM data out to a header file for including in AVR C
from struct import unpack
import wave
import os
import sys
def unpackMono(waveFile):
w = wave.Wave_read(waveFile)
data = []
for i in range(w.getnframes()):
408
Make: AVR Programming
Generating the Audio Data
data.append(unpack("h", w.readframes(1))[0])
return(data)
def scaleData(data):
scale = max(max(data), abs(min(data))) * 1.0
return([x/scale for x in data])
def getDifferences(data):
differences = []
for i in range(len(data)-1):
differences.append(data[i+1]-data[i])
return(differences)
def quantize(data, thresholds):
quantized = []
n = len(thresholds)
thresholdRange = range(n)
for d in data:
categorized = False
for i in thresholdRange:
if d <= thresholds[i]:
quantized.append(i)
categorized = True
break
if not categorized:
quantized.append(n)
return(quantized)
def pack4(data):
# for 2-bit data
packedData = []
for i in range(len(data) / 4):
thisByte = 0
thisByte += 2**6 * data[4*i]
thisByte += 2**4 * data[4*i+1]
thisByte += 2**2 * data[4*i+2]
thisByte += data[4*i+3]
packedData.append(thisByte)
return(packedData)
def packTwoBitDPCM(filename):
data = unpackMono(filename)
data = scaleData(data)
differences = getDifferences(data)
quantized = quantize(differences, TWO_BIT_THRESHOLDS)
packed = pack4(quantized)
return(packed)
def createHeader(filename, packedData):
baseFilename = filename[:-4]
outfile = open("DPCM_" + baseFilename + ".h", "w")
outfile.write('uint8_t DPCM_{}[] PROGMEM = {{\n'.format(baseFilename))
for byte in packedData:
outfile.write(' {:d},\n'.format(byte))
outfile.write('};\n')
Chapter 18: Using Flash Program Memory
409
Generating the Audio Data
outfile.close()
def fixWaveFile(filename):
w = wave.Wave_read(filename)
bitrate = w.getframerate()
channels = w.getnchannels()
bits = w.getsampwidth()*8
if not bitrate==8000 or not channels==1 or not bits==16:
newFilename = filename[:-4] + "_8000.wav"
returnValue = os.system(SOXCOMMAND.format(filename, newFilename))
if returnValue:
raise(SOX_Exception("""Something went wrong calling sox:
SOXCOMMAND.format(filename, newFilename
Is sox installed? If not, just make sure that you've saved 8kHz mono wav files."""))
filename = newFilename
return(filename)
class SOX_Exception(Exception):
pass
if __name__ == "__main__":
## Default is to convert all wav files in the current directory.
TWO_BIT_THRESHOLDS = [-0.05, 0, 0.05]
SOXCOMMAND = "sox {} -r 8000 -c 1 -b 16 {}" # for converting wave file
## install sox, or use itunes or audacity to convert
## wavefile to 8kHz, 16-bit, one-channel
wavefiles = [x for x in os.walk(".").next()[2] if x.endswith(".wav")]
for filename in wavefiles:
filename = fixWaveFile(filename) # converts if needed, returns new filename
packedData = packTwoBitDPCM(filename)
createHeader(filename, packedData)
## And create a digits sample set for talkingVoltmeter.h:
digits = ["one", "two", "three", "four", "five", "six",
"seven", "eight", "nine", "zero",
"point", "volts", "talkingvoltmeter"]
allDigits = open("allDigits.h", "w")
for digit in digits:
filename = "DPCM_" + digit + "_8000.h"
print filename
allDigits.write(open(filename).read())
allDigits.close()
Let’s start at the top. unpackMono(waveFile) converts the specified 16-bit
mono .wav audio file into it’s corresponding numeric data. The result is a list of
numbers ranging from –32,768 to 32,767. scaleData(data) changes the range to
410
Make: AVR Programming
Generating the Audio Data
(-1,1), and then getDifferences(data) subtracts each sample from the one before
it. This is the first step in DPCM encoding.
The function quantize(data, thresholds) does the DPCM encoding. For each
difference value, it figures out where it falls relative to the thresholds and gives it
a corresponding numeric value. The last stage of the algorithm part is to then pack
these two-bit values into eight-bit numbers to load into the AVR. pack4(data) does
the packing.
The next function, packTwoBitDPCM(filename) just wraps up all of the preceding
steps into one function for convenience. The input is a filename, and the output is
packed two-bit DPCM data. Now all that’s left is to write the data out into an .h file
to include with your AVR code, which is handled by createHeader(). Finally, I’ve
included a convenience function that double-checks your .wav file’s bitrate, number of channels, and bit-depth, and runs the command-line utility sox to convert
the file if it’s not right. If you don’t have sox installed on your system, go get it! It’s
an awesome audio tool—the rightly nicknamed Swiss army knife of audio files. If
you don’t want to install sox, just make sure that you’re saving your audio samples
as 16-bit, 8,000 Hz, mono .wav files, and you’ll be OK.
After if __name__ == "__main__", we get to actually calling these functions and
doing the work. The bit thresholds are defined here, as is the command-line call to
sox if you need it. After that, the code loops through all the .wav files in the directory,
encodes them in DPCM, and writes out an individual header file for each. The last
loop just combines all of the listed names into a single header file, allDigits.h, that
you can include in the talkingVoltmeter.h project without any further modification.
Chapter 18: Using Flash Program Memory
411
EEPROM
19
AVR Secret Decoder Ring
In Chapter 16 we used external EEPROM (electrically erasable and programmable
ROM) for nonvolatile external data storage. For making a data logger it was just
right: EEPROM provides low-power, long-term storage of fairly large amounts of
data. But if all you want is a little bit of data to survive a chip reset, adding an extra
chip and tying up the SPI or I2C lines just for a few bytes of configuration data
seems overkill. That’s why the Atmel chip designers put a small amount of EEPROM
on each of the ATmega chips for you to use.
In this chapter, we’ll turn the AVR into a Vigenère Cipher encoder and decoder,
storing the encryption key strings in nonvolatile EEPROM memory so that you don’t
have to remember them yourself. Because the keys are stored on the AVR, you can
make them fairly long and fairly complicated, making even a trivial example encryption scheme like this unbreakable for short enough messages. And because
you can also preload key strings into the EEPROM, you can set up two AVR Secret
Decoder Rings with the identical memory contents. Give one to a friend, and you’ll
have a marvellous high-tech/low-tech encryption system.
Of course, if you encrypt important information using the AVR Secret Decoder Ring,
you’ll want you be sure that you never reflash the chip or let it out of your
possession.
What You Need
In this chapter, in addition to the basic kit, you will
need:
• A USB-Serial adapter.
The AVR’s internal EEPROM is full of trade-offs. There’s not a whole lot of it and it’s
a little bit slow to erase or write to—taking 1.8 ms for a write or 3.4 ms for an erase
413
Using EEPROM
and write combo. In practice, if you’re writing an application that runs on a human
timescale or only needs to save configuration information periodically, the speed
isn’t an issue. You’ve still only got 512 bytes, but whether that’s a lot or a little
depends on your application.
The final limitation of EEPROM is that each memory cell has a given number of
erase and write cycles that it can go through before it becomes unreliable. On the
other hand, reads are unlimited, your data won’t be forgotten when the power
goes off, and the EEPROM is specified for 100,000 writes.
In short, unlike the timer/counter modules, the ADCs, any of the serial communications hardware, or the interrupt system, the AVR’s internal EEPROM is a niche
utility. It’s not fast enough to use as buffer memory or large enough to store tons
of data, and you don’t want to write to it all the time. But when you do need a small
amount of nonvolatile memory to save the AVR’s state when the power goes off,
the built-in EEPROM is terribly convenient. Working with the EEPROM is also a great
excuse for us to use all that we’ve just learned about pointers and memory addresses, so let’s get to it.
Using EEPROM
The AVR’s hardware-level EEPROM functions are fairly straightforward but a little
bit cumbersome to use. For instance, to write a byte to a memory location, you
need to first check that the EEPROM is ready to use, then write the data to one
register, write the address where you’d like to save the data to another register,
then set an enable bit, and then within four cycles set the write bit and optionally
wait for it to finish. Pshwew!
If you have multiple bytes to read and write, all of this can get annoying, so it should
be no surprise that the avr/eeprom.h library has a bunch of utility functions that
streamline using EEPROM. Using these functions, combined with what we now
know about pointers, makes working with the EEPROM easy.
Storing in Memory
First off, there are two types of functions in the avr/eeprom.h library that store a
variable: eeprom_write_byte() and eeprom_update_byte(). The difference is that
the “write” commands just write to EEPROM, whereas the “update” commands first
verify that the data has actually changed before performing a write operation. The
extra read from EEPROM only adds a few microseconds, as opposed to milliseconds
for the write command, and it can possibly save you time if the EEPROM value
hasn’t changed. But more importantly, using eeprom_update_byte() avoids unnecessary writes to EEPROM, which is a good idea because EEPROM, although
rewriteable, isn’t rewriteable indefinitely. We’ll be using the “update” family of
functions exclusively. Forget about “write.”
414
Make: AVR Programming
Using EEPROM
EEPROM Life Span
Rewriting EEPROM causes electrical wear-and-tear on the insulating semiconductor layer
that is responsible for retaining the data. The AVR datasheet says that the internal EEPROM
is good for around 100,000 write and erase cycles. That’s quite a few, right? Well, maybe. If
you write to the EEPROM once per hour, then you have an expected 11 years of useful EEPROM
life. At one write per minute, 100,000 writes is only 69.5 days. If you write to EEPROM once per
second, you’re looking at just under 28 hours of expected lifetime before data may start
getting lost.
There are small improvements possible around the margins, like writing to different memory
addresses instead of reusing the same memory cells every time—called wear leveling. But in
the end, if you need to save your data very frequently, maybe EEPROM isn’t the right choice.
In the avr/eeprom.h library, EEPROM read and update commands come in a few
different types, tailored for reading and writing different types of data. If you read
through the include file avr/eeprom.h, you’ll find that the EEPROM update functions
are specified as follows:
void
void
void
void
void
eeprom_update_byte (uint8_t *__p, uint8_t __value)
eeprom_update_word (uint16_t *__p, uint16_t __value)
eeprom_update_dword (uint32_t *__p, uint32_t __value)
eeprom_update_float (float *__p, float __value)
eeprom_update_block (const void *__src, void *__dst, size_t __n)
With the exception of the block update command, the functions take two arguments: an address to store the data (passed as a pointer of the correct type) and
the value to store in memory. These avr-libc functions take care all the low-level
details: checking that the EEPROM is ready for a write, enabling the EEPROM write
bits, loading up the necessary registers, and so on.
Floats
I’ve been avoiding using float type variables. Floats are 32-bit floating-point representations
that let you represent numbers with decimal places. The floating-point–compatible math
libraries end up taking up a bunch of memory and are slow. In my experience, there’s almost
always a way to rephrase your problem that can avoid using floating-point numbers; for
instance the way we dealt with fractional frequency steps in the direct-digital synthesis
method in Chapter 13. But just in case you’ve been secretly using floats all along, now you
know how to store them in EEPROM.
Chapter 19: EEPROM
415
Using EEPROM
The eeprom_update_block command is a little bit more complicated, but it makes
nice use of pointers and memory addresses. The three arguments, in order, are: the
address of the first element of a source array of data, the address in EEPROM where
you want to start writing, and the size of the array in bytes. Internally, the function
starts at the first byte of the RAM array and the specified location in EEPROM, and
takes one step at a time, writing one byte to EEPROM before moving on to the next.
Let me walk you through some quick example usages of all the different update
commands in Example 19-1.
Example 19-1. quickDemo.c listing
#include <avr/io.h>
#include <avr/eeprom.h>
int main(void) {
// Store the 8-bit value 5 in EEPROM slot 0
uint8_t *address = (uint8_t *) 0;
eeprom_update_byte(address, 5);
// Store the 16-bit value 12345 in EEPROM slots 5 and 6:
eeprom_update_word((uint16_t *) 5, 12345);
// Store a character array (string) in EEPROM slots 16-28:
char *stringPointer = (char *) 16;
char myString[] = "hello world.";
eeprom_update_block(myString, stringPointer, sizeof(myString));
return (0);
}
The first example is the most straightforward: we create a pointer to the EEPROM’s
memory address 0 with the type uint8_t* so that we’re set up for storing a uint8_t
variable. Then, using eeprom_update_byte(), we write the number five into EEPROM. If you wanted to store another byte of data in the next memory slot in
EEPROM, you could simply add one to the pointer and go on: eeprom_up
date_byte(address+1, 17);.
In the next example, we store the 16-bit value 12345 into EEPROM memory locations five and six. Instead of creating a uint16_t* pointer variable just to encode
the number five as an address, we convert the type of the Memory Address 1 to a
pointer on the fly. You could just write a simple numeric “5” here and it will work
because this is a trivial demo example, but the compiler would complain that
eeprom_update_word expects a pointer to an unsigned 16-bit integer. If we were
using a pointer, and you wanted to store another 16-bit integer, you’d be able to
simply add one to the pointer and it would know to skip forward to memory slot
416
Make: AVR Programming
Using EEPROM
seven because the pointer is declared to be 16-bits wide. That’s one reason that
using pointers, which join an address with a type, is handy.
The third example writes a string into EEPROM using the eeprom_block_up
date() function. The first thing to remember about strings is that they’re really
arrays of characters that are terminated with a numeric zero. Thus the length of my
string is the 12 characters that you probably counted out, plus the trailing zero.
That’s how I figured out that I’d be writing from address 16 to address 28 (inclusive).
But I didn’t have to figure out the length of the string myself; using sizeof(my
String) takes care of the counting for me.
Just about now, if you’ve got a whole lot of different variable types that you’d like
to store into EEPROM, you’re probably starting to worry about how you’re going
to keep their starting and ending locations straight. If you make a mental mistake
on any of the addresses, you can overwrite data or read from the wrong bits. The
good news is that you can let the compiler handle all of that for you, and you’ll see
how in “Organizing Data in EEPROM” on page 423. Before I show you how to read out
EEPROM values in code, though, let’s take a peek at the chip’s memory using
AVRDUDE.
AVRDUDE and EEPROM
Not only can AVRDUDE read and write to the flash program memory in the AVR
chips, but it can also read and write to EEPROM if your programmer supports it. A
fun way to have a look at the EEPROM in your chip is to use AVRDUDE’s terminal
mode.
If you’ve been using the makefile that I’ve included with the AVR-ProgrammingLibrary library included with the book, all you have to do is type make avrdude_ter
minal and you’re in. All that does is add the -nt flags to your usual AVRDUDE command line (“t” is for terminal mode) but it’s easier to run from the makefile, no?
Once you’re in terminal mode, you’re talking directly with the AVR chip itself. You
can type help and get a list of options. In our case, to see what’s stored in EEPROM,
type dump eeprom.
If you haven’t flashed any code that uses the EEPROM into your chip yet, you’ll find
that each byte in memory is set to 255, or 0xff, which is what EEPROMs (including
flash memory and similar) default to when they’re reset. If you’d flashed and run
the little quickDemo.c code snippet, this is what you’d get after it has run once and
written to EEPROM:
avrdude -c usbasp -p atmega168
-nt
Reading | ################################################## | 100% 0.00s
avrdude: Device signature = 0x1e9406
avrdude> dump eeprom
>>> dump eeprom
Chapter 19: EEPROM
417
Using EEPROM
0000
0010
0020
0030
05
68
ff
ff
ff
65
ff
ff
ff
6c
ff
ff
ff
6c
ff
ff
ff
6f
ff
ff
39
20
ff
ff
30
77
ff
ff
ff
6f
ff
ff
ff
72
ff
ff
ff
6c
ff
ff
ff
64
ff
ff
ff
2e
ff
ff
ff
00
ff
ff
ff
ff
ff
ff
ff
ff
ff
ff
ff
ff
ff
ff
|.....90.........|
|hello world.....|
|................|
|................|
avrdude> quit
If you’ve never seen a memory dump before, this code can be helpful for visualizing
what’s going on. On the far left are memory addresses of the beginning of the row,
in hexadecimal. The middle two sections are blocks of eight bytes each, again
represented in hexadecimal. This is literally, byte for byte, the memory that’s sitting
in your chip’s EEPROM. The far right is the representation of the data in ASCII, which
is good for finding strings (nonprinting characters are printed as periods).
Let’s see what we can learn from this. Well, we wrote a uint8_t 5 to position zero,
and there it is. It doesn’t show up on the ASCII side because five isn’t in the range
of printable characters. Next, we wrote a 16-bit 12345 (in decimal) at position 5.
12345 is 0x3039 in hexadecimal, but we’ve got 39 30 in our memory dump. Storing
16-bit numbers with the least-significant byte first is called little-endian storage,
and it’s an arbitrary choice. The avr/eeprom.h library functions handle the data
consistently, loading up the LSB register first, then the MSB so you won’t have to
be concerned with the byte ordering unless you end up editing EEPROM memory
dumps directly.
Finally, we come along to the string. Note that it starts at location 0x0010, or 16 in
decimal just as it was supposed to. I defined the string’s array to be just the right
size for the string (using char myString[]) so it’s stored in the minimum amount
of space in memory. And there it is, trailing 00 byte and all. Then the rest of the
memory space is still unused, all 0xff. By default AVRDUDE only shows you the first
64 bytes, so if you’d like to see the rest of the EEPROM in your chip, type dump eeprom
0 512.
Waiting for an EEPROM Write to Finish
Before we leave the section on writing EEPROM, I should mention that the avr/eeprom.h
library also includes a couple of helper functions to test if the EEPROM is ready for access
again after a write command. Remember, a write and erase command to EEPROM takes 3.6
ms. To that end, eeprom_is_ready() checks the EEPE bit in the EEPROM control register for
you, and eeprom_busy_wait() just loops around until that bit is clear.
You won’t need to use the eeprom_is_ready() command for reading or writing to EEPROM,
though; the library’s read and write commands already check for you. The only use I’ve ever
had for these functions is double-checking that an EEPROM is done before entering sleep
mode.
418
Make: AVR Programming
Using EEPROM
Data Types
Numbers represented in binary have a necessarily
limited number of distinct values they can take on.
For instance, if you’ve only got one bit, all you can
represent are the numbers zero and one. Two bits
gets you zero, one, two, and three. Three bits covers
the range zero to seven inclusive, and so on. Each
additional bit doubles the number of possible values
that binary digit can have.
If you want to represent negative numbers as well as
positive numbers, you can use one bit as a positive/
negative sign. This cuts the maximum value that’s
representable in half, but then adds an equal number
of possible negative values (plus one). The numbers
are stored internally in two’s-complement order, but
this is an implementation detail that you can ignore
or look up on Wikipedia if you’re interested.
I strongly prefer the fixed-width variable type names
that got introduced with ISO standard C99 for microcontroller work, because you know at a glance how
many bits you’re dealing with. With a big computer,
where resources aren’t critically allocated, I’m entirely
happy to use 64 bits to represent the number five,
but on our AVRs, large data types take up an unnecessary amount of memory and usually take significantly more CPU time to process. It’s a good idea to
use the smallest data type you can.
integer. On the AVR, it’s identical to uint8_t, but
I tend to use char when I mean to represent ASCII data and uint8_t when I’m thinking about
the numerical value.
int
“Integers” in standard C are at least 16 bits. On
the AVR, an int is usually 16 bits. There’s an avrgcc compiler flag to redefine int as 8 bits, but
you’re asking for trouble if you enable it. (See
why I like uint16_t now?)
long
“Long integers” are 32 bits on the AVR.
long long
Double long integers are 64 bits on the AVR.
word
“Word” isn’t really a defined C type, but people
commonly use it as they would int. Here, what
we call a “word” is a 16-bit integer.
The AVR ATmega chips have an 8-bit architecture,
meaning that they’re built to work with data that
comes in 8-bit bytes. A byte gets you a range of integers, for instance, between zero and 255. When you
need more numbers, the next step up is to string two
bytes together, giving you a 16-bit word that can
Before C99, there were a few integer types, but the range, for unsigned integers, from 0 to 65,535, or from
size of each wasn’t guaranteed at all and could vary –32,768 to 32,767. Early Macintoshes and PC-ATs
used 24-bit addressing, but that seems to have died
across computer architectures:
out. The next commonly used integer is the 32-bit
char
“long” integer, which covers the range from 0 to
Meant to represent ASCII character data, the
4,294,967,295 when you need it.
char type is almost always an unsigned 8-bit
Reading from Memory
Once you’ve got data stored in EEPROM, it’s simple enough to read it back out. Just
like the update commands that we used for writing, there are corresponding read
commands: uint8_t eeprom_read_byte(), uint16_t eeprom_read_word(), and
uint32_t eeprom_read_dword(). Using these functions is straightforward: Pass
them a memory address, and you get the data out. For reading stored strings or
other array data, we’ll want to use the block read mode, eeprom_read_block(),
which is worth a demonstration. See Example 19-2.
Chapter 19: EEPROM
419
Using EEPROM
Example 19-2. favoriteColor.c listing
#include <avr/io.h>
#include <avr/eeprom.h>
#include <USART.h>
#define STRING_MAXLEN
#define STRING_ADDRESS
#define COUNTER_ADDRESS
0x20
0x20
0x10
/* 32 characters */
int main(void) {
char myString[STRING_MAXLEN];
char *eepromAddress = (char *) STRING_ADDRESS;
uint16_t counter;
initUSART();
while (1) {
// Read from EEPROM and print out
eeprom_read_block(myString, eepromAddress, STRING_MAXLEN);
counter = eeprom_read_word((uint16_t *) COUNTER_ADDRESS);
printString("\r\nYour old favorite color is: ");
printString(myString);
// Take input, store in EEPROM
printString("\r\n\r\n Type your new favorite color. ");
readString(myString, sizeof(myString));
/* pass by address, function will change its values */
eeprom_update_block(myString, eepromAddress, STRING_MAXLEN);
counter++;
printString("Thanks! \r\nYou've answered the same question ");
printWord(counter);
printString(" times. \r\n");
eeprom_update_word((uint16_t *) COUNTER_ADDRESS, counter);
}
return (0);
}
This demonstration code reads a string out of EEPROM, prints it out for you, and
then asks you for a new string and stores it in the same place. Run it once and put
in your favorite color. Then use AVRDUDE in terminal mode and dump the EEPROM
to see the contents. Quit AVRDUDE and reopen a terminal to change the color
again. See how it goes?
And now that we’ve had an introduction to pointers, we can discuss a little bit of
the magic that’s going on here when we’re passing the variable myString from one
function to another. Let’s start with the first eeprom_read_block() statement. If you
420
Make: AVR Programming
Using EEPROM
look up the function in the AVR libc function reference, you’ll find the function
prototype reads void eeprom_read_block (void *__dst, const void *__src,
size_t __n). Phswew! Taking that apart, you’ll see that the function returns nothing. So how is it reading the data? Where does it go?
The answer lies in the arguments. The first argument is the pointer to a destination
string where we want the data stored after it’s read out. The benefit of passing our
function a pointer to a string is that the function doesn’t have to worry about
assigning any variables in memory because we’ve already done that in the main()
routine. We’ve defined the array myString[32], and then passed the address of
myString to eeprom_read_block(), which fills it up.
Remember that when an array is passed to a function, what’s really passed is just
a pointer to its first element. When we pass myString as an argument, it is the same
as passing &myString[0]: the memory address where it should start storing the
data it gets out of EEPROM. When the eeprom_read_block() function reads its first
byte in, it stores it in the memory address that is pointed to by myString. Then it
increments the pointer and stores the next byte, and so on, until it’s done.
How does the function know when it’s done? The third argument of the function
is the length that we’d like read. We need to be careful here! If the compiler only
allocated space in memory for 32 bytes, for instance, but we pass the ee
prom_read_block() function a length that’s greater than 32, it’ll just keep writing
as if nothing had happened. There’s no telling what is stored in the next region of
memory, and we might end up corrupting other variables. (Writing over the end
of an array, and its close cousin the buffer overflow, are the classic sources of crashes
and exploitable bugs in C code. If you pass a string or array to another function,
make sure that you know how long it is.)
All that remains now is the second argument, a pointer to the starting EEPROM
address. If you’re going to read from EEPROM memory, of course you have to tell
it where to start and how many bytes to read at a time. The type of pointer you
pass to the read functions should also reflect the size of the data you’re going to
read out. So if you are reading a byte, you pass a uint8_t*, and if you’re reading a
word, you pass a uint16_t*.
But what kind of pointer should you pass if you’d like to read out a block of some
number of bytes? eeprom_read_block() expects a memory address in the form of
a void*, a void pointer. A void pointer should probably actually be called a “generic”
pointer—it’s a pointer without a type. It’s what you define when you just don’t care
what type of data you’re pointing at. On the AVR platform, if you increment a void
pointer, it increases by a byte, so it’s essentially a basic bytewise pointer.
The one virtue that a void* has is that it matches anything. So if you, the programmer, know that the data you’ve got stored in EEPROM is character data, you can
pass the eeprom_read_block() a character pointer and you won’t have to convert
Chapter 19: EEPROM
421
Using EEPROM
the type of the pointer just to match the type of the function argument. Or said
another way, if you write your function with a void pointer as an argument, you’re
simply saying that all you care about is the address and not the type at all. The
eeprom_read_block() function can get away with that because in the third argument, you have to tell it how many bytes of data you want to read.
I’ve also included a counter that shows how many times you’ve suffered through
the favorite color routine. It’s a simple (and probably optimistic) uint16_t counter,
stored at a fixed location in EEPROM, that gets updated and resaved each time you
run the program. If you want to test the 100,000 write cycles for the EEPROM, just
keep typing in colors! (Are there 100,000 words for colors?)
Saving and Loading EEPROM
The most valuable (and fun) thing about EEPROM is that it’s nonvolatile. You can
power down your chip completely, and the data in EEPROM will still be there when
you turn the chip back on, even thirty years later. (Can you say the same for your
hard drive?) But what if you want to send that data to a printer? Or save the EEPROM
values to your desktop computer so that you can upload them again later? Or preload the EEPROM with data from some other source entirely?
Naturally, we’ll use AVRDUDE. We already saw how we could dump the EEPROM
data to the screen from within terminal mode. If you’d like a more permanent
record, you can save all of the EEPROM to a quasi-readable file using a command
like avrdude -c usbasp -p atmega168 -U eeprom:r:myEEPROM.hex:i (where you’ll
need to substitute your own programmer’s options).
The myEEPROM.hex file is stored in Intel hex dump format. This format uses the first
eight digits for the memory address, followed by the data, and the last two digits
as a checksum. Because of the checksum, editing the .hex files directly is a little bit
awkward, but having the checksums around guards against data corruption. Use
this if you just want to store, copy, and reupload EEPROM data.
If you’d like to edit the data, the easiest way is to dump the data in raw binary mode.
With my setup, avrdude -c usbasp -p atmega168 -U eeprom:r:myEE
PROM.raw:r creates a binary file with the data in it. You’ll want to use a hex editor
to edit this file. There are about a thousand freeware hex editors out there, so you
can just pick one.
Alternatively, you can open up the file in a Python interactive session, edit the data,
and write it back out:
>> eeprom = file("myEEPROM.raw").read() ## Reads in as a string
>> eeprom[15:28]
'hello world.\x00'
>>> eepromList = list(eeprom) ## Converts to list so can edit elements
>>> eepromList[15] = "j"
>>> eeprom = "".join(eepromList) ## Back to string
>>> eeprom[15:28]
422
Make: AVR Programming
Using EEPROM
'jello world.\x00'
>>> file("newEEPROM.raw", "w").write(eeprom)
Now if you want to reupload either the hex or raw format EEPROM memories to
the AVR, you issue a command like avrdude -c usbasp -p atmega168 -U ee
prom:w:myEEPROM.raw:r, where the only thing I changed was eeprom:r: for read
to eeprom:w: for write. Using this strategy, you can load whatever values into the
EEPROM that you’d want to, even programmatically. This is handy if you’re flashing
a bunch of devices but would like each one to have a unique serial number, for
instance. A single Python routine can take care of flashing the program memory
by calling AVRDUDE, creating an EEPROM image with the serial number in it, and
then flashing that across as well.
The dumpEEPROM-edit-and-reflash procedure is good for a quick, one-time edit,
and although you can write routines to generate EEPROM data that are separate
from your C code, it turns out that you don’t have to. What do you do if you want
to preload EEPROM value into the AVR but don’t want to have to keep track of all
the memory locations yourself? The answer is the EEMEM macro—the topic of the
next section.
Organizing Data in EEPROM
By now, you should be able to do anything you want to with EEPROM using just
the read and write commands, if you conscientiously keep track of what data is in
which memory locations. Heck, you can even preload values into EEPROM by saving them to a file and uploading them with AVRDUDE as you just saw. On the other
hand, keeping track of memory locations is a drag, and hand-editing EEPROM
dump files isn’t much fun either.
When you’re saving variables in “normal” RAM, you don’t have to worry about
keeping track of the addresses by yourself—you leave that to the compiler. You
just type in a=7; and the compiler figures out where to stash the number, and goes
looking in the right place when you ask it to print out the value a again.
In this section, you’ll see how to use C’s built-in variable handling and (pointer)
addressing scheme to handle the EEPROM memory management chores for you
automatically, and additionally how to initialize data in EEPROM the easy way.
Along the way, you will learn a bit more about how you actually use pointers for
storing and recalling memory addresses. All of this is made possible by the EEMEM
macro. I’ll demonstrate how this works in Example 19-3.
Example 19-3. eememDemo.c listing
#include <avr/io.h>
#include <avr/eeprom.h>
#include <USART.h>
#define STRING_LEN
80
Chapter 19: EEPROM
423
Using EEPROM
// Define EEMEM variables
uint8_t eepromCounter EEMEM = 0;
char eepromString[STRING_LEN] EEMEM = "Welcome to the EEMEM Demo.\r\n";
uint16_t eepromWord EEMEM = 12345;
int main(void) {
initUSART();
char ramString[STRING_LEN];
uint8_t counter;
while (1) {
printString("\r\n------------------\r\n");
eeprom_read_block(ramString, eepromString, STRING_LEN);
printString(ramString);
printString("\r\nThe counter reads: ");
counter = eeprom_read_byte(&eepromCounter);
printByte(counter);
printString("\r\nMy uint16_t value is: ");
printWord(eeprom_read_word(&eepromWord));
printString("\r\n
Enter a new introduction string below:\r\n");
readString(ramString, STRING_LEN);
eeprom_update_block(ramString, eepromString, STRING_LEN);
counter++;
eeprom_update_byte(&eepromCounter, counter);
}
return (0);
}
Designating variables to be stored in EEPROM memory is easy enough; see the first
three (global) definitions for usage. All you need to do is add the EEMEM qualifier to
the variable declaration. C will then go ahead and allocate addresses in EEPROM
to store those variables. In your code, you can get those addresses back using the
& “address-of” operator whenever you need to.
Notice how much easier this is than generating an EEPROM file by hand, having to
remember where all the addresses are, and copying them into your C code. Here,
the preloaded EEPROM is stored in your code, and its address is available to you.
As we move down through the main() function, you’ll see how it’s used. Because
our printString function needs a copy of the string in RAM to work, we had to
declare a big enough character array to handle the string stored in EEPROM. And
then before we can print it out, we use the eeprom_read_block() function to copy
the string out of EEPROM memory and into our RAM character array, ramString.
424
Make: AVR Programming
Using EEPROM
Don’t forget that eepromString is an array, so that passing it as an argument to a
function is really passing the address of the first element.
The next few lines demonstrate how to read byte (8-bit) and word (16-bit) values
out of EEPROM. It’s easy when the EEMEM macro keeps track of the variable addresses
for us. To get the data stored as eepromCounter, we need to pass its address to
eeprom_read_byte(). If we allocated this memory manually, we’d have to remember that the counter data was stored at EEPROM memory slot whatever. But here,
we simply use the “address-of” operator on the EEMEM-defined variable, and we’re
all set. Compare read_byte with read_block—we have to explicitly use the & operator here because we wanted the address of an integer. We didn’t need to use
the & operator in the earlier example because in that case we wanted the address
of an array.
If you dump the EEPROM using the AVRDUDE terminal, you’ll find that the 16-bit
number is stored at memory location 81. You could have figured that out yourself
(one byte for the counter plus 80 bytes for the welcome string), but it’s a lot easier
to let gcc take care of it all for you. Much more importantly, if you change your
code, adding a variable or two stored in EEPROM, or changing a string’s length, all
the addresses get updated automatically when you recompile.
The last half of the demo takes input from you, stores it as the next welcome string,
increments the counter, and stores that away in EEPROM, too.
Initializing EEPROM
But if we just flash this program into our chip, the program will just print out a
bunch of garbage because although we’ve changed the program, we haven’t updated the EEPROM yet. (Try it!) Where did our predefined EEPROM data go?
When the EEMEM statement allocates the variables in EEPROM, it writes them into
our compiled .elf file, so in principle the variables are usable by the rest of the code.
But AVRDUDE doesn’t flash the EEPROM without our permission. This means that
we can reflash the program memory or the EEPROM memory or both, which is very
handy if we’ve got some values in EEPROM that we’d like to keep. The upshot of
this is that in order to preload the EEPROM data, we need to split it out into an
EEPROM file and burn that into the AVR in a separate step, just as we were doing
in “Saving and Loading EEPROM” on page 422.
Where you normally type make flash to compile and load the program into the
AVR, you can type make flash_eeprom to generate the EEPROM file and flash it into
EEPROM. And if you type just make eeprom , you’ll end up with a copy of the Intel
hex file that it uses. Feel free to open it up in a hex editor and have a look. This time,
though, you won’t need to edit the EEPROM memory dump file, because it’s generated from your C code.
Chapter 19: EEPROM
425
Project: Vigenère Cipher Encoder/Decoder
If you haven’t already, set the EESAVE fuse bit and play around with this two-stage
program and EEPROM cycle. Change some of the ‘EEMEM` variables’ initial values
in your code, and type make flash to reprogram the chip. You’ll notice that the
values stored in EEPROM didn’t change. Now make flash_eeprom and they will be
updated. If you edit the code and reflash that in and none of the memory addresses
have changed, you’ll find the variables preserved in whatever state you last left
them.
The one thing to be careful of is moving or adding new EEMEM definitions. EEMEM is
allocated in the same order it’s defined in your file. If you switch the order of the
variables around, between the string and the uint16_t variable for instance, the
variables will get assigned different addresses in EEPROM, and things will get
scrambled up. If you do change the ordering of EEMEM variables, or even just want
to be on the safe side, reflash both the program memory and the EEPROM. To be
on the super safe side, you can first run run make clean, which will remove all of
the compiled files—machine code and EEPROM. Then use make flash flash_ee
prom to remake your entire project from scratch and flash both program and EEPROM memories.
The EESAVE Fuse Bit
Naturally, there’s a catch. ATmega168 chips come
from the factory with a fuse setting that automatically invokes an EEPROM erase every time you program the chip. This can be handy if you want all of
the chip’s memory to be in a known state and don’t
want data from previous incarnations lying around
in EEPROM. Just remember that your EEPROM will be
blank unless you reload it each time after a programming cycle.
On the other hand, sometimes you want to flash one
program over another without losing the EEPROM
values—if, for instance, you’ve found a bug in the
code that doesn’t impact the addresses or content of
EEPROM. Or maybe you’ve got user data stored in
EEPROM that you don’t want to forget. (Though actually, the safest thing to do in that case is to save the
EEPROM to a file.)
If you’d like the EEPROM to not be erased automatically when you flash in a new program, you’ll have to
set the EESAVE bit in the high fuse byte. Starting from
a stock mega168 chip, you’d pass AVRDUDE an argument like -U hfuse:w:0xd7:m. Or if you’re using m
makefile, just type make set_eeprom_save_fuse.
You can reset the EESAVE fuse by writing a 0xd9 to
hfuse or by invoking make clear_ee
prom_save_fuse.
If you haven’t set the EESAVE fuse bit, make sure that
you’re flashing the EEPROM initialization values after you’ve flashed in your program. The order is important because each time you reprogram the chip,
it will reinitialize the EEPROM.
Project: Vigenère Cipher Encoder/Decoder
I’ve already walked you through a bunch of the good uses for EEPROM and how
you’d implement it. In my projects, I’ve never used more than a few bytes of EEPROM
—for serial numbers or for storing a couple configuration parameters. Nonvolatile
426
Make: AVR Programming
Project: Vigenère Cipher Encoder/Decoder
storage in small amounts like this is invaluable when you need it, but you never
really need all that much.
For instance, in a logging accelerometer I made, I used five bytes of EEPROM—one
for a sensitivity setting (2 g / 8 g) and four for the location of the last page write on
the SD card that was used for storing the data. This enabled it to restart in the right
place in case it lost power or had a brownout. That’s not an ideal use of EEPROM
because the logger ended up saving its state every three minutes or so, but it only
had to run for four hours anyway, and it was only four bytes, so if it burned them
out, I’d just switch to another location.
In this project, however, I’m going hog-wild. The program itself is a menu-driven
Vigenère cipher encoder and decoder that stores its code phrases in EEPROM. I’m
also storing the strings that are used as menu prompts in EEPROM, just because I
can. (Flash program memory is a better place for storing static data, but that’s the
topic of Chapter 18.)
A Vigenère cipher is an old encryption method, based on the Caesar cipher. In the
Caesar cipher, every letter of the message is replaced with a letter that’s been shifted by the same number of letters in the alphabet. If the shifted result runs off the
end of the alphabet, you start over at “a” again. So if the message is “hello” and the
shift is one, the encrypted message is “ifmmp.” Julius Caesar is reported to have
used the secret key “c,” which shifts all characters over by three and isn’t really all
that clever: “C” for Caesar. It might have worked in Emperor Caesar’s time, but it’s
easily crackable these days.
On the other hand, two changes can make the encryption unbreakable. The first
is to shift each letter by a different amount, depending on their position in the
message. The most common way to do this, called a Vigenère cipher, is to have a
key phrase that’s easy to remember and then shift each letter in the message by a
number of letters that corresponds to the key phrase. So if your key phrase is “abdc”
and the message is “hello,” you’d encrypt as follows: “h” is shifted over by one
because of the “a,” to become “i.” “e” is shifted over two letters because of “b,” and
becomes a “g.” The AVR version here updates the Vigenère cipher to use the full
range of printable ASCII characters, but the operation is the same. To decrypt, you
just apply the same idea in reverse—subtracting the letter value of each letter in
the key phrase.
For short key phrases, the Vigenère cipher is good enough to challenge a novice
cryptanalyst. If you use a five-letter key phrase, for instance, cracking the code is
like solving five simultaneous Caesar ciphers, which is hard, but possible if the
plaintext message is long enough. If you want truly unbreakable encryption, you
can make the key phrase truly random and as long as the message—a “one-time
pad.” Using a medium-length memorable key phrase gives you encryption that’s
somewhere between these extremes of simple to decrypt and unbreakable.
Chapter 19: EEPROM
427
Project: Vigenère Cipher Encoder/Decoder
So flash the code example and play around. If everything looks like garbage after
you’ve flashed the code in, don’t forget to reinitialize the EEPROM. make clean
flash flash_eeprom should get you set up. Enter a sample message, and either
use a precompiled code phrase or enter your own. What’s fun about Vigenère ciphers is that they’re symmetric—if you encrypt twice with the same code phrase,
then decrypt twice, you still get back to your original message.
Now let’s see what makes the program tick. I’ve split the code up into two sections
to make it more manageable. Let’s have a look at the header first in Example 19-4.
Example 19-4. vigenereCipher.h listing
#include <avr/io.h>
#include <avr/eeprom.h>
#include "USART.h"
#define MAX_TEXT_LENGTH
#define CODE_LEN
256
64
// -------- Global Variables --------- //
char EEMEM code0[CODE_LEN] = "ettubrute";
char EEMEM code1[CODE_LEN] = "attackatdawn";
char EEMEM code2[CODE_LEN] = "theraininspainfallsmainlyontheplain";
char EEMEM code3[CODE_LEN] = "ablewasiereisawelba";
char *codePointers[] = { code0, code1, code2, code3 };
// Menu strings. Why not store them in EEPROM?
char EEMEM welcomeString[] = "\r\n--== Vigenere Cipher ==--\r\n";
char EEMEM menuEncode[] = " [e] to encode text\r\n";
char EEMEM menuDecode[] = " [d] to decode text\r\n\r\n";
char EEMEM menuEnterText[] = " [n] to enter new text\r\n";
char EEMEM menuCodeText[] = " [c] to select your code phrase\r\n";
char EEMEM menuChangeCode[] = " [x] to modify code phrases\r\n";
char EEMEM promptCode[] = "code: ";
char EEMEM promptText[] = "\r\ntext: ";
char EEMEM promptSelectCode[] = "Select codephrase:\r\n\r\n";
char EEMEM promptTypeText[] = "Type your text: ";
// Given the address of an EEPROM string, prints it out
// Used for menu items
void printFromEEPROM(char *eepromString);
// Takes input from serial, stores it in the text array
void enterText(char text[]);
// Reads code phrases out of EEPROM and prints them.
// Uses the codeBuffer for temporary storage
void displayCodes(void);
// Changes a code phrase, both in EEPROM and the current code
void changeCode(char codeBuffer[]);
428
Make: AVR Programming
Project: Vigenère Cipher Encoder/Decoder
// Pick a code phrase from EEPROM
void selectCode(char code[]);
// Encodes the passed text string, in place
void encodeVigenere(char text[], char code[]);
// Decodes the passed text string, in place
void decodeVigenere(char text[], char code[]);
You can see that I’m going to be letting the compiler allocate the EEPROM memory
using the EEMEM keyword—there are tons of EEMEM declarations in the globalvariable section of the file. Other than those defines, I’d like to draw your attention
to the array of character pointers that’s defined to point to the four code phrase
strings: codePointers.
codePointers is really just an index. To find the address of the second key phrase,
for instance, you first look up the address of the desired code string in EEPROM
from the array codePointers[], and then you’re ready to fetch the string itself out
via printFromEEPROM() or eeprom_read_byte(), or whatever.
Almost every time I have a bunch of related strings stored in memory, EEPROM,
program flash, or even RAM, I’ll create this kind of pointer-array for indexing purposes. It’s much easier to type code like:
char* codePointers[] = {code0, code1, code2, code3};
stringAddress = codePointers[i];
printFromEEPROM(stringAddress);
than it is to explicitly handle each case:
if (i==0){
printFromEEPROM(code0);
}
else if (i==1){
printFromEEPROM(code1);
}
else if (...){
// etc. for each possible code
}
Next we come to a bunch of strings that we’re going to use for prompts and menu
items later on. Why am I doing this? When we print out a string using print
String("hi");, for instance, the compiler allocates memory to encode the phrase
“hi” both in the program memory, and as a variable in RAM, because our print
String() command takes a normal RAM array as an argument. Here, we stash the
strings in EEPROM instead and read the characters out from EEPROM one by one,
which saves on RAM. A better place to store nonchanging prompt strings is in
Chapter 19: EEPROM
429
Project: Vigenère Cipher Encoder/Decoder
program memory, as we saw in Chapter 18, but I had the extra storage space in
EEPROM, so why not?
Finally, we have the function prototypes. When we write free-standing libraries in
C, we almost always have a header (.h) file and a code (.c) file. In these cases, it’s
mandatory to prototype your functions in the header file, so that the compiler
knows what functions your main code has available to it just by including the
header file. Here it’s not strictly necessary because all of my functions are defined
in the main file, but it’s still nice for style. Looking through all the function prototypes like this can give you a good overview of what the code does.
From the prototypes, we can see that there are functions for printing strings stored
in EEPROM to serial output, for entering text into strings, for displaying the code
phrases, for changing the code phrases, for picking an active code phrase, and for
encoding and decoding. The main() routine basically ties all these together and
gives us a fairly sophisticated program.
Most of these functions use a trick that’s made possible by pointers. You’ll notice
that they all have return type void, meaning they don’t return anything. But then
how can a function like enterText(), which takes in text and “updates” a text string
variable, actually work? The answer is that the argument, a text string (a character
array with a zero at the end), is passed into this function by its address: the pointer
to its first memory element. Everything the function does with this “array,” it’s actually doing in the memory location that is passed by the pointer. So the function
doesn’t need to return anything at all; all the changes to the variable are done
within the function itself.
When we call enterText(char text[]) from the main() routine, we pass a string
that’s defined in main() somewhere, let’s say that it’s called textBuffer in main().
This data, the letters that make up the string, are stored somewhere in RAM. When
we pass the array to the enterText() function, remember that what’s being passed
is actually the address of the first character in RAM. When the enterText() function
stores a letter in text[0], it’s actually storing the letter in the memory address that
was passed to it—the same memory slot that’s pointed at by the first character of
textBuffer in main().
The upshot of passing arrays by pointers like this is that the called function can
write directly to the same memory that’s been allocated in main(). This in turn
means that there’s no reason for our enterText() function to pass anything back
to main() as a return value—it can just edit the underlying variable memory directly, and then when the function returns, main() will have the new character data
already sitting in textBuffer.
In order to see how this all works in practice, and to play around some with reading
and writing to EEPROM memory using pointers, let’s dig into the C code now. Be-
430
Make: AVR Programming
Project: Vigenère Cipher Encoder/Decoder
cause the listing is so long, I’ll break it up into an outline first in Example 19-5, and
then we’ll fill in the details as we work through it.
Example 19-5. vigenereCipher_outline.c listing
/*
Vigenere Cipher encoder / decoder demo
And an excuse to play around with EEPROM memory
*/
#include "vigenereCipher.h"
// -------- Functions --------- //
void
void
void
void
void
void
void
printFromEEPROM(char *eepromString);
enterText(char text[]);
displayCodes(void);
changeCode(char codeBuffer[]);
selectCode(char code[]);
encodeVigenere(char text[], char code[]);
decodeVigenere(char text[], char code[]);
int main(void) {
// -------- Inits --------- //
char textBuffer[MAX_TEXT_LENGTH];
char codeString[CODE_LEN];
char input;
initUSART();
// ------ Event loop ------ //
while (1) {
// Menu
printFromEEPROM(welcomeString);
// .... more fany menu printing
printFromEEPROM(menuDecode);
input = receiveByte();
switch (input) {
case 'e':
// encode
encodeVigenere(textBuffer, codeString);
break;
case 'd':
// decode
decodeVigenere(textBuffer, codeString);
break;
case 'n':
// new text
printFromEEPROM(promptTypeText);
enterText(textBuffer);
break;
case 'c':
// choose code
selectCode(codeString);
break;
Chapter 19: EEPROM
431
Project: Vigenère Cipher Encoder/Decoder
case 'x':
changeCode(codeString);
break;
}
// change code
}
return (0);
/* End event loop */
/* This line is never reached */
}
Before we get lost in the trees, let’s have a look at the whole forest—let’s start with
the main() routine. First off, RAM storage for two strings (character arrays) are allocated—MAX_TEXT_LENGTH for the textBuffer and CODE_LEN for the codeString.
We’ll store the encrypted and decrypted text in the former, and the code phrase in
the latter.
At the top of the event loop, you’ll see a lot of printing statements that are responsible for creating the menu that you first see when you run the program. I’ve shortened them because they are a little bit repetitive. Most of the printing action takes
place from EEPROM. We’ll definitely want to see how that’s done in the printFro
mEEPROM() function.
The rest of the event loop is a simple event dispatcher. We type in a menu item,
and then the switch / case statement calls the right function. All of these functions change one or the other of the two character arrays in RAM declared within
the scope of main(): textBuffer and codeString. And because both the text and
the code phrase are printed out just above in the menu, any updates to either that
occur in these functions are immediately displayed to the user.
All the rest of the action is in the individual function definitions, so let’s have a look
at those now:
void printFromEEPROM(char* eepromString){
uint8_t letter;
do {
letter = eeprom_read_byte((uint8_t*) eepromString);
transmitByte(letter);
eepromString++;
} while(letter);
}
First off, printFromEEPROM() makes good use of the EEMEM macro. Remember that
what EEMEM did for us was to assign a variable name to a location in EEPROM, so
that we could use it by taking the address of that “variable.” That’s what makes
printFromEEPROM(char* eepromString) tick. Notice that the argument is a pointer
to characters stored in memory—in this case, the address in EEPROM.
printFromEEPROM() then takes the pointer to a memory address, reads a byte out
of memory, transmits it across the serial line, and then moves on to the next byte
in memory by incrementing the pointer. It does this as long as the letter it read out
432
Make: AVR Programming
Project: Vigenère Cipher Encoder/Decoder
is anything other than a zero, which marks the end of the string. The only other
catch is the typecasting of the type char* to uint8_t*, which is essentially
meaningless because both types refer to a byte of data, but we know we’ve stored
characters, while the function eeprom_read_byte() expects to have stored numerical data. (If you omit the typecast, the compiler throws a warning about it, but
everything works just fine.)
The next function, enterText(), is basically printFromEEPROM in reverse, with the
result stored in RAM:
void enterText(char text[]){
uint8_t i=0;
char letter;
do{
letter = receiveByte();
transmitByte(letter);
/* echo */
text[i] = letter;
i++;
} while(!(letter == '\r') && (i < (MAX_TEXT_LENGTH-1)));
text[i-1] = 0;
}
For every letter that you type in over the serial line, another character is stored in
the RAM character array text[]. This ends when you either send a carriage return
(\r) or the maximum length of the text buffer is reached, and then a zero is added
to designate the end of the string. Again, when you’re looking at this function,
remember that it’s all done with pointers; inside this function, the character array
text[] is actually an address in RAM of some variable that’s defined in main(). So
when a letter is stored in text[] inside this function, it’s actually stored in the RAM
locations that go with whatever variable in main() was passed to the function.
Previously, we took input from the serial port and stored it in variables, so why do
we need pointers and addresses here? In the other examples, everything was taking place from the context of a main() function. Here, only the variables defined
inside the function enterText() and the arguments passed to it (and globals and
defines) are available inside that function. The point of passing the string variable
text[] by its address is that the function can write to memory starting at that
address and it will be as if the function wrote directly into the RAM string variable
in main() that we passed as an argument to this function:
void displayCodes(void){
uint8_t i;
for (i=0; i<4; i++){
transmitByte(' ');
transmitByte('0'+i);
printString(": ");
printFromEEPROM(codePointers[i]);
printString("\r\n");
}
}
Chapter 19: EEPROM
433
Project: Vigenère Cipher Encoder/Decoder
displayCodes() is a convenience function that loops over all of the code phrases
and prints them out along with their index number. It calls the already-defined
printFromEEPROM function to do most of the work involved with actually printing
out the strings. But remember in the header when I said to remember that RAM
array of pointers to our EEPROM code phrases? Well, this is where it comes in handy.
Each entry in the global array codePointers[] points to the corresponding memory
location in EEPROM where the codes are stored, and as a result we get to write slick
code like printFromEEPROM(codePointers[i]);. Each entry in codePointers is a
pointer to EEPROM—the address of the start of the string in EEPROM memory. So
by picking the second codePointer, we get the starting address of the second code
string, which we then pass to printFromEEPROM, which then steps through the
whole string address by address, byte by byte.
This same array-of-pointers trick also comes in handy in the functions select
Code(char code[]) and changeCode(char codeBuffer[]). Because they work very
similarly, let’s look at selectCode(). Here, the function prints out all the code
phrases for us to select from, takes input from us as to which we want to use, and
returns the corresponding code string. Only instead of returning the string directly,
the main() function passes it the address of a string to selectCode(), and then it’s
modified in place:
void selectCode(char code[]){
char input;
char* codeAddress;
printFromEEPROM(promptSelectCode);
do{
displayCodes();
input = receiveByte();
} while((input < '0') || (input > '3'));
codeAddress = codePointers[input-'0'];
eeprom_read_block(code, codeAddress, CODE_LEN);
}
void changeCode(char codeBuffer[]){
char input;
char* codeAddress;
printString(" -- Choose code phrase to replace:\r\n");
do{
displayCodes();
input = receiveByte();
} while((input < '0') || (input > '3'));
codeAddress = codePointers[input-'0'];
printString(" -- Enter new code: ");
enterText(codeBuffer);
eeprom_update_block(codeBuffer, codeAddress, CODE_LEN);
}
434
Make: AVR Programming
Project: Vigenère Cipher Encoder/Decoder
Remember that the character string in RAM, code[], is passed to the function by
the address of its first element. When the line eeprom_read_block(code, codeAd
dress, CODE_LEN); is run at the end of the function, it is going to pull a string from
EEPROM and write it into the RAM address &code[0]—the memory address of the
RAM string that’s available in main().
The pointer array codePointers[] is responsible for getting the right location in
EEPROM to copy the data from. Here’s how it works. Imagine that we’ve just typed
in the character “2” because we want code phrase number two. input - '0'
subtracts the ASCII character values for “2” and “0,” resulting in a numeric two. Now
the codePointers array stores the memory locations of our four code strings in
EEPROM, so codeAddress = codePointers[2] gets the address of code phrase
number two.
Now we’ve got the starting address of a string in RAM memory that was passed as
an argument, the starting address of the code string in EEPROM, and the defined
macro that says how many bytes to copy. The last line simply block-reads this code
phrase data into RAM memory—starting at the address pointed to that was passed
as an argument to the function. Because we called this function from main() as
selectCode(codeString);, our variable codeString now contains the copied value
from EEPROM. I love it when a plan comes together.
The other thing that’s cute about this function is the way that the do{}/while{}
loop makes sure that we type a valid code number by re-asking us for input until
the value lies between 0 and 3. This is important because otherwise we’d accidentally type in a number that’s bigger than three, the function would go looking for
an EEPROM memory pointer where there aren’t any stored, and who knows what
would happen!
void encodeVigenere(char text[], char code[]){
uint8_t codePosition = 0;
uint8_t textPosition = 0;
do{
if (code[codePosition] == 0){
/* loop when at end of code phrase */
codePosition = 0;
}
text[textPosition] += code[codePosition] - 32;
if (text[textPosition] > 126){
text[textPosition] -= 95;
}
/* keeps within printing characters */
codePosition++;
/* and move on to the next */
textPosition++;
} while(text[textPosition]); /* until zero at the end of string */
}
void decodeVigenere(char text[], char code[]){
uint8_t codePosition = 0;
uint8_t textPosition = 0;
do{
Chapter 19: EEPROM
435
Project: Vigenère Cipher Encoder/Decoder
if (code[codePosition] == 0){
codePosition = 0;
}
if (code[codePosition] > text[textPosition]){
text[textPosition] += 95;
}
/* keeps within printing characters */
text[textPosition] -= code[codePosition] - 32;
codePosition++;
textPosition++;
} while(text[textPosition]);
}
In comparison, the functions encodeVigenere and decodeVigenere are almost boringly straightforward. As mentioned earlier, Vigenère ciphers work by adding the
numerical values of a letter in the code phrase to the plaintext to encrypt it, and
subtracting the same code phrase from the encrypted text to get the plaintext
back. Doing this in C is made easy by the equivalence of numbers and letters in
ASCII. The first printable character is “space” at ASCII 32, and the last printable
character is “~” at 126—that’s 95 printable characters in all. When you add the
difference between the code phrase’s character and 32 to the text character, wrapping around to the beginning if the sum is too large, you’ve just Vigenère-ciphered.
Decoding is the subtraction version of the same procedure, with bounds-checking
to make sure the subtracted characters stay in the printable range.
436
Make: AVR Programming
Conclusion, Parting Words,
and Encouragement
20
Learning AVR: The Missing Chapters
That was quite a lot of material! Surely there is nothing left to learn about working
with the AVR microcontroller or any of its peripherals, right? Wrong!
By now you should have the base knowledge to read the datasheet or scour around
the interwebs to find what you need. In that spirit, here is a list of all the topics that
I didn’t have room for, but that I feel like you should know about anyway.
The Watchdog Timer
The watchdog system is a very slow timer that can be configured to run from 16
milliseconds all the way up to 8 seconds. It is special in that when it reaches the
end of its time, it can fire an interrupt or reset the chip. Why would you want to
reset the chip every second?
The primary use of the watchdog timer is as a safeguard against runaway code. If
your event loop normally takes, say, 20 milliseconds, you can configure the watchdog timer for 40 milliseconds. At the bottom of your event loop, you zero the
watchdog timer out again. When your code is running normally, the watchdog
timer will never fire.
But if anything goes horribly wrong and your chip freezes up—say you’re doing a
blocking wait for peripheral input that never arrives—the watchdog will reset your
AVR at least once in a while. You can very cleverly structure your code to take
advantage of this and provide nearly foolproof functionality of the first part of your
routine.
Another use of the watchdog is as a source of sleep-mode interrupts. If you are
putting the chip to sleep for long periods of time, and you configure the watchdog
to use a normal interrupt rather than the system reset, it can be a handy wakeup
437
Learning AVR: The Missing Chapters
source because it runs so slowly. You can put your chip to sleep for up to eight
seconds at a time.
For more on the watchdog system, see the chapter in the datasheet on “System
Control and Reset.”
Power Savings
I hardly scratched the surface of power saving and sleep modes. You saw how to
enter sleep mode and vary the CPU prescaler, but there’s even more you can do.
For instance, if you really need to minimize power use, you can turn off all of the
peripherals that you don’t need. Read up on these in the “Power Management”
section of the datasheet, but then go straight to the avr/power.h library for implementation because it’s much more readable in your code.
My first choice for lowering power consumption is just to stay in sleep mode as
much as possible. Following that, I’ll shut down whatever peripherals I can, but this
gets tricky if you’re actually using some of them. A no-code-change method to
reduce your power usage is just to use a lower voltage for VCC—all of the A series
chips run on 3.3–3.6 V just fine.
Crystals and Alternate Clock Sources
Here, we always used the internal calibrated RC oscillator as a timebase, but you
can also supply an external crystal and set some fuses to use it. This gives you the
advantage of a super-accurate timebase. I’ve only really needed a crystal for highspeed USART serial communications and USB emulation. Other people swear by
them.
Another option, if you’ve got an accurate external timebase, is to calibrate the
internal oscillator to the external source by varying the byte in the OSCCAL register
to change the speed. The problem is that the OSCCAL register is a normal, volatile,
register and gets lost on reset.
A solution, once you’ve found a good value, is to write the calibration byte to a safe
place in EEPROM and then read the value back out and store it back in the OS
CCAL register as part of your initialization routine at the top of main().
Bootloaders
With a number of the ATmega chips, notably the mega88 and mega168, you have
the option to reserve some space at the end of the program memory for a bootloader program that gets automatically called on reset, if the right fuses are enabled. This bootloader code is able to write to program flash memory, so that you
can program the chip with only a serial cable. The old-school Arduinos used to do
this, for instance.
I’m not a big fan of bootloaders because the serial port depends so much on the
CPU speed that it can get messed up if you play around with the CPU speed fuse
438
Make: AVR Programming
Debugging
settings. That said, you can’t set the fuses from within a bootloader either, so it
makes for a nice safe playground. You should have an ISP on hand as a fallback.
Analog Comparator
The AVR not only has an ADC, but also an analog comparator built in. In short, it
can trigger interrupts when the analog voltage on one pin (AIN0) exceeds that on
another pin (AIN1). With a fixed voltage threshold, you could just use the ADC and
compare it to a number in code. But the ADC allows you to figure out the difference between two signals.
The comparator can also share the ADC multiplexer, so you can use same ADC pins
in place of AIN1. You do have to turn off the ADC to use its multiplexer for the
comparator, however.
Debugging
If there’s anything I like about microcontrollers, it’s putting together a project
quickly and having it work. Of course, it’s sometimes fun and sometimes frustrating
to debug the darn thing for a few hours, but I usually learn something along the
way.
Advice on debugging is usually the same old chestnuts, and I’m afraid I’m going
to dish them up as well:
• Is it powered?
• Is the reset line pulled low?
• Have you declared variables used in your ISRs as volatile?
• Have you actually called those initialization subroutines that you just defined?
(How many times do I write a timer init, and then forget to call the darn
function!)
• When all else fails, reduce or simplify to the closest known working state.
• Toss a 0.1 uF decoupling capacitor on the power pins of any or all ICs.
• Never assume anything. Or at least test or verify your assumptions.
• Put LEDs on everything. (Within reason.) Do you see the problem?
• Put oscilloscope probes on everything you can’t use an LED for. Are the voltage
levels what you expect? Why or why not?
• Buy all critical parts in pairs, and don’t hesitate to swap one out if you think it
may be buggy. Even if it’s a low probability of being the problem, it’s a quick
fix.
Chapter 20: Conclusion, Parting Words, and Encouragement
439
Put This Book Down and Build!
Put This Book Down and Build!
Now get out there and build stuff! Take photos, post project writeups, and post
your code for all to see.
440
Make: AVR Programming
Index
Symbols
25LC256.h listing, 350
_BV() macro, 66
A
acceleration control, 331
ADC sleep mode, 251
(see also noise reduction)
address-of operator, 382
adsr.c listing, 281
AM radio project
amRadio.c listing, 193
carrier frequency, 186
circuit for, 188
code for, 190
CPU speed and, 189
power limits for, 189
receiver for, 187
square-wave modulation,
187
American Standard Code for
Information Interchange
(ASCII), 86
analog comparator, 439
analog outputs (on Arduino), 9
analog sensors, 126, 266
analog-to-digital converters
(ADCs)
accuracy /stability in, 266
basics of, 125
exponentially weighted
moving averages, 259
footstep detector project,
252
hardware overview, 126
initialization of, 137
integer division in, 261
internal voltage reference,
247
light meter project, 129
minimum configuration,
129
night light project, 145
noise reduction in, 245, 251
oscilloscope project, 140
oversampling and, 243,
245, 251
piezoelectric disks and, 252
prescaler options, 137
project supplies, 126, 244
successive approximation
and, 128
troubleshooting, 139
uses for, 139
voltage meter project, 244
voltage pre-scaling for, 247
voltage sensors, 126
analogWrite() function, 208
AND operator, 70, 110
Arduino
analog output in, 9, 208
AVR programming with, 26
benefits of, 21
breadboard connections,
31
diagram of flash wiring, 27
Index
441
drawbacks of, xii, 22
flashing as a target, 26
hardware programming in,
28
pin diagram, 23
portpins.h bug, 26
programming toolchain, 20
terminal emulator software,
84
vs. other IDEs, 24
writing C in, 25
arrays, 388
Atmel AVRISP mkII flash programmer, 30
attack-decay-sustain-release
(ADSR) volume envelopes,
280, 284
ATtiny44/45, 12
attributions, xvii
averaging vs. oversampling,
246
AVR ATmega microcontrollers
benefits of, xi
built-in pull-up resistor, 107
built-in USART device, 80
C code structure in, 45
configuring serial communication in, 81
driving large loads with,
287
hardware overview, 8
hardware registers in, 47
interfacing over serial, 239
internal clock speed, 189
internal EEPROM on, 414
limited memory in, 4
naming conventions, 12
pin overview, 5
programming in Arduino,
27
(see also programming)
selection of, 12
timer/counters in, 177
voltage reference in, 248
avr-gcc code compiler, 15, 280
avr-size utility program, 385
442
Index
avr/eeprom.h library, 414, 418
avr/io.h file , 91
AVRDUDE
common configurations, 39
error messages, 38
fuse-bit settings, 191, 426
options for, 37
programmers supported,
16
reading/writing to EEPROM,
417
saving/loading EEPROM,
422
starting, 36
avrMusicBox.c listing, 117
B
back voltage, 298
base resistance, 292
battery power, 57, 248
(see also DC motors)
baud rate, definition of, 78
bipolar-junction transistors
(BJTs), 290
bit trading in SPI, 340
bit twiddling
advanced application of, 64
bit shifting, 62, 181
bit-shift roll, 64
bitwise logical operators,
65
clearing bits with AND/NOT,
70
Cylon eyes project, 59, 64
overview of, 75
pin numbering and, 63
project supplies, 60
setting bits with OR, 68
toggling bits with XOR, 69
usefulness of, 59, 72
_BV() macro, 66
bitmasks, 68, 71, 110
bitwise logical operations, 59
blinkenlights, 50
blocking capacitors, 96, 97
Boss Button project
bossButton.c listing, 123
bossButton.py listing, 121
button bounce, 113
buttons, 106, 156
(see also digital input)
(see also interrupt programming)
C
C language
arrays in, 388
ASCII and, 86
AVR code structure, 45
benefits of, xii
bit shifting instructions, 63
code reuse with modules,
94, 240
coding in Arduino IDE, 25
compiler errors, 41
dereferencing operator, 393
functions in, 56
integer division in, 261
memory addresses, 381
naming conventions, 83
zero-indexing in, 63, 102
C99 integer types, ISO standard for, 419
cadmium-sulfide lightdependent resistor (LDR),
129, 140
calibrateTime.py listing, 237
capacitive sensors
circuit for, 166
code for, 168
debugging, 173
global variables and, 170
principle behind, 164
sensor for, 165
timing of, 164
capacitors, 96
capSense.c listing, 168
Central Limit Theorem, 246
central processing unit (CPU)
basics of, 8
CPU clock, 8, 189, 191, 237
noise reduction, 245, 251
setting speed in code, 190
character-to-ASCII converter,
87
clearing bits, 70
cli() function, 161
CLKPR (Clock Prescale Register), 192
clocks
accuracy of, 237, 241
alternate sources for, 438
as timebase, 176
double-speed mode, 92
enabling high-speed, 191
noise reduction and, 245,
251
prescalers for, 8, 137, 185,
189
types of, 8
code editors, 14
code examples, permission to
use, xvii
comparators, 217, 439
compare events, 177
compiler errors, 41, 46, 386
computer-side scripting, 121
configuration registers, inputoutput, 48
const keyword, 384
constants, human-friendly
synonyms for, 62
control pulse frequency, 222
cross-platform compatibility,
16, 84
crystal radios, 187
crystals, 438
CTC waveform mode, 178, 184
Cylon eyes project, 59, 64
D
Darlington transistors, 291
data
organization in EEPROM,
423
serial vs. parallel, 340
types of, 419
data framing, 338
data logging, 372, 378
data smoothing, 244
data-direction register (DDR),
47
Data-Direction Register (DDR),
108
datasheets
accessing, 7
External Interrupts section,
161
macro definitions, 90
Power Management and
Sleep Modes, 252
Power Management section, 438
Register Description section, 92
System Control and Reset
section, 438
UCSR0B functions, 90
DC motors
back voltage in, 298
basics of, 297
dcMotorWorkout.c listing,
300
diagram of beadboard, 298
diagram of circuit, 297
flyback diode in, 300
running in reverse, 305
specification for, 303
torque in, 303
vs. stepper motors, 318
DDRx (see data-direction register)
dead band in servo motor, 218
debouncer.c listing, 115
debouncing, 113
debugging
ADC code, 137, 145
ADC output, 139
basic steps to, 439
button press interpretation,
112
capacitive sensors, 173
EEPROM chip installation,
348
global variables, 173
hardware registers, 49, 91
I2C initialization, 369
pin output, 49
pointer initialization, 386
portpins.h bug, 26
programmer-to-AVR communication, 52
sampling frequency, 280
serial port loopback testing,
86
with USART, 95
decomposing-to-pointer rule,
388
# define statements, 62, 377
dependencies, keeping track
of, 20
dereferencing operator, 393
desktop-side scripting, 121
differential pulse-code modulation (DPCM)
basics of, 405
encoding two-bit data, 405
wave2DPCM.py encoding,
408
digital input
Boss Button project, 119
button presses, 110
configuration of, 108
debouncing, 113
music box project, 117
project supplies, 105
pushbutton checklist, 120
pushbuttons/switches, 106
state change indicators,
112
digital output
AVR C code structure, 45
blinking LED project, 44, 49
configuration of, 48
Index
443
hardware registers, 46
POV pattern generator, 43
POV toy, 49
project supplies, 43
digital signal processing (DSP)
chip, 280
digital thermometer project,
361, 370
(see also I2C protocol)
digital-to-analog converters
(DACs), 127, 211
direct digital synthesis (DDS)
accumulators, 273
ADSR envelopes, 284
auxiliary files for, 284
basics of, 270
code for, 274
debugging for speed, 280
digital signal processing
chip and, 280
dynamic volume control,
280
fatSaw.c listing, 277
lowpass filter and, 276
mixing, 277
project overview, 269
project supplies, 269
pseudocode for, 271
PWM frequency and, 270
sample rate and, 276
sine wave creation, 274
summary of, 273
DRAM (dynamic random access memory), 344
drive modes, h-bridge
coasting, 316
comparison of, 315
locked anti-phase, 314
sign-magnitude, 314
states available, 313
drivers, for Windows, 36
duty cycles, 201
dynamic volume control, 280
444
Index
E
EEPROM (electrically erasable
programmable read-only
memory)
automatic erase settings,
426
AVRDUDE terminal mode,
417
benefits of external, 344
block update command,
415
convenience functions, 356
data organization in, 423
defining memory locations,
376
detecting a write completion, 418
float type variables and,
415
hookup of external, 347
initialization of, 425
initSPI function, 354
internal size limits, 377, 414
lifespan of, 415
quickDemo.c listing, 416
reading from, 419
saving and loading, 422
utility functions for, 414
write cycle limits, 414
electro-motive force (EMF),
298
encryption/decryption project
encryption used in, 427
vigenereCipher.h listing,
428
vigenereCipher_outline.c
listing, 431
errors
AVRDUDE errors, 38
compiler errors, 41, 386
I2C error codes, 369
PB1 undeclared, 26
programming errors, 41
(see also debugging)
event loops, 46, 56, 154, 378,
437
exponentially weighted moving averages (EWMA), 259
F
fatSaw.c listing, 277
fixed-width variable type
names, 419
flash memory
basics of, 345
determining file size, 385
memory addresses, 381
overview of, 392
pointers and, 384
PROGMEM variables, 384
progmemDemo1.c listing,
382
talking voltmeter project,
394
flash programmers, 16, 26, 29
floating-point math, 249, 415
flyback diodes, 300
footstep detector project
bias voltage in, 259
circuit for, 254
code for, 262
components used, 252
exponentially weighted
moving averages and,
259
integer division in, 261
overview of, 266
theory behind, 258
for() loops, 74, 172
free-running ADC mode, 136,
143
frequency
control pulse frequency,
222
cutoff frequency, 276
PWM voltage level and, 270
sampling frequency, 280
selection of in PWM, 201
FTDI cables, pinout summary,
83
functions
in C language, 56
naming conventions for, 83
pointers as arguments to,
388
prototyping of, 94
scope of, 56
fuse bits, 190, 426
G
GCC code compiler, 15, 46, 110
gearmotors, 303
gedit text editor, 14
global variables, 170
H
H-bridges
alternatives to, 324
avoiding shoot-through in,
308, 316
avoiding short-circuit
mode, 309, 316
chip for dual, 325
chip selection, 317
coasting mode, 316
diagrams of, 308, 309, 312
digital logic control in, 310
DIY vs. ready-made, 306
drive state comparison, 315
drive states available, 313
four-wire control of, 312
hBridgeWorout.c listing,
310
locked anti-phase drive
mode, 314
project supplies, 306
sign-magnitude drive
mode, 314
stepper motors and, 318
hardware flash programmers
Arduino, 28
Atmel AVRISP mkII, 30
LadyAda’s USBTinyISP, 30
Parallel Port, 29
USBTiny/USBasp, 30
hardware peripherals
analog/digital converters
(ADCs), 10
benefits of, xiii, 5
clocks for, 8
configuration of, 89
interrupt service routines,
10
interrupt system, 153
power saving and, 438
serial communication with,
9
timer/counters, 11, 175
hardware registers, 46, 48, 62,
63, 91
helloInterrupt.c listing, 157
human-readable code, 62, 83,
181
I
I/O registers, 7
I2C protocol
addressing scheme in, 361
benefits of, 359
bus speeds in, 369
byte acknowledgement,
362
code for, 367
data logging in, 372
data timing in, 361
demo hookup, 365
demo library, 366
EEPROM configuration, 376
error codes in, 369
event loops in, 378
function of, 361
initialization of, 368
overview of, 364
project supplies, 359
speed limits in, 365
thermometer project, 370
UART serial menu and, 377
vs. two-wire interface, 360
initI2C function, 367
initInterrupt0() function, 158
initSPI function, 354
initTimers() function, 206
initUSART() function, 82, 88
input-output configuration
registers, 48
inputs, 9
(see also digital input)
INT0/INT1 external interrupts,
156
integers
division in C language, 261
floating-point math, 249,
415
pre-C99 types, 419
signed, 275
unsigned, 74
using 32-bit, 4
internally triggered interrupts,
155
interrupt programming
AVR pinouts/PCINT names,
163
capacitive sensors, 164
externally triggered, 155
function of, 159
INT0/INT1 external interrupts, 156
internally triggered, 155
interrupt vector names, 159
ISR() function, 158, 251
pin-change interrupts, 161
polling-style programming,
154
real-time response, 156
sleep-mode interrupts, 438
turning interrupts on/off,
161
usefulness of, 153, 155
Index
445
Interrupt Service Routines
(ISRs), 10, 155, 251
interrupt vector names, 159,
160
ISP headers, 34
ISR() function, 158, 170, 251
L
LadyAda’s USBTinyISP flash
programmer, 30
LDR (see cadmium-sulfide
light-dependent resistor)
LEDs
connection of, 32
current-limiting resistors
for, 50
dimming with PWM, 200
naming with zero-indexing,
63
less-than-or-equal-to construction, 102
light meter project
ADC initialization, 137
ADC power pins, 133
circuit for, 129
code for, 135
potentiometer, 134
uses for, 129, 139
lightSensor.c listing, 135
Linux
AVRDUDE errors, 39
programming toolchain, 16
Python installation, 121
terminal emulator software,
84
locked anti-phase drive mode,
314
logging digital thermometer
project, 361, 370
lowpass filters, 276
446
Index
M
Mac OS
programming toolchain, 20
Python installation, 121
terminal emulator software,
84
macros
datasheet definitions of, 90
GCC convenience macros,
110
power minimizing with, 190
PROGMEM macro, 381
_BV() macro, 66
main loop, 46
main() function, 45, 56
make/makefiles
configuration of, 39
dependency tracking, 20
determining file size, 385
function of, 16
master SPI device, 339
math coprocessors, 4
memory
chip selection and, 12
flash memory, 379
interfacing with external,
337
memory addresses, 381
types of, 8
types of external, 344
waveform storage and, 285
microcontroller projects
AM radio, 186
basic kit for, xiv
blinking LEDs, 30, 44, 49
Boss Button, 119
capacitive sensor, 164
Cylon eyes, 59
footstep detector, 252
light meter, 129
logging accelerometer, 156
logging digital thermometer, 361
loopbacks, 81
music box, 117
night light, 145
oscilloscope project, 140
permission for code use,
xvii
servo sundial, 224
software vs. hardware approach to, xii
square-wave organ, 95, 182
talking voltmeter, 394
Vigenère cipher encoder/
decoder, 427
voltage meter, 244
microcontroller-controlled resistance, 140
microcontroller-specific library
routines, 61
microcontrollers
basics of, 3
built-in peripherals for, 5
function of, xi, 5
interfacing with desktop
computer, 77, 124
limitations on, 4
similarities among brands,
xii, xiii
user interaction with, 106
uses for, xi, 5
microstepping, 334
mixing digital audio, 277
modules, 94, 240
MOSFETs (metal oxide silicon
field-effect) transistors
2N7000, 53, 291
gate charge, 295
gate driver chips, 294
motion detector (see footstep
detector project)
motors
back voltage in, 298
DC motors, 297
H-bridges for, 305
project supplies, 306
stepper motors, 305, 318
unipolar, 324
moving averages
EWMA implementation,
259
usefulness of, 244
multiplexing
analog comparator and,
439
multiplexer (mux) switch,
128
nightlight project and, 145
setting mux bits, 146
music (see direct digital synthesis; music box project;
square-wave organ project)
music box project, 117
N
negative numbers, 419
night light project
circuit for, 148
code for, 148
multiplexing and, 145
noise reduction, 245, 251, 252
NOT operator, 70
Notepad text editor, 14
O
OCRn (Output Compare Register), 177
OR operator, 68
oscilloscope project
AVR code for, 141
desktop code for, 143
synergies and, 145
uses for, 140
outputs, 8
(see also digital output)
oversampling
basics of, 245
practical limit on, 251
usefulness of, 243
vs. averaging, 246
P
Parallel Port flash programmer,
29
PCINT (pin-change interrupts),
161
persistence-of-vision (POV)
toy
basis of, 49
building the circuit, 50
code for, 54
creating patterns, 56
POVDisplay function, 55
simplest version of, 51
switch for, 53
persistence-of-vision (POV),
pattern generation with, 43
phase, SPI protocol, 355
photocells/photoresistors, 130
piezoelectric disks, 252
pinout diagram, 6
pins
accessing with I/O registers,
7
ADC power pins, 133
analog output from, 208
arrangement of, 6
dedicated to PWM, 204
default state of, 48
define statements for, 62
diagram of, 5
diagram of Arduino labels,
23
diagram of ISP connectors,
31
diagram of PCINT names,
163
diagram of SN754410, 325
digital inputs of, 9, 108
digital outputs of, 8, 46
FTD cable pinout summary,
83
function of, 5
naming conventions, 6, 85
pin masks, 161
pin-change interrupts, 161
RESET pin, 53
serial pin connection, 85
zero-indexing and, 63
PINx hardware register, 48
playNote() function, 98, 117,
175
pointers
address storage in, 388
address-of operator, 382
arrays and, 388
as arguments to functions,
388
basics of, 385
dereferencing operator, 393
progmemDemo2.c listing,
386
polarity, SPI protocol, 355
polling-style program, 154,
283
port x data registers, 48
port x input pins address, 48
portpins.h bug, 26
potentiometers (pots), 134,
140
POVDisplay function, 55
power down mode, 252
power management, 438
power supply
ADC power pins, 133
battery power, 57, 248
connection of, 31
LED indicator for, 32
minimizing use with macros, 190
printBinaryByte() function, 87,
93
printByte() function, 93
printString() function, 82, 93
PROGMEM macro
data structures, 395
data variables, 384
function of, 381
pointer arrays, 398
progmemDemo1.c listing,
382
Index
447
program memory, size limitations on, 4
(see also flash memory)
Programmer’s Notepad, 14
programming
Arduino environment, 21
basic steps of, 16
basic supplies needed, 14
checking installation with
AVRDUDE, 36
flashing, 41
hookup, 31
ISP headers, 34
overview of, 13
software toolchain, 16
toolchain overview, 14
troubleshooting, 41
pull-up resistors, 107, 348
pulse-code modulation, 405
pulse-width modulation
(PWM)
advanced techniques using
(see direct digital synthesis)
alternatives to, 211
average value control, 200
basics of, 199
differential pulse-code
modulation, 405
duty cycle specification,
201
fast mode, 206
frequency selection, 201
H-bridges and, 313
LED dimming with, 200
manual routine for, 202
on non-dedicated pins, 208
overview of, 211
project supplies, 199
pwm.c listing, 202
pwmOnAnyPin.c listing,
209
pwmTimers.c listing, 204
ripple tolerance, 201
timer initialization, 206
timers demo, 204
448
Index
Vactrols and, 140
pushbuttons, 105, 120, 156
(see also digital input)
(see also interrupt programming)
Python
benefits of, 102
code modules, 240
debugging with serialScope.py, 137, 330
DPCM encoding with, 408
installation of, 121
pyserial library, 144
readTime() function, 239
terminal emulator software,
84
wavetable pre-calculation
with, 285
Q
quickDemo.c listing, 416
R
RAM
limitations on, 4
single-bit memory networks in, 47
random toggling, 74
rated voltage, 303
RC oscillators, 438
reactance, 132
reaction time, testing, 178
readTime() function, 239
real-time responses, 156
receiveByte() function, 82
Register Description section,
91
relays, 294
RESET pin, 53
resistance, microcontrollercontrolled, 140
resistor tolerance, 247
return(0), 46
ripple voltage, 201
RX-TX hookup, 85
S
sample and hold circuit, 128
sample rate, 276
scope, of variables in C language, 56
SD/MMC cards, 345
sei() function, 161
sensors
analog, 126
capacitive touch, 164
voltage, 126
serial communication
AVR configuration, 81
built-in peripherals for, 9
computer setup, 83
implementation of, 81
local echo, 86
loopback testing, 86
project supplies, 77
servo motor I/O, 235
SPI protocol for, 337
square-wave organ project,
95
synchronous vs. asynchronous, 81, 338, 361
terminal emulator software,
84
troubleshooting, 87
USART basics, 78
USART overview, 103
USB-serial adapter, 83
serial communications
USART polling, 283
serial library, installation of,
121
serial pins, connection of, 85
serial protocols, 78
serial-to-TCP/IP bridge, 124
serialLoopback.c listing, 82
serialOrgan.c listing, 99
serialScope.py listing, 143
servo motors
code for, 219
connecting to AVR, 218
control pulse frequency,
222
control signal in, 217
function of, 217
position controls in, 216
project supplies, 216
servoWorkout.c listing, 219
sundial project, 224
uses for, 216
servoClockFunctions.c listing,
233
servoSerialHelpers.c listing,
235
servoSundial.c listing, 229
servoSundial.h listing, 232
setting bits, 78
shift registers, 340
shoot-through, in H-bridges,
308, 316
sign-magnitude H-bridge
drive mode, 314
simpleButton.c listing, 111
sine waves, using DDS (directdigital synthesis), 274
single-conversion triggering,
136
sizeof(), 392
slave devices, in SPI protocol,
339
slave-select pin, in SPI protocol, 354
sleep mode, 251, 438
(see also noise reduction)
slowscope, 140
slowScope.c listing, 141
SN754410 dual H-bridge chips,
325
software toolchain
Arduino setup, 20
Linux setup, 16
Mac setup, 20
make/makefiles, 20
Windows setup, 18
solid state relays (SSRs), 296
sound (see direct digital synthesis) (see square-wave organ project) (see talking
voltmeter project)
speech playback (see talking
voltmeter project)
speed
debugging high-speed issues, 280
limitations on, 4
setting in code, 190
speed profiles, 332
SPI (serial peripheral interface)
benefits of, 337
bit trading in, 340
bus setup, 339
clock phase/polarity, 355
configuration overview, 357
convenience functions, 356
data framing in, 338
data logging in, 372
EEPROM hookup, 347
EEPROM library C code, 352
EEPROM memory chip and,
344
function of, 338
initSPI function, 354
output pins and, 354
shift registers in, 340
SPI demo code, 348
SPI library header, 350
SPI_tradeByte function, 355
square-wave organ project
additional files for, 102
amplification for, 97
code for, 99
keyboard for, 95
keypress conversion, 102
library for, 98
speaker capacitor, 96
timer/counters and, 182
SRAM (static random access
memory), 344
stall current, 303
start bits, UART serial, 78
state change, testing for, 112
stepper motors
acceleration control, 331
basics of, 318
bifilar stepper motors, 324
code for, 328
diagrams of, 319, 323, 334
dual H-bridge chip, 325
full/half stepping, 320
H-bridges for, 318
half-stepping coil currents,
322
kinds of, 319
microstepping, 334
project supplies, 306
trapezoid speed profile, 332
usefulness of, 305
vs. brushed DC motors, 318
wire identification, 323
stop bits, USART serial, 78
successive approximation
DAC, 128
sundial project
calibrateTime.py listing, 237
calibration, 237
circuit for, 228
clock for, 233
code for, 229
laser attachment, 224
laser preparation, 227
positioning, 226
range of motion for, 226
serial I/O for, 235
servoClockFunctions.c listing, 233
servoSerialHelpers.c listing,
235
servoSundial.c listing, 229
servoSundial.h listing, 232
T
talking voltmeter project
audio data generation, 404
Index
449
diagram of flash memory
pointers, 399
differential pulse-code
modulation, 405
ISR() function, 403
main() function, 403
overview of, 394
pointer arrays, 398
sound playback, 400
speech generation for, 395
talkingVoltmeter.c listing,
400
talkingVoltmeter.h listing,
395
TCNTn (timer/counter register), 176
terminal emulator software,
83, 84
text editors, 14
TextMate, 14
thermometer project, 361, 370
timebases, 438
timer/counters
AM radio project, 186
basics of, 11
block diagram, 176
clock prescaler settings, 185
configuration checklist, 213
overview of, 196
project supplies, 175
PWM demo, 204
PWM initialization, 206
reaction time testing, 178
servo motor configuration,
221
square-wave organ, 182
timerAudio.c listing, 182
types included, 177
usefulness of, 175
watchdog timer, 437
waveform generation
modes, 178
toggleButton.c listing, 112
toggling bits, 69
torque, 303
touch sensors, 164
450
Index
transistor switches
bipolar-junction transistors,
290
Darlington transistors, 291
driving large loads with,
288
high- vs. low-side, 289
metal oxide silicon fieldeffect transistors (MOSFETs), 291
overview of, 296
project supplies, 288
relays, 294
summary of, 296
triacs/SSRs, 296
transistors
bipolar-junction transistors,
290
Darlington transistors, 291
driving large loads with,
287
selecting base resistor, 292
transmitByte() function, 82
trapezoid speed profile, 332
triacs, 296
troubleshooting, 41, 87
(see also debugging)
(see also errors)
TWI (two-wire interface) protocol, 360
two’s complement order, 419
U
UART/USART serial
additional uses for, 95
configuration of, 81, 88
data logging with, 372
difference between, 81
I2C protocol, 377
overview of, 103
polled serial input, 283
synchronous vs. asynchronous communication,
338
transmitting/receiving with,
92
UART serial basics, 78
UART.c file, 88
UCSR0B register, 90
UDRE0 (USART0 Data Register
Empty), 92
USB-serial adapter, setup of, 83
USBTiny/USBasp flash programmers, 30
V
Vactrols, 140
variables
definition of, 56
float-type, 415
global variables, 170
naming conventions, 83
pointers and, 385
PROGMEM variables, 384
variable types, 381
Vigenère cipher, 427
volatile keyword, 171
voltage dividers, 129, 211, 245
voltage meter project
circuit for, 245
code for, 249
design specifications, 244
oversampling in, 245
overview of, 266
resistor tolerance, 247
sleep modes, 251
supplies needed, 244
voltage scaling in, 247
voltage sensors, 126
voltmeter.c listing, 249
volume control, 280
W
watchdog timer, 437
wave2DPCM.py program, 408
waveform modes, PWM hardware, 177, 206, 285
wear leveling, 415
while() loops, 46, 65
Windows
drivers for, 36
programming toolchain, 18
Python installation, 121
terminal emulator software,
84
Z
zero-indexing, 63, 102
X
XOR operator, 69
Index
451
About the Author
Elliot Williams is a Ph.D. in economics, a former government statistician, and a lifelong electronics hacker. He was among the founding members of HacDC, Washington DC’s hackerspace,
and served as president and vice president for three years. He now lives in Munich, Germany,
where he works for an embedded hardware development firm that has, to date, exactly one
employee (and CEO). This book came out of his experiences teaching AVR programming workshops at HacDC.
Colophon
The cover and body font is BentonSans, the heading font is Serifa, and the code font is Bitstreams
Vera Sans Mono.