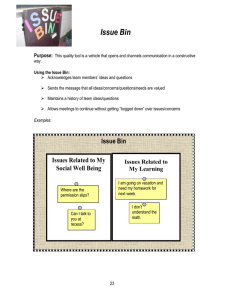Emgu CV 3 Installation Cheat Sheet for Visual Studio
advertisement

Installation Cheat Sheet 3 - Emgu CV 3 (for Visual Basic.NET or C#) Using Windows 10 + Visual Studio 2015 + precompiled binaries Click here to go to the YouTube video for this Cheat Sheet GitHub page with all Cheat Sheets and code If you found this Cheat Sheet helpful please consider supporting me on Patreon Note 1: Since the video was recorded, I've updated these instructions to use 64-bit Emgu CV, so there are some slight differences between this cheat sheet which uses 64-bit and the video which uses 32-bit. The differences are minor and should be readily apparent. Note 2: Since the video was recorded, I've updated these instructions to use Emgu CV 3.1.0 (the video was using 3.0.0), the differences are minor and should be readily apparent. Note 3: Bold blue indicates something that will change depending on your chosen version of Emgu CV, CUDA or non-CUDA Emgu CV, and version of Visual Studio 1) Download and install Visual Studio 2015 Community Edition (yes, it’s free, choosing all default options will work fine) 2a) Download the latest version of the Emgu CV 3 executable installer either without or with CUDA support, ex. "libemgucv-windesktop_x64-cuda-3.1.0.2282.exe" or "libemgucv-windesktop-3.1.0.2282.exe". If you would like your paths to match the rest of this document choose the non-CUDA option (libemgucv-windesktop3.1.0.2282.exe) 2b) Run the installer (choosing all the defaults will work fine) 3a) Add the bin\x64 directory to the PATH for your version of Emgu CV, for example if you are using Emgu 3.1.0 non-CUDA version, add the following to PATH: C:\Emgu\emgucv-windesktop 3.1.0.2282\bin\x64 3b) Pull up a Command Prompt and verify your PATH now includes the above directory, then reboot 4) From my MicrocontrollersAndMore GitHub page decide which example you are going to use: CannyStill.vb (VB.NET, uses a still image) CannyStill.cs (C#, uses a still image) CannyWebcam.vb (VB.NET, uses a webcam) CannyWebcam.cs (C#, uses a webcam) RedBallTracker.vb (VB.NET, tracks a red ball, uses a webcam) RedBallTracker.cs (C#, tracks a red ball, uses a webcam) If you are going through this for the first time I suggest CannyStill.vb 5a) Start Visual Studio 5b) Make a new project 5c) Choose Visual Basic or Visual C#, Windows Forms Application, name the project as you prefer, ex "CannyStill1", and choose your preferred project location. I recommend unchecking "Create directory for solution" and "Add to source control", then choose OK. 5d) Save the project (continue saving throughout as needed) 6) Rename your main form if desired, for example "frmMain". It's much better to do this now than later. When asked "Would like to perform a rename in this project of all references?" answer "Yes". 7a) In the toolbar, choose the drop down box for "Solution Platforms", then choose "Configuration Manager . . .", or alternatively in the menus choose Build -> Configuration Manager 7b) Under "Platform", next to "Any CPU", choose the drop down box, then choose "<New . . .>" 7c) Under "New Platform", choose "x64", under "Copy settings from", choose "Any CPU", verify "Create new solution platforms" is checked, then choose "OK", then in Configuration Manager choose Close 7d) On the toolbar, verify that "Solution Platforms" is now set to "x64" 8a) Go to: "Project -> Add Reference -> Browse -> Browse..." 8b) Navigate to the Emgu bin directory, ex "C:\Emgu\emgucv-windesktop 3.1.0.2282\bin" 8c) Highlight all DLLs that begin "Emgu" except the DLLs that are for a different year Visual Studio. For example if you are using Emgu 3.1.0 and Visual Studio 2015 you would highlight the following: Emgu.CV.UI.dll Emgu.CV.UI.GL.dll Emgu.CV.World.dll Emgu.CV.DebuggerVisualizers.VS2015.dll 8d) Choose Add, make sure all the DLLs you just choose are checked, then choose OK. Note: most of these DLLs are not necessary for most projects, but choosing all makes sure you have your bases covered. If you distribute your program eventually it would be recommended to check which DLLs you end up using and only include those. 9a) Go to: "Project -> Add Existing Item" 9b) Navigate to the Emgu bin\x64 directory, ex "C:\Emgu\emgucv-windesktop 3.1.0.2282\bin\x64" 9c) Change viewable files to "All Files (*.*)" (drop down box in the lower right corner of the screen) 9d) Highlight all the DLLs and choose Add 10a) In Solution Explorer, highlight all the DLLs that were just added 10b) In the Properties window, set "Copy to Output Directory" to "Copy always" 11) The following will add the special Emgu controls to the Toolbox (you only have to do this once): 11a) Choose Design View (where you edit the form) if you are not in Design View already 11b) Bring up the Toolbox, the usual controls will be there (Button, Text Box, etc.) 11c) Expand "General" 11d) Right click in an empty area of General, choose "Choose Items . . ." 11e) ImageBox will not be listed yet 11f) Choose "Browse..." 11g) Navigate to the Emgu bin directory, ex "C:\Emgu\emgucv-windesktop 3.1.0.2282\bin" 11h) Double click on "Emgu.CV.UI.dll" (or single click and choose OK) 11i) ImageBox should be listed now, check it if it is not already checked, then choose OK 11j) Move ImageBox above the other Emgu controls, then move "General" to the top of the toolbox 12) Depending on which of the 6 examples you are doing above, add the applicable controls to the form (found in the comments section at the top of the source). For example, if you are using CannyStill.vb or CannyStill.cs, add the following controls: tlpOuter (TableLayoutPanel) tlpInner (TableLayoutPanel) btnOpenFile (Button) lblChosenFile (Label) ibOriginal (Emgu ImageBox) ibCanny (Emgu ImageBox) ofdOpenFile (OpenFileDialog) 13) You can use "Containers" to place components, or place components by coordinates and use code to resize the components when the form is resized. Either way, set the applicable settings and make the applicable changes to configure the form as desired. The video demonstrates form configuration using Containers. 14a) Check the code for your chosen example to see which events are present, for example a Button Click or a Form Load 14b) If your chosen example uses a button, for example btnOpenFile, verify the button is correctly named, then double click on the button in the design view. This will write the first and last lines of btnOpenFile_Click() for you. 14c) If your chosen example uses a frmMain_Load event, in design view double click on an open area of the form, or the title bar of the form if there is no open area, this will write the first and last lines of frmMain_Load for you. Alternatively, in design view choose the form, then go to Properties -> Events (lightning bolt icon) -> double click on "Load". 14d) Perform similar steps to 14b) and 14c) for any other components that respond to events 15) Copy/paste the remaining code only (do not copy/paste over the entire file and do not change the code that Visual Studio wrote for you) from your chosen example, then run (with or without debugging)