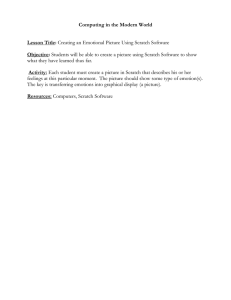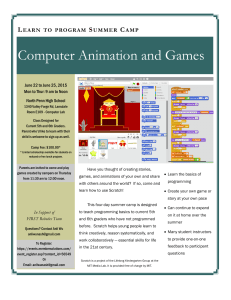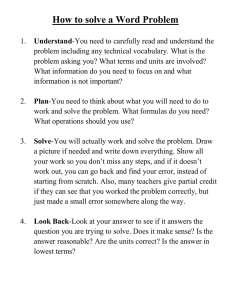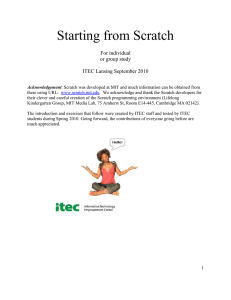CREATIVE COMPUTING Learner Workbook This workbook belongs to: UNIT 0 GETTING STARTED YOU ARE HERE 0 1 2 3 4 WHAT’S INCLUDED 5 6 INTRODUCING SCRATCH SCRATCH ACCOUNT DESIGN JOURNAL SCRATCH SURPRISE SCRATCH STUDIO CRITIQUE GROUP RESPOND TO THE FOLLOWING REFLECTION PROMPTS USING THE SPACE PROVIDED BELOW OR IN YOUR DESIGN JOURNAL. What are the different ways you interact with computers? How many of those ways involve being creative with computers? GETTING STARTED INTRODUCING SCRATCH REFLECTIONS NAME: SCRATCH ACCOUNT NEW TO SCRATCH? GET STARTED BY CREATING YOUR SCRATCH ACCOUNT! You will need a Scratch account to create, save, and share your Scratch projects. The steps below will walk you through creating a new account and setting up your profile. START HERE ❑ Open a web browser and navigate to the Scratch website: http://scratch.mit.edu ❑ On the homepage, click on “Join Scratch” at the top on the right of the page. ❑ Complete the three steps to sign up for your very own Scratch account! FINISHED? FINISHED? RESPOND TO THE FOLLOWING REFLECTION PROMPTS USING THE SPACE PROVIDED BELOW OR IN YOUR DESIGN JOURNAL. What is your Scratch account username? What is a hint to help you remember your password? GETTING STARTED SCRATCH ACCOUNT REFLECTIONS NAME: RESPOND TO THE FOLLOWING REFLECTION PROMPTS USING THE SPACE PROVIDED BELOW OR IN YOUR DESIGN JOURNAL. + How would you describe Scratch to a friend? + Write or sketch ideas for three different Scratch projects you are interested in creating. UNIT 0 REFLECTION DESIGN JOURNAL REFLECTIONS NAME: SCRATCH SURPRISE CAN YOU MAKE THE SCRATCH CAT DO SOMETHING SURPRISING? In this activity, you will create a new project with Scratch and explore different Scratch blocks to make the cat do something surprising! What will you create? START HERE ❑ Go to the Scratch website: http://scratch.mit.edu ❑ Sign into your account. ❑ Click on the “Create” tab located at the top left of the browser to start a new project. ❑ Time to explore! Try clicking on different parts of the Scratch interface to see what happens. ❑ Play with different Scratch blocks! Drag and drop Scratch blocks into the scripting area. Experiment by clicking on each block to see what they do or try snapping blocks together. + What did you figure out? + What do you want to know more about? RESPOND TO THE FOLLOWING REFLECTION PROMPTS USING THE SPACE PROVIDED BELOW OR IN YOUR DESIGN JOURNAL. UNIT 0 REFLECTION SCRATCH SURPRISE REFLECTIONS NAME: SCRATCH STUDIO LEARN HOW TO ADD YOUR PROJECT TO AN ONLINE SCRATCH STUDIO! Studios are collections of Scratch projects. Follow along with the steps below to add your Scratch Surprise program to the Scratch Surprise studio on the Scratch website. START HERE ❑ Go to the Scratch Surprise studio using this link: http://scratch.mit.edu/studios/460431 ❑ Sign into your account. ❑ Click on “Add Projects” at the bottom of the page to show your your projects, favorite projects, and recently viewed projects. ❑ Use the arrows to find your Scratch Surprise project and then click “Add + ” to add your project to the studio. RESPOND TO THE FOLLOWING REFLECTION PROMPTS USING THE SPACE PROVIDED BELOW OR IN YOUR DESIGN JOURNAL. + What are Scratch studios for? + What did you find interesting or inspiring about looking at other projects? + What two comments did you share? + What is “good” feedback? UNIT 0 REFLECTION SCRATCH STUDIO REFLECTIONS NAME: CRITIQUE GROUP FEEDBACK FOR: ______________________________________________________________________ PROJECT PROJECT TITLE: ______________________________________________________________________ FEEDBACK FEEDBACK BY [RED] What is something that doesn’t work or could be improved? [YELLOW] What is something that is confusing or could be done differently? [GREEN] What is something that works well or you really like about the project? PARTS OF THE PROJECT THAT MIGHT BE HELPFUL TO THINK ABOUT: + Clarity: Did you understand what the project is supposed to do? + Features: What features does the project have? Does the project work as expected? + Appeal: How engaging is the project? Is it interactive, original, sophisticated, funny, or interesting? How did you feel as you interacted with it? UNIT 1 EXPLORING YOU ARE HERE 0 1 2 3 4 WHAT’S INCLUDED 5 6 PROGRAMMED TO DANCE STEP-BY-STEP 10 BLOCKS MY STUDIO DEBUG IT! ABOUT ME RESPOND TO THE FOLLOWING REFLECTION PROMPTS USING THE SPACE PROVIDED BELOW OR IN YOUR DESIGN JOURNAL. + What was easy/difficult about being the director? + What was easy/difficult about being the follower? + What was easy/difficult about watching? + How does this activity relate to what we’re doing with Scratch? UNIT 1 REFLECTION PROGRAMMED TO DANCE REFLECTIONS NAME: STEP-BY-STEP NEW TO SCRATCH? CREATE YOUR FIRST SCRATCH PROJECT! In this activity, you will follow the “Getting Started” tutorial to create a project in Scratch. Once you have completed the steps, experiment by adding other Scratch blocks to make the project your own. START HERE ❑ Click on “Tutorials.” ❑ Choose “Getting Started.” ❑ Add more blocks. ❑ Experiment to make it your own! What blocks do you want to experiment with? THINGS TO TRY ❑ Try recording your own sounds. ❑ Create different backdrops. ❑ Turn your project into a dance party by adding more dancing sprites! ❑ Try designing a new costume for your sprite. FINISHED? + Add your project to the Step-by-Step Studio: http://scratch.mit.edu/studios/475476 + Challenge yourself to do more! Play with adding new blocks, sound, or motion. + Help a neighbor! + Choose a few new blocks to experiment with. Try them out! RESPOND TO THE FOLLOWING REFLECTION PROMPTS USING THE SPACE PROVIDED BELOW OR IN YOUR DESIGN JOURNAL. + What was surprising about the activity? + How did it feel to be led step-by-step through the activity? + When do you feel most creative? UNIT 1 REFLECTION STEP-BY-STEP REFLECTIONS NAME: 10 BLOCKS WHAT CAN YOU CREATE WITH ONLY 10 SCRATCH BLOCKS? Create a project using only these 10 blocks. Use them once, twice, or multiple times, but use each block at least once. START HERE ❑ Test ideas by experimenting with each block. ❑ Mix and match blocks in various ways. ❑ Repeat! G N I L E E F ? K C U T S GS… E THIN THES Y! TRY A K O ’S THAT ❑ Test ideas by trying out different block combinations. Mix and match blocks until you find something that interests you! ❑ Try brainstorming ideas with a neighbor! ❑ Explore other projects to see what others are doing in Scratch. This can be a great way to find inspiration! FINISHED? + Add your project to the 10 Blocks Studio: http://scratch.mit.edu/studios/475480 + Play with different sprites, costumes, or backdrops. + Challenge yourself to do more! See how many different projects you can create with these 10 blocks. + Swap projects with a partner and remix each others’ creations. RESPOND TO THE FOLLOWING REFLECTION PROMPTS USING THE SPACE PROVIDED BELOW OR IN YOUR DESIGN JOURNAL. + What was difficult about being able to use only 10 blocks? + What was easy about being able to use only 10 blocks? + How did it make you think of things differently? UNIT 1 REFLECTION 10 BLOCKS REFLECTIONS NAME: MY STUDIO WHAT CAN BE CREATED WITH SCRATCH? In this activity, you will investigate the range of creative possibility with Scratch by exploring some of the millions of projects on the Scratch website -- and start a collection of favorites in a Scratch studio! START HERE ❑ Browse projects on the Scratch homepage OR click on “Explore” to search for specific types of projects. ❑ Create a new studio from your My Stuff page. ❑ Add three (or more!) inspiring projects to your studio. THINGS TO TRY FINISHED? ❑ Use the search bar to find projects that relate to your interests. ❑ Explore each of the Animations, Art, Games, Music, & Stories categories on the Explore page. ❑ Look through the Featured Studios on the homepage for ideas. + Challenge yourself to do more! The more Scratch projects you explore, the more you learn about what can be accomplished in Scratch! + Find studios created by other Scratchers that you find interesting! + Ask a neighbor what strategies they used to find interesting projects. + Share your newly created studio with a neighbor! RESPOND TO THE FOLLOWING REFLECTION PROMPTS USING THE SPACE PROVIDED BELOW OR IN YOUR DESIGN JOURNAL. + What search strategies did you use to find interesting projects? + How might each example project help with future work? + It’s important to give credit to sources of inspiration. How can you give credit for inspiration from these projects? UNIT 1 REFLECTION MY STUDIO REFLECTIONS NAME: DEBUG IT! HELP! CAN YOU DEBUG THESE FIVE SCRATCH PROGRAMS? In this activity, you will investigate what is going awry and find a solution for each of the five Debug It! challenges. ❑ DEBUG IT! 1.1 http://scratch.mit.edu/projects/10437040 When the green flag is clicked, both Gobo and Scratch Cat should start dancing. But only Scratch Cat starts Dancing! How do we fix the program? ❑ DEBUG IT! 1.2 http://scratch.mit.edu/projects/10437249 In this project, when the green flag is clicked, the Scratch Cat should start on the left side of the stage, say something about being on the left side, glide to the right side of the stage, and say something about being on the right side. It works the first time the green flag is clicked, but not again. How do we fix the program? ❑ DEBUG IT! 1.3 http://scratch.mit.edu/projects/10437366 START HERE ❑ Go to the Unit 1 Debug It! studio: http://scratch.mit.edu/studios/475483 The Scratch Cat should do a flip when the space key is pressed. But when the space key is pressed, nothing happens! How do we fix the program? ❑ Test and debug each of the five debugging challenges in the studio. ❑ Write down your solution or remix the buggy program with your solution. ❑ DEBUG IT! 1.4 http://scratch.mit.edu/projects/10437439 In this project, the Scratch Cat should pace back and forth across the stage, when it is clicked. But the Scratch Cat is flipping out – and is walking upside down! How do we fix the program? ❑ DEBUG IT! 1.5 http://scratch.mit.edu/projects/10437476 G N I L E E F ? K C U T S THES Y! TRY A K O ’S THAT In this project, when the green flag is clicked, the Scratch Cat should saw ‘Meow, meow, meow!’ in a speech bubble and as a sound. But the speech bubble happens before the sound – and the Scratch Cat only makes one ‘Meow’ sound! How do we fix the program? GS… E THIN ❑ Make a list of possible bugs in the program. ❑ Keep track of your work! This can be a useful reminder of what you have already tried and point you toward what to try next. ❑ Share and compare your problem finding and problem solving approaches with a neighbor until you find something that works for you! FINISHED? + Discuss your testing and debugging practices with a partner. Make note of the similarities and differences in your strategies. + Add code commentary by right clicking on blocks in your scripts. This can help others understand different parts of your program! + Help a neighbor! RESPOND TO THE FOLLOWING REFLECTION PROMPTS USING THE SPACE PROVIDED BELOW OR IN YOUR DESIGN JOURNAL. + What was the problem? + How did you identify the problem? + How did you fix the problem? + Did others have alternative approaches to fixing the problem? UNIT 1 REFLECTION DEBUG IT! REFLECTIONS NAME: ABOUT ME HOW CAN YOU COMBINE INTERESTING IMAGES AND SOUNDS TO MAKE AN INTERACTIVE COLLAGE ABOUT YOURSELF? Experiment with sprites, costumes, backdrops, looks, and sounds to create an interactive Scratch project -- a project that helps other people learn more about YOU and the ideas, activities, and people that you care about. START HERE Make your sprite interactive by adding scripts that have the sprite respond to clicks, key presses, and more! ❑ Create a sprite. ❑ Make it interactive. ❑ Repeat! THINGS TO TRY ❑ Use costumes to change how your sprite looks. ❑ Create different backdrops. ❑ Try adding sound to your project. ❑ Try adding movement into your collage. BLOCKS TO PLAY WITH TIPS & TRICKS FINISHED? + Add your project to the About Me Studio: http://scratch.mit.edu/studios /475470 + Challenge yourself to do more! Play with adding new blocks, sound, or motion! + Help a neighbor! RESPOND TO THE FOLLOWING REFLECTION PROMPTS USING THE SPACE PROVIDED BELOW OR IN YOUR DESIGN JOURNAL. + What are you most proud of? Why? + What did you get stuck on? How did you get unstuck? + What might you want to do next? + What did you discover from looking at others’ About Me projects? UNIT 1 REFLECTION ABOUT ME REFLECTIONS NAME: UNIT 2 ANIMATIONS YOU ARE HERE 0 1 2 3 4 WHAT’S INCLUDED 5 6 PERFORMING SCRIPTS BUILD-A-BAND ORANGE SQUARE, PURPLE CIRCLE IT’S ALIVE! DEBUG IT! MUSIC VIDEO RESPOND TO THE FOLLOWING REFLECTION PROMPTS USING THE SPACE PROVIDED BELOW OR IN YOUR DESIGN JOURNAL. + What are the different ways that actions were triggered? + What are the mechanisms for events in Scratch? + What were the different ways in which things were happening at the same time? + What are the mechanisms that enable parallelism in Scratch? UNIT 2 REFLECTION PERFORMING SCRIPTS REFLECTIONS NAME: BUILD-A-BAND HOW CAN YOU UTILIZE SCRATCH TO CREATE SOUNDS, INSTRUMENTS, BANDS, OR STYLES OF MUSIC THAT REPRESENT THE MUSIC YOU LOVE MOST? In this activity, you will build your own music-inspired Scratch project by pairing sprites with sounds to design interactive instruments. START HERE ❑ Create a sprite. ❑ Find the music blocks by clicking into the Extensions menu. ❑ Select “Music blocks.” ❑ Add sound blocks. ❑ Experiment with ways to make your instruments interactive. Choose instruments from the sprite library or create your own. THINGS TO TRY ❑ Use repeat blocks to make a sound play more than once. ❑ Import or record your own sounds or experiment with the Sounds editor. ❑ Try playing with the tempo blocks to speed up or slow down the rhythm. FINISHED? + Add your project to the Build-A-Band Studio: http://scratch.mit.edu/studios/475523 + Challenge yourself to do more! Invent a new instrument or record your own sounds. + Help a neighbor! + What did you do first? + What did you do next? + What did you do last? RESPOND TO THE FOLLOWING REFLECTION PROMPTS USING THE SPACE PROVIDED BELOW OR IN YOUR DESIGN JOURNAL. UNIT 2 REFLECTION BUILD-A-BAND REFLECTIONS NAME: ORANGE SQUARE, PURPLE CIRCLE WHAT PROJECT CAN YOU CREATE THAT INCLUDES AN ORANGE SQUARE AND A PURPLE CIRCLE? In this challenge, you’ll create a project that includes an orange square and a purple circle. What will you create? START HERE ❑ Draw your sprites using the Paint Editor. ❑ Add different Looks and Motion blocks to bring your sprites to life. ❑ Repeat! G N I L E E F ? K C U T S E THIN THES Y! TRY A K O ’S THAT GS… ❑ Try brainstorming with a neighbor! ❑ Create a list of things you would like to try before you start building your project in Scratch! ❑ Explore other projects to see what others are doing in Scratch – this can be a great way to find inspiration! FINISHED? + Add your project to the Orange Square, Purple Circle Studio: http://scratch.mit.edu/studios/475527 + Explore the difference between bitmap mode and vector mode, located at the bottom of the paint editor. + Challenge yourself to do more! Add another shape or color. + Swap projects with a partner and remix each other’s creations. + Help a neighbor! RESPOND TO THE FOLLOWING REFLECTION PROMPTS USING THE SPACE PROVIDED BELOW OR IN YOUR DESIGN JOURNAL. + How did you incorporate an orange square and a purple circle into your project? Where did this idea come from? + What was challenging about this activity? + What was surprising about this activity? UNIT 2 REFLECTION ORANGE SQUARE, PURPLE CIRCLE REFLECTIONS NAME: IT’S ALIVE! HOW CAN YOU TAKE AN IMAGE OR A PHOTO AND MAKE IT COME ALIVE? In this activity, you will explore ways of bringing sprites, images, and ideas to life as an animation by programming a series of costume changes. START HERE ❑ Choose a sprite. ❑ Add a different costume. ❑ Add blocks to make the image come alive. ❑ Repeat! THINGS TO TRY ❑ Try sketching your animation ideas on paper first – like a flipbook. ❑ Experiment with different blocks and costumes until you find something you enjoy. ❑ Need some inspiration? Find projects in the Animation section of the Explore page. FINISHED? + Add your project to the It’s Alive studio: http://scratch.mit.edu/studios/475529 + Challenge yourself to do more! Add more features to your project to make your animations look even more lifelike. + Help a neighbor! + Share your project with a partner and walk them through your design process. + Find an animated project you’re inspired by and remix it! RESPOND TO THE FOLLOWING REFLECTION PROMPTS USING THE SPACE PROVIDED BELOW OR IN YOUR DESIGN JOURNAL. + What is the difference between a sprite and a costume? + What is an animation? + List three ways you experience loops in real life (e.g., going to sleep every night). UNIT 2 REFLECTION IT’S ALIVE! REFLECTIONS NAME: DEBUG IT! HELP! CAN YOU DEBUG THESE FIVE SCRATCH PROGRAMS? In this activity, you will investigate what is going awry and find a solution for each of the five Debug It! challenges. ❑ DEBUG IT! 2.1 http://scratch.mit.edu/projects/23266426 In this project, Scratch Cat wants to show you a dance. When you click on him, he should do a dance while a drum beat plays along with him. However, as soon as he starts to dance he stops but the drumming continues without him! How do we fix this program? ❑ DEBUG IT! 2.2 http://scratch.mit.edu/projects/24268476 In this project, when the green flag is clicked Pico should move towards Nano. When Pico reaches Nano, Pico should say “Tag, you’re it!” and Nano says “My turn!” But something is wrong! Pico doesn’t say anything to Nano. How do we fix the program? ❑ DEBUG IT! 2.3 http://scratch.mit.edu/projects/24268506 START HERE ❑ Go to the Unit 2 Debug It! Studio: http://scratch.mit.edu/studios/475539 ❑ Test and debug each of the five debugging This project is programmed to draw a happy face but something is not quite right! The pen continues to draw from one of the eyes to the smile when it should not be doing so. How do we fix the program? ❑ DEBUG IT! 2.4 http://scratch.mit.edu/projects/23267140 challenges in the studio. ❑ Write down your solution or remix the buggy program with your solution. In this project, when the green flag is clicked an animation of a flower growing begins and stops once it has fully bloomed. But something is not quite right! Instead of stopping when all the petals have bloomed, the animation starts all over. How do we fix this program? ❑ DEBUG IT! 2.5 http://scratch.mit.edu/projects/23267245 G N I L E E F ? K C U T S E THIN Y THES R T ! Y A OK THAT’S In this project, the Happy Birthday song starts playing when the green flag is clicked. Once the song finishes, instructions should appear telling us to "click on me to blow out the candles!" But something is not working! The instructions to blow out the candles are shown while the birthday song is playing rather than after it finishes. How do we fix this program? GS… ❑ Make a list of possible bugs in the program. ❑ Keep track of your work! This can be a useful reminder of what you have already tried and point you toward what to try next. ❑ Share and compare your problem finding and problem solving approaches with a neighbor until you find something that works for you! FINISHED? + Add code commentary by right clicking on blocks in your scripts. This can help others understand different parts of your program! + Discuss your testing and debugging practices with a partner – make notes of the similarities and differences in your strategies. + Help a neighbor! RESPOND TO THE FOLLOWING REFLECTION PROMPTS USING THE SPACE PROVIDED BELOW OR IN YOUR DESIGN JOURNAL. + What was the problem? + How did you identify the problem? + How did you fix the problem? + Did others have alternative approaches to fixing the problem? UNIT 2 REFLECTION DEBUG IT! REFLECTIONS NAME: MUSIC VIDEO HOW CAN YOU COMBINE ANIMATION WITH MUSIC TO CREATE YOUR OWN SCRATCH-INSPIRED MUSIC VIDEO? In this project, you will explore ideas related to theatre, song, dance, music, drawing, illustration, photography, and animation to create a personalized music video! START HERE ❑ Add sound. take a photo ❑ Create and animate a sprite. ❑ Make them interact together! upload sprite from file receive a surprise sprite upload sounds from a file receive a surprise sound paint your own sprite record your own sounds choose sprite from library choose sounds from library THINGS TO TRY TIPS & TRICKS BLOCKS TO PLAY WITH ❑ Use costumes to help bring your animations to life! ❑ Make your sprite interactive by adding scripts that have the sprite respond to clicks, key presses, and more. ❑ Add instructions on the project page to explain how people can interact with your program. FINISHED? FINISHED? FINISHED? + Add your project to the Music Video studio: http://scratch.mit.edu/studios/475517 + Be sure to give credit to any music, code, or other work used in your project. + Challenge yourself to do more! Create your own sprites, sounds, or costumes! RESPOND TO THE FOLLOWING REFLECTION PROMPTS USING THE SPACE PROVIDED BELOW OR IN YOUR DESIGN JOURNAL. UNIT 2 REFLECTION MUSIC VIDEO REFLECTIONS NAME: + What was a challenge you overcame? How did you overcome it? + What is something you still want to figure out? + How did you give credit for ideas, music, or code that you borrowed to use in your project? UNIT 3 STORIES YOU ARE HERE 0 1 2 3 4 WHAT’S INCLUDED 5 6 CHARACTERS CONVERSATIONS SCENES DEBUG IT! CREATURE CONSTRUCTION PASS IT ON 55 CHARACTERS DO YOU WANT TO CREATE YOUR OWN SCRATCH BLOCKS? Experiment with the Make a Block feature in Scratch! In this project, you will create your own blocks that define two behaviors for two different characters. START HERE ❑ Choose from the library, paint, or upload two sprite characters. ❑ Click on the Make a Block button in the My Blocks category to create and name your block. ❑ Add blocks under the Define block to control what your custom block will do. ❑ Experiment with using your block to program your characters’ behaviors. ❑ Repeat! THINGS TO TRY ❑ Feeling stuck? That’s okay! Check out this video to get started with the Make a Block feature: http://bit.ly/makeablock ❑ Explore other projects in the Characters Studio to see what new blocks others have created. ❑ Sometimes there can be more than one way of defining the same behavior. Experiment with different block combinations to try out multiple options and outcomes. FINISHED? + Add your project to the Characters Studio: http://scratch.mit.edu/studios/475545 + Challenge yourself to do more! Experiment with adding different characters and behaviors using the Make a Block feature. + Help a neighbor! RESPOND TO THE FOLLOWING REFLECTION PROMPTS USING THE SPACE PROVIDED BELOW OR IN YOUR DESIGN JOURNAL. + How would you explain Make a Block to someone else? + When might you use Make a Block? UNIT 3 REFLECTION CHARACTERS REFLECTIONS NAME: CONVERSATIONS WHAT ARE DIFFERENT WAYS TO COORDINATE INTERACTIONS BETWEEN SPRITES? In this activity, you'll explore different ways to program sprites to have conversations! Experiment with timing and explore using broadcast by remixing a joke project. START HERE ❑ Look inside the Penguin Jokes project: http://scratch.mit.edu/projects/10015800 ❑ Investigate the code to see how the wait and say blocks are used to coordinate the conversation. ❑ Remix the project to use the broadcast and when I receive blocks instead of wait blocks. G N I L E FE ? K C U T S HESE YT KAY! TR O ’S T A TH … THINGS ❑ Brainstorm ideas with a neighbor! Generate a list of possible solutions and test them out together. ❑ Try using the broadcast and when I receive blocks in different parts of your project. ❑ Explore projects in the Conversations studio to get inspiration for different ways to coordinate conversations between sprites. FINISHED? + Add your project to the Conversations studio: http://scratch.mit.edu/studios/475547 + Challenge yourself to do more! Add other characters and conversations. + Share your project with a neighbor and walk them through your process of exploration and design. + Help a neighbor! RESPOND TO THE FOLLOWING REFLECTION PROMPTS USING THE SPACE PROVIDED BELOW OR IN YOUR DESIGN JOURNAL. + How would you describe broadcast to someone else? + When would you use timing in a project? When would you use broadcasting? UNIT 3 REFLECTION CONVERSATIONS REFLECTIONS NAME: SCENES WHAT IS THE DIFFERENCE BETWEEN THE STAGE AND SPRITES? In this activity, you will create a project that experiments with backdrops, like a story with multiple scenes or a slideshow. START HERE ❑ Choose from the library, paint, or upload multiple backdrops into your project. ❑ Experiment with blocks from the Looks and Events categories to initiate switching backdrops. ❑ Add scripts to the stage and sprites to coordinate what happens when the backdrop changes in your project! THINGS TO TRY ❑ Look for blocks under the sprites and the stage related to backdrop and test them out to see what they do! ❑ Need more inspiration? Explore the Scratch online community to discover projects that use multiple backdrops. FINISHED? + Add your project to the Scenes Studio: http://scratch.mit.edu/studios/475550 + Challenge yourself to do more! Add more backdrop changes to your project. + Help a neighbor! + Return to one of your previous projects or find a project you are inspired by and remix it by adding switching backdrops. RESPOND TO THE FOLLOWING REFLECTION PROMPTS USING THE SPACE PROVIDED BELOW OR IN YOUR DESIGN JOURNAL. + What does the Stage have in common with sprites? + How is the Stage different from sprites? + How do you initiate a sprite’s actions in a scene? + What other types of projects (beyond animations) use scene changes? UNIT 3 REFLECTION SCENES REFLECTIONS NAME: DEBUG IT! ❑ DEBUG IT! 3.1 http://scratch.mit.edu/projects/24269007 In this project, the Scratch Cat teaches Gobo to meow. But when it's Gobo's turn to try -- Gobo stays silent. How do we fix the program? HELP! CAN YOU DEBUG THESE FIVE SCRATCH PROGRAMS? In this activity, you will investigate what is going awry and find a solution for each of the five Debug It! challenges. ❑ DEBUG IT! 3.2 http://scratch.mit.edu/projects/24269046 In this project, the Scratch Cat is supposed to count from 1 to the number the user provides. But the Scratch Cat always counts to 10. How do we fix the program? ❑ DEBUG IT! 3.3 http://scratch.mit.edu/projects/24269070 START HERE ❑ Go to the Unit 3 Debug It! Studio: http://scratch.mit.edu/studios/475554 In this project, the Scratch Cat is doing roll call with Gobo's friends: Giga, Nano, Pico, and Tera. But everything is happening all at once! How do we fix the program? ❑ Test and debug each of the five debugging challenges in the studio. ❑ Write down your solution or remix the buggy program with your solution. ❑ DEBUG IT! 3.4 http://scratch.mit.edu/projects/24269097 In this project, the Scratch Cat and Gobo are practicing their jumping routine. When Scratch Cat says "Jump!", Gobo should jump up and down. But Gobo isn't jumping. How do we fix the program? ❑ DEBUG IT! 3.5 http://scratch.mit.edu/projects/24269131 G N I L E E F ? K C U T S GS… E THIN THES Y! TRY A K O ’S THAT ❑ Make a list of possible bugs in the program. ❑ Keep track of your work! This can be a useful reminder of what you have already tried and point you toward what to try next. ❑ Share and compare your problem finding and problem solving approaches with a neighbor until you find something that works for you! In this project, the scene changes when you press the right arrow key. The star of the project -- a dinosaur -- should be hidden in every scene except when the scene transitions to the auditorium backdrop. In the auditorium, the dinosaur should appear and do a dance. But the dinosaur is always present and is not dancing at the right time. How do we fix the program? FINISHED? + Add code commentary by right clicking on blocks in your scripts. This can help others understand different parts of your program! + Discuss your testing and debugging practices with a partner, and make note of the similarities and differences in your strategies. + Help a neighbor! RESPOND TO THE FOLLOWING REFLECTION PROMPTS USING THE SPACE PROVIDED BELOW OR IN YOUR DESIGN JOURNAL. + What was the problem? + How did you identify the problem? + How did you fix the problem? + Did others have alternative approaches to fixing the problem? UNIT 3 REFLECTION DEBUG IT! REFLECTIONS NAME: RESPOND TO THE FOLLOWING REFLECTION PROMPTS USING THE SPACE PROVIDED BELOW OR IN YOUR DESIGN JOURNAL. UNIT 3 REFLECTION CREATURE CONSTRUCTION REFLECTIONS NAME: + What is your definition of remixing? + Think about the creature you started (drew the “head” for). How did your ideas become extended or enhanced by others’ contributions? + Considering the creatures you extended (drew the “middle” or “bottom” sections for), how did your contributions extend or enhance others’ ideas? PASS IT ON WHAT CAN WE CREATE BY BUILDING ON OTHERS’ WORK? In this project, you will start developing an animated story project, and then you will pass the story on to others to remix, extend, or reimagine! START HERE ❑ Work on a story project that focuses on characters, scene, plot, or whatever element excites you. ❑ After 10 minutes, save and share your project online. ❑ Rotate & extend another story project by remixing it. ❑ Repeat! THINGS TO TRY ❑ Brainstorm different possibilities for remixing, extending, or reimagining a story. Do you want to add a new scene to the end? Could you imagine what happens before the story begins? What if a new character was added? How about inserting a plot twist? What else? ❑ Adding comments in your code can help others understand different parts of your program. To attach a comment to a script, right click on a block and add a description. BLOCKS TO PLAY WITH FINISHED? FINISHED? + Add your project to the Pass It On studio: http://scratch.mit.edu/studios/4 75543 + Help a neighbor! + Return to all the projects you contributed to and check out how the stories evolved! RESPOND TO THE FOLLOWING REFLECTION PROMPTS USING THE SPACE PROVIDED BELOW OR IN YOUR DESIGN JOURNAL. UNIT 3 REFLECTION PASS IT ON REFLECTIONS NAME: + How did it feel to remix and build on others’ work? How did it feel to be remixed? + Where else in your life have you seen or experienced reusing and remixing? Share two examples. + How was working with someone else different from your prior experiences of designing your Scratch projects? UNIT 4 GAMES YOU ARE HERE 0 1 2 3 4 WHAT’S INCLUDED 5 6 DREAM GAME LIST STARTER GAMES SCORE EXTENSIONS INTERACTIONS DEBUG IT! RESPOND TO THE FOLLOWING REFLECTION PROMPTS USING THE SPACE PROVIDED BELOW OR IN YOUR DESIGN JOURNAL. + Make a list of your favorite games. + What do the games have in common? + What features of their design make them a game? + Create a list of design elements for your dream game. UNIT 4 REFLECTION DREAM GAME LIST REFLECTIONS NAME: MAZE HOW CAN YOU USE SCRATCH TO BUILD AN INTERACTIVE GAME? In this project, you will create a game. This game includes interactions between sprites, score, and levels. You move a sprite from the start of a maze to the end without touching the walls. START HERE ❑ Draw a maze-like background and use different colors for the walls and end-of-maze marker. ❑ Add a sprite. ❑ Make your game interactive! These scripts give the player control over sprite movement in the maze. THINGS TO TRY ❑ Add multiple levels to your game! This can be done through the use of different backdrops and using broadcast blocks to trigger the next level. ❑ Use the make a variable block to keep score! ❑ Experiment with timer blocks to add new challenges to your maze! This tells your sprite where to begin and marks the start of the maze. This tells the end-of-maze sprite that players win when the ball touches this sprite. This will cause your sprite to bounce off the blue walls of the maze. BLOCKS TO PLAY WITH FINISHED? FINISHED? + Add your project to the Games Studio: http://scratch.mit.edu/studios /487504 + Swap games with a partner and walk each other through your creations. PONG HOW CAN YOU USE SCRATCH TO BUILD AN INTERACTIVE GAME? In this project, you will create a game. This game includes interactions between sprites, score, and levels. The game is similar to the classic game of pong, where the goal is to keep the sprite from getting past you. START HERE ❑ Create two sprites: a paddle for the user to control and a ball the user will be playing with. ❑ Make your paddle sprite interactive. ❑ Bring your game to life! THINGS TO TRY ❑ How do you add difficulty to your game? Creating different levels, using a timer, or keeping score are a few examples of things you could do. ❑ Experiment with changing the look of your game by editing the backdrops! ❑ Explore using different key presses to control your sprites! BLOCKS TO PLAY WITH Interacts with the walls Interacts with the paddle These control the ball - if touching the paddle or a wall, it continues moving. If touching red (meaning the ball moved past the paddle) the game ends. FINISHED? FINISHED? FINISHED? + Add your project to the Games Studio: http://scratch.mit.edu/studios /487504 + Swap games with a partner and walk each other through your creations. SCROLLING HOW CAN YOU USE SCRATCH TO BUILD AN INTERACTIVE GAME? In this project, you will create a game. This game includes interactions between sprites, score, and levels. The game is similar to Flappy Bird, where the goal is to keep an object from falling to the ground or touching certain objects. START HERE Controls sprite movement ❑ Create two sprites: one for the player to control (helicopter) and one to avoid (gliding bars). ❑ Make the helicopter interactive. ❑ Bring your game to life by adding scripts to make the gliding bars scroll across the stage! THINGS TO TRY ❑ How do you add difficulty to your game? Creating different levels, using a timer, or keeping score are a few examples of things you could do. ❑ Experiment with changing the look of your game by editing the backdrops! ❑ Explore using different key presses to control your sprites! This creates clones, which are used in the script below to make the bars scroll across the screen: BLOCKS TO PLAY WITH Causes sprite to constantly fall downward Specifies when the game ends FINISHED? FINISHED? + Add your project to the Games Studio: http://scratch.mit.edu/studios /487504 + Swap games with a partner and walk each other through your creations. RESPOND TO THE FOLLOWING REFLECTION PROMPTS USING THE SPACE PROVIDED BELOW OR IN YOUR DESIGN JOURNAL. + What was challenging about designing your game? + What are you proud of? UNIT 4 REFLECTION STARTER GAMES REFLECTIONS NAME: SCORE HOW CAN YOU KEEP SCORE IN A SCRATCH PROJECT? Fish Chomp is a game where players try to catch as many fish as they can by guiding a sprite with the mouse. In this activity, you will remix Fish Chomp by adding a score with variables. START HERE ❑ Go to the Fish Chomp project page: http://scratch.mit.edu/projects/10859244 ❑ Click on the Make a Variable button in the Data category to create and name a variable for score. ❑ Experiment with your new variable blocks to incorporate score into your project! G N I L E E F ? K C U ST E THIN Y THES R T ! Y A OK THAT’S GS… ❑ Not sure how to work with variables? Check out this project for more information: http://scratch.mit.edu/projects/2042755 ❑ Or take a look at this video: http://youtu.be/uXq379XkhVw ❑ Explore and study code in games that use score to learn more about creating variables and incorporating score into a project. FINISHED? + Add your project to the Fish Chomp Remix studio: http://scratch.mit.edu/studios/475615 + Challenge yourself to do more! How can you use score to add difficulty to your game design? + Find a game you are inspired by and remix it! RESPOND TO THE FOLLOWING REFLECTION PROMPTS USING THE SPACE PROVIDED BELOW OR IN YOUR DESIGN JOURNAL. + How would you explain variables to someone else? + What are variables good for? UNIT 4 REFLECTION SCORE REFLECTIONS NAME: EXTENSIONS HOW CAN YOU EXTEND AND REIMAGINE GAMES IN SCRATCH? Get into game design by adding extended features within your Scratch project! Choose at least one (or more!) of the following extensions and add it to your previously started maze, pong, or scrolling games. START HERE ❑ Go to the Extensions studio: http://scratch.mit.edu/studios/475619 ❑ Choose one (or more) of the extensions to explore. ❑ Incorporate your choice into your previously started game projects! + SCORE http://scratch.mit.edu/projects/1940443 Demonstrates how to set and change a score. Receive 10 points every time the Scratch cat is clicked. + LEVELS http://scratch.mit.edu/projects/1940453 Demonstrates how to change levels. Score increases by 1 every time the space bar is pressed. Level increases by 1 for every 10 points. + TIMER http://scratch.mit.edu/projects/1940445 Demonstrates how to use a timer. Use the mouse to navigate the Scratch cat to Gobo. + ENEMIES http://scratch.mit.edu/projects/1940450 Demonstrates how to add an enemy. Avoid the tennis ball by using the up and down arrow keys. + REWARDS http://scratch.mit.edu/projects/1940456 Demonstrates how to collect items. Use the arrow keys to move the Scratch cat around to collect quest items. + MOUSE http://scratch.mit.edu/projects/25192659 Demonstrates how to program the mouse to control game play. Move the mouse to move the paddle. + RESTART http://scratch.mit.edu/projects/25192935 Demonstrates how to make a button to restart the game. Click on the RESTART button to restart. + MENU http://scratch.mit.edu/projects/25192991 Demonstrates how to display a menu screen at the beginning of the game. Click START or DIRECTIONS on the menu screen. + MULTIPLAYER http://scratch.mit.edu/projects/25192711 Demonstrates how to add another player to the game. Player 1 uses the arrow keys to navigate Pico through the maze, and player 2 uses the W, A, S, D keys to navigate Nano through the maze. THINGS TO TRY + The backpack can be an extremely useful tool while programming in Scratch. It can store everything from lines of code, to music files, to sprites, and more. Try using it to incorporate extensions into your game projects. + Alternatively, sketching out ideas and bits of code in your design journal is another great method for planning how to incorporate your extensions. FINISHED? + Add another extension to your maze, pong, or scrolling game. + Challenge yourself to do more! Continue going through each of the extensions and add them to your games. + Help a neighbor! + Share your project with a neighbor and give each other feedback on your games. RESPOND TO THE FOLLOWING REFLECTION PROMPTS USING THE SPACE PROVIDED BELOW OR IN YOUR DESIGN JOURNAL. + What are different ways of increasing difficulty in a game? + Which extensions did you add to your game project? + Describe your process for including the extension(s) in your game? UNIT 4 REFLECTION EXTENSIONS REFLECTIONS NAME: INTERACTIONS WHAT DIFFERENTIATES A SCRATCH PROJECT FROM A STILL IMAGE OR A VIDEO? Tackle these nine puzzles that engage some of the more advanced concepts in Scratch related to interactivity. Each of these challenges has several possible solutions. ❑ PUZZLE 1: Whenever you press the B key, the sprite gets a little bigger. Whenever you press the S key, the sprite gets a little smaller. ❑ PUZZLE 2: Whenever the sprite hears a loud sound, it changes color. ❑ PUZZLE 3: Whenever the sprite is in the top 25% of the screen, it says "I like it up here." ❑ PUZZLE 4: When the sprite touches something blue, it plays a high note. When it touches something red, it plays a low note. START HERE ❑ Create a Scratch program for each of the nine interactivity puzzles. ❑ PUZZLE 5: Whenever two sprites collide, one of them says: "Excuse me.” ❑ PUZZLE 6: Whenever the cat sprite gets near the dog sprite, the dog turns and runs from the cat. ❑ PUZZLE 7: Whenever you click on the background, a flower appears at that spot. ❑ PUZZLE 8: Whenever you click on a sprite, all other sprites do a dance. G N I L E FE ? K C U ST ❑ PUZZLE 9: Whenever you move the mouse-pointer, the sprite follows but doesn't touch the mouse-pointer. INGS… TH THESE Y R T ! Y OKA THAT’S ❑ Before getting started in Scratch, write down ideas in your design journal for possible ways of programming each of the interactivity puzzles. ❑ Work with a neighbor. Collaborating with a partner can be a great way to solve problems and gain new perspectives on ways of programming in Scratch! FINISHED? + Add each of the projects you create to the Interaction Studio: http://scratch.mit.edu/studios/487213 + Help a neighbor! + Discuss your strategies for approaching each puzzle with a partner. Take notes about the similarities and differences in your methods. RESPOND TO THE FOLLOWING REFLECTION PROMPTS USING THE SPACE PROVIDED BELOW OR IN YOUR DESIGN JOURNAL. + Which puzzles did you work on? + What was your strategy for solving the puzzles? + Which puzzles helped you think about your game project? UNIT 4 REFLECTION INTERACTIONS REFLECTIONS NAME: DEBUG IT! HELP! CAN YOU DEBUG THESE FIVE SCRATCH PROGRAMS? In this activity, you will investigate what is going awry and find a solution for each of the five Debug It! challenges. START HERE ❑ Go to the Unit 4 Debug It! Studio: http://scratch.mit.edu/studios/475634/ ❑ Test and debug each of the five debugging ❑ DEBUG IT! 4.1 http://scratch.mit.edu/projects/24271192 In this project, the "Inventory" list should be updated every time Scratch Cat picks up a new item. But Scratch Cat can only pick up the laptop. How do we fix the program? ❑ DEBUG IT! 4.2 http://scratch.mit.edu/projects/24271303 In this project, Scratch Cat gets 10 points for collecting Yellow Gobos and loses 10 points for colliding with Pink Gobos. But something isn't working. How do we fix the program? ❑ DEBUG IT! 4.3 http://scratch.mit.edu/projects/24271446 In this project, Scratch Cat is thinking of a number between 1 and 10. But something is wrong with the guess checking -- it doesn't work consistently. How do we fix the program? challenges in the studio. ❑ Write down your solution or remix the buggy program with your solution. ❑ DEBUG IT! 4.4 http://scratch.mit.edu/projects/24271475 In this project, the "# of hits" display should increase by 1 every time the Scratch Cat is hit by a tennis ball. But the "# of hits" increases by more than 1 when Scratch Cat is hit. How do we fix the program? G N I L E E F ? K C U ST INGS… ESE TH H T Y R OKAY! T THAT’S ❑ Make a list of possible bugs in the program. ❑ Keep track of your work! This can be a useful reminder of what you have already tried and point you toward what to try next. ❑ Share and compare your problem finding and problem solving approaches with a neighbor until you find something that works for you! ❑ DEBUG IT! 4.5 http://scratch.mit.edu/projects/24271560 In this project, Scratch Cat is navigating a maze to get to the yellow rectangle. But Scratch Cat can walk through walls. How do we fix the program? FINISHED? + Add code commentary by right clicking on blocks in your scripts. This can help others understand different parts of your program! + Discuss your testing and debugging practices with a partner. Make note of the similarities and differences in your strategies. + Help a neighbor! RESPOND TO THE FOLLOWING REFLECTION PROMPTS USING THE SPACE PROVIDED BELOW OR IN YOUR DESIGN JOURNAL. + What was the problem? + How did you identify the problem? + How did you fix the problem? + Did others have alternative approaches to fixing the problem? UNIT 4 REFLECTION DEBUG IT! REFLECTIONS NAME: UNIT 5 DIVING DEEPER YOU ARE HERE 0 1 2 3 4 WHAT’S INCLUDED 5 6 KNOW WANT LEARN ROUND TWO ADVANCED CONCEPTS HARDWARE & EXTENSIONS ACTIVITY DESIGN MY DEBUG IT! KNOW WANT LEARN NAME: ____________________________________________________ What do you know about creative computing & scratch? What do you want to know next? This activity is an opportunity for you to consider which areas of Scratch you feel comfortable navigating (What do I know?) and which areas you would like to explore further (What do I want to know?). Use different resources around you to investigate what you want to know, and then share your findings (What did I learn?). WHAT DO I KNOW? Reflecting on your design experiences so far, write down what you know about Scratch and creative computing. WHAT DO I WANT TO KNOW? Based on your personal interests, generate a list of things you want to find out more about or discover next. WHAT DID I LEARN? TIPS & TRICKS Gather resources to investigate items from the list you created above, and then share what you learned from your research. RESPOND TO THE FOLLOWING REFLECTION PROMPTS USING THE SPACE PROVIDED BELOW OR IN YOUR DESIGN JOURNAL. + What do you know? + What do you want to know? + What did you learn? + What were your strategies for investigating what you wanted to know? UNIT 5 REFLECTION KNOW WANT LEARN REFLECTIONS NAME: RESPOND TO THE FOLLOWING REFLECTION PROMPTS USING THE SPACE PROVIDED BELOW OR IN YOUR DESIGN JOURNAL. + Why did you choose that project or activity to work on? + What would you do if you had more time? UNIT 5 REFLECTION ROUND TWO REFLECTIONS NAME: VIDEO SENSING HOW CAN YOU USE VIDEO SENSING IN YOUR SCRATCH PROJECTS? Did you know that you can make your Scratch projects interactive through a webcam? Explore this advanced Scratch concept by creating a project that incorporates the video sensing feature. START HERE ❑ Open an existing Scratch project or start a new project to add video sensing. ❑ Click on Extensions. ❑ Click on Video Sensing. ❑ Check out blocks for video sensing in the Sensing category. ❑ Experiment with video on, turn video, and set video transparency to blocks to program your project to sense video motion. THINGS TO TRY FINISHED? ❑ Make sure your webcam is connected! Test it out using the turn video on block. ❑ If you’re feeling a little stuck, that’s okay! Explore some of the other projects in the Video Sensing studio to see how they use the video blocks or use the Tips Window to learn more about video sensing. + Add your project to the Advanced Concepts studio: http://scratch.mit.edu/studios/221311 + Add video sensing to one of your past projects! + Help a neighbor! + Remix a project in the Video Sensing studio. CLONING HOW CAN YOU USE CLONING IN YOUR SCRATCH PROJECTS? Cloning is an easy way to create multiples of the same sprite. You can use cloning to make many objects and create cool effects in a project. Explore this advanced Scratch concept by creating a project that incorporates the cloning feature. START HERE ❑ Open an existing Scratch project or start a new project to experiment with cloning. ❑ Check out blocks for cloning in the Control category. ❑ Experiment with the blocks to create clones of your sprite. Define behaviors for what your cloned sprites will do. THINGS TO TRY ❑ If you can’t see your clone initially, check if the original sprite is in the same location – it might be covering the clone! Program your original sprite or the clone to move or go to different locations so you can see them. ❑ Stuck? That’s okay! Explore some of the other projects in the Cloning Studio to see how they use cloning or search in the Tips Window to learn more about the Create Clone and When I start as a Clone blocks. FINISHED? + Add your project to the Cloning studio: http://scratch.mit.edu/studios/201437 + Add cloning to one of your past projects! + Help a neighbor! + Remix a project in the Cloning studio. RESPOND TO THE FOLLOWING REFLECTION PROMPTS USING THE SPACE PROVIDED BELOW OR IN YOUR DESIGN JOURNAL. + Which advanced concept(s) did you choose to explore? + What was your strategy for learning more about the concept(s) you selected? UNIT 5 REFLECTION ADVANCED CONCEPTS REFLECTIONS NAME: RESPOND TO THE FOLLOWING REFLECTION PROMPTS USING THE SPACE PROVIDED BELOW OR IN YOUR DESIGN JOURNAL. + Which hardware or extension did you explore? + How did you incorporate the digital and the physical? + What was difficult? + What was surprising? UNIT 5 REFLECTION HARDWARE & EXTENSIONS REFLECTIONS NAME: ACTIVITY DESIGN NAME: _________________________________________________ How can you help others learn more about Scratch and creative computing? Design an activity that helps other people learn Scratch. It can be an off-computer activity (like Creature Construction), project idea (like Build-a-Band), or challenge activity (like Debug It!). You could even develop a new type of activity or handout! Brainstorm using the questions below, and then use the activity and handout planners to give more detail. WHO IS THIS FOR? Who is your audience? Who do you want to help learn more about Scratch and creative computing? WHAT WILL THEY LEARN? What are the learning goals? What new things do you hope people will learn from using your activity? WHAT NEED? TIPSDO & THEY TRICKS What supplies will people need? What other types of support will help people successfully engage in your activity? (TITLE) MY ACTIVITY OBJECTIVES (2 LEARNING GOALS) By completing this activity, learners will: + + SUGGESTED TIME __–__ MINUTES ACTIVITY DESCRIPTION (PROJECT INSTRUCTIONS) ❑ What will learners create? How will they do this? RESOURCES (2 PROJECT RESOURCES - studios, handouts, etc.) ❑ ❑ REFLECTION PROMPTS ❑ How will learners share their work with others? (3 REFLECTION QUESTIONS) + + + REVIEWING STUDENT WORK ❑ How will learners reflect on their designs? (2 WAYS TO CHECK IF A LEARNER COMPLETED THE ACTIVITY) + + NOTES NOTES TO SELF (TIPS AND TRICKS) ❑ _______________________ + ❑ _______________________ + ❑ _______________________ + ❑ _______________________ (TITLE) (PROJECT PICTURE) (PROJECT OVERVIEW) (PROJECT DESCRIPTION) START HERE (PROJECT INSTRUCTIONS) (ILLUSTRATED PROJECT INSTRUCTIONS) ❑ ❑ ❑ ❑ THINGS TO TRY (3 THINGS TO DO IF THEY GET STUCK) FINISHED? (3 THINGS TO DO IF THEY HAVE EXTRA TIME) ❑ + ❑ + ❑ + RESPOND TO THE FOLLOWING REFLECTION PROMPTS USING THE SPACE PROVIDED BELOW OR IN YOUR DESIGN JOURNAL. UNIT 5 REFLECTION ACTIVITY DESIGN REFLECTIONS NAME: + Who do you envision using your activity or resource? + What do you hope people will learn from using your activity or resource? + What challenges might learners experience in doing the activity or using the resource? How might you further support them in dealing with these challenges? MY DEBUG IT! IT’S TIME TO DESIGN YOUR OWN DEBUG IT PROGRAM. WHAT WILL YOU CREATE? In this activity, you will create your own Debug It! challenge for others to investigate, solve, and remix. START HERE ❑ Reflect back on the different kinds of bugs you’ve encountered in creating and debugging PLANS FOR MY DEBUG IT! your own projects. ❑ Generate a list of possible debugging challenges you could create. A Debug It! can focus on a specific concept, block, interaction, or some other programming challenge. ❑ Build your Debug It! program. NOTES F L E S TO ❑ ❑ ❑ ❑ FINISHED? + Add your debugging challenge to the My Debug It! studio: http://scratch.mit.edu/studios/475637 + Swap Debug It! programs with a neighbor and try to solve each other’s buggy programs. + Help a neighbor. + Try debugging other programs in the My Debug It! studio. RESPOND TO THE FOLLOWING REFLECTION PROMPTS USING THE SPACE PROVIDED BELOW OR IN YOUR DESIGN JOURNAL. + What was the problem? + Where did your inspiration come from? + How did you imagine others investigating and solving the challenge? + Did others have alternative approaches to finding and fixing the problem than what you expected? What were their strategies? UNIT 5 REFLECTION MY DEBUG IT! REFLECTIONS NAME: UNIT 6 HACKATHON YOU ARE HERE 0 1 2 3 4 WHAT’S INCLUDED 5 6 PROJECT PITCH PROJECT PLANNING DESIGN SPRINT PROJECT FEEDBACK PROJECT CHECK-IN UNFOCUS GROUP SHOWCASE PREP SHOWCASE PLAN SHARE MAKE PROJECT PITCH PROJECT PITCH BY: __________________________________________________ Use the prompts below to brainstorm ideas for projects you’re interested in working on during the hackathon. You will have 30 seconds to pitch your ideas, interests, and skills to the rest of the group! MY FAVORITE PROJECT What has been your favorite project to work on so far? What made this project stand out for you? MY HACKATHON PROJECT IDEA What kinds of projects are you interested in creating next? MY SKILLS AND INTERESTS SKILLS IN SCRATCH What knowledge, skills, or talents would you like to contribute to a project? PROJECT PLANNING PROJECT PLANS BY: _________________________________________________ Use the prompts below to start thinking about the elements needed to develop your project. MY PROJECT Describe the project you want to create. List the steps needed in order to create your project. MY RESOURCES What resources (e.g., people, sample projects) do you already have? What resources (e.g., people, sample projects) might you need to develop your project? PROJECT SKETCHES PROJECT SKETCHES BY: _______________________________________________ Use the space below to draw sketches of what your project will look like! MY PROJECT SKETCHES What’s happening? What are the important elements? What’s happening? What are the important elements? What’s happening? What are the important elements? What’s happening? What are the important elements? RESPOND TO THE FOLLOWING REFLECTION PROMPTS USING THE SPACE PROVIDED BELOW OR IN YOUR DESIGN JOURNAL. + What part of your project will you be working on today? + What might you need help with in order to make progress? UNIT 6 REFLECTION DESIGN SPRINT REFLECTIONS NAME: RESPOND TO THE FOLLOWING REFLECTION PROMPTS USING THE SPACE PROVIDED BELOW OR IN YOUR DESIGN JOURNAL. + What aspects of your project could someone give you feedback about? + What feedback, if any, do you plan to incorporate into your project next? UNIT 6 REFLECTION PROJECT FEEDBACK REFLECTIONS NAME: PROJECT CHECK-IN CHECK-IN BY: _____________________________________________________ Discuss your design progress with your team and outline a plan for next steps based on feedback. PROJECT PROGRESS What has been your favorite part of the process so far? What parts of your project still need to be worked on? NEXT STEPS What parts of your project will each group member be working on next? What might you need help with in order to make progress? UNFOCUS GROUP PROJECT TITLE: ___________________________________________________ INTERVIEW BY: ___________________________________________________ In this activity, you will interview and observe others to get feedback on your project-in-progress. IDENTIFY IDENTIFY + What kinds of people might be able to offer you a unique perspective on your project? + Who are two unfocus group members you plan to share your project draft with? OBSERVE Share your project with your unfocus group and observe their reactions. + What are they getting stuck on? + Are they interacting with your project the way you imagined? + Are they doing anything surprising? INTERVIEW SKILLS IN SCRATCH After you observe, interview your group about their experience. + What feedback did you receive from your interview? + What suggestions, if any, do you plan to incorporate into your project next? RESPOND TO THE FOLLOWING REFLECTION PROMPTS USING THE SPACE PROVIDED BELOW OR IN YOUR DESIGN JOURNAL. + Describe your unfocus group participants and why you chose them. + How might their ideas influence your project? UNIT 6 REFLECTION UNFOCUS GROUP REFLECTIONS NAME: PROJECT REFLECTIONS PROJECT REFLECTIONS BY: ____________________________________________ Use the prompts below to reflect on your design process. FEEDBACK WHAT? FOR: What is your project? How does it work? How did you come up with the idea? SO WHAT? What was your process for developing the project? What was interesting, challenging, and surprising? Why? What did you learn? NOW WHAT? What are you most proud of about your project? What would you change? WHAT D YOU W O A TO CRE NT ATE NEXT? RESPOND TO THE FOLLOWING REFLECTION PROMPTS USING THE SPACE PROVIDED BELOW OR IN YOUR DESIGN JOURNAL. + Look through your design notebook. What types of notes did you take? + Which notes were most helpful? + What has been your favorite Scratch project to work on so far? Why is it your favorite? + What do you want to create next? UNIT 6 REFLECTION SHOWCASE REFLECTIONS NAME: APPENDIX 0 GLOSSARY A guide to the key words, concepts, and practices in the curriculum guide: Visit the Scratch help pages at http://scratch.mit.edu/help or the community-generated Scratch Wiki at http://wiki.scratch.mit.edu for additional, Scratch-specific terminology. abstracting and modularizing: The computational practice of exploring connections between the whole and the parts. animation: An illusion of continuous motion created by the rapid display of a sequence of still images with incremental differences. arcade day: A strategy for sharing student work and whole group activity. Students place their finished projects in Presentation Mode and then walk around and engage with each other’s work. backdrop: One out of possibly many frames, or backgrounds, of the Stage. backpack: A Scratch feature that can be used to conveniently transfer media and/or scripts between projects. bitmap: An image that is defined by a two-dimensional array (grid) of discrete color values (a.k.a. “pixels”). Contrast with vector graphics. broadcast: A message that is sent through the Scratch program, activating receiving scripts. cloning: A Scratch feature that allows a sprite to create duplicates of itself while the project is running. computational concepts: The concepts designers engage with as they program, such as sequence, loops, conditionals, events, parallelism, operators, and data. computational perspectives: The broader perspectives that designers may form about world around them through computing – such as expressing themselves, connecting with others, and posing questions about technology’s role in the world. computational practices: The distinctive habits of mind that programmers develop as they work, such as experimenting and iterating, testing and debugging, remixing and reusing work, and abstracting and modularizing. conditionals: The computational concept of making decisions based on conditions (e.g., current variable values). control: One of the ten categories of Scratch blocks. They are color-coded gold, and are used to control scripts. costume: One out of possibly many “frames” or alternate appearances of a sprite. A sprite can change its look to any of its costumes. critique group: A group of designers who share ideas and test projects-in-progress with one another in order to get feedback on how to further develop their projects. data: The computational concept of storing, retrieving, and updating values. design demo: An activity in which students are invited to present their work to the class and demonstrate how they implemented a particular block, skill, or design strategy within their project. design sprint: A specified amount of time dedicated to working intensely on developing projects. events: The computational concept of one thing causing another thing to happen. experimenting and iterating: The computational practice of developing a little bit, then trying it out, then developing some more. feedback fair: A sharing activity in which half of your students stay in their seats with their projects open while the other half walks around exploring projects, asking questions, and giving feedback. Once complete, the students then switch sides and start the process over. 135 gallery walk: A sharing activity in which students put their projects in presentation mode and then walk around and explore each other’s projects. hardware and extensions: Supplemental materials that connect the digital world of Scratch with the physical world. Examples of hardware extensions include: LEGO WeDo, PicoBoard, and MaKey MaKey. interactive collage: A Scratch project that incorporates a variety of clickable sprites. looks: One of the ten categories of Scratch blocks. They are color-coded purple, and are used to control a sprite's appearance. loops: The computational concept of running the same sequence multiple times. make a block: A feature found within the More Blocks category that allows students to create and define their own custom block or procedure. motion: One of the ten categories of Scratch blocks. They are color-coded medium-blue, and are used to control a sprite’s movement. operators: The computational concept of supporting mathematical and logical expressions. paint editor: Scratch's built-in image editor. Many Scratchers create their own sprites, costumes, and backdrops using it. pair programming: A programming methodology in which developers pair up and work side-by-side on a project. parallelism: The computational concept of making things happen at the same time. pass-it-on story: A Scratch project that is started by a pair of people, and then passed on to two other pairs to extend and reimagine. peer interviews: A sharing activity in which students take turns interviewing one another about their processes of reflection, self-assessment, and research. pitch: An activity in which students either announce a project idea in order to recruit other team members, or promote their interests, skills, and talents in order to be recruited by other teams. presentation mode: A display mode in Scratch that allows projects to be viewed at an enlarged size. It is accessed by pressing the button on the top left of the Scratch program. This mode is also called full screen mode or enlarged screen. profile page: A page on the Scratch online community dedicated to displaying information about a Scratch user, such as projects they have created or bookmarked (a.k.a. “favorited”). project editor: A feature of the Scratch online community that allows projects to be modified. This includes the script area (where scripts are assembled), the sprite area (where sprites can be manipulated), and the stage area (where sprites are positioned and where backgrounds can be accessed). red, yellow, green: A reflection and sharing activity in which individuals identify aspects of their projects as not going well or still needing work (“red”), confusing or contentious (“yellow”), or working well (“green”). remix: A creative work that is derived from an original work (or from another remix). A remix typically introduces new content or stylistic elements, while retaining a degree of similarity to the original work. reusing and remixing: The computational practice of making something by building on existing projects or ideas. Scratch screening: A sharing activity in which students gather around to observe each other’s Scratch projects. scripts: One or more Scratch blocks connected together to form a sequence. Scripts begin with an event block that responds to input (e.g., mouse click, broadcast). When triggered, additional blocks connected to the event block are executed one at a time. sensing: One of the ten categories of Scratch blocks. They are color-coded light-blue, and are used to detect different forms of input (e.g., mouse position) or program state (e.g., sprite position). sequence: The computational concept of identifying a series of steps for a task. 136 showcase: A strategy for sharing in which students present their final projects to others and reflect on their design processes and computational creation experiences. sound: An audio file that can be played in a Scratch project, available by importing from Scratch's built-in sound library, or creating a new recording. Sounds are played by using sound blocks, which control a sound's volume, tempo, and more. sprite: A media object that performs actions on the stage in a Scratch project. stage: The background of a Scratch project. The stage can have scripts, backdrops (costumes), and sounds, similar to a sprite. studio: A user-created gallery in the Scratch online community that can be used to highlight projects contributed by one or many users. testing and debugging: The computational practice of making sure things work – and finding and solving problems when they arise. theatre metaphor: A way of describing the design of Scratch that emphasizes its intentional similarity to theatre, with actors (sprites), costumes, backdrops, scripts, and a stage. tips window: Built directly into the Project Editor, the Tips Window is a form of getting help in Scratch. unfocus group: An activity in which students share their projects-in-progress and request feedback from a diverse collection of people. variables and lists: A changeable value or collection of values recorded in Scratch’s memory. Variables can store one value at a time, while lists can store multiple values. vector graphic: An image that is defined by a collection of geometric shapes (e.g., circles, rectangles) and colors. Contrast with bitmap. video sensing: A Scratch feature that makes use of video from a webcam to detect motion or display video input on the stage. 137 148 LINKS A summary of links to resources: TYPE DESCRIPTION LINK Website Scratch http://scratch.mit.edu Website ScratchEd http://scratch-ed.org Website Flash http://helpx.adobe.com/flash-player.html Resource Offline Version of Scratch http://scratch.mit.edu/scratch2download Resource Scratch Cards http://scratch.mit.edu/help/cards Resource Scratch Community Guidelines http://scratch.mit.edu/community_guidelines Resource Scratch Remix FAQ http://scratch.mit.edu/help/faq/#remix Resource Scratch Wiki http://wiki.scratch.mit.edu Resource Scratch Discussion Forums http://scratch.mit.edu/discuss Resource Scratch FAQ http://scratch.mit.edu/help/faq Resource LEGO WeDo Construction Set http://bit.ly/LEGOWeDo Resource MaKey MaKey http://makeymakey.com Resource PicoBoard https://www.sparkfun.com/products/10311 Resource Scratch Design Studio Studio List http://scratch.mit.edu/users/ScratchDesignStudio/stud ios Video Scratch Overview Video http://vimeo.com/65583694 http://youtu.be/-SjuiawRMU4 Video Unit 1 Programmed to Dance Videos http://vimeo.com/28612347 http://vimeo.com/28612585 http://vimeo.com/28612800 http://vimeo.com/28612970 Video Backpack Video Tutorial http://bit.ly/scratchbackpack Video Make a Block Video Tutorial http://bit.ly/makeablock Video Variables Video Tutorial http://bit.ly/scratchvariables Video How can I connect Scratch with other technologies? Video Playlist http://bit.ly/hardwareandextensions Video Scratch Chain Reaction Video http://bit.ly/ScratchChainReaction Studio Unit 0 Scratch Surprise Studio http://scratch.mit.edu/studios/460431 Studio Unit 0 Sample Projects Studio http://scratch.mit.edu/studios/137903 TYPE DESCRIPTION LINK Studio Unit 1 About Me Studio http://scratch.mit.edu/studios/475470 Studio Unit 1 Step-by-Step Studio http://scratch.mit.edu/studios/475476 Studio Unit 1 10 Blocks Studio http://scratch.mit.edu/studios/475480 Studio Unit 1 Example Studios http://scratch.mit.edu/studios/211580 http://scratch.mit.edu/studios/138296 http://scratch.mit.edu/studios/138297 http://scratch.mit.edu/studios/138298 Studio Unit 1 Debug It! Studio http://scratch.mit.edu/studios/475483 Studio Unit 2 Music Video Studio http://scratch.mit.edu/studios/475517 Studio Unit 2 Build-a-Band Studio http://scratch.mit.edu/studios/475523 Studio Unit 2 Orange Square, Purple Circle Studio http://scratch.mit.edu/studios/475527 Studio Unit 2 It’s Alive! Studio http://scratch.mit.edu/studios/475529 Studio Unit 2 Debug It! Studio http://scratch.mit.edu/studios/475539 Studio Unit 3 Pass It On Studio http://scratch.mit.edu/studios/475543 Studio Unit 3 Characters Studio http://scratch.mit.edu/studios/475545 Studio Unit 3 Conversations Studio http://scratch.mit.edu/studios/475547 Studio Unit 3 Broadcast Examples studio http://scratch.mit.edu/studios/202853 Studio Unit 3 Scenes Studio http://scratch.mit.edu/studios/475550 Studio Unit 3 Debug It! Studio http://scratch.mit.edu/studios/475554 Studio Unit 4 Games Studio http://scratch.mit.edu/studios/487504 Studio Unit 4 Score Examples Studio http://scratch.mit.edu/studios/218313 Studio Unit 4 Fish Chomp Remix Studio http://scratch.mit.edu/studios/475615 Studio Unit 4 Extensions Studio http://scratch.mit.edu/studios/452336 Studio Unit 4 Interactions Studio http://scratch.mit.edu/studios/487213 Studio Unit 4 Debug It! Studio http://scratch.mit.edu/studios/475634 Studio Unit 5 Advanced Concepts Studio http://scratch.mit.edu/studios/221311 Studio Unit 5 Video Sensing Examples Studio http://scratch.mit.edu/studios/201435 Studio Unit 5 Cloning Examples Studio http://scratch.mit.edu/studios/201437 Studio Unit 5 My Debug It! Studio http://scratch.mit.edu/studios/475637 Studio Unit 6 Hackathon Studio http://scratch.mit.edu/studios/488267 Project Unit 1 Debug It! 1.1 http://scratch.mit.edu/projects/10437040 TYPE DESCRIPTION LINK Project Unit 1 Debug It! 1.2 http://scratch.mit.edu/projects/10437249 Project Unit 1 Debug It! 1.3 http://scratch.mit.edu/projects/10437366 Project Unit 1 Debug It! 1.4 http://scratch.mit.edu/projects/10437439 Project Unit 1 Debug It! 1.5 http://scratch.mit.edu/projects/10437476 Project Unit 2 Debug It! 2.1 http://scratch.mit.edu/projects/23266426 Project Unit 2 Debug It! 2.2 http://scratch.mit.edu/projects/24268476 Project Unit 2 Debug It! 2.3 http://scratch.mit.edu/projects/24268506 Project Unit 2 Debug It! 2.4 http://scratch.mit.edu/projects/23267140 Project Unit 2 Debug It! 2.5 http://scratch.mit.edu/projects/23267245 Project Unit 3 Penguin Joke Starter Project http://scratch.mit.edu/projects/10015800 Project Unit 3 Debug It! 3.1 http://scratch.mit.edu/projects/24269007 Project Unit 3 Debug It! 3.2 http://scratch.mit.edu/projects/24269046 Project Unit 3 Debug It! 3.3 http://scratch.mit.edu/projects/24269070 Project Unit 3 Debug It! 3.4 http://scratch.mit.edu/projects/24269097 Project Unit 3 Debug It! 3.5 http://scratch.mit.edu/projects/24269131 Project Unit 4 Maze Starter Project http://scratch.mit.edu/projects/24788382 Project Unit 4 Pong Starter Project http://scratch.mit.edu/projects/10128515 Project Unit 4 Scrolling Starter Project http://scratch.mit.edu/projects/22162012 Project Unit 4 Fish Chomp Starter Project http://scratch.mit.edu/projects/10859244 Project Unit 4 Extensions: Variables Example Project http://scratch.mit.edu/projects/2042755 Project Unit 4 Extensions: Score Example Project http://scratch.mit.edu/projects/1940443 Project Unit 4 Extensions: Levels Example Project http://scratch.mit.edu/projects/1940453 Project Unit 4 Extensions: Enemies Example Project http://scratch.mit.edu/projects/1940450 Project Unit 4 Extensions: Rewards Example Project http://scratch.mit.edu/projects/1940456 Project Unit 4 Extensions: Timer Example Project http://scratch.mit.edu/projects/1940445 Project Unit 4 Extensions: Mouse Example Project http://scratch.mit.edu/projects/25192659 Project Unit 4 Extensions: Multi-Player Example Project http://scratch.mit.edu/projects/25192711 Project Unit 4 Extensions: Restart Example Project http://scratch.mit.edu/projects/25192935 Project Unit 4 Extensions: Menu Example Project http://scratch.mit.edu/projects/25192991 Project Unit 4 Debug It! 4.1 http://scratch.mit.edu/projects/24271192 TYPE DESCRIPTION LINK Project Unit 4 Debug It! 4.2 http://scratch.mit.edu/projects/24271303 Project Unit 4 Debug It! 4.3 http://scratch.mit.edu/projects/24271446 Project Unit 4 Debug It! 4.4 http://scratch.mit.edu/projects/24271475 Project Unit 4 Debug It! 4.5 http://scratch.mit.edu/projects/24271560 Developed by the ScratchEd team at the Harvard Graduate School of Education and released under a Creative Commons license.