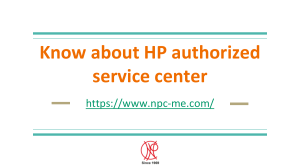LASERJET PROFESSIONAL M1130/M1210 MFP SERIES Service Manual HP LaserJet Professional M1130/M1210 MFP series Service Manual Copyright and License Trademark Credits © 2010 Copyright Hewlett-Packard Development Company, L.P. Microsoft®, Windows®, Windows® XP, and Windows Vista® are U.S. registered trademarks of Microsoft Corporation. Reproduction, adaptation, or translation without prior written permission is prohibited, except as allowed under the copyright laws. The information contained herein is subject to change without notice. The only warranties for HP products and services are set forth in the express warranty statements accompanying such products and services. Nothing herein should be construed as constituting an additional warranty. HP shall not be liable for technical or editorial errors or omissions contained herein. Part number: CE841-90985 Edition 1, 4/2010 Conventions used in this guide TIP: Tips provide helpful hints or shortcuts. NOTE: Notes provide important information to explain a concept or to complete a task. CAUTION: Cautions indicate procedures that you should follow to avoid losing data or damaging the product. WARNING! Warnings alert you to specific procedures that you should follow to avoid personal injury, catastrophic loss of data, or extensive damage to the product. ENWW iii iv Conventions used in this guide ENWW Table of contents 1 Removal and replacement ............................................................................................................................. 1 Introduction ........................................................................................................................................... 2 Removal and replacement strategy ..................................................................................................... 2 Electrostatic discharge ......................................................................................................................... 3 Required tools ..................................................................................................................................... 3 Before performing service .................................................................................................................... 4 After performing service ....................................................................................................................... 4 Post-service test ................................................................................................................................... 5 Print-quality test ................................................................................................................... 5 Parts removal order .............................................................................................................................. 6 Pickup roller .......................................................................................................................................... 9 Product base pickup roller ................................................................................................... 9 ADF pre-pickup arm and pickup roller ............................................................................... 10 Remove the ADF pre-pickup arm and pickup roller .......................................... 10 Reinstall the ADF pre-pickup arm and pickup roller .......................................... 12 Separation pad ................................................................................................................................... 13 Product base separation pad ............................................................................................. 13 ADF separation pad .......................................................................................................... 14 Reinstall the ADF separation pad assembly ...................................................................... 16 Transfer roller ..................................................................................................................................... 19 Covers ................................................................................................................................................ 20 Paper-pickup tray (input tray) ............................................................................................ 20 Paper-delivery tray (output bin extension) ......................................................................... 21 Left cover ........................................................................................................................... 22 Remove the left cover ....................................................................................... 22 Right cover ......................................................................................................................... 25 Remove the right cover ..................................................................................... 25 Front cover ......................................................................................................................... 28 Remove the front cover ..................................................................................... 28 Scanner assembly ............................................................................................................. 30 Remove the scanner assembly ......................................................................... 30 Cartridge door .................................................................................................................... 33 Remove the cartridge door ................................................................................ 33 Top cover ........................................................................................................................... 36 ENWW v Remove the top cover ....................................................................................... 36 Rear cover ......................................................................................................................... 38 Remove the rear cover ...................................................................................... 38 Reinstall the rear cover ...................................................................................................... 40 Scanner components ......................................................................................................................... 41 White plate (document backing) ........................................................................................ 41 ADF top cover .................................................................................................................... 43 ADF core ............................................................................................................................ 45 Remove the ADF core ....................................................................................... 45 ADF tray ............................................................................................................................. 48 Remove the ADF tray ........................................................................................ 48 ADF base or scanner assembly lid .................................................................................... 51 Remove the ADF base or scanner assembly lid ............................................... 51 Scanner assembly bezel .................................................................................................... 53 Remove the scanner assembly bezel ............................................................... 53 Scanner assembly latch ..................................................................................................... 55 Remove the scanner assembly latch ................................................................ 55 CIS scanner-carriage assembly ......................................................................................... 56 Remove the CIS scanner-carriage assembly .................................................... 56 CIS scanner motor, gears, and scanner light bar .............................................................. 58 Remove the CIS scanner motor, gears, and scanner light bar ......................... 58 CIS scanner drive gears .................................................................................................... 61 Remove the CIS scanner drive gears ............................................................... 61 Main assemblies ................................................................................................................................. 62 Control-panel assembly ..................................................................................................... 62 Remove the control-panel assembly ................................................................. 62 Reinstall the control-panel assembly ................................................................ 64 Power switch assembly ..................................................................................................... 66 Remove the power switch assembly ................................................................. 66 Formatter PCA ................................................................................................................... 68 Remove the formatter PCA ............................................................................... 68 Fax PCA ............................................................................................................................ 70 Remove the Fax PCA ....................................................................................... 70 Laser/scanner assembly .................................................................................................... 71 Remove the laser/scanner assembly ................................................................ 71 Reinstall the laser/scanner assembly ................................................................ 73 Main motor ......................................................................................................................... 74 Remove the main motor .................................................................................... 74 Reinstall the main-motor drive belt .................................................................... 78 Fuser .................................................................................................................................. 79 Remove the fuser .............................................................................................. 79 Reinstall the fuser ............................................................................................. 83 Pickup assembly ................................................................................................................ 84 Remove the pickup assembly ........................................................................... 84 vi ENWW Reinstall the pickup assembly ........................................................................... 88 Pickup solenoid .................................................................................................................. 90 Remove the pickup solenoid ............................................................................. 90 Engine controller PCA ....................................................................................................... 94 Remove the engine controller PCA ................................................................... 94 Reinstall the engine controller PCA .................................................................. 98 2 Solve problems ........................................................................................................................................... 101 Solve problems checklist .................................................................................................................. 102 Troubleshooting process .................................................................................................................. 105 Determine the problem source ....................................................................................... 105 Power subsystem ............................................................................................................ 106 Power-on checks ............................................................................................. 106 Tools for troubleshooting .................................................................................................................. 107 Individual component diagnostics .................................................................................... 107 Engine diagnostics .......................................................................................... 107 Engine-test button .......................................................................... 107 Components tests ........................................................................................... 108 Drum rotation functional check ...................................................... 108 Half self-test functional check ......................................................... 108 Diagrams ......................................................................................................................... 109 Plug/jack locations .......................................................................................... 109 HP LaserJet Professional M1130 MFP series ................................ 109 HP LaserJet Professional M1210 MFP series ................................ 110 Location of connectors .................................................................................... 111 Locations of major components ...................................................................... 112 General timing charts ...................................................................................... 115 General circuit diagram ................................................................................... 116 Internal print-quality test pages ........................................................................................ 117 Cleaning page ................................................................................................. 117 Configuration page .......................................................................................... 118 Print-quality troubleshooting tools .................................................................................... 119 Repetitive defect ruler ..................................................................................... 119 Interpret control-panel light patterns (HP LaserJet Professional M1130 MFP series only) ................................................................................................................................. 120 Interpret control-panel messages (HP LaserJet Professional M1210 MFP series only) ................................................................................................................................. 123 Control-panel message types ......................................................................... 123 Control-panel messages ................................................................................. 123 Clear jams ........................................................................................................................................ 126 Common causes of jams ................................................................................................. 126 Jam locations ................................................................................................................... 127 Clear jams from the document feeder (HP LaserJet Professional M1210 MFP series only) ................................................................................................................................. 128 ENWW vii Clear jams from the output areas .................................................................................... 129 Clear jams from the input tray .......................................................................................... 131 Clear jams from inside the product .................................................................................. 133 Solve repeated jams ........................................................................................................ 135 Change jam recovery ...................................................................................................... 136 Solve paper-handling problems ........................................................................................................ 137 Solve image-quality problems .......................................................................................................... 138 Image defects table ......................................................................................................... 138 General print-quality issues ............................................................................. 138 Copy print-quality problems ............................................................................ 142 Scan-quality problems ..................................................................................... 143 Prevent scan-quality problems ....................................................... 143 Solve scan-quality problems ........................................................... 143 Optimize and improve image quality ................................................................................ 144 Change print density ....................................................................................... 144 Manage and configure printer drivers ............................................................ 144 Clean the product ............................................................................................................................. 145 Clean the pickup roller ..................................................................................................... 145 Clean the separation pad ................................................................................................. 149 Clean the paper path ....................................................................................................... 152 Clean the print-cartridge area .......................................................................................... 154 Clean the exterior ............................................................................................................ 157 Clean the scanner glass strip and platen ......................................................................... 158 Solve performance problems ........................................................................................................... 159 Solve connectivity problems ............................................................................................................ 160 Solve direct-connect problems ........................................................................................ 160 Solve network problems .................................................................................................. 160 Solve fax problems (HP LaserJet Professional M1210 MFP series only) ........................................ 162 Fax troubleshooting checklist .......................................................................................... 162 Fax error messages ........................................................................................................ 163 Alert and warning messages ........................................................................... 163 Fax logs and reports ........................................................................................................ 168 Print all fax reports .......................................................................................... 168 Print individual fax reports ............................................................................... 169 Set the fax activity log to print automatically ................................................... 169 Set the fax error report .................................................................................... 169 Set the fax confirmation report ........................................................................ 170 Include the first page of each fax on the fax confirmation, fax error, and last call reports ....................................................................................................... 170 Change error correction and fax speed ........................................................................... 170 Set the fax-error-correction mode ................................................................... 170 Change the fax speed ..................................................................................... 171 Problems sending faxes .................................................................................................. 171 Problems receiving faxes ................................................................................................. 174 viii ENWW Service mode functions .................................................................................................................... 177 Product resets .................................................................................................................. 177 Product updates ............................................................................................................................... 178 3 Parts and diagrams ..................................................................................................................................... 179 Order parts by authorized service providers .................................................................................... 180 Order replacement parts .................................................................................................. 180 Related documentation and software .............................................................................. 180 Supplies part numbers ..................................................................................................... 180 Customer replaceable units (CRU) kit part numbers ....................................................... 181 Whole-unit replacement part numbers ............................................................................. 182 How to use the parts lists and diagrams .......................................................................................... 183 Assembly locations ........................................................................................................................... 184 Base product (no optional trays or accessories) .............................................................. 184 Assembly views ................................................................................................................................ 186 Assembly view, HP LaserJet Professional M1130 MFP series ....................................... 186 Assembly view, HP LaserJet Professional M1210 MFP series ....................................... 188 Scanner and ADF assemblies .......................................................................................................... 190 Scanner assembly (1 of 2); HP LaserJet Professional M1130 MFP series ..................... 190 Scanner assembly (2 of 2); HP LaserJet Professional M1130 MFP series ..................... 192 Scanner drive assembly; HP LaserJet Professional M1130 MFP series ......................... 194 ADF/scanner assembly; HP LaserJet Professional M1210 MFP series .......................... 196 Scanner assembly; HP LaserJet Professional M1210 MFP series ................................. 198 Scanner drive assembly; HP LaserJet Professional M1210 MFP series ......................... 200 ADF assembly; HP LaserJet Professional M1210 MFP series ........................................ 202 ADF top cover; HP LaserJet Professional M1210 MFP series ........................................ 204 ADF core; HP LaserJet Professional M1210 MFP series ................................................ 206 ADF Base; HP LaserJet Professional M1210 MFP series ............................................... 208 Covers .............................................................................................................................................. 210 Product base .................................................................................................................... 210 Internal assemblies .......................................................................................................................... 212 Internal assemblies (1 of 3) ............................................................................................. 212 Internal assemblies (2 of 3) ............................................................................................. 214 Internal assemblies (3 of 3) ............................................................................................. 216 PCAs ................................................................................................................................................ 218 Alphabetical parts list ....................................................................................................................... 220 Numerical parts list ........................................................................................................................... 227 Appendix A Service and support ................................................................................................................. 235 Hewlett-Packard limited warranty statement .................................................................................... 236 HP's Premium Protection Warranty: LaserJet print cartridge limited warranty statement ................ 237 End User License Agreement .......................................................................................................... 238 Customer self-repair warranty service .............................................................................................. 240 ENWW ix Customer support ............................................................................................................................. 240 Repack the product .......................................................................................................................... 241 Service information form .................................................................................................................. 242 Appendix B Specifications ............................................................................................................................ 243 Physical specifications ..................................................................................................................... 244 Power consumption .......................................................................................................................... 244 Acoustic specifications ..................................................................................................................... 244 Environmental specifications ............................................................................................................ 245 Appendix C Regulatory information ............................................................................................................ 247 FCC regulations ............................................................................................................................... 248 Declaration of conformity (base model) ............................................................................................ 249 Declaration of conformity (fax model) ............................................................................................... 250 Certificate of Volatility ....................................................................................................................... 251 Safety statements ............................................................................................................................. 253 Laser safety ..................................................................................................................... 253 Canadian DOC regulations .............................................................................................. 253 Power cord instructions ................................................................................................... 253 EMC statement (Korea) ................................................................................................... 253 Laser statement for Finland ............................................................................................. 254 GS statement (Germany) ................................................................................................. 254 Substances Table (China) ............................................................................................... 255 Restriction on Hazardous Substances statement (Turkey) ............................................. 255 Additional statements for telecom (fax) products ............................................................................. 256 EU Statement for Telecom Operation .............................................................................. 256 New Zealand Telecom Statements .................................................................................. 256 Additional FCC statement for telecom products (US) ...................................................... 256 Telephone Consumer Protection Act (US) ...................................................................... 257 Industry Canada CS-03 requirements ............................................................................. 257 Index ................................................................................................................................................................. 259 x ENWW List of tables Table 2-1 Table 2-2 Table 2-3 Table 3-1 Table 3-2 Table 3-3 Table 3-4 Table 3-5 Table 3-6 Table 3-7 Table 3-8 Table 3-9 Table 3-10 Table 3-11 Table 3-12 Table 3-13 Table 3-14 Table 3-15 Table 3-16 Table 3-17 Table 3-18 Table 3-19 Table 3-20 Table 3-21 Table 3-22 Table 3-23 Table 3-24 Table B-1 Basic problem solving .................................................................................................................... 102 Status-light legend ......................................................................................................................... 120 Control-panel light patterns ............................................................................................................ 120 Order parts, accessories, and supplies .......................................................................................... 180 Related documentation and software ............................................................................................ 180 Supplies part numbers ................................................................................................................... 180 Customer replaceable units (CRU) kit part numbers ..................................................................... 181 Whole-unit replacement part numbers ........................................................................................... 182 Assembly view, HP LaserJet Professional M1130 MFP series ..................................................... 187 Assembly view, HP LaserJet Professional M1210 MFP series .................................................... 189 Scanner assembly (1 of 2); HP LaserJet Professional M1130 MFP series ................................... 191 Scanner assembly (2 of 2); HP LaserJet Professional M1130 MFP series ................................... 193 Scanner drive assembly; HP LaserJet Professional M1130 MFP series ..................................... 195 ADF/scanner assembly; HP LaserJet Professional M1210 MFP series ...................................... 197 ADF/scanner assembly; HP LaserJet Professional M1210 MFP series ...................................... 199 Scanner drive assembly; HP LaserJet Professional M1210 MFP series ..................................... 201 ADF assembly; HP LaserJet Professional M1210 MFP series .................................................... 203 ADF top cover; HP LaserJet Professional M1210 MFP series .................................................... 205 ADF core; HP LaserJet Professional M1210 MFP series ............................................................ 207 ADF pre-pick arm assembly; HP LaserJet Professional M1210 MFP series ............................... 209 Product base ................................................................................................................................ 211 Internal assemblies (1 of 3) .......................................................................................................... 213 Internal assemblies (2 of 3) .......................................................................................................... 215 Internal assemblies (3 of 3) .......................................................................................................... 217 PCAs ............................................................................................................................................ 219 Alphabetical parts list ................................................................................................................... 220 Numerical parts list ....................................................................................................................... 227 Physical specifications1 .................................................................................................................. 244 Table B-2 HP LaserJet Professional M1130/M1210 MFP series (average in watts)123 .................................. 244 Table B-3 HP LaserJet Professional M1130/M1210 MFP series12 ................................................................ 244 Table B-4 Environmental specifications ......................................................................................................... 245 ENWW xi xii ENWW List of figures Figure 1-1 Figure 1-2 Figure 1-3 Figure 1-4 Figure 1-5 Figure 1-6 Figure 1-7 Figure 1-8 Figure 1-9 Figure 1-10 Figure 1-11 Figure 1-12 Figure 1-13 Figure 1-14 Figure 1-15 Figure 1-16 Figure 1-17 Figure 1-18 Figure 1-19 Figure 1-20 Figure 1-21 Figure 1-22 Figure 1-23 Figure 1-24 Figure 1-25 Figure 1-26 Figure 1-27 Figure 1-28 Figure 1-29 Figure 1-30 Figure 1-31 Figure 1-32 Figure 1-33 Figure 1-34 ENWW Phillips and pozidrive screwdriver comparison ................................................................................. 3 Parts removal order; HP LaserJet Professional M1210 MFP series ADF/scanner .......................... 6 Parts removal order; HP LaserJet Professional M1130 MFP series scanner ................................... 7 Parts removal order; product base .................................................................................................... 7 Remove the product base pickup roller (1 of 2) ................................................................................ 9 Remove the product base pickup roller (2 of 2) ................................................................................ 9 Remove the ADF pre-pickup arm and pickup roller assembly (1 of 4) ........................................... 10 Remove the ADF pre-pickup arm and pickup roller assembly (2 of 4) ........................................... 10 Remove the ADF pre-pickup arm and pickup roller assembly (3 of 4) ........................................... 11 Remove the ADF pre-pickup arm and pickup roller assembly (4 of 4) ......................................... 11 Reinstall the ADF pre-pickup arm and pickup roller assembly gears ........................................... 12 Remove the product base separation pad assembly .................................................................... 13 Remove the ADF separation pad assembly (1 of 4) ..................................................................... 14 Remove the ADF separation pad assembly (2 of 4) ..................................................................... 14 Remove the ADF separation pad assembly (3 of 4) ..................................................................... 15 Remove the ADF separation pad assembly (4 of 4) ..................................................................... 15 Reinstall the ADF separation pad assembly (1 of 5) .................................................................... 16 Reinstall the ADF separation pad assembly (2 of 5) .................................................................... 16 Reinstall the ADF separation pad assembly (3 of 5) .................................................................... 17 Reinstall the ADF separation pad assembly (4 of 5) .................................................................... 17 Reinstall the ADF separation pad assembly (5 of 5) .................................................................... 18 Remove the transfer roller ............................................................................................................ 19 Remove the paper-pickup tray (1 of 2) ......................................................................................... 20 Remove the paper-pickup tray (2 of 2) ......................................................................................... 20 Remove the paper-delivery tray .................................................................................................... 21 Remove the paper-pickup tray (2 of 2) ......................................................................................... 21 Remove the left cover (1 of 6) ....................................................................................................... 22 Remove the left cover (2 of 6) ....................................................................................................... 22 Remove the left cover (3 of 6) ....................................................................................................... 23 Remove the left cover (4 of 6) ....................................................................................................... 23 Remove the left cover (5 of 6) ....................................................................................................... 24 Remove the left cover (6 of 6) ....................................................................................................... 24 Remove the left cover (1 of 5) ....................................................................................................... 25 Remove the left cover (2 of 5) ....................................................................................................... 25 xiii Figure 1-35 Remove the right cover (3 of 5) .................................................................................................... 26 Figure 1-36 Remove the left cover (4 of 5) ....................................................................................................... 26 Figure 1-37 Remove the right cover (5 of 5) .................................................................................................... 27 Figure 1-38 Remove the front cover (1 of 4) .................................................................................................... 28 Figure 1-39 Remove the front cover (2 of 4) .................................................................................................... 28 Figure 1-40 Remove the front cover (3 of 4) .................................................................................................... 29 Figure 1-41 Remove the front cover (4 of 4) .................................................................................................... 29 Figure 1-42 Remove the scanner assembly (1 of 5; HP LaserJet Professional M1130 MFP series) .............. 30 Figure 1-43 Remove the scanner assembly (2 of 5; HP LaserJet Professional M1210 MFP series) .............. 30 Figure 1-44 Remove the scanner assembly (3 of 5) ........................................................................................ 31 Figure 1-45 Remove the scanner assembly (4 of 5) ........................................................................................ 31 Figure 1-46 Remove the scanner assembly (5 of 5) ........................................................................................ 32 Figure 1-47 Remove the cartridge door (1 of 5) ............................................................................................... 33 Figure 1-48 Remove the cartridge door (2 of 5) ............................................................................................... 34 Figure 1-49 Remove the cartridge door (3 of 5) ............................................................................................... 34 Figure 1-50 Remove the cartridge door (4 of 5) ............................................................................................... 35 Figure 1-51 Remove the cartridge door (5 of 5) ............................................................................................... 35 Figure 1-52 Remove the top cover (1 of 2) ...................................................................................................... 36 Figure 1-53 Remove the top cover (2 of 2) ...................................................................................................... 37 Figure 1-54 Remove the rear cover (1 of 2) ..................................................................................................... 38 Figure 1-55 Remove the rear cover (2 of 2) ..................................................................................................... 39 Figure 1-56 Rear cover and bracket correctly positioned ................................................................................ 40 Figure 1-57 Rear cover and bracket incorrectly positioned .............................................................................. 40 Figure 1-58 Remove the white plate (1 of 3) .................................................................................................... 41 Figure 1-59 Remove the white plate (2 of 3) .................................................................................................... 42 Figure 1-60 Remove the white plate (3 of 3) .................................................................................................... 42 Figure 1-61 Remove the ADF top cover (1 of 4) .............................................................................................. 43 Figure 1-62 Remove the ADF top cover (2 of 4) .............................................................................................. 43 Figure 1-63 Remove the ADF top cover (3 of 4) .............................................................................................. 44 Figure 1-64 Remove the ADF top cover (4 of 4) .............................................................................................. 44 Figure 1-65 Remove the ADF core (1 of 5) ...................................................................................................... 45 Figure 1-66 Remove the ADF core (2 of 5) ...................................................................................................... 46 Figure 1-67 Remove the ADF core (3 of 5) ...................................................................................................... 46 Figure 1-68 Remove the ADF core (4 of 5) ...................................................................................................... 47 Figure 1-69 Remove the ADF core (5 of 5) ...................................................................................................... 47 Figure 1-70 Remove the ADF tray (1 of 4) ....................................................................................................... 48 Figure 1-71 Remove the ADF tray (2 of 4) ....................................................................................................... 49 Figure 1-72 Remove the ADF tray (3 of 4) ....................................................................................................... 49 Figure 1-73 Remove the ADF tray (4 of 4) ....................................................................................................... 50 Figure 1-74 Remove the ADF base or scanner assembly lid (1 of 3) .............................................................. 51 Figure 1-75 Remove the ADF base or scanner assembly lid (2 of 3) .............................................................. 52 Figure 1-76 Remove the ADF base or scanner assembly lid (3 of 3) .............................................................. 52 Figure 1-77 Remove the scanner assembly bezel (1 of 2; HP LaserJet Professional M1130 MFP series) ................................................................................................................................................................. 53 xiv ENWW Figure 1-78 Remove the scanner assembly bezel (2 of 2; HP LaserJet Professional M1210 MFP series) ................................................................................................................................................................. 54 Figure 1-79 Remove the scanner assembly latch ............................................................................................ 55 Figure 1-80 Figure 1-81 Figure 1-82 Figure 1-83 Figure 1-84 Figure 1-85 Remove the CIS scanner-carriage assembly (1 of 2) ................................................................... 56 Remove the CIS scanner-carriage assembly (2 of 2) ................................................................... 57 Remove the CIS scanner motor, gears, and scanner light bar (1 of 4) ........................................ 58 Remove the CIS scanner motor, gears, and scanner light bar (2 of 4) ........................................ 59 Remove the CIS scanner motor, gears, and scanner light bar (3 of 4) ........................................ 59 Remove the CIS scanner motor, gears, and scanner light bar (4 of 4) ........................................ 60 Figure 1-86 Remove the CIS scanner motor and gears ................................................................................. 61 Figure 1-87 Remove the control-panel assembly (1 of 5; HP LaserJet Professional M1130 MFP series) ................................................................................................................................................................. 62 Figure 1-88 Remove the control-panel assembly (2 of 5; HP LaserJet Professional M1210 MFP series) ................................................................................................................................................................. 62 Figure 1-89 Remove the control-panel assembly (3 of 5) ................................................................................ 63 Figure 1-90 Remove the control-panel assembly (4 of 5) ................................................................................ 63 Figure 1-91 Remove the control-panel assembly (5 of 5) ................................................................................ 64 Figure 1-92 Reinstall the control-panel assembly (1 of 2) ................................................................................ 64 Figure 1-93 Reinstall the control-panel assembly (2 of 2) ................................................................................ 65 Figure 1-94 Remove the power switch assembly (1 of 3) ................................................................................ 66 Figure 1-95 Remove the power switch assembly (2 of 3) ................................................................................ 66 Figure 1-96 Remove the power switch assembly (3 of 3) ................................................................................ 67 Figure 1-97 Remove the formatter PCA (1 of 4; HP LaserJet Professional M1130 MFP series) .................... 68 Figure 1-98 Remove the formatter PCA (2 of 4; HP LaserJet Professional M1210 MFP series) .................... 68 Figure 1-99 Remove the formatter PCA (3 of 4; HP LaserJet Professional M1130 MFP series) .................... 69 Figure 1-100 Remove the formatter PCA (4 of 4; HP LaserJet Professional M1210 MFP series) .................. 69 Figure 1-101 Remove the Fax PCA ................................................................................................................. 70 Figure 1-102 Remove the laser/scanner assembly (1 of 3) ............................................................................. 71 Figure 1-103 Remove the laser/scanner assembly (2 of 3) ............................................................................. 72 Figure 1-104 Remove the laser/scanner assembly (3 of 3) ............................................................................. 72 Figure 1-105 Reinstall the laser/scanner assembly ......................................................................................... 73 Figure 1-106 Remove the laser/scanner assembly (1 of 7) ............................................................................. 74 Figure 1-107 Remove the laser/scanner assembly (2 of 7) ............................................................................. 75 Figure 1-108 Remove the main motor (3 of 7) ................................................................................................. 75 Figure 1-109 Remove the main motor (4 of 7) ................................................................................................. 76 Figure 1-110 Remove the main motor (5 of 7) ................................................................................................. 76 Figure 1-111 Remove the main motor (6 of 7) ................................................................................................. 77 Figure 1-112 Remove the main motor (7 of 7) ................................................................................................. 77 Figure 1-113 Main-motor drive belt: correctly installed .................................................................................... 78 Figure 1-114 Main-motor drive belt: incorrectly installed .................................................................................. 78 Figure 1-115 Remove the fuser (1 of 6) ........................................................................................................... 79 Figure 1-116 Remove the fuser (2 of 6) ........................................................................................................... 80 Figure 1-117 Remove the fuser (3 of 6) ........................................................................................................... 80 Figure 1-118 Remove the fuser (4 of 6) ........................................................................................................... 81 ENWW xv Figure 1-119 Remove the fuser (5 of 6) ........................................................................................................... 81 Figure 1-120 Remove the fuser (6 of 6) ........................................................................................................... 82 Figure 1-121 Reinstall the fuser; correct wire harness installation ................................................................... 83 Figure 1-122 Reinstall the fuser; incorrect wire harness installation ................................................................ 83 Figure 1-123 Remove the pickup assembly (1 of 6) ........................................................................................ 84 Figure 1-124 Remove the pickup assembly (2 of 6) ........................................................................................ 85 Figure 1-125 Remove the pickup assembly (3 of 6) ........................................................................................ 85 Figure 1-126 Remove the pickup assembly (4 of 6) ........................................................................................ 86 Figure 1-127 Remove the pickup assembly (5 of 6) ........................................................................................ 86 Figure 1-128 Remove the pickup assembly (6 of 6) ........................................................................................ 87 Figure 1-129 Reinstall the pickup assembly (1 of 4; correct ground spring position) ....................................... 88 Figure 1-130 Reinstall the pickup assembly (2 of 4; incorrect ground spring position) .................................... 88 Figure 1-131 Reinstall the pickup assembly (3 of 4; lift plate in raised position) .............................................. 89 Figure 1-132 Reinstall the pickup assembly (4 of 4; lift plate in lowered position) ........................................... 89 Figure 1-133 Remove the pickup solenoid (1 of 6) .......................................................................................... 90 Figure 1-134 Remove the pickup solenoid (2 of 6) .......................................................................................... 91 Figure 1-135 Remove the pickup solenoid (3 of 6) .......................................................................................... 91 Figure 1-136 Remove the pickup solenoid (4 of 6) .......................................................................................... 92 Figure 1-137 Remove the pickup solenoid (5 of 6) .......................................................................................... 92 Figure 1-138 Remove the pickup solenoid (6 of 6) .......................................................................................... 93 Figure 1-139 Remove the engine controller PCA (1 of 8) ................................................................................ 94 Figure 1-140 Remove the engine controller PCA (2 of 8) ................................................................................ 95 Figure 1-141 Remove the engine controller PCA (3 of 8) ................................................................................ 95 Figure 1-142 Remove the engine controller PCA (4 of 8) ................................................................................ 96 Figure 1-143 Remove the engine controller PCA (5 of 8) ................................................................................ 96 Figure 1-144 Remove the engine controller PCA (6 of 8) ................................................................................ 97 Figure 1-145 Remove the engine controller PCA (7 of 8) ................................................................................ 97 Figure 1-146 Remove the engine controller PCA (8 of 8) ................................................................................ 98 Figure 1-147 Reinstall the engine controller PCA (1 of 4) ................................................................................ 98 Figure 1-148 Reinstall the engine controller PCA (2 of 4) ................................................................................ 99 Figure 1-149 Reinstall the engine controller PCA (3 of 4) ................................................................................ 99 Figure 1-150 Reinstall the engine controller PCA (4 of 4) .............................................................................. 100 Figure 2-1 Sample engine test page .............................................................................................................. 107 Figure 2-2 Engine controller PCA connectors ................................................................................................ 111 Figure 2-3 Locations of major components; HP LaserJet Professional M1130 MFP series .......................... 112 Figure 2-4 Locations of major components; HP LaserJet Professional M1210 MFP series .......................... 113 Figure 2-5 Cross section view ........................................................................................................................ 114 Figure 2-6 General timing diagram ................................................................................................................. 115 Figure 2-7 Circuit diagram .............................................................................................................................. 116 Figure 3-1 Locations of major components; HP LaserJet Professional M1130 MFP series .......................... 184 Figure 3-2 Locations of major components; HP LaserJet Professional M1210 MFP series .......................... 185 Figure 3-3 Product base ................................................................................................................................ 210 Figure 3-4 Internal assemblies (1 of 3) ........................................................................................................... 212 Figure 3-5 Internal assemblies (2 of 3) ........................................................................................................... 214 xvi ENWW Figure 3-6 Internal assemblies (3 of 3) ........................................................................................................... 216 Figure 3-7 PCAs ............................................................................................................................................. 218 ENWW xvii xviii ENWW 1 ENWW Removal and replacement ● Introduction ● Removal and replacement strategy ● Electrostatic discharge ● Required tools ● Before performing service ● After performing service ● Post-service test ● Parts removal order ● Pickup roller ● Separation pad ● Transfer roller ● Covers ● Scanner components ● Main assemblies 1 Introduction This chapter describes the removal and replacement of field-replaceable units (FRUs) only. Replacing FRUs is generally the reverse of removal. Occasionally, notes and tips are included to provide directions for difficult or critical replacement procedures. HP does not support repairing individual subassemblies or troubleshooting to the component level. Note the length, diameter, color, type, and location of each screw. Be sure to return each screw to its original location during reassembly. Incorrectly routed or loose wire harnesses can interfere with other internal components and can become damaged or broken. Frayed or pinched harness wires can be difficult to find. When replacing wire harnesses, always use the provided wire loops, lance points, or wire-harness guides and retainers. Removal and replacement strategy WARNING! Turn the product off, wait 5 seconds, and then remove the power cord before attempting to service the product. If this warning is not followed, severe injury can result, in addition to damage to the product. The power must be on for certain functional checks during troubleshooting. However, disconnect the power supply during parts removal. Never operate or service the product with the protective cover removed from the laser/scanner assembly. The reflected beam, although invisible, can damage your eyes. The sheet-metal parts can have sharp edges. Be careful when handling sheet-metal parts. CAUTION: Do not bend or fold the flat flexible cables (FFCs) during removal or installation. Also, do not straighten pre-folds in the FFCs. You must fully seat all FFCs in their connectors. Failure to fully seat an FFC into a connector can cause a short circuit in a PCA. NOTE: To install a self-tapping screw, first turn it counterclockwise to align it with the existing thread pattern, and then carefully turn it clockwise to tighten. Do not overtighten. If a self-tapping screw-hole becomes stripped, repair the screw-hole or replace the affected assembly. TIP: For clarity, some photos in this chapter show components removed that would not be removed to service the product. If necessary, remove the components listed at the beginning of a procedure before proceeding to service the product. 2 Chapter 1 Removal and replacement ENWW Electrostatic discharge CAUTION: Some parts are sensitive to electrostatic discharge (ESD). Look for the ESD reminder when removing product parts. Always perform service work at an ESD-protected workstation or mat, or use an ESD strap. If an ESD workstation, mat, or strap is not available, ground yourself by touching the sheet-metal chassis before touching an ESD-sensitive part. Protect the ESD-sensitive parts by placing them in ESD pouches when they are out of the product. Required tools ● #2 Phillips screwdriver with a magnetic tip and a 152-mm (6-inch) shaft length ● Small flat-blade screwdriver ● TX10 star driver ● Needle-nose pliers ● ESD mat or ESD strap (if one is available) ● Penlight (optional) CAUTION: Always use a Phillips screwdriver (callout 1). Do not use a pozidrive screwdriver (callout 2) or any motorized screwdriver. These can damage screws or screw threads. Figure 1-1 Phillips and pozidrive screwdriver comparison ENWW Electrostatic discharge 3 Before performing service CAUTION: Never open the scanner portion of the product unless you are in a clean room environment. ● Remove all paper from the product. ● Turn off the power using the power switch. ● Unplug the power cable and interface cable or cables. ● Place the product on an ESD workstation or mat, or use an ESD strap (if one is available). If an ESD workstation, mat, or strap is not available, ground yourself by touching the sheet-metal chassis before touching an ESD-sensitive part. ● Remove the print cartridge. After performing service 4 ● Plug in the power cable. ● Reinstall the print cartridge. ● Load paper in the product. Chapter 1 Removal and replacement ENWW Post-service test Perform the following test to verify that the repair or replacement was successful. Print-quality test 1. Verify that you have completed the necessary reassembly steps. 2. Make sure that the tray contains clean, unmarked paper. 3. Attach the power cord and interface cable or interface cables, and then turn on the product. 4. Verify that the expected startup sounds occur. 5. Print a configuration page, and then verify that the expected printing sounds occur. 6. Print a demo page, and then verify that the print quality is as expected. 7. Send a print job from the host computer, and then verify that the output meets expectations. 8. Make a copy from the flatbed glass, and then verify that the output meets expectations. 9. Make a copy from the ADF, and then verify that the output meets expectations (HP LaserJet Professional M1210 MFP series only). 10. Clean the outside of the product with a damp cloth. ENWW Post-service test 5 Parts removal order Figure 1-2 Parts removal order; HP LaserJet Professional M1210 MFP series ADF/scanner Scanner assembly Automatic document feeder assembly ADF top cover ADF pre-pickup arm and roller ADF core ADF tray ADF base White plate (document backing) Scanner assembly Scanner bezel Scan-drive system Cable, scan module DC servo motor 1200 PPI scanner assembly SSA latch Control panel 6 Chapter 1 Removal and replacement ENWW Figure 1-3 Parts removal order; HP LaserJet Professional M1130 MFP series scanner Scanner assembly Scanner lid White plate (document backing) Scanner assembly Scanner bezel Scan-drive system Cable, scan module DC servo motor 1200 PPI scanner assembly SSA latch Control Panel ENWW Parts removal order 7 Figure 1-4 Parts removal order; product base Print cartridge Pickup roller & transfer roller Paper pickup tray & paper delivery tray Printer side covers Fax card & fomatter Cartridge door Front cover Top cover Rear cover Formatter stay Separation pad Fuser Sensor PCA Film assembly Power PCA Cover, scanner Laser/scanner assembly Motor Motor PCA 8 Chapter 1 Removal and replacement ENWW Pickup roller CAUTION: Do not touch the sponge portion of the roller. Skin oils can cause paper handling problems. Product base pickup roller 1. Lift the scanner assembly, and open the print-cartridge door. 2. Release two tabs (callout 1). Figure 1-5 Remove the product base pickup roller (1 of 2) 3. Rotate the roller (callout 2) away from the product to remove it. Figure 1-6 Remove the product base pickup roller (2 of 2) ENWW Pickup roller 9 ADF pre-pickup arm and pickup roller NOTE: HP LaserJet Professional M1210 MFP series only Remove the ADF pre-pickup arm and pickup roller 1. Open the ADF top cover. Figure 1-7 Remove the ADF pre-pickup arm and pickup roller assembly (1 of 4) 2. Release one tab, and then fully release the ADF top cover. Figure 1-8 Remove the ADF pre-pickup arm and pickup roller assembly (2 of 4) 10 Chapter 1 Removal and replacement ENWW 3. Use a small flat blade screwdriver to release two hinge retainers (callout 1). CAUTION: The two gears (callout 2) are not captive. Do not lose the gears when removing the ADF pickup roller assembly. Reinstallation tip To reinstall the assembly, first position the shaft of the white-plastic gear in the shaft mounting hole, and then snap the assembly hinge pins into the retainers. Figure 1-9 Remove the ADF pre-pickup arm and pickup roller assembly (3 of 4) 1 4. 2 Release one spring (callout 1), and then remove the assembly. Figure 1-10 Remove the ADF pre-pickup arm and pickup roller assembly (4 of 4) 1 ENWW Pickup roller 11 Reinstall the ADF pre-pickup arm and pickup roller If the gears become separated from the assembly, use the following figure to correctly reinstall the black(callout 1) and white-plastic drive gears (callout 2). Figure 1-11 Reinstall the ADF pre-pickup arm and pickup roller assembly gears 2 1 12 Chapter 1 Removal and replacement ENWW Separation pad CAUTION: Do not touch the sponge portion of the pad. Skin oils can cause paper handling problems. Before proceeding, remove the following components: ● Paper-delivery tray. See Paper-delivery tray (output bin extension) on page 21. Product base separation pad 1. Place the product rear-side up to access the separation pad assembly. CAUTION: Dirt and debris can scratch the product covers. Place the product on a cloth or other clean surface. 2. Remove two screws (callout 1) and then remove the separation pad assembly (callout 2). Figure 1-12 Remove the product base separation pad assembly 1 2 ENWW Separation pad 13 ADF separation pad NOTE: HP LaserJet Professional M1210 MFP series only 1. Open the ADF top cover. Figure 1-13 Remove the ADF separation pad assembly (1 of 4) 2. Release one tab, and then fully open the ADF cover. Figure 1-14 Remove the ADF separation pad assembly (2 of 4) 14 Chapter 1 Removal and replacement ENWW 3. Push down on the edges of the assembly, and then move it toward the right side of the product. Figure 1-15 Remove the ADF separation pad assembly (3 of 4) 1 1 2 4. Remove the assembly. Figure 1-16 Remove the ADF separation pad assembly (4 of 4) ENWW Separation pad 15 Reinstall the ADF separation pad assembly 1. Position the base of the spring (callout 1) on to the pedestal (callout 2). Figure 1-17 Reinstall the ADF separation pad assembly (1 of 5) 2 1 2. Place the assembly hinge pins in the slots in the ADF core. Figure 1-18 Reinstall the ADF separation pad assembly (2 of 5) 16 Chapter 1 Removal and replacement ENWW 3. Slightly slide the assembly down and into the slots in the product to engage the hinge pins. Figure 1-19 Reinstall the ADF separation pad assembly (3 of 5) 4. Locate the upper locking pins. NOTE: When the assembly is correctly installed, these pins are engage in a slot in the ADF core, and the spring underneath the assembly keeps the assembly in the raised position. Figure 1-20 Reinstall the ADF separation pad assembly (4 of 5) ENWW Separation pad 17 5. Push down on the assembly until the pins reach the bottom of the slot in the ADF core, and then slightly slide the assembly toward the left side of the product to engage the locking pins in the closed slot. Release the assembly. CAUTION: The pins on the assembly are fragile and can easily be broken off. Do not force the assembly into place, or the pins might break. TIP: You might need to slightly tip the assembly and engage one pin, and then tip the assembly in the opposite direction to engage the second pin. Figure 1-21 Reinstall the ADF separation pad assembly (5 of 5) 18 Chapter 1 Removal and replacement ENWW Transfer roller CAUTION: Do not touch the sponge portion of the roller. Skin oils can cause print quality problems. 1. Open the print-cartridge door. 2. Release two tabs (callout 1), and then remove the transfer roller (callout 2). Figure 1-22 Remove the transfer roller 2 1 ENWW Transfer roller 19 Covers NOTE: This section includes the trays and the complete scanner assembly. Paper-pickup tray (input tray) 1. Carefully flex the tray to release two tabs. Figure 1-23 Remove the paper-pickup tray (1 of 2) 2. Remove the tray. Figure 1-24 Remove the paper-pickup tray (2 of 2) 20 Chapter 1 Removal and replacement ENWW Paper-delivery tray (output bin extension) 1. Carefully flex the tray to release two tabs. Figure 1-25 Remove the paper-delivery tray 2. Remove the tray. Figure 1-26 Remove the paper-pickup tray (2 of 2) ENWW Covers 21 Left cover Before proceeding, remove the following components: ● Paper-delivery tray. See Paper-delivery tray (output bin extension) on page 21. Remove the left cover 1. Remove one screw (callout 1) and then release one tab (callout 3). NOTE: HP LaserJet Professional M1210 MFP series only: If installed, remove the protective telephone jack insert (callout 2). Figure 1-27 Remove the left cover (1 of 6) 1 3 2 2. Raise the control-panel assembly, and then release one tab at the bottom of the product (callout 1). Figure 1-28 Remove the left cover (2 of 6) 1 22 Chapter 1 Removal and replacement ENWW 3. Raise the scanner assembly. Figure 1-29 Remove the left cover (3 of 6) 4. Slide the control-panel assembly toward the left cover, and then lift up to slightly raise it. Figure 1-30 Remove the left cover (4 of 6) ENWW Covers 23 5. Rotate the back of the cover away from the product and down. TIP: It might be easier to remove the cover, if you let the left side of the product protrude off of the work surface to give the cover enough clearance to swing down past the bottom of the product. Figure 1-31 Remove the left cover (5 of 6) 6. Continue to rotate the cover down and away from the product, until the tab (callout 1) located under the control-panel assembly is released. Figure 1-32 Remove the left cover (6 of 6) 1 24 Chapter 1 Removal and replacement ENWW Right cover Before proceeding, remove the following components: ● Paper-delivery tray. See Paper-delivery tray (output bin extension) on page 21. Remove the right cover 1. Remove one screw (callout 1). Figure 1-33 Remove the left cover (1 of 5) 1 2. Release one tab at the back of the product. Figure 1-34 Remove the left cover (2 of 5) ENWW Covers 25 3. Release one tab at the bottom of the product. Figure 1-35 Remove the right cover (3 of 5) 4. Lift the scanner, and slightly rotate the front-lower corner of the cover away from the product. Figure 1-36 Remove the left cover (4 of 5) 26 Chapter 1 Removal and replacement ENWW 5. Rotate the back of the cover down and away from the product to release one tab at the top of the product, and then remove the cover. Figure 1-37 Remove the right cover (5 of 5) ENWW Covers 27 Front cover Before proceeding, remove the following components: ● Paper-delivery tray. See Paper-delivery tray (output bin extension) on page 21. ● Left cover. See Left cover on page 22. ● Right cover. See Right cover on page 25. Remove the front cover 1. Release one tab (callout 1) at the right side of the product. Figure 1-38 Remove the front cover (1 of 4) 1 2. Release one tab (callout 1) at the left side of the product. Figure 1-39 Remove the front cover (2 of 4) 1 28 Chapter 1 Removal and replacement ENWW 3. Rotate the bottom of the cover away from the product to release it. Figure 1-40 Remove the front cover (3 of 4) 4. Remove the cover. Figure 1-41 Remove the front cover (4 of 4) ENWW Covers 29 Scanner assembly Before proceeding, remove the following components: ● Paper-delivery tray. See Paper-delivery tray (output bin extension) on page 21. ● Left cover. See Left cover on page 22. Remove the scanner assembly 1. HP LaserJet Professional M1130 MFP series: Disconnect one FFC (callout 1). HP LaserJet Professional M1210 MFP series: Disconnect one FFC (callout 1) and one wire harness connector (callout 2). Figure 1-42 Remove the scanner assembly (1 of 5; HP LaserJet Professional M1130 MFP series) 1 Figure 1-43 Remove the scanner assembly (2 of 5; HP LaserJet Professional M1210 MFP series) 2 1 30 Chapter 1 Removal and replacement ENWW 2. Support the scanner assembly, and then release one tab (callout 1) and remove the scanner support (callout 2). CAUTION: The scanner assembly is not captive and can easily be separated from the product base if it is opened too far. Figure 1-44 Remove the scanner assembly (3 of 5) 1 2 3. HP LaserJet Professional M1130 MFP series only: Carefully feed the FFC through the slot in the chassis (callout 1), and then lift the scanner assembly up and off of the product base. Figure 1-45 Remove the scanner assembly (4 of 5) 1 ENWW Covers 31 4. HP LaserJet Professional M1210 MFP series only: Remove one screw (callout 1), carefully feed the FFC through the slot in the chassis (callout 2), and then lift the scanner assembly up and off of the product base. Figure 1-46 Remove the scanner assembly (5 of 5) 1 2 32 Chapter 1 Removal and replacement ENWW Cartridge door Before proceeding, remove the following components: ● Paper-delivery tray. See Paper-delivery tray (output bin extension) on page 21. ● Left cover. See Left cover on page 22. ● Right cover. See Right cover on page 25. ● Front cover. See Front cover on page 28. ● Scanner assembly. See Scanner assembly on page 30. Remove the cartridge door 1. Open the cartridge door. Carefully push up on the right corner of the door to release the right-side retainer. CAUTION: The retainer is still attached to the door. This step only releases the door-stop tab of the retainer. Reinstallation tip When the door is reinstalled, you must push down on the retainer to reengage the door-stop tab, or the cartridge door cannot close. Figure 1-47 Remove the cartridge door (1 of 5) ENWW Covers 33 2. Carefully push up on the left corner of the door to release the left-side retainer. CAUTION: The retainer is still attached to the door. This step only releases the door-stop tab of the retainer. Reinstallation tip When the door is reinstalled, you must push down on the retainer to reengage the door-stop tab, or the cartridge door cannot close. Figure 1-48 Remove the cartridge door (2 of 5) 3. Carefully disengage the both retainers from the door. Figure 1-49 Remove the cartridge door (3 of 5) 34 Chapter 1 Removal and replacement ENWW 4. Use a small flat blade screw driver to release the print-cartridge disengagement arm. Figure 1-50 Remove the cartridge door (4 of 5) 5. Remove the cartridge door. Figure 1-51 Remove the cartridge door (5 of 5) ENWW Covers 35 Top cover Before proceeding, remove the following components: ● Paper-delivery tray. See Paper-delivery tray (output bin extension) on page 21. ● Left cover. See Left cover on page 22. ● Right cover. See Right cover on page 25. ● Front cover. See Front cover on page 28. ● Scanner assembly. See Scanner assembly on page 30. ● Cartridge door. See Cartridge door on page 33. ● Control panel assembly. See Control-panel assembly on page 62. TIP: If you are removing the top cover to gain access to other components on the product, you can leave the control-panel assembly installed on the cover. Disconnect the FFC at the formatter, and remove the control-panel assembly and the top cover as one unit. If you are installing a replacement top cover, you must remove the control-panel assembly completely. Remove the top cover 1. Remove six screws (callout 1). Figure 1-52 Remove the top cover (1 of 2) 1 36 Chapter 1 Removal and replacement ENWW 2. Remove the top cover. Figure 1-53 Remove the top cover (2 of 2) ENWW Covers 37 Rear cover Before proceeding, remove the following components: ● Paper-delivery tray. See Paper-delivery tray (output bin extension) on page 21. ● Left cover. See Left cover on page 22. ● Right cover. See Right cover on page 25. ● Front cover. See Front cover on page 28. ● Scanner assembly. See Scanner assembly on page 30. ● Cartridge door . See Cartridge door on page 33. ● Top cover. See Top cover on page 36. Remove the rear cover 1. Remove four screws (callout 1) and release two tabs (callout 2). NOTE: One screw has a tooth washer. Make sure this screw is installed in the correct position when the cover is reinstalled. Figure 1-54 Remove the rear cover (1 of 2) 1 2 38 Chapter 1 Removal and replacement ENWW 2. Remove the rear cover. NOTE: When the rear cover is removed, a separate sheet-metal bracket is also removed. Make sure that the bracket and cover are correctly positioned before the rear cover is reinstalled. See Reinstall the rear cover on page 40. Figure 1-55 Remove the rear cover (2 of 2) ENWW Covers 39 Reinstall the rear cover Make sure that the bracket and cover are correctly positioned before the rear cover is reinstalled Figure 1-56 Rear cover and bracket correctly positioned Figure 1-57 Rear cover and bracket incorrectly positioned 40 Chapter 1 Removal and replacement ENWW Scanner components NOTE: This section describes replacement and removal of individual scanner components. To remove the complete scanner assembly, see Scanner assembly on page 30. HP LaserJet Professional M1210 MFP series only: replacement and removal of the ADF pickup roller and separation pad are described earlier in this chapter. See ADF pre-pickup arm and pickup roller on page 10 or ADF separation pad on page 14. White plate (document backing) 1. Open the scanner lid. Figure 1-58 Remove the white plate (1 of 3) ENWW Scanner components 41 2. Use a small flat blade screwdriver to release two tabs (callout 1), and then rotate the top of the white plate away from the lid. Figure 1-59 Remove the white plate (2 of 3) 1 3. Remove the white plate. Figure 1-60 Remove the white plate (3 of 3) 42 Chapter 1 Removal and replacement ENWW ADF top cover NOTE: HP LaserJet Professional M1210 MFP series only. 1. Open the ADF top cover. Figure 1-61 Remove the ADF top cover (1 of 4) 2. Release one tab, and then fully open the ADF cover. Figure 1-62 Remove the ADF top cover (2 of 4) ENWW Scanner components 43 3. Use a small flat blade screwdriver to release one hinge pin (callout 1). Figure 1-63 Remove the ADF top cover (3 of 4) 1 4. Slide the cover toward the rear of the ADF to release the rear hinge pin, and then lift up to remove the cover. Figure 1-64 Remove the ADF top cover (4 of 4) 44 Chapter 1 Removal and replacement ENWW ADF core NOTE: HP LaserJet Professional M1210 MFP series only. Before proceeding, remove the following components: ● Paper-delivery tray. See Paper-delivery tray (output bin extension) on page 21. ● Scanner assembly. See Scanner assembly on page 30. ● ADF top cover. See ADF top cover on page 43. Remove the ADF core 1. Carefully feed the wire harness (callout 1) through the slot in the ADF chassis (callout 2). Figure 1-65 Remove the ADF core (1 of 5) 2 ENWW 1 Scanner components 45 2. Open the scanner lid, and carefully feed the wire harness (callout 1) through the opening (callout 2) in the chassis. Figure 1-66 Remove the ADF core (2 of 5) 1 2 3. Close the scanner lid, and release the wire harness (callout 1) from the guides (callout 2). Figure 1-67 Remove the ADF core (3 of 5) 2 1 46 Chapter 1 Removal and replacement ENWW 4. Open the ADF core, and then flex the chassis to release one hinge pin (callout 1). Figure 1-68 Remove the ADF core (4 of 5) 1 5. Slide the core toward the rear of the ADF to release the rear hinge pin, and then remove the core. Figure 1-69 Remove the ADF core (5 of 5) ENWW Scanner components 47 ADF tray NOTE: HP LaserJet Professional M1210 MFP series only. Before proceeding, remove the following components: ● Paper-delivery tray. See Paper-delivery tray (output bin extension) on page 21. ● Scanner assembly. See Scanner assembly on page 30. ● ADF top cover. See ADF top cover on page 43. ● ADF core. See ADF core on page 45. Remove the ADF tray 1. Remove two screws (callout 1). CAUTION: The spring-latch clips (callout 1) are not captive. Do not lose the clips when removing the tray. Figure 1-70 Remove the ADF tray (1 of 4) 1 48 Chapter 1 Removal and replacement ENWW 2. Carefully flex the tray to release one tab (callout 1), and then slightly rotate the edge of the tray up and away from the ADF. Figure 1-71 Remove the ADF tray (2 of 4) 1 3. Continue to rotate the tray up and off of the product to release one tab (callout 1). Figure 1-72 Remove the ADF tray (3 of 4) 1 ENWW Scanner components 49 4. Remove the tray. Figure 1-73 Remove the ADF tray (4 of 4) 50 Chapter 1 Removal and replacement ENWW ADF base or scanner assembly lid NOTE: For the HP LaserJet Professional M1130 MFP series, use this procedure to remove the scanner assembly lid (see to step 1 below). For the HP LaserJet Professional M1210 MFP series, use this procedure to remove the ADF base. Before proceeding, remove the following components: ● Paper-delivery tray. See Paper-delivery tray (output bin extension) on page 21. ● Scanner assembly (HP LaserJet Professional M1210 MFP series only). See Scanner assembly on page 30. ● ADF top cover (HP LaserJet Professional M1210 MFP series only). See ADF top cover on page 43. ● ADF core (HP LaserJet Professional M1210 MFP series only). See ADF core on page 45. ● ADF tray (HP LaserJet Professional M1210 MFP series only). See ADF tray on page 48. Remove the ADF base or scanner assembly lid 1. Open the ADF base or scanner assembly lid. Figure 1-74 Remove the ADF base or scanner assembly lid (1 of 3) ENWW Scanner components 51 2. Carefully flex the base or lid to release two tabs (callout 1). Figure 1-75 Remove the ADF base or scanner assembly lid (2 of 3) 1 3. Push the base or lid away from the scanner assembly to remove it. Figure 1-76 Remove the ADF base or scanner assembly lid (3 of 3) 52 Chapter 1 Removal and replacement ENWW Scanner assembly bezel Before proceeding, remove the following components: ● Paper-delivery tray. See Paper-delivery tray (output bin extension) on page 21. ● Scanner assembly (HP LaserJet Professional M1210 MFP series only). See Scanner assembly on page 30. ● ADF top cover (HP LaserJet Professional M1210 MFP series only). See ADF top cover on page 43. ● ADF core (HP LaserJet Professional M1210 MFP series only). See ADF core on page 45. ● ADF tray (HP LaserJet Professional M1210 MFP series only). See ADF tray on page 48. ● ADF base or scanner assembly lid. See ADF base or scanner assembly lid on page 51. Remove the scanner assembly bezel CAUTION: The components inside of the scanner assembly are not captive when the bezel is removed. Remove six screws (callout 1), and then remove the bezel. Figure 1-77 Remove the scanner assembly bezel (1 of 2; HP LaserJet Professional M1130 MFP series) 1 ENWW Scanner components 53 Figure 1-78 Remove the scanner assembly bezel (2 of 2; HP LaserJet Professional M1210 MFP series) 1 54 Chapter 1 Removal and replacement ENWW Scanner assembly latch NOTE: HP LaserJet Professional M1210 MFP series only. ● Paper-delivery tray. See Paper-delivery tray (output bin extension) on page 21. ● Scanner assembly. See Scanner assembly on page 30. ● ADF top cover. See ADF top cover on page 43. ● ADF core. See ADF core on page 45. ● ADF tray. See ADF tray on page 48. ● ADF base. See ADF base or scanner assembly lid on page 51. ● Scanner assembly bezel. See Scanner assembly bezel on page 53. Remove the scanner assembly latch Remove the latch and spring (callout 1). Figure 1-79 Remove the scanner assembly latch 1 ENWW Scanner components 55 CIS scanner-carriage assembly Before proceeding, remove the following components: ● Paper-delivery tray. See Paper-delivery tray (output bin extension) on page 21. ● Scanner assembly. See Scanner assembly on page 30. ● ADF top cover (HP LaserJet Professional M1210 MFP series only). See ADF top cover on page 43. ● ADF core (HP LaserJet Professional M1210 MFP series only). See ADF core on page 45. ● ADF tray (HP LaserJet Professional M1210 MFP series only). See ADF tray on page 48. ● ADF base or scanner assembly lid. See ADF base or scanner assembly lid on page 51. ● Scanner assembly bezel. See Scanner assembly bezel on page 53. Remove the CIS scanner-carriage assembly 1. Lift the CIS scanner-carriage assembly (callout 1) out of the scanner. CAUTION: The CIS scanner-carriage assembly is still connected to the scanner assembly by the FFC. Figure 1-80 Remove the CIS scanner-carriage assembly (1 of 2) 1 56 Chapter 1 Removal and replacement ENWW 2. Disconnect two FFCs (callout 1) and then remove the CIS scanner assembly. NOTE: HP LaserJet Professional M1210 MFP series shown below. Figure 1-81 Remove the CIS scanner-carriage assembly (2 of 2) 1 ENWW Scanner components 57 CIS scanner motor, gears, and scanner light bar Before proceeding, remove the following components: ● Paper-delivery tray. See Paper-delivery tray (output bin extension) on page 21. ● Scanner assembly. See Scanner assembly on page 30. ● ADF top cover (HP LaserJet Professional M1210 MFP series only). See ADF top cover on page 43. ● ADF core (HP LaserJet Professional M1210 MFP series only). See ADF core on page 45. ● ADF tray (HP LaserJet Professional M1210 MFP series only). See ADF tray on page 48. ● ADF base or scanner assembly lid. See ADF base or scanner assembly lid on page 51. ● Scanner assembly bezel. See Scanner assembly bezel on page 53. Remove the CIS scanner motor, gears, and scanner light bar The HP LaserJet Professional M1210 MFP series CIS scanner assembly is shown in the figures below. 1. Turn the CIS scanner upside down to expose the motor and gears. Figure 1-82 Remove the CIS scanner motor, gears, and scanner light bar (1 of 4) 58 Chapter 1 Removal and replacement ENWW 2. Disconnect two connectors (callout 1). Figure 1-83 Remove the CIS scanner motor, gears, and scanner light bar (2 of 4) 1 3. Remove two screws (callout 1), remove the sheet-metal plate (callout 2), and then remove the motor and two gears (callout 3). Figure 1-84 Remove the CIS scanner motor, gears, and scanner light bar (3 of 4) 1 2 3 ENWW Scanner components 59 4. Remove one screw (callout 1), and then separate the scanner light bar (callout 2) from the carriage assembly (callout 3). Figure 1-85 Remove the CIS scanner motor, gears, and scanner light bar (4 of 4) 1 2 3 60 Chapter 1 Removal and replacement ENWW CIS scanner drive gears NOTE: HP LaserJet Professional M1210 MFP series only. Before proceeding, remove the following components: ● Paper-delivery tray. See Paper-delivery tray (output bin extension) on page 21. ● Scanner assembly. See Scanner assembly on page 30. ● ADF top cover. See ADF top cover on page 43. ● ADF core. See ADF core on page 45. ● ADF tray. See ADF tray on page 48. ● ADF base. See ADF base or scanner assembly lid on page 51. ● Scanner assembly bezel. See Scanner assembly bezel on page 53. Remove the CIS scanner drive gears 1. Move the CIS scanner out of the way to expose the drive gears. 2. Remove one screw (callout 1), and then remove three gears (callout 2). Figure 1-86 Remove the CIS scanner motor and gears 1 2 ENWW Scanner components 61 Main assemblies Control-panel assembly Before proceeding, remove the following components: ● Paper-delivery tray. See Paper-delivery tray (output bin extension) on page 21. ● Left cover. See Left cover on page 22. Remove the control-panel assembly 1. Disconnect one FFC (callout 1). Figure 1-87 Remove the control-panel assembly (1 of 5; HP LaserJet Professional M1130 MFP series) 1 Figure 1-88 Remove the control-panel assembly (2 of 5; HP LaserJet Professional M1210 MFP series) 1 62 Chapter 1 Removal and replacement ENWW 2. Remove two screws (callout 1), and then remove the assembly (callout 2). Figure 1-89 Remove the control-panel assembly (3 of 5) 1 2 3. Slide the assembly toward the left and then lift up on it to release the ratchet arm. Figure 1-90 Remove the control-panel assembly (4 of 5) ENWW Main assemblies 63 4. Continue to slide the assembly to release it from the bracket. Figure 1-91 Remove the control-panel assembly (5 of 5) Reinstall the control-panel assembly 1. Remove one spring (callout 1), and install it in the replacement control-panel assembly. Figure 1-92 Reinstall the control-panel assembly (1 of 2) 1 64 Chapter 1 Removal and replacement ENWW 2. Make sure that the ferrite is correctly positioned in the holder. NOTE: Two sided-tape is provided on the FFC to adhere it to the chassis as needed Figure 1-93 Reinstall the control-panel assembly (2 of 2) ENWW Main assemblies 65 Power switch assembly Before proceeding, remove the following components: ● Paper-delivery tray. See Paper-delivery tray (output bin extension) on page 21. ● Left cover. See Left cover on page 22. Remove the power switch assembly 1. Disconnect one connector (callout 1). Figure 1-94 Remove the power switch assembly (1 of 3) 1 2. Release one tab (callout 1), and then slide the assembly up and away from the product to release it. Figure 1-95 Remove the power switch assembly (2 of 3) 1 66 Chapter 1 Removal and replacement ENWW 3. Remove the power switch assembly. Figure 1-96 Remove the power switch assembly (3 of 3) ENWW Main assemblies 67 Formatter PCA Before proceeding, remove the following components: ● Paper-delivery tray. See Paper-delivery tray (output bin extension) on page 21. ● Left cover. See Left cover on page 22. Remove the formatter PCA 1. HP LaserJet Professional M1130 MFP series: Disconnect three FFCs (callout 1) and one wire harness connector (callout 2). HP LaserJet Professional M1210 MFP series: Disconnect four FFCs (callout 1) and two wire harness connector (callout 2). Figure 1-97 Remove the formatter PCA (1 of 4; HP LaserJet Professional M1130 MFP series) 2 1 Figure 1-98 Remove the formatter PCA (2 of 4; HP LaserJet Professional M1210 MFP series) 2 1 68 Chapter 1 Removal and replacement ENWW 2. HP LaserJet Professional M1130 MFP series: Remove four screws (callout 1), and then remove the PCA. HP LaserJet Professional M1210 MFP series: Remove six screws (callout 1), and then remove the PCA. Figure 1-99 Remove the formatter PCA (3 of 4; HP LaserJet Professional M1130 MFP series) 1 Figure 1-100 Remove the formatter PCA (4 of 4; HP LaserJet Professional M1210 MFP series) 1 ENWW Main assemblies 69 Fax PCA NOTE: HP LaserJet Professional M1210 MFP series only. Before proceeding, remove the following components: ● Paper-delivery tray. See Paper-delivery tray (output bin extension) on page 21. ● Left cover. See Left cover on page 22. Remove the Fax PCA Disconnect one FFC (callout 1), remove three screws (callout 2), and then remove the PCA. Figure 1-101 Remove the Fax PCA 2 1 70 Chapter 1 Removal and replacement ENWW Laser/scanner assembly Before proceeding, remove the following components: ● Paper-delivery tray. See Paper-delivery tray (output bin extension) on page 21. ● Left cover. See Left cover on page 22. ● Right cover. See Right cover on page 25. ● Front cover. See Front cover on page 28. ● Scanner assembly. See Scanner assembly on page 30. ● Cartridge door. See Cartridge door on page 33. ● Top cover. See Top cover on page 36. Remove the laser/scanner assembly 1. Release one tab (callout 1), and then remove the holder (callout 2). Figure 1-102 Remove the laser/scanner assembly (1 of 3) 1 2 ENWW Main assemblies 71 2. Remove four screws (callout 1), the scanner cover (callout 2) and the sheet-metal plate (callout 3). NOTE: The scanner cover and plate are removed as one assembly. Figure 1-103 Remove the laser/scanner assembly (2 of 3) 1 2 3 3. Disconnect one FFC (callout 1), remove four screws (callout 2), disconnect one connector (callout 3), and then remove the laser/scanner assembly. Figure 1-104 Remove the laser/scanner assembly (3 of 3) 1 2 72 Chapter 1 Removal and replacement 3 ENWW Reinstall the laser/scanner assembly ▲ When the holder is reinstalled (callout 1), make sure that the lever arm (callout 2) is correctly positioned. Figure 1-105 Reinstall the laser/scanner assembly 1 2 ENWW Main assemblies 73 Main motor Before proceeding, remove the following components: ● Paper-delivery tray. See Paper-delivery tray (output bin extension) on page 21. ● Left cover. See Left cover on page 22. ● Right cover. See Right cover on page 25. ● Front cover. See Front cover on page 28. Remove the main motor 1. Release one tab (callout 1), and then remove the holder (callout 2). Figure 1-106 Remove the laser/scanner assembly (1 of 7) 1 2 74 Chapter 1 Removal and replacement ENWW 2. Remove four screws (callout 1), the scanner cover (callout 2) and the sheet-metal plate (callout 3). NOTE: The scanner cover and plate can be removed as one assembly. Figure 1-107 Remove the laser/scanner assembly (2 of 7) 1 2 3 3. Release two tabs (callout 1), and then slightly separate the motor driver PCA (callout 2) from the product. CAUTION: The motor driver PCA is still connected to the product by the wire harnesses and a FFC. Figure 1-108 Remove the main motor (3 of 7) 1 2 ENWW Main assemblies 75 4. Disconnect one connector (callout 1) and carefully set the PCA out of the way. CAUTION: The motor driver PCA is still connected to the product by the FFC. Figure 1-109 Remove the main motor (4 of 7) 1 5. Release the wire harness (callout 1) from the guide (callout 2), remove one screw (callout 3), and then remove the cover (callout 4). Figure 1-110 Remove the main motor (5 of 7) 2 3 1 4 76 Chapter 1 Removal and replacement ENWW 6. Remove two screws (callout 1). Figure 1-111 Remove the main motor (6 of 7) 1 7. Remove the main motor. Figure 1-112 Remove the main motor (7 of 7) ENWW Main assemblies 77 Reinstall the main-motor drive belt ▲ When the main motor is reinstalled, make sure that the drive belt (callout 1) is correctly positioned over the roller (callout 2). Figure 1-113 Main-motor drive belt: correctly installed 1 2 Figure 1-114 Main-motor drive belt: incorrectly installed 1 2 78 Chapter 1 Removal and replacement ENWW Fuser Before proceeding, remove the following components: ● Paper-delivery tray. See Paper-delivery tray (output bin extension) on page 21. ● Left cover. See Left cover on page 22. ● Right cover. See Right cover on page 25. ● Front cover. See Front cover on page 28. ● Scanner assembly. See Scanner assembly on page 30. ● Cartridge door. See Cartridge door on page 33 ● Top cover. See Top cover on page 36. ● Rear cover. See Rear cover on page 38. ● Formatter PCA, primary. See Formatter PCA on page 68. ● Fax PCA (HP LaserJet Professional M1210 MFP series only). See Fax PCA on page 70. Remove the fuser 1. Disconnect one connector (callout 1), remove five screws ( callout 2), and then remove the sheetmetal formatter stay (callout 3). NOTE: One screw has a flat washer and lock washer. Make sure that this screw is correctly positioned when the assembly is reinstalled. Figure 1-115 Remove the fuser (1 of 6) 1 2 3 ENWW Main assemblies 79 2. Remove the black-plastic engine-controller-PCA stay (callout 1). Figure 1-116 Remove the fuser (2 of 6) 1 3. Disconnect one connector (callout 1), and then remove the wire harness (callout 2) from the guide (callout 3). Figure 1-117 Remove the fuser (3 of 6) 2 3 1 80 Chapter 1 Removal and replacement ENWW 4. Disconnect four connectors (callout 1), and then release the wire harnesses (callout 2) from the guide (callout 3). Figure 1-118 Remove the fuser (4 of 6) 2 3 1 5. Disconnect one tab (callout 1), and then remove the guide (callout 2). Figure 1-119 Remove the fuser (5 of 6) 1 2 ENWW Main assemblies 81 6. Release the wire harnesses from the guides (callout 1), remove three screws (callout 2), and then remove the fuser. Figure 1-120 Remove the fuser (6 of 6) 1 2 82 Chapter 1 Removal and replacement ENWW Reinstall the fuser ▲ To avoid damage to wire harnesses, make sure that they are correctly installed in the guides when the fuser is reinstalled. Figure 1-121 Reinstall the fuser; correct wire harness installation Figure 1-122 Reinstall the fuser; incorrect wire harness installation ENWW Main assemblies 83 Pickup assembly Before proceeding, remove the following components: ● Separation pad. See Separation pad on page 13. ● Paper-delivery tray. See Paper-delivery tray (output bin extension) on page 21. ● Left cover. See Left cover on page 22. ● Right cover. See Right cover on page 25. ● Front cover. See Front cover on page 28. ● Scanner assembly. See Scanner assembly on page 30. ● Cartridge door. See Cartridge door on page 33 ● Top cover. See Top cover on page 36. ● Rear cover. See Rear cover on page 38. ● Formatter PCA. See Formatter PCA on page 68. ● Fax PCA (HP LaserJet Professional M1210 MFP series only). See Fax PCA on page 70. Remove the pickup assembly 1. Disconnect one connector (callout 1), remove five screws ( callout 2), and then remove the sheetmetal formatter stay (callout 3). NOTE: One screw has a flat washer and lock washer. Make sure that this screw is correctly positioned when the assembly is reinstalled. Figure 1-123 Remove the pickup assembly (1 of 6) 1 2 3 84 Chapter 1 Removal and replacement ENWW 2. Remove the black-plastic engine-controller-PCA stay (callout 1). Figure 1-124 Remove the pickup assembly (2 of 6) 1 3. Disconnect one connector (callout 1), and then remove the wire harness (callout 2) from the guide (callout 3). Figure 1-125 Remove the pickup assembly (3 of 6) 2 3 1 ENWW Main assemblies 85 4. Disconnect three connectors (callout 1), and then remove the wire harness (callout 2) from the guide (callout 3). Figure 1-126 Remove the pickup assembly (4 of 6) 2 3 1 5. Remove one bushing (callout 1). Figure 1-127 Remove the pickup assembly (5 of 6) 1 86 Chapter 1 Removal and replacement ENWW 6. Remove six screws (callout 1), and then remove the pickup assembly (callout 2). Figure 1-128 Remove the pickup assembly (6 of 6) 1 2 ENWW Main assemblies 87 Reinstall the pickup assembly 1. Make sure that the pickup assembly ground spring is correctly positioned when the assembly is reinstalled. Figure 1-129 Reinstall the pickup assembly (1 of 4; correct ground spring position) Figure 1-130 Reinstall the pickup assembly (2 of 4; incorrect ground spring position) 88 Chapter 1 Removal and replacement ENWW 2. Push down the lift plate before installing the pickup assembly. TIP: Reach in from the front of the product to push and hold the plate down as the pickup unit is installed. Figure 1-131 Reinstall the pickup assembly (3 of 4; lift plate in raised position) Figure 1-132 Reinstall the pickup assembly (4 of 4; lift plate in lowered position) ENWW Main assemblies 89 Pickup solenoid Before proceeding, remove the following components: ● Paper-delivery tray. See Paper-delivery tray (output bin extension) on page 21. ● Left cover. See Left cover on page 22. ● Right cover. See Right cover on page 25. ● Front cover. See Front cover on page 28. ● Scanner assembly. See Scanner assembly on page 30. ● Cartridge door. See Cartridge door on page 33 ● Top cover. See Top cover on page 36. ● Rear cover. See Rear cover on page 38. ● Formatter PCA, primary. See Formatter PCA on page 68. ● Fax PCA (HP LaserJet Professional M1210 MFP series only). See Fax PCA on page 70. Remove the pickup solenoid 1. Disconnect one connector (callout 1), remove five screws (callout 2), and then remove the sheetmetal formatter stay (callout 3). NOTE: One screw has a flat washer and lock washer. Make sure that this screw is correctly positioned when the assembly is reinstalled. Figure 1-133 Remove the pickup solenoid (1 of 6) 1 2 3 90 Chapter 1 Removal and replacement ENWW 2. Remove the black-plastic engine-controller-PCA stay (callout 1). Figure 1-134 Remove the pickup solenoid (2 of 6) 1 3. Disconnect one connector (callout 1), and then release the wire harness (callout 2) from the guide (callout 3). Figure 1-135 Remove the pickup solenoid (3 of 6) 2 3 1 ENWW Main assemblies 91 4. Release the wire harness (callout 1) from the guide (callout 2). Figure 1-136 Remove the pickup solenoid (4 of 6) 1 2 5. Remove one screw (callout 1). Figure 1-137 Remove the pickup solenoid (5 of 6) 1 92 Chapter 1 Removal and replacement ENWW 6. Remove the pickup solenoid. Figure 1-138 Remove the pickup solenoid (6 of 6) ENWW Main assemblies 93 Engine controller PCA Before proceeding, remove the following components: ● Paper-delivery tray. See Paper-delivery tray (output bin extension) on page 21. ● Left cover. See Left cover on page 22. ● Right cover. See Right cover on page 25. ● Front cover. See Front cover on page 28. ● Scanner assembly. See Scanner assembly on page 30. ● Cartridge door. See Cartridge door on page 33 ● Top cover. See Top cover on page 36. ● Rear cover. See Rear cover on page 38. ● Formatter PCA, primary. See Formatter PCA on page 68. ● Fax PCA (HP LaserJet Professional M1210 MFP series only). See Fax PCA on page 70. Remove the engine controller PCA 1. Disconnect one connector (callout 1), remove five screws (callout 2), and then remove the sheetmetal formatter stay (callout 3). NOTE: One screw has a flat washer and lock washer. Make sure that this screw is correctly positioned when the assembly is reinstalled. Figure 1-139 Remove the engine controller PCA (1 of 8) 1 2 3 94 Chapter 1 Removal and replacement ENWW 2. Remove the black-plastic engine-controller-PCA stay (callout 1). Figure 1-140 Remove the engine controller PCA (2 of 8) 1 3. Disconnect one connector (callout 1), and then release the wire harness (callout 2) from the guide (callout 3). Figure 1-141 Remove the engine controller PCA (3 of 8) 2 3 1 ENWW Main assemblies 95 4. Disconnect four connectors (callout 1), and then release the wire harnesses (callout 2) from the guide (callout 3). Figure 1-142 Remove the engine controller PCA (4 of 8) 2 3 1 5. Release the wire harness (callout 1) from the ground spring (callout 2). Figure 1-143 Remove the engine controller PCA (5 of 8) 2 96 Chapter 1 Removal and replacement 1 ENWW 6. Disconnect two connectors (callout 1) and two FFCs (callout 2). Figure 1-144 Remove the engine controller PCA (6 of 8) 2 1 7. Remove one screw with washer (callout 1), and then remove one more screw (callout 2). Figure 1-145 Remove the engine controller PCA (7 of 8) 1 2 ENWW Main assemblies 97 8. Remove three screws with washers (callout 1), and then remove the engine controller PCA (callout 2). Figure 1-146 Remove the engine controller PCA (8 of 8) 2 1 Reinstall the engine controller PCA NOTE: Follow these steps to correctly install the transfer-wire harness. 1. Set the ground spring (callout 1) on the transfer-wire harness (callout 2). Figure 1-147 Reinstall the engine controller PCA (1 of 4) 1 2 98 Chapter 1 Removal and replacement ENWW 2. Position the transfer-wire harness (callout 1) in the guide (callout 2). Figure 1-148 Reinstall the engine controller PCA (2 of 4) 2 1 3. Connect one connector (callout 1). Figure 1-149 Reinstall the engine controller PCA (3 of 4) 1 ENWW Main assemblies 99 4. Position the transfer-wire harness (callout 1) in the guides (callout 2). Figure 1-150 Reinstall the engine controller PCA (4 of 4) 2 1 100 Chapter 1 Removal and replacement ENWW 2 ENWW Solve problems ● Solve problems checklist ● Troubleshooting process ● Tools for troubleshooting ● Clear jams ● Solve paper-handling problems ● Solve image-quality problems ● Clean the product ● Solve performance problems ● Solve connectivity problems ● Solve fax problems (HP LaserJet Professional M1210 MFP series only) ● Service mode functions ● Product updates 101 Solve problems checklist Table 2-1 Basic problem solving Problem Cause Solution When the product is connected to a correctly grounded power source, the LEDs on the control panel do not illuminate and the main motor does not rotate. No power to the product. 1. Verify that the power switch is turned on. 2. Verify that the power cable is correctly plugged into the outlet and the product. 3. Verify that the power outlet has the correct voltage. The product does not turn on. The product has an internal power failure Check the fuses and internal cable connections. Replace any defective cables or open fuses. The formatter is defective. Replace the formatter. See Formatter PCA on page 68. The engine controller PCA is defective. Replace the engine controller PCA. See Engine controller PCA on page 94. When turned on, the LEDs on The print-cartridge door is the control panel light up, but open. the main motor does not A page is jammed in the paper rotate. path. The product turns on, but the motor does not rotate. The cable is not connected correctly. The product is unresponsive. 102 Chapter 2 Solve problems Clear all paper from the paper path, and make sure that all sensors are working correctly. Reconnect the motor cable. The motor is not mounted correctly in the product chassis. Verify that the motor is connected correctly and that it rotates freely. The engine controller PCA is defective. Replace the engine controller PCA. See Engine controller PCA on page 94. The main motor is defective. Replace the motor. See Main motor on page 74. The product turns on and the The control panel is defective. motor rotates, but none of the The formatter is defective. control-panel lights turn on. For the HP LaserJet Professional M1210 MFP series, the control-panel buttons are unresponsive. Close the print-cartridge door. For the HP LaserJet Professional M1210 MFP series, the fax PCA is defective. Replace the control panel. See Control-panel assembly on page 62. Replace the formatter. See Formatter PCA on page 68 . For the HP LaserJet Professional M1210 MFP series, replace the fax PCA. See Fax PCA on page 70. ENWW Table 2-1 Basic problem solving (continued) Problem Cause Solution The product is on, but the control-panel lights indicate that the product is not in the "ready" state. The product has an internal error that was detected during the Power-On Self-Test sequence. Consult the list of controlpanel light patterns to identify and correct the error. The product is not "ready." The product turns on, the A component is defective. motor rotates, and the control panel indicates the "ready" state, but the product does not print. Perform an engine test to verify print-engine components. 1. Print an engine test page. See Engine-test button on page 107. 2. If the engine test page does not print, check all the connectors on the engine controller PCA, and reconnect any cables that are connected incorrectly. 3. If, after checking the connectors, the error persists, replace the engine controller PCA. See Engine controller PCA on page 94. The product does not print. The formatter is defective. Print a demo page. Select Demo Page from the Print Information Pages dropdown on the Services tab in the printer driver. If the Demo page does not print, replace the formatter. See Formatter PCA on page 68. ENWW Solve problems checklist 103 Table 2-1 Basic problem solving (continued) Problem Cause Solution The product prints the engine test and the Demo page, but does not print jobs from a computer. The cable is not connected correctly. Reconnect the cable. An incorrect driver is selected. Select the correct printer driver. The printer driver is not installed correctly. Remove and then reinstall the product software. Make sure that you use the correct procedure and port setting. Other devices are connected to the product (for example, through a switch or hub) that are interfering with the computer-product communications. Disconnect the other devices, switches, or hubs. There is a computer-port communications problem. Reset the computer port settings (see the computer user guide for more information). The formatter is defective. Replace the formatter. See Formatter PCA on page 68 . The product does not print from a computer. 104 Chapter 2 Solve problems NOTE: Try using a new USB cable that is 3 m (10 ft) or less in length. ENWW Troubleshooting process Determine the problem source The following table includes basic questions to ask the customer to quickly help define the problem. General topic Questions Environment ● Is the product installed on a solid, level surface (± 1°)? ● Is the power-supply voltage within ± 10 volts of the specified power source? ● Is the power-supply plug inserted in the product and the outlet? ● Is the operating environment within the specified parameters? ● Is the product exposed to ammonia gas, such as that produced by diazo copiers or office cleaning materials? NOTE: Diazo copiers produce ammonia gas as part of the copying processes. Ammonia gas (from cleaning supplies or a diazo copier) can have an adverse affect on some product components (for example, the printcartridge OPC). Paper Input trays Print cartridge ● Is the product exposed to direct sunlight? ● Does the customer use only supported paper? ● Is the paper in good condition (no curls, folds, or distortion)? ● Is the paper stored correctly and within environmental limits? ● Is the amount of paper in the tray within specifications? ● Is the paper correctly placed in the tray? ● Are the paper guides aligned with the stack? ● Is the print cartridge installed correctly? NOTE: Transfer roller and fuser ● Are the transfer roller and fuser installed correctly? NOTE: Print-cartridge door ● Miscellaneous ENWW Check for fuser film damage or a contaminated or dirty transfer roller. Is the print-cartridge door closed? NOTE: Condensation Check for an empty, refilled, or cloned print cartridge. Check for a damaged door interlock switch or cabling. ● Does condensation occur following a temperature change (particularly in winter following cold storage)? If so, wipe affected parts dry or leave the product on for 10 to 20 minutes. ● Was a print cartridge opened soon after being moved from a cold to a warm room? If so, allow the print cartridge to sit at room temperature for 1 to 2 hours. ● Check for and remove any non-HP components (for example, a print cartridge) from the product. ● Remove the product from the network and make sure that the failure is with the product before beginning troubleshooting. Troubleshooting process 105 Power subsystem Power-on checks Turn on the power. If the control-panel LEDs do not illuminate, perform the power-on checks to find the cause of the problem. 1. Verify that the product is plugged into an active electrical outlet that delivers the correct voltage. 2. Verify that the power switch is in the on position. 3. Make sure that the product makes the expected start up sounds. NOTE: The overcurrent/overvoltage protection circuit in the low-voltage power supply unit might be functioning. Turn the product off, unplug the power cord, and turn the product on. If the product does not function, the fuse melts, or the power supply is malfunctioning, replace the engine controller unit. See Engine controller PCA on page 94. 106 Chapter 2 Solve problems ENWW Tools for troubleshooting Individual component diagnostics Engine diagnostics Printing test pages helps you determine whether or not the product engine and the formatter are functioning. If the formatter is damaged, it might interfere with the engine test. If the engine-test page does not print, try removing the formatter and then performing the engine test again. If the engine test is then successful, the problem is almost certainly with the formatter. NOTE: Information pages also can be used to solve product issues. For information about printing information pages, see the product user guide. Engine-test button NOTE: The product has a firmware engine-test button that is activated by opening and closing the print-cartridge door in a specific pattern. 1. Make sure that paper is correctly loaded in the tray. 2. Make sure that the delivery bin tray is in the open position. 3. Turn the product on. Wait for the product to reach the ready state. 4. Open, and then close the print-cartridge door five times at an interval of about two seconds to start the internal engine-test. 5. If the engine test is successful, an engine-test page prints with a series of vertical lines across the page. Figure 2-1 Sample engine test page ENWW Tools for troubleshooting 107 Components tests Drum rotation functional check The photosensitive drum, located in the print cartridge, must rotate for the print process to work. The photosensitive drum receives its drive from the main drive assembly. NOTE: This test is especially important if refilled print cartridges have been used. 1. Open the print-cartridge door. 2. Remove the print cartridge. 3. Mark the drive gear on the cartridge with a felt-tipped marker. Note the position of the mark. 4. Replace the print cartridge and close the print-cartridge door. The startup sequence should rotate the drum enough to move the mark. 5. Open the print-cartridge door and inspect the gear that was marked in step 3. Verify that the mark moved. If the mark did not move, inspect the main drive assembly to make sure that it is meshing with the print cartridge gears. If the drive gears appear functional and the drum does not move, replace the print cartridge. Half self-test functional check The half self-test check determines which printing process is malfunctioning. 1. Print a Configuration page. 2. Open the print-cartridge-door after the paper advances halfway through the product (about five seconds after the motor begins rotating). The leading edge of the paper should have advanced past the print cartridge. 3. Remove the print cartridge. 4. Open the print cartridge drum shield to view the drum surface. If a dark and distinct toner image is present on the drum surface, assume that the first two functions of the electrophotographic process are functioning (image formation and development). Troubleshoot the failure as a transfer or fusing problem. If there is no image on the photosensitive drum, perform these checks: 1. Make sure you removed the entire length of the sealing tape from the print cartridge before you installed the cartridge. 2. Perform a drum rotation functional check to make sure that the drum is rotating. 3. Make sure that the high-voltage contacts are clean and not damaged. 108 Chapter 2 Solve problems ENWW Diagrams Plug/jack locations HP LaserJet Professional M1130 MFP series 1 2 ENWW 1 Hi-Speed USB 2.0 port 2 Power connection Tools for troubleshooting 109 HP LaserJet Professional M1210 MFP series 1 2 3 4 1 RJ-45 network port 2 Hi-Speed USB 2.0 port 3 RJ-11 fax ports NOTE: The upper fax port is the line-in connection from the wall receptacle. The lower fax port is the line-out connection for a telephone. 4 Power connection 110 Chapter 2 Solve problems ENWW Location of connectors Figure 2-2 Engine controller PCA connectors ENWW Item Description Item Description J101 Fuser J551 Top sensor PCA J104 Power inlet J552 Paper-pickup PCA J304 High voltage J562 Pickup solenoid J501 Test point J571 Motor drive PCA J531 Formatter J581 Cartridge memory tag J542 Laser/scanner Tools for troubleshooting 111 Locations of major components Figure 2-3 Locations of major components; HP LaserJet Professional M1130 MFP series 1 2 3 4 5 8 7 1 Scanner lid 2 Scanner assembly 3 Output bin with extension for long paper 4 Print-cartridge door lift-tab 5 Paper-pickup tray 6 Short-media extender tool (paper stopper) 7 Power button 8 Control panel 112 Chapter 2 Solve problems 6 ENWW Figure 2-4 Locations of major components; HP LaserJet Professional M1210 MFP series 1 2 3 4 5 6 7 10 ENWW 1 Document feeder 2 Document feeder output bin 3 Scanner lid 4 Scanner assembly 5 Output bin with extension for long paper 6 Print-cartridge door lift-tab 7 Input tray 8 Short-media extender tool 9 Power button 10 Control panel 9 8 Tools for troubleshooting 113 Figure 2-5 Cross section view 1 10 9 2 8 3 4 5 6 7 Item Description Item Description 1 Pressure roller 6 Laser/scanner 2 Fuser film assembly 7 Pickup roller 3 Delivery roller 8 Separation pad 4 Photosensitive drum 9 Feed roller 5 Print cartridge 10 Transfer roller 114 Chapter 2 Solve problems ENWW ENWW Power switch ON 20 19 18 17 16 15 14 13 12 Pickup solenoid (SL1) 11 Fuser Heater 10 Transfer Charging Bias 9 Developing Bias 8 Primary Charging Bias 7 Main Motor (M1) 6 BD Output signal (BDO) 5 Laser Diode 4 Scanner Motor (M2) 3 Print start command (EEC12) 2 Fuser delivery sensor (PS701) 1 TOP sensor (PS751) Operation WAIT Timing chart two consecutive prints on LTR paper STBY INTR PRINT LSTR STBY General timing charts NOTE: The general timing chart is for the product base only. Figure 2-6 General timing diagram Tools for troubleshooting 115 General circuit diagram NOTE: The general circuit diagram is for the product base only. PCA PCA Fuser Fuser Fuser PCA PCA / PCA Figure 2-7 Circuit diagram 116 Chapter 2 Solve problems ENWW Internal print-quality test pages Cleaning page If you are experiencing toner specks or dots on the printouts, clean the paper path. This process uses a transparency to remove dust and toner from the paper path. Do not use bond or rough paper. NOTE: For best results use a sheet of transparency. If you do not have any transparencies, you can use copier-grade paper (60 to 163 g/m2 (16 to 43 lb)) that has a smooth surface. 1. Make sure that the product is idle and the ready light is on. NOTE: If the product is in the auto-off state, the ready light is off. 2. Load paper in the input tray. 3. Use the printer driver to process the cleaning page. Follow the appropriate procedure, depending on the operating system you are using. Windows XP, Windows Server 2003, and Windows Server 2008 (using the default Start menu view) a. Click Start, and then click Printers and Faxes. b. Right-click the driver icon, and then select Properties. c. Click the Device Settings tab. Windows XP, Windows Server 2003, and Windows Server 2008 (using the Classic Start menu view) a. Click Start, click Settings, and then click Printers. b. Right-click the driver icon, and then select Properties. c. Click the Device Settings tab. Windows Vista ENWW a. Click Start, click Control panel, and then in the category for Hardware and Sound, click Printer. b. Right-click the driver icon, and then select Properties. c. Click the Device Settings tab. Tools for troubleshooting 117 Mac OS X 10.4 , click the System Preferences menu, and then click the Print & a. From the Apple menu Fax icon. b. Click the Printer Setup button. Mac OS X 10.5 and 10.6 4. , click the System Preferences menu, and then click the Print & a. From the Apple menu Fax icon. b. Select the product in the left side of the window. c. Click the Options & Supplies button. d. Click the Driver tab. In the Cleaning Page area, click the Start button to process the cleaning page. NOTE: The cleaning process takes about 2 minutes. The cleaning page stops periodically during the cleaning process. Do not turn the product off until the cleaning process has finished. You might need to repeat the cleaning process several times to thoroughly clean the product. Configuration page The configuration page lists current product settings and properties. It also contains a status log report. To print a configuration page, do the following: Both models 1. Open the printer driver, and then click the Properties or Preferences button. 2. Click the Services tab, and then, in the Print Information Pages drop-down list, click the Config Page list item. 3. Click the Print button. HP LaserJet Professional M1130 MFP series At the control panel, press and hold the Cancel then release the button. button until the Ready light starts blinking, and HP LaserJet Professional M1210 MFP series button. 1. On the product control panel, press the Setup 2. Use the arrow buttons to select the Reports menu, and then press the OK button. 3. Use the arrow buttons to select the Config report option, and then press the OK button. 118 Chapter 2 Solve problems ENWW Print-quality troubleshooting tools Repetitive defect ruler If the product output has a consistent, repetitive defect, and then use the table in this section to determine which part needs to be replaced based on the measured distance between the repetitions of the defect. Component Distance between defects (mm) Type of defects Primary charging roller About 27 Dirt on page Dropouts Photosensitive drum About 75 Dirt on page Dropouts Developing roller About 34 Dirt on page Dropouts Transfer roller About 39 Dropouts Dirt on the back of page Fuser film About 57 Dirt on page Dropouts Loose toner Pressure roller About 56 Dirt on the back of page Loose toner ENWW Tools for troubleshooting 119 Interpret control-panel light patterns (HP LaserJet Professional M1130 MFP series only) If the product requires attention, an error code appears on the control-panel display. Table 2-2 Status-light legend Symbol for "light off" Symbol for "light on" Symbol for "light blinking" Table 2-3 Control-panel light patterns Light status State of the product Action All lights are off. The product is turned off. Press the power button to turn on the product. Ready and attention lights blink. The status lights cycle during the formatter initialization period or when the product is processing a cleaning page. No action is required. Wait for the initialization period to end. The product should enter the ready state when the initialization period is finished. Ready light is on. The product is in the ready state. No action is required. The product is ready to receive a print job. Ready light is blinking. The product is receiving or processing data. No action is required. The product is receiving or processing a print job. 120 Chapter 2 Solve problems Error code ENWW Table 2-3 Control-panel light patterns (continued) Light status Error code State of the product Action The product is in low power mode. No action is required. E0 Paper is jammed in the product. Clear the jam. E1 The input tray is empty. Load the tray. E2 A door is open Verify that the print-cartridge door is fully closed. E4 The product memory is full The job is too complex for the product to print. Simplify the job, or divide it into multiple files. E5 The product did not pick up paper from the tray. You might need to clean or replace the pickup roller. H0 The product is in manual-feed mode. Load the correct paper type and size into the input tray. H1 The product is processing a manual duplex job. Load the pages into the input tray to print the second sides. E3 The print cartridge is missing or is not installed correctly. Install the print cartridge. Ready light is blinking slowly. Attention light is blinking. The attention and toner lights are blinking. The toner light is on. The print cartridge has reached the end You do not need to replace the print of its estimated useful life. When the cartridge at this time unless print supply has reached this condition, the quality is no longer acceptable. HP Premium Protection warranty for that supply has ended. Attention light is blinking, and ready light is on. The product has experienced a continual error from which it will recover on its own. If the recovery is successful, the product continues to the processing data state and completes the job. If the recovery is unsuccessful, the product continues to the continuable error state. Try removing any paper from the paper path and turning the product power off, and then on again. ENWW Tools for troubleshooting 121 Table 2-3 Control-panel light patterns (continued) Light status Error code State of the product Action The attention and ready lights are on. E7 Fuser error 1. E8 Scanner error Turn off the product or disconnect the power cord from the product. E9 Engine communication error 2. Wait 30 seconds, and then turn on the product or reconnect the power cord to the product. 3. Wait for the product to initialize. 4. If the error persists, replace the component. 122 Chapter 2 Solve problems ◦ E7 error: fuser. See Fuser on page 79. ◦ E8 error: CIS scanner. See CIS scanner-carriage assembly on page 56. ◦ E9 error: formatter PCA. See Formatter PCA on page 68. ENWW Interpret control-panel messages (HP LaserJet Professional M1210 MFP series only) Control-panel message types Alert and warning messages appear temporarily and might require you to acknowledge the message by pressing the OK button to resume or by pressing the Cancel button to cancel the job. With certain warnings, the job might not complete or the print quality might be affected. If the alert or warning message is related to printing and the auto-continue feature is on, the product will attempt to resume the printing job after the warning has appeared for 10 seconds without acknowledgement. Critical error messages can indicate some kind of failure. Turning off and then turning on the power might fix the problem. If a critical error persists, the product might require service. Control-panel messages Control panel message Description Recommended action 22 Scanner Error The product has experienced an internal hardware error. 1. Check all of the FFC connections. 2. Verify that the CIS scanner-carriage can move along the track in the scanner assembly, and that the scanner motor can rotate. 3. If the error persists, replace the FFC cable (cable-scan model). 4. If the error persists, replace the scanner motor or the CIS scanner-carriage. See CIS scanner motor, gears, and scanner light bar on page 58 or CIS scannercarriage assembly on page 56. 5. If the error persists, replace the formatter. See Formatter PCA on page 68. 1. Turn off the power by using the power switch, and then wait at least 30 seconds. 2. If a surge protector is being used, remove it. Plug the product directly into the wall socket. 3. Turn on the power and wait for the product to initialize. 50.X Fuser Error The product has experienced an internal hardware error. Turn off then on If the error persists, replace the fuser. See Fuser on page 79. 52 Scanner Error Turn off then on The product has experienced a scanner error. Turn off the power by using the power switch, wait at least 30 seconds, and then turn on the power and wait for the product to initialize. If a surge protector is being used, remove it. Plug the product directly into the wall socket. Use the power switch to turn the product on. If the error persists, replace the scanner assembly. See Scanner assembly on page 30. ENWW Tools for troubleshooting 123 Control panel message Description Recommended action Comm. error The product experienced a communication error while attempting to send or receive a fax. Verify that the fax phone line is working correctly. Try sending or receiving the fax again. Slow down the fax speed. Turn off error correction mode. For more information, check the fax problem solving section of this manual. See Solve fax problems (HP LaserJet Professional M1210 MFP series only) on page 162. If the error persists, replace the fax PCA. See Fax PCA on page 70. Device error The product experienced an internal communication error. This is a warning message only. Job output might be affected. Door open The cover above the print cartridge is open. Close the cover. Engine comm. Error The product has experienced an internal hardware error. 1. Turn off the power by using the power switch, and then wait at least 30 seconds. 2. If a surge protector is being used, remove it. Plug the product directly into the wall socket. 3. Turn on the power and wait for the product to initialize. Press [OK] If the error persists, check the FFCs, wire harnesses, and connectors between the formatter and the engine controller PCA. Fax recv. error The product was unable to receive an incoming fax. Verify that the fax phone line is working correctly. Ask the person who sent the fax to send it again. Make sure that the connectors on the engine controller PCA and fax PCA are fully seated. For more information, check the fax problem solving section of this manual. See Solve fax problems (HP LaserJet Professional M1210 MFP series only) on page 162. If the error persists, replace the fax PCA. See Fax PCA on page 70. Fax Send error The product was unable to send the fax. Try sending the fax later, or confirm with the recipient that the receiving fax machine is ready. For more information, check the fax problem solving section of this manual. See Solve fax problems (HP LaserJet Professional M1210 MFP series only) on page 162. If the error persists, replace the fax PCA. See Fax PCA on page 70. 124 Chapter 2 Solve problems ENWW Control panel message Description Recommended action Jam in <location> The product has detected a jam in the location indicated in the message. Clear the jam from the area indicated in the message, and then follow the control-panel instructions. Clearing some jams requires you to open the top cover and remove the print cartridge. The product is performing a cleaning cycle. Load the tray with plain paper of the size indicated. Press the OK button to start the cleaning cycle. Load tray <TYPE>, <SIZE> The tray is empty. Load the tray with the correct type and size of paper. Manual duplex The product is processing a manual duplex job. To print the second side, place the pages face down in the tray with the top edge first. alternates with Open door and clear jam Load tray 1 PLAIN <SIZE> alternates with Cleaning Mode alternates with Load tray1 Press [OK] Manual feed <SIZE>, <TYPE> alternates with The product is set for the manual feed mode. Load the tray with the correct size and type of paper, or press the OK button to use the paper that is in the tray. Press [OK] for available media Memory is low The product does not have enough memory to process the job. If the product is processing other jobs, send the job again after those jobs have finished. Press [OK] If the problem continues, turn off the power by using the power switch, and then wait at least 30 seconds. Turn on the power and wait for the product to initialize. Misprint The product has experienced an internal hardware error. Press the OK button to continue. Job output might be affected. The product has experienced an internal hardware error. Press the OK button to continue. Job output might be affected. The product could not print the current page because of its complexity. Press the OK button to clear the message. Press [OK] No paper pickup Press [OK] Page too complex Press [OK] Allow the product to finish the job, or press button to cancel the job. the Cancel Printer jam clear paper path The product has detected a jam in the input tray. Clear the jam from the area indicated in the message, and then follow the control panel instructions. Settings cleared The product has cleared job settings. Re-enter any appropriate job settings. ENWW Tools for troubleshooting 125 Clear jams When clearing jams, be careful not to tear jammed paper. If a small piece of paper remains in the product, it could cause additional jams. Common causes of jams ● The input tray is loaded incorrectly or is too full. NOTE: When you add new paper, always remove the paper from the input tray and straighten the entire stack. This helps prevent multiple feeds and reduces jams. ● The paper does not meet HP specifications. ● The product might need to be cleaned to remove paper dust and other particles from the paper path. Loose toner might remain in the product after a jam. This toner clears up after a few sheets print. CAUTION: If you get any toner on your clothes, wash them in cold water. Hot water permanently sets the toner into the fabric. 126 Chapter 2 Solve problems ENWW Jam locations Jams can occur at the following locations in the product. 1 2 3 4 1 Document feeder (HP LaserJet Professional M1210 MFP series only) 2 Output bin 3 Input tray 4 Internal areas (open the print-cartridge door) NOTE: Jams can occur in more than one location. ENWW Clear jams 127 Clear jams from the document feeder (HP LaserJet Professional M1210 MFP series only) 1. Open the document-feeder lid. 2. Carefully remove jammed paper. Gently try to remove the page without tearing it. 3. Close the document feeder lid. 128 Chapter 2 Solve problems ENWW Clear jams from the output areas CAUTION: Do not use sharp objects, such as tweezers or needle-nose pliers, to remove jams. Damage caused by sharp objects is not covered by the warranty. 1. Lift the scanner assembly, and open the printcartridge door. 2. Remove the print cartridge. 3. Keep the print cartridge door open, and then with both hands, grasp the side of the jammed paper that is most visible (this includes the middle), and carefully pull it free from the product. ENWW Clear jams 129 4. Install the print cartridge. 5. Close the print-cartridge door and the scanner assembly. 130 Chapter 2 Solve problems ENWW Clear jams from the input tray 1. Lift the scanner assembly, and open the printcartridge door. 2. Remove the print cartridge. 3. Remove the paper stack from the input tray. ENWW Clear jams 131 4. With both hands, grasp the side of the jammed paper that is most visible (this includes the middle), and carefully pull it free from the product. 5. Install the print cartridge. 6. Close the print-cartridge door and the scanner assembly. 132 Chapter 2 Solve problems ENWW Clear jams from inside the product 1. Lift the scanner assembly, and open the printcartridge door. 2. Remove the print cartridge. 3. If you can see the jammed paper, carefully grasp the jammed paper, and slowly pull it out of the product. ENWW Clear jams 133 4. Reinstall the print cartridge. 5. Close the print-cartridge door and the scanner assembly. 134 Chapter 2 Solve problems ENWW Solve repeated jams ENWW ● Verify that the input tray is not overfilled. The input tray capacity varies depending on the type of print paper that you are using. ● Verify that the paper guides are properly adjusted. ● Check that the input tray is securely in place. ● Do not add paper into the input tray while the product is printing. ● Use only HP-recommended paper types and sizes. ● Do not fan paper prior to loading it in a tray. To loosen the ream, hold it firmly in both hands and twist the paper by rotating your hands in the opposite direction. ● Do not let print paper stack up in the output bin. The print paper type and the amount of toner used affect the output bin capacity. ● Check the power connection. Make sure that the power cord is firmly connected to both the product and the power supply box. Plug the power cord into a grounded power outlet. Clear jams 135 Change jam recovery When the Jam Recovery feature is turned on, the product reprints any pages that are damaged during a jam. 1. Use the printer driver to change the default settings. Follow the appropriate procedure, depending on the operating system you are using. Windows XP, Windows Server 2003, and Windows Server 2008 (using the default Start menu view) a. Click Start, and then click Printers and Faxes. b. Right-click the driver icon, and then select Properties. c. Click the Device Settings tab. Windows XP, Windows Server 2003, and Windows Server 2008 (using the Classic Start menu view) a. Click Start, click Settings, and then click Printers. b. Right-click the driver icon, and then select Properties. c. Click the Device Settings tab. Windows Vista and Windows 7 a. Click Start, click Control Panel, and then in the category for Hardware and Sound click Printer. b. Right-click the driver icon, and then select Properties. c. Click the Device Settings tab. Mac OS X 10.4 , click the System Preferences menu and then click the Print & a. From the Apple menu Fax icon. b. Click the Printer Setup button. Mac OS X 10.5 and 10.6 2. , click the System Preferences menu and then click the Print & a. From the Apple menu Fax icon. b. Select the product in the left side of the window. c. Click the Options & Supplies button. d. Click the Driver tab. Click the Auto option or the Off option under Jam Recovery. 136 Chapter 2 Solve problems ENWW Solve paper-handling problems The following problems with paper cause print-quality deviations, jamming, or damage to the product. Problem Cause Solution Poor print quality or toner adhesion The paper is too moist, too rough, too heavy or too smooth, is embossed, or from a faulty paper lot. Try another kind of paper, between 100 and 250 Sheffield, with 4% to 6% moisture content. Dropouts, jamming, or curl The paper has been stored incorrectly. Store paper flat in its moisture-proof wrapping. The paper has variability from one side to the other. Turn the paper over. The paper is too moist, has the wrong grain direction, or is of short-grain construction Use long-grain paper. The paper varies from side-to-side. Turn the paper over. Jamming, damage to product The paper has cutouts or perforations. Use paper that is free of cutouts or perforations. Problems with feeding The paper has ragged edges. Use high-quality paper that is made for laser printers. The paper varies from side-to-side. Turn the paper over. The paper is too moist, too rough, too heavy or too smooth, has the wrong grain direction, is of short-grain construction, or it is embossed, or from a faulty paper lot. Try another kind of paper, between 100 and 250 Sheffield, 4% to 6% moisture content. Print is skewed (crooked). The paper guides might be incorrectly adjusted. Remove all paper from the input tray, straighten the stack, and then load the paper in the input tray again. Adjust the paper guides to the width and length of the paper that you are using and try printing again. More than one sheet feeds at one time. The paper tray might be overloaded. Remove some of the paper from the tray. The paper might be wrinkled, folded, or damaged. Verify that the paper is not wrinkled, folded, or damaged. Try printing on paper from a new or different package. The product might be in manual-feed mode. At the computer, follow the on-screen instructions to deactivate manual-feed mode. Or, at the product, open and close the print-cartridge door. The pickup roller might be dirty or damaged. Replace the roller. See Pickup roller on page 9. The paper-length adjustment control in the input tray is set at a length that is greater than the paper size. Set the paper-length adjustment control to the correct length. Excessive curl The product does not pull paper from the input tray. ENWW Use long-grain paper. Solve paper-handling problems 137 Solve image-quality problems You can prevent most print-quality problems by following these guidelines. ● Use paper that meets HP specifications. ● Clean the product as necessary. See Clean the product on page 145. Image defects table General print-quality issues The following examples depict letter-size paper that has passed through the product short-edge-first. These examples illustrate problems that would affect all of the pages that you print. The topics that follow list the typical cause and solution for each of these examples. Problem Cause Solution Print is light or faded. The paper might not meet HP specifications. Use paper that meets HP specifications. The print cartridge might be defective or low. If you use a non-HP print cartridge, no messages appear on the product control panel. Replace the print cartridge. If the whole page is light, the print density adjustment is too light or EconoMode might be turned on. Adjust the print density, and disable EconoMode in the printer driver. The paper might not meet HP specifications. Use paper that meets HP specifications. The paper path might need cleaning. Clean the paper path. A single sheet of paper might be defective. Try reprinting the job. The moisture content of the paper is uneven or the paper has moist spots on its surface. Try different paper, such as high-quality paper that is intended for laser printers. Toner specks appear. Dropouts appear. If the print cartridge is not low or empty, inspect the toner roller to see if the roller is damaged. If it is, replace the print cartridge. The paper lot is flawed. The manufacturing processes can cause some areas to reject toner. The print cartridge might be defective or low. 138 Chapter 2 Solve problems Replace the print cartridge. ENWW Problem Cause Solution Vertical streaks or bands appear on the page. The print cartridge might be defective. Replace the print cartridge. Aa BbCc Aa BbCc Aa BbCc Aa BbCc Aa BbCc The amount of background toner shading becomes unacceptable. The paper might not meet HP specifications. Use a different paper with a lighter basis weight. The print-density setting is too high. Decrease the print-density setting. This decreases the amount of background shading. Very dry (low humidity) conditions can increase the amount of background shading. Check the product environment. The print cartridge might be defective or low. Replace the print cartridge. Toner smears appear on the paper. The toner smears easily when touched. The paper might not meet HP specifications. Use paper that meets HP specifications. If toner smears appear on the leading edge of the paper, the paper guides are dirty, or debris has accumulated in the print path. Clean the paper guides and the paper path. The print cartridge might be defective. Replace the print cartridge. The fuser temperature might be too low. In the printer driver, make sure the appropriate paper type is selected. The product is not set to print on the type of paper on which you want to print. In the printer driver, select the Paper/ Quality tab and set Paper Type to match the type of paper on which you are printing. Print speed might be slower if you are using heavy paper. The paper might not meet HP specifications. Use paper that meets HP specifications. ENWW The paper path might need cleaning. Clean the paper path. The power source might be defective. Plug the product directly into an AC outlet instead of into a power strip. The fuser temperature might be too low. In the printer driver, make sure the appropriate paper type is selected. Solve image-quality problems 139 Problem Cause Solution Marks repeatedly appear at even intervals on the page. The product is not set to print on the type of paper on which you want to print. In the printer driver, select the Paper/ Quality tab and set Paper Type to match the type of paper on which you are printing. Print speed might be slower if you are using heavy paper. Internal parts might have toner on them. The problem typically corrects itself after a few more pages. The paper path might need cleaning. Clean the paper path. A component might be damaged. Use the repetitive defect ruler table to determine the problem. See Repetitive defect ruler on page 119. The paper might not meet HP specifications. Use a different paper, such as high-quality paper that is intended for laser printers. If characters are incorrectly formed so that they produce a wavy effect, the laser/ scanner might need service. Replace the laser/scanner. See Scanner assembly on page 30. The product is not set to print on the type of paper on which you want to print. In the printer driver, select the Paper/ Quality tab and set Paper Type to match the type of paper on which you are printing. Print speed might be slower if you are using heavy paper. The printed page contains misformed characters. The printed page is curled or wavy. If the problem persists, select a paper type that uses a lower fuser temperature, such as transparencies or light paper. The paper might have been in the input tray too long. Turn over the stack of paper in the tray. Also, try rotating the paper 180° in the input tray. The paper might not meet HP specifications. Use a different paper, such as high-quality paper that is intended for laser printers. Both high temperature and humidity can cause paper curl. Check the product environment. The fuser temperature might be curling the paper. HP LaserJet Professional M1130 MFP series select a paper type that uses a lower fuser temperature, such as transparencies or light paper. HP LaserJet Professional M1210 MFP seriesAt the product control panel, turn on the Less paper curl setting in the Service menu. 140 Chapter 2 Solve problems ENWW Problem Cause Solution Text or graphics are skewed on the printed page. The paper might be loaded incorrectly or the input tray might be too full. Verify that the paper is loaded correctly and that the paper guides are not too tight or too loose against the stack. The paper might not meet HP specifications. Use a different paper, such as high-quality paper that is intended for laser printers. The printed page contains wrinkles or creases. The paper might be loaded incorrectly or the input tray might be too full. Turn over the stack of paper in the input tray, or try rotating the paper 180° in the input tray. Verify that the paper is loaded correctly and that the paper guides are not too tight or too loose against the stack. There might be a jam in the paper path. Clear any jams in the product. The paper might not meet HP specifications. Use a different paper, such as high-quality paper that is intended for laser printers. Air pockets inside envelopes can cause them to wrinkle. Remove the envelope, flatten it, and try printing again. Toner appears around the printed characters. The paper might be loaded incorrectly. Turn over the stack of paper in the tray. If large amounts of toner have scattered around the characters, the paper might have high resistivity. Use a different paper, such as high-quality paper that is intended for laser printers. An image that appears at the top of the page (in solid black) repeats farther down the page (in a gray field). Software settings might affect image printing. In your software program, change the tone (darkness) of the field in which the repeated image appears. In your software program, rotate the whole page 180° to print the lighter image first. ENWW The order of images printed might affect printing. Change the order in which the images are printed. For example, have the lighter image at the top of the page, and the darker image farther down the page. A power surge might have affected the product. If the defect occurs later in a print job, turn the product off for 10 minutes, and then turn on the product to restart the print job. Solve image-quality problems 141 Copy print-quality problems Problem Cause Solution Images are missing or faded. The print cartridge might be defective or low. Replace the print cartridge. The original might be of poor quality. If your original is too light or damaged, the copy might not be able to compensate, even if you adjust the contrast. If possible, find an original document in better condition. The contrast settings might be set incorrectly. Use the control-panel to change the contrast setting. The original might have a colored background. Colored backgrounds might cause images in the foreground to blend into the background, or the background might appear in a different shade. If possible, use an original document without a colored background. Vertical white or faded stripes appear on the copy. The paper might not meet HP specifications. Use paper that meets HP specifications. The print cartridge might be defective or low. Replace the print cartridge. Unwanted lines appear on the copy. The document feeder scanning strip might be dirty. Clean the document feeder scanning strip. The photosensitive drum inside the print cartridge might have been scratched. Replace the print cartridge. Ink, glue, correction fluid, or an unwanted substance might be on the document feeder. Clean the document feeder scanning strip. The power to the product might have fluctuated. Reprint the job. The printer driver or product software settings might be incorrect. Verify that the quality settings are correct. Aa BbCc Aa BbCc Aa BbCc Aa BbCc Aa BbCc Black dots or streaks appear on the copy. Copies are too light or dark. See the product software Help for more information about changing the settings. Text is unclear. The printer driver or product software settings might be incorrect. Verify that the quality settings are correct. Verify that the EconoMode setting is off. See the product software Help for more information about changing the settings. 142 Chapter 2 Solve problems ENWW Scan-quality problems Prevent scan-quality problems The following are a few simple steps you can take to improve copy and scan quality. ● Use high-quality originals. ● Load the paper correctly. If the paper is loaded incorrectly, it might skew, which causes unclear images. ● Adjust the software settings according to how you plan to use the scanned page. ● If your product frequently feeds more than one page at a time, the separation pad might need to be cleaned or replaced. ● Use or make a carrier sheet to protect your originals. Solve scan-quality problems ENWW Problem Cause Solution Blank pages The original might have been loaded upside down. In the document feeder, put the top end of the stack of originals into the document feeder, with the paper stack face-down and the first page to be scanned on the bottom of the stack. Too light or dark The resolution and color levels might be set Verify that you have the correct resolution incorrectly. and color settings. Unwanted lines The document-feeder glass might be dirty. Clean the scanner strip. Black dots or streaks The power to the product might have fluctuated. Reprint the job. Unclear text The resolution levels might be set incorrectly. Verify that the resolution settings are correct. Solve image-quality problems 143 Optimize and improve image quality Change print density You can change the print density setting by from the product Properties dialog box. 1. Windows XP, Windows Server 2008, and Windows Server 2003 (using the default Start menu view): Click Start, and then click Printers and Faxes. -orWindows XP, Windows Server 2008, and Windows Server 2003 (using the Classic Start menu view): Click Start, and then click Printers. -orWindows Vista: Click Start, click Control Panel, and then in the category for Hardware and Sound click Printer. -orWindows 7: Click Start, and then click Devices and Printers. 2. In the list of printers, right-click the name of this product, and then click the Properties menu item to open the product Properties dialog box. 3. Click the Device settings tab, and then move the Print Density slider to the desired setting. 4. Click the Apply button to accept the setting, and then click the OK button to close the dialog box. Manage and configure printer drivers The product uses the paper-type setting to establish many internal settings that affect print quality. Always use the correct paper-type setting in the printer driver. Also make sure that the other settings on the Paper/Quality tab in the printer driver are correct. 144 Chapter 2 Solve problems ENWW Clean the product Clean the pickup roller If you want to clean the pickup roller before deciding to replace it, follow these instructions: WARNING! Before cleaning the pickup roller, turn the product off, disconnect the power cord from the wall outlet, and then wait for the product to cool. 1. Lift the scanner assembly, and open the print-cartridge door. 2. Remove the print cartridge. CAUTION: To prevent damage to the print cartridge, minimize its exposure to direct light. Cover the print cartridge with a sheet of paper. ENWW Clean the product 145 3. Find the pickup roller. 4. Release the small, white tabs on each side of the pickup roller, and rotate the pickup roller toward the front. 146 Chapter 2 Solve problems ENWW 5. Gently pull the pickup roller up and out. 6. Dab a lint-free cloth in isopropyl alcohol, and scrub the roller. WARNING! Alcohol is flammable. Keep the alcohol and cloth away from an open flame. Before you close the product and plug in the power cord, allow the alcohol to dry completely. NOTE: In certain areas of California, air pollution control regulations restrict the use of liquid Isopropyl Alcohol (IPA) as a cleaning agent. In those areas of California, disregard the previous recommendations and use a dry, lint-free cloth, moistened with water, to clean the pickup roller. 7. ENWW Use a dry, lint-free cloth, to wipe the pickup roller to remove loosened dirt. Clean the product 147 8. Allow the pickup roller to dry completely before you reinstall it in the product. 9. Reconnect the power cord. 148 Chapter 2 Solve problems ENWW Clean the separation pad The separation pad wears out with normal use. Using poor-quality paper can cause the separation pad to wear out more frequently. If the product regularly pulls multiple sheets of paper at a time, you might need to clean or replace the separation pad. WARNING! Before cleaning the separation pad, turn the product off, disconnect the power cord from the wall outlet, and then wait for the product to cool. 1. Disconnect the power cord from the product. 2. Remove the paper and close the input tray. Set the product on its side. CAUTION: The scanner assembly opens when the product is on its side. 3. ENWW At the bottom of the product, unscrew the two screws holding the separation pad in place. Clean the product 149 4. Remove the separation pad. 5. Dab a lint-free cloth in isopropyl alcohol, and scrub the separation pad. Use a dry, lint-free cloth to remove the loosened dirt, and wait for the separation pad to dry. WARNING! Alcohol is flammable. Keep the alcohol and cloth away from an open flame. Before you close the product and plug in the power cord, allow the alcohol to dry completely. NOTE: In certain areas of California, air pollution control regulations restrict the use of liquid Isopropyl Alcohol (IPA) as a cleaning agent. In those areas of California, disregard the previous recommendations and use a dry, lint-free cloth, moistened with water, to clean the pickup roller. 150 Chapter 2 Solve problems ENWW ENWW 6. Insert the cleaned separation pad, and screw it into place. 7. Place the product in the upright position, reconnect the power cord, and then turn on the product. Clean the product 151 Clean the paper path If you are experiencing toner specks or dots on the printouts, clean the paper path. This process uses a transparency to remove dust and toner from the paper path. Do not use bond or rough paper. NOTE: For best results use a sheet of transparency. If you do not have any transparencies, you can use copier-grade paper (60 to 163 g/m2 (16 to 43 lb)) that has a smooth surface. 1. Make sure that the product is idle and the Ready light is on. 2. Load paper in the input tray. 3. Use the printer driver to process the cleaning page. Follow the appropriate procedure, depending on the operating system you are using. Windows XP, Windows Server 2003, and Windows Server 2008 (using the default Start menu view) a. Click Start, and then click Printers and Faxes. b. Right-click the driver icon, and then select Properties. c. Click the Device Settings tab. Windows XP, Windows Server 2003, and Windows Server 2008 (using the Classic Start menu view) a. Click Start, click Settings, and then click Printers. b. Right-click the driver icon, and then select Properties. c. Click the Device Settings tab. Windows Vista and Windows 7 a. Click Start, click Control Panel, and then in the category for Hardware and Sound click Printer. b. Right-click the driver icon, and then select Properties. c. Click the Device Settings tab. Mac OS X 10.4 , click the System Preferences menu and then click the Print & a. From the Apple menu Fax icon. b. Click the Printer Setup button. 152 Chapter 2 Solve problems ENWW Mac OS X 10.5 and 10.6 4. , click the System Preferences menu and then click the Print & a. From the Apple menu Fax icon. b. Select the product in the left side of the window. c. Click the Options & Supplies button. d. Click the Driver tab. In the Cleaning Page area, click the Start button to process the cleaning page. NOTE: The cleaning process takes about 2 minutes. The cleaning page stops periodically during the cleaning process. Do not turn the product off until the cleaning process has finished. You might need to repeat the cleaning process several times to thoroughly clean the product. ENWW Clean the product 153 Clean the print-cartridge area You do not need to clean the print-cartridge area often. However, cleaning this area can improve the quality of the printed sheets. 1. Disconnect the power cord from the product. 2. Lift the scanner assembly, and open the print-cartridge door. 154 Chapter 2 Solve problems ENWW 3. Remove the print cartridge. CAUTION: Do not touch the black-sponge transfer roller inside the product. Doing so can damage the product. CAUTION: To prevent damage, do not expose the print cartridge to light. Cover it with a piece of paper. 4. ENWW With a dry, lint-free cloth, wipe any residue from the paper-path area and the print-cartridge cavity. Clean the product 155 5. Install the print cartridge. 6. Close the print-cartridge door and the scanner assembly. 156 Chapter 2 Solve problems ENWW 7. Reconnect the power cord. 8. Print a few pages to clean any toner residue from the product. Clean the exterior Use a soft, damp, lint-free cloth to wipe dust, smudges, and stains off of the exterior of the product. ENWW Clean the product 157 Clean the scanner glass strip and platen Over time, specks of debris might collect on the scanner glass and white plastic backing, which can affect performance. Use the following procedure to clean the scanner glass and white plastic backing. 1. Use the power switch to turn off the product, and then unplug the power cord from the electrical socket. 2. Open the scanner lid. 3. Clean the scanner glass and the white plastic backing with a soft cloth or sponge that has been moistened with nonabrasive glass cleaner. CAUTION: Do not use abrasives, acetone, benzene, ammonia, ethyl alcohol, or carbon tetrachloride on any part of the product; these can damage the product. Do not place liquids directly on the glass or platen. They might seep and damage the product. 4. Dry the glass and white plastic backing with a chamois or a cellulose sponge to prevent spotting. 5. Plug in the product, and then use the power switch to turn on the product. 158 Chapter 2 Solve problems ENWW Solve performance problems Problem Cause Solution Pages print, but are totally blank. The sealing tape might still be in the print cartridges. Verify that the sealing tape has been completely removed from the print cartridges. The document might contain blank pages. Check the document that you are printing to see if content appears on all of the pages. The product might be malfunctioning. To check the product, print a Configuration page. Heavier paper types can slow the print job. Print on a different type of paper. Complex pages can print slowly. Proper fusing might require a slower print speed to make sure that the best print quality is achieved. The product might not be pulling paper correctly. Make sure paper is loaded in the tray correctly. The paper is jamming in the product. Clear the jam. The USB cable might be defective or incorrectly connected. ● Disconnect the USB cable at both ends and reconnect it. ● Try printing a job that has printed in the past. ● Try using a different USB cable. Pages print very slowly. Pages did not print. Other devices are running on your computer. ENWW The product might not share a USB port. If you have an external hard drive or network switchbox that is connected to the same port as the product, the other device might be interfering. To connect and use the product, you must disconnect the other device or you must use two USB ports on the computer. Solve performance problems 159 Solve connectivity problems Solve direct-connect problems If you have connected the product directly to a computer, check the USB cable. ● Verify that the USB cable is connected to the computer and to the product. ● Verify that the USB cable is not longer than 2 m (6.5 ft). Replace the cable if necessary. ● Verify that the USB cable is working correctly by connecting it to another product. Connect the cable to another port on the computer. Replace the cable if necessary. Solve network problems Check the following items to verify that the product is communicating with the network. Before beginning, print a configuration page. Problem Solution Poor physical connection Verify that the product is attached to the correct network port using a cable of the correct length. Verify that cable connections are secure. Look at the network port connection on the back of the product, and verify that the amber activity light and the green link-status light are lit. If the problem continues, try a different cable or port on the hub. The computer is unable to communicate with the product. Use the command prompt to ping the product from your computer. For example: ping 192.168.45.39 Verify that the ping displays round-trip times, which indicates that it is working. If the ping command failed, verify that the network hubs are on, and then verify that the network settings, the product, and the computer are all configured for the same network. Incorrect link and duplex settings Hewlett-Packard recommends leaving this setting in automatic mode (the default setting). Incorrect IP address for the product on the computer Use the correct IP address. The IP address is listed on the configuration page. Open the product Properties and click the Ports tab. Verify that the current IP address for the product is selected. ● If you installed the product using the HP standard TCP/IP port, select the box labeled Always print to this printer, even if its IP address changes. ● If you installed the product using a Microsoft standard TCP/IP port, use the hostname instead of the IP address. If the IP address is correct, delete the product and then add it again. New software programs have caused compatibility problems. 160 Chapter 2 Solve problems Verify that any new software programs are correctly installed and that they use the correct printer driver. ENWW Problem Solution Your computer or workstation is set up incorrectly. Check the network drivers, printer drivers, and the network redirection. Verify that the operating system is configured correctly. The protocol is disabled, or other network settings are incorrect. Review the configuration page to check the status of the protocol. Enable it if necessary. Reconfigure the network settings if necessary. ENWW Solve connectivity problems 161 Solve fax problems (HP LaserJet Professional M1210 MFP series only) Fax troubleshooting checklist Tips for fax troubleshooting: ● Print the menu map from the Reports menu to show the control-panel menus and available settings. ● Try to send or receive a fax after implementing each solution. ● Disconnect all devices except for the product. Verify that the telephone cord from the product is plugged directly into the wall telephone jack. 1. Verify that the product firmware is current: a. Print a configuration page from the Reports menu. b. Go to www.hp.com/support/ljm1210series, and select the operating system that you are using. c. Scroll to the firmware table, and then compare the current version listed with the version listed on the configuration page. If versions are different, download the newest firmware. d. Print a new configuration page to verify that the firmware is current. 2. Verify that the telephone cord is plugged into the correct port. 3. Verify that the fax is set up. Use the control panel or the HP Fax Setup Wizard to configure the fax time, date, and fax header information. 4. Check the phone line. a. Unplug the telephone cord from the product. b. Plug the telephone cord into a telephone and verify that there is a dial tone. c. Reconnect the telephone cord into the correct port on the product. 5. If using a DSL service, check the installation and features. The DSL modem requires a high-pass filter. The service provider typically provides a low-pass filter, for normal telephone wiring. 6. If using a VoIP service, check the installation and features. The VoIP service might not support fax over IP. If fax over IP is supported, change the Fax Speed setting to Slow(V.29). 7. If you cannot send or receive faxes, do the following: a. Change the error correction settings. NOTE: Changing these settings might reduce image quality. b. Change the Fax Speed setting to Medium(V.17) or Slow(V.29). 162 Chapter 2 Solve problems ENWW Fax error messages Alert and warning messages appear temporarily and might require you to acknowledge the message by pressing the OK button to resume or by pressing the Cancel button to cancel the job. With certain warnings, the job might not complete or the print quality might be affected. If the alert or warning message is related to printing and the auto-continue feature is on, the product will attempt to resume printing the job after the warning has appeared for 10 seconds without acknowledgement. Alert and warning messages Control panel message Description Recommended action Comm. error A fax communication error occurred between Allow the product to retry sending the fax. the product and the sender or receiver. Unplug the product telephone cord from the wall, plug in a telephone, and try making a call. Plug the product phone cord into a jack for another phone line. Try a different phone cord. If the error persists, replace the fax PCA. See Fax PCA on page 70. Fax delayed Send memory full Fax is busy Canceled send Fax memory is full. Cancel the fax by pressing the Cancel button. Resend the fax. You might need to send the fax in multiple sections if the error occurs again. The fax line to which you were sending a fax Call the recipient to ensure that the fax was busy. The product has canceled sending machine is on and ready. the fax. Check that you are dialing the correct fax number. Check that the Redial if busy option is enabled. Check for a dial tone on the phone line by button. pressing the Send Fax Make sure that the phone is working by disconnecting the product, plugging in a telephone to the phone line, and making a voice call. Plug the product phone cord into a jack for another phone line, and then try sending the fax again. Try a different phone cord. If the error persists, replace the fax PCA. See Fax PCA on page 70. ENWW Solve fax problems (HP LaserJet Professional M1210 MFP series only) 163 Control panel message Description Recommended action Fax is busy The fax line to which you were sending a fax was busy. The product automatically redials the busy number. Allow the product to retry sending the fax. Redial pending Call the recipient to ensure that the fax machine is on and ready. Check that you are dialing the correct fax number. Check for a dial tone on the phone line by button. pressing the Send Fax Make sure that the phone is working by disconnecting the product, plugging in a telephone to the phone line, and making a voice call. Plug the product phone cord into a jack for another phone line, and try sending the fax again. Try a different phone cord. If the error persists, replace the fax PCA. See Fax PCA on page 70. Fax memory full Canceling recv. Fax memory full Canceling send During the fax transmission, the product ran out of memory. Only the pages that fit into memory will be printed. Print all of the faxes, and then have the sender resend the fax. Have the sender divide the fax job into multiple jobs before resending. Cancel all fax jobs or clear the faxes from memory. During the fax job, the memory filled. All Print all received faxes or wait until all pages of the fax have to be in memory for a pending faxes are sent. fax job to work correctly. Only the pages that Ask the sender to send the fax again. fit into memory were sent. Cancel all fax jobs or clear the faxes from memory. 164 Chapter 2 Solve problems ENWW Control panel message Description Recommended action Fax recv. error An error occurred while trying to receive a fax. Ask the sender to resend the fax. Try faxing back to the sender or another fax machine. Check for a dial tone on the phone line by button. pressing the Send Fax Check that the telephone cord is securely connected by unplugging and replugging the cord. Make sure that you are using the telephone cord that came with the product. Make sure that the phone is working by disconnecting the product, plugging in a telephone to the phone line, and making a voice call. Decrease the fax speed. Ask the sender to resend the fax. Turn off error-correction mode. Ask the sender to resend the fax. Connect the product to a different phone line. If the error persists, replace the fax PCA. See Fax PCA on page 70. Fax Send error An error occurred while trying to send a fax. Try resending the fax. Try faxing to another fax number. Check for a dial tone on the phone line by button. pressing the Send Fax Check that the telephone cord is securely connected by unplugging and replugging the cord. Make sure that you are using the telephone cord that came with the product. Make sure that the phone is working by disconnecting the product, plugging in a telephone to the phone line, and making a voice call. Connect the product to a different phone line. Set the fax resolution to Standard instead of the default of Fine. If the error persists, replace the fax PCA. See Fax PCA on page 70. Invalid entry ENWW Invalid data or response. Correct the entry. Solve fax problems (HP LaserJet Professional M1210 MFP series only) 165 Control panel message Description Recommended action No dial tone The product could not detect a dial tone. Check for a dial tone on the phone line by button. pressing the Send Fax Unplug the telephone cord from both the product and the wall and replug the cord. Make sure that you are using the telephone cord that came with the product. Unplug the product telephone cord from the wall, plug in a telephone, and try making a voice call. Make sure that the phone cord from the wall telephone jack is plugged into the line port. Plug the product phone cord into a jack for another phone line. If the error persists, replace the fax PCA. See Fax PCA on page 70. No document sent The product did not scan any pages, or it did not receive any pages from the computer to transmit a fax. Try sending the fax again. No fax answer. Attempts to redial a fax number failed, or the Redial-no answer option was turned off. Call the recipient to ensure that the fax machine is on and ready. Canceled send Check that you are dialing the correct fax number. Check that the redial option is enabled. Unplug the telephone cord from both the product and the wall and replug the cord. Unplug the product telephone cord from the wall, plug in a telephone, and try making a voice call. Make sure that the phone cord from the wall telephone jack is plugged into the line port. Plug the product phone cord into a jack for another phone line. If the error persists, replace the fax PCA. See Fax PCA on page 70. 166 Chapter 2 Solve problems ENWW Control panel message Description Recommended action No fax answer. The receiving fax line did not answer. The product attempts to redial after a few minutes. Allow the product to retry sending the fax. Redial pending Call the recipient to ensure that the fax machine is on and ready. Check that you are dialing the correct fax number. If the product continues to redial, unplug the product telephone cord from the wall, plug in a telephone, and try making a voice call. Make sure that the phone cord from the wall telephone jack is plugged into the line port. Plug the product phone cord into a jack for another phone line. Try a different phone cord. If the error persists, replace the fax PCA. See Fax PCA on page 70. No fax detected The product answered the incoming call but did not detect that a fax machine was calling. Allow the product to retry receiving the fax. Try a different phone cord. Plug the product phone cord into a jack for another phone line. If the error persists, replace the fax PCA. See Fax PCA on page 70. ENWW Solve fax problems (HP LaserJet Professional M1210 MFP series only) 167 Fax logs and reports Use the following instructions to print fax logs and reports: Print all fax reports Use this procedure to print all of the following reports at one time: ● Fax Activity log ● Phone Book report ● Config report ● Block Fax list button. 1. On the control panel, press the Setup 2. Use the arrow buttons to select the Reports menu, and then press the OK button. 3. Use the arrow buttons to select the Fax Reports menu, and then press the OK button. 4. Use the arrow buttons to select the All fax reports option, and then press the OK button. The product exits the menu settings and prints the reports. 168 Chapter 2 Solve problems ENWW Print individual fax reports 1. On the control panel, press the Setup button. 2. Use the arrow buttons to select the Reports menu, and then press the OK button. 3. Use the arrow buttons to select the Fax Reports menu, and then press the OK button. 4. Use the arrow buttons to select the report to be printed, and then press the OK button. The product exits the menu settings and prints the report. NOTE: If you selected the Fax Activity log report and pressed the OK button, press the OK button again to select the Print log now option. The product exits the menu settings and prints the log. Set the fax activity log to print automatically You can decide whether or not you want the fax log to print automatically after every 40 entries. The factory-set default is On. Use the following steps to set the fax activity log to print automatically: 1. On the control panel, press the Setup 2. Use the arrow buttons to select the Reports menu, and then press the OK button. 3. Use the arrow buttons to select the Fax Reports menu, and then press the OK button. 4. Use the arrow buttons to select the Fax Activity log menu, and then press the OK button. 5. Use the arrow buttons to select the Auto Log Print menu, and then press the OK button. 6. Use the arrow buttons to select the On option, and then press the OK button to confirm the selection. button. Set the fax error report A fax error report is a brief report that indicates the product experienced a fax job error. It can be set to print after the following events: ● Every fax error (the factory-set default) ● Send fax error ● Receive fax error ● Never NOTE: If you select Never, you will have no indication that a fax failed to be transmitted unless you print a fax activity log. ENWW 1. On the control panel, press the Setup button. 2. Use the arrow buttons to select the Reports menu, and then press the OK button. 3. Use the arrow buttons to select the Fax Reports menu, and then press the OK button. 4. Use the arrow buttons to select the Fax Error report menu, and then press the OK button. 5. Use the arrow buttons to select the option for when you want the fax error reports to be printed. 6. Press the OK button to save the selection. Solve fax problems (HP LaserJet Professional M1210 MFP series only) 169 Set the fax confirmation report A confirmation report is a brief report that indicates the product successfully sent or received a fax job. It can be set to print after the following events: ● Every fax job ● Send fax ● Receive fax ● Never (the factory-set default) 1. On the control panel, press the Setup 2. Use the arrow buttons to select the Reports menu, and then press the OK button. 3. Use the arrow buttons to select the Fax Reports menu, and then press the OK button. 4. Use the arrow buttons to select the Fax Confirmation menu, and then press the OK button. 5. Use the arrow buttons to select the option for when you want the fax error reports to be printed. 6. Press the OK button to save the selection. button. Include the first page of each fax on the fax confirmation, fax error, and last call reports If this option is turned on and the page image still exists in the product memory, the fax configuration, fax error, and last call reports include a thumbnail (50% reduction) of the first page of the most recent fax that was sent or received. The factory-set default for this option is On. 1. On the control panel, press the Setup 2. Use the arrow buttons to select the Reports menu, and then press the OK button. 3. Use the arrow buttons to select the Fax Reports menu, and then press the OK button. 4. Use the arrow buttons to select the Include 1st page menu, and then press the OK button. 5. Use the arrow buttons to select the On option, and then press the OK button to confirm the selection. button. Change error correction and fax speed Set the fax-error-correction mode Usually, the product monitors the signals on the telephone line while it is sending or receiving a fax. If the product detects an error during the transmission and the error-correction setting is On, the product can request that the portion of the fax be resent. The factory-set default for error correction is On. You should turn off error correction only if you are having trouble sending or receiving a fax, and you are willing to accept the errors in the transmission. Turning off the setting might be useful when you are 170 Chapter 2 Solve problems ENWW trying to send a fax overseas or receive one from overseas, or if you are using a satellite telephone connection. 1. On the control panel, press the Setup 2. Use the arrow buttons to select the Fax setup menu, and then press the OK button. 3. Use the arrow buttons to select the All faxes menu, and then press the OK button. 4. Use the arrow buttons to select the Error correction menu, and then press the OK button. 5. Use the arrow buttons to select the On or Off option, and then press the OK button to save the selection. button. Change the fax speed The fax-speed setting is the modem protocol that the product uses to send faxes. It is the worldwide standard for full-duplex modems that send and receive data across telephone lines at up to 33,600 bits per second (bps). The factory-set default for the fax-speed setting is Fast(V.34). You should change the setting only if you are having trouble sending a fax to or receiving a fax from a particular device. Decreasing the fax speed might be useful when you are trying to send a fax overseas, or receive one from overseas, or if you are using a satellite telephone connection. 1. On the control panel, press the Setup 2. Use the arrow buttons to select the Fax setup menu, and then press the OK button. 3. Use the arrow buttons to select the All faxes menu, and then press the OK button. 4. Use the arrow buttons to select the Fax Speed menu, and then press the OK button. 5. Use the arrow buttons to select a speed setting, and then press the OK button. button. Problems sending faxes The document stops feeding in the middle of faxing. Cause Solution The maximum length of a page that you can load is 355 mm (14 inches). Faxing of a longer page stops at this measurement. Print the document on shorter paper. If the item is too small, it can jam inside the document feeder. If no jam exists and less than one minute has elapsed, wait a button. If a jam exists, moment before pressing the Cancel remove the jam. Then, resend the job. The minimum page size for the document feeder is 148 x 105 mm (5.83 x 4.13 inches). If a jam exists, remove the jam. Then, resend the job. Faxes stop during sending. ENWW Cause Solution The receiving fax machine might be malfunctioning. Try sending to another fax machine. Solve fax problems (HP LaserJet Professional M1210 MFP series only) 171 Faxes stop during sending. Cause Solution The telephone line might not be working. Do one of the following: A communication error might be interrupting the fax job. ● Turn up the volume on the product, and then press the button on the control panel. If you hear a Send Fax dial tone, the telephone line is working. ● Disconnect the product from the jack in the wall, and then connect a telephone to the jack. Try to make a telephone call to verify that the telephone line is working. Change the redial-on-communication-error setting to On. The product is receiving faxes but is not sending them. Cause Solution If the product is on a digital system, the system might be generating a dial tone that the product cannot detect. Disable the detect-dial-tone setting. If the error persists, contact the system service provider. A poor telephone connection might exist. Try again later. The receiving fax machine might be malfunctioning. Try sending to another fax machine. The telephone line might not be working. Do one of the following: ● Turn up the volume on the product and press the Send button on the control panel. If a dial tone exists, Fax the telephone line is working. ● Disconnect the product from the telephone jack and connect a telephone. Try to make a telephone call to verify that the telephone line is working. Outgoing fax calls continue to be dialed. Cause Solution The product automatically redials a fax number if the redial options are set to On. To stop the product from redialing a fax, press the Cancel button. Or change the redial setting. Sent faxes are not arriving at the receiving fax machine. Cause Solution The receiving fax machine might be off or might have an error condition, such as being out of paper. Call the recipient to verify that the fax machine is on and ready to receive faxes. 172 Chapter 2 Solve problems ENWW Sent faxes are not arriving at the receiving fax machine. Cause Solution The originals might be incorrectly loaded. Verify that the original documents are correctly loaded into the document feeder. A fax might be in memory because it is waiting to redial a busy number, other jobs that are ahead of it are waiting to be sent, or the fax is set up for a delayed send. If a fax job is in memory for any of these reasons, an entry for the job appears in the fax log. Print the fax activity log and check the Status column for jobs that show a Pending designation. The control panel shows a low-memory error. Cause Solution The fax might be too large, or the resolution might be too high. Try one of the following: ● Divide a large fax into smaller sections, and then fax them individually. ● Clear stored faxes to make more memory available for outgoing faxes. ● Configure the outgoing fax as a delayed fax, and then verify that it will send completely. ● Make sure that the product is using the lowest resolution setting (Standard). Faxes are transmitting very slowly. Cause Solution The fax might be very complex, such as one with many graphics. Complex faxes take longer to be sent or received. Breaking longer faxes into multiple jobs and decreasing the resolution can increase the transmission speed. The receiving fax machine might have a slow modem speed. The product sends the fax only at the fastest modem speed that the receiving fax machine can accept. The resolution at which the fax was sent might be very high. To send the fax, lower the resolution and resend the fax. The telephone line might be experiencing line noise. Hang up and resend the fax. Have the telephone company check the telephone line. If the fax is being sent via a digital phone line, contact the service provider. ENWW The fax is being sent via an international call. Allow more time to transmit fax jobs internationally. The original document has a colored background. Reprint the original document with a white background, and then resend the fax. Solve fax problems (HP LaserJet Professional M1210 MFP series only) 173 Problems receiving faxes NOTE: Use the fax cord that came with the product in order to ensure that the product functions correctly. The product cannot receive faxes from an extension telephone. Cause Solution The extension-telephone setting might be disabled. Change the extension-telephone setting. The fax cord might not be securely connected. Verify that the fax cord is securely connected between the telephone jack and the product (or another device that is connected to the product). Press 1-2-3 in sequence, wait for three seconds, and then hang up. The product dialing mode might be incorrectly set, or the extension phone might be incorrectly set. Verify that the product dialing mode is set to Tone. Verify that the extension phone is set up for tone dialing as well. The product is not answering incoming fax calls. Cause Solution The answer mode might be set to Manual. If the answer mode is set to Manual, the product does not answer calls. Start the fax-receiving process manually. The rings-to-answer setting might not be set correctly. Check the rings-to-answer setting to verify that it is set properly. The answer-ring pattern feature might be turned on, but you do not have the service, or you do have the service and the feature is not set correctly. Check the answer-ring pattern feature to verify that it is set properly. The fax cord might not be correctly connected, or the fax cord is not working. See the getting started guide to check the installation. Verify that you are using the fax cord that came with the product. The product might not be able to detect incoming fax tones because the answering machine is playing a voice message. Re-record the answering machine message, leaving at least two seconds of silence at the beginning of the message. Too many devices might be connected to the telephone line. Do not attach more than three devices to the line. Remove the last device that was connected and determine whether the product works. If not, continue removing devices one at a time and retry after removing each one. The telephone line might not be working. Do one of the following: 174 Chapter 2 Solve problems ● Increase the volume on the product, and then press the button on the control panel. If a dial tone Send Fax exists, the telephone line is working. ● Disconnect the product from the telephone jack, and then connect a telephone. Try to make a telephone call to verify that the telephone line is working. ENWW The product is not answering incoming fax calls. Cause Solution A voice-messaging service might be interfering with the product as it attempts to answer calls. Do one of the following: The product might be out of paper and the memory is full. ● Disable the messaging service. ● Get a telephone line that is dedicated to fax calls. ● Set the product answer mode to Manual. In manual mode, you must start the fax-receive process yourself. ● Leave the product set to automatic mode and lower the rings-to-answer setting for the product to a number less than the rings-to-answer setting for the voice mail. The product will answer all incoming calls. Refill the paper input tray. Press the OK button. The product prints all of the faxes it has saved in memory and then resumes answering fax calls. Faxes are not printing. Cause Solution The paper input tray is empty. Load paper. Any faxes that are received while the input tray is empty are stored in memory and will print after the tray has been refilled. The receive-to-PC option might be selected, and faxes are being received by the computer. Check to determine whether the computer is receiving faxes. The product has encountered an error. Check the control panel for an error message. Faxes are printing on two pages instead of one. Cause Solution The autoreduction setting might not be set correctly. Turn on the autoreduction setting. The incoming faxes might have been sent on larger paper. Adjust the autoreduction setting to allow larger pages to be printed on one page. Received faxes are too light, are blank, or have poor print quality. ENWW Cause Solution The product ran out of toner while printing a fax. The product stores the most recently printed faxes. (The amount of memory that is available determines the actual number of faxes stored for reprinting.) As soon as possible, replace the print cartridge, and then reprint the fax. The fax that was sent was too light. Contact the sender and have the sender resend the fax after altering the contrast settings. Solve fax problems (HP LaserJet Professional M1210 MFP series only) 175 Faxes are being received very slowly. Cause Solution The fax might be very complex, such as one with many graphics. Complex faxes take longer to be received. Breaking longer faxes into multiple jobs and decreasing the resolution can increase the transmission speed. The resolution at which the fax was sent or is being received might be very high. To receive the fax, call and ask the sender to lower the resolution and resend the fax. The fax is being sent via an international call. Allow more time to transmit fax jobs internationally. 176 Chapter 2 Solve problems ENWW Service mode functions Product resets To restore the product to the factory-default settings, follow these steps. ENWW 1. Turn the product off. 2. Press and hold the Cancel product on. 3. When the message Permanent storage init. appears on the control-panel display, release the buttons. button Start Copy button at the same time, and then turn the Service mode functions 177 Product updates Software and firmware updates and installation instructions for this product are available at www.hp.com/support/ljm1130series or www.hp.com/support/ljm1210series. Click Downloads and drivers, click the operating system, and then select the download for the product. 178 Chapter 2 Solve problems ENWW 3 ENWW Parts and diagrams ● Order parts by authorized service providers ● How to use the parts lists and diagrams ● Assembly locations ● Assembly views ● Scanner and ADF assemblies ● Covers ● Internal assemblies ● PCAs ● Alphabetical parts list ● Numerical parts list 179 Order parts by authorized service providers Order replacement parts Table 3-1 Order parts, accessories, and supplies Order supplies and paper www.hp.com/go/suresupply Order genuine HP parts or accessories www.hp.com/buy/parts Order through service or support providers Contact an HP-authorized service or support provider. Related documentation and software Table 3-2 Related documentation and software Item Description Part number HP LaserJet M1130/M1210 MFP SERIES User Guide Product user guide. CE841-90904 HP LASERJET PROFESSIONAL M1130/1210 MFP SERIES Service Manual English service manual (this manual) CE841-90985 Supplies part numbers Table 3-3 Supplies part numbers Item Description Part number HP LaserJet print cartridge Print cartridge CE285A (new; WW) CC388A (new; China) CE285-67901 (service; WW) CC388-67901 (service; China) 180 Chapter 3 Parts and diagrams ENWW Customer replaceable units (CRU) kit part numbers Table 3-4 Customer replaceable units (CRU) kit part numbers Item Description Part number Kit, pickup roller Pickup roller CE841-67901 Instruction sheet Kit, separation pad Separation pad CE841-67902 Instruction sheet Kit, paper pickup tray Paper pickup tray CE841-67903 Instruction sheet Kit, paper delivery tray Paper delivery tray CE841-67904 Instruction sheet Kit, Short-media extender tool Short-media extender tool CE841-67905 Instruction sheet ENWW Order parts by authorized service providers 181 Whole-unit replacement part numbers Table 3-5 Whole-unit replacement part numbers Item Description Part number HP LaserJet Professional M1130 MFP series LJ M1132; 110 V CE847-67001 (replacement) CE847-69001 (exchange) LJ M1132; 220 V CE847-67002 (replacement) CE847-69002 (exchange) LJ M1136; 220 V CE849-67002 (replacement) CE849-69002 (exchange) HP LaserJet Professional M1210 MFP series LJ M1212nf WCP USFax; 110 V CE841-67001 (replacement) CE841-69001 (exchange) LJ M1212nf WCP EUFax; 220 V CE841-67003 (replacement) CE841-69003 (exchange) LJ M1212nf ACP USFax; 220 V CE841-67004 (replacement) CE841-69004 (exchange) LJ M1212nf ACP USFax; 110 V CE841-67006 (replacement) CE841-69006 (exchange) LJ M1214nfh; 220 V CE842-67001 (replacement) CE842-69001 (exchange) LJ M1216nfh ACP; 220 V CE843-67001 (replacement) CE843-69001 (exchange) LJ M1216nfh WCP; 220 V CE843-67002 (replacement) CE843-69002 (exchange) LJ M1217nfw; 110 V CE844-67001 (replacement) CE844-69001 (exchange) LJ M1213nf ACP; 220 V CE845-67001 (replacement) CE845-69001 (exchange) LJ M1213nf WCP; 220 V CE845-67002 (replacement) CE845-69002 (exchange) 182 Chapter 3 Parts and diagrams ENWW How to use the parts lists and diagrams CAUTION: Be sure to order the correct part. When looking for part numbers for electrical components, pay careful attention to the voltage that is listed. Doing so will make sure that the part number selected is for the correct model. NOTE: In this manual, the abbreviation “PCA” stands for “printed circuit-board assembly.” Components described as a PCA might consist of a single circuit board or a circuit board plus other parts, such as cables and sensors. The figures in this chapter show the major subassemblies in the product and their component parts. A parts list table follows each exploded view assembly diagram. Each table lists the item number, the associated part number, and the description of each part. If a part is not listed in the table, then it is not a field replacement unit (FRU). ENWW How to use the parts lists and diagrams 183 Assembly locations Base product (no optional trays or accessories) Figure 3-1 Locations of major components; HP LaserJet Professional M1130 MFP series 1 2 3 4 5 8 7 1 Scanner lid 2 Scanner assembly 3 Output bin with extension for long paper 4 Print-cartridge door lift-tab 5 Input tray 6 Short-media extender tool 7 Power button 8 Control panel 184 Chapter 3 Parts and diagrams 6 ENWW Figure 3-2 Locations of major components; HP LaserJet Professional M1210 MFP series 1 2 3 4 5 6 7 10 ENWW 1 Document feeder 2 Document feeder output bin 3 Scanner lid 4 Scanner assembly 5 Output bin with extension for long paper 6 Print-cartridge door lift-tab 7 Input tray 8 Short-media extender tool 9 Power button 10 Control panel 9 8 Assembly locations 185 Assembly views Assembly view, HP LaserJet Professional M1130 MFP series 1 2 12 10 11 3 4 9 8 6 5 7 186 Chapter 3 Parts and diagrams ENWW Table 3-6 Assembly view, HP LaserJet Professional M1130 MFP series ENWW Ref Description Part number Qty 1 Control panel, spring CE841-00014 1 2 Control panel (HP LaserJet Professional M1130 MFP series) CE841-60107 1 3 Control panel, mount CE841-40005 1 4 Ferrite, rectangular EMI ROHS 9170-1821 1 5 Cable engine, video FFC 3:1 CE847-60105 1 6 Cable, engine 24 V 3:1 CE847-60109 1 7 Nameplate, metal low profile 3.5 ROHS 7121-8265 1 8 Spacer, formatter CE847-40008 1 9 Formatter PCA assembly (HP LaserJet Professional M1130 MFP series) CE831-60001 1 10 Cover, I/O (HP LaserJet Professional M1130 MFP series) CE847-40009 1 11 Core-ferrite, ribbon core ROHS 9170-2385 1 12 Assylink, 3 in 1 CE847-60110 1 Assembly views 187 Assembly view, HP LaserJet Professional M1210 MFP series 2 1 13 3 12 4 11 9 8 7 6 5 10 188 Chapter 3 Parts and diagrams ENWW Table 3-7 Assembly view, HP LaserJet Professional M1210 MFP series ENWW Ref Description Part number Qty 1 Control panel, spring CE841-00014 1 2 Control panel, Western (HP LaserJet Professional M1210 MFP series) CE841-60110 1 2 Control panel, Asian (HP LaserJet Professional M1210 MFP series) CE841-60109 1 3 Control panel, mount CE841-40005 1 4 Ferrite, rectangular EMI ROHS 9170-1821 1 5 Jumper, fax PCA CE841-60116 1 6 Cable engine, video FFC 4:1 CE841-60108 1 7 Cable, engine 24 V 4:1 CE847-60107 1 8 Formatter PCA assembly (HP LaserJet Professional M1210 MFP series) CE832-60001 1 9 Fax card, Billow DAA US (HP LaserJet Professional M1210 MFP series) CE833-60001 1 9 Fax card, DAA Euro (HP LaserJet Professional M1210 MFP series) CE868-60001 1 9 Fax card, DAA Brazil (HP LaserJet Professional M1210 MFP series) CD643-60001 1 10 Nameplate, metal low profile 3.5 ROHS 7121-8265 1 11 Cover, I/O (HP LaserJet Professional M1130 MFP series) CE841-40026 1 12 Core-ferrite, ribbon core ROHS 9170-2385 1 13 Assylink, 4 in 1 CE841-60119 1 Assembly views 189 Scanner and ADF assemblies Scanner assembly (1 of 2); HP LaserJet Professional M1130 MFP series 1 3 190 Chapter 3 Parts and diagrams 2 ENWW Table 3-8 Scanner assembly (1 of 2); HP LaserJet Professional M1130 MFP series ENWW Ref Description Part number Qty 1 Scanner assembly, HP LaserJet Professional M1130 MFP series CE847-60112 2 Scanner base assembly CE847-60104 1 3 Lid, document base CE847-40003 1 Not shown Backing, document Q3434-40038 1 Scanner and ADF assemblies 191 Scanner assembly (2 of 2); HP LaserJet Professional M1130 MFP series 1 5 4 2 3 192 Chapter 3 Parts and diagrams ENWW Table 3-9 Scanner assembly (2 of 2); HP LaserJet Professional M1130 MFP series ENWW Ref Description Part number Qty 1 Bezel, scanner assembly CE847-60103 1 2 FFC, scan module CE847-60106 1 3 Base, scanner CE847-40001 1 4 Ferrite, rectangular EMI ROHS 9170-1821 1 5 Scanner drive assembly CE847-60108 1 Scanner and ADF assemblies 193 Scanner drive assembly; HP LaserJet Professional M1130 MFP series 1 4 5 2 3 6 7 194 Chapter 3 Parts and diagrams ENWW Table 3-10 Scanner drive assembly; HP LaserJet Professional M1130 MFP series ENWW Ref Description Part number Qty 1 Scanner drive assembly CE847-60108 1 2 Clamp, motor scanner CE841-00017 1 3 Gear, worm/pinion Q1647-40003 1 4 Gear, drag Q1647-40045 1 5 Motor, DC Q3434-60238 1 6 Carriage, scanner CE847-40007 1 7 Scanner 1200 PPI, assembly Q8418-60043 1 Not shown Cable, scan module CE847-60106 1 Scanner and ADF assemblies 195 ADF/scanner assembly; HP LaserJet Professional M1210 MFP series 1 2 196 Chapter 3 Parts and diagrams ENWW Table 3-11 ADF/scanner assembly; HP LaserJet Professional M1210 MFP series ENWW Ref Description Part number Qty 1 Automatic document feeder (ADF), assembly CE841-60106 1 2 Scanner assembly CE841-60125 1 Scanner and ADF assemblies 197 Scanner assembly; HP LaserJet Professional M1210 MFP series 1 6 2 5 198 Chapter 3 Parts and diagrams 3 4 ENWW Table 3-12 ADF/scanner assembly; HP LaserJet Professional M1210 MFP series ENWW Ref Description Part number Qty 1 Bezel, scanner assembly CE841-60102 1 2 FFC, scan module CE841-60104 1 3 Hook, SSA latch Q8191-00004 1 4 Spring, SSA latch CE841-00020 1 5 Ferrite, rectangular EMI ROHS 9170-1821 1 6 Scanner drive assembly CE841-60111 1 Scanner and ADF assemblies 199 Scanner drive assembly; HP LaserJet Professional M1210 MFP series 2 1 7 6 3 4 5 200 Chapter 3 Parts and diagrams ENWW Table 3-13 Scanner drive assembly; HP LaserJet Professional M1210 MFP series ENWW Ref Description Part number Qty 1 Scanner drive assembly CE841-60111 1 2 Clamp, motor scanner CE841-00017 1 3 Motor, DC CE538-60128 1 4 Carriage, scanner CE841-40017 1 5 Scanner 1200 PPI, assembly Q8418-60043 1 6 Gear, worm/pinion CC334-40078 1 7 Gear, drag Q8180-40007 1 Not shown Cable, scan module CE841-60104 1 Scanner and ADF assemblies 201 ADF assembly; HP LaserJet Professional M1210 MFP series 1 2 3 202 Chapter 3 Parts and diagrams ENWW Table 3-14 ADF assembly; HP LaserJet Professional M1210 MFP series ENWW Ref Description Part number Qty 1 Top cover, ADF CE841-60112 1 2 Core, ADF CE841-60114 1 3 Base, ADF CE841-60113 1 Scanner and ADF assemblies 203 ADF top cover; HP LaserJet Professional M1210 MFP series 1 204 Chapter 3 Parts and diagrams ENWW Table 3-15 ADF top cover; HP LaserJet Professional M1210 MFP series ENWW Ref Description Part number Qty 1 Pre-pick arm assembly, ADF CB780-60032 1 Scanner and ADF assemblies 205 ADF core; HP LaserJet Professional M1210 MFP series 1 206 Chapter 3 Parts and diagrams 2 ENWW Table 3-16 ADF core; HP LaserJet Professional M1210 MFP series ENWW Ref Description Part number Qty 1 Pad friction, ADF CB780-80008 1 2 Separation pad assembly, ADF CB780-60009 1 Scanner and ADF assemblies 207 ADF Base; HP LaserJet Professional M1210 MFP series 1 2 2 3 208 Chapter 3 Parts and diagrams ENWW Table 3-17 ADF pre-pick arm assembly; HP LaserJet Professional M1210 MFP series ENWW Ref Description Part number Qty 1 Input tray, ADF CE841-60118 1 2 Latch, ADF Q8191-00004 2 3 Backing, document Q3434-40038 1 Scanner and ADF assemblies 209 Covers Product base Figure 3-3 Product base 8 A01 A01 6 7 10 4 A01 A02 A01 3 2 9 1 5 210 Chapter 3 Parts and diagrams ENWW Table 3-18 Product base ENWW Ref Description Part number Qty 1 Front cover RL1-2946-000CN 1 2 Paper pickup tray assembly RM1-7728-000CN 1 3 Paper delivery tray assembly RM1-7727-000CN 1 4 Cover, top RL1-2944-000CN 1 5 Cover, left RC3-0823-000CN 1 6 Cover, right RC3-0825-000CN 1 7 Scanner lock assembly RM1-7726-000CN 1 8 Door, print cartridge RC3-0839-000CN 1 9 Stopper, paper RC2-9249-000CN 1 10 Panel, rear RC3-0852-000CN 1 Covers 211 Internal assemblies Internal assemblies (1 of 3) Figure 3-4 Internal assemblies (1 of 3) A14 4 A07 5 A12 1 A17 A11 A13 A10 A16 A03 A17 A04 A16 A05 2 A01 A06 A08 A09 A16 A15 212 Chapter 3 Parts and diagrams A02 3 ENWW Table 3-19 Internal assemblies (1 of 3) ENWW Ref Description Part number Qty 1 Fuser paper delivery assembly (110 V) RM1-7733-000CN 1 1 Fuser paper delivery assembly (220 V) RM1-7734-000CN 1 2 Engine controll PCA (110 V) RM1-7892-000CN 1 2 Engine controll PCA (220 V) RM1-7902-000CN 1 3 Power switch assembly RM1-7735-000CN 1 4 Delivery sensor PCA assembly RM1-7893-000CN 1 5 Fuser film assembly (110 V) RM1-6872-000CN 1 5 Fuser film assembly (220 V) RM1-6873-000CN 1 Internal assemblies 213 Internal assemblies (2 of 3) Figure 3-5 Internal assemblies (2 of 3) A04 3 1 4 A01 2 5 A03 A02 214 Chapter 3 Parts and diagrams ENWW Table 3-20 Internal assemblies (2 of 3) ENWW Ref Description Part number Qty 1 Pickup transfer frame assembly RM1-7737-000CN 1 2 Transfer roller RM1-4023-000CN 1 3 Paper pickup sensor PCA assembly RM1-7894-000CN 1 4 Roller, paper pickup RL1-2593-000CN 1 5 Separation pad assembly RM1-4006-000CN 1 Internal assemblies 215 Internal assemblies (3 of 3) Figure 3-6 Internal assemblies (3 of 3) A01 A03 A09 A09 A04 2 A09 A08 A05 1 3 A06 A02 A07 4 216 Chapter 3 Parts and diagrams ENWW Table 3-21 Internal assemblies (3 of 3) ENWW Ref Description Part number Qty 1 Laser/scanner assembly RM1-6878-000CN 1 2 Motor PCA assembly RM1-7895-000CN 1 3 Cable, flat RM1-7604-000CN 1 4 Motor, DC 24 V RL1-2591-000CN 1 Internal assemblies 217 PCAs Figure 3-7 PCAs 2 3 4 1 218 Chapter 3 Parts and diagrams ENWW Table 3-22 PCAs ENWW Ref Description Part number Qty 1 Engine control PCA assembly (110 V) RM1-7892-000CN 1 1 Engine control PCA assembly (220 V) RM1-7902-000CN 1 2 Delivery sensor PCA assembly RM1-7893-000CN 1 3 Paper pickup sensor PCA assembly RM1-7894-000CN 1 4 Motor PCA assembly RM1-7895-000CN 1 PCAs 219 Alphabetical parts list Table 3-23 Alphabetical parts list Description Part number Table and page Assylink, 3 in 1 CE847-60110 Assembly view, HP LaserJet Professional M1130 MFP series on page 187 Assylink, 4 in 1 CE841-60119 Assembly view, HP LaserJet Professional M1210 MFP series on page 189 Automatic document feeder (ADF), assembly CE841-60106 ADF/scanner assembly; HP LaserJet Professional M1210 MFP series on page 197 Backing, document Q3434-40038 Scanner assembly (1 of 2); HP LaserJet Professional M1130 MFP series on page 191 Backing, document Q3434-40038 ADF pre-pick arm assembly; HP LaserJet Professional M1210 MFP series on page 209 Base, ADF CE841-60113 ADF assembly; HP LaserJet Professional M1210 MFP series on page 203 Base, scanner CE847-40001 Scanner assembly (2 of 2); HP LaserJet Professional M1130 MFP series on page 193 Bezel, scanner assembly CE847-60103 Scanner assembly (2 of 2); HP LaserJet Professional M1130 MFP series on page 193 Bezel, scanner assembly CE841-60102 ADF/scanner assembly; HP LaserJet Professional M1210 MFP series on page 199 Cable engine, video FFC 3:1 CE847-60105 Assembly view, HP LaserJet Professional M1130 MFP series on page 187 Cable engine, video FFC 4:1 CE841-60108 Assembly view, HP LaserJet Professional M1210 MFP series on page 189 Cable, engine 24 V 3:1 CE847-60109 Assembly view, HP LaserJet Professional M1130 MFP series on page 187 Cable, engine 24 V 4:1 CE847-60107 Assembly view, HP LaserJet Professional M1210 MFP series on page 189 Cable, flat RM1-7604-000CN Internal assemblies (3 of 3) on page 217 220 Chapter 3 Parts and diagrams ENWW Table 3-23 Alphabetical parts list (continued) ENWW Description Part number Table and page Cable, scan module CE847-60106 Scanner drive assembly; HP LaserJet Professional M1130 MFP series on page 195 Cable, scan module CE841-60104 Scanner drive assembly; HP LaserJet Professional M1210 MFP series on page 201 Carriage, scanner CE847-40007 Scanner drive assembly; HP LaserJet Professional M1130 MFP series on page 195 Carriage, scanner CE841-40017 Scanner drive assembly; HP LaserJet Professional M1210 MFP series on page 201 Clamp, motor scanner CE841-00017 Scanner drive assembly; HP LaserJet Professional M1130 MFP series on page 195 Clamp, motor scanner CE841-00017 Scanner drive assembly; HP LaserJet Professional M1210 MFP series on page 201 Control panel (HP LaserJet Professional M1130 MFP series) CE841-60107 Assembly view, HP LaserJet Professional M1130 MFP series on page 187 Control panel, Asian (HP LaserJet Professional M1210 MFP series) CE841-60109 Assembly view, HP LaserJet Professional M1210 MFP series on page 189 Control panel, mount CE841-40005 Assembly view, HP LaserJet Professional M1130 MFP series on page 187 Control panel, mount CE841-40005 Assembly view, HP LaserJet Professional M1210 MFP series on page 189 Control panel, spring CE841-00014 Assembly view, HP LaserJet Professional M1130 MFP series on page 187 Control panel, spring CE841-00014 Assembly view, HP LaserJet Professional M1210 MFP series on page 189 Control panel, Western (HP LaserJet Professional M1210 MFP series) CE841-60110 Assembly view, HP LaserJet Professional M1210 MFP series on page 189 Core, ADF CE841-60114 ADF assembly; HP LaserJet Professional M1210 MFP series on page 203 Core-ferrite, ribbon core ROHS 9170-2385 Assembly view, HP LaserJet Professional M1130 MFP series on page 187 Alphabetical parts list 221 Table 3-23 Alphabetical parts list (continued) Description Part number Table and page Core-ferrite, ribbon core ROHS 9170-2385 Assembly view, HP LaserJet Professional M1210 MFP series on page 189 Cover, I/O (HP LaserJet Professional M1130 MFP series) CE847-40009 Assembly view, HP LaserJet Professional M1130 MFP series on page 187 Cover, I/O (HP LaserJet Professional M1130 MFP series) CE841-40026 Assembly view, HP LaserJet Professional M1210 MFP series on page 189 Cover, left RC3-0823-000CN Product base on page 211 Cover, right RC3-0825-000CN Product base on page 211 Cover, top RL1-2944-000CN Product base on page 211 Delivery sensor PCA assembly RM1-7893-000CN Internal assemblies (1 of 3) on page 213 Delivery sensor PCA assembly RM1-7893-000CN PCAs on page 219 Door, print cartridge RC3-0839-000CN Product base on page 211 Engine control PCA assembly (110 V) RM1-7892-000CN PCAs on page 219 Engine control PCA assembly (220 V) RM1-7902-000CN PCAs on page 219 Engine controll PCA (110 V) RM1-7892-000CN Internal assemblies (1 of 3) on page 213 Engine controll PCA (220 V) RM1-7902-000CN Internal assemblies (1 of 3) on page 213 Fax card, Billow DAA US (HP LaserJet Professional M1210 MFP series) CE833-60001 Assembly view, HP LaserJet Professional M1210 MFP series on page 189 Fax card, DAA Brazil (HP LaserJet Professional M1210 MFP series) CD643-60001 Assembly view, HP LaserJet Professional M1210 MFP series on page 189 Fax card, DAA Euro (HP LaserJet Professional M1210 MFP series) CE868-60001 Assembly view, HP LaserJet Professional M1210 MFP series on page 189 Ferrite, rectangular EMI ROHS 9170-1821 Assembly view, HP LaserJet Professional M1130 MFP series on page 187 Ferrite, rectangular EMI ROHS 9170-1821 Assembly view, HP LaserJet Professional M1210 MFP series on page 189 Ferrite, rectangular EMI ROHS 9170-1821 Scanner assembly (2 of 2); HP LaserJet Professional M1130 MFP series on page 193 Ferrite, rectangular EMI ROHS 9170-1821 ADF/scanner assembly; HP LaserJet Professional M1210 MFP series on page 199 222 Chapter 3 Parts and diagrams ENWW Table 3-23 Alphabetical parts list (continued) ENWW Description Part number Table and page FFC, scan module CE847-60106 Scanner assembly (2 of 2); HP LaserJet Professional M1130 MFP series on page 193 FFC, scan module CE841-60104 ADF/scanner assembly; HP LaserJet Professional M1210 MFP series on page 199 Formatter PCA assembly (HP LaserJet Professional M1130 MFP CE831-60001 series) Assembly view, HP LaserJet Professional M1130 MFP series on page 187 Formatter PCA assembly (HP LaserJet Professional M1210 MFP CE832-60001 series) Assembly view, HP LaserJet Professional M1210 MFP series on page 189 Front cover RL1-2946-000CN Product base on page 211 Fuser film assembly (110 V) RM1-6872-000CN Internal assemblies (1 of 3) on page 213 Fuser film assembly (220 V) RM1-6873-000CN Internal assemblies (1 of 3) on page 213 Fuser paper delivery assembly (110 V) RM1-7733-000CN Internal assemblies (1 of 3) on page 213 Fuser paper delivery assembly (220 V) RM1-7734-000CN Internal assemblies (1 of 3) on page 213 Gear, drag Q1647-40045 Scanner drive assembly; HP LaserJet Professional M1130 MFP series on page 195 Gear, drag Q8180-40007 Scanner drive assembly; HP LaserJet Professional M1210 MFP series on page 201 Gear, worm/pinion Q1647-40003 Scanner drive assembly; HP LaserJet Professional M1130 MFP series on page 195 Gear, worm/pinion CC334-40078 Scanner drive assembly; HP LaserJet Professional M1210 MFP series on page 201 Hook, SSA latch Q8191-00004 ADF/scanner assembly; HP LaserJet Professional M1210 MFP series on page 199 Input tray, ADF CE841-60118 ADF pre-pick arm assembly; HP LaserJet Professional M1210 MFP series on page 209 Jumper, fax PCA CE841-60116 Assembly view, HP LaserJet Professional M1210 MFP series on page 189 Alphabetical parts list 223 Table 3-23 Alphabetical parts list (continued) Description Part number Table and page Laser/scanner assembly RM1-6878-000CN Internal assemblies (3 of 3) on page 217 Latch, ADF Q8191-00004 ADF pre-pick arm assembly; HP LaserJet Professional M1210 MFP series on page 209 Lid, document base CE847-40003 Scanner assembly (1 of 2); HP LaserJet Professional M1130 MFP series on page 191 Motor PCA assembly RM1-7895-000CN Internal assemblies (3 of 3) on page 217 Motor PCA assembly RM1-7895-000CN PCAs on page 219 Motor, DC Q3434-60238 Scanner drive assembly; HP LaserJet Professional M1130 MFP series on page 195 Motor, DC CE538-60128 Scanner drive assembly; HP LaserJet Professional M1210 MFP series on page 201 Motor, DC 24 V RL1-2591-000CN Internal assemblies (3 of 3) on page 217 Nameplate, metal low profile 3.5 ROHS 7121-8265 Assembly view, HP LaserJet Professional M1130 MFP series on page 187 Nameplate, metal low profile 3.5 ROHS 7121-8265 Assembly view, HP LaserJet Professional M1210 MFP series on page 189 Pad friction, ADF CB780-80008 ADF core; HP LaserJet Professional M1210 MFP series on page 207 Panel, rear RC3-0852-000CN Product base on page 211 Paper delivery tray assembly RM1-7727-000CN Product base on page 211 Paper pickup sensor PCA assembly RM1-7894-000CN Internal assemblies (2 of 3) on page 215 Paper pickup sensor PCA assembly RM1-7894-000CN PCAs on page 219 Paper pickup tray assembly RM1-7728-000CN Product base on page 211 Pickup transfer frame assembly RM1-7737-000CN Internal assemblies (2 of 3) on page 215 Power switch assembly RM1-7735-000CN Internal assemblies (1 of 3) on page 213 Pre-pick arm assembly, ADF CB780-60032 ADF top cover; HP LaserJet Professional M1210 MFP series on page 205 224 Chapter 3 Parts and diagrams ENWW Table 3-23 Alphabetical parts list (continued) ENWW Description Part number Table and page Roller, paper pickup RL1-2593-000CN Internal assemblies (2 of 3) on page 215 Scanner 1200 PPI, assembly Q8418-60043 Scanner drive assembly; HP LaserJet Professional M1130 MFP series on page 195 Scanner 1200 PPI, assembly Q8418-60043 Scanner drive assembly; HP LaserJet Professional M1210 MFP series on page 201 Scanner assembly CE841-60125 ADF/scanner assembly; HP LaserJet Professional M1210 MFP series on page 197 Scanner assembly, HP LaserJet Professional M1130 MFP series CE847-60112 Scanner assembly (1 of 2); HP LaserJet Professional M1130 MFP series on page 191 Scanner base assembly CE847-60104 Scanner assembly (1 of 2); HP LaserJet Professional M1130 MFP series on page 191 Scanner drive assembly CE847-60108 Scanner assembly (2 of 2); HP LaserJet Professional M1130 MFP series on page 193 Scanner drive assembly CE847-60108 Scanner drive assembly; HP LaserJet Professional M1130 MFP series on page 195 Scanner drive assembly CE841-60111 ADF/scanner assembly; HP LaserJet Professional M1210 MFP series on page 199 Scanner drive assembly CE841-60111 Scanner drive assembly; HP LaserJet Professional M1210 MFP series on page 201 Scanner lock assembly RM1-7726-000CN Product base on page 211 Separation pad assembly RM1-4006-000CN Internal assemblies (2 of 3) on page 215 Separation pad assembly, ADF CB780-60009 ADF core; HP LaserJet Professional M1210 MFP series on page 207 Spacer, formatter CE847-40008 Assembly view, HP LaserJet Professional M1130 MFP series on page 187 Spring, SSA latch CE841-00020 ADF/scanner assembly; HP LaserJet Professional M1210 MFP series on page 199 Alphabetical parts list 225 Table 3-23 Alphabetical parts list (continued) Description Part number Table and page Stopper, paper RC2-9249-000CN Product base on page 211 Top cover, ADF CE841-60112 ADF assembly; HP LaserJet Professional M1210 MFP series on page 203 Transfer roller RM1-4023-000CN Internal assemblies (2 of 3) on page 215 226 Chapter 3 Parts and diagrams ENWW Numerical parts list Table 3-24 Numerical parts list ENWW Part number Description Table and page 7121-8265 Nameplate, metal low profile 3.5 ROHS Assembly view, HP LaserJet Professional M1130 MFP series on page 187 7121-8265 Nameplate, metal low profile 3.5 ROHS Assembly view, HP LaserJet Professional M1210 MFP series on page 189 9170-1821 Ferrite, rectangular EMI ROHS Assembly view, HP LaserJet Professional M1130 MFP series on page 187 9170-1821 Ferrite, rectangular EMI ROHS Assembly view, HP LaserJet Professional M1210 MFP series on page 189 9170-1821 Ferrite, rectangular EMI ROHS Scanner assembly (2 of 2); HP LaserJet Professional M1130 MFP series on page 193 9170-1821 Ferrite, rectangular EMI ROHS ADF/scanner assembly; HP LaserJet Professional M1210 MFP series on page 199 9170-2385 Core-ferrite, ribbon core ROHS Assembly view, HP LaserJet Professional M1130 MFP series on page 187 9170-2385 Core-ferrite, ribbon core ROHS Assembly view, HP LaserJet Professional M1210 MFP series on page 189 CB780-60009 Separation pad assembly, ADF ADF core; HP LaserJet Professional M1210 MFP series on page 207 CB780-60032 Pre-pick arm assembly, ADF ADF top cover; HP LaserJet Professional M1210 MFP series on page 205 CB780-80008 Pad friction, ADF ADF core; HP LaserJet Professional M1210 MFP series on page 207 CC334-40078 Gear, worm/pinion Scanner drive assembly; HP LaserJet Professional M1210 MFP series on page 201 CD643-60001 Fax card, DAA Brazil (HP LaserJet Professional M1210 MFP series) Assembly view, HP LaserJet Professional M1210 MFP series on page 189 CE538-60128 Motor, DC Scanner drive assembly; HP LaserJet Professional M1210 MFP series on page 201 Numerical parts list 227 Table 3-24 Numerical parts list (continued) Part number Description CE831-60001 Formatter PCA assembly (HP LaserJet Professional M1130 MFP Assembly view, HP LaserJet Professional M1130 MFP series) series on page 187 CE832-60001 Formatter PCA assembly (HP LaserJet Professional M1210 MFP Assembly view, HP LaserJet series) Professional M1210 MFP series on page 189 CE833-60001 Fax card, Billow DAA US (HP LaserJet Professional M1210 MFP series) Assembly view, HP LaserJet Professional M1210 MFP series on page 189 CE841-00014 Control panel, spring Assembly view, HP LaserJet Professional M1130 MFP series on page 187 CE841-00014 Control panel, spring Assembly view, HP LaserJet Professional M1210 MFP series on page 189 CE841-00017 Clamp, motor scanner Scanner drive assembly; HP LaserJet Professional M1130 MFP series on page 195 CE841-00017 Clamp, motor scanner Scanner drive assembly; HP LaserJet Professional M1210 MFP series on page 201 CE841-00020 Spring, SSA latch ADF/scanner assembly; HP LaserJet Professional M1210 MFP series on page 199 CE841-40005 Control panel, mount Assembly view, HP LaserJet Professional M1130 MFP series on page 187 CE841-40005 Control panel, mount Assembly view, HP LaserJet Professional M1210 MFP series on page 189 CE841-40017 Carriage, scanner Scanner drive assembly; HP LaserJet Professional M1210 MFP series on page 201 CE841-40026 Cover, I/O (HP LaserJet Professional M1130 MFP series) Assembly view, HP LaserJet Professional M1210 MFP series on page 189 CE841-60102 Bezel, scanner assembly ADF/scanner assembly; HP LaserJet Professional M1210 MFP series on page 199 CE841-60104 FFC, scan module ADF/scanner assembly; HP LaserJet Professional M1210 MFP series on page 199 228 Chapter 3 Parts and diagrams Table and page ENWW Table 3-24 Numerical parts list (continued) ENWW Part number Description Table and page CE841-60104 Cable, scan module Scanner drive assembly; HP LaserJet Professional M1210 MFP series on page 201 CE841-60106 Automatic document feeder (ADF), assembly ADF/scanner assembly; HP LaserJet Professional M1210 MFP series on page 197 CE841-60107 Control panel (HP LaserJet Professional M1130 MFP series) Assembly view, HP LaserJet Professional M1130 MFP series on page 187 CE841-60108 Cable engine, video FFC 4:1 Assembly view, HP LaserJet Professional M1210 MFP series on page 189 CE841-60109 Control panel, Asian (HP LaserJet Professional M1210 MFP series) Assembly view, HP LaserJet Professional M1210 MFP series on page 189 CE841-60110 Control panel, Western (HP LaserJet Professional M1210 MFP series) Assembly view, HP LaserJet Professional M1210 MFP series on page 189 CE841-60111 Scanner drive assembly ADF/scanner assembly; HP LaserJet Professional M1210 MFP series on page 199 CE841-60111 Scanner drive assembly Scanner drive assembly; HP LaserJet Professional M1210 MFP series on page 201 CE841-60112 Top cover, ADF ADF assembly; HP LaserJet Professional M1210 MFP series on page 203 CE841-60113 Base, ADF ADF assembly; HP LaserJet Professional M1210 MFP series on page 203 CE841-60114 Core, ADF ADF assembly; HP LaserJet Professional M1210 MFP series on page 203 CE841-60116 Jumper, fax PCA Assembly view, HP LaserJet Professional M1210 MFP series on page 189 CE841-60118 Input tray, ADF ADF pre-pick arm assembly; HP LaserJet Professional M1210 MFP series on page 209 CE841-60119 Assylink, 4 in 1 Assembly view, HP LaserJet Professional M1210 MFP series on page 189 CE841-60125 Scanner assembly ADF/scanner assembly; HP LaserJet Professional M1210 MFP series on page 197 Numerical parts list 229 Table 3-24 Numerical parts list (continued) Part number Description Table and page CE847-40001 Base, scanner Scanner assembly (2 of 2); HP LaserJet Professional M1130 MFP series on page 193 CE847-40003 Lid, document base Scanner assembly (1 of 2); HP LaserJet Professional M1130 MFP series on page 191 CE847-40007 Carriage, scanner Scanner drive assembly; HP LaserJet Professional M1130 MFP series on page 195 CE847-40008 Spacer, formatter Assembly view, HP LaserJet Professional M1130 MFP series on page 187 CE847-40009 Cover, I/O (HP LaserJet Professional M1130 MFP series) Assembly view, HP LaserJet Professional M1130 MFP series on page 187 CE847-60103 Bezel, scanner assembly Scanner assembly (2 of 2); HP LaserJet Professional M1130 MFP series on page 193 CE847-60104 Scanner base assembly Scanner assembly (1 of 2); HP LaserJet Professional M1130 MFP series on page 191 CE847-60105 Cable engine, video FFC 3:1 Assembly view, HP LaserJet Professional M1130 MFP series on page 187 CE847-60106 FFC, scan module Scanner assembly (2 of 2); HP LaserJet Professional M1130 MFP series on page 193 CE847-60106 Cable, scan module Scanner drive assembly; HP LaserJet Professional M1130 MFP series on page 195 CE847-60107 Cable, engine 24 V 4:1 Assembly view, HP LaserJet Professional M1210 MFP series on page 189 CE847-60108 Scanner drive assembly Scanner assembly (2 of 2); HP LaserJet Professional M1130 MFP series on page 193 CE847-60108 Scanner drive assembly Scanner drive assembly; HP LaserJet Professional M1130 MFP series on page 195 CE847-60109 Cable, engine 24 V 3:1 Assembly view, HP LaserJet Professional M1130 MFP series on page 187 230 Chapter 3 Parts and diagrams ENWW Table 3-24 Numerical parts list (continued) ENWW Part number Description Table and page CE847-60110 Assylink, 3 in 1 Assembly view, HP LaserJet Professional M1130 MFP series on page 187 CE847-60112 Scanner assembly, HP LaserJet Professional M1130 MFP series Scanner assembly (1 of 2); HP LaserJet Professional M1130 MFP series on page 191 CE868-60001 Fax card, DAA Euro (HP LaserJet Professional M1210 MFP series) Assembly view, HP LaserJet Professional M1210 MFP series on page 189 Q1647-40003 Gear, worm/pinion Scanner drive assembly; HP LaserJet Professional M1130 MFP series on page 195 Q1647-40045 Gear, drag Scanner drive assembly; HP LaserJet Professional M1130 MFP series on page 195 Q3434-40038 Backing, document Scanner assembly (1 of 2); HP LaserJet Professional M1130 MFP series on page 191 Q3434-40038 Backing, document ADF pre-pick arm assembly; HP LaserJet Professional M1210 MFP series on page 209 Q3434-60238 Motor, DC Scanner drive assembly; HP LaserJet Professional M1130 MFP series on page 195 Q8180-40007 Gear, drag Scanner drive assembly; HP LaserJet Professional M1210 MFP series on page 201 Q8191-00004 Hook, SSA latch ADF/scanner assembly; HP LaserJet Professional M1210 MFP series on page 199 Q8191-00004 Latch, ADF ADF pre-pick arm assembly; HP LaserJet Professional M1210 MFP series on page 209 Q8418-60043 Scanner 1200 PPI, assembly Scanner drive assembly; HP LaserJet Professional M1130 MFP series on page 195 Q8418-60043 Scanner 1200 PPI, assembly Scanner drive assembly; HP LaserJet Professional M1210 MFP series on page 201 RC2-9249-000CN Stopper, paper Product base on page 211 Numerical parts list 231 Table 3-24 Numerical parts list (continued) Part number Description Table and page RC3-0823-000CN Cover, left Product base on page 211 RC3-0825-000CN Cover, right Product base on page 211 RC3-0839-000CN Door, print cartridge Product base on page 211 RC3-0852-000CN Panel, rear Product base on page 211 RL1-2591-000CN Motor, DC 24 V Internal assemblies (3 of 3) on page 217 RL1-2593-000CN Roller, paper pickup Internal assemblies (2 of 3) on page 215 RL1-2944-000CN Cover, top Product base on page 211 RL1-2946-000CN Front cover Product base on page 211 RM1-4006-000CN Separation pad assembly Internal assemblies (2 of 3) on page 215 RM1-4023-000CN Transfer roller Internal assemblies (2 of 3) on page 215 RM1-6872-000CN Fuser film assembly (110 V) Internal assemblies (1 of 3) on page 213 RM1-6873-000CN Fuser film assembly (220 V) Internal assemblies (1 of 3) on page 213 RM1-6878-000CN Laser/scanner assembly Internal assemblies (3 of 3) on page 217 RM1-7604-000CN Cable, flat Internal assemblies (3 of 3) on page 217 RM1-7726-000CN Scanner lock assembly Product base on page 211 RM1-7727-000CN Paper delivery tray assembly Product base on page 211 RM1-7728-000CN Paper pickup tray assembly Product base on page 211 RM1-7733-000CN Fuser paper delivery assembly (110 V) Internal assemblies (1 of 3) on page 213 RM1-7734-000CN Fuser paper delivery assembly (220 V) Internal assemblies (1 of 3) on page 213 RM1-7735-000CN Power switch assembly Internal assemblies (1 of 3) on page 213 RM1-7737-000CN Pickup transfer frame assembly Internal assemblies (2 of 3) on page 215 RM1-7892-000CN Engine controll PCA (110 V) Internal assemblies (1 of 3) on page 213 RM1-7892-000CN Engine control PCA assembly (110 V) PCAs on page 219 RM1-7893-000CN Delivery sensor PCA assembly Internal assemblies (1 of 3) on page 213 RM1-7893-000CN Delivery sensor PCA assembly PCAs on page 219 RM1-7894-000CN Paper pickup sensor PCA assembly Internal assemblies (2 of 3) on page 215 232 Chapter 3 Parts and diagrams ENWW Table 3-24 Numerical parts list (continued) ENWW Part number Description Table and page RM1-7894-000CN Paper pickup sensor PCA assembly PCAs on page 219 RM1-7895-000CN Motor PCA assembly Internal assemblies (3 of 3) on page 217 RM1-7895-000CN Motor PCA assembly PCAs on page 219 RM1-7902-000CN Engine controll PCA (220 V) Internal assemblies (1 of 3) on page 213 RM1-7902-000CN Engine control PCA assembly (220 V) PCAs on page 219 Numerical parts list 233 234 Chapter 3 Parts and diagrams ENWW A ENWW Service and support ● Hewlett-Packard limited warranty statement ● HP's Premium Protection Warranty: LaserJet print cartridge limited warranty statement ● End User License Agreement ● Customer self-repair warranty service ● Customer support ● Repack the product ● Service information form 235 Hewlett-Packard limited warranty statement HP PRODUCT DURATION OF LIMITED WARRANTY HP LaserJet Professional M1130, M1210 One year from date of purchase HP warrants to you, the end-user customer, that HP hardware and accessories will be free from defects in materials and workmanship after the date of purchase, for the period specified above. If HP receives notice of such defects during the warranty period, HP will, at its option, either repair or replace products which prove to be defective. Replacement products may be either new or equivalent in performance to new. HP warrants to you that HP software will not fail to execute its programming instructions after the date of purchase, for the period specified above, due to defects in material and workmanship when properly installed and used. If HP receives notice of such defects during the warranty period, HP will replace software which does not execute its programming instructions due to such defects. HP does not warrant that the operation of HP products will be uninterrupted or error free. If HP is unable, within a reasonable time, to repair or replace any product to a condition as warranted, you will be entitled to a refund of the purchase price upon prompt return of the product. HP products may contain remanufactured parts equivalent to new in performance or may have been subject to incidental use. Warranty does not apply to defects resulting from (a) improper or inadequate maintenance or calibration, (b) software, interfacing, parts or supplies not supplied by HP, (c) unauthorized modification or misuse, (d) operation outside of the published environmental specifications for the product, or (e) improper site preparation or maintenance. TO THE EXTENT ALLOWED BY LOCAL LAW, THE ABOVE WARRANTIES ARE EXCLUSIVE AND NO OTHER WARRANTY OR CONDITION, WHETHER WRITTEN OR ORAL, IS EXPRESSED OR IMPLIED AND HP SPECIFICALLY DISCLAIMS ANY IMPLIED WARRANTIES OR CONDITIONS OF MERCHANTABILITY, SATISFACTORY QUALITY, AND FITNESS FOR A PARTICULAR PURPOSE. Some countries/regions, states or provinces do not allow limitations on the duration of an implied warranty, so the above limitation or exclusion might not apply to you. This warranty gives you specific legal rights and you might also have other rights that vary from country/region to country/region, state to state, or province to province. HP's limited warranty is valid in any country/region or locality where HP has a support presence for this product and where HP has marketed this product. The level of warranty service you receive may vary according to local standards. HP will not alter form, fit or function of the product to make it operate in a country/region for which it was never intended to function for legal or regulatory reasons. TO THE EXTENT ALLOWED BY LOCAL LAW, THE REMEDIES IN THIS WARRANTY STATEMENT ARE YOUR SOLE AND EXCLUSIVE REMEDIES. EXCEPT AS INDICATED ABOVE, IN NO EVENT WILL HP OR ITS SUPPLIERS BE LIABLE FOR LOSS OF DATA OR FOR DIRECT, SPECIAL, INCIDENTAL, CONSEQUENTIAL (INCLUDING LOST PROFIT OR DATA), OR OTHER DAMAGE, WHETHER BASED IN CONTRACT, TORT, OR OTHERWISE. Some countries/regions, states or provinces do not allow the exclusion or limitation of incidental or consequential damages, so the above limitation or exclusion may not apply to you. THE WARRANTY TERMS CONTAINED IN THIS STATEMENT, EXCEPT TO THE EXTENT LAWFULLY PERMITTED, DO NOT EXCLUDE, RESTRICT OR MODIFY AND ARE IN ADDITION TO THE MANDATORY STATUTORY RIGHTS APPLICABLE TO THE SALE OF THIS PRODUCT TO YOU. 236 Appendix A Service and support ENWW HP's Premium Protection Warranty: LaserJet print cartridge limited warranty statement This HP product is warranted to be free from defects in materials and workmanship. This warranty does not apply to products that (a) have been refilled, refurbished, remanufactured or tampered with in any way, (b) experience problems resulting from misuse, improper storage, or operation outside of the published environmental specifications for the printer product or (c) exhibit wear from ordinary use. To obtain warranty service, please return the product to place of purchase (with a written description of the problem and print samples) or contact HP customer support. At HP's option, HP will either replace products that prove to be defective or refund your purchase price. TO THE EXTENT ALLOWED BY LOCAL LAW, THE ABOVE WARRANTY IS EXCLUSIVE AND NO OTHER WARRANTY OR CONDITION, WHETHER WRITTEN OR ORAL, IS EXPRESSED OR IMPLIED AND HP SPECIFICALLY DISCLAIMS ANY IMPLIED WARRANTIES OR CONDITIONS OF MERCHANTABILITY, SATISFACTORY QUALITY, AND FITNESS FOR A PARTICULAR PURPOSE. TO THE EXTENT ALLOWED BY LOCAL LAW, IN NO EVENT WILL HP OR ITS SUPPLIERS BE LIABLE FOR DIRECT, SPECIAL, INCIDENTAL, CONSEQUENTIAL (INCLUDING LOST PROFIT OR DATA), OR OTHER DAMAGE, WHETHER BASED IN CONTRACT, TORT, OR OTHERWISE. THE WARRANTY TERMS CONTAINED IN THIS STATEMENT, EXCEPT TO THE EXTENT LAWFULLY PERMITTED, DO NOT EXCLUDE, RESTRICT OR MODIFY AND ARE IN ADDITION TO THE MANDATORY STATUTORY RIGHTS APPLICABLE TO THE SALE OF THIS PRODUCT TO YOU. ENWW HP's Premium Protection Warranty: LaserJet print cartridge limited warranty statement 237 End User License Agreement PLEASE READ CAREFULLY BEFORE USING THIS SOFTWARE PRODUCT: This End-User License Agreement (“EULA”) is a contract between (a) you (either an individual or the entity you represent) and (b) Hewlett-Packard Company (“HP”) that governs your use of the software product (“Software”). This EULA does not apply if there is a separate license agreement between you and HP or its suppliers for the Software, including a license agreement in online documentation. The term “Software” may include (i) associated media, (ii) a user guide and other printed materials, and (iii) “online” or electronic documentation (collectively “User Documentation”). RIGHTS IN THE SOFTWARE ARE OFFERED ONLY ON THE CONDITION THAT YOU AGREE TO ALL TERMS AND CONDITIONS OF THIS EULA. BY INSTALLING, COPYING, DOWNLOADING, OR OTHERWISE USING THE SOFTWARE, YOU AGREE TO BE BOUND BY THIS EULA. IF YOU DO NOT ACCEPT THIS EULA, DO NOT INSTALL, DOWNLOAD, OR OTHERWISE USE THE SOFTWARE. IF YOU PURCHASED THE SOFTWARE BUT DO NOT AGREE TO THIS EULA, PLEASE RETURN THE SOFTWARE TO YOUR PLACE OF PURCHASE WITHIN FOURTEEN DAYS FOR A REFUND OF THE PURCHASE PRICE; IF THE SOFTWARE IS INSTALLED ON OR MADE AVAILABLE WITH ANOTHER HP PRODUCT, YOU MAY RETURN THE ENTIRE UNUSED PRODUCT. 1. THIRD PARTY SOFTWARE. The Software may include, in addition to HP proprietary software (“HP Software”), software under licenses from third parties (“Third Party Software” and “Third Party License”). Any Third Party Software is licensed to you subject to the terms and conditions of the corresponding Third Party License. Generally, the Third Party License is located in a file such as license.txt; you should contact HP support if you cannot find any Third Party License. If the Third Party Licenses include licenses that provide for the availability of source code (such as the GNU General Public License) and the corresponding source code is not included with the Software, then check the product support pages of HP’s website (hp.com) to learn how to obtain such source code. 2. LICENSE RIGHTS. You will have the following rights provided you comply with all terms and conditions of this EULA: a. Use. HP grants you a license to Use one copy of the HP Software. “Use” means installing, copying, storing, loading, executing, displaying, or otherwise using the HP Software. You may not modify the HP Software or disable any licensing or control feature of the HP Software. If this Software is provided by HP for Use with an imaging or printing product (for example, if the Software is a printer driver, firmware, or add-on), the HP Software may only be used with such product (“HP Product”). Additional restrictions on Use may appear in the User Documentation. You may not separate component parts of the HP Software for Use. You do not have the right to distribute the HP Software. b. Copying. Your right to copy means you may make archival or back-up copies of the HP Software, provided each copy contains all the original HP Software’s proprietary notices and is used only for backup purposes. 3. UPGRADES. To Use HP Software provided by HP as an upgrade, update, or supplement (collectively “Upgrade”), you must first be licensed for the original HP Software identified by HP as eligible for the Upgrade. To the extent the Upgrade supersedes the original HP Software, you may no longer use such HP Software. This EULA applies to each Upgrade unless HP provides other terms with the Upgrade. In case of a conflict between this EULA and such other terms, the other terms will prevail. 4. TRANSFER. a. Third Party Transfer. The initial end user of the HP Software may make a one-time transfer of the HP Software to another end user. Any transfer will include all component parts, media, User Documentation, this EULA, and if applicable, the Certificate of Authenticity. The transfer may not be an indirect transfer, such as a consignment. Prior to the transfer, the end user receiving the transferred 238 Appendix A Service and support ENWW Software will agree to this EULA. Upon transfer of the HP Software, your license is automatically terminated. b. Restrictions. You may not rent, lease or lend the HP Software or Use the HP Software for commercial timesharing or bureau use. You may not sublicense, assign or otherwise transfer the HP Software except as expressly provided in this EULA. 5. PROPRIETARY RIGHTS. All intellectual property rights in the Software and User Documentation are owned by HP or its suppliers and are protected by law, including applicable copyright, trade secret, patent, and trademark laws. You will not remove any product identification, copyright notice, or proprietary restriction from the Software. 6. LIMITATION ON REVERSE ENGINEERING. You may not reverse engineer, decompile, or disassemble the HP Software, except and only to the extent that the right to do so is allowed under applicable law. 7. CONSENT TO USE OF DATA. HP and its affiliates may collect and use technical information you provide in relation to (i) your Use of the Software or the HP Product, or (ii) the provision of support services related to the Software or the HP Product. All such information will be subject to HP’s privacy policy. HP will not use such information in a form that personally identifies you except to the extent necessary to enhance your Use or provide support services. 8. LIMITATION OF LIABILITY. Notwithstanding any damages that you might incur, the entire liability of HP and its suppliers under this EULA and your exclusive remedy under this EULA will be limited to the greater of the amount actually paid by you for the Product or U.S. $5.00. TO THE MAXIMUM EXTENT PERMITTED BY APPLICABLE LAW, IN NO EVENT WILL HP OR ITS SUPPLIERS BE LIABLE FOR ANY SPECIAL, INCIDENTAL, INDIRECT, OR CONSEQUENTIAL DAMAGES (INCLUDING DAMAGES FOR LOST PROFITS, LOST DATA, BUSINESS INTERRUPTION, PERSONAL INJURY, OR LOSS OF PRIVACY) RELATED IN ANY WAY TO THE USE OF OR INABILITY TO USE THE SOFTWARE, EVEN IF HP OR ANY SUPPLIER HAS BEEN ADVISED OF THE POSSIBILITY OF SUCH DAMAGES AND EVEN IF THE ABOVE REMEDY FAILS OF ITS ESSENTIAL PURPOSE. Some states or other jurisdictions do not allow the exclusion or limitation of incidental or consequential damages, so the above limitation or exclusion may not apply to you. 9. U.S. GOVERNMENT CUSTOMERS. If you are a U.S. Government entity, then consistent with FAR 12.211 and FAR 12.212, Commercial Computer Software, Computer Software Documentation, and Technical Data for Commercial Items are licensed under the applicable HP commercial license agreement. 10. COMPLIANCE WITH EXPORT LAWS. You will comply with all laws, rules, and regulations (i) applicable to the export or import of the Software, or (ii) restricting the Use of the Software, including any restrictions on nuclear, chemical, or biological weapons proliferation. 11. RESERVATION OF RIGHTS. HP and its suppliers reserve all rights not expressly granted to you in this EULA. (c) 2007 Hewlett-Packard Development Company, L.P. Rev. 11/06 ENWW End User License Agreement 239 Customer self-repair warranty service HP products are designed with many Customer Self Repair (CSR) parts to minimize repair time and allow for greater flexibility in performing defective parts replacement. If during the diagnosis period, HP identifies that the repair can be accomplished by the use of a CSR part, HP will ship that part directly to you for replacement. There are two categories of CSR parts: 1) Parts for which customer self repair is mandatory. If you request HP to replace these parts, you will be charged for the travel and labor costs of this service. 2) Parts for which customer self repair is optional. These parts are also designed for Customer Self Repair. If, however, you require that HP replace them for you, this may be done at no additional charge under the type of warranty service designated for your product. Based on availability and where geography permits, CSR parts will be shipped for next business day delivery. Same-day or four-hour delivery may be offered at an additional charge where geography permits. If assistance is required, you can call the HP Technical Support Center and a technician will help you over the phone. HP specifies in the materials shipped with a replacement CSR part whether a defective part must be returned to HP. In cases where it is required to return the defective part to HP, you must ship the defective part back to HP within a defined period of time, normally five (5) business days. The defective part must be returned with the associated documentation in the provided shipping material. Failure to return the defective part may result in HP billing you for the replacement. With a customer self repair, HP will pay all shipping and part return costs and determine the courier/carrier to be used. Customer support Get telephone support, free during your warranty period, for your country/region Country/region phone numbers are on the flyer that was in the box with your product or at www.hp.com/support/. Have the product name, serial number, date of purchase, and problem description ready. Get 24-hour Internet support www.hp.com/support/ljm1130series or www.hp.com/support/ ljm1210series Get support for products used with a Macintosh computer www.hp.com/go/macosx Download software utilities, drivers, and electronic information www.hp.com/go/ljm1130series_software or www.hp.com/go/ ljm1210series_software Order additional HP service or maintenance agreements www.hp.com/go/carepack 240 Appendix A Service and support ENWW Repack the product If HP Customer Care determines that your product needs to be returned to HP for repair, follow these steps to repack the product before shipping it. CAUTION: Shipping damage as a result of inadequate packing is the customer’s responsibility. 1. Remove and retain the print cartridge. CAUTION: It is extremely important to remove the print cartridge before shipping the product. A print cartridge that remains in the product during shipping can leak and cover the product engine and other parts with toner. To prevent damage to the print cartridge, avoid touching the roller on it, and store the print cartridge in its original packing material or so that it is not exposed to light. ENWW 2. Remove and retain the power cable, interface cable, and optional accessories, such as an EIO card. 3. If possible, include print samples and 50 to 100 sheets of paper or other print media that did not print correctly. 4. In the U.S., call HP Customer Care to request new packing material. In other areas, use the original packing material, if possible. Hewlett-Packard recommends insuring the equipment for shipment. Repack the product 241 Service information form WHO IS RETURNING THE EQUIPMENT? Date: Person to contact: Phone: Alternate contact: Phone: Return shipping address: Special shipping instructions: WHAT ARE YOU SENDING? Model number: Model name: Serial number: Please attach any relevant printouts. Do NOT ship accessories (manuals, cleaning supplies, and so on) that are not required to complete the repair. HAVE YOU REMOVED THE PRINT CARTRIDGES? You must remove them before shipping the product, unless a mechanical problem prevents you from doing so. [ ] No, I cannot remove them. [ ] Yes. WHAT NEEDS TO BE DONE? (Attach a separate sheet if necessary.) 1. Describe the conditions of the failure. (What was the failure? What were you doing when the failure occurred? What software were you running? Is the failure repeatable?) 2. If the failure is intermittent, how much time elapses between failures? 3. If the unit connected to any of the following, give the manufacturer and model number. Modem: Personal computer: Network: 4. Additional comments: HOW WILL YOU PAY FOR THE REPAIR? Purchase/received date: [ ] Under warranty (Attach proof of purchase or receiving document with original received date.) [ ] Maintenance contract number: [ ] Purchase order number: Except for contract and warranty service, a purchase order number and/or authorized signature must accompany any request for service. If standard repair prices do not apply, a minimum purchase order is required. Standard repair prices can be obtained by contacting an HP-authorized repair center. Phone: Authorized signature: Billing address: 242 Appendix A Service and support Special billing instructions: ENWW B ENWW Specifications ● Physical specifications ● Power consumption ● Acoustic specifications ● Environmental specifications 243 Physical specifications Table B-1 Physical specifications1 1 Specification HP LaserJet Professional M1130 MFP series HP LaserJet Professional M1210 MFP series Product weight 7.0 kg (15.4 lb) 8.3 kg (18.3 lb) Product height 250 mm (9.8 in) 306 mm (12.0 in) Product depth 265 mm (10.4 in) 265 mm (10.4 in) Product width 415 mm (16.3 in) 435 mm (17.1 in) Values are based on preliminary data. See www.hp.com/support/ljm1130series or www.hp.com/support/ljm1210series. Power consumption Table B-2 HP LaserJet Professional M1130/M1210 MFP series (average in watts)123 1 Product Printing Copying Ready HP Auto Off Manual Off HP LaserJet Professional M1130 MFP series45 375 265 3.2 1.0 0.3 HP LaserJet Professional M1210 MFP series45 375 245 4.7 2.0 0.3 Values are based on preliminary data. See www.hp.com/go/ljm1130series_regulatory or www.hp.com/go/ ljm1210series_regulatory for current information. 2 Power reported is highest values measured for all product models using all standard voltages. 3 Default time from Ready Mode to HP Auto Off = 15 minutes 4 Typical Electricity Consumption (TEC) = 0.589 kWh/week (HP LaserJet Professional M1130 MFP series); 0.771 kWh/week (HP LaserJet Professional M1210 MFP series) 5 Maximum heat dissipation for all models in Ready Mode = 11 BTU/Hour (HP LaserJet Professional M1130 MFP series); 16 BTU/Hour (HP LaserJet Professional M1210 MFP series) Acoustic specifications Table B-3 HP LaserJet Professional M1130/M1210 MFP series12 Sound power level Declared per ISO 9296 Printing LWAd= 6.2 Bels (A) [62 dB(A)]; HP LaserJet Professional M1130 MFP series LWAd= 6.3 Bels (A) [63 dB(A)]; HP LaserJet Professional M1210 MFP series Ready Inaudible Sound pressure level - bystander position Declared per ISO 9296 Printing LpAm=50 dB (A) 244 Appendix B Specifications ENWW Table B-3 HP LaserJet Professional M1130/M1210 MFP series12 (continued) 1 Sound power level Declared per ISO 9296 Ready Inaudible Values are based on preliminary data. See www.hp.com/go/ljm1130series_regulatory or www.hp.com/go/ ljm1210series_regulatory for current information. 2 Configuration tested: HP LaserJet Professional M1132 MFP printing simplex on A4 paper, and the HP LaserJet Professional M1212nf MFP printing simplex on A4 paper Environmental specifications Table B-4 Environmental specifications 1 ENWW Operating1 Storage1 Temperature 10° to 32.5°C (50° to 91°F) 0° to 35°C (32° to 95°F) Relative Humidity 10% to 80% 10% to 80% Values are based on preliminary data. See www.hp.com/support/ljm1130series or www.hp.com/support/ljm1210series. Environmental specifications 245 246 Appendix B Specifications ENWW C ENWW Regulatory information ● FCC regulations ● Declaration of conformity (base model) ● Declaration of conformity (fax model) ● Certificate of Volatility ● Safety statements ● Additional statements for telecom (fax) products 247 FCC regulations This equipment has been tested and found to comply with the limits for a Class B digital device, pursuant to Part 15 of the FCC rules. These limits are designed to provide reasonable protection against harmful interference in a residential installation. This equipment generates, uses, and can radiate radio frequency energy. If this equipment is not installed and used in accordance with the instructions, it may cause harmful interference to radio communications. However, there is no guarantee that interference will not occur in a particular installation. If this equipment does cause harmful interference to radio or television reception, which can be determined by turning the equipment off and on, the user is encouraged to try to correct the interference by one or more of the following measures: ● Reorient or relocate the receiving antenna. ● Increase separation between equipment and receiver. ● Connect equipment to an outlet on a circuit different from that to which the receiver is located. ● Consult your dealer or an experienced radio/TV technician. NOTE: Any changes or modifications to the printer that are not expressly approved by HP could void the user’s authority to operate this equipment. Use of a shielded interface cable is required to comply with the Class B limits of Part 15 of FCC rules. 248 Appendix C Regulatory information ENWW Declaration of conformity (base model) Declaration of Conformity according to ISO/IEC 17050-1 and EN 17050-1 Manufacturer's Name: Manufacturer's Address: DoC#: BOISB-0901-02-rel.1.0 Hewlett-Packard Company 11311 Chinden Boulevard, Boise, Idaho 83714-1021, USA declares, that the product Product Name: HP LaserJet M1132 Series; HP LaserJet M1134 Series; HP LaserJet M1136 Series Regulatory Model Number2) Product Options: Print Cartridges: BOISB-0901-02 ALL CE285A conforms to the following Product Specifications: SAFETY: IEC 60950-1:2001 / EN60950-1: 2001 +A11 IEC 60825-1:1993 +A1 +A2 / EN 60825-1:1994 +A1 +A2 (Class 1 Laser/LED Product) GB4943-2001 EMC: CISPR22:2005 +A1:2005 / EN55022:2006 +A1:2007 – Class B1) EN 61000-3-2:2006 EN 61000-3-3:1995 +A1 +A2 EN 55024:1998 +A1 +A2 FCC Title 47 CFR, Part 15 Class B / ICES-003, Issue 4 GB9254-1998, GB17625.1-2003 Supplementary Information: The product herewith complies with the requirements of the EMC Directive 2004/108/EC and the Low Voltage Directive 2006/95/EC, and carries the CE-Marking accordingly. This Device complies with Part 15 of the FCC Rules. Operation is subject to the following two Conditions: (1) this device may not cause harmful interference, and (2) this device must accept any interference received, including interference that may cause undesired operation. 1) The product was tested in a typical configuration with Hewlett-Packard Personal Computer Systems. 2) For regulatory purposes, this product is assigned a Regulatory model number. This number should not be confused with the product name or the product number(s). Boise, Idaho , USA December, 2009 For regulatory topics only: European Contact: Your Local Hewlett-Packard Sales and Service Office or Hewlett-Packard GmbH, Department HQ-TRE / Standards Europe,, Herrenberger Strasse 140, , D-71034, Böblingen, (FAX: +49-7031-14-3143), http://www.hp.com/go/certificates USA Contact: ENWW Product Regulations Manager, Hewlett-Packard Company,, PO Box 15, Mail Stop 160, Boise, ID 83707-0015, , (Phone: 208-396-6000) Declaration of conformity (base model) 249 Declaration of conformity (fax model) Declaration of Conformity according to ISO/IEC 17050-1 and EN 17050-1 Manufacturer's Name: Manufacturer's Address: DoC#: BOISB-0901-03-rel.1.0 Hewlett-Packard Company 11311 Chinden Boulevard, Boise, Idaho 83714-1021, USA declares, that the product Product Name: HP LaserJet M1212 Series; HP LaserJet M1214 Series; HP LaserJet M1216 Series Accessories4): BOISB-0906-00 - (US-Fax Module LIU) BOISB-0906-01 - (EURO-Fax Module LIU) BOISB-0901-03 ALL CE284A, CE285A, CE286A Regulatory Model Number2) Product Options: Print Cartridges: conforms to the following Product Specifications: SAFETY: IEC 60950-1:2001 / EN60950-1: 2001 +A11 IEC 60825-1:1993 +A1 +A2 / EN 60825-1:1994 +A1 +A2 (Class 1 Laser/LED Product) GB4943-2001 EMC: CISPR22:2005 +A1:2005 / EN55022:2006 +A1:2007 – Class B1) EN 61000-3-2:2006 EN 61000-3-3:1995 +A1 +A2 EN 55024:1998 +A1 +A2 FCC Title 47 CFR, Part 15 Class B / ICES-003, Issue 4 GB9254-1998, GB17625.1-2003 TELECOM: ES 203 021; FCC Title 47 CFR, Part 683) Supplementary Information: The product herewith complies with the requirements of the EMC Directive 2004/108/EC and the Low Voltage Directive 2006/95/EC, the R&TTE Directive 1999/5/EC (Annex II), and carries the CE-Marking accordingly. This Device complies with Part 15 of the FCC Rules. Operation is subject to the following two Conditions: (1) this device may not cause harmful interference, and (2) this device must accept any interference received, including interference that may cause undesired operation. 1) The product was tested in a typical configuration with Hewlett-Packard Personal Computer Systems. 2) For regulatory purposes, this product is assigned a Regulatory model number. This number should not be confused with the product name or the product number(s). 3) Telecom approvals and standards appropriate for the target countries/regions have been applied to this product, in addition to those listed above. 4) This product uses an analog fax accessory module which Regulatory Model numbers are: BOISB-0906-00 (US-LIU) or BOISB-0906-01 (EURO LIU), as needed to meet technical regulatory requirements for the countries/regions this product will be sold. Boise, Idaho , USA December, 2009 For regulatory topics only: European Contact: Your Local Hewlett-Packard Sales and Service Office or Hewlett-Packard GmbH, Department HQ-TRE / Standards Europe,, Herrenberger Strasse 140, , D-71034, Böblingen, (FAX: +49-7031-14-3143), http://www.hp.com/go/certificates USA Contact: Product Regulations Manager, Hewlett-Packard Company,, PO Box 15, Mail Stop 160, Boise, ID 83707-0015, , (Phone: 208-396-6000) 250 Appendix C Regulatory information ENWW Certificate of Volatility Model: HP LJ M1132 MFP HP LJ M1136 MFP Hewlett-Packard Certificate of Volatility Part Number: Address: Hewlett-Packard Company CE847A 11311 Chinden Blvd CE849A Boise, ID 83714 Volatile Memory Does the device contain volatile memory (Memory whose contents are lost when power is removed)? Yes No If Yes please describe the type, size, function, and steps to clear the memory below T ype ( S R A M, D R A M, e tc ) : S iz e : F unc tion: Ste ps to c le a r me mory: S DR AM 8 MB Print/S c a n job s pe c ific informa tion, Power off the printer and information stored in RAM disk T ype ( S R A M, D R A M, e tc ) : S iz e : F unc tion: Ste ps to c le a r me mory: T ype ( S R A M, D R A M, e tc ) : S iz e : F unc tion: Ste ps to c le a r me mory: Non-Volatile Memory Does the device contain non-volatile memory (Memory whose contents are retained when power is removed)? Yes No If Yes please describe the type, size, function, and steps to clear the memory below T ype ( F la s h, E E P R O M , e tc ) : S iz e : F unc tion: Ste ps to c le a r me mory: EEPROM 8kB Printer specific data such as page Perform a cold reset as explained in count, configuration etc. SM T ype ( F la s h, E E P R O M , e tc ) : S iz e : F unc tion: Ste ps to c le a r me mory: NAND Flash 128MB Print/Scan drivers and Firmware Service tool T ype ( F la s h, E E P R O M , e tc ) : S iz e : F unc tion: S te ps to c le a r me mory: Mass Storage Does the device contain mass storage memory (Hard Disk Drive, Tape Backup)? Yes No If Yes please describe the type, size, function, and steps to clear the memory below T ype ( H D D , T a pe , e tc ) : S iz e : F unc tion: Ste ps to c le a r me mory: T ype ( H D D , T a pe , e tc ) : S iz e : F unc tion: Ste ps to c le a r me mory: Author Information N a me : T itle : Technical Marketing Engineer E ma il: B us ine s s U nit: IPG Date Prepared: 09/10/2009 ENWW Certificate of Volatility 251 Model: HP LJ M1212nf MFP HP LJ M1214nfh MFP HP LJ M1216nfh MFP HP LJ M1217nfw MFP Hewlett-Packard Certificate of Volatility Part Number: Address: Hewlett-Packard Company CE841A 11311 Chinden Blvd CE842A Boise, ID 83714 CE843A CE844A Volatile Memory Does the device contain volatile memory (Memory whose contents are lost when power is removed)? Yes No If Yes please describe the type, size, function, and steps to clear the memory below T ype ( S R A M, D R A M, e tc ) : S iz e : F unc tion: Ste ps to c le a r me mory: S DR AM 64MB P rint/S c a n/F a x job s pe c ific Power off the printer information, and information stored in RAM disk T ype ( S R A M, D R A M, e tc ) : S iz e : F unc tion: Ste ps to c le a r me mory: T ype ( S R A M, D R A M, e tc ) : S iz e : F unc tion: Ste ps to c le a r me mory: Non-Volatile Memory Does the device contain non-volatile memory (Memory whose contents are retained when power is removed)? Yes No If Yes please describe the type, size, function, and steps to clear the memory below T ype ( F la s h, E E P R O M , e tc ) : S iz e : F unc tion: Ste ps to c le a r me mory: EEPROM 8kB Printer specific data such as page Perform a cold reset as explained in count, configuration etc. SM T ype ( F la s h, E E P R O M , e tc ) : S iz e : F unc tion: Ste ps to c le a r me mory: NAND Flash 128MB Print/Scan/Fax drivers and Firmware Service tool And fax jobs not printed out. T ype ( F la s h, E E P R O M , e tc ) : S iz e : F unc tion: Ste ps to c le a r me mory: Mass Storage Does the device contain mass storage memory (Hard Disk Drive, Tape Backup)? Yes No If Yes please describe the type, size, function, and steps to clear the memory below T ype ( H D D , T a pe , e tc ) : S iz e : F unc tion: S te ps to c le a r me mory: T ype ( H D D , T a pe , e tc ) : S iz e : F unc tion: N a me : T itle : Technical Marketing Engineer S te ps to c le a r me mory: Author Information E ma il: B us ine s s U nit: IPG Date Prepared: 09/10/2009 252 Appendix C Regulatory information ENWW Safety statements Laser safety The Center for Devices and Radiological Health (CDRH) of the U.S. Food and Drug Administration has implemented regulations for laser products manufactured since August 1, 1976. Compliance is mandatory for products marketed in the United States. The device is certified as a “Class 1” laser product under the U.S. Department of Health and Human Services (DHHS) Radiation Performance Standard according to the Radiation Control for Health and Safety Act of 1968. Since radiation emitted inside the device is completely confined within protective housings and external covers, the laser beam cannot escape during any phase of normal user operation. WARNING! Using controls, making adjustments, or performing procedures other than those specified in this user guide may result in exposure to hazardous radiation. Canadian DOC regulations Complies with Canadian EMC Class B requirements. « Conforme à la classe B des normes canadiennes de compatibilité électromagnétiques. « CEM ». » Power cord instructions Make sure your power source is adequate for the product voltage rating. The voltage rating is on the product label. The product uses either 110-127 Vac or 220-240 Vac and 50/60 Hz. Connect the power cord between the product and a grounded AC outlet. CAUTION: To prevent damage to the product, use only the power cord that is provided with the product. EMC statement (Korea) ENWW Safety statements 253 Laser statement for Finland Luokan 1 laserlaite Klass 1 Laser Apparat HP LaserJet Professional M1132/M1134/M1136, M1212/M1214/M1216, laserkirjoitin on käyttäjän kannalta turvallinen luokan 1 laserlaite. Normaalissa käytössä kirjoittimen suojakotelointi estää lasersäteen pääsyn laitteen ulkopuolelle. Laitteen turvallisuusluokka on määritetty standardin EN 60825-1 (1994) mukaisesti. VAROITUS ! Laitteen käyttäminen muulla kuin käyttöohjeessa mainitulla tavalla saattaa altistaa käyttäjän turvallisuusluokan 1 ylittävälle näkymättömälle lasersäteilylle. VARNING ! Om apparaten används på annat sätt än i bruksanvisning specificerats, kan användaren utsättas för osynlig laserstrålning, som överskrider gränsen för laserklass 1. HUOLTO HP LaserJet Professional M1132/M1134/M1136, M1212/M1214/M1216 - kirjoittimen sisällä ei ole käyttäjän huollettavissa olevia kohteita. Laitteen saa avata ja huoltaa ainoastaan sen huoltamiseen koulutettu henkilö. Tällaiseksi huoltotoimenpiteeksi ei katsota väriainekasetin vaihtamista, paperiradan puhdistusta tai muita käyttäjän käsikirjassa lueteltuja, käyttäjän tehtäväksi tarkoitettuja ylläpitotoimia, jotka voidaan suorittaa ilman erikoistyökaluja. VARO ! Mikäli kirjoittimen suojakotelo avataan, olet alttiina näkymättömällelasersäteilylle laitteen ollessa toiminnassa. Älä katso säteeseen. VARNING ! Om laserprinterns skyddshölje öppnas då apparaten är i funktion, utsättas användaren för osynlig laserstrålning. Betrakta ej strålen. Tiedot laitteessa käytettävän laserdiodin säteilyominaisuuksista: Aallonpituus 775-795 nm Teho 5 m W Luokan 3B laser. GS statement (Germany) Das Gerät ist nicht für die Benutzung im unmittelbaren Gesichtsfeld am Bildschirmarbeitsplatz vorgesehen. Um störende Reflexionen am Bildschirmarbeitsplatz zu vermeiden, darf dieses Produkt nicht im unmittelbaren Gesichtsfeld platziert werden. 254 Appendix C Regulatory information ENWW Substances Table (China) Restriction on Hazardous Substances statement (Turkey) Türkiye Cumhuriyeti: EEE Yönetmeliğine Uygundur ENWW Safety statements 255 Additional statements for telecom (fax) products EU Statement for Telecom Operation This product is intended to be connected to the analog Public Switched Telecommunication Networks (PSTN) of European Economic Area (EEA) countries/regions. It meets requirements of EU R&TTE Directive 1999/5/EC (Annex II) and carries appropriate CE conformity marking. For more details see Declaration of Conformity issued by the manufacturer in another section of this manual. However due to differences between individual national PSTNs the product may not guarantee unconditional assurance of successful operation on every PSTN termination point. Network compatibility depends on the correct setting being selected by the customer in preparation of its connection to the PSTN. Please follow the instructions provided in the user manual. If you experience network compatibility issues, please contact your equipment supplier or HewlettPackard help desk in the country/region of operation. Connecting to a PSTN termination point may be the subject of additional requirements set out by the local PSTN operator. New Zealand Telecom Statements The grant of a Telepermit for any item of terminal equipment indicates only that Telecom has accepted that the item complies with minimum conditions for connection to its network. It indicates no endorsement of the product by Telecom, nor does it provide any sort of warranty. Above all, it provides no assurance that any item will work correctly in all respects with another item of Telepermitted equipment of a different make or model, nor does it imply that any product is compatible with all of Telecom’s network services. This equipment may not provide for the effective hand-over of a call to another device connected to the same line. This equipment shall not be set up to make automatic calls to the Telecom “111” Emergency Service. This product has not been tested to ensure compatibility with the FaxAbility distinctive ring service for New Zealand. Additional FCC statement for telecom products (US) This equipment complies with Part 68 of the FCC rules and the requirements adopted by the ACTA. On the back of this equipment is a label that contains, among other information, a product identifier in the format US:AAAEQ##TXXXX. If requested, this number must be provided to the telephone company. The REN is used to determine the quantity of devices, which may be connected to the telephone line. Excessive RENs on the telephone line may result in the devices not ringing in response to an incoming call. In most, but not all, areas, the sum of the RENs should not exceed five (5.0). To be certain of the number of devices that may be connected to the line, as determined by the total RENs, contact the telephone company to determine the maximum REN for the calling area. This equipment uses the following USOC jacks: RJ11C. An FCC-compliant telephone cord and modular plug is provided with this equipment. This equipment is designed to be connected to the telephone network or premises wiring using a compatible modular jack, 256 Appendix C Regulatory information ENWW which is Part 68 compliant. This equipment cannot be used on telephone company-provided coin service. Connection to Party Line Service is subject to state tariffs. If this equipment causes harm to the telephone network, the telephone company will notify you in advance that temporary discontinuance of service may be required. If advance notice is not practical, the telephone company will notify the customer as soon as possible. Also, you will be advised of your right to file a complaint with the FCC if you believe it is necessary. The telephone company may make changes in its facilities, equipment, operations, or procedures that could affect the operation of the equipment. If this happens, the telephone company will provide advance notice in order for you to make the necessary modifications in order to maintain uninterrupted service. If trouble is experienced with this equipment, please see the numbers in this manual for repair and (or) warranty information. If the trouble is causing harm to the telephone network, the telephone company may request you remove the equipment from the network until the problem is resolved. The customer can do the following repairs: Replace any original equipment that came with the device. This includes the print cartridge, the supports for trays and bins, the power cord, and the telephone cord. It is recommended that the customer install an AC surge arrestor in the AC outlet to which this device is connected. This is to avoid damage to the equipment caused by local lightning strikes and other electrical surges. Telephone Consumer Protection Act (US) The Telephone Consumer Protection Act of 1991 makes it unlawful for any person to use a computer or other electronic device, including fax machines, to send any message unless such message clearly contains, in a margin at the top or bottom of each transmitted page or on the first page of the transmission, the date and time it is sent and an identification of the business, other entity, or individual sending the message and the telephone number of the sending machine or such business, or other entity, or individual. (The telephone number provided cannot be a 900 number or any other number for which charges exceed local or long distance transmission charges). Industry Canada CS-03 requirements Notice: The Industry Canada label identifies certified equipment. This certification means the equipment meets certain telecommunications network protective, operational, and safety requirements as prescribed in the appropriate Terminal Equipment Technical Requirement document(s). The Department does not guarantee the equipment will operate to the user’s satisfaction. Before installing this equipment, users should ensure that it is permissible for the equipment to be connected to the facilities of the local telecommunications company. The equipment must also be installed using an acceptable method of connection. The customer should be aware that compliance with the above conditions may not prevent degradation of service in some situations. Repairs to certified equipment should be coordinated by a representative designated by the supplier. Any repairs or alterations made by the user to this equipment, or equipment malfunctions, may give the telecommunications company cause to request the user to disconnect the equipment. Users should ensure for their own protection that the electrical ground connections of the power utility, telephone lines, and internal metallic water pipe system, if present, are connected together. This precaution can be particularly important in rural areas. CAUTION: Users should not attempt to make such connections themselves, but should contact the appropriate electric inspection authority, or electrician, as appropriate. The Ringer Equivalence Number (REN) of this device is 0.0. Notice: The Ringer Equivalence Number (REN) assigned to each terminal device provides an indication of the maximum number of terminals allowed to be connected to a telephone interface. The termination on an interface may consist of any combination of devices subject only to the requirement that the sum ENWW Additional statements for telecom (fax) products 257 of the Ringer Equivalence Number of all the devices does not exceed five (5.0). The standard connecting arrangement code (telephone jack type) for equipment with direct connections to the telephone network is CA11A. 258 Appendix C Regulatory information ENWW Index A accessories ordering 180 acoustic specifications 244 after-service checklist 4 altitude specifications 245 B background shading, troubleshooting 139 bands and streaks, troubleshooting 139 bin, output jams, clearing 129 blank pages troubleshooting 159 blank scans, troubleshooting 143 C cables USB, troubleshooting 159 Canadian DOC regulations 253 cartridge ordering xi part number xi cartridges drum rotation check 108 warranty 237 cautions iii certificate of volatility 251 characters, troubleshooting 140 checklist fax troubleshooting 162 checklists after-service 4 preservice 4 problem source 105 checks drum rotation 108 half self-test 108 ENWW cleaning exterior 157 glass 158 paper path 152 pickup roller 145 product 138 separation pad 149 clearing jams locations 127 configuration page 118 connectivity solving problems 160 control panel message types 123 messages, troubleshooting 123 status-light patterns 120 conventions, document iii copying quality, troubleshooting 142 creases, troubleshooting 141 crooked pages 137, 141 curled paper 140 customer support online 240 repacking product 241 service information form 242 D dark copying 142 Demo page 104 dialing troubleshooting 172 document conventions iii document feeder page sizes supported 171 dots, troubleshooting 138 drivers choosing (Windows) 144 drum rotation functional check 108 E electrostatic discharge (ESD) 3 environment specifications 245 error messages control panel 123 error messages, fax 163 error report, fax printing 169 error-correction setting, fax 170 ESD (electrostatic discharge) 3 F faded print 138 fax error messages 163 error report, printing 169 error-correction 170 reports, printing all 168 troubleshooting receiving 174 troubleshooting sending 171 V.34 setting 171 fax ports, locating 110 fax troubleshooting checklist 162 feeding problems, solving 137 Finnish laser safety statement 254 G glass, cleaning 158 gray background, troubleshooting 139 H half self-test check 108 HP Customer Care 240 humidity specifications 245 Index 259 I image quality copy, troubleshooting 142 scans, troubleshooting 143 image-formation system testing 108 information pages configuration page 118 interface ports locating 109, 110 J jams common causes of 126 document feeder, clearing 128 locations 127 output-bin, clearing 129 preventing 135 tray, clearing 131 K Korean EMC statement 253 L laser safety statements 253, 254 license, software 238 light copying 142 light patterns control panel 120 light print, troubleshooting 138 lightness faded print, troubleshooting 138 lines, troubleshooting copies 142 printed pages 139 scans 143 logs, fax error 169 printing all 168 loose toner, troubleshooting 139 M Macintosh support 240 messages control panel 123 260 Index N network port locating 110 noise specifications 244 notes iii O online support 240 operating environment specifications 245 ordering print cartridge xi product documents xi supplies and accessories 180 whole-unit replacement xi output quality copy, troubleshooting 142 scans, troubleshooting 143 P packaging product 241 pages blank 159 not printing 159 printing slowly 159 skewed 141 pages, skewed 137 paper curled, troubleshooting 140 document feeder, sizes supported 171 wrinkled 141 paper handling problem-solving 137 paper input trays feeding problems, solving 137 paper jams. See jams paper path, cleaning 152 part number print cartridge xi whole-unit replacement xi photosensitive drum rotation functional checks 108 physical specifications 244 pickup roller clean 145 pliers, required 3 ports locating 109, 110 post-service tests 5 power troubleshooting 102 preservice checklist 4 print cartridge ordering xi part number xi print cartridges warranty 237 print density 144 print quality problem-solving 138 test 5 printer drivers (Windows) choosing 144 printing configuration page 118 troubleshooting 159 problem-solving clear jams 126 connectivity 160 control-panel messages 123 output quality 138 paper handling 137 performance 159 status-light patterns 120 product cleaning 138 product information pages configuration page 118 protocol settings, fax 171 Q quality copy, troubleshooting 142 scans, troubleshooting 143 R receiving faxes error report, printing 169 troubleshooting 174 removing parts cautions for 2 checklists 4 tools, required 3 repacking product 241 repetitive defects, troubleshooting 141 replacing parts 2 ENWW reports, fax error 169 printing all 168 resolution problem-solving quality 138 rotation check, drum 108 S safety statements 253, 254 scanner glass cleaning 158 scanning blank pages, troubleshooting 143 quality, troubleshooting 143 scatter, troubleshooting 141 screwdrivers, required 3 screws replacing 2 sending faxes error report, printing 169 troubleshooting 171 separation pad clean 149 service information form 242 repacking product 241 tools, required 3 shipping product 241 size specifications, product 244 skewed pages 137, 141 slow speed, troubleshooting faxing 173, 176 smeared toner, troubleshooting 139 software software license agreement 238 solving direct-connect problems 160 feeding problems 137 network problems 160 skewed pages 137 specifications acoustic 244 environment 245 physical 244 specks, troubleshooting 138 speed fax, troubleshooting 173, 176 ENWW spots, troubleshooting 138 static precautions 3 status-light patterns 120 storing product 245 streaks, troubleshooting 139 supplies ordering 180 support online 240 repacking product 241 service information form 242 T technical support online 240 repacking product 241 service information form 242 temperature specifications 245 tests drum rotation 108 half self-test check 108 post-service 5 print-quality 5 text, troubleshooting 140 tips iii toner loose, troubleshooting 139 scatter, troubleshooting 141 smeared, troubleshooting 139 specks, troubleshooting 138 toner cartridges. See print cartridges tools, required 3 tray jams, clearing 131 troubleshooting basic steps 102 blank pages 159 blank scans 143 checklist 102 control panel messages 123 copy quality 142 curled paper 140 Demo page 104 dialing 172 direct-connect problems 160 drum rotation check 108 faded print 138 fax error-correction setting 170 faxes 162 half self-test 108 image formation 108 lines, copies 142 lines, printed pages 139 lines, scans 143 loose toner 139 network problems 160 pages not printing 159 pages printing slowly 159 pages too dark 142 pages too light 142 power 102 problem source 105 receiving faxes 174 repetitive defects 141 scan quality 143 sending faxes 171 skewed pages 141 speed, faxing 173, 176 text 140 toner scatter 141 toner smear 139 toner specks 138 USB cables 159 wrinkles 141 U USB port locating 109, 110 troubleshooting 159 V V.34 setting 171 vertical lines, troubleshooting 139 vertical white or faded stripes 142 W warnings iii warranty customer self repair 240 license 238 print cartridges 237 product 236 wavy paper, troubleshooting 140 Index 261 Web sites customer support 240 Macintosh customer support 240 white or faded stripes, troubleshooting 142 wrinkles, troubleshooting 141 262 Index ENWW © 2010 Hewlett-Packard Development Company, L.P. www.hp.com *CE841-90985* *CE841-90985* CE841-90985