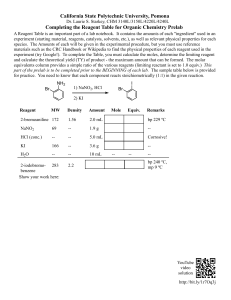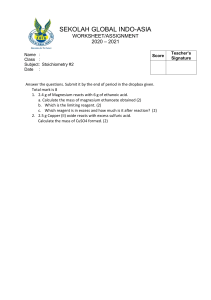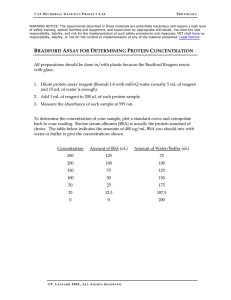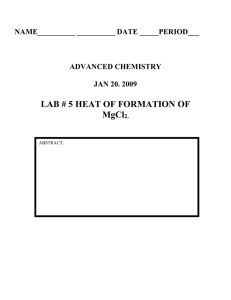Quick Response Guide AU480 Chemistry Analyzer For In Vitro Diagnostic Use B28625AA December 2013 Beckman Coulter, Inc. 250 S. Kraemer Blvd. Brea, CA 92821 U.S.A AU480 Chemistry Analyzer Quick Response Guide PN B28625AA (December 2013) © 2013 Beckman Coulter, Inc. All Rights Reserved Trademarks The following are trademarks of Beckman Coulter, Inc. and are registered in the USPTO: • Beckman • Beckman Coulter • The Beckman Coulter logo • AU All other trademarks are the property of their respective owners. Find us on the World Wide Web at: www.beckmancoulter.com Beckman Coulter Ireland Inc. Lismeehan e Lab Ltda Estr dos Romeiros, 220 - Galpao G3 - Km 38.5 06501-001 - Sao Paulo - SP - Brasil CNPJ: 42.160.812/0001-44 製造販売業者 : ベ ッ ク マ ン・ コ ール タ ー株式会社 東京都江東区有明三丁目 5 番 7 号 TOC 有明ウエ ス ト タ ワー Beckman Coulter KK 贝克曼库尔特株式会社 东京都江东区有明三丁目 5 番 7 号 邮编 :135-0063 Revision History This document applies to the latest software listed and higher versions. When a subsequent software version changes the information in this document, a new issue will be released. Initial Issue, B28625AA, 12/2013 Software version 1.72 This document was created to: • • B28625AA Replace the current regional Quick Response Guide with a single global document Improve the content and usability of the instructions iii iv B28625AA Contents Revision History, iii CHAPTER 1: Introduction, 1-1 1.1 Typographical Conventions Used in this Guide, 1-2 1.1.1 Tips, Cautions, and Warnings, 1-2 1.1.2 Software Paths, Menus, and Tabs, 1-3 1.1.3 Software Buttons, 1-5 1.1.4 Images of Software Screens, 1-5 1.1.5 Analyzer Modes, 1-6 1.1.6 Notation of Units, 1-6 1.1.7 Third-Party Trademarks and Trade Names, 1-6 CHAPTER 2: System Outline, 2-1 2.1 Hardware Overview, 2-2 2.2 Software Chart, 2-4 2.3 Navigating Through the Software, 2-6 2.3.1 How to Select Menus and Items, 2-6 2.3.2 How to Exit Menus, 2-6 2.3.3 Entry Status Display, 2-6 2.3.4 Menus, Tabs, Buttons, and Function Keys, 2-7 2.4 Software Description, 2-8 2.4.1 Organization of Operation Window, 2-9 2.4.2 Main Button Bar, 2-10 2.4.3 Home Outline, 2-12 2.4.4 Menu List Overview, 2-16 2.4.5 User Menu Overview, 2-17 2.4.6 Using the Online Help, 2-18 B28625AA v Contents 2.4.7 Analyzer Modes, 2-20 , 2-21 CHAPTER 3: Daily Startup, 3-1 3.1 Start the System, 3-2 3.1.1 Turn On the System, 3-2 3.1.2 Set the Start Conditions, 3-3 3.2 Perform Daily Maintenance, 3-7 3.3 Check Analyzer Status, 3-8 3.4 ISE (Option) Startup, 3-10 3.4.1 Check the ISE Reagent, 3-10 3.4.2 Perform ISE Daily Maintenance, 3-12 3.5 Check Reagent Status, 3-13 3.5.1 Check Reagent Quantity and Status, 3-13 3.5.2 Review Detailed Information, 3-17 3.5.3 Reagent Replacement, 3-20 3.6 Perform Calibration, 3-26 3.6.1 Requisition and Perform Calibration from Racks, 3-27 3.6.2 Requisition and Perform Calibration from the STAT Table, 3-30 3.7 Perform Quality Control (QC), 3-35 3.7.1 Requisition and Perform QC from Racks, 3-37 3.7.2 Requisition and Perform QC from the STAT Table, 3-39 3.8 Start Analysis, 3-43 3.8.1 Start Rack Analysis, 3-43 3.8.2 Start STAT Table Analysis, 3-44 CHAPTER 4: Processing Samples, 4-1 4.1 Prepare Samples for Analysis, 4-2 4.1.1 Rack Types, 4-2 4.1.2 Place the Sample Cups/Tubes in a Rack, 4-3 vi B28625AA Contents 4.2 Placing Racks on the Rack Supply Unit, 4-6 4.3 Requisition for Routine and Emergency Samples, 4-9 4.3.1 Enter Manual Requisitions for Routine and Emergency Samples, 4-10 4.3.2 Enter Batch Requisitions, 4-13 4.3.3 Download Requisitions from a Host Computer, 4-14 4.4 Processing Emergency Samples, 4-17 4.5 Priority STAT Samples, 4-18 4.5.1 Enter Manual Requisitions for Priority STAT Samples, 4-18 4.5.2 Processing Priority STAT Samples, 4-19 CHAPTER 5: Monitoring Results, 5-1 5.1 Monitor Results, 5-2 5.2 Identifying Sample Types by Sample Data Prefix, 5-3 5.3 Sample Status Menu, 5-4 5.4 Reports, 5-7 5.5 Check for Error Flags and Alarms, 5-8 5.5.1 Check for Error Flags, 5-8 5.5.2 Check for Alarms, 5-9 CHAPTER 6: As Needed Tasks, 6-1 6.1 Program a New Test, 6-3 6.2 Create a Profile, 6-11 6.2.1 Create a Sample Profile, 6-12 6.2.2 Create a Reagent Blank or Calibration Profile, 6-13 6.2.3 Create a QC Profile, 6-14 6.3 Program Calibrator Concentrations, 6-16 6.4 Program Preset QC Mean and Range, 6-19 B28625AA vii Contents 6.5 Program the Automatic Startup Function, 6-20 6.6 Program a User Menu, 6-23 6.6.1 Edit the User Menu, 6-24 6.6.2 Delete, 6-25 6.7 Print Results, 6-27 6.7.1 Print Sample Data Reports, 6-27 6.7.2 Print Reagent Blank, Calibration, and QC Results, 6-30 6.8 Transfer Data to Host Computer, 6-32 6.8.1 Sample Data, 6-32 6.8.2 Reagent Blank, Calibration, and QC Data, 6-33 6.9 Fix (Assign) a Reagent Position, 6-34 6.10 Edit a Reagent ID, 6-36 6.11 Reagent Inventory, 6-37 6.11.1 Auto Calculation of Reagent Inventory, 6-37 6.11.2 Manual Calculation of Reagent Inventory, 6-39 6.12 Reagent Consumption, 6-40 6.12.1 Check Reagent Consumption by Samples Measured and Reagent Dispense, 6-41 6.12.2 Save Reagent Consumption Data, 6-41 6.13 Edit Quality Control Data, 6-43 6.14 Save Data to External Media, 6-47 6.15 Save or Load Parameters, 6-50 6.15.1 Save or Load Parameter Files, 6-50 6.16 Disable a Test, 6-53 CHAPTER 7: Analyzer Modes, 7-1 7.1 Analyzer Modes, 7-2 7.2 Bypass Warm Up to Standby Mode, 7-4 7.3 System Shutdown (End Process), 7-5 viii B28625AA Contents 7.4 Transfer the Analyzer to Stop Mode, 7-7 7.4.1 Stop Analysis, 7-7 7.4.2 Return to Standby Mode, 7-8 7.5 Perform an Emergency Stop, 7-9 7.5.1 Return to Standby Mode, 7-9 CHAPTER 8: Troubleshooting, 8-1 8.1 Using the Online Help, 8-2 8.2 Review Alarms and Corrective Actions, 8-4 8.3 Review Error Flags, 8-6 Index B28625AA ix Contents x B28625AA CHAPTER 1 Introduction This Quick Response Guide describes basic system operations. It contains general information on preparing for analysis, starting analysis, and obtaining results. It also describes other frequently used procedures performed during daily routine operations. For detailed procedures, refer to the AU480 User’s Guide. This chapter discusses the following topics: 1.1 Typographical Conventions Used in this Guide 1.1.1 Tips, Cautions, and Warnings 1.1.2 Software Paths, Menus, and Tabs 1.1.3 Software Buttons 1.1.4 Images of Software Screens 1.1.5 Analyzer Modes 1.1.6 Notation of Units 1.1.7 Third-Party Trademarks and Trade Names B28625AA 1-1 Introduction 1.1 Typographical Conventions Used in this Guide 1.1 Typographical Conventions Used in this Guide This section describes the conventions used in the text of this guide: 1.1.1 Tips, Cautions, and Warnings 1.1.2 Software Paths, Menus, and Tabs 1.1.3 Software Buttons 1.1.4 Images of Software Screens 1.1.5 Analyzer Modes 1.1.6 Notation of Units 1.1.7 Third-Party Trademarks and Trade Names 1.1.1 Tips, Cautions, and Warnings This guide uses the following symbolic icons and terms according to the content of information. Each convention and term indicates the level of its importance. A thorough understanding of this information is necessary to use the system safely and correctly. WARNING This symbol indicates a warning. Warnings mean that care must be exercised. Failure to follow these warnings may result in serious injury, degradation of system function, or generate incorrect sample data. CAUTION This symbol indicates a caution. Cautions mean that appropriate care must be taken. Failure to follow these cautions may result in minor injury, sub-optimal system performance, operation, or damage, which could lead to other hazards. 1-2 B28625AA 1 Introduction 1.1 Typographical Conventions Used in this Guide TIP Tips contain important information that users should take into consideration when performing procedures and understanding concepts. For other precautions, refer to CHAPTER 2, Precautions, Installation, and Specifications in the AU480 User's Guide. 1.1.2 Software Paths, Menus, and Tabs A software path is a sequence of options selected in the software interface in the order indicated. All menus and tabs appear in a Bold font. Software paths in this guide are expressed as follows: Select Menu List > Maintenance > User Maintenance > ISE Maintenance. Following this path, first select Menu List, then Maintenance, then User Maintenance, and finally ISE Maintenance on the resulting submenu. B28625AA 1-3 Introduction 1.1 Typographical Conventions Used in this Guide Figure 1.1 1 1. Selectivity Check tab 1-4 B28625AA Introduction 1.1 Typographical Conventions Used in this Guide 1 1.1.3 Software Buttons All buttons that appear in the software interface are part of a single procedural step and appear in a Bold font. Some software buttons have a corresponding function key that can be accessed on the keyboard. These buttons appear in a Bold font with the corresponding keyboard function number in parenthesis. Refer to the following screen shot for an example. Figure 1.2 Software buttons 1 2 F1 F2 F3 F4 F5 F6 F7 F8 1. Search Sample ID button 2. Start Entry (F1) button 1.1.4 Images of Software Screens Images of software screens in this guide may differ from the actual appearance of the software screen depending on how the system parameters are programmed. B28625AA 1-5 Introduction 1.1 Typographical Conventions Used in this Guide 1.1.5 Analyzer Modes Analyzer modes are written in italics. For example, Standby and Measure are normal analyzer modes. 1.1.6 Notation of Units Units are denoted with the International System of Units (SI). 1.1.7 Third-Party Trademarks and Trade Names All third-party trademarks and trade names referenced in this Quick Response Guide are the property of their respective owners. 1-6 B28625AA CHAPTER 2 System Outline This chapter discusses the following topics: 2.1 Hardware Overview 2.2 Software Chart 2.3 Navigating Through the Software 2.3.1 How to Select Menus and Items 2.3.2 How to Exit Menus 2.3.3 Entry Status Display 2.3.4 Menus, Tabs, Buttons, and Function Keys 2.4 Software Description 2.4.1 Organization of Operation Window 2.4.2 Main Button Bar 2.4.3 Home Outline 2.4.4 Menu List Overview 2.4.5 User Menu Overview 2.4.6 Using the Online Help 2.4.7 Analyzer Modes B28625AA 2-1 System Outline 2.1 Hardware Overview 2.1 Hardware Overview For a detailed description of the hardware components, refer to 3.4 Understanding the System Hardware in the AU480 User's Guide, chapter 3. Figure 2.1 Top View 1. 2. 3. 4. 5. 6. 7. 2-2 Pre-dilution bottle Reagent transfer unit Reagent probe wash well Mixing unit Cuvette wheel unit Photometer lamp Wash nozzle unit 8. Sample transfer unit 9. Sample probe wash well 10. Rack Feeder Unit 11. Rack collection unit 12. STAT table 13. ISE unit (optional) 14. Reagent refrigerator B28625AA System Outline 2.1 Hardware Overview 2 Figure 2.2 Front view 1. 2. 3. 4. 5. 6. Wash Solution Roller Pump DI Water Tank Diluted Wash Solution Tank Wash Solution Tank ISE Reagents (Optional) Reagent (R) Syringe B28625AA 7. ISE Buffer (R) Syringe (Optional) 8. Sample (S) Syringe 9. ON button (green) 10. EM STOP button (red) 11. RESET button (white) 2-3 System Outline 2.2 Software Chart 2.2 Software Chart Main Menu Routine Calibration QC Start Condition Calibration Monitor QC Monitor ► Reagent ► Calibration Verification ► Daily Chart Reagent Management Calibration Verification Day to Day Chart Reagent Inventory Material Parameters Twin Plot Chart Reagent Consumption QC Data Review Rack Requisition ► Sample Calibration QC STAT Requisition ► STAT Status Sample Calibration QC Repeat Run ► Repeat Order Repeat Data Verification Sample Manager ► Sample RB/CAL/QC Data Monitor ► Reaction Monitor Data Statistics Correlation Chart 2-4 B28625AA 2 System Outline 2.2 Software Chart Parameters Maintenance Common Test Parameters ► User Maintenance ► Test Name Profile Group of Tests Specific Test Parameters ► Analyzer Maintenance ISE Maintenance Alarm Log Maker Maintenance ► System Online Format ► Requisition Format List Format Comment Masters System Condition ► General Program Version LIH Analyzer Diag Analysis Mode ISE ISE Diag Set Date and Time Calculated Tests Auto Power On Range Password Repeat Parameters ► Login Condition Repeat Common User Menu Repeat Specific Data Management ► Calibration Parameters ► External Data Management Calibrators File Management Calibration Specific Offline Format STAT Table Calibration QC Parameters ► Controls QC Specific STAT Table QC Misc. Checked Tests Contamination Parameters Data Check Parameters B28625AA 2-5 System Outline 2.3 Navigating Through the Software 2.3 Navigating Through the Software The system is controlled using the standard windows graphical user interface (GUI). 2.3.1 How to Select Menus and Items 2.3.2 How to Exit Menus 2.3.3 Entry Status Display 2.3.4 Menus, Tabs, Buttons, and Function Keys 2.3.1 How to Select Menus and Items • • • Touchscreen Mouse Keyboard 2.3.2 How to Exit Menus • Select Home, Menu List, or User Menu. 2.3.3 Entry Status Display • • • 2-6 Select Edit (F1) or Start Entry (F1) to edit an item. The background color changes from light gray to white for items that can be edited. Select Confirm (F1) to confirm the change. The background color changes from white back to light gray. Select Close to exit certain windows. B28625AA 2 System Outline 2.3 Navigating Through the Software 2.3.4 Menus, Tabs, Buttons, and Function Keys • Select menus, tabs, buttons, and function buttons/keys to open additional windows. Figure 2.3 1 2 3 4 1. Menus 2. Tabs B28625AA 3. Buttons 4. Function Buttons/Keys 2-7 System Outline 2.4 Software Description 2.4 Software Description The system is controlled using the standard windows graphical user interface (GUI). 2.4.1 Organization of Operation Window 2.4.2 Main Button Bar 2.4.3 Home Outline 2.4.4 Menu List Overview 2.4.5 User Menu Overview 2.4.6 Using the Online Help 2.4.7 Analyzer Modes 2-8 B28625AA 2 System Outline 2.4 Software Description 2.4.1 Organization of Operation Window This interface is composed of three main window display areas. Figure 2.4 1. Main button bar Buttons to display the main menus (Home, Menu List, User Menu) and access Help. Start, Pause, Feeder Stop, Stop, and End Process are the main operational buttons for the analyzer. 2. Menu area A display and operation area for each menu or button selected. 3. Alarm area The display area for the alarm messages generated during system operation, and the Alarm Clear and Alarm List buttons. B28625AA 2-9 System Outline 2.4 Software Description 2.4.2 Main Button Bar The system can be navigated by using the main buttons: Button Actions Returns to the Home menu. Home Displays the Menu List menu. Menu List Displays the User Menu set by the user. Refer to 4.10.7 Program a User Menu in the AU480 User’s Guide. User Menu Displays the current mode. Mode Display Area The time to completion displays for some maintenance procedures. Starts analysis. Start Pauses analysis. Pause The system pauses at the first test for which no R1 reagent was dispensed. Stops the rack feeder. Feeder Stop 2-10 The analysis of samples in racks which have already been loaded continues. B28625AA 2 System Outline 2.4 Software Description Button Actions Stops analysis. Stop/Standby In Stop mode, select this button to return the system to Standby mode. Displays a menu to access user documentation and a maintenance video directory. Help Logs out and logs in a user. Logout Performs an End Process. End The End Process turns off the auxiliary power supply, including the lamp and computer. Displays the present date and time. Time Display Area B28625AA 2-11 System Outline 2.4 Software Description 2.4.3 Home Outline The system can be navigated by using the main buttons. This is the screen to check system messages relating to sample status and analyzer status. Jump buttons provide direct menu access to the most frequently used menus to simplify software navigation. Figure 2.5 1. Menu buttons 2. Message display 3. Jump buttons 2-12 B28625AA System Outline 2.4 Software Description 2 Menu buttons Menu Button B28625AA Action Sample Status Displays the sample status under analysis, time to completion, and results. Analyzer Status Displays the analyzer status and temperatures. Simple STAT Mode Processes STAT samples one at a time with minimal operator actions required. It is not possible to process samples in the normal analyzer operation modes. 2-13 System Outline 2.4 Software Description Message display Displays messages regarding system conditions that could affect analysis results. Color-coding indicates the level of the message: Table 2.1 Message display Color Meaning Red Analysis cannot be started until the message is addressed. Orange Analysis can be started. Review the message carefully and take appropriate action. Yellow Analysis can be started. Review the message carefully and take appropriate action. The message can shift to Orange Status (more critical). Green A notification of system Status. There are no operational problems. If a message is selected, a window opens with information and corrective actions for the message. Select OK to close the window. TIP A red Message or highlight on the analyzer picture indicates a condition that prevents starting the analyzer. 2-14 B28625AA 2 System Outline 2.4 Software Description Jump buttons Jump buttons provide direct menu access to the most frequently used menus to simplify software navigation. Jump Button Action Start Condition Sets a new data index, the Group of tests in use, the Operator name, and Start Sample numbers. Reagent Management Displays the R1 and R2 reagent status and cleaning solution status. Analyzer Maintenance Displays the analyzer and ISE maintenance schedules. Use this menu to start some maintenance procedures and update the schedule when maintenance has been performed. B28625AA Rack Requisition Sample Displays sample information and test requisitions for patient samples, calibration, and QC. STAT Status Displays, starts, and monitors priority STAT samples for analysis from the STAT table. Sample Manager Views, prints, and batch transfers to host computer reagent blank, calibration, QC, and sample data. 2-15 System Outline 2.4 Software Description 2.4.4 Menu List Overview Select Menu List to access Routine, Calibration, QC, Parameters, Maintenance, and System: Figure 2.6 TIP Each menu in the left column has a list of sub-menus in the right column. 2-16 B28625AA 2 System Outline 2.4 Software Description 2.4.5 User Menu Overview Select User Menu: Figure 2.7 • • • A customized (user-defined) list of common menus. Customize (user-defined) menu names. Select User Menu, then select the required menu for direct access. Refer to 4.10.7 Program a User Menu in the AU480 User's Guide, chapter 4 for more information. B28625AA 2-17 System Outline 2.4 Software Description 2.4.6 Using the Online Help The Help button displays a menu to access user documentation and a maintenance video directory. The Alarm List button provides alarm descriptions and corrective actions. TIP To stop the audible alarm, select Alarm Clear. Select Alarm Clear a second time to clear the alarm message from the screen. Figure 2.8 1. Help 2. Alarm Clear 3. Alarm List 2-18 B28625AA 2 System Outline 2.4 Software Description There are four types of help as shown in the following table. Type of Help Displayed Description Help Displays the PDF version of the AU480 User's Guide and Maintenance videos. Select the Help button. The Help button can only be accessed in Warm Up, Standby, or Stop. Alarm List Displays alarm descriptions and corrective actions. Select Alarm List to display the Alarm List window. Select the Help button on the Alarm List window. Input Help Displays the range of allowable input values. Move the cursor over the input area to display the pop-up Input Help. Button Help To determine the function of a button, move the mouse pointer over the button and a pop-up message indicates the function of the button. This document does not describe alarms or corrective actions. Select Alarm List for alarm help. B28625AA 2-19 System Outline 2.4 Software Description 2.4.7 Analyzer Modes The system measure modes displayed in the “Mode Display Area” are shown below. Mode Contents Initial Displays after the green ON button is pressed. The software loads and the hardware initializes. Warm up After the system initializes, the mode changes to Warm Up for approximately 20 minutes to allow the lamp to warm up and stabilize. Standby When the system is ready to perform sample analysis, the operation mode changes to Standby. Analysis can be started. Measure 1 Measure 1 occurs when the Start button is selected. Racks are present on the rack supply unit, and are moving to the sample aspiration position. Measure 2 Measure 2 occurs when there are no more racks on the rack supply unit. To start additional racks, press the Start button. Stop Stop mode occurs when there is a system error, or when the operator presses the Stop/Standby button. The analyzer cannot be started from Stop mode. To return to Standby mode, press the Stop/ Standby button. The mode displays as Reset while the hardware is initializing, then it goes to Standby. All tests in progress must be repeated. Pause Pause mode occurs when there is a system error, or when the operator selects the Pause button. Analysis can be re-started from Pause by selecting Start button. All tests in progress are completed. Processing time The analysis processing time is defined as the time from aspiration of a sample by the sample probe until the end of measurement. The necessary time for analysis is approximately 8 minutes and 30 seconds. 2-20 B28625AA 2 System Outline 2.4 Software Description CAUTION If a Stop or Emergency Stop occurs, sample can remain in the sample probe, and reagents can remain in the cuvettes. Perform a W1 to clean the sample probe and cuvettes. For details on how to perform a W1, refer to 8.8.11 Perform a W1 in the User’s Guide. B28625AA 2-21 System Outline 2.4 Software Description 2-22 B28625AA CHAPTER 3 Daily Startup This chapter describes how to perform the daily startup procedures. 3.1 Start the System 3.1.1 Turn On the System 3.1.2 Set the Start Conditions 3.2 Perform Daily Maintenance 3.3 Check Analyzer Status 3.4 ISE (Option) Startup 3.4.1 Check the ISE Reagent 3.4.2 Perform ISE Daily Maintenance 3.5 Check Reagent Status 3.5.1 Check Reagent Quantity and Status 3.5.2 Review Detailed Information 3.5.3 Reagent Replacement 3.6 Perform Calibration 3.6.1 Requisition and Perform Calibration from Racks 3.6.2 Requisition and Perform Calibration from the STAT Table 3.7 Perform Quality Control (QC) 3.7.1 Requisition and Perform QC from Racks 3.7.2 Requisition and Perform QC from the STAT Table 3.8 Start Analysis 3.8.1 Start Rack Analysis 3.8.2 Start STAT Table Analysis B28625AA 3-1 Daily Startup 3.1 Start the System 3.1 Start the System 3.1.1 Turn On the System 3.1.2 Set the Start Conditions 3.1.1 Turn On the System 1 If the system is already On, proceed to 3.1.2 Set the Start Conditions; otherwise, press the green ON button. The software loads, and the system initializes. The system is in Warm up mode for approximately 20 minutes, then goes to Standby. TIP Automatic On Option The system can be programmed to automatically turn on at a user-defined time for each day of the week. Refer to 4.10.5 Program the Automatic Startup Function in the AU480 User's Guide, chapter 4. 2 Log in to the system if necessary. Figure 3.1 TIP User Names and Passwords User Names and Passwords can be programmed and assigned to different security levels for menu access. Refer to 4.11 Program a User Name and Password in the AU480 User's Guide. An auto login feature is available if passwords are not in use. Refer to 4.11.3 Security Settings in the AU480 User's Guide, chapter 4. 3-2 B28625AA Daily Startup 3.1 Start the System 3 a. Enter the User Name. b. Enter the Password. c. Select OK. The New Index window opens. TIP If the system was shut down without performing an End Process, the System Start window to retrieve the Database appears. Select OK. The New Index window is only displayed at the time of system startup. Figure 3.2 3 Select the Index and Group of Tests as needed. a. Select New Index to create a new index, or Index to return to the previous index. b. Select the group of tests to process from the "Group of Tests" dropdown list. c. Select OK. Home displays. 3.1.2 Set the Start Conditions This menu is used to create a data index, select a Group of tests, and input the operator name. An index is a data file identified by the date and time. Create a new index daily, each shift, or as needed. B28625AA 3-3 Daily Startup 3.1 Start the System 1 Select Home > Start Condition. 2 Select Edit (F1). Figure 3.3 3-4 B28625AA 3 Daily Startup 3.1 Start the System TIP Index Displays the current index. Group of Tests Selects the group of on-board tests to perform. Operator Name Enter the operator name, or select the Select button to select a name from the comment master list. Start Sample No. Displays the next sample number to be processed on the analyzer for each sample type and kind. When a new index is created, the Start Sample Numbers go to the default sample numbers, typically 0001. 3 Select New Index or Date Index (F8). If Date Index (F8) is selected, the Date Index window opens. Figure 3.4 a. Select the date and time from the "Index" drop-down list. b. Select OK. B28625AA 4 Select a group of tests to process from the “Group of Tests” dropdown list. 5 Enter the operator name in Operator Name (optional). 6 Verify Start Sample No. is 0001, or the default start number for each sample type and kind. 7 Select Confirm (F1). The Start Condition window displays “Create a New Index?”. 3-5 Daily Startup 3.1 Start the System 8 3-6 Select OK. The programming is registered. B28625AA 3 Daily Startup 3.2 Perform Daily Maintenance 3.2 Perform Daily Maintenance Perform the following daily maintenance to ensure system performance and safety: • Inspect the syringes for leaks • Inspect the wash solution roller pump for leaks • Inspect, clean, and prime the sample probe, reagent probe, and mix bars • Inspect the wash solution and replenish as needed • Inspect the printer (optional) and paper • Replace the deionized (DI) water or diluent in the pre-dilution bottle • Prepare the sample probe wash solution • Inspect the stability of the upper cover For details on performing daily maintenance, refer to 8.3 Daily Maintenance in the AU480 User's Guide, chapter 8. CAUTION To prevent injury or infection, be sure to wear protective gloves and other protective equipment when performing maintenance. For additional protection, observe the WARNING and CAUTION statements in the AU480 User's Guide. B28625AA 3-7 Daily Startup 3.3 Check Analyzer Status 3.3 Check Analyzer Status Check Analyzer Status to display a color-coded overview of the system, and the temperatures of the incubator and reagent refrigerator. The STAT table, DI water tank, wash solution tanks, waste tanks, printer, and LIS communication are monitored. Color Status Blue No errors. Yellow or Orange Non-fatal error. The analyzer can be started. Red Fatal error. The analyzer cannot be started. The ISE unit and reagents are monitored when the ISE unit is installed. 3-8 B28625AA Daily Startup 3.3 Check Analyzer Status 3 Review Analyzer Status: Select Home > Analyzer Status. Figure 3.5 For details on Analyzer Status, refer to 7.1.4 Analyzer Status Menu in the AU480 User's Guide, chapter 7. B28625AA 3-9 Daily Startup 3.4 ISE (Option) Startup 3.4 ISE (Option) Startup Perform ISE startup and daily maintenance procedures. 3.4.1 Check the ISE Reagent 3.4.2 Perform ISE Daily Maintenance 3.4.1 Check the ISE Reagent 1 Open the left front door of the analyzer. 2 Verify the ISE reagents are within the 90-day onboard stability. Verify the solution level is sufficient for typical daily analysis, or above the ISE Reagent Short notification alarm (5.2 cm above the bottom of the bottle). After the alarm, approximately 180 samples of MID Standard solution, 600 samples of Reference solution, and 240 samples of Buffer solution can be dispensed. Replace the bottle if necessary. NEVER ADD NEW REAGENT TO EXISTING BOTTLES. • • • Buffer solution bottle MID Standard solution bottle Reference solution bottle TIP Verify there is sufficient reagent before starting analysis. If a reagent becomes empty during Measure, it is necessary to Stop the analyzer, replenish and prime the new reagent, and calibrate the ISE for all sample types in use. 3-10 B28625AA Daily Startup 3.4 ISE (Option) Startup 3 Figure 3.6 1. REF solution bottle 2. MID solution bottle 3. Buffer solution bottle For information about loading ISE reagents, refer to 8.19.5 Replacing ISE Reagents in the AU480 User's Guide, chapter 8. 3 B28625AA Close the left front door of the analyzer. 3-11 Daily Startup 3.4 ISE (Option) Startup 3.4.2 Perform ISE Daily Maintenance Perform ISE Daily Maintenance to ensure system performance and safety. • ISE Cleaning • ISE Calibration For details on performing ISE daily maintenance, refer to 8.12 ISE Daily Maintenance in the AU480 User's Guide, chapter 8. CAUTION To prevent injury or infection, be sure to wear protective gloves and other protective equipment when performing maintenance. For additional protection, observe the WARNING and CAUTION statements in the AU480 User's Guide. 3-12 B28625AA Daily Startup 3.5 Check Reagent Status 3 3.5 Check Reagent Status 3.5.1 Check Reagent Quantity and Status 3.5.2 Review Detailed Information 3.5.3 Reagent Replacement 3.5.1 Check Reagent Quantity and Status View the status of the reagents currently onboard the analyzer. Perform a reagent check to update the reagent status when reagents have been loaded or unloaded, and following an End Process or Emergency Stop. 1 Select Home > Reagent Management > Main. Figure 3.7 B28625AA 3-13 Daily Startup 3.5 Check Reagent Status 2 Select a sample type from the “Type” drop-down list. 3 Select Reagent Check (F5). 4 Select one of the Check methods. Figure 3.8 TIP Reagent Check (F5) options: 3-14 • Check all positions Checks the remaining volume of reagent at all positions, including the bottle positions outside of the reagent refrigerator. Select this check as part of the daily startup, when changing any parameter, changing the Group, and loading numerous reagents. • Check specified positions Checks the remaining volumes of reagent at the specified positions. Select this check when replacing a reagent bottle. • Check changed positions Checks the remaining reagent for any reagent ID that is new or has been moved since the previous reagent check. • Reset Only Select this when the reagent refrigerator cover was only opened and closed without changing any reagent. The reagent volume check is not performed, only the status is changed from “Unchecked” to “Checked.” • Read Reagent ID Select this if the reagent barcode is to be read. B28625AA 3 Daily Startup 3.5 Check Reagent Status TIP If contamination prevention parameters are programmed, the prevention parameters are applied during a reagent check. 5 Select Start. Reagent check starts. During the reagent check, “Checking” is displayed in red on the screen, and the bar graph displays the reagent check progress. When the check is complete, “Checked” is displayed in blue. 6 View the Reagent Status box in the upper left hand corner of the Main tab. The Display and Background color indicate the status of the reagent refrigerator and the reagent check. Review Comments in the Details tab if yellow, orange, or red is present. Refer to section 3.5.2 Review Detailed Information, Reagent Status for a description of Reagent Status. Figure 3.9 7 View the status of each individual test displayed on the Main tab. Verify that required reagents are present and that all reagents have sufficient volume. Identify reagents that need to be loaded. Figure 3.10 Refer to section 3.5.2 Review Detailed Information for a description of Test Status. B28625AA 3-15 Daily Startup 3.5 Check Reagent Status 8 Select Details. Verify the Onboard Remaining, RB Stability Remaining, and Cal Stability Remaining time is sufficient for the run. Review the Comments and perform necessary corrective actions. Figure 3.11 9 Add new reagents as needed based on steps 6 to 8. For details on loading new reagents, refer to 3.5.3 Reagent Replacement. 10 3-16 If reagent is short or empty, load additional reagent(s) and perform a reagent check again. B28625AA 3 Daily Startup 3.5 Check Reagent Status 3.5.2 Review Detailed Information Reagent Status Home > Reagent Management > Main Figure 3.12 (1) (2) (3) Display Background Color Accessible Light blue Inaccessible Red Unchecked Red Checking Red Checked Light blue Progress bar - No Reagent Orange A reagent assigned to the Group is missing from the reagent refrigerator, the on-board stability is expired, the reagent is expired, or the bottle is empty. Reagent short Yellow Reagent volume is short (low). No display Light blue (4) Description Accessible displays if reagent bottles can be loaded. Inaccessible displays if reagent bottles cannot be loaded. Displays status of reagent check. Displays the progress of reagent check. Display appears only when checking. Necessary reagents are on-board. Orange (5) Reagent Status Yellow Displays an error level of reagents in the Reagent 1 refrigerator Light blue B28625AA 3-17 Daily Startup 3.5 Check Reagent Status Test Status Home > Reagent Management > Main Figure 3.13 Display Display Color Description (1) Test name 1 - Displays test names in the output order that has been set in the Group. ISE and non dedicated LIH reagents are not displayed. (2) Test name 2 - In case of 2-tests/1-reagent a, another test name is displayed. (3) Number of shots or remaining volume - The number of shots (tests) remaining or volume in mL. Select the Shot/Vol. drop down to change the display. Select the Type drop down to view the shots or volume for the specified sample type. Displays the remaining reagent volume. If more than one bottle is on the system, the total reagent volume displays. The length of the bar displays the maximum number of tests calculated in Reagent Inventory, and estimates the reagent consumption required for the day. (4) (5) Indicator Background color - Orange A reagent assigned to the Group is missing from the R1 or R2, the onboard stability is expired, the reagent is expired, or the bottle is empty. Yellow Reagent volume is short (low). Light Blue Gray 3-18 Reagent quantity indicator bar(s): The R1 indicator bar displays on top of the R2 indicator bar if Advanced Calibration is set to No and Multi Reagent Switch is set to No in Parameters. If Advanced Calibration is set to Yes and Multi Reagent Switch is set to Yes in Parameters (as in most cases), there is a single indicator bar even for an R1/R2 assay. Beckman Coulter recommends programming Multi Reagent Switch to Yes. Required reagents are set. The test operation is programmed to No for the sample type displayed from the Reagent Management > Main "Type" drop-down list. Change the sample type from the "Type" drop-down list to view the background color of the reagent. B28625AA Daily Startup 3.5 Check Reagent Status 3 a. 2-tests/1 reagent means the same reagent is used for two tests. Program this option in Menu List > Parameters > Common Test Parameters > Test Name by assigning the same reagent ID for both tests. TIP When the analyzer has turned on after an End Process, all tests initially show a pre-programmed value, for example "< 30 shots," without a volume indicator bar. Select Reagent Check (F5) > Check all positions to determine the number of shots (tests) remaining. Details Tab Home > Reagent Management > Details Figure 3.14 Item Description Type: Select Serum, Urine, Other-1, Other-2. Reagent Display: Select Test (displayed by test) or Position (displayed by position). Content: Select All or a specific test. Pos.: R1 or R2 reagent position. R1/R2: Select R1 or R2. B28625AA 3-19 Daily Startup 3.5 Check Reagent Status Item Description Shots: Number of tests remaining in the bottle. Onboard Remaining: Hours (H) or Days (D) remaining until the reagent on-board stability expires. RB Stability Remaining: Hours (H) or Days (D) remaining until the reagent blank stability expires. Cal Stability Remaining: Hours (H) or Days (D) remaining until the calibration stability expires. Expiration: The expiration date of the reagent lot number. Bottle No. (SN): A unique 4-digit number to identify each bottle of reagent. Seq.: Sequence number 1-5 of the same reagent in the R1/R2. Comment: A caution or error message for the reagent. Edit (F1) Edits the test name, lot number, bottle number, and bottle size for fixed reagents. Position Setting (F2) Assigns a position as Reagent ID or Fixed. When the position is fixed, an * appears to the left of the Position number. ID Edit (F3) Edits the 20-digit reagent ID. Use this option to edit the reagent ID after a reagent ID read error. Read Master Curve (F4) Scans the 2-dimensional reagent ID for master curve assays. Reagent Check (F5) Performs the reagent check. Reagent History (F6) Displays the lot number, bottle number, position, and on-board stability (hours) for 100 lines of data for R1 and R2 reagents. Previous Setting (F7) Displays the most recent reagent bottle position. Available only in Pause mode. Print (F8) Prints all the Details tab information. TIP The time remaining displays in hours (H) up to 72 hours, and days (D) over 72 hours. If two tests are programmed to use one reagent, the RB Stability Remaining and Cal Stability Remaining display as lower Test No./higher Test No. 3.5.3 Reagent Replacement If the reagent volume is insufficient, on-board stability has expired, or the reagent is expired, remove the old reagent bottles and replace them with a new set. 3-20 B28625AA 3 Daily Startup 3.5 Check Reagent Status CAUTION Never add new reagent to existing bottles. Reagent preparation Most Beckman Coulter reagents are liquid and ready to be placed in the reagent refrigerator after removing the cap. If a Beckman Coulter or other manufacturer’s reagent requires preparation, refer to the reagent specific IFU before loading the reagent in the reagent refrigerator. Three types of reagent bottles can be used with this system: • • • 60 mL reagent bottle 30 mL reagent bottle 15 mL reagent bottle Setting reagents into the reagent refrigerator WARNING B28625AA • Condensation can form on the walls of the reagent compartment, in the bottle neck, or on the barcode label on the bottle. If the bottle neck has condensation, a level detection error can occur. If the bottle surface with the barcode label has condensation, detection of the bottle can fail. If condensation is present, remove the condensation using a dry paper towel. • When using 15 mL bottles, verify they are placed on the reagent tray with the barcode facing out. Setting the bottles incorrectly may damage the bottle and reagent probe. • If bubbles are present in the bottles, correct analysis may not occur. Check the bottles for bubbles, and remove any bubbles before placing bottles in the reagent refrigerator. 3-21 Daily Startup 3.5 Check Reagent Status CAUTION 3-22 • 15 mL and 30 mL bottles require adapters to hold them securely in position in the reagent refrigerator. Verify adapters are used and securely in place. • A maximum of 76 bottles can be placed in the reagent refrigerator. There are thirty eight 60 mL bottles positions available. B28625AA Daily Startup 3.5 Check Reagent Status 3 Replace a reagent 1 Open the front main cover. 2 Lift and remove the reagent refrigerator cover. Figure 3.15 1. Reagent refrigerator cover 2. Reagent bottle (60 mL) 3. Reagent bottle (15 mL) B28625AA 4. Reagent bottle (30 mL) 5. Partition plate 6. Adaptor 3-23 Daily Startup 3.5 Check Reagent Status 3 Place R1 and R2 bottles in the reagent refrigerator. TIP Remove the cap from the reagent bottle before placing the bottle in the reagent refrigerator. If the bottle has a reagent ID, it can be placed in any available (not fixed) position in the reagent refrigerator. If the bottle does not have a reagent ID, place it in the appropriate fixed position. Fixed positions are indicated by a blue "*" to the left of the position column on the Details tab. To assign a reagent without a reagent ID to a position, refer to 7.4.1 Fix (Assign) a Reagent Position in the AU480 User's Guide, chapter 7. 4 Replace the reagent refrigerator cover. 5 Close the main cover. 6 Select Home > Reagent Management. 7 Select Reagent Check (F5). The Reagent Check window opens. Figure 3.16 3-24 B28625AA Daily Startup 3.5 Check Reagent Status 8 3 Select the check method to perform. Select Start to begin the reagent check. Review Main and Detail to verify the results. CAUTION When the barcode label on a reagent bottle is dirty or has moisture on it, barcode reading errors can occur. Check the barcode label of the reagent bottle. If the barcode label is dirty or has moisture adhering to it, wipe it off. If the barcode cannot be read even after wiping off dirt or moisture, enter the barcode ID manually. For details on ID editing, refer to 6.10 Edit a Reagent ID in CHAPTER 6. For precautions on filling bottles with reagent, refer to 5.5.3 Reagent Replacement in the AU480 User's Guide, chapter 5. B28625AA 3-25 Daily Startup 3.6 Perform Calibration 3.6 Perform Calibration 3.6.1 Requisition and Perform Calibration from Racks 3.6.2 Requisition and Perform Calibration from the STAT Table Requisition reagent blanks and calibrations. Automatic reagent blank and calibration requisition occurs with the following conditions: • • • • Reagent blank or calibration Expired Reagent blank or calibration Expired Soon New bottle or lot number of reagent if Advanced Calibration is in use Reagent blank or calibration failed TIP The automatic reagent blank or calibration requisition does not occur until after a reagent check is performed. Review the Comments in Reagent Management > Details to determine what tests need to be calibrated. TIP Calibration consists of a reagent blank and calibration. Calibration can be performed from the blue and yellow racks or the STAT table. The STAT table has numerous options for calibrating from the STAT table, including calibrator ID, and fixed, variable, or free calibrator positions on the table. Refer to 4.5.4 STAT Table Calibration Menu in the AU480 User's Guide, chapter 4. Contact Beckman Coulter Technical Services for information on programming the STAT table for calibration. The most common method to calibrate is from the yellow racks. Refer to 3.6.1 Requisition and Perform Calibration from Racks. 3-26 B28625AA Daily Startup 3.6 Perform Calibration 3 3.6.1 Requisition and Perform Calibration from Racks 1 Select Home > Rack Requisition Sample > Calibration. Figure 3.17 B28625AA 3-27 Daily Startup 3.6 Perform Calibration 2 Select the sample type from the "Type" drop-down list. 3 Select Auto Cal/QC Requisition (F3) to select the automatic requisition. This step is not required if a reagent check was just performed. A reagent check selects and displays the automatic requisition in Calibration. 4 If the analyzer automatic requisition is correct, proceed to step 7. TIP Automatic reagent blank and calibration requisition occurs in the following conditions: • Reagent blank or calibration Expired • Reagent blank or calibration Expired Soon • New bottle or lot number of reagent if Advanced Calibration is in use • Reagent blank or calibration failed Tests display with a blue box in the RB column when requisitioned for reagent blank. Tests display with a blue box in the RB column and a yellow box in the CAL column when requisitioned for calibration. Select QC Same Requisition (F4) to requisition the same tests for QC analysis as the tests selected for reagent blank and calibration analysis. Select Display QC Set (F6) to display the QC material, QC racks, and QC positions required based on the QC requisition. In Reagent Management, any of the Reagent Check (F5) options, including Reset, resets the calibration requisitions to the analyzer automatic requisitions. A one-point calibration correction can be requisitioned and performed if the test is a multi-point calibration, and 1-Point Calibration Point is programmed in Calibration Parameters. Refer to 4.5.3 Calibration Specific Menu in the AU480 User's Guide, chapter 4. 3-28 B28625AA Daily Startup 3.6 Perform Calibration 5 3 Select Start Entry (F1). • To select a profile, select Profile to open the Profile window and select a profile, then select OK. • To select a specific test(s), select from the RB or CAL column to the right of the test name. Selecting from the RB column requisitions only a reagent blank. Selecting from the CAL column requisitions a reagent blank and calibration. • Select Individual Requisition (F3) to requisition sequenced bottles (1, 2, 3, 4, 5) of the same test. Select a specific test and bottle sequence by selecting the RB or CAL column, Select All by Test (requisitions all bottles of the selected test), or Select All (requisitions all bottles for all tests). Select Close to register the requisition, or Cancel to cancel the requisition. TIP Calibration profiles must be programmed in Menu List > Parameters > Common Test Parameters > Profile > RB/ Calibration before a profile is available to requisition. Refer to 4.2.2 Profile Menu in the AU480 User's Guide for more information. A maximum of 99 different profiles can be programmed, including daily, weekly, and monthly calibration requirements. A test must be programmed for Advanced Calibration in Menu List > Parameters > Calibration Parameters > Calibration Specific before it is available to requisition by bottle sequence number in Individual Requisition (F3). Refer to 4.5.3 Calibration Specific Menu in the AU480 User's Guide for more information. B28625AA 6 Select Entry (F1) to register the requisition. Select Exit (F2) to cancel the requisition. 7 Select Display Cup Set (F5) to view the reagent blank, calibrator(s), racks, and positions required for reagent blank and calibrator(s). Load the reagent blanks and calibrators according to the list in the correct blue and yellow racks. Select Close to close the window. 3-29 Daily Startup 3.6 Perform Calibration TIP In Display Cup Set (F5), the Volume (µL) is the sample volume required based on the requisitioned tests. The dead volume is not included. If calibrator barcode operation is in use, the Rack No. in Display Cup Set (F5) displays as 000x. To requisition QC the same as the calibration requisition, select QC Same Requisition (F4). 8 Load the racks on the rack supply unit. Load the blue rack first, followed by the yellow rack(s). 9 Select Start. 3.6.2 Requisition and Perform Calibration from the STAT Table TIP Requisition calibrators before calibrating from the STAT table. Calibration requisitions are not automatic from the STAT table. Tests display with a blue box in the RB column when requisitioned for reagent blank. Tests display with a blue box in the RB column and a yellow box in the CAL column when requisitioned for calibration. 3-30 B28625AA Daily Startup 3.6 Perform Calibration 1 3 Select Home > STAT Status > Calibration. Figure 3.18 2 Select a sample type from the "Type" drop-down list. 3 Select Auto CAL/QC Requisition (F3) to requisition the automatic analyzer calibration requisition. The automatic analyzer calibration requisition is expired calibrations, calibration expires soon, new bottle numbers or lot numbers of reagent depending on Advanced Calibration programming, or failed reagent blank/calibrations. This also automatically requisitions the same tests for QC analysis in the QC requisition menu. 4 Select Start Entry (F1) to requisition calibrators. • • B28625AA Select Profile to open the Profile window and select a profile, then select OK. To select a specific test(s), select from the RB or CAL column to the right of the test name. Selecting from the RB column requisitions only a reagent blank. Selecting from the CAL column requisitions a reagent blank and calibration. 3-31 Daily Startup 3.6 Perform Calibration • Select Individual Requisition (F3) to requisition sequenced bottles (1, 2, 3, 4, 5) of the same test. Select a specific test and bottle sequence by selecting the RB or CAL column, Select All by Test (requisition all bottles of the selected test), or Select All (requisition all bottles for all tests). Select Close to register the requisition, or Cancel to cancel the requisition. 5 Select Entry (F1). 6 Select Display Cup Set (F5) to view the calibrator positions on the STAT table and the calibrator volume required based on the requisition. Figure 3.19 3-32 B28625AA 3 Daily Startup 3.6 Perform Calibration 7 8 Load the required reagent blank and calibrators on the STAT table according to the CAL/QC/RB Position window. Use the TABLE ROTATION/DIAG button to rotate the table if necessary. Select Print to print a list of the CAL/QC/RB Position window contents, or Close to close the window. • If the Calibrator Barcode Operation is not enabled, place the calibrators in the correct positions according to the "Pos.". • If the Calibrator Barcode Operation is enabled with Fixed Calibrator positions, place the calibrators in any Calibrator position (listed under "Kind"). • If the STAT table is programmed for Free positions (listed under "Kind"), place the barcoded calibrator in any position. Select STAT Status > STAT Start (F1). Review the Error List in the STAT Start window. Verify the required reagent blank and calibrators are on the STAT table. Figure 3.20 9 B28625AA Select Start to initiate the automatic STAT table check (detects reagent blank and calibrators) or Cancel to take corrective actions. 3-33 Daily Startup 3.6 Perform Calibration 10 3-34 If there are no errors specific to the STAT table after the STAT table check, analysis starts. If there are STAT table errors, review the errors in the STAT Start window. Select Start to begin analysis, or Cancel to perform corrective actions. B28625AA 3 Daily Startup 3.7 Perform Quality Control (QC) 3.7 Perform Quality Control (QC) 3.7.1 Requisition and Perform QC from Racks 3.7.2 Requisition and Perform QC from the STAT Table Quality control analysis is used for confirming the system performance. It is necessary for all diagnostic equipment. Check the performance of the AU480 regularly by analyzing QC samples. Each laboratory should establish its own control frequency. QC samples should be tested each time patient samples are tested and each time calibration is performed. If any trends or sudden shifts in values are detected, review all operating parameters. Each laboratory should also establish guidelines to ensure corrective action if controls do not recover within the specified limits. TIP QC can be performed from the green racks or the STAT table. The STAT table has numerous options for performing QC from the STAT table, including control ID, and fixed, variable, or free control positions on the table. Refer to 4.6.3 STAT Table QC Menu in the AU480 User's Guide, chapter 4. Contact Beckman Coulter Technical Services for information on programming the STAT table for controls. The most common method to perform QC is from the green racks. Refer to 5.7.1 Requisition and Perform QC from Racks in the AU480 User's Guide, chapter 5. B28625AA 3-35 Daily Startup 3.7 Perform Quality Control (QC) TIP A default QC requisition can be programmed in Menu List > Parameters > Common Test Parameters > Profile > QC for each sample type and Group in use. Refer to 6.2.3 Create a QC Profile in the As Needed Tasks for more information. Specific profile numbers are designated for each sample type and Group: Profile Number Sample Type/Group 87 88 89 90 91 92 93 94 95 96 97 98 Serum/1 Serum/2 Serum/3 Urine/1 Urine/2 Urine/3 Other-1/1 Other-1/2 Other-1/3 Other-2/1 Other-2/2 Other-2/3 TIP The default QC profile is automatically requisitioned. In Reagent Management, if any of the Reagent Check (F5) options are performed, the QC requisitions are reset back to the default. 3-36 B28625AA Daily Startup 3.7 Perform Quality Control (QC) 3 3.7.1 Requisition and Perform QC from Racks 1 Select Home > Rack Requisition Sample > QC. Figure 3.21 B28625AA 2 Select the sample type from the "Type" drop-down list. 3 If the default QC profile displayed is correct, proceed to step 6. 3-37 Daily Startup 3.7 Perform Quality Control (QC) TIP QC profiles must be programmed in Menu List > Parameters > Common Test Parameters > Profile > QC before a profile is available to requisition. Refer to 4.2.2 Profile Menu in the AU480 User's Guide for more information. A maximum of 98 different profiles can be programmed, including the default profiles. A test must be programmed for Advanced Calibration in Menu List > Parameters > Calibration Parameters > Calibration Specific before it is available to requisition by bottle sequence number in Individual Requisition (F3). Refer to 4.5.3 Calibration Specific Menu in the AU480 User's Guide for more information. 4 Select Start Entry (F1). a. Select Profile to open the Profile window and select a profile, then select OK. b. Select a test(s) to requisition QC (blue highlight) or de-select QC (no blue highlight). c. Select Individual Requisition (F3) to requisition sequenced bottles (1, 2, 3, 4, 5) of the same test. Select a specific test and bottle sequence, Select All by Test (requisitions all bottles of the selected test), or Select All (requisitions all bottles for all tests). Select Close to register the requisition, or Cancel to cancel the requisition. 5 Select Entry (F1) to register the QC requisition. Select Exit (F2) to cancel the requisition. 6 Select Display Cup Set (F6) to view the control(s), racks, and positions required for the control(s). Load the controls according to the list in the correct green racks. Select Close to close the window. TIP In Display Cup Set (F6), the Volume (µL) is the sample volume required based on the requisitioned tests. The dead volume is not included. If QC barcode operation is in use, the Rack No. in Display Cup Set (F5) displays as 000x. 3-38 B28625AA 3 Daily Startup 3.7 Perform Quality Control (QC) 7 Load the racks on the rack supply unit. 8 Select Start. 3.7.2 Requisition and Perform QC from the STAT Table TIP Requisition QC before QC analysis from the STAT table. QC requisitions are not automatic from the STAT table. 1 Select Home > STAT Status > QC. Figure 3.22 2 Select a sample type from the "Type" drop-down list. 3 Select Start Entry (F1) to requisition QC. • B28625AA Select Profile to open the Profile window and select a profile, then select OK. 3-39 Daily Startup 3.7 Perform Quality Control (QC) • • Select a test(s) to requisition QC (blue highlight) or de-select QC (no blue highlight). Select Individual Requisition (F3) to requisition sequenced bottles (1, 2, 3, 4, 5) of the same test. Select a specific test and bottle sequence, Select All by Test (requisition all bottles of the selected test), or Select All (requisition all bottles for all tests). Select Close to register the requisition, or Cancel to cancel the requisition. 4 Select Entry (F1). 5 Select Display Cup Set (F5). The QC material and volume required based on the requisition displays. Figure 3.23 3-40 B28625AA Daily Startup 3.7 Perform Quality Control (QC) 6 7 3 Load the required QC on the STAT table according to the CAL/QC/ RB Position window. Use the TABLE ROTATION/DIAG button to rotate the table if necessary. Select Print to print a list of the CAL/QC/RB Position window contents, or Close to close the window. • If the Control Barcode Operation is not enabled, place the controls in the correct positions according to the "Pos.". • If the Control Barcode Operation is enabled with Fixed Control positions, place the controls in any Control position (listed under "Kind"). • If the STAT table is programmed for Free positions (listed under "Kind"), place the barcoded control in any position. Select STAT Status > STAT Start (F1). Review the Error List in the STAT Start window. Verify the required samples are on the STAT table. Figure 3.24 8 B28625AA Select Start to initiate the automatic STAT table check (detects samples) or Cancel to take corrective actions. 3-41 Daily Startup 3.7 Perform Quality Control (QC) 9 3-42 If there are no errors specific to the STAT table after the STAT table check, analysis starts. If there are STAT table errors, review the errors in the STAT Start window. Select Start to begin analysis, or Cancel to perform corrective actions. B28625AA 3 Daily Startup 3.8 Start Analysis 3.8 Start Analysis The reaction time is approximately 8 minutes and 40 seconds for the first result to be obtained after the sample is dispensed. Every 9.0 seconds another test can be sampled. Results can be viewed on the monitor and printed. 3.8.1 Start Rack Analysis 3.8.2 Start STAT Table Analysis 3.8.1 Start Rack Analysis 1 Select Start to display the Start window with an Error List if any errors are present. Review errors carefully and perform necessary corrective actions before starting analysis. If an error is in red, it is necessary to perform corrective actions before the analyzer can be started. TIP Select Edit Sample No. to edit the starting sample number. This is only necessary in Sequential analysis. 2 Select Start. The system initializes and analysis starts if no errors are detected. The mode changes from Standby to Measure 1. Figure 3.25 B28625AA 3-43 Daily Startup 3.8 Start Analysis 3.8.2 Start STAT Table Analysis 1 Select STAT Status > STAT Start (F1). Review the Error List in the STAT Start window. Verify the required samples are on the STAT table. Figure 3.26 3-44 2 Select Start to initiate the automatic STAT table check (detects samples) or Cancel to take corrective actions. 3 If there are no errors specific to the STAT table after the STAT table check, analysis starts. If there are STAT table errors, review the errors in the STAT Start window. Select Start to begin analysis, or Cancel to perform corrective actions. B28625AA CHAPTER 4 Processing Samples This chapter describes how to prepare racks and samples for analysis, requisition for samples, process emergency and priority STAT samples, perform repeat analysis, print results, and transfer data to a host computer. 4.1 Prepare Samples for Analysis 4.1.1 Rack Types 4.1.2 Place the Sample Cups/Tubes in a Rack 4.2 Placing Racks on the Rack Supply Unit 4.3 Requisition for Routine and Emergency Samples 4.3.1 Enter Manual Requisitions for Routine and Emergency Samples 4.3.2 Enter Batch Requisitions 4.3.3 Download Requisitions from a Host Computer 4.4 Processing Emergency Samples 4.5 Priority STAT Samples 4.5.1 Enter Manual Requisitions for Priority STAT Samples 4.5.2 Processing Priority STAT Samples B28625AA 4-1 Processing Samples 4.1 Prepare Samples for Analysis 4.1 Prepare Samples for Analysis TIP For detailed information and specifications on preparing samples, cups/ tubes, and racks for analysis, refer to 6.1 Prepare Samples for Analysis in the AU480 User's Guide. Before starting analysis, dispense a sample into sample cups/tubes and set these cups/tubes in the correct rack. The racks come in six different colors. Each rack color has a specified purpose or application. Racks are placed on the rack supply unit. A maximum of 8 racks or 80 samples can be placed on the rack supply unit. Racks can be continuously loaded on the rack supply unit as space is available. 4.1.1 Rack Types The system identifies the rack type from the combination of magnets set into the rack bottom. The rack colors, applications, and magnet combinations are shown in the following table. Color Rack Application White Used for analyzing routine samples and Auto Repeat run samples Blue Used for calculation of reagent blanks for creation of calibration curves Yellow 4-2 Magnet 1 2 3 Used for creation of calibration curves. B28625AA 4 Processing Samples 4.1 Prepare Samples for Analysis Color Green Rack Application Magnet 1 2 3 Used for analysis of QC samples Orange Used for manual repeat run analysis Red Used for emergency sample analysis The rack positions are numbered 1 to 10. The magnets are located on the bottom of the rack at the position number 1 end. 4.1.2 Place the Sample Cups/Tubes in a Rack TIP For detailed information and specifications on preparing samples, cups/ tubes, and racks for analysis, refer to 6.1 Prepare Samples for Analysis in the AU480 User's Guide. B28625AA 4-3 Processing Samples 4.1 Prepare Samples for Analysis WARNING Beckman Coulter recommends the use of barcoded samples to guarantee positive patient identification. In Sequential analysis, place samples in numeric Sample No. order according to the requisition without leaving any empty positions in the racks. If there are empty positions in the racks, the requisitioned sample no. and the sample no. determined during analysis will not coincide, and concordance errors can occur. 1 Place each sample in the correct rack. Racks are color coded. Each color indicates a different type of analysis. If racks are programmed for different sample types (serum, urine, other), place the sample in the correct rack for the sample type. For details on assigning rack ID numbers for specific sample types, refer to 4.10.2 Program the Rack Number Limit in the AU480 User’s Guide, chapter 4. WARNING Insert the sample tubes/cups properly into the rack. If the tube or cup is not pushed down to the bottom of the rack, cup detection will not work properly and rack jams may occur. 2 4-4 Look at each opening in the rack and ensure the barcode is aligned in the center. 2 mm is the most each barcode should deviate from the center. If a barcode label is not aligned with the opening in the rack, lift it out and place it in correctly. B28625AA Processing Samples 4.1 Prepare Samples for Analysis 4 Figure 4.1 1. 2. 3. 4. Small diameter tube with ID Large diameter tube with ID Hitachi cup Large diameter tube with ID + Hitachi cup WARNING Use only NE racks. TIP An NE rack has a window on the side to facilitate setting different sample cup types in the rack and not compromise barcode readability. B28625AA 4-5 Processing Samples 4.2 Placing Racks on the Rack Supply Unit 4.2 Placing Racks on the Rack Supply Unit A maximum of 8 racks (80 samples) can be placed on the rack supply unit. WARNING Never look directly into the barcode readers. The LED can cause serious eye damage. To place racks on the rack supply unit: TIP If Auto Repeat is in use, the rack supply unit automatically moves approximately every 30 seconds to move racks with samples requiring repeat analysis. Do not place racks on the rack supply unit if the rack supply unit is moving. 1 Open the sample protection cover. 2 Place the racks on the rack supply unit. Figure 4.2 1. Sample protection cover 2. Barcode reader laser radiation (Sample ID) 3. Window for reading rack ID 4-6 4. 5. 6. 7. Rack supply unit Surface where rack ID is applied Rack Rack collection unit B28625AA 4 Processing Samples 4.2 Placing Racks on the Rack Supply Unit Figure 4.3 Top view of the rack supply unit Rack identification sensor (white board) A A Up to 8 Rack loading position Place the first rack to the right of position A. The rack supply unit does not operate properly when it is placed on position A. 3 B28625AA For calibration and QC, place the blue rack followed by the yellow rack(s), followed by the green rack(s). Place the white racks for routine patient samples. 4-7 Processing Samples 4.2 Placing Racks on the Rack Supply Unit Figure 4.4 2 3 4 5 1 1. Direction that the racks move on the rack supply unit 2. Place a cup filled with DI water or Diluent in position 1 or 2 3. Place in any order 4. Place in any order 5. Place in any order TIP DI water or diluent can be programmed to position 1 or 2 in the blue reagent blank rack in Parameters > Calibration Parameters > Calibrators in the RB Sample Information fields for each sample type. CAUTION • When several yellow racks are required for creation of calibration curves, set the yellow racks one after the other. • When several green racks are required for QC analysis, set the green racks one after the other. 4 4-8 Close the sample protection cover. B28625AA 4 Processing Samples 4.3 Requisition for Routine and Emergency Samples 4.3 Requisition for Routine and Emergency Samples Sample information and the tests requested to run on a sample (requisitions) must be entered for each sample to be analyzed. To run an emergency sample, requisition the sample as Emergency, and place the sample in a red rack. Place the red rack in front of routine white racks on the rack supply unit. The system uses these requisitions to process each sample: 4.3.1 Enter Manual Requisitions for Routine and Emergency Samples 4.3.2 Enter Batch Requisitions 4.3.3 Download Requisitions from a Host Computer B28625AA 4-9 Processing Samples 4.3 Requisition for Routine and Emergency Samples 4.3.1 Enter Manual Requisitions for Routine and Emergency Samples TIP The following operations are not necessary when LIS programming is available. 1 Select Home > Rack Requisition Sample > Sample > Test Requisition. The Group of tests display from the Group selected in Start Condition. Figure 4.5 4-10 B28625AA 4 Processing Samples 4.3 Requisition for Routine and Emergency Samples 2 Select Switch for Sample Kind to select Routine or Emergency samples. Routine: Routine analysis in a white rack Emergency: Analysis in a red rack 3 Select the sample type from the "Type" drop-down list. 4 Select Start Entry (F1). The window changes to the edit mode. TIP When a test not in the present group is to be selected, select the “Change Group Display” check box. The tests for all groups are displayed on the list. 5 For Sample ID, enter the sample barcode number. 6 If a manual dilution was made on the sample, select Sample Dilution (F7) and enter the sample dilution rate. 7 Select the test(s) to run on the sample. A test highlights in blue when it is requisitioned. Select the test again to cancel the requisition. Tests highlighted in gray are not operational for the sample type selected. 8 When selecting a profile, perform one of the following operations: a. Select Profile to open the profile window and select a profile (or multiple profiles). b. Use the keyboard to enter a profile number into Profile and press (Enter) . TIP It is necessary to program profiles in Menu List > Parameters > Common Test Parameters > Profile > Sample before a profile is available to requisition. A maximum of 99 profiles can be created for each sample type. Each time a test is selected, the Selected Tests and Sample Volume fields are updated. B28625AA 4-11 Processing Samples 4.3 Requisition for Routine and Emergency Samples 9 Select the Demographics tab to enter any required patient demographic information. 10 Confirm the entered information and select Entry (F1). The entered information is programmed. 11 Repeat steps 5 through 10 to requisition additional samples in the same Sample Kind and Type. To change the Sample Kind or Type, select Exit (F2) and repeat steps 2 through 10. 12 Select Exit (F2). TIP Pending List (F4) View a list of samples that have been requisitioned, but not yet processed on the analyzer. Select a Sample No. or Sample ID number, then select Go to view the specific sample requisition. Add-On (F5) “Add-On” a test to a previously processed sample in the white rack. Run the sample again in the white rack to perform the addon test(s). Delete Requisition (F6) This function is used to delete registered requisition information before the start of analysis. Select each “Sample Kind”, then specify the Sample No. or Sample ID to delete. WARNING “Sample Volume (µL)” does not include the dead volume. Approximate values are shown. 4-12 B28625AA 4 Processing Samples 4.3 Requisition for Routine and Emergency Samples 4.3.2 Enter Batch Requisitions To perform the same tests on a number of samples, enter the requisitions in a single batch. Tests requisitioned for one sample are requisitioned for all samples in the batch. Patient information entered for a single sample in the Demographics tab is requisitioned for all samples in the batch. If barcode analysis is in use, the Sample ID entered for the first sample automatically increments by one digit for subsequent samples. To enter batch requisition: 1 Select Home > Rack Requisition Sample > Sample. The Group of tests display from the Group selected in Start Condition. Figure 4.6 B28625AA 4-13 Processing Samples 4.3 Requisition for Routine and Emergency Samples 2 Select Start Entry (F1). 3 Select the test(s) or profile for batch requisition for one sample. For details on manually requisitioning tests, refer to 4.3.1 Enter Manual Requisitions for Routine and Emergency Samples in this chapter. 4 Select Batch Entry (F3). The Batch Entry window opens. Figure 4.7 5 Select Number of Samples to enter the actual number of samples required in the batch, or select Last Sample No. to enter the last sample number in the batch. 6 Select OK. 7 Select Exit (F2). 4.3.3 Download Requisitions from a Host Computer Requisitions can be downloaded from a clinical laboratory host computer system. Downloading can be: • • 4-14 Realtime: the system downloads and executes requisitions automatically. Batch: the system waits for a user to instruct it to download and execute requisitions. B28625AA Processing Samples 4.3 Requisition for Routine and Emergency Samples 4 For information on how to configure these modes, refer to 4.12 Program Online Parameters in the AU480 User’s Guide, chapter 4. To download requisitions from a host computer: 1 Select Home > Rack Requisition Sample > Sample. Figure 4.8 2 B28625AA Select Batch Req. from Host (F7). 4-15 Processing Samples 4.3 Requisition for Routine and Emergency Samples 3 Select the sample kind and type from the "Sample Kind" drop-down list. Figure 4.9 4-16 4 For Sample No., enter the starting and ending sample numbers to download from the host computer. 5 Select OK. A message displays while the requisitions are downloading. When the download is complete, the message window closes. B28625AA Processing Samples 4.4 Processing Emergency Samples 4 4.4 Processing Emergency Samples Red racks are used for analysis of emergency samples. Emergency samples can be processed with priority over routine samples by placing the red racks in front of the white racks on the rack supply unit. Emergency samples are identified by an “E” sample number prefix in the requisition and sample results. The fastest way to process a sample is from the Priority STAT Table. Refer to 4.5.2 Processing Priority STAT Samples. B28625AA 4-17 Processing Samples 4.5 Priority STAT Samples 4.5 Priority STAT Samples The STAT table is used for analysis of priority STAT samples. Priority STAT samples run on the STAT table interrupt the routine and emergency samples being processed from the rack transport belt. A priority STAT is the fastest way to process a sample. Priority STAT samples are identified by a "P" sample number prefix in the requisition and sample results. 4.5.1 Enter Manual Requisitions for Priority STAT Samples 4.5.2 Processing Priority STAT Samples 4.5.1 Enter Manual Requisitions for Priority STAT Samples TIP If communication with the LIS is not functioning, requisitions can be made for priority STAT samples in STAT Status. 1 Select Home > STAT Status > Sample. Figure 4.10 4-18 2 Select Start Entry (F1). 3 Select the sample type from the "Type" drop-down list. 4 Enter the sample ID (barcode number) at Sample ID. B28625AA Processing Samples 4.5 Priority STAT Samples 4 5 Select the test(s) or profiles to be performed. 6 Select Entry (F1). 7 Repeat steps 4 through 6 to requisition another sample with the same sample type. 8 Select Exit (F2) to end the requisition process. 9 To requisition for a sample with a different sample type, repeat steps 2 through 8. 4.5.2 Processing Priority STAT Samples Processing Priority STAT Samples in Barcode Analysis TIP STAT table positions 1 to 22 are programmed by Beckman Coulter Technical Services for priority STAT samples as <First Run> (fixed) or <Free Position> (open). Refer to 4.10.3 Program STAT Table Parameters for information on programming the STAT table positions in the AU480 User's Guide, chapter 4. In STAT Status, Kind displays as Routine if the position is programmed as <First Run>, and Free if the position is programmed as <Free Position>. B28625AA 4-19 Processing Samples 4.5 Priority STAT Samples 1 Select Home > STAT Status. Figure 4.11 2 Check the Pos. and Kind for available Routine and Free positions on the STAT table. TIP • When the amber STAT TABLE LED is blinking, select STAT Pause (F2) to move the STAT table to Pause. • To continue analysis, verify the STAT table cover is closed and select STAT Start (F1). CAUTION • • 4-20 The analyzer shifts to Pause if the STAT table is in Pause for an extended period of time. The time for the analyzer to move to Pause depends on why the STAT TABLE LED continuously blinks slowly: — Sample contamination parameters — Reagent blank or calibrator programmed on the STAT table — Cyclic QC programmed on the STAT table Do not remove pending reagent blank, calibrator, QC, or samples from the STAT table. After STAT Start (F1), an alarm is generated if pending samples are removed from the STAT table. B28625AA Processing Samples 4.5 Priority STAT Samples 4 3 Lift the small cover over the STAT table and load samples. Press the TABLE ROTATION/DIAG button as required to rotate the table. Close the small cover. 4 Select STAT Start (F1). 5 Review the Error List in the STAT Start window. 6 Select Start to initiate the automatic STAT table check, or Cancel to take corrective actions. 7 If there are no errors specific to the STAT table after the STAT table check, analysis starts. If there are STAT table errors, review the errors in the STAT Start window. Select Start to begin analysis, or Cancel to perform corrective actions. 8 Verify the Cup(s) displays as Present, the Status, and Comment. TIP The amber STAT TABLE LED blinks until sample aspiration is complete. The small STAT table cover can be opened when the amber STAT TABLE LED is not blinking to remove existing samples and load new samples. If the small STAT table cover is opened when the amber STAT TABLE LED is blinking, a "STAT Small Cover Open" alarm is generated. B28625AA 4-21 Processing Samples 4.5 Priority STAT Samples Processing Priority STAT Samples in Sequential Analysis 1 Select Home > STAT Status. Figure 4.12 TIP • When the amber STAT TABLE LED is blinking slowly, select STAT Pause (F2) to move the STAT table to Pause. • To continue analysis, verify the STAT table cover is closed and select STAT Start (F1). CAUTION • • 4-22 The analyzer shifts to Pause if the STAT table is in Pause for an extended period of time. The time for the analyzer to move to Pause depends on why the STAT TABLE LED continuously blinks slowly: — Sample contamination parameters — Reagent blank or calibrator programmed on the STAT table — Cyclic QC programmed on the STAT table Do not remove pending reagent blank, calibrator, QC, or samples from the STAT table. After STAT Start (F1), an alarm is generated if pending samples are removed from the STAT table. B28625AA Processing Samples 4.5 Priority STAT Samples 4 2 Lift the small cover over the STAT table and load samples. Verify the sample positions: each outer position of the STAT table (1-22) is programmed for Kind (Normal, Repeat, Calibrator, or QC) and Type (Serum, Urine, Other-1, or Other-2). Press the TABLE ROTATION/ DIAG button as required to rotate the table. Close the small cover. 3 Select STAT Check (F3). The table rotates and the tube(s) are detected. Cup displays “Present” in yellow for each sample. TIP In Sequential Analysis on the STAT table, it is necessary to requisition for STAT samples from STAT Status > Sample. Refer to 4.5.1 Enter Manual Requisitions for Priority STAT Samples. 4 A green highlight appears over Sample Assignment based on the Kind and Type. Select Sample Assignment (F4): • Verify the Kind (Normal or Repeat) • Verify the Type (Serum, Urine, Other-1, Other-2) • Select Unprocessed (unprocessed samples) or All Samples (processed samples are inaccessible) at the "Option" drop-down list. • Assign a position for each Sample No. on the STAT table from the "Pos." drop-down list. Figure 4.13 B28625AA 4-23 Processing Samples 4.5 Priority STAT Samples 5 Select OK. 6 Select STAT Start (F1). The STAT Start window opens. 7 Review the Error List in the STAT Start window. Select Cancel to perform corrective actions. 8 Select Start. Analysis is started. TIP The amber STAT TABLE LED blinks quickly until sample aspiration is complete. The small STAT table cover can be opened when the amber STAT TABLE LED is not blinking to remove existing samples and load new samples. If the small STAT table cover is opened when the amber STAT TABLE LED is quickly blinking, a "STAT Small Cover Open" alarm is generated. 4-24 B28625AA CHAPTER 5 Monitoring Results This chapter describes how to review results using the software or printed reports, and check the results for flags and alarms. 5.1 Monitor Results 5.2 Identifying Sample Types by Sample Data Prefix 5.3 Sample Status Menu 5.4 Reports 5.5 Check for Error Flags and Alarms 5.5.1 Check for Error Flags 5.5.2 Check for Alarms B28625AA 5-1 Monitoring Results 5.1 Monitor Results 5.1 Monitor Results It is important to verify daily reagent blank, calibration, and control (QC) results are acceptable before reporting sample results. All results including reagent blank, calibration, QC, and samples should be reviewed for error flags and appropriate corrective actions taken before reporting the results. In addition, the Alarm List should be reviewed and appropriate corrective actions taken for any alarms generated. Refer to 7.3 Check Results in the AU480 User's Guide, chapter 7, for more information on monitoring reagent blank, calibration, QC, and sample results. For more information on troubleshooting and corrective actions, refer to 11.3 Troubleshooting the System - Reagents, Calibrators, Quality Control and Samples in the AU480 User's Guide, chapter 11. 5-2 B28625AA Monitoring Results 5.2 Identifying Sample Types by Sample Data Prefix 5 5.2 Identifying Sample Types by Sample Data Prefix Type Routine Emergency sample STAT sample B28625AA Normal Run Repeat Run Serum (None) H Urine U HU Other-1 X HX Other-2 Y HY Serum E HE Urine UE HUE Other-1 XE HXE Other-2 YE HYE Serum P HP Urine UP HUP Other-1 XP HXP Other-2 YP HYP QC Q CAL A RB R 5-3 Monitoring Results 5.3 Sample Status Menu 5.3 Sample Status Menu Select Sample Status to view sample information, time to completion, and results. 1 Select Home > Sample Status. Figure 5.1 1. User-defined patient demographic can be programmed The Status menu displays: • • • 5-4 Sample No.: The sample number displays highlighted in the color of the rack. Cup Position: The rack ID and cup position display highlighted in the color of the rack. Sample ID: The sample ID (barcode) displays. B28625AA 5 Monitoring Results 5.3 Sample Status Menu • • • 2 Order: The time the cup in the rack went past the cup detector on the rack transport belt. Status: Displays “In Process” while sample analysis is in process, or “Done” when sample analysis is complete. Results: Displays the time to completion when the sample is in process, or “Error” if the sample is complete, and an error flag is present. Highlight a sample, then select Detail to view detailed sample information. The test name displays with the result when the result is complete. Figure 5.2 3 Select Realtime Display to view the sample results. Tests without error flags display in black, and tests with error flags display in red. The All tab displays the samples in completion order when all tests requisitioned on the sample are complete. B28625AA 5-5 Monitoring Results 5.3 Sample Status Menu The Quick tab is for results from the STAT table only, and displays the ISE tests, and tests with only an R1 reagent with read points before P10 when these tests are complete. The ISE tab displays the ISE tests when the ISE tests are complete. Figure 5.3 5-6 B28625AA 5 Monitoring Results 5.4 Reports 5.4 Reports Data prints in a user-defined report format. Multiple reports have been preprogrammed on the system. The pre-programmed reports can be modified to accommodate specific laboratory requirements. Refer to 4.14 Print Formats in the AU480 User's Guide, chapter 4, or contact Beckman Coulter Technical Services for more information. Results can print realtime for reagent blank, calibration, QC, and/or samples. Refer to 4.14.1 Format Realtime Reports and Lists in the AU480 User's Guide, chapter 4. Results can be printed from Home > Sample Manager at any time. Refer to 6.7 Print Results in the AU480 User's Guide, chapter 6. B28625AA 5-7 Monitoring Results 5.5 Check for Error Flags and Alarms 5.5 Check for Error Flags and Alarms 5.5.1 Check for Error Flags If a problem occurs during analysis, the system appends a flag to the analysis results. It is important that the operator reviews each flag as it is generated and identifies the root cause. No result should be reported with an unresolved and unexpected flag. If a test generates an error flag, the test name and error flag appear in red on Sample Status. Check all generated results carefully for error flags and take the appropriate action. For a list of error flags and the flag definition, refer to 8.3 Review Error Flags in chapter 8. For details on error flags, refer to CHAPTER 9, Error Flags in the AU480 User's Guide. 5-8 B28625AA 5 Monitoring Results 5.5 Check for Error Flags and Alarms 5.5.2 Check for Alarms Check if any alarms occur during analysis: Select Alarm List ( on the lower, right corner of the screen). Figure 5.4 “Level” shows the alarm level by numbers and colors. Level Background Color Extent Level 1 Red A fatal system abnormality exists. Level 2 Yellow An abnormality influencing the data exists. Level 3 Green There is no system abnormality. The operation log is displayed. The “Count” at the right top of the window indicates the number of alarms within “Date Range.” Nine hundred and ninety-nine (999) cases can be stored and displayed using the scroll bar. B28625AA 5-9 Monitoring Results 5.5 Check for Error Flags and Alarms From this window, the following options can be performed: • • • • • 5-10 Print: Prints a list of all alarms. Refresh: Returns the display to the most recent alarms. Help: Displays a description of the alarm and corrective actions. Search: Searches for alarms by date, alarm number, and/or alarm level. Close: Closes the Help window. B28625AA CHAPTER 6 As Needed Tasks This chapter describes how to program a new test, review and edit results, manage data, manage reagents, and other as needed tasks. 6.1 Program a New Test 6.2 Create a Profile 6.2.1 Create a Sample Profile 6.2.2 Create a Reagent Blank or Calibration Profile 6.2.3 Create a QC Profile 6.3 Program Calibrator Concentrations 6.4 Program Preset QC Mean and Range 6.5 Program the Automatic Startup Function 6.6 Program a User Menu 6.7 Print Results 6.7.1 Print Sample Data Reports 6.7.2 Print Reagent Blank, Calibration, and QC Results 6.8 Transfer Data to Host Computer Before transfer, confirm that the system is online and connected to a clinical laboratory host computer system. 6.8.2 Reagent Blank, Calibration, and QC Data 6.9 Fix (Assign) a Reagent Position 6.10 Edit a Reagent ID 6.11 Reagent Inventory 6.11.1 Auto Calculation of Reagent Inventory 6.11.2 Manual Calculation of Reagent Inventory B28625AA 6-1 As Needed Tasks 6.12 Reagent Consumption 6.12.1 Check Reagent Consumption by Samples Measured and Reagent Dispense 6.12.2 Save Reagent Consumption Data 6.13 Edit Quality Control Data 6.14 Save Data to External Media 6.15 Save or Load Parameters 6.15.1 Save or Load Parameter Files 6.16 Disable a Test 6-2 B28625AA 6 As Needed Tasks 6.1 Program a New Test 6.1 Program a New Test Program a new test using the chemistry setting sheet. Refer to the AU480 User's Guide, CHAPTER 4, Parameters for detailed Parameter menu descriptions. 1 Select Menu List > Parameters > Common Test Parameters > Test Name. • Select Edit (F1). • Test Name: Enter a maximum of 6 characters. CAUTION Changing the test name affects all results associated with that test number. Any previously reported results (with the old test name) are assigned the new test name. Extreme caution must be applied when making any changes to the test name. DO NOT CHANGE THE TEST NAME WITHOUT NOTING THE TIME AND DATE THAT THE CHANGE OCCURRED AND THEN ENSURING ANY RESULTS PRINTED OUT PRIOR TO THIS TIME AND DATE ARE REVIEWED AND CORRECTLY IDENTIFIED. Tests are processed on a sample in the test number order (1 to 120) displayed, with some exceptions. For information on contamination parameters, refer to the AU480 User's Guide, chapter 4. B28625AA • Long Name: (Optional) Enter a maximum of 20 characters. • Reagent ID: Enter the first 3 digits of the reagent ID, or refer to the chemistry setting sheet for the reagent ID 3-digit code. • Alarm Shots: Enter the remaining test number to generate a Reagent Short alarm. The default is 32. • Multi Reagent Switch: Select Yes. This allows the analyzer to switch to a new set of R1/R2 when either the R1 or R2 of a set becomes empty. • Verify the information and select Confirm (F1). 6-3 As Needed Tasks 6.1 Program a New Test 2 3 Select Group of Tests. • Select Group 1, 2, or 3 from the "Group" drop-down list. • Select Edit (F1). • Select Test Setting (F5). • Select the test to add to the Group. The test name highlights in blue. Select Close. • To change the print order: Select a test to enable Forward (F2) and Backward (F3). Move the test in the Group as needed to change the print order. • Verify the information and select Confirm (F1). Select Profile. • Select Edit (F1). • Select Sample, RB/Calibration, and QC as needed to add the test to any required profile. Verify the Sample Type for each profile. TIP In the Sample tab, a user-defined default profile (number 0) can be programmed for each sample type. The sample default profile is performed when there is no requisition available for a sample, for example with a sample ID read error. In the QC tab, default QC profiles (numbers 87-98) can be programmed based on sample type and Group. The QC default profile is the automatic QC requisition made after a reagent volume check, and after processing QC samples. 6-4 • Select a profile at the "Profile Name" drop-down list. • Select the test. The selected tests highlight in blue. • Verify the information and select Confirm (F1). B28625AA 6 As Needed Tasks 6.1 Program a New Test 4 Select Menu List > Parameters > Specific Test Parameters > General. • Select Edit (F1). • Select the test from the "Test Name" drop-down list. • Select the sample type from the "Type" drop-down list. Verify Yes is selected for the sample type for the new test from the "Operation" drop-down list. • Enter the specific test parameters from the chemistry setting sheet. • Verify the information and select Confirm (F1). TIP Display the parameters for a maximum of 6 tests at a time for verification. Select List Display (F7). The first 6 tests display. Use the arrows to page to the new test. 5 Select Range. • Verify the test name at the "Test Name" drop-down list. • Select the sample type from the "Type" drop-down list. • Select Edit (F1). • Select Set Decimal Places (F5). Select 0-4 for the appropriate decimal place for the results. Select Close. • “Value/Flag”: • B28625AA — Select Value to access “Specific Ranges” to set high (H flag) and low ranges (L flag). — Select Flag to access “Level” to set a positive limit (P flag) or negative limit (N flag), typically used for drugs of abuse testing. “Specific Ranges”: Set a reference range to generate high (H) and low (L) flags. — Check 1 – 6 to enter a range based on sex and age. — “7 Standard demographics”: Enter a generic normal range. This range is used for the sample without patient demographic information (age and gender). 6-5 As Needed Tasks 6.1 Program a New Test — 6 “8 Not within expected values”: This range is used for the sample with patient demographic information (age or gender), but the age or gender information did not meet the age and gender defined in the specific range 1-6. • “Panic Value”: Set a range to generate a panic alarm and “pl” or “ph” flags (Optional). • “Unit”: Enter units. Units print if they are formatted on the report. • Verify the information and select Confirm (F1). Select Menu List > Parameters > Calibration Parameters > Calibrators. • If it is necessary to program new calibrator material: — Select Edit (F1). — Select an available Calibrator No. and Type. — Enter the Calibrator Name, ID, Lot No., and Expiration. TIP The Calibrator Name is necessary to identify the calibrator material associated with the Calibrator No. The ID is necessary if calibrator barcode operation is in use to enter the calibrator ID. Lot No. and Expiration are optional fields. — 7 6-6 Verify the information and select Confirm (F1). Select Calibration Specific: • Select the test from the "Test Name" drop-down list. Select the sample type from the "Type" drop-down list. • Refer to the chemistry setting sheet to determine if the Calibration Type is “AB” or “MB”, and enter Calibration Specific parameters. • If the Calibration Type is “AB”: — Refer to the chemistry setting sheet for Formula, Slope Check, Factor Range, Allowable Range Check, Advanced Calibration, Lot Calibration, and Stability. — Counts (replicates): Enter a number from 1 to 4. For more information, refer to 4.5.3 Calibration Specific Menu in the B28625AA 6 As Needed Tasks 6.1 Program a New Test AU480 User’s Guide. • • — Select the calibrator material from the "Calibrator" dropdown list. — Enter the calibrator concentration from the package insert for "Conc." If the Calibration Type is “MB”: — Refer to the chemistry setting sheet for Formula, Allowable Range Check, Advanced Calibration, MB Type Factor, and Stability. — Counts (replicates): Enter a number from 1 to 4. For more information, refer to 4.5.3 Calibration Specific Menu in the AU480 User’s Guide. Verify the information and select Confirm (F1). TIP It is optional to calibrate from the STAT table. For additional information, refer to 4.5.4 STAT Table Calibration Menu in the AU480 User's Guide. 8 Select Menu List > Parameters > QC Parameters > Controls. • B28625AA If it is necessary to program new control material: — Select Edit (F1). — Select an available Control No. and Type. — Enter the Control Name, ID, Lot No., Expiration, and STAT Uses. — Verify the information and select Confirm (F1). 6-7 As Needed Tasks 6.1 Program a New Test 9 Select QC Specific: • Select Preset tab. • Select the test from the "Test Name" drop-down list. Select the sample type from the "Type" drop-down list. • Select Edit (F1). — Select the QC name from the "Control" drop-down list. — Select Multi or Single from the "Multi/Single" drop-down list. — Use the QC package insert or known values to enter the Mean, SD, and Range. QC is determined to be in or out of these preset ranges when QC Mode is set to “Preset” (on the Check tab.). · Enter the QC mean at “Mean.” · Enter a 1 SD value at “SD.” · Enter the value of the range at “Range.” The Range is the high value minus the low value. • Verify the information and select Confirm (F1). TIP It is optional to perform QC from the STAT table. For additional information, refer to 4.6.3 STAT Table QC Menu in the AU480 User's Guide. 6-8 B28625AA As Needed Tasks 6.1 Program a New Test 10 6 Select Menu List > System > Format > List Format. CAUTION Do not change any parameter settings for items in Basic Condition, Print Information, or Layout. These parameters affect the format of the printout. 11 12 Select Test Item. • Select Edit (F1). • The new test must be added to any required realtime printouts (reagent blank, calibration, QC, and samples) and lists in use before it will print. Select all required reports and lists from the "List Name" drop-down list. Select the test to add it to the report and/or list. The test is highlighted in blue when it is selected. • Verify the information and select Confirm (F1). Select Menu List > Parameters > Misc > Contamination Parameters. TIP Contact Beckman Coulter Technical Services for assay specific contamination parameter information. B28625AA • Select Edit (F1). • Program the Preceding Test Name, Following Test Name, Reagent Probe Cleaner Kind, Wash Count, Effective of Water Cleaning, Mixer, and Cuvette if additional contamination prevention parameters are required. 6-9 As Needed Tasks 6.1 Program a New Test 13 If online communication with a laboratory information (host) system or middleware system is in use, it is necessary to program an online test number. Select Menu List > System > Online > Online Test No. • Select Edit (F1). • Enter the "Online Test No.". The combination of the online test number and test must coincide with the clinical laboratory host system. Set the number as a blank when online communication is not required. • Verify the information and select Confirm (F1). TIP When the test number of the host system and the online test number differ, the data may not be transmitted correctly. 14 6-10 Run the test to verify the programming of the new test(s). • Load the reagent and any required cleaning solution on the analyzer. • Perform a reagent volume check. • Verify that calibration is requisitioned for the new test(s). • Requisition QC on the new test(s) if the test(s) was not added to the default QC requisition. • Perform a reagent blank, calibration, and QC on the new test(s). • Review the printout and verify the reagent blank, calibration, and QC data. B28625AA 6 As Needed Tasks 6.2 Create a Profile 6.2 Create a Profile A profile is a group of tests that are usually requested at the same time. Using a profile reduces the number of key strokes needed, as a single profile is selected instead of multiple tests. A maximum of 100 profiles (Number 0 to Number 99) can be registered for samples, reagent blank, calibration, and QC. A maximum of 99 tests can be programmed in a profile. The number of tests that can be programmed in a profile is limited by the number of sample blank tests, LIH, and sample type. Each profile is assigned a profile name. TIP Profile 0 is the Default profile in the Sample tab. Profile 0 can be automatically performed in the following situations: • There is a barcode read error. • There is no requisition found for a sample. • There are online errors. Contact Beckman Coulter Technical Services for additional information. TIP Tests that are grayed out cannot be selected. ISE tests can be selected only when the sample type is “Serum” or “Urine.” B28625AA 6-11 As Needed Tasks 6.2 Create a Profile 6.2.1 Create a Sample Profile 1 Select Menu List > Parameters > Common Test Parameters > Profile > Sample. Figure 6.1 6-12 2 Select Edit (F1). 3 Select the sample type from the "Type" drop-down list. 4 At the “Profile Name” drop-down, enter a profile number 0 to 99. B28625AA As Needed Tasks 6.2 Create a Profile 6 5 At Profile Name, enter a profile name with a maximum of 20 characters. 6 Select the test(s) to be included in the profile. Selected tests appear in blue. 7 Select Confirm (F1). 6.2.2 Create a Reagent Blank or Calibration Profile TIP The programming in Calibration Specific determines the calibration options available in Calibration Options (F5). Tests that are grayed out cannot be selected. ISE tests can be selected when the ISE calibration type is “ACAL.” 1 Select Menu List > Parameters > Common Test Parameters > Profile > RB/Calibration. Figure 6.2 B28625AA 6-13 As Needed Tasks 6.2 Create a Profile 2 Select Edit (F1). 3 Select the sample type from the "Type" drop-down list. 4 At the “Profile Name” drop-down, enter a profile number 0 to 99. 5 At Profile Name, enter a profile name with a maximum of 20 characters. 6 Select the test(s) to be included in the profile. The test highlights in blue (RB Only), yellow (ACAL + RB), or green (One Point) based on programming in Calibration Specific. Select Calibration Options (F5) to change between the available options. 7 Select Confirm (F1). 6.2.3 Create a QC Profile TIP QC profiles 87 to 98 are the default QC profiles that are automatically requisitioned in Home > Rack Requisition Sample > QC. The QC profile numbers 87 to 98 correspond to a specific Group and sample type: • Number 87: Serum: For Group 1 • Number 88: Serum: For Group 2 • Number 89: Serum: For Group 3 • Number 90: Urine: For Group 1 • Number 91: Urine: For Group 2 • Number 92: Urine: For Group 3 • Number 93: Other-1: For Group 1 • Number 94: Other-1: For Group 2 • Number 95: Other-1: For Group 3 • Number 96: Other-2: For Group 1 • Number 97: Other-2: For Group 2 • Number 98: Other-2: For Group 3 TIP Tests that are grayed out cannot be selected. 6-14 B28625AA 6 As Needed Tasks 6.2 Create a Profile 1 Select Menu List > Parameters > Common Test Parameters > Profile > QC. Figure 6.3 B28625AA 2 Select Edit (F1). 3 Select the sample type from the "Type" drop-down list. 4 At the “Profile Name” drop-down, enter a profile number 0 to 98. 5 At Profile Name, enter a profile name with a maximum of 20 characters. 6 Select the test(s) to be included in the profile. Selected tests appear in blue. 7 Select Confirm (F1). 6-15 As Needed Tasks 6.3 Program Calibrator Concentrations 6.3 Program Calibrator Concentrations Use this function to verify and change calibrator concentrations. Select the calibrator name to verify and change the concentrations of all tests in a calibrator from the same screen. This is the easiest way to change all concentrations when the calibrator lot number changes. CAUTION Confirm calibrator concentration values in Calibration Specific. IT IS CRITICAL ALL CALIBRATOR VALUES ARE ENTERED CORRECTLY. For details on calibration specific test parameters, refer to 4.5.3 Calibration Specific Menu in the AU480 User’s Guide, chapter 4. 6-16 1 Select Menu List > Parameters > Calibration Parameters > Calibrators. 2 Select Edit (F1). The window changes to the edit mode. 3 Select the calibrator name to edit from the "Calibrator" drop-down list. B28625AA 6 As Needed Tasks 6.3 Program Calibrator Concentrations 4 Select Set Conc Value (F5). The Set Conc Value window opens. Figure 6.4 B28625AA 5 The concentration value(s) of the selected calibrator display. To display or edit a different calibrator, select the calibrator name from the "Calibrator" drop-down list. 6 Enter the concentration values (Conc) for each test (Test Name) in the calibrator. The concentration values can only be entered for tests programmed to the calibrator in Calibration Specific. 7 Repeat steps 5 and 6 for any other calibrator to verify or change the concentration. 8 Select Close to close the Set Conc Value window. 9 If a calibrator concentration was changed, a confirmation message appears in the Set Conc Value window. Select OK. 6-17 As Needed Tasks 6.3 Program Calibrator Concentrations 10 6-18 Select Confirm (F1). B28625AA 6 As Needed Tasks 6.4 Program Preset QC Mean and Range 6.4 Program Preset QC Mean and Range Use this procedure to verify and change the QC mean, standard deviation, and range. For detailed information on QC parameters, refer to 4.6.2 QC Specific Menu in the AU480 User's Guide, chapter 4. 1 Select Menu > Parameters > QC Parameter > QC Specific > Preset. 2 Select the test name from the "Test Name" drop-down list. 3 Select the sample type from the "Type" drop-down list. 4 Select Edit (F1). 5 B28625AA • Select the QC name from the "Control" drop-down list. • Select Multi or Single from the "Multi/Single" drop-down list. • Use the QC package insert or known values to enter the Mean, SD, and Range. QC is determined to be in or out of these preset ranges when QC Mode is set to “Preset” (on the Check tab.). — Enter the QC mean at “Mean.” — Enter a 1 SD value at “SD.” — Enter the value of the range at “Range.” The Range is the high value minus the low value. Verify the information and select Confirm (F1). 6-19 As Needed Tasks 6.5 Program the Automatic Startup Function 6.5 Program the Automatic Startup Function The lamp requires approximately 20 minutes to warm up after power ON before analysis can be started. The system can be programmed to turn ON automatically at a specified time for each day of the week. CAUTION The automatic ON option does not open and close the main water valve, so it must be left open. Follow laboratory Standard Operating Procedures for inspecting the DI water system and main water valve. 6-20 B28625AA As Needed Tasks 6.5 Program the Automatic Startup Function 1 6 Select Menu List > System > System Condition > Auto Power On. Figure 6.5 B28625AA 2 Select Edit (F1). 3 Select the check box of the desired day to perform the Auto Power On function. 4 Set “Hours” and “Minutes” from the drop-down list. 6-21 As Needed Tasks 6.5 Program the Automatic Startup Function 5 To perform Auto Preparation, select the “Auto Preparation” check box. TIP The ability to perform “Auto Preparation” is enabled for each day of the week in System Maintenance by Beckman Coulter Technical Services. The three auto preparation options are: • W1 • Photocal • W1 + Photocal Once System Maintenance is enabled, check the day of the week to perform the Auto Preparation. 6-22 6 Repeat steps 3 to 5 for each day to be set. 7 Select Confirm (F1). The programming is registered. B28625AA 6 As Needed Tasks 6.6 Program a User Menu 6.6 Program a User Menu The User Menu function allows the selection of up to 16 menus most frequently used by the operator. User-defined menu names can be programmed. Menus selected from the User Menu button have direct access to the menu to save time. TIP The original menu name displays below the main button bar even when menus are accessed by the User Menu button. B28625AA 6-23 As Needed Tasks 6.6 Program a User Menu 6.6.1 Edit the User Menu 1 Select Menu List > System > User Menu. Figure 6.6 2 6-24 Select Edit (F1). The next available menu to program changes from the gray box to a blue button. B28625AA As Needed Tasks 6.6 Program a User Menu 3 6 Select the blue button. The User Menu window opens. Figure 6.7 4 From the “Select Screen” drop-down list, select the menu to put in the User Menu list. 5 Select Decide. 6 For Display Data, enter the user-defined menu name. Up to 28 characters can be entered on each of the two lines. 7 Select Entry. 8 Select Confirm (F1). The programming is registered. 6.6.2 Delete To remove a menu from the User Menu: B28625AA 1 Select Menu List > System > User Menu. 2 Select Edit (F1). 3 Select the Menu to be deleted. The User Menu window opens. 4 Select Delete. The specified menu is deleted. 6-25 As Needed Tasks 6.6 Program a User Menu 5 6-26 Select Confirm (F1). B28625AA 6 As Needed Tasks 6.7 Print Results 6.7 Print Results To print test results in the form of report or data log list, the report format must be programmed in advance. For details on how to program a report format, refer to 4.14.1 Format Realtime Reports and Lists in the AU480 User’s Guide, chapter 4. 6.7.1 Print Sample Data Reports TIP The report format must be programmed in advance. Users can select and print any available predefined report, according to the format selected in step 6. B28625AA 6-27 As Needed Tasks 6.7 Print Results 1 Select Home > Sample Manager > Main. Figure 6.8 2 6-28 The data from the current index displays. All samples are selected to print (highlighted in gray). Use Select All and Select Samples Individually as required. B28625AA 6 As Needed Tasks 6.7 Print Results 3 Select Data Search (F3) to search for data by an Index Range, Sample Number(s), Sample ID, Data Not Transferred to Host, Data Not Printed, or Abnormal data. 4 Select OK. 5 Select Print (F8). The Print window opens. 6 Select the report to print from the "Data List No." drop-down list. 7 For Reporter, the Operator Name entered in Start Condition displays. If necessary, enter a new name or use Select to enter a preprogrammed comment. “Reporter” is an option that can be added to a list format, and only prints if it is formatted. 8 Select OK. Printing begins. TIP Select Print Stop (F8) to abort printing. B28625AA 6-29 As Needed Tasks 6.7 Print Results 6.7.2 Print Reagent Blank, Calibration, and QC Results 1 Select Home > Sample Manager > RB/CAL/QC. Figure 6.9 6-30 2 Select the index of the RB/CAL/QC data to search from the “Index” drop-down list. 3 Select the “Sample Kind” check box of the samples desired. B28625AA 6 As Needed Tasks 6.7 Print Results 4 For “Search Sample No.”, enter the sample number range to print, or leave the “*” to print all samples. TIP If the “Search Sample No.” is left blank or empty, no search criteria is used to perform the search. 5 For “QC/Cal. No.”, enter the QC number (1 to 100) or the calibrator number (1 to 200), or leave the “*” to print all QC and calibrator numbers. 6 For “Control / Calibrator ID”, enter the QC or calibrator barcode number to print samples with a specific QC or calibrator ID. 7 Check the “Data Not Transferred to Host” box to print only the samples that have not been transferred to the host. Check the “Data Not Printed” box to print only the samples that have not been printed. 8 Select Print (F8). 9 Select the report to print from the "Data List No." drop-down list. TIP For Reporter, the Operator Name entered in Start Condition displays. If necessary, enter a new name or use Select to enter a pre-programmed comment. “Reporter” is an option that can be added to a list format, and only prints if it is formatted. 10 Select OK. This list begins printing. TIP Select Print Stop (F8) to abort printing. B28625AA 6-31 As Needed Tasks 6.8 Transfer Data to Host Computer 6.8 Transfer Data to Host Computer Reagent blank, calibration, QC, and sample data can be transferred to a host computer system. CAUTION Before transfer, confirm that the system is online and connected to a clinical laboratory host computer system. 6.8.1 Sample Data Batch data transfer to a host computer. TIP Online Transfer (F7) is only available when the Online menu is programmed to Realtime or Batch for Results Transfer. If Realtime is programmed, data can only be transferred in Standby. 1 Select Home > Sample Manager > Main. Figure 6.10 6-32 B28625AA 6 As Needed Tasks 6.8 Transfer Data to Host Computer 2 The data from the current index displays with all samples selected (highlighted in gray). Use Select All and Select Samples Individually as required. 3 Select Data Search (F3) to search for data by an Index Range, Sample Number(s), Sample ID, Data Not Transferred to Host, Data Not Printed, or Abnormal data. Select OK. 4 Select Online Transfer (F7). The Online Transfer window opens. 5 Select OK. The data is transferred. TIP An “r” flag is attached to data that has been transferred to the host computer. 6.8.2 Reagent Blank, Calibration, and QC Data Batch data transfer to a host computer. TIP Online Transfer (F7) is only available when the Online menu is programmed to Realtime or Batch for Results Transfer. If Realtime is programmed, data can only be transferred in Standby. 1 From the RB/CAL/QC screen, select the samples and criteria to transfer. 2 Select Online Transfer (F7) to display the Online Transfer window. 3 Select OK. Online transfer is performed. TIP Select Online Transfer Stop (F7) to stop the transfer. B28625AA 6-33 As Needed Tasks 6.9 Fix (Assign) a Reagent Position 6.9 Fix (Assign) a Reagent Position Fix (assign) reagents that are not barcoded. The analyzer does not read barcodes on reagents in fixed positions. Non-barcoded reagents must be placed in the assigned reagent position. Reagent ID Read Errors only display in the Details tab when “Reagent Display” is set to Position. 1 Select Home > Reagent Management > Details. TIP Reagent Status may have to be “checked” before a position can be fixed. Select Reagent Check (F5) > “Reset”. Use Reset only if no other changes have been made. 2 Select Position from the "Reagent Display" drop-down list. 3 Select an available bottle position to fix the reagent. 4 Select Position Setting (F2). Figure 6.11 5 6-34 Select Fixed Reagent then Close. A blue box with an “*” displays to the left of “Pos.” for fixed reagents. B28625AA As Needed Tasks 6.9 Fix (Assign) a Reagent Position 6 6 Select Edit (F1). Figure 6.12 TIP Fields a, b, and e are required. Fields c and d are optional based on laboratory Standard Operating Procedures. a. Select the test name from the "Test Name" drop-down list. b. R1 (R1-1) or R2 (R2-1) displays from the "Type" drop-down list. c. Enter a Lot No. according to laboratory Standard Operating Procedures. d. Enter a Bottle No. (SN) according to laboratory Standard Operating Procedures. e. Select a bottle size from the "Bottle Size" drop-down list. B28625AA 7 Select Close. Repeat steps 3-6 if the reagent has both an R1 and an R2. 8 Verify a blue box with an “*” displays to the left of “Pos.” for fixed reagents. 9 Select Reagent Check (F5) > Check Specified Positions, then select the reagent(s) loaded into the fixed positions to update the test count. 6-35 As Needed Tasks 6.10 Edit a Reagent ID 6.10 Edit a Reagent ID Edit the reagent ID after a reagent ID read error occurs on a barcoded reagent bottle. A notification alarm occurs during the reagent check (“Reagent ID Read Error”), and the Comment “ID Edit” displays until the reagent bottle is removed from the refrigerator. 1 Select Home > Reagent Management > Details. 2 Select Position from the "Reagent Display" drop-down list. 3 Place the cursor on the position with the reagent ID read error. 4 Select ID Edit (F3). Figure 6.13 6-36 5 Type in the 20-digit reagent ID from the reagent bottle. Select OK. The on-board stability, expiration, lot number, and bottle number are updated with a “No Volume to Process” comment. 6 Select Reagent Check (F5) > Check Specified Positions to update the test count. An advisory alarm “Reagent ID Read Error” and “ID Edit” comments display. The RB stability and cal stability are updated. B28625AA As Needed Tasks 6.11 Reagent Inventory 6 6.11 Reagent Inventory Reagent volume required for each test by the day of the week can be calculated from data obtained from the analyzer (Auto), or a value can be entered for each test and day of the week (Manual). Reagent Inventory displays the number of test shots used each day of the week for each sample type within the period set by the index range. Use Reagent Inventory to determine how much reagent should be on-board for each day of the week. The blue indicator bar in Reagent Management > Main displays the maximum number of tests calculated in Reagent Inventory. 6.11.1 Auto Calculation of Reagent Inventory 1 Select Home > Reagent Management > Reagent Inventory > Auto. Figure 6.14 B28625AA 6-37 As Needed Tasks 6.11 Reagent Inventory TIP Auto calculations can be entered one day in advance. Display Range (F3) Sets the starting and ending indexes to calculate the reagent usage. Change Reagent Type (F5) Changes the display from R1 -1 to R1-2 reagent. Only available when “R1 Volume” is selected. 2 Select the sample type from the "Type" drop-down list. 3 Select Display Range (F3). The Display Range window opens. Figure 6.15 4 Select the start index and the end index from each drop-down list. 5 Select OK. The number of tests selected within the index range is displayed on the list. 6 Select R1 Volume or R2 Volume. The reagent consumption is automatically calculated based on an actual result and then displayed on the list by mL. The reagent consumption is calculated by the following formula: Actual result * (the amount of reagent dispensing + the amount of surplus dispensing). 7 6-38 Select Auto from the “Decision” drop-down list. The calculated reagent consumption is set as the required reagent volume indicator in Reagent Management. B28625AA As Needed Tasks 6.11 Reagent Inventory 6 6.11.2 Manual Calculation of Reagent Inventory B28625AA 1 Select Home > Reagent Management > Reagent Inventory > Manual. 2 Select Edit (F1). The window changes to the edit mode. 3 Select the sample type from the "Type" drop-down list. 4 Enter the number of tests run for each test for each day of the week. 5 Select Confirm (F1). The window changes to reference mode. 6 Select R1 Volume or R2 Volume. The reagent consumption input is automatically calculated based on entered test numbers and then displayed on the list by mL. 7 Select Manual from the “Decision” drop-down list. The test count entered for reagent consumption is set as the required reagent volume indicator in Reagent Management. 6-39 As Needed Tasks 6.12 Reagent Consumption 6.12 Reagent Consumption Reagent Consumption displays the amount of reagent used for each test programmed on the analyzer. Set a range of indexes to display the reagent consumption used for analysis for each test by sample type. 1 Select Home > Reagent Management > Reagent Consumption. Figure 6.16 TIP Reagent Consumption defaults to display Shot Total. The Shot Total is the cumulative number of tests run on the analyzer from the installation of the instrument. 6-40 2 Select the sample type from the "Type" drop-down list. 3 Select Display Range (F3). 4 Select the start index and the end index from each drop-down list. B28625AA As Needed Tasks 6.12 Reagent Consumption 5 6 Select OK. The number of cumulative tests is displayed. 6.12.1 Check Reagent Consumption by Samples Measured and Reagent Dispense 1 Select Test Shots after setting the index range and sample type. The number of actual reagent dispenses, including repeat tests and reanalyzed tests displays for each test and sample type. The number of Samples displays for Routine, Emergency, STAT, and Repeat. The number of ISE samples displays. 2 Select R1 Volume or R2 Volume. The volume in mL of reagent dispensed for each test and sample type displays. The reagent consumption is calculated by the following formula: Actual analysis result * (the amount of reagent dispensing + the amount of surplus dispensing) 3 Select Test Total after setting the index range and sample type. The number of analyzed tests not including repeat tests and re-analyzed tests displays for each test and sample type. The number of Samples displays for Routine, Emergency, STAT, and Repeat. The number of ISE tests (Na, K, and Cl) displays. 6.12.2 Save Reagent Consumption Data B28625AA 1 Select Report (F7). 2 Select FD, CD-R, or External Memory Stick. 6-41 As Needed Tasks 6.12 Reagent Consumption 6-42 3 Select the starting and ending index to save data from the "Start Index" and "End Index" drop-down lists. 4 Select OK. The reagent consumption data is saved as a csv file. B28625AA As Needed Tasks 6.13 Edit Quality Control Data 6 6.13 Edit Quality Control Data Analyzed QC data can be reviewed and edited. Editing, deleting, or adding a comment can be performed by QC sample number or test. CAUTION Analyzed QC results can be edited. To prevent an erroneous diagnosis due to numerous changes to the quality control data, editing should be done according to laboratory Standard Operating Procedures. TIP When the QC analysis data results have been edited, confirm that the edited data falls within the cumulative period. If it falls within the cumulative period, the editing of the contents must be reflected in the cumulative values. To reflect the editing of contents in the cumulative values, update the cumulative values. Refer to 4.6.2 QC Specific Menu in the AU480 User's Guide, chapter4 for updating and calculating cumulative QC values. TIP When test results have been edited, an “e” flag is added to the Data Flags. Once an “e” flag has been added, it cannot be deleted. When a “d” flag is added to the Data Flags, the data is not included in the QC statistic calculations. B28625AA 6-43 As Needed Tasks 6.13 Edit Quality Control Data 1 Select Menu List > QC > QC Data Review > Main. Figure 6.17 6-44 2 Select the required index from the “Index” drop-down list. 3 Place a check mark by QC in the Sample Kind column. Set the search range by entering the Search Sample No., the QC No., and the Control ID. The “*” searches for all data. 4 Select the Sample or Test tab to display the search results. A message window displays if no results are found. Select OK to return to the Main tab. B28625AA As Needed Tasks 6.13 Edit Quality Control Data 5 6 Select the Sample tab to edit QC by QC sample number. Figure 6.18 • • • • • 6 B28625AA Select Edit (F1). To edit a test(s) in the sample, select the Result or Data Flag to edit. To delete a test(s) enter a “d” flag in Data Flag. To delete the entire QC sample (Q001, for example, includes all controls in the first QC run), select Delete (F2). A “d” flag is attached to all tests in the sample. Select OK in the Confirmation window. To edit a comment, select Index Comment (F3) or Test Comment (F4). Select Confirm (F1) to program the QC edits or deletions. Select the Test tab to edit QC by test. 6-45 As Needed Tasks 6.13 Edit Quality Control Data Figure 6.19 • • • • • 6-46 Select Edit (F1). Select the test to edit or delete from the “Test Name” drop-down list. Select the Result or Data Flag to edit. To delete a test(s), enter a “d” flag in Data Flag. To edit a comment, select Index Comment (F3) or Test Comment (F4). Select Confirm (F1) to program the QC edits or deletions. B28625AA 6 As Needed Tasks 6.14 Save Data to External Media 6.14 Save Data to External Media Save analysis data to external media for a backup of data, or to transfer the data to another computer. Data is saved to an “AU Data” folder. The data files are identified by the index. For example: 20100405_0732_000.csv is data saved from the index April 5, 2010 at 07:32. If data is saved from the same index again, the file would be 20100405_0732_001.csv. Sample data, repeat sample data, reagent blank, calibration and QC data can be saved to external media. Save Samples (routine, emergency, and STAT), Repeat Samples, Reagent Blank, Calibration, and QC Data B28625AA 6-47 As Needed Tasks 6.14 Save Data to External Media 1 Select Menu List > System > External Data Management > External Data Management. Figure 6.20 6-48 2 Select Patient to save routine, emergency, and STAT samples, Repeat Run to save repeat samples, or QC/Cal. to save reagent blank, calibration, or QC samples. 3 Select the index from the “Index” drop-down list. B28625AA 6 As Needed Tasks 6.14 Save Data to External Media 4 Check the Sample Kind to save. Enter the Search Sample No. and Search Sample ID number to save, or leave the “*” to save all data. Use the up/down arrow buttons to change to Emergency or STAT samples. 5 Select Execute (F7). Verify the Total Output Samples and <Number of Output Samples> information. Figure 6.21 6 Select FD, CD-R, or External Memory Unit. TIP If FD is selected, a check box is available to format the FD. 7 Select OK. The Data Output window opens and displays a confirmation message. 8 Select OK. A Data Output window displays a comment and the save progress. TIP A confirmation or warning message appears depending on the save progress. A comment indicating the data save has been successfully completed appears on the Data Output window. 9 B28625AA Select OK. Remove the media. 6-49 As Needed Tasks 6.15 Save or Load Parameters 6.15 Save or Load Parameters The system can save or load parameters to a backup folder on the hard drive or external media. Beckman Coulter recommends saving parameters when programming changes are made, or following laboratory Standard Operating Procedures. 6.15.1 Save or Load Parameter Files 1 Select Menu List > System > External Data Management > File Management. Figure 6.22 6-50 B28625AA 6 As Needed Tasks 6.15 Save or Load Parameters 2 For Operation, select Save Files to HD, Load Files from HD, Save Files to External Media, or Load Files from External Media. TIP Saving or loading files to “HD” is a backup folder on the hard drive. 3 Select File Select (F6). The File Select window opens. Figure 6.23 B28625AA 4 Select the file(s) to be saved or loaded. Select a menu from the left column to include all the submenus, or select only the submenu from the right column. 5 Select OK. The selected files are displayed. 6-51 As Needed Tasks 6.15 Save or Load Parameters 6 Select Execute (F7). If saving or loading using external media, select FD, CD-R, or External Memory Unit, then OK. “Insert Disk. Start?” or “Connect External Memory Unit. Start?” displays. Select OK. The Execute window opens when the operation is complete. Figure 6.24 Figure 6.25 fd CAUTION If you save the parameters to FD, CD-R, or External Memory Unit, the existing parameters are overwritten without warning. TIP If FD is selected, a check box is available to format the FD. When the format is complete, select Execute (F7) to save the files. 7 6-52 Select OK. Remove the external media. B28625AA 6 As Needed Tasks 6.16 Disable a Test 6.16 Disable a Test Specific tests can be selected to stop analysis (disable) even when the test has a requisition. Examples of when it may be useful to disable a test are if the calibration fails for that test, or QC fails and samples are in process. TIP A test can be disabled or enabled during a Measure mode. Analysis of the test(s) will stop or re-start after selection in Disable (F7). Tests are not disabled for reagent blank, calibration, and QC samples. Tests that are disabled display and print with a “/” error flag, indicating the test was requisitioned but not performed. Selections in the Disable window are effective until a new index is made, or an End Process is performed. B28625AA 6-53 As Needed Tasks 6.16 Disable a Test 1 Select Home > Start Condition. Figure 6.25 6-54 B28625AA 6 As Needed Tasks 6.16 Disable a Test 2 Select Disable (F7). The Disable window opens. A list of tests to disable is displayed. Figure 6.26 B28625AA 3 Select the test(s) to be disabled. Tests that are disabled are highlighted in orange. 4 Select OK. Test selections are registered, and the display returns to Start Condition. 6-55 As Needed Tasks 6.16 Disable a Test 6-56 B28625AA CHAPTER 7 Analyzer Modes This chapter describes the analyzer modes, how to perform a system shutdown (End Process), and how to stop analysis or emergency stop the system. 7.1 Analyzer Modes 7.2 Bypass Warm Up to Standby Mode 7.3 System Shutdown (End Process) 7.4 Transfer the Analyzer to Stop Mode 7.4.1 Stop Analysis 7.4.2 Return to Standby Mode 7.5 Perform an Emergency Stop 7.5.1 Return to Standby Mode B28625AA 7-1 Analyzer Modes 7.1 Analyzer Modes 7.1 Analyzer Modes Figure 7.1 1. Mode Display Area The system modes that can display in the “Mode Display Area” are shown below. Mode 7-2 Contents Initial Displays after the green ON button is pressed. The software loads and the hardware initializes. Warm up After the system initializes, the mode changes to Warm Up for approximately 20 minutes to allow the lamp to warm up and stabilize. B28625AA 7 Analyzer Modes 7.1 Analyzer Modes Mode Contents Standby When the system is ready to perform sample analysis, the operation mode changes to Standby. Analysis can be started. Measure 1 Measure 1 occurs when the Start button is selected. Racks are present on the rack supply unit, and are moving to the sample aspiration position. Measure 2 Measure 2 occurs when there are no more racks on the rack supply unit. To start additional racks, select the Start button. Stop Stop mode occurs when there is a system error, or when the operator selects the Stop/Standby button. The analyzer can not be started from Stop mode. To return to Standby mode, select the Stop/Standby button. The mode displays as Reset while the hardware is initializing, then it goes to Standby. All tests in progress must be repeated. Pause Pause mode occurs when there is a system error, or when the operator selects the Pause button. Analysis can be restarted from Pause by selecting Start button. All tests in progress will be completed. CAUTION If a Stop or Emergency Stop occurs, sample can remain in the sample probe, and reagents can remain in the cuvettes. Perform a W1 to clean the sample probe and cuvettes. For details on how to perform a W1, refer to 8.8.11 Perform a W1 in the AU480 User’s Guide, chapter 8. B28625AA 7-3 Analyzer Modes 7.2 Bypass Warm Up to Standby Mode 7.2 Bypass Warm Up to Standby Mode The system requires a 20-minute lamp warm up before analysis can be started if an End Process was performed. If a power failure or an emergency stop (EM STOP button on analyzer) was performed, the mode stays in Warm Up for 1.5 hours. Analysis cannot be started from Warm Up mode. 1 Select Home > Analyzer Maintenance. 2 Select Stand By (F4). The Stand By window opens with the message “Switch to Standby mode? The system may not be thermally equilibrated if Warm up is bypassed.” 3 7-4 Select OK. The mode changes to Standby. B28625AA Analyzer Modes 7.3 System Shutdown (End Process) 7 7.3 System Shutdown (End Process) An End Process turns off the analyzer lamp and the computer. The refrigerator, incubator, and STAT table compartment temperatures are maintained. The ISE unit performs an automatic prime with Mid Standard every hour to keep the electrodes conditioned. An End Process can be initiated after a W2 and/or Photocal is started. In this case, the W2 and/or Photocal completes, then the system shuts down. Refer to 8.4.2 Perform a W2 to start the W2 and/or Photocal in the AU480 User's Guide, chapter 8. 1 Select Home. 2 Select End from the main button bar. The End window opens. Figure 7.2 3 B28625AA Verify the next auto on time. To set an auto on time, select Setting. Select Yes at Auto Start Up. Select the Date and Time for the system to turn on from the "Date" and "Time" drop-down lists. To turn off the auto on time, select No at Auto Start Up. Select Confirm. 7-5 Analyzer Modes 7.3 System Shutdown (End Process) 4 Select Yes. The system shuts down. 5 Follow laboratory Standard Operating Procedures for turning off the DI water supply. CAUTION Follow laboratory Standard Operating Procedures for turning off the DI water supply. Special considerations include weekends, holidays, and automatic maintenance procedures that may be scheduled. TIP The system can be programmed for an Auto On Time and Auto Preparation for each day of the week. Refer to 6.5 Program the Automatic Startup Function in chapter 6, in this guide. Auto Preparation must be programmed in the System Maintenance menu by Beckman Coulter Technical Services at installation. Auto Preparation can be programmed for the weekly Photocal. 7-6 B28625AA 7 Analyzer Modes 7.4 Transfer the Analyzer to Stop Mode 7.4 Transfer the Analyzer to Stop Mode To immediately stop the analysis operation perform a system Stop. CAUTION • When the system is transferred to Stop mode, any data that is not complete is lost and must be repeated. • Reagents remain in the cuvettes after performing a Stop. Perform a W1 to remove reagents before performing an End Process or resuming analysis. Refer to 8.8.11 Perform a W1 in the AU480 User's Guide, chapter 8. 7.4.1 Stop Analysis 1 Select Stop/Standby during analysis operation. The Stop window opens with the message “Transfer to Stop Mode?”. Figure 7.3 1. Stop/Standby B28625AA 7-7 Analyzer Modes 7.4 Transfer the Analyzer to Stop Mode 2 Select OK. All analysis operation stops, and the system goes to Stop mode. 3 Remove racks from the rack transport belts. 7.4.2 Return to Standby Mode 1 Select Stop/Standby in Stop mode. The Warmup/Standby window opens with the message “Reset Analyzer and Transfer to Standby mode?”. 2 Select OK. The system reset operation is performed. After the reset operation completes, the system goes to Standby mode or Warm up mode. 3 Perform a W1. Refer to 8.8.11 Perform a W1 in the AU480 User’s Guide, chapter 8. 7-8 B28625AA Analyzer Modes 7.5 Perform an Emergency Stop 7 7.5 Perform an Emergency Stop Select the EM STOP button (red button on the front, right side of the analyzer) to immediately turn off power to the analyzer and ISE unit. All analysis immediately stops. CAUTION • When the EM STOP button is pressed, any data that is not complete is lost and must be repeated. • Reagents remain in the cuvettes after performing an Emergency Stop. Perform a W1 to remove reagents before performing an End Process or resuming analysis. For details on performing the W1, refer to 8.8.11 Perform a W1 in the AU480 User's Guide, chapter 8. 1 Press the EM STOP button. All power to the analyzer and ISE unit turns off immediately. The computer remains On. To turn off the computer, press (Ctrl) + (ALT) + (Delete) . A Windows Security window opens. Select the Shutdown button. 2 Remove all racks from the rack transport belts. 7.5.1 Return to Standby Mode 1 Press the RESET button. 2 Press the ON button. (The lamp turns on and the software loads.) A window appears to confirm the retrieval of the database. B28625AA 3 Select OK. 4 In the New Index window, select Current Index to continue analysis in the current index. 7-9 Analyzer Modes 7.5 Perform an Emergency Stop 5 The system stays in Warm Up mode for 1.5 hours. After the required 20-minute lamp warm up time, wait until the temperature of the cuvette wheel is 37 degrees, then select Home > Analyzer Maintenance > Stand By (F4) to return to Standby. 6 Perform a W1. Refer to 8.8.11 Perform a W1 in the AU480 User's Guide, chapter 8. 7-10 B28625AA CHAPTER 8 Troubleshooting For detailed information on troubleshooting the system, including reagents, calibrators, quality control, samples, mechanical problems, and data processor problems, refer to CHAPTER 11, Troubleshooting in the AU480 User's Guide. 8.1 Using the Online Help 8.2 Review Alarms and Corrective Actions 8.3 Review Error Flags B28625AA 8-1 Troubleshooting 8.1 Using the Online Help 8.1 Using the Online Help The Help button displays a menu to access user documentation and a maintenance video directory. The Alarm List button provides alarm descriptions and corrective actions. TIP To stop the audible alarm, select Alarm Clear. Select Alarm Clear a second time to clear the alarm message from the screen. Figure 8.1 1. Help 2. Alarm Clear 3. Alarm List 8-2 B28625AA 8 Troubleshooting 8.1 Using the Online Help Four types of help are shown in the following table. Type of Help Displayed Description Help Displays the PDF version of the AU480 User's Guide and Maintenance videos. Select the Help button. The Help button can only be accessed in Warm Up, Standby or Stop. Alarm List Displays alarm descriptions and corrective actions.Select Alarm List to display the Alarm List window. Select the Help button on the Alarm List window. Input Help Displays the range of allowable input values. Move the cursor over the input area to display the pop-up Input Help. Button Help To determine the function of a button, move the mouse pointer over the button, and a pop-up message indicates the function of the button. The AU480 User's Guide and this Quick Response Guide do not describe alarms or corrective actions. Select Alarm List for alarm help. B28625AA 8-3 Troubleshooting 8.2 Review Alarms and Corrective Actions 8.2 Review Alarms and Corrective Actions Check for Alarms Review the Alarm List. The Alarm List can be accessed from any menu. Select Alarm List ( on the lower, right corner of the screen). Figure 8.2 “Level” shows the alarm level by numbers and colors. 8-4 Level Background color Level 1 Red Level 2 Yellow An abnormality influencing the data exists. Level 3 Green There is no system abnormality. The operation log is displayed. Extent An abnormality preventing the analyzer from starting exists. B28625AA Troubleshooting 8.2 Review Alarms and Corrective Actions 8 The Count at the right top of the window indicates the number of alarms within “Date Range.” Nine hundred ninety-nine (999) cases can be stored and displayed using the scroll bar. From this window, the following options can be performed: • • • • • B28625AA Print: Prints a list of all alarms. Refresh: Returns the display to the most recent alarms. Help: Display a description of the alarm and corrective actions. Search: Search for alarms by date, alarm number, and/or alarm level. Close: Select Close to close the Help window. 8-5 Troubleshooting 8.3 Review Error Flags 8.3 Review Error Flags Check for Error flags If a problem occurs during analysis, the system appends a flag to the analysis results. Check all generated results carefully for error flags and take the appropriate action. For details on error flags, refer to CHAPTER 9, Error Flags. in the AU480 User's Guide. It is important that the operator reviews each flag as it is generated and identifies the root cause. No result should be reported with an unresolved, unexpected flag. If a test generates an error flag, the test name and error flag appear in red on Sample Status. 8-6 B28625AA Troubleshooting 8.3 Review Error Flags 8 The following table summarizes the error flags in order of priority: Flag d QC result is excluded by user e Data edited by user ( Shortage of cleaning solution for contamination parameters Wa B28625AA Definition Result has been analyzed with an erroneous cuvette R Insufficient reagent detected # Insufficient sample detected % Clot detected ? Unable to calculate a result n LIH test not performed l Result may be affected by lipemia i Result may be affected by icterus h Result may be affected by hemolysis Y Reagent blank OD exceeds the high limit set at the last photometric read point U Reagent blank OD exceeds the lower limit set at the last photometric read point y Reagent blank/routine OD at first photometric point high u Reagent blank/routine OD at first photometric point low @ OD is higher than 3.0 $ Not enough data to determine linearity of reaction D OD of reaction is higher than the maximum OD range B OD of reaction is lower than the minimum OD range * Linearity error in rate method & Prozone test data is abnormal Z Prozone error E Overreaction in a rate assay detected Fx Result (OD) is higher than the dynamic range 8-7 Troubleshooting 8.3 Review Error Flags Flag Gx 8-8 Definition Result (OD) is lower than the dynamic range ! Unable to calculate concentration ) Reagent lot number used for sample analysis is different from the lot number used for RB/Calibration a Reagent expired ba No calibration data or expired bh The latest calibration/RB has not been used bn Mastercurve used bz Calibration curve for Prozone data used F Result is higher than the dynamic range G Result is lower than the dynamic range ph Result is higher than the upper panic value pl Result is lower than the low panic value T Abnormality found in inter-chemistry check P Positive N Negative H Result is higher than reference range L Result is lower than reference range J Result is higher than the repeat decision range K Result is lower than the repeat decision range fh Result is higher than the repeat run reflex range fl Result is lower than the repeat run reflex range Va Deviation of multiple measurements check is out of range xQ Multi-rule QC has detected failure on one control 1Q QC data exceeds the range entered in Single Check Level field 2Q QC data exceeds 13s control range 3Q QC data exceeds 22s control range 4Q QC data exceeds R4s control range B28625AA 8 Troubleshooting 8.3 Review Error Flags Flag B28625AA Definition 5Q QC data exceeds 41s control range 6Q A preset number of consecutive QC results fall on one side of the mean 7Q Consecutive QC results show steadily increasing or decreasing values S Sample repeated and original results replaced by repeat result / Test pending or not analyzed r Result has been transferred to LIS (HOST Computer) through on-line communication c Result corrected by user 8-9 Troubleshooting 8.3 Review Error Flags 8-10 B28625AA Index A H Alarms Alarm shots, 6-3 Analyzer status, 3-8 Hardware, 2-2 Host computer, 4-14 I B ISE Buttons, 2-12, 2-15 ISE daily maintenance, 3-10 ISE reagents, 3-10 ISE startup, 3-10 C Calibration Advanced calibration, 3-18 Perform calibration, 3-26 Calibrator Program calibrator concentrations, 6-16 D Data management Save data, 6-47 Demographics, 6-5 L Laboratory automation system, 3-26 M Main button bar, 2-9 Maintenance Daily maintenance, 3-7, 3-12 Measure modes Measure 1, 7-3 Measure 2, 2-20, 7-3 E Emergency samples, 4-9, 4-17, 7-3 Emergency stop, 7-9 End process, 2-9, 7-5 O G P Group Group of tests, 6-4, 6-11 Priority Priority STAT, 4-18 Profile Create a profile, 6-11 B28625AA Online Online help, 2-18, 2-20, 8-2 Index-1 Program Program a new test, 6-3 Program a user menu, 6-23 Program the automatic startup function, 6-20 Start analysis, 3-43 Startup, 3-2 STAT STAT sample, 4-18 STAT table, 3-30 Q T Quality control Perform QC, 3-35 Typographical conventions, 1-2 U R Racks Red rack, 4-11 White rack, 4-11 Reagent transfer unit, 2-2, 2-3 Reagents Reagent check, 3-14 Reagent ID, 6-36 Reagent management, 3-26 Reagent on-board stability, 3-17, 3-18, 3-20 Reagent position, 3-14 Reagent status, 3-13–3-16 Requisition Batch requisition, 4-13 Download requisitions, 4-14 Manual requisition, 4-10 Requisition for emergency samples, 4-9 Requisition for routine samples, 4-9 Units, 1-6 W Warnings Warnings and cautions, 1-2 S Samples Sample status, 5-4 Software Software buttons, 1-5 Software chart, 2-4 Software description, 2-8 Software paths, 1-3 Software screens, 1-5 Start Daily startup, 3-1 Index-2 B28625AA