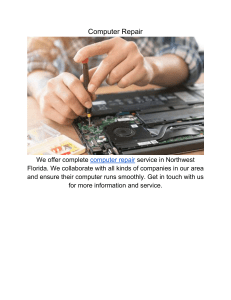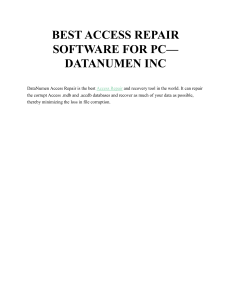The Ultimate Computer Repair Guide
Legal Disclaimers
All contents copyright © 2010 by Author Name and OfficialWebsiteName.com. All rights reserved. No
part of this document or accompanying files may be reproduced or transmitted in any form, electronic or
otherwise, by any means without the prior written permission of the publisher.
This ebook is presented to you for informational purposes only and is not a substitution for any
professional advice. The contents herein are based on the views and opinions of the author and all
associated contributors.
While every effort has been made by the author and all associated contributors to present accurate and up
to date information within this document, it is apparent technologies rapidly change. Therefore, the
author and all associated contributors reserve the right to update the contents and information provided
herein as these changes progress. The author and/or all associated contributors take no responsibility for
any errors or omissions if such discrepancies exist within this document.
The author and all other contributors accept no responsibility for any consequential actions taken,
whether monetary, legal, or otherwise, by any and all readers of the materials provided. It is the readers
sole responsibility to seek professional advice before taking any action on their part.
Readers results will vary based on their skill level and individual perception of the contents herein, and
thus no guarantees, monetarily or otherwise, can be made accurately. Therefore, no guarantees are made.
©Copyright 2010 • Author Name • WebSiteLink.com
Page
2
The Ultimate Computer Repair Guide
Table of Contents
Legal Disclaimers.......................................................................................2
Components That Make Up Your Computer..............................................6
How To Add Random Access Memory To Speed Up Your Desktop..........8
Install More RAM In Your Laptop For More Speed................................11
How to Easily and Safely Install RAM............................................................................13
How To Troubleshoot RAM Memory...............................................................................15
Memory Testing Software Utilities...................................................................................17
Get More Computer Storage By Installing A Larger Hard Drive.............19
Here's How To Replace A DVD Drive In Your Laptop....................................................21
Installing A Sound Card The Easy Way....................................................27
Open The System Unit.....................................................................................................28
Installing The Sound Card................................................................................................28
Replace The System Unit Cover.......................................................................................30
Can You Install A New Sound Card In Laptops?..............................................................32
Installing a USB Sound Card in Your Laptop...................................................................33
Quick and Easy Sound Card Problem Solving.................................................................34
General Computer Troubleshooting..........................................................36
How To Revive A Dead Computer...........................................................42
How To Speed Up Any Desktop Or Laptop Computer............................45
Make Sure You Have Enough Memory............................................................................45
Be Sure To Clean Up Your Desktop.................................................................................46
©Copyright 2010 • Author Name • WebSiteLink.com
Page
3
The Ultimate Computer Repair Guide
Make Sure You Have a Fast Enough CPU Chip...............................................................46
Uninstall Those Unneeded Applications To Free Up Memory.........................................46
Get And Keep Your BIOS Fine Tuned..............................................................................47
Patch Your Computer To Keep It Updated.......................................................................47
Keep Your Antivirus Up to Date and Scan Your Disks.....................................................48
Make Sure Your Antivirus/Internet Security Programs Run at Night...............................48
Make Sure You Have no Spyware....................................................................................49
Stop Unneeded Startup Programs.....................................................................................49
Defragment Your Hard Drive Regularly...........................................................................51
Remove Those Unneeded Files........................................................................................51
Move the Page File to Another Partition..........................................................................52
Stop File Indexing............................................................................................................52
Turn Off Animations........................................................................................................53
Clean the Registry............................................................................................................54
Stop Unneeded Services...................................................................................................54
Turn Off Fancy Desktop Backgrounds, and Screensavers................................................54
ReadyBoost for Vista Speeds Boot Times and Other Operations.....................................55
Change Your PC Use Habits.............................................................................................56
Have Your PC health Assessed for Free at PC Pitstop......................................................57
How To Upgrade Your Graphics Card......................................................58
Installing The Graphics Card In The System Unit............................................................59
AGP Graphics Card..........................................................................................................60
Graphics Card Problem Solving...............................................................61
Nothing on the Monitor....................................................................................................61
Monitor Works But No Display........................................................................................62
Monitor Works But Poor Display.....................................................................................62
Easily Installing Your New Hard Drive....................................................64
Repairing The Hard Drive, Hardware And Software................................69
General Hard Drive Troubleshooting...............................................................................69
©Copyright 2010 • Author Name • WebSiteLink.com
Page
4
The Ultimate Computer Repair Guide
Use Operating System Utilities........................................................................................70
Check Drive Cables and Connections..............................................................................70
If the Drive Will Not Boot Up?........................................................................................71
If the Drive Boots but Hangs Up at Boot?........................................................................71
Hard Drive Software Troubleshooting......................................................73
Hard Drive Software Problems and Solutions..................................................................73
Computer Boots but with Many Errors or Hangs...................................................................................73
Your Hard Drive may have an IRQ Conflict...........................................................................................73
Your Hard Drive Device Drives Causing Problems................................................................................74
What To Do When Windows Won't Boot.................................................75
Won't Boot-Up At All.......................................................................................................76
Making a Windows XP Bootable Floppy, if You Still Have a Floppy Drive....................76
If The PC Won't Boot Past Windows................................................................................77
Here's How To Replace A DVD Drive In Your Laptop............................79
How To Repair Cable, DSL, And Dial-Up Modem Problems..................82
How To Setup Cable Modem With A Router....................................................................83
A Direct Subscriber Line ( DSL ) Modem..............................................................................................83
Troubleshooting DSL Modems-Internet Access Needed..................................................85
An Older Dial-Up Modem......................................................................................................................85
Tips On Surviving An Operating System Crash.......................................88
So Just What is a Hard Drive Crash?................................................................................89
Here's How You Can Recover From a Hard Drive Crash.................................................92
Following These Steps To Recover Your Hard Drive.............................................................................93
©Copyright 2010 • Author Name • WebSiteLink.com
Page
5
The Ultimate Computer Repair Guide
Components That Make Up Your Computer
A computer is composed of hardware, not to be confused with software, which is installed
on the hardware. The basic computer parts are the motherboard, processor, RAM, hard
drive, video adapter and power supply. You have to have all these parts to build a basic
computer.
The system unit is the core of a computer system. Usually it's a rectangular box placed on
or underneath your desk. Inside this box are many electronic components that process
information. The most important of these components is the central processing unit (CPU),
or microprocessor, which acts as the "brain" of your computer. Another component is
random access memory (RAM), which temporarily stores information that the CPU uses
while the computer is on. The information stored in RAM is erased when the computer is
turned off.
Almost every other part of your computer connects to the system unit using cables. The
cables plug into specific ports (openings), typically on the back of the system unit.
©Copyright 2010 • Author Name • WebSiteLink.com
Page
6
The Ultimate Computer Repair Guide
Hardware that is not part of the system unit is sometimes called a peripheral device or
device.
The motherboard is the most important part of a computer. Every other computer part
connects to the motherboard. If the motherboard does not work, none of the other parts will
either.
The cpu or processor is the computer's brain. It is in charge of telling your computer what
computer processes to do and when to do them. It is mounted onto the motherboard along
with the RAM.
Random Access Memory, also known as computer memory reads and writes data. RAM
does not store information but can remember information while your computer is on. Once
you turn off your computer, any information stored in the RAM is erased. The more RAM
your computer has, the faster it can run.
A hard drive stores programs, images, and all other files. Unlike RAM, a hard drive stores
and remembers information. The video adapter allows your display device to display a
picture from your computer. Video adapters are also referred to as a graphics card, video
board, video controller, and video card.
A power supply unit supplies power too all of the computer components. Without this you
would not be able to turn your computer on.
Your computer's not complete without such peripherals that must be attached to it. One
such peripheral would be the Monitor that displays all data. And you cannot give the
computer instruction with having a keyboard attached. A Mouse will make this task even
easier.
In this guide, you'll see detailed photos, audios, and videos of these components, how to
install, upgrade, and trouble most.
So, Let's Get Started....................
©Copyright 2010 • Author Name • WebSiteLink.com
Page
7
The Ultimate Computer Repair Guide
How To Add Random Access Memory To Speed
Up Your Desktop
When you purchase a computer, it will come with an adequate amount of RAM or Random
Access Memory to run the operating system and all software that is installed.
However,as you install more software, your PC will begin to slowdown. The amount of
RAM you need depends on your operating system on all applications you may be running
on your computer at any one time.
Installing memory is one of the easiest tasks. Take the time to first be sure you have the
right RAM for your computer. If you're in doubt take it back to the place of purchase and
be sure you have the right RAM.
©Copyright 2010 • Author Name • WebSiteLink.com
Page
8
The Ultimate Computer Repair Guide
After being certain you have the right RAM, you're ready to open the system unit and
begin. But first, you need to remove static electricity. Watch this short video about
installing RAM Memory on the motherboard.
Remove static electricity before you remove the new memory from its protective wrap. Its
best to purchase a Wrist Strap if you plan on working in your PC often. But if not, you can
simply touch a door knob or your computer's metal case to remove the static electricity. To
install your new Ram, perform the following.
Check to see if you have ample light. You may want to have a container to place small
screws in. The system unit cover may have small screws and you don't want to lose them.
After you have plenty of work space and ample lighting, prepare your mind as well. Make
this and every other adventure of working on your computer educational and fun.
Take the time to study the actual components inside your computer. You'll be glad you did
should something go wrong. Follow these steps to install your drive.
First: Turn off your computer and unplug all peripherals. Take notice of how you unplug
or disconnect any devices. Locate the RAM on the motherboard.
Second: Remove the side panel of the tower system or the cover if you have a desktop.
Place the panel in a safe place well out of the way.
Third: Before touching anything inside the system unit, remove electrical static charge
from your body by touching a door knob or any unpainted metal surface.
Fourth: Remove the new memory from its protective wrapping and locate the sockets
or memory banks to install the new memory chips.
Fifth: Notice the type of retaining clips that hold the chips in place. Remove any old
chips you intend to move.
©Copyright 2010 • Author Name • WebSiteLink.com
Page
9
The Ultimate Computer Repair Guide
Now to be sure you won't damage the chips, ground yourself again to remove any
remaining static electricity.
Sixth: Pull the retaining clip open and carefully slide the RAM Chips in their memory
banks. Push the clips back over the new memory chips.
Seventh: Check and double check the firmness of the chips by gently trying to move the
from side to side. Take a good long look at the chips for anything that looks unusual.
Eighth: Replace the system unit cover and reconnect all peripherals. Reboot the
computer and the operating system should recognize your new or added memory without
any problem.
Its that easy when it comes to installing new or more memory. Read your computer's
manual first to find out what type of ram memory you have and what is needed for
upgrades.
Take time to Visit the Kingston Memory site above and use their memory configurator to
find out the memory you need to upgrade your computer.
And go ahead and enjoy the faster speed you should experience once your new memory is
installed. Don't forget to run scandisk, defragment,and disk cleanup to clean your hard
drive of extra space.
©Copyright 2010 • Author Name • WebSiteLink.com
Page
10
The Ultimate Computer Repair Guide
Install More RAM In Your Laptop For More
Speed
Your Laptop is indeed your companion, especially when you're on the go. We often take
both our laptops on vacation, in town to catch up on some work. And boosting your
knowledge of your laptop with go a long long way in saving you money by repairing it
yourself.
Installing memory is one of the easiest tasks. Take the time to first be sure you have the
right RAM for your computer. If you're in doubt take it back to the place of purchase and
be sure you have the right RAM. After being certain you have the right RAM, you're ready
to open the system unit and begin. But first, you need to remove static electricity.
First: Turn Off the Laptop and remove the Battery, normally located on the bottom of
the computer.
©Copyright 2010 • Author Name • WebSiteLink.com
Page
11
The Ultimate Computer Repair Guide
Second: Turn the Laptop over and locate the RAM compartment. Some Laptops
Memory Module Compartments may be located in another area. Check your owner's
manual to be certain.
Third: Remove any and all ESD or Electrical Static Charge from your body and clothes
so no damage to the chips can occur. Use a screwdriver to remove the RAM compartment
cover.
Fourth: Study the Memory Modules for a minute to understand how they are installed
so you won't forget how to add the upgraded modules. Grasp the clip holding the old
Module in place and push it up.
Grasp the module and carefully lift it up and out of the socket. Notice the indent in the
module. This allow the module to be installed in only one way.
Fifth: Remove the new RAM from its protective wrap and study it to be sure it is not
damaged. Place the module in the empty socket, carefully press down and allow the clips
to click in place.
Sixth: Replace the Memory cover, and Battery. Reboot the computer and the operating
system should recognize your new or added memory without any problem.
Its that easy when it comes to installing new or more memory. Read your computer's
manual first to find out what type of ram memory you have and what is needed for
upgrades.
Take time to Visit the Kingston Memory site above and use their memory configurator
to find out the memory you need to upgrade your computer.
And go ahead and enjoy the faster speed you should experience once your new memory is
installed. Don't forget to run scandisk, defragment,and disk cleanup to clean your hard
drive of extra space.
©Copyright 2010 • Author Name • WebSiteLink.com
Page
12
The Ultimate Computer Repair Guide
How to Easily and Safely Install RAM
KNOW THE TYPES OF RAM MEMORY HERE
Check to see if you have ample light. You may want to have a container to place small
screws in. The system unit cover may have small screws and you don't want to lose them.
After you have plenty of work space and ample lighting, prepare your mind as well. Make
this and every other adventure of working on your computer educational and fun.
Now go over to www.ultimatepcrepair.com/photos.html to familiarize yourself with all
components inside the PC. Take the time to study the actual components inside your
computer. You'll be glad you did should something go wrong. Follow these steps to install
your drive.
Turn off your computer and unplug all peripherals. Take notice of how you unplug or
disconnect any devices.
©Copyright 2010 • Author Name • WebSiteLink.com
Page
13
The Ultimate Computer Repair Guide
Remove the side panel of the tower system or the cover if you have a desktop. Place the
panel in a safe place well out of the way.
Before touching anything inside the system unit, remove electrical static charge from your
body by touching a door knob or any unpainted metal surface.
Remove the new memory from its protective wrapping and locate the sockets to install the
new memory chips.
Notice the type of retaining clips that hold the chips in place. Remove any old chips you
intend to move. Now to be sure you won't damage the chips, ground yourself again to
remove any remaining static electricity.
WANT TO SPEED UP YOUR PC? TRY ADDING RAM
Pull the retaining clip open and carefully slide the RAM Chips in their memory banks.
Push the clips back over the new memory chips.
Check and double check the firmness of the chips by gently trying to move them from side
to side. Take a good long look at the chips for anything that looks unusual.
Replace the system unit cover and reconnect all peripherals. Reboot the computer and the
operating system should recognize your new or added memory without any problem.
Its that easy when it comes to installing new or more memory.
©Copyright 2010 • Author Name • WebSiteLink.com
Page
14
The Ultimate Computer Repair Guide
Read your computer's manual first to find out what type of ram memory you have and
what is needed for upgrades.
Visit the Kingston memory site above and use their memory configurator to find out the
memory you need to upgrade your computer.
And go ahead and enjoy the faster speed you should experience once your new memory is
installed. Don't forget to run scandisk, defragment, and disk cleanup to clean your hard
drive of extra space.
How To Troubleshoot RAM Memory
When you have memory problems, you know you are limited in your troubleshooting
and hopefully you will be able to resolve the problem quickly. Its a great idea to first verify
the problem exist.
Shutdown and reboot your computer to see if the problem re-appears. Sometimes rebooting
the PC will correct the problem and you'll be on your way.
©Copyright 2010 • Author Name • WebSiteLink.com
Page
15
The Ultimate Computer Repair Guide
Memory problems are normally caused by defective memory chips, installing the chips
wrong,and the memory being configured improperly. So often, the suspected memory
problem may be due to software, especially if new software was recently installed.
Many seemingly memory problems are sometimes problems coming from other
components. If you see error messages on the monitor as the system boots up, be sure to
write the message down for reference later in troubleshooting.
Memory problems can come from brand new computers. When this is the case,you'll need
to troubleshoot the computer as a whole. In this case, contacting your PC's support will be
your first line of defense.
If The Computer Fails To Boot: If you installed new ram memory, check to be
sure the memory modules are completely installed. It may be that they are not fully seated
in their banks.
Check the same even if your computer is brand new. Installation at the factory often lead to
computer failure by employees making mistakes when computer assembly is done.
If Computer boots but the screen is blank: this is another symptom of loose
memory chips. Another cause may be you are installing the wrong type of memory.
This problem can also be caused by video display problems. If the monitor brightness and
contrast are turned down,the blank screen will be the result. And a loose or uninstalled
video card will produce the same failure.
If Computer Produce Error Codes: write the code or codes down and look up
the codes in your user manual or support web site. If you install mismatched memory
chips,certain error codes will appear.
©Copyright 2010 • Author Name • WebSiteLink.com
Page
16
The Ultimate Computer Repair Guide
If PC boots but all memory not recognized: check to see if you installed the
right type of memory. Again, even if the computer is new, verify this by contacting your
PC support by phone,or email.
THAT "General-Protection Faults" Error is caused when two or more
software programs are trying to use the same memory address. In most cases, simply
rebooting the computer will correct this.
Memory Testing Software Utilities
Memory problems are sometimes caused by other components in the system unit. Dirty
and corroded slots can produce memory bank problems.
There are some good ram memory testing software that you can download when you
suspect your system is having memory problems. MemMXTest is a utility to test memory
at http://panic.et.tudelft.nl/~costar/memmxtest where you can download their program.
Gold Memory is a neat stand alone memory testing shareware at
http://www.goldmemory.cz/index.php and you can use it free for the first 30 days. After
that you will need to register the software for just $24.00.
Brain Check at www.brain.com/braincheck_sst_1pg.htm is an online memory test site
where, after you sign up for an account, you can scan your computer's memory in the
hopes of detecting early ram memory problems.
Open your computer's system unit and locate the ram memory. Do you know what type it
is. Do you have the user manual readily available should you need to quickly identify your
memory chips.
©Copyright 2010 • Author Name • WebSiteLink.com
Page
17
The Ultimate Computer Repair Guide
Be well prepared ahead of time to know where your memory is located in the computer,
what type they are and the indications that your memory is going bad. Take the time to
understand your computer's memory now.
©Copyright 2010 • Author Name • WebSiteLink.com
Page
18
The Ultimate Computer Repair Guide
Get More Computer Storage By Installing A
Larger Hard Drive
Your Hard Drive is one of those components inside your computer that is mostly likely to
fail as the system gets older. This is because it is a mechanical device that uses motors, and
other moving parts that are guaranteed to wear out.
Before you remove the system unit cover to gain access to your hard drive, remember tor
remove any and all ESD (Electrical Static Discharge) from your body. This is done by
touching an object such as a doorknob or the case of the system unit. After this safety
precaution is done, remove the system unit cover and locate the drive.
Depending on the location of old your Hard Drive, you may have to remove other
components just to have access to it. If so, take very good notes of everything you
disconnect or remove, you can refer to them later as you replace the components.
©Copyright 2010 • Author Name • WebSiteLink.com
Page
19
The Ultimate Computer Repair Guide
Look to be sure you have empty drive bays to install extra drives should you decide to add
a second drive.
Once the drive is clear of other cables and components, carefully remove the power and
data cable from the drive and remove the drive retaining screws. Some drives are mounted
on rails, if this is the case,just slide the unit out through the front or top of the system unit
chassis.
Separate the drive from the rail and now install the new drive to the rail. Watch those
screws, they are small and can be easily lost. Remember to ground yourself from time to
time to remove electrical static buildup. Watch this short video to see the Drive being
installed in the system unit.
When the drive is mounted on the rail, (if you have one) write down any information on
the front of the drive that may give you the type, model number, sectors, cylinders, access
time and other information that seem important. You may need it when you configure the
hard drive. Nearly all new hard drives have software that does this for you.
After being certain that all cables,connections and all other components are in place,
replace the system unit cover, reconnect all peripherals to the system unit and plug it into
the wall outlet.
Turn on the computer. Now you will need to tell the computer that it has a new or different
hard drive. You will have to start your PC with a bootable floppy disk if you replaced or
installed a new hard drive.
If your new drive came with a owner's manual, keep it handy for future reference and you
may need it to config your drive. Even though you have installed the drive with its cable,
the computer doesn't know that you have done this. So we must tell the PC and while we
are at it, we must make the drive useable by partitioning and formatting it.
©Copyright 2010 • Author Name • WebSiteLink.com
Page
20
The Ultimate Computer Repair Guide
Your Hard is a delicate device and will wear out soon. Learn about the types of Hard
Drives, how to remove and install them quickly. Doing so will save you on downtime with
your computer and you'll earn extra cash by installing new drives for your relatives and
friends.
Here's How To Replace A DVD Drive In Your Laptop
Replacing a DVD drive in a laptop is very simple. Even if you don't have a lot of technical
expertise this is something that you can do. There are no screws involved or opening up of
the computer case. This is because most laptops all use modular drives that pop right out.
A DVD burner is the drive that allows you to write data or video/audio files on a DVD
disk. The amount of information that can be written to a DVD is typically 4.7 GB.
However, double-layer DVD burners can write up to 8.5 GB of data on a disk. Devices
with a LightScribe-enabled optical drive allow you to burn DVD labels as well.
An installation of a new DVD burner on your laptop may be required due to the failure of
the original hardware or as an upgrade from a CD/DVD-ROM (read only) drive. Get a
replacement from the manufacturer.
Laptops don't have big open cases that will fit any DVD drive you buy. The cases for the
drive are somewhat proprietary to the manufacturer of the laptop. Call your manufacturer
and give them your exact model and serial number to order the right sized DVD drive.
©Copyright 2010 • Author Name • WebSiteLink.com
Page
21
The Ultimate Computer Repair Guide
©Copyright 2010 • Author Name • WebSiteLink.com
Page
22
The Ultimate Computer Repair Guide
Shutdown the laptop and make sure it is completely powered off. Disconnect the plug from
the battery and set the laptop on a flat dry surface. Turn the laptop over. You may have to
check your manual but most laptops have a button to push or slide to release the drive.
Push the drive straight out and remove it from the laptop. Insert the new drive in the
reverse way you pulled out the old drive.
Insert an edge of a paper clip into the emergency eject hole of the DVD drive to open it.
Gently pull out the disk tray. Locate two screws (one on some laptop models) on the back
laptop panel that secure the DVD drive. You may need to consult your laptop manual for
the information specific to your laptop.
©Copyright 2010 • Author Name • WebSiteLink.com
Page
23
The Ultimate Computer Repair Guide
©Copyright 2010 • Author Name • WebSiteLink.com
Page
24
The Ultimate Computer Repair Guide
Unscrew the screws and carefully pull the DVD drive out of the laptop. Insert the DVD
burner on the place of the old drive and slide it all the way down. Complete the hardware
installation by securing the DVD burner with the screws you removed earlier.
Turn the laptop right side up and turn the power on. The DVD drive will basically be
automatically found and work either fully or with basic functionality. Install any drivers by
inserting the CD that came with the drive or by downloading them from the website.
Installing the driver may add advanced functionality that the older drive did not have.
©Copyright 2010 • Author Name • WebSiteLink.com
Page
25
The Ultimate Computer Repair Guide
Its that easy to remove the old Dvd Drive and replace it with a newer one. Whenever
possible, get your hands on a laptop and try this yourself. Its both easy and rather fun as
well.
Power is knowledge and using your knowledge the right way can bring you many financial
blessings. Don't tamper with a laptop that's under warranty. Grab an older model and then
Practice...Practice...and Practice some more.
©Copyright 2010 • Author Name • WebSiteLink.com
Page
26
The Ultimate Computer Repair Guide
Installing A Sound Card The Easy Way
Sound Card installation is indeed simple and rather straight forward, that is,when you
know how to do it. Opening the system unit can be a scary task for some of us, especially
if we have not performed this task before.
The key is to be calm,take your time,and make it fun. Look forward to looking inside the
computer and see just how many components you can readily identify. Remember to touch
a doorknob or any grounded metal object to remove static electricity from your body. To
install your new sound card,let's perform the following.
©Copyright 2010 • Author Name • WebSiteLink.com
Page
27
The Ultimate Computer Repair Guide
Open The System Unit
Remove the system unit cover and locate an empty expansion bay. Note that the rear cover
of the slot may have to be removed on most computers. Before touching anything, ground
yourself to remove any buildup of electrical static charge from yourself. Touching the
computer case or a doorknob will do the job.
With the cover removed from the system unit,lay the computer on its side. You may have
to remove other connections or devices to have clear access to the empty card bay. Take
notes of any devices or connections that you make so that you can refer to them during
installation of the new card.
New sound cards must be installed in the PCI slot. After removing the small rear cover,
remove the new card from its protective wrap. This wrap is intended to keep the card away
from electrical static charge.
Installing The Sound Card
Grasp the card and align it with the PCI slot. Slowly but firmly press the new car
completely in the PCI slot. Check to be sure no part of the yellow contacts can be see when
the card is pushed in.
Secure the sound card to the system unit by using the screw that you removed when
removing the rear cover. Use this screw to secure the card to the case.
If you have on sound installed on the motherboard and you want to install another card,
most systems will disable the motherboard integrated sound. If not, consult your computer
manual to find the correct jumpers to disable the motherboard sound.
©Copyright 2010 • Author Name • WebSiteLink.com
Page
28
The Ultimate Computer Repair Guide
©Copyright 2010 • Author Name • WebSiteLink.com
Page
29
The Ultimate Computer Repair Guide
Now the cdrom audio cable must be connected. Insert one end of the audio cable for the
cdrom or dvd drive into the CD-IN socket of the sound card. The other end is inserted into
the audio-out socket of the cdrom or dvd drive.
Check and double check all connections before you replace the system unit cover. If all
connections are good, replace the cover and reboot the system after all peripherals are
reconnected.
Replace The System Unit Cover
The computer should automatically detect the new card and attempt to install the device
drivers needed to communicate with the card. Windows should prompt you to install the
software needed to allow the card to communicate to the computer.
©Copyright 2010 • Author Name • WebSiteLink.com
Page
30
The Ultimate Computer Repair Guide
The new card should have come with a cdrom with device drivers and other software for
the card. Simply inserted the cdrom in the cdrom drive and select the cdrom installation
when prompted.
Test the new sound card by re-booting the computer. You should hear the Windows startup
sound if the card is operational. In some cases,the new card will be operational without
rebooting your computer.
Installing or upgrading your sound card is that easy. You will need a quality speaker system
to take full advantage of your new sound card. Get a speaker system with a super woofer
for maximum sound quality.
Those new games and your new music cdroms will be much more exciting with that new
sound bursting from the new sound card.
If you're blessed enough to have two computers,install the card in the other system, at your
convenience. This will give you the added training of installing computer components.
©Copyright 2010 • Author Name • WebSiteLink.com
Page
31
The Ultimate Computer Repair Guide
Can You Install A New Sound Card In Laptops?
The sound card is an integrated on-board in laptop. If you want to improve the sound
quality, or you want to use advanced editing and recording functions, you may have to
install a new sound card The sound card is an integrated on-board in laptop.
If you want to improve the sound quality, or you want to use advanced editing and
recording functions, you may have to install a new sound card.
©Copyright 2010 • Author Name • WebSiteLink.com
Page
32
The Ultimate Computer Repair Guide
There are two different kinds of sound cards available for laptops. Below are the
instructions for installing each.
Locate the PCMCIA slot on your laptop. On most older laptops, the PCMCIA slot is
located at the left side of the front of the computer.
A PCMCIA card is a thin, credit-card sized accessory generally used to add features to
laptops. It’s also periodically used in smaller sized industrial and mobile computing
applications.
You can install the PCMCIA card while the computer is running if your computer supports
hot-swapping. The operating system will automatically recognize the new hardware and
find the software for it.
Press the "PC Card Eject" button.
Remove the PC card cover. Retain it so that you’ll have it if you remove the new PC card
later.
Insert the PC sound card with the upper label facing up. Push it gently into place.
Your computer will make a sound to indicate that the card has been recognized.
Install the necessary drivers and software from the CD that came with your new sound
card. And That's it. Try this on your laptop, now, before you have sound card problems.
Installing a USB Sound Card in Your Laptop
The newest laptops ship with no PCMCIA slot, only the ExpressCard slot. Normally, there
are no sound cards that fit the ExpressCard slot so you’ll need to use a USB sound card or
system.
©Copyright 2010 • Author Name • WebSiteLink.com
Page
33
The Ultimate Computer Repair Guide
Follow these steps to install a USB Sound Card......
1. Plug the USB sound card into the appropriate USB plug on your laptop.
2. Wait for the computer to recognize the new USB device.
3. Insert the sound card manufacturer’s CD if prompted to do so.
And you're off and running. Use the USB Sound card without the worry of having to open
any computer.
Quick and Easy Sound Card Problem Solving
When something goes wrong with the sound in our computer,we want it fixed,and fixed
now. Whether its our favorite game we are playing,or that new multimedia application we
just installed,we simply must have our sound.
When performing any troubleshooting procedure, always perform the basic procedures
before you remove that device. Its good to look at your sound card and become familiar
with its location,the type of slot it is inserted into or if it is motherboard integrated.
Carefully take note of any cable,connections on or near the sound card. Sound Card audio
loss is no fun when you are so used to multimedia sound blasting out of those super
woofers.
Follow these procedures as a guideline to correcting sound card woes. Be sure to consult
the sound card or computer manual for actual repair procedures.
©Copyright 2010 • Author Name • WebSiteLink.com
Page
34
The Ultimate Computer Repair Guide
First: you check to see if the speakers have power. Don't take this for granted. It does
happen that the speakers have no power or the volume was turned down.
Second: Check to audio cables that connect the speakers to the computer. Check to be
sure these cables are secure and that the audio connector at the rear of the system unit is
inserted into the right connector. These connections are color coded on new cards.
Third: Check the possibility that your speakers may be on the blink. Although the
speakers very rarely fail,it is a possibility that should not be overlooked.
Fourth: Before replacing the system unit cover, check and double check to see if the
card is fully inserted into the PCI Slot. Its a possibility the card may have crepted out of the
slot if it was not properly secured to the case.
Fifth: After replacing the system unit cover, reconnecting all peripherals,and turning on
the computer, check the Windows system folder to see if there are problems with the
device drivers which are small software used to allow the sound card to communicate to
the computer.
After you have performed these procedures and the sound card is not working at all,
remove the card from the computer and try inserting in another system. As a last resort,
you maybe able to save the purchase of another card,when there was no need.
©Copyright 2010 • Author Name • WebSiteLink.com
Page
35
The Ultimate Computer Repair Guide
General Computer Troubleshooting
Troubleshooting Do's are extremely important to remember since they will save you
money as you follow these steps to prevent damage and save you grief should you ignore
any of these which may result in a problem showing up.
Take the time to go over these troubleshooting Do's first and pay close attention to
removing any and all static buildup from yourself.
Troubleshooting Do's consist of the following procedures.
DO make sure your hardware device drivers are up to date with any patches
downloaded and installed. Take the time to visit your video card, sound card,
motherboard, and other hardware manufacturer web sites to see if you have the most up to
date device drivers.
©Copyright 2010 • Author Name • WebSiteLink.com
Page
36
The Ultimate Computer Repair Guide
DO check that all connections are seated firmly and properly in their sockets. This is
a must check as these connections do tend to work themselves loose over time and cause
problems you may blame on software.
If you have been working in your system unit recently and you noticed a fault manifesting
itself, you want to go back and take a look at all connections you were near. Look to be
sure your fingers did not press against other connections and causing then to work loose.
DO perform preventive maintenance on your computer and keep it clean regularly.
Its a good idea to open up the system unit and remove all dust that have accumulated on
the motherboard as well as all other boards.
©Copyright 2010 • Author Name • WebSiteLink.com
Page
37
The Ultimate Computer Repair Guide
©Copyright 2010 • Author Name • WebSiteLink.com
Page
38
The Ultimate Computer Repair Guide
Dirt and dust conducts heat and will cause the computer to run at higher temperatures than
it normally would. Take a look at the vents in the back of the case and remove dust that
have accumulated.
The best way to remove dust from all circuit boards in the system unit is by a can of
compressed air, available at any computer store and now, most retail stores.
DO make absolutely sure you have removed any and all electrical static buildup from
yourself before working inside your computer and before touching any new circuit
cards and chips.
Please don't overlook this troubleshoot tip. It would be a tragedy to purchase new memory
only to short circuit them either before you installed them or you do so the process.
RAM, short for Random Access Memory chips are very vulnerable for this. So to rid
yourself of Electrical Static Charge you may consider purchasing a Wrist Strap. This tool is
especially designed for this. If you don't want to go this route, you can simply touch the
case's mental chassis.
©Copyright 2010 • Author Name • WebSiteLink.com
Page
39
The Ultimate Computer Repair Guide
Troubleshooting Don'ts are just as important to remember and follow as those
troubleshooting Do's and they will include the following.
DON'T allow your computer to run hot. Each device you install in the system will
generate heat. Be sure your system is well ventilated. If you install more than two extra
devices, you should consider installing an extra cooling fan.
Cooling fans are easy to install and will be well worth the effort. They come will
instructions that are easy to follow. It may be best to simply keep the extra devices in your
system down to two or three at the most.
DON'T use a brush when you decide to clean the circuit cards and motherboard in
your computer. They create static electricity that will render them useless. If you don't
have a can of compressed air, wait until you can get one.
DON'T download and install files from the Internet without scanning them for
viruses first. This as particularly true for any applications or files you download from filesharing networks.
DON'T plug in your mouse, keyboard, or any peripheral while the computer is on.
Switch the computer off before disconnecting or connecting anything from it.
About the only device you can connect to, disconnect from your computer while it is
running are USB devices. USB stands for Universal Serial Bus and now come in the new
version 2.0.
You may have escape that one time when you turn on your computer and something went
wrong. But it will happen at one time or another.
Don't add to the problem by failing to Do such tasks as removing static buildup.
©Copyright 2010 • Author Name • WebSiteLink.com
Page
40
The Ultimate Computer Repair Guide
Learn to troubleshoot your computer with great care and you'll be richly rewarded by the
fact that you were able to diagnose the problem and were safe in the process.
©Copyright 2010 • Author Name • WebSiteLink.com
Page
41
The Ultimate Computer Repair Guide
How To Revive A Dead Computer
When it comes to PC Repair, PC Training courses both online and off, offer a wide range
of computer training programs and some of the best computer training software. But
understanding your computer will help you learn how to bring it back to life or at least
understand why you can't.
Its not something we like to think about but your computer will fail, if you keep it long
enough. It may be a simple problem,such as the floppy drive not reading the disk to a
major system crash.
Because computers are run by operators, User Error is the most common cause of
computer malfunction. When the user is at the computer,he or she may add or delete
certain files. Or he/she may remove or exchange certain hardware features.
When we look at user error,we must remember that since we're human,the user error may
be easy to solve by simply asking the last user if he/she installed any software, reconfigured any software or hardware settings,etc.
A large percentage of computer malfunctions are due to environmental factors such as
power surges caused by lightning, resulting in over-voltage.
Another cause for failure may be room temperature being too high or low,as well as dust,
dirt, or sunlight. If you're in business and heavily dependent on your computers, such
factors as room temperature,sunlight and protection against power surges is of the utmost
importance and simply cannot be overlooked.
The most common pc problem is when you can't access your PC at all. When you turn on
the power switch, NOTHING HAPPENS.
Here is a quick checklist of troubleshooting procedures you should follow if you encounter
this problem .We also have videos you can download from the Internet should you need
assistance in just how to perform these procedures:
©Copyright 2010 • Author Name • WebSiteLink.com
Page
42
The Ultimate Computer Repair Guide
Try the Power Switch a second or third time. If nothing happens..
Check the wall outlet for power. If the outlet has power. Check the power cord itself
from wall to computer.
Check the Power Supply inside the System Unit.
Replace the Power Supply rather than trying to repair it.
If the system make those click noises,but the screen is blank, check the Monitor.
If the monitor proves to be good, check the Video Card, even in a new system.
Another big headache you will most likely encounter if you're a regular user of your
computer system,is the fact that Windows will fail to load or the system's POST will fail to
run. Download the file below to learn much more about the Power On Self Test. Don't
forget those preventive maintenance procedures that can be done often to keep your PC
running at peek performance.
Running such Windows utilities as Scandisk, Disk Defragment, and Disk Cleanup will
help your computer performing at its best. Using a can of compressed air removes dust that
could build to the point of causing a short.
If you get the computer to boot but it does not want to read from the hard drive, the Master
Boot Record on the hard drive may be corrupted or even missing. To verify that the master
boot record has not been damaged...
©Copyright 2010 • Author Name • WebSiteLink.com
Page
43
The Ultimate Computer Repair Guide
Boot from the floppy disk that contains the FDISK program and type the command "fdisk
mbr" to restore the master boot record onto your hard drive.
©Copyright 2010 • Author Name • WebSiteLink.com
Page
44
The Ultimate Computer Repair Guide
How To Speed Up Any Desktop Or Laptop
Computer
When you start using a new computer it's fast and may impresses you as a big change from
before. On the other hand you may be disappointed at the relatively small increase in
speed. Even if fast, over time your machine may get bogged down.
After a few months you may wonder if it is worth computing at all, considering how long
it takes to do anything.
The truth is by default when your computer arrives it has many services and unneeded
programs that can be turned off or deleted without harm. Also with a machine that has
slowed over time, many things can be done to improve the speed. In fact, after a treatment
like here's, you'll be amazed what a tiger was under hood. If you were considering it, you
may decide to postpone the purchase of a new one. The various procedures and habits you
can perform and change are as follows:
Make Sure You Have Enough Memory
Choose Start Button → Start Menu → Settings → Control Panel → System →
General Tab
Before You Buy Computer Memory Upgrades, you can find out how much you have by
clicking on the System Icon in the Control Panel. The amount is on the first tab that comes
up, the General Tab.
With Windows 2000 or XP, you really should have at least 1 GB of memory and 2 GB is a
more comfortable amount. With Vista be sure to have 2 GB of memory you'll be much
happier.
©Copyright 2010 • Author Name • WebSiteLink.com
Page
45
The Ultimate Computer Repair Guide
Be Sure To Clean Up Your Desktop
Windows puts everything on your Desktop into memory, for rapid loading purposes.
If you have a lot of big files there, that means trouble. Apparently folders are not loaded.
Shortcuts apparently are loaded, but it stops there. The applications the shortcuts point to
are not loaded. Maybe downloaded exe files are though.
Make Sure You Have a Fast Enough CPU Chip
Only Windows XP and Vista, in the System Applet
again, will show you how fast your processor is. 1
GHz Processor is really the minimum these days. If
you have less than this, spare yourself some
frustration and buy a cheap new computer for $250$400 from Dell, HP, Compaq, E-machines, or
Gateway. You'll be much happier.
Uninstall Those Unneeded Applications To Free Up Memory
One last suggestion of the about.com article that sounds useful, is to uninstall unneeded
programs. The reason for this is apparently the registry settings made by installed programs
can eventually slow down your machine. A smaller cleaner registry is therefore useful. A
registry cleaner might be a good tool to use too after removing the unneeded programs. It
will be discussed again below.
Do You Know the Types of RAM? It's Here!
©Copyright 2010 • Author Name • WebSiteLink.com
Page
46
The Ultimate Computer Repair Guide
Get And Keep Your BIOS Fine Tuned
In the BIOS (or "Setup") stop floppy seek, stop memory check (Fast Boot), and put the
disk on best performance setting instead of silent if you have it.
For a faster boot up enter your Bios, by clicking the Delete, F2, or F12 key or whatever
flashes on the screen when you turn on the computer. Next choose boot order, and remove
all entries except the first one which you should set to your hard drive. This will stop the
most of the time useless seeking of a floppy disk at boot time.
If you need to reinstall Windows or some other operation, you can always go back and
change this entry to floppy or CD. Also there should be a setting in your BIOS to make the
boot, quick.
Patch Your Computer To Keep It Updated
Go to Windows update on the top of your start menu and download all the patches for your
operating system, whether they are optional or critical.
Better yet, go into the Control Panel, choose Automatic Updates, Choose Automatic (your
screen might look different with a different version of Windows). Make it Every Day at a
time when you are not using your computer.
Generally if you have cable or DSL, despite the risk of infection, computers should be kept
on and attached to the Internet. This is to allow antivirus and security patches downloading
at off-peak hours.
©Copyright 2010 • Author Name • WebSiteLink.com
Page
47
The Ultimate Computer Repair Guide
Keep Your Antivirus Up to Date and Scan Your Disks
Bring your antivirus program up to date and regularly do a full virus scan of your
computer. Check your antivirus program as it will tell you when the last full scan was
done. You may be surprised to see it is not what you thought, but was done months ago.
If you don't have an up to date antivirus program, and don't want to pay for a new one,
there are several high quality free ones available to the private consumer.
They are: AVG, Antivr, avast, PC Tools antivirus, Comodo antivirus and the open source
ClamAV.
Also look into a new different kind of antivirus program ThreatFire which you can use to
supplement your other antivirus. ThreatFire doesn't look for the fingerprints or DNA of
known viruses. Instead it looks for suspicious behavior like key logging.
Also try the no longer free WinHki Anti-Virus, which acts as a supplement to normal Antivirus program like above. WinHki calculates the checksums ( a mathematical calculation
extremely difficult to fool) of your files on initialization.
After that, whenever a virus changes a file it will be flagged by WinHki because the
checksum will change.
Make Sure Your Antivirus/Internet Security Programs Run at
Night
If you are noticing slowness in your PC and you hear your hard drive churning, it may be
because the antivirus is doing a scan during the middle of the day.
©Copyright 2010 • Author Name • WebSiteLink.com
Page
48
The Ultimate Computer Repair Guide
Reschedule it for the night. Also check to make sure it updates at night. While your at it,
look in Windows update settings in your System app in the Control Panel in XP or by itself
as an app in the Control panel in Vista. Perhaps it is updating during the day too instead of
the default 3 AM. That could be a real slower in performance.
Compare The Best Anti-Virus Programs From Here
Make Sure You Have no Spyware
Run at least a couple different antispyware programs. Perhaps most people these days are
buying full computer suites to use with their computers, which should include antispyware
programs, but it doesn't hurt to independently run stand alone anti-spyware programs.
The free ones are, SuperAntiSpyware (maybe the best of the free ones now), Spybot,
LavaSoft's Ad-Aware, Yahoo Toolbar with Anti-Spy, and "Bazooka Adware and Spyware
Scanner".
Note it's also a good idea to use the free spyware prevention tool, Spyware Blaster.
The commercial anti-spyware programs SpySweeper, SpywareDoctor and CA AntiSpyware (formerly Pest Patrol) are excellent. They cost $30-40.
Stop Unneeded Startup Programs
New installation of software often adds unneeded startup entries in any of several different
hidden locations. These programs will start when Windows starts and take up resources.
The best free program to deal with this problem, is in my opinion, Startup Inspector for
Windows.
©Copyright 2010 • Author Name • WebSiteLink.com
Page
49
The Ultimate Computer Repair Guide
If you use this program, be sure to select the "Consult" Button in the upper left of GUI.
This will make the program search through its database of startup programs and tell you
whether the software is necessary or can be safely removed from the bootup sequence.
Windows Defender is Microsoft's similar program. It's standard in Vista and can be
reached through the Control Panel. Click on Tools → Software Explorer, to see all the
programs that begin at startup.
Another good choice is Codestuff Starter. This free program has the additional advantage
of having a sort of Power Task Manager which will tell you all the programs that are
currently running and all their dll dependencies.
Additionally there is a new section on Services, so you can look through these semiprograms that are running in the background and see if there are any you don't need. More
on services in a later step.
Unfortunately you will manually have to look up your entries in other resources to see
whether the software is necessary for normal functioning. You can also sometimes get info
about the manufacturer of the running program by double clicking on its entry in the
Startup list. The best database for checking whether programs are necessary is
http://www.castlecops.com/StartupList.html.
©Copyright 2010 • Author Name • WebSiteLink.com
Page
50
The Ultimate Computer Repair Guide
Defragment Your Hard Drive Regularly
Vista now includes an automatic defragment system that is enabled by default. With XP or
Vista (if you want to set it off outside the schedule) defragment your hard drive by
choosing Start → Programs → Accessories → System Tools → Disk Defragmenter.
This should be done every week if possible and can take several hour, so again do it at
night or while you are at work. There are some free disk defragmenter scheduler solutions,
so you can "set it and forget it." They are startdefrag, autodefrag and Lexun Freeware
Drivecare. There is also a Microsoft article that tells you how to use Scheduler to schedule
defragmentation.
Remove Those Unneeded Files
Hard disk begin to fragment files noticeably and slow down after passing the 50% full
mark. For this reason, it is said that the single most important investment one can make to
improve the performance of a PC is to purchase the largest hard drive possible.
This situation will change with the advent of solid state hard drives as the files don't
fragment meaningfully in these sort of devices. At any rate if you have a hard drive and it's
over 50% full, use a program like CCleaner or Microsoft's disk utility to get rid of
unneeded files.
Also uninstalling unneeded software can improve performance for disk space reasons and
because programs often install right click options which disappear after uninstallation. This
is valuable because menus are often built on the fly and take time to rebuild each time you
open them. With less options there's faster performance.
©Copyright 2010 • Author Name • WebSiteLink.com
Page
51
The Ultimate Computer Repair Guide
Move the Page File to Another Partition
The page file is your virtual memory. Windows uses your hard drive as a secondary source
of memory in addition to your RAM memory. If you move this file to another partition
then the one where Windows is installed this can increase performance.
You can change this setting here: Control Panel → System Applet → Advanced
Properties → Performance Settings Button → Advanced Tab → Virtual Memory
Settings Button → Click on the C drive and change the setting to no virtual memory and
hit the "set" button → move the selection to another partition and set it to 150% of the
amount of RAM memory you have in both the minimum and maximum amounts. Then
click the "set" button.
Stop File Indexing
By default, in order to speed file searches in XP and Vista, Windows indexes the entire
drive. However most people do not search very often and find that the overhead that the
process represents in terms of memory and CPU cycle does not justify the short time lost
looking for files that have not been indexed once in awhile.
It is true that this indexing is only supposed to take place during times when the machine is
not in use, but the system doesn't work perfectly and makes for continual noise from the
hard drive through out the time the PC is on.
At any rate to stop indexing is a bit of an involved process.
To start it, right click on your C: drive in My Computer or Explorer and choose
"Properties". Simply uncheck the checkbox "Allow the Indexing Service index this disk for
fast file searching" → In the next Window that comes up, choose the radio button next to
"apply changes to C:\, subfolders and files. That's the easy part.
©Copyright 2010 • Author Name • WebSiteLink.com
Page
52
The Ultimate Computer Repair Guide
Because it's applying the changes to all the folders, this process takes up a lot resources
and time. As a shortcut to all this you could stop the indexing service in XP by typing type
"net stop CiSvc" without the quotes. For a long time stop of the Indexing Service you
would need to disable it.
Type services.msc in the Run box → right click on the Indexing Service → choose
disabled from the Startup type drop down box. In Vista, do the same thing with the
command "net stop WSearch" and disabling the Windows Search Service.
A third way to do this in XP and VIsta is to go to Add/Remove Programs in the Control
Panel (Programs and Features in Vista) and choose Add/Remove Windows Components (in
Vista "Turn Windows features on and off"). There you'll find the Indexing Service which
you can uninstall. If I remember correctly with Vista, there is some Indexing that goes on
even if you have done all three of these things. This might be related to Vista's Prefetch and
Superfetch systems.
Turn Off Animations
In XP and Vista, some visual effects have been added to the basic Windows 2000
appearance. These can be removed to improve PC speed.
You can do this here:
Control Panel → System Applet → Advanced System Settings (in Vista) or Advanced
tab (In XP) → Performance Settings Button → Visual Effects → Adjust for best
performance.
You may want to restore the use of smooth edges for screen fonts and the showing of
thumbnails instead of icons (In Vista only).
©Copyright 2010 • Author Name • WebSiteLink.com
Page
53
The Ultimate Computer Repair Guide
Clean the Registry
Over time the registry gets clogged up with useless registry settings that slow a PC.
Freeware to fix this issue include PC Fixer, CCleaner and Toni Arts EasyCleaner among
others.
Stop Unneeded Services
Services are again programs that Windows starts up automatically at startup and run in the
background (some of them at least others are started when needed). Many of these are not
needed and stopping them can help speed up you considerably.
To get to services, click on the Start Menu and in the Run dialogue box add "services.msc"
and hit return. Now, consult one of the lists on the net, which list which services are
necessary and which are not.
Look at a program called WinServices. If you download the mini setup of version 2.1.4.0,
and choose Tools → "Program Settings" → Columns Tab → Select Activate
Recommendations → check "Suggested Settings" and "Safely disable", the program
will show which services you can disable. Use a little common sense here, for instance
Task Scheduler might be better left on. Check with the other sites.
Turn Off Fancy Desktop Backgrounds, and Screensavers
Elaborate background pictures and fancy screensavers can take up an enormous amount of
RAM memory and Hard disk space. For instance with hibernation activated, a file easily 1
GB in size is created in the root of the C: drive.
©Copyright 2010 • Author Name • WebSiteLink.com
Page
54
The Ultimate Computer Repair Guide
If you are low on hard disk space, this can be vital. These operations can be done by right
clicking on a blank part of your Desktop and choosing "Properties." Go to the Desktop Tab
and set the Background to "None." On the screensaver Tab, set the Screensaver to "None."
To turn off the Hibernation feature in XP only: Right Click on your Desktop → choose
Properties → Click on the Screen Saver Tab → Click on the Power Button in the
lower right corner → Click on the Hibernate Tab → Uncheck "Enable hibernation".
For Vista see this article in regards to hibernation: http://support.microsoft.com/kb/929658.
Learn All About ReadyBoost Right Here
ReadyBoost for Vista Speeds Boot Times and Other
Operations
With Vista, if you plug in USB or other flash memory, you will be given a choice to use the
device with machine as ReadyBoost agent. It's a little complicated and I don't understand
it, but, the PC uses the drive then for SuperFetch routines as cache memory, whatever that
means.
All you seem to have to know is that using USB memory as ReadyBoost can speed boot
times as well as other memory intensive activities that the PC would normally use the hard
drive virtual memory for. Your free memory can be 256 MB to 4 GB usable by the
machine.
You must tell the machine to set aside this amount and you will not be able to use that
memory while the card is plugged in the machine. Apparently also the machine learns
during each boot up so the boot up times gradually get faster. A Wikipedia article is here
and at the end of the Live Links/Additional Resources list:
http://en.wikipedia.org/wiki/ReadyBoost.
©Copyright 2010 • Author Name • WebSiteLink.com
Page
55
The Ultimate Computer Repair Guide
Note some flash memory is not fast enough to serve as ReadyBoost material.
Change Your PC Use Habits
Things that can speed the Windows experience is to rely more heavily on keyboard
shortcuts. Print out a cheat sheet for yourself for reference. Two links are listed below.
Another thing to do is to use Windows Quick Launch Toolbar. You display this right
clicking on the Start Button → choosing Properties → Choosing the Toolbars tab →
check the Quick Launch Toolbar display option box.
If you hold down the control button you can drag shortcuts from the Start Menu or desktop
and keep copies in their original locations. Another speed tip is when surfing and
downloading start many at the same time, you don't have to wait for one download to
finish before starting another.
Also you might try to download the free Opera Internet browser or Apple's Safari for
Windows. It is the fastest but will not display some of the pages IE and Firefox can display.
I use all three browsers about equally. Another thing to try is to set up category folders in
your Startup menu.
You can then drag the programs folders into the folders. This speed things because it takes
Windows some time to rebuild its menus each time you click on them. You can get to the
Start menu folders by right clicking on the Start Button and choosing "Explore".
There is a complication that not all the Start Menus are stored under your user name.
However if you work at it you can categorize most of your folders by dragging them
around and placing them in new folders. You can also right click on the folder and choose
cut, then paste them in your new folders.
©Copyright 2010 • Author Name • WebSiteLink.com
Page
56
The Ultimate Computer Repair Guide
Additionally if your right click on the Start Menu Folder and it does not give you the cut
option, it's probably installed in the Default or All user folders. Choose the "Open all
users" option instead to manipulate those folders.
Have Your PC health Assessed for Free at PC Pitstop
PC Pitstop will give you a wealth of information about whether you have enough disk
space, how fragmented your drives, whether you have enough memory and many other
things discussed below. This is an unbelievable free service and can be done anonymously.
Visit PCPitStop.com By Clicking Here
©Copyright 2010 • Author Name • WebSiteLink.com
Page
57
The Ultimate Computer Repair Guide
How To Upgrade Your Graphics Card
THE PCI-EXPRESS GRAPHICS CARD SLOT ON THE MOTHERBOARD
Your graphics card is responsible for sending data to the monitor to display pictures,
presentations, and videos that you love so much. That being the case,it would be a great
benefit to you if you get and keep your graphics card up to date.
If your graphics card seems slow you may want to update your current card by visiting its
support web site and look for any patches or new device drivers.
Take the time to download and install these files and you should see a big leap in the
performance of your graphics card. As you download the files, don't forget where you
saved them.
©Copyright 2010 • Author Name • WebSiteLink.com
Page
58
The Ultimate Computer Repair Guide
Installing The Graphics Card In The System Unit
After choosing the video card that you know is compatible with your monitor,open the
system unit after the system is turned off, unplugged, and all peripherals are disconnected.
You may want to lay the system unit on its side for easier access to the empty expansion
bays. Locate the empty AGP Slot to insert the video card and remove the cover plate at the
rear of the case with a screwdriver. Save the screw to secure the card later.
Before removing the new card from its protective wrap,ground yourself to remove any and
all electrical static charge from your body. Now you can carefully and firmly inserted the
card into the Accelerated Graphics Port.
Aligned the card in the port and slowly but firmly pushed the card in the AGP Port. You
may use a slight rocking back and forth motion to seat the card in the port.
Check to be sure it has been pushed all the way in the slot for a solid connection. Secure
the card to the case with the screw you saved from the cover plate earlier.
Check and double check your installation process before replacing the cover onto the
system unit case. With the cover replaced,reconnect peripherals and turn on the computer.
©Copyright 2010 • Author Name • WebSiteLink.com
Page
59
The Ultimate Computer Repair Guide
AGP Graphics Card
Check to be sure the Monitor is connected to the correct connector at the rear of the system
unit. While this may sound rather simple, its possible to make the wrong connection. Look
for the connector that is color coded with a monitor icon found on the rear of newer
systems.
The operating system should detect the new video card and install the device driver
software that will allow the card to talk to the computer. A cdrom should have come with
the new card with the device drivers and other useful software.
And you should now be able to experience the ultimate in crisp, clear quality graphics on
your monitor. Its that easy to install and setup your video card.
©Copyright 2010 • Author Name • WebSiteLink.com
Page
60
The Ultimate Computer Repair Guide
Graphics Card Problem Solving
When you have problems with your video display, it can be something as simple as having
the brightness turned down to a bad controller on the motherboard. If you have not
done,first learn to identify the components of the video display system.
When you look inside any open computer,see if you can locate the Video Card. Is your
video card mounted in an adapter slot or is it integrated onto the motherboard. If the card is
motherboard integrated, locate the jumpers that will allow the card to be disabled should
you need to install another card.
The Monitor is the second component in the video display and it must be compatible with
your video card. Be sure the maximum resolution of your video card and monitor are the
same. Its even better to your a higher resolution display on your monitor.
Nothing on the Monitor
As we first mentioned, check the brightness and contrast buttons on the monitor to be sure
they are not turned down. Yeah,we know. This sounds a little silly to think this could be
overlooked,but believe me, it really does.
And while we're talking about simple checks,be sure the monitor is receiving power. If the
power indicator light is out, remove the power cable and look for any bent or broken pins
or connectors.
Try to reboot the computer one or two times to be sure the system did not just lock up. If
nothing happens, replace the cable with a known good cable to prove that the wall outlet or
surge protector has power.
©Copyright 2010 • Author Name • WebSiteLink.com
Page
61
The Ultimate Computer Repair Guide
If the monitor has power but nothing is on the screen, check the data cable going into the
rear of the computer. Be sure the cable is secure. If it is,Turn the power off to the system
unit, remove the cable and look for broken, loose, or bent pins.
Finally, if you're blessed enough to have two computers, exchange the monitor with a good
monitor to see if it works. Replace the old monitor if the new monitor works. If the new
monitor fail as well, remove the system cover to inspect the Video Card.
Monitor Works But No Display
When the Monitor is known to be good but its screen is still blank, the Video Card is the
most likely culprit. First inspect the card to be sure it is fully seated in its slot if it is
adapter slot mounted.
Check the jumpers of any motherboard mounted card to be sure a jumper has not been lost
or loose. If you have been inside your system,its always a possibility to have moved the
card.
Monitor Works But Poor Display
If your monitor works but the images appear fuzzy, or flickering often, and the text are
hard to read, it may be time to adjust the video card's resolution and the refresh rate.
Right click the desktop, select properties and open the display properties dialog box.
Choose the tab for settings and adjust the slider to change your display resolution. Most
17-inch monitors will have a resolution of 800 x 600 but choose the best resolution for
your eyes.
After adjusting the resolution, check the display to see if all flickering and other problems
have vanished.
©Copyright 2010 • Author Name • WebSiteLink.com
Page
62
The Ultimate Computer Repair Guide
If not, optimize the refresh rate. The refresh rate is the rate in which the video card redraws
the screen. Lower refresh rates sometimes cause flickering.
To adjust this rate, open the display properties dialog box in the desktop, and choose the
settings tab once again. Click the advanced button and choose the adapter tab if you still
have Windows 98.
If you have Windows XP, choose the Monitor tab. And from there you can set the refresh
rate to about 70Hz or 70 Hertz. Check your monitor's manual or web site to see the
maximum refresh rate for your monitor.
To effectively maintain your video display,visit the supporting web sites for updated
software patches and device drivers. Watch for new control software for your card that will
greatly boost its performance.
Take the time to clean the system unit case which will allow air to flow freely. This in turn
will help keep the video components cool which will allow the card the perform smoothly.
©Copyright 2010 • Author Name • WebSiteLink.com
Page
63
The Ultimate Computer Repair Guide
Easily Installing Your New Hard Drive
Check your documentation to be sure that the new hard drive you buy is compatible with
your system. If you don't have the documentation, you can run the system info Utility.
Here you will be able to see what type of hard drive you have.
Your PC's system setup program will do the same. Write this info down and take it with
you when you go to purchase your new drive. The hard drive's Access Time is another
consideration you should check into.
The Access Time is the normal time it takes for the information requested from the disk to
arrive to the memory of the PC. The larger this time is, the slower the hard drive will be.
Hard disk drives can be either internal, (inside the system unit) or external, (outside in its
own case) and they can be removable in some cases. When installing a hard drive, there is
a slight difference, depending on the type of drive you own.
©Copyright 2010 • Author Name • WebSiteLink.com
Page
64
The Ultimate Computer Repair Guide
The following steps to installing a hard drive may vary slightly. Be sure to check the
installation procedures that came with your new drive to check for any differences in
installation. If you purchased or was given a hard drive from a friend and don't have any
paper work for the drive, the following steps should suffice in installing and configuring
your new drive.
To install the original drive or to install a new hard drive, following these steps and take
extra care in getting rid of any static electrical buildup that your body may have
accumulated. Take your time. It would be to your advantage to invest in a PC Repair Tool
Kit if you plan on working inside computers as a hobby or to earn extra income.
Before you remove the system unit cover to gain access to your hard drive, remember to
remove any and all ESD (Electrical Static Discharge) from your body. This is done by
touching an object such as a doorknob or the case of the system unit. After this safety
precaution is done, remove the system unit cover and locate the drive.
©Copyright 2010 • Author Name • WebSiteLink.com
Page
65
The Ultimate Computer Repair Guide
Depending on the location of old your Hard Drive, you may have to remove other
components just to have access to it. If so, take very good notes of everything you
disconnect or remove, you can refer to them later as you replace the components. Look to
be sure you have empty drive bays to install extra drives should you decide to add a
second drive.
Once the drive is clear of other cables and components, carefully remove the power and
data cable from the drive and remove the drive retaining screws. Some drives are mounted
on rails, if this is the case,just slide the unit out through the front or top of the system unit
chassis.
Separate the drive from the rail and now install the new drive to the rail. Watch those
screws, they are small and can be easily lost. Remember to ground yourself from time to
time to remove electrical static buildup.
When the drive is mounted on the rail, (if you have one) write down any
information on the front of the drive that may give you the type, model number,
sectors, cylinders, access time and other information that seem important. You may
need it when you configure the hard drive. Nearly all new hard drives have software that
does this for you.
©Copyright 2010 • Author Name • WebSiteLink.com
Page
66
The Ultimate Computer Repair Guide
Now connect the power supply cable to the power connect and the ribbon cable to the
drive's controller, SCSI adapter, or to the motherboard. IDE drive's have their controllers
mounted on the drive, so the ribbon cable is hooked from the controller to the motherboard
or Expansion Slot.
If you are installing a SCSI drive, you need to terminate the chain by connecting the
terminator at the end of the daisy chain, or by switching the DIP switches on the drive's
board.
When installing an external drive,you need to install the SCSI adapter into an empty
expansion slot on the motherboard. Be sure to use the card's DIP switches or jumpers to
give the card a SCSI address. Check the drive's manual or documentation for this
information.
After being certain that all cables, connections and all other components are in place,
replace the system unit cover, reconnect all peripherals to the system unit and plug it into
the wall outlet.
Turn on the computer. Now you will need to tell the computer that it has a new or different
hard drive. You will have to start your PC with a bootable floppy disk if you replaced or
installed a new hard drive.
The new SATA Hard Drives now come formatted and if not, you can simply use your
Operating System CD to format the drive and go right into installing the Operating System.
The Boot Floppy can still be used on older Computers.
Remember, if you're working on an old computer and don't have a bootable floppy, you
may have to find a computer with a floppy drive and perform the following.....
©Copyright 2010 • Author Name • WebSiteLink.com
Page
67
The Ultimate Computer Repair Guide
Create a bootable floppy disk by formatting a blank diskette with the command of
FORMAT A:/S. Then edit the Autoexec.Bat and Config. Sys files and change all files
where you see something like C:\DOS\ANSI.SYS to A:\DOS\ANSI.SYS and change only
the C: after the = sign. After editing all files, save all changes and copy both the
Autoexec.bat and Config.Sys files to the diskette.
It would be good to copy some of the helpful Dos utilities such as Scandisk.exe and
FDISK. exe to your bootable diskette. Once you have started your computer with the
bootable diskette, enter the setup by pressing CRTL-ALT-S, CRTL-ALT-INS, or whatever
combination of keys will access of your computer's setup program.
Then enter the new drive's type, cylinder and any other very information it needs to
complete the setup. Then be sure to save the new information in the setup. There are many
older computers out there that you'll need the boot floppy.
If your new drive came with a owner's manual, keep it handy for future reference and you
may need it to config your drive. Even though you have installed the drive with its cable,
the computer doesn't know that you have done this. So we must tell the PC and while we
are at it, we must make the drive useable by partitioning and formatting it.
If your new drive is an old IDE or the new SATAhard drive, device drivers are normally
not needed, and you may have to use the CMOS Setup to tell the computer that the drive is
there. For the SCSI drive, the disk controller takes care of talking with the computer.
©Copyright 2010 • Author Name • WebSiteLink.com
Page
68
The Ultimate Computer Repair Guide
Repairing The Hard Drive, Hardware And
Software
Since computer users are human, the user can be the primary cause of computer failure.
And we operators of our computers are in most cases but that, we operate the computer but
know very little concerning software and hardware components and peripherals.
Since this is the case, you should ASSUME NOTHING when diagnosing any computer
problem. We diagnosed a new PC with a video display problem. After briefly looking at
the video card it took a while to see that the video card was not pushed into the adapter slot
completely.
Even though I looked at the card, I failed to check it thoroughly. This cause me to spend
more time on troubleshooting that was not needed. The thought of a hard drive failure
strikes terror in the heart of every computer user. This is because a hard drive failure may
lead to invaluable data loss. Here are the most common procedures you should perform
when you experience hard drive failure.
General Hard Drive Troubleshooting
The hard drive can display problems such as "retry, abort, ignore" or "cannot read sectors"
while operating. This is an indication that there may be bad or unreadable spots on the
drive.
Reformatting and reinstalling the operating system can normally correct this problem. This
will cause you to loose all data on your drive so it is important to always have a good
backup of your files daily.
If the hard drive seems to be causing you problems, such as constant error
messages. Watch this video and, watch this video for a possible cause if your hard drive
©Copyright 2010 • Author Name • WebSiteLink.com
Page
69
The Ultimate Computer Repair Guide
is showing errors and is slow.
There are good good utilities you can purchase that can repair hard drive problems without
destroying data. The utility Spinrite is a good utility and only cost $100.00 which is a good
price if you want to avoid the hassle of reformatting the drive and restoring the operating
system. Here are some general hard drive problems you should start from and we'll be
more specific later.
Use Operating System Utilities
First you may be able to correct those bad spots and errors from your hard drive by
performing those PC maintenance in the operating system. Windows has Disk
Defragment and you should run disk defragment after running Scandisk since scandisk
will need to fix any problems it finds. After scanning the drive and defraging the files, run
Disk Cleanup to ensure all junk files have been delete.
Check Drive Cables and Connections
If there is on indication that the drive is receiving power (you don't hear that familiar
clicking noise or the drive light is no working) check the 4 wire connector coming from the
power supply. Watch this video to understand and see the cables and some problems that
the connectors can cause.
If the connection is secure, you can remove the power supply connector and do two things.
You can check to see if there is voltage with a multimeter. But its much faster to connect
another 4 wire connector to the drive to see if the drive works.
There are normally extra connectors from the power supply or you can use the connection
to the cdrom drive to test for voltage from the power supply.
©Copyright 2010 • Author Name • WebSiteLink.com
Page
70
The Ultimate Computer Repair Guide
If the connection indicates no or very little voltage (4 volts or less) from the power supply,
the power supply may be going bad. Now check and double check all connections,
especially if you are someone else have recently worked inside the computer.
If the Drive Will Not Boot Up?
Boot the computer with your bootable DOS disk. If you don't have one made, STOP and
make one NOW by clicking on Start, Settings, Control Panel, Add and Remove
Programs and Startup Disk.
Try to access drive C: by typing DIR C: and press Enter. If you see the directories on drive
C: try to make the drive bootable by typing sys a: c: and press Enter. The system files
should be restored and the drive may be restored to boot on its own.
If this fails, you may have to reformat and partition the drive with the setup utility that
came with your drive or computer.
If the Drive Boots but Hangs Up at Boot?
Turn the computer off, open the system unit and disconnect the ribbon cable at the
motherboard end. Turn on the PC AND You will get an error message that the drive is bad
and in most cases will go into your BIOS.
Change the hard drive type to AUTO and shut off the computer. Reconnect the ribbon
cable and see if the hard works properly. The drive settings should be restored and should
operate fine.
A hard drive that fails to boot up may also have a bad controller. If the controller is
©Copyright 2010 • Author Name • WebSiteLink.com
Page
71
The Ultimate Computer Repair Guide
mounted on the hard drive, there is not much you can do except replace the drive.
In our next issue we will cover problems with the CMOS Settings, the IRQ Settings, using
Fdisk, the cmos Battery, and more.
©Copyright 2010 • Author Name • WebSiteLink.com
Page
72
The Ultimate Computer Repair Guide
Hard Drive Software Troubleshooting
Hard Drive Software Problems and Solutions
If the drive CMOS settings are not correct, the drive will not boot up. Find the key
combinations to access your BIOS and check the settings to see if the drive has been
recognized. Select "Auto" from the main BIOS screen and after rebooting, the drive should
be detected automatically. Be sure to save the changes and then reboot the computer to see
if the drive works.
Computer Boots but with Many Errors or Hangs
The LBA or Logid Block Addressing settings may be set wrong when your computer have
many errors, and if your computer is an older model. LBA is a method used by older PCs
to support IDE hard disks larger than 504 megabytes.
Access your BIOS and check the LBA settings. If the LBA settings are not enabled, enter
the BIOS and enable your LBA.
Your Hard Drive may have an IRQ Conflict
The primary hard drive controller normally uses the IRQ or Interrupt Request Line of
number 14 and if you have a second drive, it may use number 15.You may install a new
device such as a modem that uses IRQ 14 by default and once installed, the may not
recognize the hard drive.
The solution here would be to change the IRQ setting of the new device you installed to
another IRQ. Check the manual that came with the new device for possible IRQ settings.
©Copyright 2010 • Author Name • WebSiteLink.com
Page
73
The Ultimate Computer Repair Guide
Your Hard Drive Device Drives Causing Problems
In Windows XP, Vista, and 7, you can view the device drivers in the Control Panel and
update them if needed. If you are not sure you have the latest device drivers, perform these
steps to update, especially if you operating system is Windows 7.
Click on Start, Control Panel, System, and the System Properties will appear. Then click on
Hardware, and Device Manager. Click on Disk Drives and then your Hard Drive. Click on
Driver and here you can Update the Device Driver. You also have the option of Rolling
back to the old driver should something go wrong.
©Copyright 2010 • Author Name • WebSiteLink.com
Page
74
The Ultimate Computer Repair Guide
What To Do When Windows Won't Boot
When Windows fails to boot it is normally caused by you installing a program or device
and it has caused a conflict with one or more other programs. This will no doubt give you
plenty of heartache if you're not certain which program caused Windows to not boot up.
If you recently installed a program or application and know where it was installed,you may
be in much better shape as for as correcting the error. Here are common ways to correct the
problem of your computer not completely booting up or not booting up at all.
If your computer will not boot-up at all,hopefully you have made a good emergency boot
disk. You can always make a windows startup disk by creating one from another computer
running Windows 98 or Me. Perform the following if your computer........
©Copyright 2010 • Author Name • WebSiteLink.com
Page
75
The Ultimate Computer Repair Guide
Won't Boot-Up At All
FIRST: Put your boot floppy disk in the floppy drive and turn on the PC. On some
computers, you may have to access the bios and select the Boot priority to your A: drive.
Save any changes and select "Start Computer without CDROM support" and press Enter.
Once you are at the A> prompt,type dir c: and press enter.
If your programs and other files are present,try restoring your system Registry by
following the steps below. This may repair Windows,the Config.Sys and autoexec.bat files
to where the PC may boot up normally. When the files are present,its a good indication of a
good hard drive.
SECOND: To correct the problem of your computer not booting up,type in "fdisk /mbr"
and press Enter to restore your master boot record. Type "Scandisk C:" to check the hard
drive for errors that have occurred. You can also type "Sys C:" to hopefully restore files
needed to boot up your computer.
THIRD: If the above procedures fail to repair your computer,you can repeat the first part
of step one above and select "Start Computer With CDROM Support" re-install Windows.
Making a Windows XP Bootable Floppy, if You Still Have a
Floppy Drive
Windows XP users should create a boot disk now by placing a formatted blank diskette in
the A: drive, open Windows Explorer to the C:, select Tools, Folder Options, show Hidden
files and and folders, then View Tab.
Now you uncheck "Hide Protected Operating System Files (recommended).You will see a
warning and click Yes and click OK.
©Copyright 2010 • Author Name • WebSiteLink.com
Page
76
The Ultimate Computer Repair Guide
Copy the files ntldr, ntdetect.com and boot.ini onto the disk. Remove the disk and label it
the Windows XP Boot Disk.
After making your boot disk,recheck "Hide protected operating system files and folders
(recommended)" in the Folder Options dialog box.
To use the disk when Windows XP won't boot,place the disk in the drive,and unto rebooting,the computer, Windows simply bypass the basic boot files on the hard drive and
continue to boot up.
If The PC Won't Boot Past Windows
FIRST: If your Operating System is Windows Millennium,turn on the computer and
immediately press and hold down the CTRL key. Once the startup options appear, release
the CTRL key. Select Safe Mode and press Enter. You are now in Windows limited
version. If you know what caused your computer not to boot, you can now either change or
delete that program.
SECOND: Repair your Registry by selecting Start,Run and typing "scanregw/fix" and
press enter. This will fix any damage done to the Registry. You can also restore your
registry which replaces your current registry with an earlier copy that was backed up by
your computer. Click on Start,Run and type "scanregw/restore" and press Enter.
To repair your Windows 98 Registry,hold down the CTRL key as you start the PC and
select "Command Prompt Only".Type "scanreg/fix" and press Enter and "scanreg/restore"
to restore a previously saved copy of the Registry.
If you have Windows XP,press F8 after rebooting the PC should Windows freeze while
booting up. You can select "Last Known Good Configuration" after rebooting to allow the
computer to boot the last backed up files. And you can choose "Safe Mode" to remove any
files you know caused the operating system to hang up.
©Copyright 2010 • Author Name • WebSiteLink.com
Page
77
The Ultimate Computer Repair Guide
Be prepared when your operating fails to boot. It would be a great idea to go over this
article a few times and print it. Make yourself s notebook and place this and all related
articles there.
If your computer fails to boot or begins to become unstable,you can refer to these articles
to make corrections that are needed. Learn these steps from your television set with the PC
Super Pack.
Be sure to note any changes you make to your Registry and if you're not sure,its best to
find a friend that's pc savvy first. Above all,be certain you back up your registry before
making any changes and know how to restore as well.
©Copyright 2010 • Author Name • WebSiteLink.com
Page
78
The Ultimate Computer Repair Guide
Here's How To Replace A DVD Drive In Your
Laptop
Replacing a DVD drive in a laptop is very simple. Even if you don't have a lot of technical
expertise this is something that you can do. There are no screws involved or opening up of
the computer case. This is because most laptops all use modular drives that pop right out.
A DVD burner is the drive that allows you to write data or video/audio files on a DVD
disk. The amount of information that can be written to a DVD is typically 4.7 GB.
However, double-layer DVD burners can write up to 8.5 GB of data on a disk. Devices
with a LightScribe-enabled optical drive allow you to burn DVD labels as well.
An installation of a new DVD burner on your laptop may be required due to the failure of
the original hardware or as an upgrade from a CD/DVD-ROM (read only) drive. Get a
replacement from the manufacturer.
Laptops don't have big open cases that will fit any DVD drive you buy. The cases for the
drive are somewhat proprietary to the manufacturer of the laptop. Call your manufacturer
and give them your exact model and serial number to order the right sized DVD drive.
Shutdown the laptop and make sure it is completely powered off.
Disconnect the plug from the battery and set the laptop on a flat dry surface. Turn the
laptop over. You should remove the battery to prevent any chance of the laptop turning on.
You may have to check your manual but most laptops have a button to push or slide to
release the drive. Push the drive straight out and remove it from the laptop. Insert the new
drive in the reverse way you pulled out the old drive.
Insert an edge of a paper clip into the emergency eject hole of the DVD drive to open it.
Gently pull out the disk tray. Locate two screws (one on some laptop models) on the back
laptop panel that secure the DVD drive. You may need to consult your laptop manual for
©Copyright 2010 • Author Name • WebSiteLink.com
Page
79
The Ultimate Computer Repair Guide
the information specific to your laptop.
Unscrew the screws and carefully pull the DVD drive out of the laptop. Insert the DVD
burner on the place of the old drive and slide it all the way down.
Complete the hardware installation by securing the DVD burner with the screws you
removed earlier.
Turn the laptop right side up and turn the power on. The DVD drive will basically be
automatically found and work either fully or with basic functionality. Install any drivers by
inserting the CD that came with the drive or by downloading them from the website.
Installing the driver may add advanced functionality that the older drive did not have.
And that's it to replacing the DVD Burner in any Laptop.
Don't Cough Up $300 - $500 To The
PC Tech To Fix Your Computer
Get Your 12 Cdrom And 6 Dvd Set
Rushed To Your Door And Fix
Your Computer Yourself.Your Low
$65.95 Investment Is Guaranteed
CLICK ME PLEASE TO GET YOUR PC SUPER PACK 6
" Want To Learn PC And Laptop repair Now"
If You're Sick And Tired Of The Lockups,Bootup
Failures, Upgrade Problems, Those Slowdowns,
Drive Failures,Memory Low,Video Problems...?
Don't Put Up With Potential PC Failure When You
©Copyright 2010 • Author Name • WebSiteLink.com
Page
80
The Ultimate Computer Repair Guide
Can Start Viewing In Depth, Step By Step, Detailed,
Powerful Videos On DVDS And CDROMS That
Teach You PC Repair Starting... Right Now..!!!
Click The Book Cover Above To Learn more
©Copyright 2010 • Author Name • WebSiteLink.com
Page
81
The Ultimate Computer Repair Guide
How To Repair Cable, DSL, And Dial-Up Modem
Problems
When it comes to diagnosing the modem and any other computer problem,always start
with the most obvious first. Modem problems may be repaired as fast as re-booting
the computer or can be as complex as resolving hardware conflicts.
First remember to check for the most obvious signs of trouble,such as loose connections at
the rear of the computer for external modems.
Internal modems may have their retaining screw at the expansion slot loose or missing.
Phone line connections may simply be inserted in the wrong connector. Nearly all internal
modems are inserted into the PCI or Peripheral Component Interconnect slot in the system
unit.
©Copyright 2010 • Author Name • WebSiteLink.com
Page
82
The Ultimate Computer Repair Guide
How To Setup Cable Modem With A Router
Get Additional Help From Here With Setting Up A Cable Modem
A Direct Subscriber Line ( DSL ) Modem
No Power At the Modem
For Internal Modems, first try inserting the modem in a different PCI Slot. Reboot the
computer and click on Start, Control Panel, and click the Phone And Modems icon.
Then click on modems, properties, and look for the statement "This Device Is Working
Properly". You can click on Diagnostics and run a test to see if the modem has power as
well.
External modems can be checked for power by inspecting the adapter plug to see if it is
plugged in completely. Look to see if any indicator lights are flashing and be certain you
are using the adapter for your modem.
©Copyright 2010 • Author Name • WebSiteLink.com
Page
83
The Ultimate Computer Repair Guide
Be sure the surge protector or wall outlet is providing power by plugging in a lamp or a
radio. If the radio works,the culprit may be the adapter or the external modem itself.
If you purchased the modem in your town,you may have the chance to return it to the store
and ask the technician to test it with a known good power adapter. You can been replace
either the adapter or modem.
Modem Disconnects Often
If your modem, whether internal or external, is working but disconnects from the Internet
often, without warning, check to be sure your call waiting option is not enabled.
Another culprit that cause this headache is line noise. This noise and interference can be
caused by such things as loose wiring. Poor waterproofing, old wiring, worn phone jacks
are other causes of line noise. Make sure no other equipment is using the same line that
your modem is on.
Be sure other devices as your fax machine, answering machines or even security alarms are
not sharing the same line as your modem.
Other PCI devices may be causing conflicts with your modem. Clicking the Control Panel,
and clicking the modem icon will show the message "This Device Has A Problem" or
something similar if there is a conflict.
Windows will offer ways to resolve the conflict. Take the time to carefully follow
instructions to correct any conflicts that may be present.
Loose Data Lines for Internal modems and loose or damaged connectors for External
modems can cause data lost as well. Visual check and double check these connections.
©Copyright 2010 • Author Name • WebSiteLink.com
Page
84
The Ultimate Computer Repair Guide
Troubleshooting DSL Modems-Internet Access Needed
Get More Information About Troubleshooting DSL Modems Here
An Older Dial-Up Modem
Modem is Present But Will Not Work
The external and internal modem must have device drivers installed before they will work.
Bad or incorrect drivers can cause the modem to disconnect as well as not work at all.
If you noticed that the device driver was either missing or corrupt in the modem icon,
follow the instructions to update the device driver. If some cases, you may have to
completely remove the old modem from the Windows Device Manager.
Once it has been removed from Windows, reboot the computer and Windows will detect
the modem and automatically re-install the the device driver. If your modem came with an
installation cdrom or diskette,use the software on the disk rather than the one in Windows.
Once you are up and running,the first thing you should do is to visit the modem's support
web site and search for any software patches or updated drivers to download.
©Copyright 2010 • Author Name • WebSiteLink.com
Page
85
The Ultimate Computer Repair Guide
Common Broadband Problems
The most common high speed internet problems whether its dsl or cable connections are
not being able to log on and poor signal.
If the Cable modem often reboots,you should check to see if your signal indicator is
strong. If the signal seems good,electronic signal from mobile phones and other devices
nearby may be interfering with the signal.
Stop and look behind the cable or dsl modem to see if the connections have worked
themselves loose or have come off completely. Be sure the connections have not be
damaged in any way.
The modem is connected to an Ethernet card which will receive and send signals to the
computer. Look at the rear of the card and see if the green indicator is on. If not, there
is a problem with the card installation or the card may be faulty.
If the ehthernet card in the computer become loose, your high speed Internet reception
will be interrupted. Place a finger on the ethernet card and try to move it. If you can, open
the system unit case and tighten the card.
If the ethernet card has become loose,it may be a good idea to remove it and inspect the
yellow contacts to be certain they are not dirty or damaged. Power will not transfer to the
card should this be the case.
Other causes may be the main wiring to the modem may be faulty. The vacuum cleaner or
the power tools your son is using in the garage may be causing the problem as well. And
we cannot omit the idea that the cable or dsl modem themselves may be faulty.
While you're learning about your computer,understand the modem at every level and do so
now while it is still in good operating order. Print or write down modem and all
troubleshooting tips.
©Copyright 2010 • Author Name • WebSiteLink.com
Page
86
The Ultimate Computer Repair Guide
Put these troubleshooting tips in a binder or at least in a safe place so you can refer to them
should your PC fail to boot. Knowing about your computer takes time and effect but you
be glad you took the time should your system goes on the blink.
©Copyright 2010 • Author Name • WebSiteLink.com
Page
87
The Ultimate Computer Repair Guide
Tips On Surviving An Operating System Crash
Once in a while it happens to every one of us, an Operating System crash of you computer.
Then you have to reformat your hard drive, reinstall the operating system. You cannot
prevent the loss of time you suffer while working to get everything in order again.
There are some very easy things you can do right now to make ensure your peace of mind
for your business. You need to be back up and running as quickly as possible in the event
of an operating system crash.
When you buy your computer, be sure to ask the dealer for a diskette or CD-ROM with the
drivers for every hardware component that is not standard in the operating system.
('Drivers' are those pieces of software that the operating system needs for handling a
hardware component.) Usually such a diskette or CD-ROM has an "autorun" program
stored: You just need to insert it in the diskette/CD-ROM drive – and the driver installs it.
©Copyright 2010 • Author Name • WebSiteLink.com
Page
88
The Ultimate Computer Repair Guide
Document everything including usernames, passwords, merchant account numbers,
important websites and especially software unlock codes. Anything that is not written
down on paper is subject to be lost.
Back up your hard drive as necessary for how often you have new updates that you cannot
afford to lose or rebuild.
Important! If you have to completely reinstall your operating system, the "My Documents"
folder is usually lost. Make sure you don't forget this folder when you do the back up.
So Just What is a Hard Drive Crash?
More Important Information On Hard Drive Crashes Here
©Copyright 2010 • Author Name • WebSiteLink.com
Page
89
The Ultimate Computer Repair Guide
Make sure all of your .exe, zip and software install files are on a disk. This is easily done
by backing them up or burning them onto a CD. You should already have the system
restoration and any other store-bought software disks handy.
The actual repair or reinstall of your operating system may simple or it may be
complicated. If you are well versed in this area, you may be able to restore the system
yourself. If you're like most of us, you may have to call a computer repair professional.
©Copyright 2010 • Author Name • WebSiteLink.com
Page
90
The Ultimate Computer Repair Guide
When your p.c. is restored, you will be able to simply reinstall your software and
documents files from the disks you created. If you have access to a secondary p.c., you can
install your programs on the backup computer in the interim.
A "daily backup" is extremely important to everyone who is working on any "project" that
is more extensive than one day. It is important because only with that "security net" can
you work freely.
©Copyright 2010 • Author Name • WebSiteLink.com
Page
91
The Ultimate Computer Repair Guide
Here's How You Can Recover From a Hard Drive Crash
Watch This Video Further Explaining The Process
In addition to 'daily backup', I prefer to do a 'weekly backup' every weekend. You should
use one directory on your portable computer for "long-term backup". Particularly if you
often download a software and don't have any physical representative of it.
Re-arrange the directory structure on your desktop computer , creating one primary root
directory, with a sub- directory for every application you use to work with. The subdirectories under the root "Own" are only to take the data files associated with Winword,
Eudora or any other programs that create output.
Whenever you create or modify a file (whatever the file type), be sure to write/update the
current date in a comment line near the top.
Finally, let's not forget that, especially in computing there is hardly anything bad that
wouldn't have any positive side effect. Over time a lot of the "scrap" will assemble on your
hard drive. Nowadays that's not much of a problem, just some wasted storage space. But
remember the performance is diminished when the operating system has to struggle with a
lot of complicated entanglements.
©Copyright 2010 • Author Name • WebSiteLink.com
Page
92
The Ultimate Computer Repair Guide
Following These Steps To Recover Your Hard Drive
First, turn off the computer. If the computer continues to restart after the Windows logo appears
without giving a chance to access the desktop and a blue screen flashes for a split second, it is
most likely a registry problem, virus or hard drive fail.
The impending loss of important documents and files is a sickening feeling, but there is a way to
recover them before reformatting the computer. For an affordable price, external hard drive cases
can be bought at any retail outlet specializing in computers. After the case is purchased, carefully
remove the hard drive from the computer by detaching the connected wires, plug the hard drive
into the case and it will act as an external USB drive.
Once this is completed, attach it to another computer and hopefully it will show up as another
drive. If this works, simply drag and drop the important files onto the computer and back them up
onto a USB stick or DVD disc. If this doesn't work, the hard drive has either failed or it's not
connected properly.
Now that the files are safe, it is time to reboot the computer. Ideally, when a computer is
purchased, the user will make a back up disc of the operating system in case of a meltdown. If
you don’t have the disc, contact the company that makes the computer and perhaps they will
supply one.
A LAPTOP DRIVE DRIVE BELOW. LEARN ABOUT IT HERE
©Copyright 2010 • Author Name • WebSiteLink.com
Page
93