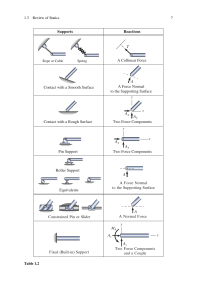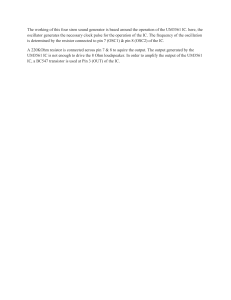DE10-Lite User Manual 1 www.terasic.com June 5, 2020 CONTENTS Chapter 1 Introduction ..................................................................................................... 3 1. 1 Package Contents ............................................................................................................................ 3 1. 2 DE10-Lite System CD .................................................................................................................... 4 1. 3 Layout and Components ................................................................................................................. 4 1. 4 Block Diagram of the Board ........................................................................................................... 6 1. 5 Getting Help .................................................................................................................................... 7 Chapter 2 Control Panel ................................................................................................... 8 2. 1 Control Panel Setup......................................................................................................................... 8 2. 2 Controlling the LEDs, 7-segment Displays................................................................................... 10 2. 3 Switches and Push-buttons............................................................................................................ 12 2. 4 SDRAM Controller and Programmer ........................................................................................... 12 2. 5 Accelerometer ............................................................................................................................... 14 2. 6 VGA .............................................................................................................................................. 15 2. 7 Overall Structure of the DE10-Lite Control Panel ........................................................................ 16 Chapter 3 Using the Starter Kit ................................................................................... 17 3. 1 Configuration of MAX 10 FPGA on DE10-Lite........................................................................... 17 3. 2 Clock Circuitry .............................................................................................................................. 24 3. 3 Using the Push-buttons, Switches and LEDs ................................................................................ 25 3. 4 Using the 7-segment Displays ....................................................................................................... 28 3. 5 Using 2x20 GPIO Expansion Headers .......................................................................................... 30 3. 6 Using Arduino Uno R3 Expansion Header ................................................................................... 32 3. 7 A/D Converter and Analog Input .................................................................................................. 34 3. 8 Using VGA.................................................................................................................................... 35 3. 9 Using SDRAM .............................................................................................................................. 37 3. 10 Using Accelerometer Sensor ......................................................................................................... 39 Chapter 4 DE10-Lite System Builder ............................................................................ 41 4. 1 Introduction ................................................................................................................................... 41 4. 2 General Design Flow..................................................................................................................... 42 DE10-Lite User Manual 1 www.terasic.com June 5, 2020 4. 3 Using DE10-Lite System Builder ................................................................................................. 43 Chapter 5 Examples of Advanced Demonstrations .................................................... 48 5. 1 DE10-Lite Factory Configuration ................................................................................................. 48 5. 2 SDRAM Test in Nios II ................................................................................................................. 50 5. 3 SDRAM Test in Verilog ................................................................................................................ 53 5. 4 VGA Pattern .................................................................................................................................. 55 5. 5 G-Sensor........................................................................................................................................ 57 5. 6 ADC Measurement........................................................................................................................ 59 Chapter 6 Programming the Configuration Flash Memory ..................................... 61 6. 1 Internal Configuration ................................................................................................................... 62 6. 2 Using Dual Compressed Images ................................................................................................... 64 DE10-Lite User Manual 2 www.terasic.com June 5, 2020 Chapter 1 Introduction The DE10-Lite presents a robust hardware design platform built around the Altera MAX 10 FPGA. The MAX 10 FPGA is well equipped to provide cost effective, single-chip solutions in control plane or data path applications and industry-leading programmable logic for ultimate design flexibility. With MAX 10 FPGA, you can get lower power consumption / cost and higher performance. When you need high-volume applications, including protocol bridging, motor control drive, analog to digital conversion, image processing, and handheld devices, the MAX 10 Lite FPGA is your best choice. The DE10-Lite development board includes hardware such as on-board USB Blaster, 3-axis accelerometer, video capabilities and much more. By leveraging all of these capabilities, the DE10-Lite is the perfect solution for showcasing, evaluating, and prototyping the true potential of the Altera MAX 10 FPGA. The DE10-Lite contains all components needed to use the board in conjunction with a computer that runs the Win 7/Win 10 64-bit version or later. 1. 1 Package Contents Figure 1-1 shows a photograph of the DE10-Lite package. Figure 1-1 The DE10-Lite package contents DE10-Lite User Manual 3 www.terasic.com June 5, 2020 The DE10-Lite package includes: • The DE10-Lite board • Type A Male to Type B Male USB Cable 1. 2 DE10-Lite System CD The DE10-Lite System CD contains the documentation and supporting materials, including the User Manual, Control Panel, System Builder, reference designs and device datasheets. User can download this System CD from the web (http://DE10-Lite.terasic.com/cd). 1. 3 Layout and Components This section presents the features and design characteristics of the board. A photograph of the board is shown in Figure 1-2 and Figure 1-3. It depicts the layout of the board and indicates the location of the connectors and key components. Figure 1-2 Development Board (top view) DE10-Lite User Manual 4 www.terasic.com June 5, 2020 Figure 1-3 Development Board (bottom view) This board has many features that allow users to implement a wide range of designed circuits, from simple circuits to various multimedia projects. The following hardware are provided on the board: FPGA Device • • • • • • • MAX 10 10M50DAF484C7G Device Integrated dual ADCs, each ADC supports 1 dedicated analog input and 8 dual function pins 50K programmable logic elements 1,638 Kbits M9K Memory 5,888 Kbits user flash memory 144 18 × 18 Multiplier 4 PLLs Programming and Configuration • On-Board USB Blaster (Normal type B USB connector) Memory Device • 64MB SDRAM, x16 bits data bus DE10-Lite User Manual 5 www.terasic.com June 5, 2020 Connectors • 2x20 GPIO Header • Arduino Uno R3 Connector, including six ADC channels. D is p la y • 4-bit resistor-network DAC for VGA (With 15-pin high-density D-sub connector) Switches, Buttons and LEDs • • • • 10 LEDs 10 Slide Switches 2 Push Buttons with Debounced. Six 7-Segments Power • 5V DC input from USB or external power connector. 1. 4 Block Diagram of the Board Figure 1-4 gives the block diagram of the board. To provide maximum flexibility for the user, all connections are made through the MAX 10 FPGA device. Thus, the user can configure the FPGA to implement any system design. Figure 1-4 Board Block Diagram DE10-Lite User Manual 6 www.terasic.com June 5, 2020 1. 5 Getting Help Here are the addresses where you can get help if you encounter any problem: • Terasic Inc. 9F., No.176, Sec.2, Gongdao 5th Rd, East Dist, Hsinchu City, 30070. Taiwan Email: support@terasic.com Tel.: +886-3-5750-880 Web: http://DE10-Lite.terasic.com DE10-Lite User Manual 7 www.terasic.com June 5, 2020 Chapter 2 Control Panel The DE10-Lite board comes with a Control Panel program that allows users to access various components on the board from a host computer. The host computer communicates with the board through a USB connection. The program can be used to verify the functionality of components on the board or be used as a debug tool while developing any RTL code. This chapter first presents some basic functions of the Control Panel, then describes its structure in the block diagram form, and finally describes its capabilities. 2. 1 Control Panel Setup The Control Panel Software Utility is located in the directory “Tools/ControlPanel” in the DE10-Lite System CD. It's free of installation, just copy the whole folder to your host computer and launch the control panel by executing the “DE10_Lite_ControlPanel.exe”. Specific control circuits should be downloaded to your FPGA board before the control panel can request it to perform required tasks. The program will call Quartus Prime tools to download the control circuit to the FPGA board through the USB-Blaster [USB-0] connection. To activate the Control Panel, perform the following steps: 1. Make sure Quartus Prime 16.0 or a later version is installed successfully on your PC. 2. Connect the USB cable provided to the USB Blaster port. 3. Download bin32 folder from link http://mail.terasic.com.cn/~wyzhou/bin32.zip , unzip and copy the bin32 folder to the <Path to Quartus Prime installation>\quartus folder (for example: C:\intelFPGA\16.0\quartus). Note: DE10_Lite_ControlPanel is created to support working with 32bit OS. However, it does not s upport the 32bit OS in the Quartus Prime 15.1 or later. 4. Start the executable DE10_Lite_ControlPanel.exe on the host computer. The Control Panel user interface shown in Figure 2-1 will appear. DE10-Lite User Manual 8 www.terasic.com June 5, 2020 5. The DE10_Lite_ControlPanel.sof bit stream is loaded automatically as soon as the DE10_Lite_ControlPanel.exe is launched. 6. In case of a disconnection, click on CONNECT where the .sof will be re-loaded onto the board. Please note that the Control Panel will occupy the USB port until you close that port; yo u cannot use Quartus II to download a configuration file into the FPGA until the USB po rt is closed. 7. The Control Panel is now ready to use; experience it by setting the ON/OFF status for some LEDs and observing the result on the DE10-Lite board. Figure 2-1 The DE10-Lite Control Panel The concept of the DE10-Lite Control Panel is illustrated in Figure 2-2. The “Control Circuit” that performs the control functions is implemented in the FPGA board. It communicates with the Control Panel window, which is active on the host computer, via the USB Blaster link. The graphical interface is used to send commands to the control circuit. It handles all the requests and performs data transfers between the computer and the DE10-Lite board. DE10-Lite User Manual 9 www.terasic.com June 5, 2020 Figure 2-2 The DE10-Lite Control Panel concept The DE10-Lite Control Panel can be used to light up LEDs, change the values displayed on the 7-segment, monitor buttons/switches status, read/write the SDRAM Memory, output VGA color pattern to VGA monitor. The feature of reading/writing a word or an entire file from/to the Memory allows the user to develop multimedia applications without worrying about how to build a Memory Programmer. 2. 2 Controlling the LEDs, 7-segment Displays A simple function the Control Panel is capable of is the modification of settings for the 7-segement LED displays. Choosing the LED tab leads you to the window in Figure 2-3. Here, you can directly turn the LEDs on or off individually or by clicking “Light All” or “Unlight All”. DE10-Lite User Manual 10 www.terasic.com June 5, 2020 Figure 2-3 Controlling LEDs Choosing the 7-SEG tab leads you to the window shown in Figure 2-4. From the window, directly use the left-right arrows to control the 7-SEG patterns on the DE10-Lite board which are updated immediately. Note that the dots of the 7-SEGs are not enabled on the DE10-Lite board. Figure 2-4 Controlling 7-SEG display DE10-Lite User Manual 11 www.terasic.com June 5, 2020 The ability to set arbitrary values into simple display devices is not needed in typical design activities. However, it gives users a simple mechanism for verifying that these devices are functioning correctly in case a malfunction is suspected. Thus, it can be used for troubleshooting purposes. 2. 3 Switches and Push-buttons Choosing the Switches tab leads you to the window in Figure 2-5. The function is designed to monitor the status of slide switches and push buttons in real time and show the status in a graphical user interface. It can be used to verify the functionality of the slide switches and push-buttons. Figure 2-5 Monitoring switches and buttons The ability to check the status of push-button and slide switch is not needed in typical design activities. However, it provides users a simple mechanism to verify if the buttons and switches are functioning correctly. Thus, it can be used for troubleshooting purposes. 2. 4 SDRAM Controller and Programmer The Control Panel can be used to write/read data to/from the SDRAM chips on the DE10-Lite board. As shown below, we will describe how the SDRAM may be accessed; Click on the Memory tab and select “SDRAM” to reach the window in Figure 2-6. DE10-Lite User Manual 12 www.terasic.com June 5, 2020 Figure 2-6 Accessing the SDRAM A 8-bit word can be written into the SDRAM by entering the address of the desired location, specifying the data to be written, and pressing the Write button. Contents of the location can be read by pressing the Read button. Figure 2-6 depicts the result of writing the hexadecimal value AB into hexadecimal offset address C00, followed by reading the same location. The Sequential Write function of the Control Panel is used to write the contents of a file into the SDRAM as follows: 1. Specify the hexadecimal starting address in the Address box. 2. Specify the hexadecimal number of bytes to be written in the Length box. If the ent ire file is to be loaded, then a checkmark may be placed in the File Length box instead of giving the number of bytes. 3. To initiate the writing process, click on the Write a File to Memory button. 4. When the Control Panel responds with the standard Windows dialog box asking for t he source file, specify the desired file location in the usual manner. The Control Panel also supports loading files with a .hex extension. Files with a .hex extension are ASCII text files that specify memory values using ASCII characters to represent hexadecimal values. For example, a file containing the line 0123456789ABCDEF DE10-Lite User Manual 13 www.terasic.com June 5, 2020 defines eight 8-bit values: 01, 23, 45, 67, 89, AB, CD, EF. These values will be loaded consecutively into the memory. The Sequential Read function is used to read the contents of the SDRAM and fill them into a file as follows: 1. Specify the hexadecimal starting address in the Address box. 2. Specify the hexadecimal number of bytes to be copied into the file in the Length bo x. If the entire contents of the SDRAM are to be copied (which involves all 64 Mbytes), then place a checkmark in the Entire Memory box. 3. Press Load Memory Content to a File button. 4. When the Control Panel responds with the standard Windows dialog box asking for t he destination file, specify the desired file in the usual manner. 2. 5 Accelerometer The G-Sensor in the accelerometer utilizes a spirit level to function. The user can rotate the DE10-LIte board different directions, up or down, left or right. The bubble will travel quickly travel in respect to the user’s movements. Meanwhile, the control panel will show the accelerated data in x-axis, y-axis and z-axis as shown in Figure 2-7. Note that the resolution measurement of 3-axises accelerometer is set to +/- 2g. Figure 2-7 Level by G-Sensor DE10-Lite User Manual 14 www.terasic.com June 5, 2020 2. 6 VGA DE10-Lite Control Panel provides VGA pattern function that allows users to output color pattern to LCD/CRT monitor using the DE10-Lite board. Follow the steps below to generate the VGA pattern function: Choosing the VGA tab leads you to the window in Figure 2-8. Plug a D-sub cable to the VGA connector of the DE10-Lite board and LCD /CRT monitor. The LCD/CRT monitor will display the same color pattern on the control panel window. Click the drop down menu shown in Figure 2-8 where you can output the selected pattern individually. Figure 2-8 Controlling VGA display under Control Panel DE10-Lite User Manual 15 www.terasic.com June 5, 2020 2. 7 Overall Str ucture of the DE10-Lite Control Panel The DE10-Lite Control Panel is based on a Nios II Qsys system instantiated in the MAX 10 FPGA with software running on the on-chip memory. The software was implemented in coding Language C; and the hardware was implemented in Verilog HDL code with Qsys builder. The source code is not available on the DE10-Lite System CD. To run the Control Panel, users should follow the configuration setting according to Section 3.1. Figure 2-9 depicts the structure of the Control Panel. Each input/output device is controlled by the Nios II Processor instantiated in the FPGA chip. The communication with the PC is done via the USB Blaster link. The Nios II interprets the commands sent from the PC and performs the corresponding actions. Figure 2-9 The block diagram of the DE10-Lite control panel DE10-Lite User Manual 16 www.terasic.com June 5, 2020 Chapter 3 Using the Starter Kit This chapter provides instructions to use the board and describes the peripherals. 3. 1 Configuration of MAX 10 FPGA on DE10-Lite There are two types of configuration method supported by DE10-Lite: 1. JTAG configuration: configuration using JTAG ports. JTAG configuration scheme allows you to directly configure the device core through JTAG pins TDI, TDO, TMS, and TCK pins. The Quartus II software automatically generates .sof files that are used for JTAG configuration with a download cable in the Quartus II software program. 2. Internal configuration: configuration using internal flash. Before internal configuration, you need to program the configuration data into the configuration flash memory (CFM) which provides non-volatile storage for the bit stream. The information is retained within CFM even if the DE10-Lite board is turned off. When the board is powered on, the configuration data in the CFM is automatically loaded into the MAX 10 FPGA. ◼ JTAG Chain on DE10-Lite Board The FPGA device can be configured through JTAG interface on DE10-Lite board, but the JTAG chain must form a closed loop, which allows Quartus II programmer to the detect FPGA device. Figure 3-1 illustrates the JTAG chain on DE10-Lite board Figure 3-1 DE10-Lite User Manual The JTAG configuration scheme 17 www.terasic.com June 5, 2020 ◼ Configure the FPGA in JTAG Mode The following shows how the FPGA is programmed in JTAG mode step by step. 1. Open the Quartus II programmer, please Choose Tools > Programmer. The Programmer window opens. See Figure 3-2. Figure 3-2 Programmer Window 2. 3. Click “Hardware Setup”, as circled in Figure 3-2. If it is not already turned on, turn on the USB-Blaster [USB-0] option under currently selected hardware and click “Close” to close the window. See Figure 3-3. DE10-Lite User Manual 18 www.terasic.com June 5, 2020 Figure 3-3 Hardware Setting 4. Click “Auto Detect” to detect all the devices on the JTAG chain, as circled in Figure 3-4. Figure 3-4 Detect FPGA device in JTAG mode DE10-Lite User Manual 19 www.terasic.com June 5, 2020 5. Select detected device associated with the board, as circled in Figure 3-5. x Figure 3-5 Select 10M50DA device 6. FPGA is detected, as shown in Figure 3-6. Figure 3-6 FPGA detected in Quartus II programmer DE10-Lite User Manual 20 www.terasic.com June 5, 2020 7. Right click on the FPGA device and click “Change File” to open the .sof file to be programmed, as highlighted in Figure 3-7. Figure 3-7 Open the .sof file to be programmed into the FPGA device 8. Select the .sof file to be programmed, as shown in Figure 3-8. Figure 3-8 Select the .sof file to be programmed into the FPGA device DE10-Lite User Manual 21 www.terasic.com June 5, 2020 9. Click “Program/Configure” check box and then click “Start” button to download the .sof file into the FPGA device, as shown in Figure 3-9. Figure 3-9 Program .sof file into the FPGA device ◼ Internal Configuration • • The configuration data to be written to CFM will be part of the programmer object file (.pof). This configuration data is automatically loaded from the CFM into the MAX 10 devices when the board is powered up. Please refer to Chapter 8: Programming the Configuration Flash Memory (CFM) for the basic programming instruction on the configuration flash memory (CFM). Figure 3-10 High-Level Overview of Internal Configuration for MAX 10 Devices DE10-Lite User Manual 22 www.terasic.com June 5, 2020 ◼ Status LED The DE10-Lite development board includes board-specific status LEDs to indicate board status. Please refer to Table 3-1 for the description of the LED indicator. Please refer to Figure 3-11 for detailed LED location. Figure 3-11 Status LED position Table 3-1 Status LED Reference LED Name Description D1 ULED Illuminates when the on-board USB-Blaster is working D2 CONF_DONE Illuminates when the FPGA is successfully configured. D3 5V Illuminates when Input power is active. Not Installed. D4 Power Good Illuminates when board power system is OK. DE10-Lite User Manual 23 www.terasic.com June 5, 2020 3. 2 Clock Circuitr y Figure 3-12 shows the default frequency of all external clocks to the MAX 10 FPGA. A clock generator is used to distribute clock signals with low jitter. The two 50MHz clock signals connected to the FPGA are used as clock sources for user logic. One 24MHz clock signal is connected to the clock inputs of USB microcontroller of USB Blaster. One 10MHz clock signal is connected to the PLL1 and PLL3 of FPGA, the outputs of these two PLLs can drive ADC clock. The associated pin assignment for clock inputs to FPGA I/O pins is listed in Table 3-2. Warning !! Do not modify the clock generator settings. Incorrect setting will cause the system to not work. Figure 3-12 Clock circuit of the FPGA Board Table 3-2 Pin Assignment of Clock Inputs Signal Name FPGA Pin No. Description I/O Standard ADC_CLK_10 PIN_N5 10 MHz clock input for ADC (Bank 3B) 3.3-V LVTTL MAX10_CLK1_50 PIN_P11 50 MHz clock input(Bank 3B) 3.3-V LVTTL MAX10_CLK2_50 PIN_N14 50 MHz clock input(Bank 3B) 3.3-V LVTTL DE10-Lite User Manual 24 www.terasic.com June 5, 2020 3. 3 Using the Push-buttons, Switches and LEDs ◼ User-Defined Push-buttons The board includes two user defined push-buttons that allow users to interact with the MAX 10 FPGA device. Each of these switches is debounced using a Schmitt Trigger circuit as indicated in Figure 3-13. A Schmitt trigger feature introduces hysteresis to the input signal for improved noise immunity, especially for signal with slow edge rate and act as switch debounce in Figure 3-14 for the push-buttons connected. Table 3-3 list the pin assignment of user push-buttons. Figure 3-13 Connections between the push-button and MAX 10 FPGA Pushbutton depressed Pushbutton released Before Debouncing Schmitt Trigger Debounced Figure 3-14 Switch debouncing Table 3-3 Pin Assignment of Push-buttons Signal Name FPGA Pin No. Description I/O Standard KEY0 PIN_B8 Push-button[0] 3.3 V SCHMITT TRIGGER" KEY1 PIN_A7 Push-button[1] 3.3 V SCHMITT TRIGGER" DE10-Lite User Manual 25 www.terasic.com June 5, 2020 ◼ User-Defined Slide Switch There are ten slide switches connected to FPGA on the board (See Figure 3-15). These switches are used as level-sensitive data inputs to a circuit. Each switch is connected directly and individually to a pin on the MAX 10 FPGA. When the switch is in the DOWN position (closest to the edge of the board), it provides a low logic level to the FPGA, and when the switch is in the UP position it provides a high logic level. Table 3-4 list the pin assignments of the user switches. Figure 3-15 Connections between the slide switches and MAX 10 FPGA Table 3-4 Pin Assignment of Slide Switches Signal Name FPGA Pin No. Description I/O Standard SW0 PIN_C10 Slide Switch[0] 3.3-V LVTTL SW1 PIN_C11 Slide Switch[1] 3.3-V LVTTL SW2 PIN_D12 Slide Switch[2] 3.3-V LVTTL SW3 PIN_C12 Slide Switch[3] 3.3-V LVTTL SW4 PIN_A12 Slide Switch[4] 3.3-V LVTTL SW5 PIN_B12 Slide Switch[5] 3.3-V LVTTL SW6 PIN_A13 Slide Switch[6] 3.3-V LVTTL SW7 PIN_A14 Slide Switch[7] 3.3-V LVTTL SW8 PIN_B14 Slide Switch[8] 3.3-V LVTTL SW9 PIN_F15 Slide Switch[9] 3.3-V LVTTL DE10-Lite User Manual 26 www.terasic.com June 5, 2020 ◼ User-Defined LEDs There are also ten user-controllable LEDs connected to FPGA on the board. Each LED is driven directly and individually by a pin on the MAX 10 FPGA; driving its associated pin to a high logic level turns the LED on, and driving the pin low turns it off. Figure 3-16 shows the connections between LEDs and MAX 10 FPGA. Table 3-5 list the pin assignment of user LEDs. Figure 3-16 Connections between the LEDs and MAX 10 FPGA Table 3-5 Pin Assignment of LEDs Signal Name FPGA Pin No. Description I/O Standard LEDR0 PIN_A8 LED [0] 3.3-V LVTTL LEDR1 PIN_A9 LED [1] 3.3-V LVTTL LEDR2 PIN_A10 LED [2] 3.3-V LVTTL LEDR3 PIN_B10 LED [3] 3.3-V LVTTL LEDR4 PIN_D13 LED [4] 3.3-V LVTTL LEDR5 PIN_C13 LED [5] 3.3-V LVTTL LEDR6 PIN_E14 LED [6] 3.3-V LVTTL LEDR7 PIN_D14 LED [7] 3.3-V LVTTL LEDR8 PIN_A11 LED [8] 3.3-V LVTTL LEDR9 PIN_B11 LED [9] 3.3-V LVTTL DE10-Lite User Manual 27 www.terasic.com June 5, 2020 3. 4 Using the 7-segment Displays The DE10-Lite board has six 7-segment displays to display numbers. Figure 3-17 shows the connection of seven segments (common anode) to pins on MAX 10 FPGA. The segment can be turned on or off by applying a low logic level or high logic level from the FPGA, respectively. Each segment in a display is indexed from 0 to 6 and DP (decimal point), with corresponding positions given in Figure 3-17. Table 3-6 shows the pin assi zgnment of FPGA to the 7-segment displays. Figure 3-17 Connections between the 7-segment display HEX0 and the MAX 10 FPGA Table 3-6 Pin Assignment of 7-segment Displays Signal Name FPGA Pin No. Description I/O Standard HEX00 PIN_C14 Seven Segment Digit 0[0] 3.3-V LVTTL HEX01 PIN_E15 Seven Segment Digit 0[1] 3.3-V LVTTL HEX02 PIN_C15 Seven Segment Digit 0[2] 3.3-V LVTTL HEX03 PIN_C16 Seven Segment Digit 0[3] 3.3-V LVTTL HEX04 PIN_E16 Seven Segment Digit 0[4] 3.3-V LVTTL HEX05 PIN_D17 Seven Segment Digit 0[5] 3.3-V LVTTL HEX06 PIN_C17 Seven Segment Digit 0[6] 3.3-V LVTTL HEX07 PIN_D15 Seven Segment Digit 0[7], DP 3.3-V LVTTL HEX10 PIN_C18 Seven Segment Digit 1[0] 3.3-V LVTTL HEX11 PIN_D18 Seven Segment Digit 1[1] 3.3-V LVTTL HEX12 PIN_E18 Seven Segment Digit 1[2] 3.3-V LVTTL HEX13 PIN_B16 Seven Segment Digit 1[3] 3.3-V LVTTL DE10-Lite User Manual 28 www.terasic.com June 5, 2020 HEX14 PIN_A17 Seven Segment Digit 1[4] 3.3-V LVTTL HEX15 PIN_A18 Seven Segment Digit 1[5] 3.3-V LVTTL HEX16 PIN_B17 Seven Segment Digit 1[6] 3.3-V LVTTL HEX17 PIN_A16 Seven Segment Digit 1[7] , DP 3.3-V LVTTL HEX20 PIN_B20 Seven Segment Digit 2[0] 3.3-V LVTTL HEX21 PIN_A20 Seven Segment Digit 2[1] 3.3-V LVTTL HEX22 PIN_B19 Seven Segment Digit 2[2] 3.3-V LVTTL HEX23 PIN_A21 Seven Segment Digit 2[3] 3.3-V LVTTL HEX24 PIN_B21 Seven Segment Digit 2[4] 3.3-V LVTTL HEX25 PIN_C22 Seven Segment Digit 2[5] 3.3-V LVTTL HEX26 PIN_B22 Seven Segment Digit 2[6] 3.3-V LVTTL HEX27 PIN_A19 Seven Segment Digit 2[7] , DP 3.3-V LVTTL HEX30 PIN_F21 Seven Segment Digit 3[0] 3.3-V LVTTL HEX31 PIN_E22 Seven Segment Digit 3[1] 3.3-V LVTTL HEX32 PIN_E21 Seven Segment Digit 3[2] 3.3-V LVTTL HEX33 PIN_C19 Seven Segment Digit 3[3] 3.3-V LVTTL HEX34 PIN_C20 Seven Segment Digit 3[4] 3.3-V LVTTL HEX35 PIN_D19 Seven Segment Digit 3[5] 3.3-V LVTTL HEX36 PIN_E17 Seven Segment Digit 3[6] 3.3-V LVTTL HEX37 PIN_D22 Seven Segment Digit 3[7] , DP 3.3-V LVTTL HEX40 PIN_F18 Seven Segment Digit 4[0] 3.3-V LVTTL HEX41 PIN_E20 Seven Segment Digit 4[1] 3.3-V LVTTL HEX42 PIN_E19 Seven Segment Digit 4[2] 3.3-V LVTTL HEX43 PIN_J18 Seven Segment Digit 4[3] 3.3-V LVTTL HEX44 PIN_H19 Seven Segment Digit 4[4] 3.3-V LVTTL HEX45 PIN_F19 Seven Segment Digit 4[5] 3.3-V LVTTL HEX46 PIN_F20 Seven Segment Digit 4[6] 3.3-V LVTTL HEX47 PIN_F17 Seven Segment Digit 4[7] , DP 3.3-V LVTTL HEX50 PIN_J20 Seven Segment Digit 5[0] 3.3-V LVTTL HEX51 PIN_K20 Seven Segment Digit 5[1] 3.3-V LVTTL HEX52 PIN_L18 Seven Segment Digit 5[2] 3.3-V LVTTL HEX53 PIN_N18 Seven Segment Digit 5[3] 3.3-V LVTTL HEX54 PIN_M20 Seven Segment Digit 5[4] 3.3-V LVTTL HEX55 PIN_N19 Seven Segment Digit 5[5] 3.3-V LVTTL HEX56 PIN_N20 Seven Segment Digit 5[6] 3.3-V LVTTL HEX57 PIN_L19 Seven Segment Digit 5[7] , DP 3.3-V LVTTL DE10-Lite User Manual 29 www.terasic.com June 5, 2020 3. 5 Using 2x20 GPIO Expansion Headers The board has one 40-pin expansion headers. Each header has 36 user pins connected directly to the MAX 10 FPGA. It also comes with DC +5V (VCC5), DC +3.3V (VCC3P3), and two GND pins. Both 5V and 3.3V can provide a total of 5W power. Figure 3-18 shows the related schematics. Table 3-7 shows the pin assignment of GPIO headers. GPIO (JP1) PIN_V10 GPIO_[0] 1 2 GPIO_[1] PIN_W10 PIN_V9 GPIO_[2] 3 4 GPIO_[3] PIN_W9 PIN_V8 GPIO_[4] 5 6 GPIO_[5] PIN_W8 PIN_V7 GPIO_[6] 7 8 GPIO_[7] PIN_W7 PIN_W6 GPIO_[8] 9 10 GPIO_[9] PIN_V5 5V 11 12 GND PIN_W5 GPIO_[10] 13 14 GPIO_[11] PIN_AA15 PIN_AA14 GPIO_[12] 15 16 GPIO_[13] PIN_W13 PIN_W12 GPIO_[14] 17 18 GPIO_[15] PIN_AB13 PIN_AB12 GPIO_[16] 19 20 GPIO_[17] PIN_Y11 PIN_AB11 GPIO_[18] 21 22 GPIO_[19] PIN_W11 PIN_AB10 GPIO_[20] 23 24 GPIO_[21] PIN_AA10 PIN_AA9 GPIO_[22] 25 26 GPIO_[23] PIN_Y8 PIN_AA8 GPIO_[24] 27 28 GPIO_[25] PIN_Y7 3.3V 29 30 GND PIN_AA7 GPIO_[26] 31 32 GPIO_[27] PIN_Y6 PIN_AA6 GPIO_[28] 33 34 GPIO_[29] PIN_Y5 PIN_AA5 GPIO_[30] 35 36 GPIO_[31] PIN_Y4 PIN_AB3 GPIO_[32] 37 38 GPIO_[33] PIN_Y3 PIN_AB2 GPIO_[34] 39 40 GPIO_[35] PIN_AA2 Figure 3-18 I/O distribution of the expansion headers DE10-Lite User Manual 30 www.terasic.com June 5, 2020 Table 3-7 Show all Pin Assignment of Expansion Headers Signal Name FPGA Pin No. Description I/O Standard GPIO_0 PIN_V10 GPIO Connection [0] 3.3-V LVTTL GPIO_1 PIN_W10 GPIO Connection [1] 3.3-V LVTTL GPIO_2 PIN_V9 GPIO Connection [2] 3.3-V LVTTL GPIO_3 PIN_W9 GPIO Connection [3] 3.3-V LVTTL GPIO_4 PIN_V8 GPIO Connection [4] 3.3-V LVTTL GPIO_5 PIN_W8 GPIO Connection [5] 3.3-V LVTTL GPIO_6 PIN_V7 GPIO Connection [6] 3.3-V LVTTL GPIO_7 PIN_W7 GPIO Connection [7] 3.3-V LVTTL GPIO_8 PIN_W6 GPIO Connection [8] 3.3-V LVTTL GPIO_9 PIN_V5 GPIO Connection [9] 3.3-V LVTTL GPIO_10 PIN_W5 GPIO Connection [10] 3.3-V LVTTL GPIO_11 PIN_AA15 GPIO Connection [11] 3.3-V LVTTL GPIO_12 PIN_AA14 GPIO Connection [12] 3.3-V LVTTL GPIO_13 PIN_W13 GPIO Connection [13] 3.3-V LVTTL GPIO_14 PIN_W12 GPIO Connection [14] 3.3-V LVTTL GPIO_15 PIN_AB13 GPIO Connection [15] 3.3-V LVTTL GPIO_16 PIN_AB12 GPIO Connection [16] 3.3-V LVTTL GPIO_17 PIN_Y11 GPIO Connection [17] 3.3-V LVTTL GPIO_18 PIN_AB11 GPIO Connection [18] 3.3-V LVTTL GPIO_19 PIN_W11 GPIO Connection [19] 3.3-V LVTTL GPIO_20 PIN_AB10 GPIO Connection [20] 3.3-V LVTTL GPIO_21 PIN_AA10 GPIO Connection [21] 3.3-V LVTTL GPIO_22 PIN_AA9 GPIO Connection [22] 3.3-V LVTTL GPIO_23 PIN_Y8 GPIO Connection [23] 3.3-V LVTTL GPIO_24 PIN_AA8 GPIO Connection [24] 3.3-V LVTTL GPIO_25 PIN_Y7 GPIO Connection [25] 3.3-V LVTTL GPIO_26 PIN_AA7 GPIO Connection [26] 3.3-V LVTTL GPIO_27 PIN_Y6 GPIO Connection [27] 3.3-V LVTTL GPIO_28 PIN_AA6 GPIO Connection [28] 3.3-V LVTTL GPIO_29 PIN_Y5 GPIO Connection [29] 3.3-V LVTTL GPIO_30 PIN_AA5 GPIO Connection [30] 3.3-V LVTTL GPIO_31 PIN_Y4 GPIO Connection [31] 3.3-V LVTTL GPIO_32 PIN_AB3 GPIO Connection [32] 3.3-V LVTTL GPIO_33 PIN_Y3 GPIO Connection [33] 3.3-V LVTTL GPIO_34 PIN_AB2 GPIO Connection [34] 3.3-V LVTTL GPIO_35 PIN_AA2 GPIO Connection [35] 3.3-V LVTTL DE10-Lite User Manual 31 www.terasic.com June 5, 2020 3. 6 Using Arduino Uno R3 Expansion Header The board provides Arduino Uno revision 3 compatibility expansion header which comes with four independent headers. The expansion header has 17 user pins (16pins GPIO and 1pin Reset) connected directly to the MAX 10 FPGA. 6-pins Analog input connects to ADC, and also provides DC +5V (VCC5), DC +3.3V (VCC3P3 and IOREF), and three GND pins. Please refer to Figure 3-19 for detailed pin-out information. The blue font represents the Arduino Uno R3 board pin-out definition. Figure 3-19 lists the all the pin-out signal name of the Arduino Uno connector. The blue font represents the Arduino pin-out definition. DE10-Lite User Manual 32 www.terasic.com June 5, 2020 The 16 GPIO pins are provided to the Arduino Header for digital I/O. Table 3-8 lists the all the pin assignments of the Arduino Uno connector (digital), signal names relative to the MAX 10 FPGA. Table 3-8 Pin Assignments for Arduino Uno Expansion Header connector Schematic Specific features I/O Standard FPGA Pin No. Description Arduino_IO0 PIN_AB5 Arduino IO0 RXD 3.3-V LVTTL Arduino_IO1 PIN_AB6 Arduino IO1 TXD 3.3-V LVTTL Arduino_IO2 PIN_AB7 Arduino IO2 3.3-V LVTTL Arduino_IO3 PIN_AB8 Arduino IO3 3.3-V LVTTL Arduino_IO4 PIN_AB9 Arduino IO4 3.3-V LVTTL Arduino_IO5 PIN_Y10 Arduino IO5 3.3-V LVTTL Arduino_IO6 PIN_AA11 Arduino IO6 3.3-V LVTTL Arduino_IO7 PIN_AA12 Arduino IO7 3.3-V LVTTL Arduino_IO8 PIN_AB17 Arduino IO8 3.3-V LVTTL Arduino_IO9 PIN_AA17 Arduino IO9 3.3-V LVTTL Arduino_IO10 PIN_AB19 Arduino IO10 SS 3.3-V LVTTL Arduino_IO11 PIN_AA19 Arduino IO11 MOSI 3.3-V LVTTL Arduino_IO12 PIN_Y19 Arduino IO12 MISO 3.3-V LVTTL Arduino_IO13 PIN_AB20 Arduino IO13 SCK 3.3-V LVTTL Arduino_IO14 PIN_AB21 Arduino IO14 SDA 3.3-V LVTTL Arduino_IO15 PIN_AA20 Arduino IO15 SCL 3.3-V LVTTL ARDUINO_RESET_N PIN_F16 Reset signal, low active. Signal Name For Arduino 3.3 V SCHMITT TRIGGER" Besides 16 pins for digital GPIO, there are also 6 analog inputs on the Arduino Uno R3 Expansion Header (ADC_IN0 ~ ADC_IN5). Consequently, we use MAX 10 FPGA ADC on the board for possible future analog-to-digital applications. We will introduce in the next section. DE10-Lite User Manual 33 www.terasic.com June 5, 2020 3. 7 A/D Conver ter and Analog Input The DE10-Lite board has eight analog inputs are connected to MAX 10 FPGA ADC1, through a 1x6 and a 1x2 header input, wherein the 1x2 header is reserved and not mounted with parts. Any analog inputs signals sourced through the Arduino header JP8 are first filtered by the Analog Front-End circuit. This circuit scales the maximum allowable voltage per the Arduino specification (5.0V) to the maximum allowable voltage per the MAX 10 FPGA ADC IP block (2.5V). These Analog inputs are shared with the Arduino's analog input pin (ADC_IN0 ~ ADC_IN5), Figure 3-20 shows the connections between the Arduino Analog input and FPGA. Figure 3-20 Connections between the Arduino Analog input and MAX 10 FPGA DE10-Lite User Manual 34 www.terasic.com June 5, 2020 3. 8 Using VGA The DE10-Lite board includes a 15-pin D-SUB connector for VGA output. The VGA synchronization signals are provided directly from the MAX 10 FPGA, and a 4-bit DAC using resistor network is used to produce the analog data signals (red, green, and blue). The associated schematic is given in Figure 3-21 and can support standard VGA resolution (640x480 pixels, at 25 MHz). Figure 3-21 Connections between the VGA and MAX 10 FPGA The timing specification for VGA synchronization and RGB (red, green, blue) data can be easily found on website nowadays. Figure 3-21 illustrates the basic timing requirements for each row (horizontal) displayed on a VGA monitor. An active-low pulse of specific duration is applied to the horizontal synchronization (hsync) input of the monitor, which signifies the end of one row of data and the start of the next. The data (RGB) output to the monitor must be off (driven to 0 V) for a time period called the back porch (b) after the hsync pulse occurs, which is followed by the display interval (c). During the data display interval the RGB data drives each pixel in turn across the row being displayed. Finally, there is a time period called the front porch (d) where the RGB signals must again be off before the next hsync pulse can occur. The timing of vertical synchronization (vsync) is similar to the one shown in Figure 3-22, except that a vsync pulse signifies the end of one frame and the start of the next, and the data refers to the set of rows in the frame (horizontal timing). Table 3-9 and Table 3-10 show different resolutions and durations of time period a, b, c, and d for both horizontal and vertical timing. The pin assignments between the MAX 10 FPGA and the VGA connector are listed in Table 3-11. DE10-Lite User Manual 35 www.terasic.com June 5, 2020 Figure 3-22 VGA horizontal timing specification Table 3-9 VGA Horizontal Timing Specification VGA mode Horizontal Timing Spec Configuration Resolution(HxV) VGA(60Hz) 640x480 a(pixel b(pixel c(pixel d(pixel clock clock clock clock cycle) 96 cycle) 48 cycle) 640 cycle) 16 Pixel clock(MHz) 25 Table 3-10 VGA Vertical Timing Specification VGA mode Vertical Timing Spec Configuration VGA(60Hz) Resolution(HxV) 640x480 a(lines) 2 b(lines) 33 c(lines) 480 d(lines) 10 Pixel clock(MHz) 25 Table 3-11 Pin Assignment of VGA Signal Name FPGA Pin No. Description I/O Standard VGA_R0 PIN_AA1 VGA Red[0] 3.3-V LVTTL VGA_R1 PIN_V1 VGA Red[1] 3.3-V LVTTL VGA_R2 PIN_Y2 VGA Red[2] 3.3-V LVTTL VGA_R3 PIN_Y1 VGA Red[3] 3.3-V LVTTL VGA_G0 PIN_W1 VGA Green[0] 3.3-V LVTTL VGA_G1 PIN_T2 VGA Green[1] 3.3-V LVTTL VGA_G2 PIN_R2 VGA Green[2] 3.3-V LVTTL VGA_G3 PIN_R1 VGA Green[3] 3.3-V LVTTL VGA_B0 PIN_P1 VGA Blue[0] 3.3-V LVTTL VGA_B1 PIN_T1 VGA Blue[1] 3.3-V LVTTL VGA_B2 PIN_P4 VGA Blue[2] 3.3-V LVTTL VGA_B3 PIN_N2 VGA Blue[3] 3.3-V LVTTL VGA_HS PIN_N3 VGA Horizontal sync 3.3-V LVTTL VGA_VS PIN_N1 VGA Vertical sync 3.3-V LVTTL DE10-Lite User Manual 36 www.terasic.com June 5, 2020 3. 9 Using SDRAM The board features 64MB of SDRAM with a single 64MB (32Mx16) SDRAM chip. The chip consists of 16-bit data line, control line, and address line connected to the FPGA. This chip uses the 3.3V LVCMOS signaling standard. Connections between the FPGA and SDRAM are shown in Figure 3-23, and the pin assignment is listed in Table 3-12. Detailed information on using the SDRAM is available on the manufacturer’s website, or under the \Datasheets\SDRAM folder on the DE10-Lite System CD. Figure 3-23 Connections between the SDRAM and MAX 10 FPGA DE10-Lite User Manual 37 www.terasic.com June 5, 2020 Table 3-12 Pin Assignment of SDRAM Signal Name FPGA Pin No. Description I/O Standard DRAM_ADDR0 PIN_U17 SDRAM Address[0] 3.3-V LVTTL DRAM_ADDR1 PIN_W19 SDRAM Address[1] 3.3-V LVTTL DRAM_ADDR2 PIN_V18 SDRAM Address[2] 3.3-V LVTTL DRAM_ADDR3 PIN_U18 SDRAM Address[3] 3.3-V LVTTL DRAM_ADDR4 PIN_U19 SDRAM Address[4] 3.3-V LVTTL DRAM_ADDR5 PIN_T18 SDRAM Address[5] 3.3-V LVTTL DRAM_ADDR6 PIN_T19 SDRAM Address[6] 3.3-V LVTTL DRAM_ADDR7 PIN_R18 SDRAM Address[7] 3.3-V LVTTL DRAM_ADDR8 PIN_P18 SDRAM Address[8] 3.3-V LVTTL DRAM_ADDR9 PIN_P19 SDRAM Address[9] 3.3-V LVTTL DRAM_ADDR10 PIN_T20 SDRAM Address[10] 3.3-V LVTTL DRAM_ADDR11 PIN_P20 SDRAM Address[11] 3.3-V LVTTL DRAM_ADDR12 PIN_R20 SDRAM Address[12] 3.3-V LVTTL DRAM_DQ0 PIN_Y21 SDRAM Data[0] 3.3-V LVTTL DRAM_DQ1 PIN_Y20 SDRAM Data[1] 3.3-V LVTTL DRAM_DQ2 PIN_AA22 SDRAM Data[2] 3.3-V LVTTL DRAM_DQ3 PIN_AA21 SDRAM Data[3] 3.3-V LVTTL DRAM_DQ4 PIN_Y22 SDRAM Data[4] 3.3-V LVTTL DRAM_DQ5 PIN_W22 SDRAM Data[5] 3.3-V LVTTL DRAM_DQ6 PIN_W20 SDRAM Data[6] 3.3-V LVTTL DRAM_DQ7 PIN_V21 SDRAM Data[7] 3.3-V LVTTL DRAM_DQ8 PIN_P21 SDRAM Data[8] 3.3-V LVTTL DRAM_DQ9 PIN_J22 SDRAM Data[9] 3.3-V LVTTL DRAM_DQ10 PIN_H21 SDRAM Data[10] 3.3-V LVTTL DRAM_DQ11 PIN_H22 SDRAM Data[11] 3.3-V LVTTL DRAM_DQ12 PIN_G22 SDRAM Data[12] 3.3-V LVTTL DRAM_DQ13 PIN_G20 SDRAM Data[13] 3.3-V LVTTL DRAM_DQ14 PIN_G19 SDRAM Data[14] 3.3-V LVTTL DRAM_DQ15 PIN_F22 SDRAM Data[15] 3.3-V LVTTL DRAM_BA0 PIN_T21 SDRAM Bank Address[0] 3.3-V LVTTL DRAM_BA1 PIN_T22 SDRAM Bank Address[1] 3.3-V LVTTL DRAM_LDQM PIN_V22 SDRAM byte Data Mask[0] 3.3-V LVTTL DRAM_UDQM PIN_J21 SDRAM byte Data Mask[1] 3.3-V LVTTL DRAM_RAS_N PIN_U22 SDRAM Row Address Strobe 3.3-V LVTTL DRAM_CAS_N PIN_U21 SDRAM Column Address Strobe 3.3-V LVTTL DRAM_CKE PIN_N22 SDRAM Clock Enable 3.3-V LVTTL DRAM_CLK PIN_L14 SDRAM Clock 3.3-V LVTTL DRAM_WE_N PIN_V20 SDRAM Write Enable 3.3-V LVTTL DRAM_CS_N PIN_U20 SDRAM Chip Select 3.3-V LVTTL DE10-Lite User Manual 38 www.terasic.com June 5, 2020 3. 10 Using Accelerometer Sensor The board comes with a digital accelerometer sensor module (ADXL345), commonly known as G-sensor. This G-sensor is a small, thin, ultralow power assumption 3-axis accelerometer with high-resolution measurement. Digitalized output is formatted as 16-bit in two’s complement and can be accessed through SPI (3- and 4-wire) and I2C digital interfaces. With GSENSOR_CS_N signal to high, the ADXL345 is in I2C mode. With the GSENSOR_SDO signal to high, the 7-bit I2C address for the device is 0x1D, followed by the R/W bit. This translates to 0x3A for a write and 0x3B for a read. An alternate I2C address of 0x53 (followed by the R/W bit) can be chosen by low the GSENSOR_SDO signal. This translates to 0xA6 for a write and 0xA7 for a read. More information about this chip can be found in its datasheet, which is available on manufacturer’s website or in the directory \Datasheet\G-Sensor folder of DE10-Lite system CD. Figure 3-24 shows the connections between the accelerometer sensor and MAX 10 FPGA. Table 3-13 lists the pin assignment of accelerometer to the MAX 10 FPGA. Figure 3-24 shows the connections between the accelerometer sensor and MAX 10 FPGA. DE10-Lite User Manual 39 www.terasic.com June 5, 2020 Table 3-13 Pin Assignment of Accelerometer Sensor Signal Name FPGA Pin No. Description I/O Standard I2C serial data GSENSOR_SDI PIN_V11 SPI serial data input (SPI 4-wire) 3.3-V LVTTL SPI serial data input and output (SPI 3-wire) GSENSOR_SDO PIN_V12 SPI serial data output (SPI 4-wire) Alternate I2C address select 3.3-V LVTTL I2C/SPI mode selection: GSENSOR_CS_n PIN_AB16 1: SPI idle mode / I2C communication enabled 0: SPI communication mode / I2C disabled 3.3-V LVTTL SPI Chip Select GSENSOR_SCLK PIN_AB15 I2C serial clock SPI serial clock (3- and 4-wire) 3.3-V LVTTL GSENSOR_INT1 PIN_Y14 Interrupt pin 1 3.3-V LVTTL GSENSOR_INT2 PIN_Y13 Interrupt pin 2 3.3-V LVTTL DE10-Lite User Manual 40 www.terasic.com June 5, 2020 Chapter 4 DE10-Lite System Builder This chapter describes how users can create a custom design project with the tool named DE10-Lite System Builder. 4. 1 Introduction The DE10-Lite System Builder is a Windows-based utility. It is designed to help users create a Quartus II project for DE10-Lite within minutes. The generated Quartus II project files include: Quartus II project file (.qpf) Quartus II setting file (.qsf) Top-level design file (.v) Synopsis design constraints file (.sdc) Pin assignment document (.htm) The above files generated by the DE10-Lite System Builder can also prevent occurrence of situations that are prone to compilation error when users manually edit the top-level design file or place pin assignment. The common mistakes that users encounter are: Board is damaged due to incorrect bank voltage setting or pin assignment. Board is malfunctioned because of wrong device chosen, declaration of pin location or direction is incorrect or forgotten. Performance degradation due to improper pin assignment. DE10-Lite User Manual 41 www.terasic.com June 5, 2020 4. 2 General Design Flow This section provides an introduction to the design flow of building a Quartus II project for DE10-Lite under the DE10-Lite System Builder. The design flow is illustrated in Figure 4-1. The DE10-Lite System Builder will generate two major files, a top-level design file (.v) and a Quartus II setting file (.qsf) after users launch the DE10-Lite System Builder and create a new project according to their design requirements. The top-level design file contains a top-level Verilog HDL wrapper for users to add their own design/logic. The Quartus II setting file contains information such as FPGA device type, top-level pin assignment, and the I/O standard for each user-defined I/O pin. Finally, the Quartus II programmer is used to download .sof file to the development board via JTAG interface. Figure 4-1 Design flow of building a project from the beginning to the end DE10-Lite User Manual 42 www.terasic.com June 5, 2020 4. 3 Using DE10-Lite System Builder This section provides the procedures in details on how to use the DE10-Lite System Builder. ◼ Install and Launch the DE10-Lite System Builder The DE10-Lite System Builder is located in the directory: “Tools\SystemBuilder” of the DE10-Lite System CD. Users can copy the entire folder to a host computer without installing the utility. A window will pop up, as shown in Figure 4-2, after executing the DE10-Lite SystemBuilder.exe on the host computer. Figure 4-2 The GUI of DE10-Lite System Builder ◼ Enter Project Name Enter the project name in the circled area, as shown in Figure 4-3. The project name typed in will be assigned automatically as the name of your top-level design entity. DE10-Lite User Manual 43 www.terasic.com June 5, 2020 Figure 4-3 Enter the project name ◼ System Configuration Users are given the flexibility in the System Configuration to include their choice of components in the project, as shown in Figure 4-4. Each component onboard is listed and users can enable or disable one or more components at will. If a component is enabled, the DE10-Lite System Builder will automatically generate its associated pin assignment, including the pin name, pin location, pin direction, and I/O standard. Figure 4-4 System configuration group DE10-Lite User Manual 44 www.terasic.com June 5, 2020 ◼ GPIO Expansion If users connect any Terasic GPIO-based daughter card to the GPIO connector(s) on DE10-Lite, the DE10-Lite System Builder can generate a project that include the corresponding module, as shown in Figure 4-5. It will also generate the associated pin assignment automatically, including pin name, pin location, pin direction, and I/O standard. Figure 4-5 GPIO expansion group The “Prefix Name” is an optional feature that denote the pin name of the daughter card assigned in your design. Users may leave this field blank. DE10-Lite User Manual 45 www.terasic.com June 5, 2020 ◼ Project Setting Management The DE10-Lite System Builder also provides the option to load a setting or save users’ current board configuration in .cfg file, as shown in Figure 4-6. Figure 4-6 Project Settings ◼ Project Generation When users press the Generate button as shown in Figure 4-7, the DE10-Lite System Builder will generate the corresponding Quartus II files and documents, as listed in Table 4-1: Figure 4-7 Generate Quartus Project DE10-Lite User Manual 46 www.terasic.com June 5, 2020 Table 4-1 Files generated by the DE10-Lie System Builder No. Filename Description 1 <Project name>.v Top level Verilog HDL file for Quartus II 2 <Project name>.qpf Quartus II Project File 3 <Project name>.qsf Quartus II Setting File 4 <Project name>.sdc Synopsis Design Constraints file for Quartus II 5 <Project name>.htm Pin Assignment Document Users can add custom logic into the project in Quartus II and compile the project to generate the SRAM Object File (.sof). DE10-Lite User Manual 47 www.terasic.com June 5, 2020 Chapter 5 Examples of Advanced Demonstrations This chapter provides examples of advanced designs implemented by RTL or Qsys on the DE10-Lite board. These reference designs cover the features of peripherals connected to the FPGA, such as VGA, SDRAM, and Accelerometer Sensor. All the associated files can be found in the directory \Demonstrations of DE10-Lite System CD. ◼ Installation of Demonstrations To install the demonstrations on your computer: Copy the folder Demonstrations to a local directory of your choice. It is important to make sure the path to your local directory contains NO space. Otherwise, it will lead to error in Nios II. Note : Quartus II v16.0 or later is required for all DE10-Lite demonstrations to support MAX 10 FPGA device. 5. 1 DE10-Lite Factor y Configuration The DE10-Lite board has a default configuration bit-stream pre-programmed, which demonstrates some of the basic features onboard. The setup required for this demonstration and the location of its files are shown below. Demonstration File Locations • Project directory: \Default • Bitstream used: DE10_LITE_Default.sof , DE10_LITE_Default.pof DE10-Lite User Manual 48 www.terasic.com June 5, 2020 Demonstration Setup and Instructions • Connect the DE10-Lite board (J3) to the host PC with a USB cable and install the USB-Blaster driver if necessary. • Execute the demo batch file “ test.bat” from the directory \Default\demo_batch\ • You should now be able to observe the 7-segment displays are showing a sequence of characters, and the red LEDs are blinking. When putting SW0 to high position and swing the board, the red LEDs will act like gradienter. • Press KEY0 to make red LEDs and 7-segment all light up. • If the VGA D-SUB connector is connected to a VGA display, it would show a color picture. Restore Factory Configuration Connect the DE10-Lite board (J3) to the host PC with a USB cable and install the USB-Blaster driver if necessary. Execute the demo batch file “program.bat” from the directory \Default\demo_batch\ After the program is executed successfully, the program message as shown in Figure 5-1. Please press any key to continue and the window will be closed. Figure 5-1 Quartus II Program MAX 10 CFM message DE10-Lite User Manual 49 www.terasic.com June 5, 2020 5. 2 SDRAM Test in Nios II There are many applications using SDRAM as a temporary storage. Both hardware and software designs are provided to illustrate how to perform memory access in Qsys in this demonstration. It also shows how Altera’s SDRAM controller IP accesses SDRAM and how the Nios II processor reads and writes the SDRAM for hardware verification. The SDRAM controller handles complex aspects of accessing SDRAM such as initializing the memory device, managing SDRAM banks, and keeping the devices refreshed at certain interval. ◼ System Block Diagram Figure 5-2 shows the system block diagram of this demonstration. The system requires a 50 MHz clock input from the board. The SDRAM controller is configured as a 64MB controller. The working frequency of the SDRAM controller is 120 MHz, and the Nios II program is running on the on-chip memory. Figure 5-2 Block diagram of the SDRAM test in Nios II The system flow is controlled by a program running in Nios II. The Nios II program writes test patterns into the entire 64MB of SDRAM first before calling the Nios II system function, alt_dcache_flush_all, to make sure all of the data is written to the SDRAM. It then reads data from the SDRAM for data verification. The program will show the progress in nios-terminal when writing/reading data to/from the SDRAM. When the verification process reaches 100%, the result will be displayed in nios-terminal. DE10-Lite User Manual 50 www.terasic.com June 5, 2020 Design Tools • Quartus II v16.0 • Nios II Eclipse v16.0 Demonstration Source Code • Quartus project directory: \SDRAM_Nios_Test • Nios II Eclipse directory: \SDRAM_Nios_Test \Software Nios II Project Compilation • Click “Clean” from the “Project” menu of Nios II Eclipse before compiling the reference design in Nios II Eclipse. Demonstration Batch File The files are located in the director: \SDRAM_Nios_Test\demo_batch The folder includes the following files: • Batch file for USB-Blaster : test.bat and test.sh • FPGA configuration file : DE10_LITE_SDRAM_Nios_Test.sof • Nios II program: DE10_LITE_SDRAM_Nios_Test.elf Demonstration Setup • Quartus II v16.0 and Nios II v16.0 must be pre-installed on the host PC. • Connect the DE10-Lite board (J3) to the host PC with a USB cable and install the USB-Blaster driver if necessary. • Execute the demo batch file “test.bat” from the directory \SDRAM_Nios_Test\demo_batch • After the program is downloaded and executed successfully, a prompt message will be displayed in nios2-terminal. • Press any button (KEY0~KEY1) to start the SDRAM verification process. Press KEY0 to run the test continuously. • The program will display the test progress and result, as shown in Figure 5-3. DE10-Lite User Manual 51 www.terasic.com June 5, 2020 Figure 5-3 Display of progress and result for the SDRAM test in Nios II DE10-Lite User Manual 52 www.terasic.com June 5, 2020 5. 3 SDRAM Test in Verilog DE10-Lite system CD offers another SDRAM test with its test code written in Verilog HDL. The memory size of the SDRAM bank tested is still 64MB. ◼ Function Block Diagram Figure 5-4 shows the function block diagram of this demonstration. The SDRAM controller uses 50 MHz as a reference clock and generates 100 MHz as the memory clock. Figure 5-4 Block diagram of the SDRAM test in Verilog RW_Test module writes the entire memory with a test sequence first before comparing the data read back with the regenerated test sequence, which is the same as the data written to the memory. KEY0 triggers test control signals for the SDRAM, and the LEDs will indicate the test result according to Table 5-1. Design Tools • Quartus II v16.0 Demonstration Source Code • Project directory: \SDRAM_RTL_Test • Bit-stream used: DE10_LITE_SDRAM_RTL_Test.sof DE10-Lite User Manual 53 www.terasic.com June 5, 2020 Demonstration Batch File Demo batch file folder: \SDRAM_RTL_Test\demo_batch The directory includes the following files: • Batch file : test.bat • FPGA configuration file : DE10_LITE_SDRAM_RTL_Test.sof Demonstration Setup • Quartus II v16.0 must be pre-installed to the host PC. • Connect the DE10-Lite board (J3) to the host PC with a USB cable and install the USB-Blaster driver if necessary • Execute the demo batch file “test.bat” from the directory \SDRAM_RTL_Test\demo_batch • Press KEY0 on the DE10-Lite board to start the verification process. When KEY0 is pressed, the LEDR [2:0] should turn on. When KEY0 is then released, LEDR1 and LEDR2 should start blinking. • After approximately 8 seconds, LEDR1 should stop blinking and stay ON to indicate the test is PASS. Table 5-1 lists the status of LED indicators. • If LEDR2 is not blinking, it means 50MHz clock source is not working. • If LEDR1 failed to remain ON after approximately 8 seconds, the SDRAM test is NG. • Press KEY0 again to repeat the SDRAM test. Table 5-1 Status of LED Indicators Name Description LEDR1 ON if the test is PASS after releasing KEY0 LEDR2 Blinks DE10-Lite User Manual 54 www.terasic.com June 5, 2020 5. 4 VGA Patter n This demonstration displays a simple blue, red and green color pattern on a VGA monitor using the VGA output interface on DE10-Lite board. Figure 5-5 shows the block diagram of the design. The major block called video_sync_generator generates the VGA timing signals, horizontal synchronization, vertical synchronization and blank in standard VGA resolution (640x480 pixels, at 25 MHz). These signals will be used in vga_controller block for RGB data generation and data output. Please refer to the chapter 3.8 in DE10-Lite_User_Manual on the DE10-Lite System CD for detailed information of using the VGA output. As shown in Figure 5-6, the RGB data drives each pixel in turn across the row being displayed after the time period of back porch. Figure 5-5 Block diagram of the VGA Pattern demonstration Figure 5-6 Timing Waveform of VGA interface Design Tools • Quartus II 16.0 Demonstration Source Code • Quartus Project directory: \VGA_Pattern • Bit-stream used: DE10_LITE_VGA_Pattern.sof DE10-Lite User Manual 55 www.terasic.com June 5, 2020 Demonstration Batch File Demo Batch File Folder: \VGA_Pattern\demo_batch The demo batch file includes following files: • Batch File for USB-Blaster: test.bat • FPGA Configure File: DE10_LITE_VGA_Pattern.sof Demonstration Setup • Quartus II v16.0 must be pre-installed to the host PC.. • Connect the DE10-Lite board (J3) to the host PC with a USB cable and install the USB-Blaster driver if necessary • Connect VGA D-SUB to a VGA monitor. • Execute the demo batch file “test.bat” from the directory : \VGA_Pattern\demo_batch\ • The VGA monitor will display a color pattern. • Figure 5-7 illustrates the setup for this demonstration. Figure 5-7 The setup for the VGA Pattern demonstration DE10-Lite User Manual 56 www.terasic.com June 5, 2020 5. 5 G-Sensor This demonstration illustrates how to use the digital accelerometer on the DE10-Lite board to measure the static acceleration of gravity in tilt-sensing applications. As the board is tilted from left to right and right to left, the digital accelerometer detects the tilting movement and displays it on the LEDs. ◼ Function Block Diagram Figure 5-8 shows the system block diagram of this demonstration. In this system, the accelerometer is controlled through a 3-wire SPI. Before reading any data from the accelerometer, the controller sets 1 on the SPI bit in the Register 0x31 – DATA_FORMAT register. The 3-wire SPI Controller block reads the digital accelerometer X-axis value, to determine the tilt of the board. The LEDs are lit up as if they were a bubble, floating to the top of the board. Figure 5-8 Block diagram of the G-Sensor Design Tools • Quartus II v16.0 Demonstration Source Code • Project directory: \GSensor • Bitstream used: DE10_LITE_GSensor.sof DE10-Lite User Manual 57 www.terasic.com June 5, 2020 Demonstration Batch File Demo batch file folder: \GSensor\demo_batch The directory includes the following files: • Batch file: test.bat • FPGA configuration file: DE10_LITE_GSensor.sof Demonstration Setup • Quartus II v16.0 must be pre-installed to the host PC. • Connect the DE10-Lite board (J3) to the host PC with a USB cable and install the USB-Blaster driver if necessary • Execute the demo batch file “test.bat” from the directory \GSensor\demo_batch. This will load the demo into the FPGA. • Tilt the DE10-Lite board from side to side and observe the result on the LEDs. DE10-Lite User Manual 58 www.terasic.com June 5, 2020 5. 6 ADC Measurement This demonstration shows how to use the FPGA on-die ADC to measure the input power voltage from the six analog input pins among the Arduino connector. The measured voltage is displayed on the six 7-segment display. Figure 5-9 shows the block diagram of this demonstration. The main control uses the Altera ADC IP to retrieve the 12-bit digitalized analog value according the channel specified by the SWITCH on the DE10-Lite. The input voltage can be calculated based on the 12-bit digital value. Finally, the voltage value will be display on the 7-segment display by using the 7-segment controller. The 12-bit represents 0~2.5V input voltage to the ADC hardware. In the ADC front-end circuit, the output voltage is half of the input voltage. So the input voltage to the ARDUINO analog input can be calculated with the formula listed below: VOLinput= (12-bit integer value)/4095 x 2.5 x 2 = (12-bit integer value)/4095 x 5.0 Figure 5-9 Block diagram of the ADC measurement demonstration In the demonstration, a Signal Tap is also provided to display the retrieved 12-bit digitalized value and the calculated voltage for the input power to the ARDUINO analog input as shown in Figure 5-10. Figure 5-10 Signal Tap of ADC DE10-Lite User Manual 59 www.terasic.com June 5, 2020 Design Tools • Quartus II 16.0 Demonstration Source Code • Quartus Project directory: \ADC_RTL • Bitstream used: DE10_Lite.sof Demonstration Batch File Demo Batch File Folder: \ADC_RTL \demo_batch The demo batch file includes following files: • Batch File for USB-Blaster: test.bat • FPGA Configure File: DE10_Lite.sof Demonstration Setup • • • • • Quartus II 16.0 must be pre-installed to the host PC.. Connect USB Blaster to the DE10-Lite board and install USB Blaster driver if necessary. Execute the demo batch file “test.bat” from the directory\ADC_RTL\demo_batch. Use SW[2:0] to specify measured analog input channel. The measured channel and voltage will be displayed on the 7-segment display as shown in Figure 5-11. Figure 5-11 7-Segment display the measured channel and voltage DE10-Lite User Manual 60 www.terasic.com June 5, 2020 Chapter 6 Programming the Configuration Flash Memory This tutorial provides comprehensive information that will help you understand how to configure DE10-Lite Board using internal configuration mode. The MAX 10 device on DE10-Lite Board supports single and dual image boot. This tutorial explains the details of the dual image boot. The following sections provide a quick overview of the design flow. Please note that if you are using the dual image boot function on the DE10-Lite board, you will need to solder the JP5 2-pin header (pitch 0.100" (2.54 mm)) by yourself. The JP5 position please refer to the Figure 6-1. The settings of JP5 are described in Table 6-1. Figure 6-1 JP5 position on the DE10-Lite board. Table 6-1 JP5 Jumper setting instructions Reference JP5 Jumper Setting Description Open (default) Boot from image 0 Close Boot from image 1 DE10-Lite User Manual 61 www.terasic.com June 5, 2020 6. 1 Inter nal Configuration The internal configuration scheme for all MAX 10 devices except for 10M02 device consists of the following mode: • • • • • Dual Compressed Images — configuration image is stored as image0 and image1 in the configuration flash memory (CFM). Single Compressed Image. Single Compressed Image with Memory Initialization. Single Uncompressed Image. Single Uncompressed Image with Memory Initialization. In dual compressed images mode, you can use the BOOT_SEL pin to select the configuration image. The High-Level Overview of Internal Configuration for MAX 10 Devices as shown in Figure 6-2. Figure 6-2 High-Level Overview of Internal Configuration for MAX 10 Devices Before internal configuration, we need to program the configuration data into the configuration flash memory (CFM). The CFM will be part of the programmer object file (.pof) programmed into the internal flash through the JTAG In-System Programming (ISP). During internal configuration, MAX 10 devices load the configuration RAM (CRAM) with configuration data from the CFM. Both of the application configuration images, image 0 and image 1, are stored in the CFM. The MAX 10 device loads either one of the application configuration image from the CFM. If an error occurs, the device will automatically load the other application configuration image. Remote System Upgrade Flow for MAX 10 Devices is shown in Figure 6-3. DE10-Lite User Manual 62 www.terasic.com June 5, 2020 Figure 6-3 Remote System Upgrade Flow for MAX 10 Devices The operation of the remote system upgrade feature detecting errors is as follows: 1. 2. After powering-up, the device samples the BOOT_SEL pin to determine which application configuration image to boot. The BOOT_SEL pin setting can be overwritten by the input register of the remote system upgrade circuitry for the subsequent reconfiguration. If an error occurs, the remote system upgrade feature reverts by loading the other application configuration image. The following lists the errors that will cause the remote system upgrade feature to load another application configuration image: • • Internal CRC error User watchdog timer time-out 3. 5. Once the revert configuration completes and the device is in the user mode, you can use the remote system upgrade circuitry to query the cause of error and which application image failed. If a second error occurs, the device waits for a reconfiguration source. If the auto-reconfig is enabled, the device will reconfigure without waiting for any reconfiguration source. Reconfiguration is triggered by the following actions: • • • Driving the nSTATUS low externally Asserting internal or external nCONFIG low Asserting RU_nCONFIG low (Avalon-MM interface signal) 4. DE10-Lite User Manual 63 www.terasic.com June 5, 2020 6. 2 Using Dual Compressed Images The internal configuration scheme for all MAX 10 devices except for 10M02 device consists of the following mode: • • Dual Compressed Images — configuration image is stored as image 0 and image 1 in the configuration flash memory(CFM). Single Compressed Image. This section will just introduce how to use MAX 10 device Dual Compressed Images feature. If you don’t need this feature, skip this section Before using MAX 10 Dual Compressed Images feature, users need to set these two image files’ Quartus II projects as follows: • • Add dual configuration IP. Modify Configuration Mode in device setting. First of all, a Dual Configuration IP should be added in an original project, so that the .pof file can be programmed into CFM through it. Here we use a demonstration named "Led Breathe" as an example to add Altera Dual Configuration IP to the project: 1. Open Quartus project and choose Tools > Qsys to open Qsys system wizard as shown in Figure 6-4. Figure 6-4 Select Qsys menu and click DE10-Lite User Manual 64 www.terasic.com June 5, 2020 2. Please choose Library > Basic Function> Configuration and Programming > Altera Dual Configuration to open wizard of adding dual boot IP. See Figure 6-5 and Figure 6-6. Figure 6-5 Select Altera Dual Configuration IP and click. Figure 6-6 Open wizard and click Finish. DE10-Lite User Manual 65 www.terasic.com June 5, 2020 3. Click Finish to close the wizard and return to the Qsys window. Choose dual_boot_0 and click right key to select Rename it to dual_boot, and connect the clk and nreset to clk_0.clk and clk_0.clk_reset as shown in Figure 6-7. Figure 6-7 Rename and connect dual boot IP OK 4. Choose Generate > Generate HDL.. and click Generate then pop a window as shown in Figure 6-8. Click Save it as dual_boot.qsys and the generation start. If there is no error in the generation, the window will show successful as shown in Figure 6-9. Figure 6-8 Generate and Save Qsys. DE10-Lite User Manual 66 www.terasic.com June 5, 2020 Figure 6-9 Generate completed. 5. Click Close and Finish to return to the window and add the dual_boot qsys into the top file as shown in Figure 6-10, and add the dual_boot.qip file to the project and save. Figure 6-10 Add the dual_boot module in top file. Secondly, the project needs to be set before the compilation. After adding dual_boot IP successfully, please set the project mode as Internal Configuration mode, detail steps are as follows: 1. Choose Assignments > Device to open Device windows shown in Figure 6-11. Figure 6-11 Open Device window… DE10-Lite User Manual 67 www.terasic.com June 5, 2020 2. Click Device and Pin Opinions to open the Device and Pin Opinions windows, and in the Configuration tab, Set the Configuration Scheme to Internal Configuration and the Configuration Mode to Dual Compressed Images. Check the Option of Generate compressed bitstreams. shown in Figure 6-12. Figure 6-12 Set Dual Configuration Mode 3. Choose OK to return to the Quartus window. In the Processing menu, choose Start Compilation or click the Play button on the toolbar to compile the project, generate the new .sof file. 4. Use the same flow to add the Dual Configuration IP into other project to generate the new .sof file by internal configuration mode. DE10-Lite User Manual 68 www.terasic.com June 5, 2020 Finally, So far, we have successfully obtained two image .sof files for dual boot demo according previous steps. this section describes how to generate .pof from .sof files with the internal configuration mode and program the .pof into configuration flash memory (CFM) through the JTAG interface. I. Convert .SOF File to .POF File 1. Choose Convert Programming Files from the File menu of Quartus II to open new window, as shown in Figure 6-13. Figure 6-13 Select Convert Programming Files and click 2. Select Programmer Object File (.pof) from the Programming file type field in the dialog of Convert Programming Files. 3. Choose Internal Configuration from the Mode filed. 4. Browse to the target directory from the File name field and specify the name of output file. 5. Click on the SOF data in the section of Input files to convert, as shown in Figure 6-14. DE10-Lite User Manual 69 www.terasic.com June 5, 2020 Figure 6-14 Dialog of Convert Programming Files and setting 6. Click Add File and select the DE10_LITE_LedBreathe.sof of LedBreathe demo to be the sof data of Page_0. 7. Click Add Sof Page to add Page_1 and click Add File, Select the DE10_LITE_GSensor.sof of GSensor demo to be the .sof data of Page_1 as shown in Figure 6-15. 8. Click Generate. These project files can be found in the CD directorie \Demonstrations\Dual_boot\ DE10-Lite User Manual 70 www.terasic.com June 5, 2020 Figure 6-15 Add sof page and sof file II. Write POF File into the CFM Device When the conversion of SOF-to-POF file is complete, please follow the steps below to program the MAX 10 device with the .pof file created in Quartus II Programmer. 1. 2. 3. 4. Choose Programmer from the Tools menu and the Chain.cdf window will appear. Click Hardware Setup and then select the USB-Blaster as shown in Figure 6-16. Click Add File and then select the dual_boot.pof. Program the CFM device by clicking the corresponding Program/Configure and Verify box, as shown in Figure 6-17. 5. Click Start to program the CFM device. DE10-Lite User Manual 71 www.terasic.com June 5, 2020 Now, you can set the BOOT_SEL by JP5, you will find if you open JP5 (BOOT_SEL = 0), the Led Breathe functions would show. Power down the board, insert the jumper to JP5 (BOOT_SEL = 1), then Power on, you would find the Gsensor functions show. Figure 6-16 Hardware setup window Figure 6-17 Programmer window with dual_boot.pof file DE10-Lite User Manual 72 www.terasic.com June 5, 2020 Additional Information Getting Help Here are the addresses where you can get help if you encounter problems: Terasic Inc. 9F., No.176, Sec.2, Gongdao 5th Rd, East Dist, Hsinchu City, 30070. Taiwan Email: support@terasic.com Web: www.terasic.com DE10-Lite Web: http://de10-lite.terasic.com/ Revision History Date Version Change Log 2016.06 V1.0 Initial Version (Preliminary) 2016.09 V1.1 Minor corrections: fixing typos and change MAX 10 to production version. 2016.10 V1.2 Minor corrections: fixing typos and add chapter 6. 2016.11 V1.3 Modify control panel memory dialog. Change 16-bit word to 8-bit word. 2016.11 V1.4 Modify section 3.3 for rev.B hardware and push-button block diagram. 2018.5 V1.5 Modify section 3.4 for 7-segment displays description 2018.10 V1.6 Modify Microsoft Windows XP to Win 7/Win 10 64-bit version in Page 3, and add step 3 in section 2.1 Control Panel Setup. Copyright Statement Copyright © 2017 Terasic Inc. All rights reserved. DE10-Lite User Manual 73 www.terasic.com June 5, 2020