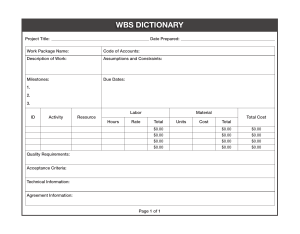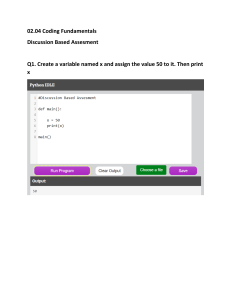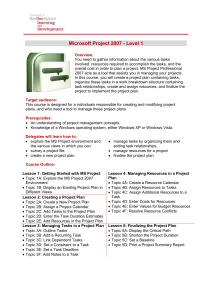Oracle Primavera P6 User Guide Version 21 December 2021 Contents What's New in P6 EPPM ................................................................................................................. 15 About Oracle Primavera P6 Enterprise Project Portfolio Management .......................................... 17 Working with the Oracle Primavera P6 EPPM Suite ....................................................................... 18 About P6................................................................................................................................................ 20 About P6 Team Member ...................................................................................................................... 21 About P6 Mobile Apps .......................................................................................................................... 23 About Oracle WebCenter Content Core Capabilities .......................................................................... 24 About P6 Professional .......................................................................................................................... 24 About Oracle BI Publisher and the OBIEE Platform ............................................................................ 25 About Primavera Data Warehouse ...................................................................................................... 25 About Analytics ..................................................................................................................................... 26 About the Oracle Business Process Management Suite ................................................................... 26 About the P6 Integration API................................................................................................................ 27 About P6 EPPM Web Services ............................................................................................................. 27 About Consent Notices ................................................................................................................... 27 Viewing Your PI Data in P6................................................................................................................... 28 Cookies Usage in P6 EPPM.................................................................................................................. 28 Cookies Usage in P6 .................................................................................................................. 28 Cookies Usage in P6 Team Member Web ................................................................................ 28 Cookies Usage in P6 Professional............................................................................................. 28 Structuring Projects ........................................................................................................................ 29 Process Overview: Structuring Data in P6 EPPM ............................................................................... 29 Setting Up the Organizational Breakdown Structure ......................................................................... 30 About the OBS ............................................................................................................................ 30 Creating an OBS ................................................................................................................. 30 Assigning Users to an OBS ................................................................................................. 31 Defining Resources and Roles ............................................................................................................ 31 About Roles................................................................................................................................. 31 Creating Roles ............................................................................................................................ 32 Assigning a Resource to a Role ................................................................................................. 32 Assigning a Role Team to a Role ............................................................................................... 33 About Role Teams ...................................................................................................................... 34 Creating Role Teams .................................................................................................................. 34 Assigning a Role to a Role Team ............................................................................................... 34 About Resources ........................................................................................................................ 35 Adding Resources....................................................................................................................... 35 Assigning a Role to a Resource ................................................................................................. 36 Assigning a Resource Team to a Resource .............................................................................. 36 3 P6 User Guide Configuring Resource Settings .................................................................................................. 37 Assigning Calendars to Resources ............................................................................................ 38 Configuring Timesheet Reporting for Resources ..................................................................... 38 Configuring Resource Settings for Timesheet Reporting ................................................. 39 Assigning Resource Codes ........................................................................................................ 40 Assigning Resource Rates ......................................................................................................... 40 Assigning Role Codes ................................................................................................................. 41 Assigning Resource Curves to Resource or Role Assignments from the Resources Assignments Page ............................................................................................................................................ 41 About Resource Teams .............................................................................................................. 42 Creating Resource Teams.......................................................................................................... 42 Assigning a Resource to a Resource Team .............................................................................. 43 Setting Up The Work Breakdown Structure ........................................................................................ 43 About Work Breakdown Structures (WBS)................................................................................ 43 Working with WBS Elements.............................................................................................. 44 Creating a WBS ................................................................................................................... 45 Creating a WBS from a Template ...................................................................................... 46 Configuring General WBS Information .............................................................................. 46 Defining Earned Value Calculations for WBS Elements ................................................... 46 Working with WBS Milestones ........................................................................................... 47 Working with WBS Categories ........................................................................................... 48 Establishing Project Codes .................................................................................................................. 50 About Project Codes ................................................................................................................... 50 Working with Project Codes ....................................................................................................... 50 Creating Project Codes .............................................................................................................. 55 Creating Project Code Values .................................................................................................... 56 Assigning Project Codes............................................................................................................. 56 User-Defined fields ............................................................................................................................... 57 About User Defined Fields ......................................................................................................... 57 Creating Activity UDFs ........................................................................................................ 57 Creating Assignment UDFs ................................................................................................ 57 Creating Document UDFs................................................................................................... 58 Creating Expense UDFs ...................................................................................................... 58 Creating Issue UDFs ........................................................................................................... 59 Creating Project UDFs ........................................................................................................ 59 Creating Resource UDFs .................................................................................................... 60 Creating Risk UDFs ............................................................................................................. 61 Creating Step UDFs ............................................................................................................ 61 Creating WBS UDFs ............................................................................................................ 62 Defining Formulas for User Defined Fields ....................................................................... 62 Defining Indicators for User Defined Fields ...................................................................... 63 Defining Statements for User Defined Fields ................................................................... 64 About Calendars ................................................................................................................................... 65 Working with Calendars ............................................................................................................. 65 4 Contents Creating Global Calendars ......................................................................................................... 66 Configuring Global Calendars .................................................................................................... 66 Setting Work Hours Per Time Period for Global Calendars .............................................. 66 Configuring the Standard Work Week for Global Calendars ............................................ 67 Modifying Calendar Days on Global Calendars................................................................. 67 Setting the Default Global Calendar.................................................................................. 68 Creating Project Calendars ........................................................................................................ 68 Configuring Project Calendars ................................................................................................... 68 Assigning a Base Calendar to a Project Calendar ............................................................ 69 Setting Work Hours Per Period for a Project Calendar ..................................................... 69 Configuring the Standard Work Week for Project Calendars ........................................... 69 Modifying Calendar Days on Project Calendars................................................................ 70 Changing a Project Calendar to a Global Calendar .......................................................... 70 Creating Resource Calendars .................................................................................................... 71 Configuring Resource Calendars ............................................................................................... 71 Assigning a Base Calendar to a Resource Calendar ........................................................ 72 Assigning a Resource to a Resource Calendar ................................................................. 72 Setting Work Hours Per Time Period for a Resource Calendar........................................ 72 Configuring the Standard Work Week for Resource Calendars ....................................... 73 Modifying Calendar Days ................................................................................................... 73 Changing the Calendar Type .............................................................................................. 74 Setting Up the Enterprise Project Structure ................................................................................... 75 About the Enterprise Project Structure (EPS) ..................................................................................... 75 Working with the EPS ................................................................................................................. 75 Creating EPS Elements .............................................................................................................. 77 Configuring the EPS ................................................................................................................... 78 About Projects....................................................................................................................................... 78 Working with Projects................................................................................................................. 79 Creating Projects ........................................................................................................................ 79 Assigning Locations to Projects ................................................................................................. 80 Creating Projects from Existing Projects or Templates ............................................................ 80 Creating Project Templates from Existing Projects or Templates ........................................... 81 Deleting Projects or EPS Elements ........................................................................................... 82 Opening Projects or Templates in the EPS ............................................................................... 82 Opening Projects Exclusively ..................................................................................................... 83 Removing the Exclusive Lock on Projects ................................................................................ 83 Customizing Detail Windows ..................................................................................................... 84 Configuring Project Preferences .......................................................................................................... 84 Configuring History Settings for Analytics ................................................................................. 84 Configuring Project Calculations ............................................................................................... 85 Configuring Project Defaults ...................................................................................................... 85 Configuring General Project Preferences ................................................................................. 86 Configuring Project Summarization and Publication Services ................................................ 86 5 P6 User Guide Configuring P6 Team Member Status Update Reviews ........................................................... 87 Configuring P6 Team Member View Preferences..................................................................... 88 About Project Templates ...................................................................................................................... 90 Working with Project Templates ................................................................................................ 90 Creating Project Templates ....................................................................................................... 91 Implementing the Schedule............................................................................................................ 93 About Activities ..................................................................................................................................... 94 Working with Activities ............................................................................................................... 94 Creating Activities ....................................................................................................................... 95 Copying and Pasting Activities ................................................................................................... 95 Configuring General Activity Information .................................................................................. 96 Assigning Locations to Activities ............................................................................................... 97 About Suspending and Resuming Activities ............................................................................. 97 Dissolving Activities .................................................................................................................... 97 Recalculating Assignment Costs ............................................................................................... 98 About Activity Networks........................................................................................................................ 98 Working with the Activity Network ............................................................................................. 98 About Activity Types ............................................................................................................................100 About Activity Views ............................................................................................................................100 Working with Activity Views ......................................................................................................101 Creating Activity or EPS Views .................................................................................................101 Exporting Views ........................................................................................................................102 Importing Views ........................................................................................................................102 Configuring Activity Views ........................................................................................................103 Configuring Activity View Columns................................................................................... 104 Configuring Activity View Grouping .................................................................................. 104 Configuring Activity View Sorting ..................................................................................... 105 Configuring Activity View Gantt Chart Bars ..................................................................... 105 Configuring Activity View Gantt Chart .............................................................................. 106 Configuring Activity Network ............................................................................................ 107 Configuring Activity View Access ...................................................................................... 107 Converting Classic Views to Standard Views .................................................................. 107 Configuring Activity View Filters ...............................................................................................108 Applying Filters ................................................................................................................. 109 Creating Filters ................................................................................................................. 109 Configuring Filters ............................................................................................................ 110 About the Activity Table and Grid View..............................................................................................111 About WBS Summary Activities .........................................................................................................111 Establishing Activity Codes ................................................................................................................111 About Activity Codes .................................................................................................................111 Working with Activity Codes .....................................................................................................112 Creating Activity Codes ..................................................................................................... 115 Creating Activity Code Values .......................................................................................... 116 6 Contents Configuring Activity Code Values ..................................................................................... 116 Assigning Activity Code Values to Activities .................................................................... 117 Creating Activity Code Values for Activities ..................................................................... 117 About Gantt Charts .............................................................................................................................118 Working with the Activity Gantt Chart .....................................................................................118 Configuring Gantt Charts .........................................................................................................119 About Progress Spotlight....................................................................................................................119 About Progress Lines .........................................................................................................................120 About Grouping and Sorting ..............................................................................................................120 Grouping and Sorting Information...........................................................................................120 About Activity Owners .........................................................................................................................121 Assigning an Activity Owner to an Activity ...............................................................................121 About Resources ................................................................................................................................122 Assigning Resources to an Activity ..........................................................................................122 Assigning Resources to Multiple Activities .............................................................................123 Configuring Activity Resources ................................................................................................123 Assigning Locations to Resources...........................................................................................124 Adding Activity Resource Estimates ........................................................................................124 Specifying Resource Assignment Rates .................................................................................125 Assigning Resource Curves to Resource or Role Assignments from the Activities Page ....125 Assigning Resources to Unstaffed Activities...........................................................................126 About the Recalculate Assignment Costs Feature .................................................................127 Recalculating Assignment Costs ..................................................................................... 127 Configuring Resource Leveling Options and Priorities ...........................................................128 Leveling Project Resources .....................................................................................................129 About the Check Resource Overallocation Service ................................................................130 Working with the Check Resource Overallocation Service ............................................ 131 Checking for and Resolving Overallocated Resources ................................................... 133 About Resource Assignments ..................................................................................................134 Assigning Resources to an Activity .................................................................................. 134 Configuring Activity Resources ........................................................................................ 135 Specifying Resource Assignment Rates .......................................................................... 135 Adding Activity Resource Estimates ................................................................................ 136 About Roles .........................................................................................................................................136 Assigning Roles to an Activity ..................................................................................................137 Assigning Roles to Multiple Activities......................................................................................137 Configuring Activity Roles ........................................................................................................138 About Expenses ..................................................................................................................................138 Creating Expenses....................................................................................................................138 Configuring Expenses...............................................................................................................139 Configuring Auto Compute Actuals for Expenses ...................................................................139 About Activity Progress .......................................................................................................................139 Updating the Progress of Activities Using P6 .........................................................................139 7 P6 User Guide About Duration Types .........................................................................................................................140 Working with Duration Types ...................................................................................................140 About Constraints ...............................................................................................................................141 Working with Activity Constraints ............................................................................................141 About Issues .......................................................................................................................................142 Creating Activity Issues ............................................................................................................142 Configuring Activity Issues .......................................................................................................143 About Notebooks ................................................................................................................................143 Working with Notebooks ..........................................................................................................143 About Notebook Topics ......................................................................................................................144 Assigning Notebook Topics ......................................................................................................144 About Relationships ...........................................................................................................................144 About Relationship Lines .........................................................................................................145 Creating Activity Relationships ................................................................................................145 Configuring Activity Relationships ...........................................................................................146 Assigning Predecessor Relationships .....................................................................................146 Configuring Predecessor Relationships ..................................................................................147 Assigning Successor Relationships.........................................................................................147 Configuring Successor Relationships .....................................................................................148 About Risks .........................................................................................................................................148 Working with Project Risks ......................................................................................................148 Assigning a Risk to an Activity .................................................................................................150 About Steps.........................................................................................................................................151 Working with Activity Steps ......................................................................................................151 Creating Activity Steps .............................................................................................................152 Configuring Activity Steps ........................................................................................................152 About Step Templates ........................................................................................................................153 Adding Activity Steps from a Step Template...........................................................................153 About Locations ..................................................................................................................................153 Assigning Locations to Activities .............................................................................................154 About Trace Logic ...............................................................................................................................154 Viewing Relationships with Trace Logic ..................................................................................154 About Budgets ....................................................................................................................................155 Working with Budgets ..............................................................................................................155 Establishing Budgets ...............................................................................................................156 Creating Budget Change Requests .........................................................................................157 Approving or Denying Budget Change Requests....................................................................158 About Funding Sources ......................................................................................................................158 Working with Funding Sources ................................................................................................159 About Earned Value ............................................................................................................................161 Configuring WBS Earned Value ...............................................................................................162 About Milestones ................................................................................................................................162 Creating WBS Milestones ........................................................................................................163 8 Contents About Cost Accounts ..........................................................................................................................163 Creating Cost Accounts ............................................................................................................163 About Expenses ..................................................................................................................................164 Creating Expense Categories...................................................................................................164 Managing the Schedule ................................................................................................................ 165 About Dates ........................................................................................................................................165 Activity Dates ............................................................................................................................165 Start and Finish Dates ..................................................................................................... 166 Planned Dates .................................................................................................................. 167 Project and WBS Dates ............................................................................................................167 Resource Dates ........................................................................................................................167 About Baselines ..................................................................................................................................168 Working with Baselines ............................................................................................................169 Creating Baselines ...................................................................................................................171 About Critical Path Activities ..............................................................................................................172 Working with Critical Activities.................................................................................................173 About Resource Leveling ...................................................................................................................176 Leveling Project Resources .....................................................................................................176 Configuring Resource Leveling Options and Priorities ................................................... 177 About Updating Progress ...................................................................................................................178 Working with Updating Progress in a Browser Running P6 ...................................................179 Updating the Progress of Activities Using P6 .................................................................. 179 About Email Statusing Service ................................................................................................179 Supporting Email Updates with Email Statusing Service ............................................... 180 Updating the Progress of Activities Using Email Statusing Service ............................... 181 Email Statusing Service Activity Filter Options ............................................................... 182 Updating the Progress of Activities Using P6 Team Member Web........................................186 Updating the Progress of Activities Using the P6 Team Member Mobile Apps ....................186 About Timesheets.....................................................................................................................187 Working with Timesheets ................................................................................................. 187 Approving or Rejecting Timesheets ................................................................................. 188 Sending Email about Timesheets to Resources ............................................................. 189 Assigning a Project Manager Delegate for Timesheets ................................................. 189 Assigning a Resource Manager Delegate for Timesheets ............................................. 190 About P6 Team Member Status Updates .........................................................................................191 Working with P6 Team Member Status Updates ...................................................................192 Assigning a Status Reviewer to a WBS ...................................................................................196 Selecting an Activity for Review ...............................................................................................197 Reviewing Team Member Status Updates .............................................................................197 Accepting Team Member Status Updates ...................................................................... 198 Rejecting Team Member Status Updates ....................................................................... 198 Overriding Team Member Status Updates ...................................................................... 199 Placing or Removing a Hold Team Member Status Updates ......................................... 199 Viewing Team Member Status Updates History .....................................................................200 9 P6 User Guide About The Apply Actuals Feature .......................................................................................................200 Working with the Apply Actuals Feature .................................................................................201 Applying Actuals to a Project ...................................................................................................202 About the Auto Compute Actuals Feature.........................................................................................203 Working with the Auto-Compute Actuals Feature...................................................................203 Applying Auto Compute Actuals to Activities ..........................................................................204 About Store Period Performance .......................................................................................................205 Storing Period Performance ....................................................................................................205 About Future Period Planning ............................................................................................................206 Working with Future Period Planning ......................................................................................206 Creating a Future Period Planning Layout ..............................................................................207 Editing Period Values for Assignments ...................................................................................208 Future Period Planning: Settings .............................................................................................208 About Summary Data .........................................................................................................................209 Working with the Summarizer Service ....................................................................................210 Summarizing Projects ..............................................................................................................210 Issues ..................................................................................................................................................211 About Issues .............................................................................................................................211 Working with Issues ......................................................................................................... 212 Creating Project Issues .................................................................................................... 212 Configuring Project Issues ............................................................................................... 213 Customizing Project Issues .............................................................................................. 213 Assigning Related Items to Issues................................................................................... 213 Sending Email about Issues ............................................................................................ 214 About Issue Codes....................................................................................................................214 Assigning Issue Codes...................................................................................................... 214 Risks ....................................................................................................................................................215 About Risks ...............................................................................................................................215 Working with Risks Enterprise Data ........................................................................................215 Configuring Risk Enterprise Data .................................................................................... 216 About Risk Thresholds ..................................................................................................... 216 Working with Risk Thresholds.......................................................................................... 216 Creating Risk Thresholds ................................................................................................. 218 Modifying Risk Thresholds ............................................................................................... 219 About Risk Scoring Matrices ............................................................................................ 220 Working with Risk Scoring Matrices ................................................................................ 221 Creating Risk Scoring Matrices........................................................................................ 223 Assigning a Risk Scoring Matrix to a Project ................................................................... 225 Assigning a Risk Scoring Matrix to a Project from the Enterprise Data Pane ............... 225 Assigning a Risk Scoring Matrix to a Project from the EPS Page................................... 225 Assigning a Risk Scoring Matrix to a Project from the Portfolios Section ..................... 226 About Risk Categories ...................................................................................................... 227 Creating Risk Categories .................................................................................................. 227 About Risk User Defined Fields ....................................................................................... 227 10 Contents Creating Risk UDFs ........................................................................................................... 227 Sharing Enterprise Risk Data with Oracle Primavera Cloud .......................................... 228 Linking P6 and Oracle Primavera Cloud Applications. ................................................... 228 Transferring Data Between P6 and Oracle Primavera Cloud ......................................... 229 Updating Projects With Data From Oracle Primavera Cloud .......................................... 229 Working with Project Risks ......................................................................................................229 Managing Project Risks.................................................................................................... 232 Creating Project Risks ...................................................................................................... 232 Adding Detailed Project-Level Risks ................................................................................ 232 Adding Project Risks to Activities..................................................................................... 233 Adding High-Level Project Risks ...................................................................................... 234 Assigning a Risk to an Activity ......................................................................................... 234 About Risk Response Plans ............................................................................................. 235 Working with Risk Response Plans ................................................................................. 235 Developing a Risk Response Plan ................................................................................... 236 Adding Risk Response Plans ........................................................................................... 236 Adding Risk Response Plan Action Items........................................................................ 237 Assigning Activities to Risk Response Plan Action Items ............................................... 238 About Documents ...............................................................................................................................238 Working with Documents without the Content Repository ....................................................239 Adding Documents to a Project without the Content Repository................................... 239 Configuring Document Details without the Content Repository .................................... 240 Assigning Related Items to Documents without the Content Repository...................... 240 Sending Email about Documents without the Content Repository ............................... 241 Assigning Documents to Activities................................................................................... 241 Working with Documents with a Content Repository .............................................................241 About the Document Content Repository ....................................................................... 242 Creating Document Templates ........................................................................................ 243 Copying Documents from Existing Templates ................................................................ 244 Adding Documents to a Project and Storing Them in the Content Repository ............. 244 Adding Documents to a Project from the Content Repository ....................................... 245 Configuring Document Details ......................................................................................... 246 Assigning Related Items to Documents .......................................................................... 246 Checking Out Documents ................................................................................................ 247 Checking In Documents ................................................................................................... 247 Sending Email about Documents .................................................................................... 248 Creating Document Folders ............................................................................................. 248 About Document Reviews ................................................................................................ 249 Reviewing Documents ...................................................................................................... 249 Creating Document Reviews ............................................................................................ 250 Participating in Document Reviews ................................................................................. 251 Terminating Document Reviews ...................................................................................... 251 Searching for Documents ................................................................................................ 252 Viewing Documents .......................................................................................................... 252 Downloading Documents ................................................................................................. 253 About Workflows .................................................................................................................................253 11 P6 User Guide Working with Workflows in P6 (On Premises only) .................................................................254 Participating in Workflows .......................................................................................................255 P6 Overview .................................................................................................................................. 257 Customizing the P6 User Experience ................................................................................................257 About the User Interface ....................................................................................................................258 Working with the P6 User Interface ........................................................................................258 About Screen Controls ..................................................................................................... 261 Working with the Main Menus ......................................................................................... 261 About the Most Recently Used List.................................................................................. 263 Working with Tables ......................................................................................................... 263 About Columns (Fields) .................................................................................................... 264 Showing or Hiding Columns in a Table ............................................................................ 264 Renaming Columns .......................................................................................................... 265 Selecting Items from a List of Available Items................................................................ 265 Working with "Select a Value" Dialog Boxes ................................................................... 266 Selecting Values from "Select a Value" Dialog Boxes .................................................... 269 Working with Data in P6................................................................................................... 270 Working with Detail Windows .......................................................................................... 271 About Dashboards ............................................................................................................ 273 About Portlets ................................................................................................................... 273 About Data Entry Controls ................................................................................................ 273 Printing Pages Using P6 Printing Tools .............................................................................................273 Printing Pages Using Your Web Browser ...........................................................................................274 Managing Project Portfolios.......................................................................................................... 275 About Portfolios ..................................................................................................................................275 Working with Portfolios ......................................................................................................................275 Creating Portfolios ....................................................................................................................276 Opening Portfolios ....................................................................................................................276 Creating Projects While Working with Portfolios ....................................................................277 Creating Projects in a Portfolio View Scorecard Portlet .........................................................277 Creating Projects on the Portfolio Analysis Page ...................................................................278 Assigning Projects to a Portfolio ..............................................................................................278 Defining Performance Thresholds...........................................................................................279 Portfolio Views ....................................................................................................................................279 About Portfolio Views ...............................................................................................................279 Working with Portfolio Views ...................................................................................................280 Creating Portfolio Views ................................................................................................... 280 Working with Portfolio View Scorecards .................................................................................281 Working with Portfolio View Bubble Charts ............................................................................285 Working with Portfolio View Pie Charts ...................................................................................286 Working with Portfolio View Histograms .................................................................................287 About What-if Analysis........................................................................................................................289 Capacity Planning ...............................................................................................................................289 12 Contents About Capacity Planning ..........................................................................................................289 Working with the Capacity Planning Page ..............................................................................289 Analyzing Role Allocation (Capacity Planning) ................................................................ 293 Copyright ....................................................................................................................................... 295 13 What's New in P6 EPPM To learn about enhancements to P6 EPPM, please see the What's New in P6 EPPM document. You can also use the P6 EPPM Cumulative Feature Overview Tool to identify the features that have been added since a specific release level. 15 About Oracle Primavera P6 Enterprise Project Portfolio Management Oracle Primavera P6 Enterprise Project Portfolio Management (P6 EPPM) is a robust and easy-to-use integrated solution for globally prioritizing, planning, managing, and executing projects, programs, and portfolios. It optimizes role-specific functionality to satisfy each team member's needs, responsibilities, and skills. It provides a single solution for managing projects of any size, adapts to various levels of complexity within a project, and intelligently scales to meet the needs of various roles, functions, or skill levels in your organization and on your project team. Thousands of companies rely on P6 EPPM to: Plan, schedule, and manage the right strategic mix of projects Make informed project, cost, and resource management decisions Enhance team collaboration and workflow productivity Maximize each project contributor's skills and responsibilities Track progress and optimize capacity for maximum profitability Deliver programs and projects on time and within budget Share data with human capital, financial management, and enterprise resource planning systems Actual deployments require a variety of databases, servers, applications, and supporting technologies. P6 EPPM also integrates with many other optional solutions such as Oracle Primavera Cloud, Primavera Unifier, Oracle Primavera Risk Analysis, Oracle PPM, and Primavera Earned Value Management. Within our documentation, some content might be specific for cloud deployments while other content is relevant for on-premises deployments. Any content that applies to only one of these deployments is labeled accordingly. 17 P6 User Guide Working with the Oracle Primavera P6 EPPM Suite Depending on your organization's specific deployment, P6 EPPM generally consists of the applications, functions, and databases depicted below. Applications: P6: Most users will rely almost exclusively on the P6 web application running in a standard web browser. Simply termed P6, it is the primary interface for administering and managing projects. P6 mobile: Allows team members to provide status on their tasks and to enter timesheets while working "on the go". P6 Team Member Web: This web interface allows team members to provide status on their tasks and record time in timesheets using a web browser. P6 Team Member Email Statusing Service: This method allows team members to provide status on their tasks using any HTML or plain text email application. 18 Working with the Oracle Primavera P6 EPPM Suite P6 Professional for EPPM: The P6 web application is the main interface for all project management functionality. You can also use the P6 Professional software to take advantage of its core project planning and scheduling functionality. The P6 Professional application and its features, including P6 Visualizer, run on Microsoft Windows. P6 Professional is also available for users who need to work on their projects in an offline mode. P6 Professional Cloud Connect: Connects P6 Professional to an EPPM Oracle database on the cloud. P6 Integration API (in remote mode) is installed by default. P6 Integration API: A Java-based application programming interface (API) enabling your P6 EPPM deployment to interface with other components and systems (on-premises). P6 EPPM Web Services : P6 EPPM Web Services is an integration technology that extends P6 business objects and functionality. Based on open standards including SOAP, XML and WSDL, P6 EPPM Web Services enables developers to leverage standard interfaces to create integrated software solutions that interoperate with a wide variety of enterprise software applications running on a diversity of hardware and operating system platforms. Primavera Gateway: Primavera Gateway is a highly configurable application that integrates P6 EPPM with other products for increased risk and scope management. Functionality (included with P6 EPPM): Core Enterprise Functionality: Use P6 for all of the following core enterprise functionality: Administration and Enterprise Data: Administer user accounts, preferences, views, application settings, and enterprise data. Project, Portfolio, and Resource Management: P6 provides an extensive array of features designed to optimize all phases of Project Management, Resource Management, and Portfolio Management. It includes full support for activities, work breakdown structures, planning and scheduling, costs, resource administration and assignment, roles, teams, portfolio analysis, capacity planning, Return on Investment (ROI), and convenient dashboards for measuring performance at every level at any moment. Documents: P6 includes document management support with or without the optional document repository option. Use the optional document collaboration features to conduct document reviews with key stakeholders to keep projects moving or meet regulatory compliance. Workflows: The workflow engine bundled with P6 EPPM provides Business Process Modeling Notation (BPMN) compliant graphical notation that depicts the steps in your project initiation workflows. Use the integrated Workflows portlet to coordinate the sequence of tasks that flow between different process participants in a series of stages. Reports: Generate and view reports using your standard web browser running P6. Reports can be generated and routed via email, saved to a shared or local file, or printed to a traditional printer. Planning and Scheduling: The P6 Professional component of the suite can be used standalone or connected to an EPPM database. It provides a robust set of features primarily for planners and schedulers, including Reflection Projects and a report designer. Use the P6 Visualizer feature to create and customize visual depictions of complex project schedule information, including Gantt charts with Grid data, Timescaled Logic Diagrams, and Schedule Comparison. Some functionality of P6 Professional is available only when connected to an EPPM database. 19 P6 User Guide Time Reporting: P6 EPPM includes timesheet entry in P6 Team Member Web, P6 for Android, and P6 for iOS with review and approval support in P6. Integrated Solutions: Build or deploy other systems and use the P6 Integration API (on-premises), P6 EPPM Web Services, or Primavera Gateway to integrate them with P6 EPPM. Integrate Risk and Scope functionality from Oracle Primavera Cloud with P6 EPPM via Primavera Gateway. Leverage P6 EPPM's project planning and scheduling system against Primavera Unifier's cost control system via integration with Primavera Gateway. Technology: The P6 EPPM Database: The main database for all your P6 EPPM data. The EPPM database includes the P6 Extended Schema optimized for reporting. BPM Workflow: The separate workflow engine bundled with P6 EPPM. Oracle BI Publisher: The reporting tool that reports on the data that is exposed in the database reporting views. The Content Repository: Use an Oracle content repository or any CMIS-compliant repository to host documents in a shared repository enabling collaborative functionality such as document check-in/check-out and versioning. About P6 P6 is the main web application of the P6 EPPM solution. P6 provides enterprise-wide web access to features arranged into the following main sections: Dashboards Portfolios Projects Resources Reports Administration P6 is a complete Enterprise Project Portfolio Management application with a powerful and efficient interface. It completely tracks projects, portfolios, and resources across their full life cycles, capturing all related costs, issues, risks, and performance metrics along the way. It also supports project templates, allowing you to reuse projects in full or in part. It is designed for organizations that need to manage multiple projects simultaneously and support multi-user access across job sites and throughout the entire organization. The user interface provides structured menus where you can access a wide range of data views and features that enable you to manage your projects from initial concept review and approval through to completion. You can customize your own web pages, called dashboards, to create a custom view of the specific projects and categories of project data that are most relevant to your role in managing projects and resources. 20 Working with the Oracle Primavera P6 EPPM Suite Users update progress on their tasks in a browser running P6, P6 Team Member Web, the P6 for Android and P6 for iOS mobile or tablet apps, or an email application that exchanges messages with the P6 server. P6 provides centralized resource administration, planning, and management, which includes resource timesheet approval and the ability to communicate with project resources who use P6 Team Member Web, P6 for Android, and P6 for iOS. Use P6 to match people with roles and proficiency levels, and then use that information to assign tasks effectively. P6 includes robust reporting, workflow, email notifications, events, and document collaboration and review features. It is also the single source for all core administrative functions, including centralized enterprise data, user accounts, application settings, and security for all users in P6 EPPM. About P6 Team Member The P6 Team Member is designed for individual contributors, or team members, to record their statuses and report their time using timesheets. Team members can also use Email Statusing Service and P6 mobile to status their activities. P6 mobile allows access to P6 Team Member Web functionality. P6 Team Member Web, Email Statusing Service and the P6 mobile apps provide quick, convenient, and easy access to assigned activities using the platform or device that accommodates your line of work. Your project manager uses P6 to create and update the project schedule and activity list. Depending on the project preferences the manager selected when creating the project in P6, the updates you make in the P6 Team Member Web, Email Statusing Service or P6 mobile will either apply immediately or require approval before they are applied to the project. Work assignments in P6 Team Member are based on work distribution filters, or a team member being named as a resource assignment or an activity owner. As a team member, the P6 Team Member interfaces and the P6 mobile apps enable you to: View only your assigned activities. Provide status on your activities. The project manager customizes the status fields in your view. These fields can include time spent, time left, % complete, remaining duration, start date, and finish date. Timesheets enable project team members to use the web to communicate timesheets and activity statuses directly to their organization's database, regardless of their location. this ensure that project managers are always working with the most up-to-date project information, making it easier to plan resources or resolve conflicts. P6 Team Member Web You can use P6 Team Member Web to: View only your assigned activities. Provide status updates on your activities. The project manager customizes the status fields in your view. These fields may include time spent, time left, % complete, remaining duration, start date, and finish date. Provide status updates for other resources assigned to activities. 21 P6 User Guide Modify your view to display your activity list by project and by current status, including Active, Due, Overdue, Starred, or Completed. You can refine your activity list even further by filtering on the basis of specific parameters, entering a term by which to filter, or providing a sort order for your list. Mark an activity with a star to signify its importance to you. You can view all your starred activities in one list when you select the Starred activity list view in the app menu. View a list of all your steps for an activity. Add, edit, or delete steps to more accurately reflect your work, if you are given the privileges by your project manager. You can enter the % complete to show progress and mark a step as complete when you finish a step. View the codes and UDFs associated with an activity for additional information about the activity. Update codes and UDFs if your project manager requires you to update activity status using these fields. View the baseline dates for an activity. View predecessor and successor activity related to an activity and contact resources associated with related activities. Communicate with the project manager or other team members through email. Communicate with the project manager about an activity by viewing and posting messages in the Discussion dialog box. All messages are saved with the selected activity. View and edit notebook topics associated with an activity to see or provide more information about the activity. View documents associated with an activity and contact resources associated with project documents. Enter up-to-the-minute information about your assignments and to record the time you spent working on each one, by submitting timesheets. Timesheets helps you to focus on the work at hand with a simple cross-project to-do list of your upcoming assignments. Email Statusing Service You can use Email Statusing Service to: Request a list of your current activities through email using the email account associated with your P6 user account. You can request a filtered list of activities by project; time frame; current status, including Active, Due, Overdue, Completed, or Starting; or by all the activities that you starred. Reply to the email you receive with your activity list, record your progress, and send your updates. Project managers can use Email Statusing Service to: Send a Welcome email to new Email Statusing Service users, which includes the email address to the email Statusing Service, and instructions for requesting an activity list and updating the list through email. Send team members an email request for status updates. Project managers can customize the activity list sent to team members using the available filter options. Team members can provide status by replying to the email with their updates. 22 Working with the Oracle Primavera P6 EPPM Suite About P6 Mobile Apps The P6 mobile apps are designed for individual contributors to record status on their tasks without the need to learn an enterprise project management application. The P6 mobile apps are P6 for iOS and P6 for Android. The apps provide quick, convenient, and easy access to assigned tasks using the platform or device that accommodates your line of work. Your project manager uses P6 to create and update the project schedule and task list. Depending on the project preferences the manager selected when creating the project in P6, the updates you make in P6 mobile apps will either apply immediately or require approval before they are applied to the project. Work assignments in the P6 mobile apps are based on work distribution filters, or an individual contributor being named as a resource assignment or an activity owner. The P6 mobile apps enable you to: View only your assigned tasks. Provide status on your tasks. The project manager customizes the status fields in your view. These fields can include time spent, time left, % complete, remaining duration, start date, and finish date. Modify your view to group your task list by current status, including Active, Due, Overdue, Starred, or Completed; by project; and by time frame, including Today, This Week, Next Week. Filter your task view by Location, Project, WBS, and Status. Mark a task with a star to signify importance to you. You can view all your starred tasks in one list when you view your task list by the Starred option. Assign tasks to your task list. View a list of all your steps for a task. Add, edit, or delete steps to reflect your work more accurately, if you are given the privileges by your project manager. You can enter the % complete to show progress on a step. View the codes and UDFs associated with a task for additional information about the task. Update codes and UDFs if your project manager requires you to provide status using these fields. Communicate with the project manager about a task by viewing and posting messages using the Discussion feature. All messages are saved with the selected task. Communicate with the project manager or other team members through e-mail. If a picture helps illustrate your message, you can also take a picture with your device and attach it to your e-mail. Work with multiple tasks at one time. You can star or mark complete one or more tasks at a time. Attach a photo to a task, either by selecting an existing photo on your device or by taking a new photo if your device has a camera. View predecessors and successors to a task. View and download documents. Open and view timesheets and report and review actual time spent on tasks by day or by reporting period. See when you last submitted a timesheet and identify timesheets which require action. 23 P6 User Guide Configure reminders to submit timesheets. Add tasks or overhead time to timesheets. If your organization allows, you can enter overtime hours worked on tasks. Submit timesheets reflecting your work assignments on projects. About Oracle WebCenter Content Core Capabilities Integrated with P6, Oracle WebCenter Content Core Capabilities (WCCC) turns cluttered, often unstructured content into organized assets by making it easier to catalog, access, search, and reuse. All popular document formats such as HTML, XML, DOC, XLS, GIF, and PDF are supported. Using P6 with WCCC, project participants can better manage their documents. Specific functions include: Upload new documents for storage in the unified WCCC database Categorize documents within folders for better organization Link projects, WBS elements, activities, and issues to documents Check in and check out documents (version control) Review documents You can also extend WCCC to deliver content via Web sites, desktops, RSS feeds, mobile devices, and P6 EPPM Web Services. About P6 Professional P6 Professional is a separate component that integrates traditional project management with streamlined resource and cost management. It is ideal for planners and schedulers. Note: If you decide to use P6 Professional and connect to a P6 EPPM database, you must still use P6 to administer user accounts, some enterprise data, and other settings. P6 Professional connected to a P6 EPPM database includes a subset of the P6 features. P6 Professional also includes several of its own specialized features. As a primary example, P6 Professional includes the P6 Visualizer application for creating, viewing, and modifying Gantt charts, timescaled logic diagrams (TSLDs), and Schedule Comparisons. Gantt charts provide a graphical display of the project's schedule information in the order determined by grouping and sorting options. The Gantt chart shows each activity's duration, using the timescale specified, as a horizontal bar. A line connecting activity bars indicates a relationship. Gantt charts allocate a row for each activity. TSLDs allow more than one activity per row, which condenses the entire project plan and the paths of activities that drive the project schedule. TSLDs present a graphic depiction of activities and the overall logic of a project according to time. Schedule Comparisons allow you to compare selected data fields in a revised project and its corresponding original project or a revised project and a corresponding baseline. P6 Professional is available for P6 EPPM users working in a Cloud environment. 24 Working with the Oracle Primavera P6 EPPM Suite P6 Professional is also available for users who need to work on their projects in an offline mode. Note: Module access to P6 Visualizer is controlled separately from access to P6 Professional. About Oracle BI Publisher and the OBIEE Platform BI Publisher is integrated with the P6 EPPM Extended Schema to deliver on-demand web-based reporting through P6. You have the option of expanding the capabilities of P6 EPPM using these components. Oracle Business Intelligence Publisher: Oracle Business Intelligence Publisher (formerly XML Publisher) is an enterprise reporting solution allowing you to design, manage, and deliver highly formatted documents. Because it is built on open standards, your IT developers can create data models against practically any data source and use BI Publisher APIs to build custom applications leveraging existing data sources and infrastructure. BI Publisher users can design report layouts using familiar desktop tools, reducing the time and cost needed to develop and maintain reports. Extremely efficient and highly scalable, BI Publisher can generate documents with minimal impact to transactional systems. Using the convenient P6 web interface, reports can be viewed online or scheduled for delivery. Oracle Business Intelligence Enterprise Edition (OBIEE): Expand your business intelligence capabilities with this optional foundation platform. OBIEE enables your organization to buy and plug in ready-to-run analytics packages or to build your own applications on one common BI architecture. About Primavera Data Warehouse In addition to the native enterprise reporting available now with P6 EPPM, the Primavera Data Warehouse provides a powerful data warehouse solution. The Primavera Data Warehouse can collects and stores data from P6 EPPM and Primavera Unifier. It contains a process called STARETL, which is the mechanism by which data is extracted, transformed, and loaded (ETL) from a P6 EPPM and Primavera Unifier database into the Primavera Data Warehouse. The Primavera Data Warehouse accumulates data over time with each run of the STARETL process. The Primavera Data Warehouse separates data into facts and dimensions. Fact tables contain business facts or measures (for example, Actual Total Cost, Workflow Duration, and so on). Dimension tables contain descriptive attributes or fields (for example, Activity Name, Cost Breakdown Structure, and so on). As the Primavera Data Warehouse schema accumulates project and cash flow data, it provides baselines for tracking trends and for advanced business intelligence. It also provides key metrics on current data, which allow you to drill through root cause analysis. You can connect the Primavera Data Warehouse to Oracle Business Intelligence (OBI) using Analytics. 25 P6 User Guide About Analytics Analytics provides an in-depth and comprehensive method for gathering, analyzing, sharing, and storing project performance, project history, resource assignments, and utilization data. Analytics consists of a Repository Definition file (.rpd), a sample catalog containing sample analyses and dashboards, as well as a sample Primavera Data Warehouse. Primavera Analytics is built upon the industry leading Oracle Business Intelligence Suite. The Analytics Repository Definition file contains all of the information Oracle Business Intelligence needs to allow end users to create purposeful analysis based on data contained within the Primavera Data Warehouse. The Repository Definition file contains information such as how Oracle Business Intelligence connects to the Primavera Data Warehouse, how security is applied to each user, and how to join the Primavera Data Warehouse fact and dimension tables. The Analytics sample catalog, also built upon Oracle Business Intelligence, contains over 400 pre-built analysis and dashboards, organized in a catalog structure, used to help facilitate the capabilities available combining P6 EPPM and Primavera Unifier with Oracle Business Intelligence. The sample Primavera Data Warehouse can be restored and connected as the back-end for the sample Analytics catalog. You can use Analytics to perform the following tasks: Perform root-cause analysis and employ management-by-exception. Gather critical insights into current and historical performance of all projects, programs, and portfolios. Make better decisions to eliminate project failure. Quickly visualize critical project performance in early stages from dashboards. Predict and identify cost trends early in project lifecycle to rescue troubled projects. Gain visibility into resource performance through s-curves in dashboards with interactive dashboards you can drill down to examine the root-cause problem. Show staffing needs by portfolio with early warning indicators for upcoming under-staffed project work. About the Oracle Business Process Management Suite The Oracle Business Process Management (BPM) Suite provides an integrated environment for developing, administering, and using business applications centered around business processes. BPM supports BPM and Business Process Execution Language (BPEL) standards from modeling and implementation to run-time and monitoring. P6 integrates with BPM which lets you initiate and manage workflows. You can use a sample project initiation workflow for P6 sample database. You can expand your investment in BPM to include workflows representing more stages of your application, program, project, or product development life cycle from design-time and implementation to run-time and application management. The Oracle BPM Suite enables you to: Create and customize business processes, models, and standards using pre-defined components for web-based applications. Collaborate between process developers and process analysts. 26 About Consent Notices Expand business process management to include flexible, unstructured processes. Integrate your applications with Web Services. Add dynamic tasks and support approval routing using declarative patterns and rules-driven flow determination. Unify different stages of your development life cycle by addressing end-to-end requirements for developing process-based applications. Oracle BPM unifies the design, implementation, run time, and monitoring stages based on a Service-Oriented Architecture (SOA) infrastructure. This allows different personas to participate through all stages of the workflow life-cycle. About the P6 Integration API The P6 Integration API is a Java-based Application Programming Interface (API) and server that enables developers to create application code aligned with P6 EPPM business rules in order to seamlessly access P6 EPPM data. About P6 EPPM Web Services P6 EPPM Web Services enables your organization to seamlessly integrate P6 EPPM functionality into other applications using open standards, languages, and protocols, including Extensible Markup Language (XML), Simple Object Access Protocol (SOAP), Service-Oriented Architecture (SOA), and Web Service Definition Language (WSDL). P6 EPPM Web Services enables your organization to share P6 EPPM data between applications independent of operating system or programming language. Use P6 EPPM Web Services when you need to extend or customize integrated functionality, for example, with BPM workflows, events, or forms-based applications. About Consent Notices Consent notices alert you to the need to protect personal information (PI). You and your organization might be collecting, processing, storing, and transmitting PI while using P6 EPPM. When you accept a consent notice, your consent covers the collection, processing, storing, and transmission of PI data in all areas of P6 EPPM and means of retrieving data from P6 EPPM including but not limited to project export, downloaded tables, reports, documents, web services, API, and P6 mobile. If you refuse consent you might not be able to log in to P6 EPPM or access some areas of P6 EPPM might be restricted. You may be asked to provide consent to show that you understand the need to treat PI as secure data. You may also be asked to provide consent for your organization to collect, process, store, and transmit your PI. If you refuse consent you will be denied access to P6 EPPM. You can withdraw your consent at any time by clicking Reset Notification in the Personal Information tab in My Preferences. 27 P6 User Guide Viewing Your PI Data in P6 To see your PI in P6: 1) Click the User menu and select My Preferences. 2) On the My Preferences page, click Personal Information. Tips You can withdraw your previously given consent at any time by clicking Forget User Acceptance. Cookies Usage in P6 EPPM View the details below for information on cookies in P6 and P6 Team Member Web. Cookies Usage in P6 Oracle might use cookies for authentication, session management, remembering application behavior preferences and performance characteristics, and to provide documentation support. Also, Oracle might use cookies to remember your log-in details, collect statistics to optimize site functionality, and deliver marketing based on your interests. Cookies Usage in P6 Team Member Web Oracle might use cookies for authentication, session management, remembering application behavior preferences and performance characteristics, and to provide documentation support. Also, Oracle might use cookies to remember your log-in details, collect statistics to optimize site functionality, and deliver marketing based on your interests. Cookies Usage in P6 Professional Oracle might use cookies for authentication, session management, remembering application behavior preferences and performance characteristics, and to provide documentation support. Also, Oracle might use cookies to remember your log-in details, collect statistics to optimize site functionality, and deliver marketing based on your interests. 28 Structuring Projects In This Section Process Overview: Structuring Data in P6 EPPM .................................................... 29 Setting Up the Organizational Breakdown Structure ................................................ 30 Defining Resources and Roles ................................................................................ 31 Setting Up The Work Breakdown Structure ............................................................. 43 Establishing Project Codes ...................................................................................... 50 User-Defined fields .................................................................................................. 57 About Calendars...................................................................................................... 65 Process Overview: Structuring Data in P6 EPPM The hierarchical structuring of data serves as the foundation before the addition of actual project data. The following sequence is suggested for setting up the main structures: Administrators, working with program managers and project managers, structure the EPS and OBS hierarchies. An EPS can consist of multiple root nodes, which enable particular types of projects to be grouped together, such as project templates or high-risk projects. Within each root node, you can further break down an EPS into multiple EPS nodes to categorize the types of projects. The WBS acts as a continuation of the EPS for the individual projects in the enterprise. A WBS provides organization and control of project and activity information through a hierarchy of WBS elements. When you create projects, P6 EPPM automatically creates a WBS element at the same hierarchy level and with the same name as the project. The P6 EPPM enables you to set anticipated project dates, budgets, and spending plans for a WBS at a high level to indicate when the work should occur and how much its planned budget and monthly spending should be. You can use the pre-established budget amounts and funding information you set for WBS elements for their project and activity counterparts. 29 P6 User Guide Setting Up the Organizational Breakdown Structure About the OBS The organizational breakdown structure (OBS) is a hierarchical way to represent the managers responsible for the projects in your enterprise. You can associate the responsible managers with their areas of the enterprise project structure (EPS) with either an EPS node or a project. When you associate a responsible manager with an EPS node, any projects you add to that branch of the EPS are assigned that manager element by default. An OBS supports large projects that involve several project managers with different areas of responsibility. To access a project, a user must have access permissions for an OBS element within the project. You can then assign users to OBS elements. When you assign users to OBS elements, users get access privileges to projects and EPS nodes where they have OBS access. These access privileges are not passed down to child OBS elements. If some users need access to multiple OBS elements, you must assign those users to all of the OBS elements they need to access. The type of access granted to a user is determined by the project security profile assigned to the user. Creating an OBS Create an organizational breakdown structure (OBS) to hierarchically represent the managers responsible for your projects. You must have the appropriate privileges to create an OBS. To create a new OBS: 1) 2) 3) 4) Click Administration. On the Administration navigation bar, click User Administration. On the User Administration page, click OBS. On the OBS page: a. Click Add. Note: The OBS is automatically added as a child of another OBS. b. Move the OBS to the correct location in the list and hierarchical position by clicking Row Actions and selecting Move Item Up and Move Item Down arrows. c. In the OBS Name field, double-click and type a unique name. d. Click the Users detail window. 5) In the Users detail window, remove or assign users to the OBS. To remove a user from the OBS, select a user, click Row Actions and click Delete. To assign users to the OBS, click Assign.... 6) In the Select Users dialog box: a. Select a Project Security Profile. b. Select users and click Select. c. When you are finished assigning users, click Close. 7) On the OBS page, click Save. 30 Structuring Projects Tips When you set up enterprise project structure (EPS) nodes, a root OBS is automatically assigned to the root EPS. When you create a new project, the default responsible manager is automatically assigned so that an OBS element is available for each work breakdown structure (WBS) element added to the project. Assigning Users to an OBS Except for a project owner or a Contributor user, a user must have permission to access an organizational breakdown structure (OBS) to access a project assigned to that OBS. If you have appropriate privileges, you can assign users to OBS elements using their login names. Note: Users assigned to an OBS that is assigned to the root EPS have access to all nodes beneath the root. To assign users to an OBS: 1) 2) 3) 4) 5) 6) Click Administration. On the Administration navigation bar, click User Administration. On the User Administration page, click OBS. On the OBS page, select an OBS and click the Users detail window. In the Users detail window, click Assign.... In the Select Users dialog box: a. Select a Project Security Profile with which you want to assign users. b. Select one or more users and click Select. c. Select additional Project Security Profiles and assign additional users as necessary. d. Click Close when finished. 7) On the OBS page, click Save. Tip: You can also select multiple OBS elements in the OBS page then assign multiple users to them simultaneously by selecting Assign User in the Users detail window. Defining Resources and Roles About Roles Roles represent personnel job titles or skills needed to execute projects. Architect, general laborer, quality assurance tester, and engineer are all examples of possible roles. You can create a standard set of roles that you then assign to labor and non-labor resources and activities for all projects in the organization. You can establish an unlimited number of roles and organize them in a hierarchy for easier management and assignment. The set of roles you assign to an activity defines the activity’s skill requirements. You can also define multiple price per unit rates and unit per time limits for each role to accurately plan future costs and allocation. 31 P6 User Guide You can assign one or more roles to individual resources. When you assign roles to a resource, you also indicate their proficiency in that role and identify which role is their primary role. A primary role is the main role the resource is currently performing. The proficiency level describes the resource's skill level in that role. For example, Joe is a resource and fills the role of both software engineer and manager. He has been a software engineer for 20 years and is 1 - Master in that role; however, his primary role is manager, which he has been for 5 years and his proficiency level is 3- Skilled. Assign roles to activities as you would resources during project schedule and cost planning. When your plans are finalized, you can replace roles with resources, based on each activity’s role and skill requirements. Creating Roles Create a standard set of roles that you can assign to labor and nonlabor resources and activities. To create roles: 1) 2) 3) 4) Click Resources. On the Resources navigation bar, click Administration. On the Administration page, click the Roles tab. On the Roles tab: a. Click Add, or click an existing role and click Row Actions then select Add Child Role to add a role in a hierarchy. b. In the ID field, click and type a unique identifier for the new role. c. In the Name field, click and type a role name. d. In the Description field, click and type a description of the role's responsibilities e. To create or modify a hierarchy of roles, click Row Actions and select Move Up, Move Down, Move Left, or Move Right to position the new row. 5) Click the Units and Prices detail window. 6) In the Units and Prices window: a. Click Add to add a new row to the table. b. In the Effective Date field, double-click and select the effective date on the calendar. c. In the Max Units/Time field, double-click and type the maximum work units per time for this role. d. Configure the rate and price per unit fields fields for the new effective date. 7) Click Save. Assigning a Resource to a Role The set of roles you assign to a resource describes the resource's skill capabilities. These role assignments make it easy to assign resources to activities according to role. You can also assign roles to activities directly when you are unsure of the actual resources available to work on the activities. You can later replace the roles with the applicable resources. 32 Structuring Projects To assign a role to a resource from the Roles tab: 1) 2) 3) 4) Click Resources. On the Resources navigation bar, click Administration. On the Administration page, click the Roles tab. On the Roles tab: a. Click the name of the role. b. Click the Resources detail window. 5) In the Resources detail window, click Assign.... a. In the Select Resource dialog box, choose a resource and click Select. 6) In the Resources detail window: a. To change the proficiency level for that resource, double-click the Proficiency field and select a level. b. If this is the primary role for the resource, select the Primary Role option for the resource. 7) Click Save . Tips You can assign more than one resource to a role. You can also assign a role to a resource from the Resources tab. Use this method if you want to view all roles assigned to a single resource. Assigning a Role Team to a Role Using role teams can simplify resource planning. You can do this from either the Roles tab or the Role Teams tab in the Resource Administration area. Use this method if you want to view all role teams assigned to a particular role. To assign a role to a role team: 1) 2) 3) 4) Click Resources. On the Resources navigation bar, click Administration. On the Administration page, click the Roles tab. On the Roles tab: a. Click the role you are assigning to a role team. b. Click the Role Teams detail window. 5) In the Role Teams detail window, click Assign.... 6) In the Assign Role Team dialog box: a. Expand either the Global or User category, choose a role team, and click Select. 7) Click Save. Tips You can also assign a role to a role team from the Role Teams tab. Use this method if you want to view all roles assigned to a particular role team. 33 P6 User Guide About Role Teams A role team is a collection of roles that are often needed on the same project or the same activities. Role teams are useful when you want to categorize and view allocation for related roles. Role teams allow you to categorize and group roles so you can readily find data relating to a particular role. A role can be assigned to more than one role team. When working with tabs and pages that display role data, you can choose to organize the hierarchy by role team. You can view team data such as total team units or individual unit values. If you have the required security privilege, you can create global role teams. All users that have access rights to view resource data can create user role teams. Creating Role Teams Use this procedure to create role teams. Role teams let you categorize roles so you can view and analyze data that relates to a specific group that interests you. When working with tabs and pages that display role data, you can choose to organize the hierarchy by role team, then choose to view team data, such as total units for the team, or individual unit values for each team member. 1) 2) 3) 4) Click Resources. On the Resources navigation bar, click Administration. On the Administration page, click the Role Teams tab. On the Role Teams tab: a. Click either Global or User. b. Click Add. c. In the Name field, click and type a role name. d. Click Save. 5) Assign roles to the role team. Assigning a Role to a Role Team Perform these steps to assign a role to a role team. You can assign a role to a role team from the Role Teams tab or the Roles tab. Use this method if you want to view all roles assigned to a particular role team. To assign a role to a role team: 1) 2) 3) 4) Click Resources. On the Resources navigation bar, click Administration. On the Administration page, click the Role Teams tab. On the Role Teams tab: a. Expand either the Global or User category, and click the role team for which you are assigning a role. b. Click the Roles detail window. 5) In the Roles detail window, click Assign.... 6) In the Assign Role dialog box: 34 Structuring Projects a. Choose a role and click Select. Press Shift+click or Ctrl+click to select multiple roles. b. Click Close. 7) Click Save. Tips To view all role teams assigned to a particular role, assign a role team to a role from the Roles tab. About Resources A resource is any quantifiable item in limited supply and of sufficient value to justify tracking and assigning to specific activities for a project. Resources include general or specialized labor, non-labor items such as equipment, and material items such as bricks. Resources perform roles, if defined. Resources are indirectly assigned to activities by first planning the role required. It is also possible to directly assign resources to activities. For example, Chris, a level 2 contractor with the confirmed skills and status, is directly assigned to activity 01. However, a technician level 4 role is assigned to activity 02. The project will proceed while management determines the best available resource to fulfill this role. Adding Resources Perform these steps to add resources to the resource pool. Resources include the personnel and equipment that perform work on activities across all projects. Resources are generally reused between activities and/or projects. Resources can be distinguished as either labor, material, or nonlabor. Labor and nonlabor resources are always time-based, and material resources, such as consumable items, use a unit of measure you can specify. To add a resource: 1) 2) 3) 4) Click Resources. On the Resources navigation bar, click Administration. On the Administration page, click the Resources tab. On the Resources tab: a. Click Add and select Sibling Resource or Child Resource. b. In the Resource ID field, type an ID for the new resource. 5) In the General detail window: a. Type a Resource Name for the resource. b. Select the Active option if the resource is available. c. Enter any other information in the appropriate fields. 6) In the Units and Prices detail window: a. Click Add. b. Configure the Effective Date, Max Units/Time, and Standard Rate. c. Enter any other information in the appropriate fields. 35 P6 User Guide 7) Click Save. Tips If you intend to use Oracle Analytics Publisher (formerly BI Publisher), avoid using commas when creating data other than Project names. The way that data other than Project names is passed to BI Publisher can cause a comma to be interpreted as a delimiter between data items. You can also importing resource data from a Microsoft Excel (.xls) spreadsheet. Assigning a Role to a Resource The set of roles you assign to a resource describes the resource's skill capabilities. These role assignments make it easy to assign resources to activities according to role. You can also assign roles to activities directly when you are unsure of the actual resources available to work on those activities. You can later replace the roles with the applicable resources. To assign a role to a resource: 1) 2) 3) 4) 5) 6) 7) 8) Click Resources. On the Resources navigation bar, click Administration. On the Administration page, click the Resources tab. On the Resources tab: a. Click the resource. b. Click the Roles detail window. In the Roles detail window, click Assign.... In the Assign Role dialog box: a. Choose a role and click Select. In the Roles detail window: a. To change the proficiency level for that role, double-click the Proficiency field and select a level. b. A resource can have many roles. The first role added is marked as the primary role. To change this, select the Primary Role field for the appropriate role. Click Save. Tips Assign a resource to a role from the Roles tab to view all resources assigned to a particular role. Assigning a Resource Team to a Resource Perform these steps to assign a resource team to a resource. You can do this from either the Resources tab or the Resource Teams tab. Use this method if you want to view all the resource teams assigned to a single resource. To assign a resource to a resource team: 1) Click Resources. 36 Structuring Projects 2) On the Resources navigation bar, click Administration. 3) On the Administration page, click the Resources tab. 4) On the Resources tab: a. Click the name of the resource you are assigning to a resource team. b. Click the Resource Teams detail window. 5) In the Resource Teams detail window, click Assign.... 6) In the Select Resource Team dialog box: a. Expand either the Global or User category, and select a resource team. b. Click Select. 7) Click Save. Tips To view all resources assigned to a particular resource team, assign a resource to a resource team from the Resource Team tab. Configuring Resource Settings Use the Settings detail window available from the Administration Resources tab to define settings for the resource, such as the resource calendar and default units/time, as well as P6 Team Member settings. If you subsequently change a setting, it affects only new assignments, not existing ones. To configure resource settings: 1) 2) 3) 4) 5) Click Resources. On the Resources navigation bar, click Administration. On the Administration page, click the Resources tab. On the Resources tab, select the resource for which you want to define general settings. Click the Settings detail window, review the following options and make selections based on your project needs. Calendar: Click Select to assign a calendar to the resource that is different from the default calendar. Click Create Personal Calendar to create a unique calendar for the resource, or select an existing calendar, and click Select. Calculate Costs from Units: Select this option to indicate that any new assignment for this resource will have its cost recalculated whenever any quantity changes occur, such as changing an activity's remaining duration. Auto Compute Actuals: Select to automatically calculate the selected resource's actual quantity of work according to the project plan rather than reported hours in the Timesheets tab of P6 Team Member. Clear this option if the user will use timesheets. Overtime Allowed: Select to enable the labor resource to record overtime hours for activities. Default Units/Time: Use the default value or change the default units/time value. Enter these values as units per duration or as a percentage, depending on your choice in the Units/Time Format area of the My Preferences page. 37 P6 User Guide Currency: Click Select to select a currency that is different from the default currency, and click Select. Overtime Factor: Type the number by which the resource's standard price should be multiplied to determine the resource's overtime price. Team Member: Configure timesheet settings for the selected resource. 6) Click Save. Assigning Calendars to Resources Assign a global or resource calendar to a resource to determine when the resource is available to work. To assign a calendar to a resource: 1) 2) 3) 4) Click Resources. On the Resources navigation bar, click Administration. On the Administration page, click the Resources tab. On the Resources tab: a. Click a resource. b. Click the Settings detail window. 5) In the Settings detail window, click Select in the Calendar field. 6) In the Select Calendar Name dialog box: a. In the View calendar type list, choose to view either global or resource calendars. b. Select a calendar. c. Click Select. Note: If you want a personal calendar for the resource, click Create Personal Calendar. You can also create personal or resource calendars from the Enterprise Data page. 7) Click Save. Tips You can perform the same procedure from the Calendars field on the Resources tab. Configure My Calendar to edit exceptions to your personal calendar. To view a personal calendar, the resource must be a user in the system. Configuring Timesheet Reporting for Resources Configure timesheet reporting if some users will report progress using the Timesheets tab in P6 Team Member Web. To configure timesheet reporting for a resource: 1) If the resource is not already defined as a user in the system: a. Add the user. b. Assign the resource to the new user. 38 Structuring Projects 2) Enable access to P6 Team Member Web by selecting the Team Member module access options. 3) Enable access to timesheets by selecting the Timesheet module access option. 4) Configure timesheet options for the resource if you are implementing non-automatic approval. Tips For faster setup of timesheet reporting, configure settings on the Timesheets page of the Application Settings pane, located on the Administer menu. Use these options to designate a default approval manager whenever you create a new resource. Configuring Resource Settings for Timesheet Reporting Configure timesheet reporting settings if some users will report progress using the Timesheets tab in P6 Team Member Web and are implementing non-automatic approval. To configure resource settings for timesheet reporting: Note: You must perform these steps in order when configuring these settings for the first time for each new resource. 1) Click Administration. 2) On the Administration navigation bar, click User Administration. 3) On the User Administration page, click Users. 4) In the Users pane, select the user and click the Module Access detail window. 5) In the Module Access detail window, select Timesheet. 6) Click Resources. 7) On the Resources navigation bar, click Administration. 8) On the Administration page, click the Resources tab. 9) On the Resources tab, select the resource and click the Settings detail window. 10) In the Settings detail window: a. Click Select in the User Login field. b. In the Select User dialog box, select the resources name from the list and click OK. 11) In the Settings detail window: a. In the Timesheet Approval Manager field, click Select. 12) In the Select User dialog box, choose a manager to assign to the resource and click OK. 13) Click Save. Note: Users designated as timesheet approval managers are not automatically granted access to P6 Team Member Web, even if they are assigned the required module access. To enable timesheet approval managers to access timesheets in P6 Team Member Web, you must configure them as timesheet resources, as you would any other resource that requires access to timesheets in P6 Team Member Web. 39 P6 User Guide Configuring timesheet approval managers as timesheet resources enables approval managers to log into P6 Team Member Web to edit the timesheets of their reporting resources. Assigning Resource Codes With potentially hundreds of resources in use across the enterprise, resource codes provide an efficient means for tracking and sorting resources for reporting or analysis. Use this procedure to assign resource codes to resources. Once assigned, you can categorize resources using codes. To assign resource codes: 1) 2) 3) 4) Click Resources. On the Resources navigation bar, click Administration. On the Administration page, click the Resources tab. On the Resources tab: a. Click a resource. b. Click the Codes detail window. 5) On the Codes detail window, click Assign.... 6) In the Select Resource Code dialog box: a. Expand a resource code. b. Select a code value and click Select. Note: The top levels of the hierarchy in the Select Resource Code dialog box represent resource codes. All lower levels of the hierarchy represent resource code values. You can only assign one value from each code to a resource. If you try to assign a second value from the same code, the first value will be replaced with the new value. 7) Click Save. Assigning Resource Rates Use this procedure to assign rates to resources. You can assign multiple rates to resources to reflect price changes over time. For example, suppose the price per unit for a group of resources was $20.00 per hour for the months January through June, but the price rate increases to $30.00 starting in July through December. You can assign time-varying rates for resources to more accurately determine total resource (and activity) costs. To assign resource rates: 1) Click Resources. 2) On the Resources navigation bar, click Administration. 40 Structuring Projects 3) On the Administration page, click the Resources tab. 4) On the Resources tab: a. Click a resource. b. Click the Units and Prices detail window. 5) In the Units and Prices detail window: a. Click Add. b. In the Effective Date field, double-click to open the calendar and choose a date and time to start the new rate. c. In the Max Units/Time field, double-click and type the maximum work units per time for this resource. d. In the appropriate price fields, double-click and type an amount. The default time period is price per hour unless you specify another time period. 6) Click Save. Assigning Role Codes With potentially hundreds of roles in use across the enterprise, role codes provide an efficient means for tracking and sorting roles for reporting or analysis. Use this procedure to assign role codes to roles. Once assigned, you can categorize roles using codes. To assign resource codes: 1) 2) 3) 4) Click Resources. On the Resources navigation bar, click Administration. On the Administration page, click the Roles tab. On the Roles tab: a. Click a role. b. Click the Codes detail window. 5) On the Codes detail window, click Assign.... 6) In the Select Role Code dialog box: a. Expand a role code. b. Select a code value and click Assign. 7) Click Save. Assigning Resource Curves to Resource or Role Assignments from the Resources Assignments Page You can assign a resource distribution curve to any resource or role assignment on activities with a duration type of Fixed Duration and Units/Time or Fixed Duration & Units. To assign a resource curve: 1) Click Resources. 2) On the Resources navigation bar, click Assignments. 41 P6 User Guide 3) On the Assignments page: a. Display the Curves column if it is not visible on the table. To display the Curves column, click Customize View and click Columns, expand the General grouping and double-click Curve to move it to the Selected Columns list. b. On the Assignments page: Click the row with the resource or role. Double-click the Curve field, and clickSelect . c. In the Select Curves dialog box, choose a curve and click OK. d. On the Assignments page, click Save. Tips: You can also assign resource curves to resource or role assignment from the Activities page. About Resource Teams Resource teams provide a convenient way for you to associate personnel into smaller, more meaningful groups within an organization. Using resource teams increases efficiency in staffing activities, tracking allocation, and communicating project progress and performance. When working with pages and tabs that display resource data, such as the Resources Planning, Assignments, or Analysis pages, you can choose to organize by resource team. You can then choose to view team data, such as total units for the team, or view individual unit values for each team member. For example, the Resource Usage tab available from the Analysis page provides total allocation data for the team, as well as for each team resource when the tab is grouped by Resource Team. Global resource teams are available to all users. User resource teams are only accessible to the user currently logged in. You can create and modify user resource teams for your personal use. A resource can be assigned to more than one resource team. If you have the required security privilege, you can also create and modify global resource teams. In addition to viewing Resource Teams from the Resources section, you can view the resources that belong to a team, including each resource's primary role and number of active projects, by viewing the Resource Team Summary portlet on the Dashboards page. Creating Resource Teams Create resource teams to reduce potentially large resource pools into smaller, more meaningful and manageable groups. To create a resource team: 1) 2) 3) 4) 42 Click Resources. On the Resources navigation bar, click Administration. On the Administration page, click the Resource Teams tab. On the Resource Teams tab: a. If you are creating a global resource team, select the Global group and click Add. Structuring Projects If you are creating a team only for your use, select the User group and click Add. b. In the Name field, double-click and type a resource team name. 5) In the Resources detail window, click Assign.... 6) In the Select Resource dialog box: a. Select a resource and click Select Use Ctrl+click or Shift+click to select multiple resources. 7) Click Save. Assigning a Resource to a Resource Team Perform these steps to assign a resource to a resource team. You can assign a resource to a resource team from the Resource tab or the Resource Teams tab. Use this method if you want to view all resources assigned to a particular resource team. To assign a resource to a resource team: 1) 2) 3) 4) Click Resources. On the Resources navigation bar, click Administration. On the Administration page, click the Resource Teams tab. On the Resource Teams tab, expand either the Global or the User group and click a resource team name. 5) In the Resources detail window, click Assign.... 6) In the Select Resource dialog box: a. Select a resource and click Select Use Ctrl+click or Shift+click to select multiple resources. 7) Click Save. Tips To view all resource teams assigned to a particular resource, assign a resource team to a resource from the Resources tab. Setting Up The Work Breakdown Structure About Work Breakdown Structures (WBS) A WBS, or work breakdown structure, is a hierarchical arrangement of work activities that divides a project into discrete levels, phases, or layers. The WBS is structured in levels of work detail, beginning with the deliverable and separated into identifiable work elements. When creating a project, the project manager typically develops the WBS first. The manager assigns documents to each WBS element, and then defines activities to complete that element. In addition to document and activity assignments, each WBS element can also have specific earned value calculation settings, issue assignments, and notebook topics. 43 P6 User Guide Each project has its own WBS hierarchy with the top-level WBS element equal to that of each enterprise project structure (EPS) node or project. Each WBS element can contain more detailed WBS levels, activities, or both. Working with WBS Elements If you have the Add/Edit/Delete WBS Except Costs/Financials project privilege, you can add, copy and paste, cut and paste, modify, or delete WBS elements. Before you begin To add, copy and paste, cut and paste, edit, or delete WBS elements, whether you are working with a single project or a group of projects, the grouping in your view must be configured to have the Level 1 Field list set to WBS. Either select this type of view from the Activity View list or, if necessary, modify the grouping, customize the view, or create a new view. Add WBS elements Except for the top level element of the WBS hierarchy, which represents the project, you can add a WBS element at the same level as an existing element (sibling) or at a subordinate level (child). At the top level of the WBS, you can add only child elements. In addition to creating a brand new WBS element, you can create one from a template, or by copying a current WBS element and modifying the content. Copy and Paste WBS elements When you copy WBS elements, all activities and child WBSs are also copied. When you copy WBS elements and paste them into the same project, all data except the following is copied: Summary data Activity feedback Relationships to activities that were not included in the copied WBS Documents from the content repository Status update history (for P6 Team Member interfaces) When you copy WBS elements from one project and paste them into another, all data except the following is copied: Summary data Activity feedback Relationships to activities that were not included in the copied WBS Project and EPS activity codes Risk assignments Documents from the content repository Work products and documents (WP & docs) Status update history (for P6 Team Member interfaces) You cannot copy a WBS if any of the following is true: All open projects are checked out in P6 Professional or are opened exclusively by another user. 44 Structuring Projects You do not have the required security privileges. You have Contributor project module access. Cut and Paste WBS Elements You cannot cut WBS elements from one project and paste them to another project. If you need to move WBS elements to a different project, copy the WBS elements and paste them to the new location, and then delete the original entries. You cannot cut a WBS if any of the following is true: All open projects are checked out in P6 Professional or are opened exclusively by another user. You do not have the required security privileges. You have Contributor project module access. Delete WBS elements If you attempt to delete a WBS that has activities associated with it, you must specify what you want to do with the activities: To delete the WBS, but reassign its activities to the parent WBS, select Merge. To delete both the WBS and its associated activities, select Delete. Note: These two options also appear if the WBS has both activities and planned resource allocations. However, resource allocations cannot be merged. Regardless of the option you choose, the planned resource allocations are deleted. For this reason, when a WBS has planned resource allocations but no activities, these options do not appear. Creating a WBS Create a work breakdown structure (WBS) to divide a project into levels. You can create sibling WBSs to represent WBSs that are hierarchically equal, or child WBSs to represent WBSs that are subordinate to projects or other WBSs. To create a WBS: 1) Click Projects. 2) On the Projects navigation bar, click Activities. 3) On the Activities page: a. Select a WBS or project. The WBS can act as a sibling or a parent. The project will always act as a parent. b. Click Row Actions To add a sibling, select Add Sibling WBS. To add a child, select Add Child WBS. To add a WBS from a template, select Add WBS from Template. c. Click Save. 45 P6 User Guide Tip The WBS will automatically be assigned a name based upon the project or WBS you select. For example, if the project or WBS is named WBS: Business Project 1.5, the application will automatically name the new WBS: Business Project 1.6. Creating a WBS from a Template You can add a predefined WBS element from a template to a project. To add a WBS from template: 1) Click Projects. 2) On the Projects navigation bar, click Activities. 3) On the Activities page: a. In the Activity Table, select a project or WBS element and select Row Actions then select Add WBS from Template. b. In the Select WBS dialog box, select a WBS from the list of templates and click Select. c. In the Copy WBS Options dialog box, select the data items you want to include with the pasted WBS element and click OK. Tips The application automatically assigns the WBS element a name based upon the selected WBS. The new WBS element is created and saved automatically as a child of the selected WBS element. Configuring General WBS Information Configure WBS information in to account for any updates or changes made to the WBS. To configure general WBS information: 1) 2) 3) 4) Click Projects. On the Projects navigation bar, click Activities. On the Activities page, select a WBS and click the General detail window. In the General detail window: a. Add or remove columns as needed to configure to the detail window. b. Select an option or enter a value for each field. c. Save your changes. Defining Earned Value Calculations for WBS Elements Earned value is a technique for measuring project performance according to both project costs and the schedule. This technique compares the planned cost of the work to the actual cost. While earned value analysis is typically performed for WBS elements, you can also perform an earned value analysis for activities, groups of activities, or one or more projects. You can define the technique used to calculate the Performance Percent Complete and Estimate to Complete used in the earned value calculation: 46 Structuring Projects Earned Value =Performance % Complete x Budget At Completion (BAC) To define the default P6 technique for computing earned value calculations: 1) Click Administration. 2) On the Administration navigation bar, click Application Settings. 3) On the Application Settings page, click Earned Value. To define the technique for computing earned value calculations for a WBS: 1) Click Projects. 2) On the Projects navigation bar, click Activities. 3) On the Activities page: a. Select an activity view that is grouped by WBS, or group by WBS. b. Expand the project and any parent WBS elements. c. Select a WBS to define the technique used for computing earned value. d. Click the Earned Value detail window. 4) In the Earned Value detail window: a. In the Technique for computing performance percent complete section, select the technique you want to use for calculating an activity's earned value. b. In the Technique for computing Estimate to Complete (ETC) section, select the technique you want to use for calculating ETC. 5) Click Save or Save and Close. Working with WBS Milestones You can add an almost unlimited number of WBS milestones, which can be used instead of activities to calculate earned value. WBS milestones are assigned at the WBS level, and each milestone is given a weight representing its importance in the project schedule. When you mark a WBS milestone as complete, P6 uses its weight to calculate the performance percent complete of all activities included in the WBS level. That is, the performance percent complete is applied to all activities under that WBS level and then aggregated to the WBS. For example, suppose a particular level of the WBS includes ten activities, and actual finish dates have been entered for five of these activities. The same WBS is also assigned four WBS milestones having equal weights, but only one of these milestones is marked as complete. P6 uses the completed WBS milestone to calculate the WBS level’s performance percent complete as 25%, even though 50% of the activities included in the WBS level are finished. In the initial stages of project planning, decide how you want P6 to calculate earned value, percent complete, resource use, and financial data. You might choose to use WBS milestones when higher-level task increments comprise a body of activities and you want to control the activities at the WBS level. For example, to control the design of a new product, you might assign WBS milestones to the major steps required to complete the design such as drafting the requirements, writing the design specifications, and so on. Each of these milestones would contain the detailed activities required to complete it. 47 P6 User Guide Working with WBS Categories Use the WBS Categories page to define custom work breakdown structure (WBS) categories. Categories are not project-specific; you can assign them to any WBS elements in the EPS. WBS categories help reflect your organization’s terminology and unique requirements. You can also use categories to group, sort, and filter WBS elements. Table of WBS Category Administration Item Description Category field: The Category field shows the name of the WBS category. You can edit this value. WBS Categories: Use the WBS Categories page to view and add WBS categories. This page is part of the Enterprise Project Data for your organization. 48 Structuring Projects Table of WBS Category Assignment Item Description Activities page: On the Activities page, use the General detail window to select the WBS category you want to assign. General Detail Window: In the General detail window, you can assign a WBS category by clicking in the WBS Category field. If the WBS Category field is not visible, click Columns and choose WBS Category. The category you assign helps organize the WBS element within the project. For example, a WBS category called Design would indicate that this WBS will focus on design tasks. Select WBS Category dialog box: Use the Select WBS Category dialog box to assign a WBS category. You can select only one category. If you are assigning a WBS category to a parent WBS, you will be asked if you also want to assign that category to the child WBS elements. Choose yes or no as needed. 49 P6 User Guide Establishing Project Codes About Project Codes Project codes help you track different projects based on characteristics they share. You can use project codes to arrange projects hierarchically when your EPS contains many projects within many levels. If you have many projects in the hierarchy, project codes help you group and filter potentially vast amounts of information spanning different areas of the organization. The application supports an almost unlimited number of hierarchical project codes and values; you can establish as many as you need to meet the filtering, sorting, and reporting requirements of your organization. Working with Project Codes Create and configure project codes in the Administer section of the application. For each project code, create as many code values as needed to assign to projects to track them over time. Periodically, revisit your enterprise data settings to add, modify, or delete project codes and values. A display format setting in your preferences determines whether you see codes as the code value or the code description. Table 1 of 3: Administering Project Codes Item Description Administration page: Define project codes in Enterprise Data. Project Codes page: The Project Codes page available under the expanded Projects entry. 50 Structuring Projects Item Description Name field: Displays both the name of the code and the short identifier for the code value. For example, the 1 Mandatory code value appears under the Priority project code. Description field: Displays the full name for the code value. Weighted Code fields: Weighted project codes enable you to rank or prioritize projects using a weight value and then view projects by a score determined by the application. For example, assume you rank projects in terms of risk. Project codes with the highest score have the most risk; those with the lowest score have the least risk. To add weight to a project code, enter a value in the Weight column. To view the score of each weighted project code, display the Project Score field in the Project Statistics portlet, in any scorecard portfolio view, or on the EPS page. Table 2 of 3: Using Project Codes with the EPS Item Description Grouped by Contract Type: The projects in this EPS view are grouped at their outermost level (Level 1) by Project Type. 51 P6 User Guide Item Description Grouped by Division/Office: The projects are also grouped by Location at their second level (Level 2). Customize Groupings dialog box: Use this dialog box to set the groupings, colors, and sort order. 52 Structuring Projects 53 P6 User Guide 54 Structuring Projects Table 3 of 3: Using Project Codes with Portfolios and Projects Item Description Portfolios Grouped by Project Code: The Open Portfolio dialog box grouped by project code. A Portfolio Based on a Project Code Value: In this example, the user has selected the Development project code. All projects assigned to this code value will be opened as a portfolio. Projects Grouped by Project Code: The Open Projects dialog box grouped by project code. Behind the list, notice the search field. You can use this field to search for a project by project code. Projects Based on a Project Code Value: In this example, the user has selected the second of five projects under the 4 Low Priority code value, which is itself part of the Priority project code. Creating Project Codes Create project codes to represent project evaluation criteria. These steps represent the minimum required to create a project code. To create a project code: 1) 2) 3) 4) Click Administration. On the Administration navigation bar, click Enterprise Data. On the Enterprise Data page, expand Projects and click Project Codes. On the Project Codes page: a. Click Row Actions and select Add Code. b. In the Name field, double-click and type a unique code name. c. In the Secure field, select the option to make the code read-only for users without the necessary security privileges to make changes. d. Move the code to the correct location in the list by clicking Row Actions and selecting Move Up, Move Down, Move Left, or Move Right. e. In the Maximum Length field, double-click and click the up or down arrow to specify the maximum length for project code value names. f. Click Save. Tips If you intend to use Oracle Analytics Publisher (formerly BI Publisher), avoid using commas when creating data other than Project names. The way that data other than Project names is passed to BI Publisher can cause a comma to be interpreted as a delimiter between data items. 55 P6 User Guide Project codes at the same level are siblings. Subordinate project codes are children. Creating Project Code Values Create project code values to group, sort, and filter project data. To create project code values: 1) 2) 3) 4) Click Administration. On the Administration navigation bar, click Enterprise Data. On the Enterprise Data page, expand Projects and click Project Codes. On the Project Codes page: a. Select a code or code value. b. Click Row Actions and select Add Code Value or Add Child Code Value. c. In the Name field, double-click and type a unique code value name. d. In the Description field, double-click and type a brief narrative about the code value. e. Move the code value to the correct location in the list by clicking Row Actions and selecting Move Up, Move Down, Move Left, or Move Right. f. In the Weight field, double-click and type a value. g. Click Save. Tips Project code values at the same level are siblings. Subordinate project code values are children. The weight reflects the ranking of a code value against other values in the project code. Assigning Project Codes Assign project codes to categorize projects. To assign a project code: 1) Click Projects. 2) On the Projects navigation bar, click EPS. 3) On the EPS page, select a project and click the Codes detail window. a. In the Codes detail window, click Assign.... b. In the Select Project Codes dialog box, assign codes and click Close. c. On the EPS page, click Save. 56 Structuring Projects User-Defined fields About User Defined Fields User defined fields allow you to create and maintain data specific to your organization. For example, you can track additional activity data, such as delivery dates and purchase order numbers. You can also track additional resource data or project cost-related data, such as profit, variances, and revised budgets. User defined fields are global, so they can be used across all projects in your organization. You can also create project user defined fields. Project user defined fields track information specific to projects. For example, your organization might require a custom field to track project profit. Project user defined fields are unique in that you can define a formula or statement to automatically calculate field values, and identify graphical indicators to display for a field, based on its value. Creating Activity UDFs Create activity user defined fields (UDFs) if the predefined fields do not meet your needs. To create an activity UDF: 1) 2) 3) 4) Click Administration. On the Administration navigation bar, click Enterprise Data. On the Enterprise Data page, expand Activities and click Activity UDFs. On the Activity UDFs page: a. Click Add. b. In the User Defined Field, double-click and type a name. c. In the Data Type field, choose a type from the list. d. Click Save. Tips If you intend to use Oracle Analytics Publisher (formerly BI Publisher), avoid using commas when creating data other than Project names. The way that data other than Project names is passed to BI Publisher can cause a comma to be interpreted as a delimiter between data items. You can create manual UDFs quickly from any UDF detail window, by clicking Assign and then clicking Add in the Assign UDFs dialog box. The software automatically creates a UDF called MSP Activity ID the first time anyone exports a project to Microsoft Project format. This UDF is hidden and cannot be modified. You should avoid creating a UDF with that name. Creating Assignment UDFs Create assignment user defined fields (UDFs) if the predefined fields do not meet your needs. To create an assignment UDF: 1) Click Administration. 57 P6 User Guide 2) On the Administration navigation bar, click Enterprise Data. 3) On the Enterprise Data page, expand Resources and click Assignment UDFs. 4) On the Assignment UDFs page: a. Click Add. b. In the User Defined Field, double-click and type a name. c. In the Data Type field, choose a type from the list. d. Click Save. Tips If you intend to use Oracle Analytics Publisher (formerly BI Publisher), avoid using commas when creating data other than Project names. The way that data other than Project names is passed to BI Publisher can cause a comma to be interpreted as a delimiter between data items. You can create manual UDFs quickly from any UDF detail window, by clicking Assign and then clicking Add in the Assign UDFs dialog box. Creating Document UDFs Create document user defined fields (UDFs) if the predefined fields do not meet your needs. To create a document UDF: 1) 2) 3) 4) Click Administration. On the Administration navigation bar, click Enterprise Data. On the Enterprise Data page, expand Documents and click Document UDFs. On the Document UDFs page: a. Click Add. b. In the User Defined Field, double-click and type a name. c. In the Data Type field, choose a type from the list. d. Click Save. Tips If you intend to use Oracle Analytics Publisher (formerly BI Publisher), avoid using commas when creating data other than Project names. The way that data other than Project names is passed to BI Publisher can cause a comma to be interpreted as a delimiter between data items. Creating Expense UDFs Create expense user defined fields (UDFs) if the predefined fields do not meet your needs. To create an expense UDF: 1) 2) 3) 4) 58 Click Administration. On the Administration navigation bar, click Enterprise Data. On the Enterprise Data page, expand Activities and click Expense UDFs. On the Expense UDFs page: Structuring Projects a. b. c. d. Click Add. In the User Defined Field, double-click and type a name. In the Data Type field, choose a type from the list. Click Save. Tips If you intend to use Oracle Analytics Publisher (formerly BI Publisher), avoid using commas when creating data other than Project names. The way that data other than Project names is passed to BI Publisher can cause a comma to be interpreted as a delimiter between data items. Creating Issue UDFs Create issue user defined fields (UDFs) if the predefined fields do not meet your needs. To create an issue UDF: 1) 2) 3) 4) Click Administration. On the Administration navigation bar, click Enterprise Data. On the Enterprise Data page, expand Issues and click Issue UDFs. On the Issue UDFs page: a. Click Add. b. In the User Defined Field, double-click and type a name. c. In the Data Type field, choose a type from the list. d. Click Save. Tips If you intend to use Oracle Analytics Publisher (formerly BI Publisher), avoid using commas when creating data other than Project names. The way that data other than Project names is passed to BI Publisher can cause a comma to be interpreted as a delimiter between data items. You can create manual UDFs quickly from any UDF detail window, by clicking Assign and then clicking Add in the Assign UDFs dialog box. Creating Project UDFs Create project user defined fields (UDFs) if the predefined fields do not meet your needs. You can create formulas that automatically calculate values for project UDFs. To create a project UDF: 1) 2) 3) 4) Click Administration. On the Administration navigation bar, click Enterprise Data. On the Enterprise Data page, expand Projects and click Project UDFs. On the Project UDFs page: a. Click Add. b. In the User Defined Field, double-click and type a name. 59 P6 User Guide c. In the Data Type field, choose a type from the list. d. In the UDF Type list: Choose Manual if you want to be able to select or enter a value for the UDF field. Choose Formula if you want the value of the UDF field to be calculated from other fields. e. If you chose Formula in the UDF Type list, in the Formula detail window, define a formula or statement. f. If you chose Indicator in the Data Type list, in the Indicators and Summary Indicators detail windows, define graphical indicators. g. Click Save. Tips If you intend to use Oracle Analytics Publisher (formerly BI Publisher), avoid using commas when creating data other than Project names. The way that data other than Project names is passed to BI Publisher can cause a comma to be interpreted as a delimiter between data items. You can create manual UDFs quickly from any UDF detail window, by clicking Assign and then clicking Add in the Assign UDFs dialog box. You cannot filter views by UDFs calculated on the basis of a formula. UDFs calculated on the basis of a formula are visible only in P6. These UDFs are not visible in P6 Professional connected to an EPPM database. You cannot define a formula for fields with a data type of Indicator. You can edit the Indicator detail window only if you select Integer, Cost, and Number. Creating Resource UDFs Create resource user defined fields (UDFs) if the predefined fields do not meet your needs. To create a resource UDF: 1) 2) 3) 4) Click Administration. On the Administration navigation bar, click Enterprise Data. On the Enterprise Data page, expand Resources and click Resource UDFs. On the Resource UDFs page: a. Click Add. b. In the User Defined Field, double-click and type a name. c. In the Data Type field, choose a type from the list. d. Click Save. Tips If you intend to use Oracle Analytics Publisher (formerly BI Publisher), avoid using commas when creating data other than Project names. The way that data other than Project names is passed to BI Publisher can cause a comma to be interpreted as a delimiter between data items. You can create manual UDFs quickly from any UDF detail window, by clicking Assign and then clicking Add in the Assign UDFs dialog box. 60 Structuring Projects Creating Risk UDFs Create risk user-defined fields (UDFs) to store additional project risk data on the Risks page that is pertinent to your project or business and is not available from the default fields. For example, you might need to include a location field to identify where the risk might occur, or a ranking field to determine the order in which the risks will be handled. UDFs can be of many types: text, start date, finish date, cost, number, integer, or indicator. Data from UDFs is not used in scoring calculations. To create a risk UDF: 1) 2) 3) 4) Click Administration. On the Administration navigation bar, click Enterprise Data. On the Enterprise Data page, expand Risks and click Risk UDFs. On the Risk UDFs page: a. Click Add. b. In the User Defined Field, double-click and type a name. c. In the Data Type field, choose a type from the list. d. Click Save. Tips If you intend to use Oracle Analytics Publisher (formerly BI Publisher), avoid using commas when creating data other than Project names. The way that data other than Project names is passed to BI Publisher can cause a comma to be interpreted as a delimiter between data items. You can create manual UDFs quickly from any UDF detail window, by clicking Assign and then clicking Add in the Assign UDFs dialog box. Creating Step UDFs Create step user defined fields (UDFs) if the predefined fields do not meet your needs. To create a step UDF: 1) 2) 3) 4) Click Administration. On the Administration navigation bar, click Enterprise Data. On the Enterprise Data page, expand Activities and click Step UDFs. On the Step UDFs page: a. Click Add. b. In the User Defined Field, double-click and type a name. c. In the Data Type field, choose a type from the list. d. Click Save. 61 P6 User Guide Tips If you intend to use Oracle Analytics Publisher (formerly BI Publisher), avoid using commas when creating data other than Project names. The way that data other than Project names is passed to BI Publisher can cause a comma to be interpreted as a delimiter between data items. Creating WBS UDFs Create WBS user defined fields (UDFs) if the predefined fields do not meet your needs. To create a WBS UDF: 1) 2) 3) 4) Click Administration. On the Administration navigation bar, click Enterprise Data. On the Enterprise Data page, expand Projects and click WBS UDFs. On the WBS UDFs page: a. Click Add. b. In the User Defined Field, double-click and type a name. c. In the Data Type field, choose a type from the list. d. Click Save. Tips If you intend to use Oracle Analytics Publisher (formerly BI Publisher), avoid using commas when creating data other than Project names. The way that data other than Project names is passed to BI Publisher can cause a comma to be interpreted as a delimiter between data items. You can create manual UDFs quickly from any UDF detail window, by clicking Assign and then clicking Add in the Assign UDFs dialog box. Defining Formulas for User Defined Fields Define formulas to calculate values for the user defined field. You can create formulas for project user defined fields. To define formulas for user defined fields: 1) 2) 3) 4) Click Administration. On the Administration navigation bar, click Enterprise Data. On the Enterprise Data page, expand Projects and click Project UDFs. On the Project UDFs page, select a UDF with the UDF Type of Formula and click the Formula detail window. 5) In the Formula detail window: a. Click the Fields list and choose a field. 62 Structuring Projects Note: You can select any existing project-related field defined in the project management database, including project codes, or any other user defined field that exists for your organization. b. Click Insert Field. c. Continue to build your formula by inserting fields and using the operator buttons. Note: If your formula contains a date, any numeric values used with the date in the formula are hours. For example, the result of the formula [Data Date]+20 is the data date plus twenty hours. 6) Click Save. Tips If a Project UDF cannot be calculated, for example because the data used in the formula is unavailable, the column on the EPS page displays Locked. Defining Indicators for User Defined Fields Define indicators for user defined fields (UDFs) that will display based on criteria set for field values. For example, you can choose a graphical indicator to display when the value of the field equals a certain number, or when the value of the field falls between a certain range of dates. You must create a project user defined field before defining an indicator. Note: You can identify graphical indicators only for fields with a 'Cost', 'Integer', or 'Number' Data Type. To define indicators for UDFs: 1) 2) 3) 4) Click Administration. On the Administration navigation bar, click Enterprise Data. On the Enterprise Data page, expand Projects and click Project UDFs. On the Project UDFs page, select a UDF and click the Indicators detail window. Note: You can also follow these steps for the Summary Indicators detail window 5) In the Indicators detail window repeat the following for each parameter statement: a. Click the Select Parameter list and choose a parameter. b. Select the Value or Field option. 1. If you select the Value option, double-click the field and type a value. 2. If you select the Field option, click the list and select a field. 63 P6 User Guide Note: If you select a "is within the range of" or "is not in the range of" condition, use the Value field to specify the lower range value and the High Value field to specify the upper range value. c. Click each Indicator list and choose an indicator. 6) On the Project UDFs page, click Save. Tips Click Row Actions and select Add to add another indicator statement or Delete to remove a statement. Defining Statements for User Defined Fields Define statements to calculate values for the user defined field. You must create a project user defined field before defining a statement. To define statements for user defined fields: 1) 2) 3) 4) Click Administration. On the Administration navigation bar, click Enterprise Data. On the Enterprise Data page, expand Projects and click Project UDFs. On the Project UDFs page, select a UDF and click the Formula detail window. Note: The UDF Type must be set to Formula to access the Formula detail window. 5) In the Formula detail window: a. Click IF/ELSE. Note: The default statement 'IF (condition) THEN (expression) ELSE (expression)' is displayed in the detail window. b. Highlight a (condition) or (expression) entry and its parentheses. c. Click the Fields list and choose a field. Note: You can select any existing project-related field defined in the project management database, including project codes, or any other user defined field that exists for your organization. d. Click Insert Field. Note: The selected field will replace the highlighted (condition) or (expression) entry. e. Continue to replace fields and use the operator, relational operator, and expression buttons to build your statement. Note: Relational operators (<, >, =, <>) are only valid for the 'IF' 64 Structuring Projects condition statement. f. Click Validate to check the formula. 6) On the Project UDFs page, click Save. Tips Text values must be enclosed in quotes. For example: IF [Division]="Marketing." Numeric values do not require quotes. For example: IF [Proposed Budget]>500000. Only the = (equal) and <> (not equal) relational operators are valid for text values. Date values must be enclosed in quotes and follow the dd-mm-yyyy format. For example, IF [Start Date]>"01-APR-2007". Operator buttons include: +, -, *, /, (, and ). Expression buttons include: AND, OR, and IF/THEN/ELSE. You can also replace (condition) and (expression) entries by deleting the entries and their parentheses, placing the cursor in the appropriate location in the statement, and following steps 4.d. through 4.f. About Calendars Calendars enable you to define available workdays and workhours in a day. You can also specify national holidays, recognized holidays, project-specific work/nonworkdays, and resource vacation days. You can establish an unlimited number of calendars to accommodate different work patterns. There are three calendar pools: global, project, and resource. The global calendar pool contains calendars that apply to all projects in the database. The project calendar pool is a separate pool of calendars for each project in the organization. The resource calendar pool is a separate pool of calendars for each resource. You can assign multiple users a resource calendar that they can share, but cannot edit. You can also assign a personal calendar to a resource that will show up in My Calendars and that the resource can customize. You can assign resource or global calendars to resources, and global or project calendars to activities. Assign calendars to each resource and activity to determine time constraints in a uniform way. For example, based on its calendar, a resource might not be available; or, if the resource is available, the activity might not fit the calendar requirements. The application uses your calendar assignments for leveling resources, scheduling, and tracking activities. Working with Calendars The P6 application supports three types of calendars: Global: Global calendars can be defined and applied to all projects and resources in the database. Project: Separate project calendars can be defined and applied to projects through activity assignments. Resource: Resource calendars can be defined and applied to each individual resource. Begin by defining one or more global calendars and then link any project or resource calendars to them. Changes to a global calendar apply to all project and resource calendars linked to it. 65 P6 User Guide Assign global or resource calendars to resources, and global or project calendars to activities. You can establish an unlimited number of calendars to accommodate different work patterns. For example, if some activities require a five day workweek, while others are performed part-time (such as Monday, Wednesday, and Friday), you can create different calendars and assign them to the activities and resources in your projects. An activity’s Activity Type field value determines whether the activity uses the calendar of an assigned resource or its project calendar. Creating Global Calendars Create global calendars to identify global work or nonwork days. You can use global calendars as base calendars when creating a resource or project calendar. To create a global calendar: 1) 2) 3) 4) 5) Click Administration. On the Administration navigation bar, click Enterprise Data. On the Enterprise Data page, expand Global and click Global Calendars. On the Global Calendars page, click Add. In the Select Calendar to Copy dialog box: a. Select the Global or Resource option. Note: This determines which list of calendars you can select. b. Select a calendar and click Select. 6) On the Global Calendars page, click the Calendar tab. 7) On the Calendar tab, triple-click the Name field and enter a name. Note: The application automatically assigns the name New Calendar. 8) On the Global Calendars page, click Save. 9) Configure the global calendar. Configuring Global Calendars Perform the following tasks when creating or updating a global calendar: Setting Work Hours Per Time Period for Global Calendars Configure the work hours per time period settings to specify the default number of hours in a work period for a calendar. To set the number of work hours for each time period: 1) Click Administration. 2) On the Administration navigation bar, click Enterprise Data. 3) On the Enterprise Data page, expand Global and click Global Calendars. 66 Structuring Projects 4) On the Global Calendars page: a. Click the calendar you want to modify. b. Click the Summary tab. c. In the Time Periods section, type an hour value in each field. 5) Click Save. Configuring the Standard Work Week for Global Calendars Configure the standard work week for the calendar to set the work and nonwork days and hours for a standard work week. To modify the standard work week: 1) 2) 3) 4) Click Administration. On the Administration navigation bar, click Enterprise Data. On the Enterprise Data page, expand Global and click Global Calendars. On the Global Calendars page: a. Click on the calendar you want to modify. b. Click the Standard Work Week tab. 5) On the Standard Work Week tab: Type the number of hours for each work day in the total hours field. Or click and drag on the chart to create work periods for each work day. 6) Click Save. Tips You can create multiple work periods for each day. You can delete a work period by moving your mouse over the work period and clicking . Modifying Calendar Days on Global Calendars Modify calendar days to account for work or nonwork days or hours that are different than the standard hours defined on the Standard Work Week tab. To modify work or nonwork calendar days: 1) 2) 3) 4) Click Administration. On the Administration navigation bar, click Enterprise Data. On the Enterprise Data page, expand Global and click Global Calendars. On the Global Calendars page: a. Click on the calendar you want to modify. b. Click the Calendar tab. c. On the Calendar tab, click the Date list for a date and select Set to Standard or Nonwork. 5) Click Save. 67 P6 User Guide Setting the Default Global Calendar Choose a calendar to use as the default when new calendars are created. To set the default global calendar: 1) 2) 3) 4) Click Administration. On the Administration navigation bar, click Enterprise Data. On the Enterprise Data page, expand Global and click Global Calendar. On the Global Calendar page: a. Click on the calendar you want to designate as the default calendar. b. Click Row Actions and select Set as Default Calendar. c. Click Save. Creating Project Calendars Create project calendars to determine work or nonwork time for a project. To create a project calendar: 1) 2) 3) 4) Click Administration. On the Administration navigation bar, click Enterprise Data. On the Enterprise Data page, expand Projects and click Project Calendars. On the Project Calendars page: a. Click on a project. Note: If the project you need is not open, clickOpen Project. Choose one or more projects and click OK. b. ClickAdd. 5) In the Select Calendar to Copy dialog box: a. Select the Global, Resource, or Project option. Note: This determines which list of calendars you can select. b. Select a calendar and click Select. 6) On the Project Calendars page, click the Calendar tab. 7) On the Calendar tab, click in the Name field and enter a name for the project calendar. 8) On the Project Calendars page, click Save. Tips Configure the project calendar by modifying additional settings. Configuring Project Calendars Perform the following tasks when creating or updating a project calendar: 68 Structuring Projects Assigning a Base Calendar to a Project Calendar Assign a base calendar to determine holidays and exceptions for the selected project calendar. To assign a base calendar: 1) 2) 3) 4) Click Administration. On the Administration navigation bar, click Enterprise Data. On the Enterprise Data page, expand Projects and click Project Calendars. On the Project Calendars page: a. Expand a project. Note: If the project you need is not open, click Open Project.... Choose one or more projects and click Open. b. Select a calendar to assign a base calendar. c. In the Base Calendar area, in the Search field click Select. 5) In the Select Base Calendar dialog box, select a calendar and click Select. 6) Click Save. Setting Work Hours Per Period for a Project Calendar Configure the work hours per time period settings to specify the default number of hours in a work period for a calendar. To set the number of work hours for each time period: 1) 2) 3) 4) Click Administration. On the Administration navigation bar, click Enterprise Data. On the Enterprise Data page, expand Projects and click Project Calendars. On the Project Calendars page: a. Expand a project. Note: If the project you need is not open, click Open Project.... Choose one or more projects and click Open. b. Click the calendar you want to modify. c. Click the Summary tab. d. In the Time Periods section, type an hour value in each field. 5) Click Save. Configuring the Standard Work Week for Project Calendars Configure the standard work week for the calendar to set the work and nonwork days and hours for a standard work week. To configure the standard work week: 69 P6 User Guide 1) 2) 3) 4) Click Administration. On the Administration navigation bar, click Enterprise Data. On the Enterprise Data page, expand Projects and click Project Calendars. On the Project Calendars page: a. Expand a project. Note: If the project you need is not open, click Open Project.... Choose one or more projects and click Open. b. Click on the calendar you want to modify. c. Click the Standard Work Week tab. 5) On the Standard Work Week tab, right-click on a working or nonworking timeslot and use the menu options to adjust the workday. You can also resize the working time to increase or decrease the work hours. 6) Click Save (Ctrl+S). Modifying Calendar Days on Project Calendars Modify calendar days to account for work or nonwork days or hours that are different than the standard hours defined on the Standard Work Week tab. 1) 2) 3) 4) Click Administration. On the Administration navigation bar, click Enterprise Data. On the Enterprise Data page, expand Projects and click Project Calendars. On the Project Calendars page: a. Expand a project. Note: If the project you need is not open, click Open Project.... Choose one or more projects and click Open. b. Click on the calendar you want to modify. c. Click the Calendar tab. d. On the Calendar tab, click the Date list for a date and select Set to Standard or Nonwork. e. Click Save. Tips The (globe) on calendar days indicates exception days in the base calendar. You can modify these exceptions days and the globe will disappear. If you set the calendar day back to standard, the Global exception day will reset and the globe will reappear. Changing a Project Calendar to a Global Calendar You can turn an existing project calendar into a global calendar. To make a project calendar a global calendar: 70 Structuring Projects 1) 2) 3) 4) Click Administration. On the Administration navigation bar, click Enterprise Data. On the Enterprise Data page, expand Projects and click Project Calendars. On the Project Calendars page: a. Expand a project. Note: If the project you need is not open, click Open Project.... Choose one or more projects and click Open. b. Click on the calendar you want to change to global. 5) On the toolbar, click Promote to Global Calendar. 6) Click Save (Ctrl+S). Creating Resource Calendars Create a resource calendar to determine when a resource can work. To create a resource calendar: 1) 2) 3) 4) 5) 6) 7) 8) 9) Click Administration. On the Administration navigation bar, click Enterprise Data. On the Enterprise Data page, expand Resources and click Resource Calendars. On the Resource Calendars page: a. Click on Personal Calendars to create a private calendar for the resource, or click on Shared Calendars to create a calendar for multiple resources to share that the resources cannot edit. b. Click Add. If you are creating a Personal Calendar, in the Select Resource dialog box, select a resource and click Select. If you are creating a Shared Calendar, in the Select Calendar To Copy dialog box: a. Choose Global or Resource calendar to use as the base for the new calendar. b. Click on a global or resource calendar. c. Click Select. On the Resource Calendars page, click the Calendar tab. On the Calendar tab, click in the Name field and enter a name for the personal or resource calendar. On the Resource Calendars page, click Save. Configure additional resource calendar settings. Configuring Resource Calendars Perform the following tasks when creating or updating a resource calendar: 71 P6 User Guide Assigning a Base Calendar to a Resource Calendar Assign a base calendar to apply all the exception days (for example holidays and other work or nonwork days) from the base calendar for the selected resource calendar. To assign a base calendar: 1) 2) 3) 4) Click Administration. On the Administration navigation bar, click Enterprise Data. On the Enterprise Data page, expand Resources and click Resource Calendars. In the Resource Calendars pane: a. Expand Personal Calendars or Shared Calendars and select a calendar. b. Click the Summary tab. c. In the Base Calendar field, click Select. d. In the Select Base Calendar dialog box, select a calendar. e. Click Select. Assigning a Resource to a Resource Calendar Resources can be assigned a personal calendar or a shared calendar. A resource is assigned to a personal calendar when creating a personal calendar. To assign a resource to a shared calendar: 1) 2) 3) 4) Click Administration. On the Administration navigation bar, click Enterprise Data. On the Enterprise Data page, expand Resources and click Resource Calendars. On the Resource Calendars page: a. Expand Shared Calendars and select a shared calendar. Note: Click the Used By tab to view resources currently assigned to the shared calendar. b. Click Row Actions and select Assign Resource. 5) In the Select Resource dialog box: a. Select the resources to assign to the calendar and click Select. 6) On the Resource Calendars page, click Save. Tips If you need to remove a resource from a shared calendar, assign a different calendar to the resource from the Resources tab on the Resources Administration page. Setting Work Hours Per Time Period for a Resource Calendar Configure the work hours per time period settings to specify the default number of hours in a work period for a calendar. 72 Structuring Projects To use this feature, select the Use assigned calendar to specify the number of work hours for each time period option, located on the Time Periods page of the Application Settings pane. To set the number of work hours for each time period: 1) 2) 3) 4) Click Administration. On the Administration navigation bar, click Enterprise Data. On the Enterprise Data page, expand Resources and click Resource Calendars. On the Resource Calendars page: a. Click the calendar you want to modify. b. Click the Summary tab. c. In the Time Periods section, type an hour value in each field. 5) Click Save. Configuring the Standard Work Week for Resource Calendars Configure the standard work week for the calendar to set the work and nonwork days and hours for a standard work week. To configure the standard work week: 1) 2) 3) 4) Click Administration. On the Administration navigation bar, click Enterprise Data. On the Enterprise Data page, expand Resources and click Resource Calendars. On the Resource Calendars page: a. Click on the calendar you want to modify. b. Click the Standard Work Week tab. 5) On the Standard Work Week tab: Type the number of hours for each work day in the total hours field. Or click and drag on the chart to create work periods for each work day. 6) Click Save. Tips You can create multiple work periods for each day. You can delete a work period by moving your mouse over the work period and clicking . Modifying Calendar Days Modify calendar days to account for work or nonwork days or hours that are different than the standard hours defined on the Standard Work Week tab. For example, if you are using a personal calendar, you might choose to specify vacation days by setting the standard working days to nonworking days. To modify work or nonwork calendar days: 1) Click Administration. 2) On the Administration navigation bar, click Enterprise Data. 73 P6 User Guide 3) On the Enterprise Data page, expand Resources and click Resource Calendars. 4) On the Resource Calendars page: a. Click on the calendar you want to modify. b. Click the Calendar tab. c. On the Calendar tab, click the Date list for a date and select Set to Standard or Nonwork. 5) Click Save. Tips The (globe) on calendar days indicates exception days in the base calendar. You can modify these exceptions days and the globe will disappear. If you set the calendar day back to standard, the Global exception day will reset and the globe will reappear. Changing the Calendar Type You can change the type of calendar you created from a personal calendar to a global calendar or shared calendar, or a shared calendar to a personal calendar or global calendar. 1) 2) 3) 4) Click Administration. On the Administration navigation bar, click Enterprise Data. On the Enterprise Data page, expand Resources and click Resource Calendars. On the Resource Calendars page, expand Personal Calendars or Shared Calendars and select a calendar. 5) Click Row Actions and select Promote to Global Calendar, Convert to Shared Calendar, or Convert to Personal Calendar. 6) Click Yes to confirm the calendar change. 7) Click Save. Tips If you promote a calendar on the Resource Calendars page to be a global calendar, it will no longer appear on the Resource Calendars page. To see the calendar, expand Global and click Global Calendars. 74 Setting Up the Enterprise Project Structure In This Section About the Enterprise Project Structure (EPS) .......................................................... 75 About Projects ......................................................................................................... 78 Configuring Project Preferences .............................................................................. 84 About Project Templates ......................................................................................... 90 About the Enterprise Project Structure (EPS) The enterprise project structure (EPS) represents the hierarchical structure of all projects in the database. The EPS can be subdivided into as many levels or nodes as needed to represent work at your organization. Nodes at the highest, or root, level might represent divisions within your company, project phases, site locations, or other major groupings that meet the needs of your organization; projects always represent the lowest level of the hierarchy. Every project must be included in an EPS node. The number of EPS levels and their structure depend on the scope of your projects and how you want to summarize and aggregate data. For example, you might want to define increasingly lower levels of EPS nodes, similar to an outline, to represent broad areas of work that expand into more detailed projects. Specify as many projects as needed to fulfill the requirements of your operations executives and program managers. Multiple levels enable you to manage projects separately while retaining the ability to aggregate and summarize data to higher levels. For example, you can summarize and aggregate information for each node in the EPS. Conversely, you can use top-down budgeting from higher-level EPS nodes down through their lower-level projects for cost control. User access and privileges to nodes within the EPS hierarchy are implemented through a global organizational breakdown structure (OBS) that represents the management responsible for the projects in the EPS. Each manager in the OBS is associated with an area of the EPS, either by node or by project, and the WBS of the particular level of the hierarchy. Once you have added users and associated them with OBS elements and project profiles, you can define the EPS and assign a responsible manager (OBS element) to each level. You must specify a responsible manager for each node of the EPS. Working with the EPS Your P6 projects are arranged in a hierarchy called the enterprise project structure, or EPS. The EPS can be subdivided into as many levels or nodes as needed to parallel work at your organization. Nodes at the highest, or root, level might represent divisions within your company, project phases, site locations, or other major groupings that meet the needs of your organization. Projects always represent the lowest level of the hierarchy. Every project must be included in an EPS node. 75 P6 User Guide Ideally, one person or group controls the EPS across the organization. The project control coordinator creates the hierarchical structure that identifies the company-wide projects. The coordinator works with the project manager in each area of the organization to define basic project information for each group and to develop standards before any projects are added. After you set up an EPS, you can define additional data about each EPS division, such as anticipated dates, budgets, and spending plans. Use the detail windows on the EPS page to specify this information. Or, you can begin adding projects under the applicable levels in the structure if you have access rights to these functions. Access rights are set by your application administrator. Throughout the application, when selecting projects to work with, you can open all projects that belong to an EPS node or sort them by EPS. When you create a project, you must specify a single parent EPS node. User access and privileges to nodes within the EPS hierarchy are implemented through a global OBS that represents the management responsible for each project. Each manager in the OBS is associated with an area of the EPS, either by node or by project, and the WBS of the particular level of the hierarchy. 76 Setting Up the Enterprise Project Structure Table of Key EPS Page Elements Item Description Notifications area: When background services, for example project summarization, finish running you will be notified here. Actions and Open menus: Use these menus to work with the EPS page. EPS Views list: Determines how you see data on the EPS page. Grid and Gantt view buttons: Determines whether you see a grid of EPS data, or a grid and a graphical representation of dates on a timeline. Filter button: Enables you to customize the EPS page. Customize View button: Enables you to customize the EPS page EPS/Project Grid: Displays each project within the EPS. In this example, the data is grouped by EPS, then by Portfolio, and then by a project code called Financial Rating. EPS Gantt : Displays project and EPS data in a Gantt format. Detail Windows: The General detail window for the project selected in the table. You can customize which detail windows appear in the view. Creating EPS Elements Create enterprise project structure (EPS) elements to represent the hierarchical positions of all the projects in your database. You can create sibling EPSs to represent those that are hierarchically equal, or child EPSs to represent those that are subordinate. To create EPS elements: 1) Click Projects. 2) On the Projects navigation bar, click EPS. 3) On the EPS page: a. Select an EPS. The EPS can act as a sibling or a parent. b. Click Row Actions : To add a sibling, select Add Sibling EPS. To add a child, select Add Child EPS. c. Double-click in the ID field to enter an ID for the new EPS. d. Click Save. 77 P6 User Guide Tips To remove all projects and templates from the view, apply the EPS Only standard filter when creating an EPS element. You are then able to easily see where your new EPS fits into the EPS hierarchy as a whole. To create an EPS, grouping must be configured to have the Level 1 Field list set to EPS. When filtering is configured to display projects that belong to an EPS, the Hide if empty option is disabled. Data will not display. You can only create a new root level EPS if you are logged in to P6 as a user with the Admin Superuser global security profile. The application automatically names the new EPS New EPS, New EPS-1, New EPS-2, et cetera. You can also right-click an EPS on the table and select Add Child EPS or Add Sibling EPS to create an EPS. Configuring the EPS Configure the EPS for your organization to develop a hierarchy that establishes the way your organization operates. Divide the EPS into multiple levels or nodes to represent the work that needs to be done in your organization. You can then assign projects to these nodes and levels to reflect work that needs to be done in each area. The number of EPS levels and their structure depend on the scope of your projects and how you want to summarize and aggregate data. For example, you might want to define increasingly lower levels of EPS nodes, similar to an outline, to represent broad areas of work that branch into more detailed projects. To configure the EPS: 1) Click Projects. 2) On the Projects navigation bar, click EPS. 3) On the EPS page: a. Create the EPSs you need to represent the divisions in your company, site locations, or other major groupings of projects. Click Row Actions and select Add Sibling EPS or Add Child EPS to create an EPS structure. Add projects to the EPS nodes. Click Row Actions and select Add Project. b. On the EPS page, click Save. Tips The farther to the left an EPS is, the higher-level EPS it is. About Projects A project is any temporary series of activities performed in some coordinated arrangement in order to create a product, service, or measurable business result. Projects have a definite beginning and end. A project is concluded when its objectives have been reached or when the project is terminated. 78 Setting Up the Enterprise Project Structure Working with Projects While it is true that you are working with project data in almost all areas of the application, P6 provides two main pages for working with projects: the EPS page and the Activities page. By default, if no projects are open when you log on to P6 or if you are a new user, clicking Projects in the P6 navigation bar will take you directly to the EPS page as long as this page is available in your user interface view. If you do not have access to the EPS page or you navigate to another page in the Projects section, the Open Projects dialog box appears when you click Projects. Use this dialog box to open the projects you need. Once you have at least one project open, the next time you click Projects (and each time thereafter), the application automatically opens the last open project or project group. You can always open a different project or project group from the Open Projects dialog box, the most recently used projects list in the Projects menu, or the EPS page. To access the Open Projects dialog box at any time, select Open Projects from the Projects menu. Note: When you upgrade P6, the projects you previously had open are not lost. When you click Projects, the application will open the last open project or group of projects. To restrict or grant access to projects and their data, you must assign project profiles to users. A project profile is a role-based profile that limits privileges to specific project data, such as baselines and the WBS. Project profiles are linked to users through one or more OBS assignments. You assign responsibilities to specific projects and work within projects by assigning OBS elements to various levels of the EPS and each project’s WBS. The combination of the user assignment to an OBS element, and the OBS assignment to the EPS/project/WBS, determines which projects and project data the user can view. For each OBS element a user is assigned to, the user’s assigned project security profile (per OBS assignment) further determines the project data the user can view or edit. Creating Projects Create projects to define a set of activities and WBSs that work toward a common goal. To create a project: 1) Click Projects. 2) On the Projects navigation bar, click EPS. 3) On the EPS page: a. Select the EPS element to which you want to add the new project. b. Click Row Actions and select Add Project. c. In the Add Project dialog box: Click the General tab and select an option or enter a value in each required field. 79 P6 User Guide Notes: Avoid using the pipe character ( | ), or brackets ( < or > ) in the Project Name. d. Click Create. Tips You can add a Description of the project. If the project has a definitive deadline you can add a Must Finish By date, which will allow you to determine if the project is behind schedule. You can copy a project from an existing project or template. To configure advanced options, you must select a project to copy. This will enable the Advanced tab. If you select to copy a template, the Advanced tab will not be enabled. When you choose to copy data from another project, the new project might not appear immediately. The process runs as a background service and you will see a notification once it has completed. You can also right-click the table and select Add Project to create a project. You can perform the cut, copy, and paste functions to create new projects from existing projects. Assigning Locations to Projects Assign locations to projects so you can report on projects by location in Analytics. To assign a location to a Project: 1) Click Projects. 2) On the Projects navigation bar, click EPS. 3) On the EPS page, select a project and click the General detail window. a. In the General detail window, click Select in the Location field. b. In the Select Location dialog box, select the appropriate location and click Select. c. On the EPS page, click Save. Tips You must create locations before you can assign them. You must have the 'Edit Project Details Except Costs/Financials' project privilege to assign locations to projects. Creating Projects from Existing Projects or Templates In place of making a project from scratch, you can use a template or a copy of an existing project as a starting point. To create a project from an existing project or template: 1) Click Projects. 2) On the Projects navigation bar, click EPS. 3) On the EPS page: a. Select the EPS element to which you want to add the new project. 80 Setting Up the Enterprise Project Structure Click Row Actions and select Add Project. In the Add Project dialog box, click the General tab. On the General tab select an option or enter a value in each required field. Click the Advanced tab. Click the Copy from existing project or template field and click Select. In the Select Project or Template dialog box: Click Projects or Templates. Select a project or template. Click OK. h. Select the data items to copy from the project or template. i. Click Create. b. c. d. e. f. g. Tips To configure advanced options, you must select a project to copy. This will enable the Advanced tab. If you select to copy a template, the Advanced tab will not be enabled. You can also right-click the table, select Add Project, and follow steps 4 and 5 to create a project from an existing project or template. You cannot copy from a project unless you have the privilege to view costs for a project. Creating Project Templates from Existing Projects or Templates In place of making a project from scratch, you can use a template or a copy of an existing project as a starting point. To create a project from an existing project or template: 1) Click Projects. 2) On the Projects navigation bar, click EPS. 3) On the EPS page: a. Click the Row Actions select Add Project Template. b. In the Add Project Template dialog box: c. On the General tab: Select an option or enter a value in each required field. d. On the Advanced tab: In the Copy from existing project or template field, click Select In te Select Project or Template dialog box, click Projects or Templates and select a project or template from the dialog box, then click Select. e. Click Create. Tips If you choose to copy from an existing project, select either the Use Actual Costs and Units or Use Planned Costs and Units option. If you select to copy from a template, the application will disable the Use Actual Costs and Units option. 81 P6 User Guide Deleting Projects or EPS Elements Delete projects or EPS elements when they are no longer necessary. To delete a project or EPS element: 1) Click Projects. 2) On the Projects navigation bar, click EPS. 3) On the EPS page: a. Select a project or EPS element. b. Click Row Actions and select Delete. c. In the Confirm dialog box, click Yes. d. Click Save. Caution: You cannot retrieve deleted projects. When you delete a project or EPS element, you are also deleting all of its project, WBS, and activity data. Opening Projects or Templates in the EPS While viewing the EPS, it is also possible to designate one or more projects or a single template as open. When you later navigate to other pages in the Projects section, such as the Activities page, these projects or the designated template will already be open so you can begin viewing or modifying them. To open projects or templates from the EPS: 1) Click Projects. 2) On the Projects navigation bar, click EPS. 3) On the EPS page: a. Select a project, template, or EPS element to open. b. Click Open and select Project or Project . Tips If you select to open an EPS, all the projects contained in that EPS will open. You can open more than one project. Use Shift+click or Ctrl+click to select all the items you want to open. You cannot open a template in combination with any other item. To close a project, right-click the project you want to close and select Close Project. To close all of the open projects and templates on the EPS page, right-click and select Close All. When a project is open, it will display an open folder indicator . When a project is closed, its corresponding folder indicator will also be closed . Templates also exhibit this change in their visual indicators. 82 Setting Up the Enterprise Project Structure The Team Usage, Documents, and Issues pages are not available when you open a template. Opening Projects Exclusively Open a project exclusively to ensure changes will not be made by other users when you are performing an important action on the project, such as updating the schedule. You can open a project exclusively from the EPS page or the Open Projects dialog box. To open a project exclusively from the EPS page: 1) Click Projects. 2) On the Projects navigation bar, click EPS. 3) On the EPS page: a. Select one or more projects. b. Click Open and select Open Exclusively. To open a project exclusively from the Open Project dialog box: 1) Click the Projects menu and select Open Projects. 2) In the Open Projects dialog box: a. Move the projects you want to open exclusively to the Selected Projects list. b. Select Open Exclusively. c. Click OK. Tips You cannot open a project exclusively if it is already opened exclusively by another user. Opening one or more projects exclusively closes all other projects that are open in your view that are not already opened exclusively by you. The locked project icon indicates a project is opened exclusively. Click on the project name to show which user has the project opened exclusively. You cannot open a project exclusively if another user currently has it open. You are prompted with a message that includes the name of the project and the user. You can send an email directly from the dialog box requesting that the user close the project. You can see which users have a project open by selecting the project and clicking Users in the Open Projects dialog box. All projects open in your view are either opened exclusively or opened in shared mode. You cannot open projects in exclusive mode and shared mode at the same time. You must have the Check In/Check Out Projects and Open Project Exclusively project privilege to open projects exclusively. Removing the Exclusive Lock on Projects Remove the exclusive lock on projects to enable other users to modify project data. Note: You can only release the exclusive lock for projects that you opened in P6. If you opened a project exclusively in P6 Professional, you 83 P6 User Guide must use P6 Professional to remove the exclusive lock. To remove the exclusive lock: 1) Click Projects. a. On the Projects navigation bar, click EPS. b. Click Actions and select Release Exclusive Lock. Tips You can also remove the exclusive lock for a project by: Logging out of the application. Opening the Open Project dialog box and reopening the same set of projects, making sure the Open Exclusively option is cleared. Closing the project on the EPS page by right-clicking on the project and selecting Close. Customizing Detail Windows You can customize which detail windows appear on the EPS page or Activities page. To customize detail windows: 1) Click Projects. 2) On the Projects navigation bar, click Activities or EPS. 3) On the Activities or EPS page: a. Select a view from the Views list. b. Click Show/Hide Tabs and select Show/Hide for each tab you want to show or hide. c. Click Save View. Tips Click and drag detail windows to change their order. You can save or cancel the view changes you made to the detail windows. These changes will only be saved for the view selected in the Activity or EPS View list. Configuring Project Preferences You can set various behavior and data preferences for each project or a group of projects by performing the tasks below on the Project Preferences dialog box of the EPS page. Configuring History Settings for Analytics Use this task to configure the type of data stored in Analytics and in what time interval. To configure history settings: 1) Click Projects. 2) On the Projects navigation bar, click EPS. 3) On the EPS page: 84 Setting Up the Enterprise Project Structure a. Select a project or EPS node. Note: If an EPS node is selected, the data shown represents the default settings for the fields. These defaults and the selections you make in any fields will be applied to all projects which match the applied filter in the selected EPS node and all child nodes. a. Click Row Actions and select Set Project Preferences. b. In the Project Preferences dialog box, click Analytics & Services. On the Analytics & Services page: Select a History Level. Select a History Interval - Project or WBS. c. Click OK. Configuring Project Calculations Configure project calculations to define how the application will compute values concerning activities, earned value, and units and costs. To configure project calculations: 1) Click Projects. 2) On the Projects navigation bar, click EPS. 3) On the EPS page: a. Select a project or EPS node. Note: If an EPS node is selected, the data shown represents the default settings for the fields. These defaults and the selections you make in any fields will be applied to all projects which match the applied filter in the selected EPS node and all child nodes. b. c. d. e. f. Click Row Actions and select Set Project Preferences. In the Project Preferences dialog box, click Calculations. On the Calculations page: Configure the options in each section. Click OK. Configuring Project Defaults Configure project defaults to define how new activities and assignments will display in a project. To configure project defaults: 1) Click Projects. 2) On the Projects navigation bar, click EPS. 3) On the EPS page: a. Select a project or EPS node. 85 P6 User Guide Note: If an EPS node is selected, the data shown represents the default settings for the fields. These defaults and the selections you make in any fields will be applied to all projects which match the applied filter in the selected EPS node and all child nodes. b. Click Row Actions and select Set Project Preferences. c. In the Project Preferences pane, click General. d. On the General page: Configure the defaults to represent how you want the application to handle new activities and assignments. e. Click OK. Configuring General Project Preferences Configure general project preferences to specify general information concerning the project such as when the fiscal year begins. To configure general project preferences: 1) Click Projects. 2) On the Projects navigation bar, click EPS. 3) On the EPS page: a. Select a project or EPS node. Note: If an EPS node is selected, the data shown represents the default settings for the fields. These defaults and the selections you make in any fields will be applied to all projects which match the applied filter in the selected EPS node and all child nodes. b. Click Row Actions and select Set Project Preferences. c. In the Project Preferences dialog box, click General. d. On the General page configure the WBS Code Separator field and select a month for the Fiscal year begins on the first day of list. e. Click OK. Configuring Project Summarization and Publication Services You can configure options for the project summarization and publication services. To configure project services: 1) Click Projects. 2) On the Projects navigation bar, click EPS. 3) On the EPS page: a. Select a project or EPS node. Note: If an EPS node is selected, the data shown represents the 86 Setting Up the Enterprise Project Structure default settings for the fields. These defaults and the selections you make in any fields will be applied to all projects which match the applied filter in the selected EPS node and all child nodes. b. Click Row Actions and select Set Project Preferences. c. In the Project Preferences dialog box, click Analytics & Services. d. On the Analytics & Services page: Select or clear the Enable Summarization option. If you select this option, configure the enabled options and Summarize to WBS Level list. Select or clear the Enable Publication option. If you select this option, configure the Publication Priority by selecting a number from 0 to 100. e. Click OK. Tips If you clear the Enable Summarization option in the EPS table, you will be asked if you would like to delete the summary information. If there is no summary information, then the application will not prompt you. Configuring P6 Team Member Status Update Reviews Configure the team member status updates feature to enable a project manager to manually edit and approve status updates made by P6 Team Member interface users before the updates are applied to the project. Note: The status update reviews feature is turned off by default. To configure status updates: 1) Click Projects. 2) On the Projects navigation bar, click EPS. 3) On the EPS page: a. Select a project or EPS node. Note: If an EPS node is selected, the data shown represents the default settings for the fields. These defaults and the selections you make in any fields will be applied to all projects which match the applied filter in the selected EPS node and all child nodes. b. c. d. e. Click Row Actions and select Set Project Preferences. In the Project Preferences dialog box, click Team Member. On the Team Member page, click Status Reviews. On the Status Reviews tab: Select Enable review for team member status updates. 87 P6 User Guide Select Review required by default for new activities if all new activities require approval. When prompted to apply the setting to all existing activities in the project, choose Yes or No. In the Review Type list, select whether anyone can or everyone must review status updates. In the Reviewers list, click Select. f. In the Select Status Reviewers dialog box: Select people to review activity status updates. Click Select. When prompted to set this user as the status reviewer for all WBS nodes in the project, choose Yes or No. g. Click OK. Tips A setting in Primavera P6 Administrator enables daily emails to be sent to status update reviewers listing all the updates pending their review. There is also a setting to allow all users to receive a daily email listing all their status updates which have been approved or rejected in the past 24 hours. You can manually choose which activities require reviews by selecting or clearing the Review Required option for each activity on the Activities page. The assigned status reviewers, or a user with Admin or Project superuser privileges can view, edit, and approve the status updates for the project. However, only users identified as status reviewers receive notifications that pending status updates exist. Status reviewers are set at the WBS level and apply to each activity included in the WBS. You can manually change the reviewers for each WBS on the Activities page. Click the General detail window for the WBS and double-click the Status Reviewers field. If the Status Reviewers column is not displayed, click Customize View to add it to your view. If status reviewers are only set at the WBS level and not the project level, then the reviewers only have review privileges for the activities within the WBS to which they are assigned. To require approval on an activity, on the Activities page, select Review Required for the activity. If the Reviewer Required column is not displayed, click Customize View and add the Review Required column. If an activity does not require review, it is automatically approved. View the Update History detail window on the Activities page to view all updates made the to the activity. Team members can continue to update their activities even if a review is pending. Configuring P6 Team Member View Preferences Configure the Team Member view preferences to enable users to view and update the fields that are important for statusing the project in P6 Team Member Web, P6 for Android, or P6 for iOS. To configure view preferences: 1) Click Projects. 2) On the Projects navigation bar, click EPS. 3) On the EPS page: 88 Setting Up the Enterprise Project Structure a. Select a project or EPS node. Note: If an EPS node is selected, the data shown represents the default settings for the fields. These defaults and the selections you make in any fields will be applied to all projects which match the applied filter in the selected EPS node and all child nodes. b. Click Row Actions and select Set Project Preferences. c. In the Project Preferences dialog box, click Team Member then click the Status Updates tab. d. On the Status Updates tab: Choose whether you want team members to provide status at Assignment Level, Activity Level, or both. If you selected the Activity Level option choose whether you want team members to provide status As Owner or As Primary Resource. Select the As Owner option if your team members are assigned Team Member work distribution filters. Click Add to add an Assignment Field or Activity Field and select the field you want team members to use to update their activities. Users assigned Team Member work distribution filters update Activity Fields. Choose whether you want team members to update Additional Time Spent or Total Time Spent when updating actual units. Select whether you want Team Members to be able to see Planned units, Baseline dates, and Total float. Choose whether you want team members to update status in P6 Team Member Web Timesheets view by changing Percent Complete or Remaining Units. Choose whether you want primary resources to be able to mark activities as complete. Choose whether you want primary resources to be able to update activity dates in timesheets. e. On the Activity Updates Tab: Select the Assign themselves to activities option if you want to allow team members using P6 Team Member Web, P6 for Android, or P6 for iOS to add themselves to activities. Select the Outside assigned OBS access option if you want to allow team members using P6 Team Member Web, P6 for Android, or P6 for iOS to add themselves to activities even if the resource does not have access to the relevant OBS for the activity. Select the Add and delete steps option if you want to allow team members using P6 Team Member Web, P6 for Android, or P6 for iOS to add and delete their own steps. Select the Update notebooks option if you want to allow team members using P6 Team Member Web, P6 for Android, or P6 for iOS to be able to update notebook topics. 89 P6 User Guide Select the Status other resource assignments on an activity option if you want to allow team members using P6 Team Member Web who are assigned as the activity owner, primary resource or who have been assigned Team Member work distribution filters, to update other resource assignments on the activity. Click Add Code or UDF and select a global activity code, EPS activity code, or a UDF that should be visible to team members. The Read-only option next to each code and UDF is selected by default. If you want team members to update the code or UDF value clear this option. Click Save and Close. Tips Time Spent is read only if the Team members enter new actual units option is selected. If reviews are enabled for status updates and you allow team members to add or delete steps, the status reviewer is prompted to approve the change of a step name; however, steps that are added or deleted by a team member are not submitted for review. The assignment and activity fields display in P6, Email Statusing Service, P6 for Android, and P6 for iOS in the following order, if selected: Expected Finish Activity % Complete Remaining Duration Actual Units or Actual Labor Units Actual Nonlabor Units Remaining Units or Remaining Labor Units Remaining Nonlabor Units The activity codes and UDF fields will appear in the P6, Email Statusing Service, P6 for Android, and P6 for iOS interfaces in the same order as shown on this tab. About Project Templates Project templates are reusable models of projects you can store and use later, in whole or in part, to save time and standardize your operations. A template includes all the details, best practices, and de facto standards your organization associates with projects of a particular type. For example, use project templates to create a library of predefined project structures that can later be used as starting points for new projects. In addition, specific WBS branches and their activities can be copied from projects or templates and inserted wherever you need them. You can organize your template projects within the EPS, assign them project codes, and provide them with descriptions to aid in reuse. You can create templates from projects or to create projects from templates. You can also create projects based on other projects, and templates based on other templates. Working with Project Templates Project templates act as a format that you can use when creating new projects or templates. 90 Setting Up the Enterprise Project Structure Working with project templates The Documents, Issues, and Team Usage pages are not available for project templates. If you navigate to one of these pages while working with a project template, you will see the message: Project templates are not supported on this page. When working with templates on the Activities or EPS pages, the Issues and Documents detail windows are visible but their icons are disabled. Creating project templates You can create a brand new project template, or you can copy and modify an existing template or project to make a new template. If you select to copy a project or template, you can copy the entire template, or you might insert only the WBS portion into a project. Because issues and documents are not available for project templates, when you copy an existing project to make a template, the issue and document information does not carry over. When you copy a project to create a template, some fields are automatically cleared of any values and disabled to prevent the reuse of data out of context. For example, actual dates and costs are not permitted in templates. Opening project templates Project templates cannot be opened in conjunction with other project templates or with projects. If you open a project or a project template on the EPS page when you have a project template open, the initial project template will close. Conversely, if you have a project or group of projects open and you open a project template, the projects will close. This is also true when working in the Open Projects dialog box. For example, when you have a project template open, the Open Projects dialog box will display the template in the Selected Templates list. If you add a project to the Selected list, the application will remove the project template from the list. If you already have a project template selected, the application will not allow you to add another template to the list. On the other hand, if you try to open a project template when projects are already open, the projects are replaced by the project template. Creating Project Templates You can create project templates to act as a standard or format for future projects. To create project templates: 1) Click Projects. 2) On the Projects navigation bar, click EPS. 3) On the EPS page: a. Select the EPS element to which you want to add the new project template. b. Click Row Actions and select Add Project Template. c. In the Add Project Template dialog box: Click the General tab and configure each required field. Click Create. Tips To configure advanced options, you must select to copy from an existing project or template. This will enable the Advanced tab. 91 P6 User Guide If you choose to copy from an existing project, select either the Use Actual Costs and Units or Use Planned Costs and Units option. If you select to copy from a template, the application will disable the Use Actual Costs and Units option. You can also right-click the table and select Add Project Template to create a project template. 92 Implementing the Schedule In This Section About Activities ........................................................................................................ 94 About Activity Networks ........................................................................................... 98 About Activity Types .............................................................................................. 100 About Activity Views .............................................................................................. 100 About the Activity Table and Grid View.................................................................. 111 About WBS Summary Activities ............................................................................. 111 Establishing Activity Codes ................................................................................... 111 About Gantt Charts................................................................................................ 118 About Progress Spotlight ....................................................................................... 119 About Progress Lines ............................................................................................ 120 About Grouping and Sorting .................................................................................. 120 About Activity Owners ........................................................................................... 121 About Resources ................................................................................................... 122 About Roles........................................................................................................... 136 About Expenses .................................................................................................... 138 About Activity Progress ......................................................................................... 139 About Duration Types ............................................................................................ 140 About Constraints .................................................................................................. 141 About Issues ......................................................................................................... 142 About Notebooks ................................................................................................... 143 About Notebook Topics ......................................................................................... 144 About Relationships .............................................................................................. 144 About Risks ........................................................................................................... 148 About Steps........................................................................................................... 151 About Step Templates ........................................................................................... 153 About Locations..................................................................................................... 153 About Trace Logic ................................................................................................. 154 About Budgets ....................................................................................................... 155 About Funding Sources ......................................................................................... 158 About Earned Value .............................................................................................. 161 About Milestones ................................................................................................... 162 About Cost Accounts ............................................................................................. 163 About Expenses .................................................................................................... 164 93 P6 User Guide About Activities Also known as tasks, events, or work packages, activities are the lowest level manageable work elements in a project or WBS. Activities typically have expected durations, costs, and resource or role requirements. Milestone activities, however, have no duration or cost. Collectively, all activities form the foundation of the entire project, driving resource assignments, relationships, constraints, expenses, and durations. Activities are sometimes further divided into any number of discrete steps. Working with Activities Although you might view activities any number of ways in P6, including on dashboards, reports, and the Resource Assignments page, the most common and direct way to work with project activities is on the Activities page and, specifically, in the Activity Table. The Activity Table Item Description Open Projects: Open the projects you want to work with using the Open Projects menu item. Then click Activities in the navigation bar. The Activities page shows which projects are currently open. Grid: You can select activities and update them within the grid or on the detail windows. Gantt: Refer to the optional Gantt view to supplement your work in the table with a visual representation of the schedule. 94 Implementing the Schedule Item Description Row Actions Menu: Add and delete activities or add, delete, expand, and collapse WBS elements with this menu. Expand/Collapse Dock: Expand or collapse the dock to view detailed information about the selected activity. Show/Hide Tabs: Show or hide the tabs you want to see in the view. Notes: Using Primavera P6 Administrator, your administrator can set a default value for the maximum number of activities that appear on the Activities page. Your Administrator can provide a URL to access the Activities Page directly after logging into the system. Creating Activities Create activities to define a more detailed breakdown of projects or WBSs. To create activities: 1) Click Projects. 2) On the Projects navigation bar, click Activities. 3) On the Activities page: a. Click the Row Actions menu and select Add Activity. b. Enter an ID in the ID/Code field. Note: The ID/code must be unique in the project. c. Enter a name in the Name field. d. Click Save. Tips Right-click a project, WBS, or activity and select Add Activity to quickly add an activity.You can also right click in the background of the Gantt view and select Add Activity. The application automatically names new activities New Activity. The default limit allows you to create up to 5000 activities per activity view. Copying and Pasting Activities You can copy and paste activities. When you copy and paste activities, you can control which data types are copied to the new activities. To copy and paste activities: 1) Click Projects. 95 P6 User Guide 2) On the Projects navigation bar, click Activities. 3) On the Activities page: a. Select one or more activities. b. Click Row Actions and select Copy. c. Select a single activity in the grouping band that you want to paste the new activities into, or if the grouping band is empty, select the grouping band itself. d. Click Row Actions and select Paste. e. In the Copy Activity options dialog box: Select the data items to be copied. Click OK. f. Click Save. Notes: Hold down the Ctrl key while clicking to select multiple rows in a table. Hold down the Shift key to select contiguous rows. When you copy an activity, the following data items are not copied: Issues, Assignment UDF values, Expense UDF values, Step UDF values, Activity Feedback, and Status Update History (from Team Member interfaces only) If you copy a WBS that includes activities, then Issues, Assignment UDF values, Expense UDF values, and Step UDF values are copied for each activity. Risk Assignments are copied for each activity when you copy activities or WBS elements to the same project. If you copy activities or WBS elements to a different project, Risk Assignments are not copied. Configuring General Activity Information You can configure some of the general information for activities, including Activity Type, Duration Type, and Percent Complete Type. Note: If P6 is integrated with Oracle Primavera Cloud for task integration, do not change the Activity IDs of activities in integrated projects. To configure general activity information: 1) Click Projects. 2) On the Projects navigation bar, click Activities. 3) On the Activities page, select an activity and click the General detail window. a. In the General detail window, configure the activity details to represent the information you want to display for that activity. b. Click Save. 96 Implementing the Schedule Assigning Locations to Activities Assign locations to activities so that you can report on activities by location in Analytics. To assign a location: 1) Click Projects. 2) On the Projects navigation bar, click Activities. 3) On the Activities page, select an activity and click the General detail window. a. In the General detail window, click in the Location field. b. In the Select Location dialog box, select the appropriate location and click Select. c. In the Activities page, click Save. Tips You must have the Add/Edit Activities Except Relationships project privilege to assign locations to activities. About Suspending and Resuming Activities When updating progress for a project, you might need to record that the work on a particular activity has been suspended or resumed after a period of inactivity. For example, an activity might be suspended or resumed due to a plant shutdown. To record this, you must enter suspend and resume dates. The suspend date is the date on which an activity's progress has, or is planned to be, stopped. The resume date is the date progress on an activity begins again. When you indicate a suspend or resume date, work for the activity is considered to be suspended or resumed at the beginning of the specified day. If you have suspended an activity, you cannot complete it until you have entered a resume date. Dissolving Activities You can dissolve an activity to remove the dissolved activity and join the predecessor and successor activities to maintain the project’s network logic. You cannot dissolve an activity unless it has a predecessor and successor. You can only dissolve one activity at a time. To dissolve an activity: 1) Click Projects. 2) On the Projects navigation bar, click Activities. a. Select a single activity and click Actions and select Dissolve. b. In the Confirm dialog box, click Yes. c. Click Save. 97 P6 User Guide Tips: By default, any lag applied to relationships with the dissolved activity is removed and the new relationships created have zero lag. However, you can select Retain lag in the General section in the Global tab of the My Preferences page if you would prefer to keep the lag applied to predecessor and successor relationships when you dissolve an activity. If you choose to retain lag, the lag from the predecessor relationship is added to the lag from the successor relationship and applied to the new relationship. Recalculating Assignment Costs Recalculate assignment costs to update price per time values on activities. This ensures that project costs reflect any updates. To recalculate assignment costs: 1) Click Projects. 2) On the Projects navigation bar, click Activities. 3) On the Activities page: a. Select an activity. b. Click Actions and select Recalculate Assignment Costs. c. In the Recalculate Assignment Costs dialog box: d. (Optional) Select the Synchronize overtime factor while recalculating costs option to synchronize the overtime factor defined for each resource when recalculating costs. e. Click Recalculate. Tips When activity dates change, run Recalculate Assignment Costs to update resource costs based on the new dates. These services are removed from the database based on the ASAP Cleanup Rate your P6 administrator specifies on the Configurations tab in Primavera P6 Administrator. Once the time is met all ASAP jobs that have a status other than running or delegated will be removed from the table automatically. Running and delegated jobs will be removed if they are older than the cleanup rate or if they are older than one day, whichever is greater. About Activity Networks An Activity Network is a graphical display of activities and their logical relationships according to the WBS. You can use an Activity Network to view activity relationship paths and the flow of work through a project. Activity Networks also allow you to examine and edit an activity and its predecessors and successors. Working with the Activity Network In addition to the Activity Table format, you can also view activities in an Activity Network. You can include your choice of WBS and activity detail windows in this alternate viewing format. 98 Implementing the Schedule The Activity Network maps the WBS elements and activities in your project into a series of interconnected boxes. Arrows between boxes represent the relationships between activities. Activity boxes outlined in red represent critical activities while activity boxes outlined in blue are not. Activity Network Item Description Activity View: Click Activity Network View. Toolbar: You can Zoom In or Zoom Out, and select to Show Driving Relationships or Show Critical Activities. You can move the toolbar anywhere within the Activity Network area. Activity Network: The arrow from a predecessor activity points to its successor. Solid lines represent driving relationships, which indicate when a predecessor activity influences the start date of its successor. The predecessor drives the start date of the successor activity by causing it to start earlier or later than the scheduled date depending on the finish date of the predecessor. Dashed lines represent non-driving relationships, which include all predecessor and successor activity relationships: Start-to-Start, Finish-to-Start, Start-to-Finish, and Finish-to-Finish. You can show only driving relationships or show all relationships. You can customize the content and arrangement of the boxes that represent your activities in the network in the Customize View dialog box. 99 P6 User Guide Item Description Detail Windows: The same WBS and Activity detail windows are available with any activity viewing format. In this example, the user has elected to show the Risks detail window. When you select an Activity Network box, the selected box displays a light blue background while the boxes that are not selected display a white background. Note: P6 identifies relationships as driving when all of the following are true: 1) the successor activity has Free Float less than or equal to zero; 2) the activity does not have a Start On or Finish On constraint; and, 3) the activity does not have an Actual Finish date. About Activity Types One of many attributes for an activity, the Activity Type determines how the activity is scheduled according to various scheduling scenarios: Task Dependent: This type of activity indicates that assigned resources should be scheduled based on the activity's calendar, rather than the calendars of the resources. Resource Dependent: This type of activity indicates that resources should be scheduled based on their assigned calendars. Use this type when the activity duration may be affected by resource availability. Level of Effort: This type of activity indicates that it is ongoing with a duration determined by its dependent activities. The duration is calculated based on the schedule dates of its predecessors and successors. Administrative activities are typically designated as Level of Effort. Start Milestone: This type of activity indicates the beginning of a major project phase. Activities of this type have a duration of zero (0) with no resource assignments. Finish Milestone: This type of activity indicates the end of a major project phase. Activities of this type have a duration of zero (0) with no resource assignments. About Activity Views An activity view is the visual layout of activity and WBS information. For each view, you can customize data and content-specific choices such as grouping, column selection, filter, column label, and visual display options. Selecting the best view for your needs can facilitate the process of recording project data. For example, to record a range of details for new activities, you might select a table view which maximizes the number of data columns available. Or, to assign an attributes to new activities as you add them, you could select a view which groups activities based on that attribute. 100 Implementing the Schedule Working with Activity Views Configure the Activities page and the Customize Activity View or Manage Views dialog box to customize the views that display the project and activity data you require in a format that meets your needs. You can save these settings with the view. Save the changes if you want them to appear the next time you work with the view. Do not save the changes if you only want your alterations to last for the session. The view list provides quick and easy access to all activity views that are available to you. While working with activities, choosing the best view for your needs can facilitate the process of recording project data. You can configure the content and organization of any activity view you create. For activity views you can access but did not create, you can review activity view settings, but you cannot make changes. Note: On the Activities page, to quickly rearrange the columns currently displayed in a view, drag and drop them. Your ability to perform certain actions in a view depends on the access class of the view, your role as either creator or user of the view, and your security profile. For example, if a multiple user or global view includes cost data elements and the current user does not have rights to view costs, the data is dashed out so it is not visible to the user. You can group all activities that contain the same value for a specific data field. For example, if you choose to group by Project then by Primary Resource, the Activities page groups activities in project groupings. Then, within each project group, activities are further categorized according to primary resource. Finally, within each primary resource group, activities are sorted based upon the sort field and sort order you specify, for example Start Date. You can sort EPS, Activities, and Assignments views by up to five columns. In the Gantt chart, when you group activities, a summary bar appears for each group. You can expand and collapse the group as needed to focus only on the project Summary Schedule or on the Detailed Schedule. In the table, when you group activities, each grouping level is identified and separated by a colored band or background. You can elect to show aggregates, for each group. You can export and import views to share them with colleagues working in another P6 system. Creating Activity or EPS Views Create views to determine how information is visually displayed. These steps represent the minimum required to create an activity or EPS view. To create an activity or EPS view: 1) Click Projects. 2) On the Projects navigation bar, click Activities or EPS. 3) On the Activities or EPS page: a. Click Views and select Manage Views.... b. In the Manage Views dialog box: 101 P6 User Guide To create a new Global View, select the Global Views grouping band, then click Row Actions and select Add. To create a new Multiple User View, select the Multiple User Views grouping band, then click Row Actions and select Add. To create a new User View, select the User Views grouping band, then click Row Actions and select Add. Type a name for the new view. Select the view. c. In the Customize View dialog box: Configure the options on the Columns, Filtering, Grouping, Sorting, Bars, Gantt, and Access tabs as necessary. Click Save and Apply. Tips: You can also import views. Exporting Views Export views to share them with colleagues working in another P6 system. To export views: 1) Click Projects or Resources. On the Projects navigation bar, click Activities, EPS, or Assignments. On the Resources navigation bar, click Assignments. 2) Click the Views menu and select Import/Export Views. 3) Click the Export tab. 4) On the Export tab: a. Select whether to export Classic Views or Standard Views. b. Select the views to export. Note: Use the Select All / Deselect All option to select all views available to you. You cannot export both classic and standard views to the same file. c. Click Export. 5) In the download window, specify a location and name for the file. Importing Views Import views to see the EPS, Activities, and Assignments views used by colleagues in another system. 1) Click Projects or Resources. On the Projects navigation bar, click Activities, EPS, or Assignments then in the Activities or EPS pages. 102 Implementing the Schedule On the Resources navigation bar, click Assignments. 2) Click the Views menu and select Import/Export Views. 3) Click the Import tab. 4) On the Import tab: a. Select Select in the Import File field and select the file to import.. b. Select the views to import from the file. c. Click Import. Tips Global and user views are always imported as user views. Multiple user views are imported as multiple user views. If you have sufficient privileges, you can make views global after you have imported them by copying or moving them to the Global section in Manage Views. Configuring Activity Views Configure activity views to define how you see activity data. Activity views affect the filters, grouping, and columns that are applied to the Activities page. Detail window visibility is also affected by the selected activity view. To configure activity views: 1) Click Projects. 2) On the Projects navigation bar, click Activities. 3) On the Activities page: a. Click the Views list and select an activity view. b. Click Customize View. c. In the Manage Views dialog box: Configure the Columns tab. Configure the Filtering tab. Configure the Grouping tab. Configure the Sorting tab. Configure the Bars tab. Configure the Gantt tab. Configure the Activity Network tab. Configure the Access tab. Click Save. Tips You can modify any view you create. You can only modify global activity views if you have the appropriate security privileges. You cannot save modifications you have made to a multiple user view unless you created it. If you need to save a multiple user view that another user created, save it as a new view. When you copy and paste a user, you also copy the user's views. 103 P6 User Guide Configuring Activity View Columns Configure activity view columns to specify which columns are visible in the grid or table. To configure columns: 1) Click Projects. 2) On the Projects navigation bar, click Activities. 3) On the Activities page: a. Click Customize View. b. In the Manage Views dialog box, click the Columns tab. c. On the Columns tab: Customize the Selected Columns list using values from the Available Columns list. Click Save and Apply. Tips You can display a maximum of 30 columns. You can customize activity view columns from the View menu. Click the View menu and select Columns. Configuring Activity View Grouping Configure grouping options to define how fields are grouped. To configure activity view grouping: 1) Click Projects. 2) On the Projects navigation bar, click Activities. 3) On the Activities page: a. Click the Views list and select an view to configure. b. Click Customize View. c. In the Manage Views dialog box: Click the Grouping tab and configure the grouping options in each section. Click Save and Apply. Tips When activities are grouped, the Gantt chart on the Activities page displays a summary bar for each group. The summary bar represents the time period from the earliest Early Start to the latest Early Finish for the group. Use the To Level list to select the number of hierarchy levels when grouping by a hierarchical field. When grouping by dates, use the To Level list to select a time interval. The band color you select will display in the table and the Activity Network. You can also access activity view grouping from the View menu. Click the View menu, then select Group. Grouping bands are displayed by default when you group by a project code or EPS even if the bands are empty. Select the Hide if empty option in the Customize View or Customize Groupings dialog boxes to remove these bands from view. 104 Implementing the Schedule Empty bands are hidden, even if the Hide if empty option is not selected, when the view is grouped by multiple data items and one of the data items is hierarchical. Configuring Activity View Sorting Configure activity view sorting to determine the order in which activities will be displayed within a grouping band. To configure sorting: 1) Click Projects. 2) On the Projects navigation bar, click Activities. 3) On the Activities page: a. Click the Views list and select an view to configure. b. Click Customize View. c. In the Manage Views dialog box: Click the Sorting tab and configure the sorting options in each section. Click Save and Apply.. Tips To sort by a column it must be showing in the view. Configuring Activity View Gantt Chart Bars Configure the bar settings for the Gantt chart view on the Activities page. To configure activity view bars: 1) Click Projects. 2) On the Projects navigation bar, click Activities. 3) On the Activities page: a. Click Customize View b. In the Manage Views dialog box, click the Bars tab. c. On the Bars tab click Configure. d. Select a theme to use a pre-configured set of colors for bars. e. Click a bar to configure it and then: Click the Bar Type list and choose one of the available bar types. Click the Height list and choose a height for the bar. Select the Show Progress option to chart progress, or actual work, along the Current Bar. Select a Progress Color, a Bar Color, and a Progress Style to determine how progress will be shown on the bar. Select Show Critical to determine that the bar will display differently if the activity is critical. 105 P6 User Guide Note: Click the Add menu and select Bar or Label to add a new bar or label. Select a bar or label and click to delete it. f. Click a label to configure it and then: In the Label Field list, select a field. In the Color field, select a text color. In the Height list, select a height. Note: Click Preview to see how the bars and labels you have configured will look when shown with other bars. g. Click Apply. Tips The Gantt chart only prints if it is displayed. A Late Bar does not display if the project has not been scheduled. Configuring Activity View Gantt Chart Configure Gantt chart options to determine how the chart will display. To configure Gantt chart options: 1) Click Projects. 2) On the Projects navigation bar, click Activities. 3) On the Activities page: a. Click Customize View. b. In the Manage View dialog box, click the Gantt tab. c. On the Gantt tab: Select the Data date line option to show the data date on the Gantt. Select the Relationship lines option to show lines between activities on the Gantt. Select the Non-driving relationships option to draw lines between activities on the Gantt even where the relationship doesn't affect the successor's dates. Select the Sight Lines option to show vertical lines between each segment of the timescale. Select the Non-work time shading option to have non-work time shaded on the Gantt. Select a Timescale. d. Click Apply. Tips The Gantt chart only prints if it is displayed. You can right click on the timescale to change the timescale of the Gantt. 106 Implementing the Schedule Configuring Activity Network Configure an Activity Network to determine how the network displays. To configure an Activity Network: 1) Click Projects. 2) On the Projects navigation bar, click Activities. 3) On the Activities page: a. Click Customize View. b. In the Manage View dialog box, click the Activity Network tab. c. On the Activity Network tab: Select the One field per line option to show each field on a separate line in the box. Clear this option to show two fields on each line in the box. Select the fields to show in activity network boxes. d. Click Apply. Tips This page does not affect the boxes in the Trace Network detail panel. Configuring Activity View Access Configure activity view access to define which users will have access to a particular view. To configure access: 1) Click Projects. 2) On the Projects navigation bar, click Activities. a. On the Activities page: Click the Activity View list and select a multiple user activity view to configure. Click Customize View. b. In the Manage Views dialog box, click the Access tab. c. On the Access tab, move users from the Available Users list to the Selected Users list to assign those users access to the view. Tips Unless you specify otherwise, Current User is the default access. If you select List of Users, search for the user, or select users from the Available Users list. When you copy and paste a user, you also copy the user's Activity Views and any multi-user assigned to that user. Converting Classic Views to Standard Views From release 18, classic views are no longer available in P6. You can export classic views to import them as standard views. When you import the exported classic views, they are imported as user views. To make the newly imported views accessible to other users, you can cut or copy and paste the views to the Global or Multiple Users groups. 107 P6 User Guide Note: Although classic views can no longer be used from release 18, they are not removed from the database during the upgrade process and can still be exported after upgrade. To convert classic views to standard views: 1) Click Projects or Resources. On the Projects navigation bar, click Activities, EPS, or Assignments. On the Resources navigation bar, click Assignments. 2) Click the Views menu and select Import/Export Views.... 3) In the Import/Export Views dialog box: a. Click Export. b. Select the Classic Views option. c. Select the views you want to export. d. Click Export. 4) Click the Views menu and select Import/Export Views.... 5) In the Import/Export Views dialog box: a. Click Import. b. In the File field, click Browse and select the file you exported. c. Select the views to import. d. Click Import. Tips: When you export classic views, they are exported to a file in your default download location. The file name includes the name of the page the views were exported from, your user name, and the date and time the file was exported. The file extension is .json. You can export classic views from the EPS, Activities, and Assignments pages and convert them to standard views on each of those pages. You cannot export views from multiple pages into one file. Some classic view settings cannot be converted to standard views, for example bar color coding. These settings will be lost when you convert your classic views into standard views. Configuring Activity View Filters You can modify or create filters. These filters can then be applied to several different activity views. To configure activity view filters: 1) Click Projects. 2) On the Projects navigation bar, click Activities. a. On the Activities page: Click the Activity View list and select an activity view to configure. Click Customize View. b. In the Manage Views dialog box, click the Filtering tab. 108 Implementing the Schedule c. On the Filtering tab: You can modify a filter. You can create a filter. You can apply filters. Click Save and Apply when finished. Tips The My Activities filter displays all project activities you are either assigned to as a resource or designated as the activity owner. For the Activities occurring within (blank) days or Activities finishing within (blank) days filters, specify a number of days. You can also customize activity view filters from the View menu. Click the View menu and select Filters from the Filters submenu. Applying Filters Apply filters to a project to specify the data you want to display. You can add user-created filters or select from the list of standard filters. To apply filters: 1) Click Projects. 2) On the Projects navigation bar, click Activities or EPS. a. On the Activities or EPS page: Click the Views list and select a view to which you will add the filters. Click Customize View. b. In the Customize View dialog box, click the Filtering tab. c. On the Filtering tab: Select to match all applied or any applied. In the filter list, select the option for each filter you want to apply. Click Save and Apply. Tips If you have Contributor module access, either assigned as a resource or activity owner, applying the My Activities filter will have no affect on the activity list display because your access is already restricted to your assigned and owner activities. You can also click the View menu and select Filters from the Filters submenu to open the Customize Filters dialog box. You can apply filters from this dialog box. If you want to save the application of these filters to the view, click Yes in the Primavera P6 dialog box which opens when you navigate away from the page. Creating Filters Create filters to narrow activity or project information to a specific data group. To create filters: 109 P6 User Guide 1) Click Projects. 2) On the Projects navigation bar, click Activities or EPS. 3) On the Activities or EPS page: a. Click the Views list and select a view to which you will add the filters. b. Click Filters and select Manage Filters.... c. In the Manage Filters dialog box: Click Row Actions and select Add. Note: You can add new global or user filters. You cannot add new standard filters. Configure the fields and lists for one or more filter statements. Click Save. Tips To add more criteria statements, click Add another filter condition.... To remove criteria, click Row Actions and select Delete. To nest criteria, click Row Actions and select Add Filter Group Above, Add Filter Group Below, or Move into New Group. Configuring Filters You can configure the detailed statements of a filter and who can use it. To configure filters: 1) Click Projects. 2) On the Projects navigation bar, click Activities or EPS. 3) On the Activities or EPS page: a. Click the Views list and select a view to which you will add the filters. b. Click Filters and select Manage Filters.... c. In the Manage Filters dialog box: To add a new filter, click Row Actions and select Add. Select a filter and configure the fields and lists to edit the filter statements. Click Save. Tips You can not edit Standard Filters. To add more filter statements to the Definition tab, click . To remove a filter, click . To nest a criteria statement inside another, click . You can add up to ten levels of nesting. You can also click the View menu and select Filters from the Filters submenu to open the Customize Filters dialog box. You can configure filters from this dialog box. 110 Implementing the Schedule About the Activity Table and Grid View The Grid View presents all WBS and activity information for the currently open projects in a familiar table format. You can customize Grid View columns. For example, you might change the information displayed in columns to show scheduling data, resource and cost data, user-defined fields, or any data items you select, including calculated data. Use the Grid View to: Create a list of activities and activity information quickly when you don't need to see the information graphically over time as in a Gantt chart. View all the activities for the currently open projects grouped by project and WBS. Sort activities to arrange them in an order you specify. For example, to view activities chronologically, you might sort them by a date field. About WBS Summary Activities A WBS summary activity type represents a group of activities that share a common work breakdown structure (WBS) level. The summary-level WBS activity enables the aggregation of dates for the activity group. Aggregate values for a WBS summary activity are calculated when the project is scheduled. The duration of a WBS summary activity extends from the start of the earliest activity in a group to the finish of the latest activity. The WBS summary activity type combines the aggregation capabilities of the WBS structure with task-level attributes such as relationships, resource assignments, and notebooks. Use this activity type to aggregate dates, duration, and percent complete values for a group of activities that share a common WBS code. The WBS code of a WBS summary activity determines which activities comprise the group. For example, a WBS summary activity assigned to WBS code A, would aggregate values for all activities under any subordinate WBS that relates to code A: A.1, A.1.1, A.2, A.2.1, and so on. If the WBS summary activity in this case were assigned to WBS code A.1, it would aggregate values for activities under WBS A.1 and A.1.1, but not for those activities under A.2 or A.2.1. Establishing Activity Codes About Activity Codes Activity codes enable you to categorize activities into logical groups based on your organization's criteria. An activity code can be one of three types: Global, EPS, or Project. Global activity codes organize activities across all projects in an organization. EPS activity codes organize activities within a specific branch or node of the enterprise project structure (EPS). Project activity codes categorize activities based on specific features within a project. 111 P6 User Guide Activity codes represent broad categories of information, a department or project manager for instance. You can create multiple activity codes according to specific categories, then assign different values for each code. For example, assume your organization has many departments and you want to review activities within each department. You can first create an activity code "department," then assign different values such as quality assurance, finance, and sales. You can then associate activities with specific departments. A key characteristic of an activity code as opposed to an activity user defined field is that activity codes will only allow entries from a predefined list of values. After you create activity codes, users can assign activity code values to activities to group, sort, and filter project data based on these values. Working with Activity Codes There are three types of activity codes: Global, EPS, and Project. Global activity codes can be used in all projects within the enterprise. EPS activity codes can only be used in projects that belong to a specific EPS, including its subordinate EPS nodes, if any. Project activity codes can be used only in their designated project. The EPS or project that an activity code is associated with is specified when the code is created. A display format setting in your preferences determines whether you see codes as the code value or the code description. 112 Implementing the Schedule Table of Key Activity Code Administration Elements Item Description Navigation Controls: Expand Activities and select Activity Codes - EPS, Activity Codes - Global, or Activity Codes - Project in the Enterprise Data pane to configure activity codes. Activity Codes - Global page: In this example, Phase is a global activity code. Like all activity codes, each of its values contains a short code Name, Description, and Color. For example, INSTL is the Installation Phase activity code value for the Phase activity code. Activity Codes - EPS page: In this example, Construction is an EPS activity code. DESGN is the Design Group activity code value. Activity Codes - Project page: This tab displays a third set of activity codes arranged by project for use only within that project. 113 P6 User Guide Table of Key Activity Code Assignment Elements Item Description Phase activity code field: In this example, the user has added the Phase activity code field to the columns in the table and has assigned the STRUC Structural Phase code value to the selected activity. Activity Gantt chart: The color of the bars can be configured to display the corresponding colors of the assigned activity code. 114 Implementing the Schedule Item Description Codes detail window: Use this detail window to assign global, EPS, or project activity codes to the currently selected activity. Bars tab of the Customize Activity View dialog box: In this example, the Phase activity code will determine the color of the bar in the Gantt chart. Creating Activity Codes Create activity codes to organize activities into groups. Activity codes can be one of three levels: global, EPS, or project. To create activity codes: 1) Click Administration. 2) On the Administration navigation bar, click Enterprise Data. 3) On the Enterprise Data page, expand Activities and click Activity Codes - EPS, Activity Codes - Global, or Activity Codes - Project. 4) On the Activity Codes - EPS, Activity Codes - Global, or Activity Codes - Project page: a. Click Row Actions and select Add Code. b. In the Name field, double-click and type a unique code name. c. In the Secure field, select the option to make the code read-only for users without the necessary security privileges to make changes. d. Move the code to the correct location in the list by clicking Row Actions and selecting Move Up, Move Down, Move Left, or Move Right. e. In the Maximum Length field, double-click and click the up or down arrow to specify the maximum length for project code value names. f. Click Save. Tips If you intend to use Oracle Analytics Publisher (formerly BI Publisher), avoid using commas when creating data other than Project names. The way that data other than Project names is passed to BI Publisher can cause a comma to be interpreted as a delimiter between data items. Project-level activity code names must be unique across a project. Enterprise-level activity code names must be unique across all EPSs. Global activity code names must be unique across the organization. You can designate an activity code as secure only if you have the appropriate security privilege; otherwise, this option does not display. Activity codes at the same level are siblings. Subordinate activity codes are children. You can change EPS-level or project-level activity codes into Global activity codes, and you can change project-level activity codes into EPS-level activity codes. Click Row Actions and select Move to Global or Move to EPS. 115 P6 User Guide If you are working on the Activity Codes - Project page and the project you need is not visible, click Open Project. In the Open Projects dialog box, select a project from the Available Projects list, click to move the project to the Selected Projects list, and click OK. Creating Activity Code Values Create activity code values to represent variations within the larger scope of the activity code. These values, not the activity codes, will be assigned to projects. You can add code values for project-level, EPS-level, and global activity codes. These steps represent the minimum required to create an activity code value. You can configure an activity code value by modifying additional settings. To create activity code values: 1) Click Administration. 2) On the Administration navigation bar, click Enterprise Data. 3) On the Enterprise Data page, expand Activities and click Activity Codes - EPS, Activity Codes - Global, or Activity Codes - Project. 4) On the Activity Codes - EPS, Activity Codes - Global, or Activity Codes - Project page: a. Select a code or code value. b. Click Row Actions and select Add Code Value or Add Child Code Value. c. In the Name field, double-click and type a unique code value name. d. In the Description field, double-click and type a brief narrative about the code value. e. Move the code value to the correct location in the list by clicking Row Actions and selecting Move Up, Move Down, Move Left, or Move Right. f. Click Save. Tips The code value cannot exceed the Maximum Length specified by the activity code. Activity code values at the same level are siblings. Subordinate activity code values are children. You can also create activity code values from the Codes detail window on the Activities page. If you are working on the Activity Codes - Project page and the project you need is not visible, click Open Project. In the Open Projects dialog box, select a project from the Available Projects list, click to move the project to the Selected Projects list, and click OK. Each time you update the list of projects on the Activity Codes - Project page, the application saves the list of displayed projects. Configuring Activity Code Values Configure activity code values to reflect changing variations within the larger scope of the activity code. To configure activity code values: 1) Click Administration. 2) On the Administration navigation bar, click Enterprise Data. 116 Implementing the Schedule 3) On the Enterprise Data page, expand Activities and click Activity Codes - EPS, Activity Codes - Global, or Activity Codes - Project. 4) On the Activity Codes - EPS, Activity Codes - Global, or Activity Codes - Project page, select an activity code value. a. In the Name field, double-click and type a name for the code value. b. In the Description field, double-click and type a brief narrative about the code value. c. In the Color field, double-click and select a color. Note: In the Gantt chart and the Activity Calendar, activity status shown by activity code will display the color you apply to the activity code value. 5) On the Activity Codes page, click Save. Tips Activity code values at the same level are siblings. Subordinate activity code values are children. You can also configure activity code values from the Codes detail window on the Activities page. If you are working on the Activity Codes - Project page and the project you need is not visible, click Open Project. In the Open Projects dialog box, select a project from the Available Projects list, click to move the project to the Selected Projects list, and click OK. Assigning Activity Code Values to Activities Assign activity code values to selected activities to group and filter data. To assign activity code values: 1) Click Projects. 2) On the Projects navigation bar, click Activities. 3) On the Activities page, select an activity and click the Codes detail window. a. In the Codes detail window, click Assign.... b. In the Select Code Value dialog box, assign code values and click Close. c. On the Activities page, click Save. Creating Activity Code Values for Activities You can quickly create activity code values in the Activity Codes detail window. To create activity code values in the Activity Codes detail window: 1) Click Projects. 2) On the Projects navigation bar, click Activities. 3) On the Activities page, select an activity and click the Codes detail window. a. In the Codes detail window, click Assign.... b. In the Select Code Value dialog box: Select the Global, EPS, or Project option for a list of activity codes. 117 P6 User Guide Select an activity code to which you will add the value. Click Add and select Code Value. c. In the Add Activity Code Value dialog box, enter a value in each field and click Create. d. In the Select Code Value dialog box: Select the new code value and click Assign. Or Click Close. e. On the Activities page, click Save. Tips In the Code Value field, you must enter a value that is unique across the project. You can also create activity code values from the Enterprise Project Data dialog box or the Administer menu. About Gantt Charts A Gantt chart is a graphical representation of the duration and sequence of activities or projects. It is useful for planning, scheduling, and monitoring progress against a timeline. Working with the Activity Gantt Chart Use the Activity Gantt chart to view the progression and relationships of activities or projects on a timeline. Gantt chart bars and activity dates or durations You can easily update dates and durations by resizing or moving current bars in a Gantt. When you change bar positions in a Gantt, the start and finish date columns update to reflect the new bar position. After moving a Gantt bar, when you save your changes, the remaining duration is recalculated based on the new dates and the activity or project calendar. Because this calendar is applied when you save, if you move but do not resize a Gantt bar, the duration might shorten or lengthen based on the non-work time of the calendar. Note: If you click the center of a bar and drag it along the timescale, you will be prompted to add a Start On or After constraint. In the Gantt chart, you can impose only a Start On or After constraint. Customizing the Gantt chart You can change the progress line options or the timescale for the Gantt chart in the Manage Views dialog box. Viewing the Gantt chart In the Gantt chart, a vertical blue line represents the current data date for the project. Vertical sightlines appear at each minor increment (bottom) of the timescale. The timescale background is shaded to indicate non-work time based on the global default calendar. Activity highlight 118 Implementing the Schedule To quickly locate the activities you need to update, you can use the Progress Spotlight feature, which highlights all activities that should have progressed during a specific time period. This time period is defined by the smallest increment of the current timescale since the last data date. For example, if the current timescale is set to Month/Week, Progress Spotlight highlights all activities that should have progressed during the week since the data date. Configuring Gantt Charts On the EPS and Activities pages, configure the Gantt chart to adjust activity beginning and finishing dates as well as constraints. To configure the Gantt chart: 1) 2) 3) 4) Click Projects. On the Projects navigation bar, click Activities or EPS. On the Activities or EPS page, click Gantt View. On the Gantt chart: a. To resize bars, select a bar and click and drag the beginning or end of it to a new date. (Only applicable on the Activities page.) b. To expand a specific area of the Gantt chart, hover over the timescale at the top of the Gantt chart (the pointer will become a double-headed arrow), move the pointer to select the portion of the timescale you want to expand, and click again. You can perform this step several times. c. To apply a Start On or After Activity Constraint, click the middle of a bar and drag it along the timescale. (Only applicable on the Activities page.) 5) On the Activities or EPS page, click Save. Tips After resizing or moving a Gantt bar, when you save your changes, the activity remaining duration is recalculated based on the new dates and the activity's calendar. Because the calendar for the activity is applied when you save, a date you specified for an activity might change slightly if it occurs during calendar non-work time. Also, if you move, but do not resize, a Gantt bar, the duration might shorten or lengthen based on the activity calendar's non-work time. If you select the option Do not show this again in the Activity Constraint dialog box, it will not reappear until the next time you log in. You can create or configure activity relationships directly in the Gantt chart. About Progress Spotlight Progress Spotlight highlights the activities that should have progressed during a specific time period. A yellow curtain is dropped behind the activities to enable quick navigation to the activities in this timeperiod. Use the Progress Spotlight feature to highlight activities in the layout that have started, progressed, or finished between the previous data date and the new data date. 119 P6 User Guide About Progress Lines A progress line is a way to graphically trace progress on activities and see how a project is performing with regard to its scheduled deadlines. When a progress line is drawn to the left of the data date, the activity is behind schedule. When a progress line is drawn to the data date, the activity is on schedule. When a progress line is drawn to the right of the data date, the activity is ahead of schedule. Progress lines can be either progress point lines or variance lines. As a progress point line, the progress line shows either the remaining duration of an activity or the percent of the activity that has been completed. Progress points are determined by calculating the difference between current and baseline dates for each activity, or based on actual progress determined by each activity's remaining duration or percent complete. As a variance line, the progress line can represent an inconsistency between the planned and actual start dates or finish dates of a task. About Grouping and Sorting To simplify the display of complex tables of data, you can group rows of similar data and sort the grouped bands as well as the data under them. Grouping helps you block distracting data and focus only on the information you need. It also permits you to collapse and expand hierarchical arrangements of your data rather than navigate large flat lists. You can sort the EPS page, Assignments page, and the Activities page by any columns in your view and specify the order in which column sorts are applied. For example, you might sort by Primary Resource, then Start date, then by Planned duration, and finally by Activity ID. This would mean that if more than one activity has the same Primary Resource, Start Date, and Planned Duration, they will be in the same place in the list and sorted in order of Activity ID. When you sort your view by multiple columns, the column headings will show numbers representing the sort order as well as an arrow showing whether the sort is ascending or descending. Hierarchies can also be sorted while maintaining the structure of the hierarchy. Grouping and Sorting Information Grouping and sorting data helps reduce its visual complexity. To group and sort data: 1) Navigate to a page supporting grouping and sorting. 2) Select Customize View. 3) On the Manage Views dialog box: a. Select a view. b. Select Grouping. c. In the Grouping tab, select a field you want to use to group other data. If you select a hierarchical field, select whether to show the hierarchy in the default order, or to apply ascending or descending sorting to elements within the same hierarchical level. 120 Implementing the Schedule If you select a hierarchical filed, you can also select either to show all levels, or a number of levels to show. For example, if your project contained ten levels of hierarchical WBS elements, enter 2 here if you want to restrict the list to the top two levels of WBS values. This is useful if you only want to see tasks grouped into high-level arrangements, making hierarchies easier to navigate. d. Select Sorting. e. In the Sorting tab, select a field and sort order. Ascending sorts from A to Z, from smaller numbers to larger numbers, or from earlier dates to most recent. Descending sorts from Z to A, from larger numbers to smaller numbers, or from most recent to older dates. Note: You can click a column header in a table you customized to change the column used to sort the data rows under each band. f. Click Save to close the dialog box and apply your grouping options to the page you selected in step 1. About Activity Owners Users in P6 can be designated as activity owners. An activity owner who has Projects module access and the required privileges can update the status and other details for their assigned activities. When adding an activity to a project, the activity can be assigned an activity owner or a resource assignment. Activity owners are typically used when resource assignments are not used for reporting status on activities, or when one person is responsible for reporting for a team or a crew. For example, a construction foreman is assigned as an activity owner and is responsible for reporting status on the progress for the entire crew. This feature can be used in combination with Reflection projects in P6 Professional to enable controlled merging of contractor schedules with activity owner schedules. Activity Owners can report status on activities in P6 or in P6 Team Member interfaces. If status is reported in P6 Team Member interfaces, project managers can turn on Team Member status reviews and review, update, and approve the activity updates in P6. Assigning an Activity Owner to an Activity Assign an activity owner to an activity to designate a user who is responsible for reporting status on the activity. To assign an activity owner to an activity: 1) Click Projects. 2) On the Projects navigation bar, click Activities. 3) On the Activities page: a. Select the activity to which you want to assign the activity owner. b. Double-click the Owner field. 121 P6 User Guide 4) In the Select Owner dialog box, select a user and click OK. Tips An activity owner must be a P6 user with Projects module access and the required privileges. About Resources A resource is any quantifiable item in limited supply and of sufficient value to justify tracking and assigning to specific activities for a project. Resources include general or specialized labor, non-labor items such as equipment, and material items such as bricks. Resources perform roles, if defined. Resources are indirectly assigned to activities by first planning the role required. It is also possible to directly assign resources to activities. For example, Chris, a level 2 contractor with the confirmed skills and status, is directly assigned to activity 01. However, a technician level 4 role is assigned to activity 02. The project will proceed while management determines the best available resource to fulfill this role. Assigning Resources to an Activity Perform these steps to assign one or more resources to an activity. To assign resources to an activity: 1) Click Projects. 2) On the Projects navigation bar, click Activities. 3) On the Activities page, select an activity and click the Assignments detail window. a. In the Assignments detail window, click Assign... and select Resource. b. In the Select a Resource dialog box: Select one or more resources. Note: Click Show Usageto show the usage spreadsheet and histogram for the selected resource and optionally change the Start and Finish fields to customize the visible portion of the usage chart. The usage spreadsheet and histogram show the first resource you selected if you select multiple resources. Click Assign. c. Confirm whether you want to send an email notification to the affected resources. Tips When assigning resources to activities, the list of available resources includes only the resources that belong to your access node, based on resource access, and resources who are currently assigned to the project. 122 Implementing the Schedule When you assign a resource to an activity that does not have any resource assignments, the resource is identified as the primary resource. If you subsequently assign more resources to the same activity, you can change the primary resource assignment for the activity by selecting the Primary Resource option for one of the resources in the Assignments detail window. If the Primary Resource option is not displayed in the Assignments detail window, click Customize View to add the column to the window. When you create, delete, or modify a resource assignment, your changes are automatically saved when you select another activity. You will not be able to undo the changes after selecting a different activity. Assigning Resources to Multiple Activities Perform these steps to assign resources to multiple activities at one time. To assign resources to multiple activities: 1) Click Projects. 2) On the Projects navigation bar, click Activities. 3) On the Activities page, select the activities to which you want to assign resources. a. Click Row Actions and select Assign Resource. b. In the Select Resource dialog box select one or more resources. Note: Click Show Usage to show the usage chart for the selected resource and optionally change the Start and Finish fields to customize the visible portion of the usage chart. If you select more than one resource, the usage chart only shows usage for the first resource you selected. c. Click Select. Tips To view all resources assigned to an activity, click the Assignments detail window. When assigning resources to activities, the list of available resources includes only the resources that belong to your access node, based on resource access, and resources who are currently assigned to the project. When you assign a resource to an activity that does not have any resource assignments, the resource is identified as the primary resource. If you subsequently assign more resources to the same activity, you can change the primary resource assignment for the activity by selecting the Primary Resource option for one of the resources in the Assignments detail window. If the Primary Resource option is not displayed in the Assignments detail window, click Customize View to add the column to the window. Configuring Activity Resources You can configure resource information for activities, including the Planned Units/Time, Proficiency, or Rate Type for a resource. To configure activity resources: 123 P6 User Guide 1) 2) 3) 4) Click Projects. On the Projects navigation bar, click Activities. On the Activities page, select an activity and click the Assignments detail window. In the Assignments detail window: a. Select a resource. b. Add or remove the columns you need to configure to the detail window. c. Select an option or enter a value for each field. Tips You can also configure activity resources from the Open Requests for Resources portlet of the Dashboards page. When you create, delete, or modify a resource assignment, your changes are automatically saved when you select another activity. You will not be able to undo the changes after selecting a different activity. Assigning Locations to Resources Assign locations to resources so you can report on resources by location in Analytics. To assign a location to a resource: 1) 2) 3) 4) Click Resources. On the Resources navigation bar, click Administration. On the Administration page, click the Resources tab. On the Resources tab, click the General detail window. a. In the General detail window, click Select in the Location field. b. In the Select Location dialog box, select the appropriate location and click Assign. 5) Click Save. Tips You must create locations before you can assign them. You must have the Edit Resources global privilege to assign locations to resources. Adding Activity Resource Estimates You can plan resource usage by adding resource estimates to activities. To add resource estimates: 1) 2) 3) 4) Click Projects. On the Projects navigation bar, click Activities. On the Activities page, select an activity and click the Assignments detail window. In the Assignments detail window: a. Assign a resource or role to the selected activity. 124 Implementing the Schedule b. Add the Planned Units/Time, Planned Units, Planned Cost, and Planned Duration columns to the detail window. c. Select an option or enter a value for each field. Specifying Resource Assignment Rates You can set rate information for resources or roles. To specify resource assignment rates: 1) Click Projects. 2) On the Projects navigation bar, click Activities. 3) On the Activities page, select an activity in the table and click the Assignments detail window. 4) In the Assignments detail window: a. Add the Rate Type and Rate Source columns. b. Select an option for the type and source. c. Save your changes. Tips When you save your changes, costs for the assignment are recalculated based on the new rate: Cost equals Units times Price/Unit. You can add the Price/Unit column to the detail window to view the price used. To manually specify a price/unit, select Override in the Rate Source field and type a value in the Price/Unit field. Assigning Resource Curves to Resource or Role Assignments from the Activities Page You can assign a resource distribution curve to any resource or role assignment on activities with a duration type of Fixed Duration and Units/Time or Fixed Duration & Units. Resource usage and costs are distributed evenly during an activity unless you specify nonlinear distribution using curves. To assign a resource curve: 1) Click Projects. 2) On the Projects navigation bar, click Activities. a. On the Activities page, to set the Duration Type to Fixed Duration and Units/Time or Fixed Duration & Units, click Customize View and click the Columns tab. b. On the Columns tab: Expand General in the Available Columns section. Double-click Duration Type. Click Save and Apply. c. On the Activities page: Select Fixed Duration and Units/Time or Fixed Duration & Units from the Duration Type list for the activity whose curve you want to configure. Click the Assignments detail window. 125 P6 User Guide Note: You must assign a resource or role to the activity. d. In the Assignments detail window, double-click the Curve field, and click Select. e. In the Select a Resource Curve dialog box, select a curve and click OK. Tips If you assign a resource curve to an assignment with a manual curve, the manually-entered future period values will be overwritten. Resource curves do not support expenses. The Accrual Type will continue to spread the expenses. If the Curve column is not available, add it to the detail window. You can also assign resource curves to resource or role assignments from the Resources Assignments page. Assigning Resources to Unstaffed Activities You can assign resources to activities that currently have no resources. To assign resources to unstaffed activities: 1) Click Projects. 2) On the Projects navigation bar, click Team Usage. 3) On the Team Usage page: a. Click Role. b. Expand a project and select a role. 4) In the Role Activities for Project dialog box, select the Select option next to an assignment and click Assign Resource.... 5) In the Select Resource dialog box: a. Select an option on the View Resources By list. b. Select a resource. c. Click Select. 6) In the Assignment Settings dialog box: a. Select whether to Use the Price per Unit from the resource or assignment. b. Select whether to Use the Units Per time and Overtime Factor from resource or assignment. c. Click OK. 7) Click Close. Tips The list of resources you can select from is determined by your resource access privileges and individual resource's current project association. To review allocation details before assigning, in the Select Resource dialog box, select a resource and click Show Usage. To save time, you can search for resources who meet specific requirements. 126 Implementing the Schedule You can also assign resources to activities from the Assignments detail window of the Activities page, the Open Requests for Resources portlet of a dashboard, or the Assignments page of the Resources section. About the Recalculate Assignment Costs Feature Whenever any of the five possible price per unit values changes for a resource or role already assigned to activities, run the Recalculate Assignment Costs feature. This feature recalculates any changed assignment costs. You should also run this feature during scheduling or leveling because dates will change and resources might be using time varying rates. This means their activities can shift into periods with different effective prices. Therefore, the costs would have to be recalculated. The Recalculate Assignment Costs feature only applies to currently open projects. This provides project managers with control over recalculating costs only when prices have changed. When another user changes prices for resources or roles, P6 will display a message indicating that the Recalculate Assignment Costs feature should be run in order for project assignments to use the new values. This feature can be run at any time from the Activities page or scheduled as a service. Recalculating Assignment Costs Recalculate assignment costs to update price per time values on activities. This ensures that project costs reflect any updates. To recalculate assignment costs: 1) Click Projects. 2) On the Projects navigation bar, click Activities. 3) On the Activities page: a. Select an activity. b. Click Actions and select Recalculate Assignment Costs. c. In the Recalculate Assignment Costs dialog box: d. (Optional) Select the Synchronize overtime factor while recalculating costs option to synchronize the overtime factor defined for each resource when recalculating costs. e. Click Recalculate. Tips When activity dates change, run Recalculate Assignment Costs to update resource costs based on the new dates. These services are removed from the database based on the ASAP Cleanup Rate your P6 administrator specifies on the Configurations tab in Primavera P6 Administrator. Once the time is met all ASAP jobs that have a status other than running or delegated will be removed from the table automatically. Running and delegated jobs will be removed if they are older than the cleanup rate or if they are older than one day, whichever is greater. 127 P6 User Guide Configuring Resource Leveling Options and Priorities Level resources in your project schedules to ensure that resource demand does not exceed resource availability. To handle scheduling conflicts that might occur during leveling, you can add priorities that specify which project or activity is leveled first. Before leveling, configure the options and priorities specified in the steps below. To configure resource leveling options and priorities: 1) Click Projects . 2) On the Projects navigation bar, click EPS. a. On the EPS page, click Customize View and click Columns. b. On the Columns tab, expand the General section in the Available Columns list and double-click Project Leveling Priority to add it to the Selected Columns list and click Save and Apply. c. On the EPS page: Enter a value in the Project Leveling Priority field for each project. Note: Enter a value from 1, the highest priority, to 100, the lowest. The default is 10. d. e. f. g. h. 128 Click Save when you are done. On the Projects navigation bar, click Activities. On the Activities page, click Customize View and select Columns. On the Columns tab, expand the General section in the Available Columns list and double-click Activity Leveling Priority to add it to the Selected Columns list and click Save and Apply. On the Activities page: Enter a value in the Activity Leveling Priority field only for those activities that require a specific change to their leveling priority. For example, a Normal activity might become a Top priority. Click Actions and select Leveler. In the Level Resources dialog box: Select the Consider assignments in other projects with priority equal or higher than option and select a value from the list to include in the leveling process projects that are not currently open, but that do fit the required priority level. Select or clear the Preserve scheduled early and late dates option to determine if the leveling process can alter activity dates or not. If you select this option, configure the options it enables. Select or clear the Recalculate assignment costs when leveling option to determine if the application should automatically recalculate assignment costs if they are affected by the leveling. Select the Display leveling log upon completion option if you would like to see a summary of activities delayed by leveling and exceptions made for critical activities. Implementing the Schedule i. On the Resources tab, choose whether to level All resources or Selected resources. If you choose to level Selected Resources, double click the resources you want to level in the Available list to add them to the Selected list. j. On the Prioritization tab, specify priorities that will be used to level the activities. Add priorities in the order in which you want the application to consider them. For each priority you add, repeat the following steps: Click Row Actions and select Add Above or Add Below. In the Field Name list, select Project Leveling Priority, Activity Leveling Priority, or another field. In the Sort Order list, select Ascending, Descending, or, for some fields, Hierarchy. k. Click Save. Tips You cannot edit the Project Leveling Priority of a project if you do not have the appropriate security privileges or if the project is checked out or opened exclusively by another user. Leveling Project Resources Level one or more projects whenever the required shared or critical resources have limited supply or availability or to generally keep resource usage at a constant level. For example, when a resource has been assigned to more than one activity during the same time period, level the projects to eliminate potential resource over-allocation. Once you have performed resource leveling against your project or projects, you will be able to see where resources are overallocated and make decisions about whether work assigned to some resources should be redistributed to other available resources. To level resources in one or more projects: 1) Click Projects. 2) On the Projects navigation bar, click Activities. 3) On the Activities page: a. Click Actions and select Leveler. b. In the Level Resources dialog box: Configure resource leveling options. Select the Resources tab to specify which resources should be leveled. Select the Prioritization tab to specify which assignments are leveled first when a conflict exists. (Optional) Click Save to save your settings and close the dialog box. Click Level Now. Tips Using the Project Scheduled Services page, you can configure scheduled services to have the application level resources automatically. 129 P6 User Guide These services are removed from the database based on the ASAP Cleanup Rate your P6 administrator specifies on the Configurations tab in Primavera P6 Administrator. Once the time is met all ASAP jobs that have a status other than running or delegated will be removed from the table automatically. Running and delegated jobs will be removed if they are older than the cleanup rate or if they are older than one day, whichever is greater. About the Check Resource Overallocation Service Project managers and resource managers need a way to easily identify resource bottlenecks that could jeopardize the outcome of a project. The Check Resource Overallocation service provides an efficient way to identify and resolve overallocated resources. The Check Resource Overallocation services populates data in the Overallocated Resources view of the Assignments page in the Projects section. You can edit the resource assignments in the Overallocated Resources view of the Assignments page in the Projects section, in the Assignments page in the Resources section, or from the Activities page. Notes: Template projects and Requested projects are not included in the Check Resource Overallocation service. If resources have been added to projects, or resource assignments have been modified since the last time the Check Resource Overallocation service ran, run the service again to ensure that the data you view in the Overallocated Resources view and the Overallocation Report dialog box is up to date. 130 Implementing the Schedule Working with the Check Resource Overallocation Service Use the Check Resource Overallocation service to identify resources that are overallocated during a specified time period. 131 P6 User Guide 132 Implementing the Schedule Table of Check Resource Overallocation Service Elements Item Description On the Assignments page in the Projects section, click the Actions menu and select Check Overallocation... to initiate the service. The Publish Project service runs on all projects open in your view to ensure the latest project data is used when calculating resource utilization. If a resource is assigned to a project that is not open in the current view, the resource data as of the last publish project run date is used. Select a date from which to calculate overallocation and a number of months to calculate the overallocation for. Overallocation is calculated from the beginning of the week, even if the date you select is not the first day of the week. To view the status of the Check Resource Overallocation service, click View Service Status... on the Administer menu to open the Service Status dialog box. The results of the Check Resource Overallocation service are displayed in the Overallocated Resources view of the Assignments page in the Projects section. You can make updates directly in this view, including reassigning resources, changing assignment dates, updating units, or updating the remaining time/units. Checking for and Resolving Overallocated Resources Run the Check Resource Overallocation service to identify where resource demand exceeds availability. You can resolve overallocation by adjusting the Remaining Units/Time on the assignment, changing the Start or Finish date on the assignment, or by selecting a different role or resource. On the Assignments page in the Projects section you can also resolve overallocation by adjusting the remaining units on the assignment. Notes: Template projects and Requested projects are not included in the Check Resource Overallocation service. If resources have been added to projects, or resource assignments have been modified since the last time the Check Resource Overallocation service ran, run the service again to ensure that the data you view in the Overallocated Resources view and the Overallocation Report dialog box is up to date. To run the Check Resource Overallocation service: 1) Click Projects. 2) On the Projects navigation bar, click Assignments. 3) On the Assignments page, select Check Overallocation. 133 P6 User Guide 4) In the Check Resource Overallocation dialog box: a. Select a date to begin the overallocation check. b. Select the number of months to include in the overallocation check. c. Click Run. 5) After the service has completed, select Views and then select Overallocated Resources. Tips The Check Resource Overallocation service checks from the beginning of the week. If you do not select the first day of the week, the service will automatically begin on the first day of the selected week. Enable Publication must be turned on for all projects you want to include in the Check Resource Overallocation service run. On the EPS page, select a project, click the Actions menu and select Set Project Preferences.... Click Services and select Enable Publication. To check the status of the Check Resource Overallocation service, click the User menu and select View Service Status.... If Check Resource Overallocation is not enabled, either: none of the projects in your view have Enable Publication turned on, or the Enable Publish Projects application setting is not enabled. Contact your administrator. About Resource Assignments The Resources Assignments area enables you to view a customized list of resource or role assignments based on the filters you assign to the view. Using this view, you can analyze assignment unit and cost values and make any necessary modifications to the assignment data. You can also view unit and cost values in a spreadsheet based on a specified timescale using the spreadsheet. In addition, you can extend your customized view by displaying the Gantt chart, which is a graphical display of the start and end dates for the resource assignments. Assigning Resources to an Activity Perform these steps to assign one or more resources to an activity. To assign resources to an activity: 1) Click Projects. 2) On the Projects navigation bar, click Activities. 3) On the Activities page, select an activity and click the Assignments detail window. a. In the Assignments detail window, click Assign... and select Resource. b. In the Select a Resource dialog box: Select one or more resources. Note: Click Show Usageto show the usage spreadsheet and histogram for the selected resource and optionally change the Start and Finish fields to customize the visible portion of the usage chart. The 134 Implementing the Schedule usage spreadsheet and histogram show the first resource you selected if you select multiple resources. Click Assign. c. Confirm whether you want to send an email notification to the affected resources. Tips When assigning resources to activities, the list of available resources includes only the resources that belong to your access node, based on resource access, and resources who are currently assigned to the project. When you assign a resource to an activity that does not have any resource assignments, the resource is identified as the primary resource. If you subsequently assign more resources to the same activity, you can change the primary resource assignment for the activity by selecting the Primary Resource option for one of the resources in the Assignments detail window. If the Primary Resource option is not displayed in the Assignments detail window, click Customize View to add the column to the window. When you create, delete, or modify a resource assignment, your changes are automatically saved when you select another activity. You will not be able to undo the changes after selecting a different activity. Configuring Activity Resources You can configure resource information for activities, including the Planned Units/Time, Proficiency, or Rate Type for a resource. To configure activity resources: 1) 2) 3) 4) Click Projects. On the Projects navigation bar, click Activities. On the Activities page, select an activity and click the Assignments detail window. In the Assignments detail window: a. Select a resource. b. Add or remove the columns you need to configure to the detail window. c. Select an option or enter a value for each field. Tips You can also configure activity resources from the Open Requests for Resources portlet of the Dashboards page. When you create, delete, or modify a resource assignment, your changes are automatically saved when you select another activity. You will not be able to undo the changes after selecting a different activity. Specifying Resource Assignment Rates You can set rate information for resources or roles. 135 P6 User Guide To specify resource assignment rates: 1) Click Projects. 2) On the Projects navigation bar, click Activities. 3) On the Activities page, select an activity in the table and click the Assignments detail window. 4) In the Assignments detail window: a. Add the Rate Type and Rate Source columns. b. Select an option for the type and source. c. Save your changes. Tips When you save your changes, costs for the assignment are recalculated based on the new rate: Cost equals Units times Price/Unit. You can add the Price/Unit column to the detail window to view the price used. To manually specify a price/unit, select Override in the Rate Source field and type a value in the Price/Unit field. Adding Activity Resource Estimates You can plan resource usage by adding resource estimates to activities. To add resource estimates: 1) 2) 3) 4) Click Projects. On the Projects navigation bar, click Activities. On the Activities page, select an activity and click the Assignments detail window. In the Assignments detail window: a. Assign a resource or role to the selected activity. b. Add the Planned Units/Time, Planned Units, Planned Cost, and Planned Duration columns to the detail window. c. Select an option or enter a value for each field. About Roles Roles represent personnel job titles or skills needed to execute projects. Architect, general laborer, quality assurance tester, and engineer are all examples of possible roles. You can create a standard set of roles that you then assign to labor and non-labor resources and activities for all projects in the organization. You can establish an unlimited number of roles and organize them in a hierarchy for easier management and assignment. The set of roles you assign to an activity defines the activity’s skill requirements. You can also define multiple price per unit rates and unit per time limits for each role to accurately plan future costs and allocation. 136 Implementing the Schedule You can assign one or more roles to individual resources. When you assign roles to a resource, you also indicate their proficiency in that role and identify which role is their primary role. A primary role is the main role the resource is currently performing. The proficiency level describes the resource's skill level in that role. For example, Joe is a resource and fills the role of both software engineer and manager. He has been a software engineer for 20 years and is 1 - Master in that role; however, his primary role is manager, which he has been for 5 years and his proficiency level is 3- Skilled. Assign roles to activities as you would resources during project schedule and cost planning. When your plans are finalized, you can replace roles with resources, based on each activity’s role and skill requirements. Assigning Roles to an Activity Assign roles to an activity to show which roles are needed to perform the work required for an activity. Perform these steps to assign one or more roles to an activity. To assign roles to an activity: 1) Click Projects. 2) On the Projects navigation bar, click Activities. 3) On the Activities page, select an activity and click the Assignments detail window. a. In the Assignments detail window, click Assign... and select Role. b. In the Select a Role dialog box: Select a role. Click Show Usageto view the role usage and optionally change the Start and Finish fields to customize the visible portion of the usage chart. Click Assign. Tips The Assignments detail window enables you to see all resources and roles assigned to any activity. You can also assign roles to an activity from the Actions menu on the Activities page. Assigning Roles to Multiple Activities Perform these steps to assign roles to multiple activities at one time. To assign roles to multiple activities: 1) Click Projects. 2) On the Projects navigation bar, click Activities. 3) On the Activities page, select one or more activities to which you want to assign roles. a. Click Row Actions and select Assign Role. b. In the Assign Role dialog box select one or more roles and click Select. 137 P6 User Guide Tips To select more than one item, use Shift+click to select contiguous items or Ctrl+click to select individual items. To view all roles and resources assigned to an activity, select the activity, then click the Assignments detail window. Configuring Activity Roles You can configure role information for activities. To configure activity roles: 1) 2) 3) 4) Click Projects. On the Projects navigation bar, click Activities. On the Activities page, select an activity and click the Assignments detail window. In the Assignments detail window: a. Select a role. b. Add or remove the columns you need to configure to the detail window. c. Select an option or enter a value for each field. Tips You can also configure activity roles from the Open Requests for Resources portlet of the Dashboards page. About Expenses Expenses are non-resource costs associated with a project and assigned to a project’s activities. An expense is typically a one-time expenditure for non-reusable items. Expenses are project-specific and not time-based. Some examples include facilities, travel, consulting, and training. Each expense has an actual, remaining, and at completion value for both cost and units that is either budgeted or planned. Expense categories classify and standardize expenses, and organize and maintain your expense information. Creating Expenses Create expenses to show costs that you expect each activity to accrue. To create expenses: 1) Click Projects. 2) On the Projects navigation bar, click Activities. 3) On the Activities page, select an activity and click the Expenses detail window. a. In the Expenses detail window: Click Add. Enter a name in the Expense Item field. 138 Implementing the Schedule b. Click Save. Configuring Expenses Configure expenses to update costs associated with an activity. To configure expenses: 1) 2) 3) 4) Click Projects. On the Projects navigation bar, click Activities. On the Activities page, select an activity and click the Expenses detail window. In the Expenses detail window: a. Select an expense. b. Add or remove columns as needed to configure to the detail window. c. Select an option or enter a value for each field. Configuring Auto Compute Actuals for Expenses You can configure auto compute actuals for activity expenses. To configure auto compute actuals: 1) 2) 3) 4) Click Projects. On the Projects navigation bar, click Activities. On the Activities page, select an activity and click the Expenses detail window. In the Expenses detail window: a. Select an expense item. b. Select the Auto Compute Actuals option in the Auto Compute Actuals column. Tips If the Auto Compute Actuals column is not displayed, add it to the detail window. About Activity Progress An activity's status is a brief representation of its progress or condition at any given time. An activity's status might include its duration, beginning and ending dates, percent complete, units and costs, and associated constraints. Team members should periodically update the status of their assigned activities in order for their project managers to adequately assess both individual and overall progress. Updating the Progress of Activities Using P6 Update status to define percent complete and start and finish dates. To update status: 1) Click Projects. 139 P6 User Guide 2) On the Projects navigation bar, click Activities. a. On the Activities page, select an activity and click the Status detail window. b. In the Status detail window: Select or clear the Started and Finished options. If you select an option, click Select Date and select a date from the calendar. Enter a percentage in the Activity % Complete field. c. Click Save. About Duration Types Duration type is the basis for estimating an activity's completion time. It determines whether the schedule, resource availability, or costs are most important when updating activities. The duration type applies only when you have at least one resource assigned to the activity. Select one of the following duration types based on which factor is most important (least flexible) in planning your project: Fixed Duration & Units/Time, Fixed Duration & Units, Fixed Units/Time, or Fixed Units. Fixed Duration & Units/Time or Fixed Duration & Units: Indicate that the schedule is a limiting factor in your project. The activity's duration does not change regardless of the number of resources assigned when you modify or update activities. You usually select one of these duration types when you are using task-dependent activities. When you update the remaining duration for the activity, you can select to calculate either the remaining units or the units per timeperiod. The duration type enables you to control which variables of an equation are calculated when you change a value. If you want to recalculate the remaining units and keep the units/time for the resource constant, select Fixed Duration & Units/Time. The application uses the equation: Remaining Units = Units/Time x Remaining Duration. For example, if a resource is assigned to an activity for 8 hours/day for 5 days, the remaining units or work is calculated as 40 hours. If instead you want to keep the remaining units constant and recalculate the units/time, select Fixed Duration & Units. The application uses the equation: Units/Time = Remaining Units/Remaining Duration. For example, if a resource is assigned to work 40 hours in 5 days, the units/time is calculated as 8 hours/day. Fixed Units/Time: Indicates that resource availability is the most critical aspect of your project. In this case, the units/time or rate of the resource remains constant, even if the activity's duration or work effort changes. You most often use this duration type when you are planning resource-dependent activities. Fixed Units: Indicates that the budget (units or cost) is a limiting factor; that is, the total amount of work is fixed. When you update activities, the work effort required to complete the activity does not change, even if the activity's duration or the resource rate changes. Typically, you would use this type in conjunction with resource-dependent activities. Increasing resources can decrease the activity duration. Working with Duration Types Duration type options 140 Implementing the Schedule Duration type determines whether the schedule, resource availability, or cost is most inflexible when calculations are performed to reflect activity progress. Duration type affects update calculations only when resources are assigned to an activity. Choose a duration type based on which factor is the most important, or least flexible, in planning your project. If schedule is most important, choose Fixed Duration and Units/Time or Fixed Duration and Units. If resource availability is most important, choose Fixed Units/Time. If total work effort or fixed costs are most important, choose Fixed Units. About Constraints Constraints are recognized real-world restrictions that affect project performance. Any factor that potentially delays when an activity can be scheduled is a constraint. The most typical constraints are date restrictions. Constraints can apply to the entire project or only to individual activities and can even reflect external project requirements that cannot be built into the network logic. Some examples of constraints are: must finish by (project-level constraint) and start on or after (activity-level constraint). You can apply up to two constraints to activities in the Status detail window of the Activities page, or by dragging the start or end of a bar in the Gantt view of the Activities page. Working with Activity Constraints P6 supports the following types of activity constraints: Start On: Imposes the specific start date you select. The Start On constraint can delay an activity's early start or move forward an activity's late start to satisfy the constraint date. Start On or Before: Defines the latest date an activity can start. This constraint only affects late dates and can decrease total float. When calculating a schedule, P6 imposes the start on or before constraint in the backward pass only if the calculated late start date will be later than the imposed date. Start On or After: Defines the earliest date an activity can begin. This constraint affects only early dates. When calculating a schedule, P6 imposes the start on or after constraint in the forward pass only if the calculated early start date will be earlier than the imposed date. Finish On: Imposes the specific finish date you select. The Finish On constraint can delay an activity's early finish or move forward an activity's late finish to satisfy the constraint date. Finish On or Before: Defines the latest time an activity can finish. The finish on or before constraint affects only late dates. Finish On or After: Defines the earliest date an activity can finish. The finish on or after constraint reduces float to coordinate parallel activities, ensuring that the finish of an activity is not scheduled before the specified date. It is usually applied to activities with few predecessors that must finish before the next phase of a project. 141 P6 User Guide As Late As Possible: Imposes a restriction on an activity with positive float to allow it to start as late as possible without delaying its successors. When calculating a schedule, P6 sets the activity's early dates as late as possible without affecting successor activities. This option disables the calendar icon. Mandatory Start: Imposes the early and late start dates you select. P6 uses the mandatory early start date regardless of its effect on network logic. A mandatory early start date could affect the late dates for all activities that lead to the constrained activity and all early dates for the activities that lead from the constrained activity. Mandatory Finish: Imposes the early and late finish dates you select. P6 uses the mandatory finish date regardless of its effect on network logic. This constraint affects the late dates for all activities that lead to the constrained activity and all early dates for the activities that lead from the constrained activity. About Issues Issues are perceived problems within a schedule that require attention or corrective action. When you create them in the Activities section, you can associate them with a single project and assign them to a responsible manager in the OBS for follow-up based on priority. You can also associate issues with a single activity. You can choose to receive email notifications when new issues of a certain priority are added, when existing issues are modified, or when issues are assigned a specific issue code. You can also think of issues as impediments, action items, open items, punch lists, logs, or concerns. Over time, if you do not resolve or close open issues or issues placed on hold, they can become risks. For example, you can create an issue code titled Severity, and subsequently create issue code values: High, Medium, and Low. You can assign each of these code values to issues across multiple projects, enabling you to categorize each issue according to how severe it is. Similarly, you can create codes to categorize issues by responsibility, subproject, or any other classification you require to organize issues. Assigning issue codes enables you to quickly search for and view issues according to specific criteria. Creating Activity Issues Create activity issues to identify problems that must be addressed before a project can be completed. To create activity issues: 1) Click Projects. 2) On the Projects navigation bar, click Activities. 3) On the Activities page, select an activity and click the Issues detail window. Note: To create a project or WBS issue, select a project or WBS in place of an activity. 4) In the Issues detail window: 142 Implementing the Schedule a. Click Add. b. Enter or select a value for the Issue Name, Priority, Status, and Responsible Manager fields. 5) On the Activities page, click Save. Tips: You cannot add an issue to a project that is checked out or locked. The application automatically names the issue New Issue. Update the issue so it has a unique name. Configuring Activity Issues Configure activity issues to account for changes since the last update on the issue. To configure activity issues: 1) Click Projects. 2) On the Projects navigation bar, click Activities. 3) On the Activities page, select an activity and click the Issues detail window. Note: To configure a project or WBS issue, select a project or WBS in place of an activity. 4) In the Issues detail window: a. Select an issue. b. Select an option or enter a value for each field. 5) On the Activities page click Save. About Notebooks A notebook is another name for a log or binder of electronic details about an activity, WBS, project, or EPS element. All the notes users enter or paste into the notebook, including email messages, web links, tables, and other entries, share a single common theme called a notebook topic. See About Notebook Topics (on page 144). Working with Notebooks Notebook topics are created by the administrator on the Enterprise Data page of the Administer menu. These topics are then assigned to activity, WBS, project, or EPS node notebooks. 143 P6 User Guide About Notebook Topics Notebook topics help multiple users apply a common theme or label to shared information about an activity, WBS, project, or EPS element such as its purpose, completion instructions, or other helpful notes. For example, you might copy an email message, a web link, a table of observations, and a series of text notes into a notebook topic called Budget Recommendations to capture the ongoing cost impacts of a recurring project. Assigning Notebook Topics Depending on the page you are working on, you can assign notebook topics to a selected project or activity. To assign a notebook topic to a project: 1) Click Projects. 2) On the Projects navigation bar, click EPS. 3) On the EPS page, select a project or EPS node and click the Notebooks detail window. a. In the Notebooks detail window, click Assign.... b. In the Select Notebook Topic dialog box, select a notebook topic then click OK. c. On the EPS page, click Save. Tips You can also create notebook topic descriptions. In the Notebooks detail window, double-click the Description field and click (browse). Enter a description in the dialog box. You can also assign notebook topics to activities from the Notebooks detail window of the Activities page or the Activity Details page of the Open Requests for Resources portlet of the Dashboards page. About Relationships A relationship defines how an activity relates to the start or finish of another activity or assignment. An activity can have as many relationships as necessary to model the work that must be done. These relationships are used together with activity durations to determine schedule dates. Relationships can also exist between activities in different projects; this type of relationship is referred to as an external relationship. You can enter comments about a relationship, for example to explain the need for the relationship or how it is configured. Activities that are dependent on one another are known as predecessors and successors, where the first activity is the predecessor and the second is the successor. Between these two types of activities, there are four possible relationship types: Finish to Start: The successor activity cannot start until its predecessor finishes. Finish to Finish: The successor activity cannot finish until its predecessor finishes. Start to Start: The successor activity cannot start until its predecessor starts. Start to Finish: The successor activity cannot finish until its predecessor starts. 144 Implementing the Schedule A permitted modification to these logical relationships is called lag. Lag values can be positive numbers (a delay, slower, deceleration of progress) or negative numbers (lead time, faster, acceleration of progress). For example, in a Finish to Start relationship, if you specify a ten-day lag (+10), the successor activity cannot start until ten days after the predecessor has finished. Likewise, if you specify a negative ten-day lag (–10), the successor activity could start ten days before the related predecessor activity finishes. Note: Lag entered in a unit other than hours is converted to hours based on the predecessor activity's calendar. About Relationship Lines Relationship lines graphically illustrate the links between activities in Gantt charts and Activity Networks. Whether the relationship line is connected to the beginning or end of an activity bar determines the type of relationship. See About Relationships (on page 144) for more information on relationships. Creating Activity Relationships You can create activity relationships in the Gantt chart to show interdependencies between activities. To create an activity relationship: 1) Click Projects. 2) On the Projects navigation bar, click Activities. 3) On the Activities page: a. Click Gantt View. b. Click Gantt Settings and select to show relationships. c. Hover either to the left or right of a bar. d. Drag the circle to the left or right end of a bar representing the activity you want to link. Note: Where you drag the relationship on each bar determines the type of relationship. e. Click Save. Tips You can scroll through the Gantt chart while while dragging a relationship to find a related bar. To delete a relationship, right-click the relationship line and select Delete Relationship. If multiple projects are open, you can create external relationships. You can also create new relationships and view or configure existing predecessor or successor relationships, from the Predecessors, Successors, or Relationships detail windows. 145 P6 User Guide Configuring Activity Relationships Configure activity relationships to adjust interdependencies between different activities. To configure activity relationships: 1) Click Projects. 2) On the Projects navigation bar, click Activities. 3) On the Activities page: a. Click Gantt View. b. Click Gantt Settings and select to show relationships. c. Right click the relationship line of the relationship you want to configure and click Edit Relationship. In the Edit Relationship dialog box, configure the type and lag and click Apply. d. On the Activities page, click Save. Tips You can also configure predecessor and successor relationships from the Predecessor, Successor, or Relationships detail windows. Assigning Predecessor Relationships You can assign predecessor relationships to the activities in a project. To assign a predecessor relationship: 1) Click Projects. 2) On the Projects navigation bar, click Activities. a. On the Activities page, select an activity to which you want to assign predecessors and click the Relationships detail window. b. In the Relationships detail window, in the Predecessors area, click Add. c. In the Select Predecessor Activity dialog box, select one or more activities and click OK. d. On the Activities page, click Save. Tips You can also assign predecessor relationships in the Relationships detail window. You can also change an existing relationship in the Predecessors detail window. To choose a different predecessor, select the Activity ID field in an existing relationship and choose a different activity from an open project. The Relationship type and lag will be maintained if you select a new predecessor. 146 Implementing the Schedule You can assign relationships to multiple activities at one time. Select multiple activities using Ctrl+click or Shift+click. Right-click the selected activities and select Link Selected Activities. Based on their sequence in the view, the application creates Finish to Start relationships between selected activities. That is, a Finish to Start relationship is applied between the first and second activities, between the second and third activities, and so on. If an activity pair already has a Finish to Start relationship, the application tries, in turn, to apply each of the other relationship types, if possible. Otherwise, no relationship is applied to the pair. When selecting a predecessor or successor activity, you can choose from activities in the open projects only. Configuring Predecessor Relationships Configure predecessor relationships to define lag or relationship type. To configure predecessor relationships: 1) Click Projects. 2) On the Projects navigation bar, click Activities. 3) On the Activities page, select an activity whose predecessor relationships you want to configure and click the Relationships detail window. 4) In the Relationships detail window: a. Select a predecessor relationship. b. Add or remove columns as needed to configure to the detail window. c. Select an option or enter a value for each field. d. Save your changes. Assigning Successor Relationships You can assign successor relationships to the activities in your project. To assign a successor relationship: 1) Click Projects. 2) On the Projects navigation bar, click Activities. a. On the Activities page, select an activity to which you want to assign successors and click the Relationships detail window. b. In the Relationships detail window, in the Successors area, click Add. c. In the Select Successor Activity dialog box, select one or more activities and click OK. d. On the Activities page, click Save. Tips You can also assign successor relationships in the Relationships detail window. You can also change an existing relationship in the Successors detail window. To choose a different successor, select the Activity ID field in an existing relationship and choose a different activity from an open project. The Relationship type and lag will be maintained if you select a new successor. 147 P6 User Guide You can assign relationships to multiple activities at one time. Select multiple activities using Ctrl+click or Shift+click. Right-click the selected activities and select Link Selected Activities. Based on their sequence in the view, the application creates Finish to Start relationships between selected activities. That is, a Finish to Start relationship is applied between the first and second activities, between the second and third activities, and so on. If an activity pair already has a Finish to Start relationship, the application tries, in turn, to apply each of the other relationship types, if possible. Otherwise, no relationship is applied to the pair. When selecting a predecessor or successor activity, you can choose from activities in the open projects only. Configuring Successor Relationships Configure successor relationships to define lag or relationship type. To configure successor relationships: 1) Click Projects. 2) On the Projects navigation bar, click Activities. 3) On the Activities page, select an activity whose successor relationships you want to configure and click the Relationships detail window. 4) In the Relationships detail window: a. Select a successor relationship. b. Add or remove columns as needed to configure to the detail window. c. Select an option or enter a value for each field. d. Save your changes. About Risks Risks are any uncertain events or conditions that, if they occur, have a positive or negative effect on project objectives. Risks are also known as threats, warnings, imperatives, escalation notices, or jeopardies. Positive risks are often classified as opportunities which, if they occur, are realized as rewards. Thorough documentation and analysis of risks over multiple projects offer lessons, and potentially cost and time savings, for all future projects. You can document risks in P6 and perform quantative analysis of the data in the P6 risk register in Oracle Primavera Cloud. Once that analysis is complete, you can see the results in the Activities view in P6. Working with Project Risks The risk register on the Risks page is the main area of the application where you identify and manage risks for a project. Additionally, you can add risks to a project from the EPS page, and add risks to a project and assign the risks to activities from the Activities page. 148 Implementing the Schedule Once you add a risk to the risk register, you can perform further analysis on the risk and create one or more risk response plans which include activities to reduce the negative impact of the risk. 149 P6 User Guide Table of Project Risks Elements Item Description Risks register: : Risks for all the projects you have open display in the risk register. You can group by field name, such as project name, to view all risks organized by project, or create a filter to view only the risks that interest you. When adding a risk to the risk register, you supply a name for the risk, identify the risk as a threat or an opportunity, identify the current status of the risk, identify the owner of the risk, and then assign the values for probability, schedule, cost, and any other applicable user-defined impacts. The values for probability, schedule, cost, and additional user-defined impacts are used to calculate the risk score. The values for probability and cost are used to calculate risk exposure. Note: If the Probability, Cost, and Schedule fields are disabled, a risk scorning matrix has not been assigned to the project. You can still use the risk register to track your risks; however, you cannot use the qualitative risk analysis features in the application until you create a risk scoring matrix and assign it to the project. Risks and Opportunities: The risk register can show both risks and opportunties. A Risk usually has a negative impact on a project. An Opportunity usually has a positive impact. Risks detail windows: Response Plans: The area where you add response plans and response plan action items. Activities: The area where you associate scheduled activities in your project to an identified risk. Refer to the example above to see a list of the project activities impacted by risk R001: Concrete supply constrained. Risk Details: The area used to provide a detailed explanation of the risk, explain why this risk is occurring, and describe the impact this risk has on this project. Probability and Impact Diagram: The Probability and Impact Diagram (PID) is a graphical representation of the probability and impact thresholds assigned to the risk scoring matrix associated with the project. Assigning a Risk to an Activity Assign a risk to an activity to explicitly identify the activity impacted by the risk. 150 Implementing the Schedule You can assign a risk to an activity while you are adding project risks on the Risks page or while managing your activities on the Activities page. To assign a risk to an activity from the Risks page: 1) 2) 3) 4) 5) Click Projects. On the Projects navigation bar, click Risks. On the Risks page, click a risk. Click the Activities detail window and click Assign.... In the Select Activity dialog box: a. Select one or more activities and click Select. 6) On the Risks page, click Save. To assign a risk to an activity from the Activities page: 1) Click Projects. 2) On the Projects navigation bar, click Activities. a. On the Activities page, select the activity you want to assign a risk. b. On the Risks detail window, click Assign.... c. In the Select Risk dialog box select a risk and click Assign. d. On the Activities page, click Save. About Steps Steps make it possible to describe and report progress for activity work at a granular level by breaking an activity into its component parts. Steps can have a step weight that quantifies the portion of an activity's total work that each step represents. On a project per project basis, you can use step weights to calculate Activity Percent Complete. For example, three steps are assigned to an activity; the first step has a weight of 2, and the second and third steps each have a weight of 1. When you mark the first step (weight of 2) as complete, the percent complete is 50. When you mark the first and second steps complete, the percent complete is 75. When all three steps are marked complete, the percent complete is 100. Working with Activity Steps How can I use activity steps? Activity steps make it possible to describe and report progress for activity work at a more granular level of detail. If you have privileges to edit activities, you can add individual steps to activities, or you can add predefined groups of steps based on templates that have been defined for your organization. You can specify a weight for each step to show how much work for the activity is contained in a step. Activity step templates 151 P6 User Guide Step templates enable an organization to define groups of steps that can be shared by many projects. By creating templates for groups of activity steps that are relevant in many projects, an organization can streamline data entry and ensure that work is identified consistently throughout the organization. In P6, when adding steps to an activity, you can choose from a list of available templates. You can use more than one template, but you can add steps from only one template at a time. If you use a template to add steps to an activity, you can edit the step details but not the step name. Weighted activity steps To indicate the portion of activity work that a single step represents, you can assign it a numerical value, or weight. Once work for a step is underway, Primavera can use the step weight and the reported progress of step work (Step Percent Complete) to calculate the percentage of total work that has been completed for the activity (Activity Percent Complete). Creating Activity Steps Create steps to break activities down into their component parts. To create steps: 1) Click Projects. 2) On the Projects navigation bar, click Activities. 3) On the Activities page, select an activity you want to break down into smaller parts and click the Steps detail window. 4) In the Steps detail window, repeat the following for each step you want to add to the activity. a. Click Add. b. Enter a value in the Step Name, Step % Complete, and Step Weight fields. c. Click Save. Tips You can also create steps on the Activity Details page of the Open Requests for Resources portlet of the Dashboards page. You can also create steps by clicking Row Actions and selecting Add. Configuring Activity Steps Configure steps to show percent complete and to give a description of the step. To configure steps: 1) 2) 3) 4) Click Projects. On the Projects navigation bar, click Activities. On the Activities page, select an activity and click the Steps detail window. In the Steps detail window, repeat the following for each step you need to configure: a. Select a step. 152 Implementing the Schedule b. Add the columns you need to configure to the detail window if they are not already available, or hide columns, if necessary. c. Select an option or enter a value for each field. Tips Select the Completed option if the step is finished. You can also configure steps from the Activity Details page of the Open Requests for Resources portlet of the Dashboards page. About Step Templates Step templates enable you to define a group of steps common to multiple activities, and then assign the template to different activities. By creating templates for groups of activity steps that are relevant in many projects, an organization can streamline data entry and ensure that work is identified consistently throughout the organization. Adding Activity Steps from a Step Template You can add steps from a step template to add a group of predefined steps to an activity. To add steps from a step template to an activity: 1) Click Projects. 2) On the Projects navigation bar, click Activities. 3) On the Activities page, select an activity and click the Steps detail window. a. In the Steps detail window, click Assign.... b. In the Select Activity Step Template dialog box, select a templates and click Assign. Tips Step templates are created on the Enterprise Data or Enterprise Project Data page. About Locations A location is a geographical reference defined by a pair of coordinates; longitude and latitude. To create a location, you can enter its coordinates directly or enter a street address and allow P6 to find the longitude and latitude for you. Assign locations to projects, activities, and resources so you can later use Analytics to produce powerful, interactive, graphical reports based on geographical location. In Analytics you can drill down to view data by country, region or city. This can make it easier to show large amounts of data in a relatively small area. Because the data is shown graphically, it also makes it easier for you to see trends and relationships. You can also sort the Activities, EPS or Resources views by location and can group and filter by location in the Activities and EPS views. The assignments view cannot be grouped or filtered by location. 153 P6 User Guide Assigning Locations to Activities Assign locations to activities so that you can report on activities by location in Analytics. To assign a location: 1) Click Projects. 2) On the Projects navigation bar, click Activities. 3) On the Activities page, select an activity and click the General detail window. a. In the General detail window, click in the Location field. b. In the Select Location dialog box, select the appropriate location and click Select. c. In the Activities page, click Save. Tips You must have the Add/Edit Activities Except Relationships project privilege to assign locations to activities. About Trace Logic Trace logic provides a graphical display of dependency relationships for an activity. You can step forward or backward through a sequence of activities to focus on predecessor and successor relationships. This alternative viewing format enables you to examine a path of relationships while still viewing the entire project. Trace logic provides visual cues to help you read the diagram. The selected activity is highlighted in blue. Activity boxes with a red border represent critical activities. Activity boxes to the left of the selected activity are predecessors. Activity boxes to the right are successors. Solid lines represent driving relationships, while dashed lines represent non-driving relationships. You can manage activity relationships using the detail windows or Gantt chart on the Activities page. You can view activity relationships in the Trace Logic detail window on the Activities page. You can use Trace Logic to determine why an activity is scheduled at a particular time. It also helps answer questions such as: Were any of the predecessors of an activity delayed? Do any predecessors or successors have an obsolete constraint? Are two activities that should be linked start to start currently linked finish to start? Why is there negative float? Viewing Relationships with Trace Logic Use trace logic to follow activity relationships throughout a project. To view relationships with trace logic: 1) 2) 3) 4) Click Projects. On the Projects navigation bar, click Activities. On the Activities page, select an activity and click the Trace Logic detail window. In the Trace Logic detail window: 154 Implementing the Schedule a. The selected activity is shown with its predecessor and successor activities. b. Click another activity in the detail window to see its connections to predecessor and successor activities. Tips Click the top edge of the Trace Logic detail window and drag upward to make the window larger. You can click and drag the detail window contents. About Budgets Budgets help you track the total estimated effort or quantity of resources or materials and the cash flow required to complete a project. Before a project starts, the resource/cost manager, along with the operations executive, program manager, and project manager, determine scope and budget requirements, and set these high-level budget estimates at the EPS level. As requirements change, resource and financial support are adjusted to compensate for those changes. The individuals involved in project planning, funding, and financial support can estimate their budgets from the top down and log changes to the budget at any time from as early as the project planning stage to well after the project is underway. P6 tracks these changes, while retaining the original amounts. Budget change logs help you keep track of budget alterations as they occur. The Current Budget field (original budget plus approved budget changes) and Proposed Budget field (original budget plus approved and pending budget amounts) incorporate changes so you have up-to-date and accurate budget information for each EPS node or project. These logs also provide a clear indication of the who, what, when, where, and why behind the approved or denied request. Change amounts are not incorporated in the current budget until these amounts have an Approved status. Only authorized project participants can issue budget changes and mark them as approved. You can post a change amount as Pending; the program manager of the affected EPS node, or the project manager of the affected project, must then mark the amount as Approved or Not Approved. P6 recalculates the new budgeted amount and adjusts the current budget based on approved changes to the log. Working with Budgets Establish budget estimates during the planning stage, then refine them as projects progress. Document budget changes as they occur, and then use these changes to calculate the latest budgeted amounts for the project. You can also record monthly, quarterly, or yearly spending of budgeted funds, track the current and undistributed variance amounts, and aggregate the monthly spending plan of each project in a branch to its higher EPS nodes. P6 facilitates a top-down budgeting approach to cost management. The resource/cost manager or other person responsible for making decisions about project launches generally establishes high-level budget estimates. These estimates are set for each EPS element. Project managers distribute the budgets to the projects for which they are responsible in each EPS element, as shown in the following example. 155 P6 User Guide Once budget estimates are set at the EPS level, you can establish a monthly spending plan to keep track of cash flow for each node and project. Table of Key Budget Elements Item Description EPS Page: Navigate to the EPS page in the Projects section. Budget fields: Customize the EPS table by selecting the columns available under the Budget category. You can also configure an EPS view with these settings for easy retrieval when needed in the future. Select a project: Select a project or EPS element and then click the Budget Log detail window. Budget Log detail window: In this detail window, set the Original Budget. As the project life cycle continues, track budget changes within this same detail window. Establishing Budgets You can establish budget estimates during the planning stage, then refine them as projects progress. Start at the EPS level and work down through projects and their WBS elements. This is known as performing top-down budgeting. 156 Implementing the Schedule Follow the steps below to set up the total budget for each EPS node in the hierarchy first, then enter the applicable portion of the total budgeted amount to each project in the node’s branch. Once these initial total amounts are entered, you can start apportioning anticipated monthly spending amounts per project. P6 then tallies the amounts for the projects so you can keep track of the total spending plan and assess the variance between this total and the current budget. This process is ongoing throughout the project life cycle. Close to the completion of the project, you can better determine profitability. To establish budgets in a top-down approach: 1) Click Projects. 2) On the Projects navigation bar, click EPS. 3) On the EPS page: a. Select an EPS element. b. Click the Budget Log detail window. c. In the Budget Log detail window: In the Original Budget field, enter the original budget in units of currency. Click Add to add a budget log line item. In the Date field, select a date. In the Amount field, enter a currency value. In the Status list, select a value. Select Pending to add the amount to the Proposed Budget total. Select Approved to add the amount to the Current Budget. Select Not Approved to keep only a record of the budget change line item. d. On the EPS page, click Save. e. Repeat these steps with the following variations: On the EPS page, repeat for each project or template within an EPS element. On the Projects navigation bar, click Activities. On the Activities page, repeat for each project, template, or WBS. Creating Budget Change Requests Create budget change requests when seeking approval to proposed changes to an EPS, project, or WBS budget. As projects progress, changes in scope, resource reallocation, funding additions/withdrawals, or other factors that affect original budgeted amounts, often occur. The Budget Log detail windows enable you to track modifications that affect the budget. This log also provides a clear indication of the who, what, when, where, and why behind the change. To create a budget change request: 1) Click Projects. 2) On the Projects navigation bar, click EPS. 3) On the EPS page, select an EPS or project and click the Budget Log detail window. a. In the Budget Log detail window: Click Add to add a budget log line item. 157 P6 User Guide In the Date field, select a date. In the Amount field, enter a currency value. In the Responsible field, enter the name of the responsible person or department. In the Status list, select a status value for the proposed change. b. On the EPS page, click Save. Tips You can also create budget change requests for a project or WBS element from the Budget Log detail window of the Activities page. In general, you should contact the person listed in the Responsible field to determine if the request is Approved or Not Approved. Enter a reason for the proposed change in the Reason field. The program manager of the affected EPS node or the project manager of the affected project can append this field with a reason for approval or denial. Approving or Denying Budget Change Requests If you have the authority, you can approve or deny a budget change request for a WBS, project, or entire EPS element. To approve or deny a budget change request: 1) Click Projects. 2) On the Projects navigation bar, click EPS. 3) On the EPS page, select the EPS or project with a budget change request and click the Budget Log detail window. 4) In the Budget Log detail window: a. Select and review the budget change request. b. In the Status list, select Approved or Not Approved. c. In the Reason field, enter an explanation for the new status. d. Save your changes. Tips You can also approve or deny budget change requests for a WBS or project from the Budget Log detail window on the Activities page. To update the original budget, enter a new amount in the Original Budget field and click Save. The Current Budget and Proposed Budget are updated with the new value. Only authorized project participants can issue budget changes and mark them as Approved. About Funding Sources Funding sources are the agencies, businesses, or groups that provide funding for a project. 158 Implementing the Schedule You can maintain a hierarchical list of funding sources as part of your enterprise project data and then assign specific funding sources to a project or EPS elements as they develop. You can assign the same funding source multiple times with varying amounts and share contributions for different levels of the EPS. The amount contributed by a specific funding source is called the fund share value. Working with Funding Sources If your projects use funding sources to support budgets, set up your enterprise project funding source data, and then assign specific funding sources to budget items as you develop projects. When estimates are firmly established, managers and team leaders can set budget amounts and spending plans at the WBS or project levels for which they are responsible. Resources and budgets can then be allocated at the activity level. You can define funding sources on the Funding Sources page along with other enterprise project data. You can then assign funding sources to projects on the EPS page. Be aware that funds are not totaled by EPS level; you edit them per project or EPS level to allow for manual top-down assessments and individual planning. For example, you would not want to be restricted from funding an important project just because a limited level of funding was planned for its parent EPS element. 159 P6 User Guide Table of Enterprise Data Funding Sources Item Description Funding Sources: You will use the Funding Sources page to view, add, and edit funding sources. Funding Source field: You can customize the name of the funding source by double-clicking in the Funding Source field. Description field: The Description field allows you to write a description of the funding source which includes any additional information about the funding source. Row Actions Menu: You can configure funding sources, including creating new sources, and moving sources to new positions in the hierarchy from the Row Actions menu. If funding sources are affiliated with a particular group, you can group funding sources with that group. You can use the Move Up and Move Down items to move a funding source below or above other funding sources. The Move Right and Move Left items can make the funding source a child or parent to other funding sources. 160 Implementing the Schedule Table of Funding Source Assignments Item Description EPS Page: Use the EPS page to assign funding sources and edit funding source information for a project or entire EPS element. Funding detail window: Click the Funding detail window to add funding sources. You can then edit the Amount and Fund Share fields, or you can remove the funding source from the project. Clicking remove will just remove the funding source from the project; it will still be available to assign to other projects. The total of all the funding source rows appears in the Activity Table in the Total Funding column. Select Funding Source dialog box: You can assign the same funding source multiple times with varying amounts and fund share percentages for different levels of the EPS. About Earned Value Earned Value Project Management, or EVPM, is the best practice concerned with early comparisons between baseline or planned project data and actual or earned project data to arrive at an accurate assessment of true schedule and cost performance. The basic concepts are rooted in early Twentieth Century industrial engineering and factory productivity techniques. You have probably already practiced at least a basic form of this technique. If you have ever verified that the work performed was actually accomplished prior to paying a contractor's invoice, you were utilizing a simple form of Earned Value. Whenever you measure the physical work performed against a baseline project plan, you are employing basic principles of EVPM. When you need a reliable way to predict the true cost performance of a project including its final costs, scheduling, and resource requirements, you will use Earned Value calculations. Spanning industries and decades, Earned Value is also known by any of the following titles: Planned Value of Work Accomplished (PVWA) Budgeted Cost of Work Performed (BCWP) Cost/Schedule Control Systems Criteria (C/SCSC) PERT/Costs Earned Value Management (EVM) Performance Measurement 161 P6 User Guide Example: Executive management wants to assess a critical project early in its schedule. The project has a planned value of 10 million dollars for 10 WBS units of equal value and is expected to last 1 year. At the end of 3 months, its actual costs are 3 million dollars, however, it has only completed 20% of the work, namely 2 units or 2 million dollars of earned value. This project is behind its baseline schedule by 1 million dollars. It is performing at 67%. The project will require a 50% increase in funding or 5 million dollars to complete the work. This is calculated based on its 10 million dollar budget divided by .67 to yield 15 million. If the project is required to return to its original time schedule, it will require additional resources and/or overtime. Note: For a video tutorial about Earned Value calculations, please visit the following knowledge article: How Is Earned Value Calculated In P6? [Video] [ID 1463443.1] Configuring WBS Earned Value Configure earned value to define the techniques and settings used for earned value computations. To configure WBS earned value: 1) 2) 3) 4) Click Projects. On the Projects navigation bar, click Activities. On the Activities page, select a WBS and click the Earned Value detail window. In the Earned Value detail window: a. Select one option for each technique section. b. If your selections enable fields, selectors, or options, select an option or enter a value for each field. c. Save your changes. Tips: To view WBS detail windows, group your view by all levels of the WBS. About Milestones A milestone represents any significant event, goal, or gate in a project. Although P6 considers them a type of activity, milestones have zero duration; at any given moment they are either achieved or not. Some examples of milestones in an office building addition project might include the following: project definition complete structure complete end bidding process 162 Implementing the Schedule Milestones can also be assigned at the WBS-level, and each one given a weight which indicates its importance to the project schedule. When you mark a milestone as complete, the weight is used to calculate the performance percent complete of all activities included in the WBS level. During project planning, you will want to identify the major milestones as they will help you monitor the project's progress. You can also assign an activity owner or a primary resource to a milestone. Creating WBS Milestones Create WBS milestones to specify goals for a project. To create WBS milestones: 1) Click Projects. 2) On the Projects navigation bar, click Activities. 3) On the Activities page: a. Select a project or WBS and click the WBS Milestones detail window. b. In the WBS Milestones detail window, repeat the following steps for each milestone you want to add: Click Add. Enter a value in each field. c. On the Activities page, click Save. Tips The Percent Complete field within the WBS Milestones detail window indicates the percentage of tasks completed toward achieving the milestone. Use the Move Up and Move Down arrows to arrange the milestones. The weight you apply to a milestone is used to calculate the earned value of the percent of activities completed in achieving the milestone. About Cost Accounts Cost accounts enable you to monitor project expenses, activity costs, and earned value throughout the project life cycle. Costs are attached to activities and resources so you can track the amount of work accomplished against the amount of money spent. You can assign default or created cost accounts to any project. Cost accounts are established in a hierarchy. For example, if you created a cost account for a project component such as hardware, you would create other cost accounts beneath this component to show its parts such as coding and installation. Creating Cost Accounts Create cost accounts to track activity cost and earned value throughout the project life cycle. You can associate predefined cost accounts with expenses to categorize them. To create cost accounts: 163 P6 User Guide 1) 2) 3) 4) Click Administration. On the Administration navigation bar, click Enterprise Data. On the Enterprise Data page, expand Activities and click Cost Accounts. On the Cost Accounts page: a. Select a cost account and click Row Actions then select Add or Add Child. b. In the ID field, double-click and type a unique ID. c. In the Name field, double-click and type a name. d. In the Description field, double-click and type a brief narrative about the cost account. e. Move the cost account to the correct location in the list by clicking Row Actions and selecting Move Up, Move Down, Move Left, or Move Right. f. Click Save. About Expenses Expenses are non-resource costs associated with a project and assigned to a project’s activities. An expense is typically a one-time expenditure for non-reusable items. Expenses are project-specific and not time-based. Some examples include facilities, travel, consulting, and training. Each expense has an actual, remaining, and at completion value for both cost and units that is either budgeted or planned. Expense categories classify and standardize expenses, and organize and maintain your expense information. Creating Expense Categories Create an expense category to organize and track various expense types within an organization. To create expense categories: 1) 2) 3) 4) Click Administration. On the Administration navigation bar, click Enterprise Data. On the Enterprise Data page, expand Activities and click Expense Categories. On the Expense Categories page: a. Click Add. b. In the Category field, double-click and type a name. c. Click Save. Tips To change an expense category, double-click it, then type a new name. The change applies to all projects to which the expense item is assigned. To change the order in which an expense category is displayed, select it, then click Row Actions and select Move Up or Move Down. 164 Managing the Schedule In This Section About Dates .......................................................................................................... 165 About Baselines .................................................................................................... 168 About Critical Path Activities .................................................................................. 172 About Resource Leveling ...................................................................................... 176 About Updating Progress ...................................................................................... 178 About P6 Team Member Status Updates .............................................................. 191 About The Apply Actuals Feature .......................................................................... 200 About the Auto Compute Actuals Feature ............................................................. 203 About Store Period Performance ........................................................................... 205 About Future Period Planning................................................................................ 206 About Summary Data ............................................................................................ 209 Issues.................................................................................................................... 211 Risks ..................................................................................................................... 215 About Documents .................................................................................................. 238 About Workflows ................................................................................................... 253 About Dates P6 EPPM calculates dates separately for activities and resources. You can also view dates for WBS nodes and projects. P6 EPPM calculates dates to the minute even if your view preferences are set not to show minutes. Throughout this section the term date is used to mean a date including the time. Activity Dates When a project is scheduled two main sets of dates are calculated for activities: Early dates are the earliest time the activity can happen according to the schedule logic. Late dates are the latest time the activity can happen without jeopardizing the end date of the project. The early start and early finish dates for an activity are calculated according to durations, calendars, relationships, and constraints for the activity and all predecessor activities. The starting point for calculating early dates is the data date for the project. The early start date for all activities without predecessors is calculated as the data date for the project. The early start date for an activity with predecessors is usually calculated as the latest early finish date of all predecessor activities. The early finish date for activities which have not started is usually calculated as the early start date plus the planned duration for the activity according to the appropriate calendar. The early finish date for activities which have started is calculated as the early start date plus the remaining duration for the activity according to the appropriate calendar. 165 P6 User Guide However, because dates are calculated according to the logic of the schedule, the relationship an activity has with its predecessor can affect how the early start and early finish dates are calculated: The early start date of a not started activity is calculated: for start-to-start relationships, the start date of its predecessor. for finish-to-finish relationships, the finish date of its predecessor minus the activity duration. for start-to-finish relationships, the start date of its predecessor minus the activity duration. The early finish date of a not started activity is calculated: for start-to-start relationships, the start date of its predecessor plus the activity duration. for finish-to-finish relationships, the finish date of its predecessor. for start-to-finish relationships, the start date of its predecessor. Late dates are similarly calculated from the end of the project and working backwards. The end of the project is determined as the latest early finish date of all activities, unless the Must Finish By constraint has been applied to the project in which case that date is used as the end date of the project. The calendar used for calculating the date of an activity depends on the activity type. Task dependent activities are scheduled according to the activity calendar. Resource dependent activities are scheduled according to the calendars for the resources. If multiple resources are assigned to a resource dependent activity, the latest finish date of all driving resources is used for the early finish date of the activity. Tips The remaining early start and remaining early finish are the same as the early start and early finish respectively unless you are using the Preserve scheduled early and late dates option with resource leveling. Resource leveling can change the early and late dates for an activity. If a resource is overallocated activities are delayed until the resource has time to complete the work. Start and Finish Dates The dates in the start and finish columns reflect different calculated dates depending on the status of the activity. Not started activities: the start and finish dates reflect the early start and early finish dates respectively. In progress activities: the start date reflects the actual start date and the finish date reflects the early finish date. Completed activities: the start and finish dates reflect the actual start and actual finish dates respectively. 166 Managing the Schedule Planned Dates The planned dates are useful for comparing current and planned progress for an activity if you are not using baselines. Planned units and costs are spread according to the planned dates for the activity or assignment. While an activity is not started, the planned start and finish dates for an activity are the same as the early start and finish dates and are recalculated whenever you reschedule the project. When you apply an actual start to an activity, the planned start and finish dates are fixed and no longer recalculated. You can set the planned start date manually, however the date you set will be overwritten for all not started activities when you next schedule the project. After an activity is started the planned dates are not recalculated by the scheduler, even if you have changed the dates manually. By default changing the the planned finish date for an activity which has not started updates the planned duration and remaining duration for the activity. As a result of the planned duration and remaining duration being changed, any other fields which use those dates in their calculations will also be changed. If the Link planned and at completion for not started activities option is cleared in the project preferences, changing the planned finish date only updates the planned duration and the remaining duration is not changed. Project and WBS Dates On the Activities page, the dates you see at WBS level are aggregated from the activities belonging to that WBS node. On the EPS page the dates you see are those which were stored the last time the project was summarized. The start date visible at the project or WBS level is the earliest early start date for all activities in the project or WBS. The finish date visible at the project or WBS level is the latest early finish date for all activities in the project or WBS. The planned dates at the project or WBS level are the earliest planned start and latest planned finish respectively for all activities in the project or WBS. Resource Dates Each resource assigned to an activity can have different start and finish dates. When you first assign a resource to an activity, the assignment has the same remaining early start and remaining early finish dates as the activity. However the resource dates can be changed either manually in P6 EPPM or automatically when you schedule, level, or apply actuals to the project. There are several circumstances under which assignment dates can be different from the dates of the activity to which it belongs. If a resource is not needed from the very beginning of the activity that assignment can be assigned lag. The start date for an assignment with lag is the start date of the activity plus the duration of the lag. 167 P6 User Guide Likewise, if a resource is not needed until the end of the activity, the duration of the assignment can be less than the duration of the activity. In these cases the assignment's finish date is calculated as the start date of the assignment plus the duration. It is also possible for an assignment to finish after the finish date of the activity. The finish date for an activity determines when successor activities can start, however a resource might still have further work to complete which need not delay the schedule. There is also a situation where the dates of an activity can be determined by the dates of the resource (as well as the rest of the schedule). If the Drive Activity Dates option is selected for an assignment, when the dates for the assignment are recalculated the dates of the activity to which the assignment belongs are also changed. If more than one assignment to an activity has the Drive Activity Dates option selected, the dates for the activity are determined according to all the driving resource assignments as well as the logic of the schedule. About Baselines A baseline is a copy, or snapshot, of project data at a given time. Because a baseline is a static representation of a project plan, it can be used as a benchmark against which to measure performance as a project progresses. You can create multiple baselines to establish metrics throughout the project life cycle. Typically, you would want to create an initial baseline once the project plan is approved, then you would create additional baselines according to your organization's requirements. For example, you could create new baselines at specific reporting intervals. Although many baselines can be created for a project, only four baselines can be used at any given time to display and compare data. These are known as the Project Baseline and User's Primary Baseline, User's Secondary Baseline, and User's Tertiary Baseline. The current project can also be used as the baseline, for example, in situations where no other baseline yet exists. The Project Baseline is a single metric for comparison that enables all members of a team to have a shared and consistent set of data against which to evaluate project progress. There is only one Project Baseline at any time. All pages that display summarized data compare and display data against the Project Baseline. As a project progresses, you can update baseline data. The User's Primary, Secondary, and Tertiary Baselines are optional personal baselines that are used to evaluate project progress. Note: For further information about baseline date calculations, see the following knowledge management documents: How Are Baseline Dates Calculated In P6? [VIDEO] [ID 1402883.1] https://support.oracle.com/epmos/faces/ui/km/DocumentDisplay.jspx ?id=1402883.1 How Baseline Dates Are Calculated in P6 [ID 893342.1] https://mosemp.us.oracle.com/epmos/faces/DocumentDisplay?id=89 3342.1 168 Managing the Schedule Working with Baselines Before you update a schedule for the first time, you should create a baseline plan. The simplest baseline plan is a complete copy, or snapshot, of the original schedule. This snapshot provides a target against which you can track a project's cost, schedule, and performance. You can save a copy of the current project to use as the baseline or you can convert another project in the EPS hierarchy to a baseline for the current project. To help categorize, or track, multiple baselines for a single project, you can assign each baseline a type that reflects its purpose, for example, initial planning baseline, What-if project baseline, customer sign-off, or midproject baseline. Regardless of the number of baselines you store for a project, at any given time you can only select at most two baselines for use in making comparisons in P6. The project-level baseline is used for project/activity usage spreadsheets and profiles, as well as for earned value calculations. You can convert another project in the EPS hierarchy to a baseline for use in comparisons with the current project. Before converting a project to a baseline, if you still want to have access to the original project, you should make a copy of it. Once you convert a project to a baseline, it is no longer available in the project hierarchy. You can restore a baseline, making it available again as a separate project in the project hierarchy, in order to modify it or update it. If you choose to update a baseline, you have control over which data items are updated. For example you can choose to add new activities from the project to the baseline, but not to delete activities from the baseline which have been deleted from the project. You can also control which activities to update using a filter. 169 P6 User Guide Note: You must have the Edit Project Details Except Costs/Financials and Assign Project Baseline project privileges to set the project baseline. Table of Working with Baseline Elements Item Description Define Baselines: Use Define Baselines to add and delete baselines and restore projects from baselines. 170 Managing the Schedule Item Description Add Baselines: When you add a baseline, give it a name, assign it a type, and decide if you want to make it the Project Baseline or User's Primary Baseline for the currently selected project. Baseline designations are made in the projects rows of the table highlighted in blue. Update Baselines: Update the baseline with the latest data from the project. You can select which data to update. Baseline Type: Assign baseline types to baselines to help categorize multiple baselines for a single project. Configure the available baseline types along with your other Enterprise Data settings. Project Baseline: Lists the available baselines for the selected project. Select the baseline to use as the project baseline. If a baseline does not exist, the current project is the default value. User's Primary Baseline: Select the user's primary baseline from the list of available baselines. If a baseline does not exist, the current project is the default value. Publish: Select this option for all baselines that you want to publish for reporting purposes. You must publish a project before you can publish any of its baselines. Last Update Date: The date that the baseline was last updated. Convert Existing Project to Baseline: Save a copy of the baseline before you convert it. Convert a project to use it as a baseline for a current project. Restore Baseline: Use restore a baseline to modify a baseline project. You must first unlink a baseline from its current project by restoring it as a separate project. You can then work with this restored baseline project as you would any other project in the EPS. Note: You can define up to three baselines for a project in P6 Professional. Creating Baselines Create baselines to measure project performance. To create a baseline: 1) Click Projects. 2) On the Projects navigation bar, click Activities or EPS. 3) On the Activities or EPS page a. Click the Actions menu and select Define Baselines.... b. In the Define Baselines dialog box: Select the project to which you will add the baseline. 171 P6 User Guide Click Row Actions and select Add. Enter a name in the Baseline Name field. Select a type from the Baseline Type list. Click Save. Tips The application automatically assigns the baseline a name based on the selected project. For example, if you select Project A, the application will name the newly created baseline A - B1. Specify the default Project Baseline and User's Primary Baseline by selecting from the list of available baselines for each project in the table on the Baselines dialog box. Click Convert a Project to Baseline and select a project to convert a project into a baseline. Select a baseline and click Restore a Baseline to remove the baseline and make it a project. When you create a new baseline, the Publish option is switched off by default. About Critical Path Activities Critical path activities are project tasks that must start and finish on time to ensure that a project ends on schedule. A delay in any critical path activity will delay completion of the project, unless the project plan can be adjusted so that successor tasks finish more quickly than planned. Critical activities can be one of two types: float and longest path. Float is a measure of schedule flexibility. The application uses the Critical Path Method (CPM) to generate a project schedule. This method calculates four dates for each activity in the project plan: Early Start, Late Start, Early Finish, and Late Finish. If the Early Start date and Late Start date for an activity are the same, the activity is said to have zero float. Activities that have zero float must start on time to prevent the schedule from slipping. When an imposed finish date creates a schedule that is shorter than the duration calculated to complete the activities on the critical path, a project has negative float. A project with negative float is behind schedule. To meet the specific requirements of your project, you can specify the float tolerance used to identify activities as critical. For example, in some situations you might want critical activities to be those with zero or negative float. In other situations, activities with float of three days or less might be identified as critical. Longest path defines the sequence of driving activities that determine the project end date. Longest path calculation includes interproject relationships. Therefore, activities designated as on the longest path might change depending on whether you schedule a project alone or with its related projects. If a project has interproject relationships and you schedule it alone, the interproject relationships are treated as scheduling constraints. The longest path is broken when activities are no longer driven by relationships; that is, when activity dates are driven by constraints or resource leveling. 172 Managing the Schedule Working with Critical Activities When you schedule a project, you can choose to calculate multiple critical float paths (sequences of activities) that affect the project schedule. By calculating multiple critical float paths, you can determine the most critical path in the project schedule, along with sub-critical paths that affect the completion of the most critical path. While you can determine the critical path of activities based on total float or longest path, these methods do not offer insight into sub-critical paths that might also affect the project schedule. For example, if you choose to identify critical activities based on a maximum total float threshold, P6 will identify all activities beyond the threshold as critical even if the activities have no relationships or do not affect the project end date. Likewise, if you choose to identify critical activities based on longest path, P6 will identify the critical path of activities but will not identify sub-critical paths that affect the critical path. After you schedule a project, you can display the Float Path and Float Path Order columns in the table on the Activities page. Group by Float Path to view the activities in each critical float path, then sort by Float Path Order to view the order in which the activities were processed. 173 P6 User Guide Notes: Calculating multiple critical float paths does not affect how you define critical activities. When you schedule a project, you must choose to define critical activities by a maximum float time or by longest path on the General tab of the Scheduling Options dialog box. When you run the scheduler, activities are flagged as critical based on this setting. If you also choose to calculate multiple critical float paths, the float paths are calculated after the project has been scheduled. Critical activities that are not part of a critical float path remain tagged as critical. Calculating multiple float paths using retained logic requires early and late dates to be visible on all activities, including completed activities. Scheduling a project with retained logic always calculates early and late dates for completed activities, even if you do not select the option to calculate multiple float paths. Table of Key Elements for Critical Activities Item Description Critical option: This check box is checked for all activities that are calculated as being critical. Red bars: Critical activities are indicated in the Activity Gantt with red bars. 174 Managing the Schedule Table of Key Options for Critical Activities Item Description Scheduling Options: On the Activities page, select Schedule. On the resulting Schedule Project dialog box, click the Options button to open the Scheduling Options dialog box. Settings tab: Use the Settings tab of the Schedule dialog box to define critical activities according to a maximum float time or by longest path. 175 P6 User Guide Item Description Advanced tab: On the Advanced tab of the Schedule dialog box, you can choose to calculate a specific number of critical float paths based on total float or free float. You can also choose the activity you want the float paths to end on. By choosing an activity, you can calculate multiple float paths that affect the entire project schedule, a specific part of the schedule, or a milestone in the schedule. When you schedule the project, P6 identifies the most critical float path in the schedule and assigns those activities a Float Path value of 1. Then, depending on the number of paths you choose to calculate, P6 identifies other float paths (sub-critical float paths) that affect the most critical float path and numbers the paths based on their criticality in ascending order beginning with 2. About Resource Leveling Resource leveling is an automated process that can change the start date of activities. Level resources in your project schedule to ensure that resource demand does not exceed resource availability. Typically, you level during the forward pass through a project. This determines the earliest dates to schedule an activity when sufficient resources will be available to perform the task. If forward leveling delays the project's early finish date, a backward pass might be necessary to recalculate late dates. During resource leveling, the resource requirements of all scheduled activities are compared to the maximum quantity available at the time of leveling, and an activity is only scheduled to occur when its resource demands can be met. To accomplish this, tasks can be delayed to resolve resource availability conflicts. Leveling Project Resources Level one or more projects whenever the required shared or critical resources have limited supply or availability or to generally keep resource usage at a constant level. For example, when a resource has been assigned to more than one activity during the same time period, level the projects to eliminate potential resource over-allocation. Once you have performed resource leveling against your project or projects, you will be able to see where resources are overallocated and make decisions about whether work assigned to some resources should be redistributed to other available resources. To level resources in one or more projects: 1) Click Projects. 2) On the Projects navigation bar, click Activities. 3) On the Activities page: a. Click Actions and select Leveler. b. In the Level Resources dialog box: Configure resource leveling options. 176 Managing the Schedule Select the Resources tab to specify which resources should be leveled. Select the Prioritization tab to specify which assignments are leveled first when a conflict exists. (Optional) Click Save to save your settings and close the dialog box. Click Level Now. Tips Using the Project Scheduled Services page, you can configure scheduled services to have the application level resources automatically. These services are removed from the database based on the ASAP Cleanup Rate your P6 administrator specifies on the Configurations tab in Primavera P6 Administrator. Once the time is met all ASAP jobs that have a status other than running or delegated will be removed from the table automatically. Running and delegated jobs will be removed if they are older than the cleanup rate or if they are older than one day, whichever is greater. Configuring Resource Leveling Options and Priorities Level resources in your project schedules to ensure that resource demand does not exceed resource availability. To handle scheduling conflicts that might occur during leveling, you can add priorities that specify which project or activity is leveled first. Before leveling, configure the options and priorities specified in the steps below. To configure resource leveling options and priorities: 1) Click Projects . 2) On the Projects navigation bar, click EPS. a. On the EPS page, click Customize View and click Columns. b. On the Columns tab, expand the General section in the Available Columns list and double-click Project Leveling Priority to add it to the Selected Columns list and click Save and Apply. c. On the EPS page: Enter a value in the Project Leveling Priority field for each project. Note: Enter a value from 1, the highest priority, to 100, the lowest. The default is 10. d. e. f. g. Click Save when you are done. On the Projects navigation bar, click Activities. On the Activities page, click Customize View and select Columns. On the Columns tab, expand the General section in the Available Columns list and double-click Activity Leveling Priority to add it to the Selected Columns list and click Save and Apply. On the Activities page: Enter a value in the Activity Leveling Priority field only for those activities that require a specific change to their leveling priority. For example, a Normal activity might become a Top priority. 177 P6 User Guide Click Actions and select Leveler. h. In the Level Resources dialog box: Select the Consider assignments in other projects with priority equal or higher than option and select a value from the list to include in the leveling process projects that are not currently open, but that do fit the required priority level. Select or clear the Preserve scheduled early and late dates option to determine if the leveling process can alter activity dates or not. If you select this option, configure the options it enables. Select or clear the Recalculate assignment costs when leveling option to determine if the application should automatically recalculate assignment costs if they are affected by the leveling. Select the Display leveling log upon completion option if you would like to see a summary of activities delayed by leveling and exceptions made for critical activities. i. On the Resources tab, choose whether to level All resources or Selected resources. If you choose to level Selected Resources, double click the resources you want to level in the Available list to add them to the Selected list. j. On the Prioritization tab, specify priorities that will be used to level the activities. Add priorities in the order in which you want the application to consider them. For each priority you add, repeat the following steps: Click Row Actions and select Add Above or Add Below. In the Field Name list, select Project Leveling Priority, Activity Leveling Priority, or another field. In the Sort Order list, select Ascending, Descending, or, for some fields, Hierarchy. k. Click Save. Tips You cannot edit the Project Leveling Priority of a project if you do not have the appropriate security privileges or if the project is checked out or opened exclusively by another user. About Updating Progress To determine how a project is performing and what work remains to be done, update its progress weekly, daily, or as frequently as required. You can record work progress in a number of ways: you can record progress for individual activities or resources by entering "live" status data you have collected; you can use P6 Team Member Web to collect data from resources, activity owners, or users who have been assigned Team Member work distribution filters, with the option to turn on reviews for status updates or allow the system to automatically approve the updates; you can use P6 Team Member Web to collect data from resources using timesheets and then approve or reject those timesheets; or you can automatically calculate progress based on the schedule plan. 178 Managing the Schedule P6 supports the following platforms for directly updating "live" status: web browsers using P6 and P6 Team Member Web, mobile devices and tablets using the P6 for iOS and P6 for Android apps, and email applications exchanging messages using Email Statusing Service. Your team may decide to use one method or some combination of these methods. Working with Updating Progress in a Browser Running P6 To determine how a project is performing and what remains to be done, update its progress. Updating a project to reflect the actual work performed to date can be achieved using any of the following methods: Manually record progress: Record progress for individual activities or resources by entering status data from each member of the team. Automatically calculate progress: For individual activities, resources, and expenses, use the convenient Auto-Compute Actuals feature to estimate work progress based on the schedule plan. Then, run the Apply Actuals feature. Using these features, the application calculates and applies the expected progress from the previous data date to the new data date you specify. To regularly update a project so that it reflects current actual and remaining values, run the Apply Actuals process using the Scheduled Services page. Updating the Progress of Activities Using P6 Update status to define percent complete and start and finish dates. To update status: 1) Click Projects. 2) On the Projects navigation bar, click Activities. a. On the Activities page, select an activity and click the Status detail window. b. In the Status detail window: Select or clear the Started and Finished options. If you select an option, click Select Date and select a date from the calendar. Enter a percentage in the Activity % Complete field. c. Click Save. About Email Statusing Service As a team member with assignments in P6, you can request a list of your assigned activities directly from the P6 server using Email Statusing Service. Only activities from active projects in which you (the requesting user) are assigned as a resource, activity owner, or if you are assigned a Team Member work distribution filter will be returned. As a project manager with team members assigned to activities on the projects, you can send your team members an email request for status updates using Email Statusing Service. The email request includes a list of activities for the projects you specify. Team members can provide updates by replying to the email and updating their status in the body of the email. 179 P6 User Guide Supporting Email Updates with Email Statusing Service Projects may require that P6 users temporarily work in remote locations without access to the private network where the P6 server resides. Diverse project teams may also exist with some members updating their activities using P6, and others using email. In order to support the updating of assignment status by email, you will need to verify the following requirements have been met. To support email updates for your team at your organization: 1) Verify with your administrator that support for email activity updates has been deployed with your P6 application server. 2) Verify that the following prerequisites have been fulfilled in P6: a. You have a valid user account in P6. Note: With a P6 user account, you can be assigned to activities as a resource assignment if your user account is associated with a labor resource, assigned to an activity as an activity owner, or assigned a Team Member work distribution filter. b. Your user account is configured with at least one module access option. c. Your user account must specify your own unique email address. d. You have one or more activity assignments for at least one active project. The email will show activities that have not yet started, active activities in progress, and activities you completed in the last 180 days. Note: OBS access to a project is not required in order for you to make status updates on your assigned activities unless you are assigned a Team Member work distribution filter. 3) Download and install any email client application or browser to access web mail. 4) Plan your activity status by email process with your team and manager. For example, consider details such as the timing of updates by email versus updates made in P6, P6 mobile, or other P6 Team Member interfaces to avoid conflicts. Known Issues Yahoo and Hotmail web clients are not supported. If your email address is assigned to one of these accounts, access your account within an SMTP email client. When project managers use the Notify email request to send a list of activities to team members, the following time frame options are not supported: Active Today, Due Today, or Completed Today Active Tomorrow, Due Tomorrow, or Starting Tomorrow Completed Yesterday Instead, you can use: Active in next 1 day, Due, or Completed in last 1 day Active in next 2 days or Due in next 2 days Completed in last 1 day 180 Managing the Schedule Error Messages You may receive error messages when updating activities if your email application is set to return email messages in HTML format. One of the following situations will occur: An email will be returned with the message "Date or unit format specified was invalid or missing.". If there is an error in the Time Spent, Time Left, or Remaining Duration fields, an email will be returned with a message that the updated value is incorrect because only part of the updated value was parsed by the Email Statusing Service. The following methods can be used to avoid this issue: When entering activity updates, delete the original value in its entirety before entering an updated value. Set the email application to reply to messages in text format. Click the Update this activity link to update activities individually. Updating the Progress of Activities Using Email Statusing Service If Email Statusing Service is configured at your organization, you can request a list of your assigned activities using email. Then, you can reply with your status updates. To update your status using email: 1) Log into the email account uniquely associated with your P6 user account. 2) Create a new email to send to the Email Statusing Service address provided to you by your P6 administrator. 3) Request a list of activities from P6 by specifying the Email Statusing Service Activity Filter Options (on page 182) in the subject line using the format: <Activity Status> <Time Frame, optional> <Project, optional> Send the email. 4) When you get the list of your assignments as a message in your inbox, open it. 5) (Optional) To update the status of only a single activity: a. Click on the Update this activity link. b. In the resulting form, enter your updates. c. Click Send. Note: To save time, try to update the status of all your activities at the same time. If your email application does not support inline email editing in your reply message, use the Update this activity step for each activity. 6) To update the status of one or more activities at the same time, click Reply. 7) In the reply message: a. Enter your status updates using the approved formatting. 181 P6 User Guide Notes: To avoid potential errors, delete the original value in its entirety before entering an updated value. If the same activity is listed twice in your activity list, you are assigned as a resource to this activity and you are also either assigned as the activity owner or you are assigned a Team Member work distribution filter that is capturing the same activity. Update only one of the two activities per email update. If you need to update both activities, request another activities list and then update the second activity. b. Click Send. A confirmation message will be sent to you after your updates have been processed. Note: If you need assistance with the options, syntax, or required formatting of these messages, send an email message with only the word Help or ? in the subject line to receive more detailed instructions. Email Statusing Service Activity Filter Options As a team member or project manager, you must follow the syntax and formatting for the filter options below when sending a request to Email Statusing Service. Filter Options There are three types of request filters: Status, Time Frame, and Project. A status request is a minimum requirement; a time frame and project request are optional extensions to the status request. For team members, a valid request for an activity list would appear in the email subject line as: <Status> <Time Frame, optional> <Project, optional> Note: If you need assistance with the options, syntax, or required formatting of these messages, send an email message with only the word Help or a ? in the subject line to receive more detailed instructions. In addition, if your status request message is ever invalid, you will be notified by email. For project managers, a valid request to send a notification email to team members would appear in the subject line as: Notify <Status> <Time Frame, optional> <Project, optional> Status Options Active Activities that are in progress or have not started. 182 Managing the Schedule Due Activities scheduled to finish today. Overdue Activities that were scheduled to finish prior to today. Completed Activities where the finished date is today's date. Starting Activities that are scheduled to start today. Starred Activities team members marked as important. This filter can only be combined with a Project ID or Project Name filter. The starring feature is not available to users assigned Team Member work distribution filters. Time Frame Options Requests by status can optionally be filtered based on a specified number of days, weeks, or months, or by specifying today, tomorrow, or yesterday. Active in next <number> <units of time> Activities that are in progress or scheduled to start in the next number of days, weeks, or months. Example: Active in next 3 weeks Active Today Activities that are in progress or are scheduled to start on or before today's date. Active Tomorrow Activities that are in progress or are scheduled to start on or before tomorrow's date. Due in next <number> <units of time> Activities that should be completed in the next number of days, weeks, or months. Example: Due in next 5 days Due Today Activities scheduled to finish today. Due Tomorrow Activities that are scheduled to finish tomorrow. Completed in last <number> <units of time> Activities that were completed in the last number of days, weeks, or months. Example: Completed in last 3 days 183 P6 User Guide Notes: There is a 180 day limit to viewing completed activities . Any completed activity with a Finished Date more than 180 days in the past will not be returned. If the completed activity was updated with a Finished Date within the past 180 days and the last approved Finished Date is more than 180 days in the past, the activity will not be sent to you regardless of the updated Finished Date. (This only applies if Team Member status updates require approval.) Completed Today Activities where the finished date is today's date. Completed Yesterday Activities where the finished date is yesterday's date. Starting in next <number> <units of time> Activities that are scheduled to start in the next number of days, weeks, month. Example: Starting in next 1 month Starting Today Activities that are scheduled to start today. Starting Tomorrow Activities that are scheduled to start tomorrow. Project Options Requests by status can optionally be filtered based on an active project name or project ID. on Project <Project ID or Name> Restricts the results of the requested status and optional time frame filter to the activities that belong to the specified active project. If no project is specified, all active projects for which you have access rights will be included. Examples: Overdue on project MFG00925 Due in next 5 days on project Plant Expansion and Modernization Fields Available for Activity Status Updates The fields available in the email are assigned by the project manager in P6. Also, in P6, team members are assigned as either a resource assignment, an activity owner, or a user with a Team Member work distribution filter. Project managers should let team members know what fields are assigned to them and whether they are a resource assignment, an activity owner, or a user with a Team Member work distribution filter because some of the status fields depend on their role. 184 Managing the Schedule The updates you can make to the fields that are returned depend on the activity status (Not Started, In Progress, or Completed). Use the following table to determine which fields can be updated for a Not Started, In Progress, or Completed activity. Table of Activity Status Fields Available by Email Resource Assignment Field Status: Not Started Status: In Progress Status: Completed Sample Value Start/Started Date Yes Yes Yes 15-APR-2012 Finish/Finished Date Yes Yes Yes 18-APR-2012 Time Spent Yes Yes Yes 1d 2h Time Left Yes Yes No 2d 6h Remaining Duration Yes Yes No 5d Finished (Y/N) Yes Yes No N Starred (Y/N) Yes Yes No N Activity Owner or User Assigned a Team Member Work Distribution Filter Field Status: Not Started Status: In Progress Status: Completed Sample Value Start/Started Date Yes Yes Yes 15-APR-2012 Finish/Finished Date No No Yes 18-APR-2012 Activity % Complete (see notes) Yes Yes No 25% Expected Finish Yes Yes No 30-APR-2012 Time Spent Yes (Labor/Nonlabor ) Yes Yes 1d 2h 185 P6 User Guide Time Left Yes (Labor/Nonlabor ) Yes No 2d 6h Remaining Duration Yes Yes No 4d Finished (Y/N) Yes Yes No N Starred (Y/N) (see notes) Yes Yes No N Notes for Activity % Complete: The calculation of the Activity % Complete field depends on the settings your project manager configured in P6. The field is either calculated using units or duration, calculated using the percentage complete from steps, or a value you enter based on your own perception of the work you completed on this activity. When you enter 100% to indicate your work is complete, you must also enter Y for Finished (Y/N) to mark this activity complete. Note for Starred (Y/N): The starring feature is not available to users assigned Team Member work distribution filters. Updating the Progress of Activities Using P6 Team Member Web If configured at your organization, P6 Team Member Web provides a way for team members to view, update progress, and communicate about their assignments. See the P6 Team Member Help. Updating the Progress of Activities Using the P6 Team Member Mobile Apps If configured at your organization, the P6 Team Member mobile apps provides a way for remote users to view, update progress, and communicate about their assignments. See the P6 Team Member Help. 186 Managing the Schedule About Timesheets With the optional P6 Team Member Web module installed, users can submit timesheets reflecting their work assignments on projects. Timesheet approval managers can then approve or reject those timesheets. Timesheets allow the user to record hours for assigned activities. Timesheets are assigned a period and an approval level. The period defines the amount of time the timesheet covers, lasting from one week to a month, and what day of the week will conclude the timesheet. The approval level specifies how many levels of approval are necessary to submit a timesheet. Approval levels range anywhere from no approval required to two approval levels. Working with Timesheets Resources required to submit their time using the optional timesheets provided by P6 Team Member Web will navigate to an online timesheet they can fill in and submit for approval by their manager. Resources submitting a timesheet must meet the following requirements: a) The resource must be assigned to activities in the project. b) The resource must be assigned to a user account with Timesheet module access by their administrators. Approval managers must meet the following requirements: a) Approval managers must be assigned as the Approval Manager for the resource submitting the timesheet. b) Approval managers must be granted Timesheet access by their administrators to utilize the full set of timesheet features; however, a manager strictly reviewing timesheets just needs access to the Timesheet Approval page from dashboards. After a resource completes an online timesheet, the assigned approval manager for the resource, or a designated delegate, then performs any of the following tasks: approves or rejects the timesheet notifies the resource about the status of the timesheet views/determines if a resource has started or submitted a particular timesheet adds timesheet notes runs a timesheet report in the Reports section of P6 Note: If you are a timesheet approval delegate for a project manager, you can review timesheets for resources who are assigned to activities within the projects for which you have been granted approval rights. A project manager can transfer timesheet approval rights to different delegates for each project. 187 P6 User Guide Approving or Rejecting Timesheets As a timesheet approval manager or delegate, you can approve or reject timesheets for resources for which you are responsible. Depending on your P6 EPPM Application settings, an email may be sent to other managers when you reject a timesheet. To approve or reject timesheets: 1) Click Approvals. 2) On the Approvals navigation bar, select Timesheets. 3) On the Timesheets page: a. Select Project Manager or Resource Manager from the Approving as list. Or, if you are a delegate, select the value from the list that best represents your current role. b. Click Action Required to view timesheets awaiting your input or All Timesheets to view all timesheets. c. Configure the options in the Filter dock to filter the list of timesheets if required. d. Select the timesheets you want to approve or reject. To select multiple timesheets, use Ctrl+click or Shift+click. e. To approve the selected timesheets, click Approve or, to reject the selected timesheets, click Reject. Tips A setting in Primavera P6 Administrator enables daily emails to be sent to all users listing all their timesheets which have been approved or rejected in the past 24 hours. An administaror can configure P6 to prevent timesheets from being rejected if they were submitted before the current week, before the current month, or at all. You can see whether there have been more units approved against an assignment than were planned by adding the Approved Units, Planned Units, and Variance Units columns to the details doc. The Timesheets page of the Application Settings pane specifies how timesheets are submitted and approved, including whether Resource Managers or Project Managers, or both, must review and approve timesheets. Manager approval is not required if these settings specify that timesheets are automatically approved upon submission; however, you can still review and even reject those timesheets if needed. The PM Approved and RM Approved status types are only valid when two approval levels are required. In this case, the PM Approved status appears in the Action Required filter for the resource manager when two approval levels are required, the PM has approved, and resource manager approval is pending; likewise, the RM Approved status appears in the Action Required filter for the project manager when two approval levels are required, the RM has approved, and project manager approval is pending. If you are a Resource Manager, you can review timesheets for resources to whom you have been assigned as timesheet approval manager. If you are a Project Manager, you can review timesheets for resources who are assigned to activities within projects for which you are responsible. If you are a timesheet approval delegate for a Resource or Project Manager, you can review timesheets for resources to whom the original manager has been assigned as timesheet approval manager. 188 Managing the Schedule Sending Email about Timesheets to Resources As a timesheet approval manager, you can send an Email notification to a resource at any time. For example, you might want to remind a resource or group of resources about timesheets that need to be submitted. The resources and users you notify must already have a valid Email address stored in P6. To send Email about timesheets: 1) Click Approvals. 2) On the Approvals navigation bar, select Timesheets. 3) On the Timeshests page: a. Select Project Manager or Resource Manager from the Approving as list. Or, if you are a delegate, select the value from the list that best represents your current role. b. Click Action Required to view timesheets awaiting your input or All Timesheets to view all timesheets. c. Select a timesheet about which you want to send an email. d. Click Row Actions and select Email. 4) In the Send Email dialog box: a. P6 pre-fills the recipient list and subject of the Email. Edit the recipients and subject as necessary. b. Enter the message body in the large field below the subject line. c. Click Send. Note: Use the Bcc field to send Email to multiple recipients. This hides the list of recipients when delivered, safeguarding the privacy of each recipient. Assigning a Project Manager Delegate for Timesheets If you are a project manager, you can assign a temporary delegate to process timesheets awaiting your approval while you are not able to process them yourself. For example, you might be on business travel or vacation, or the workload requires you to assign timesheet approval responsibility to others. To assign a project manager delegate: 1) Click Approvals. 2) On the Approvals navigation bar, select Timesheets. 3) On the Timesheets page: a. Select Project Manager from the Approving as list. b. Click Actions and select Assign Project Manager Delegate. 4) In the Assign Project Manager Delegate dialog box: a. If more than one project is listed, select a project. b. Double click the delegate field, clickSelect, and select a user from the Select a User dialog box. Click OK. 189 P6 User Guide c. To activate the delegate's approval rights, select the check box for the project row where you need to designate a delegate. d. Click Apply. e. Repeat for each project that you want to assign to a delegate. f. Click OK. Tips You can assign any user as your delegate; however, the activities that appear in the table are dependent on the delegate's OBS access. If you are a project manager, the Assign Project Manager Delegate dialog displays a list of all projects for which you are responsible for processing timesheets. You can assign the same delegate to each project, or you can select a different delegate per project. The maximum number of projects displayed in the Assign Project Manager Delegate dialog is controlled by the Maximum number of rows displayed in trees and pick lists value on the My Preferences page Global tab. To disable a delegate's approval rights, clear the check box or clear the top-level option to clear all delegate options. If you want to remove a user as a potential delegate in the Assign Project Manager Delegate dialog box, select the user's name and press the Delete key or select another user to replace the previously listed user. Even when you activate a delegate's approval rights, you continue to have approval rights as a resource manager or project manager. When you add or remove a delegate's approval rights, the delegate will receive an email notification if they have a valid email address defined with their user account. When adding a delegate, the format of the message is: <username> has assigned you to review timesheets for the following projects: <project 1>, <project 2>, etc. Please contact <username> if you need assistance. When removing a delegate, the format of the message is: <username> has removed your time approval delegate rights for the following projects: <project 1>, <project 2>, etc. Thank you for your assistance. Assigning a Resource Manager Delegate for Timesheets If you are a resource manager, you can assign a temporary delegate to process timesheets awaiting your approval while you are not able to process them yourself. For example, you might be on business travel or vacation, or the workload requires you to assign timesheet approval responsibility to others. To assign a resource manager delegate: 1) Click Approvals. 2) On the Approvals navigation bar, select Timesheets. 3) On the Timesheets page: a. Select Resource Manager from the Approving as list. 190 Managing the Schedule b. Click Actions and select Assign Resource Manager Delegate. 4) In the Assign Resource Manager Delegate dialog box: a. Click Select and select a user from the Select a User dialog box. b. To activate the delegate's approval rights, select Make this delegate active. c. Click Apply. Tips You can assign any user as your delegate; however, the activities that appear in the table are dependent on the delegate's OBS access. To disable a delegate's approval rights, clear the check box next to the delegate's name. If you want to remove a user as a potential delegate in the Assign Resource Manager Delegate dialog box, you can select the user's name and press the Delete key or select another user to replace the previously listed user. Even when you activate a delegate's approval rights, you continue to have approval rights as a resource manager or project manager. When you add or remove a delegate's approval rights, the delegate will receive an email notification if they have a valid email address defined with their user account. When adding a delegate, the format of the message is: <username> has assigned you to review timesheets for the following people: <resource 1>, <resource 2>, etc. When removing a delegate, the format of the message is: <username> has removed your time approval delegate rights for the following people: <resource 1>, <resource 2>, etc. Thank you for your assistance. About P6 Team Member Status Updates Project managers need a way to view team member status updates before the updates are committed to the schedule. The team member status updates feature enables you to view, update, approve and reject activity progress captured by users of the P6 Team Member interfaces. When setting up team member status reviews in Project Preferences, you enable reviews for the project, choose the required reviewers, choose the review type, and choose whether to require reviews for all activity updates in the project. Status updates can be turned on and off for individual activities on the Activities page. In addition to setting reviewers for all activities, you can set reviewers for all activities within a specific WBS on the Activities page. The assigned status reviewers, or a user with Admin or Project superuser privileges can view, edit, approve and reject the status updates for the project. When a team member assigns an activity or saves a change in a P6 Team Member interface, the change appears in the Status Updates page. The history of all activity updates made in P6 Team Member interfaces is captured in the Update History detail window on the Activities page. 191 P6 User Guide Working with P6 Team Member Status Updates If you are assigned the appropriate privileges, you can view, update, approve and reject status updates made by team members using P6 Team Member interfaces. View only pending status updates to see the new updates requiring your attention. The number in the bubble shows how many updates are currently pending for the selected projects. Table of Screen Elements Item Description Pending: View only pending status updates to see the new updates requiring your attention. The number in the bubble shows how many updates are currently pending for the selected projects. Held: View only held updates to focus on updates which were not approved when they were initially made. The number in the bubble shows how many updates are currently held for the selected projects. Rejected: View only rejected updates to see which updates were not approved and have not yet been modified and resubmitted by team members 192 Managing the Schedule Item Description Accept All: When you have reviewed all the updates in the view and are satisfied that the updated data is correct, select Accept All to apply the updated information to the activities. When you select Accept All, only the status updates in the view are approved. The number in the bubble shows how many updates will be accepted. Reject All: When you have reviewed all the updates in the view and the remaining updates are all updates which must be resubmitted, select Reject All to reject the status updates and provide feedback to the team members about what needs to be changed. When you select Reject All, only the status updates in the view are rejected. The number in the bubble shows how many updates will be rejected. Search: Use search as another way to filter the status updates visible on the page. You can search using any field name in the view. For example, to view all status updates for a single resource, search on the name of the resource. When you select Accept all updates, only the status updates in the view are approved. Group By: You can choose to group the page by None, Resource, or Review. You must be an Admin Superuser or Project Superuser to view this option. Project Filter: To reduce the number of status updates displayed on the page, choose to view only some projects. The status update cards are grouped by project. Assignment or Owner or Team Member work distribution filter: These icons indicate whether the activity is assigned to a resource assignment, an activity owner, or a user with a Team Member work distribution filter assigned. User (for Resource): If the project level setting to allow users to status other resources is selected, you can see the resource which was updated by the user who submitted the status update. 193 P6 User Guide Item Description Accept: If you see that all the information in the status update is correct, accept the update to allow the data to be integrated into the activity or resource assignment. Hold: If you need more information before you approve the status update, place the update on hold. After you click Hold, the status update will move to the Held category. Team members can continue to make updates to their activities even when the update is in the held state. If a team member makes another update while the initial status update is in the held state, the data is updated and a message displays indicating a change was made. Override: If you see incorrect information in the status update and know what the correct data is, override the update to correct the incorrect information. Reject: If you see incorrect information in the status update, reject the update to have the team member review the data and resubmit the update. Team members can continue to make updates to their activities even after an update is rejected. If a team member makes another update while the initial status update is in the rejected state, the data is updated and a message displays indicating a change was made. 194 Managing the Schedule Table of Screen Elements Item Description Remove Hold: When you are ready to approve a status update in a held state, select Remove Hold to return the card to the Pending list. The status update will be approved when you select Accept All in the Pending list. Alternatively you can select Accept on the card in the Held list to accept the status update. Override: If you need to make a correction to a status update, click Override. The updated values will be saved to the activity once you click Accept. 195 P6 User Guide Item Description Reject: If you see incorrect information in the status update, reject the update to have the team member review the data and resubmit the update. Enter your reason for rejection for each of the fields which is incorrect and an overall comment for the team member. Select the option to Notify team member by email that their update was rejected. Send Email: To email the team member about an assignment, select Send Email to open a dialog box with a preformatted message. You can edit the email before you send it. Discussion: Launches a dialog box where you can communicate with the team member assigned to the activity. A number by the discussion icon indicates the number of unread messages. More...: Launches a dialog box which provides information about the submitted date, held date, activity codes, and UDFs assigned to the activity. Reviewers: launches a dialog which provides information about the reviewers for this task and the type of review. Assigning a Status Reviewer to a WBS Assign status reviewers to a WBS to enable reviewers to view team member activity updates, make changes to the updates, and approve or reject the updates for the selected activities in the WBS. You only need to perform this task if the required reviewers are not set at the project level or users with Admin or Project superuser privileges. To assign status reviewers to a WBS: 1) Click Projects. 2) On the Projects navigation bar, click Activities. 3) On the Activities page: a. Select a WBS. b. In the General detail window, double-click the Status Reviewer field. Note: If the Status Reviewer field is not displayed, click Customize Columns or Customize View and select Status Reviewer. 4) In the Select Status Reviewers dialog box, select the reviewers and click OK. 5) If the WBS contains child WBSs, you are prompted with a choice to assign the status reviewers to all child WBSs in the project. Choose Yes or No. 6) Click Save. 196 Managing the Schedule Tips Team member status reviews must be enabled in Project Preferences to edit the Status Reviewers field. Status reviewers are set at the WBS level and apply to each activity included in the WBS. If a WBS includes child WBSs, the child WBSs will not inherit the status reviewers assigned to the parent. Selecting an Activity for Review Select an activity for review to enable the project manager or assigned status reviewers to approve the activity when updated by a team member before the status updates are applied to the project. To select an activity for review: 1) Click Projects. 2) On the Projects navigation bar, click Activities. 3) On the Activities page: a. Select an activity. b. Select the Review Required option. Note: If the Review Required option is not displayed, click Customize View and select the Columns tab, then select Review Required from the General category. c. Save your changes. Tips Team member status reviews must be enabled in Project Preferences. If the Review Required option is not selected, status updates made by team members are approved automatically. View updates for each activity assigned to a team member in the Update History detail window. Reviewing Team Member Status Updates Review updates your team members made to activities. While reviewing updates, you can modify the data, approve or reject the status updates, or place a hold on a status update to reconcile at a later time. You can view status updates for all projects that you are assigned as a reviewer, or choose to view status updates only for some projects. Note: Only the fields updated by a team member using one of the P6 Team Member interfaces are displayed in the Status Updates page. To view status updates: 1) Click Approvals. 2) On the Approvals navigation bar, select Status Updates. 3) On the Status Updates page: 197 P6 User Guide a. Select whether to group the view by Resource, Review ,or None. You must be assigned the Admin Superuser or Project Superuser global security profile to group by review status. b. To see the assigned reviewers for a status update and the type of the review, select Reviewers. Tips A status update might have more than one reviewer and might require that any reviewer approves the update or that all assigned reviewers approve ir. Team members can continue to make updates to activities that have not been approved yet or are on hold. The status updates will reflect the latest team member updates. Pending updates for a project checked out in P6 Professional or opened exclusively are not displayed until the project is checked in or the exclusive lock is released. When team members update Actual Units, the updated value for Remaining Units is displayed when the field is updated by the team member or calculated automatically. The Remaining Units field is displayed even when the field is not selected for editing in the Project Preferences dialog box. Steps that are added or deleted by team members do not go through the approval process. Accepting Team Member Status Updates To accept status updates: 1) Click Approvals. 2) On the Approvals navigation bar, select Status Updates. 3) On the Status Updates page: a. To accept a single update, on the status update card, select Accept. b. To accept all status updates, including any override updates you made, select Accept All. Tips Pending updates for a project checked out in P6 Professional or opened exclusively are not displayed until the project is checked in or the exclusive lock is released. Rejecting Team Member Status Updates To reject status updates: 1) Click Approvals. 2) On the Approvals navigation bar, select Status Updates. 3) On the Status Updates page: a. On the status update card, select Reject. b. In the Reject Status Updates dialog box, enter a Reason for Rejection against each of the fields you require to be changed. c. In the Comments field, enter your overall comments to the team member about this status update. 198 Managing the Schedule d. Select the Notify team member by email option if you want the team member to receive an email about the rejected status update. Tips To reject all status updates visible in the view, including any override updates you made, select Reject All. Pending updates for a project checked out in P6 Professional or opened exclusively are not displayed until the project is checked in or the exclusive lock is released. Overriding Team Member Status Updates To make changes to status updates: 1) Click Approvals. 2) On the Approvals navigation bar, select Status Updates. 3) On the Status Updates page: a. Select Override. b. In the Override Updates for Activity dialog box: Enter new values for the fields you want to override. Select the Notify team member by email option if you want the team member to receive an email about the rejected status update. Select Override Note: If you select to override values in an activity update and a team member later updates those values by resubmitting a status update, the values you enter here will be lost. Tips Pending updates for a project checked out in P6 Professional or opened exclusively are not displayed until the project is checked in or the exclusive lock is released. Placing or Removing a Hold Team Member Status Updates To place or remove a hold on status updates: 1) Click Approvals. 2) On the Approvals navigation bar, select Status Updates. 3) On the Status Updates page: a. To place a hold: 1. Select Pending. 2. On the status update card, select Hold. b. To remove a hold: 1. Select Held. 2. On the status update card, select Remove hold. 199 P6 User Guide Tips Pending updates for a project checked out in P6 Professional or opened exclusively are not displayed until the project is checked in or the exclusive lock is released. Team members can continue to make updates to activities that have not been approved yet or are on hold. The status updates will reflect the latest team member updates. Viewing Team Member Status Updates History You can see the history of team member status updates in the detail window for each updated activity. From the Update History detail window, you can view the history for all activities, assignments, steps, activity codes, and UDFs. To view the history for status updates: 1) Click Projects. 2) On the Projects navigation bar, click Activities. 3) On the Activities page: a. Select an activity. b. Click the Update History detail window. 4) In the Update History detail window: a. In the Show updates for list, choose Activity, Activity Codes, Assignments, Notebooks, Steps, or UDFs. b. Optionally, to show only recent updates, choose to view all approved updates in the last week, month, or last 3 months on the Filter list. Note: Pending and held updates will display regardless of the filter applied. Tips Only the data fields updated by a team member are displayed in the detail window. Fields that were overridden by a project manager show the original value entered by the team member in parentheses next to the new value. However, when a project manager overrides the Actual Finish date and clears the Actual Finish field, the Actual Finish field will remain blank. If the entire row is blank, then you know the Actual Finish field was cleared. About The Apply Actuals Feature After progress is recorded by approving timesheets, entering actual data, or setting the Auto Compute Actuals option, you can run the Apply Actuals feature to update the schedule. The Apply Actuals feature runs as a service and schedules activities with progress and/or activities that have the Auto Compute Actuals option set. When you run Apply Actuals, you can move the data date. P6 schedules activities only within the specified time period (between the current data date and new data date) and calculates progress for those activities that are set to automatically calculate actuals. 200 Managing the Schedule Working with the Apply Actuals Feature Before you run the Apply Actuals command, decide which method you will use to update progress, Auto Compute Actuals or P6 Team Member timesheets. If using the Auto Compute Actuals method, ensure project managers have marked the Auto Compute Actuals option for select activities, resources, and expenses. If using timesheets, make sure all project resources have recorded their timesheets in P6 Team Member and those timesheets have been approved. When you run Apply Actuals, both methods are invoked to determine the actuals that are applied to a given project: 1. Auto Compute Actuals method: Actual values and dates are progressed for the activities (and their resources and expenses) that are scheduled to occur between the last data date and the new one. This method acts on activities, resources, and expenses that have their Auto Compute Actuals option selected. 2. Timesheets method: Actual timesheet hours from P6 Team Member are applied. This method acts on resource assignments for resources with Timesheets module access. In P6 Team Member you also have the option of updating the following, depending on what fields are being updated: a. Actual units b. Actual and Remaining Units c. Actual and Percent Complete 201 P6 User Guide Table of Key Elements When Applying Actuals Item Description Uses Timesheets option: Select this option to indicate you want to allow this resource to enter hours using timesheets provided by P6 Team Member. When applying actuals to the schedule, actual duration units (e.g., hours) for all the selected resource's assignments will be updated based on timesheet data. Auto Compute Actuals option: Select this option to indicate you want actual hours to be updated for resources (shown in this example), activities, and/or expenses when project actuals are applied. Auto Compute Actuals option: Select this option to indicate you want actual hours to be updated for activities (shown in this example), resources, and/or expenses when project actuals are applied. Apply Actuals item: Select Apply Actuals from the Actions the Apply Actuals dialog box. menu to open Apply Actuals dialog box: From the list of open projects, select the ones you want actuals to be applied to. You can also apply a new data date. Select a method for calculating the remaining durations in the Remaining Duration Calculation field. Example (Labor Resource): Sarah enters her hours for the most recent timesheet period in P6 Team Member. She then submits her timesheet for review and approval. Once approved, the timesheet hours are ready to be applied to the project. Paul, the project manager, runs Apply Actuals. P6 looks for all approved timesheets that fall within the timesheet period and that are less than or equal to the New Data Date value Paul entered on the Apply Actuals dialog box. Only Sarah's approved actuals that fall within the timesheet period will get posted. If she enters actuals in timesheets for 5 weeks but the timesheet period is set for every 2 weeks, the entries that were entered for the 5th week will not get posted until the next timesheet period. Her approved actual hours will be applied to the Actual Units field for the appropriate Labor or Non-Labor assignment which will then trigger the Remaining Units, Actual Duration and Percent Complete fields to be recalculated. Example (Non-Labor Resource): A special pump is listed as a non-labor resource for a project. Since non-labor resources cannot enter actual hours per day in a timesheet, a designated user defined as a resource enters a lump sum amount of hours used for the non-labor resource per timesheet period in the Prior Actuals field. When the Apply Actuals command runs against the project, P6 determines if a value appears in this field, and if it does, it applies this value to the Actual Units field. Applying Actuals to a Project Apply actuals to update progress on the currently selected projects as of the specified data date. To apply actuals: 202 Managing the Schedule 1) Click Projects. 2) On the Projects navigation bar, click Activities. 3) On the Activities page: a. Click Actions and select Apply Actuals. b. In the Apply Actuals dialog box: Select the projects to which you want to apply actuals. Select a date from the New Data Date calendar. Select an option from the Remaining Duration Calculation list. Click Apply. Tips Using the Project Scheduled Services page, you can configure scheduled services that have the application apply actuals automatically. These services are removed from the database based on the ASAP Cleanup Rate your P6 administrator specifies on the Configurations tab in Primavera P6 Administrator. Once the time is met all ASAP jobs that have a status other than running or delegated will be removed from the table automatically. Running and delegated jobs will be removed if they are older than the cleanup rate or if they are older than one day, whichever is greater. About the Auto Compute Actuals Feature Instead of manually recording actual progress or collecting data from P6 Team Member Web users' timesheets, you can automatically calculate expected progress based on the schedule plan. This technique, which uses an option called auto-compute actuals, is a quick and convenient way to update your project. Working with the Auto-Compute Actuals Feature You can use the auto compute actuals option to automatically calculate expected progress based on the schedule plan. The auto compute actuals feature is available for individual activities, resources, or expenses. Because the auto-compute actuals option is available for these individual elements, you can choose to selectively perform automatic progress calculations as needed for your project. Activities If you select to compute actuals automatically for an activity, the application calculates the actual dates, percent complete, remaining duration, and actual and remaining units for all assigned resources and for the activity expenses. 203 P6 User Guide Caution: If you are collecting timesheet data for an activity, you should not choose the auto-compute actuals option. If you auto-compute actuals for an activity, when you update the project, actual and remaining units/costs are automatically updated for all of the activity's assigned resources. If assigned resources have existing actuals that they reported for the activity through timesheets in P6 Team Member Web, their reported data is overwritten by the auto-compute calculations. If you want to update progress automatically for some, but not all, of an activity's resource assignments, clear the Auto Compute Actuals option for the activity and select the option for the specific resources you want to update automatically. Resources If you select to compute actuals automatically for a resource, the application calculates the actual and remaining units for all of the resource's assignments. Note: To turn on the Auto Compute Actuals option for individual resources, you must have access to the features available through the Resources section of P6 and have access to the specific resources through 'Resource Security' privileges. Expenses If you select to compute actuals automatically for an expense, the application will automatically calculate the estimated expenditure for an expense, based on the schedule plan. Applying Auto Compute Actuals to Activities Apply auto compute actuals to activities and P6 will calculate the actual dates, percent complete, remaining duration, and actual and remaining units for assigned resources and activity expenses. To apply auto compute actuals: 1) Click Projects. 2) On the Projects navigation bar, click Activities. 3) On the Activities page: a. Click Customize View. b. In the Customize View dialog box, click the Columns tab. On the Columns tab, expand General in the Available Columns list and double-click Auto Compute Actuals to add it to the Selected Columns list. Click Save and Apply. c. On the Activities page, select the Auto Compute Actuals option for one or more activities. d. Click Save. Caution: If you are collecting timesheet data for an activity, you should 204 Managing the Schedule not select the auto compute actuals option. If you auto compute actuals for an activity, when you update the project, actual and remaining units/costs are automatically updated for all of the activity's assigned resources. If assigned resources have existing actuals that they reported for the activity through timesheets in P6 Team Member Web, their reported data is overwritten by the auto compute calculations. About Store Period Performance Using the Store Period Performance feature, you can track actual to date units and costs. Storing period performance records actuals for the selected financial period along with earned value and planned value, so you can track previous periods and compare current and future trends. Users can store period performance for any predefined period in the Financial Period Calendar assigned to the project. Storing Period Performance Use the Store Period Performance feature, to track actual units and costs to date. This feature allows you to track previous periods and compare current and future trends. To store period performance: 1) Click Projects. 2) On the Projects navigation bar, click Activities. a. On the Activities page, click Actions and select Store Period Performance. b. In the Store Period Performance dialog box, select projects for which you want to store performance and click Store. Tips To select or clear all projects, select or clear the option at the top of the options column. These services are removed from the database based on the ASAP Cleanup Rate your P6 administrator specifies on the Configurations tab in Primavera P6 Administrator. Once the time is met all ASAP jobs that have a status other than running or delegated will be removed from the table automatically. Running and delegated jobs will be removed if they are older than the cleanup rate or if they are older than one day, whichever is greater. P6 includes only stored data in spreads. To see up to date spread data, select Actions, Run, Store Period Performance before summarizing the data. Stored period data is always spread evenly across the entire period, even when Units Spread is selected under Cost Spread on the General page of Application Settings. 205 P6 User Guide About Future Period Planning Future Period Planning allows you to represent work patterns which cannot be represented by a linear spread of units or by applying a curve to an assignment. You can enter the planned resource or role allocation per assignment in the Spreadsheet, then compare the planned future period resource distribution to actual units and costs in the Resource Usage Spreadsheet, Activity Usage Profile, and time-distributed reports Working with Future Period Planning You can edit the planned resource or role allocation per assignment in the timescale unit you choose (days, weeks, months, quarters, years, or financial periods). You can compare the planned future period resource distribution to actual units and costs in the Resource Usage Spreadsheet, Activity Usage Profile, and time-distributed reports. If you plan your project work in defined financial periods, after you store period performance, you can compare the resource distribution you planned to the past period actuals of the project. For example, let us assume an activity has a planned duration of 28 days and planned units of 80 hours. For this activity, you know that the actual work will not be spread evenly across the duration of the activity; instead, the planned units will be spread as follows: Week 1 Week 2 Week 3 Week 4 10h 30h 15h 25h By editing the planned resource or role distribution in future periods, you can create an accurate baseline plan to measure against current project progress. Edited future period values are stored in the baseline when you save a copy of the current project as a new baseline. When you restore a baseline, the edited future period values are also restored. As the current project schedule progresses and you apply actuals, you can track how the project is performing by comparing the planned future periods of the project or baseline to the current actuals. If work on an activity is not proceeding according to plan, you can update the remaining units for the future periods of an assignment. Then you can measure the remaining work for an assignment without changing the original plan. Alternatively, if you choose to change the estimates for future work based on changes to the project schedule, you can edit the future period planned units for an assignment while the activity is in progress. If you need to change the estimates for many assignments, you can create a new baseline plan based on your changes. Notes: You must have the Edit Future Periods and Add/Edit Activities Except Relationships project privileges to edit period data. Activity costs, including earned value and planned value, are calculated using the planned future period resource distribution you define for activity assignments. P6 includes only stored data in spreads. To see up to date spread 206 Managing the Schedule data, select Actions, Run, Store Period Performance before summarizing the data. Creating a Future Period Planning Layout You can plan future period resource or role assignments in the Spreadsheet view of the Assignments page. Once an assignment is in progress, if work is not being performed according to plan, you can adjust the remaining early units as necessary. Alternatively if you choose to reestimate the remaining work for an assignment, you can adjust the planned units. To create a layout for future period planning: 1) Click Resources. 2) On the Resources navigation bar, click Assignments. 3) On the Assignments page: a. Click Spreadsheet View. b. Click Customize View. c. In the Customize View dialog box: d. On the Columns tab: Expand General in the Available Columns list and double-click Curve, Start, and Finish to add them to the Selected Columns list. If you want to be able to assign total units to assignments which do not yet have units assigned, add the Planned Units and Remaining Early Units columns. e. On the Spreadsheet tab: Expand Units in the Available Columns list and double-click Planned Units and Remaining Early Units to add them to the Selected Columns list. If you want to be able to compare planned work against the actuals, add the Actual Units column. If you want to be able to view costs related to the assignments as you plan, add the Planned Cost and Actual Cost columns. Select a Timescale. f. Click Apply. Tips: Group and sort your view in a way that allows you to identify roles and resources, the activities to which they are assigned, and the project to which the activities are assigned (because the same activity may appear in different projects). For example, you can group and sort the resource usage spreadsheet by project and by resource. Future period planning only supports a single line in the timescale. See: Future Period Planning: Settings (on page 208). 207 P6 User Guide When you enter a value into a future period column for an assignment, P6 assigns the value Manual to the resource curve, so adding the Curve column to your view allows you to identify the assignments you have modified. Adding Start and Finish to your view makes it easier to identify the periods which you can plan. If you enter a value in the planned units or remaining early units columns for an assignment which does not yet have total units assigned, the units will be spread evenly over the duration of the assignment. Editing Period Values for Assignments You can enter or edit future period values for assignments of labor, non-labor, and material resource, as well as for role assignments. 1) Click Resources. 2) On the Resources navigation bar, click Assignments. 3) On the Assignments page: a. Click Spreadsheet View. b. For each resource assignment you want to plan, enter or edit the Planned Units and the Remaining Early Units for each time period. c. Click Save. Tips When you modify period values, the curve changes to Manual. You can apply a resource curve to an assignment before you edit period values for the assignment. When you apply the resource curve, P6 will spread period values across the planned duration of the activity according to the resource curve distribution. You can then modify the period values as necessary. Future Period Planning: Settings Timescale setting of the Usage Options dialog box. When you select a smaller timescale interval from the timescale you used to enter future period values, the values you entered in the future periods are spread linearly over the smaller future periods based on the assigned calendar. When you select a larger timescale interval, the values you originally entered in the smaller timescale intervals are aggregated into the larger intervals. If you subsequently change the timescale back to the setting you used when you entered values in future periods, the values appear as you originally entered them. Note: The timescale value does not affect the number of units you can assign to a future period. For example, if your timescale is set to Day, P6 will not prevent you from entering more than 24 hours. Future period planning only supports a single line in the timescale. If you select Year/Month, the timescale will show monthly intervals. 208 Managing the Schedule If you select Year/Quarter, the timescale will show quarterly intervals. If you select Quarter/Month, the timescale will show monthly intervals, labeled with the quarter number, month and year. If you select Month/Week, the timescale will show weekly intervals. If you select Week/Day, the timescale will show daily intervals. If you select Financial Period, the timescale will show financial periods. Linking planned and at completion. If the project option Link planned and at completion for not started activities is selected and you enter a value in the planned units field for a not started activity, P6 populates the remaining early units field with the same value; the reverse is also true. If this option is not selected, you can enter different values for the same future period in the planned units and remaining early units fields; in this case, the total values for each field are calculated independently for the assignment. Activity settings. Duration types: You can enter period values on assignments when the activity associated with the assignment has a duration type of Fixed Duration & Units or Fixed Duration and Units/Time. You cannot enter future period values for assignments to activities with a duration type of Fixed Units or Fixed Units/Time. Activity types: You can enter period values on assignments to any type of activity except milestone activities. About Summary Data Projects often contain large amounts of data. Users expect to rearrange and group this data to obtain subtotals and totals for status reporting. Performance problems would naturally arise if the data had to be re-calculated over and over for each minor change. To resolve these issues and to obtain accurate aggregate values representing sub-totals and totals, projects are summarized using the web summarizer. The web summarizer creates summary data and spread data. Summary data means a new summary record is created to store aggregate values for totals in columns. Spread data means a new sub-summary or spread record for each spread period is created with only the individual values for that period. Example: You want to see resource assignments spanning multiple resources and break out the subtotals by project and WBS. By summarizing the selected projects, the database performs the calculations necessary to display subtotals for all cost and unit fields by resource, by project, by WBS, and by time period. Many features in P6 and P6 Professional use summary enterprise or project data calculations spanning multiple records and therefore rely on the creation of up-to-the-minute summarized data. To ensure that enterprise records are current, you need to summarize projects. Summarization performs the series of calculations that update records with any new information that has been entered since the last update. Summary data tables temporarily store and share the data. 209 P6 User Guide When a project is summarized, a scheduled service creates summary data for the following entities: All project data for a given project. This includes all the data displayed in columns in the tables on the Activities, EPS, and Resource Assignments pages. Project and WBS data for each financial period or week/month, including totals. Resources and roles by project, and totals for all projects (enterprise resource summary). When an EPS element is summarized, a scheduled service creates summary data for the following entities: EPS summary records representing all project summary data for all projects within a given EPS node. Note: Portfolio features such as Capacity Planning, Performance Status, and data in dashboard portlets require EPS summaries. If using these features in the application, you should use the scheduled job service to summarize all projects in the portfolio. The following types of projects are not summarized: Templates Baselines Requested Projects Note: Projects that are checked out in P6 Professional or opened exclusively by another user cannot be summarized even if set to Enable Summarization. Projects that are opened exclusively by another user can only be summarized by that user. Working with the Summarizer Service You can summarize data at any time or you can use the Scheduled Services page to schedule a time when data are regularly summarized. For example, set the application to summarize every Monday at 8:00 a.m. In each case, project data are summarized according to the settings you specify and the new summary values are saved to the project database, overwriting any previously calculated summary data. If you run the summarizer from the Scheduled Services page, you can select to summarize an EPS rather than individual projects. Otherwise, an EPS node uses the sum of all the project records beneath it. Resources Resource-related features in P6 that use summary data rely on the creation of enterprise (EPS) resource records. Each record is the sum of all assignments for a resource. When you summarize a project, the application creates resource records for that project. Each time the service runs, the records are updated. Summarizing Projects Summarize projects to maintain up-to-date project data. 210 Managing the Schedule To summarize projects: 1) Click Projects. 2) On the Projects navigation bar, click EPS. 3) On the EPS page: a. Select a project or EPS node. b. Click Actions and select Summarize Projects. Tips When you summarize projects from the Activities page, the application will summarize any of the currently open projects. When you summarize from the EPS page, only the selected projects will be summarized. Using the Project Scheduled Services page, you can schedule the application to automatically summarize projects on a periodic basis. To summarize projects after you modify high-level planning assignments, select the Automatically summarize on leaving the spreadsheet option on the Customize Spreadsheet dialog box of the Planning page in the Resources section. These services are removed from the database based on the ASAP Cleanup Rate your P6 administrator specifies on the Configurations tab in Primavera P6 Administrator. Once the time is met all ASAP jobs that have a status other than running or delegated will be removed from the table automatically. Running and delegated jobs will be removed if they are older than the cleanup rate or if they are older than one day, whichever is greater. You can also summarize projects from the Actions menu of the Activities page. Issues About Issues Issues are perceived problems within a schedule that require attention or corrective action. When you create them in the Activities section, you can associate them with a single project and assign them to a responsible manager in the OBS for follow-up based on priority. You can also associate issues with a single activity. You can choose to receive email notifications when new issues of a certain priority are added, when existing issues are modified, or when issues are assigned a specific issue code. You can also think of issues as impediments, action items, open items, punch lists, logs, or concerns. Over time, if you do not resolve or close open issues or issues placed on hold, they can become risks. For example, you can create an issue code titled Severity, and subsequently create issue code values: High, Medium, and Low. You can assign each of these code values to issues across multiple projects, enabling you to categorize each issue according to how severe it is. Similarly, you can create codes to categorize issues by responsibility, subproject, or any other classification you require to organize issues. Assigning issue codes enables you to quickly search for and view issues according to specific criteria. 211 P6 User Guide Working with Issues Issues are known problems within an activity, WBS, or project that require attention or corrective action. You can view issues from several areas within the application: In the Dashboards section, use the My Issues portlet to view issues you are associated with in the context of the filter criteria selected for the dashboard. In the Projects section: From the Issues page, you can access all issues for any open project. From the Activities page or EPS page, use the Issues detail window to view issues associated with an activity, WBS, or project. You can customize how issues are presented. For example, you can choose to view issues in either a list or chart format. You can also configure column, group, sort, and filter options to focus on issue data that is most important to you. Additionally, you can add, revise, or delete issues from each of these areas. Notes: The issue name must be unique relative to the names of any other issues assigned to the same project, WBS, or activity. P6 will prompt you when it is not. Issues cannot be created for template projects. To help organize and manage issues for your project additional issue management features are available, depending on your security privileges. To organize issues, you can assign enterprise-level issue codes, which enable you to categorize issues in a way that is meaningful to you. The features for organizing and managing issues are accessible on the Enterprise Data page. Use the issues options in the Enterprise Data page to add, edit, and delete issue codes and issue user-defined fields. These options appear only if you have the required privileges. Creating Project Issues Create project issues to identify problems within a schedule that must be addressed before the project can be completed. To create a project issue: 1) 2) 3) 4) 5) Click Projects. On the Projects navigation bar, select Issues. On the Issues Management page click Add. In the Select Project dialog box, select a project for the issue and click Select. On the Issues Management page, configure the issue fields and click Save. Tips The issue name must be unique relative to the names of any other issues assigned to the same project, WBS, or activity. You cannot add an issue to a project that is checked out or locked. You also cannot create issues for template projects. 212 Managing the Schedule You can also create project issues from the Issues detail window of the Activities page or EPS page, or the My Issues portlet of the Dashboards page. Configuring Project Issues Configure project issues to update issues that have been identified for a project. To configure project issues: 1) Click Projects. 2) On the Projects navigation bar, click Issues. 3) On the Issues Management page, expand a project and click an issue: a. In the General detail window, configure the fields and lists. b. In the Codes detail window assign issue codes. c. In the Related Documents detail window assign related documents. d. In the Related Issues detail window assign related issues. e. Click Save. Tips You can also configure issues from the My Issues portlet of the Dashboards page. Customizing Project Issues Customize the display of project issues to define how their available columns, filters, grouping, and sort options appear in the user interface. To customize project issues: 1) 2) 3) 4) Click Projects. On the Projects navigation bar, click Issues. On the Issues page, click Customize. In the Customize Project Issues dialog box: a. Click the Columns tab and use the common controls to configure the Selected Columns list. b. Click the Filtering tab and show all available issues or define a filter. c. Click the Grouping tab and configure the grouping lists and options. d. Click the Sorting tab and configure the sorting lists and order. e. Click Save. Tips You can also customize project issues from the My Issues portlet of the Dashboards page. Assigning Related Items to Issues You can assign related documents and issues to an issue. To assign related items to an issue: 1) Click Projects. 213 P6 User Guide 2) On the Projects navigation bar, click Issues. 3) On the Issues Management page, expand a project and select an issue. In the Relate Documents detail window, click Assign... and select documents from the dialog box. In the Relate Issues detail window, click Assign... and select issues from the dialog box. Tips To remove a document or issue, click Row Actions next to the name of the item and select Delete. The instructions in this topic assume that the content repository is configured. The Related Documents dialog box will only display documents of the selected project. Sending Email about Issues You can send emails about project issues that include basic information, such as project, issue name, priority and due date. To send issue emails: 1) Click Projects. 2) On the Projects navigation bar, click Issues. 3) On the Issues Management page, expand a project, click Row Actions and select Email Issue Details for one of the issues. 4) In the Send Email dialog box: a. Edit the fields as needed. b. Click Send. Tips You must have an email address listed in you user profile to send an email. You can also send issue emails from the My Issues portlet on the Dashboards page. About Issue Codes For example, you can create an issue code titled Severity, and subsequently create issue code values: High, Medium, and Low. You can assign each of these code values to issues across multiple projects, enabling you to categorize each issue according to how severe it is. Similarly, you can create codes to categorize issues by responsibility, subproject, or any other classification you require to organize issues. Assigning issue codes enables you to quickly search for and view issues according to specific criteria. Assigning Issue Codes You can assign issue codes to organize and categorize issues in a way that is meaningful to you. To assign an issue code: 1) Click Projects. 214 Managing the Schedule 2) 3) 4) 5) 6) On the Projects navigation bar, click Issues. On the Issues Management page, expand a project and select an issue. In the Codes detail window click Assign.... In the Select Issue Code detail window, select a code and click Select. Click Save. Tips You can only assign one issue code at a time. Click Assign... again to assign another code. You can also assign issue codes from the My Issues portlet on the Dashboards page. Risks About Risks Risks are any uncertain events or conditions that, if they occur, have a positive or negative effect on project objectives. Risks are also known as threats, warnings, imperatives, escalation notices, or jeopardies. Positive risks are often classified as opportunities which, if they occur, are realized as rewards. Thorough documentation and analysis of risks over multiple projects offer lessons, and potentially cost and time savings, for all future projects. You can document risks in P6 and perform quantative analysis of the data in the P6 risk register in Oracle Primavera Cloud. Once that analysis is complete, you can see the results in the Activities view in P6. Working with Risks Enterprise Data Risk Enterprise data is used to setup categories, risk scoring matrices, and thresholds that are standard across your company. The categories and matrices that are assigned to a project can be displayed in the risk register, which is located on the Risks page in the Projects section. Risk Categories page: Risk categories are used to categorize and organize project risks. They are global across the enterprise and are a mechanism to group risks across multiple projects to see risk trends across the organization as well as a single project. Technical, Operational, and External are examples of risk categories that might apply to a typical project. The risk categories are created in the Risks Enterprise Data area and assigned on the Risks page in the Projects section. Risk Scoring Matrices page: Create a risk scoring matrix to perform qualitative risk analysis on your project risks. When creating a risk scoring matrix, you must define the probability, tolerance, cost, and schedule impacts. Additionally, you can add user-defined impacts to the matrix. You must also assign a risk scoring method (Highest Impact, Average Impact, and Average Individual Impact) to the matrix. A probability and impact diagram is created based on the information assigned in the matrix. Click on the Probability and Impact Diagram detail window to view the diagram. To use the risk scoring matrix, you must add the projects you want to use the matrix to the risk scoring matrix from the Projects detail window. You can also assign a risk scoring matrix to a project on the EPS page in the Projects section. 215 P6 User Guide Note: You can add risks to a project without a risk scoring matrix; however, you cannot perform qualitative risk analysis and will not be able to assign probability or impact thresholds without a risk scoring matrix. You can add a risk scoring matrix to the project at any time. Risk Thresholds page: Create risk thresholds, including probability, tolerance, cost impact, schedule impact, and any additional user-defined impacts, for use in the risk scoring matrix. Risk UDFs page: Risk user-defined fields (UDFs) are used to track additional information about the risk that is not provided by the standard risk fields. Create Risk UDFs when it is necessary to view additional data fields on the Risks page. A risk UDF can include a text string, a numerical value, start date, finish date, cost, integer, or indicator. Configuring Risk Enterprise Data You can configure enterprise data to include risk categories and risk UDFs, and to define the criteria for performing qualitative risk analysis using a risk scoring matrix. To define the criteria for performing qualitative risk analysis, perform the following tasks: 1) Creating Risk Thresholds (on page 218) 2) Creating Risk Scoring Matrices (on page 223) 3) Assigning a Risk Scoring Matrix to a Project (on page 225) Note: If you want to perform quantitative risk analysis in Oracle Primavera Cloud, you must also populate the Minimum Duration, Maximum Duration, and Most Likely Duration fields in the Activities view. To configure risk categories or risk UDFs, perform the following tasks: 1) Creating Risk Categories (on page 227) 2) Creating Risk UDFs (on page 61) About Risk Thresholds Risk thresholds are a range of values (monetary, time, quality, technical, etc.) used in rating or assessing the impact of the risk to the project. These thresholds are the inputs used to create a risk scoring matrix, which is the overall scoring mechanism used to perform qualitative risk analysis on your project risks. Working with Risk Thresholds From the Risk Thresholds page, create risk thresholds for use in risk scoring matrices. Risk thresholds necessary for a risk scoring matrix are: Probability: The likelihood of a risk occurring. Tolerance: The acceptability or manageability of a risk on a project. 216 Managing the Schedule Schedule Impact by percentage or value: The amount of time the risk will increase or decrease the project schedule, defined as either a percentage of the project's planned duration (by percentage) or as a duration value (by value). Cost Impact by percentage or value: The cost impact if a risk occurs, defined as either a percentage of the project's planned cost (by percentage) or as a monetary value. Additional user-defined impacts can be added to track impacts such as Political, Environmental, or Reputation. 217 P6 User Guide Table of Risk Threshold Elements Item Description Risk Threshold work area: Define the risk threshold name, type (Probability, Tolerance, Schedule Impact by percentage or value, Cost Impact by percentage or value, User-Defined Impact), and number of thresholds levels in this work area. Each threshold can have 2 - 9 levels; however, the cost impact, schedule impact, and any user-defined impacts must have the same number of levels for a given risk scoring matrix. In the example above, the Cost Impact by value, Schedule Impact by value, Probability, and Tolerance thresholds are defined for the Harbour Pointe Assisted Living construction project. The Cost Impact and Schedule Impact thresholds are each defined with 5 levels and the Probability threshold is also defined with 5 levels. The risk scoring matrix using these thresholds will have a matrix size of 5 x 5. For each risk scoring matrix, only one threshold for Probability, Tolerance, Schedule Impact, and Cost Impact is allowed. You can add as many user-defined impacts as necessary. You create multiple thresholds of the same type, but with different values, when you create multiple risk scoring matrices. Levels detail window: The details for each level are defined in this window. Define a name for each level and a code, which is a short name or abbreviation for the name. Also, define the range of acceptable values for that level; the range levels could be a percentage value, dollar amount, number of days, or a text string depending on the chosen threshold. You can define a color for each threshold level; however, you should define colors for the tolerance threshold. The colors for the threshold are used to give visual representation in the risk register. The colors for the tolerance threshold are used in the Probability and Impact Diagram (PID) to visually represent the threshold values. More importantly, the colors display in the Score and Score (text) fields on the risk register on the Risks page. This enables you to easily identify where in the risk scoring matrix this risk falls in terms of severity. In the example above, the Tolerance threshold is defined with 3 levels (High, Medium, and Low) and each range is assigned a color. You will see the impact of the color after you create a risk scoring matrix, assign the thresholds to the matrix, and assign a risk scoring method. Creating Risk Thresholds Create risk thresholds to use when creating a risk scoring matrix. When creating risk thresholds, you must define the probability threshold, cost impact threshold by percentage or value, schedule impact threshold by percentage or value, and tolerance threshold. You can also define as many user-defined impacts as necessary. To create risk thresholds: 1) Click Administration. 218 Managing the Schedule 2) On the Administration navigation bar, click Enterprise Data. 3) On the Enterprise Data page, expand Risks and click Risk Thresholds. 4) On the Risk Thresholds page: a. Click Add. b. In the Name field, double-click and type a threshold name. c. In the Type field, double-click and select a type of risk from the list. d. In the Levels field, double-click and select a level number from the list. 5) In the Levels detail window, default values are assigned for the Code, Name, and Range values. Use the default values provided, or double-click any field to customize it. Note: You can define a color for each threshold level to visually represent the values when working the risk register on the Risks page in the Projects section. However, you should define colors for the tolerance threshold. The colors for the tolerance threshold are used to color the Score field on the risk register on the Risks page. This enables you to easily identify where in the risk scoring matrix this risk falls in terms of severity. 6) On the Risk Thresholds page, click Save. Tips The Cost Impact by percentage and Schedule Impact by percentage options allow you to assess risk without having to define absolute values. This enables you to use the same risk scoring matrix across multiple projects. Modifying Risk Thresholds If you are going to change the type or level of a threshold that is currently assigned to a scoring matrix, you must first remove the threshold from the risk scoring matrix and assign a new threshold. To delete a threshold from a risk scoring matrix: 1) 2) 3) 4) Click Administration. On the Administration navigation bar, click Enterprise Data. On the Enterprise Data page, expand Risks and click Risk Scoring Matrices. On the Risk Scoring Matrices page: a. Locate the risk scoring matrix that includes the threshold you are modifying. b. Double-click in the appropriate threshold field. 5) In the Select Threshold dialog box, choose a different threshold and click Select. 6) On the Risk Scoring Matrices page, click Save. To modify a risk threshold: 1) Click Administration. 2) On the Administration navigation bar, click Enterprise Data. 3) On the Enterprise Data page, expand Risks and click Risk Thresholds. 219 P6 User Guide 4) On the Risk Thresholds page: a. Locate the threshold you are modifying. b. Double-click in the field you are modifying and update the value. Note: If you are modifying the number of levels assigned to a threshold, all data for existing levels are overwritten and replaced with the default values for that level. c. Click Save. About Risk Scoring Matrices A risk scoring matrix is a qualitative analysis tool used to calculate the impact of a risk on a project. A risk scoring matrix includes probability threshold values, cost and impact threshold values, and any additional user-defined impact threshold values, which are all used in the calculation of the risk score. The score is used to give an overall rating of a risk depending on the probability and impact thresholds assessed in the project. The scores are used to help determine if the risk should be addressed during the course of the project, or if the risk does not present a significant impact to the cost or schedule of the project. 220 Managing the Schedule Working with Risk Scoring Matrices Use the Risk Scoring Matrices page to create a risk scoring matrix for one or more projects. The inputs to the risk scoring matrix are the risk thresholds, which you create on the Risk Thresholds page from the Enterprise Data section. 221 P6 User Guide Table of Risk Scoring Matrices Elements Item Description Risk Scoring Matrices work area: This work area contains all the risk scoring matrices defined for your company. The number of risk scoring matrices you create is determined by risk analysis practices incorporated in your business. You might have one corporate-wide risk scoring matrix that is used for all projects, or you might have several matrices which are used depending on different factors, such as project size. For example, a new development project might require different cost impact and schedule impact threshold values than a project for a new feature development on an existing product. There might also be situations where a project is a joint-venture or is performed by a contractor and the prime owner's matrix must be used. However, for any project, only one matrix is assigned. In the work area above, this company has a need for multiple risk scoring matrices, including a separate risk scoring matrix for the Harbour Pointe Assisted Living construction project. When creating a risk scoring matrix, you choose a matrix size based on the number of levels assigned to your probability and impact thresholds defined on the Risk Thresholds page. Using the Harbour Pointe Risk Scoring Matrix as an example, the risk scoring matrix is 5 x 5. The first 5 represents the number of levels assigned to the probability threshold and the second 5 represents the number of levels assigned to the cost and schedule impact thresholds. Next, choose the risk scoring method to use for risk score calculations. 222 Managing the Schedule Item Description Risk Scoring Matrices detail windows: Description: Describe the risk scoring matrix. Projects: Assign the matrix to one or more projects. Note that only one matrix can be assigned to a single project. If a matrix is not assigned to a project, risks can still be entered in the risk register on the Risks page; however, the probability, cost impact, and schedule impact threshold fields are disabled, and you cannot use the qualitative analysis features of the application. At any time you can create a matrix and assign it to an existing project. Probability and Impact Diagram (PID): The PID is a graphical representation of the selections made in the Risk Scoring Matrices work area. The number of rows and columns is determined by the matrix size. The rows are the probability levels and the columns are the impact levels. The code and name fields for the impact threshold levels are customizable when creating a threshold; therefore, the column labels for the impacts are "Severity n." The number of severity columns reflects the number of levels assigned to the impact thresholds. The color coding indicates the tolerance threshold assigned to the risk scoring matrix. These same tolerance colors are also visible in the Score and Score (Text) fields on the risk register on the Risks page when risk values are entered. Probability: The details of the probability threshold assigned to the matrix needed to perform a qualitative assessment on project risks. This detail window is read-only. To change anything related to the threshold, navigate to the Risk Thresholds page. Impacts: The details for the impact thresholds assigned to the matrix. A cost and schedule impact must be defined for the matrix to perform a qualitative assessment on project risks. An unlimited number of user-defined impact thresholds can be assigned to the matrix. From this detail window, you can add or delete impacts to the matrix; however, you cannot modify the threshold values. To change anything related to the threshold, navigate to the Risk Thresholds page. Tolerance: The details for the tolerance threshold assigned to the matrix. This detail window is read-only. To change anything related to the threshold, navigate to the Risk Thresholds page. Creating Risk Scoring Matrices Create a risk scoring matrix to perform qualitative analysis on project risks. Project risk is assessed based on the thresholds defined in the risk scoring matrix. Before creating a risk scoring matrix, you need to first define risk thresholds. 223 P6 User Guide To create a risk scoring matrix: 1) 2) 3) 4) Click Administration. On the Administration navigation bar, click Enterprise Data. On the Enterprise Data page, expand Risks and choose Risk Scoring Matrices. On the Risk Scoring Matrices page: a. Click Add. b. In the Name field, click and type a unique name. c. In the Matrix Size field, double-click and click Select. 5) In the Select Matrix Size dialog box: a. Choose a threshold level for the Probability Threshold Level and Impact Threshold Level fields. Note: You must have already defined thresholds with the number of levels you are assigning to the matrix. If you do not have a threshold with the same number of levels, you will be able to select the matrix size, but you will not be able to add a threshold. b. Click Select. 6) On the Risk Scoring Matrices page, double-click in the Probability Threshold field and click Select. 7) In the Select Probability Threshold dialog box, choose a probability and click OK. 8) On the Risk Scoring Matrices page, double-click in the Schedule Impact Thresholds field and click Select. 9) In the Select Schedule Impact Thresholds dialog box: a. Select a Schedule Impact and click Select. b. Select any additional impacts and click Select. 10) On the Risk Scoring Matrices page, double-click in the Cost Impact Thresholds field and click Select. 11) In the Select Cost Impact Thresholds dialog box: a. Select a Cost Impact and click Select. b. Select any additional impacts and click Select. 12) On the Risk Scoring Matrices page, double-click in the Tolerance Threshold field and click Select. 13) In the Select Tolerance Threshold dialog box, choose a tolerance and click OK. 14) On the Risk Scoring Matrices page, double-click in the Risk Scoring Method field and select a risk scoring method from the list. 15) In the Description detail window, type a description of the risk scoring matrix. 16) On the Risk Scoring Matrices page, click Save. 224 Managing the Schedule Assigning a Risk Scoring Matrix to a Project You need to assign a scoring matrix to a project before it can be used to prioritize risks. Once you assign a scoring matrix to a project, it is available for use from the risk register on the Risks page in the Projects section. You can assign a risk scoring matrix to a project from different areas in the application, depending on the tasks you are working on at the time. See Assigning a Risk Scoring Matrix to a Project from the EPS Page (on page 225) when setting up a project. See Assigning a Risk Scoring Matrix to a Project from the Enterprise Data Pane (on page 225) when defining a risk scoring matrix and applying the matrix to multiple projects. See Assigning a Risk Scoring Matrix to a Project from the Portfolios Section (on page 226) when managing a portfolio. Assigning a Risk Scoring Matrix to a Project from the Enterprise Data Pane You need to assign a risk scoring matrix to a project before it can be used to prioritize risks. Once you assign a scoring matrix to a project, it is available for use from the risk register on the Risks page in the Projects section. You can assign a risk scoring matrix to a project from multiple locations in the application. Use this method when you are defining a risk scoring matrix and need to apply the matrix to one or more projects. To assign a risk scoring matrix to a project from the Enterprise Data pane: 1) 2) 3) 4) Click Administration. On the Administration navigation bar, click Enterprise Data. On the Enterprise Data page, expand Risks and click Risk Scoring Matrices. On the Risk Scoring Matrices page, select the matrix to assign to the project and click the Projects detail window. 5) In the Projects detail window, click Assign.... 6) In the Select Project dialog box: a. Select a project and click Select. Note: If the project you selected is assigned to another risk scoring matrix, the threshold values you previously set for the project are removed. You will need to select values using the newly assigned risk scoring matrix. 7) On the Risk Scoring Matrices page, click Save. Assigning a Risk Scoring Matrix to a Project from the EPS Page You need to assign a risk scoring matrix to a project before it can be used to prioritize risks. Once you assign a scoring matrix to a project, it is available for use from the risk register on the Risks page in the Projects section. You can assign a risk scoring matrix to a project from multiple locations in the application. Use this method when you are setting up a project or modifying project settings. 225 P6 User Guide To assign a risk scoring matrix to a project from the EPS page: 1) Click Projects. 2) On the Projects navigation bar, click EPS. 3) On the EPS page: a. Locate the project you want to associate with a risk scoring matrix. b. Double-click in the Risk Scoring Matrix field and click Select. c. In the Select Risk Scoring Matrix dialog box, select a matrix and click Assign. d. On the EPS page, click Save. Tips If the project you selected is assigned to another risk scoring matrix, the threshold values you previously set for the project are removed. You will need to select values using the newly assigned risk scoring matrix. If the Risk Scoring Matrix field is not visible, click Customize View and add it to the view. Assigning a Risk Scoring Matrix to a Project from the Portfolios Section You need to assign a risk scoring matrix to a project before it can be used to prioritize risks. Once you assign a scoring matrix to a project, it is available for use from the risk register on the Risks page in the Projects section. You can assign a risk scoring matrix to a project from multiple locations in the application. Use this method when you are creating or modifying a portfolio. To assign a risk scoring matrix from the Portfolios section: 1) Click Portfolios. 2) On the Portfolios navigation bar, click Portfolio Analysis. 3) On the Portfolio Analysis page: a. Click the View field and select a scorecard view from the list. b. Select a project. c. In the Risk Scoring Matrix field, double-click and click Select. 4) In the Select Risk Scoring Matrix dialog box, choose a risk scoring matrix and click OK. Note: If the project you selected is assigned to another risk scoring matrix, the threshold values you previously set for the project are removed. You will need to select values using the newly assigned risk scoring matrix. 5) On the Portfolio Analysis page, click Save. Tip If the Risk Scoring Matrix field is not visible, click Customize and the field. 226 Managing the Schedule About Risk Categories Risk categories are a classification of risk types customized to your specific project or business that are used to categorize and organize project risks. Categorizing risks enables you to analyze the types of risks occurring and see trends within the project or across multiple projects. This visibility enables you to more effectively manage risks over the long term. Creating Risk Categories Create risk categories and subcategories to define a risk breakdown structure (RBS), which enables you to categorize and organize project risks. To create a risk category: 1) 2) 3) 4) Click Administration. On the Administration navigation bar, click Enterprise Data. On the Enterprise Data page, expand Risks and click Risk Categories. On the Risk Categories page: a. Select an existing category and clickAdd and select Add to create a category at the same level, or select Add Child to create a category below the selected level. b. In the Category field, double-click and type a unique name. c. Move the risk category to the correct location in the list by clicking Row Actions and selecting Move Up, Move Down, Move Left, or Move Right. d. Click Save. About Risk User Defined Fields User defined fields allow you to create and maintain data specific to your organization. For example, you can track additional activity data, such as delivery dates and purchase order numbers. You can also track additional resource data or project cost-related data, such as profit, variances, and revised budgets. User defined fields are global, so they can be used across all projects in your organization. Creating Risk UDFs Create risk user-defined fields (UDFs) to store additional project risk data on the Risks page that is pertinent to your project or business and is not available from the default fields. For example, you might need to include a location field to identify where the risk might occur, or a ranking field to determine the order in which the risks will be handled. UDFs can be of many types: text, start date, finish date, cost, number, integer, or indicator. Data from UDFs is not used in scoring calculations. To create a risk UDF: 1) 2) 3) 4) Click Administration. On the Administration navigation bar, click Enterprise Data. On the Enterprise Data page, expand Risks and click Risk UDFs. On the Risk UDFs page: 227 P6 User Guide a. b. c. d. Click Add. In the User Defined Field, double-click and type a name. In the Data Type field, choose a type from the list. Click Save. Tips If you intend to use Oracle Analytics Publisher (formerly BI Publisher), avoid using commas when creating data other than Project names. The way that data other than Project names is passed to BI Publisher can cause a comma to be interpreted as a delimiter between data items. You can create manual UDFs quickly from any UDF detail window, by clicking Assign and then clicking Add in the Assign UDFs dialog box. Sharing Enterprise Risk Data with Oracle Primavera Cloud After you have configured enterprise risk data you can send that data to Oracle Primavera Cloud to perform quantitative risk analysis. You can then update P6 with the results of that analysis from Oracle Primavera Cloud and see the results in the pre and post response pessimistic dates fields and pre and post response bars in the Activities view. To share Enterprise risk data with Primavera Cloud, perform the following tasks: 1) 2) 3) 4) Configuring Risk Enterprise Data (on page 216) Linking P6 and Oracle Primavera Cloud Applications. (on page 228) Transferring Data Between P6 and Oracle Primavera Cloud (on page 229) Updating Projects With Data From Oracle Primavera Cloud (on page 229) Linking P6 and Oracle Primavera Cloud Applications. Perform the steps below to link P6 to Oracle Primavera Cloud. This link at the application level allows you to establish links at the project level. When the applications and projects are linked, P6 users can send data to Oracle Primavera Cloud. To link P6 and Oracle Primavera Cloud applications: 1) 2) 3) 4) Click Administration. On the Administration navigation bar, click Application Settings. On the Application Settings page, click the Gateway tab. On the Gateway tab in the Primavera Gateway Parameters section: a. Enter the URL of the Primavera Gateway server in the API Url field of the Primavera Gateway Parameters section. b. Enter a Primavera Gateway username in the Username field. c. Enter a Primavera Gateway password in the Password field. d. Click Test Connection. 228 Managing the Schedule Note: If the connection test fails, contact your Primavera Gateway administrator. e. Enter a Primavera Gateway deployment name into the P6 Deployment field. 5) On the Gateway tab in the Integration Parameters section: a. Click Add. b. Select an action from the Action Type list. c. Select a deployment from the Source/Destination Deployment list. d. Select a synchronization from the Synchronization list. e. Enter a name in the Action Name field. 6) Click Save and Close. Note: You need the Edit Application Settings privilege to edit the settings on the Application Settings pane. Transferring Data Between P6 and Oracle Primavera Cloud You can send data for a linked P6 project to Oracle Primavera Cloud and retrieve data from the linked project in Oracle Primavera Cloud to update your P6 project. To transfer data between P6 and Oracle Primavera Cloud: 1) Click Projects. 2) On the Projects navigation bar, click Activities. 3) In the Activities page click the Actions menu and select Exchange Data and and then select the menu option for sending data to Oracle Primavera Cloud. Tips: The option for sending data to Oracle Primavera Cloud will be available if your administrator has configured the integration options. Data can also be transferred between P6 EPPM and Oracle Primavera Cloud from within Oracle Primavera Cloud and Primavera Gateway. Updating Projects With Data From Oracle Primavera Cloud You can update a linked P6 project with data from Oracle Primavera Cloud. To update projects with risk data from Oracle Primavera Cloud: 1) Click Projects. 2) On the Projects navigation bar, click Activities. 3) In the Activities page click the Actions menu and select Exchange Data and then select the menu option for updating data from Oracle Primavera Cloud. Working with Project Risks The risk register on the Risks page is the main area of the application where you identify and manage risks for a project. Additionally, you can add risks to a project from the EPS page, and add risks to a project and assign the risks to activities from the Activities page. 229 P6 User Guide Once you add a risk to the risk register, you can perform further analysis on the risk and create one or more risk response plans which include activities to reduce the negative impact of the risk. 230 Managing the Schedule Table of Project Risks Elements Item Description Risks register: : Risks for all the projects you have open display in the risk register. You can group by field name, such as project name, to view all risks organized by project, or create a filter to view only the risks that interest you. When adding a risk to the risk register, you supply a name for the risk, identify the risk as a threat or an opportunity, identify the current status of the risk, identify the owner of the risk, and then assign the values for probability, schedule, cost, and any other applicable user-defined impacts. The values for probability, schedule, cost, and additional user-defined impacts are used to calculate the risk score. The values for probability and cost are used to calculate risk exposure. Note: If the Probability, Cost, and Schedule fields are disabled, a risk scorning matrix has not been assigned to the project. You can still use the risk register to track your risks; however, you cannot use the qualitative risk analysis features in the application until you create a risk scoring matrix and assign it to the project. Risks and Opportunities: The risk register can show both risks and opportunties. A Risk usually has a negative impact on a project. An Opportunity usually has a positive impact. Risks detail windows: Response Plans: The area where you add response plans and response plan action items. Activities: The area where you associate scheduled activities in your project to an identified risk. Refer to the example above to see a list of the project activities impacted by risk R001: Concrete supply constrained. Risk Details: The area used to provide a detailed explanation of the risk, explain why this risk is occurring, and describe the impact this risk has on this project. Probability and Impact Diagram: The Probability and Impact Diagram (PID) is a graphical representation of the probability and impact thresholds assigned to the risk scoring matrix associated with the project. 231 P6 User Guide Managing Project Risks You can perform qualitative analysis on your project risks. Using the tasks listed below, you can identify a risk for your project and assign probability and impact values to this risk to calculate a risk score and risk exposure values for each risk. Additionally, you can assign activities to the risk and create a risk response plan, which can include actions to mitigate the risk. 1) Creating Project Risks (on page 232) 2) Assigning a Risk to an Activity (on page 150) 3) Developing a Risk Response Plan (on page 236) Creating Project Risks Add project risks to capture potential threats or opportunities that might impact your project. For convenience, you can add risks to projects from different areas in the application, depending on the tasks you are performing at the time. You can capture risks in the Projects section from the Risks, Activities, or EPS pages. Adding Detailed Project-Level Risks: The Risks page is the risk register where all risk data for the projects on which you are working is stored. You can customize the page using filters or grouping to view a specific list of project risks. From this page, you can assign probability and impact values to obtain a risk score and risk exposure value, and create risk response plans that include response plan action items to reduce or eliminate the negative impact of the risk. If you previously added risks to a project from the Activities page or the EPS page, you can use this page to add detailed information about the risk and perform qualitative analysis. Adding Risks to Activities: Use the Activities page when you are working in the detailed activity level to quickly add a risk or assign an existing risk to activity. From the Risks detail window, you can assign probability and impact values to obtain a risk score and risk exposure value. To view all risks on the project or to create risk response plans, use the Risks page. Adding High-Level Project Risks: Use the EPS page when you are working at the project level to quickly add a risk to a project. From the Risks detail window, you can assign probability and impact values to obtain a risk score and risk exposure value. To perform a more detailed analysis of your risks, such as assigning risks to activities or creating risk response plans, use the Risks page. Adding Detailed Project-Level Risks Add project risks to capture potential threats or opportunities that might impact your project, and to perform qualitative analysis to reduce or eliminate negative impact on the project. Note: If a risk scoring matrix is not assigned to the project, you can add general risk information to the Risks page, but you will not be able to enter values for probability, schedule and cost, which are values used to generate the risk score. To add detailed project-level risks: 1) Click Projects. 232 Managing the Schedule 2) 3) 4) 5) On the Projects navigation bar, click Risks. If multiple projects are open, click Projects and select a project. On the Risks page, click Add. On the Risks page: a. In the ID field, click and type an ID for the risk. b. In the Name field, click and type the risk name. c. In the Type field, double-click and select the type of risk from the list. d. In the Status field, double-click and select the current status for the risk. e. In the Owner field, double-click then click Select. 6) In the Select Owner dialog box, select an owner for the risk and click Select. 7) On the Risks page: a. In the Probability field, double-click and select a probability from the list. b. In the Schedule field, double-click and select a schedule impact from the list. c. In the Cost field, double-click and select a cost impact from the list. d. Complete any additional fields on the table that are relevant for this risk. Note: To display additional columns, click Customize View and select the column to add to the table. 8) Use the Risk Details detail window to provide more information about the risk. 9) On the Risks page, click Save. Tips You can copy existing risks to create new risks. If you copy an existing risk to the same project, all data, including response plans and associated activities, is retained. If you copy an existing risk to a different project, activity associations are removed. If the project does not have the same risk scoring matrix assigned, then the probability and impact fields (schedule, cost, and user defined) are cleared. Click the Probability and Impact Diagram detail window to view the risk scoring matrix assigned to the project. Adding Project Risks to Activities Add project risks to activities to capture potential threats or opportunities that might impact your project. Use this method if you want to quickly associate a risk to an activity. You can add a new project risk to an activity, or assign an existing project risk to an activity. To add a new or assign an existing project risk to an activity: 1) Click Projects. 2) On the Projects navigation bar, click Activities. 3) On the Activities page, select an activity and click the Risks detail window. a. To assign an existing risk to the activity, in the Risks detail window click Assign.... In the Select Risk dialog box click on a risk and then click Assign. b. To add a new risk to an activity, in the Risks detail window click Add. 233 P6 User Guide Adding High-Level Project Risks Add project risks to capture potential threats or opportunities that might impact your project. Use this method to quickly add a risk to a project. You can enter basic risk information from this page, including ID, Name, Owner, Category, Type, and Status. To add a high-level project risk: 1) Click Projects. 2) On the Projects navigation bar, click EPS. 3) On the EPS page: a. Click on a project, and then click the Risks detail window. b. In the Risks detail window: Click Add. In the ID field, click and type an ID for the risk. In the Name field, click and type the risk name. In the Type field, double-click and select the type of risk from the list. In the Status field, double-click and select the current status for the risk. In the Category field, double-click, click Select, then select a category from the Select Risk Category dialog box, if applicable. In the Owner field, double-click then click Select. c. In the Select Owner dialog box, select an owner for the risk and click Assign. d. On the EPS page, click Save. Assigning a Risk to an Activity Assign a risk to an activity to explicitly identify the activity impacted by the risk. You can assign a risk to an activity while you are adding project risks on the Risks page or while managing your activities on the Activities page. To assign a risk to an activity from the Risks page: 1) 2) 3) 4) 5) Click Projects. On the Projects navigation bar, click Risks. On the Risks page, click a risk. Click the Activities detail window and click Assign.... In the Select Activity dialog box: a. Select one or more activities and click Select. 6) On the Risks page, click Save. To assign a risk to an activity from the Activities page: 1) Click Projects. 2) On the Projects navigation bar, click Activities. a. On the Activities page, select the activity you want to assign a risk. b. On the Risks detail window, click Assign.... c. In the Select Risk dialog box select a risk and click Assign. 234 Managing the Schedule d. On the Activities page, click Save. About Risk Response Plans Response planning allows you to identify and document methods you might use to manage project risks. When you identify an area with a risk, create a risk response plan to determine what actions could be taken to promote the most favorable outcome. Working with Risk Response Plans The Response Plans detail window is the area in the risk register where you create plans for handling the identified risks. Once you have identified which project risks need further action, create a response plan and assign response plan action items for each risk to reduce the negative impact on the project. 235 P6 User Guide Table of Risk Response Plan Elements Item Description Response Plan rows: Create one or more response plans while you are in the planning phase and indicate the response type. When you have analyzed your response options, choose one response plan by selecting the Active option next to the appropriate response plan. In the example above, two response plans have been created for the Concrete supply constrained risk. The first plan is to accept the risk and take no action; the second plan is to reduce the impact of the risk by contracting with alternative suppliers. The second plan has been selected as the plan of choice. Response Action Item rows: Each risk response plan can have multiple response plan action items. Response action items are additional activities you perform to reduce the impact of the risk. For each response action item, assign the probability, schedule impact, cost impact, and any additional user-defined impacts, which are based on the outcome of the action item, to obtain a post-mitigated score. In the example above, three activities are assigned to the risk plan. The risk score will not significantly decrease until all three response items are complete. By taking action on this risk and creating a response plan, the impact of this risk can be significantly reduced. Developing a Risk Response Plan Once you have identified a risk for your project, you can then create a risk response plan to help manage the project risk. A risk response plan includes a name for the plan and response plan action items. You can create multiple risk response plans for a risk each with multiple response action items. When you determine which plan will best meet the project needs, select the Active option next to the appropriate response plan. One response plan must always be active. To develop a risk response plan, complete the following tasks: 1) Adding Risk Response Plans (on page 236) 2) Adding Risk Response Plan Action Items (on page 237) 3) Assigning Activities to Risk Response Plan Action Items (on page 238) Adding Risk Response Plans Add one or more response plans to a risk to plan alternative activities that might reduce the probability of a risk occurring, or to reduce the impact of the risk. 1) 2) 3) 4) Click Projects. On the Projects navigation bar, click Risks. On the Risks page, click a risk, and then click the Response Plans detail window. On the Response Plans detail window: 236 Managing the Schedule a. Click Add and select Response Plan. b. In the ID field, double-click and type a response plan ID. c. In the Name field, double-click and type a name for the new response plan. d. In the Response Type field, double-click and select a response type from the list. 5) On the Risks page, click Save. Note: After you decide which response plan you are implementing, select the Active option next to the appropriate response plan. Adding Risk Response Plan Action Items Each risk response plan can include multiple response plan action items. To add a risk response plan action item: 1) 2) 3) 4) Click Projects. On the Projects navigation bar, click Risks. On the Risks page, click on a risk, and then click the Response Plans detail window. Repeat the following for each response action you want to add to a risk response plan: a. On the Response Plans detail window: 1. Click on the response plan for which you are adding a response action and click Add and select Response Action. 2. In the ID field, double-click and type an ID for the response action item. 3. In the Name field, double-click and type a name for the response action item. 4. In the Owner field, double-click and click Select. b. On the Select Owner dialog box, select a name and click Assign. c. On the Response Plans detail window: 1. In the Status field, double-click and select a status from the list. 2. In the Start field, double-click and select a start date from the calendar. This is an optional field. If you assign an activity to the response action, the activity date and total cost for the activity will override the values you just entered. 3. In the Probability field, double-click and select a probability based on the response action. Note: If a risk scoring matrix is not assigned to your project, the Probability, Schedule, and Cost fields are disabled. 4. In the Schedule field, double-click and select a schedule impact based on the response action. 5. In the Cost field, double-click and select a cost impact based on the response action. 6. If there are any user-defined impact fields, double-click in the field and select an impact based on the response action. 5) On the Risks page, click Save. Note: After you decide which response plan you are implementing, 237 P6 User Guide select the Active option next to the appropriate response plan. Assigning Activities to Risk Response Plan Action Items Existing activities can be assigned to a response plan action item to identify the activities necessary to respond to the risk. If you need a new activity for the response action, first create that activity, then assign it to a response plan action item. The cost values for the assigned activity are used in the cost calculations for the response plan, and the activity start and finish dates are displayed in the response plan. To assign an activity to a risk response plan action item: 1) 2) 3) 4) Click Projects. On the Projects navigation bar, click Risks. On the Risks page, click a risk and then click the Response Plans detail window. On the Response Plans detail window: a. Expand the appropriate risk response plan and click on the response plan action item for which you are adding an activity. b. In the Activity field, double-click and click Select. 5) On the Select Activity dialog box, click the activity and click Select. 6) On the Risks page, click Save. About Documents A document is a file or work product that you create and add to your Primavera work environment. The application provides document management capabilities that enable you to store, organize, manage, and access documents in a secure environment. The available document management functionality depends on your configuration. When the content repository is configured, the complete set of advanced document management capabilities is available, including uploading images from P6 for Android and P6 for iOS, check in, check out, and document reviews. When the content repository is not configured, a limited set of document management features is available, such as adding, deleting, and relating items to documents. When an optional content repository is installed, P6 supports different classes of documents: project and private. Project documents are documents that you relate to a project via P6. Only users with the necessary securities can edit project documents. Private documents are documents that you add to P6 for your own use. Private documents are not associated with any project and are available only to you. Note: Cloud only. Documents are scanned for viruses on upload to the content repository. If a virus is detected, the document is removed, a notification is displayed, and the uploading user is emailed the details. If a virus is detected during check-in, only the infected version of the document is removed. When the content repository is not configured for use with P6, you can perform limited actions on project documents only, and private documents are not available. 238 Managing the Schedule Working with Documents without the Content Repository Project documents are documents that a user relates to a project. You can work with project documents from the Documents page. From the Documents page you can: Add documents to a project - You can add a document from a public and/or a private location. To enable project team members to open a document from the Public Location, make sure to store the document on a publicly accessible network server. You can store a personal copy of the document in the Private Location. For example, you can use this area to store the original copy of the document if you expect team members to update the public copy. Open and edit project documents - Click Open to view and edit the document. Since the document is stored on your network server, any saved changes will be visible to the next person who opens the document. Track document versions - You can set the version number each time you update the document if version tracking is important for the document. Related items to the project document - You can associate activities or WBSs, issues, or other documents to your project document. This enables you to see how a document relates to the project and where to find additional information. The availability of a document and the actions you can perform on the document depend on several factors: Project documents are available only to users who have access to the corresponding project. The security policy of a project document determines which actions you can perform on that document; for example, you might only be able to view a document. Note: Documents cannot be used with project templates. Adding Documents to a Project without the Content Repository In standard P6 configurations without the optional content repository, you can add project documents directly from your computer or a network server to the project. These documents are available to everyone who has access to the project. To add a document to a project: 1) Click Projects. 2) On the Projects navigation bar, click Documents. 3) On the Documents page: a. Click on the project name. b. Click Add Document. 4) In the Add Document dialog box: To add a local document, select the File Path option and then enter a path in the file path field. To add a document stored online, select the URL option and enter the address of the document in the http:// field. 239 P6 User Guide 5) Select Add. Tips You can also add documents in the Documents detail window of the Activities page. You cannot add documents to template projects. Configuring Document Details without the Content Repository You can view and edit detailed information for documents you have privileges to modify. To configure document details: 1) Click Projects. 2) On the Projects navigation bar, click Documents. 3) On the Documents page: a. Expand a project and select a document. b. Click the General tab and configure the fields, options, and lists as necessary. c. (Optional) Click the Description tab and enter a description in the field. d. Click the Related Items tab to assign related items to the document. e. Click Save. Assigning Related Items to Documents without the Content Repository You can assign related activities, WBSs, issues, and documents to a document. To assign related items to a document: 1) Click Projects. 2) On the Projects navigation bar, click Documents. 3) On the Documents page: a. Expand a project and select a document. b. Click the Related Items tab. 4) On the Related Items tab: a. To relate activities or WBSs, click Relate Activities or WBS and select activities or WBSs from the Select an Activity or WBS dialog box. b. To relate issues, click Relate Issues and select issues from the Relate Issue dialog box. c. To relate documents, click Document dialog box. d. Click Save. Relate Documents and select documents from the Relate Tips Documents assigned to activities are visible to team members using P6 Team Member. You can also relate activities or WBS nodes to documents in the Documents detail tab of the activities page. 240 Managing the Schedule Sending Email about Documents without the Content Repository You can send Email about a project document that includes basic details and a bookmark link to the document. To send a Email about a document: 1) Click Projects. 2) On the Projects navigation bar, click Documents. 3) On the Documents page: a. Expand a project and select a document. b. Click Email Document Details. 4) In the Email dialog box: a. Edit the recipient list, message, and subject as needed. b. Click Send Email. Tips You must have an Email address associated with your user profile to send an Email. Assigning Documents to Activities You can assign relevant documents to activities, projects, and WBSs. To assign documents: 1) Click Projects. 2) On the Projects navigation bar, click Activities. 3) On the Activities page, select an activity and click the Documents detail window. Note: To assign a document to a project or WBS, select a project or WBS in place of an activity. a. In the Documents detail window, click Assign.... b. In the Select Document dialog box, select a document and select Select. c. On the Activities page, click Save. Working with Documents with a Content Repository There are different types of documents: project and private. P6 supports document management features for project documents. When the optional content repository is installed, P6 also supports private documents. Project documents are documents that a user relates to a project. You can work with project documents from the Documents page. It is also possible to convert a project document to a private document. 241 P6 User Guide You can add private documents for your own use. Private documents are not associated with any project and are available only to you. You can add private documents to the My Documents portlet on a dashboard. All private documents are stored in the My Documents portlet on the Private Documents tab. The content repository functionality provides advanced document management capabilities. With advanced functionality, you can use document version control features to manage shared access to documents, organize project documents into a folder hierarchy structure, and start or participate in document reviews. Specifically, you can: Download documents Check in, check out, and undo check out documents Search for documents View a document's history View a document's versions Add, delete, and rename project folders Move project documents to a different folder location Start a document review Terminate a document review Review a document Send Email about a document The availability of a document and the actions you can perform on the document depend on several factors: Project documents are available only to users who have access to the corresponding project. Private documents are available only to the person who adds them. The security policy of a project document determines which actions you can perform on that document; for example, you might only be able to view a document. Note: Documents cannot be used with project templates. About the Document Content Repository The content repository allows users to collaboratively share and manage documents in the application. The document management functionality available to you depends on your configuration. When the content repository is configured, the complete set of advanced document management capabilities is available, including check in, check out, and document reviews. When the content repository is not configured, a limited set of document management features is available, such as adding, deleting, and relating items to documents. Repository storage Your content repository stores documents created in P6 in a folder reserved for these documents. This folder is referred to as your P6 repository. Depending on your access privileges and configured content repository, you can access documents that were created outside P6. These documents are stored in their own folders in the content repository. You can restrict the types of files which can be uploaded to a document repository in Application Settings. 242 Managing the Schedule Note: Cloud only. Documents are scanned for viruses on upload to the content repository. If a virus is detected, the document is removed, a notification is displayed, and the uploading user is emailed the details. If a virus is detected during check-in, only the infected version of the document is removed. Repository authentication The application offers two content repository authentication modes. Authentication can be configured for either single or multiple user authentication. In single user authentication mode, all users access the repository using a single administrator user login that is set during repository configuration. In multiple user authentication mode, each user is authenticated based on their individual login. Single user authentication mode is useful when you want users to have full access to the content repository through P6 without having to maintain an equivalent list of users for both P6 and the repository. This allows a repository administrator to maintain one set of credentials for the repository. Single user authentication is also useful for quickly setting up test repositories that can be accessed by testers with minimal fuss. Multiple user authentication mode is the default mode. Multiple user authentication mode provides increased security by restricting content repository access on an individual user basis. Because it uses native auditing fields it also allows a clear audit of who has created and modified files. Creating Document Templates If P6 is configured to use the content repository, you can create document templates that you can use as a foundation when adding new documents. To create document templates: 1) 2) 3) 4) 5) Click Projects. On the Projects navigation bar, click Documents. On the Documents page, click the Project tab. On the Project tab, select a project and click Add Options Create New Template. In the Create New Template dialog box: a. Select a file and select Open. b. Select Upload. 6) On the Project tab, click the General tab. 7) On the General tab: a. Enter a name in the Title field. b. In the Security Policy list: Select Read Only to prevent other users from editing the template. Select Shared to allow other users to view, move, edit, and delete the template. Select Personal to prevent other users from accessing the template. c. Click Save. 243 P6 User Guide Tips You can also create document templates from the My Documents portlet of the Dashboards page. You can make a document you have already uploaded into a template by selecting the Template Document option on the General tab. Copying Documents from Existing Templates If P6 is configured to use the content repository, you can copy documents from templates to add a new document based on an existing template. To copy documents from templates: 1) 2) 3) 4) Click Projects. On the Projects navigation bar, click Documents. On the Documents page, click the Project tab. On the Project tab, select a project and click Add Options and select Copy from existing template. 5) In the Select a Template to copy from dialog box, select a template and click OK. 6) On the Project tab: a. Click the General tab and enter a name in the Title field. b. Click and configure each tab as necessary. c. Click Save. Tips You can also create document templates from the My Documents portlet of the Dashboards page. Adding Documents to a Project and Storing Them in the Content Repository You can add documents from your computer or a network server to the content repository and designate them as private, read-only, or shared within the current project. When you add shared documents, they are ready for document reviews. Note: This topic assumes that you have setup the optional content repository. To add a document to a project and store that document in the content repository: 1) 2) 3) 4) Click Projects. On the Projects navigation bar, click Documents. On the Documents page, click the Project tab. On the Project tab: a. Expand a project. b. (Optional) Expand one or more folders. If necessary, create a folder. See the related topics. c. Click Add Options and select Add Document. 244 Managing the Schedule 5) In the Upload dialog box: a. Select Browse and browse to a document. b. Select Upload. Note: Cloud only. Documents are scanned for viruses on upload to the content repository. If a virus is detected, the document is removed, a notification is displayed, and the uploading user is emailed the details. If a virus is detected during check-in, only the infected version of the document is removed. 6) On the Project tab: a. Click any of the tabs and complete the data fields. b. Click Save. Tips You can complete all available document management functions on the copy, which has no relationship to the original document. To add a document to a folder, select the folder before you click the Add Options menu. You cannot add a document to a read-only folder. At any time, you can privatize documents that you added to the application. To make a document private, select the document on the Documents page, click Access Level Options and select Make Private. You can also add public documents from My Documents portlet of the Dashboards page. Adding Documents to a Project from the Content Repository If your system is configured to use Oracle Web Center Content, in addition to adding documents to the repository, you can also add them to projects from the content repository. When you add an existing repository document you can decide to copy it for a fresh start within the new assigned project or simply link to it. Note: This topic assumes that you have setup the optional content repository. To add a document from the repository and copy it or link it to a project: 1) 2) 3) 4) Click Projects. On the Projects navigation bar, click Documents. On the Documents page, click the Project tab. On the Project tab: a. Expand a project. b. (Optional) Expand one or more folders. If necessary, create a folder. See the related topics. c. Click Add Options Add from content repository. 5) In the Select Document dialog box: a. Select a document. If necessary, expand any folders or use the search field. 245 P6 User Guide b. Select the Copy selected document or Link to selected document option. c. Click OK. 6) On the Project tab: a. Click any of the five tabs and complete the data fields. b. Click Save. Tips Add a copy when you want project members to change the new document. Add a link to a content repository document when you want to preserve the original document. The link displays in the folder you selected in your document view, indicating that you have created a link to the document in its location in the content repository. You can also link to repository documents from the My Documents portlet of the Dashboards page. Configuring Document Details If P6 is configured to use the content repository, you can view and edit detailed information for private documents and documents you have privileges to modify. To configure document details: 1) 2) 3) 4) Click Projects. On the Projects navigation bar, click Documents. On the Documents page, click the Project tab. On the Project tab: a. Expand a project and select a document. b. Click the General tab and configure the fields, options, and lists as necessary. c. (Optional) Click the Description tab and enter a description in the field. d. Click the Related Items tab to assign related items to the document. e. Click Save. Tips You can also click Edit Details in the My Documents portlet of the Dashboards page. Assigning Related Items to Documents You can assign related activities, WBSs, issues, and documents to a document. To assign related items to a document: 1) 2) 3) 4) Click Projects. On the Projects navigation bar, click Documents. On the Documents page, click the Project tab. On the Project tab: a. Expand a project and select a document. b. Click the Related Items tab. 5) On the Related Items tab: 246 Managing the Schedule To relate activities or WBSs, click Relate Activities or WBS and select activities or WBSs from the dialog box. To relate issues, click Relate Issues and select issues from the dialog box. To relate documents, click box. 6) On the Project tab, click Save. Relate Documents and select documents from the dialog Tips You can also click Edit Details in the My Documents portlet of the Dashboards page. Expand the Related Items section on the Details of page of the Documents page to assign related items to documents when your content repository is not configured. Documents assigned to activities are visible to team members using P6 Team Member. Checking Out Documents Check out a document to save a copy to your local machine or another specified location. Checking out a document locks the document to prevent others users from making simultaneous updates to it. When a document is checked out, users can still view and download the document, but they cannot modify, delete, or check it out. To check out a document: 1) Click Projects. 2) On the Projects navigation bar, click Documents. 3) On the Documents page, click the Project tab. 4) On the Project tab, select a project and click Check Out options Check out. Tips To undo a check out, click Undo Check Out on the Check Out options menu. When an item is checked out, it will have a green check mark beside it. You can also check out documents from the My Documents portlet of the Dashboards page. Checking In Documents Check in a document when you are finished with it. You must check in a document to lift the lock that a check out places on a document. To check in a document: 1) Click Projects. 2) On the Projects navigation bar, click Documents. 3) On the Documents page, click the Project tab. 4) On the Project tab, select a checked out document and click Check Out options Check in. 5) In the Check In dialog box: a. Click Browse then browse to the document and select Open. 247 P6 User Guide b. In Comments field enter any comments you want to include with the document. c. Select Check In. Note: Cloud only. Documents are scanned for viruses on upload to the content repository. If a virus is detected, the document is removed, a notification is displayed, and the uploading user is emailed the details. If a virus is detected during check-in, only the infected version of the document is removed. Tips When an item is checked out, it will have a green check mark beside it. You can also check out documents from the My Documents portlet of the Dashboards page. Sending Email about Documents You can send email for a project document that includes basic details and a bookmark link to the document. To send document Emails: 1) 2) 3) 4) 5) Click Projects. On the Projects navigation bar, click Documents. On the Documents page, click the Project tab. On the Project tab, select a document and click Email Document Details. In the Email dialog box: a. Edit the recipient list, message, and subject as needed. b. Click Send Email. Tips You must have an Email address listed in you user profile to send an email. You can also send document Emails from the My Documents portlet of the Dashboards page, or the Documents page (without the content repository). Creating Document Folders If P6 is configured to use the content repository, you can create document folders as a method of document organization in a project. To create document folders: 1) 2) 3) 4) Click Projects. On the Projects navigation bar, click Documents. On the Documents page, click the Project tab. On the Project tab, select a project to which you will add the folder and click Options Add Folder. 5) In the Add Folder dialog box: a. Enter a name in the Folder Name field. 248 Add Managing the Schedule b. In the Security Policy list: Select Read Only to prevent other users from editing the folder. Select Shared to allow other users to view, move, edit, and delete the folder. Select Personal to prevent other users from accessing the folder. c. Click OK. Tips You can also create document folders from the My Documents portlet of the Dashboards page. About Document Reviews A document review is a process in which a specific version of a document is assigned to one or more people to review. At some organizations, reviews represent a helpful way of sharing information and gathering specific comments or feedback from others. At others, this type of collaboration is required as part of a quality process or compliance directive. Initiate a review when you have a document that requires the approval of one or more people. For example, you might have a new document that requires that four other members of your department review it. Before making the document available to all members of the project, you have each department member review the document for accuracy. Note: Document reviews require installation of the content repository with P6. Contact your P6 for more information. When starting a document review, you can specify reviewers and select a review type. These review types determine the approval requirements and reviewer sequence: Anyone May Review: Enables any of the listed reviewers to approve or reject the document version. Once one reviewer approves it, the review status changes to Review Approved; once one reviewer rejects it, the review status changes to Review Rejected. Everyone Must Review: Requires each listed reviewer to respond to the document review to complete it. To change the review status to Review Approved, all reviewers must approve the document. To change the review status to Review Rejected, only one reviewer needs to reject the document. Everyone Must Review in Sequence: Requires each listed reviewer to respond to the document review in a designated sequence to complete it. To change the review status to Review Approved, all reviewers must approve the document. To change the review status to Review Rejected, only one reviewer needs to reject the document. Once one reviewer rejects the document, the review is complete. Reviewing Documents If you have P6 installed with configured workflow and content repositories, you can start or participate in a document review. Select one of the links below based on whether you are starting or participating in the review: Creating Document Reviews (on page 250) Participating in Document Reviews (on page 251) 249 P6 User Guide Creating Document Reviews If you have the optional content repository installed with P6, you can initiate a document review. To create a document review: 1) 2) 3) 4) Click Projects. On the Projects navigation bar, click Documents. On the Documents page, click the Projects tab. On the Projects tab: a. Select the document you want reviewed. b. Click Start Review. 5) In the Start Review dialog box: a. Enter a value in each required field. b. Click Assign Reviewers and select one or more reviewers from the dialog box. Note: If you select the review type Everyone Must Review In Sequence, use the Up and Down arrows to arrange the sequence of reviewers. c. (Optional) Click Due Date and select a date by which the reviewers must complete the review. d. Click Create Review. Tips Reviews you have initiated appear on the My Reviews tab of the Document Reviews portlet on the dashboard. Click Details, and view a list of all reviewer responses, review details, and the names of reviewers who have not yet responded to the review. Once the review is complete, the document no longer appears in the Document Reviews portlet. You can subsequently access details for the completed review from the Document Details dialog box. If the Start Review button is disabled, this indicates one of the following conditions exists, preventing the start of a new review: The current version of the document is in review or has been reviewed A previous version of the document is in review Multiple documents are selected (You can send only one document for review at a time) The project or document is already checked out for exclusive use The Security Policy for the document is set to Personal You do not have the appropriate privileges A template is open You can also create document reviews from the My Documents portlet of the Dashboards page. 250 Managing the Schedule Participating in Document Reviews If you have configured the optional Content Repository with P6, and you are assigned as a reviewer for a specific document, you can review documents from the Document Reviews portlet on a dashboard. As a reviewer, you can access review details, add comments or attachments, and approve or reject the document. To respond to a document review: 1) Click Dashboards. 2) On the Dashboards page, select a dashboard. 3) On the dashboard, expand the Document Reviews portlet and click the Action Required tab. 4) On the Action Required tab: a. Select a document to review. b. Click View to view the document. c. Click Details to view attachments and comments from previous reviewers. d. Click Approve or Reject. 5) In the Approve Document Review or Reject Document Review dialog box: a. Enter any supporting comments. b. Click Approve or Reject. Tips If the review type is set to Everyone Must Review in Sequence, the review will not appear in subsequent reviewers' Action Required portlets until the document has been approved by the previous reviewer. If the Document Reviews portlet is not available, configure dashboard content and add it to the dashboard. Terminating Document Reviews You can terminate document reviews that you initiated. To terminate a document review: 1) 2) 3) 4) 5) Click Dashboards. On the Dashboards page, select a dashboard. On the dashboard, expand the Document Reviews portlet. In the Document Reviews portlet, click the My Reviews tab. On the My Reviews tab: a. Select the name of the document review you want to terminate. b. Click Terminate. Tips Configure dashboard content to add a portlet to the dashboard if it is not available. 251 P6 User Guide Searching for Documents If the content repository is installed and configured, you can search for documents using a basic search with keywords and operators or you can conduct an advanced search and construct more complex search queries for documents. To search for documents: 1) 2) 3) 4) 5) Click Projects. On the Projects navigation bar, click Documents. On the Documents page, click the Project tab. On the Project tab, click Search. In the Document Search dialog box: a. Enter keywords in the Search Text field. b. If you want to search document contents, select the Search title and contents option. Note: If this option is switched off, P6 will search only against document titles. c. Enter a value in the Limit results to (maximum 100) field to specify a limit on the number of search results. d. If you want to search by author or creation date, click the Advanced button and configure the fields in the Advanced Search Options section. Notes: If you choose to search by both author and date, only documents which were created by the selected people between the selected dates are returned. If you need to search for documents created by specific people or between specific dates, run two separate searches. When using the advanced search, you can only search the most recent versions of documents. e. Click Search. Tips From a dashboard, you can search your private documents, and all project documents to which you have access. To reset all the settings in the Document Search dialog box, click the Clear Criteria button. To clear the list of documents on the Documents page, click Search Options and choose Clear Search Results. Viewing Documents If P6 is configured to use the content repository, you can view public documents or your private documents. To view documents: 252 Managing the Schedule 1) 2) 3) 4) Click Projects. On the Projects navigation bar, click Documents. On the Documents page, click the Project tab. On the Project tab: a. Expand a project and select a document. b. Click View Options and click either View or Open. Tips If P6 is configured with a content repository and you have the appropriate privileges, you can view documents with AutoVue. You can also view documents from the Documents detail window of the Activities page or the My Documents portlet of the Dashboards page. Downloading Documents If P6 is installed with a configured content repository and workflow repository, you can download a read-only copy of a document to your local machine or another specified location. Downloading enables you to keep a personal copy of the document and make modifications to it in the document's native application. Any changes you make to the document are saved locally and do not affect the original document in P6. To download documents: 1) Click Projects. 2) On the Projects navigation bar, click Documents. 3) On the Documents page, select the Project tab. 4) On the Project tab, expand a project, select a document, and click Download. View Options Tips You can also download documents from the My Documents portlet of the Dashboards page. About Workflows A workflow is an automated business process that routes information and tasks between participants according to a defined set of procedures or rules designed to coordinate a specific business goal. Workflows are primarily characterized by their level of procedural automation involving one or more dynamic related series of processes, and their combination of human and machine-based tasks involving interaction with software and systems. The following industry segments, marked by relatively high office labor costs and transaction volume, have demonstrated successful workflow implementations: Insurance Banking Legal General & Administrative 253 P6 User Guide Design Engineering Manufacturing Business process modeling and workflow automation allow transactions to be conducted electronically without the need for manual intervention such as conducting certain validations or re-keying data. When workflow IT systems are processing repetitive, mundane, and often error-prone work, talented staff resources become available to handle activities that add real value to the enterprise. Working with Workflows in P6 (On Premises only) You can use workflows to route business processes such as project initiation requests through your organization to gather information and visibility before a go/no go decision is made. Template data, routing designators, and approval rules can be set for each stage of a workflow. To illustrate these options, suppose we have a workflow involving five key approval managers. You can define the workflow such that all five must approve and even specify a particular sequence, if any. A much more relaxed approval rule would require only one out of the five to approve. The following are just some example of how you can use workflows. Workflows are defined, deployed, and configured in BPM where your workflow designer defines the workflow tasks involved and assigns them to specific users, roles, or groups. Then, in P6, a business need kicks off an instance of the workflow and its required tasks are automatically routed to their users, roles, or groups. When a specific user or any user assigned to a role or group logs into P6, the Workflows portlet on their dashboard will display their relevant tasks at this stage of the workflow, as authenticated by BPM. As a workflow participant, you can select a task in the workflow instance and claim ownership for it. This means you will be responsible for performing the task. The application refreshes itself to show only the actions permitted for this stage of the workflow for you (the currently logged in user). After your administrator sets up BPM for P6, they can configure a dashboard to display the Workflows portlet. The following list represents a list of the key Workflow elements that you can observe in the portlet depending on your configuration. Action Required Tab: This tab shows the tasks that are important to you (the currently logged in user). My Workflows Tab: This tab enables you to view all workflows according to role and status filters you can set. Initiate a Workflow: Click Initiate a Workflow to start a new instance of a workflow based on a predesigned template. BPM Workspace: Use the BPM Workspace to update the progress of tasks, initiate a change, request a project, and retrieve project information. You are also able to apply a bulk action to multiple work items. 254 Managing the Schedule Note: If SSO authentication is not configured with BPM, you must log into BPM in the resulting window, close that window, and then return to P6 and click _ View Form again. This procedure is required whenever your BPM session expires. Sample Workflow: A basic workflow image with tasks for a business user, two project offices, and a project manager. Workflow History: View a chronological sequence of all the previous actions, users, and stages in the current workflow. Participating in Workflows All workflow tasks requiring your participation are listed in the Action Required tab of the Workflows portlet on a dashboard. For example, you might be asked to evaluate new project initiatives as part of a new project evaluation workflow. The process form that accompanies each workflow task is based on the workflow type and stage, so the information displayed might vary each time you perform this task. Note: The Workflows portlet requires installation of BPM. See your administrator. To review a workflow task: 1) 2) 3) 4) 5) Click Dashboards. On the Dashboards page, select a dashboard. On the dashboard, expand the Workflows portlet. In the Workflows portlet, click the Action Required tab. On the Action Required tab, select a task and click View Form. Notes: If using BPM 11g (which always uses secure sign-on or SSO authentication) or if using BPM 10g with SSO configured, you will see the form in a new window. If SSO authentication is not configured with BPM 10g, you must log into BPM in the resulting window, close that window, and then return to P6 and click View Form again. This procedure is required whenever your BPM session expires. For workflow tasks with no associated form, this icon is disabled. To perform an action on a workflow task with no associated form, log into BPM and use the available menus, buttons, and other options on the form. It is also possible to design a solution using the P6 Integration API. 6) On the BPM Workflow Form dialog box, select an action to perform or review the resulting form or message. The title and available screen elements of this form vary depending on the selected workflow, stage, task, and steps. 255 P6 User Guide 7) Click Submit, Save, or a similar command to complete the action required for this particular workflow task. 256 P6 Overview In This Section Customizing the P6 User Experience .................................................................... 257 About the User Interface........................................................................................ 258 Printing Pages Using P6 Printing Tools ................................................................. 273 Printing Pages Using Your Web Browser .............................................................. 274 Customizing the P6 User Experience P6 includes sophisticated layers of security, view, and customization features designed to control access and structure the collaborative experience of your entire team while also allowing users to individually customize views and format their data. Periodically perform the sequence of steps below for each user to optimize their experience. When customizing your user experience, consider the following questions. These checks may be performed in whole or in part, and in any sequence. The order shown here is not mandatory. These items simply provide a basic checklist when examining your interaction with the application. Do I have the right module access settings? This determines which main modules of the solution you can access, such as Portfolios, Reports, P6 Professional, and P6 EPPM Web Services. Do I have the right user interface view? This determines which main pages in the application you can access. Your administrator may assign you to an optional role-specific user interface view that corresponds to your assignments and work processes. A group of users with similar roles will often be assigned the same user interface view. You can edit your own personal view settings on the My Preferences page. Do I have the right security profiles? This determines what functions you can perform. Your administrator will likely assign you to a role-specific global security profile and project security profile that corresponds to your assignments and work processes. A group of users with similar roles will often be assigned the same security profile. Do I have the right OBS (project) access settings? This determines which projects are available to you based on your assigned responsible manager. Do I have the right global preferences? This determines the general formatting and preferred settings of data across the application. For example, you can specify the currency and date format you want to use. Even though you can customize these preferences, it is recommended that teams make choices aligned with team goals. Do I have the right application settings? This determines how P6 information is handled and appears for all users. For example, the default hours per time period, ID string lengths, integration links, and other default settings. Do I have the current page customized to fit my needs? There are two main ways to customize a page, detailed below. 257 P6 User Guide Customizable Page-Specific Views: Certain pages of the application provide a standard mechanism for configuring shared views and customizing individual views. These include Activity, EPS, Resource Assignment, and portfolio views in portlets or on the Portfolio Analysis page. They provide common ways to view and work with data on their respective pages of application. Instead of manually adjusting the current page, you can simply switch the applied view. On-Screen Controls: Manually invoke the customization features provided on each page. Throughout the application, these features are available through Customize links or other context-specific toolbars and options displayed on the page. Examples of screen customization follow: Generally speaking, within all pages, you can hide, show, expand and collapse elements as needed. In some pages, you can drag items such as columns or detail window tabs to order them as needed. The Activities page and Portfolio Capacity Planning page, for example, offer extensive options that enable you to retrieve, organize, and chart data according to your specific requirements. In the Issues portlet, you can filter, group, and chart issues as well as choose the data details to display. You can customize dashboards to display the portlets you want and to specify how you want to organize them within the workspace. The dashboard filtering feature lets you focus on information related to a single project or all projects associated with a specific portfolio or project code. About the User Interface The application's user interface consists of familiar screen controls such as pages, tabs, and dialog boxes, data entry controls, buttons, and links appearing in a standard web browser. Note: Your access to data and ability to interact with the user interface are controlled by various security features. Working with the P6 User Interface The user interface presents familiar screen elements you manipulate in your web browser. They include all of the following common types of user interface objects and several more special objects not listed: pages tabs dialog boxes detail windows portlets fields lists buttons links 258 P6 Overview tables charts calendars Refer to the sample images below to orient yourself with the P6 graphical user interface inside your web browser. 259 P6 User Guide Table of Common User Interface Elements Item Description P6 navigation bar: This bar is always visible and shows tabs representing your access to dashboards and any of the main modules of the application. Use it to navigate to the pages and menus in the dashboards, portfolios, projects, resources, or reports sections of the application. User menu: This menu offers access to My Preferences and Logout for all users. Application administrators will also have access to View Service Status.... Personal Workspace dashboard: This default dashboard displays the portlets you have selected that are important to your work goals. In this example, notice the familiar hyperlinks including Customize which you can click to configure the dashboard for use by you or multiple users. Notice too that Personal Workspace is the name for the link you click to open this dashboard, since more than one dashboard may appear on this page. Scorecard portfolio view portlet: In this example, the user has customized this dashboard by adding a portfolio view of type scorecard within its own portlet. The scorecard and can be customized to suit work goals. The colors of a bar chart or histogram are also visible in the Spend by Project portfolio view portlet. Projects navigation bar: This bar shows icons representing pages determined by your assigned user interface view and any custom preferences you made. Similar bars can be found under the Portfolios, Projects, and Resources sections. Activity Table: One of the central work areas of the entire application, this table allows you to customize its columns (fields), grouping bands, and sort options, and of course apply filters. Activity Gantt chart: Shown adjacent to the Activity Table, the Activity Gantt chart represents your schedule. The Gantt chart offers robust customizable project management features including drag and drop editing, timescale, progress lines, relationship lines, spotlights,and helpful mouseover tips General detail window: To gather the related details associated with a particular item in certain tables, the application often provides one or more detail windows in a series along the bottom. On pages supporting applied views, you can determine which detail windows are shown or hidden with your view. Note: Your Administrator can provide a URL to the Activities Page directly after logging into the system. 260 P6 Overview About Screen Controls As is typical with enterprise software, the application's main pages present more detail the further the user navigates within them. The following types of screen controls will appear: Pages Tabbed Pages or simply, Tabs Detail Windows Dialog Boxes Portlets Notification Button Working with the Main Menus The main menus of P6 are located in the title bar and navigation bar. The menus are: Dashboards Portfolios Projects Reports User Help You can click each main menu directly on its icon or text to use its default command; however, you must click only on the triangle portion of the menu for the additional Dashboard, Portfolio, or Project menu items to appear. If no triangle appears next to the menu, this indicates your user interface view settings do not include access to its menu items. In all of the main menus except Help and Reports, your assigned user interface view and your view settings on the My Preferences page determine which menu items appear, if any. The portfolios and projects menus also display a list of your most recently used portfolios and projects. Each menu item will take you to another page or dialog box. If the first page for projects or portfolios is already open, and you select one of the most recently used items in the menu, it will open the selected projects or portfolios and refresh the page. 261 P6 User Guide The sample image below demonstrates what you might see in your main menus. You can configure available main menu items on the User Interface View Details page, available from the Administration tab. Table of P6 Main Menus Item Description P6 title bar: Located in the P6 title bar, the User menu provides links to related pages based on your view settings and personal preferences. The Help menu items are standard and cannot be changed. P6 navigation bar: Located in the P6 navigation bar, each menu opens up additional pages within the section it represents. The Dashboards, Portfolios, and Projects menus provide links to related pages based on your view settings and personal preferences. The menus for portfolios and projects also display links to your most recently used items. Dashboards menu: Provides links to manage dashboards. Portfolios menu: Provides links to open and manage portfolios, views, and scenarios. This example also shows two recently used portfolios, Engineering & Construction, and Key Projects over $500K. Projects menu: Provides links to open projects. This example also shows a recently used project, 4G Tablet Project. User menu: Assuming all its menu items are configured, this menu provides links to adjust your own calendar and personal preferences. In addition, it can also display links to the View Service Status and User Sessions pages. This is also the location of the Logout option. Help menu: A fixed menu providing links to the Online Help, P6 Library of documents available online, and the Oracle Primavera Customer Support website. If so configured, the Help menu can also provide links to multimedia tutorials powered by Oracle UPK technology. 262 P6 Overview About the Most Recently Used List As you work, when you click the Portfolios or Projects menu, by default P6 displays the five most recently used items, with the item you most recently opened listed first. Note: Your administrator can increase the list of most recently used items to a maximum of ten. The most recently used projects include individual projects or project groups (EPS nodes, portfolios, or project code values). The most recently used portfolios include project groups. Projects are not added to the most recently used projects list when you create a project, initiate a project request, or open a random set of projects (for example, projects from multiple portfolios, but not the full portfolio itself). Projects you access from portlets are added to the list, unless you access only activity detail information (such as activity notebooks or documents) directly from a portlet. Working with Tables Tables appear throughout the application to not only display information, but also to allow you to modify it, as permitted. The following general features are common to most tables. 263 P6 User Guide Table of Common Table Features Item Description Sort Order Indicators: Indicates the column you have selected to sort the rows. Each time you click a column header, the sort order toggles from ascending order, to descending order, and, for some tables, it cycles back to unsorted order (the original order in which the entries were created). Column Resizing: You can directly drag to resize column widths. Column Order: You can directly drag and drop column headings to customize your tables. Grouping Levels: Many tables group related rows into hierarchical levels you can click through to expand or collapse. Some tables use colored bands to help you view these levels. Selection Highlighting: The currently selected row is highlighted for you. You can directly click and drag to select one or more entries. Hold down the Ctrl key as you mouse click rows to select more than one. Hold down Shift as you click two entries to select all contiguous rows. Data Entry Features: Tables allow you to directly edit data with convenient controls to assist you in entering the right type of data. For example, a date field will display a calendar. About Columns (Fields) Fields hold data. They generally either allow you to enter values or just display the current value for the field (called a read-only field). Pages with tables often permit you to configure the fields that make up the columns of the table. Some pages with grid views also allow you to pin columns to the start of the column list so they are always visible, even when you scroll. The list of columns available for you to add to a view may depend on the circumstances. For example, some baseline fields (such as actual baseline cost fields, and many baseline date fields) can only be added to the view if you have assigned a baseline to the project (rather than using the current project as the baseline). Tips: In the EPS, Activities, and Assignments pages, select Show Hint Help (Alt+F1) to view a description of a column when you hover over the column heading. Showing or Hiding Columns in a Table When the list of available fields or columns for a table is relatively short, indicated by the presence of the Select Columns icon and field list in the toolbar, use it to show and hide the columns that appear. 264 P6 Overview To show and hide columns: 1) Click Customize View. 2) Click the Columns tab. 3) From the resulting list of fields or columns: a. Select an available column to display it in the table. b. Select a currently visible column to hide it in the table. 4) Click Save and Apply. Note: You might have to scroll to the right end of a table to see all the columns. Renaming Columns You can rename columns and save the customized names with views. The same column can have a different name in different views, but if you save a renamed column in the Assignments view of either the Projects or Resources sections, the customized name will show in both views. When you click Download, your customized column names appear in the Excel file. When you export a view, your customized column names are saved with the exported view. To rename a column: 1) Right click a column heading and click Rename Column. 2) In the Rename Column dialog box: a. Either type a new name for the column in the New Name field, or click Default to return a previously renamed column to the default. b. Click Rename. 3) Click Save View. Tips If a renamed column is removed from a view, the column name is returned to the default for that view. When you rename a code or UDF column and save the view, your customized name remains with that column in the view even if the code or UDF name is changed in the Enterprise Data page. Selecting Items from a List of Available Items When the list of available projects, fields, columns, or values for a list, table, view, scorecard, or other entity is relatively long, follow these common steps to configure the fields or values you want. You can move the items you want from the available list to the selected list. These steps apply in several areas of the application and you should be familiar with them. For example, perform these steps when selecting projects or templates in the Open Projects dialog box, when configuring the fields to display as columns in a table, on a detail tab in the Activity or EPS pages, or when assigning individual users to a user interview view. To select projects, fields, columns, or values: 265 P6 User Guide 1) In the Available Items list, click an entry to select it. If arranged in a hierarchy, click Expand to view the grouping of items. Hold down the Ctrl key as you click to select individual items or press the Shift key to extend your selection to an entire block of items including the first and last items you clicked. 2) Click Move Item Right or double-click each item to add them to the Selected Items list. This is the list of selected fields or values you want to appear in your customized list, table, view, scorecard, or other entity. 3) To remove items, select them in the Selected Items list and click Move Item Left or double-click them. If you need them again, the items are available in the list of available items. 4) In the Selected Items list, if applicable, adjust the order of appearance of your items: a. Click Move Item Up to advance the item up or to the left in a table. b. Click Move Item Down to advance the item down or to the right in a table. 5) If applicable, click Save, Save and Close or OK. Tip You can add new columns where you need them by first selecting a column in the Selected Columns list. When you add columns to the list, they will be added directly below the column you selected. You can also directly click and drag columns in tables to configure their order of appearance. Working with "Select a Value" Dialog Boxes Throughout the application, certain types of fields require specific types of values. To assist you in selecting from only a constrained list of available choices, the interface will display Select a Value dialog boxes for you to search for and select a specific value appropriate for the current field. 266 P6 Overview Note: Field lists of values are used when the available choices are manageable (usually, less than 10 values). However, when the number of available choices is large (for example, there might be hundreds of projects), the application will offer Select a Value dialog boxes. Table 1 of 2: Select a Value Dialog Boxes Item Description Select a Value icon: Throughout the application, click open a selection dialog box. Select a Value to Search Area: The top part of the dialog box contains search controls to help you constrain the values based on your criteria. Results area: The middle part of the dialog box displays the available values based on your search criteria, if any. Make your selection here. Command buttons: The bottom part of the dialog box contains command buttons. Standard buttons include OK, Apply, Select and Assign to accept the value you selected, and Close or Cancel to cancel the operation, close the dialog box, and return to the previous screen. 267 P6 User Guide Table 2 of 2: Select a Value Dialog Boxes Item Description Selection icons: Similar to the icon, in these examples, click Assign... orSelect to choose a particular item. Search Area: The top part of the dialog box contains custom search controls to help you constrain the values based on your criteria. Results Area: The middle part of the dialog box displays the available values based on your search criteria, if any. Make your selection here. Command Buttons: The bottom part of the dialog box contains command buttons. Standard buttons include OK, Apply, Select and Assign to accept the value you selected, Close to shut the dialog box after you made assignments, or Cancel to cancel the operation, close the dialog box, and return to the previous screen. Other buttons can also appear in this area. 268 P6 Overview Selecting Values from "Select a Value" Dialog Boxes To assist you in selecting from a constrained list of available values, the application will often display Select a Value dialog boxes. Use these special dialog boxes to search for potential matching values and select one or more specific values appropriate for the current field. Note: Although commonly used throughout the application, each dialog box can contain unique options. To select a value from a Select a Value dialog box: 1) 2) 3) 4) 5) 6) Enter any search criteria to reduce the number of values shown. Select a value in the list. If grouped in a hierarchy, expand a group to view the values. Click OK, Select or Assign. Repeat these steps to select additional values if necessary. When finished, click Close. If applicable, click Save, Save and Close or OK. 269 P6 User Guide Working with Data in P6 The application's data entry controls are convenient and easy to use. Table of Common Data Entry Controls Item Description Expandable sections: Often visual clutter is reduced on a screen by hiding fields and other controls. Expand these regions to show the fields. In the sample images, we say that the Project Performance section and Spend by Phase portlet are expanded or opened, and the Workflow section and Budget by PM portlet are collapsed or closed. 270 P6 Overview Item Description Select a Value from an Extended List: Click to select a field value from a Select a Value dialog box listing only valid values. You cannot type in your own entry in fields where the Select from Value List icon appears. This convention is used whenever a field's value must be logically constrained and validated against a pre-defined set of values. To illustrate this point, consider the following example. You can type whatever you want in a Name field for a new item you are creating; however, in a User field, you must enter a valid user. Auto-Complete: Also known as type-ahead. As you type in a field that must be assigned a value from a pre-defined list of acceptable values, the closest single matching value is automatically selected for you. If multiple values match your typed input, they appear in a list. To select a value, click one or press the up or down arrow keys on your keyboard and then press Enter. Indicators: To help you readily identify the meaning of a given metric, these color-coded graphics appear. You can also define your own custom user-defined indicators. Dates: You can type a date in a valid format directly into a date field. Or, you can select a date, including the time, from a small pop-up calendar. Also of note, you can directly modify the Planned Duration field but the Actual Duration field information is read-only. Note: Data you enter can later become read-only for you or other users. Select a Value from a Short List: In this example, the Activity Type field is shown. Below that, after the user has selected the field's list, its values appear. For these kinds of fields, you will see references in the documentation to selecting a value from the Activity Type list. Options: For simplicity's sake, both radio buttons and check boxes are referred to as options. Working with Detail Windows When additional details about an item are necessary, rather than clutter the main work area, the application will often use subordinate tabbed panels called detail windows. Detail windows supplement their parent pages with related data and often include their own toolbars. You can show or hide detail windows to focus on the data most important to you. You can also hide the detail windows to provide a larger area for the grid. 271 P6 User Guide When you customize the detail windows on the EPS, Activities, or Assignments pages, P6 prompts you to save the settings with the current view. Table of Key Detail Window Elements Item Description Detail Windows: Detail windows appear as tabs. You can only view the data on one detail window at a time. Here the Assignments detail window is selected. Click the name of another detail window to view that window. Collapse Dock: Hide the detail windows to allow more space for the grid. Scroll: If more tabs are visible than can be shown on screen, you can scroll left and right. Show/Hide Tabs: Focus on the data most important to you by selecting which detail windows are visible. 272 P6 Overview About Dashboards A dashboard is a customizable page consisting of the data you need to perform your role. Dashboard data appears in one or more smaller regions called portlets. There are three types of dashboards: User dashboards are private workspaces you create or customize that are not available to other users. Use them to organize information meaningful to you. For example, a dashboard that only contains My Activities, My Projects, My Documents, and My Calendar. Multi-user dashboards are accessible to a specific group of users you select. If another user configures a dashboard for your use, you can view it on the Dashboards Home page. Only the dashboard's creator can modify its content, layout, or access. Dashboards created by other users and made available to you should contain project or resource information relevant to you. Global dashboards contain information relevant to all users. All users can view them. You must have the appropriate security privileges to create, edit, and delete global dashboards. About Portlets Portlets are small expandable windows representing a specific theme or particular subject matter. They are only available on dashboards and they display data based on association, ownership, or applied filters. Portlets provide a concise way to organize, present, and assess project data within a single page and also offer tools for adding, modifying, and personalizing portfolio, project, and resource data. Portlets on shared dashboards provide a centralized place for collaborating with other users. About Data Entry Controls Data Entry Controls: P6 provides easy-to-use controls for entering data. To assist you in choosing the right types of values, fields will sometimes present dialog boxes or calendars for selecting from a pre-defined list of values or dates. Familiar value lists help narrow choices and enforce consistency. You'll also recognize standard options (a term used for both check boxes and option buttons or radio buttons), tables, spreadsheets, Gantt charts, calendars, and other on-screen controls. Where you can select multiple options, you can hold down Shift while clicking to select a contiguous group of items, or hold down Ctrl while clicking to select individual items. Printing Pages Using P6 Printing Tools Available on most pages within the application, the printing tools and options provided with the user interface offer the best options and output. You can use the Print Preview before generating output. To print application pages: 1) Navigate to the specific page or tab and customize the view to meet your data requirements. a. Click Print. In the Print Options dialog box, configure the options and then click Print to send the document to your printer. 273 P6 User Guide Tips If the application printing tools are not available for the specific page or view you want to print, you might be able to print the page using your web browser; however, this method can never be guaranteed and might produce substandard results. The Print Preview dialog box for the Portfolio Analysis page includes special options. Printing Pages Using Your Web Browser Because P6 runs inside your web browser, you can print data using your browser's Print command. For example, in Microsoft Internet Explorer, choose Print from the File menu. P6 application pages also feature a Print link you can click. In addition, many pages also include separate Print icons in a toolbar. Note: Whenever they are available, the printing commands provided by the application offer the best options and output. You can use the Print Preview feature before generating output. To print data: 1) On any page that supports printing, select your browser's Print item. 2) In the resulting Print dialog box for your operating system, choose a printer and click OK to print. Tips To refine the output, use the options available in your browser's Print Preview and Page Setup dialog boxes. The Gantt chart only prints if it is showing in the view. 274 Managing Project Portfolios In This Section About Portfolios ..................................................................................................... 275 Working with Portfolios .......................................................................................... 275 Portfolio Views ...................................................................................................... 279 About What-if Analysis .......................................................................................... 289 Capacity Planning ................................................................................................. 289 About Portfolios A portfolio is a collection of projects. Group projects into portfolios so you can easily view data from more than one project at a time. For example, you might filter a dashboard by a portfolio to view a wide range of information for multiple related projects at one time. In a more strategic sense, you should group projects and programs together to facilitate the effective new product development and management of those projects to optimize your organization's success at meeting business objectives. Using portfolios, you can review summary data and status information for the group as a whole or for individual projects in a portfolio. You can create portfolios for your own use or for sharing with other users. You can also create multiple user portfolios, which are available to a selected set of users and global portfolios, which are available to all users. Portfolio views, such as pie charts, enable you to compare portfolios visually. For example, compare costs for all projects in region A (one portfolio) against those in region B (another portfolio). Working with Portfolios To begin using the analysis features in the portfolios section, you must already have created and updated multiple projects. Begin your work in the portfolios section by creating and configuring at least one portfolio. It's also possible for another user to create one and share it with you. Over time, your team will create additional portfolios and views in order to perform comparative analysis, obtain status, and perform other operations. When creating a portfolio, decide whether you want to hand pick the projects that it will comprise, or if you want the application to create and periodically update the set of projects in your portfolio based on your filter criteria. Either way, you can change these settings at any time. Note: An administrative option is available to increase or decrease the refresh interval for filtered portfolios. A portfolio will be refreshed when you view its projects in either a dashboard or portfolio view, if it has not been refreshed within the interval specified in the Filter Portfolio Stale 275 P6 User Guide Period on the Data Limits page of the Application Settings page. Creating Portfolios Perform these steps to create a new group of projects called a portfolio. When creating a portfolio, decide whether you want to hand pick the projects that it will comprise (manual), or if you want the application to create the set of projects in your portfolio based on your filter criteria (automatic). Either way, you can change these settings at any time. To create a portfolio: 1) From the Portfolios menu, select Manage Portfolios. 2) In the Manage Portfolios dialog box: a. In the Portfolios list: Hover over a group representing the type of portfolio you want to create, Global, Multple Users or User. Click Row Actions and select Add. b. Select Manual or By Filter. If you selected Manual, add the projects you want to include from the Available Projects list to the Selected Projects list. If you selected By Filter, enter your filter criteria. c. If you added the portfolio in the Multiple Users group, select Access and configure access to the portfolio by making a selection from the Available Users list. d. Click Save. Tips There are two alternate ways to create a portfolio: Click Portfolios, click Portfolio Analysis, and then select a scorecard in the View field. From the toolbar, click Create Portfolio from Selected Projects. Click Portfolios, click Capacity Planning, and then click Create Portfolio from Selected Projects. Opening Portfolios When working in the portfolios section of the application, it is important to open only the project group you want to include in the various work areas. You can specify these project groupings by EPS, portfolio, or project code. You can open a portfolio in any of the following ways: To open a portfolio: 1) Click the Portfolios menu and choose Open Portfolio. 2) In the Open Portfolio dialog box a. Select a grouping method on the Organize By list. b. Expand the resulting groups to select the entry representing the projects you want to open collectively as a portfolio. c. Click Open. 276 Managing Project Portfolios Tips: To re-open the last portfolio you were working with, click Portfolios. To open another recently used portfolio, click the Portfolios menu and choose the portfolio from the list. Creating Projects While Working with Portfolios Generally, you create projects while working in the Projects section of the application. However, you can also create a project while viewing a portlet in the Dashboards section or analyzing a portfolio in the Portfolios section. Refer to the tasks below: Creating Projects in a Portfolio View Scorecard Portlet (on page 277) Creating Projects on the Portfolio Analysis Page (on page 278) Creating Projects in a Portfolio View Scorecard Portlet Generally, you create projects while working on the EPS page in the Projects section of the application. However, it is also possible to create what-if projects while viewing a portfolio view scorecard portlet on a dashboard. To create a project in a portfolio view scorecard portlet: 1) Click Dashboards. 2) On the Dashboards page, click a dashboard. 3) On the dashboard, locate your portfolio view scorecard portlet's titlebar and click Click here to maximize or minimize this section to expand and maximize it. 4) In the expanded and maximized portfolio view scorecard portlet: a. Select a project row. b. Click Add. 5) For the first project you create, if defaults are not already set, the Add Project dialog box appears: a. Select a default Parent EPS element. b. Select a default Responsible Manager. c. Click Select. 6) In the portfolio view scorecard portlet: a. Select your new project row by clicking on it in the Name column. b. Enter a name for your new project to replace the default name. c. Click Save. Tips When you create a project from a scorecard on a dashboard, the project is automatically added to the filter currently associated with the dashboard. However, if the dashboard is filtered by a global portfolio and you do not have the required security privilege to edit global portfolios, the new project is removed from the scorecard when you click Save. You can change the Project Status field on the General detail window of the EPS page. For example, you may later want to change a project from What If to Planned status. 277 P6 User Guide Creating Projects on the Portfolio Analysis Page Generally, you create projects while working on the EPS page in the Projects section of the application. However, it is also possible to create what-if projects while analyzing portfolios. During the process of evaluating a portfolio, you will often want to capture a new project idea. To create a project on the portfolio analysis page: 1) Click Portfolios. 2) On the Portfolios navigation bar, click Portfolio Analysis. 3) On the Portfolio Analysis page: a. Make sure you are working with the primary portfolio (at top or left) and not the comparison set for the next steps. b. In the View list, select a portfolio view scorecard. c. In the scorecard, select a row where you want to add a new project. d. Click Add Project. 4) In the Add Project dialog box: a. Specify a Project ID and Project Name. b. Select an EPS element. c. Select a Responsible Manager. d. Select a Project Planned Start date. e. Click Create. Tip You can change the what-if project's Project Status field value on the General detail window of the EPS page. For example, you may later want to change a project from What If to Planned status. Assigning Projects to a Portfolio When comparing portfolios on the Portfolio Analysis page, you can assign a project to the selected portfolio in either half of the page. To assign a project to the selected portfolio: 1) Open a portfolio in the Portfolios section using one of the following methods: Click Portfolios to open the last portfolio you were working with. Click the Portfolios menu and choose one of the most-recently used portfolios. Click the Portfolios menu and choose Open Portfolio to select a group of projects by portfolio type, EPS node, or project code. 2) On the Portfolios navigation bar, click Portfolio Analysis. 3) On the Portfolio Analysis page: a. In either work area, choose a scorecard portfolio view from the View list. b. In the same work area, click Assign a Project to this Portfolio 4) In the Select Project dialog box select a project and then click Assign. 278 Managing Project Portfolios 5) Click Select. Tips You cannot assign a project to a portfolio when displaying a scenario; you must select <Latest Data>. Defining Performance Thresholds To help you assess the relative performance, earned value, index calculations, and other metrics for a WBS, project, or portfolio, you can set performance thresholds. These thresholds capture the current calculations, variances, and metrics and re-route them into one of four ranges or "buckets" as follows: Exceptional: Indicates that a WBS, project, or portfolio is exceeding expectations. Acceptable: Indicates that a WBS, project, or portfolio is performing within an expected range. Warning: Indicates that a WBS, project, or portfolio needs attention and is performing below expectations. Critical: Indicates that a WBS, project, or portfolio requires significant corrective action. To define your own performance thresholds: 1) Click the User menu and select My Preferences. 2) On the My Preferences page, click Global tab. 3) On the Global tab: a. Expand the Performance Threshold section and then expand Performance, Earned Value, and Index. b. For each parameter, shown with its color-coded visual indicator, enter a threshold value. For lists, select a value from the list. c. Click Save and Close. Tips If any logical constraints are not satisfied by your selections, a message appears at the top of the page. For example, if you set a warning to 25 days late, a critical threshold cannot be set to 10 days late; logical constraints require that critical thresholds be greater than warning thresholds. Correct the thresholds and try saving again. Portfolio Views About Portfolio Views A portfolio view is a scorecard or chart providing high-level information spanning an entire group of projects. Portfolio views can appear in an individual user's personal dashboard or shared among multiple users in shared dashboards. They are also used when comparing portfolios on the Portfolio Analysis page. 279 P6 User Guide Working with Portfolio Views Each user’s personal portfolio views and any global portfolio views appear on the Portfolio Views page. From this page, you can manage views in your choice of scorecard, bubble or pie chart, or one of the types of bar charts or histograms as detailed below: Scorecard: Similar to tables or spreadsheets, you can display the columns you want in scorecards on the Portfolio Analysis page, the Capacity Planning page, or the Portfolio View portlet. To assist with more sophisticated analysis on a set of projects, you can also use a scorecard to conduct a waterline analysis. A waterline is a visual modeling tool that ranks projects into two separate groups by sorting and applying a constraining limit. Scorecards also permit you to edit some of their fields. Bubble Chart: A bubble chart displays four project data fields. The X-axis represents the values from one data field, the Y-axis represents a second field, the size of the bubble represents a third, and the field selected for grouping the data represents a fourth field. A bubble chart is useful when you want to analyze three independent project variables at one time, grouped by a fourth set of values. Pie Chart: A pie chart is a circular chart divided into proportional slices, where each slice represents its contribution to the whole. The size of the slice represents the value of the selected data field. A pie chart is useful for analyzing relative parts of a whole. Basic Histogram: A basic histogram lets you analyze project data in a vertical bar chart format. You can select a project data field to display on the X-axis and another field to display on the Y-axis of the chart; typically, the X-axis represents categorical data, and the Y-axis represents individual data values. Side-by-Side Histogram: A histogram where categorized data can be grouped, side-by-side, to assist with comparisons. A side-by-side histogram chart is useful when analyzing relative parts of a whole. For example, use a side-by-side histogram to analyze original budget based on project status. Stacked Histogram: A more sophisticated version of the histogram, where categorized data is grouped, or stacked, to assist with comparisons. A stacked histogram is useful when analyzing relative parts of a whole. Creating Portfolio Views When creating portfolio views, specify the scorecard or chart type, the project information you want to appear, and the users who will have access to the view. Portfolio view types include scorecard, bubble chart, pie chart, and three types of histograms (basic, side-by-side, and stacked). 280 Managing Project Portfolios To create a portfolio view: 1) Click the Portfolios menu and choose Manage Portfolio Views. 2) On the Portfolio Views page, click Create View. 3) On the Create View dialog, decide if your new view should be entirely new or based on an existing view. To create an entirely new view, expand New Portfolio View, select a chart type, and click OK. To create a new view based on an existing view, expand Existing View, select one from the expanded user and global views shown and click OK. 4) On the Create Portfolio View page, expand any collapsed groupings, complete the required fields, and specify any additional details about the view. The fields on the Create Portfolio View page automatically adjust based on the value you select for the Type field. 5) Click Save. Tips If you add a project to a scorecard, refresh your browser to see the data in the scorecard. You can use any of these alternate methods to create a portfolio view: Click Portfolios, click Portfolio Analysis, and then click Create Portfolio View. Click Portfolios, click Portfolio Analysis, configure a particular view, and then click Save As. Click Dashboards, select a dashboard, and then click Customize. In the Portfolio Views group, click Add. Using this method, your new view appears in the Portfolio View portlet with the title you assigned to it. Working with Portfolio View Scorecards A scorecard is a type of portfolio view you can use to analyze project data in a table with projects in rows and up to 30 data fields in columns. You can display scorecards on the Portfolio Analysis page, the Capacity Planning page, and the Portfolio View portlet, and choose the columns of information you want to display. A scorecard is beneficial when you want to analyze data in a spreadsheet-type format. To assist with more sophisticated analysis of a set of projects, you can also use a scorecard to conduct a waterline analysis. A waterline is a visual modeling tool that ranks projects into two separate groups by sorting and applying a constraining limit. 281 P6 User Guide It is also possible to edit some global and project data in a scorecard, such as project codes, user-defined fields, and responsible manager. Additionally, you can add projects with default data and delete projects directly from a scorecard. Table of Key Scorecard Elements Item Description Scorecard work area: The first scorecard will appear in this upper work area. Project Selection options: Select an option to add a project's data to the cumulative Total line. Scorecard work area: The second scorecard will appear in this lower work area. In this example, the user has customized the view with a waterline. Use a waterline to analyze a project group by sorting projects into two separate groups based on a defined sorting and constraint limit. Projects above the waterline, displayed with a white background, are those that fall outside the constraint limit value; all other projects, displayed with a light blue background, appear below the waterline. 282 Managing Project Portfolios Note: To support comparative analysis, the Portfolio Analysis work area is divided into two parts. The elements above generally appear within both parts. More About Scorecards You can save the same scorecard view used on the Portfolio Analysis page and display it in private or share it later in a portlet on a dashboard. 283 P6 User Guide Note: The application also makes use of general tables of data also referred to sometimes as scorecards; however, they are not the same as your individually named portfolio view scorecards. 284 Managing Project Portfolios Table of Related Scorecards Item Description Dashboard: The Personal Workspace dashboard. You can show portfolio views on private, multi-user, or global dashboards. Scorecard in a portlet: The Budgetary Scorecard displays in a portlet on a dashboard. This example demonstrates a named portfolio view scorecard. Click here to maximize or minimize this section icon: Click to maximize and expand the scorecard. Additional command links will appear at the top of this portlet when it is maximized. Scorecard on the Capacity Planning page: This example demonstrates a general table format also referred to as a scorecard; however, this is not a named portfolio view scorecard. Working with Portfolio View Bubble Charts In addition to plotting data along the x-axis and y-axis, bubble charts also adjust the relative size of each entity's bubble or circle to depict a third value, and they group the data by still a fourth value. Example: Sheila wants to compare the projects in the Engineering & Construction portfolio with those in Energy Services. She navigates to the Portfolio Analysis page and customizes the portfolio views, filters, and bubble chart options shown below. She sets Original Budget to display on the x-axis and At Completion Total Cost on the y-axis. Next, she selects Remaining Total Cost as the Bubble Size and sets the Group by list to Project. When the chart appears, each bubble represents a single project; the size of the bubble represents the Remaining Total Cost value for the project; the bubble's position on the x-axis represents its Original Budget value for the project; and the bubble's position on the y-axis represents the At Completion Total Cost value for the project. Sheila configures a second bubble chart to display these settings for another portfolio. The chart data is again grouped by project. 285 P6 User Guide Note: To support comparative analysis, the Portfolio Analysis work area is divided into two nearly identical parts with the key difference being the data that appears in each part. The elements below appear within each part. Table of Key Bubble Chart Elements Item Description Bubble Chart: Your chart will appear in this section. Mouse over a bubble to view its source data. Legend: Based on the Group By field, each item in the legend is assigned a color from the selected Color Theme palette. Working with Portfolio View Pie Charts A pie chart is a circular chart divided into slices, where each slice represents a particular group. The size of the slice represents the value of the selected data field, relative to the group's total value. A pie chart is useful for analyzing relative parts of a whole. 286 Managing Project Portfolios Example 1: You can create a pie chart to analyze the at completion total cost for projects, based on project status. To do this, customize the chart and select At Completion Total Cost as the data field, then choose to group by Project Status. When the chart displays, each slice represents a single project status (e.g., Planned, Active, Inactive, What If); the size of the slice represents the At Completion Total Cost value for all projects assigned the project status. Example 2: The pie chart below shows Current Budget in slices representing Location. Table of Common Pie Chart Elements Item Description Slice: The proportionate contribution of each data group to the total is represented by a color-coded wedge or piece of the pie. In the example, this slice represents Rio de Janeiro's value of $1,050,000.00 which equates to 16% of the Current Budget by Location. Legend: Based on the Group By field, each item in the legend is given a color based on the selected color theme. Working with Portfolio View Histograms Histograms render data into multi-colored bars with relative sizes to help you make fast comparisons. Three similar types of histograms are available: basic, side-by-side, and stacked. 287 P6 User Guide Example: Todd wants to analyze current budget values for each project in the Corporate Projects portfolio. He also wants to compare this data to the BL Total Cost for the current project phase. He navigates to the Portfolio Analysis page and customizes the portfolio views, filters, and histogram chart options shown below. He sets Project to appear on the x-axis and Current Budget on the y-axis. When the chart appears, each bar represents a project; the size of the bar represents the Current Budget. He configures a second histogram to display the Current Phase on the x-axis and BL Total Cost on the y-axis. Table of Key Histogram Elements Item Description Tooltip: Mouse over a bar to view a summary. 288 Managing Project Portfolios Item Description Side-by-Side Histogram: The Group By field is added. In this example, At Completion Labor Cost is tracked along the y-axis for each Priority grouped by Project Owner along the x-axis. Stacked Histogram: The Stack By field is added instead of the Group By field. In this example, the Current Budget is graphed for each Project Manager. The data is stacked by location. About What-if Analysis Rooted in business management principles of sound decision theory (which option should we pursue?) is the what-if analysis technique aimed at assessing the results and impacts of potential scenarios. Its name stems from the question, "What if the scenario actually came to fruition?" Use what-if projects to determine the impact different costs or investments have on business goals. Unanticipated adversities can make a business or project unstable and proactive handling of these uncertainties is required. With what-if analysis, your organization can evaluate the feasibility of completing the project under unfavorable conditions, prepare contingency and response plans to avoid or overcome the worst scenario, and mitigate the impact of uncertain or unexpected situations. Capacity Planning About Capacity Planning Executives, managers, and planners tasked with managing a portfolio of existing projects and new opportunities in the pipeline need a way to evaluate both active and proposed projects to answer one essential question: Do we have the resource capacity to successfully complete all the work? The Capacity Planning process helps answer this question. It reveals when your organization is over or under allocated. Decisions to proceed, delay, freeze, or terminate projects can then be made. Working with the Capacity Planning Page Use the Capacity Planning page to perform What-if analysis, graphically change project forecast dates, and apply waterline analysis techniques to assist with critical, executive-level decision making. Before assessing capacity or demand on roles, create role estimates for each project. After conducting your analysis, you can create new portfolios containing only the projects that meet your planning criteria. 289 P6 User Guide When you choose to display a stacked histogram, area chart, or spreadsheet, the Capacity Planning chart displays the total at completion units or costs over time for the combination of selected roles and projects. Each of these charts contains the same information in different formats with a data stacking option for the projects and roles you select. 290 Managing Project Portfolios When you choose to display a net availability chart, the chart displays underallocated or overallocated units for each selected role over time for the currently selected projects. The limit line is always placed at zero. If the total units for a role equals the limit, no bar is displayed for that role. Bars placed above the limit line indicate net under-allocation for the associated role during the displayed time period; bars placed below the limit line indicate net over-allocation for the associated role during the displayed time period. 291 P6 User Guide 292 Managing Project Portfolios Table of Key Capacity Planning Page Elements Item Description Navigation: Before you begin, first open the portfolio you want to work with, then select Capacity Planning. Scorecard: Use this table to analyze, sort, and select projects. Only the projects you select in the option column appear in the Capacity Planning chart. Note: The scorecard on this page is not related to the set of defined portfolio view scorecards. Gantt chart: View current and forecast schedules. Drag the bars to adjust the Capacity Planning chart data. Role Selection Area: Select the options for the roles you want to include in the Capacity Planning chart. Capacity Planning Chart (Under Allocated): View role allocation as a stacked histogram, area chart, net availability chart, or spreadsheet. Capacity Planning Chart (Over Allocated): Customize the chart to show a limit line representing the maximum capacity of the currently selected roles by timescale period. Customize Capacity Planning Chart: Customize the columns, grouping, waterline, or chart options. Note: The net availability charts are often the best place to begin a resource capacity or demand analysis since they represent a streamlined birds-eye view. These charts include all related projects and roles in a single view allowing you to expand or drill down into only the roles with perceived problems. Analyzing Role Allocation (Capacity Planning) You can analyze role allocation over time for one or more projects on the Capacity Planning page. Using multiple chart formats and role groupings, you can identify areas of under-allocation or over-allocation. To analyze role allocation: 1) Open a portfolio in the Portfolios section using one of the following methods: Click Portfolios to open the last portfolio you were working with. Click the Portfolios menu and choose one of the most-recently used portfolios. 293 P6 User Guide Click the Portfolios menu and choose Open Portfolio to select a group of projects by portfolio type, EPS node, or project code. 2) On the Portfolios navigation bar, click Capacity Planning. 3) On the Capacity Planning page: a. (Optional) Choose to complete any number of the following optional sub-steps: 1. Click Customize View to set column, grouping, sorting, and waterline options. 2. In the scorecard (top left), mark or clear the check box next to each project to include or exclude the data for the project in the Capacity Planning chart. Data in the Capacity Planning chart is updated to reflect your changes. 3. In the role selector (bottom left), select whether to display roles by Role Hierarchy, Role Team or for the Current Portfolio Projects. Mark or clear the check box next to each role to include or exclude the allocation data for the role in the Capacity Planning chart. Role data is immediately updated in the chart. Notes: When grouped by Current Portfolio Projects or Role Team, all child roles are automatically selected when you select a parent role. You can only select the to display roles in the Role Hierarchy or by Role Team when you are displaying all projects. 4. In the Capacity Planning chart (bottom right) select a chart or spreadsheet format, and then choose how you want to stack the chart (by project, role, project code, or staffed versus unstaffed units or costs). 5. Hold your mouse over a color-coded section of the chart to view the capacity data for that section. Tips: The Go to date selector moves the gantt and capacity planning chart to the same date simultaneously. An application level setting determines whether cost spreads account for changes in resource and role rates over time. 294 Copyright Oracle Primavera P6 User Guide Copyright © 1999, 2021, Oracle and/or its affiliates. Oracle and Java are registered trademarks of Oracle and/or its affiliates. Other names may be trademarks of their respective owners. Intel and Intel Inside are trademarks or registered trademarks of Intel Corporation. All SPARC trademarks are used under license and are trademarks or registered trademarks of SPARC International, Inc. AMD, Opteron, the AMD logo, and the AMD Opteron logo are trademarks or registered trademarks of Advanced Micro Devices. UNIX is a registered trademark of The Open Group. This software and related documentation are provided under a license agreement containing restrictions on use and disclosure and are protected by intellectual property laws. Except as expressly permitted in your license agreement or allowed by law, you may not use, copy, reproduce, translate, broadcast, modify, license, transmit, distribute, exhibit, perform, publish or display any part, in any form, or by any means. Reverse engineering, disassembly, or decompilation of this software, unless required by law for interoperability, is prohibited. The information contained herein is subject to change without notice and is not warranted to be error-free. If you find any errors, please report them to us in writing. If this is software or related documentation that is delivered to the U.S. Government or anyone licensing it on behalf of the U.S. Government, the following notice is applicable: U.S. GOVERNMENT END USERS: Oracle programs, including any operating system, integrated software, any programs installed on the hardware, and/or documentation, delivered to U.S. Government end users are “commercial computer software" pursuant to the applicable Federal Acquisition Regulation and agency-specific supplemental regulations. As such, use, duplication, disclosure, modification, and adaptation of the programs, including any operating system, integrated software, any programs installed on the hardware, and/or documentation, shall be subject to license terms and license restrictions applicable to the programs. No other rights are granted to the U.S. Government. This software or hardware is developed for general use in a variety of information management applications. It is not developed or intended for use in any inherently dangerous applications, including applications that may create a risk of personal injury. If you use this software or hardware in dangerous applications, then you shall be responsible to take all appropriate failsafe, backup, redundancy, and other measures to ensure its safe use. Oracle Corporation and its affiliates disclaim any liability for any damages caused by use of this software or hardware in dangerous applications. This software or hardware and documentation may provide access to or information on content, products and services from third-parties. Oracle Corporation and its affiliates are not responsible for and expressly disclaim all warranties of any kind with respect to third-party content, products, and services. Oracle Corporation and its affiliates will not be responsible for any loss, costs, or damages incurred due to your access to or use of third-party content, products, or services. 295