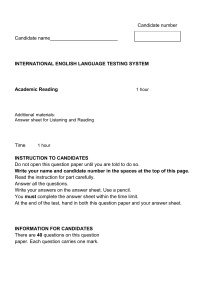Managing Job Postings and Candidates in Recruiting Training Guide Training Guide Icons Icon Use Computer-based activity for the student to perform. Written steps are not included. Written activity for the student to perform. Instructor demonstrates a process. Where to find more information on the subject. Tip Computer-based activity for the student to perform. Written steps are included. Failure to heed the warning can lead to loss of data. Question or problem for the student to think about and the class to discuss. Solution to a computer-based or written activity. Course Details: Duration: 4 hours Release: 61 Delivery Methods: Instructor-Led Training, Video Country: US, Canada, UK 610201 Copyright © 2021 Ceridian HCM, Inc. All rights reserved. Managing Job Postings and Candidates Contents 3 Contents Overview ........................................................................................................................................... 5 Learning Objectives....................................................................................................................................... 5 Prerequisites ................................................................................................................................................. 6 Available Resources ...................................................................................................................................... 6 Our Training Scenario ................................................................................................................................... 6 Introduction to Recruiting .................................................................................................................. 7 Recruiting and Dayforce ............................................................................................................................... 8 Create, Approve, and Manage Job Requisitions................................................................................... 9 Create a Job Requisition using the Job Requisition Form ........................................................................... 10 Create Job Requisitions within Recruiting .................................................................................................. 12 View and Manage Job Requisitions ............................................................................................................ 17 Use the Activity Tab.............................................................................................................................. 19 Post Job(s) on Internal & External Job Boards ................................................................................... 21 Post Jobs to Client Careers Site and Careers .............................................................................................. 21 Posting to Indeed ........................................................................................................................................ 27 Posting to External Job Boards ................................................................................................................... 27 Edit a Posting .............................................................................................................................................. 27 View Postings & Apply ..................................................................................................................... 29 External Candidates .................................................................................................................................... 30 Internal Candidates ..................................................................................................................................... 31 Review & Manage Candidates .......................................................................................................... 32 Candidate Indicators ................................................................................................................................... 33 Review Candidate Profiles .......................................................................................................................... 33 Candidate Information Panel ............................................................................................................... 34 Application Tab..................................................................................................................................... 38 Applied Jobs Tab ................................................................................................................................... 41 Candidate Grades........................................................................................................................................ 43 Overview Tab .............................................................................................................................................. 44 Talent Community ...................................................................................................................................... 46 Search for Candidates .......................................................................................................................... 47 View Candidate Details......................................................................................................................... 50 Add Candidates to the Talent Community ........................................................................................... 51 Talent Pools................................................................................................................................................. 52 Interview Scheduling................................................................................................................................... 55 Candidate Notes ......................................................................................................................................... 57 Update a Candidate's Status ....................................................................................................................... 58 Screening Candidates.................................................................................................................................. 59 Background Checks .............................................................................................................................. 59 Decline Candidates ..................................................................................................................................... 62 Copyright © 2021 Ceridian HCM, Inc. All Rights Reserved 4 Overview Managing Job Postings and Candidates Assign Candidates to Job Requisitions ........................................................................................................ 63 Link Candidates to a Dayforce HR Record ................................................................................................... 65 Candidate Filter ........................................................................................................................................... 66 Contact Candidates ..................................................................................................................................... 67 Create Offers & Hire Candidates ....................................................................................................... 68 Offer Management ...................................................................................................................................... 68 Send an Offer Letter.............................................................................................................................. 69 Reviewing Offers ................................................................................................................................... 71 Workflow Approved, Offer Letter Sent................................................................................................. 73 Hire Candidates in Dayforce ........................................................................................................................ 73 Appendix ......................................................................................................................................... 76 Glossary of Terms ........................................................................................................................................ 76 Copyright © 2021 Ceridian HCM, Inc. All Rights Reserved Managing Job Postings and Candidates Overview Overview Welcome to Managing Job Postings and Candidates. Are you responsible for finding and hiring employees for your organization? Dayforce Recruiting includes robust functionality for Recruiters and Hiring Managers to make the entire hiring process more manageable. This course is for recruiters, HR administrators, and recruiting managers. In this course, you will learn how to create and manage job requisitions, post jobs, manage candidates that apply for jobs, review a list of talent to find preferred candidates, generate offer letters, and hire the desired candidate, all within Dayforce. You will also learn how to apply for jobs from the candidate's perspective. This course includes the following sections: Section Description Introduction to Recruiting Introduces you to the Dayforce Recruiting features that assist with the overall process of attracting, selecting, and hiring suitable candidates for a job within an organization. Create and Manage Job Requisitions Explains how to create and manage job requisitions. Create Job Postings Defines how to post jobs to Careers, the Client Career Site, and external job boards. Apply for Jobs Illustrates how to apply for jobs as a candidate using the Client Career Site and Careers. Manage Candidates Describes how to review candidate profiles, update candidate statuses, use the Talent Community, and assign, decline, and hire candidates for a specific job requisition. Hire Candidates Demonstrates the process of hiring candidates for specific job requisitions, along with the process of creating an offer letter within Dayforce. Appendix: Glossary of Terms Defines common recruiting terminology. Many of these terms and concepts are visible throughout the class and Dayforce. Learning Objectives By completing this course, you will be able to: • • Explain the recruiting process in Dayforce • • • Create job postings. • Understand the process of hiring a candidate within Dayforce. Create, maintain, and post job requisitions. Apply for job postings as internal and external candidates. Review and manage candidates throughout the recruiting process that have applied for job postings. Copyright © 2021 Ceridian HCM, Inc. All Rights Reserved 5 6 Overview Managing Job Postings and Candidates Prerequisites There are no Dayforce course prerequisites. Available Resources Several supporting guides are available through support.ceridian.com. Talk to your organization's support user or Implementation Consultant for help with obtaining these guides, depending on if you are in implementation or live. Support Downloads > Admin & User Guides: • Recruiting Guide Our Training Scenario The best way to learn about Dayforce is to use the application. The following sample company is used throughout the class to reinforce concepts and processes. XYZ Company is a multinational company using Ceridian Dayforce. The organization has been using Dayforce to post and fill jobs. Acting as a Recruiter, you will practice using the Recruiting features in Dayforce to manage the steps in the recruitment process. Copyright © 2021 Ceridian HCM, Inc. All Rights Reserved Managing Job Postings and Candidates Introduction to Recruiting 7 Introduction to Recruiting This section provides an overview of the recruiting process in Dayforce from both the recruiter and candidate perspectives. Recruiting refers to the overall process of attracting, selecting, and appointing suitable candidates to one or more jobs within an organization. The recruitment process typically includes posting job openings to the organization's internal and/or external websites, Internet job boards, or other social media channels. The recruiting process can also include representatives from the organization attending college and career fairs to attract suitable candidates. Once candidates apply for jobs, recruiters or hiring managers contact and set up interviews with candidates that fit the selection criteria. After the interview process is completed, hiring managers and human resources personnel meet to select job candidates. When a suitable candidate is found, a job offer results. If hiring managers are not satisfied with any of the candidates or if a candidate declines the job offer, the recruitment process may start again. When a candidate accepts the job offer, most organizations send them a welcome package and an employment contract to be signed and returned. They may even use Dayforce Onboarding to help integrate the candidate into their organization. Applicable pre-employment screening, such as background and reference checks are completed before the hiring team determines the start date for the new employee. When all pre-employment information is verified and accepted, the candidate is informed and reports to the employer on the agreed-upon start date and time. The new employee is then introduced to the organization. Copyright © 2021 Ceridian HCM, Inc. All Rights Reserved 8 Introduction to Recruiting Managing Job Postings and Candidates Recruiting and Dayforce Once the recruiting module is configured, you can start using Dayforce Recruiting to request, post, and fill jobs. The process typically consists of several roles: recruiting administrator, hiring manager, recruiter, and candidate. Depending on the security settings, the hiring manager role may perform some of the same tasks as the recruiter role. The diagram below provides an overview of the steps in the recruiting process: The first step in the recruiting process is creating the job requisition. The job requisition defines the job, location, and assignment details of the job. Typically, the hiring manager creates the job requisition via a form, or a recruiter creates a job requisition directly in Recruiting. If the hiring manager creates a job requisition form, it is processed in Dayforce based on a pre-defined Self-Service workflow. Once the job requisition has been approved, based on the assigned workflow, it will display in the Recruiting feature. The next step is for the recruiter to post the job requisition so that candidates can view it and apply for the job posting if interested. Internal candidates apply for job postings using the Careers feature located within Dayforce. External candidates apply for job postings using the Client Career Site either from the client's web page or through an external job board. Next, the resumes and candidate profiles submitted for the job are reviewed within Dayforce. Suitable candidates are interviewed for the job, according to your organization's process. Throughout the recruiting process, candidates tied to job postings are continually managed by the recruiter. As candidates apply for job postings, the recruiter can perform several tasks within a candidate's profile within Dayforce, such as review the profile, assign a candidate to other job requisitions, request various screenings for a candidate, enter notes for a candidate, and update a candidate's status. Once recruiters have been notified that an offer should be initiated for a suitable candidate, they can initiate those offer letters directly in Dayforce. Once a candidate receives and accepts an offer, the recruiter can also hire the candidate within Recruiting, and the employee's HR record will be created using the candidate's profile in Dayforce. Copyright © 2021 Ceridian HCM, Inc. All Rights Reserved Managing Job Postings and Candidates Create, Approve, and Manage Job Requisitions 9 Create, Approve, and Manage Job Requisitions The first step in the recruiting process is to create the job requisition. The job requisition defines the job, location, and assignment details of the job you need to fill. Recruiters and Hiring Managers must create a job requisition to post job opportunities for internal or external candidates. There are two ways a requisition can be created in Dayforce. The first method is by submitting a Job Requisition form and is typically how a hiring manager creates a requisition. The second method is by using the Recruiting feature and is typically how a recruiter creates a requisition. When a job requisition is created using the Job Requisition form, the form is sent through a pre-defined workflow for approval. This approval is not required when creating a requisition directly in the Recruiting feature. Once the form is approved, you can manage, track, and fill your jobs using the Job Requisitions in Recruiting. In this section, you will learn how to create job requisitions using both methods, and learn how to manage and track existing job requisitions. Copyright © 2021 Ceridian HCM, Inc. All Rights Reserved 10 Create, Approve, and Manage Job Requisitions Managing Job Postings and Candidates Create a Job Requisition using the Job Requisition Form Path: People > Action > Job Requisition Hiring managers and other authorized users can complete the Job Requisition form within People > Action to request to fill jobs in their department when a new job becomes available or an existing job needs to be filled. The form can populate real-time data based on existing work assignments, jobs, and job assignments defined within Dayforce. This auto-populated data can be changed if needed. Typically, you specify how many openings for a particular job are located within a department using the Number of Openings field; however, there may be times when you do not want to limit the number of job openings for a particular job. The Evergreen checkbox in the Job Requisition form allows for an unlimited number of job openings instead of a set number. When this option is enabled, the Number of Openings field becomes greyed out. Copyright © 2021 Ceridian HCM, Inc. All Rights Reserved Managing Job Postings and Candidates Create, Approve, and Manage Job Requisitions 11 Once all required fields and any other necessary fields are completed, click Submit. Depending on your organization's process, this form may be routed for approval before it displays within Recruiting, where it is used to create job postings and hire employees. Depending on the associated workflow, once the job requisition form is Submitted, the form is sent for approval or immediately processed and will be listed in the Job Requisitions in Recruiting. Activity: Create a new Job Requisition using the Job Requisition form Time: 5 minutes Login: 1844 XYZ Company has an opening for a new Assembly 1 Process Technician job assignment out of Plant 1. Acting as Cathy Parker, the hiring manager, request a generic job requisition, effective today. Details: • Patty Peterson is the recruiter for the job assignment • • • The Job Requisition Title is "Process Technician" Target Start Date: 1st day of next month Number of Openings: 1 Solution: Create a new job requisition using the Job Requisition form: Path: People 1. From the Action list, click Job Requisition. 2. Confirm that today's date is set as the Request Date. 3. From the Reason For Opening list, click New. 4. From the Justification For Request list, click New Job Assignments. 5. From the Location list, click Plant 1 Assembly 1. 6. From the Job Assignment list, click Assembly 1 Process Technician. 7. Verify that the Hiring Manager field is set to Cathy Parker. 8. In the Job Requisition Title field, type "Process Technician". 9. From the Recruiter list, click Patty Peterson. Fill in the Job Assignment Details: 10. In the Target Start Date field, enter the first of next month. 11. Click Submit. Copyright © 2021 Ceridian HCM, Inc. All Rights Reserved 12 Create, Approve, and Manage Job Requisitions Managing Job Postings and Candidates Create Job Requisitions within Recruiting Path: Recruiting > Job Requisitions Recruiters or hiring managers with access to the Recruiting feature can create a job requisition directly from Job Requisitions. To create a new job requisition, click New. The Add New Requisition dialog box opens. You can also click Copy if there is an existing requisition that contains similar information to what you need. The copied requisition populates all fields of the Job Requisition, with "Copy" listed in the Job Requisition Title. You can change any populated information as you go through the process of adding a new requisition. On the General screen, complete all required fields, as indicated by a red asterisk, along with other fields as necessary. If a current employee is in a similar job, you can start by selecting the Reason For Opening. Depending on the selected reason, the Similar Employee or Vacating Employee list will appear. By selecting a similar or vacating employee, the Job Requisition Title and Job Assignment Title fields will populate. You can edit those fields as needed. Click Next to continue. Copyright © 2021 Ceridian HCM, Inc. All Rights Reserved Managing Job Postings and Candidates Create, Approve, and Manage Job Requisitions Complete all required fields on the Job Assignment Details screen, and then click Next. Complete any additional Job Details as necessary. Several fields will not be editable if you selected a Similar Employee or populated the Location and Job Assignment on the General screen. Click Next. Copyright © 2021 Ceridian HCM, Inc. All Rights Reserved 13 14 Create, Approve, and Manage Job Requisitions Managing Job Postings and Candidates The Job Description should automatically populate based on previous information that was entered when the job assignment was created in Dayforce. You can edit any information within the Job Description and click Next to continue. Finally, enter any Additional Notes necessary and click Finish. The Job Requisition is added in the Recruiting feature in Job Requisitions. Copyright © 2021 Ceridian HCM, Inc. All Rights Reserved Managing Job Postings and Candidates Create, Approve, and Manage Job Requisitions 15 Click the hyperlinked Job Requisition Title to open the job requisition. Activity: Create a Job Requisition within Recruiting Time: 5 minutes Login: recruiting Amber Dow, a Maintenance Machinist at XYZ Company's Plant 1 Maintenance location has turned in her resignation. Login as Amy Butler, a Recruiter, to create a job requisition to hire Amber's replacement through the Recruiting feature. While this opening is new, you can speed up the requisition creation process by indicating that the reason for the job opening is to hire a replacement for Amber Dow, the vacating employee. Requisition Details: • Login details: o Username: recruiting o Use the password provided by your instructor • • • • • • • The job requisition title should be Maintenance Machinist The job will be in Plant 1 Maintenance The job assignment should be Maintenance Machinist The reason this job is opening is to replace Amber Dow, who resigned Carson Keeler is the hiring manager. Patty Peterson is the recruiter. The Target Start Date for the new hire is the first day of next month. Solution: Create a job requisition within Recruiting: Login: 1. Logout as Cathy Parker. 2. Login to Dayforce as Amy Butler using the following credentials: • Username: recruiting • Password: [instructor to provide] 3. Select the Recruiter role and click Next. Copyright © 2021 Ceridian HCM, Inc. All Rights Reserved 16 Create, Approve, and Manage Job Requisitions Managing Job Postings and Candidates Create a job requisition: Path: Recruiting > Job Requisitions 4. Click New. 5. Verify that the Status list is set to Open. 6. From the Justification For Request list, click Resignation. 7. From the Reason for Opening list, click Replacement. 8. From the Vacating Employee list, type "Amber" and then click Amber Dow. 9. Click OK to override information in the form. The Job Requisition Title, Location, and Job Assignment will auto-populate. 10. In the Hiring Manager field, type "Carson" and then click Carson Keeler. 11. From the Assigned Recruiter list, click Patty Peterson. 12. Click Next to review the Job Assignment Details. 13. Click Next to review the Machinist Job Details. 14. Click Next to review the Job Description. 15. Click Next to review the Additional Notes, if added. 16. Click Finish. Copyright © 2021 Ceridian HCM, Inc. All Rights Reserved Managing Job Postings and Candidates Create, Approve, and Manage Job Requisitions 17 View and Manage Job Requisitions Path: Recruiting > Job Requisitions Once a job requisition is created, the application adds it to Job Requisitions, the main area for viewing and managing job requisitions for your organization. You can click the Filter button to adjust the filter options and view only the requisitions you need to see. By default, canceled, closed, or filled requisitions are not displayed. The Job Requisitions screen includes the Job Requisition Status Bar. This status bar displays the total number of requisitions and the number of requisitions that are in each status: If workflows are used for a requisition, you can see the requisition status in the Indicators and Status columns. Hover over the Indicators column heading to view a tooltip listing available indicators. Newly added requisitions: • • Icon Are automatically assigned a job requisition ID number. Requisitions created via a workflow can have the status of Pending Approval, Open, or Rejected. The icons are displayed in the Indicators column. The Status column also displays the requisition status. The icons for requisitions created via a workflow are as follows: Status Description Open The requisition has been approved in the workflow and has been assigned a requisition number. Pending Approval Requisition has been submitted through a workflow that requires approval. These requisitions cannot be edited or deleted. Approved Requisition has been approved in the workflow and has been assigned a requisition number. Rejected Requisition was rejected in the workflow. These requisitions cannot be edited or deleted. Copyright © 2021 Ceridian HCM, Inc. All Rights Reserved 18 Create, Approve, and Manage Job Requisitions Managing Job Postings and Candidates When you click a status icon for a requisition that was submitted through a form, the Workflow State dialog box opens. It displays the approval history for the form: The number in the Days Open column only increases when a job requisition is in the Open status. This means the days open count is suspended when a requisition has a Status of Cancelled, Closed, Filled, On Hold, Pending Approval, or Rejected. If any of these statuses are changed back to Open, the days open count will resume. Other indicators on the Job Requisition window can include the following: Icon Status Description Evergreen Requisition is in a continuous hiring situation where candidates can always apply. Job Postings Requisition has one or more active job postings. Click the icon to view a list of postings. Req Filled Requisition for which all open job assignments have been filled. Additional Users Additional users are assigned to the job requisition. Click the icon to view a list of the assigned users. When you click a hyperlinked Job Requisition Title, the job requisition opens. The top displays some basic information about the requisition, such as the Job Requisition ID number, the Status of the Requisition, how many Openings there are, who the Recruiter is, as well as who the Hiring Manager is. Copyright © 2021 Ceridian HCM, Inc. All Rights Reserved Managing Job Postings and Candidates Create, Approve, and Manage Job Requisitions 19 The job requisition contains five tabs: • The Candidates tab lists all candidates tied to that job requisition and all pertinent information regarding those candidates. Each time you open a job requisition, this tab will display by default. • • The Job Description tab allows you to create or update the job description in a rich text editor. • The Activity tab details out all activities on the job requisition, in reverse-chronological order. We will look at that in more detail shortly. • The Postings tab lists all the places a job has been posted to, what the status of that posting is, and what date it was posted. The Details tab displays the same data from the Job Requisition form or the new requisition. On the Details tab, you can do the following: o Make edits or additions to the job requisition. o Update the status of the job requisition. Use the Activity Tab Path: Recruiting > Job Requisitions > Select Job Requisition > Activity The Activity tab provides a reverse-chronological list of all activities associated with the job requisition that are each date and time-stamped. The following is a list of all the activities that the system tracks in the Activity tab of the job requisition screen: • • When the job requisition is first added to the Job Requisitions tab. • • • • When a posting is created, modified, or deleted. • When an evergreen posting is automatically reposted. When any details of a job requisition have been modified. When a new candidate applies to a posting. When one or more candidates are assigned to a job requisition When a candidate's status changes, including declining them. Copyright © 2021 Ceridian HCM, Inc. All Rights Reserved 20 Create, Approve, and Manage Job Requisitions Managing Job Postings and Candidates Activity: Review the Activity tab for a Job Requisition Time: 1 minute Login: recruiting Review the Activity tab for the Receiving Manager job requisition. Solution: Review the Activity tab for the Receiving Manager job requisition: Path: Recruiting > Job Requisitions 1. Click Receiving Manager to open the job requisition. 2. Click the Activity tab. 3. Review the activity for this job requisition. Copyright © 2021 Ceridian HCM, Inc. All Rights Reserved Managing Job Postings and Candidates Post Job(s) on Internal & External Job Boards 21 Post Job(s) on Internal & External Job Boards Once the job requisition is created, the next step in the Recruiting process is to post the job. The job posting can be created using that job requisition. When viewing a specific job requisition, you can use the Postings tab to post a job to one or more sites. You can also manage your existing job postings by viewing, editing, or deleting them. Recruiters can post jobs to several different places. This section describes how to post jobs to the following areas: • • Careers – The Careers page of Dayforce is where current employees can view and apply for jobs. • External Job Boards – Posting to websites such as Monster, Workopolis, or LinkedIn where candidates can view and apply for jobs. External postings are integrated with a third-party partner, eQuest. Client Careers Site – The job listing section of the organization's public careers website, where external candidates can view and apply for jobs. Organizations can have more than one client career site on which you can post different jobs. Post Jobs to Client Careers Site and Careers Path: Recruiting > Job Requisitions > [select Job Requisition] > Postings Postings for both Client Careers Sites and Careers have the same content and look; however, you must post a job separately in both areas for the same job requisition. Copyright © 2021 Ceridian HCM, Inc. All Rights Reserved 22 Post Job(s) on Internal & External Job Boards Managing Job Postings and Candidates Click Post within the Postings tab in the job requisition and select To Client Site(s) to display the Create Client Site Posting wizard, where you will indicate all the details of the job posting. In the first step of the wizard, complete the Posting Details, including selecting any existing Job Application Templates already configured. When the Evergreen checkbox is selected, the Reapply period in days, Repost period in days, and Original Posting Date fields are displayed below the checkbox: • Reapply period in days – The number of days a candidate needs to wait before they can reapply to the posting. • Repost period in days – The number of days for the posting to refresh in the job listing page of Careers or the Client Careers Site. When a posting refreshes, it is brought to the top of the listings and the posting date which candidates see in the listings and the posting details is updated to the current date Copyright © 2021 Ceridian HCM, Inc. All Rights Reserved Managing Job Postings and Candidates • Post Job(s) on Internal & External Job Boards 23 Original Posting Date – This read-only parameter displays the original posting date. When selecting a Location for the job, you can pick an organizational location that has already been entered into Dayforce. These locations appear in the list and have a dark blue icon next to them. Virtual is also an option in the list and has a light blue icon next to it. You can also type in a location to populate within Google maps. These locations appear with a red icon next to them. The Client Sites list displays all the sites where you can post the job. The Client Career Site (the default external site) and Careers (default internal site) always display first, followed by any additional external client sites that have been configured. Copyright © 2021 Ceridian HCM, Inc. All Rights Reserved 24 Post Job(s) on Internal & External Job Boards Managing Job Postings and Candidates Once you select all sites to post the job, click Next. In the next step, you can review and edit the Job Description for the posting or create a new Job Description. Click Next when you have finished. If you selected multiple languages in the Posting Details, you will also be able to review and edit the Job Description in the other languages. Copyright © 2021 Ceridian HCM, Inc. All Rights Reserved Managing Job Postings and Candidates Post Job(s) on Internal & External Job Boards 25 In the Job Assignment Details step, you will specify the Pay Type, Required Education, any Travel Required, and other pertinent details of the job. Edit details as required, and then click Next to move to the final step. In the Preview & Post step, you can preview the job posting in any of the languages in which the job will be made available, on all the sites you selected to post the job. Click Finish to post the job. In the Postings tab of the job requisition, you can see the Status of each posting. Copyright © 2021 Ceridian HCM, Inc. All Rights Reserved 26 Post Job(s) on Internal & External Job Boards Managing Job Postings and Candidates Activity: Post a Job Requisition to the Client Careers Site and Careers Site Time: 5 minutes Login: recruiting The job requisition for the Maintenance Machinist job assignment has been reviewed and is now ready to be posted, effective today, to both the Client Careers Site and the organization's Careers site. Job Posting Details: • • • The job application should use the Machinist Jobs template • • • The job is located at the Wilkinson Ave Plant, Jersey City, New Jersey The posting should expire in two months from today's date The language is English (US) The job assignment should be posted to both the Client Careers Site and Careers site Applicants must have at least a high school diploma Solution: Post the Maintenance Machinist job requisition to the Client Careers and Careers Sites: Path: Recruiting > Job Requisitions > Maintenance Machinist 1. Click the Postings tab. 2. From the Post list, click To Client Site(s). 3. From the Job Application Templates list, click Machinist Jobs. 4. In the Posting Expiry Date field, enter a date two months from today. 5. Click to clear the Français (Canada) checkbox for the Language. 6. From the Location list, click Wilkinson Ave Plant, Jersey City, New Jersey, United States of America. 7. From the Client Sites list, click Client Careers Site. 8. From the Client Sites list, also click Careers. 9. Click Next to review the job description. 10. Click Next to move to the Job Assignment Details step. 11. In the Required Education list, click High School. 12. Click Next to preview the job posting. 13. Click Finish to post the job. Copyright © 2021 Ceridian HCM, Inc. All Rights Reserved Managing Job Postings and Candidates Post Job(s) on Internal & External Job Boards 27 Posting to Indeed When Dayforce is set up to integrate with Indeed, job requisitions that you post to your client career sites will be sent to Indeed via an XML feed, every four hours. This allows candidates to find and apply to your jobs using Indeed's streamlined Indeed Apply process. The posting on Indeed will include the application information you set up in Dayforce, including any screening questions and answer configuration you set up. Indeed reviews all job postings to ensure their quality standards are met before posting. Guidelines that will increase the likelihood your job postings will be accepted can be found in the "Indeed Quality Guidelines" section of the Recruiting Guide. Posting to External Job Boards Path: Recruiting > Job Requisitions > Select Job Requisitions > Postings The external posting process in Dayforce is integrated with a third-party partner, eQuest, which provides access to hundreds of job boards. Up to ten boards of your organization's choice can be set up during configuration, but your organization must have a contract with those job boards, which may involve a fee. Speak to your Implementation Consultant for more information. Edit a Posting Path: Recruiting > Job Requisitions > Select Job Requisitions > Postings You can edit Client Careers Site, Careers, or any external job board postings after they have been posted. For example, you can assign a different job application template or update the job description or posting date. For external postings, edits will go through the eQuest guided process, where you can update job board-specific information and posting dates. To edit a posting, select the desired posting and click Edit in the toolstrip, or right-click on the posting and click Edit. Copyright © 2021 Ceridian HCM, Inc. All Rights Reserved 28 Post Job(s) on Internal & External Job Boards Managing Job Postings and Candidates The posting displays in an Edit (e.g., Careers or Client Careers Site) Posting dialog box, and the steps to edit a posting are like the ones you completed to post the job initially. Make the desired changes within each step and click Finish to post the updated job posting. In the case where you edit the posting Start Date to a future date, the posting will remain in the job listing screen, however, the Apply Now button will be disabled and candidates will not be able to apply for the job until the date specified. Copyright © 2021 Ceridian HCM, Inc. All Rights Reserved Managing Job Postings and Candidates View Postings & Apply 29 View Postings & Apply Once your jobs are posted, candidates can view and apply for them in the area(s) where you posted the jobs. When you post jobs, you will want to test both the Client Career Site(s) and the Careers job applications to verify that candidates can apply through both. Copyright © 2021 Ceridian HCM, Inc. All Rights Reserved 30 View Postings & Apply Managing Job Postings and Candidates External Candidates External candidates can apply to any job that is posted to any of the configured Client Career Sites. Each career site includes the following features: • • • • • A unique site URL A job listing page A posting details page that includes an integrated Google Maps control A login, registration, and password reset page, including the Register with Facebook option An online job application process, including the Apply with LinkedIn option The Client Career Sites can be accessed directly using the following URL: [Your regular Dayforce prefix]/CandidatePortal/[culture]/[namespace]/Site/[Client Site Reference Code] Example: https://dayforcehcm.com/CandidatePortal/EN-US/xyzcompany/Site/Client Careers Site URL Element Description [culture] The language the job was posted in [namespace] The Company ID you use to log into Dayforce [Client Site Reference Code] The Reference Code from Client Career Site Management in Recruiting Setup Clients can either post this link on their website or embed the page using HTML. Once the candidate has clicked Apply Now for the job they wish to apply for, he or she will register by creating a username and password. Demonstration: Apply for the Maintenance Machinist Job Using the Client Career Site Watch as your instructor completes an application as an external candidate, John Nelson, for the Maintenance Machinist job. Details: • • Name: John Nelson • • • • • Set up a new account with password 123456 • Has an Associate's degree from New Jersey City University and attended from 7/1/2007 to 12/20/2009 • Is allowed to work in the US and does not speak another language. Email: jnelson@gmail.com; this is the preferred contact method Address: 35 Lincoln Street, Jersey City, NJ 07307 Mobile Phone number: 973-225-8756 He does not have a resume to upload; he will create it manually. Worked at XYZ Company as an Assistant Manager from 1/1/2015 to 4/13/2018 Copyright © 2021 Ceridian HCM, Inc. All Rights Reserved Managing Job Postings and Candidates View Postings & Apply Internal Candidates Current employees, or internal candidates, can view and apply for jobs within Dayforce using the Careers feature. Any job posted to Careers will display. Users can search for jobs based on keywords, job titles, or by selecting the job location. The application for an internal candidate is abbreviated, as some information, will already be prepopulated from the employee's HR record. Copyright © 2021 Ceridian HCM, Inc. All Rights Reserved 31 32 Review & Manage Candidates Managing Job Postings and Candidates Review & Manage Candidates Path: Recruiting > Job Requisitions > [Select Job Requisition] > Candidates Once candidates begin applying for jobs within your organization, there are several tasks you can perform on a candidate to evaluate and move them through the recruiting process. After candidates apply for a job posting, they are listed on the Candidates tab within the job requisition. The Candidates tab allows you to perform several tasks to move candidates through the process: • • • Reviewing a candidate's profile • • Ordering additional screening Adding notes on a candidate Updating the candidate's status Declining a candidate • Assigning candidates to other requisitions within Recruiting • Linking candidates to an existing Dayforce employee record • • Filtering the candidates Contacting the candidate by email Hiring candidates and making an offer will be covered in the Hire Candidates section. Copyright © 2021 Ceridian HCM, Inc. All Rights Reserved Managing Job Postings and Candidates Review & Manage Candidates 33 Candidate Indicators Indicators in the Candidates tab allow you to easily identify different types of candidates and their activities. You can hover the mouse cursor over any of the indicators to view a tooltip with a more detailed description, or over the Indicators column heading to view all available indicators: Review Candidate Profiles You can review a profile by selecting a candidate from the Candidates tab and either clicking Profile or by clicking directly on the candidate's name. Check the boxes in the first column to select multiple candidates and view multiple profiles at one time. Copyright © 2021 Ceridian HCM, Inc. All Rights Reserved 34 Review & Manage Candidates Managing Job Postings and Candidates You can also make a requisition shortlist by using the shortlist icon for candidates that you are most interested in reviewing. Sort the list by the shortlist column header to see shortlisted candidates first. Candidates have a unique profile for each job application they submit. When you view a Candidate Profile within a particular job, the application displays the appropriate profile. You can view one or more candidate profiles within one window. Use the arrow keys to navigate between candidates selected from the candidate list. The Candidate Profile is divided into three main sections: 1. Candidate Information Panel - includes candidate contact information, his or her most recent job title and employer, and any relevant status indicators. This panel also includes actions you can perform on the candidate displayed. 2. Application tab- contains data the candidates themselves add to the job application. 3. Applied Jobs tab- displays a list of all requisitions the candidate has applied to. Candidate Information Panel The Candidate Information Panel is where you can quickly view details about a candidate and act regarding the candidate's next step in the recruiting process. Copyright © 2021 Ceridian HCM, Inc. All Rights Reserved Managing Job Postings and Candidates Review & Manage Candidates The Panel is divided into two parts – the Candidate Information section, and the Actions section. The Panel can be collapsed or expanded at any time by clicking the show or hide icon. Candidate Information The Candidate Information section contains a summary of the candidate's personal information, including his or her email address and contact details. It also includes the candidate's most recent job title and employer, as provided in the job application. Copyright © 2021 Ceridian HCM, Inc. All Rights Reserved 35 36 Review & Manage Candidates Managing Job Postings and Candidates At the top of the Candidate Information section, you can click on the notes icon to open the Add/View Notes dialog box for the candidate whose profile is displayed. In this section, you will also see the indicators that are associated with this candidate. If the application included a scored questionnaire, the candidate's overall score is also displayed. To view a candidate's scores for each questionnaire included in the application, click View Details. You will also be able to view the candidate's LinkedIn profile by clicking View LinkedIn Profile, if the candidate applied to the job through LinkedIn. Finally, you will be able to quickly identify if the candidate is a former employee who has an indicator that they are not eligible for rehire. If this is the case, Dayforce will display a red flag at the top of the panel. Actions The Actions list allows you to manage the recruiting process for a single candidate within his or her Candidate Profile. Copyright © 2021 Ceridian HCM, Inc. All Rights Reserved Managing Job Postings and Candidates Review & Manage Candidates 37 Within the Actions list, you can complete the following tasks: Actions/More Action Action Allows You To: Screen Candidate Screen the candidate using the configured background screening services Update Candidate Status Change the candidate's status Contact Email the candidate using your default email program Mark as Unviewed Change how the candidate is displayed in the Candidates tab of the Job Requisition. The candidate's name is displayed in bold to appear as if his or her profile has not been reviewed. Add to Talent Pool Organize candidates based on the specific needs of a recruiting user. Assign to Requisition Assign the candidate to a different job requisition located in Recruiting Send Offer Letter Create an offer letter to be submitted and sent to the candidate Hire Candidate Begin the new hire process for the candidate Decline Candidate Decline the candidate for this requisition Add to [or remove from] Shortlist (listed under More Action) Customize a list of top candidates for a job requisition. Link to Employee Record Link the candidate profile with an existing Dayforce employee record Do Not Hire Flag a candidate as ineligible for hire within your organization Once a candidate is flagged, he or she cannot be hired from within the Recruiting feature. Remove Do Not Hire Remove the Do Not Hire flag from a candidate's record Add tags Add a tag to the candidate's profile Tags are a useful way to group, search for, and track candidates. During this course, we will use the Candidate Profile to view and update details regarding a single candidate; however, most of the course will focus on working with multiple candidates within the Candidates tab of a job requisition. Copyright © 2021 Ceridian HCM, Inc. All Rights Reserved 38 Review & Manage Candidates Managing Job Postings and Candidates Application Tab The Application tab stores all the information received from a candidate's job application. These details are organized into four sub-tabs: Resume, Candidate Info, Questionnaires, and Additional Documents. The Resume tab will only display if the candidate uploaded a resume with the job application. Resume If a resume is uploaded with the job application, it is displayed in the Resume tab. If you need to save a copy of the candidate's resume, click Download to download the file that was uploaded to the job application. Copyright © 2021 Ceridian HCM, Inc. All Rights Reserved Managing Job Postings and Candidates Review & Manage Candidates Candidate Info The Candidate Info tab displays the candidate details, including: • Summary, which is automatically generated by the Sovren parsing tool or any objective or summary statements parsed from the resume or LinkedIn profile. • • • Personal Information, such as name and contact information. • • • Work Experience • • • • Work Hours Availability TeamRelate communication style and core convictions. Candidate Source Education history References Employee Profile Other qualification sections, such as any pertinent training or certifications Links Depending on how the candidate applied, the details in Candidate Info are either entered manually in the job application, or are parsed from his or her uploaded resume, LinkedIn Profile, or Indeed Apply application. Should any of the candidate's information need to be changed, click Add or Edit in the section you wish to update. Copyright © 2021 Ceridian HCM, Inc. All Rights Reserved 39 40 Review & Manage Candidates Managing Job Postings and Candidates Questionnaires When you open the Questionnaires tab, the questionnaires included in the job application are displayed. If the questionnaires are scored, the candidate's overall score is also displayed, along with his or her results for each scored questionnaire. Click the drop-down arrow next to the questionnaire to view the candidate's answers to each individual question. Copyright © 2021 Ceridian HCM, Inc. All Rights Reserved Managing Job Postings and Candidates Review & Manage Candidates 41 Additional Documents The Additional Documents tab displays additional documents associated with the candidate, such as a reference letter, cover letter, or certificate. The Additional Documents tab is useful for storing documents the candidate may have provided during the recruiting process. Any documents added must be uploaded by a recruiter; candidates do not have the ability to add additional documents. To add an additional document to a candidate's profile, click Add. The Upload Files window appears. Click Add File(s), and then select the file you wish to add. If you are adding multiple files, repeat this process until all the files have been included in the list. Click Upload to upload the additional documents to the profile. Applied Jobs Tab Recruiters can keep track of each job requisition a candidate has applied for, in the Applied Jobs tab. This tab contains details such as the hiring manager, assigned recruiter, and the status of the candidate's application. To display a list of previous statuses, click the expander arrow next to the job requisition. This list can be used to view the history of a particular job application. Copyright © 2021 Ceridian HCM, Inc. All Rights Reserved 42 Review & Manage Candidates Managing Job Postings and Candidates Update an Application You can update the status of an application, add notes, or decline the candidate within Applied Jobs. To update a candidate's application, select the checkbox next to the job requisition then choose the appropriate action in the toolstrip. Activity: Review Candidate Profiles Time: 5 minutes Login: recruiting Review new candidate profiles for the Receiving Manager posting. Add both "receiving" and "receiving manager" candidate tags for Kumar Singh. Details: • • Review the following candidate profiles: Alfonso Boyd, Katie Nash, Kumar Singh Add tags to Kumar Singh's candidate profile for receiving and receiving manager Solution: Review candidate profiles: Path: Recruiting > Job Requisitions 1. Select the job requisition for the Receiving Manager. 2. From the Candidates tab, click the Status column heading to sort candidates by their status. 3. Select the checkboxes for all candidates with a non-Declined status. 4. Click Profile. 5. If needed, use the Arrows to display the profile for Kumar Singh. 6. In the Add tags list, click receiving to add the candidate tag. 7. In the Add tags list, type "receiving manager" and then press Enter to add a new candidate tag. 8. Under the Application tab, click the Candidate Info sub-tab to review information from the candidate's application. 9. Click the Applied Jobs tab to display all the requisitions the candidate has applied for. 10. Navigate back to the Job Requisitions screen. Copyright © 2021 Ceridian HCM, Inc. All Rights Reserved Managing Job Postings and Candidates Review & Manage Candidates 43 Candidate Grades When Candidate Grading is enabled, Dayforce automatically assigns grades to candidates when they apply to jobs. These grades are based on artificial intelligence (AI) that learns from successful and unsuccessful candidates from past job requisitions. If your organization does not have any historical recruiting data to learn from, the AI grades candidates based only on how closely their job application matches the job description. For more information on how the grading AI calculates and assigns grades to candidates, see "How Candidate Grades are Determined" in the Recruiting Guide. Candidate grades are displayed on the Candidates tab of job requisitions, in the Grade column: Grades are assigned to candidates for specific job requisitions. Candidates who have applied for multiple jobs can have a different grade for each job. You can view a candidate's grades for other jobs they've applied for in their candidate profile and in the Talent Community screen. When you click a candidate's grade in the job requisition screen, the candidate's profile opens on the Grade screen. This screen displays more information about how the candidate's grade was calculated: Copyright © 2021 Ceridian HCM, Inc. All Rights Reserved 44 Review & Manage Candidates Managing Job Postings and Candidates If you disagree with the grade, you can change it using the Change Grade button. You can only change a candidate's grade once for each job application. Overview Tab Path: Recruiting > Overview Once candidates begin applying for jobs, you may want to pull aggregate data about the candidates. The Overview panel in Recruiting provides you with a dashboard for monitoring aggregate data from the job requisitions to better target your recruiting efforts. The charts in this tab display data from all job requisitions in the organization, instead of only the requisitions that you have access to. The following information is available within Overview: • Source of Candidates – This chart shows the total candidates from each job application source, whether the candidate applied for a job themselves or a recruiter user assigned them to a requisition. Sources include Employee Referral, Educational Institution, Job Board, Other, and any additional sources added by the organization. Copyright © 2021 Ceridian HCM, Inc. All Rights Reserved Managing Job Postings and Candidates Review & Manage Candidates 45 • Candidate Snapshot - Provides a percentage and count of the current candidates in each status at any given time. The Candidate Snapshot provides "real-time" data. • Candidate Pipeline – Provides a breakdown of the candidates that have ever been in as well as currently are in for each status. The Candidate Pipeline chart provides "historical" data. Copyright © 2021 Ceridian HCM, Inc. All Rights Reserved 46 Review & Manage Candidates Managing Job Postings and Candidates The following example helps differentiate between the data contained in the Candidate Snapshot and Candidate Pipeline. In this example, there are ten candidates in the "New" status and zero candidates in the "In Progress" status for both graphs. If a recruiter updates a candidate's status from New to Second Round Interview, you will see the following happen when you reload Overview: • The Candidate Snapshot would show nine candidates in the "New" status and one candidate in the "In Progress" status since it displays candidates currently in that status. • The Candidate Pipeline would show 10 candidates in the "New" status and one candidate in the "In Progress" status. The chart retains that the candidate once was in the "New" status, and also counts that they moved to the "In Progress" status. Currently, the charts displayed in Overview are standard and cannot be configured. Talent Community The Talent Community allows you to search a database of internal and external candidates who have applied for jobs within the organization. This is helpful for recruiters and hiring managers since it facilitates candidate management. The search results are normally based on data contained within the candidate's job application history. It also saves time since you can search for the right candidate based on your criteria of selection. Within the Talent Community, recruiters can: • • • Search for candidates based on name, education, skills, location, language, or tags • Use candidate controls, such as View profile, Contact, and Assign • Add candidates to the talent community View candidate details Add candidate tags Copyright © 2021 Ceridian HCM, Inc. All Rights Reserved Managing Job Postings and Candidates Review & Manage Candidates 47 Search for Candidates You can search for candidates within the Talent Community by their name or based on the information in their candidate profile. To search by name, first select the Search by Name checkbox. Then, enter a first name, last name, or combination of the two in the search field and click Search ( partially matches return. ). Candidates whose name fully or To search by information located in a candidate's profile, enter one or more keywords in the search field and then click Search. Any candidates with matching keywords in their application display. Copyright © 2021 Ceridian HCM, Inc. All Rights Reserved 48 Review & Manage Candidates Managing Job Postings and Candidates For a more specific search, expand the tabs to the left and specify a set of search parameters. These parameters can be used on their own or in combination with a text search. To view a list of matching candidates, click Search. Results will display by relevance, according to how closely they match the search criteria. Once candidates display in the results area, you can select one or more candidates and perform the following options: • • • • Add Candidate Tags Review their profile Contact them via Microsoft Outlook Assign them to job requisitions All selected candidates display a check to the left of the candidate's name. Copyright © 2021 Ceridian HCM, Inc. All Rights Reserved Managing Job Postings and Candidates Review & Manage Candidates Activity: Search for Candidates Time: 5 minutes Login: recruiting Search for candidates using the Talent Community. Details: • Search for candidates using the "receiving" tag Solution: Search for candidates: Path: Recruiting > Talent Community 1. Click the X next to English (US) to clear the Language filter. 2. Click to expand the Tags tab. 3. From the Select an Option list, click receiving. 4. Click Search ( ). Copyright © 2021 Ceridian HCM, Inc. All Rights Reserved 49 50 Review & Manage Candidates Managing Job Postings and Candidates View Candidate Details There are several details you can view for a candidate in the Talent Community. The following information will display for candidates: • Candidate Indicators – Dayforce displays icons next to the candidate's name to identify current employees, former employees, or candidates who were added by a recruiter. • Applied Jobs – This section can be expanded to see a list of all jobs that the candidate has applied to or was assigned to by a recruiter. This section is sorted first by status type, and then in descending order by date for each status type. In this section you can view : o The candidate's status for the job requisition o The date the candidate was updated to that status o The name of the current status o Offer letters, if the candidate was sent an offer letter for that job o The name of the recruiter assigned to that job requisition o Decline reason, if applicable • Work Experience – This section displays a candidate's job history. • Candidate Tags – The application lists any candidate tags that have been added to a candidate's record. Copyright © 2021 Ceridian HCM, Inc. All Rights Reserved Managing Job Postings and Candidates Review & Manage Candidates 51 Add Candidates to the Talent Community You can add candidates to the Talent Community and assign them to specific job requisitions. This allows you to create the candidate's profile without the candidate registering with the Client Career Site and applying for jobs themselves. This feature is especially useful for adding candidates that are sourced through career fairs or direct email solicitations from the recruiter. To add a candidate to the Talent Community, click New Candidate. You can add the candidate's information by either uploading or creating a resume. When you choose Upload Resume, the following sections must be entered: • Personal Information • • • Upload Resume Candidate Tags Assign Candidate When you choose Create Your Resume, the following sections must be entered: • • • Personal Information • Candidate Tags • Assign Candidate Education History Employment History You can use the Assign Candidate section to assign the candidate to one or more job requisitions. Copyright © 2021 Ceridian HCM, Inc. All Rights Reserved 52 Review & Manage Candidates Managing Job Postings and Candidates Talent Pools Talent Pools are used to organize candidates based on the specific needs of a recruiting user. For example, a recruiter could create a talent pool to group candidates with management experience, or candidates who can speak more than one language. Some things to note about talent pools: • • They are created by the user and only the user that created them can see them. • Talent Pools are great for keeping candidates that you may want to use in the future organized in a central spot so you can proactively source candidates. • Talent Pools have no role feature authorization Once a Talent Pool is created by a user, he or she can add existing candidates to the Talent Pool they best fit. To add a Talent Pool, click Talent Pools on the navigation panel and then click Add. This will bring up the Manage Talent Pools dialog box. Click Add to create any Talent Pools relevant to your needs. For instance, a recruiter may specialize in recruiting for the receiving, machinist, and management sectors of the organization and want to have a Talent Pool for each sector. You can click Apply at any point to save any changes you have made but continue to make updates in the Manage Talent Pools dialog box. You can create many Talent Pools and display those which are most relevant right now by placing them in the Pinned panel. Any Talent Pools that are moved to Pinned will be visible under Talent Pools in the Recruiting navigation panel. Click Save once you are done making any updates, and close the dialog box. To add a candidate to an existing Talent Pool, choose the candidate that you want to add to the Talent Pool by highlighting the user and clicking Add to Talent Pool in the toolstrip. Copyright © 2021 Ceridian HCM, Inc. All Rights Reserved Managing Job Postings and Candidates Review & Manage Candidates 53 In the Add to Talent Pool window, select the Talent Pool to which you would like to add the candidate and then click Save. In this example, Andy Cooper and Kumar Singh are now added to the Experienced Manager Talent Pool that you created. Copyright © 2021 Ceridian HCM, Inc. All Rights Reserved 54 Review & Manage Candidates Managing Job Postings and Candidates Activity: Create and Use a Talent Pool Time: 3 minutes Login: recruiting You would like to have an experienced manager talent pool that you can easily access from the Recruiting side panel when needed. Create the new talent pool and add relevant candidates to the talent pool. Details: • • Experienced Manager Talent Pool Add Andy Cooper and Kumar Singh to the Talent Pool Solution: Create the new Talent Pool: Path: Recruiting 1. Click Talent Pools from the Recruiting side panel. 2. Click Add. 3. In the Name field, type "Experienced Manager Talent Pool". 4. Click Add. 5. To the right of its name, click Pin Talent Pool ( ). Add employees to the Experienced Manager Talent Pool. 6. Click Job Requisitions in the left-side panel. 7. Open the Assistant Manager job requisition. 8. Select the checkboxes for Andy Cooper and Kumar Singh. 9. Click Add to Talent Pool. 10. Select the checkbox for Experienced Manager Talent Pool. 11. Click Save. Copyright © 2021 Ceridian HCM, Inc. All Rights Reserved Managing Job Postings and Candidates Review & Manage Candidates 55 Interview Scheduling You can use the Schedule Interview feature in Dayforce to schedule interviews with candidates from within Recruiting. It allows you to view free/busy information for users in your organization and send meeting invites to candidates for their interviews. To use this feature, there must be a valid email address in the system for the candidate and all interviewers. To schedule an interview with a candidate, select them in the candidates list and click Schedule Interview. If this is the first time you've used the Schedule Interview feature, you'll be asked to authorize Dayforce to access your calendar to schedule interviews. Once you've authorized the calendar access, the Schedule Interview window opens: By default, the recruiter and hiring manager are included as interviewers. You can remove them by clicking the x next to their names, and you can add other users by clicking the Interviewers field and selecting them in the list. In the Locations field, you can select one or more locations where the interviews will take place. Once you've selected the interviewers and locations, the availability for those users and those rooms are displayed in the scheduling grid in increments of 30 minutes. Click the time slots with the interviewer and the location to schedule the interview with the candidate. Times displayed in gray are busy, but they can still be selected. In the example above, both interviewers are unavailable at 1 PM, an interview is scheduled with Shad Booth in room 491 at 2 PM, and another with Macon Burke at 3 PM in room 452. The time slots and locations are displayed on the right so that you can check that you've selected the right times. Copyright © 2021 Ceridian HCM, Inc. All Rights Reserved 56 Review & Manage Candidates Managing Job Postings and Candidates After you click next, you see a preview of the interview invitation that will be sent to the candidate. You can also see the scheduled date and time for the interview on the left side: You can update the subject and message body before clicking Send Invite to send the email to the candidate. After the invite has been sent, the candidate will have a calendar icon next to their name in the job requisition. Click the calendar icon to view the details of the interview invite: Copyright © 2021 Ceridian HCM, Inc. All Rights Reserved Managing Job Postings and Candidates Review & Manage Candidates 57 Candidate Notes Notes can be added to the candidate's profile at any time. Notes provide a way for users to collaborate when filling a specific role. They also provide a method of journaling on day-to-day recruiting activities, such as job interviews and changes in candidate status. When making a change to the candidate's status, the user will have the option to add a new note. You can view all existing or add new notes for a candidate in the Add/View Notes dialog box. Permissions control the users that will have access to see the notes: Description Definition Only Me Visible only to the user that adds the note. Tagged People Only Visible to the user that adds the note and any user(s) that may be tagged in the note. Everyone Any user of Recruiting that can open the Add/View Notes dialog box for the candidate can see the note. They do not need to be the designated hiring manager, recruiter, or user that created the note. If you are tagged in a note or if someone responds to your note, you will see a notification in your Dayforce Message Center. Copyright © 2021 Ceridian HCM, Inc. All Rights Reserved 58 Review & Manage Candidates Managing Job Postings and Candidates Update a Candidate's Status The candidate's Status allows you to keep track of the candidate as they move through the recruiting process. For example, a recruiter reviews a candidate who is assigned the New status and decides to assign them to a group of potential interviewees. As a result, the recruiter changes the candidate's status from New to In-Progress. To update a candidate's status, select the candidate, click on the Status list, and select one of the available options. You can always filter the list of candidates to only display candidates in particular statuses. When making a change to the candidate's status, you will have the option to add a new note or view any notes history. Activity: Update Candidate Status and Add Notes Time: 2 minutes Login: recruiting Based on a review of the profiles for Alfonso Boyd, Jonathan Blake, and Kumar Singh for the Receiving Manager requisition, you reached out to them and have scheduled them for an initial screening call on the phone. Change their status to Initial Screening Call. Solution: Update the Status for candidates and add notes: Path: Recruiting > Job Requisitions 1. Click Receiving Manager to open the job requisition. 2. Select the checkboxes for Alfonso, Jonathan, and Kumar. 3. From the Status list, click Initial Screening Call. 4. In the comment field, type "Initial screening call scheduled." 5. From the Display to list, click Everyone. 6. Click Post. 7. Close the window. Copyright © 2021 Ceridian HCM, Inc. All Rights Reserved Managing Job Postings and Candidates Review & Manage Candidates 59 Screening Candidates Your organization may require screening to be completed for a candidate before them being hired. You can directly screen candidates from the Candidates tab in Recruiting if your organization has decided to integrate Recruiting with either Sterling or HireRight, third-party vendors that offer background screening. You can only have one of the third-party vendors enabled in Recruiting at a time. Background Checks Your organization may require an employment background check to be performed for a candidate before them being hired. This is an optional feature that is configured during implementation. Speak with your Implementation Consultant for more details. The screening process for background checks includes: • Creating screening orders • • Reviewing order status Reviewing screening results Create Screening Orders in HireRight To begin the process, select the desired candidates and then click Screen > New Background Screening Order to request background screening through HireRight. Copyright © 2021 Ceridian HCM, Inc. All Rights Reserved 60 Review & Manage Candidates Managing Job Postings and Candidates Dayforce opens the embedded HireRight guided process in a separate browser window where you are logged in using single sign-on. The guided process allows you to indicate whether the recruiter or the candidate will complete the background form. Each time you complete this guided process, Recruiting passes your business email address to HireRight to verify your identity. If HireRight does not recognize your email address (i.e., your email address changed or you don't have an account), an error will display in Recruiting. Review Order Status in HireRight Once you submit an order for a background check, you can check on the status of that order by clicking Screen > View Background Screening Order Status. Recruiting opens the HireRight screen containing the link to the forms. Review Screening Results in HireRight The screening results are not stored in Recruiting; they remain in HireRight's system. Recruiting can only link to the results. Click Screen > View Manager to view results. Copyright © 2021 Ceridian HCM, Inc. All Rights Reserved Managing Job Postings and Candidates Review & Manage Candidates 61 Create Screening Orders in Sterling To begin the background screening process with Sterling, select the desired candidates and click Screen > New Screening. This opens a separate browser window where the user is logged into Sterling using single sign-on, and the screening order for the selected candidate is initiated. Follow the guided process to invite the candidate to initiate the background check. Review Screening Results in Sterling The screening results are not stored in Dayforce Recruiting. Click Screen > View Manager to view the results in Sterling, if you are contracted with them for your background screens. Copyright © 2021 Ceridian HCM, Inc. All Rights Reserved 62 Review & Manage Candidates Managing Job Postings and Candidates Decline Candidates You can select one or more candidates to decline at one time, but if you are selecting more than one candidate, the Decline Reason for those candidates must all be the same. To change the candidate's status to decline, click Decline. The Decline Candidates dialog box displays all candidates that are pending to be declined. From here you must select the Decline Reason from the list before the status is changed. If there is a decline messaging configured in Dayforce, this will generate a notification to go to the candidate. When declining a candidate, notes can also be added to the candidate(s) profile(s). Once you have completed all relevant information, click Submit. Copyright © 2021 Ceridian HCM, Inc. All Rights Reserved Managing Job Postings and Candidates Review & Manage Candidates 63 Activity: Decline Candidates Time: 2 minutes Login: recruiting You have reviewed the profile for Jonathan Blake and determined that they do not meet the minimum qualifications for prior experience required for the Receiving Manager job. Put them in a declined status. Solution: Decline Candidates: Path: Recruiting > Job Requisitions > Receiving Manager Decline candidates: 1. Select the checkbox for Jonathan. 2. Click Decline. 3. From the Decline Reason list, click Did not meet minimum qualifications – experience. 4. Click Submit. Check for declined candidates: 5. Click Filter to display the filter panel. 6. In the Status lists, click in and Declined. 7. Click Apply Filter and verify that Jonathan appears in the names returned. 8. Delete Declined from the Status list and click Apply Filter to see all candidates again. 9. Click Filter to hide the filter panel. Assign Candidates to Job Requisitions You can assign candidates to job requisitions without the candidate completing the job application themselves, by clicking Assign. For example, you can assign a candidate who has already applied for a previous requisition to a new requisition. Copyright © 2021 Ceridian HCM, Inc. All Rights Reserved 64 Review & Manage Candidates Managing Job Postings and Candidates Select the job requisition you wish to assign that candidate to in the Assign Candidates window. The Source will pre-populate with the source indicated in the original requisition, but you can edit as needed. Type any relevant details in Additional Information and click Assign. Activity: Assign a Candidate to a Job Requisition Time: 2 minutes Login: recruiting Even though William Stanley was declined for the Receiving Manager job, you feel that he could be a good potential candidate for the Maintenance Machinist job. Assign him to that requisition. Solution: Assign a Candidate to a Job Requisition: Path: Recruiting > Job Requisitions > Receiving Manager 1. From within the Receiving Manager candidates list, click the checkbox for William Stanley. 2. Click Assign. 3. From the Source drop-down, click Recruiter. 4. In the Additional Information field, type "Assigned to Machinist." 5. Select the Maintenance Machinist posting. 6. Click Assign. 7. Close the Receiving Manager requisition. Copyright © 2021 Ceridian HCM, Inc. All Rights Reserved Managing Job Postings and Candidates Review & Manage Candidates 65 Link Candidates to a Dayforce HR Record When a former employee applies for a job, you can link the candidate to an existing Dayforce employee record by clicking Link. Once a candidate is linked to their previous employee record, you can view details such as work assignment, last rate/salary prior to termination, and termination reason in the Employee Profile section of the Candidate Profile window. Select the desired employee record by typing all or part of the candidate's name in the Employee field of the Link Candidate window and click Submit. Activity: Link a Candidate to a Dayforce HR Record Time: 2 minutes Login: recruiting After reviewing profiles for the Assistant Manager job, you noticed that Andy Cooper had previous experience with XYZ Company. Link his candidate profile to his Dayforce employee record. Solution: Link a Candidate to a Dayforce HR Record: Path: Recruiting > Job Requisitions 1. Select the job requisition for the Assistant Manager. 2. Click the checkbox for Andy Cooper. 3. Click Link. 4. In the Employee field, type "Andy". 5. From the Employee list, click Andy Cooper. 6. Click Submit. 7. Close the Assistant Manager requisition. Copyright © 2021 Ceridian HCM, Inc. All Rights Reserved 66 Review & Manage Candidates Managing Job Postings and Candidates Candidate Filter You can filter candidates directly from the Candidates tab, by clicking Filter. This allows allowing you to find the correct candidate quickly. You can filter candidates based on one or more of the following: • • Indicator(s) • • • • Decline Reason • • • • • Whether a screening order has been initiated Candidate Name Candidate's Status Candidate's Source Site Name Applied Date Candidates who applied during a specific date range Whether the Candidate was Shortlisted During, which allows you to select from a list of pre-configured common look back dates. Once you select your filter setting, click Apply Filter to view your results. Your filter settings are saved for you even when you log out of Dayforce and log back in again. Click Clear Filter to restore the default filter settings. Copyright © 2021 Ceridian HCM, Inc. All Rights Reserved Managing Job Postings and Candidates Review & Manage Candidates 67 Contact Candidates When necessary, you may want to contact a candidate directly from the Candidates tab within Dayforce. Select the desired candidate and click Contact, followed by Send Email. Recruiting opens your default email program (e.g., Microsoft Outlook). If only one candidate is selected, their name and email address will display in the To field of the email message. When more than one candidate is selected, all names and email addresses will display in the Bcc field of the email message. Copyright © 2021 Ceridian HCM, Inc. All Rights Reserved 68 Create Offers & Hire Candidates Managing Job Postings and Candidates Create Offers & Hire Candidates When candidates have been interviewed, successfully completed any pre-employment screening requests, and references have been checked, an offer may be extended to that candidate. If the candidate accepts the offer, the candidate can be hired directly in Dayforce, creating an HR record for that employee. Offer Management When you have moved a candidate through the recruiting process and are ready to make them an offer, you can customize and automate the offer letter process for internal and external candidates. Candidates can electronically accept or reject an offer and download any related offer documents. Offer letter templates are created in the Letter Management feature. You will learn more about creating offer letter templates in the Setting Up Recruiting course. Although you can create simple offer letter templates within Recruiting, it is best practice to use the Letter Management feature because it contains additional functionality that's not available in Recruiting offer letters. In this course, you will use a template from Letter Management to send an offer letter to a candidate. For more information on creating offer letters within Recruiting, see "Default Offer Letter Functionality" in the Recruiting Guide. Copyright © 2021 Ceridian HCM, Inc. All Rights Reserved Managing Job Postings and Candidates Create Offers & Hire Candidates 69 Send an Offer Letter To begin the offer process, select the candidate you want to create the offer for, and click Offer. Note that the system grays out the Offer button in the following cases: • • When you select more than one candidate, the system only lets you work on one offer at a time. • When the candidate's job application is declined. If needed, you can update them to any other status and then click Offer. • When the job requisition has a status other than Open (e.g., Canceled, On Hold). If needed, you can change the status to Open and then click Offer. When you or another user have already submitted an offer letter form and the offer is still active. Other than the above restrictions, you can send an offer to any candidate regardless of their status. You can also send an offer letter to a candidate that already has an offer initiated for another job application. The offer letter is unique to the job application. When you select a candidate and click Offer, the application displays the Send a Letter form, which displays the offer letter templates that are available for you to use. Once you select a template and click Next, you need to configure the following options • The To field at the top of the form is pre-populated with the candidate's name. The system sends the offer letter to the email address defined in the Email Address field of the Personal Information section in the Candidate Profile. For internal candidates, the system sends the offer letter to both their business email address and their Message Center in Dayforce. • As a required step, define who the offer letter email is From. You can select either the hiring manager or recruiter assigned to the job requisition. o If needed, you can select the remaining user in the CC field. • • The Subject field is pre-defined with the subject from the letter template. • Only if your user role has the appropriate access permissions, you can edit the text of the letter. • You can change the option selected in the Select Workflow list to define the workflow through which the offer letter is routed. The offer letter form must pass through a workflow before the system sends it to the candidate. For example, your organization might require offers to pass through to the hiring manager and then HR before they can be sent to the candidate. The Required Information section contains fields for information that you might need to enter to customize the template. After filling in the necessary fields on the first page of the Send a Letter wizard, click Next to view a preview of the letter. On the second page, you can do the following: Copyright © 2021 Ceridian HCM, Inc. All Rights Reserved 70 Create Offers & Hire Candidates o Managing Job Postings and Candidates If a Define Approvers for Offer Letter Approval Workflow has been configured, you can select it and a Workflow Approvers list displays. Here you can select the names in the order the offer letter should go to be approved, from all active employees within your organization. You must select at least one approver. • • Expiration in Days allows you to define how long in days before a particular offer expires. • Click Submit to send the offer letter through the selected workflow process. The candidate's status changes to Offer Pending Approval. Click Save Draft at the bottom of the form to save your progress on the form. Your saved work is available the next time you open the Send a Letter form for the candidate's specific job application. Activity: Send an Offer Letter to a Candidate Using a Template Time: 8 minutes Login: recruiting You would like to make William Stanley an offer for the Maintenance Machinist job. You are offering him a salary of $45,000. Offer Letter Details: • • The offer letter will use the Standard Offer Letter – Hourly template. • • The hiring manager, Carson Keeler, should be copied on the offer. • • This offer letter should go through the Offer Letter – 1 Level Approval by HR workflow. The offer is from the recruiter Patty Peterson. The base salary offered is $45,000. The offer should expire in 14 days. Solution: Create an Offer Letter to a Candidate Using a Template: Path: Recruiting > Job Requisitions Enter basic details of the offer letter: 1. Select the Maintenance Machinist job requisition. 2. Click the checkbox for William Stanley. 3. Click Offer. 4. In the Send a Letter dialog, verify that the Standard Offer Letter – Hourly template is selected, and click Next. 5. From the From list, click Patty Peterson. 6. From the CC list, click Carson Keeler. 7. In the Offer Base field, enter "25". 8. Click Next. Define workflow approval, offer expiration, and review offer letter text and attachments: 9. From the Select Workflow list, click Define Approvers for Offer Letter Workflow. Copyright © 2021 Ceridian HCM, Inc. All Rights Reserved Managing Job Postings and Candidates Create Offers & Hire Candidates 71 10. In the Workflow Approvers field, type "Patty" and then click Patty Peterson. 11. In the Workflow Approvers field, type "Carson" and then click Carson Keeler. 12. In the Expiration in Days field, type "14". 13. Review the text of the offer to confirm that the $25 rate you entered is displaying correctly and that the candidate's name (William Stanley) is at the top of the letter and the hiring manager's name (Carson Keeler) is at the end of the letter. 14. Verify that the non-solicitation, noncompete agreement, and job description files are attached. 15. Click Submit. Reviewing Offers Once an offer has been submitted for approval, the system automatically updates the candidate's status to Offer Pending Approval. The system also displays an expander arrow next to the job requisition within the Applied Jobs tab of the candidate Profile. From here, you can track the status of the offer letter and the offer approval history. You can also click the Offer Letter hyperlink to Preview the form if it has already been submitted. If the form has not yet been submitted, the Offer Letter hyperlink will open the Create/Edit Offer form instead. Copyright © 2021 Ceridian HCM, Inc. All Rights Reserved 72 Create Offers & Hire Candidates Managing Job Postings and Candidates Activity: Review an Offer Time: 2 minutes Login: recruiting Review the offer for William Stanley for the Maintenance Machinist job. Solution: Review an Offer: Path: Recruiting > Job Requisitions 1. Select the Maintenance Machinist job requisition. 2. Review William Stanley's status on the Candidates tab. 3. Click William Stanley to open his record. 4. Click the Applied Jobs tab. 5. Review the status of the Maintenance Machinist job requisition. 6. Click the Offer Letter hyperlink in the Status column to view his offer letter. 7. Click Cancel to close the offer letter. 8. Close William's candidate profile. 9. Close the Maintenance Machinist job requisition. Copyright © 2021 Ceridian HCM, Inc. All Rights Reserved Managing Job Postings and Candidates Create Offers & Hire Candidates 73 Workflow Approved, Offer Letter Sent Once the authorized users approve the offer letter form, and the workflow is processed, the system sends the offer letter to the candidate. The candidate has the specified number of days you input in the Expiration in Days field to accept or reject the offer letter, after which the offer letter expires. Once the offer letter is sent out, you can't edit it. When you open the offer letter from the candidate profile, it only displays in preview mode. You can update the offer status to accepted, rejected, or rescinded any time after the system sends the offer letter to the candidate. You can do this before or after the candidate accepts or declines the offer. You can also change the status any time after the offer email has expired. If you reject an offer, a Rejection Reason must be provided. If the application is configured to do so, when a candidate declines an offer, a Rejection Reason will be required of them as well. Hire Candidates in Dayforce Once a candidate accepts an offer, whether internal or external, you can hire them directly in Recruiting by selecting the desired candidate and clicking Hire. Depending on whether the candidate is internal or external, Recruiting opens the Internal Candidate Hire Form or the New Hire Form. These forms inherit data from the candidate's profile and the job requisition's details. Copyright © 2021 Ceridian HCM, Inc. All Rights Reserved 74 Create Offers & Hire Candidates Managing Job Postings and Candidates Once you submit the form, it goes through a workflow process requiring one or more approvals. When hiring an external candidate, recruiters have the option to choose which workflow to use based on the type of approval the new hire request needs. When rehiring a former employee, Dayforce recognizes that the employee's record existed based on the SSN/SIN number entered on the form. Entering the number prompts the system to change the process to rehiring the employee. If the SSN or birth date of the candidate is different from the linked employee's, a validation error will display. Activity: Hire Candidates Time: 10 minutes Login: recruiting Hire Kumar Singh for the Receiving Manager job and Jessica Parker for the Assistant Manager job. Solution: Hire candidates: Path: Recruiting > Job Requisitions Hire Kumar Singh for the Receiving Manager: 1. Click to open the Receiving Manager job requisition. 2. Click the checkbox for Kumar Singh. 3. Click Hire in the toolstrip, or right-click and select Hire. Enter the Employee Details: 4. In the Hire Date field, type the first day of next month. 5. From the Onboarding Policy list, click US Employees. Review Location and Job Assignment: 6. Review the Location and Job Assignment. Update the Status and Compensation, and Submit: 7. From the Status list, click Active. 8. Status Change Reason should be set to New Assignment. 9. Verify that the Pay Type is set to Salaried(Exempt). 10. Verify that the Pay Class is set to FT. 11. Verify that the Weekly Hours are set to "40". 12. In the Annual Salary field, type "51,100". 13. Click Submit. 14. Close the Receiving Manager job requisition. Hire Jessica Parker for the Assistant Manager: 15. Click to open the Assistant Manager job requisition. 16. Click the checkbox for Jessica Parker. 17. Click Hire in the toolstrip, or right-click and click Hire. Copyright © 2021 Ceridian HCM, Inc. All Rights Reserved Managing Job Postings and Candidates Create Offers & Hire Candidates 18. Enter the first day of next month for the Hire Date. 19. Review the Location and Job Assignment details. 20. From the Reason list and the Status Change Reason list, click Promotion. 21. In the Status list, click Active. 22. Verify that the Pay Type is set to Salaried(Exempt). 23. Verify that the Pay Class is set to FT. 24. Verify that the Pay Group is set to USA Salary. 25. Verify that the Weekly Hours are set to "40". 26. Verify that the Daily Hours are set to "8". 27. In the Annual Salary field, type "52,150". 28. Click Submit. 29. Close the Assistant Manager job requisition. Copyright © 2021 Ceridian HCM, Inc. All Rights Reserved 75 76 Appendix Managing Job Postings and Candidates Appendix Glossary of Terms Candidate: A person who applies for a job. Client Career Site: A link that is embedded into the organization's website that allows external candidates to review and apply for jobs. Job Application: An employment application that is used by companies to hire employees. A job application indicates interest in a particular place of employment or position within a company. Job Board: A location that lists available jobs. From a candidate's perspective, a job board is a place to look for a job. External job boards include Monster, CareerBuilder, and Workopolis. Job Posting: An advertisement created by an employer or a recruiter that alerts current employees or the public of an immediate or future job opening within a company. Job Requisition: A request for a job to be posted; this starts the recruiting process. Typically hiring managers fill out the Job Requisition form to start the recruiting process. Copyright © 2021 Ceridian HCM, Inc. All Rights Reserved