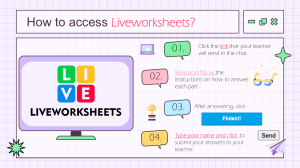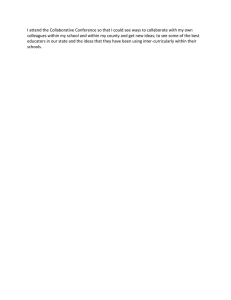SAFe® Collaborate Quickstart Guide Facilitator instructions: 1. 1. Access SAFe Collaborate here. (collaborate.scaledagile.com) Select a template that matches the event you want to run and click the ‘play’ button. 2. 3. 4. 2. Create the Forum by completing the form • Name your event • Select either ‘Single Forum’ (single instance of an event for whole group use) or ‘Multiple Forums’ (multiple instances of the same event for breakout group use) • Set the Start Time for your event (either Start Now or Schedule for Later) • Click the Start button 5. 3. Invite others to participate in a running event by clicking on the Forum ID number at the top of the screen to copy the link. Then, paste it in a chat, calendar invite, or email to your team. 6. Invite others to participate in a upcoming event by copying the Event URL in the Event Settings section and pasting it in a chat, calendar invite, or email to your team. 7. 4. When you start the event, note what actions are available to you on the left hand side menu. 8. Chat: Use this to answer questions and communicate with other participants within the event. 9. People: See who has joined the event. 10. Items: Available objects to add to the board representing thoughts, ideas, feedback, input, and recommendations. We recommend that the facilitator share expectations with the ART on how, when, and where to add items to the board. 11. 12. 13. 14. 15. 1 ©SCALED AGILE, INC. SAFe® Collaborate Quickstart Guide 16. 5. Participants can begin to populate the board by double clicking the area where they would like to add an item, and complete the name and description. This can be repeated for each item. 17. If participants need to edit items, they can click on posted item to make changes. 18. 6. As you move from section to section, remember to use the tools in the top right menu: 19. Use the Board view when you wish to see the virtual stickies people are placing on the diagram. 20. Use the Table when you’d like to see what participants wrote on their sticky notes, filter the ideas, and discuss further. 21. 22. 7. Use the “Stop” button on the top right menu to stop the remote forum. This can be useful when you’d like for teams to pause on adding items, such as when Team Breakout sessions have ended and you are moving to a Management Review session. When you are ready to move on, easily “Restart” the event. 23. 24. 2 ©SCALED AGILE, INC.