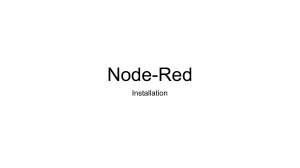HyperStore Quick Start for Software-Only Users This document briefly describes how to install a single-region HyperStore system. It requires that you have the HyperStore software package, a HyperStore license, and host machines running CentOS 7.4 Minimal or newer or RHEL 7.4 or newer. It's best to also have the HyperStore Installation Guide available in case you need more detail for some steps. 1. Verify that your host machines meet HyperStore minimum requirements: 8-core CPU, 128GB RAM, 2 x 480GB SSD (for mirrored OS and system metadata), and 12 x 4TB HDD (for object data) 2. Configure HyperStore service entries on your DNS server: (for detail see HyperStore Installation Guide section 2.1) Note For a non-production system, if you wish you can skip this step and instead use dnsmasq as described later in this procedure. l s3-<regionname>.<domain> value or the <domain> value] (example: s3-boston.enterprise.com) [do not use "s3" in the <regionname> l *.s3-<regionname>.<domain> (example: *.s3-boston.enterprise.com) l s3-admin.<domain> l cmc.<domain> (example: cmc.enterprise.com) l iam.<domain> (example: iam.enterprise.com) l sts.<domain> l s3-sqs.<domain> (example: s3-admin.enterprise.com) (example: sts.enterprise.com) (example: s3-sqs.enterprise.com) Resolve these entries to load balancers that distribute load across all HyperStore nodes, or alternatively for a nonproduction system you can use round-robin DNS for services other than the CMC (which requires sticky sessions). 3. Install HyperStore prerequisites: (for detail see HyperStore Installation Guide section 3.2) a. On one of your hosts, copy the HyperStore package (.bin file) and license file into any working directory. b. In that directory run these commands to unpack the package: # chmod +x CloudianHyperStore-7.2.4.bin # ./CloudianHyperStore-7.2.4.bin <license-file-name> This creates an installation staging directory named /opt/cloudian-staging/7.2.4, and extracts the HyperStore package contents into the staging directory. Do not delete this staging directory after the install. c. Change into the installation staging directory. Then launch the system_setup.sh tool: # ./system_setup.sh d. At the main menu, enter 4 for Setup Survey.csv File and follow the prompts to enter basic cluster information including each node's short hostname (use the short hostname, not an FQDN) and the IPv4 address to which the hostname resolves. e. At the main menu enter 5 to Change root Password. Use the same password for all nodes. f. At the main menu enter 6 to Install & Configure Prerequisites. This pushes prerequisites out to all nodes. 4. Format and mount data disks: (for detail see HyperStore Installation Guide section 3.2) Note If each node has just a single disk skip ahead to Step 5. a. Still on the Puppet Master node, at the setup tool's main menu enter 3 to Setup Disks. Use the sub-menu to format and mount the Puppet Master node's data disks. Selected disks display in green. Enter c to format selected disks. When done return to the tool's main menu. Then enter 2 to set the time zone for the node. b. At the setup tool's main menu enter 8 to Prep New Node to Add to Cluster. When prompted enter the IP address and password for one of your other nodes (other than the Puppet Master), then use the sub-menu to set up disks for that node and set the time zone for that node. Then return to the main menu and enter 8 again to prep another node, repeating until you've formatted the disks and set the time zone for all nodes. If you do not use the setup tool to set up your data disks because you've already done it through other means: l l You must use ext4 file systems, and you must use UUIDs in your fstab file In your installation staging directory on your Puppet Master node you must create a text file named fslist.txt that lists the mount points for your hosts' object data disks, with each line in the file formatted as follows: <deviceName> <mountPoint> (For detail or if not all hosts have the same mount points see HyperStore Installation Guide section 5.4.) 5. Run the pre-installation check: (for detail see HyperStore Installation Guide section 3.2) Still on the Puppet Master node, at the setup tool's main menu enter r and then in the sub-menu enter r again to Run Pre-Install Checks that verify your cluster meets all HyperStore installation requirements. Review any Warnings and resolve any Errors that the tool reports. When you're done exit the system setup tool. 6. Install HyperStore software: (for detail see HyperStore Installation Guide section 4) a. Still in the installation staging directory, launch the HyperStore installation tool in one of these two ways. l If you are resolving HyperStore service endpoints by having configured them on your DNS server: # ./cloudianInstall.sh -s survey.csv l If you want instead to use the bundled dnsmasq utility to resolve HyperStore service endpoints: # ./cloudianInstall.sh -s survey.csv configure-dnsmasq b. At the installer main menu, enter 1 to Install Cloudian HyperStore on all your nodes. During the install you will be prompted to provide: l l l The default internal network interface for your nodes (such as "eth1") The replication strategy that you want to protect system metadata like user profiles and reporting data. Use format "<datacentername>:<#replicas>" (such as "DC1:3"). Your domain (such as "enterprise.com"). Do not have "s3" in the domain value. When installation completes, on the "Install Cloudian HyperStore" menu the "Load Schema and Start Services" item should show "OK". For troubleshooting see HyperStore Installation Guide section 5.1. c. After installation completes successfully, at the installer main menu enter 2 for Cluster Management and then enter d for Run Validation Tests, to confirm that your new HyperStore system works properly. 7. Get started with HyperStore: a. Point a browser to https://<IP_address_of_any_HyperStore_node>:8443/Cloudian When the certificate warning displays follow the prompts to add an exception, and you will then see the Cloudian Management Console (CMC) login screen. Enter user ID admin and default password public, then when prompted create a new password and click Save. You will then be logged into the CMC. b. Select Cluster -> Storage Policies and then click Create Storage Policy. Then create a default storage policy for your system. For guidance click Help. c. Create an S3 storage user account so you can test the system’s storage services: Select Users & Groups → Manage Groups and then click New Group to create a user group. Then select Users & Groups → Manage Users and click New User to create a user in that group. d. Log out of the CMC and then log back in as the new user you created. e. Use the Buckets & Objects tab to create a storage bucket and upload objects.