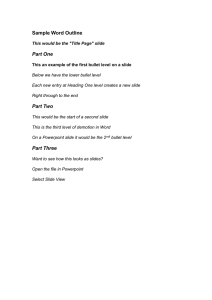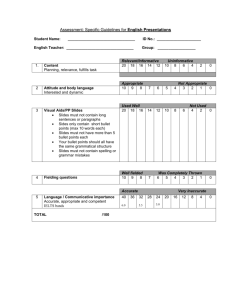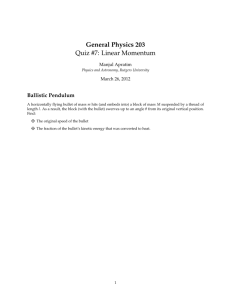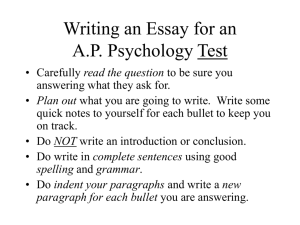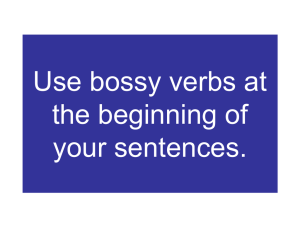CUSTOMIZE BULLETS AND NUMBERING PRE-ACTIVITY Informal Kahoot! Activity with four questions How to create a bullet list Tip The Microsoft Word keyboard shortcut key to create a bullet is Ctrl+Shift+L. 1. Position the cursor where you want to insert the bullet list. 2. On the Home tab in the Ribbon, click the bullet list button, as shown at the top of the page. 3. If successful, a bullet should appear. Type any text and press Enter to start the next bullet. To end the bullet list, press Enter twice. Below is an example of a bullet list. One bullet Two bullet How to create a numbered list 1. Position the cursor where you want to insert the number list. 2. On the Home tab in the Ribbon, click the number list button, as shown at the top of the page. 3. If successful, a number one should appear. Type any text and press Enter to start the next number in the numbered list. To end the numbered list, press Enter twice. Define a new bullet Change the bullet to a symbol 1. Select the text or bulleted list you want to change. 2. On the Home tab, in the Paragraph group, click the arrow next to the Bulleted List and then click Define New Bullet. 3. Click Symbol and then click the symbol you want to use 4. Click OK. Change the bullet to a picture 1. Select the text or bulleted list you want to change. 2. On the Home tab, in the Paragraph group, click the arrow next to the bulleted List and then click Define New Bullet. 3. Click Picture and then browse for your picture from the files or Bing Image Search. 4. Click Insert. Review what the picture bullet looks like and then click OK to add it or change the picture by repeating steps 3-5. Define a new number format 1. Select the text or numbered list you want to change. 2. On the Home tab, in the Paragraph group, click the arrow next to the Numbered List and then click Define New Number Format. 3. To change the style, click the down arrow next to Number Style and choose numbers, letters, or another chronological format. 4. To change the font size, style, and color, click Font and choose a setting on the Font tab or Advanced tab. 5. To append the numbering with a dash, parentheses, or another value, enter it in the Number Format field. 6. To change the number alignment, chose Left centered, or Right under alignment. Click OK. Homework I urge everyone to go and practice how to Define a new Bullet and a Number format. Because next week everyone will present. THANK YOU