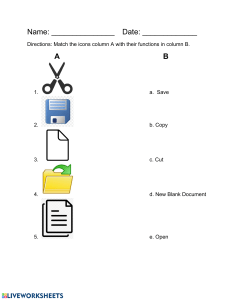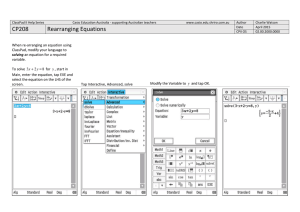VCE General Mathematics Units 3&4 Calculator skills CHAPTER 1 Displaying data using histograms.......................................................................... 1 Calculating logarithmic values.............................................................................. 2 Displaying data using a logarithmic scale. . .............................................................. 3 Calculating the five-number summary.................................................................... 5 Displaying data using boxplots. . ............................................................................ 6 Calculating the sample mean and standard deviation. . .............................................. 7 CHAPTER 2 Displaying data using scatterplots......................................................................... 9 Calculating the Pearson correlation coefficient....................................................... 10 CHAPTER 3 Calculating the least squares regression equation................................................... 13 Constructing residual plots. . ................................................................................ 15 Applying a squared transformation....................................................................... 17 Applying a log transformation. . ............................................................................ 19 Applying a reciprocal transformations.................................................................. 20 Calculating the least squares regression equation for transformed data..................... 22 CHAPTER 4 Displaying time series data using scatterplots....................................................... 28 Smoothing time series data over an odd number of points using moving means. . ......... 30 Smoothing time series data over an even number of points using moving means.. ........ 33 Calculating the least squares regression equation for time series data....................... 36 Calculating the least squares regression equation for seasonal data.......................... 38 CHAPTER 5 Generating a sequence of terms using recursion.................................................... 40 Calculating the effective interest rate................................................................... 41 CHAPTER 6 Using a financial solver...................................................................................... 42 CHAPTER 7 Adding and subtracting matrices......................................................................... 44 Multiplying matrices by a scalar.......................................................................... 45 Determining the transpose of a matrix................................................................. 45 Calculating a matrix product. . ............................................................................. 46 Calculating a matrix power................................................................................. 47 Calculating the determinant of a matrix................................................................ 48 Calculating the inverse of a matrix....................................................................... 49 Solving simultaneous equations using matrix equations.......................................... 49 Applying a column permutation.......................................................................... 50 Applying a row permutation .. ............................................................................. 51 Chapter 1 Investigating data distributions Displaying data using histograms The h eight(cm) of dogs in a shelter were recorded. 25 75 34 39 41 30 42 92 40 45 37 72 76 85 47 50 Use the data to construct a histogram. 53 72 39 76 72 42 29 65 64 79 61 64 60 32 Explanation – Method 1: TI-Nspire Step 1: From the home screen, select ‘1: New’ → ‘4: Add Lists & Spreadsheet’. Step 2: Name column A ‘height’ and enter the data values into column A, starting from row 1. Step 3: Press + and select ‘5: Add Data & Statistics’. Move the cursor to the horizontal axis and select ‘Click to add variable’. Select ‘height’. Step 4: Press . Select ‘1: Plot Type’ → ‘3: Histogram’. Step 5: To adjust the column width and the starting point, press and then select ‘2: Plot Properties’ → ‘2: Histogram Properties’ → ‘2: Bin Settings’ → ‘1: Equal Bin Width’. Set the column width to 5 by changing ‘Width’ to ‘5’. Set the starting point to 25 by changing ‘Alignment’ to ‘25’. Select ‘OK’. Answer Note: To change the view of the histogram press and use options within ‘5: Window/Zoom’. Continues → VCE General Mathematics Units 3&4 CHAPTER 1 1 Explanation – Method 2: Casio ClassPad Step 1: From the main menu, tap . Step 2: Rename list1 to ‘height’ and enter the data values starting from row 1. Step 3: Configure the settings of the graph by tapping . Create a histogram by changing ‘Type:’ to ‘Histogram’. Specify the data set by changing ‘XList:’ to ‘main\height’. Tap ‘Set’ to confirm. Step 4: Tap in the icon bar to plot the histogram. Set the starting point to 25 by changing ‘HStart’ to ‘25’. Set the column width to 5 by changing ‘HStep’ to ‘5’. Tap ‘OK’ to confirm. Note: To change the view of the histogram press Answer . Note: To analyse the histogram, tap in the icon bar to place a (+) marker at the first column. ‘xc=25’ denotes the starting point of the first column (25) and ‘Fc=2’ shows the frequency of this interval (2). Calculating logarithmic values Use log10 for the following calculations. Calculate the log of 23, correct to two decimal places. Explanation – Method 1: TI-Nspire Step 1: From the home screen, select ‘1: New’ → ‘1: Add Calculator’. Step 2: Press + for the logarithmic function. Step 3: Read the value from the screen and round to two decimal places. Enter in the base, ‘10’, and the argument, ‘23’. Press . Continues → VCE General Mathematics Units 3&4 CHAPTER 1 2 Explanation – Method 2: Casio ClassPad Step 1: From the main menu, tap Step 2: Press Press . , tap Step 3: Read the value from the screen and round to two decimal places. . and enter ‘23’. Answer – Method 1 and 2 1.36 Displaying data using a logarithmic scale The approximate weights of 20 different vehicles (cars, boats, planes) were recorded in kilograms. 840 2810 910 2850 990 2940 1120 3100 1490 3590 1670 3640 1690 3660 1790 5190 2430 380 000 2590 450 100 Construct a log scale histogram using the data. The histogram should start at 2.9 and have a column width of 0.2. Explanation – Method 1: TI-Nspire Step 1: From the home screen, select ‘1: New’ → ‘4: Add Lists & Spreadsheet’. Step 2: Name column A ‘weight’ and enter the data values into column A, starting from row 1. Step 3: Name column B ‘logweight’. Step 4: Press + & Statistics’. , and select ‘5: Add Data Move the cursor to the horizontal axis and select ‘Click to add variable’. Select ‘logweight’. Enter ‘=log(weight)’ into the cell below the ‘logweight’ heading. Step 5: Press . Select ‘1: Plot Type’ → ‘3: Histogram’. Step 6: To adjust the column width and the starting point, press and then select ‘2: Plot Properties’ → ‘2: Histogram Properties’ → ‘2: Bin Settings’ → ‘1: Equal Bin Width’. Set the column width to 0.2 by changing ‘Width’ to ‘0.2’. Set the starting point to 2.9 by changing ‘Alignment’ to ‘2.9’. Select ‘OK’. Note: To change the view of the histogram, press and use options within ‘5: Window/Zoom’. Continues → VCE General Mathematics Units 3&4 CHAPTER 1 3 Answer Explanation – Method 2: Casio ClassPad Step 1: From the main menu, tap . Step 2: Rename list1 to ‘weight’ and enter the data values starting from row 1. Step 3: Rename list2 ‘lweight’. Go down to the calculation cell Cal ‘log(weight)’. Step 4: Configure the settings of the graph by tapping . Create a histogram by changing ‘Type:’ to ‘Histogram’. Specify the data set by changing ‘XList:’ to ‘main\lweight’. and enter Tap ‘Set’ to confirm. Step 5: Tap in the icon bar to plot the histogram. Set the starting point to 2.9 by changing ‘HStart’ to ‘2.9’. Set the column width to 0.2 by changing ‘HStep’ to ‘0.2’. Tap ‘OK’ to confirm. Answer Note: To change the view of the histogram, press . Note: To analyse the histogram, tap in the icon bar to place a (+) marker at the first column. ‘xc=2.9’ denotes the starting point of the first column (2.9) and ‘Fc=4’ shows the frequency of this interval (4). VCE General Mathematics Units 3&4 CHAPTER 1 4 Calculating the five-number summary Construct a five-number summary for the following data. 3 5 1 10 8 9 6 3 8 6 Explanation – Method 1: TI-Nspire Step 1: From the home screen, select ‘1: New’ → ‘4: Add Lists & Spreadsheet’. Enter the data values into column A, starting from row 1. Step 3: Specify the data set by entering 'a[]' in ‘X1 List:’. Select ‘OK’ to exit this window and generate the statistics. Scroll down to find the five-number summary statistics. Step 2: Press . Select ‘4: Statistics’ → ‘1: Stat Calculations’ → ‘1: One-Variable Statistics’. Select ‘OK’ to confirm one-variable statistics for one data set only. Explanation – Method 2: Casio ClassPad Step 1: From the main menu, tap . Enter the data values into list1, starting from row 1. Step 2: Tap ‘Calc’ → ‘One-Variable’. Specify the data set by keeping ‘XList:’ as 'list1'. Tap ‘OK’ to confirm. Step 3: Scroll down to find the five-number summary statistics. Answer – Method 1 and 2 1, 3, 6, 8, 10 VCE General Mathematics Units 3&4 CHAPTER 1 5 Displaying data using boxplots Construct a boxplot for the following data set. 2 4 4 5 5 5 7 6 5 4 6 Explanation – Method 1: TI-Nspire 5 6 7 8 12 3 Step 1: From the home screen, select ‘1: New’ → ‘4: Add Lists & Spreadsheet’. Step 2: Name column A 'list' and enter the data values into column A, starting from row 1. 5 Step 3: Press + and select ‘5: Add Data & Statistics’. Move the cursor to the horizontal axis and select ‘Click to add variable’. Select ‘list’. Step 4: Press . Select ‘1: Plot Type’ → ‘2: Box Plot’. Note: To change the view of the histogram press and use options within ‘5: Window/Zoom’. Answer Explanation – Method 2: Casio ClassPad Step 1: From the main menu, tap . Step 2: Rename list1 to 'list' and input the data values starting from row 1. Step 3: Configure the settings of the graph by tapping Create a histogram by changing ‘Type:’ to ‘MedBox’. Specify the data set by changing ‘XList:’ to ‘main\list’. Tick the ‘Show Outliers’ box. Tap ‘Set’ to confirm. Step 4: Tap VCE General Mathematics Units 3&4 . in the icon bar to plot the boxplot. Continues → CHAPTER 1 6 Answer Calculating the sample mean and standard deviation The w eight, in kilograms, of a sample of 10 rugby players are shown. Determine the mean and standard deviation of the rugby players’ weight, rounded to two decimal places. 80 95 85 91 102 93 87 78 Explanation – Method 1: TI-Nspire 84 90 Step 1: From the home screen, select ‘1: New’ → ‘4: Add Lists & Spreadsheet’. Step 2: Name column A ‘weight’ and enter the data values starting from row 1 into the column below. Step 3: Press + , and select ‘1: Add Calculator’. Step 5: On the next screen, select ‘weight’ as the ‘X1 List’ using the dropdown list, then select ‘OK’. Step 6: Identify the sample mean, − 𝑥, and standard deviation, s𝑥 , (scrolling up may be required). Step 4: Press . Select ‘6: Statistics’ → ‘1: Stat Calculations’ → ‘1: One-Variable Statistics’. As there is only one data set, on the screen that follows, select ‘OK’. Continues → VCE General Mathematics Units 3&4 CHAPTER 1 7 Explanation – Method 2: Casio ClassPad Step 1: From the main menu, tap . Name list1 ‘weight’ and enter the data values starting from row 1 into the column below. Step 2: Tap the ‘Calc’ menu at the top of the screen and select ‘One-Variable’. On the screen that follows, select ‘main\weight’ as the ‘XList’ using the dropdown list, then tap ‘OK’. Step 3: Identify the sample mean, − 𝑥,and standard deviation, s𝑥 . Answer – Method 1 and 2 Mean: 88.50 kg Standard deviation: 7.23 kg VCE General Mathematics Units 3&4 CHAPTER 1 8 Chapter 2 Investigating associations between two variables Displaying data using scatterplots 10 students were competing in the school cross-country. Each student’s house would be awarded points based on their placing in the race. The t ime that it took each student to complete the race and the number of house p oints they received were recorded. time (seconds) points 903 1 916 2 873 3 892 4 845 5 823 6 794 7 With a calculator, use the data in the table to construct a scatterplot. 702 8 740 9 715 10 Explanation – Method 1: TI-Nspire Step 1: From the home screen, select ‘1: New’ → ‘4: Add Lists & Spreadsheet’. Step 2: Name a list ‘time’ and another list ‘points’ and enter the data from the table. Step 3: Identify the response and explanatory variables. Students are awarded p oints based on their time, so t imeis used to predict p oints. RV: points EV: time Step 4: Press + , and select ‘Add Data & Statistics’. Step 5: Add the variables on each axis using the ‘Click to add variable’ function. The R V will be positioned on the vertical axis and the EV will be positioned on the horizontal axis. Answer Explanation – Method 2: Casio ClassPad Step 1: From the main menu, tap . Step 2: Name a list ‘time’ and another list ‘points’ and enter the data from the table. Continues → VCE General Mathematics Units 3&4 CHAPTER 2 9 Step 3: Identify the response and explanatory variables. Step 4: Configure the settings of the graph by tapping the icon bar. Students are awarded p oints based on their time, so t imeis used to predict p oints. Create a scatterplot by keeping ‘Type’ as ‘Scatter’. RV: points in Specify the data set by changing ‘XList:’ to ‘main\time’ and ‘YList:’ to ‘main\points’. Tap ‘Set’ to confirm. EV: time Step 5: Tap icon bar to plot the graph. To analyse the graph, tap in the toolbar. Use the left and right arrow keys to navigate along the data points. Answer Calculating the Pearson correlation coefficient A survey followed the study habits of a group of first-year uni students with the aim of predicting their grade, as a percentage, from the number of lectures attended. The results are shown in the following table. grade (%) lectures attended 75 11 61 6 92 10 53 5 47 2 86 8 74 9 a. Is the Pearson correlation coefficient, r, an appropriate statistic for this data set? Explanation – Method 1: TI-Nspire Step 1: From the home screen, select ‘1: New’ → ‘4: Add Lists & Spreadsheet’. Step 2: Name column A ‘grade’ and column B ‘lectures’. Enter the grade values into column A, starting from row 1. Enter the lectures attended values into column B, starting from row 1. Step 3: Determine the response and explanatory variables. The variable grade is being predicted from the variable lectures attended, so g rade is the response variable. RV: grade EV: lectures attended Continues → VCE General Mathematics Units 3&4 CHAPTER 2 10 Step 4: Press + & Statistics’. , and select ‘5: Add Data Move the cursor to the horizontal axis and select ‘Click to add variable’. Select ‘lectures’. Step 5: Determine whether the scatterplot shows a linear or non-linear relationship. There is no definitive curve or non-linear relationship in this scatterplot. Hence, ris an appropriate statistic. Move the cursor to the vertical axis and select ‘Click to add variable’. Select ‘grade’. Explanation – Method 2: Casio ClassPad Step 1: From the main menu, tap . Step 2: Name the first list ‘grade’ and the second list ‘lectures’. Enter the grade values into list ‘grade’, starting from row 1. Step 4: Configure the settings of the graph by tapping . Create a scatterplot by changing ‘Type’ to ‘Scatter’. Specify the data set by changing ‘XList:’ to ‘main\lectures’ and ‘YList:’ to ‘main\grade’. Enter the lectures attended values into list ‘lectures’, starting from row 1. Step 3: Determine the response and explanatory variables. The variable grade is being predicted from the variable lectures attended, so g radeis the response variable. Tap ‘Set’ to confirm. Step 5: Tap in the icon bar to plot the graph. RV: grade EV: lectures attended Step 6: Determine whether the scatterplot shows a linear or non-linear relationship. There is no definitive curve or non-linear relationship in this scatterplot. Hence, ris an appropriate statistic. Continues → VCE General Mathematics Units 3&4 CHAPTER 2 11 Answer – Method 1 and 2 Yes, the Pearson correlation coefficient is an appropriate statistic for this data set. b. Determine the value of the correlation coefficient. Give the value correct to two decimal places. Explanation – Method 1: TI-Nspire Step 1: From the ‘Lists & Spreadsheet’ page, press and select ‘4: Statistics’ → ‘1: Stat Calculations’ → ‘4: Linear Regression (a+bx)’. The variable lectures attended is the explanatory variable and the variable gradeis the response variable, so select ‘lectures’ in ‘X List:’ and ‘grade’ in ‘Y List:’ Step 2: Read the r value from the screen and round to two decimal places. Select ‘OK’. Explanation – Method 2: Casio ClassPad Step 1: Tap ‘Calc’ → ‘Regression’ → ‘Linear Reg’. The variable lectures attended is the explanatory variable and the variable gradeis the response variable, so select ‘main\lectures’ in ‘XList:’ and ‘main\grade’ in ‘YList:’. Step 2: Read the r value from the screen and round to two decimal places. Tap ‘OK’ to confirm. Answer – Method 1 and 2 r = 0.85 VCE General Mathematics Units 3&4 CHAPTER 2 12 Chapter 3 Investigating and modelling linear associations Calculating the least squares regression equation The following table gives the heights, in cm, of fathers and their sons when they were the same age. height of father (cm) height of son (cm) 182 184 187 179 174 176 177 168 162 161 171 173 188 187 165 163 170 170 185 181 Determine the equation of the least squares regression line that will allow the height of son to be predicted from the height of father. Give values correct to three significant figures. Explanation – Method 1: TI-Nspire Step 1: From the home screen, select ‘1: New’ → ‘4: Add Lists & Spreadsheet’. Step 5: Add the variables on each axis using the ‘Click to add variable’ function. Step 3: Identify the explanatory and response variables. Step 6: Press . Select → ‘4: Analyse’ → ‘6: Regression’ →’2: Show Linear (a+bx)’ to plot the least squares regression line. Step 2: Name a list ‘father’ and another list ‘son’ and enter the data as shown. As height of father is being used to predict height of son, height of father is the explanatory variable. EV: height of father RV: height of son Step 4: Press + The R V will be positioned on the vertical axis and the EV will be positioned on the horizontal axis. The least squares regression line and its equation in the form 𝑦 = a + b𝑥will appear. and select ‘5: Add Data & Statistics’. Step 7: Rewrite the equation in terms of the variables in the question and round as specified. Continues → VCE General Mathematics Units 3&4 CHAPTER 3 13 Explanation – Method 2: Casio ClassPad Step 1: From the main menu, tap . Step 2: Name a list ‘father’ and another list ‘son’ and enter the data as shown. Step 5: Tap ‘Set’ to confirm and then to plot the scatterplot. Step 3: Identify the explanatory and response variables. As height of father is being used to predict height of son, height of father is the explanatory variable. EV: height of father RV: height of son Step 4: Configure the settings of the graph by tapping the icon bar. Create a scatterplot by selecting ‘Type’ as ‘Scatter’. in Step 6: Fit a least squares regression line to the scatterplot by tapping ‘Calc’ → ‘Regression’ → ‘Linear Reg’. Specify the data set by changing ‘XList:’ to ‘main\father’ and ‘YList:’ to ‘main\son’. Tap ‘OK’ to confirm. Specify the data set by changing ‘XList:’ to ‘main\father’ and ‘YList:’ to ‘main\son’. Step 7: The Stat Calculation window shows the values of a and b which will be used to write the least squares regression line. Note: If 𝑦 = a • 𝑥 + bis selected, the a and b values need to be switched when writing the equation in 𝑦 = a + b𝑥 form. Continues → VCE General Mathematics Units 3&4 CHAPTER 3 14 Step 8: To visualise the data, tap ‘OK’, and the regression line will be generated on the scatterplot. Step 9: Rewrite the equation in terms of the variables in the question and round as specified. Answer – Method 1 and 2 height of son = 23.2 + 0.857 × height of father Constructing residual plots A least squares regression equation has been used to predict the total cost ($) of a table bill at a restaurant from the number of people eating together on the table, such that total cost = 7 + 29 × number of people There were 8 other groups of people at the restaurant. The number of people at each table and the total cost for each group were recorded and displayed the following table. number of people actual total cost ($) 3 90 4 133 1 29 Construct a residual plot for this data set. 6 5 174 154 2 73 2 62 4 129 Explanation – Method 1: TI-Nspire Step 1: From the home screen, select ‘1: New’ → ‘4: Add Lists & Spreadsheet’. Step 2: Name column A ‘people’ and column B ‘cost’ and enter the data from the table. Continues → VCE General Mathematics Units 3&4 CHAPTER 3 15 Step 3: Determine the least squares regression line. Press → ‘4: Statistics’ → ‘1: Stat Calculations’ → ‘4: Linear Regression (a+bx)’. Step 4: On the settings window, change ‘X List’ to ‘people’ and ‘Y List’ to ‘cost’. Check that ‘1st Result Column’ is set to ‘c[ ]’. Select ‘OK’. Step 5: Press + and select ‘Add Data & Statistics’. Add the variables to each axis using the ‘Click to add variable’ function. Select ‘people’ on the horizontal axis and ‘stat.resid’ on the vertical axis. Answer Explanation – Method 2: Casio ClassPad Step 1: From the main menu, tap . Step 2: Name list1 ‘people’ and list2 ‘cost’ and enter the data from the table. Step 3: Tap ‘Calc’ → ‘Regression’ → ‘Linear Reg’. Continues → VCE General Mathematics Units 3&4 CHAPTER 3 16 Step 4: Specify the data set by changing ‘XList:’ to ‘main\people’ and ‘YList:’ to ‘main\cost’. Change ‘Copy Residual’ to ‘list3’. Step 6: Tap and the ‘Set StatGraphs’ window will appear. Change ‘Type ’to ‘Scatter’. Change ‘XList:’ to ‘main\ people’ and ‘YList:’ to ‘list3’. Tap set to confirm. abc Step 5: Tap ‘OK’ and the ‘Stat Calculations’ window will appear. Tap ‘OK’ to close this window. Step 7: Tap Answer to display the residual plot. Applying a squared transformation A scatterplot was constructed from the following data. 𝑥 𝑦 3 8 4 17 5 24 6 33 7 52 Apply an 𝑥-squared transformation and plot the transformed data. Explanation – Method 1: TI-Nspire Step 1: From the home screen, select ‘1: New’ → ‘4: Add Lists & Spreadsheet’. Step 2: Name column A ‘x’ and column B ‘y’. Enter the 𝑥 values into column A, starting from row 1. Step 3: Name column C ‘xsq’ (short for 𝑥 squared). Enter ‘=x^2’ into the cell below the ‘xsq’ heading. Select ‘Variable Reference’ → ‘OK’. Enter the 𝑦 values into column B, starting from row 1. Continues → VCE General Mathematics Units 3&4 CHAPTER 3 17 Step 4: Press + & Statistics’. , and select ‘5: Add Data Step 5: Move the cursor to the horizontal axis and select ‘Click to add variable’. Select ‘xsq’. Move the cursor to the vertical axis and select ‘Click to add variable’. Select ‘y’. Answer Explanation – Method 2: Casio ClassPad Step 1: From the main menu, tap . Step 2: Name the first list ‘x’ and the second list ‘y’. Enter the 𝑥 values into list ‘x’, starting from row 1. Enter the 𝑦 values into list ‘y’, starting from row 1. Step 4: Configure the settings of the graph by tapping . Create a scatterplot by changing ‘Type’ to ‘Scatter’. Specify the data set by changing ‘XList:’ to ‘main\xsq’ and ‘YList:’ to ‘main\y’. Step 3: Name the third list ‘xsq’ (short for 𝑥 squared). In the third list, go down to the calculation cell Cal and enter ‘x^2’. Tap ‘Set’ to confirm. Step 5: Tap to plot the graph. Continues → VCE General Mathematics Units 3&4 CHAPTER 3 18 Answer Applying a log transformation Augustus participated in a sushi eating competition and noted his progress at certain stages of the 14 minute event. His results are shown in the table. time (min) sushi rolls eaten 2 21 3 35 5 51 7 57 8 62 11 64 13 67 Apply a log 𝑥transformation and plot the transformed data. 14 67 Explanation – Method 1: TI-Nspire Step 1: From the home screen, select ‘1: New’ → ‘4: Add Lists & Spreadsheet’. Step 4: Press + , and select ‘5: Add Data & Statistics’. Step 2: Name column A ‘time’ and column B ‘sushi’. Enter the time values into column A, starting from row 1. Enter the sushi rolls eaten values into column B, starting from row 1. Step 3: Name column C ‘logtime’. Enter ‘=log(time)’ into the cell below the ‘logtime’ heading. Step 5: Move the cursor to the horizontal axis and select ‘Click to add variable’. Select ‘logtime’. Move the cursor to the vertical axis and select ‘Click to add variable’. Select ‘sushi’. Answer Continues → VCE General Mathematics Units 3&4 CHAPTER 3 19 Explanation – Method 2: Casio ClassPad Step 1: From the main menu, tap Step 4: Configure the settings of the graph by tapping . . Create a scatterplot by changing ‘Type’ to ‘Scatter’. Step 2: Name the first list ‘time’ and the second list ‘sushi’. Specify the data set by changing ‘XList:’ to ‘main\logtime’ and ‘YList:’ to ‘main\sushi’. Enter the time values into list ‘time’, starting from row 1. Enter the sushi rolls eaten values into list ‘sushi’, starting from row 1. Step 3: Name the third list ‘logtime’. In the third list, go down to the calculation cell Cal and enter ‘log(time)’. Tap ‘Set’ to confirm. Step 5: Tap to plot the graph. Answer Applying a reciprocal transformations A class of ten students recorded the time they spent studying for their psychology test. The number of questions they got incorrect are shown in the table. hours studied questions incorrect 1 63 2 32 2.5 23 3 17 4 16 4 14 5 8 1 and plot the transformed data. Apply a 𝑦-reciprocal transformation (_ 𝑦 ) 6 7 6.5 5 7 5 Continues → VCE General Mathematics Units 3&4 CHAPTER 3 20 Explanation – Method 1: TI-Nspire Step 1: From the home screen, select ‘1: New’ → ‘4: Add Lists & Spreadsheet’. Step 2: Name column A ‘hours’ and column B ‘ques’. Step 4: Press + & Statistics’. , and select ‘5: Add Data Enter the hours studied values into column A, starting from row 1. Enter the questions incorrect values into column B, starting from row 1. Step 3: Name column C ‘quesrec’ (short for questions incorrect reciprocal). Enter ‘=1/ques’ into the cell below the ‘quesrec’ heading. Step 5: Move the cursor to the horizontal axis and select ‘Click to add variable’. Select ‘hours’. Move the cursor to the vertical axis and select ‘Click to add variable’. Select ‘quesrec’. Answer Explanation – Method 2: Casio ClassPad Step 1: From the main menu, tap . Step 2: Name the first list ‘hours’ and the second list ‘ques’. Enter the hours studied values into list ‘hours’, starting from row 1. Step 3: Name the third list ‘quesrec’ (short for questions incorrect reciprocal). In the third list, go down to the calculation cell Cal and enter ‘1/ques’. Enter the questions incorrect values into list ‘ques’, starting from row 1. Continues → VCE General Mathematics Units 3&4 CHAPTER 3 21 Step 4: Configure the settings of the graph by tapping Step 5: Tap . Create a scatterplot by changing ‘Type’ to ‘Scatter’. to plot the graph. Specify the data set by changing ‘XList:’ to ‘main\hours’ and ‘YList:’ to ‘main\quesrec’. Tap ‘Set’ to confirm. Answer Calculating the least squares regression equation for transformed data Akin is training for an Ironman Triathlon. Each Sunday, for ten weeks, he woke up early and ran ten kilometres. He recorded the d istance, in kilometres, he ran before his first break. The results are shown in the following table and scatterplot. week distance (km) distance (km) 8 7 6 5 4 3 2 1 0 0 1 2 1 0.8 3 2 3.2 4 3 4 4.5 5 5 5.2 6 5.9 7 8 6 7 6.4 9 7 8 7.4 9 7.6 10 7.7 10 week Continues → VCE General Mathematics Units 3&4 CHAPTER 3 22 a. Apply a squared transformation to the variable distance and calculate the equation of the least squares regression line for the transformed data. Round the values of the intercept and slope to three decimal places. Explanation – Method 1: TI-Nspire Step 1: From the home screen, select ‘1: New’ → ‘4: Add Lists & Spreadsheet’. Step 2: Name column A ‘week’ and column B ‘dist’. Enter the week values into column A, starting from row 1. Step 4: Press and select ‘4: Statistics’ → ‘1: Stat Calculations’ → ‘4: Linear Regression (a+bx)’. Select ‘week’ in ‘X List:’ and ‘distsq’ in ‘Y List:’ Enter the distance values into column B, starting from row 1. Step 3: Name column C ‘distsq’ (short for distance squared). Enter ‘=dist^2’ into the cell below the ‘distsq’ heading. Select ‘OK’. Step 5: Round the values of aand bto three decimal places. a = −1.361 b = 6.697 Step 6: Write the equation in terms of the variables in the question. The explanatory variable is week. The response variable is (distance)2. Explanation – Method 2: Casio ClassPad Step 1: From the main menu, tap . Step 2: Name the first list ‘week’ and the second list ‘dist’. Enter the week values into list ‘week’, starting from row 1. Step 3: Name the third list ‘distsq’ (short for distance squared). In the third list, go down to the calculation cell Cal and enter ‘dist^2’. Enter the distance values into list ‘dist’, starting from row 1. Continues → VCE General Mathematics Units 3&4 CHAPTER 3 23 Step 4: Tap ‘Calc’ → ‘Regression’ → ‘Linear Reg’. Specify the data set by changing ‘XList:’ to ‘main\week’ and ‘YList:’ to ‘main\distsq’. Step 5: Round the values of aand bto three decimal places. Change the form of the regression equation to 𝑦 = a + b𝑥. a = −1.361 b = 6.697 Tap ‘OK’ to confirm. Answer – Method 1 and 2 Step 6: Write the equation in terms of the variables in the question. The explanatory variable is week. The response variable is (distance)2. (distance)2 = −1.361 + 6.697 × week b. Apply a log transformation to the variable week and calculate the equation of the least squares regression line for the transformed data. Round the values of the intercept and slope to three decimal places. Explanation – Method 1: TI-Nspire Step 1: From the home screen, select ‘1: New’ → ‘4: Add Lists & Spreadsheet’. Step 2: Name column A ‘week’ and column B ‘dist’. Enter the week values into column A, starting from row 1. Step 4: Press and select ‘4: Statistics’ → ‘1: Stat Calculations’ → ‘4: Linear Regression (a+bx)’. Select ‘logweek’ in ‘X List:’ and ‘dist’ in ‘Y List:’ Enter the distance values into column B, starting from row 1. Note: The data can be reused from part a. Step 3: Name column C ‘logweek’. Enter ‘=log(week)’ into the cell below the ‘logweek’ heading. Select ‘OK’. Step 5: Round the values of aand bto three decimal places. a = 0.997 b = 6.971 VCE General Mathematics Units 3&4 Continues → CHAPTER 3 24 Step 6: Write the equation in terms of the variables in the question. The explanatory variable is log10(week). The response variable is distance. Explanation – Method 2: Casio ClassPad Step 1: From the main menu, tap . Step 2: Name the first list ‘week’ and the second list ‘dist’. Enter the week values into list ‘week’, starting from row 1. Step 4: Tap ‘Calc’ → ‘Regression’ → ‘Linear Reg’. Specify the data set by changing ‘XList:’ to ‘main\logweek’ and ‘YList:’ to ‘main\dist’. Enter the distance values into list ‘dist’, starting from row 1. Note: The data can be reused from part a. Step 3: Name the third list ‘logweek’. In the third list, go down to the calculation cell Cal and enter ‘log(week)’. Tap ‘OK’ to confirm. Step 5: Round the values of aand bto three decimal places. Change the form of the regression equation to 𝑦 = a + b𝑥. a = 0.997 b = 6.971 Step 6: Write the equation in terms of the variables in the question. The explanatory variable is log10(week). Answer – Method 1 and 2 The response variable is distance. distance = 0.997 + 6.971 × log10( week) Continues → VCE General Mathematics Units 3&4 CHAPTER 3 25 c. Apply a reciprocal transformation to the variable week and calculate the equation of the least squares regression line for the transformed data. Round the values of the intercept and slope to three decimal places. Explanation – Method 1: TI-Nspire Step 1: From the home screen, select ‘1: New’ → ‘4: Add Lists & Spreadsheet’. Step 2: Name column A ‘week’ and column B ‘dist’. Enter the week values into column A, starting from row 1. Step 4: Press and select ‘4: Statistics’ → ‘1: Stat Calculations’ → ‘4: Linear Regression (a+bx)’. Select ‘weekrec’ in ‘X List:’ and ‘dist’ in ‘Y List:’ Enter the distance values into column B, starting from row 1. Note: The data can be reused from part a. Step 3: Name column C ‘weekrec’ (short for week reciprocal). Enter ‘=1/week’ into the cell below the ‘weekrec’ heading. Select ‘OK’. Step 5: Write down the equation for the least squares regression line as displayed on the screen, and round the values of aand bto three decimal places. a = 7.826 b = −7.701 Step 6: Write the equation in terms of the variables in the question. 1 . The explanatory variable is _ week The response variable is distance. Explanation – Method 2: Casio ClassPad Step 1: From the main menu, tap . Step 2: Name the first list ‘week’ and the second list ‘dist’. Enter the week values into list ‘week’, starting from row 1. Enter the distance values into list ‘dist’, starting from row 1. Note: The data can be reused from part a. Continues → VCE General Mathematics Units 3&4 CHAPTER 3 26 Step 3: Name the third list ‘weekrec’ (short for week reciprocal). In the third list, go down to the calculation cell Cal and enter ‘1/week’. Step 4: Tap ‘Calc’ → ‘Regression’ → ‘Linear Reg’. Specify the data set by changing ‘XList:’ to ‘main\weekrec’ and ‘YList:’ to ‘main\dist’. Tap ‘OK’ to confirm. Step 5: Round the values of aand bto three decimal places. Change the form of the regression equation to 𝑦 = a + b𝑥. a = 7.826 b = −7.701 Step 6: Write the equation in terms of the variables in the question. Answer – Method 1 and 2 1 . The explanatory variable is _ week The response variable is distance. 1 distance = 7.826 − 7.701 × _ week VCE General Mathematics Units 3&4 CHAPTER 3 27 Chapter 4 Investigating and modelling time series data Displaying time series data using scatterplots The number of deaths and serious injuries caused by road accidents in the UK for each month from October 1982 until the end of 1983 are shown in a table. month deaths and serious injuries Oct 1982 Nov 1982 Dec 1982 Jan 1983 Feb 1983 Mar 1983 Apr 1983 May 1983 Jun 1983 Jul 1983 Aug 1983 Sep 1983 Oct 1983 Nov 1983 Dec 1983 1850 1998 2079 1494 1057 1218 1168 1236 1076 1174 1139 1427 1487 1483 1513 Use the table to construct a time series plot. Explanation – Method 1: TI-Nspire Step 1: Create a time code. month coded month Oct 1982 1 Dec 1982 3 Nov 1982 Jan 1983 Feb 1983 Mar 1983 Apr 1983 May 1983 Jun 1983 2 4 5 6 7 8 9 Jul 1983 10 Sep 1983 12 Aug 1983 Oct 1983 Nov 1983 Dec 1983 Step 3: Name column A ‘month’ and enter the data values starting from row 1 into the column below. Name column B ‘deaths’ and enter the data values starting from row 1 into the column below. 11 13 14 15 Step 4: Press + and select ‘5: Add Data & Statistics’. Step 5: Move to the horizontal axis and select ‘Click to add variable’ → ‘month’. Move to the vertical axis and select ‘Click to add variable’ → ‘deaths’. Step 2: F rom the home screen, select ‘1: New’ → ‘4: Add Lists & Spreadsheet’. Step 6: Press . Select ‘2: Plot Properties’ → ‘1: Connect Data Points’. Continues → VCE General Mathematics Units 3&4 CHAPTER 4 28 Answer Explanation – Method 2: Casio ClassPad Step 1: Create a time code. month coded month Oct 1982 1 Dec 1982 3 Nov 1982 Jan 1983 Feb 1983 Mar 1983 Apr 1983 May 1983 Jun 1983 5 6 7 8 9 Sep 1983 12 Nov 1983 Dec 1983 Step 6: Specify the data set by changing ‘XList:’ to ‘main\month’ and ‘YList:’ to ‘main\deaths’. 4 10 Oct 1983 . Step 5: Create a time series plot by changing ‘Type’ to ‘xyLine’. 2 Jul 1983 Aug 1983 Step 4: Configure the settings of the graph by tapping 11 13 14 Step 7: Tap ‘Set’ to confirm and then 15 Step 2: From the main menu, tap to plot the graph. . Step 3: Name list1 ‘month’ and enter the data values starting from row 1 into the column below. Name list2 ‘deaths’ and enter the data values starting from row 1 into the column below. Continues → VCE General Mathematics Units 3&4 CHAPTER 4 29 Answer Smoothing time series data over an odd number of points using moving means The following table shows the daily rainfall in Dunedin for a week. day rainfall (mm) three-mean smoothed rainfall five-mean smoothed rainfall Mon 2 Tue – – 3 Wed 5 Thu 5 Fri 1 Sat 0 – Sun 2 – – – a. Find the three-mean smoothed values, correct to one decimal place, for the entire time series and fill in the table. Explanation – Method 1: TI-Nspire Step 1: From the home screen, select ‘1: New’ → ‘4: Add Lists & Spreadsheet’. Step 2: Enter the numbers from 1 to 7 in the first column. Each number will represent a day of the week. Name the column ‘day’. Step 4: Select cell C2. Type ‘=(b1+b2+b3)/3’ to find the smoothed r ainfall for day 2 (Tuesday). Press . Step 3: Enter the rainfall values into the second column and name the column ‘rainfall’. Note: C1 is left blank as there is no three-mean smoothed value for the first data point. VCE General Mathematics Units 3&4 CHAPTER 4 30 Step 5: With cell C2 still selected, move the cursor to the bottom right corner of the cell and click and drag downwards to apply the formula to the remaining rows. Explanation – Method 2: Casio ClassPad Step 1: From the main menu, tap Step 5: With cell C2 still selected, drag from C2 down to C3. This will copy the formula down to the next cell. Repeat this until cell C6. . Step 2: Enter the numbers from 1 to 7 in the first column. Each number will represent a day of the week. Step 3: Enter the rainfall values into the second column. Step 4: Select cell C2. Type ‘=(b1+b2+b3)/3’ to find the smoothed r ainfall for day 2 (Tuesday). Press . Note: C1 is left blank as there is no three-mean smoothed value for the first data point. Answer – Method 1 and 2 day rainfall (mm) three-mean smoothed rainfall Mon Tue Wed Thu Fri Sat Sun – 3.3 4.3 3.7 2.0 1.0 – 2 3 5 5 1 0 2 Note: Alternatively, this question could be solved manually using the technique from part a. VCE General Mathematics Units 3&4 Continues → CHAPTER 4 31 b. Find the five-mean smoothed values, correct to one decimal place, for the entire time series and fill in the table. Explanation – Method 1: TI-Nspire Step 1: From the home screen, select ‘1: New’ → ‘4: Add Lists & Spreadsheet’. Step 2: Enter the numbers 1 to 7 in the first column. Each number will represent a day of the week. Name the column ‘day’. Step 5: With cell C3 still selected, move the cursor to the bottom right corner of the cell and click and drag downwards to apply the formula to the remaining rows. Step 3: Enter the rainfall values into the second column and name the column ‘rainfall’. Step 4: Select cell C3. Type ‘=(b1+b2+b3+b4+b5)/5’ to find the smoothed rainfall for day 3 (Wednesday). Press . Note: C1 and C2 are left blank as there are no fivemean smoothed values for the first two data points. Explanation – Method 2: Casio ClassPad Step 1: From the main menu, tap . Step 2: Enter the numbers 1 to 7 in the first column. Each number will represent a day of the week. Step 4: Select cell C3. Type ‘=(b1+b2+b3+b4+b5)/5’ to find the smoothed r ainfall for day 3 (Wednesday). Press . Step 3: Enter the rainfall values into the second column. Note: C1 and C2 are left blank as there are no five-mean smoothed values for the first two data points. Continues → VCE General Mathematics Units 3&4 CHAPTER 4 32 Step 5: With cell C3 still selected, drag from C3 down to C4. This will copy the formula down to the next cell. Repeat this for cell C5. Answer – Method 1 and 2 day rainfall (mm) Mon Tue Wed Thu Fri Sat Sun – – 3.2 2.8 2.6 – – 2 five-mean smoothed rainfall 3 5 5 1 0 2 Note: Alternatively, this question could be solved manually using the technique from part c. Smoothing time series data over an even number of points using moving means Amelia recorded the distance, in km, she ran each month for a year. month distance run (km) two-mean smoothed distance run with centring (km) four-mean smoothed distance run with centring (km) Jan 42 – – Feb 47 Mar 39 Apr 41 May 37 Jun 35 Jul 36 Aug 28 Sep 31 – Oct 28 Nov 35 – Dec 41 – – a. Find the two-mean smoothed values, correct to one decimal place, for the entire time series and fill in the table. Explanation – Method 1: TI-Nspire Step 1: From the home screen, select ‘1: New’ → ‘4: Add Lists & Spreadsheet’. Step 2: Enter the numbers from 1 to 12 in the first column. Each number will represent a month. Name the column ‘month’. VCE General Mathematics Units 3&4 Step 3: Enter the distance runvalues into the second column and name the column ‘distance’. CHAPTER 4 33 Step 4: Select cell C2. Type ‘=(b1+2b2+b3)/4’ to find the smoothed d istance runfor month 2 (February). Press Step 5: With cell C2 still selected, move the cursor to the bottom right corner of the cell and click and drag downwards to apply the formula to the remaining rows. . Note: C1 is left blank as there is no two-mean smoothed value for the first data point. Explanation – Method 2: Casio ClassPad Step 1: From the main menu, tap Step 5: With cell C2 still selected, drag from C2 down to C3. This will copy the formula down to the next cell. Repeat this until cell C11. . Step 2: Enter the numbers from 1 to 12 in the first column. Each number will represent a month. Step 3: Enter the distance run values into the second column. Step 4: Select cell C2. Type ‘=(b1+2b2+b3)/4’ to find the smoothed d istance runfor month 2 (February). Press . Note: C1 is left blank as there is no two-mean smoothed value for the first data point. Answer – Method 1 and 2 month distance run (km) two-mean smoothed distance run with centring (km) Jan Feb Mar Apr May Jun Jul Aug Sep Oct Nov Dec – 43.8 41.5 39.5 37.5 35.8 33.8 30.8 29.5 30.5 34.8 – 42 47 39 41 37 35 36 28 Note: Alternatively, this question could be solved manually using the technique from part a. VCE General Mathematics Units 3&4 31 28 35 41 Continues → CHAPTER 4 34 b. Find the four-mean smoothed values, correct to one decimal place, for the entire time series and fill in the table. Explanation – Method 1: TI-Nspire Step 1: From the home screen, select ‘1: New’ → ‘4: Add Lists & Spreadsheet’. Step 2: Enter the numbers from 1 to 12 in the first column. Each number will represent a month. Name the column ‘month’. Step 5: With cell C3 still selected, move the cursor to the bottom right corner of the cell and click and drag downwards to apply the formula to the remaining rows. Step 3: Enter the distance runvalues into the second column and name the column ‘distance’. Step 4: Select cell C3. Type ‘=(b1+2b2+2b3+2b4+b5)/8’ to find the smoothed distance runfor month 3 (March). Press . Note: C1 and C2 are left blank as there are no fourmean smoothed values for the first two data points. Explanation – Method 2: Casio ClassPad Step 1: From the main menu, tap . Step 2: Enter the numbers from 1 to 12 in the first column. Each number will represent a month. Step 3: Enter the distance run values into the second column. Step 4: Select cell C3. Type ‘=(b1+2b2+2b3+2b4+b5)/8’ to find the smoothed d istance runfor month 3 (March). Press . Note: C1 and C2 are left blank as there are no four-mean smoothed values for the first two data points. Continues → VCE General Mathematics Units 3&4 CHAPTER 4 35 Step 5: With cell C3 still selected, drag from C3 down to C4. This will copy the formula down to the next cell. Repeat this until cell C10. Answer – Method 1 and 2 month distance run (km) four-mean smoothed distance run with centring (km) Jan Feb Mar Apr May Jun Jul Aug Sep Oct Nov Dec – – 41.6 39.5 37.6 35.6 33.3 31.6 30.6 32.1 – – 42 47 39 41 37 35 36 28 31 28 35 41 Note: Alternatively, this question could be solved manually using the technique from part c. Calculating the least squares regression equation for time series data A public library introduced a record collection to their catalogue. The number of visitors to the library each day following its introduction was recorded. The day that the record collection was introduced is noted as day 0 and the first day after the introduction is day 1. Determine the equation of the least squares regression line for the data. Give values correct to two decimal places where necessary. Explanation – Method 1: TI-Nspire Step 1: From the home screen, select ‘1: New’ → ‘4: Add Lists & Spreadsheet’. Step 2: Name column A ‘day’ and column B ‘visitors’. Enter the day values into column A, starting from row 1. Step 3: Press and select ‘4: Statistics’ → ‘1: Stat Calculations’ → ‘4: Linear Regression (a+bx)’. Select ‘day’ in ‘X List:’ and ‘visitors’ in ‘Y List:’. Select ‘OK’. Enter the number of visitors values into column B, starting from row 1. Continues → VCE General Mathematics Units 3&4 CHAPTER 4 36 Step 4: Write down the equation for the least squares regression line, rounding the values of aand bto two decimal places. Step 5: Rewrite the equation in terms of the variables in the question. The explanatory variable is day. The response variable is number of visitors. 𝑦 = 68.29 + 21.18 × 𝑥 Explanation – Method 2: Casio ClassPad Step 1: From the main menu, tap . Step 2: Name the first list ‘day’ and the second list ‘visitors’. Enter the day values into list ‘day’, starting from row 1. Enter the number of visitors values into list ‘visitors’, starting from row 1. Step 4: Change the form of the equation in the drop down box to ‘y=a+b·x’. Write down the equation for the least squares regression line, rounding the values of aand b to two decimal places. Step 3: Tap ‘Calc’ → ‘Regression’ → ‘Linear Reg’. Specify the data set by changing ‘XList:’ to ‘main\day’ and ‘YList:’ to ‘main\visitors’. Tap ‘OK’. 𝑦 = 68.29 + 21.18 × 𝑥 Step 5: Rewrite the equation in terms of the variables in the question. The explanatory variable is day. The response variable is number of visitors. Answer − Method 1 and 2 number of visitors = 68.29 + 21.18 × day VCE General Mathematics Units 3&4 CHAPTER 4 37 Calculating the least squares regression equation for seasonal data The s ales of NRL jerseys at a merchandise store are seasonal. The sales for the first six months of 2022 are shown in the following table. month sales Jan Feb Mar Apr 479 513 1127 894 Jan Feb Mar Apr May 800 802 May Jun The long-term seasonal index for each month is also provided. month seasonal index 0.55 0.63 1.40 1.21 Jun 1.11 1.19 Jul 1.23 Aug 1.19 Sep 1.25 Determine the equation of the least squares regression line to predict the deseasonalised sales for a month. Give values correct to one decimal place. Oct 0.58 Nov 0.52 Dec 1.14 Note: When deseasonalising sales, round values correct to one decimal place. Explanation – Method 1: TI-Nspire Step 1: Deseasonalise the sales values from January to June. Divide each month’s sales values by its corresponding seasonal index. Give values correct to one decimal place. Jan: _ 479 = 870.9 0.55 Feb: _ 513 = 814.3 0.63 Mar: _ 1127 = 805.0 1.40 894 Apr: _ = 738.8 1.21 May: _ 800 = 720.7 1.11 Jun: _ 802 = 673.9 1.19 Step 2: From the home screen, select ‘1: New’ → ‘4: Add Lists & Spreadsheet’. Step 3: Name column A ‘month’ and column B ‘dsales’. Enter the month values into column A, starting from row 1. Step 4: Press and select ‘4: Statistics’ → ‘1: Stat Calculations’ → ‘4: Linear Regression (a+bx)’. Select ‘month’ in ‘X List:’ and ‘dsales’ in ‘Y List:’. Select ‘OK’. Step 5: Write down the equation for the least squares regression line, rounding the values of aand b correct to one decimal place. Note: Assign a value of 1 to January, 2 to February, and so on. Enter the deseasonalised sales values into column B, starting from row 1. 𝑦 = 903.8 − 38.1 × 𝑥 Step 6: Rewrite the equation in terms of the variables in the question. The explanatory variable is month. The response variable is deseasonalised sales. Continues → VCE General Mathematics Units 3&4 CHAPTER 4 38 Explanation – Method 2: Casio ClassPad Step 1: Deseasonalise the sales values from January to June. Divide each month’s sales values by its corresponding seasonal index. Give values correct to one decimal place. Jan: _ 479 = 870.9 0.55 Feb: _ 513 = 814.3 0.63 Mar: _ 1127 = 805.0 1.40 Apr: _ 894 = 738.8 1.21 May: _ 800 = 720.7 1.11 802 _ Jun: = 673.9 1.19 Step 2: From the main menu, tap . Step 3: Name the first list ‘month’ and the second list ‘dsales’. Enter the month values into list ‘month’, starting from row 1. Note: Assign a value of 1 to January, 2 to February, and so on. Enter the deseasonalised sales values into list ‘dsales’, starting from row 1. Step 5: Change the form of the equation in the drop down box to ‘y=a+b·x’. Write down the equation for the least squares regression line, rounding the values of aand b correct to one decimal place. 𝑦 = 903.8 − 38.1 × 𝑥 Step 6: Rewrite the equation in terms of the variables in the question. The explanatory variable is month. The response variable is deseasonalised sales. Step 4: Tap ‘Calc’ → ‘Regression’ → ‘Linear Reg’. Specify the data set by changing ‘XList:’ to ‘main\month’ and ‘YList:’ to ‘main\dsales’. Tap ‘OK’. Answer − Method 1 and 2 deseasonalised sales = 903.8 − 38.1 × month VCE General Mathematics Units 3&4 CHAPTER 4 39 Chapter 5 Recurrence relations and basic financial applications Generating a sequence of terms using recursion Use a calculator to find the first five terms of the sequence given by the following geometric recurrence relation, correct to two decimal places. B0 = 2.12, Bn+1 = −3.76 × Bn Explanation – Method 1: TI-Nspire Step 1: Open a new page by pressing ‘1: Add Calculator’. + and select Step 2: Enter the initial value by typing ‘2.12’. Press . Step 3: Press ‘×’. Step 4: To find the next value in the sequence, press . Step 5: Repeat step 4 for each of the remaining first five terms. ‘Ans⋅’ will appear to show that it is multiplying by the previous answer. Type ‘− 3.76’. Press . Explanation – Method 2: Casio ClassPad Step 1: From menu, tap . Step 2: Enter the initial value by typing ‘2.12’. Press Step 3: To calculate the second term B1 , type ‘×’. . Step 4: To find the next value in the sequence, press . Step 5: Repeat step 4 for each of the remaining first five terms. ‘ans’ will appear to show that the calculator is using the previous answer. Type ‘− 3.76’. Press . Answer – Method 1 and 2 2.12, −7.97, 29.97, −112.69, 423.73 VCE General Mathematics Units 3&4 CHAPTER 5 40 Calculating the effective interest rate Convert an interest rate of 12.7% per annum, compounding monthly, to an effective interest rate, correct to two decimal places. Explanation – Method 1: TI-Nspire Step 1: From the home screen, select ‘1: New’ → ‘1: Add Calculator’. Step 2: Press . Select ‘8: Finance’ → ‘5: Interest Conversion’ → ‘2: Effective Interest Rate’. The function is in the format of eff(nominal interest rate, number of compounding periods per year). Step 3: Enter the nominal interest rate, followed by the number of compounding periods per year. The nominal interest rate is 12.7% p.a. and there are 12 compounding periods per year, so this should be ‘12.7, 12’. Press . Explanation – Method 2: Casio ClassPad Step 1: From the main menu, tap . Step 2: Tap ‘Action’ → ‘Financial’ → ‘Interest Conversion’ → ‘convEff’. The function is in the format of convEff(number of compounding periods, nominal interest rate). Step 3: Enter the number of compounding periods per year, followed by the nominal interest rate. There are 12 compounding periods per year and the nominal interest rate is 12.7% p.a., so this should be ‘12, 12.7’. Press . Answer – Method 1 and 2 13.47% VCE General Mathematics Units 3&4 CHAPTER 5 41 Chapter 6 Advanced financial mathematics Using a financial solver Isabelle takes out an interest-free loan of $30 000. She makes repayments of $1000 per week to pay off the loan. Isabelle wants to know how much she owes the bank 10 weeks after establishing the loan. a. Determine the inputs for the financial solver. Explanation N: There are 10 weeks and repayments are made weekly, so there are 10 repayments made during this timeframe. I(%): There is no interest for this loan. PV: Isabelle borrows $30 000. The PV is positive because she receives the money that she borrowed. PMT: Isabelle pays back $1000 per week. The PMT is negative because she gives the money to the lender. FV: This is the value that the financial solver will calculate, so it needs to be left blank. PpY: The repayments are made weekly, which is equivalent to 52 times in a year. CpY: Even though there is no interest, this can also be set to 52 to be consistent with the PpY. Answer N I(%) PV PMT FV PpY CpY 10 0 30 000 −1000 52 52 b. Use the financial solver to determine the balance of the loan after 10 weeks. Round to the nearest cent. Explanation – Method 1: TI-Nspire Step 1: From the home screen, select ‘1: New’ → ‘1: Add Calculator’. Step 2: Move the cursor to the FV input box and press . Step 2: Press and then select ‘8: Finance’ → ‘1: Finance Solver’. Step 3: Input the values from the table in part a. Make sure the FV is blank. The FV is negative because this represents how much she still needs to pay. Continues → VCE General Mathematics Units 3&4 CHAPTER 6 42 Explanation – Method 2: Casio ClassPad Step 1: From the main menu, tap . Step 2: Input the values from the table in part a. Make sure the FV is blank. Answer – Method 1 and 2 Step 3: Tap ‘FV’. The FV is negative because this represents how much she still needs to pay. $20 000 VCE General Mathematics Units 3&4 CHAPTER 6 43 Chapter 7 Matrices Adding and subtracting matrices 2 2 4 1 Consider the matrices A = 1 4 and B = 0 2 . [5 3] [4 5] Calculate A − B. Explanation – Method 1: TI-Nspire Step 1: From the home screen, select ‘1: New’ → ‘1: Add Calculator’. Step 2: Press and select . On the settings window, set ‘Number of rows’ as 3 and ‘Number of columns’ as 2. Select ‘OK’. Enter the values for matrix A. Step 3: Type ‘-’ and then repeat step 2 for matrix B. Press to calculate. Explanation – Method 2: Casio ClassPad Step 1: From the main menu, tap Step 2: Press matrix, and for matrix A. . and tap . Tap to create a to add an extra row. Enter the values Step 3: Type ‘-’ and then repeat step 2 for matrix B. Press to calculate. Answer – Method 1 and 2 −2 1 1 2 [ 1 −2] VCE General Mathematics Units 3&4 CHAPTER 7 44 Multiplying matrices by a scalar 2 1 3 Given that C = 4 5 2 , calculate 3 C. [1 0 4] Explanation – Method 1: TI-Nspire Step 1: From the home screen, select ‘1: New’ → ‘1: Add Calculator’. Step 2: Press and select for matrix C. Step 3: Type ‘× 3’ and press to calculate. . Select ‘OK’. Enter the values Explanation – Method 2: Casio ClassPad Step 1: From the main menu, tap Step 2: Press and tap . Tap . to create Step 3: Type ‘× 3’ and press to calculate. a matrix, to add an extra row, and to add an extra column. Enter the values for matrix C. Answer – Method 1, 2 and 3 6 3 9 12 15 6 [3 0 12] Determining the transpose of a matrix 1 0 9 If D = [ ], determine D T. 5 2 3 Explanation – Method 2: TI-Nspire Step 1: From the home screen, select ‘1: New’ → ‘1: Add Calculator’. Step 2: Press and select . On the settings window, set ‘Number of rows’ as 2 and ‘Number of columns’ as 3. Select ‘OK’. Enter the values for matrix D. Step 3: Press Press . and select ‘7: Matrices’ → ‘2: Transpose’. Continues → VCE General Mathematics Units 3&4 CHAPTER 7 45 Explanation – Method 3: Casio ClassPad Step 1: From the main menu, tap . Step 2: Tap ‘Action’ → ‘Matrix’ → ‘Create’ → ‘trn’. Step 3: Press matrix and and tap . Tap to create a to add an extra column. Enter the values for matrix D. Press . Answer – Method 1 and 2 1 5 0 2 [9 3] Calculating a matrix product Consider the following matrices. −1 P = [ 0 3 2 Q = [ ] 4 5] Evaluate the matrix product PQ. Explanation – Method 1: TI-Nspire Step 1: From the home screen, select ‘1: New’ → ‘1: Add Calculator’. Step 3: Type ‘p × q’ to calculate PQand press . Step 2: Create matrix Pand Q. Create a 2 × 2 matrix and enter the values for P. Press + var + ‘p’ to store the matrix as ‘p’. Press . Create a 2 × 1 matrix and enter the values for Q. Press + var + ‘q’ to store the matrix as ‘q’. Press . Continues → VCE General Mathematics Units 3&4 CHAPTER 7 46 Explanation – Method 2: Casio ClassPad Step 1: From the main menu, tap Step 2: Create matrix Pand Q. . Step 3: Type ‘p × q’ to calculate PQ. Create a 2 × 2 matrix and enter the values for P. On the touch-screen keyboard, go to var and tap + ‘p’ to store the matrix as ‘p’. Press . Create a 2 × 1 matrix and enter the values for Q. On the touch-screen keyboard, go to var and press + ‘q’ to store the matrix as ‘q’. Press . Answer – Method 1 and 2 10 PQ = [ ] 20 Calculating a matrix power Consider the following matrices. 1 2 1 A = 2 B = [ ] C = [2 3 5] 8 9 [3] Calculate B2. Explanation – Method 1: Ti-Nspire Step 1: From the home screen, select ‘1: New’ → ‘1: Add Calculator’. Step 3: Type + ‘2’ and press . Step 2: Create a 2 × 2 matrix and enter the values for B. Continues → VCE General Mathematics Units 3&4 CHAPTER 7 47 Explanation – Method 2: Casio ClassPad Step 1: From the main menu, tap . Step 2: Create a 2 × 2 matrix and enter the values for B. Step 3: Type + ‘2’ and press . Answer – Method 1 and 2 12 11 [ 88 89] Calculating the determinant of a matrix 4 2 13 2 2 A = 6 0 0 B = [ ] 3 1 [0 0 3 ] Use a CAS to find the determinant of A. Explanation – Method 1: TI-Nspire Step 1: From the home screen, select ‘1: New’ → ‘1: Add Calculator’. Step 3: Enter matrix A. Press . Step 2: Press . Select ‘7: Matrix & Vector’ → ‘3: Determinant’. Explanation – Method 2: Casio ClassPad Step 1: From the main menu, tap . Step 2: Tap ‘Action’ → ‘Matrix’ → ‘Calculation’ → ‘det’. Step 3: Enter matrix A. Press . Answer – Method 1 and 2 −36 VCE General Mathematics Units 3&4 CHAPTER 7 48 Calculating the inverse of a matrix 7 5 A = [ ] 2 3 Calculate A−1. Explanation – Method 1: TI-Nspire Step 1: From the home screen, select ‘1: New’ → ‘1: Add Calculator’. Step 2: Enter matrix A and type ‘^-1’. Press . Explanation – Method 2: Casio ClassPad Step 1: From the main menu, tap . Step 2: Enter matrix A and type ‘^-1’. Press . Answer – Method 1 and 2 ⎡_ 5 ⎤ 3 −_ 11 11 7 2 _ _ ⎣−11 11 ⎦ ⎢ ⎥ Solving simultaneous equations using matrix equations Solve the following sets of simultaneous equations. 3𝑥 + 2𝑦 − 2𝑧 = 26 4𝑥 + 6𝑦 + 𝑧 = 76 −2𝑥 + 𝑦 + 4𝑧 = 12 Explanation – Method 1: TI-Nspire Step 1: Write a matrix equation representing the simultaneous equations in the form AX = B. 3 2 −2 𝑥 4 6 1 𝑦 = [−2 1 4 ][ 𝑧 ] 26 76 [12] VCE General Mathematics Units 3&4 Step 2: Rearrange the equation using inverse matrices. AX = B A−1AX = A−1B X = A−1B 3 2 −2 −1 26 𝑥 𝑦 = 4 6 1 76 [𝑧] [ −2 1 4 ] [12] Continues → CHAPTER 7 49 Step 3: Enter the equation into the calculator. Explanation – Method 2: Casio ClassPad Step 1: Write a matrix equation representing the simultaneous equations in the form AX = B. 3 2 −2 𝑥 4 6 1 𝑦 = [−2 1 4 ][ 𝑧 ] 26 76 [12] Step 3: Enter the equation into the calculator. Step 2: Rearrange the equation using inverse matrices. AX = B A−1AX = A−1B X = A−1B 3 2 −2 −1 26 𝑥 𝑦 = 4 6 1 76 [𝑧] [ −2 1 4 ] [12] Answer – Method 1 and 2 𝑥 = 6, 𝑦 = 8, 𝑧 = 4 Applying a column permutation Perform a column permutation of matrix X by using permutation matrix P. ⎢ ⎡0 0 X = [u m l p], P = 0 ⎣1 0 0 1 0 1 0 0 0 ⎥ 0⎤ 1 0 0⎦ Explanation – Method 1: TI-Nspire Step 1: From the home screen, select ‘1: New’ → ‘1: Add Calculator’. Step 2: Enter the matrix calculation. This is a column permutation, which means the permutation matrix must be post-multiplied to matrix X. Press . Continues → VCE General Mathematics Units 3&4 CHAPTER 7 50 Explanation – Method 2: Casio ClassPad Step 1: From the main menu, tap . Step 2: Enter the matrix calculation. This is a column permutation, which means the permutation matrix must be post-multiplied to matrix X. Press . Answer – Method 1 and 2 [p l u m] Applying a row permutation Perform a row permutation of matrix X by using permutation matrix P. ⎢ ⎡f X = f t ⎣w o e h a ⎥ 𝑥⎤ ⎡0 0 0 d , P = 1 0 0 e ⎣0 1 s⎦ ⎢ 1 0 0 0 ⎥ 0⎤ 0 1 0⎦ Explanation – Method 1: TI-Nspire Step 1: From the home screen, select ‘1: New’ → ‘4: Add Calculator’. Step 2: Enter the matrix calculation. This is a row permutation, which means the permutation matrix must be pre-multiplied to matrix X. Press . Explanation – Method 2: Casio ClassPad Step 1: From the main menu, tap . Step 2: Enter the matrix calculation. This is a row permutation, which means the permutation matrix must be pre-multiplied to matrix X. Press . Answer – Method 1 and 2 ⎢ ⎡t f w ⎣f h o a e ⎥ e⎤ 𝑥 s d⎦ VCE General Mathematics Units 3&4 CHAPTER 7 51