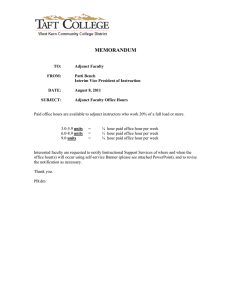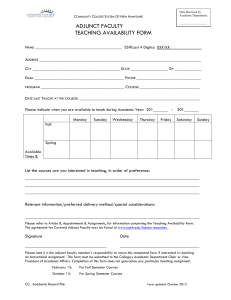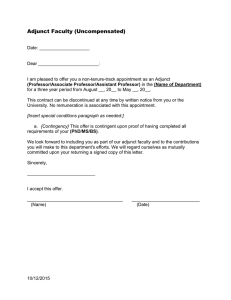FIRMAMENT USER MANUAL Last updated: May 16th, 2023 TABLE OF CONTENTS USER MANUAL 1 TABLE OF CONTENTS 2 Mouse & Keyboard 4 Xbox Gamepad 5 Steam Deck 6 Meta Quest (through Oculus runtime) 7 Meta Quest (through SteamVR runtime) 8 Note about SteamVR HMDs 8 Controls Settings Menu 9 Look Sensitivity 9 Engage Sensitivity 9 Invert Y 9 Quick Travel on Ladders 9 Hide Vehicle Transitions 9 Haptics Enabled 9 Teleport to Safe Spot 10 View Controller Mappings 10 VR Only 10 Navigation Mode 10 Turn Mode 10 Snap Turn Degrees 10 Free Movement Hand 10 Movement Orientation 11 Vertical Height Quantization 11 Instant Book Return 11 Display Settings Menu 12 Subtitle Language 12 Display Dialog Subtitles 12 Always Show Tutorials 12 Gamma 12 Smart Cursor Visibility 12 Enable HDR 12 Adjunct UI Scale 12 Interaction UI Scale 12 Adjunct Skin 13 Graphics Settings Menu Supersampling Settings 13 13 Aiming the Adjunct 14 Socketing the Adjunct 14 Changing the Socket Value 14 Recalling the Adjunct 14 Changing the Socket Mode 14 Changing the Socket Mode 15 Cavitation Hammer 16 Menu button 16 Reset Height (VR only) 16 Controls Mouse & Keyboard W A S Move D Tab Change Socket Mode Mouse Scroll Wheel Q E Change Socket Action Left Mouse Button - Hold & Turn Run Shift Toggle Run Caps Lock Menu ESC Cavitation Hammer R Aim Adjunct Left Mouse Button - Hold Socket Adjunct Left Mouse Button - Release Unsocket Adjunct Right Mouse Button Interact Left Mouse Button Disengage / Cancel Right Mouse Button Look Around Mouse Xbox Gamepad Move Left Thumbstick RB Change Socket Mode LB Right Thumbstick D-Pad Left Change Socket Action D-Pad Right Run - Toggle Run Left Thumbstick - Click Menu [Hamburger icon] Cavitation Hammer X Aim Adjunct RT - Hold Socket Adjunct RT - Release Unsocket Adjunct LT A Interact RT B Disengage / Cancel LT Look Around Right Thumbstick Steam Deck Move Left Thumbstick R1 Change Socket Mode L1 Right Thumbstick D-Pad Left Change Socket Action D-Pad Right Run - Toggle Run Left Thumbstick - Click Menu [Hamburger icon] Cavitation Hammer X Aim Adjunct R2 - Hold Socket Adjunct R2 - Release Unsocket Adjunct L2 A Interact R2 B Disengage / Cancel L2 Look Around Right Thumbstick Meta Quest (through Oculus runtime) Move Left Thumbstick B Change Socket Mode Y Change Socket Action - Run - Toggle Run Left Thumbstick - Click Menu [Hamburger icon] R Grip Cavitation Hammer L Grip R Grip Aim Adjunct L Grip RT Socket Adjunct LT RT Unsocket Adjunct LT R Grip Interact L Grip X Disengage / Cancel A Look Around - Meta Quest (through SteamVR runtime) Move Left Thumbstick B Change Socket Mode Y Change Socket Action - Run Toggle Run Left Thumbstick - Click Menu Y R Grip Cavitation Hammer L Grip R Grip Aim Adjunct L Grip RT Socket Adjunct LT RT Unsocket Adjunct LT R Grip Interact L Grip X Disengage / Cancel A Look Around - Reset Height B Note about SteamVR HMDs For up-to-date information on controller bindings for all other devices in SteamVR, please refer to the official controller diagrams offered through the SteamVR controller diagram interface, which you can view through Steam, or by clicking the controller diagram option in the Controller Settings menu in Firmament while SteamVR is running. Menu Settings Controls Settings Menu Look Sensitivity This will drive the sensitivity for looking around. If you want your camera to rotate more slowly based on the amount that your mouse moves or your gamepad’s thumbstick moves, decrease this value. Engage Sensitivity This will drive the sensitivity for your mouse cursor when in an “engage” mode, which is typically only used for interacting with books in Firmament. Invert Y If you want the Y-Axis of your input to be reversed when it is processed by the game, check this box. Quick Travel on Ladders If enabled, you will instantly appear at the top or bottom of a ladder once clicking on a ladder. If disabled, you will have to manually climb each ladder you encounter. Hide Vehicle Transitions If enabled, vehicle rides (like elevators) do not show their animations while you ride them. We recommend enabling this if you are sensitive to being moved. Haptics Enabled If enabled, controller vibrations will occur during specific gameplay interactions. Teleport to Safe Spot If you are unable to move where you are (you've fallen through the map, or gotten stuck in a wall, or in a similar situation to that), using this option will allow you to be teleported to the closest designated safe spot for the Realm or level you are in. View Controller Mappings Clicking this button will show you the current input mappings for the controller you are using. VR Only Navigation Mode Teleport mode allows you to "teleport" to places by pushing forward on either thumbstick and releasing once your teleport node is in a desired location. Smooth movement allows you to smoothly move around, as if you are walking around. We recommend enabling Teleport mode for a more comfortable experience. Turn Mode Snap turning will "snap" you instantly to the number of degrees indicated below. Smooth turning will smoothly turn you for the duration you hold the non-free movement hand thumbstick for. We recommend snap turn for a more comfortable gameplay experience. Snap Turn Degrees Snap turning will "snap" you instantly to the number of degrees indicated below. Smooth turning will smoothly turn you for the duration you hold the non-free movement hand thumbstick for. We recommend snap turn for a more comfortable gameplay experience. Free Movement Hand This is the hand that will control strafing movement when using smooth movement. The left hand is the dominant free movement hand by default in most VR experiences. Movement Orientation This sets what your movement direction in free roam navigation will be locked to in VR. By default, it is locked to your camera's orientation. The option to lock to your motion controller's orientation will use the orientation of the hand selected for free movement. Vertical Height Quantization If enabled, your height is automatically adjusted for a better real-life free-roam movement experience. We recommend keeping this option enabled for most experiences. Instant Book Return If enabled, readable books that are dropped will instantly return to their original location. Display Settings Menu Subtitle Language Selecting this will choose the language shown in subtitles and other localizable text across the game. Display Dialog Subtitles If enabled, this will display subtitles in the game. Always Show Tutorials If enabled, this will always show the input key tutorials on the bottom left-hand corner of the screen. Gamma Modify this setting to increase or decrease the display gamma in the game. Smart Cursor Visibility Enabling Smart Cursor Visibility will hide the cursor when you're moving or inactive. Enable HDR This is an option that is only available on HDR-ready screens. Adjunct UI Scale Changing this value will adjust the size of the UI that appears over your Adjunct. Interaction UI Scale Changing this value will adjust the size of the text rendered on the side of the screen for interaction prompts. Adjunct Skin Changing this value will change the “Skin” of your adjunct. Please note that this setting may only be available for specific tiers of folks who supported our Kickstarter/Fangamer campaigns. Graphics Settings Menu For the quality preset options listed on this page, we highly recommend not touching them unless you are certain you’d like to make manual modifications to the way the game looks on your machine. Please note that modifying any of those settings will impact performance on your machine, for better or for worse. If you want to reset the quality settings, please select “Auto Detect” on this page. Supersampling Settings We highly recommend tweaking this setting to “Performance” if you feel as though you are not getting the performance desired in the game. Adjunct Usage Tutorials Aiming the Adjunct Mouse and keyboard: Hold down the Left Mouse Button to aim the Adjunct. Xbox gamepad: Hold down RT to aim the Adjunct. Rift, Quest, Vive, or Index motion controller: Reach for the Adjunct and use the Grip button on either controller to grab it. Socketing the Adjunct Mouse and keyboard: While aiming at this socket, release the Left Mouse Button. Xbox gamepad: While aiming at this socket, release RT. Rift, Quest, Vive, or Index motion controller: Use the Trigger button on your controller to launch the Adjunct. Changing the Socket Value Mouse and keyboard: Click the Q or E keys to select the action of the socket. Xbox gamepad: Click D-Pad left or D-Pad right to select the action of the socket. Rift, Quest, Vive, or Index motion controller: Hold the Grip button and rotate the tethered hand to select the action of the socket. Recalling the Adjunct Mouse and keyboard: Tap the Right Mouse Button to recall the Adjunct. Xbox gamepad: Press LT to recall the Adjunct. Rift or Quest motion controller: Press the bottom face button to recall the adjunct. Vive motion controller: Press Down on the trackpad to recall the Adjunct. Index motion controller: Press A to recall the Adjunct. Changing the Socket Mode Mouse and keyboard: Use the mouse wheel or Tab key to switch modes. Xbox gamepad: Use RB or LB to switch modes. Rift or Quest motion controller: Use the top face button to switch modes. Vive motion controller: Press up on the trackpad to switch modes. Index motion controller: Use the B button to switch modes. Changing the Socket Mode Mouse and keyboard: Use the mouse wheel or Tab key to switch modes. Xbox gamepad: Use RB or LB to switch modes. Rift or Quest motion controller: Use the top face button to switch modes. Vive motion controller: Press up on the trackpad to switch modes. Index motion controller: Use the B button to switch modes. Miscellaneous Functionality Cavitation Hammer This functionality is usable only when you are in a Dive Suit, and only when the water/liquid level around you is overhead. Mouse and keyboard: Press R to use the Cavitation Hammer to break up debris. Xbox gamepad: Press X to use the Cavitation Hammer to break up debris. Rift, Quest, Vive, or Index motion controller: Press the Grip button to use the Cavitation Hammer to break up debris. Menu button Mouse and keyboard: Press the Escape button on your keyboard to open the menu. Xbox gamepad: Use the menu button on your controller to open the menu. Rift, Quest (not in SteamVR): Use the menu button on your left controller to open the menu. Rift, Quest (in SteamVR): Use the Y button on your left controller to open the menu. Vive motion controller: Press the menu button on your right controller to open the menu. Index motion controller: Press the B button on your left controller to open the menu. Reset Height (VR only) Rift, Quest motion controller: Press the B button to reset your height in-game. Vive motion controller: There is an option in the main menu to reset your height. Index motion controller: Press the B button on your right controller to reset your height.