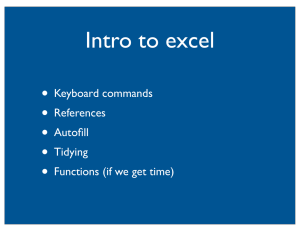The Power Modeling Bootcamp: Course Notes The Power Modeling Bootcamp: Advanced Excel in 10 days Introduction & Formatting Why Excel and Why Modeling? Excel and financial modeling go hand in hand. Why Excel and Why Modeling? Why Excel and Why Modeling? A financial model’s main goal is to reduce complexity and uncertainty. It can be very detailed or rather short, but should always aim to be easy to understand and work with. Why Excel and Why Modeling? It is a tool that has gained substantial popularity in the modern corporate world. Professional Formatting Name of the spreadsheet - Arial 12, Bold; Dark blue Highlighted text – White font color, Bold, Dark blue fill; This formatting refers to the forecast period 2017 - 2021 Header - Bold, Italics, Dark blue bottom line; Displays the currency and the unit of measurement Total – Bold, Thin top border line, thicker bottom border line; Shows total values Note: Remember – words are aligned to the left and numbers are aligned to the right Header - Bold, Dark blue letters, Dark blue bottom border line; Represents the forecast period Subtotal - Bold, Thin black top border line; Displays the subtotal values in the table Professional Formatting Cell Styles After you select a cell, in the Cell Styles section you can create a New Cell Style. Cell Styles A small dialog box opens up. The characteristics of this formatting are shown here. You can see the default formatting of numbers, cell alignment, font, and so on. You can choose which ones should be applied by ticking or unticking some of these boxes. By clicking on Format, all aspects of a cell’s formatting can be readjusted. Now, all you have to do is name this style. We recommend you use names that are intuitive. Once you have decided on a name, click OK. Cell Styles The next time when you open Cell Styles, you can see a new section called Custom. And within Custom, you will see the new cell style you created. You only need to create new cell styles once. And once you do that, you can use them in all new spreadsheets. Format Painter Format Painter copies the formatting of a selected cell or a group of cells, and Excel is ready to apply it to other cells in the spreadsheet. Paste Special An alternative way to do that is to copy the cells whose format you would like to carry over, select the range that must be formatted, and use Paste special. You must either expand the Paste icon or use a keyboard shortcut. Format Cells Right click on a cell and press Format cells. Adjust the settings in the dialog box. When the values you are working with are large, you can remove the figures behind the decimal separator (Decimal places: 0). Since we are talking about money, the thousands separator is indispensable. Make a snappy check of the sample value. It shows how the numbers will look like after you press OK. Format Cells As you probably know, Excel doesn’t work only with numbers. Its cells can contain information about text, date, time, currencies, percentages, values, fractions, and other types of data. Format Cells These shortcuts can save you time when you need to change the cell formats quickly. Each combination starts by holding the Control and Shift keys. And then the third key is a number from 1 to 6. Remember them as Ctrl, Shift plus one of the numbers from 1 to 6. Custom Numbers Rules: 1) # - a digit 2) Symbols in “ “ Exceptions: ~ ! $ % ^ & . Conditional Formatting Conditional Formatting highlights cells from a given table according to a rule that reflects the information shown in these cells. Conditional formatting can serve as a quick rule of thumb that helps you visualize and read data. We can find it in the Home Tab. Note the different visualization tools it offers– data bars, color scales, icon sets. All of these can be applied to improve data readability. For example, in Icon Sets, we can create the so-called traffic lights formatting. we advise you to stick to a slightly more professional approach: open the More Rules dialog box and specify the rules and the threshold values yourself. Conditional Formatting If a number is above a certain threshold, it will be colored in green. If it is lower than the threshold, but still higher than a lower bound threshold, it will be colored in yellow. And then if it is lower than both thresholds, it will be colored in red. If you specify no criterion to be used to format the data, Excel will do that for you automatically. The approach we propose is to use numbers, which makes things much easier. Just type in the numbers as decimals and everything will be perfect. Conditional Formatting Now the formatting is much more meaningful – you see the positive values in amber and those above ten percent in green. Everything below zero is red. This means you consider a change larger than ten percent good, between zero and 10 percent just ok, and anything below zero as negative. Conditional Formatting Finally, if you want to get rid of a rule, it will suffice to expand the already well-known conditional formatting menu and then clear the rule. The quickest way to do that would be to clear the entire sheet. Filter by Color To filter by color, you will have to create a filter. Then once we’ve done this, you can select the type of filter that will be applied to the rows of the table. If you only want to filter rows colored in yellow, in the middle of the drop-down list that opens, you can select Filter by Color. Press the yellow rectangle and only the highlighted cells of the table will be displayed. Alternatively, you could filter by No Fill, which would mean you would see all the cells in the table that have no color applied to them. Excel Macros An Excel Macro is a set of instructions that can be triggered by a shortcut, toolbar or an icon in a spreadsheet. Click Record Macro. Give it a name. Press “OK”. From this moment on, every action you do is recorded. A piece of advice: use macros which work on a single sheet. Do not record macros that involve operations on multiple sheets as this carries risks for errors. Excel Macros It can be any type of action – typing formulas, text, formatting a sheet… anything. Once you record it, you’ll be able to replicate the same sequence of actions on a new sheet. Once you have done that, you can click on the Stop Recording button. Every time you create a new sheet you’ll be able to format it easily with the macro you’ve recorded. Go to the Macros button and select the macro that you saved. Press the Run button. Excel is doing the operations you carried out while recording. You can use macros for any kind of repetitious operations in order to save time and be more efficient. The Power Modeling Bootcamp: Course Notes The Power Modeling Bootcamp: Advanced Excel in 10 days Navigation Navigate Quickly The Excel shortcut for fast scrolling is Control plus one of the Arrow keys. For example, by holding the control key and pressing “Down Arrow” you can go downwards to the last non-blank cell. If we want to select the cells, we have to hold Shift as well, in a manner that we will be pressing Ctrl, Shift and an arrow key at the same time. Navigate Quickly If you would like to copy an item, you could use Ctrl + C. You can paste it with Ctrl + V. The shortcut for cutting an item is Ctrl + X. After you have cut an item, you can use Ctrl + V and paste it into its new position. Navigate Quickly You can easily find many keyboard shortcuts by using the Alt key. By pressing Alt without holding you can activate the tabs for the ribbon. Then you can click the letter corresponding to the tab that you want to open. This approach allows you to access any command in Excel. For example, Alt + A + T adds or removes a filter. Navigate Quickly The Quick Access Toolbar buttons are an alternative to long shortcuts. Click on the File tab and select Options. Next, select Quick Access Toolbar, where you can find all of the commands within Excel. Once you have found the command of interest, it will be added to the Quick Access Toolbar by clicking on the Add button. Navigate Quickly If you would like to remove a command from the Quick Access Toolbar, use the Remove button instead. Navigate Quickly You do not have to perform these operations every time you start a new presentation as each modification of the Quick Access Toolbar will already be available. For example, if you have added the Add or Remove Filters button to the Quick Access Toolbar, you can select the data on the sheet, and click on the button with your mouse to add a filter. Navigate Quickly By pressing Alt and one of the numbers that you see in the upper left part of the screen, you will trigger the respective command. Given that the first button in your Quick Access Toolbar is the Add or Remove Filters command, you can press Alt + 1 and this would remove the filter that was added. Freeze Panes Freeze Panes allows you to see the title of the table even if you are scrolling down. In order to freeze the third row of a table, select the row below – the fourth row – go to the menu bar and select View, Freeze Panes and once there, pick the first option Freeze Panes. Freeze Panes In case you want to remove the freezing of the third row, go to the menu bar, select View, go to Freeze Panes and click on Unfreeze Panes. Split Screens At some point, you may need to work with cells that are distant from each other. Split Screen is the right tool to help you see both parts of the spreadsheet simultaneously. To split the screen horizontally, you must select a cell from the first column A of the table, and then in the View tab of the Ribbon, press the Split button. Split Screens A thin grey line appears across the top border of the selected cell and the rest of the screen. The two sides you see here are called panes. You can work in the upper pane anyway you like. The same is valid for the lower pane. It is as though you have opened the same sheet twice, but you have opened it just once. You can move the separating line by pressing and dragging to the place where you want it to be. To remove it, you can either release the Split button under the View tab or merely double-click with the mouse over the gray line. Split Screens Usually, you will need to split the screen vertically. To do that, select a cell from the first row of the sheet, and repeat the same operation – press the Split button. To move from pane to pane, just click on a cell and Excel will automatically direct its attention to the relevant pane. Split Screens You can even split the screen into four panes, both horizontally and vertically at the same time. Here, you shouldn’t select a cell from column A or row number one. Instead, you need to select a cell that lies in the mid part of the sheet. This is the only difference. Named Ranges In the table on the left we have a two-year breakdown of sales. You can select the cells from C4 to C7, and in the box on the upper left part of our screen you can type “Sales 12”. Perfect – you named the range. If I go to C8 and type Sum and within brackets write “Sales12,” I’ll obtain the sum of the range which was named earlier. What if you use the name range in a formula without a function in front of it? The formula will produce an error. Named ranges should be used only within formulas and can facilitate your work when entering the arguments of a new formula. Drop-Down Lists Go to “Data” and click on the “Data Validation” box. In the first window which opens we can select as validation criteria “List”. Indicate which are the values in your list. You can either select them individually, as done here… Drop-Down Lists … or as a range. There isn’t any difference. Drop-Down Lists Finally, press “OK”. Drop-Down Lists Once you have done that, your dropdown menu is ready and you can select the correct entries for each of the rows. If you try to type within these cells, you will receive an error message. Error messages can be switched off by going to the data validation menu, selecting the third window “Error Alert” and unclicking the first box. Once this is done, even if you type over the cells of the range something different you will not receive an error message. F Keys Help Spell check Edit cell Anchors the start of a range Paste a range name into a formula while typing it Calculates part of a formula Repeats last action once/ Anchor cells in a formula Same as Alt – activates the menu bar (even if currently hidden) Go to Creates a chart Switch to next pane “Save As” Select Visible Cells The right way to copy and paste visible cells is by using the Visible cells only functionality. There are a couple of ways to do this. First, you have to select the area to be copied. Then you can open the Find and Select functionality, which can be found either on the Home tab or through a shortcut. Select Go To Special. From the box that opens, pick Visible cells only, and if you press “OK”, you will have selected only the visible cells in the range. Select Visible Cells The second way to carry out this operation is very different. Instead of using the Find and Select button, it will be easier and faster to apply a shortcut, which is Alt plus semicolon. And then the steps that must be carried out are exactly like the ones that we saw earlier. The thin grey line you see here is Excel’s indication that you have selected visible cells only. The Power Modeling Bootcamp: Course Notes The Power Modeling Bootcamp: Advanced Excel in 10 days Mechanics and Functions Fixing Cell References Case 1: Because the references are not fixed, Excel automatically adjusts the column letter and the row numbers, and you won’t need to do it cell by cell. The conclusion is that, if you are pasting a formula along the vertical or the horizontal axis, the program will automatically change the column and row references accordingly. Therefore, we can say the references are moving – they are not static. Fixing Cell References ≡ Fixing Cell References Case 2: This time, I would like to calculate the prices in Euro. In cell D9 we have the USD/Euro conversion rate. I basically need to multiply these three cells by zero point nine. It is easy to calculate the price for Product A. The way to paste the same formula below is to put a dollar sign in front of the reference you would like to keep still. Here – both the column and the row value of the conversion rate must be fixed. The much quicker way to do that is to press F4 while typing the formula. Fixing Cell References Here are the results: Fixing Cell References Case 3: Suppose the products were sold at various discount rates. By putting a dollar sign in front of the column letter “D”, we’ll make sure that when we copy the formula to the right, this argument will remain fixed and we’ll be able to multiply the price by one minus the discount rate for the respective month correctly. Fixing Cell References 2x Row references can be fixed as well. If I fix the row reference 11 after “C,” when I copy the formula downwards, the cell row will remain static. The quicker way is to use F4 again, but this time, it should be pressed not once, but twice. Group Columns & Rows The professional way to hide rows and columns is by using Excel’s Group functionality. Group Columns & Rows Whenever we do, a symbol will appear on the top of the sheet if we are hiding a column, and on its left side if we are hiding a row. Group Columns & Rows The dots above each column show the column is part of a group. The thing is that we are not certain which group they are part of, as there can be multiple groupings. The thick line above helps us figure this out. It continues to the right, where you get to the minus sign, which would allow you to hide the group when you press it. Group Columns & Rows These little numbers on the left represent the different rows in the hierarchy of the grouping. The higher the number, the more columns that will be visible! See how, when I press each one, the number of columns displayed changes. Remember this field with the group's hierarchy will always be here to help you! Group Columns & Rows To ungroup a group, you must again select the two adjacent columns or cells that have already formed a group and then press the Ungroup button located just below the Group button in the Data tab. Group Columns & Rows Group: Ungroup: Remember that grouping works only for adjacent rows and columns and never on multiple ranges. Besides, a single column or a single row can still form a group! When you get accustomed to this functionality, you want to learn a shortcut and apply it faster. The shortcut for adding a group is Alt, Shift, and Right arrow. If you would like to remove a group, you can do that by pressing Alt, Shift, and Left Arrow. Group Sheets Whenever you have to carry out the same operation on multiple sheets, you can use the grouping functionality. There are two ways to group sheets in Excel. The first one involves holding the Ctrl key and then selecting the other sheets, one by one. The second way is to hold the Shift key and press the last worksheet to be grouped. Group Sheets You should always remember that you are working in Group mode, and every time a cell in one of these sheets changes, the other sheets will change as well. Therefore, try to be alert when grouping sheets. You can exit group mode easily – click on one of the sheets outside your group without using Control or Shift, and you can edit sheets as usual – one by one. Find and Replace - Formulas Often, you want to replace a word, name, or reference with another one. Find and Replace is Excel’s go-to tool, allowing us to find and replace text. It can find and replace text in cells and formulas. The Find & Replace is in the Home tab, under Find & Select. A much quicker way to open Find & Replace is to use the Ctrl and H shortcut. Find and Replace - Formulas And here we have a second tab, which is called Replace. For instance, here, you can look for “1.1 full year 2014”. You see Excel found many cells with this reference. You want to replace this sheet name with “1.2 full year 2015”, which is the name of the second sheet in this workbook. Press the Replace All button. Done! Find & Replace is a very, very useful tool. However, you have to be very careful too! Make sure you are not changing cells that are outside the area you would like to change. That’s an important check to make that will prevent costly mistakes. Find and Replace - Formatting Excel allows you to find and replace the formatting of cells and not only their content. And this can be invaluable! Press the Format button and then precisely select the format you are looking for. You can combine a few formatting characteristics. For example, you can look for a date format, which is written in bold. Finally, click on Replace All. Find and Replace - Formatting Sometimes, differently. you can format cells You can click here and select Choose Format from Cell, which allows you to select the cell whose format you would like to assign as a find format. Then you can select the desired cell format and press Replace All. By doing this, you are using multiple criteria. Finally, click on Replace All. Set Print Area How to set a print area: 1) Select the area that should be printed. 2) Go to the menu bar and select Page Layout where you have the Print Area menu. Click on it and select Set Print Area. Excel will put a border to the print area of your sheet. If you print it, only the selected area will be printed. Set Print Area Excel will put a border to the print area of your sheet. If you print it, only the selected area will be printed. Circular References A circular reference occurs when a formula points directly or indirectly to itself. When the output cell is included in the input we’ve entered into a formula, you will run into a loop that will be performed recurrently – an iteration. When you work in Excel, there will be situations when you will run into circular references unintentionally. - - Excel indicates a circular reference through the blue line you can see here; Excel will display an error message In the bottom left corner, Excel will always tell you which cell contains a circular reference Circular References In the table we have here, you can see the forecast values for Capex. Now, try to imagine if the main input for the calculation of D&A was not Beginning PP&E, but Ending PP&E. Then, the D&A should equal the product of the Ending PP&E and the D&A rate. However, that’s a circular reference - the D&A value is one of the three addenda that sum up to Ending PP&E. To calculate it, allow iterative processes in this document. Circular References Open the File tab, and then click Options. In the Formulas section, you need to tick Enable iterative calculation. Press “OK”. Done! Trace Precedents You can open the Formulas tab and press the Trace Precedents button to check the input cell references of a given cell. By clicking on Trace Dependents, you can verify which cells use the given cell as an input. The blue lines indicate input cells that serve for the calculation of the given formula. It is important to know this functionality can be used multiple times, as long as there are more and more precedents involved in any previous calculation. We can trace precedents and dependents at the same time too. To remove the respective arrows, click on Remove Arrows and all the lines across the sheet will disappear. Trace Precedents Another functionality from the Formula Auditing group that must be mentioned is Show Formulas. Instead of their results, the formulas will appear in the cells of the spreadsheet. After you unclick the button, the sheet will revert to its initial appearance. The shortcut for this command Ctrl and back quote (or Ctrl and Grave). This functionality will help you when you are at a later stage of creating a worksheet, and you want to verify if your formulas are correct quickly. Nested Functions In general, we can say that functions allow the interaction between the information in different cells in a spreadsheet. When you use functions inside of other functions, it is more appropriate to say that you’ve written a nested function. For instance, here Average() and Sum() are nested functions. Sum; Sumif; Sumifs C4:C12 E4:E12 C18 SUM() allows Excel users to add the numbers within a given cell range. In this example with football teams, let's say that you would like to sum the number of games played by Italian teams. You have to type SUMIF(): =SUMIF(C4:C12; C18; E4:E12) Sum; Sumif; Sumifs SUMIFS() function is a lot like SUMIF() although it is able to work with more than one condition. Let's say that you would like to find out how many points English teams which participated in the Champions league earned. Sum; Sumif; Sumifs C4:C12 C16 D4:D12 F4:F12 D16 Therefore, your first condition is England, and the second one is Yes under “Champions League. Please note that unlike SUMIF(), SUMIFS() starts with the sum range: =SUMIFS(F14:F12; C4:C12; C16; D4:D12; D16) Round Functions To round the output of a function, you need ROUND(). You only have to indicate the number you would like to change and the number of digits around the decimal point you would like to consider. Round Functions ROUNDUP(), for example, will always round numbers upwards. it pushes negative values down, towards minus infinity, away from zero. Don’t fall in the trap of thinking negative values will move towards 0. ROUNDDOWN() uses the opposite logic of ROUNDUP() – values will be rounded downwards towards zero. Round Functions Finally, sometimes, you will see the MROUND() function. Its output is a number rounded to a specified multiple. Here we have chosen a multiple of three ( MROUND(#,3) ). Why do we see an error at the end? That’s because Excel displays a number error whenever the multiple and the number reference are with different signs. Iferror In Column H has been calculated the percentage of points each team has earned out of the total of points. There is one slight problem, though. If we suppose that the number of points Hamburger earned is not available, the formula calculating Hamburger's percentage out of the total points will display an error message. Iferror IFERROR() has two parts: first, you need to indicate which formula is being tested for an error, and second, you need to select a value that it should have in case there is an error: “n.a.” =IFERROR(F7/$F$13; “n.a.”) F13 The Power Modeling Bootcamp: Course Notes The Power Modeling Bootcamp: Advanced Excel in 10 days Tips and Tricks Ctrl + Brackets It takes concentration to locate the right cells included in the formulas within a spreadsheet. By holding the Ctrl key and pressing the brackets, you could explore the interactions between cells and the formulas in Excel sheets. Ctrl + Enter This shortcut is going to speed-up the process of copying cells Select all the cells in which you will use the formula, and type it as if you were writing the formula only for the first of the five cells. Here is the trick: Instead of pressing Enter, hold the Ctrl key first, and then, press Enter. Consider that Excel transposes the reference cells to the right correctly; it does this automatically for you. Remember the logic – for more than one cell – hold the ctrl key before pressing Enter! Ctrl + A Every time you press A while holding the Ctrl button, a bigger area is selected. If the selected cell is within a table, the Ctrl and A command will select the whole table, but not the entire sheet. You need to press A a second time to select the whole table. Ctrl + F1 Often, you won’t be able to fit everything you have in one sheet on the screen. But if you press Ctrl and F1, the ribbon will disappear. And this opens some space. Well, if you hold both the Ctrl and the Shift keys and then press F1, you can hide the menu bar, too! And this will free up even more space! To get back to the previous situation, repeat the combinations: Ctrl plus Shift plus F1 for the menu bar, and Ctrl and F1 for the ribbon. Drag with Shift Imagine you wanted to switch the two tables you see here - Debt Facilities and Financial Sponsors. Select the Financial Sponsors table, hold the Shift key. Then “grab” the table and drag it to the place you would like it to be in. The thick green line that appears indicates where the table would be positioned. Once you’ve found the right place, release the left mouse button. In addition, all the calculations in the sheet will remain intact! Hide Repeating Column Titles If you think some names in the first column are redundant, here’s what you can do. The trick is to apply a specific conditional formatting. The letters could be made appear white, so they will not be visible on the printed white paper! Create a new rule, but this time, focus on using a formula that determines which cells to format. The formula should start with “equals B3”, which is the first cell in the range. Next, type “equals B2”. That is, formatting to be applied only if the information in a given cell coincides with the information in the cell above. Hide Repeating Column Titles Make a quick check in the print menu. To undo the whole simply clear the rule. trick, Formula Bar At times, formulas can get really long, and after a while, a part of them can be hidden, as in this case. The formula bar can be expanded by clicking on this tiny arrow on the right. Formula Bar You could drag its lower border down if you would like to extend it even more. To get it back to its previous dimensions, either drag it back… or close it by pressing the tiny arrow again. Select Special Select Special allows users to select a range of cells simultaneously based on a specific criterion. Select Special You select a range of cells, click F5 and select the “Special” button. Select Special Choose the criterion according to which you would like to select some of the cells within the range. For example, select the blank cells in our table. Click on blanks, and all blank cells in the table will be selected. You can do the same thing for cells containing formulas, constants, comments, etc. Double-Click and Go Back (F5) First, you must make an adjustment to the default options in Excel. After you open the Options window, select the Advanced tab and make sure the “Allow editing directly in cells” box is unticked. By doing this, you are telling Excel you don’t want to edit cells when you double-click on them. Instead, it will do something much more useful – take you to the source cell, even if it is in a different sheet. Double-Click and Go Back (F5) The roundtrip is completed by using the double click of the mouse and the Go To command, that is, pressing the F5 key. Press the F5 button. The Go To window opens, and you can just press Enter to go back to the previous sheet. The last cell you used is always placed on top of this list. Custom Formatting Very often in your models you will need to represent numbers with a specific formatting. The proper way to do this is to assign a custom formatting to the cell while it is a number. You need to right-click on the cell and select “Format Cells”, once you are there you have to pick “Custom” which is on the bottom of the page. Here, you can type any type of format. If you need a format for a multiple, you’ll have zero point zero X, which results in the required multiple format. For example, if you multiply the formatted cell by 2, you’ll obtain 10. Error Checking Sometimes, little triangles, or flags, that are supposed to be green by default will appear in the top part of some cells where you’ve written a formula. These triangles say there is an error in this calculation. By default, Excel is programmed to conduct a background error check to find potential errors. But given that you’ve verified there is no mistake here, these flags are useless. it is considered unprofessional to leave these triangles on the worksheet Error Checking From the File tab menu, select Options, and in the Formulas section, you have to untick the Enable background error checking functionality. Confirm by pressing “OK” … and enjoy a cleaner version of your sheets. Error Checking Data Tables Wouldn't it be nice if we were able to see how the amount which has to be repaid varies if one or two of the inputs were different? For example, what if the interest rate was 11 or 12 percent? Or how much would the company have to pay if it had borrowed the money for four years? Excel allows us to do that through the use of data tables. Type a few possible values for the interest rate on one row (e.g. 10, 11, 12 and 13%). Type some values about the number of periods for which the company takes the money. Let’s say 2, 3, 4 and 5. OK. Data Tables We left the intersection of the two sets of numbers empty as there you will put a reference to the formula calculating the amount to be repaid; it is in C8. I just need to type “Equal” and then select the cell C8. Next, select the cells in the following way and go to the menu bar. Data Tables Select the Data tab, choose the What if Analysis button and pick Data Tables. Data Tables The two parameters in the dialogue box are "Row Input" and "Column Input." They are the parameters which we typed within our selection. So, for the row input we shall choose C4 – the interest rate. Note that this parameter is included in the calculation of the amount to be repaid. For the column input we shall choose C6 – the time parameter. It is another cell that is considered within the amount-to-be-repaid calculation. Data Tables The result which we obtain is a nice table with many values. These values show how changing the two parameters of our formula will affect the result. The table contains many values. Each of these values shows the amount that needs to be repaid for a given combination of interest rate and borrowing period. Data tables are quite useful when dealing with uncertainty. They are a preferred tool for many high-level decision-makers.