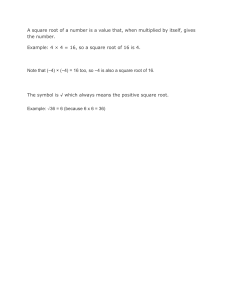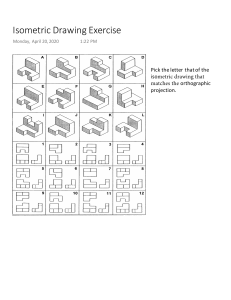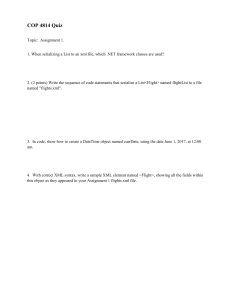Technical Documentation
De-Mystifying AutoCAD Plant 3D
Isometrics
Configuration Reference
1
1 Table of Contents
De-Mystifying AutoCAD Isometrics ............................................................................................................. 1
1
Table of Contents ................................................................................................................................. 2
Overview .................................................................................................................................................... 4
2
Getting Started on AutoCAD Isometrics ............................................................................................... 5
2.1 Isometric Structure................................................................................................................................5
2.2 Creating a company style ......................................................................................................................5
2.2.1 Creating a new Style ..........................................................................................................................5
2.2.2 Testing Isometric Output ...................................................................................................................6
3
Title Block ............................................................................................................................................ 9
3.1 Title Block Insertion ...............................................................................................................................9
3.2 Attribute Setup ......................................................................................................................................9
3.2.1 LDT Setup ...........................................................................................................................................9
3.2.1.1 LDT Overview ...............................................................................................................................9
3.2.1.2 P&IDs with an LDT ........................................................................................................................9
4
Themes .............................................................................................................................................. 13
4.1.1 Overview..........................................................................................................................................13
4.1.2 Default .............................................................................................................................................13
4.1.3 Override ...........................................................................................................................................14
5
Symbols ............................................................................................................................................. 16
5.1 Default Symbol Keys ............................................................................................................................16
5.2 Default Symbol Blocks .........................................................................................................................24
5.3 Default Symbol Types ..........................................................................................................................33
5.4 Creating Custom Symbols ...................................................................................................................34
5.4.1 Creating a symbol ............................................................................................................................34
5.4.2 Create the symbol key reference ....................................................................................................35
5.5 Assigning Custom Symbols ..................................................................................................................35
6
Advanced Isoconfig.xml Techniques ................................................................................................... 38
6.1 What is the isoconfig.xml ....................................................................................................................38
6.1.1 Viewing XML files ............................................................................................................................38
6.1.2 XML Notepad 2007 ..........................................................................................................................39
6.1.3 Foxe .................................................................................................................................................39
6.1.4 Iso Configuration Editor...................................................................................................................40
6.2 Iso Config Sections ..............................................................................................................................41
6.2.1 Sections governed by Plant 3D ........................................................................................................41
6.2.1.1 TitleBlockArea ............................................................................................................................41
2
6.2.1.2 Skew ...........................................................................................................................................42
6.2.1.3 TableSchemes ............................................................................................................................43
6.2.1.4 Title block Attributes ..................................................................................................................47
6.2.2 Core Internal Sections .....................................................................................................................47
6.2.2.1 Split ............................................................................................................................................47
6.2.2.2 Data – Controlling Material, Weld, Spool, and Cut List Content ...............................................49
6.2.2.3 Table ...........................................................................................................................................52
6.2.2.4 Titleblock ....................................................................................................................................53
6.2.2.5 Filters..........................................................................................................................................53
6.3 Display Settings ...................................................................................................................................54
6.3.1 Dimensions ......................................................................................................................................54
6.3.2 Annotations .....................................................................................................................................55
6.3.2.1 Annotation Leader Styles ...........................................................................................................56
6.3.2.2 Annotation Styles .......................................................................................................................57
6.3.2.3 Annotation Schemes ..................................................................................................................57
6.4 Key Concepts .......................................................................................................................................59
6.4.1 Model Properties .............................................................................................................................59
6.4.2 Line Group Properties .....................................................................................................................59
6.4.3 Project/Drawing Properties .............................................................................................................59
6.4.4 Attribute Mapping ...........................................................................................................................60
7
Customization Examples .................................................................................................................... 61
7.1
7.2
7.3
7.4
7.5
8
Modifying Dimension Cutoff ...............................................................................................................61
Modifying Isometric file Names ..........................................................................................................61
Using Lower Case Characters ..............................................................................................................63
Turning Off Coordinates ......................................................................................................................64
Changing the Line Number Callout .....................................................................................................65
Using AutoCAD Isometrics ................................................................................................................. 67
8.1 Production Workflow ..........................................................................................................................67
8.2 Figures .................................................................................................................................................68
Revision History ........................................................................................................................................ 71
3
Overview
AutoCAD Isometrics are a powerful tool that can boost your design production. This paper is going to introduce the core
concepts of AutoCAD isometrics, and expand on the setup to implement advanced features. We will cover options that are
available through the project setup dialog, explore creating a title block setup, learn how to test the isometric output,
expose features available only through the isoconfig.xml, and document a workflow for managing your isometrics.
4
2 Getting Started on AutoCAD Isometrics
2.1 Isometric Structure
The isometric structure is centered on styles. Like dimension, annotation, and multi-leader styles, isometric styles
determine the color, layout, and structure of your isometrics. The default styles, Check, Final, Spool, and Stress, provide a
look at options you want to keep open for your styles.
Figure 1 Iso Style Settings
2.2 Creating a company style
2.2.1 Creating a new Style
To create a new style, click the Create New Iso Style button in the top left of the Iso Style Setup dialog.
Figure 2 Create new Iso Style button
Typically you create a new style if you want to use a specific style name, or you need to produce isometrics that look
different while preserving the default style options.
5
2.2.2 Testing Isometric Output
In addition to creating a standard company style, you should create a test style. A test style is helpful for identifying model
information that would typically not show up in a standard iso style. For example, when troubleshooting models, having a
style that outputs coordinates for every component helps locate items with wrong line numbers.
At a minimum your test style should include coordinates for every component. While generating an iso for a typical line,
the isometric will be extremely cluttered; however, for instances when a component like a weld has a wrong line number,
having the coordinates of that weld will save a lot of time locating the object.
First create a new iso style called Test_ANSI-B, using the Check_ANSI-B style as a template.
Figure 3 Create Test_ANSI-B
Click ok, to save the changes in the project and close the Project Setup dialog. Navigate to the Test_ANSI-B folder in your
project, and open the isoconfig.xml. You will need an XML editor or notepad to modify XML files (For this document I will
use Foxe). You must never edit an xml file while the project setup dialog is open as you will lose any customizations.
In Your XML editor, go to Themes > Annotations > AnnotationSchemes, and copy the FieldWeld ComponentScheme. Rightclick on the same node, and choose Paste After.
6
Figure 4 Copying a ComponentScheme
Figure 5 Duplicating a ComponentScheme
After duplicating the ComponentScheme, we need to modify it to place coordinates. Change the Name to PlaceCoords,
change the Format to “{0}”, Filter to “AnyItem”, Fields to “CO-ORDS”, and Placement to “Along”
Save your changes and run a test iso. You should get output similar to this where every component has its coordinates
listed.
7
Figure 6 Component Coordinates
Figure 7 Sample Locating Coordinates
In order to make use of the style, you can use the coordinates to locate objects in the model. For example, there is a weld
called out with a location of W 73’-0 5/8”, N 63’-2 3/16”, EL -30’-6 3/8”. To locate the weld in the model, make sure you are
Figure 8 Line from coordinate to cursor
Figure 9 Zoomed View of Located object
using Architectural units, start the line command and enter -73’-5/8”,63’-2-3/16”,-30’-6-3/8”. By following the line to the
cursor to the point in space, we can locate our object.
8
3 Title Block
3.1 Title Block Insertion
See the isoconfig.xml title block section for details on inserting your own title block. If you don’t modify the isoconfig.xml,
follow these steps:
1.
2.
3.
4.
Insert your title block drawing into the isometric template.
Erase the existing Title Block reference.
Purge the Title Block block definition.
Use the RENAME command to change your company title block name to “Title Block”.
3.2 Attribute Setup
3.2.1 LDT Setup
3.2.1.1
LDT Overview
A Line Designation Table (or LDT) allows you to create and modify information external to Plant 3D, but include the
information on an isometric. Originally, line designation tables were comma delimited (.csv), but now they are Excel
Spreadsheets (.xls, .xlsx). After locating the ldt file, the project setup will read the given file and allow you to locate the
position of the attributes corresponding to the columns in your LDT. Then, you will choose which column includes the line
number (the unique numeric value) for lookup. When the isometric is created, the file will be scanned for the current line
number, and the column values for the corresponding row will be inserted into the isometric.
3.2.1.2
P&IDs with an LDT
For maximum benefit, the P&IDs can be used as a basis for the LDT. When using AutoCAD P&ID for an LDT, you should
create the properties that should be in the LDT at the P&ID Line Group class level.
Figure 10 Pipe Line Group Properties
For common fields like Equipment To and From, and related P&ID drawings, you can use the PDO Extended Fields plugin
which will populate the fields based on the drawing data.
9
To create the LDT from the P&ID Line Groups for your project, open the Data Manager, select Project Data, then right-click
on Line Group class and choose Export. In the Export Data dialog, check Active Node only and select an appropriate
location for your spreadsheet.
Figure 11 Choosing P&ID Project Data
Figure 12 Exporting Pipe Line Group Data
Figure 13 Export Active Node Only
After the line group data is exported, you can set up your title block. Go to Setup Title Block in Project Setup.
Figure 14 Setup Title Block
Figure 15 Title Block Attributes Navigation
In the title block setup, go to Table Setup.
Switch to the LDT Tab, and browse to the Excel spreadsheet you created. You can click view LDT to make sure the
information was chosen correctly. The Line number column should match the value of the Tag being used for the P3D Line
Group (for example: in the line number column put in column ids (A, B, C, … ) not the text of first row of the column).
10
Figure 16 P3D Line Group Tag Format
Figure 17 View the LDT
After selecting the line number column, switch back to the Add Attributes tab to place the attributes from the LDT. Switch
the Attribute category to LDT Attributes, and place the attributes using the format options and selecting the attribute listed.
After inserting your attributes, running your iso should give you the properties needed in the correct locations.
11
Figure 18 TItleblock with LDT Attributes Placed
Figure 19 Generated Titleblock with LDT Attributes from P&ID
12
4 Themes
4.1.1 Overview
Themes control how piping objects and annotations get displayed on the isometric. In addition to controlling the layer and
color of items, themes control how the annotations are used, and what elements belong in annotations. The base theme
for isometrics is the Default theme. While the default theme governs general output, Plant 3D provides Override themes to
change the display for specific sets of items. Using a combination of the Default theme and override themes, give Plant 3D
isometrics a wide range of customization.
Theme Editing is available in part in the Title block setup.
Figure 20 Iso Themes Editor
4.1.2 Default
The Default theme contains the sections that govern aspects of the isometric. Some of the sections are Dimensions,
Annotations, BendElbow, Symbols, and Insulation.
In the Default Theme tab, we can edit which styles are assigned in the default themes, whether annotations appear,
annotation text size, whether dimensions are enabled, and symbol scale.
Figure 21 Default Theme Editing
13
Figure 22 Default Theme Sections
4.1.3 Override
When an isometric is created, the default theme governs the basic item look. However, the isoconfig.xml also contains
override themes. Override themes allow us to specify special settings for specific set of objects. For example, the Small
Bore Piping theme is applied to objects that can be selected using the SmallBorePiping filter (see the Filters section).
Figure 23 Small Bore Piping Theme
Within the Small Bore Piping theme, we have Dimension, Annotations, and Symbols sections. For all of these sections, we
can modify settings in the title block setup under themes.
The override themes tab allows us to control similar options for override themes. However, we can’t modify which styles
are used, but we can modify layers separately. While these settings apply for all override themes, by examining the xml for
the override themes, we see more of the options that are available (especially the continuation theme).
14
Figure 24 Override Theme Editing
Figure 25 Continuation Theme XML
15
5 Symbols
Like a P&ID, isometrics are composed of symbols. The program includes a default list of symbols. In order to apply a
symbol to a specific part, each symbol is assigned a symbol skey. While a symbol key indicates what a component’s
representation is on an isometric, the type tells the program how other component data should be applied. This chapter
documents the currently available symbol keys, the currently used types, and how to create and apply a new custom
symbol.
5.1 Default Symbol Keys
While a comprehensive symbol list is not available, a general list of the default values included in each project are below.
The list is compiled from the default IsoSkeyAcadBlockMap.xml.
Symbol
SKEY
Block Name
Image
Default Type
Elbow
EL??, EB??
Elbow
ELBOW
Reducing Elbow
ER??
ElbowReducing
ELBOW
Bend
PB??, BE??
Bend
BEND
Mitered Bend
MI??
BendMitre
BEND
180 Elbow Return
EU??
Elbow-180return
ELBOW
180 Bend Return
BU??
Bend-180return
BEND
Tee
TE??, TY??
Tee
TEE
Tee Bend
BT??
TeedBend
TEE
Concentric
Reducer
RC??, CPBW, CS??,
RB??
ReducerConc
Eccentric Reducer
RE??, ESBW
ReducerEcc
REDUCERCONCENTRIC
REDUCERECCENTRIC
16
Symbol
SKEY
Block Name
Image
Default Type
Gasket
GASK
Gasket
Filter Strainer
FI??
Filter-Strainer
FILTER
Angle Filter
FA??
Filter-Angle
FILTER
Cross
CR??
Cross
CROSS
Union
UN??
Union1
UNION
Coupling
CO??
Coupling
COUPLING
Screwed Coupling
COSC
ScrewedCoupling
COUPLING
Compression
Coupling
CSCP
Coupling-Compression
Cap
KABW
Cap
CAP
Screwed Cap
KASC, KASW, KAGL,
KAPF
ScrewedCap
CAP
Clamped Cap
KASC, KASW
ClampedCap
CAP
Non-catalog Item
NC??
NonCatItem
MISCCOMPONENT
Nip-o-let
NI??
Nipolet
OLET
Nipple
NR??
Nipple
COUPLING
COUPLING,
REDUCERCONCENTRIC
17
Symbol
SKEY
Block Name
Image
Default Type
NippleBS
NB??
NippleBS
Orifice Plate
OP, PR
Orifice-RestrictorPlate
INSTRUMENT
Plug
PL
Plug
MISCCOMPONENT
Male Blanking Plug
BM
MaleBlankingPlug
MISCCOMPONENT
Open Spectacle
Blind
SB
Fig8BlindOpen
MISCCOMPONENT
Spectacle Blind
SP
Blind
MISCCOMPONENT
Spacer
SR
Spacer
MISCCOMPONENT
Pipe Block
PF
PipeBlock
Trap
TI??
Trap
Male to Male
Adapter
ADMM
M_M_Adapt
Male to Female
Adapter
ADMF
M_F_Adapt
General Olet
SKSW, TH??,WTBW
Olet1
OLET
Half-Coupling Olet
HC??
Olet-Half Coupling
OLET
Latrolet
LA??
Latrolet1
OLET
Ferrule Flared
FE??
Ferrule-Flared
COUPLING
18
Symbol
SKEY
Block Name
Image
Default Type
Flange
FLSO, FOSO, FLSI,
FLBL, FLSW, FLRC
Flange
FLANGE
Weld Neck Flange
FLWN, FOWN
FlangeWN
FLANGE
Fitting Flange
FLFL, FLLB
FittingFlange
FLANGE
Stub End
FLSE
Stub-End
Lined Flange
FLGM
Flange-Lined
FLANGE
Screwed Flange
FLGL, FLPF, FLSC
FlangeScrewed
FLANGE
Clamped Flange
FLCL
ClampedFlange
FLANGE
Filter with Offset
FO??
Filter-Offset
FILTER
3 Way Valve
V3??
3WayValve
VALVE-3WAY
4 Way Valve
V4??
4WayValve
VALVE-4WAY
Angle Valve
AR??, CAFL, RA??,
AV??
ValveAngle
VALVE-ANGLE
Ball Valve
VB??
BallValve
VALVE
Butterfly Valve
VY??
ButterflyValve
VALVE
Butterfly Valve 2
ZB??
ButterflyValve1
VALVE
Check Valve
CK??
CheckValve-Alt1
VALVE
LAPJOINTSTUBEND
19
Symbol
SKEY
Block Name
Image
Default Type
Swing Check Valve
VC??
CheckValveArrowed
VALVE
Diaphragm Valve
VD??
Diaphragm Valve
VALVE
Gate Valve
VT??, VV??, CV??,
VS??, VP??, VR??
GateValve
VALVE
Globe Valve
VG??
GlobeValve
VALVE
Needle Valve
NV??
NeedleValve
VALVE
Expansion Bellows
EX??
ExpanBellows
Hand Operator
01SP, 05SP
Operator_Hand1
Spring Operator
02SP
Operator_Spring
Lever Operator
03SP
Operator_Lever
Diaphragm
Operator
04SP, 13SP
Operator_Diaphragm
Operator Hand 2
06SP
Operator_Hand2
Plug Operator
07SP
Operator_Plug
Slide Operator
08SP
Operator_Slide
Operator Alt 1
09SP
Operator_Alt1
Operator Alt 2
10SP
Operator_Alt2
20
Symbol
SKEY
Block Name
Image
Default Type
Operator Alt 3
11SP
Operator_Alt3
Operator Alt 4
12SP
Operator_Alt4
Operator Alt 5
14SP
Operator_Alt5
Operator Alt 6
15SP
Operator_Alt6
Support
SUPP
Support
SUPPORT
General Support
01HG
Support-General
SUPPORT
Anchor
ANCH
Support-Anchor
SUPPORT
Guide
GUID
Support-GUID
SUPPORT
Spring
SPRG
Support-Spring
SUPPORT
Dummy Leg
DUCK
Support-Leg1
SUPPORT
Hanger
HANG
Support-Hanger1
SUPPORT
Skid
SKID
Support-SKID
SUPPORT
Support on
Support
PSIG
Support-Secondary
Pipe End
Connection
END-CONNECTIONPIPELINE
SplitMark
Equipment
Connection
END-CONNECTIONEQUIPMENT
EndEquipment
21
Symbol
SKEY
Block Name
Image
Default Type
Tap Connection
TAP-CONNECTION
EndTapping
Split Mark
ISO-SPLIT-POINT
SplitMark
Instrument Tee
ITFL
Instrument-Tee
INSTRUMENT
Inline Instrument
II??
Instrument-Inline
INSTRUMENT
Flow Arrow
FLOW
FlowArrow
FLOW-ARROW
Floor Symbol
FLOR
Floor_Symbol
FLOOR-SYMBOL
Reinforcement Pad
RPAD
ReinforcementPad
Where the SKEY uses ??, you may specify an end type skey from the end types list. This list is also stored in the
IsoSkeyAcadBlockMap.xml and is configurable. A reference to what end code abbreviations mean may be retrieved by
using the PLANTENDCODES command to display the end code list.
End Type
SKEY
Block
Field Weld
WF, WS
FieldWeld
Weld
WW, SO, WN, SJ
Weld
Buttweld
BW, BV
Buttweld
Socket Weld
SW
SocketWeld
Glued
GL
Glued
Threaded
SC
Thread
Image
22
Flanged Fitting
FL
FittingFlange
Flared End
FA, TC
FlareEnd
Clamped
CL
Clamp
Operators are related to valves using the following settings from the IsoSkeyAcadBlockMap.xml
Spindle Skey
Valve Skey
01SP
AV??, VV??, VD??, VG??, VT??,
V3??, V4??,
08SP
VS??
03SP
VB??, VY??, VK??
07SP
VP??
13SP
CV??
02SP
VR??
10SP
ZB??
23
5.2 Default Symbol Blocks
Supplementing the skey/symbol information is a list of the default blocks. Browsing this list will show you want parameters
are used in each block. Block images are linked from their symbol keys above. Below is a list of blocks that are typical of
their category.
Category
BlockName
2 Port items
Filter-Strainer
Valve
BallValve
Olet
Nipolet
Operators
Operator_Hand1
Supports
Support
24
The list below is of the more complicated blocks that demonstrate unique features. For parameter details see FAQ: How do
I create a custom Iso symbol?.
Figure 26 Elbow
Figure 27 ElbowReducing
Figure 28 Bend
Figure 29 BendMitre
25
Figure 30 Elbow-180return
Figure 31 Bend-180return
Figure 32 Tee
Figure 33 TeedBend
26
Figure 34 ReducerConc
Figure 35 ReducerEcc
Figure 36 Gasket
Figure 37 Filter-Strainer
27
Figure 38 Filter-Angle
Figure 39 Cross
Figure 40 Cap
Figure 41 ScrewedCap
28
Figure 42 Nipolet
Figure 43 Flange
Figure 44 FlangeWN
Figure 45 FittingFlange
29
Figure 46 Flange-Lined
Figure 47 FlangeScrewed
Figure 48 ClampedFlange
Figure 49 3WayValve
30
Figure 50 4WayValve
Figure 51 ValveAngle
Figure 52 BallValve
Figure 53 CheckValve-Alt1
31
Figure 54 Operator_Hand1
Figure 55 Support
`
32
5.3 Default Symbol Types
Along with recognizing which symbol should be used, you need to know which types are available. The type controls what
information gets included on the isometric. For example, certain objects like caps get a callout indicating that it closes the
end of the pipe line. Any symbol that should receive the closing callout should use the CAP type with whichever symbol key
is appropriate. In some scenarios, you will need to test a couple different types in order to get the exact look you need for
your isometric. The types below were extracted from the catalogs, so the list may not be comprehensive.
BEND
BEND-TEED
BOLT
CAP
COUPLING
CROSS
ELBOW
ELBOW-REDUCING
ELBOW-TEED
FILTER
FLANGE
FLANGE-BLIND
GASKET
INSTRUMENT
INSTRUMENT-3WAY
INSTRUMENT-ANGLE
LAPJOINT-STUBEND
MISC-COMPONENT
OLET
PIPE
REDUCER-CONCENTRIC
SUPPORT
TEE
TEESIDEOUTLET
TRAP
UNION
VALVE
VALVE-3WAY
VALVE-4WAY
VALVE-ANGLE
33
5.4 Creating Custom Symbols
One symbol people frequently want to show is a flow meter sometimes shown as the
symbol from the P&IDs. To
create the symbol you will need to decide which default symbol to use as a template, save it as a new block, create a
reference to the block in our Isoskeyacadblockmap.xml, and apply the new skey in a model.
5.4.1 Creating a symbol
Rather than creating new symbols on the fly, the best approach is to use an existing symbol that is similar to the one being
created. You should choose a symbol that has the same number of ports and similar behavior. For example, if your symbol
is flow dependent, start by using the check valve symbol. Project symbols are stored in the Isometric folder in the drawing
called IsoSymbolStyles.dwg. These symbols can be applied to any style in the project.
After opening the IsoSymbolStyles.dwg, enter BEDIT at the command line to launch the block editor. Locate CheckValveAlt1 and click OK.
Create a new block called FlowMeter by using Save Block As.
Replace the line work with our boxed M. Also, move the Port1 and Port2 point parameters to the midpoint of your square if
needed. The image below uses text height =1, so the box is 1.5 x 1.5 units. Use lines instead of text, since text does not
always orient itself correctly inside of blocks.
34
Save and close the FlowMeter block and IsoSymbolStyles.dwg.
5.4.2 Create the symbol key reference
Open IsoSkeyAcadBlockMap.xml in your project’s Isometric folder. Scroll down to the section title Instrument symbols, and
add this line:
<SkeyMap SKEY = “FM??” AcadBlock=”FlowMeter”/>
This line indicates that when a model component has a symbol key that starts with FM and uses any valid endtype, the
FlowMeter block should be inserted in the isometric. If you use an SKEY that’s not in this mapping table, isometrics will
attempt to find a block with the same name as the SKEY in the isosymbolstyles drawing.
Save your changes to the IsoSkeyAcadBlockMap.xml
5.5 Assigning Custom Symbols
Below is a ball valve from a model. The Content Iso Symbol Definition is filled out with the SKEY and the TYPE. Notice that
there is not a space after the comma separating the two items. Including a space will not allow the correct symbol key to
be used. The order, however, does not matter, so you can put the TYPE or the SKEY first. To test the symbol key, fill out the
skey so it says, “FMFL”.
35
The produced iso has an operator since we tested it on a ball valve. If
we were to use a custom flow meter, the operator would not be present.
After creating a symbol key, you should apply it to an item in the model and test it before implementing it in a catalog.
Once you have verified the skey is drawn correctly and uses the appropriate type, you may add it to the catalog component
on the General Properties tag and the bottom right under Piping Component Properties. Adding it to the catalog will allow
the component to come in with the correct isometric symbol. To add our new symbol key to a catalog, you should use the
INSTRUMENT type with our FMFL symbol key.
36
Figure 56 Iso Symbol Type and Skey at bottom right
37
6 Advanced Isoconfig.xml Techniques
6.1 What is the isoconfig.xml
Xml stands for eXtensible Markup Language. Although called, a language, it’s better to think of xml as a way of organizing
information for developers. Xml is closer to customizable database format than a programming language. For further
information on using XML please read: http://www.w3schools.com/xml/xml_whatis.asp
Because we are not working with web files, understanding html and JavaScript is not a prerequisite for a successful
isometric implementation. Information within xml is grouped within tags by including sub-tags, and/or attributes. The
contents and types of tags are completely definable by the developer. The xml follows a loose structure dictated here:
http://www.w3schools.com/xml/xml_tree.asp. To summarize, xml documents have a namespace declaration in opening
and closing brackets, and then a root element which encapsulates the rest of the child elements. In short, xml is organized
in a tree hierarchy with elements indicated by brackets. Applying the structure to the isoconfig.xml, our root element is the
element IsoconfigDefinition.
Xml definitions:
Tag – a value surrounded in brackets, i.e. <Tag>
Closed Tags – an element (tag) is closed with a slash “/” - <Tag/>. Elements with children are started with an open tag,
<Tag> and closed following the children elements with a close tag, </Tag>.
Attributes – A property of a tag residing within its brackets, i.e. <Tag IsLinear=”true”/>. The IsLinear value is an attribute
that has a true or false value.
Comments – Comments are surrounded with <!-- and closed with !-->
6.1.1 Viewing XML files
Because xml is used so frequently, several applications can be used to view xml files. By default, in Windows, if you open
the xml files, it will open read-only in Internet Explorer.
38
If you right-click, and choose edit, the xml file will open in Notepad.
Because neither of these opens is user-friendly, other applications have been developed to make editing xml files easier.
6.1.2 XML Notepad 2007
Microsoft created an application called XML Notepad 2007. It has some good editing features, like Tree View, and
XSL Output (source view).
Figure 57 XML Notepad 2007
6.1.3 Foxe
Another free editor with great features is Foxe (First Object Xml Editor) http://www.firstobject.com/dn_editor.htm
One of the reasons it is attractive is the ability to customize the display of tree nodes, and the display of the source, the
ability to verify the formatting of the xml, and the tools for copying/modifying nodes.
Figure 58 Foxe
39
The PDO Team has an article on configuring Foxe to work with Plant 3D:
http://www.pdoteam.com/2012/08/editing-xml-files/
Foxe will be used throughout this tutorial for screenshots and customization samples.
6.1.4 Iso Configuration Editor
For those who prefer not to editing xml directly, a specialized isoconfig editor has been written by the PDO Team
http://www.pdoteam.com/store/iso-configuration-editor/
Figure 59 Iso Configuration Editor
40
6.2 Iso Config Sections
The isoconfig.xml is structured into different sections that the program uses to organize information about creating an
isometric. Some of the sections are not visible or usable through Project Setup, while others are included in the settings
dialogs, or title block setup environment. When modifying the isoconfig.xml, you should not be in the project setup dialog.
When the project setup dialog is opened or closed, it overwrites any changes that were made outside of Plant. Also,
remember to make a backup before you start making significant changes. Sometimes you may make a change that Plant 3D
doesn’t recognize and you need to be able to revert back to a working copy of the isoconfig.xml.
6.2.1 Sections governed by Plant 3D
The following sections are best modified through the project setup dialog.
6.2.1.1
TitleBlockArea
As mentioned, some settings are controlled through settings accessible within Plant 3D. For example, the draw areas are
stored in the isoconfig.xml View > TitleBlockArea > DrawingAreas, but easier to modify through the Title Block Setup.
Figure 60 Draw Areas in the Isoconfig.xml
Figure 61 Draw Area Tools
41
6.2.1.2
Skew
Skew has many settings available in the Project Setup dialog, but even more in the Isoconfig.xml
Figure 62 Skew Settings in IsoConfig.xml
Figure 63 Skew settings in Project Setup
42
6.2.1.3
TableSchemes
While table schemes are stored in the isoconfig.xml, most of the tools you need to work with them are controlled by the
Table Setup dialog.
Figure 64 Available Tables
For Bill of Material (BOM), you have three options, Simple BOM, Grouped with Category Title, and Group with Independent
Columns.
Figure 65 BOM Types
In addition, you can include fabrication and erection tables to break down the BOM further.
Figure 66 Fabrication and Erection Sections
6.2.1.3.1 Simple BOM
The default BOM is a straight listing of all the items on the isometric.
43
Figure 67 Simple BOM
6.2.1.3.2 BOM Grouped with Category Titles
To have a BOM with items categories, you should use the Group with Category Titles option.
Figure 68 BOM with Category Title
Figure 69 Title Block BOM with Categories
When the iso is produced, the items will be categorized appropriately.
44
Figure 70 BOM with Categories
6.2.1.3.3 BOM with Independent Columns
Setting up BOM with independent columns will allow you to break down your BOM into the categories, and include
additional columns per category. For example, if you want to show the Item Code (Part Number) field only for valves, you
can add the Item Code column.
Figure 71 Independent Columns
Figure 72 Adding the Item Code Column
Figure 73 Including Item Code for Valves only
After making your changes to the table setup, your bill of material should include the valve category with an Item Code
column.
45
Figure 74 BOM Table with Valve Category and Item Code
Figure 75 Produced Iso with Item Code
6.2.1.3.4 All of these settings correspond to the TableSchemes section in the isoconfig.xml. In the BOM TableScheme,
notice that there are templates defined which are Simple, SemiComplex, and Complex. These templates are the
options mentioned above.
46
6.2.1.4
Title block Attributes
The title block attribute mappings are stored in the isoconfig.xml, in conjunction with another file, iso.atr. Between these
two files, you can heavily customize what is available to place in your drawing. The mappings are created through Title
Block setup, in Project Setup. Prior to AutoCAD Plant 3D 2013, you had to create the mappings by hand, since they
wouldn’t save correctly, but that has been fixed.
Figure 76 Iso Title Block Attributes
Attributes for project properties, drawing properties and LDT properties get related through the iso.atr file. Per the screen
shot below, Attribute1 is mapped to the P3dLineGroup class, and the Service property. Then in the isoconfig.xml TitleBlock
section, an Attribute is listed with a Key of Attribute1 (from iso.atr) and then the Tag given is the tag that belongs to the
AutoCAD block attribute.
Figure 77 Attribute Mapping
6.2.2 Core Internal Sections
6.2.2.1
Split
The split section controls how the isometric engine will break up the model into drawings.
47
Figure 78 Splitting Isometrics
6.2.2.1.1 IsoContinuationComponents
The IsoContinuationComponents section controls how many components are displayed in the continuation message
(MaxCount), and whether flanges are included in that count, IncludeFlanges.
6.2.2.1.2 DefaultSplitPoints
The DefaultSplitPoints establish a priority for splitting, as well as the components allowed for splitting. An un-customized
list includes split points using filters FlangeLike, WeldFieldItem, Weld, and AnyItem. With these options set, the isometrics
can break at flanges, welds or any component it deems necessary. You may add split points to the list, but the default
splitpoints cannot be moved or re-arranged.
Figure 79 DefaultSplitPoints
6.2.2.1.3 SplitPoints
Similar to DefaultSplitPoints this section specifies component filters for breaking isometrics. However, this list is completely
customizable by the user.
6.2.2.1.4 SplitFilters
Defines filter strings used by the program.
6.2.2.1.5 SheetSplitPoint
The SheetSplitPoint section controls what happens to connector components when the sheets are split (if Change is set to
true). For example, when a sheet splits at a shop weld, it will change to the value defined in the <Connector> section which
can be a field weld or a field fit weld. 'Connector' is a re-use of the Connector defined in <Spool> section, which defines the
connector that will replace the shop weld as the new sheet split point.
6.2.2.1.6 Model
48
The model section controls how to split isometrics with regard to model items. For example, you may want to split isos at
spec changes or other property changes. For the Model section, you can set ModelSplitMethod to either PropertyChange
or ModelBreakPoint. If you specify PropertyChange, choose your property based on the model properties or mapped
properties. You may also specify a filter instead of a property.
Figure 80 Model Splitting
6.2.2.1.7 Spool
The spool section contains settings from the Project Setup dialog, like the size limits, and the split method. Currently, you
cannot assign spool names in the model and have them propagate through to the isometric file name, due to a bug, but
that should be resolved quickly.
Spool splitting controls how spools are numbered, not just if they are split into spool drawings. The spool splitting can be at
a given component type, like flange, but there also can be a maximum size, weight, or direction changes. Maxdirection
changes includes olets as direction changes, so if you are seeing spools split too often, you might change the
maxdirectionchanges to 0.
6.2.2.1.8 Auto
The Auto section defines what symbol is used for the split mark, whether to split into spool drawings (SpoolSplit), whether
the spools should be identified in the isometrics (IdentifySpools), whether drawing congestion should cause splits
(SplitOnCongestion), and the level of congestion allowed (CongestionLevel).
6.2.2.2
Data – Controlling Material, Weld, Spool, and Cut List Content
The Data section is responsible for handling how the lists for materials welds, pipes, and spools are handled. Within the
Data section there are two nodes, PipeConnectionToConditionMap and Aggregated lists, and an attribute, the
SizeDelimiter.
49
Figure 81 Data Section
Figure 82 Aggregated Lists
6.2.2.2.1 Size Delimiter
The size delimiter is used to separate main by reduction sizes in the Size column of the iso BOM. For example, entering “ X
“ will yield 4” X 3” instead of the default 4”x3”. Despite attempts at table formatting, and using lowercase values here,
currently, the isometric will always generate an upper-case size value.
Figure 83 Modified Size Delimiter
6.2.2.2.2 End Preparation Mapping
The Connection to connection map designates what types of pipe end preparations are applied to different end types from
the mode. If you switch the value for the butt weld connection from Bevel to BVL the Cut Piece list changes.
Figure 84 BW Condition Map
50
Figure 85 Cut Piece with BVL callout
More crucial to the isometric configuration is the Aggregated Lists section. Through the Aggregated Lists section, the
contents of the Bill of materials, Cut List, Weld List, and Spool List are controlled. Expanding the Materials AggregatedList
gives more insight into the format of these sections.
Figure 86 Materials Aggregated List
The main nodes under the Aggregated list is the RowFilter, Index, and
Groups. The filter for the Materials list is ItemCodeNotNull, meaning that the
items listed in the BOM will all have an Item-code property. The item code
property comes from the generated pcf, which will also use the Item Code
property in the model, if available.
6.2.2.2.3 BOM Indexing – Generic Material List
The Index node refers to which property is to be used for unique
identification. Here are the comments from the developer.
Name – An attribute of this name (for example PartNumber) will be added to
each isometric component. Then, annotations schemes can use the name
specified in their Fields property.
For example, in the Default theme, the PartNumber Component scheme
refers to the PartNumber property in the Fields attribute.
Format (optional) – The format of the index, a prefix and suffix may be
specified.
For an example, in the Continuation/Connection Piping theme, locate the EndConnectionScheme. Note that the scheme
uses a Format attribute, and the supplies properties via the Fields attribute.
Characters (optional) – string of available characters to use for the index. You can supply your own list of characters to use.
ModelSpecified – Indicates whether or not to use the index from the piping model instead of auto-generation (default is
false).
ContinuousIndexing – When continuing onto another sheet, should the numbers continue from the previous sheet or start
over at 1 (default is false).
6.2.2.2.4 Groups
51
The groups section controls how elements in the list get organized. This section may not be available for all types of table
content. This section is used in conjunction with the table in the drawing template to locate where items should populate
the final table. Some users modify the RowFilter specified by the group to change which content falls into different
categories. For example, by modifying the BOMFitting and Pipe filters (or creating similar ones based on the existing filters),
you can have nipples grouped with pipe instead of fittings.
6.2.2.3
Table
While the data section controls what items appear in our lists, the Table section control how and where the items appear.
The Table section has five parts, TableLayouts, TableTypes, TableSchemes, DataLinks, and OverflowSheetLabelConfig.
The TableLayout section corresponds to table styles defined in our iso template.
The TableType details out specific tables that are used in the isometric. This links the TableScheme with the appropriate
table title, and contains general properties like Name, TableSectionType (All, ShopItems, or FieldItems), the scheme to be
used, and whether the table is enabled
Tableschemes structure how the content is displayed. However, the table scheme is best modified through the title block
editor’s Table Setup command.
Figure 87 Table Setup
The Datalinks section is a mapping of a table name, ie AllMaterials to an AggregatedList (from the Data section) ie
Materials.
The last section relating to tables is the OverflowSheetLabelConfig. This section provides some minor features relating to
the overflow sheet like being able to specify a prefix or suffix, AutoLabelOption (Number or Alphabet), the separator to use,
along with the number of digits and starting numerical value for the drawing number.
Figure 88 OverflowSheetLabelConfig
52
6.2.2.4
Titleblock
The TitleBlock section contains two features, first is the name of the block that will be the title block (under Symbol).
The Attributes section is a map of the attributes referenced in the Iso.atr file and pcf with the attributes located in the
isometric template title block. The key is the name of the value in the pcf or iso.atr, and the Tag is the attribute tag within
the title block.
Figure 89 TitleBlock Section
6.2.2.5
Filters
Filters are a structure way of selecting items based on their model properties. The programming equivalent of a filter would
be a database query. Filters consist of two parts, the name and the Value. To understand filters, you should read through a
couple of them.
The most important note is that the type referenced here is not the class type that displays in the properties palette, but
the Iso Content Symbol Definition type.
A simple filter is the Tee. The value for the Tee filter is Type LIKE ‘TEE*’. Any of the sections above that reference the Tee
filter will get any item whose type starts with tee as the wildcard (*) will allow any other characters after the word TEE.
Included in the selection would be TEE, TEE-SET-ON, and TEE-STUB.
If you add a new theme, you may need to define a new filter to determine what is affected by your new theme. Or, you may
want to copy an existing filter and change it to modify the behavior of an existing theme. If you change the TEE filter here,
the definitions above will all be affected by your change. You may want to add a new filter that’s a copy of the Tee filter if
you just want to make a change to one place that refers to it.
53
Figure 90 Filters
Refer to http://msdn.microsoft.com/en-us/library/system.data.datacolumn.expression.aspx for expression syntax
(DataColumn Expressions).
A slightly more complicated filter is a threaded valve (Filter Name = “SCValve”). This particular filter selects any item that
uses the VALVE type, and also has either End1 or End2 as SC (screwed). You may create your own filters to modify BOM
selections, AnnotationScheme or any other place a filter is used. You should leave the original filter intact (in case you have
to revert your changes), and create a new one with a similar name. Using Your XML editor, you can copy a filter node,
choose Paste Below, and then rename the pasted filter.
6.3 Display Settings
AutoCAD isometrics provides several options for placing and aligning text and dimensions. This section will document the
options available along with screen shots to provide a reference for your drawing customization. Annotation and
dimensioning is handled per theme, so you should look through the existing themes to see how it handles the
customization.
6.3.1 Dimensions
The Default theme controls most of the dimensioning that appears on the isometric. Most of these options are available in
project setup. The Default theme is used generally, and then named themes will apply as overrides to the Default theme as
appropriate.
Figure 91 Project Setup Default Dimensions
54
Figure 92 Default Theme Dimensions
6.3.2 Annotations
Theme annotations are probably one of the most flexible, frequently-used options not available in the project setup dialog.
You may need to play with these settings to tweak your isometric output.
Figure 93 Annotations
55
6.3.2.1
Annotation Leader Styles
AnnotationLeaderStyles define how our leaders look when calling out items. The leader styles will be referenced in
AnnotationSchemes. Default leader styles are:
AsNeeded
AsNeededNonArrowed
Always
AlwaysCenter
AlwaysCorner
NoLeader
AlwaysNonArrowed
AlwaysCenterNonArrowed
ExtensionLeader
Figure 94 Annotation Leader Styles
Each style consists of several parts; here are the options for each attribute:
Attribute
Description
Allowed Values
Name
Must be Unique among the Leaderstyles
Text
MLeaderStyle
A multi-leader style available in the
isometric template
Text
LeaderUsage
When to use the leader
Always,DoNotUse,AsNeeded,Extension
UseArrow
Whether an arrow is on the leader
True/False
LeaderConnectionPoint
Where the leader connects to the
annotation
AnnotationCorner,AnnotationMiddle,A
nnotationCenter
56
Attribute
Description
Allowed Values
LeaderConnectsTo
Where on the component the leader points
ComponentMiddle,ComponentEnd
Offset
Offset distance from the component
Number
LandingEnabled
Whether the leader has a landing or not
True/False
LandingDistance
How long is the landing on the leader
Number
6.3.2.2
Annotation Styles
In addition to specifying leader behavior, AutoCAD Isometrics allows us to customize annotation labels. Annotation styles
can have these attributes.
Attribute
Description
Allowed Values
Name
Unique Identifier
Text
TextStyle
The text style (from iso template) used
for the annotation. With blocks, the
text style comes from the attribute
Text
BlockName
A block from the IsoSymbolStyles.dwg
Text
ResizeBlock
Indicates how to re-size a block
Scale
6.3.2.3
Annotation Schemes
While the Annotation leader styles and annotation styles setup what annotations can look like in the iso, the annotation
scheme chooses if, when and where to use the annotation on an iso. The Default theme includes several types of
annotation schemes.
Line number – for annotating your line display
Property Breaker – for calling out breaks in line properties
PropertyChange – For calling out changes in line properties
Elevation – calls out elevation changes
Component – individual component annotations
Group Scheme – for labeling group of components (ie Flange, bolt, gaskets)
Map – for labeling items with compound properties
57
Schemes have these attributes in common:
Attribute
Description
Allowed Values
Name
Unique Value
Text
AnnotationStyle
The text/block used for this annotation
An AnnotationStyle from above
Format
Order of properties populating our
annotation
See referencing Fields in a format
Enabled
Use the annotation
True/False
Filter
When to apply the annotation
A filter name from the Filters section
Alignment
How is the annotation oriented
FlatHorizontal,
FlatAligned,SkewAligned
Tag
The tag of the attribute if using a block
annotation style
Attribute Name
Positioning
Where is the annotation placed
relative to the drawing area
Anywhere, Above, Below
Placement
Where is the annotation placed
relative to the object
Ends, Center, Along, Anchored
6.3.2.3.1 Referencing Fields in a format
Fields are placeholders or property names for values that will be used in the annotations. For example, in the
ElevationScheme the Format uses \U+2104 {0}, where \U+2104 gets replaced by the center line symbol. The “{0}”
placeholder is populated in the annotation from the coordinates. In this case, you cannot modify the property that gets put
into the annotation. However, in the case of the other annotations, you can.
The MapScheme for InsulationWithTracing is a prime example of populating an annotation with Fields and Formatting.
Examine the section under FieldMap. Under the top field section that has the Tag=XX, the Fields attribute specifies which
properties are going to be used. In this case, two properties, INSULATION-SPEC and INSULATIONTHICKNESS will be
included.
The next attribute format allows you to specify the text in which those properties appear. When placing the values, the
program will look for {0} first and then substitute the first item in the Fields list, in this case INSULATION-SPEC. Then it will
find the {1} and substitute the next item in our fields list, or INSULATIONTHICKNESS. By the format defined, the end result
will be a hyphenated annotation that includes both properties.
58
Figure 95 Fields and Formats
6.4 Key Concepts
6.4.1 Model Properties
Model properties are values that can come over from the model and be placed or referenced on the isometric. A partial list
of the properties is available in the online help files under model properties.
Additional properties may be found by examining the pcf file for a line, which is where the CO-ORDS property is listed.
Figure 96 PCF Model Properties
6.4.2 Line Group Properties
Another important set of properties that are available are line group properties. These may be linked to the title block for
adding additional iso information.
6.4.3 Project/Drawing Properties
Typically Plant 3d uses fields to populate properties from drawings or the project in a title block. However, due to the
nature of isometrics, properties are set in normal block attribute when the drawing is created. Therefore, project/drawing
properties are not live references to the current project.
59
6.4.4 Attribute Mapping
See the title block attributes section for details on mapped attributes.
60
7 Customization Examples
7.1 Modifying Dimension Cutoff
Some companies like the default setting that uses inches from 1” to 24” for lengths in the isometrics. However, for others,
they want to start using the foot mark at 12 inches. You can modify the point at which AutoCAD Isometrics uses feet and
inches in the dimensions by changing the Default theme.
To have the isometrics use the foot mark for under 24 inches, modify the ImperialDimensionInchCutoff value:
Figure 97 Imperial Dimension Inch Cutoff
7.2 Modifying Isometric file Names
Previously, populating format values with fields was discussed. While in that section, the formatting referred to the
annotation schemes, that concept is used elsewhere in the isoconfig.xml. Most notably, you can specify formatting options
for the file name format and the drawing name format.
The file name format controls the name of the file that gets created by AutoCAD Isometrics. The Drawing Name format
controls what will be displayed in the continuation callouts when the drawing is split.
Each of these formats contains the same sections, but can be configured differently. The sections are
PrefixModelProperties, Sheet Number, and SuffixModelProperties. A partial list of available properties is available in the
help files under model properties. See the Title Block Attributes section for other properties available.
Figure 98 File Name Formatting
61
To include the project number in our iso file name, we need to make the following changes.
In the iso.atr, make sure the project number is mapped.
Figure 99 Mapped Project Number
In the isoconfig.xml under FileNameFormat, Copy/Paste the ModelProperty under PrefixModelProperties, and set the first
item’s Name to Attribute6. Modify the delimiter if needed. Also, make sure a project number is in the project properties.
Figure 100 Modified PrefixModelProperty
Figure 101 Iso File name with Project number
62
7.3 Using Lower Case Characters
Some clients may want to custom BOM mark number to include both lower and upper case, or to change the reduction size
callout. The key variable that controls both of these capabilities is found under the Output section. The ForceUpcase
setting, if true, will make everything on the iso uppercase which is the default behavior. By setting it to false, you can
modify other options to include lower case characters.
Figure 102 Force Uppercase
Under Data, the SizeDelimiter can be made lower case.
Figure 103 Size Delimiter
Also, within the Data section, the Index on an AggregatedList may include a character attribute which includes characters
that are allowed as the index.
Figure 104 Index Characters
63
Figure 105 Lower Case options
The downside of turning of ForceUpcase is that inevitably within some catalog description lowercase letters were used.
These will come through without being capitalized.
Figure 106 Lower Case BOM
7.4 Turning Off Coordinates
To truly turn co-ordinates off, you must remove references to the CO-ORDS model property. If you find and replace the
existing CO-ORDS value with CO-ORDS1, no coordinates will appear, and you’ll be able to put them back if need. Most of
the coordinates references are located within the Continuation/Connection Piping theme.
Removing the coordinates changing from this output:
64
Figure 107 Isometric with Coordinates
Figure 108 Removed Coordinates
7.5 Changing the Line Number Callout
As mentioned in a previous section, the Default theme contains a LineNumber Scheme. Much like the file and drawing
format name, the line number scheme can contain multiple field references and formatting.
Figure 109 Line Number Annotation
Figure 110 Default Line Number Annotation
The default line number annotation places the PIPELINE-REFERENCE first, and then the Size and the PIPING-SPEC.
The line annotation then, consists of three formats, the Format, the LineFormat, and the ComponentFormat.
The Component Format depends on the actual component being labeled. The Line Format pulls properties from the
PipeLine Group, so any mapped property may be used here.
Within the Format attribute, the Line format is referenced first, {0}, and then the ComponentFormat {1}.
So, by setting the format to {1}, we can exclude the pipeline reference (1001).
65
Figure 111 Line Annotation with no Line Number
Figure 112 Isometric with Size Spec Line annotation
66
8 Using AutoCAD Isometrics
8.1 Production Workflow
In order to have success with modeling, you must follow a workflow that ensures the validity of the model. For best results,
you should:
1.
2.
3.
4.
5.
6.
Plan an approximate route for your line in the model.
Route your line, placing inline items.
Validate your line against the P&ID (if available).
Walk the line down in either Navisworks or a rendered visual style.
Run an iso using production isometric.
Verify the isometric breaks appropriately and includes the proper components.
a. If the iso breaking in the wrong spots or doesn’t show end connections, run the test iso style to
locate out of place components.
Frequently, new users assume that if the pipe is in the model, an isometric will be generated properly. However, even the
best pipers assign incorrect line numbers, forget to tag items, fail to connect items, or accidentally route into a steel
member. By following the above steps, you can provide checks at several points along the way ensuring the validity of your
model as well as ensuring a good design.
67
8.2 Figures
FIGURE 1 ISO STYLE SETTINGS ............................................................................................................................................................. 5
FIGURE 2 CREATE NEW ISO STYLE BUTTON ............................................................................................................................................. 5
FIGURE 3 CREATE TEST_ANSI-B ......................................................................................................................................................... 6
FIGURE 4 COPYING A COMPONENTSCHEME ........................................................................................................................................... 7
FIGURE 5 DUPLICATING A COMPONENTSCHEME ..................................................................................................................................... 7
FIGURE 11 CHOOSING P&ID PROJECT DATA ....................................................................................................................................... 10
FIGURE 12 EXPORTING PIPE LINE GROUP DATA .................................................................................................................................... 10
FIGURE 13 EXPORT ACTIVE NODE ONLY.............................................................................................................................................. 10
FIGURE 14 SETUP TITLE BLOCK.......................................................................................................................................................... 10
FIGURE 15 TITLE BLOCK ATTRIBUTES NAVIGATION ................................................................................................................................ 10
FIGURE 21 DEFAULT THEME EDITING ................................................................................................................................................. 13
FIGURE 22 DEFAULT THEME SECTIONS ............................................................................................................................................... 14
FIGURE 23 SMALL BORE PIPING THEME .............................................................................................................................................. 14
FIGURE 24 OVERRIDE THEME EDITING ................................................................................................................................................ 15
FIGURE 25 CONTINUATION THEME XML ............................................................................................................................................ 15
FIGURE 26 ELBOW .......................................................................................................................................................................... 25
FIGURE 27 ELBOWREDUCING............................................................................................................................................................ 25
FIGURE 28 BEND ............................................................................................................................................................................ 25
FIGURE 29 BENDMITRE ................................................................................................................................................................... 25
FIGURE 30 ELBOW-180RETURN ........................................................................................................................................................ 26
FIGURE 31 BEND-180RETURN .......................................................................................................................................................... 26
FIGURE 32 TEE ............................................................................................................................................................................... 26
FIGURE 33 TEEDBEND ..................................................................................................................................................................... 26
FIGURE 34 REDUCERCONC ............................................................................................................................................................... 27
FIGURE 35 REDUCERECC .................................................................................................................................................................. 27
FIGURE 36 GASKET ......................................................................................................................................................................... 27
FIGURE 37 FILTER-STRAINER ............................................................................................................................................................. 27
FIGURE 38 FILTER-ANGLE ................................................................................................................................................................ 28
FIGURE 39 CROSS ........................................................................................................................................................................... 28
FIGURE 40 CAP .............................................................................................................................................................................. 28
FIGURE 41 SCREWEDCAP ................................................................................................................................................................. 28
FIGURE 42 NIPOLET ........................................................................................................................................................................ 29
FIGURE 43 FLANGE ......................................................................................................................................................................... 29
FIGURE 44 FLANGEWN ................................................................................................................................................................... 29
FIGURE 45 FITTINGFLANGE............................................................................................................................................................... 29
FIGURE 46 FLANGE-LINED ................................................................................................................................................................ 30
FIGURE 47 FLANGESCREWED ............................................................................................................................................................ 30
FIGURE 48 CLAMPEDFLANGE ............................................................................................................................................................ 30
FIGURE 49 3WAYVALVE .................................................................................................................................................................. 30
FIGURE 50 4WAYVALVE .................................................................................................................................................................. 31
FIGURE 51 VALVEANGLE .................................................................................................................................................................. 31
FIGURE 52 BALLVALVE .................................................................................................................................................................... 31
FIGURE 53 CHECKVALVE-ALT1.......................................................................................................................................................... 31
FIGURE 54 OPERATOR_HAND1 ......................................................................................................................................................... 32
FIGURE 55 SUPPORT ....................................................................................................................................................................... 32
FIGURE 56 ISO SYMBOL TYPE AND SKEY AT BOTTOM RIGHT..................................................................................................................... 37
FIGURE 57 XML NOTEPAD 2007 ...................................................................................................................................................... 39
68
FIGURE 58 FOXE............................................................................................................................................................................. 39
FIGURE 59 ISO CONFIGURATION EDITOR ............................................................................................................................................. 40
FIGURE 60 DRAW AREAS IN THE ISOCONFIG.XML .................................................................................................................................. 41
FIGURE 61 DRAW AREA TOOLS ......................................................................................................................................................... 41
FIGURE 62 SKEW SETTINGS IN ISOCONFIG.XML .................................................................................................................................... 42
FIGURE 63 SKEW SETTINGS IN PROJECT SETUP ..................................................................................................................................... 42
FIGURE 64 AVAILABLE TABLES ........................................................................................................................................................... 43
FIGURE 65 BOM TYPES ................................................................................................................................................................... 43
FIGURE 66 FABRICATION AND ERECTION SECTIONS ............................................................................................................................... 43
FIGURE 67 SIMPLE BOM ................................................................................................................................................................. 44
FIGURE 68 BOM WITH CATEGORY TITLE ............................................................................................................................................. 44
FIGURE 69 TITLE BLOCK BOM WITH CATEGORIES ................................................................................................................................. 44
FIGURE 70 BOM WITH CATEGORIES .................................................................................................................................................. 45
FIGURE 71 INDEPENDENT COLUMNS .................................................................................................................................................. 45
FIGURE 72 ADDING THE ITEM CODE COLUMN ...................................................................................................................................... 45
FIGURE 73 INCLUDING ITEM CODE FOR VALVES ONLY ............................................................................................................................ 45
FIGURE 74 BOM TABLE WITH VALVE CATEGORY AND ITEM CODE ........................................................................................................... 46
FIGURE 75 PRODUCED ISO WITH ITEM CODE........................................................................................................................................ 46
FIGURE 76 ISO TITLE BLOCK ATTRIBUTES ............................................................................................................................................. 47
FIGURE 77 ATTRIBUTE MAPPING ....................................................................................................................................................... 47
FIGURE 78 SPLITTING ISOMETRICS ..................................................................................................................................................... 48
FIGURE 79 DEFAULTSPLITPOINTS ...................................................................................................................................................... 48
FIGURE 80 MODEL SPLITTING ........................................................................................................................................................... 49
FIGURE 81 DATA SECTION ................................................................................................................................................................ 50
FIGURE 82 AGGREGATED LISTS.......................................................................................................................................................... 50
FIGURE 83 MODIFIED SIZE DELIMITER ................................................................................................................................................ 50
FIGURE 84 BW CONDITION MAP ...................................................................................................................................................... 50
FIGURE 85 CUT PIECE WITH BVL CALLOUT .......................................................................................................................................... 51
FIGURE 86 MATERIALS AGGREGATED LIST ........................................................................................................................................... 51
FIGURE 87 TABLE SETUP .................................................................................................................................................................. 52
FIGURE 88 OVERFLOWSHEETLABELCONFIG ......................................................................................................................................... 52
FIGURE 89 TITLEBLOCK SECTION ....................................................................................................................................................... 53
FIGURE 90 FILTERS ......................................................................................................................................................................... 54
FIGURE 92 DEFAULT THEME DIMENSIONS ........................................................................................................................................... 55
FIGURE 93 ANNOTATIONS ................................................................................................................................................................ 55
FIGURE 94 ANNOTATION LEADER STYLES ............................................................................................................................................ 56
FIGURE 95 FIELDS AND FORMATS ...................................................................................................................................................... 59
FIGURE 96 PCF MODEL PROPERTIES .................................................................................................................................................. 59
FIGURE 98 FILE NAME FORMATTING .................................................................................................................................................. 61
FIGURE 99 MAPPED PROJECT NUMBER .............................................................................................................................................. 62
FIGURE 100 MODIFIED PREFIXMODELPROPERTY.................................................................................................................................. 62
FIGURE 101 ISO FILE NAME WITH PROJECT NUMBER ............................................................................................................................. 62
FIGURE 102 FORCE UPPERCASE ........................................................................................................................................................ 63
FIGURE 103 SIZE DELIMITER ............................................................................................................................................................. 63
FIGURE 104 INDEX CHARACTERS ....................................................................................................................................................... 63
FIGURE 105 LOWER CASE OPTIONS .................................................................................................................................................... 64
FIGURE 106 LOWER CASE BOM ....................................................................................................................................................... 64
FIGURE 107 ISOMETRIC WITH COORDINATES ....................................................................................................................................... 65
FIGURE 108 REMOVED COORDINATES ................................................................................................................................................ 65
69
FIGURE 109 LINE NUMBER ANNOTATION ........................................................................................................................................... 65
FIGURE 110 DEFAULT LINE NUMBER ANNOTATION............................................................................................................................... 65
FIGURE 111 LINE ANNOTATION WITH NO LINE NUMBER ........................................................................................................................ 66
FIGURE 112 ISOMETRIC WITH SIZE SPEC LINE ANNOTATION .................................................................................................................... 66
70
Revision History
1.0
Added:
Everything
71