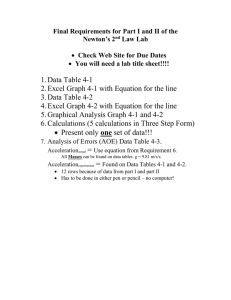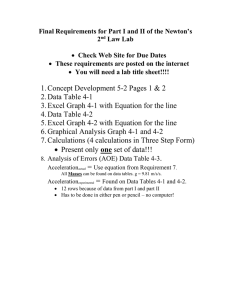Principles of Financial Modelling Model Design and Best Practices Using Excel and VBA
advertisement

Principles of
Financial Modelling
Founded in 1807, John Wiley & Sons is the oldest independent publishing company
in the United States. With offices in North America, Europe, Australia and Asia, Wiley
is globally committed to developing and marketing print and electronic products and
services for our customers’ professional and personal knowledge and understanding.
The Wiley Finance series contains books written specifically for finance and investment professionals as well as sophisticated individual investors and their financial
advisors. Book topics range from portfolio management to e-commerce, risk management, financial engineering, valuation and financial instrument analysis, as well as
much more.
For a list of available titles, visit our Web site at www.WileyFinance.com.
Principles of
Financial Modelling
Model Design and Best Practices using
Excel and VBA
MICHAEL REES
This edition first published 2018
© 2018 John Wiley & Sons, Ltd
Registered office
John Wiley & Sons Ltd, The Atrium, Southern Gate, Chichester, West Sussex, PO19 8SQ,
United Kingdom
For details of our global editorial offices, for customer services and for information about how
to apply for permission to reuse the copyright material in this book please see our website at
www.wiley.com.
All rights reserved. No part of this publication may be reproduced, stored in a retrieval system,
or transmitted, in any form or by any means, electronic, mechanical, photocopying, recording
or otherwise, except as permitted by the UK Copyright, Designs and Patents Act 1988, without
the prior permission of the publisher.
Wiley publishes in a variety of print and electronic formats and by print-on-demand. Some
material included with standard print versions of this book may not be included in e-books or
in print-on-demand. If this book refers to media such as a CD or DVD that is not included in
the version you purchased, you may download this material at http://booksupport.wiley.com.
For more information about Wiley products, visit www.wiley.com.
Designations used by companies to distinguish their products are often claimed as trademarks.
All brand names and product names used in this book are trade names, service marks,
trademarks or registered trademarks of their respective owners. The publisher is not associated
with any product or vendor mentioned in this book.
Limit of Liability/Disclaimer of Warranty: While the publisher and author have used their
best efforts in preparing this book, they make no representations or warranties with respect
to the accuracy or completeness of the contents of this book and specifically disclaim any
implied warranties of merchantability or fitness for a particular purpose. It is sold on the
understanding that the publisher is not engaged in rendering professional services and neither
the publisher nor the author shall be liable for damages arising herefrom. If professional
advice or other expert assistance is required, the services of a competent professional should be
sought.
Library of Congress Cataloging-in-Publication Data is Available:
ISBN 978-1-118-90401-5 (hardback)
ISBN 978-1-118-90400-8 (ePub)
ISBN 978-1-118-90394-0 (ePDF)
Cover Design: Wiley
Cover Images: © AmbientShoot/Shutterstock;
© whiteMocca/Shutterstock
Set in 10/12pt Sabon by SPi Global, Chennai, India
Printed in Great Britain by TJ International Ltd, Padstow, Cornwall, UK
10 9 8 7 6 5 4 3 2 1
“To my mother, father and
the Godsall and Rees families”
Contents
Preface
xxv
About the Author
xxvii
About the Website
xxix
PART ONE
Introduction to Modelling, Core Themes and Best Practices
CHAPTER 1
Models of Models
Introduction
Context and Objectives
The Stages of Modelling
Backward Thinking and Forward Calculation Processes
CHAPTER 2
Using Models in Decision Support
Introduction
Benefits of Using Models
Providing Numerical Information
Capturing Influencing Factors and Relationships
Generating Insight and Forming Hypotheses
Decision Levers, Scenarios, Uncertainties, Optimisation,
Risk Mitigation and Project Design
Improving Working Processes, Enhanced Communications
and Precise Data Requirements
Challenges in Using Models
The Nature of Model Error
Inherent Ambiguity and Circularity of Reasoning
Inconsistent Scope or Alignment of Decision and Model
The Presence on Biases, Imperfect Testing, False Positives
and Negatives
Balancing Intuition with Rationality
Lack of Data or Insufficient Understanding of a Situation
Overcoming Challenges: Awareness, Actions and Best Practices
1
3
3
3
3
4
7
7
7
7
7
8
8
9
9
9
10
10
11
11
12
13
vii
viiiContents
CHAPTER 3
Core Competencies and Best Practices: Meta-themes
Introduction
Key Themes
Decision-support Role, Objectives, Outputs
and Communication
Application Knowledge and Understanding
Skills with Implementation Platform
Defining Sensitivity and Flexibility Requirements
Designing Appropriate Layout, Input Data Structures and Flow
Ensuring Transparency and Creating a User-friendly Model
Integrated Problem-solving Skills
15
15
15
16
17
17
18
20
20
21
PART TWO
Model Design and Planning
CHAPTER 4
Defining Sensitivity and Flexibility Requirements
Introduction
Key Issues for Consideration
Creating a Focus on Objectives and Their Implications
Sensitivity Concepts in the Backward Thought and Forward
­Calculation Processes
Time Granularity
Level of Detail on Input Variables
Sensitising Absolute Values or Variations from Base Cases
Scenarios Versus Sensitivities
Uncertain Versus Decision Variables
Increasing Model Validity Using Formulae
CHAPTER 5
Database Versus Formulae-driven Approaches
Introduction
Key Issues for Consideration
Separating the Data, Analysis and Presentation (Reporting)
Layers
The Nature of Changes to Data Sets and Structures
Focus on Data or Formulae?
Practical Example
CHAPTER 6
Designing the Workbook Structure
Introduction
Designing Workbook Models with Multiple Worksheets
Linked Workbooks
Multiple Worksheets: Advantages and Disadvantages
23
25
25
25
26
26
30
30
31
32
33
34
37
37
37
37
39
40
42
47
47
47
47
48
Contents
Generic Best Practice Structures
The Role of Multiple Worksheets in Best Practice Structures
Type I: Single Worksheet Models
Type II: Single Main Formulae Worksheet, and Several Data
­Worksheets
Type III: Single Main Formulae Worksheet, and Several Data
and Local Analysis Worksheets
Further Comparative Comments
Using Information from Multiple Worksheets: Choice (Exclusion)
and Consolidation (Inclusion) Processes
Multi-sheet or “Three Dimensional” Formulae
Using Excel’s Data/Consolidation Functionality
Consolidating from Several Sheets into a Database
Using a Macro
User-defined Functions
ix
49
49
50
50
51
51
52
53
54
55
56
PART THREE
Model Building, Testing and Auditing
CHAPTER 7
Creating Transparency: Formula Structure, Flow and Format
Introduction
Approaches to Identifying the Drivers of Complexity
Taking the Place of a Model Auditor
Example: Creating Complexity in a Simple Model
Core Elements of Transparent Models
Optimising Audit Paths
Creating Short Audit Paths Using Modular Approaches
Creating Short Audit Paths Using Formulae Structure
and Placement
Optimising Logical Flow and the Direction of the Audit Paths
Identifying Inputs, Calculations and Outputs: Structure
and Formatting
The Role of Formatting
Colour-coding of Inputs and Outputs
Basic Formatting Operations
Conditional Formatting
Custom Formatting
Creating Documentation, Comments and Hyperlinks
CHAPTER 8
Building Robust and Transparent Formulae
Introduction
General Causes of Mistakes
Insufficient Use of General Best Practices Relating to Flow,
­Formatting, Audit Paths
57
59
59
59
59
60
61
62
63
67
68
69
70
70
73
73
75
76
79
79
79
79
xContents
Insufficient Consideration Given to Auditability and
Other Potential Users
Overconfidence, Lack of Checking and Time Constraints
Sub-optimal Choice of Functions
Inappropriate Use or Poor Implementation of Named Ranges,
­Circular References or Macros
Examples of Common Mistakes
Referring to Incorrect Ranges or To Blank Cells
Non-transparent Assumptions, Hidden Inputs and Labels
Overlooking the Nature of Some Excel Function Values
Using Formulae Which are Inconsistent Within a Range
Overriding Unforeseen Errors with IFERROR
Models Which are Correct in Base Case but Not in Others
Incorrect Modifications when Working with Poor Models
The Use of Named Ranges
Mechanics and Implementation
Disadvantages of Using Named Ranges
Advantages and Key Uses of Named Ranges
Approaches to Building Formulae, to Testing, Error Detection
and Management
Checking Behaviour and Detecting Errors Using Sensitivity
Testing
Using Individual Logic Steps
Building and Splitting Compound Formulae
Using Absolute Cell Referencing Only Where Necessary
Limiting Repeated or Unused Logic
Using Breaks to Test Calculation Paths
Using Excel Error Checking Rules
Building Error-checking Formulae
Handling Calculation Errors Robustly
Restricting Input Values Using Data Validation
Protecting Ranges
Dealing with Structural Limitations: Formulae
and Documentation
CHAPTER 9
Choosing Excel Functions for Transparency, Flexibility and Efficiency
Introduction
Key Considerations
Direct Arithmetic or Functions, and Individual Cells or Ranges?
IF Versus MIN/MAX
Embedded IF Statements
Short Forms of Functions
Text Versus Numerical Fields
SUMIFS with One Criterion
Including Only Specific Items in a Summation
79
80
80
80
80
80
82
82
83
84
85
85
85
86
86
90
91
91
93
94
96
96
97
97
98
100
100
101
102
105
105
105
105
107
109
111
112
112
113
Contents
AGGREGATE and SUBTOTAL Versus Individual Functions
Array Functions or VBA User-defined Functions?
Volatile Functions
Effective Choice of Lookup Functions
CHAPTER 10
Dealing with Circularity
Introduction
The Drivers and Nature of Circularities
Circular (Equilibrium or Self-regulating) Inherent Logic
Circular Formulae (Circular References)
Generic Types of Circularities
Resolving Circular Formulae
Correcting Mistakes that Result in Circular Formulae
Avoiding a Logical Circularity by Modifying the Model
Specification
Eliminating Circular Formulae by Using Algebraic
(Mathematical) Manipulation
Resolving a Circularity Using Iterative Methods
Iterative Methods in Practice
Excel’s Iterative Method
Creating a Broken Circular Path: Key Steps
Repeatedly Iterating a Broken Circular Path Manually
and Using a VBA Macro
Practical Example
Using Excel Iterations to Resolve Circular References
Using a Macro to Resolve a Broken Circular Path
Algebraic Manipulation: Elimination of Circular References
Altered Model 1: No Circularity in Logic or in Formulae
Altered Model 2: No Circularity in Logic in Formulae
Selection of Approach to Dealing with Circularities: Key Criteria
Model Accuracy and Validity
Complexity and Transparency
Non-convergent Circularities
Potential for Broken Formulae
Calculation Speed
Ease of Sensitivity Analysis
Conclusions
CHAPTER 11
Model Review, Auditing and Validation
Introduction
Objectives
(Pure) Audit
Validation
Improvement, Restructuring or Rebuild
xi
114
115
115
116
117
117
117
117
118
119
119
120
120
121
122
123
123
125
126
128
129
129
130
130
131
131
132
133
134
138
140
140
141
143
143
143
143
144
145
xiiContents
Processes, Tools and Techniques
Avoiding Unintentional Changes
Developing a General Overview and Then Understanding
the Details
Testing and Checking the Formulae
Using a Watch Window and Other Ways to Track Values
146
146
147
151
151
PART FOUR
Sensitivity and Scenario Analysis, Simulation and Optimisation
153
CHAPTER 12
Sensitivity and Scenario Analysis: Core Techniques
Introduction
Overview of Sensitivity-related Techniques
DataTables
Overview
Implementation
Limitations and Tips
Practical Applications
Example: Sensitivity of Net Present Value to Growth Rates
Example: Implementing Scenario Analysis
155
155
155
156
156
157
157
160
160
160
CHAPTER 13
Using GoalSeek and Solver
Introduction
Overview of GoalSeek and Solver
Links to Sensitivity Analysis
Tips, Tricks and Limitations
Practical Applications
Example: Breakeven Analysis of a Business
Example: Threshold Investment Amounts
Example: Implied Volatility of an Option
Example: Minimising Capital Gains Tax Liability
Example: Non-linear Curve Fitting
163
163
163
163
163
164
165
166
167
167
169
CHAPTER 14
Using VBA Macros to Conduct Sensitivity and Scenario Analyses
Introduction
Practical Applications
Example: Running Sensitivity Analysis Using a Macro
Example: Running Scenarios Using a Macro
Example: Using a Macro to Run Breakeven Analysis
with GoalSeek
Example: Using Solver Within a Macro to Create a Frontier of
­Optimum Solutions
171
171
172
172
173
173
175
Contents
CHAPTER 15
Introduction to Simulation and Optimisation
Introduction
The Links Between Sensitivity and Scenario Analysis,
Simulation and Optimisation
The Combinatorial Effects of Multiple Possible Input Values
Controllable Versus Non-controllable: Choice Versus
Uncertainty of Input Values
Practical Example: A Portfolio of Projects
Description
Optimisation Context
Risk or Uncertainty Context Using Simulation
Further Aspects of Optimisation Modelling
Structural Choices
Uncertainty
Integrated Approaches to Optimisation
Modelling Issues and Tools
CHAPTER 16
The Modelling of Risk and Uncertainty, and Using Simulation
Introduction
The Meaning, Origins and Uses of Monte Carlo Simulation
Definition and Origin
Limitations of Sensitivity and Scenario Approaches
Key Benefits of Uncertainty and Risk Modelling and the
Questions Addressable
The Nature of Model Outputs
The Applicability of Simulation Methods
Key Process and Modelling Steps in Risk Modelling
Risk Identification
Risk Mapping and the Role of the Distribution of
Input Values
The Modelling Context and the Meaning of Input
Distributions
The Effect of Dependencies Between Inputs
Random Numbers and the Required Number of Recalculations
or Iterations
Using Excel and VBA to Implement Risk and Simulation Models
Generation of Random Samples
Repeated Recalculations and Results Storage
Example: Cost Estimation with Uncertainty and Event
Risks Using Excel/VBA
Using Add-ins to Implement Risk and Simulation Models
Benefits of Add-ins
Example: Cost Estimation with Uncertainty and Event Risks
Using @RISK
xiii
177
177
177
177
178
179
179
180
180
182
182
183
183
184
187
187
187
187
188
189
190
190
191
191
191
192
192
193
194
194
195
196
196
196
197
xivContents
PART FIVE
Excel Functions and Functionality
CHAPTER 17
Core Arithmetic and Logical Functions
Introduction
Practical Applications
Example: IF, AND, OR, NOT
Example: MIN, MAX, MINA, MAXA
Example: MINIFS and MAXIFS
Example: COUNT, COUNTA, COUNTIF and Similar Functions
Example: SUM, AVERAGE, AVERAGEA
Example: SUMIF, SUMIFS, AVERAGEIF, AVERAGEIFS
Example: PRODUCT
Example: SUMPRODUCT
Example: SUBTOTAL
Example: AGGREGATE
Example: IFERROR
Example: SWITCH
CHAPTER 18
Array Functions and Formulae
Introduction
Functions and Formulae: Definitions
Implementation
Advantages and Disadvantages
Practical Applications: Array Functions
Example: Capex and Depreciation Schedules Using
TRANSPOSE
Example: Cost Allocation Using SUMPRODUCT
with TRANSPOSE
Example: Cost Allocation Using Matrix Multiplication Using
MMULT
Example: Activity-based Costing and Resource Forecasting
Using Multiple Driving Factors
Example: Summing Powers of Integers from 1 Onwards
Practical Applications: Array Formulae
Example: Finding First Positive Item in a List
Example: Find a Conditional Maximum
Example: Find a Conditional Maximum Using AGGREGATE
as an Array Formula
CHAPTER 19
Mathematical Functions
Introduction
Practical Applications
Example: EXP and LN
Example: ABS and SIGN
199
201
201
201
202
204
204
205
206
206
207
209
209
210
212
215
217
217
217
217
218
218
218
218
219
220
222
225
225
226
227
229
229
229
229
232
Contents
Example: INT, ROUNDDOWN, ROUNDUP, ROUND
and TRUNC
Example: MROUND, CEILING.MATH and FLOOR.MATH
Example: MOD
Example: SQRT and POWER
Example: FACT and COMBIN
Example: RAND()
Example: SINE, ASIN, DEGREES and PI()
Example: BASE and DECIMAL
CHAPTER 20
Financial Functions
Introduction
Practical Applications
Example: FVSCHEDULE
Example: FV and PV
Example: PMT, IPMT, PPMT, CUMIPMT, CUMPRINC
and NPER
Example: NPV and IRR for a Buy or Lease Decision
Example: SLN, DDB and VDB
Example: YIELD
Example: Duration of Cash Flows
Example: DURATION and MDURATION
Example: PDURATION and RRI
Other Financial Functions
CHAPTER 21
Statistical Functions
Introduction
Practical Applications: Position, Ranking and Central Values
Example: Calculating Mean and Mode
Example: Dynamic Sorting of Data Using LARGE
Example: RANK.EQ
Example: RANK.AVG
Example: Calculating Percentiles
Example: PERCENTRANK-type Functions
Practical Applications: Spread and Shape
Example: Generating a Histogram of Returns Using
FREQUENCY
Example: Variance, Standard Deviation and Volatility
Example: Skewness and Kurtosis
Example: One-sided Volatility (Semi-deviation)
Practical Applications: Co-relationships and Dependencies
Example: Scatter Plots (X–Y Charts) and Measuring
Correlation
Example: More on Correlation Coefficients and Rank
Correlation
Example: Measuring Co-variances
xv
233
235
236
236
237
238
239
241
243
243
243
244
244
246
248
250
252
252
253
254
255
257
257
258
258
260
261
262
262
263
264
265
267
271
272
273
274
275
277
xviContents
Example: Covariance Matrices, Portfolio Volatility
and Volatility Time Scaling
Practical Applications: Probability Distributions
Example: Likelihood of a Given Number of Successes of an
Oil Exploration Process
Example: Frequency of Outcomes Within One or Two Standard
­Deviations
Example: Creating Random Samples from Probability
Distributions
Example: User-defined Inverse Functions for
Random Sampling
Example: Values Associated with Probabilities for a Binomial
Process
Example: Confidence Intervals for the Mean Using Student (T)
and Normal Distributions
Example: the CONFIDENCE.T and CONFIDENCE.NORM
­Functions
Example: Confidence Intervals for the Standard Deviation
Using Chi-squared
Example: Confidence Interval for the Slope of Regression
Line (or Beta)
Practical Applications: More on Regression Analysis
and Forecasting
Example: Using LINEST to Calculate Confidence Intervals
for the Slope (or Beta)
Example: Using LINEST to Perform Multiple Regression
Example: Using LOGEST to Find Exponential Fits
Example: Using TREND and GROWTH to Forecast Linear
and Exponential Trends
Example: Linear Forecasting Using FORECAST.LINEAR
Example: Forecasting Using the FORECAST.ETS Set
of Functions
CHAPTER 22
Information Functions
Introduction
Practical Applications
Example: In-formula Comments Using ISTEXT,
ISNUMBER or N
Example: Building a Forecast Model that Can Be
Updated with Actual Reported Figures
Example: Detecting Consistency of Data in a Database
Example: Consistent use of “N/A” in Models
Example: Applications of the INFO and CELL Functions:
An Overview
Example: Creating Updating Labels that Refer to Data
or Formulae
277
280
282
283
283
284
285
285
287
289
289
291
291
292
293
294
295
296
299
299
300
300
300
301
301
303
303
Contents
Example: Showing the User Which Recalculation Mode the
File Is On
Example: Finding the Excel Version Used and Creating
Backward Compatible Formulae
Example: File Location and Structural Information
Using CELL, INFO, SHEET and SHEETS
CHAPTER 23
Date and Time Functions
Introduction
Practical Applications
Example: Task Durations, Resource and Cost Estimation
Example: Keeping Track of Bookings, Reservations or
Other Activities
Example: Creating Precise Time Axes
Example: Calculating the Year and Month of a Date
Example: Calculating the Quarter in Which a Date Occurs
Example: Creating Time-based Reports and Models from
Data Sets
Example: Finding Out on What Day of the Week You
Were Born
Example: Calculating the Date of the Last Friday
of Every Month
Example: the DATEDIF Function and Completed
Time Periods
CHAPTER 24
Text Functions and Functionality
Introduction
Practical Applications
Example: Joining Text Using CONCAT and TEXTJOIN
Example: Splitting Data Using the Text-to-columns Wizard
Example: Converting Numerical Text to Numbers
Example: Dynamic Splitting Text into Components I
Example: Dynamic Splitting Text into Components II
Example: Comparing LEFT, RIGHT, MID and LEN
Example: Dynamic Splitting Text into Components III
Example: Comparing FIND and SEARCH
Example: the UPPER and LOWER Functions
Example: the PROPER Function
Example: the EXACT Function
Example: Comparing REPLACE with SUBSTITUTE
Example: the REPT Function
Example: the CLEAN and TRIM Functions
Example: Updating Model Labels and Graph Titles
Example: Creating Unique Identifiers or Keys for
Data Matching
xvii
305
305
306
307
307
308
308
308
309
309
310
311
311
311
312
313
313
314
314
315
316
316
317
317
318
319
319
319
320
320
320
321
322
323
xviiiContents
CHAPTER 25
Lookup and Reference Functions
Introduction
Practical Applications: Basic Referencing Processes
Example: the ROW and COLUMN Functions
Example: the ROWS and COLUMNS Functions
Example: Use of the ADDRESS Function and the
Comparison with CELL
Practical Applications: Further Referencing Processes
Example: Creating Scenarios Using INDEX, OFFSET
or CHOOSE
Example: Charts that Can Use Multiple or Flexible
Data Sources
Example: Reversing and Transposing Data Using INDEX
or OFFSET
Example: Shifting Cash Flows or Other Items over Time
Example: Depreciation Schedules with Triangle Calculations
Practical Applications: Combining Matching and Reference
Processes
Example: Finding the Period in Which a Condition is
Met Using MATCH
Example: Finding Non-contiguous Scenario Data
Using Matching Keys
Example: Creating and Finding Matching Text Fields or Keys
Example: Combining INDEX with MATCH
Example: Comparing INDEX-MATCH with V- and
HLOOKUP
Example: Comparing INDEX-MATCH with LOOKUP
Example: Finding the Closest Matching Value Using Array
and Other Function Combinations
Practical Applications: More on the OFFSET Function
and Dynamic Ranges
Example: Flexible Ranges Using OFFSET (I)
Example: Flexible Ranges Using OFFSET (II)
Example: Flexible Ranges Using OFFSET (III)
Example: Flexible Ranges Using OFFSET (IV)
Practical Applications: The INDIRECT Function and
Flexible Workbook or Data Structures
Example: Simple Examples of Using INDIRECT to Refer
to Cells and Other Worksheets
Example: Incorporating Data from Multiple Worksheet
Models and Flexible Scenario Modelling
Example: Other Uses of INDIRECT – Cascading
Drop-down Lists
Practical Examples: Use of Hyperlinks to Navigate a
Model, and Other Links to Data Sets
Example: Model Navigation Using Named Ranges
and Hyperlinks
325
325
326
326
327
327
328
328
330
331
334
334
335
335
336
336
337
338
343
344
345
345
346
347
347
349
349
351
352
352
353
Contents
CHAPTER 26
Filters, Database Functions and PivotTables
Introduction
Issues Common to Working with Sets of Data
Cleaning and Manipulating Source Data
Static or Dynamic Queries
Creation of New Fields or Complex Filters?
Excel Databases and Tables
Automation Using Macros
Practical Applications: Filters
Example: Applying Filters and Inspecting Data for
Errors or Possible Corrections
Example: Identification of Unique Items and Unique
Combinations
Example: Using Filters to Remove Blanks or Other
Specified Items
Example: Extraction of Data Using Filters
Example: Adding Criteria Calculations to the Data Set
Example: Use of Tables
Example: Extraction of Data Using Advanced Filters
Practical Applications: Database Functions
Example: Calculating Conditional Sums and Maxima
Using DSUM and DMAX
Example: Implementing a Between Query
Example: Implementing Multiple Queries
Practical Applications: PivotTables
Example: Exploring Summary Values of Data Sets
Example: Exploring Underlying Elements
of the Summary Items
Example: Adding Slicers
Example: Timeline Slicers
Example: Generating Reports Which Ignore Errors or
Other Specified Items
Example: Using the GETPIVOTDATA Functions
Example: Creating PivotCharts
Example: Using the Excel Data Model to Link Tables
CHAPTER 27
Selected Short-cuts and Other Features
Introduction
Key Short-cuts and Their Uses
Entering and Modifying Data and Formulae
Formatting
Auditing, Navigation and Other Items
Excel KeyTips
Other Useful Excel Tools and Features
Sparklines
The Camera Tool
xix
355
355
356
356
356
357
357
359
359
359
362
363
365
365
366
369
370
370
371
371
373
373
376
376
378
380
380
382
383
387
387
387
388
390
391
393
393
393
393
xxContents
PART SIX
Foundations of VBA and Macros
CHAPTER 28
Getting Started
Introduction
Main Uses of VBA
Task Automation
Creating User-defined Functions
Detecting and Reacting to Model Events
Enhancing or Managing the User Interface
Application Development
Core Operations
Adding the Developer Tab to Excel’s Toolbar
The Visual Basic Editor
Recording Macros
Typical Adaptations Required When Using Recorded Code
Writing Code
Running Code
Debugging Techniques
Simple Examples
Example: Using Excel Cell Values in VBA
Example: Using Named Excel Ranges for Robustness
and Flexibility
Example: Placing a Value from VBA Code into an Excel Range
Example: Replacing Copy/Paste with an Assignment
Example: A Simple User-defined Function
Example: Displaying a Message when a Workbook is Opened
CHAPTER 29
Working with Objects and Ranges
Introduction
Overview of the Object Model
Objects, Properties, Methods and Events
Object Hierarchies and Collections
Using Set. . .=. . . .
Using the With. . .End With Construct
Finding Alternatives to the Selection or Activation of Ranges
and Objects
Working with Range Objects: Some Key Elements
Basic Syntax Possibilities and Using Named Ranges
Named Ranges and Named Variables
The CurrentRegion Property
The xlCellTypeLastCell Property
Worksheet Names and Code Names
The UsedRange Property
395
397
397
397
398
398
398
399
399
399
399
399
401
402
403
404
405
406
406
407
408
409
409
410
413
413
413
413
414
415
415
416
416
416
417
417
418
419
419
Contents
The Cells Property
The Offset Property
The Union Method
InputBox and MsgBox
Application.InputBox
Defining Multi-cell Ranges
Using Target to React to Worksheet Events
Using Target to React to Workbook Events
CHAPTER 30
Controlling Execution
Introduction
Core Topics in Overview
Input Boxes and Message Boxes
For. . .Next Loops
For Each. . . In. . .Next
If. . .Then
Select Case. . .End Select
GoTo
Do. . .While/Until. . .Loop
Calculation and Calculate
Screen Updating
Measuring Run Time
Displaying Alerts
Accessing Excel Worksheet Functions
Executing Procedures Within Procedures
Accessing Add-ins
Practical Applications
Example: Numerical Looping
Example: Listing the Names of All Worksheets
in a Workbook
Example: Adding a New Worksheet to a Workbook
Example: Deleting Specific Worksheets from a Workbook
Example: Refreshing PivotTables, Modifying Charts
and Working Through Other Object Collections
CHAPTER 31
Writing Robust Code
Introduction
Key Principles
From the Specific to the General
Adapting Recorded Code for Robustness
Event Code
Comments and Indented Text
Modular Code
Passing Arguments ByVal or ByRef
Full Referencing
xxi
420
421
421
421
422
422
422
423
425
425
425
425
425
426
427
427
428
428
429
432
432
433
433
434
435
435
435
436
437
437
438
441
441
441
441
442
442
442
443
443
445
xxiiContents
Using Worksheet Code Numbers
Assignment Statements, and Manipulating Objects Rather
Than Selecting or Activating Them
Working with Ranges Instead of Individual Cells
Data Types and Variable Declaration
Choice of Names
Working with Arrays in VBA
Understanding Error Codes: An Introduction
Further Approaches to Testing, Debugging and Error-handling
General Techniques
Debugging Functions
Implementing Error-handling Procedures
CHAPTER 32
Manipulation and Analysis of Data Sets with VBA
Introduction
Practical Applications
Example: Working Out the Size of a Range
Example: Defining the Data Set at Run Time Based
on User Input
Example: Working Out the Position of a Data
Set Automatically
Example: Reversing Rows (or Columns) of Data I:
Placement in a New Range
Example: Reversing Rows (or Columns) of Data II: In Place
Example: Automation of Other Data-related Excel Procedures
Example: Deleting Rows Containing Blank Cells
Example: Deleting Blank Rows
Example: Automating the Use of Filters to Remove Blanks
or Other Specified Items
Example: Performing Multiple Database Queries
Example: Consolidating Data Sets That Are Split Across Various
Worksheets or Workbooks
CHAPTER 33
User-defined Functions
Introduction
Benefits of Creating User-defined Functions
Syntax and Implementation
Practical Applications
Example: Accessing VBA Functions for Data Manipulation:
Val, StrReverse and Split
Example: A Wrapper to Access the Latest Excel
Function Version
Example: Replication of IFERROR for Compatibility
with Excel 2003
447
447
448
448
449
450
451
452
452
453
454
455
455
455
455
457
457
459
460
461
462
463
464
468
469
473
473
473
474
475
476
477
478
Contents
Example: Sum of Absolute Errors
Example: Replacing General Excel Calculation
Tables or Ranges
Example: Using Application.Caller to Generate a Time Axis
as an Array Function
Example: User-defined Array Functions in Rows and Columns
Example: Replacing Larger Sets of Excel Calculations:
Depreciation Triangles
Example: Sheet Reference Functions
Example: Statistical Moments when Frequencies Are Known
Example: Rank Order Correlation
Example: Semi-deviation of a Data Set
Index
xxiii
479
480
480
482
484
485
487
489
491
493
Preface
T
his text aims to address key topics in the design and building of financial models, so
that such models are appropriate to decision support, are transparent and flexible.
It aims to address the issues that are generally applicable in many applications, highlighting several core themes:
◾◾
◾◾
◾◾
◾◾
◾◾
◾◾
◾◾
Building models that meet their decision-support role.
Designing models so that sensitivity analysis can be conducted as relevant, and
which meet core requirements for flexibility.
Minimising the complexity, subject to the model meeting the core requirements.
Structuring models to have an effective layout and flow, with audit (dependency)
paths as short as possible.
Focusing on the creation of transparency.
Using Excel functions and functionality (and perhaps VBA/macros) in the most
effective and appropriate way (requiring one to have a good knowledge of the
possibilities and options available).
Employing problem-solving skills in an integrated way.
The work is structured into six Parts:
◾◾
◾◾
◾◾
◾◾
◾◾
◾◾
Part I presents a framework to describe modelling processes, discusses the role of
models in decision support and summarises some key themes and best practices.
Part II discusses model design, focusing on sensitivity and flexibility requirements,
and the optimisation of data structures and layout.
Part III covers the process of building models, focusing on maximising transparency, using the appropriate Excel functions, and creating models which are errorfree and easy to audit.
Part IV covers sensitivity and scenario analysis, simulation and optimisation.
Part V provides practical examples of the use of Excel functions and functionality
in financial modelling.
Part VI covers an introduction to VBA and its key areas of application within
financial modelling.
Note that Part V and Part VI are relevant on a stand-alone basis and could be read
before the other Parts. This allows the earlier Parts of the text to focus on the general
issues relating to model design, build and use, even as, on occasion, they refer to the
later Parts.
xxv
xxviPREFACE
This text builds on some key principles that were also a core aspect of the author’s
earlier work Financial Modelling in Practice: A Concise Guide for Intermediate and
Advanced Level (John Wiley & Sons, 2008), especially that of using sensitivity thought
processes as a model design tool. However, the discussion here is more e­ xtensive and
detailed, reflecting the author’s enhanced view of these topics that has been gained
through the decade since the publication of the earlier work. Indeed, this text is
­approximately three times the length of that of the corresponding elements of the
earlier work (i.e. of Chapters 1, 2 and 6 in that work). Note that, unlike the earlier
work, this text does not aim to treat specific applications in depth (such as f­inancial
statements, valuation, options and real options). Further, the topic of risk, u
­ ncertainty
and ­simulation modelling is covered only briefly, since the author’s Business Risk
­Modelling in P
­ ractice: Using Excel, VBA and @RISK (John Wiley & Sons, 2015)
­provides a detailed treatment of this topic.
The website associated with this text contains approximately 235 Excel files
(screen-clips of most of which are shown in the text). These are an integral part of this
work, and it will generally be necessary to refer to these files in order to gain the maximum benefit from reading this text.
About the Author
M
ichael Rees has a Doctorate in Mathematical Modelling and Numerical Algorithms and a B.A. with First Class Honours in Mathematics, both from Oxford
University. He has an MBA with Distinction from INSEAD in France. In addition, he
studied for the Wilmott Certificate of Quantitative Finance, where he graduated in first
place for coursework and received the Wilmott Award for the highest final exam mark.
Since 2002, he has worked as an independent expert in quantitative decision support, financial modelling, economic, risk and valuation modelling, providing training,
model-building and advisory services to a wide range of corporations, consulting firms,
private equity businesses and training companies.
Prior to becoming independent, Michael was employed at J.P. Morgan, where he
conducted valuation and research work, and prior to that he was a Partner with strategy consultants Mercer Management Consulting, both in the U.K. and in Germany.
His earlier career was spent at Braxton Associates (a boutique strategy consulting firm
that became part of Deloitte and Touche), where he worked both in the UK and as a
founding member of the start-up team in Germany.
Michael is a dual UK/Canadian citizen. He is fluent in French and German, and
has wide experience of working internationally and with clients from diverse c­ ultural
backgrounds. In additional to this text, he is the author of Financial Modelling in
­Practice: A Concise Guide to Intermediate and Advanced Level (John Wiley & Sons,
2008), Business Risk and Simulation Modelling in Practice (John Wiley & Sons, 2015),
a contributing author to The Strategic CFO: Creating Value in a Dynamic Market
­Environment (Springer, 2012) and has also contributed articles to the ­Wilmott Magazine.
xxvii
About the Website
T
his book is accompanied by a companion website which can be accessed at
www.principlesoffinancialmodelling.com (Password hint: The last word in
Chapter 5).
The website includes:
◾◾
237 PFM models (screen-clips of most of which are shown in the text), which
demonstrate key principles in modelling, as well as providing many examples of
the use of Excel functions and VBA macros.
These facilitate learning and have a strong emphasis on practical solutions and
direct real-world application.
xxix
PART
One
Introduction to Modelling,
Core Themes and
Best Practices
Principles of Financial Modelling: Model Design and Best Practices using Excel and VBA, First Edition.
Michael Rees.
© 2018 John Wiley & Sons, Ltd. Published 2018 by John Wiley & Sons, Ltd.
CHAPTER
1
Models of Models
INTRODUCTION
This chapter provides an overview of financial modelling, including its objectives,
stages and processes. The discussion sets the context and frameworks that are used in
much of the subsequent text.
CONTEXT AND OBJECTIVES
A model is a numerical or mathematical representation of a real-life situation. A financial model is one which relates to business and finance contexts. The typical objectives
of financial modelling include to support decisions relating to business plans and forecasts, to the design, evaluation and selection of projects, to resource allocation and
portfolio optimisation, to value corporations, assets, contracts and financial instruments, and to support financing decisions.
In fact, there is no generally accepted (standardised) definition of financial modelling. For some, it is a highly pragmatic set of activities, essentially consisting of the building of Excel worksheets. For others, it is a mainly conceptual activity, whose focus is on
the use of mathematical equations to express the relationships between the variables in
a system, and for which the platform (e.g. Excel) that is used to solve such equations is
not of relevance. In this text, we aim to integrate theory and practice as much as possible.
THE STAGES OF MODELLING
The modelling process can be considered as consisting of several stages, as shown in
Figure 1.1.
The key characteristics of each stage include:
◾◾
Specification: This involves describing the real-life situation, either qualitatively
or as a set of equations. In any case, at this stage one should also consider the
overall objectives and decision-making needs, and capture the core elements of
Principles of Financial Modelling: Model Design and Best Practices using Excel and VBA, First Edition.
Michael Rees.
© 2018 John Wiley & Sons, Ltd. Published 2018 by John Wiley & Sons, Ltd.
3
4
INTRODUCTION TO MODELLING, CORE THEMES AND BEST PRACTICES
Specified
Model
Real World
FIGURE 1.1
◾◾
◾◾
Decision
Implemented
Model
A Generic Framework for Stages of the Modelling Process
the behaviour of the real-world situation. One should also address issues relating to the desired scope of model validity, the level of accuracy required and the
trade-offs that are acceptable to avoid excessive complexity whilst providing an
adequate basis for decision support.
Implementation: This is the process to translate the specification into numerical
values, by conducting calculations based on assumed input values. For the purposes of this text, the calculations are assumed to be in Excel, perhaps also using
additional compatible functionality (such as VBA macros, Excel add-ins, optimisation algorithms, links to external databases and so on).
Decision support: A model should appropriately support the decision. However, as
a simplification of the real-life situation, a model by itself is almost never sufficient.
A key challenge in building and using models to greatest effect is to ensure that the
process and outputs provide a value-added decision-support guide (not least by
providing insight, reducing biases or correcting invalid assumptions that may be
inherent in less-rigorous decision processes), whilst recognising the limitations of
the model and the modelling process.
Note that in many practical cases, no explicit specification step is conducted;
rather, knowledge of a situation is used to build an Excel workbook directly. Since
Excel does not calculate incorrectly, such a model can never truly be “(externally)
validated”: the model specification is the model itself (i.e. as captured within the
formulae used in Excel). Although such “self-validation” is in principle a significant
weakness of these pragmatic approaches, the use of a highly formalised specification
stage is often not practical (especially if one is working under tight deadlines, or
one believes that the situation is generally well-understood). Some of the techniques
discussed in this text (such as sensitivity-driven model design and the following of
other best practices) are particularly important to support robust modelling processes, even where little or no documented specification has taken place or is practically possible.
BACKWARD THINKING AND FORWARD CALCULATION PROCESSES
The modelling process is essentially two-directional (see Figure 1.2):
◾◾
A “backward thought process”, in which one considers a variable of interest (the
model output) and defines its underlying, or causal, factors. This is a qualitative
5
Models of Models
◾◾
process, corresponding to reading Figure 1.2 from left to right. For example, cash
flow may be represented as being determined from revenue and cost, each of which
may be determined by their own causal factors (e.g. revenue is determined by price
and volume). As a qualitative process, at this stage, the precise the nature of the
relationships may not yet be made clear: only that the relationships exist.
A “forward-calculation process”, in which one which starts with the assumed values of the final set of causal factors (the “model inputs”) and builds the required
calculations to determine the values of the intermediate variables and final outputs.
This is a numerical process corresponding to reading Figure 1.2 from right to left.
It involves defining the nature of the relationships sufficiently precisely that they
can be implemented in quantitative formulae. That is, inputs are used to calculate
the intermediate variables, which are used to calculate the outputs. For example,
revenue would be calculated (from an assumed price and volume), and cost (based
on fixed and variable costs and volume), with the cash flow as the final output.
Note that the process is likely to contain several iterations: items that may initially
be numerical inputs may be chosen to be replaced by calculations (which are determined from new numerical inputs), thus creating a model with more input variables
and detail. For example, rather than being a single figure, volume could be split by
product group. In principle, one may continue the process indefinitely (i.e. repeatedly
replacing hard-coded numerical inputs with intermediate calculations). Of course, the
potential process of creating more and more detail must stop at some point:
◾◾
◾◾
For the simple reason of practicality.
To ensure accuracy. Although the creation of more detail would lead one to expect
to have a more accurate model, this is not always the case: a detailed model will
require more information to calibrate correctly (for example, to estimate the values
of all the inputs). Further, the capturing of the relationships between these inputs
will become progressively more complex as more detail is added.
The “optimal” level of detail at which a model should be built is not a trivial question, but is discussed further in Chapter 4.
It may be of interest to note that this framework is slightly simplified (albeit covering the large majority of cases in typical Excel contexts):
◾◾
In some applications (notably sequential optimisation of a time series, and decision
trees), the calculations are required to be conducted both forward and backward,
Output
Intermediate
Inputs
Price
Revenue
Volume
Cash Flow
Cost
Variable
Fixed
FIGURE 1.2 Modelling as a Combination of a Backward Thought Process and a Forward
Calculation Process
6
INTRODUCTION TO MODELLING, CORE THEMES AND BEST PRACTICES
◾◾
as the optimal behaviour at an earlier time depends on considering all the future
consequences of each potential decision.
In econometrics, some equations may be of an equilibrium nature, i.e. they contain
the same variable(s) on both sides of an equation(s). In such cases, the logic flow
is not directional, and will potentially give rise to circular references in the implemented models.
CHAPTER
2
Using Models in Decision Support
INTRODUCTION
This chapter summarises the main benefits and challenges of using models in decision
support. Where significant amounts of money are at stake, or the choice of the most
appropriate decision option is important for some other reason, it is often taken as a
given that the building of a model would be useful. However, it is important to understand the specific sources of benefits, and the challenges and potential weaknesses of
modelling processes. Doing so will help to support a more robust basis for decisionmaking, and reduce the likelihood that the outputs are misinterpreted, misused, or
assumed to apply to a context for which the model was not designed.
BENEFITS OF USING MODELS
This section highlights the key benefits potentially achievable by the use of models.
Providing Numerical Information
A model calculates the possible values of variables that are considered important in
the context of the decision at hand. Of course, this information is often of paramount
importance, especially when committing resources, budgeting and so on.
Nevertheless, the calculation of the numerical values of key variables is not the
only reason to build models; the modelling process often has an important exploratory
and insight-generating aspect (see later in this section). In fact, many insights can often
be generated early in the overall process, whereas numerical values tend to be of most
use later on.
Capturing Influencing Factors and Relationships
The process of building a model should force a consideration of which factors influence
the situation, including which are most important. Whilst such reflections may be of an
Principles of Financial Modelling: Model Design and Best Practices using Excel and VBA, First Edition.
Michael Rees.
© 2018 John Wiley & Sons, Ltd. Published 2018 by John Wiley & Sons, Ltd.
7
8
INTRODUCTION TO MODELLING, CORE THEMES AND BEST PRACTICES
intuitive or qualitative nature (at the early stages), much insight can be gained through
the use of a quantitative process. The quantification of the relationships requires one
to consider the nature of the relationships in a very precise way (e.g. whether a change
in one would impact another and by how much, whether such a change is linear or
non-linear, whether other variables are also affected, or whether there are (partially)
common causal factors between variables, and so on).
Generating Insight and Forming Hypotheses
The modelling process should highlight areas where one’s knowledge is incomplete,
what further actions could be taken to improve this, as well as what data is needed.
This can be valuable in its own right. In fact, a model is effectively an explicit record
of the assumptions and of the (hypothesised) relationships between items (which may
change as further knowledge is developed). The process therefore provides a structured
approach to develop a better understanding. It often uncovers many assumptions that
are being made implicitly (and which may be imprecisely understood or incorrect), as
well as identifying the assumptions that are required and appropriate. As such, both
the qualitative and the quantitative aspects of the process should provide new insights
and identify issues for further exploration.
The overlooking or underestimation of these exploratory aspects is one of the
main inefficiencies in many modelling processes, which are often delegated to junior
staff who are competent in “doing the numbers”, but who may not have the experience, or lack sufficient project exposure, authority, or the credibility to identify and
report many of the key insights, especially those that may challenge current assumptions. Thus, many possible insights are either lost or are simply never generated in the
first place. Where a model produces results that are not readily explained intuitively,
there are two generic cases:
◾◾
◾◾
It is over-simplified, highly inaccurate or wrong in some important way. For example, key variables may have been left out, dependencies not correctly captured, or
the assumptions used for the values of variables may be wrong or poorly estimated.
It is essentially correct, but provides results which are not intuitive. In such situations, the modelling process can be used to adapt, explore and generate new
insights, so that ultimately both the intuition and the model’s outputs become
aligned. This can be a value-added process, particularly if it highlights areas where
one’s initial intuition may be lacking.
In this context, the following well-known quotes come to mind:
◾◾
◾◾
◾◾
“Plans are useless, but planning is everything” (Eisenhower).
“Every model is wrong, some are useful” (Box).
“Perfection is the enemy of the good” (Voltaire).
Decision Levers, Scenarios, Uncertainties, Optimisation, Risk Mitigation
and Project Design
When conducted rigorously, the modelling process distinguishes factors which are controllable from those which are not. It may also highlight that some items are partially
Using Models in Decision Support
9
controllable, but require further actions that may not (currently) be reflected in the
planning nor in the model (e.g. the introduction of risk mitigation actions). Ultimately,
controllable items correspond to potential decisions that should be taken in an optimal
way, and non-controllable items are those which are risky or subject to uncertainty.
The use of sensitivity, scenario and risk techniques can also provide insight into the
extent of possible exposure if a decision were to proceed as planned, lead to modifications to the project or decision design, and allow one to find an optimal decision or
project structure.
Improving Working Processes, Enhanced Communications and Precise
Data Requirements
A model provides a structured framework to take information from subject matter specialists or experts. It can help to define precisely the information requirements, which
improves the effectiveness of the research and collection process to obtain such information. The overall process and results should also help to improve communications,
due to the insights and transparency generated, as well as creating a clear structure for
common working and co-ordination.
CHALLENGES IN USING MODELS
This section highlights the key challenges faced when using models in decision support.
The Nature of Model Error
Models are, by nature, simplifications of (and approximations to) the real-world.
Errors can be introduced at each stage (as presented in Figure 1.1):
◾◾
Specification error. This is the difference between the behaviour of the real-world
situation and that captured within the specification or intentions of the model
(sometimes this individual part is referred to as “model risk” or “model error”).
Although one may often be able to provide a reasonable intuitive assessment of the
nature of some such errors, it is extremely challenging to provide a robust quantification, simply because the nature of the real world is not fully known. (By definition, the ability to precisely define and calculate model error would only arise if
such error were fully understood, in which case, it could essentially be captured in
a revised model, with error then having been eliminated.) Further, whilst one may
be aware of some simplifications that the model contains compared to the real-life
situation, there are almost certainly possible behaviours of the real-life situation
that are not known about. In a sense, one must essentially “hope” that the model is
a sufficiently accurate representation for the purposes at hand. Of course, a good
intuition, repeated empirical observations and large data sets can increase the likelihood that a conceptual model is correct (and improve one’s confidence in it), but
ultimately there will be some residual uncertainty (“black swans” or “unknown
unknowns”, for example).
10
INTRODUCTION TO MODELLING, CORE THEMES AND BEST PRACTICES
◾◾
Implementation error. This is the difference between the specified model (as
­conceived or intended) and the model as implemented. Such errors could result
by mistake (calculation error) or due to subtler issues, such as the use of a discrete
time axis in Excel (when events in fact materialise in continuous time), or of a finite
time axis (instead of an unlimited one). Errors also arise frequently in which a
model calculates correctly in the base case, but not in other cases (due to mistakes,
or overlooking key aspects of the behaviour of the situation).
Decision error. This is the idea that a decision that is made based on the results
of a model could be inappropriate. It captures the (lack of) effectiveness of the
decision-making process, including a lack of understanding of a model and its
limitations. Note that a poor outcome following a decision does not necessarily
imply that the decision was poor, nor does a good outcome imply that the decision
was the correct choice.
◾◾
Some types of model error relate to multiple process stages (rather than a
single one), including where insufficient attention is given to scenarios, risk and
uncertainties.
Inherent Ambiguity and Circularity of Reasoning
The modelling process is inherently ambiguous: in order to specify or build a model,
one must already understand the situation reasonably well. However, the model and
modelling process can provide benefit only to the extent that the initial understanding
is imperfect. (By definition, were a perfect understanding to exist even before a model
is built, then no model would be required, since there would be no way to improve the
understanding further!)
This ambiguity also creates potentially uncertainty around the meaning of the
model outputs: indeed, in the first instance, the outputs provides information only
about the model (rather than the real-life situation). It may also create a circularity in
the reasoning: when conducting sensitivity analysis, one may conclude that a specific
variable is important, whereas the importance of a variable (e.g. as determined from
running sensitivity analysis) directly reflects the assumptions used and the implicit
logic that is embedded within the model.
Inconsistent Scope or Alignment of Decision and Model
Every model has a limited scope of validity. Typically, assumptions about the context
have been made that are implicit or not well documented. Such implicit assumptions
are easy to overlook, which may result in a model being invalid, or becoming so when
it is applied to a different situation. For example, an estimate of the construction cost
for a project may use the implicit assumption about the geographic location of the
project. If such assumptions are insufficiently documented (or are implicit and not at
all documented), then the use of the model in a subsequent project in a new geographic
location may be invalid, for it is likely that that new line items or other structural
changes are necessary, yet some or all of these may be overlooked.
Using Models in Decision Support
11
The Presence on Biases, Imperfect Testing, False Positives and Negatives
Decisions (or input assumptions and model formulae) may be biased in ways that
favours a particular outcome or ignore important factors or risks. Biases may have
several generic forms:
◾◾
◾◾
◾◾
Motivational or political. These are where one has some incentive to deliberately
bias a process, a set of results, or assumptions used.
Cognitive. These are inherent to the human psyche, and often believed to have
arisen for evolutionary reasons. They include the bias toward optimism, anchoring
to an initial view, or making a different decision if the information is presented in
terms of making gains versus avoiding losses.
Structural. These relate to situation in which the modelling approach, methodology
or implementation platform inherently creates biases. For example, the use of fixed
input values to drive calculations can be regarded as an approach that is typically
structurally biased (for the purposes of economic analysis and decision-making):
where model inputs are set at their most likely values, the output will generally not
show its true most likely value. Further, the mean (average) of the output is generally the single most important quantity for financial decision-making, yet this can
typically not be shown as a valid model case. A detailed discussion of such topics
is beyond the scope of this text, but is contained in the author’s Business Risk and
Simulation Modelling in Practice (John Wiley & Sons, 2015).
One may consider that the use of a model to support a decision is rather like performing any other form of test. A perfect test would be one which results not only in
genuinely good projects being (always) indicated as good, but also in genuinely bad
ones (always) being indicated as bad. In practice, modelling processes seem to have a
high false-negative rate (i.e. projects which are in fact bad are not detected as such),
so that such projects are not ruled out or stopped sufficiently early. False positives
are also rare (that is, where there is a good project, but the model indicates that it is
a bad one).
Balancing Intuition with Rationality
Most decisions are made using a combination of intuition and rational considerations,
with varying degrees of balance between these.
Intuitive approaches are typically characterised by:
◾◾
◾◾
◾◾
◾◾
◾◾
◾◾
◾◾
Gut feel, experience and biases.
Rapid decision-making, with a bias to reinforce initial conclusions and reject
­counter-narratives.
Ignoring or discounting items that are complex or not understood well.
Little (formalised) thinking about risks, uncertainties and unknowns.
Little (formalised) decision processes or governance procedures.
Lack of transparency into decision criteria and the importance placed on various items.
Seeking input from only a small set of people, rather than from a diverse group.
12
INTRODUCTION TO MODELLING, CORE THEMES AND BEST PRACTICES
At its best, intuitive decision-making can be powerful and effective, i.e. a low
investment nevertheless resulting in a good decision.
By contrast, rational approaches are characterised by:
◾◾
◾◾
◾◾
◾◾
◾◾
◾◾
◾◾
◾◾
◾◾
◾◾
◾◾
◾◾
◾◾
◾◾
Non-reliance on personal biases.
Strong reliance on analysis, models and frameworks.
Objective, holistic and considered thinking.
Self-critical: ongoing attempts to look for flaws and possible improvements in the
process and the analysis.
Openness to independent review and discussion.
Formalised processes and decision governance.
Setting objectives and creating higher levels of transparency into explicit decision criteria.
A desire to consider all factors that may be relevant, to incorporate alternative
viewpoints and the needs of different stakeholders and to achieve diverse input
from various sources.
Explicitly searching out more information and a wide variety of diverse inputs, and
the collection of data or expert judgement.
Openness to use alternative tools and techniques where they may be appropriate.
Willingness to invest more in time, processes, tools and communication.
Exposing, challenging, overcoming or minimising biases that are often present in
situations where insufficient reflection or analysis has taken place.
(Usually) with some quantification and prioritisation.
(Ideally) with an appropriate consideration of factors that may lead to goals being
compromised (risks and uncertainties).
It is probably fair to say that intuition is generally the dominant force in terms
of how decisions are made in practice: a course of action that “feels wrong” to a
decision-maker (but is apparently supported by rational analysis) is unlikely to be
accepted. Similarly, a course of action that “feels right” to a decision-maker will rarely
be rejected, even if the analysis would recommend doing so. Where the rational and
intuitive approaches diverge in their initial recommendations, one may either find areas
where the decision-makers’ intuition may be incorrect, or where the rational analysis
is incomplete, or is based on incorrect assumptions about the decision-maker’s preferences or the decision context. Ideally such items would be incorporated in a revised
analysis, creating an alignment between the rational analysis and the intuition. Where
this results in a change (or improvement) to the intuitive understanding of a situation,
such a process will have been of high value added.
Lack of Data or Insufficient Understanding of a Situation
The absence of sufficient data is often stated as a barrier to building models. If there is
no data, no way to create expert estimates or use judgements and there are no proxy
measures available, then it may be difficult to build a model. However, even in some
such cases, models that capture behaviours and interactions can be built, and populated with generic numbers. This can help to structure the thought process, generate
insight and identify where more understanding, data or research is required.
Using Models in Decision Support
13
Of course, there may be situations where useful models cannot be built, such as:
◾◾
◾◾
Where the objectives are not defined in a meaningful way. For example, doing
one’s best to “build a model of the moon” might not result in anything useful,
at least without further clarification. However, the requirement to build a model
which calculates the variation in the temperature of the surface of the moon may
be sufficient to provide a reasonable starting point for modelling activities.
Where basic structural elements or other key factors that drive the behaviour of
the situation are not known or have not been decided upon. For example, it could
prove to be a challenge to try to model the costs of building a new manufacturing
facility in a new but unknown country, and which will produce new products that
need still to be defined and developed, in accordance with regulations that have
not yet been released, using technology that has not yet specified.
Thus, whilst in some cases models may not initially be able to be built, very often
such cases can be used to clarify objectives, to highlight where further understanding
needs to be generated, there are the additional data requirements and so on. Models
which generate insight can then be built, resulting in an iterative process in which the
quality of a model is gradually improved.
Overcoming Challenges: Awareness, Actions and Best Practices
Best practices in modelling partly concern themselves with reducing the sources of total
error, whether they relate to model specification, implementation, decision-making
­processes, or other factors. The range of approaches to doing this includes topics of a
technical nature, and those that relate to organisational behaviour and processes. Such
themes include:
◾◾
◾◾
◾◾
◾◾
◾◾
◾◾
◾◾
◾◾
Being aware of biases.
Asking for examples of why an analysis could be wrong, or why outcomes could
be significantly different to the ones expected or considered so far.
Explicitly seeking and supporting dissension and alternate opinions.
Being aware of model error: as noted earlier, in the first instance, the results of a
model say something about the model, not the real-life situation!
Being open to rejecting projects, even when some organisational effort, personal
capital or investment has already been made in them (and focusing only future
benefits, not sunk costs).
Ensuring that models are designed and implemented in accordance with best practice principles. These include the use of flexibility and sensitivity techniques (as
mentioned earlier, and discussed in more detail later in the text).
Using risk modelling approaches (rather than static approaches based only on sensitivity or scenario analysis). In particular, this can help to overcome many of the
biases mentioned earlier.
Not using the lack of data as an excuse to do nothing! Even with imperfect data,
the modelling process can often provide a framework to generate insight into a
situation, even where the numerical output (for a given set of assumptions) may
have a high degree of uncertainty associated with it.
CHAPTER
3
Core Competencies and Best
Practices: Meta-themes
INTRODUCTION
This chapter discusses the foundation of modelling best practices and the core
­competencies required to build good models. The discussion here is at a high level,
since the rest of this text is essentially a more detailed discussion of these topics.
KEY THEMES
It is probably fair to say that many models built in practice are of mediocre quality,
especially larger ones. Typical weakness that often arise include:
◾◾
◾◾
◾◾
They are hard to understand, to audit or validate. They require an ­over-dependence
on the original modeller to use, maintain or modify, with even minor changes
requiring significant rework.
They are either excessively complex for a given functionality, or lack key functionality. For example, it may be cumbersome to run sensitivity or scenario analysis
for important cases (such as changing multiple items simultaneously, or delaying
the start date of part of a project), the granularity of the data or time axis may be
inappropriate, and it may be cumbersome to include new data, or replace forecasted items with actual figures as they become available, and so on. Additionally,
the choice of functions used in Excel may limit the ability to modify the model, or
be computationally inefficient.
They are likely to contain errors, or assumptions which are implicit but which
may have unintended consequences (such as being invalid in certain circumstances,
and which are overlooked even when such circumstances arise). This is often due
to excessive complexity and lack of transparency, as well as due to the use of
poor structures and excessively complex formulae which have not been fully tested
through a wide range of scenarios.
Principles of Financial Modelling: Model Design and Best Practices using Excel and VBA, First Edition.
Michael Rees.
© 2018 John Wiley & Sons, Ltd. Published 2018 by John Wiley & Sons, Ltd.
15
16
INTRODUCTION TO MODELLING, CORE THEMES AND BEST PRACTICES
We consider that seven key areas form the core competencies and foundation of
best practices:
1. Gaining a good understanding of the objective, and the role of analysis in the
decision process.
2. Having a sufficient understanding of the specific application.
3. Having sufficient knowledge of the implementation platform (e.g. Excel and VBA),
not only to implement the models in the most effective way, but also to foster creativity to consider alternative possible modelling approaches.
4. Designing models that meet the requirements for flexibility and sensitivities.
5. Designing models that have the appropriate data structures, layout and flow.
6. Ensuring transparency and user-friendliness.
7. Employing integrated problem-solving skills.
The rest of this chapter provides an overview of these, whilst the purpose of most
of the rest of the text is to address many of these issues in detail.
Decision-support Role, Objectives, Outputs and Communication
It is important for a modelling process to remain focused on the overall objective(s),
including its decision-support role, as well as the wider context, organisational processes, management culture and so on. Some specific points are worth addressing early
in the process, including:
◾◾
◾◾
◾◾
◾◾
◾◾
◾◾
◾◾
◾◾
◾◾
◾◾
◾◾
What are the key business decisions that one wishes to take?
What are the outputs that are required?
What type of sensitivity, scenario or risk analysis will be needed? (This is likely
to affect choice of variables, model data structures and overall design, amongst
other items.)
Are there optimisation issues that need to be captured (e.g. to distinguish explicitly
the effect of controllable items (i.e. decisions) from that of non-controllable one,
and to design the model so that additional optimisation algorithms can be applied
most efficiently)?
What types of variables should be included?
What level of detail is required for the variables and for the time axis (e.g. by
product or product group, and whether daily, weekly, monthly, quarterly, or annually. . .)?
What should be the logical flow, in terms of which variables are inputs, calculated
(dependent) variables and outputs?
What data is available?
How often will the model need to be updated?
What other processes or models do the results need to be consistent with?
What is required to make the model “as simple as possible, but no simpler”?
Establishing the answer to such questions early on will help to ensure that a model
is appropriately adapted to reflect the key business issues, the effect of specific possible
decisions and the communication needs of decision-makers.
Core Competencies and Best Practices: Meta-themes
17
Application Knowledge and Understanding
In general, a modeller will need to have a sufficient understanding of the situation to
be able to express it using logical relationships and assumptions. In some situations,
high accuracy is required, whereas in others, cruder approximations may be sufficient.
For example:
◾◾
◾◾
◾◾
The building of a forecast of a company’s financial statements generally requires only
a minimal knowledge of basic arithmetic operations in Excel (such as to add, subtract, multiply, divide and to use the IF or MAX/MIN functions). Yet it does require a
reasonable knowledge of the meaning of the main financial statements (income statement, balance sheet, cash flow statement) and how they relate to each other. Without
sufficient knowledge, the building of a model would be a significant challenge.
The implementation of a discounted flow valuation model in Excel may be very
straightforward for someone who has a good understanding of valuation theory, whereas acquiring the knowledge about this theory may be harder in the
first instance.
In financial derivatives, the Black–Scholes closed-form formulae for the value of
a European vanilla option are relatively straightforward to implement in Excel.
Yet one would generally need to have a good knowledge of the theory concerning the valuation of derivatives (i.e. of risk-neutral or arbitrage-free methods) to
understand and apply the results appropriately, or to be able to develop analogous
approaches that would be valid in other applications.
In practice, a modelling analyst will often be required to build a bespoke customised representation of a decision situation or project for which there may be little in
the way of pre-existing guidelines, publications, templates, or underlying established
(theoretical) basis. One can broadly distinguish two generic contexts:
◾◾
◾◾
Where the area of application is essentially standardised. In this case, the design
and implementation process is typically straightforward if one is familiar with the
standard knowledge.
Where the area of application is non-standard or may require innovation. In such
cases, the modelling process has (or should have) a stronger “problem-solving”
component that relates to hypothesis-testing, experimentation and discovery. In
a sense, dealing with these is essentially the core of what may be considered as
“advanced” modelling.
Therefore, many modelling situations require a sufficient knowledge of the underlying situation, as well as the ability to reflect bespoke needs. Problem-solving skills are
required in order to design and integrate various components together in an efficient
and appropriate way (see later in this chapter).
Skills with Implementation Platform
The modeller must have sufficient skill with whichever platform has been chosen (e.g.
Excel), including the ability to creatively consider a variety of options and to choose
the one which is most appropriate overall. Often, models are implemented in ways that
18
INTRODUCTION TO MODELLING, CORE THEMES AND BEST PRACTICES
are either insufficiently flexible, or are flexible but are unnecessarily complicated. In
this latter case, the reasons that complexity has not been reduced are usually a combination of:
◾◾
◾◾
◾◾
◾◾
Insufficient reflection and/or knowledge of the possibilities that are available
within Excel/VBA. Most frequently, an inappropriate function choice is used (or
VBA macros are not used when their use would in fact be highly effective).
Insufficient consideration (or implementation) of issues concerning layout, data
structures, formatting and other transparency-related topics.
A lack of advanced problem-solving skills.
Lack of discipline (or time) to implement better solutions, even when their ­existence
is known or hypothesised.
Defining Sensitivity and Flexibility Requirements
The topic of clearly defining the sensitivity requirements is perhaps the single most
important area in model design; once these are adequately defined, the appropriate
approach to many other aspects of the modelling also become clear. In fact, we use the
term “flexibility requirements” to emphasise the wider applicability of this concept,
which includes:
◾◾
◾◾
◾◾
◾◾
◾◾
◾◾
Standard sensitivity analysis, i.e. of the ability to change input values and see the
effect on calculations and outputs.
The use of “sensitivity thought processes” to validly implement the “backward
thought process” described in Chapter 1, whilst ensuring that such a process termi­
nates at an appropriate point.
The ability to include new data sets and/or remove old ones (or update data that is
linked to an external source), whilst having to make minimum changes when doing
so. For example, at each month end, new data may need to be introduced into the
model, which then automatically reports the prior three-month aggregate figures
(including the most recently added data). If such a requirement is not incorporated
as a fundamental part of a model’s design, then one will spend much time each
month in manipulating the data in less efficient ways. Such functionality may not
be considered as a standard sensitivity requirement, but falls within the scope of
“flexibility requirements”.
Being able to update a forecast model with realised figures as they become available, without having to conduct inordinate modelling (re-)work to do so; the creation of such functionality would need to form a fundamental part of the model
design process, as it generally cannot be added as an afterthought.
The inclusion of (the ability to create or run) multiple scenarios, and to distinguish
between decision variables (whose value is to be chosen optimally) and uncertainty/
risk variables.
Increasing the scope of validity of a model by turning contextual assumptions (or
limitations) into input assumptions. For example, a model may list as an “assumption” that the start date is (say) 1 January 2018, yet does not adapt appropriately if
this date were to be changed (e.g. sales volume may need to be shifted in time, even
as the price achievable is not shifted, as it may relate to external market variables).
19
Core Competencies and Best Practices: Meta-themes
In other words, the start date is a limitation (or a contextual assumption), not
an input assumption. In fact, it can be challenging to create a model so that its
calculations are correct as the start date is altered, but if this were done, then the
contextual limitation has become a genuine input assumption.
Clearly, a model which has more flexibility will in principle also be more complex;
typically, it may be larger, and use more advanced formulae and functions, as well as
VBA macros or user-defined functions. To some extent, an increase in complexity is
therefore potentially unavoidable as flexibility is increased. On the other hand, many
models are built with insufficient focus on reducing their complexity, even as there are
typically many ways to do so (whilst retaining the flexibility features).
We consider that the core of modelling “best practices” is the creation of models
that lie on (or close to) the “best practice frontier”, shown schematically in Figure 3.1.
In this framework, the core to modelling best practices is:
◾◾
◾◾
Defining the nature of the flexibilities required.
Building a model that has the minimum complexity that can be achieved whilst
capturing these flexibilities: for every level of flexibility requirement, many
possible models can be built, but only some of these have the lowest possible
complexity.
Note that the flexibility features that are required should be limited to those that
are genuinely necessary, since:
◾◾
◾◾
Model complexity increases disproportionally to flexibility.
The process to simplify a complex model is often more cumbersome than the process to add flexibility to a well-built model.
Note that many specific topics that are often considered to constitute best
­ ractices in fact simply follow as a direct result of applying this generic framework,
p
including: the need for overall transparency, for a clear layout, for borders around key
areas, of using formatting and colour-coding, the judicious choice of functions, the
selected and appropriate use of VBA, and so on. In a sense, this can also be captured
through the guiding principle: “Everything should be made as simple as p
­ ossible, but
no simpler” (Einstein).
Complexity
The Best Practice “Efficient Frontier”
Achievable Range
Non-Achievable Range
Flexibility
FIGURE 3.1
The Best Practice Efficient Frontier: Minimising Complexity for Given Flexibility
20
INTRODUCTION TO MODELLING, CORE THEMES AND BEST PRACTICES
Designing Appropriate Layout, Input Data Structures and Flow
A key aspect of model implementation in Excel is the choice of an appropriate layout,
which includes the structure of the input data (or data sets). Not only does an appropriate layout facilitate the transparency (through the creation of a clear flow to the
logic), but also the use of appropriate input data structures is critical in circumstances
in which there is a requirement to introduce new data sets regularly, as well as in cases
where the volume of data significantly dominates the number of formulae.
To some extent, the role of achieving a good layout is to compensate for the lack
of (visual) influence-diagrams in Excel. In other words, the Excel environment is not
per se one in which the logic structure (or the relationships between inputs and calculations) is clear by default, since it is contained within the formulae. (For example, the
Excel representation of Figure 1.2 would simply be some numbers contained in cells
and some calculations, with the labels in other cells.) Generally, techniques to improve
transparency – such as the use of borders around input and calculation areas – are
partial proxies for influence diagrams, since they use visual techniques as a rapid way
to enhance transparency and understanding.
The overall design (in terms of layout and data structures) also has a major influence on the extent to which a model can be used flexibly. For example:
◾◾
◾◾
◾◾
A model built in a single worksheet can be copied easily (by copying the whole
sheet), whereas one built in multiple worksheets cannot (without copying the
whole workbook as a new file). A template model in one worksheet can be used
to create a multi-sheet workbook, in which each worksheet contains a model
(e.g. that represents a business unit), whose figures are consolidated within the
same workbook. Such “modular structures” can be very beneficial, as discussed
later in the text.
Where new data sets need to be regularly introduced (such as the latest month’s
reported figures), a structure which allows this to be done easily will be important.
Once again, this may involve using separate worksheets for each month’s data, or
using a single consolidated database (or a mixture of the two).
Specific applications may be dominated by data and reports or queries of this
data, with the number of calculations being limited. In this case, the Excel “model”
becomes a database application and should be structured as such. An important
point is to make a clear distinction between “data-dominated” situations and “formula-dominated” situations (“traditional” models), as discussed in Chapter 5.
Ensuring Transparency and Creating a User-friendly Model
The creation of models which are transparent (easy to understand) has several purposes:
◾◾
◾◾
◾◾
A transparent (clear) model is a direct reflection of a transparent (clear) thought
process. If the model is not clear, then it is most likely that the underlying logical
process is also unclear, and also likely to be incomplete or wrong in some way.
There are less likely to be errors of calculation.
It is a more effective use of resources, as it will take less time for a user or new team
member to understand it, and it allows the team to share, roles to change and staff
to be deployed flexibly.
Core Competencies and Best Practices: Meta-themes
21
Transparency is not an absolute requirement for a model to be “correct”, but a
way to work efficiently, gain confidence that the overall process is robust, and reduce
the chance of errors or invalid assumptions.
Note that some models have sophisticated user-interfaces, which guide (and limit)
the user as to the data entry that should be provided. Whilst such models may be considered “easy to use”, and may help to ensure integrity of the inputs provided, they
also tend to be of a black-box nature, so that the transparency (of the model’s logic)
may be lacking. Thus, when considering the use of such approaches, one needs careful
reflection as to the appropriate method to use.
Integrated Problem-solving Skills
When modelling a standard application, there is little problem-solving involved. For
example, for the underlying theory, one can simply refer to a standard text on corporate finance or accounting, whilst the Excel aspects are generally straightforward in
terms of the functions and operations required. On the other hand, when dealing with
a one-off or bespoke situation, one cannot rely on standard texts or previous, so that
there is potentially a significant aspect that involves problem-solving. In a sense, such
skills are arguably the essential component of “advanced” modelling.
In fact, in practice, many apparently standardised situations may (or should) also
potentially have a “problem-solving” component. Typically – except in the simplest
cases – there may be additional issues or questions that may arise, which the model
should be designed to address. These could include the need to have functionality to:
◾◾
◾◾
◾◾
◾◾
Easily run multiple scenarios.
Update the model over time with actuals in place of forecasts (without excessive rework).
Bring in new underlying data sets, whose consolidated data form the main values
of some of the input assumptions.
Run optimisation routines, or simulation techniques that see the distribution of
outcomes as inputs varying simultaneously across probabilistic ranges.
Problem-solving skills have many components and facets. In relation to financial
modelling, it involves the ability to find appropriate ways to design and implement
bespoke models that identify and address all requirements for flexibility, whilst being
“as simple as possible, but no simpler”, transparent and computationally effective.
This is determined from a combination of acquirable knowledge (such as that about
Excel, VBA and best practice principles), innate underlying ability, a particular mindset, inherent discipline and willingness to question and explore different approaches,
amongst other factors. In a sense, the entirety of this text forms the building blocks that
should help to simplify modelling and promote problem-solving, whilst acknowledging
that some key aspects of problem-solving remain elusive, and are difficult to teach or
communicate in a systematic or highly structured way.
PART
Two
Model Design and Planning
Principles of Financial Modelling: Model Design and Best Practices using Excel and VBA, First Edition.
Michael Rees.
© 2018 John Wiley & Sons, Ltd. Published 2018 by John Wiley & Sons, Ltd.
CHAPTER
4
Defining Sensitivity and
Flexibility Requirements
INTRODUCTION
This chapter discusses what is perhaps the single most important area to consider when
planning and designing models. This concerns ensuring that one clearly defines (early in
the processes) the nature of the sensitivity analysis that will be used in decision support,
and using this as the fundamental driver in model design. As in the author’s earlier work
Financial Modelling in Practice, we use the term “sensitivity-analysis thinking” (“SAT”) to
describe this, and to emphasise the conceptual nature of this approach to model design (and
to contrast it with quantitative sensitivity analysis that may be used later in the process).
In fact, a generalisation of the SAT concept is that in which the focus is on the
“flexibility requirements” of the model. This covers functionality beyond standard sensitivities, such as the ability to update a forecasting model with realised figures as they
occur, or the facility to be able to introduce new data or data sets without having to
perform undue structural modifications.
In the subsequent text, we will still use the term “SAT” to refer to this general
concept of “flexibility and sensitivity thinking”. This chapter focuses on a discussion
of the (generalised) SAT concept, whilst Chapter 5 and Chapter 6 discuss design issues
relating to model flexibility, especially those which are linked to the design of the data
sets and the workbook and worksheet structures.
KEY ISSUES FOR CONSIDERATION
Some form of sensitivity-related techniques is relevant at all stages of the modelling
process: at the model design stage, the focus is of a conceptual (qualitative) nature and
seeks to define precisely the sensitivity and flexibility requirements. As the model is
being built, sensitivity analysis can be used to test it for the absence of logical errors, to
ensure that more complex formulae are implemented correctly, and that the relationships between the variables are correctly captured. Once the model is built, ­sensitivity
analysis can be used in the traditional sense, i.e. to better understand the range of possible variation around a point forecast.
Principles of Financial Modelling: Model Design and Best Practices using Excel and VBA, First Edition.
Michael Rees.
© 2018 John Wiley & Sons, Ltd. Published 2018 by John Wiley & Sons, Ltd.
25
26
MODEL DESIGN AND PLANNING
Creating a Focus on Objectives and Their Implications
In Chapter 1, we noted the importance of focusing on the overall objective(s) of a
modelling process, which is usually to support a decision in some way. We also
­
­mentioned some core questions that one may need to ask, such as those relating to the
nature of the business decision, and the information requirements that are necessary to
provide appropriate decision support.
In fact, a more precise structure and clearer focus can be brought to the process
of defining objectives by focusing explicitly on the sensitivity and flexibility requirements that will be needed once the model is built (i.e. by using SAT). Indeed, once
these requirements are adequately defined, the appropriate approach to many other
aspects of the modelling process typically also becomes clear (such as the nature of the
required formulae and the overall layout and structure of the model).
Thus, where time is very limited (such as in the proverbial 30-second elevator ride
with the CEO), one may find that focusing on this subject alone is sufficient to define
almost all aspects required in order to be able to start to build an effective model.
Sensitivity Concepts in the Backward Thought
and Forward Calculation Processes
The use of SAT is key to ensuring that both the backward and the forward processes
described in Chapter 1 (Figure 1.2) are implemented appropriately. Note that the backward
process by itself is not sufficient to fully determine the nature of an appropriate model:
◾◾
◾◾
There are typically many ways of breaking down an item into subcomponents. For
example, a sales figure could be conceived as:
◾◾ Sales = volume multiplied by price.
◾◾ Sales = market size multiplied by market share.
◾◾ Sales = sum of the sales per customer.
◾◾ Sales = sum of sales per product group.
◾◾ . . .
It is not clear at what level of detail to work with (i.e. at what point in the backward thought process to stop). For example, in the latter case above, the sales for
each product group could be broken into:
◾◾ Sales per product group = Sum of sales of individual products.
◾◾ Sales per product group = Sum of sales of product sub-groups.
◾◾ . . .
The use of SAT will help to clarify which approach is appropriate, especially relating to the choice of variables that are used for inputs and intermediate calculations,
and the level of detail that makes sense (since one can run sensitivity analysis only on
a model input). Further, its use will also help to ensure that the forward calculations
correctly reflect dependencies between the items (general dependencies or specific common drivers of variability), since sensitivity analysis will be truly valid only if such
dependencies are captured. Simply put, many aspects of the appropriate model design
generally become clear by using the SAT process. It is surprising how often this fundamental approach is overlooked or insufficiently considered, resulting in models that are
ineffective at addressing key questions and inefficient or cumbersome to use.
The file Ch4.1.BFDesign.xlsx contains an example of such processes, as shown in the
sequence of screen-clips (Figures 4.1 to Figure 4.5). The aim is to calculate the labour cost
associated with a project to renovate a house. In the first instance, a ­backward thought
Defining Sensitivity and Flexibility Requirements
27
process is applied to consider possible ways of breaking down the total cost into components. As described above, there may be various ways to do this. Figure 4.1 represents
the initial method used, based on a hypothesis that the items shown are the u
­ nderlying
drivers of the total (with the value of each item perhaps taken from a supplier quote).
On further reflection of the nature of the sensitivities, one may conclude that (since
all costs are labour-related), it would not make sense to change the value only of an
individual item, since if a different labour cost changes the value of one item, then (in
real life) the others would also change. This would need to be reflected in the model’s
logic for this type of sensitivity analysis to make sense.
Figure 4.2 shows an example of a modified model, in which the backward path
has been extended to include an hourly labour rate, and the forward calculation path
is based on using new underlying base figures (derived so that the new totals for each
are the same as the original values).
FIGURE 4.1
Initial Approach to Labour Cost Breakdown
FIGURE 4.2
Modified Approach Based on a Possible Sensitivity Driver with Absolute Variation
28
MODEL DESIGN AND PLANNING
In addition, one may desire to be able to vary the figures using a percentage
v­ ariation (as an alternative, or in addition, to varying absolute figures). Figure 4.3
shows an example of how this may be implemented.
In a more general case, there may be several underlying factors (or different categories of labour), with some individual items driven by one of these, and other items
by another. Figure 4.4 shows an example of this.
FIGURE 4.3
Modified Approach Based on a Possible Sensitivity Driver with Absolute and
­Percentage Variation
FIGURE 4.4
Approach Sensitivity Driver Categories
Defining Sensitivity and Flexibility Requirements
FIGURE 4.5
29
Sensitivity Driver Categories with Flexible Data Entry
Finally, in general when items fall into categories, it may be preferable to build
a model which is not structurally constrained by the categories; in other words, one
in which the items can be entered in any order (rather than having to be entered by
category). This is simple to do by using functions such as INDEX, MATCH and SUMIFS. Figure 4.5 shows an example (the reader may inspect the formulae in the file,
if desired).
Of course, the above demonstrates only one example of the use of such principles,
which essentially apply in all model design situations.
Another important case is that of models with a time axis (perhaps to forecast
items such as volumes, prices, revenues or cost), where an important question is
whether the assumptions used for the forecast (e.g. for the growth rate in revenues)
should be individual to each time period, or common to several time periods: a separate assumption in each period can be cumbersome and inhibit sensitivity analysis,
whereas a single assumption that applies to all future periods may be too crude (and
unrealistic), resulting in an excessively high sensitivity of the output to the input
value. A compromise approach, in which there are several growth rates, each applied
to several periods, is often the most appropriate. This can also be considered as a
“parameter reduction”, i.e. the number of inputs is reduced to a more manageable
level, whilst aiming to retain sufficient accuracy (in terms of its reflecting reality
reasonably well).
The file Ch4.2.TimeDesign.xlsx provides an example, shown in Figure 4.6, in
which there is a single assumption for revenue growth in each of years 1–3, a single
assumption for each of years 4–5 and a single assumption for each of years 6–10.
30
MODEL DESIGN AND PLANNING
FIGURE 4.6
Parameter Reduction to Aid Sensitivity Analysis
Time Granularity
Where models have a time component (such as each column representing a time period),
it is important to consider the granularity of the time axis (such as whether a column is
to represent a day, a month, a quarter or a year, and so on). It is generally better to build
the model so that the granularity of the time axis is at least as detailed as that required
for the purposes of development of the formulae and results analysis. For example, if
one may wish to delay some cash flows by a month, then a monthly model should be
considered. Similarly, if the refinancing conditions for a bank or project loan are to
be verified quarterly (in accordance with some agreed contract), then a model which
forecasts whether such conditions will be met should generally be built to be at least
quarterly.
The benefits of increasing granularity potentially include:
◾◾
◾◾
Models with a very granular (detailed) time axis can be used to give the relevant
figures for longer periods (by summation).
It is harder to validly allocate aggregate figures (i.e. for a period of a year) into the
components (such as monthly figures), since the effect of growth or other factors
would lead to non-equal values in the component periods.
The disadvantages of increasing granularity include:
◾◾
◾◾
◾◾
Models with a very detailed time axis become large and cumbersome to maintain,
whilst not necessarily offering sufficient additional accuracy.
It may be hard to calibrate the model by finding or estimating input data that is
itself required to be very granular.
One may be required to forecast the time allocation of items that may be difficult
to assess at that level of detail. For example, in a model for a manufacturing business that produces a low volume of high-value bespoke engineering products with
a long lead-time between a customer order and the fulfilment of the order, it may
be cumbersome to produce a full forecast based on a weekly time axis: the allocation of orders to precise weeks may be a difficult and low value-added process
(from a financial forecasting perspective), but the allocation into quarterly periods
may be much easier and more sensible.
Level of Detail on Input Variables
Just as there is likely to be an optimal level of detail for the granularity of the time axis,
the same applies to input variables. The appropriate level of detail will closely relate
to the nature of the sensitivities to be conducted, as well as to the data requirements
and sources.
Defining Sensitivity and Flexibility Requirements
FIGURE 4.7
31
Model Built Using Category Totals as Direct Inputs
As an example, with respect to Figure 4.4, since the sensitivity analysis will in principle be conducted at the category level (i.e. using the percentage variation figures in
cells F3:F5), one could have considered building the model using category totals only
(see Figure 4.7, which is also contained in the example file referred to earlier).
Note, however, that this more aggregate model does not allow for an easy calibration based on the more granular information provided (such as the cost of removing
the old kitchen, or of redoing the electrics), as this information is used only implicitly
when determining the base category totals (in Column C).
Thus, the appropriate level of granularity may be one that uses the detailed
information explicitly (as shown in Figure 4.4): this reflects not only the sensitivities
required, but also the nature of the data available. In other words, data may be input at
a granular level, but the sensitivities are designed to be conducted at the category level
(even as one could in theory conduct a sensitivity to an individual item, even if this may
not be logically consistent with the real-life situation).
A model that is more detailed may not have a better predictive power than a less
detailed one:
◾◾
◾◾
When there are more variables, the number of possible dependencies between them
becomes large (in proportion to the square of the number), whilst the formulae
required to capture such dependencies will become complex or may simply be
overlooked. The sensitivity analysis of the results would be inaccurate, and the
predicted ranges of variation would be incorrect (either too wide or too narrow).
It may be hard to calibrate the input values, simply because data (or the ability to
judge or make estimates) is not available at that level of detail.
Thus, the appropriate level of detail – whilst non-trivial to answer definitely – is
closely related both to the nature of the sensitivities to be conducted, and to the nature
and availability of data that will be used to populate it.
Sensitising Absolute Values or Variations from Base Cases
At the model design stage, it is useful to consider explicitly whether sensitivity analysis
will be performed on an absolute or on a variation (change) basis. In the first approach,
the value of a model’s output is shown, as an input takes each of a pre-defined set of
values. In the second approach, the output is shown for a set of input values corresponding to a variation from the base case (the variation can itself either be absolute
percentages variations).
32
FIGURE 4.8
MODEL DESIGN AND PLANNING
Absolute and Percentage Sensitivities
The advantage of the variation approach is that the position of the base case within
the sensitivity table is fixed (even if its underlying value has been updated), so that
sensitivity tables can be formatted to highlight the base case. For example, F
­ igure 4.8
shows two sensitivity tables in the context of the earlier labour-cost model. In the
latter approach (which uses a percentage variation), the base case position is fixed (at
0% variation), even if other assumption values were updated (such as the base unit
labour-cost).
When using the variation approach (whether absolute or percentages), the variation is an additional model input, which must be used together with the original
absolute input figure within the calculations. Therefore, at the model design stage, it is
useful to reflect on which approach to sensitivity analysis will be used, since significant
rework may otherwise be required to adapt the model’s formulae appropriately.
The percentage-variation approach has particular appeal, as it may correspond
closely to how many decision-makers think. Its main disadvantages include the potential for error and/or confusion in cases where the base case values are percentage figures (so that it becomes less clear whether the percentage variation applied is a relative
or an absolute figure, e.g. whether a 5% variation around a base of 10% represents
the range 9.5–10.5% or rather 5–15%), and where base case values may themselves be
zero (so that a percentage variation results in the same value).
Scenarios Versus Sensitivities
At the model design stage, it is also worth reflecting on whether the sensitivity analysis
will be conducted using scenarios or not. Scenarios are used most typically where it
is desired to vary three or more input values simultaneously. Another use of scenarios
is to reflect possible dependencies between two or more inputs. This can be useful
where the relationship between the variables is not well understood and cannot be
represented with simple formulae. For example, it may be difficult to express the volume of a product that might be sold for every possible value of the price, but market
research could be used to establish this at several price points, with each volume-price
combination forming a possible scenario.
When scenarios are used, tables of data to define the scenarios will be required,
and their placement will affect the model design, layout and construction. If the need
for scenarios (and their nature, such as whether the number of scenarios is known
or may vary) is not considered early in the process, then the model may later require
significant rework, or indeed be structured in an inappropriate way. For example, in
Chapter 25 and in Chapter 33, we show methods that can be used to use ­separate
worksheets to contain (scenario) data that needs to be brought into the model
Defining Sensitivity and Flexibility Requirements
33
(or deleted from it), in such a way that the model would need only minimal ­adjustment:
these are also discussed in the context of model flexibility and workbook structure in
Chapter 6.
Uncertain Versus Decision Variables
It is quite frequent that no consideration is given as to whether any change in the values
of input variables corresponds to something (in the real-life situation) over which one
would have control or not. For example, the price at which to launch a new product is
something that one can control (or choose), whereas the price that one pays for oil is
(generally) not. Thus, two generic types of input variables include:
◾◾
◾◾
Those which represent items that one can control (i.e. ones for which there is a
choice), with a resulting issue being how to choose them in an optimal way.
Those which represent items that one cannot control, and are therefore uncertain
or associated with risk.
It is important to reflect which category each input belongs to:
◾◾
◾◾
◾◾
The process to explicitly consider the distinction between the role of the variables
will help to ensure that one develops additional insight into the situation, and into
the levers that may be used to affect a decision.
It would often affect the best way to layout the model so that items of the similar
type (optimisation versus uncertain variables) are grouped together if possible, or
are perhaps formatted differently. This will generally not only aid transparency,
but also affect the ease with which additional tools can be applied:
◾◾ The methods used to capture the effect of several sources of uncertainty will
in practice often involve using simulation to evaluate many possible (non-­
controllable) scenarios or input combinations. Typically, inputs may need to be
replaced by probability distributions, and the parameters of such distributions
(e.g. mean and standard deviation, or minimum, most likely and maximum)
would need to be explicitly placed somewhere in the model. Where VBA is used
to generate random samples and to run simulations, it can be helpful if all such
inputs are grouped into a single contiguous range.
◾◾ The algorithms that are typically used to find an optimal set of input values
(such as Solver) are usually most easily implemented if the inputs that are to be
optimised (as well as data relating to any constraints that are to be respected) are
grouped into a single range.
The logic within the model may need to be adapted, potentially quite significantly.
For example, if it is desired to find the price at which to sell a product in order to
maximise revenues, one will need to capture (in the logic of the model) the mechanism by which volume decreases as price is increased (generally resulting in an
inverted-U curve for revenue as a function of price, when implemented correctly).
Achieving this can be a significant challenge, and potentially requiring one to
develop a more detailed understanding of the underlying behaviour (e.g. demandcurve modelling). Where an optimum value is determined purely by constraints,
such issues may be less challenging.
34
MODEL DESIGN AND PLANNING
Increasing Model Validity Using Formulae
A model is valid only within an implicit context (that is often not documented at all,
or perhaps done so insufficiently, and therefore not known by another user). Examples
of assumed contexts include:
◾◾
◾◾
◾◾
◾◾
◾◾
◾◾
◾◾
The geographic location of a construction project.
The timing of the start of production relative to that of the construction phase of
a project.
The timing of one set of cash flows relative to another (for example, of tax payments relative to taxable earnings).
The composition of items which determine the cost structure.
The range of profitability of a business. Many models use formulae to calculate
tax charges that are valid only when taxable profit is positive, and are not valid
where it is negative.
The interest rate earned on cash balances. In some models, a periodic interest rate
of 200% or more would result in a divergent set of calculations, and resulting
errors (see Chapter 10).
The model is to be applied only to decisions relating to the planet Earth (for
­example, although undocumented, the model would be incorrect if used to c­ onduct
the financial planning of a trip to Mars, where the Martian year is of ­approximately
687 Earth days in duration).
In fact, even where an effort is made to document a model, frequently no ­distinction
is made between items which are within the model (“model assumptions”) and those
which are about the model (“contextual assumptions”):
◾◾
◾◾
Model assumptions are numerical values typically (sometimes text fields also
act as inputs), which the model’s calculations should update correctly (i.e. reflect
the reality of the real-life situation) if these values are altered (e.g. to conduct a
­sensitivity analysis).
Contextual assumptions are those which limit the validity of a model, and so
­cannot be validly changed within the existing model.
The creation of flexibility in a model often involves increasing its validity by adapting it so that contextual (fixed or implicit) assumptions are replaced by genuine numerical ones. In such cases, the (fixed) context of the original model is generally simply a
special case (possible scenario) within the new model. For example:
◾◾
◾◾
If one is evaluating the economics of a construction project, using detailed assumptions for a specific project, but is also considering several locations for the project,
it may be that each location has some specific characteristics; one may also require
new road infrastructure to be built, whilst the other may not. Thus, instead of having a separate model for each location, a more general approach would be one in
which a common model structure is developed, which includes every line item for
every location (e.g. road infrastructure for each), but in which the corresponding
figures are set to zero (where no such infrastructure is needed), with a scenario
approach used to run the desired case.
Methods to alter the timing (whether absolute or relative) of the occurrence
of items (such as the start dates of project phases or of cash flows, and general
Defining Sensitivity and Flexibility Requirements
◾◾
◾◾
35
time-shifting) are discussed in various places later in the text. Note that one issue
to consider is that a delay may affect items in different ways. For example, whereas
the volume produced and sold may be fully shifted in time, the price level achieved
per unit may not be shifted at all, as it may be determined from external market
prices. Similarly, whilst variable costs may be shifted in time, some fixed overhead costs may remain even during the pre-start-up period. Thus, such models can
become more complex.
A model of the total payroll costs could be built by explicitly listing only all those
employees who are currently on the payroll (and their salaries and other relevant
benefits). On the other hand, a more general model could include a longer list of
employees (including former staff and potential future staff, as well as ­possibly making a distinction between status: contractor, or full/part-time etc.), and use either
indicator flags (e.g. 1 for current employees, 0 for others) or d
­ atabase-type queries
to create calculations which reflect only the relevant staff. The latter approach
would typically be more flexible for day-to-day working, albeit with increased
complexity (again, typically using the techniques discussed later in the text).
If building a model that is to apply when taxable income is negative, one may need
to capture the reporting and cash flow effect of tax-loss carry-forwards; doing so
would require a modification to the original formulae.
In fact, the creation of models with insufficient flexibility in their formulae arises
most often due to inadequate consideration, a lack of knowledge, or a lack of ­capability
in several areas, including of:
◾◾
◾◾
◾◾
◾◾
How structural (contextual) limitations may be replaced by appropriate numerical
assumptions.
The sensitivities that decision-makers would like to see.
How variations in multiple items may interact.
How to implement the formulae or create model flexibility using Excel or VBA.
Thus, the discussion within this overall text is aimed at ensuring that models are
built with the appropriate level of flexibility, and in ways that are efficient and which
manage complexity.
CHAPTER
5
Database Versus
Formulae-driven Approaches
INTRODUCTION
This chapter provides an overview of the main issues that need consideration with
respect to the appropriate structure of a model’s input data, focusing on two main
areas: the nature of any changes that will be made to the data when the model is built,
and whether the overall situation is dominated by calculations or by data.
KEY ISSUES FOR CONSIDERATION
In this section, we discuss the key issues that typically should be considered when
designing a model’s overall architecture. In the next, we provide a practical example
which demonstrates some of these principles. In the next chapter, we discuss possibilities for specific workbook and worksheet structures.
Separating the Data, Analysis and Presentation (Reporting) Layers
One important principle is to separate the data (inputs) from the way that the data
is used (calculations). This is also known as separating the data and analysis “layers”
(and applies to general technical applications). In principle, such separation allows
for each layer to be modified or updated independently. It is especially important in
many real-life applications: for example, it would be highly inconvenient if, in order to
implement a version update to software that contains a database of customer contacts,
all existing contacts needed to be deleted. This framework can be extended to include
an additional presentation (or reporting) layer, such as graphs that are populated using
the output of a model.
The translation of this into Excel modelling contexts is fairly clear, albeit with
some potential caveats:
◾◾
(Data) Inputs should be shown separately to calculations. Every cell should ­contain
either a pure number or a pure formula or a text field. For example, a “mixed”
Principles of Financial Modelling: Model Design and Best Practices using Excel and VBA, First Edition.
Michael Rees.
© 2018 John Wiley & Sons, Ltd. Published 2018 by John Wiley & Sons, Ltd.
37
38
MODEL DESIGN AND PLANNING
formula, such as =10*C6, should not be used, as there are several disadvantages
in doing so:
◾◾ Lack of transparency; the input assumption (here: 10) is not directly visible in
the normal view of a worksheet.
◾◾ Sensitivity analysis to the value (here: 10) is not easy to conduct (and cannot be
automated); generally, the value of the number is harder to modify when it is
embedded within a calculation rather than being separate.
◾◾ If such a formula is used in a range of cells (such as for a time series) so that the
value (10) is repeated several times, one may overlook that the real-world behaviour of this value may have a time trend (e.g. a growth profile).
◾◾
◾◾
◾◾
Inputs should be clearly identifiable, and organised so that they can be updated
easily. In the author’s view, this does not mean that all inputs need to be grouped
together (e.g. at the beginning of the model or in a separate worksheet). Rather,
when using modular structures, the inputs relevant to a specific module (i.e. area
of the worksheet) can be local to that area, with inputs that are of global relevance
placed separately (see Chapter 6).
In practice, the presentation layer may contain charts, sensitivity or scenario tables,
or other items that require linking to the output in some way (or directly to the
input, such as with PivotTables). One can argue that, rather than linking directly to
the calculations, a better method is to create a separate output area, which c­ ontains
direct cell references to the calculation of the outputs, and link any charts or presentation tools to this additional output area. In this way, the presentation layer is
formally separated from the model. On the other hand, in practice, doing so may
be cumbersome. First, it increases the size of the model (although this is a relatively
small additional increase in larger models in which the volume of intermediate calculations is much larger than that of the outputs). Second, since DataTables (see
Chapter 12) need to reside on the same worksheet as the inputs that are being varied,
the data and presentation layers may need to be on the same worksheet. Third, some
structures (such as PivotTables, or tables built with SUMIFS queries of a data set)
can be considered as belonging both to the analysis and presentation layer. A strict
separation would often not make sense, or would require significant duplication.
The analysis layer is essentially the formulae in the model, although strictly
­speaking the presentation layer may contain some formula links to the calculated
outputs (as described above).
It is worth noting that although mixed formulae (such as =10*C6) should be
avoided in principle, in practice they may arguably be acceptable in some situations,
including:
◾◾
◾◾
Growth formulae, such as D6=C6*(1+D5), where D5 is a percentage growth rate.
This standard formula could instead be written D6=C6+C6*D5, but this latter
formulation may be less familiar (for example, when compared to formulae in
many textbooks). Further, it repeats the use of the cell reference C6, which should
be avoided in principle.
Where Text functions are used to add comments to input values, thus creating formulae, such as D6=9.8*ISTEXT(“Updated Value from Nov 2017”).
Database Versus Formulae-driven Approaches
◾◾
39
In models with conversion factors (e.g. years to months) or other parameters (i.e.
constants that should not be changed), it may be clearer to include such constants
within the formulae, rather than treating them as inputs in a separate cell (i.e.
dividing by 12 in each cell may be a reasonable alternative to having all formulae
link to a central cell containing the value of 12).
The Nature of Changes to Data Sets and Structures
In model design and implementation, it is important to consider:
◾◾
◾◾
The frequency with which data will be changed or updated once the model is built
(if at all).
The nature of any changes that will be required.
Of course, if it is known in advance that the data would never change in any way,
then the main design issues would revolve around building the model in the most
efficient way possible (generally the quickest and simplest), whilst ensuring that it is
reasonably transparent (for example, by highlighting which elements are inputs and
which are calculations using colour-coding or other clear identifiers).
On the other hand, for the overwhelming majority of models, the data will need
to be changed on several occasions after the model is built (or during the building
process): at the simplest level, better estimates may arise for the value of some inputs,
and/or traditional sensitivity analysis may need to be conducted. Beyond these, other
changes that may be required to the data include:
◾◾
◾◾
◾◾
◾◾
◾◾
Creating additional scenarios for the values of some of the inputs.
Updating a forecast model by incorporating the values of reported actuals as they
become available (month, year etc.).
Extending the number of time periods in a forecast.
Adding data about a newly purchased business unit or asset into a model that consolidates the information for all units or assets into summary figures.
Updating data that is linked to another workbook or to another external data
source (for example, a website that contains market prices of commodities,
exchange rates or other financial instruments).
Note that many models are built with the (often implicit) assumption that the
numbers and sizes of the data ranges are fixed, whereas in fact this is not the case
(leading to a model that it inefficient and cumbersome to use). For example, if it
is known that a forecast model will need to be updated with actual figures as they
become available during the forecast period, then the true nature of the data set is
one that will contain two types of values (i.e. assumptions about future forecasts,
and the actual values that were realised up until some point within the forecast
period). However, if the model is built to include only the forecast assumptions,
then there will be no any easy mechanism to update it as actual figures become
available.
Where changes to the data will likely be required, the design process should ensure
that an efficient mechanism will be needed to add, delete, update or change the data. In
40
MODEL DESIGN AND PLANNING
order to plan an appropriate mechanism, a further key distinction regarding the nature
of the data ranges (i.e. model inputs) is fundamental:
◾◾
Their number and size are fixed. In this case, the number of data ranges, and
the size of each, are known at the design stage, in principle. Many traditional
­models fall into this category; changes to the data result only due to ­modification
of the values of base case assumptions or when conducting a traditional
sensitivity analysis. The main requirements to being able to update a model easily are
essentially that:
◾◾ The inputs are contained in stand-alone cells (and are not embedded within
formulae).
◾◾ The inputs can be easily found and identified.
◾◾ The model contains error-checks or other validation tools to cover the cases
where invalid values are attempted to be used as inputs.
◾◾
Their number and size are not fixed. Such cases may occur where the maximum
number of scenarios that one may wish to run is not known, or where an unknown
number of new business units or other assets are likely to be purchased or sold.
More sophisticated approaches to the design and accessing of the data will be
appropriate. For example:
◾◾
◾◾
Where there is a single data range whose size is not known, database approaches
(including the use of Excel Tables) can allow for flexible-sized ranges. (As an
alternative, the OFFSET function within the “refers to” dialog of the Name
Manager can be used to define a range whose size varies dynamically according
to the size of the data set.)
Where new data sets are required to be added or deleted with relative ease and
only minimal model adjustment, techniques to consolidate and/or select values
from data that is contained in multiple worksheets can be applied. These are
discussed in Chapter 6, Chapter 25 and Chapter 33.
Focus on Data or Formulae?
The consideration of whether the overall modelling context is one that needs to be
dominated by formulae or by data is an important one during the design stage:
◾◾
◾◾
Traditional (or classical) Excel models, such as those used in corporate finance
or cash flow valuation, often have a small set of numerical assumptions, from
which large tables of calculations are performed. Certainly, where a single value
is used for an assumption across multiple time periods (such as a single growth
rate in r­ evenues that applies to all future time periods), arbitrarily large tables of
calculations may be generated simply by extending the time axis sufficiently, even
as the number of inputs remains fixed. Such modelling approaches are “formulae-­
focused (or dominated)”. The modelling emphasis will be on highlighting the
­(relatively small number) of inputs, and on ensuring a clear logical flow. The way
that input data is structured will not generally be an issue of significance, as long
as basic care is taken, such as ensuring that inputs are clearly identifiable and are
in stand-alone cells.
In many other situations, there is a large volume of data that is required. For
­example, a model may calculate the annual profit by aggregating the daily ­revenue
41
Database Versus Formulae-driven Approaches
◾◾
figures from the daily cost figures and subtracting the two. In such cases, the
­appropriate modelling approach is typically a “data-focused” one, using database
concepts, functionality or data-oriented architectures and modular s­ tructures. These
include the structuring of data sets into (perhaps several) contiguous ranges, using
a ­column (field)-based approach for the model’s variables (with w
­ ell-structured
field ­identifiers, disciplined naming conventions, and so on). There could also be
­multiple data sets, each situated on separate worksheet. In addition, functions such
as SUMIFS or Database functions may be used to query the data sets, and there is
also likely to be a need for Lookup and other advanced functions.
In many (more complex) real-life cases, there may be large data sets and also
potentially many formulae, and it may not be clear (without further reflection)
as to whether one should consider the situation to be formulae-dominated or
data-dominated.
Figure 5.1 illustrates the various cases. Note that the diagonal line in the top righthand quadrant aims to highlight that:
◾◾
◾◾
A model that is built for a “formulae-dominated” situation typically cannot readily
be adapted into one that would apply to “data-dominated” situation.
A model which is structured using database-type approaches may not be the
best adapted to situations where there is only limited data, but many formulae
are required.
Therefore, at the design stage, the reflection on the appropriate approach is fundamental: an inappropriate choice can lead to a model that is inflexible, cumbersome
and not fit for purpose.
It is also worth noting that:
High
FORMULAE
◾◾
The formula-dominated approach is typically the default approach of many
­modellers (especially those with a corporate finance or accounting heritage).
Many situations that one may initially consider as needing to be formulae-­
dominated are not necessarily best considered as such; the number of unique
­formulae required may in fact be quite low, even as such formulae may be copied
to many cells. Thus, database approaches often have a wider applicability than is
often first considered.
“Traditional
Approach”: Focus
on Formulae and
Cell Linkages
Complex Models
Low
◾◾
Back-of-theenvelope
analysis
Database Approach:
Focus on Structuring
Data Compactly
Low
High
DATA
FIGURE 5.1
Classification of Modelling Situations According to the Focus on Data or on Formulae
42
MODEL DESIGN AND PLANNING
◾◾
There is a frequent overlap between situations which are data-dominated and
those in which the number and size of data sets is not fixed (for example, where
new data needs to be introduced regularly, typically the amount of data is usually
also dominant). Thus, as a general observation, it is typically the case that insufficient thought is given to the use of data-driven approaches, just as the issue of the
nature of the data ranges is often overlooked.
Database approaches may often be preferable to traditional approaches where
there is a detailed time-axis (such as monthly or daily). The use of a time axis
which develops across columns (as in many traditional forecasting models) works
well for models which have only a few time periods (such as a 10-year annual forecast). However, where the time axis is more detailed (so that the volume of information becomes large, even as the number of unique formulae may be small), a
database approach – in which the time axis generally develops downwards within
a column – may be more appropriate. Typically, such a database may contain operational data, whereas financial data (such as interest expenses or taxes) may need
to be calculated separately based on summary data, not the individual line items.
Note that we use the term “database approach” (rather than pure databases) since
some items are nevertheless calculated within contiguous, multiple-column ranges.
In addition, unlike pure databases, in which each row is independent of the others, in such models there may be time-dependency between the item in the rows
of a column.
◾◾
PRACTICAL EXAMPLE
The file Ch5.1.DataStr.Horses.1.FormulaCellLinks.xlsx contains an example of the
traditional formula driven approach. The Reports worksheet (see Figure 5.2) shows
a summary cost figure for each horse for each month, using (see the Formula Bar)
FIGURE 5.2
The Reports Worksheet Linking to Specific Cells
Database Versus Formulae-driven Approaches
FIGURE 5.3
43
The Feb Data Worksheet, Containing Cost Data for February
a direct cell reference to the relevant specific cell of the applicable monthly worksheet (see Figure 5.3), i.e. Cell D4 links to the Feb data sheet, containing the data
for February.
The use of such approaches is frequently seen, and presumably is favoured due to
the intuitive appeal of using direct cell references, as well as out of lack of awareness
(or consideration) of alternative approaches. However, this approach to generating the
summary figures is generally unsatisfactory:
◾◾
◾◾
◾◾
◾◾
The addition of data for a new month will require that many new formulae and
cell links be added to the Reports sheet (which is time-consuming and has the
potential for error).
The approach is not flexible if the set of horses may change (e.g. due to new acquisitions or sales).
The approach does not readily allow for additional types of cost items to be
introduced.
It is not easy to produce other forms of reports, such as the total expenditure by
cost category (e.g. total stables cost).
The file Ch5.2.DataStr.Horses.2.Database.xlsx shows an example of the
data-driven approach, resulting from recognising that the situation is dominated
by the volume of data, and also that the size of the data sets is not fixed. In this
case (Figure 5.4) the underlying elements are recorded as a database (whose rows
may be presented in any order, of course), so that the month, horse name and item
44
MODEL DESIGN AND PLANNING
FIGURE 5.4
Underlying Data Set as a Single Database
FIGURE 5.5
The Reports Worksheet Using SUMIFS, Database Functions or a PivotTable
Database Versus Formulae-driven Approaches
45
description become database fields which can be used to generate various reports. The
Reports worksheet (shown partly in Figure 5.5) then creates the desired reports using
either the SUMIFS function, or Database functions or a PivotTable (as desired).
Note also that in many more-complex applications, the query stage (shown as the
reporting stage in the above example) would be linked to further additional (global)
assumptions that would drive further calculations. For example, one may wish to see
the aggregate effect of a percentage variation in all stables’ costs.
CHAPTER
6
Designing the Workbook Structure
INTRODUCTION
This chapter discusses issues relating to the design of the overall workbook structure.
These include the use of linked workbooks, the number of worksheets, the role of each
worksheet and the data structures used. It is probably fair to say that insufficient attention is generally paid to such issues. We present a set of generic base practice structures
in terms of the placement of data and calculations, as well as tools and techniques to
select or consolidate data that is used across multiple worksheets.
Designing Workbook Models with Multiple Worksheets
This section presents some general principles relating to overall model structure, especially the use of linked workbooks, and the role of each worksheet in models with
multiple worksheets.
Linked Workbooks
In principle, models should be self-contained within a single workbook, and not have
links to other workbooks. The main reason is to avoid potential errors that can otherwise easily arise, yet be hard to detect:
◾◾
◾◾
If structural changes are made to a source workbook (e.g. the addition/deletion of
rows or columns, renaming of the workbook or of a worksheet) when the destination workbook is not open, then such changes will generally not be reflected in
the formulae in the (closed) destination workbook. For example, the link may be
altered to refer to last month’s oil price rather than this month’s. As a result, one
cannot know a priori whether the linked cells in a destination workbook are linked
to the correct cells in the source workbook or not. Thus, such models are inherently prone to errors. In principle, an “audit” would be required every time the
model is used. Clearly, this is not only impractical but also highly unsatisfactory if
one wishes to have reliable and efficient models.
If numerical changes are made (such as to run sensitivity analysis) within linked
workbook structures, the results may be incorrect unless all workbooks are open
at the same time.
Principles of Financial Modelling: Model Design and Best Practices using Excel and VBA, First Edition.
Michael Rees.
© 2018 John Wiley & Sons, Ltd. Published 2018 by John Wiley & Sons, Ltd.
47
48
MODEL DESIGN AND PLANNING
In practice, it may not always be possible to avoid linking workbooks. F
­ requently,
there is a need to access a centralised data set in another workbook (such as that
of a company’s standard oil price forecast). Similarly, the output of a set of individual analysts’ work may need to be collected into a central reference workbook.
When linked workbooks cannot be avoided, there are two main ways to improve
robustness:
◾◾
◾◾
Using “mirror” worksheets. These are worksheets which are identical in structure,
and are placed in each of the source and destination workbook. The objective is to
create indirect links, so that the owner of each workbook can work independently
without having to consider other workbooks:
◾◾ The mirror sheet in the source workbook is populated from cells within the same
workbook by using direct references to the relevant cells within it (i.e. taking
data from that workbook).
◾◾ The mirror sheet in the destination workbook is populated by referencing the
corresponding cells in the mirror sheet of the source workbook (thus creating
the links between the workbooks). Note that once the sheets are placed in each
workbook, they should not be changed structurally.
◾◾ The mirror sheet in the destination workbook is used to populate the main calculations of the destination workbook by using cell references.
Using named ranges in the source workbook for the data that is to be linked, and
referring to such data (from the destination workbook) using these names. In this
way, the correct references will apply even if the cells in the source workbook have
been moved when the destination workbook is not open.
The use of mirror sheets has the advantage that it isolates the linking process in a
very explicit and transparent way. In principle, one can use both methods together (i.e.
in which named ranges are used within mirror sheets). However, once mirror sheets
have been implemented, the additional benefit of the named ranges is only marginal
(whereas using only the named range approach does not isolate the linking process,
nor does it create the same level of transparency about the existence of the linkages).
Multiple Worksheets: Advantages and Disadvantages
Many traditional models are structured over several worksheets. Reasons often cited
for using multiple worksheets include:
◾◾
◾◾
◾◾
◾◾
To devote a worksheet to each main item or concept. For example, one may have
a dedicated worksheet for each of revenues, variable costs, capital investments,
depreciation, net asset values, tax, dividends, financing, the income statement, balance sheet and cash flow statement, and so on.
To ease model navigation or printing (this can also be facilitated using named
ranges, rather than using multiple worksheets).
As a result of the development of a model over time by various analysts. Sometimes, additional parts of the model are simply started in another worksheet to
avoid changing the existing structure or to keep one’s work separate from that of
someone else’s.
It just seemed like a good idea!
Designing the Workbook Structure
49
However, there are some key disadvantages of using an excessive number of
worksheets:
◾◾
◾◾
◾◾
◾◾
Auditing the model is much more cumbersome, time-consuming and error-prone
than it is for a model built in a single worksheet:
◾◾ The audit paths are three-dimensional and diagonal, with even the following
of basic logical paths requiring one to move between worksheets. On the other
hand, in a single worksheet model, the dependency paths are almost always
either horizontal or vertical (not diagonal). Thus, the complexity, time taken
and potential for errors become significantly larger when multiple worksheets
are involved.
◾◾ The formulae are larger and look more complex, not least due to the explicit
presence of worksheet names within them.
◾◾ There are often many repeated formulae and cell references, as items are transferred from one sheet to another.
There is a higher risk of unforeseen errors, such as the creation of circular references.
The detection and correction of errors by modifying formulae and their linkages is
much harder and cumbersome in multi-sheet calculations.
A single worksheet model generally may be used quite readily as a template. For
example, a model that is developed in a single worksheet could be copied several
times within the same workbook (for example, with each worksheet representing
a business unit, and a consolidation sheet used to aggregate these).
The author’s overall experience is that most models have too many worksheets,
with insufficient attention paid to the appropriate role of each. This is discussed in
detail in the next section.
GENERIC BEST PRACTICE STRUCTURES
In this section, we present the author’s view of some best practice model structures,
especially with respect to the workbook structure and role of each worksheet.
The Role of Multiple Worksheets in Best Practice Structures
In the author’s opinion, the most legitimate uses of using multiple worksheets are:
◾◾
◾◾
◾◾
To create modularised structures. There may be several components (such as business units, scenarios, months etc.) with identical structures (at least at the summary
level) and which need to be used individually within an overall model.
To allow for the easy entry or deletion of data sets (see later).
Where several separate (single sheets) or analyses are to be consolidated. For example, the sales department may provide a revenue forecast, whereas the engineering
team may provide cost analysis, with the main model using both sets of data to
calculate profit. It would often make sense for the components to be in separate
worksheets (and to have an additional consolidation worksheet) to allow for each
group to update their own models, with each acting as an input to the overall
consolidated model.
50
MODEL DESIGN AND PLANNING
◾◾
When the structure of the calculations changes significantly between model areas.
For example, the main model may contain a time axis that develops across columns, whereas some input values may be determined from a statistical analysis
of a database, in which the time axis develops in the rows. In such case, it would
often make sense to have the analysis and the main model on separate worksheets.
To create robust links to another workbook using mirror sheets (see above), or to
link to an external data source using a dedicated linking worksheet.
Where it is desired to hide confidential data (by hiding the worksheet and applying the appropriate password-protection to the workbook structure); this is not a
very robust approach for highly confidential data, but may be considered in less
important cases.
◾◾
◾◾
In Figure 6.1, we show some key generic best practice model structures, which are
described in the following text.
Type I: Single Worksheet Models
In single worksheet models, the input data and the calculations are built into a single
sheet. Generally, there will be a presentation, reporting or summary area within the
sheet as well. The author believes that, as a default approach, models should be built in
this way (a view which contrasts with many models observed in practice). Single-sheet
models (if reasonably well-built), will generally have easy (horizontal/vertical) audit
paths, and can also be used as a template for larger models that are constructed by
copying this sheet several times in the same workbook (and can form the basis for Type
III models).
Type II: Single Main Formulae Worksheet, and Several Data Worksheets
In this case, data sheets contain “local” inputs (e.g. that describe data for a business
unit, or a scenario or a month). In principle, these sheets have the same structure as
each other. The overall model will typically require “global” inputs (such as the oil
price that is applicable to all business units); such global inputs may be contained
within the main formula worksheet (so that this main sheet is rather like a Type I
model, albeit also requiring external inputs from the data sheets).
Type I
Type II
Type III
Data Local 1
Data
Data + Analysis Local 1
Data Local 2
Data Global
Data Local ...
Intermediate
Data + Analysis Local 2
Data Global
Data + Analysis Local ...
Intermediate
Formulae
Formulae
Formulae
Presentation
Presentation
Presentation
FIGURE 6.1
Generic Best Practice Model Structures
Designing the Workbook Structure
51
Type III: Single Main Formulae Worksheet, and Several Data and Local
Analysis Worksheets
This is similar to Type II models, except that “data” sheets also contain some calculations which drive the information or values that are ultimately passed to the main
model’s calculations. In the following, we shall continue to refer to such sheets as data
sheets, even as they also contain some calculations. In general, the calculations in each
data sheet may be different to each other: for example, each sheet may represent a
country, with the calculations determining the taxes payable in that country according
to country-specific calculations. However, each sheet would contain a summary area
(generally placed at the top of the sheet), which is structured in the same way across
all sheets, and which contains the information that needs to be passed to the Intermediate sheet.
Further Comparative Comments
The following additional points are worth noting when comparing the generic structures:
◾◾
◾◾
◾◾
◾◾
For simplicity of presentation, Figure 6.1 does not explicitly show additional worksheets that would be required to link to other workbooks (i.e. the mirror sheets).
Such worksheets would simply be extra worksheets that would link into the local
data worksheets or the main model sheet.
Although Type II and Type III are typically the appropriate generic structures for
multi-sheet models, they can also be considered as describing possible variations
of the single sheet (Type I) model, i.e. one in which there is a modular structure,
with formulae placed closed to the data which is required within the calculations.
A discussion and an example of this are provided in Chapter 7.
The models of Type II and Type III each contain an Intermediate worksheet which
links into the main formula sheet. This Intermediate sheet contains the result of
a structured query of the data sheets: either using the information on only one of
the data sheets (i.e. an exclusive/selection process) or the information on several of
the sheets at the same time (i.e. a consolidation process, in the general sense). The
final model’s calculations in the main formula sheet are built by referencing this
Intermediate sheet (rather than referencing the individual data sheets). Although
such an intermediate step is not always strictly necessary, generally it allows for
more flexibility in the construction of the main model; the cell links between the
main formula sheet and the Intermediate sheet can be created in any way that is
appropriate for the structure of the main model, whilst the formulae within the
Intermediate sheet would be required to follow the same structure as that of the
data sheets.
When the structures in Type II and Type III are used, the data sheets within each
should generally have the same structure as each other. This facilitates the processes to populate the Intermediate sheet. Nevertheless, their structures do not
need to be identical in all cases. For example, in Type II, each data sheet may contain a database which has the same column (field) structure as in the other data
sheets, even as the number of rows within each may be different. For example, the
Intermediate sheet may be constructed from these using a VBA macro to consolidate the data sets one underneath the other.
52
MODEL DESIGN AND PLANNING
◾◾
When working with Type II or Type III structures, one may also have a template
sheet (contained within the model or held separately) that contains the generic
data sheet structure (Type II) or the generic data and calculations (Type III). This
template can be used to add a new sheet to the model when required (it will generally be more robust to do this than to copy an existing data sheet, especially if a
macro is used to add it).
The presentation or reporting area may often be an implicit part of the main model
(formula sheet), rather than a separate sheet. In particular, if one wishes to use a
DataTable to show sensitivity analysis (see Chapter 12), then this needs to be on
the same worksheet as the inputs that are varied.
◾◾
USING INFORMATION FROM MULTIPLE WORKSHEETS: CHOICE
(EXCLUSION) AND CONSOLIDATION (INCLUSION) PROCESSES
In this section, we cover techniques that can be used to access the individual data
sheets, i.e. formulae and processes that can be used in the Intermediate sheet. Some
of the techniques are mentioned only at a summary level here, as they are described
later in more detail in Part V and Part VI. Those methods that relate to Excel
functionality (rather than to its functions or to VBA) are shown with examples in
this section.
It is necessary to distinguish:
◾◾
◾◾
Exclusive processes, where data from only one of the sheets needs to be accessed
at any one time (such as with scenario data). The data can be brought onto the
Intermediate worksheet (and subsequently into main model calculations) by:
◾◾ Using a CHOOSE function (Chapter 25) to directly reference each data sheet.
This is appropriate when the number of data sheets is fixed.
◾◾ Using the INDIRECT function (Chapter 25) where the number of data sheets
may change (as new sheets are added or deleted). Similar functionality can also
be obtained using VBA user-defined functions (Chapter 33).
Consolidation processes, where data from several of the sheets needs to be accessed
simultaneously (such as to add the revenues of several business units). The data can
be brought onto the Intermediate worksheet (and subsequently into main model
calculations) by:
◾◾ Using direct cell (or range) references to the data sheets. This is usually straightforward, so is not discussed further, other than to note that it is most applicable
and efficient only when the number of data sheets is fixed.
◾◾ Use formulae that perform calculations across sheets, or which consolidate values across several sheets in some way. This is most appropriate where the number of data sheets may vary. Such approaches include using:
◾◾ Multi-sheet (“3-dimensional”) formulae.
◾◾ Excel’s Data/Consolidation functionality.
◾◾ A VBA macro to create a consolidated data set.
◾◾ User-defined functions that sum (or perform other operations) on the values
in a set of data sheets, with this set (or a range which defines them) being an
input parameter to the user-defined function (see Chapter 33).
Designing the Workbook Structure
FIGURE 6.2
Structure of Worksheets in the Workbook
FIGURE 6.3
A Typical Data Sheet for the Summing Across Worksheets Example
53
Multi-sheet or “Three Dimensional” Formulae
The file Ch6.1.Consolidate.SumAcrossSheets.1.xlsx contains an example of multi-sheet formulae.
Figure 6.2 shows the overall worksheet structure of the workbook, which consists
of several data sheets (Field1, Field2 etc.), one of which is shown in Figure 6.3 (that
of Field2).
In Figure 6.4, we show the consolidation formulae used in the Intermediate sheet,
which calculates the sum of the values in the corresponding cells of the data sheets.
Note that the formula is entered in the summary (Intermediate) sheet by:
◾◾
◾◾
◾◾
◾◾
◾◾
Typing “=SUM(” within the cell at which one wishes to place the formula.
Selecting the cell in the first sheet that is desired to be included in the sum, so that
the formula then reads (for example) “=SUM(’Field 1’!C3”.
Holding down the Shift key.
Clicking on the tab name of the last sheet to include (such as Field4).
Within the Formula Bar, adding the closing bracket and pressing Enter.
It is very important to note that the worksheets included within the sum are determined by their physical placement in the model (not by their number), so that in the
example file, if the data sheet Field3 were moved to be to the right of Field4, then the
data for Field3 would not be included in the summation.
Note also that functions such as AVERAGE and COUNT can be used in
the same way.
54
MODEL DESIGN AND PLANNING
FIGURE 6.4
Summing Across Ranges of Worksheets
FIGURE 6.5
Using Excel’s Data/Consolidation Feature
Using Excel’s Data/Consolidation Functionality
The Consolidation icon on the Data tab can be used to consolidate data, either by
using their values (by not retaining the links to the original data sets), or by creating
direct formula links to the data sets (which would be cumbersome to create otherwise).
The file Ch6.2.Consolidation.Data.SameStructure.xlsx contains an example. Multiple tables of data with the same structure can be consolidated (using Data/Consolidation), with an example dialogue shown in Figure 6.5. In the dialogue box as shown,
Designing the Workbook Structure
FIGURE 6.6
55
Results of Consolidating Without Links to Source Data
the option to link to the source data has not been used, resulting in a consolidation as
shown in Figure 6.6.
Figure 6.7 shows the results that would be produced if the “Create links to source
data” option had instead been selected (see Figure 6.5). Note that in this case, the process produces grouped rows in this case. This approach retains live links to the data sets
(so that the underlying values can be changed), but would only generally be appropriate if the number of data sets and their size is fixed (otherwise the process would need
to be repeated, and overwrite the original formulae links, and so on).
Consolidating from Several Sheets into a Database Using a Macro
The above approaches have consolidated the values in the data sets in the sense of
(generally) adding the values together. In some cases, a consolidation of the data sets
may be desired in which the values of individual data are retained when transferred
to the Intermediate sheet (i.e. without any calculations being performed). One way to
create a single database of the data sets in the Intermediate sheet is by using a macro
to sequentially assign the values in one data sheet into the Intermediate sheet, placing
the data sets one under the other (see Chapter 32). Such an approach is essentially
identical, irrespective of whether the number of data sheets is fixed or is variable.
Note that where (especially for Type III) the data sheets are not identically structured
to each other, only the (identically structured) summary part of each sheet should be
copied. In such a structure, the main calculations (formulae sheet) will contain queries that refer to the Intermediate sheet (such as using SUMIFS, Database or other
functions).
One potential disadvantage of this approach is the lack of live-linking from the
data sets to the final calculations. Thus, a direct sensitivity analysis (in which values of
items in the data sheets are varied) could not be conducted. On the other hand, whereas
56
MODEL DESIGN AND PLANNING
FIGURE 6.7
Results of Consolidating with Links to Source Data
such sensitivity could be conducted with macros (see Chapter 14), in many cases the
items that would be varied would not be the individual detailed items in the data sets,
but those that result from the intermediate queries.
User-defined Functions
User-defined functions (udfs) can be written which use a sheet name (or the names of
multiple sheets) as an input parameter(s). They can be created to perform essentially
any operation on the underlying data sets (and placed within the Intermediate sheet, or
perhaps directly in the main model calculations, as appropriate). For example:
◾◾
◾◾
◾◾
To select the values in the same cell of a data sheet, where the name of the data
sheet is an input parameter to the udf.
To perform operations on the data within a single data sheet, where the name of
the data sheet is an input parameter to the udf.
To perform operations on the data within multiple sheets (such as add up the values in the same cell reference of several sheets), where a range of cells containing
the names of the data sheets is an input parameter to the udf.
These basic elements of these approaches are covered in Chapter 33.
PART
Three
Model Building, Testing
and Auditing
Principles of Financial Modelling: Model Design and Best Practices using Excel and VBA, First Edition.
Michael Rees.
© 2018 John Wiley & Sons, Ltd. Published 2018 by John Wiley & Sons, Ltd.
CHAPTER
7
Creating Transparency: Formula
Structure, Flow and Format
INTRODUCTION
This chapter covers some key ways to enhance the transparency of a model. This
­represents an important aspect of best practices, since it is one of the major approaches
to reducing the complexity of a model. The main themes relate to:
◾◾
◾◾
◾◾
◾◾
Putting oneself in the place of an auditor, since doing so helps one to understand
the causes of complexity, and hence to determine characteristics of better (less
complex) models.
Drawing clear attention to the location of inputs, calculations and outputs.
Ensuring that audit paths are clear, and are as short as possible. (Achieving this is
also linked to the discussion of workbook structure in Chapter 6.)
The appropriate use of formatting, comments and other documentation.
APPROACHES TO IDENTIFYING THE DRIVERS OF COMPLEXITY
Taking the Place of a Model Auditor
Perhaps the best way to gain an understanding of what is required to maximise transparency is to do one (ideally both) of the following:
◾◾
Review large models that have been built by someone else. When doing so, one is
almost invariably struck by their complexity, and the difficulty in under­standing
their detailed mechanics. It seems that there is unlimited creativity when it comes
to building complicated models! Especially by reviewing several models from
­different contexts, one can start to establish common themes which add c­ omplexity
unnecessarily. Indeed, many of the themes in this chapter were determined in this
way through the author’s experience.
Principles of Financial Modelling: Model Design and Best Practices using Excel and VBA, First Edition.
Michael Rees.
© 2018 John Wiley & Sons, Ltd. Published 2018 by John Wiley & Sons, Ltd.
59
60
MODEL BUILDING, TESTING AND AUDITING
◾◾
Restructure a clear and transparent model (perhaps built by oneself), with
the ­deliberate aim of making it as hard to follow and as complex as possible,
yet ­
leaving the calculated values unchanged (i.e. to create a model which is
­numerically correct but difficult to follow). It is usually possible (with only a
few steps) to turn a small and simple model into one which produces the same
result, but with a level of c­ omplexity that is overwhelming, and renders the model
essentially ­incomprehensible. This approach is a particularly powerful method to
highlight how ­excessive complexity may develop, and therefore what can be done
to avoid it.
The “principle of entropy” applies to models: the natural state of a system is
one of disorder, and most actions tend to increase this. Crudely speaking, there
are many ways to form a pile of bricks, but the creation of a stable wall, with
solid foundations that are sufficient to support the weight above it, requires proper
planning and design, the right selection from a range of possible materials, and
robust implementation processes. Analogous comments apply to Excel models and
their components: the creation of clear and transparent models requires planning,
structure, discipline, focus and explicit effort, whereas poor models can be built in
a multitude of ways.
Example: Creating Complexity in a Simple Model
Following the discussion in Chapter 3, any action which increases complexity without
adding required functionality or flexibility is the antithesis of “best practice”; the use
of such complexity-increasing actions is therefore a simple way to highlight both the
causes of complexity as well as identifying approaches to reducing it.
As a simple example, Figure 7.1 shows a small model whose key output is the
profit for a business, based on using input assumptions for price, volume and costs. The
model should be almost immediately understandable to most readers without further
explanation.
This model could provide the same results, with a lot less transparency if one were to:
◾◾
Remove the formatting from the cells (Figure 7.2).
FIGURE 7.1
An Initial Simple and Transparent Model
Creating Transparency: Formula Structure, Flow and Format
◾◾
◾◾
61
Remove the labels around the main calculation areas (Figure 7.3).
Move the inputs, calculations and outputs to different areas of the Excel ­workbook
(Figure 7.4). Although it is not shown as an additional explicit Figure, one can
imagine an even more complex case, in which items were moved to other worksheets or indeed to other workbooks that are linked. Indeed, although one may
consider that the presentation of items in Figure 7.4 looks unrealistic, it is a microcosm of the type of structures that are often inherent in models in which calculations are structured over multiple worksheets.
Core Elements of Transparent Models
The key points that can be established by reference to the above example concern
the techniques that could be applied in reverse, i.e. to start with a model such as in
Figure 7.4 (or perhaps the more complex version with some of the items contained
in other worksheets or in linked workbooks), and to can transform it into a clear
FIGURE 7.2
Initial Model Without Formatting
FIGURE 7.3
Initial Model Without Formatting and Some Labels
62
MODEL BUILDING, TESTING AND AUDITING
FIGURE 7.4
Restructured Model with Moved Items
model (i.e. as shown in Figure 7.1). This would require a few core elements, that also
encompass many elements of general best practices:
◾◾
◾◾
◾◾
◾◾
◾◾
Using as few worksheets (and workbooks) as possible (see Chapter 6 for a detailed
discussion of this).
Grouping together inputs, as well as calculated items that are related to each other.
Ensuring that audit paths are generally horizontal and/or vertical, and are as short
as possible subject to this.
Creating a clear direction of logical flow within each worksheet.
Clearly distinguishing inputs, calculations and outputs, and overall logic and flow
(by use of their positioning, format and labels).
These issues (and other related points) are discussed in detail in the rest of
this chapter.
OPTIMISING AUDIT PATHS
A core principle to the creation of transparency (and a reduction in complexity) is to
minimise the total length of all audit paths. Essentially, if one were to trace the dependency and precedence paths of each input or calculation, and sum these for all inputs,
the total length should be minimised. Clearly, a model with this property is likely to
be easier to audit and understand than one in which there are much longer dependency paths.
Another core principle is to ensure that audit paths are generally horizontal and
vertical, with a top-to-bottom and left-to-right flow.
These principles are discussed in this section. We note that the principles are generally aligned with each other (although may conflict in some specific circumstances),
and that there may also be cases where a strict following of the principle may not maximise transparency, with the “meta-principle” of creating transparency usually needing
to be dominant, in case of conflicts between the general principles.
Creating Transparency: Formula Structure, Flow and Format
63
Creating Short Audit Paths Using Modular Approaches
An initial discussion of modular approaches was covered to some extent in cover in
Chapter 6. In fact, although that discussion was presented within the context of the
overall workbook structure, the generic structures presented in Figure 6.1 are more
widely applicable (including at the worksheet level); indeed, Figure 6.1 is intended to
represent model structures in general.
In this section, we discuss the use of modularised structures within workbook calculation areas. We use a simple example to demonstrate how such structures are often
more flexible, transparent and have shorter audit paths than the alternatives.
The file Ch7.1.InputsAndStructures.xlsx contains several worksheets which
demonstrate various possible approaches to the structure and layout of the inputs and
calculations of a simple model. Despite its simplicity, the example is sufficient to highlight many of the core principles above.
Figure 7.5 shows SheetA1 of the file, which creates a forecast based on applying
an assumed growth rate in each period, and with the input assumptions (cells C3:D3)
held in a central area, with the calculations based on these being in Row 8 and Row 9.
This is a structure that is frequently observed, and indeed it conforms to best practices in the sense that the inputs are held separately and are clearly marked. However,
one can also observe some potential disadvantages:
◾◾
◾◾
The audit paths are diagonal (not purely horizontal or vertical).
It would not be possible to copy the calculation area, were it desired to add another
model component with the same logic (such as a revenue for an additional product, or a cost item). Figure 7.6 shows the incorrect formulae that would result if
a copying process were to be conducted (Sheet A2 of the file). (This is because the
cell references in the assumptions area and those in the new copied range are not
positioned relative to each other appropriately, a problem which cannot be corrected by the use of absolute cell referencing, except in cases where assumptions
are of a global nature to be used throughout the model.)
Of course, the formulae in Row 11 and Row 12 can be corrected or rebuilt, resulting
in a model shown in Figure 7.7 (and in SheetA3 of the file).
FIGURE 7.5
Simple Forecast with Centralised Assumptions
64
MODEL BUILDING, TESTING AND AUDITING
FIGURE 7.6
Centralised Assumptions May Inhibit Copying and Re-using Model Logic
FIGURE 7.7
The Corrected Model and Its Audit Paths for the Centralised Structure
Note that an alternative approach would be to use “localised inputs”. Figure 7.8
(SheetA4 in the file) shows the approach in which the calculations use values of the
inputs that have been transferred from the central input area into the corresponding
rows of the calculations. Note that the initial calculation area (Row 8 and Row 9) can
then be copied (to Row 11 and Row 12), with only the cells in the transfer area (cells
C11 and D12) needing to be relinked; the completed model is shown in Figure 7.9 (and
contained in SheetA5 of the file).
The approach with transfer areas largely overcomes many of the disadvantages of
the original model, in that the audit paths are horizontal and vertical (not diagonal),
and the calculation areas can be copied. Note also that the total length of all audit paths
in this approach is shorter than in the original model: although a single diagonal line
has a shorter length than that of the sum of the two horizontal and vertical lines that
arrive at the same point, the original model has more such diagonal lines: for example,
in Figure 7.7, there are three diagonal lines from cell C3, whereas in Figure 7.8, these
are replaced by a single vertical line and three shorter horizontal lines.
Creating Transparency: Formula Structure, Flow and Format
FIGURE 7.8
65
Centralised Inputs with Transfer Areas to Create Modular Structures
FIGURE 7.9 Audit Paths for Final Model with Centralised Inputs, Transfer Areas and
Modular Structures
It is also worthwhile noting that, whilst diagonal audit paths can be easy to follow
in very small models, they are very hard to follow in larger models, due to the difficulty
of scrolling diagonally. Hence the importance of having only horizontal and vertical
paths as far as possible.
The above approach, using modularised structures and transfer areas for the centralised assumptions, has the potential advantage that all inputs are shown in a single
place. It also has some disadvantages (albeit less significant than in the original model):
◾◾
◾◾
◾◾
The risk of incorrectly linking the cells in the transfer area to the appropriate inputs.
The audit paths from the centralised input area to the transfer area may be long
(in large models).
There is a duplication of input values, with those in the transfer area being “quasi
inputs” or “calculated inputs”, or “false formulae” (and thus having a slightly
ambiguous role, i.e. as to whether they are inputs or calculations).
66
MODEL BUILDING, TESTING AND AUDITING
An alternative approach is therefore to use fully modularised structures from the
beginning. Figure 7.10 (SheetB1 in the file) shows the use of a fully modularised structure for the original (revenue only) model.
Figure 7.11 (Sheet B2 in the file) shows that the original module can easily be
copied and the input values altered as appropriate. It also shows the simple flow of the
audit paths, and that they are very short.
It is also worth noting that the length of the audit paths in this approach is in proportion to the number of modules (since each module is self-contained), whereas in the
approach shown in Figure 7.9, the audit paths are not only longer, but also have a total
length which would increase according to the square of the number of modules (when
in the same worksheet): the audit path from the central area to any new module has
a length which includes all previous modules. Therefore in a larger model such as one
would typically have in real life, the modular approach affords much better scalability.
In terms of linking this discussion to the structure presented in Chapter 6, we
noted that the generic best practices structures (Figure 6.1) may apply at the worksheet
level as well as at the workbook level. Thus, the fully modularised structure represents
part of a Type III structure (in which only the local data and calculations have been
completed, but these have not yet been brought together through the intermediate calculations, such as that of profit as the difference between revenue and cost, nor linked
to other global assumptions (such as an exchange rate) that may be relevant in general
contexts).
Note that, the placement of “local” inputs within their own modules does mean
that not all the model’s inputs are grouped together (with only the globally applicable
inputs held centrally). However, this should pose no significant issue, providing that
the inputs are clearly formatted, and the existence of the modularised structure is clear.
FIGURE 7.10
Fully Modular Structure with Localised Assumptions
FIGURE 7.11
Reuseable Logic and Short Audit Paths in the Modular Structure
Creating Transparency: Formula Structure, Flow and Format
67
Creating Short Audit Paths Using Formulae Structure and Placement
The creation of short audit paths is not only driven by workbook and worksheet
­structure, but also by the way that formulae are structured. Generally speaking, the
paths used within formulae should be short, with any required longer paths being
outside the formulae (and using simple cell references as much as possible), i.e. “short
paths within formulae, long paths to link formulae”.
For example, instead of using a formula such as:
H18
SUM(A1 : A15, C1 : C15, E1 : E15)
one could split the calculations:
A18
SUM(A1 : A15)
C18
SUM(C1 : C15)
E18
SUM(E1 : E15)
H18
A18 C18 E18.
In a sense, doing the latter is rather like using a modular approach in which the
ranges A1:A15, C1:C15 and E1:E15 are each input areas to the calculations of each
module (with each module’s calculations simply being the SUM function), and where
the final formulae (in cell H18) is used to bring the calculations in the modules together.
Note once again that the latter approach has shorter total audit paths, and also
that it is much easy to audit, since the interim summation calculations are shown
explicitly and so are easy to check (whereas to detect a source of error in the original
approach would be more complex).
Such issues become much more important in models with multiple worksheets. For
example, instead of using a formula (say in the Model sheet) such as:
B18
SUM(Data1! A1 : A15, Data2 ! A1 : A15, Data3! A1 : A15)
the alternative is to build the summation into each of the worksheets Data1, Data2
and Data3:
A18
SUM(A1 : A15)
and in the Models worksheet, use:
B18
Data1! A18 Data2 ! A18 Data3! A18.
This example highlights the fact that, where dependent formulae may potentially
be placed at some distance from their inputs, it is often better to restructure the calculations so that the components required in the formula are calculated as closely
as possible to the inputs, with the components then brought together in the final
calculation.
Note that, in addition to the general reduction in the total length of audit paths
that arise from using this approach, it also less error-prone and sometimes more computationally efficient. For example, when using the original approach (in which the
68
MODEL BUILDING, TESTING AND AUDITING
formula sums a range that is on a different sheet), it is more likely that changes may
be made to the range (e.g. to Data1!A1:A15), such as adding a new data point at the
end of the range (i.e. in Cell A of Data1), or cutting out some rows from the range, or
introducing an additional row within the range. Each of these may have unintended
consequences, since unless one inspects all dependents of the range before making such
changes, errors may be introduced. Where the range has many dependent formula,
this can be cumbersome. Further, it may be that a summation of the range is required
several times within the model. To calculate it each time (embedded in separate formulae), is not only computationally inefficient, but also leads to the range having many
dependents, which can hinder the process of checking whether changes can be made to
the range (e.g. adding a new data point) without causing errors.
Finally, note also that when working with multi-worksheet models, it can also be
helpful to use structured “transfer” areas in the sheets (to take and pass information to
other sheets), with these areas containing (as far as possible) only cell references (not
formulae). These are rather like the mirror sheets to link workbooks, as discussed in
Chapter 6, but are of course only ranges in the worksheets, rather than being whole
worksheets. In particular, cross-worksheet references should generally only be conducted on individual cells (or ranges) and not within formulae.
Optimising Logical Flow and the Direction of the Audit Paths
The way in which logic flows should be clear and intuitive. In principle, this means that
generally, the logic should follow a left-to-right and top-to-bottom flow (the “model as
you read” principle). This is equivalent to saying that the audit paths (dependence or
precedence arrows) would also follow these directions. If there is a mixed logical flow
(e.g. most items at the bottom depending on those at the top, but a few items at the top
depending on those at the bottom), then the logic is hard to follow, the model is difficult
to adapt, and there is also a higher likelihood of creating unintentional circular references.
In fact, there are cases where the strict interpretation of the “model as you read”
principle may not be optimal. For example, in forecast models where historic information is used to calibrate assumptions, the flow may often be reversed at some points in
the model. Figure 7.12 shows an example of a frequently used structure in which the
historic growth rate (Cell D4) is calculated in a “model as you read” manner, whereas
the forecast assumptions (in cells E4:G4) are subsequently used in a bottom-to-top flow.
Note that the strict adherence to the “top-to-bottom” principle can be achieved.
Figure 7.13 shows such a case, which uses historic data (for 2015 and 2016) as well as
forecast assumptions. (The formula is analogous to when updating with actuals, as discussed in Chapter 22, using the functions such as ISBLANK.) Thus, whilst the principle
has been fully respected, the model is larger and more complex.
The flow may also need to be compromised where summary calculations are shown
at the top of the model, or toward the left-hand side. For example, in a 30-year forecast, in
FIGURE 7.12
A Frequent (Often Acceptable) Violation of the “Model as You Read” Principle
Creating Transparency: Formula Structure, Flow and Format
69
FIGURE 7.13
Strict Adherence to the “Model as You Read” Principle May Not Always Be Best
from the Perspective of Simplicity and Transparency
FIGURE 7.14
The Optimal Placement of Summary Information May Compromise the
Flow Principle
which each column represents a year, one may wish to show summary data (such as total
revenues for the first 10 years) toward the left of the model (such as after the revenue label)
(see Figure 7.14). Note that the summation calculations (in Column E and Column F)
refer to items to their right, and therefore violates the principle. The advantages of doing
so include not only the visual convenience of being able to see key summary information
toward the left (or the top) of the model, but also that respecting the principle would
mean that the summary calculations are placed 30 columns to the right, i.e. in a part of the
model that is likely not to be viewed, and which may be overwritten inadvertently (e.g. if
adjustments are made to the model’s calculations and copied across the columns).
The flow principle also typically needs to be compromised in financial statement
modelling, since the interrelationships between items often mean that trying to achieve
a strict top-to-bottom flow would require repetitions of many items, resulting in a larger
model. For example, when calculating operating profit, the depreciation charge would
need to refer to the fixed asset calculations, whereas the capital expenditure items may
be related to the sales level. A pure top-to-bottom flow would therefore not be able to
create the financial statements directly; rather, the statements would be created towards
the end of the modelling process by referring to individual items that have already been
calculated. On the other hand, a smaller model may be possible, in which the statements
are determined more directly, but which would require a less clear flow.
IDENTIFYING INPUTS, CALCULATIONS AND OUTPUTS: STRUCTURE
AND FORMATTING
It is important to highlight the identity, role and location of the various components of
the model. Clearly, some of this can be done through structural methods: for example,
in a simple model, one may hold all inputs in a single area, so that their location is clear
without much other effort being required. In more complex cases, inputs may be held
in several areas (global inputs and those for each module), and so on.
70
MODEL BUILDING, TESTING AND AUDITING
The Role of Formatting
Formatting of cells and ranges has several important roles:
◾◾
◾◾
◾◾
◾◾
◾◾
To highlight the structure, main components and logic flow. Especially the use of
borders around input and calculation blocks (and modules) can create more transparency and assist a user’s understanding. In that sense, this compensates for the
lack of “influence diagrams” in Excel.
To highlight inputs (see below for a detailed discussion).
To highlight outputs. Whilst many modellers pay some attention to the formatting
of inputs, the benefit of doing so for outputs is often overlooked.
To draw attention to the occurrence of specific conditions (generally using Conditional Formatting):
◾◾ To highlight an error, for example, as detected by an error-checking calculation
when the difference between two quantities is not zero.
◾◾ If specific criteria are met, such as if the revenue of one product becomes larger
than that of another.
◾◾ To highlight key values in a data set (such as duplicates, large values etc.); see the
options within the Conditional Formatting menu.
◾◾ In large tables of calculations in which many elements are typically zero, then
it can be useful to de-emphasise cells which contain the value of zero (applications include error-checking calculations, and the triangular calculations for
depreciation formulae, discussed in Chapter 18). Conditional Formatting can
be used to set the font of zeros to light grey whilst non-zero values remain in
the default font. Note that the use of light grey (rather than white, for example)
is important to ensure that a user is not led to implicitly believe that the cells
are fully blank.
To assist in model auditing. For example, when using the F5 (GoTo) Special, as
soon as one has automatically selected all cells that contain values, one can format
these (at the same time) so that there is a record of these.
Colour-coding of Inputs and Outputs
The inputs to a model may in fact have different roles:
◾◾
◾◾
◾◾
◾◾
Historical data (reported numbers that will not change, in principle).
Conversion factors (e.g. years to months, grams to ounces, thousands to millions)
or other parameters which would not be meaningful to change. (Arguably, it is
acceptable to include such constants within calculations or formulae, rather than
placing them in a separate cell that is then referred to by the formulae.)
Decision variables, whose value can be chosen or selected by a decision-maker. In
principle, the values are to be chosen optimally (although they may also be used in
a standard sensitivity analysis).
Uncertain variables, whose values are not directly controllable by the
­decision-maker (within the context of the model). Beyond standard sensitivity
analysis, simulation techniques can be used to assess the range and probability of
the possible outcomes.
Creating Transparency: Formula Structure, Flow and Format
◾◾
◾◾
◾◾
71
Text fields are inputs when they drive some calculations (such as conditional
summations which are used in subsequent calculations, or to create a summary
report). In such cases, one needs to make sure not only that these fields are spelled
correctly, but also that the input is placed in the model only once (for otherwise,
sensitivity analysis would give an incorrect result). Thus, an initial text string can
be colour-coded or formatted as would be any other input, and placed only once
in the model, with all subsequent uses of the text field being made by cell reference
links to the unique original entry.
Databases. In principle, any database entry which is used in a query that feeds a
model or a report is an input (as are the field names where Database functions or
PivotTables are used). Thus, in theory, most elements of a database should be formatted as inputs (e.g. with shading and colour-coding). In practice, this may not be
the optimal way to present a database, due to the overwhelming amount of colour
that may result. Further, it is usually implicitly quite clear from the context that the
whole database is essentially a model input (and for this reason, this point often
escapes explicit consideration entirely). Further, where an Excel Table is used, the
overriding of Excel’s default formatting for such objects is usually inconvenient,
and may be confusing.
“False formulae”. In some cases, it can be convenient to replace input values with
formulae (see Figure 7.9, for example). In such cases, in a sense, the cells containing
such formulae nevertheless represent model inputs, not least because the model
would be valid if the process were reversed and these formulae were replaced with
hard-coded values. (This contrasts with most model contexts, in which the replacement of a calculated field by its value would generally invalidate the model, except
for the single base case.)
Regarding outputs, the knowledge of which calculations represent the model’s
outputs (and are not simply intermediate calculations that are of no interest by themselves) is central to understanding the objectives of the model and modelling process.
If the identities of the outputs are not clear, it is in fact very hard for another user
to understand or use the model. For example, it would not be clear what sensitivity
analysis should be conducted (if at all), or what results should be used for presentation and decision-support purposes. Generically speaking, the outputs include all
of the items that are at the very end of the dependency tracing path(s), for otherwise calculations have been performed that are not required. However, outputs may
also include some intermediate calculations that are not at the end of dependency
paths, but are nevertheless of interest for decision-making purposes. This will be
compounded if the layout is poor (especially in multi-sheet models and those with
non-left-to-right flows), as the determination of the identity of items at the end of the
dependency paths is a time-consuming process, and not one that is guaranteed to find
all (or even the correct) the outputs. Therefore, in practice, the identity of the full set
of outputs (and only the outputs) will not be clear unless specific steps are taken to
highlight them.
The most basic approaches to formatting include using colour-coding and the
shading of cells, using capitalised, bold, underlined or italic text, and placing borders
around ranges. In principle, the inputs could be formatted according to their nature.
72
MODEL BUILDING, TESTING AND AUDITING
However, this could result in a large number of colours being used, which can be
­visually off-putting. In practice, it is important not to use an excessive range of colours,
and not to create too many conditions, each of which would have a different format:
doing so would add complexity, and therefore not be best practice. Typically, optimal
formatting involves using around 3–5 colour/shading combinations as well as 2–3 border combinations (thin and thick borders, double borders and dashed borders in some
cases). The author often uses the following:
◾◾
◾◾
◾◾
◾◾
◾◾
Historic data (and fixed parameters): Blue font with light grey shading.
Forecast assumptions: There are several choices possible here, including:
◾◾ Red font with light grey shading. This is the author’s preferred approach, but is
not used in cases where there is a desire to use red font for the custom formatting
of negative (calculated) numbers.
◾◾ Blue font with light yellow shading. This is an alternative that the author uses if
red font is desired to be retained to be used for the custom formatting of negative
numbers (and calculations).
◾◾ Blue font with light grey shading. This is the same as for historic data, and may
be appropriate in pure forecasting models in which there is no historic data (only
estimates of future parameters), or if the distinction between the past and future is
made in some structural (or other) way within the model (such as by using borders).
Formulae (calculations): Calculations can typically be identified simply by following Excel’s default formatting (generally black font, without cell shading),
and placing borders around key calculation areas or modules. (In traditional
­formulae-dominated models, the use of the default formatting for the calculations
will minimise the effort required to format the model.)
“False formulae”: Black font with light grey shading (the colour-code would be
changed as applicable if the formula were changed into a value).
Outputs: Key outputs can use black font with light green shading.
Some caveats about formatting are worth noting:
◾◾
◾◾
◾◾
The use of capitalised or bold text or numbers can be helpful to highlight key
results or the names of main areas. Underlining and italics also have their roles,
although their use should be much more restricted, as they can result in items
that are difficult to read when in a large Excel worksheet, or when projected
or printed.
Excessive decimal places are often visually overwhelming. On the other hand, if
too few decimal points are used, it may appear that a calculated quantity does not
vary as some inputs are changed (e.g. where a cell containing the value 4.6% has
been formatted so that it displays 5%, the cell would still show 5% if the underlying value changes to 5.2%). Thus, it is important to choose a number of decimal
places based on the require figures that are significant.
A disadvantage of Conditional and Custom Formatting is that their use is not
directly visible, so that the ready understanding of the model by others (i.e. its
transparency) could be partially compromised. However, cells which contain Conditional Formatting can be found using Home/Conditional Formatting/Manage
Rules (where one then selects to look for all rules in This Worksheet) or selected
under Home/Find and Select/Conditional Formatting or using the Go To Special
(F5 Special) menu.
Creating Transparency: Formula Structure, Flow and Format
73
Basic Formatting Operations
An improvement in formatting is often relatively quick to achieve, and can dramatically improve the transparency of some models. A familiarity with some key short-cuts
can be useful in this respect, including (see also Chapter 27):
◾◾
◾◾
◾◾
◾◾
◾◾
◾◾
◾◾
Ctrl+1 to display the main Format Cells menu.
The Format Painter to copy the format of one cell or range to another. To apply it to
multiple ranges in sequence (such as if the ranges are not contiguous in the worksheet),
a double-click of the icon will keep it active (until it is deactivated by a single click).
Using Ctrl+* (or Ctrl+Shift+Space) to select the Current Region of a cell, as
a first step to placing a border around the range or to format all the cells in
the same way.
To work with borders around a range:
◾◾ Ctrl+& to place borders.
◾◾ Ctrl+ _ to remove borders.
To format the text in cells or selected ranges:
◾◾ Crtl+2 (or Ctrl+B) to apply or remove bold formatting.
◾◾ Ctrl+3 (or Ctrl+I) to apply or remove italic formatting.
◾◾ Ctrl+4 (or Ctrl+U) to apply or remove underlining.
Alt+Enter to insert a line break in a cell when typing labels.
Ctrl+Enter to copy a formula into a range without disturbing existing formats.
Conditional Formatting
Where one wishes to format a cell (or range) based on its value or content, one can use
the Home/Conditional Formatting menu, for example:
◾◾
◾◾
◾◾
◾◾
◾◾
◾◾
◾◾
◾◾
To highlight Excel errors (such as #DIV0!, #N/A!, #VALUE! etc.). This can be
achieved using “Manage Rules/New Rule”, then under “Format only cells that
contain”, setting the rule description to “Format only cells with” and selecting
“errors” (and then setting the desired format using the “Format” button). Dates
and blank cells can also be formatted in this way.
To highlight cells which contain a non-zero value, such as might occur if a cross-check
calculation that should evaluate to zero detects an error (non-zero) value. Such cells
can be highlighted as above, by selecting “Cell Value is not equal to zero” (instead of
“errors”). To avoid displaying very small non-zero values (e.g. that may arise from
rounding errors in Excel), one can instead use the “not between” option, in which
one sets the lower and upper limits to small negative and positive values respectively.
Based on dates (using the “Dates Occurring” option on the “Format only cells
with” drop-down).
To highlight low or high values (e.g. Top 5).
To highlight comparisons or trends using DataBars or Icon Sets.
To detect duplicate values in a range (or detect unique values).
To detect a specific text field or word.
To highlight cells according to the evaluation of a formula. For example, cells
which contain an error can be highlighted by using the rule type “Use a formula”
to determine which cells to format and then setting the formula to be =ISERROR
(cell reference). Similarly, alternate rows of a worksheet can be highlighted by setting the formula =MOD(ROW(A1),2)=1 in the data entry box.
74
MODEL BUILDING, TESTING AND AUDITING
Figure 7.15 shows an example of using Conditional Formatting to highlight dates
that occurred in the last seven days. Figure 7.16 shows the use of highlighting values
that are less than 1%, and Figure 7.17 shows the highlighting of the top two values only.
FIGURE 7.15
Example of Conditional Formatting Applied to Dates
FIGURE 7.16
Using Conditional Formatting to Highlight Values Less Than 1%
Creating Transparency: Formula Structure, Flow and Format
FIGURE 7.17
75
Using Conditional Formatting to Highlight the Top Two Values
Custom Formatting
Custom Formatting can be used to create customised (bespoke) formatting rules,
for example:
◾◾
◾◾
◾◾
◾◾
To display negative numbers with brackets.
To use Continental Formatting, in which a space is used every three digits (in place
of a comma).
To display values in thousands (by using the letter k after the reduced-form value,
rather than using actual division), and similarly for millions.
To Format dates in a desired way (such as 01-Jan-17, if such a format is not available within the standard date options).
The menu is accessible under Home/Number (using the Show icon to bring up the
Format Cells dialog and choosing the Custom category); or using the Ctrl+1 short-cut.
New formats can be created by direct typing in the Type dialog box, or selecting and
modifying one of the existing formats.
The file Ch7.2.CustomFormats.xlsx contains several reference examples. Figure 7.18 shows the case in which negative number are displayed in brackets. Note that
the format used for positive numbers is one in which there is a blank space at the end
(a blank space before the semi-colon in the format definition), so that the display of
units for numbers are aligned if a positive number is displayed above a negative one (or
vice versa).
76
MODEL BUILDING, TESTING AND AUDITING
FIGURE 7.18
Examples of Custom Formatting
CREATING DOCUMENTATION, COMMENTS AND HYPERLINKS
It can be helpful to document models, whilst doing so with an emphasis on value-added
points, including:
◾◾
◾◾
◾◾
The key objectives, contextual assumptions and structural limitations (i.e. to the
validity of the model or key restrictions on the embedded logic).
The key input assumptions, and any restrictions on how they may be used (such
as requiring integer inputs or where some combinations would not represent valid
scenarios).
Any aspects that could initially appear complex or unintuitive.
Comments or other text may be created in a variety of ways, including:
◾◾
◾◾
◾◾
Writing general notes as regular text.
Making a remark in a comment box of a specific cell (Review/Edit Comment menu
or right-clicking on the cell to insert a comment).
In-formula comments, such as =105*ISTEXT(“data from 2017”), or similar
approaches using ISNUMBER or other functions (see Chapter 22).
One of the main challenges in using comments is to ensure that they are kept up
to date. It is easy to overlook the need to update them when there is a change to the
formulae or the input data, or to the implicit contextual assumptions of a model. Some
techniques that can help include:
◾◾
Using the Review/Show All Comments menu (or the equivalent toolbar short-cut)
to show (or hide) all comment boxes, and the Reviewing Toolbar to move between
them. This should be done regularly, and as a minimum as a last step before a
model is finalised.
Creating Transparency: Formula Structure, Flow and Format
◾◾
◾◾
77
Printing the contents of the comment boxes using Page Layout/Page Setup/Sheet
and under Comments selecting whether to print comments at end of the worksheet
or as they appear.
For in-formula comments, one may have to set the model to the Formula View and
inspect the comments individually. Alternatively, one may specifically search for
ISTEXT, ISNUMBER or other functions and review these individually.
The use of hyperlinks can aid model navigation (and improve transparency), and be an
alternative to named ranges. However, hyperlinks often become broken (not updated)
as a model is changed. This is disconcerting to a user, who sees part of a model that is
not working, and hence will have reduced confidence in its overall integrity. If hyperlinks are used, one should ensure (before sharing the model with others, as a minimum)
that they are up to date (Chapter 25 demonstrates some simple examples).
CHAPTER
8
Building Robust and
Transparent Formulae
INTRODUCTION
This chapter discusses approaches and techniques to build robust and transparent
­formulae. Whilst mistakes may sometimes be evident by the display of error messages,
or by calculated values that are orders of magnitude different to the correct figures (or
are clearly incorrect for some other reason), typically they are subtler and may therefore
be overlooked.
The first section of this chapter discusses the general underlying factors which often
lead to mistakes being made. The second section presents some examples of common
mistakes that one often observes in models and their formulae. The third section discusses named ranges, including their advantages and disadvantages when aiming to
build transparent and flexible models. The fourth section presents some key approaches
that can be used to build and test formulae, and to detect, correct or manage errors.
GENERAL CAUSES OF MISTAKES
Insufficient Use of General Best Practices Relating to Flow, Formatting,
Audit Paths
A key general cause of mistakes is simply the insufficient use of best practices. There
is a higher risk of introducing errors into models that are excessively complex, contain
unnecessary flexibility, are poorly laid out (poor flow, diagonal audit paths, too many
worksheets, inconsistent structures across worksheets), have poor formatting, and so on.
Insufficient Consideration Given to Auditability and Other Potential Users
As discussed in Chapter 7, a key approach to understanding best practices and the creation of transparent models is to put oneself in the place of someone else who is tasked
with auditing a model. For example, a formula that appears slightly complex as it is
Principles of Financial Modelling: Model Design and Best Practices using Excel and VBA, First Edition.
Michael Rees.
© 2018 John Wiley & Sons, Ltd. Published 2018 by John Wiley & Sons, Ltd.
79
80
MODEL BUILDING, TESTING AND AUDITING
being built will appear to be more complex when viewed a few days later by the same
model builder, and will be even more complex to a third party who reviews it subsequently. The overlooking of this key approach often leads one to build models that to
the model builder may appear to be simple to follow, but in fact are not.
Overconfidence, Lack of Checking and Time Constraints
When building complex formulae, many modellers fail to test them sufficiently, and
particularly may lack the discipline to find the circumstances in which the calculations
would be incorrect (even as the base values may be correct). This is often compounded
by an overconfidence (or optimism) in the belief that a complex formula that calculates
correctly in a specific case is probably correct. Whilst practical time constraints may
sometimes also play a role, this is generally a small effect and a false economy. We use
the term “time-bomb” models for cases where the original model builder is aware that
a formula (or a model) is correct only in a limited set of cases, but also knows that his/
her responsibility for the model will soon end, and leaves these issues to a successor
(with later communication about the presence of such issues being inadequate).
Sub-optimal Choice of Functions
As discussed later in more detail (see Chapter 9), although there are often many ways in
which the same (and correct) figures can be calculated, model builders tend to employ
either the first approach that comes to mind, or the one with which they are the most
familiar. Insufficient attention is typically paid to the consideration of the possible
options and the advantages or disadvantages of each, as they relate to issue of flexibility, computational effectiveness or transparency. This can lead to excessive complexity,
insufficient flexibility and computational inefficiency.
Inappropriate Use or Poor Implementation of Named Ranges, Circular
References or Macros
Another frequent cause of mistakes is the inappropriate use or named ranges, circular
references, or macros, as well as to poor implementation of these in the cases where
their use is appropriate. An extensive discussion of each of these topics is covered later
(see later in the chapter for the use of named ranges, Chapter 10 for circular references
and Part VI for macros). Here we simply note that an inappropriate or ineffective use
of any of these will lead to reduced transparency and flexibility, resulting in an increase
in the chance of errors or mistakes.
EXAMPLES OF COMMON MISTAKES
Referring to Incorrect Ranges or To Blank Cells
Models that are built in excessively complex ways are more likely to contain formulae
that refer to incorrect ranges, simply because such errors will not be immediately obvious, or may be hard to detect. The checking of such formulae is cumbersome, so that
Building Robust and Transparent Formulae
81
such checks may not be sufficiently carried out. For example, it is awkward to audit and
verify a formula that contains embedded references to multiple worksheets, such as:
B18
SUM(Investments ! C113 : C159, WorkingCapital ! D81 : D109, Operations ! E15 : E89)
Further, even if such formulae are built correctly for an initial application of the
model, they are hard to maintain, so that subsequent versions or updates of the model
may contain errors. For example, if an update to the model is made by including an
additional item in the cell Investments!C160 (i.e. immediately below the original set of
items in the investments sheet), then it may not be immediately clear that the formulae
above (which is contained in another sheet) would need to be updated. Needless to
say, such issues can largely be avoided by following the principles of best practices,
particularly those discussed in Chapter 7 (for example, in which the summation of each
range is first done separately in the same worksheet as the range, and cross-worksheet
references are done using single cell references to these interim totals).
Similarly, models often contain formulae that refer to blank cells, which is also
unsatisfactory:
◾◾
◾◾
◾◾
It is often not clear if the use of a blank cell is an error or not. For example, a formula such as “=SUM(D3:D20)+H9” (where H9 is blank) may arise through a simple typing error. If the user types a value, date or text into the cell (perhaps with the
intention to add documentation to the model), the calculations would be incorrect,
but a user may not expect such behaviour and so not be made aware of the error.
Even if used intentionally and correctly, inputs which are blank in the default case
are also often labelled poorly (as the model builder’s focus is not typically drawn
to the issue of labelling blank cells). This may result in a user entering incorrect
values when populating these cells for the non-default case (e.g. entering 4 instead
of 4% for an interest rate, or using a positive rather than a negative figure for an
investment amount, and so on).
Although Excel functions are generally designed to be robust when blank cells are
used as inputs to them, the transparency of models is nevertheless often compromised by doing so. For example, MINA, MAXA and COUNTA ignore blank cells,
but treat text entries as if they were zeros. Thus, a text entry entered in a cell that is
initially blank could change subsequent calculations. Figure 8.1 shows an example
of this (the functions are described in more detail in Chapter 17).
An important case where the deliberate use of blanks may be valuable is as
place-holders for not-yet-realised figures, for example where forecast figures are used
FIGURE 8.1
The Behaviour of Blanks and Text Fields as Model Inputs
82
MODEL BUILDING, TESTING AND AUDITING
until actuals become available (e.g. see Chapter 22). In such models, blank cells should
be formatted and placed in an input area so that it is clear that it is these that are to be
populated at the appropriate point.
Non-transparent Assumptions, Hidden Inputs and Labels
There are several ways in which mistakes can arise due to lack of transparency as to
which ranges represent values in a model:
◾◾
◾◾
◾◾
◾◾
◾◾
Some input values may be placed in calculation areas, even as there is a separate
area (or worksheet) that has been called the “input area” (or equivalent). Note
that (as per the discussion in Chapter 5, Chapter 6 and Chapter 7), best practices
allow for modularised structures in which input values are not all held centrally.
The issue being raised here is that in which the model is presented as one in which
inputs are held centrally (or in designated areas) whereas in fact there are other
areas in which input values are also held, but not clearly designated as such.
Input values on hidden worksheets. Whilst it is generally bad practice to hide worksheets, this may be appropriate in some cases (e.g. for reasons of confidentiality or
to hide old data that wishes to nevertheless be retained). However, the inclusion on
hidden worksheets of input assumptions (that affect a model’s calculations) is generally not appropriate; their presence will not be clear without a detailed audit, so
that the model may be calculated in cases in which these inputs are set at incorrect
values, rendering the resulting calculations incorrect.
Labels as inputs. Where a text label (such as the name of a country) becomes a
model input (such as the label being used in a SUMIFS function to sum within a
database the revenues of the customers within that country), one typically should
manage the labels carefully (see Chapter 7).
Repeated assumptions. The repetition of input values (e.g. having a tax rate in two
separate cells at different parts of the model) is clearly generally inappropriate. Not
only does it render a sensitivity analysis incorrect (in which only one of the values
is changed), it may also lead to subsequent mistakes or failure to update a model
correctly. Nevertheless, such repetition occurs fairly often and is often overlooked. It
arises most frequently where there are hidden input sheets, labels are used as assumptions, where mixed formulae are used (containing an input value embedded within a
formula that is then copied), as well as in poorly structured, large multi-sheet models.
A new category of data has been added to a database field, and this is not reflected
in some of the conditional calculations. For example, a new country has been
added to the list of countries within a database, whereas subsequent queries or
calculations do not take this into account.
Overlooking the Nature of Some Excel Function Values
Especially when using embedded functions (which may disguise the presence of errors
or incorrect values), there is a risk that one may overlook the nature of the values that
some Excel functions produce. For example:
◾◾
Many financial functions (such as PMT) return negative values. Where embedded
within an IF statement (e.g. to apply the result only during the life of a loan), one
may overlook the default sign, and inadvertently create a formula that branches in
the wrong direction.
Building Robust and Transparent Formulae
◾◾
◾◾
◾◾
◾◾
◾◾
83
Inconsistent periodic interest rates. Where financial functions require the interest
rate as an input (or growth or rates of return), one needs to ensure that the interest
rate used is consistent with the granularity of the time period in the model (e.g.
annual, quarterly or monthly). Once again, this is easy to overlook.
Incorrect discounting: A frequent mistake when using the NPV function is to overlook that the function implicitly assumes that the value in the first cell of the range
is discounted for one period, the second value is discounted for two periods, and
so on. This is equivalent to assuming that all cash flows occur at the end of their
periods. Thus, an investment that occurs at the very beginning of a project should
generally be excluded from the function, and treated separately to calculate the
total NPV.
Overlooking the behaviour of the return values of logical statements, especially
in embedded functions. For example, when embedded within a SUMPRODUCT
function, a short-form statement such as =AND(E19=1, E20=1) may not evaluate as expected (i.e. not be directly equivalent to 0 or 1); see Chapter 9 for
an example.
The use of text, rather than numerical, fields as return values can also lead to the
building of incorrect formulae, due to overlooking (for example) that ="TRUE" is
not the same as =TRUE or =1 (see Chapter 9).
It may be overlooked that fields that look like numbers may in fact be text. Whilst
errors in direct subsequent formulae would often be obvious, mistakes in dependent embedded formulae or conditional summations will often not be so clear. The
appropriate manipulation (often involving text or date functions, as discussed later
in the text), may be necessary.
Using Formulae Which are Inconsistent Within a Range
The use of formulae which are inconsistent with (i.e. different to) each other is often
observed. For example, if the items in a row represent a time-based forecast (such as of
revenues, costs, or capital expenditures), one may find that somewhere along the row
the formulae are different to those in adjacent cells in that row. There are many reasons
why such inconsistencies arise:
◾◾
◾◾
◾◾
◾◾
The first time periods have properties which are different to others. For example,
the capital expenditure budget for an initial period may wish to be treated as fixed
(as a specific budget has been authorised by the management), whereas the longerterm expenditure requirements would depend on the growth rate assumptions.
A contractual provision states that an item (such as a supplier’s price to the customer) is fixed for an initial period, but is to increase with inflation after that period.
Where values are taken from another model or forecast, they may have been hardcoded (rather than using formula-links or linked workbooks).
They are simple errors. For example, pressing F9 when working in the Formula
Bar results in the formula being replaced with its value.
Of course, generally, the use of inconsistent formulae within a contiguous range is
bad practice:
◾◾
The presence of the change in formulae will not normally be expected by a user,
who may misuse or misinterpret the model.
84
MODEL BUILDING, TESTING AND AUDITING
◾◾
When modifying the model, extra work is created to determine whether the inconsistent formula is an error or is an intentional part of the model.
The inconsistent formulae are likely to be overwritten when modifications are
made, especially if short-cuts are used to rapidly copy formulae across a range.
◾◾
On occasion, such inconsistent formulae within a range are necessary. Indeed, to
some extent they happen in almost all models, as one transitions from the range containing numerical inputs to that which contains formulae. For example, in Figure 8.2
(which is a repeat of Figure 7.10, but shown here for simplicity), C4 contains an input
assumption, D4 is blank, E4 is a formula which takes the value from C4, and the range
F4:H4 contain growth formulae. Thus, the formulae in Row 4 are not all the same.
Where such inconsistencies are necessary, the following principles and techniques
can be used to maximise transparency, and to reduce the risk of misinterpretation or
subsequent errors:
◾◾
◾◾
◾◾
◾◾
The use of formatting (colour-coding and borders) to distinguish one type of logic
from another (e.g. different formulae within a contiguous range, or to mark the
transition from numbers to formulae).
Documentation and comments to describe the reason for such transitions.
Cells or ranges may be protected in order to avoid such formulae being accidentally “corrected” by another user (see later in the chapter).
Separate the formulae into ranges (generally only two), each of which contains
formulae which are consistent within their own range, with a logic switch used in
order to explicitly pick the formulae that are to be applied.
Note that (as discussed later), Excel error-checking procedures can be used to highlight inconsistent formulae. In addition, Formulas/Show Formulas (Ctrl+`) can be used
to allow a visual inspection of the model’s formulae, and to inspect for inconsistencies
or errors.
Overriding Unforeseen Errors with IFERROR
Despite its ease of use, one should be cautious in the use of IFERROR. In general,
it is better to adapt the formulae that should apply to specific occurrences of “valid
errors”. If one over-rides all errors however they arise, one may overlook other errors
that in fact should be corrected. An approach using an IF statement to manage the
specific expected error cases is arguably superior, rather than overriding all errors of
whatever nature.
FIGURE 8.2
Standard Modelling Approaches Often Use Inconsistent Formulae
Building Robust and Transparent Formulae
85
Models Which are Correct in Base Case but Not in Others
A frequent mistake is for models to calculate correctly in the base case (and perhaps
in a small set of other cases), but not in other cases. This can arise for many reasons:
◾◾
◾◾
◾◾
◾◾
◾◾
When a calculation has been overwritten by a hard-coded figure.
Where the model has structural limitations which only become apparent in some
cases. For example, where the range required for a lookup function exceeds that
for which the model is built (such as a model containing 50 columns, but the
lookup function needs to find the value in column 53 when an unexpected but
valid set of inputs is used).
When using interest calculations that involve circular references; these may diverge
if the periodic interest rate that is used is 200% or more (a case that would rarely
arise in practice, but nevertheless does in some cases).
Where some formulae become invalid only where specific combinations of several
input values are varied simultaneously, but not if only one or two are varied.
Where a time-shifting mechanism may have been built in (even though the base
case corresponds to a shift of zero), and this may fail if a non-integer (or negative)
number of model periods is attempted to be used for the shifting.
Incorrect Modifications when Working with Poor Models
Mistakes can also arise when changes are made to models which are complex or poorly
built. In principle, this can occur for many general reasons, as well as being driven by
many of reasons cited elsewhere, such as:
◾◾
◾◾
◾◾
◾◾
◾◾
Where excessive absolute cell referencing is used, other formulae that have been
created by copying are more likely to refer to the incorrect cells.
Models which use hard-coded column or row numbers with VLOOKUP or
HLOOKUP functions may become incorrect when a new column or row is introduced (see Chapter 25).
Where formulae are used that refer to range on multiple sheets (see earlier).
Where there are inconsistent formulae in a contiguous range, some of which may
be incorrectly overwritten as one formula within the range is updated or corrected.
Where macros have been written poorly written (e.g. using cell references rather
than named ranges).
THE USE OF NAMED RANGES
The use of named ranges is a topic for which there is a wide range of opinions amongst
Excel modellers. Some consider that their intensive use in almost all situations should
be considered as best practice, whereas others tend to believe that they should essentially be avoided. It is fair to say that the improved capabilities to manage named
ranges from Excel 2007 onwards both eases their use and mitigates some of their
potential disadvantages compared to earlier Excel versions. The author’s belief is that
named ranges should be used only selectively and in specific contexts. In his opinion,
their use as a default modelling approach is not appropriate in most Excel modelling
situations.
86
MODEL BUILDING, TESTING AND AUDITING
Mechanics and Implementation
The following points about the mechanics of using names are worth noting:
◾◾
◾◾
◾◾
◾◾
◾◾
◾◾
◾◾
Names can be entered, edited and deleted using Formulas/Name Manager or Ctrl+F3.
Named ranges can have a scope which is either a worksheet or the workbook.
The scope of a name is the region of the workbook in which it does not need to
be qualified to use it. In general, names which are needed in calculations on more
than one worksheet should have a workbook scope (if a worksheet-scoped name is
required in another worksheet it needs to be referred to with the worksheet name
as a qualifier, e.g. Sheet1!RangeName).
If the Name Box is used to implement the names rather than the Formulas/Name Manager, the scope is automatically the whole workbook. Although this is a quick procedure, it should generally be avoided, as it is important to define the scope correctly,
and the use of the Formulas/Name Manager reminds one more explicitly to consider
this. In addition, the use of the Name Box to change a name (rename the same range)
is generally not recommended, as it will result in the original name being retained.
The list of names whose scope is either the workbook or the current worksheet can
be pasted into Excel by using F3 and selecting Paste List (or Use in Formula/Paste
Names). Such techniques can be useful when:
◾◾ Creating VBA code that refers to these names (so that the names can be copied
and correctly spelled into a Range(“ThisName”) statement in VBA for example).
◾◾ Auditing and documenting a model.
◾◾ Looking for links to other workbooks.
◾◾ Trying to locate whether a range has been given multiple names, the pasted
list can be sorted using the location of the name as a key (so that names with
the same location will be shown next to each other, and the sorted list can be
inspected as to whether consecutive elements refer to the same range).
When creating a formula in the Formula Bar (after typing =), the F3 key (or
­Formulas/Use in Formula) can be used to see a list of names that can be inserted.
The names shown are those whose scope is the current worksheet or the workbook, but not other worksheets (the same applies to the list of names visible when
using the drop-down Name Box).
The use of a SPACE between the names of a column and row range will return the
value of the cell in which these ranges intersect (or a #NULL! error if the ranges
do not intersect).
If names have been defined after the formulae which should use them have been
built, the names can be applied by rebuilding the formulae using Formulas/Define
Name/Apply Names.
Disadvantages of Using Named Ranges
Potential disadvantages of using named ranges revolve around the fact that their use
can lead to less flexible and more complex models, as well as that errors may arise
when multi-cell ranges are used within formulae.
Concerning limitations to the flexibility to move items or modify formulae:
◾◾
Formulae built by using multi-cell ranges may create inadvertent errors if either the
formulae, or the underlying named ranges, are moved in a way that is not aligned
correctly. Figure 8.3 shows an example built by using a formula driven by two
Building Robust and Transparent Formulae
◾◾
87
multi-cell named ranges, and Figure 8.4 shows the effect of moving this formula
(using cut-and-paste) by two columns. Note that the behaviour of the formula is
such that inadvertent errors can be created:
◾◾ Especially in multi-worksheet models, where the time axes used on one worksheet may not be readily visible on another, the values displayed in the early part
of the profit range may not be those that correspond to the correct time period
for one or other of the named ranges.
◾◾ In a large model with many columns, the #VALUE! fields may be overlooked.
◾◾ When defining the ranges for several multi-cell names (such as C5:Z5 for one
and C8:Z8 for the other), it is usually preferable to have consistent row or column definitions (e.g. both starting at Column C and ending at Z, rather than one
starting at C and the other at B). However, this can still create confusion in some
modelling applications. For example, when working with financial statement
models, the items on the Balance Sheet will generally have an opening balance
which is taken as a carry-forward amount from the prior period ending values,
whereas items on the Income Statement or Cash Flow Statement will not have
such items. Thus, the named ranges for Balance Sheet items may start one cell
earlier than those for Income Statement and Cash Flow items. Alternatively, if
the ranges are defined to have the same size, then the formulae will not be consistent across the range, since for Balance Sheet items, the first formulae in the
range will involve cell references, and the others will use the named range.
One may wish to move items (including moving some items to new worksheets) in
order to optimise the layout and structure, a process which is inhibited by multi-cell
ranges. One may have to create new names for each part, delete the old names and
rebuild the formulae. Especially when building a model from scratch, or when adapting
an existing model to a new situation, this can be a severe limitation and encumbrance.
FIGURE 8.3
Multi-cell Named Ranges Used to Create Formulae
FIGURE 8.4
Errors Arising as a Formula Using Multi-cell Named Ranges is Moved
88
MODEL BUILDING, TESTING AND AUDITING
◾◾
Once the scope (whether workbook or worksheet) of a name is initially defined, it
cannot easily be changed. Deleting a name that is used in a formula will result in
errors, and in potential significant rebuilding work. Find/Replace techniques can
be used to overcome some of these limitations (e.g. creating a new similar name
with the correct scope and then modifying the formulae that used the original
name, before deleting the name).
Concerning the potential for errors to arise inadvertently if names are used in formulae, this is due to complexities of their general application, which is not always fully
or widely understood.
The file Ch8.1.MultiCellNames.xslx highlights the potential for unexpected results
that may arise when multi-cell named ranges are used in formulae. Figure 8.5 shows a
screen-clip of the file in which the range D3:I3 (the model time axis) has been given the
name Dates. Note the following:
◾◾
◾◾
◾◾
Row 4 and Row 5 each contain an IF statement to return a flag indicator (1, if
the date of the model time axis is after the specific date tested in Column C, and
0 otherwise). Note that the presence of the + sign in the formulae in Row 5 does
not affect the results.
Row 6 and Row 7 apply a similar test, but return (instead of 1) the date of the
model time axis where this is larger than the test date, and otherwise (instead
of 0) return the specific date tested. Note that this is equivalent to calculate the
maximum of the data tested and the date of the model time axis. Once again, the
presence of the + in Row 7 does not affect the results.
Row 8 and Row 9 show the results of using the MAX function instead of the IF statement. Since the calculations in Rows 6 and 7 also calculate a maximum, one may
expect the results to be the same. However, Row 8 shows that the values returned
throughout the range is the single value which corresponds to the maximum of the
tested data and the full set of dates within the named range, whereas in Row 9 (due
to the + symbol), the calculations return values that are specific to individual cells.
In Figure 8.6, we show the results of using the MAX function applied to the Dates
field in the same example, as well as the SUM function when applied to a range named
Values (D16:I16).
In Figure 8.7, we show the use of the NPV function in the same context, further
highlighting that potential errors may arise.
In summary, such behaviour may not be expected by many modellers or users,
so that mistakes can be made inadvertently, especially when used in larger models in
which the calculation paths are longer.
FIGURE 8.5
Referring to Full Ranges or Individual Values Within a Multi-cell Named Range
Building Robust and Transparent Formulae
FIGURE 8.6
Possible Application of MAX and SUM Functions to Multi-cell Ranges
FIGURE 8.7
Possible Application of the NPV Function to Multi-cell Ranges
89
Further potential disadvantages of using named ranges include:
◾◾
◾◾
Their use does not encourage the process to ensure a clear logic flow. When using
cell references, one is essentially explicitly made aware of the location of the cells
used in the formula (such as whether they are above, below, or to the right of
the current cell, or on another sheet). However, when building a formula (such
as Profit=Revenue-Cost, created by using the F3 key or by direct typing of the
pre-defined names), one is not explicitly made aware of the locations of the named
ranges. Thus, it is harder to identify and correct any potential flow issues (i.e. not
respecting principles of top-to-bottom and left-to-right flow, with minimal connections across worksheets etc.) Of course, whilst the use of the named ranges
does not prevent the creation of clear logical flow per se, the issue is that the
­modeller’s attention is not drawn to this. In practice, the flow of models built in
this way is often severely compromised, and they are hard to audit.
Their use as a default modelling approach will often result in many names that are
poorly defined and structured, essentially negating the potential benefits of transparency. In some cases, the appropriate structure of the names can be determined
early on, with systematic naming conventions used (e.g. using the name Price.
BU1.2016.US$ rather than simply Price). However, modelling processes are often
exploratory and not fully definable from the outset, so that errors may arise in several ways, including:
◾◾ When introducing a new, better structured or appropriately scoped set of names
(such as Price.BU1.2016.US$ rather Price), the formulae that need to use these
will require adaptation or rebuilding, which can be cumbersome, time-­consuming
and error-prone.
90
MODEL BUILDING, TESTING AND AUDITING
If a range containing formulae is given a name which initially is appropriate to
the formulae used, but the calculations are subsequently modified (such as the
original formulae being overwritten by new formulae that also include a reference to a currency exchange rate), then the original name would no longer be
appropriate. This may create formulae which are unclear or wrong, or (if new
names are introduced for the same range) result in duplicate names for the same
range (which can lead to inadvertent errors).
◾◾ Whilst good practice would suggest that redundant names should be deleted,
very often this is not done, so that any formulae that inadvertently refer to the
old names may look correct (i.e. produce a reasonable value, rather than an error
or #REF! message), but in fact refer to incorrect ranges.
Many modellers or clients of models are not familiar with their use, so may find it
hard to understand the model.
◾◾
◾◾
Thus the use of named ranges can reduce flexibility, create complexity and potentially introduce inadvertent errors, especially where a model will be developed over
time, or may need to be adapted for other uses, or where there is an exploratory component to the process (so that the modelling is not simply the implementation of a
prescribed algorithm or known formula).
Advantages and Key Uses of Named Ranges
There are of course some important reasons to use named ranges:
◾◾
◾◾
◾◾
◾◾
◾◾
To enable rapid model navigation (using the short-cut F5, for Home/Find and
Select/Go To, or the drop-down Name Box).
When writing VBA code so that it is robust (as discussed in Part VI).
To enhance the transparency of formulae, by using meaningful names which describe
the variables in the calculations rather than using cell references, especially when
using standard formulae or algorithms, so that there is no exploratory part to the
modelling process, this can make sense. For example, it would make sense when
implementing the Black–Scholes formula for the valuation of a European option, as
all inputs are known and the calculations steps are precisely defined. In such cases, the
names can be appropriately defined before the calculation is implemented, and this can
be done in a way that is clear, well-structured and which will not need to be changed.
To create several formulae that all refer to the same range, so that the range can
be extended or reduced in size without having to change the formulae (i.e. by
changing only the definition of the range a single time), such as SUM(DataSet),
AVERAGE(DataSet), and so on.
To create dynamic or flexible ranges that adjust automatically as data is added or
deleted to an existing data set. This can also be useful when several formulae or
charts use the same range as inputs; the creation of a dynamic range will avoid
having to update the range definition as data is added. One way to do this is to use
the OFFSET or INDIRECT functions within the “Refers To” area when defining
the name (see Chapter 25 for an example in the context of cascading drop-down
lists). Note that such names will not be displayed on the drop-down Name Box,
unlike when using the Name Manager. In many practical cases, an easier and more
powerful way is to use Excel Tables (see Chapter 26).
Building Robust and Transparent Formulae
◾◾
91
To enable the rapid printing of key areas. One can use the Name Box to select a
single named range, or several ranges (by holding the Ctrl key), and then using
the Set Print Area command (on the Page Layout tab); if doing this several times,
one would generally wish to use Clear Print Area before defining the set of named
ranges to be printed.
APPROACHES TO BUILDING FORMULAE, TO TESTING, ERROR DETECTION
AND MANAGEMENT
This section covers some key approaches to building and testing robust formulae,
as well as to detect, and correct or manage, errors. Some of the key principles discussed include:
◾◾
◾◾
◾◾
◾◾
◾◾
◾◾
Building formulae that show each logical step separately, with compound formulae
to be used only sparingly and in specific circumstances.
Testing each formula as it is built, rather than only doing more general overall
checks on a completed model; if one were to test only a completed model, not
only would the number of combinations of items to test be very large, but also
one would have likely not have built the model in the most appropriate way to
start with.
Testing the formulae across a wide range of individual input values: base case, variations from base case, extreme (large or small) values, and the effect of changes to
several inputs simultaneously.
Building error checks into the model, as well as using error-handling procedures
appropriately and not excessively.
Correcting the formulae or model structure as appropriate: in addition to basic
error-correction, this may involve extending the size of the ranges, introducing
error-handling procedures, or restricting the allowed input values, or protecting
the model (or ranges within it) so that formulae cannot be altered.
Documenting any limitations to the validity of input values or combinations,
as well as to the structural limitations of the model. For example, a model may
sometimes return error values that are inherently related to structural assumptions (such as the use of only a finite number of forecast periods, or formulae which are only applicable within a specific time-period). In such cases, such
errors may not be able to be corrected, but must be explicitly documented (and
perhaps handled).
Checking Behaviour and Detecting Errors Using Sensitivity Testing
Recall that a main theme of this book is that the sensitivity-related techniques should
be used at all stages of the modelling process. In Chapter 4, we discussed its use at the
model design stage to identify the requirement for sensitivity analysis and model flexibility. At the model building stage, there are several potential roles:
◾◾
To help to create the correct logic in complex formulae. For example, where
embedded functions, lookup functions or conditional logic are used, testing them
under various scenarios will help to ensure their robustness.
92
MODEL BUILDING, TESTING AND AUDITING
◾◾
To adapt formulae as required as structural model limits are reached. For example,
one may see that with some input combinations, a lookup function may return
#N/A, such as when a matching value is not found within the lookup range. In
such cases, the model may need to be extended to include more rows and columns,
or some form of error-handling functionality may need to be built, or otherwise a
structural limitation on the model should be noted clearly within its documentation.
To check for errors or alter the model appropriately. For example, where error
checks are built into a model (such as formulae that should always evaluate to
zero), their values should be tested across a wide range of scenarios: this will help
to ensure that calculations are still correct when inputs are varied, not just when
the base case values are used.
◾◾
Note that at the model building stage, the nature of the sensitivity analysis conducted generally does not need to be very formalised; the simple changing of input
values and their combinations by manual methods is usually sufficient to detect most
potential errors. Note that:
◾◾
◾◾
◾◾
◾◾
◾◾
In general, formulae should be tested under a wide range of input values. As a minimum, formulae should be valid across the range of values that would be applied
when sensitivity analysis is used on the completed model. More generally, positive,
negative and extreme values should be tested. For example, it is surprising how
often formulae are built to calculate tax charges, but with the formulae valid only
when taxable income is positive, and not tested for the case where losses occur.
Formulae involving conditional statements should be tested in a way that results in
all the possible conditions occurring.
One should explicitly try to find the conditions under which a formula will break
or be invalid, and adapt the model accordingly. For example, some formulae that
are frequently used to calculate the total annuity value of a set of discounted cash
flows may not work whenever the growth rate is equal to the cost of capital, even
where alternative formulae exist that may still be valid in many of the cases (such
as when the cash flow series is finite).
The robustness of formulae as combinations of input values are changed should
also be tested. Since the number of combinations is large, it can be fruitful to explicitly try to consider cases in which combinations could be invalid (rather than finding them my trial and error). One should specifically consider whether there may
be implicit dependencies between inputs that are not captured within a model. For
example, there may be two input dates, one for the start of construction of a manufacturing facility and the other for the start of production at the facility. Whilst a
sensible user would not deliberately input the latter date to be before the former,
such a possibility could arise if sensitivity analysis is automated. Thus, one may have
to adapt the formulae so that production start date is calculated as the construction
start date plus an additional time period (that is restricted to positive values). Note
also that a truly robust check would be to use simulation to generate many input
combinations, and, whilst doing so, to track the value of key items (including of
error-checking calculations, which should result in a set of zero values in all cases).
Where one wishes to validate a formula by seeing the effect of a change in an input
on several calculations which relate to it, one can use the Formulas/Watch Window. An alternative is to create a single summary area which refers to the outputs
93
Building Robust and Transparent Formulae
of the individual calculations. However, such an approach is more cumbersome in
larger models and especially in cases where the identity of the calculations that one
may wish to monitor may need to be changed.
Using Individual Logic Steps
Compound (or embedded) formulae are difficult to test, since the input parameters
will not be fixed numbers or ranges that can be chosen by the model builder or tester,
but will depend on the results of other calculations. Such formulae become even more
complex to assess if they involve the use of lookup functions and/or references to other
worksheets (as well as if the ranges referred to also create diagonal and/or multi-sheet
audit paths). For example, one should avoid a formula in Sheet1 such as:
IF(SUM(Sheet2 ! C5 : C11)
In fact, even without a cross-worksheet reference, compound formulae are difficult
to test. For example, to assess whether the calculations are correct within the formula:
IF(SUM(G3 : G19)
SUM(H3 : H19), A5, B5)
one would have to inspect, sum and compare (essentially using mental arithmetic)
the values within each range (G3:G19, H3:H19). On the other hand, if the two SUM
functions are placed explicitly in separate cells (say G20 and H20), so that the formula becomes:
IF(G20
H20, A5, B5)
then it is much easier to see whether the formula is evaluating as expected, since the
interim summations in cells G20 and H20 are shown explicitly (and do not require
mental arithmetic or additional comparison formulae to be built).
Thus, in principle, multiple levels of embedding should be avoided, as it is very
often difficult to assess the accuracy of, and to test, such formulae. In other words, in
principle, each formula should use only a single stage of logic.
On the other hand, there are some disadvantages to using only single-stage logic:
◾◾
◾◾
Models may become visually large.
Some multi-stage logic process can be easy to understand, either because their logic
is not excessively complex or because it represents a fairly standard approach, with
which many modellers and users would be familiar.
Therefore, the selective use of embedded formulae can make sense in some circumstances, including:
◾◾
◾◾
Using a MATCH within an INDEX function to replace a VLOOKUP (see Chapter 25; as discussed there, the MATCH function should be retained in a separate
cell when its result needs to be used several times).
Embedding a SEARCH within a TEXT function to directly extract specific string.
This may be acceptable when there is a single embedding, whereas if the identity of
the element that is looked for within the SEARCH function also needs to be established as the result of another function (so that there would be three logical steps), the
process should generally be split (see Chapter 24 for a description of Text functions).
94
MODEL BUILDING, TESTING AND AUDITING
◾◾
A formula such as =VALUE(MID(B3,SEARCH("(",B3,1)+1,1)) may also be considered to essentially be two logical steps, for the presence of the VALUE function
will not materially hinder transparency, since it returns a number from the equivalent text field without any genuine manipulation or additional calculations.
One should generally avoid using more than two embedded logical steps. In some
cases it can be more robust, flexible and transparent to replace the calculations with
a user-defined function (see Part VI), especially where large Excel tabular structures
contain many copied formulae (or intermediate calculations) whose values are not of
explicit interest, and also where a cell reference is used several times in a single formula
(as for Cell B3 in the above example).
Building and Splitting Compound Formulae
Based on the above discussion, in practice there will be cases where it makes sense to
build embedded formulae, and others where is makes sense to split a formula into its
individual components.
In order to build robust embedded formulae (in the cases when it makes sense), it
is usually most effective to build and test each logical step separately and, by copying
from the Formula Bar, to combine these into a single formula (that may be copied to
several calls in a range). The procedure in which one copies from the Formula Bar will
ensure that the cell references remain correct, which would not generally be the case if
a simple cell copy-and-paste operation were used.
Figure 8.8 shows the case (with similar examples discussed in Chapter 24), where
a sequence of Text functions is used to isolate the numerical value contained in Cell B5
(i.e. the number 1).
These logic steps should first be tested, so that they work across the full range of input
formats that may be placed in Cell B5, or which will be present in a larger data set to which
the sequence will be applied. Once this is done, the formulae can be combined into a single
formula. A robust way to do this is to work from the final result (i.e. Cell F5, containing
the formula =VALUE(E5)) and substitute the cell reference(s) within it by the formula(e)
that are in those cells; thus, within Cell F5, the reference to Cell E5 would be replaced by
the formula =MID(B5,D5+1,1). Figure 8.9 shows how this can be done by copying the formula from the Formula Bar (one should not copy the = sign; after selecting the part to copy
and using Ctrl+C, one can escape from the Formula Bar by using the X (Cancel) button).
The result of this process is that Cell F5 would contain =VALUE(MID(B5,D5+1,1)).
The next step would be to replace the new cell reference(s)) with their corresponding
formulae in the same way (i.e. to replace D5 with its formula), leading to a final formula that depends only on the input (Cell B5).
FIGURE 8.8
Sequence of Text Functions Shown as Separate Steps
Building Robust and Transparent Formulae
FIGURE 8.9
FIGURE 8.10
95
Sequence of Text Functions Shown as Separate Steps
Substitution Process Using a Repeat Starting Cell
In fact, in order to do this most robustly, one should generally retain the original formulae whilst the modified formulae are built into a copy of them. Figure 8.10 shows how
the process would best be conducted, in which a simple repetition of the final formula
of the individual steps is used (in cell H5) as the basis to start the substitution process.
Of course, once the process is complete, one should check that the compound
formula produces the same results as the individual steps (using a wide variety of possible input values), and once this is done, the individual intermediate calculations can
be deleted. Figure 8.11 shows how the final formula may be used on a larger data set.
FIGURE 8.11
Applying the Compound Formula to a Larger Data Set
96
MODEL BUILDING, TESTING AND AUDITING
Where it is instead desired to split a compound formula into its components, the copying of the formula to other cells and the deleting of the unwanted items may result incorrect cell references, so this is generally not the most robust approach. Alternatives include:
◾◾
◾◾
Copying the component elements from the Formula Bar into new cells.
Using Ctrl+’ in the cell below the formula (the short-cut recreates the contents
of the cell directly above), and then deleting the unnecessary components. Once
isolated, the component may be moved to a new cell, to clear the cell (below the
original formula), so that the short-cut can be used in this cell for the next component. This allows the individual components to be isolated in turn. For example,
the individual components of:
SUM(‘Finance Revenue’ ! P21, ‘Licence Fee’ ! P21, ‘Subscription Fee’! P21)
could be isolated in separate cells before being summed.
Using Absolute Cell Referencing Only Where Necessary
The ease of applying the F4 short-cut may lead to the creation of “over-dollared”
formulae, i.e. ones in which the $ symbol is inserted before both the row and column
references, when only one or the other is required; this will typically result in formulae
that cannot be correctly copied to elsewhere. Particularly in modular structures, one
may copy over-dollared formulae into a new area, and overlook that the cell references
are not correct. Consideration should therefore be given as to what are the minimum
requirements for absolute cell referencing.
Limiting Repeated or Unused Logic
It is perhaps surprising how often models contain calculations that are not used for
the determination of the output, or which repeat calculations that are conducted elsewhere. Examples of cases that the author has observed in practice include:
◾◾
◾◾
The passing of calculated values from sheet to sheet without the values being used
in the intermediate steps but only at the end of the path (sometimes called “daisy
chains”). This creates a long audit path. In fact, it can be acceptable to use “transfer” areas in source and destination sheets, in order to transfer values between
sheets, before these are used in the calculations on the destination sheet. However,
if many such transfer areas are required between many sheets in a model, it is likely
that these sheets would be better combined into a single one.
“Lazy summations”, such as a cell (say D21) containing “=SUM(D3:D20)” and
the next cell (D22) containing “=D21-D7”. In other words, the final calculations in
D22 are intended to ignore D7 and implicitly use the formula “=SUM(D3:20)-D7”.
Of course, such items should ideally be improved or corrected as appropriate. This
is often simple in principle, but time-consuming in practice. For example:
◾◾
Rebuilding the formulae that originally refer to the second instance of an input
requires formulae to be relinked to the single intended input, and for subsequent
links to this input to be deleted.
Building Robust and Transparent Formulae
◾◾
97
Where (as in the example above), the Cell D7 is to be excluded from the total for
some reason, one would have several possibilities to adapt it:
◾◾ To change the model structurally, so that items that are to be excluded (i.e. Row
7 in the above example) are moved into a different range, so that only the items
that are genuinely required are contained within the range (of the SUM function
in this case).
◾◾ To use flag fields (consisting of 0s and 1s, or text fields) to indicate which items
are to be excluded, and use the SUMIFS function based on the full range and
conditional on the flags to add up the items.
Using Breaks to Test Calculation Paths
The above discussion has emphasised the importance of testing the formulae as they
are being built. The testing of formulae only within completed models is more complex, as for many formulae, their inputs are calculated values, rather than references
to pure numerical values. One technique that can be used (ideally when building the
model) is to break the calculation path for a specific formula. This simply means
the input cell references to the formula are replaced by (a reference to) a CHOOSE
function, which is used to select either the values from the main model’s calculation
or simply to select an alternative set of values that the user can define. For example,
if Range1 is used to denote the original main range of calculations that drive the formula, and Range2 is used to denote any values that one may wish to use in its place,
then one can build the model with a new range, Range3, so that:
Range3
CHOOSE(iSwitch, Range1, Range2)
and link subsequent formulae to Range3 instead of to Range1.
Of course, if this method is used, one needs to take care that any use of the
model for final decision and analysis purposes is based on the correct range or
formulae (so that the switch should be set to choose the values in Range1 for
this purpose).
Using Excel Error Checking Rules
Excel has a useful “error-checking” feature, under File/Options/Formulas (see Figure 8.12). Note that these do not (in general) check whether a calculation is accurate
(since Excel calculates correctly), nor whether the calculations are appropriate within
the modelling context (i.e. are in conformance to the model specification). Rather, the
feature can be used to identify possible areas where formulae may lack robustness, or
potentially refer to the wrong ranges, and so on (so that further investigation can be
conducted, or modifications made as appropriate).
In fact, it can be distracting to have Excel’s error checks active in a completed
model that one knows is correct. Therefore, the options may be switched off in a
completed model that has been adequately tested. On the other hand, when building
(rebuilding), modifying, testing or auditing a model, it can be useful to switch the
options on at various stages of these processes.
98
MODEL BUILDING, TESTING AND AUDITING
FIGURE 8.12
Excel’s Error Checking
Building Error-checking Formulae
Error checks are formulae which calculate two paths through the model and compare the
results. The most frequent implementation is where the results should be the same, so that
the difference between the two calculated items should always be equal to zero. Note that:
◾◾
◾◾
Since there may be various error checks used at different places in the model, a
consolidated range which refers to each one could be created. A single error-check
value could also be created, which sums up the values of the individual checks
(absolute values of the individual items can be summed, to avoid positive and negative errors cancelling each other out). A non-zero value of this single figure would
indicate that there is some error that can be investigated in more detail by referring
to the individual error-checking calculations.
Conditional Formatting can be used to highlight the occurrence of an error (e.g.
using this to shade the cell contents bright yellow). This is useful, since errors may
be quite rare, so that one may otherwise overlook them if there is no mechanism
to draw attention to them.
It is worthwhile to focus on using “value-added” error checks. Lower value-added
checks are those that that will always evaluate to zero unless truly basic errors are
made. Examples include the testing, in a table of data that is summed along rows and
columns using the SUM function, whether the row and column sums are the same. This
is generally a low value-added check, since the sums will always be the same unless
there is a very basic mistake in one of the formulae (see Figure 8.13). (Of course, basic
checks on such formulae are still necessary, such as to ensure that they are linked to the
full range of data and so on, but they do not need to be built permanently into a model
as this increases its size and adds complexity.)
(Another low-value check is that in which one verifies that an item that is selected
from a drop-down (Data/Validation menu) is genuinely contained within the list of
valid items, when the list that defines the drop-down is itself defined from the same
range as the list of valid items.)
An example of the type of a higher value-added error check is shown in Figure 8.14.
In this case, the SUMIFS function is used (Cells H3:H7) to sum the amounts (in Column
D) for each country. The error check (Cell H11) checks the difference between the sum
Building Robust and Transparent Formulae
FIGURE 8.13
A Lower Value-added Error Check
FIGURE 8.14
Example of a Value-added Error Check
99
of these figures and the sum of all figures within the full data set. This can detect errors
that are likely to occur, even as they may otherwise be overlooked, such as:
◾◾
◾◾
Inclusion of a new country in the full data set, so that the list of conditional queries
is not complete (overlooking the new country).
A mistake in the spelling of a country name (in the full data set or in the query range).
The example may be extended by using Conditional Formatting in the Cell H11 to
highlight the presence of an error (which is introduced here by misspelling the entry in
Cell C9) (see Figure 8.15).
FIGURE 8.15
Conditional Formatting Highlights the Presence of an Error
100
MODEL BUILDING, TESTING AND AUDITING
Handling Calculation Errors Robustly
In many cases, there may be no way of eliminating that error values may arise.
For example:
◾◾
◾◾
◾◾
In the above product revenue growth example, there will always be some input
values for which the revenues of one product never reach those of another, so that
the MATCH function used will return #NA.
The PPMT function (see Chapter 20) produces numerical values only for
those time periods which are within the time-frame of the loan, and otherwise
returns #NUM!
The IRR of a function (Chapter 20) will return #NUM! if all the input cash flows
are positive.
The IFERROR function (Chapter 17) can be used to override errors and replace
them with an alternative value, in particular in cases in which errors are expected
and will have no consequence. For example, in the case of PPMT, the (structural)
fact that there is no payment due after the end of the loan contract is equivalent to a
zero amount, so that the alternative value may be set to zero for most practical cases
(although in a technical or legalistic sense, the absence of an obligation may not be the
same as having an obligation of amount zero).
On the other hand, one should be cautious when tempted to use an IFERROR
function: by over-riding all errors, however they arise, one is not alerted to other forms
of mistakes or errors which should be corrected or dealt with in some way. Thus, an
approach which uses the IF statement to identify only the specific (expected) cases and
handles these is arguably superior, because any other form of error that arises would
then be visible and can be dealt with. For example, in the case of the PPMT function,
the approach would be used to eliminate explicitly only those error cases arising from
the time period being outside the loan term, rather than eliminating all errors of whatever nature.
In other cases, particularly when working with large data sets, it may be more
appropriate to retain errors in the data, but to filter them or ignore them in the final
analysis stage, for example using the AGGREGATE function (Chapter 18) or a filtered
PivotTable (Chapter 27).
Restricting Input Values Using Data Validation
In some cases, some of the formulae may be valid only if input values are restricted to
specific items. Typical examples include:
◾◾
◾◾
Restricting to integers (such as 1, 2, 3) the values which define the scenario number, or which represent the (whole period) delay of the start date of a project.
Ensuring that only values or text fields within a pre-defined list are used. For
example, one may restrict the possible entries in the column of data set, so that
only “Yes” or “No” can be entered. Especially where the calculations may use a
function such as =COUNTIF(. . ., “Yes”), one can limit the use of invalid entries
such as “Y”, which would lead to an incorrect value being returned (even as such
entries would be sufficient for pure visual purposes).
Building Robust and Transparent Formulae
FIGURE 8.16
101
Custom Criteria with Data Validation
The Data/Data Validation menu can be used to restrict input values. It is largely
self-explanatory, with a few points nevertheless worth emphasising:
◾◾
◾◾
◾◾
◾◾
The Allow box on the Settings tab is used to define the nature of the restriction
(e.g. whole number list). Once this is selected, a context-sensitive dialogue appears,
into which the required details for that type of restriction can be entered.
The Input Message tab can be used to create a message that is displayed when the
user hovers with the cursor over the cell. This can be used to provide information,
such as the role of the cell, and nature of the allowable inputs. The Error Alert tab
can be used to display a message in the case that the user tries to use invalid data.
Custom criteria on the Settings tab can be used to define a logical formula that
evaluates to TRUE for valid data. This can also be used to restrict inputs where
there are relationships between several inputs that must hold, for example that one
input value must be larger than another.
The use of the Circle Invalid Data option of the Data Validation menu can allow
one to highlight the cells in a range that do not meet certain criteria.
Figure 8.16 shows an example in which a custom criterion is used to ensure that
an item is entered at most once on a list (of course, Conditional Formatting would be
an alternative approach to highlight potential duplicates).
Protecting Ranges
Excel has several tools that can be used to protect ranges, worksheets or workbooks.
For example:
◾◾
Hiding a worksheet by right-clicking on the sheet tab (and selecting Hide).
102
◾◾
◾◾
◾◾
MODEL BUILDING, TESTING AND AUDITING
Password-protection of a worksheet (by right-clicking on the sheet tab, or using
the Review/Protect Sheet menu). This can be used to stop the entire contents of a
worksheet being changed.
Password-protection of a workbook (using Review/Protect Workbook). This can
be used to ensure that no worksheets are added (by protecting its structure) or
to ensure that the presence of hidden sheets is masked (although unless the VBA
Project is also protected, the presence of a hidden worksheet could be seen there).
Requiring a password to open or modify a workbook. This can be done using File/
Save As, then selecting MoreOptions/Tools/GeneralOptions. This menu can suggest
using the workbook in read-only form (that is, not password-protected), so that
accidental changes cannot be made. (A read-only workbook can be saved under a
new name and then edited normally, so the level of protection is quite weak.)
Frequently, one may wish to protect only the formulae in a range so that they
cannot be changed or overwritten. This can be achieved by locking the relevant cells
and subsequently protecting the worksheet with a password. Note that Excel’s default
setting is that all cells are locked, but this is not typically actively observed, since by
default worksheets are not password-protected. Therefore, to lock a range, one must:
◾◾
◾◾
◾◾
Unlock all cells on the worksheet. This can be done by clicking in the top-left
Home box to select all worksheet cells, then using Ctrl+1 to invoke the Format
Cells menu, followed by unchecking the Locked box on the Protection tab.
Selecting the range that one wishes to protect, then using Ctrl+1 to invoke the
Format Cells menu, followed by checking the Locked box on the Protection tab.
Applying password-protection to the worksheet, as above.
The use of VBA to protect models is often very convenient. For example:
◾◾
◾◾
Where hidden worksheets are used, the VBA Project can be password-protected to
ensure that such sheets are not visible.
One could write event code which shows a Disclaimer when a file is opened, or
which keeps all sheets hidden until one clicks on button to accept the Disclaimer,
and then exposes the worksheets.
Dealing with Structural Limitations: Formulae and Documentation
In some cases, potential errors (or unexpected values) may arise due to structural limitations of a model. Typically, the options to best deal with these include:
◾◾
◾◾
◾◾
◾◾
◾◾
◾◾
Extending the size of some of the ranges, or modifying the formulae to make them
more generally applicable.
Including error-handling procedures as part of the model’s formulae.
Limiting the input values that are allowed.
Providing documentation concerning limitations of model validity.
Building error checks into the model.
Using VBA code to overcome size limitations.
As an example of extending the size, Figure 8.17 shows a screen-clip of a model
which calculates the time at which the revenues of one product line will exceed those of
another (the file and a more detailed explanation is found in Chapter 25). Clearly, if the
Building Robust and Transparent Formulae
FIGURE 8.17
103
Model with an Extended Range
assumed growth rate in revenues for Product 2 is decreased, the time at which the revenue of Product 2 overtakes that of Product 1 is pushed further into the future. To some
extent, this can be dealt with by simply extending the time axis as far as necessary. In
practice, in a large model, the extension of all relevant ranges can be cumbersome to do
and potentially error-prone (since the formulae need adapting to ensure that the new
ranges are correctly referred to). In addition, there will always be some input values for
which no range is sufficiently large (for example, if the growth rate of Product 2 were
the same as that of Product 1).
In some cases, VBA may be used to create models in which a limitation that would
otherwise be structural simply becomes a parameter, or calculation, of a more general
model. For example, the above forecast could be entirely constructed within a simple
VBA loop (one pass through the loop for each year), which (for given input assumptions) is continued until the revenue conditions are met. Similarly, when using binomial
(or other) tree-based methods in option valuation, rather than build a tree in Excel
according to a fixed structure, the calculations implied within a tree can be captured
in VBA code, with the number of branches in the tree simply being an input to a user-­
defined function (or subroutine).
Where a model does contain structural limitations (or contextual assumptions),
these should be noted within the overall documentation, in order to ensure that the
model is not used in contexts for which it is not suitable or meaningful.
CHAPTER
9
Choosing Excel Functions for
Transparency, Flexibility and Efficiency
INTRODUCTION
This chapter highlights some key issues relating to the choice of which Excel function(s)
or calculation method to use. Very often, although there are many ways in which the
same (and correct) figures would result, model builders tend to employ either the first
approach that comes to mind, or the one that is the most familiar. Insufficient attention
is typically paid to the consideration of the possible options and the advantages or
disadvantages of each, as they relate to issue of flexibility, computational effectiveness
or transparency.
KEY CONSIDERATIONS
For the purposes of the issues discussed in this chapter, it is important to note that all
methods shown will produce a correct numerical result. In other words, the result of
the calculations per se is not a consideration; we will take the accuracy as a given (and
necessary) element in all methods, and focus on issues relating to the choice of the most
appropriate function or approach.
Direct Arithmetic or Functions, and Individual Cells or Ranges?
When dealing with basic arithmetic operations (i.e. addition, subtraction, multiplication, division), it is often worth considering whether either to use Excel’s functions, or
to perform the operations explicitly. For example, when adding together a set of items,
one could:
◾◾
◾◾
Use the SUM function.
Use the + operator, referring to individual cells.
Principles of Financial Modelling: Model Design and Best Practices using Excel and VBA, First Edition.
Michael Rees.
© 2018 John Wiley & Sons, Ltd. Published 2018 by John Wiley & Sons, Ltd.
105
106
MODEL BUILDING, TESTING AND AUDITING
Where the items that are to be summed are laid out in a single contiguous range,
the SUM formula is quick to build and can readily be adapted if a new item is added
(especially by inserting/deleting a row or column within the range). However, one loses
the flexibility to move items around the model. The use of the + operator would make
most sense if one wishes to retain the flexibility to move data around, i.e. to cut and
paste individual cells. For example, it may not be fully clear at the outset as to what
the most appropriate layout is for a model. However, a major disadvantage of this
approach is that it is cumbersome to add or delete data, and there is a risk of error if
one forgets to update the formulae when doing so. Further, the approach is hard to
audit, for it is time-consuming to check that all relevant cells have been included in the
calculations (and one has not been overlooked if a row had been added, for example).
Similar comments (regarding range or individual cell references) apply not only to
many other functions where simple direct arithmetic operations could be used as alternatives (including PRODUCT, COUNT, AVERAGE, SUMPRODUCT and NPV), but
also to Logical functions, such as AND, OR, as well as MIN, MAX, and many others.
In Figure 9.1, an example of an OR function used with a contiguous input range is
shown. Note that the function is placed close to its inputs (which is generally to be recommended, as discussed in Chapter 7). Of course, this approach would inhibit the
moving of one of Row 2 or Row 3 if this were needed at some later time. For example,
Inclusion Flag 1 may relate to operations, Inclusion Flag 2 to financing and it may be
appropriate to place these in separate calculation areas in some models.
In Figure 9.2 we show how the alternative (individual cell) syntax would be one
which would allow for the cells (i.e. in Row 2 and Row 3) to be moved to different
parts of the model.
Note that when developing a larger model from a very small one, in the case of the
approach used in Figure 9.1, one would likely detect that the OR function is built in
a way that is inappropriate if rows are moved, so that one may change the syntax to
that used in Figure 9.2 before making structural changes (e.g. moving rows). However,
where such (contiguous input range) approaches are used in models with longer audit
FIGURE 9.1
OR Function with a Contiguous Input Range
FIGURE 9.2
OR Function with Separate Input Cells
Choosing Excel Functions for Transparency, Flexibility and Efficiency
FIGURE 9.3
107
OR Function with a Contiguous Input Range and a Long Audit Path
paths (see Figure 9.3), during the process of moving Row 2 or Row 3, it would be easy
to overlook that the formula in Row 244 would then become incorrect.
The SUM function can also be used in the multi-argument form, i.e. where it is
applied to individual ranges that are separated by commas (e.g. SUM(A2, A3, A4),
rather than SUM(A2:A4), and more generally SUM(A2,A3,A4,B6,B7,B8), rather than
SUM(A2:A4,B6:B8)). This latter approach can make sense if one knows that the ranges
may need to be moved, whilst the items within each range would not need to be separated from each other. On the other hand, in practice, the individual components, if
moved, are likely not to be placed near each other, so that the audit paths may become
more longer and less transparent. Thus the “mixed use” form is generally not optimal.
For example, rather than:
“B12
SUM(B10, C3 : C10)”
the use of separate steps (for example):
“C12
SUM(C3 : C10)”
“B12
B10 C12”
would be more transparent (see the discussion in Chapter 7).
IF Versus MIN/MAX
In many cases, one’s intuition may be to use an IF function, because the corresponding
thought process is of a binary nature. However, in some cases, the name of a function
can be a misleading guide as to the best or clearest choice. Indeed, the MIN or MAX
functions are often more appropriate than the IF function. For example, when creating
formulae to allocate an amount to various bands (or tranches, layers, bands or “buckets”), several implementations are possible. The screen-clip in Figure 9.4 shows two
possibilities, of allocating the amount that is shown in Cell C2 to either the asset side or
the liability side. In the first, an IF function is used, and in the second, the MIN/MAX
functions are used.
108
MODEL BUILDING, TESTING AND AUDITING
FIGURE 9.4
Possible Implementations of Allocating an Amount to Either Excess Cash or
­Additional Borrowings
FIGURE 9.5
Parameters for an Income-allocation Example
In this simple case (in which there are only two layers), the decision between the
two approaches may not be so important: the only direct difference here is that whilst
the IF function may be a more intuitive representation of the underlying logic (through
its name), it requires three parameters (in which C2 is repeated), whereas MIN/MAX
require only two parameters and have no repetition.
Whereas in simple models, there may be only one or two bands, in more general
cases, there may be more (in either, or both of, the positive or negative cases). For
example, when working out the income tax due based on a (positive) income figure,
different tax rates may apply to parts of the income. Figure 9.5 shows an example in
which it is desired to allocate the income (Cell D2) into the layers (in the range D5:D8,
defined by the parameters in C5:C7), so that in subsequent calculations, a different tax
rate can be applied to the income within each band.
In the author’s experience, most modellers would initially try to build the required
formulae using IF functions, which quickly leads one to building complex embedded IF
formulae. These are not only hard to read and test, but also are very difficult to adapt
appropriately if an additional band needs to be added (each additional band would
involve an additional embedding within the function). This quickly becomes unwieldy
and error-prone when more than two bands are needed.
Figure 9.6 shows an example of completed formulae based on the use of the MIN
function, rather than embedded IF functions. In this case, the intermediate bands
are all based on the same copied formula (that may also be copied if a new band is
Choosing Excel Functions for Transparency, Flexibility and Efficiency
FIGURE 9.6
Completed Income-allocation Example
FIGURE 9.7
Core Revenue Forecast for Two Product Lines
109
introduced). The formulae for the first and last bands need to be adapted (for example,
to reflect that the last band has unlimited capacity).
Similar situations arise in many applications, including financial statement modelling, project finance, tax calculations and production share or royalty agreements. In
the case of financial statement models, the amount is initially calculated from the cash
flow statement, and is needed on the balance sheet to ensure consistency, i.e. that the
balance sheet indeed balances: the amount corresponds either to an additional cash
balance resulting from the cash flow (when the amount is positive) or to the additional
borrowing that is required (when the amount is negative).
Embedded IF Statements
The potential for embedded IF functions (i.e. the use of an IF function within another
IF function) arises quite frequently, in cases that require (or appear to require) a sequential logic: that is, to check whether a first condition is met, and if not check a second
condition, and, if not, whether a third condition is met, and so on.
The file Ch9.1.EmbeddedIFs.1.xlsx contains an example which forecasts the revenues of each of two product lines: one whose revenues are initially large but are in
decline, and another whose revenues start smaller but grow quickly. Row 10 contains a
flag field which indicates whether, in each year, the revenue for product line 2 is greater
than that for product line 1. The main aim is to find out (as a calculated field) the first
year in which the revenues of product line 2 are forecast to be greater than those of
product line 1 (which, from Cell F19, we can see happens in 2019) (see Figure 9.7).
110
MODEL BUILDING, TESTING AND AUDITING
Of course, there are various ways to find the required information, some of which
may use IF functions. Implementations of some of these are shown in Rows 12 through
14, including:
◾◾
◾◾
◾◾
Using a sequence of IF statements, in which each formula is self-contained and
evaluates all previous columns (Row 12). Thus, the formula in the last column (G)
has as many embedded levels as the number of columns up to that point. Needless
to say, not only is this complex, but also it is extremely cumbersome to create or
modify (as a single formula cannot be copied across columns).
Using only two IF statements, based on using the result of the previous column
(Row 13); this is an improvement over the first approach.
Using the result of the previous column, and also the AND function, meaning that
only one IF function is necessary (Row 14). This approach is probably the most
transparent of the three, as it makes directly clear which conditions need to hold
for the IF function to return a 1 (i.e. to indicate that a match has taken place for the
first point in the sequence), whereas the second approach (Row 13) is a less direct
statement of what is ultimately the same logic.
In principle, the use of one set of logical criteria that is embedded within another
is often intransparent, inflexible and error-prone. In particular, the presence of inadvertent errors may arise as it can be very difficult to test the model properly: ideally, such testing involves ensuring that the calculations work correctly along all
logical paths that may arise as the model inputs are varied across a wide range of
values. However, without being able to see the results of the individual logical steps,
it is difficult to know which paths have been activated by a specific combination
of input values. Thus, there may be logical paths which are incorrect, but which
become active for the first time only when another user requires a different set of
input values.
In essentially all practical contexts, when there are more than two potential
embedded logical functions (mostly frequently embedded IF statements), there is
almost always a more convenient, transparent and flexible approach. These typically
involve one of:
◾◾
◾◾
Using MIN/MAX or AND/OR functions (as shown in the earlier examples).
Using lookup functions (see Chapter 25). In the above example, the MATCH function (see Chapter 25) would generally be a better way of determining (based on the
flag in Row 10) the first year in which the revenues of product line 2 are forecast
to be greater than those of product line 1.
The file Ch9.2.EmbeddedIFs.2.xlsx contains an example of using lookup functions to eliminate embedded IF statements (see Figure 9.8). The file contains a table
of data, showing the average temperature by time of day (Cells B2:C7). The user
can input a time of day (in Cell B11 or B15) and the functions return the average
temperature (Cells C11 and C15 respectively). In the first case, a sequence of embedded IF functions are used, whereas in the latter the INDEX/MATCH combination is
employed. The latter is clearly easier to read, and would work immediately if a new
time of day (e.g. early evening) were introduced as a new row in the data set, whereas
the first approach would require significant adaptation. The embedded IFS approach
has the additional disadvantage that the data would need to be placed in time-order,
Choosing Excel Functions for Transparency, Flexibility and Efficiency
FIGURE 9.8
111
An Example of Using Lookup Functions in Place of Embedded IF Statements
whereas in the example, when using the lookup function approach, the data set can
be in any order.
Short Forms of Functions
Generally, it is logically clearer and more transparent not to use the short forms of
functions, but rather to use the slightly longer but more explicit logical expressions.
This section provides a discussion of these issues.
A statement such as:
IF(F7
F6, 1, 0)
is generally clearer than simply:
F7
F6
For, even though the second is shorter, it requires the user to explicitly consider the
outcomes that result in each case.
Similarly, expressions such as =IF(G3, Value1,Value2) are unsatisfactory, since it is
not explicit what aspect of G3 is being tested. In fact, it would return Value1 if cell G3
contains any non-zero number, Value2 if G3 is contains the number 0 or is blank, and
#VALUE in the case of a text entry. More explicit statements of which aspect of G3 are
being tested are preferable. For example, depending on the context, one may require
the ISBLANK, ISNUMBER or ISTEXT functions, perhaps in combination with AND,
OR or NOT.
Using full expressions, such as:
IF(AND(G10
1, F10
0), 1, 0)
is arguably clearer than:
AND(G10
1, F10
0)
for the same reason (i.e. that the consequence of results of the test are being made explicit).
112
MODEL BUILDING, TESTING AND AUDITING
Further, the fact that short-form functions often return TRUE or FALSE can lead
to modelling errors:
◾◾
Many modellers may interpret the returns values as text fields, and in subsequent
formula write expressions such as:
IF B3 “TRUE”,
◾◾
.
Although such return statements are generally treated (by Excel) as if they were 0
or 1, this is not always the case. Figure 9.9 shows an example in which the pure
SUMPRODUCT function does not evaluate as one might expect when its inputs
are the results of short-form logic (with Cell C14 containing the value 0). To create
the correct calculations, one needs to implement a modification as shown in Cell
C15. However, the need to perform such modification is easy to overlook, and it
also creates a more complex formula.
Text Versus Numerical Fields
As noted above, it is generally preferable to ensure that formulae in Excel evaluate to a
numerical value where possible. Such a principle helps to ensure that subsequent (dependent) calculations are robust and correct. For example, a function that could be written
to return the text field “TRUE” should generally rather return a 1 (and similarly for
“FALSE” returning a 0). This is in addition to the points noted above (where the use of a
1 is generally preferable to the TRUE that is output by some short-form functions). Also
related to this is that it is generally preferable to use the =NA() function rather than the
text field “N” (or similar) in the relevant circumstances (see Chapter 22 for more details).
SUMIFS with One Criterion
For the SUMIF and AVERAGEIF functions, the range to be summed or averaged is
the last parameter, whereas the range in which the condition is to be checked is the
FIGURE 9.9
The SUMPRODUCT Function When Using Short-form Logic
Choosing Excel Functions for Transparency, Flexibility and Efficiency
113
first parameter. This is in contrast to SUMIFS and AVERAGEIFS, where the range to
be summed or averaged is the first argument, with the criteria being the latter (and
optional) ranges. Thus, even when a SUMIF or AVERAGEIF formula is required (i.e.
with only one condition to check), often it is better to instead use a SUMIFS or AVERAGEIFS: such an approach allows additional criteria to be easily added if necessary, or
for the formulae to be more easily copied or used in other formulae.
By contrast, the COUNTIF functions can be directly transformed into a COUNTIFS function if an additional criterion needs to be added. However, for the sake of a
consistent approach, one may argue always to use COUNTIFS even where COUNTIF
would suffice.
Including Only Specific Items in a Summation
In some cases, one may not yet know which items should be included in a final calculation. For example, one may need to choose a subset of people to form a team,
whilst respecting some constraint on the total budget that is determined by adding the
compensation of each person who is in the selected team. Possible desired teams can
be explored by trial and error until one is found which can deliver the project whilst
meeting the budget constraint.
The file Ch9.3.FlexSUM.xlsx contains an example. Figure 9.10 shows an approach
which one sees frequently, in which the cost of a “trial team” has been formed by linking to direct cell references (Sheet1 in the file).
FIGURE 9.10
Direct Cell Reference Approach
114
MODEL BUILDING, TESTING AND AUDITING
It will no doubt be clear to many readers that a more transparent and flexible
approach is to use a flag field (Column B) to explicitly define and identify the inclusion
or not of someone within the team, and then to use a function to calculate the total
cost of this team (Sheet2 in the file). Figure 9.11 shows that the calculation of team cost
can then be achieved by using the SUMIFS function or the DSUM Database function
(discussed in Chapter 26). This approach could also be the basis for the employment of
optimisation techniques or tools (for example, those that find the optimum combination of 1s or 0s to achieve the objective at minimum cost).
AGGREGATE and SUBTOTAL Versus Individual Functions
The SUBTOTAL and AGGREGATE functions (see Chapter 17) have a wide variety of
options, and to some extent could always be used in place of the underlying functions
(for example, using AGGREGATE instead of SUM, COUNT or AVERAGE). However,
such generalised approaches are often more cumbersome for a user to understand and
audit; it would typically be necessary to check which function number and options are
being used in a specific case (as most modellers would not remember these details).
FIGURE 9.11
Flexible Identifier Approach
Choosing Excel Functions for Transparency, Flexibility and Efficiency
115
Therefore, unless their use provides a unique capability (or some form of flexibility
that is not available with the underlying functions), it would typically make sense to
use the more specific (not generalised) function.
Cases where the generalised functions may be considered as appropriate include:
◾◾
◾◾
◾◾
The possibility to exclude error values from the calculations (when using
AGGREGATE).
The ability to rapidly change from one type of calculation to another (e.g. from
SUM to AVERAGE or COUNT) by changing a single function argument.
The potential to use the Wizard for the SUBTOTAL function (in order to place the
function at the end of each change in the category identifier).
Array Functions or VBA User-defined Functions?
Often, there is a choice as to whether to use an (Excel) array function or a VBA user-­
defined function. Where such calculations return a value to a single cell (not to an array
of cells), and essentially involve working with tabular data “behind the scenes”, either
approach is generally possible. For example, the calculation of the semi-deviation of a
data set can be conducted as an array function (see Chapter 18), or as a user-defined
function (see Chapter 33). Similar dual approaches could be used for some other calculations, such as of the statistical moments when frequencies are known, and the rank
order correlation between two data sets (also shown in Chapter 33).
The choice between the two approaches can be finely balanced in some cases.
Whilst one may wish to avoid using VBA unless it is truly necessary (or already used
elsewhere in the model), array functions are more cumbersome to work with and often
less flexible. For example, if the range of cells that drives the function is altered in size,
it is typically slightly harder to alter the range references for an array function than it
is for a user-defined function (where one can be sure – if correctly written – that each
range is referred to only once).
Volatile Functions
A Volatile function is one whose value is updated at every recalculation of Excel, even
when the values of its arguments have not changed. For reasons of computational efficiency, most Excel functions update only when their argument values change (i.e. they
are not Volatile).
The main Volatile functions are NOW, TODAY, RAND, OFFSET, INDIRECT,
CELL and INFO.
The use of Volatile functions slows down each recalculation (especially if many
are used), so generally they should be used only to provide a unique functionality that
cannot be replicated by other (non-Volatile) functions:
◾◾
◾◾
OFFSET and INDIRECT should be favoured only when they are used to create
flexible ranges or references. Where this is not necessary, other functions (such as
INDEX or CHOOSE) may be sufficient (see Chapter 25).
The ADDRESS function may be chosen in preference to the CELL function in
some cases.
116
MODEL BUILDING, TESTING AND AUDITING
Effective Choice of Lookup Functions
The effective use and selection of lookup functions is a very important aspect of building flexible, transparent and efficient models. The key points are covered in detail in
Chapter 25; here, we provide only a summary for consolidation purposes:
◾◾
◾◾
◾◾
◾◾
◾◾
◾◾
Lookup functions should generally be considered whenever there would otherwise
be logical functions embedded within others, especially embedded IF functions.
VLOOKUP and HLOOKUP should generally be avoided, with the INDEX/
MATCH combination (or perhaps LOOKUP) used instead. The reasons for this
are discussed in detail in Chapter 25, but briefly include: flexibility (e.g. placement
of data ranges and the ability to move parts of a range), robustness (avoiding
hard-coded row or column numbers, avoiding two-dimensional ranges), auditing
(reducing size of precedents and dependent ranges) and computational efficiency
(avoiding repetition of multiple identical implicit matching processes, size of model
due to audit paths).
Since the SUMIF or SUMIFS functions can be used to form the conditional sum of
all items in a list, they can also be used to find the value of a single item in a list that
has some property. However, lookup functions should generally be used for such
purposes, as they are more transparent and effective in this context.
Where a logical statement has only two outcomes, the selection between using IF
or CHOOSE may not be clear-cut: it would seem to make sense to use IF when the
logical part is a result of a general branching, and to use the CHOOSE if the role
of the branching process corresponds to an explicit decision that would be made.
When building scenario input data, CHOOSE would be used for data sets which
may need to be moved around (cut and paste), whereas INDEX would be used for
cases where the data will always be only in a contiguous range.
OFFSET and INDIRECT can be used to create flexible ranges and references, but
as Volatile functions, they are computationally inefficient, and so should be used
only where their unique functionality is employed.
CHAPTER
10
Dealing with Circularity
INTRODUCTION
This chapter discusses the issue of dealing with circularities. We make a distinction
between circularities that arise as an inherent property of the real-life situation and
those resulting from the presence of circular formulae within an implemented model
(also called circular references). We discuss the potential advantages and disadvantages
of using circular formulae, ways to deal with circular logic and methods to (where
desired) retain the inherent circularity in the logic of a real-life situation whilst avoiding any circular formulae in the model.
THE DRIVERS AND NATURE OF CIRCULARITIES
This section discusses the fundamental distinction between circularities that are an
inherent property of the real-life situation and those resulting from the way that formulae are implemented in Excel.
Circular (Equilibrium or Self-regulating) Inherent Logic
Many real-life situations can be described using mathematical equations. Often, such
equations express some form of equilibrium or self-regulation within a system. For
example, the heat generated by a thermostatically controlled radiator depends on the
difference between the current room temperature and the target level. At the same
time, the room temperature will be affected by (depend on) the new heat generated by
the radiator. Similarly, in economics, “circular” logic may arise as a statement of some
form of equilibrium within the system being modelled, characterised by the presence of
a variable(s) on both sides of some equation(s).
Principles of Financial Modelling: Model Design and Best Practices using Excel and VBA, First Edition.
Michael Rees.
© 2018 John Wiley & Sons, Ltd. Published 2018 by John Wiley & Sons, Ltd.
117
118
◾◾
MODEL BUILDING, TESTING AND AUDITING
In financial modelling contexts, examples of circular logic include:
The bonus of senior management could depend on the net income of the company,
which is itself calculated net of bonus expense. Written as formulae, one has:
Bonus
Net Income
Bonus%.Net Income
Net Profit Before Bonus – Bonus
(For simplicity of presentation, we ignore tax; i.e. the bonus may generally be subtracted from pre-tax income.)
◾◾
◾◾
◾◾
The interest rate at which a company may be able to borrow will depend on the
risk that the debt principal and the periodic interest payments may not be able to
be met. If the interest-coverage ratio (operating profit divided by interest payment)
is used as a measure of this risk, a circularity in logic is created: an increase in the
assumed borrowed amount would lead to higher interest charges, a reduced coverage ratio, and hence tend to reduce the amount able to be borrowed (that was
just increased). Similarly, for projects financed partially with debt, the debt capacity
will depend on the ability to repay the debt, which is linked to the post-tax (and post
interest) cash flows, and hence to the level of debt.
The discount rate used to determine the value of a company (when using the discounted cash flow approach) depends on the company’s debt-equity ratio (or debtto-value ratio). However, a value determined from this approach may initially be
inconsistent with the ratios assumed to determine the discount rate, for example if
debt levels are regarded as fixed, so that the equity value is a residual that depends
on the valuation, meaning that the new implied debt-equity ratio may not be the
same as the one that was assumed to derive the value in the first place. The theoretically correct valuation is found only if all assumptions are consistent with each
other, which requires an equilibrium (or circular) logic.
A tax authority may exercise a wealth tax on individuals depending on their net
worth, but the net worth is calculated after deducting the wealth taxes.
Circular Formulae (Circular References)
Circular references arise when the calculations to evaluate an Excel cell (or range)
involve formulae whose value depends on the same cell or range. This may often occur
through a sequence of cell references or formulae, in which the first depends on the last.
Such circularities may be intentional or unintentional:
◾◾
◾◾
Unintentional circularities generally result from a mistake or oversight when creating formulae, most often where a model is poorly structured, or has an unclear
logical flow (e.g. does not follow the left-to-right and top-to-bottom principle, or
uses multiple worksheets with complex linkages between them). A simple example
would be if, in Cell B6, a formula such as “=SUM(B4:B6)” had been used in place
of “=SUM(B4:B5)”, so that the value in B6 refers to itself.
Intentional circular references. In principle, these are used to reflect a circular (or
equilibrium) logic that is present in the real-life situation. For example:
◾◾
Models corresponding to any of the situations described above (i.e. management
bonus, cost of debt, debt capacity, cash flow valuation, wealth tax) could potentially be implemented in ways that deliberately contain circular references.
119
Dealing with Circularity
◾◾
When calculating period-end cash balances (based on operating income and
interest earned during a period), the interest earned within a period may depend
on the average cash balance during that period (multiplied by the interest rate).
This creates a circular reference, since the average cash balance requires the final
balance to be known. In terms of equations, one has:
Cend
Cbeg
Cop
IntRate.(Cbeg
Cend)/2
where Cend is the closing balance, Cbeg is the starting balance, Cop is the non-interest
cash inflow and IntRate is the interest rate; the circularity is visible due to the presence
of Cend on both sides of the equation.
Generic Types of Circularities
By considering possible combinations of circular logic and circular formulae, one may
consider four categories of intentional modelling situations:
◾◾
◾◾
◾◾
◾◾
NCL/NCF: No circular logic and no circular formulae. This is the situation
for many traditional models: the underlying situation does not require circular logic, and the models also do not contain such logic (apart from unintended errors).
CL/NCF: Circular logic but no circular formulae. This is where the underlying
situation contains a circularity in its logic, but the model ignores this, usually for
reasons of simplicity (of implementation) or transparency. Many traditional models fall into this category, such as corporate valuation models, which often ignore
circular logic relating to the cost of debt.
CL/CF: Circular logic and circular formulae. This is where circular formulae are implemented in the model to capture circularity (equilibrium) in the
underlying situation. For example, the approach could be used in the contexts
cited earlier.
NCL/CF: No circular logic but circular formulae. Although this category would
apparently not exist (except when unintentional circularities arise by mistake),
there are cases where the original real-life situation may not be fully circular, but a
slight modification to the assumed reality creates circular logic. In fact, the interest
calculation described above may be considered to be such a case, since interest is
usually not truly paid based on the average balance in a period, but perhaps on
interim cash balances at various times throughout a period (so that the assumption
that it depends on average balances is a modification to the specification of the
reality, that is subsequently captured in the model). In other words, this category is
effectively a CL/CF form of this modified reality.
RESOLVING CIRCULAR FORMULAE
In this section, we cover the key methods to deal with potential circular references:
◾◾
◾◾
Correcting the formulae when the circularity results from a mistake or typing error.
Ignoring the logical circularity, i.e. creating a model which provides only an
approximation to, or modification of, the original situation, and in which there is
no circularity within the formulae.
120
◾◾
◾◾
MODEL BUILDING, TESTING AND AUDITING
Algebraic manipulation. This involves writing the equations that create the
­circularity as mathematical formulae, and manipulating them in order to isolate
or solve for the (otherwise circular) variables on one side of an equation only. This
implicitly retains the equilibrium logic that created the original circularity.
Using iterative methods, with the aim of finding a stable set of calculations, in
which all items are consistent with each other. In practice, this can be achieved by
implementing one of several approaches:
◾◾ Excel’s in-built iterative calculation method, in a model with circular formulae.
◾◾ Iterating a “broken” circular path using a VBA macro (or manually conducted
copy-and-paste operations).
Correcting Mistakes that Result in Circular Formulae
Clearly, circular formulae that have been implemented by mistake should be removed
or corrected. This should be done as soon as they are detected, because it is generally
complex to audit completed models to find how the circularity arises: since there is no
starting point for a circularity, the tracing of precedents and dependent can become
time-consuming and frustrating. It may be that one will need to delete formulae on the
circular path and rebuild the model in some way, as an interim step to find and correct
the circularity.
Avoiding a Logical Circularity by Modifying the Model Specification
In some cases, a real-life situation may contain circular logic, but it may be possible to
ignore this, yet build a model whose accuracy is regarded as sufficient. For example,
many corporate valuation models simply ignore the circular logic relating to the discount rate and to the cost of debt. Similarly, for the example concerning ending cash
balances, one could eliminate the circularity by assuming that interest is earned on the
opening cash balance only:
Cend
Cbeg
Cop
IntRate.Cbeg
This approach is simple to implement in practice, but may not be sufficiently accurate in some cases. An improvement in accuracy can be achieved by introducing more
sophistication and complexity, in which interest is earned on the total of the opening
balance plus the average non-interest cash inflow:
Cend
Cbeg
Cop
IntRate.(Cbeg
Cop)/2
Of course, a reformulation will alter the value of some calculations and outputs,
which may or may not be acceptable according to the context. For example, the calculation of the bonus based on pre-bonus income (rather than on post-bonus or net
income) would eliminate the circularity. However, the presentation of a result in which
the bonus is inconsistent with the final net income figure may not be acceptable or
credible (especially since it is a figure which may attract particular attention; an inconsistency in less visible figures may be acceptable).
121
Dealing with Circularity
Eliminating Circular Formulae by Using Algebraic (Mathematical)
Manipulation
From a purely mathematical perspective, a formula containing a circularity such as:
B6
1
(1/10).B6
can be rearranged to give:
(9 /10).B6
1
and then solved:
B6
10 / 9
Similarly, in the bonus example:
Bonus
i.e.
i.e.
i.e.
and
Bonus%.Net Income
Bonus Bonus%.(Net Profit Before Bonus – Bonus)
Bonus.(1 Bonus%) Bonus%.Net Profit Before Bonus
Bonus Bonus%.Net Profit Before Bonus /(1 Bonus%)
Net Income Net Profit Before Bonus – Bonus.
Thus, by using the last two formulae in order, the circular references have been
eliminated, whilst the underlying circularity of the logic has been retained.
In the calculation of ending cash balances, the circular equation:
Cend
Cbeg
Cop
IntRate.(Cbeg
Cop)/2
can be re-written to isolate Cend on the left-hand side:
Cend.(1
i.e. Cend
Cbeg * 1
IntRate / 2)
IntRate /2
Cbeg.(1
Cop / 1
IntRate / 2)
Cop
IntRate / 2 .
Using the last formula, the ending cash balance can be calculated directly from
the starting balance, the interest rate and the non-interest cash flow without creating a
circularity. Once Cend is calculated, the interest income can be calculated (also without
creating a circularity) as:
Interest Income
IntRate.(Cbeg
Cend)/ 2.
Note that when using the algebraic approach, the order of the calculation of the
items can be counter-intuitive. For example, using the equations above the bonus is
calculated by using the pre-bonus income, and the net income calculated once the
bonus is known (which contrasts to the description and formulae at the beginning of
the chapter, which defined bonus as a quantity that is determined from net income).
122
MODEL BUILDING, TESTING AND AUDITING
Similarly, in the interest calculations, using the formula from algebraic manipulation,
the value of Cend is calculated before the interest income, and the interest income is
calculated from CEnd, which is counter to the logic that the interest income drives the
value of CEnd (or that CEnd depends on interest income).
Resolving a Circularity Using Iterative Methods
The role of a variable that is present on both sides of an equation can often be determined by an iterative solution method (whether working in Excel or more generally).
This means that one starts with a trial value (such as zero) for a variable, and this is
substituted into one side of the equation (and where the other side is the isolated value
of this same variable). For example, with:
B6
1
(1/10)* B6
using an initial value of B6 as zero on the right-hand side, the process results in
the sequence 0, 1, 1.1, 1.11, 1.111. This shows that where a single and stable
correct figure exists (i.e. 10/9); iterative methods generally converge very quickly
to this.
In theory, an iterative sequence could be explicitly replicated in Excel by building
multiple copies of a model, in which the first is populated with trial values, and the
outputs of this are used to provide inputs to the second copy, and so on. For example,
Figure 10.1 shows the bonus calculations (using a bonus level of 5% of net income).
The net income (Cell D5) is determined after subtracting the bonus (Cell D4) from the
pre-bonus income figure, and the bonus (Cell D4) itself depends on the net income
(Cell D5), thus creating a circular reference. Note that when the circular formula is
entered for the first time the result may evaluate to zero (Cell D4). At this point, the
figures are not consistent, i.e. the bonus figure as shown is equal to 0% (not 5%) of
the net income.
In Figure 10.2, we illustrate the iterative process that uses a sequence of models,
where the output of each is an input to the next. The values in Row 4 (cells D4:I4)
and Row 5 (cells D5:I5) rapidly converge to stable figures that are consistent with
each other.
Of course, it is generally not practical to build multiple copies of a model in this
way. Rather, iterative methods within the same model are required. There are several
possible approaches to doing this, which are discussed in the next section.
FIGURE 10.1
Example of a Circular Reference Arising from Implementing Equilibrium Logic
Dealing with Circularity
FIGURE 10.2
123
Illustrative Iterative Process by Using Multiple Copies of a Model
ITERATIVE METHODS IN PRACTICE
In practice, iterative methods (for item(s) on a circular path) take the value of a variable at some cell, and calculate the dependent formulae in the circular path, until the
original cell has been recalculated, and then the process repeats. This is rather like substituting the value into the “later” parts of the model, until such later parts (due to the
circularity) meet the original cell. The general expectation is that the values that are calculated will settle (or “converge”) to stable values which are consistent with each other.
This section discusses three key approaches to the implementation of iterative
methods within an Excel model:
◾◾
◾◾
◾◾
Using Excel’s default iterative calculation.
Using manual iterations of a broken circular path.
Automating the iterations of a broken circular path using a VBA macro.
Excel’s Iterative Method
In the presence of a circular reference, Excel does not have the capability to manipulate
the equations or find a correct algebraic solution. Rather, it will use its in-built iterative
calculation method, in which the value of a variable at some point on the circular path
is used in all dependent formulae, until the original point is reached, giving rise to a
new updated value of that variable. This updated value is then used to recalculate the
dependent items again, and so on.
The file Ch10.1.BonusCircRef.xlsx contains the bonus model with a circular reference. Figure 10.3 shows the model after applying Excel’s iterations (producing results
that are the same as in the explicit multi-model approach shown earlier).
FIGURE 10.3
References
Results of Allowing Excel to Iterate the Bonus Model Which Contains Circular
124
MODEL BUILDING, TESTING AND AUDITING
The general presence of a circular reference will be signalled with a “Calculate”
message on Excel’s Status Bar (as can been seen toward the bottom of Figure 10.3).
Further, the Calculation Option settings (under File/Options/Formulas) will have an
effect according to the selected option:
◾◾
◾◾
If (the default) Enable Iterative Calculation is switched on:
◾◾ On (the default) Automatic calculation method:
◾◾ No circular reference warning message will appear when the formula is created.
◾◾ The model will directly iterate. The values that result will depend on the number of iterations and the maximum change conditions (that are defined within
the calculation options, e.g. the default is to allow 100 iterations).
◾◾ The Status Bar will show (using “Calculate”) that there is a circularity present.
◾◾ Each further use of the F9 key will result in further iterations being conducted.
The model’s values will change only if the earlier iterative process has not
converged.
◾◾ On the Manual recalculation method:
◾◾ No circular reference warning message will appear when a formula containing
a circular reference is first created.
◾◾ The formula will evaluate a single time (i.e. to a context-specific, generally
non-zero, value), but it will not iterate beyond this.
◾◾ The Status Bar will show (using “Calculate”) that there is a circularity present.
◾◾ The use of the F9 key will result in the model performing iterative calculations
(with the values that result depending both on the number of iterations and on
the maximum change conditions defined in the calculation settings).
◾◾ Each further use of the F9 key will result in further iterations being conducted.
The model’s values will change only if the iterative process has not converged.
If Enable Iterative Calculation is switched off:
◾◾ On the Automatic calculation method:
◾◾ A circular reference warning message will appear when a formula containing
a circular reference is first created.
◾◾ The formula will evaluate to zero when created or re-entered.
◾◾ The Status Bar will explicitly state the presence of a circular reference and
indicate the address of one of the cells on the circular path.
◾◾ The Excel worksheet will highlight the circularity with precedence and dependence arrows.
◾◾ The use of the F9 key will have no further effect on the values in the model,
since iterative calculation is switched off, so that the circularity cannot be
attempted to be resolved.
◾◾ On the Manual recalculation method:
◾◾ No circular reference warning message will appear when a formula containing
a circular reference is first created.
◾◾ The formula will evaluate a single time (i.e. to a context-specific, generally
non-zero, value), although the whole model will not evaluate.
◾◾ The Status Bar will show that there is a circularity present, but these will not
be immediately highlighted with explicit cell references in the Status Bar, nor
with precedence and dependence arrows in the Excel worksheet.
◾◾ The use of the F9 key will result in a message warning that there is a circular
reference. At this point, the Status Bar will also explicitly state the presence of
Dealing with Circularity
125
a circular reference and indicate the address of one of the cells on the ­circular
path. The Excel worksheet will highlight the circularity with precedence and
dependence arrows. However, there will be no effect on the values in the
model, since iterative calculation is switched off, so that the circularity cannot
be resolved.
It is also worth noting that since Excel’s default settings (i.e. when first installed)
are typically the Automatic and Iterative calculation options (by default), the only
indication of a possible circular reference is the presence of “Calculate” in the Status
Bar. However, such a message can appear for other reasons (most notably when Excel
detects that a model that is set on Manual calculation needs to be recalculated, for
example due to a change in the input values used). Thus, the detection of a possible
circular reference (e.g. as part of a model auditing process) will need to be done as a
deliberate step.
Fortunately, it is simple to detect the presence of a circular reference: by switching
off Iterative calculation, a circular reference warning will be displayed, the Status Bar
will show the address of a cell on the circular path, and the dependence and precedence
arrows appearing in the Excel worksheet. (In Automatic calculation, these will directly
appear, whereas in Manual calculation, one will need to press the F9 key for this information to appear.)
Creating a Broken Circular Path: Key Steps
An alternative to using Excel’s iterations is to “break” the circular path within the
model. This is done by:
◾◾
◾◾
◾◾
◾◾
Modifying the model to isolate in a single cell (or in a dedicated range) the value
of one variable or calculation that is on the circular path.
Adding a new cell (or range), whose role is to represent the same variable, but
which contains only numbers. The new range may initially be populated with any
values (such as zero).
Relinking the formulae that depend on the original variable, so that they instead
depend on the new range. This would need to be done for each formula that is
dependent on the original precedent chosen, which is why it is ideal to find or
create a precedent with a single dependent if possible. There would then be no
more circularity, but there would be two ranges which represent the same variable: the new range (containing pure numbers) and the original range (containing
calculated values). Unless the values are the same, the circularity has not been
fully resolved.
Iterate: this means recalculating the model (e.g. pressing F9) and copying the
updated values (at each iteration) of the original field into the field containing only
numerical values. This can be repeated until the values in each field have converged
to the same figure (or the difference between them becomes very small).
The file Ch10.2.Bonus.Iterations.Manual.xlsx contains an implementation of this
within the earlier bonus example (see Figure 10.4). Note the process that would have
been required if one had started with the model shown in Figure 10.3: first, one would
identify that Cell D4 and D5 (in Figure 10.3) are on the circular path, and that D4 has
a single dependent. Second, a new range is added (i.e. Row 5 in Figure 10.4). Third, the
formulae that are dependent on Cell D4 (i.e. Cell D6 in Figure 10.4, corresponding to
126
MODEL BUILDING, TESTING AND AUDITING
FIGURE 10.4
Creating a Broken Circular Path
Cell D5 in Figure 10.3) are relinked to depend on Cell D5. Fourth, when the model is
recalculated, the values of net income (Cell D6) and the calculated bonus (Cell D4) are
both updated, as they depend on the values in the new range (Cell D5), rather than on
themselves (as was the case with the original circularity). Since the new range (Cell D5)
contains only values, there is no longer a circularity.
Whilst the process of adapting a model in this way may seem complex at first, in
fact it is easy and straightforward to implement if the model is structured in this way
as it is being built.
Repeatedly Iterating a Broken Circular Path Manually and Using
a VBA Macro
As noted earlier, when iterative processes are convergent, typically only a few iterations
are required in order to have stable values. This means that the iterative process can be
implemented in several ways:
◾◾
◾◾
Manually pasting the values of the calculated bonus field (Cell D4) into the new
bonus value field (Cell D5), ensuring that one recalculates the model after the
paste, and repeating this process until one observes sufficient convergence between
the figures.
Implementing a VBA macro to repeatedly assign the values from D4 into D5,
also ensuring that the model recalculates each time (repeating this until sufficient convergence has been achieved, which may be checked automatically by the
VBA code).
For example, Figure 10.5 shows the result of conducting a single (manual) paste
of the values of B4 onto B5 and letting the model recalculate once, whilst Figure 10.6
FIGURE 10.5
Results After One Paste of the Broken Circular Path Approach
Dealing with Circularity
FIGURE 10.6
127
Results After Two Pastes of the Broken Circular Path Approach
shows the results of doing this an additional time. Unsurprisingly, the sequence of
results produced is the same as that shown for the first steps in Figure 10.2 (i.e. to the
values 0, 50, 47.5. . . , as shown in cells D4, E4 and F4).
Of course, the manual approach may be sufficient for very simple models which
are to be used in only basic ways. However, in practice there are several advantages to
using a VBA macro:
◾◾
◾◾
◾◾
◾◾
It reduces the chance of an error, especially when repeatedly pasting multi-cell ranges.
It saves time, since the pressing of a button to run a macro will be quicker than
repeatedly copying and pasting ranges, and checking for convergence.
One is less likely to forget to update the model by recalculating the circularity
(indeed, the macro could be automatically run though a workbook open or change
procedure, as discussed in Part VI).
It is easier to run sensitivity analysis, since one can integrate the circular reference
macro within a single larger macro (see Chapter 14). The manual procedure would
be very cumbersome, as several copy-and-paste procedures would be required each
time that an input value is changed.
In Part VI, we describe a simple macro to assign values from one range into
another (rather than using copy/paste) which is very straightforward. For example, a
code line such as:
Range("BonusValue").Value = Range("BonusCalc").Value
will perform the assignment (where the Cell D4 has been given the range name
BonusCalc and D5 the name BonusValue).
Of course, a recalculation is required after every assignment statement to ensure
that the values are updated. Thus, a simple macro that would perform the assignment
and recalculate the model several times (here: 10) could be:
Sub MRResolveCirc()
For i = 1 To 10
Range("BonusValue").Value = Range("BonusCalc").Value
Application.Calculate
Next i
End Sub
The file Ch10.3.CircRef.BasicMacro.xlsm contains the above macro, and a textbox button has been assigned to run it (see Figure 10.7).
128
MODEL BUILDING, TESTING AND AUDITING
FIGURE 10.7
Resolving a Broken Circular Path Using a Macro
Note that it would be straightforward to add more capability and sophistication,
such as using a preset tolerance figure (e.g. 0.00001) and iterating until the difference
between the two figures is less than this tolerance, whilst allowing a higher maximum
number of iterations if not:
Sub MRResolveCirc2()
NitsMax = 100 'Set Max no. of iterations
Tol = 0.00001 'Set tolerance
icount = 0
Do While VBA.Abs(Range("BonusValue).Value - Range("BonusCalc").
Value) >= Tol
icount = icount + 1
If icount <= NitsMax Then
Range("BonusValue").Value = Range("BonusCalc").Value
Application.Calculate
Else
Exit Sub
End If
Loop
Further, one may display messages to the user if the circularity has not been resolved
after a specific number of iterations, as well as error-handling procedures, and so on.
PRACTICAL EXAMPLE
In this section, we show each method within the context of a practical example. We
assume that one wishes to forecast a final cash balance based on a starting balance,
some non-interest cash flow and interest earned. We discuss the main five possible
approaches, as covered earlier:
◾◾
◾◾
Calculating interest income based on average cash balances. This creates a circular
logic that may be implemented either with:
◾◾ Circular references, resolved using Excel iterations.
◾◾ Circular references, resolved using a VBA macro.
◾◾ Elimination of the circular references using algebraic manipulation.
Calculating interest income based on cash balances which exclude non-interest
income, thus modifying the model (and its results) to eliminate both the circular
logic and the circular references:
◾◾ Using starting cash balances only to calculate interest income.
Dealing with Circularity
◾◾
129
Using starting balances and non-interest-related cash flows to calculate i­ nterest
income, thus providing additional accuracy (since the results should be closer
to those obtained using circular logic than if only starting cash balances
were used).
Using Excel Iterations to Resolve Circular References
The file Ch10.4.1.CircRef.Res.xlsx contains a model in which interest income (Row
5) is calculated by referring to the average of the starting and ending cash balances.
Figure 10.8 shows the results after using Excel iterations until the figures are stable.
Using a Macro to Resolve a Broken Circular Path
The file Ch10.4.2.CircRef.Res.xlsm contains the model with the same underlying logic
(interest earned depending on average cash balances), in which a macro is used to
resolve a broken circular path (see Figure 10.9). Row 7 contains the pure-values range,
so that the macro (at each iteration) copies (assigns) the values from Row 6 into Row
7, until the absolute sum of the differences between the cells in Row 6 and Row 7 (calculated in Cell C8) is within the tolerance level (that is embedded within the macro).
FIGURE 10.8
Using Excel’s Iterative Process in a Model with Circular References
FIGURE 10.9
Using a Macro to Resolve Circular References
130
MODEL BUILDING, TESTING AND AUDITING
Algebraic Manipulation: Elimination of Circular References
The file Ch10.4.3.CircRef.Res.xlsx contains a model in which the formulae (derived
earlier in the chapter) resulting from algebraic manipulation are used (see Figure 10.10).
Note that, as well as containing no circular references (although the underlying logic
remains circular), the order of the calculations is different to those in the original
model: the ending cash balance is calculated before the interest income is known, with
interest income calculated using the average period cash balance.
Altered Model 1: No Circularity in Logic or in Formulae
An alternative approach is to reformulate the model (and implicitly its specification,
in the sense of the assumed or approximated behaviour of the real-world situation), so
that there is no circularity of any form.
The file Ch10.4.4.CircRef.Res.xlsx contains the case in which interest income is
determined from starting cash balances only. This removes the circularity, as interest
earned no longer depends on ending cash balances (see Figure 10.11). Note that the
values of the ending cash balances are different to the above examples in which circularity was retained.
FIGURE 10.10
Using Algebraic Manipulation to Eliminate Circular References
FIGURE 10.11
Altering the Model to Eliminate Circularity Using Starting Balances
Dealing with Circularity
131
Altered Model 2: No Circularity in Logic in Formulae
Another approach to reformulate the model would be to calculate interest income from
starting cash balances as well as from all other (non-interest) cash sources. This would
also eliminate the circularity, whilst potentially giving results that are closer to those
that would be obtained if the circularity were retained.
The file Ch10.4.5.CircRef.Res.xlsx contains such a model (see Figure 10.12). Note
that the values of the ending cash balances are much closer to those in the earlier examples which used circularity.
Note that in this example, the only non-interest cash flow is the single line for the
operating income. In a larger model, one may wish to include all non-interest cash
items (including capital investment, dividends or financing cash flows). Doing so can
be a little cumbersome in practice, because one needs to create a partially complete
cash flow statement, which includes all non-interest-related cash items. Sometimes a
convenient compromise is to include only the major cash flow items in such a statement, where the identity of the larger items can be known in advance.
SELECTION OF APPROACH TO DEALING WITH CIRCULARITIES:
KEY CRITERIA
When faced with a situation in which there is a potential for circular references, one
has a choice as to which approach to use, not only in terms of their incorporation into
a model, but also in the methods used to resolve them. This section discusses some key
issues to consider when making such a choice.
Currently, there seems to be very little consensus or standardisation around
whether and/or how to use circularities:
◾◾
◾◾
Some modellers take the view that circular references should be avoided at all costs.
Some modellers (especially some practitioners of financial statement modelling and
of project finance modelling) seem to place significant value on retaining circular
references in the calculations, typically for the sake of accuracy and consistency.
FIGURE 10.12
Altering the Model to Eliminate Circularity Using Starting Balances and Interim
Non-interest Cash Flows
132
◾◾
MODEL BUILDING, TESTING AND AUDITING
Some modellers prefer to ignore the circular logic of a situation when b
­ uilding
models, including many valuation practitioners, as mentioned earlier in the
chapter.
Although the reasons to use (or to avoid) circularities are often not addressed
explicitly, there is surely some underlying rationale for many of these views, which
manifests itself differently according to the context, and the modeller’s experience,
capabilities and biases. Indeed, there are several issues to consider when selecting an
approach to deal with potential circularities:
◾◾
◾◾
◾◾
◾◾
◾◾
◾◾
◾◾
◾◾
The accuracy and validity of the underlying logic.
The complexity and lack of transparency of the model.
The potential for errors due to iterative processes to not converge to a stable figure,
but to diverge or float in ways that may not be evident.
The risk of destroying calculations by the propagation of non-numerical errors
along the circular path, without any easy possibility to correct them.
The possibility that macros may be poorly written, not robust, or contain errors
(especially when written by modellers with insufficient experience with VBA).
That mistakes may be made when performing algebraic manipulation, resulting in
incorrect calculations.
That calculation speed may be compromised.
That sensitivity analysis may be more cumbersome to conduct that in models without circularity.
These issues are discussed in detail in the remainder of the text.
Model Accuracy and Validity
Where a real-life situation involves circular (equilibrium) logic, it would seem sensible
to capture this. On the other hand, although the economic concept of equilibrium is
widely accepted, the notion of “circular reasoning” is generally regarded with suspicion. Thus, in some cases, one may be willing to reduce accuracy in order to retain
more confidence:
◾◾
◾◾
Where there is a strong need for the calculations to be as accurate as possible, and
(internally) consistent, one may essentially be obliged to accept that circular logic
is required. For example, typically in project finance modelling, the debt covenants
or other contractual aspects may be set with reference to the figures in a model.
Similarly, in the earlier bonus example, if the bonus net income figures are not
consistent, then these may not be credible and are technically also wrong. In such
cases, one’s options are either to use algebraic manipulation (where possible) or to
use iterative methods with Excel or VBA.
Where the requirements for accuracy or consistency may be less strict, or circular
logic may be distrusted per se, it may be sufficient (or preferable) to ignore the
circular logic. The reduced accuracy may be acceptable either because the results
are not materially affecting (e.g. in most interest calculations when this is only a
small part of the overall cash flow) and/or simply because ignoring the circularity
has become standard practice in a specific context (as is the case in some valuation work).
Dealing with Circularity
133
Note that in principle, the use of algebraic manipulation provides the best of both
worlds: retaining the implicit circular logic whilst not having circular formulae. Unfortunately, there are some limitations and potential drawbacks:
◾◾
◾◾
◾◾
In practice, it can be used only in a limited set of specific and simple situations.
Many real-life modelling situations typically contain calculations that are too complex (or impossible) to be manipulated algebraically. For example, even the relatively minor change of introducing multiple interest rates (that apply depending on
the cash balance) would mean that manipulations similar to those shown earlier
are no longer possible (due to the presence of IF or MIN/MAX statements in the
equations).
Even where appropriate manipulations are possible, there is generally no easy way
to know if a mistake has been made when doing so. To check the results of implementing the manipulated formulae with those that would be achieved if the original formulae had been used, one would have to implement both (and the original
formulae would then contain circular references which would need to be resolved
by an iterative method).
Users of a model who are not familiar with the approach may find it hard to
understand. Not only would they not be explicitly aware of the underlying algebraic manipulation (unless it is made very clear in the model documentation or
comments), but also the corresponding Excel formulae are generally less clear.
Further, the order of the calculations is sometimes also not intuitive and confusing
(e.g. ending cash balances calculated before the interest income).
Complexity and Transparency
Models with circular references are hard and time-consuming to audit (and even more
so in multi-sheet models). The circular dependency path literally leads one to moving
in circles when trying to understand the formulae and check their accuracy; after trying
to follow the logic along a calculation path, one eventually simply returns to where one
started, often without having gained any new useful information! In addition, some
users may be insufficiently familiar with, and distrust, iterative processes per se. Finally,
the potential requirement to use macros to run iterative processes can lead to further
unwillingness to consider the use of circularity.
In terms of implications for choice of method, this suggests that:
◾◾
◾◾
◾◾
The use of circular formulae should be avoided whenever possible.
Where circular logic (without circular formulae) is desired to be retained:
◾◾ The use of a “broken” circular path (combined with a macro to conduct the
required iterations) can be an appropriate way to retain the circular/equilibrium logic (and hence the accuracy of the model) whilst having clear dependency
paths (with definite start and end points).
◾◾ The use of algebraic manipulation (where available) is not necessarily more
transparent (nor less complex) than the use of a broken circular path, since
users who are not familiar with (or capable of understanding) the mathematical
manipulations may find the model harder to follow.
The use of alternative modelling approaches may overcome any complexity
associated with the need to use iterative processes. However, the complexity
134
MODEL BUILDING, TESTING AND AUDITING
of the model will not be significantly reduced, since the alternative model and
the broken-path model would be of similar transparency and complexity in
principle. The disadvantage of using an alternative modelling approach is the
reduced accuracy compared to if a broken circular path (or circular formulae)
were used.
Non-convergent Circularities
The use of iterative methods can have negative consequences for the robustness of a
model, and the extent to which the displayed results are meaningful and converge to
the correct values.
In fact, whilst the general expectation when using iterative processes is that they
will converge, this will not necessarily be the case. In fact, iterative processes may
be either:
◾◾
◾◾
◾◾
Convergent
Divergent
Floating.
For example, we noted earlier that an iterative process applied to a formula such as:
B6
1 (1/10).B6
converged after only a few iterations (to the true figure of 10/9).
On the other hand, whilst it is clear that the formula
B6
1
2.B6
has the true (mathematical) solution B6=−1, an iterative method (using an initial value
of zero) would produce the rapidly divergent sequence: 0, 1, 3, 7, 15, 31, 63, 127, 255,
511, 1023. . . .
In fact, just as iterative processes converge quickly (where they are convergent), they also diverge quite quickly (where they are divergent). Thus, the presence
of divergent circularities will typically be evident, unless only very few iterations are used.
The file Ch10.5.1.CircRef.Res.xlsx contains an example of the earlier interest-calculation model in which there is a circular reference. For ease of presentation, the file
contains a second copy of the model (see Figure 10.13). In the second copy, the interest
rate has been set to 200% (Cell C16). At this or any higher value, the iterative process
will diverge. Since (in Excel) the number of iterations is 100 by default, the numbers
shown are large, but not yet very large. Each pressing of F9 results in 100 additional
iterations, so that the figures become progressively larger.
Such divergent behaviour (when the interest rate is 200% or higher) results from
the circularity in the logic (not just the specific model, as implemented here): the interested reader can verify that the divergence will occur (or errors or incorrect results produced), whether a macro is used to iterate, or whether algebraic manipulation is used.
The alternative models (in which interest earned is not linked to ending cash balances)
do not have these properties.
135
Dealing with Circularity
FIGURE 10.13
Example of a Divergent Circular Reference
Circularities that are neither divergent nor convergent can exist; we call these
“floating circularities”. For example, whereas the equations:
x
y
have the solution x
the formulae:
5, y
y 10
x
5, an iterative process applied to the Excel cells with
E3
D3
D3 10
E3
will produce a sequence of floating values for D3 and E3, i.e. they cycle through a set
of values, without ever converging or diverging. The values will depend on the number
of iterations used and on the assumed or implied starting values (of say D3) at the first
iteration (i.e. which point in the cycle one looks at).
The file Ch10.6.1.CirRef.Floating.xlsx contains an example. The file is set to Manual recalculation, with iterative calculation on, and set to only one iteration (thus,
each pressing of F9 will result in a single iteration). Figure 10.14 shows the results
FIGURE 10.14
The Result of One Iteration with a Floating Circularity
136
MODEL BUILDING, TESTING AND AUDITING
of conducting one iteration, Figure 10.15 shows the result of conducting two, and
­Figure 10.16 shows the result of conducting three. The floating nature of the circularity
can be seen as the values in Figure 10.16 are the same values as those in Figure 10.14,
whilst those in Figure 10.15 are different.
The non-convergent nature of the calculations (and the different results that are
possible) can be seen in more detail from the lower part of the file, shown in Figure 10.17. This shows the explicit iterative steps, from an assumed value of D3 at the
beginning of the iterative process (Cell D7). The user can verify that the sequence generated is different if an alternative starting value is used.
Floating circularities can arise in subtle ways, for reasons that may not be immediately apparent. For example, one may start with a calculation of all future cash
sources, uses and cash balances, with the forecast showing that future balances are
always positive, as shown in Figure 10.18. One may then to decide to add an additional
draw-down line item, in which, at the beginning of the project, the minimum future
cash balance is withdrawn (e.g. so that this cash can immediately be used for other
purposes). In other words, Cell C3 is replaced by a formula which calculates the (negative of) the minimum of the range D4:H4 (see Figure 10.19, which shows both models
for simplicity). This will create a “floating” circularity: as soon as cash is drawn down,
the future minimum balance becomes zero, so that no future cash can be drawn down,
which then resets the future minimum cash balance to a positive number, so that cash
can be drawn down after all, and so on.
Floating circularities are arguably the most dangerous type:
◾◾
◾◾
◾◾
Since they do not diverge, the values shown may look reasonable. However, the
values are not stable, and depend on the number of iterations used.
Their cause is often subtle, so one may not be conditioned to be aware of their
possible presence.
Their presence may be overlooked, especially if intentional (convergent) circularities
are also used. The main risk is that a floating circular reference will unintentionally
be introduced, yet the modeller (or user) is likely to ignore any circular reference
warning messages in Excel (because a circular reference was used intentionally).
FIGURE 10.15
The Result of Two Iterations with a Floating Circularity
FIGURE 10.16
The Result of Three Iterations with a Floating Circularity
Dealing with Circularity
FIGURE 10.17
137
The Values of Each Item at Each Iteration with a Floating Circularity
FIGURE 10.18
Initial Forecast Model
FIGURE 10.19
Modified Forecast Model with a Floating Circularity
The main implication is that, if using Excel’s iterative method, there is a risk
that inadvertent floating circularities may be introduced inadvertently or be hidden
by other intentional circularities. To avoid this, in principle, Excel’s iterative method
should not be used.
138
MODEL BUILDING, TESTING AND AUDITING
Potential for Broken Formulae
In models with circular formulae, errors may propagate along the circular path,
­without any easy mechanism to correct them. This can cause significant problems: in
the best case, one would have to revert to a prior saved version of the file. In the worst
case, one may have inadvertently saved the model with such errors in (or such errors
are only propagated at the recalculation that may take place automatically when a
file is saved), with the result that the model is essentially destroyed and may have to
be rebuilt.
The issue arises because once a non-numerical error value (such as #DIV/0!) is
introduced onto the circular path, then the iterative process will propagate it. However, if the error is corrected at only one cell on the path, the iterative process will not
generally be able to recover, because some of the other cells on the path will contain
non-numerical errors, so that the iterative calculation process (which requires pure
numerical values as inputs) simply cannot be conducted.
Figure 10.20 shows the earlier circular calculation of interest earned (i.e. depending on average cash balances), in which the periodic interest rate had been set to 250%
and the model iterated several times. Since the circularity is divergent, eventually the
#NUM! error appears on cells along the circular path.
Figure 10.21 shows the result of replacing the 250% interest rate to a periodic rate
of 3%, and iterating the calculations several times. One can see that the formulae on
the circular path are not corrected.
In Figure 10.22, we show that even when the formulae are re-entered across Row 5,
and the iterations conducted, the model remains broken. The same is true if formulae
are entered in Row 6 or Row 10.
FIGURE 10.20
Initial Error Propagation due to a Divergent Circularity
FIGURE 10.21
Errors Remaining After Correction of the Cause of the Divergent Circularity
Dealing with Circularity
FIGURE 10.22
139
Errors Remaining After Partial Rebuild of Model Formulae
In fact, only in the case in which the formulae are entered all the way to Row 11,
are the formulae re-established, and then only in the first column (see Figure 10.23).
Thus, to recover the model, one would need rebuild it at Row 11, progressing from left
to right, one cell at a time (by re-entering the formula in each cell and then iterating or
recalculating the model).
Many practical models (which are mostly larger and often do not have a strict
left-to-right flow) would be essentially impossible to rebuild in this way; therefore, the
potential arises to essentially destroy the model.
Note that such a problem is much simpler to deal with in a model that has been
built with a broken circular path: when an error such as the above arises, the pure-­
values field that is used to break the circular path will be populated with the error
value (e.g. #NUM!). These can be overwritten (with zero for example), in addition to
correcting the input value that caused the error or divergence. Since there is no circularity in the formulae, once the contents of the values field are reset from the error value
to any numerical value, the dependent formulae can all be calculated and reiterated
without difficulty.
Figure 10.24 shows the earlier model with a broken circular path, iterated to the
point at which the #NUM! errors occur, and Figure 10.25 shows the result of correcting in model input (periodic interest, in Cell C5), overwriting the #NUM! errors in
Row 7 with zeros, and performing the iterations.
The main implication is that the use of a broken circular path is preferable to the
use of Excel iterations, if one is to avoid the potential to destroy models or create significant rework.
FIGURE 10.23
Successful Rebuild of One Column of the Model
140
MODEL BUILDING, TESTING AND AUDITING
FIGURE 10.24
Errors in a Model with a Broken Circular Path
FIGURE 10.25
Simple Process to Correct Errors in a Model with a Broken Circular Path
Calculation Speed
Since each iteration is a recalculation, the use of iterative processes will result in longer
calculation times in similar models in which iterations are not necessary (i.e. one
without circular formulae). Further, it is likely that in general, Excel iterations would
be quicker than the use of a VBA macro, simply because Excel’s internal calculation
engine is highly optimised (and hence difficult for a general programmer to surpass in
performance).
The main implication is that, from the perspective of speed, circular formulae are
less efficient (so that algebraic manipulation or modified models without circular formulae would be preferred), and that, where circular formulae are required, the use of
VBA macros is generally slightly less computationally efficient than the use of Excel’s
iterations.
Ease of Sensitivity Analysis
For models in which there is a dynamic chain of calculations between the input and
outputs (whether involving circular formulae or not), Excel’s DataTable sensitivity feature can be powerful (see Chapter 12). The introduction of a macro to resolve circular
references will inhibit the use of this, meaning that macros would also be required to
conduct sensitivity analysis in this case (see Chapter 14).
The main implication is that, from the perspective of conducting sensitivity
analysis, the use of broken circular paths is more cumbersome than the use of the
other methods.
Dealing with Circularity
141
Conclusions
The overall conclusions of the discussion in this section are:
Where there is circular logic that is inherent in a situation, one should consider
whether it is genuinely necessary to capture this within the model (for accuracy, presentation or consistency purposes), or whether an alternative sufficiently accurate approach
(which has no circular logic) can be found. In such a case, the models can be built using
standard techniques (i.e. without requiring macros or iterative methods), with such
models calculating quickly and allowing for standard sensitivity analysis techniques to
be employed. Clearly, where this is possible, it should be the preferred approach.
Where it is necessary to capture the effect of circular logic within the model, several methods can be considered:
◾◾
◾◾
◾◾
◾◾
Algebraic manipulation. This will avoid any circular formulae, whilst nevertheless creating a model that captures the circular logic. The model will not require
iterative methods, will calculate efficiently, and allow for sensitivity analysis to be
conducted (using Excel DataTables). Disadvantages include the very small number
of cases where it is possible to do the required manipulations, the possibility of
mistakes made during the manipulation (since to check the result would require
implementing an alternative model which contains circular references), and that
the transparency of the model may be slightly reduced (since the manipulations
may not be clear to some users, and the order of the calculation of some items is
changed and may not be intuitive).
Excel iterations. This allows the retention of sensitivity analysis using DataTables
and is more computationally efficient than using macros to iterate the circularity.
The most significant disadvantages include:
◾◾ The difficulty in auditing the model.
◾◾ The potential for a floating circularity to not be detected, so that the model’s
values may be incorrect.
◾◾ The potential to damage the model and to have to conduct significant rework.
◾◾ The process by which Excel handles iterations may not be clear to a user, as it is
neither transparent nor very explicit.
Breaking the circularity and iterating. The advantages of this are significant,
and include:
◾◾ The model is easier to audit, as there is a (standard) dependency route (with a
beginning and an end).
◾◾ One is in explicit control of the circularity, so that inadvertent (floating) circular
references (which may create incorrect model values) are easy to detect, because
any indications by Excel that a circular reference is present will be a sign of a
mistake in the formulae.
◾◾ The process to correct a model after the occurrence of error values is much simpler.
The main disadvantages compared to the use of Excel’s iterative method include
the need to write a macro, the slightly more cumbersome process to run a sensitivity analysis, and a slightly reduced computational efficiency.
In the author’s view, the overall preference should be to avoid circularity by model
reformulation if possible (where accuracy can be slightly compromised), then to
explore possible algebraic approaches, and otherwise to use a macro to resolve a broken circular path. Excel’s iterative method should essentially not be used.
CHAPTER
11
Model Review, Auditing and Validation
INTRODUCTION
This chapter discusses model auditing and related areas. Generally speaking, the
­context is that one is dealing with a model that has been built by someone else. The
chapter aims to provide a structure to the definitions of possible objectives, outputs
and activities of such processes.
OBJECTIVES
In model review contexts, it can useful to consider three generic types of objectives and
outputs. These are presented in this section (as the author’s definitions, which are not
generally agreed standards).
(Pure) Audit
This involves the documentation of aspects of the model, without changing it, nor
passing any direct judgement on it. The typical output is a description, including items
relating to:
◾◾
◾◾
◾◾
Structural characteristics. These include noting the number of worksheets, the
presence of links to other workbooks, and the visibility, accessibility and protection of worksheets, columns, rows or ranges.
Layout and flow. These could include the location of input cells, the extent to which
the audit paths are short or not, whether there are circular references (or circular
logic) and so on. It may also be worth noting whether the outputs are clearly identifiable, and whether there is any in-built sensitivity analysis (such as using DataTables). The extent to which calculations flow between worksheets can also be noted.
Formulae and functions. Here, one may note the functions used, the number of
unique formulae, and the consistency of formulae when used in contiguous ranges
(e.g. as one moves across a row), and whether formulae are implemented in accordance with best practice principles (e.g. no mixed formulae, multiple embedded
Principles of Financial Modelling: Model Design and Best Practices using Excel and VBA, First Edition.
Michael Rees.
© 2018 John Wiley & Sons, Ltd. Published 2018 by John Wiley & Sons, Ltd.
143
144
◾◾
◾◾
◾◾
◾◾
◾◾
◾◾
◾◾
◾◾
MODEL BUILDING, TESTING AND AUDITING
functions, the types of lookup functions used, and so on). It is also important to
note whether there are named ranges, as well as the nature of their use (whether in
formulae, for navigation or in VBA code).
Whether VBA code, macros or user-defined functions are used (and whether the
code is accessible or the VBA module is password-protected).
The presence of other objects, such as PivotTables, Charts, Data Filters and
Comments.
The nature of the formatting used, such as general cell formatting, borders, italics,
Conditional and Custom Formatting. One may also note whether there are merged
cells, or many blank rows and columns.
The type of calculations conducted, and (where there is no formal model specification) one may develop possible hypothesis about objective of model and its
decision-support role.
Whether there are input restrictions, such as ranges using Data Validation.
Other contextual conditions, such as calculation settings, the author, the date of
last modification.
Whether other Excel add-ins are required to run the model.
Possibilities to improve the model’s calculations, transparency, user-friendliness,
flexibility or efficiency (that would require restructuring to implement).
Note that the process (in its pure form) does not make any judgement about the
validity, strengths and weaknesses of a model, does not attempt to judge its suitability
to support a decision, and does not implement any improvements nor corrections. As
such, the value-added created by a pure audit may often be quite limited.
Validation
Validation involves two core elements:
◾◾
◾◾
The determination of whether the model is in conformance with its specification,
in terms of adequately representing the real-life situation, and that it captures the
decision-support requirements adequately (including flexibilities and sensitivities),
and so on. Essentially, this corresponds to the first step within the process shown
in Figure 1.1.
The verification that the model’s implementation as captured through the formulae and so on is correct (the second step in Figure 1.1),
In principle, a model that has been validated should be appropriate for decision
support, including allowing sensitivity analysis to be conducted. However, in practice, a
model which calculates correctly and which also allows for sensitivity analysis to be run,
may nevertheless not be optimised from a presentational or flexibility perspective, may
not be sufficiently transparent, and may not follow other general best practice principles.
Further, a genuine validation is often hindered by the fact that (in many practical situations) no sufficiently precise explicit specification has been documented.
Thus, rather than being genuinely “(externally) validated”, often only a more limited
set of activities can be conducted, in which one looks for errors or inconsistencies,
but the model largely “self-validates”, i.e. its formulae and labels become an implicit
specification.
Model Review, Auditing and Validation
145
Improvement, Restructuring or Rebuild
This involves conducting activities to restructure or rebuild the model to improve it,
to make it match a specification more closely, to improve transparency, increase flexibility, improve its use in decision support and generally to capture best practices, as
described earlier in the text.
In fact, in the author’s experience, in Excel modelling contexts, it is usually this
activity where there is the highest potential to create value-added (compared to pure
auditing or validation activities): first, perhaps paradoxically, model review activities
are often initiated in cases where a model has not been built according to best practice
principles, and a user or decision-maker has found it to be complex to understand or
follow (e.g. due to inappropriate data structures, poor flow, formatting and formulae
etc.). Second, the detection of errors, general model testing and the running of sensitivities are time-consuming (and may not be fully possible) in a model that has been built
badly. Third, once errors or mistakes are found, it becomes very difficult (essentially
impossible) to check for other errors without first correcting the model (due to interactions between the errors); for example, one may hypothesise that most of a complex set
of calculations is correct, yet the results shown are incorrect, due to a known error. If
this error remains uncorrected, it often becomes difficult to test the formulae to detect
a second error. Thus, it is often more beneficial to improve a model (after which auditing or validation of this improved model becomes much easier or largely unnecessary).
The basic objective of restructuring is to create a model which follows best practice
principles, is transparent and is easier to test and validate than the original model.
Without wishing to repeat the earlier discussion of best practices, some of the key
elements to do this include:
◾◾
◾◾
◾◾
◾◾
◾◾
◾◾
To use appropriate workbook, worksheets and data structures.
To reduce the number of worksheets to that which is genuinely required.
To create a logic flow which follows a vertical (top-to-bottom) or horizontal (leftto-right) flow of logic as far as possible (not a diagonal flow), and where the total
length of main audit paths is as short as possible subject to this.
To create a clear layout, and use appropriate formatting to highlight key structural
aspects. Often, the use of formatting is the single most effective way to rapidly
improve transparency, because it is relatively simple to implement. (Formatting can
also be a useful work-organisation tool, to act as a record to highlight any areas of
the model that are not immediately changed or corrected, but which require further once other aspects of the model have been checked; such highlighting would
use a separate colour to other aspects of the model, and be removed once the process is complete.) More generally, it will be necessary to move parts of the model
from one area to the next.
To ensure that it is easy to conduct relevant sensitivity analyses, for example by
elimination of mixed input-calculation cells, and more generally to be able to easily
test the model or run likely scenarios.
To correct formulae, and/or make them more transparent, robust or efficient. Of
course, if the original model’s calculations are correct, then the two models (original and rebuilt) will produce the same results, even though they may have quite
different structures and formulae. More often, one may identify and correct mistakes, at which point the results of the two models will differ.
146
◾◾
MODEL BUILDING, TESTING AND AUDITING
To reduce duplicate calculations. When consolidating calculations together that
have otherwise been in separate parts of a model, one often finds repetitions
that can be eliminated.
Of course, in practice the amount of effort that is worthwhile to invest in such
restructuring will depend on the context and objectives.
PROCESSES, TOOLS AND TECHNIQUES
Where a model has been built in conformance with best practice principles, the process
required to conduct an audit or to validate the implementation should generally be
relatively straightforward. These processes can be much more complex if best practice
principles were not followed.
In any case, when doing so, some specific process and techniques are worth following:
◾◾
◾◾
◾◾
◾◾
Avoiding unintentional changes.
Developing a general overview of the model.
Generating a detailed understanding of the logic flow, including of the inputs
and outputs.
Testing and checking the formulae, and for items that may lead to unexpected or
inadvertent errors.
In fact, when restructuring a model, similar processes may be followed, at least
in the early stages. For example, when moving formulae around within a model, or
consolidating calculations from several worksheets, one may wish to ensure that no
changes to the calculated values arise. Only later in the process (as formulae are being
corrected) may some changes in the calculated values be acceptable.
Avoiding Unintentional Changes
To avoid unintentional changes, the following principles apply:
◾◾
◾◾
◾◾
◾◾
Work with a copy of the model.
Do not update linked values when opening the model. Where there are links to
other workbooks, further work will generally be required to ensure that a robust
procedure is used to update them (such as the use of mirror sheets, as discussed
earlier); in some cases, it may even be appropriate to integrate the linked workbooks into a single one.
Do not run any macros (or press any buttons that might run macros), until one has
established what they have done.
Do not insert rows or columns until one has established whether this can be done
without causing errors. Cases where rows or columns cannot be robustly inserted
without further research include:
◾◾ Where multi-cell range names are used (see Chapter 7).
◾◾ Where lookup functions are used (especially those which involve two-­
dimensional ranges, mostly notably if the column or number driving the lookup
process in a VLOOKUP or HLOOKUP function has been hard-coded).
◾◾ Where a macro refers to a cell reference rather than to a named range.
Model Review, Auditing and Validation
◾◾
◾◾
◾◾
◾◾
147
Save the work regularly as a new file (e.g. with a numbering sequence), in order
to create a rapid recovery trail if one observes that unexpected or incorrect behaviours after changes have been made.
Use cut and paste (rather than copy and paste) to retain the cell references when
formulae or ranges are moved. However, ranges should not be moved until one has
checked that this can be done without error. For example, the moving of parts of
the range that is referred to by functions which can take range inputs (SUM, MAX,
MIN, OR, AND, VLOOKUP, and many others) can be problematic. One may have
to rebuild the equivalent calculations using other approaches before some parts of
the ranges can be moved. For example, a SUM function may need to be replaced
by its individual components, or a VLOOKUP by several INDEX/MATCH combinations. Similarly, an OR function that refers to a multi-cell contiguous range may
instead be re-written to refer to individual cells.
Document any changes that are made. For example, in some cases it may be appropriate to use in-cell comments, such as if a formula in a cell or range has been
altered. Generally, one should record any other notes (on errors, potential errors,
or changes made) within a separate document (such as a Word file), and to do this
(i.e. record each item) in parallel with the work on the model (not afterwards). In
this way, a natural by-product of the process is ready-made documentation about
the original model and changes made.
Use the methods to track the new and original values, discussed later in this section.
Developing a General Overview and Then Understanding the Details
The first main part of a review process is to gain a general overview of the model
(whilst avoiding making unintentional changes, as discussed above). The main aim
is to generate a broad understanding, similar to a pure audit. Once an overview has
been established, it will generally be necessary to generate a very detailed understanding, especially of the logic and its flow. In a sense, this latter step is simply
an extension of the first step, using similar tools and techniques, but with a more
detailed focus.
Typical tools and techniques to assist in gaining a general overview include:
◾◾
◾◾
◾◾
◾◾
Reading any documentation about the model’s objectives, uses, limitations, techniques used within it, how it can be modified, and so on.
Inspecting for protected or hidden worksheets or ranges (e.g. using the Review
tab, right-clicking on a sheet tab). For example, if under Review there is an
option to Unprotect Workbook, then it is possible that there are hidden worksheets which may only be accessible with a password. Clearly it is necessary to
make these worksheets visible to create a full understanding of the model, especially if any formulae in the visible part of the model refer to cells in these hidden
worksheets.
Inspecting the model for macros (in a simple case, by opening the Visual Basic Editor); it is possible that a file with an xlsm extension does not contain macros, just
as one with an xls extension may. One would also wish to check whether the VBA
code is fully accessible or has been password-protected. Where accessible, a brief
scan as to the quality and likely functionality of the code is worthwhile.
Unfreezing any frozen panes (on the View tab).
148
◾◾
◾◾
◾◾
◾◾
◾◾
◾◾
◾◾
◾◾
◾◾
◾◾
MODEL BUILDING, TESTING AND AUDITING
Inspecting the formulae to identify the types of functions and formulae used,
whether there are mixed formulae, embedded functions, lookup functions, other
advanced Excel functions, and so on. The use of Formulas/Show Formulas is a
very quick way to get an overview of this, including observing the consistency of
formulae in contiguous cells.
Checking for circular references. By switching off Iterative calculation, a circular
reference warning will be displayed, the Status Bar will show the address of a cell
on the circular path, and the dependence and precedence arrows appearing in the
Excel worksheet. (In Automatic calculation, these will directly appear, whereas
in Manual calculation, one will need to press the F9 key for this information to
appear.) Of course, where circular references are resolved using a broken path,
their presence will not be detected. Typically, such models will use a macro (as
discussed in Chapter 10), which can be detected as part of the macro inspection
process (the presence of named ranges, with names such as MyRangeCalculated
and MyRangePasted, are also an indicator of the likely presence of such logical circularities). In rare cases, the requirement to resolve circular references by manual
methods as part of the modelling process would be subtle to detect.
Checking for the use of named ranges (using the Name Manager).
Checking for links to other workbooks. A warning about links will appear when a
workbook is opened that has links to another workbook. In the first instance, such
links should not be updated before an inspection of them has taken place. Data/
Edit Links can be used to list the source workbooks. Links that use direct cell references have syntax such as “=[Source.xlsx]Sheet1!$D$18”, and hence their location
in the destination workbook can be found by searching for “[”, using the Find
menu (the Options sub-menu in the “Look in” box can be used to set the search
area to Formulas, to avoid finding the square bracket within text labels). Where
links are created through the use of named ranges, the syntax does not involve
“[”, being of the form “=Source.xlsx!DataToExport”. Thus, one may additionally
search for fields such as “.xlsx!”, “.xlsm!” and “.xls!” to find further possible links.
Conducting visual inspection about the overall structure and layout, such as the
number of worksheets, and an initial assessment of the extent of the flow of calculation across sheets, the extent to which the audit paths are short, and so on (the
conducting of a detailed assessment of the logic typically makes more sense only
after a general overview of the whole model has been established).
Checking for the use of multi-sheet (“three-dimensional”) formulae (as described in
Chapter 6), which may create inadvertent errors if sheets are added, deleted or moved.
Identifying the inputs and their general location and assessing whether the inputs
and outputs (rather than just the calculations) are clear, and whether any sensitivity analysis or other results summaries have been built in.
Checking of some contextual conditions, such as calculation settings, the author,
the date of last modification.
Checking for the presence of objects such as PivotTables, Charts, Data Filters and
Comments, and reviewing these briefly.
Where there is no formal model specification or the documentation provided
about the model is insufficient, one may develop a possible hypothesis about the
objectives of the model and its decision-support role by considering the type of
calculations conducted and the labels used.
Model Review, Auditing and Validation
◾◾
149
One may also identify areas where the model could be improved, especially if
model restructuring activities may be needed or are desired. General areas for
potential improvement could include: optimisation of the workbook structure,
worksheet structure and data structures, improvements to the flow, format, transparency, modifying the functions used, correcting or improving formulae, including
automated scenario and sensitivity techniques, replacing the Excel iterative method
with a macro, increasing computational efficiency, and so on.
Once a general understanding has been created, a more detailed analysis of the
calculations and logical flow will generally be necessary. In this respect, some tools are
of particular importance (which may also be required at the more general overview
stage, albeit used with less intensity and frequency):
◾◾
◾◾
◾◾
◾◾
◾◾
◾◾
Following the forward and backward paths from a specific cell using the
­Formulas/Trace Precedents and Formulas/Trace Dependents toolbar. This has
several uses:
◾◾ Following the general logic and calculations in the model.
◾◾ Identifying possible outputs, where this is not otherwise clear. The end-point
of a sequence of forward-tracing paths should generally correspond to an
output (or potential output), and the beginning to an input. Of course, not
all such end points may be relevant outputs, and some intermediate calculations could also be relevant outputs, so some judgment is still likely to
be required.
Note some specific techniques to save time:
◾◾ Double-clicking on a tracing line will allow the paths to be followed (backwards and forwards, by double-clicking on the same line again) and across
worksheets.
◾◾ Using the short-cuts Ctrl+[ and Ctrl+] to go to a cell’s direct precedents or
dependents can save significant time.
Using the drop-down menu under Home/Find & Select to select cells (or other
objects) which meet various criteria, such as:
◾◾ Constants (which are generally inputs to the model).
◾◾ Ranges containing Conditional Formatting or using Data/Validation. (Ranges
which contain Conditional Formatting can also be found using Home/Conditional Formatting/Manage Rule, selecting Show formatting rules for/This
Worksheet.)
◾◾ Objects.
A more complete menu is accessible under Home/Find & Select/Go To Special or
F5/Special, which includes additional options (see Figure 11.1), including:
◾◾ Selection of errors.
◾◾ Selection of direct (or all) precedents and dependents of a cell.
◾◾ The last used cell.
One can search for all cells containing mixed formula (e.g. =E4*1.3) or for fixed
values arising from formulae (e.g. =5*300) by visual inspection using Formulas/
Show Formulas.
Using Excel’s in-built general error checking, under File/Options/Formulas (see
­Figure 11.2), one can check for formulae referring to empty cells, formulae which
are inconsistent in some way or formulae which contain an error.
150
MODEL BUILDING, TESTING AND AUDITING
FIGURE 11.1
The Go/To Special Menu
FIGURE 11.2
Excel’s In-built Error-checking Options
These detailed processes will be required generally, as well as specifically before
one begins to rebuild or improve a model. They will help not only to identify mistakes,
but also to see possibilities to improve the calculations, transparency, user-friendliness,
flexibility or efficiency. It will also help one to understand potential limitations, as well
as structural changes that may need to be made in order to optimise transparency and
flexibility (such as eliminating some two-dimensional lookup processes, and moving
items to different places within the model).
Note also some further points about conducting changes to improve models:
◾◾
◾◾
Since there is no starting point for a circularity, the tracing of precedents and
dependents can become time-consuming and frustrating. It may be that one will
need to delete formulae on the circular path and rebuild parts of the model.
When removing unnecessary calculation paths or repeated references, one will
generally need to work backwards from the last part of the dependency chain, to
avoid deleting items that are used in subsequent calculations (which would result
in #REF! errors).
Model Review, Auditing and Validation
◾◾
◾◾
151
When the calculations from several worksheets are combined into one (by using
cut and paste), the formulae that have been moved will contain sheet references to
the sheet within which they are now placed (such as Model!. . . , when they have
been moved into the Model sheet). These references are unnecessary and are simple
to remove using Find/Replace to replace the sheet name and exclamation mark
with nothing.
When named ranges with worksheet-only scope are moved into different sheets,
one may have to take extra care with, or rebuild, formulae which use such names,
especially if the original worksheet is deleted.
Testing and Checking the Formulae
In addition to following the formula from a logical and conceptual perspective, it is
almost always necessary to test complex formulae by using specific input values to
ensure that they are correct and robust. In principle, the conducting of manual sensitivity analysis (changing the value of one input and observing its effect on specific
calculations) is often sufficient to do this. More generally, some of the other techniques
and approaches discussed elsewhere in this text (such as the simultaneous variation of
multiple inputs, the use of DataTables and determining the limits of validity of formulae through using extreme values of inputs, using calculation breaks, and so on) can be
helpful. Similarly, where (value-added) error checks can be introduced, the sensitivity
of these to changes in input values can be tested.
Using a Watch Window and Other Ways to Track Values
When conducting general checking of formulae using sensitivity analysis, as well as
when making changes to a model’s structure, layout or formulae, one effective way of
observing the effect of the changes is to use a Watch Window (on the Formulas tab). One
may watch several variables to see the effect as changes are made or input values altered.
When using a Watch Window, one will typically be able to focus on only a few key
calculations. An alternative method is to track the effect of changes on a very wide set
(or all) model calculations. There are various ways to do this:
◾◾
◾◾
New worksheets can be added to the model which contain copied values of the calculations in the original worksheets (i.e. by using paste values, as well as pasting the
same formats). A further set of sheets can be used to create formulae which calculate
the difference between the original values and those contained in the revised model.
These formulae are easy to set up (by copying a single one) at the very beginning as
all corresponding worksheets have the same structure. (Once structural changes are
made to the workbook that is being improved, this correspondence would no longer
exist.) The calculations of these differences should evaluate to zero (even as structural changes are made) at least until it is decided to correct any calculation errors.
A more general, powerful (and more complex) approach is to use a similar method
in which the various parts are kept in three separate linked workbooks (that are
always kept open at the same time): the original model, the adapted model and
calculations of the difference between the two. The advantage of this approach is
that one can compare not only the base case values, but also the effect within each
model of changing input values (in both) simultaneously.
PART
Four
Sensitivity and Scenario
Analysis, Simulation and
Optimisation
Principles of Financial Modelling: Model Design and Best Practices using Excel and VBA, First Edition.
Michael Rees.
© 2018 John Wiley & Sons, Ltd. Published 2018 by John Wiley & Sons, Ltd.
CHAPTER
12
Sensitivity and Scenario Analysis:
Core Techniques
INTRODUCTION
This chapter introduces the techniques required to conduct sensitivity and scenario
analyses. At the most basic level, these can be used to answer What if? questions,
and often represent an important part of providing appropriate decision support. In
addition, as covered earlier, sensitivity-related techniques are a key part of all stages of
the modelling process, from model design to final use. The first section of this chapter
provides an overview of ways to conduct sensitivity analysis and of related tools. The
second section describes one of these in detail, namely Excel’s DataTable functionality.
The third section shows some examples using this functionality, including the running
of sensitivity and scenario analysis. The later chapters cover the details of the other
approaches to sensitivity analysis.
OVERVIEW OF SENSITIVITY-RELATED TECHNIQUES
There are several simplistic ways to conduct sensitivity analysis:
◾◾
◾◾
To manually change an input value and note the effect on an output. Whilst this is
a very useful way to test a formula as it is being built, it would be cumbersome and
inefficient to use this to conduct sensitivities on a completed model:
◾◾ One would need to make a note of the input values used and the resulting output
values, which would be cumbersome when several input values are to be changed.
◾◾ The analysis would need to be repeated if the model is modified in any way, since
there is no dynamic link between the inputs and the sensitivity results.
To copy the model several times, and use different input values in each copy. Of
course, whilst this would retain a record of the inputs used and the outputs calculated, doing so would generally be inefficient and error-prone, not least since the
whole process would need to be repeated if the model subsequently needed to be
modified in some way.
Principles of Financial Modelling: Model Design and Best Practices using Excel and VBA, First Edition.
Michael Rees.
© 2018 John Wiley & Sons, Ltd. Published 2018 by John Wiley & Sons, Ltd.
155
156
SENSITIVITY AND SCENARIO ANALYSIS, SIMULATION AND OPTIMISATION
In this text, the focus is on more efficient and automated ways to run sensitivities
and scenarios. These include methods based on:
◾◾
◾◾
Using a finite number of pre-defined sensitivities or scenarios:
◾◾ Using an Excel DataTable to capture the effect of changing one or two model
inputs simultaneously. This can be combined with a lookup function to run scenario analysis, in which several inputs are changed simultaneously. These are
covered in detail later in this chapter.
◾◾ Using VBA macros to change input values and record the results for the output.
This is generally required whenever other procedures also need to be run after
every change in the value of model input values (for example, if circularities are
resolved by macros). This is covered in Chapter 14.
Generating many inputs combinations automatically:
◾◾ Simulation can be used to generate combinations by random sampling of possible values. These are introduced in Chapter 15 and covered in more detail in
Chapter 16.
◾◾ Optimisation techniques search for combinations of input values so that the output equals some value, or is minimised or maximised. One may typically require
that constraints (restrictions) need to apply to some input or output values in
order for a particular input combination to be considered valid. In Chapter 13,
we introduce Excel’s GoalSeek and Solver as key tools in this respect, whilst
Chapter 15 provides some further details about optimisation modelling in general contexts.
DATATABLES
This section describes the main aspects of Excel’s DataTable functionality. It may
be helpful to readers to refer to the example models shown later in the chapter
whilst doing so.
Overview
A DataTable is an Excel functionality that shows the value of a model calculation(s)
or output(s) as an input value(s) is varied through a set of pre-defined values. In other
words, it recalculates the model for each of an explicitly defined set of input values and
displays the results of a specific pre-selected output(s).
Some of the key uses are:
◾◾
◾◾
To display the sensitivity of selected outputs to a chosen input(s). As well as
being useful in its own right, it can help users who wish to see sensitivity analysis
without having to become familiar with the details of the model (such as senior
­decision-makers). The values within the DataTable can also be used to populate
graphs that show the effect of such changes.
To create and check formulae (including detecting potential errors) by showing
the values of key calculations or outputs as some inputs vary. For example, if it is
seen that the values of an output are unaffected as the input values change (or are
affected in an unexpected way), this is an indicator of a possible error.
Sensitivity and Scenario Analysis: Core Techniques
157
A DataTable can exist in a one-way or two-way form, corresponding to the number of inputs that are varied simultaneously:
◾◾
◾◾
A one-way DataTable shows the value of one or more calculations (or outputs) as the
value of a single input is changed. Such tables may exist in a column form or in row
form: in the column form, the set of values to be used for the input is placed in a column (and in the row form, it is placed in a row). They may track the value of several
model outputs (which, in the column form, are placed in the top row of the table).
A two-way DataTable varies two inputs, and shows the value of a single model
output (or calculation). The values of the inputs to be varied are placed in the
table’s left column and top row, and that of the output calculation is placed in the
top-left corner of the table.
Implementation
A DataTable can be implemented by:
◾◾
◾◾
◾◾
Creating an appropriate range of input values in a column or row (for one-way
tables) or in a row and column (for two-way tables).
Setting the outputs (or intermediate calculations) that are to be shown in the table
by using a direct cell reference to the relevant calculations in the model. The output
references are placed in the top row in a one-way column-form table, the left column in a one-way row-form table, and the top left cell in a two-way table.
Selecting the whole table area (including the top row and left column), and using the
Data/What-If Analysis/Data Table to link the values in the column or row to the input
cells (in a one-way table, one of the cell reference entry boxes will be left blank). A frequent mistake is to use a row input for a column table or vice-versa, but the presence
of such mistakes is usually clear from inspection of the values in the table.
(The reader may wish to briefly refer to Figure 12.1 and Figure 12.2 to see an
illustration of these.)
Note that to be sure that the correct results are calculated, one may have to press
F9 to cover the case where Excel’s calculation not set to Automatic (i.e. is on the Manual setting or on the “Automatic except for data tables” setting).
Limitations and Tips
There are several limitations to DataTables, and some tips in using them most effectively:
◾◾
They can used be correctly only where there is a dynamic link between the model’s
inputs and the output calculations. For example, if another operation (such as
GoalSeek, or the running of a macro) needs to be performed each time input values
are changed, then – since the DataTable will not execute this procedure – the output values would generally be incorrect. Of course, the same issue applies to such
models even if one wishes to simply alter the value of any input. An effective way
to create sensitivity analysis in such a model is to use a macro to run the necessary
procedure (such as GoalSeek), and another macro to run the sensitivity analysis,
with this latter macro calling on the former each time the model input values are
changed (see Chapter 14).
158
SENSITIVITY AND SCENARIO ANALYSIS, SIMULATION AND OPTIMISATION
FIGURE 12.1
Populating a DataTable by Linking Its Values to a Model Input Cell
FIGURE 12.2
Examples of One- and Two-way DataTables
◾◾
Their presence will slow down recalculation of the model, because any change to
the formulae or inputs values will cause all the tables to be recalculated. Especially
for large models, one may wish to switch to the “Automatic except for data tables”
setting, and pressing F9 when one wishes to recalculate them. Where DataTables
have been used for error checking during a model-building process, they can be
deleted once the model is built.
Sensitivity and Scenario Analysis: Core Techniques
◾◾
◾◾
◾◾
◾◾
◾◾
◾◾
◾◾
159
When testing a model, one can “re-use” a DataTable simply by changing the output reference to link to a different calculated cell or model output. In this way, one
can rapidly see the effect on several calculations (including on error checks), and
can avoid building unnecessarily large numbers of tables. The output reference cell
of the DataTable could also contain a CHOOSE function (rather than a pure cell
reference) so that it can be selected to point to one of several outputs.
DataTables should not be used in sequence, i.e. the output of one should not
be used as an input to another. The values in any tables beyond the first in the
sequence can often be incorrect, since the logical order of calculations (dependency
sequences) that should be applied may be ambiguous.
The values in a table are those of an output as the selected inputs are varied, but
whilst other inputs take the values to which they are currently set. In other words,
the current values of the other model inputs will affect the values shown in the table.
Thus, generally, one should ensure that all inputs are set to their base case values.
It can be convenient to show the model’s base case as one of outcomes within the
DataTable. This can be done by formatting the cells that correspond to the base
case with some form of highlighting. However, since the definition of the values
that define the base case could be altered, the position of the base case output with
the DataTables would also change. One approach to overcome this is to build the
model so that it contains both a base value for the input, as well as a variation to
be applied to that input, with the original input call being calculated from these (as
discussed in Chapter 4). The DataTable sensitivity analysis can be run in which it
is the variation which is altered (and not directly the base value). In this way, the
physical placement of the base case within the table can always be the same (i.e.
that for which the variation is zero), so that the table can also be formatted (e.g.
with borders and colour-coding) to highlight this case.
The identity of the inputs that are varied within the DataTable are not directly visible without reference to the formulae within the cells of the table. Especially when
the inputs varied are of the same type (e.g. all dollar figures, or all percentages) and
are of similar magnitude, it may be easy to misinterpret to which inputs the rows
and columns correspond. One-way tables have the advantage that a label can be
written in the top-left corner, whereas for two-way tables, the labels can be typed
in the row and column immediately above and to the left.
Since the calculation area of the table forms an array function in Excel, it is not
possible to change individual cells within it. An extension of the table area can be
achieved by selecting the new area and overwriting the original table (such as if
an additional output reference is added to a one-way table, or if additional values
are desired to be added to the set of values to be tested for a particular input).
However, if a reduction in size is required, the table will need to be recreated. In
practice, rather than deleting a table in its entirety, one can use Clear Contents
to remove the (array) formulae within the interior of the table, and rebuild the
required structures from the retained row/column inputs values.
In principle, at most two model input values can be changed simultaneously in a
table, since it has a two-dimensional structure. Where more than two changes are
required, scenarios can be pre-defined and a (one-way) sensitivity analysis can be
conducted, in which the input to vary is the scenario number or definition (see later
in the chapter for an example).
160
◾◾
SENSITIVITY AND SCENARIO ANALYSIS, SIMULATION AND OPTIMISATION
The table must be placed in the same worksheet as the inputs that are varied. One
can overcome this in practice in several ways: by structuring a model in a single
worksheet as far as possible, by moving the input’s position to be in the same sheet
as the DataTable, or by using lookup functions (such as INDIRECT, as discussed
in Chapter 25).
PRACTICAL APPLICATIONS
Example: Sensitivity of Net Present Value to Growth Rates
The file Ch12.1.RevSensitivityDataTables.xlsx contains examples of completed one- and
two-way DataTables for a model which forecasts revenues, cost and profit, based on historic data and input assumptions. Figure 12.1 shows the last step in the process, in which
the cell reference to the input is being made in the dialogue box for a one-way (column
form) DataTable, where the numbers in the left-hand column of the table (cells B21:B23)
represent the values that the input assumption for revenue growth (Cell E5) is to take.
Figure 12.2 shows the results of doing this, as well as providing some additional
examples of DataTables. Note that the second table (Rows 25 through 28) is a one-way
column-form table with multiple outputs (the EBIT profile over time), the third table is
a one-way row form table, and the fourth is a two-way table.
Example: Implementing Scenario Analysis
Scenario analysis involves assessing the effect on the output as several inputs (typically
more than two) are changed at the same time, using explicit pre-defined combinations
(each representing a logical set that could arise in practice). For example, when looking
at profit scenarios, a worst case could be represented by one in which prices achieved
are low, whilst volumes sold are also low, and input costs are high.
Scenario analysis has many applications, including:
◾◾
◾◾
◾◾
When it is considered that there are distinct (discrete) cases possible for the value
of a variable, rather than a continuous range.
To begin to explore the effect on the model’s calculations where several input
variables change simultaneously. This can be used both as a first step towards a
full simulation, or as an optimisation method that looks for the best scenario. In
particular, it can be useful to generate a better understanding of a complex situation: by first thinking of specific scenarios, and the interactions and consequences
that would apply for each, one can gradually consolidate ideas and create a more
comprehensive understanding.
As a proxy tool to capture dependencies (or conditional occurrences) between variables, especially where a relationship is known to exist, but where expressing it through
explicit (parameterised) formulae is not possible or is too complex. For example:
◾◾ In the context of the relationship between the volume sold and the price charged
for a product, it may be difficult to create a valid formula for the volume that
would apply for any assumed price. However, it may be possible to estimate
(through judgement, expert estimates or market research) what the volume
would be at some specific price points. In other words, although it may not
be possible to capture the whole demand curve in a parameterised fashion,
Sensitivity and Scenario Analysis: Core Techniques
◾◾
◾◾
161
individual price-volume combinations can be treated as discrete scenarios, so
that the dependency is captured implicitly.
The relationship between the number of sales people and the productivity of each,
or that of employee morale with productivity. This may be hard to establish in a
functional form, whereas particular combinations may be able to be estimated.
In macro-economic forecasting, one may wish to make assumptions for the values taken by several variables (perhaps as measured from cases that arose in
historic data), but without having to define explicit parametrised relationships
between them, which may be hard to do in a defensible manner.
Scenarios are generally best implemented in Excel by combining lookup functions
(e.g. CHOOSE or INDEX) with a DataTable: each scenario is associated with an integer, which is used to drive a lookup function that returns the values that apply for the
model input values for that scenario. The sensitivity analysis is run by varying the scenario number. (One could alternatively have named scenarios, in which the sensitivity is
to the scenario name, but then a MATCH (or SWITCH) function is typically required
in addition.) Note that, although Excel’s Scenarios Manager (under Data/What-If Analysis) can be used to create scenarios, it has the disadvantage that the scenarios are not
explicitly visible nor computationally accessible in the worksheet. (This approach is not
discussed further in this text, nor generally used by the author in practice.)
The file Ch12.2.RevScenario.DataTable.xlsx contains an example (see F
­ igure 12.3).
There are three pre-defined revenue-growth scenarios (Rows 3–5), with the one that is
to be used shown in Row 2, and selected by choice of the value placed in Cell A2. The
original input values (Row 10) are replaced by cell references to the values that apply
in that scenario. The DataTable (Row 25–28) is a one-way, column-form table, which
uses the scenario number as the input.
FIGURE 12.3
Combining a DataTable with a CHOOSE Function to Run Scenarios
CHAPTER
13
Using GoalSeek and Solver
INTRODUCTION
This chapter provides a description of Excel’s GoalSeek, as well as an introduction to
Solver. These can both be considered as forms of optimisation tools, in the sense that
they search for the input value(s) required so that a model’s output has some property or
value. Solver’s functionality is richer than that of GoalSeek, so that this chapter focuses
only on its general application, whilst some further aspects are covered in Chapter 15.
OVERVIEW OF GOALSEEK AND SOLVER
Links to Sensitivity Analysis
Whereas the sensitivity techniques discussed in Chapter 12 can be thought of as
“forward-calculating” in nature, GoalSeek and Solver are “backward” approaches:
◾◾
◾◾
GoalSeek (under Data/What-If Analysis) uses an iterative search to determine the
value of a single input that would be required to make an output equal to a value
that the user specifies.
Solver determines the values that are required of several inputs so that the output
equals some value, or is minimised or maximised. One may also impose restrictions on the allowable value of inputs or calculated values for the set of values to
be considered valid. Solver is a free Excel add-in that initially needs to be installed
under Excel Options/Add-Ins, and which will then be found under Excel’s Data/
Analysis menu. It can also be installed (and uninstalled) using the Manage tool for
add-ins under Office/Excel Options/Add-ins.
Tips, Tricks and Limitations
Whilst Goal Seek and Solver are quite user-friendly, it is almost always preferable to
set up the calculations so that the target value that is to be achieved is zero (rather than
some other figure that must be typed into the dialog box). To do this, one simply adds
two cells to the model: one containing the desired target value (as a hard-coded figure),
Principles of Financial Modelling: Model Design and Best Practices using Excel and VBA, First Edition.
Michael Rees.
© 2018 John Wiley & Sons, Ltd. Published 2018 by John Wiley & Sons, Ltd.
163
164
SENSITIVITY AND SCENARIO ANALYSIS, SIMULATION AND OPTIMISATION
and the other that calculates the difference between this value and the model’s current
output. Thus, the objective becomes to make the value of the difference equal to zero.
This setting-to-zero approach has several advantages:
◾◾
◾◾
◾◾
◾◾
It is more transparent, since the original value is retained and shown in the model
(rather than being a figure that is entered in the GoalSeek dialog box each time
that it is run).
It is more efficient, and less error-prone. If the procedures are likely to be run several
times (as is usually the case, not least if other model input values are changed), then it
is much easier to enter zero as the desired target value within the GoalSeek or Solver
dialogs, rather than to repeatedly enter a more complex value (such as 12.75%).
It allows for the easier adaptation and generalisation of macros which are recorded
when the procedures are run.
It allows one to use simple techniques to improve accuracy: within the cell containing the difference calculation, one can magnify the raw difference (by multiplication by a number such as 1000), and use GoalSeek to set this magnified difference
to zero. This will usually increase accuracy, since the tolerance of Goal Seek’s iterative method cannot otherwise be controlled. A similar approach can also be used
for Solver, but is usually not necessary, due to its higher inherent accuracy.
When using Solver, some additional points are often worth bearing in mind:
◾◾
◾◾
◾◾
There must be only one objective, whereas multiple constraints are allowed. Thus,
a real-life objective such as “to maximise profits at minimal cost” would generally
have to be reformulated. Typically, all but one of the initial (multiple) objectives
must be re-expressed as constraints, such as “maximise profit whilst keeping costs
below $10m and delivering the project within 3 years”.
Solver (and GoalSeek) can only find a solution if one exists. Whilst this may seem
obvious, a solution may not exist for several reasons: first, one may have too many
constraints (or modified objectives). Second, the nature of the model’s logic may
not capture a true U-shaped curve as an input varies (this is often, but not always,
a requirement in optimisation situations). Third, if the constraints are not appropriately formulated, then there can also be many (or infinitely many) solutions; in
such cases, the algorithms may not converge, or may provide solutions which are
apparently unstable. Fourth, infinitely many solutions can arise in other special
cases, for example if one is asked to find the optimal portfolio that can include two
assets which have identical characteristics, and so that any amount of one can be
substituted for the same amount of the other.
From a model design perspective, it is often most convenient and transparent to place
all the inputs that are varied within the optimisation in a single contiguous range.
PRACTICAL APPLICATIONS
There are many possible applications of such tools, such as to determine:
◾◾
◾◾
The sales volume required for a business to achieve breakeven.
The maximum allowable investment for a project’s cash flows to achieve a specified return target.
Using GoalSeek and Solver
◾◾
◾◾
◾◾
◾◾
◾◾
165
The internal-rate-of-return of a project, i.e. the discount rate for which the net
present value is zero (which could be compared to the IRR function).
The required constant annual payment to pay down a mortgage over a certain time
period (which could be compared with the PMT function).
The mix of assets within a portfolio to sell so that the capital gains tax liability is
minimised.
The parameters to use to define a quadratic (or other) curve, so that it best fits a
set of data points.
The implied volatility of a European option, i.e. the volatility required so that
the value determined by the Black–Scholes formula is equal to the observed
market price.
Examples of most of these are given below.
Example: Breakeven Analysis of a Business
The file Ch13.1.GoalSeek.Breakeven.xlsx contains a simple model which calculates
the profit of a business based on the price per unit sold, the number of units sold
and the fixed and per unit (variable) cost. We require to determine the number of
units that must be sold so that the profit is zero (i.e. the breakeven volume), and use
GoalSeek to do so. (Of course, this assumes that all other inputs are unchanged.)
Figure 13.1 shows the initial model (showing a profit of 1000 in Cell C11, when
the number of units sold is 1200, shown in Cell C4), as well as the completed GoalSeek dialog box. The model has been set up with the difference calculation method
discussed earlier, so that the target value to achieve (that is set within the dialog
box) is zero.
In Figure 13.2, the results are shown (i.e. after pressing the OK button twice, once
to run GoalSeek, and once to accept its results). The value required for Cell C4 is 1000
units, with Cell C11 showing a profit of zero, as desired.
FIGURE 13.1
Initial Model with Completed GoalSeek Dialog
166
FIGURE 13.2
SENSITIVITY AND SCENARIO ANALYSIS, SIMULATION AND OPTIMISATION
Results of Using Goal Seek for Breakeven Analysis
Example: Threshold Investment Amounts
The file Ch13.2.InvestmentThreshold.IRR.xlsx contains an example in which GoalSeek is used to determine the maximum allowable investment so that the post-tax cash
flow stream will have an internal rate of return of a specified value. Figure 13.3 shows
the GoalSeek dialog to run this. Note that the difference calculation (Cell C12) has
been scaled by 1000, in order to try to achieve a more accurate result. The reader can
themselves experiment with different multiplication factors, which in principle should
be as large as possible (whereas the author’s practical experience has been that very
large values create a less stable GoalSeek result, and are also generally unnecessary in
terms of generating sufficient accuracy).
FIGURE 13.3
Running GoalSeek with a Scaled Target Value for Improved Accuracy
Using GoalSeek and Solver
167
Example: Implied Volatility of an Option
The file Ch13.3.GS.ImpliedVol.xlsx contains the calculation of the value of a European option using the Black–Scholes formula (with six inputs, one of which is the
volatility). GoalSeek is used to find the value of the volatility that results in the Black–
Scholes-based value equalling the observed market price. Figure 13.4 shows the model
and results of running GoalSeek.
Example: Minimising Capital Gains Tax Liability
The file Ch13.4.Solver.AssetSale.OneStep.xlsx contains an example of the use of
Solver. The objective is to find the portion of each of a set of assets that should be sold
so that the total proceeds is maximised, whilst ensuring that the realised capital gain
(current value less purchase value) does not exceed a threshold at which capital gains
tax would start to be paid. Figure 13.5 shows the model, including the data required
to calculate the proceeds and capital gains for the whole portfolio (Columns C, D, E),
and the corresponding figures if only a proportion of each asset is sold (Columns E,
F, G), which are currently set at 100%. Thus the complete selling of all assets in the
portfolio would realise £101,000 in proceeds and £31,000 in capital gains. With a
capital gain threshold of £10,500, one can see that selling 10,500/31,000 of each asset
(approx. 33.9%, as shown in cell H12) would result in the capital gain that is exactly
equal to the limit, whilst proceeds would be £34,210 (cell H13). This can be considered
FIGURE 13.4
Using GoalSeek to Determine the Implied Volatility of a European Option
FIGURE 13.5
Model for Calculation of Sales Proceeds and Capital Gains
168
SENSITIVITY AND SCENARIO ANALYSIS, SIMULATION AND OPTIMISATION
as a first estimate (or lower limit) of the possibilities. Thus the objective is to find an
alternative set of proportions in which the realised figure is higher than this, whilst
respecting the capital gains limit.
The completed Solver dialog box (invoked, as described at the beginning of the
chapter, on the Data tab, after installation) is shown in Figure 13.6. Note that the
weights (trial values for the proportions) are constrained to be positive and less than
one (i.e. one can only sell what one owns, without making additional purchases or
conducting short sales). Figure 13.7 shows the completed model with new trial values once Solver has been run. Note that total proceeds realised are £45,500, and that
the constraints are all satisfied, including that the capital gains amount is exactly the
threshold value. Of course, the proportion of each asset sold is different to that of the
first estimate, whilst the proceeds are higher (£45,500).
It is also worth noting that, since the situation is a continuous one (i.e. the inputs
can be varied in a continuous way, and the model’s calculations depend in a simple continuous way on these), one should expect that the optimum solution will in principle be
one in which the constraints will be met exactly. (If the total portfolio value were below
this threshold, this would not apply of course, as it would also not if one constrained
the possible values of the inputs in some specific ways.)
FIGURE 13.6
Application of Solver to Optimise Sales Allocation
Using GoalSeek and Solver
FIGURE 13.7
169
Results of Running Solver to Determine Optimum Sales Allocation
Example: Non-linear Curve Fitting
In many situations, one may be required to create (or model) a relationship between
two items for which one has data, but where the relationship is not known. One may
have deduced from visual inspection that the relationship is not a linear one, and so
may wish to try other functional forms. (Where this cannot be done with adequate
accuracy or validity, one may instead have to use a scenario approach, in which the
original data sets represent different scenarios and the relationship between the items
is captured only implicitly as the scenario is varied.)
The file Ch13.5.Solver.CurveFitAsOptimisation.xlsx contains an example of the
use of optimisation to fit a curve. A hypothesised relationship (in this case using a
logarithmic curve) is created with trial values for each of the required parameters of
the relationship. One then reforecasts the calculated values (in this case, the employee
productivity) using that relationship. The parameters are determined by setting them as
variables that Solver should find in order that the square of the difference between the
original and the predicted values is minimised. Figure 13.8 shows the results of doing
this. Note that the trial values for the parameters which describe the hypothesised
FIGURE 13.8
Results of Using Solver to Fit a Non-linear Curve to Data
170
SENSITIVITY AND SCENARIO ANALYSIS, SIMULATION AND OPTIMISATION
curve (called A, B, C) are in cells C6, C7 and C8 respectively, the predicted values are
in Row 11 and the item to minimise (sum of squared differences) in cell K13.
It is also worth noting that other forms of relationship can be established in this
way, including the determination of the parameters that define the standard leastsquares (regression) method to approximate a linear relationship (instead of using the
SLOPE and INTERCEPT or LINEST functions, discussed later in the text). One may
also experiment with other non-linear relationships, such as one in which the productivity is related to the square root of the cost (rather than its logarithm), and so on.
These are left as an exercise for the interested reader.
CHAPTER
14
Using VBA Macros to Conduct
Sensitivity and Scenario Analyses
INTRODUCTION
This chapter discusses the use of VBA macros to run sensitivity and scenario analysis.
This is needed in cases where any form of additional intervention or procedure is
required between the changing of an input value and the calculation of the output.
Examples of where such approaches may be required include:
◾◾
◾◾
◾◾
Where a model contains circular references that are resolved using a macro (as
described in Chapter 10).
If, after changing input values, GoalSeek or Solver needs to be run before the final
output can be calculated.
If other macros are needed to be run for any reason if input values change. For
example, each scenario may require external data to be queried before the model
is recalculated.
(Note that readers who are not familiar with VBA should nevertheless be able to
follow the core principles of this chapter; otherwise they may choose to selectively
study Part VI first.)
When using a VBA macro to run sensitivity analysis, generally two sets of procedures require automation:
◾◾
◾◾
The first steps through the values to be used for the input(s) in the sensitivity or
scenario analysis. This forms the outer loop of the overall process, and is a general
step that essentially applies to all such approaches.
The second applies the additional procedure that is to be performed at each
step of the first loop (e.g. resolving circularities, running GoalSeek, querying the
external data etc.). This forms the inner loop of the process, and is specific to
each situation.
Principles of Financial Modelling: Model Design and Best Practices using Excel and VBA, First Edition.
Michael Rees.
© 2018 John Wiley & Sons, Ltd. Published 2018 by John Wiley & Sons, Ltd.
171
172
SENSITIVITY AND SCENARIO ANALYSIS, SIMULATION AND OPTIMISATION
PRACTICAL APPLICATIONS
The examples covered in this section include those which:
◾◾
◾◾
Demonstrate only the outer loop of the process, to run both sensitivity and scenario analysis. The objective here is to focus on the core concepts and VBA code
required for the general (outer) loop.
Describe the steps and syntax required to automate specific procedures, especially
GoalSeek and Solver (the resolution of circular references using a macro was discussed in Chapter 10, so is not covered here). More generally, macros to automate
other forms of procedures (e.g. querying external data sets) can be developed by
using the techniques discussed in Part VI.
Example: Running Sensitivity Analysis Using a Macro
The file Ch14.1.ProfitSensitivity.xlsm contains an example of using a macro to run a
sensitivity analysis, by stepping through a set of input values, recalculating the model
and recording the results for the output(s). The model is similar to that used in Chapter 13, where it was used to demonstrate the application of GoalSeek to find the breakeven sales volume of a business for a given set of input assumptions, including the
sales price. In this example, we are not (yet) using GoalSeek to find the breakeven
volume; rather (as a first step), we aim to calculate the profit for various values of the
input price (shown in cells E3:E11), and to record the resulting profit figures (in cells
F3:F11). (Thus, at this stage, without the need for the additional GoalSeek procedure
such analysis could be performed using a DataTable.) In order to automate the use of
various input prices, the cell references that are required by the macro are given named
ranges. Figure 14.1 shows the model prior to the running of the macro (including the
button to run it), and Figure 14.2 shows the model once the macro has been run.
The core elements of the VBA code are:
N = Range("PriceHeader").CurrentRegion.Rows.Count - 1
For i = 1 To N
Range("Price") = Range("PriceHeader").Offset(i, 0)
Application.Calculate
Range("ProfitHeader").Offset(i, 0) = Range("Profit")
Next i
FIGURE 14.1
Model Before Running the Sensitivity Analysis Macro
Using VBA Macros to Conduct Sensitivity and Scenario Analyses
FIGURE 14.2
173
Model After Running the Sensitivity Analysis Macro
(As covered in Part VI, in practice more sophistication (and best practices) could
be built into this procedure, including clearing the results range at the beginning of
each run of the macro, and the use of full and explicit referencing. One could also
track the initial state before the macro is run (i.e. the value used for the price) and
reset the model to this state afterwards, as well as perhaps switching off screen-­
updating, and so on.)
Example: Running Scenarios Using a Macro
The file Ch14.2.RevScenario.xlsm contains an example of the use of a macro to run
scenario analysis. The macro simply runs through a set of integers, and uses a lookup
function (such as CHOOSE) to select the appropriate data for each scenario. All cells
or ranges that need referencing from the VBA code are given Excel named ranges as
part of the process of writing the macro. Figure 14.3 shows the results of running the
macro, whose key elements are:
For i = 1 To 3
Range("ScenarioNo") = i
Application.Calculate
Range("ResultsHeader").Offset(i, 0) = Range("Output")
Next i
Example: Using a Macro to Run Breakeven Analysis with GoalSeek
The file Ch14.3.GoalSeekMacro.Breakevenanalysis.xlsm contains an example of the
automation of GoalSeek within a macro. It is similar to the first example in the chapter, with the additional step added in which (for each value of the price) GoalSeek is
used to find the breakeven volume. The macro was created by simply recording the
GoalSeek process once, and placing this within the loop which steps through the set
of values that are to be used for the prices. Figure 14.4 shows the results of running
the macro.
174
FIGURE 14.3
FIGURE 14.4
SENSITIVITY AND SCENARIO ANALYSIS, SIMULATION AND OPTIMISATION
Using a Macro to Run Scenarios
Use of GoalSeek Within a Macro to Calculate the Price–Volume Breakeven Frontier
Note that we are using the setting-to-zero approach described earlier. The core
aspects of the VBA code are:
N = Range("PriceHeader").CurrentRegion.Rows.Count - 1
For i = 1 To N
Range("Price") = Range("PriceHeader").Offset(i, 0)
Using VBA Macros to Conduct Sensitivity and Scenario Analyses
175
Range("DiffToTarget").GoalSeek Goal:=0, ChangingCell:=Range("Volume")
Range("BEvenVolHeader").Offset(i, 0) = Range("Volume")
Next i
Example: Using Solver Within a Macro to Create a Frontier of
Optimum Solutions
The use of Solver within VBA code is in many ways similar to that of GoalSeek: in
principle, the most effective method is to record a macro of the process, ensure that all
Excel ranges are referred to with named ranges and place the code within an appropriate loop (which is used to govern the way that input values are changed before Solver
is applied). However, there are several points worth noting:
◾◾
◾◾
One first needs to make a reference to the add-in within the Visual Basic Editor.
This can be achieved using Tools/References and checking the relevant box for
the Solver. Of course, Solver needs to be have been installed on the computer (as
described in Chapter 13). This can therefore be inconvenient if the optimisation is
to be run by someone who is not familiar with this process (e.g. if the file is sent
to someone else by e-mail, who will need to implement this procedure).
The recording of a macro does not capture the full syntax necessary to place the
code within a loop. To automate the process requires one to add the True statement after SolverSolve in the code. This captures the closing of the message box
once Solver has finished running, which is otherwise not captured by the recording process.
The file Ch14.4.SolverAssetSale.OneStep.xlsm contains the example from
Chapter 13, in which the maximum sales proceeds were realised for a specific capital
gains threshold. It is adapted to calculate the same figure in the case that a range of
threshold values is desired to be run. The following shows the core of the required
code, using the (essentially self-explanatory) named ranges created in the file, and noting the points above about referencing and the addition of the True statement:
N = Range("ResultsHeader").CurrentRegion.Rows.Count – 1
For i = 1 To N
'CHANGE CGT Threshold Values
Range("CGTThreshold").Value = Range("CGTThresholdsHeader").Offset(i, 0).Value
Application.Calculate
'RUN SOLVER
SolverOk SetCell:=Range("ValueRealised"), MaxMinVal:=1, ValueOf:=0, _
ByChange:=Range("TrialValues"), _
Engine:=1, EngineDesc:="GRG Nonlinear"
SolverSolve True
'RECORD RESULTS
Range("ResultsHeader").Cells(1, 1).Offset(i, 0).Value = Range("ValueRealised").Value
Range("ResultsHeader").Cells(1, 1).Offset(i, 1).Value = Range("Gains").Value
Next i
176
FIGURE 14.5
SENSITIVITY AND SCENARIO ANALYSIS, SIMULATION AND OPTIMISATION
Results of Running Solver with a Macro to Determine Proceeds for Various Tax
Thresholds
Figure 14.5 shows the completed model, including a table of values showing the
maximum proceeds that are realisable for various capital gains tax threshold levels.
CHAPTER
15
Introduction to Simulation
and Optimisation
INTRODUCTION
This chapter introduces the topics of simulation (with a more complete discussion
being the subject of Chapter 16). It also extends the earlier discussion of optimisation.
These are both natural extensions of sensitivity and scenario analysis. The first section
discusses the link between these methods, and uses a practical example to illustrate
the discussion. The latter sections of the chapter highlight some additional points that
relate to general applications of optimisation modelling.
THE LINKS BETWEEN SENSITIVITY AND SCENARIO ANALYSIS,
SIMULATION AND OPTIMISATION
Simulation and optimisation techniques are in effect special cases of sensitivity or scenario analysis, and can in principle be applied to any model which is built appropriately. The specific characteristics are that:
◾◾
◾◾
Several inputs are varied simultaneously. As a result, combinatorial effects are
important, i.e. there are many possible input combinations and corresponding output values.
There is an explicit distinction between controllability and non-controllability of
the process by which inputs vary.
These points are described in more detail below.
The Combinatorial Effects of Multiple Possible Input Values
When models contain several inputs that may each take several possible values, the
number of possible input combinations generally becomes quite large (and hence so
does the number of possible values for the model’s output). For example, if 10 inputs
Principles of Financial Modelling: Model Design and Best Practices using Excel and VBA, First Edition.
Michael Rees.
© 2018 John Wiley & Sons, Ltd. Published 2018 by John Wiley & Sons, Ltd.
177
178
SENSITIVITY AND SCENARIO ANALYSIS, SIMULATION AND OPTIMISATION
could each take one of three possible values, there would be 310 (or 59,049) possible
combinations: the first input can take any of three values, for each of which the second
can take any of three values, giving nine possible combinations of the first two inputs,
27 for the first three inputs, and so on.
In practice, one needs automated methods to calculate (a reasonably large subset
of) the possible combinations. For example, whereas traditional sensitivity and scenario analysis involves pre-defining the values that are to be used, simulation and optimisation (generally) automate the process by which such values are chosen. Naturally,
for simulation methods, the nature of this automation process is different to that for
optimisation, as described later.
Controllable Versus Non-controllable: Choice Versus Uncertainty
of Input Values
The use of traditional sensitivity and scenario analysis simply requires that the model is
valid as its input values are changed in combination. This does not require one to consider (or define) whether – in the real-life situation – the process by which an input value
would change is one which can be controlled or not. For example, if a company has to
accept the prevailing market price for a commodity (such as if one purchases oil on the
spot market), then such a price is not controllable (and hence likely to be uncertain). On
the other hand, the company may be able to decide at what price to sell its own product (considering that a high price would reduce sales volume and a lower price would
increase it), and hence the price-setting is a controllable process or choice. In other words,
where the value of an input variable can be fully controlled, then its value is a choice, so
that the question arises as to which choice is best (from the perspective of the analyst or
relevant decision-maker). Where the value cannot be controlled, one is faced with uncertainty or risk. Thus, there are two generic sub-categories of sensitivity analysis:
◾◾
◾◾
Optimisation context or focus, where the input values are fully controllable within
that context, and should be chosen optimally.
Risk or uncertainty context or focus, where the inputs are not controllable within
any specific modelled context. (Subtly, the context in which one chooses to operate
is an optimisation issue, as discussed later.)
These are illustrated in Figure 15.1.
FIGURE 15.1
Sensitivities
Basic Distinction Between Choice and Uncertainty as an Extension of Traditional
Introduction to Simulation and Optimisation
179
Of course, the distinction between whether one is faced with a situation in which
there is uncertainty versus one of choice may depend one’s perspective and role in a
given situation. For example, it may be an individual’s choice as to what time to plan to
arise in the morning on a particular day, whereas from the perspective of someone else,
the time at which the other person rises may be considered to be uncertain.
PRACTICAL EXAMPLE: A PORTFOLIO OF PROJECTS
Description
The file Ch15.1.TimeFlex.Risk.Opt.xlsx (see Figure 15.2) contains an example of a
portfolio of 10 projects, with the cash flow profile of each being shown on a generic
time axis (i.e. an investment followed by a positive cash flow from the date that each
project is launched). Another grid shows the effect when each project is given a specific
start date, defined in the range C15:C24, and which can be changed to be any set of
integers (the model’s calculations use lookup and other functions which the reader can
inspect). In the case shown, all projects start in 2018, resulting in a portfolio with a net
present value (NPV) of $1212m for the first 10 years’ cash flows at a 10% discount rate,
whilst the maximum financing requirement in any given year is $2270m (Cell D25).
As mentioned earlier, the role of the various launch dates of the projects could
depend on the situation:
◾◾
◾◾
An optimisation context, in which the start dates are entirely within the discretion
and control of the decision-maker, and can be chosen in the way that is the most
suitable from the perspective of the decision-maker.
A risk or uncertainty context, in which each project would be launched according
to some timetable that is not within the decision-scope of the users of the model.
Thus, each project is subject to uncertainty on its timing, so that the future cash
flow and financing profile is also uncertain.
FIGURE 15.2
Variable Launch Dates for Each Project Within a Portfolio
180
SENSITIVITY AND SCENARIO ANALYSIS, SIMULATION AND OPTIMISATION
Optimisation Context
As an optimisation issue, one may wish to maximise the NPV over the first 10 years,
whilst not investing more than a specified amount in each individual year. For example,
if one considers that the total cash flow in any of the first five periods (net of investment) should not drop to below (minus) $500m, then the case shown in Figure 15.2
would not be acceptable as a set of launch dates (since the cash flow in 2018 is (minus)
$2,270). On the other hand, delaying some projects would reduce the investment
requirement in the first period, but would also reduce NPV. Thus, a solution may be
sought which optimises this trade-off.
The file Ch15.2.TimeFlex.Risk.Opt.Solver.xlsx (see Figure 15.3) contains an alternative set of launch dates, determined by applying Solver, in which some projects start
later than 2018. This is an acceptable set of dates, as the value in Cell C28 is larger
than that in C29. Whilst it is possible that this set of dates is the best one that could be
achieved, there may be an even better set. (Note that in a continuous linear situation,
an optimal solution would meet the constraints exactly, whereas in this case, the input
values are discrete integers, so that the constraints would be respected, but not necessarily met exactly.)
Risk or Uncertainty Context Using Simulation
As a risk or uncertainty issue, the same model would apply if the project start dates
were uncertain, driven by items that are not known or not within the control of the
modeller or user.
Of course, given the large possible number of combinations for the start dates,
whilst one could define and run a few scenarios, it would be more practical to have
an automated way to generate all or many of the possible scenarios. Monte Carlo
Simulation is an automated process to recalculate a model many times as its inputs are
simultaneously randomly sampled. In the case of the example under discussion, one
FIGURE 15.3
Using Solver to Determine Optimal Start Dates
181
Introduction to Simulation and Optimisation
could replace the start dates with values that are drawn randomly in order to sample
future year numbers (as integers), do so many times and record the results.
Figure 15.4 shows an example of the part of the model concerning the time-­
specific cash flow profile in one random scenario. Each possible start date is chosen
randomly but equally (and independently to the others) from the set 2018, 2019, 2020,
2021 and 2022.
Clearly, each random sample of input values would give a different value for the
output of the model (i.e. the cash flow time profile, the investment amount and the
NPV), so that the output of the simulation process is a set of values (for each model
output) that could be represented as a frequency distribution. Figure 15.5 shows the
results of doing this and running 5000 random samples with the Excel add-in @RISK
(as discussed in Chapter 16 and Chapter 33, such calculations can also be done with
VBA, but add-ins can have several advantages, including the ease with which high-­
quality graphs of the results can be generated).
Note that often – even if the variation of each input is uniform – the profile of an
output will typically have a central tendency, simply because cases where all inputs
are chosen at the high end of their range (or all are chosen at their low end) are less
FIGURE 15.4
A Random Scenario for Project Start Dates and its Implications for the Calculations
NPV
–∞
+∞
100.0%
0.0035
0.0030
0.0025
0.0020
0.0015
0.0010
FIGURE 15.5
Distribution of NPV that Results from the Simulation
1,200
1,100
1,000
900
800
700
600
500
400
200
0.0000
300
0.0005
182
SENSITIVITY AND SCENARIO ANALYSIS, SIMULATION AND OPTIMISATION
frequent than mixed cases (in which some are at the high end and others are at the low
end). In other words, the need to use frequency distributions to describe the range and
likelihood of output values is an inevitable result of the combinatorial effect arising
due to the simultaneous variation of several inputs.
Note also that, within the earlier optimisation context, one may try to use simulation to search for the solution to the optimisation situation, by choosing the input
combination that gives the best output; in practice, this is usually computationally
inefficient, not least as the constraints are unlikely to be met unless a specific algorithm
has been used to enforce this. This also highlights that simulation is not the same as risk
modelling: simulation is a tool that may be applied to contexts of risk/uncertainty, as
well as to other contexts. Similarly, there are other methods to model risks that do not
involve simulation (such as using the Black–Scholes formula, binomial trees and many
other numerical methods that are beyond the scope of this text).
FURTHER ASPECTS OF OPTIMISATION MODELLING
Structural Choices
Although we have presented optimisation situations as ones that are driven by
large numbers of possibilities for input values, a specific objective, and constraints
(i.e. combinatorial-driven optimisation), the topic also arises when one is faced with
choices between structurally different situations, i.e. ones that each involve a different
logic structure. For example:
◾◾
◾◾
One may consider the decision as to whether to go on a luxury vacation or to buy
a new car as a form of optimisation problem in which one is trying to decide on
the best alternative. In such cases, there may be only a small number of choices
available, but each requires a different model and a mechanism to compare them
(decision trees are a frequent approach).
The choice as to whether a business should expand organically, or through an
acquisition or a joint venture, is a decision with only a few combinations (choices),
but where each is of a fundamentally different (structural) nature.
Figure 15.6 shows two categories of optimisation situation.
This topic is discussed briefly later in the chapter.
FIGURE 15.6
Structural and Combinatorial Optimisation
Introduction to Simulation and Optimisation
183
Uncertainty
The discussion so far has presented optimisation as the issue as to how to choose some
input values whilst others are fixed. However, in some cases, these other variables may
be subject to uncertainty. For example:
◾◾
◾◾
One may try to find the optimum route to drive through a large town, either under
the assumption that the transit time for each possible section of the route and the
traffic lights and traffic conditions are known, or under the assumption that these
items are uncertain. It is conceivable that the optimum route is the same, irrespective of whether uncertainty is considered. However, uncertainty can also impact
risk-tolerances, so that if one needed to be sure to arrive at one’s destination by
a fixed time (such as to fix the time for a meeting), one may decide to choose a
route that is longer on average but is less uncertain, so that a more reliable plan
can be made.
In the traditional frameworks used to describe the optimisation of financial portfolios, one is trying to choose the weights of each asset in the context in which the
returns of each asset are uncertain (but with known values of the parameters that
described the uncertainty, such as the mean and standard deviation of returns).
Integrated Approaches to Optimisation
From the above discussion, it is clear that in general one may have to reflect not only
structural optimisation, but also (either or both of) combinatorial optimisation and
uncertainty. For example:
◾◾
◾◾
◾◾
Faced with the structural decision as to whether either to stay at home or to meet
a friend at the other side of town: if one chooses to meet the friend, there may be
many possible combinations of routes that one could drive. At the same time, the
length of time required to navigate each section of the route may be uncertain.
When designing any large potential project (including when conducting risk
assessment and risk management on it), one will generally have several options
as to the overall structural design or technical solution. Within each, there will
be design-related items that are to be optimised, as well as risks to mitigate, and
residual risks or uncertainties that cannot be effectively mitigated further. Thus, the
optimal project design and risk mitigation (or response) strategy will typically have
elements both of structural and combinatorial optimisation, as well as uncertainty:
structural optimisation about which context in which to operate (or overall technical solution to choose), combinatorial optimisation to find the best set of risk
mitigation measures within that context and residual uncertainty that cannot be
further reduced in an economically efficient way.
Faced with the decision as to whether to proceed or not with a project, there may
be characteristics which allow its scope to be modified after some initial information about its likely future success has been gained. For example, once initial
information about a potential oil drilling (or pharmaceutical) project becomes
available, the activities could be conducted as originally expected, or abandoned or
expanded. Note that, although valuable, the information obtained may be imperfect, incur a cost to obtain it, and the process of doing so could delay the project
(compared to deciding whether to proceed without this information). Real-life
184
SENSITIVITY AND SCENARIO ANALYSIS, SIMULATION AND OPTIMISATION
business situations in which a decision is possible either before or after uncertainty has been resolved (decision–chance–decision structures) are often termed
“real options” situations.
Modelling Issues and Tools
Some important modelling issues that arise in optimisation contexts include:
◾◾
◾◾
◾◾
◾◾
To ensure a clear and correct distinction between controllable and non-controllable
inputs.
To capture the nature of the optimisation within the model’s logic. Where the optimisation is driven mainly by constraints, this is usually straightforward. Where it
is driven by the U-shaped nature (in real life) of an output as an input varies, the
model must also capture this logic. For example, a model which calculates sales
revenues by multiplying price with volume may be sufficient for some simple sensitivity analysis purposes, but would be meaningless if used to find the optimal price,
unless volume is made to depend on price (with higher prices leading to lower volumes). Thus, models which are intended to be used for optimisation purposes may
have more demanding requirements on their logic than those that are to be used
for simple “what-if” analysis, or if scenario approaches are used.
To formulate the optimisation so that it has only one objective. Most optimisation algorithms allow for only one objective, whereas most business situations
involve multiple objectives (and stakeholders with their own objectives). Thus,
one typically needs to reformulate all but one of these as constraints. Whilst in
theory the optimal solution would be the same in each, in practice, participants
could often be (or feel themselves to be) at an advantage if their own objective
is the one used for the optimisation (and at a disadvantage if their objective
is instead translated into one of many constraints): psychologically, an objective has positive overtones, and is something that one should strive to achieve,
whereas constraints are more likely to be de-emphasised, ignored or regarded as
inconvenient items that can be modified or negotiated. Thus, when one’s objective becomes expressed as only one item within a set of constraints, a focus on it
is likely to be lost.
Not to overly constrain the situation. A direct translation of management’s objectives (when translated into constraints) often leads to a set of demands that are
impossible to meet; so that optimisation algorithms will then not find a solution.
Often, it can be useful to start with less constraints, so that an optimum can be
found, and then seeks to show how the application of additional constraints
changes the nature of the optimum solution, or leads eventually to no solution.
There is a large range of approaches and associated numerical techniques that may
be applicable depending on the situation, including:
◾◾
Core tools for combinatorial optimisation, such as Excel’s Solver. Where the optimisation problem is “multi-peaked” (or has certain other complex characteristics),
Solver may not be able to find a solution, and other tools or add-ins (such as Palisade’s Evolver based on genetic algorithms) may have a role.
Introduction to Simulation and Optimisation
◾◾
◾◾
◾◾
◾◾
185
Combining optimisation with analytic methods. For example, in traditional
approaches to the optimisation of financial portfolios, matrix algebra is used to
determine the volatility of a portfolio based on its components. Thus, uncertainty
has been “eliminated” from the model, so that standard combinatorial optimisation algorithms can be used.
Combining optimisation with simulation. Where uncertainty cannot be dealt with
by analytic or other means, one may have to use simulation. For example, with
reference to the example earlier in the chapter, if there is uncertainty in the level of
the cash flows for each project after its launch, then for every possible set of dates
tried as a solution of the optimisation, a simulation would need to be run to see
the uncertainty profile within that situation, with the optimum solution dependent
on this (e.g. one may define the optimum one as the which maximises the average
of the NPV, or alternatively as the one in which the NPV is above some figure with
90% frequency etc.). Where a full simulation is required for each trial of a potential optimal solution, it is often worth considering whether the presence of the
uncertainty would change the actual optimum solution in any significant way. The
potential time involved in running many simulations can be significant, whereas
it may not generate any significantly different solutions. For example, in practice,
the optimal route to travel across a large city may (in many cases) be the same
irrespective of whether one considers the travel time for each potential segment of
the journey to be uncertain or fixed. The implementation of such approaches may
be done with several possible tools:
◾◾ Using VBA macros to automate the running of Solver and the simulation.
◾◾ Using Excel add-ins. For example, the RiskOptimizer tool that is in the Industrial version of the Excel add-in @RISK allows for a simulation to be run within
each optimisation trial.
Use of decision trees and lattice methods. Decision trees are often used due
to their visual nature. In fact, decision trees can have a powerful numerical
role that is independent of the visual aspect. When there is a sequential decision structure (in which one decision is taken after another, possibly within
uncertain events in between), the optimum behaviour today can only be established by considering the future consequence of each possible choice. Thus,
tree-based methods often use backward calculation paths, in which each future
scenario must first be evaluated first, before a final view on today’s decision
can be taken. (The same underlying logic of backward calculations can in fact
be implemented in Excel.) Generalisations of decision-tree approaches include
those which are based on lattice methods, such as the finite difference or finite
element methods that are applied on grids of data points; these are beyond the
scope of this text.
Decision trees may also need to be combined with simulation or other methods.
For example, if there are uncertain outcomes that occur in between decision points,
then each decision may be based on maximising the average (or some other property) of the future values. A backward process may need to be implemented to
evaluate the last decision (based on its uncertain future outcomes), and once the
choice for this decision is known, the prior decision can be evaluated; such stochastic optimisation situations are beyond the scope of this text.
186
SENSITIVITY AND SCENARIO ANALYSIS, SIMULATION AND OPTIMISATION
Despite this complexity, one nice feature of many optimisation situations (especially
those defined by a U-shaped curves) is that there are often several scenarios or choices
that provide similar (if slightly sub-optimal) outcomes, since (around the optimum)
point any deviation has a limited effect on the value of the curve (which is flat at the
optimum point). Thus, sub-optimal solutions are often sufficiently accurate for many
practical cases, and this may partly explain why heuristic methods (based on intuition
and judgement, rather than numerical algorithms) are often used.
CHAPTER
16
The Modelling of Risk and
Uncertainty, and Using Simulation
INTRODUCTION
This chapter extends the discussion of simulation that was begun in Chapter 15. We
describe the origins, uses and main benefits of simulation techniques (with a focus on risk
and uncertainty modelling), and describe some key ways to implement these. We cover
the basic use of VBA macros, as well as highlighting some key benefits of using Excel addins, such as @RISK. A few simple examples of core applications (risk registers and cost
budgeting) are shown, using both Excel/VBA and @RISK. The author’s Business Risk and
Simulation Modelling in Practice Using Excel, VBA and @RISK provides a much more
extensive discussion of risk assessment processes and the issues involved in the design and
implementation of risk models; the interested reader is referred to that text.
THE MEANING, ORIGINS AND USES OF MONTE CARLO SIMULATION
Definition and Origin
Monte Carlo Simulation (“MCS”, or simply “simulation”) is the use of random sampling to automate the process to recalculate a model many times as several inputs are
varied simultaneously. The creation of randomness per se is not an objective of simulation; rather its role is to allow for automation of the process, and to ensure that a wide
set of input combinations is used.
The first large-scale use of simulation was in the 1940s by scientists working on
nuclear weapons projects at the Los Alamos National Laboratory in the USA, where it
1
was used to compute integrals numerically: the value of f (x)dx is equal to the average
0
of f(x) as x varies over the range 0 to 1. Hence, by calculating f(x) for a set of x-values
(drawn randomly and uniformly) between 0 and 1, and taking their average, one can
estimate the integral. The scientists considered that the method resembled gambling,
and coined the term “Monte Carlo Simulation”.
Principles of Financial Modelling: Model Design and Best Practices using Excel and VBA, First Edition.
Michael Rees.
© 2018 John Wiley & Sons, Ltd. Published 2018 by John Wiley & Sons, Ltd.
187
188
SENSITIVITY AND SCENARIO ANALYSIS, SIMULATION AND OPTIMISATION
Simulation is not the same as risk modelling, but rather it is a technique that can
be applied to evaluate risk or other forms of models. For example, simulation could
be used to try to find a solution to an optimisation problem, by generating many
input combinations and looking for the one which produces the best results and
meets the constraints. In such a context, the underlying probability distributions
used to create the random samples would not be of great significance, and would
not need to correspond to any notion of risk of the input variables. Indeed, as an
optimisation problem, one assumes that such variables are not subject to risk, but
are controllable.
On the other hand, in practice, the use of simulation in business applications is
predominately to capture the risks, uncertainties and their impacts. In such cases,
the random sampling has the additional purpose (in addition to process automation) of describing the risk (or uncertainty) that is inherent in the input values: the
distributions are chosen to best match the uncertainty of the (in real life) variable
that it represents. Thus, risk modelling is a much richer subject than is that of pure
simulation.
Limitations of Sensitivity and Scenario Approaches
Traditional sensitivity and scenario approaches have several limitations, including:
◾◾
◾◾
◾◾
◾◾
They show only a small set of explicitly pre-defined cases.
The cases shown are not clearly defined, and may not be representative or relevant
for decision purposes, for example:
◾◾ The likelihood of any outcome is not known (such as the extent to which the
base plan is realistically achievable or not).
◾◾ The use of the most likely values for inputs will not generally result in the model’s output being calculated at its most likely value.
◾◾ The average outcome is not known, yet this is the most relevant single economic
measure of the value of a project or of a series of cash flows.
◾◾ Since the base case is not, in general, a well-defined case, nor are any cases which
are derived from it. For example, a +/− 10% variation of inputs around their
base values is also using undefined cases, and using these to form an average, or
to represent (say) a worst or best case could be very misleading.
◾◾ It is not easy to reflect risk tolerances (or contingency requirements) adequately
in the decision, or to set appropriate targets or appropriate objectives.
◾◾ It is not easy to compare one project with another when they have different
degrees of uncertainty.
They do not explicitly drive a thought process that explores true risk drivers and
risk-mitigation actions, and hence may not be based on genuine scenarios that one
may be exposed to.
They do not distinguish between variables that are risky or uncertain and those
that are to be optimised (chosen optimally).
Simulation can help to overcome some of these limitations by allowing one to
implement risk and uncertainty modelling to determine the range and frequency of
possible outcomes.
The Modelling of Risk and Uncertainty, and Using Simulation
189
Key Benefits of Uncertainty and Risk Modelling
and the Questions Addressable
The explicit consideration of risk (or uncertainty) has many benefits, both from a process and decision-making perspective:
◾◾
◾◾
◾◾
◾◾
◾◾
◾◾
◾◾
It highlights the possibility of multiple outcomes. The real-life outcome will almost
always be different to that shown in any single scenario or base case: this difference
is not necessarily the result of a poor model, but an inherent property of real life.
It forces one to consider sources of uncertainty, and to ask more in-depth questions
about the situation (such as how the uncertainty could be controlled or managed).
It may lead to a revised model which includes a larger set of factors than in the original model, including the presence of event risks and of risk mitigation measures. The
process of doing so requires one to identify which sources of risk are the most significant, to determine how the risk profile would be changed by the implementation
of risk–response measures, and to determine the optimal strategy for risk mitigation.
It is a necessity when modelling situations that are inherently stochastic (such as
the movement of share prices), and also to capture certain forms of dependencies
between such relationships (such as correlation).
It allows one to determine statistics that are relevant for economic evaluation,
decision-making and risk management, such as:
◾◾ Measures of the centre of the range of possible outcomes:
◾◾ What is the average outcome?
◾◾ What is the most likely outcome?
◾◾ What value is the half-way point, i.e. where we are equally likely to do better or worse?
◾◾ Measures of the spread of the range of possible outcomes:
◾◾ What are the worst and best cases that are realistically possible?
◾◾ Is the risk equally balanced on each side of a base case?
◾◾ Is there a single measure that we can use to summarise the risk?
◾◾ The likelihood that a base or other planned case can be achieved:
◾◾ How likely is it that the planned case will be achieved (or not)?
◾◾ Should we proceed with the decision as it is, or should we iterate through a risk
mitigation and risk response process to further modify and optimise the decision?
It allows for the calculation of project contingencies (such as: “in order to have
enough money in 95% of cases, we need to increase the project’s budget by 15%”).
Such information is directly available once one has established the spread of possible outcomes. For example, given the spread (distribution) of possible cost for a
project, the 90th percentile will represent the total figure that would be a sufficient
budget in 90% of cases; the contingency (for 90% success) would be the figure
that needs to be added to the base budget to achieve this total figure (i.e. it would
be the difference between this figure and the base case).
It can help to partially correct for biases in the process. By showing the base (or
reference) case in the context of the full range of outcomes, some biases may be
made more explicit. These may take several forms:
◾◾ Intentional biases. These are where deliberately optimistic or pessimistic values
are used for motivational or political reasons.
190
SENSITIVITY AND SCENARIO ANALYSIS, SIMULATION AND OPTIMISATION
◾◾
Unintentional biases. One may simply be unaware of a bias until it is pointed out
or where more detailed reflections about a situation are explicitly undertaken.
One important form of unintentional bias is “the fallacy of the most likely”, in
which it may implicitly be believed that a model that is populated with its inputs
at their most likely values will show the most likely value of the output (and
similarly “the fallacy of the average”, for average values). In fact, such beliefs are
often not justified: factors such as non-symmetries of some uncertain processes,
the presence of event risks and non-linear logic within the model (e.g. MIN,
MAX or IF statements, or division by an input whose value is uncertain), can
mean that the results are biased.
The Nature of Model Outputs
The simulation will of course be used to capture the range of outcomes for key metrics (performance indicators), such as cost, profit, cash flow, financing needs, resource
requirements, project schedule, and so on. Several points about such outputs are important to be aware of:
◾◾
◾◾
◾◾
◾◾
The output is a set of individual data points. These represent a sample of the “true”
distribution of the output, but are not a distribution function per se. Nevertheless,
for simplicity, one often refers to a simulation as providing a “distribution”.
The data set allows one to estimate properties of the true distribution, such as its
average or the value in the worst 10% of cases, or to plot it graphically (such as
a histogram of the frequency distribution of the points). It also allows one to calculate relationships between variables (especially correlation coefficients between
inputs and an output), and to generate X–Y scatter-plots of the values of variables
(providing the relevant data is saved at each recalculation).
The more recalculations one performs, the closer should be the estimated properties to those of the true distribution. The required number of recalculations
needs to be sufficient to provide the necessary basis for decision support; in
particular, it should ensure the validity and stability of any resulting decision.
This will itself depend on the context, decision metrics used and accuracy
requirements.
It is generally not a valid question to ask which specific combination of inputs will
lead to a specific outcome; in general, there would be many.
The Applicability of Simulation Methods
Simulation techniques have found applications in many areas. The reasons for
this include:
◾◾
◾◾
◾◾
They can be used in almost any model, irrespective of the application or sector.
They are conceptually quite straightforward, essentially involving repeated recalculation to generate many scenarios. They require only an understanding of specific core aspects of statistics and probability, dependency relationships and (on
occasion) some additional modelling techniques; the required level of mathematical knowledge is quite specific and limited.
They are often by far the simplest method available to assess uncertainty or risk.
The Modelling of Risk and Uncertainty, and Using Simulation
◾◾
◾◾
◾◾
191
They generally provide a reasonably (and sufficiently) accurate estimate of the
properties of the output distribution, even when only relatively few recalculations
have been conducted.
They can be a useful complement to analytic or closed-form approaches; especially
in more complex cases, simulation can be used to create intuition about the nature
and the behaviour of the underlying processes.
They can often produce a high level of insight and value-added with little effort or
investment in time or money.
KEY PROCESS AND MODELLING STEPS IN RISK MODELLING
Whereas simulation is the automation of the process to recalculate a model many
times, risk modelling involves the design and building of models to reflect the effect
of the risks and uncertainties in a situation. At a superficial level, the key steps in risk
modelling are similar to those in general risk management: For example, it is necessary
to identify key risks and uncertainties. On the other hand, the risk modelling process
needs to capture the nature of the uncertainties and their effects in ways that are much
more specific and precisely defined than for pure qualitative risk management processes. This section describes some key elements of the process at a high level; once
again, the interested reader can refer to the author’s Business Risk and Simulation
Modelling in Practice for a detailed discussion of these.
Risk Identification
Clearly, the necessary starting point for any form of analysis is the identification of
all the risks and uncertainties that may reasonably affect a situation (to an acceptable degree of tolerance). The process of risk identification will generally also lead
naturally to a discussion of risk mitigation or response measures, and to the subject
of the residual risk once such measures are taken. The final model will need to
reflect this revised project structure as well as the costs and effect of the mitigation measures.
Risk Mapping and the Role of the Distribution of Input Values
The risk mapping process involves describing the risks or uncertainties in a form that
can be built into a quantitative model. Thus, one needs to understand the nature of the
risk or uncertainty (e.g. continuous or discrete, a one-time or multiple event, its time
behaviour and its relationship to other items in the model).
This can be a challenging part of the process in practice: first, from a process
perspective, general project participants may have a focus on risk management, rather
than full risk modelling, and therefore not understand the need for detailed descriptions of the nature of the uncertainties. Second, the quantitative process is more complex than simply selecting distributions, since some processes may be composed of
compound effects, or effects which develop over time, or which interact with other
processes, or have other complex dependencies. These will need to be reflected in the
model’s logic and formulae.
192
SENSITIVITY AND SCENARIO ANALYSIS, SIMULATION AND OPTIMISATION
The choice of input distribution is an important part of a risk mapping process,
with the idea being that the distributions match the true nature of the underlying randomness in each process as closely as possible (risk, variability or uncertain variation).
However, this is more complex than simply assuming that any identified risk or uncertainty can be directly captured through a single distribution.
The Modelling Context and the Meaning of Input Distributions
It is important not to overlook the (seemingly obvious) point that in a risk model a
distribution represents the non-controllable aspect of the process, within the context
being modelled. This point is subtler than it may appear at first; the context may be
something that one may control or choose, even where the process within that context
is not. For example:
◾◾
◾◾
When crossing a road, one can choose how many times to look, whether to put
running shoes on, and so on; once such choices are made, the actual outcome
(whether one arrives safely or not on the other side) is subject to non-controllable
uncertainty. (Alternatively, one may choose another context, in which one does not
cross the road at all, but achieves the required objective by some other means, such
as placing an online order for groceries, so that one does not have to cross the road
whilst walking to the shops.)
In the early phases of evaluating a potential construction project, the range for the
cost of purchasing materials may be represented by a distribution of uncertainty.
As more information becomes available (e.g. quotes are received or the project progresses), the range may narrow. Each stage represents a change of context, but at any
particular stage, a distribution can be used to represent the uncertainty at that point.
Thus, an important aim is to find the optimal context in which to operate; one cannot simply use a distribution to abdicate responsibility to optimise the chosen context of
operation! Indeed, one of the criticisms sometimes levelled at risk modelling activities is
that they may interfere with the incentives. Certainly, if one misunderstands or incorrectly
interprets the role of distributions, then there is a likelihood that such issues may arise.
The Effect of Dependencies Between Inputs
The use of probability distributions also facilitates the process of capturing possible
dependencies between input processes. There are various types of possible relationships, including:
◾◾
◾◾
Those of a causal or directional nature. For example, the occurrence of one event
may increase the likelihood of another event occurring. Thus, the random samples
(or intermediate calculations determined from these) of one process are used to
determine the parameter value(s) of another random process.
Those which are determined the way that samples from distributions are jointly
drawn. The use of correlation (or “correlated sampling”) is one key example.
At this point, we simply note that any dependencies between the inputs would
change the distribution of the possible outcomes. For example, in a model which sums
its input values, if a dependency relationship were such that a low value of one input
The Modelling of Risk and Uncertainty, and Using Simulation
193
would mean that all other inputs took low values (and similarly for high values), then
the likelihood of more extreme (low or high) values would increase compared to the
case where the inputs are independent of each other.
Random Numbers and the Required Number of Recalculations or Iterations
Simulation methods will in general produce a set of numbers that should approximate
those of the true distribution of outcomes. The difference between a statistic produced
in the simulation and that of the true distribution can be considered as the “error”
associated with the simulation. Of course, the true figure is rarely known (which is the
main reason to use simulation in the first place!). Nevertheless, in principle, a more
accurate result will be achieved if:
◾◾
◾◾
The simulation is run many times, i.e. with many recalculations of the same model.
The algorithm used to generate the random numbers is of high quality:
◾◾ The random numbers generated should be representative and not biased, so that
(given enough samples) all combinations would be generated with their true
frequency.
◾◾ Since a computer is a finite instrument, it cannot contain every possible number. At
some point any random number generation method would repeat itself, at least in
theory (superior methods will have very long cycles that do not repeat in practice).
In general, for many random number algorithms used in practice, an “inverse
square root law” applies: on average, the error is halved as the number of recalculation
(iterations) is quadrupled. Truly accurate results are therefore only achievable with
very large numbers of iterations (an extra decimal of accuracy requiring 100 times as
many recalculations). At first sight, this may seem to be a major disadvantage of simulation methods. However, there are a number of points to bear in mind in this respect:
◾◾
◾◾
◾◾
Although many (recalculations) may be required to improve the relative error significantly, the actual calculated values are usually close to the true figures, even
with small numbers of iterations; in other words, the starting point for the application of an inverse-square-root law is one in which the error (or numerator) is
generally quite low.
The number of iterations required may ultimately depend on the objectives: estimating the mean or the values of other central figures usually requires far less
iterations than estimating a P99 value, for example. However, even figures such as
the P90 are often reasonably accurate with small numbers of iterations.
One must accept that the results will never be exact; the error will (generally) never
be zero, however many iterations are run. In business contexts, the models are not
likely to be highly accurate (due to an imperfect understanding of the processes, and
the various estimates that are likely to be required); generally, it is the stability and
validity of the decision that is of importance, not the extremely precise calculation
of a figure. Thus, running “sufficient” iterations may be more important than trying
to run many more. (In some cases, the use of a fixed seed for the random number
algorithm in order to be able to repeat the simulation exactly is useful.) In addition,
in business contexts, one is generally more interested in central values (in which we
include the P90) than in cases that may only arise very rarely; such central figures
can often be estimated with reasonable accuracy with relatively few recalculations.
194
◾◾
◾◾
SENSITIVITY AND SCENARIO ANALYSIS, SIMULATION AND OPTIMISATION
When one is building models, testing them, exploring hypotheses and drawing
initial directional conclusions, the most effective working method can be to run
relatively few iterations (typically several hundred or a few thousand). When final
results are needed, the numbers of iterations can be increased (and perhaps the
random number seed can be fixed, in order to allow repetition of the simulation).
The reliance on graphical displays to communicate outputs (instead of on statistics)
will generally require more iterations; when it is intuitively clear that the underlying situation is a smooth continuous process, participants will expect to see this
reflected in graphical outputs. In particular, histograms for probability density
curves that are created by counting the number of output data points in each of a
set of pre-defined “bins” may not look smooth unless large numbers of samples are
used (due to randomness, a point may be allocated to a neighbouring bin by a close
margin). The use of cumulative curves and statistics can partially overcome this, but
graphical displays in general will be apparently less stable than statistical measures.
USING EXCEL AND VBA TO IMPLEMENT RISK AND SIMULATION MODELS
The implementation of basic risk models using simulation methods in Excel/VBA is
straightforward. At the simplest level, the RAND function can be used to generate
random samples from a uniform distribution, which can be transformed into random
samples from many other distributions using the inverse functions (percentiles) for
those distributions. Some of these inverse functions are available directly in Excel, and
some can be calculated explicitly. A VBA macro can be used to recalculate the model
many times, storing the key outputs as one does so. Correlated random numbers can
also be generated with some additional effort.
In this section, we demonstrate some of the core techniques in this respect. However, the subject is in fact much richer than it may first appear. For example, there are
many ways in which the process can be structured. These could include using results
and analysis worksheets that are separate to the model worksheet(s), generating random samples in VBA rather than in Excel, creating user-defined functions for distributions, and issues relating to computational optimisation and results presentation (e.g.
automation of graphical output). Such topics are beyond the scope of this text, and
generally covered more extensively in the author’s text Business Risk and Simulation
Modelling in Practice, as already referenced. At the same time, the potential richness
of the topics means that the use of add-ins, such as @RISK, is often also of benefit.
The core aspects demonstrated in this section are therefore simply the use of
Excel/VBA to:
◾◾
◾◾
Create random samples from some distributions.
Repeatedly calculate a model and store the results.
Generation of Random Samples
The generation of random samples from probability distributions can be achieved by
first using the RAND function to sample from a uniform distribution between zero
and one. The sampled value is treated as a probability value, which is used to find the
195
The Modelling of Risk and Uncertainty, and Using Simulation
associated percentile for the final distribution that is desired to be sampled. In other
words, the process of finding the percentile value for a given probability value is equivalent to inverting the cumulative distribution at that probability value: if the probability samples are chosen uniformly, then the inverted values will be representative of the
distribution. For example, the sampling of a uniform distribution on [0,1] would result
in a random number in the range 0 to 0.1 being drawn in 10% of cases; the inverted
Normal distribution for each of these values would produce a sample in the range −∞
to −1.28 in those 10% of cases.
For example:
◾◾
For uniform continuous ranges:
Value or Impact
◾◾
Min (Max Min)* RAND()
For the occurrence of the risk events:
Occurrence or Not
◾◾
IF(RAND()
Prob, 1, 0)
For a standard Normal distribution
Value
NORM.S.INV(RAND())
Note that the first two examples are explicitly calculated analytically, whereas
the last example uses one of the inverse functions available in Excel. Other such Excel
functions include:
◾◾
◾◾
◾◾
◾◾
BINOM.INV, to create a sample from a binomial distribution; the parameter
Alpha of the function would refer to the random P.
LOGNORM.INV to sample a Lognormal distribution (note that this function uses
the logarithmic parameters, not the natural ones).
BETA.INV to sample a Beta distribution.
GAMMA.INV to sample a Gamma distribution.
Repeated Recalculations and Results Storage
A simple VBA loop can be used to recalculate the model and store the results. For
example, the code below assumes that a model has been built containing three pre-­
defined named ranges: one to define the number of times that the simulation should be
run, another for the output, and another which contains a header field for the results.
The VBA code then simply recalculates the model for the desired number of times and
stores the output results one under another,
Sub MRRunSim()
NCalcs = Range("NCalcs").Value
For i = 1 To NCalcs
Application.Calculate
Range("SimResultsHeader").Offset(i, 0).Value = Range("SimOutput").Value
Next i
End Sub
196
SENSITIVITY AND SCENARIO ANALYSIS, SIMULATION AND OPTIMISATION
FIGURE 16.1 Simple Model that Generates Random Samples in Excel and Uses a Macro to
Simulate Many Outcomes
Example: Cost Estimation with Uncertainty and Event Risks
Using Excel/VBA
The file Ch16.1.CostEstimation.BasicSim.xlsm contains a simple example of a model
for the costs of a family vacation, using only uniform distributions and event risks. The
simulation results are shown in the file (and the simulation can be re-run using macros)
(see Figure 16.1).
USING ADD-INS TO IMPLEMENT RISK AND SIMULATION MODELS
There are a number of commercial add-ins available to assist in the building of risk
modelling and in the running of simulations (the main large-scale add-ins are @RISK,
CrystalBall, RiskSolver and ModelRisk). This section discusses the general benefits of
add-ins over the use of pure Excel/VBA approaches, and demonstrates some results
using @RISK.
Benefits of Add-ins
The use of add-ins can have many benefits compared to the writing of VBA code:
◾◾
◾◾
◾◾
They can facilitate many aspects associated with the processes of building risk
models and communicating their concepts and results. Key steps are often easier,
quicker, more transparent, and more robust. This is especially due to the graphics
capabilities and statistical tools, as well as the ease of creating dependency relationship, especially correlated sampling.
There is usually a large set of distributions and parameters available. Some special
distributions would also be cumbersome to replicate with Excel/VBA approaches.
Models can generally be structured without particular consideration given to
where risk distributions are placed within them, nor to whether their ranges need
to be contiguous to each other.
The Modelling of Risk and Uncertainty, and Using Simulation
FIGURE 16.2
◾◾
◾◾
◾◾
◾◾
◾◾
197
Using @RISK in the Simple Model
Many aspects of the simulation and random number selection are easy to control,
including the ability to repeat a simulation exactly, to conduct multiple simulations, or to select the random number generation algorithms and the sampling
type. In addition, it is often straightforward to embed procedures that need to be
run at each iteration of a simulation.
There are tools to assist in the auditing of models, and to conduct enhanced
results analysis.
There is generally no VBA coding required.
They are tried and tested applications, whereas bespoke-written VBA code is more
likely to contain coding errors or not be robust.
In summary, more time can be focused on generation of insights, solutions and recommendations, and creating value-added in a business and organisational context.
Example: Cost Estimation with Uncertainty and Event Risks Using @RISK
The file Ch16.2.CostEstimation.Basic.@RISK.xlsx contains the same simple example
model used earlier, implemented with @RISK. Figure 16.2 shows a screen-clip of the
model and the simulation results.
PART
Five
Excel Functions and
Functionality
Principles of Financial Modelling: Model Design and Best Practices using Excel and VBA, First Edition.
Michael Rees.
© 2018 John Wiley & Sons, Ltd. Published 2018 by John Wiley & Sons, Ltd.
CHAPTER
17
Core Arithmetic and Logical Functions
INTRODUCTION
This chapter discusses a core set of functions that are required in a wide range of financial modelling applications, including revenue and cost estimation, basic statistical and
data analysis, general forecasting, integrated financial statement modelling, cash flow
valuation, project finance modelling, and so on. The functions are drawn from a range
of Excel’s categories, and include:
◾◾
◾◾
◾◾
◾◾
◾◾
◾◾
◾◾
◾◾
IF, AND, OR and NOT.
MIN, MAX, MINA, MAXA, MINIFS and MAXIFS.
COUNT, COUNTA, COUNTBLANK, COUNTIF and COUNTIFS.
SUM, AVERAGE, AVERAGEA, SUMIF, SUMIFS, AVERAGEIF and AVERAGEIFS.
PRODUCT and SUMPRODUCT.
AGGREGATE and SUBTOTAL.
IFERROR.
SWITCH.
Most of these functions are likely to be well known to many readers, and are
essentially self-explanatory. Nevertheless, some specific features are worth noting,
including their behaviour in special cases (such as how they treat non-numerical (text)
or blank fields, or error values), as well as some issues that relate to the choice of which
function to use when several are available (see also Chapter 9).
PRACTICAL APPLICATIONS
Figure 17.1 shows the data set that will be referred to in several examples in the
early part of this chapter. It shows the number of visits by specific patients to a set of
physicians.
Principles of Financial Modelling: Model Design and Best Practices using Excel and VBA, First Edition.
Michael Rees.
© 2018 John Wiley & Sons, Ltd. Published 2018 by John Wiley & Sons, Ltd.
201
202
EXCEL FUNCTIONS AND FUNCTIONALITY
FIGURE 17.1
Data Set Used as a Basis for Several Examples in the Early Part of Chapter 17
Example: IF, AND, OR, NOT
In principle, the use of functions such as IF, AND, OR and NOT is straightforward.
However, some specifics are worth noting:
◾◾
◾◾
Short-forms. Many logical functions may be used in their short-forms, such as
=AND(E19=1, E20=1) or =F7>F6. These implicitly involve an IF statement, which
evaluates to either TRUE or FALSE. These are not text strings, but are interpreted
as one or zero respectively when used in most subsequent calculations in Excel. For
example, =50*(F7>F6) would return either 50 or zero. The long-form equivalent
explicitly involves an IF statement, such as =IF(F7>F6,1,0). (Note also, that these
are different to =IF(F7>F6,“TRUE”,“FALSE”), as this returns text strings, and is
therefore generally inconvenient when the results of such expressions are to be used
in further numerical calculations.) The results of short-form logical tests (i.e. FALSE
or TRUE) may, however, act in unexpected ways (i.e. not as directly equivalent to
0 or 1) when embedded within other Excel functions (such as SUMPRODUCT, as discussed in Chapter 9). Therefore, the author’s preference is to use the full logical form,
which creates an explicit, more transparent and more robust set of output values.
Tests for blanks. The statement =IF(G3,1,0) should not be used to test whether
a cell is empty or not. This would return 1 if G3 contains a strictly positive (or
strictly negative) value, 0 where G3 is equal to 0 or is blank, and #VALUE in the
case of a text entry. In addition, it is not explicit which property of G3 is being
tested by such a statement. Functions with more explicit and clear logical tests
Core Arithmetic and Logical Functions
203
(such as ISBLANK, ISNUMBER or ISTEXT, perhaps in combination with AND,
OR or NOT) are to be preferred.
The file Ch17.1.IF.AND.OR.NOT.xlsx shows examples of some of these functions, with screen-clips shown in Figure 17.2 and Figure 17.3
FIGURE 17.2
Examples of the IF and AND Functions Using the Formula View
FIGURE 17.3
Examples of the IF and AND Functions Showing the Results
204
EXCEL FUNCTIONS AND FUNCTIONALITY
Example: MIN, MAX, MINA, MAXA
The file Ch17.2.MAX.MIN.xlsx shows examples of the MAX and MIN functions to
work out the maximum and minimum of the values in a data set respectively, with a
screen-clip shown in Figure 17.4. It also shows the use of the MAXA and MINA functions. It is worth noting that:
◾◾
◾◾
The MIN and MAX functions ignore blank cells and text. In particular, blank cells
are not treated as if they contained zeros. For example, the minimum (MIN) of a
set of items which includes blanks and strictly positive (non-zero) values will be the
smallest strictly positive number (not zero).
The MINA and MAXA functions do not ignore blanks, so that MINA of a set of
items which includes blanks and strictly positive (non-zero) values will be zero.
Text fields are not ignored by the functions, but their presence has no effect on the
returned output (this is in contrast to COUNTA, where the presence of text fields
will change the result).
Example: MINIFS and MAXIFS
The file Ch17.3.MAXIFS.MINIFS.xlsx shows an example of the MAXIFS function
to perform conditional queries. Figure 17.5 shows the maximum number of visits for
some of the physicians.
Note that the MINIFS and MAXIFS functions were introduced into Excel in
early 2016; prior to this, the closest similar functionality could have been achieved
either by use of the Database functions (DMIN and DMAX), array formulae, or
of the array form of the AGGREGATE function, all of which are discussed later in
this text.
FIGURE 17.4
Examples of the MIN and MAX Functions
FIGURE 17.5
Example of the MAXIFS Functions
Core Arithmetic and Logical Functions
205
Example: COUNT, COUNTA, COUNTIF and Similar Functions
The file Ch17.4.CountAndVariants.xlsx shows examples of the COUNT-type functions including COUNT, COUNTA, COUNTBLANK, COUNTIF and COUNTIFS
(see Figure 17.6).
A few points are worthy of note:
◾◾
◾◾
◾◾
◾◾
COUNT counts the numbers in a range, ignoring blank cells, i.e. blank cells are not
treated as if they contained zeros, but as if they did not exist at all (i.e. as if they
were left out of the set of input cells).
COUNTA counts both text and numbers in a range, ignoring blank cells.
COUNTBLANK can be used to count the number of blank cells in a range, as
can COUNTIF.
COUNTIF can be used to conduct conditional calculations, and some specific
cases are worth noting:
◾◾ The application of a condition of equality (such as counting the number of items
that are exactly equal to a specific figure) can be achieved by direct use of the
relevant value or cell reference in the corresponding function argument.
◾◾ Conditions of inequality require the entry of the appropriate symbol (such as
>, <, >=, or <=), which are contained within inverted commas, such as “>=2”.
◾◾ When conditions of inequality should reference cells (rather than using hard-coded
values), manual editing of the function is required. For example, a criterion that is
desired to refer to a cell such as “>=G24” would need editing to create “>=”&G24.
◾◾ “Between” conditions can be created by using the COUNTIFS function and
applying two sets of conditions to the same referred range (such as checking
both “>=” and “<=” in the same range, using two function criteria fields).
◾◾ Where there is a single condition, it is essentially irrelevant whether one uses
COUNTIF or COUNTIFS. The latter function works when there is only one criterion, and the use of the former is easy to adapt if additional criteria are needed
(by adding an “S” to the function).
FIGURE 17.6
Examples of the COUNT, COUNTA, COUNTIF and Similar Functions
206
EXCEL FUNCTIONS AND FUNCTIONALITY
Example: SUM, AVERAGE, AVERAGEA
The file Ch17.5.Sum.Average.xlsx shows examples of the SUM and AVERAGE function, and also the explicit calculation of the average using COUNT; a screen-clip is
shown in Figure 17.7. It also shows an example of AVERAGEA.
A few points are worthy of particular note:
◾◾
◾◾
◾◾
The SUM function will treat as zero (or ignore, which for this function are the
same) cells which are either blank or which contain text.
The AVERAGE function ignores cells which are blank or which contain text (so
that such cells are not included in the count of the cells in the denominator of
the calculations); the function gives the same result as using the SUM divided by
the COUNT.
The AVERAGEA function treats text as if it were zero, so that it is included within
the count (for the denominator) without affecting the total (numerator), and hence
potentially providing a different answer to AVERAGE. For example, when applied
to a range containing only positive numbers and some text, AVERAGEA will
return a lower value than would AVERAGE.
Example: SUMIF, SUMIFS, AVERAGEIF, AVERAGEIFS
The file Ch17.6.SUM.AVG.IF.IFS.xlsx shows examples of the SUMIF, SUMIFS, AVERAGEIF and AVERAGIFS functions, with a screen-clip shown in Figure 17.8. It is worth
noting that:
◾◾
◾◾
The COUNTIF function can be easily transformed into a COUNTIFS function by
the simple inclusion of an additional criterion. However, an equivalent process is
not possible if the SUMIF or AVERAGEIF functions are attempted to be adapted
into SUMIFS and AVERAGEIFS; in the latter functions, the range to be summed or
averaged is required to be the first argument (parameter), whereas it must be the
last (and optional) parameter of the SUMIF and AVERAGEIF functions.
In versions of Excel prior to Excel 2013, multi-criteria formulae could have been
created using the Conditional Sum Wizard (a step-by-step utility); formulae created in this way are array formulae which are still compatible with later versions of
Excel, but the utility itself is now essentially redundant as the “IFS”-type functions
can be readily used in its place.
FIGURE 17.7
Examples of the SUM and AVERAGE Functions
Core Arithmetic and Logical Functions
207
FIGURE 17.8
Examples of the SUMIF, SUMIFS, AVERAGEIF and AVERAGIFS Functions
FIGURE 17.9
Using PRODUCT to Calculate Probabilities of Occurrence and Non-occurrence
Example: PRODUCT
The file Ch17.7.PRODUCT.xlsx shows some examples of calculations using the
PRODUCT function. This multiplies its arguments, which can be either a single contiguous range of cells. Of course, where only two cells are to be multiplied, one could
instead use a standard multiplication operation. Thus, the function is most useful when
the items in a multi-cell contiguous range are to be multiplied. In such cases, the use
of the function avoids having to create a formula with many multiplication operators
(such as =E5*E6*E7*E8). As well as being cumbersome to create, such a formula is
error-prone in cases where one may need to insert cells later. (This is analogous to using
the SUM function in place of repeated use of the addition operator that would refer to
individual cells.)
An application is to probability calculations: where several independent events
may each occur with a given probability, the probability that they all occur is the
product of the individual probabilities. Similarly, the probability that none of them
occur is the product of the probability that each of them do not occur. Figure 17.9
shows an example. Using similar calculations, one can show that in a group of 23 (or
more) people, the chance that two people share the same birthday is just over 50%
208
EXCEL FUNCTIONS AND FUNCTIONALITY
FIGURE 17.10
Using PRODUCT to Calculate Probabilities of Shared Birthdays
FIGURE 17.11
Using PRODUCT to Calculate Future Values
(in other words, for there to be more than a 50% chance that two people in a group share
the same birthday, the group size needs to be 23 people or more) (see ­Figure 17.10).
Another example of the PRODUCT function is to calculate the ending value of
something that grows with rate g1 in period 1, g2 in period 2, and so on. The value at
the end of period N is:
VN
V0 1 g1 1 g 2
1 gN
In Figure 17.11, we show the calculation of this, assuming that the field containing
the 1+g items is first calculated in Excel (Column O).
Core Arithmetic and Logical Functions
FIGURE 17.12
Portfolio Returns Using the SUMPRODUCT
FIGURE 17.13
Depreciation Calculations Using SUMPRODUCT
209
Example: SUMPRODUCT
The SUMPRODUCT function works with a set of row or column ranges of equal
size (and which are either all in columns or all in rows), and multiplies the first elements in each range, the second elements in each range, and so on, and then adds
these up. Although it can be applied when there are several ranges, the most frequent
use is where there are just two. (Where one wishes to multiply row with column
data, one can use array functions, such as TRANSPOSE or MMULT, as discussed in
Chapter 18.)
The file Ch17.8.SUMPRODUCT.1.xlsx shows an example in portfolio analytics,
where the function is used to calculate the return of a portfolio based on the weighted
average of its individual components (assets) (see Figure 17.12).
Similarly, the file Ch17.9.SUMPRODUCT.2.xlsx shows an example in which a
“triangle-type” structure is used to calculate the total depreciation profile when the
capital expenditure profile is known and the generic depreciation schedule is given (see
Figure 17.13).
Example: SUBTOTAL
The SUBTOTAL function allows a variety of summary calculations to be performed on
a set of data that is arranged in columns (not rows). It ignores other SUBTOTAL functions within its range, so that double-counting (and circular references) are avoided. It
also allows one to specify how hidden rows are to be treated.
210
EXCEL FUNCTIONS AND FUNCTIONALITY
FIGURE 17.14
Function Numbers When Using SUBTOTAL
The file Ch17.10.SUBTOTAL.1.xlsx shows a summary of the different calculation
possibilities for the function, including how to treat data that is hidden, defined using
the first parameter of the function; these are also shown in Figure 17.14.
Note that one needs to take extra care when using hidden areas and Excel filters at
the same time (see Chapter 26).
The function can be entered either:
◾◾
◾◾
By direct insertion into a cell. This could make sense, for example in a financial
statement model, where the total assets may be calculated from the (subtotal) of
the fixed and current assets, which may themselves each be the subtotals of more
detailed calculations (such as of equipment, working capital etc.).
Using the Subtotal Wizard on Excel’s Data tab. The use of the Wizard is particularly powerful when applied to a set of data in which one of the columns contains
a category variable that has been sorted (using Data/Sort, for example) so that all
items within the category are in contiguous rows; in this case, the Wizard can be
used to create subtotals by category.
The file Ch17.11.SUBTOTAL.2.xlsx shows an example of the first approach, in
which the function has been inserted manually into several rows, in order to calculate
the total number of pages of a book, whilst also showing the number of pages in the
individual parts (see Figure 17.15).
The file Ch17.12.SUBTOTAL.3.Wizard.xlsx shows an example of the second
approach, in which the function Wizard is used. In the first step, the data set is sorted
per desired category variable for which subtotal calculations are required (using the
Sort menu on the Data tab); this is shown in the screen-clip in Figure 17.16, in which
a sort by Customer is conducted.
In the second step, the Wizard (on the Data tab, within the Outline category) is
used to create subtotals of the amounts by customer identity (see Figure 17.17).
In Figure 17.18, we show the result when the Wizard process has been completed.
Example: AGGREGATE
The AGGREGATE function (in Excel 2013 onwards), like SUBTOTAL, is designed for
columns (not rows) of data. Although in its basic form it will generally work with data
arranged in rows, one may get unexpected results if columns are hidden.
Core Arithmetic and Logical Functions
FIGURE 17.15
Use of SUBTOTAL by Direct Insertion
FIGURE 17.16
Insertion of SUBTOTAL Functions by Category Using the Wizard
211
The main comparison with the SUBTOTAL function is:
◾◾
◾◾
◾◾
◾◾
The AGGREGATE function has more options as to how data is to be treated,
including to ignore error values. This is a key point; most all Excel functions
require that there be no errors within the data set (e.g. SUM, MAX, SUBTOTAL).
This property is used in Chapter 18 to show how the array form of the function
can be used to replicate conditional calculations.
There is a slightly larger set of possibilities for the underlying functions.
The function is not affected by the application of a filter in Excel.
There is no Wizard to facilitate its insertion at various places within a data set.
212
FIGURE 17.17
EXCEL FUNCTIONS AND FUNCTIONALITY
Insertion of SUBTOTAL Functions by Category Using the Wizard
The file Ch17.13.AGGREGATE.xlsx lists the function’s options and shows some
examples. Figure 17.19 shows the possibilities for the various calculations that may be
desired to be performed; these are implemented by using the corresponding number as
the FunctionNumber argument. As for the SUBTOTAL function, although the text at
this point has only covered some of the function’s possibilities, the application to the
full set of functions should be clear in principle.
The file also shows the options that relate to the way that input data is treated in
the calculations. For example, option number 6 instructs that error values are to be
ignored (see Figure 17.20).
The file also provides some examples of the function. A screen-clip of the second
worksheet is shown in Figure 17.21. Note the optional parameter, k, which represents
the additional parameter, requires the function numbers 14 through 19.
Example: IFERROR
The IFERROR function is contained within Excel’s Logical category. It allows
for an alternative value to be output in the case that the default set of calculations
returns an error.
The file Ch17.14.IFERROR.xlsx shows an example (see Figure 17.22). This is
based on the fact that the PPMT function (which calculates the principal part of a fixed
payment required to repay a loan over several periods – see Chapter 7 for details) produces valid numerical values only for those periods which are within the time-frame
of the loan. Beyond the time period in which the loan applies, the function returns a
Core Arithmetic and Logical Functions
FIGURE 17.18
213
Final Result After Insertion of SUBTOTAL Functions Using the Wizard
#NUM! error (even though by this time the loan has been repaid). In this example,
the model has been set to have 10 periods, although the loan length is only of seven
periods. Hence the principal part of the repayments for years 8, 9 and 10 (cells K8:M8)
is returned as #NUM! For most practical or calculation purposes, the (structural) fact
that there is no payment due after the end of the loan contract is equivalent to a payment amount of zero. Of course, in a technical or legalistic sense, the absence of an
obligation may not be the same has having an obligation of amount zero (this latter
case is the one that the function’s calculations most closely resemble). Therefore, it is
often most practical to consider that the error values are really zeros, particularly if
these values are required to be used in further model calculations or graphical displays.
In Row 9, this has been achieved by using an IF statement, which returns alternative
values for the payment (i.e. zero) if the time period is beyond that of the validity of the
loan. Note that the IF function is not detecting directly whether the PPMT function
has returned an error; rather, it is dealing with a specific case in which it is known in
214
EXCEL FUNCTIONS AND FUNCTIONALITY
FIGURE 17.19
Possibilities for the Calculations to be Performed by the AGGREGATE Function
FIGURE 17.20
Possibilities for Ignoring Input Data when the AGGREGATE Function Evaluates
FIGURE 17.21
Examples of the Application of the AGGREGATE Function
Core Arithmetic and Logical Functions
FIGURE 17.22
215
Example of the IFERROR Function
advance that the function would produce an error. As an alternative, one may use the
IFERROR function directly (Row 11) to simply replace any values of the PPMT that
would be an error with zeros.
Note also that prior to Excel 2007, the equivalent functionality to IFFERROR
could have been achieved by embedding an ISERROR (Information) function within
an IF statement.
Despite its ease of use, one should be cautious in the use of IFERROR. In general,
it is better to adapt the formulae that should apply to specific occurrences of “valid
errors”. If one overrides all errors however they arise, one may overlook other errors
that in fact should be corrected. Thus, in the example above, the approach using the
IF statement is arguably superior, as it is used to eliminate explicitly only those error
cases arising from the loan term, rather than eliminating all errors of whatever nature.
Example: SWITCH
The SWITCH function can be used to avoid embedded IF statements, and in this sense
is similar to many lookup functions (see Chapter 25).
The file Ch17.15.SWITCH.1.xlsx shows an example (see Figure 17.23).
FIGURE 17.23
General Example of the SWITCH Function
216
FIGURE 17.24
EXCEL FUNCTIONS AND FUNCTIONALITY
Using SWITCH to Change a Text Description into a Number
The file Ch17.16.SWITCH.2.xlsx uses the SWITCH function to transition from
a text description of a scenario to a numbered one (see Figure 17.24). (In a real-life
example, the numerical scenario value would generally be used in a subsequent calculation that looks up the values of model inputs in that scenario and which drives the
final model calculations; see Chapter 25.)
CHAPTER
18
Array Functions and Formulae
INTRODUCTION
This chapter presents a general discussion of array functions and formulae. It is worth
treating these before presenting many other Excel functions: not only are array functions present in several Excel function categories, but also essentially any Excel function can be used as part of an array formula. The chapter covers the core principles,
which are used at various places elsewhere in the text.
Functions and Formulae: Definitions
The essential feature of array functions and formulae is that “behind the scenes” they
perform calculations that would otherwise be required to be conducted in several ranges
or multi-cell tables. The output (return statement) of an array function generally extends
over a range of multiple contiguous cells; however, some return values only to a single cell.
The distinction between functions and formulae is:
◾◾
◾◾
Array functions are in-built Excel functions which inherently require the use of
a contiguous array in their calculations or output form. They are a type of function, not a separate function category. Examples include TRANSPOSE (Lookup
and Reference category), MMULT, MINVERSE (Math&Trig category) and FREQUENCY and LINEST (Statistical category). Some user-defined functions that are
created using VBA macros may also be written to be array functions.
Array formulae use standard Excel functions or operations (such as SUM, MIN or
IF), but are written so that intermediate calculation steps are performed inherently
“behind the scenes”, rather than explicitly calculated in multi-cell Excel ranges.
Implementation
Array functions or formulae must be entered by placing the cursor within the Formula
Bar and pressing Ctrl+Shift+ENTER. The cell range over which they are to be entered
can be selected immediately before the formula is built, or after it has been built within
the first cell of the range (in which case Ctrl+Shift+ENTER needs to be used again).
Principles of Financial Modelling: Model Design and Best Practices using Excel and VBA, First Edition.
Michael Rees.
© 2018 John Wiley & Sons, Ltd. Published 2018 by John Wiley & Sons, Ltd.
217
218
EXCEL FUNCTIONS AND FUNCTIONALITY
Advantages and Disadvantages
In some specific contexts, array functions are almost unavoidable, as the alternatives
are much less efficient (the examples provided later in this chapter and in the subsequent text should make this clear). On the other hand, the use of array formulae is
generally a choice. Possible benefits include:
◾◾
◾◾
◾◾
To create more transparent models, in which the explicitly visible part focuses
on displaying inputs, key outputs and summary calculations, whereas tables of
intermediate calculations (whose individual values are of no specific interest) are
conducted behind the scenes.
To create formulae which are more flexible if there are changes to the size of the
data range or the time axis.
To avoid having to implement some types of calculation as VBA user-defined functions.
There are several disadvantages in using array functions and formulae:
◾◾
◾◾
◾◾
Entering the formula incorrectly (e.g. by using just ENTER instead of
Ctrl+Shift+ENTER) could result in an incorrect value (such as zero) appearing in
the cell; the main danger is that such values may not obviously be wrong, and so
may be overlooked (in contrast to the cases where a #VALUE message appears).
Thus, inadvertent errors may arise.
Many users are not familiar with them, which may result in the model being harder
for others to understand or interpret (or where the user may accidentally edit a
formula and return ENTER).
In some cases, their presence can slow down the calculation of a workbook.
PRACTICAL APPLICATIONS: ARRAY FUNCTIONS
Example: Capex and Depreciation Schedules Using TRANSPOSE
The TRANSPOSE function can be used to turn data or calculations that are in a row
into a column, and vice versa. Such a transposition can be performed explicitly within
an Excel range, or embedded within a formula.
The file Ch18.1.SUMPRODUCT.TRANSPOSE.1.xlsx shows an example of each
approach within the context of “triangle-type” calculations for depreciation expenses
(as presented in Chapter 17).
On the “Range” worksheet, the TRANSPOSE function is used to explicitly create
a range which contains the capex data in a column (cells C9:C14), so that this data
set can be multiplied with the column data of depreciation percentages using the
­SUMPRODUCT function (see Figure 18.1).
On the “Formula” worksheet, the transposed capex data is not entered explicitly
in Excel; rather it is implicitly embedded as an array, by using TRANSPOSE within the
SUMPRODUCT formula (see Figure 18.2).
Example: Cost Allocation Using SUMPRODUCT with TRANSPOSE
The file Ch18.2.SUMPRODUCT.TRANSPOSE.2.xlsx shows an application to the
allocation of the projected costs of a set of central overhead departments to business
units, based on an allocation matrix; a screen-clip of the file is shown in Figure 18.3.
Array Functions and Formulae
FIGURE 18.1
Using TRANSPOSE to Transpose a Data Range
FIGURE 18.2
Using TRANSPOSE Embedded Within a Formula
219
Once again, the TRANSPOSE function is used within SUMPRODUCT to ensure that
the data sets being multiplied are implicitly both row (or both column) data; the alternative would be to explicitly transpose all the data in one of the two input data ranges.
Example: Cost Allocation Using Matrix Multiplication Using MMULT
Excel has several array functions that relate to mathematically oriented approaches.
In fact, the cost allocation example shown in Figure 18.3 can also be considered as a
matrix multiplication in which a single row vector and a single column vector are multiplied together using MMULT. Note that when doing so, per standard mathematical
convention, the row vector must be the first of the two function-argument entries, and
no transposition of the data is required.
The file Ch18.3.MMULT.1.xlsx shows an implementation of this in the cost allocation example used above; a screen-clip is shown in Figure 18.4.
220
EXCEL FUNCTIONS AND FUNCTIONALITY
FIGURE 18.3
Use of TRANSPOSE with SUMPRODUCT in Cost Allocation
FIGURE 18.4
Use of MMULT in Cost Allocation
Example: Activity-based Costing and Resource Forecasting Using
Multiple Driving Factors
When building a model to forecast the resources required to be able to achieve and
deliver a desired revenue profile, one may have some resources whose activities are
determined by several underlying factors. One may have a few examples, or be able to
221
Array Functions and Formulae
make estimates of possible scenarios in terms of the resource level required for different
levels of activity drivers; from these, one can determine the scaling coefficients (under
the assumption of a linear scaling from activity levels to resource requirements).
For example, if a resource (staff) level of 30 is observed to serve 25 customers
spread over 150 sites, whereas 35 staff are needed to serve 20 customers over 200 sites,
one may write this in terms of activity coefficients:
R
A0 S
A1C
where R denotes the resource level, S the number of sites and C the number of
customers. If the equations corresponding to the two specific cases are written in full,
then matrix algebra can be used to solve for the coefficients A0 and A1.
The file Ch18.4.CostDriverForecasting.xlsx contains an implementation of this
(see Figure 18.5). Note that if the coefficients A0 and A1 are considered as the components of a column vector, they are the solution to the equation:
RT
DT A
where R is the set of resources used (cells C5:D5), D is the detailed data
of sites and customers (cells C3:D4), and T represents the transpose operation.
Therefore, A can be found by inverting the transpose of D and multiplying by the
resource vector:
A
FIGURE 18.5
(DT ) 1 RT
Using Array Functions for Matrix Calculations to Calculate Cost Driver Coefficients
222
EXCEL FUNCTIONS AND FUNCTIONALITY
Rows 7 through Row 18 shows the individual steps of this operation (which could
be combined into a single column range if desired, rather than broken out as individual steps). Once the components are determined, they can be applied to a new case (or
cases) that would arise in a forecast model (in which the number of customers and sites
is forecast, and this part of the model also determines the resource requirements), as
shown in cells C21 to C23. The array functions used are TRANSPOSE, MINVERSE
and MMULT.
Example: Summing Powers of Integers from 1 Onwards
The MINVERSE array function finds the inverse of a square matrix (mathematically
inclined readers may also wish to use MDETERM to check that its determinant is nonzero, and hence that an inverse can be found). Although the function has several uses
in more advanced financial applications (such as optimisation of portfolios of financial
assets, and in determining risk-neutral state prices, amongst others), at this point in the
text we will use it to find the solution to a general numerical problem.
For example, it is well known that the sum of the integers from 1 to N is given by:
1 2 3
N
N(N 1)
2
or:
N(N 1)
2
SN1
As is commonly known, this formula can be derived simply by writing out the set
of integers twice, once in the natural order and once in reverse order: this creates N
pairs of integers, each of which sums to N+1.
In order to more clearly relate this to the discussion below, we note that:
1 2
N
2
SN1
1 1
N
2
0N 0
In a next step, one may wish to find an expression for the sum of a power of each
of the integers from 1 to any number N (e.g. sum of the squares of each integer, or sum
of the cubes of each integer). In order words, for a chosen power, p, we aim to find an
expression for:
SNp
1p
2p
3p
Np
Since there are N terms and the power is p, we can hypothesise that the desired
expression is of the form:
SNp
Cp 1 N p
1
For example, in the case that p
SN2
C3 N 3
Cp N p
C1 N 1 C0 N 0
2, we may hypothesise that
C2 N 2
C1 N 1 C0 N 0
223
Array Functions and Formulae
with the coefficients Ci still to be determined (for i=0 to 3).
If the sum of the squares is evaluated for each integer (i) from 0 to 3, we obtain:
S02
02
0
S12
12
1
S22
S32
12
22
12
22
32
0
S02
C0
S12
C3
C2
5
14
Thus:
1
S22
5
14
C3 23
S32
C3 33
C1
C2 2 2
C1 21
C2 32
C1 31
One can immediately see that C0 0 (and that this would be the case for any
power of p); this coefficient is therefore left out of the future discussion.
One way to find the value of the remaining coefficients is to solve by repeated substitution (first a forward pass, and then a backward pass): for the forward pass, first,
C1 is eliminated by using the second equation to write:
1 C3 C2
C1
The third equation then becomes:
5
C3 23
C2 2 2
(1 C3 C2 )21
This can be rearranged to express C2 in terms of C3:
C2
3 6C3
2
The fourth equation can then be written entirely in terms of C3, by substituting the
terms involving C1 for C2, and then similarly C2 for C3, to arrive at an equation that
involves only C3 i.e:
14
C3 33
3 6C3 2
3
2
1 C3
This gives:
C3
1
3
3 6C3
2
31
224
EXCEL FUNCTIONS AND FUNCTIONALITY
The backward pass then calculates C2 from C3 (to give C2
1
C3 and C2 (to give C1
), so that:
6
SN2
1 3
N
3
1 2
N
2
1
), and then C1 from
2
1
N
6
On the other hand, instead of explicitly solving the equations in this way, one
could use matrix algebra to express the last three equations (since the first equation
has solution C0 0) as:
1 1 1
8 4 2
27 9 3
1
5
14
C3
C2
C1
Therefore, the vector of Ci can be found by matrix inversion:
C3
C2
C1
1 1 1
8 4 2
27 9 3
1
1
5
14
This can be readily calculated in Excel using the MINVERSE function.
The file Ch18.5.MINV.SumofPowers.xlsx shows these calculations, as well as the
coefficients that result for the first, second, third, fourth and fifth powers. Note that
the results are formatted using Excel’s Fraction formatting option; Figure 18.6 shows
a screen-clip.
FIGURE 18.6
Calculation of Sums of the Powers of Integers Using MINVERSE
225
Array Functions and Formulae
From the results, we see:
SN1
SN4
SN5
1 2
N
2
1
N
2
SN2
1 3
N
3
1 2
N
2
1
N
6
SN3
1 4
N
4
1 3
N
2
1 2
N
2
1 5
N
5
1 6
N
6
1 4
N
2
1 5
N
2
1 3
N
3
5 4
N
12
1
N
30
1 2
N
12
Of course, the equations for higher powers may also readily be derived by extending the procedure.
PRACTICAL APPLICATIONS: ARRAY FORMULAE
Example: Finding First Positive Item in a List
In Chapter 17, we noted that the “MAXIF” or “MAXIFS” functions were introduced
into Excel in 2016. Prior to this (and hence in some models built before this time), the
functionality could have been achieved by combining the MAX (or MIN) and IF functions in an array formula.
The file Ch18.6.MAXIF.MINIF.FirstCashFlow.xlsx shows an example, used in the
context of finding the date of the first negative and first positive values in a time series
(note that other approaches, such as lookup functions, can also be used; see Chapter 25); Figure 18.7 shows a screen-clip.
The array formulae embed an IF statement within a MIN function to find the minimum (in a set of numeric dates) for which a condition is met (either that the cash flow
is positive or that it is negative). For example, the formula in Cell C7 is:
C7
FIGURE 18.7
{MIN(IF(E7 : BL7
0, E2 : BL2))}
Combining the MIN and IF in an Array Formula to Find Dates of First Cash Flows
226
EXCEL FUNCTIONS AND FUNCTIONALITY
Note the syntax of the IF function within the formulae: there is no explicit statement as to the treatment of cases where the condition (such as E7:Bl7<0) has not
been met; the formulae explicitly refer to the date range only for cases in which the
condition is met. One may try to make such cases more explicit, for example by using
a formula such as:
C7
{MIN(IF(E7 : BL7
0, 1, 0)*(E2 : BL2))}
However, the result would be a minimum of zero (in this case), as whenever the
condition is not met, the result of the IF statement will evaluate to zero, which would
then be multiplied by the corresponding numerical (positive) date, to give a set of data
which is either positive or zero (and thus has a minimum of zero). The fact that the
treatment of cases in which the condition is not met is not shown explicitly does reduce
transparency, since one must know (or may have to pause to consider or test) how the
array formula is treating such cases. This may be a reason to be cautious of using such
approaches if other alternatives are available.
The file also shows the equivalent calculations using the MAXIFS and MINIFS
functions (which are not shown in the screen-clip, but can be referred to by the interested reader).
Example: Find a Conditional Maximum
One may generalise the method in the prior example to find conditional maxima or
minima, subject to the application of multiple criteria.
The file Ch18.7.MAXIF.MAXIFS.DataSet.xlsx shows an example in which one
wishes to find the maximum of the “Amount £” field, both for a customer or country,
and for a customer–country combination. Figure 18.8 shows a screen-clip, with the file
containing formulae IF statements such as:
C5
{MAX(IF(B7 : B106
B3, IF(C7 : C106
C3, E7 : E106)))}
C6
{MIN(IF(B7 : B106
B3, IF(C7 : C106
C3, E7 : E106)))}
FIGURE 18.8 Application of Multiple Criteria Using Array Formulae to Calculate Conditional
Maxima and Minima
Array Functions and Formulae
227
Note that, as shown in cells G10 and G11:
◾◾
◾◾
Once again, attempting to make more explicit the case where the criteria are not
met (cell G10) is likely to result in incorrect calculations (the minimum appears to
be zero, due to the conditional not being met, rather than the true minimum, which
is a -11862 in Cell E16).
Using a single (non-embedded) IF function would also not be correct.
Example: Find a Conditional Maximum Using AGGREGATE
as an Array Formula
The above examples have shown that although one can use array formulae to calculate conditional maxima and minima, there are some disadvantages, including that
the treatment of cases where the condition is not met is not very explicit, and that the
application of multiple criteria will often require embedded IF statements.
The AGGREGATE function (Excel 2013 onwards) could be used as an alternative.
One advantage is that the nature of the calculation could rapidly be changed or copied
(i.e. instead of a maximum or minimum, one could switch to the average) using the
wide set of function types possible (as shown in Chapter 17, Figure 17.19).
To use the function in the context of a conditional query, one creates a calculation
which results in an error when the condition is not met, and uses the function in the
form in which it ignore errors (Option 6).
As we are using an array formula, the array form (not the reference form) of the
AGGREGATE function should be used; that is, for the maximum, we use the LARGE
function (not MAX) and for the minimum we use SMALL (not MIN). In both cases,
the (non-optional) k-parameter is set to 1.
The file Ch18.8.MAXIFS.AGGREGATE.xlsx shows an example (see Figure 18.9).
Columns J through M of the same file show how the calculations can also be performed directly using the non-array form of the AGGREGATE function, so long as the
FIGURE 18.9 Example of Using an Array Formula with AGGREGATE to Calculate the Conditional Maximum of a Data Set
228
EXCEL FUNCTIONS AND FUNCTIONALITY
FIGURE 18.10
Using the Non-array Form of the AGGREGATE Function Based on Explicit Individual Calculations
calculations that are implicit (behind the scenes) for the array formula are conducted
explicitly in Excel (see Figure 18.10). Thus, the array formula can save a lot of space
and may be easier to modify in some cases (e.g. as the size of the data set is altered).
Note that the equivalent calculations could not be performed with the MIN or MAX
functions, as these are not allowed to have errors in their data sets.
CHAPTER
19
Mathematical Functions
INTRODUCTION
This chapter covers a wide set of Excel functions that relate to arithmetic and
­mathematical calculations. We focus on those that are in Excel’s Math&Trig category,
which are generally the most frequently used in practical financial modelling applications. (We do not repeat the discussion for those functions covered in Chapter 17.)
We also mention a few other functions, to give a hint of the types of possibilities that
exist more generally; readers may choose to review the full set of functions within
this category to identify whether others may be useful to them in their own contexts.
The examples provided include uses of:
◾◾
◾◾
◾◾
◾◾
◾◾
◾◾
◾◾
◾◾
◾◾
◾◾
◾◾
LN, EXP.
ABS, SIGN.
INT, ROUND, ROUNDUP, ROUNDDOWN, TRUNC.
MROUND, CEILING.MATH, FLOOR.MATH.
MOD.
SQRT, POWER.
FACT, COMBIN.
SINE, ASIN, COS, ACOS, TAN, ATAN.
DEGREES, PI, SQRTPI.
BASE, DECIMAL.
ARABIC, ROMAN.
PRACTICAL APPLICATIONS
Example: EXP and LN
The EXP function calculates the natural exponent of any number, i.e. for any input x
it calculates y, where:
y
ex
Principles of Financial Modelling: Model Design and Best Practices using Excel and VBA, First Edition.
Michael Rees.
© 2018 John Wiley & Sons, Ltd. Published 2018 by John Wiley & Sons, Ltd.
229
230
EXCEL FUNCTIONS AND FUNCTIONALITY
The LN function is the inverse to this, i.e. it calculates the natural logarithm of a
number, y, which is the x-value that would solve the above equation for x when y is the
input value, so that x=LN(y).
Note that the logarithm of the product of two numbers is the sum of their individual logarithms. That is:
LN(y1 y2 )
LN(y1 ) LN(y2 )
This can be seen easily, for if
e x1 and y2
y1
(i.e. x1
e x2
LN(y1 ) and x2
LN(y2 ))
then
y1 y2
e x1 e x2
e x1
x2
so that (taking logarithms of both sides for the first equality in the following equation,
and using the definition of the x’s in terms of the y’s for the second):
LN(y1 y2 )
x1
x2
LN(y1 ) LN(y2 ).
An important use of these is in the calculation or calibration of time series. One
measure of the returns (or changes or growth rate) in the value of an asset (or other
positive items, such as revenue) is found by taking the logarithm of the ratios of
the values:
Return, change or growth rate
LN(EndingValue / StartingValue)..
Then, due to the additive property of logarithms, if one has a set of returns data for
individual time periods (daily, monthly, annually), one can calculate the return for any
subset of the data (such as the total return between month 3 and 7), by simply adding
up the individual periodic returns.
This contrasts with many “traditional” or “corporate finance” applications, where
one often measures the return (or change, or growth rate) as:
Return, change or growth rate
(EndingValue / StartingValue) 1..
In this latter approach, the additive property of the returns is lost, so that – when
given only returns (growth or price change) data – one would generally need to apply
an additional calculation step to reconstruct the absolute asset price to calculate the
returns for a multi-period subset of the data.
The file Ch19.1.LN.EXP.Returns.xlsx shows both types of calculations. In the
worksheet named “LNEXP”, one starts from a set of periodic asset prices, and calculates the periodic returns using the LN function. As if working backwards from given
asset returns, the SUM function is used to cumulative the total returns to any point in
time, from which the price series is recreated using the EXP function; a screen-clip is
shown in Figure 19.1.
Mathematical Functions
FIGURE 19.1
231
Periodic Returns and Reforecast Prices Using LN and EXP
In the worksheet named “OnePlus” of the same file, one starts from the same set of
periodic asset prices, but calculates the periodic returns using the traditional corporate
finance approach. One sees that when working backwards to reconstitute asset prices
from such data, the formula for the cumulative returns at a particular period requires
one to know the cumulative return at the immediate prior period (rather than just the
raw return figure, as in the logarithmic returns method). Thus, an extra calculation step
is required (equivalently or alternatively, one must know the prior period reforecast
ending asset value in order to reforecast the current period’s value using the periodic
return figure); this is shown in the screen-clip of Figure 19.2.
Note also the following:
◾◾
◾◾
Of course, the reforecast asset values are the same in each case, if one uses each
approach correctly and consistently. Also, if the volatility of periodic changes is
relatively small, then the returns profiles are similar whether the LN function is
applied to the ratios, or whether the change is measured using the traditional corporate finance approach.
When using the traditional (non-logarithmic) returns definition, the calculation
of returns for sub-periods directly from the periodic returns data (i.e. without
explicitly forecasting each period’s values) can in fact be achieved by use of the
FVSCHEDULE function, discussed in Chapter 20.
FIGURE 19.2
Approach
Periodic Returns and Reforecast Prices Using Traditional Corporate Finance
232
EXCEL FUNCTIONS AND FUNCTIONALITY
Because of their role in calculations involving continuous time, the EXP and LN
functions are also useful in many areas, such as operational, breakdown and maintenance optimisation modelling.
Example: ABS and SIGN
The ABS function gives the absolute value of a number. That is, it returns the number
when it is positive, and it’s negative when it is negative. The SIGN function returns
the sign of a number (1 for positive numbers, -1 for negative numbers and 0 for zero).
One important modelling application of the ABS function is to build robust
error-checking formulae; these compare the values of a single variable, calculated using
two (or more) calculation routes in a model. In most cases, it is convenient to calculate
the difference between the two values, which should always be zero (even as sensitivity
analysis is conducted).
Especially when building many error checks at various places into large models, it
can be useful to have a single global check, which is the sum of all the individual error
checks (and which also should always also be zero). In such cases, the ABS function
can be applied to each individual error-check value, before these are used to calculate global summary values. The use of the absolute values will help to avoid cases
where errors in the detailed calculation would cancel out at a global level (due to some
being negative and others being positive, such as may be the case when dealing with a
non-balancing balance sheet in a financial statement model).
Note also that the functions ABS, SIGN, IF, MAX, MIN are interrelated in many
ways. For example:
ABS(N)
ABS(N)
N
IF(N
0, N, N)
MAX(N, 0) MIN(N, 0)
SIGN(N)* ABS(N)
The file Ch19.2.SIGN.ABS.xlsx contains an example of such formulae; Figure 19.3
shows a screen-clip which shows that part of the file in which the IF and MAX/MIN
functions are compared with ABS.
In Figure 19.4, we show a screen-clip of another part of the file, which uses the
SIGN and ABS functions to conduct individual error checks and sum these into a
global total (the error check in this case is to verify that the IF formula gives the same
figure as the MAX–MIN approach).
FIGURE 19.3
Calculating Absolute Values Using ABS, IF, MAX and MIN
Mathematical Functions
FIGURE 19.4
233
Using the SIGN Function, and Global Error Checking Using ABS
Example: INT, ROUNDDOWN, ROUNDUP, ROUND and TRUNC
The INT, ROUNDDOWN, ROUNDUP and ROUND functions provide a variety of
ways to perform rounding of numbers:
◾◾
◾◾
◾◾
◾◾
The INT function rounds down to the nearest integer, so that a negative input
value (such as −4.2) would be at least as small, or even smaller (such as −5). In
other words, it rounds to the left.
Other related functions include ROUNDDOWN, ROUNDUP, ROUND and
TRUNC. Each has an argument that corresponds to the number of digits to which
one rounds.
ROUNDDOWN rounds towards zero: a positive input figure will result in a number that is the same or smaller, whereas a negative input figure will result in a
number that is at least as large (i.e. not smaller than its input); in other words, it
rounds towards zero. By contrast, ROUNDUP rounds away from zero. TRUNC
and ROUNDDOWN are very similar functions; however, the number of digits is
a required argument in ROUNDDOWN, but is optional in TRUNC (and equal to
zero if omitted).
ROUND rounds the number according to the number of required digits, so that
the direction of rounding depends on whether the number is positive or negative,
as well as the value of the number itself (e.g. −4.324 rounds at two digits to −4.32,
i.e. upwards, whereas −4.326 rounds to −4.33, i.e. downwards.)
The file Ch19.3.INT.ROUND.1.xlsx contains an example of these functions;
­Figure 19.5 shows a screen-clip.
There are many possible uses of these in financial modelling. One is to use the
numerical value for a month (e.g. April is month 4) to calculate the relevant quarter
(quarter 1 being January to March, quarter 2 being April to June, and so on). Any of
these functions can be used to turn a month number into a quarter (a lookup table
could also be used).
The file Ch19.4.INT.ROUND.2.Quarters.xlsx shows an example; Figure 19.6
shows a screenshot.
234
EXCEL FUNCTIONS AND FUNCTIONALITY
FIGURE 19.5
Examples of INT and Various ROUND-type Functions for Positive and Negative
Inputs
FIGURE 19.6
Examples of Using INT and Various ROUND-type Functions to Calculate
Quarters
The respective formulae are:
Quarter using INT
Quarter using ROUNDDOWN
Quarter using ROUNDUP
Quarter using ROUND
INT((Month 1) / 3) 1
ROUNDDOWN((Month 1) / 3, 0) 1
ROUNDUP((Month 3) / 3 1, 0)
ROUND((Month 1) / 3, 0).
Month numbers can be determined from a date, using the MONTH function
(Chapter 23).
Note also that:
◾◾
◾◾
Half-year periods (first and second half) can similarly be created by division by 6
instead of by 3.
If one wished to alter the definition of the first quarter of the year (such as that the
first quarter starts in April, as in the UK financial year), one could adapt the above
formulae appropriately.
Mathematical Functions
235
Example: MROUND, CEILING.MATH and FLOOR.MATH
The MROUND function rounds an input to the nearest value of a chosen multiple. For
example, a company may calculate the annual bonus for each employee using an exact
formula derived from a variety of input metrics, but determine the final value to be
paid by rounding this the nearest $100 (for example, so that an initial exact calculation
of bonus entitlement of, say, $1365.23 would become $1400).
The file Ch19.5.MROUND.xlsx shows an example of the MROUND function
for various values of the numerical input field and the desired multiple. Note that, at
the time of writing, the function works only if the input number and the multiple are
of the same sign. One can create a workaround for this, using ABS to turn both the
number and the multiple into positive figures, and using the SIGN function to return
a result that is of the same sign as the original numerical input; see the screen-clip in
Figure 19.7.
The CEILING.MATH function (an extension of the legacy CEILING function)
rounds a number up to the nearest chosen multiple (this rounding up is in contrast to
MROUND, which rounds in either direction). The function has an additional optional
parameter which allows one to round away from zero (so that for negative numbers,
the rounding up process actually makes the result no greater than original number).
The file Ch19.6.CEILING.xlsx shows an example, including the comparison with
MROUND; a screen-clip is shown in Figure 19.8.
Similarly, the FLOOR.MATH function (and its legacy FLOOR function) rounds a
number downwards to the nearest chosen multiple.
FIGURE 19.7 Using MROUND to Round to Nearest Multiples, and Adapting the Calculations
Using ABS and SIGN
FIGURE 19.8
Examples of the CELING.MATH Function
236
EXCEL FUNCTIONS AND FUNCTIONALITY
Example: MOD
The MOD function provides the modulus of a number with a specified divisor (that is,
the remainder when the divisor is repeatedly subtracted from the number until no more
full subtractions are possible). For example, using a divisor of five, the modulus of the
number 1 is 1, of the number 2 is 2, whilst the modulus of 5 is 0, that of 6 is 1, that of
7 is 2, and that of 10 is zero, and so on.
One application is the allocation of items into groups, in which one cycles through
the available groups in sequence (more specifically, this could relate to the allocation of
patients to clinical trials, of customers to service centres and so on).
The file Ch19.7.MOD.xlsx shows an example in which there are five groups (the
number of groups acts as the divisor) and the items are allocated to these based on their
ordered arrival number (or time). As the MOD function returns zero when the number is
a multiple of the divisor, the formula has been adapted to reflect that the group numbers
are 1,2,3,4,5 (i.e. that there is no group number 0) by the subtraction and addition of
the number 1 at the appropriate calculation steps; a screen-clip is shown in Figure 19.9.
Example: SQRT and POWER
In Excel, one can calculate powers and roots of numbers either using direct arithmetic
operations or using the POWER function. In the case of wishing to calculate square
roots, one can also use the SQRT function.
The file Ch19.8.POWER.SQRT.xlsx gives an example of these. One (arguable)
advantage of the POWER function over general arithmetic approaches is that the formula is moderately easier to read in some cases; a screen-clip is shown in Figure 19.10.
FIGURE 19.9
Using MOD to Allocate Items to Groups
Mathematical Functions
FIGURE 19.10
237
Examples of the POWER and SQRT Functions and Comparison with Direct
Arithmetic
FIGURE 19.11
A Recombining Tree Using Simple Absolute Periodic Price Changes of 10%
Example: FACT and COMBIN
The COMBIN and FACT functions are useful in some probabilistic and statistical contexts. For example, if the value of an asset, or the price of a commodity, is modelled as
an uncertain process in which the price changes every period in either a percentage up
or down movement (each with a specified probability), one could use these functions
to work out the number of possible ways of reaching each point in the tree (as well as
the likelihood of that outcome).
The file Ch19.9.COMBIN.FACT.xlsx contains an example; Figure 19.11 shows a
screen-clip taken from the worksheet “RecombiningTreeSimple”, in which there is an
assumed possible 10% upward or downward movement.
For additional reference, in the same file, the worksheet “RecombiningTreeLN”
(not shown in the screen-clip) contains a similar tree in which the 10% price change is
238
FIGURE 19.12
EXCEL FUNCTIONS AND FUNCTIONALITY
Number of Possibilities to Achieve Each Outcome in the Binomial Tree
a logarithmic one, so that the upward and downward values scale by EXP(10%) and
EXP(-10%) in each period.
Figure 19.12 shows a screen-clip taken from the file in which the COMBIN function is used to work out the number of ways of achieving (at the end of period 8) each
of the nine possible outcomes. The formula for this can also be derived using the FACT
function (which calculates the factorial of a number, i.e. the product of all the integers
from 1 up to this number).
The actual frequency (probability or likelihood) of each outcome would be formed
by multiplying the number of total outcomes that each state represents by the probability of each type of outcome. If p is the probability of an upward movement, then
the probability of occurrence of any specific path that leads to i outcomes is pi (1 p)8 i ,
with the number of such paths being given by the COMBIN function.
Thus, the probability of i upwards movements in total is:
p(i)
pi (1 p)8 i COMBIN(8, i)
(with the required adaptation for trees with other than eight periods being fairly clear).
These are shown in Figure 19.13 for an assumed upward probability movement of 60%.
Example: RAND()
The RAND() function generates a random sample between 0 and 1 from a uniform
continuous distribution. It will resample whenever F9 is pressed, i.e. whenever the
workbook is recalculated. (Note that RANDBETWEEN provides only a sample of
integer values, not continuous ranges.) By treating the random values as if they were
probabilities, one can derive random samples from other distributions:
239
Mathematical Functions
FIGURE 19.13
Final Probability of Each Ending State
For uniform continuous ranges:
Sample
Min (max
Min)* RAND()
For the occurrence of event risks (Bernoulli processes):
Occurrence or Not
IF(RAND()
Prob, 1, 0)
Samples from many other distributions can also be created by using the RAND()
function as input into the inversion of the cumulative distribution for that function (a
few further sampling examples are shown later in the book, and the author’s Business
Risk and Simulation Modelling in Practice provides much more detail on this point).
The file Ch19.10.RAND.xlsx shows an example in which the RAND() function
is used in each period of a model to determine whether the price of an asset moves up
or down, assuming a probability of 60% of an upward movement. The possible percentage change in price (10%) each period is interpreted here as a logarithmic figure,
with the price each period calculated from the prior period’s price depending on the
outcome of the RAND() function within that period. The paths shown in this model
therefore essentially correspond to the individual paths that exist in the recombining
tree in the earlier example; Figure 19.14 shows a screen-clip of the file.
In practice, the determination, and recording, of all possible scenarios usually
requires a VBA macro, in order to repeatedly recalculate the workbook and store the
results (see Chapter 16).
Example: SINE, ASIN, DEGREES and PI()
There is a wide set of trigonometric and similar functions which are occasionally useful
in financial modelling. For example, when considering the capital expenditure necessary to build a cellphone relay station with sufficient coverage of a particular area, one
240
EXCEL FUNCTIONS AND FUNCTIONALITY
FIGURE 19.14
Random Possible Price Paths Using RAND()
FIGURE 19.15
Using ASIN to Find the Angle Within a Triangle
may need to be able to calculate angles relating to the propagation of electromagnetic
radiation between the station and centres of population. Thus, functions which calculate the lengths of the sides of right-angled triangles given another particular angle (i.e.
sines, cosines or tangents) can be useful, as can those which calculate the angles of the
triangle when the lengths of its sides are known (i.e. the inverse functions).
The file Ch19.11.SINE.ASIN.xlsx shows an example of the SINE, ASIN, COS,
ACOS, TAN and ATAN functions to perform such calculations. Figure 19.15 shows
a screen-clip of the file. One can see that the ASIN function is used to calculate that
the angle ABC is approximately 26.57 degrees (i.e. when a right-angled triangle has
edge lengths 10 and 20, the two non-right-angled angles are approximately 26.57 and
63.43 degrees).
By default, Excel works in radians; the conversion to degrees can be done using the
180
DEGREES function, or directly by multiplying by
. One can use the PI() function (accurate to about 15 decimal places) rather than having to type π (3.141592653589793. . .).
Mathematical Functions
241
FIGURE 19.16 Conversion Between Decimals and Equivalents in Other Numerical Bases
Example: ARABIC and ROMAN
FIGURE 19.17
Conversion Between Arabic and Roman Equivalents
The function SQRTPI() gives the square root of π as a pre-­calculated figure (that is sometimes required in statistical applications and related fields).
Note also that it is the inverse functions that are of importance in this example (to convert from lengths to angles); if one were aware of the SINE function, but
not of ASIN, then a similar inversion procedure could be set up using GoalSeek (see
­Chapter 13); however, this is less efficient than using an in-built function procedure
where one exists.
Example: BASE and DECIMAL
Occasionally one may need to convert numbers from one base (or “radix”) to another.
This could arise in some data manipulation contexts, where data has arisen from other
computerised or binary sources. The BASE and DECIMAL functions allow conversion
between number bases, whereby the non-decimal numbers are expressed as text fields.
The file Ch19.12.BASE.DECIMAL.xlsx contains an example, which is shown in
the screen-clip in Figure 19.16.
One may occasionally (once again, most likely in the field of text or data manipulation) need to convert Roman (text) numbers to Arabic and vice versa.
The file Ch19.13.ARABIC.ROMAN.xlsx contains an example using the ARABIC
and ROMAN functions, and is shown in the screen-clip in Figure 19.17.
CHAPTER
20
Financial Functions
INTRODUCTION
This chapter focuses on providing examples of a wide set of functions within Excel’s
Financial category, relating to:
◾◾
◾◾
◾◾
◾◾
◾◾
Annuity and general growth or discounting calculations.
Mortgage and capital repayment calculations.
General investment valuation and analysis.
Depreciation calculations.
Yields, bond, general securities and specific financial calculations.
PRACTICAL APPLICATIONS
Several points are worth bearing in mind:
◾◾
◾◾
◾◾
◾◾
Many of the functions return negative figures by default, especially those that
relate to calculating required payments or cash outflows. One needs to be particularly careful in their use, especially when they are embedded in logical statements
such as those involving IF, MIN or MAX formulae.
The use of an IF or IFERROR statement around such functions is frequently
required. For example, some functions will return error values for a time period
that is outside a valid limit (such as the lifetime of a mortgage). As covered in
Chapter 17, it is generally better to exclude specific conditions in which error
values are known to occur but are valid (by using an IF statement applied to this
specific situation), rather than over-riding all errors by using IFERROR.
Many of the functions are formatted in the local currency (i.e. that of the Excel
version being used), which is sometimes inconvenient, especially when working
on international projects; one may find it more convenient to switch to a general format.
Where the functions require the use of interest rates (or growth or rates of return),
one needs to ensure that the interest rate used is consistent with the periods of the
model (e.g. annual, quarterly or monthly).
Principles of Financial Modelling: Model Design and Best Practices using Excel and VBA, First Edition.
Michael Rees.
© 2018 John Wiley & Sons, Ltd. Published 2018 by John Wiley & Sons, Ltd.
243
244
EXCEL FUNCTIONS AND FUNCTIONALITY
Example: FVSCHEDULE
FVSCHEDULE gives the future value of a quantity after applying a series of growth
rates to it. The required inputs to the function are:
◾◾
◾◾
The original value (or “principal”).
A schedule of growth, return or interest rates.
The file Ch20.1.FVSCHEDULE.xlsx contains an example of various applications
of the function, both to situations with constant growth rates and to time-varying
growth rates (see Figure 20.1).
One application is to work out the total (and average) compounded growth rate
for a multi-period model or data set, where the rate in each period is different, and is
measured using the traditional corporate finance method (see Chapter 19). By setting
the original (principal) value to 1, the function returns the product of “1 plus the
growth rate” in each period, so that subtracting 1 from this product gives the total
growth, and taking the appropriate root gives the average annual compound figure
(e.g. the square root for the annualised average over a two-year period).
The file Ch20.2.FVSCHEDULE.Returns.xlsx contains an example. The context
is that one is given a set of traditional return figures (or growth rates) and wishes to
work out the average return (or growth rate) between two periods directly from this
data (without having to explicitly calculate the actual asset values in each period, nor
the explicit cumulative compounded growth rate for each period). Figure 20.2 shows a
screen-clip of the calculation of the total return between period 5 and 15 directly from
the returns data. On the right-hand side of the file (rightwards from Column I, not
shown in the screen-clip) are the explicit calculations that would otherwise be required.
Example: FV and PV
The FV function calculates the total value of a set of cash payments that grow constantly over a finite time period, based on an initial payment. It also has optional
parameters that allow for the present value of a lump-sum future payment to be
included, and to treat cash flows as occurring at the beginning (rather than the end) of
each period. The PV function is similar, but discounts the periodic payment (instead
of growing it).
FIGURE 20.1
Examples of the FVSCHEDULE Function
245
Financial Functions
FIGURE 20.2
Use of FVSCHEDULE to Calculate Total and Average Growth Rates
FIGURE 20.3
Examples of the FV Function
The file Ch20.3.FV&PV.xlsx shows examples (each function is shown on a separate worksheet, with the corresponding name); see also the screen-clips in Figure 20.3
and Figure 20.4. The file also shows the equivalent results when the calculations are
done explicitly in Excel.
The mathematically inclined reader will note that such values can be derived by
direct mathematical manipulation, for example with:
S
1 (1 g)
(1 g)N
1
By multiplying each side by (1+g):
S(1 g)
(1 g) (1 g)2
(1 g)N
246
EXCEL FUNCTIONS AND FUNCTIONALITY
FIGURE 20.4
Examples of the PV Function
Subtracting the first equation from the second, and dividing by g, gives:
S
(1 g)N
g
1
1
1
(1 d)N
Similarly, with:
T
1
1 d
one has
T
(1 d)N 1
d(1 d)N
These formulae are implemented in the Excel file (Row 29, not shown in the
screen-clip).
Example: PMT, IPMT, PPMT, CUMIPMT, CUMPRINC and NPER
Several functions relate to the calculation of loan and mortgage repayments:
◾◾
PMT calculates the fixed-level repayment level that is required to be made in each
period so that a loan (subject to a fixed interest rate) is paid off by the end of its
life. This single figure implicitly comprises a component for interest repayment and
one for capital repayment. Since capital is gradually being paid off, the interest
amount in each period is reducing, so that the capital repayment portion is increasing from one period to the next.
Financial Functions
◾◾
◾◾
◾◾
247
IPMT and PPMT calculate the interest and principal components explicitly; since
these change in each time period, the functions have an extra parameter (compared
to PMT) to indicate which period is being referred to.
CUMIPMT and CUMPRINC calculate the cumulative interest and principal paid
between two specified time periods.
NPER calculates the number of period required to pay off a loan given a constant
payment amount.
The file Ch20.4.PMT.PPMT&CUM.xlsx shows an example of these (see the
worksheet “PMT” for all the functions, except for NPER, which is shown in the
“NPER” worksheet). The file also contains the corresponding calculations that would
be required if done explicitly in Excel, i.e. without using the functions. Note that for
the explicit calculations, the repayment amount is an assumed hard-coded figure equal
to that produced by the PMT function; if the functions were not available, this figure
could be determined by manual experimentation or more efficiently by Excel’s GoalSeek or Solver. Figure 20.5 and Figure 20.6 show screen-clips of the example.
FIGURE 20.5
Examples of Uses of PMT, IPMT, PPMT, CUMIPMT and CUMPRINC Functions
248
EXCEL FUNCTIONS AND FUNCTIONALITY
FIGURE 20.6
Example of the NPER Function
Example: NPV and IRR for a Buy or Lease Decision
The NPV and IRR functions are widely used in general investment evaluation and
analysis. For equally spaced cash flows, NPV calculates their net present value at a
specified discount rate, and IRR calculates their internal rate-of-return (i.e. the discount rate that would make the net present value equal to zero).
The use of the NPV function to calculate the discounted value of a set of cash
flows is essentially straightforward (provided one is familiar with the concept of discounting). A frequent mistake is to overlook that the function implicitly assumes that
the value in the first cell of the range is discounted for one period, the second value
is discounted for two periods, and so on. This is equivalent to assuming that all cash
flows occur at the end of their periods. Some adjustments may be required if the timing
is expected to be different: for example, investments made at the initiation of a project
should not be discounted, and so should be excluded as an input to the NPV function,
but added to (or subtracted from) its result.
The file Ch20.5.NPV.IRR.1.Leasing.xlsx provides an example in the context of a
decision either to lease or to buy an asset. It shows the calculation of the cash flows in
each case and the differential cash flows between the two options. The IRR and NPV
functions are used, and the calculation of the net present value of the differential cash
flows (discounted at the post-tax interest rate) is created, in a way that the initial cash
outflow associated with the purchase of the asset is not discounted. The file also shows
that the net present value is zero if the IRR is used as the discount rate (see Figure 20.7).
The IRR function can also be used to calculate yields of bonds.
The use of IRR as a measure of project performance has some drawbacks, including:
◾◾
◾◾
◾◾
It only exists if there is at least one change of sign in the cash flows. For example,
the discounted value of purely positive cash flows will always be positive, however
large the discount rate.
If cash flows change sign multiple times during the forecast period, there are as
many possible IRR values as there are changes in sign of the cash flows. Thus, for a
project with an initial investment, a cash-producing period and subsequent decommissioning costs, there are at least two possible values of the IRR. The function
will return a single value, corresponding to one of the two, but one cannot a priori
know which of the two is returned and whether it is an appropriate measure.
As it is a percentage measure, it does not allow for easy comparison of projects
whose orders of magnitude are different.
Financial Functions
FIGURE 20.7
◾◾
◾◾
249
Use of NPV and IRR for a Buy-versus-lease Decision
It is not clear how risks can be taken into account in the project decision. Two projects may have the same IRR but have very different risk profiles. By contrast, the
NPV approach more explicitly chooses a discount rate that should be appropriate
for the risk of the cash flows being considered.
The behaviour of the IRR in relation to timing effects may lead to ineffective or
inappropriate decisions.
Some of these issues are illustrated in the following examples.
The file Ch20.6.NPV.IRR.2.CFSigns.xlsx shows the effect of trying to calculate
NPV and IRR for various sets of cash flows, including those that are only positive (see
Figure 20.8). The first cash flow profile is purely positive, so that the IRR does not exist
at all. The second profile has up-front investments and subsequent decommissioning
costs. Note that the IRR of the future cash flows exists in some years, but does not
always provide a good indicator of future value generation. For example, in Column G
(year 2022), the NPV of the future cash flows is positive, whereas the IRR is negative.
The file Ch20.7.NPV.IRR.3.DelayEvaluation.xlsx shows the effect on IRR and
NPV of various scenarios for delaying the cash inflow of a project after an investment
has been made (see Figure 20.9):
◾◾
In the first example, a single investment is made and the same amount is returned
either one period later or 10 periods later. Note that the IRR is zero in both cases,
FIGURE 20.8
Results of IRR Function for Some Non-standard Cash Flow Profiles
250
EXCEL FUNCTIONS AND FUNCTIONALITY
FIGURE 20.9
◾◾
Comparison of NPV and IRR When There is a Possibility of Delayed Cash Inflows
whereas the NPV is lower in the case of a delay; this provides some intuition as
to the lower potential sensitivity of IRR to project delays (especially for projects
whose IRR is low in the first place).
In the second example, a project is delayed by one period after the initial investment has been made; the change to NPV is proportionally much larger than the
change to the IRR; once again, the effect is generally strongest for projects whose
NPV is only slightly positive.
The key point from this example is that, when using IRR only, one may underestimate the (effect of) the risk of delay to projects, especially those that are borderline
positive. This may lead decision-makers to believing that delaying a project has little
consequence, and hence to giving it insufficient priority or attention.
The file Ch20.8.NPV.IRR.SalesTiming.xlsx shows another example of how IRR
may potentially lead to sub-optimal decision-making. It is based on the idea that there
is a set of cash flows over time, and at any time the right to obtaining the future cash
flows can be waived in exchange for the present value of those future cash flows. The
graph shows the resulting IRR that would arise, depending on the year in which a
project is sold (see Figure 20.10). The use of IRR as a performance measure may (arguably) encourage short-term thinking by incentivising an early sale of such projects.
Variations on the NPV and IRR functions that are sometimes useful include:
◾◾
◾◾
XNPV and XIRR are analogous to NPV and IRR but where the timing of the cash
flows is specified (i.e. generally, the cash flows are not equally spaced).
MIRR function can be used to calculate the internal rate of return in the case that
positive and negative cash flows are financed at different rates.
Example: SLN, DDB and VDB
Excel has various functions to assist in depreciation calculations, including:
◾◾
◾◾
◾◾
◾◾
DB and DDB calculate the depreciation of an asset for a specified period by using
the fixed-declining and double-declining balance methods.
SLN calculates the straight-line depreciation of an asset for one period.
VDB calculates the depreciation of an asset for a specified or partial period by
using a choice of declining balance methods.
SYD calculates the sum-of-years’ digits depreciation of an asset for a specified period.
The file Ch20.9.VDB.Depreciation.SingleYear.xlsx contains examples of the use of
the SLN, DDB and VDB functions (see Figure 20.11).
Financial Functions
FIGURE 20.10
IRR as Function of the Year of Sale of a Positive NPV Project
FIGURE 20.11
Examples of the SLN, DDB and VBB Functions
251
Of course, in practice, the functions may be required to calculate the depreciation
profile based on an input set of capital expenditure (CapEx) data, or where CapEx
figures are calculated from other assumptions.
The file Ch20.10.VDB.Depreciation.Triangle.xlsx contains examples of this. The
depreciation results from a “triangle-type” calculation, as covered earlier in the text
(also using the TRANSPOSE function to transpose the original date and CapEx ranges)
and the VDB function is embedded within an error-checking statement (using IF and
AND functions to ensure that errors are not shown in a year in which prior CapEx has
already been depreciated fully) (see Figure 20.12).
252
EXCEL FUNCTIONS AND FUNCTIONALITY
FIGURE 20.12
Calculation of a Full Depreciation Profile Based on a CapEx Profile
Example: YIELD
The YIELD function calculates the yield on a security that pays periodic interest. It is
similar in many ways to IRR, except that maturity and settlements dates are explicitly required as arguments, and that no explicit (period-by-period) cash flow profile
needs to be created (unlike for IRR). The application is specific to bond-type situations, so that there is a single purchase or cash outflow event followed by cash inflows,
whereas the IRR could be applied when the initial cash outflows are all negative for
several periods.
The file Ch20.11.YIELD.IRR.xlsx shows an example of the use of the YIELD
function, as well as the explicit calculation of the yield using the IRR for the corresponding situation (see Figure 20.13).
Other functions relating to yield include YIELDDISC, YIELDMAT, TBILLYIELD,
ODDFYIELD and ODDLYIELD.
Example: Duration of Cash Flows
When considering any set of cash flows, one may develop several possible measures of
their average timing:
◾◾
◾◾
◾◾
The time-weighted average nominal (non-discounted) cash flows.
The time-weighted average discounted cash flows (with some assumed discount rate).
Other modified measures that may serve for standardisation purposes.
The non-discounted time-weighted value may be considered as the “duration” of
the cash flows, with the time-weighted average of the discounted cash flows often
Financial Functions
FIGURE 20.13
253
Use of YIELD Function and Comparison with IRR
known as the “Macaulay duration”. When the Macaulay duration is modified by further discounting, this is known as the “modified duration”.
The file Ch20.12.CashDuration.xlsx shows an example of the calculation of such
measures for a general cash flow profile (see Figure 20.14).
Example: DURATION and MDURATION
In the specific context of bond calculations, given the relevant information about a
bond (price, coupon, settlement and maturity dates etc.), one can calculate the duration
figures directly (without having to perform the explicit cash flow forecast). Note that
the DURATION function calculates the Macaulay duration (i.e. based on cash flows
discounted at the yield rate), and MDURATION calculates the modification of this
Macaulay duration. Thus, the “raw” or non-discounted figure (i.e. the “duration”) is
not available through a specific Excel function, although it can be calculated by using
SUMPRODUCT.
FIGURE 20.14
Cash Flows
Calculations of Duration, Macaulay Duration and Modified Duration of
254
EXCEL FUNCTIONS AND FUNCTIONALITY
The file Ch20.13.BondDuration.xlsx shows an example (see Figure 20.15). Note
that the YIELD function is required as an input to the calculations (to find the rate at
which to discount). The equivalent calculations are also shown directly in Excel as if
the explicit cash flows were forecast.
Example: PDURATION and RRI
The PDURATION function is not directly related to bond calculations, nor to the
other duration functions discussed above; instead, it calculates the number of periods
required for an investment to reach a specified value, assuming a periodic growth rate.
In other words, it finds n so that:
FV
PV (1 g)n
Of course, instead of using the function, one could solve this equation directly
(to find n):
FV
PV
LN(1 g)
LN
n
Similarly, the RRI function provides the value that could be found by solving
for g:
g
EXP LN
FV
/n
PV
1
(RRI may be thought of as the “rate-of-return-implied” if g considered as a rate-ofreturn rather than a growth rate.)
The file Ch20.14.PDURATION.RRI.xlsx provides an example of these functions
(see Figure 20.16).
FIGURE 20.15
Use of DURATION and MDURATION and Comparison with Explicit Calculations
Financial Functions
FIGURE 20.16
255
Example of PDURATION and Its Equivalent Calculated Directly
OTHER FINANCIAL FUNCTIONS
The other functions in Excel’s Financial category mostly relate to interest rates and
bonds:
◾◾
◾◾
◾◾
◾◾
◾◾
◾◾
◾◾
◾◾
◾◾
◾◾
◾◾
◾◾
◾◾
◾◾
ACCRINT and ACCRINTM calculate the accrued interest for a security that pays
interest periodically or at maturity respectively.
COUPDAYBS, COUPDAYS, COUPDAYSNC, COUPNCD, COUPNUM and
COUPPCD perform a variety of calculations about dates, numbers and amounts
of coupons payable.
DISC calculates the discount rate for a security.
DOLLARDE and DOLLARFR convert dollar prices expressed as a fraction to
those expressed as decimal numbers and vice versa.
EFFECT and NOMINAL calculate effective and nominal interest rates when interest can be compounded several times per period.
INTRATE calculates the interest rate for a fully invested security.
RATE calculates the interest rate per period of an annuity.
ODDFPRICE (ODDLPRICE) calculate the price per $100 face value of a security
with an odd first (last) period.
PRICE calculates the value of a security that pays periodic interest.
PRICEDISC calculates the value of a discounted security.
PRICEMAT calculates the value of a security that pays interest at maturity.
RECEIVED calculates the amount received at maturity for a fully invested security.
TBILLEQ calculates the bond-equivalent yield for a Treasury bill.
TBILLPRICE calculates the value of a Treasury bill.
The reader can explore these in more depth where they are of potential relevance.
CHAPTER
21
Statistical Functions
INTRODUCTION
This chapter provides examples of many of the functions in Excel’s Statistical category.
These are often required to conduct data analysis, investigate relationships between
variables, and to estimate or calibrate model inputs or results. Most of the calculations concern:
◾◾
◾◾
◾◾
◾◾
The position, ranking, spread and shape of a data set.
Probability distributions (X-to-P and P-to-X calculations).
Co-relationships and regression analysis.
Forecasting and other statistical calculations.
Since Excel 2010, the category has undergone significant changes, which were
introduced for several reasons:
◾◾
◾◾
◾◾
To provide clearer definitions, for example as to whether the calculations are based
on samples of data or on full population statistics.
To allow additional function possibilities and user-options, such as whether probability distributions are expressed in their cumulative or density form.
To create new types of calculations that previously may not have existed, such as
those within the FORECAST-related suite of functions.
In order to create backward compatibility with earlier versions of Excel, many
of the changes have been introduced by naming the new functions with a “.”, such as
MODE.SNGL, or RANK.EQ or STDEV.S.
Note that Excel’s function categories are in some cases slightly arbitrary constructs,
with the result that some functions are not necessarily in the category that one might
expect. In particular, the distinction between Statistical and Math&Trig functions is
not totally clear-cut. For example, SUMIFS, COMBIN and RAND are classified within
the Math&Trig category, whereas AVERAGEIFS, PERMUT, NORM.DIST, NORM.
IN and PROBE are within the Statistical category. Note that this chapter provides no
further specific treatment of functions that have already been covered earlier (such as
AVERAGE, AVERAGEA, AVERAGEIF, AVERAGEIFS, MAXIFS, MINIFS, COUNT,
COUNTA, COUNTBLANK, COUNTIF, COUNTIFS, MAX, MAXA, MIN, MINA).
Principles of Financial Modelling: Model Design and Best Practices using Excel and VBA, First Edition.
Michael Rees.
© 2018 John Wiley & Sons, Ltd. Published 2018 by John Wiley & Sons, Ltd.
257
258
EXCEL FUNCTIONS AND FUNCTIONALITY
PRACTICAL APPLICATIONS: POSITION, RANKING AND CENTRAL VALUES
In general, when presented with a set of data, one may wish to calculate summary
information, such as:
◾◾
◾◾
◾◾
◾◾
◾◾
The average, minimum and maximum values.
The most likely value (mode or most frequently occurring).
The median point, i.e. where 50% of items are higher/lower than this value.
The value which is exceeded in 10% of cases, or for which 10% of the items in the
data set are below this value.
Measures of dispersion, range or the spread of the data.
The main functions relating to such information are:
◾◾
◾◾
◾◾
◾◾
◾◾
◾◾
MODE.SNGL calculates the most common (most frequent) value in a data set, as
long as a unique value exists. MODE.MULT calculates a vertical array of the most
frequently occurring in a range of data, including repetitive values. MODE is a
legacy version of the MODE.SNGL function.
GEOMEAN and HARMEAN calculate the geometric and harmonic means of a
set of data, and TRIMMEAN calculates the mean of the interior of a data set.
LARGE and SMALL calculate the specified largest or smallest values in a data set
(e.g. first, second, third largest or smallest etc.)
RANK.EQ (RANK in earlier versions of Excel) calculates the rank of a number in a
list of numbers, with RANK.AVG giving the average rank in the case of tied values.
PERCENTILE.EXC and PERCENTILE.INC (and its legacy PERCENTILE) calculate a specified percentile of the values in a range, exclusive and inclusive respectively. The QUARTILE.EXC and QUARTILE.INC functions (QUARTILE in earlier
versions) calculate percentiles for specific 25th percentage multiples. MEDIAN
calculates the median of the given numbers, i.e. the 50th percentile.
PERCENTRANK.INC (PERCENTRANK in earlier versions) and PERCENTRANK.EXC calculate the percentage rank of a value in a data set, inclusive and
exclusive respectively.
Example: Calculating Mean and Mode
The average of a set of data can be calculated by summing the individual values and
dividing by the number of items. In Excel, it can be calculated directly using the AVERAGE function or by dividing the result of using SUM and COUNT.
In relation to the average, note that:
◾◾
◾◾
The average as calculated from the full (raw) set of individual data points is also
called the “weighted-average”. This because every value will automatically be
included in the calculations in the total according to the frequency with which it
occurs in the data set.
In mathematics, the (weighted) average is also called the “mean” or the “Expected
Value (EV)”. At the time of writing, there is no “MEAN” or “WEIGHTEDAVERAGE” function in Excel. However, in the case where the full data set of individual
items (including repeated values) is not provided, but rather the values and the
frequency of each value is given, the SUMPRODUCT function can be used to calculate the (weighted) average.
Statistical Functions
◾◾
◾◾
259
In order to calculate the frequency of each item in a data set, one can use either
COUNTIFS-type functions (see Chapter 17), or the FREQUENCY array function
(covered in Chapter 18). An important application is to count the frequency in
which points in a data set fall within ranges (“buckets” or “bins”).
Other conditional calculations may also be required: for example, AVERAGEIFS,
MINIFS and MAXIFs (and array functions relating to these) can be used to calculate the corresponding figures for a subset of the data according to specified criteria.
These were covered in Chapter 17 and Chapter 18, and so are not discussed further.
The most likely (or most frequently occurring) value in a data set is known as the
mode (or modal value). Some of its key properties include:
◾◾
◾◾
◾◾
It may be thought of as a “best estimate”, or indeed as the value that one might
“expect” to occur; to expect anything else would be to expect something that is
less likely. Therefore, it is often the value that would be chosen as the base case
value for a model input, especially where such values are set using judgment or
expert estimates.
It is not the same as the mathematical definition of “Expected Value”, which is the
(weighted) average (or mean); generally, these two “expectations” will be different,
unless the data set is symmetric.
It exists only if one value occurs more frequently than others. Thus, for a simple
sample of data from a process (in which each measurement occurs just once), the
mode would not exist, and the functions would return and error message.
The file Ch21.1.MODE.xlsx shows examples of the MODE and MODE.SNGL
functions, as well as of the MODE.MULT array function (see Figure 21.1). One can
see that the MODE.MULT function will report multiple values when there are several
that are equally likely (the last three items in the data set are repetitions of other values,
and there are three modes; the last field returns #N/A as the function has been entered
to return up to four values).
FIGURE 21.1
Use of the MODE-type Functions
260
EXCEL FUNCTIONS AND FUNCTIONALITY
FIGURE 21.2
Use of MODE-type Functions in Situation Containing Only Unique Values
The same file also shows that these functions will return #N/A when each value in
a data set occurs only once (see Figure 21.2).
Note that although there is no simple “MEAN” function in Excel, the functions
TRIMMEAN, GEOMEAN and HARMEAN do exist:
◾◾
◾◾
◾◾
TRIMMEAN calculates the average after excluding a specified number of the largest and smallest items (the number excluded is the same at both the high end and
low end, and so the function calculates the required number to exclude based on
the user’s input percentage value; therefore, one needs to be careful when using the
function to ensure that the number of exclusions corresponds to the desired figure).
GEOMEAN calculates the geometric mean of a set of n positive numbers; this is
the n-th root of the product of these numbers.
HARMEAN calculates the harmonic mean of a set of positive numbers, which is
the reciprocal of the average of the reciprocals of the individual values.
The file Ch21.2.MEANS.xlsx shows some examples of these (see Figure 21.3).
Example: Dynamic Sorting of Data Using LARGE
Although the sorting of data can be achieved using the tools on Excel’s Data tab, this is a
process that must be done manually (or using a VBA macro that runs the sorting procedure). An alternative is to use the LARGE function to calculate the data in sorted order.
This is especially useful in models that need to be dynamic (either if new data will be
brought in regularly, or if a sensitivity analysis of the output needs to be run). Of course,
the function can also be used to find only the largest, or second or third largest, item of
Statistical Functions
FIGURE 21.3
Examples of TRIMMEAN, GEOMEAN and HARMEAN
FIGURE 21.4
Using LARGE and SMALL to Sort and Manipulate Data
261
data, and there is no requirement to have to place all of the original data set in order.
The SMALL function is analogous, returning the smallest values first. (Of course, if one
is interested only in the largest or smallest value, one can simply use MAX or MIN.)
The file Ch21.3.LARGE.SMALL.xlsx provides an example (see Figure 21.4). The
LARGE and SMALL functions are used to list the 11 largest and smallest items in a
data set of 100 items.
Example: RANK.EQ
The rank of an item within its data set is its ordered position; that is, the largest number has rank 1 (or the smallest does, depending on the preferred definition), the second
largest (or smallest) has rank 2, and so on. The ranking is closely linked to the LARGE
262
FIGURE 21.5
EXCEL FUNCTIONS AND FUNCTIONALITY
Examples of the RANK.EQ Function
and SMALL functions, essentially as inverse processes (e.g. the rank of a number is its
ordered position as if the data set were sorted, whereas the LARGE function returns
the actual number for a given ordered position).
The ranking of items is sometimes required in financial modelling, such as for
reporting on how important an item is. It is also required in calculation of rank (Spearman) correlation coefficients when analysing relationships between multiple data sets,
as discussed later in this chapter.
The file Ch21.4.RANKEQ.xlsx shows examples of the RANK.EQ function applied
to a data set of 100 unique values, showing both the cases where the optional parameter is omitted and where it is included (to provide the descending or ascending rank
order respectively) (see Figure 21.5). The legacy function RANK is also shown in the
file (but not in the screenshot).
Example: RANK.AVG
The file Ch21.5.RANKAVG.xlsx (see Figure 21.6) shows a data set containing duplicate values (such as in cells B5 and B16), so that there is a tied ranking. The RANK.EQ
function provides an equal rank for each tie and skips over the ordered position (e.g.
there is no item with rank of 4). The RANK.AVG value instead provides the average
value of the items (that is 3.5, as the average of 3 and 4 in this example).
Example: Calculating Percentiles
Another important statistic is the percentile (sometimes called centile). This shows – for
any assumed percentage figure – the x-value below which that percentage of outcomes
lie. For example, the 10th percentile (or P10) is the value below which 10% of the
outcomes lie, and the P90 would be the value below which 90% of occurrences lie.
Note that the minimum and maximum are the 0th and 100th percentile respectively.
Another important special case is the 50th percentile (P50), i.e. the point where 50%
of items are higher/lower than this value. This is known as the median.
Functions such as PERCENTILE, PERCENTILE.INC and PERCENTILE.EXC can
be used to calculate percentiles of data sets, depending on the Excel version used (with
the special cases P0, P100 and P50 also able to be captured through the MIN, MAX
and MEDIAN functions as an alternative).
Statistical Functions
FIGURE 21.6
263
RANK.EQ and RANK.AVG in the Case of Tied Items
Whereas these statistical properties are in theory generally clearly defined only for
continuous (infinite) data sets, in practice they would be applied in many contexts to
finite (discrete) data. In this regard, one needs to be careful to apply them correctly, as
well as understanding the results that are returned: the PERCENTILE-type functions
will generally need to interpolate between values to find an approximation to the true
figure (an implicit assumption is that the underlying process that produces the data is
a continuous one). For example, the value of PERCENTILE.INC({1,2,3,4,5},10%) is
returned as 1.4, and PERCENTILE.INC({1,2,3,4,5},20%) is returned as 1.8.
The file Ch21.6.PERCENTILES.xlsx shows some implementations of the PERCENTILE-type functions. Note that, whereas PERCENTILE.INC and the legacy
PERCENTILE functions can be applied with any percentage value (including 0% or
100%), the PERCENTILE.EXC function will only work where the input percentage
is between 1/n and 1−1/n, where n is the number of points in the data set. Within this
range, its interpolation procedure may provide a more accurate estimate of the underlying percentile value; this can partly be seen from the file with respect to the P10
calculations (the right-hand side of the file shows the data in sorted order, using the
LARGE function, in order to see the more accurate value produced by PERCENTILE.
EXC) (see Figure 21.7). (Later in the chapter, we provide a further example of where
this latter function is also more accurate, although our general testing indicates that it
may not always be so.)
Example: PERCENTRANK-type Functions
The file Ch21.7.PERCENTRANK.xlsx (see Figure 21.8) contains examples of some
PERCENTRANK-type functions; these calculate the percentage rank of a value in a
data set. The PERCENTRANK.INC (inclusive) function corresponds to the legacy
PERCENTRANK function, whereas the PERCENTRANK.EXC (exclusive) provides
a new set of calculations.
264
EXCEL FUNCTIONS AND FUNCTIONALITY
FIGURE 21.7
Use of the PERCENTILE-type and MEDIAN Functions
FIGURE 21.8
Examples of PERCENTRANK Functions
Note that, whereas the default settings for the RANK.EQ, RANK.AVG and RANK
functions are to show the descending rank order (i.e. when the optional parameter is
omitted), for the PERCENTRANK-type functions the implicit ranking is ascending.
PRACTICAL APPLICATIONS: SPREAD AND SHAPE
The spread and overall “shape” of the points are also key aspects of a data set, providing aggregate indications, rather than those associated with individual data points.
Some key measures associated with the shape include:
◾◾
◾◾
FREQUENCY is an array function that counts the number of times that points
within a data set lie within each of a set of pre-defined ranges (or bins), i.e. the
frequency distribution.
The symmetry of the data set. In Excel, SKEW.P (Excel 2013 onwards) calculates
the skewness of a full population of data, and SKEW estimates the skewness of
the population based on a sample (SKEW.S does not exist at the time of writing).
Statistical Functions
◾◾
265
The extent to which data points are within the tails (towards the minimum or
maximum extremes) versus being of a more central nature. KURT estimates
(excess) kurtosis of a population for a data set that represents a sample (KURT.P
and KURT.S do not exist at the time of writing).
Some key measures of the dispersion of points in a range include:
◾◾
◾◾
The total width of the range (the maximum value less the minimum value),
or the difference between two percentiles (P90 less P10). The MIN, MAX,
­PERCENTILE-type and other related functions could be used in this respect (see
earlier in the chapter).
The standard deviation, or other measures of deviation, such as the semi-­
deviation. At the time of writing, there are many functions related to the calculation of the standard deviation and the variance of data sets. However, there
is no function for the semi-deviation (see later in this chapter for calculation
methods, and also Chapter 33 for its implementation as a user-defined function
using VBA):
◾◾ VAR.P (VARP in earlier versions) calculates the population variance of a set of
data, i.e. the average of the squares of the deviations of the points from the mean,
assuming that the data representing the entire population. Similarly, VAR.S (VAR
in earlier versions) estimates the population variance based on the assumption
that the data set represents a sample from the population (so that a correction
term for biases is required to be used within the formula).
◾◾ STDEV.P (STDEVP in earlier versions) and STDEV.S (STDEV in earlier versions) calculate or estimate the standard deviations associated with the population, based on population or sample data respectively. Such standard deviations
are the square root of the corresponding variances.
◾◾ AVEDEV calculates the average of the absolute deviations of data points from
their mean (the average deviation from the mean is of course zero).
Other related functions include:
◾◾
◾◾
◾◾
VARPA, STDEVPA, VARA and STDEVA calculate the population and ­sample-based
statistics, including numbers, text and logical values in the calculations.
DEVSQ calculates the sum of squares of deviations from the mean for a data set.
STANDARDIZE calculates the number of deviations that the input value is from
an assumed figure, and with an assumed standardised deviation factor.
It is worthwhile noting that in most cases such functions assume that the data set
given is a listing of individual occurrences of a sample or population. Thus they do not
allow one to use explicitly any data on the frequency of occurrences. (An exception is
the use of SUMPRODUCT in which the frequency is one of the input fields.)
Example: Generating a Histogram of Returns Using FREQUENCY
FREQUENCY counts the number of data points that lie within each of a set of pre-­
defined ranges (or bins). It can be used to create the data to produce a bar chart
(­histogram) of the data set. Note that it is an array function that must be entered in a
vertical (not horizontal) range.
266
EXCEL FUNCTIONS AND FUNCTIONALITY
FIGURE 21.9
Using the FREQUENCY Function
The file Ch21.9.FREQUENCY.xlsx shows an example in the context of returns
data for a market-quoted asset over several periods (see Figure 21.9). (Cell G2 also
contains the Sparkline form of a Column chart, created using Excel’s Sparklines options
within the main Insert menu.)
Note some additional points in relation to this function:
◾◾
◾◾
◾◾
As an array function, the whole range which is to contain the function must be
selected (this range must be one cell larger than the bin range, because there could
be data points larger than the upper value of the largest bin).
The choice of the definition of the (width of) the bins will be important; if the
width is too wide, the histogram will not be sufficiently detailed, whereas if it is too
narrow, the histogram will look fragmented and perhaps multi-moded.
Since the function calculates the number of data points that lie between the
lower and upper bin values, one could instead create the same result using the
COUNTIFS function for each bin (with two criteria: one relating to the lower
bound of a particular bin and the other to its upper bound, with appropriate
adjustments for the first and last bins, which have no lower or upper bound
respectively). Histograms can also be created using variations of applications of
the PERCENTRANK functions, but often in practice there is little if any benefit
in doing so.
Figure 21.10 shows the use of the COUNTIFS function in the same context.
267
Statistical Functions
FIGURE 21.10
Use of COUNTIFS as an Alternative to FREQUENCY
Example: Variance, Standard Deviation and Volatility
The standard deviation (σ) provides a standardised measure of the range or spread. It
is a measure of the “average” deviation around the mean. All other things being equal,
a distribution that has standard deviation that is larger than that of another is more
spread (and has more uncertainty or risk) associated with it.
The standard deviation is calculated as the square root of the variance (V):
V (x)
)2
pi (xi
and
pi (xi
V
)2
Here
pi xi
E(x)
where the p’s are the relative probability (or the frequency of occurrence) of the corresponding x-values; μ denotes the mean or mathematical expectation (Expected Value),
also given by E.
One can also write the equation for variance as:
V
E((x
)2 )
268
EXCEL FUNCTIONS AND FUNCTIONALITY
or
E((x E(x))2 )
V
which can be expanded as:
V
E(x2
2 xE(x) E(x)2 )
or
V
E(x2 ) 2E(x)E(x) E(x)2
So
V
E(x2 ) (E(x))2
This last equation is often the most computationally efficient way to calculate
the variance, as well as being convenient for deriving other related formulae. It
describes the variance as “the expectation of the squares minus the square of the
expectation”.
There are several other points worth noting:
◾◾
◾◾
◾◾
◾◾
The standard deviation measures the square root of the average of the squared
distances from the mean, which is not the same as the average deviation of the
(non-squared) distances; the squaring procedure involved in calculating standard deviations slightly emphasises values that are further from the mean more
than the absolute deviation does. Therefore, in some cases the absolute deviations
(as calculated by the AVEDEV function) may be more pertinent as a measure of
spread or risk.
The standard deviation has the same unit as measurement as the underlying data
(e.g. dollar or monetary values, time, space etc.), and so is often straightforward to
interpret in a physical or intuitive sense; the variance does not have this property
(e.g. in a monetary context, its unit would be dollar-squared).
As well as being a measure of risk, the standard deviation is one of the parameters
that define the Normal and Lognormal distributions (the other being the mean).
These distributions are very important in financial modelling, especially relating to
asset returns, stock prices and so on.
In many financial market contexts, the standard deviation of an asset’s returns (or
price changes) is thought of as a core measure of risk, and is often called volatility.
Other measures, such as value-at-risk, one-sided risk, semi-deviation and default
probabilities are also important, depending on the context.
Generally, one is dealing with only a sample of all possible values (i.e. a subset),
so that one may need to consider whether the standard deviation of the sample is representative of the standard deviation of the whole population from which the sample
was drawn. In other words, any statistical measure of a sample can be considered as
an estimate of that of the underlying population (rather than the true figure); the data
Statistical Functions
269
in the sample could have been produced by another underlying (population) processes
which has slightly different means or standard deviations. Thus, there are two issues
that may need consideration:
◾◾
◾◾
The calculation of an unbiased point estimate of the population parameters, when
the data is a sample.
The calculation of the range of possible values (confidence interval) for these
parameters (since the calculations based on sample data are only an estimate of
the true figure).
In this example, we show the calculations of the estimates of the variance and the
standard deviation, and the associated correction factors. The formulae for the confidence intervals around the base estimates require the use of the inverse distributions of
the Student (T) distribution (for the mean), and of the Chi-squared distribution (for the
standard deviation), and so are covered later in the chapter.
For the calculation of the unbiased estimates:
◾◾
◾◾
◾◾
◾◾
The average of a sample is a non-biased estimate of that of the population.
The standard deviation of a sample is a slight underestimate of that of the p
­ opulation;
n (where n is the number of points
a multiplicative correction factor of
n 1
in the sample) is required in order to provide a non-biased estimate of the population value. The function STDEV.S (or the legacy STDEV) calculate the estimated
population standard deviation from sample data, and have the correction factor
built in to the calculations. On the other hand, STDEV.P (or STDEVP) calculate
the standard deviation on the assumption that the data is the full population (so
that no correction terms are required).
The same approach is of course required when considering the variance (using
n
VAR.S or VAR.P), except that the correction factor is
, rather than the square
n
1
root of this.
Other statistical measures (skewness and kurtosis, see later) also require correction
factors to be applied in order to create an unbiased estimate.
The file Ch21.9.VARIANCE.STDDEV.xlsx contains an example of the calculations of the variance and the standard deviation of a data set of 5 years of monthly
logarithmic returns for the S&P 500 index (see Figure 21.11).
FIGURE 21.11
Variance and Standard Deviation of Returns Based on a Sample of Data
270
EXCEL FUNCTIONS AND FUNCTIONALITY
FIGURE 21.12
Reconciliation of Sample and Population Statistics
FIGURE 21.13
Examples of the DEVSQ and AVEDEV Functions
In Figure 21.12, we show a screen-clip from the same file, showing also the figures
that would apply if the sample instead represented the full population, as well as the
reconciliation calculations based on the sample size.
The file Ch21.10.DeviationsGeneral.xlsx shows examples of other functions
related to deviation, including the DEVSQ function (which totals the square of the
deviations from the mean, so is similar to VAR.P after dividing by the total sample
size, without the correction factor), as well as the AVEDEV function, which takes the
average of the absolute deviations from the mean (see Figure 21.13).
271
Statistical Functions
Example: Skewness and Kurtosis
The coefficient of skewness (or simply skewness or skew) is a measure of the non-­
symmetry (or asymmetry), defined as:
)3
pi (xi
Coefficient of Skewness
3
The numerator represents the average “cube of the distance from the mean”, and
the denominator is the cube of the standard deviation–, so that skewness is a non-­
dimensional quantity (i.e. it is a numerical value, and does not have a unit, such as
dollars, time or space).
For population data, the SKEW.P function can be used. For sample data, this function would underestimate the skewness of the population; the appropriate multiplicative correction factor to give a non-biased estimate of the population’s skewness is
n2
. This factor is built into the SKEW function (no SKEW.S function ­currently
(n 1)(n 2)
exists), which therefore gives the non-biased estimate based on a sample.
Although there are some general rules of thumb to interpret skew, a precise and
general interpretation is difficult because there can be exceptions in some cases. General principles include:
◾◾
◾◾
A symmetric distribution will have a skewness of zero. This is always true, as each
value that is larger than the mean will have an exactly offsetting value below the
mean; their deviations around the mean will cancel out when raised to any odd
power, such as when cubing them.
A positive skew indicates that the tail is to the right-hand side. Broadly speaking,
when the skew is above about 0.3, the non-symmetry of the distribution is visually
evident when the data is displayed in a graphical (histogram or similar) format.
Kurtosis is calculated as the average fourth power of the distances from the mean
(divided by the fourth power of the standard deviation, resulting in a non-dimensional
quantity):
Kurtosis
)4
pi (xi
4
Kurtosis can be difficult to interpret, but in a sense it provides a test of the extent
to which a distribution is peaked in the central area, whilst simultaneously having
relatively fat tails. A normal distribution has a kurtosis of three; distributions whose
kurtosis is equal to, greater or less than three are known as mesokurtic, leptokurtic or
platykurtic respectively.
The Excel KURT function deducts three from the standard calculation to show
only “excess” kurtosis:
Excess Kurtosis
pi xi
4
4
3
272
EXCEL FUNCTIONS AND FUNCTIONALITY
FIGURE 21.14
Examples of SKEW.S and KURT Functions
As for the standard deviation and the skewness, corrections are available to estimate population kurtosis from a sample kurtosis in a non-biased way. However, these
are not built into Excel at the time of writing.
The file Ch21.11.Moments.xlsx shows examples of several of these functions
using the same set of data as the earlier example (5-year logarithmic returns for the
S&P 500 index) (see Figure 21.14).
Example: One-sided Volatility (Semi-deviation)
As covered earlier, the STDEV-type function can be used to calculate or estimate
standard deviations, and hence volatility. Such a measure is often appropriate as an
indication of general risk or variation, and indeed forms the basis of much of the
core standard theory and concepts in risk measurement and portfolio optimisation for
financial market applications.
On the other hand, the standard deviation represents the effect of deviations around
the average, whether these are favourable or unfavourable. In some risk calculations,
one may wish to focus only on the unfavourable outcomes (negative or downside risk),
and to not include favourable outcomes. An extreme case of such an approach is where
the risk measure used is that which is based only on the worst possible outcome. A
less extreme possibility is to use the semi-deviation; this is analogous to the standard
deviation, except that the only outcomes that are included in the calculation are those
which are unfavourable relative to the average.
At the time of writing, there is no Excel function to directly calculate the semi-­
deviation of a data set. Therefore, there are three main alternative approaches:
◾◾
◾◾
◾◾
Perform an explicit step-by-step calculation in a tabular range in Excel (i.e. calculate the average of the data set, then sum the squared deviations of each value that
is either higher or lower than the average, count how many items are within each
category, and finally perform the square root calculation).
Use an array function to calculate the sum and count of the deviations above or
below the average (i.e. without having to calculate the corresponding value for
each individually data point explicitly).
Create a user-defined function which calculates the value directly from the data
(with all calculations occurring within the VBA code, and a parameter to indicate
Statistical Functions
FIGURE 21.15
273
Using an Array Formula to Calculate the Semi-deviation of a Data Set of Returns
whether the positive or negative deviations are to be included in the calculation).
As for many other user-defined functions, this approach can help to avoid having
to explicitly create tables of calculation formulae in the Excel sheet, allows a direct
reference from the data set to the associated statistic and allows for more rapid
adaptation of the formulae if the size of the data set changes.
The file Ch21.12.SemiDeviation.xlsx shows an example of both the explicit stepby-step calculation and the use of an array formula. The screen-clip in Figure 21.15
shows the approach using the array formula; the reader can consult the Excel file for the
explicit calculation steps (the implementation of the user-defined function is covered in
Chapter 33).
Note that the classical definition of semi-deviation is based on the deviation
of the points from their mean (average). However, it is simple to generalise this, so
that the deviation is measured with respect to any other reference figure (such as a
minimum acceptable return), by using this figure within the calculations, in place
of the mean.
PRACTICAL APPLICATIONS: CO-RELATIONSHIPS AND DEPENDENCIES
In both data analysis and in modelling, it is important to explore what relationships
may exist between variables; an X–Y (or scatter) plot is a good starting point for such
analysis, as the visual inspection aids in the development of hypotheses about possible
relationships, such as:
◾◾
◾◾
◾◾
No apparent relationship of any form, with points scattered randomly.
A general linear relationship but with some (as yet) unexplained (or random) variation around this. Such a relationship could be of a positive nature (an increase
in the value of one variable is generally associated with an increase in the value of
the other) or of a negative one. Where a relationship appears to be of a fairly linear
nature, one may also choose to ask Excel to show a regression line, its equation
and associated statistics.
A more complex type of relationship, such as a U-curve, or one in which there are
apparent close links between the variables in part of the range, but a looser relationship in other parts of the range.
274
EXCEL FUNCTIONS AND FUNCTIONALITY
Note that, when creating an X–Y scatter plot for exploratory purposes, there need not
(yet) be any notion of dependent or independent variables (even if typically a variable that
is considered more likely to be independent would be chosen to be placed on the x-axis).
Example: Scatter Plots (X–Y Charts) and Measuring Correlation
The file Ch21.13.Scatter.SLOPE.CORREL.xlsx shows an example of a scatter plot
(Figure 21.16); some associated statistics are placed on the chart by right-clicking on
any data point on the chart (to invoke the context-sensitive menu in Excel):
◾◾
◾◾
◾◾
◾◾
The SLOPE and INTERCEPT functions are to calculate the slope of the regression
line (i.e. which should in principle be the same as the values shown by the equation
of the chart).
The product or Pearson method is used to calculate the “linear” correlation, using
either (or both) of the CORREL or PEARSON functions. The RSQ function calculates the square of these.
The STDEV.S function calculates the standard deviation of each data set.
The slope as implied by using the mathematical relationship between the correlation coefficients and the standard deviation. That is:
Slope
xy
y
x
Of course, the slope of a line also describes the amount by which the y-value would
move if the x-value changes by one unit. Therefore, the above equation shows that if
the x-value is changed by σx then the y-value would change by an amount equal to ρxyσy.
FIGURE 21.16
Using Scatter Plots and the Relationship Between Slope and Correlation
275
Statistical Functions
Example: More on Correlation Coefficients and Rank Correlation
The above example showed the use of the CORREL and PEARSON functions to calculate the (linear, product or PEARSON) correlation between variables. In mathematical
terms, this (ρ) is defined as:
x
x
x
2
x
y
y
y
2
y
where x and y represent the individual values of the respective data set, and μx represents the average (mean or expected value) of the data set X (and similarly μy for the Y
data set).
From the formula, we can see that:
◾◾
◾◾
◾◾
◾◾
◾◾
The correlation between any two data sets can be calculated if each set has the
same number of points.
The coefficient is a non-dimensional quantity that lies between −1 and 1 (and is
usually expressed as a percentage between −100% and 100%).
Correlation captures the simultaneous movement of each variable relative to its
own mean, i.e. it measures the co-relationship between two processes in the sense
of whether, when observed simultaneously, they each tend to take values that are
both above or both below their own means, or whether there is no relationship
between the occurrence of such relative values: by considering the numerator in
the above formula, it is clear that a single value, x, and its counterpart, y, will
contribute positively to the correlation calculation when the two values are either
both above or both below their respective means (so that the numerator is positive,
being either the product of two positive or of two negative figures).
The correlation coefficient would be unchanged if a constant were added to
each item in one of the data sets, since the effect of such a constant would be
removed during the calculations (as the mean of each data set is subtracted from
each value).
The correlation coefficient would be unchanged if each item in a data set were
multiplied by a constant (since the effect of doing so would be equal in the numerator and the denominator).
From a modelling perspective, the existence of a (statistically significant) correlation coefficient does not imply any direct dependency between the items (in the sense
of a directionality or causality of one to the other). Rather, the variation in each item
may be driven by a factor that is not explicit or known, but which causes each item to
vary, so that they appear to vary together. For example, a correlation would be shown
between the change in the market value of two oil-derived end products; the cost of
producing each would partly be determined by the oil price, but there will also be some
other independent cost components, as well as other factors (beyond cost items) that
affect the market price of each.
Further, a measured coefficient is generally subject to high statistical error, and so
may be statistically insignificant or volatile; quite large data sets are required to reduce
such error.
276
EXCEL FUNCTIONS AND FUNCTIONALITY
Although the correlation measurement used above (i.e. the linear, product or Pearson method, using CORREL or PEARSON) is the most common for general purposes,
there are several other ways to define possible measures of correlation:
◾◾
◾◾
The rank or Spearman method (sometimes called “non-linear” correlation), which
involves replacing each value by an integer representing its position (or rank)
within its own data set (i.e. when listed in ascending or descending order), and
calculating the linear correlation of this set of integers. Note that this measure
of correlation represents a less stringent relationship between the variables. For
example, two variables whose scatter plot shows a generally increasing trend that
is not a perfect straight line can have a rank correlation which is 100%. (This
looser definition allows for additional flexibility in applications such as the creation and sampling of correlated multivariate distributions when using simulation
techniques.) At the time of writing there is no direct Excel function to calculate a
rank (Spearman) correlation; this can be done either using explicit individual steps,
or an array formula or a VBA user-defined function.
The Kendall tau coefficient. This uses the ranks of the data points, and is calculated
by deriving the number of pair ranks that are concordant. That is, two points (each
with an x–y co-ordinate) are considered concordant if the difference in rank of their
x-values is of the same sign as the difference in rank of their y-values. Note that
the calculation requires one to compare the rank of each point with that of every
other point. The number of operations is therefore proportional to the square of the
number of points. By contrast, for the Pearson and the rank correlation methods,
the number of operations scales linearly with the number of data points, since only
the deviation of each point from the mean of its own data set requires calculation.
The file Ch21.14.RankCorrel&ArrayFormula.xlsx shows an example of the calculation of the rank correlation between two data sets. Figure 21.17 shows the explicit calculation in Excel, which first involves calculation ranks of the values (Columns F and G shows
the ranks, calculated from the raw data in Columns B and C), before the CORREL function
is applied (cell G14). Further, the array formula in Cell C16 shows how the same calculation
can be created directly from the raw data without explicitly calculating the ranked values:
C16
{CORREL(RANK.AVG(B3 : B12, B$3 : B$12, 1), RANK.AVG
(C3 : C12, C$3 : C$12, 1))}
FIGURE 21.17
Calculation of Ranked Correlation Using Explicit Steps and an Array Formula
277
Statistical Functions
Example: Measuring Co-variances
The co-variance between two data sets is closely related to the correlation between them:
Covar(X, Y )
(x
x
)(y
y
).
Or
Covar(X, Y )
x
y
It is clear from these formulae (and from those relating to the standard deviations) that:
◾◾
A scaling (or weighting) of all of the points in one of the data sets will result in a
new data set whose covariance scales in the same way:
Covar(wX, Y )
◾◾
w
x
y
The co-variance of a process with itself is simply the same as the variance (since
the correlation is 100%):
Covar X, X
x
x
V x
The function COVARIANCE.S (COVAR in earlier versions) calculates the sample
covariance (i.e. an estimate of the population covariance, assuming that the data provided is only a sample of the population), and COVARIANCE.P calculates the population covariance of two data sets which represent the full population.
The file Ch21.15.CORREL.COVAR.xlsx shows examples of these functions and
the reconciliation between the direct use of the COVARIANCE.S function and the
indirect calculation of covariance from the correlation coefficient and the standard
deviations (see Figure 21.18).
Example: Covariance Matrices, Portfolio Volatility and Volatility
Time Scaling
Where there are data on more than two variables, a full correlation matrix may be
calculated. Each element of this is simply the correlation between the variables that
correspond to the row and column of the matrix (i.e. Row 1 of the matrix relates to the
FIGURE 21.18
Calculation of the Covariance Between Two Data Sets Using Various Functions
278
EXCEL FUNCTIONS AND FUNCTIONALITY
first variable, as does Column 1 etc.) It is clear (and directly visible from the formula
that defines the correlation coefficient) that:
◾◾
◾◾
The diagonal elements of a correlation matrix are equal to one (or 100%), since
each item is perfectly correlated with itself.
The matrix is symmetric: the X and Y data sets have the same role and can be
interchanged with each other without changing the calculated coefficient.
Similarly, one could create a covariance matrix, in which every element is equivalent to the corresponding correlation multiplied by the associated standard deviations
of the variables.
A particularly important application of correlation and covariance matrices is in
portfolio analysis. In particular, a portfolio made up of two assets of equal volatility
will be less volatile than a “portfolio” of the same total value that consists of only one
of the assets (unless the assets are perfectly correlated). This is simply because outcomes will arise in which one asset takes a higher value whilst the other takes a lower
value (or vice versa), thus creating a centring (diversification) effect when the values are
added together. The lower the correlation between the assets, the stronger is this effect.
Note that if a variable, X, is the sum of other (fundamental or underlying) processes (or assets):
X
Y1
Yn
then
n
V X
n
Cov(Yi ,Yj )
i 1 j 1
where Cov represents (the definition of) the covariance between the Y’s. That is, the
variance of the portfolio is the sum of all of the covariances between the processes.
Therefore, where a portfolio is composed from a weighted set of underlying processes (or assets):
X
w1Y1
wnYn
then
n
V x
n
Cov(wiYi , w jYj )
i 1 j 1
so
V (x)
n
n
wi w jCov(Yi , Yj )
i 1 j 1
In practical terms, when calculating the variance (or standard deviation) of the
returns of a portfolio, one may be provided with data on the returns of the underlying
279
Statistical Functions
FIGURE 21.19
Portfolio Volatility Calculation Based on Data for Underlying Assets
components, not the weighted ones. For example, when holding a portfolio of several
individual stocks in different proportions (e.g. a mixture of Vodafone, Apple, Amazon,
Exxon, . . .), the returns data provided directly by data feeds will relate to the individual stocks. Therefore, depending on the circumstances, it may be convenient to use one
or other of the above formulae.
The file Ch21.16.COVAR.PORTFOLIO.xlsx contains an example of each
approach. A data set of the returns for three underlying assets is contained in Columns
D:F. Figure 21.19 shows the calculations in which the returns data is taken from the
underlying assets, and using portfolio weights explicitly in the (array) formula for the
variance (cell M4):
M4
MMULT(I4 : K4, MMULT(I8 : K10, TRANSPOSE(I4 : K4)))
On the other hand, Figure 21.20 shows the calculation in which returns for the
weighted assets (i.e. actual portfolio composition) are calculated, so that the variance
(cell U4) is simply the sum of the elements of the corresponding covariance matrix:
U4
SUM(V8 : X10)
Note that, where the co-variance between the processes is zero (as would be the case
for independent processes in theory for large data sets), then the variance of their sum
is equal to the sum of the variances (i.e. to the sum of the co-variance of each process
with itself). Thus, in the special case of a time series in which returns in each period are
independent of those in other periods, the variance of the total return will be the sum of
the variances of the returns in the individual periods. If these variances are constant over
FIGURE 21.20
Portfolio Volatility Calculation Based on Data for Weighted Assets
280
EXCEL FUNCTIONS AND FUNCTIONALITY
time (i.e. the same in each period), the total variance of return will therefore increase
linearly with time, so that the standard deviation will scale with the square root of time:
T
T
where σ is the standard deviation of the individual periodic return and σT that for T
periods. One can use this to convert between annual, monthly or daily volatilities. (Such
simple conversion methods do not apply if the semi-deviation is used as a risk measure.)
PRACTICAL APPLICATIONS: PROBABILITY DISTRIBUTIONS
The use of frequency (probability) distributions is essentially a way of summarising the
full set of possible values for an uncertain (random or risky) process by showing the
relative likelihood (or weighting) of each value. It is important to correctly distinguish
the values of a process (x-axis) and the likelihood (or cumulative likelihood) associated
with each value (y-axis). Thus, there are two distinct function types:
◾◾
◾◾
“X-to-P” processes, in which, from a given input value, one determines the probability that a value less (or more) than this would occur (or the relative probability
that the precise value would occur). Functions such as NORM.DIST (NORMDIST
prior to Excel 2010) are of this form.
“P-to-X” processes, in which the probability is an input, and one wishes to find
the corresponding (percentile) value associated with that percentage. This is the
same as inverting the frequency distribution. In Excel, functions such as NORM.
INV (or NORMINV) are of this form. The main application areas are random sampling, hypothesis testing and the calculation confidence intervals. (The
­PERCENTILE-type functions are analogous, but are applied to data sets of individual or sample points, not to distribution functions.)
In this section, we provide some examples of the use of some of these distributions
(a detailed presentation is beyond the scope of this text; the author’s Business Risk and
Simulation Modelling in Practice provides a detailed analysis of approximately 20 key
distributions that are either directly available, or can be readily created, in Excel).
Excel’s X-to-P (or standard definition) distribution functions include:
◾◾
◾◾
◾◾
◾◾
◾◾
BETA.DIST calculates the beta distribution in density or cumulative form (BETADIST in earlier versions provided only the cumulative form).
BINOM.DIST (BINOMDIST in earlier versions) calculates the density or cumulative form of the binomial distribution; BINOM.DIST.RANGE (Excel 2013
onwards) calculates the probability of a specified range of outcomes.
CHISQ.DIST.RT calculates the right-hand one-tailed probability of the Chisquared distribution, in either density or cumulative form (CHIDIST in earlier
versions calculated only the cumulative form). Similarly, CHISQ.DIST calculates
its left-hand one-tailed probability.
EXPON.DIST (EXPONDIST in earlier versions) calculates the density or cumulative probability for the exponential distribution.
F.DIST.RT calculates the right-hand tail form of the F distribution in density or
cumulative form (FDIST in earlier versions calculated only the cumulative form).
Similarly, F.DIST calculates the left tailed form.
Statistical Functions
◾◾
◾◾
◾◾
◾◾
◾◾
◾◾
◾◾
◾◾
◾◾
281
GAMMA.DIST (GAMMADIST in earlier versions) calculates the gamma distribution in either cumulative or density form.
HYPGEOM.DIST calculates the probabilities for the hypergeometric distribution
in either density or cumulative form (HYPGEOMDIST in earlier versions calculated only the cumulative probability associated with a value).
LOGNORM.DIST calculates the density or cumulative probability for Lognormal
distribution based on a logarithmic parameterisation (LOGNORMDIST in earlier
versions calculated only the cumulative probability).
NEGBINOM.DIST calculates the probabilities for a negative binomial distribution in density or cumulative form (NEGBINOMDIST in earlier versions calculates only the cumulative probability).
NORM.DIST and NORM.S.DIST (NORMDIST and NORMSDIST in earlier
versions) calculate the general and the standard normal cumulative distribution
respectively. PHI (Excel 2013 onwards) calculates the value of the density for a
standard normal distribution GAUSS (Excel 2013 onwards) calculates 0.5 less
than the standard normal cumulative distribution.
POISSON.DIST (POISSON in earlier versions) calculates the density or cumulative form of the Poisson distribution.
PROB uses a discrete set of values and associated probabilities to calculate the
probability that a given value lies between a specified lower and upper limit (i.e.
within the range specified by these bounds).
T.DIST.2T (TDIST in earlier versions) calculates the two-tailed probability for the
Student (T) distribution. Similarly, T.DIST.RT calculates the right-hand tail probability, and T.DIST calculates the left-hand probability.
WEIBULL.DIST (WEIBULL in earlier versions) calculates the density and cumulative forms of the probability of a value associated with a Weibull distribution.
Excel’s P-to-X (inverse or percentile) distribution functions that are directly
available are:
◾◾
◾◾
◾◾
◾◾
◾◾
◾◾
◾◾
◾◾
BINOM.INV (prior to Excel 2007, there is no equivalent function, i.e.
“BINOMINV” did not exist but a similar function CRITBINOM was available).
NORM.INV (or NORMINV) for general Normal distributions and NORM.S.INV
or NORMSINV for the standard Normal distribution (with mean of 0 and standard deviation of 1).
LOGNORM.INV (or LOGINV) calculates the inverse of the Lognormal cumulative distribution (based on logarithmic parameters, not the natural parameters).
BETA.INV (or BETAINV) for the Beta distribution.
GAMMA.INV (or GAMMAINV) for the Gamma distribution.
T.INV.2T (TINV in earlier versions) calculates the inverse of the two-tailed T
(Student) distribution. T.INV returns the left-tailed (note the syntax modification
between versions).
CHISQ.INV.RT (CHIINV in earlier versions) calculates the inverse of the right-tail
for the Chi-squared distribution. CHISQ.INV calculates the inverse of the left-tail
(once again, note the syntax modification).
F.INV.RT (FINV in earlier versions) calculates the inverse of the right-tail of the
F-distribution. F.INV returns the inverse of the left-tailed distribution (note the
syntax modification).
282
EXCEL FUNCTIONS AND FUNCTIONALITY
Example: Likelihood of a Given Number of Successes of an Oil
Exploration Process
A Bernoulli process (or distribution) is one in which there are only two possible outcomes of a trial that is conducted once (often characterised as either success/failure,
or heads/tails, or 0/1). A binomial process is a generalisation, in which there may be
multiple trials, each of which is independent to others, and each of which has the same
probability of occurrence. Examples of binomial processes include multiple tosses of a
coin, the conducting of a sequence of oil drilling activities in separate geological areas
(where each drill may succeed or fail), and so on.
In such contexts, one may ask questions such as:
◾◾
◾◾
◾◾
What is the likelihood that there will be exactly three successes?
What is the likelihood that there will be zero, one, two or three successes (i.e.
three or less)?
What is the likelihood that the number of successes would be between 2 and 5?
The file Ch21.17.BINOMDISTRANGE.xlsx contains examples of the BINOM.
DIST and the BINOM.DIST.RANGE functions to answer such questions (see a
­separate worksheet for each function in the file), with screen-clips of each shown in
Figure 21.21 and Figure 21.22. Note that the BINOM.DIST.RANGE function is more
general, as it can produce both the density form equivalent (by setting the two number
arguments to be equal) or the cumulative form (by setting the lower number argument
to zero) or a range form (by appropriately choosing the lower and upper number arguments). Note also that the order of the required parameters is not the same for the two
functions.
FIGURE 21.21
FIGURE 21.22
Range Form
Use of the BINOM.DIST Function in Density and Cumulative Form
Use of the BINOM.DIST.RANGE Function in Density, Cumulative and
Statistical Functions
283
Example: Frequency of Outcomes Within One or Two Standard Deviations
The function NORM.S.DIST can be used to calculate both the density and cumulative
form of the standard normal distribution (with mean equal to zero and standard deviation equal to one), by appropriately using the optional parameter (argument).
The file Ch21.18.NormalRanges.xlsx shows the use of the function to calculate
the density curve and the cumulative probabilities for a range of values. By subtracting the cumulative probability of the point that is one standard deviation larger than
the mean from the cumulative probability of the point that is one standard deviation
below the mean, one can see (Cell E19) that approximately 68.27% of outcomes for a
normal distribution are within the range that is one standard deviation on either side
of the mean. Similarly, approximately 95.45% of outcomes are within a range that is
either side of the mean by two standard deviations (Cell E23) (see Figure 21.23).
Example: Creating Random Samples from Probability Distributions
The P-to-X or inverse (percentile) functions can be used to create random samples from
any distribution for which the inverse function is available. Essentially, one uses random
samples drawn from a standard uniform random process (i.e. a continuous range
between zero and one) to define percentages, which are then used to calculate the corresponding percentile values. Because the percentages are chosen uniformly, the resulting
percentile values will occur with the correct frequency.
The file Ch21.19.NORMSINV.Sample.xlsx shows an example in which Excel’s
RAND() function is used to generate a random percentage probability, and the
FIGURE 21.23 The Normal Distribution and the Frequency of Outcomes in Ranges
Around the Mean
284
FIGURE 21.24
EXCEL FUNCTIONS AND FUNCTIONALITY
Generating of Random Samples from a Standard Normal Distribution
NORM.S.INV function is used to find the value of a standard normal distribution
corresponding to that cumulative probability (see Figure 21.24).
The standard normal distribution has a mean of zero and standard deviation
of one; the generation of samples from other normal distributions can be achieved
either by multiplying the sample from a standard normal distribution by the desired
standard deviation and adding the mean, or by applying the same inversion process
to the function NORM.INV (which uses the mean and standard deviation as its
parameters).
Example: User-defined Inverse Functions for Random Sampling
The inverse functions provided in Excel (such as NORM.S.INV) are generally those for
which the inverse process cannot be written as a simple analytic formula. For many distributions, the inversion process can in fact be performed analytically (which is perhaps
one reason why Excel does not provide them as separate functions): to do so involves
equating the value of P to the mathematical expression that defines the cumulative
probability of any point x, and solving this equation for x in terms of P.
For example, the Weibull distribution is most often used to describe probability
for the time to (first) occurrence of a process in continuous time, where the intensity of
occurrence may not be constant. It has two parameters α and β, with β acting as a scale
parameter. The density function is (for x 0):
f (x)
x
x
1
e
and the cumulative function is:
x
F(x) 1 e
By replacing the left-hand side of this latter equation with a particular probability
value, P, and solving for x, we have:
x
. LN
1
1
1 P
so that the right-hand side is the inverse (P-to-X, or percentile) function.
Statistical Functions
FIGURE 21.25
Generation of Random Samples from a Weibull Distribution
FIGURE 21.26
Inverse Function for a Binomial Process
285
The file Ch21.20.Weibull.Sample.xlsx shows an example of creating a random
sample of a Weibull distribution (see Figure 21.25). (Within the file, one can also see a
graphical representation of the cumulative Weibull distribution, formed by evaluating
the formula for each of several (fixed) percentages.)
Example: Values Associated with Probabilities for a Binomial Process
A similar inversion process applies to discrete distributions (such as binomial) as it
does to continuous ones, although in some cases an iterative search process must be
used in order to find the appropriate value associated with a cumulated probability.
The file Ch21.21.BinomialInverseDists.xlsx shows an example of the BINOM.
INV function, as well as the legacy CRITBINOM function to determine the number of
outcomes associated with a cumulated probability. Figure 21.26 shows a screen-clip,
from which one can see that, with a probability of (approximately) 65%, the number
of successes would be three or less.
Example: Confidence Intervals for the Mean Using Student (T) and
Normal Distributions
In an earlier section, we noted that the statistics calculated from a data set (such as
its average and standard deviation) provide an estimate of the true (but unknown)
figures of the distribution that generated the data (in other words, the distribution of
286
EXCEL FUNCTIONS AND FUNCTIONALITY
the whole population). However, a distribution with a different average could also
have generated the same data set, although this becomes less likely if the average of
this second distribution differs significantly from the average of the data set. We also
noted that the average (or mean) of a sample provides a non-biased estimate of the true
mean (i.e. is an unbiased estimate, albeit nevertheless subject to uncertainty), whereas
the standard deviation of a sample needs to have a correction factor applied in order
to provide a non-biased (but also uncertain) estimate of the true population standard
deviation.
In fact, the range of possible values (or confidence interval) of the population mean
is given by:
s
t
s
n
where t is the value of the T-distribution corresponding to a desired confidence percentage (in other words, after selecting the percentage, one needs to find the corresponding
value of the inverse distribution) and σs is the unbiased (corrected) standard deviation
as measured from the sample. In other words, whilst one can be (100%) sure that the
true mean is between
and , such information is not very useful for practical purposes. Rather, in order to be able to meaningfully determine a feasible range, one needs
to specify a confidence level: for 95% confidence, one would determine the half-width
of the corresponding T-distribution so that 95% of the area is either side of the sample
mean (or 2.5% in each tail). The standard T-distribution is a symmetric distribution
centred at zero, which has a single parameter, v, known as the number of degrees of
freedom (which in this case is equal to the sample size less 1). Its standard deviation is
, and hence is larger than 1, but very close to 1 when v is large (in which case the
2
T-distribution very closely resembles a standard normal distribution; for large sample
sizes, the Normal distribution is often used in place of the T-distribution).
Note that, when using Excel functions for the T-distribution, one should take care
as to which version is being used: whereas T.INV returns the t-value associated with
the cumulated probability (i.e. only on the left tail of the distribution), the legacy function TINV returns the value associated with the probability accumulating on both the
left- and right-hand tails, as well as having a sign reversal. Thus, TINV(10%) would
provide the t-value for the case where 5% of outcomes are excluded on each side
of the tail, whereas this would correspond to T.INV(5%), in addition to the change
of sign. In fact, the legacy TINV function corresponds to the more recent T.INV.2T
function. Thus, a confidence level of (say) 95% means that 5% is excluded in total, or
2.5% from each tail. Therefore, one may use either T.INV after dividing the exclusion
probability by 2, or use T.INV.2T directly applied to the exclusion probability, as well
as ensuring that the signs are appropriately dealt with.
The file Ch21.22.TINV.Dists.xlsx shows examples of these, calculated at various
probability values (see Figure 21.27).
The file Ch21.23.ConfInterval.Mean.xlsx contains an example of these functions
in determining the confidence interval for the mean of a sample of data. Note that
Statistical Functions
FIGURE 21.27
287
Various Forms of the Inverse Student Distribution Function in Excel
the actual data sample is not needed: the only information required is the summary
statistics concerning the mean and standard deviation of the sample, the total number
of data points (sample size) and the desired confidence level; from this, the required
percentiles are calculated using the inverse function(s), and these (non-dimensional)
figures are then scaled appropriately (see Figure 21.28).
Example: the CONFIDENCE.T and CONFIDENCE.NORM Functions
Concerning the confidence interval for the mean, Excel has two functions which allow
for a more direct calculation than the one shown in the prior example; these are CONFIDENCE.T and CONFIDENCE.NORM, depending on whether one wishes to base
the analysis on a T-distribution or on a normal distribution (which are very similar
except for very small sample sizes, as mentioned above).
The file Ch21.24.CONFIDENCE.Mean.xlsx shows an example of these (see
­Figure 21.29).
288
EXCEL FUNCTIONS AND FUNCTIONALITY
FIGURE 21.28
Confidence Interval for the Mean Based on Sample Data
FIGURE 21.29
Confidence Interval for the Mean Using CONFIDENCE Functions
289
Statistical Functions
Example: Confidence Intervals for the Standard Deviation Using Chi-squared
The confidence interval for the standard deviation can be calculated by inverting the
Chi-squared distribution (rather than the T-distribution, as was the case for the mean).
In this case, the Chi-squared distribution has the same parameter and degrees of freedom (v) as the T-distribution in the earlier example. However, it is a positively skewed
distribution that becomes more symmetric (i.e. less skewed) as v increases; thus, the
confidence interval for the standard deviation is also positively skewed, unlike that for
the mean (which is symmetric).
The file Ch21.25.ConfInterval.StdDev.xlsx contains an example (see Figure 21.30).
The example uses separate distributions for the left- and right-tail probabilities, i.e.
CHISQ.INV and CHISQ.INV.RT, although the legacy left-tail CHIINV function could
also have been used.
Example: Confidence Interval for the Slope of Regression Line (or Beta)
Earlier in this chapter, we noted that the slope of a linear regression line is related to the
standard deviations and the correlation between the two variables:
Slope
xy
y
x
In financial market contexts, if the x-values are the periodic returns on a well-­diversified
market index, and the y-values are the periodic returns for some asset (such as changes
FIGURE 21.30
Confidence Interval for the Standard Deviation Based on Sample Data
290
EXCEL FUNCTIONS AND FUNCTIONALITY
to a stock’s price), then the slope of the regression line is known as the (empirical) beta
(β) of the asset:
s
sm
s
m
(where ρsm is the correlation coefficient between the returns of the market and that of
the asset, and σs and σm represent the standard deviation of the returns of the asset and
the market respectively).
Thus the beta (as the slope of the line) represents the (average) sensitivity of the
returns of the asset to a movement in the market index.
The importance (for any asset) of being able to estimate its beta is because of its use
in the Capital Asset Pricing Model (CAPM). This theoretical model about asset pricing
is based on the idea that asset prices should adjust to a level at which the expected
return is proportional to that part of the risk which is not diversifiable, i.e. to that which
is correlated with the overall market of all assets. In other words, the expected return on
an asset (and hence the expectations for its current price) is linearly related to its beta.
Of course, the calculation of the slope of a regression line from observed data
will give only an estimate of the (true) beta. The confidence interval for the slope of a
regression line (i.e. of the beta) can be calculated using formulae from classical statistics (just as earlier examples calculate confidence intervals for the population mean and
standard deviation).
The file Ch21.26.Beta.ConfInterval.Explicit.xlsx shows an example of the required
formulae (see Figure 21.31). The calculations involve (amongst other steps) calculating
the residuals (i.e. the errors) between the actual data and the regression line at that x-value,
which itself first requires that the slope and intercept of the regression line be known.
It is worth noting that (for monthly data over 5 years, i.e. 60 data points), the confidence interval for the slope is rather large. Whilst larger sample sizes for a single asset
should generically increase the accuracy of the calculations, the longer the time period
over which data is collected, the more likely it is that fundamental aspects of the business or the macro-economic environment have changed (so that the true sensitivity of
the business to the market may have changed). Thus, the data set may not be internally
FIGURE 21.31
Calculation
Confidence Interval for the Slope (Beta) of a Regression Line by Explicit
Statistical Functions
291
consistent, and hence less valid. This presents one challenge to the assessment of the
correct value for beta of an asset. Therefore, in practice, in order to estimate the beta
of an asset (e.g. of the stock of a particular company), regression is rarely applied to
the data of that asset only; rather larger sample sizes are created by using the data for
several companies in an industry, in order to estimate industry betas.
PRACTICAL APPLICATIONS: MORE ON REGRESSION ANALYSIS AND
FORECASTING
In addition to the foundation functionality relating to regression and forecasting covered earlier (such as X–Y scatter plots, linear regression, forecasting and confidence intervals), Excel has several other functions that provide data about the parameter values
of a linear regression, confidence intervals for these values, the performance of simple
multiple-regressions and the forecasting of future values based on historic trends, including:
◾◾
◾◾
◾◾
◾◾
◾◾
LINEST, which calculates the parameters of a linear trend and their error estimates.
STEYX, which calculates the standard error of the predicted y-value for each x in
a linear regression.
LOGEST, which calculates the parameters of an exponential trend.
TREND and GROWTH, which calculate values along a linear and exponential
trend respectively. Similarly, FORECAST.LINEAR (FORECAST in versions prior
to Excel 2016) calculates a future value based on existing values.
The FORECAST.ETS-type functions. These include:
◾◾ FORECAST.ETS, which calculates a future value based on existing (historical)
values by using an exponential triple smoothing (ETS) algorithm.
◾◾ FORECAST.ETS.CONFINT, which calculates a confidence interval for the forecast value at a specified target date.
◾◾ FORECAST.ETS.SEASONALITY, in which Excel detects and calculates the
length of a repetitive pattern within a time series.
◾◾ FORECAST.ETS.STAT, which calculates statistical values associated with the
in-built time-series forecast method.
Example: Using LINEST to Calculate Confidence Intervals for the
Slope (or Beta)
LINEST is an array function that calculates not only the slope and intercept of a regression line, but also several items relating to statistical errors and to confidence intervals.
In fact, the information provided by LINEST can be used to determine the confidence
interval for the slope (beta) of a regression line without having to conduct any explicit
forecasting of residuals (as was done in the earlier section).
The file Ch21.27.Beta.ConfInterval.LINEST.xlsx shows an example (see
­Figure 21.32). The function has been entered in the range H3:I7, with the range F3:G7
showing the (manually entered) labels which describe the meaning of each. The data
required to conduct the confidence interval calculation is shown in the highlighted
cells (H3, H4, I6) and the actual confidence interval calculation is shown in the range
G13:G15 (as earlier, this requires additional assumptions about the desired confidence
level, and the inversion of the T-distribution).
292
EXCEL FUNCTIONS AND FUNCTIONALITY
FIGURE 21.32
Confidence Interval for the Slope (Beta) of a Regression Line Using LINEST
FIGURE 21.33
Using LINEST to Perform a Multiple Regression and an Associated Forecast
The STEYX function in Excel returns the standard error of the Y-estimate, which
is equivalent to the value shown by the LINEST function in cell I5.
It is also worth noting that, where one is interested in the slope and intercept
parameters only (and not in the other statistical measures), the last (optional) parameter of the function can be left blank; in this case, the function is entered as an array
function in a single row (rather than in five rows).
Example: Using LINEST to Perform Multiple Regression
The LINEST function can also be used to perform a multiple regression (i.e. when
there are several independent variables and one dependent variable). Each independent
variable will have an associated slope, which describes the sensitivity of the dependent
variable to a change in that independent input.
The file Ch21.28.LINEST.MultipleRegression.xlsx shows an example of the use
of LINEST to derive the slope coefficients, the intercept and other relevant statistical
information relating to the market values of various offices based on their characteristics (see Figure 21.33). Several points are worth noting:
◾◾
The column range into which the function is entered is extended to reflect the
number of variables (i.e. there are five rows and the number of columns is equal to
the total number of variables): one column is required for each of the independent
variables and one for the intercept.
293
Statistical Functions
◾◾
◾◾
The values in each cell follow the same key as shown in the prior example, simply
that the first row shows the slope for each independent variable (with the last column showing the intercept), and the second row shows the standard errors of these.
The slopes and standard errors are shown in reverse order to that in which the
data on the independent variables is entered; thus, when using this data to make
a prediction, one needs to take care linking the predictive calculations to the slope
coefficients (as shown in the formula for cell L11).
Once again, if one is interested only in the regression slope coefficients and the
intercept, then the last (optional) parameter of the LINEST function can be left blank,
and the function entered in a single row (rather than in five rows).
Example: Using LOGEST to Find Exponential Fits
In a fashion analogous to LINEST, the LOGEST function can be used where one wishes
to describe the relationship between variables with a curve such as:
y
bm x
This can also be written as:
y
be
xlog m
showing that this is equivalent to an exponential curve.
In addition, one could write the relationship by:
log(y)
log(b) xlog(m)
In this latter formulation, in which the original Y-data is transformed by taking its
logarithm, the LINEST function could be applied to calculate the intercept and slope,
which would be equivalent to log(b) and log(m) respectively (from which b and m can
be calculated). The LOGEST function would provide these (b and m) values directly
from the (non-logarithmic or untransformed) data.
The file Ch21.29.LOGEST.LINEST.xlsx shows an example in which (in the worksheet named Data) the LOGEST function is applied to data for which there appears
to be an exponential relationship. Note that an exponential trend-line has also been
added to the graph (by right-clicking on the data points to produce the context-sensitive menu). This also shows the value of the fitted parameters (see Figure 21.34); for
the trend-line equation note that e0.436 1.5466 (i.e. as shown in cell G3).
In the same file, the worksheet named LNofData shows the result of applying the
LINEST function to the natural logarithm of the data. It also shows that the reconciliation between the coefficients calculated for the slope and intercept of this linear fit are
equal to the logarithms of the values calculated by using LOGEST (see Figure 21.35).
The LOGEST function can also be used for multiple independent variables, in the
same way shown for LINEST to perform multiple regression, i.e. for the context where
one wishes to describe the relationships by:
y
bm1x1 m2 x2
mn xn
294
EXCEL FUNCTIONS AND FUNCTIONALITY
FIGURE 21.34
Use of the LOGEST Function
FIGURE 21.35
Comparison of LOGEST and LINEST Applied to the Logarithm of the Data
Example: Using TREND and GROWTH to Forecast Linear and
Exponential Trends
The functions TREND (linear growth) and GROWTH (exponential growth) can be
used to calculate (for a given x-value) a forecast of the y-value of a trend line. Of course,
one would expect that the use of these functions would produce the same results as
Statistical Functions
295
if an explicit forecast were made using the data about the slope and intercept of the
trend-line:
◾◾
◾◾
For the TREND function, the equivalent explicit calculations would require using
SLOPE and INTERCEPT, or the equivalent values taken from the result of LINEST.
For the GROWTH function, the explicit forecast could be done either by first
calculating the logarithm of the Y-data, then applying SLOPE and INTERCEPT
to this (to forecast a logarithmic y-value) and taking the exponent of the result.
Alternatively, the required scaling parameters for the explicit forecast (b and m)
can be calculated from the LOGEST function.
The file Ch21.30.TREND.GROWTH.xlsx shows an example of each approach
(see Figure 21.36). By way of explanation, the X-data set is common in all cases, the
Y1-data set is assumed to have essentially a linear relationship, and the Y2-data set to
be essentially exponential. Both calculation approaches for forecasting are shown, i.e.
using TREND applied to the logarithm of the data or GROWTH applied to the original data. Note that in the approach in which a Y2-value is forecast using the output
from LOGEST, the function has been used in the single row form, in which only the
regression coefficients (and not the full statistics) are given.
Example: Linear Forecasting Using FORECAST.LINEAR
The FORECAST.LINEAR function (and the legacy FORECAST function) conducts a linear forecast, and is similar to TREND, except that the order of the parameters is different.
The file Ch21.31.FORECASTLINEAR.xlsx shows an example which should be
self-explanatory to a reader who has followed the discussion in the previous examples
(see Figure 21.37).
FIGURE 21.36
Use of TREND and GROWTH Functions and Comparison with Explicit
Calculations
FIGURE 21.37
Use of FORECAST.LINEAR Function and Comparison with Explicit Calculations
296
EXCEL FUNCTIONS AND FUNCTIONALITY
FIGURE 21.38
Example of the Use of the FORECAST.ETS Suite
Example: Forecasting Using the FORECAST.ETS Set of Functions
The suite of FORECAST.ETS-type functions provides the ability to conduct more-­
sophisticated forecasting of time series than the linear methods discussed earlier. The
functions are based on an “exponential triple smoothing” method, which allows one to
capture three major characteristics of a data set:
◾◾
◾◾
◾◾
A base value.
A long-term trend.
A potential seasonality.
The file Ch21.32.FORECASTETS.xlsx shows an example (see Figure 21.38). The
core function is simply FORECAST.ETS, which provides a central forecast at some
specified date in the future. The FORECAST.ETS.CONFINT function provides the
width of the confidence band around that forecast (for a specified confidence level, by
default 95%). The FORECAST.ETS.SEASONALITY function can be used to report
on the length of the seasonality period that the function has detected within the data.
Finally, the FORECAST.ETS.STAT function can be used to provide the values of the
eight key statistical parameters that are implicit within the exponential triple smoothing method.
Note that the dates are required to be organised with a constant step between the
time points, e.g. monthly or annually. Optional parameters include seasonality (i.e. the
length of the seasonal period to be used, or 1 for seasonality to be detected automatically), data completion (i.e. 0 to treat missing data as zero, 1 to complete missing points
based on the average of neighbouring points) and aggregation (i.e. how points on the
same date are to be treated, the default being average).
Statistical Functions
FIGURE 21.39
297
The Result of Using the Forecast Sheet Feature
Within this context, it is also worth mentioning another potentially useful Excel
feature, which is the forecast graph; after selecting the data set of timeline and values,
and choosing “Forecast Sheet” on Excel’s Data tab, Excel will create a new worksheet
with a forecast chart, including confidence intervals. Figure 21.39 shows the result of
doing this.
CHAPTER
22
Information Functions
INTRODUCTION
This chapter covers Excel’s Information functions. These generally provide information either about the content, position or format of a cell, or about the location and
environment of a cell, range, worksheet or workbook:
◾◾
◾◾
◾◾
◾◾
◾◾
◾◾
◾◾
◾◾
◾◾
◾◾
◾◾
◾◾
◾◾
◾◾
◾◾
◾◾
ISTEXT returns TRUE if its argument is text; ISNONTEXT returns TRUE if its
argument is not text.
ISNUMBER returns TRUE if its argument is a number.
ISBLANK returns TRUE if its argument is blank.
ISFORMULA returns TRUE if it refers to a cell that contains a formula.
ISLOGICAL returns TRUE if its argument is a logical value.
ISREF returns TRUE if its argument is a reference.
ISEVEN or ISODD return TRUE if the number referred to is even or odd
respectively.
ISERROR returns TRUE if the value is any error value. ISERR returns TRUE if the
value is any error value except #N/A.
ERROR.TYPE returns a number corresponding to an error type.
NA returns the error value #N/A.
ISNA returns TRUE if the value is the #N/A error value.
N returns a value converted to a number.
TYPE indicates the data type of a value.
CELL provides information about the formatting, location or contents of a cell.
INFO provides information about the current operating environment.
SHEET returns the sheet number of the referenced sheet, and SHEETS returns the
number of sheets in a reference.
Note that there are other Excel functions which provide similar forms of information to some of these. For example, the functions ADDRESS, ROW, ROWS, COLUMN
and COLUMNS (within Excel’s Lookup & Reference category) have some characteristics in common with the CELL function; these are discussed in Chapter 25.
Principles of Financial Modelling: Model Design and Best Practices using Excel and VBA, First Edition.
Michael Rees.
© 2018 John Wiley & Sons, Ltd. Published 2018 by John Wiley & Sons, Ltd.
299
300
EXCEL FUNCTIONS AND FUNCTIONALITY
Practical Applications
This section provides some examples of the use of selected Information functions in
data analysis and manipulation, including assessing data integrity, and providing other
information.
Example: In-formula Comments Using ISTEXT, ISNUMBER or N
The ISTEXT function allows one to note or document a model by using in-formulae
comments. This represents an alternative to using comments attached to cells, having
the advantage that the comments can be seen when Excel is switched to its formula
view (Formulas/Show Formulas). Thus, when auditing a model by inspecting its formulae, the comments are directly available.
The file Ch22.1.InCellComments.xlsx shows an example of the two approaches
(when the model is displayed in formula view) (see Figure 22.1). In Cell C6, the ISTEXT
function is used to provide a comment; since this function evaluates as TRUE (treated
as 1 by Excel), the numerical result of the calculation is equal to the original value
(12000). In Cell D6, the attached comment approach is shown, i.e. in which the comment has to be inspected separately to see its contents.
Note that the functions ISNUMBER or N could also be used in this context: for
example, ISNUMBER(“The comment”) or N(“The comment. . .”) would be added
to the core cell formula (rather than multiplied), as the presence of the text comment
would result in each function evaluating to zero.
Example: Building a Forecast Model that Can Be Updated with Actual
Reported Figures
The ISBLANK function can be used to determine whether a cell is blank (sometimes,
ISBLANK embedded within a NOT function is required to determine that a cell is not
blank). One application is when models are built to be updated with actuals as they
become available, but to use forecast figures until the actuals are provided.
The file Ch22.2.UpdateActuals.xlsx shows an example (see Figure 22.2):
◾◾
The first part of the file (cells B2:I4) show a traditional forecasting model in which
future sales are calculated based on assumptions about the value in the starting
year (2016) and the growth rates in each future year. The first approach is suitable
for one-off use (such as for a corporate finance transaction). However, significant
rework would be needed if the model were required to be updated as data for future
FIGURE 22.1
Use of ISTEXT to Create an In-formula Comment
Information Functions
FIGURE 22.2
◾◾
301
Use of ISBLANK to Create Forecasts that Update as Reported Data is Input
years become available (such as 2017 data at the end of that year). Of course, for a
two-line model, this rework could be done very quickly, but for larger models containing many line items, the process would be cumbersome and error-prone.
The second part of the file shows how the model may be adapted, so that the
assumptions used to create the forecast depend on whether actual reported data is
present, detected using the ISBLANK function. Where no reported data is present,
the original forecast assumptions are used, otherwise assumptions are reset so that
the resulting forecast replicates the reported figures.
Note that the =NOT(ISBLANK(G3)) combination will return a 1 in all cases where
cell G3 has any content, whereas (as mentioned in Chapter 17 and Chapter 9), the use
of =IF(G3,1,0) would return a 1 if cell G3 contains a non-zero number, a zero if G3 is
zero and #VALUE in the case of a text entry. It is also worth noting that in such contexts, the difference between a blank cell and one containing zero in the actual field is
fundamental; a blank cell means that no actual figure has yet been reported, whereas
a cell containing zero means that the actual figure has been reported and that its value
is zero (which is of course a valid value in many contexts, such as for the number of
serious accidents that may have happened in the month).
Example: Detecting Consistency of Data in a Database
The ISBLANK functions can be used in some cases to detect inconsistency in a data set.
The file Ch22.3.ISBLANK.Consistency.xlsx (see Figure 22.3) shows an example
of a set of contracts, each of which should either have both a start and end date (for
existing contracts) or have both date fields as blank (for contracts currently being
negotiated, for example). The ISBLANK function is used within an IF statement to
detect inconsistent values, which evaluate to zero (Conditional Formatting is also used
to highlight these values).
Of course, it is worth noting that other functions (such as ISNUMBER or ISTEXT)
may be required in similar situations.
Example: Consistent use of “N/A” in Models
The text expression “NA” is often used within IF statements, for example to indicate
that an inconsistency has arisen within the data. In general, the use of such text fields is
not to be favoured (within a set of interim calculations), for subsequent calculations are
likely to be more error-prone. For example, the need to begin many dependent formulae with items such as IF(G56=“NA”. . . . .) will add complexity, reduce transparency
302
EXCEL FUNCTIONS AND FUNCTIONALITY
FIGURE 22.3
Use of ISBLANK to Detect Inconsistent Data Entries
and likely lead to errors (e.g. due to a misspelling or incorrect interpretation of the text
field “NA”, such as if it is written “#N/A”).
Alternatives include:
◾◾
◾◾
Using a numerical indicator (such as zero) to indicate inconsistency. This is the
generally the author’s preferred approach, as it retains the basic integrity of (most)
models (as a set of numerical calculations), and tends to keep subsequent formulae simpler.
Using the “=NA()” function to consistently treat such items in Excel.
The file Ch22.4.NA.Consistency.xlsx shows an example of this latter approach,
comparing the use of the “NA” text field with the “=NA()” function. The latter is
generally more consistent than the former in terms of delivering consistent #N/A error
values when the formulae referring to the data are inapplicable. Figure 22.4 shows a
screen-clip of the example.
FIGURE 22.4
Use of the NA() Function
Information Functions
303
Example: Applications of the INFO and CELL Functions: An Overview
The INFO and CELL functions can be useful both to document models and to
find out information about the current operating environment. This can be especially important in more-advanced applications, including the writing of robust
VBA code.
The INFO function generally provides functionality that relate to a workbook or
operating environment:
◾◾
◾◾
◾◾
◾◾
◾◾
◾◾
◾◾
The path of the current directory or folder. This is often important to know when
writing VBA code that needs to work with all files in the same directory as the
main model.
The number of active worksheets in open workbooks.
The cell reference of the top and left-most cell visible (as text).
The current operating system version (as text).
The current recalculation mode: Automatic or Manual.
The version of Microsoft Excel being used (as text). This can be useful when writing VBA code to ensure that the latest version of Excel functionality is being used,
such as in the creation of “wrapper” functions; see Chapter 33 for an example.
The name of the operating environment: “mac” or “pcdos”.
The CELL function provides information about the position, content or format of
a cell or a referenced range, including:
◾◾
◾◾
◾◾
◾◾
◾◾
◾◾
◾◾
◾◾
◾◾
◾◾
◾◾
◾◾
The full path of the file that contains the reference range (as text).
The address (as text) of the first cell in the referenced range, or the address of the
most recently changed cell in the workbook if the referenced range is omitted.
The column number of the cell that is referenced.
The row number of the cell that is referenced.
Whether a cell is formatted in colour for negative values or not.
The contents of the upper-left cell in the range that is referenced.
The number format of the cell.
Whether a cell is formatted with parentheses for positive or for all values.
The label prefix of the cell, i.e. returns single quotation mark (') if the cell contains
left-aligned text, double quotation mark (") if the cell contains right-aligned text etc.
Whether a cell is locked (protected) or not.
The type of data in a cell (e.g. returns “b” for blank if the cell is empty, “l” for
label if the cell contains a text constant and “v” for value if the cell contains anything else).
The column width of the cell (rounded to an integer), where each unit of column
width is equal to the width of one character in the default font size.
The file Ch22.5.INFO&CELL.Overview.xlsx contains examples of each of these
(see Figure 22.5).
Example: Creating Updating Labels that Refer to Data or Formulae
It can sometimes be useful to create labels that reference cells or ranges. For example, if
a data set starts at Cell C5, one may wish to create a label such as “Data starts in C5”,
304
EXCEL FUNCTIONS AND FUNCTIONALITY
FIGURE 22.5
Overview of INFO and CELL Functions
with the label referring to the cell (so that it would update if a new row or column were
introduced). Such a label can be created with a formula such as:
"Data starts in "& CELL("address", C5)
The file Ch22.6.FormulaLabels.xlsx contains an example (see Figure 22.6).
FIGURE 22.6
of the Data
Use of CELL Function to Create Updating Labels Referring to the Location
Information Functions
305
Example: Showing the User Which Recalculation Mode the File Is On
It may be important in some cases to clearly and explicitly let a user know what recalculation mode Excel is set to. For example, some models may need to be set to Manual calculation as they are large (or slow to recalculate for other reasons), so that
recalculation may be conducted only when necessary, rather than automatically after
every change is made. Of course, setting a workbook to Manual recalculation is potentially error-prone if someone were to change the input data and use the results whilst
overlooking the need to recalculate the workbook. Therefore, one may wish both to
explicitly show the recalculation mode as well as to highlight when it is set to Manual
by using Excel’s Conditional Formatting.
The file Ch22.7.RecalcInfo.xlsx contains an example in which the “Recalc” form
of the INFO function is used (in practice, this would be placed somewhere that is clear
to the user or within the description of the model within the Excel file itself). Conditional Formatting is used to shade the cell (yellow in the electronic file) when it shows
the value of “Manual” (see Figure 22.7).
Example: Finding the Excel Version Used and Creating Backward
Compatible Formulae
The use of INFO(“RELEASE”) will provide information about the Excel version being
used; Excel 2003 is release 11, Excel 2007 release 12, Excel 2010 release 14, Excel
2013 release 15 and Excel 2016 is release 16. One example of the use of this knowledge is to create formulae that use the latest form of the functions, as available in the
user’s Excel version. For example, one may wish in principle for the model to use the
NORM.S.INV function (see Chapter 21), but the NORMSINV function would be
used for users with version 11 or earlier.
The file Ch22.8.ReleaseCompatability.xlsx contains an example (see Figure 22.8).
Note that the release information resulting from using INFO(“RELEASE”) is a text
field, but which for most purposes could be used without consequence as if it were
FIGURE 22.7
Use of CELL to Show the Recalculation Mode
FIGURE 22.8
Use of Release Information to Create Backward Compatible Functions
306
FIGURE 22.9
EXCEL FUNCTIONS AND FUNCTIONALITY
Integrated Example of the Use of the INFO, CELL, SHEETS and SHEET Functions
a number. However, it is generally more robust to apply the VALUE function (see
­Chapter 24) to turn this apparently numerical text field into its corresponding number.
The formula in Cell C6 then uses one or other of the inversion functions, depending on
the release version, in order to calculate the inverse (percentile) of the standard normal
distribution for the percentage value generated by the RAND() function.
As discussed in Chapter 33, such functionality could be built into a VBA user-­
defined “wrapper” function, which would be easier to maintain (as new Excel versions
become available), especially if used in several places.
Example: File Location and Structural Information Using CELL, INFO,
SHEET and SHEETS
As mentioned above, the CELL and INFO functions may be used to provide the filename and directory of the current file. Other useful information can be the number of
worksheets in a workbook, as well as (especially when writing VBA) the sheet number
of a worksheet.
The file Ch22.9.FileDir&Sheets.xlsx shows an example of the use of the CELL
and INFO functions, as well as of the SHEETS and SHEET functions (see Figure 22.9).
Note that the order of the worksheets is Sheet1, Sheet2, Sheet4, Sheet3, with Sheet2
hidden. The SHEETS function shows that there are four sheets (i.e. including the hidden sheet) and the SHEET function shows that Sheet4 is the third sheet of the workbook (i.e. it also includes the hidden sheet). The SHEETS function also counts chart
sheets (not just worksheets); thus, if one enters some data into the example file and
presses the F11 short-cut for the insertion of a chart sheet, one will see the number of
sheets increase.
CHAPTER
23
Date and Time Functions
INTRODUCTION
This chapter covers functions in Excel’s Date and Time category, including:
◾◾
◾◾
◾◾
◾◾
◾◾
◾◾
◾◾
◾◾
◾◾
◾◾
◾◾
◾◾
◾◾
◾◾
◾◾
◾◾
◾◾
◾◾
◾◾
◾◾
◾◾
◾◾
DATE returns the serial number of a date, corresponding to a specified year,
month and day.
DATEDIF calculates the age in a unit, i.e. number of days, months or years between
two dates.
DATEVALUE converts a date in the form of text to a serial number.
DAY converts a number to a day of the month.
DAYS returns the number of days between two dates.
DAYS360 calculates the number of days between two dates based on a 360-day year.
EDATE returns the number of the date that is the indicated number of months
before or after the start date.
EOMONTH calculates the number of the last day of the month before or after a
specified number of months.
YEAR converts a number to a year.
MONTH converts a number to a month.
WEEKDAY converts a number to a day of the week.
HOUR converts a number to an hour.
MINUTE converts a number to a minute.
SECOND converts a number to a second.
TODAY returns the number of today’s date.
NOW returns the number of the current date and time.
TIME returns the number of a time.
ISOWEEKNUM returns the number of the ISO week number of the year for a
given date.
WEEKNUM represents the week number of a date within the corresponding year.
NETWORKDAYS returns the number of whole workdays between two dates.
NETWORKDAYS.INTL returns the number of whole workdays between two
dates using parameters to define weekends.
TIMEVALUE converts a time in the form of text to a serial number.
Principles of Financial Modelling: Model Design and Best Practices using Excel and VBA, First Edition.
Michael Rees.
© 2018 John Wiley & Sons, Ltd. Published 2018 by John Wiley & Sons, Ltd.
307
308
◾◾
◾◾
◾◾
EXCEL FUNCTIONS AND FUNCTIONALITY
WORKDAY returns the number of the date before or after a specified number
of workdays.
WORKDAY.INTL returns the number of the date before or after a specified number of workdays using parameters to define weekends.
YEARFRAC returns the year fraction representing the number of whole days
between a start and date.
PRACTICAL APPLICATIONS
In the following, it is worth recalling that dates in Excel are numbers formatted as
dates, and represent the number of days since 1 January 1900. Text fields may look like
dates, but are not the same and generally do not allow direct numerical manipulation
or calculations to be performed.
Example: Task Durations, Resource and Cost Estimation
The file Ch23.1.DatesAndResources.xlsx demonstrates that two dates can be subtracted to find the number of days between them. For a task that starts on a day (at the
beginning of that day) and lasts until the end of another day, the total task duration is
the difference between the dates plus 1 (for example, a task starting at the beginning of
day 2 and lasting to the end of day 4 has a duration of 3 days). One may also use the
DAYS function to calculate the task duration, if one remembers that the DAYS function captures a start-to-start (and not a start-to-end) duration, so that the result may
need to be adjusted, depending on the context. The task duration can be multiplied by
resource intensity requirements (such as full-time-equivalent people (FTEs) or costs per
day, and so on) to calculate total resource requirements (see Figure 23.1).
Example: Keeping Track of Bookings, Reservations or Other Activities
The DATE function converts inputs corresponding to the year, month and day into a date.
The file Ch23.2.DATE.ToDate.xlsx shows an example, in which the year, month
and day of each of a set of hotel reservations are entered, from which the DATE function creates the dates, and the DAYS function works out the length of stay (compared
to the previous example, there is no need to add one to the result to obtain the correct
figure in this context) (see Figure 23.2).
FIGURE 23.1
Estimation
Use of Date Calculations and DAYS Function in Task Durations and Resource
Date and Time Functions
FIGURE 23.2
309
Using DAYS to Calculate Length of Stay of Hotel Guests
Example: Creating Precise Time Axes
The EOMONTH and EDATE functions can be used to create precise time axes. For
example, EOMONTH works out the date of the month for a specified number of
months after a starting date. If the starting date is set to be the beginning of a month,
then the function can be used to work out full month periods to create a time axis
automatically. EDATE works out the date that is a specified number of months after a
starting date (e.g. 15 March is two months after 15 January). This is useful if the model
periods are not aligned with the beginning of months or years. In addition, the knowledge of the exact number of days in a period may be required for detailed forecasting,
such as the calculation of total production figures each quarter, when the production
process runs every day or 24 hours per day.
The file Ch23.3a.DateAxis.EOMONTH.xlsx shows an example in which a quarterly
axis is created using formulae based on a month-beginning start (1 January 2017) and an
assumed time period of 3 months per column (the value in Cell C3 can be changed to create columns of any full-month time length: monthly, quarterly, annually or others) (see Figure 23.3). Note that the period length can also be calculated from the start and end dates
(either using the difference between the dates or the DAYS function, as described earlier).
The file Ch23.3b.DateAxis.EDATE.xlsx shows a similar example using EDATE
(see Figure 23.4).
Example: Calculating the Year and Month of a Date
The file Ch23.4.YearsAndMonths.xlsx shows the use of the YEAR and MONTH function
to determine which year and (numerical) month correspond to a date (see Figure 23.5).
FIGURE 23.3
Using EOMONTH to Create a Time Axis
310
EXCEL FUNCTIONS AND FUNCTIONALITY
FIGURE 23.4
Using EDATE to Create a Time Axis
FIGURE 23.5
Example of YEAR and MONTH Function
Example: Calculating the Quarter in Which a Date Occurs
Whilst Excel has YEAR and MONTH functions, there is (at the time of writing) no
QUARTER function. If it were to exist, it would presumably have to have the flexibility to deal with the different definitions of quarters that are used around the world:
the period January to March is widely considered as the first quarter, yet the British
financial year ends at the beginning of April, for example.
The file Ch23.5.Quarters.xslx shows several ways to calculate the quarter of
a date, after first working out its month (using MONTH), assuming that the
period January to March represents quarter one. The first method uses the INT
function, the second uses ROUNDUP and the third uses a lookup function based
on a pre-defined table (these functions have been described earlier in the text,
with the exception of the lookup functions, which are covered in Chapter 25) (see
Figure 23.6).
FIGURE 23.6
Various Ways to Calculate the Quarter of a Given Date
Date and Time Functions
311
Example: Creating Time-based Reports and Models from Data Sets
Given the year, month and quarter of any date, it is often possible to create reports from
databases. Indeed, sometimes the most appropriate way to structure an entire model
is so that it is driven from a data set, with the model essentially being a set of reports
(and perhaps some further calculations based on these); this modelling approach was
discussed in Chapter 5.
The file Ch23.6.DatesToModelBuild.xlsx shows an example in which a data set of
items relating to the rental of a property (rental income, agent’s costs, repair costs etc.)
is used to create a quarterly report of revenues, total costs and profits. The date is used
to calculate the year, month and quarter, from which a text key (such as “2014 Q1”)
is created. The report (in the range K4:M12) is created using the SUMIFS function to
sum items in the data set based on the key. Finally, the profit for each quarterly period
is calculated from this report (Column N) (see Figure 23.7).
Example: Finding Out on What Day of the Week You Were Born
The WEEKDAY function can be used to find which day of the week a given date falls
on. Note that the default convention is for the week to start on a Sunday; if one wishes
the week to start on the Monday, then the optional argument (2) can be used.
The file Ch23.7.WEEKDAY.xlsx shows an example of each approach (see
Figure 23.8).
Example: Calculating the Date of the Last Friday of Every Month
The Date functions can be used in combination. For example, for detailed cash flow
planning calculations, one may wish to know the exact date of the last Friday of each
month (for example, as the date on which a company’s payroll will be paid).
FIGURE 23.7
Creating Reports and Models from Time-based Data Sets
FIGURE 23.8
Examples of the Use of the WEEKDAY Function
312
EXCEL FUNCTIONS AND FUNCTIONALITY
FIGURE 23.9
FIGURE 23.10
Calculating the Date of the Last Friday of the Month for a Given Date
Examples of the DATEDIF Function
The file Ch23.8.LastFridayofMonth.xlsx shows a series of calculations involving
the EOMONTH and WEEKDAY functions, which calculate the date of the last Friday
of the month given any input date within the month (see Figure 23.9).
Example: the DATEDIF Function and Completed Time Periods
In the previous example, we used the EOMONTH and WEEKDAY functions to work
out the date of the last Friday in any month. Other similar examples involve calculating
the number of months that have started since a given date (i.e. fully completed months
plus the month under consideration; many contracts are such that, as soon as a month
has started, the full month’s payment is due). Several approaches are possible:
◾◾
◾◾
Calculate the number of started months by using EDATE (rather than EOMONTH),
appropriately combined with YEAR and MONTH. This exercise is left to the reader.
Use the DATEDIF function. This computes the difference between two dates in a
variety of different intervals, such as the number of years, months or days between
the dates. For example, given two dates, it can provide the number of completed
months (i.e. the number of started months). Although the function is potentially
powerful, it is not clear (at the time of writing) to what extent it is a fully supported
function (for example, although it is listed on the Microsoft Office Support website when searching for Excel Date functions, it does not appear on Excel’s Date
function menu).
The file Ch23.9.DATEDIF.xlsx shows examples of this function (see Figure 23.10).
CHAPTER
24
Text Functions and Functionality
INTRODUCTION
This chapter covers Excel’s Text functions. These can be useful in many contexts,
including facilitating the manipulation of numerical fields (such as by first turning
them into text, operating on the resulting text fields and turning the new text back into
a numerical field). The functions which we focus on are:
◾◾
◾◾
◾◾
◾◾
◾◾
◾◾
◾◾
◾◾
◾◾
CONCAT (and the legacy CONCATENATE) combine text from multiple ranges
and/or strings. CONCAT also allows for a multiple-cell range to be concatenated
into a single cell. TEXTJOIN has the additional functionality of allowing a specific
delimiter to be used (equivalent to concatenation if no delimiter is defined), and to
specify whether empty cells are to be ignored or not.
VALUE converts a “numerical-looking” text field into its look-alike number.
NUMBERVALUE converts text to number in a locale-independent manner, by
allowing the specification of fields that define a decimal and a group separator.
T returns a text argument as the same text, otherwise it returns an empty text cell.
LEFT and RIGHT return the leftmost and rightmost characters from a text field,
and MID returns a specific number of characters from the middle of a text field.
LEN returns the number of characters in a text field.
FIND finds one text value within another (case-sensitive). SEARCH is similar but
not case-sensitive.
REPLACE replaces all characters (between and specified starting and ending
point) with new specified text. SUBSTITUTE replaces a specific character with an
alternative character (by default) within the entirety of given text field, and allows
a user to specify only a subset of the instances that should be substituted.
REPT repeats text a given number of times.
TRIM removes the 7-bit ASCII space character (code value 32) except for single
spaces between words. CLEAN removes the (non-printable) 7-bit ASCII characters
(code values 0 through 31).
CHAR and UNICHAR generate the ASCII and Unicode characters for a specified
code number, and CODE and UNICODE provide the code numbers for a character (or the first character in a text string).
Principles of Financial Modelling: Model Design and Best Practices using Excel and VBA, First Edition.
Michael Rees.
© 2018 John Wiley & Sons, Ltd. Published 2018 by John Wiley & Sons, Ltd.
313
314
◾◾
◾◾
◾◾
EXCEL FUNCTIONS AND FUNCTIONALITY
LOWER and UPPER convert text to lowercase and uppercase respectively.
PROPER capitalises the first letter in each word of a text field, and presents the
subsequent letters in each word in lower case.
EXACT checks to see if two text values are identical.
TEXT converts a number into text, using a specified formatting.
Other Text functions which are not explicitly covered in this text include ASC (which
changes double-byte English letters within a character string to single-byte characters),
DBCS (which changes single-byte English letters within a character string to double-byte
characters), BAHTTEXT (which converts a number to text, using the baht currency
format), PHONETIC (which extracts the phonetic characters from a text string), FIXED
(which formats a number as text with a fixed number of decimals) and DOLLAR (which
converts a number to text, using the $ (dollar) currency format). Functions such as
LEFTB, LENB, RIGHTB, MIDB, FINDB, SEARCHB and ­REPLACEB are for languages
which use a double-byte character set (including ­Japanese, Chinese and Korean).
PRACTICAL APPLICATIONS
Example: Joining Text Using CONCAT and TEXTJOIN
There are various ways to join text fields. The simplest is the “&” operator, selecting
each text field individually. This is similar to the basic form of the CONCAT f­ unction,
as well as the legacy CONCATENATE. The CONCAT function can also be used to
join the individual elements of a multi-cell range, whereas the CONCATENTATE
­function cannot.
The most general and flexible approach is to use the TEXTJOIN function. This
allows for individual cells or ranges to be joined, for a delimiter to be used between
joined elements, and for it to be specified whether blank cells are to be ignored or not
(without the possible use of a delimiter, this latter functionality would not be necessary,
and the default is to ignore blank cells). When joining text fields together, it is often
best to do so with a delimiter. Doing so not only allows for easier reading but also
would facilitate the process to split the full resulting field (for example, if the joined
result is copied to another file, and the underlying original split data becomes lost).
The file Ch24.1.TEXTJOIN.CONCAT.xlsx shows examples (see Figure 24.1).
Note especially that in Cell F10 (whose formula is shown in cell G10), the TEXTJOIN
FIGURE 24.1
Examples of the CONCAT, TEXTJOIN and Related Functions
Text Functions and Functionality
315
function is set so that blanks are ignored, and hence the delimiter appears consecutively
only once, whereas in Cell F11 (whose formula is shown in cell G11), blanks are not
ignored, and so the delimiter appears in succession since Column D is blank.
Example: Splitting Data Using the Text-to-columns Wizard
The Text-to-Columns step-by-step (Wizard) menu on Excel’s Data tab allows for a data
set to be split into components on a one-off basis (i.e. without a functional or dynamic
link between the original data and the result). The process consists of three steps:
◾◾
◾◾
◾◾
Selection of the data, and whether it is to be split into fixed-sized components or
based on the presence of a delimiter.
Defining the fixed split or type of delimiter.
Selection of where to place the data and its formatting (the default will over-write
the original data set).
The file Ch24.2.TextToColumns.xlsx shows a data set and the result of a split in
which the new data is placed into a range starting in Cell C3. Figure 24.2 shows the
second step of the process.
FIGURE 24.2
The Second Step of the Convert Text to Columns Wizard
316
EXCEL FUNCTIONS AND FUNCTIONALITY
Example: Converting Numerical Text to Numbers
The VALUE function turns numerical-looking text into its corresponding value. In fact,
Excel often treats such (numerical-looking) text as if it were a number anyway. However, in some cases mistakes or unexpected behaviour can occur (such as when using
Excel’s Database functions, where the database contains numerical-looking text but
the criteria being tested are written using numerical fields; see Chapter 26). Therefore,
in general, it is more robust to ensure that the full transformation into a numerical field
has been explicitly conducted.
The file Ch24.3.VALUE.NUMBERVALUE.xlsx shows an example (see ­Figure 24.3)
in which the text field “23” in Cell B3 is used within a simple formula (in Cell C3),
with Excel implicitly interpreting this figure as if it were a value for the purposes of the
formula. Cell C4 shows that the VALUE function explicitly turns such a text field into
its value (a hint that B4 is text, but C4 is a value is given by Excel’s default alignment,
with the text aligned left and the number aligned right). Similar comments apply to text
fields that apparently look like dates (i.e. integers).
The NUMBERVALUE function is similar, but allows additional parameters for use
in special applications (or language-independent treatment), in which the decimal and
group separators can be explicitly defined.
Example: Dynamic Splitting Text into Components I
The Text-to-Columns functionality shown earlier is most powerful for one-off analysis. It
is also only really practical where the commonality that determines how the components
are delimited (e.g. either a fixed with, or a standard delimiter) is of a relatively simple form.
In many cases, it can be more appropriate to split the data using functions: this
will create a direct set of calculations which link the (joined) data to the split data (and
hence can be reused if the data is updated). It also potentially provides a more flexible
and sophisticated approach if the commonality required to identify the splitting points
is of a more complex nature.
The LEFT and RIGHT functions provide simple, essentially self-explanatory,
­methods to split off the left and right characters of a data field. The number of characters may be known in advance (such as splitting the single left-most or single rightmost characters), or may need to be determined by other methods.
FIGURE 24.3
Using the VALUE and NUMBERVALUE Functions
Text Functions and Functionality
FIGURE 24.4
317
Using the LEFT and RIGHT Functions
The file Ch24.4.SplitText.LEFT.RIGHT.xlsx shows an example in which the text
field in Column C is split into its left- and right-most single characters, with the righthand numerical-looking field also turned into a genuine value by using the VALUE
function applied to the result of the RIGHT function (see Figure 24.4).
Also shown in the file (but not in the screen-clip) is the application of the resulting
data set to create conditional summations (using SUMIFS), such as the sum of the loan
balances for a particular combination of loan-to-income and risk history. The reader
may verify that the SUMIFS function would still produce the correct value even if the
VALUE function had not been applied.
Example: Dynamic Splitting Text into Components II
The MID function returns the part of a text string that starts at a specified point and
has a specified length. It is convenient when extracting text that is in the middle of a
text field.
The file Ch24.5.SplitText.MID.xlsx shows a simple application which splits a
sequence of digits into its components. In this case, each component is of length 1, with
the starting point at which the string is to be split given by the integers in Row 2 (see
Figure 24.5). (Once again, the VALUE function has been used to ensure that the result
consists of genuine numerical values.)
Example: Comparing LEFT, RIGHT, MID and LEN
The MID function is essentially a more general form of LEFT and RIGHT. If it is used
where the starting point is the first character, then it is essentially almost identical to
the LEFT function. It can also be made to have similar functionality to the RIGHT
function, by first using LEN to determine the length of the full string, from which the
starting character for the field to be extracted can be determined. For example, if one
FIGURE 24.5
Using the MID Function to Extract Part of a Text Field
318
FIGURE 24.6
EXCEL FUNCTIONS AND FUNCTIONALITY
Comparing LEFT, RIGHT, MID and LEN
wishes to extract the right-most N characters, using MID instead of RIGHT, then the
starting number of the character for the extraction process is given by:
StartNum
Length of FullString N 1
The file Ch24.6.MID.LEFT.RIGHT.LEN.xlsx shows an example of such formulae
(see Figure 24.6). (In this example, in order to keep the focus on the comparative functionality, the VALUE function has not been used.)
Example: Dynamic Splitting Text into Components III
The SEARCH function can be useful if the position(s) that describe the starting or
ending character of the part of a text string are not fixed or known in advance, and
need to be found.
The file Ch24.7.SplitText.SEARCH.xlsx shows an example. The SEARCH f­ unction
is used to find the position of the bracket within each point of the data set (in the cells B7
downwards). The bracket is a common element of each data point whose position allows
both the customer name and course length to be identified (e.g. CustA becoming A using
the MID function based on two characters before the bracket, and the course length
using the MID function based on the starting character one position after the bracket).
From this, a summary report (such as using the COUNTIFS function to g­ enerate a
­summary of total courses by customer by length) can be produced (see Figure 24.7).
FIGURE 24.7
Using the SEARCH and MID Functions Combined
Text Functions and Functionality
319
Note also that if one were to attempt to produce the same data set by splitting the
data using Text-to-Columns, the process would need to be done several times for each
data set, as different delimiters would be required in each case.
Example: Comparing FIND and SEARCH
The FIND and SEARCH functions are similar in concept, but FIND is case-sensitive
whereas SEARCH is not; obviously, one needs to take care to ensure that the appropriate function is used, according to the circumstances.
The file Ch24.8.FIND.SEARCH.xlsx shows an example of the case-sensitivity (see
Figure 24.8).
Example: the UPPER and LOWER Functions
The UPPER and LOWER functions simply turn their text arguments into upper- and
lower-case respectively, and are essentially self-explanatory.
The file Ch24.9.UPPER.LOWER.xlsx shows an integrated example, which uses
the SEARCH, MID and LEN functions. The overall process extracts the first letter
and the remaining part of each name from the data set, recombines them so that only
the names are shown, and presents the names with a starting capital and non-capitals
thereafter (see Figure 24.9).
Example: the PROPER Function
The file Ch24.10.PROPER.xlsx shows how the result in the previous example could
have been achieved directly with the PROPER function (see Figure 24.10). Note also
that (not shown in the example) the function would capitalise the first letter in each
word of a sentence (not just that of the first word, for example).
FIGURE 24.8
Comparing the FIND and SEARCH Functions
FIGURE 24.9
Using the UPPER and LOWER Functions
320
FIGURE 24.10
EXCEL FUNCTIONS AND FUNCTIONALITY
Example of the PROPER Function
Example: the EXACT Function
The EXACT function checks whether two texts fields are identical, including ­checking
for blank spaces that might not be immediately visible. Of course, by design it is
case-sensitive.
The file Ch24.11.EXACT.xlsx shows some examples (see Figure 24.11). The LEN
function is used to illustrate that there are blank spaces in some of the fields. Note
that C5 contains a trailing blank space, so that the word length is 7. This would not
otherwise be visible without detailed investigation, yet the EXACT function detects the
presence of a difference between B5 and C5 (as does LEN).
Example: Comparing REPLACE with SUBSTITUTE
The REPLACE and SUBSTITUTE functions are conceptually similar, but in fact
­provide quite distinct potential applications. The REPLACE function will, starting
from a defined character, replace all subsequent characters (up to a specified number)
with new specified text. The SUBSTITUTE function will (by default within the entirety
of given text field), replace only a specific character with an alternative character. It
also contains an optional argument to allow a user to specify only a subset of the
instances which should be substituted.
The file Ch24.12.REPLACE.SUBSTITUTE.xlsx shows examples of each (see
­Figure 24.12). The second example using SUBSTITUTE shows the case where the
optional instance parameter has been used to substitute only the second occurrence of
the “.” character.
Example: the REPT Function
The REPT function can be used to repeat a text field several times, and can be useful in
applications such as generating visual scoreboards, dashboards or graphical displays.
The file Ch24.13.REPT.xlsx shows an example (see Figure 24.13).
FIGURE 24.11
Use of the EXACT Function
Text Functions and Functionality
FIGURE 24.12
Comparing REPLACE with SUBSTITUTE
FIGURE 24.13
Example of the REPT Function
321
Example: the CLEAN and TRIM Functions
The CLEAN and TRIM functions remove non-printable characters and spaces from
a text field, respectively. They are especially useful in the early stages of “cleaning up”
data that may have been received from other sources, such as the internet or downloads from mainframe servers.
CLEAN removes a large set of characters, i.e. those that are non-printable 7-bit
ASCII characters, which correspond to code values 0 through 31. TRIM removes the
space character (code value 32), except for single spaces between words. CLEAN can
also remove some additional non-printable characters within the larger Unicode set.
The file Ch24.14.CLEAN.xlsx (Figure 24.14) shows an example of the CLEAN
function (in Column E) being applied to text fields (in Column C), where these text
FIGURE 24.14
Example Uses of the CLEAN Function I
322
FIGURE 24.15
EXCEL FUNCTIONS AND FUNCTIONALITY
Example Uses of the CLEAN Function II
fields are generated from code numbers using the CHAR function. The text generated
in this way (Column C) contains non-printable characters combined with the words
“Clean Text”, and only these words are left after the CLEAN function is applied
(Column E).
In Figure 24.15, we show a screen-clip from the same file, which uses the CLEAN
function to remove non-printable characters within the Unicode set.
The file Ch24.15.TRIM.xlsx (Figure 24.16) shows an example of the TRIM function to remove any leading or trailing spaces from the various text fields. The presence
of such spaces can be seen from the length of each field, as shown in Column C (using
the LEN function), as well as from the results of applying the LEFT and RIGHT functions in Column D and Column E. The trimmed text in Column F has no leading nor
trailing spaces, and each treated field is of the same length.
Example: Updating Model Labels and Graph Titles
It is often useful to have labels that update if the model’s assumptions or values change.
For example, a cell may contain the text label “Net present value at 10% discount
rate”, where the 10% figure is an assumption contained in a cell that may be changed
(say to 12%), in which case one would want the label to change (i.e. to become “Net
present value at 12% discount rate”). This can be especially useful when there are
­different cases or sensitivities required, and most especially when several charts of these
FIGURE 24.16
Using the TRIM Function
Text Functions and Functionality
323
cases are to be printed or presented in a report. In such cases, one may desire that the
chart legends and titles change automatically as model values change.
The process for charts is in two steps:
◾◾
◾◾
Create, as Excel formulae, the desired labels (legends and titles) so that they update
as the data changes. This part of the process is the same as the case where no
charts are to be produced, but one simply wants labels to change appropriately.
This may often require the TEXT function, to format appropriately any numbers
that are part of these labels. Of course, such formulae may also involve other Excel
functions where necessary (e.g. Chapter 22 showed an example using the CELL
function to create an updating label).
Link these formulae to the chart labels and title. This is straightforward for legends
(by editing the data source of the chart). For chart titles, one must edit the title field
typing “=” within Excel’s Formula Bar, point to the cell containing the required
title, and press ENTER.
The file Ch24.16.TEXT.Labels&Graphs.xlsx shows an example (see Figure 24.17).
Note that the second argument of the TEXT function defines the format to be used
(another frequent format is to use “0.0” to show a numerical field with one decimal
point, or “0” to show no decimal places, as used for the chart title). Some spaces may
need to be added at appropriate places within the text fields, e.g. immediately after an
opening inverted comma or before a closing one.
Example: Creating Unique Identifiers or Keys for Data Matching
In data analysis and manipulation, one is often required to match the items in two data
sets in some (unique) way. Text functions, often combined with other Excel functions,
can be a convenient way to do so.
The file Ch24.17.CreatingKeys.xlsx shows an example, which aims to express in
a common currency (e.g. British Pounds Sterling) two data sets that are originally in
FIGURE 24.17
ical Fields
Updating Model Labels and Graph Titles Using TEXT to Format the Numer-
324
FIGURE 24.18
EXCEL FUNCTIONS AND FUNCTIONALITY
Two Data Sets that Can Be Linked by Creating a Common Key
their local currencies (see Figure 24.18). Since the exchange rate varies by quarter, the
data in the first two columns of the first data set (Quarter and Currency) can be combined to create a key, whilst the data in the first column of the second data set needs to
be selectively extracted and recombined to create a matching key. The formulae in the
file show how such keys may be created (not seen on the screen-clip) using functions
such as SEARCH, LEFT and RIGHT as well as simple concatenation (the procedure to
perform the matching is discussed in Chapter 25).
CHAPTER
25
Lookup and Reference Functions
INTRODUCTION
This chapter discusses Lookup and Reference functions (which, for simplicity, are
referred to in the subsequent text only as lookup functions). A good knowledge of
these is one of the most important capabilities required to construct intermediate and
advanced models.
The chapter starts with examples that relate to basic referencing processes (most
of which are either essentially self-explanatory, or have already been covered earlier in
the text):
◾◾
◾◾
◾◾
◾◾
◾◾
◾◾
FORMULATEXT, which shows (as text) the formula in a cell.
TRANSPOSE, which transposes an array.
COLUMN (ROW), which returns the column (row) number of a cell or range.
COLUMNS (ROWS), which finds the number of columns (rows) of a cell or range.
ADDRESS, which provides a cell reference as text.
AREAS, which shows the number of areas (separate non-contiguous ranges) in a
reference.
The majority of the rest of this chapter is devoted to examples which use the other
core functions in additional contexts, including combining matching and referencing
processes, and the creation of dynamic ranges and flexible data structures:
◾◾
◾◾
◾◾
◾◾
INDEX looks up the value in a specified row and column of a contiguous range
(as a one- or two-dimensional matrix). The function also exists in a reference form,
where it returns a reference to specified cells rather than to the value of a cell.
CHOOSE uses one of a set of values according to an indexation number. It is especially useful (compared to other lookup functions) where the arguments are (or
may need to be) in a non-contiguous range.
MATCH finds the relative position of a specified value.
OFFSET provides the value in a cell that is a specified number of rows and columns from a reference cell or range. It can also be used to return a range of cells
(rather than an individual cell) that is a specified number of rows and columns
from a reference cell or range.
Principles of Financial Modelling: Model Design and Best Practices using Excel and VBA, First Edition.
Michael Rees.
© 2018 John Wiley & Sons, Ltd. Published 2018 by John Wiley & Sons, Ltd.
325
326
◾◾
◾◾
◾◾
EXCEL FUNCTIONS AND FUNCTIONALITY
INDIRECT returns the range specified by a text string.
HLOOKUP (VLOOKUP) searches the top row (left column) of a table for a
­specified value and finds the column in that row (row in that column) that contains
that value. It then provides the value that is at a specified row (column) within
the table.
LOOKUP looks up values in a vector or array. In its vector form, it looks for a
specified value within a one-dimensional range (of values that must be in ascending order) and returns the value from the corresponding position in another
­one-dimensional range.
We also briefly mention some of the functions that provide the capability to link to
data sets, such as hyperlinks and related topics.
It is important to note that in many of the examples provided, there is generally
no unique way to achieve a specific purpose; alternative formulations with different
functions may exist. Therefore, we aim to highlight some of the criteria that can be
considered when making a choice between various approaches, a topic which was also
partly addressed in Chapter 9.
PRACTICAL APPLICATIONS: BASIC REFERENCING PROCESSES
Example: the ROW and COLUMN Functions
The file Ch25.1.ROW.COLUMN.xlsx provides an example of the (essentially
­self-explanatory) ROW and COLUMN functions (see Figure 25.1). Note that the most
frequent practical use would be in the core form, in which the row or column number
of a single cell is determined. However, the functions can be used as array formulae to
determine the associated values for each cell of a multi-cell range. It is also worthwhile
noting (for use later in this chapter) that the functions can be entered in a cell which
references itself without creating a circularity (e.g. in Cell B4, the function entered
is ROW(B4)).
FIGURE 25.1
Single Cell and Array Formulae use of the ROW and COLUMN Functions
Lookup and Reference Functions
FIGURE 25.2
327
Example of the ROWS and COLUMNS Function
Example: the ROWS and COLUMNS Functions
The file Ch25.2.ROWS.COLUMNS.xlsx provides an example of the ROWS and
­COLUMNS functions, which are also essentially self-explanatory (see Figure 25.2).
It is worth noting (for use later in this text) that, whilst ROWS(B3:D7) returns the
value 5 (i.e. the number of rows in the range), in VBA the statement Range("B3:D7").
Rows refers to the actual rows in the range (not to their number). It is the Count property of this set of rows that would be used to find out the number of rows in a range:
NRows= Range("B3:D7").Rows.Count
Example: Use of the ADDRESS Function and the Comparison with CELL
The ADDRESS function returns the address of a cell in a worksheet, given specified
row and column numbers. Note that in Chapter 22, we saw that the CELL function
could also provide address-related (e.g. address, row, or column number) as well as
other information (e.g. its format or type of contents) about a cell.
The file Ch25.3.CELL.ADDRESS.1.xlsx shows an example of the ADDRESS function and the analogous result produced using the address-form of the CELL function
(see Figure 25.3).
Note (for later reference) that each function can be entered in a cell which references itself without creating a circular calculation. It is also worth noting that the
CELL function has the Excel property that it is Volatile. This means that it is evaluated
at every recalculation of the worksheet even when its arguments have not changed,
FIGURE 25.3
Use of ADDRESS and Comparison with CELL
328
FIGURE 25.4
EXCEL FUNCTIONS AND FUNCTIONALITY
Finding the Address of Corresponding Cells in Another Worksheet
which reduces computational efficiency. Thus, the ADDRESS function may be chosen
in preference to the CELL function in some cases.
The file Ch25.4.CELL.ADDRESS.4.xlsx contains an example of the use of the
ADDRESS function (see Figure 25.4). It uses the last of the function’s optional arguments to find the address of a cell in another worksheet of the workbook. In other
words, the ADDRESS function is providing (in Cell B3) the full address of Cell B3 of
the “Feb” worksheet. A similar result can be obtaining using the address form of the
CELL function by explicitly concatenating the text strings. (This approach will be
important for some examples of multi-sheet models shown later in the chapter, and
discussed in Chapter 6.)
PRACTICAL APPLICATIONS: FURTHER REFERENCING PROCESSES
Example: Creating Scenarios Using INDEX, OFFSET or CHOOSE
The use of scenario techniques essentially means that the values of several inputs are
changed simultaneously. This is usually an extension of sensitivity analysis, which at its
core involves changing the value of only one variable. Scenario techniques are useful to
begin to capture a wide set of possible outcomes, and to capture dependencies between
variables that are believed to exist but which are hard to represent through full mathematical relationships.
Once the scenarios have been defined with explicit data, for any given scenario, the
values that are to be used can be looked up from these data sets. The use of lookup processes is an alternative to a “copy and paste” operation (in which model inputs would
be manually replaced by the values for the desired scenario), with the function creating
a dynamic link between the input scenarios and the model output.
The file Ch25.5.Scenarios.1.xlsx shows an example in which the CHOOSE
­function is used (Row 6) to pick out the values that apply to the chosen revenue scenario (see Figure 25.5). The desired scenario number is entered in Cell A6, and the
references values are linked into the model’s subsequent calculations (Row 10 being
linked to Row 6). Note that in principle the calculations in Row 6 could instead be
placed directly in Row 10. However, for large models such an approach would mean
that the CHOOSE function would refer to data that is physically separated from its
inputs in a more significant way, and thus be less transparent and more error-prone.
Note also that the CHOOSE function requires explicit referencing of the data of each
­individual scenario.
Lookup and Reference Functions
FIGURE 25.5
329
Use of the CHOOSE Function to Select the Relevant Scenario Data
Where the scenario data is presented in a contiguous range (such as in the above
example), it can be more efficient (in terms of model building and flexibility to add
a new scenario) to use the INDEX function to look up the relevant values. (Another
alternative is the OFFSET function, although, as a Volatile function, it is less computationally efficient.)
The file Ch25.6.Scenarios.2.xlsx shows the scenario-selection portion of the above
example, implemented using each of the CHOOSE, INDEX and OFFSET functions
(see Figure 25.6). Note that the CHOOSE function explicitly refers to separate cells,
the INDEX function explicitly refers to a contiguous range and the OFFSET function
implicitly refers to a contiguous range (by picking out the value that is offset from
the date-headers by the number of rows that is equal to the scenario number). Thus,
the addition of a new scenario may be easier to achieve if the INDEX or OFFSET
­functions are used.
The file Ch25.7.Scenarios.3.xlsx (see Figure 25.7) shows an extension of the above
scenario-selection methods, in which there are scenarios both for cost and for revenue.
In principle (e.g. if the dollar signs are implemented appropriately), such scenario-­
selection formulae may be copied for each desired variable.
FIGURE 25.6
Use of the CHOOSE, INDEX and OFFSET Functions to Select Scenario Data
330
EXCEL FUNCTIONS AND FUNCTIONALITY
FIGURE 25.7
Use of Scenarios for Multiple Model Variables
In practical cases, the scenario data may often be generated in one of two ways:
◾◾
◾◾
By listing first all the revenue scenarios, and then deriving the associated cost scenarios.
By working scenario-by-scenario (e.g. first the low, then the base, then the high
scenario), determining the revenue and cost data with each.
The file Ch25.8.Scenarios.4.xlsx (see Figure 25.8) shows an example in which
the structure of the scenario data follows the second of these approaches (whereas
­Figure 25.7 follows the first). In such a case, the use of the CHOOSE function is often
the simplest and most transparent way to achieve the scenario-selection process.
Example: Charts that Can Use Multiple or Flexible Data Sources
One may also use the CHOOSE, INDEX, or OFFSET functions to pick out relevant
data that is then linked to a graph, and the TEXT (or ADDRESS or other) function(s)
may be used to create updating labels for specific graph elements.
FIGURE 25.8
Use of Scenarios for Non-contiguous Data Sets
Lookup and Reference Functions
FIGURE 25.9
331
Scenario Approaches to Creating Graphs
The file Ch25.9.Scenarios.5.xlsx shows an example in which the data that feeds
the graph, and the graph titles, are updated automatically as the scenario number is
changed (see Figure 25.9).
Example: Reversing and Transposing Data Using INDEX or OFFSET
There are many situations in which one may need to reverse or transpose a data set.
These include cases where time-series data has been imported from an external source,
in “triangle” calculations that arise in depreciation and other similar contexts (see
Chapter 18), or when using the results of the LINEST array function in a multiple
regression to create predictions (since the coefficients returned by the function are in
reverse order to the data sets; see Chapter 21). The INDEX and OFFSET functions can
be used to create a dynamic link between an original data set (or calculations) and the
reversed or transposed ones.
The file Ch25.10.ReversingTimeSeries.1.xlsx (see Figure 25.10) shows an example. The original data set is shown in Columns B and C, with Column E having been
created to provide an indexation reference. The OFFSET function uses this indexation
in a subtractive sense; the further down the rows the formula is copied, the less is the
result offset from the original data (thus creating the reversal effect).
A similar result can be achieved using INDEX in place of OFFSET; once again,
where there is a choice between the two functions, generally INDEX should tend to be
favoured, because although OFFSET may have a more appealing or apparently transparent name, the fact that it is a Volatile function reduces computational effectiveness,
which can be particularly important with larger data sets and models.
(Note that for simplicity of presentation of the core principles, the examples are
shown with only small data sets, but in many practical cases, the number of items
would of course be much larger.)
332
FIGURE 25.10
EXCEL FUNCTIONS AND FUNCTIONALITY
Use of OFFSET to Reverse Time-series Data
The file Ch25.11.ReversingTimeSeries.2.xlsx (see Figure 25.11) shows an implementation of the INDEX function for the same example.
Note that the indexation number created in Column E need not be explicitly placed
in the worksheet (it is done so above to maximise transparency of the presentation).
FIGURE 25.11
Use of INDEX to Reverse Time-series Data
Lookup and Reference Functions
FIGURE 25.12
333
Using ROW to Create an Embedded Indexation Field
Instead, the ROW function could be embedded within the formulae so that the indexation is calculated for each element (the ROWS function could also be used in place of
the COUNT function in Cell C2).
The file Ch25.12.ReversingTimeSeries.3.xlsx (see Figure 25.12) shows an implementation of the INDEX function for the same example.
Concerning the transposing of data, as an alternative to the use of the TRANSPOSE array function (Chapter 18), one may use INDEX or OFFSET functions. This
similar to the above, except that (to transpose row-form data to column-form), the
lookup formulae are written so that as the functions are copied downwards, the lookup
process moves across a row.
The file Ch25.13.TranposingWithLookup.xlsx (see Figure 25.13) shows an
implementation of this (once again, using an explicit manual approach to ­indexation
in Column B, whereas the ROW and COLUMNS or COUNT functions could be
used to create the indexation, either in Column B or embedded within the functions).
FIGURE 25.13
Using Lookup Functions to Transpose Data
334
EXCEL FUNCTIONS AND FUNCTIONALITY
FIGURE 25.14
Various Methods to Shift Cash Flows over Time
Example: Shifting Cash Flows or Other Items over Time
There are many circumstances in which one may wish to model the effect of a delay on
production, on cash flows, or on some other quantity. In such cases, the granularity of
the time axis may have an impact on the complexity of the formulae required. In the
following, we discuss the following cases:
◾◾
◾◾
◾◾
Delays whose length is at most one model period (e.g. half a model period).
Delays whose length is a whole number of model periods.
Delays whose length could be any positive amount.
The file Ch25.14.TimeShiftVarious.xlsx shows an example of these (see
­ igure 25.14); the first can be achieved with a simple weighting formula, the secF
ond and third by use of INDEX or OFFSET functions. Other simple Excel functions
(e.g. IF, AND in the second case and ROUNDDOWN in the third) are also required;
the reader can consult the full formulae within the file; for cell I11, the implemented
formula is:
IF (I$2
(ROUNDDOWN($C11, 0)
(ROUNDDOWN ($C11, 0)
1), 0, OFFSET (I$3, 0,
1)) * ($C11 INT ($C11))
(I$3, 0, ROUNDDOWN ($C11,0
0)) * (1 ($C11
OFFSET
INT($C11))))
Due to their complexity, it is often better to implement them as user-defined functions in VBA (see Chapter 33).
Example: Depreciation Schedules with Triangle Calculations
The file Ch25.15.INDEX.Transpose.Depn.xlsx shows an example in which the
INDEX function is used in triangle-type calculations both to transpose and to timeshift the data. The SUMPRODUCT is used to calculate the periodic depreciation (see
Figure 25.15). Note that IF and AND statements are used to ensure the validity of the
time period, and also that one could not robustly use an IFERROR function in this
context (as the INDEX function may sometimes return the first element of a range
when the indexation figure is set to zero).
Lookup and Reference Functions
FIGURE 25.15
335
Using INDEX in a Triangle-type Depreciation Calculation
PRACTICAL APPLICATIONS: COMBINING MATCHING AND
REFERENCE PROCESSES
Example: Finding the Period in Which a Condition is Met Using MATCH
It is often important to be able to identify the time period or position in a model at
which a condition is met for the first time, for example:
◾◾
◾◾
◾◾
◾◾
The first time that revenues of one product are higher than those of another.
The first time that revenues reach the break-even point, or when those of a declining business drop below such a point.
The date at which a producing oil field would need to be abandoned as production
drops over time as the field becomes exhausted, and future NPV would be negative
for the first time.
The first time at which conditions are met which allow a loan to be refinanced at
a lower rate, such as when specific covenant conditions are met.
The MATCH function is powerful in such contexts. Its general syntax is of the form:
MATCH (ValueToFind, RowOrColRangeToLookIn, [OptionalMatchType])
Typically, it is most convenient to ensure that the lookup range contains the values
of a “flag” variable, i.e. which uses an IF statement to return TRUE (or 1) when the
condition is met and FALSE (or 0) otherwise. In addition, it is usually important to
use the optional last argument of the function in which a match-type of zero returns
the first exact match; if this is omitted, the data in the lookup range needs to be in
ascending order and the largest value less than or equal to the lookup value is returned
(something which is otherwise often overlooked, resulting in inconsistent values being
returned).
336
FIGURE 25.16
EXCEL FUNCTIONS AND FUNCTIONALITY
Using MATCH to Find the Time at Which Revenues Reach a Target
The file Ch25.16.RevenueComp.xlsx shows an example applied to finding out
when the revenue of one product will overtake that of another, according to the
­company’s revenue growth forecasts (see Figure 25.16). Note that the range F7:O7
contains the calculations of the flag variable, and that the Cell C7 contains the
MATCH function. Note also that, if the optional (last) parameter were left empty,
then the f­ unction would return the position of the last match, not the first (Cell C9).
Finally, it is worth reiterating that the function returns the (relative) position (or
index number) at which this condition is first met, so that the value in Cell C7 is not
the year number (in Row 2) but rather it shows that the match occurs in the eighth
position of the data set; the actual year value can be looked up using an INDEX
function (Cell C11).
Example: Finding Non-contiguous Scenario Data Using Matching Keys
Earlier in the chapter, we used the CHOOSE function to look up data for scenarios in
data sets that were not contiguous, as well as using INDEX or OFFSET when the data
is contiguous. Generally, these approaches are the most reliable. Nevertheless, one may
encounter models in which more complex (or non-ideal) approaches have been used,
and it is worthwhile to be aware of such possibilities.
The file Ch25.17.Scenarios.6.xlsx shows an example in which each scenario is
uniquely defined by a text key and this is used to select the appropriate scenario data.
The MATCH function finds the position of the scenario within a data set, and the
INDEX function is used to look up this data (see Figure 25.17). (As mentioned in
Chapter 17, the SWITCH function could also be considered here.)
Example: Creating and Finding Matching Text Fields or Keys
When manipulating data sets, including combining them or using one within the other,
one may need to employ several techniques simultaneously. For example, Text functions
may be used to create unique keys (as in Chapter 24) that can be matched together.
The file Ch25.18.Text.CurrencyMatch.1.xlsx shows an example (see ­Figure 25.18).
For the first data set, Text functions are used to manipulate the underlying exchange
rate data (in the range B4:C15) to create a unique key for each item (G4:G15), and a
similar process is used within the main database. Finally, the position of the matching
Lookup and Reference Functions
FIGURE 25.17
Using MATCH to Select Data from Non-contiguous Scenarios
FIGURE 25.18
Using Text Functions and MATCH to Find Data in Currency Database
337
keys is identified. (The final logical step in the analysis, in which the applicable exchange
rates are looked up, is covered in the following example.)
Example: Combining INDEX with MATCH
As mentioned above, since the MATCH function finds only the relative position of an
item (i.e. it returns an indexation number); this generally needs to be used as an input
to a further lookup process.
The file Ch25.19.Text.CurrencyMatch.2.xlsx shows the final step in the analysis for the previous example: the INDEX function is used to look up the applicable
338
FIGURE 25.19
EXCEL FUNCTIONS AND FUNCTIONALITY
Combining INDEX and MATCH Processes
exchange rates and a calculation performed to find out the total figure in Pounds
­Sterling (£) (see Figure 25.19).
Example: Comparing INDEX-MATCH with V- and HLOOKUP
The following examples aim to highlight that the use of INDEX-MATCH combination
should almost always be preferred to the use of V- or HLOOKUP functions. This is
due to reasons of flexibility, robustness, computational efficiency and superior ease of
model auditing.
The file Ch25.20.VLOOKUPINDEXMATCH.1.xlsx shows an example of
the use of the VLOOKUP function to provide the appropriate exchange rate data
­(Figure 25.20). The calculations are correct and seem to offer a sufficient solution to
the situation at hand.
FIGURE 25.20
Using VLOOKUP to Find the Relevant Exchange Rate
Lookup and Reference Functions
339
The file Ch25.21.VLOOKUPINDEXMATCH.2.xlsx highlights that the
VLOOKUP function requires values to be matched are placed on the left of the data
set. This limits the flexibility in terms of repositioning data sets (copying an initial data
set multiple times is an inefficient and error-prone alternative) (see ­Figure 25.21).
The file Ch25.22.VLOOKUPINDEXMATCH.3.xlsx highlights that the
VLOOKUP function initially uses a hard-coded column number (i.e. Column 2 in
this example) (see Figure 25.22). This may lead to the modeller (or another user)
making inadvertent errors by adding new columns without adapting the formulae to
adjust the column reference. Especially in larger databases and in those which may
need to be updated at some point, such errors are frequent and often unobserved;
the likelihood of being aware of errors is reduced even further if the data items have
FIGURE 25.21
Limitations to Data Structures When Using VLOOKUP
FIGURE 25.22
Error-prone Nature of Hard-coded Column Numbers When Using VLOOKUP
340
EXCEL FUNCTIONS AND FUNCTIONALITY
similar values (such as columns of salary data in different periods), as errors will not
be easily identifiable through the values shown being clearly wrong.
The file Ch25.23.VLOOKUPINDEXMATCH.4.xlsx shows how the above limitation of adding columns in a robust fashion can be overcome by using the MATCH
function to determine the column number, so that it is no longer hard-coded (see
­Figure 25.23). Note that doing so means that a VLOOKUP-MATCH combination has
been used to overcome one limitation, another still remains; namely, that the data set
needs to be structured with the main lookup column on the left.
The file Ch25.24.VLOOKUPINDEXMATCH.5.xslx shows how the INDEXMATCH combination can be used to create a situation in which the column data can
be in any order and new columns may also be inserted without causing errors (see
Figure 25.24). Note that the matching and lookup processes can be done separately
(Columns G and H) or as a single embedded function (Column K).
FIGURE 25.23
Using MATCH to Create a Flexible Column Number Within VLOOKUP
FIGURE 25.24
Using INDEX-MATCH in Place of VLOOKUP
Lookup and Reference Functions
341
In addition to the limitations on the structure of the data set and the error-prone
nature of inserting columns, VLOOKUP (and similarly HLOOKUP processes) has
other disadvantages:
◾◾
◾◾
◾◾
Where a key (on the left side of a database) is used to find the values in multiple columns, the implied matching of this key is performed each time, so that
computational efficiency is reduced. By performing a single matching step (using
MATCH) that is referred to by multiple separate lookup processes, the overall
process is more computationally efficient.
Models containing these functions are often difficult to audit. Partly, this is because
the precedents range for any cell containing a VLOOKUP function is the entire
(two-dimensional) lookup range, which is often very large. Thus, the backward
tracing of potential errors often becomes extremely difficult, and the (digital) file
size of the model also very large.
The data set is hard to restructure, because it is required to be a two-dimensional
contiguous range. When developing models, it is usually important to have the flexibility to move data around (for example to minimise audit path lengths by placing
data reasonably close to the formulae in which it is used). Moreover, many models
have one axis which is logically dominant (such as a time axis in traditional models,
or the list of unique identifiers in database models); in such cases a one-dimensional
approach to look up processes is often preferable, more flexible and more robust.
The file Ch25.25.VLOOKUPINDEXMATCH.6.xlsx provides an example where
each VLOOKUP function is implicitly matching the scenario key (rather than a single
match being conducted for each key, followed by the process to look up the values, as
shown earlier); as noted above, the looking up of the same scenario multiple times will
reduce computational efficiency (recalculation speed) (see Figure 25.25).
Figure 25.26 and 25.27 show simple examples of the dependents- and precedents-­
tracing processes, showing that every cell in the lookup range is a precedent to every
VLOOKUP function that refers to that range.
The file Ch25.26.VLOOKUPINDEXMATCH.7.xlsx shows an implementation of
the alternative, which first creates a cell containing the MATCH function to find the
relevant row in which data should be taken from (Cell A8), and the INDEX function is
driven from individual columns of data. The dependency structure is much clearer and
more computationally efficient (see Figure 25.28).
FIGURE 25.25 Computation Inefficiency of VLOOKUP When Multiple Items are Looked Up
Requiring the Same Underlying Key
342
EXCEL FUNCTIONS AND FUNCTIONALITY
FIGURE 25.26
Dependency Tracing when VLOOKUP Functions are Used
FIGURE 25.27
Precedents Tracing when VLOOKUP Functions are Used
FIGURE 25.28
Greater Transparency and Computational Efficiency of an INDEX/MATCH
Approach
Note that although a MATCH function could be embedded within each INDEX
function, where the same matching item (i.e. scenario B corresponding to column 2)
is used to drive multiple lookup processes (i.e. the functions in Cell C8:G8), it is more
computationally efficient to have the MATCH function explicitly in a single cell, so
that only a single matching process for each item would happen.
Although the above examples have been shown with reference to the VLOOKUP
function, analogous comments apply to HLOOKUP, and so we discuss this with only
one specific example.
The file Ch25.27.HLOOKUPINDEXMATCH.8.xlsx shows an example of the
error-prone nature of HLOOKUP if new rows are added. Figure 25.29 shows an initial
set of formulae which correctly pick out the value of the cost field, and Figure 25.30
Lookup and Reference Functions
FIGURE 25.29
Use of HLOOKUP to Select Values from a Table
FIGURE 25.30
Potential Errors when a Row is Inserted Within the HLOOKUP Range
343
shows how the use of a hard-coded row number would lead to an error if a row were
inserted without also manually adjusting the row number (i.e. resulting in Row 17
showing revenue data instead of the cost information).
Example: Comparing INDEX-MATCH with LOOKUP
The LOOKUP function exists in two forms: the vector form and the array form.
Although the Excel Help menu recommends using VLOOKUP or HLOOKUP in
place of the array form, the author generally recommends using the INDEX-MATCH
approach in place of these! In fact, the vector form is similar to the INDEX-MATCH
approach: the function looks for a specified value within a one-dimensional range (of
values that must be in ascending order) and returns the value from the corresponding
position in another one-dimensional range (if the specified value cannot be found in
the first lookup range, matches the largest value that is less than or equal to the specified value; the function returns #N/A where the specified value is smaller than all
values in the lookup vector).
The file Ch25.28.LOOKUPINDEXMATCH.xlsx contains an example similar to
those above, in which the currency name is first looked up in one field (E3:E5) which
provides the position of the relevant currency amount in the other field (C3:C5) (see
Figure 25.31).
In summary, the best approach overall would seem to be to use the INDEXMATCH approach in essentially all cases where VLOOKUP (or HLOOKUP) may
otherwise be considered, and even in cases where the vector form of the LOOKUP
344
EXCEL FUNCTIONS AND FUNCTIONALITY
FIGURE 25.31 Using the Vector Form of the LOOKUP Function as an Alternative to
INDEX-MATCH
function could be used. The VLOOKUP (and HLOOKUP) functions create a lack of
flexibility, are error-prone, are difficult to audit and are often computationally inefficient. Of course, in simple models (e.g. those containing two columns of data with
the lookup values placed in the left column) the use of VLOOKUP would be slightly
quicker to implement than the INDEX-MATCH approach. However, it so often arises
that initial models are subsequently developed or added to, so that an inappropriate
function choice quickly becomes embedded in a larger model and is hard to rectify
without significant rework.
The INDEX-MATCH approach is also slightly preferable to the vector form of
the LOOKUP function: first, the explicit separation of a single matching step is more
efficient where the results are to be used in several subsequent lookup processes (rather
than implicitly conducting an embedded match within each). Second, it provides a consistent (and parsimonious) approach to modelling. Third, the LOOKUP function seems
to be treated by Microsoft as a legacy function.
Example: Finding the Closest Matching Value Using Array and Other
Function Combinations
The lookup functions may be used to find the closest value within a data set that
matches an inputted value, by combining the use of several Excel functions. In addition, an approach using array formulae may be considered.
The file Ch25.29.ClosestinList.xlsx shows an example (see Figure 25.32). The
requirement is for the user to type a value into Cell C20, with the function sequence
determining the value in the list (cells C3:C8) that is closest to this. The calculations
on the right-hand side (Columns E rightwards) are the explicit calculation steps, in
which the absolute difference between each data point and the input value is c­ alculated
­(Column F) and the minimum of these is then found (cell I2), the position of this
within the data set is found (cell I3) and the value looked up (cell I4). The equivalent
Lookup and Reference Functions
FIGURE 25.32
345
Finding Closest Matching Values Using Lookup and Array Formula
calculations can be performed directly as an array formula (without having to create
Columns E rightwards), as shown in Cell C21. (Cell C22 shows a variation for reference, in which OFFSET is used to perform the final lookup stage.)
PRACTICAL APPLICATIONS: MORE ON THE OFFSET FUNCTION AND
DYNAMIC RANGES
The OFFSET function can be particularly useful to create formulae that refer to ranges
which are flexible, in the sense that either the size or location adjusts based on inputs
or calculations. In the following examples, we show three main variations:
◾◾
◾◾
◾◾
Where the referenced range is a cell and the returned reference is a cell.
Where the referenced range is a range and the returned reference is a range (without using the optional height and width arguments of the function).
Where the referenced range is a cell and the returned reference is a range (by using
the optional height and width arguments of the function).
Note that the INDEX function also exists in a reference form (rather than the
array form used earlier in the chapter), and as such can often be used to perform operations similar to some of those shown here. However, we find that the use of such a
form is typically less flexible and less transparent than other formulations, so it is not
discussed further in this text.
Example: Flexible Ranges Using OFFSET (I)
A simple example of the use of OFFSET to create dynamic ranges is to sum a range
from one point to another. For example, one may wish to sum the values along a row
between two cells whose location may vary (e.g. where the starting and ending cells are
either model inputs or are determined from calculations.)
The file Ch25.30.DynamicRange.SumColumn.1.xlsx shows an example in which
the user defines which part of a series of cash flows are to be included in the summation,
346
FIGURE 25.33
EXCEL FUNCTIONS AND FUNCTIONALITY
Using OFFSET to Sum Between User-defined Cells
by providing the starting and end period as inputs (see Figure 25.33). The formula in
Cell C7 is:
SUM (OFFSET (D3, 0, C6 1, 1, C7 C6 1))
In this formula, the last two arguments of the OFFSET function (which are optional
function arguments) are used to create a range of height one and width six, starting
from the fourth cell in the range D3:M3 (i.e. based on the user-defined inputs in cells
C6 and C7).
The file Ch25.31.DynamicRange.SumColumn.2.xlsx shows an extension of this
in which the starting point for the summation is determined from the calculations in
the model, specifically to sum the cash flows in the six-year range starting from the
point at which the first positive cash flow is detected (calculated by the array function
in Cell C6). Thus, in a real-life model in which the cash flows in Row 3 are determined through calculations based on other inputs, the starting point for the summation
would move dynamically as input values were changed (see Figure 25.34). Note that
similar calculations could be done to sum the range backwards from a starting point;
this might be required in tax calculations where only a certain number of prior years
of tax losses can be carried forward.
Example: Flexible Ranges Using OFFSET (II)
Another simple example of creating flexible range using OFFSET is a formula which
sums the items in the rows above it, in such a way that if a row is introduced, the summation would still be correct.
The file Ch25.32.DynamicRange.SumRowsAbove.xlsx shows an example (see
Figure 25.35). Note that this example is of a legacy nature in Excel. In older versions,
the introduction of a new row between the last item and the sum formula (i.e. between
the Row 10 and 11 as shown) would have resulted in a SUM formula (shown initially
FIGURE 25.34
Using OFFSET to Sum Between Calculated Cells
Lookup and Reference Functions
FIGURE 25.35
347
Using OFFSET to Sum Rows Above
in Cell C11, but which would then be in Cell C12) that would not include this new
row. On the other hand, the formula in F11 automatically sums the items until the
row immediately above the formula, and so will adapt automatically. Note that recent
versions of Excel will automatically adjust the summation formula (C11) by extending
its range when a row is inserted and a value entered.
Example: Flexible Ranges Using OFFSET (III)
Whereas the above examples using OFFSET focused on changing the size of a referenced range, other uses relate to changing the data set that is being referred to. One
application is in the calculation of correlation matrices in which there are several variables, or for which the data of an additional variable may be added at some future point.
When using reference formulae, such as CORREL(Range1, Range2), where Range1
and Range2 are direct input ranges, the formula created in an initial cell cannot be
copied to the rest of the correlation matrix (since it is not possible to create a single
formula with the correct $ structure (for absolute cell referencing) that can be copied
in both the row and column directions). On the other hand, the OFFSET function can
be used to create a single formula in which the ranges adapt automatically, and can
therefore be copied to the full range of the matrix. Except for very small matrices (such
as 2×2 or 3×3) this saves time and ensures that subsequent additions to the data set can
also be rapidly incorporated.
The file Ch25.33.DynamicRange.Correl.xlsx shows an example (see Figure 25.36).
Note that the formulae using the OFFSET function themselves create ranges (and not
values). Therefore, they must be embedded within another function (and cannot be
placed explicitly in an Excel cell). Thus, the formula in Cell F9 is:
CORREL (OFFSET ($C$17 : $C$77, 0, F$8 1), OFFSET ($C$17 : $C$77, 0, $B9 1))
Example: Flexible Ranges Using OFFSET (IV)
The file Ch25.34.DynamicRange.Languages.xlsx shows a final example of the use of
the OFFSET function to translate Excel functions from one language to another.
348
EXCEL FUNCTIONS AND FUNCTIONALITY
FIGURE 25.36
Creation of a Correlation Matrix Using a Single Formula
FIGURE 25.37
Translation Between Two Fixed Languages
As a starting point for the discussion, Figure 25.37 shows the possible use of the
VLOOKUP function if one is translating from a language that is always on the leftmost
column of the data set. As discussed earlier, the INDEX-MATCH approach provides
more flexibility irrespective of how the data is laid out. However, these examples are
349
Lookup and Reference Functions
FIGURE 25.38
Translation Between Any Two Languages
based on the idea that the two languages are both fixed and that the translation is in a
known order (i.e. English to German in these examples).
In Figure 25.38, we show an example from the same file, in which the translation
can be done from any language to any other. In this case the MATCH function is used
to determine the relative column position of each language within the data set (e.g.
German is the second column). A key formula is that in cell I6 (showing the value
60), which is:
MATCH (I5, OFFSET (H10 : H377, 0, H6 1), 0)
In this formula, the position of the word to be translated (here: Anzahl2) is
looked up within a column range, which is itself determined as that which is offset
from the first column of the data set in accordance with the language in which this
word exists.
PRACTICAL APPLICATIONS: THE INDIRECT FUNCTION AND FLEXIBLE
WORKBOOK OR DATA STRUCTURES
Example: Simple Examples of Using INDIRECT to Refer to Cells and Other
Worksheets
Where a text field can be interpreted by Excel as the address of a cell or range of cells,
the INDIRECT function can be used to find the values in that cell or range. For example, the statement:
INDIRECT (“C2”)
would refer to Cell C2, as if one had used the direct cell reference formula:
C2
350
FIGURE 25.39
EXCEL FUNCTIONS AND FUNCTIONALITY
Basic Application of the INDIRECT Function
The file Ch25.35.INDIRECT.Basic.xlsx shows some examples of these. Figure 25.39
shows a simple example in which the value in Cell C2 is required in later parts of the
model (Column E).
In Figure 25.40, we show an extended example, in which the cell reference C2 is
either hard-coded (Cell E6) or is determined using various forms of the ADDRESS or
CELL function.
In Figure 25.41, we show a further example, in which the data is taken from
another worksheet, using both a direct reference to the cell in the other worksheet and
an indirect one.
Finally, Figure 25.42 shows an example of the function being applied where the
input text field identifies a range, rather than a single cell.
These approaches are used in practice in the next examples.
FIGURE 25.40
Combining INDIRECT with ADDRESS or CELL Functions
FIGURE 25.41
Direct and Indirect Referencing of Data on Another Worksheet
FIGURE 25.42
Use of a Text Argument as a Range Within the INDIRECT Function
Lookup and Reference Functions
351
Example: Incorporating Data from Multiple Worksheet Models and
Flexible Scenario Modelling
One of the most powerful applications of the use of the INDIRECT function is to create “data-driven” models, in which there are several worksheets containing underlying
data, and in which the user specifies the worksheet that data is to be taken from. The
function is used to refer to the values on the specified worksheet. Such an approach
allows new data worksheets to be added (or old ones deleted) with minimal effort or
adjustment, as long as the data worksheets have a common structure.
An important specific application of this approach is in scenario modelling, where
the number of scenarios is not known in advance. If the number is fixed (say, three or
five), then separate data worksheets for each scenario could be built in the model, and
the data selected using a direct cell reference approach (such as with the CHOOSE or
INDEX function). Where the number of scenarios is not known, then this multi-sheet
approach allows a scenario sheet to be added (or deleted).
The file Ch25.36.INDIRECT.DataSheetSelection.xlsx contains an example of this.
Note that there are four underlying data worksheets in the original model, as well as
a data selection worksheet (named Intermediate). The user defines which worksheet
the data is to be taken from (by entering its name in Cell A1 of the Intermediate worksheet). The formulae in the Intermediate worksheet each find the reference of their own
cell, before the INDIRECT function is used to find the value in a cell with the same reference but in the selected data worksheet (see Figure 25.43). (For illustrative purposes,
both CELL and ADDRESS have been used.)
Note that:
◾◾
◾◾
In general, in a real-life model, the Intermediate worksheet will itself be used to
make a (direct) link to (or “feed”) a model worksheet. The model worksheet does
not then need to have the same structure as the Intermediate worksheet, nor as
the data worksheets. The use of this intermediate step (i.e. bringing data indirectly
from the data sheets to an Intermediate worksheet and from there to a model sheet)
allows one to ensure a strict consistency between the cell structure of the Intermediate worksheet and those of the underlying data worksheets; this is required in
order to have a simple and robust indirect referencing process.
Although it is important generally that the data worksheets have a similar structure to each other, in some more complex practical cases, the data worksheets may
also contain calculations which are specific to each one (and different from worksheet to worksheet). However, providing there is a summary area in each sheet
which has a structure that is common to the other data worksheets, then the above
approach can still be used.
FIGURE 25.43
Using INDIRECT to Incorporate Data from a Specified Sheet
352
EXCEL FUNCTIONS AND FUNCTIONALITY
FIGURE 25.44
Sequential Drop-downs Using INDIRECT
These topics are closely related to the data-driven modelling approaches that were
discussed in detail in Chapter 5 and Chapter 6.
Example: Other Uses of INDIRECT – Cascading Drop-down Lists
There are of course many possible uses of the INDIRECT function other than
those above.
The file Ch25.37.INDIRECT.DataValidation.SequentialDropDowns.xlsx contains
an example of context-sensitive drop-down lists (or cascading menus). The user first
selects a main category of food, after which the INDIRECT function is used to create
a new drop-down, which lists only the relevant items within the chosen category (see
Figure 25.44). Note that this is achieved using the category names as Excel Named
Ranges which each refer to the list of items within that category (e.g. ProteinSource is
the range C5:F5), and using the INDIRECT function within a Data Validation list (for
Cell C9), so that the list refers only to items in that category.
PRACTICAL EXAMPLES: USE OF HYPERLINKS TO NAVIGATE A MODEL,
AND OTHER LINKS TO DATA SETS
In this section, we briefly mention some functions that can be used to provide links to
data sets:
◾◾
HYPERLINK creates a short-cut or jump that can be used to insert a hyperlink in
a document as a function. The link may be either a named range within the Excel
Lookup and Reference Functions
FIGURE 25.45
◾◾
◾◾
353
Comparison and Use of HYPERLINK Function or Insert/Hyperlink Menu
file, or more generally a link to a document stored on a network server, an intranet
or the Internet. The function has an optional parameter so that the displayed link
may also be given a “friendly name”. This is similar in overall concept to the use of
the Insert/Hyperlink operation, except that this latter operation results in a direct
link (rather than a function which returns a link).
GETPIVOTDATA returns data stored in a PivotTable report.
RTD retrieves real-time data from a program that supports COM automation.
Example: Model Navigation Using Named Ranges and Hyperlinks
The file Ch25.38.Hyperlinks.NamedRanges.xlsx shows an example of the use of both
the HYPERLINK function and of a hyperlink inserted using the Insert/Hyperlink operation, in each case to reference a part of the model (Cell A1) defined with a named
range (DataAreaStart) (see Figure 25.45).
CHAPTER
26
Filters, Database Functions and
PivotTables
INTRODUCTION
This chapter discusses several Excel functions and functionalities that can assist in the
analysis of data sets, including:
◾◾
◾◾
◾◾
Filter and Advanced Filters, which present or extract a filtered data set whose elements meet specific criteria.
Database functions, which return calculations of the values in a database that meet
certain criteria (without explicitly extracting the relevant data points), and whose
results are live-linked to the data set. Although equivalent calculations can generally be conducted with regular Excel functions (such as SUMIFS or MAXIFS), the
Database functions allow the identity of the criteria to be more rapidly changed.
As functions, they generally require that errors or other specific values within the
data set are corrected or explicitly dealt with through new criteria, to eliminate
them from the calculation process.
PivotTables, which create summary reports by category and cross-tabulations.
Although not live-linked to the data set (so need refreshing if the data changes),
PivotTables allow for very rapid reports to be created, for the identity of the criteria to be changed, and for rapid “drill-downs” or more detailed analysis of the data
to be conducted very quickly. They also allow for errors or other specific values
in the underlying data to be ignored (or filtered out) when applying the criteria
or filters.
The chapter does not deal with the linking of Excel to external data sets, such as an
Access database or SQL servers, or other options that are contained on the Data tab;
such techniques are outside the scope of this text.
Principles of Financial Modelling: Model Design and Best Practices using Excel and VBA, First Edition.
Michael Rees.
© 2018 John Wiley & Sons, Ltd. Published 2018 by John Wiley & Sons, Ltd.
355
356
EXCEL FUNCTIONS AND FUNCTIONALITY
ISSUES COMMON TO WORKING WITH SETS OF DATA
Cleaning and Manipulating Source Data
In practice one will often have to manipulate or clean initial data before it can be used
for analysis and reporting purposes. There are many techniques that may need to be
applied in such cases, including:
◾◾
◾◾
◾◾
◾◾
◾◾
◾◾
◾◾
Splitting items into separate components using the Data/Text-to-Columns functionality or Excel functions (such as Text functions, see Chapter 23).
Recombining or joining items based on finding (or creating) keys in one set that
uniquely match with keys in another (see Chapter 23, Chapter 24 and Chapter 25
for many of the underlying techniques frequently required).
Reversing or transposing data, using either Copy and Paste/PasteSpecial or functions (e.g. array or lookup functions, see Chapter 18 and Chapter 25).
Identifying spelling mistakes or unclear identifiers. For example, it may be that a
country name (such as Italy) is listed with multiple identifiers (such as Italy, Italie,
Italia, Repubblica Italiana, or simply It). Similarly, there may be blanks or other
unwanted items in the data set. Most of these can be identified by application of
a Filter, followed by the inspection of the drop-down menu, which will list the
unique values. Alternatively, the full column of data can be copied to a separate
field and techniques such as Data/Remove Duplicates and/or a Data/Sort applied.
One can also use Excel’s Conditional Formatting options to highlight certain values, such as errors, duplicates, positive or negative items etc.
Correcting spelling mistakes or unclear identifiers. This can be done either manually when there are only a few entries, or using operations such as Find/Replace.
Deleting unwanted items. Some items, such as blank rows or entries that are not
relevant for any analysis, may need to be deleted. This can be done manually if
there are only a few items, or using Filters if there are more (see example below).
In more extensive cases, the process can be largely automated using macros (see
Chapter 32). An alternative to deleting unwanted items is to extract them; this may
be achieved using the Advanced Filter functionality (see below).
To identify the unique list of items within a category (such as country names and
customers), or a unique list of combined items (such as unique country–customer
combinations). Once again, the Data/Remove Duplicates functionality can be
helpful in this respect.
Static or Dynamic Queries
In general when analysing data sets, one has two generic approaches to creating summary reports:
◾◾
Those which are fully live-linked to the data as well as to the criteria, i.e. as functions. The use of Database functions (or perhaps of regular Excel functions such
as SUMIFS or MAXIFS) falls into this category, and is generally more appropriate where:
◾◾ The structure of a data set is essentially fixed and well understood, with little
exploratory (“drill-down”) analysis required.
Filters, Database Functions and PivotTables
357
The data values will be regularly updated, so that a dynamic calculation will
automatically update with little or no rework.
◾◾ The identities of the criteria used are relatively stable and simple.
◾◾ The data contain few errors or, where errors are present, they can be easily (ideally automatically) identified, eliminated or handled appropriately.
◾◾ The reports form an interim step in a modelling process, with the results used to
perform further calculations, and it is desired (from a modelling perspective) to
have a full dynamic link from the underlying data through to the model results.
Those which are numerical summaries of the data, but which are not fully livelinked. The use of Filters and PivotTables falls into this category. Such approaches
are often appropriate where one intends to explore relationships between items,
conduct drill-down analysis, change the criteria that are used to present a report,
or otherwise alter the presentation of reports (e.g. change row into column presentations).
◾◾
◾◾
Creation of New Fields or Complex Filters?
When performing complex database queries (based on multiple underlying criteria
or on unusual criteria), one has a choice as to whether to apply such criteria at the
reporting level only (whilst leaving the data set unchanged), or whether to add a new
calculated field to the data set, with such a field being used to identify whether the
more complex set of criteria has been met (e.g. by producing a flag field that is 0 or 1,
accordingly). This latter approach is often simpler and more transparent than creating
a complex criteria combination at the query level. Of course, it increases the size of the
data set, so that where many such combinations are required, it can be more efficient
(or only possible) to build them within the reporting structure instead.
In some cases, a combined approach may be necessary. For example, if one of the
criteria for a query were the length of the country name, or the third letter of the name,
then it would likely be necessary to create a new field (e.g. using the LEN or MID functions) to create this field explicitly in the database.
Excel Databases and Tables
An Excel database is a contiguous range of cells in which each row contains data
relating to properties of an item (e.g. date of birth, address, telephone number of people), with a set of column headers that identify the properties. The column structure
of a database differentiates it from general Excel data sets, in which formulae may be
applied to either rows or columns.
Note also that it is generally important for the field names (headers) to be in a single cell, and for a structured approach to be used to create them (especially for larger
databases). The frequent approach in which categories and sub-categories are used to
define headers using two or more rows is not generally the most appropriate approach.
Rather, field headers will need to be in a single row. For example, instead of having one
“header” row and a “sub-header” row beneath it, the headers and sub-header fields
can be combined in a structured way. This is illustrated in Figure 26.1, in which the
range B2:I3 contains the (inappropriate) two-row approach, and in Figure 26.2, where
the range B3:I3 contains the adapted single-row approach.
358
EXCEL FUNCTIONS AND FUNCTIONALITY
FIGURE 26.1
Multiple Row Field Identifiers – To Be Avoided When Using Databases and Tables
FIGURE 26.2
Single Row Field Identifiers – To Be Preferred When Using Databases and Tables
An Excel Table is a database that has been explicitly defined as a Table, using any of:
◾◾
◾◾
◾◾
Insert/Table.
Home/Format as Table.
The short-cut Ctrl+T (or Ctrl+L).
During the process of creating a Table, there is a possibility to explicitly define a
name for it; otherwise Excel will automatically assign one (such as Table1).
The key properties (and benefits) of Tables are:
◾◾
◾◾
◾◾
◾◾
Data extension when a new data row is added in a contiguous row at the bottom
of the data set. Any formula that refers to the table (using the Table-related functions and syntax) will automatically adapt to include the new data.
Formulae extension when a formula is introduced into the first data cell of a new
column; the formula is automatically copied down to all rows as soon as it is entered.
Alternate-row colour formatting (by default) for ease of reading.
The default naming based on a numerical index can facilitate the automation of
some procedures when using VBA macros.
Filters, Database Functions and PivotTables
359
(Once a Table has been defined, it can be converted back to a range by right-clicking
on it and using Table Tools/Convert to Range, or by using the Convert-to-Range button
on the Design tab that appears when selecting any point in the table.)
Automation Using Macros
In many real-life applications, the techniques in this chapter (and general techniques
in data manipulation and analysis) become much more effective when automated with
VBA macros. For example:
◾◾
◾◾
◾◾
◾◾
◾◾
Although an individual (manually activated) filter can be applied to remove items
with properties (such as blanks), a VBA routine that removes a specified item
at the click of a button can be more effective when such repeated operations
are required.
To automate the process (at the click of a button) of producing a list of unique
items for a field name (e.g. by automating the two manual steps of copying the
data and removing duplicates).
To explicitly extract many individual subsets of the data and place each one in a
new worksheet or workbook.
To perform multiple queries using Database functions for a set of criteria whose
structure is changing (as calculated blanks or fields are not truly blank).
Some databases may be generated using a single bank of formulae that is copied
to individual cells by use of macros. The copying process may be done in stages,
after each of which formula are replaced with values, to reduce memory space and
computational intensity.
Examples of these techniques are discussed in Chapter 32.
PRACTICAL APPLICATIONS: FILTERS
Example: Applying Filters and Inspecting Data for Errors or Possible
Corrections
Filters can be applied by simply selecting any cell in the database range and clicking
on the Data/Filter icon. Note that when doing so it is important to ensure that the
field headers are included (or the top row will by default be treated as containing
the headers).
Further, one should define the data set within a single isolated range with (apart
from the headers) no adjoining labels, and have no completely blank rows or columns
within the intended data set. In this case, the default data set will be the Current
Region of the selected point, i.e. the maximum-sized rectangular region defined by
following all paths of contiguity from the original point. In practical terms, all rows
above and below are included up to the point at which a first blank row is encountered (and similarly for columns), so that it is important to ensure that there are no
blank rows in the data set, and that there are no additional labels immediately below
the data set or above the field headings (and similarly in the column direction). Note
that the Current Region of the selected point can rapidly be seen by using the shortcut Ctrl+Shift+*.
360
EXCEL FUNCTIONS AND FUNCTIONALITY
The file Ch26.1.DaysLateAnalysis.Initial.xlsx shows an example of a filter applied
to a data set. Note that drop-down menus are automatically added to the headers, with
these drop-downs providing sorting options as well as field-sensitive filtering options.
The list of filtering options for a given field (e.g. for the Country field) provides the
ability to quickly inspect for errors (e.g. spelling errors, or negative numbers in contexts where all numbers should be positive, as well as see whether blank items are
present). Figure 26.3 shows an example of the initial data set, and Figure 26.4 shows
the results of applying, within the Country field, the filters to select only the blanks or
incorrect spelling of the country Italy.
Note that potential disadvantages of this standard filter approach are that:
◾◾
◾◾
The criteria used to filter the data set are embedded within the drop-down menus
and are therefore not explicit unless one inspects the filters.
For data sets with many columns, it is not always easy to see which filters have
been applied.
FIGURE 26.3
Part of an Initial Data Set Before Correcting for Spelling Mistakes or Blanks
Filters, Database Functions and PivotTables
361
FIGURE 26.4
Data Filtered to Show Only Incorrect or Blank Entries Within the Country Field
FIGURE 26.5
Functions Applied to a Filtered Data Set
An easy way to remove all filters is with the short-cut Alt-D-F-S.
Note that one needs to take extra care when applying most Excel functions to a
filtered data set, as the results may be unexpected or not intuitive. For example, for
most regular Excel functions (e.g. SUM, COUNT), the result is the same whether the
data is visible or not and whether it is filtered or not. On the other hand, the SUBTOTAL function has options to include or ignore hidden data (see Chapter 17), but these
options may have unexpected effects when the data is filtered. Once a filter is applied,
a row that is hidden (either before or after the application of the filter) is treated as if it
were filtered out (rather than being not filtered out but simply hidden).
Figure 26.5 shows the functions applied to a filtered data set, and Figure 13.6
shows the same, except that one of the rows has been hidden. Within each case, the
SUBTOTAL function returns the same result, which is that based on the visible data, so
that the function options regarding hidden data seem to have no effect in Figure 26.6.
The reader can verify in Excel file that with filters removed, the hiding of a row will
lead to the two SUBTOTAL functions giving different results.
Thus, it is generally advisable not to apply Excel functions to filtered data. Rather,
the use of Database functions or other approaches in which criteria are made explicit
within the functions (such as using SUMIFS) are to be preferred.
362
EXCEL FUNCTIONS AND FUNCTIONALITY
FIGURE 26.6
Functions Applied to a Filtered Data Set with a Hidden Row
FIGURE 26.7
Applying Remove Duplicates to Copied Data
Example: Identification of Unique Items and Unique Combinations
In order to analyse a data set, one may also need to identify the unique list of items
within a category (such as country names and customers), or a unique list of combined
items (such as unique country-customer combinations). The use of Excel’s Remove
Duplicates (on the Data tab) is an important functionality in this respect, enabling one
to generate the actual list of unique items.
The file Ch26.2.DaysLateAnalysis.UniqueItems.xlsx shows an example. In the
first step, one copies all the data in the relevant common (such as the country names) to
another area not contiguous with the data set (perhaps using the short-cut Ctrl+Shift+↓
to select the data). The Remove Duplicates menu is then used to create a list of unique
items (taking care as to whether the header field has been copied or not). Figure 26.7
shows the initial steps of this process, applying the Remove Duplicates to the copied
set of Country data, with the result shown in Figure 26.8.
The identification of unique combinations can be done in one of two ways:
◾◾
◾◾
Creating a text field which combines (joins or concatenates) these items (as discussed in Chapter 12), and use Remove Duplicates on the field of combined items.
Using the Remove Duplicate menu applied to the copied data set of the two fields.
Filters, Database Functions and PivotTables
FIGURE 26.8
Unique Items Resulting from Application of Remove Duplicates
FIGURE 26.9
Application of Remove Duplicates to Identify All Unique Combinations
363
The file Ch26.3.DaysLateAnalysis.UniqueCombinations.xlsx shows the results
of using the second approach. Figure 26.9 shows the initial steps in its application
(i.e. the copying of the relevant data sets and application of the Remove Duplicated
menu). Note that if working with a larger data set (such as if the whole data set had
been copied so that the columns for the date or amount would not be relevant for the
definition of unique items), the check-boxes that show within the Remove Duplicates
dialog for these items would simply be left unticked. Figure 26.10 shows the result of
the process.
Example: Using Filters to Remove Blanks or Other Specified Items
When cleaning or tidying data sets, one may wish to simply delete some rows,
including:
◾◾
◾◾
◾◾
◾◾
Where data is incomplete.
Where there are errors.
Where other specific items are not relevant or desired (such as all entries for the
country Italy).
Where there are blank rows.
As noted above, the use of the short-cut Ctrl+Shift+* to select the data would not
select anything below the first blank row, so that if the presence of blank rows within
the data set is possible, this shortcut should not be used; rather, the data set should be
selected explicitly in its entirety before applying filters.
364
EXCEL FUNCTIONS AND FUNCTIONALITY
FIGURE 26.10
Unique Combinations Resulting from Application of Remove Duplicates
The file Ch26.4.DaysLateAnalysis.DeleteUsingFilter.xlsx shows an example. The
main steps in are:
◾◾
◾◾
◾◾
◾◾
Apply a filter to identify and select the items that one wishes to delete (generally, it
is worth keeping a copy of the original data set, in case mistakes arise during some
part of the process and steps need to be redone).
Select the full range of filtered rows (this can be done in the usual way, as if selecting a contiguous range of cells, even if the cells are in fact not contiguous).
Delete these rows in the usual way (i.e. using Home/Delete Cells or right-clicking
to obtain the context-sensitive menu).
Remove the filters.
Let us assume that it is desired to remove all records for which the Country field
is either blank or applies to Italy (which are assumed to both be regarded as irrelevant for all subsequent analysis purposes). Figure 26.11 shows the part of the process
which has filtered the data, and has selected the filter rows in preparation for their
­deletion. ­Figure 26.12 shows the result when these rows have been deleted and the
filters removed, thus giving the cleaned data set.
Note that this process can be automated relatively easily with VBA macros. For
example, when the macro is run, the user could be asked to click on a specific cell
which contains the identifier of the items to be deleted within that field (e.g. a blank
cell, or a cell containing the word Italy), with the macro taking care of all other steps
behind the scenes. In this way, data sets can be rapidly cleaned: the copying, filtering
and removal of filters is embedded as part of the overall process, and one can run such
a process many times very quickly.
Filters, Database Functions and PivotTables
FIGURE 26.11
365
Filtering and Selecting of Rows Which Are Desired to be Deleted
Example: Extraction of Data Using Filters
In some cases, one may wish to use filters to extract items rather than to delete them. In
such a case, the initial part of the process can be performed as above (up to that shown
in Figure 26.11), whereas the latter part would involve copying the data to a new
range, rather than deleting it. This is in principle a very straightforward and standard
operation if basic Excel elements are respected (such as ensuring that any copy operation does not overwrite the original data). Note that Excel will replace any calculated
items with their values to ensure integrity of the process.
Example: Adding Criteria Calculations to the Data Set
Although Excel provides several in-built options regarding filters, it is often more convenient to add a new criterion to the data set.
The file Ch26.5.DaysLateAnalysis.NewCriteria.xlsx shows an example in which
it is desired to identify and delete all rows in which two or more field elements are
blank. A new column has been added which uses the COUNTBLANK function to
366
FIGURE 26.12
EXCEL FUNCTIONS AND FUNCTIONALITY
Result of Deleting Specified Rows
calculate the number of blanks fields (see Figure 26.13). For simplicity of presentation,
Conditional Formatting has been applied to highlight those cells where the identified
number of blanks in the row is equal to the threshold figure (defined in Cell F2). In
other words, it identifies the rows that may be desired to be deleted. Note that (since
the original data set in the example was not explicitly defined as an Excel table), once
this column is added, the Data/Filter menu will need to be reapplied to ensure that a
filter is included in the new column. The same procedure(s) as in the above examples
can then be used to simply filter out and delete (or copy) these rows.
Example: Use of Tables
Generally, it is preferable to define the data set as an Excel Table. Note that one needs
to take care to ensure that, if an original data set contains blank rows, then the Table
range needs to be extended to include all data (as the Insert/Table operation will have
selected only the Current Region of a data point by default).
The file Ch26.6.DaysLateAnalysis.Table1.xlsx shows an example of the process to
create a Table (see Figure 26.14), noting that the default range would have been only
up to Row 15 (as Row 16 is blank), so that the range was manually extended to include
the rows up to Row 104.
Filters, Database Functions and PivotTables
FIGURE 26.13
Addition of a New Field to Capture Specific or Complex Criteria
FIGURE 26.14
Defining the Data Range for a Table
367
Once defined as a Table, any (contiguous) new contiguous rows or columns that
are added will automatically become part of the Table. In addition, a formula entered
in the first data cell of a field will be copied to all rows of the table. Indeed, the simple
making of entry in such a cell (such as in Cell F5 of the original, non-extended, Table)
will result in a new column being added automatically. Figure 26.15 shows the same
process as above (in which the COUNTBLANK function is used as a new field), when
applied to a Table.
368
FIGURE 26.15
EXCEL FUNCTIONS AND FUNCTIONALITY
Addition of a New Column to a Table
Note that the syntax of the formula in every cell within the Table range of column
F is the same (and is not row-dependent):
COUNTBLANK(Table 1[@[Customer] : [Due Date]])
If one were to change the formula, such as to count the blanks from different
points, then the deletion of the original field name (as shown Figure 26.16) will
produce a drop-down menu of field names that can be chosen instead to build the
required formula.
Note also that, when using a Table, one can create formulae using the Header
Names that the Table generates, such as:
SUM(Table 1[Amount £])
Finally, note also that when one has selected a cell within the Table, the Table
Tools Design Tab appears. This contains icons to Remove Duplicates and to create a
PivotTable summary. The tab also allows one to rename the Table, although experience
FIGURE 26.16
Modification of Formulae Using the Header Names Generated Within the Table
Filters, Database Functions and PivotTables
FIGURE 26.17
369
Example of the Implementation of An Advanced Filter
suggests that this process is best done when the Table is first created, and not once
formulae have been built that refer to the name.
Example: Extraction of Data Using Advanced Filters
In some earlier examples, we used the filtering process embedded within the dropdown menus both to delete unwanted data and to extract data that may be wanted for
separate analysis. In practice, such approaches are generally most appropriate only for
the deletion of data, whereas the extraction of wanted items to another range is more
effectively implemented using the Data/Advanced Filter tool.
The file Ch26.7.DaysLateAnalysis.ExtractCriteriaRange.xlsx shows an example
(see Figure 26.17). Note that there is a separate range to define the criteria for the
extraction and another range in which to copy the extracted data (this latter range is
optional; as per the dialog box, the list can otherwise be filtered in place, so that the
original full data set would simply be filtered as if done with a drop-down menu).
Note that:
◾◾
◾◾
◾◾
The Criteria range consists of some headers and at least one row below that which
is contiguous with the headers. When multiple items are entered in a (non-header)
row, are treated as representing “And” criterion. If additional non-header rows are
used, each row is treated as an “Or” criterion (i.e. the results of the criteria on one
row are added to those of the criteria on another); a frequent mistake is to include
a blank row within the criteria range, which means that all elements would be
included in the extraction or filter process.
The header fields used in the Criteria range need to be identical to those of the main
data set. If they are spelled even slightly differently, the process will not work as needed.
For the Extract range, the headers are important only for cosmetic purposes; the
extracted data set will be placed in the file in the same order as in the original data
set, even if headers are not present in the Extract range. Of course, in practice, it
is by far the most convenient to define the Extract range as that which contains a
copy of the field headers (as in our example).
370
EXCEL FUNCTIONS AND FUNCTIONALITY
PRACTICAL APPLICATIONS: DATABASE FUNCTIONS
Excel’s Database functions return calculations relating to a specified field in a database,
when a set of criteria is applied to determine which records are to be included. The
available functions are DAVERAGE, DCOUNT, DCOUNTA, DGET, DMIN, DMAX,
DPRODUCT, DSTDEV, DSTDEVP, DSUM, DVAR and DVARP. For example, DSUM
provides a conditional summation in the database, i.e. a summation of a field where
only items that meet the defined criteria are included. In a sense, DSUM is similar to
the SUMIFS function (similarly, DAVERAGE is similar to AVERAGEIFS, and DMIN or
DMAX to MINIFS or MAXIFS). The other Database functions generally do not have
simple conditional non-database equivalents (although the use of array functions does
allow them to be reproduced in principle, as discussed in Chapter 18).
As for the Advanced Filter, Database functions require one to specify a Database
(which may have been defined as an Excel Table), a Criteria Range (headers and at
least one row, with additional contiguous rows representing OR criteria) and a field on
which the conditional calculations are to be conducted.
Database functions and their non-database equivalents provide calculations which
are dynamic or live-linked to the data set (in contrast to PivotTables). Each has advantages over the other:
◾◾
◾◾
Non-database functions have the advantage that they work irrespective of whether
the data is laid out in row or column form, and that they can be copied into contiguous rows (so that the functions can provide a set of values that relate to queries
that involve different values of the same underlying criteria type, e.g. the sum of all
items in the last month, or in the last two months etc.)
Database functions require the data to be in column format. Their advantages
include that they allow for the identity of the criteria to be changed very quickly:
by entering values in the appropriate area of the criteria range, different criteria
(not just different values for the same criteria) are being used. For example, one
may wish to calculate the sum of all items in the last month, and then the sum of
all items worth over £10,000, or all items relating to a specific country, and so on.
When using the non-database equivalent (SUMIFS in this example), one would
have to edit the function for each new query, to ensure that it is referencing the
correct ranges in the data set and also in the criteria range. Note also that Database functions require the use of field header names (as do PivotTables), whereas
non-database functions refer to the data set directly, with headers and labels being
cosmetic items (as for most other Excel functions).
Example: Calculating Conditional Sums and Maxima Using
DSUM and DMAX
The file Ch26.8.DaysLateAnalysis.DatabaseFunctions1.xlsx contains an example.
­Figure 26.18 shows part of a data set (which has been defined as a Table, and given the
name DataSet1) as well as the additional parameter information required to use the
Database functions, i.e. the name of the field which is to be analysed (in this case the
field “Amount £”) and the Criteria Range (cells I4:L5). Figure 26.19 shows the implementation of some of the functions.
Filters, Database Functions and PivotTables
FIGURE 26.18
Database and Parameters Required to Use Database Functions
FIGURE 26.19
Implementation of Selected Database Functions
371
Example: Implementing a Between Query
If one wishes to implement a between-type query (e.g. sum all items whose amounts
are between £5000 and £10,000), the simplest way is usually to extend the Criteria
Range by adding a column and applying two tests to the same criteria field; this is
analogous to the procedure when using a SUMIFS function, as discussed earlier in
the text. (An alternative is to implement two separate queries and take the difference
between them.)
The file Ch26.9.DaysLateAnalysis.DatabaseFunctions2.xlsx contains an example,
which is essentially self-explanatory; Figure 26.20 shows the extended Criteria Range
that could be used in this case.
Example: Implementing Multiple Queries
When using Database functions, the Criteria Range consists of field headings and one
or more contiguous rows below this. Thus, if a second set of criteria were required, a
new Criteria Range would be needed, and if many such sets of criteria were required,
there would be several such ranges, so that the space taken up in the workbook could
FIGURE 26.20
Criteria Range Extended by a Column to Implement a Between Query
372
FIGURE 26.21
EXCEL FUNCTIONS AND FUNCTIONALITY
Database Functions Do Not Treat Calculated Blanks as True Blanks
become quite large (i.e. each Criteria Range would require at least three rows of Excel –
the header, the criteria values and a blank row before the next Criteria Range).
An alternative is to have a single Criteria Range, and to place in sequence the set of
values to be used for each query within this range, each time also recording the results
of the query (as if doing a sensitivity analysis). Unfortunately, such a process cannot
in general be simplified by using lookup functions to place the data within the criteria
range: if the criteria range contains functions which return blank cells, then the Database functions do not consider such calculated blanks as being the same as if the cell
containing the same criteria value were truly empty.
Thus, in practice, such a process needs to be done either manually or automated
using VBA macros (see Chapter 32), because the copying in Excel (or assigning in
VBA) of a blank cell into the Criteria Range leads to its value being treated as genuinely empty.
The file Ch26.10.DaysLateAnalysis.DatabaseFunctions3.xlsx shows examples of
these. Figure 26.21 shows that the Database functions will return zero (cells O5:R5)
when a lookup process is used to find the desired value to be used in the criteria range,
even when the additional step is built, in that when blanks within the input ranges are
referred to, the return values are also set to blank, not as zeros; see the Formula Bar.
Since calculated blanks within the Criteria Range are not treated as if they were simple
empty cells, no matching records are found. However, when the queries are pasted individually into the Criteria Range (for demonstration purposes, a new range has been set
up in cells I8:M9), no such issue arises. One can repeat the process to copy the individual
queries and each time paste the results into a storage range; in the Figure, the first three
Filters, Database Functions and PivotTables
373
criteria sets have been completed, with the results pasted in cells O13:O15). Clearly,
such a process can be automated using a VBA macro, as discussed in Chapter 32.
PRACTICAL APPLICATIONS: PIVOTTABLES
PivotTables can be used to produce cross-tabulation reports which summarise aspects
of a database by category. Their main advantages include:
◾◾
◾◾
◾◾
◾◾
◾◾
They allow to create reports very rapidly, for the identity of the criteria to be
changed, and for “drill-downs” or more detailed analysis of the data to be conducted easily and quickly.
The presentation of the report can easily be changed, e.g. switching rows and columns
or reporting an average instead of a total. Further, additional filters and “slicers” can
be added or removed, which can allow for very rapid exploration and analysis.
They also allow for errors or other specific values in the underlying data to be
ignored (or filtered out) when applying the criteria or filters.
PivotCharts are easy to create from a PivotTable.
They are supported by VBA, so that one can record macros based on actions
applied to a PivotTable, and adapt these as required.
Despite their power, PivotTables have some properties which can be potential
­disadvantages:
◾◾
◾◾
◾◾
They are not live-linked to the data set, so need refreshing if the data changes.
(This is because they use a “cache” of the original data. In fact, multiple PivotTables
can be created using the same underlying data, and this should ideally be done by
copying the first PivotTable to ensure that the same cached data is used and so not
diminish computation efficiency when dealing with large data sets.)
They will “break”, and will need to be rebuilt, if field headings change. For example, a PivotTable based on a field heading “2016 Salaries” would need to be rebuilt
if – during an annual update process – the field header changed to “2017 Salaries”.
This contrasts with regular (non-database) Excel functions (which are linked only
to the data, with the field labels being essentially cosmetic), and to Database functions (which if implemented correctly do not break if field headings change, or
at least require only minimal re-work). Thus, they may not be the most effective
reporting methods for complex queries that will regularly be updated.
Since the structure of the PivotTable (e.g. row–column layout, number of rows
etc.) depends on the underlying data, it is generally not appropriate to use these as
an interim calculation step (i.e. Excel formulae should generally avoid referencing
cells in a PivotTable). PivotTables are thus best used both for general exploratory
analysis, and as a form of final report.
Example: Exploring Summary Values of Data Sets
The file Ch26.11.DaysLateAnalysis.PivotTable1.xlsx shows an example of a simple
PivotTable. The underlying database has been defined as an Excel Table called DataSet1 (although doing so is not necessary to create a PivotTable). The PivotTable was
374
FIGURE 26.22
EXCEL FUNCTIONS AND FUNCTIONALITY
Foundation Structure of a PivotTable
created by selecting any cell in the database and using Insert/PivotTable, and then
filling in the data or choices required by the dialog box. When doing so, one may in
general choose to place the PivotTable on a new worksheet to keep the data separate
from the analysis, and to allow adaptation of the data set (insertion of new rows) without potentially causing conflicts. Figure 26.22 shows the foundation structure that is
created automatically.
Thereafter, the user can select field names using the check boxes and drag these to
the Rows, Columns, Values or Filters areas, as desired. Figure 26.23 shows an example
report which summarises the figures by country and customer.
Note that the report would simply be transposed if the items row–column structure of the country and customer were switched.
Figure 26.24 shows how one may choose to use a filter approach to present the
results. In this example, the Country field was moved from the Columns are to the
Filters, Database Functions and PivotTables
FIGURE 26.23
375
Creation of PivotTable Row–column and Reporting Structure
Filters area with the result that a new filter appeared in Row 1; this has been applied
to show only the data relating to Germany.
Some additional important points include:
◾◾
◾◾
◾◾
Items can be re-ordered within the presentation using the Sort options, or manually by either right-clicking on an item and using the context-sensitive (Move)
menu, or by simply clicking on the border of the cell containing the label and
dragging this cell to the desired location.
The PivotTable Tools/Analyze tab provides a wide range of options, including the
use of the Field Settings to display calculations other than the sum totals, as well
as the use of customised calculations.
A second PivotTable (based on the same data cache) can be created either by using
the More Tables option in the PivotTable Fields dialog, or by choosing Entire PivotTable within the Select option on the PivotTable Tools/Analyze tab, and then
using a standard Copy/Paste operation. A PivotTable can be deleted by the same
selection process and then using Excel’s regular Clear Contents menu.
Figure 26.25 shows an example in which some of these points have been implemented: a second PivotTable has been inserted, a Filter is used in place of a column structure, and the order of the countries has been manually changed. Note that
the PivotTable Fields dialog appears only once but is specific to the PivotTable that
is active.
376
EXCEL FUNCTIONS AND FUNCTIONALITY
FIGURE 26.24
Basic Use of a Filter
Example: Exploring Underlying Elements of the Summary Items
An important feature of PivotTables is the ability to rapidly see the individual items
that make up the summarised figure, i.e. to list the relevant detailed individual records
in the underlying database. One can create such a list either by:
◾◾
◾◾
Double-clicking on the cell in the PivotTable.
Right-clicking and using Show Details.
Figure 26.26 shows the result of applying this process to Cell B23 (summary
data for France) in the above example (shown in the DrillDown worksheet of the
example file).
Example: Adding Slicers
In their basic form, Slicers are rather like Filters, but simply provide an enhanced visual
display, as well as more flexibility to rapidly experiment with options.
Filters, Database Functions and PivotTables
FIGURE 26.25
Representation of Report Based on a Copied PivotTable
FIGURE 26.26
Example of Results of Drill-down of An Item in a PivotTable
377
378
FIGURE 26.27
EXCEL FUNCTIONS AND FUNCTIONALITY
Use of a Single Slicer
Slicers can be created using the menu on the PivotTable Tools/Analyze tab.
­ igure 26.27 shows an example of adding a Slicer on the Country field of the second
F
PivotTable, and then showing the summary results for the selected set of countries
(holding the Ctrl key to select multiple items).
In Figure 26.28, we show the result of including a second Slicer (based on Customer), in which all items for the second Slicer are selected. Figure 26.29 shows the
result of using the second Slicer to report only the items that relate to the customer
Cust01; one sees that the Country slicer adjusts to show that such a customer is
not present in Italy. This highlights one of the main advantages of slicers over filter
approaches (i.e. reflecting correctly the interactions between subsets of the data).
Example: Timeline Slicers
Timeline Slicers are simply a special form of slicer that can be used (inserted using
the PivotTable Tools/Analyze tab) when a date field is to be analysed. Rather than
have to adapt the data (such as by using the MONTH or YEAR functions), the slicers automatically provide options to analyse the data according to different levels
of time granularity. Figure 26.30 shows the result of inserting a TimeLine Slicer (in
which the full Customer list is used), with the drop-down menu of the slicer set to the
“Months” option.
Filters, Database Functions and PivotTables
FIGURE 26.28
Inclusion of a Second Slicer
FIGURE 26.29
Interactions Between the Slicers
379
380
EXCEL FUNCTIONS AND FUNCTIONALITY
FIGURE 26.30
Use of a TimeLine Slicer
Example: Generating Reports Which Ignore Errors or Other
Specified Items
One useful feature of PivotTables is the ability to rapidly include or exclude data from
the summary reports (using either filters or slicers). For example, a comment field
within the data set may indicate that some items need to be treated in a special way.
The file Ch26.12.DaysLateAnalysis.PivotTable2.xslx shows an example.
­Figure 26.31 shows a database in which there is a comment field. Figure 26.32 shows a
PivotTable in which a Slicer has been introduced, with the analysis intended to include
only those items in the comment field that are either blank or marked “OK” or marked
“Checked”.
Note that if one were to conduct such summary analysis using functions (database
or non-database), the bespoke treatment of such “corrected” items would be much
more cumbersome: for example, one would generally need to create a special field in
the database that acts as a criterion to determine whether items would be included or
not in the calculation. However, since the comments made could essentially be anything, it could be quite cumbersome, time-consuming and error-prone to create the
applicable formulae.
Example: Using the GETPIVOTDATA Functions
One can obtain (or lookup) a value in any visible PivotTable using the GETPIVOTDATA function. The function has a number of parameters:
◾◾
The name of the data field (enclosed in quotation marks).
Filters, Database Functions and PivotTables
FIGURE 26.31
Data Set with a Comment Field
FIGURE 26.32
Using Slicers to Exclude Specific Commented Items
381
382
EXCEL FUNCTIONS AND FUNCTIONALITY
FIGURE 26.33
◾◾
◾◾
Use of the GETPIVOTDATA Function
The Pivot_table argument, which must provide a reference to any cell in the
PivotTable from which data is desired to be retrieved (or a range of cells, or a
named range).
The field and item names: these are optional arguments, and there could be several,
depending on the granularity and number of variables in the PivotTable.
The file Ch26.13.DaysLateAnalysis.PivotTable3.xslx contains an example, shown
in Figure 26.33.
Since the data must already be visible, one might ask as to the benefit of this. One
case where it may be useful is if there are many large PivotTables, but one wishes only
selected data from them. In such cases, it may be that functions such as SUMIFS would
be more appropriate (which may often be the case, unless the filter and slicer functionality is required simultaneously).
Example: Creating PivotCharts
Once a PivotTable has been created, a PivotChart can also be added using the PivotChart icon on the Analyze tab of the PivotTable Tools. The two objects are then
inherently linked: the application of a filter on one will adjust the corresponding filter
on the other, and the insertion of a slicer will affect both.
The file Ch26.14.DaysLateAnalysis.PivotTable4.xslx contains an example.
­Figure 26.34 shows a PivotChart in which a country filter is applied, and the column
Filters, Database Functions and PivotTables
FIGURE 26.34
383
Example of a Pivot Chart and Alignment of Filters with Its PivotTable
format of the PivotTable adjusts automatically. The Timeline slicer that has been
inserted for the PivotTable also affects the display shown on the chart.
Example: Using the Excel Data Model to Link Tables
Where one wishes to produce reports based on multiple databases or tables, it may
be cumbersome to have to consolidate them together into a single database. Excel’s
Data Model allows for PivotTable analysis of multiple data sets by linking them
through relationships (of course, one would still need to have, or to create, some
form of identifier or key that enables the matching process to take place through the
relationship, but the cumbersome and memory-intensive lookup functions can often
be avoided).
The file Ch26.15.DataModel.xlsx shows an example. Figure 26.35 shows three
data sets that have been defined as Excel Tables, with the first providing a complete list
of unique identifiers for each customer, the second providing information on revenues
and dates, and the third providing cost information.
To create a PivotTable report that uses information from these tables (without
explicitly joining them into a single data set), the following steps are necessary:
◾◾
◾◾
Define each data set as an Excel Table (see earlier).
On the Data tab, use the Connections icon to add each Table in turn to the
DataModel. This is done by using the drop-down from the Add menu to find
384
EXCEL FUNCTIONS AND FUNCTIONALITY
FIGURE 26.35
Data Sets Used for PowerView Example
FIGURE 26.36
Adding a New Workbook Connection I
◾◾
◾◾
AddtotheDataModel (see Figure 26.36), and selecting the Tables tab. When complete, the list of connections will be shown as in Figure 26.37.
Define the relationships using Data/Relationships/New. In this ­
example,
the C
­ USTIDFULL field from the first table acts as the Primary Key (see
Figure 26.38).
Finally, create the PivotTable by using Insert/PivotTable. When doing so, one will
need to check the “Use an external data source” within the dialog box, and choose
“Tables in Workbook Data Model”. Figure 26.39 shows an example report.
Filters, Database Functions and PivotTables
FIGURE 26.37
Completed List of Connections
FIGURE 26.38
Defining Relationships Between the Tables
FIGURE 26.39
PivotTable Report Based on the DataModel
385
CHAPTER
27
Selected Short-cuts and
Other Features
INTRODUCTION
This chapter presents a list of the key short-cuts that the author has found to be the
most useful. Most of these are self-evident once they have been practised several
times, so that only a few screen-clips are shown to demonstrate specific examples.
The mastering of short-cuts can improve efficiency and speed of working. Therefore,
each modeller should develop a good familiarity with those short-cuts that will be
most relevant to them, and have a general understanding of the wider set available
should they be useful in specific circumstances. It is worth noting that some of the
short-cuts become particularly relevant when recording VBA code, as they allow
to capture the code for operations that would not otherwise be evident. There are
of course short-cuts available in Excel that are not covered in this chapter, and the
reader may conduct his or her own research in this regard, perhaps using the list in
this chapter as an initial check-list. The chapter also briefly mentions some of the
Excel KeyTips, as well as some other potentially useful tools, such as Sparklines and
the Camera.
KEY SHORT-CUTS AND THEIR USES
The key short-cuts we cover are structured into their main categories of application:
◾◾
◾◾
◾◾
Entering and modifying data and formulae.
Formatting.
Auditing, navigation and other items.
Note that, on a UK keyboard, some of these short-cuts (such as Ctrl+&) would
require one to use the Shift key to access the relevant symbol (such as &); in such cases
the Shift is not considered as part of the short-cut.
Principles of Financial Modelling: Model Design and Best Practices using Excel and VBA, First Edition.
Michael Rees.
© 2018 John Wiley & Sons, Ltd. Published 2018 by John Wiley & Sons, Ltd.
387
388
EXCEL FUNCTIONS AND FUNCTIONALITY
Entering and Modifying Data and Formulae
Core short-cuts for copying values and formulae, and correcting entries, include:
◾◾
◾◾
◾◾
◾◾
◾◾
◾◾
◾◾
Ctrl+C to copy a cell or range, Ctrl+X to cut, Ctrl+V to paste.
Ctrl+Z to undo.
When editing a formula in the Formula Bar, F4 implements absolute cell r­ eferences
(e.g. place a $ before a row reference); repeated pressing enables one to cycle
through all possible combinations ($ before row and columns, and removal of
$). The ease of applying the short-cut may lead to the creation of “over-dollared”
­formulae, i.e. ones in which the $ symbol is inserted before both the row and
­column references, whether only one or the other is required; this will typically
result in formulae that cannot be correctly copied to elsewhere in the model.
A formula (as well as its cell formatting) can be copied from a single cell into a
range by using Ctrl+C (to initiate the copy procedure) and then, with this cell
selected, either:
◾◾ Pressing Shift and simultaneously selecting the last cell of the range in which the
formula is desired to be copied, followed by Ctrl+V.
◾◾ Pressing F8 and (following its release) selecting the last cell of the range in which
the formula is desired to be copied, followed by Ctrl+V.
◾◾ Using Ctrl+Shift+Arrow to select the range from the current cell to end of range
in the direction of the arrow, followed by Ctrl+V.
A formula (but not its formatting) can be copied from a single cell into a range by
creating the formula in the first cell of the range, then using any of the techniques
mentioned above to select the range in which the formula is to be copied, and
then – working in the Formula Bar – entering Ctrl+Enter (or Ctrl+Shift+Enter for
an array formula). This is particularly useful when modifying models which are
already partially built and formatted, as it does not replace the formats that have
been set in the cells to be overwritten. Figure 27.1 shows an example, just prior
to using Ctrl+Enter, i.e. the formula has been created in the Formula Bar and the
range has been selected.
A formula can be copied down all the “relevant” rows in a column by double-­
clicking on bottom right of cell; the number of rows that are copied into will be
determined by the rows in the Current Region of that cell (i.e. in the simplest case,
to the point where the adjacent column also has content).
Ctrl+’ (apostrophe) can be used to recreate the contents of the cell directly above
(rather than copying formula which would then generally alter the cell references
within it). One case where this is useful is where one wishes to split a compound
formula into its components, showing each component on a separate line. One can
initially repeat the formula in the rows below, and delete the unnecessary components to isolate the individual elements. This will often be quicker and more robust
than re-typing the individual components. As a trivial illustrative example, the
individual components within a formula such as:
SUM ’ Finance Revenue ’! P21,’ Licence Fee ’! P21,’ Subscription Fee ’! P21
could be isolated in separate cells before being summed.
Selected Short-cuts and Other Features
FIGURE 27.1
389
Copying a Formula Without Altering Preset Formatting
When creating formula, the following are worth noting:
◾◾
◾◾
After first typing a valid function name (e.g. such as “MATCH”):
◾◾ Ctrl+Shift+A shows the argument names and parentheses required for a function,
and places these within the Formula Bar; an example is shown in Figure 27.2.
◾◾ Ctrl+A invokes the Insert Function dialog, allowing for the function’s parameters to be connected to cells more easily.
Defining and using named ranges:
◾◾ When creating formulae that require referencing ranges that have been named,
pressing F3 when in the Formula Bar will provide a menu of the names that can
be used (i.e. of workbook and worksheet-scoped names). Figure 27.3 shows an
example of a formula being built by pressing F3 to show the list of named areas
(and selecting them as relevant).
◾◾ Ctrl+F3 can be used to invoke the Name Manager to define a named range.
FIGURE 27.2
Invoking Function Parameters Within the Formula Bar Using Ctrl+Shift+A
FIGURE 27.3
Building a Formula by Invoking the List of Named Ranges
390
EXCEL FUNCTIONS AND FUNCTIONALITY
Ctrl+Shift+F3 can be used to create range names from labels (although the
author generally recommends to not do so; taking time to reflect on the most
appropriate structure and hierarchy of named ranges, as well as their scope, is
usually very important, and an automatic naming will often not generate such a
set of names).
◾◾ Ctrl+K will insert a hyperlink, include a link to named range, and can be a useful
model navigation and documentation tool.
Shift+F3 invokes the Insert Function (Paste Function) dialog (arguably, doing so is
not any quicker than simply clicking on the button directly).
◾◾
◾◾
Formatting
The use of appropriate formatting can dramatically enhance transparency of a model,
by highlighting the flow. Unfortunately, poor formatting is a key weakness of many
models. Partly, this is due to a lack of discipline and time. Therefore, the knowledge
and use of a few key format-related short-cuts can help to rapidly improve a model
(even as the underlying calculations are unchanged). Key elements in this respect are:
◾◾
◾◾
◾◾
Using Ctrl+* (or Ctrl+Shift+Space) to select the Current Region of a cell (i.e. to
select a range of cells that may require formatting in similar ways or have a border
placed around them) (see Figure 27.4) for an example in which the Current Region
of a cell (D13) is selected in this way.
Ctrl+1 to display the main Format Cells menu.
To work with the text in cells or ranges:
◾◾ Crtl+2 (or Ctrl+B) to apply or remove bold formatting.
◾◾ Ctrl+3 (or Ctrl+I) to apply or remove italic formatting.
◾◾ Ctrl+4 (or Ctrl+U) to apply or remove underlining.
FIGURE 27.4
Selecting the Current Region of a Cell (Cell D13)
Selected Short-cuts and Other Features
◾◾
◾◾
◾◾
◾◾
◾◾
391
The rapid placing of borders around ranges can be facilitated by:
◾◾ Ctrl+& to place borders.
◾◾ Ctrl+ _ to remove borders.
The Format Painter (on the Home tab) can be used to copy the format of one cell
or range to another (double-clicking on the icon will keep it active, so that it can
be applied to multiple ranges in sequence, until it is deactivated by a single click).
Alt+Enter to insert a line break in a cell when typing labels.
Ctrl+Enter to copy a formula into a range without disturbing existing formats
(see above).
Ctrl+T or Ctrl+L can be used to create an Excel Table from a range (this is more
than a pure formatting operation, as discussed in Chapter 26).
Auditing, Navigation and Other Items
The rapid auditing of a model can be facilitated by use of a variety of short-cuts,
including:
◾◾
◾◾
◾◾
◾◾
Ctrl+’ (left quotation mark) to show formulae (equivalent to Formulas/Show Formulas), which can be used to:
◾◾ Search for hidden model inputs.
◾◾ Look for inconsistent formulae across a range.
Dependency tracing:
◾◾ Ctrl+[ selects those cells (on any worksheet) which are the direct precedents of a
formula(e) (see Figure 27.5).
◾◾ Ctrl+Shift+{ selects those cells (on the same worksheet as the formula(e)) which
are either direct or indirect precedents (i.e. the backward calculation steps).
◾◾ Ctrl+] select those cells (on any worksheet) which are the direct dependents of
a formula(e).
◾◾ Ctrl+Shift+} selects those cells (on the same worksheet as the formula(e)) which
are either direct or indirect dependents (i.e. the forward calculation steps).
When using the Formulas/Trace Precedents or Trace Dependents, double-clicking
on the dependency arrows will move one to the corresponding place.
Shift+F5 (or Ctrl+F) to find a specified item. Once this is done, Shift+F4 can be
used to find the next occurrence of that element (rather than having to re-invoke
the full Find menu and specifying the item again).
FIGURE 27.5
Use of Short-cuts to Trace Precedents (of cell I8)
392
◾◾
◾◾
◾◾
◾◾
◾◾
◾◾
◾◾
◾◾
◾◾
◾◾
◾◾
EXCEL FUNCTIONS AND FUNCTIONALITY
F5 (or Ctrl+G) to go to a cell, range or named range. When using this, the Special
option can be used to find formulae, constants, blanks. Thus, model inputs (when
in stand-alone cells in same worksheet) may be found using F5/Special, selecting
Constants (not Formula), and under Formula selecting Numbers (similarly for text
fields). The “Last cell” option of the Special menu is also useful, especially for the
recording of the syntax required when automating the manipulation of data sets
with VBA (see Figure 27.6).
F1 invokes the Help menu.
F2 inspects or edits a formula in the cell (rather than in the Formula Bar, which
typically requires more eye movement when frequently moving one’s attention
between the worksheet and the Formula Bar).
Working with comments:
◾◾ Shift+F2 inserts a comment into the active cell.
◾◾ Ctrl+Shift+O (the letter O) select all cells with comments (e.g. so that they can all
be found and read, or alternatively all deleted simultaneously).
F3 will provide a list of named ranges that are valid in the worksheet (i.e. those of
workbook and worksheet-scoped names). Generating such a list can not only be
useful for auditing and documentation, but also when writing VBA code; the copying into VBA (as the code is being written) of the list of names can help to ensure
the correct spelling within the code.
F7 checks spelling.
F9 recalculates all open workbooks.
Alt+F8 shows the list of macros in the workbook.
Alt+F11 takes one to the VBA Editor.
F11 inserts a chart sheet.
Further aspects of moving around the worksheet:
◾◾ Home to move to Column A within the same row.
◾◾ Ctrl+Home to move to Cell A1.
◾◾ Ctrl+Shift+Home to extend the selection to Cell A1.
◾◾ Ctrl+Arrow moves to the first non-blank cell in the row or column.
FIGURE 27.6
Finding the Last Cell in the Used Range
Selected Short-cuts and Other Features
◾◾
◾◾
◾◾
◾◾
393
Ctrl+Shift+Arrow extends selection to the last nonblank cell in the column or row.
Shift+Arrow extends the selection of cells by one cell.
Ctrl+Shift+End extends the selection to the last used cell on the worksheet.
Ctrl+F1 toggles to hide/unhide Excel’s detailed menu items, retaining the menu tab
names and Formula Bar. Ctrl+Shift+F1 toggles so that the Excel’s menu items and
tabs become hidden/unhidden. These can be useful for improving the display of a
file, for example when presenting to a group.
Excel KeyTips
Excel KeyTips are activated by using the Alt key, resulting in a display of letters that
may be typed to access many parts of the Excel menu. Some examples of important
KeyTips include:
◾◾
◾◾
◾◾
◾◾
◾◾
◾◾
Alt-M-H to display formulae (equivalent to Ctrl+’).
Alt-M-P to trace precedents.
Alt-M-D to trace dependents.
Alt-A-V for the data validation menu.
Alt-D-F-S to clear all data filters.
Alt-H-V-V to paste values (Alt-E-S-V also works).
(The “–” indicates that the keys are used separately in sequence, in contrast to
the traditional short-cuts, where the “+” indicates that the keys are to be used simultaneously.)
The accessing of KeyTips is generally a simple and self-evident visual operation;
this contrasts with the more traditional short-cuts, whose existence is not self-evident
per se. Thus, the reader can simply experiment, and find those that may be most useful
in their own areas of application.
OTHER USEFUL EXCEL TOOLS AND FEATURES
Sparklines
Sparklines (Excel 2010 onwards) can be used to display a series of data in a single
cell (rather like a thumbnail graph). There are three forms: line, column and win/loss
charts. They can be created by activating the worksheet in which the sparklines are to
be displayed, using Insert/Sparklines and selecting the relevant data. (The data range
may be on a different worksheet to that in which the sparklines are displayed; if the
sparklines are to be on the same sheet as the data, one can select the data first and use
Insert/Sparklines afterwards.)
The Camera Tool
The Camera tool can be used to create a live picture of another part of the workbook.
This allows one to create a summary report area without having to make a formulae
reference to the data, and to easily consolidate several areas in a single place. (The live
picture updates as the source areas in the workbook change.)
394
EXCEL FUNCTIONS AND FUNCTIONALITY
The tool can be added to the Quick Access Toolbar by using Excel Options/Quick
Access Toolbar and under “Choose Commands From” selecting “Commands not in
the Ribbon” (on the drop-down menu) and double-clicking on the Camera icon. Once
added in this way, it can be used by selecting the Excel range that one wish to take a
picture of, clicking on the Camera icon in the QAT, and drawing the rectangle in the
area that one wishes the picture to be.
In fact, a similar result can also be achieved using a Linked Picture (without explicitly accessing the Camera tool): one simply selects the required source range and copies
it (using Ctrl+C), then clicks on the on the range in Excel where the picture is desired
to be placed, followed by using Home/Paste/Other Paste Options/LinkedPicture.
PART
Six
Foundations of VBA
and Macros
Principles of Financial Modelling: Model Design and Best Practices using Excel and VBA, First Edition.
Michael Rees.
© 2018 John Wiley & Sons, Ltd. Published 2018 by John Wiley & Sons, Ltd.
CHAPTER
28
Getting Started
INTRODUCTION
This chapter describes some core elements of Excel’s Visual Basic for Applications
(VBA). A good familiarity with this is essential for anyone wishing to progress beyond
basic level financial modelling applications. The text focuses on the topics that we
consider to be the most important. We aim to enable the reader who is a beginner with
VBA to rapidly become familiar with core operations and to be able to write and use
some simple, yet practical and robust code. In particular, we focus on subroutines and
user-defined functions: subroutines consist of sequences of tasks or processes, whereas
user-defined functions perform bespoke calculations that may not be available as Excel
functions. Other areas of VBA, such as user forms and class modules, are not covered
in this text. In this way, we hope to have created a text that is accessible for the beginner whilst still being of high value when applied to many real-life modelling situations.
This chapter attempts to present only those concepts which are essential to getting
started and to demonstrate the core concepts; topics concerning the writing of more
general and robust code are covered later in the text. The first section of this chapter
provides an overview of the main uses of VBA. The second section presents some core
building blocks and key operations.
Note that in this Part of the text, we use the term “Excel” (or “pure Excel”) to refer
to the traditional part of Excel where no VBA is involved (i.e. consisting of the workbook, worksheet grid, functions, and so on). Also, whereas the term “macro” is often
used to refer to VBA, we will generally use to refer to subroutines or other procedures
(and not for user-defined functions, for example).
MAIN USES OF VBA
The main uses of VBA can be summarised as:
◾◾
◾◾
◾◾
Automating tasks.
Creating user-defined functions.
Detecting and reacting to Excel or model events.
Principles of Financial Modelling: Model Design and Best Practices using Excel and VBA, First Edition.
Michael Rees.
© 2018 John Wiley & Sons, Ltd. Published 2018 by John Wiley & Sons, Ltd.
397
398
◾◾
◾◾
FOUNDATIONS OF VBA AND MACROS
Enhancing or managing the user interface.
Developing generalised applications.
This section provides a brief description of each, with much of the rest of the text
devoted to the first two topics.
Task Automation
Tasks that need to be repeated (in similar form) many times can be automated to
enhance efficiency. Typical areas include:
◾◾
◾◾
◾◾
◾◾
◾◾
◾◾
Manipulation of data sets. This could include operations to clean underlying data
or to consolidate data together.
Database queries and extraction. This includes where database queries need to be
run multiple times, especially in cases where the use of multiple database criteria
ranges would be inconvenient.
Resolving circular references through iteration.
Running scenarios. Especially in cases where a model contains a circular reference
that is resolved using a macro, the running of multiple scenarios will generally also
require a macro.
Running simulations. The use of (Monte Carlo) simulation is a generalisation of
scenario modelling, in which many scenarios are generated automatically using
random sampling of probability distributions.
Running Excel’s GoalSeek or Solver several times.
Creating User-defined Functions
User-defined (or user-created) functions can be very powerful in many circumstances.
Here, we simply note that the main advantages that may be achieved include to perform calculations that are cumbersome to create and modify in Excel, to reduce the
size of the model interface in Excel, to increase flexibility in the structure of a model,
and to create easily reuseable logic and more transparency in the calculations. Later in
this chapter, we provide a simple introductory example. More detailed coverage and
further practical examples are provided in Chapter 33.
Detecting and Reacting to Model Events
In some contexts, it is required to detect changes that happen to, or within, a workbook, and to respond to these in some way. This could include:
◾◾
◾◾
Automatically running a macro whenever the workbook is opened, if data is
changed, or if some other workbook event has happened, including:
◾◾ Ensuring that the user is always automatically taken to the main model (or some
other) worksheet when the workbook is opened.
◾◾ Showing a Disclaimer statement when the workbook is opened.
◾◾ Finding the cell whose value was changed most recently.
◾◾ (Automatically) running a macro when any cell in the input range is changed.
Highlighting the row and column of any cell whenever one double-clicks on it.
Getting Started
399
Enhancing or Managing the User Interface
VBA can be used to enhance the user interface. The simplest types of interactions
are message boxes (MSgBox) and input boxes (InputBox). More sophisticated examples include user forms (UserForm), which can take input from a user in a structured process, ensure the integrity of the input data or create a database with the
inputted data.
Application Development
The Excel-VBA environment is surprisingly powerful and flexible for the development
of “full blown” applications. These may integrate various capabilities, such as enhancing the user interface, accessing data in other applications (such as Access), manipulating data, performing calculations and generating reports and charts.
It is also fairly easy to produce add-ins, especially for code that is frequently used
or is required to be accessed from a number of workbooks. This can be shared easily,
and also password-protected.
Whilst the systematic creation and use of add-ins is beyond the scope of this text,
it is worth noting that that they can be created simply by saving the original workbook
with an .xlam file extension when using Excel’s Save As feature.
CORE OPERATIONS
In this section, we cover the basic elements relating to the main areas of generating and
running VBA code:
◾◾
◾◾
◾◾
◾◾
◾◾
◾◾
Showing the Developer tab on Excel’s toolbar.
Accessing the Visual Basic Editor.
Recording macros.
Writing code and adapting recorded code.
Running code.
Creating code by writing rather than recording it.
Adding the Developer Tab to Excel’s Toolbar
To work with VBA, it is usually most convenient to have Excel’s Developer tab shown
(which is usually not the case in Excel’s default shipping). This can be achieved under
the Excel Options menu, although the precise way to do it is specific to the version.
Figure 28.1 shows the process of invoking the Developer tab in Excel 2016, and
­Figure 28.2 shows the resulting Excel toolbar.
The Visual Basic Editor
The Visual Basic Editor (VBE) is required to write or modify code. It can be accessed
using the Visual Basic button on the Developer tab (or the short-cut Alt+F11). By
default, the Project Explorer and the Properties windows should be displayed
within the VBE; if not, they are accessible under the VBE View menu (see Figure 28.3).
400
FOUNDATIONS OF VBA AND MACROS
FIGURE 28.1
Invoking the Developer Tab
FIGURE 28.2
The Developer Tab
FIGURE 28.3
Core Elements of the Visual Basic Editor
Getting Started
401
The Project Window shows a list of open workbooks in the user’s environment, and so will be different for each user and vary from one working session
to another.
Note that it is often convenient to use a vertically split screen simply by resizing
each of the Excel and the VBE windows, and arranging them side by side.
Recording Macros
The recording of macros is the process whereby one instructs Excel to capture a record
of all changes made to the Excel environment as one is working. The recording process
can be carried out by using the Record Macro button on the Developer tab to start
the process (see Figure 28.2) and then using the Stop Recording Macro button (which
shows only once the recording process has started) when finished.
Some points to bear in mind are:
◾◾
◾◾
◾◾
◾◾
◾◾
Before recording, it is advisable to practise the exact sequence of operations that
will be used. This helps to eliminate the recording of unnecessary processes (such
as the selection of the wrong worksheet tabs or menu items).
There is an option (toward the beginning of the recording process) to give the
macro a name, and assign a short-cut key, and a description. However, these are
generally unnecessary, as the recording process typically should only be used only
to provide information about the correct syntax to be used for a specific operation, with this syntax used (or copied and adapted) in new code that is written directly.
Another option is to store a macro in a Personal Macro Workbook, which will
create a file within Excel’s XLStart folder that is always loaded when Excel starts.
This approach is not used within this text as it is not appropriate where the macro
(sub-routine or user-defined function) is required as an integral part of the model
(which may therefore need to be shared with, or sent to, others). However, for
some application areas which may be required to be performed by a model builder,
but not necessarily be an inherent part of a specific model (such as some aspects of
data manipulation), their use may be appropriate.
It generally makes sense to place the workbook on Manual recalculation (under
File/Options/Formulas) before the macro is recorded. This will help one to focus
on making explicit the stages at which a recalculation instruction is required within
the code (such as when pressing F9 would be required when on Manual recalculation). Doing so will help to ensure that the macro works in all environments (i.e.
independently of whether the calculation settings are on Manual or on Automatic).
An alternative approach is to switch to Manual recalculation as the first step in the
recording process.
Do not forget to stop recording as the desired steps have been completed; this is a
common mistake!
Figure 28.4 shows the VBE and displays the code that results from recording a macro as a Copy/Paste operation is conducted (in which Cell A1 is copied
to Cell A4).
402
FOUNDATIONS OF VBA AND MACROS
FIGURE 28.4
Recording A Copy/Paste Operation
Typical Adaptations Required When Using Recorded Code
Although many beginners start by recording code (and indeed often use such code in
their final models), generally it is rare that code created by recording is sufficiently
general, efficient or robust. Typically, recorded code would need adaptation, such as:
◾◾
◾◾
Increasing the generality of application:
◾◾ Replacing fixed cell references, either with named ranges or with code which
determines the correct range (such as where the data starts, or refers to a data
range with a size that is determined by the data set).
◾◾ Using a loop to repeat similar operations (note that a loop cannot be recorded).
◾◾ Adding conditional statements (these can also not be recorded).
◾◾ Adding a forced recalculation of Excel; code which has been recorded whilst
Excel’s calculation mode is set on (its default) Automatic will not explicitly have
captured that Excel may have recalculated during the process. To ensure that the
code works correctly with other settings (such as Manual), it may be necessary
to force an explicit recalculation of Excel at specific points.
Improving efficiency:
◾◾ Replacing operations that involve selecting ranges (such as Copy/Paste) with
more direct statements (such as assignment on the values from one range to the
other); this will generally result in code which is much more efficient and quicker
to execute. Similarly, direct approaches to identify or reference worksheets will
typically be more efficient than the conducting of an Excel operation to select
such objects.
◾◾ Removing or modifying steps that may be unnecessary, but which appeared in
the recording (such as formatting operations).
Thus, the main (most valid) reason for recording code is as a means to facilitate the finding of the correct syntax for specialised operations (such as capturing
the VBA-equivalent of Excel short-cuts, refreshing a PivotTable, running GoalSeek or
Solver, and so on). In other words, the results of the recording are used to provide
insight into a functionality, from which the specifically relevant instructions are derived.
Getting Started
403
Note also that many aspects of VBA simply cannot be recorded, and so must be
written: these include loops, conditional statements (and many other aspects of controlling execution) and using functions.
Writing Code
As a rule, to have robust and effective VBA code, one will need to write most of it from
scratch (or copy and adapt it from somewhere else), complemented by occasionally
referring to and adapting recorded code.
As shown in Figure 28.4, where code is generated by recording Excel operations,
a code module will be inserted automatically (and if one already exists, new recorded
code will be placed within that). However, when writing code from scratch, it will
be necessary to ensure that there is a code module available within the appropriate
workbook (Project); this can be achieved by selecting the workbook name within the
Project Window and using Insert/Module.
Some core points are worth noting in this respect:
◾◾
◾◾
◾◾
◾◾
◾◾
The ThisWorkbook and Sheet are “object modules” and are reserved for procedures
relating to workbook and worksheet events, and should not be used to place general
purpose code. For example, the ThisWorkbook module can be used to write code
that will execute whenever the workbook is opened (see later for an example). Class
Module and UserForm module possibilities are also beyond the scope of this text.
Within a code module, one will need to define whether one is writing a subroutine
or a function:
◾◾ A subroutine can be created by typing the words Sub followed by a name (such
as Sub FirstCode()); the words End Sub appear automatically. The empty
brackets after the name indicate that the subroutine has no parameters associated with it. Many subroutines are task sequences which do not require arguments, although some may (the code in Figure 28.4 shows a similar example).
◾◾ A function can be created by typing Function followed by a name and argument list in brackets; the words End Function will appear automatically.
Where several procedures are to be written, these can either be included within
the same module or in a new module. If several procedures have been created in
a module, the drop-down list in the Procedure box can be used to rapidly move
between them. One may choose to split the code across several modules in order
both to increase transparency and to ease navigation. For example, subroutines
could be placed in one (or several modules) and functions in another. In such cases,
it can be useful to give an appropriate name to each module by using the Name box
within the Properties window.
The name of the procedures within a module (subroutine or functions) can be chosen to be essentially anything (subject to a few restrictions, such as not containing
any spaces, not using reserved words and so on; see later for more details).
The code will be saved whenever the workbook is saved as an .xlsm file (a .xlsx
file may not contain code).
The code window should also appear once the module is inserted; if not, View/
Code can be used to display it. The code within any module can be made visible by
double-clicking on the name of the module.
404
FOUNDATIONS OF VBA AND MACROS
When writing code, some points to bear in mind are:
◾◾
◾◾
◾◾
◾◾
Comment lines are simply notes that have no effect when the code is run. A comment starts with an apostrophe, and may either be on a stand-alone line or be
placed on a code line (after the code). Comment lines are shown automatically in
green; the recorded macro in Figure 28.4 contains some comment lines that were
automatically inserted.
A line of code or a comment can be continued (on another line), by the use of
SPACE followed by UNDERSCORE at the end of the line that is to be continued.
Indentation can be used to make the code visually more attractive. The Tab key
can be used to indent code, and Shift+Tab to un-indent. The Tools/Options/
Editor menu in VBE can be used to alter the tab width (when using several levels
of indenting, the default tab width of four spaces is often too wide).
When in the Code window, the typing of a full stop after an object will result in
a drop-down menu appearing, which presents the available list of menu items
relating to that object. For example, by typing Range("A1"). one sees the menu
items that are relevant to a range, such as Range("A1").Activate to make A1
the active cell, Range("A1").ClearContents to clear the contents of Cell A1, and
Range("A1").Value to refer to its value (the value is also the default property of
a range, so Range("A1") would be interpreted as referring to the value).
Running Code
Before running any VBA macros, it is important to realise that in general there is no
undo feature. Thus, code which alters the Excel worksheet in some way (such as overwriting existing data or formulae) can cause problems if it has not been checked first.
Therefore, before running any code, it is often worthwhile to keep a back-up of the file,
or at least to check before saving the file that the macro has not produced any errors.
Macros (or sub-routines) can be run in several ways:
◾◾
◾◾
◾◾
When in VBE, with the cursor placed within the code of the subroutine to be run,
press F5 (or Run/Run Sub). A macro can also be called from another macro, so
that, in more complex situations, embedded or sequential structures can be created
in order to modularise the code into smaller components.
When in Excel’s Developer tab, using the Macros button to select the macro and
then choosing Run. The short-cut Alt+F8 can also be used (from anywhere in
Excel) to invoke the Macros command.
Within Excel, by clicking on any object which has had a macro assigned to it. Such
an object may be created in any standard way in Excel (such as using the Insert
menu to create a TextBox, a Chart or other shape or graphic), with right-clicking
on the shape used to invoke the Assign Macro menu. Alternatively, the Insert/
FormControls command on the Developer tab can be used to create a button or
other control, in which case the macro-assignment process is invoked automatically. (ActiveX controls should not generally be used.) Objects such as text boxes
and buttons can of course be renamed, resized and repositioned as desired (e.g. by
right-clicking to edit). It is important to label them clearly to ensure that macros
are not run by accident. Therefore, it should be made clear to the user in some way
that clicking on the shape will run a macro (e.g. by labelling the shape); if this is
Getting Started
◾◾
◾◾
405
not clear, then the macro may be run unintentionally, which may not be desirable.
For example, assigning to a chart a macro that is needed to update the chart data
would seem sensible, whereas if the macro performs some other operation (not
related to the chart), then it would probably be better to use a separate button.
From the Customize menu on the Quick Access Toolbar, choose More Commands,
then Macros (in place of the default Popular Commands), select the macro name,
and choose Add. One can then use the Modify menu to use a symbol to represent
the macro. Since this will change the general Excel interface and create an icon that
will have an effect only when the workbook that contains the macro is active, it is
probably worthwhile doing only for procedures that are to be used in a variety of
workbooks, such as some of those in the Personal Macro Workbook (which we do
not use in this text; see earlier).
From a User Form.
Debugging Techniques
Before running code completely, it is usually worth running some simple checks:
◾◾
◾◾
◾◾
◾◾
Using the Debug/Compile menu will often find basic errors of syntax or consistency.
Stepping through the code line-by-line, by using the F8 key (or Debug/Step
Into). This will often highlight the location of fundamental errors that prevent
complete code execution. When stepping through, a few points are worth bearing in mind:
◾◾ The code line that is about to run (but has not yet done so) will appear in yellow.
◾◾ Placing the cursor over a variable will show its value at that point in the code
execution.
◾◾ Ctrl+F8 or Debug/Run to Cursor can be used to run from the beginning to the
position of the cursor; this can be useful if one believes that the code up to that
point is working and one wishes to double-check by running it.
◾◾ One can set a breakpoint in the code by clicking on the side-bar, or placing
the cursor at the desired code line and pressing F9, or using Debug/Toggle
­Breakpoint. The code can then be run to the breakpoint by using F5 (assuming
it is error-free up to that point) and thereafter using F8 to step through the subsequent lines individually.
◾◾ A simple message box (e.g. MsgBox x) can be used to return the value of a variable at that line in the code. It can be commented out (using an apostrophe) or
deleted when no longer needed.
When running the code, the Run/Break and Run/Reset buttons can be used to
halt code execution and break out, such as if one is caught in a long or endless loop
(Excel’s Task Manager can be used as a last resort).
The VBA Help menu can be accessed from the toolbar or using F1 from within VBE.
Whilst the use of these step-through and break-point techniques is usually sufficient for simple code, other debugging and robust code-writing techniques may be
required or recommended in general practical examples. The later chapters in this Part
(especially Chapter 31) cover these in detail.
Note that the fact that code can perform operations without crashing is not the
same as the code being free of errors or of meeting its functionality requirements! This
406
FOUNDATIONS OF VBA AND MACROS
is the same as in Excel, where the fact that a formula calculates without returning an
error message does not mean that the model is correct. In addition, as a general rule,
the types of possible errors that can occur in VBA are usually more varied and potentially subtler than in Excel.
SIMPLE EXAMPLES
This section provides some simple examples of code which illustrate many of the points
covered earlier in the chapter. We show examples of:
◾◾
◾◾
◾◾
◾◾
◾◾
Taking a value from an Excel cell and using it in VBA code.
Using named Excel ranges to make the communication between Excel and VBA
more robust.
Placing a value from VBA code into an Excel range.
Replacing a Copy/Paste operation with an assignment statement.
Creating a simple user-defined function.
When running code in the example files, it will be necessary to enable the macros
in them. This can be done either on an individual basis (in response to the security
warnings that are likely to appear), or by temporarily enabling all macros using the
Macro Settings within the Trust Centre options (on the Excel Options menu), or by
setting the folder containing the files as a trusted location using the Add Trusted Locations option.
Example: Using Excel Cell Values in VBA
The file Ch28.1.ExcelToVBA.1.xlsm contains an example of code which reads the values from two Excel cells into VBA, multiplies them, and displays the result to the user
in a MessageBox (see Figure 28.5).
The code used is:
Sub MRTakeNumberFromExcel()
i &equals; Range("C2")
j &equals; Range("C3").Value
k &equals; i * j
MsgBox k
End Sub
FIGURE 28.5
Simple Example of Using Values from Excel in VBA
Getting Started
407
Note the following:
◾◾
◾◾
◾◾
◾◾
The Excel cell ranges are referred to in a way which uses cell references as text
fields (i.e. Range("C2"), not Range(C2)). Therefore, such text fields would not
adjust automatically if a row were introduced at the top of the worksheet, and
the code would not work as anticipated; this is one reason why the use of named
ranges for Excel cells will be more robust (see later).
The = sign is not a statement of mathematical equality; rather it is an operation
which assigns the item on the right to the item on the left. This is similar to other
computing languages, and indeed also to Excel, where (for example) when working in Cell B5, the typing of =B2 will assign the contents of B2 into B5.
The default property within VBA of a single Excel cell is its value. Therefore, the
.Value statement used in the second assignment operation is not required here.
However, it is generally more robust and transparent to explicitly state which property of a cell is required (e.g. its format, text colour or font size), since VBA code
can be used to conduct operations based on many properties of cells and ranges.
Where the range referred to is a multi-cell range, the .Value property would generally be necessary for the code to execute correctly.
Figure 28.6 shows the results of running this code, displaying a message box (Msg-
Box)of the result.
Example: Using Named Excel Ranges for Robustness and Flexibility
To make the above procedure more robust, it would help if the Excel cell ranges were
given names. This would allow the individual cells to be moved elsewhere (or a new
row inserted above them, or columns before them) without affecting the results.
Figure 28.7 shows the names that are given in this example using Excel’s Formula/
Name Manager menu.
The VBA code can then be adapted as follows:
Sub MRTakeNumberFromExcel()
i &equals; Range("Item1")
j &equals; Range("Item2").Value
k &equals; i * j
MsgBox k
End Sub
FIGURE 28.6
Results of Running Some Simple Code, with the Message Box Displayed
408
FOUNDATIONS OF VBA AND MACROS
FIGURE 28.7
Creating Named Ranges in Excel
Note that:
◾◾
◾◾
◾◾
If the name of a range is modified in the Excel workbook, then it will also need to
be changed in the VBA code. The link is not automatic, as the VBA code encloses
the name in parenthesis, as for a text field. (Once again, this contrast to Excel formulae, where the name used is modified automatically.)
In auditing a model that contains VBA code, it is advisable to inspect any VBA
code before changing the Excel part of the model in any way (introducing rows,
columns, changing named ranges or other operations could all create unintended changes).
It can be useful to use the F3 short-cut key to create a list of Excel named ranges,
which can then be copied into VBA code to avoid spelling mistakes. (Chapter 30
shows an example of a macro which can be used to list all the named ranges within
a workbook, as an alternative.)
Once these changes are made to the code, new rows and columns could be introduced into Excel, as desired, and the code should run correctly.
The file Ch28.2.ExcelToVBA.2.xlsm is provided so that the reader can experiment
with this.
Example: Placing a Value from VBA Code into an Excel Range
In the above example, values were placed from code into an Excel worksheet. The
­process can be used in the opposite sense (i.e. in which variables that are used in the
code take their values from an Excel worksheet).
The file Ch28.3.VBAtoExcel.xlsm contains a simple example; the number 100 is
assigned to the value of the cell that has been given the Excel named range ValItem
(Cell C2); Figure 28.8 shows the result.
Sub MRAssignl()
Range("ValItem").Value &equals; 100
End Sub
Getting Started
FIGURE 28.8
Result of Running a Simple Macro to Assign Values from VBA into Excel
FIGURE 28.9
Results of Assignment Operation Instead of Copy/Paste
409
Example: Replacing Copy/Paste with an Assignment
As a rule, it will be much more computationally efficient to use assignment operations
instead of Copy/Paste. The difference in speed between the two becomes much clearer
when the operations are performed many times in sequence.
The file Ch28.4.Assign.xlsm shows an example of how assignment can be used to
place the value of one cell (named range) into another without explicitly selecting the
cells, or using a Copy/Paste operation (see Figure 28.9).
Sub MRAssignl()
Range("ValCopied").Value &equals; Range("ValOrig").Value
End Sub
Example: A Simple User-defined Function
Functions are distinguished from subroutines in that they can only provide a result in
an Excel cell or range (for array functions). As for Excel functions, the link between
a function’s parameters and the result of the calculations is “live”. By contrast, subroutines can perform procedures (including returning a value into an Excel cell), but
are not live linked to the input assumptions, so need to be re-run if the value of these
assumptions were to change.
The file Ch28.5.UDFSimple.xlsm shows a simple example (see Figure 28.10).
Note that user-created functions can be accessed in Excel by direct typing (provided
they have the default scope of Public), or by using the Formula/Insert Function menu
(where they will be listed under the user-defined category). To facilitate the direct
410
FIGURE 28.10
FOUNDATIONS OF VBA AND MACROS
Simple Example of a User-defined Function
typing approach, the author generally names all his functions so that the first two
letters are those of his initials (i.e. MR. . .); such nomenclature also helps to identify
(when auditing a model) whether a function is an Excel one or has been written as a
bespoke function.
Function MRMULTIPLYUS(x, y)
Z &equals; x * y
MRMULTIPLYUS &equals; Z
End Function
Note that the code must contain a return statement (before End Function) which
explicitly assigns the value of the calculation to the function’s value (a frequent error is
to omit the return statement when writing the initial code).
Of course, as is the case when using other VBA procedures, user-defined functions
have the disadvantage that the model may be less transparent to users who are not
familiar with them. Their use can nevertheless be a powerful tool in the right circumstances, as discussed in more detail in Chapter 33.
Example: Displaying a Message when a Workbook is Opened
A simple example of event-driven code is that of automatically displaying a message
whenever a workbook is opened. The key point is that a specific subroutine using
the reserved word Workbook_Open() must be placed within the ThisWorkbook
code module.
The file Ch28.6.WorkbookOpenDisclaimer.xlsm contains a simple example.
­Figure 28.11 shows a screen-clip. Note that in this example, the worksheet in Excel
that contains the disclaimer is named “Disclaimer”, and has been given the code name
ModelDisclaimer in VBA. Thus, the code activates that worksheet and then displays a
message box to the user (the message box could also display the text of the disclaimer,
as an additional option or as an alternative).
Sub Workbook_Open()
With ThisWorkbook
ModelDisclaimer.Activate
MsgBox ("Please read the disclaimer in the Disclaimer worksheet")
'MsgBox ("...or you could write the Disclaimer text here ...")
End With
End Sub
411
Getting Started
FIGURE 28.11
Displaying a Message when a Workbook is Opened
Note also that procedures can be run whenever a workbook is closed using the
subroutine Workbook_Close, which is also a reserved word that must be placed in the
ThisWorkbook code module.
Sub Workbook_Close()
'Write code to run here
End Sub
CHAPTER
29
Working with Objects and Ranges
INTRODUCTION
This chapter introduces the structure of objects within the Excel environment. We
focus on those that are key in general financial modelling, especially:
◾◾
◾◾
Referring to ranges of cells.
Using collections of objects and hierarchies of objects.
OVERVIEW OF THE OBJECT MODEL
For many modellers, the subject of Excel objects is not one that would seem to be
of immediate relevance: first, many traditional Excel models are based on arithmetic
operations and functions, with objects apparently having no real role. Second, simple
VBA code can be recorded or written without there appearing to be any need to refer
to objects specifically. However, knowledge of the principles of Excel objects is very
important to be able to write clear, flexible and robust code, as well as to access the
wide set of applications that the Excel/VBA object environment allows, so that one can
develop (or audit) a wider set of modelling applications.
Objects, Properties, Methods and Events
In many ways, the logic used in the Excel/VBA environment is similar to that of natural language:
◾◾
◾◾
Objects are analogous to nouns. They are essentially the parts of Excel that can
be seen, including cells, ranges, rows, columns, workbooks, worksheets, charts,
PivotTables, text boxes, cell comment boxes, shapes, and so on.
Properties are analogous to adjectives, describing some aspect of an object, of
which there are generally several. For example, properties of a book include its
author, title, number of pages, weight, and so on, whereas those of an Excel cell
may include its value, or its type of formatting.
Principles of Financial Modelling: Model Design and Best Practices using Excel and VBA, First Edition.
Michael Rees.
© 2018 John Wiley & Sons, Ltd. Published 2018 by John Wiley & Sons, Ltd.
413
414
◾◾
◾◾
FOUNDATIONS OF VBA AND MACROS
Methods are analogous to verbs (e.g. a book could be opened, closed, read, put on
the bookshelf, bought or sold).
Events are like methods, but where the action is triggered by the system (such as
when a workbook is opened, the value in a worksheet is changed, and so on).
The objects, properties, methods and events are of course specific to those that
are relevant to the Excel/VBA environment (and do not have the full richness and
complexity of natural language). As a set of instructions to be carried out by a computer, the syntax of VBA is more concise and precise than that of natural languages:
for example, rather than “Would you mind washing the dishes, please?”, the code
would be analogous to “dishes.wash”. In addition, whilst in natural language it is
generally clear from the context which dishes are being referred to (our dirty ones,
rather than the neighbours’ clean ones), such contextual issues are not necessarily
uniquely defined when considered from a computer’s perspective. To write robust
code, it would generally necessary (or better) to specify such issues very precisely and
unambiguously.
As in natural language, the properties of an object may result in another object:
for example, the “screen property” of a computer is also an object (i.e. the screen).
Similarly, in VBA, Range("A2:B5").Rows refers to the rows of that range (i.e. Rows 2,
3, 4 and 5), and Range("A2:B5").Rows.Count would use the Count method to count
the number of rows (i.e. four). Other methods associated with range objects include
Activate, ClearContents, ClearFormats, Copy, PasteSpecial and Select.
Note that one specific object is Application, which represents the entire application
(i.e. Excel in this case).
Object Hierarchies and Collections
Within Excel/VBA, objects can exist in Collections as well as in Hierarchies.
Examples of Collections include:
◾◾
◾◾
◾◾
Workbooks is the set of all open workbooks.
Worksheets is the set of worksheets in the specified or active workbook (the
Sheets object includes both worksheets and chart sheets).
ChartObjects is the set of charts in the specified or active worksheet. Charts is
the set of chart sheets in the specified or active workbook, not the set of charts.
◾◾
◾◾
◾◾
Names is the set of named ranges in the specified or active workbook.
PivotTables is the set of all PivotTables in the specified or active worksheet.
WorksheetFunction is a top-level object, whose properties are the individual
Excel functions.
This gives rise to hierarchies of objects. Thus, using the fact that Worksheets is a
member of the Workbook object:
◾◾
Workbooks("Model.xlsm").Worksheets("Data1") refers to the indicated
worksheet (i.e. Data1) in the Model workbook.
◾◾
Workbooks("Model.xlsm").Worksheets.Add is part of the syntax required to
add a new worksheet to the Model workbook.
Note that when working in VBA, typing “.” after an object collection invokes VBA
to provide a drop-down list of methods and properties that can be applied at that point.
Working with Objects and Ranges
415
The use of collections can allow certain operations to be conducted easily that
might otherwise appear to be complex or time-consuming (see later examples).
Using Set. . .=. . . .
The use of the Set statement is of fundamental importance when working with Excel
objects. For example, in the last chapter, we used basic code lines from such as:
i = Range("C2")
j = Range("C3").Value
On reflection, it becomes clear that the first line of code is unclear or ambiguous:
the role of the variable i in the code is to take a value, whereas C2 is a cell (not just a
value) that has several properties; its value, font size, colour, other formatting aspects,
and so on. Therefore, the first line is trying to assign a multi-faceted object to a single
number. This is inherently inconsistent, and indeed one may wonder as to why the code
can execute at all (the reason being that the default property of a range object is its
value). The second line of this code is clearer, because it explicitly works with the Value
property of the range and assigns only this to the variable j.
The Set statement can be used not only to overcome this ambiguity, and is in fact
generally necessary, especially when the left-hand side of an “=” statement is an object.
For example:
◾◾
◾◾
Set DataRange=Range("A1:A100")
Set Rng = ActiveSheet.UsedRange
The failure to include Set is a common error, resulting in an error message, such as
Object variable not set (Error 91) when one runs the code.
Using the With. . .End With Construct
The With...End With construct allows one to specify an object and to conduct
several operations with that object using syntax that is more concise. Thus, one
could write:
With Range("A1").Font
.Name = "Calibri"
.Size = 10
.Color = -16776961
End With
The construct can be embedded within others, such as:
With Application.ThisWorkbook
With Range("A1")
With .Font
.Name = "Calibri"
.Size = 10
.Color = -16776961
End With
End With
End With
416
FOUNDATIONS OF VBA AND MACROS
The main uses in practice are:
◾◾
◾◾
◾◾
To increase speed of writing code that refers to the same object multiple times.
To facilitate the use of full referencing, by making it less cumbersome to
implement.
To make the code more transparent by emphasising which object is being
worked with.
Finding Alternatives to the Selection or Activation of Ranges and Objects
Typically, the code that results from recording processes contains steps in which cells,
ranges or objects are selected (or activated). On the other hand, often the ultimate
operation needed does not require such selection or activation processes. It is almost
always much more computationally efficient and much quicker to run code that is
written to eliminate the explicit selection or activation of objects (which is often,
although not always, possible). In some cases, such as when working with charts or
PivotTables, it may be necessary to activate objects before some operations can be
performed on them, but it is generally worth trying to test if such activation is truly
necessary.
For example, the recording of code to clear the range A1:E8 would give:
Range("A1:E8").Select
Selection.ClearContents
whereas the direct equivalent would be
Range("A1:E8").ClearContents
(The word Selection is worksheet-specific and is a word reserved by VBA to
refer to the last range that was last selected on that worksheet.)
Similarly, the use (but not the selection) of syntaxes such as xlCellTypeLastCell,
CurrentRegion or UsedRange (discussed later in this chapter) are typically more efficient than the results of recording Excel operations such as Ctrl+Shift+RightArrow,
which might give code such as:
Range(Selection, Selection.End(xlDown)).Select
Range(Selection, Selection.End(xlToRight)).Select
WORKING WITH RANGE OBJECTS: SOME KEY ELEMENTS
This section focuses on key elements of working with ranges (range objects).
Basic Syntax Possibilities and Using Named Ranges
There are many ways to refer to Excel range objects:
◾◾
◾◾
◾◾
Range("B2") refers to a single cell.
Range("B2:C10") refers to the range consisting of cells B2 to C10.
Range("B2", "C10") also refers to the range consisting of cells B2 to C10.
Working with Objects and Ranges
417
Named Ranges and Named Variables
As mentioned earlier, within VBA code, it is almost always preferable to use named
ranges instead of direct cell references. As well as being more robust if the worksheet
structure were to change (new rows or columns added), their use generally creates
more transparency.
There are several situations that arise, which affect the appropriate point at which
a name should be assigned to a range:
◾◾
◾◾
Where the size and location of the ranges are fixed, one can define the names
in the Excel workbook (using Excel’s Formulas/Name Manager menu) as the
model is being built (or as the VBA code is being written). A range defined in
this way would be referred to in the code using inverted commas (e.g. Range
("PriceInput") or Range("NumberofTimestoRunLoop"), and so on). When
auditing such code, to find out which range is being referred to by the name,
one could use either the Excel Name Manager, or VBA’s Immediate window
(see later).
Where the size or location of the range is determined only when the code is run,
the name would be defined within the VBA code, such as:
Set dRange = ......
The right-hand side of the Set statement would refer to the (variable-sized) range
that is determined at run time from the data set (perhaps using some of the techniques
below, such as CurrentRegion, UsedRange and so on). The left-hand side creates an
object variable that corresponds to that range. When referring to such a range within
the code, one can then directly use the variable name (i.e. not the inverted comma format), such as:
NRows=dRange.Rows.Count
◾◾
One could also use the Add method within VBA to create an Excel name as the
code is run (for both fixed- and variable-sized ranges). For example, to create a
new name that refers to cells A1:B100 on the worksheet Sheet1, one could use:
Names.Add Name:="DataRange", RefersTo:="=Sheet1!$a$1:$B$100"
When doing so, one would need to ensure that the name does not already exist (for
example, by attaching an indexation number to it that is tracked and incremented each
time a name is added). Often, this approach is therefore not as useful or as convenient
as the other approaches.
The CurrentRegion Property
The CurrentRegion property of a cell or range is the largest two-dimensional range
that results from including within it all cells which are contiguous with some other cell
of the region. That is, it is the range (surrounded by empty cells or the physical limits
of Excel) that would be found if one started at any cell within the range, and included
every non-empty cell which is contiguous to it, and then all non-empty cells contiguous
to these, and so on, until there are no further new cells to include.
418
FOUNDATIONS OF VBA AND MACROS
If one were not aware of the syntax, one could establish it by recording a macro,
using either:
◾◾
◾◾
The F5 (GoTo)/Special/Current region menu sequence.
The short-cut Ctrl+* (Ctrl+Shift+8).
Note that the recording process will generally result in the range being selected,
creating code such as:
Selection.CurrentRegion.Select
whereas it will generally be more efficient not to select objects (but to use only the
CurrentRegion part of the syntax in the later code).
The xlCellTypeLastCell Property
One can locate the last cell that contains data or formatting by using either:
◾◾
◾◾
The F5 (GoTo)/Special/Last cell menu sequence.
The short-cut Ctrl+End.
Once again, the macro that results from the recording process will generally select
the last cell, such as:
Sub Macro4()
Range("A1").Select
Selection.SpecialCells(xlCellTypeLastCell).Select
End Sub
However, for practical purposes, one would need to extract the relevant code elements without explicitly selecting any cells:
With Range("A1")
Set lcell = .SpecialCells(xlCellTypeLastCell)
End With
after which further operations may be conducted, such as:
NRows = lcell.CurrentRegion.Rows.Count
Thus, in principle, if it were known (due to structural reasons) that all the data on
a worksheet were in a single contiguous range, then a code line such as:
With Range("A1")
Set dRange=.SpecialCells(xlCellTypeLastCell).CurrentRegion
End With
would create an object variable that represents the full data set (including any
headers).
Note that the last cell may be blank if the formatting or contents of that cell have
been altered during a working session (e.g. content inserted and then deleted). Thus,
when using this to identify a data range, one may have to take care as to whether such
operations are conducted within the code, and adapt the code accordingly.
Working with Objects and Ranges
419
Worksheet Names and Code Names
In general, one may need to state which worksheet (and perhaps which workbook) is
desired to be referred to during the run of the code. For example, a statement such as
Range("A1") does not make clear on which worksheet the range is. Worksheets can
be referred to either:
◾◾
Using their names as defined by the model builder when working in Excel
(or using the Excel defaults, such as Sheet1 etc). The VBA code would be,
for example:
With Worksheets("Sheet1")
...
End With
◾◾
Using the VBA code name for the sheet. Within the VBE window a worksheet can
be given a name by first selecting it within the Project window, and changing its
associated name within the Properties window. This code name can be different
to the Excel name, so that the use of the code name will mean that the code will
still work even if the worksheet name in Excel is changed:
With DataSheet
...
End With
The UsedRange Property
The UsedRange is a property of a worksheet that defines its used range (this may
include blank rows and columns where these have been used in some form, including
the addition and subsequent deletion of content).
The syntax requires a worksheet to have been specified, such as:
When using Excel worksheet names:
With Worksheets("Sheet1")
Set dRange = .UsedRange
End With
or when using code sheet names:
With DataSheet
Set dRange = .UsedRange
End With
One can easily see the UsedRange by running code such as:
With DataSheet
.UsedRange.Select
End With
This can be used in an analogous way to the xlCellTypeLastCell property, with
the advantage this it unifies multiple non-contiguous ranges.
Note also that some (perhaps expected) range definitions do not exist in VBA
(e.g. CurrentRange, ActiveRegion or ActiveRange do not exist).
420
FOUNDATIONS OF VBA AND MACROS
The Cells Property
The Cells property creates a range defined relative to the starting point of another
range. It can be used in many contexts:
To operate on all the cells in a worksheet. For example:
With Worksheets("Sheet1").Cells
.ClearContents
End With
or
With Worksheets("Sheet1").Cells
With.Font
.Name = "CourierNew"
.Size = 10
End With
End With
◾◾
To operate on cells defined relative to the starting point of a worksheet. For
example, to place the value 400 in Cell C5, i.e. the 5th row and 3rd column of
the worksheet
With Worksheets("Sheet1").Cells(5, 3)
.Value=400
End With
◾◾
To operate on cells defined relative to another range. For example, to place the
value 500 into the cell that is 5 rows and 3 columns removed from Cell B2 (i.e.
into Cell D6), one could write:
With Worksheets("Sheet1").Range("B2").Cells(5, 3)
.Value=500
End With
Note that the following statement refers to Cell C7, being the cell that is the 5th
row and 3rd column of the range that starts at Cell A3:
Worksheets("Sheet1").Range("A3:B10").Cells(5, 3)
◾◾
To specify a range of cells on a worksheet, such as the range A1:C5:
With Worksheets("Sheet1")
Range(.Cells(1, 1), .Cells(5, 3)).Value=800
End With
◾◾
To find the first cell in the UsedRange of a worksheet:
With Worksheets("Sheet1").UsedRange
Set dstart = .Cells(1, 1)
End With
Cells can also be used in the context of the cell number in the worksheet or relative to a starting cell (from left to right and then top to bottom), such as Cells(1),
Cells(2). In particular, this can be used to find the starting point of a range
(i.e. Cells(1)). However, there is a risk of lack of compatibility and errors when using
Working with Objects and Ranges
421
this property more widely, since code may have been originally written in Excel 2003
(which had 256 columns): Cells(257) would correspond to Cell A2 in Excel 2003
but to cell IW1 in Excel 2007.
The Offset Property
The Offset property of a range is conceptually similar to Excel’s OFFSET function.
However, there are a number of differences:
◾◾
◾◾
◾◾
It is a property of a range, not a function.
Its reference range is external to it (not an integral part or parameter of the
function).
There are no optional height and width arguments.
Examples of its use include:
◾◾
Range("A1").Offset(2, 0) refers to Cell A3, being offset by two rows and no
◾◾
Range("A1:B5").Offset(1,2) is the range C2:D6, i.e. that which is offset by
columns from Cell A1.
one row and two columns from the reference range.
To a large extent, Offset is an alternative to Cells, so that they are interchangeable. In many cases, Offset may be more intuitive than Cells (just as, with Excel functions, OFFSET is often more intuitive than INDEX). In Excel, the OFFSET function is
Volatile, and so is to be avoided unless no real alternative is available (see Chapter 5
and Chapter 26). However, no such restriction exists in VBA, so that the use of Offset
or Cells is often just a case of personal preference (the author generally has the habit
of using Offset).
The Union Method
The Union method unites several ranges. Thus, Union(Range("B2"), Range("C10"))
refers only to the cells B2 and C10, whereas Range("B2", "C10") would refer to the
full range B2:C10.
The following sets the values and the font formats of non-contiguous cells:
Set uRange = Union(Range("A1"), Range("B7"), Range("C5"))
With uRange
.Value = 500
With .Font
.Name = "Arial"
.Size = 18
End With
End With
InputBox and MsgBox
The InputBox and MsgBox can be used to communicate basic information to and from a
user, including to take simple numerical information that could be used within the code
(such as which scenario number is to be run, or the number of times to run a recalculation
422
FOUNDATIONS OF VBA AND MACROS
loop in a simulation model). In the code below, the first input box code line will provide
a message but the user input is not stored, whereas the second input box code line will
store the user’s input in the variable x, and the message box will display this stored value:
Sub MRTakeInput1()
InputBox "Type a Number"
x = InputBox("Sorry, retype it")
MsgBox x
End Sub
Application.InputBox
In many applications, it can be important for the user to input a cell reference (not simply
a number). For example, one may wish to point to the first cell of a data set, so that the
code can then detect the full set of data that is contiguous with the cell (and which may
form the definition of the data that is to be manipulated). In this case, the input cell reference would be an object variable, so that the Set statement is required, with the Type
argument used to indicate that the input provided is a cell reference (by use of the value 8):
Set dInputCell = Application.InputBox("Select Any Cell within Data Range", Type:=8)
One can then define the data range as being (for example) the current region associated with that input cell:
Set dFullRange = dInputCell.CurrentRegion
and one can find the first cell of that range using:
Set dStartCell=dFullRange.Cells(1,1)
Defining Multi-cell Ranges
Where possible, it is usually more efficient (i.e. the code will run more quickly) to work with
multi-cell ranges, rather than the individual cells within the range. For example, to place
the same value in all cells of the range A1:C5, code such as the following could be used:
With Worksheets("Sheet1")
Set dRange1=Range(.Cells(1, 1), .Cells(5, 3))
dRange1.value=100
End With
Similarly, to place the same value in the range A12:C16, the following could be used:
With Worksheets("Sheet1").Range("A12")
Set DRange1 = Range(.Offset(0, 0), .Offset(4, 2))
dRange1.Value = 200
End With
Using Target to React to Worksheet Events
The word Target is a reserved word in VBA that is used to refer to a range that has
been just changed by the user (not by an Excel recalculation). It can be used to react
to events that occur within a worksheet (so that a macro is run as such events occur).
The code containing this word must be placed in the code module of the worksheet in
Working with Objects and Ranges
FIGURE 29.1
423
Highlighting the Row and Column of a Chosen Cell
which one wishes to detect such changes (not in a general code module), and also use
the Worksheet_Change subroutine (which is reserved syntax for code that is to run
when such worksheet events occur).
As an example, the following code will ensure that any changes made to the sheet
(such as the entry of data, formulae or text) will be displayed in green and with a font
size of 14.
Sub Worksheet_Change(ByVal Target As Range)
With Target.Font
.ColorIndex = 10
.Size = 14
End With
End Sub
Similarly, the following code would ensure that the entire row and entire column
of a cell is highlighted when one double-clicks on it (see Figure 29.1):
Sub Worksheet_BeforeDoubleClick(ByVal Target As Range, Cancel
As Boolean)
Set myWorkingRangeRow = Target.EntireRow
Set myWorkingRangeCol = Target.EntireColumn
Set myRangetoShow = Union(myWorkingRangeRow, myWorkingRangeCol)
myRangetoShow.Select
End Sub
Using Target to React to Workbook Events
In order to detect and react to changes anywhere in the workbook, one can use the
Workbook_SheetChange subroutine, which must be placed in the ThisWorkbook
module, for example:
Sub Workbook_SheetChange(ByVal Sh As Object, ByVal Target As Range)
str = "You just changed cell " & Target.Address & " of " & Sh.Name
& " to " & Target.Value
MsgBox str
End Sub
CHAPTER
30
Controlling Execution
INTRODUCTION
This chapter describes the key elements relating to the defining and controlling of the
steps for the code to follow as it runs. We cover a range of topics including the core
syntax and commands, and provide some selected examples of these.
CORE TOPICS IN OVERVIEW
Input Boxes and Message Boxes
The use of the InputBox, MsgBox and Application.InputBox were mentioned in
the last chapter, and so are not addressed further here in detail. However, it is worth
noting that the use of these approaches means that code execution is halted until some
feedback is provided by the user, which can be inconvenient in cases where one wishes
to complete code to run automatically and without intervention.
For. . .Next Loops
The use of a For...Next loop is the most basic and important approach to automate
repetitive operations involving calculations. The core syntax is typically of a form such as:
For i = 1 To 1000
...Code to be executed (that involves i)
Next i
or
For i = 1 To Range("NLoops")
...Code to be executed (that involves i)
Next i
These create a looping process in which an indexation variable i starts with the
value 1 and is incremented by the default of 1 each time that a step of the loop is executed (and hence takes the values 1, 2, . . . . in sequence).
Principles of Financial Modelling: Model Design and Best Practices using Excel and VBA, First Edition.
Michael Rees.
© 2018 John Wiley & Sons, Ltd. Published 2018 by John Wiley & Sons, Ltd.
425
426
FOUNDATIONS OF VBA AND MACROS
Some basic points to note are:
◾◾
◾◾
◾◾
◾◾
The Next statement is required to define at what point to start to repeat the operation within the loop, rather than moving to the code steps that are intended to be
run after the loop.
The i after the Next statement is optional, but its inclusion renders the code easier
to read and so is less error-prone. Especially where there are multiple or embedded
loops, the “closing” of the loops in this way is important.
The code within the loop will (almost) always depend in the value of the indexation number i in some way.
The indexation variable (here: i) could essentially be given any (valid, non-­
reserved) name. Of course, it is recommended and common practice for the name of
a ­variable to provide some indication as to the nature of the variable, so that names
such as i or iCount and so on are frequently used for integers (as are j, k, l, m
and n), with x, y, z often being used for variables that can take any value.
In some cases, increments other than 1 are needed, for example:
◾◾
◾◾
For i = 1 To 1000 Step 2 will loop through the values for i of 1, 3, 5, 7, . . . , 999.
For i = 1000 To 1 Step -1 will loop through values 1000, 999, 998, . . . 1.
For Each. . . In. . .Next
A For Each...In...Next loop can be used to automate the repetition of operations by
working through the items in an object collection (rather than through a set if integers or
a structured indexation set when using a For...Next loop). A typical syntax would be:
For Each mySheet in Worksheets
...Code to be executed (that involves mySheet)
Next mySheet
Note that the name mySheet in the above is simply an indexation variable, and
one which would (generally) be used within the loop to specify the object on which
the operation is to be performed (such as mySheet.Delete); once again, the name is
essentially arbitrary (within the constraints of name validity, such as no spaces, and no
reserved words). Of course, it makes sense from a transparency perspective to use a
name that indicates the nature of the object within that context.
The uses of this type of loop include:
◾◾
◾◾
◾◾
To delete specific worksheets in a workbook, such as those whose name starts with
a specific word or another identifier.
To reformat all charts (ChartObjects) in a workbook.
To make a list of the names of all worksheets in a workbook.
It is also worth noting that the items in the object collection are worked through
in their implicit numerical order (even if such an order is not immediately obvious to
a modeller or user), just as a For...Next loop uses a positive step of one by default.
For example, code such as:
For Each nm in Names
MyStrName = Range(nm).Name.Name
Next nm
Controlling Execution
427
would work through the names of the named ranges in a workbook. Note that the
word Name is required twice in the above code: since Names refers to the collection of
named ranges, Names.Name refers to a specific name object (which has several properties, including its name) and so Names.Name.Name refers to the name.
If. . .Then
The If...Then statement is essentially self-explanatory, creating the situation where
the code conducts different operations depending on some condition. The simplest
form is essentially:
If ConditionTest Then
... first possible set of instructions
Else
... second set of instructions
End If
Note that there are cases in which an operation is required to be conducted only
when a condition is met, with no operation required when the condition is not met. In
such cases, one may consider leaving out the Else statement. However, it is generally
more transparent to state explicitly that no operation is required; this can be achieved
by using the Else statement but with a simple comment line afterwards.
Where there are multiple conditions to be tested, the ElseIf statement can be
used, before a single Else:
If ConditionTest-1 Then
... first possible set of instructions
ElseIf ConditionTest-2 Then
... second possible set of instructions
ElseIf ConditionTest-n Then
... nth possible set of instructions
Else
... final possible set of instructions
End If
Select Case. . .End Select
This can be used to execute one of a set of statements depending on the result of a test.
In a sense, it is an alternative to an If...Then statement, being more transparent in
some cases (such as when running scenarios), simply because it is often visually easier to
identify in the code which case is to apply in specific circumstances. A typical syntax is:
ScNo = InputBox("Enter Scenario Number")
Select Case ScNo
Case 1 To 3
... Apply the relevant operation (e.g. lookup function based on ScNo)
Case 4, 5
... Apply the relevant operation (e.g. lookup function based on ScNo)
Case 6 To 10
... Apply the relevant operation (e.g. lookup function based on ScNo)
Case Else
MsgBox "INVALID CASE NUMBER: RERUN AND CHECK YOUR ENTRY"
End Select
428
FOUNDATIONS OF VBA AND MACROS
GoTo
The GoTo statement may also be used to determine branching that is to apply as the
result of the evaluation of a condition (such as If...Then or Case condition) or with
an On Error statement to branch to an error-handling procedure (see later).
As an example, in the following, where a user has provided an invalid entry into
the InputBox, the Case Else statement will be applied, resulting in the code using the
GoTo command to return to the scenario input code line at the beginning of the Select
Case statement.
TrySelectCaseAgain:
ScNo = InputBox("Enter Scenario Number")
Select Case ScNo
Case 1 To 3
'...Apply the relevant operation (e.g. lookup function based on ScNo)
Case 4, 5
'...Apply the relevant operation (e.g. lookup function based on ScNo)
Case 6 To 10
'...Apply the relevant operation (e.g. lookup function
based on ScNo)
Case Else
GoTo TrySelectCaseAgain
End Select
Note that the key syntax is the use of a (valid, but essentially arbitrary) name after
the GoTo statement, and the use of that name (followed by colon) to indicate the place
in the code at which one wishes to return (without the colon, an error message would
arrive as one would be effectively creating a variable without specifying any operation
to be conducted on it, so the code line would be incomplete).
Do. . .While/Until. . .Loop
The Do...Loop structure is useful when one wishes to repeat aspects of code execution
an indefinite number of times, until a condition is satisfied.
Note that:
◾◾
◾◾
The structure is typically used with one (but not both) of either the While statement or the Until statement. The first continues looping whilst a condition is still
true, whilst the latter loops until the condition is met for the first time.
The While (or the Until) conditional statements can be used at either the beginning or the end of the loop, depending on whether one wishes for the loop’s operations to be conducted at least once or not: that is, the two generic structures with
the While form are:
Do While ConditionToCheck
... Operation to run ....
Loop
and
Controlling Execution
429
Do
... Operation to run ...
Loop While ConditionToCheck
(The use of Until also has two analogous generic structures.)
An additional, and similar, structure is the While. . .Wend construct (although it is
sometimes regarded as less flexible and clear than the others):
While ConditionToCheck ... Operation to run ....
Wend
One important example of these is in the resolution of circular references, as discussed in Chapter 10.
Note that when using such looping structures (including with the use of GoTo
for correcting input data in the previous example), there could be a possibility that
the condition is never met, irrespective of how many times the loop is run. Therefore,
such loops may also need to include an indexation number which increments at each
iteration of the loop, and which exits the procedure if a preset number of iterations
of the loop is exceeded (using the Exit Sub statement at the appropriate point in
the code).
Calculation and Calculate
An important topic is that of the recalculation of Excel as a macro is running. There
are two main objectives:
◾◾
◾◾
To ensure that correct numerical values result during code execution. A macro
that has been written or recorded in an environment in which Excel’s calculation options are set Automatic (under File/Options/Formulas) may implicitly rely
on Excel having (automatically) recalculated at the required times. Such a macro
may give incorrect results if run when the calculation options are set to Manual,
because the recalculations will not occur. Some techniques that can be used to
reduce the chance of such cases arising (by forcing a focus during the process as to
when recalculations are required) are:
◾◾ Switch the Excel calculation settings to Manual, before the recording process.
◾◾ Switch the Excel calculation settings to Manual as the first step of the recording process.
◾◾ Write and/or test the macro when the calculations are set to Manual.
To optimise computational time, conducting (as far as possible) only those calculations that are necessary. This is a highly non-trivial topic: of course, the recalculation of a workbook during code execution increases computational time taken,
so that ideally one should only recalculate when it is necessary. However, it can
be rather subtle to determine whether a recalculation is necessary or not, partly
because – when Excel is set to Automatic calculation – some actions that trigger
recalculation may not initially be expected to do so (such as entering new data,
deleting or inserting a row, renaming a worksheet, hiding or unhiding rows, some
filtering actions, creating or modifying named ranges, and so on). Further, only
430
FOUNDATIONS OF VBA AND MACROS
specific parts of a model may in theory be required to be updated as a macro is run.
For example, some parts may require recalculation only toward the beginning or
end of a macro (or set of macros), whereas other items may need to be calculated
at each step of a loop.
Workbook recalculation settings can be applied from within the code (e.g. at
the start and at the end) using the following syntaxes (which could be established by
recording a macro as one selects the calculation settings):
◾◾
◾◾
◾◾
◾◾
Application.Calculation = xlManual for manual recalculation.
Application.Calculation = xlSemiautomatic for automatic recalculation, with the
exception of DataTables.
Application.Calculation = xlAutomatic for automatic recalculation, including
DataTables.
Application.Iteration = True for using iterative calculations to resolve any circular
references.
As mentioned above, in many cases it can make sense to create macros which by
default place a workbook on Manual recalculation at the beginning and then only
calculate when necessary. On the other hand, there is a risk when doing so that some
necessary recalculation steps are overlooked.
When one wishes to control calculation during the run of code, the possibilities are:
◾◾
◾◾
◾◾
Calculate or Application.Calculate (recording of F9 short-cut). This invokes
Excel’s “smart” recalculation engine, which calculates only items that have changed
since the last recalculation, Volatile functions and conditional formats, and items
dependent on others, or which are otherwise flagged as needing recalculation
(sometimes known as “dirty” items). It calculates these items for all open workbooks and would update DataTables as required if the Automatic Except Tables
(xlSemiautomatic) setting has been used for a workbook.
Application.CalculateFull (recording of Ctrl+Alt+F9 short-cut). This forces
a recalculation of all formulas in all open workbooks, including all DataTables.
Application.CalculateFullRebuild (recording the Shift+Ctrl+Alt+F9).
This forces a complete rebuild of all dependencies and a full calculation of
the workbook.
In many practical cases, it is usually sufficient to simply use the Application.
Calculate statement at the appropriate places in the code (such as when new data
is brought in or generated etc.). This is a quick recalculation approach, because in
most cases only part of the input data or a few formulae change between calculations.
(Note that the word “Calculate” is shown in Excel’s Status Bar if a higher-level build is
required (such as a full rebuild), or if the model contains a circular reference.)
Some additional points to bear in mind concerning the recalculation and optimisation of the run time are:
◾◾
◾◾
If one is unsure whether a recalculation is necessary, it will generally be better to
favour using too many recalculations, rather than too few.
Most of the benefit in terms of improving computational speed generally results
from making a few key changes to the code; the achievement of a perfect optimisation may not be a sensible objective (if computation speed is of genuine
Controlling Execution
◾◾
431
fundamental importance, one may need to work outside the Excel/VBA environment, and to use pre-compiled code, not code that compiles at run time, as is the
case with VBA).
The overall run time is often highly influenced by the underlying design and structure of the model, as well as the VBA code. For example:
◾◾ The inappropriate use of lookup functions (such as VLOOKUP) or the use of
Volatile functions (such as OFFSET and INDIRECT) can slow down a model
significantly.
◾◾ Within the VBA code, the use of Copy/Paste operations (and the selection of
objects in general) will be much less efficient than the use of assignment statements (or the direct manipulation of objects without selecting them explicitly).
◾◾ The use of VBA arrays rather than Excel cells or ranges to store data (see later)
or intermediate calculations may be a more efficient way to generate optimised
run time. It allows one a clearer view of when Excel recalculates or needs to do
so. Excel will not recalculate during the conducting of operations that involve
purely the values in the arrays (whereas equivalent operations conducted on
tables of data in Excel ranges may force a recalculation each time that a data
point in the range is changed).
◾◾ In principle, one can structure models according to which parts need recalculation at the same time, so that different parts of the model can be recalculated only when absolutely necessary (individual worksheets or ranges). This
would be a requirement if one were to aim to achieve maximal computational
efficiency, although in some cases, even small changes in a model can make a
difference.
Where one wishes to ensure that the calculation of specific worksheets is switched
off as the code is running, one can use code such as:
With AnalysisSheet
.EnableCalculation = False
End With
In such cases, toward the end of the code run, the recalculation of such as worksheet would then need to be reset and performed:
With AnalysisSheet
.EnableCalculation = True
.Calculate
End With
(i.e. the first would be used toward the beginning of the overall code, and the second
toward the end).
Similarly, individual ranges can be calculated using the Range.Calculate method.
In other words:
◾◾
◾◾
◾◾
Application.Calculate calculates all open workbooks.
Worksheets("Sheet1").Calculate calculates only the specified sheet.
Worksheets("Sheet1").Rows(2).Calculate calculates only the specified range
(the specified row).
Dependents and volatile cells which are outside the range are ignored.
432
FOUNDATIONS OF VBA AND MACROS
Screen Updating
One simple way to speed up code execution (by roughly 30% in many cases) is to
switch off the automated updating of the Excel display as the code is running. This can
be done by using (toward the beginning of the code):
Application.ScreenUpdating = False
and (toward the end of the code):
Application.ScreenUpdating = True
The main disadvantage is that having visibility of the display can sometimes
help in debugging, or help one to see the progress of code execution, and it is sometimes simply comforting to see the actions being performed. Thus, this technique
may be most applicable at the later stages of code development, after testing is essentially complete.
Measuring Run Time
In principle, the time required to run code can be measured by using the VBA Timer
function, which is expressed in seconds (its has no arguments so its parenthesis can be
omitted or left empty). The code would generically read as:
Starttime = Timer()
. . . Conduct calculations or operations
Endtime = Timer()
RunTime = Endtime - Starttime
It is of course worth bearing in mind that:
◾◾
◾◾
◾◾
The Timer function is based on elapsed time since midnight, and so would be misleading if the code were run over this threshold. The more general Time function
could be used in its place, but is slightly less convenient in that it provides the current system time in days, so generally needs to be converted to express the value in
seconds (by the appropriate multiplication).
If other applications are running at the same time or the computer is involved in
other processing activities in the background (e.g. virus checking), then these will
affect the run time; it is not easy to determine to what extent this plays a role in
an individual run. Nevertheless, the overall run time (especially when measured
several times) can provide a good indication as to the effectiveness of potential
measures to improve overall speed and efficiency.
If a step-through approach is used to check that such code is working, it will
not return values that are representative of what would happen if the code
were to be run, as the elapsed time will of course include that taken to step
through the code.
The total run time should also be shown on Excel’s StatusBar, using:
Application.StatusBar="RunTime " & Round(RunTime, 2) & " Seconds "
Controlling Execution
433
Displaying Alerts
In some cases, messages that display warnings in Excel must be disabled for the code
execution to continue as desired. For example, an attempt to instruct Excel to delete a
worksheet typically leads to a prompted warning that the operation is not reversible,
and one needs to (manually) confirm that one indeed intends to continue with the
instruction. The equivalent in VBA would also lead to the suspension of code execution
at that point.
The default warnings can be switched off by using:
Application.DisplayAlerts = False
Of course in general it is beneficial to have such warnings active, and once they
have been disabled in a section of code for a specific reason, they typically will need to
be switched on again at the end of that section of code using:
Application.DisplayAlerts = True
Accessing Excel Worksheet Functions
VBA has several built-in functions which can be used in the code. For example, Sqr
returns the square root of its argument (equivalent to Excel’s SQRT), Log gives the
natural logarithm (equivalent to Excel’s LN) and Rnd returns a uniformly distributed
random number between 0 and 1 (equivalent to Excel’s RAND).
Some key points about these functions are:
◾◾
◾◾
A list of the available VBA functions can be seen by typing VBA. in the Code window. When doing so, it will be seen that the number of arithmetic operations is
very limited when compared with Excel. For example, although there is an extensive range of functions to manipulate text (such as Left, Mid, IsEmpty), the basic
arithmetic operations corresponding to Excel’s SUM, MIN and MAX functions do
not exist (the specific list of mathematical and financial functions available can be
accessed by typing VBA.Math. and VBA.Financial. ).
A list of all worksheet functions that are available in VBA can be seen by typing
WorksheetFunction. in the code window. These can be implemented within VBA
by typing WorkSheetFunction.Sum( ), and so on. It is also often convenient to
create a worksheet function object variable, so that individual functions can be
more efficiently accessed from it:
Set wsf=Application.WorksheetFunction
Set wsfSum=wsf.Sum
Set wsfCount=wsf.Count
...
◾◾
◾◾
For those worksheet functions which use the “dot” notation in Excel, such as many
of the statistics functions in Excel 2010 onwards, an underscore is required when
these are accessed within VBA (e.g. WorksheetFunction.StDev_S).
Where VBA and Excel functions for the same calculation both exist (including
Sqr, Rnd, Log ), the VBA functions must be used.
434
FOUNDATIONS OF VBA AND MACROS
Executing Procedures Within Procedures
When code becomes large, it is useful to structure it into separate procedures, with
each having a limited and clear functionality. This will require that subroutines and
functions in the same module, same workbook or other workbooks are used.
When using several procedures, one will need to take care that the scope of each is
appropriate. The scope of a procedure defines its availability for use by another procedure. Subroutines and functions can have one of two scopes:
◾◾
◾◾
Public. When used in general code modules, such procedures are available
within the project (workbook), as well as to any other project that references it.
Public is the default scope for procedures (except for event procedures, which
are Private by default), so most procedures do not need an explicit definition
as Public.
Private. The declaration of a procedure as Private (e.g. using Private Sub
NameofSub()) would mean that it is available only to other procedures in the same
module of the workbook, and not to the whole workbook or to other modules
within it. A subroutine declared as Private will not display in Excel’s Macro dialog box (other procedures that will not show in this dialog are those that require
arguments, and those contained in add-ins). Similarly, a function declared as
­Private (e.g. using Private MyFunction(arg1, arg2)) will not be accessible
from Excel, and also available only within its own VBA code module. The Option
Private Module statement can be used at the beginning of a module to make all
procedures in a module Private.
Subroutines and functions which are Public can be executed from the Excel
workbook in which they are contained using the methods earlier in this text (e.g. use
of the Macro dialog or the Formula/Insert Function menu).
When executing procedures from other procedures in the same workbook, the
following possibilities exist:
◾◾
◾◾
Subroutines which are Public can be executed (as can Private subroutines in the
same module) by:
◾◾ Using the Run method, typing the name in inverted commas followed by the
parameter list (not enclosed in brackets), e.g. Run "SubName", arg1, arg2.
◾◾ Using the Call statement, typing any required arguments in brackets, e.g. Call
SubName(arg1, arg2). The Call statement can be omitted if the argument
list is not enclosed in brackets, e.g. SubName arg1, arg2. The use of the Call
statement is arguably preferable as it is a more explicit statement that control is
being transferred to another procedure.
Functions which are Public (or Private in the same module) can also be accessed
in the above ways, although generally one is interested in knowing the return value
of a function, so that alternatives or variants of these methods are used:
◾◾ Using a variable to represent the value returned by the function (e.g.
­ alueToUse=MyFunction(arg1, arg2)).
V
◾◾ Using the Run method, enclosing the procedure name and arguments in brackets
(e.g. ValueToUse=Run("MyFunction", arg1, arg2) ).
Controlling Execution
435
When executing Public procedures in another workbook (whether from Excel or
from VBA code), a reference needs to be created to the procedure either by:
◾◾
◾◾
Preceding the name of the procedure with the name of the workbook in which it
resides and using the Run method or the return value method (e.g. Run "Book2
.xlsm!SubName" or x=Book2.xlsm!MyFunction(arg1,arg2).
Creating a reference to the second workbook, using Tools/References in the
VBE. In this case, the procedure can be accessed without preceding it with the
workbook name, and the referenced workbook does not need to be open.
When passing arguments between procedures, one may also need to be careful with respect to whether this is done on a ByRef or ByVal basis, as discussed in
Chapter 31.
Accessing Add-ins
When using add-ins (such as Solver), one first needs to make a reference within VBE to
the add-in. This can be achieved using Tools/References, checking (tick-selecting)
the relevant box; if the add-in box is not visible, it should be verified that the add-in has
been loaded (by using the Excel Options menu, and under Options/Add-ins/Manage:
Excel Add-ins, selecting Go).
PRACTICAL APPLICATIONS
This section shows some simple examples of the main building blocks described
earlier in the chapter. More complete and powerful applications are discussed in
later chapters.
Example: Numerical Looping
A frequently required technique is to work through individual elements of a range and
write a different value in each cell. Figure 30.1 shows the code and the results of running it, where the objective is to write the integers from 1 to 10, and their squares, in
two adjacent columns in Excel. Several points are worth pointing out:
◾◾
◾◾
◾◾
From the Project window, one can see that the name of the worksheet in the
workbook is “30.1”, whereas the code name is Sheet1; this code name has
been used to refer to the worksheet, rather than using Worksheets(“30.1”),
so that the code would still work if the worksheet name were changed in
the workbook.
The With...End With statement is used to ensure that all operations are conducted with respect to the Cell A1 of the specified worksheet.
The Offset property of the range is used to move down the rows and across the
columns; the loop indexation i is used to represent the number of rows to offset,
and the column offsets (of 0 and 1) are hard-coded. The Cells property could
have been used in its place.
436
FOUNDATIONS OF VBA AND MACROS
FIGURE 30.1
Example of Code for a For...Next Loop
Example: Listing the Names of All Worksheets in a Workbook
A list of all the names of the worksheets in a workbook can be created by using code
shown below, noting the following points:
◾◾
◾◾
The For Each...Next construct is used to loop through the collection of worksheets in the workbook (known as Worksheets).
The iCount variable is used as an indexation to ensure that the worknames
are written under the other in Column D of the worksheet with the worksheet
whose sheet code name is Sheet1. The variable is incremented by 1 at each pass
through the loop.
iCount = 0
For Each ws In Worksheets
With Sheet1.Range("D1")
.Offset(iCount, 0) = ws.Name
End With
iCount = iCount + 1
Next ws
The individual items in collections can be accessed using code such as Workbooks.
Item(3) or simply Workbooks(3). Such a technique may also be used to access individual elements of a range (for example Range("DataSet")(i) corresponds to Range("DataSet").Cells(i, 1).Value). However, in the context of object collections (such
as Worksheets), one generally does not initially know how many items there are in the
collection, so that this is frequently not the most appropriate way to refer to such items,
unless the total number is first determined:
With ThisWorkbook
N = Worksheets.Count
End With
Controlling Execution
437
Example: Adding a New Worksheet to a Workbook
The Worksheets collection can also be used to add a worksheet to the active workbook and to name this new worksheet. For example, if the worksheet is to contain
results of some calculations, then it could be added as soon as the macro execution
starts, using:
Worksheets.Add.Name = "Results"
One could also generalise the process, so that multiple Results worksheets can be
added and named in accordance with the number of worksheets that are already in
the workbook:
With ThisWorkbook
N = Worksheets.Count
Worksheets.Add.Name = "Results" & N
End With
The code could also be broken down into the separate steps of adding a new sheet
and then renaming it:
With ThisWorkbook
N = Worksheets.Count
Set Sheetnew = Worksheets.Add
Sheetnew.Name = "Results" & N
End With
Note that these code lines attach a number to the name of the Results worksheets
that depends on the number of worksheets in the workbook, not according to the number of Results worksheets that already exist (so that the first Results sheet may receive
a name such as Results3). To name the sheet according to the number of Results sheets
only, one would need to count these: for example, a variable (such as iCount in the
example above) could be used (initialised at 0, and incremented every time a new Results
sheet is added). Alternatively, a For Each loop could be used to work through all worksheets in a workbook and count how many of them start with the word “Results”, i.e.
by checking (for example) that the first seven letters of the name are “Results” (and
incrementing a similar iCount variable if so). Although the former approach is computationally more efficient, in general both approaches may be required: the latter may be
used to establish the initial value of the variable iCount, as the code may already contain Results worksheets, but once this initial value is established, it need be incremented
only when a new Results worksheets is added (or deleted).
Example: Deleting Specific Worksheets from a Workbook
Worksheets can be deleted from a workbook using VBA code, but of course one would
generally wish to switch off the display of the Excel alerts (as mentioned earlier). Also,
one would wish only to delete specific worksheets, not all of them. The following
code deletes all worksheets whose Excel name starts with the word “Results”. It uses
the (VBA) Left function (and the Name property) to find the first seven characters of
438
FOUNDATIONS OF VBA AND MACROS
each worksheet name, and the VBA UCase function (equivalent to Excel’s UPPER) to
transform these characters into upper case for the comparison process (to ensure that
all such worksheets are identified independently of the case of the spelling, whether
lower-, upper- or mixed-case).
Application.DisplayAlerts = False
With ThisWorkbook
For Each ws In Worksheets
If UCase(Left(ws.Name, 7)) = "RESULTS" Then ws.Delete
Next ws
End With
Application.DisplayAlerts = True
Example: Refreshing PivotTables, Modifying Charts and Working Through
Other Object Collections
The use of object collections can also be powerful to modify or manipulate other types
of Excel objects. For example, the list of PivotTables (i.e. PivotTable objects) in a worksheet can be identified using:
Worksheets("NameofWorksheet").PivotTables
This can form the basis for other operations, such as:
NPvtTbls= Worksheets("SummarySheet").PivotTables.Count
In order to refresh (one or all) PivotTables, it would be most convenient to record
the process of refreshing one (in order to establish the base syntax) and to adapt this as
required. The resulting code may look like:
For Each pt In ActiveSheet.PivotTables
pt.RefreshTable
Next pt
If one wanted to refresh specific PivotTables only, the code may look like:
For Each pt In ActiveSheet.PivotTables
Select Case pt.Name
Case "PivotTable1", "PivotTable3", "PivotTable6"
pt.RefreshTable
Case Else
' Do Nothing
End Select
Next pt
For PivotTables that are spread across multiple worksheets, one may also loop
through each worksheet in the workbook and refresh the PivotTables in each worksheet as one is doing so:
For Each ws In ActiveWorkbook.Worksheets
For Each pt In ws.PivotTables
pt.RefreshTable
Next pt
Next ws
Controlling Execution
439
Of course, similar concepts apply to other object collections, with the properties
and methods used being specific to those objects. For example, one could create a list of
all named ranges in a workbook (as well as being able to see their scope and address)
using code such as:
With ThisWorkbook
With Sheet1
icount = 0
For Each nm In Names
With Range("A1")
.Offset(icount, 0) = nm.Name
.Offset(icount, 1) = nm.RefersToRange.Address
icount = icount + 1
End With
Next nm
End With
End With
When working with charts, the ChartObjects collection can be used to perform
operations on all charts (NB: Charts is the collection of chart sheets, not that of
embedded charts.) For example, the following code would work through all charts and
move the legend to the bottom (once again, a macro that performed the operation once
was recorded, and adapted to work within a loop):
For Each ws In Worksheets
For Each co In ws.ChartObjects
co.Activate
With ActiveChart
.SetElement (msoElementLegendBottom)
End With
Next co
Next ws
(Note that, within the code, the charts need to be activated for this operation to work.)
Similarly, one could delete all comments in a workbook, working with the
­Comments collection.
CHAPTER
31
Writing Robust Code
INTRODUCTION
This chapter addresses some key topics involved in writing code that is robust in the
sense that it:
◾◾
◾◾
◾◾
◾◾
Is fairly general and useable in a reasonably wide set of similar circumstances.
Is transparent and clear.
Is reasonably computationally efficient.
Is free from errors, at least when applied to its core uses, and its limits of validity
are documented.
KEY PRINCIPLES
The remainder of this chapter covers a range of topics that help to ensure that code
is robust.
From the Specific to the General
Typically, it can be helpful to start the code-writing process by first creating some simple code that works in a specific circumstance, and to generalise it so that it is more
flexible and applies to a wider range of situations. Examples of the approaches to generalise code typically include:
◾◾
◾◾
◾◾
Adapting recorded code so that it works in a wider range of cases, beyond the
specific case and environment in which it was recorded.
Ensuring that the code still works if the input data is changed in some way, such as
where there are more (or less) rows of data than in the original context, or where
the position of the data within the Excel worksheet is different.
Detecting whether time-series data that are input from another source have the
date-axis in ascending or descending order, and running the appropriate code to
ensure the correct treatment in each case.
Principles of Financial Modelling: Model Design and Best Practices using Excel and VBA, First Edition.
Michael Rees.
© 2018 John Wiley & Sons, Ltd. Published 2018 by John Wiley & Sons, Ltd.
441
442
◾◾
◾◾
◾◾
◾◾
FOUNDATIONS OF VBA AND MACROS
Building error-checking or error-handling procedures, for example as to whether
the input data is consistent with requirements (such as being numerical values
rather than text).
Adding looping structures so that operations are performed several times, not
just once.
Adding conditional statements or user-defined functions (since these cannot be
recorded).
Taking input values from a user at run time, rather than assuming that the values
are fixed.
As the code is generalised, it should be tested, and its functionality and limitations
should also be noted (e.g. by using comments).
Adapting Recorded Code for Robustness
In Chapter 28, we discussed that the main reason for recording code is to facilitate the
finding of the correct syntax for specialised operations, even as much of the rest of the
code would need to be adapted (for example, by using named ranges in place of cell
references, the addition of loops or conditional statements, the use of assignment rather
than copy/paste operations, and so on).
Event Code
As noted earlier in the text, it is important that code is placed within the appropriate
modules. The Workbook and Sheet modules should be used only for event-driven code,
with general code placed in other modules.
Comments and Indented Text
The use of comments is important from a transparency perspective, especially as code
becomes more complex. It allows one to document the purpose of key areas, as well
as any restrictions that may limit is applicability. Comment lines are simply notes that
have no effect when the code is run. A comment line starts with an apostrophe and may
reside on a code line. Some points to consider when creating comments and deciding
on their content include:
◾◾
◾◾
◾◾
Comments should describe the aim and functionality of the key lines (especially
the more complex ones).
Comments can be useful to state what is out of the scope or where the code has
other limitations that the user may need to be aware of. For example, code may
have been written that would work only if the data were arranged in contiguous
cells in a column, or if certain inputs need to be set within the code by the user,
rather than taken from the worksheet etc. No code can be perfectly flexible and
robust, but the use of comments about code limitations also signals that the developer has tested the code, so that it is likely to be more robust.
Generally, it is better to over-comment rather than under-comment; if, after a break
of a few days, the code writer is not quickly able to see what the code does, then it
is probably not commented sufficiently.
Writing Robust Code
◾◾
◾◾
443
Code that is desired to be retained for possible use later can be commented out
(by adding an apostrophe before it) and copied or commented back in (by deleting the apostrophe) when needed. This can be useful for checking and debugging
code, where MsgBox and Debug.Print statements can be commented in and out
as needed.
Where it is desired to ensure that a user receives adequate warning about some key
aspects of the code, these can be placed in comments, although a more powerful
method can be to use event code to make such text appear as the workbook opens.
The use of indented text is also an important tool to make the code visually more
attractive. A few points are worthy of note here:
◾◾
◾◾
The Tab key can be used to indent code, and Shift+Tab to un-indent.
The Tools/Options/Editor menu in VBE can be used to alter the tab width
(when using several levels of indenting, the default tab width of four spaces is often
too wide).
Modular Code
Generally, it is useful to break larger code into separate structures, and to use (or call)
each piece of code in sequence from a master procedure. This allows for separate testing and easier sharing or transportability of code from one application (or workbook)
to another.
Blocks of code which have closely interrelated functionality may be placed in the
same module, whilst separate modules may be used for code with different natures or
functionalities. For example, user-defined functions may be in one code module and
subroutines in another (there may also be separate modules for each of a category of
user-defined functions and for each category of subroutine, and so on).
When modularising code, some additional points are worth bearing in mind:
◾◾
◾◾
◾◾
The names of the modules can be set within the Properties window, so that they
can be given meaningful names, i.e. according to their functionality.
One may need to take care to ensure that procedures are available to a procedure
in another module, by appropriate use of the Public and Private declarations (as
discussed in Chapter 30).
When passing arguments (variables) between procedures, it will be important to
ensure that these are passed correctly, either using ByRef or ByVal, as appropriate
(see below).
Passing Arguments ByVal or ByRef
When procedures with arguments are called from other procedures, it is important
to remember that the default method for passing arguments in VBA is by reference
(ByRef). This means that the memory address of the argument is passed. If the second procedure changes the value of its arguments within the procedure, then this new
value will apply to the value of the variable in the original procedure. The solution to
this is to place the ByVal specification in the called procedure before the argument to
be called.
444
FOUNDATIONS OF VBA AND MACROS
The following describes an example. In the code for the following two subroutines,
the first has its arguments passed using the default method (ByRef), whereas the second
explicitly uses the ByVal method.
Sub Sub1(y)
y = y + 2
End Sub
Sub Sub2(ByVal y)
y = y + 2
End Sub
When the first subroutine is called, for example using:
x = 0.5
Call Sub1(x)
then the value of x will change to 2.5, and be used as such within the subsequent code.
On the other hand, when using:
x = 0.5
Call Sub2(x)
then the value of x will remain as 0.5 after the subroutine call.
The same comments apply to functions: the first function below has its arguments
passed using the default method (ByRef), whilst the second explicitly uses ByVal:
Function Fn1(y)
y = y + 2
Fn1 = y
End Function
Function Fn2(ByVal y)
y = y + 2
Fn2 = y
End Function
If these functions are called using:
x = 0.5
Z = Fn1(x)
and
x = 0.5
Z = Fn2(x)
then in both cases the value of Z after the function call will be 2.5, but the value of x
in the subsequent code will have changed to 2.5 in the first case, but remain as 0.5 in
the second.
These properties can be seen in Figure 31.1, which results from running the
code below.
Sub CallingRoutine()
Writing Robust Code
445
x = 0.5
Range("B2") = x
Call Sub1(x)
Range("D2") = x
x = 0.5
Range("B3") = x
Call Sub2(x)
Range("D3") = x
x = 0.5
Range("B6") = x
Z = Fn1(x)
Range("C6") = Z
Range("D6") = x
x = 0.5
Range("B7") = x
Z = Fn2(x)
Range("C7") = Z
Range("D7") = x
End Sub
If one obtains unexpected results when running or stepping-through the code, it is
worth considering whether such issues are playing a role.
Full Referencing
In a statement such as Range("A1"), it is not directly clear in which worksheet (nor which
workbook) the desired range is to be found. If the code does not explicitly specify the
workbook or worksheet, VBA’s default is to use the active one. The idea of full referencing
is to make explicit which workbook, worksheet or object is desired to be referred to.
In simpler financial modelling applications, the lack of full referencing may not
cause problems: for example, the code may need to refer only to the same workbook,
and perhaps even only to a single sheet within it, or it may need to refer only to pre-­
defined workbook-scoped named ranges. In such cases, the default object-referencing
methods are often sufficient, even if they are not in accordance with best practices (just
as a very small but poorly laid out Excel model may be sufficiently transparent and
computationally correct).
FIGURE 31.1
Results of Passing Arguments ByRef and ByVal
446
FOUNDATIONS OF VBA AND MACROS
On the other hand, in more complex cases, it will be important to clearly and
explicitly define which object is to be referenced for each operation. In particular, if
code appears to be operating on unexpected ranges or objects, then a lack of full (or
correct) referencing is an important area to investigate.
The manipulation of multiple data sets is a typical example: one may need to work
with multiple worksheets or workbooks (such as consolidating the data from several
sources together), and in such cases an unclear referencing (or one that relies on default
behaviour) may be wrong or not sufficiently robust.
The With...End With construct (see Chapter 29) is especially convenient to facilitate the systematic implementation of full referencing, whose syntax can otherwise be
cumbersome, or time-consuming to implement (and hence not used).
For example, instead of writing
x = ThisWorkbook.Worksheets("Sheet1").Range("A1").Value
y = ThisWorkbook.Worksheets("Sheet1").Range("A2").Value
z = ThisWorkbook.Worksheets("Sheet1").Range("A3").Value
one may write
With ThisWorkbook.Worksheets("Sheet1")
x = .Range("A1").Value
y = .Range("A2").Value
z = .Range("A3").Value
End With
Variations of its syntax include:
With ThisWorkbook
' Many code lines
End With
or similarly:
With ThisWorkbook
With Sheet1
' Many code lines
End With
End With
The Set statement (see Chapter 29) can also aid this requirement, for example:
Set wb=ThisWorkbook
With wb
' Many code lines
End With
The genuine full referencing of objects often also requires referring to the Excel
application object, by using Application:
With Application.Workbooks("Book1.xlsx").Worksheets("Sheet1")
' Many code lines
End With
The use of ActiveSheet and ActiveWorkbook are often of relevance, even as
these are the defaults.
Writing Robust Code
447
Using Worksheet Code Numbers
Generally, it is more robust to refer to worksheets by using their code names, rather
than the names in the Excel workbook (whose spelling or names may be changed by a
user inadvertently, unaware that the names are also used within some code).
A worksheet can be given a new code name by first selecting it within the P
­ roject
window and changing its associated name within the Properties window. Thus, one
may refer to a worksheet as (for example) ModelSheet and not Worksheets("Model").
Where the worksheet structure within a workbook is not altered as the code runs,
the code name approach is preferable, due to its increased robustness. However, if
the code adds worksheets as it is running (or other structural changes are made), the
use of code names can be problematic: although the code name can be found using
the ­.CodeName property of a worksheet, VBA does not permit the changing of a worksheet’s code name from the VBA code itself (and the use of the .CodeName property on
the left-hand side of an assignment statement will generate an error message and code
execution will stop). Thus, traditional Excel worksheet names will need to be used to add
worksheets during code execution. Thus, the following code will add a new Results worksheet, and give it a specified name in Excel, with the code name assigned automatically:
With ThisWorkbook
N = Worksheets.Count
Set Sheetnew = Worksheets.Add
Sheetnew.Name = "Results" & N
MsgBox Sheetnew.CodeName
End With
Therefore, in cases where the VBA code may add or delete worksheets as it runs,
one would have to generally use the Excel worksheet names within the VBA code,
rather than worksheet code names.
Assignment Statements, and Manipulating Objects Rather Than Selecting
or Activating Them
In Excel, the first step to work with an object (such as a cell, range, chart, PivotTable,
comment, text box etc.) is generally to activate or select it. As a result, code that arises
through the recording of a macro often contains steps in which objects are activated
or selected, after which the main operation is performed (e.g. change the colour, clear
the contents etc.).
In VBA, both these steps may be able to be conducted differently, and more efficiently: one can often specify or identify the object by means other than selecting or
activating it in Excel, and the equivalent operation (e.g. copy/paste) may be able to
be conducted in other ways (such as the use of an assignment statement). Where such
alternatives exist, the result is usually a process which is almost always much more
computationally efficient (and quicker to run) than code in which selection or activation are used. For example, as discussed in Chapter 29, one can clear the contents of a
range without first explicitly selecting it:
Range("A1:E8").ClearContents
448
FOUNDATIONS OF VBA AND MACROS
A particularly important case is the use of assignment statements in place of Copy/
Paste operations. For example, the following code was written by first recording a
macro of a Copy/Paste operation and then adding the loop in order to copy (say 100
times) the value in Cell A1 into the range of rows starting at Cell B5:
Range("A1").Select
Selection.Copy
For i = 1 To 100
Range("B5").Offset(i - 1, 0).Select
ActiveSheet.Paste
Next i
The equivalent using an assignment statement, would be:
x = Range("A1").Value
For i = 1 To 100
Range("C5").Offset(i - 1, 0).Value = x
Next i
In the author’s test of this code (using the Timer function), the first took approximately 200 times longer to run than the assignment approach.
Working with Ranges Instead of Individual Cells
With reference to the above example, one can improve the run time of each approach
(Copy/Paste or assignment) by using a single range statement, rather than a loop, e.g.
Range("A1").Select
Selection.Copy
Range("B5:B1004").Select
ActiveSheet.Paste
and
x = Range("A1").Value
Range("C5:C1004").Value = x
In each case, the code runs much quicker when using a single range rather than a loop.
The assignment statement is still approximately 10 times quicker (in the author’s tests)
than the use of the adapted Copy/Paste operation.
Data Types and Variable Declaration
The data type of a variable describes its nature (and specifically represents the type of
storage space that will be used for it when the code runs). Whilst it is not necessary for
the code-writer to specify the data types of the variables, doing so generally will have
several advantages:
◾◾
◾◾
◾◾
The code will run more quickly.
The code will generally be more robust. If variables are not declared, any errors
(e.g. mistyped variable names) may not be obvious, so the code is more likely to
contain hidden errors, and to be harder to debug.
It will help to avoid name-conflict errors.
Writing Robust Code
449
The default data type (i.e. where unspecified) is Variant, in which case the storage
space associated with the variable is allocated when the code runs. Where it is desired
to specify the data types, the following are the most frequently required:
◾◾
◾◾
◾◾
◾◾
◾◾
◾◾
Integer. These range from −32,768 to +32,767.
Long. These are integers that range between −2^31 and 2^31−1. The use of Long
is very often preferable to Integer (which may be too limiting for some purposes,
such as the number of times to recalculate a simulation model).
Object. These are objects in the Excel Object Model, such as Range, and also
include Collections, such as Names, and Comments.
Single. These are values in the approximate range 10^−45 to 10^38 (both positive and negative).
Double. These are values in the approximate range 10^−324 to 10^308 (both
positive and negative).
String. These are variable-length strings. String * can be used length for fixedlength strings.
Other data types include Boolean (which can be either True or False), Byte
(unsigned, eight-bit numbers in the range zero to 255), Currency, Date (which allows
dates from AD 100, unlike pure Excel which allows dates from AD 1900) and Type
(which is a user-defined type, and is beyond the scope of this text).
The following points are worthy of note:
◾◾
◾◾
◾◾
◾◾
◾◾
The Dim statement (e.g. Dim NDataPts As Long) is used to declare a variable, that
is, to specify its existence and data type.
When declaring variables of the same type, one must use a separate As clause for
each variable (e.g. Dim i As Long, j As Long is acceptable, but Dim i, j As
Long is not).
The declarations are placed in the code according to the scope of a variable. Often
for many initial applications, variables will have procedure-level scope (and so
should be declared at the beginning of the procedure).
Type-declaration characters exist for legacy reasons, e.g. Single is represented by
!, Double by #, Integer by %, Long by &, and String by $ etc. It is useful to be
aware of them when reviewing code, but arguably preferable to avoid their use
when developing new code.
The code writer can be forced to declare all variables by placing the Option Explicit
statement at the top of the code module. This can either be typed directly on the code
window or made an automatic part of all code windows by checking the Require
Variable Declaration box under Tools/Options/Editor tab of the VBE menu.
Choice of Names
For very short pieces of code (such as 3–5 lines), the functionality of the code and the
role of each variable within it is usually clear. In such cases, arguably little attention
needs to be given to the choice of names. For larger pieces of code (including several
short pieces in a modular structure), a good choice of the names can help to create
transparency and reduce errors. The following are some guidelines when choosing
names of ranges, variables and procedures:
◾◾
Names should be clear and reasonably descriptive. For example, one may use
­i_loopcount for an integer variable that serves to count a loop. It is useful to
450
◾◾
◾◾
FOUNDATIONS OF VBA AND MACROS
employ naming rules (such as that any variables beginning with the letters i, j or
k are Integer or Long, and that any variable beginning with the letters v, x, y or
z are Double, and so on). The DefType statement (which only affects the module
in which the code resides) can also be useful to do this efficiently: for example, the
declaration statement becomes: DefInt i-k, DefLng i-k, DefDbl v-z and so on.
Names should be kept as short as possible subject to their role being clear (even
short code which contains long variable names can be tiresome to read and therefore less transparent.)
There are some constraints on the choice of names, but they usually pose little
difficulty.
◾◾ There must be no blank spaces, and no & symbol within the name (underscores
are acceptable and indeed frequently used).
◾◾ Reserved words (e.g. “return”) may not be used.
◾◾ Care must be taken so that names do not unintentionally refer to cell references
(such as DCF, NPV, ALL, DEL, Q1, Q2 etc.).
◾◾ Names are not case sensitive.
Working with Arrays in VBA
VBA arrays can be used to store items in a data set (of the same type, such as all
­Double). There are several uses, including:
◾◾
◾◾
◾◾
To read data from Excel ranges into VBA arrays before conducting operations on
the data within VBA, and then returning the results to Excel.
To act as a store of data that is generated directly in VBA. For example, in simulation models, one may first generate all random numbers or samples within a
VBA array before using them in the main Excel simulation model, or to conduct
statistical analysis on the results.
As interim repositories of calculations, analogous to tables of calculations in Excel.
For example, when user-defined functions are written in an array form (where the
function’s output extends over a multi-cell Excel range), then the individual cell
values for the function are generally best calculated as a VBA array, before being
returned to Excel.
As an example, the following code creates a user-defined function that sums the
integers from 1 to an input number, N. It places the individual integer values in an
array, which is summed using the Excel worksheet function SUM.
Option Explicit
Option Base 1
Function MRSum1ToN(ByVal N)
Dim i As Long
Dim DataSet() As Double
ReDim DataSet(1 To N) As Double
For i = 1 To N
DataSet(i) = i
Next i
MRSum1ToN = WorksheetFunction.Sum(DataSet)
End Function
Writing Robust Code
451
This example demonstrates some important points, including that:
◾◾
The declaration of an array is similar to the declaration of other variables, but also
includes its size and dimensions, such as:
Dim myArray(1 to 1000) As Double
◾◾
◾◾
The VBA default is for the first element of an array to have the index number
zero. This can be desirable in some cases, for example where the elements of
the array are used to represent the values of an asset in a time series, it may
provide clarity if the current value were represented by AssetValue(0), with
A
­ ssetValue(1) denoting the value in period one, and so on. Where it is desired
to ensure that arrays always start with a specific index number (generally 0 or
1), one can explicitly state this by placing statements such as Option Base 0 or
Option Base 1 at the beginning of any code (before the subroutines), as shown
in the example above.
In many cases the required size may not be known until the code is run (for example, where the array will be populated with a data set whose size may vary). In
such cases, the ReDim statement (see the example above) can be used to redefine the dimensions of an array once it is known (doing so will erase the values
­currently held in the array; if these values need to be kept, then the statement
ReDim ­Preserve can be used).
Arrays can also be multi-dimensional (e.g. store daily values of the prices of
v­ arious stocks), with the maximum allowed number of dimensions allowed being 60.
A two-dimensional array could be declared with a statement such as:
Dim ResultsArray(1 to 1000, 1 to 1000) As Double
Since the items in an array must all be of the same data type, a multi-dimensional
array could not in general be used to store the elements of a database (where for example some columns would contain values and others would contain text). Such a situation could be dealt with by having a separate one-dimensional array for each database
column or by creating a user-defined data type or classes (this is beyond the scope of
this text, but may crudely be thought of as being rather like a one-dimensional array,
but where each element has multiple information attached to it).
Understanding Error Codes: An Introduction
Error codes in VBA have a number attached to them. The full list of VBA error codes
can be seen by searching for trappable errors within VBA Help. For each error
there can be many causes; a selection of the most frequent errors and their typical
causes includes:
◾◾
Invalid procedure call or argument (Error 5): An argument exceeds the
range of permitted values.
◾◾
◾◾
◾◾
Subscript out of range (Error 9): An array has not been dimensioned using
the Dim or ReDim statements.
Type mismatch (Error 13): A variable or “property is not of the correct type.
Object variable not set (Error 91): Omission of the Set statement.
452
FOUNDATIONS OF VBA AND MACROS
◾◾
Object doesn't support this property or method (Error 438): A method
◾◾
or property was specified that does not exist for the object.
The error code 1004 occurs when an error results from Excel rather than VBA, but
has its effect within the Code.
In general, errors of the above nature will correspond to unintentional errors that
will cause code execution to stop.
FURTHER APPROACHES TO TESTING, DEBUGGING AND ERROR-HANDLING
The use of step-through and break-point techniques discussed in Chapter 29 is usually
sufficient to debug simple code. In this section, we cover some more advanced techniques that are useful when debugging larger blocks of code (as well as functions):
General Techniques
Some additional techniques that are useful in general include:
◾◾
◾◾
◾◾
◾◾
◾◾
Using the Debug menu within VBE (or the associated short-cuts) to:
◾◾ Step Over (Shift +F8) procedures that do not contain errors (e.g. called subroutines that have already been checked); the short-cut can be used.
◾◾ Step Out(Ctrl+ Shift +F8) to run the rest of a called subroutine (e.g. if one
has stepped into a called subroutine or that one knows is working, or if a user-­
defined function is called at each step of a loop in a sub-routine).
◾◾ Clear or toggle breakpoints.
Using the View/Locals window to show the values of all variables in a subroutine
during a run, allowing the values of many variables to be checked simultaneously.
Using the View/Watch Window to:
◾◾ Monitor the values of a variables as one steps through the code (right-click on
the variable and use Add Watch).
◾◾ Replace the current value of a variable with any desired value (for variables
that are on the left sign of an assignment statement), i.e. the value shown in the
Watch Window can simply be typed over with another value that will be used in
the subsequent code steps.
Using View/Immediate Window. This provides immediate results for statements
typed in, and can be used to see the values of variables not explicitly set up within
a Watch Window, such as when only a one-off analysis of the value is likely to
be needed:
◾◾ The ? or Debug.Print expressions can be used within the window to evaluate the expression ( such as ? x or Debug.Print x or ? Range("NCalcs").
Address or ? Range("C3").Value). Such expressions can also be placed
within the code, in which case the evaluation of the expression is shown in the
­Immediate window when the code executes at that point.
◾◾ A procedure can be executed immediately by entering the procedure name in
this window.
Using View/CallStack (Ctrl+L) to show the list of procedures that were executed to arrive at the current point.
Writing Robust Code
453
Debugging Functions
The debugging of functions is generally more complicated and cumbersome than that
of subroutines, because functions with arguments will not by default allow their code
to be stepped through or break-points to be set.
On the other hand, functions do have the advantage of being live-linked to their
input parameters, which allows the use of sensitivity analysis to test the robustness of
a function once it seems to be working in principle. Therefore, the first step in creating
robust functions often aims simply to create the function so that it at least provides a
result (rather than failing to execute, and returning an error message). In this respect,
some simple techniques are often useful:
◾◾
◾◾
Placing a simple return statement at specific points of the code. For example, if the
function is not executing (and only returning error messages), once could place a
code line such as MyFunction=1 early on in the code (immediately followed by the
Exit Function). If the function’s code is working up to the point at which these
statements are placed, the function will provide a return value into Excel. These
code lines can then be moved to later in the code, until the lines at which errors are
produced are identified. (The return and exit statements can be deleted in turn as
the code is corrected.)
The function can be called from a subroutine, so that it can be stepped-through.
For example:
Sub DebugbyCallingFunction()
Dummy=FntoDebug(12, 5)
MsgBox Dummy
End Sub
Function FntoDebug(x, y)
'... lots of code ...
FntoDebug = calculated value from the code
End Function
Where the function input parameters are to be Excel ranges, one can use these
within the calling subroutine, such as:
Sub DebugbyCallingFunction()
Dummy=FntoDebug(Range("A1"), Range("A2"))
MsgBox Dummy
End Sub
The Function may need to be defined as one which is Volatile, by using
­Application.Volatile immediately after the function name.
Note that stepping through a function will often lead at some point to other macros being run or called. If these are working correctly, they can be stepped over using
the methods outlined earlier, such as Step Over (Shift+F8), or simply running to various break points and then stepping through.
As for other calculations in Excel, functions can also be checked by using them
with a wide set of input values (i.e. performing a sensitivity analysis of the results of
the function), to ensure that the calculations are robust, and to detect further potential
errors or limitations.
454
FOUNDATIONS OF VBA AND MACROS
Implementing Error-handling Procedures
When using code written by oneself, it is likely that one will input data that is appropriate for the context and as required by the code (for example, one is likely to input
an integer for a scenario number). On the other hand, another user may provide inputs
that could either cause an error, or stop code execution, or lead to unexpected behaviour. Therefore, one may wish to write code that both checks the validity of the input
assumptions and manages the process, so that the code execution branches in accordance with valid or invalid inputs.
VBA functions such as IsObject, IsEmpty, IsMissing, IsNull, IsNumeric,
IsDate, and so on can be used to check the nature of the parameters that are input or
passed to a subroutine or function. When dealing with potential errors, it is also important to ensure that all possible cases are handled (sometimes the Select Case...Case
Else...End Select construct is useful, with Case Else used to treat invalid entries).
There can be cases where errors are acceptable, so that it is not desired for the code
to stop executing even when an error is detected. The On Error statement is useful in
this respect, providing instructions as to what to do in case of an error (so that execution is not stopped by default):
◾◾
On Error Resume Next can be used so that code will continue execution. This
◾◾
would be used in cases where the occurrence of an error at that point would not be
regarded as important (an example might be if an object collection were empty, or
if code which is written to highlight a precedent cell may by default return an error
for cells with no precedents, even if such a situation (e.g. for numerical inputs) may
be of no real concern).
On Error can be combined with a GoTo statement to jump to another part of the
code (designated by a label) within the same subroutine. In this case, the Exit Sub
statement may be required to ensure that the code associated with the label runs
only where relevant.
On Error GoTo 0 (or On Error Resume 0) can be used to restore VBA’s normal
error handling for the subsequent code.
◾◾
For example:
... earlier part of code ...
On Error Resume Next
... code to be executed even if error detected
On Error Resume 0
... any code here is subject to VBA's normal error handling ...
and
... earlier part of code ...
On Error GoTo ErrorLabel
... code to be executed even if no error
Exit Sub
ErrorLabel:
MsgBox "There was an error somewhere"
CHAPTER
32
Manipulation and Analysis of Data
Sets with VBA
INTRODUCTION
This chapter focuses on the use of VBA in the manipulation and analysis of data sets.
In fact, almost all of the necessary techniques used here have already been mentioned
earlier; to some extent this chapter represents the integration and consolidation of
these within the specific context of data analysis.
PRACTICAL APPLICATIONS
The examples in this section include:
◾◾
◾◾
◾◾
◾◾
◾◾
◾◾
◾◾
◾◾
◾◾
Working out the size of a given data range.
Defining the data set at run time, based on user input.
Defining the data set at run time by automatically detecting its position.
Reversing the rows and/or columns of a data set (either into a new range, or
in place).
Automation of general Excel functionalities.
Automation of processes to clean data sets, such as deleting rows containing blanks.
Automation of the use of filters to clean, delete or extract specific items.
Automation of Database function queries.
Consolidation of several data sets that reside in different worksheets or
workbooks.
Example: Working Out the Size of a Range
One of the most compelling reasons to use VBA to manipulate or analyse data sets
(rather than build the corresponding operations using Excel functions and functionality) is that VBA can detect the size of a data set, and conduct its operations accordingly.
Principles of Financial Modelling: Model Design and Best Practices using Excel and VBA, First Edition.
Michael Rees.
© 2018 John Wiley & Sons, Ltd. Published 2018 by John Wiley & Sons, Ltd.
455
456
FIGURE 32.1
FOUNDATIONS OF VBA AND MACROS
Using CurrentRegion to Detect the Size of a Range
By contrast, if the size of a data set changes, then Excel functions that refer to this
data would generally need to be adapted as well as copied to additional cells (unless
dynamic ranges or Excel Tables are used, as discussed earlier in the text). As mentioned
in Chapter 29, the use of the CurrentRegion property of a cell or range is one very
important tool in this respect.
The file Ch32.1.Current.Region.xlsm contains an example (see Figure 32.1).
In the file, Cell B2 has been given the Excel named range DataSetStart, and it is
assumed that any new rows or columns that are added to the data set will be contiguous with existing data. The worksheet containing the data has been given the
VBA code name DataSheet, so that in this example, we assume that there is only
one such worksheet.
The screen-clip shows the effect of running the following code, which selects the
entire data range.
Sub MRSelectData
With DataSheet
Range("DataSetStart").CurrentRegion.Select
End With
End Sub
Note that in practice (as mentioned earlier), it is usually best to conduct directly
the operation that is desired without selecting ranges. Thus, code such as the following
could be used to directly define the data set (as an object variable called DataSet):
Sub MRDefineData1()
Set DataSet = Range("DataSetStart").CurrentRegion
End Sub
Generally, the number of rows and columns in the data set would wish to be
known, which could be established by code such as:
Set DataSet = Range("DataSetStart").CurrentRegion
NRows = DataSet.Rows.Count
NCols = DataSet.Columns.Count
Manipulation and Analysis of Data Sets with VBA
457
Example: Defining the Data Set at Run Time Based on User Input
In many cases, one may not wish to have to pre-define an Excel cell or named range
within a data set, but instead to have the user identify the starting (or any other)
cell of the data, assuming a contiguous data set. As mentioned in Chapter 29, an
Application.InputBox can be used take a cell reference from the user at run time,
for example:
Set dInputCell = Application.InputBox("Select Any Cell within Data Range", Type:=8)
One can then define the data range as being (for example) the current region associated with that particular input cell:
Set DataSet = dInputCell.CurrentRegion
The file Ch32.2.InputBoxCellRef.xlsm contains an example of this, and ­Figure 32.2
shows the part of the process step where a user may identify any cell within the data
range as an input cell, from which the full data range is established:
Sub MRCountDataRowsCols()
Set dInputCell = Application.InputBox("Select Any Cell within Data Range", Type:=8)
Set DataSet = dInputCell.CurrentRegion
NRows = DataSet.Rows.Count
NCols = DataSet.Columns.Count
End Sub
Example: Working Out the Position of a Data Set Automatically
Of course, asking the user to be involved in defining the data set may not be desirable or may limit one’s ability to automate the identification of multiple data sets (for
example, that are each contained in a separate worksheet). Thus, one may wish to
automate the process of inspecting a worksheet to detect the data range. Important
tools in this respect are those that detect the used range and the last cell that is used
in a worksheet.
FIGURE 32.2
Taking User Input About the Location of a Cell or Data Point
458
FOUNDATIONS OF VBA AND MACROS
The file Ch32.3.DataSizeGeneral.xlsm contains the code described below, and an
example data set on which it can be tested. The used range on a worksheet can be
determined with code such as:
With DataSheet
Set dRange = .UsedRange
End With
In applications where there are multiple worksheets, some of which may need to be
deleted or added during code execution, most frequently the worksheet names would
be Excel worksheet names, rather than code names. (For example, the worksheets may
have been inserted automatically though the running of other procedures, and not have
code names attached to them, as described in Chapter 31.) In this case, the code would
be of the form:
With Worksheets("Results1")
Set dRange = .UsedRange
End With
The first cell of the used range could be set using:
Set dstart = .UsedRange.Cells(1, 1)
Similarly, the code syntax .UsedRange.Address can be used to find the address of
the data set and report it using a message box when the code is run (see Figure 32.3).
Once the full data set is defined, its row and columns can be counted, so that the
last cell of the data set would be given by:
NRows = DataSet.Rows.Count
NCols = DataSet.Columns.Count
Set LastCell = DataStart.Cells(NRows, NCols)
FIGURE 32.3
Finding the Full Range of any Single Contiguous Data Set
Manipulation and Analysis of Data Sets with VBA
459
Alternatively, the last cell could be identified using the code discussed in Chapter 29, arising from recording a macro as Excel’s GoTo/Special operation is conducted:
With Worksheets("Data").Range("A1")
Set lcell = .SpecialCells(xlCellTypeLastCell)
End With
Example: Reversing Rows (or Columns) of Data I: Placement in a New Range
The techniques to detect the location and size of data sets are generally a precursor to
subsequent operations. A simple example could be the need to reverse the order of all
the rows (and/or columns), such as for a data set of time series.
The file Ch32.4.ReverseAllRowsExceptHeaders.xlsm contains the code which
uses the methods above to detect and define a data set of contiguous data, and then
reverses all its rows, except for the header. The new data is placed one column to the
right of the original data, and the headers are copied across (Figure 32.4 shows the
result of running the code):
Sub ReverseDataRows()
With Worksheets("Data")
Set DataStart = .UsedRange.Cells(1, 1)
Set DataSet = DataStart.CurrentRegion
NRows = DataSet.Rows.Count
NCols = DataSet.Columns.Count
With DataStart.Cells(1, 1)
For j = 1 To NCols
For i = 2 To NRows
.Offset(NRows - i + 1, NCols + j).Value = .Offset(i - 1, j - 1).Value
Next i
'copy the label across
.Offset(0, NCols + j).Value = .Offset(0, j - 1).Value
Next j
End With
End With
End Sub
FIGURE 32.4
Reversing Data and Placing the Results Next to the Original Data
460
FOUNDATIONS OF VBA AND MACROS
(Note that the code has been written to leave a column gap between the original and the reversed data. This ensures that the CurrentRegion of .UsedRange
.Cells(1,1) refers only to the original data set.)
In more general cases, one may wish also to reverse the column order of the data.
This is possible by a straightforward adaptation, in which the indexation number
on the left-hand side of each assignment statement (i.e. those for the value and for
the labels) is modified, by replacing NCols + j with 2 * NCols + 1 – j. This
results in the columns being worked in reverse order; this code is also included in the
example file.
Example: Reversing Rows (or Columns) of Data II: In Place
One can also manipulate data “in-place”, rather than writing the results to a separate
range. A simple way to do this is to read the original data into a VBA array as an
intermediate step, and then read the results from the array back into Excel (thereby
overwriting the original data range).
The file Ch32.5.ReverseInPlaceArray.xlsm contains an example, using the
following code:
Sub ReverseDataRowsArray()
Dim aData()
With Worksheets("Data")
Set DataStart = .UsedRange.Cells(1, 1)
Set DataSet = DataStart.CurrentRegion
'Set dpoint = Application.InputBox(prompt:="Select a cell in the data range", Type:=8)
'Set DataSet = dpoint.CurrentRegion
NRows = DataSet.Rows.Count
Ncols = DataSet.Columns.Count
ReDim aData(1 To NRows, 1 To Ncols)
With DataStart.Cells(1, 1)
' //// READ INTO THE ARRAY
For j = 1 To Ncols
For i = 2 To NRows
aData(i, j) = .Offset(i - 1, j - 1).Value
Next i
Next j
' //// WRITE FROM THE ARRAY
For j = 1 To Ncols
For i = 2 To NRows
.Offset(i - 1, j - 1).Value = aData(NRows + 2 - i, j)
Next i
Next j
End With
End With
End Sub
Note that the step in the earlier code in which the header is copied is no
longer necessary in this example, as the data remains in place and the columns are
not reversed.
Manipulation and Analysis of Data Sets with VBA
461
Example: Automation of Other Data-related Excel Procedures
One can automate many standard Excel operations by adapting the macros that result
from recording operations, often using some of the range-identification techniques
above when doing so. These could include:
◾◾
◾◾
◾◾
◾◾
◾◾
◾◾
◾◾
◾◾
◾◾
Clearing ranges.
Removing duplicates.
Applying Find/Replace.
GoTo/Special Cells (e.g. selection of blanks, dependents, precedents etc.).
Sorting.
Refreshing PivotTables.
Inserting SUBTOTAL functions using the Wizard.
Inserting a Table of Contents with Hyperlinks to each worksheet.
Using Filters and Advanced Filters.
Examples of some of these have been provided earlier in the text. Here, and later
in this chapter, we discuss a few more.
The file Ch32.6.ClearContentsNotHeaders.xlsm shows an example (containing
the following code) that uses the ClearContents method to clear an entire data range,
except for the first row (which is assumed to contain heads that wish to be retained):
Sub DeleteDataExceptHeaders()
With Worksheets("Data")
Set DataStart = .UsedRange.Cells(1, 1)
Set DataSet = DataStart.CurrentRegion
NRows = DataSet.Rows.Count
NCols = DataSet.Columns.Count
With DataStart
Set RangeToClear = Range(.Offset(1, 0), .Offset(NRows - 1, NCols - 1))
RangeToClear.ClearContents
End With
End With
End Sub
(In practice, some additional code lines or error-handling procedures may be added
to deal with the case that no data is present, i.e. only headers for example, such as
would be the case if the code were run twice in succession.)
The file Ch32.7.FindSpecialCells.xslm contains another similar example; this
shades in yellow all precedents of a selected cell. To achieve this, two macros were
recorded, combined and adapted: the first uses GoTo/Special to find the precedents of
a selected cell or range, and the second shades a selected range with the colour yellow.
The code also has an error-handling procedure which overrides the warning message
that would appear if the cell or range has no precedents (and a button has been set up
in the file, so that the macro could be used repeatedly and easily in a larger model).
Sub ColorAllPrecedentsYellow()
On Error GoTo myMessage
Selection.Precedents.Select
With Selection.Interior
.Color = 65535
End With
Exit Sub
myMessage:
MsgBox "no precedents found"
End Sub
462
FOUNDATIONS OF VBA AND MACROS
Example: Deleting Rows Containing Blank Cells
One can select all blank cells within an already selected range by using the GoTo/
Special (F5 short-cut) functionality in Excel. When this is recorded as a macro, one has
syntax of the form:
Selection.SpecialCells(xlCellTypeBlanks).Select
This is easily adapted to create code which will delete all rows in a selection that
contains blank cells (and with the addition of an error-handler to avoid an error message if there are no blank cells in the selection):
Sub DeleteRowsinSelection_IfAnyCellBlank()
On Error Resume Next 'for case that no blank cells are found
Set MyArea = Selection.SpecialCells(xlCellTypeBlanks)
Set rngToDelete = MyArea.EntireRow
rngToDelete.Delete
End Sub
The file Ch32.8.DaysLateAnalysis.DeleteRows1.xlsm contains an example.
­ igure 32.5 shows a selected data set, and Figure 32.6 shows the result of running the
F
above code.
FIGURE 32.5
A Selected Data Set Before the Delete Blank Rows Code is Run
Manipulation and Analysis of Data Sets with VBA
FIGURE 32.6
463
The Data Set After the Delete Blank Rows Code Has Run
Example: Deleting Blank Rows
In the above example, the range in which rows were to be deleted was pre-selected by
the user. A more automated procedure would be to invoke the .UsedRange property
of a worksheet. When doing this, one needs to take into account that the simultaneous
deletion of multiple rows may not be permissible, and that when a single row is deleted,
those that are below it are moved up in Excel; as a result, one needs to work backwards
from the bottom of the range to delete the blank rows.
The file Ch32.9.DaysLateAnalysis.DeleteRows2.xlsm contains an example of this,
using the following code:
With ActiveSheet
NRows = .UsedRange.Rows.Count
For i = NRows To 1 Step -1 ' need to work backwards else may get empty rows
Set myRow = Rows(i).EntireRow
NUsedCells = Application.WorksheetFunction.CountA(myRow)
If NUsedCells = 0 Then
myRow.Delete
Else
End If
Next i
464
FOUNDATIONS OF VBA AND MACROS
FIGURE 32.7
Deleting All Blank Rows in the Used Range: Before
Figure 32.7 shows an original data set to which this is applied, and Figure 32.8
shows the result. Note that blank rows at the top of the worksheet were removed, but
also that rows in which not all cells are blank are not deleted.
The above two examples could be used in sequence to remove all rows which
are either blank, or for which one of the data entries is blank (even if the row is not
entirely blank).
Example: Automating the Use of Filters to Remove Blanks or Other
Specified Items
In some cases, the items that one may wish to remove when cleaning or tidying a data
set may not be those containing blanks, but those that have some other form of identifier (including blanks as one case). In Chapter 26, we showed the use of Excel’s Data/
Filter and Data/Advanced Filter to perform such operations on a one-off basis. It is relatively straightforward to record and appropriately adapt a macro of such operations.
Recall that the main steps in the process that would initially be recorded are:
◾◾
◾◾
Applying a filter to identify and select the items that one wishes to delete.
Selecting the full range of filtered rows.
Manipulation and Analysis of Data Sets with VBA
FIGURE 32.8
◾◾
◾◾
465
Deleting All Blank Rows in the Used Range: After
Deleting these rows in the usual way (i.e. using Home/Delete Cells or right-clicking
to obtain the context-sensitive menu).
Removing the filters.
The file Ch32.10.DaysLateAnalysis.DeleteUsingFilter.xlsm contains an example.
Figure 32.9 shows an original data set (assumed to be contiguous for the moment).
One could then record the above steps, for example where one removes either blanks
or the entries associated with Italy (from the Country field). If one initially records the
FIGURE 32.9
Original Data Set Before Application of the Procedure
466
FOUNDATIONS OF VBA AND MACROS
above steps, except for the deletion process (i.e. those of selecting the data set, applying
a filter and then removing the filter), one would have code such as:
Sub Macro1()
Range("B4").Select
Selection.CurrentRegion.Select
Selection.AutoFilter
ActiveSheet.Range("$B$4:$E$104").AutoFilter Field:=2, Criteria1:="="
ActiveSheet.Range("$B$4:$E$104").AutoFilter Field:=2, Criteria1:="Italy"
ActiveSheet.ShowAllData
End Sub
Note that for reference purposes regarding the syntax, when recording the code,
the filter on the Country field was first applied to blanks and then applied to Italy.
When developing a more general macro, one would likely wish to include additional elements such as:
◾◾
◾◾
Specifying the value of the field that is of interest for deletion (e.g. blank rows
or those associated with Italy), including ensuring that the filter is applied to the
correct column Field. For example, one may instead wish to delete all blanks or all
entries associated with Cust07 in the Customer field.
Deleting the filtered rows, except for the headings.
The following points about the sample code below are worth noting:
◾◾
◾◾
◾◾
◾◾
The Application.InputBox is used to take a cell reference from the user, whose
contents identifies the item that define the items to be deleted.
With reference to this cell, the field column number associated within this identifier is calculated (i.e. equivalent to Field:=2) in the above example, noting that
this column field number is its relative position within the data set.
The filter is then applied, and a range created that contains all filtered data, except
for the header.
In practice, one may wish to switch on/off the screen updating (see Chapter 30),
especially if such operations were to be further automated within a large loop that
deletes a large set of records, according to pre-defined identifiers (this is not shown
within the text of the code for simplicity of presentation).
Sub MRWrittenFilter()
Set CelltoSearch = Application.InputBox("Click on cell containing
the identifier data to delete", Type:=8)
With CelltoSearch
idItemtoDelete = .Text
Set DataAll = .CurrentRegion
icolN = .Column - DataAll.Cells(1, 1).Column + 1
End With
DataAll.AutoFilter Field:=icolN, Criteria1:=idItemtoDelete
Set DataAll = DataAll.CurrentRegion.Offset(1, 0)
DataAll.EntireRow.Delete
ActiveSheet.ShowAllData
End Sub
Manipulation and Analysis of Data Sets with VBA
467
The code could be modified so that it works for non-contiguous ranges of data
(using.UsedRange rather than .CurrentRegion). In this case, one would generally
first delete all rows that are completely blank (using the method outlined in the
earlier example), before deleting filtered rows according to the user input (as shown
in the earlier part of this example). Thus, one could have two separate subroutines
that are each called from a master routine; the following code is also contained
within the file:
Sub MRClearBlankRowsANDIdRows()
Call MRDeleteBlankRows
Call MRDeleteIdRows
End Sub
Sub MRDeleteBlankRows()
'/// DELETE ALL COMPLETELY BLANK ROWS
With ActiveSheet
Set DataAll = .UsedRange
NRows = DataAll.Rows.Count
For i = NRows To 1 Step -1
Set myRow = Rows(i).EntireRow
NUsedCells = Application.WorksheetFunction.CountA(myRow)
If NUsedCells = 0 Then
myRow.Delete
Else
End If
Next i
End With
End Sub
Sub MRDeleteIdRows()
'/// DELETE BASED ON USER INPUT
With ActiveSheet
Set DataAll = .UsedRange
Set CelltoSearch = Application.InputBox("Click on cell containing
the identifier data to delete", Type:=8)
With CelltoSearch
idItemtoDelete = .Text
icolN = .Column - DataAll.Cells(1, 1).Column + 1
End With
DataAll.AutoFilter Field:=icolN, Criteria1:=idItemtoDelete
Set DataAll = DataAll.CurrentRegion.Offset(1, 0)
DataAll.EntireRow.Delete
ActiveSheet.ShowAllData
End With
End Sub
Finally, note that there are many possible variations and generalisations of the
above that would be possible, such as:
◾◾
Removing items based on multiple identifiers, by specifying these identifiers within
a range and then working through all elements of that range (rather than using a
user input box for each item).
468
◾◾
◾◾
FOUNDATIONS OF VBA AND MACROS
Copying the items to a separate area (such as a new worksheet that is automatically added using the techniques discussed earlier) before deleting the records from
the main data set, thus creating two data sets (i.e. a main clean data set, and
another containing the items that have been excluded). In practice, the data set of
excluded items may define a set of items for which the data records need further
manual investigation, before reinclusion in the main data set.
Extracting or deleting items based on a Criteria Range and Advanced Filters.
The experimentation with such generalisations is left to the reader.
Example: Performing Multiple Database Queries
We noted in Chapter 26 that, when trying to perform multiple queries using Database
functions one was not able to use functions within the Criteria Range (to perform a
lookup process), since blanks that are calculated within the Criteria Range are not
treated as genuinely empty cells. The alternative was the repeated Copy/Paste/­Valuetype operations; clearly, these can be automated using VBA macros (using assignment
statements within a Loop).
The file Ch32.11.DaysLateAnalysis.DatabaseFunctions3.MultiQuery.xlsm contains an example. Figure 32.10 shows a screen-clip of the criteria ranges and the results
ranges (the database is in the left-hand columns of the file, not shown in the clip). The
basic procedure (as indicated by the arrows) is to assign, into the Criteria Range, the
values of the various queries that are to be run, to recalculate the Database functions,
and to assign the results to storage area. To facilitate the writing and robustness of
the code, the various header fields have been given named ranges within the Excel file
(e.g. CritToTestHeader refers to the header of the range that list the set of criteria to
be tested, and CritHeader refers to the header for the criteria range for the Database
functions.)
The code to do this is:
Sub MRMultiQueries()
Dim i As Long, N As Long
With DataSheet
N = Range("CritToTestHeader").CurrentRegion.Rows.Count
N = N - 1
For i = 1 To N
Range("CritHeader").Offset(1, 0).Value = _
Range("CritToTestHeader").Offset(i, 0).Value
Calculate
Range("ResultStoreHeader").Offset(i, 0).Value = _
Range("Result").Offset(1, 0).Value
Next i
End With
In a more general application, one would likely wish to clear the results range (but
not its headers) at the beginning of the code run, using techniques discussed earlier; this
is left as an exercise for the interested reader.
Manipulation and Analysis of Data Sets with VBA
FIGURE 32.10
469
Results of Running a Set of Queries of Different Structures
Example: Consolidating Data Sets That Are Split Across Various
Worksheets or Workbooks
A useful application is the consolidation of data from several worksheets. In this
example, we assume that the data that needs to be consolidated resides on worksheets whose Excel names each start with a similar identifier (such as Data.Field1,
Data.Field2, with the identifier being the word Data in this case). Further, we assume
that the column structure of the data set in each of these worksheets is the same (i.e.
the database fields are the same in each data set, even as the number of row entries
may be different, and perhaps the placement within each Excel data sheet may be
different).
The file Ch32.12.DataConsol.xlsm contains an example. Figure 32.11 shows
the worksheet structure of the file, which is intended to capture the more generic
case in which:
◾◾
◾◾
◾◾
There are multiple separate data worksheets.
A macro is used to consolidate these into a single data set (in the ConsolData
worksheet).
The final model is built by using queries to this database (such as using SUMIFS
functions) as well as other specific required calculations.
Figure 32.12 shows an example of the data set for Asset1, and Figure 32.13 shows
the final consolidated data set.
FIGURE 32.11
Generic Model Worksheet Structure
470
FOUNDATIONS OF VBA AND MACROS
FIGURE 32.12
Example Data Set
The following macro is contained within the file, and will consolidate the data
sets together. The code works through the collection of worksheets in the workbook,
and checks each worksheet’s name to detect if it is a data sheet (as discussed earlier in
this text):
◾◾
◾◾
◾◾
Where a data sheet is detected, it is activated and the size of the used range on
that sheet is determined (the number of columns and the total number of points).
The code implicitly assumes that the first row of the data contains headers that
do not need copying (in fact, to make this code slightly simpler, we assume that
the headers are already placed within the ConsolData worksheet). It then defines
a range that contains all data except the headers, and counts the number of rows
in this range.
The ConsolData sheet is then activated and the number of rows that are already
used in this range is counted (for example, when copying the second data set, one
should not overwrite the data copied from the first data set). A new range is created whose size is the same as required to copy the data set that is currently being
worked on, and whose position is such that it starts immediately below existing
data. The values from the range in the data set are then assigned to the range in
the ConsolData sheet.
In general, this code would start with a call to another subroutine that clears out
all data in the ConsolData sheet (apart from the headers). For clarity of presentation, this step has been left out of the code below, but its implementation simply
requires using techniques covered earlier in the text.
Manipulation and Analysis of Data Sets with VBA
FIGURE 32.13
Final Consolidated Data
Sub MRConsolFieldSheets()
With ThisWorkbook
For Each ws In Worksheets
If UCase(Left(ws.Name, 4)) = "DATA" Then
ws.Activate
With ActiveSheet.UsedRange
NCols = .Columns.Count 'number of columns in the user range
NPts = .Count ' total number of cells in the used range
Set startcelldata = .Cells(NCols + 1) ' 1st cell of second row
Set endcelldata = .Cells(NPts)
Set rngToCopyFrom = Range(startcelldata, endcelldata)
NRowsCopyFrom = rngToCopyFrom.Rows.Count
End With
ConsolDataSheet.Activate
471
472
FOUNDATIONS OF VBA AND MACROS
With ConsolDataSheet
Set firstcell = .UsedRange.Cells(1)
Set fulldata = firstcell.CurrentRegion
NRowsExisting = fulldata.Rows.Count
Set firstcellofPasteRange = firstcell.Offset(NRowsExisting, 0)
Set endcellofPasteRange = firstcellofPasteRange.Offset
(NRowsCopyFrom - 1, NCols - 1)
Set rngTocopyTo = Range(firstcellofPasteRange, endcellofPasteRange)
End With
rngTocopyTo.Value = rngToCopyFrom.Value
Else ' worksheet is not a DATA sheet
'do nothing
End If
Next ws
End With
End Sub
Note that similar code can be written when the data sets are distributed across several workbooks that are contained in a separate data folder. Most of the principles of
the code would be similar to above, although some additional techniques and syntaxes
may be necessary, including:
◾◾
Being able to locate automatically the folder containing the data sets. Assuming
that such a folders is called DataSets and is contained within a larger folder that
includes the main workbook, this could be achieved with code such as:
strThisWkbPath = ThisWorkbook.Path
strDataFolder = strThisWkbPath & "\" & "DataSets"
◾◾
Opening each workbook in turn, with code such as:
Workbooks.Open (strWkbToOpen)
◾◾
Closing each workbook once the relevant data has been copied (or assigned), with
code such as:
Workbooks(strFileNoExt).Close SaveChanges:=False
(Doing so is left as an exercise for the interested reader.)
CHAPTER
33
User-defined Functions
INTRODUCTION
This chapter focuses on the application of user-defined functions (“udfs”). The first
section summarises the potential benefits of using udfs. The second section recaps some
main points about their syntax and implementation. The third section provides examples, especially of those which may have their application in general financial modelling contexts: these include “wrapper” functions (that include several Excel or VBA
functionalities together within an overall function), and those that capture calculation
processes that do not exist as Excel functions, including some statistical measures.
BENEFITS OF CREATING USER-DEFINED FUNCTIONS
Functions are distinguished from subroutines in that they can provide a result only
into an Excel cell (or into a range, for array functions), and that they create a live-link
between the function’s parameters and the results in Excel.
User-defined functions can be very powerful in many circumstances, including:
◾◾
◾◾
◾◾
◾◾
To reduce the size of models in which there are otherwise large tables of intermediate calculations (where only the result is of explicit interest, rather than the
individual steps).
To perform calculations that are cumbersome to create in Excel.
To increase flexibility in model structure. A udf can allow for a more rapid adaptation of the model as new data is added. For example, many sequences of Excel
calculations are linked to specific input ranges, and as new data is added, the size
or location of the ranges referred to by these functions may need to change. On
the other hand, a udf can be written that can detect the size of the data range, and
dynamically adjust the calculations within its code, rather than (in Excel) having
to adjust or copy the formulae to refer to the new data.
To increase flexibility in complex calculations. For example, where a cell (or range)
would be referenced multiple times within an Excel formula, a udf allows it to
Principles of Financial Modelling: Model Design and Best Practices using Excel and VBA, First Edition.
Michael Rees.
© 2018 John Wiley & Sons, Ltd. Published 2018 by John Wiley & Sons, Ltd.
473
474
◾◾
◾◾
◾◾
FOUNDATIONS OF VBA AND MACROS
be referred to only once. Similarly, the correction of formulae in Excel can be
cumbersome if they have been used in several places (since the corrected formulae
needs to be copied to all places in which the original one is used, and this can be
time-consuming and error-prone); the code for a corresponding udf would need to
be corrected only once.
To create reuseable logic. It can be especially cumbersome and error-prone to copy
formulae, especially those that are complex, or refer to cells that are not adjacent
to the formula, or require repeated reference to the same cells. On the other hand,
the VBA code for the function can be copied very easily, and linked to the relevant
cells in a new model.
To create transparently named calculations. In Excel, large tables of calculations
can be hard to follow, partly as such calculations have no explicit name. However,
the equivalent calculations conducted as a udf can be given a (function) name,
creating more transparency.
To create “wrapper” functions. These are usually defined by small pieces of code
which “wrap” existing Excel or VBA functions into a new function, without a
great deal of underlying new calculations. They are useful to increase robustness or
access within Excel some functions that are available by default only in VBA. For
example, one may wish for the Excel model to always use the most recent Excel
function version (such as the latest form of the statistics functions) or use the functionality of VBA functions such as Val, StrReverse or Split.
SYNTAX AND IMPLEMENTATION
Some general points (that were mostly mentioned earlier) about udfs are worth
recapping:
◾◾
◾◾
◾◾
◾◾
◾◾
They can be accessed in Excel by direct typing (provided they have the default
scope of Public) or by using the Formula/Insert Function menu (where they will
be listed under the user-defined category). A function which is only needed within
the VBA code itself (and not within Excel) may be declared as Private, and will
not be accessible in this way.
To facilitate the insert of udfs by direct typing, the author generally uses names
that start with his initials (i.e. MR. . .). This also facilitates the auditing of models,
as udfs can be easily identified.
The author’s approach is usually to place udfs within VBA code that is part of
the main workbook. However, where such functions are in other workbooks (or
in add-ins), they can be accessed by preceding the function name by the name of
the workbook in which it resides or by creating an appropriate reference to the
workbook or add-in.
Sometimes, a udf will need to be defined as a Volatile function, by using the statement Application.Volatile (or Application.Volatile True) at the beginning of the code. (Recall that a Volatile function is one that recalculates at every
recalculation of Excel, even when the values of its arguments have not changed
since the last recalculation.)
They may exist as array functions, in which case they are entered in Excel using
Ctrl+Shift+ENTER, just as for Excel array functions.
User-defined Functions
◾◾
◾◾
◾◾
475
A description may be added to a function by activating the workbook containing it,
displaying the Macro dialog box in Excel on the Developer tab, typing the function
name into the box, clicking the Options button and entering the description. Functions may be assigned to categories (other than the user-defined category), but doing
so may often arguably result in less transparency, and so is not covered further here.
They may have parameters (arguments) which are optional; as for Excel functions,
such parameters must be the last parameters of the function.
When documenting a model which contains udfs in several places, it can be useful
to include an additional separate worksheet that demonstrates its underlying calculations (i.e. by replicating the same calculations in Excel for a specific case and
with separate input assumptions that the user may change or experiment with).
PRACTICAL APPLICATIONS
In this section, we provide general examples of such functions, including:
◾◾
◾◾
◾◾
“Wrapper” functions, e.g.:
◾◾ That allow one to access (in Excel) functions that originally exist only in VBA.
◾◾ That detect the Excel version used, and use the latest available Excel function in
that version.
◾◾ That replicate the IFERROR function, in a way that can be used with any Excel
version (e.g. with Excel 2003).
General functions, such as:
◾◾ Those that replace general tables of calculations with a summary value (e.g.
when using sequences of formulae, or when summing the absolute values of all
cells in a range, to facilitate detection of errors).
◾◾ The rapid creation of time axes.
◾◾ Creation of functions which replace triangle-type Excel calculation ranges.
◾◾ Creating functions which use the Excel sheet name as an input.
Statistical functions that do not exist in Excel, such as:
◾◾ The rank correlation between two data sets.
◾◾ The standard deviation, skew and kurtosis of a data set where both the values
and the probabilities of each value is given.
◾◾ The semi-deviation of a data set.
User-defined functions can be valuable in many other financial modelling contexts,
including:
◾◾
◾◾
◾◾
◾◾
To create functions that sample from various probability distributions, and/or to
create correlated random sampling between several variables.
In portfolio optimisation, to calculate the optimum mean-variance portfolio of a
set of assets (with given expected returns and standard deviations of returns, and
no constraints on the weights).
The value of a European call or put option using the Black–Scholes formula, or of
a European or American call or put option using a binomial tree (or when using a
finite difference method).
The implied volatility of an option using Newton-Raphson iteration.
Selected examples of some of these are discussed later.
476
FOUNDATIONS OF VBA AND MACROS
Example: Accessing VBA Functions for Data Manipulation:
Val, StrReverse and Split
VBA contains several functions which can perform operations that are not available with
Excel functions. By using these in VBA to return in Excel the output of a udf, one can
easily access these. Some of these have application to the manipulation of data, including:
◾◾
◾◾
◾◾
Val. This reads a string until the first point at which a character cannot be recognised as a number. Thus, it could be applied to separate the components of a string
in which the first part is a number and the second part is text, even when there is
no explicit identifiable delimiter at the transition between the two.
StrReverse. This reverses the characters of a string.
Split. This splits a string into components according to a specified delimiter
(assumed to be a blank if omitted), and can also be used to extract only that portion of a string that is placed after a number of occurrences of a delimiter.
The file Ch33.1.Val.StrReverse.Split.VBAFunctions.xlsm contains examples of
these being called from udfs, so that their functionality can be accessed in Excel. Note
that, of course, any such udf will have parameters that include all the required parameters of the underlying VBA function.
Figure 33.1 and Figure 33.2. show the use of Val and StrReverse to create corresponding functions accessible from Excel, based on the code (that is contained within
the file):
Function MRSTRREVERSEVBA(Txt)
MRSTRREVERSEVBA = StrReverse(Txt)
End Function
Function MRVALVBA(Txt)
MRVALVBA = Val(Txt)
End Function
FIGURE 33.1
Using VBA’s Val to Create a User-defined Function
FIGURE 33.2
Using VBA’s StrReverse to Create a User-defined Function
User-defined Functions
477
FIGURE 33.3
Using VBA’s Split to Create a User-defined Array Function
FIGURE 33.4
Using VBA’s Split to Create a User-defined Function to Extract Part of a String
Figure 33.3 shows the use of Split to create an array function that is accessible in
Excel. In this example, the new function splits the string at each delimiter, into at most
the specified number of components. (Note in the various examples that if the size of
the range to which the function is entered is too small, then some of the split text will
be missing (as in row 4), whereas if it is unnecessarily large, one will simply have an
#N/A message.) The code used is:
Function MRSPLITINTON(Txt, Delim, N)
MRSPLITINTON = Split(Txt, Delim, N)
End Function
Figure 33.4 shows the use of Split to create a function that extracts the part of a
string that exists after a specified number of occurrences of a delimiter (e.g. after the
fourth occurrence of the delimiter); this functionality does not exist directly in Excel,
where one can search only for the first occurrence of a delimiter in order to split a
string. The code is:
Function MREXTRACTAFTERNTH(Txt, Delim, N)
MREXTRACTAFTERNTH = Split(Txt, Delim)(N)
End Function
The VBA Date function is another example of where a wrapper may be useful, in
accessing dates before 1900.
Example: A Wrapper to Access the Latest Excel Function Version
As discussed in Chapter 21, several new Excel functions have been introduced in
recent versions, which generally represent some technical improvement over existing (legacy) functions. For example, in Excel 2010, the NORM.S.INV function was
introduced as an improvement to the legacy NORMSINV function. Thus, one may
wish to build a model in which the latest version of a function is used, whilst retaining
backward compatibility. Further, one may wish to be able to update the calculations
478
FOUNDATIONS OF VBA AND MACROS
behind such a function (for example, if Excel introduces a further improvement with
a modified function name) without having to modify the Excel worksheet in which
they are used.
The Application.Version property can be used to find the version of Excel that
is being used (as a text field that can be converted to its corresponding value):
nVersion = Val(Application.Version)
(Note that Excel 2003 is version 11, Excel 2007 is version 12, Excel 2010 is version 14, Excel 2013 is version 15 and Excel 2016 is version 16.)
These can be wrapped into a udf that uses one function or an alternative function,
according to the Excel version being used:
Function MRNORMSINV(Probability)
Set wsf = Application.WorksheetFunction
nVersion = Val(Application.Version)
Select Case nVersion
Case Is <= 12
xValofPToX = wsf.NormSInv(Probability)
Case Else
xValofPToX = wsf.Norm_S_Inv(Probability)
End Select
MRNORMSINV = xValofPToX
End Function
Note that we chose to use the Select Case syntax (rather than If...Then), as
this would allow for easier adaptation of the code if additional forms of the function
were introduced into later versions of Excel (the udf entered in Excel would not need
to be modified, only the code that defines the udf).
The file Ch33.2.Wrapper.NormSInv.xlsm contains this code, with example results
shown in Figure 33.5.
Example: Replication of IFERROR for Compatibility with Excel 2003
To create compatibility with models built in versions later than Excel 2003, one may
wish to replace a function with its Excel 2003 equivalent. For example, in a model
built with many IFERROR functions, one way to achieve this would be to create a
user-defined function:
Function IF2003ERROR(Calc, AltValue)
If IsError(Calc) Then
IF2003ERROR = AltValue
Else
IF2003ERROR = Calc
End If
End Function
One could then use Excel’s Find/Replace to replace the words IFERROR with
IF2003ERROR and the model will work in Excel 2003. (The choice of the name of
the function also allows one to remove it by performing the replacement in the reverse
sense.) This is left as an exercise for the interested reader.
User-defined Functions
FIGURE 33.5
Wrapper Function to Use the Latest Excel Function Version
FIGURE 33.6
Example of a Consolidated Error Check Using a User-defined Function
479
Example: Sum of Absolute Errors
When building error checks, one may have several cells which should each evaluate to
zero (i.e. when there are no errors). In a large model, such cells may initially be present
at many separate places. It can therefore be helpful to create a single consolidated (and
contiguous) range whose cells directly refer to the original error checks. Further, it may
be most convenient to create a single figure which summarises these in order to be able
to quickly check whether an issue has arisen in any of the underlying error checks. To
avoid cases where the summing of such individual elements could result in two errors
cancelling out (due to one being positive and the other negative), one may wish to sum
the absolute values of each. A udf can be created to do this.
The file Ch33.3.SumAbsValues.xlsm contains the following code, which returns
the sum of the absolute values of the cells in a contiguous range of data, with example
results shown in Figure 33.6:
Function MRSumAbsValues(Data)
With Data.Cells(1, 1)
MRSumAbsValues = 0
For i = 1 To Data.Rows.Count
For j = 1 To Data.Columns.Count
MRSumAbsValues = MRSumAbsValues + Abs(.Offset(i - 1, j - 1))
Next j
Next i
End With
MRSumAbsValues = MRSumAbsValues
End Function
480
FOUNDATIONS OF VBA AND MACROS
Note that alternative methods (using Excel only) are possible. For example, one could
create another range, which references every cell in the consolidated range and uses the
ABS function when doing so, and then sums the cells in this new range. An alternative
method is to use an array formula, in which the ABS function is embedded within the SUM
function. (One could also use the ABS function in the initial (underlying) error-checking
calculations; however, it is easy to forget to do so when building the formulae, and further,
if an error is detected, it can be convenient to be able to see the sign of the error.)
Example: Replacing General Excel Calculation Tables or Ranges
In the above example, we demonstrated a udf to reduce the visual size of a model by
eliminating large tables of calculations in Excel. Of course, this makes sense when it is
only the final results of the calculation that are of explicit interest, and not the intermediate calculations. In this example, a udf is implemented which replicates the result of
a sequence of calculations in which only the final result is of interest.
The file Ch33.4.MonthCount.xlsm shows a set of calculations in Excel that work
out the number of months between any two dates, including any months that are
started (thus, if the start date and end date were the same, there is one started month).
The Excel calculation involves consideration of the differences between the dates using
the YEAR, MONTH and EDATE functions; when broken into individual steps, this
would take 4–5 Excel cells. Note that the results of the individual steps are of no real
interest other than when developing or checking the logic of the method used. Therefore, such steps could instead be captured in a udf, which directly returns the result.
Figure 33.7 shows an example of the detailed calculation steps, and the resulting udf,
based on the following code:
Function MRStartedMonthCount(StartDate, EndDate)
Set wsf = WorksheetFunction
YearDiff = Year(EndDate) - Year(StartDate)
MonthDiff = Month(EndDate) - Month(StartDate)
InitialDiff = 12 * YearDiff + MonthDiff
If (EndDate >= wsf.EDate(StartDate, InitialDiff)) Then
ICorrectionFactor = 1
Else
ICorrectionFactor = 0
End If
MRStartedMonthCount = InitialDiff + ICorrectionFactor
End Function
Example: Using Application.Caller to Generate a Time Axis as an
Array Function
The Application.Caller object can be used when one needs to know (within the
VBA code) something about the Excel process that has invoked the code. For example,
one may wish to know the address of the cell in which the function has been placed, or
to know the size of the range in which a udf array function has been entered (e.g. the
number of rows and columns).
User-defined Functions
FIGURE 33.7
A User-defined Function to Replace Calculation Ranges
FIGURE 33.8
Example of Application.Caller with User-defined Array Functions
481
The file Ch33.5.ApplicationCaller.DateRange.xlsm contains an example of a function which is entered in a single row range, and which counts the number of columns
in the range of the calling function (see Figure 33.8). Cell B2 contains the value for the
initial year number, with the function simply entered as an array function into a row
range, using the fixed increment of one.
Function MRDatesinRange(iFirst As Integer, Increment As Integer)
Dim Storage() As Double
NCols = Application.Caller.Columns.Count
ReDim Storage(1 To NCols)
For i = 1 To NCols
Storage(i) = iFirst + Increment *i
Next i
MRDatesinRange = Storage
End Function
Note that:
◾◾
◾◾
The Application.Caller object is used to determine the number of columns of
the range in which the calling procedure (i.e. the udf) is entered; this information
is needed to define the number of loops required.
Since the function being created is an array function, the values that would be
returned to the individual cells in the Excel range are stored in a VBA array (in
this case, Storage) before being assigned to the function’s value in the return
statement.
482
FIGURE 33.9
FOUNDATIONS OF VBA AND MACROS
Individual User-defined Functions
Example: User-defined Array Functions in Rows and Columns
The previous example showed a udf which was entered into a row range of Excel.
In fact, this is the default form of an array function in Excel. Where the function
would always be used only in a row, this may be acceptable. However, functions may
often need to return values into a column range. The Application.Caller object
can be used to detect whether the function’s input range has only one row or only one
column, and the code can be adapted appropriately to ensure that the function will
return the correct figures when entered as an array function in a column. (If the
­appropriate adaptation is not performed, the column’s values will be the single value
corresponding to that in the first position of the array.)
The file Ch33.6.ArrayFunction.RowsColumns.xlsm contains an example. Initially,
there are three separate functions which, for a given integer input (N), return the value
of the sum of the integers from 1 to N, the sum of the squares, and the sum of the
cubes, respectively (see Figure 33.9), using the following code:
Function MRSum1ToN(ByVal N)
Dim i As Long
Dim DataSet() As Double
ReDim DataSet(1 To N) As Double
For i = 1 To N
DataSet(i) = i
Next i
MRSum1ToN = WorksheetFunction.Sum(DataSet)
End Function
Function MRSum1ToNSQR(ByVal N)
Dim i As Long
Dim DataSet() As Double
ReDim DataSet(1 To N) As Double
For i = 1 To N
DataSet(i) = i ^ 2
Next i
MRSum1ToNSQR = WorksheetFunction.Sum(DataSet)
End Function
Function MRSum1ToNCUBE(ByVal N)
Dim i As Long
Dim DataSet() As Double
ReDim DataSet(1 To N) As Double
User-defined Functions
483
For i = 1 To N
DataSet(i) = i ^ 3
Next i
MRSum1ToNCUBE = WorksheetFunction.Sum(DataSet)
End Function
The following array function could instead be used, in which the three elements of
the VBA array are populated by calls to each of the above individual functions:
Function MRSum1ToNPOWERS3ArrayROW(ByVal N)
Dim tot(1 To 3) As Double
tot(1) = MRSum1ToN(N)
tot(2) = MRSum1ToNSQR(N)
tot(3) = MRSum1ToNCUBE(N)
MRSum1ToNPOWERS3ArrayROW = tot
End Function
(Note again that, since the function being created is an array function the values
are stored in a VBA array (tot) before being assigned to the function’s value in the final
return statement.)
Figure 33.10 shows the effect of implementing this function in both a row and a
column range of Excel, demonstrating that the values are correct only when the function is entered in a row, with the column values all showing the same single figure.
To adapt the function, the initial results must be transposed, and the ­Application
.Caller object can be used to detect whether the input range has only one row or only
one column, and hence identify when transposition is required (i.e. when called from a
function that is placed in a range with only one column). Figure 33.11 shows that the
function then works correctly, whether entered in a row or in a column.
FIGURE 33.10
An Array Function Valid Only in the Row Form
FIGURE 33.11
Adapted Array Function that Can Be Entered in Row or Column Form
484
FOUNDATIONS OF VBA AND MACROS
The code is as follows:
Function MRSum1ToNPOWERS3Array(ByVal N)
Dim tot(1 To 3) As Double
Dim nRows As Long, nCols As Long
Dim AC As Object
tot(1) = MRSum1ToN(N)
tot(2) = MRSum1ToNSQR(N)
tot(3) = MRSum1ToNCUBE(N)
Set AC = Application.Caller
nRows = AC.Rows.Count
nCols = AC.Columns.Count
If WorksheetFunction.And(nRows > 1, nCols > 1) Then
MRSum1ToNPOWERS3Array = "Too many rows and columns"
Exit Function
Else
If nRows = 1 Then
MRSum1ToNPOWERS3Array = tot
Exit Function
Else
MRSum1ToNPOWERS3Array = WorksheetFunction.Transpose(tot)
Exit Function
End If
End If
End Function
Example: Replacing Larger Sets of Excel Calculations:
Depreciation Triangles
As mentioned earlier, by being able to conduct intermediate calculations “behind the
scenes”, udfs can reduce the visual size of some Excel models. This allows the interface
to be focused on the important elements, creating more transparency. In addition to the
size-reduction effect, udfs can help to create more flexibility, particularly if the size of
the model or of its input data changes.
In Chapter 18, we described triangle-type calculations relating to the depreciation
of a capital expenditure profile and a generic depreciation schedule. Figure 33.12 shows
an example of such calculations: Row 3 and Row 6 contain the basic input data (which
in general may themselves be the result of calculations), with Rows 9–19 showing the
triangle calculations. Note that, if the time-frame of the model were extended then the
triangle would need to be adjusted, by adding a new row and a new column and modifying and copying the formulae. Were a model to have several such triangles, or have a
more granular time axis (so that the triangle would become very large), the process of
modifying the model would become very cumbersome, time-consuming and error-prone.
Since one is typically interested only in the yearly depreciation totals (and not the
components of that total), one can use a udf to replicate the calculations within the
VBA code: the results of such a function are shown on row 22, i.e. in a single row. This
would clearly both save space in a model, and be much more flexible: if a new column
is added to the time axis, the reference range of the function needs to be altered and the
function simply re-entered.
User-defined Functions
FIGURE 33.12
485
Creating a User-defined Functions for Triangle-type Calculations
Note that such a function could have wide applicability in financial modelling and
business planning: one can generalise its use by simply considering that the capex field
be re-interpreted as representing any set of items (each of which has an effect during
several future time periods) and that depreciation be re-interpreted as the generic effect
of each project from the data of initiation. For example:
◾◾
◾◾
The first (capex) field could be considered to be the number of new projects started
in a year, whilst the second (generic depreciation) could be considered as the profile
of revenues generated by each project.
The first field could represent the number of insurance policies sold in a particular month, and the second could represent the monthly insurance premiums received and/or the average losses incurred during the period of validity of
the policy.
The determination of the code for such a function can be derived by writing the
corresponding algebraic formulae which define the total depreciation in a particular
year, based on the indexation number of the capex and depreciation arrays. This is left
as an exercise for the reader.
Example: Sheet Reference Functions
User-defined functions which are written so that a worksheet name is an input parameter can be useful. Such functions would in some ways be analogous to Excel formulae
based on using the INDIRECT function (Chapter 25). However, the use of udfs allows
for the creation of a much clearer syntax (such as avoiding providing the same input
cell reference multiple times), as well as more flexibility. It allows the embedding of
other functions within the created function. For example, one of the author’s functions
combines the above depreciation (time re-allocation) example with a worksheet reference approach.
486
FOUNDATIONS OF VBA AND MACROS
The file Ch33.7.SheetRef.xlsm shows two simple examples, with the following code:
Function MRGetDataInAddress(SheetName As String, CellAddress As String)
MRGetDataInAddress = Worksheets(SheetName).Range(CellAddress).Value
End Function
Function MRGetDataInSameCell(SheetName As String)
CellAddress = Application.Caller.Address
MRGetDataInSameCell = Worksheets(SheetName).Range(CellAddress).Value
End Function
The first function takes as its input an Excel worksheet name and a cell address
(as a text field), and returns the value from that worksheet and that cell address. The
second function takes an Excel worksheet name as its input and returns the value from
that worksheet for the cell whose address is the same as the cell address from which the
function was called. This latter approach could be used to create multi-datasheet models, in which new data sheets can be added or deleted without having to alter formulae
because of (not having) formula links directly to the data sheets (in a similar way to
some examples in Chapter 25)
Figure 33.13 shows the results of the implementation of these functions. Note that
the function in Cell D3 returns the value from Cell D7 of the worksheet Data1 (which is
not shown in the screen-clip), since “D7” is specified as a text string (in Cell C), On the
other hand, the function in Cell D7 (of the calling worksheet, as shown in the screenclip) returns the value from the same cell (i.e. D7) of the worksheet Data1; the requirement to refer to the same cell address as that of the calling function is embedded within
the function’s logic, and so it does not need to be specified as a function argument.
Of course, one can add more richness or capability to such functions. For example,
Figure 33.14 shows a function which conducts a conditional calculation (using SUMIF,
FIGURE 33.13
Examples of User-defined Functions with Worksheet Names as Inputs
FIGURE 33.14
Functions with Worksheet Names as Inputs and Additional Calculation Capability
487
User-defined Functions
COUNTIF or AVERAGEIF, as specified) relating to data on a specified worksheet
(assuming that the field headers are in the first row of each data sheet). The function
looks in the specified data sheet (Data2 in the example) for two field headers (Asset 2
and Asset 3 in this example) and sums up (or applies the other conditional calculations
to) the values for Asset3 (in this example), conditional on the value of Asset2 being 240
(in this example). The function’s optional argument (itype) is used to specify which
conditional calculation is to be conducted, defaulting to SUMIF if omitted.
The code is as follows:
Function MRSumIfColFinderRow1(SheetName As String, Row1CritId,
CritVal, Row1CalcId, ValueIfError, Optional iType As Integer)
On Error GoTo ErrorValue
Set wsf = WorksheetFunction
With Worksheets(SheetName)
Set SearchRange = .Range("1:1")
ColNoToSum = wsf.Match(Row1CalcId, SearchRange, 0)
Set RangeToSum = .Range("A:A").Offset(0, ColNoToSum - 1)
ColNoForCritCheck = wsf.Match(Row1CritId, SearchRange, 0)
Set RangeToCheck = .Range("A:A").Offset(0, ColNoForCritCheck - 1)
End With
Select Case iType
Case 1
MRSumIfColFinderRow1
Case 2
MRSumIfColFinderRow1
Case 3
MRSumIfColFinderRow1
RangeToSum)
Case Other
MRSumIfColFinderRow1
End Select
Exit Function
ErrorValue:
MRSumIfColFinderRow1
End Function
= wsf.SumIf(RangeToCheck, CritVal, RangeToSum)
= wsf.CountIf(RangeToCheck, CritVal)
= wsf.AverageIf(RangeToCheck, CritVal,
= wsf.SumIf(RangeToCheck, CritVal, RangeToSum)
= ValueIfError
Example: Statistical Moments when Frequencies Are Known
In Chapter 21, we discussed the Excel functions that can calculate the key statistical
“moments” of a data set, i.e. the average, standard deviation, skewness and kurtosis.
However, the data set that is required as an input to those functions generally consists
of a full list of individual data points, with no explicit information about their probabilities or frequencies; implicitly each point is treated as being of equal likelihood. (The
exception is when using SUMPRODUCT to calculate the mean by multiplying values
by probabilities and summing these.) It is straightforward to create a user-defined function which calculates such statistical moments, using the mathematical formulae for
them that were presented in Chapter 21.
488
FIGURE 33.15
FOUNDATIONS OF VBA AND MACROS
Array Function for the Probability-weighted Moments of a Data Set
The file Ch33.8.Moments.xlsm contains an array function that calculates the four
moments. It first calculates the average (mean), with the other three being determined
based on their deviations from this. Figure 33.15 contains a screen-clip of the results
of the following code:
Function MRMoments(X As Range, probs As Range)
Dim SumP As Double
Dim i As Integer, N As Integer
Dim nRows As Long, nCols As Long
Dim AC As Object
Dim Calcs(1 To 4) As Double
N = probs.Count
SumP = 0
For i = 1 To 4
Calcs(i) = 0
Next i
For i = 1 To N
SumP = SumP + probs(i)
Next i
For i = 1 To N
Calcs(1) = Calcs(1) + X(i) * probs(i)
Next i
Calcs(1) = Calcs(1) / SumP
User-defined Functions
For i = 1
Calcs(2)
Calcs(3)
Calcs(4)
Next i
489
To N
= Calcs(2) + ((X(i) - Calcs(1)) ^ 2) * probs(i)
= Calcs(3) + ((X(i) - Calcs(1)) ^ 3) * probs(i)
= Calcs(4) + ((X(i) - Calcs(1)) ^ 4) * probs(i)
Calcs(2) = Calcs(2) / SumP
Calcs(3) = Calcs(3) / SumP
Calcs(4) = Calcs(4) / SumP
Calcs(1)
Calcs(2)
Calcs(3)
Calcs(4)
=
=
=
=
Calcs(1)
Sqr(Calcs(2))
Calcs(3) / (Calcs(2) ^ 3)
Calcs(4) / (Calcs(2) ^ 4)
Set AC = Application.Caller
nRows = AC.Rows.Count
nCols = AC.Columns.Count
If WorksheetFunction.And(nRows > 1, nCols > 1) Then
MRMoments = "Too many rows and columns"
Exit Function
Else
If nRows = 1 Then
MRMoments = Calcs
Exit Function
Else
MRMoments = WorksheetFunction.Transpose(Calcs) ' to place
in a column
Exit Function
End If
End If
End Function
(The above formulae are those relating to what applies when the data set represents the whole population, rather than a sample.)
Example: Rank Order Correlation
As covered in Chapter 21, Excel does not have a function to calculate the (Spearman)
rank correlation between two data sets. However, it can be calculated by first determining the rank of each item within its own data set (using RANK.AVG, for example) and
then calculating the (Pearson) correlation between the set of ranked items (using the
CORREL or PEARSON functions). Of course, if the size of the data sets is large and
likely to change regularly, then the extra tabular space requirements in Excel, as well
as the cumbersome process to adapt and copy the formulae, can be inconvenient. On
the other hand, it is straightforward to implement a user-defined function which simply
replicates the corresponding process in Excel.
490
FIGURE 33.16
FOUNDATIONS OF VBA AND MACROS
Rank Correlation Using a User-defined Function
The file Ch33.9.RankCorrel.xlsm contains an example, with the code shown below.
The screen-clip in Figure 33.16 shows the user-defined function that directly links to the
data set, as well as the explicit calculations that would be required if using only Excel.
Function MRRankCorrel(X As Range, Y As Range)
Dim i As Long, NxlVersion As Long
Dim RX() As Double, RY() As Double 'use to store the rank
Dim wsf As WorksheetFunction
Set wsf = Application.WorksheetFunction
If X.Count <> Y.Count Then
MsgBox "Ranges are not of same size-please redefine"
MRRankCorrel = "Function Error"
Exit Function
End If
ReDim RX(1 To X.Count)
ReDim RY(1 To X.Count)
NxlVersion = Val(Application.Version)
Select Case NxlVersion
Case NxlVersion <= 12
For i = 1 To X.Count
RX(i) = wsf.Rank(X(i), X, 1)
RY(i) = wsf.Rank(Y(i), Y, 1)
Next i
Case Else
For i = 1 To X.Count
RX(i) = wsf.Rank_Avg(X(i), X, 1)
RY(i) = wsf.Rank_Avg(Y(i), Y, 1)
Next i
End Select
MRRankCorrel = wsf.Correl(RX, RY)
End Function
User-defined Functions
FIGURE 33.17
491
Semi-deviation Using a User-defined Function
A similar approach could be used to create a udf for Kendall’s Tau (see C
­ hapter 21);
this is left as an exercise for the interested reader.
Example: Semi-deviation of a Data Set
As covered in Chapter 21, the semi-deviation of a data set is a useful measure of onesided risk (e.g. downside risk), in comparison to the standard deviation, which is a
two-sided measure. It is calculated as the square root of the average of the squared
deviations from the mean (values exactly equal to the mean are traditionally excluded
from the calculation, i.e. when counting the number of relevant deviations to be used
in the denominator when calculating the average).
The file Ch33.10.SemiDeviation.xlsm contains a udf for the calculation of the
semi-deviation with respect to the mean. The function contains an optional parameter (iType) to be used to specify whether the deviation below or above the mean is
required, with deviations below as the default method. Figure 33.17 shows the udf
returning the result based on a direct link to the data set. The file also contains the
explicit calculations that would be required if using only Excel (Columns F through J,
not shown in the screen-clip). The code is:
Function MRSemiDev(Data, Optional iType As Integer)
Dim n As Long, ncount As Long, i As Long
Dim sum As Single, mean As Single
ncount = 0
mean = 0
sum = 0
n = Data.Count
mean = Application.WorksheetFunction.Average(Data)
If IsMissing(iType) Then
iType = 1
492
FOUNDATIONS OF VBA AND MACROS
Else
iType = iType
End If
If iType = 1 Then
For i = 1 To n
If Data(i) < mean Then
ncount = ncount + 1
sum = sum + (Data(i) - mean) ^ 2
Else
End If
Next i
Else
For i = 1 To n
If Data(i) > mean Then
ncount = ncount + 1
sum = sum + (Data(i) - mean) ^ 2
Else
End If
Next i
End If
MRSemiDev = Sqr(sum / ncount)
End Function
(Note that it is a straightforward modification to the code to instead calculate the
semi-deviation with respect to another specified value, which would be added to the
function’s parameter set, either as a required argument or as an optional one.)
Index
ABS 229, 232–3, 235, 480
absolute cell referencing restrictions 96
absolute/variation base-case considerations,
sensitivity analysis 27–8, 31–2
access methods, udfs 474–5
accessing data manipulation VBA functions
example, udfs 475, 476–7
accessing the latest Excel function version
example, udfs 475, 477–8, 490
ACCRINT 255
ACCRINTM 255
ACOS 229, 240–1
Activate 404, 414, 439, 448, 471–2
ActiveRange 419
ActiveSheet 402, 415, 446, 463–4, 466–8
ActiveWorkbook 446
ActiveX 404
activity-based costing 220–2
Add 417, 437, 452
Add Watch 452
add-ins 4, 144, 156, 163–70, 175–6, 180–5,
194–7, 206–10, 399–400, 435, 474
addition, transparency/flexibility/efficiency
choices 105–7
ADDRESS 115, 299, 325, 327–8, 330–1,
350–2, 486
Advanced Filter 356, 369, 370, 461,
464–5, 468
AGGREGATE 114–15, 204, 210–12,
214, 227–8
alerts, VBA 433, 437–8
algebraic (mathematical) manipulations
119, 121–2, 128, 130–1, 133, 140–1,
222–5, 485
Alt key 73, 361, 391, 392, 393,
399–400, 404, 430
Alt+Enter 73, 391
Alt+F8 392, 404
Alt+F11 392, 399–400
ambiguity of the modelling process,
challenges 10
American options 475
analysis layers, data layers 37–9
analysis roles, decision-making 16
AND 83, 106–7, 110, 111, 147, 201, 202–3,
228, 251, 334–5
annuities 92, 243
Application 127–8, 172–6, 195–6, 414,
422, 446, 463, 467, 478–84, 489–91
Application.Calculate 127–8, 172–6,
195–6, 430–1, 468
Application.CalculateFull 430–1
Application.
CalculateFullRebuild 430–1
Application.Caller 480–6, 489
Application.DisplayAlerts 433, 438
Application.InputBox 422, 425, 457,
460, 466–7
Application.ScreenUpdating 432
Application.Version 478, 490
Application.Volatile 453, 474–5
Application.WorksheetFunction 463,
467, 478, 480, 482–4, 489–91
Apply Names 86
ARABIC 229, 241
arbitrage-free valuation methods 17
AREAS 325
arguments, VBA 443–5, 451, 453
arithmetic 105–14, 201–16, 229–41,
413, 486–7
array formulae 217–18, 225–8, 276–7,
326–7, 344–5, 480
arrays 115, 159–60, 204–28, 258–67,
272–80, 326–7, 333–4, 344–5, 389–90,
409–10, 448–51, 460, 473–92
Principles of Financial Modelling: Model Design and Best Practices using Excel and VBA, First Edition.
Michael Rees.
© 2018 John Wiley & Sons, Ltd. Published 2018 by John Wiley & Sons, Ltd.
493
494INDEX
arrays (Continued)
advantages/disadvantages 218
declarations 451
definitions 217–18, 451
errors 218, 451–2
Excel 217–28, 326–7, 450–1, 460,
473, 480–4
implementation methods 217–18
practical applications 115, 218–28,
258–64, 276–7, 333–4, 344–5
udfs 115, 272–3, 276, 473–4, 477,
480–4, 488–92
VBA 409–10, 448, 450–1, 460, 473,
477–8, 480–4, 488–92
ASC 314
ASCII 313, 321
ASIN 229, 239–41
asset prices 231–2, 239, 266–7,
278–80, 289–90
Assign Macro 404
assignment operations, VBA 409, 447–8
ATAN 229, 240–1
audit paths 59, 62–9, 79–80, 106–7, 116,
143–51, 341
audits 15, 47–77, 79–81, 97–8, 106–7, 116,
125, 133–4, 141–51, 341, 387–93, 474
documentation 143–4
key short-cuts 387, 391–3
model auditors 59–62, 79–80, 143–51
pure audits 143–4, 145, 147
AutoFilter 466–8
Automatic calculation method 124–5, 148,
157–9, 305, 401–2, 425–6, 429–31, 455
Automatic Except Tables 430
automatic position determination
example 457–9
automating filters to remove blanks or other
items example 464–8
automation, VBA 359, 364–5, 372, 392,
397–8, 455, 461, 464–8
AVEDEV 265, 268, 270
AVERAGE 53–4, 90, 106, 114–15, 129–30,
139, 201, 206, 210, 214, 257–60, 491
AVERAGEA 201, 206, 257
AVERAGEIF 112–13, 201, 206–7, 257,
259, 370, 487
AVERAGEIFS 113, 201, 206–7, 257, 370
backward compatibility 477–8
backward thought processes, modelling 4–6,
18–19, 26–30, 149–50, 163–70, 185
bad models 15, 60, 79–80, 85, 89–90
BAHTEXT 314
balance sheets 48, 87, 107–9
bar charts (histograms) 264–7, 271
BASE 229, 241
base case models 85, 159
best practices 4, 13–21, 47–77, 79–86,
91–103, 143–51, 173, 445, 473–4
BETA 195, 280, 281, 292, 290, 291–3
BETA.DIST 280
BETAINV 281
BETA.INV 281
between-type queries, databases 371
biases 4, 11–13, 189–90, 193, 269, 272,
286
BINOM 195
BINOM.DIST 280, 282
BINOMDIST 280
BINOM.DIST.RANGE 282
binomial distributions 195, 280–2
binomial trees 103, 182, 237–8, 475
BINOM.INV 281, 285
black swans 9
black-box models 21
Black-Scholes options pricing formula 17,
90, 165, 167, 182, 475
blank cells 68, 80–2, 111–12, 201–5, 299,
300–2, 363–5, 372, 461–8
bold, optimal formatting guidelines
71–3, 390–1
bonds 243, 248, 252–4
bonuses 118, 121–31, 235
border combinations 71–3, 84, 144, 390–1
brackets, custom formatting 75–6
break points 97, 125–31, 133–4, 138–40,
141, 151, 405–6, 452
breakeven analysis 164–6, 173–5
broken circular path method, circular
references 125–31, 133–4, 138–40,
141, 148
budgets 7, 83–4
building of models 3–6, 12–21, 57–151, 158,
191–4, 232–3, 390–1
Business Risk and Simulation Modelling in
Practice Using Excel, VBA and @RISK
187, 191, 194, 239, 280
buy or lease decisions, IRR/NPV
uses 248–51
ByRef 443–5
ByVal 443–5, 450–1
Index
Calculate 124–5, 429–31
Calculate 127–8, 172–6, 195–6,
430–1, 468
Calculation Option 124–5, 429–31
calculations 5–10, 26–40, 50–116, 123–51,
158–76, 190–7, 230–41, 272–3, 305,
344–5, 429–31, 468, 473–92
break points 97, 125–31, 133–4, 138–40,
141, 151
building methods 79, 91–103
choosing Excel functions for transparency/
flexibility/efficiency 105–16, 218
duplicate calculations 96–7, 101, 146, 461
errors 10, 79, 84, 91–103
formatting 39, 70–6, 98
identification needs 69–76, 191–4
recalculations 305, 401–2, 421–2,
429–31
repeated calculations restrictions
96–7, 101, 146
separating the data layer 37–9, 40
speed factors 140–1, 429–31
tests 79, 91–103
transparency 59–77, 105–16,
145–6, 218, 474
Call 434–5, 444–5, 451
call options 475
Caller 480–6, 489
Camera 387, 393–4
Capital Asset Pricing Model (CAPM) 290–1
capital expenditures 48, 69, 83, 131, 209,
218–19, 239–41, 251–2, 335, 469–72, 485
capital gains tax 165, 167–8, 175–6
capitalisation, optimal formatting
guidelines 71–3
carry-forward balances, balance sheets 87
cascading drop-down lists, INDIRECT 352
Case 427, 428, 438–9, 454, 478, 487, 490
cash 5, 34–5, 40, 48, 87, 92–3, 100, 109,
118–20, 128–31
cash flow statements 48, 87, 109, 131
cash flows 5, 34–48, 92–3, 100, 118–20,
129–41, 164–70, 179–82, 201–16,
243–55, 334, 345–9
CEILING.MATH 229, 235
CELL 115, 299, 303–4, 306, 323,
327–8, 350–2
cells, absolute cell referencing restrictions 96
Cells 175–6, 420–2, 435–6, 458, 459–60,
466, 471–2, 479
495
central-values statistical functions,
position/ranking/central-values practical
applications 258–64
CHAR 313, 321–2
ChartObjects 414–15, 426–7, 439
Charts 144, 148, 306, 392
checks 40, 70, 79, 80, 84, 86, 91–2,
97–103, 146, 151
CHIDIST 280
CHIINV 281, 289
CHISQ.DIST.RT 280
CHISQ.INV 281, 289
CHISQ.INV.RT 281, 289
choice (exclusion) and consolidation
(inclusion) information-usage processes,
multiple worksheets 52–6
CHOOSE 52, 97, 115, 116, 159, 161, 173,
325, 328–31, 351
choosing Excel functions for transparency/
flexibility/efficiency 105–16, 218
Circle Invalid Data 101
circular references 6, 49, 80, 85, 117–43,
148, 156, 171–6, 326, 398, 429
avoidance considerations 117, 120–1,
131–2, 133–7, 141
background 80, 85, 117, 118–22,
125–41, 148
calculation speed factors 132, 140–1
convergent circularities 134–7
definition 117, 118–19
divergent circularities 134–5, 138
floating circularities 134–7, 141
iterative techniques 120, 122–31,
133–41, 148–9
resolving methods 119–41, 429
circularities 117–41, 156, 171–6, 326
class modules 397
ClassModule 403
CLEAN 313, 321–2
Clear Contents 159, 375, 461
Clear Print Area 91
ClearContents 404, 414, 416, 420,
447–8, 461
ClearFormats 414
clinical trials 236
closed-form approaches 191
co-relationships and dependencies 273–80
CODE 313
code basics 399, 402–11, 413–23, 425–39,
441–54, 456–72, 474–92
496INDEX
code basics (Continued)
comments 404, 439, 442–3
control of execution methods 425–39
data types 448–51
debugging 405–6, 452–4
error codes 451–2
modular approaches 443–4
name choices 449–50
recording code 399–400, 401–3, 416, 418,
429–31, 441–2, 447, 459, 461
robust code 441–54
running code 404–5, 407
writing code 403–4, 413, 416, 435–9,
441–54, 456–72, 474–92
Code 404
cognitive biases 11
collections, objects 414–15, 438–9,
449
colour-coding uses 19, 39, 70–2, 84,
98–9, 159, 461
COLUMN 299, 325, 326–8
COLUMN (ROW) 325
COLUMN (ROWS) 325
COLUMNS 299, 327, 333
Columns 456–9, 461, 467, 471–2,
479, 481, 489
COMBIN 229, 237–8, 257
comments 59, 76–7, 84, 106, 144, 148–9,
300–6, 381, 392, 404, 439, 442–3, 449
commodities 39
common keys 323–4, 336–7
communications, modelling benefits 9,
16–17, 21, 421–2
complexity issues 15–19, 35, 41–9, 59–66,
79–93, 108–9, 133–4, 145, 192, 301–2,
351–8, 367
CONCAT 313, 314–15
CONCATENATE 313, 314–15
conditional formatting 70–6, 98–101, 144,
149–50, 301–2, 305, 356, 366, 390–1
conditional logic 91–3, 442
conditional maxima/minima 226–8
Conditional Sum Wizard 206, 210–13, 461
confidence intervals 269–70, 285–97
CONFIDENCE.NORM 287–8
CONFIDENCE.T 287–8
confidential data 50
Connection 383–5
ConsolDataSheet 469–72
Consolidation, choice (exclusion) and
consolidation (inclusion) informationusage processes 52–6
consolidation of data sets across multiple
workbooks/worksheets example 469–72
constant level of repayments required 246–8
constants 39, 149–50, 392
construction projects 10, 26–30, 34
contextual assumptions 34–5
Continental Formatting 75
contingencies 189
continuous time 10, 232, 263, 284–5
control of execution methods, VBA
425–39, 466
controllability/non-controllability of input
processes 177, 178–82, 184–5, 188,
192–3
convergent circularities 134–7
conversion factors 39, 70, 240–1, 255,
314, 476–7
Convert-to-Range 359
Copy 414, 448
Copy/Paste 127, 375, 401–9, 431, 442,
447–8, 468
copying uses 63–6, 94–6, 122–7, 146–56,
375, 387–92, 401–9, 431, 441–2, 447–8,
459–60, 468, 474
core competencies 15–21
core themes, modelling 1–21
corrections/handling of errors 79, 84,
91, 100–3, 119–23, 128, 138, 145–51,
212–15, 359–62, 373, 380, 451–4, 461–2,
474–5, 487
CORREL 274, 275–80, 290, 347–8, 489–91
correlations 190, 262, 273–80, 289–90,
347–8, 475, 489–91
COS 229, 240–1
costs 5, 10, 26–33, 41–9, 60–2, 83–9, 92,
118, 158, 164–76, 196–222, 308, 384–5
COUNT 53–4, 106, 114–15, 201, 205–6,
210, 214, 257, 258–60, 270, 290, 302,
333, 361–3
COUNTA 81, 201, 204, 205, 210, 214,
257, 348–9
COUNTBLANK 201, 205, 257, 365–8
Count 327, 414, 417–18, 433, 436–7, 438,
447, 456, 459–63, 467–8, 471–2, 479,
481, 488–91
COUNTIF 100–1, 113, 201, 205, 257, 487
COUNTIFS 113, 201, 257, 259–60,
266–7, 318
COUP. . . 255
COVAR 277–80
COVARIANCE.P 277–80
COVARIANCE.S 277–80
Index
Create Formulae 87, 389
CRITBINOM 281, 285
Criteria Range 369, 370–3,
468
cross-tabulation reports 373–85
CrystalBall 196
Ctrl+& 73, 387, 391
Ctrl+_ 73, 391
Ctrl key short-cuts, basics 73–5, 86, 91, 96,
102, 149, 217–18, 306, 358, 359, 363,
387–94, 399, 416–18, 474
Ctrl+1 73, 390
Ctrl+2 (or B) 73, 390
Ctrl+3 (or I) 73, 390
Ctrl+4 (or U) 73, 390
Ctrl+A 389
Ctrl+Alt+F9 430
Ctrl+apostrophe 388, 391
Ctrl+Arrow 392
Ctrl+C 388, 394
Ctrl+End 418
Ctrl+Enter 73, 388, 391
Ctrl+F 391
Ctrl+F1 393
Ctrl+G 392
Ctrl+Home 392
Ctrl+K 390
Ctrl+L 391, 452
Ctrl+Shift+A 389
Ctrl+Shift+Arrow 388, 393,
416
Ctrl+Shift+End 393
Ctrl+Shift+Enter 388, 474
Ctrl+Shift+F1 393
Ctrl+Shift+F3 390
Ctrl+Shift+F8 452
Ctrl+Shift+Home 392
Ctrl+Shift+O 392
Ctrl+Shift+RightArrow 416
Ctrl+Shift+Space 73, 390, 418
Ctrl+T 391
Ctrl+V 388
Ctrl+X 388
Ctrl+Z 388
cultural issues 16
CUMIPMT 246–8
CUMPRINC 246–8
currencies 39, 323–4, 336–9
Current Region 73, 366–8, 390–1, 416
CurrentRegion 416, 417–19, 422, 456–7,
459–61, 466–8
497
custom formatting 72, 75–6, 144
cut-and-paste uses 86–7, 106, 126–7, 147,
151, 356, 375–6, 388–93, 401–9, 431,
442–8, 468
daisy chains 96–7
data compactness 41–2
data insufficiencies, modelling
challenges 12–13
data layers, analysis layers 37–9
Data Model, PivotTables 383–5
data ranges 39–40, 455–9, 461–72, 473–92
data requirements, modelling benefits 9,
16, 20, 26
data sets, background 9, 39, 40, 70–7, 80,
86, 91–2, 97–103, 226–8, 326, 331–4,
352–3, 355–85, 398, 455–77, 487–92
data sheets 50–2, 66, 469–72
data structures 20, 35, 47, 145, 149,
349–52, 356–85
Data Table 140–1, 143–4, 151, 155, 156–61,
172, 366–8, 430–1
data tables 115, 140–1, 143–4, 151, 155,
156–61, 172, 366–8, 456
data types, VBA 448–51
Data Validation, input value restrictions
100–1, 144
Data/Filter 144, 148, 355–9, 393, 464–5
Data/Advanced Filter 356, 369, 370, 461,
464–5, 468
Data/Consolidation feature 52, 54–6
Data/Filter 359–69
Data/Remove Duplicates 356, 362–3,
368–9, 461
Data/Sort 356, 461
Database 43–5, 370–3, 468–9
databases 4, 20, 37–45, 71–2, 82, 114, 204,
355–9, 370–3, 398, 468–9
definition 357–8
practical applications 370–3, 468–9
DataSet 456–60, 482–4
DataSheet 419, 456, 458–9, 468–9
DataStart 458–61
DataTables 38
DATE 307
Date 477
DATEDIF 307, 312
dates 74–6, 115, 307–12, 480
DATEVALUE 307
DAVERAGE 370
DAY 307
498INDEX
DAYS 307, 308–9
days late analysis 360–73, 380–2, 462–8
DAYS360 307
DCF 450
DCOUNT 370, 372, 469
DCOUNTA 370
DDB 250–1
debt-equity ratios 118
Debug 405, 452
Debug/Compile 405
Debug/Run 405
Debug/StepInto 405
Debug/ToggleBreakpoint 405, 452
debugging, VBA 405–6, 426, 452–4
DECIMAL 229, 241
decimals, basic formatting 72
decision errors, modelling 10, 13
decision trees 5–6, 185
decision-chance-decision structures 183–4
decision-making 3–4, 7–13, 16–17, 70–1, 76,
133, 144–5, 155–61, 179–86, 189–97
decision-support stage of modelling 3, 4, 12,
16–17, 25–6, 30, 144, 145, 155
default probabilities 268
default settings, Excel 123–5, 148
Define Name 86
DefType 450
DEGREES 229, 239–41
Delete 426, 437–8, 462–4, 467–9
Delete Cells 364–6, 462, 465
deleting blank cell rows example 462–4
deleting blank rows example 463–4
Delim 477
demand-curve modelling 33, 160–1
dependencies 26–30, 151, 160–1, 169–70,
192–4, 257, 273–80, 328–30, 341–4,
391–3, 461
depreciation 48, 69, 70, 158, 161, 209,
218–19, 243, 249, 250–2, 334–5, 484–5
background 218–19, 250–2, 334–5, 484–5
derivatives 17, 90, 103, 165, 167, 475
design of models 3, 4–6, 11–56, 60–80, 84,
91–103, 116, 143–51, 155, 191–4, 390–1
background 25–35, 37–45, 47–56,
62, 83, 334
detail/aggregation levels, modelling 5–6,
26–9, 30–1, 40–1, 45
Developer 399–401, 404, 475
DEVSQ 265, 270
DGET 370
diagonal audit paths, complexity
issues 62–6, 145
Dim 449, 450–1, 468–9, 481–4, 488–91
direct cell references 43
DISC 255
Disclaimer 102, 398–9, 410–11
discounting 17, 83, 92, 118, 165,
179–82, 244–55
discrete time 10
dispersion measures 258, 264–73
DisplayAlerts 433, 438
#DIV/0! 138, 228
divergent circularities 134–5, 138
diversified markets 289–90
dividends 48, 131
division, transparency/flexibility/efficiency
choices 105–7
DMAX 204, 370–1, 372, 469
DMIN 204, 370, 372
documentation 59, 76–7, 84, 91, 102–3, 133,
143–8, 303–4, 441–3, 475
DOLLAR 314
DOLLARDE 255
DOLLARDFR 255
Double 449, 450–1, 481–4, 488–90
double-byte character sets 314
double-clicks 149, 388, 391–2, 423
Do. . .While/Until. . .Loop 128, 428–9
DPRODUCT 370
‘drill-downs’, PivotTables 355,
356–7, 373–85
drop-down lists 352, 414–15
DSTDEV 370
DSTDEVP 370
DSUM 114, 370–2, 469
duplicate calculations 96–7, 101, 146, 461
DURATION, background 252–4
DVAR 370
DVARP 370
dynamic queries 356–7
dynamic splitting 316–19
EBIT 158, 160–1, 166, 174
EDATE 307, 309, 480–1
Edit Comment 76
Edit Links 148
Editor 404, 443, 449
EFFECT 255
Index
effectiveness 80
efficiencies 80, 105–16, 132, 140–4, 149–56,
164, 218, 341–2, 387, 402–4, 416,
429–30, 441–54
background 105–16, 140–1, 218, 402–4,
429–31, 441–54
Einstein, Albert 19
Eisenhower, Dwight D. 8
Else. . . 128, 427, 428, 438–9, 454, 463,
467, 471–2, 478, 480–4, 489–92
ElseIf 427
embedded (compound) functions 82–3,
91–6, 108–11, 129, 143–9, 215, 225–6,
243, 480, 485–6
embedded IF statements 108, 109–11, 116,
215, 225, 243
Enable Iterative Calculation 124–5
End. . . 127–8, 403, 406–23, 427–9, 431,
435–9, 444–7, 456–7, 463, 466–8, 471–2,
478, 480–4
End Function 403, 410, 453, 476–92
End If 427, 463, 467, 472, 478,
480–4, 489–92
End Select 427, 428, 438, 478, 487, 490
End Sub 127–8, 403, 406–11, 418, 422–3,
429, 444–5, 456–62, 466–8, 472
End With 410–11, 415–23, 431, 436–9,
446–7, 456–61, 466–8, 471–2, 479, 487
Enter key short-cuts 73, 217–18, 323, 387,
388, 391, 474
EntireColumn 423, 462–7
EntireRow 423, 462–7
entropy, systems 60
EOMONTH 307, 309, 312
equilibrium, circularity concepts 117–19,
122, 132–3
Error Alert 101
error-checks 40, 70, 79–86, 91–2, 97–103,
146–51, 156–8, 212–15, 232–3, 243–4,
251, 301–2, 442, 451–4, 479–90
building 98–100, 102–3, 146, 149–51,
158, 232–3, 442
colour-coding uses 98–9
corrections/handling 79, 84, 91, 100–3,
119–23, 128, 138, 145, 149–51, 212–15,
359–62, 373, 380, 451–4, 461–2,
474–5, 487
definition 97–8
499
detection methods 40, 70, 79, 80, 84, 86,
91–103, 145, 149–51, 156–7, 301–2,
359–62, 451–2, 479–80, 487, 490
formatting 98–9
optional aspects 97–8
errors 73–4, 107, 112–15, 146, 149–51,
211–12, 228, 301–2, 359–62, 404–6, 415,
420–1, 429–30, 441–54, 479–80
arrays 218, 451–2
codes 451–2
correlations 275–6
Excel 73–4, 107, 112, 115, 146, 149–51,
211–12, 228, 301–2, 359–62, 406,
429–30, 452, 479–80
filters 359–62
linked workbooks 47
multiple worksheets 49, 81, 85, 93–6
PivotTables 380–1
sensitivity testing 91–3, 156–7
types 9–10, 13, 79–85, 91–103, 112, 115,
118–19, 128, 132, 138–41
VBA 404–6, 415, 420–1, 429–30, 441–50,
451–4, 479–80
European options 17, 90, 165, 167, 475
EXACT 314, 320
Excel 20, 73–5, 85, 86, 91, 96, 102, 149,
199–394, 399–400, 421, 433, 475,
477–8, 490
see also individual topics
2003 421, 475, 478–9
2007 85, 215, 305, 421, 478
2010 257, 305, 393, 433, 477–8
2013 305
2016 305, 399–400, 478
arithmetic 105–14, 201–16, 413, 486–7
arrays 217–28, 326–7, 450–1, 460,
473, 480–4
databases 43–5, 355–9, 370–3, 468
date and time functions 115, 307–12,
480
Developer 399–401, 404, 475
filters 355–69, 461
financial functions 243–55
function types 105–16, 201–16, 217–28,
229–41, 243–55, 257–97, 299–306,
307–12, 313–24, 325–53, 433, 455,
461–72, 480–92
information functions! 82, 299–306
500INDEX
Excel (Continued)
key short-cuts 73–5, 86, 91, 96, 102, 149,
217–18, 306, 358–63, 387–94, 399,
401–8, 416, 418, 430, 452, 474
logical operations 106–14, 201–16
lookup functions 116, 144, 146–8, 150,
156, 160, 161, 173–6, 215–16, 225, 299,
325–53, 485–6
mathematical functions 105–14,
201–16, 229–41
PivotTables 38, 44–5, 144, 148, 353,
355–9, 368–9, 370, 373–85, 414–15, 461
Save As 399
short forms of functions 111–12, 202–16
Sparklines 266–7, 387, 393
speed factors 140–1, 429–31
statistical functions 257–97, 475, 487–92
Status Bar 124–5, 148, 430–1, 432
Task Manager 405
VBA 171–6, 406–11, 413–23, 429–39,
461–72, 473–92
version information 85, 215, 257,
305–6, 393, 399–400, 421, 433, 475,
477–8, 490
Excel Help 343, 392
Excel Key Tips 387, 393
exchange rates 39, 323–4, 336–9
exclusion, choice (exclusion) and
consolidation (inclusion) informationusage processes 52–6
Exit Function 453, 484, 487, 489–90
Exit Sub 429, 454, 461
EXP 229–32, 238, 295
expected values (EVs) 258–60
EXPON.DIST 280
EXPONDIST 280
extended ranges 102–3
external data sources 39–40
F1 392, 393, 405
F2 392
F3 86, 89, 390, 392, 408
F4 96, 388
F5 (Go To) Special 70, 72, 149–50, 391–2,
404, 418, 462–4
F7 392
F8 388, 392, 404, 405, 452, 453
F9 83, 124–5, 134, 157, 158–9,
392, 401, 430
F11 306, 392
FACT 229, 237–8
‘fallacy. . .’ biases 190
FALSE 112, 202–3, 320, 335–6
false formulae 65, 71, 72
false negatives/positives, modelling
challenges 11
False 431–3, 472
FDIST 280
F.DIST.RT 280
field names 357–8, 370, 373–6
file location information 306
filters 144, 148, 355–69, 370, 375–6, 383,
393, 455, 461, 464–8
financial functions 243–55
financial instruments 39
Financial Modelling in Practice (author)
25
financial statement modelling 5–6, 17, 48–9,
69, 87, 117–19, 131–2, 201–16
financial year 234
FIND 88, 90, 148, 149–51, 313,
314, 319, 356
Find & Select 149–50
Find/Replace 356, 461, 478–9
finding first positive item in a list 225–6
finding periods in which conditions met
using MATCH 33–56
finite difference methods 475
FINV 281
F.INV 281
F.INV.RT 281
FIXED 314
fixed assets 69, 250–2, 334–5
fixed costs 5, 158, 161, 165–70, 172–6
flag fields 97
flexibility requirements 16–35, 79–80,
86–7, 91–2, 105–16, 144, 345–9, 407–8,
442, 473–92
floating circularities 134–7, 141
FLOOR.MATH 229, 235
Font 420
fonts, optimal formatting guidelines 71–3
For. . . 127–8, 172–6, 195–6, 425–7, 436–9,
450–1, 459–64, 468, 479, 481–4, 488–92
For Each. . .In. . .Next 426–7,
436–7, 438–9
For. . .Next 127–8, 172–6, 195–6, 425–7,
436, 450–1, 459–63, 468, 479, 481–92
FORECAST 291, 295–7
forecast models 18, 39, 68–9, 72, 257,
273–80, 289–90, 291–7, 300–1
Forecast Sheet 297
Index
FORECAST.ETS 291, 296
FORECAST.ETS.CONFINT 291, 296
FORECAST.ETS.SEASONALITY 291, 296
FORECAST.ETS.STAT 291, 296
FORECAST.LINEAR 291, 295–6
Format Cells 102, 390–1
Format Painter 73, 391
formatting
background 59, 60–2, 69–76, 84, 98–9,
144–50, 159, 224, 314, 387–91,
413–14, 461
basic approaches 71–2, 75–6, 98–9, 144
key short-cuts 73, 387, 390–1
FormControls 404
Formula Bar 53–4, 83, 86, 94, 96, 217–18,
323, 372, 388–9, 392–3
Formula View 77
formula-dominated situations 20, 26, 37–45
formulae approaches 34–45, 53–92, 97–116,
143–51, 164–70, 217–18, 225–8, 303–4,
387–9, 473–4
background 37–45, 67–9, 79–87, 91–103,
105–16, 134–5, 146–51, 387–9, 391
Formulas 86, 92–3, 97, 124–5, 148–9, 151,
392, 401, 407–9, 417, 429–31
FORMULATEXT 325
forward-calculation processes, modelling
5–6, 26–30, 149–50, 163
Fraction 224
FREQUENCY 217, 259–60, 264–7
frozen panes 147–8
full referencing, VBA 445–6
full stops 404
full-time-equivalent people (FTEs) 308
Function 403, 410, 444, 450–1,
453, 476–92
FV 244–6, 248
FVSCHEDULE 231, 244–5
GAMMA 195
GAMMA.DIST 281
GAMMADIST 281
GAMMA.INV 281
GAMMAINV 281
GAUSS 281
GDP statistics 323
general overview of the model 146, 147–51
generic numbers 12–13
GEOMEAN 258, 260–1
GETPIVOTDATA 380–2
501
Go To 70, 72, 90, 149–50
Go To Special 70, 72, 149–50, 391–2, 459,
461, 462–4
GoalSeek 156, 157, 163–70, 171, 172,
173–6, 247, 398, 402
good models 15–35, 47–56, 60–77, 79–84,
91–103, 143–51, 390–1, 413–14,
441–54, 473–4
GoTo 428–9, 454, 459, 461, 487
granularity of the time axis 30–1, 83, 334
graphical output displays 194, 330–2, 393–4
GROWTH 291, 294–5
growth rates 29, 38, 68–9, 92–3, 158, 160,
161, 208–9, 243–55, 291, 294–5
HARMEAN 258, 260–1
Help 343, 392
Help VBA menu 405, 451
heuristics 186
hidden inputs 82, 209–14, 306, 393
hidden worksheets 82, 147–8,
209–14, 306, 393
Hide 101–2
hierarchies, objects 414–15
HLOOKUP 85, 116, 146–7, 326, 338–44
Home 364–6, 391, 392, 394
Home/Delete Cells 364–6, 465
horizontal/vertical guidelines, audit
paths 62–6, 145
HOUR 307
HYPERLINK 352–3
hyperlinks 76–7, 326, 352–3, 390, 461
HYPGEOMDIST 281
HYPGEOM.DIST 281
IF 17, 82–100, 107–16, 133, 190, 195,
201–3, 213–15, 225–8, 232–3, 251,
301–2, 334–5, 480–4
embedded IF statements 108, 109–11, 116,
215, 225, 243
MIN/MAX alternatives 107–9
practical applications 107–14, 202–3,
213–15, 225–8, 232–3, 251, 301–2
IF2003ERROR 478–9
IFERROR 84, 100, 201, 212–15, 243,
334–5, 475, 478–9
If. . .Then 128, 427, 428, 463, 467, 471–2,
478, 480–4, 489–92
Immediate 417, 452
imperfect tests 11, 80
502INDEX
implementation errors, modelling 10, 13
implementation stage of modelling 4, 16,
17–18, 39, 80, 86, 144, 146–51, 157
implied volatilities 165, 167, 475
IN 257
‘in-place’ manipulations 460
income statements 48, 87, 118, 158, 174–6
inconsistent formulae within a range,
mistakes 83–4, 85
incorrect ranges, mistakes 80–2
indented text, VBA 442–3
INDEX 29, 93–4, 110–11, 115–16, 161,
325, 328–45, 348, 356, 389
INDIRECT 52, 90, 115, 116, 160, 326,
349–52, 431, 485–6
influencing-factors/relationships benefits of
modelling 7–8, 20
INFO 115, 299, 303–6
information functions 82, 299–306
Input Message 101
input value restrictions, Data Validation
100–1, 144
InputBox 399, 421–2, 425, 428, 457,
460, 466–7
inputs
controllability/non-controllability of
input processes 177, 178–82, 184–5,
188, 192–3
formatting 70–6, 159
hidden input mistakes 82
identification needs 69–76, 191–4, 461
Insert Function 389, 409–10, 474–5
Insert/Hyperlink Menu 353
Insert/Module 403
Insert/PivotTable 374
Insert/Table 358–9
insight-generation benefits of modelling 7,
8, 9, 12–13
insurance policies 485
INT 229, 233–4, 310
Integer 449, 450, 487, 488–91
integers, sum of the integers from
1 to N 222–5
INTERCEPT 170, 273, 274, 290, 292, 294–5
interest rate calculations 34, 83, 85, 118,
121–2, 128–41, 166, 243–55
intermediate worksheets 50–6, 351–2, 473
internal rate of return 100, 165, 166
INTRATE 255
intuition 8–9, 11–12, 76, 133, 186
INV 195
Invalid procedure call or argument
(Error 5) 451
inverse of a matrix 222–5
inverse square root law 193
investment valuations 243
IPMT 246–8
IRR 100, 165, 166, 248–51, 252
ISBLANK 68, 111–12, 203, 299, 300–2, 372
IsDate 454
IsEmpty 454
ISERROR 215, 299
ISEVEN 299
ISFORMULA 299
ISLOGICAL 299
IsMissing 454
ISNA 299
ISNONTEXT 299
IsNull 454
ISNUMBER 76, 77, 111–12, 203,
299–300, 301
IsNumeric 454
IsObject 454
ISODD 299
ISOWEEKNUM 307
ISREF 299
ISTEXT 38–9, 76, 77, 111–12, 203,
299–300, 301
italics, optimal formatting guidelines 71–3,
144, 390–1
Iteration 430
iterations/recalculations required,
simulations 193–6
iterative techniques, circular references 120,
122–31, 133–41, 148–9
Kendall tau coefficient 276
key short-cuts, basics 73–5, 86, 91, 96, 102,
149, 217–18, 306, 358–63, 387–94, 399,
401–8, 416, 418, 430, 452, 474
Key Tips 387, 393
KURT 265, 272–3
kurtosis measures 265, 271–3, 475, 487–9
labels 61–2, 82, 144, 148, 159, 303–4,
322–3, 373, 404–5
LARGE 214, 227–8, 258, 260–2, 263–4
LastCell 458–9
lattice methods 185
launch dates, portfolio projects 179–82
layouts, good models 20, 143–4, 145
least-squares (regression) method 169, 170
Index
LEFT 313, 314, 316–18, 324
LEN 313, 314, 317–18, 320, 357
leptokurtic distributions 271–3
LINEST 170, 217, 291–5
Linked Picture 394
linked workbooks 47–8, 50, 68, 146–7, 148
LN 229–32, 237–8, 433
loans 30, 82–3, 100, 107–9, 165, 212–15,
246–51, 335–6
localised inputs, uses 64–6
Locked 102
Log 433
logarithmic curves 169, 170, 195,
237–8, 294–5
LOGEST 291, 293–5
logic flows 6, 16, 40, 68–9, 79–80, 89–96,
119, 133–4, 143–51, 171–6, 184, 191–2
Logical 212
logical operations 106–14, 201–16
LOGINV 281
LOGNORM 195
LOGNORM.DIST 281
LOGNORMDIST 281
LOGNORM.INV 281
Long 449, 450, 468, 482, 488–91
LOOKUP 326, 343–4
lookup functions 85, 91–6, 110–11, 116,
144–61, 173–9, 215–17, 225, 299,
323–56, 485–6
overview of core functions 325–6
practical applications 326–53, 485–6
Loop 128, 428–9, 468
Los Alamos National Laboratory 187
LOWER 314, 319
Macaulay duration 253
Macro Settings 406, 475
macro-economic forecasts 161
macros 4, 18, 51–6, 80–5, 120–47, 156–7,
164, 171–6, 185, 196, 239, 260, 358–9,
364, 373, 392, 395–492
definition 127, 359, 397, 404
recording 399–400, 401–3, 416, 418,
429–31, 441–2, 447, 459, 461
Manage Rules/New Rule 73, 149–50
Manual calculation method 124–5, 126–7,
148, 157, 305, 401–2, 429–31
MATCH 29, 93–4, 100, 110–11, 116, 147,
161, 325, 335–46, 348–9, 389
background 29, 93–4, 325, 335–45, 389
503
practical applications 335–45, 346,
348–9, 389
matching 324
Math&Trig category 217, 229, 257
mathematics 105–14, 119, 121–2, 128,
130–3, 140–1, 201–17, 219–25, 229–41
matrix algebra 185
matrix calculations 217, 221, 222–5,
278–80
matrix multiplications 219–22
MAX 17, 88–9, 106–9, 133, 147, 190,
201–4, 210–14, 225, 228, 232–3, 243,
257, 261–2, 433
MAXA 81, 204, 257
MAXIF 225–6, 257
MAXIFS 201, 204, 225–6, 259,
355, 356, 370
MDETERM 222
MDURATION, background 253–4
mean values 11, 33, 258–61, 271–3, 285–91,
475, 488–9, 491–2
mean-variance portfolios 475
MEDIAN 214, 258–64
mesokurtic distributions 271–3
MID 94–6, 313, 314, 317–18, 357
MIN 17, 106–9, 133–7, 147, 179–82, 190,
201–4, 210, 214, 225–33, 243, 257,
261–2, 345, 433
MINA 81, 204, 257
MINIFS 201, 204, 257, 259, 370
MINUTE 307
MINVERSE 217, 221, 222, 224–5
MIRR 250
mirror worksheets, linked workbooks 48,
50, 68, 146–7
mistakes 79–103, 112–23, 132, 138–45, 151,
243–8, 299, 356, 360, 451–2
examples 80–5
general causes 79–80
mixed formulas 37–8, 40, 82, 143–5, 148
MMULT 209, 219–22, 279–80
MOD 229, 236
MODE 214, 258–64
Model 151
model assumptions, definition 34
model events, VBA 398–9, 423, 442
‘model as you read’ principle 68–9
modelling
see also building. . .; design. . .; individual
topics; robust. . .
504INDEX
modelling (Continued)
background 1–35, 41–5, 59, 60–2, 79–80,
143–55, 163–70, 185, 189–92, 269, 397
bad models 15, 60, 79–80, 85, 89–90
benefits 7–9, 16–21
best practices 4, 13–21, 47–77, 79–86,
91–103, 143–51, 173, 445, 473–4
challenges 4, 7, 8–13, 189–90, 191–2, 269
critique 4–6, 7, 8–13, 15–21, 43–5, 143–51
definition 3–4, 8
detail/aggregation levels 5–6, 26–9,
30–1, 40–1, 45
documentation 59, 76–7, 84, 91, 102–3,
133, 143–4, 147, 441, 442–3, 475
good models 15–35, 47–56, 60–77, 79–84,
91–103, 143–51, 390–1, 413–14,
441–54, 473–4
granularity of the time axis 30–1, 83, 334
influencing-factors/relationships benefits of
modelling 7–8, 20
insight-generation benefits of modelling 7,
8, 9, 12–13
multiple worksheets 20, 47–56, 62, 81,
85, 87, 93–6
numerical-information benefits of
modelling 7–8, 13
objectives 3, 16–17, 26, 143–51, 184–5
passwords 50, 102, 147–8
rebuilds/restructurings to improve
the model 86–9, 96, 120, 139,
145–51, 430–1
reviews 12, 59–62, 143–51
sensitivity and flexibility
requirements 25–35
simplicity 16, 19, 20–1, 41, 59, 60–2
stages 3–4, 9–10, 15–16, 25,
79–80, 144, 155
updates 15–25, 39–41, 47–8, 84–5, 97–8,
108, 130–1, 144–51, 429–32, 441–3,
466, 473–4
validity issues 4, 10, 18–19, 21, 34–5,
40, 88, 92–3, 132–3, 141, 143–51,
393, 441–2
ModelRisk 196
MODE.MULT 258, 259–60
MODE.SNGL 257, 258–64
modified duration 253–4
modular approaches 49–50, 63–6, 67, 443–4
moments 11, 33, 210, 214, 258–65, 267–73,
283–4, 285–91, 475, 487–9
Monte Carlo Simulation (MCS) 180–1,
187–91, 398
MONTH 307, 309–10, 312, 480–1
More Commands 405
More Options 102
mortgages 243, 246–8
motivational/political biases 11
‘MR. . .’ names, udfs 474
MROUND 229, 235
MSgBox 399, 405, 406–7, 410–11, 421–2,
423, 425, 427, 447, 453–4
multi-cell ranges, VBA 407, 422, 450–1
Multi-sheet (“3-dimensional”) formulae 52,
53–4, 68, 148–9
multi-sheet workbooks 20, 68
multiple queries, databases 371–2, 468–9
multiple regressions 292–4
multiple worksheets 20, 47–56, 62, 81, 85–7,
93–6, 143–51, 351–2, 458–9, 469–72
background 47–56, 62–6, 81, 85–7, 143–8,
351–2, 391–3, 458–9, 469–72
best practices 49–56, 63–6, 81, 145
errors 49, 81, 85, 93–6
INDIRECT uses 351–2
passwords 50, 147–8
multiplication, transparency/flexibility/
efficiency choices 105–7
N 299
#N/A 92, 137, 259–60, 299,
301–2
NA function 302–3
Name 403, 437–8, 449
Name Box 86, 90–1
name choices, code basics 449–50
Name Manager 86, 90, 148, 389–90,
407–8, 417
named ranges 48, 77–91, 140–8, 151,
173–6, 352–3, 389–92, 407–9, 416–23,
436, 449–57
advantages/disadvantages 86–91
best practices 85–6
hyperlinks 353, 390
key short-cuts 389–90, 392, 408
linked workbooks 48, 68
mechanics and implementation 86
mistakes 80–2, 85, 86–90, 151
Names 414–15, 449
natural logarithms 229–32
navigation uses, key short-cuts 387, 391–3
negative numbers, formatting 75
NEGBINOM.DIST 281
NEGBINOMDIST 281
net asset values 48
505
Index
net income 118, 121–2, 126
net present value (NPV) 83, 88–9, 106, 160,
165, 179–82, 185, 248–51, 335, 450
NETWORKDAYS 307
NETWORKDAYS.INTL 307
new fields 357
Newton-Raphson iteration 475
Next 127–8, 172–6, 195–6, 425–7, 436,
438–9, 450–1, 454, 459–63, 468, 471–2,
479, 481–4, 488–92
NOMINAL 255
non-contiguous scenario data,
MATCH 336–7
non-linear curve fitting methods 165, 169–70
non-transparent assumptions, mistakes 82
NORM 195, 257, 281
normal distributions 271–3, 280–91
NORM.DIST 257, 280, 281
NORMDIST 280, 281
NORM.DIST 281
NORM.INV 280, 281, 284
NORMINV 280, 281
NORMSDIST 281
NORM.S.DIST 281, 283
NORMSINV 281, 283–4, 305–6, 477–8
NORM.S.INV 281, 283–4, 477–8
NOT 111, 201, 202–3, 300–1
NOW 115, 307
NPER 246–8
NPV 83, 88–9, 106, 165, 179–82, 185,
248–51, 335, 450
nuclear weapons 187
#NULL! 86
#NUM! 100, 138–41, 213
NUMBERVALUE 313, 316
numerical assumptions 34–5
numerical field alternatives, text fields 112
numerical-information benefits of
modelling 7–8, 13
Object 415, 449, 488
Object doesn't support this property
or method (Error 438) 452
Object variable not set (Error 91)
415, 451–2
objectives-driven benefits, good models 16,
26, 143–51
objects 403, 404, 413–23, 438–9, 445–8, 449
ODDFPRICE 255
ODDFYIELD 252
ODDLPRICE 255
ODDLYIELD 252
OFFSET 40, 90, 115, 116, 325, 328–34, 336,
345–9, 421, 431
inefficiencies 115, 116
practical applications 115, 116, 328–34,
336, 345–9
Offset 172–6, 195–6, 421, 422, 435–6, 439,
448, 459–61, 467–8, 479, 487
oil 183–4, 275, 282, 335–6
On Error. . . 454, 461–2, 487
one-sided risk 268
one-way data tables 157–61
operating profits 69
optimisation 4–9, 21, 33, 62–9, 80, 140,
149–56, 163–70, 175–94, 222, 232, 398
background 62–9, 169–70, 177–86,
188, 222, 232
curve fitting methods 169–70
logic flows 68–9, 149
objectives 184–5
portfolios 222, 272–3, 475
practical examples 179–82, 185
tools 184–6, 232
Option Base 451
Option Explicit 449, 450–1
options 17, 90, 103, 165, 167, 475, 102,
124–5, 399, 401, 406, 429–31, 475
OR 106–7, 111, 147, 201, 202–3, 370
organisational behaviour 13
outputs 59–77, 143–51, 155–61, 163–70,
171–6, 177–86, 190–7, 328–32, 355–85,
393–4, 399
formatting 70–6, 159
identification needs 69–76, 191–4
types 71, 143–51, 190
over-dollared formulae 96
overconfidence, mistakes 80
‘P-to-X’ processes, probability
distributions 280–5
Page Layout 77, 91
Page Setup 77
Palisade’s Evolver 184
passwords 50, 102, 144, 147–8
Paste List 86
Paste Names 86
PasteSpecial 356, 414
payroll costs 26–30, 31, 32, 35, 311–12
PDURATION 254–5
PEARSON 274, 275–7, 489
percentage variations 28–30, 31, 32, 45
506INDEX
PERCENTILE 214, 258, 262–4, 265, 280
PERCENTILE.EXC 258, 262–4
PERCENTILE.INC 258, 262–4
PERCENTRANK.EXC 258, 263–4, 266–7
PERCENTRANK.INC 258, 263–4, 266–7
performance indicators 190
PERMUT 257
Personal Macro Workbook 401, 405
pharmaceuticals 183
PHI 281
PHONETIC 314
physicians 201–16
PI 229, 239–41
PivotCharts 382–3
PivotTables 438–9
PivotTables 38, 44–5, 144, 148, 353,
355–9, 368–9, 370, 373–85, 402, 414–15,
438–9, 461
advantages/disadvantages 373–4
background 355–9, 368, 370, 373–85,
402, 414–15, 438–9, 461
errors 380–1
practical applications 373–85
planning 23–56
platykurtic distributions 271–3
PMT 82–3, 165, 246–8
POISSON 281
POISSON.DIST 281
politics 11, 189
Popular Commands 405
portfolios 179–82, 185, 209, 222–5, 272–3,
277–80, 289–90, 475
position statistical functions, practical
applications 258–64
positive numbers, formatting 75
POWER 229, 236–7
PowerView 384
PPMT 100, 212–15, 246–8
precedents 149–50, 341–4, 391–3, 461
presentation (reporting) layers 37–9, 50–2
PRICE. . . 255
prices 5, 26–30, 32, 33–5, 47–8, 60–2, 89,
160–1, 172–6, 178–9, 184
printing 48, 77, 91, 452
Private 434–5, 443, 474–5
PROB 281
Probability 478
probability distributions 33, 181, 188,
191–7, 207–8, 237–9, 257, 264–73,
280–91, 475, 487–9
background 271–3, 280–91, 475, 487–9
practical applications 280–91
types 280–1
PROBE 257
problem-solving skills 16, 17, 21
Procedure 403–4
procedures executed within procedures, VBA
434–5, 443, 451
processes/tools to audit/validate
implementations 146–51
PRODUCT 106, 201, 207–9, 210, 214
product designs 8–9
productivity 161, 169
profits 34, 40–1, 60–2, 69, 87–9, 118, 121,
158, 160–1, 164–70, 172–6, 190
Project 400–2, 403, 419, 435–6
Project Explorer 399–400
project finance 201
project rejections 13
Project Window 403
PROPER 314, 319–20
Properties 399–400, 403–4, 407, 414,
419, 443, 447
Protect Sheet 102
Protect Workbook 102
protected cells/ranges/worksheets/workbooks
84, 101–3, 143–4, 147–8, 209–11, 214
Protection 102
Public 409–10, 434–5, 443, 474–5
pure audits 143–4, 145, 147
put options 475
PV 244–6, 248, 254
quadratic curve fitting methods 165,
169–70
qualitative approaches 3–5, 8, 25, 191
quantitative approaches 3–4, 5, 8,
12, 25, 191–2
quarter of a given date 310
QUARTILE 214, 258
QUARTILE.EXC 258
QUARTILE.INC 258
Quick Access Toolbar (QAT) 394, 405
RAND 115, 194–7, 238–40, 257,
283–5, 433
random numbers 33, 115, 156, 180–2,
187–8, 193–7, 238–9, 283–4, 450–1
Range 86–97
range objects, VBA 413, 416–23, 445–6,
448
Range.Calculate 431
Range 86, 127–8, 172–6, 195–6, 327,
402, 404, 406–9, 414–23, 425–7, 436,
445–6, 447–9, 456, 459, 461, 466–8,
471–2, 486–90
Index
RANK 262–3, 264, 276–80
RANK.AVG 258, 262–3, 264, 489–91
RANK.EQ 257, 258, 261–3, 264
ranking statistical functions, practical
applications 258, 260–4, 275–7
rapid ‘drill-downs’, PivotTables 355,
356–7, 373–85
RATE 255
rationality 11–12, 20–1, 25
ratios 118, 231
read-only workbooks 102
real options, definition 184
rebuilds/restructurings to improve the model
86–9, 96, 120, 139, 145–51, 430–1
recalculations 193–6, 305, 401–2,
421–2, 429–31
recalculations of Excel when a macro is
running 429–31
RECEIVED 255
recombining trees 237–8
Record Macro 401
recording, macros 399–400, 401–3, 416,
418, 429–31, 441–2, 447, 459, 461
recovery trails 147
ReDim 450–1, 481, 482, 490
redundant names 90
#REF! 90, 150
reference functions 325–53, 485–7
References 175, 217, 325–53, 435, 485–6
Refers To 90
RefersToRange 439
refinancing conditions 30
regression, background 170, 274, 289, 290
regression analysis 169, 170, 257, 273–80,
289–90, 291–7
RELEASE 305–6
Remove Duplicates 356, 362–3, 368–9, 461
removing blanks/items, filters 363–5, 464–8
repeated calculations, restrictions
96–7, 101, 146
REPLACE 88, 151, 313, 314, 320–1, 356
reports 37–9, 50–2, 311, 355–85, 399
REPT 313, 320–1
Require Variable Declaration 449
residual values, depreciation 251–2, 484–5
resource forecasting 220–2
ResultsArray 451
Resume 454, 462–4
return values 82–3, 112, 230–2, 243–55,
266–80, 290, 299–306, 409–10, 453, 475
reusable model logic 63–6, 159, 441–2, 474
507
revenues 5, 29–49, 60–9, 83–92,
108–11, 121–2, 160–76, 184, 201–22,
335–6, 384–5
reversing/transposing data 331–4, 356,
455, 459–60
Review 76, 102, 147
Reviewing Toolbar 76
reviews 12, 59–62, 143–51
RIGHT 313, 314, 316–18, 324
right-clicks 404, 465
@RISK 181–2, 185, 194
risk identification 191–2
risk management 189–90, 191
risk mapping 191–2
risk mitigation 8–9, 188, 191–2
risk modelling 8–19, 181–2, 185, 187–97,
268–9, 272–3, 290, 491–2
benefits 189–90
beta 290, 291–3
Capital Asset Pricing Model
(CAPM) 290–1
definition 182, 188
key steps 191–4
@RISK 181–2, 185, 194
simulation contrasts 188
risk-neutral valuation methods 17,
222
risk-tolerances 183
RiskOptimizer 185
RiskSolver 196
Rnd 433
robust models 4–9, 21, 48–9, 79–103, 116,
134–5, 143–51, 197, 303–4, 334, 341–2,
402–17, 441–54, 474
ROMAN 229, 241
ROUND 229, 233–4
ROUNDDOWN 229, 233–4, 334
ROUNDUP 229, 310
ROW 299, 326–8, 333
ROWS 299, 327
Rows 327, 414, 417–18, 456–64, 467–8,
471–2, 479, 489
RRI 254–5
RSQ 274, 290
RTD 353
Run 434–5
run-time measurements, VBA 432–3
Run/Break 405
Run/Reset 405
Run/Run Sub 404–5
running code, VBA 404–5, 407
508INDEX
S&P 500 index 269–70
sales 5, 18–19, 26–30, 68–9, 161, 164–70,
172–6, 184
Save As 102, 399
SaveChanges 472
saved work 147
scatter-plots (X-Y charts) 190, 273–5, 291
scenario analysis 8–21, 32–40, 91–3, 149,
155, 160–1, 171–86, 239, 328–36, 341,
351–2, 421–7
core techniques 155, 160–1, 172–6
definition 32–3, 160–1, 188–9
limitations 188–9
practical applications 160–1, 172–6,
328–30, 336, 341, 351–2
Scenarios Manager 161
scope of model validity 4, 10, 88
screen updating, VBA 432, 466
SEARCH 93–6, 313, 314, 318–19, 324
SECOND 307
Select 90, 414, 416, 418, 427, 428, 438,
448, 456, 462–4, 466–8
Select Case. . . End Select 427, 428, 438,
454, 478, 487, 490
Selection 402, 416, 418, 448, 461,
462–4, 466
self-regulating systems, circularities
117–19, 132–3
self-validating models 144
semi-deviation (one-sided volatility) 265,
268, 272–3, 280, 475, 491–2
definition 272–3, 491
sensitivity analysis 4–19, 25–38, 55–6, 91–3,
127, 140–9, 151–63, 171–86, 232, 328–30
absolute/variation base-case considerations
27–8, 31–2
background 25–35, 155–61, 172–9, 188–9
circular references problems 127,
132, 140–1
core techniques 155–61, 172–6
detail/aggregation levels 5–6, 26–9, 30–1
error detection methods 91–3, 145, 156–7
limitations 188–9
overview of techniques 155
practical applications 158, 160–1,
172–6, 328–30
scenario analysis 32–3, 91–3, 149,
160–1, 328–30
VBA 156, 171–6
sensitivity-analysis thinking (SAT) 25–35
sensitivity-driven model designs 4
separation of data/analysis/presentation
layers 37–9, 40
Set 415–23, 433, 437, 446–7, 450–2,
456–72, 478–80, 484, 487–90
Set Print Area 91
setting-to-zero approach, GoalSeek/Solver
tips 163–4
shape practical applications, statistical
functions 264–73
share prices 189
SHEET 77, 299, 306
Sheet 403, 408, 419, 423, 442
SHEETS 299, 306
Shift 387, 388, 390, 392–3, 404, 430,
442, 452, 474
Shift+Arrow 393
Shift+Ctrl+Alt+F9 430
Shift+F2 392
Shift+F3 390
Shift+F5 391
Shift+F8 452
Shift+Tab 404, 443
short forms of functions 111–12, 202–16
short-cuts see key short-cuts
Show All Comments 76
Show Details 376
Show Formulas 148, 149–50, 391
Show icon 75, 76
ShowAllData 466–8
SIGN 229, 232–3, 235
simplicity, good models 16, 19, 20–1, 41,
59, 60–2, 145
simulations 11, 21, 33, 160, 177–86,
187–97, 398, 450–1
definition 177–8, 182, 185, 187–8, 190–1
Excel 194–7
Monte Carlo Simulation (MCS) 180–1,
187–91, 398
origins 187–8
practical applications 179–82, 185, 190–1
risk modelling contrasts 188
VBA 33, 187, 194–7, 398, 450–1
SINE 229, 239–41
Single 449, 491
single main formulae worksheet and several
data and local analysis worksheets
(type III) models 50–2, 55, 66
single main formulae worksheet and several
data worksheets (type II) models 50–2
Index
single worksheet (type I) models, best
practice examples 50–2, 160
size limitations, structural issues 102–3
SKEW 264–5, 271–3
skewness measures 264–5, 271–3,
475, 487–9
SKEW.P 271–3
SKEW.S 271–3
skills 16, 17–18, 21
slicers, PivotTables 376–80
SLN 250–1
SLOPE 170, 274, 289, 290, 291–5
SMALL 214, 227–8, 258, 261–2
Solver 33, 156, 163–76, 180–2, 184–5, 247,
398, 402, 436, 457
definition 163–4
limitations and tips 163–4
sorting 257, 258, 260–2, 356, 461
SPACE 86, 404
spaces, formatting guidelines 75–6
Sparklines 266–7, 387, 393
Spearman Rank Correlation 262, 275–7,
475, 489–91
SpecialCells 462–4
specific-to-the-general code writing
guidelines 441–2
specification (model) errors, modelling 9–10,
13, 119, 120–1
specification stage of modelling 3–4, 9–10,
13, 33, 117, 120–1, 144, 148
spelling mistakes 356, 360, 392, 408
Split 474, 476–7
splitting considerations, embedded
(compound) functions 94–6
splitting data 315, 316–17, 356, 476–7
spread practical applications, statistical
functions 264–73
SQL 355
Sqr 433
SQRT 229, 236–7, 269–70, 288,
289, 290, 433
SQRTPI 229, 241
stages of modelling 3–4, 9–10, 15–16,
25, 144, 155
standard deviations 33, 210, 214, 265,
267–73, 283–4, 475, 487–9, 491
standard error 291
STANDARDIZE 265
start date limitations 18–19, 34–5, 92–3
static queries 356–7
509
Statistical category 257
statistical functions 112–13, 169–70, 190,
195, 201, 206–7, 257–97, 475, 487–92
statistics 190–4, 201–16, 217,
257–97, 487–92
Status Bar 124–5, 148, 430–1, 432
STDEV 210, 214, 265, 269–71, 272,
290
STDEVA 265
STDEVP 210, 214, 265, 269–71
STDEV.P 265, 269–71
STDEVPA 265
STDEV.S 257, 265, 269–71, 274, 277,
290
Step 426, 452–3, 463
STEYX 291
stochastic optimisation 185, 189
Stop Recording Macro 401
Storage 481
String 449, 476, 486
StrReverse 474, 476–7
structural biases 11
structural issues 8–30, 37–80, 85–91,
102–3, 117–44, 159–60, 182–3, 306,
349–85, 415–23
Student T distributions 281, 285–92
Sub 403–11, 418, 422–3, 436, 444–5, 454–7,
459–61, 466–8, 471–2
sub-optimal choice of functions, mistakes 80
sub-optimal solution sufficiencies,
optimisation 186
subroutines 397, 403–11, 434–5,
443–5, 452–3
Subscript out of range (Error 9) 451
SUBSTITUTE 313, 320–1
substitution processes 95–6
SUBTOTAL 114–15, 201, 209–13,
214, 361, 461
subtraction, transparency/flexibility/efficiency
choices 105–7
SUM 67, 81, 88–98, 105–9, 113–15, 118,
147, 201, 206–14, 230–3, 258–60,
279–80, 302, 346–51, 361, 368, 388, 433,
450–1, 480
sum of absolute errors example, udfs
475, 479–80
sum of the integers from 1 to N 222–5
sum of squares 170, 482–4
SUMIF 112–13, 116, 201, 206–7,
257, 486–7
510INDEX
SUMIFS 29, 38–45, 53–6, 82, 97–9, 112–16,
201–7, 311, 317, 355–6, 361, 370–1,
382, 469–72
summary calculations, logic flows 69, 71
summary figures 43, 92–3, 113–14, 373–6
SUMPRODUCT 83, 106, 112, 201, 202–3,
209, 218–20, 222, 253–4, 258–60, 265,
334–5, 487–9
sunk costs 13
SWITCH 161, 201, 215–16, 336
SYD 250–1
systems concepts 60, 117–19
T 313
Tab key 404, 443
Table 40, 90, 94, 358–9, 366–9, 373–4,
383–5, 391
Table of Contents, hyperlinks 461
Table Tools Design Tab 368–9
TAN 229, 240–1
Target 422–3
task durations 308
tax 34–5, 48, 82, 92, 108–9, 118, 165, 166,
167–8, 175–6
tax-loss carry-forwards 35
TBILLEQ 255
TBILLPRICE 255
TBILLYIELD 252
TDIST 281
T.DIST 281
T.DIST.2T 281
T.DIST.RT 281
template sheets 52
tests 11, 15–16, 57, 79–80, 91–103, 146,
151, 429–30, 442–3, 448, 452–4
TEXT 38–9, 93–4, 314, 323, 330–1
text fields 37–9, 71, 81–3, 100–1, 112,
202–5, 215–16, 308, 336–7, 406–7,
442–9, 476–7
text functions 38–9, 93–6, 313–24
Text-to-Columns Wizard 315, 356
TextBox 404
TEXTJOIN 313, 314–15
This Worksheet 149–50
ThisWorkbook 403, 410–11, 423, 471–2
TIME 307
date and time functions 115, 307–12, 480
time axis 29–31, 39–50, 83–7, 309–12, 334,
341–2, 431–2, 475, 480–5
time dependences 42
time-based reports 311
‘time-bomb’ models 80
time-scaling, volatilities 277–80
time-series models 5–6, 225–6, 331–4, 441–2
time-shifting mechanisms 34–5, 39,
85, 248, 334
Timer 432, 448
TIMEVALUE 307
timing alterations 34–5
TINV 281, 286–91
T.INV 281, 286–91
T.INV.2T 281, 286, 288, 292
TODAY 115, 307
Tools 102, 175, 375–9
Tools/Analyze 375–9
Tools 404, 435, 443, 449
Tools/References 435
Trace Dependents 149–50, 341–2
Trace Precedents 149–50, 341–4, 391–3
tracking methods, changes 147
traditional models see formula-dominated
situations
transfer areas 64–6, 96–7
translations 347–8
transparency 9–21, 33–9, 48, 59–116,
133–4, 144–51, 164, 218, 301–2, 341–5,
390–1, 410, 416, 441–54, 474
background 59–77, 84, 105–16, 145–6,
150–1, 218, 390–1, 474
core elements of transparent models
61–9
enhancement methods 59–77, 84, 145,
150–1, 218, 390
good models 20–1, 33, 48, 60–77, 84, 116,
145, 390–1, 441–54, 474
meta-principle 62
TRANSPOSE 209, 217, 218–22, 251,
279–80, 325, 333–4
trappable errors 451–2
Treasury bills 252, 255
trees 5–6, 103, 182, 185, 237–8
TREND 291, 294–5
triangle calculations 334–5, 475, 484–5
TRIM 313, 321–2
TRIMMEAN 258, 260–1
TRUE 83, 101, 112, 175, 202–3, 292,
299–306, 335–6
True 431–3, 474
TRUNC 229, 233–4
Trust Centre 406
two-way data tables 157–61
TYPE 299
Type mismatch (Error 13) 451
Type 422
Index
U-shaped curves, optimisation 184–5
UCase 438, 471–2
udfs see user-defined functions
uncertainties 8–13, 18–19, 33, 70–1,
178–86, 187–97
underlinings 71–3, 390–1
UNDERSCORE 404
UNICHAR 313, 322
UNICODE 313
Union 421, 423
unique combinations/items, data sets 362–3
unique identifiers 323–4, 336–7, 362–3
unknown unknowns 9, 11
Unprotect Workbook 147
Until 128, 428–9
unused calculations, restrictions 96–7
updates 15–25, 39–48, 84–5, 97–8, 108,
130–1, 144–51, 429–32, 441–3, 473–4
UPPER 314, 319, 438
Use in Formula 86
UsedRange 415, 416, 417, 419–20, 457–65,
467, 471–2
user forms 397, 399, 403, 405
user-defined functions (udfs) 19–21, 52–6,
94, 103, 115, 144, 194, 218, 265, 272–3,
284–5, 397–8, 409–10, 442, 473–92
see also individual topics; Visual Basic for
Applications
access methods 474–5
background 94, 115, 276, 303, 397,
398, 473–92
benefits 473–4
code basics 474–92
definition 397, 398, 473–4
general functions 475, 479–87
implementation methods 273, 474–5
limitations 410
practical applications 475–92
simple example 409–10
syntax 474–5
‘wrapper’ functions 303, 473, 475–9
user-friendly modelling 16, 20–1, 144,
150–1, 163–4
user-interface enhancement/management
uses, VBA 399, 421–2, 425, 455,
457, 466, 467
UserForm 399, 403, 405
Val 474, 476–8
Validation 87–9, 100–1
validity issues 4, 10, 18–21, 34–5, 40, 88–93,
132–3, 141–51, 393, 441–2
511
valuations 17, 90, 103, 165, 167, 182,
208–9, 222, 290, 475
VALUE 87–9, 93–6, 111–12, 201–3, 218,
301, 313–18, 468
value-added decision-support guide 4, 8, 12,
25–6, 30, 76–7, 98–9, 144–5, 155, 191
value-added error-checks 98–9
value-at-risk 268
Value 127–8, 195–6, 406–9, 415, 420, 422,
446, 448, 459–60, 486–7
VAR 210, 214, 265, 269–71
VARA 265
variable costs 5, 26–30, 31, 32, 48–9, 158,
161, 165–70, 174–6
variables 26–41, 45, 70–6, 178–82, 183–6,
187–97, 448–9, 451
declarations 448–9, 451
detail/aggregation levels 30–1, 40–1, 45
variance 265, 267–71, 277–80, 475
Variant 449
VARP 210, 265
VAR.P 265, 269–71
VARPA 265
VAR.S 265, 269–71
VBA see Visual Basic for Applications
VBA Project 102
VDB 250–2
version information, Excel 85, 215, 257,
305–6, 393, 399–400, 421, 433, 475,
477–8, 490
vertical/horizontal guidelines, audit
paths 62–6, 145
View 147
View menu 399–400, 452–3
View/CallStack 452
View/Code 403
View/Locals 452
View/Watch Window 452
Visual Basic for Applications (VBA)
171–6, 395–492
see also code basics; individual topics;
user-defined functions
automation 359, 364–5, 372, 392, 397–8,
425–6, 455, 461, 464–8
control of execution methods 425–39, 466
core operations 171–6, 397, 399–411
data sets’ manipulation/analysis 398,
455–72, 476–7
efficiencies 402–4, 416, 429–31, 441–54
Excel 171–6, 406–11, 413–23, 429–39,
461–72, 473–92
getting started 397–411
512INDEX
Visual Basic (Continued)
objects 403, 404, 413–23, 438–9, 445–8
overview of the main uses 397–9
practical applications 172–6, 406–11,
435–9, 455–72, 475–92
range objects 413, 416–23, 445–6, 448
robust code 441–54
Set 415–23, 433, 437, 446–7, 450–2,
456–72, 478–80, 484, 487–90
simple examples 406–11
speed factors 140–1, 429–31
UsedRange 415, 416, 417, 419–20,
458–63, 467, 471–2
Visual Basic Editor 147, 175, 392, 399–
400, 443, 449
visual influence diagrams, Excel
limitations 20
visual inspections 148–9
VLOOKUP 85, 93–4, 116, 146–7, 326,
338–44, 348
Volatile 453, 474–5
volatile functions 115–16, 327–8,
430–1, 474–5
volatilities 165, 167, 185, 267–71, 272–3,
277–80, 475, 491–2
Voltaire 8
volumes 5, 18–19, 26–35, 40–5, 60–2,
160–1, 164–70, 172–6, 184
Watch Window 92–3, 151, 452
websites 39–40, 76–7, 326, 352–3, 390,
461
WEEKDAY 307, 311, 312
WEEKNUM 307
WEIBULL 281
Weibull distributions 281, 284–5
WEIBULL.DIST 281
weighted averages 258–60
Wend 429
what if? analysis 155, 157, 161, 163–70
What-If-Analysis 157, 161, 163–70
With. . . 410–11, 415–23, 431–9, 446, 447,
456–61, 466, 468, 471–2, 479, 487
workbook structures 37–9, 47–56, 62–8,
84–6, 101–3, 143–8, 209–14, 371–2,
393–4, 400–39, 445–6, 469–75
Workbook_Close 411
Workbook_Open 410
Workbooks 414–15, 442, 446, 472
Workbooks.Close 472
Workbook_SheetChange 423
Workbooks.Open 472
WORKDAY 308
WORKDAY.INTL 308
working capital 81
working processes, modelling benefits 9
worksheets 47–56, 63–6, 82–6, 101–3,
143–51, 160, 209–14, 349–52, 391–3,
414–22, 433–49, 458, 485–7
Worksheet_Change 423
WorksheetFunction 414–15, 433, 467, 478,
480, 482–4, 489–91
Worksheets 414–15, 419, 420, 422–3,
426–7, 437, 438–9, 446, 486–7
‘wrapper’ functions 303, 473, 475–9
writing code, VBA 403–4, 413, 416, 435–9,
441–54, 456–72, 474–92
‘X-to-P’ processes, probability
distributions 280–1
XIRR 250
xlCellTypeLastCell 416, 418, 419
xlSemiautomatic 430
XLStart 401
XNPV 250
YEAR 307, 309–10, 312, 480–1
YEARFRAC 308
YIELD 252–4
YIELDDISC 252
YIELDMAT 252
yields 243, 248, 252–4