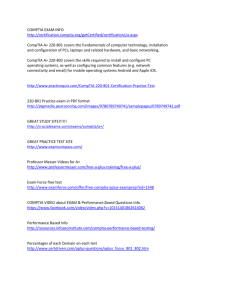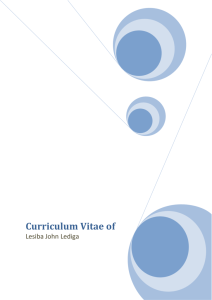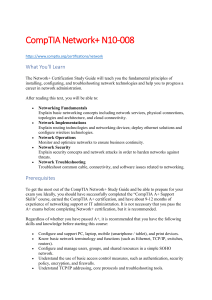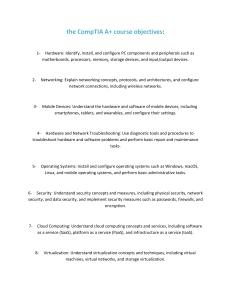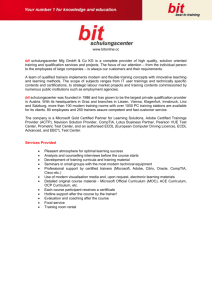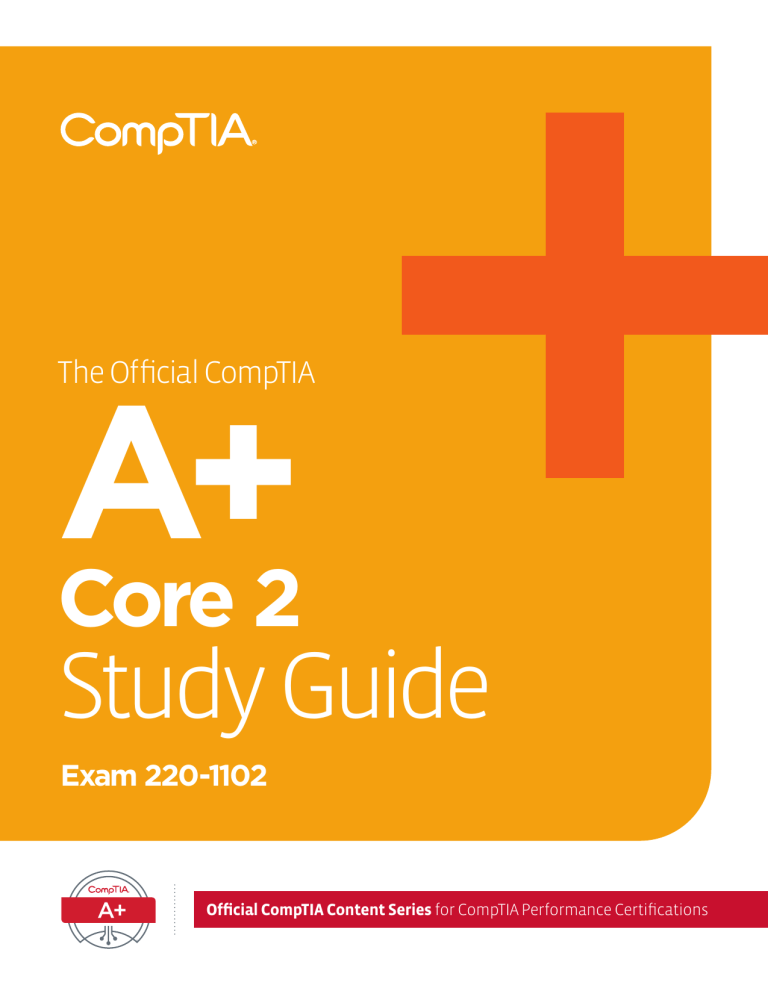
A+ Core 2 The Official CompTIA Study Guide Exam 220-1102 Official CompTIA Content Series for CompTIA Performance Certifications Course Edition: 1.0 Acknowledgments James Pengelly, Author Becky Mann, Director, Product Development James Chesterfield, Senior Manager, User Experience and Design Danielle Andries, Manager, Product Development Notices Disclaimer While CompTIA, Inc. takes care to ensure the accuracy and quality of these materials, we cannot guarantee their accuracy, and all materials are provided without any warranty whatsoever, including, but not limited to, the implied warranties of merchantability or fitness for a particular purpose. The use of screenshots, photographs of another entity's products, or another entity's product name or service in this book is for editorial purposes only. No such use should be construed to imply sponsorship or endorsement of the book by nor any affiliation of such entity with CompTIA. This courseware may contain links to sites on the Internet that are owned and operated by third parties (the "External Sites"). CompTIA is not responsible for the availability of, or the content located on or through, any External Site. Please contact CompTIA if you have any concerns regarding such links or External Sites. Trademark Notice CompTIA®, A+®, and the CompTIA logo are registered trademarks of CompTIA, Inc. in the United States and other countries. All other product and service names used may be common law or registered trademarks of their respective proprietors. Copyright Notice Copyright © 2022 CompTIA, Inc. All rights reserved. Screenshots used for illustrative purposes are the property of the software proprietor. Except as permitted under the Copyright Act of 1976, no part of this publication may be reproduced or distributed in any form or by any means, or stored in a database or retrieval system, without the prior written permission of CompTIA, 3500 Lacey Road, Suite 100, Downers Grove, IL 60515-5439. This book conveys no rights in the software or other products about which it was written; all use or licensing of such software or other products is the responsibility of the user according to terms and conditions of the owner. If you believe that this book, related materials, or any other CompTIA materials are being reproduced or transmitted without permission, please call 1-866-835-8020 or visit https://help.comptia.org. A+ Core2_220-1102_TTL_ACK_ppi-ii.indd 2 14/03/22 6:30 PM Table of Contents | iii Table of Contents Lesson 1: Configuring Windows...................................................................................... 1 Topic 1A: Configure Windows User Settings........................................................ 2 Topic 1B: Configure Windows System Settings................................................. 16 Lesson 2: Managing Windows........................................................................................ 31 Topic 2A: Use Management Consoles................................................................. 32 Topic 2B: Use Performance and Troubleshooting Tools.................................. 45 Topic 2C: Use Command-line Tools..................................................................... 59 Lesson 3: Identifying OS Types and Features.............................................................. 69 Topic 3A: Explain OS Types................................................................................... 70 Topic 3B: Compare Windows Editions................................................................ 80 Lesson 4: Supporting Windows...................................................................................... 87 Topic 4A: Perform OS Installations and Upgrades............................................ 88 Topic 4B: Install and Configure Applications..................................................... 96 Topic 4C: Troubleshoot Windows OS Problems............................................... 102 Lesson 5: Managing Windows Networking................................................................ 121 Topic 5A: Manage Windows Networking.......................................................... 122 Topic 5B: Troubleshoot Windows Networking................................................ 134 Topic 5C: Configure Windows Security Settings.............................................. 144 Topic 5D: Manage Windows Shares.................................................................. 159 Lesson 6: Managing Linux and macOS....................................................................... 175 Topic 6A: Identify Features of Linux................................................................. 176 Topic 6B: Identify Features of macOS.............................................................. 192 Table of Contents A+ Core2_220-1102_TOC_ppiii-vi.indd 3 21/03/22 3:14 PM iv | Table of Contents Lesson 7: Configuring SOHO Network Security......................................................... 209 Topic 7A: Explain Attacks, Threats, and Vulnerabilities................................. 210 Topic 7B: Compare Wireless Security Protocols.............................................. 224 Topic 7C: Configure SOHO Router Security...................................................... 231 Topic 7D: Summarize Security Measures......................................................... 241 Lesson 8: Managing Security Settings........................................................................ 247 Topic 8A: Configure Workstation Security....................................................... 248 Topic 8B: Configure Browser Security.............................................................. 262 Topic 8C: Troubleshoot Workstation Security Issues..................................... 271 Lesson 9: Supporting Mobile Software....................................................................... 287 Topic 9A: Configure Mobile OS Security........................................................... 288 Topic 9B: Troubleshoot Mobile OS and App Software.................................... 299 Topic 9C: Troubleshoot Mobile OS and App Security...................................... 307 Lesson 10: Using Support and Scripting Tools........................................................... 315 Topic 10A: Use Remote Access Technologies................................................... 316 Topic 10B: Implement Backup and Recovery.................................................. 324 Topic 10C: Explain Data Handling Best Practices............................................ 331 Topic 10D: Identify Basics of Scripting............................................................. 340 Lesson 11: Implementing Operational Procedures.................................................. 353 Topic 11A: Implement Best Practice Documentation.................................... 354 Topic 11B: Use Proper Communication Techniques....................................... 365 Topic 11C: Use Common Safety and Environmental Procedures.................. 375 Appendix A: Mapping Course Content to CompTIA® A+® Core 2 (Exam 220-1102)....................................................................................................................... A-1 Solutions......................................................................................................................... S-1 Glossary...........................................................................................................................G-1 Index................................................................................................................................. I-1 Table of Contents A+ Core2_220-1102_TOC_ppiii-vi.indd 4 21/03/22 3:14 PM About This Course 1 CompTIA is a not-for-profit trade association with the purpose of advancing the interests of information technology (IT) professionals and IT channel organizations; its industry-leading IT certifications are an important part of that mission. CompTIA's A+ Core 2 certification is a foundation-level certification designed for professionals with 12 months hands-on experience in a help desk support technician, desk support technician, or field service technician job role. CompTIA A+ certified professionals are proven problem solvers. They support today's core technologies from security to cloud to data management and more. CompTIA A+ is the industry standard for launching IT careers into today's digital world. It is trusted by employers around the world to identify the go-to person in end-point management and technical support roles. CompTIA A+ is regularly re-invented by IT experts to ensure that it validates core skills and abilities demanded in the workplace. Course Description Course Objectives This course can benefit you in two ways. If you intend to pass the CompTIA A+ Core 2 (Exam 220-1102) certification examination, this course can be a significant part of your preparation. But certification is not the only key to professional success in the field of IT support. Today's job market demands individuals with demonstrable skills, and the information and activities in this course can help you build your skill set so that you can confidently perform your duties in any entry-level PC support role. On course completion, you will be able to do the following: • Configure and troubleshoot the Windows operating system. • Support the Linux and macOS operating systems. • Configure SOHO network security and manage PC security settings. • Support the use of mobile apps. • Use remote support and scripting tools. • Implement operational procedures. Target Student The Official CompTIA A+ Core 2 (Exam 220-1102) is the primary course you will need to take if your job responsibilities include supporting the use of PCs, mobile devices, and printers within a corporate or small office home office (SOHO) network. You can take this course to prepare for the CompTIA A+ Core 2 (Exam 220-1102) certification examination. A+ Core2_220-1102_Preface_ppv-viii.indd 5 22/03/22 9:38 AM vi | Preface Prerequisites To ensure your success in this course, you should have 12 months of hands-on experience working in a help desk technician, desktop support technician, or field service technician job role. CompTIA ITF+ certification, or the equivalent knowledge, is strongly recommended. The prerequisites for this course might differ significantly from the prerequisites for the CompTIA certification exams. For the most up-to-date information about the exam prerequisites, complete the form on this page: www.comptia.org/training/resources/ exam-objectives How to Use the Study Notes The following notes will help you understand how the course structure and components are designed to support mastery of the competencies and tasks associated with the target job roles and will help you prepare to take the certification exam. As You Learn At the top level, this course is divided into lessons, each representing an area of competency within the target job roles. Each lesson is composed of a number of topics. A topic contains subjects that are related to a discrete job task, mapped to objectives and content examples in the CompTIA exam objectives document. Rather than follow the exam domains and objectives sequence, lessons and topics are arranged in order of increasing proficiency. Each topic is intended to be studied within a short period (typically 30 minutes at most). Each topic is concluded by one or more activities designed to help you apply your understanding of the study notes to practical scenarios and tasks. In addition to the study content in the lessons, there is a glossary of the terms and concepts used throughout the course. There is also an index to assist in locating particular terminology, concepts, technologies, and tasks within the lesson and topic content. In many electronic versions of the book, you can click links on key words in the topic content to move to the associated glossary definition, and you can click page references in the index to move to that term in the content. To return to the previous location in the document after clicking a link, use the appropriate functionality in your eBook viewing software. Watch throughout the material for the following visual cues. Student Icon Student Icon Descriptive Text A Note provides additional information, guidance, or hints about a topic or task. A Caution note makes you aware of places where you need to be particularly careful with your actions, settings, or decisions so that you can be sure to get the desired results of an activity or task. About This Course A+ Core2_220-1102_Preface_ppv-viii.indd 6 22/03/22 9:38 AM Preface | vii As You Review Any method of instruction is only as effective as the time and effort you, the student, are willing to invest in it. In addition, some of the information that you learn in class may not be important to you immediately, but it may become important later. For this reason, we encourage you to spend some time reviewing the content of the course after your time in the classroom. Following the lesson content, you will find a table mapping the lessons and topics to the exam domains, objectives, and content examples. You can use this as a checklist as you prepare to take the exam, and review any content that you are uncertain about. As a Reference The organization and layout of this book make it an easy-to-use resource for future reference. Guidelines can be used during class and as after-class references when you're back on the job and need to refresh your understanding. Taking advantage of the glossary, index, and table of contents, you can use this book as a first source of definitions, background information, and summaries. About This Course A+ Core2_220-1102_Preface_ppv-viii.indd 7 22/03/22 9:38 AM A+ Core2_220-1102_Preface_ppv-viii.indd 8 22/03/22 9:38 AM Lesson 1 Configuring Windows 1 LESSON INTRODUCTION The operating system (OS) is the software that provides a user interface to the computer hardware and provides an environment in which to run software applications and create computer networks. As a professional IT support representative or PC service technician, your job will include installing, configuring, maintaining, and troubleshooting personal computer (PC) operating systems. Before you can perform any of these tasks, you need to understand the basics of what an operating system is, including the various versions, features, components, and technical capabilities. With this knowledge, you can provide effective support for all types of system environments. In this lesson, you will learn how the basic administrative interfaces for Microsoft® Windows 10® and Microsoft® Windows 11® can be used to configure user and system settings. Lesson Objectives In this lesson, you will: • Configure Windows user settings. • Configure Windows system settings. A+ Core2_220-1102_Lesson01_pp001-030.indd 1 17/03/22 3:17 PM 2 | The Official CompTIA A+ Core 2 Study Guide (Exam 220-1102) Topic 1A Configure Windows User Settings 2 CORE 2 EXAM OBJECTIVES COVERED 1.4 Given a scenario, use the appropriate Microsoft Windows 10 Control Panel utility. 1.5 Given a scenario, use the appropriate Windows settings. A computer requires an operating system (OS) to function. The OS provides the interface between the hardware, application programs, and the user. The OS handles many of the basic system functions, such as interaction with the system hardware and input/output. In this topic, you will use the Windows Settings and Control Panel interfaces plus file management tools to configure user and desktop options on computers running Windows 10 and Windows 11. Windows Interfaces An OS is made up of kernel files and device drivers to interface with the hardware plus programs to provide a user interface and configuration tools. The earliest operating systems for PCs, such as Microsoft’s Disk Operating System (DOS), used a command-line user interface or simple menu systems. Windows and software applications for Windows were marked by the use of a graphical user interface (GUI). This helped to make computers easier to use by non-technical staff and home users. The GUI desktop style favored by a particular OS or OS version is a powerful factor in determining customer preferences for one OS over another. Windows 10 Desktop One of the main functions of an OS is to provide an interface (or shell) for the user to configure and operate the computer hardware and software. Windows has several interface components designed both for general use and for more technical configuration and troubleshooting. Lesson 1: Configuring Windows | Topic 1A A+ Core2_220-1102_Lesson01_pp001-030.indd 2 17/03/22 3:17 PM The Official CompTIA A+ Core 2 Study Guide (Exam 220-1102) | 3 The top level of the user interface is the desktop. This is displayed when Windows starts, and the user logs on. The desktop contains the Start menu, taskbar, and shortcut icons. These are all used to launch and switch between applications. Windows 10 uses a touch-optimized Start menu interface. The Start menu is activated by selecting the Start button or by pressing the START or Windows logo key on the keyboard. Windows 10 (21H2) desktop and Start menu. (Screenshot courtesy of Microsoft.) As well as the Start button, the taskbar contains the Instant Search box, Task View button, and notification area. The notification area contains icons for background processes. The middle part of the taskbar contains icons for apps that have an open window. Some app icons can also be pinned to the taskbar. The taskbar icons are used to switch between program windows. It is worth learning the keyboard shortcuts to navigate the desktop and program windows quickly. A complete list is published at support.microsoft.com/en-us/windows/ keyboard-shortcuts-in-windows-dcc61a57-8ff0-cffe-9796-cb9706c75eec. Lesson 1: Configuring Windows | Topic 1A A+ Core2_220-1102_Lesson01_pp001-030.indd 3 17/03/22 3:17 PM 4 | The Official CompTIA A+ Core 2 Study Guide (Exam 220-1102) Windows 11 Desktop Windows 11 refreshes the desktop style by introducing a center-aligned taskbar, better spacing for touch control, and rounded corners. It also makes the multiple desktops feature more accessible. Multiple desktops allow the user to set up different workspaces, such as one desktop that has windows for business apps open and another with windows and shortcuts for personal apps and games. Windows 11 desktop and Start menu. (Screenshot courtesy of Microsoft.) Windows Settings and Control Panel The Windows Settings app and Control Panel are the two main interfaces for administering Windows. Administering an OS means configuring options, setting up user accounts, and adding and removing devices and software. All Windows configuration data is ultimately held in a database called the registry. Windows Settings and Control Panel contain graphical pages and applets for modifying these configuration settings. Windows Settings Windows Settings is a touch-enabled interface for managing Windows. The Settings app is the preferred administrative interface. Configuration option “pages” are divided between a few main headings. Lesson 1: Configuring Windows | Topic 1A A+ Core2_220-1102_Lesson01_pp001-030.indd 4 17/03/22 3:17 PM The Official CompTIA A+ Core 2 Study Guide (Exam 220-1102) | 5 Home page in the Windows 10 Settings app showing the top-level configuration headings or groups. (Screenshot courtesy of Microsoft.) In Windows 11, the Settings app has no “home” page. Use the Menu icon to navigate between the headings groups: Settings apps in Windows 11. (Screenshot courtesy of Microsoft.) Lesson 1: Configuring Windows | Topic 1A A+ Core2_220-1102_Lesson01_pp001-030.indd 5 17/03/22 3:17 PM 6 | The Official CompTIA A+ Core 2 Study Guide (Exam 220-1102) Control Panel Most of the standard Windows 10 and Windows 11 configuration settings can be located within Windows Settings, but not all of them. Some options are still configured via the legacy Control Panel interface. Each icon in the Control Panel represents an applet used for some configuration tasks. Most applets are added by Windows, but some software applications, such as antivirus software, add their own applets. Windows 10 Control Panel. (Screenshot courtesy of Microsoft.) Accounts Settings A user account controls access to the computer. Each account can be assigned rights or privileges to make OS configuration changes. Accounts can also be assigned permissions on files, folders, and printers. A user account is protected by authenticating the account owner. Authentication means that the person must provide some data that is known or held only by the account owner to gain access to the account. Each user account is associated with a profile. The profile contains default folders for personal documents, pictures, videos, and music. Software applications might also write configuration information to the profile. The first user of the computer is configured as the default administrator account. An administrator account has privileges to change any aspect of the system configuration. Additional accounts are usually configured as standard users. Standard users have privileges on their profile only, rather than the whole computer. Lesson 1: Configuring Windows | Topic 1A A+ Core2_220-1102_Lesson01_pp001-030.indd 6 17/03/22 3:17 PM The Official CompTIA A+ Core 2 Study Guide (Exam 220-1102) | 7 Accounts Settings A Windows account can either be configured as a local-only account or linked to a Microsoft account. A local account can be used to sign-in on a single computer only. A Microsoft account gives access to Microsoft’s cloud services and allows sign-in and syncs desktop settings and user profile data across multiple devices. The Accounts settings app is used for the following configuration tasks: • Your info—Manage the current user account. If the account type is a Microsoft account, this links to a web portal. • Email & accounts—Add sign-in credentials for other accounts, such as email or social networking, so that you can access them quickly. • Configure sign-in options—Use a fingerprint reader or PIN to access the computer rather than a password. The computer can also be set to lock automatically from here. • Access work or school—Join the computer to a centrally managed domain network. • Family and other users—Permit other local or Microsoft accounts to log on to the computer. Generally speaking, these accounts should be configured as standard users with limited privileges. • Sync settings—Use the cloud to apply the same personalization and preferences for each device that you use a Microsoft account to sign in with. User Accounts Control Panel Applet The User Accounts applet in Control Panel is the legacy interface. It cannot be used to add new accounts but does provide options for adjusting the account name and changing the account privilege level between administrator and standard user. It can also be used to change the User Account Control (UAC) settings. UAC is a system to prevent unauthorized use of administrator privileges. At the default setting level, changing an administrative setting requires the user to confirm a prompt or input the credentials for an administrator account. User Accounts applet. (Screenshot courtesy of Microsoft.) Lesson 1: Configuring Windows | Topic 1A A+ Core2_220-1102_Lesson01_pp001-030.indd 7 17/03/22 3:17 PM 8 | The Official CompTIA A+ Core 2 Study Guide (Exam 220-1102) Privacy Settings Privacy settings govern what usage data Windows is permitted to collect and what device functions are enabled and for which apps. There are multiple settings toggles to determine what data collection and app permissions are allowed: • Data collection allows Microsoft to process usage telemetry. It affects use of speech and input personalization, language settings, general diagnostics, and activity history. • App permissions allow or deny access to devices such as the location service, camera, and microphone and to user data such as contacts, calendar items, email, and files. General privacy settings. (Screenshot courtesy of Microsoft.) Lesson 1: Configuring Windows | Topic 1A A+ Core2_220-1102_Lesson01_pp001-030.indd 8 17/03/22 3:17 PM The Official CompTIA A+ Core 2 Study Guide (Exam 220-1102) | 9 Desktop Settings The desktop can be configured to use locale settings and personalized to adjust its appearance. Time & Language Settings The Time & Language settings pages are used for two main purposes: • Set the correct date/time and time zone. Keeping the PC synchronized to an accurate time source is important for processes such as authentication and backup. • Set region options for appropriate spelling and localization, keyboard input method, and speech recognition. Optionally, multiple languages can be enabled. The active language is toggled using an icon in the notification area (or START+SPACE). Language settings. Note the ENG button in the taskbar. This can be used to switch between input methods. (Screenshot courtesy of Microsoft.) Personalization Settings The Personalization settings allow you to select and customize themes, which set the appearance of the desktop environment. Theme settings include the desktop wallpaper, screen saver, color scheme, font size, and properties for the Start menu and taskbar. Lesson 1: Configuring Windows | Topic 1A A+ Core2_220-1102_Lesson01_pp001-030.indd 9 17/03/22 3:17 PM 10 | The Official CompTIA A+ Core 2 Study Guide (Exam 220-1102) Ease of Access Settings Ease of Access settings configure input and output options to best suit each user. There are three main settings groups: • Vision configures options for cursor indicators, high-contrast and color-filter modes, and the Magnifier zoom tool. Additionally, the Narrator tool can be used to enable audio descriptions of the current selection. • Hearing configures options for volume, mono sound mixing, visual notifications, and closed-captioning. • Interaction configures options for keyboard and mouse usability. The user can also enable speech- and eye-controlled input methods. Ease of Access display settings. (Screenshot courtesy of Microsoft.) Ease of Access can be configured via Settings or via Control Panel. In Windows 11, these settings are found under the Accessibility heading. Lesson 1: Configuring Windows | Topic 1A A+ Core2_220-1102_Lesson01_pp001-030.indd 10 17/03/22 3:17 PM The Official CompTIA A+ Core 2 Study Guide (Exam 220-1102) | 11 File Explorer File management is a critical part of using a computer. As a computer support professional, you will often have to assist users with locating files. In Windows, file management is performed using the File Explorer app. File Explorer enables you to open, copy, move, rename, view, and delete files and folders. File Explorer is often just referred to as "Explorer," as the process is run from the file explorer.exe. File Explorer in Windows 10. (Screenshot courtesy of Microsoft.) System Objects In Windows, access to data files is typically mediated by system objects. These are shown in the left-hand navigation pane in File Explorer. Some of the main system objects are: • User account—Contains personal data folders belonging to the signed-in account profile. For example, in the previous screenshot, the user account is listed as “James at CompTIA.” • OneDrive—If you sign into the computer with a Microsoft account, this shows the files and folders saved to your cloud storage service on the Internet. • This PC—Also contains the personal folders from the profile but also the fixed disks and removable storage drives attached to the PC. • Network—Contains computers, shared folders, and shared printers available over the network. • Recycle Bin—Provides an option for recovering files and folders that have been marked for deletion. Lesson 1: Configuring Windows | Topic 1A A+ Core2_220-1102_Lesson01_pp001-030.indd 11 17/03/22 3:17 PM 12 | The Official CompTIA A+ Core 2 Study Guide (Exam 220-1102) Drives and Folders While the system objects represent logical storage areas, the actual data files are written to disk drives. Within the This PC object, drives are referred to by letters and optional labels. A “drive” can be a single physical disk or a partition on a disk, a shared network folder mapped to a drive letter, or a removable disc. By convention, the A: drive is the floppy disk (very rarely seen these days) and the C: drive is the partition on the primary fixed disk holding the Windows installation. Every drive contains a directory called the root directory. The root directory is represented by the backslash ( \ ). For example, the root directory of the C: drive is C:\. Below the root directory is a hierarchy of subdirectories, referred to in Windows as folders. Each directory can contain subfolders and files. Typical Windows directory structure. System Files System files are the files that are required for the operating system to function. The root directory of a typical Windows installation normally contains the following folders to separate system files from user data files: • Windows—The system root, containing drivers, logs, add-in applications, system and configuration files (notably the System32 subdirectory), fonts, and so on. • Program Files/Program Files (x86)—Subdirectories for installed applications software. In 64-bit versions of Windows, a Program Files (x86) folder is created to store 32-bit applications. • Users—Storage for users’ profile settings and data. Each user has a folder named after their user account. This subfolder contains NTUSER.DAT (registry data) plus subfolders for personal data files. The profile folder also contains hidden subfolders used to store application settings and customizations, favorite links, shortcuts, and temporary files. Lesson 1: Configuring Windows | Topic 1A A+ Core2_220-1102_Lesson01_pp001-030.indd 12 17/03/22 3:17 PM The Official CompTIA A+ Core 2 Study Guide (Exam 220-1102) | 13 File Explorer Options and Indexing Options File Explorer has configurable options for view settings and file search. File Explorer Options The File Explorer Options applet in Control Panel governs how Explorer shows folders and files. On the General tab, you can set options for the layout of Explorer windows and switch between the single-click and double-click styles of opening shortcuts. General and view configuration settings in the File Explorer Options dialog. (Screenshot courtesy of Microsoft.) On the View tab, among many other options, you can configure the following settings: • Hide extensions for known file types—Windows files are identified by a threeor four-character extension following the final period in the file name. The file extension can be used to associate a file type with a software application. Overtyping the file extension (when renaming a file) can make it difficult to open, so extensions are normally hidden from view. • Hidden files and folders—A file or folder can be marked as “Hidden” through its file attributes. Files marked as hidden are not shown by default but can be revealed by setting the “Show hidden files, folders, and drives” option. • Hide protected operating system files—This configures files marked with the System attribute as hidden. It is worth noting that in Windows, File/Resource Protection prevents users (even administrative users) from deleting these files anyway. Lesson 1: Configuring Windows | Topic 1A A+ Core2_220-1102_Lesson01_pp001-030.indd 13 17/03/22 3:17 PM 14 | The Official CompTIA A+ Core 2 Study Guide (Exam 220-1102) Indexing Options You can configure file search behavior on the Search tab of the File Explorer Options dialog. Search is also governed by settings configured in the Indexing Options applet. This allows you to define indexed locations and rebuild the index. Indexed locations can include both folders and email data stores. A corrupted index is a common cause of search problems. Indexing Options dialogs. (Screenshot courtesy Microsoft.) Lesson 1: Configuring Windows | Topic 1A A+ Core2_220-1102_Lesson01_pp001-030.indd 14 17/03/22 3:17 PM The Official CompTIA A+ Core 2 Study Guide (Exam 220-1102) | 15 Review Activity: Windows User Settings 3 Answer the following questions: 1. You are assisting a home user who wants her spouse to be able to sign in to a new Windows laptop using a Microsoft account. Is this possible, and if so, which management interface is used? 2. True or false? Under default settings, the user account added during setup is not affected by User Account Control. 3. A user calls to say that he clicked Yes to a prompt to allow the browser to access the computer’s location service while using a particular site and is now worried about personal information being tracked by other sites. How can the user adjust the app permission in Windows? 4. You need to assist a user in changing the extension of a file. Assuming default Explorer view settings, what steps must the user take? Lesson 1: Configuring Windows | Topic 1A A+ Core2_220-1102_Lesson01_pp001-030.indd 15 17/03/22 3:17 PM 16 | The Official CompTIA A+ Core 2 Study Guide (Exam 220-1102) Topic 1B Configure Windows System Settings 5 CORE 2 EXAM OBJECTIVES COVERED 1.4 Given a scenario, use the appropriate Microsoft Windows 10 Control Panel utility. 1.5 Given a scenario, use the appropriate Windows settings. In this topic, you will use the Settings and Control Panel interfaces to configure system, app, network, and device settings in Windows 10 and Windows 11. System Settings The System Settings page in the Settings app presents options for configuring input and output devices, power, remote desktop, notifications, and clipboard (data copying). There is also an About page listing key hardware and OS version information. About settings page in Windows 10. (Screenshot courtesy of Microsoft.) The bottom of this page contains links to related settings. These shortcuts access configuration pages for the BitLocker disk encryption product, system protection, and advanced system settings. Advanced settings allow configuration of: • Performance options to configure desktop visual effects for best appearance or best performance, manually configure virtual memory (paging), and operation mode. The computer can be set to favor performance of either foreground or background processes. A desktop PC should always be left optimized for foreground processes. Lesson 1: Configuring Windows | Topic 1B A+ Core2_220-1102_Lesson01_pp001-030.indd 16 17/03/22 3:17 PM The Official CompTIA A+ Core 2 Study Guide (Exam 220-1102) | 17 • Startup and recovery options, environment variables, and user profiles. Environment variables set various useful file paths. For example, the %SYSTEMROOT% variable expands to the location of the Windows folder (C:\Windows, by default). In earlier versions of Windows, these options could also be managed via a System applet in Control Panel, but use of this applet is now deprecated. Update and Security Settings The Update & Security settings provide a single interface to manage a secure and reliable computing environment: • Patch management is an important maintenance task to ensure that PCs operate reliably and securely. A patch or update is a file containing replacement system or application code. The replacement file fixes some sort of coding problem in the original file. The fix could be made to improve reliability, security, or performance. • Security apps detect and block threats to the computer system and data, such as viruses and other malware in files and unauthorized network traffic. Windows Update Windows Update hosts critical updates and security patches plus optional software and hardware device driver updates. Windows Update. (Screenshot courtesy of Microsoft.) Lesson 1: Configuring Windows | Topic 1B A+ Core2_220-1102_Lesson01_pp001-030.indd 17 17/03/22 3:17 PM 18 | The Official CompTIA A+ Core 2 Study Guide (Exam 220-1102) Update detection and scheduling can be configured via Settings > Update & Security. Note that, in the basic interface, Windows Update can only be paused temporarily and cannot be completely disabled. You can use the page to check for updates manually and choose which optional updates to apply. As well as patches, Windows Update can be used to select a Feature Update. This type of update is released periodically and introduces changes to OS features and tools. You can also perform an in-place upgrade from Windows 10 to Windows 11 if the hardware platform is compatible. The WindowsUpdate.txt log (stored in the %SystemRoot% folder) records update activity. If an update fails to install, you should check the log to find the cause; the update will fail with an error code that you can look up on the Microsoft Knowledge Base. Windows Security The Windows Security page contains shortcuts to the management pages for the built-in Windows Defender virus/threat protection and firewall product. Workstation security and the functions of antivirus software and firewalls are covered in detail later in the course. In Windows 11, Privacy & security settings are collected under the same heading and Windows Update is a separate heading. Activation Microsoft Product Activation is an antipiracy technology that verifies that software products are legitimately purchased. You must activate Windows within a given number of days after installation. After the grace period, certain features will be disabled until the system is activated over the Internet using a valid product key or digital license. The Activation page shows current status. You can input a different product key here too. Device Settings Most Windows-compatible hardware devices use Plug and Play. This means that Windows automatically detects when a new device is connected, locates drivers for it, and installs and configures it with minimal user input. In some cases, you may need to install the hardware vendor’s driver before connecting the device. The vendor usually provides a setup program to accomplish this. More typically, device drivers are supplied via Windows Update. When using a 64-bit edition of Windows, you must obtain 64-bit device drivers. 32-bit drivers will not work. Several interfaces are used to perform hardware device configuration and management: • The System settings pages contain options for configuring Display and Sound devices. Lesson 1: Configuring Windows | Topic 1B A+ Core2_220-1102_Lesson01_pp001-030.indd 18 17/03/22 3:17 PM The Official CompTIA A+ Core 2 Study Guide (Exam 220-1102) | 19 • The Devices settings pages contain options for input devices (mice, keyboards, and touch), print/scan devices, and adding and managing other peripherals attached over Bluetooth or USB. Devices settings in Windows 10. (Screenshot courtesy of Microsoft.) • Phone settings allow a smartphone to be linked to the computer. • The Devices and Printers applet in Control Panel provides an interface for adding devices manually and shortcuts to the configuration pages for connected devices. Devices and Printers applet in Control Panel. (Screenshot courtesy of Microsoft.) Lesson 1: Configuring Windows | Topic 1B A+ Core2_220-1102_Lesson01_pp001-030.indd 19 17/03/22 3:17 PM 20 | The Official CompTIA A+ Core 2 Study Guide (Exam 220-1102) • Device Manager provides an advanced management console interface for managing both system and peripheral devices. Display and Sound Settings The principal Display configuration settings are: • Scale—A large high-resolution screen can use quite small font sizes for the user interface. Scaling makes the system use proportionally larger fonts. • Color—When the computer is used for graphics design, the monitor must be calibrated to ensure that colors match what the designer intends. • Multiple displays—If the desktop is extended over multiple screens, the relative positions should be set correctly so that the cursor moves between them in a predictable pattern. • Resolution and refresh rate—Most computers are now used with TFT or OLED display screens. These screens are really designed to be used only at their native resolution and refresh rate. Windows should detect this and configure itself appropriately, but they can be manually adjusted if necessary. Use the Sound applet in Settings or in Control Panel to choose input (microphone) and output (headphones/speakers) devices and to set and test audio levels. Settings for output and input audio devices. (Screenshot courtesy of Microsoft.) You can also use the icon in the Notification Area to control the volume. Lesson 1: Configuring Windows | Topic 1B A+ Core2_220-1102_Lesson01_pp001-030.indd 20 17/03/22 3:17 PM The Official CompTIA A+ Core 2 Study Guide (Exam 220-1102) | 21 Power Options Power management allows Windows to selectively reduce or turn off the power supplied to hardware components. The computer can be configured to enter a power-saving mode automatically; for example, if there is no use of an input device for a set period. This is important to avoid wasting energy when the computer is on but not being used and to maximize run-time when on battery power. The user can also put the computer into a power-saving state rather than shutting down. The Advanced Configuration and Power Interface (ACPI) specification is designed to ensure software and hardware compatibility for different power-saving modes. There are several levels of ACPI power mode, starting with S0 (powered on) and ending with S5 (soft power off) and G3 (mechanically powered off). In between these are different kinds of power-saving modes: • Standby/Suspend to RAM—Cuts power to most devices (for example, the CPU, monitor, disk drives, and peripherals) but maintains power to the memory. This is also referred to as ACPI modes S1–S3. • Hibernate/Suspend to Disk—Saves any open but unsaved file data in memory to disk (as hiberfil.sys in the root of the boot volume) and then turns the computer off. This is also referred to as ACPI mode S4. In Windows, these ACPI modes are implemented as the sleep, hybrid sleep, and modern standby modes: • A laptop goes into the standby state as normal; if running on battery power, it will switch from standby to hibernate before the battery runs down. • A desktop creates a hibernation file and then goes into the standby state. This is referred to as hybrid sleep mode. It can also be configured to switch to the full hibernation state after a defined period. • Modern Standby utilizes a device’s ability to function in an S0 low-power idle mode to maintain network connectivity without consuming too much energy. You can also set sleep timers for an individual component, such as the display or hard drive, so that it enters a power-saving state if it goes unused for a defined period. The Power & sleep settings provide an interface for configuring timers for turning off the screen and putting the computer to sleep when no user activity is detected. The Control Panel Power Options applet exposes additional configuration options. One such option is defining what pressing the power button and/or closing the lid of a laptop should perform (shut down, sleep, or hibernate, for instance). Lesson 1: Configuring Windows | Topic 1B A+ Core2_220-1102_Lesson01_pp001-030.indd 21 17/03/22 3:17 PM 22 | The Official CompTIA A+ Core 2 Study Guide (Exam 220-1102) Configuring power settings via the Power Options applet in Control Panel. (Screenshot courtesy of Microsoft.) You can also use the Power Options applet to enable or disable fast startup. This uses the hibernation file to instantly restore the previous system RAM contents and make the computer ready for input more quickly than with the traditional hibernate option. If necessary, a more detailed power plan can be configured via Power Options. A power plan enables the user to switch between different sets of preconfigured options easily. Advanced power plan settings allow you to configure a very wide range of options, including CPU states, search and indexing behavior, display brightness, and so on. You can also enable Universal Serial Bus (USB) selective suspend to turn off power to peripheral devices. Apps, Programs, and Features Windows supports several types of installable software: • Windows Features are components of the operating system that can be enabled or disabled. For example, the Hyper-V virtualization platform can be installed as an optional feature in supported Windows editions. • Store apps are installed via the Microsoft Store. Store apps can be transferred between any Windows device where the user signs in with that Microsoft account. Unlike desktop applications, store apps run in a restrictive sandbox. This sandbox is designed to prevent a store app from making system-wide changes and prevent a faulty store app from “crashing” the whole OS or interfering with other apps and applications. This extra level of protection means that users with only standard permissions are allowed to install store apps. Installing a store app does not require confirmation with UAC or computer administrator-level privileges. Lesson 1: Configuring Windows | Topic 1B A+ Core2_220-1102_Lesson01_pp001-030.indd 22 17/03/22 3:17 PM The Official CompTIA A+ Core 2 Study Guide (Exam 220-1102) | 23 Windows 11 is adding support for Android app stores as well. • Desktop apps are installed by running a setup program or MSI installer. These apps require administrator privileges to install. • Windows Subsystem for Linux (WSL) allows the installation of a Linux distribution and the use of Linux applications. Apps Settings In the Settings app, the Apps group is used to view and remove installed apps and Windows Features. You can also configure which app should act as the default for opening, editing, and printing particular file types and manage which apps run at startup. Apps & features settings can be used to uninstall software apps, add/remove Windows features, and set default apps. (Screenshot courtesy of Microsoft.) To uninstall a program successfully, you should exit any applications or files that might lock files installed by the application, or the PC will need to be restarted. You may also need to disable antivirus software. If the uninstall program cannot remove locked files, it will normally prompt you to check its log file for details (the files and directories can then be deleted manually). Lesson 1: Configuring Windows | Topic 1B A+ Core2_220-1102_Lesson01_pp001-030.indd 23 17/03/22 3:17 PM 24 | The Official CompTIA A+ Core 2 Study Guide (Exam 220-1102) Programs and Features The Programs and Features Control Panel applet is the legacy software management interface. You can use it to install and modify desktop applications and Windows Features. Mail The Mail applet in Control Panel is added if the Microsoft Outlook client email application is installed to the computer. It can be used to add email accounts/profiles and manage the .OST and .PST data files used to cache and archive messages. Mail applet configuration options for accounts and data files in the Microsoft Outlook email, contact, and calendar client app. (Screenshot courtesy of Microsoft.) Gaming The Gaming settings page is used to toggle game mode on and off. Game mode suspends Windows Update and dedicates resources to supporting the 3-D performance and frame rate of the active game app rather than other software or background services. There are also options for managing captures, in-game chat/broadcast features, and networking with an Xbox games console. Lesson 1: Configuring Windows | Topic 1B A+ Core2_220-1102_Lesson01_pp001-030.indd 24 17/03/22 3:17 PM The Official CompTIA A+ Core 2 Study Guide (Exam 220-1102) | 25 Network Settings A Windows host can be configured with one or more types of network adapter. Adapter types include Ethernet, Wi-Fi, cellular radio, and virtual private network (VPN). Each adapter must be configured with Internet Protocol (IP) address information. Each network that an adapter is used to connect to must be assigned a trust profile, such as public, private, or domain. The network profile type determines firewall settings. A public network is configured with more restrictive firewall policies than a public or domain network. This network status and adapter information is managed via various configuration utilities: • Network & Internet is the modern settings app used to view network status, change the IP address properties of each adapter, and access other tools. • Network Connections (ncpa.cpl) is a Control Panel applet for managing adapter devices, including IP address information. • Network and Sharing Center is a Control Panel applet that shows status information. • Advanced sharing settings is a Control Panel applet that configures network discovery (allows detection of other hosts on the network) and enables or disables file and printer sharing. Windows Defender Firewall Windows Defender Firewall determines which processes, protocols, and hosts are allowed to communicate with the local computer over the network. The Windows Security settings app and the applet in Control Panel allow the firewall to be enabled or disabled. Complex firewall rules can be applied via the Windows Defender with Advanced Security management console. Internet Options The Internet Options Control Panel applet exposes the configuration settings for Microsoft’s Internet Explorer (IE) browser. The Security tab is used to restrict what types of potentially risky active content are allowed to run. However, IE is end of life. You are only likely to have to use Internet Options and IE where there is an internal website that has not been upgraded to work with a modern browser. Windows network, firewall, and configuration of modern browsers, such as Microsoft Edge, Google Chrome, Apple Safari, and Mozilla Firefox, are covered in more detail later in the course. Administrative Tools Settings and most Control Panel applets provide interfaces for managing basic desktop, device, and app configuration parameters. One of the options in Control Panel is the Administrative Tools shortcut. This links to a folder of shortcuts to several advanced configuration consoles. Lesson 1: Configuring Windows | Topic 1B A+ Core2_220-1102_Lesson01_pp001-030.indd 25 17/03/22 3:17 PM 26 | The Official CompTIA A+ Core 2 Study Guide (Exam 220-1102) Administrative Tools folder. (Screenshot courtesy of Microsoft.) A Microsoft Management Console (MMC) contains one or more snap-ins that are used to modify advanced settings for a subsystem, such as disks or users. The principal consoles available via Administrative Tools are: • Computer Management (compmgmt.msc)—The default management console with multiple snap-ins to schedule tasks and configure local users and groups, disks, services, devices, and so on. The default Computer Management console in Windows 10 with the configuration snap-ins shown on the left. (Screenshot courtesy of Microsoft.) Lesson 1: Configuring Windows | Topic 1B A+ Core2_220-1102_Lesson01_pp001-030.indd 26 17/03/22 3:17 PM The Official CompTIA A+ Core 2 Study Guide (Exam 220-1102) | 27 • Defragment and Optimize Drives (dfrgui.exe)—Maintain disk performance by optimizing file storage patterns. • Disk Cleanup (cleanmgr.exe)—Regain disk capacity by deleting unwanted files. • Event Viewer (eventvwr.msc)—Review system, security, and application logs. • Local Security Policy (secpol.msc)—View and edit the security settings. • Resource Monitor (resmon.exe) and Performance Monitoring (perfmon. msc)—View and log performance statistics. • Registry Editor (regedit.exe)—Make manual edits to the database of Windows configuration settings. • Services console (services.msc)—Start, stop, and pause processes running in the background. • Task Scheduler (taskschd.msc)—Run software and scripts according to calendar or event triggers. More detail on each of these tools will be provided in the next lesson. Management Shortcuts To access the various administrative interfaces and management consoles quickly, it is worth learning shortcut methods for opening them. • Pressing START+X or right-clicking the Start button shows a shortcut menu with links to the main management utilities, such as Device Manager, Computer Management, Command Prompt, and Windows PowerShell. Windows 10 WinX menu (right-click the Start button). (Screenshot courtesy of Microsoft.) Lesson 1: Configuring Windows | Topic 1B A+ Core2_220-1102_Lesson01_pp001-030.indd 27 17/03/22 3:17 PM 28 | The Official CompTIA A+ Core 2 Study Guide (Exam 220-1102) Contents of the WinX menu do change periodically. For example, early feature updates of Windows 10 have links to Control Panel and the legacy command prompt. In Windows 11, links to Windows Terminal replace the PowerShell shortcuts. • The Instant Search box on the Start menu will execute programs and configuration options using simple names. Press the START key, and then simply type the program file name or utility name. You can also open files or unregistered programs by typing the path to the file. • The Run dialog (START+R) can be used to execute a program with switches that modify the operation of the software. The Run dialog allows you to execute a command with switches. (Screenshot courtesy of Microsoft.) • The shortcut menus for system objects and notification area icons contain links to configuration tools. For example, the Properties item for This PC opens the System settings app, while Manage opens the Computer Management console. Individual Settings app pages can be accessed from the Run dialog using uniform resource indicators such as ms-settings:system. Control Panel applets can be opened using commands in the form control ncpa.cpl. Lesson 1: Configuring Windows | Topic 1B A+ Core2_220-1102_Lesson01_pp001-030.indd 28 17/03/22 3:17 PM The Official CompTIA A+ Core 2 Study Guide (Exam 220-1102) | 29 Review Activity: Windows System Settings 6 Answer the following questions: 1. You are assisting a user over the phone and need to identify the edition of Windows that is installed. What step instructions must you give for the user to report this information to you? 2. While troubleshooting an issue with a graphics card in Windows 10, you discover that the driver version is not up to date. What first step could you perform to install the latest driver? 3. A Windows user is trying to join a video conference and cannot hear any sound from her headset. Which tool can you suggest using to try to remedy the fault? 4. You are assisting a laptop user. While the user was away from their desk, the laptop powered off. The user was in the middle of working on a file and forgot to save changes. Can you reassure the user and advise on the best course of action? Lesson 1: Configuring Windows | Topic 1B A+ Core2_220-1102_Lesson01_pp001-030.indd 29 17/03/22 3:17 PM 30 | The Official CompTIA A+ Core 2 Study Guide (Exam 220-1102) Lesson 1 Summary 5 You should be able to use the Settings and Control Panel interfaces to configure Windows for different business-, home-, and user-requirements scenarios. Guidelines for Configuring Windows Document standard procedures and work instructions to make best use of Windows Settings and Control Panel for different tasks: • Verify OS configuration options, version information, and security via System and Update & Security settings. • Configure sign-in and desktop options via Accounts/User Accounts, Ease of Access, Time and Language, Personalization, and Privacy. • Set up hardware via System, Devices, Sound, Devices and Printers, Device Manager, and Power Options. • Configure file browsing and search via File Explorer Options and Indexing Options. • Set up apps and Windows features via Apps, Mail, Gaming, and Programs and Features. • Configure networking via Network and Internet, Network and Sharing Center, Windows Defender Firewall, and Internet Options. • Use Administrative Tools to access advanced configuration consoles. Lesson 1: Configuring Windows A+ Core2_220-1102_Lesson01_pp001-030.indd 30 17/03/22 3:17 PM