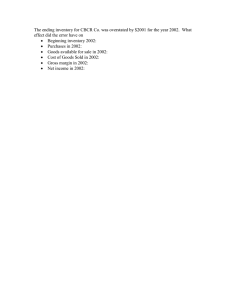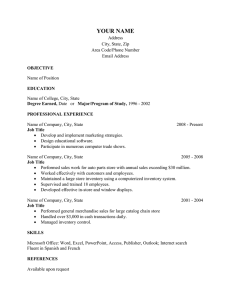QAD Adaptive Applications
Enterprise Edition
User Guide
Master Data
Items/Sites
Pricing
Product Change Control
Regulatory Attributes
Address Data
Logistics Accounting
Inventory Control
Physical Inventory
Enhanced Reports for .NET UI
70-3172-2020EE
QAD Enterprise Edition 2020
September 2020
This document contains proprietary information that is protected by copyright and other intellectual
property laws. No part of this document may be reproduced, translated, or modified without the
prior written consent of QAD Inc. The information contained in this document is subject to change
without notice.
QAD Inc. provides this material as is and makes no warranty of any kind, expressed or implied,
including, but not limited to, the implied warranties of merchantability and fitness for a particular
purpose. QAD Inc. shall not be liable for errors contained herein or for incidental or consequential
damages (including lost profits) in connection with the furnishing, performance, or use of this
material whether based on warranty, contract, or other legal theory.
This document contains trademarks owned by QAD Inc. and other companies.
Copyright © 2020 by QAD Inc.
MasterData_UG_v2020EE.pdf/ofs/ofs
QAD Inc.
100 Innovation Place
Santa Barbara, California 93108
Phone (805) 566-6000
https://www.qad.com
Contents
Master Data Change Summary . . . . . . . . . . . . . . . . . . . . . . . . . . . . . . . xi
Chapter 1
Introduction to Master Data . . . . . . . . . . . . . . . . . . . . . . . .1
Chapter 2
Items/Sites . . . . . . . . . . . . . . . . . . . . . . . . . . . . . . . . . . . . . .3
Introduction to Items/Sites . . . . . . . . . . . . . . . . . . . . . . . . . . . . . . . . . . . . . . . . . . 4
Items . . . . . . . . . . . . . . . . . . . . . . . . . . . . . . . . . . . . . . . . . . . . . . . . . . . . . . . . . . . 4
Codes and Master Comments . . . . . . . . . . . . . . . . . . . . . . . . . . . . . . . . . 6
Cross-Referencing Items . . . . . . . . . . . . . . . . . . . . . . . . . . . . . . . . . . . . . 6
Defining Item Data . . . . . . . . . . . . . . . . . . . . . . . . . . . . . . . . . . . . . . . . . 6
Customer and Supplier Items . . . . . . . . . . . . . . . . . . . . . . . . . . . . . . . . . 15
Item Replacements . . . . . . . . . . . . . . . . . . . . . . . . . . . . . . . . . . . . . . . . . 15
Internal Part Changeover . . . . . . . . . . . . . . . . . . . . . . . . . . . . . . . . . . . . 19
Product Lines . . . . . . . . . . . . . . . . . . . . . . . . . . . . . . . . . . . . . . . . . . . . . . . . . . . 34
Product Line Maintenance . . . . . . . . . . . . . . . . . . . . . . . . . . . . . . . . . . . 35
Product Line Accounts . . . . . . . . . . . . . . . . . . . . . . . . . . . . . . . . . . . . . . 36
Alternate Product Line Accounts . . . . . . . . . . . . . . . . . . . . . . . . . . . . . . 37
Copied Product Lines . . . . . . . . . . . . . . . . . . . . . . . . . . . . . . . . . . . . . . . 38
Copied Product Line Accounts . . . . . . . . . . . . . . . . . . . . . . . . . . . . . . . 38
Product Line Replacements . . . . . . . . . . . . . . . . . . . . . . . . . . . . . . . . . . 39
Sites . . . . . . . . . . . . . . . . . . . . . . . . . . . . . . . . . . . . . . . . . . . . . . . . . . . . . . . . . . . 40
Inventory and Accounting . . . . . . . . . . . . . . . . . . . . . . . . . . . . . . . . . . . 40
Taxes . . . . . . . . . . . . . . . . . . . . . . . . . . . . . . . . . . . . . . . . . . . . . . . . . . . 41
Sites and Enterprise Material Transfer (EMT) . . . . . . . . . . . . . . . . . . . 41
Sites and Domains . . . . . . . . . . . . . . . . . . . . . . . . . . . . . . . . . . . . . . . . . 41
Site Security . . . . . . . . . . . . . . . . . . . . . . . . . . . . . . . . . . . . . . . . . . . . . . 42
Creating Sites . . . . . . . . . . . . . . . . . . . . . . . . . . . . . . . . . . . . . . . . . . . . . 42
Creating Site Connection Records . . . . . . . . . . . . . . . . . . . . . . . . . . . . . 45
Deleting Sites . . . . . . . . . . . . . . . . . . . . . . . . . . . . . . . . . . . . . . . . . . . . . 46
Locations . . . . . . . . . . . . . . . . . . . . . . . . . . . . . . . . . . . . . . . . . . . . . . . . . . . . . . . 47
Permanent/Temporary Locations . . . . . . . . . . . . . . . . . . . . . . . . . . . . . . 48
Automatic Locations . . . . . . . . . . . . . . . . . . . . . . . . . . . . . . . . . . . . . . . 48
Location Types . . . . . . . . . . . . . . . . . . . . . . . . . . . . . . . . . . . . . . . . . . . . 48
Single Item Locations . . . . . . . . . . . . . . . . . . . . . . . . . . . . . . . . . . . . . . 48
Reserved Locations . . . . . . . . . . . . . . . . . . . . . . . . . . . . . . . . . . . . . . . . 49
iv
Master Data User Guide
Physical Address . . . . . . . . . . . . . . . . . . . . . . . . . . . . . . . . . . . . . . . . . . 50
Inventory Status Codes . . . . . . . . . . . . . . . . . . . . . . . . . . . . . . . . . . . . . . . . . . . . 50
Status Defaults . . . . . . . . . . . . . . . . . . . . . . . . . . . . . . . . . . . . . . . . . . . . 51
Overissue Policy . . . . . . . . . . . . . . . . . . . . . . . . . . . . . . . . . . . . . . . . . . 51
Restricting Transactions . . . . . . . . . . . . . . . . . . . . . . . . . . . . . . . . . . . . . 52
Chapter 3
Pricing . . . . . . . . . . . . . . . . . . . . . . . . . . . . . . . . . . . . . . . .55
Introduction to Pricing . . . . . . . . . . . . . . . . . . . . . . . . . . . . . . . . . . . . . . . . . . . . 56
Using Best Pricing . . . . . . . . . . . . . . . . . . . . . . . . . . . . . . . . . . . . . . . . . . . . . . . 58
Planning for Best Pricing . . . . . . . . . . . . . . . . . . . . . . . . . . . . . . . . . . . . 58
Setting Pricing Defaults . . . . . . . . . . . . . . . . . . . . . . . . . . . . . . . . . . . . . 59
Setting Up Analysis Codes . . . . . . . . . . . . . . . . . . . . . . . . . . . . . . . . . . 60
Setting Up Item Price Break Categories . . . . . . . . . . . . . . . . . . . . . . . . 66
Creating and Maintaining Price Lists . . . . . . . . . . . . . . . . . . . . . . . . . . 67
Repricing Orders in Sales Order Repricing . . . . . . . . . . . . . . . . . . . . . 81
Repricing in Sales Order Maintenance . . . . . . . . . . . . . . . . . . . . . . . . . 83
Understanding Sales Order Maintenance Fields . . . . . . . . . . . . . . . . . . 85
Using List/Discount Table Pricing . . . . . . . . . . . . . . . . . . . . . . . . . . . . . . . . . . . 86
Price List Types . . . . . . . . . . . . . . . . . . . . . . . . . . . . . . . . . . . . . . . . . . . 88
Creating Price Lists . . . . . . . . . . . . . . . . . . . . . . . . . . . . . . . . . . . . . . . . 89
Price List Maintenance Programs . . . . . . . . . . . . . . . . . . . . . . . . . . . . . 90
Generating Price Lists by Item . . . . . . . . . . . . . . . . . . . . . . . . . . . . . . . 92
Copying Price Lists . . . . . . . . . . . . . . . . . . . . . . . . . . . . . . . . . . . . . . . . 93
Processing List/Discount Prices . . . . . . . . . . . . . . . . . . . . . . . . . . . . . . . 96
Price Calculation . . . . . . . . . . . . . . . . . . . . . . . . . . . . . . . . . . . . . . . . . . 98
Displaying Price List Data . . . . . . . . . . . . . . . . . . . . . . . . . . . . . . . . . . . 99
Changing Price List Classification . . . . . . . . . . . . . . . . . . . . . . . . . . . . . 99
Chapter 4
Product Change Control. . . . . . . . . . . . . . . . . . . . . . . . .103
Introduction to PCC . . . . . . . . . . . . . . . . . . . . . . . . . . . . . . . . . . . . . . . . . . . . . 104
Copied Records . . . . . . . . . . . . . . . . . . . . . . . . . . . . . . . . . . . . . . . . . . 105
PCR/PCO Life Cycle . . . . . . . . . . . . . . . . . . . . . . . . . . . . . . . . . . . . . . . . . . . . 106
PCR Life Cycle . . . . . . . . . . . . . . . . . . . . . . . . . . . . . . . . . . . . . . . . . . 106
PCO Life Cycle . . . . . . . . . . . . . . . . . . . . . . . . . . . . . . . . . . . . . . . . . . 107
Setting Up PCC . . . . . . . . . . . . . . . . . . . . . . . . . . . . . . . . . . . . . . . . . . . . . . . . . 108
Preparing Data for Use with PCC . . . . . . . . . . . . . . . . . . . . . . . . . . . . 109
Setting Up PCC Control . . . . . . . . . . . . . . . . . . . . . . . . . . . . . . . . . . . . 110
Defining Groups, Routing Slips, and Change Types . . . . . . . . . . . . . . 111
Creating PCRs and PCOs . . . . . . . . . . . . . . . . . . . . . . . . . . . . . . . . . . . . . . . . . 118
Using PCR/PCO Function Maintenance . . . . . . . . . . . . . . . . . . . . . . . 120
Maintaining Text Records . . . . . . . . . . . . . . . . . . . . . . . . . . . . . . . . . . 121
Maintaining Item Records . . . . . . . . . . . . . . . . . . . . . . . . . . . . . . . . . . 121
Questions? Visit community.qad.com
Contents
Maintaining Product Structure Records . . . . . . . . . . . . . . . . . . . . . . . . 123
Maintaining Routing Records . . . . . . . . . . . . . . . . . . . . . . . . . . . . . . . 126
Maintaining Formula Records . . . . . . . . . . . . . . . . . . . . . . . . . . . . . . . 127
Maintaining Process Records . . . . . . . . . . . . . . . . . . . . . . . . . . . . . . . . 128
Maintaining Item Specifications . . . . . . . . . . . . . . . . . . . . . . . . . . . . . 128
Maintaining Trailers . . . . . . . . . . . . . . . . . . . . . . . . . . . . . . . . . . . . . . . 129
Reviewing PCO Data . . . . . . . . . . . . . . . . . . . . . . . . . . . . . . . . . . . . . . 129
Routing PCRs and PCOs for Approval . . . . . . . . . . . . . . . . . . . . . . . . . . . . . . . 130
Approving PCRs and PCOs . . . . . . . . . . . . . . . . . . . . . . . . . . . . . . . . . . . . . . . 131
Rerouting PCOs . . . . . . . . . . . . . . . . . . . . . . . . . . . . . . . . . . . . . . . . . . 131
Detail Approval Maintenance . . . . . . . . . . . . . . . . . . . . . . . . . . . . . . . 132
Incorporating PCOs into Production . . . . . . . . . . . . . . . . . . . . . . . . . . . . . . . . . 132
PCO Release and Distribution . . . . . . . . . . . . . . . . . . . . . . . . . . . . . . . 132
Incorporation Planning Report . . . . . . . . . . . . . . . . . . . . . . . . . . . . . . . 133
Incorporation Selection . . . . . . . . . . . . . . . . . . . . . . . . . . . . . . . . . . . . 134
Incorporation . . . . . . . . . . . . . . . . . . . . . . . . . . . . . . . . . . . . . . . . . . . . 135
Implementation . . . . . . . . . . . . . . . . . . . . . . . . . . . . . . . . . . . . . . . . . . 135
Closing PCRs and PCOs . . . . . . . . . . . . . . . . . . . . . . . . . . . . . . . . . . . . . . . . . . 136
Importing and Exporting PCRs and PCOs . . . . . . . . . . . . . . . . . . . . . . . . . . . . 136
Setting Up PCC Security . . . . . . . . . . . . . . . . . . . . . . . . . . . . . . . . . . . . . . . . . . 136
Access to PCO Maintenance Detail Functions . . . . . . . . . . . . . . . . . . 137
Restricting Access to Other Functions . . . . . . . . . . . . . . . . . . . . . . . . . 137
Chapter 5
Regulatory Attributes . . . . . . . . . . . . . . . . . . . . . . . . . . .139
Introduction to Regulatory Attributes . . . . . . . . . . . . . . . . . . . . . . . . . . . . . . . . 140
Site Security . . . . . . . . . . . . . . . . . . . . . . . . . . . . . . . . . . . . . . . . . . . . . 140
Inventory Attributes . . . . . . . . . . . . . . . . . . . . . . . . . . . . . . . . . . . . . . . 140
Batch Control . . . . . . . . . . . . . . . . . . . . . . . . . . . . . . . . . . . . . . . . . . . . 141
Component Issue Control . . . . . . . . . . . . . . . . . . . . . . . . . . . . . . . . . . 141
Lot Control . . . . . . . . . . . . . . . . . . . . . . . . . . . . . . . . . . . . . . . . . . . . . . 141
Multi-Lot Inventory Detail . . . . . . . . . . . . . . . . . . . . . . . . . . . . . . . . . 141
Controlled Substances . . . . . . . . . . . . . . . . . . . . . . . . . . . . . . . . . . . . . 141
Setting Up Regulatory Attributes . . . . . . . . . . . . . . . . . . . . . . . . . . . . . . . . . . . 141
Defining Inventory Attributes . . . . . . . . . . . . . . . . . . . . . . . . . . . . . . . . . . . . . . 143
Why Are Attributes Important? . . . . . . . . . . . . . . . . . . . . . . . . . . . . . . 144
Inventory Attributes Workflow . . . . . . . . . . . . . . . . . . . . . . . . . . . . . . 145
Attribute Descriptions . . . . . . . . . . . . . . . . . . . . . . . . . . . . . . . . . . . . . 146
Inventory Attribute Active Field . . . . . . . . . . . . . . . . . . . . . . . . . . . . . 147
Using Work Order Batch Control . . . . . . . . . . . . . . . . . . . . . . . . . . . . . . . . . . . 150
Batch Control Workflow . . . . . . . . . . . . . . . . . . . . . . . . . . . . . . . . . . . 150
Assigning Batch Numbers to Work Orders . . . . . . . . . . . . . . . . . . . . . 150
Changing Inventory Detail Records . . . . . . . . . . . . . . . . . . . . . . . . . . . . . . . . . 151
Using Lot Control . . . . . . . . . . . . . . . . . . . . . . . . . . . . . . . . . . . . . . . . . . . . . . . 152
Comments? Go to goo.gl/MfwKHm
v
vi
Master Data User Guide
Lot Control Workflow . . . . . . . . . . . . . . . . . . . . . . . . . . . . . . . . . . . . . 153
Lot Control Relationships . . . . . . . . . . . . . . . . . . . . . . . . . . . . . . . . . . 154
Deciding on Lot Control Level . . . . . . . . . . . . . . . . . . . . . . . . . . . . . . 155
Building Lot Master Records . . . . . . . . . . . . . . . . . . . . . . . . . . . . . . . . 156
Modifying Lot Master Records . . . . . . . . . . . . . . . . . . . . . . . . . . . . . . 157
Automatic Lot Numbering . . . . . . . . . . . . . . . . . . . . . . . . . . . . . . . . . . 158
Single Lot per Receipt . . . . . . . . . . . . . . . . . . . . . . . . . . . . . . . . . . . . . 160
Supplier Lot Numbers . . . . . . . . . . . . . . . . . . . . . . . . . . . . . . . . . . . . . 161
Expired Inventory Transactions . . . . . . . . . . . . . . . . . . . . . . . . . . . . . . 161
Managing Component Issues . . . . . . . . . . . . . . . . . . . . . . . . . . . . . . . . . . . . . . 162
Component Issue Control . . . . . . . . . . . . . . . . . . . . . . . . . . . . . . . . . . 162
Co-product/By-product Component Issue Control . . . . . . . . . . . . . . . 162
Managing Controlled Substances . . . . . . . . . . . . . . . . . . . . . . . . . . . . . . . . . . . 162
Entering Country Codes . . . . . . . . . . . . . . . . . . . . . . . . . . . . . . . . . . . . 163
Entering Authority Codes . . . . . . . . . . . . . . . . . . . . . . . . . . . . . . . . . . 163
Entering Control Numbers for Customers and Sites . . . . . . . . . . . . . . 164
Entering Control Numbers for Items . . . . . . . . . . . . . . . . . . . . . . . . . . 164
Entering General License Information . . . . . . . . . . . . . . . . . . . . . . . . . 165
Entering Individual License Information . . . . . . . . . . . . . . . . . . . . . . . 166
Chapter 6
Address Data . . . . . . . . . . . . . . . . . . . . . . . . . . . . . . . . . .169
Introduction to Addresses . . . . . . . . . . . . . . . . . . . . . . . . . . . . . . . . . . . . . . . . . 170
Addresses Menu . . . . . . . . . . . . . . . . . . . . . . . . . . . . . . . . . . . . . . . . . . 170
Address List Types . . . . . . . . . . . . . . . . . . . . . . . . . . . . . . . . . . . . . . . 171
Setting Up Company Addresses . . . . . . . . . . . . . . . . . . . . . . . . . . . . . . . . . . . . 172
Addresses for Purchase Orders . . . . . . . . . . . . . . . . . . . . . . . . . . . . . . 173
Addresses and GTM . . . . . . . . . . . . . . . . . . . . . . . . . . . . . . . . . . . . . . 173
Deleting Company Addresses . . . . . . . . . . . . . . . . . . . . . . . . . . . . . . . 173
Setting Up Salesperson Addresses . . . . . . . . . . . . . . . . . . . . . . . . . . . . . . . . . . 173
Setting Up Customer Data . . . . . . . . . . . . . . . . . . . . . . . . . . . . . . . . . . . . . . . . 174
Customer Credit Data . . . . . . . . . . . . . . . . . . . . . . . . . . . . . . . . . . . . . 177
Customer Freight Data . . . . . . . . . . . . . . . . . . . . . . . . . . . . . . . . . . . . . 178
Other Customer Data . . . . . . . . . . . . . . . . . . . . . . . . . . . . . . . . . . . . . . 178
Creating Reserved Locations . . . . . . . . . . . . . . . . . . . . . . . . . . . . . . . . 178
Setting Up Supplier Data . . . . . . . . . . . . . . . . . . . . . . . . . . . . . . . . . . . . . . . . . 179
Setting Up Supplier Accounts . . . . . . . . . . . . . . . . . . . . . . . . . . . . . . . 180
Setting Up Country Code Data . . . . . . . . . . . . . . . . . . . . . . . . . . . . . . . . . . . . . 181
Setting Up Delivery Transit Times . . . . . . . . . . . . . . . . . . . . . . . . . . . . . . . . . . 182
Setting Up Carriers . . . . . . . . . . . . . . . . . . . . . . . . . . . . . . . . . . . . . . . . . . . . . . 183
Setting Up Delivery Docks . . . . . . . . . . . . . . . . . . . . . . . . . . . . . . . . . . . . . . . . 184
Setting Up Trailer Codes . . . . . . . . . . . . . . . . . . . . . . . . . . . . . . . . . . . . . . . . . . 184
Setting Up Freight Charges . . . . . . . . . . . . . . . . . . . . . . . . . . . . . . . . . . . . . . . . 185
Freight List Maintenance . . . . . . . . . . . . . . . . . . . . . . . . . . . . . . . . . . . 185
Questions? Visit community.qad.com
Contents
Freight Zone Maintenance . . . . . . . . . . . . . . . . . . . . . . . . . . . . . . . . . . 186
Freight Class Maintenance . . . . . . . . . . . . . . . . . . . . . . . . . . . . . . . . . . 187
Freight Charges Maintenance . . . . . . . . . . . . . . . . . . . . . . . . . . . . . . . 187
Freight Terms Maintenance . . . . . . . . . . . . . . . . . . . . . . . . . . . . . . . . . 188
Blocking Customer/Supplier Transactions . . . . . . . . . . . . . . . . . . . . . . . . . . . . 189
Blocked Transactions . . . . . . . . . . . . . . . . . . . . . . . . . . . . . . . . . . . . . . 190
Defining Blocked Codes . . . . . . . . . . . . . . . . . . . . . . . . . . . . . . . . . . . 192
Updating Customer or Supplier Records . . . . . . . . . . . . . . . . . . . . . . . 193
Example Blocked Transaction . . . . . . . . . . . . . . . . . . . . . . . . . . . . . . . 194
Chapter 7
Logistics Accounting . . . . . . . . . . . . . . . . . . . . . . . . . . .195
Introduction to Logistics Accounting . . . . . . . . . . . . . . . . . . . . . . . . . . . . . . . . 196
Logistics Charges . . . . . . . . . . . . . . . . . . . . . . . . . . . . . . . . . . . . . . . . . 196
Pending Invoices . . . . . . . . . . . . . . . . . . . . . . . . . . . . . . . . . . . . . . . . . 198
Logistics Accounting Programs . . . . . . . . . . . . . . . . . . . . . . . . . . . . . . 199
Setting Up Logistics Accounting . . . . . . . . . . . . . . . . . . . . . . . . . . . . . . . . . . . 202
Setting Up GL Accounts . . . . . . . . . . . . . . . . . . . . . . . . . . . . . . . . . . . 202
Setting Up NRM Sequence Numbers . . . . . . . . . . . . . . . . . . . . . . . . . 205
Setting Up the Control Programs . . . . . . . . . . . . . . . . . . . . . . . . . . . . . 206
Defining Logistics Charge Codes . . . . . . . . . . . . . . . . . . . . . . . . . . . . 208
Defining Detailed Logistics Accounts . . . . . . . . . . . . . . . . . . . . . . . . . 210
Calculating Taxes for Logistics Charges . . . . . . . . . . . . . . . . . . . . . . . 213
Accrual Currency . . . . . . . . . . . . . . . . . . . . . . . . . . . . . . . . . . . . . . . . . 214
Accruing Inbound Logistics Charges . . . . . . . . . . . . . . . . . . . . . . . . . . . . . . . . 215
Creating Logistics Cost Elements . . . . . . . . . . . . . . . . . . . . . . . . . . . . 215
Updating Item Costs . . . . . . . . . . . . . . . . . . . . . . . . . . . . . . . . . . . . . . 216
Unit Pricing and Logistics Charge Price Lists . . . . . . . . . . . . . . . . . . . 216
Trade Zones and Trade Environments . . . . . . . . . . . . . . . . . . . . . . . . . 217
Defining Terms of Trade . . . . . . . . . . . . . . . . . . . . . . . . . . . . . . . . . . . 219
Assigning Terms of Trade to Suppliers . . . . . . . . . . . . . . . . . . . . . . . . 220
Processing Purchase Orders . . . . . . . . . . . . . . . . . . . . . . . . . . . . . . . . . 221
Tracking Shipments and Paying for Goods-In-Transit . . . . . . . . . . . . 223
Processing Purchase Receipts . . . . . . . . . . . . . . . . . . . . . . . . . . . . . . . 226
Accruing Outbound Logistics Charges . . . . . . . . . . . . . . . . . . . . . . . . . . . . . . . 228
Updating Freight Terms . . . . . . . . . . . . . . . . . . . . . . . . . . . . . . . . . . . . 228
Processing Orders . . . . . . . . . . . . . . . . . . . . . . . . . . . . . . . . . . . . . . . . 229
Processing Shipments . . . . . . . . . . . . . . . . . . . . . . . . . . . . . . . . . . . . . 232
Updating Pending Invoices . . . . . . . . . . . . . . . . . . . . . . . . . . . . . . . . . . . . . . . . 234
Matching Logistics Charges . . . . . . . . . . . . . . . . . . . . . . . . . . . . . . . . . . . . . . . 236
Generating Logistics Reports . . . . . . . . . . . . . . . . . . . . . . . . . . . . . . . . . . . . . . 237
Comments? Go to goo.gl/MfwKHm
vii
viii
Master Data User Guide
Chapter 8
Inventory Control . . . . . . . . . . . . . . . . . . . . . . . . . . . . . .239
Introduction to Inventory Control . . . . . . . . . . . . . . . . . . . . . . . . . . . . . . . . . . . 240
Setting Up Inventory Control . . . . . . . . . . . . . . . . . . . . . . . . . . . . . . . . . . . . . . 240
Creating Inventory Detail Records . . . . . . . . . . . . . . . . . . . . . . . . . . . . . . . . . . 244
Creating Inventory Transactions . . . . . . . . . . . . . . . . . . . . . . . . . . . . . . . . . . . . 244
Transfers . . . . . . . . . . . . . . . . . . . . . . . . . . . . . . . . . . . . . . . . . . . . . . . 245
Receipts . . . . . . . . . . . . . . . . . . . . . . . . . . . . . . . . . . . . . . . . . . . . . . . . 246
Issues . . . . . . . . . . . . . . . . . . . . . . . . . . . . . . . . . . . . . . . . . . . . . . . . . . 246
Scrap . . . . . . . . . . . . . . . . . . . . . . . . . . . . . . . . . . . . . . . . . . . . . . . . . . 246
Shipping Documents . . . . . . . . . . . . . . . . . . . . . . . . . . . . . . . . . . . . . . 249
Creating Inventory Transaction History . . . . . . . . . . . . . . . . . . . . . . . . . . . . . . 249
Transaction Types . . . . . . . . . . . . . . . . . . . . . . . . . . . . . . . . . . . . . . . . 249
Reviewing Transaction History . . . . . . . . . . . . . . . . . . . . . . . . . . . . . . 251
Creating Lot/Serial Number History . . . . . . . . . . . . . . . . . . . . . . . . . . . . . . . . . 252
Lot Trace Workbench . . . . . . . . . . . . . . . . . . . . . . . . . . . . . . . . . . . . . . . . . . . . 253
Lot Trace Workbench Flowcharts . . . . . . . . . . . . . . . . . . . . . . . . . . . . 253
Lot Trace Workbench UI . . . . . . . . . . . . . . . . . . . . . . . . . . . . . . . . . . . 256
Using Lot Trace Workbench . . . . . . . . . . . . . . . . . . . . . . . . . . . . . . . . 258
Example of Using Lot Trace Workbench . . . . . . . . . . . . . . . . . . . . . . 267
Performing Cycle Counts . . . . . . . . . . . . . . . . . . . . . . . . . . . . . . . . . . . . . . . . . 272
ABC Class Code . . . . . . . . . . . . . . . . . . . . . . . . . . . . . . . . . . . . . . . . . 273
Cycle Counting Procedure . . . . . . . . . . . . . . . . . . . . . . . . . . . . . . . . . . 273
Analyzing Obsolete Inventory . . . . . . . . . . . . . . . . . . . . . . . . . . . . . . . . . . . . . 274
Obsolete Inventory Analysis Programs . . . . . . . . . . . . . . . . . . . . . . . . 275
Setting Up Obsolete Inventory Analysis . . . . . . . . . . . . . . . . . . . . . . . 275
Extracting Data for Analysis . . . . . . . . . . . . . . . . . . . . . . . . . . . . . . . . 286
Analyzing Obsolete Inventory . . . . . . . . . . . . . . . . . . . . . . . . . . . . . . . 288
Deleting/Archiving Consumption Data . . . . . . . . . . . . . . . . . . . . . . . . 295
Viewing Obsolete Inventory Analysis Data . . . . . . . . . . . . . . . . . . . . 296
Creating Inventory Reports . . . . . . . . . . . . . . . . . . . . . . . . . . . . . . . . . . . . . . . . 297
Detail Allocation Inventory Report . . . . . . . . . . . . . . . . . . . . . . . . . . . 297
Stock Status Report . . . . . . . . . . . . . . . . . . . . . . . . . . . . . . . . . . . . . . . 298
Reorder Report . . . . . . . . . . . . . . . . . . . . . . . . . . . . . . . . . . . . . . . . . . . 298
Item ABC Status Report/Update . . . . . . . . . . . . . . . . . . . . . . . . . . . . . 298
Inventory Detail Report . . . . . . . . . . . . . . . . . . . . . . . . . . . . . . . . . . . . 298
Inventory Detail by Location . . . . . . . . . . . . . . . . . . . . . . . . . . . . . . . . 299
Current Surplus Inventory Report . . . . . . . . . . . . . . . . . . . . . . . . . . . . 299
Projected Surplus Inventory . . . . . . . . . . . . . . . . . . . . . . . . . . . . . . . . . 299
Inventory Valuation Reports . . . . . . . . . . . . . . . . . . . . . . . . . . . . . . . . 299
Stock Journal . . . . . . . . . . . . . . . . . . . . . . . . . . . . . . . . . . . . . . . . . . . . 300
Device History Record Report . . . . . . . . . . . . . . . . . . . . . . . . . . . . . . . 300
Item Scrap Report . . . . . . . . . . . . . . . . . . . . . . . . . . . . . . . . . . . . . . . . 301
Financial Scrap Report . . . . . . . . . . . . . . . . . . . . . . . . . . . . . . . . . . . . . 301
Questions? Visit community.qad.com
Contents
Checking Inventory Availability . . . . . . . . . . . . . . . . . . . . . . . . . . . . . . . . . . . . 301
Viewing Days On Hand . . . . . . . . . . . . . . . . . . . . . . . . . . . . . . . . . . . . . . . . . . 302
Programs Showing Days On Hand . . . . . . . . . . . . . . . . . . . . . . . . . . . 302
Aggregated Display of DOH Data in Browse Collections . . . . . . . . . 303
DOH Operational Metrics . . . . . . . . . . . . . . . . . . . . . . . . . . . . . . . . . . 304
Chapter 9
Physical Inventory. . . . . . . . . . . . . . . . . . . . . . . . . . . . . .307
Introduction to Physical Inventory . . . . . . . . . . . . . . . . . . . . . . . . . . . . . . . . . . 308
Deleting/Archiving Old Tags . . . . . . . . . . . . . . . . . . . . . . . . . . . . . . . . . . . . . . 308
Freezing Inventory Balances . . . . . . . . . . . . . . . . . . . . . . . . . . . . . . . . . . . . . . . 308
Creating/Printing Tags . . . . . . . . . . . . . . . . . . . . . . . . . . . . . . . . . . . . . . . . . . . 309
Entering Initial Tag Counts . . . . . . . . . . . . . . . . . . . . . . . . . . . . . . . . . . . . . . . . 309
Reviewing Results . . . . . . . . . . . . . . . . . . . . . . . . . . . . . . . . . . . . . . . . . . . . . . . 310
Zeroing/Voiding Unused Tags . . . . . . . . . . . . . . . . . . . . . . . . . . . . . . . . . . . . . 310
Updating Inventory Balances . . . . . . . . . . . . . . . . . . . . . . . . . . . . . . . . . . . . . . 310
Chapter 10 Enhanced Reports for .NET UI . . . . . . . . . . . . . . . . . . . .311
Introduction . . . . . . . . . . . . . . . . . . . . . . . . . . . . . . . . . . . . . . . . . . . . . . . . . . . . 312
Using Enhanced Reports . . . . . . . . . . . . . . . . . . . . . . . . . . . . . . . . . . . . . . . . . . 312
Running a Report . . . . . . . . . . . . . . . . . . . . . . . . . . . . . . . . . . . . . . . . . 313
Running Reports Directly From Browses . . . . . . . . . . . . . . . . . . . . . . 314
List of Modified Reports, Browses, and Inquiries . . . . . . . . . . . . . . . . . . . . . . 314
Product Information Resources . . . . . . . . . . . . . . . . . . . . . . . . . . . . .317
Index. . . . . . . . . . . . . . . . . . . . . . . . . . . . . . . . . . . . . . . . . . . . . . . . . . . .319
Comments? Go to goo.gl/MfwKHm
ix
x
Master Data User Guide
Questions? Visit community.qad.com
Master Data Change Summary
Product Name Changes
Starting in September 2019, the new name for QAD’s complete portfolio of products is QAD
Adaptive Applications. Additionally, QAD Adaptive ERP is the new name for QAD’s flagship
ERP solution. QAD Adaptive ERP includes the functionality previously associated with QAD
Cloud ERP and QAD Enterprise Applications - Enterprise Edition, plus the QAD Enterprise
Platform and Adaptive UX which resulted from the Channel Islands program. Going forward, the
terms QAD Enterprise Applications, QAD Cloud ERP, and Channel Islands will be deprecated but
will remain in previous documentation and training materials. QAD’s intention is to—as soon as
possible—eliminate the use of the deprecated terms going forward.
Change Summary
The following table summarizes significant differences between this document and previous
versions.
Date/Version
Description
Reference
September 2020/2020EE
Added a note on settings when a system has database security enabled
and is using multiple databases
page 41
September 2019/2019EE
Added a note on journal summarization at daybook level
page 240
September 2018/2018EE
Added reference to Production Orders functionality
page 250
September 2017/2017EE
Added the AR/AP Sub-Account field description to Site Maintenance
page 42
Updated the section on trade classes in Logistics Accounting
page 218
March 2016/2016EE
March 2015/2015 EE
Major revisions to the Lot Trace Workbench section
page 253
Revised the Lot Trace Workbench troubleshooting section
--
Added new Days On Hand section
page 302
Rebranded for QAD 2015 EE
--
March 2014/2014 EE
Added Lot Trace Workbench section to Ch. 9 Inventory
page 253
September 2013/2013.1 EE
Rebranded for QAD 2013.1 EE
--
March 2013/2013 EE
Rebranded for QAD 2013 EE
--
September 2012/2012.1 EE
Rebranded for QAD 2012.1 EE
--
March 2012/2012 EE
Introduced Dynamic Price and Price per Unit features
page 216
Additional information on trade classes and trade environments
page 217
Additional information on freight terms menu
page 228
Additional enhanced .NET UI reports
page 314
Rebranded for QAD 2011.1 EE
--
September 2011/2011.1 EE
xii
Master Data User Guide
Questions? Visit community.qad.com
Chapter 1
Introduction to Master Data
Master data provides basic business information used by other programs. This guide describes the
following master data topics:
Items/Sites
3
Items and sites are the foundation of all system modules. The master data in the Item/Sites module
define manufacturing and distribution sites, inventory locations, product lines, and items.
Customer and supplier item numbers are also defined, with pricing for each. Unit of measure
conversions defined here support entry of alternate units of measure in other transactions.
55
Pricing data supports automatic pricing by providing price lists during key transactions. Three
basic pricing models are used: best pricing model, list/discount pricing for suppliers, and
list/discount pricing for customer schedules and RMA receipts.
Pricing
103
Product Change Control (PCC) is a flexible information storage tool to control and monitor
product changes from inception through implementation. Item engineering data, product
structures, routings, formulas, processes, and item specifications can be modified in PCC without
affecting the rest of the system. Use PCC to define approval cycles for product changes before the
changes are incorporated into production records.
Product Change Control
139
With Regulatory Attributes, companies can manage compliance with international agreements,
such as NAFTA and GATT, as well as with government regulations, such as the FDA Current
Good Manufacturing Practices.
Regulatory Attributes
169
Programs in the Addresses module set up data for customers, suppliers, salespersons, carriers, and
company addresses as well as setting up freight charges and trailer codes. Shipping groups and
documents are also defined in the Addresses module. These records are used exclusively with
shipping functions.
Address Data
Logistics Accounting
195
Logistics Accounting lets companies define and track the individual costs associated with the
transportation of goods in and out of company locations. Separate sets of accounts are defined to
track the transportation costs related to goods purchased from an external supplier and goods
shipped from a company location to a customer or to another company location.
2
Master Data User Guide
Questions? Visit community.qad.com
Chapter 2
Items/Sites
This chapter discusses two essential elements in product definition: items and product lines. Item
records are used to define the actual products that are kept in inventory and/or planned by planning
functions. Product lines group items for planning and accounting purposes. In addition, sites,
locations, and inventory status codes are introduced.
4
Describes how item/site information supplies a foundation for many other functions.
Introduction to Items/Sites
Items
4
Explains that item records are created for items and products that are stored and/or planned by
Material Requirements Planning (MRP) or Distribution Requirements Planning (DRP).
34
Defines product lines and explains how one is used to plan, report, and analyze sales and
operations.
Product Lines
40
Defines site code and explains its use.
Sites
Locations
47
Describes how to use Location Maintenance to specify areas within a particular site where
inventory is stored.
50
Describes how to use Inventory Status Code Maintenance to create and modify inventory status
codes.
Inventory Status Codes
4
Master Data User Guide
Introduction to Items/Sites
Item/site information supplies a foundation for many other functions. Figure 2.1 illustrates how
items and sites are central to other processes.
Fig. 2.1
Items/Sites
Product
Structures
Configured
Products
Routing/
Work Centers
Sales Quotes
Product Lines
and
Items/Sites
Inventory
Control
Sales Orders
Purchasing
Work Orders
This chapter discusses four foundational elements in the system:
Sites. All inventory related functions within the system can be managed by site. A site is a
manufacturing or distribution facility that requires separate planning and inventory control.
Each site is associated with a domain and a financial entity, which determines the financial
impact of inventory movement.
Locations. Within each site, inventory is held in locations. These can be temporary or
permanent, and can be assigned rules that govern how inventory in the location can be issued
or received.
Items. Items are defined for use throughout the system. The characteristics of an item include
inventory data, such as ABC class and shelf life, planning data, such as order policies and lead
time, and price and cost data. The same item may have different characteristics at each site.
Product Lines. For planning and reporting purposes, items are grouped by product line.
Items
Item records are created primarily for items and products that are stored in inventory and/or
planned by Material Requirements Planning (MRP) or Distribution Requirements Planning
(DRP). At this time, items are assigned to product lines, and default data used in inventory control,
sales, purchasing, planning, and costing is defined. You can customize costs and other information
by site once you set up the initial record.
Questions? Visit community.qad.com
Items/Sites
5
Figure 2.2 shows the major elements that are implemented during product definition, in the order
they are set up. Only product lines and items are mandatory. Usage of the other elements varies
based on your business requirements and is described in other chapters.
Fig. 2.2
Product Definition Flow
Discount
Discount
Prices
Prices
Price
Price Lists
Lists
Product
Product
Structures
Structures
Product
Product
Lines
Lines
Items
Items
Formulas
Formulas
Routings
Routings
Process
Process
Definitions
Definitions
= Optional
Configuration
Configuration
Structures
Structures
Item data is divided into four categories that roughly parallel how companies typically divide up
the maintenance responsibility. Table 2.1 lists the data types and responsible departments.
Table 2.1
Item Data
Data Type
Responsible Department
General Data
Product Engineering or Research and Development
Inventory Data
Inventory Control or Materials Management
Planning Data
Material Planning
Cost Data
Cost Accounting
Because some information serves multiple programs, a field that is the responsibility of one
particular organization within your company may not be where you expect it. For example, the
default list price for a product might be determined by the sales department, but this field is
considered cost data, normally maintained by accounting.
To support this potential division of responsibilities, there are two ways to define item master data:
• From Item Master Maintenance (1.4.1), you can enter all item data. This is the only program
that can be used to create new item numbers. This method is the most convenient.
• From separate programs, you can create the item record (1.4.3), then enter planning data
(1.4.7), inventory data (1.4.5), and cost data (1.4.9). This method offers the most security,
because access to the individual programs can be restricted with menu security.
Note If you are using Service/Support Management, and Service Data in Item Master is Yes in
Service Management Control (11.24), you can also update service item attributes in Item Master
Maintenance.
Comments? Go to goo.gl/MfwKHm
6
Master Data User Guide
If your company manages the same items at multiple sites, you can control, plan, and cost items
separately for each site. Data can be differentiated by site using the item-site data programs
(1.4.16, 1.4.17, 1.4.18). Programs that process an item at a particular site first looks for item data
specific for the site. If none is found, the system uses the item master record.
Internally, the system requires one and only one item master record for each item. Item-site data is
optional.
Codes and Master Comments
A number of different codes such as item group and item type provide a short, convenient way to
categorize and identify items. However, more extensive information related to an item may be
needed.
Example Product Engineering maintains information concerning the implementation of
engineering change orders for an item. Purchasing tracks specific supplier requirements and
Quality Engineering stores inspection-related text.
These requirements can be met by using Master Comment Maintenance (1.12) to record comments
about an item. Each master comment can have up to 99 pages of text. Master comments are
identified by reference, type, and language codes. To create master comments for an item, enter the
item number as the reference code.
Use the Type field to identify different master comment records for the same item number. For
example, the type codes PE, PO, and QE can be used for Product Engineering, Purchasing, and
Quality Engineering. To review all the master comments entered for an item, print the Item Master
Comments Report (1.5.12).
Master comments do more than store and organize textual information for an item. They can also
be copied into documents such as purchase orders, sales quotations, and sales orders when the item
is added to the document.
Cross-Referencing Items
You may need to create relationships between item numbers for a variety of reasons. You can use
functions on the Items/Sites menu to manage these relationships.
• A customer or supplier may prefer to order using their own item number or an industry
standard number rather than the one your company uses. See “Customer and Supplier Items”
on page 15.
• Items requested on sales orders may not be available for customer delivery for a variety of
reasons. The item may be obsolete and be replaced by a different item. It may now be sold as
part of another item that includes it, known as an up-sell item. Or you may want to encourage
the sale of a complementary product, known as a cross-sell item. See “Item Replacements” on
page 15.
Defining Item Data
You can use Item Master Maintenance (1.4.1) to define all of the attributes of an item.
Questions? Visit community.qad.com
Items/Sites
7
General Item Data
Every item has some relatively static information that describes its general characteristics,
regardless of how it is used. This includes the item’s description, product line, unit of measure,
drawing, revision, status, and so on.
Any general data you set up for an item must be valid for all sites in the system, since this data
cannot be defined per site. If general item data for an item varies by site, you must set up the item
with different item numbers.
Fig. 2.3
Item Master Maintenance (1.4.1), Item Data
The item number, description, product line, and unit of measure (UM) are the most visible and
most important engineering fields.
The item number is the index for item data. Whenever you enter a number in an Item field, it is
validated against numbers in the item master. The fields for unit of measure, group, type, and
status permit virtually any combination of characters. Most of these fields are validated with
generalized codes, and lookup browses can be set up.
See QAD System Administration User Guide for details on generalized codes.
Important It is important for purchase orders and for the operation of the Product Change Control
module that the engineering revision level for an item is the same in Item Master Maintenance and
Item-Site Planning Maintenance. Use the Item Revision No Variation Report (1.5.19) to highlight
any revision variations for review and correction.
Item Number and Description
Most companies have not escaped controversy when determining conventions for item numbering
and item descriptions. Proponents of significant, semi-significant, and nonsignificant item
numbering schemes argue the advantages and disadvantages of coding information into an item
number.
For multi-national organizations that have users with diverse languages, defining items using only
numeric characters can be an important requirement. If user languages are not based on the same
code page, some characters may not display correctly.
Any numbering scheme is possible. Since you can access lookups that can be searched by item
number or description, significant numbers are not critical.
Comments? Go to goo.gl/MfwKHm
8
Master Data User Guide
Item Unit of Measure
The item unit of measure is used for inventory balances, product structures, manufacturing orders,
planning, and reporting. Values can be defined with generalized codes.
Different areas of a company may handle an item using different units of measure. For example, an
item may be moved in pallets but sold by the box. For these cases, set up alternate units of measure
and conversion factors in Unit of Measure Maintenance (1.13).
When items are handled in different units of measure on purchase orders, sales orders, and
inventory transactions, the system automatically converts the quantities from an alternate unit of
measure to the item unit of measure using the predefined conversion factors. In most cases, either
unit may be entered on transactions.
The formula for alternate unit of measure is:
Standard UM * Conversion = Alternate UM
Grouping Fields
If grouping items by product line does not satisfy the planning and reporting requirements of all
company departments, the item type and group fields can also be used to group items. Both fields
are used in the planning and sales modules. The item type is also used for product costing
functions and cycle count reporting.
Design groups are used in the Product Change Control module to determine who is responsible for
changes affecting the item.
Item Status Code
Use Item Status Code Maintenance (1.1.5) to define status codes to associate with items in Item
Master Maintenance or Item Data Maintenance. Status codes indicate where an item is in its life
cycle from planning through design, production, and obsolescence. For example, you can set up a
status code of AC to show that an item is actively manufactured and sold, and one of OB to
identify obsolete items.
Use item status codes to restrict which transactions can occur for a particular item. When you
process an item transaction, the system checks the item’s status code to verify that the transaction
is not restricted. If it is, an error message displays and you cannot proceed.
You also can use item status codes to select records in some reports and other functions. For
example, when you are updating ABC code rankings and calculations using Item ABC Status
Report/Update (1.5.9 or 3.6.3; 1.5.33 or 3.6.27 for enhanced .NET UI version), you can enter a
comma-separated list of item status codes to be excluded. The function does not process items
associated with specified codes.
Item Inventory Data
Inventory control is responsible for the security, movement, accuracy, and, in some cases, the
allocation of inventory. Every item has inventory control information associated with it. The
system uses this information to track and control the movement of the item. For example, if an
item has an expiration date, you cannot issue the item after that date.
Questions? Visit community.qad.com
Items/Sites
9
Most of the fields you specify in this frame default to the same fields in Item-Site Inventory Data
Maintenance (1.4.16) when you set up a record for a specific site. Article number is only defined at
the item level. Lot groups are already defined by site when they are set up in Lot Group
Maintenance (1.22.13).
Fig. 2.4
Item Master Maintenance (1.4.1), Item Inventory Data
The following briefly explains how inventory control fields are used.
ABC Class. This code classifies items by level of importance, such as dollar value, with class
A being the most important. The system uses the ABC class code with cycle counting. You can
add the code directly or leave it blank. If left blank, you can have the system calculate an
item’s ABC class code by running the Item ABC Status Report/Update (1.5.9 or 3.6.3; 1.5.33
or 3.6.27 for enhanced .NET UI version). See “Item ABC Status Report/Update” on page 298.
Lot/Serial Control. The value of Lot/Serial Control for the item determines if a lot or serial
number is required.
Blank: Lot/serial numbers are not required, although they can be recorded as needed.
L: Lot numbers are required for this item. During issues and receipts, a lot number must be
entered. The lot number applies to the entire transaction quantity entered.
S: Serial numbers are required for this item. During issues and receipts, a unique serial number
must be entered for each item. For example, if you receive 10, you must enter 10 serial
numbers.
The system maintains complete lot/serial number traceability. The Lot Actual Bill Inquiry
(3.22.3) lists all the lot/serial numbers of components and raw materials used to make a given
lot/serial number. Lot Where-Used Inquiry lists all the places that an individual lot/serial
number was used, all the way to the end customer.
For manufactured items, lot numbers can optionally be assigned by the system by setting
Automatic Lot Numbers to Yes. When the item is received into inventory using a work order
receipt function, the lot number is set to the work order lot ID.
If you are using the Regulatory Attributes module (1.22), stricter levels of lot and serial
control are available. You can also generate lot numbers based on a pattern specified in the Lot
Group field.
See “Assigning Lot Groups to Items” on page 158.
You cannot modify this value from blank to S or L if a quantity of the item already exists in
inventory.
Site. Specify the site where you normally manufacture or store the item. The site defaults from
Inventory Control (3.24), but can be overridden.
Location. Enter an optional location code indicating the physical location where this item is
normally stored. See “Locations” on page 47 for details.
Comments? Go to goo.gl/MfwKHm
10
Master Data User Guide
The value you enter is the default for all sites. Since locations often vary by site, set up sitespecific values in Item-Site Inventory Data Maintenance (1.4.16).
Note Default locations for sales transactions can also be defined by the customer in Reserved
Location Maintenance (2.1.9.1). Consigned inventory uses the default locations defined in
Ship-To/Item Controls Maintenance (7.18.1).
Repetitive inventory backflush uses default item or item-site locations only when the work
center where the backflush occurs is not itself specified as a location.
Assigned item locations are particularly useful when you always store an item in the same
place, since they minimize data entry and prevent errors.
Location Type. Enter a code identifying the type of location where this item is stored.
The value you enter is the default for all sites. Set up site-specific values in Item-Site
Inventory Data Maintenance (1.4.16).
A type code can be assigned to each location in Location Maintenance (1.1.18). When an item
is received, transferred, or counted using a cycle count or tag count, the system verifies that the
location type matches the location type associated with the item. If not, an error displays and
the transaction cannot be processed.
Use type codes for items with special storage requirements, such as temperature or humidity.
You can describe the exact requirements using master comments associated with the item.
Automatic Lot Numbers. This field determines whether the system automatically assigns lot
numbers to items with Lot/Serial Control set to Lot. It has no effect for other items.
The value you enter is the default for all sites. Set up site-specific values in Item-Site
Inventory Data Maintenance (1.4.16).
The following programs can assign automatic lot numbers:
• Purchase Order Receipts (5.13.1)
• Work Order Receipt (16.11)
• Work Order Receipt Backflush (16.12)
• Repetitive Labor Transaction (18.14)
• Work Order Operation Backflush (16.19)
How lot numbers are generated when Automatic Lot Numbers is Yes depends on whether you
specify a lot group. Lot groups are only available if you are using the Regulatory Attributes
module (1.22).
• If you enter a value in the Lot Group field, number format is determined by the rules
specified in Lot Group Maintenance (1.22.13).
• If Lot Group is blank, work orders use the work order ID as the lot number. Automatic lot
numbers are not assigned in purchase orders.
See “Assigning Lot Groups to Items” on page 158 for information on lot groups.
Average Interval. Specify the number of calendar days used as the averaging interval in ABC
computations.
Cycle Count Interval. Specify the number of calendar days between cycle counting this item.
Shelf Life. Enter the number of calendar days that this item can be held in inventory before it
becomes unusable. Shelf life is typically defined for items that spoil or degrade over time.
Questions? Visit community.qad.com
Items/Sites
11
You can use shelf life to set the expiration date for inventory. Inventory that has expired does
not appear on picklists as a quantity to be picked. If you try to ship or issue expired inventory,
an error message displays and you cannot continue.
The system calculates an expiration date when an item is received into inventory by adding the
number of days specified for shelf life to the receipt date. You can change expiration date
using:
• Inventory Detail Maintenance (3.1.1)
• Detail Maintenance by Item/Lot (3.1.2)
• If you are using the Regulatory Attributes module, Multi-Lot Inventory Detail Update
(1.22.19)
When a lot is recertified, a new expiration date can be assigned.
You can impose additional restrictions by using the Issue Days field in Inventory Control
(3.24). If you set the number of days to 5, you cannot ship or issue expired inventory or
inventory that will expire in the next 5 days.
Allocate Single Lot. This field indicates whether the system should always fill sales orders and
work orders from a single lot of this item. If Yes, you can manually allocate orders from more
than one lot using Sales Order Manual Allocations (7.1.6) or Work Order Bill Maintenance
(16.13.1), but the system displays a warning message.
Key Item. Enter Yes if you do not want to start an order when an insufficient quantity of this
item exists. Otherwise, enter No.
You cannot release a work order or print a picklist when a sufficient quantity on hand of a key
item does not exist. An error message displays. You can adjust the order quantity manually to
ensure that you can complete the order.
Key items are typically difficult to obtain. They may have long lead times or may be in short
supply. Only a few items should be designated as key items. For example, glass is a key item
for a window manufacturer. When enough glass is not available to fill an order, the order
cannot be started.
PO Receipt Status. Specify a default inventory status for the item when received on a
purchase order. This field is optional. If not specified, the status of the location or site is used
as a default. See “Inventory Status Codes” on page 50.
WO Receipt Status. Specify a default inventory status for the item when received on a work
order. This field is optional. If not specified, the status of the location or site is used as a
default.
Memo Order Type. Leave blank to indicate that this is not an expensed memo item.
Enter a type code to indicate that this item is an expensed memo type item. These items have
no effect on inventory or MRP when they are placed on an order. Any entry other than blank
implies an expensed item.
When you place items on an order, this value defaults to the line item Type field in the
following sales- and purchase-related programs:
• Sales Order Maintenance (7.1.1), Sales Quote Maintenance (7.12.1), RMA Maintenance
(11.7.1.1), and Customer Scheduled Order Maintenance (7.3.13)
• Purchase Order Maintenance (5.7), Requisition Maintenance (5.2.3), and Supplier
Scheduled Order Maintenance (5.5.1.13)
Comments? Go to goo.gl/MfwKHm
12
Master Data User Guide
The value you enter is validated against values defined in Generalized Codes Maintenance
(36.2.13) for field name pt_memo_type. If no generalized codes are set up for this field, you
can enter any value.
Note Do not set up generalized codes for values that already have a specific meaning. For
example, values such as B (for blanket), S (for subcontract), and R (for RTS) invoke unique
processing that may override or conflict with memo type order processing.
Item Shipping Data
The shipping department uses item shipping data to determine freight charges. For example,
freight charge calculations use the item’s shipping weight to determine freight costs.
See “Setting Up Freight Charges” on page 185.
Fig. 2.5
Item Master Maintenance (1.4.1), Item Shipping Data
In some business environments, it is a common practice to use commodity codes to group items
for internal business needs. For example, all suppliers providing a certain kind of commodity—
represented by a commodity code—may be rated together, regardless of the particular item.
Note If you are using the Supplier Performance module, performance can be monitored based on
commodity codes. See QAD Purchasing User Guide.
Create valid commodity codes and associate groups of items with them in Commodity Code
Maintenance (1.4.19). The associated code then displays in Item Master Maintenance and can be
modified if needed.
Note Corporate commodity codes are distinct from the commodity codes used to classify goods
for Intrastat reporting purposes. These are set up with Intrastat Commodity Code Maintenance
(29.22.3) in the Intrastat module. See QAD Intrastat User Guide for details.
Planning Data
The material planning department uses item planning data to determine how and when to replenish
inventory. This data affects MRP, purchasing, manufacturing (work orders, repetitive schedules,
and master scheduling), configured products, and costing. Most of the fields are used in material
requirements planning (MRP).
For details about MRP, see QAD Manufacturing User Guide.
Questions? Visit community.qad.com
Items/Sites
13
Fig. 2.6
Item Master Maintenance (1.4.1), Item Planning Data
Pur/Mfg
Code
The Pur/Mfg (purchase/manufacture) code determines how items are planned, costs are calculated,
and cumulative lead times are calculated. This code can be:
• Purchased: obtained from suppliers
• Manufactured: produced internally, typically with work orders
• Line: produced internally, typically on a production line
• Flow: produced internally, typically on a flow production line
• Routable: produced internally
• Distribution: obtained from distribution sites
• Configured: configured to customer order and produced internally
• Family: a special type of item used for operations planning
Note The system assumes items with a blank Pur/Mfg code are manufactured. If you are viewing
items on a production line in the .NET UI Master Scheduling Workbenches, you must set this field
to L to view the item.
Specifying an ATP horizon for an individual item in Item Master Maintenance or Item-Site
Planning Maintenance overrides the Sales Order Control value.
Replenishment Method. Specify the method to replenish inventory. The default is Orders.
Kanban: Entering kanban creates a kanban record for the item in kanban. Kanban is a
method of just-in-time (JIT) production that uses standard containers or lot sizes with a
single card attached to each. It is a pull system in which work centers use a card to signal
that items are to be withdrawn from supply sources. The kanban system defines a
communication signal or card indicating that items need replenishment.
Orders: MRP uses order due dates to determine when quantities will be available to
replenish inventory.
Purchase/Manufacture: Inventory is replenished by purchasing it from suppliers or
manufacturing it internally, typically with work or production orders.
DRP: Inventory is replenished through distributed requirements planning (DRP) intersite
requests, which balance supply and demand among sites.
Comments? Go to goo.gl/MfwKHm
14
Master Data User Guide
Family: Inventory is replenished through family-level items. Components of the family
item are special items that can be any type: manufactured, configured, or another family
item.
Routable: Inventory is replenished from items produced internally.
Configured: Inventory is replenished through products that are configured to customer
order and produced internally. These are indicated by a Pur/Mfg code of Configured in
Item Master Maintenance.
Purchased: Inventory is replenished through purchased items, driven by purchase orders.
Manufactured: Inventory is replenished through manufactured items.
Line Manufactured: Inventory is produced internally, typically on a production line.
Item Cost Data
The item cost data is divided into three sections:
• Price and tax data
• General ledger (GL) cost
• Current cost
Price
Price and costs are entered in base currency specified in Domain/Account Control. The item
master price is the default list price in sales transactions, if price lists are not being used. You can
only assign one list price directly to an item.
See Chapter 3, “Pricing,” for details on using price lists.
The taxable status and tax code default from the product line and are used in the Purchasing, Sales
Orders/Invoices, and Customer Services modules.
GL and Current Costs
The item GL costs are the standard costs used for GL transactions. Both the GL costs and current
costs are the costs for the item at the site specified in the inventory data section.
In turn, each of these costs has five cost categories: material, labor, burden, overhead, and
subcontract. Burden is sometimes known as variable burden or variable overhead. Overhead is
known as fixed burden or fixed overhead. Use Item-Site Cost Maintenance (1.4.18) to update the
GL and current costs for a particular site.
Both the GL and current costs can be updated automatically during routing and product structure
roll ups by using item cost utilities in the Item Data Menu (1.4) or by using cost simulation
programs in the Cost Management module.
These programs are discussed in QAD Costing User Guide.
Questions? Visit community.qad.com
Items/Sites
15
Customer and Supplier Items
A customer may prefer to order using their own item number or an industry standard number
rather than the one your company uses.
Example Contractors may be required to order with a government procurement code instead of
your item number.
Use Customer Item Maintenance (1.16) to set up a cross-reference between your item numbers and
those used by a customer. A customer may have more than one number that references a single
internal item number. If so, you can set up multiple relationships.
When a customer item number is specified on a sales order, the system accesses the price,
description, and other information associated with your item number. Both item numbers appear
on all sales and shipping paperwork.
In scheduled orders, you can specify a customer item number in the Customer Ref field as part of
the set of values that identifies a scheduled order line. This lets you set up multiple lines for the
same internal item number, ship-from site, ship-to address, and PO number. To require valid
customer items in the Customer Ref field, set Customer Ref is Customer Item to Yes in Customer
Schedules Control (7.3.24) or Container/Shipper Control (7.9.24).
Customer item numbers appear in reports, inquiries, and browses and under a Customer Ref
heading in programs that manage scheduled orders and shipper data.
You can also use Customer Item Maintenance to set up a cross-reference between internal
numbering systems. For example, your sales department may have catalog numbers that differ
from the item numbers used by manufacturing. To set up an internal cross-reference, leave the
Customer/Ship-to field blank.
The same need to cross-reference numbers may exist for your suppliers. Use Supplier Item
Maintenance to create a cross-reference between your suppliers’ numbers and your item numbers,
as well as track the quoted price and lead time. Specify supplier item numbers in Blanket Order
Maintenance, Purchase Order Maintenance, and Supplier Scheduled Order Maintenance. Both
your number and the supplier number displays on reports, as well as in Purchase Order Receipts
(5.13.1).
Item Replacements
When taking a customer order, requested items may not be available for customer delivery. To
complete the customer order, you can substitute the requested item with one of the following:
• Replacement items replace the internally discontinued requested item with an equivalent item
under a different number. Define these in Item Replacement Maintenance (1.23.1).
• Up-sell items have a higher assembly level in the bill of materials (BOM) than the requested
item. Define these in Item Up-Sell Maintenance (1.23.5).
• In some instances, you may use the order-entry process as an opportunity to cross-sell
complementary products. Cross-sell items are not replacement items for the requested items.
They are sold in addition to the requested item to increase revenue or as a promotion for an
item. Define this type of relationship in Item Cross-Sell Maintenance (1.23.7).
When these relationships have been defined, users are prompted in order-entry functions to select
an appropriate replacement.
Comments? Go to goo.gl/MfwKHm
16
Master Data User Guide
Setting Up Replacement Items
Use Item Replacement Control (1.23.24) to set system defaults for item replacement, up-sell, or
cross-sell functions.
Note Before you specify the item replacement, you must define both the original item and the
item that replaces it in Item Master Maintenance (1.4.1). If you delete an item defined in Item
Master Maintenance, the system automatically deletes it in item replacement functions.
Fig. 2.7
Item Replacement Control (1.23.24)
Auto Accept. Indicate whether the replacement items, up-sell items, or cross-sell items should
be added to an order without prompting for confirmation.
No (the default): When you enter an order or quote for the original item, you are prompted to
confirm that the system replace the requested item with a replacement or up-sell item or that
the system add cross-sell items to the order in addition to the requested item.
For item replacements, the system prompts you to confirm replacement after you enter the
original item quantity at the line entry level. If you enter Yes at the prompt, a message displays
indicating that the item is being replaced, and the order process continues.
For up-sell items, the system prompts for confirmation after you select an item from the UpSell Item frame.
For cross-sell items, the system prompts for confirmation to add the cross-sell item to the order
after you select one or more cross-sell items from the Cross-Sell Item frame. You are
prompted to confirm once, even though you may have selected multiple cross-sell items.
Yes: You can replace the item with a replacement item or up-sell item or add one or more
cross-sell items without confirmation.
• For replacement items, the system replaces automatically.
• For up-sell items, automatic replacement occurs after you select an up-sell item from the
Up-Sell Item frame.
• For cross-sell items, automatic replacement occurs after you select one or more items from
the Cross-Sell Item frame.
This value defaults to the Auto Accept field in Item Replacement Maintenance, Item Up-Sell
Maintenance, and Item Cross-Sell Maintenance.
Round Quantity. Indicate the rounding method to use when non-whole number replacement
item, up-sell item, or cross-sell item quantities are encountered.
Round Up (the default): The system rounds the item quantity up to the next whole number. For
example, 3.3 is rounded up to 4.
Round Dn: The system rounds the item quantity down to the whole number. For example, 3.7
rounds down to 3. Any quantity less than 1 is rounded down to 0; however, this causes the
system to report an error, and you must reenter the order or quote quantity.
Questions? Visit community.qad.com
Items/Sites
17
None: The decimal quantity calculated by the system is the quantity of the new item used on
the order or quote.
Mnemonics for this field are defined in Language Detail Maintenance (36.4.2).
This value defaults to the Round Quantity field in Item Replacement Maintenance, Item UpSell Maintenance, and Item Cross-Sell Maintenance.
Search By. Enter either Sold To or Ship To as the search method to use when searching for
replacement item records during order entry.
Sold To (the default): The system searches for an item replacement record that matches the
order based on the following order:
1. Site, customer (sold-to), item, and effective date
2. Customer (sold-to), item, and effective date
3. Item and effective date
Ship To: Use this setting when you predefine ship-to addresses as customers. The system
searches for an item replacement record that matches the order or quote based on the following
search order:
1. Site, customer (ship-to), item, and effective date
2. Customer (ship-to), item, and effective date
3. Item
Defining Replacement Items
Use Item Replacement Maintenance (1.23.1) to define replacement items for items currently being
used in the system. Replacement items are defined by site, customer, and effective date, or any
combination of these.
The most efficient way to create generic replacement records for an item is to leave the Customer
and Site fields blank in the header. Leave the Include field set at Yes (the default) for generic item
replacement for all customers and sites.
If you have one or more customers or sites that still want the original item, you can easily create an
exception record for them. Specify the Site or Customer in the header, but set Include to No. This
tells the system to exclude this record from the generic replacement you already defined.
You can define other specific item replacement records by specifying any combination of site,
customer, and effective date. Include should always be Yes, unless you specify an exception to
these specific replacements. In this case, set Include to No.
Comments? Go to goo.gl/MfwKHm
18
Master Data User Guide
Fig. 2.8
Item Replacement Maintenance (1.23.1)
Item Number. Enter the item number for which you are defining a replacement item. Items
must be predefined in Item Master Maintenance (1.4.1). You cannot specify:
• An item as its own replacement
• A customer item
Site. Optionally, enter the site where this item replacement record should be active. Leave
blank to indicate the item should be replaced at all sites.
Customer. Optionally, enter the customer for whom this item should be replaced. Leave blank
to indicate the system should replace on orders created for any customer. Customers can be
ship-to or sold-to addresses. Customers must be predefined in Customer Create (27.20.1.1).
Effective Date. Enter the date this record should be activated. This determines when the
system automatically begins to replace the associated item. Effective Date cannot be blank.
Include. Use this field to make a record active.
This field is useful when you have a generic item replacement for all customers or all sites, but
you want to exclude a particular customer or site. You can specify the unique customer or site
in the header then set this field to No to exclude this record from item replacement that occurs
for all other customers or sites.
No: This record is not active.
Yes (the default): This record is active and should be used for replacement.
Quantity. Enter the quantity of the item being replaced.
Replacement Item. Enter a valid item number defined in Item Master Maintenance to use as
the replacement item.
Rep Quantity. Enter the quantity of the replacement item. The replacement quantity cannot be
0.
PCO Number. Optionally, enter the number of the product change order (PCO) associated
with the change that requires this item to be replaced. This field is reference only if you are
using the Product Change Control (PCC) module. If you are not using the PCC module, enter
any tracking number that is meaningful in your system. See Chapter 4, “Product Change
Control,” on page 103.
Questions? Visit community.qad.com
Items/Sites
19
Comments. Specify Yes to enter comments and have the system copy and display those
comments when you enter an order or quote for the replaced item; otherwise, enter No.
Auto Accept. This value defaults from the corresponding field in Item Replacement Control
(1.23.24). See page 16.
Round Quantity. This value defaults from the corresponding field in Item Replacement
Control. See page 16.
Defining Up-Sell Items
Use Item Up-Sell Maintenance (1.23.5) to define replacement items or assemblies that are an
upgrade or a level above the requested item in the item’s product structure.
Up-sell items are used only when the requested item is not available during order entry. If the
original item is available to meet the order requirement, the system will not replace the original
item even if you define an up-sell item for it.
Up-sell items are defined by site, customer, and effective date, or any combination of these. You
can define multiple up-sell items for a single item; however, only one up-sell item can be the
default replacement for the requested item.
Header fields are similar to those described for Item Replacement Maintenance; however, for upsell item records, the original item cannot be previously defined as an up-sell item replacement.
See page 17.
Defining Cross-Sell Items
Use Item Cross-Sell Maintenance (1.23.7) to define items you offer to the customer in addition to
the item being ordered. Cross-sell items are typically complementary products to the item
requested; however, they do not replace the item being ordered. Cross-sell items are defined by
site, customer, and effective date, or any combination of these.
Example A customer orders 1000 batteries for the cameras his company manufactures. The
camera batteries have a cross-sell battery charger defined for them. During order creation, the
order entry clerk enters the batteries, then views battery charger data that displays after the battery
line is entered. The order entry clerk suggests to the customer that he may want to offer his
customers the battery charger along with the batteries.
You can define multiple cross-sell items for a single item as well as multiple default cross-sell
items for an item.
Header fields are similar to those described for Item Replacement Maintenance; see page 17.
Internal Part Changeover
Internal part changeover functionality lets you plan, ship, and invoice while phasing in new
internal part numbers yet keeping customer part numbers the same. Since all of this happens
automatically, the need to manually change orders, plans, and schedules is eliminated. The system
automatically manages the change from one internal part number to another, so your purchase
order operations continue without disruption.
Comments? Go to goo.gl/MfwKHm
20
Master Data User Guide
Note You can use internal part changeover functionality even when customer item numbers are
not used. So, an item replacement schedule that consists of internal parts does not require an
associated customer item before internal part changeover features can function properly.
The system provides inventory visibility for older, internal parts that have been replaced by newer,
improved parts. This allows a company to effectively use up existing inventory before shipping the
latest part.
Since you can set effective dates or quantities that stipulate a change to replacement part numbers,
you can effectively plan and anticipate internal part number changes. Internal part changeover
functionality ensures that required ship schedules are not created for expired customer scheduled
order lines.
Features
Internal part changeover functionality uses the system’s item replacement functionality to provide
the system with an automated way of moving seamlessly from one internal part to another using
item replacement effective dates and effective cumulative shipped quantities.
Note Item Replacement programs are in menu 1.23; see “Item Replacements” on page 15.
The effective dates stipulate when a new internal part number replaces another part number on
order documents. You can also set cumulative shipped quantity levels to stipulate when an internal
number is replaced. Both methods let you plan the phase-in of new internal part numbers. Internal
part changeover features let you:
• Map incoming customer demand requirements to the correct internal part number based on
item replacement effective dates or cumulative shipped quantities.
• Manage the cumulative required and shipped quantities correctly when switching to new
internal part numbers.
• Know when there is excess inventory when internal part numbers change.
• Report on:
• Contract activity for the customer part number
• Full visibility of the contract history for both the past and current active line items for a
customer part number
• Available inventory for each item, including remaining inventory that exists for item
numbers being replaced
• Use system-created picklists that display remaining inventory of old item numbers.
• For an RSS, report on:
• Item replacement details and full item replacement schedule
• An RSS split, for which order lines, and the cause of the split (date or quantity)
• Warnings for requirements that fall outside the effective date range for the order line or
that exceed the end effective quantity
The following topics discuss areas within the system that operate with internal part changeover
functionality.
Questions? Visit community.qad.com
Items/Sites
21
Customer Scheduled Orders
The following topics discuss enhancements made to customer scheduled order line data when
using internal part changeover functions.
Contract Lines
When entering order lines, the system displays a frame that lets you search through the order lines
on a scheduled order by specifying an item number or customer item number. For existing
numbers, the system displays contract lines that match the selection criteria. You can select a line
to edit, and that line’s information is populated in the next frame. You can also leave both fields
blank to display the next frame, which prompts you to enter item number, customer reference,
model year, and so on with those fields left blank.
Customer Item/Item Replacement Creation
When you create an order line using an item number that does not have a customer item crossreference, the system now prompts you to create one from within Customer Scheduled Order
Maintenance (7.3.13). The system displays Customer Item Maintenance frames, including the
Item Replacement Details frame. You can create a customer item cross-reference to the item or an
item replacement for the item.
Master Lines
When scheduled order lines have the same domain, ship-from, ship-to, customer part number, PO
number, customer reference, and model year, and the internal items on the order lines all belong to
the same item replacement schedule, the system groups them into an order line set. The first line of
the set is the master line. An order line set is a group of order lines that the system treats as a single
order line because each item/line is a replacement as defined by the item replacement schedule and
the values in the ship-from, ship-to, customer item, PO, customer reference and model year fields.
The master line effectively controls all non-master lines in the order line set. Required Ship
Schedule (RSS) parameters specified on the master line are filtered down to the non-master lines,
and start/end effective dates set at the master line also apply to the non-master lines.
All planning and shipping schedules are built using the master line. You can create or update an
RSS for a master or a non-master line.
Active Start/End Effective Dates
Customer scheduled order lines have active start and end dates that let you control planning and
shipping for the order line. When you create an RSS, either manually or using RSS Update, the
system does not add schedule requirements with dates after the end effective date.
On the RSS output report, the system lists requirements as rejected when the order line is expired.
When shipping items, the system displays a warning to alert you that the order line is no longer
effective when you attempt to ship requirements past the end effective date.
Comments? Go to goo.gl/MfwKHm
22
Master Data User Guide
Cumulative End Effective Quantity
The End Eff Qty field for order line data lets you enter the end effective cumulative shipped
quantity for the master line and for all orders in the line set. When creating an RSS, the system
does not allocate the portion of the requirement that exceeds the end effective quantity. For
example, if the requirement is for 100 and the end effective quantity is for 75, the system creates
the RSS for 75 and displays the original requirement quantity and a message indicating that the
quantity was adjusted.
On the RSS output report, the system lists requirements as rejected when the requirement quantity
exceeds the end effective cumulative shipped quantity. When shipping, the system displays a
warning to alert you that the order line is no longer effective due to cumulative quantity and
prompts you to change the quantity.
Item Replacements
You can add multiple levels of automatic item replacement in Item Replacement Maintenance
(1.23.1). For example, B2 can replace B1, and B3 can replace B2, and when a customer orders B1
and B3 is the effective part, B1 is replaced with B3. Item Replacement Maintenance lets you
specify a ship-to address or a customer address as part of the item replacement record. For more
information on item replacement, see “Item Replacements” on page 15.
Customer Items
Customer Item Maintenance (1.16) lets you define multiple internal part numbers for a single
customer item number using the Item Replacement Details frame.
Setting Up Internal Part Changeover
Before you can take full advantage of internal part changeover functionality, you must set up the
following:
• Create a Customer Part Number Cross-Reference.
• Create an Item Replacement Record.
• Update Customer Scheduled Orders.
• Update Customer Plan/Ship Schedules.
• Create an RSS for Customer Schedules.
Create a Customer Part Number Cross-Reference
Use Customer Item Maintenance (1.16) to set up a relationship between a single customer item
and one or more internal part numbers.
1
After you specify the customer/ship-to, specify the customer item. With the item replacement
functionality, you must create customer item maintenance records for every ship-to/dock to
which a customer item may be shipped.
2
In the Item field, enter the internal part number to associate with the customer item, then press
Go.
Questions? Visit community.qad.com
Items/Sites
23
The system displays the Internal Items frame, which lists replacement item numbers that are
associated with the internal item number. The frame also indicates the site, customer, effective
date, changeover quantities, and whether the item replacement is included.
3
Select an item replacement from the list to edit, or press Go to enter a new internal part number
to associate with the customer item number.
4
Enter or edit the site, internal item number, replacement item, effective date, changeover
quantity, and PCO.
5
Indicate whether to make the cross-reference active by setting Include to Yes.
Note Cust Cum Shipped is display only; it is calculated by totaling the cumulative shipped
quantity for the item using customer, ship-to, and/or site data.
The following figure depicts Customer Item Maintenance frames and fields of importance when
specifying multiple internal part numbers that correspond to a single customer item number.
Fig. 2.9
Customer Item Maintenance (1.16)
Create an Item Replacement Record
Before you can use internal part changeover functionally, you must have an existing item
replacement record. Use Item Replacement Maintenance (1.23.1) to create the record.
Note Before you create the item replacement, you must define both the original item and the item
that replaces it in Item Master Maintenance (1.4.1). If you delete an item defined in Item Master
Maintenance, the system automatically deletes it in item replacement functions.
You can define the replacement item by site, customer, effective date, item and replacement item,
or any combination of these.
For internal part changeover functions, use the following procedure:
1
Enter the original item to be replaced as the internal part number. Enter the internal part
number in the Item Number field.
2
Enter the site.
3
Enter the customer/ship-to in the Customer field.
Comments? Go to goo.gl/MfwKHm
24
Master Data User Guide
4
Enter an effective date for the item replacement in the Effective Date field.
5
Optionally, enter a quantity that must be reached to initiate item replacement in the Change
Over Qty field.
Note If you enter a changeover quantity, it takes precedence over the effective date.
6
Enter another internal part number to replace the original internal part number in the
Replacement Item field.
7
Specify additional replacement data in the remaining fields.
8
Save the record.
Figure 2.10 shows the Item Replacement Maintenance, header, Item Replacement frame, and
Replacement Detail frame.
Fig. 2.10
Item Replacement Maintenance (1.23.1), Item Replacement Frame
Item Number. Enter the item number for which you are defining a replacement item. Items
must be predefined in Item Master Maintenance (1.4.1). You cannot specify:
• An item as its own replacement
• A customer item
Site. Optionally, enter the site where this item replacement record should be active. Leave
blank to indicate the item should be replaced at all sites.
Customer/Ship-To. Optionally, enter the customer or ship-to code for whom this item should
be replaced. Leave blank to indicate the system should replace the item on orders created for
any customer or ship-to. Customers can be sold-to addresses. Customers must be predefined in
Customer Create (27.20.1.1) and set up in Customer Data Maintenance (2.1.1).
Effective Date. Enter the date this record should be activated. For discrete orders, this
determines when the system automatically begins to replace the associated item. For
scheduled orders, this determines when the system automatically begins to replace the
associated item if a Change Over Qty is not specified. Effective Date cannot be blank.
Change Over Qty. Enter the current item’s cumulative shipped quantity at which the
replacement item on the record would take effect. This only applies to scheduled orders.
When you enter a value greater than 0 (zero), the system uses this quantity to determine item
replacement and ignores the effective date on the record.
Questions? Visit community.qad.com
Items/Sites
25
Example An item replacement record is defined with an effective date of today and
changeover quantity of 200; however, only 150 have been shipped against the current item.
Even though the date indicates to switch to the new item, the changeover quantity has not been
reached. Since the changeover quantity takes precedence over the date, the switch to the new
part does not occur.
Include. Use this field to make a record active.
This field is useful when you have a generic item replacement for all customers or all sites, but
you want to exclude a particular customer or site. You can specify the unique customer or site
in the header then set this field to No to exclude this record from item replacement that occurs
for all other customers or sites.
No: This record is not active.
Yes (the default): This record is active and should be used for replacement.
Quantity. Enter the quantity of the item being replaced.
Replacement Item. Enter a valid item number defined in Item Master Maintenance to use as
the replacement item.
Rep Quantity. Enter the quantity of the replacement item. The replacement quantity cannot be
0.
PCO Number. Optionally, enter the number of the product change order (PCO) associated
with the change that requires this item to be replaced. This field is for reference only if you are
using the Product Change Control (PCC) module. If you are not using the PCC module, enter
any tracking number that is meaningful in your system.
Comments. Indicate whether to enter comments and have the system copy and display those
comments when you enter an order or quote for the replaced item.
No (the default): You cannot enter comments and the system does not prompt for
comments during order entry.
Yes: The Transaction Comments frame displays in Item Replacement Maintenance.
Optionally, enter a master reference number, language code, type code, and page number
for the comments. In the order-entry program, the Comments field defaults to Yes.
Continuing through the order-entry process displays the item replacement comments,
unless you change the order-entry Comments field to No.
Auto Accept. Indicate whether replacement should occur automatically when an order or quote
is entered for the replaced item.
No (the default): When an order or quote line for the replaced item is entered, the system
prompts you to replace the original item with the replacement item and quantity defined in
this record. If you respond with Yes, the system replaces the original line item with the
replacement item.
Yes: When an order or quote for the replaced item is entered, the system automatically
replaces that line item with the replacement item and quantity defined in this record. A
message displays indicating that the item is being replaced and the order process continues
without interruption.
This value defaults from the corresponding field in Item Replacement Control (1.23.24).
Round Quantity. Indicate the rounding method to use when non-whole number replacement
item quantities are encountered.
Comments? Go to goo.gl/MfwKHm
26
Master Data User Guide
Round Up (the default): The system rounds up the replacement item quantity to the next
whole number. For example, 3.3 is rounded up to 4.
Round Dn: The system rounds down the replacement item quantity to the whole number.
For example, 3.7 rounds down to 3. Any quantity less than 1 is rounded down to 0;
however, this causes the system to report an error, and you must re-enter the order or quote
quantity.
None: The decimal quantity calculated by the system is the quantity of the new item used
on the order or quote.
This value defaults from the corresponding field in Item Replacement Control (1.23.24).
Update Customer Scheduled Orders
When you create or modify a line item in Customer Scheduled Order Maintenance (7.3.13), the
system displays a frame that lets you search through all lines on the order by specifying a customer
item and/or item number as selection criteria. If you enter data in these fields, the system displays
an order line frame that shows you contract lines that match the criteria. The order line frame
displays the order, line number, cross-referenced items to the customer items, purchase order,
customer reference, model, year, and whether the line is the master line; see figure Figure 2.11.
Fig. 2.11
Customer Scheduled Order Maintenance, Customer Item Frame
Create Customer Items/Replacement Items from Customer Scheduled Order Maintenance
When the system prompts you for the item number, PO, customer reference, model year, and so
on, if the item number you enter does not have an associated customer item, the system prompts
you to create one.
Note Menu level security is applied, so if you normally cannot access Customer Item
Maintenance, the access restriction still applies.
To save you time, the system prompts you to create the customer item cross-reference from within
Customer Scheduled Order Maintenance. If you respond with Yes, the system displays the
Customer Item Maintenance frame with the Item Replacement Details frame. Create a new
customer item cross-reference or define item replacement effective dates using the Customer Item
Maintenance frame.
Questions? Visit community.qad.com
Items/Sites
27
Create/Update the Master Line
When the master line is the line item entry:
• The Master Line field is set to Yes.
• You cannot update the Customer Item field if there are non-master lines associated with it.
• You cannot delete the line if the master line is part of an order line set with more than one line
associated with the set.
• Fields in the Order Line Item Data frame are not protected
Note All fields in the Order Line Item Data frame are protected for non-master lines, except the
Cum Start, Container Item, Alternates, and Comments fields.
The system keeps the fields on the Order Line Item Data frame that are protected for non-master
lines synchronized with the same fields on the associated master line.
Fig. 2.12
Customer Scheduled Order Maintenance, Master Line
Indicates the master line.
In the line entry frame, all fields are the same except the following:
Customer Ref. If a customer part number exists as a cross-reference to an internal part number
specified in the Item field, the customer part number displays here. If one does not exist, the
system prompts you to create one.
Validation of this field depends on the setting of Customer Ref is Customer Item in Customer
Schedules Control (7.3.24). If Yes, you must provide a valid customer item number. When a
customer item defaults, it corresponds to the internal item number entered in the Item field.
Alternately, if you enter a customer item in Item, then the customer item defaults in the
Customer Ref field. If No, optionally enter any customer reference. The value is not validated.
Master Line. This field is display only. The system determines the value by checking whether
an order line set exists for the information you enter and whether the item has the same item
replacement schedule.
When the field is Yes, this line item is the master line. You can enter an old internal part
number, a future internal part number, or a customer part number when you:
Comments? Go to goo.gl/MfwKHm
28
Master Data User Guide
• Update schedules using Customer Plan Schedule Maint (7.5.1), Customer Ship Schedule
Maint (7.5.2), or Required Ship Schedule Maint (7.5.3).
• Update required ship schedules (RSSs) using Required Ship Schedule Update (7.5.5) or
Selective Req Ship Sched Update (7.5.6).
• Import schedules using EDI.
When creating a scheduled order line, if that line falls into an existing order line set, the
Master Line field is set to No because a master line exists. This happens when creating an
order line for a replacement item that has the same ship-from, ship-to, customer item, PO,
customer reference, and model year as the order line for the item it is replacing.
Set the Cumulative End Effective Quantity
For the master line, you can specify an end effective cumulative quantity in the Order Line Item
Data frame; see Figure 2.13.
The combination of cumulative shipped quantities for orders in an order line set determines the
open quantity for:
• Schedule requirements
• Picklists and pre-shippers
• MRP requirements
Since a single set of customer planning/shipping requirements can produce two or more required
ship schedules in a single run of RSS Update, open quantity calculations differ when using internal
part changeover functionality. The system calculates schedule cumulative quantities across each
RSS it creates, causing each RSS to act as one linked RSS. When the system calculates the open
quantity for any individual requirement on any of the linked RSSs, the open quantity calculation
considers all linked RSSs to determine the true open quantity for the requirement. So, open
quantity calculations span all RSSs created in the split.
End Eff Qty. If the current line entry is the master line, enter the cumulative quantity for the
master line and for all orders in the line set. This becomes the end effective cumulative
shipped quantity across the entire order line set. This field is display only for the non-master
lines.
The quantity entered controls planning and shipping, along with the start/end effective dates,
for the order line. The system does not allocate schedule requirements for a scheduled order
line with a total projected cumulative quantity that exceeds the end effective cumulative
quantity during RSS creation. When creating the RSS, the system does not plan for any orders
in the order line set when the cumulative quantity exceeds the quantity entered here. On the
RSS output report, the system lists requirements as either adjusted or deleted from the RSS,
depending on the situation, when the order line has reached the end effective cumulative
quantity value.
The system displays a warning to alert you that the order line is no longer effective and
prompts you to change the quantity when you attempt to ship requirements beyond the end
effective cumulative quantity. When you confirm a shipper, the system checks each shipper
line that references a sales order for cumulative quantities and displays warnings as
appropriate.
The system also displays errors or warnings when the cumulative end effective quantity is
exceeded when you use any of the following:
Questions? Visit community.qad.com
Items/Sites
29
• Shipper Workbench
• SO Shipper Maintenance
• Shipper Gateway
• Container Workbench
• SO Container Maintenance
• Sales Order Shipments
• Pre-Shipper/Shipper Auto Confirm
• RSS Update
• RSS Maintenance
End effective quantities display on certain reports and inquiries.
Fig. 2.13
Cumulative End Effective Quantity Field
Indicates cumulative end effective quantity.
Update Customer Plan/Ship Schedules
Because multiple active internal part numbers can exist for a single customer part number, the
system ensures that you maintain and update the correct active schedule for the part number. To do
this, the system uses the setting of the Master Line field in Customer Scheduled Order
Maintenance for both planning and shipping schedules.
In either Customer Plan Schedule Maint (7.5.1) or Customer Ship Schedule Maint (7.5.2), when
you enter a valid item in the Item Number field, the system displays all scheduled order contract
lines that match selection criteria. Select a line, then press Go to continue; see Figure 2.14. The
screen is the same for Customer Ship Schedule Maintenance.
Comments? Go to goo.gl/MfwKHm
30
Master Data User Guide
Fig. 2.14
Customer Plan Schedule Maintenance (7.5.1)
Select a line, then press Go.
When you enter schedule data for a non-master line, the system automatically directs you to the
master line and populates the next frame with the master line data. The fields in the next frame are
available for update, but they cannot be changed to reference a non-master line.
All planning and shipping requirements are loaded to the master line, even when the master line is
no longer the effective line for the order line set. The RSS update programs obtain requirements
from the master line and reallocate them across the order line set, based on items/order lines that
are effective according to the item replacement schedule.
When sending schedules using EDI, the system loads schedules based on the master line data for
the item, item replacement, or cross-reference customer item. Also, you can create or update an
RSS for any line, regardless of the value in the Master Line field. This is because, over time, the
effective item/order lines are not always the master line, and therefore, you must have access to the
RSS even for a non-master line.
Create an RSS for Customer Schedules
When you have defined internal item replacement records, the system can create an RSS schedule
for the current internal part number and one or more of the replacement part numbers, based on the
item replacement effective date or cumulative changeover quantity parameters you defined in Item
Replacement Maintenance.
When you update the RSS, the system uses the effective date or the cumulative changeover
quantities to process schedule data. This includes applying schedule quantities to both the old and
new part numbers and calculating schedule cumulative quantities for the new and old part
numbers.
When the system processes an RSS that includes a changeover to a replacement internal part
number, the system first calculates and creates an RSS using plan/ship schedules for the master
line; then, the system adjusts the RSS by distributing the RSS requirements across the effective
internal item numbers and their order lines, according to either date or cumulative changeover
quantities specified on the item replacement records.
Questions? Visit community.qad.com
Items/Sites
31
Figure 2.15 shows a two-week schedule of plan and ship cumulative quantities, the calculated RSS
for the original item, and the stored RSS for both the original and the replacement item. In the
example, note the following:
• The original part number is the master line.
• The effective date for the replacement part is Monday, Feb 8.
• The system uses the original part number (PN) master line settings to calculate the RSS.
• Netting logic is set to 3 — replace beginning of the planning schedule with the shipping
schedule (replace logic).
Fig. 2.15
RSS Example for Replacement Part
Replacement effective date is Monday Feb 8.
CUM
PCR Shipped
Plan Schedule
Plan CUM
Tues
Feb 2
Wed
Feb 3
600
1000
1000
Ship Schedule
Ship CUM
Mon
Feb 1
900
800
Mon
Feb 8
Tues
Feb 9
Wed
Feb 10
600
1600
1600
1600
2200
2200
2200
100
100
100
100
100
100
1000
1100
1200
1300
1400
1500
100
100
100
100
100
100
100
100
100
100
100
Calculated RSS
for original PN
Stored RSS
for original PN
900
800
Calculated RSS
for replace PN
800
800
100
Processing Orders with Internal Part Changeover
You process orders with item replacements or customer cross-references as usual when using
internal part changeover functionality.
There are some differences, though, when dealing with master lines, scheduled order effective
dates, and scheduled order cumulative end effective quantities.
The following topics discuss a typical processing scenario and, following that, major areas of
processing while phasing in a new internal part number but keeping the customer part number the
same.
1
An ECO is initiated to indicate that an internal item is replaced by another internal item.
2
The planner estimates a date upon which the old part number runs out based on the old part
number’s open orders and on-hand quantity.
3
The planner determines effective dates of old and new part number or determines the
cumulative changeover quantity in Item Replacement Maintenance.
4
The order clerk sets up a new order line using Customer Scheduled Order Maintenance for the
new internal part number, optionally specifying order line end-dates for old item part number
to prevent shipping against expired order lines.
Comments? Go to goo.gl/MfwKHm
32
5
Master Data User Guide
The order clerk manually creates or receives customer schedules using EDI including
customer part number, quantity, and date.
The system creates new customer planning and shipping schedules and calculates the RSS.
The system splits the demand among the old and new internal part numbers by effective date
or cumulative changeover quantity. The planner uses the RSS to plan for production and
purchasing of materials.
6
The planner runs MRP to explode the bill of materials (BOM) and routing.
The demand for the old and new part numbers displays on planning documents.
7
The shipping clerk uses Picklists/Pre-Shipper-Automatic to print the picklist, which contains
the new internal part number.
The system displays remaining inventory of old items to pick.
8
The shipping clerk manually picks old parts, depleting old part inventory, or new parts during
the transition.
9
The shipping clerk confirms the shipment and uses ASN Export to send the ASN.
Picklists
You can continue to ship all remaining inventory of the old item until inventory is exhausted
before you start shipping replacement items. You can do this using the same picklist without
rerunning the required ship schedule. To use up the remaining inventory of an older item the
picklist must be manually changed in Pre-Shipper/Shipper Workbench (7.9.2). The picklist itself
shows the following information to assist in using up remaining inventory for replaced items:
• Prints on the picklist the older part numbers that have remaining inventory
• Prints the total inventory balance available to ship
Older inventory items that have inventory on-hand that is not available or is restricted from
shipping transactions do not print on the picklist as available to ship.
Shipping
You can continue to ship all remaining inventory of the old item until inventory is exhausted.
During the shipper confirm process, the system lets you ship both the new and old part on the same
shipper. The system maintains cumulative shipped quantities for both lines when the shipment is
confirmed.
ASNs
When you use Shipment ASN Export (35.4.1) to export advanced ship notices, the system
supports multiple internal part numbers for the same customer part number on a single shipper.
When the system sends the ASN, it replaces the internal part number with the customer part
number based on Customer Item Maintenance (1.16) records. The system replaces part numbers
even when two or more internal part numbers are mapped to a single customer part number.
When the shipper has two or more lines that contain different item numbers that correspond to the
same customer item number, the system displays an EDI message that lists each shipper line
separately.
Questions? Visit community.qad.com
Items/Sites
33
EDI
EDI functions also work with customer item numbers and replacement item numbers. When EDI
returns:
• A customer item number given a customer/ship-to address and an internal item number, the
system finds the correct customer item number when the internal item is part of a chain of item
replacement records.
• An internal part number given a customer/ship-to address and a customer item number, the
system returns the most effective internal item referenced on the customer item record or item
replacement record.
• The value in any field on the customer item record given a customer/ship-to address and a
customer item number, the system finds the internal part referenced and returns the most
effective internal item number.
Consignment Records
A customer part number in usage consumption can be cross-referenced to an internal part number
that has one or more item replacements. So, multiple consignment records can exist with multiple
part numbers that relate to a single customer part number.
When you use Document Import (35.1) to import consignment usage, the system determines the
part number for the customer part number in the EDI eCommerce message. If the part number has
scheduled item replacement, the system determines if the previous part number has existing usage
records to consume. If consignment usage records exist for the previous part number, the system
consumes the oldest usage for the oldest item first.
When you delete a customer item record, the system checks whether consignment or customer
scheduled orders exist that reference the customer item being deleted.
Invoices
When you create a self-bill using Self-Bill Auto Create (27.6.12.4) or Self-Bill Maintenance
(27.6.12.1), the system creates two separate self-billing cross-reference records when:
• Two different part numbers correspond to a single customer part number.
• Both part numbers are shipped on a shipper for a self-billing enabled customer.
You can either:
• Combine both shipper lines onto a single self-bill line using the customer part number.
• Create two self-billing lines using the part numbers for both self-billing cross-reference
records.
When you combine both shipper lines, the system consumes both self-billing cross-reference
records that it creates when it posts the invoice.
Cumulative Shipped Quantities
Customers inform suppliers of the cumulative amount shipped for an item; however, that amount
can change at any time.
Comments? Go to goo.gl/MfwKHm
34
Master Data User Guide
When customers notify suppliers of the cumulative shipped amount, you can update the amount in
the system using Cumulative Shipped Maintenance (7.5.16) or Cum Shipped Reset (7.5.18).
When adjusting the cumulative shipped quantity in Cumulative Shipped Maintenance, the quantity
is adjusted only for the line you have specified. You can adjust the cumulative shipped quantity for
master and non-master lines in this program.
When you set the cumulative shipped for an item number to zero for the next fiscal year or for
other reasons as dictated by the customer, the system keeps track of the reset value and adds it to
other values in the order line set to determine the cum shipped for the order line set.
Cumulative Shipped Reset processes all lines in a contract or order line set. It determines the
master line and all non-master lines associated with the master line in a set for processing. It also
keeps track of each line it has processed, preventing duplicate processing for a single line. This
prevents the system from creating multiple history records for a single line.
When you set the cumulative shipped for an item number to zero for the next fiscal year, the
system resets each line in the order line set to zero.
View Internal Part Change Over Data
Consolidated Scheduled Order Report (7.5.19) provides a comprehensive view of contract activity
based on the customer part number; for example, you can view data for two or more contracts or
contract lines for a single customer part number. You can also use the following browses to view
data:
• Customer Scheduled Orders Browse (7.5.25)
• Planning Schedule Detail Browse (7.5.26)
• Ship Schedule Detail Browse (7.5.27)
• RSS Detail Browse (7.5.28)
• Shipment History Browse (7.5.29)
• Active Customer Sequence Browse (7.5.30)
Product Lines
A product line is a group of similar items or products. At the corporate level, a company’s sales
and operations are often planned, reported, and analyzed by product line rather than by individual
item or product. This higher-level view of activity makes it easier to relate day-to-day operations
to the company sales and operations plan.
By dealing with an aggregate, it is sometimes possible to get a clearer, more accurate picture. For
example, a shipment forecast for a product line is more accurate than a forecast for a specific item.
Before you define product lines, you should determine the most important criteria for grouping
items. Unfortunately, different departments usually want to divide items differently. For example,
Sales may want to group products by target market, but Manufacturing wants to group products by
production method.
Product lines group items for accounting and planning purposes:
Questions? Visit community.qad.com
Items/Sites
35
• Each product line is associated with specific GL accounts for inventory, sales, and purchases.
By default, transactions for items belonging to the product line update these GL accounts. You
can also set up alternate product line accounts when it is necessary to aggregate inventory,
sales, work orders, or purchasing by site. See “Alternate Product Line Accounts” on page 37
for details.
• All of the planning programs—including product line planning, resource planning, MRP,
MPS, and forecasting—can be run by product line.
• On sales, purchasing, and service/support management transactions, an item’s taxable status
defaults from the product line.
This is a standard cost system, although it can be used as an average cost system. The product line
GL accounts are oriented to standard cost accounting. The values for these accounts default from
Domain/Account Control (36.9.24). The accounting department is usually responsible for
approving these.
See QAD Financials User Guide for details on GL setup.
When setting up similar product lines, you can use a copy function to streamline data entry by
copying data from one product line to a new one. You can also use a replacement function to
replace all occurrences of one product line with another. In this case, the system updates the
references on any opens sales orders, sales quotes, customer scheduled orders, Return Material
Authorizations (RMAs), work orders, or on-hand inventory accounts (GL), ensuring correct
reporting of account balances.
See page 38.
Product Line Maintenance
Use Product Line Maintenance (1.2.1) to define product lines and their associated accounts.
Fig. 2.16
Product Line Maintenance (1.2.1)
The Taxable and Tax Class fields determine how taxes are usually processed for items belonging
to a product line.
GL accounts default from Domain/Account Control. You can accept the default values or enter
different account, sub-account, and cost center codes.
Comments? Go to goo.gl/MfwKHm
36
Master Data User Guide
The Default Sub-Account/Cost Center and Override fields let you enter the same sub-account or
cost center code for all accounts in a product line. These fields are useful if you use standard
account codes, but differentiate product lines with sub-accounts or cost centers.
Product Line Accounts
Table 2.2 lists each product line account, the account type, and typical programs that use the
accounts.
Note If you are using the optional Customer Consignment Inventory or Supplier Consignment
Inventory modules, an additional set of consignment accounts can be updated in Product Line
Maintenance. These must be of type Inventory Control. See QAD Sales User Guide and QAD
Purchasing User Guide.
Table 2.2
Work Order
Purchasing
Sales Accounts
Inventory
Accounts
Product Line Accounts
Account
GL Type
Updated By
Inventory
Inventory
Control
Inventory Transactions
Inventory Discrepancy
Standard
Inventory Counts
Scrap
Standard
WO Receipt
Cost Revalue
Standard
GL Cost Change
Sales
Standard
Invoice Post and Print
Sales Discount
Standard
Invoice Post and Print
COGS Material
Standard
SO Shipment
COGS Labor
Standard
SO Shipment
COGS Burden (Variable)
Standard
SO Shipment
COGS Overhead (Fixed)
Standard
SO Shipment
COGS Subcontract
Standard
SO Shipment
Purchases
Standard
PO Receipt (Non-Inventory)
PO Receipts (Accrued AP)
System: PO
Receipts
PO Receipt, Supplier Invoice
Overhead Applied
Standard
PO Receipt
PO Price Variance
Standard
PO Receipt
AP Usage Variance
Standard
Supplier Invoice
AP Rate Variance
Standard
Supplier Invoice
Floor Stock
Standard
WO Close
Material Usage Variance
Standard
WO Close
Material Rate Variance
Standard
WO Issue, WO Close
Mix Variances
Standard
Joint Order Set Close
Cost of Production
Standard
Nonproductive Labor,
Subcontract PO Receipts
Subcontract Usage Variance
Standard
WO Close
Subcontract Rate Variance
Standard
WO Close
Work in Process
WIP Control
Work Orders, Backflush, Rep
Method Variance
Standard
Work Orders, Repetitive, SFC
Questions? Visit community.qad.com
Service
Items/Sites
Account
GL Type
Updated By
Service Labor
Standard
Call/Project Activity Recording
Service Overhead
Standard
Call Activity Recording
Service Expense
Standard
Call/Project Activity Recording
Expense Due
Standard
Invoice Post and Print
Service Returns
Standard
Call Activity Recording
Deferred Revenue
Standard
Contract Maintenance
Accrued Revenue
Standard
Contract Maintenance
37
Alternate Product Line Accounts
In some applications, you may need to set up alternate accounts for the same product line.
For example, you can specify only one Inventory account in Product Line Maintenance (1.2.1). If
different locations within a site are used for raw materials, WIP, and finished goods, you probably
do not want to post inventory transactions for these locations to the same Inventory account.
You can set up alternate accounts in the following programs:
• Assign purchasing accounts to sites or sites and supplier types in Purchasing Account
Maintenance (1.2.5).
• Assign work order accounts to sites in Work Order Account Maintenance (1.2.9).
• Assign inventory accounts to sites or sites and locations in Inventory Account Maintenance
(1.2.13).
• Assign sales accounts to sites, sites and customer types, sites and distribution channels, or
sites, customer types, and channels in Sales Account Maintenance (1.2.17).
If you want to use the product line account code but modify the sub-account or cost center, specify
the new sub-account or cost center in the Default field and set the associated Override field to Yes.
Figure 2.17 illustrates Inventory Account Maintenance. The other alternate account programs are
very similar.
Fig. 2.17
Inventory Account Maintenance (1.2.13)
Note The Transfer Variance account is defined for only the combination of product line and site.
Location is ignored.
Comments? Go to goo.gl/MfwKHm
38
Master Data User Guide
During transaction entry, the system automatically retrieves and uses most alternate inventory and
purchasing accounts. Alternate work order and sales accounts are retrieved and displayed and can
be modified if needed.
Copied Product Lines
Use Product Line Copy (1.2.4) to create a new product line and associated account data by copying
an existing product line and associated account data.
Enter the existing product line in the Product Line field, then enter the new product line in the To
field. Once you confirm the update, the system displays all associated account data for the existing
product line and you can change it as needed.
Fig. 2.18
Product Line Copy (1.2.4)
Enter new
product line
code here.
Copied Product Line Accounts
Use Product Line Accounts Copy (1.2.22) to create a new set of accounts by copying an existing
product line account type. You can copy any of the following account types:
• Purchasing accounts
• Work order accounts
• Inventory accounts
• Sales accounts
• Inbound accounts
• Outbound Accrual accounts
• Outbound Expense accounts
• They needed to be copied.
• PO Price Variance accounts
• Broker Expense accounts
• Suspense accounts
Note Inbound, Outbound Accrual, and Outbound Expense accounts are used with the optional
Logistics Accounting module.
You can also use Purchase Gain/Loss Account Copy (26.22) to copy these accounts.
This function lets you quickly create sets of similar accounts.
See QAD Financials User Guide.
Example You require sales accounts by site and all elements of the account are the same except
the sub-account. Create one set of sales accounts for the first site. Then use Product Line Accounts
Copy to copy this set to the second site. Modify the copied data with the new sub-account value.
Questions? Visit community.qad.com
Items/Sites
39
After entering an account type such as sales, you enter the values that identify the set of accounts
you want to copy on the left, and the values that you want created on the right. Figure 2.19
illustrates copying the sales accounts for product line 2000 from one site to another.
Fig. 2.19
Product Line Accounts Copy (1.2.22)
After you copy the programs, the system displays the same frame as in Sales Account
Maintenance (1.2.17). You can access and edit the new product line accounts you copied directly
or in the maintenance program associated with that account type.
You can edit all associated data for the record, except for the header fields that uniquely identify
the new record. For many product line account types, the system uses a combination of fields—for
example, the product line code, site, and supplier type—to further identify the accounts. After you
copy a record, these fields are display only.
Product Line Replacements
Use Product Line Replacement (1.2.23) to replace a product line and update open references to it
throughout the system. Both product lines must already be defined in Product Line Maintenance
(1.2.1).
You can specify criteria such as item, item type, group, or commodity code to select item records
to be updated. A blank in any of the criteria fields means you select all records for that criteria.
Fig. 2.20
Product Line Replacement (1.2.23)
Enter Yes to replace and print a report of exceptions. Enter No to print a simulation report.
You must specify Yes to Update to replace the product line. When you specify Yes, the system:
• Updates all item records you select with the new product line.
• Updates any open work orders, sales orders, sales quotes, customer scheduled orders, RMAs,
and Inventory accounts with the new product line.
Comments? Go to goo.gl/MfwKHm
40
Master Data User Guide
• Creates a product line change (PLCG-ADJ) inventory transaction to transfer items from the
existing Inventory account to the replacement account. The GL transaction associated with the
transaction type:
• Debits the new product line Inventory account with the value of the transferred item
• Credits the previous account with the value of the transferred item
A report of the replacement activity is generated to the specified output device.
The system uses the following criteria when it updates orders:
• The system updates work orders only when the work order:
• Status is not C (closed)
• Type is not E (expense)
• Does not have operation or transaction history
• Does not have GL transactions
Note If no GL transactions exist, the system updates all work order-related accounts
• The system updates only open sales orders with 0 (zero) quantities shipped.
• If you manually change the Sales account or Sales Discount account in Sales Order
Maintenance (7.1.1) or another program, the changes you make in those programs remain
when you copy product line account data and update item records.
• The system updates RMAs only when Use Product Line is set to Yes in SSM Accounting
Control (36.9.10).
Sites
The site code identifies a specific warehouse or a group of buildings at the same physical location.
The site code in the inventory detail record is a basic unit for inventory control and planning.
Sites are assigned to a specific GL entity and domain. Some programs, such as MRP, work
vertically within single sites. Others, such as distribution requirements planning (DRP) and
consolidated order processing, work horizontally across two or more sites and possibly two or
more domains located in the same or different databases.
The system uses sites for inventory records, item costing, purchasing, sales quotations, sales
orders, forecasting, master scheduling, MRP, and DRP. Not all programs operate by site. For
example, departments and work centers are not site specific.
Inventory and Accounting
Assign each site a general ledger (GL) entity for financial reporting. Multiple sites can belong to
the same entity. The system uses the site you specify in each inventory transaction to determine:
• Which GL entity and accounts to use
• Where to update inventory
Many inventory transactions, such as issues to and receipts from manufacturing and purchasing
orders, affect only one site. Other transactions, such as distribution order shipments and receipts or
inventory transfers, let you transfer items from one site to another.
Questions? Visit community.qad.com
Items/Sites
41
When inventory transactions affect more than one site, costs may differ between the two sites.
Cost variances are posted to the Transfer Variance account defined for the item product line and
site in Inventory Account Maintenance, if available. Otherwise, the account defined for the site in
Site Maintenance is used.
A site can be used as the source for GL costs at other sites. When GL costs are updated at the
source site, the system automatically generates cost adjustment transactions at any target sites.
Site-linking rules are set up in Linked-Site Rules Maintenance (30.18.1).
See QAD Costing User Guide for details on linked-site costing.
Taxes
To calculate taxes, you must set up a corresponding address code for each site in Company
Address Maintenance (2.12). On taxable transactions, the system uses the site address to select the
correct line-item tax environment.
See “Setting Up Company Addresses” on page 172.
Sites and Enterprise Material Transfer (EMT)
If you are using Enterprise Material Transfer (EMT), you must set up sites to support processing of
EMT sales orders. EMT lets you automatically translate sales orders into purchase orders and
transmit them to suppliers in electronic data interchange (EDI) format using EDI eCommerce.
EMT also manages and coordinates changes so that sales order and purchase order information is
synchronized.
Multi-level EMT manages orders across multiple levels within an organization. Order changes can
be made at the top or bottom of the hierarchy and are then transmitted up or down to the next level.
Two fields in Site Maintenance are directly related to EMT:
• Use the Default Supplier field to associate a default supplier with each ordering site.
• If you are using direct allocations, set External Supplier to Yes.
See QAD Sales User Guide for details on EMT.
Sites and Domains
Each site must be associated with a domain, which represents a distinct business operation with a
single currency and chart of accounts. Your database may have one or multiple domains,
depending on your particular implementation. Each domain can include one or more entities, one
of which is designated as the primary entity.
All site-related data resides in the domain referenced in the site record. Such a site is considered a
primary site within the domain.
Setting up sites for a single entity is a very straightforward process. The site entity defaults from
the primary entity defined for the domain in Domain Create (36.1.1.1) and the domain defaults
from the current working domain. However, when you have multiple entities in different domains,
you may need to set up corresponding site records in each domain.
Comments? Go to goo.gl/MfwKHm
42
Master Data User Guide
To support inter-site functions across domains, you can optionally create connection records for
sites in other domains when you create a primary site. A connection record points to the domain
where the actual site-related data is maintained. The other domain can be in the current database or
in another connected database.
Important If you are using a Unicode database and have domains with incompatible code pages,
you can create site connection records only from the .NET User Interface. Character clients do not
support Unicode and always connect to the database using a specific code page. If you attempt to
create these records from a character client, an error displays. See QAD System Administration
User Guide for more details on Unicode implementations.
When you are using multiple databases operating over a network, the system uses the domain
associated with a site to determine where database records should be updated. For example, when
a function such as DRP requests information for a site, the system uses the database name
associated with the domain record to access that database automatically. The referenced database
can be the current database, another database on the same machine, or a remote database on
another machine.
See QAD Supply Chain Management User Guide for information on DRP.
Note To use multiple database features, set up the database names in the network using Database
Connection Maintenance (36.6.1). When a system has database security enabled and is using
multiple databases defined through Database Connection Maintenance, then there are settings that
need to be included for each database in unique parameter files. For more details, see the Database
Security section in the QAD Security Administration Guide.
Site Security
System security features let you determine which users and groups of users can perform inventory
transactions at a particular site. Set up site security in Site Security Maintenance (36.3.13.8).
Site security applies to programs that affect inventory data and have a site field as part of the
selection criteria. Site security does not affect inquiries, reports, or delete/archive functions. In a
multiple-domain environment, site security must be defined separately for each domain.
See QAD Security Administration Guide.
Note You can define more granular security by using the programs on the Update Restrictions
Menu (36.3.7). These let you define which users can update particular items at sites and locations
and which inventory status changes they can make.
Creating Sites
Use Site Maintenance (1.1.13) to set up sites.
Note The Transfer Ownership field is active only if you are using the optional Supplier
Consignment Inventory module. This module is described in QAD Purchasing User Guide.
Questions? Visit community.qad.com
Items/Sites
43
Fig. 2.21
Site Maintenance (1.1.13)
Site. Enter a unique identifier for a site. Even though DRP may not be implemented in the
immediate future, it is a good idea to make site codes unique across all domains.
AR/AP Sub-Account. Enter a sub-account to use to report financial data by site. The value in
this field defaults to the sub-account portion of the AR/AP control accounts on the invoice. If
this field is blank, no defaulting occurs. The value in this field overrides any default subaccount values coming from the customer or supplier profile, or any sub-account linked to the
default Control GL account on the customer or supplier profile.
This field enables you provide site-level financial data for reporting purposes, even when there
are multiple sites within the same entity.
Entity. Specify the entity associated with this site for managing financial activities. Entity
defaults from the primary entity associated with the current domain.
Entity codes identify general ledger (GL) transactions for a specific company within a domain.
The entity code assigned to the site determines the GL entity for transactions created when
inventory is moved into or out of the site.
Declarant. Specify the address code of the declarant who will make Intrastat declarations for
inventory movements into and out of this site. Define the declarant with Declarant
Maintenance (29.22.1.20). See QAD Intrastat User Guide for details about Intrastat.
Default Inventory Status. Enter a status code to associate by default with items at this site. See
page 50 for details.
Automatic Locations. Set to Yes if you want the system to create new locations whenever an
undefined value is entered in an inventory transaction. See “Automatic Locations” on page 48
for details.
Inspection Location. Specify a code identifying the location where purchased items needing
inspection are received.
Comments? Go to goo.gl/MfwKHm
44
Master Data User Guide
This field defaults from the Inspection Location field in Purchasing Control (5.24) and sets the
default value for the same field in Item-Site Planning Maintenance when new item-site records
are defined.
Note To update the inspection location in existing item-site records to the one specified for
the site, use Inspection Location Population 2 (1.25.2).
This inspection location is used during receipts only when Inspection Required is Yes for the
purchase order line item.
During receipts, the system searches for an inspection location in this order:
a
The inspection location specified for the site and item in Item-Site Planning Maintenance
(1.4.17)
b
The inspection location defined for the site in Site Maintenance (1.1.13)
c
The inspection location defined in Purchasing Control (5.24)
Domain. Enter the code identifying the domain defined in Domain Create (36.1.1.1) that you
want to associate with this site. You must specify a valid, active domain that you have access
to. The default is your current working domain.
If you change the default, the system ensures that the site does not already exist as a primary
site in a different domain, or an error is generated.
Note The EMT Supplier and External Supplier fields are used by Enterprise Material
Transfer (EMT). See QAD Sales User Guide.
Transfer Variance Account. Enter the GL account code used to track cost variances for
inventory transfers between two sites. This must be a valid active account of type Standard.
This account defaults from the Transfer Variance account set up in Domain/Account Control
(36.9.24), but you can change it to another account with a standard GL type. Product-line
specific accounts can be defined in Inventory Account Maintenance (1.2.13).
Inventory activity typically occurs at the site where orders are processed. However, in a multisite environment, you can ship, receive, or issue inventory from a different site. If the other
site has different costs for an item, a variance occurs.
This variance is posted to the Transfer Variance account. The system uses the following logic
to find a Transfer Variance account in relevant inventory transactions:
• A value defined for the item product line and site in Inventory Account Maintenance
• A value defined for the site in Site Maintenance
• A value defined for the domain in Domain/Account Control (36.9.24)
If the two sites are in different entities, an intercompany transaction may also be posted. The
system automatically updates costs at both the central and remote sites.
• When the transfer-from and transfer-to sites are in different entities, the system
automatically generates the appropriate intercompany balancing entries using the CrossCompany Inventory Control account associated with the current domain and the
intercompany codes associated with the entities.
• When the two sites are in the same entity, a balancing debit or credit is posted to the
Transfer Clearing account defined in Inventory Accounting Control (36.9.2).
Note The PO Transit Location field is used by the Logistics Accounting module to store items on
PO shippers that are owned by your company but must be paid for before they actually arrive.
Questions? Visit community.qad.com
Items/Sites
45
Use Plan/Sched Workbenches. Set this field to Yes to enable the .NET UI-only Planning and
Scheduling Workbenches for this site.
No: You cannot run the Planning and Scheduling Workbenches for this site. Use Repetitive
Menu programs as usual.
Yes: You can use the Planning and Scheduling Workbenches that contain both a master
scheduling workbench (MSW) and production scheduling workbench (PSW) for this site.
When a site is enabled to run the MSW and PSW workbenches, Capacity Requirements
Planning (CRP) runs as part of MRP for orders that have a P(lanned) status. When CRP runs
as part of MRP, the system explodes planned orders as they are created, and lets you access the
orders via the work center schedule resource in MSW. So, once a site is enabled to run MSW
or PSW, and you run MRP for the site to create planned orders, then within MSW, you can
retrieve the orders for the item/site.
Setting this field to Yes also disables the following programs:
• Schedule Maintenance (18.2.1 and 18.22.2.1)
• Schedule Explosion (18.2.4)
• Cumulative Completed Maintenance (18.6)
• Line Schedule Workbench (18.22.1.10)
• Schedule Explosion (18.22.2.4)
• Cumulative Completed Maintenance (18.22.2.6)
• Planned Repetitive Schedule Approval (23.8)
Creating Site Connection Records
When you click Next after the first frame of Site Maintenance in a multiple-domain environment,
you can optionally create connection records in related domains when you create a new primary
site.
The system generates a list of active domains in the current database and all databases defined in
Database Connection Maintenance. You can choose which domains to update from this list.
Before the list displays, you are prompted to set a default for the Update field. Set this to Yes if you
want to create connection site records in most related domains. You can then change exceptions to
No.
Fig. 2.22
Creating Connection Records
Note In a multi-database environment, all databases must be connected or you cannot create a
new primary site record. This is to ensure that the site does not already exist as a primary site in a
domain in another database. This is also true when you delete a primary site, although in this case,
additional restrictions may prevent you from deleting the site.
Comments? Go to goo.gl/MfwKHm
46
Master Data User Guide
Most of the data associated with the site connection record defaults from the primary site record
but is validated in the target domain:
• The entity associated with the site is set to the primary entity of the domain where the
connection record is being created.
• The connection record is created with the primary site’s default inventory status if the
inventory status is valid in the connection domain. Otherwise, the first inventory status in that
domain is used.
• The site connection record is created with the same Transfer Clearing account, sub-account,
and cost center as the primary site if this combination is valid in the target domain. Otherwise,
the value from Inventory Accounting Control (36.9.2) in the target domain is used. If this is
not found, the value from Domain/Account Control (36.9.24) in the target domain is used.
Deleting Sites
You can use Site Maintenance to delete a site record. The system performs a number of validations
if you attempt to delete a site to ensure that it is not referenced and required by other data and
transactions. You cannot delete a site if it is associated with any of the following:
• Locations
• Inventory quantities
• Item-site planning data
• Open-quantity purchase requisitions
• Purchase orders with an open quantity to receive
• Purchase order receipt history data
• Sales quotes with an open quantity to release
• Sales orders with an open quantity to ship or an invoiced quantity
• Open work orders
• Physical inventory count tags
• Inventory movement security records
• Projects, project activity orders, worksheets, or worksheet detail records created using Project
Realization Management (PRM) functions
• Family hierarchies, family-level plans, or end-item operations plans created using Enterprise
Operations Plan functions
If a primary site passes all these validations, the system performs additional domain-related
validations:
• All connection records must also be able to be deleted.
• In a multiple-database environment, the system checks that all databases are connected before
you can delete a primary site record.
If no other restrictions apply to the deletion, the primary site is deleted and all connection records
are also deleted from other domains in this and connected databases. The system does not check
other domains when you delete a connection record.
Questions? Visit community.qad.com
Items/Sites
47
Locations
Use Location Maintenance (1.1.18) to specify areas within a particular site where inventory is
stored; see Figure 2.23. A location can include shelves, bins, tanks, lots or other storage areas.
Each location’s parameters identify what can be stored there and how that inventory can be used.
Each time you perform an inventory transaction, such as an issue, receipt, or transfer, you must
specify both a site and location. Use Item Master Maintenance (1.4.1) or Item Inventory Data
Maintenance (1.4.5) to define default sites and locations for individual items. Use Item-Site
Inventory Data Maintenance (1.4.16) to assign site-specific locations to an item. When
considering location defaults, the system searches for a site-specific record first. If the record does
not exist, location defaults from Item Master Maintenance.
See “Item Inventory Data” on page 8.
Note If detailed inventory security is needed, use programs on the Update Restriction Menu
(36.3.7) to designate who can update particular items at specific locations and which inventory
status changes they can make.
A site can have an unlimited number of locations. Although the system permits the use of blank
location codes, this is not recommended.
Note The Transfer Ownership field is active only if you are using the optional Supplier
Consignment Inventory module. See QAD Purchasing User Guide.
Fig. 2.23
Location Maintenance (1.1.18)
When establishing a naming convention for location identifiers, consider the picking order
specified in Inventory Control (3.24). When items are picked by location code, work-order and
sales-order picklist functions check locations in ascending or descending order according to the
Inventory Control setting. Because of this, numeric location codes such as 1000, 1100, and 8000
are recommended. If you use significant codes and allocate in ascending order, the system checks
locations in alphabetical order; for example, Inspect would come before Storage.
See “Setting Up Inventory Control” on page 240 for details.
Comments? Go to goo.gl/MfwKHm
48
Master Data User Guide
Permanent/Temporary Locations
Locations can be defined as permanent or temporary. When you define a location as permanent,
the system maintains all location detail records for that site/location until they are deleted using
Zero Balance Delete/Archive (3.23). Since detail records are maintained, locations with zero
balances appear on reports.
If you define a location as temporary, the system automatically deletes inventory detail records
when the location’s balance falls to zero. It does not delete the location code. Since zero balance
locations do not have detail records, they do not appear on reports.
Automatic Locations
The system can automatically create location codes whenever you enter an undefined value. Do
this by setting Automatic Locations to Yes in Site Maintenance (1.1.13). This option is useful if
you frequently need to define a new location while entering a transaction.
Note The system automatically creates new location codes without verification. This means you
can inadvertently create a new location code from a typing error. For example, if you type STWCK
instead of STOCK, the system creates a location code called STWCK.
If a site has a complex network of storage locations, automatic locations may be a useful feature.
An alternate approach is to set up your main locations in Location Maintenance and define
sublocations using the lot reference field.
Location Types
Some items require special storage conditions, such as temperature control or sterile environments.
Storing these items in an inappropriate location can cause inventory to become unusable. Location
type codes enable you to control the type of inventory stored in a location.
Specify the type code for a location in Location Maintenance. Then, identify the items that require
this type of storage by specifying the same type code for them in Item Master Maintenance (1.4.1),
Item Inventory Data Maintenance (1.4.5), or Item-Site Inventory Data Maintenance (1.4.16).
When the item is received, transferred, or counted using a cycle count or a tag count, the system
verifies that the type associated with the location and item match. If the types do not match, an
error displays and the transaction cannot be processed. This is useful for items with special storage
requirements, such as temperature or humidity. The location type can indicate this and comments
can describe the exact requirements.
Single Item Locations
Some locations can be used to store different types of the same kind of material. For example, a vat
may contain any kind of liquid, such as olive oil, ammonia, or acetic acid. However, at any one
time, you only want one type of liquid in that location.
Define these locations as single-item locations by setting Single Item to Yes in Location
Maintenance. When a location is designated as a single item location, it can only have an on-hand
balance for a single lot of one item at a time.
Note Single item applies to lot reference also, if it is used.
Questions? Visit community.qad.com
Items/Sites
49
Reserved Locations
Enter Yes in Reserved Locations to display the second frame of Location Maintenance where you
assign reserved locations to specified customers. Reserved locations let you dedicate inventory to
a specific customer or customers to ensure an adequate supply for sales orders.
Note Use Reserved Location Maintenance (2.1.9.1) to make adjustments to the reserved location
data set up in Location Maintenance. See page 178.
Fig. 2.24
Location Maintenance (1.1.18), Reserved Location Data
Enter a customer address and indicate whether this location is the customer’s primary location;
also specify whether detail allocations should normally be created. The primary location always
defaults on new sales quotes and orders. Each customer can have only one primary location at a
site, but you do not need to designate any reserved location as primary.
When you create a sales order for a customer with a reserved location, the reserved location
defaults during line-item entry. For other customers, the system automatically blocks sales order
line-item entry or shipment from a reserved location.
Note When doing general allocations in Sales Order Maintenance, the system does not update
location detail records for locations with inventory status codes that have Available set to No—the
recommended setting for reserved locations. In these cases, entering subsequent sales orders for
the same item in non-reserved locations may display an incorrect quantity available to allocate at
the bottom of the line-item frame. Set Detail Allocate to Yes in Location Maintenance to avoid this
situation.
Important The system does not prevent you from reserving the same site and location for
multiple customers. You must ensure that only appropriate customers are assigned to reserved
locations. Use Reserved Location Browse (2.1.9.2) and Report (2.1.9.3) to monitor customer
associations with reserved locations.
Reserved Locations and Inventory Status Codes
The management of inventory in a reserved location depends on assigning an appropriate
inventory status code to the location.
See “Inventory Status Codes” on page 50.
Important Since all inventory detail records in the location must have the correct status code, you
should create new locations for the reserved inventory.
Set up the status code in Inventory Status Code Maintenance (1.1.1) before assigning it to the new
location in Location Maintenance:
Comments? Go to goo.gl/MfwKHm
50
Master Data User Guide
• Set Available to Allocate to No. This prohibits allocating inventory from reserved inventory to
undesignated customers. This setting does not affect customers who have been assigned a
reserved location.
• Set Nettable to No. This excludes reserved inventory from Materials Requirement Planning
(MRP) functions. Otherwise, the system counts reserved inventory in its planning functions,
and inventory shortages for other customers may occur.
• Set Overissue to Yes or No, depending on your inventory management policy on issuing
inventory from a location that has a zero or negative inventory balance.
• Set up restricted transactions for all non-sales order transactions. This prohibits non-sales
order transactions for reserved locations inventory. For example, apply restrictions to work
order component issue, DRP shipments, RMA shipments, issue and receipt transactions, and
others that may allow other order functions to access reserved-location inventory.
Effect of Reserved Locations in Sales Order Functions
When an item is entered on a sales order, the default location is normally the one associated with
the item in Item Master Maintenance. When reserved locations exist for the order customer, a new
method is used to determine the default location.
The system checks for reserved location records for the ship-to customer address, then the sold-to
address, and finally the bill-to address. If a record is found with Primary set to Yes, this location is
used as the default. If reserved locations are defined for one of the order address records but none
are designated as primary, the first reserved location found alphabetically within the site is used as
the default.
Physical Address
In some business environments, formal shipping documents must accompany any movement of
goods between distinct addresses. While this typically occurs between two sites, locations within a
site can also have distinct physical addresses. When two locations involved in a transfer have
different addresses defined in Location Maintenance and the proper shipping groups and inventory
movement codes are defined, you are prompted to create a shipper in the transfer functions.
Inventory Status Codes
Use Inventory Status Code Maintenance (1.1.1) to create and modify inventory status codes.
• Assign inventory status codes to sites with Site Maintenance (1.1.13) and locations with
Location Maintenance (1.1.18).
• Optionally assign default inventory status codes for purchase order or work order receipts to
individual items using Item Master Maintenance (1.4.1), Item Inventory Data Maintenance
(1.4.5), or Item-Site Inventory Data Maintenance (1.4.16).
The inventory status code determines whether the inventory balance at a site or location is:
• Nettable for material requirements planning calculations.
• Available for sales order and work order allocations. Allocations are used to reserve inventory
and assist in picking inventory to be shipped or issued.
• Issued even if the site or location has a zero or negative inventory balance.
Questions? Visit community.qad.com
Items/Sites
51
• Not available for particular kinds of inventory transactions. For example, material that is
located in scrap locations should not be used for sales order issues.
Fig. 2.25
Inventory Status Code Maintenance (1.1.1)
You must associate an inventory status code with every site or location you set up. You may want
to create a blank inventory status code to use for most situations. This status code should be both
nettable and available, with no restricted transactions.
When QAD Warehousing is active, the system changes the status of inventory to reflect the good
status associated with the current fail status as specified in the Warehouse Management Data frame
in Inventory Status Code Maintenance. To activate QAD Warehousing, set Active to Yes in
Warehouse Management Control (4.25).
Status Defaults
Each site’s inventory status defaults to any locations you add to that site. You can modify
inventory status for individual locations as needed.
Item quantities received into inventory are assigned an inventory status based on their associated
item master data, inventory detail, or the site or location into which they are received. You can use
Inventory Detail Maintenance (3.1.1) or Detail Maintenance by Item/Lot (3.1.2) to assign a
different status to an item’s quantity on hand.
If you are using the Regulatory Attributes module, you can also define inventory attributes,
including status, in Work Order Maintenance. These attributes are then used by default during the
work order receipt.
See Chapter 5, “Regulatory Attributes,” for information.
You can modify default inventory attributes, including status, during most receipt functions if the
receipt location does not already include inventory with different attributes.
Overissue Policy
Whether or not you allow overissues depends on your own policies and procedures. Some
organizations determine that to maintain accurate inventory balances, negative balances cannot be
permitted.
Comments? Go to goo.gl/MfwKHm
52
Master Data User Guide
In an online, interactive system, inventory records are updated when inventory transactions are
processed. Information is sometimes entered in batch when people are not able to enter
transactions in real time. Without controls, inventory balances may temporarily be driven negative.
However, after all the transactions are entered, inventory balances should not be less than zero.
If all of the following are in place and executed, inventory balances should be accurate:
• Procedures for recording inventory movement
• Procedures for data entry
• Regular cycle counts
• Good stockroom practices such as proper labeling and organization
• Controlled stockroom (that is, people cannot just walk in and take material)
If the Overissue field for the inventory status code is set to No, you may be unable to record a
shipment transaction for inventory that is known to have shipped, because a work order receipt has
yet to be processed. To prevent unnecessary delays in processing transactions, the Overissue field
can be set to Yes. At the end of the day, a report can be run to check for negative balances. Regular
cycle counts also help identify problems.
In some regulatory environments, it may be better to set the Overissue field to No. Here, data entry
procedures should be developed to ensure the timely entry of inventory transactions. This may be
particularly true when there are critical items controlled by lot or serial number.
Note Overissues are not prevented when components are issued during inventory, work order,
and repetitive backflush transactions. These transactions assume that component inventory must
have been issued if a parent is received or an operation has been completed.
Restricting Transactions
You can use inventory status codes to control and manage how items, sites, and locations are used
in the system.
• You can specify whether particular kinds of transactions can occur for individual items. For
example, you typically inspect purchased items. Use the PO Receipt Status field in Item
Master Maintenance to assign items received on purchase orders a default status that restricts
inventory transfers.
• You can determine for sites and locations whether you can initiate particular transactions that
affect them. For example, assign a scrap location an inventory status code that restricts issues.
• You can also indicate whether particular transactions can be initiated using CIM-load
functions for items, sites, and locations.
Not every inventory transaction can be restricted. Some system-generated transactions are
required to maintain data integrity. Table 8.2 in Chapter 8, “Inventory Control,” lists inventory
transaction types and indicates which ones cannot be restricted.
See “Transaction Types” on page 249.
Note If detailed inventory security is needed, use programs on the Update Restriction Menu
(36.3.7) to designate who can update particular items at specific locations and which inventory
status changes they can make.
Questions? Visit community.qad.com
Items/Sites
53
Some transaction types are not listed in Table 8.2. These transaction types are used exclusively to
prevent or allow actions in the system. Since no inventory movement occurs, a transaction history
record is not created.
Table 2.3 lists these transaction type codes with a brief description and the name of one of the
programs that creates the transaction.
Note Some of these transactions are created in more than one program. In this case, the table
simply indicates a typical program associated with the transaction and is not intended to be a
complete list.
Table 2.3
Transaction Types Used to Restrict Actions
Transaction
Type
Description
Program Creating
ADD-FC
Create a forecast for an item.
Forecast Maintenance (22.1)
ADD-PO
Add an item to a purchase order. Purchase Order Maintenance (5.7)
ADD-PS
Create a product structure
relationship.
Product Structure Maintenance (13.5)
ADD-RE
Create a repetitive schedule.
Schedule Maintenance (18.22.2.1)
ADD-RMA
Add an item to a return line on a RMA Maintenance (11.7.1.1)
service/support RMA.
ADD-SEO
Add an item to a material order.
Material Order Maintenance (11.11.1)
ADD-SO
Add an item to a sales order or
RMA issue line.
Sales Order Maintenance (7.1.1)
ADD-SQ
Add an item to a sales quote.
Sales Quote Maintenance (7.12.1)
ADD-WO
Create a work order for an item.
Work Order Maintenance (16.1)
INC-PS
Create a product structure
relationship by incorporating a
PCO.
Incorporation (1.9.7.5)
ISS-RMA
Receive an item into inventory
on a service/support RMA.
RMA Receipts (11.7.1.13)
You can also use item status codes, defined with Item Status Code Maintenance (1.1.5), to restrict
transactions for an item. Item status codes typically reflect the status of an item in its life cycle
from planning through design, production, and obsolescence. In contrast, inventory status codes
indicate what can be done with an item based on its physical location or its current use in the
system.
Comments? Go to goo.gl/MfwKHm
54
Master Data User Guide
Questions? Visit community.qad.com
Chapter 3
Pricing
This chapter discusses the two pricing models available: best pricing and list/discount table
pricing.
The QAD Document Library includes related training material. See QAD Best Pricing Training
Guide.
56
Describes how the system handles automatic pricing and pricing models.
Introduction to Pricing
Using Best Pricing
58
Describes how to use the best pricing features.
86
Describes how to use list/discount table pricing.
Using List/Discount Table Pricing
56
Master Data User Guide
Introduction to Pricing
The system supports automatic pricing in a number of key transactions. The simplest way to
establish prices is by associating prices with items in Item Master Maintenance. However, this
approach is often too inflexible to meet the needs of modern companies.
For greater flexibility, there are three pricing models based on price lists: best pricing, list/discount
table pricing for suppliers, and list/discount table pricing for customer schedules and RMA
receipts. These models are represented by submenus on the Pricing and Discount menu (1.10).
• Use price lists based on the best pricing model for sales orders, sales quotes, and issue lines on
Service/Support Management (SSM) return material authorizations. Set up these price lists in
SO/SQ/RMA Issues Pricing Menu (1.10.1).
• Use price lists based on the list/discount table model to create price lists that are assigned to
suppliers in Supplier Maintenance, default to new purchase requisitions, blanket orders,
purchase orders, and supplier schedule orders, and cannot be specified in customer scheduled
orders or RMA credit price lists. Set up these prices in Supplier Pricing Menu (1.10.2).
• Use price lists based on the list/discount table model to create price lists that are assigned to
customers in Customer Maintenance; default to new customer schedule orders and RMA
Receipt lines; and cannot be specified in global requisitions, purchase orders, blanket purchase
orders, or supplier scheduled orders. Price lists can also be created here for use by the Forecast
Simulation module in the Detail Forecast Report. Set up these prices in Cust Sched/RMA Rcpt
Pricing Menu (1.10.3).
Use Price List Reclassification (1.10.24) to automatically change a supplier price list to a customer
scheduled price list and vice versa. You can run the utility in simulation mode to view effects first.
Table 3.1
Best Pricing Model
Pricing Menus
Menu
Menu Label
Program
1.10.1
SO/SQ/RMA Issues Pricing Menu
1.10.1.1
Price List Maintenance
pppimt.p
1.10.1.2
Price List Inquiry
pppiiq01.p
1.10.1.3
Price List Report
pppirp01.p
1.10.1.5
Price Lists by Customer Inquiry
pppiiq02.p
1.10.1.6
Price Lists by Item Inquiry
pppiiq03.p
1.10.1.8
Price List Copy
pppicp.p
1.10.1.13
Pricing What-If Inquiry (S/O)
sopiwiiq.p
1.10.1.15
Customer Orders by Price List Inquiry
pppiiq04.p
1.10.1.17
Sales Order Price Inquiry
soppiq.p
1.10.1.18
Sales Quote Price Inquiry
sqppiq.p
1.10.1.24
Pricing Control
pppipm.p
Questions? Visit community.qad.com
Cust Sched/RMA Receipt
List/Discount Model
Supplier
List/Discount Model
Pricing
Menu
Menu Label
1.10.2
Supplier Pricing Menu...
1.10.2.1
Supplier Price List Maintenance
ppvnpcmt.p
1.10.2.2
Supplier Price List Browse
ppbr003.p
1.10.2.3
Supplier Price List Report
ppvnpcrp.p
57
Program
1.10.2.4
Supplier Price List By Item Report
ppvnpcr2.p
1.10.2.5
Supplier Price List Copy
ppvnpccp.p
1.10.2.6
Supplier Price List Gen By Item
ppvnpcup.p
1.10.3.
Cust Sched/RMA Rcpt Pricing Menu...
1.10.3.1
Cust Schedule Price List Maint
ppcspcmt.p
1.10.3.2
Cust Sched Price List Browse
ppbr112.p
1.10.3.3
Cust Schedule Price List Report
ppcspcrp.p
1.10.3.4
Cust Scheduled Price List by Item
ppcspcr2.p
1.10.3.5
Cust Schedule Price List Copy
ppcspccp.p
1.10.13
Volume Discount Maintenance
sosdmt.p
1.10.14
Volume Discount Browse
sobr008.p
1.10.24
Price List Reclassification
pppcup.p
Service price lists are created in Service/Support Management and used for contract pricing and
call billing. They are defined and managed entirely within SSM. See QAD Service/Support
Management User Guide.
Figure 3.1 illustrates how the system applies the best pricing and list/discount pricing models to
various orders.
Fig. 3.1
Two Pricing Models
Supplier
Supplier
Supplier
Supplier
Schedules
Schedules
Sales
Sales
Orders
Orders
Purchase
Purchase
Orders
Orders
Customer
Customer
Schedules
Schedules
RMA
RMA
Receipts
Receipts
Customer
Customer
Sales
Sales
Quotes
Quotes
= Best Pricing
= List/Discount Pricing
Comments? Go to goo.gl/MfwKHm
RMA
RMA
Issues
Issues
58
Master Data User Guide
Using Best Pricing
Best pricing, or sales order pricing, enables you to create price lists that accommodate a wide
range of pricing situations. Instead of matching price lists strictly through items or product lines,
the system can determine best prices using flexible categories of items and customers called
analysis codes.
Figure 3.2 gives steps for setting up a typical sales order pricing operation. Each step is discussed
in detail in the sections that follow.
Fig. 3.2
Sales Order Pricing Workflow
Plan
Plananalysis
analysiscodes
codesand
andprice
price
lists.
lists.
Set
Setup
upprice
pricelists.
lists.
Set
Setpricing
pricingdefaults.
defaults.
Price
Priceorders.
orders.
Set
Setup
upanalysis
analysiscodes.
codes.
Set
Setup
upitem
itemprice
pricebreak
break
categories.
categories.
Reprice
Repriceorders.
orders.
Sales order pricing includes both the Analysis Code menu (1.8) and the SO/SQ/RMA Issues
Pricing menu (1.10.1). Sales order price lists are used to price orders you create in Sales Order
Maintenance (7.1.1), Sales Quote Maintenance (7.12.1), and RMA Maintenance (11.7.1.1). Price
break categories allow volume price breaks for multiple items. Break categories are assigned to
item numbers.
For more information on RMAs, see QAD Service/Support Management User Guide.
Planning for Best Pricing
To use best pricing, you need to plan analysis codes and price lists. How you use analysis codes
depends on how you organize items and customers. How you use price lists also depends on how
you organize items, but also on your product structures, and whether you manufacture configured
products, offer discounts on quantity volume, and many other factors.
Planning Analysis Codes
To plan analysis codes, do the following:
1
Collect and review your company’s current pricing policies, procedures, and associated
structures.
2
Determine the benefit of using analysis codes with your current or planned pricing practices.
Analysis codes are best suited to extensive, complex pricing structures.
Questions? Visit community.qad.com
Pricing
59
3
If you decide to use analysis codes, determine how you want to group inventory items and
customers in relation to pricing. Establish a list of unique codes identifying these groups.
4
For each customer and item group, determine how you want to select members using the
conditions available in Analysis Code Selection Maintenance.
5
Consider the usefulness of combining analysis codes into hierarchical pricing structures. All
attributes of child analysis codes are inherited by the associated parent analysis code.
6
Create a visual diagram of how you want to link analysis codes.
7
Review and modify all analysis codes defined and determine how they will be associated with
one or more price lists.
Planning Price Lists
In planning for price lists, consider the following questions:
1
Do you offer promotional discounts
2
Do you engage in joint cooperative marketing agreements with retailers where the amount of
cooperative marketing is based on the volume purchased over a period of time by the retailer?
3
Do you use coupons?
4
Do you convert savings resulting from seasonal fluctuations in materials costs into customer
discounts?
5
Do you offer additional discounts to customers in a geographical area where a product is not
moving quickly?
6
Do you maintain a minimum price for a product that is the lowest acceptable price offered,
regardless of the number of discounts
7
Do you offer volume discounts based on quantity and/or value?
8
Do you negotiate credit terms with your customers?
9
Do you negotiate freight terms and freight discounts with your customers?
10 Do you want some discounts exclusive of all other discounts or combinable with other
discounts?
11 Do you want volume discounts based on a range of similar products?
Setting Pricing Defaults
Use Pricing Control (1.10.1.24) to set pricing defaults.
Discount Combination Type. Enter either Additive or Cascading to instruct the system what to
do when multiple price lists apply. See “Discount Sequences” on page 71.
Automatic AC Regen for Customers/Items. Enter Yes to have the system automatically add
new customers or items to existing analysis codes. Otherwise, enter No. If No, Analysis Code
Detail Build must be run after new customers and items are added.
Comments? Go to goo.gl/MfwKHm
60
Master Data User Guide
Automatic AC Regen for Edits of Customers/Items. Enter Yes to have the system
automatically add modified customers or items to existing analysis codes. Otherwise, enter
No. If No, Analysis Code Detail Build must be run after existing customers and items are
modified.
QO Default Price Date. Price date indicates which price lists are effective for a quote. Specify
a default price date by entering Due Date, Order Date, Promise Date, or Required Date.
Note On a sales quote, Order Date is the field labeled Quote Date.
Price QO by Line. Enter Yes to recalculate prices as lines are entered in a quote. This updates
prices immediately if a combination of items or quantities qualifies for a better price. Enter No
to recalculate prices only once, when the quote is complete.
QO Factor Rounding. The number of decimals to which factors are rounded in a sales quote.
The default is 3. This field only has effect when discounts are displayed as factors.
Display QO Discounts as. Valid values are Discounts or Factors. For a 10% discount, the
factor is 0.90 (or 1–0.10). The default is Discount. This also controls the format for prompting
of a discount.
SO Default Pricing Date. Specify a default price date for sales orders by entering Due Date,
Order Date, Performance Date, Promise Date, or Required Date.
Price SO by Line. Enter Yes to recalculate prices as lines are entered in a sales order. Enter No
to recalculate prices only once, when the order is complete.
SO Factor Rounding. The number of decimals to which factors are rounded in a sales order.
The default is 3.
Display SO Discounts as. Valid values are Discounts or Factors. For a 10% discount, the
factor is 0.90 (or 1–0.10). The default is Discount. This also controls the format for prompting
of a discount.
Promotions Prefix. This fields lets you group price lists for reporting.
Setting Up Analysis Codes
In best pricing, you classify customers and products using analysis codes.
Analysis codes are based on characteristics, such as region, salesperson, or item number, and can
be linked to form combinations or sets. For example, analysis codes can link regions, as shown in
Figure 3.3.
Questions? Visit community.qad.com
Pricing
61
Fig. 3.3
Parent and Child Analysis Codes
Parent
AA
All
AllWestern
Western
European
European
Customers
Customers
Child
Child
NN
SS
Northwestern
Northwestern
European
European
Customers
Customers
Southwestern
Southwestern
European
European
Customers
Customers
• Analysis Code N groups customers in Northwestern Europe.
• Analysis Code S groups customers in Southwestern Europe.
• Analysis Code A combines the two groups by linking codes N and S.
Code A is referred to as a parent code because Codes N and S are linked to it. Codes N and S are
referred to as child codes.
Fig. 3.4
Map of Example Region Codes
N
A
(N + S)
S
Analysis code linking uses OR logic. For example, if code A links codes N and S, any customer
meeting the code N or code S criteria is included in code A.
Figure 3.5 outlines commonly used procedures for setting up and managing analysis codes. Each
procedure is discussed in detail in the sections that follow.
Comments? Go to goo.gl/MfwKHm
62
Master Data User Guide
Fig. 3.5
Analysis Code Workflow
Create
Createand
andview
viewanalysis
analysis
codes.
codes.
Select
Selectanalysis
analysiscodes
codesfor
for
deactivation.
deactivation.
Create
Createand
andview
viewanalysis
analysiscode
code
conditions.
conditions.
View
Viewanalysis
analysiscode
codedetails.
details.
Create
Createand
andview
viewanalysis
analysiscode
code
links.
links.
View
Viewanalysis
analysiscode
codereports.
reports.
Build
Buildtables
tablesbased
basedon
onanalysis
analysis
codes.
codes.
Copy
Copyanalysis
analysiscodes.
codes.
Creating Analysis Codes
Create analysis codes for customers and items in Analysis Code Maintenance (1.8.1). Use
Analysis Code Inquiry (1.8.2) to view analysis codes.
Fig. 3.6
Analysis Code Maintenance (1.8.1)
Type. Valid values are item or customer.
Code. Enter an alphanumeric code identifying a group of customers or items.
Description. Enter a brief description of this particular code. This displays in inquiry screens.
Active. Enter Yes. If No, a warning displays when you create a price list with this analysis
code.
Note This setting has no impact on the active status of customer and item nodes associated
with this analysis code. You can modify the active status of nodes in Analysis Code Detail
Maintenance (1.8.13).
Comments. Enter Yes to review or update comments.
Use Analysis Code Report (1.8.17) to view details for a range of analysis codes. Enter the analysis
code type, analysis code range, and analysis detail selections to be included on the report.
Questions? Visit community.qad.com
Pricing
63
Creating Analysis Code Conditions
Use Analysis Code Selection Maintenance (1.8.4) to define how members are selected for
inclusion in an analysis code group. Use Analysis Code Selection Inquiry (1.8.5) to review
analysis codes and their condition fields and ranges.
Fig. 3.7
Analysis Code Selection Maint (1.8.4)
Type. Valid values are item or customer.
Code. Enter an analysis code you created previously, considered the parent code.
Condition Field. Enter a characteristic or qualifier. You can apply more than one condition to
an analysis code. If multiple qualifying conditions are selected, AND logic is used. For
example, if Condition Field is set to Salesperson 1 and a second Condition Field is set to
Salesperson 2, only records meeting both conditions are selected.
Table 3.2
Valid Conditions
.
Customer Conditions
Item Conditions
Bill-to
Salesperson 2
Article
Item Number
Class
Site
Break Category
Product Line
List Type
Sort Name
Buyer/Planner
Site
Number
Type
Description 1
Type
Region
User Field 1
Description 2
User Field 1
Salesperson 1
User Field 2
Group
User Field 2
Wildcard. Enter one of the following wildcards:
• (.) period—a single position wildcard. For example, .2 indicates any selection with 2 in the
second position.
• (*) asterisk—a multiple position wildcard. For example, *2 indicates any item with 2 in
the last position.
From. For a condition, enter the beginning range to be included in the analysis code.
To. For a condition, enter the ending range to be included in the analysis code.
Linking Sets of Analysis Codes
By linking analysis codes, you can organize customers and items in a variety of ways. Item
analysis codes can be linked only to other item codes, and customer codes only to other customer
codes.
Comments? Go to goo.gl/MfwKHm
64
Master Data User Guide
Analysis code linking uses OR logic. For example, if code ABC links A, B, and C, any customer
meeting the criteria for A, B, or C is included in ABC.
Link analysis codes in Analysis Code Link Maintenance (1.8.7).
Fig. 3.8
Analysis Code Link Maintenance (1.8.7)
Type. Valid values are item or customer.
Code. Enter a valid analysis code. This code is considered the parent.
Linked Code. Enter the code you want to link to. This code is considered the child.
Description. Enter a brief description of this link.
You can view analysis code links in two ways.
• Use Analysis Code Link Inquiry (1.8.8) to view codes linked to a parent code.
• Use Analysis Code Where-Linked Inquiry (1.8.9) to view child analysis codes and the parent
codes they are linked to.
Building Analysis Codes
Use Analysis Code Detail Build (1.8.19) to build a table of items or customers for each analysis
code, based on analysis code rules and links previously defined. Build analysis codes whenever
these rules or links are changed, when new codes are created, and when new items and customers
are created.
When you execute this program, the system displays a message listing the number of nodes
exploded and the execution start and stop time.
Note Although builds can be run online, batch mode may be more efficient due to potentially
long run times.
Pricing Control (1.10.1.24) gives you the option to automatically build analysis codes when you
add new customers and items or make changes to existing customer and item records. However, if
you change condition fields for an analysis code, you must still run the build program. This utility
builds the data by analysis code type.
Warning Interrupting this utility can disable price lists that use analysis codes. This utility must
be completed in its entirety.
As the build proceeds, the system displays:
• Process Started. Date and time the program was initiated.
• Nodes Exploded. Current number of items or customers processed.
• Elapsed Time. Time it took for the system to update each item or code.
Questions? Visit community.qad.com
Pricing
65
• Process Stopped. Time the program completed.
At the end of the build, the system generates a summary report, listing the analysis code type, code
value, active status, and each customer or item selected by the build.
Detailed Selection of Analysis Code Nodes
Use Analysis Code Detail Maintenance (1.8.13) to inactivate or reactivate individual items and
customers selected for a code. An asterisk in the Sel field indicates an active node. Navigate to the
item or customer you want to modify. Then press Enter to toggle its current state.
Fig. 3.9
Analysis Code Detail Maintenance (1.8.13)
To select a node by name, click Next to access the update frame at the bottom of the screen. You
can type the first character of the node name to go directly to its location in the list of nodes.
Note A deselected node can only become active again by being selected in this program. Running
Analysis Code Detail Build has no effect on its status.
Viewing Analysis Code Nodes
There are two inquiries for viewing analysis code nodes:
• Use Analysis Code Detail Inquiry (1.8.14) to view specified analysis codes and their nodes.
• Use Analysis Code Where-Used Inquiry (1.8.15) to view the analysis codes to which a
specified node belongs.
Copying Analysis Codes
Use Analysis Code Copy (1.8.20) to copy an existing analysis code as a basis for creating a new
one.
Fig. 3.10
Analysis Code Copy (1.8.20)
Comments? Go to goo.gl/MfwKHm
66
Master Data User Guide
Type. Enter Customer or Item.
Code. Enter the analysis code to be copied.
To. Enter the name of the new analysis code.
Setting Up Item Price Break Categories
Price break categories let you assign volume price breaks for multiple items. Discounts can be
calculated based on the quantity or amount ordered on multiple lines of a sales order or quote.
Example One hundred green bicycles are ordered on line 1 of a sales order, 100 red bicycles on
line 2, and 200 bicycle reflectors on line 3. The reflectors receive a price break based on the
quantity of bicycles ordered (200)—not the quantity of bicycles plus reflectors (400). The bicycles
also receive a price break based on the number of bicycles ordered (200).
Fig. 3.11
Cumulative Price Break Categories
Price
PriceList
List
Price
PriceBreak
Break
Category
Category11
End
EndItem
ItemAA
Price
PriceBreak
Break
Category
Category11
End
EndItem
ItemBB
Price
PriceBreak
Break
Category
Category11
There are two ways to take advantage of price break categories:
• Accumulate quantities on related items by assigning the same price break category to each
item.
• Offer discounts on accessory items by assigning a price break category to a price list to which
the accessory item belongs and to the item master of the accessory item’s principal item.
Note An item that qualifies for a price list but does not belong to a price break category
receives the price or discount associated with the price list. The price or discount is based on
the accumulated quantity of the line items that belong to the price break category. This is
illustrated in the following example.
Example Price list A specifies a discount of 25% on a quantity (total items) of 100. The sales
order items are as follows:
• Line 1 reflectors, Qty = 25
• Line 2 bells, Qty = 25
• Line 3 streamers, Qty = 25
• Line 4 horns, Qty = 25
• Line 5 tires, Qty = 2
• Line 6 seats, Qty = 1
Price list A has a price break category of Accessories. Reflectors, bells, streamers, and horns
belong to price break category Accessories. Tires and seats do not belong to this price break
category but do qualify for price list A. All line items receive the discount of 25% from price
list A since the quantity of the items that qualify for the break category equals 100 (the total of
pumps, bells, streamers and horns is 100).
Questions? Visit community.qad.com
Pricing
67
Enter break categories in Item Master Maintenance (1.4.1) and Price List Maintenance (1.10.1.1).
Fig. 3.12
Price Break Category Field of Item Master Maintenance (1.4.1)
Price Break
Category field
Item Number. Enter an item code.
Price Break Category. Enter a category name. Name price break categories as you like, but
make sure that you enter the same names on price lists and other items.
Creating and Maintaining Price Lists
A price list defines all the information necessary to correctly price an item for a customer. A price
list applies to the customer or item codes you assign to it as follows:
• A single item number
• A single customer number
• A group of customers belonging to an analysis code
• A group of items belonging to an analysis code
• All customers
The discount type, referred to as the amount type, defines the purpose of a price list. There are
several discount types, and they can be combined. A price list also defines minimum quantities,
effective dates, and other information you may want to extend to your customers.
See “Discount Types” on page 67.
When an order is entered, the system determines which price lists apply, examines those lists, and
determines which of them yield the best price for the order. Applicable price lists may have been
determined using the same or different criteria.
See “Calculating Best Prices” on page 70.
Discount Types
The Amount Type field determines the discount type assigned to a price list. Possible choices are:
• List Price. Used as the item list price. List prices also set allowable minimum and maximum
prices, if selected for a given line item, even if the list price is manually overridden.
List prices are the foundation of pricing logic.The choice of exclusive, base, combinable, and
base combinable as the Comb Type does not apply to list prices. They must be set up with a
Comb Type of combinable.
• Discount%. Percentage subtracted from the item list price.
• Discount Amt. Amount subtracted from the item list price.
Comments? Go to goo.gl/MfwKHm
68
Master Data User Guide
• Markup. Percentages added to item cost in a specified cost set. Must be either a base or
exclusive combinable type.
• Net Price. Discounts resulting in a fixed price. Must be either a base or exclusive combinable
type.
• Accrual. Similar to Discount%, except that a percentage of the net price accrues to a specified
general ledger account, without reducing the net price, and independent of discount.
• Credit Terms. Specified for an order or quote, independent of other discount types.
• Freight List. Specified for an individual order or quote line item, independent of discount.
• Freight Terms. Specified for an order or quote, independent of discount.
Other Pricing Elements
The system processes pricing by line item. As a sales order or quote is entered, the system
determines the following:
• Who the pricing customer is
• Which price lists combine with other price lists
• Which price lists are candidates for each line item
• Whether break category discounts apply
• Whether configured products are included, and whether pricing applies across the entire
product or at the current level only
• Which price list yields the best overall price for the customer
Who Is the Pricing Customer?
When selecting price lists, the system determines who the pricing customer is as follows:
• When sales orders are entered, the system uses the customer number in the Ship-To field as the
pricing customer if the ship-to customer is defined in the customer master.
• Otherwise, the system uses the customer number in the Sold-To field as the pricing customer.
Discount Combinability
The best possible new price of a line item is determined by considering multiple discounts and
combining various discounts. Combination types instruct the system how price lists combine with
other price lists for purposes of multiple discounts and best pricing calculations. The choices are:
• Base. The standard discount for customers that serves as the basis for additional discounts and
can be combined with any non-exclusive price list. Base price lists are exclusive of other base
price lists.
• Combinable. Incremental price lists intended to combine with base and other combinable price
lists.
• Base-Combinable. Incremental price lists intended to combine base price lists only.
• Exclusive. Exclusive price lists that cannot be combined with any other price lists.
The best discount the system arrives at is one of the following: best base price plus all combinable
discounts, best base price plus the best base combinable price list, and the best exclusive price list.
Questions? Visit community.qad.com
Pricing
69
Markup and net price lists must be of combination type base or exclusive.
List price tables provide pricing history and set minimum/maximum prices. They are the
foundation for the pricing logic. For pricing structures with an Amount Type of list price, the
combination type does not apply. They must be set up with a Comb Type of combinable.
Price List Candidates
The system finds candidates by matching the customer number and the item number on a sales
order with the customer code and the item code on the price lists. A match is found if all of the
following conditions are true:
• Customer code on the price list equals:
• The customer entered on the order
• Any customer analysis code associated with this customer
• Blank, indicating the price list applies to all customers
• Item code on the price list equals:
• The item number entered on the order
• Any item analysis code associated with this item number
• Blank, indicating the price list applies to all items
• The order currency and price list currency are the same.
• The start and end dates are effective.
Break Categories and Price List Processing
As each line item is priced, the system determines if any lines need to be accumulated for price
breaks. If so, the price calculated is based on the total quantity (or amount) on all qualifying line
items.
A line qualifies if the item break category matches:
• The break category on a selected price list, and
• The break category of another line item on the same order.
Once all line items are completed, the system reviews them to ensure that proper discounts are
calculated. For example, if line item 4 affects the quantity discount for a prior line, the system
reviews that line and updates its pricing. There may be times when an item should receive a
discount based on the quantity ordered on other line items, but should not add to the total break
quantity.
See “Other Pricing Elements” on page 68.
Configured Products Pricing
The system determines in two stages whether price lists apply across an entire configured product
line or at the current level only.
Factor contestants. Each component, including the parent item of the configured product, is priced
independently and then totaled.
Comments? Go to goo.gl/MfwKHm
70
Master Data User Guide
Best overall price. The system calculates the net price for the entire configured item, using the
rolled-up list price, discounted by only those discounts that apply across the entire configuration.
The system then compares the net price with the best overall net price and chooses the better of the
two.
Calculating Best Prices
In best pricing, multiple discounts are considered and applicable discounts combined to determine
the best possible net price for a line item, as illustrated in Figure 3.13.
Fig. 3.13
How Best Pricing Works
LP
LP
Base
Lists
B1
B1
Best List Selected
Best Price**
Selected
B2
B2
B3
B3
E1
E1
DISCOUNT
PRICES
List Price
List*
Combinable
Lists
Price Calculated
from Set
B3
B3
C1
C1
C2
C2
Applicable Lists
Selected
C1
C1
C2
C2
C3
C3
C1
C1
C2
C2
C3
C3
B3
B3
Best Set
Selected
BC2
BC2
B3
B3
C3
C3
Base
Combinable
Lists
BC1
BC1
Best List Selected
BC2
BC2
BC2
BC2
Exclusive
Lists
E1
E1
Price Calculated
from Set
BC2
BC2
B3
B3
Best Set
Selected
E1
E1
Best List Selected
E1
E1
E2
E2
*Or item master price if no list price list exists.
**Best price is validated against min/max of list price list (if used).
Multiple price lists may apply. The best discount is:
• The best base price plus all combinable discounts, or
• The best base price plus the best base-combinable price list, or
• The best exclusive price list
When the system has found all qualifying price lists, it then determines what combinations result
in the best price. The rules for combining price lists are based on the Comb Type field in Price List
Maintenance. Table 3.3 lists how the system uses price lists.
Questions? Visit community.qad.com
Pricing
71
Table 3.3
How Price Lists Are Used
System Function
What happens
Building the Best List
Price
The system evaluates each applicable List Price price list. If
more than one is found, the lowest price is used. If no List
Price list is found, the Price field from the Item Master
Maintenance is used. The price is stored in the List Price
field of the sales order or quote.
Building the Best Net
Price
The system accesses each applicable Discount%, Discount
Amt, Markup, and Net Price price list. It then determines
what combination yields the lowest price. The rules for
combining price lists are based on the Com Type field in
Price List Maintenance. The Discount and Net Price fields
are then updated on the sales order or quote.
Modifying Price for
Minimum or Maximum
If the calculated Net Price on a sales order is above the
maximum or below the minimum price (set on List Price
price lists in Price List Maintenance), the Net Price on the
sales order or quote is adjusted.
Manually Overriding
Calculated Prices
The calculated List Price, Discount, and Net Price can be
manually changed on a sales order or quote (if you have
security access to these fields). When this occurs, the system
records a Manual discount, which is the difference between
the system-generated price and the price entered.
Example A company offers a promotional discount to customers in a geographic area. For
qualifying customer A, this discount is better than the standard discount. Qualifying customer B,
however, qualifies for a better discount than the geographic discount. The system assigns the better
discount, so customer B is not penalized for qualifying for the promotion.
Discount Sequences
When using combinable type discounts, the discounts can either be added together or
multiplied/cascaded. Specify which calculation to use in Pricing Control for all orders and price
lists.
Note A discount is combinable when more than one price list is used to determine net price.
When the cascading calculation method is chosen and GL accounts are used to track discounts to
individual price lists, the discount sequence number becomes important. This is because the
individual discount amounts can differ depending on the order in which they are applied. The net
price of the order is the same regardless of sequence numbering.
When the additive calculation method is used, discount sequence number is not significant. With
this method, the calculation uses the best list price with each discount and adds the individual
discount amounts to obtain the total discount.
Applying the Additive Method
In a sales order line with a best list price of $100, price lists A and B are used. Price list A has a
sequence number of 100 with a 20% discount. Price list B has a sequence number of 200 with a
30% discount. Using the additive method, the system calculates the discounts as follows:
$100 * .20 = $20
Comments? Go to goo.gl/MfwKHm
72
Master Data User Guide
$100 * .30 = $30
$20 + $30 = $50
A discount of $20 is recorded for price list A and $30 for B. The total discount is $50 and the net
price is $50. It does not matter which discount is calculated first, because the best list price is used
to calculate both individual discounts.
Applying the Cascading Method
Using the cascading method for the same example, the system first performs the calculations for
price list A, since it has the lower sequence number:
$100 – [$100 x (1–.20)] = $20
$100 – $20 = $80
Calculations are then performed for price list B:
$80 – [$80 x (1–.30)] = $24
$80 – $24 = $56
The total discount for the order is $44 and the net price is $56. For this order line, a discount of $20
is posted in the general ledger for price list A, and $24 for B.
Note If a manual price list is included in the pricing determination, the system assigns it sequence
999. This ensures that manual discounts are calculated last when the cascading method is used.
If the sequence numbers are reversed, calculations are first performed for price list B:
$100 – [$100 x (1–.30)] = $30
$100 – $30 = $70
Calculations are then performed for price list A:
$70 – [$70 x (1–.20)] = $14
$70 – $14 = $56
As before, the total discount is $44, and the net price is $56. But the discount posted for price list A
has changed from $20 to $14; and the discount for price list B has changed from $24 to $30.
When Discount Sequence Numbers Are the Same
It is possible for two or more price lists to have the same sequence numbers. In this case, the
discount is proportioned between the two lists according to the contribution of each. The
calculation involved for each price list is as follows:
(1 – individual discount factor) / total additive discount x list price – (list price x total cascading factor)
The discount factor = 1 – discount percent. Following the previous example, the discount
calculation for price list A would be:
Discount factor = 1 – .20 = .8
Discount = (1 – .8) / .5 x {$100 – [$100 x (.7 * .8)]} = $17.60
The individual discount for price list B would be:
Questions? Visit community.qad.com
Pricing
73
Discount factor = 1 – .3 = .7
Discount = (1 – .7) / .5 * {$100 – [$100 x (.7 * .8)]} = $26.40
The discount calculation works the same with a negative discount.
See “Applying the Additive Method” on page 71.
Creating a Price List
Use Price List Maintenance (1.10.1.1) to define item codes, customer codes, discounts, and other
information pertaining to a price list. Create as many price lists as you need to satisfy your pricing
requirements. If you do not use price lists, the system uses the Price field in the item master.
Fig. 3.14
Price List Maintenance (1.10.1.1)
Price List. Enter a code identifying the price list.
Customer/Analysis Code. Enter a customer address code, analysis code, or leave blank for all
customers.
Item/Analysis Code. Enter an item number, analysis code, or leave blank for all items.
Currency. Enter the code indicating the currency for this price list. The default is the base
currency.
Unit of Measure. Enter a unit of measure or leave blank for all units of measure.
Start. Enter the first date this price list is effective. If left blank, the price list is effective for
any date prior to the expiration date.
When determining which price list to use, the system selects price lists with undefined start
dates before price lists with defined start dates.
Expire Date. Enter the last day this price list is effective. The date must be greater than or
equal to the start date. Blank implies there is no expiration date.
When determining which price list to use, the system selects price lists with undefined
start/expiration dates before price lists with defined start/expiration dates.
Comments? Go to goo.gl/MfwKHm
74
Master Data User Guide
Proceed to the next frame.
Description. The description of your price list (optional).
Amount Type. The choices are Accrual, Credit Terms, Discount%, Discount Amt, Freight List,
Freight Terms, List Price, Markup, and Net Price. The amount type of the list affects which
fields display in the following frames. See “Discount Types” on page 67.
Quantity Type. Specify the type of quantity to be used in determining quantity breaks in the
price list detail, as well as the way the system uses the value in the Minimum Order field.
• Quantity: the price breaks are determined by the number of items ordered. If the
cumulative order quantity for an item is less than Minimum Order, the order entry
program displays a warning message following line-item entry.
• Amount: the price breaks are determined by the total extended list price of items ordered,
measured in the price list currency. If the total order amount is less than Minimum Order,
the order entry program displays a warning message at the trailer.
Note When using price lists with quantity type amount and the minimum amount is greater
than zero, the best list price for the item must also be greater than zero. If the best list price for
the item is equal to zero, the price list will not be selected for the order line item.
Set list prices for items in Item Master Maintenance or Price List Maintenance.
Comb Type. This field describes how price lists combine with other price lists for multiple
discount and best pricing calculations. Valid values are:
Note Markup and net price lists must be of combination type base or exclusive.
• Exclusive. Cannot combine with any other price list.
• Base. Can combine with any price list that is not exclusive or another base.
• Combinable. Identifies an incremental price list that is intended to combine with other
combinable and base price lists. List price tables must be combinable.
• Base-Combinable. Identifies an incremental price list that is intended to combine only
with base price lists.
See “Discount Combinability” on page 68 for details.
Minimum Order. Specify a minimum quantity or currency amount to be enforced during order
entry when this price list is selected. Use of this field depends on the value of Quantity Type.
• Quantity: Specify the minimum order quantity that should be allowed on an order that
selects this price list. When you enter an order, the system compares the cumulative line
quantity of each item with this field. If the order quantity is less, a warning displays.
Additionally, in Sales Order Maintenance only, if you choose to continue ordering a
below-minimum quantity, the system may prompt you to enter a reason code. This occurs
when Keep Booking History is Yes in Sales Order Control.
• Amount: Specify the minimum currency amount that needs to be on an order to use this
price list. If a price list is selected for an order, this amount is compared with the total
order amount. If the Minimum Order value is greater, a warning displays at the order
trailer.
Note Even when a warning displays, the price list is still applied to the order. The warning
lets you know that minimum requirements have not been met. You can then decide if this
appropriate for your needs.
Questions? Visit community.qad.com
Pricing
75
Max Quantity. In conjunction with Quantity Type specified, either the maximum order item
quantity or maximum order currency amount allowed for price list; default is 0 (zero).
Break Cat. In conjunction with specified Min Net Ord value, an additional category by which
item quantities or currency amounts can accumulate for required price list minimum. Enter
blank if you aren’t using break categories. Otherwise, enter the item master break category
code associated with the item being priced or the break category code assigned to another
item. The default is blank.
Config Disc. Either Yes or No. Applicable to configured products. If Yes, the price list applies
to everything in a configured product, when pricing a configured item (otherwise ignored). If
No, it only applies to the specific item.
Manual. Enter Yes if this price list should only be considered during line item pricing when it
is specified in the Manual price list field. Enter No if this price list should be considered
anytime it applies to the customer or item.
Max Orders. Defines the maximum number of orders that can be priced using this list for a
given customer. This field is for reference only. It is normally used with manual price lists,
which might, for example, apply only once for a new customer.
Disc Sequence. In conjunction with Comb Type specified, a numerical value indicating the
order in which the system applies price list discounts relative to other price list discounts with
which it can be combined; default is 10.0. A discount sequence can be decimal. The system
applies lower numbers first.
Print. Enter Yes if the price list should be shown on associated sales order documents and
invoices; otherwise, enter No. The default is Yes.
Promotion Type, Promotion. These fields are not currently used.
Cost Set. Applicable cost basis for markup price lists only. Either blank if standard cost or the
current cost set associated with the item being priced; default is blank.
Comments. Enter Yes to review or update remarks related to this price list.
Depending on the amount type of the price list you are editing, the system displays a different
frame. Figure 3.15 illustrates the frame that displays when the amount type is Credit Terms,
Freight List, or Freight Terms.
Fig. 3.15
Price List Maintenance (1.10.1.1), Min Qty and Credit Terms Fields
Min Qty field
Credit
Terms field
Min Qty. Enter a quantity or amount. The Min Qty field changes to Min Amt if the Qty Type
field is set to amount.
Credit Terms. Choose a credit term. The Credit Terms label changes to Frt Terms or Freight
List, depending on your selection in the Amount Type field.
Continue entering values for each quantity or amount break.
The frames illustrated in Figure 3.16 and Figure 3.17 display when amount type is Accrual,
Discount%, Discount Amt, Markup, or Net Price.
Comments? Go to goo.gl/MfwKHm
76
Master Data User Guide
Fig. 3.16
Price List Maintenance (1.10.1.1), Discount and Accrual Account Fields
Account and
Project fields
Discount Acct, Sub-Acct, CC, and Project. For Discount%, Discount Amt, Markup, or Net
Price price lists, enter an account code for tracking discount amounts. Sub-account, cost
center, and project are optional. This must be a valid, active account of type Standard.
If you do not associate accounts with price lists, discounts are posted to the Sales Discount
account specified in the order maintenance program.
For accrual price lists, the label of this field changes to Expense. A percentage of the net price
accrues to the account specified in the Accrual Acct field. The Expense account is required
and used to balance the credit posted to the Accrual account.
Accrual Acct, Sub-Acct, CC, and Project. These fields apply to accrual price lists only. The
account you enter is used to track the accrual amounts in the general ledger. This must be a
valid, active account of type Standard.
Proceed to the next frame.
Min Qty. A quantity or amount. The Min Qty field changes to Min Amt if the Qty Type field is
set to Amount.
Discount Amount. A discount percentage. The Discount Amount label changes to Markup%,
Net Price, or Disc Amt, depending on your selection in the Amount Type field.
Fig. 3.17
Price List Maintenance (1.10.1.1), Min Qty and Discount Amount Fields
Min Qty field
Discount
Amount field
Continue specifying values for each quantity or amount break.
The frame illustrated in Figure 3.18 displays when amount type is List Price.
List Price. Enter the list price for this price list.
Minimum Price. Enter the lowest allowable price for this price list. If a lower price is entered
on a sales order, this price is used instead.
Maximum Price. Enter the highest allowable price for this price list. If a higher price is entered
on a sales order, this price is used instead.
Questions? Visit community.qad.com
Pricing
77
When you create a List Price price list, the following fields are ignored: Qty Type, Comb
Type, Min Net Ord, Max Qty, Break Cat, Config Disc, Max Orders, Disc Sequence, Print, and
Cost Set.
Fig. 3.18
Price List Maintenance (1.10.1.1), List Price, Minimum and Maximum Price Fields
Reviewing Price Lists
To review price lists, use one of the following programs:
• Use Price List Inquiry (1.10.1.2) to review names and summary information on price lists.
• Use Price List Report (1.10.1.3) to review pricing details for each price list.
• Use Price Lists by Customer Inquiry (1.10.1.5) to review price lists sorted by customer code.
• Use Price Lists by Item Inquiry (1.10.1.6) to review price list detail sorted by item code.
Copying a Price List
Use Price List Copy (1.10.1.8) to quickly create new price lists based on existing ones. You can
copy a price list into any currency or adjust existing price lists with increased or decreased prices.
The system makes a copy of the source price list under the target price list code with a start date of
today. Specific prices (Amount Type List Price or Net Price) are multiplied by the Adjustment
Percent and the Cur Conv Factor, then rounded to the specified number of decimal places.
Discount and markup percentages are copied as they are in the source price list.
Fig. 3.19
Price List Copy (1.10.1.8)
Source Price List. Enter the code identifying the price list from which the information is
copied.
Source Currency. Currency code used by the source price list.
Comments? Go to goo.gl/MfwKHm
78
Master Data User Guide
Target Price List. Enter a code identifying the price list to which the information is copied. The
target and source price list can be the same. In this case, an ending effective date is added to
the source list and a starting effective date to the target list. If the target list is not the same as
the source and does not exist, it can be created. If it does exist, it can be either cleared or added
to.
Target Currency. Enter the currency for the system to use on the target prices. The source and
target currency can be the same—leave blank for the system to default to the source currency.
If you are copying from one currency to another, the system calculates and displays a default
Cur Conv Factor using the exchange rates effective on the price list start date. The system
adjusts prices on the target list using the conversion factor you specify.
UM. Either an item unit of measure to which price list applies or blank if the price list applies
for all units of measure; default is blank.
Cust/Supplier Cat. Either the customer code or the customer analysis code for which price list
applies, or blank if price list applies to all customers; default is blank.
Item Cat. Either the item code or the item analysis code for which price list applies, or blank if
price list applies for all items; default is blank.
To. Either the last value within a range or blank if range is not specified; default is blank.
Start. Start date defaults to today’s date and defines the start date for the new pricing structure
created by the copy. This field is applied differently by the system in different situations:
• If the source and target codes and currency are the same and the date entered matches the
start date currently on the source price list, a new price list is not created. Instead, the
existing price list is modified according to any adjustment percentage entered.
• In other cases when the source and target codes and currency are the same, the system uses
the start date as the start effective date on the target list and adds an ending effective date
on the source list (day before target’s start date).
• If the source and target codes are different, the start date is used on the target and the
source list is not affected.
Expire Date. Either the last date (MM/DD/YY) target price list is effective or blank if price list
is effective any date on or after start date; default is blank.
Adjustment%. Percent (up or down) target price list amounts are to be adjusted relative to
source price list amounts. Enter 100.0 for no adjustment or a numerical value indicating
percent adjustment is needed. For example, 90 adjusts target price list down 10%; 110 adjusts
target price list up 10%, The default is 100.0.
Curr Conv Factor. Enter a conversion factor to use when the source and target price list
currencies are not the same. The system calculates and displays a default conversion factor
using the exchange rate in effect on the price list start date. If effective exchange rates are not
found, Curr Conv Factor defaults to 1. You can modify the conversion factor, if needed.
However, the value cannot be 0.
Clear Target List. Enter Yes to delete all other target price lists having same name and
attributes or No to not delete other target price lists; default is No.
Questions? Visit community.qad.com
Pricing
79
Create Target List. Enter Yes (the default) to create a new list if one does not exist. When No,
a list is not created. If Create Target List is Yes and the list exists, the value of Clear Target List
determines if the list is cleared before the copy, or if an end effective date is added to the old
prices.
Update. Enter No (the default) and set Print Audit Trail to Yes to print a report of potential
changes before they are made. Specify Yes to update price lists based on the parameters
specified.
Print Audit Trail. Enter Yes (the default) to print an audit report showing the effect of applying
the copy parameters to the target price list. If No, a report does not print.
Output. Enter an output destination for the audit report.
Batch ID. Assign a Batch ID to process the transaction off line.
Generating Pricing Reports
Three pricing reports display information about how the system calculates prices for order lines:
• Pricing What-If Inquiry (1.10.1.13) displays prices based on user-specified input parameters.
• Customer Orders by Price List Inquiry (1.10.1.15) displays the price lists used to price a
customer’s orders.
• Sales Order Price Inquiry (1.10.1.17) displays pricing details for selected order lines.
• Use Sales Order Pricing Report (7.15.7) to view pricing history records created for each
change to an order line’s pricing. See “Pricing History” on page 84.
Pricing What-If Inquiry
Use Pricing What-If Inquiry (1.10.1.13) to review what-if pricing scenarios. This inquiry does not
apply to configured products with optionally configured components.
Fig. 3.20
Pricing What-If Inquiry (1.10.1.13)
Customer. Enter the customer address code or customer analysis code for price calculation.
Leave blank to calculate prices regardless of customer.
Site. Enter the site code for price calculation. Leave blank to calculate prices regardless of site.
Item Number. Enter the item code or item analysis code for price calculation. Leave blank to
calculate prices regardless of item.
Order Qty. Enter the number of line items ordered.
UM. Enter the item unit of measure for price calculation or leave blank if price list applies to
all units of measure.
Comments? Go to goo.gl/MfwKHm
80
Master Data User Guide
Manual. Enter a code identifying a manual price list or leave blank.
Effective Date. Enter the pricing effective date in MM/DD/YY format. The default is the
system date.
Currency. Enter the applicable currency for price list calculations and display. The default is
the base currency.
Accum Qty. If price list Qty Type is Quantity, enter the number of items for this order. Either
Ord Qty value or Break Qty value; default is Ord Qty.
Accum Amt. If price list Qty Type is Amount, the currency amount accumulated for this order.
Either Ord Qty * List Price value or Accum Qty * List Price value; default is Ord Qty * List
Price.
Show Only Selected. Choose Yes to have the system show only price lists that are selected for
use in determining list and net prices. Choose No to have the system show all price lists
considered for evaluation of the list and net prices. In either case, a Yes or No appears in the
Sel column indicating the system selection process.The default is Yes.
The system calculates the price for the item and customer you selected for each price list that
matches the selected item and customer combination.
Viewing Orders by Price List
Use Customer Orders by Price List Inquiry (1.10.1.15) to ensure that a customer does not exceed
the maximum number of orders or to see how a price list is used.
Fig. 3.21
Customer Orders by Price List Inquiry (1.10.1.15)
Customer. Enter a customer number.
Price List. Enter a price list that applies to this customer. If you want to see all orders for this
customer, leave blank.
Open SOs Only. Yes if you want to see open sales orders only. Choose No if you do not want
to limit the inquiry.
Viewing Sales Order Discounts
The system calculates and displays price lists, discount factors, net prices, line item amounts, and
order amounts online. After line items have been processed, the system recalculates previous lines
based upon quantity breaks if subsequent lines result in a different total accumulated order
quantity. To view this information, use Sales Order Price Inquiry (1.10.1.17).
Questions? Visit community.qad.com
Pricing
81
Fig. 3.22
Sales Order Price Inquiry (1.10.1.17)
When the
cursor is
positioned on
the line item
you want,
press Enter to
see related
pricing
information.
Sales Order. Enter a sales order number, then scroll through the inquiry to display lines on the
order. Press Enter on a selected line to see pricing details.
Repricing Orders in Sales Order Repricing
Use Sales Order Repricing (7.1.11) to update the list and net price of selected orders to the latest
corresponding price list price. You can reprice sales orders so that ordered quantities are added
together, across orders, to calculate quantity breaks.
Note To open a sales order for repricing in Sales Order Repricing (7.1.11), set Fixed Price in the
order header or line item to No.
Sales Order Repricing combines orders by matching price lists and any combination of:
• Sold-to customer numbers
• Bill-to customer numbers
• Ship-to customer numbers
• Purchase order numbers
• Any combination of these four factors
Customers that do not have centralized purchasing can still receive quantity and volume discounts
based upon purchases made from other intracompany purchasing departments. Line items on
combined orders are repriced as if they are on the same order, which means that line items with the
same break category (or the same item number) have their order quantities accumulated.
If you want an open sales order to be repriced in Sales Order Repricing, the Fixed Price field in the
sales order header or the line item frame must be set to No. Otherwise, the order is skipped, even if
it matches selection criteria.
The Fixed Price field appears in:
• Customer Data Maintenance
• Sales Quote Maintenance, header and line
• Sales Order Maintenance, header and line
• RMA Maintenance, header and line
Comments? Go to goo.gl/MfwKHm
82
Master Data User Guide
Fixed Price defaults from Customer Data Maintenance to Sales Quote Maintenance, and then to
Sales Order Maintenance. If you do not use sales quotes, the value defaults directly from Customer
Data Maintenance to Sales Order Maintenance. The value of Fixed Price on an order header
determines the default for each line as it is added.
When a sales quote is released to an order, the system resets the Fixed Price value on the order
header to the value associated with the customer. The line item Fixed Price value is unchanged.
During order repricing, you can:
• Check credit limits after new prices are applied and make various credit adjustments.
• Print sales orders.
• Combine sales orders.
• Include RMA issues.
• Recalculate taxes.
Use Sales Order Repricing (7.1.11) to reprice and print sales orders and sales quotes for a specified
range of order numbers.
Fig. 3.23
Sales Order Repricing (7.1.11)
Use the Sales Order, Sold-To, Bill-To, and Ship-To fields to narrow the range of sales orders to be
processed. Leave blank to include all orders. Use the Last Price Date, Order Date, and Due Date
fields to select orders to process by date.
Check Credit. Enter Yes to check customer credit limits and past-due invoices, and generate an
audit report. Enter No to bypass credit check and generate audit report only; default is Yes. If
Yes, you can change the values of related credit check fields.
Print Sales Order. If Yes, the Print field is set to Yes on all orders that are repriced. This allows
them to be selected for printing even if they have been printed before.
Set/Clear Action Status. If Check Credit is Yes, enter Yes (the default) to check customer
credit status prior to release or No to bypass status check. If Yes, the value of New Action
Status is assigned to the Action Status field on the sales order for orders exceeding credit
limits.
Questions? Visit community.qad.com
Pricing
83
New Action Status. If Set/Clear Action Status is Yes, leave blank to clear the status, Hd to
place on hold, or any other valid status code; default is blank. Make sure that codes are entered
consistently by entering the allowed codes into Generalized Codes Maintenance (36.2.13) for
field so_stat.
Check Credit Hold. If Yes, the system checks the customer Hold field before clearing the
Action Status of an order. If the Hold field is Yes, indicating the customer is on credit hold, the
Action Status of orders is not cleared.
Hold Over Credit Limit. If Yes, the system compares the customer balance to the customer
credit limit. The customer balance includes open invoices and, optionally, open sales order
amounts. If the customer balance is less than the predefined credit limit and the action status is
blank, the order is not placed on hold.
Check Past Due Invoices. Used in combination with the Automatically Set Action Status
field. If both are Yes, then sales orders for customer with credit problems are automatically
placed on hold by setting the action status to the value specified. Otherwise, sales orders are
simply listed with all the credit status information
Include Sales Orders. If Yes, the system adds open sales order values to open invoice totals in
determining the credit limit. See the description for Hold Over Credit Limit.
Days. The number of days after which the system considers an invoice past due when
checking past due invoices.
Amount. The maximum total invoice amount allowed to be overdue after which the system
places orders on credit hold for past due invoices.
Combine Sales Orders. If Yes, the system combines sales orders with matching values based
on the Yes/No settings in the four Match fields: sold-to, ship-to, bill-to, and purchase order
number.
Include RMA Issues. If Yes, the system includes RMA issues in sales order repricing.
Recalculate Tax. Indicate whether the sales tax should be recalculated for the sales orders
being repriced.
Use Sales Order Price Inquiry (1.10.1.17) or Sales Quote Price Inquiry (1.10.1.18) to verify if
items are priced correctly.
Repricing in Sales Order Maintenance
Sales Order Repricing (7.1.11) reprices a range of sales orders at one time. You can also reprice
individual sales orders or lines directly in Sales Order Maintenance (7.1.1).
This kind of repricing is controlled with the Reprice field. Reprice always defaults to No in Sales
Order Maintenance and cannot be modified for new orders.
On existing orders, enter No to have repricing only occur when requested for a particular line. This
protects orders from inadvertent changes and minimizes the number of times pricing history
records are updated.
For existing orders, Reprice has several functions in Sales Order Maintenance. When Reprice is
Yes for a line:
• You can update List Price, Discount, and Net Price fields during line item entry.
Comments? Go to goo.gl/MfwKHm
84
Master Data User Guide
• If prices were determined automatically, the system automatically recalculates the best price
for the item, using current data.
• You can review and modify the bill of material for an existing configured line item. If you
change the bill, the cost and price are automatically recalculated.
• You can update the discount account, sub-account, cost center, and project for an existing line
item.
Table 3.4 summarizes the effect of the Reprice field on sales order lines.
Table 3.4
Reprice Field Settings and Pricing Updates
For lines with automatically
calculated price
Modify Sales Order
Line
For lines with manual
override price
If Reprice = Yes
1. No automatic calculation. 1. Recalculate the best price.
If Reprice = No
2. Allow update of price.
2. Allow update of price.
No price updating.
No price updating.
Reprice Field and the Sales Order Header
Reprice works differently in the sales order header than in the sales order line. When Reprice is
Yes in the header, Reprice is set to Yes for each line and cannot be changed.
Additionally, setting Reprice to Yes in the header lets all order lines be candidates for repricing,
even if only one line item is entered or maintained. This is useful where items are similar, have the
same break category, or the same item number.
If Reprice is No in the header, you can still reprice at the line level by setting Reprice to Yes for
each relevant line.
Repricing and Manual Prices
If you manually specify a price for a line item, the system does not automatically change this price,
even if you request repricing. To manually adjust the price again, set Reprice to Yes for the order
or the line item. Then you can update the List Price, Net Price, and Discount fields during order
entry.
Although repricing a manually priced line never changes the manual entry, it may adjust discounts
based on current information. This processing logic supports posting to the intended Sales
Discount accounts as identified in price list records. It also enables you to track discount programs
in the general ledger.
Pricing History
The system maintains history records for pricing changes. These records detail the source of each
price and discount per order/line. Use Sales Order Pricing Report (7.15.7) to view this information.
Pricing history is also maintained for manually entered prices, and gives a complete record of the
source (manual or price list) of each price used for a sales order. Using this information, the system
preserves manually entered prices even when Reprice is Yes.
Note Pricing history documents the source of the current prices only.
Questions? Visit community.qad.com
Pricing
85
Pricing history ensures that out-of-balance posting to Sales Discount accounts does not occur.
When posting discounts to the general ledger, price list history is used, not the difference between
list and net, since there can be many discounts, each with different account numbers.
Understanding Sales Order Maintenance Fields
Several fields in Sales Order Maintenance (7.1.1) relate to best pricing.
Fig. 3.24
Pricing Fields in Sales Order Maintenance (7.1.1)
Line Pricing
Manual
Fixed Price
Reprice
Line Pricing. Affects only newly created orders. On existing orders, it defaults to No and
cannot be changed. For new orders, it defaults from Price SO by Line in Pricing Control
(1.10.1.24). Enter Yes to have the system recalculate price breaks for the order as lines are
entered. Enter No to recalculate only once, when order entry is complete.
Manual. Enables you to manually enter a price list code to be considered for order lines. This
price list must be set up with Manual set to Yes in Price List Maintenance (1.10.1.1). Manual
price lists do not necessarily determine the order line price, but are used in conjunction with
other price list search algorithms to determine the best price.
Fixed Price. Sets the default for each line added to the order. Only lines with Fixed Price set to
No are updated by Sales Order Repricing (7.1.11). Defaults from the Fixed Price setting
defined for the Sold-To address.
This use of fixed price should not be confused with fixed prices as used in service pricing,
which enable the customer to be invoiced for a fixed price regardless of the actual cost of
items, labor, and expenses recorded.
Reprice. Enter Yes at the order header to have the system reprice modified line items. The
system also reprices other line items belonging to the same break category as a modified item.
Otherwise, enter No. If No, you can still reprice line items individually in the order detail popup window. If Reprice is No on the order header and you enter a new line, the system
automatically reprices it. This field only affects the current maintenance session.
Important The value of Fixed Price, not Reprice, determines which orders are repriced by Sales
Order Repricing.
Comments? Go to goo.gl/MfwKHm
86
Master Data User Guide
Fig. 3.25
Sales Order Line Item Price Fields
Line Item
Price fields
Pricing
Pop-up
Line Item
Fixed Price
Pricing Date. This field defaults from the order header. The system uses the pricing date as the
effective date in determining prices for this line item. The field is editable only if Vary Pricing
Date by SO Line in Sales Order Accounting Control is Yes. When the control program field is
No, the Pricing Date of the order header is used and cannot be changed on individual lines.
When you update the header, the system automatically changes the date on all lines.
Credit Terms Interest %. Credit terms interest for this line. This field defaults from the header.
You can edit the value on individual lines only if Vary Pricing Date by SO Line in Sales Order
Accounting Control is Yes. When the control program field is No, the header value is used and
cannot be changed on individual lines. When you update the header, the system automatically
changes the Credit Terms Interest % field on all lines.
Reprice. Editable only if Reprice is No in the order header. In this case, you can select
individual line items for repricing. When set to Yes for a line, the List Price, Discount, and Net
Price fields can be edited, and if the original price was calculated by the system, it is
automatically recalculated.
Manual. Defaults from the Manual field in the sales order header. You can specify a different
manual price list for this line, as needed. This field only has effect if Reprice is Yes.
Fixed Price. Initially defaults from the order header, but can be unique for each line.
Determines whether this sales order line is considered by Sales Order Repricing (7.1.11) and
whether automatic repricing can occur for this line item in Sales Order Maintenance.
Using List/Discount Table Pricing
List/discount table pricing is used for pricing different kinds of orders other than best pricing,
including customer and supplier scheduled orders, purchase orders, and receipts in RMA
Maintenance (11.7.1.1).
Each item has a base price expressed in base currency. Price lists are used to store other pricing
structures, such as prices in other currencies, prices or discounts for a certain unit of measure, such
as a case or full truckload, discounts at different quantity levels, or prices calculated as a
percentage markup over GL cost.
Questions? Visit community.qad.com
Pricing
87
Price Lists with Overlapping Dates
When you create, copy, or generate a price list that has the same item, product line, currency, unit
of measure, and overlapping dates with an existing price list of the same class (supplier or
customer), the system can do any of the following, depending upon how you set start and end
dates:
• Expire an existing price list
• Move the start date of an existing price list when you copy or generate a price list.
• Prohibit the copy, creation, or generation of a price list
Note The system does not consider the amount type when determining overlapping dates.
When you copy or generate a price list and the new price list has a start date that is before an
existing price list start date and an end date that is earlier than an existing price list end date, the
system automatically moves the start date of the existing price list to one day after the end date of
the price list you are creating; see Figure 3.26.
Note You cannot create a new price list in the maintenance programs when dates overlap in this
manner.
Fig. 3.26
Moving Start and End Dates, Example 1
Existing
ExistingPrice
PriceList
List
Start
Date
End
Date
New
Start
Date
New
NewPrice
PriceList
List
Start
Date
End
Date
If you copy or generate a price list and the new price list has a start date that is later than the start
date of an existing price list, the system automatically expires the existing price list by moving the
end date to one day before the start date of the new price list; see Figure 3.27. For this type of
overlapping dates, the system prompts you to expire the existing price list in maintenance
programs, rather than automatically expire.
Fig. 3.27
Moving Start and End Dates, Example 2
Existing
ExistingPrice
PriceList
List
Start
Date
New
End
Date
End
Date
New
NewPrice
PriceList
List
Start
D
End
D
You cannot copy, create, or generate a price list that has a date range that completely surrounds or
spans an existing price list date range; see Figure 3.28. If you try, the system displays an error
message. However, you can copy, create, or generate a price list that is within the date range of an
existing price list; in this case, the system expires the existing price list.
Comments? Go to goo.gl/MfwKHm
88
Master Data User Guide
Fig. 3.28
Date Range Not Allowed,
Example 1
Existing
ExistingPrice
PriceList
List
Start
Date
End
Date
New
NewPrice
PriceList
List
Start
Date
End
Date
Also, you cannot copy, create, or generate a price list if dates overlap with more than one existing
price list of the same criteria; see Figure 3.29
Fig. 3.29
Date Range Not Allowed,
Example 2
Existing
ExistingPrice
PriceList
List
Start
Date
End
Date
Existing
ExistingPrice
PriceList
List
Start
Date
End
Date
New
NewPrice
PriceList
List
Start
Date
End
Date
Price lists that have identical criteria, including one or both dates, but different names are not
overlapping price lists. For example you may have two price lists with identical criteria and dates
but different names for different suppliers.
Price List Reclassification (1.10.24) displays date validation data in the Message field of the utility
reports after you initially run the utility to classify price lists.
See “Changing Price List Classification” on page 99.
Price List Types
Four types of price lists can be defined in Supplier Price List Maintenance (1.10.2.1):
• Type M. Percent markups or markdowns from item GL cost.
• Type D. Percent discounts from item master price.
• Type P. Fixed discount prices, used primarily for net pricing and foreign currency pricing.
• Type L. Multiple list price tables based on minimum and maximum prices.
You can define all but the Type L price lists in Customer Schedule Price List Maintenance
(1.10.3.1).
Questions? Visit community.qad.com
Pricing
89
Type D and Type M price lists are discounts that are associated with order quantities. During
transaction entry, the system looks for a price list when calculating net item price on scheduled
orders or RMA returns and when calculating cost on purchase orders. If an applicable price is not
found, either the item master list price is used, or GL cost minus overhead.
Note RMA returns are an exception; if no price is found on the list, the return price defaults to
zero.
Use the price list maintenance programs to maintain list and discount price tables. During
implementation, use Supplier Price List Generation by Item (1.10.2.6) to create supplier price
tables from existing list prices in the item master.
Once price lists are created, you can quickly create lists in other currencies using either Supplier
Price List Copy (1.10.2.5) or Cust Schedule Price List Copy (1.10.3.5).
Creating Price Lists
You must define separate price lists using the appropriate menu function:
• Use Supplier Price List Maintenance (1.10.2.1) to set up price lists for POs, blanket orders,
purchase requisitions, and supplier scheduled orders.
• Use Cust Sched Price List Maint (1.10.3.1) to set up price lists for customer schedules and
RMA receipts.
Note You cannot have the same price list name in both classifications.
When entering an item on an order, the system looks for a matching price list in the following
order:
1
Currency, price list, item number, unit of measure
2
Currency, price list, item number
3
Currency, price list, product line (with item number blank)
4
Currency, price list (with product line and item number blank)
If no match is found, the item base price displays, converted to the currency of the order.
The system uses price list defaults when you create new orders. Default price lists are derived in
different ways, depending on the kind of transaction:
• Purchase Orders: Price lists are associated with suppliers in Supplier Maintenance (2.3.1) and
provide defaults when purchase orders, blanket orders, and supplier scheduled orders are
created.
Discrete POs can have two types of lists—price lists and discount tables—assigned to them.
Both types can be defined for the supplier and default to all order types, except supplier
scheduled orders. Supplier scheduled orders can only have discount tables.
• Customer Scheduled Orders: Price lists are associated with customers in Customer
Maintenance (2.1.1) and provide defaults when customer scheduled orders are created.
• Return Material Authorizations: A credit price list is associated with warranty and contract
types. This price list provides the default in RMA Maintenance (11.7.1.1) and is used for RMA
receipt line credits.
Comments? Go to goo.gl/MfwKHm
90
Master Data User Guide
Only one price structure can be applied to each order. You cannot set up a price list with base
prices in a foreign currency and then access another price list to apply quantity discounts to those
foreign currency prices.
You can create price lists and discount tables under the same pricing code. If you do, remember to
consider the following. If you create minimum or maximum price ranges, you must ensure that
they include any range set on the associated discount table. This is because the minimum and
maximum prices on price tables take precedence over discount table prices.
Different price structures can be entered for specific units of measure. This enables you to set up
discounts so that if, for example, you buy a case (CS), you get a better price than if you buy only
one unit (EA).
Total This Level GL Cost and Total GL Cost are display-only fields. The categories whose
elements are included are material, labor, burden, and subcontract. Total GL cost is the total GL
cost for the item’s default site. It includes all cost elements for this level and lower levels. Total
This Level GL Cost is used as the default purchase price. It includes this-level costs, excluding any
overhead cost elements. Both purchase and selling prices are for one unit of the item using the item
unit of measure.
When you create a new price list, you must specify start and end dates; see Figure 3.30.
Price List Maintenance Programs
Figure 3.30 shows the Supplier Price List Maintenance screen. Field descriptions follow the
figure. Fields for Cust Schedule Price List Maint are the same.
Fig. 3.30
Supplier Price List Maintenance (1.10.2.1)
Price List. Enter a code that identifies a pricing structure that defines specific prices, discounts,
and markups at different quantity levels.
Type P: Price discount tables can be stated in terms of the domain base currency or any other
currency.
Type D: Discount percent prices are discounted from the item list or base price.
Type M: Markup percent prices are percentages added to the item GL cost.
Type L: List price lists enable you to define a base price for the item, rather than using Item
Master Maintenance. List type price lists let you enter price changes before their introduction,
thus providing a history of an item’s price using the Start and Expire dates. You can also set
minimum and maximum acceptable prices to use with discount tables to keep the item’s price
within a certain range.
Note You cannot enter type L price lists in Cust Schedule Price List Maint (1.10.3.1).
Questions? Visit community.qad.com
Pricing
91
Suppliers can be assigned both a price table (L type price lists) and a discount table (D, M, or
P type price lists). The prices derived from these tables can be changed on individual order
lines.
Description. Optionally enter a description of the price list.
Product Line. Enter the product line associated with this price structure. This field can be left
blank. Since each item in the system belongs to a product line, pricing by product line lets you
set up price structures for a group of items so that you do not have to enter them individually.
Currency. Specifies the currency of the transactions that are subject to this price list. A price
list is used only if the currency of the transaction is the same as the price list currency.
Item Number. Enter an item number if this price applies only to this item. Leave blank to set
up price structures by product line or for all items.
Price lists by item are often used to set up foreign currency prices, enabling you to enter a
specific base price for an item stated in terms of another currency. This also lets you define
different prices at each site. Item prices are also used if you offer special pricing to a customer
for only one or a few items, whether specific prices, discounts, or markups.
Supplier Price List by Item Rept (1.10.2.4) and Cust Schedule Price List by Item Rept
(1.10.3.4) produce a printed list of item pricing.
UM. Enter the unit of measure associated with this price list structure. This field can be left
blank if the pricing applies to any unit of measure. Unit of measure is useful for defining
special prices based on the unit of measure of the transaction.
Start. Enter the first date to use for this price structure. You cannot leave this field blank.
You cannot create a price list with dates that fall outside of a current price list date range if the
current price list has the same item, currency, product line, and unit of measure.
See “Price Lists with Overlapping Dates” on page 87.
When determining which price list to use, the system compares the transaction date with the
price list start and expiration dates. If the transaction date falls on or between these dates, the
system selects the price list with the latest start date that has not expired.
Start and expiration dates are useful for phasing in price changes. For example, if you set
pricing on a yearly basis, always set the start date to January 1 and the expire date to December
31. Starting the next year, old prices are automatically phased out and new prices used.
Expire. Enter the last date to use for this price structure. You cannot leave this field blank.
If you enter a date that is the same as that for an existing supplier price list with an overlapping
same start date and the same item, currency, product line, and unit of measure, the system
prompts you to expire the existing price list. If you specify No, you cannot continue. If you
specify Yes, the system changes the expiration date on the existing price list to one day before
the start date of the price list you are creating.
Amount Type (L/P/D/M). Specify whether the price list is a list price table or discount table:
L: List price table
P: Discount table (net price)
D: Discount table (discount %)
M: Discount table (markup %)
Comments? Go to goo.gl/MfwKHm
92
Master Data User Guide
Note You cannot enter a type L in Cust Schedule Price List Maint (1.10.3.1).
The amount type determines which fields display in the next frame. For all amount types, the
system displays the following read-only fields:
Item Master List Price. The system displays the price for one unit of the item, using the item
stocking unit of measure, at the item’s default site.
Total This Level GL Cost. The system displays the total GL cost for the item’s default site. It
includes all cost elements for this level and lower levels.
Total GL Cost. The system displays the default purchase price. It includes this-level costs,
excluding any overhead cost elements.
For lists with amount type L, enter the following:
Price Table List Price. Enter the price or cost for one unit of the item, using the price table unit
of measure. This price overrides the item master list price or cost.
Minimum Price/Maximum Price. A range of acceptable values for the line item net price/cost
(list price/cost minus any discounts). If the line item net price/cost is outside this range, the
system displays an error message.
For lists with amount type P, D, or M, enter a set of minimum quantities and the corresponding
price, discount percentage, or markup percentage.
Generating Price Lists by Item
After defining item prices in the item master, you can create supplier price tables automatically
using Supplier Price List Gen by Item (1.10.2.6). You can create supplier price tables from item
master prices, and you can create prices for one or a range of items and product lines.
Supplier Price List Gen by Item uses only item master list price, not item cost, to calculate the new
list price. For supplier price lists, the system creates only type L price lists, using the default item
stocking UM as the price list UM. Once the lists are created, use the supplier price list maintenance
program to add minimum/maximum prices and change prices.
Figure 3.31 shows the Supplier Price List Gen by Item screen. Field descriptions follow the figure.
Fig. 3.31
Supplier Price List Gen by Item (1.10.2.6)
Item Number/To. Enter a range of item numbers for which price tables are to be created.
Prod Line/To. Enter a range of product lines for which price tables are to be created.
Questions? Visit community.qad.com
Pricing
93
Target Price Table. Assign a price list code to the price tables being created.
Target Currency. Assign a currency code to the price tables being created.
Start. Assign a start date to the price tables being created. You cannot leave this field blank.
You cannot generate a price list with dates that fall expand a current price list date range if the
current price list has the same item, currency, product line, and unit of measure.
See “Price Lists with Overlapping Dates” on page 87.
Expire Date. Assign an expiration date for the price tables being created. You cannot leave this
field blank. The system applies this field differently in different situations if the target price list
is of the same type as an existing price list for the same item, currency, product line, unit of
measure, and dates overlap:
• If the target price list has a start date that is earlier than an existing price list start date and
an end date that is earlier than an existing price list end date, the system automatically
moves the start date of the existing price list to one day after the target end date. See “Price
Lists with Overlapping Dates” on page 87.
• If the target price list has a start date that is later than an existing price list start date and
earlier than the expire date, the system automatically expires the existing price list by
moving the existing price list expire date to one day before the target price list start date.
• If the target list has a date range that completely surrounds or spans an existing price list
date range, you cannot generate the list. See page 88.
Target Update Option. Enter one of the following values that determines how the system
handles items that already have a target price list.
Skip (the default): Skips the item and does not create a price table for it.
Clear: Deletes the existing Type L price list and creates a new Type L price list.
Expire: Creates a new target price list and sets the expire date of the existing Type L price list
to either the:
• Start date minus one day of the date specified in Start Date
• Start date plus one after the date specified in Expire Date
See “Price Lists with Overlapping Dates” on page 87.
Update. If No, the system prints a simulated transaction report. If Yes, the system creates the
target price tables.
Copying Price Lists
Use Supplier Price List Copy (1.10.2.5) to quickly create alternate price lists for suppliers from
one base price list and automatically recalculate prices based on the Cur Conv Factor. Use Cust
Schedule Price List Copy (1.10.3.5) to do the same for customer price lists. You can also adjust
existing price lists by increasing or decreasing prices with an adjustment percent.
Figure 3.32 shows the Supplier Price List Copy screen. Field descriptions follow the figure. Fields
for Cust Schedule Price List Copy are the same, except for the following:
• Cust Schedule Price List Copy does not have Clear Supplier Price, Create Supplier Price, and
the Supplier fields.
• Supplier Price List Copy does not have an Update Item Price field.
Comments? Go to goo.gl/MfwKHm
94
Master Data User Guide
Fig. 3.32
Price List Copy (1.10.2.5)
Source Price List. Enter a valid price list code to be used as the source of the data copied to the
target price list.
Target Price List. Enter the code to be used as the destination of the copy. Target and source
can be the same; however, the system can change dates or prohibit copying when dates
overlap. See “Price Lists with Overlapping Dates” on page 87.
Source Currency. Enter the currency of the prices being copied. Pricing information and
currency rate from the source price list are copied to the target price list for the range of item
numbers specified.
UM. Enter the unit of measure for the item for the source price list. You define the unit of
measure in Unit of Measure Maintenance.
Target Currency. Enter the currency for the system to use on the target prices. The source and
target currency can be the same—leave blank for the system to default to the source currency.
If you are copying from one currency to another, the system calculates and a default Cur Conv
Factor using the exchange rate effective on the price list start date. The system adjusts prices
on the target list using the conversion factor you specify.
UM. Enter the unit of measure for the item for the target price list. You define the unit of
measure in Unit of Measure Maintenance.
Item Number/To. Enter a range of item numbers to be used as selection criteria in choosing
prices to be copied.
Start. Enter the start date for the new pricing structure created by the copy. The default is
today’s date.
Expire Date. Enter the expiration date as the end effective date for the target price list. The
system applies this field differently in different situations if the source and target price list
have the same currency, product line, and unit of measure and dates overlap:
• If the target price list has a start date that is earlier than the source price list start date and
an end date that is earlier than the source price list end date, the system automatically
moves the start date of the source price list to one day after the target end date. See “Price
Lists with Overlapping Dates” on page 87.
• If the target price list has a start date that is later than the source price list start date and
earlier than the source price list expire date, the system automatically expires the existing
price list by moving the source expire date to one day before the target price list start date.
Questions? Visit community.qad.com
Pricing
95
• If the target list has a date range that completely surrounds or spans an existing source list
date range, you cannot generate the list. See page 88.
Adjustment %. Specify the adjustment percentage by which prices (Amount Type P) are
multiplied, then rounded to the specified number of decimal places. The default is 100%.
Discount and markup percentages (Amount Type D and M) are also multiplied by the
adjustment percent. If the percentage is greater than 100%, amounts are increased. If the
percentage is less than 100%, amounts are decreased.
Cur Conv Factor. Enter a conversion factor to use when the source and target price list
currencies are not the same. The system calculates and displays a default Cur Conv Factor
using the exchange rate in effect on the price list start date. If effective exchange rates are not
found, Cur Conv Factor defaults to 1. You can modify the conversion factor, if needed.
However, the value cannot be 0.
Clear Supplier Price. Indicate if supplier prices are cleared before copying in the new prices.
No (the default): Prices are added to the existing supplier-item prices.
Yes: Existing supplier-item prices are cleared and the new prices are added.
Supplier Price List Copy can be used to create supplier-item quotes. Cust Schedule Price List
Copy can be used to create customer-item quotes. When Create Supplier Item is Yes, you are
prompted to enter a supplier. All adjusted prices are calculated and copied into supplier-item
records as the Quote Cost for that supplier. Quote prices are accessed by purchasing to display
the current price quoted by a supplier. Other supplier-item information is also available but
must be adjusted manually.
Clear Target List. Indicate if the target price list should be cleared before copying the new
prices.
No (the default): The system adds the prices to the existing target price list.
Yes: The system clears the target price list first and then copies the new prices.
Update Item Price. Indicate if the item base price should be adjusted during this process.
Note This field displays in Cust Sched Price List Copy (1.10.3.5), not in Supplier Price List
Copy (1.10.2.5); see Figure 3.33 on page 96.
No (the default): Item base prices are not affected.
Yes: The base price for the item is set to the target price. Two other conditions must be true:
the source price list must have a P or L amount type, and the target price list currency must be
the base currency. Each item number on the price list is updated with the first price on the price
list.
Create Supplier Item. Indicate whether the system creates a supplier price list if it does not
exist. If this is Yes, a new price is created if one does not exist. If this is No, a list is not
created. If Create Supplier Item is Yes and the price exists, the value of Clear Supplier Price
determines if the price is cleared before the copy, or if an end effective date is added to the old
price.
Create Target List. Indicate if the supplier item price does not exist, it should be created.
No: A new price list is not created.
Comments? Go to goo.gl/MfwKHm
96
Master Data User Guide
Yes (the default): A new price is created if one does not exist. The system copies the price list
by expiration date and unit of measure that matches the list name, currency, and unit of
measure. If the source is an amount type M, the target is also a type M.
If Create Supplier Item is Yes and the price exists, the value of Clear Supplier Price determines
if the price is cleared before the copy.
Supplier. Enter the supplier for whom you want to update item quotations.
The price list copy function can be used to create supplier-item quotes. When Create Supplier
Item is set to Yes, you are prompted to enter a supplier code. All adjusted prices are calculated
and copied into the Supplier Item table as the Quote Cost for that supplier.
When Clear Supplier Price is No, the system adds the quote prices into the existing supplier
item table. When it is Yes, the system clears the data and then copies in the new prices.
Quote prices are accessed by purchasing, to display the current price quoted by a supplier.
Other supplier-item information is also available but must be adjusted manually--Quote Qty
and Lead Time.
Round to Two Decimal Places, Round to Nearest Whole Number, Round to Nearest Ten,
Round to Nearest One Hundred, Round to Nearest One Thousand. Set only one of these to
Yes, indicating the rounding method to be used when creating the new price list structure.
Update. Indicate if the target price list is actually updated based on the parameters specified. It
is recommended that you set Update to No and Print Audit Trail to Yes to create a report of
potential changes before they are made. This lets you review changes before actually creating
or updating the target price.
No (the default): A report runs but the update does not occur.
Yes: Target price lists are updated based upon the parameters you set.
Print Audit Trail. Defaults to No. Indicates if an audit report should be printed. If Yes, a report
prints showing the effect of applying the copy parameters to the target price list. If No, a report
does not print.
Fig. 3.33
Cust Schedule Price List Copy (1.10.3.5)
Processing List/Discount Prices
Use list/discount price tables for purchasing, scheduled orders, and some service transactions.
Note You cannot enter a type L price list on customer scheduled orders.
Questions? Visit community.qad.com
Pricing
97
The following example shows how they are used on purchase orders, but the process is similar for
other transactions.
When entering an order, the Price Tbl and Disc Tbl fields display in the header. These fields record
the price table and discount table code for the transaction. Values for both default from the
supplier, but you can override them if necessary. Using control program options, you can require
users to enter price and discount tables.
Purchasing Control Settings
Use Purchasing Control (5.24) to indicate if discount tables are required for discrete purchase
orders, blanket orders, and supplier scheduled orders. Set appropriate values for the following
fields:
Price Table Required. This field determines how strictly price lists are used to control order
entry.
No: Items can be entered whether or not a price list exists.
Yes: Only items from an existing price list can be entered, and only if the price list item, unit of
measure, and currency match the order item, unit of measure, and currency exactly.
In searching for a valid price, blank is not considered a match. If price lists are set up with a
blank item or unit of measure, a price is never found. If you are pricing by product line, this
field should be set to No.
Prices can be overridden unless the field is protected through security.
Discrete Discount Table Req. Indicate whether discount tables are required for items you enter
on discrete or blanket purchase orders. By requiring discount tables you can control:
• Which items can be purchased or ordered from customers or suppliers
• The unit of measure for the items, such as case quantities
No (the default): You can enter items on discrete or blanket orders regardless of whether a
discount table exists.
Yes: You can only enter items on discrete or blanket orders from an existing discount table
when ordering or purchasing. The price, item, unit of measure, and currency on the order must
exist on the price list.
Note Even when this field is Yes, you can still enter a memo item without a matching price.
In this case, a warning displays rather than an error.
You can override prices on discrete or blanket orders as long as you have the appropriate
security applied to the Price field.
Schedule Discount Table Required. Indicate whether discount tables are required for items
you enter on supplier scheduled orders. By requiring discount tables you can control:
• Which items can be purchased or ordered from customers or suppliers
• The unit of measure for the items, such as case quantities
No (the default): You can enter items on scheduled orders regardless of whether a discount
table exists.
Comments? Go to goo.gl/MfwKHm
98
Master Data User Guide
Yes: You can only enter items on scheduled orders from an existing discount table when
ordering or purchasing. The price list, item, unit of measure, and currency on the order must
exist on the price list. Even when this field is Yes, you can still enter a memo item without a
matching price. In this case, a warning displays rather than an error.
You can override prices on scheduled orders as long as you have the appropriate security
applied to the price field.
Note The Schedule Discount Table Required field was added as part of the ADG Scheduled
Order Enhancements project.
You can view the Purchasing Control settings for required discount tables for either purchase or
scheduled orders using Control Tables Report (36.17.6).
Sales Order Control Settings
Use Sales Order Control (7.1.24) for customer scheduled orders. Enter the appropriate values for
the Discount Table Required field.
Discount Table Required is similar to both the Discrete Discount Table Req field except that it
determines whether discount tables are required for items you enter on customer scheduled orders.
See page 97.
Price Calculation
To calculate the net cost, the system does two things:
• From the price table, it selects the unit cost for the line item due date or the order entry date,
depending on what you specified in Purchasing Control. If pricing is by item due date, the due
date defaults from the due date in the order header, but you can override it for individual lines
from single-line entry mode.
• If a discount table is specified, the system applies the percentage from the discount table for
the line or order due date to calculate the extended net cost for the line item quantity. You can
override this net cost manually.
If the price table has a minimum or maximum cost, the system verifies the calculated or userentered net price against it. If the net cost is outside the minimum/maximum range, the system
displays a warning message and replaces the line item net cost with either the maximum or
minimum price from the price table, as appropriate.
When entering an item on an order, the system looks for a matching price list in the following
order:
1
Currency, price list, item number, unit of measure
2
Currency, price list, item number
3
Currency, price list, product line (item number blank)
4
Currency, price list (product line and item number blank)
In addition, for a price list to be used:
• The currency of the order and price list must be the same.
Questions? Visit community.qad.com
Pricing
99
• The order date must be within the pricing effective dates.
If no match is found, the item base price displays, converted to the currency of the order.
Displaying Price List Data
Table 3.5 lists reports and inquiries you can use to view or track price list and price list changes.
Customer
Supplier
Table 3.5
Price List Reports/Inquiries
Report/Browse
Description
Supplier Price List
Browse
(1.10.2.2)
Display price lists for suppliers
Supplier Price List
Report
(1.10.2.3)
Display price lists for suppliers by price list, product line,
item number, currency, or effective date.
Supplier Price List
by Item Rept
(1.10.2.4)
Display supplier price lists by item by product line, item
number or type, product group, the date the item was first
added to the system, or the pur/mfg code for the item. You
can also display by price list, currency, or effective date.
Cust Sched Price
List Browse
(1.10.3.2)
Display price lists for customer schedules and RMA
receipts.
Cust Schedule Price Display price lists for customer schedules, POs, blanket
List Report
orders, purchase requisitions, and RMA receipts by price
list, product line, item number, currency, or effective date.
(1.10.3.3)
Cust Schedule Price Display customer schedule or RMA receipt price lists by
item by product line, item number or type, product group,
List by Item
the date the item was first added to the system, or the
(1.10.3.4)
pur/mfg code for the item. You can also display by price
list, currency, or effective date.
Master Audit Report Runs a report that lists changes to price lists, including the
price list classification (supplier or customer schedule) and
(36.17.1)
lists price lists as unclassified if you did not run Price List
Reclassification.
Changing Price List Classification
Use Price List Reclassification (1.10.24) to assign or change a price list
Use this utility carefully if you need to retain historical price list information. You should assign
menu-level security to the utility. Reclassifying a price list name reclassifies all instances of that
name; for example, if you have price lists by month for a single price list name, the system
reclassifies all instances of the price list, even those with past dates. The system does not check for
price lists on open orders before reclassifying.
You can optionally indicate whether you want to classify price lists assigned to customer or
supplier addresses. You cannot reclassify a price list that is assigned to both a customer and a
supplier address. If the system finds a price list that is assigned to both a customer and supplier
address record, all instances of that price list remain unclassified, and the system displays a
message that indicates a dual duty price list.
Comments? Go to goo.gl/MfwKHm
100
Master Data User Guide
You cannot reclassify a type L supplier price list as a customer price list. If you try, the system
reports an error.
To assign a classification to a single price list, specify the name in Price List and the classification
in New Classification.
If you set Unclassified Price List to Yes, the system assigns the new classification to any price list
not assigned to a customer or supplier address. Use the Unclassified Price List field with the Price
List field to narrow your selection criteria.
You can run the utility with Update set to No to preview price list changes, then set Update to Yes
to make the changes. The system reports price lists that it cannot change; for example when a list is
assigned to both customers or suppliers.
Fig. 3.34
Price List Reclassification (1.10.24)
Supplier Address Price List. Indicate Yes or No to change classification for all price lists
assigned to a supplier address.
No: The system does not select price lists assigned to supplier addresses.
Yes: The system selects all price lists assigned to supplier addresses and reclassifies them as
customer schedule price lists. When Yes, you cannot enter a name in Price List.
Customer Address Price List. Indicate Yes or No to change classification for all price lists
assigned to a customer address.
No: The system does not select price lists assigned to customer addresses.
Yes: The system selects all price lists assigned to customer addresses and reclassifies them as
supplier price lists. When Yes, you cannot enter a name in Price List.
Price List. Optionally specify a price list name to reclassify only that price list. The system
assigns the classification to all price lists of that name. If the price list is currently classified,
the system looks for price lists with the opposite classification specified in New Classification.
Unclassified Price List. Optionally select only price lists that have no current classification. If
either Customer Address Price List or Supplier Address Price List is Yes, you cannot access
this field.
No (the default): The system ignores unclassified price lists.
Yes: The system assigns the new classification to only unclassified price lists. If you specified
a price list by name, the system looks for unclassified lists by that name.
Questions? Visit community.qad.com
Pricing
101
New Classification. Specify the price list classification to apply to the price lists that meet the
selection criteria:
1: Supplier
2: Customer Schedule
Update. Indicate whether to update the price lists that meet the selection criteria to the
classification specified in New Classification.
No: The system generates a simulation report of the price list records that would be updated
when you run the utility.
Yes: The system updates the price lists records to the new classification and prints a report
showing the changes and any exceptions.
Comments? Go to goo.gl/MfwKHm
102
Master Data User Guide
Questions? Visit community.qad.com
Chapter 4
Product Change Control
Product Change Control (PCC) lets you control and monitor product changes. Approval cycles let
you control how and when suggested changes are incorporated into your production tables.
The QAD Document Library includes related training material. See QAD Product Change Control
Training Guide.
104
Introduces the Product Change Control (PCC) module as a flexible information storage tool that
allows the user to control and monitor product changes throughout the creation process.
Introduction to PCC
106
Discusses the information PCRs and PCOs can contain and their most effective uses.
PCR/PCO Life Cycle
108
How to set up Product Change Control.
Setting Up PCC
118
How to create PCOs using PCO Maintenance.
Creating PCRs and PCOs
130
How to route PCOs for approval using Route PCO for Approval.
Routing PCRs and PCOs for Approval
131
How to approve PCOs using PCR/PCO Approval.
Approving PCRs and PCOs
132
Once a PCO is approved, use the PCO Implementation menu to update production data.
Incorporating PCOs into Production
136
How to use PCR/PCO Close to close or reopen any PCO that has not been assigned an effective
date in Incorporation Selection.
Closing PCRs and PCOs
Importing and Exporting PCRs and PCOs
136
Use PCR/PCO Import/Export to export closed PCO data to an ASCII file for import into another
database or application.
Setting Up PCC Security
How to set up PCC security.
136
104
Master Data User Guide
Introduction to PCC
The Product Change Control (PCC) module is a flexible information storage tool that enables you
to control and monitor product changes from inception through implementation. With PCC, you
can modify item engineering data, product structures, routings, formulas, processes, and item
specifications without affecting the records that control production activity. You can define an
approval cycle for product changes. After approval, changes can be incorporated into the database
tables that manage product definition.
PCC is built around two types of documents:
• Product change requests (PCRs) record requests for product changes. PCRs only affect your
product definitions when incorporated into a product change order (PCO). Typically, they are
not strictly controlled. More than one PCR can exist per item.
• Product change orders (PCOs) manage the introduction of changes into your product
definitions. PCOs are usually strictly controlled through an approval process. Only one PCO
can exist for an item at any one time.
PCRs and PCOs can be used to control changes to most item-related data in a manufacturing
environment, including the following:
• Basic item and item-site inventory, planning, and cost data maintained in:
• Item Data Maintenance (1.4.3)
• Item Inventory Data Maintenance (1.4.5)
• Item Planning Maintenance (1.4.7)
• Item Cost Maintenance (1.4.9)
• Item-Site Inventory Data Maint (1.4.16)
• Item-Site Planning Maintenance (1.4.17)
• Item-Site Cost Maintenance (1.4.18)
• Additions, changes, and removals of product structure and formula records, including alternate
BOMs maintained in Product Structure Maintenance (13.5) and Formula Maintenance (15.5).
Note PCC replaces the engineering change order (ECO) programs available from menu
13.13.
• Additions, changes, and removals of product routings and processes maintained in Routing
Maintenance (14.13.1), Routing Maintenance (Rate Based) (14.13.2), Process Definition
Maintenance (15.13), and Process/Formula Maintenance (15.18).
• Additions, changes, and removals of item specification and test steps developed in QM Item
Specification Maintenance (19.26.1.13).
A single PCO can affect numerous item numbers, formulas, product structures, routings,
processes, or item specifications. New item numbers required by PCOs or PCRs can be created
using a screen similar to Item Data Maintenance (1.4.3), accessed from PCR and PCO
Maintenance. The revision number of an item added this way is blank until the PCO adding it is
finally implemented.
Add new items needed by a PCR or PCO with an inactive status to ensure they do not appear
prematurely on production reports, and are not visible to MRP. While new items are inactive, you
can set up additional data, such as inventory, planning, and costing. When implemented, a PCO
can change an inactive item’s status to active.
Questions? Visit community.qad.com
Product Change Control
105
Note You cannot use PCC to maintain alternate routings or co/by-product structures
You can deactivate only the first level of a product structure or selected operations for a routing
from with the PCC module.
Copied Records
To use PCRs and PCOs, you first create new production and planning records, or copy existing
records into PCRs/PCOs from production database tables. You can also create a new structure,
routing, formula, or process record from production or from within PCC by copying an existing
one to a new name, then optionally modifying it.
After you copy production records, you can modify them and specify the required product
changes. These changes do not affect the data used for production and planning until the PCO is
approved and incorporated. When this happens, modified records and any new records are copied
from the PCO back into the production environment. Figure 4.1 illustrates the process of copying
data into a PCO, making changes, and updating the production tables.
Fig. 4.1
PCO Change Process
PCO (Base)
Production Version
PCO (with changes)
Item Files
Item Files
Item Files
Structures &
Formulas
Structures &
Formulas
Structures &
Formulas
Routings &
Processes
Routings &
Processes
Routings &
Processes
Item Specs
Item Specs
Item Specs
Production Version
Implement
PCO
Production Version
Item Files
Item Files
Structures &
Formulas
Structures &
Formulas
Routings &
Processes
Routings &
Processes
Item Specs
Item Specs
Approve
PCO and
Incorporate
Product changes are copied into production and planning tables after an effective date is set for a
PCO. The effective date becomes the start date for new records. This way, product changes can be
used for planning before the actual effective date arrives and before the records are used for
production.
Any changes made by a PCO to item records are copied into master item tables in a separate
implementation step on the PCO effective date.
Comments? Go to goo.gl/MfwKHm
106
Master Data User Guide
PCR/PCO Life Cycle
Figure 4.2 represents the PCR/PCO life cycle.
Fig. 4.2
PCR/PCO Life Cycle
Tasks in
This Box Are
Optional
Create
Createand
andmaintain
maintainPCR.
PCR.
Not Approved
Approve
ApprovePCR.
PCR.
Approved
Route
RoutePCR
PCR
Not Approved
Close
ClosePCR.
PCR.Create
CreatePCO.
PCO.
Approved
Create
Createand
andmaintain
maintainPCO.
PCO.
Release
Releaseand
anddistribute
distributePCO.
PCO.
Route
RoutePCO.
PCO.
Incorporate
IncorporatePCO.
PCO.
Approve
ApprovePCO.
PCO.
Implement
ImplementPCO.
PCO.
PCR Life Cycle
PCRs can contain the same information as PCOs, but cannot be taken past the approval stage to
release. They are useful for companies that receive requests from various sources, such as
customers or field representatives, and hold the requests for further processing. You can set up
PCC to require a PCR approval process. Once approved, PCRs are typically closed or converted
into PCOs. A PCR, approved or not, has no effect on the system until converted into a PCO.
Creating and Maintaining PCRs
Create PCRs in PCR Maintenance (1.9.2.1). You can use PCR Maintenance to:
• Capture and modify item, product structure, formula, routing, process, and item specification
records. The Type/Design Group combination determines the PCR routing slip and
distribution group.
• Create a new structure, routing, formula, or process by copying an existing one from
production or from within PCC to a new name and then optionally modifying it.
• Deactivate the first level of a product structure or selected operations for a routing.
Questions? Visit community.qad.com
Product Change Control
107
Routing PCRs for Approval
When a PCR is ready for review, comment, and approval, route it using Route PCR for Approval
(1.9.2.4). Groups and users who must approve the PCR can be notified with e-mail or printed
output that the PCR is ready for review. PCRs that have been routed for approval can be revoked,
if necessary, for revision or correction.
Note PCO approval groups are not the same as standard security roles used throughout the
system. They apply only to the PCC approval process.
Approving PCRs
Use PCR/PCO Approval (1.9.6.1) to monitor the queue of submitted PCRs, add comments, and
approve or disapprove each PCR. Disapproved PCRs can be routed back to reviewers for
reapproval. The order of approvals is determined by the routing slip attached to each PCR. Once a
PCR has been approved electronically by all necessary personnel, it can be closed, or converted
into a PCO using PCR Maintenance (1.9.2.1).
PCO Life Cycle
The life cycle of a PCO is more extensive than that of a PCR, since PCOs typically affect
production data.
Creating PCOs
Create PCOs in PCO Maintenance (1.9.2.13). Also use PCO Maintenance to:
• Capture and modify item, product structure, formula, routing, process, and item specification
records. You can also create PCOs by copying or combining existing PCOs or PCRs, or by
converting PCRs.
• Create a new structure, routing, formula, or process by copying one from production or from
within PCC, changing the name, then optionally modifying it.
• Deactivate the first level of a product structure or selected operations for a routing.
Routing for PCOs for Approval
When a PCO is ready for review, comment, and approval, route it using Route PCO for Approval
(1.9.2.16). Groups and users who must approve the PCO can be notified by e-mail or printed
output that the PCO is ready for review. PCOs that have been routed for approval can be revoked,
if necessary, for revision or correction.
Approving PCOs
Use PCR/PCO Approval (1.9.6.1) to monitor the queue of submitted PCOs, add comments, and
approve or reject each PCO. Disapproved PCOs can be routed back to reviewers for reapproval.
The order of approvals is determined by the routing slip attached to each PCO. Once the PCO has
been approved electronically by all necessary personnel, it is ready to be released.
Comments? Go to goo.gl/MfwKHm
108
Master Data User Guide
Release and Distribution
You can release only approved PCOs to manufacturing. Use Release and Distribution (1.9.7.1) to
monitor the queue of approved PCOs and choose PCOs to release. If necessary, you can revoke
approval of a PCO before release and return it for revision or correction.
Once released and distributed, the PCO can no longer be rejected or modified. Any changes
affecting the PCO must be released as separate PCOs. At distribution time, the system
automatically generates either hard-copy release notices or e-mail for a defined group of users,
either immediately or through batch print queues.
Once a PCO has been officially released, the manufacturing organization is responsible for
implementing the changes. Engineering can specify a mandatory date for changes, or allow
manufacturing to select a changeover date based on least cost, minimum disruption, or other
relevant factors.
Incorporating PCOs
Use Incorporation Planning Report (1.9.7.3) to display inventory levels and monetary values of
inventory affected by a PCO. This can help in planning effective dates for changes.
Note An enhanced version of Incorporation Planning Report is available at menu 1.9.7.27 for
.NET UI users only.
Use Incorporation Selection (1.9.7.4) to monitor and assign effective dates. Then, incorporate it
into production using Incorporation (1.9.7.5). You can modify an effective date by incorporating a
PCO again with a different date.
Once a PCO is incorporated, MRP uses the effective dates of product changes to plan future
orders. However, until the effective date is reached, PCO changes do not affect current operations.
Implementation
When a PCO’s effective date has arrived and all changed items, product structures, formulas,
routings, processes, and item specifications are in production, use Implementation (1.9.7.13) to
move the new item revision numbers and other item data into the corresponding item master
records.
Setting Up PCC
To set up PCC:
1
Prepare data for use with PCC.
2
Set up PCC Control.
3
Define user roles.
4
Define approval routings.
5
Define document change types.
6
Set up PCC security. See “Setting Up PCC Security” on page 136 for details.
Questions? Visit community.qad.com
Product Change Control
109
Preparing Data for Use with PCC
To prepare data in other parts of the system for use in PCC, do the following:
1
Print existing ECOs, if any, using ECO by ECO Number Report (13.13.3). Implementing PCC
disables ECO functions. You print ECOs in order to reenter them as PCOs.
2
Determine which manufacturing processes you want to control with PCC, and activate the
appropriate sections. There are four possible activation programs:
• Execute Enable PCC Structure Maintenance (13.13.22). Set Structures to Yes to control
product structures. This automatically disables ECO functionality in menu 13.13.
• Execute Enable PCC Routing Maintenance (14.22). Set Routings to Yes to control product
routings.
• Execute Enable PCC Formula Maintenance (15.22). Set Formulas and Processes to Yes to
control formulas and processes.
• Execute QM Enable PCC Item Spec Maintenance (19.26.1.22). Set Item Specifications to
Yes to control item specification.
Important Once you enable PCC and thereby disable ECO functions, do not use the ECO
functions. Enabling PCC makes changes to your system that cannot be reversed.
3
Set up e-mail definitions for your system in E-mail Definition Maintenance (36.4.20). PCC
uses e-mail to contact users during the approval process and life cycle of change documents.
See QAD System Administration User Guide for information on E-Mail Definition
Maintenance.
4
Create user IDs in User Maintenance (36.3.1). PCC users must be defined before they can be
added to groups involved in PCC activities. Assign user passwords, or have users select their
own. You can increase PCC security by requiring users to reenter passwords before accessing
PCR/PCO Approval.
If you are using e-mail to notify users of PCC activities, make sure that each user has a valid email address and definition.
Note For security audit purposes, you cannot delete a user ID in User Maintenance after it
has been successfully used for login. Instead, unneeded IDs are deactivated. When a user who
is involved in the PCC life cycle is deactivated, be sure to update PCC groups and routing slips
so that e-mail notifications are not sent to users who no longer can access the system; for
example, those who have left the company. See QAD Security and Controls User Guide for
information on users and security.
5
Set up printers and batch IDs (36.13.2, 36.14.1, 36.14.3). Users can be notified at various
points in the PCC life cycle either by printed reports or e-mail. Batch IDs are useful for
running large print jobs during off-hours. Also, PCOs can be distributed (1.9.7.1),
incorporated (1.9.7.5), and implemented (1.9.7.13) using batch IDs that execute nightly.
6
Initialize PCOs in PCC Control (1.9.24). The first time you enter PCC Control, you are
prompted to initialize PCOs to current revision level. Answer Yes to have the system create
PCO *000000*, which records current revision numbers for all items in the system. The
initial revision numbers serve as a starting point for Item Revision History Browse (1.9.9.6).
Comments? Go to goo.gl/MfwKHm
110
7
Master Data User Guide
It is important for purchase orders and for the operation of the Product Change Control module
that the engineering revision level for an item is the same in Item Master Maintenance and
Item-Site Planning Maintenance. Use the Item Revision No Variation Report (1.9.9.9) to
highlight any revision variations for review and correction.
Setting Up PCC Control
Use PCC Control (1.9.24) to specify how PCRs and PCOs are processed.
Fig. 4.3
PCC Control (1.9.24)
Auto Number. Select Yes to generate document numbers automatically when a new PCR or
PCO is created. Enter No to enter numbers manually when creating PCRs or PCOs.
Security. Select Yes to verify user identity when PCR/PCO Approval (1.9.6.1) is accessed. If
Yes, users are prompted to enter a password before the screen displays. The password they
enter must match the one associated with their user record in User Maintenance (36.3.1).
Enforce PCO Approval Group Sequencing. Specify whether the system lets you complete
approval of a PCR or PCO even if it has not yet been approved by a member of a group with a
lower sequence number. Approval sequences are assigned to groups in Routing Slip
Maintenance.
No (the default): The system displays a warning message if approvals are attempted out of
sequence. You can ignore the warning and complete the approval.
Yes: The system displays an error message if you attempt to approve a PCR or PCO out of
sequence. You cannot complete the current approval.
This field also controls whether a group member can update the Approved field on a PCR or
PCO if it has already been approved by a member of a group with a higher approval sequence.
When the field is Yes, the system displays an error.
Fig. 4.4
PCC Control (1.9.24), Auto Number Frame
Questions? Visit community.qad.com
Product Change Control
111
Prefix. If Auto Number is Yes, the system assigns a prefix based on the PCR/PCO Type
specified and associates the prefix with the Next PCR/PCO field to create a unique number.
Multiple prefixes can be specified. Use the null prefix for types that do not reference a specific
prefix.
Note Types are defined in PCR/PCO Type Maintenance (1.9.1.9).
Next PCR/PCO. The next number available for an associated prefix. When the prefix is used
to label a new document, the portion of the number after the prefix is determined by this field.
Defining Groups, Routing Slips, and Change Types
Three kinds of data are defined in the PCC setup menu: groups, routing slips, and document
change types. These three data structures work together to form a model of your company’s
product change and approval process.
Figure 4.5 shows how PCC groups, routing slips, and change types are used.
Fig. 4.5
PCC Setup Functions
PCO No. 1
Type:
Design Group:
Revision
Aries Design Team
Approved By:
Design Team
Sustaining Engineer
Industrial Engineer
Materials Planning
Mfg. Supervisor
Cost Accounting
__________
__________
__________
__________
__________
__________
_______________
_______________
_______________
_______________
__________
__________
__________
__________
Approval
Group
Distribution:
Distribution
Group
Routing
Slip
Creating Groups
In PCC, groups represent users with different functional responsibilities. Groups are used in three
ways:
• Design. Groups designate which users have authority to create and maintain PCRs and PCOs.
For example, members of an engineering team might make up one design group. PCRs and
PCOs are organized by type and design group, since the design group is the driving force
behind change development.
• Distribution. Groups designate which users are notified automatically when a PCO has been
released.
• Approval. Groups designate which users have authority to approve PCRs and PCOs.
Use Group Maintenance (1.9.1.1) to define PCC groups.
Comments? Go to goo.gl/MfwKHm
112
Master Data User Guide
Fig. 4.6
Group Maintenance (1.9.1.1)
In the first frame, enter a unique group name and a brief description. Use the second frame to add
users to the group, and specify group attributes.
Important Users added to groups must be previously defined with User Maintenance (36.3.1).
Fig. 4.7
Group Maintenance (1.9.1.1), Add Users
User ID. Enter the user ID to add.
Expire Date. Optionally, enter a date when the user is no longer considered an active member
of the group.
Copies. Enter the number of printed copies to be printed on the printer specified in Output.
Enter zero to have the user notified by e-mail. Specify the e-mail address in User Maintenance
(36.3.1).
Output. Typically, the printer on which PCC-related notices are printed.
Changing Group Memberships
Use Maintain Users in Group (1.9.1.3) to change group memberships. You can add, replace, or
remove a user from one or more groups. Changes can be made to more than one group at a time, as
when a user in several design groups transfers to another department or leaves the company.
Fig. 4.8
Maintain Users in Groups (1.9.1.3)
After you select the option you want, one of the following frames displays.
Questions? Visit community.qad.com
Product Change Control
113
Adding Users to Groups
Choose option 1 to add users to groups. The Add User frame displays.
Fig. 4.9
Maintain Users in Groups (1.9.1.3), Add User
Expire Date, Copies, Output. To modify these user attributes, enter new values.
List Groups for User ID. Optionally specify the ID of a user to display only groups to which
this user belongs or leave blank to display all defined PCC groups to which the user being
added does not currently belong. Specifying groups can be useful when defining one user’s
membership so that it resembles that of another user.
Available Groups. Select a group to add the user to, and choose Add. Select multiple groups by
holding down Shift during selection.
Selected Groups. To deselect a group, highlight it and choose Remove.
Click Done when you are finished adding this user to groups.
Replacing Users in Groups
Choose option 2 to replace users in groups. The Replace User frame displays.
Fig. 4.10
Maintain Users in Groups, Replace User
User ID. Enter the user ID of the old user.
Replace with User ID. Enter the user ID of the new user.
Note You can modify a user’s attributes by specifying the same user in both User ID fields.
Expire Date, Copies, Output. Modify these user attributes as needed.
Comments? Go to goo.gl/MfwKHm
114
Master Data User Guide
Group. The list includes all groups to which the old user belongs. Select a group and choose
Add to move it to the Selected Groups list. Select multiple groups by holding down Shift
during selection. To deselect a group, select it a second time.
Removing Users from Groups
Select option 3 to remove users from groups. The Remove User frame displays.
Fig. 4.11
Maintain Users in Groups, Remove User
User ID. Enter the user ID of the user being removed.
Group. The list box includes all groups to which the user being removed belongs.
Defining Approval Routings
Approval routings specify who needs to approve a change, and in what order approvals are
required. Approval routings are represented by routing slips, which can be created manually or
copied from routing templates and modified. Routing slips also indicate who is to be notified when
documents are approved. Every PCR and PCO requiring approval must have a routing slip.
Create original routing slips in Routing Slip Maintenance (1.9.1.5), or copy existing routing slip
templates and make required modifications. If you modify a routing template, the changes only
affect new PCRs and PCOs.
Fig. 4.12
Routing Slip Maintenance (1.9.1.5)
Routing Slip. Enter a unique code identifying the routing.
Description. Enter a description of the routing.
Questions? Visit community.qad.com
Product Change Control
115
Severity List. Enter a code indicating the severity list to be used for this routing. Severity lists
are predefined lists of defects, ranked according to how severe each defect is considered. For
example, a severity list of hardware defects might appear as follows, with higher numbers
being more severe.
5
Cosmetic/typographical correction
10
Minor drawing/layout change
20
Major drawing/layout change
30
Wrong dimensions
40
Missing part
Create severity lists in Reason Codes Maintenance (36.2.17) by defining typical defects and
assigning them severity rankings. Group reason codes by a type such as PCC.
When a member of a group with authority to reroute an approval rejects a change in PCR/PCO
Approval, a prompt for severity level displays.
Users Notified at Submit or Approval. A routing slip can include a list of users to be notified at
the beginning and end of the approval cycle. Users notified must be defined as users in the
system, but do not have to be members of PCC groups. The system determines the appropriate
e-mail address from data specified in User Maintenance. Separate multiple user IDs with
commas.
Users E-mailed at Submit or Approval. Enter e-mail addresses of persons outside your
organization, such as key suppliers, who are to be notified at the beginning and end of an
approval cycle. Enter full e-mail addresses, maximum 240 characters. Leave blank to notify
only internal personnel. Check e-mail addresses carefully to avoid errors. This field cannot be
validated.
Enter approval routing details in the Detail Maintenance frame.
Fig. 4.13
Routing Slip Maintenance, Detail Maintenance
Sequence. Enter a number from 0 to 999 specifying the group’s sign-off position relative to
other groups in the routing. If zero, groups can review the document in any order.
Table 4.1 illustrates three types of approval sequences.
Table 4.1
Sample Approval Sequences
Hierarchical
Semi-Hierarchical
Non-Hierarchical
Engineering 0
Engineering
0
Engineering 0
Production
Production
0
Production
10
Comments? Go to goo.gl/MfwKHm
0
116
Master Data User Guide
Hierarchical
Semi-Hierarchical
Non-Hierarchical
QA
20
QA
0
QA
0
Finance
30
Finance
10
Finance
0
When a non-hierarchical order is used, groups can review the document in any order. Skip
some sequence numbers to facilitate addition of groups in the future.
When a hierarchical or semi-hierarchical order is used, you can use the Notify When Next
field in combination with the Next Only field in PCR/PCO Approval to display only those
PCOs approved by all subordinate groups.
Set Enforce PCO Approval Group Sequencing to Yes in PCC Control to ensure that users
follow the correct sequence during approval.
See page 110.
Severity Level. Enter a number indicating what severity of defect results in PCRs and PCOs
being rerouted to this group. Lower numbers mean that minor defects are rerouted to this
group. If you are not using severity levels, enter zero.
The severity level acts as a filter to prevent needless review and streamline the PCO approval
process.
The system reroutes a PCO to a group whenever the group in question has approved the
change document and:
• The change document is rejected by another group on the routing slip that has reroute
authority (Can Re-Route is Yes), and
• The rejecting group sets the reroute level to a number greater than or equal to the severity
level in this field.
Can Re-Route. Enter Yes to indicate that this group has the authority to reroute a PCO when
they reject it. To effectively disable rerouting, enter No for all routing slips.
Important Disabling rerouting means that every group on a routing must reapprove a corrected
document.
Notify When Next. Check this box to have the system notify each group when it is next, based
on sequence number, in an approval routing. Users to notify should have valid e-mail
addresses.
Routing Slip Copy
Create new routing slips based on existing routing slip templates in Routing Slip Copy (1.9.1.7).
Fig. 4.14
Routing Slip Copy (1.9.1.7)
Questions? Visit community.qad.com
Product Change Control
117
The list of users to notify at submission and approval defaults from the source routing and can be
modified. When you click Next, you are prompted to copy the routing detail. Respond Yes to have
the system copy approval routing details for each group from the source routing to the new
routing. If you respond No, groups can still be added later using Routing Maintenance.
Defining Document Change Types
Use PCR/PCO Type Maintenance (1.9.1.9) to set up codes for PCR and PCO types. The type code
determines whether the change document is a PCR or a PCO, and determines the routing slip,
distribution group, prefix, and number.
Defining document change types requires careful planning. Some criteria to consider are:
• Purposes of the PCO, such as to enhance safety, upgrade functionality, reduce cost
• Product lines affected by the PCO
• Design areas affected by the PCO, such as electrical, mechanical, or pneumatic
• Approvals required for the PCO
Fig. 4.15
PCR/PCO Type Maintenance (1.9.1.9)
Type. Enter a code identifying this type of change document.
Design Group. Enter a group defined in Group Maintenance that has design responsibility for
this type of change document.
Description. Enter up to 24 characters describing this document type.
Document Type. Indicate whether this type is used for PCRs or PCOs.
Prefix. An optional, three-character prefix for document numbers, used to distinguish different
kinds of changes. Prefixes and number sequences are defined in PCC Control and used when
Auto Number is Yes to determine the number for a new PCO or PCR. If you enter a prefix that
is not set up in the control program, a warning displays.
Routing Slip. Enter the routing slip associated with documents of this type. The routing slip
determines which groups must approve the document and in what order.
Distribution. Enter the group to be notified when documents of this type are released and
distributed with Release and Distribution (1.9.7.1).
Comments? Go to goo.gl/MfwKHm
118
Master Data User Guide
Creating PCRs and PCOs
This section focuses on creating PCOs in PCO Maintenance (1.9.2.13). PCR Maintenance
(1.9.2.1) is almost identical to PCO Maintenance and is not described separately. It contains two
additional functions that enable you to create a PCO based on an approved PCR.
PCO Maintenance (1.9.2.13) is a large and complex program used to create PCOs and add and
modify all product change data, including any of the following types:
• Basic header data
• Text detail
• Item detail
• Item-site detail
• Product structure/formula detail
• Routing/process detail
• Item specification detail
• Trailer data
Submenus in PCO Maintenance enable you to navigate from one PCO section to another.
The header frame of PCO Maintenance contains basic information about the PCO.
Fig. 4.16
PCO Maintenance (1.9.2.13), Header Frame
A PCO is uniquely identified by a combination of Number, ID, and Domain fields. If you enter a
combination that does not already exist, a new PCO is created. An error displays if you try to
perform maintenance on a distributed PCO, and a warning displays if you open a PCO already
routed for approval. If you continue despite the warning, any approvals are essentially revoked,
and the document must be rerouted for approval.
See “Routing PCRs and PCOs for Approval” on page 130 for details.
If you do not enter a number and Auto Number is Yes in PCC Control, the system automatically
generates a number based on your entries in PCO Type and Design Group. PCO Type determines
the prefix and number, which default from PCC Control.
ID. Enables you to create multiple PCOs with the same PCO number for grouping purposes.
Typically used to divide large PCOs into smaller ones for ease of implementation. When you
open a PCO with a shared number and different ID, you are warned that related PCOs exist.
Questions? Visit community.qad.com
Product Change Control
119
Domain. Use this field to enter an optional domain name; the field is not validated and does
not automatically create any physical link to, or interaction with, another system database.
This field is intended for multi-domain installations where product development and
manufacturing are performed at separate locations. In this case, the same change can have
different implementation details at different factories, accommodating variations in specific
item numbers, work centers, and so on. Domain then becomes an important selection criterion
in PCR/PCO Import/Export (1.9.13).
Type and Design Group. This combination must be defined in PCR/PCO Type Maintenance
(1.9.1.9). The values specified determine the approval cycle, distribution group, and document
change type. If a number is not entered and autonumbering is used, this combination also
determines the PCO number.
Note Review routing slip and distribution group data for a PCO in the trailer, using the
Trailer Maintenance menu. The same information displays in PCR/PCO Close (1.9.14).
Once you have created or accessed a PCO, you can enter and change Title, Reason, Class,
Originator, and User Codes. These are user-defined and typically used to provide PCO reference
summaries. They do not affect PCO processing, but display in PCO Browse (1.9.2.14), Print
PCR/PCO (1.9.9.1), and Release and Distribution (1.9.7.1).
After entering basic PCO data, a section menu enables you to navigate elsewhere in PCO
Maintenance. Click the arrow next to a menu selection to activate it.
Fig. 4.17
PCO Maintenance, Section Menu
Comments? Go to goo.gl/MfwKHm
120
Master Data User Guide
Using PCR/PCO Function Maintenance
This program provides several utilities to support the copying and merging of PCOs and PCRs. A
submenu displays several choices.
Fig. 4.18
PCO/PCR Function Maintenance Menu
• Change PCO Number. Used to change the Number, ID, and/or Domain fields of the PCO you
are currently editing. Enter new values for these fields to have the system execute the required
change immediately. Once completed, the PCO can no longer be accessed using the old
number/ID/domain values.
• Close PCO to PCO. Used to merge detail from the PCO currently being edited into another
existing PCO, then close the current PCO. If the same item, product structure, or formula
records exist in the target PCO, the corresponding records are not copied.
• Copy PCO from PCO/PCR. Used to copy all or part of the detail from another PCO/PCR into
your current document. If the same records already exist in the target PCO, they are not
copied.
• Copy PCO to PCO/PCR. Used to copy all or part of the detail from your PCO to another one.
If the same records are already included in the target PCR/PCO, they are not copied.
Two additional functions are available from PCR Maintenance, illustrated in Figure 4.19.
Fig. 4.19
PCO/PCR Function Maintenance Menu
Questions? Visit community.qad.com
Product Change Control
121
• Close PCR to PCO. Used to merge the detail from the PCR you are currently editing into an
existing PCO and then close the current PCR. If the same records exist in the target PCO, they
are not copied. This is the only way a PCR can affect the production system, since PCRs
cannot be released and distributed.
• Convert PCR to PCO. Converts the PCR you are currently modifying to a PCO. You are
prompted for a new PCO type and design group, since the current type is designed for PCRs.
Once you enter a valid PCO type and design group combination, the PCR becomes a PCO
with the same number.
Maintaining Text Records
Select Text Data Maintenance to enter multiple pages of text and associate it with a PCO. Another
submenu offers two options.
• Add, Modify, Delete PCO Text Data. Enables entry of transaction comments for a PCO.
• Copy Text from Master Comments into PCO. Enables master comments to be attached to
the requested PCO. You can enter the master reference and type in a pop-up frame or leave the
fields blank to display a selection list of existing master comments. Select one or more of them
for copying into the PCO.
Note Define master comments with Master Comment Maintenance (1.12).
You can use master comments to create reusable text templates that can be pulled into change
documents and then edited. They might include legal disclaimers, checklists, standard
operating procedures, company policies, or internal surveys.
Maintaining Item Records
Select Item Data Maintenance to enter changes in item master data. You can make changes in the
following item and item-site data:
• Inventory
• Planning
• Cost
Multiple selections are provided on the menu.
Fig. 4.20
PCO Maintenance (1.9.2.13), Item Data Frame
Comments? Go to goo.gl/MfwKHm
122
Master Data User Guide
Add, Modify, Delete PCO Item Data enables you to change item master data fields for an existing
item. Standard validation prevents the same item master from being changed by more than one
undistributed PCO. Only data specified with Item Data Maintenance (1.4.3) can be modified.
Note You cannot add new item numbers with this function.
Each of the functions that begin with Direct let you run the equivalent function on the item menu.
These functions directly affect production records; updates are made in item master and item-site
detail tables, not in the PCO tables.
For example, Direct Item Data Access is the equivalent of invoking Item Data Maintenance (1.4.3)
and enables you to add a new item number, enter item master data, and enter item-site data directly
into the production database.
Direct Item Data Functions
Table 4.2 lists the program that you call when you invoke the direct item access functions. If
security options are set for the programs, PCC applies the security options, also.
Table 4.2
Direct Item and Item-Site Programs Accessed
PCO/PCR Item Data Maintenance
Menu Option
Accessed Program
Menu
Number
Direct Item Data Access
Item Data Maintenance
1.4.3
Direct Item Inventory Data Access
Item Inventory Data Maintenance
1.4.5
Direct Item Planning Access
Item Planning Maintenance
1.4.7
Direct Item Cost Access
Item Cost Maintenance
1.4.9
Direct Item Site Inventory Data
Access
Item-Site Inventory Data Maint
1.4.16
Direct Item Site Planning Access
Item-Site Planning Maintenance
1.4.17
Direct Item Site Cost Access
Item-Site Cost Maintenance
1.4.18
With these functions, item numbers can be created in production environment rather than in the
engineering work space, since important functions may require that they exist before the PCO is
released. Impact analysis and the creation of a quotation request are examples of functions that
depend on the existence of item numbers.
Add, Modify, Delete PCO Item Data
Figure 4.21 illustrates the screen that displays when you select Add, Modify, Delete PCO Item
Data.
Questions? Visit community.qad.com
Product Change Control
123
Fig. 4.21
Add, Modify, Delete PCO Item Data
Key fields in the program are as follows.
End Product. Indicate if this item is the end product affected by the PCO. Often, PCO details
apply to low-level components that are affect higher-level items. This field is for reference
only.
Comments. Enter Yes to attach comments regarding the change.
New Revision. Enter a revision level indicator for the item. The item’s revision level is
updated when the PCO is implemented. Revision levels are alphanumeric codes such as 1b, aa,
B3, c.34, 6q3. To use strictly numeric values, fill the number with zeros (0001, 0002, and so
on). Revision levels can be skipped, but cannot be specified in descending sequence.
The New Revision value must be greater than the Released Rev value, which shows the
revision level of the most recently released PCO affecting the item.
Status. New items created for a PCO can be given an item status that prevents their use in live
transactions. The status field on the PCO can be set so that at implementation the restricted
status is replaced with an active one.
Maintaining Product Structure Records
To use these functions, Product Structures must be Yes in Enable PCC Structure Maintenance
(13.13.22). Otherwise, Structure Data Maintenance is not available from the Select PCR/PCO
Section submenu.
Select Structure Data Maintenance to copy or deactivate product structures, add items to product
structures, or replace product structure components. You can also create a new product structure by
copying an existing one, renaming it, then optionally modifying it. Formula-controlled items must
be updated in Formula Data Maintenance.
Another submenu offers six selections:
• Copy Product Structure into PCO. Copies or creates new product structures into the PCO to
serve as a basis for further modification. You can optionally specify the product structure level
to copy. You can create new product structures by copying existing ones from production or
Comments? Go to goo.gl/MfwKHm
124
Master Data User Guide
from within PCC, renaming them, then optionally modifying them. If you copy a product
structure and specify 0 (zero) for levels, the system copies all levels. Copied product structures
contain the same field values as production records.
Note To attach comments to changes made with these functions, set Comments to Yes.
To copy the parent item from production, accept the default parent item in Destination
Structure. To copy an existing parent item from production or PCC into a new structure, enter
a new structure name in Destination Structure. See Figure 4.22.
Newly created structures do not exist outside of the PCC module until the PCO is
incorporated/implemented. The release of the PCO triggers other activities, such as routing
and product structure cost roll-ups.
Fig. 4.22
Copy Existing Product Structure to a New One
If creating a new structure by copying an existing one, levels are
preselected and marked with asterisks (*). If copying, records are not
preselected.
• Copy Where Used into PCO. Works the same as Copy Product Structure into PCO, except it
displays an indented where-used bill of material screen, and lets you select product structure
records to copy into the PCO. This is useful if you are making the same change to several
product structures.
• PCR/PCO Detail Maintenance – Product Structures. Used for adding items to product
structures, deactivating product structure records, and editing product structure changes
already added to the PCO. Records are not actually deleted. Deactivating a record sets an
ending effective date when the PCO is incorporated.
• Replace Product Structure Component. Used in conjunction with other PCO functions to
replace one component item with another across multiple bills of material.
Enter an existing component item number followed by a new one. The system accesses
product structure records already included in the PCO, searching for occurrences of the
requested component. It marks these product structures Deactivated (end effective date set)
and adds new product structures for the same parent items, substituting the new component for
the old one.
Questions? Visit community.qad.com
Product Change Control
125
Fig. 4.23
Replace Product Structure Component
• Copy Product Structure Within PCO. This option is the same as Copy Product Structure into
PCO, except that it starts from a product structure within the current PCO and lets you create
similar ones.
• Deactivate Product Structure. Deactivates the product structure you specify in the Parent
Item field. You can deactivate the parent item for level 1 only. The system displays a second
frame with preselected structure content. Deselect records you do not want to deactivate.
Multiplier. Modifies the Qty Per value for the new component. The quantity per of the old
component is multiplied by this number to determine the quantity per for the new component.
As an example, an old component has a quantity per of 2. The multiplier is set to 0.5. The
quantity per for the new component is 1.
Other detailed product structure data, such as Scrap % and Op, are copied from the existing
record, although you can use other PCO Maintenance functions to change them.
To replace one component item with another across all bills of material, create a PCO and use
Copy Where-Used into PCO to include every product structure record that used the old
component. Then, use Replace Product Structure Component to deactivate the existing
product structure records and add new ones that specify the new component. In this way, you
can set up mass component maintenance on a PCO in two relatively simple steps.
Fig. 4.24
Deactivate Product Structure
Comments? Go to goo.gl/MfwKHm
126
Master Data User Guide
Maintaining Routing Records
Important To use these functions, Routings must be Yes in Enable PCC Routing Maintenance
(14.22).
Select Routing Data Maintenance to copy, create a new, or deactivate routings and operations or to
make additions, changes, and removals to both standard and rate-based routings. You can create a
new routing by copying an existing one from production or from within PCC to a new name and
then optionally modifying it. To modify processes, use Process Data Maintenance.
The Routing Data Maintenance submenu has the following selections:
• Copy Routing to PCR/PCO. Copies routing records into the PCO. Displays the operation for
a routing and enables you to select any number of steps for inclusion in the PCO. Once copied,
operations can be modified with Detail Maintenance.
To copy a routing from production, specify the source in the Routing/Procedure field, then
accept the default routing in Destination Routing Code. To create a new routing from an
existing one, copy the routing from production or PCC into a new routing, enter a new name in
Destination Routing Code. See Figure 4.25.
The destination routing does not have to exist or be a valid item number. If it does exist in the
production system and has operations, a warning displays. If you continue, existing operations
are not overwritten. Any source operation numbers that do not exist in the destination are
added, merging the two sets of operations.
Fig. 4.25
Copy Routing into PCO
• PCR/PRO Detail Maintenance – Routing. Used to add operations to a routing, deactivate
operation steps, and edit routing changes already added to a PCO. Records are not actually
deleted. Deactivating a record sets an ending effective date when the PCO is incorporated.
Questions? Visit community.qad.com
Product Change Control
127
Fig. 4.26
PCR/PRO Detail Maintenance – Routing
• PCR/PRO Detail Maintenance – Routing (Rate Based). Works just like Add/Edit/Deactivate
Routing, except for differences in maintained data fields. The differences are the same as those
between standard Routing Maintenance (14.13.1) and Routing Maintenance (Rate Based)
(14.13.2).
• Copy Routing Within PCO. This option is the same as Copy Routing to PCR/PCO, except
that it starts from a routing within the current PCO and lets you select operations to copy into
another routing within this PCO. This is useful if you are making the same change to several
routings.
• Deactivate Routing. Deactivates routings and operations. The system displays a second
frame with preselected operations. Deselect operations you do not want to deactivate.
Maintaining Formula Records
Important To use these functions, Formulas must be Yes in Enable PCC Formula Maintenance
(15.22).
Select Formula Data Maintenance to do the following:
• Copy or create new formulas into a PCO
• Copy where-used data into a PCO
• Maintain PCR/PCO formula details
• Replace formula components
• Copy or create new formulas by copying them into new ones within a PCO
• Deactivate a formula
These functions work just like the Product Structure Maintenance functions, except for differences
in maintained data fields. The differences are the same as those between Product Structure
Maintenance (13.5) and Formula Maintenance (15.5).
See “Maintaining Product Structure Records” on page 123.
Comments? Go to goo.gl/MfwKHm
128
Master Data User Guide
Maintaining Process Records
Important To use these functions, Processes must be Yes in Enable PCC Formula Maintenance
(15.22).
Use Process Data Maintenance to add, edit, copy, create a new, or deactivate processes. You can
create a new process by copying an existing one from production or from within PCC to a new
name and then optionally modifying it. These functions work just like the Routing Data
Maintenance functions, except for differences in maintained data fields. The differences are the
same as those between Routing Maintenance (14.13.1) and Process Definition Maintenance
(15.13).
See “Maintaining Routing Records” on page 126.
Maintaining Item Specifications
To use these functions, Item Specifications must be Yes in QM Enable PCC Item Spec
Maintenance (19.26.1.22).
Use Item Specification Maintenance to manage changes to quality tests associated with an item.
You can copy item specifications defined in the Quality Management module and modify them in
the PCO.
A submenu provides two selections:
• Copy Item Specification From Quality Module. Copies item specification records into the
PCO. Displays the current sequence of steps for a given parent item and routing.
Fig. 4.27
Copy Item Specification From Quality Module
• PCR/PCO Detail Maintenance – Item Specification. Used to add, modify, and deactivate test
steps for an item specification that has already been added to a PCO. Records are not actually
deleted. Deactivating a record sets an ending effective date when the PCO is incorporated.
Questions? Visit community.qad.com
Product Change Control
129
Maintaining Trailers
Use Trailer Maintenance to maintain important PCO data fields, and to close or reopen a PCO.
This program displays release process information such as routing slip, distribution group, date
submitted, and date approved. It is the only option that appears in the PCO Maintenance section
menu for closed (but undistributed) PCOs.
Note PCR/PCO Close (1.9.14) displays almost the same information.
Fig. 4.28
PCO Trailer Maintenance
Expected Cost. Optional. The expected cost of the PCO.
Disposition. Optional. A user-defined code to describe the arrangement, grouping, or urgency
of the PCO. Validated against codes set up in Generalized Codes Maintenance (36.2.13) for
field ecm_ecr_dspn.
Closed. If Yes, the PCO is closed. If No, the PCO is opened. A PCO cannot be reopened once
it is distributed.
PCO Ref. Information-only. A cross-reference comment for a closed PCO.
Mandatory. Optional. The latest date on which the PCO must be implemented. A warning
message is generated in Incorporation Selection (1.9.7.4) if an effective date is assigned to the
PCO that is later than this date. The mandatory date is an engineering instruction to
manufacturing, since the manufacturing group is responsible for PCO incorporation.
Reviewing PCO Data
Use PCR/PCO Detail Inquiry (1.9.2.8) to display PCR or PCO details.
Use Print PCR/PCO (1.9.9.1) to select and print a range of PCO/PCR details. Selection criteria
include number, type, and created by. Set a comment page range to include comment pages
attached to the PCO.
The Approvals field determines whether or not approvals are printed. To print PCOs in various
life-cycle stages, use the status fields: Pre-submission, Submitted, Approved, Released,
Incorporated, Implemented, Closed.
Use PCO Status Browse (1.9.11) to review the current status of PCRs and PCOs. The following
statuses reflect the position of the PCR or PCO in the change life cycle:
Comments? Go to goo.gl/MfwKHm
130
Master Data User Guide
• Submitted
• Rejected
• Approved
• Released (PCO only)
• Distributed (PCO only)
• Incorporated (PCO only)
• Implemented (PCO only)
• Closed
Use Approval Browse (1.9.6.2) to review sign-offs for a given PCO, including pending and
completed approvals, individual approvers, and date of the approvals.
Routing PCRs and PCOs for Approval
Route PCOs for approval using Route PCO for Approval (1.9.2.16). To route PCRs, use Route
PCR for Approval (1.0.2.4). After a PCO is submitted, it can be approved with PCR/PCO
Approval.
Once a PCR or PCO has been routed, the system restricts changes to the document to ensure that
the approved document is the most current. If a routed PCR or PCO is accessed in the maintenance
function, a warning displays. If you continue despite the warning, you can modify the PCO, but all
approvals are reset to No, and each group on the routing must reapprove.
If a group disapproves a PCO and severity levels apply, the PCO can be rerouted to selected
groups based on the severity of changes required. Only approvals of groups that need to review the
document are reset.
Fig. 4.29
Route PCO for Approval (1.9.2.16)
Route PCO for Approval lists PCOs in order, beginning with the number you enter in the first
frame. Select PCOs to display by PCO Type, Design Group, and By (Created By). Use Unsubmt
Only to display unsubmitted PCOs, or set it to No to see both submitted and unsubmitted PCOs.
Set Unsubmt Only to No if you want to revoke a submitted PCO.
Select a PCO for submittal, and set Sbmt to Yes in the bottom frame. The system displays a submit
date for the PCO. To unsubmit a submitted PCO for which no approvals have been given, set Sbmt
to No. A partially approved PCO must first have all electronic approvals changed from Yes to No.
Once unsubmitted, additional changes can be made, and the approval cycle started again.
To attach comment pages, set Cmt to Yes.
Questions? Visit community.qad.com
Product Change Control
131
Approving PCRs and PCOs
Approve PCOs using PCR/PCO Approval (1.9.6.1). Designated reviewers can enter electronic
approvals or disapprovals, along with comments.
When Enforce PCO Approval Group Sequencing is Yes in PCC Control, users must follow the
correct sequence during approval.
See page 110.
PCR/PCO Approval lists approval records by criteria you enter at the top of the screen. Enter a
PCO number to have approvals listed starting with that PCO. Either PCRs or PCOs can be listed
depending on the value entered in Document Type. When multiple approval records exist for a
document, they are listed by approval sequence.
Specify an approval group to display only approvals required of that group. Specify a user ID to
display only approvals required of groups that include that user.
Fig. 4.30
PCR/PCO Approval (1.9.6.1)
Unsigned Only. Enter Yes to display pending approvals. If Yes, documents are excluded from
the display when only one of several groups has given approval.
Enter No to display both approved/disapproved and pending approvals. For each required
approval, the group designated to perform the approval displays.
Appr. Enter No to disapprove previously approved PCOs. Enter Yes to approve previously
disapproved PCOs.
Rerouting PCOs
If the reviewer disapproving a change document belongs to a group with Can Re-Route set to Yes
on the routing slip, PCR/PCO Approval prompts for a reroute level. Reroute level signifies the
magnitude of the problem noted by the reviewer. If you do not want to reset approvals, enter zero
for the reroute level. Higher reroute levels require more groups to reapprove the document.
See “Defining Approval Routings” on page 114 for details.
Comments? Go to goo.gl/MfwKHm
132
Master Data User Guide
When a reroute level is specified, the system examines Severity Level for each group on the
routing slip. If Severity Level is less than or equal to the reroute level, the system changes the
approval to No, indicating that the group must review the document again. To enter explanations
for the reroute, set Comment to Yes.
When a document requires approval as a result of this process, the ByReRt field in PCR/PCO
Approval is set to Yes.
Detail Approval Maintenance
To change or override the standard approval process, use Detail Approval Maintenance (1.9.6.13).
Typically, this program is controlled with menu security, since it provides an administrative
override to the standard approval function.
While it lets you override the normal approval process, it does not exactly duplicate it. For
example, disapproved documents are not rerouted. To reroute, use PCR/PCO Approval.
Incorporating PCOs into Production
Once a PCO is approved, use the PCO Implementation menu (1.9.7) to update production data, as
follows:
1
Use Release and Distribution (1.9.7.1) to release the PCO and notify members of the
distribution group.
2
Use Incorporation Planning Report (1.9.7.3) to analyze the impact of the PCO on current
inventory and help determine the best effective date for incorporation.
Note An enhanced version of Incorporation Planning Report is available at menu 1.9.7.27 for
.NET UI users only.
3
Use Incorporation Selection (1.9.7.4) to specify an effective date.
4
Run Incorporation (1.9.7.5) on a daily basis to incorporate PCO changes into production
records. Changes become effective on the date specified in step 3.
5
Run Implementation (1.9.7.13) on a daily basis to copy changes to item data records from
PCOs effective on the current date into the item master records.
PCO Release and Distribution
After a PCO is approved, it is ready to be released and distributed. Releasing a PCO typically
means transferring ownership of it from a design organization to a manufacturing or production
organization. Distributing means notifying members of a distribution group of a PCO’s release.
This can be done with hard-copy reports or e-mail, depending on how the routing slip is set up.
Use Release and Distribution (1.9.7.1) to release and distribute PCOs. Release and distribution are
initiated at the same time, but are recorded as separate points in the PCO life cycle. When a
released PCO is distributed through a standard batch processing queue, significant time may
elapse between release and actual distribution. Once a PCO is distributed, its release is final.
Note Since PCRs cannot be released to production, they are never listed on the screen.
Questions? Visit community.qad.com
Product Change Control
133
Release and Distribution (1.9.7.1) lists PCOs by criteria entered at the top of the screen. Enter a
PCO number to list PCOs beginning with that number.
Fig. 4.31
Release and Distribution (1.9.7.1)
Unreleased Only. Enter Yes to view only unreleased PCOs. Enter No to view both released
and unreleased PCOs, or to revoke a previously released, but not yet distributed, PCO.
Rels. Enter Yes to release the PCO, or No to unrelease it, assuming the PCO has been released
but not yet distributed.
Batch ID. Specify a batch queue for printing release notices. Leave blank to print notices
immediately. Since actual distribution of PCOs occurs only after reports are printed, queuing
may result in lag time between release and distribution.
Incorporation Planning Report
Incorporation Planning Report (1.9.7.3) helps planning personnel evaluate the impact on inventory
of implementing a PCO on a given effective date. To run the report, enter a specific PCO number,
ID and/or domain, site, effective date, and cost method.
Note An enhanced version of Incorporation Planning Report is available at menu 1.9.7.27 for
.NET UI users only.
Fig. 4.32
Incorporation Planning Report (Enhanced Version for .NET UI)
Comments? Go to goo.gl/MfwKHm
134
Master Data User Guide
The report shows the summarized BOM/formula of each parent item from all product
structure/formula records changed by the PCO. It lists components from all levels of the item’s
BOM or formula. The Qty Per values are extended to show the total quantity required per end
item, rather than per single-level parent. This summary is similar to the Materials Summary Report
(13.8.20).
Table 4.3 summarizes the information displayed for each component.
Table 4.3
Component Amounts
Information
Amount
Original Qty Reqd
Quantity per end-item for the currently effective product
structures/formula records.
Final Qty Reqd
Quantity per end-item for product structure/formula records
after the PCO has been implemented.
Qty On Hand
Current on-hand inventory balance for the component.
Qty On Order
Total quantity of supply on order for the component due on
or before the entered effective date.
Projected Usage
Total demand quantity required for the component due on
or before the entered effective date.
Balance
Total of Qty On Hand + Qty On Order – Projected Usage,
yielding the component’s expected on-hand inventory
balance as of the entered effective date.
Value
Total monetary cost of the component inventory quantity in
the Balance field, using the item costs associated with the
entered Cost Method.
Use this report to estimate the future cost of obsolete inventory as of a given effective date. Run
the report with different effective dates to determine which effective date minimizes inventory
scrap/rework costs.
Typically, this report is considered in combination with other factors, such as the impact of
changed routings/processes, new tooling, scrap and rework costs, purchased part lead times, and
the mandatory date for the change. Nonetheless, future component inventory balances are relevant
in almost all situations and provide valuable planning information.
Incorporation Selection
Use Incorporation Selection (1.9.7.4) to set PCO effective dates. Released and distributed PCOs
display in order beginning with the PCO entered in the first frame. Enter criteria such as Type and
Created By to show only PCOs matching those criteria.
Questions? Visit community.qad.com
Product Change Control
135
Fig. 4.33
Incorporation Selection (1.9.7.4)
Unincorporated Only. Enter Yes to view only PCOs that are distributed but not yet
incorporated. Enter No to view all distributed PCOs.
If different PCOs change item master data for the same item, the system (and standard practice)
requires them to be incorporated in revision level sequence. The system displays an error if you set
PCO effective dates out of sequence or give more than one PCO the same effective date.
If a PCO has a mandatory date, a warning displays if the effective date is not on or before this
mandatory date.
Incorporation
Once a PCO effective date is established, the PCO can be incorporated into product definition
tables. At this point, you can still change PCO effective dates or even remove PCOs from the
production system. Any incorporated PCO not yet implemented can be unincorporated or
reincorporated by changing the PCO effective date.
Incorporation (1.9.7.5) updates the database with changes from PCOs for which effective dates
have been set. Incorporation makes change data available to MRP, DRP, and the other
preproduction modules.
Incorporation generates an audit trail report of database updates and any errors encountered. For
example, if two PCOs with the same effective date update the same records, only changes from the
first PCO are incorporated. The second is highlighted as an error on the report.
Assuming that Incorporation Selection has been run, PCO Incorporation is essentially a batch
update process requiring no input from the user. Typically it is set up and executed as a daily batch
job.
After incorporation, MRP and DRP automatically use the new effective dates in all planning
processes.
Implementation
Once the effective date of a PCO is reached, the revision level of changed item numbers must be
updated. This field displays in the Rev field of Item Data Maintenance.
Implementation (1.9.7.13) copies changes to item data records, from PCOs effective on the current
date, into the corresponding item master records. Implementation is designed to be a daily batch
job requiring no user input.
Comments? Go to goo.gl/MfwKHm
136
Master Data User Guide
Closing PCRs and PCOs
Use PCR/PCO Close (1.9.14) to close or reopen any PCO that has not been assigned an effective
date in Incorporation Selection (1.9.7.4). You can close PCOs that have been released and
distributed but not incorporated. Close undistributed PCOs in the trailer of PCO Maintenance. You
can also use this program to close PCRs that are not closed by becoming part of a PCO.
See page 129 for details on PCO/PCR trailer fields.
Closed. If Yes, the PCR or PCO is closed. This field is reference-only, and does not establish a
link to another PCO in the same way as Close PCO to PCO function in PCO Maintenance.
PCO Ref. Optionally, enter a value as a cross-reference.
Closing a PCR or PCO in this way makes a PCO available for export to another system database.
Importing and Exporting PCRs and PCOs
Use PCR/PCO Import/Export (1.9.13) to export closed PCO data to an ASCII file for import into
another database or application, such as a Product Data Management system.
Fig. 4.34
PCR/PCO Import/Export (1.9.13)
Use the import function to restore archive files created by PCR/PCO Delete/Archive (1.9.15),
which is similar to standard delete/archive programs.
Important You cannot restore PCR/PCO archive files using the standard Archive File Reload
(36.16.5).
Re-Process. Only available when you are importing data. Enter Yes to have the Type and
Design Group of imported PCRs and PCOs set to blank. The closed status is also removed and
set to blank. This enables you to assign new types and design groups appropriate for the new
domain. If No, a PCO with a Type and Design Group combination that does not exist in the
new domain is not imported.
Setting Up PCC Security
Since PCC activities can affect your production environment, the following security steps are
advised:
• Set Security in PCC Control to Yes for additional control of approvals. See “Setting Up PCC
Control” on page 110 for details.
Questions? Visit community.qad.com
Product Change Control
137
• Assign permission to PCR and PCO Maintenance programs to only one or a limited number of
roles.
Access to PCO Maintenance Detail Functions
Each submenu in PCR and PCO Maintenance exists as a menu entry in the Product Change Utility
menu (1.9.25). Granting permission to these menu items also grants permission to the
corresponding submenu in PCR and PCO Maintenance.
Use the Role Maintenance functions (36.3.6) to create the appropriate roles and Role Permissions
Maintain (36.3.6.5) to assign permissions.
Example If User1 does not have permissions for Item Data Maintenance (1.9.25.3), the Item
Data Maintenance submenu does not display in PCR or PCO Maintenance.
Within the Item Data Maintenance submenu, access to individual update functions is controlled by
permissions to corresponding application menus, since these functions directly update production
data. This is unlike any of the other PCO sections where security is applied to the entire submenu
based on access to the 1.9.25 menu number.
Table 4.2 on page 122 lists the application menus that correspond to the PCO and PCR update
functions.
Restricting Access to Other Functions
Once PCC is implemented, prevent direct modification of controlled records by restricting
permission to the following programs:
• For product structures, Product Structure Maintenance (13.5), Product Structure Copy (13.9),
Component Change (13.10), Alternate Structure Maintenance (13.15), Configured Structure
Maintenance (8.1)
• For routings, Routing Maintenance (14.13.1), Routing Maintenance (Rate Based) (14.13.2),
Routing Copy (14.13.6), Routing Update (14.13.7)
• For formulas, Formula Maintenance (15.5), Formula Copy (15.8), Batch Quantity Change
(15.9)
• For processes, Process Definition Maintenance (15.13), Process Definition Copy (15.16),
Process/Formula Maintenance (15.18)
• For item specifications, QM Item Specification Maintenance (19.26.1.13)
Additionally, restrict permissions to Detail Approval Maintenance (1.9.6.13). Only use this
program in situations that require immediate modifications of PCO approvals.
Comments? Go to goo.gl/MfwKHm
138
Master Data User Guide
Questions? Visit community.qad.com
Chapter 5
Regulatory Attributes
With the Regulatory Attributes module, companies can manage compliance with current Good
Manufacturing Practices, with government regulations such as those from the FDA, and with
international agreements such as NAFTA and GATT. The functions on the Controlled Substance
menu associate customers, items, or sites with regulatory agency codes for import/export and
international agreement compliance.
140
Introduces the features of the Regulatory Attributes module.
Introduction to Regulatory Attributes
141
Discusses how to activate and configure Regulatory Attribute features using Regulatory Attributes
Control.
Setting Up Regulatory Attributes
Defining Inventory Attributes
143
Discusses how to define inventory attributes.
150
Discusses how to use batch control to assign batch numbers for reporting and traceability.
Using Work Order Batch Control
Changing Inventory Detail Records
151
Explains how to use Multi-Lot Inventory Detail Update to change attributes for a particular item
number and lot/serial combination.
152
Outlines the use lot control features.
Using Lot Control
162
Illustrates how to use the options for restricting component items issued to work orders and to
implement a similar control for receipts of co-product and by-product items.
Managing Component Issues
Managing Controlled Substances
162
Explains how to use the Controlled Substances features.
140
Master Data User Guide
Introduction to Regulatory Attributes
This section includes a brief description of each feature of the Regulatory Attributes module.
Features using other elements such as item data or user information may require setup in additional
programs.
See “Setting Up Regulatory Attributes” on page 141.
Table 5.1
Regulatory Attributes Menu
Menu
Description
Program
1.22
Regulatory Attributes Menu
1.22.1
Lot Master Maintenance
clltmt.p
1.22.2
Lot Master Inquiry
icltmiq.p
1.22.4
Work Order Attribute Maintenance
clatmt.p
1.22.5
Work Order Attribute Browse
clbr001.p
1.22.9
Work Order Batch Browse
clbr002.p
1.22.13
Lot Group Maintenance
cllgmt.p
1.22.14
Lot Group Browse
clbr005.p
1.22.16
Controlled Substances Menu
1.22.19
Multi-Lot Inventory Detail Update
clltamt.p
1.22.22
Lot Master Build
clltbd.p
1.22.23
Lot Master Delete/Archive
clltup.p
1.22.24
Regulatory Attributes Control
clclpm.p
Note See “Managing Controlled Substances” on page 162 for Controlled Substances Menu
details.
Site Security
Site security is not part of the Regulatory Attributes module, but is frequently used in conjunction
with other compliance features. With site security, administrators can control user access to sites
by individual and group membership. It integrates user maintenance and security control with
inventory transactions at the site level. Only authorized users can process inventory transactions
for secured sites.
Site Security Maintenance (36.3.13.8) is located on the System Security Menu. You can also use
the programs on the Update Restrictions menu to create more detailed restrictions on transactions
between locations and statuses.
See QAD Security and Controls User Guide for details on site security.
Inventory Attributes
Attribute information that is entered on work orders increases control over the tracking of
materials through manufacturing and into inventory. With these attributes, you can use batch and
other work order processes to meet your business requirements. There are several ways to assign
default inventory attributes and change existing attributes, such as assay percentage, grade, expire
date, and inventory status.
Questions? Visit community.qad.com
Regulatory Attributes
141
Especially important is the ability to assign an inventory status during work order or purchase
order receipt. This status can be used to override the status normally assigned to a location. Using
receipt statuses reduces the need for separate physical locations for inventory subject to regulated
business practices.
Note You do not need to have the Regulatory Attributes module to assign inventory statuses
during receipt. However, this feature is especially useful in regulated environments.
Batch Control
Batch control enables you to assign batch numbers to work orders and then use them for
traceability and reporting. You can enter batch numbers as you create work orders or add them to
existing work orders through a maintenance function.
Component Issue Control
Features of the Regulatory Attributes module let you restrict items issued to work orders to those
listed on the bill of material (BOM) or valid substitutes. There is a similar control for receipts of
co-product/by-product items.
Lot Control
Using the lot control functions, you can enforce unique lot numbers, define lot groups for
assigning lot numbers, update inventory attributes for multiple lots, restrict receipts to a single lot,
generate reports with lot numbers as an index, enter supplier lot numbers, and manage expired
inventory.
Multi-Lot Inventory Detail
You can change inventory assay %, grade, status, and expire date attributes based on lot/serial
number.
Controlled Substances
You can maintain lists of regulatory agencies, link a regulatory or control number to an address
code or site, associate a regulatory or control number to an inventory item, and record general
ledger (GL) and individual license information for U.S. exports.
Setting Up Regulatory Attributes
Regulatory Attribute features are activated and configured in Regulatory Attributes Control
(1.22.24).
Comments? Go to goo.gl/MfwKHm
142
Master Data User Guide
Fig. 5.1
Features in Regulatory Attributes Control
Batch
Control
Inventory
Attributes
Lot Control
Regulatory
Attributes
Control
Multi-Lot
Attribute
Update
Component
Issues
Controlled
Substances
Use Regulatory Attributes Control, illustrated in Figure 5.2, to set up these features.
Fig. 5.2
Regulatory Attributes Control (1.22.24)
Compliance Active. Enter Yes or No depending on which features you want to use:
No: Only lot control features are active, based on the setting of Lot Control Level.
Yes: Work order attributes (including batch numbers), expired inventory transactions, and
controlled substances are active.
Modify Component Issue. Enter Yes to issue any component to a work order. Enter No to
restrict items issued to a work order to those listed on the work order bill of material (BOM) or
valid substitute items.
Note Set up substitute items in Item Substitution Maintenance (13.19).
Modify Co/By-Product Receipts. Enter No to require all receipts to be valid items or substitute
items for a co-product or by-product in a joint work order set. Enter Yes to allow any item to
be received as an unplanned receipt.
Lot Control Level. Enter 0, 1, or 2.
0–Allow Duplicate Lot Numbers. Any lot number can be specified for any item number.
Questions? Visit community.qad.com
Regulatory Attributes
143
1–Unique Lot/Serial per Item Number. You cannot assign an item on an order a lot or serial
number that is already used by that item on another order. For example, if work order WO1
assigns item A a lot number of 10, no other purchase or work order can assign lot number 10
to item A.
2–Unique Lot/Serial Numbers. You cannot assign an item a lot or serial number that is already
used by another item in inventory. For example, if item A has a lot number of 10, item B
cannot be assigned a lot number of 10. Rework work orders, expense work orders, and
distribution orders do not have this restriction.
Single Lot per WO Receipt. Indicate whether work order receipts are restricted to a single lot.
No: Multiple receipts for an order can use the same lot number, if needed.
Yes: A new lot number is required for each receipt.
This setting determines the default for the Single Lot field of Work Order Receipts (16.11) and
Work Order Receipt Backflush (16.12), where it can be changed as needed.
For more information on the effects of the Single Lot fields, see “Single Lot per Receipt” on
page 160.
Note The Single Lot settings have no effect when Lot Control Level is set to 0.
Single Lot per PO Receipt. Indicate whether purchase order receipts are restricted to a single
lot.
No: Multiple receipts for an order can use the same lot number, if needed.
Yes: A new lot number is required for each receipt.
This setting determines the default for the Single Lot field of Purchase Order Receipts
(5.13.1), where it can be changed as needed. This setting also affects Returns to Supplier
(RTS) in the Service/Support Management module. When this field is Yes and you have
received an item lot, you cannot receive it again on an RTS.
Single Lot per REPET Receipt. Indicate whether end-item receipts in repetitive transactions
are restricted to a single lot.
No: Multiple receipts for an order can use the same lot number, if needed.
Yes: A new lot number is required for each receipt.
This setting determines the default for the Single Lot field of Repetitive Labor Transaction
(18.14), as well as Backflush Transaction (18.22.13) and Move Transaction (18.22.19) in
Advanced Repetitive.
Defining Inventory Attributes
Attributes are critical to managing the flow of inventory in a warehouse. Of the various attributes,
status is the most important, since you can restrict transactions based on status. When Compliance
Active is Yes, you have more options for setting and using attributes.
Typically, the status of an item is determined by its location. In a regulated environment, a special
status for quarantined items is often created and assigned to a particular location. Quarantined
items are held in that location until they are inspected, approved for use, and transferred to a
stocking location.
Comments? Go to goo.gl/MfwKHm
144
Master Data User Guide
The use of separate physical locations may not be required, however, if items are marked for
quarantine with some other method. For example, some companies use a removable label. You can
use inventory statuses to support this business methodology.
To implement this practice, you first create a quarantine status in Inventory Status Code
Maintenance (1.1.1). Then specify this status as the active default for purchase order and work
order receipts in Item Master Maintenance. When items are received, the system assigns each lot a
quarantine status, overriding the status of the location. After the lot is inspected and approved, the
inventory status can be changed using Multi-Lot Inventory Detail Update (1.22.19). The lot no
longer needs to be physically transferred to change its status.
Figure 5.3 illustrates setting inventory attributes in the work order Attributes frame. While batch
and lot numbers are not technically attributes, they are located on the same frame so that they can
be entered at order creation and updated during work in process. You can also set default inventory
attributes for purchase orders and repetitive transactions.
Fig. 5.3
Work Order Maintenance (16.1), Attributes Frame
The Attributes
frame displays
in Work Order
Maintenance
and Work Order
Attribute
Maintenance.
Work order attributes are stored in the work order master. When a work order is created, Receipt
Status and Active default from Item-Site Inventory Data Maintenance (1.4.16). If Compliance
Active is Yes, you can assign work order attributes, batch number, and lot number to end items in
Work Order Maintenance (16.1). When Compliance Active is No and the item is lot controlled,
only the Single Lot field can be modified.
When you receive items into inventory, you can modify assay %, grade, expire date, and receipt
status, unless items with the same lot and reference numbers already exist in the location with
different attributes. If you have not specified attributes on the work order and no inventory detail
records exist, the system assigns default values from location or site records.
Note You can always modify attributes at receipt, regardless of the setting of Compliance Active.
Why Are Attributes Important?
While attributes are described here primarily for work orders, attributes also relate to purchase
orders, repetitive transactions, and advanced repetitive transactions. Attributes you enter on an
order eventually are assigned to inventory records during order receipt—whether it is a purchase
order, work order, or repetitive transaction. The only difference among order types is where in the
order process the attributes are assigned.
Questions? Visit community.qad.com
Regulatory Attributes
145
The inventory status attribute can be defined for any unique combination of item number, site,
location, lot/serial, and reference. The following table describes which attributes can be defined
for each order type and indicates the programs where you define them.
See “Inventory Attribute Active Field” on page 147.
Table 5.2
Defining Attributes
Order or
Attribute Type Menu
Attributes
Work Order
Work Order Maintenance (16.1)
Assay%
Work Order Attribute Maintenance (1.22.4)
Grade
Work Order Receipts Pop-Up Window (16.11)
Expire Date
Receipt Status/Active
Purchase Order
Purchase Order Receipts Pop-Up Window (5.13.1)
Assay%
Grade
Expire Date
Receipt Status/Active
Repetitive
Repetitive Labor Transaction Pop-Up Window
(18.14)
Assay%
Backflush Transaction Pop-Up Window (18.22.13)
Expire Date
Move Transaction Pop-Up Window (18.22.19)
Receipt Status/Active
Inventory Status Item-Site Inventory Data Maintenance (1.4.16)
Item Inventory Data Maintenance (1.4.5)
Grade
PO Rcpt Status
WO Rcpt Status
Item Master Maintenance (1.4.1)
Inventory Status Location Maintenance (1.1.18)
Inventory Status
Site Maintenance (1.1.13)
You can use the two programs in boldface type to modify attributes only when Compliance Active
is Yes.
Note You can change inventory attributes only for purchase orders with a blank type. This
restriction excludes blanket purchase orders and PO returns.
Inventory Attributes Workflow
Once Compliance Active is Yes in Regulatory Attributes Control, you can create and process work
orders according to your normal procedures. If needed, you can update item attributes directly
using Work Order Attribute Maintenance (1.22.4).
Comments? Go to goo.gl/MfwKHm
146
Master Data User Guide
Fig. 5.4
Inventory Attributes Workflow
Create
Createaawork
workorder.
order.
Receive
Receiveorder
orderinto
intoinventory.
inventory.
Process
Processwork
workorder.
order.
Update
Updateattributes
attributesififneeded
needed
Update
Updateinventory
inventoryattributes
attributesas
as
needed.
needed.
Then receive the work order using Work Order Receipt (16.11) or Work Order Operation
Backflush (16.19). After the items have been received, attributes can be modified again as needed
using Multi-Lot Inventory Update (1.22.19) or Inventory Detail Maintenance (3.1.1).
Attribute Descriptions
Table 5.3 lists work order attributes. Each attribute is a field in Work Order Attribute Maintenance
(1.22.4) and the Attributes frame of Work Order Maintenance (16.1). Attributes, lot number, and
batch number also appear in receipt programs and other programs.
Table 5.3
Attribute Descriptions
Attribute
Description
Usage
Assay%
The presence, absence, or quantity Formulations may require a minimum
of one or more components, usually assay percentage. These values are
expressed as a percentage.
reviewed prior to allocating or picking
stock from inventory.
Grade
Identifies the quality or physical
properties of an inventory quantity.
Graded products include raw
materials, intermediates, and
finished goods.
Formulations may require a minimum
grade. These values are reviewed prior
to allocating or picking stock from
inventory. Grade may determine the
price charged for the finished product.
Expire
Date
The expiration date for items that
eventually spoil, and for
pharmaceuticals that lose potency
over time.
If you try to allocate, ship, or issue
expired inventory, you get an error
message. If expired inventory is
recertified, assign a new expiration
date in Inventory Detail or Multi-Lot
Attribute Update.
Receipt
Status
The default receipt status for the
order.
Items may require a status assigned to
them upon receipt. For example,
dangerous or fragile items may need
quarantine or inspection before
shipment or component issue. Define
status codes in Inventory Status Code
Maintenance (1.1.1).
Questions? Visit community.qad.com
Regulatory Attributes
Attribute
Description
Usage
Active
Indicates whether the inventory
status code entered in Receipt
Status should override status
assigned in item, site, and location
data.
Use this field to override default
settings assigned in item, site, and
location data records. See “Inventory
Attribute Active Field” on page 147
for more information.
Batch
An arbitrary number for tracking a
quantity scheduled to be produced
or in production. See “Using Work
Order Batch Control” on page 150
for information on using batch
numbers.
You can use batch numbers for
tracking a group of lots or a portion of
a lot. The system does not validate
batch number, but you can report on
batches with Work Order Batch
Browse (1.22.9).
Single Lot Determines whether each receipt
from a work order should be
assigned to a single lot. This is a
default setting you can change at
receipt. Single Lot also appears in
Purchase Order Maintenance. See
“Using Lot Control” on page 152
for details.
Lot
Number
The lot number for this work order.
Enter a lot number in this field. See
“Using Lot Control” on page 152
for information on using lot
numbers.
147
For additional control, you can force
each receipt to be received into a
single lot by setting to Yes.
If the order is for a serialized item,
this field is automatically set to Yes
and cannot be changed. You cannot
change this setting under the following
conditions: once items have been
received against this order (line item
for POs), for rework or expense work
orders (type R or E), or if the order is
part of a joint work order set.
When Single Lot is No, you can enter a
lot number for this work order. The
system validates this field for
uniqueness when Lot Level is set to 1
or 2. With the above conditions met,
entering a lot number at order reserves
that number in the lot master.
Inventory Attribute Active Field
You can override inventory status and other attribute information for an item during receipt, except
when the status or other attribute conflicts with existing items with the same lot and reference
number at a location. When this occurs, an error displays and you have two choices:
• Change the site, location, lot, and reference to identify a different inventory location.
• Change the Active field of the inventory status or other attribute to No. The system then uses
the attribute of the already existing inventory detail record.
Overriding Default Attributes
To override attributes at receipt, set the Set Attributes field to Yes in Work Order Receipt (16.11),
Work Order Operation Backflush (16.19), Purchase Order Receipts (5.13.1), Repetitive Labor
Transaction (18.14), Backflush Transaction (18.22.13) and Move Transaction (18.22.19) in
Advanced Repetitive, or RTS Receipts (11.7.3.13).
Comments? Go to goo.gl/MfwKHm
148
Master Data User Guide
Fig. 5.5
Set Attributes Field in Work Order Receipt (16.11)
Set Attributes
field.
A pop-up window displays the current attribute settings.
Fig. 5.6
Receipt Attributes Pop-Up
Set Active to
Yes to use
the attribute
values.
Change attributes as needed and choose Yes in the associated Active field to use your selections.
• Choose Yes in the Use As Default field to assign the entered attributes as defaults for the
current order. All future receipts to the same order will have the specified attributes.
• Choose No in all of the Active fields and choose Yes in the Use As Default field to clear the
default values. All attribute values are set to blank for this order.
• If inventory exists for a location, lot, and reference combination with attributes that are
different from the ones on this order, an error message displays. Choose No in the Active
fields of the conflicting attributes to correct the error.
Active Fields and Blank Inventory Status
Active fields enable you to enter a blank for a valid inventory status. For example, if the PO Rcpt
Status field is blank, the system cannot determine whether you want to assign a blank status code,
or if you want to accept a default setting previously assigned to an item, location, or site. The
Active field solves this problem. If the Status field is blank and Active is Yes, then a blank status is
assigned. Otherwise, if the Status field is blank and Active is No, the system assigns the status
based on another default, as described in Table 5.4.
Attribute Order of Precedence
Table 5.4 shows the search order the system uses to determine default inventory attributes during
receipt. If values have not been defined in any of these programs, the default attribute is blank.
Questions? Visit community.qad.com
Regulatory Attributes
149
Table 5.4
Attribute Search Order
Location of Inventory
Order of
Precedence Status Values
Menu
Number
Field Name
1
Work Order Maintenance
16.1
Receipt Status
Work Order Attribute
Maintenance
1.22.4
Receipt Status
Item-Site Inventory Data
Maintenance
1.4.16
PO Rcpt Status
Item Master Maintenance
1.4.1
2
3
WO Rcpt Status
PO Rcpt Status
Active
Yes
Yes
Yes
Yes
WO Rcpt Status
Yes
Yes
4
Inventory Detail
Maintenance
3.1.1
Inventory Status
N/A
5
Location Maintenance
1.1.18
Inventory Status
N/A
6
Site Maintenance
1.1.13
Inventory Status
N/A
Figure 5.7 illustrates how these rules can be applied. In this example, assume that all of the items
are in the same lot and have the same reference number.
Item A, which has a default inventory status of 5, cannot be received into Location L. This is
because the same item already exists in this location with the same lot and reference numbers and
a different status. Item A can be received into Locations M or N with a status of 5, since neither of
these locations contains inventory with the same lot or reference number as the items being
received.
If Item A’s Active field were No, it could be received into Locations L, M, or N. In this case, Item
A’s status would change to the default status for the location—2 for Location L, 3 for Location M,
4 for Location N.
Fig. 5.7
Inventory Status Example
Site G
Location
L
Location
M
Location
N
Status = 2
Status = 3
Status = 4
Item A
Lot = A-100
Ref = 10
Status = 2
Item A
Lot = A-100
Ref = 10
Status = 5
Active = Yes
Comments? Go to goo.gl/MfwKHm
150
Master Data User Guide
Using Work Order Batch Control
Batch numbers group and categorize work orders. Use batch control to assign batch numbers to
work orders for reporting and traceability based on regulatory attributes. You can assign the same
batch number to a group of work orders run through a single manufacturing process. You can
assign one batch number per work order receipt session. If you have multiple batches on a single
work order, use a different receipt for each batch.
Batch traceability is a single-level function. It identifies work orders associated with a batch
number. Lot and serial numbers are used to identify, report on, and trace inventory transactions. A
lot number is unique to a given finished product or collection of components that make up a
finished product. Use lot traceability to identify work order components. A batch number cannot
be used for scheduling, planning, or shop floor reporting.
Example A pharmaceutical manufacturer makes acetaminophen powder in large quantities. Each
run results in a batch of acetaminophen powder ready for processing into tablets—a batch with an
assigned number that uniquely identifies its origin. This batch is the tablet processing source that is
packaged in various sized bottles, each labeled with a lot number. The lot number uniquely
identifies the item in inventory, traceable by work order receipt, which in turn uniquely identifies
the work order and its batch number.
Batch Control Workflow
This shows a typical workflow for managing batches.
Fig. 5.8
Batch Control Workflow
Activate
Activatecompliance.
compliance.
Assign
Assignbatch
batchnumbers
numberstotowork
work
orders.
orders.
Receive
Receivework
workorder,
order,updating
updating
transaction
history.
transaction history.
Once Compliance Active is Yes in Regulatory Attributes Control, you can assign batch numbers to
work orders directly in Work Order Maintenance or use Work Order Attribute Maintenance
(1.22.4). When the work order is received, the batch number is stored in inventory transaction
history for later reporting.
Assigning Batch Numbers to Work Orders
You will probably assign the batch number when you assign work order attributes during work
order creation. You can also use Work Order Attribute Maintenance to assign numbers.
When you receive the items into inventory with Work Order Receipts (16.11) or Work Order
Operation Backflush (16.19), batch numbers are recorded in transaction history.
You can review batch numbers using:
• Transactions Detail Inquiry (3.21.1)
Questions? Visit community.qad.com
Regulatory Attributes
151
• Transactions Detail Report (3.21.25)
Note This enhanced report is available only through QAD .NET UI.
• Reports on the Work Order Reports Menu (16.3)
• Reports on the Lot/Serial Number Menu (3.22)
The programs listed in Table 5.5 use or list batch numbers.
Table 5.5
Programs Using Batch Numbers
Menu
Number
Transactions Detail Inquiry
3.21.1
Transactions Detail Report (.NET UI)
3.21.25
Lot Transactions by Date Browse
3.22.1
Lot Actual Bill Inquiry
3.22.3
Lot Where-Used Inquiry
3.22.4
Work Order Batch Browse
1.22.9
Work Order by Order Report
16.3.1
Work Order by Item Report
16.3.2
Work Order Status Report
16.3.3
Work Order History Report
16.3.6
Work Order Release Print
16.6
Multiple Work Order Release Print
16.7
Work Order Split
16.9
Changing Inventory Detail Records
Use Multi-Lot Inventory Detail Update (1.22.19) to change assay %, grade, status, and expire date
attributes for a particular item number and lot/serial combination.
Warning Use this feature with caution. The only way to restore old inventory attribute values is
to reassign them using this update. If you change all values for a record type to a new value, you
cannot recover the original values.
Assay %, grade, expire date, and inventory status can have field security implemented to limit
access to any or all of the fields. Use Field Security Maintenance (36.3.15.1) to enter the names of
fields you need to restrict. Users must have explicit authority to access secured fields.
Comments? Go to goo.gl/MfwKHm
152
Master Data User Guide
Use the following procedure to update inventory detail records:
1
Choose Multi-Lot Inven. Detail Update (1.22.19) from the Regulatory Attributes Menu.
Fig. 5.9
Multi-Lot Inven. Detail Update (1.22.19)
Enter
appropriate
selection
criteria.
Enter values to
change in Old
Value column.
Enter
replacement
values in the
New Value
column.
2
Enter a value in Item Number. The first lot number displays if inventory exists for this item.
3
Use the lot number that displays, enter a new lot number, or clear the Lot/Serial field to update
items with blank lot/serial numbers.
4
Enter, singly or by range, sites, locations, and references for which you have access privileges.
Note Leaving Site, Location, or Ref blank changes inventory attributes for all sites, locations,
and lot references.
5
Enter old attribute values, set the All fields, and enter new attribute settings in the lower half of
the frame.
Old Value. Enter the value to be changed.
All. If Old Value is blank and All is Yes, all values are changed to New Value. If Old Value is
blank and All is No, only blank values are changed to the New Value. The field defaults to No.
You can change it to Yes only when Old Value is blank.
New Value. Enter the replacement value for the field.
6
Set Update to No and run the program as a report first to make sure you have entered the
correct values.
7
When you are satisfied with the new values and the item, lot, and site data listed on the report,
change Update to Yes and run the program again.
Using Lot Control
You can use lot control features even if Compliance Active is No in Regulatory Attributes Control.
Table 5.6 lists lot control features.
Questions? Visit community.qad.com
Regulatory Attributes
153
Table 5.6
Lot Control Features
Feature
Description
Lot Control Level
Controls enforcement of unique lot numbers. Lot Control
Level is a database-level setting. See “Setting Up
Regulatory Attributes” on page 141 and “Deciding on Lot
Control Level” on page 155 for more information. If you
set Lot Control Level to 0, all lot controls are turned off.
Work Order Attribute Lot
Number Field
You can enter the lot number in the Work Order Attributes
frame when Single Lot is No. See “Defining Inventory
Attributes” on page 143 for more information.
Lot Groups and Auto Lot
Numbering
Define lot groups to assign lot numbers to work orders and
purchase orders automatically. See “Automatic Lot
Numbering” on page 158 for more information.
Single Lot Receipts
Restrict receipts to a single lot, with separate settings for
work orders, purchase orders, and repetitive transactions.
See “Single Lot per Receipt” on page 160 for more
information.
Expired Inventory
Management
Manage expired inventory transactions. See “Expired
Inventory Transactions” on page 161 for more information.
Supplier Lot Numbering
Enter supplier lot numbers on purchase order receipts. See
“Supplier Lot Numbers” on page 161 for more
information.
Reports by Lot Number
Make reports using lot numbers as an index.
When implementing lot control, be aware of the following restrictions:
• Lot control cannot enforce lot uniqueness across multiple databases. Multiple-database
customers should integrate policies to maintain lot number uniqueness for each database.
• Lot numbers cannot be reused. If you make an error during lot number assignment, delete the
record for that lot number in Lot Master Maintenance (1.22.1), and then reassign it.
• The system cannot correct duplicate lot numbers assigned prior to lot control activation.
Delete duplicate lot numbers using Lot Master Delete/Archive (1.22.23).
Lot Control Workflow
This shows a typical workflow for setting up and managing lots.
Comments? Go to goo.gl/MfwKHm
154
Master Data User Guide
Fig. 5.10
Lot Control Work Flow
Define
Definelot
lotcontrol
controllevels.
levels.
Assign
Assignlot
lotgroups
groupstotoitems.
items.
Delete
Deleteduplicate
duplicatelot
lotnumbers.
numbers.
Build
Buildlot
lotmaster
masterfile
filerecords
records
based
basedon
ontransaction
transactionhistory.
history.
Define
Definelot
lotgroups
groupsfor
forautomatic
automatic
numbering.
numbering.
Receive
Receiveitems
itemson
onwork
workorders.
orders.
Update
Updateinventory
inventoryattributes
attributes
and
manage
and manageexpired
expiredinventory
inventory
as
asneeded.
needed.
To implement lot control, define defaults in Regulatory Attributes Control for purchase orders,
work orders, and repetitive. Then delete any existing duplicate lot numbers using Lot Master
Delete/Archive (1.22.23). Use Lot Master Build (1.22.22) to create lot master records for all lots
referenced in transaction history.
Then define the lot groups needed to generate automatic numbers using Lot Group Maintenance
(1.22.13). When the groups have been established, associate them with the appropriate items using
Item Inventory Data Maintenance (1.4.5) or Item Master Maintenance (1.4.1).
When items are received on work orders, purchase orders, or repetitive orders, the system
generates lot numbers automatically. You can update inventory attributes and manage expired
inventory as needed using Multi-Lot Inventory Update (1.22.19) or Inventory Detail Maintenance
(3.1.1).
Lot Control Relationships
The settings described in Figure 5.11, along with the auto-lot settings in Item Master Maintenance
(1.4.1), affect lot numbering on several levels.
Questions? Visit community.qad.com
Regulatory Attributes
155
Fig. 5.11
Lot Control Hierarchy
Order Level
Each work order,
purchase order, or
repetitive transaction can
be restricted to a single lot
per receipt or received
into several lots. If the
single-lot setting is No
and auto lot numbering is
not used, you can
manually enter a lot
number to use at order
receipt.
Auto
Lot
Lot
Number
Single Lot
per Receipt
Lot Control Level
Item Level
Each lot-controlled item can be
either automatically numbered
or manually numbered.
Database Level
Sets database- wide
lot number
requirements and
opens up access to
the order-level and
item-level lot number
settings.
Lot Control Level
This database-level setting is the most straightforward to employ. If you want to use single lot per
receipt settings, Lot Control Level must be 1 or 2. If you do not want to use either of these features,
you can still use Lot Control Level to control lot number uniqueness for each item (level 1) or
across all items in inventory (level 2).
Single Lot per Receipt and Lot Number Field
If you select level 1 or level 2 lot control, then you can use single-lot settings. You can have a
different default setting for work orders, purchase orders, and repetitive transactions. Further, the
single-lot setting can be changed for each order at the time of receipt. A receipt lot number can be
specified in the Work Order Attributes frame when the single-lot setting is No and auto lot
numbering is not used.
Auto Lot Numbering
Automatic lot numbering works with any lot level setting. Since automatic lot numbering is set for
each item, you can choose to have some items auto numbered and some not.
Deciding on Lot Control Level
Table 5.7 shows five different ways of combining lot control features.
Comments? Go to goo.gl/MfwKHm
156
Master Data User Guide
Table 5.7
Lot Control Settings
Example
Lot
Control
Level
Single
Lot
Lot
No.
Auto
Lot
No.
1
0
–
–
Y
When Lot Control Level is 0,
none of the lot control features
work.
2
1
Y
–
Y
Items with the same item
number cannot have the same
lot number; orders are restricted
to a single lot by default, the lot
number field in work order
attributes is inaccessible, and
the item is auto numbered.
3
2
Y
–
Y
Lot numbers across all items
must be unique. The remainder
is the same as example 2.
4
1
N
+
Y
Items with the same item
number cannot have the same
lot number; orders are not
restricted to a single lot by
default, the item is auto
numbered, and the lot number
value in work order attributes is
set by the system and cannot be
changed.
5
2
N
+
N
Lot numbers across all items
must be unique; orders are not
restricted to a single lot by
default, the lot number field in
work order attributes is
accessible, and the item is not
auto numbered.
Effect
Building Lot Master Records
You must run Lot Master Build (1.22.22) whenever:
• Lot Control Level is changed from 0 to either 1 or 2.
• Archived records are loaded back into the inventory transaction history table.
Lot Master Build creates lot master records based on inventory transaction history. These records
represent a historical list of all lot and serial numbers used in the system. Whenever you assign a
new lot or serial number and Lot Control Level is 1 or 2, the system automatically updates the lot
master.
Questions? Visit community.qad.com
Regulatory Attributes
157
Fig. 5.12
Lot Master Build (1.22.22)
You can enter any combination of item number, date, and transaction ID ranges. Before updating
the database, set Update to No to generate a listing of changes that will be made. Review the
listing to verify that it is correct. Then rerun the program with Update set to Yes.
Modifying Lot Master Records
Use Lot Master Maintenance (1.22.1) to manually add, modify, or delete lot master records.
Adding records is not recommended, since the records created with this program are not associated
with an order, limiting the traceability.
This function is typically used to add additional data. Many user-defined fields are provided to
support custom reporting requirements.
Fig. 5.13
Lot Master Maintenance (1.22.1)
Specify an item number and lot/serial number. When you click Next, the system displays the order
number and line or ID that created the lot or serial number. The date the record was created and the
ID of the user creating the record also display.
You can update the following fields:
Expired Inv Trans. An inventory transaction type allowed for executing transactions on
expired inventory for this item and lot number.
Lot UM. An alternate unit of measure for this specific lot. This field is for reference only.
Lot UM Conversion. A factor for converting the Lot UM to the item unit of measure. This field
is for reference only.
Comments? Go to goo.gl/MfwKHm
158
Master Data User Guide
Automatic Lot Numbering
Use Lot Group Maintenance (1.22.13) to create lot groups defining the format for automatic lot
numbering. You can restrict lot groups to individual sites or they can apply to all sites. Assign lot
groups to items in Item Master Maintenance (1.4.1), Item Inventory Data Maintenance (1.4.5), or
Item Master Copy (1.4.12).
If a lot group record is altered or removed after lot numbers have been generated, the continuity of
lot numbers will be broken. Additionally, automatically generated lot numbers are not recycled if
they are not used at the time they are assigned. It is possible for gaps to appear in the sequencing of
auto lot numbers if, for example, a receipt transaction is canceled before inventory is received.
Fig. 5.14
Lot Group Maintenance (1.22.13)
Lot Group. Assign a name to the automatic lot numbering format. Name can be up to eight
alphanumeric characters.
Site. Enter a value if you want this lot group to be used at one site only. Leave blank if the lot
group can be applied to any site.
Leading Characters. Enter up to 12 characters to be placed at the beginning of the lot number.
Can be left blank. The lot number, including leading characters, sequence number, and trailing
characters, can be up to 18 characters long.
Sequence Length. Enter a number between 5 and 10. This is the length of the numeric portion
of the automatic lot numbers.
Sequence Number. The default is 1. Enter the first number to be used in automatic lot
numbering. The lot number consists of this number, plus leading and trailing characters.
The smallest number available for assignment is 00001 and the largest is 9999999999. If you
are using a six-digit sequence length, you may want to start automatic lot numbers with
100000 instead of 1. This number increments by 1 when numbers are assigned.
Trailing Characters. Enter up to 12 characters to be placed at the end of the lot number. Can be
left blank.
Execution File. The program to execute when assigning automatic lot numbers. The default is
gpauto01.p, the standard program supplied with the system. You can create custom
programs to assign lot numbers based on your own requirements.
Assigning Lot Groups to Items
Use one of the item maintenance programs to set up items for automatic lot numbering:
• Item Master Maintenance (1.4.1)
Questions? Visit community.qad.com
Regulatory Attributes
159
• Item Inventory Data Maintenance (1.4.5)
• Item Master Copy (1.4.12)
Fig. 5.15
Item Master Maintenance (1.4.1)
Item must be
lot controlled.
Enable
automatic
numbers and
define format.
Three fields affect automatic lot numbers:
Lot/Serial Control. Automatic lot numbering only works with lot-controlled items (set to L). It
does not work with serial-controlled items.
Auto Lot Numbers. Yes activates automatic lot numbering for this item if L is selected in
Lot/Serial Control.
Lot Group. An optional lot group format. If Lot Group is blank, Lot/Serial Control is L, and
Auto Lot Numbers is Yes, work orders are assigned a lot number equal to the Work Order ID.
However, lot numbers must be entered manually on purchase order and repetitive receipts in
this case. See “Automatic Lot Numbering” on page 158.
Creating Automatic Lot Numbers
When receipts are created for purchase orders and work orders that contain items set up for
automatic lot numbering, the system generates a lot number according to the Lot Group format
assigned to the item. The lot number cannot be changed. The following programs assign automatic
lot numbers:
• Purchase Order Receipts (5.13.1)
• RTS Receipts (11.7.3.13)
• Work Order Receipt (16.11)
• Work Order Receipt Backflush (16.12)
• Work Order Operation Backflush (16.19)
• Repetitive Labor Transaction (18.14)
• Backflush Transaction (18.22.13)
• Move Transaction (18.22.19)
Note Rework and expense work orders cannot be assigned automatic lot numbers.
Comments? Go to goo.gl/MfwKHm
160
Master Data User Guide
Single Lot per Receipt
Receipts can be restricted to a single lot number by default on work orders, purchase orders, and
repetitive orders, based on three settings in Regulatory Attributes Control (1.22.24):
• Single Lot Per WO Receipt (work order receipt)
• Single Lot Per PO Receipt (purchase order receipt)
• Single Lot Per REPET Receipt (repetitive receipt)
Note The single lot restriction can also be selected during order receipt, regardless of the setting
in Regulatory Attributes Control.
To use single lot receipts, Lot Control Level must be 1 or 2 and Lot/Serial Control must be L or S
for the item being received.
If these criteria are met and Single Lot is Yes on the order or line being received:
• Items received in the same transaction must have the same lot number.
• Each receipt transaction requires a new lot number.
Set Single Lot to No to allow the same lot number to be used for multiple receipts. The single lot
restriction works the same way for all three order types, so you can adapt the settings to your
needs.
Note When Auto Lot Numbers is Yes and a lot group is specified in the item master, the system
automatically increments the numeric portion of the lot number for each successive receipt against
the same order or line. This means that you cannot receive the same lot in multiple receipt
transactions or receive multiple lots in the same transaction, regardless of whether Single Lot is
Yes. For more information, see “Automatic Lot Numbering” on page 158.
During order entry, you can modify the default value of Single Lot in any of the following
programs:
• Purchase Order Maintenance (5.7)
• Blanket Order Maintenance (5.3.1)
• Work Order Maintenance (16.1)
• Work Order Attribute Maintenance (1.22.4)
• Repetitive Labor Transaction (18.14)
• Backflush Transaction (18.22.13)
• Move Transaction (18.22.19)
Questions? Visit community.qad.com
Regulatory Attributes
161
Supplier Lot Numbers
The Supplier Lot field is a reference field for entering supplier lot numbers in Purchase Order
Receipts (5.13.1).
Fig. 5.16
Purchase Order Receipts (5.13.1)
Supplier Lot
field
One supplier lot number can be assigned for each lot received. For example, if you have two
supplier lot numbers, you cannot receive both into the same internal lot number. There are two
alternative ways to handle this situation:
• Receive each supplier lot number to a different location. Then you can assign the same internal
lot number to each.
• Receive the first supplier lot and complete the receipt transaction; then perform a second
receipt.
To review and report on supplier lot numbers, use the Supplier Lot field in the following programs:
• Transactions Detail Inquiry (3.21.1)
• Transactions Detail Report (3.21.25, .NET UI only)
• Lot Where-Used Inquiry (3.22.4)
Expired Inventory Transactions
When lot-controlled items expire, you may want to remove them from inventory. Inventory is
expired if it has an expiration date before today. Expired inventory cannot be sold or issued for
manufacturing. However, for lot-controlled items, you can specify a transaction type that can
occur for any expired items in a lot.
Lot Control Level must be 1 or 2 before you can use expired inventory features.
Example If you enter ISS-UNP (Unplanned Issue), the system lets you make an unplanned issue
transaction, even though inventory has expired. This is true only for the item number and lot
number identified on this lot master record. See “Setting Up Regulatory Attributes” on page 141.
Use the Expired Inv Trans field in Lot Master Maintenance (1.22.1) to specify this transaction
type. See “Modifying Lot Master Records” on page 157.
Comments? Go to goo.gl/MfwKHm
162
Master Data User Guide
Managing Component Issues
The Regulatory Attributes module provides options for restricting component items issued to work
orders to those on the product structure or defined as valid substitutes. You can implement a
similar control for receipts of co-product and by-product items.
See “Setting Up Regulatory Attributes” on page 141.
Component Issue Control
Use the Modify Component Issues field in Regulatory Attributes Control (1.22.24) to control
issues to work orders. Set this field to No to require that all items issues are on the work order
BOM or are valid substitute items. Choose Yes to allow any item to be issued to the work order.
Valid substitute items are defined in Item Substitution Maintenance (13.19). When Modify
Component Issues is No, issues are allowed for those items with valid substitutes.
Co-product/By-product Component Issue Control
Use the Modify Co/By-Product Receipts field in Regulatory Attributes Control to control receipts
for co-products and by-products.
• Set this field to No to require all receipts to be valid items or substitute items for a co-product
or by-product in a joint work order set.
Note Items entered through Work Order Bill Maintenance (16.13.1) can be issued to a work
order regardless of control program settings.
• Choose Yes to allow any item to be received as an unplanned receipt.
Managing Controlled Substances
Controlled substance programs, tables, and fields do not interfere with functions in other modules.
The functions on the Controlled Substance menu, listed in Table 5.8, are used to record Health
Industry Numbers (HIN), National Drug Codes (NDC), Export Control Classification Numbers
(ECCN), Harmonized Tariff Codes, Regional Value Content (RVC) values, and Preference Criteria
Codes for controlled substances, import/export, and international agreement compliance.
Table 5.8
Controlled Substances Menu (1.22.16)
Menu
Description
Program
1.22.16
Controlled Substances Menu
1.22.16.1
Controlled Authority Maintenance
clctamt.p
1.22.16.2
Controlled Authority Browse
clbr009.p
1.22.16.4
Controlled Customer Maintenance
clctcmt.p
1.22.16.5
Controlled Customer Browse
clbr003.p
1.22.16.7
Controlled Site Maintenance
clctsmt.p
1.22.16.8
Controlled Site Browse
clbr004.p
1.22.16.10
Controlled Item Maintenance
clctpmt.p
1.22.16.11
Controlled Item Report
clctprp.p
Questions? Visit community.qad.com
Regulatory Attributes
Menu
Description
163
Program
1.22.16.13
General License Maintenance
clglimt.p
1.22.16.14
General License Report
clglirp.p
1.22.16.15
General License Browse
clbr008.p
1.22.16.16
Individual License Maintenance
clilimt.p
1.22.16.17
Individual License Master Report
clilirp.p
The figure shows a typical workflow for setting up and managing controlled substances.
Fig. 5.17
Controlled Substances Work Flow
Enter
Entercountry
countrycodes.
codes.
Enter
Enternames
namesofofauthorities.
authorities.
Enter
Entercontrol
controlnumbers
numbersand
and
associate
associatethem
themwith
with
customers
customersand
andvendors.
vendors.
Enter
Entergeneral
generallicense
license
information
informationand
andapply
applyitittoto
selected
selectedcountries.
countries.
Enter
Enterindividual
individuallicense
license
information
informationand
andapply
applyitittoto
selected
items.
selected items.
Associate
Associatesites
siteswith
withcontrol
control
numbers.
numbers.
Associate
Associateitems
itemswith
withcontrol
control
numbers.
numbers.
Entering Country Codes
Use Country Code Data Maintenance (2.14.1) to define information about a country’s membership
in international organizations and their DEA status. You can also categorize countries by assigning
each one to a country group using a coding system, such as the US Export Administration codes.
See “Setting Up Country Code Data” on page 181.
Entering Authority Codes
Enter authorities in Controlled Authority Maintenance (1.22.16.1). These authorities are assigned,
along with country codes, to customers, sites, and items.
Fig. 5.18
Controlled Authority Maintenance (1.22.16.1)
Comments? Go to goo.gl/MfwKHm
164
Master Data User Guide
Authority. Enter a descriptive acronym or short name, up to eight characters long. For example,
enter DEA for Drug Enforcement Administration or WHO for World Health Organization.
Name. Enter the full name for the authority.
Type, Group. Enter values to further categorize authorities on reports.
Entering Control Numbers for Customers and Sites
Use Controlled Customer Maintenance (1.22.16.4) to associate control numbers with customers
and vendors. Use Controlled Site Maintenance (1.22.16.7) to associate control numbers with sites.
These two programs are the same except that you enter an address code in the first and a site code
in the second.
These programs can be used to store many types of codes, such as codes associating a DEA
number with a customer, foreign tax identification numbers, or other numbers associated with
customers, suppliers, or sites.
Fig. 5.19
Controlled Customer Maintenance (1.22.16.4)
Enter the country code, authority, and address or leave country code blank if this record applies to
all countries. Only active country codes can be associated with controlled customers and sites.
Then specify the control number associated with the address. In Figure 5.19, the control number
could be the customer’s export license number.
Entering Control Numbers for Items
Use Controlled Item Maintenance (1.22.16.10) to associate control numbers with items.
This programs can be used to store many types of codes, such as codes associating DEA
registration numbers with items, foreign tax identification numbers, or other codes associated with
items.
Questions? Visit community.qad.com
Regulatory Attributes
165
Fig. 5.20
Controlled Item Maintenance (1.22.16.10)
Enter the country code and authority or leave Country blank if this record applies to all countries.
Then specify the control number associated with one or more items. Only active country codes are
available.
Every product that is exported from the United States requires an Export Control Classification
Number (ECCN). These are defined in the U.S. Commerce Control List.
Other fields apply to common control requirements or can be used as needed.
Status. Enter a user-defined status. If your company requires Harmonized Codes for NAFTA,
use this field to enter a Producer Status.
Class. Enter a user-defined class. If your company requires National Drug Code (NDC)
numbers, use this field to enter drug classes, such as class 1, 2, or 3. If your company is
NAFTA compliant, use this field to enter a Regional Value Content (RVC) value.
Preference Criteria. Enter a user-defined preference criteria. If your company is NAFTA
compliant, use this field to enter appropriate codes.
Address Code. Enter up to three addresses associated with the item, such as the primary ship-
from site or primary exporter.
Originating Country. Enter the code for the country where this item is usually manufactured.
Originating Percent. Enter the percentage of the item that is usually manufactured in the
Originating Country.
Entering General License Information
Enter general license information using General License Maintenance (1.22.16.13). General
licenses are typically import and export licenses that apply to a country or a group of countries.
You can associate licenses with a control number.
Comments? Go to goo.gl/MfwKHm
166
Master Data User Guide
Fig. 5.21
General License Maintenance (1.22.16.13)
Enter an active country code, authority code, and license number. Leave Country blank if this
license applies to all countries. Enter the control number or ECCN number defined in Controlled
Item Maintenance.
If needed, enter country groups, start and end dates, maximum per shipment values, annual
shipment values, and currency for this item. The start and end dates determine the effective dates
of the license.
Entering Individual License Information
Enter individual license information using Individual License Maintenance (1.22.16.16).
Individual licenses are typically import and export licenses that apply to individual items.
Fig. 5.22
Individual License Maintenance (1.22.16.16)
Enter the active country code, authority code, and license number. Leave Country blank if this
license applies to all countries. Specify the start and end dates for the license and the address
codes.
Licensee. The company granted the license.
Producer. The manufacturer of the product under license. Use this field if the license applies
to a single item.
Intermediate Consignee. An intermediate distribution point.
Questions? Visit community.qad.com
Regulatory Attributes
167
Final Consignee. A distribution point that is the final destination.
Enter an item number if this license is for one item. Specify maximum per shipment values, annual
shipment values, and currency for this item.
Comments? Go to goo.gl/MfwKHm
168
Master Data User Guide
Questions? Visit community.qad.com
Chapter 6
Address Data
This chapter covers the following topics:
170
Introduces Address Data concepts and features.
Introduction to Addresses
172
Explains how to set up company addresses.
Setting Up Company Addresses
173
Describes how to set up salesperson addresses.
Setting Up Salesperson Addresses
174
Discusses how to set up customer data.
Setting Up Customer Data
179
Outlines how to set up supplier data.
Setting Up Supplier Data
181
Outlines how to set up country code data.
Setting Up Country Code Data
182
Discusses how to set up delivery transit times.
Setting Up Delivery Transit Times
183
Details how to set up carriers.
Setting Up Carriers
184
Explains how to set up delivery docks.
Setting Up Delivery Docks
184
Explains how to set up trailer codes.
Setting Up Trailer Codes
185
Details how to set up freight charges.
Setting Up Freight Charges
189
Explains how to block customer/supplier transactions.
Blocking Customer/Supplier Transactions
170
Master Data User Guide
Introduction to Addresses
The system maintains address records for your organization, customers, suppliers, salespersons,
carriers, docks, end users, employees, engineers, and so on. Most address-related information is
maintained in business relations; some is maintained in operational address records.
Records, called business relations, are used to manage basic address information. Business
relations contain location, contact, and some tax information for all addresses defined in the
system. They are created as part of corporate setup using functions found on the Address Setup
Menu (36.1.4). These functions are described in QAD Financials User Guide.
Operational address records carry the address information required for operational transactions,
such as the details of sales and purchasing operations—for example, the inventory site where items
are ordered, the carrier used, and defaults for Enterprise Materials Transfer (EMT).
Operational address records are created in programs such as Carrier Maintenance, Customer Data
Maintenance, and Salesperson Maintenance. Customers and suppliers are not available to
operational functions until operational address records are created for them.
Having business relation addresses and operational address records set up in different functions
supports the segregation of duties by roles. Users responsible for one type of address information
are unlikely to be responsible for the other. System administrators can set up notification systems
based on a group of predefined roles. Once set up, the members of various roles are automatically
notified by e-mail when a new customer or supplier is created so that the required operational
address records can be created.
Addresses Menu
Table 6.1 lists programs in the Addresses menu and shows where address records are used.
Table 6.1
Addresses Menu (2)
Menu
Name
Where Used
2.1
Customers Menu
Sales Orders/Invoices, Customer Schedules,
Project Realization Management, and
Service/Support Management modules
2.3
Suppliers Menu
Purchasing, Supplier Schedules, and
Service/Support Management modules
2.5
Salespersons Menu
Sales Orders/Invoices, Project Realization
Management, and Service/Support
Management modules
2.9
Operational Address List Type Customers, Suppliers
Maintenance
2.10
Op Address List Type Browse .
2.12
Company Address
Maintenance
Bill-to/ship-to addresses in Purchasing. Shipto address in Accounts Payable. Printed on
outgoing documents such as sales orders,
invoices, service contracts, statements, and
draft payments. Addresses for entities.
Addresses for sites required for Global Tax
Management (GTM) and Enterprise Material
Transfer (EMT). Addresses for Declarants in
Site Maintenance.
Questions? Visit community.qad.com
Address Data
Menu
Name
Where Used
2.14
Country Code Menu
Taxes, Intrastat, address maintenance,
delivery times, user maintenance.
2.15
Logistics Accounting Menu
Used in logistics accounting functions.
2.16
Delivery Transit Time Menu
Order-entry functions.
2.17
Carriers Menu
Shipping functions.
2.18
Shipping Group/Document
Menu
Shipping functions. For information on
shipping groups, see QAD Sales User Guide.
2.19
Trailer Codes Menu
Transactions for sales, purchasing,
Service/Support Management.
2.20
Freight Charges Menu
Transactions for sales, purchasing,
service/support.
2.23
Blocked Transaction Menu
Customer and supplier transactions for sales,
purchasing, and service/support.
171
Address List Types
Business relation addresses and operational addresses have address types.
There are six system-defined business relation address types: dock, enduser, headoffice, reminder,
remittance, and ship-to. Some address types, such as reminder and remittance, are used only in
financial functions; others, such as ship-to, dock, and enduser, are used only in operational
functions. The headoffice type is used in both financial and operational functions. User-defined
types are available only in financial functions.
There are nine system-defined operational address list types: carrier, company, customer, ship-to,
slsprsn, supplier, dock, enduser, and engineer. These are referenced in operational functions.
Operational address list types are assigned to addresses based on the function that creates the
record.
For example, Dock Maintenance creates an operational address record with the dock address list
type that is linked to the address in the specified business relation with the dock address type. If the
business relation does not have an address of the appropriate type for the function, the operational
address record cannot be created. The functions, address types, and address list types are shown in
Table 6.2.
Table 6.2
Address Types
Operational Address Function
Business Relation
Address Type
Operational
Address List Type
Carrier Maintenance
Headoffice
Carrier
Company Address Maintenance
Headoffice
Company
Customer Data Maintenance
Headoffice
Customer
Customer Data Maintenance
Ship-to
Ship-to
Salesperson Maintenance
Headoffice
Slsprsn
Supplier Data Maintenance
Headoffice
Supplier
Dock Maintenance
Dock
Dock
End User Data Maintenance
Enduser
Enduser
Engineer Maintenance
Headoffice
Engineer
Comments? Go to goo.gl/MfwKHm
172
Master Data User Guide
To group addresses in other ways, you can manually assign additional list type codes to
operational addresses. Use Operational Address List Type Maintenance (2.9) to create your own
address groups.
List types determine which addresses are included in lookup browses and reports. For example,
when presenting lookup information in the Customer field of Sales Order Maintenance (7.1.1), the
system includes only addresses with the customer address list type.
Setting Up Company Addresses
Use Company Address Maintenance (2.12) to set up operational address records for your
organization’s sites and locations. The address record is linked to the headoffice type address in the
specified business relation; the operational address record has the company address list type.
These addresses are used in the following ways:
• Addresses for sites are used for tax calculation.
• If you provide Intrastat reports, a company address is associated with each declarant in
Declarant Maintenance (29.22.1.20) that submits reports. See QAD Intrastat User Guide for
details on Intrastat.
• Addresses for locations may be required for formal shipping documents accompanying
movement of goods between locations within a site. See page 50.
• Company bill-to and ship-to addresses are used in purchasing functions, printed on formal
documents, and used in tax calculations.
• Your company address is printed on contracts, orders, and invoices in sales and SSM
functions.
Fig. 6.1
Company Address Maintenance (2.12)
Addresses for Purchase Orders
Use Company Address Maintenance to enter your company bill-to and ship-to addresses for
purchasing. When the site code on a purchase order line corresponds to a company address code,
that company address is used as a ship-to address when printing purchase orders. When using
consolidated order processing, this allows a single purchase order to be printed for multiple ship-to
addresses.
Questions? Visit community.qad.com
Address Data
173
Addresses and GTM
Global Tax Management calculates taxes based on the address associated with each site. Set up
each site with a address record by specifying the site code in the Address field and then linking an
business relation for address information. The site will use the headoffice type address from the
business relation. On taxable transactions, the system uses the site address to select the correct
line-item tax environment.
Deleting Company Addresses
The system verifies the following before you can delete a company address record:
• No open purchase orders reference the address.
• A site with a matching ID does not exist. Deleting such an address would cause problems with
programs that expect an address to be associated with a site, such as GTM and Intrastat
programs.
Setting Up Salesperson Addresses
Use Salesperson Maintenance (2.5.1) to set up salesperson records. Associate the salesperson
record with a business relation for address details. The salesperson record is linked to the
headoffice type address in the business relation; the operational address record has the slsprsn
address list type.
For each salesperson, specify a default commission percentage and a user-defined territory code.
Enter detailed commission percentages for product lines and/or customers. Commission reports
calculate amounts from net sales prices or gross margins (net price less standard cost) on posted
invoices. Commissions are not reported from debit/credit memos.
Note Use Sales Analysis functions to establish monthly quotas and generate quota reports. See
QAD Sales User Guide.
Fig. 6.2
Salesperson Maintenance (2.5.1)
Comments? Go to goo.gl/MfwKHm
174
Master Data User Guide
Set up salesperson before setting up customer records. Up to four default salesperson codes and
commission percentages can be associated with each customer. These associations are used as
defaults in Sales Quotations, Sales Orders/Invoices, Service/Support Management, and Accounts
Receivable.
Use Salesperson Payments Report (2.5.16) to review paid invoices and unapplied payments, sorted
by salesperson.
Setting Up Customer Data
Use Customer Data Maintenance (2.1.1) to define or modify customer information that is used in
operational activities and create an operational address record. Customer records are initially
created in Customer Create (27.20.1.1) and associated with the headoffice address of a business
relation. Customer Data Maintenance completes the customer definition by creating an operational
address record with a list type of customer.
You can also add operational data for ship-to records created in Customer Ship-To Create
(27.20.2.1) and linked to a ship-to address of a business relation. These have an operational
address type of ship-to.
To complete the setup for a customer so that it is ready for use in transaction processing, click Next
through every frame of this program, adding operational data as needed. Only active customers
that have complete operational data are available for transactions.
Fig. 6.3
Customer Data Maintenance (2.1.1)
Customer. Specify a customer to modify with sales and operational data. The address
information of the business relation associated with the customer displays. You cannot modify
it here.
Salesperson. Enter the salesperson who normally receives commission and quota credit for
sales to this customer.
Multiple. Enter Yes to specify up to four salesperson codes.
Questions? Visit community.qad.com
Address Data
175
Ship Via. Enter a code identifying the carrier normally used for shipments to this customer.
Ship Via is validated against predefined values entered in Generalized Codes Maintenance for
field cm_shipvia, if any. It prints on formal documents such as sales quotes, sales orders,
packing lists, and invoices.
Resale. Enter the resale identification code assigned to this customer by the government.
Enter resale identification codes for all non-taxable customers.
Region. Enter the region to be used for sales analysis reporting.
Site. This is the default ship-from site for this customer. Typically, enter the site closest to the
customer.
In the second Customer Data frame, set up additional data for each customer. The system uses this
information during order entry.
Fig. 6.4
Customer Data Frame
Partial OK. The value of Partial OK determines how the system typically processes partial
shipments to this customer.
No: The customer does not accept partial shipment. Sales Order Packing List verifies that all
line items are allocated and can be completely shipped. If they are not, a packing list does not
print for this order.
Yes: A packing list prints and shipments are made when the entire order quantity is not
available. The remainder of the order stays in the system as backordered until it can be
shipped.
Note The Partial OK setting is effective only if you use packing lists to control shipping.
While it prevents the packing list from printing, it does not prevent you from shipping.
Discount Table. Enter a default discount table for use with scheduled orders for this customer.
This discount table must be created using the functions on the Cust Sched/RMA Rcpt Pricing
Menu (1.10.3). See Chapter 3, “Pricing,” for more details.
Note Most sales activities use the price lists and analysis codes defined with the
SO/SQ/RMA Pricing Menu. Supplier activities use the price lists defined with the Supplier
Pricing Menu. If this customer does not use scheduled orders, this field has no effect on
pricing.
Fixed Price. Enter Yes to indicate that prices negotiated with the customer are fixed. Enter No
to indicate that prices negotiated with the customer are not fixed. Prices not fixed are subject to
batch updates based on changes in price lists.
Daybook Set. Specify the daybook set typically associated with this customer. This is a
required field.
Comments? Go to goo.gl/MfwKHm
176
Master Data User Guide
Valid daybook sets are defined in either Daybook Set Maintenance (25.8.7) or Daybook Set by
Site Maintenance (25.8.10). The default value and validation for this field depend on the
setting of Use Daybook Set by Site in Sales Order Accounting Control (36.9.6):
• When Daybook Set by Site is enabled, the system searches for a daybook set that matches
the customer default site and sets the customer record to that value. Otherwise, it uses the
first daybook set with a blank site. If you change the default, the specified daybook set
must be defined in Daybook Set by Site Maintenance either for the customer site or with a
blank site value.
• When you are not using daybook sets by site, the control program value is used as the
default in new customer records. If you change the default, the system validates the
specified daybook set against records defined in Daybook Set Maintenance.
This field defaults to the following programs for records related to this customer:
• Sales Order Maintenance
• Pending Invoice Maintenance
• Sales Order Shipments
• Call Activity Recording
• Call Invoice Recording
• RMA Maintenance
• RMA Receipts
• RMA Shipments
You can update the default in those programs.
Daybook sets are used to group individual daybooks used during the order cycle. For example,
the invoice post and print process uses the customer invoice daybook specified in the
associated daybook set to generate an invoice number.
See QAD Financials User Guide for details about daybooks.
Class. Enter the class code that indicates the customer priority. When you cannot fill all
orders, items can be allocated by customer class.
SIC. Enter the standard industrial classification (SIC) code associated with this customer.
These codes are widely accepted classifications for categorizing companies into industry
groupings.
This reference-only field displays on selected reports and inquiries.
Invoice by Authorization. This read-only field is set in the Customer Create function; it
indicates how invoice totals should be calculated and displayed for this customer.
No: Invoice totals are calculated by line. This is the typical method for calculating totals,
unless the customer is using AR Self-Billing.
Yes: Invoice totals are calculated by authorization number. The printed invoice includes the
price and amount for each authorization line as well as the total for all authorization lines. The
extended price for each invoice line item is not displayed.
RSS Calendar Option. Specify which calendar to use when the system generates required ship
schedule (RSS) for customer scheduled orders. This field defaults from Container/Shipper
Control (7.9.24). See QAD Scheduled Order Management User Guide for information on
schedule processing.
Questions? Visit community.qad.com
Address Data
177
1 (the default): Use both the customer and shop (manufacturing) calendars to create the RSS.
The system searches for calendars in this order:
• Ship-to-specific calendar
• Customer-specific calendar (if the ship-to is different from the customer ID)
• Default customer calendar
• Site-specific shop calendar
• Default shop calendar
2: Use only the customer calendar to create the RSS. The system uses the first three elements
from the above list to search for customer calendars. The system makes no calendar
adjustments if it cannot find a customer calendar of any type.
3: Use neither the customer calendar nor shop calendar. The system creates schedule dates
without any calendar adjustments.
Customer Credit Data
Most customer credit information is defined when the customer is created in AR. A few settings
defined here are used during order entry.
Fig. 6.5
Customer Credit Data Frame
Disc Pct. Enter a discount value if the customer normally receives a total order discount in
addition to pricing discounts. If the customer qualifies for a volume discount higher than this,
the system uses the volume discount.
PO Required. This field determines how the system validates the purchase order field on
sales-related documents.
No: No purchase order input is required.
Yes: You can create a sales quote for the customer, although a warning message displays. An
actual order cannot be created, however, until a purchase order number is specified.
Customer Freight Data
Set up freight information for each customer. The system uses this information during order entry.
Fig. 6.6
Customer Freight Data Frame
Freight List. Enter a freight list code identifying a set of shipping rates normally used for this
customer. This list defaults to the order header for new orders for this customer. See “Setting
Up Freight Charges” on page 185 for details.
Comments? Go to goo.gl/MfwKHm
178
Master Data User Guide
Min Frt Wt. Enter the minimum weight to use with bulk freight lists for this customer.
Shipments that weigh less than this amount are charged based on minimum weight, not the
actual shipment weight.
Freight Terms. Enter a code identifying how freight charges are typically calculated for this
customer.
Other Customer Data
Other Customer Data Maintenance frames:
• The Address Tax Data frame displays Global Tax Management details specified when the
customer was created; they cannot be modified here. See QAD Global Tax Management User
Guide.
• The Enterprise Material Transfer Data frame is described in QAD Sales User Guide.
• The Self Billing data frame displays options for configuring self-billing for this customer.
These fields are described in QAD Financials User Guide.
Creating Reserved Locations
Use the functions on the Reserved Locations Menu (2.1.9) to associate any number of reserved
locations with a customer address. One of these locations can be designated as the customer’s
primary location.
You can also create this association directly in Location Maintenance (1.1.18). See “Reserved
Locations” on page 49 for details.
These locations reserve inventory to one or more specific customers to ensure adequate supply for
sales orders.
Fig. 6.7
Reserved Location Maintenance (2.1.9.1)
When you create a sales order for a customer with a reserved location, the reserved location
defaults during line-item entry. For other customers, the system automatically blocks sales order
line-item entry or shipment from a reserved location.
The location you specify must be set up with an inventory status that prevents items from being
allocated or considered by planning functions.
You can use the report and inquiry on this menu to view the inventory in reserved locations
associated with various customer addresses and drill down to associated sales order detail:
• Detail Allocation Inventory Inquiry (2.1.9.5)
• Detail Allocation Inventory Report (2.1.9.6)
Questions? Visit community.qad.com
Address Data
179
Setting Up Supplier Data
Use Supplier Data Maintenance (2.3.1) to define or modify information for a supplier to be used in
operational activities such as purchasing transactions. Suppliers are initially defined in Supplier
Create (28.20.1.1.) and associated with the headoffice address of a business relation. Supplier Data
Maintenance completes the supplier definition by creating an operational address record with a list
type of supplier.
To complete the setup for a supplier so that it is ready for transaction processing, click Next
through every frame of this program, adding operational data as needed. Only active suppliers that
have complete operational data are available for transactions.
Fig. 6.8
Supplier Data Maintenance (2.3.1)
Setting Up Supplier Accounts
Use Supplier Accounts Maintenance (2.3.7) to set up accounts—PO Receipts, Expensed Item
Receipts—required in multinational environments to distinguish between PO receipts received
from regular suppliers and those received from any intercompany suppliers. These accounts must
be valid, active supplier accounts of type PO Receipts.
Fig. 6.9
Supplier Accounts Maintenance (2.3.7)
These accounts have no default values. If you specify a value, the system always uses it in
preference to any other function that generates the related GL transaction.
Comments? Go to goo.gl/MfwKHm
180
Master Data User Guide
If you leave the supplier account fields blank, the standard logic for determining account values is
used. For inventory items, the system searches for a PO Receipts account, sub-account, and cost
center in this order:
• A value defined for the item product line, site, and supplier type in Purchasing Account
Maintenance (1.2.5)
• A value defined for the item product line in Product Line Maintenance (1.2.1)
• A value defined for the domain in Domain/Account Control (36.9.24)
For non-inventory items, the system uses the Expensed Item Receipts account from
Domain/Account Control.
Setting Up Country Code Data
Records for tax zones, addresses, delivery transit time codes, and users reference alphanumeric
country codes defined using the Country Code functions (36.1.3.1.1) on the Corporate Structure
Setup Menu; this is the only place where the codes can be created or deleted.
Set up additional operational data in Country Code Data Maintenance (2.14.1). To verify data
setup, use Country Code Browse (2.14.2) and Report (2.14.3).
Fig. 6.10
Country Code Data Maintenance (2.14.1)
Country Code. Select a previously defined country code to update. The country name, active
status, and EU Member field display data defined for the country. The name displays on
printed addresses.
Active. This read-only field indicates whether the country code is active.
Alternate Code. Optionally, enter an alternate code for:
• Sorting in Country Code Browse
• The International Organization for Standards (ISO) country code
Important If the country will be associated with users, you must specify the ISO code here.
Each user must be associated with a country code in User Maintenance (36.3.1). That country
code maps to the alternate code you enter here. If you do not have an alternate country code
specified here, the system displays an error message in User Maintenance (36.3.1).
ISO country codes must be defined in Generalized Codes Maintenance. If you enter an
alternate code that is used for another country, the system displays a warning message.
Questions? Visit community.qad.com
Address Data
181
The ISO country code helps determine the locale for the user. The system uses the ISO code to
set up date and number formats and other interface elements for each user session.
EU Member. This read-only field indicates whether the country is identified as a member
country of the European Union (EU) when the code is defined in Country Create. This
information determines whether an inventory transaction relates to an intra-EU inventory
movement that should be included in Intrastat reporting. This field is not used for GTM.
Comments. Enter Yes to display a screen for recording special requirements, restrictions, or
other GTM specifications.
The following fields are only available when Compliance Active is Yes in Regulatory Attributes
Control (1.22.24). See “Managing Controlled Substances” on page 162.
NAFTA Country. Reference only. Identifies member countries of the North American Free
Trade Agreement.
DEA Country. Reference only. Identifies countries under the jurisdiction of the United States
Drug Enforcement Administration.
GATT Country. Reference only. Identifies countries as members of the General Agreement on
Tariffs and Trade.
Country Group. Use this field to categorize countries. Use letter codes such as those assigned
by current Export Administration Regulations.
Country Type. Reference only. Use this field to categorize countries. Use letter codes such as
those assigned by current Export Administration Regulations.
Setting Up Delivery Transit Times
Use Delivery Transit Time Maintenance (2.16.1) to enter standard transit time data for inventory
deliveries between a site and the specified country, state, and city. You can specify whether the
transit time applies to shipments from the site to an address, from an address to the site, or is the
same in both directions. For example, it may take longer to transport goods from a supplier address
to your site because items may have to clear customs on the way. The system uses delivery transit
times in some automatic date calculations.
For example, when Calculate Promise Date is Yes in Sales Order Control (7.1.24), the system
checks the ship-from site and the delivery destination to determine the transit time. It uses the
specified number of days along with date information on the order to calculate promise dates or
due dates.
See QAD Sales User Guide for information on date calculations.
Fig. 6.11
Delivery Transit Time Maintenance (2.16.1)
Comments? Go to goo.gl/MfwKHm
182
Master Data User Guide
Site. Enter the code representing a site from which inventory is shipped or to which inventory
is delivered. This field cannot be blank and the site must already be defined in Site
Maintenance (1.1.13).
Country. Enter the code representing the country from which inventory is shipped or to which
inventory is delivered. You can leave this field blank or enter a valid, active code.
State. Enter a valid, active code identifying the state from which inventory is shipped or to
which inventory is delivered. You can leave this field blank.
City. Enter the city from which inventory is shipped or to which inventory is to be delivered.
You can leave this field blank. Values are not validated.
Usage. Specify the usage for this transit time.
Inbound: Transit Days represents the number of calendar days to transport goods from an
address to the specified site.
Outbound: Transit Days represents the number of days to transport goods from the specified
site to an address.
All: Transit Days is the same for transportation into and out of the specified site.
Transit Days. Enter the number of calendar days to transfer inventory between the inventory
site and the location defined by the specified combination of country, state, and city. The
system adds this number to the due date on a sales order to calculate the promise date
automatically. You must enter a non-zero, positive integer.
Note By leaving Country, State, and City blank, you can create a generic default transit time that
calculates a promise date for any unspecified delivery location.
Setting Up Carriers
Use Carrier Maintenance (2.17.1) to create a carrier address record and associate it with the
headoffice of business relation. The business relations provides the carrier address details.
The carrier name and address, telephone and FAX numbers, contact names, and the carrier tax ID
are printed on shipping documents. Carriers are identified by an operational address list type of
carrier.
A carrier handles the transportation of goods from a shipping site. Typically shipments require a
single carrier. However, sometimes a series of carriers is needed. For example, a shipment can be
transported by truck to be loaded onto a train, transported by train to be loaded onto a ship, then
transported by ship to its final destination.
You can associate one carrier or series of carriers for a kind of inventory movement in a shipping
group. A carrier cannot be deleted if it is currently in use by any shipment, shipping group, or tax
history record.
Questions? Visit community.qad.com
Address Data
183
Fig. 6.12
Carrier Maintenance (2.17.1)
Setting Up Delivery Docks
Dock Maintenance creates a dock address code and associates it with a customer or ship-to code
and the business relation linked to that code. The dock code is linked to the selected dock type
address in the business relation; the operational address list type for the record is dock.
Use Dock Maintenance (7.3.6) to create an operational address for alternate ship-to addresses,
such as a delivery dock in a building that is near to but separate from the usual ship-to address.
Use Customer Scheduled Order Maintenance (7.3.13) to assign docks as default delivery locations
for items. If a dock address is used on a scheduled order, it should be used on the sales order
shipper as well.
Setting Up Trailer Codes
In addition to line item charges and tax amounts, orders often have miscellaneous charges, such as
freight and service associated with them. Use Trailer Code Maintenance (2.19.13) to set up trailer
codes prior to entering sales orders.
Fig. 6.13
Trailer Code Maintenance (2.19.13)
Trailer codes can be marked as taxable and associated with a GL account. The account must be a
valid, active account of type Standard. Enter the GTM tax class of this trailer code. Trailer items
are not subject to commission.
Comments? Go to goo.gl/MfwKHm
184
Master Data User Guide
You can also indicate whether the trailer code should be discounted at time of payment. If Yes, the
trailer charge amount is discounted in the same way as the sales and tax amounts.
Once established, the three most frequently used taxable and nontaxable trailer codes can be
specified as defaults in Sales Order Accounting Control (36.9.6). These defaults display on the
trailer of every order but can be changed manually. Taxable and nontaxable trailer codes for
contracts in Service/Support Management can be specified in SSM Accounting Control (36.9.10).
You can also associate a trailer code with freight lists. If you want this trailer code to be used rather
than the ones defined in Sales Order Accounting Control, you must set Use SO Freight List Trailer
Code to Yes in Sales Order Accounting Control.
See “Trailer Code” on page 186.
Note If you are using the Container and Line Charges module, trailer codes are also used to
specify line charges during sales order line-item entry. See QAD Sales User Guide.
Setting Up Freight Charges
Many companies add freight charges to sales orders and RMAs. When the system calculates
freight terms, it takes into account the shipper, ship-from site, ship-to address, shipment weight,
currency, minimum weight, and other factors. Data affecting freight charges is derived from three
sources:
• The order
• Customer information
• Freight information entered in the Freight Charges menu
Note Enabling the optional Logistics Accounting module changes how freight charges are
tracked and billed.
Table 6.3 lists the programs in the Freight Charges menu.
Table 6.3
Freight Charges Menu (2.20)
Number
Name
Program
2.20.1
Freight List Maintenance
sofrlmt.p
2.20.2
Freight List Browse
sobr002.p
2.20.4
Freight Zone Maintenance
sofrzmt.p
2.20.5
Freight Zone Browse
sobr006.p
2.20.7
Freight Class Maintenance
sofrclmt.p
2.20.8
Freight Class Browse
sobr001.p
2.20.10
Freight Charges Maintenance
sofrcmt.p
2.20.11
Freight Charges Browse
sobr005.p
2.20.12
Freight Charges Report
sofrcrp.p
2.20.13
Freight Terms Maintenance
sofrtmt.p
2.20.14
Freight Terms Browse
sobr003.p
2.20.24
Freight Control
sofrctmt.p
Questions? Visit community.qad.com
Address Data
185
Freight terms determine how shipping costs are displayed on the order. A customer’s freight costs
can appear on the order trailer or be added to each line item unit cost.
Once freight lists and terms are defined, assign default lists and terms to customers in Customer
Data Maintenance. Each new sales quote or order created for the customer uses these values.
Freight list, zone, and class are used to determine the freight charge for an order. The freight zone
is based on the ship-to postal code. Freight class is determined by the item sold.
See QAD Sales User Guide for details on how freight is calculated for a sales order.
Freight List Maintenance
Use Freight List Maintenance (2.20.1) to define charges that apply to sales quotes, orders, and
RMAs. Typically, you need at least one freight list for each shipping company you use. More than
one freight list may be needed if the shipping company supports different types of transportation.
For example, a shipping company may ship by train, by truck, by refrigerated truck, and by regular
semi-trailer.
Fig. 6.14
Freight List Maintenance (2.20.1)
Set up freight lists for different currencies if your shipper delivers to other countries. You can also
define lists per site if the same shipper transports from more than one warehouse or manufacturing
site.
Type. Specify whether freight charges are based on the weight of each unit or on the total
weight of the items that use this freight list. Valid entries are:
• Unit: Freight charges are calculated for individual units based on each unit’s shipping
weight.
• Bulk: Freight charges are calculated based on the total weight of applicable items. Weight
is calculated for each order line as the unit weight multiplied by the line item quantity.
Trailer Code. This value links a freight list with the appropriate GL account to use when
charging amounts on the sales quote, sales order, or pending invoice trailer.
Note If the trailer codes you associate with freight lists are not the same as the default trailer
codes in Sales Order Accounting Control, you must set Use SO Freight List Trailer Code to
Yes in Sales Order Accounting Control. Otherwise, errors display and freight is not calculated
in order maintenance programs.
Freight Mode. An optional code that can be used to describe the transportation method. Define
values in Generalized Codes Maintenance for field fr_mode.
Comments? Go to goo.gl/MfwKHm
186
Master Data User Guide
Freight Zone Maintenance
The distance an item is shipped can be an important factor in determining an order’s freight
charges. Use Freight Zone Maintenance (2.20.4) to set up geographical areas related to freight
lists. Relate zones to sites by specifying values in the Site field.
Fig. 6.15
Freight Zone Maintenance (2.20.4)
Zones are bounded by a beginning and ending range of postal codes. Assign a starting and ending
effective date, as needed.
Freight Zone Maintenance only sets up zones. Use Freight Charges Maintenance (2.20.10) to
determine charges.
Freight Class Maintenance
Use Freight Class Maintenance (2.20.7) to set up classes used in calculating the freight charges
defined in Freight Charges Maintenance. Freight class distinguishes different types of shipments
requiring different charges. For example, a fragile class is charged at a higher rate because it
requires extra handling.
Fig. 6.16
Freight Class Maintenance (2.20.7)
Associate freight classes with items in Item Master Maintenance (1.4.1).
Questions? Visit community.qad.com
Address Data
187
Freight Charges Maintenance
Use Freight Charges Maintenance (2.20.10) to relate a freight list, class, and zone, and to specify
how charges are calculated. Use start and end dates to phase in new charges if fees rise or fall after
a certain date.
Fig. 6.17
Freight Charges Maintenance (2.20.10)
Maximum and Minimum Weight. Enter the highest and lowest weight that can be used with a
freight charge. Set up weight boundaries to include all potential shipping weights.
Normally, the freight charges apply to the boundary weight. However, in two cases, this is not
true.
• If you enter a minimum weight of 0 (zero), the freight calculation excludes the minimum
boundary weight. Freight is never calculated if the actual shipping weight is 0.
• If you set up overlapping ranges so that the maximum of one range is the same as the
minimum of the next range, the higher range takes priority. For example, if 1-5 pounds is
charged $10 and 5-10 pounds is charged $15, $15 is applied to a weight of 5.
Freight Charge. Indicates a flat rate per shipment. The amount to be charged per order or per
item as determined by the Type field in Freight List Maintenance.
Freight Charges Per UM Over Min. Indicates a surcharge over minimum. The freight charge
per unit of measure over the minimum listed for this freight list in the Minimum Weight field.
This is calculated per order or per item, based on the Type field in Freight List Maintenance.
Freight Charge Per Fr List UM. Indicates a weight-based fee. The freight charge for the unit of
measure specified for the freight list in Freight List Maintenance.
Use any combination of these three types when defining freight charges. You can charge a flat rate
plus a rate based on weight. Or you can charge a weight-based rate but with an additional charge
for amounts over a certain minimum.
Freight Terms Maintenance
Freight Terms Maintenance is not directly related to the other freight maintenance functions.
Terms are not related to a specific freight list or charge. Instead, they are specified for a particular
customer in Customer Data Maintenance (2.1.1), or for a particular sales order, quote, or invoice.
Comments? Go to goo.gl/MfwKHm
188
Master Data User Guide
Freight terms determine:
• Whether to apply freight charges to a particular order, or specify them in general for a
particular customer.
• How freight charges are calculated. Table 6.4 lists the six methods for calculating freight
charges.
• Whether freight amounts update the Sales Freight Accrued and Sales Freight Applied accounts
specified in Domain/Account Control (36.9.24).
Note If you are using Logistics Accounting, freight terms also determine the default logistics
charge code and whether accrual is by shipment or line. An additional frame displays in Freight
Terms Maintenance for this information.
Table 6.4
Freight Term Types
Type
Description
Add
Freight is calculated, accrued, and placed on the trailer.
Allow
Freight is calculated, accrued, and shown as a negative amount on
the trailer.
Collect
Freight is calculated and placed on the trailer. However, the freight
charges are not tracked through the Sales Freight Accrued and the
Sales Freight Applied accounts. The customer will pay freight
charges directly to the freight carrier when the shipment is
delivered.
Include
Freight is calculated, accrued, and added to the item’s unit price
(after you exit the order line item screen).
Prepaid
Freight is calculated and tracked through the Sales Freight
Accrued and Sales Freight Applied accounts, but not included on
the order or customer invoice because it has been prepaid or is
already a part of the normal selling price.
Will Call
Freight is not calculated or accrued—the customer is responsible
for the shipping arrangements.
By defining freight terms, you can assign your own codes and descriptions to these six types.
Blocking Customer/Supplier Transactions
You may want to restrict which activity can be initiated in the system for active customers. For
example:
• You may want to create sales orders for some customers but not calls or contracts in the
Service/Support Management (SSM) module.
• You may need to block a customer that has credit problems.
• You may need to block a supplier who is delivering late or has quality problems.
Note When customers or suppliers are marked as inactive, all related transactions are
automatically marked as blocked; you do not need to set up the transactions. Marking a customer
or supplier as inactive is done in the AR or AP modules. See QAD Financials User Guide.
Use the functions on the Blocked Transactions Menu (2.23) to block transactions for active
customers and suppliers. You start by creating blocked codes that represent the sets of transactions
you want to restrict.
Questions? Visit community.qad.com
Address Data
189
The system transactions that can be restricted are predefined and are identified by codes set up in
Language Detail Maintenance (36.4.2). Programs associated with standard sales orders and
purchase orders can be blocked, as well as customer-related and supplier-related transactions in
SSM.
Some restricted transactions are print programs. These programs do not include any information
for blocked customers and suppliers in the print output.
The blocked codes group transactions in the ways that meet your business requirements. For
example, you can create one code that includes all transactions for the most secure restriction
level. You can create other codes that include only customer transactions, only supplier
transactions, only SSM transactions, or only order creation transactions.
You then associate the appropriate code with customers and suppliers. The various programs that
create blocked transactions check the code to validate that the transaction is allowed for the
associated customer or supplier. This ensures that when customers and suppliers have been
restricted, appropriate reviews and checks are completed before further activity can be created in
the system referencing them.
Table 6.5 lists functions on the Blocked Transactions Menu (2.23).
Table 6.5
Blocked Transactions Menu (2.23)
Menu Number
Menu Name
Description
2.23.1
Blocked Transaction
Maintenance
Create, update, and delete blocked codes and
assign programs to existing blocked codes.
2.23.2; 2.23.26
(Enhanced .NET UI
version)
Blocked Transaction
Report
Display blocked codes and their descriptions as
set up in Blocked Transaction Maintenance.
2.23.4
Blocked Customer
Maintenance
Assign a blocked code to a customer and update
or delete the assignment.
2.23.5
Blocked Customer
Report
Display blocked codes and blocked transaction
codes for a range of customers as set up in
Blocked Customer Maintenance.
2.23.7
Blocked Supplier
Maintenance
Assign a blocked code to a supplier and update
or delete the assignment.
2.23.8; 2.23.32
(Enhanced .NET UI
version)
Blocked Supplier
Report
Display blocked codes and blocked transaction
codes for a range of suppliers as set up in
Blocked Supplier Maintenance.
Blocked Transactions
The system can block new transactions from being created for a customer in the sales order
programs listed in Table 6.6.
Note When an EMT sales order is entered, the system also checks that the EMT supplier is not
blocked. Similarly, the eCommerce EDI gateways check for blocked transactions during document
import and export.
Comments? Go to goo.gl/MfwKHm
190
Master Data User Guide
Table 6.6
Blocked Customer Sales Order Programs
Menu
Number
Menu Name
Program
Transaction
Code
7.1.1
Sales Order Maintenance
sosomt.p
SO001
7.1.3
Sales Order Print
sosorp05.p
SO002
7.3.13
Customer Scheduled Order Maintenance rcsomt.p
SO003
7.9.1
Picklist/Pre-Shipper–Automatic
sososl.p
SO004
7.9.2
Pre-Shipper/Shipper Workbench
rcshwb.p
SO005
7.9.4
Pre-Shipper/Shipper Print
rcrp13.p
SO006
7.9.5
Pre-Shipper/Shipper Confirm
rcsois.p
SO007
7.9.7
Pre-Shipper/Shipper Auto Confirm
rcauis.p
SO008
7.9.8
Sales Order Shipper Maintenance
rcshmt.p
SO009
7.9.9
Sales Order Shipper Print
rcrp11.p
SO010
7.9.12.2
Master Bill of Lading Maintenance
rcmbmt.p
SO011
7.9.13
Sales Order Packing List
sosopk.p
SO012
7.9.15
Sales Order Shipments
sosois.p
SO013
7.12.1
Sales Quote Maintenance
sqqomt.p
SO015
7.12.3
Sales Quote Print
sqqorp05.p
SO016
7.12.5
Sales Quote Copy from Order
sqqocpy.p
SO017
7.12.6
Sales Quote Copy from Quote
sqqoqo.p
SO018
7.12.10
Sales Quote Release to Order
sqqoso.p
SO019
7.13.1
Pending Invoice Maintenance
soivmt.p
SO014
The system can block new transactions from being created for a supplier in the purchasing
programs listed in Table 6.6.
Table 6.7
Blocked Supplier Purchasing Programs
Menu
Number
Menu Name
Program
Transaction
Code
5.2.3
Requisition Maintenance
rqrqmt.p
PO001
5.2.18
Build PO From Requisition
rqpobld.p
PO002
5.3.1
Blanket Order Maintenance
poblmt.p
PO003
5.3.5
Blanket Order Print
poblrp03.p
PO004
5.3.6
Blanket Order Release to PO
poblrel.p
PO005
5.5.1.13
Supplier Scheduled Order Maintenance rspomt.p
PO006
5.5.3.8
Schedule Print
rsrp05.p
PO007
5.5.3.9
Schedule Print–Fax Format
rsrp09.p
PO008
5.7
Purchase Order Maintenance
popomt.p
PO009
5.10
Purchase Order Print
poporp03.p
PO010
5.13.1
Purchase Order Receipts
poporc.p
PO011
5.13.7
Purchase Order Returns
porvis.p
PO012
5.13.14
PO Shipper Maintenance
rsshmt.p
PO013
Questions? Visit community.qad.com
Address Data
Menu
Number
Menu Name
Program
Transaction
Code
5.13.16
PO Fiscal Receiving
posmrc.p
PO014
5.13.20
PO Shipper Receipt
rsporc.p
PO015
191
The system can block new transactions from being created for a customer in the SSM programs
listed in Table 6.8.
Table 6.8
Blocked Customer SSM Programs
Menu
Number
Menu Name
Program
Transaction
Code
11.1.1.1
Call Maintenance
fscamt.p
SSM002
11.1.1.7
Call Quote Maintenance
fscqmt.p
SSM003
11.1.1.11
Call Quote Release to Recording
fscqca.p
SSM004
11.1.1.12
Call Copy Quote
fscqcp.p
SSM005
11.1.1.13
Call Activity Recording
fscarmt.p
SSM006
11.1.1.15
Call Invoice Recording
fscaimt.p
SSM007
11.1.8
Call Generator
fscagen.p
SSM001
11.1.15.1
Service Request Maintenance
fssrmt.p
SSM008
11.5.1.1
Contract Quote Maintenance
fsqomt.p
SSM009
11.5.1.5
Contract Quote Release to Contract
fsqosa01.p
SSM010
11.5.1.6
Contract Quote Copy from Quote
fsqosa02.p
SSM011
11.5.1.7
Contract Quote Copy from Contract
fsqosa04.p
SSM012
11.5.13.1
Contract Maintenance
fssamt.p
SSM013
11.5.13.6
Contract Copy to Contract
fsqosa03.p
SSM014
11.5.13.8
Renew Single Contract
fsqosa05.p
SSM015
11.5.13.10
Renew Process/Report
fssaexp.p
SSM016
11.5.18.13
Billing Release to Invoice
fssais.p
SSM017
11.7.1.1
RMA Maintenance
fsrmamt.p
SSM018
11.7.1.5
RMA Release to Work Order
fsrmarel.p
SSM019
11.7.1.13
RMA Receipts
fsrmais.p
SSM020
11.7.1.16
RMA Shipments
fsrmash.p
SSM021
11.11.1
Material Order Maintenance
fseomt.p
SSM025
11.11.6
Material Order Shipments
fseops.p
SSM026
11.11.8
MO Direct/Pending Returns
fseore.p
SSM027
The system can block new transactions from being created for a supplier in the SSM programs
listed in Table 6.9.
Table 6.9
Blocked Supplier SSM Programs
Menu
Number
Menu Name
Program
Transaction
Code
11.7.3.1
RTS Maintenance
fsrtvmt.p
SSM022
11.7.3.13
RTS Receipts
fsrtvrc.p
SSM023
11.7.3.16
RTS Shipments
fsrtvis.p
SSM024
Comments? Go to goo.gl/MfwKHm
192
Master Data User Guide
Defining Blocked Codes
Use Blocked Transaction Maintenance (2.23.1) to build one or more sets of blocked transactions
and identify each set by a blocked code.
You can add blocked codes or modify them. You can also delete them provided they have not been
assigned to a customer or supplier.
Note To delete a blocked code, first position the cursor in the Description field.
Choose transactions to block from the predefined set loaded with the system.
After defining blocked codes, associate them with customers in Blocked Customer Maintenance
(2.23.4) and suppliers in Blocked Supplier Maintenance (2.23.7).
When a customer has been assigned a blocked code, all end users of that customer in SSM are
automatically blocked from the same transactions.
Fig. 6.18
Blocked Transaction Maintenance (2.23.1)
Blocked Code. Specify a code (maximum 8 characters) to identify a set of blocked
transactions that can be assigned to a selected customer or supplier.
Description. Enter a brief (24-character maximum) description of the blocked transaction
code.
Code. Select the transaction code that identifies a program to be associated with this blocked
code from the predefined list. The system displays the program description next to the code.
Blocked Transaction Report (2.23.2) lists the blocked codes defined in Blocked Transaction
Maintenance and provides details of the blocked transactions associated with each blocked code.
You can display the blocked transactions for a single blocked code or for a range of blocked codes.
See “Blocked Transactions” on page 190.
Updating Customer or Supplier Records
Use Blocked Customer Maintenance (2.23.4) and Blocked Supplier Maintenance (2.23.7) to
assign a blocked code to customers and suppliers. Each customer or supplier can be assigned only
one blocked code.
Once a customer or supplier is assigned a blocked code, the transactions identified by the code
cannot be created for that customer or supplier.
Questions? Visit community.qad.com
Address Data
193
Figure 6.19 illustrates Blocked Customer Maintenance. Blocked Supplier Maintenance is exactly
the same.
Fig. 6.19
Blocked Customer Maintenance (2.23.4)
You can remove this restriction by deleting the relevant record from Blocked Customer
Maintenance (2.23.4) or Blocked Supplier Maintenance (2.23.7).
Blocked Customer Report (2.23.5) and Blocked Supplier Report (2.23.8; 2.23.32 for enhanced
.NET UI version) list blocked customers and suppliers and provide details of their blocked
transactions. You can display information for a single blocked customer or supplier, or for a range
of customers or suppliers.
Example Blocked Transaction
Figure 6.20 illustrates the message that displays when you try to create a sales order for a customer
that has an associated blocked code that includes the Sales Order Maintenance transaction.
Fig. 6.20
Sales Order Maintenance (7.1.1)
Comments? Go to goo.gl/MfwKHm
194
Master Data User Guide
Questions? Visit community.qad.com
Chapter 7
Logistics Accounting
Logistics Accounting lets you define and track individual costs associated with the transportation
of goods in and out of company locations.
Introduction to Logistics Accounting
196
Introduces the basics of logistics accounting and costs, including freight charges, insurance, duty,
customs clearance, and handling charges.
202
Describes how to set up logistics accounting.
Setting Up Logistics Accounting
215
Explains how and when inbound logistics charges accrue.
Accruing Inbound Logistics Charges
228
Explains the prerequisites for the accrual process for outbound logistics charges.
Accruing Outbound Logistics Charges
234
Describes how to use Logistics Charge Pending Invoice Maintenance to update a logistics supplier
on an open pending invoice.
Updating Pending Invoices
Matching Logistics Charges
236
Discusses how to use the Logistic Charge tab of Receiver Matching to match the accruals on
pending invoices to the logistics supplier invoice for payment.
237
Explains how to generate logistics reports.
Generating Logistics Reports
196
Master Data User Guide
Introduction to Logistics Accounting
Logistics costs are the costs incurred when a product is moved from one location to another. These
costs can include not only the freight charges paid to carriers, but also insurance, duty, customs
clearance, handling charges, and more. Depending on the freight terms, these costs can be paid by
the supplier and recharged to the customer within the item price or as a trailer charge. They can
also be paid by the customer directly to the carrier, insurer, customs, and so on.
As manufacturing companies increasingly look for cheaper materials and components from remote
sources, logistics costs have become a more significant aspect of cost management. Accurate
product and customer profitability information that includes the total cost of purchasing or selling
items supports better pricing and financial analysis decisions.
Logistics Charges
The individual costs payable to third-party suppliers for the transportation of goods are referred to
as logistics charges. Logistics Accounting lets you define logistics charges for any inbound and
outbound transportation costs payable to third-party suppliers.
Inbound logistics charges are the transportation costs associated with purchasing items from
external suppliers. Outbound logistics charges are the transportation costs associated with the
shipment of items from a company location to customers or other company locations.
For some companies, a significant proportion of purchases are imports. Logistics costs have a
large financial impact since they can represent a high percentage of the total delivered cost and
must be included in price comparisons with local sources. In Logistics Accounting, inbound
logistics charges are considered part of the overall cost specific to each item and included in the
item cost.
For other companies, the shipment of goods by third-party carriers is a frequently occurring
expense. Tracking the amounts owed to carriers as a separate liability in the general ledger (GL)
provides better control over invoices from suppliers. Identifying variances in expected freight
charges and actual invoice amounts reduces the risk of duplicate or overpayment of logistics
charges. Tracking these charges improves visibility of total outbound freight costs, helping to
reduce these costs by reviewing order quantities or seeking alternative carriers.
Logistics Charge Accruals
When items are purchased or shipped, you can accrue logistics charges as part of the process. GL
accruals for inbound logistics charges are triggered by purchase receipts. GL accruals for outbound
logistics charges are triggered by shipments. For each receipt or shipment, a pending invoice is
created for each logistics charge accrual. Inbound logistics charges are built into the GL cost for
items.
Note See “Accrual Currency” on page 214 for information on how the system determines the
accrual currency used for inbound and outbound logistics charges.
Figure 7.1 summarizes the steps involved in accruing logistics charges.
Questions? Visit community.qad.com
Logistics Accounting
197
Fig. 7.1
Logistics Accounting Workflow
Set
Setup
upLogistics
LogisticsAccounting.
Accounting.
Update
Updatepending
pendinginvoices.
invoices.
Accrue
Accruelogistics
logisticscharges.
charges.
Match
Matchpending
pendinginvoices
invoicestoto
logistics
logisticssupplier
supplierinvoices.
invoices.
= optional
Receiver matching of pending invoices is described in QAD Financials User Guide.
Apportioning Logistics Charges
When an invoice is received from a logistics supplier, the total amount of the invoice is recorded in
Supplier Invoice Create (28.1.1.1). To capture the logistics costs for individual line items, a
portion of the total invoice amount is allocated to each line item on the associated order.
The system apportions inbound and outbound logistics charges to line items on an order when the
pending invoice is created, based on the apportion method associated with the logistics charge
code. The total invoice amount is allocated to individual line items as a ratio of the accrued
logistics charges.
When recording an invoice for inbound logistics charges, you can automatically update the current
costs of PO line items with the allocated amounts. Current costs are updated whether the last cost
method or average costing is used.
Logistics Accounting now supports both standard and average costs for GL Cost Sets.
Example Item A and item B are purchased from a single supplier and shipped to a company
location. The GL and current costs for these items consist of the unit cost from the item supplier
and the cost to ship each item.
Note Logistics Accounting is now fully supported by the Periodic Costing module.
Table 7.1
Example Item Costs
Item A
Item B
Material
10
12
Freight
3
2
Total cost
$13
$14
When the order arrives, item A is received in a quantity of 400 and item B in a quantity of 200.
Table 7.2 shows the accrued freight charges for each item.
The logistics supplier sends an invoice in the amount of $2000 for freight. The total accrued
freight is $1600. When the freight invoice is recorded, the system uses the following equation:
Apportion Value = Line Item Accrual / Total Accrual * Total Invoice Amount
Comments? Go to goo.gl/MfwKHm
198
Master Data User Guide
Table 7.2
Apportioning by Accrued Value
Item
PO Qty
GL Freight
Accrued Freight
Apportion Value
A
400
$3
$1200
1200 / 1600 * 2000 = $1500
B
200
$2
$400
400 / 1600 * 2000 = $500
The actual freight cost for item A is $3.75 per unit ($1500 / 400) and $2.50 for item B ($500 / 200).
When the last cost method is used for the current cost set, the system updates the current costs for
items A and B with the allocated values.
You specify the apportion method in Logistics Charge Code Maintenance (2.15.1). Use any of the
following apportion methods:
• 1: Default
• 2: Weight (based on item master data)
• 3: Volume (based on item master data)
• 4: Price (net unit price of the item)
The default apportion method is based on the standard cost defined for the element that is linked to
the logistics charge. If a method other than “default” is used, you must also manually change the
unit of measure (UM) and select a calculation method (either unit or bulk). If you enter the wrong
UM, an error displays.
Pending Invoices
Pending invoices convey authority to pay the supplier. Pending invoices control who receives
payment, how much they receive, and when payment is sent. Invoices are typically recorded in
Supplier Invoice Create (28.1.1.1) after an invoice is received from a supplier.
Pending invoices track the estimated amounts owed to suppliers before an invoice is received for
the actual amount. Pending invoices for logistics charges are created automatically during
purchase receipts and shipments. Logistics charge accruals are also referred to as pending
invoices.
During receiver matching, you can match the amounts from pending invoices to actual invoice
amounts. The more information provided on the pending invoice, such as the supplier of the
logistics charge, the easier it is to match it to an invoice.
When purchased items are shipped from an item supplier, you might not know the name of the
logistics supplier until the goods arrive. Logistics charges can accrue without specifying a logistics
supplier. After an invoice arrives, you can define the logistics supplier on the pending invoice
using Logistics Charge Pending Invoice Maintenance (2.15.7). During receiver matching, it is
easier to match invoice amounts to pending invoices when logistics suppliers are assigned.
Note When you ship items to a customer, you must specify the logistics supplier or an error is
generated.
Questions? Visit community.qad.com
Logistics Accounting
199
Internal and External References
Each pending invoice includes an internal reference and, optionally, an external reference. An
internal reference is a code identifying a shipment or receipt created by the system, such as a
receiver number or shipper ID. An external reference is an identifier supplied by a third-party
logistics supplier, such as a bill of lading number, carrier tracking number, or packing slip number.
During receiver matching, use internal and external references to help match invoices from
logistics suppliers to pending invoices.
Logistics Accounting Programs
Table 7.3 lists the programs used in Logistics Accounting.
Table 7.3
Logistics Accounting Programs
Menu Number
Description
2.15
Logistics Accounting Menu...
2.15.1
Logistics Charge Code Maintenance
lalcmt.p
2.15.2
Logistics Charge Code Viewer
lalciq.p
2.15.4
Terms of Trade Maintenance
latotmt.p
2.15.5
Terms of Trade Browse
labr007.p
2.15.7
Log Charge Pending Invoice Maintenance lapvomt.p
2.15.9
Logistic Charge Price Menu...
2.15.9.1
Logistic Trade Zone Maintenance
latrznmt.p
2.15.9.2
Logistic Trade Zone Browse
labr020.p
2.15.9.4
Trade Environment Maintenance
latrenmt.p
2.15.9.5
Trade Environment Browse
labr022.p
2.15.9.7
Trade Class Maintenance
latcmt.p
2.15.9.8
Trade Class Browse
labr018.p
2.15.9.13
Logistic Charges Price List Maintenance
lalcprcmt.p
2.15.9.14
Logistic Charges Price List Browse
labr019.p
2.15.13
Inbound Account Maintenance
laiacmt.p
2.15.14
Inbound Account Inquiry
laiaciq.p
2.15.16
Outbound Accrual Account Maint
laoacrmt.p
2.15.17
Outbound Accrual Account Browse
laoacriq.p
2.15.19
Outbound Expense Account Maint
laoexpmt.p
2.15.20
Outbound Expense Account Inquiry
laoexpiq.p
2.15.24
Logistics Accounting Control
lacpm.p
2.20
Freight Charges Menu...
2.20.1
Freight List Maintenance
sofrlmt.p
2.20.10
Freight Charges Maintenance
sofrcmt.p
2.20.11
Freight Charges Browse
sobr005.p
2.20.12
Freight Charges Report
sofrcrp.p
2.20.13
Freight Terms Maintenance
sofrtmt.p
2.20.14
Freight Terms Browse
sobr003.p
Comments? Go to goo.gl/MfwKHm
Program Name
200
Master Data User Guide
Menu Number
Description
Program Name
5.6
Logistics Accounting for PO Menu
5.13.19
PO Shipper Receipt Into Transit
7.6
Logistics Accounting for SO Menu
12.21
Logistics Accounting for DO Menu
28.17.17
Logistics Charge Variance Report
laaprp01.p
28.17.18
Open Logistics Charges Report
laaprp02.p
36.9.1
Logistics Operational Accounting Control filacpm.p
lagitrc.p
Modified Programs
When Logistics Accounting is enabled, additional fields and frames display in the programs listed
in Table 7.4. The Inbound/Outbound column in the table indicates if the program is used for
outbound logistics charges or inbound charges.
Table 7.4
Programs with Additional Fields for Logistics Accounting
Menu
Number
Description
Logistics Accounting Fields
Inbound/
Outbound
2.3.1
Supplier Data Maintenance
Terms of Trade, Logistics
Supplier
Inbound
2.20.13
Freight Terms Maintenance
Logistics Charge Code
Outbound
5.3.1
Blanket Order Maintenance
Terms of Trade, Transport
Days, Logistics Supplier
Inbound
5.5.1.13
Scheduled Order Maintenance
Terms of Trade, Transport
Days, Logistics Supplier
Inbound
5.7
Purchase Order Maintenance
Terms of Trade, Transport
Days, Logistics Supplier
Inbound
5.13.14
PO Shipper Maintenance
Carrier Shipment Ref, Logistics Inbound
Supplier
5.13.16
PO Fiscal Receiving
Carrier Shipment Ref, Logistics Inbound
Supplier
5.13.18
PO Shipper/Invoice Maint
Logistics Supplier, In Transit
Frame
Inbound
7.1.1
Sales Order Maintenance
Logistics Supplier
Outbound
7.9.2
Pre-Shipper/Shipper
Workbench
Logistics Supplier
Outbound
7.9.8
Sales Order Shipper
Maintenance
Logistics Supplier
Outbound
7.9.15
Sales Order Shipments
Logistics Supplier, Shipment
ID
Outbound
7.12.1
Sales Quote Maintenance
Logistics Supplier
Outbound
7.13.1
Pending Invoice Maintenance
Logistics Supplier, Shipment
ID
Outbound
11.7.1.1
RMA Maintenance
Logistics Supplier, Shipment
ID
Outbound
11.7.1.13
RMA Receipts
Logistics Supplier, Shipment
ID
Outbound
Questions? Visit community.qad.com
Logistics Accounting
Menu
Number
Description
Logistics Accounting Fields
11.7.1.16
RMA Shipments
Logistics Supplier, Shipment
ID
12.17.13
Distribution Order Workbench Freight Data, Logistics Supplier Outbound
12.17.14
Distribution Order
Maintenance
Freight Data, Logistics Supplier Outbound
12.17.21
Distribution Order Processing
Freight Data, Logistics
Supplier, Shipment ID
Outbound
12.17.22
Distribution Order Shipments
Freight Data, Logistics
Supplier, Shipment ID
Outbound
201
Inbound/
Outbound
Outbound
The programs listed in Table 7.5 perform additional processing when Logistics Accounting is
used. In most cases, no changes to the user interface are needed; the processing is internal to the
program logic. The discrete shipment programs prompt for a shipment ID. These include Sales
Order Shipments and distribution order and RMA programs that ship items.
Table 7.5
Programs with Additional Processing for Logistics Accounting
Menu
No.
Description
Additional Processing
5.2.18
Build PO from Requisitions
Copies terms of trade from supplier
record to new POs; assigns a default value
to transport days; copies logistics supplier
from Logistics Charge Code
Maintenance; calculates tax on logistics
charges
5.3.6
Blanket Order Release to PO
Copies terms of trade, transport days, and
logistics supplier from blanket orders to
released POs; calculates tax on logistics
charges
5.13.1
Purchase Order Receipts
Creates pending invoices, accrues
logistics charges, and calculates taxes
5.13.7
Purchase Order Returns
Updates GL logistics charge accounts
5.13.13
PO Container Maintenance
Verifies all referenced PO lines have the
same terms of trade as the first PO line
added
5.13.20
PO Shipper Receipt
Creates pending invoices, accrues
logistics charges, and calculates taxes
5.19
Purchase Order Cost Update
Recalculates costs after terms of trade
codes are changed
7.1.1
Sales Order Maintenance (for
EMT purchase orders)
Generates EMT POs with logistics data;
copies terms of trade from the PO
supplier, assigns default transport days,
and copies logistics supplier from
Logistics Charge Code Maintenance;
calculates tax on logistics charges
7.7.1
Container Workbench
7.7.5
SO Container Maintenance
Verifies all referenced sales order lines
have the same freight terms as first SO
line added
7.9.5
Pre-Shipper/Shipper Confirm
Comments? Go to goo.gl/MfwKHm
Creates pending invoices, accrues
logistics charges, and calculates tax
202
Master Data User Guide
Menu
No.
Description
Additional Processing
7.9.7
Pre-Shipper/Shipper Auto
Confirm
Creates pending invoices, accrues
logistics charges, and calculates tax
7.9.15
Sales Order Shipments
Creates pending invoices, accrues
logistics charges, and calculates tax
7.9.21
Shipper Unconfirm
Reverses GL transactions created during
confirmation
7.12.5
Sales Quote Copy from Order
7.12.6
Sales Quote Copy from Quote
Copies logistics data from the source
document to the target document
7.12.10
Sales Quote Release to Order
11.7.1.1
RMA Maintenance
11.7.1.13
RMA Receipts
11.7.1.16
RMA Shipment
12.17.21
Distribution Order Processing
12.17.22
Distribution Order Shipments
Creates pending invoices, accrues
logistics charges, and calculates tax
Creates pending invoices, accrues
logistics charges, and calculates tax
Setting Up Logistics Accounting
Figure 7.2 shows steps for setting up Logistics Accounting. Each step is discussed in detail in the
following sections.
Fig. 7.2
Setting Up Logistics Accounting
Set
Setup
upGL
GLaccounts.
accounts.
Set
Setup
upNRM
NRMsequence
sequence
numbers.
numbers.
Set
Setup
upthe
thecontrol
controlprograms.
programs.
Define
Definelogistics
logisticscharge
chargecodes.
codes.
Define
Definelogistics
logisticsaccounts
accountsby
by
product
productline
lineand
andsite.
site.
= optional
Setting Up GL Accounts
You can define default GL accounts, sub-accounts, and cost centers that are accessed when
logistics charges are accrued and invoiced. Separate sets of accounts can be used to track inbound
and outbound logistics charges. For outbound logistics charges, you can use separate sets of
accounts to track the costs associated with shipments to customers and shipments to other
company locations. See QAD Financials User Guide for information on setting up accounts.
Each logistics charge account is identified by an account code, an optional sub-account code, and
an optional cost center code. Use GL Account Create (25.3.13.1) to set up GL accounts before
defining default logistics accounts in the Logistics Accounting module.
Questions? Visit community.qad.com
Logistics Accounting
203
Table 7.6 lists the accounts used by Logistics Accounting. The Type column indicates how the
account is used. The Use column indicates the transaction that uses the account.
Outbound
Inbound
Table 7.6
Logistics Charge Accounts
Account
Type
Use
Accrual
Liability
PO Receipt, Invoice
Expense
Expense
PO Return
Variance
Expense
Invoice
Suspense
Expense
PO Receipt
Broker
Expense
PO Receipt
Sales Order Accrual
Liability
Shipment, Invoice
Sales Order Expense
Expense
Shipment
Sales Order Variance
Expense
Invoice
Distribution Order Accrual
Liability
Shipment, Invoice
Distribution Order Expense
Expense
Shipment
Distribution Order Variance
Expense
Invoice
Note When Logistics Accounting is used, the Sales Freight Applied and Sales Freight Accrued
accounts defined in Domain/Account Control (36.1) are not used for logistics charge accrual
transactions, unless you specify the same accounts in Outbound Accrual Account Maintenance
and Outbound Expense Account Maintenance.
The following illustrations show the functions that create GL transactions for logistics charges and
the accounts used. In both examples, an invoice in the amount of $110 is received from the
logistics supplier and applied to the accrued amount.
Figure 7.3 summarizes the GL transactions created and accounts used to track inbound logistics
charges. Inbound logistics charge accruals are triggered by purchase receipts.
Fig. 7.3
Inbound GL Transactions
Inbound Logistics Charge Transaction Summary
PO Receipt
Inventory
PO Return
Accrual
100
Expense
100
Inventory
-100
-100
Invoice
Accrual
100
Variance
10
Comments? Go to goo.gl/MfwKHm
Accounts
Payable
110
204
Master Data User Guide
Figure 7.4 summarizes the GL transactions created and accounts used to track outbound logistics
charges.
Fig. 7.4
Outbound GL Transactions
Outbound Logistics Charge Transaction Summary
Shipment
Expense
Return
Accrual
100
Expense
100
Accrual
-100
-100
Invoice
Accrual
100
Variance
Accounts
Payable
10
110
Suspense and Broker Expense Accounts
You use the Suspense and Broker Expense Accounts in Logistics Accounting with the Fiscal
Receiving module. The two accounts are editable only when Fiscal Receiving is enabled.
Suspense Account
When you use standard costs, the system uses the Suspense Account to account for logistics
accounting charges during RCT-PO functions—such as PO receipt, PO shipper receipt in intransit, PO shipper receipt. You should receive goods at full standard cost to inventory, regardless
of whether you use Fiscal Receipts.
When you receive, the system credits the Suspense Account with Logistic Accounting costs,
debiting inventory at full standard cost. Additionally, the GL inventory account has the full
standard cost value after the physical receipt, and GL and operational inventory valuation reports
balance at all times.
When you confirm Fiscal Receiving, actual Logistics Accounting costs are committed and the
Suspense account is debited with the actual LA costs. The system adjusts for the difference in the
actual LA cost and the value is credited to the Suspense account by debiting/crediting the Logistics
Account price variance (LA PPV).
When Fiscal receiving is not in use, the system calculates LA PPV values, the LA Suspense
account is not visible in cost reports, and the account is not accessible in Logistics Accounting
screens.
Broker Expense Account
This field is for use with the Fiscal Receiving module and is editable only when Fiscal Receiving
is enabled. When you use standard costs, the system uses the Broker Expense Account to account
for logistics accounting importation charges during physical receipt. Crediting the Broker Expense
Account with Logistic Accounting costs during receipt lets the system debit inventory at full
standard cost.
Questions? Visit community.qad.com
Logistics Accounting
205
When you confirm Fiscal Receiving, actual Logistics Accounting costs are committed and the
Broker account is debited with the actual LA costs. The system adjusts for the difference in the
actual LA cost and the value is credited to the Broker account by debiting/crediting the Logistics
Account price variance (LA PPV).
When Legal Documents and Fiscal Receiving are not in use, the Broker account is not visible in
cost reports, and is not accessible in Logistics Accounting screens.
Setting Up NRM Sequence Numbers
All pending invoices must have an internal reference number. Before you can accrue outbound
logistics charges, you must set up separate Number Range Management (NRM) sequence codes
used as identifiers for discrete sales order and distribution order shipments. See QAD System
Administration User Guide for details on Number Range Management.
The system uses the sequence codes to determine what format to use when assigning sequential
internal reference numbers to discrete shipments in the following programs:
• Sales Order Shipments (7.9.15)
• RMA Maintenance (11.7.1.1)
• RMA Receipts (11.7.1.13)
• RMA Shipments (11.7.1.16)
• Distribution Order Processing (12.17.21)
• Distribution Order Shipments (12.17.22)
Note This step is not required for other types of shipments. For sales order shippers, the shipper
number is used as the internal reference. Shipper sequence codes are defined in Container/Shipper
Control (7.9.24). When distribution orders use shipper documents, the shipper number is also
used. Inbound logistics charge accruals use receiver or PO shipper numbers as internal references.
Use Number Range Maintenance (36.2.21.1) to create sequence parameters for sales order
shipments and distribution order shipments. RMAs use sales order sequences. See QAD System
Administration User Guide for more information on number ranges.
Fig. 7.5
Number Range Maintenance (36.2.21.1)
Target Dataset. Enter the dataset identifier associated with this sequence:
• Enter la_so_ship_id for sales order shipments.
• Enter la_do_ship_id for distribution order shipments.
Comments? Go to goo.gl/MfwKHm
206
Master Data User Guide
Internal. Enter Yes to have NRM generate sequence numbers automatically. Enter No to let
users supply numbers that are validated against the NRM sequence.
Setting Up the Control Programs
Logistics Accounting Control
Use Logistics Accounting Control (2.15.24) to:
• Activate the Logistics Accounting module.
• Assign NRM sequence codes to sales order and distribution order shipments.
• Specify apportion methods and units of measure.
Fig. 7.6
Logistics Accounting Control (2.15.24)
Use Logistics Accounting. Enter Yes to enable the functionality in the Logistics Accounting
module. When you enable Logistics Accounting, additional logistics accounting fields are
activated in other modules.
Sales Order Shipment Sequence ID. Enter the NRM sequence code used for sales order
shipments. The sequence code must have the target dataset la_so_ship_id.
Distribution Order Shipment Sequence ID. Enter the NRM sequence code used for distribution
order shipments. The sequence code must have the target data set la_do_ship_id.
Use Sold-to Customer Type. Specify whether or not to use the sold-to customer type.
Base Shipping UM. Specify a unit of measure by weight.
Base Volume UM. Specify a unit of measure by volume.
Note Base, or default, shipping and volume UM are defined in case apportion methods 2 or 3.
They are used to define the base UM when multiple UMs are used for multiple items.
Logistics Operational Accounting Control
Use Logistics Operational Accounting Control (36.9.1) to:
• Specify whether pending invoices must contain a third-party logistics supplier before they can
be selected for receiver matching.
Questions? Visit community.qad.com
Logistics Accounting
207
• Specify default GL accrual, expense, and variance accounts for tracking inbound and
outbound logistics charges. You can define a separate set of default outbound accounts for
sales order and distribution order shipments.
If you only want to track inbound logistics charges, you can leave the Outbound fields blank. If
you only want to track outbound logistics charges, you must first define inbound accounts when
Verify GL Accounts is Yes in Domain/Account Control.
Fig. 7.7
Logistics Operational Accounting Control (36.9.1)
The accounts defined in Logistics Operational Accounting Control are used as the defaults when
you create a logistics charge code in Logistics Charge Code Maintenance (2.15.1). Since these are
default accounts, none of the static data or transactions that reference them are changed when these
accounts are modified in Logistics Operational Accounting Control.
Match Blank Suppliers. When No, only pending invoices with a defined logistics supplier
display when logistics charges are selected for matching in the Logistic Charge tab of Receiver
Matching Create (28.2.1). The default is No.
When set to Yes, you can indicate during receiver matching whether to display pending
invoices with blank suppliers using the Include Blank Suppliers field in the Logistic Charge
tab of Receiver Matching Create.
See QAD Financials User Guide for more information on receiver matching.
Accrual Account, Expense Account, Variance Account, Suspense Account Broker Expense
Account. Enter the accounts, sub-accounts, and cost centers used to track inbound logistics
charge accruals, expenses, and variances.
These accounts provide the defaults in Logistics Charge Code Maintenance (2.15.1).
Sales Order Accrual Account, Expense Account, Variance Account. Enter the accounts, sub-
accounts, and cost centers used to track outbound logistics charge accruals, expenses, and
variances associated with sales order and RMA shipments.
Distribution Order Accrual Account, Expense Account, Variance Account. Enter the accounts,
sub-accounts, and cost centers used to track outbound logistics charge accruals, expenses, and
variances associated with distribution order shipments.
The sales order and distribution order accounts provide the defaults in Logistics Charge Code
Maintenance (2.15.1).
Comments? Go to goo.gl/MfwKHm
208
Master Data User Guide
Defining Logistics Charge Codes
Use Logistics Charge Code Maintenance (2.15.1) to define codes for each logistics charge
incurred and payable to a third-party supplier when purchasing or shipping items. These accounts
default from Logistics Operational Accounting Control, but you can change them.
A logistics charge code can be used for inbound charges, outbound charges, or both. There is
nothing to indicate whether a logistics charge code is used for outbound or inbound purposes.
When an inbound and outbound charge is managed differently, define two separate codes.
Inbound Logistics Charges
Inbound logistics charges can include freight, duty, insurance, and so on. You can indicate whether
an inbound logistics charge is taxable and assign default tax parameters.
To accrue inbound logistics charges and include them in the cost of purchased items, you must
associate a separate cost element with each logistics charge code used for inbound purposes. When
modifying the cost element, you may also specify PO price variance account and AP rate variance
account information. You cannot assign the same cost element to more than one logistics charge.
See “Creating Logistics Cost Elements” on page 215 for details on cost elements.
For example, you create a cost element named Freight and assign it to the Freight logistics charge
code. You cannot assign the Freight cost element to any other logistics charge code. If you want to
track different types of freight, such as domestic and overseas, you must create a cost element for
each logistics charge code.
Outbound Logistics Charges
Outbound logistics charges include the cost of freight only. These are charges paid to third-party
carriers when items are shipped to a customer or another company location.
You do not need to define tax parameters since outbound freight charges use the tax parameters
from the trailer code associated with the freight charge on the order or shipment. You can track
outbound charges for sales orders and distribution orders using separate sets of accounts.
Fig. 7.8
Logistics Charge Code Maintenance (2.15.1)
Questions? Visit community.qad.com
Logistics Accounting
209
Logistics Charge Code. Enter an 8-character code identifying a logistics charge. This code can
be used for both inbound and outbound logistics charges.
Description. Enter a brief (24 characters) description for this logistics charge.
Taxable. Indicate whether this logistics charge is taxable. This field applies when the charge
code is used for inbound purposes. Outbound freight charges use the tax parameters associated
with the freight charge on the order or shipment.
Tax Class. Enter the tax class used for an inbound taxable logistics charge.
Close Accruals on First Invoice. Enter the default setting for the Finished field in the pop-up
window in the Logistic Charge tab of Receiver Matching Create. You can override the default
in the Logistic Charge pop-up window.
No: If you might receive multiple invoices for this charge, set this field to No. For example, a
freight charge may include one invoice for overseas shipping and another for transportation
from the dock to your warehouse.
Yes: If you typically receive a single invoice for this logistics charge, set this field to Yes.
Logistics Supplier. Optionally enter a default logistics supplier for this logistics charge.
Apportion Method. Specify the apportioning method to use when matching an invoice for this
logistics charge. See “Apportioning Logistics Charges” on page 197.
When an invoice is received from a logistics supplier, the total amount of the invoice is
matched. To capture the logistics costs for individual line items, a portion of the total invoice
amount is allocated to each line item on the order. To determine the apportion value for each
line item, the line item accrual value is divided by the total accrual value for the order, then
multiplied by the total invoice amount.
• 1: Apportion by the accrued value (default)
• 2: Weight
• 3: Volume
• 4: Price
The default, system-defined apportion method is identified with code 01.
Type. Specify the item type (unit or bulk).
Note Specify item type to determine how the logistics charge amount is calculated. If it is a
fixed amount per delivery, choose “bulk.” For variable amounts by quantity, choose “unit.”
Unit of Measure. Specify the unit of measure.
Trade Class. If necessary, specify the trade class. See “Trade Zones and Trade Environments”
on page 217.
Comments? Go to goo.gl/MfwKHm
210
Master Data User Guide
Fig. 7.9
Logistics Charge Code Maint, Inbound and Outbound Frames
Cost Element. Optionally enter a cost element to associate with this logistics charge. The
system uses the values in this cost element when accruing inbound logistics charges for
individual items. See “Creating Logistics Cost Elements” on page 215 for details.
Define accrual, expense, and variance accounts for this logistics charge code. These accounts are
used as the defaults when you define detailed accounts in Inbound Account Maintenance
(2.15.13), Outbound Accrual Account Maintenance (2.15.16), and Outbound Expense Account
Maintenance (2.15.19).
Defining Detailed Logistics Accounts
Although inbound and outbound logistics accounts are defined for each logistics charge in
Logistics Charge Code Maintenance, you may want to define logistics accounts at a more detailed
level.
You can separately track logistics charges by product line at multiple sites within the same entity.
For example, you may want to track logistics charges for different product lines at different sites
using separate accounts.
Use the following programs to specify GL accrual, expense, and variance accounts used for
inbound and outbound logistics charges by product line, site, and supplier or customer type:
• Inbound Account Maintenance (2.15.13)
• Outbound Accrual Account Maint (2.15.16)
• Outbound Expense Account Maint (2.15.19)
All accounts default from the specified logistics charge code, but you can change them.
Questions? Visit community.qad.com
Logistics Accounting
211
Fig. 7.10
Inbound Account Maintenance (2.15.13)
Logistics Charge Code. Enter a logistics charge code previously defined in Logistics Charge
Code Maintenance.
Product Line. Enter the product line to associate with these accounts.
Site. Optionally enter the site to associate with these accounts. Site security is enforced. When
blank, the user must have access to all sites in the system. If you enter a supplier type, you
must enter a specific site. See QAD Security and Controls User Guide for details about site
security.
Supplier Type. Optionally enter a code classifying item suppliers by type. During PO receipts
and returns, the system searches for GL accounts using the supplier type of the item supplier,
not the logistics supplier.
This field is validated against codes set up in Supplier Type Create.
Accrual Account. This field defaults from account information that was entered in Logistics
Charge Code Maintenance. It can also be changed or entered manually.
PO Price Variance Account. This field defaults from account information that was entered in
Logistics Charge Code Maintenance. It can also be changed or entered manually.
Expense Account. This field defaults from account information that was entered in Logistics
Charge Code Maintenance. It can also be changed or entered manually.
Variance Account. This field defaults from account information that was entered in Logistics
Charge Code Maintenance. It can also be changed or entered manually.
Suspense Account. This field defaults from account information that was entered in Logistics
Charge Code Maintenance. For more information, see “Suspense and Broker Expense
Accounts” on page 204.
Broker Expense Account. This field defaults from account information that was entered in
Logistics Charge Code Maintenance. It can also be changed or entered manually. For more
information, see “Suspense and Broker Expense Accounts” on page 204.
Comments? Go to goo.gl/MfwKHm
212
Master Data User Guide
Fig. 7.11
Outbound Accrual Account Maintenance (2.15.16)
Supplier Type. Optionally enter a code classifying suppliers by type. During shipment
processing, the system searches for GL accounts using the supplier type of the logistics
supplier. If you enter a supplier type, you must enter a specific site.
This field is validated against codes set up in Supplier Type Create.
Fig. 7.12
Outbound Expense Account Maintenance (2.15.19)
Customer Type. Optionally enter a code classifying customers by type. During shipment
processing, the system searches for GL accounts using the type of the order customer.
This field is validated against codes set up in Customer Type Create.
Channel. Optionally enter a code identifying a distribution channel.
This field is validated against codes set up in Generalized Codes Maintenance for field
so_channel.
When searching for GL accounts, the system first looks for a match in the detail logistics accounts.
If no match is found, the accounts entered in Logistics Charge Code Maint for the logistics charge
are used.
When searching for a match in the detail accounts, the system uses the following hierarchy:
1
Matching logistics charge code, product line, site, and supplier or customer type
2
Matching logistics charge code, product line, and site with a blank supplier or customer type
3
Matching logistics charge code and product line
Questions? Visit community.qad.com
Logistics Accounting
213
Calculating Taxes for Logistics Charges
The system calculates taxes on logistics charges and creates tax detail records for them, identified
with unique tax transaction types.
For inbound charges, the tax status depends on the tax data defined for the charge in Logistics
Charge Code Maintenance. Outbound charges use the tax parameters associated with the freight
charge on the order or shipment.
For details on calculating taxes with Global Tax Management (GTM), see QAD Global Tax
Management User Guide.
The tax point for a logistics charge is based upon the setting of Accrue Tax at Receipt for
applicable tax rate in Tax Rate Maintenance (2.13.13.1). The value of this field applies to both
inbound and outbound charges.
• For inbound charges, if Accrue Tax at Receipt is Yes, taxes accrue at receipt. When this field is
No, taxes accrue at invoicing.
• For outbound charges, if Accrue Tax at Receipt is Yes, taxes accrue at shipment. When this
field is No, taxes accrue at invoicing.
Taxes on logistics charges are not displayed to the user and do not print on formal inbound or
outbound documents. They can be viewed using Tax Detail by Transaction Inquiry (2.13.15.2) and
Report (2.13.15.3). They can, however, be viewed and edited when the invoice is recorded in
Supplier Invoice Create.
Inbound Tax Calculations
When determining the tax environment for inbound charges, the system uses the following data:
• The ship-from tax zone of the logistics charge supplier, if available; otherwise, the tax zone of
the purchase order line site
• The ship-to tax zone from the purchase order line site
• The tax class of the logistics charge supplier, if available; otherwise; the tax class of the
purchase order line site
If the system cannot find a tax environment, the default tax environment from Global Tax
Management Control (2.13.24) is used.
When determining the tax rate, the system uses:
• The tax class of the logistics charge
• The tax usage of the logistics charge supplier, if available; otherwise, the tax usage of the
purchase order line site
Comments? Go to goo.gl/MfwKHm
214
Master Data User Guide
Table 7.7 lists the inbound logistics tax types and the related standard tax transaction type.
Table 7.7
Inbound Logistics Tax Types
Function
Standard Tax Type
Logistics Tax Type
Purchase Order Maintenance
20
48
PO Fiscal Receiving
23
26
Purchase Order Receipts
21
27
Blanket Order Maintenance
Blanket Order Release to PO
Build PO from Requisitions
PO Shipper Receipt
Outbound Tax Calculations
The calculation of taxes on outbound logistics charges is similar to the tax calculation that occurs
for the associated order. Unique logistics charge tax transaction types are used. These tax
transaction types can be used to distinguish the tax on the freight accrual from the standard
transaction tax.
Table 7.8 lists the outbound logistics tax types and the related standard tax transaction type.
Distribution orders do not have a standard tax type since unless you are using Logistics
Accounting, taxes are not calculated.
Table 7.8
Outbound Logistics Tax Types
Function
Standard Tax
Type
Logistics Tax Type
Sales Quote Maintenance
10
40
Sales Order Maintenance
11
41
Sales Order Maintenance (when generating an
EMT PO)
20
48
Distribution Order Maintenance
N/A
42
Sales Order Shipments
13
43
SO Shipper Maintenance
14
44
DO Shipment
N/A
45
RMA Maintenance
36
46
Pending Invoice Maintenance (when shipping)
Shipper Confirm
Shipper Unconfirm
RMA Maintenance (when shipping or receiving)
RMA Shipments
RMA Receipts
Accrual Currency
The system determines the accrual currency for inbound and outbound logistics charges as
follows:
Questions? Visit community.qad.com
Logistics Accounting
215
• For inbound charges, the system always uses the base currency.
• For outbound charges, the system uses the order (freight list) currency and the logistics
supplier currency to determine the accrual currency:
• When the order currency and logistics supplier currency are the same, the system uses the
order currency for logistics accruals.
• Otherwise, the system uses the base currency.
Accruing Inbound Logistics Charges
After you have defined inbound accrual, expense, and variance accounts and assigned them to
logistics charges codes, you can begin the accrual process. Inbound logistics charges accrue during
PO receipts.
Fig. 7.13
Inbound Accrual Work Flow
Create
Createcost
costelements
elementsfor
for
logistics
logisticscharges.
charges.
Create
Createpurchase
purchaseorders.
orders.
Update
Updateitem
itemcosts
costswith
with
logistics
logisticscharges.
charges.
Track
Trackshipments
shipmentsand
andpay
payfor
for
goods
goodsinintransit.
transit.
Define
Defineterms
termsofoftrade
trade
Receive
ReceivePO
POline
lineitems.
items.
Assign
Assignterms
termsofoftrade
tradetotoitem
item
suppliers.
suppliers.
= optional
Creating Logistics Cost Elements
Use Cost Element Maintenance (30.17.1) to set up separate cost elements for logistics charges in
the GL cost sets assigned to sites that receive purchased items. The cost elements must be in the
Material or Overhead cost category. See QAD Costing User Guide for more information on cost
elements and product costing.
Create a cost element for each logistics charge you want to accrue. For example, you could create
separate cost elements for domestic freight and overseas freight, or create only one cost element
for freight. Associate logistics cost elements with individual logistics charge codes in Logistics
Charge Code Maintenance (2.15.1).
In the corresponding current cost sets, add the same logistics cost elements in the same cost
category only when Costing Method is set to Last in Cost Set Maintenance (30.1). When the last
cost method is used, the system can update current logistics costs when pending invoices are
matched in receiver matching. When the costing method is Average or None, logistics costs are not
updated in the current cost set.
Comments? Go to goo.gl/MfwKHm
216
Master Data User Guide
Note Whether receiver matching updates costs depends on the setting of Current Cost from AP in
Inventory Control (3.24). When this is Yes, receiver matching updates the logistics charge cost
element in the current cost set associated with PO line items. Otherwise, the cost update does not
occur.
Updating Item Costs
Use Item-Element Cost Maintenance (30.17.5), Item Cost Maintenance (1.4.9), Item-Site Cost
Maintenance (1.4.18), or Item Master Maintenance (1.4.1) to add logistics cost elements
associated with logistics charges to purchased items in the GL cost set and enter this-level logistics
costs for those items. You must enter GL cost values in order to accrue logistics charges during
purchase receipts.
Add the same cost elements to the current cost set when the last cost method is used for current
costs. The value of the current cost will be updated when logistics charges are matched if Current
Cost from AP is Yes in Inventory Control.
Note If average costing is used for the cost set being defined, you can define multiple cost
elements for the cost categories Material and Overhead.
Unit Pricing and Logistics Charge Price Lists
When specific delivery costs can be planned in advance, such as for repeat transactions, and when
logistics charges are fixed, it is possible to define specific price lists by logistics charge, by
logistics supplier, by specific currency, or by unit of measure.
When charges are predictable, the LC Price List function allows you to define repetitive logistics
charge price lists.
Price per Unit
Item costs are defined on an element level. The Price per Unit function sources an item cost from a
logistics charge that has already been calculated, rather than using the element-level cost attached
to the item. The logistics charge calculation factors in trade environment and trade class, so the
Price per Unit feature allows more accurate and location-specific item costing.
The logistics charge that is used to cost the item is calculated in Logistic Charges Price List
Maintenance (2.15.9.13).
Fig. 7.14
Logistic Charges Price List Maintenance (2.15.9.13)
Questions? Visit community.qad.com
Logistics Accounting
217
Logistic Charge List. Enter a name for the list.
Logistic Charge. Enter a logistics charge code.
Logistic Supplier. Enter a supplier.
Trade Environment. Enter a trade environment.
Trade Class. Enter a trade class.
Currency. Enter a currency.
Unit of Measure. Enter a unit of measure.
Start/End. Select the start and end dates for the charge.
After these fields have been accepted, the logistics charge displays in the Charge field.
Trade Zones and Trade Environments
Logistics transactions involve trade zones, or regional areas with differing rates and requirements
for shipping and receiving. A trade environment is the combination between two trade zones. A
trade environment is defined to help users apply multiple rates that a specific logistics supplier for
a specific logistics charge would apply, depending on the distance and method of a delivery.
In logistics accounting, specify trade environments and trade classes to help manage different costs
on a zone-by-zone basis.
Create new trade zones in Logistic Trade Zone Maintenance (2.15.9.1).
Fig. 7.15
Logistic Trade Zone Maintenance (2.15.9.1)
Logistic Trade Zone. Enter a name for the trade zone.
Description. Enter a description.
Country Code. Enter a country code for the country in which the trade zone is located.
State. Enter the state in which the trade zone is located.
County. Enter the county in which the trade zone is located.
City. Enter the city in which the trade zone is located.
Zip Code. Enter the zip code in which the trade zone is located.
Comments? Go to goo.gl/MfwKHm
218
Master Data User Guide
Description. Enter any additional information.
Trade environments are used to manage specific trade zones and their relationships to each other.
They address the needs of logistics suppliers who are calculating costs based not only on weight or
volume, but on distance. For example, a shipment within one city will cost a different amount than
a shipment from the city to another city, another state, or another country. By combining data from
ship-to and ship-from trade zones, trade environments can be created for frequently used routes
and can help predict costs more efficiently.
Create new trade environments in Trade Environment Maintenance (2.15.9.4). Specify ship-to and
ship-from zones in the appropriate fields. Access existing trade environments in Trade
Environment Browse (2.15.9.5).
Fig. 7.16
Trade Environment Maintenance (2.15.9.4)
Trade Classes
Trade classes enable you to exclude or include items in the total charge calculation for a purchase
order or purchase order shipper. A trade class enables you to group items that have the same
taxable basis so that they are valued at the same rate during the apportioning process.
Trade classes are useful when not all items require a specific logistics charge. For example, not all
goods imported from one country to another require custom clearance. Therefore, not all goods
require customs handling fee processing during the import calculation.
In cases such as these, you can define a trade class—for example, DUTY—in the logistics charge
code definition to apply to all items that require custom clearance fees to be applied. When
calculating the logistics charge, only those items that match the trade class as defined in the
logistics charge maintenance are considered for the total charge calculation.
Create new trade classes in Trade Class Maintenance (2.15.9.7). Trade classes can be assigned to
specific items in Item Master Maintenance (1.4.1).
Note Trade classes enable you to exclude or include items in one of the existing apportioning
methods. However, you cannot use trade classes to define logistics charge price lists by item code
or a group of items.
Fig. 7.17
Trade Class Maintenance (2.15.9.7)
Questions? Visit community.qad.com
Logistics Accounting
219
Defining Terms of Trade
Terms of trade define both the logistics charges associated with purchasing items from external
suppliers and the party responsible for paying each. These trade terms are specific to the purchase
of items and define the obligations of the customer and seller for the delivery of goods. Terms of
trade are also referred to as Inco Terms. Inco Terms are defined by the International Chamber of
Commerce and used in international contracts.
Terms of trade only apply to the logistics charges associated with the delivery of goods, not the
terms of payment for those logistics charges. Define payment terms in Credit Terms Create
(36.1.10.1).
During purchase receipts, the system determines which logistics charges to accrue based on the
terms of trade assigned to the purchase order. When the receiving site is responsible for a logistics
charge payment, the logistics charge is accrued since the charge is payable to a third-party logistics
supplier, not the item supplier. Logistics charges are not accrued when they are the responsibility
of the item supplier.
Use Terms of Trade Maintenance (2.15.4) to indicate who is responsible for arranging the
transportation of goods, define each logistics charge associated with a purchase, and indicate
whether you (the customer) or the item supplier is responsible for the logistics charge payment.
When you (the customer) are responsible for transporting the goods, the system automatically
populates the Transport Days field when a new order is created in Purchase Order Maintenance
(5.7), Blanket Order Maintenance (5.3.1), and Supplier Scheduled Order Maintenance (5.5.1.13)
with the Transit Days value in Delivery Transit Time Maintenance (2.16.1).
Each record for terms of trade can include all of the logistics charges associated with a purchase,
with the responsible party assigned to each logistics charge.
See “Tracking Shipments and Paying for Goods-In-Transit” on page 223.
Fig. 7.18
Terms of Trade Maintenance (2.15.4)
Terms of Trade. Enter a code (8 characters) identifying the terms of trade.
Description. Enter a brief (24 characters) description for the terms of trade.
Comments? Go to goo.gl/MfwKHm
220
Master Data User Guide
Transportation Resp. Assign the party responsible for providing the transportation for
purchased items from the supplier to the destination site.
Customer: The site receiving the PO line items is responsible for arranging transportation from
the supplier to their site.
Supplier: The item supplier is responsible for shipping the items.
Charge. Enter a logistics charge code to include in these terms of trade.
Description. This field displays the description defined in Logistics Charge Code Maint.
Responsibility. Assign the party responsible for paying the logistics charge.
Customer: The site receiving PO line items is responsible for the logistics charge payment.
This charge is accrued during purchase receipts when Logistics Accounting is active.
Supplier: The item supplier is responsible for paying this logistics charge. No accrual takes
place.
Assigning Terms of Trade to Suppliers
Assign default terms of trade to applicable item suppliers in Supplier Data Maintenance (2.3.1).
The default terms of trade are used when the supplier is entered on the order header of a purchase
order, blanket order, or supplier scheduled order.
See “Setting Up Supplier Data” on page 179.
Note When a PO is created automatically from requisitions in Build PO from Requisitions
(5.2.18) or from an EMT order during sales order processing in Sales Order Maintenance (7.1.1),
the default terms of trade assigned to the item supplier are used. When default terms of trade are
not found, logistics charges do not accrue for these orders.
Fig. 7.19
Supplier Data Maintenance, Logistics Accounting Data
Terms of Trade. Enter the default terms of trade for this supplier.
Questions? Visit community.qad.com
Logistics Accounting
221
Processing Purchase Orders
When you create an order in Purchase Order Maintenance (5.7), Blanket Order Maintenance
(5.3.1), or Scheduled Order Maintenance (5.5.1.13), you can specify the terms of trade. The same
logistics accounting frames and fields are used in all three programs.
The system automatically copies terms of trade to the PO when orders are created by releasing a
blanket order using Blanket Order Release to PO (5.3.6)
Note When you use Build PO from Requisitions (5.2.18) to create a PO, the default terms of
trade assigned to the item supplier are used. When default terms of trade are not found, logistics
charges do not accrue for these orders. See “Assigning Terms of Trade to Suppliers” on page 220.
After you enter the code for terms of trade, you can optionally display the detail lines for the terms
of trade and assign a logistics supplier to each charge that is your (the customer’s) responsibility.
Logistics charges that are the responsibility of the item supplier do not display.
Fig. 7.20
Purchase Order Maintenance, Logistics Accounting Data Frame
Terms of Trade. Enter the terms-of-trade code used to accrue logistics charges for this order.
This field defaults from the terms-of-trade code associated with the supplier in Supplier
Maintenance. When this field is blank, logistics charges do not accrue for this order.
Transportation Resp. Displays whether the customer or item supplier is responsible for
arranging transportation.
Transport Days. When Transportation Resp is Customer, enter the number of calendar days to
transport goods from the item supplier to the PO ship-to site. Defaults to the Transit Days
value in Delivery Transit Time Maintenance (2.16.1) based on the PO supplier address and the
ship-to site. When Transportation Resp is Supplier, this value must be 0 (zero).
Show Detail. Enter Yes to display details for the specified terms of trade.
Fig. 7.21
Logistics Accounting Detail Frame
Comments? Go to goo.gl/MfwKHm
222
Master Data User Guide
Log Supplier. Enter the supplier of the selected logistics charge.
After you enter a PO line item, the system recalculates the PO line item unit cost to exclude
logistics costs that are your responsibility, since they are not payable to the item supplier, except
when one of the following is true:
• A price list with an amount type of L (list) is attached to the PO. The system uses the list price
from the price table. Price lists are defined in Price List Maintenance (1.10.2.1). See “Using
List/Discount Table Pricing” on page 86.
• A supplier quote price is available. The PO line item unit cost defaults from the supplier quote
price defined in Supplier Item Maintenance (1.19) for the item and supplier. See “Customer
and Supplier Items” on page 15.
Otherwise, the system checks the GL cost set for any cost element in the Material category for that
line item. If a cost element is linked to a logistics charge code belonging to the PO terms of trade
and the charge is your responsibility, the value of the cost element is excluded from the PO unit
cost.
If you change the terms of trade or assign a different code to the PO, the system does not
recalculate unit costs for existing line items. You can manually update the PO unit cost of each line
item or use Purchase Order Cost Update (5.19) to automatically recalculate and update the unit
costs.
Example Table 7.9 shows how the unit cost of an item on a PO line is calculated when price lists
are applied. In this example, the PO line item has a Material cost element with a value of $10 and a
Freight cost element in the Material cost category with a value of $1 in the GL cost set. The PO
terms of trade indicate that the customer is responsible for freight.
Table 7.9
PO Unit Cost Calculations with Price Lists Applied
Price
List
Amount Type
Price List
Value
PO Net Unit
PO Unit Cost PO Discount Cost
PL1
L (list)
$11.50
$11.50
0.0%
$11.50
PL2
D (discount)
5.0%
$10.00
5.0%
$9.50
PL3
P (price)
$6.66
$10.00
33.4%
$6.66
PL4
M (markup)
7.5%
$10.00
-7.5%
$10.75
When PL1 is used, the system uses the list price. When PL2, PL3, or PL4 are used, the system
subtracts the value of the Freight cost element from the PO unit cost. If Logistics Accounting is not
enabled, the PO unit cost is $11.
Note It is recommended that price lists always be defined when using logistics accounting. Using
price lists makes the system run more efficiently.
PO Shippers
When you use PO Shipper Maintenance (5.13.14) or PO Fiscal Receiving (5.13.16) to record PO
line items and quantities listed on formal shipping documents or packing lists, the system prompts
for additional logistics accounting information.
Questions? Visit community.qad.com
Logistics Accounting
223
Fig. 7.22
PO Shipper Maintenance (5.13.14)
Carrier Shipment Ref. Enter the shipment reference number from the carrier, such as a bill of
lading number, carrier tracking number, or packing slip number. The shipment reference is
used during receiver matching to help match pending invoices to invoices from logistics
suppliers.
When terms of trade are assigned to POs attached to the shipper, each PO line must have the same
terms-of-trade code assigned; otherwise, an error displays. The terms-of-trade code assigned to the
first PO line is applied to the entire shipper or container.
After you finish entering line items, the terms-of-trade details display. You can specify a supplier
for each logistics charge that is your responsibility.
Fig. 7.23
PO Shipper Maintenance, Logistics Accounting Detail Frame
Log Supplier. Enter the third-party supplier for this logistics charge.
Tracking Shipments and Paying for Goods-In-Transit
Typically, a company creates a purchase order and sends it to the item supplier. The supplier may
be local or may be in another country. The supplier ships the goods to a company location where
the customer receives the goods. Depending on the contract terms, ownership, risk, and liability
for the goods may transfer to the customer when the goods are shipped or when the goods arrive at
their destination. When ownership is transferred, the supplier prints a sales invoice and sends it to
the customer who then begins the process to pay the supplier.
Comments? Go to goo.gl/MfwKHm
224
Master Data User Guide
When the transit time for purchased goods takes place over an extended period of time—such as
goods shipped by sea between continents—the customer ordering the goods is typically
responsible for organizing the shipment of the goods through a third-party freight company. Since
the item supplier is not responsible for delivering the goods to the customer, the supplier expects
payment as soon as the goods are collected from their premises. The item supplier sends an invoice
to the customer, which must be paid before the goods physically arrive at their destination.
In this situation, the system lets you receive goods into transit locations and process payment for
those goods while they are still in transit.
Fig. 7.24
Overview of Importing Activities
Location Maintenance
PO Shipper/Invoice Maint.
Site Maintenance
Set
Setup
uptransit
transitlocations.
locations.
PO Shipper Receipt Into
Transit
Receive
Receivegoods
goods
into
intotransit
transitlocations.
locations.
PO Maintenance
Supplier Invoice Create
Scheduled Order Maint.
Order
Ordergoods
goodsusing
usingpurchase
purchase
orders
or
scheduled
orders or scheduledorders.
orders.
PO Shipper/Invoice Maint.
Record
Recordshipment
shipmentand
and
supplier
supplierinvoice
invoicedetails.
details.
Pay
Payfor
forgoods.
goods.
PO Shipper Receipt
Receive
Receiveitems
itemsinto
intoinventory
inventory
and
andupdate
updatethe
theGL.
GL.
Setting Up Transit Locations
Use Location Maintenance (1.1.18) to create a transit inventory location. This location does not
represent a physical location where goods are stored. Rather, it is used to track all items on PO
shippers that are currently in transit to your company, letting you record the liability for the items
and process payment for supplier invoices before the goods physically arrive.
See “Locations” on page 47.
Ensure that the inventory status code assigned to this location is set to not available (the goods are
still in transit) and not nettable. Otherwise, MRP considers the supply in that location twice: once
for the scheduled receipt and again for the nettable quantity in the location. Use Inventory Status
Code Maintenance (1.1.1) to create a code that sets inventory status to not available and not
nettable. You can also restrict transactions to prevent the inadvertent issue of inventory from the
transit location by other programs.
See “Inventory Status Codes” on page 50.
After a transit location is created, assign it to a site using Site Maintenance (1.1.13). One transit
location is used to track all purchased goods currently in transit to the specified site. Inventory is
received into this location by PO Shipper Receipt Into Transit (5.13.19) or PO Shipper/Invoice
Maintenance (5.13.18) and transferred out of this location by PO Shipper Receipt (5.13.20).
Questions? Visit community.qad.com
Logistics Accounting
225
See “Sites” on page 40.
Note It is recommended that you use Inventory Account Maintenance (1.2.13) to specify an
inventory account for the transit location so that goods in transit are tracked separately in the GL
from goods that have actually been received.
PO Shippers Combined with Supplier Invoices
Use PO Shipper/Invoice Maintenance (5.13.18) to create a single record that combines shipment
details with supplier invoice details, record the associated inbound logistics charges, and receive
goods into a transit inventory location.
Shipper/invoices support companies where:
• The shipment of purchased items requires an extended transit time.
• The company is responsible for organizing the shipment of goods from an item supplier.
• Item suppliers expect payment for their goods before they arrive at the ship-to destination.
You can continue to add new supplier invoices to an existing shipper/invoice and receive the
associated PO line items into the transit location. Items received into a transit location cannot be
updated.
After shipment information, supplier invoice details, and PO line items are recorded, the system
prompts for additional logistics accounting and transit information. The logistics accounting detail
frame is the same as PO Shipper Maintenance shown in Figure 7.23.
After logistics suppliers are specified, the system prompts for the following transit information:
GL Effective Date. Enter the date when this transaction affects the general ledger. Default is
the system date. This date has no effect on the inventory balance update. Inventory balances
are updated immediately when Receive Shipper Into Transit is Yes.
Receive Shipper Into Transit. Indicate whether to receive the items associated with the PO
shipper into the transit location specified for the shipper ship-to site.
Note You can also use PO Shipper Receipt Into Transit (5.13.19) to receive shippers created in
PO Shipper Maintenance, PO Fiscal Receiving, and PO Shipper/Invoice Maintenance into a transit
location.
Important When a PO shipper is received into a transit location, you cannot update the details of
existing invoices and the shipper cannot be deleted. However, you can update the shipment details
in the header frame and you can also add new invoices. The system requires that you receive the
new invoices into the transit location or delete the new records before you exit the program. This
functionality is provided to allow you to make corrections to shipper/invoices when invoice errors
are made by item suppliers.
Receiving goods into a transit location:
• Receives the items on the PO shipper into the transit location specified for the shipper ship-to
site.
• Creates RCT-PO inventory transactions.
• Creates a pending supplier invoice and receiver for each PO line on the shipper.
• Creates a pending supplier invoice for each logistics charge on the shipper.
Comments? Go to goo.gl/MfwKHm
226
Master Data User Guide
Note Logistics charges apply to the entire shipper, not each invoice on a combined shipper.
• Creates GL transactions for the receipt into the transit location and the logistics charge accrual
amounts.
• Calculates taxes on logistics charges.
• Updates the PO shipper status from Unconfirmed to In Transit.
Note Receiving goods into a transit location will not update the associated PO lines with the
receipt quantity. For MRP purposes, the PO line quantities on the shipper are considered scheduled
receipts until the goods physically arrive at the ship-to site and are received into inventory using
PO Shipper Receipt.
Processing Purchase Receipts
During purchase receipt processing in Purchase Order Receipts (5.13.1) or PO Shipper Receipt
(5.13.20), a pending invoice record is created for each logistics charge associated with a purchase
receipt that is your responsibility.
Note PO Fiscal Receiving (5.13.16) does not perform a PO receipt or create pending invoices.
After using this program to set up a shipper, you must use PO Shipper Receipt to actually receive
the items on the shipper.
Receiving PO line items:
• Creates pending invoices for logistics charges
• Creates GL transactions for the logistics charge accrual amounts
• Calculates tax on logistics charges
When a pending invoice is created in Purchase Order Receipts, the receiver number is used as the
internal reference and the packing slip number is used as the external reference. Pending invoices
created in PO Shipper Receipt use the shipper number as the internal reference and the carrier
shipment reference from the PO shipper as the external reference.
For each PO line received into inventory, the system checks each cost element for that line item in
the Material or Overhead category in the GL cost set. If the cost element is linked to a logistics
charge code belonging to the PO terms of trade and the charge is your responsibility, a pending
invoice is automatically created for that logistics charge.
The logistics charge accrual value is calculated as follows:
Accrual Value = PO line receipt quantity * logistics charge cost element value
Note Only one pending invoice is created for each logistics charge associated with a purchase
receipt. When the same logistics charge is linked to another line item cost element, a detail line is
added to the pending invoice for that logistics charge and the accrual value is updated.
For example, if a shipper contains 5 POs and each PO contains 10 line items that are each subject
to freight and duty charges, PO Shipper Receipt creates two pending invoices—one for freight and
one for duty. Each pending invoice will contain 50 detail lines.
Questions? Visit community.qad.com
Logistics Accounting
227
GL Effects
In addition to the GL transactions created during PO receipt for item material cost, the following
GL transactions are created for each PO line received with an associated logistics charge:
• Debit Inventory for the PO line logistics charge accrual value.
• Credit the inbound Accrual account for the logistics charge, product line, site, and supplier
type for the same amount.
For example, a PO line item with a freight cost of $1 per item is received in a quantity of 50.
Inventory is debited $50 and the inbound accrual account associated with the freight logistics
charge is credited $50.
Note The system always uses the base currency as the accrual currency for inbound logistics
charges.
If the tax code associated with a logistics charge has Accrue Tax at Receipt set to Yes in Tax Rate
Maintenance (2.13.13.1), the system creates the following GL transactions:
• Debit AP Tax Recoverable for the logistics charge tax accrual amount.
• Debit the inbound Variance account for the logistics charge tax variance amount.
• Credit the inbound Accrual account for the tax accrual and tax variance amounts.
The tax accrual and tax variance values are calculated as follows:
Tax Accrual = PO line receipt qty * logistics charge cost element value * tax rate * percent recoverable
Tax Variance = PO line receipt qty * logistics charge cost element value * tax rate * (1 - percent
recoverable)
Purchase Order Returns
When a PO line item is returned for credit or replacement, the system does not reverse the original
accrued value of the logistics charges. This is because some logistics charges, like freight or
insurance, could be payable to a third-party supplier regardless of whether the items are returned.
When PO line items with associated logistics charges are returned using Purchase Order Returns
(5.13.7), the system creates the following GL transactions:
• Debit the inbound Expense account for the accrual value.
• Credit Inventory for the same amount.
Note If you enter the wrong data, correct it by entering negative quantities to be received in PO
Reciept (5.13.1). The system will then reverse the related logistics charges accordingly based on
the amount in the last logged receipt for that order.
Comments? Go to goo.gl/MfwKHm
228
Master Data User Guide
Accruing Outbound Logistics Charges
After you have defined outbound accrual, expense, and variance accounts and assigned them to
logistics charges, you can begin the accrual process for outbound logistics charges. Outbound
logistics charges accrue during shipments.
Fig. 7.25
Outbound Accrual Work Flow
Update
Updatefreight
freightterms.
terms.
Process
Processorders.
orders.
Process
Processshipments.
shipments.
Updating Freight Terms
Assign a logistics charge to each freight term with an accrual level in Freight Terms Maintenance
(2.20.13). The system uses the type code to determine whether freight charges are accrued (and, if
so, at what level) at the order line or for the entire shipment. See “Setting Up Freight Charges” on
page 185 for details on freight terms.
The level of accrual is determined as follows:
• No Accrual. When Type is 4 (Collect) or 6 (Will Call), logistics charges do not accrue. A
logistics charge cannot be assigned to either of these freight terms.
• Accrue by Shipment. When Type is 1 (Add) or 2 (Allow), logistics charges are accrued for the
entire shipment. Calculated freight amounts are tracked using the outbound accrual and
expense accounts defined for the logistics charge code in Logistics Charge Code Maint
(2.15.1).
• Accrue by Line. When Type is 3 (Prepaid) or 5 (Include), logistics charges are accrued for
each order line item. Calculated freight amounts are tracked using the accrual and expense
accounts defined for the logistics charge code in Outbound Accrual Account Maint (2.15.16)
and Outbound Expense Account Maint (2.15.19). If detail accounts are not defined in these
programs, the system uses the outbound accrual and expense accounts defined for the logistics
charge code in Logistics Charge Code Maint.
When logistics charges are accrued by shipment or by order line, you must assign the logistics
charge code used to track the logistics charges incurred and payable to a third-party carrier.
Questions? Visit community.qad.com
Logistics Accounting
229
Fig. 7.26
Freight Terms Maintenance (2.20.13)
Value is based
on current
freight term
type.
Logistics Charge Code. Enter a code identifying a logistics charge. When Type is set to 4
(Collect) or 6 (Will Call), logistics charges are not accrued. The lower frame displays but
cannot be updated.
Freight Lists
Freight lists collect information on different types of freight. Create a new freight list in Freight
List Maintenance (2.20.1) and find existing freight lists in Freight List Browse (2.20.2). See
“Freight List Maintenance” on page 185.
Manage other aspects of freight control by specifying freight zones in Freight Zone Maintenance
(20.2.4) and freight classes in Freight Class Maintenance (2.20.7). See “Freight Zone
Maintenance” and “Freight Class Maintenance” on page 187.
Search for previously created freight charges with Freight Charges Browse (2.10.11) and generate
reports on them with Freight Charges Report (2.10.12).
Processing Orders
During order maintenance, the logistics charge code associated with the freight term and the
default supplier, if any, are displayed. The logistics supplier can be changed.
The same logistics accounting frames and fields are used in the following programs and their
related shipping programs:
• Sales Order Maintenance (7.1.1)
• Sales Quote Maintenance (7.12.1)
• Pending Invoice Maintenance (7.13.1)
• RMA Maintenance (11.7.1.1)
• Distribution Order Workbench (12.17.13)
• Distribution Order Maintenance (12.17.14) and Distribution Order Processing (12.17.21)
See QAD Sales User Guide for more information on sales orders.
After you have finished entering order line items, the logistics accounting detail frame displays
when:
• Logistics Accounting is enabled.
• A freight terms code is specified on the order header.
• The freight terms code indicates an accrual level of shipment or line.
Comments? Go to goo.gl/MfwKHm
230
Master Data User Guide
• A freight list is specified on at least one order line.
Fig. 7.27
Sales Order Maintenance, Logistics Accounting Detail Frame
Log Supplier. Enter an address code identifying the freight carrier responsible for transporting
this order.
This field cannot be blank. If necessary, you can change the supplier during shipment
processing.
When logistics data exists on a sales quote or order, this data is included by the following copy and
release functions:
• Sales Quote Copy from Order (7.12.5)
• Sales Quote Copy from Quote (7.12.6)
• Sales Quote Release to Order (7.12.10)
Most freight charges can be modified after they are calculated. When a more accurate logistics
charge is calculated, it can be used to calculate a more accurate freight charge. After it is
calculated, the freight charge can be modified by the user.
Note If the freight charge was calculated using apportion method 1 (default), it cannot be
modified.
Use Freight Charges Maintenance (2.20.10) to calculate a freight charge. See “Freight Charges
Maintenance” on page 187.
Once the system as calculated the freight charge, modify it as necessary by clicking in the field.
Distribution Orders
When Logistics Accounting is not active, you cannot associate freight data with distribution
orders. When Logistics Accounting is active, you can specify freight terms and lists in an
additional frame.
Figure 7.28 illustrates the frame that displays for input of freight data in Distribution Order
Maintenance (12.17.14).
Questions? Visit community.qad.com
Logistics Accounting
231
Fig. 7.28
Distribution Order Maintenance, Freight Data
These fields are similar to the freight fields that display in Sales Order Maintenance. When you set
Display Weights to Yes, the system displays a freight frame for each line item. In this frame, you
can override the Freight Class and Freight Ship Weight that defaults from the item master.
The freight terms code determines whether you are prompted for a logistics supplier. In
distribution orders, only some freight term types have significance. Since freight terms only apply
to distribution orders when freight accrual is involved, type 4 (Collect) or type 6 (WillCall) have
no meaning. Type 5 (include) also has no meaning for DOs since no item pricing is involved.
When using Logistics Accounting in distribution orders, select one of the following freight term
types:
• 1 (ADD): Freight is calculated and accrued by shipment.
• 2 (ALLOW): Freight is calculated and a negative amount is accrued by shipment.
• 3 (PREPAID): Freight is calculated and accrued by line.
From this screen, you can update the charges at the end of the order entry / DO shipper entry.
When average costing is used, the logistics charge amounts are transferred to the receiving site.
This ensures that the charges are considered for inventory valuation.
Customer Scheduled Orders
Logistics charges accrue on customer scheduled orders only when the ship-to customer in
Scheduled Order Maintenance (7.3.13) has a default freight list and freight terms code defined in
Customer Maintenance (2.1.1). Charges accrue when the default freight terms indicate an accrual
level of shipment or line.
Shippers
When you use Container Workbench (7.7.1) or SO Container Maintenance (7.7.5) to create
containers, the first sales order line item sets the freight terms for the entire container. The system
verifies that items added from other order lines have the same freight terms as the first order line
added.
These containers are then referenced on shippers using Sales Order Shipper Maintenance (7.9.8) or
Pre-Shipper/Shipper Workbench (7.9.2). When you select sales order items for shipment, you can
update the logistics supplier associated with the attached sales order in the Logistics Accounting
Detail frame shown in Figure 7.27.
Each sales order attached to the shipper or container on a shipper must use the same freight terms;
otherwise an error displays. The freight terms code assigned to the first sales order line is applied
to the entire shipper.
Comments? Go to goo.gl/MfwKHm
232
Master Data User Guide
Note You can combine sales order lines with and without freight lists on the same shipper or
container.
Processing Shipments
When you process a shipment, the logistics charge code and the logistics supplier are displayed.
The supplier can be updated if necessary. Before logistics charges can be accrued during the
shipment process, a logistics charge code, logistics supplier, and shipment identifier must be
defined.
Processing shipments:
• Creates pending invoices for logistics charges
• Creates GL transactions for the logistics charge accrual amounts
• Calculates tax on logistics charges
The system uses the freight terms assigned to an order to determine whether an accrual is created
for each order line or the entire shipment. See “Updating Freight Terms” on page 228.
The system calculates freight charges based on the order, customer or ship-to site information, and
freight information entered in the programs on the Freight Charges menu. See “Setting Up Freight
Charges” on page 185.
Note Only one pending invoice is created for each shipment or shipper. When logistics charges
are accrued by order line, detail lines are added to the pending invoice and the accrual value is
updated.
Discrete Shipments
Processing a discrete shipment in any of the following programs creates a pending invoice when
the freight terms assigned to the order or line indicate an accrual level of shipment and a freight list
is specified on at least one order line:
• Sales Order Shipments (7.9.15)
• Pending Invoice Maintenance (7.13.1)
• Distribution Order Processing (12.17.21) or Shipments (12.17.22)
• RMA Maintenance (11.7.1.1), Shipments (11.7.1.16), or Receipts (11.7.1.13)
Note You can ship and receive from RMA Maintenance.
When Logistics Accounting is active, additional frames and fields display. The same frames and
fields that display in Sales Order Shipments also display in the other programs.
Questions? Visit community.qad.com
Logistics Accounting
233
Fig. 7.29
Sales Order Shipments, Logistics Accounting Detail
Log Supplier. This field defaults from the logistics supplier specified on the order, but you can
change it.
Fig. 7.30
Sales Order Shipments, Shipment ID
Shipment ID. If the NRM sequence code specified in Logistics Accounting Control is an
internal sequence, leave this field blank to have the system assign a number. Otherwise, enter a
sequence number. The system validates it against the Sales Order Shipment Sequence ID
specified in Logistics Accounting Control. See “Sales Order Shipment Sequence ID” on
page 206.
When a pending invoice is created in discrete shipment programs, the shipment ID number is used
as the internal reference and the bill of lading (BOL) number is used as the external reference.
Note If you have set up shipping groups and inventory movement codes, you can create formal
shipping documents in distribution order shipping functions. In this case, you are not prompted for
a shipment ID; the shipper number is used instead.
Shippers
During the confirmation process in Pre-Shipper/Shipper Confirm (7.9.5) or Pre-Shipper/Shipper
Auto Confirm (7.9.7), a pending invoice is created and freight charges accrued based on the freight
terms assigned to the first sales order attached to the shipper.
Each sales order attached to the shipper must have the same freight terms code; otherwise, an error
displays.
Pending invoices created during confirmation use the shipper number as the internal reference and
the carrier shipment reference from the shipper as the external reference.
Unconfirming a shipper in Shipper Unconfirm (7.9.21) reverses the freight accrual created during
confirmation.
Comments? Go to goo.gl/MfwKHm
234
Master Data User Guide
Return Material Authorizations (RMAs)
RMAs are limited to the receipt of items returned by customers and the issue of replacement items.
In RMA Maintenance (11.7.1.1), you can receive items returned by a customer as well as ship
replacement items back to the customer. RMA Maintenance performs the functions of both RMA
Receipts (11.7.1.13) and RMA Shipments (11.7.1.16). See QAD Service/Support Management
User Guide for details on RMAs.
In all three programs, you can define the logistics supplier and enter a shipment ID used as the
internal reference when a pending invoices is created. Since RMAs are similar to sales orders, the
logistics accounting fields and processing are the same as Sales Order Maintenance and Sales
Order Shipments.
GL Effects
During shipment, the system creates a GL transaction for the entire shipment or for each line,
depending on the freight terms.
A sales order shipment creates the following GL transactions:
• Debit the Sales Order Expense account for the logistics charge, product line, site, customer
type, and channel.
• Credit Sales Order Accrual for the logistics charge, product line, site, and supplier type.
A distribution order shipment creates the following GL transactions:
• Debit the Distribution Order Expense account for the logistics charge, product line, site,
customer type, and channel.
• Credit the Distribution Order Accrual account for the logistics charge, product line, site, and
supplier type.
Accrual Currency
For outbound logistics charges, the system uses the order (freight list) and logistics supplier
currencies to determine the accrual currency.
• If the order currency is the same as the logistics supplier currency, that currency is used for
accruals.
• Otherwise, the system uses the base currency for accruals.
Updating Pending Invoices
Use Logistics Charge Pending Invoice Maintenance (2.15.7) to update a logistics supplier on an
open pending invoice. You cannot update pending invoices closed during matching in Receiver
Matching Create (28.2.1). For convenience, Logistics Charge Pending Invoice Maintenance is also
located on the Accounts Payable menu as 28.12.
Although you can match invoice amounts from logistics suppliers to pending invoices with blank
suppliers in Receiver Matching Create (based on the control setting), it is easier to match pending
invoices when logistics suppliers are assigned.
Questions? Visit community.qad.com
Logistics Accounting
235
When you receive more than one invoice for the same logistics charge, you can enter the supplier
from the first invoice and match the amount, then change the supplier on the pending invoice
before matching the second invoice.
Example A single pending invoice is created for freight and you receive two invoices, one from a
shipping agent for transporting the goods to a local port and another from a local carrier for
transporting the goods from the dock to your company warehouse.
Fig. 7.31
Logistics Charge Pending Invoice Maintenance (2.15.7)
Pending Invoice ID. Enter a number identifying a pending invoice.
Supplier. Enter a logistics supplier. Entering a supplier does not update the original order.
No other fields can be updated in this program.
Table 7.10 shows the sources for the internal and external reference fields when pending invoices
are created for logistics charges.
Table 7.10
Internal and External Reference Sources
Program
Internal Reference
External Reference
Purchase Order Receipts (5.13.1)
Receiver Number
Packing Slip Number
PO Shipper Receipt (5.13.20)
Shipper Number
Carrier Shipment Ref
Pre-Shipper/Shipper Confirm (7.9.5)
Shipper Number
Carrier Shipment Ref
Pre-Shipper/Shipper Auto Confirm
(7.9.7)
Shipper Number
Carrier Shipment Ref
Sales Order Shipments (7.9.15)
Shipment ID
Bill of Lading
Pending Invoice Maintenance (7.13.1)
Shipment ID
Bill of Lading
RMA Maintenance (11.7.1.1)
RMA Receipts (11.7.1.13)
RMA Shipments (11.7.1.16)
Shipment ID
Bill of Lading
Distribution Order Processing (12.17.21) Shipment ID
Distribution Order Shipments (12.17.22)
Bill of Lading
Distribution Order Processing and
Shipments with shipping groups
Carrier Shipment Ref
Comments? Go to goo.gl/MfwKHm
Shipper Number
236
Master Data User Guide
Matching Logistics Charges
When invoices arrive from logistics suppliers, use the Logistic Charge tab of Receiver Matching
(28.2.1) to match the accruals on pending invoices to the logistics supplier invoice for payment.
See QAD Financials User Guide for details on receiver matching.
See “Apportioning Logistics Charges” on page 197.
GL Effects
When you indicate that matching is complete against a logistics charge by setting Close Line to
Yes, the system calculates the variance, if any, as the difference between the invoice amount and
the accrued amount less the invoiced amount. Any difference is posted to the variance account for
the logistics charge. Variances are calculated but not recorded when Close Line is No.
An invoice to a logistics supplier for logistics charges accrued during a purchase receipt creates the
following GL transactions:
• Debit the inbound Accrual account for the logistics charge, product line, site, and supplier
type.
• Credit Accounts Payable for the logistics supplier.
An invoice to a logistics supplier for shipments to customers creates the following GL
transactions:
• Debit the Sales Order Accrual account for the logistics charge, product line, site, and supplier
type.
• Credit Accounts Payable for the logistics supplier.
An invoice to a logistics supplier for shipments to other company locations creates the following
GL transaction:
• Debit the Distribution Order Accrual account for the logistics charge, product line, site, and
supplier type.
• Credit Accounts Payable for the logistics supplier.
When the shipping and receiving sites are in different entities or databases, the system
automatically generates the appropriate balancing entries in the GL for each site using the
Intercompany debit and credit accounts defined in Entity Code Maintenance (25.3.1.1).
See QAD Financials User Guide for details on intercompany accounts.
Questions? Visit community.qad.com
Logistics Accounting
237
Generating Logistics Reports
Table 7.11 lists logistics accounting reports and inquiries with a brief description of their purpose.
Table 7.11
Logistics Accounting Reports
Report
Description
Logistics Charge Code Viewer
(2.15.2)
Displays details for individual logistics charge codes.
Terms of Trade Browse (2.15.5) Displays the logistics charge codes and
responsibilities associated with a terms-of-trade
code.
Inbound Account Browse
(2.15.14)
Displays account, sub-account, and cost center
information maintained in Inbound Account Maint.
Outbound Accrual Account
Browse (2.15.17)
Displays account, sub-account, and cost center
information maintained in Outbound Accrual
Account Maint.
Outbound Expense Account
Inquiry (2.15.20)
Displays account, sub-account, and cost center
information maintained in Outbound Expense
Account Maint.
Logistics Charge Variance
Report (28.17.13)
Displays only those logistics charges where the
amount accrued differs from the amount paid.
Open Logistics Charge Report
(28.17.14)
Shows all open logistics charges. Can be run with a
historical date to show what was open as of a prior
date.
Comments? Go to goo.gl/MfwKHm
238
Master Data User Guide
Questions? Visit community.qad.com
Chapter 8
Inventory Control
Inventory Control supports a broad range of activities including management of inventory
transactions, lot/serial tracing, inventory counting, and obsolete inventory analysis.
The QAD Document Library includes related training material. See QAD Inventory Control
Training Guide.
240
Introduces concepts and features of the Inventory Control module.
Introduction to Inventory Control
240
Setting Up Inventory Control
Explains how to set up Inventory Control.
244
Creating Inventory Detail Records
Details creating inventory detail records.
Creating Inventory Transactions
244
Outlines creating inventory transactions.
249
Explains how to create inventory transaction history.
Creating Inventory Transaction History
Creating Lot/Serial Number History
252
Details how to create lot/serial number history.
253
Outlines how to use the integrated lot trace workbench browse.
Lot Trace Workbench
272
Performing Cycle Counts
Explains how to perform cycle counts.
274
Explains how to analyze obsolete inventory.
Analyzing Obsolete Inventory
Creating Inventory Reports
297
Explains how to create inventory reports.
301
Details how to check inventory availability.
Checking Inventory Availability
Viewing Days On Hand
302
Explains the concept of Days On Hand, and details where DOH information is available in the
product.
240
Master Data User Guide
Introduction to Inventory Control
Inventory Control supports a broad range of inventory activities. You can:
• Create inventory transactions, such as unplanned issues and receipts or inventory transfers.
• Monitor inventory transactions and history records created elsewhere in the system, including
lot/serial tracing.
• Generate reports and inquiries on the value and availability of inventory.
• Perform cycle counts to verify inventory quantities on hand.
• Identify and analyze obsolete inventory so that your company financial experts can book a
reserve, then use the reserve to create an inventory write-off.
Receipts to inventory and issues from inventory change a location’s inventory balance and affect
the general ledger (GL). Inventory Control provides a complete audit trail of all inventory
transactions, and enables you to track tools, documents, and non-inventory items (but not work-inprocess items).
Use it to verify inventory by performing inventory counts and comparing actual quantities with
system quantities. Two counting methods are supported: cycle counting and physical inventory
counting.
See Chapter 9, “Physical Inventory,” for details.
Setting Up Inventory Control
Control programs let you specify two types of settings:
• Operations-related settings—such as picking logic—in Inventory Control (3.24)
• Financial settings—such as default account information—in Inventory Accounting Control
(36.9.2)
Inventory Control includes:
• Inventory Count Parameters. These parameters determine how the system handles inventory
balance variations during counts. Tolerances can be set based on item ABC class. See “ABC
Class Code” on page 273.
• Picking Logic. Before the system can move inventory, it must know what inventory to select,
or pick. The picking logic specified here determines how the system picks inventory.
Questions? Visit community.qad.com
Inventory Control
241
Fig. 8.1
Inventory Control (3.24)
Picking Order. Enter the method to use for selecting inventory during detail allocation:
1–Location. The system looks for inventory by location.
2–Lot/Serial. The system looks for inventory by lot/serial number.
3–Date. The system looks for inventory by the date the item was created or received.
4–Expire Date. The system looks for inventory by item expiration date.
Ascending or Descending. Enter Ascending to have the system pick the oldest or lowest
number first. Enter Descending to have the system pick the newest or highest number first. As
an example, if Picking Order is by Date and Ascending order is specified, the first item picked
is that with the oldest create or receipt date.
Settings in Inventory Accounting Control are associated with costing issues, whether GL
transactions are created for inventory transactions, and other related issues.
Fig. 8.2
Inventory Accounting Control (36.9.2)
Current Cost. Specify the method to use for updating current material, labor, and burden costs.
When you use the Cost Management module, this is the default update method for all sites that
do not have site-specific cost sets defined in Cost Set to Site Assignment. When you do not
use Cost Management, this setting applies to all sites in the system.
Average (AVG): Default. Current costs are updated during item receipts and other inventoryrelated activities using a simple weighted-average calculation.
Last: Each item’s current cost is equal to the unit cost from the last receipt or inventory update.
None: The system does not automatically update current costs. They must be maintained
manually, if needed.
Note When you use the Cost Management module, you can use the Average method to
calculate site-specific GL costs as well as current costs.
Comments? Go to goo.gl/MfwKHm
242
Master Data User Guide
To change the default costing method from Last or None to Average, you cannot have
secondary (non-primary) cost elements defined. You must first set all secondary-element
values for each cost category to 0 (zero), then delete the secondary cost elements using Cost
Element Maintenance (30.17.1).
When the update method is Average or Last, the following system activities can update current
costs:
• Receiving inventory from a work order or repetitive schedule or using Receipts –
Backward Exploded.
• Running the accounting close function for a work order or cumulative order, to consider
any costs posted after the last receipt.
• Transferring inventory between sites; for example, using distribution orders or inventory
transfer functions.
• Receiving quantities from purchase orders or supplier schedules or returning items to a
supplier using functions such as Purchase Order Returns (5.13.7).
• Matching a supplier invoice with a purchase order receipt. This reverses the effect of the
corresponding purchase order receipt update and only applies when Current Cost from AP
is selected.
Note Issue and shipment transactions processed with negative quantities are not considered
receipts and do not update average and last costs.
To calculate average costs for materials, the following equation is used:
(receipt quantity * receipt cost) + (item quantity on hand * current material cost)
The result is then divided by the new quantity on hand—including the receipt—to determine
the new current average cost of the item.
For manufactured items, current labor, subcontract, and burden costs are calculated for each
work order or repetitive operation using the following equation:
(item quantity received/cumulative quantity completed at the operation) * operation's cumulative work-inprocess (WIP) cost
Sum LL Costs Into Matl Cost. Specifies how lower-level costs are posted to Cost of Goods
Sold.
If No, lower-level costs are added to this-level costs for each cost component and the total
posted to Cost of Goods Sold. For example, the total material cost (this-level plus lower level)
is posted to Cost of Goods – Material, the total labor cost is posted to Cost of Goods – Labor,
and so on, for Cost of Goods – Burden, Overhead, and Subcontract.
If Yes, all lower-level costs are summarized into Cost of Goods – Material. Only this-level
costs are posted to Cost of Goods – Labor, Burden, Overhead, and Subcontract.
This field does not affect the way costs are calculated or stored in cost sets.
Usually this field is set to No. Cost of goods sold amounts are maintained separately for each
cost component. However, in some companies, the material cost for an end item is considered
to include all costs associated with purchasing or manufacturing components, as well as any
direct material costs. Then this field is set to Yes.
Current Cost from AP. Indicate whether current cost should be affected by AP Rate Variances
calculated in Accounts Payable.
Questions? Visit community.qad.com
Inventory Control
243
No: AP Rate Variances—differences between the supplier invoice cost and the purchase order
cost—are not reflected in current cost.
Yes: Current material cost is updated to reflect AP Rate Variances.
Setting this field to Yes lets the system maintain current cost automatically to reflect the actual
cost incurred, which you can compare to your GL (standard) cost. Current cost is updated as
Last or Average. It may or may not be affected by actual supplier costs for purchased items.
Create GL Transactions. Indicate if GL transactions are to be created by inventory activities.
Yes: Inventory issues, receipts, count adjustments, and transfers create GL transactions
reflecting the change in inventory asset balances. In addition, any transactions that affect
work-in-process inventory create GL transactions. This includes work order issues and
receipts.
No: GL transactions are not created by any of these activities.
Note This field does not affect memo item transactions. These do not create GL transactions
regardless of this field.
Companies who do perpetual inventory accounting typically set this field to Yes, taking
advantage of the automatic journal transactions created in the system.
Companies using periodic inventory accounting normally set this field to No. With periodic
accounting, the accountant manually calculates ending inventory based on:
Ending Inventory = Beginning Inventory + Purchases - Cost of Goods Sold
Manual journal entries are then made to post the purchases and cost of goods sold amounts,
since these are not posted automatically by the system.
Another alternative is to let the system create journal transactions but not post them. This is
useful for creating manual journal entries under periodic accounting, or if you are using an
external general ledger system. GL transactions can be printed and then deleted using GL
Transactions Delete/Archive (36.23.2).
Important GL transactions can only be deleted when no IC transactions have ever been
posted.
Transfer Clearing Acct. Enter the GL account, sub-account, and cost center used to track
transfers within a site or between sites in the same entity. The account cannot be blank when
multiple sites are defined. You must specify a valid, active account of type Standard.
Transfers between sites in different entities are tracked using the Cross-Company Inventory
Control accounts associated with the domain in Domain Create (36.1.1.1) and the entity’s
intercompany code.
In a single-site environment, the Purchases account is used when no account is specified.
Summarized Journal. If Create GL Transactions is Yes, this field determines how GL
transactions are created:
No: Detailed GL transactions are created, one per inventory transaction.
Yes: One summarized GL transaction is created based on the value of Journal Reference
Method. This is based either on:
• A combination of date, entity, account, sub-account, cost center, and project
• All transactions created per user session
Comments? Go to goo.gl/MfwKHm
244
Master Data User Guide
Note The AR amount of the transaction is always summarized for posting regardless of how
you set this field.
A summarized journal takes less space and may be easier to manage in the GL. Greater detail
is always available by printing transaction registers in the original module. However, if you
want to analyze GL transactions using system-supplied supplementary analysis fields (SAF),
you must set Summarized Journal to No. SAFs can only be used with individual detail
transactions. See QAD Financials User Guide for more detail on system SAF codes.
Important You can specify a summarized journal setting at daybook level in Daybook
Summarization Maintenance (25.8.6).
Journal Reference Method. This field controls the summarization method when field
Summarized Journal is Yes.
0: Generate one summarized journal transaction for each combination of date, entity, account,
sub-account, cost center, and project.
10: Generate one summarized journal transaction for each active user session.
When Summarized Journal is No, this field has no effect, but must be zero.
Creating Inventory Detail Records
Inventory detail records precisely define inventory balances and locations. Each record includes:
• Item number
• Site
• Location (if used)
• Lot/serial number (if used)
• Lot reference (if used)
The system calculates total item inventory by adding all on-hand balances from inventory detail
records. Records also provide details on inventory status codes and expiration dates, grades, and
assay percentages.
Modify inventory attributes using Inventory Detail Maintenance (3.1.1) or Detail Maintenance by
Item/Lot (3.1.2). Use Inventory Detail by Lot Inquiry (3.1.13) to generate a report.
Creating Inventory Transactions
Inventory transactions move inventory to or from a location. Examples of inventory transactions
include:
• Issuing existing inventory to a work order
• Receiving purchased materials into inventory
• Shipping goods
Questions? Visit community.qad.com
Inventory Control
245
Fig. 8.3
Inventory Transaction Flow
Purchase
Purchase
Order
Order
Receipts
Receipts
Inspection
Inspection
Raw
Raw
Materials
Materials&&
Service
ServiceItems
Items
Work-inWork-inProcess
Process
Finished
Finished
Goods
Goods
Shipments
Shipments
to
toCustomer
Customer
Use the programs in Table 8.1 to create inventory transactions and possibly generate shipping
documents (shippers).
Table 8.1
Inventory Transfer Menu (3.4)
Menu Number
Program
Shippers
3.4.1
Transfer–Single Item
Sites and locations
3.4.2
Transfer–Multi Item
Sites and locations
3.4.3
Transfer With Lot/Serial Change
Sites and locations
3.4.4
Batchload Transfer With Lot/Serial Change
Sites and locations
3.7
Issues–Unplanned
Sites
3.8
Issues–Return to Supplier
Sites
3.9
Receipts–Unplanned
No
3.10
Receipts–Sales Order Return
No
3.11
Receipts–Return to Stock
No
3.12
Receipts–Backward Exploded
No
3.14
Scrap Transaction Maintenance
No
Transfers
A transfer is a movement of inventory to a new location. You can use three kinds of inventory
transfers: single item, multi-item, and transfer with lot/serial change.
• Use Transfer–Single Item (3.4.1) to transfer a specified quantity of a single item from one
location to another. If inventory status codes specified in the From and To fields differ for an
item, you can select the one to be used.
• Use Transfer–Multi Item (3.4.2) to transfer more than one item from one location to another.
Only entire quantities are transferred—not partial quantities. This transaction generates a
report showing the items and quantities transferred.
• Use Transfer With Lot/Serial Change (3.4.3) to transfer a specified quantity of a single item
from one location to another and change the lot/serial and lot reference numbers associated
with the item.
Comments? Go to goo.gl/MfwKHm
246
Master Data User Guide
• Use Batchload Transfer With Lot/Serial Change (3.4.4) for the same purpose as 3.4.3.
However, this program also supports CIM loading of inventory information by allowing you
to specify values for fields that are prompted for interactively in the standard Transfer With
Lot/Serial Change.
This is especially important when using CIM load to transfer data between the system
database and an external system.
See QAD System Administration User Guide for details on CIM.
The system checks the GL calendar to ensure that the effective date specified for a transfer is
within an open fiscal period. The default effective date is the system date. If a shipping group
exists for a transfer, you can create a shipper for the transferred items.
Receipts
A receipt occurs when inventory is brought into a location. Receipts increase the quantity on hand
of an item at a particular location. Use the following programs to receive inventory that does not
have an existing or open order:
• Use Receipts–Unplanned (3.9) to receive miscellaneous inventory such as floor stock items
sent back from production, or materials from a manufacturing order that has been closed from
an accounting standpoint.
• Use Receipts–Sales Order Return (3.10) to tag a receipt as a return only if you do not use Sales
Orders/Invoices. This is not a complete return since it does not update sales or commission
history, and does not generate a credit invoice.
• Use Receipts–Return to Stock (3.11) to return to stock miscellaneous items that have been
temporarily moved elsewhere.
• Use Receipts–Backward Exploded (3.12) to increase inventory quantity for an item at a
designated site and location and decrease inventory for its components. Backward-exploded
receipts are often used in kitting or simple assembly operations, where there is no need for a
work order. Recording receipt of a finished item indicates that an associated set of items was
used.
Issues
An issue sends inventory to a different location. For example, when components are issued to a
work order, they are removed from the stocking location and issued to the work-in-process (WIP)
location. Inventory issues reduce quantities on hand at the issuing location.
• Use Issues–Unplanned (3.7) to record miscellaneous inventory issues such as floor stock items
sent to production or materials sent to engineers for testing. You can also issue items to a
manufacturing order that closed from an accounting standpoint.
• Use Issues–Return to Supplier (3.8) to tag an issue as a return. This is not a complete return
since it does not update purchasing or receiving history, or current cost. To process a complete
return, use functions in the Purchasing module.
Scrap
Use Scrap Transaction Maintenance (3.14) to record removing one or more items from inventory
as scrap.
Questions? Visit community.qad.com
Inventory Control
247
Set Multi Reason to Yes, when the quantity is greater than one, to use multiple scrap reason codes.
The system displays the Scrap pop-up screen where you can specify which reason code to use for
each portion of the total quantity. The system creates an inventory transaction history record for
the quantity assigned to each reason code. When multiple lines in the Scrap screen have the same
reason code, the quantities on these lines are summed into one transaction record. The transaction
type is ISS-SCRP.
Set Multi Entry to Yes when the quantity is greater than one to assign quantities and reason codes
by site, location, and lot/serial.
Note Define reason codes in Reason Codes Maintenance (36.2.17) with the Reason Type set to
Scrap.
Scrap transactions debit Inventory accounts and credit Scrap accounts. With field security set, only
those who are authorized can update the account fields.
• The Credit Account is the Scrap account defined in Inventory Account Maintenance (1.2.13)
for the product line and site or the Scrap account defined for the product line in Product Line
Maintenance (1.2.1).
• The Debit Account is the Inventory account defined in Inventory Account Maintenance for the
product line and site or the Inventory account defined for the product line in Product Line
Maintenance.
Scrap Transaction Maintenance is not appropriate for components that are lost or unusable as a
result of the manufacturing process. For work orders use Work Order Receipt (16.11), Work Order
Receipt Backflush (16.12), or Work Order Operation Backflush (16.19). For repetitive
manufacturing, use Backflush Transaction (18.22.13) or Repetitive Scrap Transaction (18.18).
Fig. 8.4
Scrap Transaction Maintenance (3.14)
Reason Code. Enter a reason code to use for a scrap transaction.
When Multi Reason is No, the reason code applies to the quantity in Qty Scrapped.
When Multi Reason is Yes and Multi Entry is No, the system displays the Scrap pop-up screen
with this reason code applied to the Qty Scrapped on the first line; you can split the quantity
into as many as ten portions and apply different reason codes to the portions.
Comments? Go to goo.gl/MfwKHm
248
Master Data User Guide
When Multi Entry is Yes, the system displays the Item Detail screen for specifying reason
codes for portions of Qty Scrapped by site, location, and project.
Each quantity and reason code combination creates a unique Transaction History record.
When the same reason code is used on multiple lines in the Scrap screen, the quantities on
those lines are summed to create one Transaction History record with that reason code.
Reason codes are validated against codes set up in Reason Codes Maintenance with Reason
Type set to Scrap. This field can be left blank only if a blank reason code is set up for the field
in Reason Codes Maintenance.
Some reports and inquiries can be selected by reason code.
Multi Reason. Set this field to Yes to display the Scrap pop-up window for applying different
reason codes to portions of the total quantity to be scrapped. The default is No.
Each quantity and reason code combination creates a unique Transaction History record.
When the same reason code is used on multiple lines in the pop-up, the quantities on those
lines are summed to create one Transaction History record with that reason code.
Auth Doc #. Enter the ID number for the document that authorizes the transaction. Some
reports and inquiries can be selected by document ID number.
Employee. Enter the employee code of the person creating this inventory transaction. Define
employees in Employee Create.
This screen displays when Multi Reason is set to Yes.
Fig. 8.5
Scrap Transaction Maintenance (3.14)
Use these fields in the Scrap detail screen.
Quantity Scrapped. Enter the quantity of the item to be scrapped with a particular scrap reason
code.
Multiple reason codes can be used when the total quantity to be scrapped is greater than one, If
the same reason code is used for multiple partial quantities, those quantities are summed into
one transaction. The sum of the partial quantities must equal Qty Scrapped.
Reason Code. Enter the scrap transaction reason code for part of the total quantity to be
scrapped.
Multiple reason codes can be used when the total quantity to be scrapped is greater than one. If
the same reason code is used for multiple partial quantities, those quantities are summed into
one transaction. The sum of the partial quantities must equal Qty Scrapped.
Questions? Visit community.qad.com
Inventory Control
249
Shipping Documents
Many countries require that formal shipping documents accompany any movement of goods, even
when goods are merely transferred, not sold. If you are using shipping groups, you can record
shipping information and generate shipping documents from all the inventory transfer and issue
programs when the addresses associated with the transfer-from and transfer-to sites belong to a
valid shipping group and the inventory movement codes associated with the shipping group allow
transaction type ISS-TR.
Shippers are also supported for the inventory transfer programs when the addresses of transfer
from and to locations are associated with a shipping group.
When you are using inventory movement codes to manage shipping, you can also specify default
credit and debit accounts that are used for unplanned issues or receipts.
See the Shipping chapter in QAD Sales User Guidefor details.
Creating Inventory Transaction History
Every inventory transaction creates a record in the inventory transaction history table. Each record
has a unique, sequential transaction number, a transaction type, and includes the following
information:
• Transaction data
• Inventory data
• Cost data
• GL transaction data
• User ID of the person entering the transaction
Transaction Types
The transaction type code identifies the function used to initiate the inventory change. Table 8.2
lists the transaction type codes included in inventory history records with a brief description of
each type and the name of one of the programs that creates the transaction.
Note Many of these transactions are created in more than one program. In this case, the table
simply indicates a typical program associated with the transaction and is not intended to be a
complete list.
Most inventory transactions create corresponding GL transactions. These transactions can be
assigned to different daybooks using Default Daybook Maintenance (25.8.4). See QAD Financials
User Guide for details.
Inventory status code can include a list of restricted transactions. This lets you manage how items,
locations, and sites are used. However, to maintain system integrity, some transactions cannot be
restricted.
See “Inventory Status Codes” on page 50.
In Table 8.2, transactions that cannot be restricted appear in boldface type.
Comments? Go to goo.gl/MfwKHm
250
Master Data User Guide
If you are using either Supplier Consignment Inventory or Customer Consignment Inventory, the
system creates additional transaction types to manage consigned inventory.
See QAD Purchasing User Guide or QAD Sales User Guide for information on consignment
inventory functions.
When you install Production Orders, some core programs are replaced by Production Order
programs. For a list of Production Order inventory transactions for Production Order programs,
refer to QAD Production Order User Guide.
Table 8.2
Inventory Transaction Types
Transaction
Type
Description
Program Creating
CST-ADJ
Standard cost adjustment
Item Master Maintenance (1.4.1)
CST-TR
Cost transfer between sites
Distribution Receipts (12.15.20)
CUM-RADJ
Cumulative received adjust
Cumulative Received Maintenance
(5.5.5.13)
CUM-RRES
Cumulative received reset
Cumulative Received Reset to Zero
(5.5.5.14)
CUM-SADJ
Cumulative shipped adjust
Cumulative Shipped Maintenance
(7.5.16)
CUM-SRES
Cumulative shipped reset
Cumulative Shipped Reset (7.5.18)
CYC-CNT
Cycle count adjustment
Cycle Count Results Entry (3.13.2)
CYC-ERR
Cycle count error
Cycle Count Results Entry (3.13.2)
CYC-RCNT
Cycle count recount
Cycle Count Results Entry (3.13.2)
ISS-CHL
Location change issue
Inventory Detail Maintenance (3.1.1)
ISS-COR
Issue sales order item on a
correction invoice
Sales Order Shipments (7.9.15)
ISS-DO
Distribution order shipment Distribution Order Shipments (12.17.22)
ISS-FAS
Final assembly order issue
Sales Order Shipments (7.9.15)
ISS-GIT
Distribution order receipts
Distributed Order Receipts (12.15.20)
ISS-PRV
Return to vendor (supplier)
Purchase Order Return (5.13.7)
ISS-RV
Return to vendor (supplier)
Issues–Return to Supplier (3.8)
ISS-SCRP
Remove from inventory as
scrap
Scrap Transaction Maintenance (3.14)
ISS-SO
Issue sales order item
Sales Order Shipments (7.9.15)
ISS-TR
Inventory transfer issue
Transfer–Single Item (3.4.1)
ISS-UNP
Inventory unplanned issue
Issues–Unplanned (3.7)
ISS-WO
Issue work order item
Work Order Component Issue (16.10)
ORD-PO
Purchase order booking
Purchase Order Maintenance (5.7)
ORD-SEO
Material order booking
Material Order Maintenance (11.11.1)
ORD-SO
Sales order booking
Sales Order Maintenance (7.1.1)
PLCG-ADJ
Product Line Change
Product Line Replacement (1.2.23)
RCT-CHL
Location change receipt
Inventory Detail Maintenance (3.1.1)
RCT-DO
Distribution order receipt
Distributed Order Receipt (12.15.20)
RCT-FAS
Receive final assembly
Sales Order Shipments (7.9.15)
Questions? Visit community.qad.com
Inventory Control
Transaction
Type
Description
251
Program Creating
RCT-GIT
Distribution order shipment Distribution Order Shipments (12.17.22)
RCT-PO
Purchase order receipt
Purchase Order Receipts (5.13.1)
RCT-RS
Inventory return to stock
Receipts–Return to Stock (3.11)
RCT-SOR
Inventory sales order return
Receipts–Sales Order Return (3.10)
RCT-TR
Inventory transfer receipt
Transfer–Single Item (3.4.1)
RCT-UNP
Inventory unplanned receipt Receipts–Unplanned (3.9)
RCT-WO
Receive work order item
Work Order Receipt (16.11)
RJCT-WO
Reject work order item
Work Order Receipt (16.11)
Transfer–Single Item (3.4.1)
TAG-CNT
Physical inventory update
Inventory Balance Update (3.16.21)
WIP-ADJ
Work-in-process adjustment WIP Material Cost Revaluation (16.22)
WO-CLOSE
Work order close
Work Order Accounting Close (16.21)
Reviewing Transaction History
Use the programs on the Transaction History Menu (3.21) to view inventory transaction history.
• Use Transactions Detail Inquiry (3.21.1) to display detailed inventory transaction history
records ordered by transaction number.
• Use Transactions by Item Browse (3.21.2) to display inventory transaction history for an item
number ordered by transaction date, starting with the most recent.
• Use Transactions by Order Browse (3.21.4) or Transactions by Order Report (3.21.13) to
display inventory transaction history by sales order or work order number.
• Use Transactions by Order Report (3.21.13) to display inventory transaction history by sales
order or work order number.
• Use Transactions by Item Report (3.21.14) to display inventory transaction history by item
number.
Note The .NET UI enhanced Transactions by Item Browse (3.21.2) provides similar
information.
• Use Transactions Accounting Report (3.21.16) to display the costed GL transactions created
for each transaction.
Note An enhanced version of Transactions Accounting Report is available on menu 3.21.40
in QAD .NET UI only.
• Use Average Cost Accounting Report (3.21.17) to list selected transactions involving average
cost computations. The report shows quantity, unit cost, and inventory value for the beginning
balance, the change data, and the ending balance.
• Use Transaction Numbering Report (3.21.19; 3.21.43 for enhanced .NET UI version) to
review inventory transaction history by number or date range.
Note Sequence numbers apply to the database as a whole; as a result, transactions within a
domain may appear to have gaps. This report lets you see transactions created in all domains
and verify that numbering is sequential.
• Use Transactions Delete/Archive (3.21.23) to remove transactions from the system when
online history is no longer needed.
Comments? Go to goo.gl/MfwKHm
252
Master Data User Guide
• Use Transactions Detail Report (3.21.25) to display detailed inventory transaction history
records ordered by transaction number.
Note This enhanced report is available only in QAD .NET UI.
Creating Lot/Serial Number History
Lot/serial control is an inventory attribute assigned in Item Master Maintenance (1.4.1). When you
mark an item as lot/serial controlled, you cannot issue or receive the item without specifying a
number.
As transactions are processed for an item, its lot/serial number is included in transaction history.
Lot/serial numbers provide greater tracking control by creating records of an item’s movement
through the manufacturing process.
Note The optional WIP Lot Trace module (WLT) affects lot/serial collection and reporting
features, while adding detailed component, work in process (WIP), and finished goods lot/serial
tracing and reporting options. WIP Lot Trace is available as menu option 3.22.13. For details, see
QAD Manufacturing User Guide.
To review lot/serial history information, use the programs on the Lot/Serial Number Menu (3.22).
• Use Lot Transactions by Date Browse (3.22.1) to review an item’s inventory transactions by
date.
• Use Lot Transactions by Tran Browse (3.22.2) to review an item’s inventory transactions by
transaction number.
• Use Lot Actual Bill Inquiry (3.22.3) to display components used to make a lot/serial controlled
item.
Show Duplicates. Enter Yes to allow transactions to appear more than once in an inquiry
display. For example, a purchase receipt (RCT-PO) can appear once in relation to a work order
issue (ISS-WO) and again in relation to an inventory status change (ISS-CHL). Enter No to
have transactions appear only in the first sequence found.
Max Workfiles. Enter a number telling the system how many workfiles to create during
execution. The default is 500. Entering a value greater than your system’s processing capacity
can cause the system to fail. To reduce the number of workfile records, narrow the range of
items selected.
• Use Lot Where-Used Inquiry (3.22.4) to display all top-level items containing a lot/serial
numbered component.
Show Duplicates. Enter Yes to allow transactions to appear more than once in an inquiry
display. Enter No to have transactions appear only in the first sequence found.
Questions? Visit community.qad.com
Inventory Control
253
Lot Trace Workbench
Lot Trace Workbench is a powerful integrated data analysis browse that allows the user to track
materials by lot, item number, or serial number, backward and forward through the production
process. Included in this tracking functionality is the ability to trace data across multiple levels in
the product structure. Not only can specific data be identified and collected through this
workbench, but it can then be exported to Excel, where it allows the user the flexibility for further
manipulation and custom report formatting.
Companies that have lot-controlled inventory require the capability to have immediate access to
current inventory data, as well as to historical data. When a product is returned or recalled, or
inquiries are being made, tracing all the raw materials that are used to produce that product is
necessary to investigate possible root causes for issues. Supplier consignment inventory is also
supported by Lot Trace Workbench.
The Lot Trace Workbench browse allows you to answer the following questions:
• Which material has been used in production?
• From which suppliers were the raw materials purchased?
• Which materials are consigned from suppliers?
This browse also allows you to analyze the impact of potential issues:
• What are the current levels of affected inventory?
• Where has this material been used?
• Where have materials been shipped?
With Lot Trace Workbench, you can collect this valuable information and:
• Document and report on affected inventories and materials.
• Determine what to do with inventory still on hand, such as inspecting material in quality
control, moving material into a new location, cycle counting inventory, putting inventory in
quarantine, scrapping inventory, returning material to the supplier, reworking, and so on.
Lot Trace Workbench Flowcharts
Depending on the production processes, you must be able to trace backward and forward across
transactions on multiple levels in a product structure. Lot Trace Workbench allows you to navigate
backward and forward in historical transaction data to track and trace inventory lots through
multiple levels in the receipt, production, inventory, and shipment processes. You can extract
specific data for further analysis or auditing purposes as well as save selection criteria so that you
can come back to previous trails.
Tracing Backward and Forward Using LTWB
In the following example, item A is made from item B (qty 1) and item C (qty 2). Item A is
manufactured in lots of 100. An ideal process flow to manufacture and ship Item A would look
like Figure 8.6:
• On January 13, items B and C are received into stock as Lot B01 and Lot C01.
• On January 14, a work order is created (WO WA01) to build qty 100 Item A. Lot B01 and lot
C01 are issued to WO WA01.
Comments? Go to goo.gl/MfwKHm
254
Master Data User Guide
• On January 15, WO WA01 is completed. Lot A01 is created from WO WA01. Lot A01 is
shipped to the customer.
Fig. 8.6
Example of an Item’s Process Flow
If a customer calls and reports that item A is defective, you can use Lot Trace Workbench to trace
backward using either the sales order number and/or lot number that was shipped to the customer.
Using the sales order number, you can find the item A lot number that was shipped to the
customer, the work order that item A was manufactured on, and the item B and C lot numbers.
Note Typically, the first option is to search forward or backward from a lot number, and the
second option is to search from an order number.
If a supplier calls you and reports that one or more lots for item C may have defects, you can use
Lot Trace Workbench to trace forward using the purchase order number. You can find the lots for
item C, the work orders that item C was issued to, and the lot numbers for manufactured items
such as item A that contain the lots for item C, and shipments for the manufactured item lots to
customers.
Questions? Visit community.qad.com
Inventory Control
255
Fig. 8.7
Tracing Backward and Forward Using LTWB
Using LTWB to Trace Where Material Has Been Used
Expanding on the previous example, item C is also used to make item D. If it was discovered that
item C is defective, you can use Lot Trace Workbench to trace where item C has been used.
Figure 8.8 shows that you can trace backward from the sales order and find out that item C was
also used in item D (lot D01).
Comments? Go to goo.gl/MfwKHm
256
Master Data User Guide
Fig. 8.8
Tracing Where Material Has Been Used
Lot Trace Workbench UI
The Lot Trace Workbench (3.22.6) browse is in Master Data |Inventory Control| Lot/Serial
Number Menu |Lot Trace Workbench. The browse consists of the Tool Bar, the Trace Panel, and
the Property Panel.
Questions? Visit community.qad.com
Inventory Control
257
Fig. 8.9
Lot Trace Workbench Browse
Tool Bar
Trace Panel
Property Panel
Tool Bar
The Tool Bar at the top of the screen contains the following buttons that allow you to customize
the UI and to manage the trace trail:
• Hide/Show Tab. This drop-down menu allows you to show or hide the Address Detail, Lot
Availability, and Transaction Attribute Data tabs in the Property Panel at the bottom of the
screen. By default, all tabs are visible.
• Option. Click to set Level and Max Workfile parameters.
• Level. Enter a value from 1 to 99 to identify the lowest-level record that the code
processes the trace to. The default is level 10. For example, if the level is set to 3, the code
does not search for any child records lower than level 3. The result set is only from level 1
to level 3. If the level is set to 0 (zero), there is no depth limitation in processing.
• Max Workfile. The default is 500. Maximum number of records allowed in the inquiry
workfile. Programs that use workfiles may exceed established memory limits. If this
occurs, Progress immediately exits the session. By setting the max workfile limit to a
value less than the memory limit (or conversely increasing the memory limit at startup)
this uncontrolled exit can be eliminated. If the max workfile is exceeded, no further
workfile records are created and a message displays that the report or inquiry has been
truncated. Alternately, the number of workfile records created can be reduced by
narrowing the range of items selected for the inquiry or report. The workfile size increases
with BOM depth, but the default value should be adequate for most installations.
• Expand All. Expand all search results in the trace panel to the lowest level. There are no
limitations in the number of levels in the system. Note that inventory transactions, such as
inventory transfers, are considered levels as well.
Comments? Go to goo.gl/MfwKHm
258
Master Data User Guide
• Collapse All. Collapse all search results in the trace panel to the top level.
• Export to Excel. Export search criteria and all records in the trace panel to Excel. Only the
visible columns in the trace panel are exported.
• Load Trail. Load a saved trail. The system brings you back to the original analysis scenario.
• Save Trail. Save the search criteria of the trace and the saved trail so that you can reload it to
return directly to the original analysis scenario.
• Delete Trail. Delete a saved trail.
Trace Panel
Contains the search fields and displays the search results. The system organizes the search results
using a drill-in structure indicated by an arrow for the level, which can be selected to expand the
next level’s transaction. The last transaction level in will not show an arrow.
Property Panel
The Property Panel contains the Address Detail, Lot Availability, Transaction Attribute Data tabs,
and Serial History tabs, which provide more detailed information on specific transactions.
• Address Detail. The Address Detail tab shows the supplier data for inbound received products
or customer data for outbound shipments. This tab shows the name, address and contact
information, and the related transaction number. To view the address details for a supplier, you
must search on a lot number.
• Lot Availability. The Lot Availability tab displays the inventory details related to a specific
transaction. This tab shows the item number, quantity, location, status, and the related lotserial number.
• Transaction Attribute Data. When the case-specific lot attributes are associated with an item
in an item profile, this tab displays the specific values related with the captured attribute
values.
Note The Transaction Attribute Data tab is only available when the Item Attributes and
Quality Control products are installed. It is not necessary to have Quality Control
implemented. When Item Attributes and Quality Control are not installed, only the Address
Detail and Lot Availability tabs appear.
• Serial History Browse. Available when Serialization is activated in the system. Displays
packaging transaction data related to the inventory transaction.
Using Lot Trace Workbench
By default, the Direction, Item Number, and Lot/Serial search fields are displayed on the startup
screen for filtering. For best results include Lot/Serial when known. If desired, use the drop-down
menus to change the search criteria or click the + or X icons to add or remove search fields.
Note The Direction search field cannot be removed.
The following filter options are available:
•
Address
•
ID
•
Lot/Serial
•
Rev
•
Transaction Number
•
Batch
•
Inventory Status
•
Order
•
Sales/Job
•
Transaction Type
Questions? Visit community.qad.com
Inventory Control
•
Date
•
Item Number
•
Product Line
•
Shipper Number
•
Effective Date
•
Item Type
•
Reason
•
Site
•
Group
•
Location
•
Reference
•
Supplier Lot
259
Searching for Records
Depending on the initial available information and the direction of the search, choose between a
backward or forward search:
• Backward. Explore upstream processes back to the origin.
• Forward. Explore downstream processes forward to the final destination of goods.
Then add information to the search fields and click Search. The results appear in the Trace Panel.
Fig. 8.10
Search Results
Search fields
Search results
appear in the
Trace Panel
Expand or Collapse Records
Click on the carat to expand or collapse a level.
To expand the record to its bottom level, right-click on the record and select Expand.
To collapse the record to its top level, right-click on the record and select Collapse.
Moving Columns
To move a column, drag the column header into the desired location. Red arrows appear to indicate
the new location.
Comments? Go to goo.gl/MfwKHm
260
Master Data User Guide
Fig. 8.11
Moving a Column
Drag the column into
the desired location.
You can also move columns using the Columns window. Right-click the column, select Columns,
change the position number, and then click Save.
Fig. 8.12
Moving a Column
To move a column,
change the position
number.
Show or Hide Columns
To hide a column, right-click the column and select Hide Column. To hide multiple columns, rightclick the column, select Columns, clear the check box for the columns you want to hide, and then
click Save.
To show a column, select its check box.
Questions? Visit community.qad.com
Inventory Control
261
Fig. 8.13
Showing and Hiding Columns
Clear the check
box to hide the
column.
Forward Trace
To perform an additional forward trace on a record, right-click the record and select Forward
Trace. The search fields for the forward trace are Item and Transaction Number.
Note The system sets the value for the search fields based on the record that triggers the forward
trace. The search criteria are not editable.
Fig. 8.14
Forward Trace
Comments? Go to goo.gl/MfwKHm
262
Master Data User Guide
Backward Trace
To perform an additional backward trace on a record, right-click the record and select Backward
Trace. The system creates a successive trace tab. The search field for the backward trace is
Transaction Number.
Note The system sets the value for the search field based on the record that triggers the backward
trace. The search criteria are not editable.
Fig. 8.15
Record that Triggers the Next Trace
Backward and Forward Trace Tabs
When you perform a backward or forward trace, the system creates an incremental trace tab and
highlights the next record that can be triggered.
If a trace tab has a successor, another trace cannot be triggered, unless the successive trace tab is
closed. In Figure 8.16, the Backward Trace tab is the successor to the Initial Trace tab. If the
Backward Trace tab is open, the backward trace option is grayed out and you cannot perform a
backwards trace on the Initial trace tab.
Questions? Visit community.qad.com
Inventory Control
263
Fig. 8.16
Backward Trace Option Grayed Out
When you close a trace tab that has a successor, the system prompts you to close all the successor
tabs together. Click OK to close all the successor tabs together.
Fig. 8.17
Closing a Trace Tab
Click the X to close
the trace tab.
Comments? Go to goo.gl/MfwKHm
264
Master Data User Guide
Launch Inventory Detail Inquiry
To launch the inventory detail inquiry for the selected transaction record, right-click the record and
select Launch Inventory Detail Inquiry.
Fig. 8.18
Launch Inventory Detail Inquiry
Saving a New Trail Record
Follow these steps to save a trail record:
1
On the toolbar, click Save Trail.
2
The Trail Save window, which lists all the saved trail records, opens. By default, the records
are sorted by trail name.
Questions? Visit community.qad.com
Inventory Control
265
Fig. 8.19
Trail Save
3
Enter the name of the trace trail in the Name field.
4
Enter a description of the trace trail in the Description field.
5
Select a save option:
• All Traces. Saves all trace tabs in the current trail.
• Active Trace Only. Saves the active trace tab only.
6
Click Save.
Note The Created By, Created Time, Updated By, and Updated Time columns are
automatically captured.
Overwrite an Existing Trail Record
Follow these steps to overwrite an existing trail record:
1
On the toolbar, click Save Trail.
2
The Trail Save window, which lists all the saved trail records, opens. By default, the records
are sorted by trail name.
3
Click the trail record that you want to overwrite or enter the name of the record in the Name
field.
4
If necessary, modify the description.
5
Select a save option:
• All Traces. Saves all trace tabs in the current trail.
• Active Trace Only. Saves the active trace tab only.
6
Click Save.
7
A warning message pops up. Click OK to confirm that you want to overwrite the trail record.
Comments? Go to goo.gl/MfwKHm
266
Master Data User Guide
Note The Update By and Update Time are automatically captured.
Deleting a Trail Record
Follow these steps to delete a trail record:
1
From the toolbar, Click Delete Trail.
2
The Trail Delete window pops up.
3
Select the trail record you want to delete and click Delete.
Fig. 8.20
Trail Delete
Loading a Trail Record
Follow these steps to load a trail record:
1
From the tool bar, click Load Trail.
2
The Trail Load window, which lists all the saved trail records, opens. By default, the records
are sorted by trail name. The following information is shown for each trail record:
• Name
• Description
• Level
• Created By
• Created Time
• Updated By
• Updated Time
Note Every column can be used as a filter to select trail records.
Questions? Visit community.qad.com
Inventory Control
267
Fig. 8.21
Trail Load
3
Open the trail record by double-clicking the record or selecting the record and clicking Load.
4
The trail record opens in a new Lot Trace Workbench window.
Example of Using Lot Trace Workbench
Example A supplier alerts their customers of a recall involving one of their products. The
customer receives the part number and lot number that must be recalled and sent back to the
supplier. In this example, you:
• Find out if there were any shipments sent to customers that used the product that is part of
the recall.
• Search for all shipments from that lot for every customer.
• Search existing inventory so that you can return the product that is part of the recall.
• Find the batch/production order used to produce this specific lot.
• Find items/lots used for this batch order.
• Find how the product was produced and view the components issued to the work orders.
• View transaction data for the production of the item.
• Trace forward to view the total impact (view how many other work orders used this item).
1
With the information given to you from the supplier, you must choose to perform a backward
or forward trace.
• Backward. Explore upstream processes back to the origin.
• Forward. Explore downstream processes forward to the final destination of goods.
In this example, you are searching for any inventory, either in stock or in WIP, and any
shipments that are affected by the recall. Because the supplier gave you the item number and
lot number of the recalled product, you will perform a forward trace to determine the final
destinations of this product.
Comments? Go to goo.gl/MfwKHm
268
2
Master Data User Guide
In this example, you have the following information regarding the recall:
• Supplier: Shanghai Chemical Manufacturers (30S1004)
• Item: Sodium Bicarbonate (80124)
• Lot/Serial: P1010048-300
To find any inventory, either in stock or in WIP, and any shipments that are affected by the
recall, perform a forward trace on the Lot/Serial number that was given.
Fig. 8.22
Lot Trace Workbench - Forward Trace
3
To view all levels in the Trace Panel, click Expand All, or right-click on the first level and
select Expand.
Fig. 8.23
Lot Trace Workbench
4
The lot trace results show the following information:
• Sodium Bicarbonate (Item 80124 / Lot P1010048-300) was used to produce the Hydration
E Tablet (Item 70110 /Lot/Serial 70110-110).
Questions? Visit community.qad.com
Inventory Control
269
• The Hydration E Tablet (Lot/Serial 70110-110) was then used to produce Hydration
Essentials 50 (Item 05010 / Lot/Serial LT-08162017-100 and LT-08162017-200).
Fig. 8.24
Lot Trace Workbench Forward Trace
The forward trace also shows that the Hydration Essentials 50 (Lot/Serial LT-08162017-100)
was shipped to 3 different customers.
• MediLogic received Qty 250 on Sales Order 2441087
• Pacific Health Care Systems received Qty 300 on Sales Order 2441088
• Genese Produtos Farmaceuticos Ltda received Qty 100 on Sales Order 2441089
Because these orders used the lot of Sodium Bicarbonate that needs to be recalled, you must
now contact the customers and alert them to send the product back to your warehouse as part
of the recall.
Comments? Go to goo.gl/MfwKHm
270
Master Data User Guide
Fig. 8.25
Lot Trace Workbench Forward Trace
5
The forward trace that was performed on the lot/serial for the recalled product also shows how
much of that product is still in inventory.
If you select the top level for Sodium Bicarbonate (Item 80124 / Lot P1010048-300) and then
select the Lot Availability tab, you will see that there is 981 kg of the product in site 10-500
(Location 020) that will need to be quarantined and sent back to the supplier.
Fig. 8.26
Lot Trace Workbench - Lot Availability
6
When you select the level for the Hydration E Tablet (Lot/Serial 70110-110), the Lot
Availability tab shows that there is a qty of 79.5 kg. in Site 10-500 (Location 010) that will
need to be quarantined and possibly scrapped.
Each level 6 for the Hydration E Tablet (Item 70110) displays the work order numbers that the
recalled product was issued to so that you can quarantine any products that are currently in
WIP.
Questions? Visit community.qad.com
Inventory Control
271
Fig. 8.27
Lot Trace Workbench - Lot Availability
7
When you select the levels for the Hydration Essentials 50 (Item 05010 / Lot/Serial LT08162017-100 and LT-08162017-200), the Lot Availability tab shows that there is a qty of 500
for Lot/Serial LT-08162017-100 and a qty of 800 for Lot/Serial LT-08162017-200. Both
quantities are in Site 10-500 (Location 010) and will need to be quarantined and possibly
scrapped.
Comments? Go to goo.gl/MfwKHm
272
Master Data User Guide
Fig. 8.28
Lot Trace Workbench - Lot Availability
Using Lot Trace Workbench and the information given to you by the supplier, you were able to
successfully trace and locate all inventory and shipments that were affected by the recall.
Performing Cycle Counts
You can count and compare actual, on-hand inventory balances with system-maintained quantities
using either of two counting methods:
• Cycle counting (Inventory Control)
• Physical counting (Physical Inventory). See Chapter 9, “Physical Inventory,” for details.
In each method, you count inventory by site, location, item, and lot/serial number. Cycle counting
involves counting groups of items on a regular or cyclic schedule. A physical count involves
counting all items, usually once a year.
Questions? Visit community.qad.com
Inventory Control
273
During cycle counting, you enter manual count figures in the system. The system then compares
the manual count figures with its figures. If there are discrepancies, the system checks the error
tolerances defined in Inventory Control. If a count figure is within tolerance, it is accepted and the
system figure is updated. If a count figure is not within tolerance, the item in question must be
recounted. The system accepts recount quantities that are out of tolerance.
ABC Class Code
The ABC class code classifies items by their importance in a manufacturing system and
determines count frequencies. Class A items are counted more frequently than class B items. Class
B items are counted more frequently than class C items.
Use Item Master Maintenance (1.4.1) or Item Inventory Data Maintenance (1.4.5) to assign ABC
class. You can also have the system calculate it automatically by running Item ABC Status
Report/Update (1.5.9 or 3.6.3; 1.5.33 or 3.6.27 for enhanced .NET UI version). Optionally, that
function lets you exclude items based on item status code.
For each ABC class, assign item tolerances (percentage and amount) in Inventory Control. When
count discrepancies arise, the system checks item tolerances by class.
Cycle Counting Procedure
Whether you select items for cycle counting or have the system select them, the basic steps are as
follows:
1
Print a cycle count worksheet.
2
Count the items listed on the worksheet.
3
Enter the initial count quantity in the system.
4
Review the results and enter recount quantities if necessary.
Printing Cycle Count Worksheet
Use Cycle Count Worksheet Print (3.13.1) to print a worksheet listing items selected for cycle
counting, their locations, ABC code, last count date (if applicable), and the quantity on hand. Use
the worksheet to record the count quantities.
The system selects items by comparing the current date with the item’s last count date. If the
elapsed time is greater than the period specified in the Cycle Count Interval field in Item Master
Maintenance, the system selects the item for cycle counting. If this is the first time you are cycle
counting an item, the system selects it by item number.
Entering Initial Count
Enter the count quantity in Cycle Count Results Entry (3.13.2). When entering the initial count
quantity, set Cycle Count Type to I (Initial).
Comments? Go to goo.gl/MfwKHm
274
Master Data User Guide
If the count quantity for an item does not match the system quantity, the system checks to see if the
count is within both the percent tolerance and the amount tolerance specified for the ABC class in
Inventory Control (3.24). If it is, the system updates the quantity accordingly. If the count is not
within tolerance, the item must be recounted.
Fig. 8.29
Cycle Count Results Entry (3.13.2)
Entering a Recount
Use Cycle Count Results Entry (3.13.2) to enter recount figures. Set Cycle Count Type to R
(Recount). If a recount quantity is still out of tolerance, the system alerts you to this, but
nevertheless updates its figures.
Reporting Cycle Count Results
After completing the cycle count, use Cycle Count Results Report (3.13.3; 3.13.27 in the enhanced
.NET UI version) to generate a count report showing:
• Items counted
• In-tolerance quantity
• In-tolerance percent
• Items recounted
Analyzing Obsolete Inventory
Use the programs in the Obsolete Inventory Analysis menu (3.5.1) as an analysis tool to identify
inventory investments that depreciate and future demand for inventory. Once you identify and
analyze obsolete inventory, your company financial experts can book a reserve, then use the
reserve to create an inventory write-off.
Because improperly valued inventory can cause problems in company financial statements, the
obsolete inventory analysis tool calculates an inventory supply value based on current inventory
usage for specific inventory types over a predefined period. You define the inventory types. You
can also create and assign depreciation rates for each inventory type.
Questions? Visit community.qad.com
Inventory Control
275
You can use the obsolete inventory analysis tool to calculate demand for future inventory. You can
choose to add the demand calculations to coverage calculations or use the greater of the two
calculation results when determining the coverage.
You can specify transactions to extract for analysis; then either extract using Extract Consumption
(3.5.1.7) or using Obsolete Inventory Analysis (3.5.1.9). Obsolete Inventory Analysis calculates
the number of periods of supply coverage and the value of obsolete inventory reserve based on
depreciation rates.
Obsolete inventory analysis programs summarize and organize analysis data in several reports or
for output to several formats. The analysis data provides essential information that lets you reduce
inventory and save costs as your company monitors usage and obsoletes any outdated or nolonger-used items. After you analyze data, you can choose to delete or archive the data you
extracted for analysis.
Obsolete Inventory Analysis Programs
Table 8.3 lists programs for obsolete inventory analysis.
Table 8.3
Obsolete Inventory Analysis Programs
Menu Number
Description
Program Name
3.5
Inventory Analysis Menu
3.5.1
Obsolete Inventory Analysis Menu
3.5.1.1
Inventory Type Maintenance
3.5.1.3
Depreciation Rate Maintenance
cobdmt.p
3.5.1.5
Output File Type Maintenance
icobomt.p
3.5.1.7
Extract Consumption
icobex.p
3.5.1.9
Obsolete Inventory Analysis
icobrp.p
3.5.1.13; 3.5.1.37
(enhanced .NET UI
version)
Inventory Type Item Report
icobtrp.p
3.5.1.14; 3.5.1.38
(enhanced .NET UI
version)
Item Inventory Type Report
icobirp.p
3.5.1.15
Depreciation Rate Browse
icobdiq.p
3.5.1.17
Output File Type Browse
icoboiq.p
3.5.1.19; 3.5.1.43
(enhanced .NET UI
version)
Consumption Report
icobcrp.p
3.5.1.20
Consumption Delete/Archive
icobcarc.p
3.5.1.24
Obsolete Inventory Control
icobpm.p
icobtmt.p
Setting Up Obsolete Inventory Analysis
You must complete setup tasks before you analyze inventory. Figure 8.30 depicts the setup flow.
Note Although defining depreciation rates is discussed as a setup task, you can define rates at any
time.
Comments? Go to goo.gl/MfwKHm
276
Master Data User Guide
Fig. 8.30
Setup Flow
Set
Setobsolete
obsoleteinventory
inventory
analysis
analysiscontrols.
controls.
Define
Definedepreciation
depreciationrates.
rates.
Define
Defineinventory
inventorytypes.
types.
Specify
Specifyoutput
outputfile
fileparameters.
parameters.
Setting Obsolete Inventory Controls
Fields in Obsolete Inventory Control (3.5.1.24) set system defaults for obsolete inventory analysis
and reporting functions.
Fig. 8.31
Obsolete Inventory Control (3.5.1.24)
Inventory Type Logic. Indicate how you want the system to display fields associated with an
inventory type in Inventory Type Maintenance (3.5.1.1), Inventory Type Item Report
(3.5.1.13; 3.5.1.37 for enhanced .NET UI version) and Item Inventory Type Report (3.5.1.14;
3.5.1.38 for enhanced .NET UI version).
The system can display the fields as a logical expression in a Logical Expression frame or it
can display the field label and any values or value ranges for the fields in a Field Value Ranges
frame; see Figure 8.32.
No (the default): Do not display logical expressions for definitions. Display the field label and
values for the field in From and To fields.
Yes: Display logical expressions for definitions.
Example In Inventory Type Maintenance, you specify an inventory type that includes items
A20 to A40. You set Field Number to 3 for item type, Value Number to 1 for the first set of
values for item type, From to A20 and To to A40.
Questions? Visit community.qad.com
Inventory Control
277
Fig. 8.32
Inventory Type Maintenance (3.5.1.1), Field Display
Field value ranges
display when Inventory
Type Logic is No.
Logical expressions
display when Inventory
Type Logic is Yes.
Conflicting Inventory Types. Specify the action to takes when items that overlapping inventory
types are found when calculating obsolete inventory values.
BESTFIT (default): Choose the first inventory type with the highest number of fields.
BYPASS: Do not analyze if conflicting. No analysis data is reported where conflicts exist. The
system reports conflicts if Report Conflicts is Yes in Obsolete Inventory Analysis.
FIRST: Choose the first inventory type in alphabetical order.
You specify inventory types in Inventory Type Maintenance. The system uses the course of
action you specify when it encounters items in overlapping inventory types within a site when
it performs coverage and reserve calculations in Obsolete Inventory Analysis.
You can run Item Inventory Type Report to show conflicts before you analyze obsolete
inventory. In the report, set Conflicts Only to Yes to display items in conflicting inventory
types only. Also, you can set Report Conflicts to Yes in Obsolete Inventory Analysis to show
inventory type conflicts when you run obsolete inventory analysis calculations.
See “Defining Inventory Types” on page 279.
Use ABC Analysis Usage. Specify whether to have the system use the average daily usage
extracted from existing ABC analysis for obsolete inventory analysis.
No: The system does not use extracted ABC analysis data when it performs obsolete inventory
calculations. The system uses the issue transactions you previously extracted in Extract
Consumption (3.5.1.7) or it extracts issue transactions as needed when you run Obsolete
Inventory Analysis.
Yes: The system uses extracted ABC analysis data when it performs obsolete inventory
calculations. Consumption data is not needed for analysis when the system uses ABC analysis
data.
ABC analysis extracts past issue transactions for particular transaction types and stores an
average daily issues quantity. ABC classification is based on annual dollar usage of inventory
where:
• Class A inventory items have the highest annual usage and receive the most attention.
• Class B items have lower annual usage and are controlled using reorder point.
• Class C items have the lowest annual usage. For class C, inventory value is determined by
annual usage, unit cost, lead time, space available for storage, and quality.
See “ABC Class Code” on page 273.
Retain Consumption Data. Indicate whether to retain item consumption data the system uses
during obsolete inventory analysis.
Comments? Go to goo.gl/MfwKHm
278
Master Data User Guide
No (the default): The system does not retain consumption data and you cannot run Extract
Consumption or Consumption Report (3.5.1.19; 3.5.1.43 for enhanced .NET UI version). The
system stores values temporarily during obsolete inventory analysis.
Yes: The system retains a table of consumption data by item, site, and period; displays the
table in Consumption Report; and lets you build extractions in Extract Consumption. The
system also retains the quantity on hand (QOH) balance by item, period, year, and site if you
set Extract Quantity on Hand to Yes in Extract Consumption (3.5.7).
You must specify Yes if you want to:
• Extract consumption data using Extract Consumption.
• Retain item consumption data in the system and display it later in Consumption Report.
The system retains consumption data for each item/site by GL year and GL period.
The system also stores consumption data by GL quarter; however, since GL calendars do not
identify quarters, the system calculates quarters by dividing the number of periods in the fiscal
year of the transaction’s effective date by four, truncating to a whole number for the first three
quarters, and placing the remainder in the last quarter. Hence, a 13-period year consists of 3, 3,
3 and 4 periods.
Note You can filter consumption data by specifying a filtering program in the Consumption
Filter Program field.
Consumption Filter Program. Enter the name of the program the system uses to filter
consumption data it extracts for obsolete inventory analysis. The default filter program is
icobexb.p. If you leave this field blank, the system extracts all data.
The input to icobexb.p is the record ID of the transaction history record. You can customize
icobexb.p so that it filters specific record IDs. Commented sections are included in
icobexb.p that provide instructions to customize it. You can also create your own filter
program and enter it here.
Last Transaction Extracted. This field is display only and lists the system date and time of the
last inventory transaction the system extracted in Extract Consumption (3.5.1.7). This field
also displays in Extract Consumption.
Path for Reserve Output. Specify the path that the system uses when you write obsolete
inventory analysis data into an output file that you can optionally define in Output File Type
Maintenance (3.5.1.5). A blank indicates the system creates the output file in the working
directory. Use your system’s conventions to specify path and directory.
Site. Specify a site to use when gathering past transactions for obsolete inventory analysis.
Leave blank for all sites.
The system analyzes obsolete inventory by calculating how many periods the current quantity
on hand will last based on the consumption quantity over a past period. When you specify a
site here, the system gathers transactions from this site only.
Extract Issue Transactions. Specify the types of transactions you want the system to extract
when analyzing obsolete inventory. Separate multiple transaction types with commas. By
default, the following four types are used:
ISS-SO: Issue sales order item.
ISS-WO: Issue work order item.
ISS-UNP: Inventory unplanned issue.
Questions? Visit community.qad.com
Inventory Control
279
ISS-DO: Distribution order shipment.
The system analyzes obsolete inventory by calculating how many periods the current quantity
on hand will last based on the consumption quantity over a past period. When you specify a
transaction type here, the system extracts only issue transactions of that type from inventory
transaction history and uses the data to analyze items at a specified site or all sites. You can
add other transaction types. The system does not verify that transaction types exist.
Note You specify the site in the Site field.
Defining Inventory Types
Use Inventory Type Maintenance (3.5.1.1) to select and group similar items into a unique
inventory type. Use Depreciation Rate Maintenance (3.5.1.3) to apply a set of depreciation rates to
the inventory type.
See “Defining Depreciation Rates” on page 282.
In Inventory Type Maintenance, you define the inventory type. The system stores the inventory
type and a specific logical structure for the inventory type. You define the logical structure by
specifying:
• A number that identifies a set of related fields. Each type can have multiple sets of associated
fields.
• A number for each item-related field that you want to display in obsolete inventory reports and
output data that shows inventory types.
Note The number is associated with a field in Language Detail Maintenance (36.4.2).
• A value number that identifies one value or value ranges for the fields.
• A single value or a range of values for the fields.
Use the following procedure to create an inventory type. Examples follow the procedure.
1
Enter a new name in Inventory Type.
2
Optionally, enter a short description of the inventory type in Description.
3
Optionally, define a field set to group one set of fields. The field set must be an integer greater
than zero.
4
Enter the number in Field Number that corresponds to the field you want to display in obsolete
inventory reports and output data. Select from the following item fields or use the lookup
browse to select the number.
Table 8.4
Field Number Values
Field Number
Field Label
1
Item number
2
Product line
3
Item type
4
Group
5
Commodity code
6
ABC class
Comments? Go to goo.gl/MfwKHm
280
Master Data User Guide
Field Number
Field Label
7
Purchase/Manufacturing Code
8
Site
5
If the item field has only one value or range of values, enter 1 in Value Number. If you define
a second value or range of values for the same item field, enter 2 in Value Number, and so on.
6
Choose one of the following:
a
Define a single value for an item field by entering the same value in From and To.
b
Define a range of values for an item field by entering the first value in the range in the
From field and the last value in the range in the To field.
The item fields you select and the From and To values for the fields display in the Field Value
Ranges frame. An arrow points to the current field set, field number, and values you defined in the
top portion of the screen. Optionally, you can display your selected item fields and values for the
fields in a logical expression by setting Inventory Type Logic to Yes in Obsolete Inventory Control
(3.5.1.24). When Yes, a Logical Expression frame displays instead of a Field Value Ranges frame.
Inventory Type Examples
The following paragraphs provide examples of the various ways you can define the structure of an
inventory type.
Example Define a single-value inventory type based only on one field. Create an inventory type
based only on site 1000 by using the following values:
Field Set:
1
Field Number:
8 (site)
Field Value:
1 (the first value for site)
From:
1000
To:
1000
Example Define multiple values for a single field. Create an inventory type that contains item
type AAA and item types BBA through BBC by using the following values:
Field Number:
3 (item type)
Value Number:
1 (the first value for item type)
From:
AAA
To:
AAA
Value Number:
2 (the second value for item type)
From:
BBA
To:
BBC
Example Define multiple fields for a field set. Create a field set that contains field type AAA and
all purchased items for site 2002 by using the following values:
Field Set:
5
Field Number:
3 (item type)
Value Number:
1 (the first value for item type)
From:
AAA
Questions? Visit community.qad.com
Inventory Control
To:
AAA
Field Number:
7 (Pur/Mfg)
Value Number:
1 (the first value for Pur/Mfg)
From:
P
To:
P
Field Number:
8 (site)
Value Number:
1 (the first value for site)
From:
2002
To:
2002
281
Item Inventory Type Overlapping
Because of the way that you group items, it is possible to assign items to more than one inventory
type. When the system encounters items in overlapping inventory types during obsolete inventory
analysis, it uses the course of action you specify in the Conflicting Inventory Types field in
Obsolete Inventory Control (3.5.1.24) when calculating coverage and reserve in Obsolete
Inventory Analysis.
If you specify that the system not analyze obsolete inventory data when a conflict is found, the
system does not include the item in the analysis. If you want an obsolete inventory analysis for the
items in overlapping inventory types, you must correct the way items are grouped in this program.
To avoid this rework, run Item Inventory Type Report (3.5.1.14; 3.5.1.38 for enhanced .NET UI
version) before you run Obsolete Inventory Analysis. Item Inventory Type Report displays items
in multiple classifications and specifically marks items with conflicting inventory types.
Optionally, you can set the report to display only items with conflicting inventory types. You can
also report conflicting inventory types when you run or execute the analysis in Obsolete Inventory
Analysis.
See “Setting Obsolete Inventory Controls” on page 276.
Inventory Type Maintenance
Use Inventory Type Maintenance (3.5.1.1) to create inventory types. Enter the inventory type
name and description in the header. Define multiple sets of fields in the Field Value Range frame.
Fig. 8.33
Inventory Type Maintenance (3.5.1.1)
Comments? Go to goo.gl/MfwKHm
282
Master Data User Guide
Item Inventory Type. Enter a unique name no longer than eight characters for the inventory
type.
Description. Enter a brief description of the inventory type.
Field Set. Enter a number that identifies a set of fields. Each inventory type can have multiple
sets of fields associated with it.
Field Number. Enter a number from one to eight that identifies a field from the item/site
records. You can select the field from a list of fields in the lookup browse. You cannot leave
this field blank.
You can enter a range of values for the field by specifying them in the From and To fields.
Value Number. Enter a sequence number that identifies a value or range of values for the field
you enter in Field Number. See page 280 for an example.
From. Enter the first value in a range of values for the associated item/site record field you
specified in Field Number. Each field can have multiple values and ranges of values associated
with it.
To. Enter the last value in a range of values for the associated item/site record field you
specified in Field Number.
Defining Depreciation Rates
Use Depreciation Rate Maintenance (3.5.1.3) to create and assign depreciation rates for each
inventory type. A rate cannot exceed 100%.
You assign deprecation rates for each inventory type; then specify a range for the number of
periods the depreciation rate covers. The system applies the depreciation rate you specify up to the
period you specify when calculating reserve.
Example Specify an inventory type that groups your purchased items; then set the depreciation
rate so that the rate slowly increases for the next two years in periods of six months until you no
longer need the purchased item. To do this, set Up to Number of Periods to 6 and Depreciation
Rate at 10 percent, and click Next. Then set Up to Number of Periods to 12 and Depreciation Rate
at 20 percent, and click Next, and so on. The purchased items depreciate up to 6 months by 10
percent, then up to 12 months by 12 percent.
If you do not want an inventory item type to depreciate until after nine months, specify the rate as
0 (zero) and specify Up to Number of Periods as 9. The system applies a different depreciation
rate, depending upon your specification, for the next period when the nine months is over.
Note The system does not book GL transactions for reserve that it calculates using actual
depreciation rates.
You can assign a separate deprecation rate for the system to use when consumption, demand, or
both are zero. To do this, specify Consump(tion), Demand, or Both in the Zero
Consumption/Demand field; then specify a different depreciation rate.
See page 283.
Questions? Visit community.qad.com
Inventory Control
283
Fig. 8.34
Depreciation Rate Maintenance (3.5.1.3)
Inventory Type. Specify the inventory type to which the system applies the depreciation rate.
All items associated with the inventory type are depreciated at this rate when calculating
reserve.
Zero Consumption/Demand. Indicate when the system should use a different depreciation rate:
None (the default): Use the depreciation rate specified when consumption, demand, or both
have a non-zero value. You can specify the number of periods in Up to Number of Periods. If
you enter None but specify 0 (zero) periods, the system uses the depreciation rate you specify.
Consump(tion): Use the depreciation rate specified when there is zero consumption of
inventory. The system sets Up to Number of Periods to zero and you cannot edit the field.
Demand: Use the depreciation rate when there is zero demand of inventory. The system sets
Up to Number of Periods to zero and you cannot edit the field.
Both: Use the depreciation rate when there is both zero consumption and demand of inventory.
The system sets Up to Number of Periods to zero and you cannot edit the field.
Up to Number of Periods. Enter the number of periods this rate covers. Each value you specify
indicates the high end or ending period of a range. The system increments this value by 1 to
determine the starting point of the next range.
Example Enter 3 in the Up to Number of Periods field. The system stores 0 to 3 as the period
range to cover. Then, enter 20 in the Up to Number of Periods field. The system sets the next
period range as 4 to 20.
Specify 0 (zero) to indicate no usage. The maximum is 9999 periods.
Note Specify the maximum of 9999 to prevent coverage periods from falling out of ranges.
If you specify a value other than None for Zero Consumption/ Demand, the system sets this
field to 0 (zero) and you cannot edit it.
The system stores the periods and rates in a depreciation rate detail table. When you run
Obsolete Inventory Analysis, the system looks up the period you specify to analyze in the
depreciation rate detail table to determine in which range of periods your specified period
falls.
Depreciation Rate. Enter the depreciation rate percentage for the specified inventory type.
Depreciation rates do not have to sum to 100% for any range or inventory type of items;
however, a rate cannot exceed 100%.
Comment. Enter a comment no longer than eight characters to mark data in obsolete inventory
reports. For example, enter Excess to mark rates you assign to excess inventory items that
depreciate.
The comments print with reserve data when you specify Yes to Reserve Report in Obsolete
Inventory Analysis.
Comments? Go to goo.gl/MfwKHm
284
Master Data User Guide
Setting Up Output File Types
You can optionally create an output file for obsolete inventory analysis data. Use Output File Type
Maintenance (3.5.1.5) to specify how the output file converter sorts and formats the data before
you run the analysis.
The system converts and formats obsolete analysis data using the output file of your choice when
you run Obsolete Inventory Analysis (3.5.1.9). You specify the name of the output file in Obsolete
Inventory Analysis.
See “Specifying an Output File” on page 292.
The output data can include the following:
• Eight fields that determine the inventory type. See Table 8.4 on page 279.
• Additional fields of item data
• All system-calculated obsolete inventory analysis fields, including the reserve amount
The additional fields and the system-calculated obsolete inventory analysis fields include the
following:
9
Inventory Type
18
Avg Issues Per Period
10
Item Description 1
19
Coverage Periods
11
Item Description 2
20
Standard Cost (Unit)
12
Inventory Account
21
QOH Standard Cost
13
Inventory Sub Account
22
Depreciation Periods
14
Inventory Cost Center
23
Depreciation Rate
15
Quantity On Hand
24
Reserve Amount
16
Total Issue Quantity
25
Depreciation Comment
17
Issue Periods
Use Output File Type Browse (3.5.1.17) to find output files by file type, such as CSV.
Specifying Fields in the Output File
In Output File Type Maintenance, you enter a number that is associated with a field if you want
that field included in the output file. You enter the sequence of the field in Extract Sequence.
Example To include item number as the first field and item type as the second field that display
in the output file, use the following procedure:
1
Enter 1 for item number in Field Number or select item number from the lookup browse; then
click Next.
2
Enter 1 in Extract Sequence; then click Next.
3
Enter 3 for item type in Field Number; then click Next.
4
Enter 2 in Extract Sequence; then click Next.
Questions? Visit community.qad.com
Inventory Control
285
Output File Types
The icobrpd.p default converter program creates flat files in CSV (comma-separated values)
format. CSV files contain values as a series of ASCII text lines with column values that are
separated by commas. A CSV file is a way to collect data from a table so that you can input it to
another table-oriented application, such as a relational database application or spreadsheet.
If you specify Separator Character as blank instead of a comma (,) and Quote Character as a quote
(“), the default converter program can convert files as Progress export files.
Fig. 8.35
Output File Type Maintenance (3.5.1.5)
Output File Type. Specify the output file type for the obsolete analysis data. For example, if
you use a converter program that produces data in a comma-separated values (CSV) format,
enter CSV. You cannot leave this field blank. The system includes the default icobrpd.p
converter program that converts data to CSV format.
Description. Enter a description of the output file.
Header Row. Indicate if you want to include a header row of field labels in the output file. You
specify the fields in Field Number.
No: The system does not add a header row to the output file.
Yes: The system adds a header row to the output file.
Separator Character. Enter the character the converter program recognizes as a separator
character. For example, comma-separated value (CSV) programs recognize the comma (,) as a
separator character.
Quote Character. Enter the character the output file processing program recognizes as a quote.
For example, comma-separated value (CSV) programs recognize quotation marks (“) to mark
actual data.
Program Name. Specify the name of the converter program that processes the output file. The
system includes two converter programs:
• icobrpd.p (the default): This program converts reserve data to comma-separated value
(CSV) format.
• icobrpe.p: This program lets you capture the main reserve data but does not convert
data into a format as complex as CSV format.
You can create your own program to convert reserve data by copying either converter
program; then follow commented sections in the programs to make changes.
Comments? Go to goo.gl/MfwKHm
286
Master Data User Guide
Field Number. Enter a number that represents a field the converter program includes in the
output file. Use the lookup browse to select the field number. See “Specifying Fields in the
Output File” on page 284.
Extract Sequence. Enter a number to indicate the sequence of the associated field as displayed
in the output file. For example, if you enter 1 in Field Number for the item number, enter 1
here to display the item number as the first field in the output file.
To display a field at the end of the display, enter a large number. For example, if you have
seven fields that display, enter 25. The system displays this field last but automatically
renumbers the field so that it is in consecutive order. The system also renumbers fields in
consecutive order when you delete a field.
Extracting Data for Analysis
Before the system can analyze obsolete inventory, it extracts the data to be analyzed. You can
optionally extract data at any time using Extract Consumption (3.5.1.7), as long as you extract
before you run Obsolete Inventory Analysis (3.5.1.9). If you do not extract data using Extract
Consumption, the system extracts data at the time you perform the analysis. If you set Retain
Consumption Data to Yes in Obsolete Inventory Control (3.5.1.24) and you previously extracted
data using Extract Consumption, the system uses the previously extracted data when you run the
analysis.
If you extract data before the analysis using Extract Consumption, the system retains the data in a
table. Depending on the length of time from which you extract transactions and the number of
transactions, extraction can be time consuming. To avoid the system overhead associated with
creating and maintaining the consumption table in Extract Consumption, you can extract data in
Obsolete Inventory Analysis. When you extract in Obsolete Inventory Analysis, the system stores
the data in temporary tables, then deletes the data.
You specify the type of transaction data you want the system to extract in Extract Issue
Transactions in Obsolete Inventory Control (3.5.1.24). The system extracts data from the
transactions to determine inventory consumption. The system extracts consumption data based on
item, site, year, and period. See page 278.
You can specify how consigned inventory displays in the Customer Consigned and Supplier
Consigned fields if you use the optional Customer Consignment Inventory or Supplier
Consignment Inventory modules. You can also optionally include non-nettable or negative
inventory.
You specify one of two methods to extract consumption:
• Initial extraction of all data starting at the date you specify up to the current date
• Incremental extraction of transactions since the previous extraction
Incremental extraction starts at the next transaction after the last transaction date and time the
system recorded and displays in the Last Transaction Extracted field in this program and in
Obsolete Inventory Control. The system extracts every transaction from the date in Last
Transaction Extracted up to the time you initiate the extraction. The system then overwrites Last
Transaction Extracted with the current extraction date.
If you set Extract Quantity on Hand to Yes, the system extracts the quantity on hand (QOH)
balance as of the extraction date for both initial and incremental builds.
Questions? Visit community.qad.com
Inventory Control
287
The system creates a consumption history record (iach_hist) with 0 (zero) consumption, if some
QOH exists and there is no consumption in the specified period. It creates the history record only
for the last period, if there are multiple periods involved in a single extraction and no consumption.
You should set the following controls and options in Obsolete Inventory Control before you
extract consumption data:
• Set Retain Consumption Data to Yes. If set to No, you cannot extract and store data.
• Set Use ABC Analysis to No. If set to Yes, the system uses existing ABC analysis data when
you run Obsolete Inventory Analysis (3.5.1.9).
• Specify a specific site for transactions or leave Site blank for all sites.
• Optionally, specify transaction types to extract.
• Optionally, specify a filter program for extracted data or use the default filter program.
See “Setting Obsolete Inventory Controls” on page 276.
Use Consumption Delete/Archive to delete or archive consumption data.
Fig. 8.36
Extract Consumption (3.5.1.7)
Build. Indicate the method you want this program to use to extract consumption data.
Initial: Extract all data starting at the date you specify in Consumption From Date up to the
current date. The system collects transaction data and builds consumption data by item, site,
year, and period.
Incremental: Extract all transaction data since the previous extraction. Incremental extraction
starts with the first transaction that occurred after the last transaction date and time the system
stores and displays in Last Transaction Extracted in this program and in Obsolete Inventory
Control. The system extracts every transaction from the date in Last Transaction Extracted up
to the time you initiate the extraction. The system then overwrites Last Transaction Extracted.
Consumption From Date. Enter the date for an initial build of consumption data. The system
extracts consumption data from this date up to today’s date. The system stores consumption
data by item, site, year, and period. The system uses the GL calendar to convert transaction
dates to a year and period.
Extract Quantity on Hand. Indicate if the system extracts Quantity on Hand (QOH) balances
for initial and incremental builds.
No: The system does not extract the QOH balance.
Yes: The system extracts the QOH balance as of the extraction date for both initial and
incremental builds.
Comments? Go to goo.gl/MfwKHm
288
Master Data User Guide
Customer Consigned, Supplier Consigned. Specify whether the system extracts customer or
supplier consignments for initial and incremental builds.
Exclude: Exclude customer or supplier consignment inventory.
Include: Include customer or supplier consignment inventory.
Only: Only customer or supplier consignment inventory.
Include Non-nettable Inventory. Indicate whether to include or exclude non-nettable inventory
when calculating inventory supply usage for the quantity on hand for the items in the
inventory type you specified.
No: Exclude non-nettable inventory when calculating supply usage.
Yes: Include non-nettable inventory when calculating supply usage.
Include Negative Inventory. Indicate whether the system includes negative quantity on hand
(QOH) when calculating consumption.
No: The system does not use negative QOH when calculating consumption.
Yes: The system uses negative QOH when calculating consumption. The system displays
items with negative QOH on coverage and reserve reports. Coverage periods and reserve
amounts display as 0 (zero), not negative numbers.
Last Transaction Extracted. This field is display only and lists the system date and time of the
last inventory transaction the system extracted. This field also displays in Obsolete Inventory
Control.
Analyzing Obsolete Inventory
Use Obsolete Inventory Analysis (3.5.1.9) to:
• Extract inventory consumption data or optionally, use previously extracted consumption data.
• Optionally, use Quantity on Hand (QOH) balances as of the analysis date or as of the GL
period end dates for the date range you specify.
• Calculate supply coverage.
• Calculate reserve.
• Optionally, include demand and either add it to consumption or use the greater of demand or
consumption.
• Optionally, produce reports and output files.
Once the system analyzes data, you can optionally delete or archive the data using Consumption
Delete/Archive (3.5.1.20).
Figure 8.37 depicts the general process flow.
Questions? Visit community.qad.com
Inventory Control
289
Fig. 8.37
Processing Flow
Extract
Extractconsumption
consumptionand
and
optional
optionalQOH
QOHdata
datafor
for
analysis.
analysis.
Optionally,
Optionally,include
includedemand
demandinin
analysis.
analysis.
Calculate
Calculatesupply
supplycoverage.
coverage.
Optionally,
Optionally,produce
producereports.
reports.
Calculate
Calculatereserve.
reserve.
Optionally,
Optionally,delete
deleteororarchive
archive
analysis
analysisdata.
data.
Specifying GL Periods
All obsolete inventory calculations are based on GL calendars. You specify the GL calendar period
in the Period/Yr field in Obsolete Inventory Analysis (3.5.9). You can specify a period range by
adding an end period and year in the To field.
Note Set up GL calendar using functions on the Financial Calendar Setup Menu (25.4).
The system bases consumption calculations on consumption from previous periods. However, if
you specify a period range that includes future periods, the system multiplies the past consumption
rate by the number of periods you specify to determine consumption for the entire period.
For example, if today is 06/21/05 and you specify a 12-month period for consumption from
01/2005 to 12/2005, the system analyzes consumption starting on 01/01/05 and ending on
12/31/05. Since today’s date is in June, it uses the consumption from January to the end of May
multiplied by 12 months to obtain the total 12-month period consumption.
If today is 06/21/05 and you specify a period from 1/2005 to 2/2005, the system analyzes
consumption from 01/01/05 to the last day of the ending period, or 02/28/05.
If you specify that the system calculate demand, the period of coverage is always in the future. For
example, if today is 06/21/05 and you specify a 12-month period from 01/2005 to 12/2005, the
system analyzes consumption starting on 01/01/05 and ending on the last day of the month for
today’s date—06/30/05. It then analyzes demand starting on the first day after the end of the month
for today’s date—07/01/2005—up to the end of the period you specified—12/31/05.
If you specified a past period for the system to analyze demand, the system analyzes only
consumption for the past period. For example, if today is 06/21/05 and you specify demand from
01/2005 to 05/2005, the system produces consumption calculations starting from 01/01/05 up to
05/31/05.
If you specify a future period for the system to analyze demand, the system starts the calculation
from the first day of the month of the period you specify up to the last day of the month in the
ending period you specify. For example, if today is 06/21/05, and you specify a period range of
07/2005 to 12/2005, the system starts demand calculations on 07/01/05 and ends them on
12/31/05.
Comments? Go to goo.gl/MfwKHm
290
Master Data User Guide
Using QOH Balances
When analyzing consumption, you can optionally set Use As of QOH so that the system either:
• Uses and reports the quantity on hand as of the date you run the analysis
• Uses and reports the actual quantity on hand for the end date of every GL period within your
specified period range
Example You specify a period starting on January 1, 2005 and ending on June 15, 2005 and set
Use As of QOH to Yes. The system analyzes inventory using the actual quantities on hand from
Jan 31, Feb 28, March 31, April 30, May 31, and June 15, 2005. If you set Use As of QOH to No,
the system analyzes inventory using the quantity on hand as of the date you run the analysis.
Note When you analyze demand, the system always uses the quantity on hand as of the date you
run the analysis.
The system uses the QOH balances differently when analyzing inventory, depending on whether
you are adding demand to consumption or using the greater of either consumption or demand.
When you set Use As of QOH to Yes and:
• Both Add Demand and Greater of Demand are No, the calculation uses the QOH balance as of
the GL period end dates that you specify in Period/Yr and To.
• Add Demand is Yes and Greater of Demand is No, the calculation uses the QOH balance
based on the date you run the analysis.
• Use Greater of Demand is Yes, the calculation uses the QOH balance as of the GL period end
dates within the date in Period/Yr and To for consumption and the QOH balance based on the
extract date for demand.
The system reports the QOH balance along with consumption data if you set Retain Consumption
Data to Yes in Obsolete Inventory Control and Extract Qty on Hand to Yes in Extract
Consumption.
Extracting and Reporting Consumption
If you did not run Extract Consumption (3.5.1.7) previously and if Retain Consumption is No in
Obsolete Inventory Control, you can extract consumption data by entering a GL period in the
Period/Yr and To fields. The system temporarily stores the consumption data while it performs
obsolete analysis on the data.
See page 277.
If you previously extracted consumption data through Extract Consumption, the system uses and
reports that data based on the period and year you specify.
Set Report Consumption to Yes to report consumption data once the analysis is complete.
Calculating Number of Periods of Supply Coverage
The system calculates the number of periods of supply coverage based on the following formula:
[(Inventory QOH) / (consumption quantity for date range periods)] * entire date range periods
You specify the period or range of periods in the Period/Yr and To/Yr fields. Set Report Coverage
to Yes to display supply coverage data when the analysis is complete.
Questions? Visit community.qad.com
Inventory Control
291
Calculating and Reporting Reserve
Obsolete Inventory Analysis also calculates the value of obsolete inventory reserve. It calculates
reserve values based on the following equation:
(Depreciation rate for items specified) * (item’s standard cost)
Set Report Reserve to Yes to display reserve data when the analysis is complete.
Calculating Demand
You can choose to have the system calculate demand. If you do, you must select one of the
following for demand calculations:
• Add demand calculations to consumption calculations.
• Use the greater of the demand calculation or consumption calculation.
Note Obsolete Inventory Analysis (3.5.9) calculates both demand and consumption.
The system calculates demand quantities in the same way that MRP Summary Inquiry calculates
gross requirements. That is, demand is gross requirements as currently determined by the system,
excluding the quantity on hand (QOH) and scheduled receipts. MRP calculates gross
requirements. Once calculated, it subtracts both the quantity on hand for the previous period and
scheduled receipts to determine net requirements.
If you specify to add demand calculations to consumption calculations, the system adds demand
quantities to consumption quantities based on the GL period or period range you specify. The
system determines consumption using the following calculation:
[(Inventory QOH) / (consumption quantity for respective date range periods + demand quantity for
respective date range periods)] * entire date range periods
If you specify to use the greater of the demand or consumption calculation, the system calculates
consumption and demand separately based on the GL period you specify. It determines demand
using the following calculation:
[(Inventory QOH) / (demand quantity for respective date range periods for demand)] * respective date
range periods for demand
When Include Negative is set to Yes, the system displays items on hand with negative quantities on
coverage and reserve reports. The system displays coverage periods and reserve amounts as 0
(zero), not negative numbers.
You can print demand data by setting Report Demand to Yes in Obsolete Inventory Analysis to
display demand data when the analysis is complete.
See “Calculating Number of Periods of Supply Coverage” on page 290.
Note You must set either Add Demand or Greater of Demand to Yes to display demand data.
Sorting Report Data with Levels
The system sorts data for the report based on the fields you enter in Level 1 Field, Level 2 Field,
and Level 3 Field. Levels are indented in the report, providing data separation and grouping.
Comments? Go to goo.gl/MfwKHm
292
Master Data User Guide
For example, if you do not specify any level fields, the report sorts detail lines by item and site. If
you specify Level 1 Field as item type, the report sorts data by item type with detail lines by item
and site.
If you specify Level 1 Field as item type, Level 2 Field as ABC code, and Level 3 Field as item
group, the report sorts by item type first, by ABC code second, and by item group last with detail
lines by item and site.
Example The following example report has three user-selected level breaks, each with an
indented header line. Detail lines are by site, item type, and item number.
Fig. 8.38
Example Report with Levels
Specifying an Output File
Before you specify an output file name and file type, you must set up output file processing in
Output File Type Maintenance (3.5.1.5). You specify the program that converts the output, which
fields display in the output file, and other formatting in Output File Type Maintenance. You can
use the system-supplied converter programs or create your own converter program. Specify the
output file name and type in Obsolete Inventory Analysis (3.5.1.9).
See “Specifying an Output File” on page 292.
Note If you specify the type as CSV, you may have to add the.csv extension before you import
into some PC-based applications.
Questions? Visit community.qad.com
Inventory Control
293
Running the Analysis
After all obsolete inventory controls are set and you define inventory types and depreciation rates,
you can analyze data.
Fig. 8.39
Obsolete Inventory Analysis (3.5.1.9)
Inventory Type/To. Enter a range of inventory types for selecting transactions to analyze.
Period/Yr. Enter the first GL period in a range of periods for which you want the system to
analyze obsolete inventory. Enter the period in a two-digit format; for example, enter 06 for
June.
If you ran Extract Consumption specifying a date range, the system uses that collected
consumption coverage data here; so, the date you enter here should fall within the period you
specified in Extract Consumption.
Enter the year after you enter the period. Enter the year in a four-digit format; for example,
enter 2005.
To. Enter the last GL period of collected consumption data for which you want the system to
analyze obsolete inventory. Enter the year in a four-digit format.
Customer Consigned. See “Customer Consigned, Supplier Consigned” on page 288.
Supplier Consigned. See “Customer Consigned, Supplier Consigned” on page 288.
Add Demand. Specify whether the system adds consumption data to demand data.
No: Do not add demand to consumption calculations. When both Add Demand and Greater of
Demand are No, the system analyzes obsolete inventory using consumption data only.
Yes: Add demand calculations to consumption calculations. The system adds demand
quantities to consumption coverage quantities. This field cannot be Yes when Greater of
Demand is Yes.
Greater of Demand. Specify whether the system uses the greater of the consumption
calculation or the demand calculation.
Comments? Go to goo.gl/MfwKHm
294
Master Data User Guide
No: Do not use the greater of the demand or consumption coverage calculation. When both
Greater of Demand and Add Demand are No, the system analyzes obsolete inventory using
consumption coverage data only.
Yes: Use the greater of the demand or consumption coverage calculation. The system
calculates consumption and demand separately, then uses the greater of the individual
calculations.This field cannot be Yes when Add Demand is Yes.
Use As of QOH. When analyzing inventory, indicate whether the system uses the QOH
balance as of the date you run the analysis or the actual QOH for the end date of every GL
period within the period range you specify in the Period/Yr and To fields.
Note When you analyze demand, the system always uses the quantity on hand as of the date
you run the analysis.
No: The system uses and reports the QOH balance as of the analysis run date.
Yes: The system uses and reports the actual QOH balance for the end date of every GL period
within the period range you specify in Period/Yr and To fields. The system uses the QOH
balances differently when analyzing inventory, depending on whether you are adding demand
to consumption or using the greater of either consumption or demand.
See “Using QOH Balances” on page 290.
Include Non-nettable Inventory. See “Include Non-nettable Inventory” on page 288.
Include Negative. See “Include Negative Inventory” on page 288.
Items Created Before. Enter a date if you want the system to include items that were added up
to this date. Use this field to exclude any items from analysis that have not existed for
sufficient time to build up an issue history.
Report Consumption. Indicate whether you want to report consumption data. The system
reports consumption data by inventory types, item numbers, sites, consumption dates, periods,
quantities, and QOH.
No: Do not report extracted consumption data.
Yes: Report extracted consumption data.
When Retain Consumption Data in Obsolete Inventory Control is No, the system extracts data
first, then reports it. If Retain Consumption Data is Yes, the system reports the previously
extracted data.
Report Demand. Indicate whether you want to display demand; for more information, see
“Calculating Demand” on page 291.
When both Add Demand and Greater of Demand are No, you cannot report demand data. If
you try, an error message displays.
Report Conflicts. Indicate if you want to display item inventory type conflicts in this report.
You specify inventory types in Inventory Type Maintenance (3.5.1.1). Because of the way you
group items, some items may overlap inventory types. When the system calculates obsolete
inventory values, it resolves the conflict of overlapping inventory types within the same site
through a course of action you specify in Obsolete Inventory Control. If you specify that the
system not analyze obsolete inventory data when it encounters conflicts, the system does not
analyze the items in conflicting inventory types, but it does present conflicting inventory type
data here.
Questions? Visit community.qad.com
Inventory Control
295
No (the default): Do not report items that overlap inventory types when analyzing obsolete
inventory.
Yes: Report items that overlap inventory types when analyzing obsolete inventory. Conflicting
data displays in a report when the analysis completes.
See “Defining Inventory Types” on page 279.
Note You can set Conflicts Only to Yes in Item Inventory Type Report to display just
conflicts before you analyze data here.
Report Coverage. Indicate whether you want to report supply coverage data. Supply coverage
data includes the number of periods that the current quantity on hand supplies based on the
average past usage. The system reports coverage data by item, site, inventory type, quantity on
hand, total issues, and average issues.
No: Do not report extracted supply coverage data.
Yes: Report extracted supply coverage data.
Report Reserve. Indicate whether you want to report reserve data. Reserve data includes
reserve values that the system calculates by applying depreciation rates to the current quantity
on hand. The system reports reserve data by item, inventory type, quantity on hand, average
issues, coverage periods, QOH cost, rate, and comments.
No: Do not report extracted reserve data. If Report Reserve is No and Output File Type is
blank, the system does not report useful reserve data.
Yes: Report extracted reserve data.
Level 1 Field. Specify a field that acts as the first level of information for the reserve report.
The system sorts data for the report based on the fields you enter here and in Level 2 Field and
Level 3 Field.
Level 2 Field. Specify a field that acts as the second level of information for the reserve report.
The system sorts data for the report based on the fields you enter here and in Level 1 Field and
Level 3 Field.
Level 3 Field. Specify a field that acts as the third level of information for the reserve report.
The system sorts data for the report based on the fields you enter here and in Level 1 Field and
Level 2 Field.
Output File Type. Specify an output file type. The default is blank. A blank here creates no
output file. You can specify output file formatting options in Output File Type Maintenance
(3.5.1.5). See “Specifying an Output File” on page 292.
Output File Name. Specify an output file name. The default is blank. You specify the path in
Path for Reserve Output in Obsolete Inventory Control (3.5.1.24). See “Setting Obsolete
Inventory Controls” on page 276.
Deleting/Archiving Consumption Data
Use Consumption Delete/Archive (3.5.1.20) to delete or archive selected consumption data. You
must set Delete to Yes to archive data.
If you optionally archive the consumption data by setting Archive to Yes, the system displays the
archive file name it creates in Archive File. The system informs you to back up the archive file to
disk.
Comments? Go to goo.gl/MfwKHm
296
Master Data User Guide
Fig. 8.40
Consumption Delete/Archive (3.5.1.20)
Effective Date. Enter the first transaction date in a range of dates to be archived or deleted. The
system converts this date to a GL period according to the GL calendar. A blank means the
system deletes or archives all consumption data up to the date you specify in the To field.
Enter the last transaction date in a range of dates in the To field. A blank means the system
deletes or archives all consumption data from the date you specify in Effective Date. If this
field and the To field are blank, the system deletes or archives all consumption data.
Delete. Indicate if you want to delete consumption data.
No (the default): The system does not delete consumption data.
Yes: The system deletes consumption data on the dates you specify and lets you archive data.
Archive. Indicate if you want to archive consumption data. You must set Delete to Yes to
archive data.
No (the default): The system does not create an archive file of consumption data.
Yes: The system creates an archive file. Archive File displays the archive file name the system
creates. The system informs you to back up the archive file to disk.
Viewing Obsolete Inventory Analysis Data
Obsolete inventory analysis enhancements let you build reports displaying obsolete inventory
analysis data. The following sections describe reports included in obsolete inventory analysis
enhancements and includes example reports.
Table 8.5
Obsolete Inventory Analysis Reports
Report
Comments
Consumption Report
(3.5.1.19; 3.5.1.43 for
enhanced .NET UI
version)
Displays consumption data by individual or a range of inventory types,
item numbers, sites, consumption dates, or periods.
Demand Report
Displays demand data when you run Obsolete Inventory Analysis by:
• Setting either Add Demand or Greater of Demand to Yes
• Setting Report Demand to Yes
You can also display consumption data by setting Report Consumption to
Yes and ABC Analysis to No in Obsolete Inventory Analysis (3.5.1.9). If
you do, the system reports the same data ranges for which it is analyzing
inventory.
If you run the report before the end of the GL period, the system displays
a message, warning you that it extracted data for a partial period only.
The system extracts demand data only when you run the report. It is not
stored in database table.
Questions? Visit community.qad.com
Inventory Control
Report
Comments
Conflict Report
Displays conflicting inventory type data that can result because of the
way you group items in Inventory Type Maintenance (3.5.1.1). Obsolete
Inventory Analysis resolves the conflict of overlapping inventory types
through actions you specify in Obsolete Inventory Control (3.5.1.24).
You have two methods to display conflicting inventory type data:
• Set Report Conflicts to Yes in Obsolete Inventory Analysis.
• Run Item Inventory Type Report (3.5.1.14).
297
In Item Inventory Type Report, the system reports items that overlap
inventory types by marking the items with an asterisk (*) in a Conflict
column in the report. You can set Conflicts Only to Yes in Item Inventory
Type Report to display just items in conflicting inventory types.
Coverage Report
Obsolete Inventory Analysis calculates the number of periods of supply
coverage. You can optionally display coverage data when the analysis is
complete.
Reserve Report
Obsolete Inventory Analysis calculates the value of obsolete inventory
reserve. You can optionally display reserve data when the analysis is
complete. You decide which fields display at which levels in the report in
Obsolete Inventory Analysis.
Inventory Type Item
Report (3.5.1.13; 3.5.1.37
for enhanced .NET UI
version)
Displays items, including the inventory type IDs that match the items.
If the system finds multiple matching inventory types, it displays them
alphabetically. If you set Conflicting Inventory Types to BESTFIT in
Obsolete Inventory Control, the system displays them in best-fit sequence
and all items indicate a conflicting inventory type by an asterisk (*) under
Conflict.
Specify a range of inventory types, item numbers, or sites. Specify Yes or
No to display items or field ranges in the report.
Item Inventory Type
Report (3.5.1.14; 3.5.1.37
for enhanced .NET UI
version)
Displays inventory types and optionally display items within each
inventory type. You can run this report before you run the Obsolete
Inventory Analysis program. This lets you resolve conflicts and reassign
items in overlapping inventory types before you analyze data.
Specify a range of inventory types, item numbers, or sites. Specify Yes or
No to display inventory type conflicts only or field ranges in the report
Creating Inventory Reports
Use the reports on Inventory Detail (3.1) and Inventory Reports Menus (3.6) to check inventory
statuses and values (current and GL).
Detail Allocation Inventory Report
Use Detail Allocation Inventory Report (3.1.5 or 2.1.9.6) to review how much detail-allocated
inventory exists in a site or location for ranges of items, sites, locations, addresses, or inventory
status codes. The summary report lists detail-allocated inventory totals by item or site. The detail
report also lists specific lot, serial, and reference, information. You can optionally display sales
order information on the detail report.
Comments? Go to goo.gl/MfwKHm
298
Master Data User Guide
Stock Status Report
Use Stock Status Report (3.6.1; enhanced .NET UI version at 3.6.25) to review an item’s total
quantity on hand and quantity on order by site. The report gives information for each location
containing the item. Location information shows each item’s lot/serial number, reference number,
and quantity on hand.
Reorder Report
Use Reorder Report (3.6.2) to see if an item is below the reorder point or safety stock. The report
shows all locations containing the item and indicates those below the reorder point or safety stock.
Also shown are any open orders for the item, the quantity open, and the supplier name.
Item ABC Status Report/Update
Use Item ABC Status Report/Update (3.6.3; 3.6.27 for enhanced .NET UI version) by product line
or site to calculate item ABC class codes. Calculations can be made by a combination of either
sales or issues and cost or gross profit. Three fields can be updated for existing records:
• ABC class codes
• Item average usage
• Cycle count intervals
You can also change default ABC classification percentages. Depending on the option selected, the
report lists items in descending sales or issue value, and shows an item’s old and new ABC
classifications. When you update the ABC class and item-site inventory records do not exist in
Item-Site Inventory Data Maintenance (1.4.16), the system creates new records.
Inventory Detail Report
Use Inventory Detail Report (3.6.5) to see inventory availability status in detail or summary
format. The summary report lists item inventory information at the site level:
• Quantity on hand
• Available quantity on hand
• Non-nettable quantity
• Quantity required
• Quantity allocated
• Quantity on order
The detail report adds detailed information by location within the site:
• Quantity on hand
• Quantity allocated
• Item characteristics such as expire date, grade, assay %, and inventory status
If you are generating a detail report, you can also view subtotals by item and location.
Questions? Visit community.qad.com
Inventory Control
299
Inventory Detail by Location
Use Inventory Detail by Location (3.6.6) to see item inventory information by location:
• Quantity on hand
• Item characteristics such as expire date, grade, assay %, and inventory status
Note Inventory Detail by Site Browse (3.3), enhanced for .NET UI, shows similar information.
Current Surplus Inventory Report
Use Current Surplus Inventory Report (3.6.8; 3.6.32 for enhanced .NET UI version) to review
current surplus quantities and GL value by product line within a site. The system determines
surplus by the absence of issue activity based on a user-specified issue date.
Reports can be generated in detail or summary format. The summary report shows information for
product lines within a site. The detail report shows item information for each product line in the
site. In both reports, totals are shown for expired value and value on hand, by site and for the
report.
Projected Surplus Inventory
Use Projected Surplus Inventory (3.6.9) to review projected surplus inventory for a future effective
date based either on MRP requirements or average use. Choose either current cost or GL cost for
surplus cost computations. For these calculations, the expiration date for items is the system date,
not the effective date. You can include firm planned orders or MRP planned orders on the report,
which are marked On Order.
Reports can be generated in summary or detail format. The summary shows the total expired value
and ending value for each product line within a site. The detail report shows item information
within each product line in the site, total expired value, ending value, quantity on order, expired
quantity, and ending quantity.
Inventory Valuation Reports
Inventory valuation reports display the inventory value of quantities on hand by product line or
location. Some reports show inventory values as of a specified date. You can include negative
inventory in each report, and on some you can select whether items with an initial GL value of
zero are valued using this initial zero or the first available cost.
• Use Inventory Valuation Report (3.6.13) to review the value of inventory in a site by product
line or item number. The total value of each item is shown, with a grand total for the product
line.
• Use Inventory Valuation by Location (3.6.14) to review the value of inventory in each location
of a site by product line or item number. The total value of each location is shown, with a
grand total for the site.
• Use Inventory Valuation as of Date (3.6.15) to review the value of all items in a product line as
of a user-specified date. The total inventory in each site is shown, with a grand total for the
product line.
Comments? Go to goo.gl/MfwKHm
300
Master Data User Guide
• Use Inventory Valuation as of by Loc (3.6.16) to review the value of inventory in each location
of a site on a user-specified date. The total value of each location is shown, with a grand total
for the site. To have the system consider locations that have had detail records deleted since
the effective date, set Recalculate Deleted Locations to Yes.
Note In QAD .NET UI, you can view similar information using enhanced reports at menu
locations 3.36.37, 38, 39, and 40, respectively.
Stock Journal
In many countries, businesses are required to validate inventory movement over a range of dates to
verify that no fraud occurred in inventory accounting.
Use Stock Journal (3.6.18; 3.6.42 in the enhanced .NET UI version) to validate the movement in
inventory balances over a range of dates. The report shows all inventory transactions, together
with beginning and ending stock balances.
In addition, the report contains the following information for each inventory movement:
• Shipper number
• Invoice number when appropriate
• Order number when appropriate
• Quantity received or issued
• Transaction date
• Effective date
• Customer or supplier address code
• Internal transaction number for tracking purposes
• Transaction type
Device History Record Report
Use Device History Record Report (3.6.20; 3.6.44 in the enhanced .NET UI version) to display the
production history of a finished device—if it is a serialized end item—or an end lot of finished
devices. Multiple levels of component history can be included.
The output of this report can be used by medical device manufacturers to help satisfy the reporting
requirements outlined in Food and Drug Administration 21 CFR Part 820, that require the
following information:
• The dates of manufacture
• The quantity manufactured
• The quantity released for distribution
• Any device identifications and control numbers used
The report includes the components used, their lot or serial numbers, the date of issue, the ID of
the user who performed the issue transaction, and the transaction number. In addition the labor
recorded is displayed with the user ID of the user who recorded the labor and the transaction ID.
Questions? Visit community.qad.com
Inventory Control
301
Item Scrap Report
Use Item Scrap Report (3.6.21; 3.6.45 in the enhanced .NET UI version) to review the operations
impact of scrap transactions on ranges of items, sites, orders, reason codes, effective dates, or
authorization document numbers. The report can be sorted by combinations of the data selection
criteria. For the selected data, the report displays quantity and extended currency (quantity * cost)
totals and subtotals for each sort category.
Note You can view similar scrap information in Inventory Scrap Transaction Browse (3.6.23).
Financial Scrap Report
Use Financial Scrap Report (3.6.22) to review the cost impact of scrap transactions on ranges of
items, sites, reason codes, effective dates, debit accounts, sub-accounts, cost centers, or
authorization document numbers. The report can be sorted by combinations of the data selection
criteria. For the selected data, the report displays quantity and extended currency (quantity * cost)
totals and subtotals for each sort category. The detail version of the report displays the details of
each included transaction; the summary version does not include the details.
Note In QAD .NET UI, you can view similar information using enhanced reports: Inventory
Scrap Trans Acct Rpt (3.6.46) shows detailed information; Inventory Scrap Acct Rpt (3.6.47) is
formatted to show summary information.
Checking Inventory Availability
Use the following programs to quickly check inventory locations:
• Use Inventory Detail by Item Browse (3.2) to see an item’s total nettable (available to allocate)
and non-nettable inventory, sorted by site. Item location information is also shown.
• Use Inventory Detail by Site Browse (3.3) to see the total quantities on hand by site, sorted by
item number. Item location information is also shown.
• Use Stock Availability Browse (3.17) to review stock availability in a single site or in all sites.
• Use Allocated Inventory Inquiry (3.18) to review total item quantities on hand for a site.
Allocated and unallocated quantities for an item are also shown. Allocated quantity detail
information includes:
• Type of order (sales order or work order)
• Order number
• Quantity allocated
• If it is a detail (Picked) or a general (Qty Alloc) allocation
• Use Unallocated Inventory Inquiry (3.19) to review non-detail-allocated inventory for a
specified item, by site and location. Site information shows quantity on hand and quantity
allocated. Location information shows unallocated quantity for the location. Expiration date
and grade are also shown. Unallocated quantity can include quantities reserved by general
allocations.
Comments? Go to goo.gl/MfwKHm
302
Master Data User Guide
Viewing Days On Hand
A Days On Hand (DOH) field is available in several menu functions. Additionally, DOH
information is available in two other forms:
• Browse collections provide aggregate DOH data for use in such management tasks as trend
analysis. Additionally, the system displays the currency value of the aggregate DOH quantity,
based on standard cost.
• DOH-related operational metrics provide graphical views, as well as drill-down capabilities.
DOH represents the total number of days (beginning with today) over which the projected quantity
on hand is sufficient to meet projected demand. The calculation considers all sources of future
demand (customer orders, repetitive schedules, intersite requests, safety stock demand, and so on).
It uses net forecasts, rather than gross forecasts. The quantity on hand is at the time the calculation
is made, both for today and projected for future days.
Note DOH cannot be calculated if no demand exists. When demand is zero, the system displays
999 as the DOH.
DOH is a useful metric for planners and materials managers. The number of days shown provides
immediate insight into the inventory level of critical materials, including visibility of potential
supply problems or excess inventory. For example, if the value of on-hand inventory for an
excessive number of days might have a negative impact on overall financial performance,
management can adjust ordering policies.
Programs Showing Days On Hand
Days On Hand information is included in the following programs:
• Inventory Detail Report (3.6.29, QAD Reporting Framework version only)
• Stock Availability Browse (3.6.11, icbr007.p)
• MRP Summary Report (23.38, QAD Reporting Framework version only)
Questions? Visit community.qad.com
Inventory Control
303
Fig. 8.41
DOH Data
Aggregated Display of DOH Data in Browse Collections
A number of .NET UI browse collections on the DOH Analysis Menu display aggregated DOH
data over time. For example, this allows materials managers to look for trends to help in future
planning.
To make the data available in a form suitable for aggregated views, use Build Days On Hand
Analysis (3.5.3.3) to extract data and create records that can be used to calculate aggregate DOH.
To examine what-if scenarios, you can specify up to three Horizon Days values for displaying data
in the aggregated views.
Available browse collections include:
• View Days On Hand By Buyer/Date
• View Days On Hand By Commodity/Date
• View Days On Hand By Date
• View Days On Hand By Site/Date
• View Days On Hand By Supplier/Date
Figure 8.42 shows View Days On Hand By Site/Date as an example.
Comments? Go to goo.gl/MfwKHm
304
Master Data User Guide
Fig. 8.42
View Days On Hand By Site/Date
From the top-level browse, each collection lets you drill down to days on hand by item for the
selected record, and then to demand details by item, down to the order and line level. If you
entered multiple Horizon Days values in Build Days On Hand Analysis, the top-level browse
displays aggregated data for each Horizon Days value on a separate line. This feature allows you
to easily compare the effects of different planning horizons.
You can also view unaggregated data for individual items and date ranges using the Days on Hand
By Item browse.
DOH Operational Metrics
The Inventory Days On Hand item on the .NET UI Metrics menu supports Days On Hand analysis.
It includes two operational metrics:
• Days On Hand By Commodity, which includes aggregated data
• Inventory Days On Hand
For information about operational metrics, see Introduction to QAD Enterprise Applications User
Guide.
Additionally, these two metrics are included on the following QAD-supplied default dashboards:
• Master Scheduler Dashboard
• Production Material Planner Dashboard
• Purchasing Material Planner Dashboard
For information about dashboards, see QAD Manufacturing User Guide.
Questions? Visit community.qad.com
Inventory Control
305
Days On Hand By Commodity Operational Metrics
Use the Days On Hand by Commodity operational metrics to view system-defined aggregated
Days On Hand values for all items with the same commodity code.
Important Run Build Days On Hand Analysis to ensure that the metrics reflect the latest
aggregated data.
Available metrics include aggregated Days On Hand By Commodity categorized by total, less than
10, between 10 and 50, and more than 50. Click a category to view the list of commodity codes
that fall within that DOH range.
Fig. 8.43
Days On Hand By Commodity Operational Metrics
Inventory Days On Hand Operational Metrics
Use the Inventory Days on Hand operational metrics to view days on hand computed for each item
in inventory based on current inventory and future demand for an item-site combination.
Available metrics include Inventory Days on Hand categorized by total, less than 10, between 10
and 50, more than 50, and no demand. Click a category to view the list of items that fall within that
DOH range.
Fig. 8.44
Inventory Days On Hand Operational Metrics
Comments? Go to goo.gl/MfwKHm
306
Master Data User Guide
Questions? Visit community.qad.com
Chapter 9
Physical Inventory
This chapter explains how to determine how much physical inventory is actually on hand.
The QAD Document Library includes related training material. See QAD Inventory Control
Training Guide.
308
Introduces physical inventory concepts and features.
Introduction to Physical Inventory
308
Discusses how to delete and archive old tags.
Deleting/Archiving Old Tags
308
Explains how to freeze inventory balances.
Freezing Inventory Balances
309
Outlines how to create and print tags.
Creating/Printing Tags
309
Explains how to enter initial tag counts.
Entering Initial Tag Counts
310
Covers how to review results.
Reviewing Results
310
Discusses how to zero or void unused tags.
Zeroing/Voiding Unused Tags
310
Discusses how to update inventory balances.
Updating Inventory Balances
308
Master Data User Guide
Introduction to Physical Inventory
Physical Inventory enables you to count and compare actual, on-hand inventory balances with onhand quantities recorded in the system. This can also be done with cycle counting.
See “Performing Cycle Counts” on page 272 for details.
To perform a physical inventory count, first determine the items you want to count and the count
frequency. Each item to be counted must have a system-generated count tag, used to record item
count information.
The steps for conducting a physical inventory are:
1
Delete the tags from the previous physical inventory.
2
Freeze inventory balances.
3
Create and print tags.
4
Enter initial tag counts.
5
Review results and enter recounts if necessary.
6
Void/zero count unused tags.
7
Update inventory balances.
Deleting/Archiving Old Tags
Before creating new tags for an inventory count, delete tags from the last count using Tag
Delete/Archive (3.16.23). This program:
• Deletes specified tags.
• Archives deleted tag information.
• Generates a report showing all deleted tags.
Typically, you delete only tags that have been posted using Inventory Balance Update (3.16.21).
Delete. Enter No to review tags selected for deletion without actually deleting them. The
system generates a report showing tag numbers selected for deletion and whether they have
been posted or voided. Enter Yes to actually delete selected tags.
Archive. Enter Yes to have deleted tag information archived.
Archive File. Enter the file to which you want the system to archive deleted tag information.
Freezing Inventory Balances
After deleting old tags, freeze the inventory to be counted using Inventory Balance Freeze
(3.16.4). The system records the current quantity on hand for all selected inventory and uses this
record to carry out the inventory count.
Note Freezing inventory does not prevent the system from processing regular inventory
transactions. Changes to inventory during a count must be included for the count to be accurate.
Questions? Visit community.qad.com
Physical Inventory
309
Select inventory to be frozen using one or more of the following criteria:
• Site
• Location
• Product Line
• Item Number
• ABC Class
Specify a single selection (site 10000) or a range (site 10000 to 20000). To select all items, leave
the range blank.
Creating/Printing Tags
Each item to be counted needs a tag showing the item’s site, location, and item number. Then
record count information on the tag. In the event of a recount, recount information goes on the
same tag.
There are two types of count tags: item and bulk. Use Item Tag Create (3.16.1) to create tags for
selected items. You can select items by item number, site, product line, or ABC class. Enter no
selection criteria to create tags for all items in your system.
Use Bulk Tag Create (3.16.2) to create bulk tags. Bulk tags are the same as item tags, except that
the item information on bulk tags is blank. Use bulk tags to count items that do not have item tags.
To find out how many bulk tags you need, use any one of the following:
• Tag Inquiry (3.16.8)
• Tag Report (3.16.13)
• Uncounted Tag Report/Update (3.16.15)
After creating count tags, use Tag Print (3.16.6) to print both types of tags. You can print tags on
most standard-size forms. Default forms are set to print on 3 x 5 inch card stock. You can
optionally print the tag number in bar code format if your system is formatted to do so.
In the event of errors, delete incorrect tags using Tag Delete/Archive (3.16.23), then recreate and
print new ones.
Note Before deleting bulk tags, void the tags using Tag Void Status Update (3.16.7).
Entering Initial Tag Counts
After counting tagged items, enter the count in the system using Tag Count Entry (3.16.11). Tag
Count Entry accepts all quantities, even those that are out of tolerance. Enter any changes resulting
from post-freeze inventory transactions. At this point, only the frozen inventory quantities are
updated.
Example The frozen quantity of Item Z is 100. After inventory freeze, 50 units of Item Z are
issued. The inventory count shows 47 units of Item Z on hand. Enter a count quantity of 97 (50 +
47).
Comments? Go to goo.gl/MfwKHm
310
Master Data User Guide
Fig. 9.1
Tag Count Entry (3.16.11)
Reviewing Results
After entering count results, review the results using Inventory Variance Report (3.16.18). Look
for out-of-tolerance quantities or other problems. You can print the report by variance amount.
Recount out-of-tolerance items. Use Tag Recount Entry (3.16.12) to enter recount information on
the same item tags or bulk tags used for the initial count.
Zeroing/Voiding Unused Tags
Before a count is complete, all tags must be either counted or voided. Use Uncounted Tag
Report/Update (3.16.15) to ensure that all item and bulk tags are accounted for. This report shows
only tags that have not been voided or set to zero.
Set Tag Count to Zero. Some tags may be left over, either because items were not found or
were counted using bulk tags. These cannot be voided. Set this field to Yes for leftover tags.
Use Tag Void Status Update (3.16.7) to declare unused bulk tags void. Only voided bulk tags can
be deleted.
Updating Inventory Balances
When all tags are accounted for and count results are satisfactory, use Inventory Balance Update
(3.16.21) to update quantity-on-hand balances. The system changes each item’s quantity on hand
to the difference between the frozen quantity on hand and the count quantity.
Example The frozen quantity of Item Z is 100. The count quantity (50 issued, 47 counted) is 97.
The update quantity is –3. The updated quantity on hand for Item Z is 97.
Questions? Visit community.qad.com
Chapter 10
Enhanced Reports for .NET UI
This chapter discusses enhanced functionality that is available to QAD .NET UI users of reports,
browses, and inquiries in the master data modules.
Introduction
312
Introduces the concept of enhanced reports and describes how to access them.
312
Summarizes the steps required to set up filters and select the output medium for the report.
Using Enhanced Reports
List of Modified Reports, Browses, and Inquiries
314
Includes a cross-reference between standard programs and their equivalent enhanced versions.
312
Master Data User Guide
Introduction
QAD has rewritten numerous reports throughout the master data modules to take advantage of the
enhanced functionality available through Reporting Framework. These reports provide a
significantly improved reporting capability to users of the QAD .NET UI.
For information on the tools used to write the enhanced reports, see QAD Reporting Framework
User Guide.
In some cases, reports have been redesigned as browses (or browses as reports) or broken into
multiple menu items, as shown in Table 10.1. For example, Financial Scrap Report is now
available as two separate enhanced .NET UI reports to provide specific output formats for
summary and detailed layouts.
Note The standard versions of the programs are still available in their original menu locations.
You can use them in both character UI and .NET UI.
You can access the new programs in several ways:
• By entering the title in the menu search field. For reports, the search result lists two
occurrences. Menu icons differentiate the enhanced reports from the standard versions.
Fig. 10.1
Report Icons in .NET UI
Enhanced .NET UI report icon
Standard report icon
• By entering the enhanced report menu number in the menu search field (Table 10.1). The
menu positions are always 25 or greater, so the .NET UI-only reports do not display on the
character UI menus.
Note You cannot access a new report by entering a Progress program name.
• By navigating in the menu tree to the related functionality area. The enhanced reports are in
the same directories as their standard report counterparts.
Using Enhanced Reports
This topic includes a brief overview of the basic steps used to generate a report. For more
information on filters, output options, and so on, see QAD Reporting Framework User Guide.
Questions? Visit community.qad.com
Enhanced Reports for .NET UI
313
Running a Report
1
Access the report. The Report Filter screen is displayed in the application area.
Fig. 10.2
Report Filter
2
By default, a report displays all the records available in the source data. However, you may
want to retrieve just a certain range of records in the report; for example, routing costs for an
item at one specific work center. You do this by setting search conditions to filter data in the
report for one or more of the available criteria.
a
Configurable filter capabilities let you create both simple and complex queries. Choose a
search operator from the drop-down list: equals, not equals, and so on.
b
If you choose the Range operator, enter a beginning value of the range in the first search
box. Optionally, enter an ending value of the range in the second search box.
c
To refine your search further, click the plus (+) icon to add another search row. You can
add as many rows as needed, each with different search values and operators. When you
specify several criteria, note that multiple criteria for the same field are treated as a logical
AND condition.
d
To remove a search criteria row, click on the delete (X) icon.
e
Optionally, click Save As to save the new search conditions as a filter for future reuse.
3
On the toolbar, select a layout from the Layout pull-down list. (This feature is available only
for a report resource with multiple report definitions.) The default layout is listed in bold text.
4
On the toolbar, select an output format from the pull-down list before the Run button. You can
choose from several output formats when the report is run:
• Document — The report is displayed in the Report Viewer window.
• PDF — The report is rendered as a PDF file. You can save the file and open it in the
Report Viewer window.
• PDF Read-only — The report is rendered as a read-only PDF file. It has a random
password that prevents tampering with the document.
• TIFF — The report is rendered as a Tagged Image File Format (TIFF) file.
• RTF — The report is rendered as a Rich Text Format (RTF) file. You can open this file in
Microsoft Word and save it in .doc format.
• Excel — The report is rendered as a Microsoft Excel (.xls) file. You can save the file and
open it in the Report Viewer window.
• Plain Text — The report is rendered as a plain text (.txt) file.
Comments? Go to goo.gl/MfwKHm
314
5
Master Data User Guide
On the toolbar, click Run. A report generation progress bar appears. When report generation is
complete, the report is displayed in the Report Viewer window directly or opened as a PDF or
Excel file depending on which output format you selected. For some formats, you can click
Save to create a file of the specified type in a directory on your file system.
Running Reports Directly From Browses
You can directly run reports from browses by selecting Report from the Action menu in the browse
screen. The sorting, grouping, and search criteria in the browse are all carried over to the report,
which uses the browse as its data source. You can further filter data in the report by defining new
search criteria in the Filter screen. Just as in reports, click the plus (+) icon to add search rows.
List of Modified Reports, Browses, and Inquiries
Table 10.1
Reporting Updates for Master Data Functions
Standard
Menu Number Standard Program Title
Standard
Program
Enhanced
Menu Number Enhanced Program Title
1.2.6
Purchasing Account Inquiry
ppplpiq.p
1.2.6
Purchasing Account Viewer
1.2.10
Work Order Account Inquiry ppplwiq.p
1.2.10
Work Order Account Viewer
1.2.19
Sales Account Report
ppplsrp.p
1.2.18
Sales Account Browse
1.2.21.2
Inbound Account Inquiry
laiaciq.p
1.2.21.2
Inbound Account Browse
1.2.21.17
Outbound Expense Account
Inquiry
laoexpiq.p
1.2.21.17
Outbound Expense Account
Browse
1.5.6
Item Cost Report
ppptrp13.p
1.5.30
Same
1.5.8, 3.6.1
Stock Status Report
ppptrp01.p
1.5.32, 3.6.25
Same
1.5.9, 3.6.3
Item ABC Status
Report/Update
ppptrp04.p
1.5.45, 3.6.27
Same
1.22.14
Lot Group Inquiry
cllgiq.p
1.22.14
Lot Group Browse
1.22.16.14
General License Report
clglirp.p
1.22.16.15
General License Browse
1.22.16.2
Controlled Authority Inquiry clctaiq.p
1.22.16.2
Controlled Authority Browse
1.9.7.3
Incorporation Planning
Report
ecinplan.p
1.9.7.27
Incorporation Planning Report
2.15.2
Logistics Charge Code
Inquiry
lalciq.p
2.15.2
Logistics Charge Code Viewer
2.15.5
Terms of Trade Inquiry
latotiq.p
2.15.5
Terms of Trade Browse
2.15.17
Outbound Accrual Account
Inquiry
laoacriq.p
2.15.17
Outbound Accrual Account
Browse
2.23.2
Blocked Transaction Report
adbltrrp.p
2.23.26
Blocked Transaction Report
2.23.8
Blocked Supplier Report
adblvdrp.p
2.23.32
Blocked Supplier Report
3.5.1.13
Inventory Type Item Report
icobtrp.p
3.5.1.37
Inventory Type Item Report
3.5.1.14
Item Inventory Type Report
icobirp.p
3.5.1.38
Item Inventory Type Report
3.5.1.19
Consumption Report
icobcrp.p
3.5.1.43
Consumption Report
3.6.5
Inventory Detail Report
ppptrp08.p
3.5.29
Same
3.6.6
Inventory Detail by Location iclorp.p
3.3
Inventory Detail by Site Browse
(added functionality)
Questions? Visit community.qad.com
Enhanced Reports for .NET UI
315
Standard
Menu Number Standard Program Title
Standard
Program
Enhanced
Menu Number Enhanced Program Title
3.6.8
Current Surplus Inventory
Report
ppptrp21.p
3.6.32
Same
3.6.23
Scrap Transaction Browse
icbr027.p
3.6.23
Inventory Scrap Trans Browse
3.6.21
Item Scrap Report
icscrprp.p
3.6.23
Inventory Scrap Trans Browse
3.6.22
Financial Scrap Report
icscfnrp.p
3.6.46
Inventory Scrap Trans Acct Rpt
(Formatted with Detail Layout)
3.6.47
Inventory Scrap Acct Rpt
(Formatted with Summary Layout)
3.13.3
Cycle Count Results Report
icccrp01.p
3.13.27
Same
3.21.1
Transactions Detail Inquiry
ictriq.p
3.21.25
Transactions Detail Report
3.21.12
Daybook Trans Accounting
Report
icdyacrp.p
3.21.36
Daybook Trans Accounting Report
3.21.13
Transactions by Order
Report
ictrrp02.p
3.21.4
Transactions by Order Browse
3.21.14
Transactions by Item Report ictrrp01.p
3.21.2
Same (added functionality)
3.21.16
Transactions Accounting
Report
ictrrp03.p
3.21.40
Transactions Accounting Report
3.21.19
Transaction Numbering
Report
ictrnrp.p
3.21.43
Transaction Numbering Report
Comments? Go to goo.gl/MfwKHm
316
Master Data User Guide
Questions? Visit community.qad.com
Product Information Resources
QAD offers a number of online resources to help you get more information about using QAD
products.
QAD Forums (community.qad.com)
Ask questions and share information with other members of the user community, including
QAD experts.
QAD Knowledgebase (knowledgebase.qad.com)*
Search for answers, tips, or solutions related to any QAD product or topic.
QAD Document Library (documentlibrary.qad.com)
Get browser-based access to user guides, release notes, training guides, and so on; use
powerful search features to find the document you want, then read online, or download and
print PDF.
QAD Learning Center (learning.qad.com)*
Visit QAD’s one-stop destination for all courses and training materials.
*Log-in required
318
Master Data User Guide
Questions? Visit community.qad.com
Index
Symbols
.NET UI reports 311
Numerics
1.1.1 51
1.1.13 42
1.1.18 47, 48
1.2.1 37
1.2.4 38
1.2.13 37
1.2.22 38
1.2.23 39
1.3.1 158
1.4.1 5, 67, 158
1.4.3 104, 121, 122
1.4.5 5, 9, 104, 122, 158
1.4.7 5, 104, 122
1.4.9 5, 104
1.4.12 158
1.4.16 6, 104, 122
1.4.17 6, 122
1.4.18 6, 14, 122
1.5.9 9
1.5.12 6
1.8.1 62
1.8.4 63
1.8.7 64
1.8.13 65
1.8.17 62
1.8.19 64
1.8.20 65
1.9.1.1 111
1.9.1.3 112
1.9.1.5 114
1.9.1.7 116
1.9.1.9 117, 119
1.9.2.1 118
1.9.2.4 107
1.9.2.8 129
1.9.2.13 118
1.9.2.16 107, 130
1.9.6.1 107, 110, 131
1.9.6.2 130
1.9.6.13 132
1.9.7.1 108, 117, 119, 133
1.9.7.3 108, 133
1.9.7.4 108, 134, 136
1.9.7.5 108, 135
1.9.7.13 135
1.9.9.1 129
1.9.9.6 109
1.9.11 129
1.9.13 119, 136
1.9.14 136
1.9.24 109
1.10.1.1 67, 73
1.10.1.2 77
1.10.1.3 77
1.10.1.5 77
1.10.1.6 77
1.10.1.8 77
1.10.1.15 80
1.10.1.17 80, 83
1.10.1.18 83
1.10.1.24 59
1.10.2 57
1.10.2.1 57
1.10.2.2 57
1.10.2.3 57
1.10.2.4 57
1.10.2.5 57
1.10.2.6 57, 92
1.10.3 57
1.10.3.1 57
1.10.3.2 57
1.10.3.3 57
1.10.3.4 57
1.10.3.5 57
1.10.24 99
1.12 6
1.16 15, 22
1.19 15
1.22.1 157, 161
1.22.4 145, 146
1.22.9 151
1.22.13 158
1.22.16.1 163
1.22.16.4 164
1.22.16.7 164
1.22.16.10 164
1.22.16.13 165
1.22.16.16 166
1.22.19 151, 152
1.22.22 156, 157
1.22.23 153
1.22.24 141
1.23.1 17
1.23.5 19
1.23.7 19
1.23.23 16
2.1.1 175
2.1.9.1 49, 179
320
Master Data User Guide
2.1.9.2 49
2.1.9.3 49
2.1.9.5 179
2.1.9.6 179
2.3.1 179
2.3.7 180
2.5.1 173
2.5.16 174
2.12 172
2.14.1 181
2.15.1 208
2.15.4 219
2.15.7 234
2.15.13 210
2.15.16 210
2.15.19 210
2.15.24 206
2.16.1 182
2.17.1 183
2.19.13 184
2.20.1 186
2.20.4 186
2.20.7 187
2.20.10 187
2.23.1 192
2.23.2 193
2.23.4 193
2.23.7 193
3.1.5 297
3.3 301
3.4.1 245
3.4.2 245
3.4.3 245
3.4.4 246
3.5.1.1 281
3.5.1.3 282
3.5.1.5 284
3.5.1.7 286
3.5.1.9 288
3.5.1.13 297
3.5.1.14 277, 297
3.5.1.19 296
3.5.1.20 295
3.5.1.24 276
3.6.1 298
3.6.2 298
3.6.3 9, 298
3.6.5 298
3.6.6 299
3.6.8 299
3.6.9 299
3.6.13 299
3.6.14 299
3.6.15 299
3.6.16 300
3.6.18 300
3.6.20 300
3.7 246
3.8 246
3.9 246
3.10 246
3.11 246
3.12 246
3.13.1 273
3.13.2 273, 274
3.13.3 274
3.16.2 309
3.16.4 308
3.16.6 309
3.16.7 310
3.16.8 309
3.16.12 310
3.16.13 309
3.16.15 309, 310
3.16.18 310
3.16.21 308, 310
3.16.23 308, 309
3.17 301
3.18 301
3.19 301
3.21 251
3.21.1 151, 251
3.21.2 251
3.21.4 251
3.21.13 251
3.21.14 251
3.21.16 251
3.21.19 251
3.21.23 251
3.21.25 252
3.22.1 151, 252
3.22.2 252
3.22.3 151, 252
3.22.4 151, 252
3.23 48
3.24 9, 240
5.13.1 159
5.13.19 225
7.1.1 83, 85
7.1.6 11
7.1.11 81, 83
7.5.1 29
7.5.2 29
7.15.7 84
11.7.1.1 86
11.7.3.13 159
13.5 104
13.13.3 109
13.13.22 109
14.22 109
15.5 104
15.22 109
16.3.1 151
16.3.2 151
16.3.3 151
16.3.6 151
16.6 151
16.7 151
16.9 151
16.11 159
16.12 159
16.13.1 11
16.19 159
18.14 159
18.22.13 159
18.22.19 159
19.26.1.13 104
19.26.1.22 109
Questions? Visit community.qad.com
Index
35.4.1. 32
36.2.17 115
36.2.21.1 205
36.4.2 17
36.9.10 40
36.13.2 109
36.14.1 109
36.14.3 109
36.17.6 98
A
ABC analysis data 277
ABC class codes 9, 273
ABC Status Report/Update 9
accounts
expensed item receipts 180
inventory 37
logistics 202
PO receipts 180
product line 36
accrual
logistics charges 196
price list 76
action status, sales order repricing 82
activating compliance 142
additive discounts 59
addresses 170–194
bill-to 173
carrier 183
company 172
deleting 173
list type 171
printing on forms 173
salesperson 174
ship-to 173
supplier 179
advanced repetitive
transactions, inventory attributes 144, 147
advanced ship notices 32
allocate single lot 11
Allocated Inventory Inquiry 301
alternate product line accounts 37
amount type
list/discount table pricing 91
Analysis Code Copy 65
Analysis Code Detail Build 64
Analysis Code Detail Inquiry 65
Analysis Code Detail Maintenance 65
Analysis Code Link Maintenance 64
Analysis Code Maintenance 62
Analysis Code Report 62
Analysis Code Selection Maintenance 63
Analysis Code Where-Used Inquiry 65
analysis codes 60–66
automatic build 64
automatic regeneration 59
building 64
child 64
combining into groups 63
conditions 63
copying 65
customer conditions 63
item conditions 63
linking 63
Comments? Go to goo.gl/MfwKHm
parent codes 64
planning 58
rules 64
setting up 60
Apportion Method field 209
apportioning logistics charges 197
approval
group for PCC 115
product change order 114, 131
Approval Browse 130
archive/delete consumption data 295
assay%
and orders 145
changing 151
definition 146
attributes. See regulatory attributes
authority codes 163
auto lot numbering 158
assigning lot groups 158
assigning lot numbers 159
effects of 158
gaps in sequence of 158
lot level 155
automatic
analysis code regeneration 59
item replacement 16
locations 48
lot numbers 10
average interval 10
B
Backflush Transaction 159
backward trace, Lot Trace Workbench 262
batch numbers
assigning to work orders 150
benefits 141
reporting, traceability 150
workflow 150
Batchload Transfer With Lot/Serial Change 246
best pricing 58–86
analysis codes 60
calculating 70
combining discounts 68
configured items 69
control defaults 59
planning 58
price lists 73
reports 79
repricing 81–84
Blanket Order Maintenance 221
Blanket Order Release to PO 221
blocked codes 189
Blocked Customer Maintenance 193
Blocked Supplier Maintenance 193
Blocked Transaction Maintenance 192
Blocked Transaction Report 193
break categories 58, 66, 69
Build PO From Requisition 221
Bulk Tag Create 309
burden, variable overhead 14
C
calculating demand 291
calculations for pricing 98
321
322
Master Data User Guide
Carrier Maintenance 183
cascading discounts 59
categories, break 58, 66, 67, 69
Change Over Qty field 24
CIM interface, inventory transfer 246
classes
ABC analysis data 277
freight 187
classification, changing for price lists 99
cloning
formulas 127
processes 128
product structures 123
routings and operations 126
closing
PCO to PCO 120
PCR/PCO 136
combinable discounts 68
comma-separated values 285
Comments field 25
commissions 173
Company Address Maintenance 172
company addresses
deleting 173
setup 172
compliance. See regulatory attributes
component issue control
benefits 141
restrictions 162
configured items, pricing 69, 75
conflicting classifications 277
conflicting inventory types
reporting 297
reporting during analysis 294
system action 277
consignment records
internal part change over
consignment records 33
consumption data
deleting 295
filtering 278
last extraction date 278
reporting 296
retaining 278
transactions 278
update from initial build 287
vs. demand 291
with demand 291
Consumption Delete/Archive 295
contract lines, searching 21
control program
Inventory 240
Item Replacement 16
Logistics Accounting 206
Pricing 59
Regulatory Attributes 141
Control Tables Report 98
Controlled Authority Maintenance 163
Controlled Customer Maintenance 164
Controlled Item Maintenance 164
Controlled Site Maintenance 164
controlled substances 162–167
benefits 141
workflow 163
conversion, PCR to PCO 121
converter programs
icobrpd.p 285
icobrpe.p 285
cooperative marketing 59
co-products/by-products, modifying receipts 142
copying
analysis codes 65
PCOs from PCRs/PCOs 120
PCOs to PCR/PCO 120
price lists, best pricing 77
processes in PCR/PCO 128
product line accounts 38
copying price lists 93
Cost Element Maintenance
logistics charges 215
Country Code Browse 181
Country Code Data Maintenance 181
Country Code Report 181
country codes
alternate 181
DEA country 182
EU country 181
GATT country 182
groups 182
NAFTA 182
NAFTA country 182
operational data 181
regulatory attributes 163
type 182
creating supplier price lists 89
creating the master lines 27
credit limit checking in repricing 82
cross-sell items 15, 19
CSV. See comma-separated values
cumulative end effective quantity 22
Cumulative End Effective Quantity field 28
currency, price lists 73
Current Surplus Inventory Report 299
Cust Sched Price List Browse 57
Cust Sched/RMA Rcpt Pricing Menu 57
Cust Schedule Price List by Item 57
Cust Schedule Price List Copy 57
Cust Schedule Price List Maintenance 57
Cust Schedule Price List Report 57
Customer Data Maintenance 175
customer demand 20
Customer Item Maintenance 15
new features 22
customer item replacement 21
customer items 15
customer items in customer scheduled orders 26
Customer Orders by Price List Inquiry 80
Customer Plan Schedule Main 29
customer scheduled orders
contract lines 21
cumulative end effective quantity 22
customer items 26
item replacements 26
new features 21
Customer Ship Schedule Maint 29
customers
analysis codes regeneration 59
blocking transactions 189
Questions? Visit community.qad.com
Index
credit data 177
freight data 178
operational data 174
reserved locations for 178
Cycle Count Results Entry 273, 274
Cycle Count Results Report 274
Cycle Count Worksheet Print 273
cycle counting 52, 273
interval 10
D
D type price list 88
data
initial vs. incremental extraction 286, 287
retaining consumption 278
data analysis tool 253
date
PCO effective 134
pricing effective 60
dates on price lists 87
Days On Hand 302
deactivating
formulas 127
processes 128
product structures 125
routings and operations 127
default
converter program 285
filter program 278
inventory status 147
default price lists 89
defining change over quantity 24
delete/archive
consumption data 295
inventory tags 308
lot masters 153
Delivery Transit Time Maintenance 182
demand, calculating 291
Depreciation Rate Maintenance 282
depreciation rates
example 282
for zero demand/consumption 282
specifying 282
specifying percentages 283
when to define 275
Detail Allocation Inventory Inquiry 179
Detail Allocation Inventory Report 179, 297
Detail Approval Maintenance 132
Device History Record Report 300
Direct Item Data Access 122
Direct Item Inventory Data Access 122
Direct Item Planning Access 122
Direct Item Site Cost Access 122
Direct Item Site Inventory Data Access 122
Direct Item Site Planning Access 122
discount sequence 75
discount tables
required for purchasing 97
required for scheduled orders 97
requiring 98
discount types, best pricing
accrual 68
credit terms 68
discount % 67
Comments? Go to goo.gl/MfwKHm
discount amt 67
freight list 68
freight terms 68
list price 67
markup 68
net price 68
discounts 59
additive example 71
base 68
base-combinable 68
cascading example 72
combinable 68
combination type 59
exclusive 68
pricing 80
quantity 81
sequence order 71
volume 59, 81
volume discounts 59
Discrete Discount Table Req field 97
displaying price list data 99
distribution group 117
domains, site links 41
E
ECO. See engineering change order (ECO)
effective dates
processing orders 31
effective dates, setting for PCOs 134
e-mail, during PCC routing 115
Enable PCC Formula Maintenance 109
Enable PCC Routing Maintenance 109
Enable PCC Structure Maintenance 109
end effective quantity 22
end effective warnings 28
engineering change order (ECO)
printing 109
turning off functionality 109
enhanced reports 311
entities, site links 43
European Union (EU), country codes 181
examples of using Lot Trace Workbench 267
Expensed Item Receipts accounts 180
expensed memo type 11
expiration dates, copying price lists 94
expire date
changing 151
defined 146
inventory 145
expired inventory
management 153
transactions 161
Export Control Classification Numbers 162
export, PCR/PCO 136
Extract Consumption 286
extracting data
initial vs. incremental 286, 287
length of time to extract 286
overview 286
quantity on hand 278
transactions 278
F
field value ranges 276, 280
323
324
Master Data User Guide
fields, analysis output 279
filtering consumption data 278
fixed price, sales orders 81
Formula Maintenance 104
formulas, assay% and grade 146
forward tracing, Lot Trace Workbench 261
freezing inventory balances 308
freight charges 185–188
freight class 187
freight lists 185
freight terms 188
freight zones 186
logistics 232
Freight Charges Maintenance 187
Freight Class Maintenance 187
Freight List Maintenance 186
freight terms 188
Freight Terms Maintenance
logistics charges 228
Freight Zone Maintenance 186
G
General License Maintenance 165
generating price lists 92
geographical area 59
GL calendar 278
GL periods 278, 289
Global Tax Management (GTM)
addresses 173
country code data 181
logistics charges 213
goods-in-transit, logistics charges for 223
grade
and orders 145
changing 151
defined 146
Group Maintenance 111
groups
PCC 111
adding users 113
approval 115
replacing users 113, 114
product change control (PCC)
distribution 117
H
Harmonized Tariff Codes 162
Health Industry Numbers 162
I
icobexb.p filter program 278
icobrpd.p converter program 285
icobrpe.p converter program 285
Implementation (PCO) 135
import, PCR/PCO 136
Inbound Account Maintenance 210
Include field 25
Incorporation (PCO) 108, 135
Incorporation Planning Report 108, 133
Incorporation Selection 108, 134, 136
Individual License Maintenance 166
initializing PCOs 109
inquiries
memory considerations 252
workfiles and 252
internal items
cross-reference to customer item 22
internal part change over
ASNs 32
EDI 33
invoices 33
picklists 32
processing orders 31
setting up 22
shipping 32
in-transit goods, logistics charges for 223
inventory 239–305
accurate balances 52
analyzing obsolete items 274–297
availability 50
checking availability 301
data 5, 8
detail records 244
impact of PCO 133
including items in analysis 294
issue restrictions 50
location 47
negative balances 51
nettable 50
non-nettable 294
not available 51
overissue 52
picking 240
sites 40
status codes 50
supplier-consigned 293
total 244
transactions 52
updating balances 310
zero consumption/demand 283
Inventory Account Maintenance 37
inventory attributes 144
changing 151
field security 151
regulatory attributes 140, 143
search order 148
status 145
Inventory Balance Freeze 308
Inventory Balance Update 308, 310
inventory codes
ABC Class 9
allocate single lot 11
automatic lot numbers 10
average interval 10
cycle count interval 10
location 9
location type 10
lot/serial control 9
memo order type 11
shelf life 10
site 9
Inventory Control 240
ABC tolerances 273
cycle counting 273
location search order 47
Site 9
Inventory Detail by Item Browse 301
Inventory Detail by Location 299
Questions? Visit community.qad.com
Index
Inventory Detail by Site Browse 301
Inventory Detail Inquiry, Lot Trace Workbench 264
Inventory Detail Report 298
inventory reports
Current Surplus Inventory Report 299
Detail Allocation Inventory Report 297
Inventory Detail by Location 299
Inventory Detail Report 298
Inventory Valuation as of by Loc 300
Inventory Valuation as of Date 299
Inventory Valuation by Location 299
Inventory Valuation Report 299
Item ABC Status Report/Update 298
Projected Surplus Inventory 299
Reorder Report 298
Stock Status Report 298
inventory status
blank 148
changing 147, 151
PO receipt status 145
regulatory attributes effect 145
WO receipt status 145
Inventory Status Code Maintenance 51
inventory transactions 244, 245
expired 161
issues 246
receipts 246
shipments 249
transfers 245
Inventory Type Item Report 297
Inventory Type Maintenance 281
Inventory Type Report 277
inventory types
action for conflicts 277
defining 279
display options 276
examples 280
overlapping types 281
Inventory Valuation as of by Location 300
Inventory Valuation as of Date 299
Inventory Valuation by Location 299
Inventory Valuation Report 299
Inventory Variance Report 310
invoices 33
ISS-DO 279
ISS-SO 278
issues 246
inventory transactions 246
transactions, specifying 278
Issues–Return to Supplier 246
Issues–Unplanned 246
ISS-UNP 278
ISS-WO 278
Item ABC Status Report/Update 298
Item Cost Maintenance 104
Item Cross-Sell Maintenance 19
Item Data frame 122
Item Data Maintenance 121, 122
change control 104
Item Inventory Data Maintenance 9, 104
auto lot numbers 158
change control 104
cycle count interval 273
direct item access 122
Comments? Go to goo.gl/MfwKHm
lot groups, assign 158
Item Inventory Type Report 297
Item Master Comments Report 6
Item Master Copy 158
Item Master Maintenance 5, 67
auto lot numbers 158
cycle count interval 273
logistics costs 216
lot groups, assign 158
Item Number field 24
Item Planning Maintenance 122
change control 104
item replacement
customer items 21
Item Replacement Control 16
Item Replacement Maintenance 17
setting up 23
Item Revision History Inquiry 109
Item Up-Sell Maintenance 19
items 4–15
ABC classification 8
alternate unit of measure 8
analysis codes regeneration 59
automatic replacement 16
codes, identify and categorize 6
cost categories 14
cost data 5, 14
cross-sell 16, 19
current costs 14
customer 15
general data 7
generalized codes 7
GL cost 14
groups 8
inventory data 8, 9
logistics costs 216
master comments 6
multiple sites 6
number 7
PCR/PCO update of 121
planning data 12
price break categories 58, 66
price default 14
Pur/MFG code 13
replacement 15–19
shipping data 12
supplier 15
types 8
unit of measure 8
up-sell 15, 16, 19
Item-Site Cost Maintenance 14, 122
Item-Site Inventory Data Maint 104, 122
Item-Site Planning Maintenance 122
L
L type price list 88
la_do_ship_id 206
la_so_ship_id 206
Language Detail Maintenance 17
levels in analysis output 291
life cycle of a PCR/PCO 106
linking analysis codes 61, 64
list price 77
list type, address 171
325
326
Master Data User Guide
Location Maintenance 47, 48
locations 47–52
and picklists 47
automatic 48
naming conventions 47
overview 47
permanent/temporary 48
reserved 49, 178
single item 48
types 48
Log Charge Pending Voucher Maint 234
logical expressions, in reports and data 276
logistics accounting 195–237
apportioning charges 197
charge codes 208
inbound accrual 215
matching charges 236
outbound accrual 228
PO receipts 226
setting up 202
shipments 232
tax calculation 213
Logistics Accounting Control 206
Logistics Charge Code Maintenance 208
logistics charges
defining 208
terms of trade 219
Lot Actual Bill Inquiry 151, 252
lot availability data, workbench 258
lot control
benefits 141
hierarchy 154
item level 155
levels 142, 153, 155
lot master records 156
order level 155
regulatory attributes 152
workflow 153
Lot Group Maintenance 158
lot groups
assigning to items 158
creating 158
Lot Master Build 156
Lot Master Delete/Archive 153
Lot Master Maintenance 157, 161
lot master records
building 156
modifying 157
lot numbers
auto lot numbering 153, 158
duplicate 153
expired inventory 161
multiple-database 153
reusing 153
supplier 153, 161
Lot Trace Workbench
backward trace 262
example of use 267
forward trace 261
Inventory Detail Inquiry 264
overview 253
property panel 258
search records 259
start 256
trail records 264
Lot Transactions by Date Browse 151, 252
Lot Transactions by Tran Inquiry 252
Lot Where-Used Inquiry 151, 252
lot/serial history 252
M
M type price list 88
Maintain Users in Groups 112
adding users 112, 113
removing users 114
replacing users 113
manual price lists 85
mapping customer demand 20
mapping, demand 20
master
comments
copying text into PCO 121
Master Comment Maintenance 6
Master Line field 27
master lines
creating 27
features 21
planning requirements 30
shipping requirements 30
material requirements planning (MRP) 12
memo order type 11
minimum price 59
minimum/maximum cost for price tables 98
Move Transaction
auto lot numbers 159
Multi-Lot Inven. Detail Update 151
multiple database sites 42
Multiple Work Order Release Print 151
N
NAFTA 182
National Drug Codes 162
net cost, calculating 98
non-nettable inventory 294
notification, PCC approvals 115
Number Range Maintenance 205
Number Range Management (NRM)
logistics accounting 205
numbers
auto lot 153
items 7
PCR/PCO 110
O
Obsolete Inventory Analysis 288
obsolete inventory analysis 274–297
Obsolete Inventory Control 276
operational addresses
bill-to, ship-to 173
carrier 183
company 172
customer 174
deleting 173
list types 171
salesperson 173
supplier 179
taxes 173
orders, processing 31
Questions? Visit community.qad.com
Index
Outbound Accrual Account Maintenance 210
Outbound Expense Account Maintenance 210
output file
characters 285
CSV format 285
naming 292
sequence of fields 284, 286
setting up 284
specifying levels 291
Output File Type field 285
Output File Type Maintenance 284
overissues 52
overlapping dates on price lists 87
overlapping inventory types 281
overriding prices on orders 97
P
P type price list 88
PCC Control 109
PCC. See product change control (PCC)
PCO Maintenance 118–129
Formula Data Maintenance
Copy Formula into PCO 127
Copy Formula within PCO 127
Copy Where Used into PCO 127
Deactivate a formula 127
PCR/PCO Detail Maintenance–Formulas 127
Replace Formula Component 127
header 118
Item Data Maintenance 121
Add, Modify, Delete PCO Item Data 122
Direct Item Master Access 122
Item Specification Maintenance
Add/Edit/Deactivate Item Specification 128
Copy Item Spec From Quality Module 128
PCO/PCR Function Maintenance
Change PCO Number 120
Close PCO to PCO 120
Copy PCO from PCR/PCO 120
Copy PCO to PCR/PCO 120
Process Data Maintenance 128
Routing Data Maintenance
Add/Edit/Deactivate Routing 126
Add/Edit/Deactivate Routing (Rate Based) 127
Copy Routing to PCR/PCO 126
Section Menu 119
Structure Data Maintenance 123
Copy Product Structure within PCO 125
Copy Product Structures into PCO 123
Copy Routing within PCO 127
Copy Where Used into PCO 124, 125, 127
Deactivate Product Structure 125
Deactivate Routing 127
Product Structure detail 124
Replace Product Structure Component 124
Text Data Maintenance 121
Add, Modify, Delete PCO Text Data 121
Copy Text from Master Comments 121
Trailer Maintenance 129
PCO Number field 25
PCO Status Browse 129
PCO. See product change order (PCO)
PCR Maintenance 118
PCO/PCR Function Maintenance
Comments? Go to goo.gl/MfwKHm
Close PCR to PCO 121
Convert PCR to PCO 121
PCR. See product change request (PCR)
PCR/PCO Approval 131
monitor queue 107
verify user 110
PCR/PCO Close 136
PCR/PCO Detail Inquiry 129
PCR/PCO Import/Export 119, 136
PCR/PCO Type Maintenance 117, 119
pending vouchers
updating 234
percentages for depreciation rates 283
periods, GL 289
permanent locations 48
physical inventory 307–310
creating and printing tags 309
deleting/archiving old tags 308
freezing inventory balances 308
recount information 310
reviewing results 310
update balances 310
picking logic 240
inventory 240
options 241
picklists 32
planning data 5, 12
PO Fiscal Receiving 222
PO Receipts accounts 180
PO Shipper Maintenance 222
PO Shipper Receipt
logistics charges 226
PO Shipper Receipt Into Transit 225
PO Shipper/Invoice Maintenance 225
Preference Criteria Codes 162
Price List Copy 77
Price List Generation by Item 92
Price List Inquiry 77
Price List Maintenance 67, 73
Price List Reclassification 99
Price List Report 77
price lists
combination type 74
copying 77, 93
creating 67
defaults 89
discount sequence 75
generating 92
incremental 68
manual 85
overlapping dates 87
overriding prices on orders 97
quantity break type 74
reclassifying 99
reports 99
requiring 97
rounding methods 96
start and end dates 87
types 88
unit of measure 73
Price Lists by Customer Inquiry 77
Price Lists by Item Inquiry 77
pricing
analysis codes 60
327
328
Master Data User Guide
assigning lower net 71
best pricing 58
break categories 58, 66
calculating best 71
calculating net cost 98
effective date 60
inquiries 79
list/discount table 86
overriding on orders 97
promotional discount 59
Pricing Control 59
Pricing What-If Inquiry 79
Print PCR/PCO 129
printing
cycle count worksheets 273
ECO 109
process update for PCR/PCO 128
processing orders 31
product change control (PCC)
auto numbering 110
security 110
setting up 108
user IDs 109
product change order 25
product change order (PCO)
adding, modifying, and deleting text data 121
approval 107, 131
auto numbering of 118
changing numbers 120
closing 136
closing PCO to PCO 120
copying from PCR/PCO 120
copying to PCR/PCO 120
data affected by 104
distribution 132
effective dates 105, 134
evaluating impact on inventory 133
ID 118
implementation 108, 135
importing and exporting 136
incorporating into production 135
incorporation 108
initializing 109
item data maintenance 121
life cycle 106, 107
master comment 121
multi-database installations and 119
overview 105
prefixes for numbers 111
printers and batch IDs 109
process data maintenance 128
product structures in 123
release 132
release and distribution 108
reopening 129
rerouting 131
revision levels 123
routing for approval 107, 130
security issues 136
text data maintenance 121
trailer maintenance 129
types of data in 118
viewing data 129
product change request (PCR)
approval 107
life cycle 106
routing for approval 107
types of data in 118
Product Line Accounts Copy 38
Product Line Copy 38
Product Line Maintenance 37
Product Line Replacement 39
product lines 34–40
accounts 36
alternate accounts 37
copying 38
copying accounts 38
defining 34
replacement 39
Product Structure Maintenance 104
product structures
maintaining in PCR/PCO 123
restricting component issues to 162
Projected Surplus Inventory 299
promotions prefix, pricing 60
Property Panel, Lot Trace Workbench 258
Pur/Mfg code 13
Purchase Order Cost Update 222
Purchase Order Maintenance
logistics accounting 221
Purchase Order Receipts
attributes 147
auto lot numbering 159
logistic charges 226
Purchase Order Returns 227
purchase orders 144
memo type 11
regulatory attributes 143
single lot per receipt 143
terms of trade 221
Q
QM Enable PCC Item Spec Maintenance 109
QM Item Specification Maintenance 104
QOH. See quantity on hand balance
quality management
PCC control of item specifications 128
quantity break types 74
Quantity field 25
quantity on hand balance
as of analysis date 290
as of GL period end date 290
extracting 278
in analysis 288
reporting 290
retaining 278
with demand 290
quote character, output file 285
quotes. See sales quotes
R
Reason Codes Maintenance, severity lists 115
receipts
inventory 246
status 145, 146
Receipts–Backward Exploded 246
Receipts–Return to Stock 246
Receipts–Sales Order Return 246
Questions? Visit community.qad.com
Index
Receipts–Unplanned 246
reclassifying price lists 99
records, search in workbench 259
Regional Value Content 162
regulatory attributes 140–167
activate 142
automatic lot numbers 158
co-products/by-products receipts 142
inventory attributes 143
lot control 152
overriding defaults 147
repetitive receipts 143
setting up 141
work order batch control 143
Regulatory Attributes Control 141
Release and Distribution 133
monitor queue 108
notification group 117
reference summaries 119
Reorder Report 298
Rep Quantity field 25
Repetitive Labor Transaction
auto lot numbering 159
repetitive receipts
single lot restriction 143
repetitive transactions
inventory attributes 144
replacement creation 21
Replacement Item field 25
replacements 15–19
automatic 16
item 17
product line 39
rounding method 16
search by 17
reporting
inventory type IDs 297
items within inventory types 297
reports
Cust Schedule Price List 57
Cust Schedule Price List by Item 91
enhanced .NET UI 311
list of pricing reports 99
Supplier Price List by Item 57, 91
repricing 81–84
Required Ship Schedules
effective date warnings 20
item replacement functions 30
new features 22
updating 30
reserve data
definition 274
path for output 278
reporting 297
Reserved Location Browse 49
Reserved Location Maintenance 49, 179
Reserved Location Report 49
reserved locations 49
creating 178
inventory status 49
primary 49
retaining consumption data 278
revision levels, PCC 123
RMA Maintenance 86
Comments? Go to goo.gl/MfwKHm
329
rounding method, replacements 16
rounding methods, price lists 96
Route PCO for Approval 107, 130
Route PCR for Approval 107
Routing Slip Copy 116
Routing Slip Maintenance 114
details 115
RTS Receipts
auto lot numbering 159
run Lot Trace Workbench 256
S
Sales Order Control
pricing fields 98
Sales Order Maintenance 83, 85
logistics accounting 229
Sales Order Manual Allocations 11
Sales Order Price Inquiry 80, 83
Sales Order Pricing Report 84
Sales Order Repricing 81, 83
sales orders
default pricing date 60
display discounts 60
factor rounding 60
memo type 11
price by Line 60
repricing 81–84
Sales Quote Price Inquiry 83
sales quotes
default price date 60
display discounts 60
factor rounding 60
price quote by line 60
repricing 81–84
Salesperson Maintenance 173
Salesperson Payments Report 174
salespersons
commissions 173
territory codes and 173
Schedule Discount Table Req field 97
scheduled order
required discount table 97
required discount tables 97
Scheduled Order Maintenance 221
Scrap Reports
Financial 301
Item 301
searching contract lines 21
searching records, Lot Trace Workbench 259
security
PCR/PCO 110
Product Change Control module 136
separator character, output file 285
sequence of fields, output file 284
sequences, discount 71
setting cumulative end effective quantity 28
setting up
PCC module 109
setting up customer item cross-references
customer items cross-references to internal items 22
setting up internal part change over 22
setting up item replacements 23
severity level 116
severity list 115
330
Master Data User Guide
shelf life 10
Shipment ASN Export 32
shipping data 12
shipping with internal part number changes 32
single item locations 48
single lot
per receipts 147, 153
receipt restrictions 143
Site field 24
Site Maintenance 42
site security compliance 140
Site Security Maintenance
and Regulatory Attributes 140
sites 40–46
domain 41
entity links 43
overview 40
uses of 40
SSM Accounting Control 40
start and end dates, price lists 87
start Lot Trace Workbench 256
status
inventory 50, 145
PCR/PCO 129
Stock Availability Browse 301
Stock Journal 300
Stock Status Report 298
substitute items, restricting issues 162
Supplier Accounts Data Maintenance 180
Supplier data Maintenance 179
Supplier Item Maintenance 15
supplier items 15
Supplier Price List Browse 57
Supplier Price List by Item Report 57
Supplier Price List Copy 57
Supplier Price List Gen by Item 57
Supplier Price List Maintenance 57
Supplier Price List Maintenance (1.10.2.1) 89
Supplier Price List Report 57
Supplier Pricing Menu 57
supplier-consigned inventory 293
suppliers
blocking transactions 189
lot numbers 153, 161
matching blank 207
operational data 179
terms of trade 220
supply coverage
calculating 290
reporting 297
T
Tag Count Entry 310
Tag Delete/Archive 308, 309
Tag Inquiry 309
Tag Print 309
Tag Recount Entry 310
Tag Report 309
Tag Void Status Update 310
tax transaction types, logistics charges 213
taxes, company address 173
temporary locations 48
terms
freight 188
trade 219
Terms of Trade Maintenance 219
trace, backward in workbench 262
trace, forward in workbench 261
trail records, Lot Trace Workbench 264
Trailer Code Maintenance 184
trailer codes
defaults 184
taxable 184
transaction attribute data, workbench 258
Transaction by Item Inquiry 251
Transaction Detail Inquiry 151, 251
Transaction History Menu 251
Transaction Numbering Report 251
transaction types
expired inventory 161
inventory 249
transactions
blocking 189
extracting 286
specifying 278
Transactions Accounting Report 251
Transactions by Item Report 251
Transactions by Order Browse 251
Transactions by Order Report 251
Transactions Delete/Archive 251
Transactions Detail Report 252
Transfer With Lot/Serial Change 245
Transfer–Multi Item 245
transfers, inventory 245
Transfer–Single Item 245
transit locations 224
type
inventory transactions 249
location 48
PCR/PCO 117
Types of price lists 88
U
Unallocated Inventory Inquiry 301
Uncounted Tag Report/Update 309, 310
Unicode database 42
unit of measure 8
acceptable values 8
alternates 8
update, consumption data 287
up-sell items 15, 19
User Maintenance, PCC groups 109
users, adding to PCC groups 112
V
variable overhead 14
viewing pricing data 99
viewing Purchasing Control settings 98
Void/Zero Count Unused Tags 310
volume discounts 59
vouchers
pending 234
W
warnings, end effective 28
Work Order Attribute Maintenance 143
Work Order Batch Browse 151
Work Order Bill Maintenance 11
Questions? Visit community.qad.com
Index
Work Order by Item Report 151
Work Order by Order Report 151
Work Order History Report 151
Work Order Maintenance
inventory attributes 143
Work Order Operation Backflush
auto lot numbering 159
Work Order Receipt
attributes 147
auto lot numbering 159
Work Order Receipt Backflush
auto lot numbering 159
Work Order Release Print 151
Comments? Go to goo.gl/MfwKHm
Work Order Split 151
Work Order Status Report 151
work orders
component issues 162
inventory attributes 143
regulatory attributes 143
single lot per receipt 143
Z
Zero Balance Delete/Archive 48
zero demand/consumption, depreciation rates 282
zones, freight 186
331
332
Master Data User Guide
Questions? Visit community.qad.com