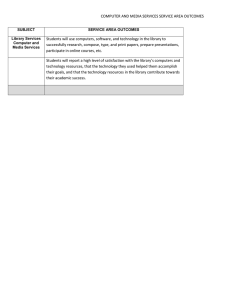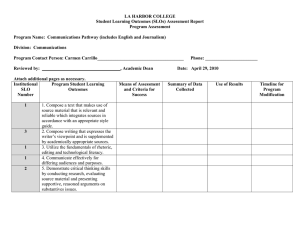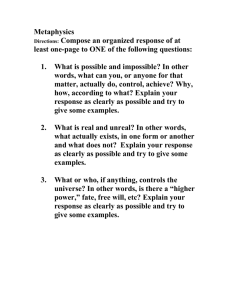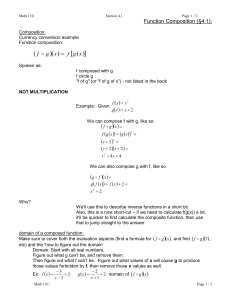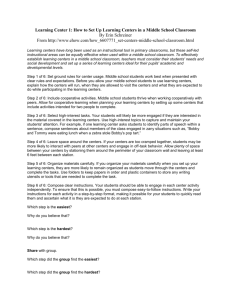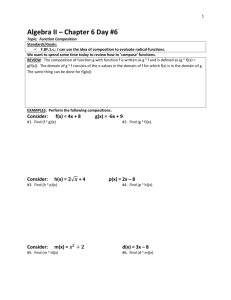Jetpack Compose by Tutorials
Jetpack Compose by Tutorials
Jetpack Compose by Tutorials
Denis Buketa & Prateek Prasad
Copyright ©2023 Kodeco Inc.
Notice of Rights
All rights reserved. No part of this book or corresponding materials (such as text,
images, or source code) may be reproduced or distributed by any means without
prior written permission of the copyright owner.
Notice of Liability
This book and all corresponding materials (such as source code) are provided on an
“as is” basis, without warranty of any kind, express of implied, including but not
limited to the warranties of merchantability, fitness for a particular purpose, and
noninfringement. In no event shall the authors or copyright holders be liable for any
claim, damages or other liability, whether in action of contract, tort or otherwise,
arising from, out of or in connection with the software or the use of other dealing in
the software.
Trademarks
All trademarks and registered trademarks appearing in this book are the property of
their own respective owners.
2
Jetpack Compose by Tutorials
Table of Contents: Overview
Book License ............................................................................................. 11
Before You Begin ................................................................ 12
What You Need ........................................................................................ 13
Book Source Code & Forums ............................................................. 14
Acknowledgments .................................................................................. 18
Introduction .............................................................................................. 19
Section I: Getting Started With Jetpack Compose.. 24
Chapter 1: Developing UI in Android ................................. 25
Chapter 2: Learning Jetpack Compose Fundamentals 54
Chapter 3: Building Layout Groups in Compose ............ 89
Chapter 4: Building Lists With Jetpack Compose ...... 112
Section II: Composing User Interfaces...................... 131
Chapter 5: Combining Composables ............................... 132
Chapter 6: Using Compose Modifiers.............................. 158
Chapter 7: Managing State in Compose ......................... 183
Chapter 8: Applying Material Design to Compose ..... 210
Section III: Building Complex Apps With Jetpack
Compose ............................................................................. 258
Chapter 9: Using ConstraintSets in Composables...... 259
Chapter 10: Building Complex UI in Jetpack
Compose ...................................................................................... 287
3
Jetpack Compose by Tutorials
Chapter 11: Reacting to Compose Lifecycle ................. 309
Chapter 12: Animating Properties Using Compose... 324
Chapter 13: Adding View Compatibility......................... 345
Section IV: UI Testing & Accessibility ........................ 362
Chapter 14: UI Tests in Jetpack Compose ..................... 363
Chapter 15: Accessibility in Jetpack Compose ............ 381
Section V: Glances & Keeping Upto Date With
Jetpack Compose ............................................................. 404
Chapter 16: Creating Widgets Using Jetpack
Glance ........................................................................................... 405
Chapter 17: Keeping up to Date With Jetpack
Compose ...................................................................................... 426
Conclusion .............................................................................................. 436
Section VI: Appendices .................................................. 438
Appendix A: ViewGroups / Widgets to Jetpack
Compose Cheatsheet ............................................................. 439
4
Jetpack Compose by Tutorials
Table of Contents: Extended
Book License . . . . . . . . . . . . . . . . . . . . . . . . . . . . . . . . . . . . . . . . . . . . . . . . . 11
Before You Begin . . . . . . . . . . . . . . . . . . . . . . . . . . . . . . . . . . . 12
What You Need . . . . . . . . . . . . . . . . . . . . . . . . . . . . . . . . . . . . . . . . . . . . . . 13
Book Source Code & Forums . . . . . . . . . . . . . . . . . . . . . . . . . . . . . . . . 14
About the Authors . . . . . . . . . . . . . . . . . . . . . . . . . . . . . . . . . . . . . . . . . . . . . . . . . . . . 16
About the Editors . . . . . . . . . . . . . . . . . . . . . . . . . . . . . . . . . . . . . . . . . . . . . . . . . . . . . 17
Acknowledgments . . . . . . . . . . . . . . . . . . . . . . . . . . . . . . . . . . . . . . . . . . . 18
Content Development . . . . . . . . . . . . . . . . . . . . . . . . . . . . . . . . . . . . . . . . . . . . . . . . 18
Introduction . . . . . . . . . . . . . . . . . . . . . . . . . . . . . . . . . . . . . . . . . . . . . . . . . 19
How to Read This Book . . . . . . . . . . . . . . . . . . . . . . . . . . . . . . . . . . . . . . . . . . . . . . . 20
Section I: Getting Started With Jetpack Compose . 24
Chapter 1: Developing UI in Android . . . . . . . . . . . . . . . . . . . . . . . . 25
Unwrapping the Android UI Toolkit . . . . . . . . . . . . . . . . . . . . . . . . . . . . . . . . . .
Introduction to Jetpack Compose . . . . . . . . . . . . . . . . . . . . . . . . . . . . . . . . . . . .
Jetpack Compose’s Tech Stack . . . . . . . . . . . . . . . . . . . . . . . . . . . . . . . . . . . . . . . .
Key Points. . . . . . . . . . . . . . . . . . . . . . . . . . . . . . . . . . . . . . . . . . . . . . . . . . . . . . . . . . . . .
Where to Go From Here? . . . . . . . . . . . . . . . . . . . . . . . . . . . . . . . . . . . . . . . . . . . . .
26
41
50
52
53
Chapter 2: Learning Jetpack Compose Fundamentals. . . . . . . 54
Composable Functions . . . . . . . . . . . . . . . . . . . . . . . . . . . . . . . . . . . . . . . . . . . . . . .
Basic Composable Functions . . . . . . . . . . . . . . . . . . . . . . . . . . . . . . . . . . . . . . . . .
Text . . . . . . . . . . . . . . . . . . . . . . . . . . . . . . . . . . . . . . . . . . . . . . . . . . . . . . . . . . . . . . . . . . .
Previewing Changes . . . . . . . . . . . . . . . . . . . . . . . . . . . . . . . . . . . . . . . . . . . . . . . . . .
TextField . . . . . . . . . . . . . . . . . . . . . . . . . . . . . . . . . . . . . . . . . . . . . . . . . . . . . . . . . . . . . .
Buttons . . . . . . . . . . . . . . . . . . . . . . . . . . . . . . . . . . . . . . . . . . . . . . . . . . . . . . . . . . . . . . .
Progress Bars . . . . . . . . . . . . . . . . . . . . . . . . . . . . . . . . . . . . . . . . . . . . . . . . . . . . . . . . .
AlertDialog . . . . . . . . . . . . . . . . . . . . . . . . . . . . . . . . . . . . . . . . . . . . . . . . . . . . . . . . . . .
55
57
59
64
66
71
80
83
5
Jetpack Compose by Tutorials
Key Points. . . . . . . . . . . . . . . . . . . . . . . . . . . . . . . . . . . . . . . . . . . . . . . . . . . . . . . . . . . . . 87
Where to Go From Here? . . . . . . . . . . . . . . . . . . . . . . . . . . . . . . . . . . . . . . . . . . . . . 88
Chapter 3: Building Layout Groups in Compose . . . . . . . . . . . . . 89
Using Basic Layouts in Jetpack Compose . . . . . . . . . . . . . . . . . . . . . . . . . . . . . 90
Linear Layouts . . . . . . . . . . . . . . . . . . . . . . . . . . . . . . . . . . . . . . . . . . . . . . . . . . . . . . . . 91
Using Boxes . . . . . . . . . . . . . . . . . . . . . . . . . . . . . . . . . . . . . . . . . . . . . . . . . . . . . . . . . . . 96
Scaffold . . . . . . . . . . . . . . . . . . . . . . . . . . . . . . . . . . . . . . . . . . . . . . . . . . . . . . . . . . . . . . 103
Key Points . . . . . . . . . . . . . . . . . . . . . . . . . . . . . . . . . . . . . . . . . . . . . . . . . . . . . . . . . . . 110
Where to Go From Here?. . . . . . . . . . . . . . . . . . . . . . . . . . . . . . . . . . . . . . . . . . . . 111
Chapter 4: Building Lists With Jetpack Compose . . . . . . . . . . 112
Using Vertical Scrolling Modifiers . . . . . . . . . . . . . . . . . . . . . . . . . . . . . . . . . . .
Using Horizontal Scrolling Modifiers . . . . . . . . . . . . . . . . . . . . . . . . . . . . . . . .
Lists in Compose . . . . . . . . . . . . . . . . . . . . . . . . . . . . . . . . . . . . . . . . . . . . . . . . . . . .
Grids in Compose. . . . . . . . . . . . . . . . . . . . . . . . . . . . . . . . . . . . . . . . . . . . . . . . . . . .
Key Points . . . . . . . . . . . . . . . . . . . . . . . . . . . . . . . . . . . . . . . . . . . . . . . . . . . . . . . . . . .
Where to Go From Here?. . . . . . . . . . . . . . . . . . . . . . . . . . . . . . . . . . . . . . . . . . . .
113
116
118
125
130
130
Section II: Composing User Interfaces . . . . . . . . . . . . 131
Chapter 5: Combining Composables . . . . . . . . . . . . . . . . . . . . . . . 132
Application Features . . . . . . . . . . . . . . . . . . . . . . . . . . . . . . . . . . . . . . . . . . . . . . . .
Project Overview . . . . . . . . . . . . . . . . . . . . . . . . . . . . . . . . . . . . . . . . . . . . . . . . . . . .
Thinking in Compose . . . . . . . . . . . . . . . . . . . . . . . . . . . . . . . . . . . . . . . . . . . . . . . .
Bottom-up Approach . . . . . . . . . . . . . . . . . . . . . . . . . . . . . . . . . . . . . . . . . . . . . . . .
Creating the Note Composable . . . . . . . . . . . . . . . . . . . . . . . . . . . . . . . . . . . . .
Building the App Drawer Composable . . . . . . . . . . . . . . . . . . . . . . . . . . . . . .
Putting all the Pieces Together . . . . . . . . . . . . . . . . . . . . . . . . . . . . . . . . . . . . . .
Key Points . . . . . . . . . . . . . . . . . . . . . . . . . . . . . . . . . . . . . . . . . . . . . . . . . . . . . . . . . . .
Where to Go From Here?. . . . . . . . . . . . . . . . . . . . . . . . . . . . . . . . . . . . . . . . . . . .
133
134
137
138
139
143
155
157
157
Chapter 6: Using Compose Modifiers . . . . . . . . . . . . . . . . . . . . . . 158
Modifiers . . . . . . . . . . . . . . . . . . . . . . . . . . . . . . . . . . . . . . . . . . . . . . . . . . . . . . . . . . . . 159
6
Jetpack Compose by Tutorials
Chaining Modifiers . . . . . . . . . . . . . . . . . . . . . . . . . . . . . . . . . . . . . . . . . . . . . . . . . .
Rounding out the NoteColor . . . . . . . . . . . . . . . . . . . . . . . . . . . . . . . . . . . . . . . .
Adding NoteColor to Note . . . . . . . . . . . . . . . . . . . . . . . . . . . . . . . . . . . . . . . . . .
Adding a Background to Note . . . . . . . . . . . . . . . . . . . . . . . . . . . . . . . . . . . . . . .
Centering Text & Checkbox Composables . . . . . . . . . . . . . . . . . . . . . . . . . .
Centering NoteColor . . . . . . . . . . . . . . . . . . . . . . . . . . . . . . . . . . . . . . . . . . . . . . . .
Taking Advantage of the Modifier Parameter . . . . . . . . . . . . . . . . . . . . . . .
Styling Title & Content . . . . . . . . . . . . . . . . . . . . . . . . . . . . . . . . . . . . . . . . . . . . . .
Adding the Color Composable . . . . . . . . . . . . . . . . . . . . . . . . . . . . . . . . . . . . . .
Key Points . . . . . . . . . . . . . . . . . . . . . . . . . . . . . . . . . . . . . . . . . . . . . . . . . . . . . . . . . . .
Where to Go From Here?. . . . . . . . . . . . . . . . . . . . . . . . . . . . . . . . . . . . . . . . . . . .
161
164
167
169
170
171
173
175
176
182
182
Chapter 7: Managing State in Compose . . . . . . . . . . . . . . . . . . . . 183
Understanding State . . . . . . . . . . . . . . . . . . . . . . . . . . . . . . . . . . . . . . . . . . . . . . . .
Handling State With Android UI Toolkit . . . . . . . . . . . . . . . . . . . . . . . . . . . .
Handling State With Unidirectional Data Flow . . . . . . . . . . . . . . . . . . . . .
Compose & ViewModel . . . . . . . . . . . . . . . . . . . . . . . . . . . . . . . . . . . . . . . . . . . . .
Creating the Notes Screen . . . . . . . . . . . . . . . . . . . . . . . . . . . . . . . . . . . . . . . . . .
Creating the App Bar . . . . . . . . . . . . . . . . . . . . . . . . . . . . . . . . . . . . . . . . . . . . . . . .
Stateless Composables . . . . . . . . . . . . . . . . . . . . . . . . . . . . . . . . . . . . . . . . . . . . . .
Extracting a Stateless Composable. . . . . . . . . . . . . . . . . . . . . . . . . . . . . . . . . .
Key Points . . . . . . . . . . . . . . . . . . . . . . . . . . . . . . . . . . . . . . . . . . . . . . . . . . . . . . . . . . .
184
185
186
188
190
194
196
206
209
Chapter 8: Applying Material Design to Compose . . . . . . . . . 210
Opening the Notes Screen . . . . . . . . . . . . . . . . . . . . . . . . . . . . . . . . . . . . . . . . . .
Adding Scaffold to Notes Screen . . . . . . . . . . . . . . . . . . . . . . . . . . . . . . . . . . . .
Adding the FAB . . . . . . . . . . . . . . . . . . . . . . . . . . . . . . . . . . . . . . . . . . . . . . . . . . . . . .
Adding an Entry Point to Save Note Screen . . . . . . . . . . . . . . . . . . . . . . . . .
Adding the Top Bar . . . . . . . . . . . . . . . . . . . . . . . . . . . . . . . . . . . . . . . . . . . . . . . . . .
Opening the Save Note Screen in Editing Mode. . . . . . . . . . . . . . . . . . . . .
Creating a Content Composable . . . . . . . . . . . . . . . . . . . . . . . . . . . . . . . . . . . .
Wrapping up the Save Note Screen . . . . . . . . . . . . . . . . . . . . . . . . . . . . . . . . .
Using Material Design Composables in the Notes Screen . . . . . . . . . .
211
215
221
223
227
234
236
243
252
7
Jetpack Compose by Tutorials
Theming in Compose . . . . . . . . . . . . . . . . . . . . . . . . . . . . . . . . . . . . . . . . . . . . . . . . 255
Key Points . . . . . . . . . . . . . . . . . . . . . . . . . . . . . . . . . . . . . . . . . . . . . . . . . . . . . . . . . . . 257
Where to Go From Here?. . . . . . . . . . . . . . . . . . . . . . . . . . . . . . . . . . . . . . . . . . . . 257
Section III: Building Complex Apps With Jetpack
Compose . . . . . . . . . . . . . . . . . . . . . . . . . . . . . . . . . . . . . . . . . . 258
Chapter 9: Using ConstraintSets in Composables . . . . . . . . . 259
Understanding ConstraintLayout . . . . . . . . . . . . . . . . . . . . . . . . . . . . . . . . . . .
ConstraintLayout in Jetpack Compose . . . . . . . . . . . . . . . . . . . . . . . . . . . . . .
Implementing the App Drawer Layout . . . . . . . . . . . . . . . . . . . . . . . . . . . . . .
Implementing the App Drawer’s Body . . . . . . . . . . . . . . . . . . . . . . . . . . . . . .
Advanced Features of ConstraintLayout . . . . . . . . . . . . . . . . . . . . . . . . . . . .
Key Points . . . . . . . . . . . . . . . . . . . . . . . . . . . . . . . . . . . . . . . . . . . . . . . . . . . . . . . . . . .
260
261
263
275
280
286
Chapter 10: Building Complex UI in Jetpack Compose . . . . 287
Building the Home Screen . . . . . . . . . . . . . . . . . . . . . . . . . . . . . . . . . . . . . . . . . . . 288
Building the Subreddits Screen. . . . . . . . . . . . . . . . . . . . . . . . . . . . . . . . . . . . . . 299
Key Points . . . . . . . . . . . . . . . . . . . . . . . . . . . . . . . . . . . . . . . . . . . . . . . . . . . . . . . . . . . 308
Chapter 11: Reacting to Compose Lifecycle . . . . . . . . . . . . . . . 309
Events in Compose . . . . . . . . . . . . . . . . . . . . . . . . . . . . . . . . . . . . . . . . . . . . . . . . . .
Implementing the Community Chooser . . . . . . . . . . . . . . . . . . . . . . . . . . . . .
Effects in Compose . . . . . . . . . . . . . . . . . . . . . . . . . . . . . . . . . . . . . . . . . . . . . . . . . .
Migrate Effects . . . . . . . . . . . . . . . . . . . . . . . . . . . . . . . . . . . . . . . . . . . . . . . . . . . . . .
Key Points . . . . . . . . . . . . . . . . . . . . . . . . . . . . . . . . . . . . . . . . . . . . . . . . . . . . . . . . . . .
Where to Go From Here?. . . . . . . . . . . . . . . . . . . . . . . . . . . . . . . . . . . . . . . . . . . .
310
312
317
321
323
323
Chapter 12: Animating Properties Using Compose . . . . . . . . 324
Building JoinButton . . . . . . . . . . . . . . . . . . . . . . . . . . . . . . . . . . . . . . . . . . . . . . . . .
Adding JoinButton to Post . . . . . . . . . . . . . . . . . . . . . . . . . . . . . . . . . . . . . . . . . .
Animating the JoinButton Background . . . . . . . . . . . . . . . . . . . . . . . . . . . . .
Using Transitions to Animate JoinButton . . . . . . . . . . . . . . . . . . . . . . . . . . .
Animating Composable Content . . . . . . . . . . . . . . . . . . . . . . . . . . . . . . . . . . . .
325
328
330
332
337
8
Jetpack Compose by Tutorials
Key Points . . . . . . . . . . . . . . . . . . . . . . . . . . . . . . . . . . . . . . . . . . . . . . . . . . . . . . . . . . . 344
Chapter 13: Adding View Compatibility . . . . . . . . . . . . . . . . . . . 345
Introducing the Chat Screen and the Trending View . . . . . . . . . . . . . . . .
Using Composables With the View Framework . . . . . . . . . . . . . . . . . . . . .
Using View With Jetpack Compose . . . . . . . . . . . . . . . . . . . . . . . . . . . . . . . . .
Key Points . . . . . . . . . . . . . . . . . . . . . . . . . . . . . . . . . . . . . . . . . . . . . . . . . . . . . . . . . . .
Where to Go From Here?. . . . . . . . . . . . . . . . . . . . . . . . . . . . . . . . . . . . . . . . . . . .
346
348
352
361
361
Section IV: UI Testing & Accessibility . . . . . . . . . . . . . 362
Chapter 14: UI Tests in Jetpack Compose . . . . . . . . . . . . . . . . . . 363
Loading the Starter Project. . . . . . . . . . . . . . . . . . . . . . . . . . . . . . . . . . . . . . . . . .
Behind the Scenes of UI Tests in Jetpack Compose . . . . . . . . . . . . . . . . .
Testing UI Components in Jetpack Compose . . . . . . . . . . . . . . . . . . . . . . .
Writing Tests for Screens. . . . . . . . . . . . . . . . . . . . . . . . . . . . . . . . . . . . . . . . . . . .
Writing Tests for Hybrid Screens . . . . . . . . . . . . . . . . . . . . . . . . . . . . . . . . . . . .
Key Points . . . . . . . . . . . . . . . . . . . . . . . . . . . . . . . . . . . . . . . . . . . . . . . . . . . . . . . . . . .
364
366
367
370
376
380
Chapter 15: Accessibility in Jetpack Compose . . . . . . . . . . . . . 381
Semantic Properties . . . . . . . . . . . . . . . . . . . . . . . . . . . . . . . . . . . . . . . . . . . . . . . . .
Implementing Accessible Touch Target Size . . . . . . . . . . . . . . . . . . . . . . . . .
Adding Visual Element Descriptions . . . . . . . . . . . . . . . . . . . . . . . . . . . . . . . .
Adding a Click Label . . . . . . . . . . . . . . . . . . . . . . . . . . . . . . . . . . . . . . . . . . . . . . . . .
Implementing Custom Actions . . . . . . . . . . . . . . . . . . . . . . . . . . . . . . . . . . . . . .
Navigating Through Headings . . . . . . . . . . . . . . . . . . . . . . . . . . . . . . . . . . . . . . .
Custom Merging. . . . . . . . . . . . . . . . . . . . . . . . . . . . . . . . . . . . . . . . . . . . . . . . . . . . .
Lifting Toggle Behavior . . . . . . . . . . . . . . . . . . . . . . . . . . . . . . . . . . . . . . . . . . . . . .
Adding State Descriptions . . . . . . . . . . . . . . . . . . . . . . . . . . . . . . . . . . . . . . . . . .
Key Points . . . . . . . . . . . . . . . . . . . . . . . . . . . . . . . . . . . . . . . . . . . . . . . . . . . . . . . . . . .
Where to Go From Here?. . . . . . . . . . . . . . . . . . . . . . . . . . . . . . . . . . . . . . . . . . . .
383
383
387
387
389
394
398
399
401
403
403
Section V: Glances & Keeping Upto Date With
Jetpack Compose . . . . . . . . . . . . . . . . . . . . . . . . . . . . . . . . . 404
9
Jetpack Compose by Tutorials
Chapter 16: Creating Widgets Using Jetpack Glance . . . . . . 405
Introducing Jetpack Glance . . . . . . . . . . . . . . . . . . . . . . . . . . . . . . . . . . . . . . . . .
Defining Essential Characteristics of Your App Widget . . . . . . . . . . . . .
Creating the Hello Glance Widget . . . . . . . . . . . . . . . . . . . . . . . . . . . . . . . . . .
Displaying the Widget on the Home Screen. . . . . . . . . . . . . . . . . . . . . . . . .
Adding Subreddits to the Widget . . . . . . . . . . . . . . . . . . . . . . . . . . . . . . . . . . .
Handling Widget Actions . . . . . . . . . . . . . . . . . . . . . . . . . . . . . . . . . . . . . . . . . . . .
Connecting the Widget With the JetReddit App . . . . . . . . . . . . . . . . . . . .
Key Points . . . . . . . . . . . . . . . . . . . . . . . . . . . . . . . . . . . . . . . . . . . . . . . . . . . . . . . . . . .
Where to Go From here? . . . . . . . . . . . . . . . . . . . . . . . . . . . . . . . . . . . . . . . . . . . .
406
407
409
410
414
418
420
425
425
Chapter 17: Keeping up to Date With Jetpack Compose . . 426
Official Sources . . . . . . . . . . . . . . . . . . . . . . . . . . . . . . . . . . . . . . . . . . . . . . . . . . . . . .
Community Resources . . . . . . . . . . . . . . . . . . . . . . . . . . . . . . . . . . . . . . . . . . . . . .
Platforms of the Future . . . . . . . . . . . . . . . . . . . . . . . . . . . . . . . . . . . . . . . . . . . . .
Key Points . . . . . . . . . . . . . . . . . . . . . . . . . . . . . . . . . . . . . . . . . . . . . . . . . . . . . . . . . . .
427
431
432
435
Conclusion . . . . . . . . . . . . . . . . . . . . . . . . . . . . . . . . . . . . . . . . . . . . . . . . . . 436
Section VI: Appendices . . . . . . . . . . . . . . . . . . . . . . . . . . . 438
Appendix A: ViewGroups / Widgets to Jetpack Compose
Cheatsheet . . . . . . . . . . . . . . . . . . . . . . . . . . . . . . . . . . . . . . . . . . . . . . . . . 439
ViewGroup and Their Equivalents . . . . . . . . . . . . . . . . . . . . . . . . . . . . . . . . . . 439
10
L
Book License
By purchasing Jetpack Compose by Tutorials, you have the following license:
• You are allowed to use and/or modify the source code in Jetpack Compose by
Tutorials in as many apps as you want, with no attribution required.
• You are allowed to use and/or modify all art, images and designs that are included
in Jetpack Compose by Tutorials in as many apps as you want, but must include this
attribution line somewhere inside your app: “Artwork/images/designs: from
Jetpack Compose by Tutorials, available at www.kodeco.com”.
• The source code included in Jetpack Compose by Tutorials is for your personal use
only. You are NOT allowed to distribute or sell the source code in Jetpack Compose
by Tutorials without prior authorization.
• This book is for your personal use only. You are NOT allowed to reproduce or
transmit any part of this book by any means, electronic or mechanical, including
photocopying, recording, etc. without previous authorization. You may not sell
digital versions of this book or distribute them to friends, coworkers or students
without prior authorization. They need to purchase their own copies.
All materials provided with this book are provided on an “as is” basis, without
warranty of any kind, express or implied, including but not limited to the warranties
of merchantability, fitness for a particular purpose and noninfringement. In no event
shall the authors or copyright holders be liable for any claim, damages or other
liability, whether in an action of contract, tort or otherwise, arising from, out of or in
connection with the software or the use or other dealings in the software.
All trademarks and registered trademarks appearing in this guide are the properties
of their respective owners.
11
Before You Begin
This section tells you a few things you need to know before you get started, such as
what hardware and software you’ll need, where to find the project files for this book,
and more.
12
i
What You Need
To follow along with this book, you’ll need the following:
• Kotlin 1.7: Since Jetpack Compose relies on a special Kotlin compiler, you need
Kotlin 1.7 both to write the code and for the compiler to process special Jetpack
Compose annotations.
• Android Studio Dolphin: Jetpack Compose is available publicly for use and
doesn’t require any special versions of Android Studio. The minimum version of
Android Studio the book supports is Android Studio Dolphin.
• Android 5.1+: The minimumSdkVersion for the projects targets API 21, so you
need a device or an emulator running API 21 or higher. Note for running UI Tests
we recommend a device running at least Android 10.
• Jetpack Compose 1.2.1 or greater: The projects for this are built using v1.2.1 of
Jetpack Compose. You are free to use later versions, however we recommend
sticking to the version used by the book to avoid any migration or compatability
issues when following along.
13
ii
Book Source Code &
Forums
Where to Download the Materials for This
Book
The materials for this book can be cloned or downloaded from the GitHub book
materials repository:
• https://github.com/kodecocodes/jet-materials/tree/editions/2.0
Forums
We’ve also set up an official forum for the book at https://forums.kodeco.com/c/
books/jetpack-compose-by-tutorials. This is a great place to ask questions about the
book or to submit any errors you may find.
14
“To my family and friends. Thank you for supporting me and
being patient as I worked on this book. I’ve told you “no” so
many times when you called me to hang out, but you never
made me feel guilty about it. Many thanks to the team at
Kodeco (http://www.kodeco.com/), my co-author, the editors
and everyone involved in this book. You’ve been a great
support and I’ve enjoyed working with you.”
— Denis Buketa
“Dedicated to my wonderful partner Rimil. Thank you for your
patience, and your unconditional love and belief in me. This
one’s for you!”
— Prateek Prasad
15
Jetpack Compose by Tutorials
About the Team
About the Authors
Denis Buketa is an author of this book. Denis is an experienced
professional based in Zagreb, Croatia with a decade of experience
in the tech industry. After working as an Android developer, he has
transitioned into an engineering management role where he is
passionate about leadership, management, mentoring, and
business development. In his personal time, Denis enjoys
expanding his knowledge through audiobooks and podcasts,
relaxing by playing video games, and working out.
Prateek Prasad is an author of this book. He’s a senior engineer
and a product designer. He specializes in building mobile apps and
has been doing so ever since high school. He also mentors
beginners in the tech industry on MentorCruise and
OpenClassrooms. In his free time, he likes playing music or
nerding out about outer space.
16
Jetpack Compose by Tutorials
About the Team
About the Editors
Antonio Roa-Valverde is a tech editor of this book. He’s a
software engineer specialized in Android development. He’s
interested in innovation and shaping new products with potential
impact on people. Google Developer Group co-organizer in
Innsbruck and Munich. You can find him close to the mountains,
either hiking, riding the mountain-bike or catching some curvy
roads by motorcycle.
Prajwal Belagavi is a tech editor of this book. He’s a Software
Engineer with a passion for mobile development based in
Bangalore. He likes to explore new domains in the field of
Computer Science and to contribute to open source projects. In his
spare time, you can find him playing badminton or watching food
vlogs or flying his drone trying to reach sky high!
Darryl Bayliss is the final pass editor for this book. Darryl is a
software engineer with a soft spot for mobile development, based
in London. He has a passion for helping small businesses that do
good for people and the planet, as well as educating people on
becoming better engineers. Away from the computer, you can find
him reading books, involved in some fantastical game involving
dragons or playing his new favourite pastime Chess.
17
v
Acknowledgments
Content Development
We would like to thank Tino Balint for his contributions as an author to the
previous edition of this book.
18
vi
Introduction
If you’ve been an Android developer the past couple of years, you probably thought
that the UI toolkit you use every day is not that easy to grasp. This is because over
the years, as Android developed and grew as a platform, the tools for building user
interfaces became more powerful and the design system became more beautiful.
Sadly, with all those changes and with newer versions of Android, the process of
building interfaces became more complex. Additionally, it became increasingly
harder to write code that supports all Android versions, as many new APIs and
features aren’t fully backwards compatible. That means that building components
from the standard toolkit doesn’t guarantee that those components will work on
older versions of the operating system.
Moreover, the number of programming and markup languages you need to learn is
overwhelming. Not only do you find Android apps written in Kotlin or Java, but you
also have to learn Groovy for your build scripts and XML for your UI development.
This further increases the complexity of learning Android development, and it
makes it harder to follow the code. You have to read through multiple different files,
just to learn how a single feature of the project works. If only there was a tool that
uses Kotlin, has a clear syntax and lets you develop UI without much sweat…
19
Jetpack Compose by Tutorials
Introduction
Well, look no more! Jetpack Compose is the one UI toolkit to rule them all. It’s a
fresh look at building user interfaces, providing:
• A Kotlin-powered API.
• Declarative ways to build the UI so it reacts to state changes.
• A powerful and composable set of components that you can combine, style and
animate.
In this book, you’ll learn how to build a powerful app using Jetpack Compose, how to
style your apps using Material Design, special animations and state transitions, how
to use modifiers and much more! This book will serve you as a central point that
holds all the information you need to dive deep into Jetpack Compose, then apply it
to your personal and production level projects.
How to Read This Book
The book is aimed at Android developers who aren’t familiar with Jetpack Compose
and developers who know a little about the toolkit, but haven’t had the chance to use
it.
If you’re completely new to Jetpack Compose, we recommend reading it one
chapter at a time, in the order of sections and chapters shown in the table of
contents.
If you’re familiar with the fundamentals of Jetpack Compose, you can skip to
“Section II: Composing User Interfaces” instead. There, you’ll continue learning
about custom UI components, state management and best practices for styling your
UI.
If you’re already using Jetpack Compose in your projects but want to know about
more complex topics and interoperability with legacy UI toolkits, jump to “Section
III: Building Complex Apps With Jetpack Compose”. You’ll build complex use cases
on a real-world project and learn about animations and the Compose lifecycle.
At whatever level of knowledge you are, it’s useful to check out the book structure
and its contents. This book is split into three main sections.
20
Jetpack Compose by Tutorials
Introduction
Section I: Getting Started With Jetpack
Compose
Android UI Toolkit is over 10 years old now! Over the years, it has received
numerous updates in terms of functionality, types of UI elements it provides and
optimizations. But because of the way the UI team initially developed the toolkit, it
also grew in complexity and the amount of code for even the simplest of
components.
Finally, in 2020, a miracle happened: Jetpack Compose. The new UI toolkit was
announced and started being seriously developed by Google. Jetpack Compose is a
new and fresh toolkit, built completely in Kotlin, that offers a clean and
declarative way to develop custom components and beautiful interfaces.
In this section, you’ll learn all about:
• The fundamental components Jetpack Compose provides.
• How to build common user interface components such as containers, navigation
controls and lists.
In these four chapters, you’ll dive deep into the API and learn so much about this
wonderful new UI toolkit.
Section II: Composing User Interfaces
When working on apps and user interfaces, it’s not only important to know what
each piece of the interface should be, but also how all these pieces come together to
build a beautiful and fully-functional design that’ll wow your users.
Now that you’ve amassed quite a lot of knowledge about the basics of Jetpack
Compose and its fundamental UI elements, you’re ready to dive deeper into building
custom Compose elements, managing their state in a performant way and styling
them using modifiers and built-in Material Design features.
Over the next four chapters, you’ll learn how to:
• Attach LiveData structures to your state management.
• Rely on different styling modifiers.
• Combine these topics to create a powerful UI!
21
Jetpack Compose by Tutorials
Introduction
Section III: Building Complex Apps With
Jetpack Compose
Now that you’ve built your app’s basic UI, it’s time to take it to another level. In this
section, you’ll apply custom, complex designs that help you stand out from
thousands of similar apps! This usually involves building complex custom
components and applying animations to represent state changes when your users
interact with the UI.
Over the next five chapters, you’ll dive deeper into the Jetpack Compose API to learn
how to:
• Connect Compose UI to legacy Android code.
• React to Compose UI lifecycles.
• Animate different state changes and user interactions.
In the process, you’ll build an awesome app that represents a real-world project and
you’ll apply some best practices to improve the user experience.
Section IV: UI Testing & Accessibility
Once you’ve mastered creating a complex App with Jetpack Compose, it’s good to
know how to prove the UI you create works as expected. Enter UI Testing, which
Compose allows you to do seamless with its own API specially created for writing UI
Tests. Don’t forget about Accessibility too, an important concept that allows your
app to hook into system features to make it easier for users with disabilities or those
struggling with a range of inhibitary issues.
In these two chapters. You’ll dive into the API for both concepts and learn how easy
is it to use them.
22
Jetpack Compose by Tutorials
Introduction
Section IV: Glances & Keeping Upto Date With
Jetpack Compose
In this final section, you’ll take a look at where else Jetpack Compose is being used.
For instance, the world of Widgets is being replaced with a new solution called
Glances. There are also other places where Compose is appearing, such as WearOS,
multiplatform development and more!
These final two chapters will look at each, helping you to appreciate the impact
Jetpack Compose is having on Android development and beyond!
Section VI: Appendices
In this supplementary section, you can find appendices to accompany the book. For
this edition there is just one appendix, a handy comparision between Widget objects
and Composables so you can pick up quickly what the equivalent UI component is.
We hope you’re ready to jump in and enjoy getting to know the power of Jetpack
Compose!
23
Section I: Getting Started
With Jetpack Compose
Android UI Toolkit is over 10 years old now! Over the years, it has received
numerous updates in terms of functionality, types of UI elements it provides and
optimizations. However, because of the way the UI team initially developed the
toolkit, it also grew in complexity and the amount of code for even the simplest
of components.
Finally, in 2020, a miracle happened: Jetpack Compose. The new UI toolkit was
announced and started being seriously developed by Google. Jetpack Compose is a
new and fresh toolkit, built completely in Kotlin, that offers a clean and
declarative way to develop custom components and beautiful interfaces.
In this section, you’ll learn all about:
• The fundamental components Jetpack Compose provides.
• How to build common user interface components such as containers, navigation
controls and lists.
In the following four chapters, you’ll dive deep into the API and learn so much about
this wonderful new UI toolkit.
24
1
Chapter 1: Developing UI
in Android
By Prateek Prasad
The user interface (UI) is the embodiment of your mobile app. You could say it’s an
ever-evolving relationship between a user and the system they interact with. When
you look at the big picture, it’s easy to understand why UI design is so important: It’s
one of the most common reason products succeed or fail.
In this chapter, you’ll learn the design concepts behind the existing Android UI
toolkit. You’ll review the basics of showing the layout on screen, how to make
custom views, and the technical principles behind it. You’ll learn the reasons
behind these concepts, their drawbacks, and their influence on Jetpack Compose.
Or Compose, for short.
After that, you’ll learn about Compose — the awesome new UI toolkit for Android,
which is making all the Android kids super hyped! :]
You’ll see how Compose approaches each of the concepts of the current Android UI
toolkit, how it improves upon them, and why it’s the next evolutionary step in
Android development.
25
Jetpack Compose by Tutorials
Chapter 1: Developing UI in Android
Unwrapping the Android UI Toolkit
In Android, you build your UI as a tree-based hierarchy of layouts and widgets. In
code, layouts are represented by ViewGroup objects. They are containers controlling
the position and behavior of their children on the screen.
On the other hand, widgets are represented by View objects. They display individual
UI components like buttons and text boxes.
View Hierarchy
As you can see in the image, you define each screen in Android as a tree of
ViewGroup and View objects. ViewGroups can contain other ViewGroups and Views.
If you’re familiar with computer science structures, you’ll recognize ViewGroups are
like nodes of the tree structure, where each View is a leaf.
The most important thing to notice here is your View objects are responsible for the
look of your UI. So it makes sense to begin by looking at how you implement and use
the View class.
View
As mentioned before, a View in the Android UI toolkit, represents the basic building
block for UI components. It occupies a rectangular area on the screen where it draws
the specific UI component, like a button or a text field.
26
Jetpack Compose by Tutorials
Chapter 1: Developing UI in Android
Users Interact with the UI
But user interfaces aren’t designed to be static — at least, most of them aren’t. Your
users want to interact with the UI by clicking, dragging or typing into it.
Fortunately, Views also support this type of interaction and events. Specialized
Views often expose a specific set of event listeners that you use to manage
interactive events.
As you know, with great power comes great responsibility, and the Android View
component is definitely powerful. Every UI component you’ve ever used is a direct or
indirect subclass of View.
Lines of Code in View.java
27
Jetpack Compose by Tutorials
Chapter 1: Developing UI in Android
As Android grew as a platform, View got bigger and bigger. In the current API, the
View.java file has over 29,000 lines of code. Don’t believe it? Open it and check it by
yourself! :]
This means the current Android UI toolkit scales poorly and is increasingly harder to
maintain.
Imagine yourself fixing a specific bug in the View class file. Every small change you
make in the base View will reflect in who knows how many ways on the entire
Android UI toolkit! You could be fixing one small bug, but at the same time creating
dozens or hundreds of others!
View is beyond the point of refactoring, yet the only way for the current Android UI
toolkit to evolve is to make this class even bigger. And this issue is amplified when
building custom Views.
Implementing Custom Views
Despite the functionality provided by View and the other custom widgets the current
API offers, there are cases where you need to create custom views to solve specific
problems.
Given how the entire UI toolkit is built on top of the View, you’d think it would be
very easy to build something custom, that extends the View as its parent?
Think again! If you want to build even the simplest of custom Views, you have to go
through all of these steps:
class MyWidget : View {
// 1 - Overriding constructors
...
// 2 - Inflating layout
...
// 3 - Parsing attributes
...
// 4 - Getters
...
// 5 - Setters
...
// 6 - Measuring and Layout
...
28
Jetpack Compose by Tutorials
}
Chapter 1: Developing UI in Android
// 7 - Handling touch events
...
The first thing to do is create a class extending from View. Writing custom views to
solve a particular problem is hard. You need to:
1. Override the View constructors. Yes, there are multiple, each with its own use
case!
2. To inflate the specific layout, you have to define it as an XML resource.
3. To customize your View from XML, you have to create special XML attributes and
add them to the attrs.xml file.
4. To modify your custom widget, you have to add the necessary properties and
their respective getters and setters to the class.
5. You have to think about styles and how your View behaves in different display
modes, such as light and dark theme.
6. If you need custom measurements or layouts, you have to override the specific
callbacks.
7. Do you need to handle touch events? Then you need extra code to add touch &
gesture support!
There are a lot of things to think about when writing custom views. And as a
developer, you want a clean and easy API you can easily expand with your custom
implementation. Unfortunately, the current Android UI toolkit is anything but easy.
ViewGroup
After implementing your custom view, you need to add it to your UI. But before you
do, you have to choose the correct ViewGroup for your container. That might not be
such an easy decision, you’ll probably end up with more than one. When creating a
layout for your screen, you have to choose which ViewGroup to use as your root view.
29
Jetpack Compose by Tutorials
Chapter 1: Developing UI in Android
There are many different types of ViewGroups in Android. Some common
implementations are LinearLayout, RelativeLayout and FrameLayout. Each of
these expose a different set of parameters you can use to arrange their children:
• LinearLayout: Use this when you want to organize children in a row or column.
• RelativeLayout: Enables you to specify the location of child objects relative to
each other or to the parent.
• FrameLayout: One of the simplest containers, it lets you stack widgets, vertically
on top of one another. It is usually used to host a single widget or a Fragment.
Nested ViewGroups
However, UIs are not always so simple that you can use just one ViewGroup in your
layouts. When building more complicated UIs, you often define different areas of the
screen and use the specific ViewGroup best matching your use case.
That leads to a lot of nested ViewGroups, making your code hard to read and
maintain. Most importantly, it decreases the performance of your app.
30
Jetpack Compose by Tutorials
Chapter 1: Developing UI in Android
Recently, the Android UI toolkit received a new ViewGroup, to address this issue —
ConstraintLayout. It allows the creation of large and complex layouts with a flat
view hierarchy. In short, you use it to create complex constraints between views so
you don’t have to nest layouts. Each constraint describes if a View is constrained to
the start, end, top or bottom of another View.
This doesn’t quite solve the problem of nested layouts. There are times when you
can get better performance by combining simpler ViewGroups rather than using
ConstraintLayout.
You could argue that sometimes in complex UIs, it’s easier to understand how the
layout is organized when you have some level of nesting. Ironic, right? :]
It’s not easy to pick a ViewGroup when building your UIs. Usually, it becomes easier
as you gain experience, but new developers still have a hard time when they start
playing with Android.
Displaying Views
Imagine you’ve successfully created your layout. You picked the right Views. You
created a custom View to solve a specific problem. You used the correct ViewGroups
to organize your Views. Now, you want to display your beautiful layout.
But there are still many more steps you need to take to achieve this behavior!
If you’re experienced with the Android UI toolkit, you know usually your UI is
defined in XML files. Android provides an XML schema for including ViewGroup and
View classes. Your layout might look like this:
<?xml version="1.0" encoding="utf-8"?>
<FrameLayout
xmlns:android="http://schemas.android.com/apk/res/android"
android:layout_width="match_parent"
android:layout_height="match_parent">
<TextView
android:layout_width="wrap_content"
android:layout_height="wrap_content"
android:text="Hello World"
android:layout_gravity="center"/>
</FrameLayout>
This simple layout displays a text saying “Hello World”.
31
Jetpack Compose by Tutorials
Chapter 1: Developing UI in Android
All this work still isn’t enough to display your UI. To render that layout on the screen,
you need to connect it with your Activity or Fragment. If you’re working with an
Activity, you’d do:
class MyActivity : AppCompatActivity() {
}
override fun onCreate(savedInstanceState: Bundle?) {
super.onCreate(savedInstanceState)
setContentView(R.layout.activity_layout)
}
Using setContentView(ViewResource), the Activity takes care of creating a
window where you place your UI. This is the simplest way to display UI elements in
Android.
Fragments, on the other hand, represent a piece of behavior or a portion of the UI
within an Activity. You can combine multiple Fragments in a single Activity to
build a multi-pane UI, and you can also reuse a Fragment in multiple activities.
Think of a Fragment as a modular section of an Activity.
class MyFragment : Fragment() {
}
override fun onCreateView(
inflater: LayoutInflater,
container: ViewGroup?,
savedInstanceState: Bundle?
): View {
return inflater.inflate(R.layout.layout, container, false)
}
To provide a layout for a fragment, you must implement onCreateView(). The
Android system calls it when it’s time for the fragment to draw its UI.
Your implementation of this method must return a View that’s the root of your
Fragment’s layout. To return a layout from onCreateView(), you inflate it from a
layout resource you define in XML.
To help you, onCreateView() provides a LayoutInflater — a component that reads
the XML definition, and builds Kotlin and Java objects using the attributes and
properties you define, such as the View width, height, color, constraints and
custom attributes.
This process is called layout inflation, as layouts are similar to balloons — you need
to inflate them to take shape and do some work! :]
32
Jetpack Compose by Tutorials
Chapter 1: Developing UI in Android
Non-scalable Layout System
Imagine that you you need a screen with an Activity and a Fragment inside it. To
create the screen, you need the following files: MyActivity.kt, my_activity.xml,
MyFragment.kt, my_fragment.xml, extra attributes defined in attrs.xml and
special styling defined in styles.xml.
For such a simple screen, you have to write too much code.
As you see, the current Android UI Toolkit scales very poorly. Modern applications
usually have numerous features each with its own XML layout, attributes, styles,
Kotlin or Java code and much more.
The volume of files makes it difficult to organize those files in the resource folder.
And if you decide to define list or page items for dynamic UI components, things
get even more complicated.
Separating Concerns
It’s hard enough to get from a simple layout definition to displaying your UI on the
screen. If you want to see your UI in action, you have to connect it to your business
logic.
It’s good practice to separate your business logic from your UI logic. This concept is
known as separation of concerns (SoC). It’s a design principle in computer science
that says you should separate a program into distinct sections, with each section
addressing a distinct concern.
A concern is a set of information affecting the code of a computer program. It can be
as general as the details of the hardware that runs an app or as specific as the name
of the class to instantiate.
33
Jetpack Compose by Tutorials
Chapter 1: Developing UI in Android
SoC includes two main concepts: coupling and cohesion. You can think of your app
as a group of modules. Each module contains many units. In general, you want to
reduce coupling as much as possible and increase cohesion. But what do these terms
mean?
Coupling & Cohesion
Dependencies between different modules represent coupling. Parts of one module
can influence another. If you make a change to the code in one module, depending
on the coupling, you’ll have to change other modules as well.
Coupling
On the other hand, cohesion describes how the units inside of a given module are
related to one another.
Cohesion
So, the goal is to group as much related code as possible. This makes your code
maintainable over time and scalable as your app grows. More importantly, the
impact of any change you make is isolated to its own module.
34
Jetpack Compose by Tutorials
Chapter 1: Developing UI in Android
With this in mind, think about how you usually organize code when implementing
the Android UI. Note that you have two modules that depend on each other.
Modules when Implementing Android UI
Why did you define these modules like this? Well, each of these modules are written
in distinctly different languages, and the differences between them cause the
framework to force this kind of design.
Your ViewModel and layout can be closely related and, therefore, coupled but you
don’t have a choice of drawing the line of separation, because you write them in
different languages, with different semantical properties.
In other words, these units should be cohesive, but they can’t be because of the
language difference. They rely on each other in order to work, but the dependency
is implicit.
This is because of the language difference and the fact you can’t directly
communicate to the XML file. You have to inflate it into a Kotlin or Java object, and
communicate with that.
For this reason, as your ViewModel and your layout grow, they become very difficult
to maintain.
Forced Line of Separation of Concerns
35
Jetpack Compose by Tutorials
Chapter 1: Developing UI in Android
Imperative Thinking
Whenever the user performs a specific action in your UI, you have to capture that
event, update the View state and the UI to represent the newly given state. You do
this over and over throughout the lifecycle of your app.
If you want something to animate when your state changes, you need to define how
your view changes between different states. This programming style is known as
imperative programming.
Being imperative means you are commanding or telling the program to do what you
want or show the Views you need. It uses statements in the form of functions to
change a program’s state. Imperative programming focuses on describing the steps
for how a program should operate.
Traditionally, in Android, you use the imperative style to build and manage your UIs.
You define the layout in XML and mutate it later using functions in Java/Kotlin.
Imagine a UI for a calendar event. The required properties are a title, an event owner
and a link to an online meeting. Other optional properties are a guest list and a room
name. If there are more than five guests, the app should collapse the guest list.
Calendar Event
With imperative thinking, you might use the following code to render the event card:
fun renderEventCard(event: Event) {
// Handle event title
setTitle(event.title)
// Handle event owner
setOwner(event.owner)
// Handle event call link
setCallLink(event.callLink)
36
Jetpack Compose by Tutorials
Chapter 1: Developing UI in Android
// Handle guest list visibility
if (event.guests.size > 0 && !hasGuestList()) {
addGuestList()
} else if (event.guests.size == 0 && hasGuestList()) {
removeGuestList()
}
// Handle case with more than 5 guests
if (event.guests.size > 5 && !isGuestListCollapsed()) {
collapseGuestList()
} else if (event.guests.size > 0 && isGuestListCollapsed()) {
expandGuestList()
}
// Handle guest count badge
if (event.guests.size <= 50) {
setGuestCountText("$count")
} else {
setGuestCountText("50+")
}
}
// Handle Event Room
if (event.isRoomSelected && !isRoomAdded()) {
addRoom()
} else if (!event.isRoomSelected && isRoomAdded()) {
removeRoom()
}
The function is just a showcase of how many different states you would need to
handle for the given case of a calendar event.
After setting the basic properties like the title, owner and call link, you have to
handle four different if statements for various states the card might have — like
showing the collapsible guest list, guest count or meeting room.
When building the UI for this use case, you need to think about the following:
• Which UI you’d like to display for any given data.
• How to respond to events.
• How your UI changes over time.
Just by the number of if checks, there are sixteen different states for your calendar
card.
This seemed like a simple use case, but it’s actually very complex, and lots of bugs can
creep in as you develop it. Imagine a more complex example, where you also need to
handle the animations between states.
37
Jetpack Compose by Tutorials
Chapter 1: Developing UI in Android
Handling how the UI changes over time is the hardest part of building a UI. But if you
can generalize the behavior, you can try to simplify it! :]
Inheritance
One way to make your life easier when it comes to updating your UI is to extract
parts of your UI to custom view classes.
If you have components you often reuse throughout your app, just create a custom
view and keep all that code in one place.
You already saw making a custom view is hard, but it’s useful in situations like this.
There’s a well-known principle describing how to organize your code that way —
composition over inheritance.
This is a principle in object-oriented programming (OOP) that says that classes
should achieve polymorphic behavior and code reuse by their composition — that is,
by containing instances of other classes that implement the desired functionality —
rather than inheriting from a base or parent class.
Inheritance vs Composition
In the current Android UI toolkit, inheritance plays a huge role — and that causes
problems. For example, Button is one of the most-used widgets in every Android
app. When you look at Button‘s class hierarchy, you’ll see something like this:
Button's Class Hierarchy
38
Jetpack Compose by Tutorials
Chapter 1: Developing UI in Android
It seems to make sense, as Buttons display text. The issue is TextViews do a lot of
things. For instance, you can make a button selectable.
Selectable Button
What about ImageButton? Can you guess what class ImageButton extends? Well,
take a look at its class hierarchy:
ImageButton's Class Hierarchy
As you see, you have two buttons sharing the same logic except one uses an image,
while the other uses text for its content. Yet, they extend different classes.
Now, imagine you need a button with an image and text. Which class should you
extend? The answer isn’t simple.
Inheritance not only introduces a lot of unnecessary logic, it limits the classes you
can inherit from. In Kotlin and Java, you can only inherit from one parent, there is
no multiple inheritance.
Data Flow
There’s one more thing to look at in the current Android UI toolkit, to do with state
and the data flow between the UI and the business logic. When talking about state,
it’s important to consider three main questions:
• What is the source of truth?
• Who owns the state?
• Who updates the state?
39
Jetpack Compose by Tutorials
Chapter 1: Developing UI in Android
It’s not simple to answer these questions in Android development, which is why you
have so many different architectural patterns.
You have Model-View-Controller (MVC), Model-View-ViewModel (MVVM), ModelView-Presenter (MVP), Model-View-Intent (MVI) and many more. These patterns
help define and reason about your app’s data flow and state management.
Take the Spinner component, for example.
Spinner and State Management
Spinner offers a listener called onSelectedItemChanged telling you when a user
changed the value — but it happens after the value changes. It’s hard to build your UI
to be a representation of your model if your UI also owns and manages their internal
state.
In this example, Spinner will update its state and notify you about the state change.
Your model will update the state and, if you have the logic to update the Spinner
when your state changes, you’ll update the Spinner once more for that change.
But you cannot reliably know if you are the one changing the Spinner state, or if the
event came from the user. The onus to keep the Spinner‘s internal state and the
model’s state in sync is on you, which introduces a lot of unnecessary complexity
and room for errors.
You’ve been reading about a lot of complexity and issues the current UI toolkit
provides, so if some of those hit you hard, you’ll be glad to hear that there is hope! :]
40
Jetpack Compose by Tutorials
Chapter 1: Developing UI in Android
Introduction to Jetpack Compose
In the previous sections, you went through some important concepts and issues
regarding the original Android UI toolkit. Now, it’s time to say hello to Jetpack
Compose!
Jetpack Compose is Android’s modern toolkit for building native UI. When you
learned about how difficult building a UI in Android with the original Android UI
toolkit is, you started with the basic, familiar building blocks, View and ViewGroup.
So it makes sense to kick off this introduction with the basic building blocks of
Jetpack Compose — composable functions.
Composables
Like all great tutorials, this one will start with the “Hello World!” example! :]
@Composable
fun GreetingWorld() {
}
You can break this code into two parts: First, it’s a function and second, that function
has an annotation called @Composable.
That’s pretty much all you need to create a new widget. Ready for the big surprise? In
Compose’s world, you call these widgets composables.
You’ll notice that you don’t have to extend any class (looking at you, View) or
override constructors or other functions. All you need to care about is that you write
a function and use this new fancy annotation.
Get ready because you’ll see that one a lot!
In this example, you want to show a message to the user that says “Hello World!”. To
do that, you can do the following:
@Composable
fun GreetingWorld() {
Text(text = "Hello world!")
}
In Compose, calling a function that displays something on the screen is known as
emitting the UI. So, to emit your message, you need to call a Text function.
41
Jetpack Compose by Tutorials
Chapter 1: Developing UI in Android
Text is also a composable function and it’s one of the default composable functions
making up Jetpack Compose. One thing to notice is composable functions can only
be invoked from other composable functions — if you try to remove @Composable,
you’ll get an error stopping you from using Text().
But what if you want to pass in a specific message or name, or another kind of
parameter to the composable? Well, you can do this:
@Composable
fun Greeting(name: String) {
Text(text = "Hello $name!")
}
Since composables are functions, you can pass data to them as function parameters.
In your example, you add a property name to Greeting() and use that data when
invoking Text().
The simplest way to think about composables is to understand they’re functions that
take your data and transform it into your UI. Another way to put it — in Compose,
the UI is a function of the data (state).
UI as a Function of Data
You’ve probably heard how functional programming, and having pure functions is all
the rage. By using Compose you can be a part of the cool group of kids! :]
Jokes aside, this functional paradigm makes it simpler to write and refactor the code.
It also makes it easier to visualize it.
Displaying Composables
When it comes to displaying composables, you still use activities or fragments as a
starting point. To display the Greeting composable you just saw, you do the
following:
class MainActivity : AppCompatActivity() {
override fun onCreate(savedInstanceState: Bundle?) {
super.onCreate(savedInstanceState)
42
Jetpack Compose by Tutorials
}
}
Chapter 1: Developing UI in Android
setContent {
Greeting("World")
}
@Composable
fun Greeting(name: String) {
Text (text = "Hello $name!")
}
You connect composables with your activities using a content block. setContent()
defines the Activity’s layout. Instead of defining the layout content with an XML
file, you just call composable functions.
The magic behind Jetpack Compose is how it transforms these composable functions
into the app’s UI elements. Chapter 2, “Learning Jetpack Compose Fundamentals”,
will explore this in more detail!
Using Kotlin
Jetpack Compose allows you to write your UI using Kotlin, the amazing language that
is so much better than rusty old XML. Not just that — Jetpack Compose is built
entirely in Kotlin!
Let’s see how using Kotlin features and programming practices that follow OOP can
solve the difficulties you read about earlier.
Separation of Concerns
You’ve seen how having different languages to build your business logic and your UI
leads to forced separation of concerns. With Jetpack Compose, that line disappears.
Control of the Line of Separation of Concerns
43
Jetpack Compose by Tutorials
Chapter 1: Developing UI in Android
By using Kotlin to write your UI, you take responsibility for drawing the line of
separation. You can do whatever makes the most sense in your situation. You don’t
have to conform to the forced limitations of the operating system.
Explicit Dependencies
That means many of the implicit dependencies you had between your layout and
business logic now become explicit.
Refactoring Explicit Dependencies
Having your UI and business logic written in the same language allows you to
refactor those dependencies to reduce the coupling and increase cohesion in your
code.
A framework shouldn’t separate your concerns for you. This doesn’t mean that you
should mix your logic and UI. But by writing everything in Kotlin, you can apply all
the good practices to define where you want to draw the line between the two.
44
Jetpack Compose by Tutorials
Chapter 1: Developing UI in Android
Declarative Thinking
You’ve read about how the design of the original Android UI toolkit requires you to
write imperative code. Whatever architecture you use, you’ll find yourself writing the
code that describes how your UI changes over time.
In Jetpack Compose, you’ll have to shift how you think about UI in terms of
declarative programming.
Declarative programming is a programming paradigm where you don’t focus on
describing how a program should operate, but what the program should accomplish.
For example, you need to describe how your UI should show a hidden Button,
rather than how it should hide a Button.
Remember that example with the event card? You can write that same logic
declaratively using Jetpack Compose.
@Composable
fun EventCard(event: Event) {
Title(event.title)
Owner(event.owner)
Call(event.callLink)
if (event.guests.size > 0) {
Guests(collapsed = event.guests.size > 5) {
if (event.guests.size > 50) {
Badge(text="50+")
} else {
Badge(text="$count")
}
}
}
}
if (event.isRoomSelected) {
Room(event.room)
}
Note how you described what should happen without saying anything about how it
should happen. The app will add the guest list and the room name only if they exist.
The list collapses when there are more than five guests.
This representation is purely based on the state of the event model. Making it much
easier to understand what exactly is going on.
45
Jetpack Compose by Tutorials
Chapter 1: Developing UI in Android
Remember those concerns about syncing your UI and your model state? You no
longer need to worry how your UI changes over time. By using this declarative
approach, you describe how the UI should look, while the framework controls how
you get from one state to the other.
Additionally, the composable function is a function definition, but it describes all
possible states of your UI in one place.
Composition
In the example with Buttons and ImageButtons, you saw how inheritance can lead
to specific problems. Jetpack Compose allows you to address those problems by
favoring composition over inheritance. By examining the same example, you’ll see
how to approach that problem.
To make a button widget, you do something like this:
@Composable
fun TextButton(text: String) {
Box(modifier = Modifier.clickable(onClick = { ... })) {
Text(text = text)
}
}
Note how, in this example, you have a Box, which is a composable letting you stack
multiple composables, vertically on top of one another. It’s also using
Modifier.clickable(), to make the composable clickable. For now, you don’t need
to worry about modifiers.
You’ll learn about the Box component in later chapters. And in Chapter 6, “Using
Compose Modifiers” you’ll learn about modifiers in greater detail. For now, just know
that Box() allows you to wrap your Text() and you use a Modifier to make it
clickable.
Now, what if you need a button with an image, as in the previous example? You do
something like this:
@Composable
fun ImageButton() {
Box(modifier = Modifier.clickable(onClick = { ... })) {
Icon(painterResource(id = R.drawable.vector),
contentDescription = "")
}
}
46
Jetpack Compose by Tutorials
Chapter 1: Developing UI in Android
Here, you use Icon() instead of Text(). The next chapter covers this in more detail.
For now, it’s enough to say this composable allows you to display vectors or static
images.
To wrap up the example, if you need a button with text and an image, you can do
this:
@Composable
fun TextImageButton(text: String) {
Box(modifier = Modifier.clickable(onClick = { ... })) {
Row(verticalAlignment = Alignment.CenterVertically) {
Icon(painterResource(id = R.drawable.vector),
contentDescription = "")
Text(text = text)
}
}
}
Here, you combined (i.e composed) the Icon and the Text composables in one Row. A
Row is similar to a horizontal LinearLayout, where items will be positioned one next
to the other, horizontally. By doing so, you successfully created a button with an
image and text. So easy! :]
Since Compose is based on functions and there is no inheritance involved by design,
there is no need to override functionality you do not need.
And that’s it. With Compose, there’s no need to do anything extra, you simply add
the composables you need. You build your widgets from other widgets that you’ve
already created or that Jetpack Compose offers you.
Encapsulation
In the Data Flow section, you saw how the data flows between the UI and your
business logic. You saw in the old Android UI toolkit, views also manage their own
internal state and they expose callbacks that you use to capture the change in their
internal state.
47
Jetpack Compose by Tutorials
Chapter 1: Developing UI in Android
Compose is designed in a way where your UI is a representation of your data.
Meaning your UI components — in this case, composables — aren’t responsible for
managing state. They represent your state.
Data Flow
Kotlin allows you to pass down data in the form of function parameters, but you can
also pass the callbacks to propagate the events to mutate the state up. This is how
you implement the public APIs of your composable functions.
Imagine you want a list of posts that the user can click. You could create a Post
composable like this:
@Composable
fun Post(post: PostData, onClickAction: () -> Unit) {
Box(modifier = Modifier.clickable(onClick = onClickAction)) {
Row {
Icon(bitmap = post.image, contentDescription = "")
Text(text = post.title)
}
}
}
You pass the PostData down to the function to render a specific Post and you also
pass a callback to receive the click event when the user clicks the Post.
You should strive to have Unidirectional data flow, which means data should flow
down to your UI (your composables), and events should flow from your UI to your
ViewModels.
48
Jetpack Compose by Tutorials
Chapter 1: Developing UI in Android
Recomposition
Recomposition is one of the most important concepts in Jetpack Compose. It’s the
mechanism used by compose to update the UI based on state changes.
Recomposition allows any composable function to be re-invoked at any time to rerender the component based on new data.
Understanding recomposition is useful when updating your UI with new state.
Whenever state changes, Compose will re-invoke all the composables that depend
on that state and update your UI.
Chapter 2, “Learning Jetpack Compose Fundamentals” will go into more detail about
the recomposition step. For now, just be aware that this concept means you don’t
have to manually update your UI when the state changes, as you had to do with the
old Android UI toolkit.
Imagine you have a list of posts like this:
@Composable
fun Posts(livePosts: LiveData<List<Post>>) {
val posts by livePosts.observeAsState(initial = emptyList())
}
if (posts.isNotEmpty()) {
PostList(posts)
} else {
MessageForEmptyPosts()
}
If the number of posts isn’t zero, you show a list of posts. If the number of posts is
zero, you show a message.
Here, you see how you can use LiveData and observe it as a state. You’ll learn more
about this in Chapter 7, “Managing State in Compose”.
The idea behind this is you observe the Posts’ state. Whenever the livePosts data
changes, Compose re-invokes Posts() and re-evaluates the logic inside.
If there are no posts, Compose calls MessageForEmptyPosts() and your app shows a
message for the user. If there are posts, Compose calls PostList(posts) and your
app shows the list of posts.
All of this happens automagically!
49
Jetpack Compose by Tutorials
Chapter 1: Developing UI in Android
Jetpack Compose’s Tech Stack
By now, you have a better idea of how Compose tries to solve the problems of the old
Android UI toolkit. You’ve seen examples of what’s possible with Jetpack Compose,
but how is it all wired under the hood?
Two parts categorize the different components that make up Jetpack Compose: the
development host and the device host.
Jetpack Compose Tech Stack
Development Host
The development host contains all the tools to help you write your code.
At the bottom, you have a Kotlin compiler. Jetpack Compose is written in Kotlin and
uses a lot of Kotlin features, which makes it so flexible and easy to use. You’ve seen
how Compose uses trailing lambdas to make the code more readable and intuitive.
On top of that, you have a Compose Compiler Plugin. Even though you use
@Composable as an annotation, Compose doesn’t use the annotation processor. This
plugin works at the type system level and also at the code generation level to change
the types of your composable functions.
50
Jetpack Compose by Tutorials
Chapter 1: Developing UI in Android
If you’re not familiar with annotation processors, or APTs, they are a special
system within the build process that analyze specific annotations and generate code
based on them.
This is a great thing because you can use the generated code instead of writing it
yourself, but sometimes it’s terrible as it greatly increases the build time for your
project. But because Compose doesn’t use APTs, it doesn’t slow down your builds!
On top of that, you have Android Studio, which includes Compose-specific tools,
simplifying the work you do with Compose.
Device Host
The second part of this tech stack is your device; that is, the environment that runs
your Compose code.
At the bottom, there’s a Compose Runtime. At its core, the Compose logic doesn’t
know anything about Android or UIs. It only knows how to work with tree structures
to emit specific items. That makes it even more interesting because you could use
Compose to emit things other than UIs.
On top of that lies Compose UI Core. It handles input management, measurement,
drawing, layout etc.
These two layers support the widgets the next layer provides — Compose UI
foundation. It contains basic building blocks like Text, Row, Column and default
interactions.
Finally, there’s Compose UI Material, an implementation of the Material Design
system. It provides Material components out of the box, making it easy to use
Material Design in your app.
51
Jetpack Compose by Tutorials
Chapter 1: Developing UI in Android
Key Points
• View.java’s size makes the old Android UI toolkit hard to maintain and scale.
• Creating custom views is hard and requires too much code.
• Unlike imperative programming, declarative programming simplifies code and
makes it easier to understand.
• In the old Android UI toolkit, it’s not clear what the source of truth is, who owns it
and who updates it.
• In Jetpack Compose, you use composables to build your UI.
• Composables are just functions annotated with @Composable.
• Jetpack Compose is written in Kotlin and allows you to use all the Kotlin features.
• In Jetpack Compose, your UI is a function of data.
• You use setContent { } as the entry point to display your composables.
• In Compose you control where to draw the line of separation of concerns between
your business logic and UI.
• Jetpack Compose favors composition over inheritance.
• In Jetpack Compose, you use function parameters to pass down the data and
callbacks to propagate events up. This is called Unidirectional data flow
• Jetpack Compose uses recomposition to re-invoke composables when the state
changes.
• Jetpack Compose doesn’t use the annotation processor, but rather a Compose
Compiler Plugin that changes the type of composable functions.
52
Jetpack Compose by Tutorials
Chapter 1: Developing UI in Android
Where to Go From Here?
That was a really brief comparison of the original Android UI toolkit and Jetpack
Compose! :]
By now, you should have a sense of the potential of Jetpack Compose.
Keep the excitement up for the following chapters, where you’ll get your hands dirty
while learning about some of the existing composables you can use to build your UI.
In the first section of the book, you’ll cover the fundamentals, learn how to use
layout and how to create lists — one of the most important UI components! See you
there!
53
2
Chapter 2: Learning Jetpack
Compose Fundamentals
By Tino Balint
In this chapter, you’ll cover the basics of Jetpack Compose. You’ll learn how to write
composable functions, the building blocks used to create beautiful UI with Jetpack
Compose. You’ll see how to implement the most common composable functions
such as text, image or button elements. For each composable function, you’ll
discover how it’s used and what its properties are. Finally, you’ll implement those
composable functions yourself and test them inside the app!
Before you start writing code, however, you need to know how an element shown on
the screen becomes a composable function.
54
Jetpack Compose by Tutorials
Chapter 2: Learning Jetpack Compose Fundamentals
Composable Functions
In the first chapter, you learned how using XML to build UI differs from using Jetpack
Compose. The biggest issues with the former approach are:
• The UI isn’t scalable.
• It’s hard to make custom views.
• State ownership is often scattered between multiple owners.
All of these issues find their root cause in the way the Android View builds its state
and draws itself and its subclasses. To avoid those issues, you need to start fresh and
use a different basic building block. In Jetpack Compose, this building block is called
a composable function.
To make a composable function, you do this:
@Composable
fun MyComposableFunction() {
// TODO
}
You first annotate a function with @Composable — a special annotation class. Any
function annotated this way is also called a composable function, as you can
compose it within other composable functions.
Annotation classes simplify the code by attaching metadata to it. Javac, the java
compiler, uses an annotation processor tool to scan and process annotations at
compile time.
This creates new source files with the added metadata. In short, by using
annotations, you can add behavior to classes and generate useful code, without
writing a lot of boilerplate.
This specific annotation changes the type of that function or expression to a
Composable, meaning that :
• Only other composable functions can call it
• The composable can only be invoked from a compose scope
Much like coroutines.
55
Jetpack Compose by Tutorials
Chapter 2: Learning Jetpack Compose Fundamentals
The source code for the Composable annotation class looks like this:
@MustBeDocumented
@Retention(AnnotationRetention.BINARY)
@Target(
AnnotationTarget.FUNCTION,
AnnotationTarget.TYPE,
AnnotationTarget.TYPE_PARAMETER,
AnnotationTarget.PROPERTY_GETTER
)
annotation class Composable
You can see the Composable annotation class has three annotations of its own:
1. @MustBeDocumented: Indicates that the annotation is a part of the public API
and should be included in the generated documentation.
2. @Retention: Tells the compiler how long the annotation should live. By using
AnnotationRetention.BINARY, the processor will store the code in a binary file
during compilation.
3. @Target: Describes the contexts where the type applies. @Composable can be
applied to types, parameters, functions and properties.
In the previous chapter, you learned that to start building the UI, you need to call
setContent(). That’s the Compose way to bind the UI to an Activity or Fragment,
similar to how setContentView() works.
But it doesn’t work with Views or XML resources, instead it works with composable
functions!
Setting the Content
The signature for setContent() looks like this:
fun ComponentActivity.setContent(
parent: CompositionContext? = null,
content: @Composable () -> Unit
) { ... }
You can see setContent() is an extension function of ComponentActivity.
Extension functions add additional functionality to a class without changing its
source code. That means you can use setContent() on any ComponentActivity or
its subclasses, like AppCompatActivity.
56
Jetpack Compose by Tutorials
Chapter 2: Learning Jetpack Compose Fundamentals
Calling setContent() sets the given composable function named content as the
root view, to which you can add any number of elements. You’ll call the rest of your
composable functions from within this container.
Notice how content is also annotated with @Composable. Because of the
aforementioned @Target, you can apply it to function parameters, as well.
This specific use case marks the lambda function you pass in as a composable
function, allowing you to call other composable functions and access things like
resources and the context of Jetpack Compose.
Another parameter inside setContent() is the CompositionContext, which is a
reference to the parent composition. CompositionContext is used to coordinate
scheduling of composition updates in a composition tree. It ensures that
invalidations and data flow logically through the parent and child composition.
The parent of the root composition is a Recomposer which determines the thread
where recomposition happens — one of the most important features of Jetpack
Compose.
In simple terms, recomposition is an event that asks the app to re-draw the current
UI with new values. Recomposition happens every time a value such as state
changes.
You’ll learn more about managing states and how recomposition works in Chapter 7,
“Managing State in Compose”.
Now you’ve gone over the basics of Jetpack Compose, you can dive into composable
functions! :]
Basic Composable Functions
To follow along with the code examples, open this chapter’s starter project using
Android Studio and select Open an existing project.
Next, navigate to 02-learning-jetpack-compose-fundamentals/projects and
select the starter folder as the project root. Once the project opens, let it build and
sync and you’ll be ready to go!
57
Jetpack Compose by Tutorials
Chapter 2: Learning Jetpack Compose Fundamentals
The starter project consists of three packages and MainActivity.kt.
Project Packages
Here’s what you should know about the contents:
• app: Has only one composable function, which acts as a root layout in your app.
You won’t need to change it since it only contains the app navigation, which is
already set up for you!
• router: Has two helper classes to handle navigation between screens and the Back
button. You won’t need to change anything here, either.
• screens: Consists of multiple composable functions for different screens. You’ll
implement these in this chapter, except for NavigationScreen.kt, which contains
a layout for navigation that’s already made for you.
• MainActivity.kt: Contains the setContent() call, setting the first composable
function and acting as a root UI component.
58
Jetpack Compose by Tutorials
Chapter 2: Learning Jetpack Compose Fundamentals
Once you’re familiar with the file organization, build and run the app. You’ll see a
screen with basic navigation, as shown below.
Navigation Screen
The screen contains five buttons, each leading to an empty screen when you click on
it. By pressing Back, you return to the main screen.
Your goal is to implement a composable function for each of the empty screens. So
get to it! :]
Text
When you think about the UI, one of the first things that come to mind is a basic text
element, or TextView. In Jetpack Compose, the composable function most similar to
a TextView is called Text. Let’s see it in action.
Open TextScreen.kt and you’ll see two composable functions: TextScreen() and
MyText():
@Composable
fun TextScreen() {
Column(
modifier = Modifier.fillMaxSize(), // 1
horizontalAlignment = Alignment.CenterHorizontally, // 2
verticalArrangement = Arrangement.Center // 3
) {
MyText()
59
Jetpack Compose by Tutorials
Chapter 2: Learning Jetpack Compose Fundamentals
}
}
BackButtonHandler {
JetFundamentalsRouter.navigateTo(Screen.Navigation)
}
@Composable
fun MyText() {
//TODO add your code here
}
TextScreen is already complete. It’s a composable function using a Column
component to list out items in a vertical order. In that sense, a Column is just like a
vertical LinearLayout!
It also uses modifiers and two Column properties to style the Column, then align it
and its children. Here’s more about the properties you’re using:
1. By using modifiers, you can style each Compose element in multiple different
ways. You can change its alignment, size, background, shape and much more. In
this case, by using Modifier.fillMaxSize(), you’re telling the Column to
match its parent’s width and height.
2. By using horizontalAlignment, you’re telling the Column to center its children
horizontally.
3. Using verticalArrangement, you tell the Column to vertically centre its
children.
You’ll learn more about modifiers in Chapter 6, “Using Compose Modifiers”! Right
now, what’s important is how to add text elements to your composable functions.
Also ignore the BackButtonHandler(), as it’s a special composable built to handle
back clicks, and you don’t need to change it!
Now, change MyText()’s code to the following:
@Composable
fun MyText() {
Text(text = )
}
You’ll see a variety of choices to import the Text, but make sure to pick the one that
comes from androidx.compose.material. You’ll also get a prompt to provide a text
to display. Add the following code as the text parameter:
stringResource(id = R.string.jetpack_compose)
60
Jetpack Compose by Tutorials
Chapter 2: Learning Jetpack Compose Fundamentals
Compose has an easy-to-use way to import strings, drawables, and other resources
into your UI elements. Normally, to get a string from resources, you call
getString() on a given Context. Since you’re working with composable functions,
you need a composable function that allows you to do that.
Fortunately, there are many composable functions allowing you to retrieve different
types of resources. In this case, you use stringResource(), which takes the ID of a
string resource you want to load.
Build and run the app. Then on the main screen, click the Text button. You should
see the following screen:
Non-Styled Text
Awesome! There’s now a simple text in the middle of the screen that reads Jetpack
Compose. :]
Now you’ve implemented the basic Text(), it’s best to see what other functionality
Text() provides. Take a moment to check out what Text() has to offer by inspecting
the source code:
@Composable
fun Text(
text: String,
61
Jetpack Compose by Tutorials
)
Chapter 2: Learning Jetpack Compose Fundamentals
modifier: Modifier = Modifier,
color: Color = Color.Unspecified,
fontSize: TextUnit = TextUnit.Unspecified,
fontStyle: FontStyle? = null,
fontWeight: FontWeight? = null,
fontFamily: FontFamily? = null,
letterSpacing: TextUnit = TextUnit.Unspecified,
textDecoration: TextDecoration? = null,
textAlign: TextAlign? = null,
lineHeight: TextUnit = TextUnit.Unspecified,
overflow: TextOverflow = TextOverflow.Clip,
softWrap: Boolean = true,
maxLines: Int = Int.MAX_VALUE,
onTextLayout: (TextLayoutResult) -> Unit = {},
style: TextStyle = LocalTextStyle.current
It offers a wide range of parameters for different style treatments. The first, text,
lets you set the text to display and is the only required parameter.
The second, modifier, is more complex and offers many different features. In the
previous example, you saw how Column() used modifiers to fill the parent size.
Modifiers allow you to customize the look and feel of your composables. You’ll learn
more about modifiers in Chapter 6, “Using Compose Modifiers”.
For now, take a moment to explore some of the parameters the Text() element
exposes. Below is a short list of the most common ones:
• color: Lets you set the text color.
• fontSize: Changes the font size. You measure it in scalable pixels (sp).
• fontStyle: Lets you choose between normal and italic font.
• fontWeight: Sets the weight of the text to Bold, Black, Thin and similar types.
• textAlign: Sets the horizontal alignment of the text.
• overflow: Determines how the app handles overflow, using either Clip or Ellipsis.
• maxLines: Sets the maximum number of lines.
• style: Lets you build a specific style and reuse it, rather than explicitly setting all
the other parameters. The current app theme defines the default style, making it
easier to support different themes.
62
Jetpack Compose by Tutorials
Chapter 2: Learning Jetpack Compose Fundamentals
There are many more parameters, but these are the most important and commonlyused ones.
If you want to know more about Text() , use Command-Click on Mac or ControlClick on Windows or Linux to click on the Text function call, and preview the source
code and documentation.
Now you’ve displayed text in your UI, it’s time to style it to make it look nicer! :]
Styling Your Text
In this section you’ll display the text in italics with bold weight. You’ll also change
the color to use the primary color of the app and change the text size to 30 sp.
Change MyText()’s code to the following:
@Composable
fun MyText() {
Text(text = stringResource(id = R.string.jetpack_compose),
fontStyle = FontStyle.Italic, // 1
color = colorResource(id = R.color.colorPrimary), // 2
fontSize = 30.sp, // 3
fontWeight = FontWeight.Bold // 4
)
}
There are a few things happening here:
1. Using fontStyle, you make the text italicized by using FontStyle.Italic.
2. Passing in a color, you change the color of the text. Also notice how
colorResource() lets you easily fetch a color from your resources.
3. The fontSize parameter lets you pass in the size in scalable pixels. Notice the
.sp property call. Compose has a way to transform Integer values into dp and
sp by calling respective properties! These are extension properties, so make
sure to add the . operator.
4. Finally, fontWeight makes the text bold.
63
Jetpack Compose by Tutorials
Chapter 2: Learning Jetpack Compose Fundamentals
Now build and run the project and open the Text screen to see the new version of
your styled text:
Styled Text
You’ve applied all the styles and the text looks much nicer! Feel free to experiment
with other parameters and change the text to your own liking.
Upto now, you’ve had to build and run your app every time you made a change in the
Text before you could see the result. This makes building complex UI a tedious
process because running and building the app for each change takes time. You’ll now
learn how to avoid that and make your life easier!
Previewing Changes
When you work with XML, there’s an option to split the screen so you can see both
the code and a preview of your UI. You’ll be happy to know Compose offers a similar
option!
64
Jetpack Compose by Tutorials
Chapter 2: Learning Jetpack Compose Fundamentals
To use it, you need to annotate your composable function with @Preview, like so:
@Composable
@Preview
fun MyText() {
Text(...)
}
This allows the Compose compiler to analyze the composable function and generate
a preview of it within Android Studio. Now, select the Split option on the top-right
side of Android Studio. You’ll see a preview like this:
Preview
You can also click the small icon above the preview to enter interactive mode. This
lets you perform actions and see how the state changes. You don’t need that for the
current screen, but it helps when building interactive UI components that require
user input.
One thing to keep in mind is that if you’re using preview, your functions need to
either:
• Have no parameters
• Have default arguments for all parameters
• Provide a @PreviewParameter as well as a special factory that provides the
parameters you want to draw on the UI
You just added your very first composable to the screen, awesome job! But showing
static text is a bit dull! Next, you’ll see how to implement an input field, so users can
write something in the app!
65
Jetpack Compose by Tutorials
Chapter 2: Learning Jetpack Compose Fundamentals
TextField
In the legacy Android UI toolkit, you’d use an EditText to show input fields to the
user. The composable counterpart for an EditText is called a TextField.
Open TextFieldScreen.kt and you’ll see two composable functions:
@Composable
fun TextFieldScreen() {
Column(
modifier = Modifier.fillMaxSize(),
horizontalAlignment = Alignment.CenterHorizontally,
verticalArrangement = Arrangement.Center
) {
MyTextField()
}
}
BackButtonHandler {
JetFundamentalsRouter.navigateTo(Screen.Navigation)
}
@Composable
fun MyTextField() {
//TODO add your code here
}
You’ll make your first TextField inside MyTextField() , similar to what you did in
the previous example. Change the code in MyTextField() like so:
@Composable
fun MyTextField() {
val textValue = remember { mutableStateOf("") }
}
TextField(
value = textValue.value,
onValueChange = {
textValue.value = it
},
label = {}
)
Make sure you import the TextField package from androidx.compose.material
and the remember() and mutableStateOf() packages from
androidx.compose.runtime.
That seems like a lot of code for a simple input field, but it will make sense in a
minute!
66
Jetpack Compose by Tutorials
Chapter 2: Learning Jetpack Compose Fundamentals
A TextField should allow the user to input text, and the entered text must not
disappear or change if the TextField recomposes. For your TextField to work
properly, you must provide a value that doesn’t change during recomposition — in
other words, a state value. Using mutableStateOf(), you wrap an empty String
into a state holder, which you’ll use to store and display the text within the input
field.
You also wrapped the state into remember(), which is Compose’s way of telling the
recomposer that the value should be persisted through recomposition. If you didn’t
use remember() here, every time you changed the state, it would be lost and set to
the default value — an empty string.
Next, you connected the value of the textValue holder to the TextField, and within
the onValueChange callback, you changed the internal value of the state holder.
What’s going to happen now is every time the user taps on a key on their keyboard,
the internal state will change. This will trigger recomposition and re-drawing the
TextField with new text. That’s all going to happen really fast, and you won’t be
able to notice a difference!
Build and run the app to see your changes. Click the TextField button from the
navigation and you’ll see a screen like this:
Non-Styled Text Field
It’s a screen with an empty TextField. When you click on that text, a keyboard
opens and you can write normally, as you’d expect.
67
Jetpack Compose by Tutorials
Chapter 2: Learning Jetpack Compose Fundamentals
Improving the TextField
If you take a closer look at the screen, you’ll see the current TextField is very basic.
It’s missing a hint and some expected default styling, like a border.
To add the hint and the border, you’ll use a special type of TextField called
OutlinedTextField. But before you do that, explore the signature of the TextField
so you know how you can style the component.
Take a look at the TextField signature, and you’ll see something like this:
@Composable
fun TextField(
value: TextFieldValue,
onValueChange: (String) -> Unit,
label: @Composable () -> Unit,
keyboardOptions: KeyboardOptions = KeyboardOptions.Default,
keyboardActions: KeyboardActions = KeyboardActions(),
...
)
Like the Text composable function, TextField has many parameters to change its
style. Since some of the parameters are the same, this section will only explain the
most important new ones.
• value: The current text displayed inside the TextField. Note that it’s of type
TextFieldValue and not String.
• onValueChange: A callback that triggers every time the user types something
new. The callback provides a new TextFieldValue so you can update the
displayed text.
• label: The label that’s displayed inside the container. When the user focuses on
the text, the label will animate above the writing cursor and stay there.
• keyboardOptions: Sets the keyboard options such as KeyboardType and
ImeAction. Some available KeyboardTypes are: Email, Password and Number
while important ImeActions are: Go, Search, Previous, Next and Done.
• keyboardActions: Allows the developer to set callbacks for keyboard ImeActions.
There are many more parameters, but these are some of the core features you’ll use
in most apps.
68
Jetpack Compose by Tutorials
Chapter 2: Learning Jetpack Compose Fundamentals
Feel free to explore these parameters and play around with them. When you’re ready,
move onto the OutlinedTextField component, a material design inspired input
field! :]
Adding an Email Field With OutlinedTextField
Your next step is to create an email input, one of the most common text fields.
Replace the code of MyTextField with the following:
@Composable
fun MyTextField() {
val textValue = remember { mutableStateOf("") }
val primaryColor = colorResource(id = R.color.colorPrimary)
OutlinedTextField(
label = { Text(text = stringResource(id =
R.string.email)) },
colors = TextFieldDefaults.outlinedTextFieldColors(
focusedBorderColor = primaryColor,
focusedLabelColor = primaryColor,
cursorColor = primaryColor
),
keyboardOptions = KeyboardOptions.Default.copy(keyboardType
= KeyboardType.Email),
value = textValue.value,
onValueChange = {
textValue.value = it
},
)
}
An OutlinedTextField is a styled TextField, it uses a special internal function to
draw and animate a border around the field and a description text. This composable
is most similar to the TextInputLayout XML widget that ships with the material
library.
To add a hint, or a label as it’s known in Compose, you use the label property and
pass in another composable function. This is the beauty of Compose — whenever you
need some functionality, you can use other composable functions to fill that need. In
this case, you need to display a text that gives the user a hint about what the input
data should be by using a Text().
The second parameter you added is colors. It changes the colors for different parts
of the TextField. In this case, you use the primary color from resources to change
the border and label colors in focused state and cursor color.
69
Jetpack Compose by Tutorials
Chapter 2: Learning Jetpack Compose Fundamentals
The last change is to change the keyboardType to KeyboardType.Email. To do this
you use the KeyboardOptions.Default instance of KeyboardOptions and make a
new copy of the object with the desired keyboardType. This will open a keyboard
that makes it easier to write email domains when TextField is in focus.
Build and run your app to test your new email input. The TextField screen will look
like this:
Styled TextField
The text field has a border and a hint that reads: Email. Click it to gain focus.
Focused TextField
The hint animates to the top of the border and your text field comes to life in green.
Next, you’ll learn how to add a button and how to handle click events.
70
Jetpack Compose by Tutorials
Chapter 2: Learning Jetpack Compose Fundamentals
Buttons
With what you’ve learned so far, you know how to read text from a screen and how to
display it. The last thing you need to make a basic form is a button.
There are many types of buttons in the Android world, but all of them have one thing
in common, they can be clicked. Next, you’ll see how to implement one, and how to
handle the click actions!
Open ButtonsScreen.kt and look at the code:
@Composable
fun ExploreButtonsScreen() {
Column(
modifier = Modifier.fillMaxSize(),
horizontalAlignment = Alignment.CenterHorizontally,
verticalArrangement = Arrangement.Center
) {
MyButton()
MyRadioGroup()
MyFloatingActionButton()
}
}
BackButtonHandler {
JetFundamentalsRouter.navigateTo(Screen.Navigation)
}
@Composable
fun MyButton() {
//TODO add your code here
}
@Composable
fun MyRadioGroup() {
//TODO add your code here
}
@Composable
fun MyFloatingActionButton() {
//TODO add your code here
}
71
Jetpack Compose by Tutorials
Chapter 2: Learning Jetpack Compose Fundamentals
You can see there are four composable functions in the file.
ExploreButtonsScreen() centers and displays the main layout. You’ll use the three
empty functions to practice working with the different types of buttons.
Building a Login Button
First, you’ll make the basic button you’d expect to see while logging in. Start by
adding the following code to MyButton():
@Composable
fun MyButton() {
Button(
onClick = {},
colors = ButtonDefaults.buttonColors(backgroundColor =
colorResource(id = R.color.colorPrimary)),
border = BorderStroke(
1.dp,
color = colorResource(id = R.color.colorPrimaryDark)
)
) {
Text(
text = stringResource(id = R.string.button_text),
color = Color.White
)
}
}
In the code above, you aren’t performing any actions when the user clicks the
button. However, you are using an empty lambda expression as onClick to keep it
enabled.
To change the background color of the button, you use the ButtonDefaults instance
and call buttonColors method on it with the desired background color as a
parameter. This method also allows you to change disabledBackgroundColor,
contentColor and disabledContentColor if needed.
You also use a BorderStroke to set the background color and add a border with a
width of 1 dp and a dark primary color. Each BorderStroke has to define a color and
its width. You can add them to many components, such as buttons, cards and much
more.
Finally, you add a Text() as the content of the button, as you learned previously, and
set the text color to Color.White. The Color component is another part of the
Compose framework that defines commonly used colors like White, Black, Gray and
so on.
72
Jetpack Compose by Tutorials
Chapter 2: Learning Jetpack Compose Fundamentals
Now, build and run the app and open the Buttons screen.
Button
This is how a button with a border looks in Jetpack Compose. It’s a simple
component following Material Design. You haven’t added any specific actions within
the onClick handler, but you get the idea! You can set it up to call any functions you
want to execute, any time the user taps the button.
Exploring Button
Now, look at the signature of a Button composable function to see what it can do:
@Composable
fun Button(
onClick: () -> Unit,
enabled: Boolean = true,
elevation: Dp = 2.dp,
shape: Shape = MaterialTheme.shapes.small,
border: BorderStroke? = null,
content: @Composable RowScope.() -> Unit,
...
)
73
Jetpack Compose by Tutorials
Chapter 2: Learning Jetpack Compose Fundamentals
Below is a list of the the most important parameters to get a better understanding:
• onClick: The most common property you’ll use with buttons, this calls a function
when the user clicks the button. If you don’t provide onClick, the button will be
disabled.
• enabled: Allows you to control when a button is clickable.
• elevation: Sets the elevation of a button. The default elevation is 2 dp.
• shape: Defines the button’s shape and shadow. With MaterialTheme.shapes, you
can choose a shape’s size: small, medium or large. Or you can specify a custom
shape as well.
• border: Draws a border around your button.
• content: A composable function that displays the content inside the button,
usually text.
Again, there are many more parameters, but for the sake of simplicity, only the most
important ones are listed.
Now that you know what’s possible with Button, you can create as many buttons,
along with their borders and background colors, as you need!
Next, you’ll make a radio button or, more specifically, a group of radio buttons.
RadioButton
The composable function you use to make radio buttons is named RadioButton. A
radio button is a small, circular button the user can select. They’re usually used for
multiple choice forms or filters, where you can only choose one option at a time.
For example, you might have one radio button to opt in to receiving a newsletter and
another to opt out, and only one of the two choices can be selected at the same time.
This type of component is called a radio group.
At this time, Jetpack Compose doesn’t have an implementation for a radio group so
you’ll have to make a custom group yourself! Don’t worry though, you will get a
sense of how easy it is to fill some of the API’s gaps yourself.
Change the code in MyRadioGroup to the following:
@Composable
fun MyRadioGroup() {
val radioButtons = listOf(0, 1, 2) // 1
74
Jetpack Compose by Tutorials
Chapter 2: Learning Jetpack Compose Fundamentals
val selectedButton = remember
{ mutableStateOf(radioButtons.first()) } // 2
Column {
radioButtons.forEach { index -> // 3
val isSelected = index == selectedButton.value
val colors = RadioButtonDefaults.colors( // 4
selectedColor = colorResource(id =
R.color.colorPrimary),
unselectedColor = colorResource(id =
R.color.colorPrimaryDark),
disabledColor = Color.LightGray
)
}
}
}
RadioButton( // 5
colors = colors,
selected = isSelected,
onClick = { selectedButton.value = index } // 6
)
There’s a lot going on in the snippet above so here’s a breakdown to make it easier to
understand:
1. You create a list of three different options with values ranging from 0 to 2. These
options are indices representing each radio button.
2. You create a selectedButton state that remembers which button is selected. It
also selects the first button by default.
3. Using a forEach loop, you add a button to your Column in each iteration of the
loop.
4. You can change the color of a RadioButton using the
RadioButtonDefaults.colors(). You pass in a color for each of the different
states RadioButton can appear in.
5. At the end of each loop iteration, you build a RadioButton and set both the
onClick handler and its color when it’s selected.
6. Every time a user taps the button, you’ll change which button is selected in the
state. This triggers a recomposition and your UI will update!
75
Jetpack Compose by Tutorials
Chapter 2: Learning Jetpack Compose Fundamentals
Now, build and run your app to try your new creation.
Radio Button
You now see three radio buttons on the screen. The first is selected by default. When
you select another radio button, you can see the animation that switches between
the buttons.
Exploring RadioButton
To learn more about RadioButton, look at its signature:
@Composable
fun RadioButton(
selected: Boolean,
onClick: () -> Unit,
modifier: Modifier = Modifier,
enabled: Boolean = true,
interactionState: InteractionState = remember
{ InteractionState() },
colors: RadioButtonColors = RadioButtonDefaults.colors()
)
76
Jetpack Compose by Tutorials
Chapter 2: Learning Jetpack Compose Fundamentals
There are fewer parameters than usual, here are the most important ones:
• selected: Toggles the current state of the button between selected and not
selected.
• interactionState: Allows you to define interactions such as drag gestures and
touches.
• colors: The color combination for the RadioButton. Use the
RadioButtonDefaults instance to call colors() on it to change the default color
for different states. The available colors for different states are selectedColor,
unselectedColor and disabledColor.
You’re almost done with this overview of commonly used UI components. There’s
one more type of buttons for you to complete — FloatingActionButtons!
FloatingActionButton
Floating action buttons are named that way because they have a higher elevation
that places them above all content. They’re used to place the primary action of your
app within easy reach for your users.
For your next step, you’ll create a simple floating action button using an icon. Start
by changing the code in the MyFloatingActionButton to the following:
@Composable
fun MyFloatingActionButton() {
FloatingActionButton(
onClick = {},
backgroundColor = colorResource(id =
R.color.colorPrimary),
contentColor = Color.White,
content = {
Icon(Icons.Filled.Favorite, contentDescription = "Test
FAB")
}
)
}
Here, you add an empty lambda expression to keep the button enabled. Next, you
set the background and content color. Finally, you set the icon by using Icon()
and the predefined, filled, Favorite icon and a test contentDescription for
accessibility.
77
Jetpack Compose by Tutorials
Chapter 2: Learning Jetpack Compose Fundamentals
The Icons object contains predefined and commonly used icons in the Android
world in their vector form. Similar to what the Color object does for colors. You can
choose between Filled, Default, and Outlined style treatment for these default
icons.
Exploring FloatingActionButton
To learn more about the FloatingActionButton, check out its signature:
@Composable
fun FloatingActionButton(
onClick: () -> Unit,
modifier: Modifier = Modifier,
shape: Shape =
MaterialTheme.shapes.small.copy(CornerSize(percent = 50)),
backgroundColor: Color = MaterialTheme.colors.secondary,
contentColor: Color = contentColorFor(backgroundColor),
elevation: FloatingActionButtonElevation =
FloatingActionButtonDefaults.elevation(),
content: @Composable () -> Unit
)
You’re already familiar with most, if not all of the, parameters. The important thing
to remember here is a FloatingActionButton has an elevation, is clickable and you
add content to it by using another composable function. In most cases, you’ll want to
use an Icon() for the content. The signature of an Icon() is very simple:
@Composable
fun Icon(
imageVector: ImageVector,
contentDescription: String?,
modifier: Modifier = Modifier,
tint: Color = LocalContentColor.current.copy(alpha =
LocalContentAlpha.current)
)
Icon’s main feature is it allows you to set a vector of the ImageVector type, which
serves as an icon. There are multiple implementations of Icon, which allow you to
provide different types of assets, such as ImageBitmap and Painter!
78
Jetpack Compose by Tutorials
Chapter 2: Learning Jetpack Compose Fundamentals
Now you’ve finished the FloatingActionButton, build and run the app to see the
result.
Action Button
Your floating action button appears with a favorite icon in the shape of a heart.
When you click it, it produces a ripple effect. You can also notice it has a small
shadow underneath it, because of its elevation.
The buttons look awesome, and you’ve learned a lot about them! Nice job! :]
More Buttons to Use
Here’s a brief overview of the other types of buttons in Jetpack Compose:
• IconButton: Similar to a floating action button but without the floating part — it
has no elevation. It’s commonly used for navigation.
• OutlinedButton: Similar to an OutlinedTextField, this offers additional
functionality like borders.
79
Jetpack Compose by Tutorials
Chapter 2: Learning Jetpack Compose Fundamentals
• IconToggleButton: Has two states for icons that you can toggle on and off.
• TextButton: Most commonly found in cards and dialogs, use this button for less
pronounced actions.
After learning about all those buttons, you’re ready to move on and discover new
elements.
Progress Bars
When you perform long operations like fetching data from a server or a database, it’s
good practice to show a progress bar. The progress bar reduces the feeling of waiting
too long by displaying an animation, and it gives the user a sense something is
happening.
When you only want the user to know that work is taking place, spinning animated
progress bars are a good choice.
In cases where you want to track progress and show the user how close they are to
finishing the work, you want a progress bar that fills with a color as the progress
occurs. This is very common when downloading or uploading files!
Jetpack Compose offers solutions to handle both cases. Open
ProgressIndicatorScreen.kt and notice there’s only one composable function in
this file:
@Composable
fun ProgressIndicatorScreen() {
Column(
modifier = Modifier.fillMaxSize(),
horizontalAlignment = Alignment.CenterHorizontally,
verticalArrangement = Arrangement.Center
) {
//TODO add your code here
}
}
BackButtonHandler {
JetFundamentalsRouter.navigateTo(Screen.Navigation)
}
That’s because it’s so easy to display progress bars with Jetpack Compose that you
don’t need additional custom composable functions.
80
Jetpack Compose by Tutorials
Chapter 2: Learning Jetpack Compose Fundamentals
Try it out by adding one circular and one linear progress bar inside Column() like so:
Column(
modifier = Modifier.fillMaxSize(),
horizontalAlignment = Alignment.CenterHorizontally,
verticalArrangement = Arrangement.Center
) {
CircularProgressIndicator(
color = colorResource(id = R.color.colorPrimary),
strokeWidth = 5.dp
)
LinearProgressIndicator(progress = 0.5f)
}
The column should stay as-is — it’s only there to position the elements inside it, and
to center them.
You’re building both types of progress indicators here. First, you build the
CircularProgressIndicator, defining an indicator color and a strokeWidth.
These properties serve as styling. You don’t have to define the animation yourself,
it’s already pre-baked into the component!
Then, you build the LinearProgressIndicator, and you set its progress to be 50%.
Usually, you’d update this progress as your operations are computed within the
system, but for the sake of simplicity, you’ll make it static for this exercise.
Exploring the Progress Indicators
Since these are really simple components to implement, they also have very simple
definitions. Open the CircularProgressIndicator signature, and you’ll see the
following:
@Composable
fun CircularProgressIndicator(
progress: Float,
modifier: Modifier = Modifier,
color: Color = MaterialTheme.colors.primary,
strokeWidth: Dp = ProgressIndicatorDefaults.StrokeWidth
)
This function offers a small range of styling. The most important parameter is the
progress, which ranges from 0.0 to 1.0 — the number determines the filled ratio of
the progress bar. If you don’t set the progress, the progress bar will run an infinite
spinning animation.
The other styling options change the color and the stroke width. The default stroke
width is 4 dp.
81
Jetpack Compose by Tutorials
Chapter 2: Learning Jetpack Compose Fundamentals
On the other hand, the LinearProgressIndicator signaturelooks like this:
@Composable
fun LinearProgressIndicator(
/*@FloatRange(from = 0.0, to = 1.0)*/
progress: Float,
modifier: Modifier = Modifier,
color: Color = MaterialTheme.colors.primary,
backgroundColor: Color = color.copy(alpha =
IndicatorBackgroundOpacity)
)
The options are almost the same, except it doesn’t offer the ability to change the
stroke width. Though you usually use a linear progress bar to indicate static
progress, you can also use it with an infinite animation by not setting the progress
parameter. The animation will then go from left to right until the operation
completes.
Now you’ve explored these progress bars, build and run the app, then open the
Progress screen from the navigation menu:
Progress Bars
82
Jetpack Compose by Tutorials
Chapter 2: Learning Jetpack Compose Fundamentals
You can see two progress bars on the screen. The circular one is always spinning in
animation while the linear one stays static at the halfway point.
This example shows how simple Jetpack Compose makes it to implement the most
common features you use while making apps!
Now, it’s time to learn about a more complex element, where you’ll have to handle
states and actions.
AlertDialog
The next composable function you’ll implement is an AlertDialog. Dialogs are used
to alert the user about an action, or to request confirmation. For example, you can
use a dialog to confirm whether the user wants to delete an item, request they rate
the app and so on. They are very common in apps, and are used across all operating
systems — not just Android!
The most important part of working with a dialog is to handle the state that
determines when to show or dismiss that dialog. You’ll start by adding an alert dialog
that has only one button: Confirm. The dialog will close when the user clicks the
button or clicks outside the dialog.
To implement this behavior, open AlertDialogScreen.kt and change code inside
MyAlertDialog to the following:
@Composable
fun MyAlertDialog() {
val shouldShowDialog = remember { mutableStateOf(true) } // 1
if (shouldShowDialog.value) { // 2
AlertDialog( // 3
onDismissRequest = { // 4
shouldShowDialog.value = false
JetFundamentalsRouter.navigateTo(Screen.Navigation)
},
// 5
title = { Text(text = stringResource(id =
R.string.alert_dialog_title)) },
text = { Text(text = stringResource(id =
R.string.alert_dialog_text)) },
confirmButton = { // 6
Button(
colors = ButtonDefaults.buttonColors(backgroundColor =
colorResource(id = R.color.colorPrimary)),
onClick = {
shouldShowDialog.value = false
83
Jetpack Compose by Tutorials
}
}
)
}
Chapter 2: Learning Jetpack Compose Fundamentals
JetFundamentalsRouter.navigateTo(Screen.Navigation)
}
) {
Text(
text = stringResource(id = R.string.confirm),
color = Color.White
)
}
That is a lot of code you had to add, but it’s mostly using components you’ve
previously encountered. Let’s go through it step-by-step:
1. You add a state representing whether to show the dialog or not, and sets the
initial state to true.
2. Using an if statement, you add logic to display the AlertDialog only if the state
value is true. Because Compose renders the UI by calling functions, if the value
is false, it won’t call the function — and in turn, it won’t display the dialog!
3. Using AlertDialog(), you create your dialog, which has a title, a text
message, a dismiss request handler, and a confirmButton().
4. In onDismissRequest, you change the state of the dialog to dismiss it, then tell
Navigation to return to the main navigation screen. JetFundamentalsRouter is
a pre-baked class used for navigation. You need to call navigateTo and add the
screen you want to go to as a parameter.
5. You set the title and text as two Text()s and use the provided
stringResources() to fill it.
6. Finally, you add a Button() as the confirmButton. Clicking the button dismisses
the dialog and navigates to the main navigation screen, just like in
onDismissRequest(). You add a Text() to display the text inside the button
with a white color and a predefined string resource.
84
Jetpack Compose by Tutorials
Chapter 2: Learning Jetpack Compose Fundamentals
Now you’ve prepared the dialog, build and run the app. On the navigation menu,
select the Alert Dialog screen.
Alert Dialog
Upon opening the screen, an alert dialog automatically appears. It has a basic title
and the text you set. Clicking outside the dialog or inside the confirm button
dismisses the dialog and returns you to the previous screen.
Implementing the alert dialog might have looked complicated due to the code size,
but most of the code only dealt with styling the alert and handling click events.
Dialogs are easy to create in Jetpack Compose, but keep in mind that you have to
handle the state, which requires more effort when you want to reuse dialogs on
multiple screens.
Exploring AlertDialog
It’s important to note that the AlertDialog composable you used comes from the
androidx.compose.material package, meaning, it is built using the Material
Design specs. There are several types of dialogs but the most common type is the
AlertDialog you used, so open its signature to see what it can do:
@Composable
fun AlertDialog(
onDismissRequest: () -> Unit,
confirmButton: @Composable () -> Unit,
85
Jetpack Compose by Tutorials
)
Chapter 2: Learning Jetpack Compose Fundamentals
modifier: Modifier = Modifier,
dismissButton: @Composable (() -> Unit)? = null,
title: @Composable (() -> Unit)? = null,
text: @Composable (() -> Unit)? = null,
shape: Shape = MaterialTheme.shapes.medium,
backgroundColor: Color = MaterialTheme.colors.surface,
contentColor: Color = contentColorFor(backgroundColor),
properties: DialogProperties = DialogProperties()
There are new parameters to go through here:
• onDismissRequest: Executes when a user clicks outside the dialog or presses the
Back button.
• confirmButton: A button that confirms a proposed action. It’s usually a
TextButton.
• dismissButton: This button dismisses an action. It’s also usually a TextButton.
• title: Sets the title text with a composable function.
• text: Sets the text inside the dialog with a composable function.
• contentColor: The color used by elements within the AlertDialog.
• properties: Platform-specific properties for further customization.
Throughout this chapter you saw how simple and straightforward Compose APIs are
but most importantly how you can mix and match different Composables, slot them
together and build larger, more complex pieces of UI.
This is the power of this new framework, it abstracts away the unnecessary
complexity and lets you focus on the important bits. Over the course of the next few
chapters you will learn how to harness this capability even further to build more
complex screens and UIs.
For now, great job going through all of these fundamental components and learning
so much about Jetpack Compose! :]
86
Jetpack Compose by Tutorials
Chapter 2: Learning Jetpack Compose Fundamentals
Key Points
• Create composable functions with @Composable annotation.
• Use setContent() inside an Activity as the root of your composable functions.
• Use remember() to preserve the values of your state through recompositon.
• Preview your composable functions by adding @Preview.
• Text() displays a simple text.
• TextField() allows you to retrieve input from a user. For more styling options,
use OutlinedTextField().
• Use Button() as the primary element of your app that handles click events.
• Use RadioButton() as an element that the user can select. To make a group of
radio buttons, you have to write the logic yourself.
• Use FloatingActionButton() when you need a button that displays above other
elements.
• CircularProgressIndicator() and LinearProgressIndicator() allow you to
either track progress or show a loading animation.
• AlertDialog() is simple to use but requires state handling to work correctly.
• Review all the parameters that composable functions have to offer to better
understand what they can do.
• Use Icons and Color objects to access a list of predefined icons and colors
prepared by the Jetpack Compose framework.
87
Jetpack Compose by Tutorials
Chapter 2: Learning Jetpack Compose Fundamentals
Where to Go From Here?
In this chapter, you learned how to create composable functions and how they work
under the hood. You wrote some basic functions that represent UI elements, that
almost all apps use.
If you want to learn more about different Material Design-based components, check
out the official reference guide: https://developer.android.com/reference/kotlin/
androidx/compose/material/package-summary on the Android developer
documentation website.
In the next chapter, you’ll learn how to use containers such as Column, Row, Box, and
how to group and position different elements to create a more complex user
interface!
88
3
Chapter 3: Building Layout
Groups in Compose
By Tino Balint
In this chapter, you’ll learn about layouts in Jetpack Compose. Each layout has a
specific usecase, and you’ll learn how to pick the right one for the UI you want to
build. Finally, you’ll group composable functions inside different kinds of layouts to
make a more complex UI.
In the previous chapter, you focused on displaying the elements onscreen; this time,
you’ll focus on positioning those elements.
As always, it’s best to start with the basics. Read on to discover what the Jetpack
Compose replacements for the basic layouts in Android are.
89
Jetpack Compose by Tutorials
Chapter 3: Building Layout Groups in Compose
Using Basic Layouts in Jetpack Compose
In the previous chapter, you learned how to write basic composable functions. The
next step is to build a more complex UI by positioning those elements in a specific
way—arranging them.
When working with XML, you achieve that by using a layout, a class that extends
ViewGroup. ViewGroup can hold zero or more views and is responsible for measuring
all of its children and positioning them on the screen according to different rules.
In Jetpack Compose, the replacement for ViewGroup is called Layout. Look at the
source code to understand how Layout() works:
@Composable inline fun Layout(
content: @Composable () -> Unit,
modifier: Modifier = Modifier,
measurePolicy: MeasurePolicy
)
There are two important parameters here:
1. content: A composable function that holds children of the Layout.
2. measurePolicy: Responsible for defining measuring and layout behavior.
Measuring and positioning the elements is a complex job. That’s why Jetpack
Compose offers predefined layout types that handle this for you.
Every implementation of these predefined layouts has its own logic for positioning
the children. With this in mind, there are layouts that order items vertically or
horizontally, layouts that build complex UI with navigation drawers and simpler
layouts, which stack children vertically. All of those layouts use measurePolicy to
position items in different ways, so you don’t have to do it yourself!
When thinking about basic layouts, the first thing that might come to mind is a
LinearLayout. Your next step is to learn about LinearLayout’s composable
counterpart.
90
Jetpack Compose by Tutorials
Chapter 3: Building Layout Groups in Compose
Linear Layouts
To follow the code in this chapter, make sure to open this chapter’s starter project,
within the chapter materials.
A LinearLayout characteristically positions its children in a linear flow. This flow is
called an orientation and can be horizontal or vertical. In Jetpack Compose, there
are two different composable functions that replace LinearLayout, one for each
orientation. You’ll start with the horizontal version—a Row.
Using Rows
Open RowScreen.kt and look inside. You’ll see an empty composable function,
MyRow(), where you’ll write your code. You’ll add a Row, a LinearLayout
counterpart, when it comes to horizontal layouts.
Start by replacing MyRow() with the following code:
@Composable
fun MyRow() {
Row(verticalAlignment = Alignment.CenterVertically,
horizontalArrangement = Arrangement.SpaceEvenly,
modifier = Modifier.fillMaxSize()) {
}
}
THREE_ELEMENT_LIST.forEach { textResId ->
Text(
text = stringResource(id = textResId),
fontSize = 18.sp
)
}
Here, you added a Row() with several different parameters.
You used Alignment.CenterVertically to center the children vertically,
Arrangement.SpaceEvenly for each child to have an equal amount of space in
between and Modifier.fillMaxSize() to make the layout fill the entire screen.
That final step is important because otherwise, a Row would take up only the space it
needs to draw its children, since none of its children have weight defined. Without
filling the screen size, the arrangement and alignment wouldn’t matter and all items
would be placed at the top-left of the screen, one after another. You’ll learn more
about weights in a moment.
91
Jetpack Compose by Tutorials
Chapter 3: Building Layout Groups in Compose
Inside the Row(), you placed three Texts using a predefined list that holds string
resources. You also increased their font size for readability.
Build and run, then tap on the Row button from the navigation menu and take a look
at the screen:
Row
You can see three text fields that are centered vertically and arranged so there’s
equal spacing on all sides.
Note: This is a good time to experiment with different arrangements and
observe their result.
Now that you know how to position elements horizontally inside a row, it’s time to
explore the Row() signature, to see what else you can do.
Exploring Rows
Open the Row() signature, to look at what you can do with it:
@Composable
inline fun Row(
92
Jetpack Compose by Tutorials
Chapter 3: Building Layout Groups in Compose
modifier: Modifier = Modifier,
horizontalArrangement: Arrangement.Horizontal =
Arrangement.Start,
verticalAlignment: Alignment.Vertical = Alignment.Top,
content: @Composable RowScope.() -> Unit
)
As you see, there are two new parameters for you to work with:
horizontalArrangement and verticalAlignment.
You use arrangements to position children relative to one another. The possible
horizontal arrangements are:
• SpaceBetween: The Row() places each child with an equal amount of space,
without calculating in spacing before the first child, or after the last child.
• SpaceEvenly: Similar to SpaceBetween, the Row() places the children with an
equal amount of space, but this time it includes starting or ending spacing.
• SpaceAround: The Row() places children just like with SpaceEvenly, but reduces
the space between consecutive children by half.
• Center, Start, End: The Row() places children at the center, start or end without
space between them.
Using Alignment you position the children in a specific way within the parent.
Specifically, verticalAlignment aligns the children vertically in three different
ways:
• Top: Aligns the children to the top of the parent.
• CenterVertically: Aligns the children in the center of the parent, vertically.
• Bottom: Aligns the children to the bottom of the parent.
The final way to position children inside a Row is by using weights. To add weights,
you need to use a special way to access the weight() modifier from Compose. In the
above example with three Text elements, you could use it like so:
@Composable
fun RowScope.MyRow() { // This composable is called from inside
the Row
Text(
modifier = Modifier.weight(1 / 3f), // here
...
)
}
93
Jetpack Compose by Tutorials
Chapter 3: Building Layout Groups in Compose
You can set the weight of a composable by using a modifier parameter. The weight
can only be set inside a RowScope which is a scope for the children of a Row(). If
you’re writing code directly inside the Row(), you can use Modifier.weight()
without extra code.
If you need to make a custom composable that you use inside a Row, your
composable needs to be an extension function of the RowScope like in the example
above. Note that in this case, you won’t be able to use the composable outside of a
Row().
Within weight() you define how big of a fraction of the parent the child will take up.
In this case, you gave each child a third of the parent! :]
If a child doesn’t have a weight, the Row will calculate its width using the preferred
width first, e.g. using the size() modifier. It will then calculate the sizes of the
children with weights, proportionally to their weight, based on the remaining
available space.
This means if there is an element taking up 200dp in width, and you use weights, the
weighted children will take up the screen width, minus the 200dp that’s already
taken. If none of the children have weight, the Row() will be as small as possible to
fit all its children without spacing.
Rows represent horizontal arrangement of items, and such is its name. Following this
logic, a vertical arrangement of items is called a Column. Let’s see how to use it!
Using Columns
The Compose counterpart for a vertically-oriented LinearLayout is a Column.
Open ColumnScreen.kt and you’ll see a similar situation as before—an empty
MyColumn(), which you’ll implement.
Fill in the function, so it looks like this:
@Composable
fun MyColumn() {
Column(
horizontalAlignment = Alignment.CenterHorizontally,
verticalArrangement = Arrangement.SpaceEvenly,
modifier = Modifier.fillMaxSize()
) {
THREE_ELEMENT_LIST.forEach { textResId ->
Text(
text = stringResource(id = textResId),
94
Jetpack Compose by Tutorials
}
}
}
)
Chapter 3: Building Layout Groups in Compose
fontSize = 22.sp
The Column() implementation is the same as the Row(), except you swapped the
arrangements and alignments from horizontal to vertical. This is because the items
are already placed vertically in a Column, and you need to define how they behave
horizontally and how to space them vertically. With Rows, the situation is the
opposite—items are placed horizontally, and the Row needs to know how they
behave vertically and how to space them horizontally.
Build and run and select the Column button from the navigation menu.
Column
This time, you see that the items are arranged vertically instead of horizontally, with
the same spacing.
Now, you’ve seen how Column and Row are similar to LinearLayouts. They’re more
powerful, however, because you can arrange the children in several different ways—
which the LinearLayout doesn’t allow.
95
Jetpack Compose by Tutorials
Chapter 3: Building Layout Groups in Compose
Exploring Columns
Now you’ve learned how to use Columns, check how they differ from a Row, by
opening the Column() signature:
@Composable
inline fun Column(
modifier: Modifier =
verticalArrangement:
horizontalAlignment:
content: @Composable
)
Modifier,
Arrangement.Vertical = Arrangement.Top,
Alignment.Horizontal = Alignment.Start,
ColumnScope.() -> Unit
As you learned before, the parameters are almost the same, but take a closer look
and you’ll see that the layout swaps the arrangements and alignments. This means
you can do all the same things inside the Column as in a Row, but with different
orientations.
Next, you’ll learn about a composable counterpart for a FrameLayout, called a Box.
Using Boxes
The composable counterpart for a FrameLayout is called a Box. Just like
FrameLayout, it’s used to display children relative to their parent’s edges, and allows
you to stack children. This is useful when you have elements that need to be
displayed in those specific places or when you want to display elements that overlap,
such as dialogs.
Now, open BoxScreen.kt and you’ll find the usual empty function,MyBox(). Add the
following code to complete it:
@Composable
fun MyBox(
modifier: Modifier = Modifier,
contentModifier: Modifier = Modifier
) {
Box(modifier = modifier.fillMaxSize()) {
Text(
text = stringResource(id = R.string.first),
fontSize = 22.sp,
modifier = contentModifier.align(Alignment.TopStart)
)
Text(
text = stringResource(id = R.string.second),
96
Jetpack Compose by Tutorials
)
}
}
Chapter 3: Building Layout Groups in Compose
fontSize = 22.sp,
modifier = contentModifier.align(Alignment.Center)
Text(
text = stringResource(id = R.string.third),
fontSize = 22.sp,
modifier = contentModifier.align(Alignment.BottomEnd)
)
This time, the function has two parameters—a modifier and a contentModifier,
with default arguments of Modifier, the empty modifier implementation. This way,
you can pass in custom modifiers that will change how the parent Box or each piece
of content behaves. After which each element can chain more modifier function
calls, to apply additional customization.
This is a good practice, as you can pass in a custom modifier that applies padding or
styling to the parent modifier, and then reuse custom styles throughout your app,
while the end component adds a bit more customization, based on the component.
You can do the same for content based modifiers.
Here, the Box() has three text fields, as in previous examples, and uses thealign
modifier to position those text fields in three different places.
Build and run, then select the Box option from the navigation menu to see the
result:
Box
97
Jetpack Compose by Tutorials
Chapter 3: Building Layout Groups in Compose
The text fields appear diagonally across the screen, with the first one at the top-left
corner, the second one in the center and the last one at the bottom-right corner.
Using a Box is really useful in specific situations, and they make positioning
elements incredibly easy.
Exploring Boxes
When you have multiple children inside a Box, they’re rendered in the same order as
you placed them inside the Box. Here’s the implementation:
@Composable
fun Box(
modifier: Modifier = Modifier,
contentAlignment: Alignment = Alignment.TopStart,
propagateMinConstraints: Boolean = false,
content: @Composable BoxScope.() -> Unit
)
contentAlignment allows you to set the default Alignment to its children. If you
want to have different Alignments between each child, you need to set Alignment
by using Modifier.align() on a child.
propagateMinConstraints defines if the minimal constraints should be passed and
used for the content too. By default, the constraints of the Box() won’t be taken into
account when measuring the children.
You can set the Alignment to any edge of the screen as well as in relation to the
center, using any of the following types of alignment:
• TopStart
• TopCenter
• TopEnd
• CenterStart
• Center
98
Jetpack Compose by Tutorials
Chapter 3: Building Layout Groups in Compose
• CenterEnd
• BottomStart
• BottomCenter
• BottomEnd
Where each of the alignments refers to which part of the screen the Box will attach
an item to.
Next, you’ll learn about one of the first layouts introduced in Jetpack Compose: the
Surface.
Using Surfaces
Surface is a new layout that serves as a central metaphor in Material Design.
What’s unique about Surface is it can only hold one child at a time, but it provides
many style treatments for the content of its children, such as the elevation, border
and more.
It’s time to see the Surface in action. Open SurfaceScreen.kt and look at the
contents:
@Composable
fun SurfaceScreen(modifier: Modifier = Modifier) {
Box(modifier = modifier.fillMaxSize()) {
MySurface(modifier = modifier.align(Alignment.Center))
}
}
BackButtonHandler {
JetFundamentalsRouter.navigateTo(Screen.Navigation)
}
@Composable
fun MySurface(modifier: Modifier) {
//TODO write your code here
}
99
Jetpack Compose by Tutorials
Chapter 3: Building Layout Groups in Compose
To show all that the Surface can do, the example is set inside a full-screen Box()
and an Alignment.Center. All that’s left is to implement the empty MySurface().
To do this, add the following code to finish it:
@Composable
fun MySurface(modifier: Modifier) {
Surface(
modifier = modifier.size(100.dp), // 1
color = Color.LightGray, // 2
contentColor = colorResource(id =
R.color.colorPrimary), // 2
elevation = 1.dp, // 3
border = BorderStroke(1.dp, Color.Black) // 4
) {
MyColumn() // 5
}
}
There are many small steps in this code, so go over them one by one:
1. You first set the size of the surface to 100dp in both height and width using
Modifier.size().
2. Then you set the color of the surface to Color.LightGray and the color of its
content to colorPrimary. The surface will be gray, and Surface will set the
contentColor to all the elements it applies to—such as Text elements.
3. You add an elevation of 1dp to raise the Surface above other elements.
4. You also add a black border to outline the Surface.
5. Finally, you set the child to the Surface to be the MyColumn() you defined
earlier.
This is a perfect example of the power of Jetpack Compose. You can reuse each of
the screens and composable functions you implemented before. This time, you
reused MyColumn(), with three vertical Text elements.
100
Jetpack Compose by Tutorials
Chapter 3: Building Layout Groups in Compose
Build and run and select Surface from the navigation menu.
Surface
At the center of the screen is the Surface in a light gray color with a black border.
Within it is the previously-implemented custom Column.
Previously, all the Text elements used the default, black color, but using
contentColor you changed the text color of Column’s children to use a green color.
If you’re reading the grayscale version of the book, you might not notice the color
change as easily, so make sure to build and run the app and preview the changes
directly on your phone!
Now let’s see what else the Surface() allows you to do.
101
Jetpack Compose by Tutorials
Chapter 3: Building Layout Groups in Compose
Exploring Surfaces
To see what else a Surface() has to offer, open its signature:
@Composable
fun Surface(
modifier: Modifier = Modifier,
shape: Shape = RectangleShape,
color: Color = MaterialTheme.colors.surface,
contentColor: Color = contentColorFor(color),
border: BorderStroke? = null,
elevation: Dp = 0.dp,
content: @Composable () -> Unit
)
These parameters define Surface’s purpose. There are five purposes in total:
• Shape: Clips the children with the defined shape.
• Color: Fills the shape with a color you define.
• Border: Draws borders, if they’re set.
• Elevation: Sets the elevation and draws an appropriate shadow.
• Content: Sets the default color for its content with the defined contentColor.
The most common way to use a Surface is as the root layout of your components.
Since it can hold only one child, that child is usually another layout that positions
the rest of the elements. The Surface() doesn’t handle positioning—its child does.
Note: There’s a popular custom Surface implementation called Card. A Card
has exactly the same five purposes and can only hold one child. The only
difference between the Card and a Surface are its default parameters. A Card
has a predefined elevation and uses a material theme shape with rounded
corners.
102
Jetpack Compose by Tutorials
Chapter 3: Building Layout Groups in Compose
Now that you’ve learned all the basic layouts available in Jetpack Compose, your
next step is to learn about a more advanced layout that lets you create a fullyfunctional UI. That element is called a Scaffold.
Scaffold
The Scaffold is a new layout that Jetpack Compose introduced. You use it to
implement a visual layout following the standard Material Design structure you are
all familiar with by now. It combines several different material components to
construct an entire screen. Because the Scaffold() offers multiple ways to build
your UI, it’s best to jump into the code, and play around with it!
Using Scaffold
Open ScaffoldScreen.kt and look inside. You’ll see three empty composable
functions:
@Composable
fun MyScaffold() {
//todo write your code here
}
@Composable
fun MyTopAppBar(scaffoldState: ScaffoldState) {
//todo write your code here
}
@Composable
fun MyBottomAppBar() {
//todo write your code here
}
You’ll use these empty functions to implement your own Scaffold and to add top
and bottom app bars.
103
Jetpack Compose by Tutorials
Chapter 3: Building Layout Groups in Compose
Start by entering the following code inside MyScaffold(). It should look like so:
@Composable
fun MyScaffold() {
val scaffoldState: ScaffoldState = rememberScaffoldState()
val scope: CoroutineScope = rememberCoroutineScope()
Scaffold(
scaffoldState = scaffoldState,
contentColor = colorResource(id = R.color.colorPrimary),
content = { MyRow() },
topBar = { MyTopAppBar(scaffoldState = scaffoldState,
scope = scope) },
bottomBar = { MyBottomAppBar() },
drawerContent = { MyColumn() }
)
}
First, you create the scaffold state by calling rememberScaffoldState(), then you
assign it to the Scaffold(). You set contentColor to the primary color of the app
and content to MyRow(), which you previously implemented.
Then you create a scope, using rememberCoroutineScope(). You need to use
coroutines to trigger certain Scaffold() behavior, such as opening and closing the
drawers.
Next, you set the top and bottom bar content to the composables you haven’t
implemented yet. Here you pass the scaffoldState and the scope that’ll be used by
coroutines.
Finally, you set MyColumn() as your drawer. There’s a lot going on here, but you’ll see
how it connects together in a moment.
Make sure to update the MyTopAppBar signature to the following:
@Composable
fun MyTopAppBar(scaffoldState: ScaffoldState, scope:
CoroutineScope) {}
104
Jetpack Compose by Tutorials
Chapter 3: Building Layout Groups in Compose
Build and run, then click the Scaffold option from the navigation menu.
Scaffold
You can see the MyRow() with the three Text elements on the screen, but the top and
bottom app bars aren’t showing. That’s not surprising since you haven’t
implemented them yet. :]
Additionally, you can open the navigation drawer by swiping from the left to the
right side of the screen, to show the MyColumn from before.
Now let’s finish the screen by implementing the top and bottom bars.
Completing the Screen
To complete the screen, implement the two remaining composables. Add the
following code to complete MyTopAppBar():
@Composable
fun MyTopAppBar(scaffoldState: ScaffoldState, scope:
CoroutineScope) {
val drawerState = scaffoldState.drawerState
TopAppBar(
105
Jetpack Compose by Tutorials
Chapter 3: Building Layout Groups in Compose
navigationIcon = {
IconButton(
content = {
Icon(
Icons.Default.Menu,
tint = Color.White,
contentDescription = stringResource(R.string.menu)
)
},
onClick = {
scope.launch { if (drawerState.isClosed)
drawerState.open() else drawerState.close() }
}
)
},
title = { Text(text = stringResource(id =
R.string.app_name), color = Color.White) },
backgroundColor = colorResource(id = R.color.colorPrimary)
)
}
First, you create a new value called drawerState, using the scaffoldState. You’ll
use this to access the Scaffold’s drawer.
Then, you add an existing predefined implementation of the TopAppBar(). You add
an IconButton() with the Menu icon and White content color as the
navigationIcon.
For the click action of the IconButton(), you initiate opening the drawer by
changing the drawerState inside the scaffoldState.
To change the drawerState, you must do it from a coroutine or another suspend
function. In this case you launch a coroutine by using the scope passed from the
parent composable. This will open the drawer whenever you click the menu icon.
The navigationIcon is a predefined parameter you can use to define the first
element in the TopAppBar, which usually represents a Home or Back button.
Then you define the title, represented by a simple Text element that shows the
app name. Showing a title in the top bar is common pattern for most Android apps.
The TopAppbar is a pretty straightforward component that lets you define an
elevation, a backgroundColor, title and navigationIcon separately, or
combined in a single content function, and special actions that define another
composable function for menu actions. Play around with other parameters to see
how they style the TopAppBar.
106
Jetpack Compose by Tutorials
Chapter 3: Building Layout Groups in Compose
Now, implement the MyBottomAppBar():
@Composable
fun MyBottomAppBar() {
BottomAppBar(
content = {},
backgroundColor = colorResource(id = R.color.colorPrimary))
}
For MyBottomAppBar(), you add an existing implementation of the bottom app bar
with empty content. You also define colorPrimary as the background color.
Build and run again and check the changes to the screen:
Scaffold With App Bars
107
Jetpack Compose by Tutorials
Chapter 3: Building Layout Groups in Compose
The screen now shows top and bottom bars as well. The top bar contains the Menu
icon, which opens the drawer when the user clicks it.
Drawer
The drawer shows the three text fields from MyColumn(). To dismiss the drawer, just
click anywhere on the screen, outside of the drawer, or swipe the drawer left.
You’ve now learned how to group your composables inside layouts, to position them
and to give them common properties. You can achieve this by using either multiple
basic layouts or one of the advanced layouts.
Aside from Scaffold, advanced layouts also include a ConstraintLayout.
ConstraintLayout lets you position children by defining constraints between them,
just like the version you find in XML.
You’ll dive deep and learn more about ConstraintLayout in Chapter 9, “Using
ConstraintSets in Composables”. But before all that, let’s explore the Scaffold()
signature.
108
Jetpack Compose by Tutorials
Chapter 3: Building Layout Groups in Compose
Exploring Scaffold
To learn more about all the parameters the Scaffold() lets you use, open its
signature:
@Composable
fun Scaffold(
modifier: Modifier = Modifier,
scaffoldState: ScaffoldState = rememberScaffoldState(),
topBar: @Composable () -> Unit = {},
bottomBar: @Composable () -> Unit = {},
snackbarHost: @Composable (SnackbarHostState) -> Unit =
{ SnackbarHost(it) },
floatingActionButton: @Composable () -> Unit = {},
floatingActionButtonPosition: FabPosition = FabPosition.End,
isFloatingActionButtonDocked: Boolean = false,
drawerContent: @Composable (ColumnScope.() -> Unit)? = null,
drawerGesturesEnabled: Boolean = true,
drawerShape: Shape = MaterialTheme.shapes.large,
drawerElevation: Dp = DrawerDefaults.Elevation,
drawerBackgroundColor: Color = MaterialTheme.colors.surface,
drawerContentColor: Color =
contentColorFor(drawerBackgroundColor),
drawerScrimColor: Color = DrawerDefaults.scrimColor,
backgroundColor: Color = MaterialTheme.colors.background,
contentColor: Color = contentColorFor(backgroundColor),
content: @Composable (PaddingValues) -> Unit
)
You can see that it has lots of features and components. This breakdown will give
you a clear picture of what each of them do, and how to use them:
• scaffoldState: The state of the layout. Unlike the basic layouts, Scaffold requires
custom handling of its state. This is important because it can hold several different
components that can change its visibility or content. A common example of
handling state is changing whether a drawer displays or not.
• topBar: A composable that renders the top app bar. While you could create a
custom composable, Jetpack Compose offers you a predefined composable to save
you from reinventing the wheel.
• bottomBar: This composable renders the bottom app bar. As with the previous
parameter, you can choose whether to use a custom composable or the predefined
BottomAppBar.
• snackbarHost: As the name implies, this component hosts a SnackBar. It handles
the state that determines when SnackBars should be shown.
109
Jetpack Compose by Tutorials
Chapter 3: Building Layout Groups in Compose
• floatingActionButton: Lets you set a composable for the main
FloatingActionButton on the screen. The default FloatingActionButton is
recommended for consistency with Material Design specs.
• drawerContent: Use this composable for drawers that require a custom
implementation.
• content: A composable shown inside Scaffold. This is where you put the main
content of the screen.
There are also many other parameters which are less important, but you can explore
them if you want to play around with your Scaffold.
Now you can move onto building more components in Compose and complex UI,
with the knowledge you gained in the first few chapters! :]
Key Points
• Use Layouts to group and position your elements on the screen.
• Row lets you position elements horizontally on the screen.
• Column lets you position elements vertically on the screen.
• Use vertical or horizontal Arrangement to change the position of elements inside
the Row or Column.
• Use weights to change the proportion of the screen your elements will use.
• Box allows you to vertically stack the elements on top of each other.
• Within Row, Column, Box, or other functions, you gain access to hidden modifiers
from the RowScope, ColumnScope, BoxScope and other scope types, respectively.
• If you want to build components that should only be used within Row, Box or other
grouping composables, you can make them an extension function to the
appropriate RowScope, BoxScope or other scopes, respectively.
• Making an extension function composable to any Scope gives you access to the
Scope’s modifiers in the function.
• Group multiple basic layouts to create a more complex screen.
110
Jetpack Compose by Tutorials
Chapter 3: Building Layout Groups in Compose
• Use Surface to clip the elements inside it with an option to add the border and
elevation.
• Surface can hold only one child.
• Add another layout inside Surface to position the elements.
• Card is a just a Surface with default parameters.
• Scaffold lets you build out a conventional material design screen by using
individual composable functions.
• Use ScaffoldState to handle states for the components inside the scaffold.
• Use DrawerState to handle the drawer state, within a Scaffold().
• rememberScaffoldState() will remember the state of the scaffold and preserve it
during the recomposition.
• rememberCoroutineScope() lets you create a composable-bound
CoroutineScope to launch coroutines and perform actions like closing or opening
drawers.
Where to Go From Here?
You now know how to use multiple predefined composables to implement different
features. You’ve also learned how to group and position them inside layouts to make
a complete screen.
Next, you’ll learn about different ways of making lists, how to make adapters and
how to get the same result as when you use a RecyclerView. Finally, you’ll learn
how to implement custom grids.
See you in the next chapter!
111
4
Chapter 4: Building Lists
With Jetpack Compose
By Prateek Prasad
In previous chapters, you learned about different elements in Compose and how to
group and position them inside layouts to build complex UIs. Using that knowledge,
you can create most screens you can think of.
However, you’ve not learned how to build one of the most common UI components
mobile apps use. What happens when you have to display more elements than you
can fit on the screen? In that case, while the elements are all composed, the limited
screen size prevents you from seeing all of them. There are even situations where
you want to dynamically add new elements on the screen and still be able to see
them all, like a social media feed for instance.
The solution to this problem is allowing your content to scroll, either vertically or
horizontally. The traditional way of achieving this in XML is to use ScrollView,
which allows you to scroll content vertically. For horizontal scrolling, you use
HorizontalScrollView. Both of them can have only one child view inside them, so
to add multiple elements, you need to use a single layout that wraps those elements.
Jetpack Compose gives you a new way to achieve the same result — using scrollable
and lazily composed containers.
In this chapter, you’ll learn how to make lists and grids in Jetpack Compose. You’ll
learn how to show content that scrolls vertically or horizontally and how to build an
alternative for the traditional RecyclerView using composable functions.
112
Jetpack Compose by Tutorials
Chapter 4: Building Lists With Jetpack Compose
Using Vertical Scrolling Modifiers
As you know by now, Column is the replacement for LinearLayout in the vertical
orientation. In Jetpack Compose, you can use the same Column composable with an
additional modifier that enables scrolling! Let’s see how to implement a simple
scrolling Column.
To follow along with the code examples, open Android Studio and select Open an
Existing Project. Then, navigate to 04-building-lists-with-jetpack-compose/
projects and select the starter folder.
Once the project builds, you’ll see the following structure:
Project Structure
113
Jetpack Compose by Tutorials
Chapter 4: Building Lists With Jetpack Compose
You’ll start off by building a vertically scrollable Column after which you’ll explore its
horizontal counterpart. To do that, open ScrollingScreen.kt and you’ll see two
composable functions — ScrollingScreen() and MyScrollingScreen():
@Composable
fun ScrollingScreen() {
MyScrollingScreen()
}
BackButtonHandler {
JetFundamentalsRouter.navigateTo(Screen.Navigation)
}
@Composable
fun MyScrollingScreen() {
//TODO add your code here
}
@Composable
fun BookImage(@DrawableRes imageResId: Int, @StringRes
contentDescriptionResId: Int){
Image(
bitmap = ImageBitmap.imageResource(imageResId),
contentDescription =
stringResource(contentDescriptionResId),
contentScale = ContentScale.FillBounds,
modifier = Modifier.size(476.dp, 616.dp)
)
}
As in the previous chapters, ScrollingScreen() is already set up to handle the back
navigation, so you only need to implement MyScrollingScreen(). There is also a
BookImage composable which is predefined. It creates an image of a book in a
specific size with the image and content description passed as a parameter.
Change the code of MyScrollingScreen() to the following, and include the required
imports with the help of Android Studio:
@Composable
fun MyScrollingScreen(modifier: Modifier = Modifier) {
Column(modifier =
modifier.verticalScroll(rememberScrollState())) {
BookImage(R.drawable.advanced_architecture_android,
R.string.advanced_architecture_android)
BookImage(R.drawable.kotlin_aprentice,
R.string.kotlin_apprentice)
BookImage(R.drawable.kotlin_coroutines,
R.string.kotlin_coroutines)
}
}
114
Jetpack Compose by Tutorials
Chapter 4: Building Lists With Jetpack Compose
Here, you added three existing BookImage composables to the Column. You used
existing drawable and string resources for the parameters. To make the Column
scrollable, you called verticalScroll() , and passed in rememberScrollState().
This creates a scroll state based on the scroll orientation and persists the scroll
position so it isn’t lost after recomposition.
What happens here is that you’ll show a Column, a vertical list of items. But if the
items no longer fit the screen, it will be scrollable and you’ll be able to go through
each item individually.
Build and run the app, then select Scrolling from the navigation menu. You’ll see
the three images, one below the other — but unfortunately, they don’t fit on the
screen together. Luckily, you made the screen scrollable! :]
Scroll down to see the images that aren’t displayed yet.
Scrolling Column
Using a scrollable Column is very easy, but there is much more you can do with it.
Let’s explore how it works.
115
Jetpack Compose by Tutorials
Chapter 4: Building Lists With Jetpack Compose
Exploring the Scrollable Modifier
Look at its source code to see what a verticalScroll can do and how it works when
you use it:
fun Modifier.verticalScroll(
state: ScrollState,
enabled: Boolean = true,
flingBehavior: FlingBehavior? = null,
reverseScrolling: Boolean = false
)
First, look at the function parameters. You are already familiar with some of them,
but there are a few important new ones:
• scrollState is the current state of the scroll. It determines the offset from the
top and can also start or stop smooth scrolling and fling animations.
• enabled enables or disables scrolling. If it’s disabled, you can still
programmatically scroll to a specific position using the state property. But the
user can’t use scrolling gestures.
• flingBehavior is used to perform a fling animation with a given velocity.
• reverseScrolling allows you to reverse the direction of the scroll. In other
words, setting it to true lets you scroll up. Note that its default value is false.
It’s important to understand that verticalScroll() is a modifier. This means that
you can make your custom composables scrollable as well, by applying it to their
modifiers, if that suits your use case.
You applied vertical scrolling to a Column. If you want to apply horizontal scrolling,
you use a Row instead.
Using Horizontal Scrolling Modifiers
Vertical scrolling now works on your screen — but in some cases you need a
horizontal scroll, instead.
Just as you had to use a different component for horizontal scrolling called
HorizontalScrollView, Jetpack Compose offers its own composable called Row, but
you need to set the modifier . To achieve horizontal scroll, you need to apply
horizontalScroll(), which works the same as verticalScroll() but in a
different direction.
116
Jetpack Compose by Tutorials
Chapter 4: Building Lists With Jetpack Compose
Let’s implement a scrollable Row. Inside MyScrollingScreen(), replace the Column
with a Rowand verticalScroll with a horizontalScroll:
@Composable
fun MyScrollingScreen(modifier: Modifier = Modifier) {
Row(modifier =
modifier.horizontalScroll(rememberScrollState())) { // here
...
}
}
You don’t have to do anything else! The scrollable Row is almost identical to the
scrollable Column in terms of the default behavior. It sets up the horizontal scroll
automatically, using horizontalScroll().
Build and run the app and then select Scrolling again in the navigation menu. You’ll
still see the same three images, but now, the scroll works horizontally. And you
accomplished this by changing just one line of code!
Scrolling Row
117
Jetpack Compose by Tutorials
Chapter 4: Building Lists With Jetpack Compose
Scrollable columns and rows are great when you have static content, like in the
previous examples. However, they aren’t a good idea for data collections that are
dynamic. That’s because scrollable composables compose and render all the
elements inside eagerly, which can be a heavy operation when you have a large
number of elements to display.
In such cases, as you know from the traditional View system, you’d use a
RecyclerView to optimize the loading and rendering of the visible elements on the
screen. But how does Jetpack Compose deal with this issue? Let’s find out! :]
Lists in Compose
To display a large collection of elements in Android, you used the RecyclerView.
The only elements RecyclerView renders are the ones visible on the screen. Only
after the user begins to scroll does it render the new elements and display them on
screen. It then recycles the elements that go off the screen into a pool of view
holders.
When you scroll back to see the previous elements, it re-renders them from the pool.
Thanks to this behavior, re-rendering is so quick that it’s almost as if the elements
were never removed from the screen in the first place. This optimization mechanism
gives RecyclerView its name.
Loading data only when it’s needed is called lazy loading and Jetpack Compose
doubles down on this method to handle lists. The main two components you use for
lazy lists in Compose are the LazyColumn and LazyRow.
Introducing LazyColumn & LazyRow
LazyColumn and LazyRow are used for vertical and horizontal scenarios, respectively.
RecyclerView uses a LayoutManager to set its orientation, but Jetpack Compose
doesn’t have LayoutManagers. Instead, you use two different composable functions
to change the orientation. The composables work in almost the same way as
RecyclerView, but without needing to recycle.
When you use LazyColumn or LazyRow, the framework composes only the elements
that can be shown on the screen. When you scroll, new elements are composed and
the old ones are disposed off. When you scroll back, the old elements are
recomposed. Jetpack Compose doesn’t need a recycled ViewHolder pool because its
recomposition handles caching more efficiently.
118
Jetpack Compose by Tutorials
Chapter 4: Building Lists With Jetpack Compose
Let’s implement both vertical and horizontal lists to categorize the books you
showed earlier.
Creating Lists With LazyColumn & LazyRow
There are many awesome books in our kodeco.com library and in different
categories. It’s best to show them all categorized, so you can easily pick and choose
your favorites.
To do this, you’ll build a screen with a vertical list, where each composable item
inside the list is another horizontal list. You’ll split the vertical list into book
categories and each book category will have a horizontal list of books that belong
there. Look at the image below to get a better understanding:
Book Categories
119
Jetpack Compose by Tutorials
Chapter 4: Building Lists With Jetpack Compose
You can see the list of book categories scrolls vertically, while the categories
themselves contain books thatscroll horizontally. Your task is to duplicate that
implementation, except with a dynamic number of categories and books. That way,
as write more books, you can just add them to the list!
Now, open ListsScreen.kt. This file contains a predefined property named items
with a list of book categories. That’s the data you’ll display on the screen. At the
bottom of the file, you’ll find the following composable functions:
@Composable
fun ListScreen() {
MyList()
BackButtonHandler {
JetFundamentalsRouter.navigateTo(Screen.Navigation)
}
}
@Composable
fun MyList() {
//TODO add your code here
}
@Composable
fun ListItem(bookCategory: BookCategory, modifier: Modifier =
Modifier) {
//TODO add your code here
}
ListsScreen() is a provided composable that handles the navigation for you, so you
don’t need to worry about it. Your task is to implement MyList() and the
ListItem().
Add the following code inside MyList() and include the required imports from the
androidx.compose.material package for Text composable and
androidx.compose.foundation for other composables:
@Composable
fun MyList() {
LazyColumn {
items(items) { item -> ListItem(item) }
}
}
120
Jetpack Compose by Tutorials
Chapter 4: Building Lists With Jetpack Compose
Here, you added a LazyColumn() and set the items parameter with the items
property containing your data. items is a list of objects of the BookCategory type.
Each BookCategory contains a String with the category name and a list of images
showing the books that should appear in that category.
Within the trailing lambda, for each item parameter inside the list of items, you
create a new ListItem component. This lambda represents the function to
transform each of the objects within items to composable elements.
This way you can call any number of composable functions to represent your items
and you can add special rendering logic depending on the item type, its position and
more!
Next, you’ll implement ListItem(). Replace ListItem() with the following code
and, once again, don’t forget to include the required imports with the help of
Android Studio:
@Composable
fun ListItem(bookCategory: BookCategory, modifier: Modifier =
Modifier) {
Column(modifier = Modifier.padding(8.dp)) {
Text(
text = stringResource(bookCategory.categoryResourceId),
fontSize = 22.sp,
fontWeight = FontWeight.Bold,
color = colorResource(id = R.color.colorPrimary)
)
Spacer(modifier = modifier.height(8.dp))
}
}
// TODO
This looks like a lot of code, but what it does is quite straightforward. First, you
added a Column() as the parent layout of the composable so you can align its
children vertically. The Column() uses a padding modifier to add some space near
the borders.
The top child of Column() is a Text(). You need this to display the title of the
category, which is passed as the text argument. Note how you styled the text by
changing the font size, weight and color.
121
Jetpack Compose by Tutorials
Chapter 4: Building Lists With Jetpack Compose
The next element is a Spacer, which adds some space between the category name
and the rest of the content. This will let you show the category name on top of the
horizontal list of books.
Now add the following code underneath the Spacer, to add the horizontal list of
books:
LazyRow {
items(bookCategory.bookImageResources) { items ->
BookImage(items)
}
}
Similar to how you built a vertical list with LazyColumn, using a LazyRow you create
a horizontal list. It receives the list of book images as a parameter and a lambda that
builds BookImages. Also add the BookImage() in a separate function:
@Composable
fun BookImage(imageResource: Int) {
Image(
modifier = Modifier.size(170.dp, 200.dp),
painter = painterResource(id = imageResource),
contentScale = ContentScale.Fit,
contentDescription = stringResource(R.string.book_image)
)
}
A BookImage is a wrapper for an Image composable. Image() displays the book
image for each element in the list. You used a size modifier to set a static size of
170dp width and 200dp height.
Since the list you passed as an argument to LazyRow() contains resource IDs instead
of the actual images, you need to use painterResource() to retrieve the correct
asset. Finally, by using ContentScale.Fit, you make the image adapt to the size you
specified earlier and set the content description with the provided string.
122
Jetpack Compose by Tutorials
Chapter 4: Building Lists With Jetpack Compose
Now, build and run the app. Once the main screen loads, click the List button in the
navigation menu. Your app will show the following screen:
List
As you see, the books are sorted by category. You can scroll vertically to browse book
categories and horizontally to browse books in each category.
By the way, if you’re interested in any of the books you see, you can find them in our
book library! :]
Compared to the verbose implementation of a RecyclerView, lists in Jetpack
Compose are easy to use and understand. Their signature requires only a few
parameters to make them work and its extremely flexible with how you want to
customize them. Let’s dive a bit deeper into their implementation.
Exploring Lists
Now you understand the difference and how to implement specific lists, take a look
at the signature for LazyColumn and LazyRow:
@Composable
fun LazyColumn(
123
Jetpack Compose by Tutorials
Chapter 4: Building Lists With Jetpack Compose
modifier: Modifier = Modifier,
state: LazyListState = rememberLazyListState(),
contentPadding: PaddingValues = PaddingValues(0.dp),
reverseLayout: Boolean = false,
verticalArrangement: Arrangement.Vertical =
if (!reverseLayout) Arrangement.Top else
Arrangement.Bottom,
horizontalAlignment: Alignment.Horizontal = Alignment.Start,
flingBehavior: FlingBehavior =
ScrollableDefaults.flingBehavior(),
userScrollEnabled: Boolean = true,
content: LazyListScope.() -> Unit
)
@Composable
fun LazyRow(
modifier: Modifier = Modifier,
state: LazyListState = rememberLazyListState(),
contentPadding: PaddingValues = PaddingValues(0.dp),
reverseLayout: Boolean = false,
horizontalArrangement: Arrangement.Horizontal =
if (!reverseLayout) Arrangement.Start else
Arrangement.End,
verticalAlignment: Alignment.Vertical = Alignment.Top,
flingBehavior: FlingBehavior =
ScrollableDefaults.flingBehavior(),
userScrollEnabled: Boolean = true,
content: LazyListScope.() -> Unit
)
The most important parameter to notice here is content which represents the
content inside the list. This content is of a LazyListScope type and not your usual
Composable type.
Take a look at the LazyListScope interface to learn why is it so important.
interface LazyListScope {
fun item(key: Any? = null,contentType: Any? = null,content:
@Composable LazyItemScope.() -> Unit)
fun items(
count: Int,
key: ((index: Int) -> Any)? = null,
contentType: (index: Int) -> Any? = { null },
itemContent: @Composable LazyItemScope.(index: Int) ->
Unit
)
@ExperimentalFoundationApi
fun stickyHeader(key: Any? = null, contentType: Any? = null,
124
Jetpack Compose by Tutorials
Chapter 4: Building Lists With Jetpack Compose
content: @Composable LazyItemScope.() -> Unit)
}
The interface provides a set of functions which help you when building lists:
• items() allows you to set a list of item data you would like to use in each of your
list items. Once you set the data, you also need to provide an itemContent which
is a composable used for displaying every item in your list.
• item() allows you to add a new composable item to your list. Note that you can
use different composable types every time.
• stickyHeader() allows you to set the header composable that will remain visible
on the top of the list, even after you scroll down to see new items. Note that this
function is annotated with @ExperimentalFoundationApi which means that it’s
still in experimental stage and might change or be removed in the future.
Unlike the RecyclerView, lists in Jetpack Compose don’t require an adapter, view
holder layout managers and an RecyclerView element in your XML files just to make
it work. Using one of the two very simple functions, you can either show a horizontal
or a vertical list that is performant and customizable!
There are also extension functions like itemsIndexed, which has same features as
items() but also provides you with an index for each of your items.
That’s all for the theory. So far you’ve implemented simple lists and a list of
horizontal lists for your books. The last thing you need to learn how to do is build
grids.
Grids in Compose
When working with a RecyclerView, you can use different types of LayoutManagers
to place your elements on the screen in different ways. To make grids, for example,
you use a GridLayoutManager and then set the number of columns inside the grid.
Implementing grids in Jetpack Compose is far simpler than that. The grid you’ll
implement resembles what you saw in the last list example. This time, however, the
elements won’t scroll horizontally but will be fixed in place, instead.
125
Jetpack Compose by Tutorials
Chapter 4: Building Lists With Jetpack Compose
To better visualize the problem, look at the following image:
Grid Calculation
As you see, your grid contains ten elements distributed across three columns. The
last row shows only one element in the first column, because that’s the last element
in your dataset. There are two more elements next to it, but they’re marked as
invisible for demonstrational purposes.
Implementing a Grid
Open GridScreen.kt and take a moment to look inside. You’ll find the usual function
to handle the navigation and a list containing the icons that you’ll use as the grid’s
content. At the bottom of the file, you’ll find the following composable functions
that you need to implement:
@Composable
fun GridScreen() {
//TODO add your code here
}
BackButtonHandler {
JetFundamentalsRouter.navigateTo(Screen.Navigation)
}
126
Jetpack Compose by Tutorials
Chapter 4: Building Lists With Jetpack Compose
@Composable
fun GridIcon(iconResource: ImageVector) {
//TODO add your code here
}
Replace the GridScreen code with the following.
@Composable
fun GridScreen() {
LazyVerticalGrid( //1
modifier = Modifier.fillMaxSize(), //2
columns = GridCells.Fixed(3), //3
content = {
items(items.size) { index -> //4
GridIcon(items[index]) //5
}
}
)
}
BackButtonHandler {
JetFundamentalsRouter.navigateTo(Screen.Navigation)
}
Here’s a breakdown of the code you just replaced:
1. You added a LazyVerticalGrid as the container for your grid.
2. You used the fillMaxSize modifier to ensure the grid takes up all the available
space in the screen.
3. You set the number of columns that the grid should have to 3, using the
GridCells.Fixed() property.
4. You passed in the size of your data set into the items().
5. For each item in the list, you called the GridIcon composable, passing in the
icon as a parameter.
127
Jetpack Compose by Tutorials
Chapter 4: Building Lists With Jetpack Compose
Note: There are two types of GridCells:
• Fixed sets the fixed amount of cells on the screen.
• Adaptive adds as many rows or columns as possible to fit the screen with the
provided minSize as the minimum size parameter.
The content lambda here works the same as with LazyRow or LazyColumn. You
provide the collection of data and a composable which is used for every grid cell.
LazyVerticalGrid then calculates and positions your composable in a grid
depending on the cells parameter.
You will now implement the GridIcon composable to render your grid.
Implementing GridIcon
Each GridItem() will show the icon you passed in. Replace the GridIcon with the
following code to achieve such behavior:
@Composable
fun GridIcon(iconResource: ImageVector) {
Icon(
imageVector = iconResource, //1
tint = colorResource(R.color.colorPrimary), //2
contentDescription = stringResource(R.string.grid_icon), //3
modifier = Modifier //4
.size(80.dp)
.padding(20.dp)
)
}
Here’s a breakdown of the code block:
1. You set the imageVector of the Icon to the parameter passed to the composable.
2. You set the tint of the icon to colorPrimary using the colorResource
composable.
3. You set the contentDescription of the icon for accessibility.
4. You set the size of the icon to 80dp and the padding around the icon to 20dp.
128
Jetpack Compose by Tutorials
Chapter 4: Building Lists With Jetpack Compose
Build and run the app, then click the Grid button in the navigation menu. You’ll see
the following screen:
Grid With Three Columns
Awesome! You have a grid of icons on the screen, placed in three columns. You can
increase the number of icons inside the items list to make the grid scrollable. To
experiment with different column counts, increase the size of the list to the desired
value and see the result. Keep in mind that you’re limited to the number of columns
that fit the screen.
Congratulations! You’ve learned a lot about how to lay out large numbers of
elements in Jetpack Compose.
129
Jetpack Compose by Tutorials
Chapter 4: Building Lists With Jetpack Compose
Key Points
• Use Column with the verticalScroll modifier to make the content vertically if it
doesn’t fit the screen.
• Use Row with the horizontalScroll modifier to make the content scroll
horizontally if it doesn’t fit the screen.
• You can make your own composables scrollable by adding the verticalScroll or
horizontalScroll modifiers.
• Use scroll modifiers only for a fixed amount of content.
• For dynamic and larger amounts of content, use the lazy counterparts of Row,
Column and Grid instead.
• The composable alternatives to RecyclerView are called LazyColumn and LazyRow
for the vertical and horizontal scenarios, respectively.
• You can group lists inside each other to make content scrollable in both directions.
• To make grids, use a LazyVerticalGrid.
• You can use LazyRow and LazyColumn components if you want to manually add
items to the list, allowing you to build headers and footers. Learn more about them
here: https://developer.android.com/reference/kotlin/androidx/compose/
foundation/lazy/package-summary#lazycolumn.
Where to Go From Here?
In this chapter, you learned how to make scrollable content, scrollable lists for
dynamically created elements and custom grids.
You’re ready to implement this UI functionality in your own apps. This wrapped up
the entire first section! In the next section and the next chapter, you’ll learn how to
build more complex custom composables using all the knowledge you’ve gained so
far.
See you there! :]
130
Section II: Composing User
Interfaces
When working on apps and user interfaces, it’s not only important to know what
each piece of the interface should be, but also how all these pieces come together to
build a beautiful and fully-functional design that’ll wow your users.
Now that you’ve learnt the basics of Jetpack Compose and its fundamental UI
elements, you’re ready to dive deeper into building custom Compose elements,
managing their state in a performant way and styling them using modifiers and
built-in Material Design features.
Over the next four chapters, you’ll learn how to:
• Attach LiveData structures to your state management.
• Rely on different styling modifiers.
• Combine these topics to create a powerful UI!
You’ll build on the knowledge from the previous section of the book by learning new
parts of the Jetpack Compose toolkit.
131
5
Chapter 5: Combining
Composables
By Denis Buketa
Great job on completing the first section of this book! Now you know the basic
pillars of Compose, you have everything you need to tackle the challenges of the
second section.
The goal of the second section is to show you Jetpack Compose in action. Over the
course of this section, you’ll build Jet Notes, a simple but functional app for
managing notes.
Each chapter in this section will explain certain concepts you’ll apply to gradually
build the different parts of the app. Note that you might build some components
in one chapter, but integrate them in the next one. Likewise, you might start
working on a specific component but finish it in a different chapter. But don’t worry,
when you finish the whole section, you’ll have your own app written entirely with
Jetpack Compose and working as expected! :]
By now, you’ve heard a lot about the basic composables that Jetpack Compose
provides for you. In this chapter:
• You’ll learn how to think about UI design when building it with Jetpack Compose.
• You’ll see how you can combine basic composables to create complex UI.
• You’ll create two components with different complexity for Jet Notes.
Let’s first explore the features you’ll build for your app.
132
Jetpack Compose by Tutorials
Chapter 5: Combining Composables
Application Features
Before you start writing code, have a look at the app concept and its features:
Application Overview
Don’t worry about the details on each screen. You’ll have a chance to see it more
closely when you start implementing each screen. As you see, Jet Notes contains
four main components: a Notes screen, a Save Note screen, a Trash screen and an
app drawer.
133
Jetpack Compose by Tutorials
Chapter 5: Combining Composables
The Notes screen displays the list of created notes. From here, the user can open an
existing note, create a new one or open the app drawer.
The Save Note screen has two modes: an edit mode and a create a new note mode.
When the user clicks on a note in the Notes screen, the Save Note screen will open
in edit mode. The user can then edit the note or simply move it to the Trash screen
by clicking a trash icon on the app bar.
To create a new note, the user taps on the Floating Action Button (FAB) available in
the Notes screen. That opens the Save Note screen in the mode for creating a new
note.
There are two types of notes: regular notes and checkable notes. Checkable notes
are notes the user can mark — or check — as done. The user can make any note
checkable by using a switch component in the Save Note screen. In the Notes
screen, checkable notes have a checkbox to mark the note as done.
Tapping the navigation icon on the app bar or swiping from the left border of the
screen opens the app drawer. The app drawer switches between the Notes and the
Trash screens. Using the drawer, a user can also change the app’s theme from light
to dark.
In the Trash screen, the user can switch between regular and checkable notes using
two tabs. The user can select notes and restore them or delete them permanently.
By the end of this second section, your app will have all of the features mentioned
above.
Now you’ve familiarized yourself with the app and its features, it’s time to start
coding! :]
Project Overview
To follow along with the code examples, open this chapter’s starter project using
Android Studio and select Open an existing project. Navigate to 05-combiningcomposables/projects and select the starter folder as the project root.
134
Jetpack Compose by Tutorials
Chapter 5: Combining Composables
Once the project opens, let it build and sync and you’ll be ready to go!
Project Structure
Here are the packages already set up for you and what they contain:
• data: Contains the code related to the database storing the notes. It lets you add,
remove and update notes.
• dependencyinjection: Has one class responsible for creating and providing the
dependencies you’ll need.
• domain: Contains two domain models named NoteModel and ColorModel, they
represent notes and colors, respectively.
• routing: Contains app’s screens.
135
Jetpack Compose by Tutorials
Chapter 5: Combining Composables
• theme: Contains color definitions and a composable function that lets you change
the app’s theme.
• util: Provides an extension method for creating Color instances from String
color hex definitions.
• viewmodel: Contains the ViewModel you’ll need to implement to manage notes.
• JetNotesApplication.kt: An Application that initializes the dependency
injector.
• MainActivity.kt: Contains the setContent() call, which sets the first composable
function and behaves as the root UI component.
Once you’re familiar with the file organization, build and run the app. You’ll see an
empty screen with no content, as shown below:
Empty Starter Project — App State
136
Jetpack Compose by Tutorials
Chapter 5: Combining Composables
Skip ahead to the final project and you’ll see that you’ll build components in this
chapter, but you won’t fully finish them or integrate them into Jet Notes yet.
However, you can use the final project as a reference to track your progress while
you build the composables. In the next chapters, you’ll iterate upon them and
improve the app.
Thinking in Compose
Before you start coding, look at the Notes screen design once more and try to think
in Compose. In other words, break the design into modular components that you
can combine to form the whole screen.
Notes Screen — Components
137
Jetpack Compose by Tutorials
Chapter 5: Combining Composables
For example, you can break the Notes screen into the following components:
• Notes Screen: This component represents the whole Notes screen.
• Top App Bar: Responsible for displaying the top app bar, which holds the
navigation action and the title.
• Notes List: Renders the list of created notes.
• Floating Action Button: Opens the Save Note screen so the user can create a
new note.
• Note: Represents an individual note.
• App Drawer: Contains the drawer that displays when the user swipes from the
side or taps on the navigation icon.
In Compose, these components are all represented by composable functions. As a
developer, you get to decide how deep you want to break down a specific design into
its components.
It’s also important to consider how you’ll use each component. For example, look at
the design of the Notes and the Trash screens. Both screens use the same Note
component, so creating a reusable Note composable makes sense.
This is a great example of thinking in Compose.
Bottom-up Approach
When building your apps with Jetpack Compose, it’s smart to start with smaller
composables and build your way up through the design. You call this way of working
a bottom-up approach.
This is smart because building your app from the smallest components lets you
decouple and reuse your code from the very start. By the time you reach the highestlevel components, such as the Notes & Trash Screens, you’ll have built all the
fundamental components, so you can easily reuse them in those two screens. This
saves time and helps with stability, by reducing the amount of code you need to
write!
Now, look at the Notes screen again and consider which component is a good
candidate to start with.
138
Jetpack Compose by Tutorials
Chapter 5: Combining Composables
If you follow the bottom-up approach and choose the most fundamental
components, you need to start with the Note composable. After building the Note,
you’ll be able to use it all over the app.
Note Component
When you try to break down the Note component, you’ll notice that you can build it
with the basic composables you learned about in the previous section. The color
widget, the note’s description and the checkbox are organized in a Row. The note’s
title and its description are organized in a Column.
Now you have an idea about how to break down your composable, it’s time to start
coding! :]
Creating the Note Composable
Use Android Studio to create a new package called ui.components. Then, in that
package, create a new Kotlin file named Note.kt. Finally, add the following code to
Note.kt:
import androidx.compose.runtime.Composable
import androidx.compose.ui.tooling.preview.Preview
@Composable
fun Note() {
}
@Preview
@Composable
139
Jetpack Compose by Tutorials
Chapter 5: Combining Composables
private fun NotePreview() {
Note()
}
In this code, you simply created a composable function to represent your note. You
also added a NotePreview() to preview the composable you’re building in Android
Studio.
For this to work, make sure you’ve selected the Split option at the top-right corner
in Android Studio. This option allows you to preview your composables in the Design
panel, while still being able to modify the code.
Build your project now. At this stage, you still won’t see anything in the Preview
panel because haven’t added any composables that emit your UI. Let’s do that next!
Android Studio - Preview
140
Jetpack Compose by Tutorials
Chapter 5: Combining Composables
Emitting the Note’s Content
Now you’ve built the Note composable, your next step is to add the code to emit the
note’s content. Add the following code to Note()’s body:
Box(
modifier = Modifier
.size(40.dp)
.background(green)
)
Text(text = "Title", maxLines = 1)
Text(text = "Content", maxLines = 1)
Checkbox(
checked = false,
onCheckedChange = { },
modifier = Modifier.padding(start = 8.dp)
)
For this to work, add the following imports to Note.kt:
import
import
import
import
import
import
import
import
import
androidx.compose.foundation.background
androidx.compose.foundation.layout.Box
androidx.compose.foundation.layout.padding
androidx.compose.foundation.layout.size
androidx.compose.material.Checkbox
androidx.compose.material.Text
androidx.compose.ui.Modifier
androidx.compose.ui.unit.dp
com.yourcompany.android.jetnotes.theme.green
You’ve just added composables to represent the color widget, title, content and
checkbox. Don’t bother with the color widget for now — you won’t style it in this
chapter. That widget relies heavily on modifiers, which you’ll learn about in Chapter
6, “Using Compose Modifiers”. At this point, if you see modifiers in code, don’t spend
too much time thinking about them. Just know they make the UI look a bit nicer. :]
Build your project and you should see something like this in your preview:
Note Composable — Preview
141
Jetpack Compose by Tutorials
Chapter 5: Combining Composables
By adding these composables, you’ve managed to accomplish something: The note’s
components now appear in the Preview panel. However, as you can see, they’re
stacked on top of each other. Remember that when you add composable functions,
you’re describing the hierarchy of the elements to render on the screen.
Previously, you read how, at its core, Compose only knows how to work with trees to
emit specific items. So, you can represent the hierarchy you’re describing with
composable functions by a tree where the nodes are composables.
The four composables inside Note() will produce the following tree with four nodes:
Note Composable - Tree Hierarchy
This is exactly what describing Jetpack Compose as a declarative toolkit means. The
body of the function describes how the UI will look. In this case, the UI will contain
four elements. Since no layout policy is described here, the composables will stack
upon one other. This is exactly what the preview panel displayed.
It’s not, however, what you want. For your next step, you’ll add layout structure to
your composable. Start by replacing the Note() body with the following code:
Row(modifier = Modifier.fillMaxWidth()) {
Box(
modifier = Modifier
.size(40.dp)
142
Jetpack Compose by Tutorials
}
Chapter 5: Combining Composables
.background(green)
)
Column(modifier = Modifier.weight(1f)) {
Text(text = "Title", maxLines = 1)
Text(text = "Content", maxLines = 1)
}
Checkbox(
checked = false,
onCheckedChange = { },
modifier = Modifier.padding(start = 8.dp)
)
Add the necessary imports as well:
import androidx.compose.foundation.layout.Column
import androidx.compose.foundation.layout.Row
import androidx.compose.foundation.layout.fillMaxWidth
In the previous code, you organized the title and content in a column. You then
aligned the resulting column in a row, along with the Box() and Checkbox()
composables.
Build your project again or refresh the Preview panel, and you’ll see something like
this:
At this point, your Note() doesn’t look quite like it did in the initial design. To make
them match, you need modifiers. But hey, no worries! You’ll continue working on it
in Chapter 6, “Using Compose Modifiers”.
Right now, you’ll focus on building the remaining complex composables that make
up your app.
Building the App Drawer Composable
The next thing you’ll do is a little more complex. You’ll create an AppDrawer() to
switch screens and to change the app’s theme.
Once again, before you start coding, look at the design and try to break it into
smaller components.
143
Jetpack Compose by Tutorials
Chapter 5: Combining Composables
App Drawer — Components
As shown in the figure, you can split this UI component into the following
composables:
• AppDrawer: Your root composable for the drawer.
• AppDrawerHeader: Contains a header with a drawer icon and the app’s title.
• ScreenNavigationButton: Represents a button the user can tap to switch
between screens.
• LightDarkThemeItem: Lets the user change between light and dark themes.
Let’s build these components!
144
Jetpack Compose by Tutorials
Chapter 5: Combining Composables
Adding a Header to the Drawer
Once again, you’ll take the bottom-up approach to building the AppDrawer(). You’ll
implement smaller components first, then combine them. In ui.components, create
a new file named AppDrawer.kt. Then, add the following code to it:
@Composable
private fun AppDrawerHeader() {
Row(modifier = Modifier.fillMaxWidth()) {
Image(
imageVector = Icons.Filled.Menu,
contentDescription = "Drawer Header Icon",
colorFilter = ColorFilter
.tint(MaterialTheme.colors.onSurface),
modifier = Modifier.padding(16.dp)
)
Text(
text = "JetNotes",
modifier = Modifier
.align(alignment = Alignment.CenterVertically)
)
}
}
@Preview
@Composable
fun AppDrawerHeaderPreview() {
JetNotesTheme {
AppDrawerHeader()
}
}
For this to work, add the following imports as well:
import
import
import
import
import
import
import
import
import
import
import
import
import
import
import
androidx.compose.foundation.Image
androidx.compose.foundation.layout.Row
androidx.compose.foundation.layout.fillMaxWidth
androidx.compose.foundation.layout.padding
androidx.compose.material.MaterialTheme
androidx.compose.material.Text
androidx.compose.material.icons.Icons
androidx.compose.material.icons.filled.Menu
androidx.compose.runtime.Composable
androidx.compose.ui.Alignment
androidx.compose.ui.Modifier
androidx.compose.ui.graphics.ColorFilter
androidx.compose.ui.tooling.preview.Preview
androidx.compose.ui.unit.dp
com.yourcompany.android.jetnotes.theme.JetNotesTheme
145
Jetpack Compose by Tutorials
Chapter 5: Combining Composables
With this code, you’ve created a composable for the app drawer header. It’s a
relatively simple composable, where you use an Image() and a Text() and organize
them in a Row().
You also added modifiers to add padding and alignment to these components. Again,
don’t bother yourself with modifiers as much. You’ll learn more about them in the
next chapter.
For the Image(), you used a colorFilter to set its color. Specifically, you used
MaterialTheme.colors.onSurface for the tint. The MaterialTheme.colors
palette is drawn from the system and the root composable functions you use. If you
check out the code in AppDrawerHeaderPreview() you’ll see the following:
@Preview
@Composable
fun AppDrawerHeaderPreview() {
JetNotesTheme {
AppDrawerHeader()
}
}
The root composable is JetNotesTheme() in your case. This is a predefined
composable function in the Theme.kt file. As you use that for the root component, it
passed down all its defined colors to the rest of the components, effectively styling
them all in the same way. However, that theme doesn’t specify the onSurface color
yet, so the default value is Color.Black.
For now, that’s all you need to know about theming. You’ll learn more in Chapter 8,
“Applying Material Design to Compose”. You could also preview your composable
without it, though, if it’s confusing.
Build your project and you’ll see the following result in your preview panel:
AppDrawerHeader Composable — Preview
146
Jetpack Compose by Tutorials
Chapter 5: Combining Composables
Creating the Navigation Button Composable
Next, you’ll create a composable for modeling the navigation buttons that switch
between screens. To do so, add the following code to AppDrawer.kt:
@Composable
private fun ScreenNavigationButton(
icon: ImageVector,
label: String,
isSelected: Boolean,
onClick: () -> Unit
) {
val colors = MaterialTheme.colors
// Define alphas for the image for two different states
// of the button: selected/unselected
val imageAlpha = if (isSelected) {
1f
} else {
0.6f
}
// Define color for the text for two different states
// of the button: selected/unselected
val textColor = if (isSelected) {
colors.primary
} else {
colors.onSurface.copy(alpha = 0.6f)
}
}
// Define color for the background for two different states
// of the button: selected/unselected
val backgroundColor = if (isSelected) {
colors.primary.copy(alpha = 0.12f)
} else {
colors.surface
}
Add the following import as well:
import androidx.compose.ui.graphics.vector.ImageVector
In the design, the Screen Navigation button has an icon and a label. Here, you’ve
added two parameters to your composable to allow that: icon and label.
You’ve also given the button two states: selected and unselected. To track which
state the button is in, you added the parameter isSelected.
147
Jetpack Compose by Tutorials
Chapter 5: Combining Composables
Each state renders differently. The code you added to the body of the function
prepares colors for both states. Notice that you used primary, onSurface and
surface colors; these colors are defined in your JetNotesTheme() from Theme.kt.
As mentioned previously, if some of these colors aren’t specified when you create a
color palette for the theme, the default values are used.
Also notice that you’ve added the onClick parameter. Since your button is clickable,
it’s a good practice to expose that behavior through a lambda function so that the
parent composable can take responsibility for it. You’ll learn more about how to
handle clicks and other events in Chapter 7, “Managing State in Compose”.
Next, add the following code to the bottom of ScreenNavigationButton():
Surface( // 1
modifier = Modifier
.fillMaxWidth()
.padding(start = 8.dp, end = 8.dp, top = 8.dp),
color = backgroundColor,
shape = MaterialTheme.shapes.small
) {
Row( // 2
horizontalArrangement = Arrangement.Start,
verticalAlignment = Alignment.CenterVertically,
modifier = Modifier
.clickable(onClick = onClick)
.fillMaxWidth()
.padding(4.dp)
) {
Image(
imageVector = icon,
contentDescription = "Screen Navigation Button",
colorFilter = ColorFilter.tint(textColor),
alpha = imageAlpha
)
Spacer(Modifier.width(16.dp)) // 3
Text(
text = label,
style = MaterialTheme.typography.body2,
color = textColor,
modifier = Modifier.fillMaxWidth()
)
}
}
Add the following imports as well:
import androidx.compose.foundation.layout.Arrangement
import androidx.compose.material.Surface
import androidx.compose.foundation.clickable
148
Jetpack Compose by Tutorials
Chapter 5: Combining Composables
import androidx.compose.foundation.layout.Spacer
import androidx.compose.foundation.layout.width
There’s quite a bit of code here, but here’s a breakdown:
1. You use Surface() to provide the background color and shape for your button.
2. Inside Surface(), you use a Row() to align the icon and label for the button.
3. Finally, you used Spacer() to add some space between the icon and the label.
Now, you need to create a preview function to visualize your button in the Preview
panel. In the same file, add the following function:
@Preview
@Composable
fun ScreenNavigationButtonPreview() {
JetNotesTheme {
ScreenNavigationButton(
icon = Icons.Filled.Home,
label = "Notes",
isSelected = true,
onClick = { }
)
}
}
Don’t forget to import the Home icon:
import androidx.compose.material.icons.filled.Home
As you see, ScreenNavigationButtonPreview() just calls your
ScreenNavigationButton(), passing in the parameters it needs. Apart from the
icon and label for the button, note how you define its state as selected using
isSelected = true. In addition, note how onClick() just uses an empty lambda as
its argument, since you don’t need this behavior for the preview.
Build your project and you should see the following result:
ScreenNavigationButton Composable — Preview
Great! Now, your drawer button is done and you’re ready to move on to the next task.
149
Jetpack Compose by Tutorials
Chapter 5: Combining Composables
Adding a Theme Switcher
The theme switcher is a toggle button that lets the user change the app’s theme from
light to dark.
Add the following code to the end of AppDrawer.kt:
@Composable
private fun LightDarkThemeItem() {
Row(
Modifier
.padding(8.dp)
) {
Text(
text = "Turn on dark theme",
style = MaterialTheme.typography.body2,
color = MaterialTheme.colors.onSurface.copy(alpha = 0.6f),
modifier = Modifier
.weight(1f)
.padding(start = 8.dp, top = 8.dp, end = 8.dp, bottom =
8.dp)
.align(alignment = Alignment.CenterVertically)
)
Switch(
checked = JetNotesThemeSettings.isDarkThemeEnabled,
onCheckedChange =
{ JetNotesThemeSettings.isDarkThemeEnabled = it },
modifier = Modifier
.padding(start = 8.dp, end = 8.dp)
.align(alignment = Alignment.CenterVertically)
)
}
}
@Preview
@Composable
fun LightDarkThemeItemPreview() {
JetNotesTheme {
LightDarkThemeItem()
}
}
Also include the following imports, to avoid Android Studio’s complaints:
import androidx.compose.material.Switch
import
com.yourcompany.android.jetnotes.theme.JetNotesThemeSettings
150
Jetpack Compose by Tutorials
Chapter 5: Combining Composables
The code you added is quite straightforward. For this composable, you used a Row()
to align the content horizontally. The content is a Text() and a Switch(), the
interesting part is what the Switch() does.
Look at this composable and you’ll observe that the checked and onCheckedChange
parameters rely on JetNotesThemeSettings.isDarkThemeEnabled to handle the
state. There are a few new concepts here, but you’ll learn more about them in
Chapter 7, “Managing State in Compose”. For now, don’t worry about them. Just
consider this mechanism allows you to change the app’s theme internally.
Build the project and, in the preview, you’ll see the following:
LightDarkThemeItem Composable — Preview
Well done! With this, you’ve completed all the necessary components for the app
drawer.
Wrapping up the App Drawer
In the previous sections, you created the different building blocks you need to build
the drawer. Now, you need to put them all together. To do so, add the following code
to AppDrawer.kt:
@Composable
fun AppDrawer(
currentScreen: Screen,
onScreenSelected: (Screen) -> Unit
) {
Column(modifier = Modifier.fillMaxSize()) {
AppDrawerHeader()
Divider(color = MaterialTheme.colors.onSurface.copy(alpha =
.2f))
ScreenNavigationButton(
icon = Icons.Filled.Home,
label = "Notes",
isSelected = currentScreen == Screen.Notes,
onClick = {
onScreenSelected.invoke(Screen.Notes)
}
)
151
Jetpack Compose by Tutorials
}
}
Chapter 5: Combining Composables
ScreenNavigationButton(
icon = Icons.Filled.Delete,
label = "Trash",
isSelected = currentScreen == Screen.Trash,
onClick = {
onScreenSelected.invoke(Screen.Trash)
}
)
LightDarkThemeItem()
Add the following imports as well:
import
import
import
import
import
androidx.compose.material.icons.filled.Delete
com.yourcompany.android.jetnotes.routing.Screen
androidx.compose.material.Divider
androidx.compose.foundation.layout.Column
androidx.compose.foundation.layout.fillMaxSize
There’s not much new in this code, you’ve just used the composables you created
earlier. The important step you’ve taken here is you’ve organized those composables
into a Column() to give your drawer a proper layout.
In the design, you can see there’s a line between the drawer’s header and buttons. To
add the line, you used a Divider(). Then, for the color, you created a new object
with the onSurface color, but with a different alpha property.
Check AppDrawer’s parameters: currentScreen and onScreenSelected. With
currentScreen, you control which screen navigation button is selected. For
example, if you want to select the Notes button, you’d call the AppDrawer
composable with Screen.Notes as an argument.
Remember how you exposed the click event in the ScreenNavigationButton()?
Here, you use a similar technique to expose the select screen event with the
onScreenSelected parameter. By doing that, you let the parent composable react to
the event.
Notice how this composable passes the lambda argument to onClick() of each
navigation button. This is used to notify the system that you selected a new screen.
Finally, add the following code to the bottom of AppDrawer.kt:
@Preview
@Composable
fun AppDrawerPreview() {
JetNotesTheme {
152
Jetpack Compose by Tutorials
}
}
Chapter 5: Combining Composables
AppDrawer(Screen.Notes, {})
Here, you passed Screen.Notes as the currentScreen. By doing that, you selected
the Notes button.
Since you’re calling the AppDrawer() within a composable marked with @Preview,
you don’t need to specify any actions for when a screen is selected. Therefore, you
just passed an empty function as an argument.
Build your project once more and you’ll see your completed drawer in your preview:
LightDarkThemeItem Composable — Preview
You already saw how calling composable functions results in a tree. Whenever you
call the AppDrawer(), Compose will generate a tree where each node is a composable
used to create it.
Right now, this tree contains only the UI elements. Later, you’ll see there are other
types of nodes as well. When you compare the AppDrawer() and the Note(), you’ll
see the first one is more complex. However, if you pay attention, you’ll notice both
are composed of pretty much the same basic composables.
That’s the beauty of Jetpack Compose. It’s so easy to create complex composables
from the most basic ones.
153
Jetpack Compose by Tutorials
Chapter 5: Combining Composables
AppDrawer Composable — Compose Tree
154
Jetpack Compose by Tutorials
Chapter 5: Combining Composables
Putting all the Pieces Together
After all this work, it would be a shame not to see the different composables you
built working together in your app. So your final step will be to put the puzzle pieces
together.
Go to MainActivity.kt and add the following code inside the setContent():
JetNotesTheme {
val coroutineScope = rememberCoroutineScope()
val scaffoldState: ScaffoldState = rememberScaffoldState()
}
Scaffold(
scaffoldState = scaffoldState,
drawerContent = {
AppDrawer(
currentScreen = Screen.Notes,
onScreenSelected = { screen ->
/* TODO */
coroutineScope.launch {
scaffoldState.drawerState.close()
}
}
)
},
content = {
Note()
}
)
Add the following imports as well, to avoid compilation errors:
import
import
import
import
import
import
import
import
import
androidx.compose.material.Scaffold
androidx.compose.material.ScaffoldState
androidx.compose.material.rememberScaffoldState
androidx.compose.runtime.rememberCoroutineScope
com.yourcompany.android.jetnotes.routing.Screen
com.yourcompany.android.jetnotes.theme.JetNotesTheme
com.yourcompany.android.jetnotes.ui.components.AppDrawer
com.yourcompany.android.jetnotes.ui.components.Note
kotlinx.coroutines.launch
Don’t worry if you don’t understand some of the concepts or composables in this
code. Just note the use of your AppDrawer() and Note(). The other code is here to
allow you to easily integrate these composables.
155
Jetpack Compose by Tutorials
Chapter 5: Combining Composables
You’ll learn more about the Scaffold()and theming in Chapter 8, “Applying
Material Design to Compose”. You’ll also get more context about the ScaffoldState
in Chapter 7, “Managing State in Compose”.
Build and run the app. You’ll see the Note composable on the screen, as shown
below. To see your app drawer in action, pull the left edge of the screen toward the
right.
Right now, the app isn’t that impressive, but don’t worry. You’ll make it look like the
expected design throughout the following chapters.
Note Composable and App Drawer Composable
You can find the final code for this chapter in 05-combining-composables/
projects/final.
156
Jetpack Compose by Tutorials
Chapter 5: Combining Composables
Key Points
• Before implementing a UI design, break it down into modular components that
work together to make the whole screen.
• When implementing a specific UI design, use a bottom-up approach. Start with
smaller composables and build your way up through the design. This will let you
decouple and reuse code from the very start.
• Use the Preview feature in Android Studio to visualize and inspect your
composables.
• Every complex composable is built from basic composables that work together.
It’s a small puzzle of simple elements.
• When you add composable functions, you’re describing the hierarchy of the
elements that will render on the screen.
• Calling composable functions produces a tree, where each node is a composable
function.
Where to Go From Here?
Congratulations on finishing the chapter! I hope it was a nice ride for you! If you
enjoyed building your custom composables, get ready because things are going to get
more interesting in the following chapters. :]
In this chapter, you learned how you can use basic composables to create complex
ones. You also saw how you should think about your UI design and what approach to
take when implementing it.
In the next chapter, you’ll learn how to style your composables using modifiers.
You’ll also continue adding more composables to improve Jet Notes.
157
6
Chapter 6: Using Compose
Modifiers
By Denis Buketa
A beautiful UI is essential for every app. It doesn’t just look nice, it also makes your
app more fun to use. In the previous chapter, you learned how to create complex
composables using basic ones. You also started working on the Note and AppDrawer
composables. Now, you’ll learn how to make your composables look as beautiful as
they are in your ideal design.
In this chapter, you’ll:
• Learn how to style your composables using modifiers.
• Style Note to make it look like it should in the final design.
• Add more composables to Jet Notes.
From this point on, every composable you complete will be as beautiful as in your
design, by adding those modifiers you’ve been hearing about for the past few
chapters. :]
158
Jetpack Compose by Tutorials
Chapter 6: Using Compose Modifiers
Modifiers
Modifiers tell a UI element how to lay out, display or behave within its parent
layout. You can also say they decorate or add behavior to UI elements.
In the previous chapter, you started working on Note().
Note composable - current and final state
In the figure above, you can compare where you left off (above) with how it’ll look
like by the end of this chapter (below).
To follow along with the code examples, open this chapter’s starter project in
Android Studio and select Open an existing project.
Next, navigate to 06-using-compose-modifiers/projects and select the starter
folder as the project root. Once the project opens, let it build and sync and you’re
ready to go!
Note if you skip ahead to the final project, you’ll be able to see the completed
Note() and some other composables you’ll implement during this chapter.
Whatever you choose, we’ll start off by building the NoteColor widget.
Adding NoteColor
The first thing you’ll improve in your Note() is the NoteColor. In the
ui.components package, create a new Kotlin file named NoteColor.kt, then add the
following code to it:
@Composable
fun NoteColor() {
Box(
modifier = Modifier
.size(40.dp)
.background(Color.Red)
)
}
@Preview
159
Jetpack Compose by Tutorials
Chapter 6: Using Compose Modifiers
@Composable
fun NoteColorPreview() {
NoteColor()
}
To make this work, add the following imports:
import
import
import
import
import
import
import
import
androidx.compose.foundation.background
androidx.compose.foundation.layout.Box
androidx.compose.foundation.layout.size
androidx.compose.runtime.Composable
androidx.compose.ui.Modifier
androidx.compose.ui.graphics.Color
androidx.compose.ui.tooling.preview.Preview
androidx.compose.ui.unit.dp
Look at the code now and you can see you created a Box and passed a modifier to it.
In this example, you used two modifier functions: Modifier.size() and
Modifier.background().
Modifier.size() declares the size of the content. You pass the value in density-
independent pixels (dp) and set the element width and height to the same value.
Modifier.background() draws a shape with a solid color behind the content. In
this case, you passed Color.Red.
As you can see, you can easily chain several modifiers, one after the other, to
combine them. In this example, you started the modifier chain with Modifier,
which represents an empty modifier object.
Finally, you used NoteColorPreview() to preview your composable in the preview
panel.
Build your project and check the preview. You’ll see something like this:
NoteColor — Preview
160
Jetpack Compose by Tutorials
Chapter 6: Using Compose Modifiers
Congratulations, you just created a very simple composable that is 40dp in size and
has a red background. Let’s see if we can make it even nicer!
Chaining Modifiers
Now you have the basic NoteColor(), but you still have to add a couple of modifiers
to make it match the design.
The next thing you’ll do is to make your composable’s content round. In the previous
example, you saw how to chain multiple modifiers. Here, you’ll apply the same
principle and change the code so it includes one additional modifier:
@Composable
fun NoteColor() {
Box(
modifier = Modifier
.size(40.dp)
.background(Color.Red)
.clip(CircleShape) // Add the new clip modifier here
)
}
Don’t forget to include these imports as well:
import androidx.compose.foundation.shape.CircleShape
import androidx.compose.ui.draw.clip
Now, build your project and check the preview. You’ll see something like this:
NoteColor - Preview
Surprised? Don’t blame yourself if you tried to refresh the preview panel, expecting a
different result. :]
161
Jetpack Compose by Tutorials
Chapter 6: Using Compose Modifiers
The order of modifiers in the chain matters. Each modifier not only prepares the
composable for the next modifier in the chain, but it also modifies the composable
at the same time.
With this in mind, try to break down the code you wrote. With Modifier.size(),
you defined the width and the height of the composable.
After that, you have Modifier.background(Color.Red). Since UI elements are
represented by rectangular blocks, you end up with a red square.
Then you added Modifier.clip(), which clips the content to a specific shape. Since
the two modifiers before already modified the composable, your composable didn’t
change. The content remained the same.
To make this clearer, try adding another Modifier.background composable to the
chain:
@Composable
fun NoteColor() {
Box(
modifier = Modifier
.size(40.dp)
.background(Color.Red)
.clip(CircleShape)
.background(Color.Yellow) // Add the new background
modifier here
)
}
Build the project and check the preview. You’ll see something like this:
NoteColor - Preview
162
Jetpack Compose by Tutorials
Chapter 6: Using Compose Modifiers
Now, you can visualize the effect that Modifier.clip() has on your composable. It
clipped the future content into a circle shape, so when you applied the
Modifier.background(Color.Yellow), you ended up with a yellow circle in the red
square.
Taking this behavior into consideration, you can now continue working on
NoteColor() to make it look like the design. Reorder the modifiers to get a circular
shape with a specific color:
@Composable
fun NoteColor() {
Box(
modifier = Modifier
.size(40.dp)
.clip(CircleShape)
.background(Color.Red)
)
}
Here, you moved Modifier.clip() to come before the point where you specify the
composable background. With that, you clipped the content of your composable to a
circle whose width and height are set to the value you specify with
Modifier.size().
Build the project and check the preview:
NoteColor - Preview
Excellent! You just created a composable that emits a colored circle of the size you
specified.
163
Jetpack Compose by Tutorials
Chapter 6: Using Compose Modifiers
Rounding out the NoteColor
There are a few more things you need to add before wrapping up this composable.
One thing that’s missing is the border. To add that, update the code in NoteColor()
like so:
@Composable
fun NoteColor() {
Box(
modifier = Modifier
.size(40.dp)
.clip(CircleShape)
.background(Color.Red)
.border( // new code
BorderStroke(
2.dp,
SolidColor(Color.Black)
),
CircleShape
)
)
}
To make Android Studio happy, add the following imports as well:
import androidx.compose.foundation.BorderStroke
import androidx.compose.foundation.border
import androidx.compose.ui.graphics.SolidColor
Here, you added Modifier.border(), which gives you a border with the appearance
you specified using the border and shape. For the border, you passed
BorderStroke(), which defined the width of the border and its color. For the shape,
you used the same shape as you did when clipping the content.
Build the project and you’ll see something like this in the preview panel:
NoteColor - Preview
164
Jetpack Compose by Tutorials
Chapter 6: Using Compose Modifiers
Adding Some Padding
If you check the design you’ll notice that there should be some padding around
NoteColor(). To fix that, update the code like this:
@Composable
fun NoteColor() {
Box(
modifier = Modifier
.padding(4.dp) // Add the padding modifier here
.size(40.dp)
.clip(CircleShape)
.background(Color.Red)
.border(
BorderStroke(
2.dp,
SolidColor(Color.Black)
),
CircleShape
)
)
}
Don’t forget to add the necessary import:
import androidx.compose.foundation.layout.padding
Modifier.padding() applies additional space to each edge around the content. In
the code above, you used 4.dp. Note that when you don’t specify which edge to pad,
the padding will be applied to all of them. You can also specify to which edge you
want to apply the padding with the following named arguments: start, top, end
and bottom.
It’s important to pay attention to the order in the chain where you added the
modifier. You want your circle to be the size you specify with the Modifier.size.
You also want your padding to be applied around that circle. So, the best place to put
Modifier.padding is just before Modifier.size.
By doing that, you’ll first apply the padding to your composable, then you’ll reserve
the space of the specified size for your content.
165
Jetpack Compose by Tutorials
Chapter 6: Using Compose Modifiers
Build the project and check the preview. It will now look like this:
NoteColor - Preview
Improving NoteColor’s Usability
Regarding NoteColor(), you have all the necessary code to fulfill the design.
However, a substantial improvement to making the composable reusable is to allow
users to specify different arguments.
Right now, you’ve hard-coded the values for the size, background color, padding and
border width, but your users should be able to change them.
To implement this, just expose those values as parameters by replacing NoteColor()
with the following code:
@Composable
fun NoteColor(
color: Color,
size: Dp,
padding: Dp = 0.dp,
border: Dp
) {
Box(
modifier = Modifier
.padding(padding)
.size(size)
.clip(CircleShape)
.background(color)
.border(
BorderStroke(
border,
SolidColor(Color.Black)
),
CircleShape
)
)
}
166
Jetpack Compose by Tutorials
Chapter 6: Using Compose Modifiers
Don’t forget this import:
import androidx.compose.ui.unit.Dp
Here, you changed the signature of NoteColor() to accept a color, size, padding
and border. You then replaced the hard-coded values with the new parameters.
Now, you need to adapt NoteColorPreview() and specify the right parameters.
Replace NoteColorPreview() with the following code:
@Preview
@Composable
fun NoteColorPreview() {
NoteColor(
color = Color.Red,
size = 40.dp,
padding = 4.dp,
border = 2.dp
)
}
Here, you’ve used the same values as before, so your preview should remain the
same.
Build the project to make sure everything works as expected.
NoteColor — Preview
The next step is to add your new component to the Note.
Adding NoteColor to Note
Great work on completing NoteColor()! You can now use it in your Note to make it
match the design.
167
Jetpack Compose by Tutorials
Chapter 6: Using Compose Modifiers
In Note.kt, replace the Note() implementation with the following code:
@Composable
fun Note() {
Row(modifier = Modifier.fillMaxWidth()) {
NoteColor( // NoteColor instead of Box
color = green,
size = 40.dp,
padding = 4.dp,
border = 1.dp
)
Column(modifier = Modifier.weight(1f)) {
Text(text = "Title", maxLines = 1)
Text(text = "Content", maxLines = 1)
}
Checkbox(
checked = false,
onCheckedChange = { },
modifier = Modifier.padding(start = 8.dp)
)
}
}
In the code above, you removed the Box you used as a placeholder, then added your
beautiful NoteColor.
Build the project now and you’ll see something like this in the preview panel:
Note Composable — Preview With NoteColor
While you’re here, check out the modifiers you added in the previous chapter, when
you were working on Note.
For Row(), you used Modifier.fillMaxWidth(). This modifier allows you to specify
the fraction of the available width the composable should use. By default, the
fraction is 1f. So in this case, you specified the Row should take the maximum
available width.
For Column(), you used Modifier.weight(). If you’re familiar with the weight
property in XML layouts, then you already know what it does. With weight, you size
the element’s width proportional to its weight relative to other weighted sibling
elements.
168
Jetpack Compose by Tutorials
Chapter 6: Using Compose Modifiers
Check the definition of this modifier. It’s defined in RowScope, which means you can
use it on elements in a Row. In this case, you used it to make the Column take the
available width between NoteColor and Checkbox.
Adding a Background to Note
Look at Note’s design and notice it has a white background, its corners are rounded
and there’s a small shadow around it. Luckily, you can easily use modifiers to add
those features!
Update Note() code to add the necessary modifiers to Row(), as shown below:
@Composable
fun Note() {
val backgroundShape: Shape = RoundedCornerShape(4.dp)
Row(
modifier = Modifier
.padding(8.dp)
.shadow(1.dp, backgroundShape)
.fillMaxWidth()
.heightIn(min = 64.dp)
.background(Color.White, backgroundShape)
) {
...
}
}
As usual, don’t forget to add the necessary imports:
import
import
import
import
import
androidx.compose.foundation.shape.RoundedCornerShape
androidx.compose.ui.draw.shadow
androidx.compose.ui.graphics.Color
androidx.compose.ui.graphics.Shape
androidx.compose.foundation.layout.heightIn
With this code, you introduced four modifiers, two of which are completely new to
you:
• Modifier.padding: Adds some space between the note and screen edges.
• Modifier.shadow: Creates DrawLayerModifier, which draws the shadow. The
elevation defines the visual depth of a physical object. Furthermore, the physical
object has a shape. In this case, you defined that the elevation should be 1.dp and,
for the shape, you used RoundedCornerShape() to define that the corners should
be rounded with a radius of 4dp.
169
Jetpack Compose by Tutorials
Chapter 6: Using Compose Modifiers
• Modifier.background: This is a simple one. As you already learned, it draws a
shape with a solid color behind the content.
• Modifier.heightIn: Constrains the height of the content between min and max
values. In this case, you don’t need a max value, but you do need a min because you
want your composable to be at least 64dp in height.
Now, build your project and run the app to check how Note looks.
Note Composable With Background
Great! You’ve successfully added a background to your note. Pay attention to the
corners: They’re rounded now, and there’s a shadow around the note. Also, see how
the height of the note matches what you specified.
At this point, however, you’ve probably noticed that the overall composable looks
awkward. That’s because its content isn’t centered. Fixing the alignment will be your
next task.
Centering Text & Checkbox Composables
You’re getting closer and closer to completing your Note(). It now has the correct
shape and the right elements, but they aren’t positioned properly yet.
Your first step is to fix the position of the Text and Checkbox. To do this, update the
code for Column and Checkbox in Note() so it looks like this:
Column(
modifier = Modifier
.weight(1f)
.align(Alignment.CenterVertically)
) {
Text(text = "Title", maxLines = 1)
Text(text = "Content", maxLines = 1)
}
Checkbox(
checked = false,
onCheckedChange = { },
modifier = Modifier
.padding(16.dp)
.align(Alignment.CenterVertically)
)
170
Jetpack Compose by Tutorials
Chapter 6: Using Compose Modifiers
For this to work, add this import:
import androidx.compose.ui.Alignment
The key to aligning your composables in this code is Modifier.align(alignment:
Alignment.CenterVertically). This modifier allows you to align elements
vertically within the Row, so they are centered.
Just like Modifier.weight(), this modifier is defined in a RowScope. That means
you can only use it in a Row. Notice you also added Modifier.padding() to
CheckBox() to make it look nicer. This doesn’t affect the composable alignment, but
it’s a good practice to pay attention to the details.
Build and run the app and your note will look like this:
Note Composable Centered Text
Now, both the text and the checkbox are nicely centered in the note.
Centering NoteColor
When you look at NoteColor, you realize you can’t apply a modifier to it like you did
for the Column and Checkbox. The NoteColor doesn’t expose a modifier as its
parameter. It’s time to fix that!
In NoteColor.kt, update NoteColor() so it looks like this:
@Composable
fun NoteColor(
modifier: Modifier = Modifier, // 1
color: Color,
size: Dp,
padding: Dp = 0.dp,
border: Dp
) {
Box(
modifier = modifier // 2
.padding(padding)
.size(size)
.clip(CircleShape)
171
Jetpack Compose by Tutorials
}
)
Chapter 6: Using Compose Modifiers
.background(color)
.border(
BorderStroke(
border,
SolidColor(Color.Black)
),
CircleShape
)
There are two things to notice here:
1. You added a modifier as a parameter to your custom composable and you
initialized it with an empty Modifier.
2. You used that modifier as the first in your chain of modifiers in Box(). Remember
that, earlier, you used an empty Modifier here instead.
Note: Take the time to digest the difference between using modifier vs
Modifier. Only one single character separates the two, but the meaning is
completely different. Understanding this can help you avoid quite a few bugs
in the future.
What you just did is considered a good practice when creating custom composables
with Jetpack Compose. It’s always useful to expose the modifier as a parameter
and to allow users of that composable to add other modifiers, as needed.
Now, go back to Note.kt and align the NoteColor as well:
NoteColor(
modifier = Modifier.align(Alignment.CenterVertically),
color = green,
size = 40.dp,
padding = 4.dp,
border = 1.dp
)
As you see, you can now apply the same logic as you did for the Text and Checkbox,
so you add Modifier.align() to NoteColor.
172
Jetpack Compose by Tutorials
Chapter 6: Using Compose Modifiers
Build and run the app.
Note Composable Centered
Nice! Every component is now nicely centered in the note. However, the NoteColor
and the Text are a bit cramped on the left side of the note. You’ll work on that next.
Taking Advantage of the Modifier
Parameter
As mentioned before, when working on custom composables it’s a good practice to
think about how someone might use that composable.
For NoteColor you exposed the color, size, padding, border and modifier to
make it more flexible. However, you have to be careful not to overdo it. Having a lot
of parameters can introduce more complexities than you need.
By exposing the modifier as a parameter, you suddenly allow a lot of customization
for your composable. That means you might be able to remove some parameters
because the behavior they provided can be taken over by the modifier.
For NoteColor, notice that you’re passing the padding as a parameter. That was
useful when you didn’t have the modifier as a parameter, but now, you don’t need it.
You’ll do something about that next. :]
Open NoteColor.kt and update the code to look like this:
@Composable
fun NoteColor(
modifier: Modifier = Modifier,
color: Color,
size: Dp,
border: Dp
) {
Box(
modifier = modifier
.size(size)
.clip(CircleShape)
.background(color)
173
Jetpack Compose by Tutorials
}
)
Chapter 6: Using Compose Modifiers
.border(
BorderStroke(
border,
SolidColor(Color.Black)
),
CircleShape
)
@Preview
@Composable
fun NoteColorPreview() {
NoteColor(
color = Color.Red,
size = 40.dp,
border = 2.dp
)
}
In the code above, you removed padding from the composable’s parameters. You
also removed Modifier.padding() from the chain of modifiers for the Box. You also
updated NoteColorPreview so it doesn’t include padding in the parameters.
Now, you’ll get the padding by calling the composable through the modifier.
Applying the Padding
In Note.kt, update NoteColor like this:
NoteColor(
modifier = Modifier
.align(Alignment.CenterVertically)
.padding(start = 16.dp, end = 16.dp), // here
color = green,
size = 40.dp,
border = 1.dp
)
To add horizontal padding to NoteColor, you added Modifier.padding() to the
Modifier that you pass as one of its parameters.
174
Jetpack Compose by Tutorials
Chapter 6: Using Compose Modifiers
Build and run the app, and you’ll see the following result:
Note Composable With Modifiers
Great job, your note almost matches the design now!
However, the devil is in the details, and there’s one thing still missing: the text style.
Right now, both the title and the content have the same text style. You’ll work on
this next.
Styling Title & Content
Look at the note design once again and you’ll see that the title and content have
specific text styles. The content text is smaller and has a different color. You won’t
use modifiers in this case, but it’s as good a place as any to wrap up the UI of your
Note.
In Note.kt, edit the code for Column() so it looks like this:
Column(
modifier = Modifier
.weight(1f)
.align(Alignment.CenterVertically)
) {
Text(
text = "Title",
color = Color.Black,
maxLines = 1,
style = TextStyle(
fontWeight = FontWeight.Normal,
fontSize = 16.sp,
letterSpacing = 0.15.sp
)
)
Text(
text = "Content",
color = Color.Black.copy(alpha = 0.75f),
maxLines = 1,
style = TextStyle(
fontWeight = FontWeight.Normal,
fontSize = 14.sp,
175
Jetpack Compose by Tutorials
}
)
)
Chapter 6: Using Compose Modifiers
letterSpacing = 0.25.sp
To avoid complaints from Android Studio, add these imports:
import androidx.compose.ui.text.TextStyle
import androidx.compose.ui.text.font.FontWeight
import androidx.compose.ui.unit.sp
Here, you used the style and color in your Texts to apply Material Design to your
note.
TextStyle() is a styling configuration for the Text. It exposes different parameters
like fontWeight, fontSize, letterSpacing and more that let you style the text.
In Chapter 8, “Applying Material Design to Compose”, you’ll see how you can use
Material components provided in Jetpack Compose to easily accomplish the same
result. But for now, it’s good to notice that you can accomplish the same thing using
basic components.
Build and run the app. The note now looks like this:
Note Composable
Well done! Your note composable is now as beautiful as it is in the design. :]
Now that you’ve completed the Note, it would be nice to add some new composables
to Jet Notes.
Adding the Color Composable
No, you’re not experiencing deja vu. This will be a different composable from the
previous NoteColor. :] Since you’ve completed NoteColor, it makes sense to add a
composable relying on it to build extra functionality.
176
Jetpack Compose by Tutorials
Chapter 6: Using Compose Modifiers
So now, you’ll start working on a color picker composable, like the one shown below:
Color Picker
The color picker allows the user to color code their notes by assigning specific colors
to them. The user can open the color picker by clicking on the color palette icon in
the app bar or by pulling from the bottom edge of the screen.
Color Picker — Components
You can break this composable down into smaller ones, as shown in the figure above.
By following the bottom-up approach, you’ll work on ColorItem first.
You’ll use this composable in the Save Note screen.
177
Jetpack Compose by Tutorials
Chapter 6: Using Compose Modifiers
Creating the ColorItem
Start by creating a new package called screens in the ui package. Then, in this
package, create a new Kotlin file named SaveNoteScreen.kt. Finally, add the
following code to SaveNoteScreen.kt:
@Composable
fun ColorItem(
color: ColorModel,
onColorSelect: (ColorModel) -> Unit
) {
Row(
modifier = Modifier
.fillMaxWidth()
.clickable(
onClick = {
onColorSelect(color)
}
)
) {
NoteColor(
modifier = Modifier.padding(10.dp),
color = Color.fromHex(color.hex),
size = 80.dp,
border = 2.dp
)
Text(
text = color.name,
fontSize = 22.sp,
modifier = Modifier
.padding(horizontal = 16.dp)
.align(Alignment.CenterVertically)
)
}
}
For this to work, you need to add the necessary imports:
import
import
import
import
import
import
import
import
import
import
import
import
androidx.compose.material.Text
androidx.compose.foundation.clickable
androidx.compose.foundation.layout.Row
androidx.compose.foundation.layout.fillMaxWidth
androidx.compose.foundation.layout.padding
androidx.compose.runtime.Composable
androidx.compose.ui.Alignment
androidx.compose.ui.Modifier
androidx.compose.ui.unit.dp
androidx.compose.ui.unit.sp
com.yourcompany.android.jetnotes.domain.model.ColorModel
com.yourcompany.android.jetnotes.ui.components.NoteColor
178
Jetpack Compose by Tutorials
Chapter 6: Using Compose Modifiers
import com.yourcompany.android.jetnotes.util.fromHex
import androidx.compose.ui.graphics.Color
OK, it’s time to break down the code. In the design, two components work together
to make the ColorItem composable: NoteColor and Text. They’re aligned next to
each other, so you use a Row to position them.
There’s one new modifier here you haven’t used so far: Modifier.clickable() in
Row. With that modifier, you made the whole ColorItem clickable. As mentioned
before, it’s a good practice to expose click events to parent composables.
To accomplish that, you passed the onColorSelect(color) call for the onClick.
onColorSelect is of type (ColorModel) -> Unit, which is known as a function
type. This specific function type says that the function that will be passed to it
should take ColorModel as an argument.
To execute it, you used the default call operator: onColorSelect(color), using the
function name. This means when the user clicks on a note, the function passed for
the onColorSelect parameter will execute.
ColorItem has two parameters:
• A color parameter of type ColorModel, which represents a model class for the
color.
• The onColorSelect parameter of type (ColorModel) -> Unit. This is a lambda
that takes ColorModel as an argument. That way, you allow the parent
composable to know which color the user selected.
Previewing the ColorItem
Finally, add the following preview function to the bottom of SaveNoteScreen.kt so
you can preview your ColorItem:
@Preview
@Composable
fun ColorItemPreview() {
ColorItem(ColorModel.DEFAULT) {}
}
Don’t forget to add the Preview import:
import androidx.compose.ui.tooling.preview.Preview
179
Jetpack Compose by Tutorials
Chapter 6: Using Compose Modifiers
Here, you just invoked Color with the default color defined in ColorModel.kt. For
onColorSelect, you passed an empty lambda since you don’t need it for the preview
to work. Thanks to Kotlin, you’re able to pass the second argument as a trailing
lambda.
Now, build the project. In the preview panel, you’ll see this:
ColorItem — Preview
Great work! You’ve completed another composable! :]
Now, you can use this composable to complete the color picker.
Wrapping up the ColorPicker Composable
With ColorItem in place, it’s a piece of cake to build ColorPicker().
Add the following code to the top of SaveNoteScreen.kt, just above ColorItem:
@Composable
private fun ColorPicker(
colors: List<ColorModel>,
onColorSelect: (ColorModel) -> Unit
) {
Column(modifier = Modifier.fillMaxWidth()) {
Text(
text = "Color picker",
fontSize = 18.sp,
fontWeight = FontWeight.Bold,
modifier = Modifier.padding(8.dp)
)
LazyColumn(modifier = Modifier.fillMaxWidth()) {
items(colors.size) { itemIndex ->
val color = colors[itemIndex]
ColorItem(
color = color,
onColorSelect = onColorSelect
)
}
}
}
}
180
Jetpack Compose by Tutorials
Chapter 6: Using Compose Modifiers
As usual, there are a few imports that you need to add as well:
import androidx.compose.foundation.lazy.LazyColumn
import androidx.compose.foundation.layout.Column
import androidx.compose.ui.text.font.FontWeight
To create the ColorPicker in the code above, you used a Column to align its title and
list of colors. You want the user to be able to scroll through the colors, so you used a
LazyColumn to wrap them.
ColorPicker has two parameters: It takes the list of ColorModels and, like the
ColorItem, it exposes the click event parameter.
To visualize what you’ve built so far, add the preview composable to the bottom of
SaveNoteScreen.kt:
@Preview
@Composable
fun ColorPickerPreview() {
ColorPicker(
colors = listOf(
ColorModel.DEFAULT,
ColorModel.DEFAULT,
ColorModel.DEFAULT
)
) { }
}
Here, you invoked ColorPicker() and passed it a list of default colors. For
onColorSelect, you passed an empty lambda, since you’re not interested in
interacting with the composable at this stage.
Build the project and check the preview panel to see this:
ColorPicker — Preview
181
Jetpack Compose by Tutorials
Chapter 6: Using Compose Modifiers
Well done! Yet another composable under your belt. :]
You’ll see the color picker in action in Chapter 7, “Managing State in Compose”.
This is where this chapter ends. Hopefully, you now have a feeling for how powerful
modifiers are. You can find the final code for this chapter by navigating to 06-usingcompose-modifiers/projects/final.
Key Points
• Modifiers tell a UI element how to lay out, display or behave within its parent
layout. You can also say they decorate or add behavior to UI elements.
• You can chain several modifiers, one after the other, to compose them.
• The order of modifiers in the chain matters. Each modifier prepares the
composable for the next modifier in the chain, but it also modifies the
composable at the same time.
• Avoid hard-coding the values in your composables. Instead, expose those values
as properties of the composable function.
• When creating custom composables, it’s a good practice to expose the modifier
as a parameter to allow the users of that composable to add other modifiers, as
necessary.
Where to Go From Here?
Modifiers are a great tool to use when you style your composables. By this point, you
should have a sense of what you can accomplish with them.
This chapter didn’t cover all the modifiers that Compose offers since there are a lot
of them. The good news is the principles are the same so you should feel safe using
them with the knowledge you’ve gained.
When you play with composables, don’t be afraid to dive deep and research which
modifiers you can use on which components. You might be pleasantly surprised. :]
In the next chapter, you’ll learn one of the most important things about Jetpack
Compose: how to manage states. When you complete that chapter, Jet Notes will be
one step closer to being a fully functional app.
182
7
Chapter 7: Managing State
in Compose
By Denis Buketa
Great job on completing the first two chapters of this section. Now you know the
basic principles of composing a UI and making it beautiful.
In this chapter, you’ll change your focus from the UI of JetNotes to making it
functional. To make any app functional, you need to know how to manage state,
which is the topic of this chapter.
In this chapter, you’ll learn:
• What state is.
• What unidirectional data flow is.
• How to think about state and events when creating stateless composables.
• How to use ViewModel and LiveData from Android Architecture Components
to manage state in Compose.
• How to add functionality to the Notes screen.
Get ready to dive in by taking a deeper look at what state is and why it’s critical for
your app.
183
Jetpack Compose by Tutorials
Chapter 7: Managing State in Compose
Understanding State
Before you can understand the state management theory, you need to define what
state is.
At its core, every app works with specific values that can change. For example,
JetNotes manages notes, and users can make changes to the list of notes. They can:
• Add new notes.
• Delete current notes.
• Change a note.
• Complete a note.
State is any value that can change over time. Those values can include anything
from an entry in a database to a property of a class. And as the state changes, you
need to update the UI to reflect those changes.
UI Update Loop
When you think about how users interact with Android apps, you can say that it’s
like having a conversation. Users communicate through events like clicking,
dragging and speaking while the app responds by displaying the app’s state.
Events are inputs generated outside the app, while the state is the result of the app’s
reaction to an event. In between, you have the logic to update the state.
UI Update Loop
184
Jetpack Compose by Tutorials
Chapter 7: Managing State in Compose
These three concepts form the UI update loop:
• Event: Input generated by the user or another part of the program.
• Update state: An event handler that reacts to the event and updates the state.
• Display state: The UI updates and displays the new state.
This is how all Android apps work. Understanding this concept is key to
understanding how Compose manages state.
Handling State With Android UI Toolkit
Before going further, remind yourself how the current Android UI Toolkit manages
state.
In Chapter 1, “Developing UI in Android”, you had the chance to explore the data
flow between the UI and the business logic for a basic Android component — a
Spinner.
There, you saw that it’s difficult to build a UI that represents the model — or a state,
in this case — if the UI also owns and manages state.
That kind of design has some problems, including:
• Testing: It’s difficult to test views like Activity or Fragment if the state of the UI
is mixed in with them.
• Partial state updates: If the screen has a lot of events, it’s easy to forget to
update a part of the state, which can result in an incorrect UI.
• Partial UI updates: Whenever the state changes, you have to update the UI
manually. The more things you have to update, the easier it is to forget something,
once again resulting in an incorrect UI.
• Code complexity: When using this pattern, it’s difficult to extract some of the
logic. In the long run, the code tends to become difficult to read and understand.
• No single source of truth: Because both the UI and the model own the state, you
have to make sure that they’re in sync.
• Update responsibility: You don’t always know if you’re the one changing the
View state, or if the event came from the user.
Keep this in mind as you learn about unidirectional data flow and how it can help.
185
Jetpack Compose by Tutorials
Chapter 7: Managing State in Compose
Handling State With Unidirectional Data
Flow
In the previous Spinner example, the data flow had multiple directions it could
come from and multiple directions it could go to, depending on trigger events and UI
updates it reflected. This means it’s hard to keep everything in sync and its hard to
know where the change is coming from at all times.
Unidirectional data flow on the other hand is a concept where both the state
changes and UI updates have only one direction, as the name states. This means that
state change events can only come from one source, usually from user interactions,
and UI updates can come only from the state manager, the event handler or the
model, however you want to refer to it.
Unidirectional data flow isn’t a new concept in programming. It’s well-established
that it’s a good idea to decouple components that display state in the UI from the
parts of the app that store and change state.
Compose was built with unidirectional data flow in mind.
Unidirectional Data Flow
The key concept here is that state flows down and events flow up, as the image
above shows.
Another key concept is that the UI observes the state. Every time there’s new state,
the UI displays it.
186
Jetpack Compose by Tutorials
Chapter 7: Managing State in Compose
Here’s how the UI update loop for an app that uses unidirectional data flow looks:
• Event: A UI component generates input and passes it up.
• Update state: An event handler may or may not change the state. For some UI
components, the new state is already in the correct format, so it doesn’t need to
change.
• Display state: The UI observes the state. Upon creation, the new state is passed
down to the UI that displays it.
Even though Compose didn’t have a built-in Spinner at the time of this writing, you
can reimagine how you used one in Chapter 1, “Developing UI in Android” with the
unidirectional data flow in mind.
Unidirectional Data Flow
In the figure, you can see two distinct parts of the unidirectional data flow:
1. The UI, represented by the spinner.
2. The state, represented by State properties.
187
Jetpack Compose by Tutorials
Chapter 7: Managing State in Compose
The Spinner observes the state and can generate events. An event handler may or
may not update the state when the new event comes. When the state changes, the
Spinner is aware of and displays that change.
Just as when you worked with it in the previous example, the user can interact with
the Spinner — the main difference now is how you interact with it in the code. In
code, you don’t interact directly with the Spinner; you only update the state. Since
the Spinner observes that state, the UI updates correctly when the state changes.
Following this pattern when using Jetpack Compose has several advantages:
• Testability: Since the UI is decoupled from the state, you can test each component
in isolation.
• State encapsulation: Because state can only be updated in one place, you’re less
likely to create inconsistent states.
• UI consistency: Since your UI observes the state, the UI immediately reflects all
state updates.
• Single source of truth: The UI and the model no longer share the state. State is
only present in one place, which is now the single source of truth.
• Clear responsibility for updates: The UI component can only generate new
events and only the user can interact with it. Within the code, you interact with
the state itself, not the UI component.
Good! Now that you know the basic principles of state management that Jetpack
Compose is built upon, you’re ready to get your hands dirty, by adding your first
feature to JetNotes. :]
Compose & ViewModel
As mentioned in the previous section, in unidirectional data flow, the UI observes
the state. The Android framework offers some great Android Architecture
Components that make it easy for you to follow that approach, including the
ViewModel and LiveData.
188
Jetpack Compose by Tutorials
Chapter 7: Managing State in Compose
A ViewModel lets you extract the state from the UI and define events that the UI can
call to update that state. LiveData allows you to create observable state holders
that provide a way for anyone to observe changes to the state.
Unidirectional Data Flow With Architecture Components
You’ll use the architecture shown in the figure above for your app.
The ViewModel will represent the state, while your composables will represent the
UI. In your ViewModels, you’ll use LiveData to hold state.
In your composables, you’ll observe that state and propagate events from child
composables to the ViewModel.
Enough theory, it’s time to put this into practice! :]
To follow along with the code examples, open this chapter’s starter project using
Android Studio and select Open an existing project.
Next, navigate to 07-managing-state-in-compose/projects and select the starter
folder as the project root. Once the project opens, let it build and sync and you’ll be
ready to go!
Note if you skip ahead to the final project, you’ll be able to see the Notes screen
and the list of notes in it. :]
189
Jetpack Compose by Tutorials
Chapter 7: Managing State in Compose
Creating the Notes Screen
So far, JetNotes has no screens. The only thing you can do with it at the moment is
pull out the app drawer and inspect one note, which you use to track your progress.
This is about to change. :]
Your next step is to create the Notes screen. To make it easier for you to work on this
screen, the database already contains some notes and colors. If you’re interested in
the code behind them, check out initDatabase() in RepositoryImpl.kt.
Before you start implementing the ViewModel, you’ll add the entry point for the
Notes screen.
In the screens package, create a new Kotlin file named NotesScreen.kt and add the
following code to it:
@Composable
fun NotesScreen(viewModel: MainViewModel) {
}
This creates your root composable function for Notes. Notice that NotesScreen()
takes MainViewModel as a parameter. You need this because you’ll observe states
from the MainViewModel in NotesScreen(). You also need a reference to
MainViewModel so you can pass events up to it from the UI.
For this to build successfully, you have to add these necessary imports:
import androidx.compose.runtime.Composable
import com.yourcompany.android.jetnotes.viewmodel.MainViewModel
Before adding any more code to NotesScreen.kt, you need to make this screen the
default screen that appears when you open the app. To do this, first open
MainActivity.kt. Add the following code just below the line where you defined
scaffoldState:
val navController = rememberNavController()
With this you created NavController. NavController is the main API from the
Navigation component, it allows you to easily manage navigation between your
screen composables.
Next, replace the code inside content block with following:
NavHost(
190
Jetpack Compose by Tutorials
Chapter 7: Managing State in Compose
navController = navController,
startDestination = Screen.Notes.route
) {
composable(Screen.Notes.route) { NotesScreen(viewModel) }
}
This ensures the Notes screen opens whenever you run the app.
NavHost is something you haven’t yet encountered. Your screens define a navigation
graph, with each screen implemented as a composable. NavHost allows you to
connect your navigation graph with the navController. In NavHost, you define
possible navigation routes and you associate each route with a specific screen
composable. In the next chapter, you’ll see how to use navController to navigate
between screens.
Now, add the missing imports.
import
import
import
import
androidx.navigation.compose.NavHost
androidx.navigation.compose.composable
androidx.navigation.compose.rememberNavController
com.yourcompany.android.jetnotes.ui.screens.NotesScreen
Finally, build and run the app. You’ll see an empty screen, like this:
Empty Notes Screens
OK, your canvas is ready!
In the next section, your next task is to connect NotesScreen() with
MainViewModel.
191
Jetpack Compose by Tutorials
Chapter 7: Managing State in Compose
Implementing Unidirectional Data Flow
Now you have an entry point to Notes, you need to implement MainViewModel so it
supports unidirectional data flow.
Remember, there are two key concepts in play: states and events.
First, try your hand at breaking down which states are present here. The Notes
screen displays a list of notes, which is the state of that screen. Each note contains a
few states, which are all encapsulated in NoteModel.
Now, try to expose that state in your MainViewModel.
Open MainViewModel.kt and add the following code to the class:
val notesNotInTrash: LiveData<List<NoteModel>> by lazy {
repository.getAllNotesNotInTrash().asLiveData()
}
Repository, which came pre-prepared in the starter project, exposes
getAllNotesNotInTrash(), which returns the Flow of the list of NoteModels. Using
asLiveData() on it, you can easily expose the LiveData state of the notes you want
to display on the Notes screen.
Now, you need to add few imports:
import androidx.lifecycle.LiveData
import androidx.lifecycle.asLiveData
import com.yourcompany.android.jetnotes.domain.model.NoteModel
This was pretty simple. Next, you need to break down which events to pass from
NotesScreen to MainViewModel. Looking at the design tells you that there are three
events to handle. Users can:
• Click on a specific note.
• Click on a floating action button (FAB) to create a new note.
• Check off a note.
To handle these events, add the following to the bottom of MainViewModel:
fun onCreateNewNoteClick() {
// TODO - Open SaveNoteScreen
}
fun onNoteClick(note: NoteModel) {
192
Jetpack Compose by Tutorials
}
Chapter 7: Managing State in Compose
// TODO - Open SaveNoteScreen in Edit mode
fun onNoteCheckedChange(note: NoteModel) {
viewModelScope.launch(Dispatchers.Default) {
repository.insertNote(note)
}
}
Here, you added three functions that represent three possible events that the view
can pass.
• onCreateNewNoteClick(): You call this function when the user clicks on a FAB.
Right now, its body is empty, but you’ll complete it when you work on the Save
Note screen.
• onNoteClick(): This reacts when the user clicks on any note. To know which note
the user selected, it uses NoteModel as a parameter. Once again, its body will
remain empty until after you complete the Save Note screen.
• onNoteCheckedChange(): You call this when the user clicks on a checkbox in any
note. It tells the repository to update the specific note in the database.
Finally, to make Android Studio happy, add these imports as well:
import androidx.lifecycle.viewModelScope
import kotlinx.coroutines.Dispatchers
import kotlinx.coroutines.launch
Unidirectional Data Flow — Notes Screen
Great job! You’re now ready to use the MainViewModel in NotesScreen.
193
Jetpack Compose by Tutorials
Chapter 7: Managing State in Compose
Creating the App Bar
Before connecting the NotesScreen to the MainViewModel, you need to implement
the UI components that make up the Notes screen.
In your Notes screen, you’ll need to add an app bar. But wait a second — check the
design and you’ll see that you need that app bar in all your screens. Therefore, it
would be handy to implement it as a separate component and reuse it whenever you
need it.
In ui.components, create a new Kotlin file named TopAppBar.kt and add the
following code to it:
@Composable
fun TopAppBar(
title: String,
icon: ImageVector,
onIconClick: () -> Unit,
) {
Row(
modifier = Modifier
.fillMaxWidth()
.height(56.dp)
.background(color = MaterialTheme.colors.primarySurface)
) {
Image(
imageVector = icon,
contentDescription = "Top App Bar Icon",
colorFilter = ColorFilter
.tint(MaterialTheme.colors.onPrimary),
modifier = Modifier
.clickable(onClick = onIconClick)
.padding(16.dp)
.align(Alignment.CenterVertically)
)
Text(
text = title,
color = MaterialTheme.colors.onPrimary,
style = TextStyle(
fontWeight = FontWeight.Medium,
fontSize = 20.sp,
letterSpacing = 0.15.sp
),
modifier = Modifier
.fillMaxWidth()
.align(Alignment.CenterVertically)
.padding(start = 16.dp, end = 16.dp)
)
}
}
194
Jetpack Compose by Tutorials
Chapter 7: Managing State in Compose
This code creates an app bar composable you can reuse on multiple screens. It’s a
straightforward composable. You used a Row to align an icon and a text field next to
each other. You should be familiar with all the modifiers and specific properties that
you use here — you saw them in the previous chapter.
You also exposed a couple of parameters to let you customize the screen. title
allows you to change the screen title, while icon lets you set any icon for the app bar.
Finally, since the icon is clickable, you exposed onIconClick so the parent
composable can react when the user clicks the icon.
The important concept here is onIconClick. You already saw this concept in
Chapter 5, “Combining Composables”. By exposing that specific parameter, you
allow the click event to be passed up when the user interacts with this composable.
Pay attention to this concept going forward. You’ll see it a lot in this chapter.
For the code above to work, you need to add some imports as well:
import
import
import
import
import
import
import
import
import
import
import
import
import
import
import
import
import
import
import
androidx.compose.foundation.Image
androidx.compose.foundation.background
androidx.compose.foundation.clickable
androidx.compose.foundation.layout.Row
androidx.compose.foundation.layout.fillMaxWidth
androidx.compose.foundation.layout.height
androidx.compose.foundation.layout.padding
androidx.compose.material.MaterialTheme
androidx.compose.material.Text
androidx.compose.material.primarySurface
androidx.compose.runtime.Composable
androidx.compose.ui.Alignment
androidx.compose.ui.Modifier
androidx.compose.ui.graphics.ColorFilter
androidx.compose.ui.graphics.vector.ImageVector
androidx.compose.ui.text.TextStyle
androidx.compose.ui.text.font.FontWeight
androidx.compose.ui.unit.dp
androidx.compose.ui.unit.sp
195
Jetpack Compose by Tutorials
Chapter 7: Managing State in Compose
Now, it’s time to wrap up the TopAppBar(). Add the following code to the bottom of
TopAppBar.kt:
@Preview
@Composable
private fun TopAppBarPreview() {
JetNotesTheme {
TopAppBar(
title = "JetNotes",
icon = Icons.Filled.List,
onIconClick = {}
)
}
}
Here, you added the preview composable so you can check TopAppBar() in the
preview panel. You also took an extra step and used JetNotesTheme as a wrapper to
make TopAppBar() use the colors you defined in your theme. However, the preview
would work without that, too.
Don’t forget to include these imports as well:
import
import
import
import
androidx.compose.material.icons.Icons
androidx.compose.material.icons.filled.List
androidx.compose.ui.tooling.preview.Preview
com.yourcompany.android.jetnotes.theme.JetNotesTheme
Build the project and check the preview panel. You’ll see something like this:
TopAppBar Composable — Preview
Great! You’ve built an app bar composable you can reuse in any screen you want. :]
The next thing you’ll do is adapt Note() so you can use it for the Notes screen.
Stateless Composables
In MainViewModel, you exposed the list of NoteModels as a state, but your Note()
still isn’t ready to render a specific NoteModel.
If you check Note(), which you completed in the previous chapter, you see that its
values are all hard-coded. You’ll change that in this section.
196
Jetpack Compose by Tutorials
Chapter 7: Managing State in Compose
Before writing any code, take a moment to think about which state you need to
render a note and which events each note should expose.
Unidirectional Data Flow — Note
As you saw before, NotesScreen() needs to be able to pass three events up to
MainViewModel and two of those events are a note’s responsibility.
Also, if you want to render the correct information in Note(), you need the data
from a NoteModel. NoteModel is a state that a parent composable will pass down to
Note().
Now, you’re ready to open Note.kt and add the following parameters to Note():
@Composable
fun Note(
note: NoteModel,
onNoteClick: (NoteModel) -> Unit = {},
onNoteCheckedChange: (NoteModel) -> Unit = {}
) {
// ...
}
The parameters in the code above represent state and events that will be passed up
and down between Note() and its parent composable.
An important principle is hidden in these parameters: state hoisting. If your
composable has state, you can use state hoisting to make it stateless. State hoisting
is a programming pattern where you move state to the caller of a composable by
replacing internal state in a composable with a parameter and events.
197
Jetpack Compose by Tutorials
Chapter 7: Managing State in Compose
For composables, this often means introducing two parameters to the composable:
• value: T: The current value to display.
• onValueChange: (T) -> Unit: An event that requests a change to a value, where T
is the proposed new value.
The value T represents a generic type, that depends on the data and the UI you’re
showing. If you look at the parameters of Note again, you see you follow the same
approach for your state and events. In that case, your T is actually a NoteModel.
By applying state hoisting to a composable, you make it stateless — which means it
can’t change any state itself. Stateless composables are easier to test, tend to have
fewer bugs and offer more opportunities for reuse.
A stateful composable would be a composable that has a dependency on the final
class, which can directly change a specific state. In this example, a stateful
composable would be any parent composable that both has a dependency on
MainViewModel and can call MainViewModel.onNoteCheckedChange(). Why that
specific function? Because it changes the state in the MainViewModel.
Finally, import NoteModel:
import com.yourcompany.android.jetnotes.domain.model.NoteModel
Now that you understand stateless composables, your next step is to add the logic to
render the NoteModel state.
Rendering NoteModel’s State
To render the NoteModel in Note(), you need to replace your current, hard-coded
values with the values from NoteModel.
Your first task is to update the code to use a color from NoteModel when you invoke
a NoteColor. Still in Note, Modify NoteColor like this:
NoteColor(
modifier = Modifier
.align(Alignment.CenterVertically)
.padding(start = 16.dp, end = 16.dp),
color = Color.fromHex(note.color.hex),
size = 40.dp,
border = 1.dp
)
198
Jetpack Compose by Tutorials
Chapter 7: Managing State in Compose
This is pretty straightforward. You use the utility function that parses the string
color value from NoteModel.color.hex to Color. Before it will work, you need to
add an import to a utility function:
import com.yourcompany.android.jetnotes.util.fromHex
Now, you’re going to make sure that you show the correct title and content text. Edit
Column like this:
Column(
modifier = Modifier
.weight(1f)
.align(Alignment.CenterVertically)
) {
Text(
text = note.title, // edit code here
...
)
Text(
text = note.content, // edit code here
...
)
}
This is also easy to understand. All you did was replace the hard-coded values you
used for the title and the content with NoteModel.title and NoteModel.content.
Now, the last thing to handle regarding state is the checkbox composable. Update the
code that handles the checkbox, like this:
if (note.isCheckedOff != null) {
Checkbox(
checked = note.isCheckedOff,
onCheckedChange = {},
modifier = Modifier
.padding(16.dp)
.align(Alignment.CenterVertically)
)
}
Here, you first check if NoteModel.isCheckedOff is null. If it is, that means the note
isn’t set up for the user to check it off, so it shouldn’t show the checkbox.
If NoteModel.isCheckedOff isn’t null, you invoke Checkbox() and pass that state as
a parameter called checked. By doing that, you make sure the checkbox always has
the right state.
Great job! Note() can successfully render the state that is passed down to it.
Your next step is to add the code that passes events up.
199
Jetpack Compose by Tutorials
Chapter 7: Managing State in Compose
Passing up Note Events
Remember, the first of the two events that a note can pass up to a parent is when a
user clicks the note. You’ll handle that first, by updating the Row modifier in Note to
allow that:
Row(
modifier = Modifier
.padding(8.dp)
.shadow(1.dp, backgroundShape)
.fillMaxWidth()
.heightIn(min = 64.dp)
.background(Color.White, backgroundShape)
.clickable(onClick = { onNoteClick(note) }) // add code here
) {
...
}
Here, you made the Row clickable. As the user clicks on the Row, it triggers the
internal onClick() handler from the modifier. That handler then notifies the parent,
using onNoteClick(note). Doing so, it passes the NoteModel state of the clicked
note up to the parent.
Finally, you need to add one import:
import androidx.compose.foundation.clickable
Well done! Now, you’ll do the same thing for the second event. Update the
Checkbox() by adding the following code to its onCheckedChange():
Checkbox(
checked = note.isCheckedOff,
onCheckedChange = { isChecked -> // add code here
val newNote = note.copy(isCheckedOff = isChecked)
onNoteCheckedChange(newNote)
},
modifier = Modifier
.padding(16.dp)
.align(Alignment.CenterVertically)
)
200
Jetpack Compose by Tutorials
Chapter 7: Managing State in Compose
This a bit more complicated, but nothing you can’t handle. :]
Whenever the user clicks the checkbox, it invokes onCheckedChange(), where
isChecked contains the new value. You added the code creating a new NoteModel
with the new isCheckedOff state.
After that, you call onNoteCheckedChange(newNote) and pass an event up to the
parent with the new NoteModel.
Finally, you shouldn’t forget to update the preview composable to use the new
parameters you added to Note:
@Preview
@Composable
private fun NotePreview() {
Note(note = NoteModel(1, "Note 1", "Content 1", null))
}
Build the project and you’ll see something like this in the preview:
Notes Composable — Preview
Unidirectional Data Flow With Stateless
Composables
Hoisting the state out of Note() has advantages: It’s now easier to reason about the
composable, reuse it in different situations and to test it. Plus, now you’ve decoupled
Note() from how you store the state, if you modify or replace MainViewModel, you
don’t have to change how you implement Note().
201
Jetpack Compose by Tutorials
Chapter 7: Managing State in Compose
State hoisting allows you to extend unidirectional data flow to stateless
composables. The unidirectional data flow diagram for these composables maintains
state going down and events going up as more composables interact with the state.
Unidirectional Data Flow — Note
It’s important to understand a stateless composable can still interact with state that
changes over time by using unidirectional data flow and state hoisting.
Check out the UI update loop for Note():
• Event: You call onNoteCheckedChange() in response to the user clicking a
checkbox in a note.
• Update State: Note() can’t modify state directly. The caller may choose to modify
state(s) in response to onNoteCheckedChange(). Up the chain, a parent
composable will call onNoteCheckedChange() on MainViewModel. This, in turn,
causes the notesNotInTrash to update and the event updating it will originate
from where you called onNoteCheckedChanged().
• Display State: When notesNotInTrash changes, you call NotesScreen() again
with the updated state. That state will propagate down to a specific note. As you
saw in previous chapters, calling composables in response to state changes is
called recomposition.
202
Jetpack Compose by Tutorials
Chapter 7: Managing State in Compose
You’ve now laid all the groundwork, and you’re ready to let your users see their
notes!
Displaying Notes in the Notes Screen
Now that Note is stateless, you’re ready to display notes in the Notes screen.
Open NotesScreen.kt and update NotesScreen() by adding the following code to
the body:
@Composable
fun NotesScreen(viewModel: MainViewModel) {
val notes: List<NoteModel> by viewModel
.notesNotInTrash
.observeAsState(listOf())
}
Column {
TopAppBar(
title = "JetNotes",
icon = Icons.Filled.List,
onIconClick = {}
)
LazyColumn {
items(count = notes.size) { noteIndex ->
val note = notes[noteIndex]
Note(
note = note,
onNoteClick = {
viewModel.onNoteClick(it)
},
onNoteCheckedChange = {
viewModel.onNoteCheckedChange(it)
}
)
}
}
}
OK, there are a couple of things to unpack here. The most interesting line is the first
one, where you access the note’s state from MainViewModel. You can break it apart
like this:
• val notes: List: Declares a variable notes with the type List<NoteModel>.
• viewModel.notesNotInTrash: Returns an object with the type
LiveData<NoteModel>.
203
Jetpack Compose by Tutorials
Chapter 7: Managing State in Compose
• .observeAsState(listOf()): Converts LiveData<NoteModel> into a
State<NoteModel> so Compose can react to value changes. You pass listOf() as
an initial value to avoid possible null results before LiveData initializes. If you
didn’t pass the initial value, notes would be List<NoteModel>?, which is nullable.
• by: This keyword is the property delegate syntax in Kotlin. It automatically
unwraps the State<List<NoteModel>> from observeAsState into a regular
List<NoteModel>.
Composable functions get subscribed to a State any time you read the value
property during its execution. Reading the notes’ value when passing it to
LazyColumn subscribed it to State<List<NoteModel>>. Any changes to that state
will schedule a recomposition of NotesScreen().
The rest of the code handles emitting UI. You used a Column and put a TopAppBar
and a LazyColumn into it.
Notice in LazyColumn(), you used Note(), which you adapted in the previous
section. You pass NoteModel to pass down state. Finally, to allow each Note() to
pass up events, you passed calls to viewModel.onNoteClick() and
viewModel.onNoteCheckedChange().
Before building, you need to add these imports.
import
import
import
import
import
import
import
import
import
androidx.compose.foundation.layout.Column
androidx.compose.foundation.lazy.LazyColumn
androidx.compose.material.icons.Icons
androidx.compose.material.icons.filled.List
androidx.compose.runtime.getValue
androidx.compose.runtime.livedata.observeAsState
com.yourcompany.android.jetnotes.domain.model.NoteModel
com.yourcompany.android.jetnotes.ui.components.Note
com.yourcompany.android.jetnotes.ui.components.TopAppBar
204
Jetpack Compose by Tutorials
Chapter 7: Managing State in Compose
Now, build the project and run the app. You’ll see something like this:
Notes Screen — List of notes
You can see the Notes created for you in the starter project. Scroll down to the last
two notes and click a checkbox. You’ll notice that state updates whenever you check
off a note.
205
Jetpack Compose by Tutorials
Chapter 7: Managing State in Compose
Extracting a Stateless Composable
Look at NotesScreen() code and you’ll see it has a dependency on the final class,
MainViewModel, which directly changes notesNotInTrash’s state. That makes it a
stateful composable.
You can also see that the code that changes state is related to the list of notes. Both
calls to MainViewModel are inside LazyColumn().
Do you notice something? You could extract that code and make a stateless
composable — which is what you’ll do next.
Add the following code to the bottom of NotesScreen.kt:
@Composable
private fun NotesList(
notes: List<NoteModel>,
onNoteCheckedChange: (NoteModel) -> Unit,
onNoteClick: (NoteModel) -> Unit
) {
LazyColumn {
items(count = notes.size) { noteIndex ->
val note = notes[noteIndex]
Note(
note = note,
onNoteClick = onNoteClick,
onNoteCheckedChange = onNoteCheckedChange
)
}
}
}
@Preview
@Composable
private fun NotesListPreview() {
NotesList(
notes = listOf(
NoteModel(1, "Note 1", "Content 1", null),
NoteModel(2, "Note 2", "Content 2", false),
NoteModel(3, "Note 3", "Content 3", true)
),
onNoteCheckedChange = {},
onNoteClick = {}
)
}
206
Jetpack Compose by Tutorials
Chapter 7: Managing State in Compose
Don’t forget to add the Preview import as well:
import androidx.compose.ui.tooling.preview.Preview
Whenever you extract a stateless composable, you should keep two things in mind:
• The state you’re passing down.
• The events you’re passing up.
NotesList() has a parameter of type List<NoteModel>, which represents state for
NotesList(). You need a list of notes in order to pass down the NoteModels to each
Note().
As you learned above, every note needs to pass two events: a click on a note and a
click on a checkbox. NoteList exposes the same events because it displays the list of
notes. So, when you check the remaining parameters in NotesList, you see you
added onNoteCheckedChange: (NoteModel) -> Unit and onNoteClick:
(NoteModel) -> Unit, just as in Note().
Once again, you applied the principle of state hoisting. Check the code inside
NotesList() and you’ll notice that this composable can’t change any state. It can
only pass state down or pass specific events up. It’s decoupled from how its state,
List<NoteModel>, is stored. By applying state hoisting, you made this composable
stateless.
Finally, replace LazyColumn inside NotesScreen with NotesList:
Column {
TopAppBar(
title = "JetNotes",
icon = Icons.Filled.List,
onIconClick = {}
)
NotesList( // add code here
notes = notes,
onNoteCheckedChange = { viewModel.onNoteCheckedChange(it) },
onNoteClick = { viewModel.onNoteClick(it) }
)
}
This code is pretty straightforward, just be sure to notice you passed down the same
arguments as before. For state, you passed notes and you also passed two calls to
MainViewModel.
207
Jetpack Compose by Tutorials
Chapter 7: Managing State in Compose
Now, build and run. In the app, you’ll see the same screen as before, but you’ll see
your NotesList in the preview panel.
NotesList Composable — Preview
Well done! Before you wrap up this chapter, take a moment to review how you’re
passing state and events in the Notes screen.
Unidirectional Data Flow — Notes Screen
208
Jetpack Compose by Tutorials
Chapter 7: Managing State in Compose
This is the main concept behind state management in Compose. Always keep in
mind that you pass down state and pass up events. Using state hoisting to create
stateless composables makes that really easy.
Wow! You’ve made great progress on the Notes screen. :] You’ll wrap it up in Chapter
8, “Applying Material Design to Compose”.
Great job on completing this chapter! State management is a complex topic, and
you’ll see more of it in the following chapters as well.
You can find the final code for this chapter by navigating to 07-managing-state-incompose/projects/final.
Key Points
• State is any value that can change over time.
• The UI update loop is made of three key concepts: event, update state and
display state.
• Unidirectional data flow is a design where state flows down and events flow
up.
• You can use the Android Architecture Components, ViewModel and LiveData, to
implement unidirectional data flow in Compose.
• A ViewModel lets you extract state from the UI and define events that the UI can
call to update that state.
• LiveData allows you to create observable state holders.
• A stateless composable is a composable that cannot change any state itself.
• State hoisting is a programming pattern where you move state to the caller of a
composable by replacing internal state in that composable with a parameter and
events.
In the next chapter, you’ll see how you can use material components to easily build
UI. You’ll replace some of the composables that use basic composables and you’ll
build the rest of the app. You’ll also work more with state since there are two more
screens to build!
209
8
Chapter 8: Applying
Material Design to
Compose
By Denis Buketa
Well done! You’ve arrived at the last chapter in this section. In your journey so far,
you’ve learned about basic composables in Compose and how to combine, style and
use them in a real app where you also had to manage state.
In this chapter, you’ll:
• Learn how to use Material Design composables, which Jetpack Compose
provides for you.
• Go over state management in more depth.
• Learn more about Jetpack Compose navigation API.
• Complete the Save Note screen.
• Learn about Material theming.
• Change JetNotes to support a dark theme.
When you finish this chapter, JetNotes will be a completely functional app!
210
Jetpack Compose by Tutorials
Chapter 8: Applying Material Design to Compose
Opening the Notes Screen
Before you can start working on the Save Note screen, you need a way to open it. By
looking at the design, you can see that you’ve planned two ways to do that:
1. By clicking a floating action button (FAB), which will open the Save Note screen
in Create mode, where the user can create a new note.
2. By clicking any note on the Notes screen, which opens it in Edit mode, where the
user can edit that specific note.
You’ll start with the first case. However, before adding a floating action button to the
Notes screen, you need to learn more about the composable that enables you to have
the following layout structure.
Notes Screen
Take a moment to look at the different parts of the screen. You have the:
• Top bar
• Body content
• Floating action button
• App drawer
211
Jetpack Compose by Tutorials
Chapter 8: Applying Material Design to Compose
This is a common layout structure for Android apps. Most apps today follow a similar
design. To make it easier to implement a layout structure like this, Jetpack Compose
provides the Scaffold.
Using Scaffold
To follow along with the code examples, open this chapter’s starter project in
Android Studio and select Open an existing project.
Next, navigate to 08-applying-material-design-to-compose/projects and select
the starter folder as the project root. Once the project opens, let it build and sync
and you’re ready to go!
Note that you can see the completed JetNotes app by skipping ahead to the final
project.
For now, open MainActivity.kt and inspect the code inside setContent() block:
JetNotesTheme {
val coroutineScope = rememberCoroutineScope()
val scaffoldState: ScaffoldState = rememberScaffoldState()
val navController = rememberNavController()
}
Scaffold(
scaffoldState = scaffoldState,
drawerContent = {
AppDrawer(
currentScreen = Screen.Notes,
onScreenSelected = { screen ->
coroutineScope.launch {
scaffoldState.drawerState.close()
}
}
)
},
content = {
NavHost(
navController = navController,
startDestination = Screen.Notes.route
) {
composable(Screen.Notes.route) {
NotesScreen(viewModel = viewModel)
}
}
}
)
212
Jetpack Compose by Tutorials
Chapter 8: Applying Material Design to Compose
The most important composable here is Scaffold. Scaffold implements the basic
Material Design visual layout structure. It provides an API to combine several
Material composables to construct your screen by ensuring they have a proper layout
strategy and by collecting necessary data so the components will work together
correctly. Here, it allowed you to construct your screen with the main content and
app drawer.
The first parameter you passed to it is scaffoldState. scaffoldState is
responsible for managing basic screen state, like drawer configuration for example.
You initialized it with rememberScaffoldState(). This is a new concept for you,
which you’ll learn more about later. The knowledge from the previous chapter will
help you understand it better.
Second, you pass an AppDrawer() for the drawerContent parameter. By passing
Screen.Notes to currentScreen, you made sure the notes item is selected when the
user opens the app drawer. For the second parameter, you passed an action that
manages the scaffoldState.
Above rememberScaffoldState() call, you used rememberCoroutineScope() to
retrieve a CoroutineScope. This function returns a CoroutineScope bound to this
point in the composition using the optional CoroutineContext provided by
getContext(). getContext() will only be called once and the same
CoroutineScope instance will be returned across recompositions. This scope will be
cancelled when this call leaves the composition.
You should use this scope to launch jobs in response to callback events such as clicks
or other user interaction where the response to that event needs to unfold over time
and be cancelled if the composable managing that process leaves the composition.
Notice you used a coroutine to call scaffoldState.drawerState.close(). If you
check DrawerState documentation, you can see open() and close() are
suspendable functions.
They open / close the drawer with an animation and suspend until the drawer is
fully opened / closed or the animation has been canceled. Because of that, you have
to call those methods within a coroutine.
The last parameter you added to the scaffold is NavHost responsible for displaying
the Notes screen. For now at least. Later you’ll expand its functionality. :]
213
Jetpack Compose by Tutorials
Chapter 8: Applying Material Design to Compose
Build and run your app.
Notes Screen and App Drawer
For now, you can open the app drawer by dragging right from the left side of the
screen.
Beside app drawer, Scaffold() allows you to add other structural composables for
your screen. This is theScaffold()` signature from the Jetpack Compose
documentation:
@Composable
fun Scaffold(
modifier: Modifier = Modifier,
scaffoldState: ScaffoldState = rememberScaffoldState(),
topBar: @Composable () -> Unit = {},
bottomBar: @Composable () -> Unit = {},
snackbarHost: @Composable (SnackbarHostState) -> Unit =
{ SnackbarHost(it) },
floatingActionButton: @Composable () -> Unit = {},
floatingActionButtonPosition: FabPosition = FabPosition.End,
isFloatingActionButtonDocked: Boolean = false,
drawerContent: @Composable (ColumnScope.() -> Unit)? = null,
drawerGesturesEnabled: Boolean = true,
drawerShape: Shape = MaterialTheme.shapes.large,
drawerElevation: Dp = DrawerDefaults.Elevation,
drawerBackgroundColor: Color = MaterialTheme.colors.surface,
214
Jetpack Compose by Tutorials
Chapter 8: Applying Material Design to Compose
drawerContentColor: Color =
contentColorFor(drawerBackgroundColor),
drawerScrimColor: Color = DrawerDefaults.scrimColor,
backgroundColor: Color = MaterialTheme.colors.background,
contentColor: Color = contentColorFor(backgroundColor),
content: @Composable (PaddingValues) -> Unit
)
Notice how it provides an API for the top bar, bottom bar, floating action button,
drawer and content. You can pick and choose from these options, using only what
you need.
In MainActivity.kt, you only used drawerContent and content. Scaffold() will
make sure that the content you provided for the drawerContent is shown when you
pull out the drawer and the content you provided for the content is below it.
Adding Scaffold to Notes Screen
As you just learned, Scaffold() allows you to add app drawer content. It also lets
the user pull the drawer out by dragging it from the left side of the screen. Next, you
are going to use it for top bar as well. Open NotesScreen.kt and replace Column()
with Scaffold(). Also, notice that with the following code snippet you’ll add one
more parameter to the NotesScreen():
@Composable
fun NotesScreen(
viewModel: MainViewModel,
onOpenNavigationDrawer: () -> Unit = {} // Add code here
) {
// Observing notes state from MainViewModel
...
// Add code below here
val scaffoldState: ScaffoldState = rememberScaffoldState()
Scaffold(
scaffoldState = scaffoldState,
topBar = {
TopAppBar(
title = "JetNotes",
icon = Icons.Filled.List,
onIconClick = { onOpenNavigationDrawer.invoke() }
)
},
215
Jetpack Compose by Tutorials
}
)
Chapter 8: Applying Material Design to Compose
content = {
if (notes.isNotEmpty()) {
NotesList(
notes = notes,
onNoteCheckedChange = {
viewModel.onNoteCheckedChange(it)
},
onNoteClick = { viewModel.onNoteClick(it) }
)
}
}
Here’s a breakdown of what you just did: You removed the Column() and its children,
which you used to stack a TopAppBar and a NotesList on top of each other, and
replaced it with Scaffold(). You also added a second parameter
onOpenNavigationDrawer that allows you to notify the parent composable that the
user clicked the navigation icon, informing the parent that the app drawer should be
displayed.
Now, you need to add an import for Scaffold.
import androidx.compose.material.Scaffold
import androidx.compose.material.ScaffoldState
import androidx.compose.material.rememberScaffoldState
Before building and running the app, go to MainActivity.kt and pass a function that
opens app drawer to the onOpenNavigationDrawer parameter.
JetNotesTheme {
...
Scaffold(
...
content = {
NavHost(
navController = navController,
startDestination = Screen.Notes.route
) {
composable(Screen.Notes.route) {
NotesScreen(
viewModel = viewModel,
onOpenNavigationDrawer = {
here
coroutineScope.launch {
scaffoldState.drawerState.open()
}
}
// add code
216
Jetpack Compose by Tutorials
}
)
}
}
}
Chapter 8: Applying Material Design to Compose
)
With this, you defined a function that will modify scaffoldState and update
drawerState. The result of that action will be the opened app drawer.
Build and run the app. You’ll notice that the behavior is the same as before, but that
you can now open the drawer by clicking on the navigation icon in the Notes
screen:
Notes Screen
217
Jetpack Compose by Tutorials
Chapter 8: Applying Material Design to Compose
Memory in Composable Functions
Scaffold() can manage two composables that have state: app drawer and snackbar.
Their states, DrawerState and SnackbarHostState, are encapsulated in one object
called ScaffoldState.
If you use one of these composables with Scaffold, you need to make sure their
state updates accordingly and is preserved during recomposition.
Compose lets you store values in the composition tree. Another way of saying this
is composable functions can access what happened the last time they were called.
This is where remember() helps you.
Using remember
Here’s how remember() looks in code:
@Composable
inline fun <T> remember(calculation: @DisallowComposableCalls ()
-> T): T
There are a couple of different variations of remember(). This one will remember the
value that calculation() produces, which is evaluated during composition. During
the recomposition, remember() will return the value produced by its
composition().
Also notice @DisallowComposableCalls, to avoid remembering composable
functions within the remember call.
When you added AppDrawer() to Scaffold(), you used rememberScaffoldState()
to create a ScaffoldState. This is its signature in the Jetpack Compose
documentation:
@Composable
fun rememberScaffoldState(
drawerState: DrawerState = rememberDrawerState(
DrawerValue.Closed
),
snackbarHostState: SnackbarHostState = remember {
SnackbarHostState()
}
): ScaffoldState
218
Jetpack Compose by Tutorials
Chapter 8: Applying Material Design to Compose
Notice how here, remember() creates and remembers a SnackbarHostState. For
DrawerState, you use rememberDrawerState(), which will create and remember a
DrawerState.
Look at that function’s implementation:
@Composable
fun rememberDrawerState(
initialValue: DrawerValue,
confirmStateChange: (DrawerValue) -> Boolean = { true }
): DrawerState {
return rememberSaveable(saver =
DrawerState.Saver(confirmStateChange)) {
DrawerState(initialValue, confirmStateChange)
}
}
Here, you can see rememberSaveable() is being used, which behaves similarly to
remember() except the stored value will survive the activity or process recreation by
using the saved instance state mechanism.
When it comes to the DrawerState, rememberScaffoldState() relies on
rememberSaveable() to preserve the state during the recomposition and Activity
recreation. In this example, there are two times the state will change: when the user
opens the app drawer and when they close it.
You added two actions, and you made sure the ScaffoldState updates when the
user clicks an icon or when AppDrawer() passes up the close drawer event.
For SnackbarState, rememberScaffoldState() relies on remember() to preserve
the if the snackbar is visible or not during the recomposition. However, you won’t
worry about that for this app because it doesn’t use a snackbar.
Finally, you passed scaffoldState to Scaffold(). That lets Scaffold() display the
correct state when it changes. You’re reading a lot about state and Scaffold() and
how it preserves its state, but it’s easier to just visualize what happens in the Jetpack
Compose tree.
219
Jetpack Compose by Tutorials
Chapter 8: Applying Material Design to Compose
remember’s Effect on the Composition Tree
Here’s how the composition tree looks for NotesScreen().
Notes Screen - Composition Tree
In Chapter 5, “Combining Composables”, you learned there can be other types of
nodes in the composition tree beside UI elements. This is one example. Calling
remember() will result in an additional node in the tree that stores a specific value.
This also means values remembered in composition are forgotten as soon as their
calling composable is removed from the tree. They will be re-initialized if the calling
composable moves in the tree. For example, that could happen if you move items in
a LazyColumn or a LazyColumnFor.
This was a nice digression to state management. But now it’s time to come back to
Material Design composables. :]
Continue to the next section, where you’ll add a FloatingActionButton to the
Notes screen.
220
Jetpack Compose by Tutorials
Chapter 8: Applying Material Design to Compose
Adding the FAB
A floating action button represents the primary action of a screen. In the Notes
screen, the primary action is the action to create a new note.
In the previous section, you learned Scaffold() already provides an API to add the
FAB to the layout. To implement it, update Scaffold() in NotesScreen.kt. Also, add
a third parameter to the NotesScreen():
@Composable
fun NotesScreen(
viewModel: MainViewModel,
onOpenNavigationDrawer: () -> Unit = {},
onNavigateToSaveNote: () -> Unit = {}
here
) {
// add code
// Observing notes state from MainViewModel
...
val scaffoldState: ScaffoldState = rememberScaffoldState()
}
Scaffold(
...,
floatingActionButtonPosition = FabPosition.End,
floatingActionButton = {
FloatingActionButton(
onClick = {
viewModel.onCreateNewNoteClick()
onNavigateToSaveNote.invoke()
},
contentColor = MaterialTheme.colors.background,
content = {
Icon(
imageVector = Icons.Filled.Add,
contentDescription = "Add Note Button"
)
}
)
},
...
)
Here, you used FloatingActionButton() and passed it as the
floatingActionButton parameter. You then pass FabPosition.End as the
floatingActionButtonPosition parameter, which positions the FAB in the
bottom-right corner.
221
Jetpack Compose by Tutorials
Chapter 8: Applying Material Design to Compose
FloatingActionButton() exposes a few more parameters, but you only used what
you need. Clicking the button executes onNavigateToSaveNote.invoke() that
should open a new screen and viewModel.onCreateNewNoteClick() that should
prepare your state.
For the content, you passed an icon that renders as a plus sign. To make the content
of the icon the same color as the background, you passed
MaterialTheme.colors.background as the contentColor.
Android Studio will complain if you don’t add these imports as well:
import androidx.compose.material.*
import androidx.compose.material.icons.filled.Add
Some of the imports might be condensed into the import
androidx.compose.material.* statement, so make sure to clean up your imports
and remove any redundant statements.
Build and run the app and you’ll now see the FAB in the Notes screen.
Notes Screen with Floating Action Button
Click it, but nothing will happen.
You’ll change that once you implement an entry point to the Save Note screen.
222
Jetpack Compose by Tutorials
Chapter 8: Applying Material Design to Compose
Adding an Entry Point to Save Note Screen
In the previous section, you added the FAB that allows you to open the Save Note
screen in the Create mode.
Before you can do that, however, you need to add an entry point composable for it.
You’ll do this in three steps:
1. You’ll setup MainActivityScreen() to show different screens using Jetpack
Compose navigation API.
2. You’ll connect that composable to MainActivity as its content.
3. You’ll call the navController to change the state, when the user taps on the
FloatingActionButton.
Open SaveNoteScreen.kt and add the following composable at the top of the file:
@Composable
fun SaveNoteScreen(
viewModel: MainViewModel,
onNavigateBack: () -> Unit = {}
) {
}
Don’t forget to include an import for MainViewModel:
import com.yourcompany.android.jetnotes.viewmodel.MainViewModel
With this, you created a composable function that represents the root of the Save
Note screen. You defined two parameters. One that will allow you to pass the
MainViewModel and one that you’ll use to notify that the user performed an action
to go back.
Using Jetpack Compose Navigation API to
Change Screens
In the previous chapter, you added the code that opens the Notes screen whenever
you start MainActivity. It’s time to add logic to change screens based on
navController state.
223
Jetpack Compose by Tutorials
Chapter 8: Applying Material Design to Compose
Open MainActivity.kt and add the following composable to the bottom of the file,
outside MainActivity:
@OptIn(ExperimentalMaterialApi::class)
@Composable
private fun MainActivityScreen(
navController: NavHostController,
viewModel: MainViewModel,
openNavigationDrawer: () -> Unit
) {
NavHost(
navController = navController,
startDestination = Screen.Notes.route
) {
composable(Screen.Notes.route) {
NotesScreen(
viewModel,
openNavigationDrawer,
{ navController.navigate(Screen.SaveNote.route) }
)
}
composable(Screen.SaveNote.route) {
SaveNoteScreen(
viewModel,
{ navController.popBackStack() }
)
}
composable(Screen.Trash.route) {
TrashScreen(viewModel, openNavigationDrawer)
}
}
}
With this code you added a composable that manages your screens. The main actors
are NavHost and NavHostController. The NavHostController is responsible for
managing the back stack of composables. If you want to access the state of the back
stack you can use currentBackStackEntryAsState().
Notice that to NotesScreen() you pass a function that uses navController to
navigate to the Save Note screen. That function will open the Save Note screen and
add that screen to the back stack. To the SaveNoteScreen() you pass a function that
will pop that screen from the back stack.
For the code above to work, you need to add following imports as well:
import androidx.compose.material.ExperimentalMaterialApi
import androidx.compose.runtime.Composable
import
com.yourcompany.android.jetnotes.ui.screens.SaveNoteScreen
import com.yourcompany.android.jetnotes.ui.screens.TrashScreen
224
Jetpack Compose by Tutorials
Chapter 8: Applying Material Design to Compose
import androidx.navigation.NavHostController
You might ask yourself why did you have to add @ExperimentalMaterialApi. Some
of the composables that you are going to build in this section will use an
experimental API. To save you some time so that you don’t have to go through each
composable and add this annotation in the future, you’ll add it now. Don’t worry,
you’ll be aware of when you use something from the experimental material API.
Connecting MainActivityScreen to
MainActivity
Next, you’ll connect this composable to MainActivity, but also connect your app
drawer with the navigation graph.
First, you’ll connect you app drawer by updating the setContent block in the
MainActivity:
...
val navBackStackEntry
code here
by navController.currentBackStackEntryAsState()
// add
Scaffold(
scaffoldState = scaffoldState,
drawerContent = {
AppDrawer(
// add
code here
currentScreen = Screen.fromRoute(
navBackStackEntry?.destination?.route
),
onScreenSelected = { screen ->
navController.navigate(screen.route) {
// Pop up to start destination to avoid building the
// stack for every screen selection
popUpTo(
navController.graph.findStartDestination().id
) {
saveState = true
}
// Prevent copies of the same destination when screen
// is reselected
launchSingleTop = true
// Restore state when selecting previously selected
// screen
225
Jetpack Compose by Tutorials
)
)
}
Chapter 8: Applying Material Design to Compose
restoreState = true
}
coroutineScope.launch {
scaffoldState.drawerState.close()
}
},
content = {
...
}
You first initialized navBackStackEntry with
navController.currentBackStackEntryAsState() so that you can observe
changes in the back stack. In the AppDrawer(), you listen for that state and you pass
a correct Screen to the currentScreen property when back stack changes.
For the onScreenSelected action, you use navController to navigate to the correct
screen, but you also added a few modifications for that action. Whenever user selects
a screen in the drawer, you pop up to start destination to avoid building the stack.
You also used launchSingleTop = true to prevent copies of the same destination
when screen is reselected. Lastly, you used restoreState = true to restore the
state if previously selected screen is selected.
Now you have your app drawer connected with your navigation graph, update
content block in the Scaffold in the MainActivity:
Scaffold(
...
content = {
MainActivityScreen(
navController = navController,
viewModel = viewModel,
openNavigationDrawer = {
coroutineScope.launch {
scaffoldState.drawerState.open()
}
}
)
}
)
Add following imports:
import androidx.compose.runtime.getValue
import
androidx.navigation.NavGraph.Companion.findStartDestination
226
Jetpack Compose by Tutorials
Chapter 8: Applying Material Design to Compose
import androidx.navigation.compose.currentBackStackEntryAsState
You now have a way to change screens in the app! Build and run your app. Click the
FAB in the Notes screen and see what happens.
You’ll see that the Save Note screen opens… but it’s empty. Don’t worry, you’ll add
content to that screen in the following sections.
Opening Save Notes Screen
Clicking the Back button takes you back to Notes screen. By using the Jetpack
Compose navigation API you get that functionality out of the box. When you click
back, navController automatically pops the back stack.
You can also try opening the app drawer and selecting the Trash screen. You’ll see
that the Trash screen will open.
Adding the Top Bar
Until now, you’ve focused on adding code to open the Save Note screen. But now
that you can open it, the Save Note screen is empty. In this section, you’ll add
composables to it. :]
You’ll start with the top bar. Before diving straight into the code, look at the design.
Again, you’ll see that the screen has a familiar layout structure.
227
Jetpack Compose by Tutorials
Chapter 8: Applying Material Design to Compose
You can divide the Save Note screen into two parts: the top bar and the body
content. Because of that, you can again use Scaffold() as your root composable.
Open SaveNoteScreen.kt, then update SaveNoteScreen():
@Composable
fun SaveNoteScreen(
viewModel: MainViewModel,
onNavigateBack: () -> Unit = {}
) {
Scaffold(
topBar = {},
content = {}
)
}
With this, you added placeholders for your top bar and body content.
Don’t forget to add the Scaffold() import, too:
import androidx.compose.material.Scaffold
Now, you can start working on the actual composables for the top bar.
Save Note Screen: Top Bar
Adding SaveNoteTopAppBar
In the Save Note screen, the top bar needs to support two different modes:
1. Create mode: This lets the user create a new note. There are two actions in the
top bar that deal with this case: one to complete the note creation and one to
open a color picker.
2. Edit mode: The user selects this to edit an existing note. This mode has three
actions, one to save changes, one to open the color picker and one to delete the
existing note.
Now that you’ve defined what you need, think about the top bar in terms of state and
events. What state should be passed to the top bar and which events should you
expose for the parent composable?
228
Jetpack Compose by Tutorials
Chapter 8: Applying Material Design to Compose
In total, there’s one state that you should pass down to the top bar composable and
four events that the top bar composable should expose. Next, you’ll define
SaveNoteTopAppBar() to allow that.
Add the following code below SaveNoteScreen():
@Composable
private fun SaveNoteTopAppBar(
isEditingMode: Boolean,
onBackClick: () -> Unit,
onSaveNoteClick: () -> Unit,
onOpenColorPickerClick: () -> Unit,
onDeleteNoteClick: () -> Unit
) {
}
Here are the important things to note in this code:
• isEditingMode: Represents whether the top bar is in Edit mode.
• onBackClick: Exposes an event when the user returns to the Notes screen.
• onSaveNoteClick: Exposes an event when the user saves a new or existing note.
• onOpenColorPickerClick: Exposes an event when the user opens the color
picker.
• onDeleteNoteClick: Exposes an event when the user deletes the existing note.
Displaying the Top Bar
Now that you’ve prepared the root composable for the top bar, you’ll add the
composable that emits the top bar in the UI.
Add the following code to SaveNoteTopAppBar():
TopAppBar(
title = {
Text(
text = "Save Note",
color = MaterialTheme.colors.onPrimary
)
}
)
229
Jetpack Compose by Tutorials
Chapter 8: Applying Material Design to Compose
Here, you used a Material Design composable: TopAppBar. This particular definition
of TopAppBar has slots for the title, navigationIcon and actions — exactly what
you need for the Save Note screen. You’ll add each of these components, but for
now, you added the title.
You represented the title with a simple Text(), where you defined the screen title
and text color. Next you have to define the navigationIcon that will represent the
back button. Do that by adding the navigationIcon parameter to TopAppBar():
navigationIcon = {
IconButton(onClick = onBackClick) {
Icon(
imageVector = Icons.Default.ArrowBack,
contentDescription = "Save Note Button",
tint = MaterialTheme.colors.onPrimary
)
}
}
For the navigationIcon, you passed IconButton() and defined the onClick action
and the correct asset. This icon will display as a back arrow. This is pretty
straightforward. Next add the actions:
actions = {
// Save note action icon
IconButton(onClick = onSaveNoteClick) {
Icon(
imageVector = Icons.Default.Check,
tint = MaterialTheme.colors.onPrimary,
contentDescription = "Save Note"
)
}
}
// Open color picker action icon
IconButton(onClick = onOpenColorPickerClick) {
Icon(
painter = painterResource(
id = R.drawable.ic_baseline_color_lens_24
),
contentDescription = "Open Color Picker Button",
tint = MaterialTheme.colors.onPrimary
)
}
230
Jetpack Compose by Tutorials
Chapter 8: Applying Material Design to Compose
These two actions are represented by two IconButtons. The buttons will trigger
onSaveNoteClick and onOpenColorPickerClick actions respectively. The final
action you need to add is delete. Do that by adding the following code to actions:
// Delete action icon (show only in editing mode)
if (isEditingMode) {
IconButton(onClick = onDeleteNoteClick) {
Icon(
imageVector = Icons.Default.Delete,
contentDescription = "Delete Note Button",
tint = MaterialTheme.colors.onPrimary
)
}
}
For the last action, you defined that the app should only add IconButton() if the
top bar is in Edit mode.
Even though you didn’t specify the layout structure for the IconButtons, they’re still
organized in a Row. That’s because the TopAppBar defines actions like this:
actions: RowScope.() -> Unit = {}. You define content that you passed for
actions with a RowScope.
As usual, you need to add a couple of imports as well:
import
import
import
import
import
import
import
import
import
import
androidx.compose.material.*
androidx.compose.material.IconButton
androidx.compose.material.MaterialTheme
androidx.compose.material.TopAppBar
androidx.compose.material.icons.Icons
androidx.compose.material.icons.filled.ArrowBack
androidx.compose.material.icons.filled.Check
androidx.compose.material.icons.filled.Delete
androidx.compose.ui.res.painterResource
com.yourcompany.android.jetnotes.R
Now, add the preview composable for SaveNoteTopAppBar:
@Preview
@Composable
fun SaveNoteTopAppBarPreview() {
SaveNoteTopAppBar(
isEditingMode = true,
onBackClick = {},
onSaveNoteClick = {},
onOpenColorPickerClick = {},
onDeleteNoteClick = {}
)
}
231
Jetpack Compose by Tutorials
Chapter 8: Applying Material Design to Compose
Build your project and, in the preview panel, you’ll see something like this:
SaveNoteTopAppBar Composable (Editing Mode) — Preview
You can also play a little bit and pass false for isEditingMode. If you refresh your
preview then, you’ll see how your top bar looks when it’s not in editing mode.
SaveNoteTopAppBar Composable (New Note Mode) — Preview
Awesome! Want to see your top bar in action? In the next section, you’ll add
SaveNoteTopAppBar() to the Save Note screen. :]
Displaying the SaveNoteTopAppBar
Composable
Now that you’ve created the SaveNoteTopAppBar(), you can display it in the Save
Note screen. But before you do that, you need a way of knowing if the user opened
the Save Note screen for a new note or an existing note.
Open MainViewModel.kt and add the following code below notesNotInTrash:
private var _noteEntry =
MutableStateFlow<NoteModel>(NoteModel())
val noteEntry: LiveData<NoteModel> = _noteEntry.asLiveData()
With this, you added a state for a note entry that the user opened to edit in the Save
Note screen. Both models will use this state, and you’ll differentiate the two modes
by using NoteModel’s ID.
232
Jetpack Compose by Tutorials
Chapter 8: Applying Material Design to Compose
Now, update SaveNoteScreen():
@Composable
fun SaveNoteScreen(
viewModel: MainViewModel,
onNavigateBack: () -> Unit = {}
) {
val noteEntry: NoteModel by viewModel.noteEntry
.observeAsState(NoteModel())
}
Scaffold(
topBar = {
val isEditingMode: Boolean = noteEntry.id != NEW_NOTE_ID
SaveNoteTopAppBar(
isEditingMode = isEditingMode,
onBackClick = {
onNavigateBack.invoke()
},
onSaveNoteClick = { },
onOpenColorPickerClick = { },
onDeleteNoteClick = { }
) },
content = { }
)
Here, you added the code to observe viewModel.noteEntry’s state. Whenever that
state changes, SaveNoteScreen() will go through a recomposition.
In Scaffold(), you passed SaveNoteTopAppBar() for the topBar slot.
With noteEntry.id, you check if the screen is in Editing mode. If NoteModel.id
equals NEW_NOTE_ID, the screen is in Create mode. Otherwise, it’s in Editing mode.
For now, you just passed empty actions for the other events. You’ll add them later.
Next, add the necessary imports:
import
import
import
import
androidx.compose.runtime.getValue
androidx.compose.runtime.livedata.observeAsState
com.yourcompany.android.jetnotes.domain.model.NEW_NOTE_ID
com.yourcompany.android.jetnotes.domain.model.NoteModel
233
Jetpack Compose by Tutorials
Chapter 8: Applying Material Design to Compose
Finally, build and run the app.
Adding the Top Bar to the Save Note Screen
Now, when you open the Save Note screen, you see the top bar. You can also go back
to the Notes screen by clicking the Back button in the top bar.
Opening the Save Note Screen in Editing
Mode
In the previous section, you implemented a way to open the Save Note screen in
Create mode. Now, you’ll add the logic that allows the user to edit an existing note.
Open MainViewModel.kt and update onCreateNewNoteClick() and
onNoteClick() like this:
fun onCreateNewNoteClick() {
_noteEntry.value = NoteModel()
}
fun onNoteClick(note: NoteModel) {
_noteEntry.value = note
}
234
Jetpack Compose by Tutorials
Chapter 8: Applying Material Design to Compose
This is pretty simple. In the previous section, you defined SaveNoteScreen() will
subscribe to viewModel.noteEntry’s state when it executes.
Here, you update that state with the correct NoteModel, depending on how the user
opens the Save Note screen. If the user selected a note, you update the state with
the selected note before opening the Save Note screen. If the user clicked the FAB,
you update the state with an empty NoteModel.
Next, open NotesScreen.kt and update NotesList() with the function to open a
Save Note screen:
@SuppressLint("UnusedMaterialScaffoldPaddingParameter")
@Composable
fun NotesScreen(
viewModel: MainViewModel,
onOpenNavigationDrawer: () -> Unit,
onNavigateToSaveNote: () -> Unit = {}
) {
...
Scaffold(
...
content = {
if (notes.isNotEmpty()) {
NotesList(
notes = notes,
onNoteCheckedChange = {
viewModel.onNoteCheckedChange(it)
},
onNoteClick = {
viewModel.onNoteClick(it)
onNavigateToSaveNote.invoke()
here
}
)
}
}
)
}
// add code
235
Jetpack Compose by Tutorials
Chapter 8: Applying Material Design to Compose
Build and run, then click any note in the Notes screen.
Save Note Screen in Edit Mode
Note there are now three actions in the top bar, which means it’s in Editing mode.
That’s because isEditingMode is set to true because NoteModel.id is not equal to
NEW_NOTE_ID.
But there’s still content missing, so let’s implement that next.
Creating a Content Composable
You need to be able to edit notes in the Save Note screen, so your next step is to
create a content composable to do that.
Refer to the design and you’ll see that the user can use a color picker to select a color
for the note. However, right now they can’t see which color they picked. So your first
task will be to implement the component that shows which color you picked from
the color picker.
236
Jetpack Compose by Tutorials
Chapter 8: Applying Material Design to Compose
Displaying the Selected Color
To do this, go to SaveNoteScreen.kt and add the following composable below
SaveNoteTopAppBar():
@Composable
private fun PickedColor(color: ColorModel) {
Row(
Modifier
.padding(8.dp)
.padding(top = 16.dp)
) {
Text(
text = "Picked color",
modifier = Modifier
.weight(1f)
.align(Alignment.CenterVertically)
)
NoteColor(
color = Color.fromHex(color.hex),
size = 40.dp,
border = 1.dp,
modifier = Modifier.padding(4.dp)
)
}
}
This is a pretty simple composable, and you’re already familiar with its components.
You’ve even built some of them yourself — like NoteColor(). :]
You used a Row to organize two elements, Text() and NoteColor(), next to each
other. With modifiers, you added some padding and instructed Text() to use all the
available width.
PickedColor() doesn’t expose any events since its only job is to show which color
the user picked, so it takes a ColorModel as the state to render.
Now, add the preview composable as well by adding the following code below
SaveNoteTopAppBarPreview():
@Preview
@Composable
fun PickedColorPreview() {
PickedColor(ColorModel.DEFAULT)
}
237
Jetpack Compose by Tutorials
Chapter 8: Applying Material Design to Compose
Great! Now, build your project and check the preview panel. You’ll see something like
this:
PickedColorComponent Composable — Preview
Well done! You’ve completed one of your three tasks. Now, it’s time to work on a
component that allows you to make any note checkable.
Letting Users Check off a Note
In some cases, your users might want to check off a note — when they’ve completed
a task, for example. By default, there’s no option to indicate a note has been
completed. Users need to mark notes as checkable if they want that feature. Your
next step is to give them the possibility.
In SaveNoteScreen.kt, add the following composable below SaveNoteTopAppBar():
@Composable
private fun NoteCheckOption(
isChecked: Boolean,
onCheckedChange: (Boolean) -> Unit
) {
Row(
Modifier
.padding(8.dp)
.padding(top = 16.dp)
) {
Text(
text = "Can note be checked off?",
modifier = Modifier
.weight(1f)
.align(Alignment.CenterVertically)
)
Switch(
checked = isChecked,
onCheckedChange = onCheckedChange,
modifier = Modifier.padding(start = 8.dp)
)
}
}
238
Jetpack Compose by Tutorials
Chapter 8: Applying Material Design to Compose
Just like PickedColor(), this composable’s layout structure is pretty simple. You use
a Row() to align a Text() with a Switch().
Switch() is one of the Material Design composables in Jetpack Compose. It’s
familiar because it behaves the same as its counterpart in the current Android UI
toolkit. You also used it earlier, when you implemented the app drawer.
When it comes to state and events, NoteCheckOption() takes a Boolean value for its
state and exposes onCheckedChange: (Boolean) -> Unit as an event.
The parent passes down isChecked’s state so Switch() knows how to render itself.
And whenever the user interacts with Switch(), an event with the new value will be
sent up to the parent composable.
For this to work, you need to add one additional import:
import androidx.compose.material.Switch
Don’t forget to give it a preview composable by adding the following code below
SaveNoteTopAppBarPreview():
@Preview
@Composable
fun NoteCheckOptionPreview() {
NoteCheckOption(false) {}
}
Here, you pass false for the isChecked state and an empty action for
onCheckedChange.
Build your project and you’ll see your composable in the preview panel.
CanBeCheckedOffComponent Composable — Preview
Great job! There’s just one more composable to add before assembling the content of
the Save Note screen. :]
239
Jetpack Compose by Tutorials
Chapter 8: Applying Material Design to Compose
Adding a Title and Content
So far, you’ve added composables to represent the note’s color and whether the user
can check the note off when they complete a task. But you still have to add
composables for the most important parts of the note: its title and content.
In SaveNoteScreen.kt, add the following code below SaveNoteTopAppBar():
@Composable
private fun ContentTextField(
modifier: Modifier = Modifier,
label: String,
text: String,
onTextChange: (String) -> Unit
) {
TextField(
value = text,
onValueChange = onTextChange,
label = { Text(label) },
modifier = modifier
.fillMaxWidth()
.padding(horizontal = 8.dp),
colors = TextFieldDefaults.textFieldColors(
backgroundColor = MaterialTheme.colors.surface
)
)
}
You’ll use this composable for the text fields where the user enters the note’s title
and content. Here, you use the Material Design composable, TextField().
TextField() lets you easily implement components to take the user’s input. For
state, the parent composable will pass text and ContentTextField() will pass up
the change in the text as an event using onTextChange: (String) -> Unit. You
also exposed a label to communicate what the text field is for. And you exposed a
modifier, as good practice, allowing you to pass in custom modifiers at the call site.
Next, add a preview composable below SaveNoteTopAppBarPreview():
@Preview
@Composable
fun ContentTextFieldPreview() {
ContentTextField(
label = "Title",
text = "",
onTextChange = {}
)
}
240
Jetpack Compose by Tutorials
Chapter 8: Applying Material Design to Compose
Now, build your project and check the preview panel. There, you’ll see
ContentTextFieldPreview():
ContentTextField Composable — Preview
Excellent work! You now have all the pieces to create the content of the Save Note
screen.
Building the Save Note Content
The next thing you’ll do is put together all the composables that you created to make
the Save Note screen content.
In SaveNoteScreen.kt, add SaveNoteContent() below SaveNoteTopAppBar():
@Composable
private fun SaveNoteContent(
note: NoteModel,
onNoteChange: (NoteModel) -> Unit
) {
Column(modifier = Modifier.fillMaxSize()) {
}
}
This composable will represent the entire logic of creating and editing notes. You’ll
show the data from the note in input fields and other elements, and you’ll use
onNoteChange() to notify the parent when you want to save or update a note.
Now add the input fields to the Column():
ContentTextField(
label = "Title",
text = note.title,
onTextChange = { newTitle ->
onNoteChange.invoke(note.copy(title = newTitle))
}
)
ContentTextField(
modifier = Modifier
.heightIn(max = 240.dp)
.padding(top = 16.dp),
241
Jetpack Compose by Tutorials
)
Chapter 8: Applying Material Design to Compose
label = "Body",
text = note.content,
onTextChange = { newContent ->
onNoteChange.invoke(note.copy(content = newContent))
}
These two ContentTextFields will represent the note title and body. You also added
a bit of styling and respective onTextChange handlers to the input. Through them,
you update the internal state of the note and let the parent know about the update.
Finally, add the NoteCheckOption() and the PickedColor() within
SaveNoteContent()to represent more details of the note:
val canBeCheckedOff: Boolean = note.isCheckedOff != null
NoteCheckOption(
isChecked = canBeCheckedOff,
onCheckedChange = { canBeCheckedOffNewValue ->
val isCheckedOff: Boolean? = if (canBeCheckedOffNewValue)
false else null
)
}
onNoteChange.invoke(note.copy(isCheckedOff = isCheckedOff))
PickedColor(color = note.color)
From the design, you see you want to organize the components in a column where
the first two components are responsible for taking the user’s input for a note’s title
and content. Below those two components is a NoteCheckOption() so the user can
make the note checkable. The last composable in is PickedColor() that shows the
color the user picked for the note.
Next, add the following import:
import androidx.compose.foundation.layout.fillMaxSize
import androidx.compose.foundation.layout.heightIn
It would be awesome to preview the SaveNoteContent() as well.
Add the following code below SaveNoteTopAppBarPreview():
@Preview
@Composable
fun SaveNoteContentPreview() {
SaveNoteContent(
note = NoteModel(title = "Title", content = "content"),
242
Jetpack Compose by Tutorials
}
)
Chapter 8: Applying Material Design to Compose
onNoteChange = {}
Build the project and, in the preview panel, you’ll see how SaveNoteContent looks:
Content Composable — Preview
Wrapping up the Save Note Screen
Great job so far! You have just one more step before you’re done with the UI for the
Save Note screen. You’ll now focus on MainViewModel, which you need to complete
the Save Note screen.
243
Jetpack Compose by Tutorials
Chapter 8: Applying Material Design to Compose
Adding ViewModel Support
In MainViewModel, you already added the code to expose the noteEntry state, but
you still need to add one more state. In the Save Note screen, the user can choose a
color for a note. To display the list of colors the user can choose, you need to provide
them to SaveNoteScreen().
Open MainViewModel.kt and add the following code below noteEntry:
val colors: LiveData<List<ColorModel>> by lazy {
repository.getAllColors().asLiveData()
}
The database already contains the colors you’ll need. You simply exposed them here
by adding the LiveData, which you can observe in SaveNoteScreen().
Don’t forget to add the following import:
import com.yourcompany.android.jetnotes.domain.model.ColorModel
Changing the noteEntry State
Next, you need to add support for changing the noteEntry state when the user
interacts with the Save Note screen.
Add the following code to the MainViewModel:
fun onNoteEntryChange(note: NoteModel) {
_noteEntry.value = note
}
fun saveNote(note: NoteModel) {
viewModelScope.launch(Dispatchers.Default) {
repository.insertNote(note)
}
}
withContext(Dispatchers.Main) {
_noteEntry.value = NoteModel()
}
fun moveNoteToTrash(note: NoteModel) {
viewModelScope.launch(Dispatchers.Default) {
repository.moveNoteToTrash(note.id)
}
}
244
Jetpack Compose by Tutorials
Chapter 8: Applying Material Design to Compose
Time to break down each method:
With onNoteEntryChange(), you update the noteEntry state. You’ll call this
method each time the user makes a change in the Save Note screen.
saveNote() is responsible for updating the note in the database. If the user is
creating a new note, you’ll add a new entry in the database. If the user is editing an
existing note, you’ll update it instead. You use a coroutine to update the database in
the background.
moveNoteToTrash() behaves similarly to saveNote(). It moves the note to the
trash.
Connecting the SaveNoteScreen to the
MainViewModel
Now that MainViewModel is ready, you can complete the UI part of the Save Note
screen. Open SaveNoteScreen.kt and update Scaffold() in SaveNoteScreen():
Scaffold(
topBar = {
val isEditingMode: Boolean = noteEntry.id != NEW_NOTE_ID
SaveNoteTopAppBar(
isEditingMode = isEditingMode,
onBackClick = {
onNavigateBack.invoke()
},
onSaveNoteClick = { // add code here
viewModel.saveNote(noteEntry)
onNavigateBack.invoke()
},
onOpenColorPickerClick = { },
onDeleteNoteClick = { // add code here
viewModel.moveNoteToTrash(noteEntry)
onNavigateBack.invoke()
}
)
},
content = { // add code here
SaveNoteContent(
note = noteEntry,
onNoteChange = { updateNoteEntry ->
viewModel.onNoteEntryChange(updateNoteEntry)
}
)
}
)
245
Jetpack Compose by Tutorials
Chapter 8: Applying Material Design to Compose
What you did here is you filled the content with SaveNoteContent(). That
composable shows all the note’s details and data, while letting you change it to
update a note, or fill it in to create a new one. You also added the code that will close
this screen when the user saves or deletes a note.
Great! Build and run your app.
Save Note Screen
You can open the Save Note screen in Create mode to create a new note or you can
click any note in the note list to open the screen in Editing mode.
Make a change in the title or body and click on the check icon in the top bar. You’ll
see that your change will save.
You can also move the note to the trash by clicking the trash icon.
246
Jetpack Compose by Tutorials
Chapter 8: Applying Material Design to Compose
Changing the Note’s Color
There is still one thing missing: You still can’t change the color of the notes. To fix
that, update SaveNoteScreen() like this:
@Composable
@ExperimentalMaterialApi // add code here (BottomDrawer)
fun SaveNoteScreen(
viewModel: MainViewModel,
onNavigateBack: () -> Unit = {}
) {
...
// add code here
val colors: List<ColorModel> by viewModel.colors
.observeAsState(listOf())
// add code here
val bottomDrawerState: BottomDrawerState =
rememberBottomDrawerState(BottomDrawerValue.Closed)
// add code here
val coroutineScope = rememberCoroutineScope()
Scaffold(
topBar = {
val isEditingMode: Boolean = noteEntry.id != NEW_NOTE_ID
SaveNoteTopAppBar(
...,
onOpenColorPickerClick = { // add code here
coroutineScope.launch {
bottomDrawerState.open()
}
},
...
)
},
content = {
BottomDrawer( // add code here
drawerState = bottomDrawerState,
drawerContent = {
ColorPicker(
colors = colors,
onColorSelect = { color ->
val newNoteEntry = noteEntry.copy(color = color)
viewModel.onNoteEntryChange(newNoteEntry)
}
)
},
content = {
247
Jetpack Compose by Tutorials
}
)
}
)
}
Chapter 8: Applying Material Design to Compose
SaveNoteContent(
note = noteEntry,
onNoteChange = { updateNoteEntry ->
viewModel.onNoteEntryChange(updateNoteEntry)
}
)
First, check what you defined above Scaffold(): You subscribed SaveNoteScreen()
to viewModel.colors’s state. That lets you pass that state to ColorPicker().
Next, you created a bottomDrawerState of type BottomDrawerState. You need this
for the new Material Design composable you used in Scaffold(). You also used it to
open the bottom drawer when the user clicks on a color picker button in the top bar.
In Scaffold(), you wrapped SaveNoteContent() in a BottomDrawer().
BottomDrawer() is a Material Design composable that allows you to specify a modal
drawer that’s anchored to the bottom of the screen. In the time of writing, this was
part of an experimental material API. Because of that you had to add
@ExperimentalMaterialApi annotation to SaveNoteScreen().
Notice that you passed ColorPicker() for the drawerContent and
SaveNoteContent() for the content. The principle of state management for this
drawer is similar to what you implemented for the AppDrawer() in NotesScreen().
Before building the app, add following import:
import androidx.compose.runtime.rememberCoroutineScope
248
Jetpack Compose by Tutorials
Chapter 8: Applying Material Design to Compose
Build and run the app. Open Save Note and swipe up from the bottom of the screen
or click on the color picker icon in the top bar.
Color Picker on Save Note Screen
You can now change the color of any existing note or set a color for a new note. Next,
you’ll add a feature to confirm the user really wants to discard a note.
Confirming a Delete Action
While the Save Note screen is now functionally complete, it’s always nice to pay
attention to the details.
Right now, when the user clicks the trash icon in the top bar, the note will
immediately move to the trash. However, it’s a good practice to ask the user to
confirm an action like that first.
In SaveNoteScreen.kt, add the following line before Scaffold():
val moveNoteToTrashDialogShownState: MutableState<Boolean> =
rememberSaveable {
mutableStateOf(false)
}
This state represents whether the dialog is visible.
249
Jetpack Compose by Tutorials
Chapter 8: Applying Material Design to Compose
Next, update the SaveNoteTopAppBar(), by changing the onDeleteNoteClick to
the following:
SaveNoteTopAppBar(
...,
onDeleteNoteClick = {
moveNoteToTrashDialogShownState.value = true
}
)
Now, when the user clicks the trash icon in the top bar, you’ll update
moveNoteToTrashDialogShownState’s value property to true to display the dialog.
This piece of state will persist through configuration changes, using the
savedInstanceState.
Finally, add the following code to the bottom of the content for Scaffolds()’s
bodyContent:
Scaffold(
topBar = { ... },
content = {
BottomDrawer(...)
if (moveNoteToTrashDialogShownState.value) {
AlertDialog(
onDismissRequest = {
moveNoteToTrashDialogShownState.value = false
},
title = {
Text("Move note to the trash?")
},
text = {
Text(
"Are you sure you want to " +
"move this note to the trash?"
)
},
confirmButton = {
TextButton(onClick = {
viewModel.moveNoteToTrash(noteEntry)
onNavigateBack.invoke()
}) {
Text("Confirm")
}
},
dismissButton = {
TextButton(onClick = {
moveNoteToTrashDialogShownState.value = false
}) {
Text("Dismiss")
250
Jetpack Compose by Tutorials
)
}
}
)
}
Chapter 8: Applying Material Design to Compose
}
Here, you used the Material Design’s AlertDialog(). It exposes parameters like
onDismissRequest, confirmButton and dismissButton, which you can use to
customize buttons and actions. It behaves like the standard AlertDialog, where you
give the user an option to do agree to your request, or cancel or dismiss the request
Before running the app, add following imports:
import androidx.compose.runtime.MutableState
import androidx.compose.runtime.mutableStateOf
import androidx.compose.runtime.saveable.rememberSaveable
Build and run the app. Open any note and move it to the trash to see your alert
dialog.
Alert Dialog in Save Note Screen
251
Jetpack Compose by Tutorials
Chapter 8: Applying Material Design to Compose
You can even change the device’s orientation and the dialog will still display. This is
a much better user experience.
Using Material Design Composables in the
Notes Screen
The Material Design composables that Jetpack Compose provide are all built with
basic composables. When you built the Notes screen, you implemented the top app
bar and note cards in the same way. But since Material Design composables offer
additional support for theming, it’s useful to replace the composables you built with
Material Design’s.
Open NotesScreen.kt and replace TopAppBar() in Scaffold() with Material
Design’s TopAppBar:
Scaffold(
topBar = {
TopAppBar(
title = {
Text(
text = "JetNotes",
color = MaterialTheme.colors.onPrimary
)
},
navigationIcon = {
IconButton(onClick = {
onOpenNavigationDrawer.invoke()
}) {
Icon(
imageVector = Icons.Filled.List,
contentDescription = "Drawer Button"
)
}
}
)
},
...
)
This is the same as the Material TopAppBar you used above.
Don’t forget to replace the import for the old TopAppBar with the Material one:
import androidx.compose.material.TopAppBar
252
Jetpack Compose by Tutorials
Chapter 8: Applying Material Design to Compose
Using a Material Composable for Note
There’s one more thing you can replace with Material Design composables: your
Note().
Open Note.kt and replace its entire contents with:
val background = if (isSelected)
Color.LightGray
else
MaterialTheme.colors.surface
Card(
shape = RoundedCornerShape(4.dp),
modifier = modifier
.padding(8.dp)
.fillMaxWidth(),
backgroundColor = background
) {
ListItem(
text = { Text(text = note.title, maxLines = 1) },
secondaryText = {
Text(text = note.content, maxLines = 1)
},
icon = {
NoteColor(
color = Color.fromHex(note.color.hex),
size = 40.dp,
border = 1.dp
)
},
trailing = {
if (note.isCheckedOff != null) {
Checkbox(
checked = note.isCheckedOff,
onCheckedChange = { isChecked ->
val newNote = note.copy(isCheckedOff = isChecked)
onNoteCheckedChange.invoke(newNote)
},
modifier = Modifier.padding(start = 8.dp)
)
}
},
modifier = Modifier.clickable {
onNoteClick.invoke(note)
}
)
}
253
Jetpack Compose by Tutorials
Chapter 8: Applying Material Design to Compose
Here, you used a Card() and a ListItem() to implement Note(). The Card() is a
simple composable, Cards are surfaces that display content and actions on a single
topic. You can customize their shape, backgroundColor, contentColor, border and
elevation.
The ListItem() is a Material Design implementation of list items. They represent
items in a list, that have the distinct Material Design look and feel. You used its text
for the title, secondaryText for content, icon for the NoteColor() and trailing
for the Checkbox.
At the time of writing, ListItem() was a part of an experimental material API so add
@ExperimentalMaterialApi annotation to Note(), as well as the modifier
parameter:
@Composable
@ExperimentalMaterialApi // here
fun Note(
modifier: Modifier = Modifier, // here
note: NoteModel,
onNoteClick: (NoteModel) -> Unit = {},
onNoteCheckedChange: (NoteModel) -> Unit = {},
isSelected: Boolean = false
) {
...
}
You are going to have to do that for all composables that explicitly or implicitly use
Note(). Those are: NotePreview(), NotesList(), NotesScreen and
NotesListPreview().
You also need to add imports for the new composables that you used:
import androidx.compose.material.Card
import androidx.compose.material.ListItem
import androidx.compose.material.*
Build and run the app. You’ll see that the Notes screen looks the same as before, but
most of your composables are now Material Design composables. Nicely done!
Before wrapping up the chapter, there’s one more thing to explore: adding a theme.
You’ll briefly learn about Material Design themes and how to support a dark theme
for your app.
254
Jetpack Compose by Tutorials
Chapter 8: Applying Material Design to Compose
Theming in Compose
Every Android app has a specific color palette, typography and shapes. Jetpack
Compose offers an implementation of the Material Design system that makes it easy
to specify your app’s thematic choices.
In JetNotes, you don’t play much with typography and shapes, but the app uses a
certain color palette throughout all its screens. Theme.kt contains the definitions of
all JetNotes’ colors:
private val LightThemeColors = lightColors(
primary = green,
primaryVariant = greenDark,
secondary = red
)
private val DarkThemeColors = lightColors(
primary = green,
primaryVariant = greenDark,
secondary = red
)
@Composable
fun JetNotesTheme(content: @Composable () -> Unit) {
val isDarkThemeEnabled =
isSystemInDarkTheme() ||
JetNotesThemeSettings.isDarkThemeEnabled
val colors = if (isDarkThemeEnabled) DarkThemeColors else
LightThemeColors
}
MaterialTheme(colors = colors, content = content)
There are two color definitions: LightThemeColors and DarkThemeColors.
Currently, they share the same definition because the app doesn’t support a dark
theme — yet! :]
The core element to implement theming in Jetpack Compose is MaterialTheme().
JetNotesTheme() observes the state when the app should change to a dark theme.
When you configure specific colors, you call MaterialTheme() and pass those colors
to it, but you also pass the content that these colors apply to. Typography and shapes
work the same way.
Then, you retrieve the parameters passed into this composable using
MaterialTheme(). You’ve done this a few times when you were implement the app.
This object exposes the properties of colors, typography and shapes.
255
Jetpack Compose by Tutorials
Chapter 8: Applying Material Design to Compose
Every Material component you used throughout the app has defined which
properties to use by default. Since you used Material components and colors from
MaterialTheme() when you built JetNotes, adding support for a dark theme is as
easy as defining a dark color palette. :]
Open Theme.kt and replace DarkThemeColors() with this:
private val DarkThemeColors = darkColors(
primary = Color(0xFF00A055),
primaryVariant = Color(0xFF00F884),
secondary = red,
onPrimary = Color.White,
)
Add the following imports:
import androidx.compose.material.darkColors
import androidx.compose.ui.graphics.Color
Build and run the app. Open the navigation drawer and turn on the dark theme.
Dark Theme
Congratulations! You made it to the end of the second section! JetNotes is now a
fully functional app. :]
256
Jetpack Compose by Tutorials
Chapter 8: Applying Material Design to Compose
Key Points
• Jetpack Compose provides composables that make it easy to follow Material
Design.
• With remember(), Compose lets you store values in the composition tree.
• Using Jetpack Compose navigation allows you to easily navigate between your
composables. Navigation is structured around back stack.
• Jetpack Compose offers a Material Design implementation that allows you to
theme your app by specifying the color palette, typography and shapes.
• Using MaterialTheme(), you define a theme for your app, that customizes colors,
typography and shapes.
• To define light and dark colors for different themes, you use lightColors() and
darkColors(), respectively.
Where to Go From Here?
Hopefully, this was a fun ride for you. You’ve come a long way, from using just basic
composables to managing states with Material Design composables. In the next
section, you’ll work on a more complex app, JetReddit! There, you’ll learn more
about how to build complex UI, how animations work and more.
But don’t worry, with the knowledge you’ve gained so far, you won’t have any
problems taking on that challenge. :]
257
Section III: Building Complex
Apps With Jetpack Compose
Now that you’ve built your app’s basic UI, it’s time to take it to another level. In this
section, you’ll apply custom, complex designs that help you stand out from
thousands of similar apps! This usually involves building complex custom
components and applying animations to represent state changes when your users
interact with the UI.
Over the next five chapters, you’ll dive deeper into the Jetpack Compose API to learn
how to:
• Connect Compose UI to legacy Android code.
• React to Compose UI lifecycles.
• Animate different state changes and user interactions.
• How to use Jetpack Compose in conjunction with the old View UI Toolkit
In the process, you’ll build an awesome app that represents a real-world project and
you’ll apply some best practices to improve the user experience.
258
9
Chapter 9: Using
ConstraintSets in
Composables
By Prateek Prasad
In this section, you’ll start making a new app called JetReddit using the advanced
features of Jetpack Compose. JetReddit is a composable version of the Reddit app in
Kodeco style. :]
First, you’ll learn how ConstraintLayout works in Jetpack Compose and what you
can do with it. Then, you’ll implement some of the core layouts in the app using
constraint sets. Let’s get on it!
To follow this chapter, you need to know how ConstraintLayout works.
ConstraintLayout is, as its name says, a layout. Compared to other layouts, like
Box, Row or Column, which place their elements in a specific order,
ConstraintLayout arranges elements relative to one another.
259
Jetpack Compose by Tutorials
Chapter 9: Using ConstraintSets in Composables
Understanding ConstraintLayout
While the layout or container composables you have worked with so far are simple to
understand, they have inherent limitations when positioning children. They are
constrained(pun intended) by their directionality. They can only position elements
in the x, y, or z coordinate at a time. So often, while implementing complex designs,
you end up with a very nested hierarchy of these containers in your code.
ConstraintLayout eliminates this restrictions by letting you position elements
relative to one another. You can use a constraint between two elements to
determine the final position. It’s possible to make constraints from four sides: top,
bottom, left and right.
Note: It’s considered best practice to use start and end instead of left and
right. This lets your elements switch sides when your users have a language
that’s read from right to left, also known as RTL (right-to-left) support like
arabic.
ConstraintLayout Example
To make constraints easier to understand, look at the image below:
Constraint Layout Example
260
Jetpack Compose by Tutorials
Chapter 9: Using ConstraintSets in Composables
On the left side of the image, you see a basic login form with two inputs and a
button. Inside the password input, you see a small eye icon that toggles whether or
not the password displays in plain text, or if it’s hidden.
On the right side of the image, you see the zoomed-in buttons corresponding to the
login form. Around the eye icon, arrows show the constraint directions. When you
position your element on the screen, you have to think from the perspective of that
element relative to the other elements.
In simple words, you can say that the eye icon is in the vertical center of the
password element. It’s also constrained to the end of the password element, with a
small space between the icon and the end of the box. When you set constraints, you
follow this approach to model the positional information of the different elements.
Now, to implement that positioning. First, you make the constraint between the top
of the icon and the top of the password element. Next, you make a constraint
between the bottom of the icon and the bottom of the password element. Since one
constraint pulls the icon to the top and the other one pulls to the bottom, the icon
ends up in the vertical center.
Finally, you add a constraint between the end of the eye icon and the end of the
password element. This positions the eye icon at the far-right side of the password
element. To get the desired result, all you need to do is add a margin on the right
side.
Now that you understand the theory behind ConstraintLayout, you’re ready to
learn how to work with it in compose.
ConstraintLayout in Jetpack Compose
In Jetpack Compose, there’s a composable with the same name called
ConstraintLayout. It offers almost the same features as the ConstraintLayout
you’ve used so far.
@Composable
fun ConstraintLayout(
modifier: Modifier = Modifier,
optimizationLevel: Int = Optimizer.OPTIMIZATION_STANDARD,
crossinline content: @Composable ConstraintLayoutScope.() ->
Unit
)
261
Jetpack Compose by Tutorials
Chapter 9: Using ConstraintSets in Composables
This composable takes only three parameters:
• The modifier to expose styling options, which is pretty standard.
• optimizationLevel that sets the optimization level when managing constraints.
The default option is OPTIMIZATION_STANDARD which optimizes direct constraints
and barriers.
• content, which represents any number of composables that’ll be its children.
Now, imagine that you have a scenario like in the image above, where you want to
position the eye icon inside the password input element. Here’s how you’d do that in
Compose:
val (passwordInput, eyeIcon) = createRefs()
Icon(
imageVector = ImageVector.vectorResource(id =
R.drawable.ic_eye),
contentDescription = stringResource(id = R.string.eye),
modifier = Modifier.constrainAs(eyeIcon) {
top.linkTo(passwordInput.top)
bottom.linkTo(passwordInput.bottom)
end.linkTo(passwordInput.end)
}.padding(end = 16.dp)
)
First, you create references for the elements inside the ConstraintLayout using
createRefs().
Note: Since there is no concept of layout IDs in compose, you need to tie each
composable with a reference which you later use for defining the constraints.
Next, you set the vector resource and call constrainAs(). constrainAs() sets the
reference for the current element, then defines the constraints between it and other
elements within a lambda function.
For this situation, you set the eyeIcon reference and make three constraints, as
shown in the image. You make each of those constraints by calling linkTo(). You
link the top of the eye icon to the top of the password input, the bottom of the eye
icon to the bottom of the password input and the end of the eye icon to the end of
the password input.
Finally, you set the padding at the end of the eye icon to get that small space shown
in the image.
262
Jetpack Compose by Tutorials
Chapter 9: Using ConstraintSets in Composables
Keep in mind that this example works on the assumption that you’ve already
constrained other elements, like the password input.
Now that you have some essential knowledge about working with the
ConstraintLayout(), you’re ready to start building your new app.
Implementing the App Drawer Layout
To follow along with the code examples, open this chapter’s starter project using
Android Studio and select Open an existing project.
Next, navigate to 09-using-constraint-layout-in-composables/projects and select
the starter folder as the project root. Once the project opens, let it build and sync and
you’ll be ready to go!
Project Hierarchy
There are several packages and classes already prepared for you, so you don’t have to
worry about handling navigation, dependency injection and theme switching. If this
looks a bit overwhelming, don’t worry, you only need to make changes to the
appdrawer and screens packages.
To work with the ConstraintLayout, you need to add the following dependency in
your module level build.gradle file:
implementation "androidx.constraintlayout:constraintlayoutcompose:$current-version"
263
Jetpack Compose by Tutorials
Chapter 9: Using ConstraintSets in Composables
This dependency is already added for you in your starter project, but keep it in mind
when you are making new projects as it has a different version as compared to other
Jetpack Compose dependencies.
Once you’re familiar with the file organization, build and run the app. You’ll see this
screen:
Starting Screen
Here, you see a top bar and a bottom bar with three different icons. Clicking on any
of them will display an empty screen and the title in the top bar will change. Clicking
on the Account icon in the top bar displays an empty app drawer.
264
Jetpack Compose by Tutorials
Chapter 9: Using ConstraintSets in Composables
Your first step in creating JetReddit is to build the app drawer. Your goal is to make
a screen similar to the one in the official Reddit app, which looks like this:
Reddit App Drawer
The screen is split into three different sections: header, body and footer. You’ll
implement each of them individually in the coming sections.
265
Jetpack Compose by Tutorials
Chapter 9: Using ConstraintSets in Composables
Before starting, check the root layout implementation for the app drawer by opening
appdrawer/AppDrawer.kt and taking a look at AppDrawer():
@Composable
fun AppDrawer(
modifier: Modifier = Modifier,
onScreenSelected: (Screen) -> Unit
) {
Column(
modifier = modifier
.fillMaxSize()
.background(color = MaterialTheme.colors.surface)
) {
AppDrawerHeader()
AppDrawerBody(onScreenSelected)
}
}
AppDrawerFooter(modifier)
The composable has a Column as the root element with three custom composables as
children that correspond to the header, the body and the footer in the previous
screenshot. Your first step is to implement the header.
Examining the header section of the Reddit screenshot shows that you can break it
down into smaller parts. First, you’ll need to add a profile icon with the user name
below it. Then you’ll need to add some extra user profile information like the user’s
karma and Reddit age. Finally, there’s a divider that separates the header from the
body.
Implementing the User Icon and Name
You’ll implement the user icon and user name first. You’ll add them in a Column,
because they need to be ordered vertically. Add the following code to the
AppDrawerHeader method stub:
@Composable
private fun AppDrawerHeader() {
Column(
modifier = Modifier.fillMaxWidth(),
horizontalAlignment = Alignment.CenterHorizontally
) {
Image(
imageVector = Icons.Filled.AccountCircle,
colorFilter = ColorFilter.tint(Color.LightGray),
modifier = Modifier
.padding(16.dp)
266
Jetpack Compose by Tutorials
Chapter 9: Using ConstraintSets in Composables
.size(50.dp),
contentScale = ContentScale.Fit,
alignment = Alignment.Center,
contentDescription = stringResource(id =
R.string.account)
)
}
}
In this code, you add a Column that centers everything horizontally. You put the
provided account image at the top, below which you’ll add a Text with the default
user name and a Divider to separate the header from the body. Update
AppDrawerHeader to do that now:
@Composable
private fun AppDrawerHeader() {
Column(
modifier = Modifier.fillMaxWidth(),
horizontalAlignment = Alignment.CenterHorizontally
) {
... Image Composable here ...
Text(
text = stringResource(R.string.default_username),
color = MaterialTheme.colors.primaryVariant
)
} // end of Column
}
Divider(
color = MaterialTheme.colors.onSurface.copy(alpha = .2f),
modifier = Modifier.padding(
start = 16.dp,
end = 16.dp,
top = 16.dp
)
)
The Text is using the default_username resource and you added an onSurface
color to the Divider, with a custom alpha value. The divider also has some extra
padding to make it look nicer while it separates the header from the body of the
drawer.
267
Jetpack Compose by Tutorials
Chapter 9: Using ConstraintSets in Composables
Build and run the app, then open the drawer.
App Drawer Header Without Profile Info
At this point you can see the whole header section, except for the profile info, which
you’ll implement next.
Adding the Profile Info
To get a better understanding of what you need to implement, look at the following
image:
Profile Info
268
Jetpack Compose by Tutorials
Chapter 9: Using ConstraintSets in Composables
As you see, this image includes repeated elements. This is good because it means you
can extract components and reuse them multiple times.
That’s exactly what you’ll do within the code. You’ll extract those components into a
composable called ProfileInfoItem, containing an Icon and two Text
composables.
Extracting Reusable Components
Because these components require relative constraints, you’ll use a
ConstraintLayout. Add the following code to ProfileInfoItem():
@Composable
private fun ProfileInfoItem(
...
) {
val colors = MaterialTheme.colors
ConstraintLayout(modifier = modifier) {
val (iconRef, amountRef, titleRef) = createRefs() //
references
val itemModifier = Modifier
}
}
Icon(
contentDescription = stringResource(id = textResourceId),
imageVector = iconAsset,
tint = Color.Blue,
modifier = itemModifier
.constrainAs(iconRef) {
centerVerticallyTo(parent)
start.linkTo(parent.start)
}.padding(start = 16.dp)
)
To begin building the reusable item, you need to create a ConstraintLayout,
children references and an Icon as its child. Again, using createRefs() you can
create up to 16 component references and constrain them accordingly.
You then create a variable called itemModifier. It’s good practice to differentiate
between parent and item modifiers.
Finally, using constrainAs(iconRef), centerVertically(parent) and
linkTo(parent.start), you tell the Icon where you want to position it.
Specifically, you want it to be centered vertically within the parent and at the very
start of the parent, with a small amount of padding.
269
Jetpack Compose by Tutorials
Chapter 9: Using ConstraintSets in Composables
Now, below the Icon, add the Text that’ll represent the amount of karma points or
the Reddit age:
@Composable
private fun ProfileInfoItem(
...
) {
val colors = MaterialTheme.colors
}
ConstraintLayout(modifier = modifier) {
...
Text(
text = stringResource(amountResourceId),
color = colors.primaryVariant,
fontSize = 10.sp,
modifier = itemModifier
.padding(start = 8.dp)
.constrainAs(amountRef) {
top.linkTo(iconRef.top)
start.linkTo(iconRef.end)
bottom.linkTo(titleRef.top)
}
)
}
This should be familiar now, as you want this element to be relative to the iconRef
and the titleRef. You constrain it as amountRef, linking it to the top and the end of
the iconRef. You also link the bottom of the amount Text to the top of the title
Text, which you’ll add next.
Underneath the amount text composable, add the following Text composable:
@Composable
private fun ProfileInfoItem(
...
) {
val colors = MaterialTheme.colors
ConstraintLayout(modifier = modifier) {
...
Text(
text = stringResource(textResourceId),
color = Color.Gray,
fontSize = 10.sp,
modifier = itemModifier
.padding(start = 8.dp)
.constrainAs(titleRef) {
top.linkTo(amountRef.bottom)
start.linkTo(iconRef.end)
bottom.linkTo(iconRef.bottom)
270
Jetpack Compose by Tutorials
}
}
)
Chapter 9: Using ConstraintSets in Composables
}
You add the text composable and constrain it to the iconRef, but this time at the
bottom instead of the top. You also linked the top of the titleRef to the bottom of
the amountRef.
It’s important to know that you’ll use ProfileInfoItem() inside ProfileInfo(),
which has its own ConstraintLayout as a root. To avoid constraint conflicts
between the parent and child composables, you have to pass the modifier from the
parent as a parameter and set it to the child’s ConstraintLayout.
Also, creating new references within this ConstraintLayout lets you avoid the
previously mentioned conflicts when using multiple ConstraintLayout instances.
Build the app and take a look at the preview section to see the result.
Profile Info Item Preview
Don’t worry if the colors are a bit off, they’ll change to match the theme once you
run the app.
Completing ProfileInfo
Now, you’ll use your freshly made composable to complete ProfileInfo(). Replace
the code of ProfileInfo() with the following implementation:
@Composable
fun ProfileInfo(modifier: Modifier = Modifier) {
ConstraintLayout(
modifier = modifier
.fillMaxWidth()
.padding(top = 16.dp)
) {
val (karmaItem, divider, ageItem) = createRefs()
val colors = MaterialTheme.colors
ProfileInfoItem(
271
Jetpack Compose by Tutorials
)
Chapter 9: Using ConstraintSets in Composables
Icons.Filled.Star,
R.string.default_karma_amount,
R.string.karma,
modifier = modifier.constrainAs(karmaItem) {
centerVerticallyTo(parent)
start.linkTo(parent.start)
}
Divider(
modifier = modifier
.width(1.dp)
.constrainAs(divider) {
centerVerticallyTo(karmaItem)
centerHorizontallyTo(parent)
height = Dimension.fillToConstraints
},
color = colors.onSurface.copy(alpha = .2f)
)
}
}
ProfileInfoItem(
Icons.Filled.ShoppingCart,
R.string.default_reddit_age_amount,
R.string.reddit_age,
modifier = modifier.constrainAs(ageItem) {
start.linkTo(divider.end)
centerVerticallyTo(parent)
}
)
Here, you add a ConstraintLayout as the root and create references for the three
elements that it contains: karma, divider and age. You constrained the karma item at
the start of the parent, centered vertically.
Next, you add a divider in the vertical center of the parent and the horizontal center
of the first ProfileInfoItem.
272
Jetpack Compose by Tutorials
Chapter 9: Using ConstraintSets in Composables
Finally, you added another ProfileInfoItem containing the age information to the
right of the divider and centered it vertically.
Using constraints like this should be more and more familiar to you because
constraints work just like they did in the XML version of the ConstraintLayout. The
main difference is that you have to write them in code, but with the amazing
Compose syntax, that’s a piece of cake! :]
Now, add ProfileInfo() to AppDrawerHeader():
@Composable
private fun AppDrawerHeader() {
Column(
modifier = Modifier.fillMaxWidth(),
horizontalAlignment = Alignment.CenterHorizontally
) {
Image(
...
)
}
}
Text(
...
)
ProfileInfo() // Add here
Divider(
...
)
This shows the missing profile information in the header.
273
Jetpack Compose by Tutorials
Chapter 9: Using ConstraintSets in Composables
Build and run the app to see the result.
App Drawer Header With Profile Info
You can now see the profile info section, split into two parts by a divider.
With this, you’ve completed the header section and had the chance to familiarize
yourself with working with ConstraintLayout.
All right, it’s time to move on to the body!
274
Jetpack Compose by Tutorials
Chapter 9: Using ConstraintSets in Composables
Implementing the App Drawer’s Body
The body of the app drawer is the easier part to implement, since you don’t need to
use a ConstraintLayout.
The body section in the Reddit screenshot is your reference, but you’ll implement a
simplified version of it. You only need to add two buttons here, one to open the
profile and the other to view the saved screens.
The button composable, ScreenNavigationButton, has already been prepared for
you in the starter code. This composable has an icon, a label and an
onClickAction.
Next, add the following code to AppDrawerBody():
@Composable
private fun AppDrawerBody(onScreenSelected: (Screen) -> Unit) {
Column {
ScreenNavigationButton(
icon = Icons.Filled.AccountBox,
label = stringResource(R.string.my_profile),
onClickAction = {
onScreenSelected.invoke(Screen.MyProfile)
}
)
}
}
ScreenNavigationButton(
icon = Icons.Filled.Home,
label = stringResource(R.string.saved),
onClickAction = {
onScreenSelected.invoke(Screen.Subscriptions)
}
)
Here, you add two ScreenNavigationButtons for the drawer’s body. Currently, the
action you pass to the buttons only closes the drawer and shows an empty screen
because you haven’t implemented those screens yet. You’ll take care of that in the
coming chapters.
Note that both buttons are set inside the Column. You did this so you can preview
this composable, but it’s not necessary since the root composable AppDrawer already
uses a Column.
275
Jetpack Compose by Tutorials
Chapter 9: Using ConstraintSets in Composables
Remember that you passed onScreenSelected as an argument in AppDrawer():
fun AppDrawer(
onScreenSelected: (Screen) -> Unit,
modifier: Modifier = Modifier) {
...
AppDrawerBody(onScreenSelected)
...
}
Build and run the app, then open the app drawer once again.
App Drawer Body
276
Jetpack Compose by Tutorials
Chapter 9: Using ConstraintSets in Composables
You can now see the two buttons below the header section. When you click on either
of them, the drawer closes.
Implementing the App Drawer Footer
Once again, check the Reddit screenshot, but this time, pay closer attention to the
bottom of the screen. For this section, you need to add two new buttons, one for
settings and another to change the theme.
Start by adding the initial ConstraintLayout setup to the AppDrawerFooter():
@Composable
private fun AppDrawerFooter(modifier: Modifier = Modifier) {
ConstraintLayout(
modifier = modifier
.fillMaxSize()
.padding(
start = 16.dp,
bottom = 16.dp,
end = 16.dp
)
) {
val colors = MaterialTheme.colors
val (settingsImage, settingsText, darkModeButton) =
createRefs()
}
}
Here you add the ConstraintLayout, styled it with modifiers and prepared all the
references you’ll need to position its children. Next, add the settings Icon and its
label within the ConstraintLayout:
@Composable
private fun AppDrawerFooter(modifier: Modifier = Modifier) {
ConstraintLayout(
...
) {
...
Icon(
modifier = modifier.constrainAs(settingsImage) {
start.linkTo(parent.start)
bottom.linkTo(parent.bottom)
},
imageVector = Icons.Default.Settings,
contentDescription = stringResource(id =
R.string.settings),
tint = colors.primaryVariant
)
277
Jetpack Compose by Tutorials
}
}
Chapter 9: Using ConstraintSets in Composables
Text(
fontSize = 10.sp,
text = stringResource(R.string.settings),
style = MaterialTheme.typography.body2,
color = colors.primaryVariant,
modifier = modifier
.padding(start = 16.dp)
.constrainAs(settingsText) {
start.linkTo(settingsImage.end)
centerVerticallyTo(settingsImage)
}
)
These two elements are positioned at the bottom of the parent. The Icon sits at the
start of the parent, while the label is linked to the end of the settingsImage. The
rest of the code should be self-explanatory, as its mostly styling the Text and the
Icon.
Now add the last element to the footer—the theme Icon:
@Composable
private fun AppDrawerFooter(modifier: Modifier = Modifier) {
ConstraintLayout(
...
) {
...
Icon(
imageVector = ImageVector.vectorResource(id =
R.drawable.ic_moon),
contentDescription = stringResource(id =
R.string.change_theme),
modifier = modifier
.clickable(onClick = { changeTheme() })
.constrainAs(darkModeButton) {
end.linkTo(parent.end)
bottom.linkTo(settingsImage.bottom)
},
tint = colors.primaryVariant
)
}
}
The theme Icon follows the same principles, except that it’s constrained to the
bottom and end of the parent. Also, for the theme icon, you added an onClick action
to change the theme by calling changeTheme(). This function is pre-built for you in
the starter project.
278
Jetpack Compose by Tutorials
Chapter 9: Using ConstraintSets in Composables
Build and run the app, then open the drawer.
App Drawer Footer
There’s now a footer inside the drawer with the settings and the theme icons. If you
click on the theme icon, the app will change to the dark theme, which has all the
colors already defined.
279
Jetpack Compose by Tutorials
Chapter 9: Using ConstraintSets in Composables
Advanced Features of ConstraintLayout
ConstraintLayout makes building UI much easier than before. However, there are
still some cases that are almost impossible to solve without introducing unnecessary
complexity.
For example, consider the case from earlier in the chapter, when you made the
profile info composable in the drawer. That setup had some elements at the left side
of the screen and others close to the vertical line in the center.
Now, imagine that there was no vertical line. How would you position your elements
to start from the center of the screen? One idea is to place an element in the center
that’s invisible and position your other elements relative to that object. The solution
is a lot like that, only more optimized. These are known as **Guidelines8
Guidelines
A guideline is an invisible object you use as a helper tool when you work with
ConstraintLayout. You can create a guideline from any side of the screen and use
one of two different ways to give it an offset:
• You can specify the fixed amount of dp you want the offset to be.
• You can give the screen percentage if you want the guideline to display in the
same place, regardless of the screen size.
You use different functions to create guidelines, depending on where you want to
place them. In your previous example, where you needed a guideline in the vertical
center, you could use either of the following options:
createGuidelineFromStart(0.5f)
createGuidelineFromEnd(0.5f)
This creates a vertical anchor that’s half a screen away from the start or half a
screen away from the end. The anchor is a virtual helper that isn’t displayed on the
screen, but which allows you to make constraints to it. Here’s an example of how to
use one:
val verticalGuideline = createGuidelineFromStart(0.5f)
Icon(
imageVector = iconAsset,
contentDescription = stringResource(id =
R.string.some_string),
modifier = Modifier
280
Jetpack Compose by Tutorials
)
Chapter 9: Using ConstraintSets in Composables
.constrainAs(iconReference) {
start.linkTo(verticalGuideline)
top.linkTo(parent.top)
bottom.linkTo(parent.bottom)
}
Here, you create a vertical guideline at the center of the screen. Next, you add an
icon that’s centered vertically and starts from your guideline’s position, the vertical
center.
You can also use any of the following functions to create an anchor, depending on
your need. For vertical anchors you can choose from:
• createGuidelineFromStart()
• createGuidelineFromAbsoluteLeft()
• createGuidelineFromEnd()
• createGuidelineFromAbsoluteRight()
For horizontal anchors, you have the following functions:
• createGuidelineFromTop()
• createGuidelineFromBottom()
You then use the vertical anchor to make vertical constraints and the horizontal
anchor to make horizontal constraints.
Vertical constraints are:
• Start
• AbsoluteLeft
• End
• AbsoluteRight
Horizontal constraints are:
• Top
• Bottom
Note that all constraints and anchors with the absolute prefix represent the
absolute left or right of the screen, regardless of the different layout directions, such
as right-to-left.
281
Jetpack Compose by Tutorials
Chapter 9: Using ConstraintSets in Composables
If you want to learn more about guidelines, check out the official documentation:
https://developer.android.com/jetpack/compose/layouts/
constraintlayout#guidelines.
Barriers
Now that you know how to position objects at specific places on the screen, it’s time
to think about some other problems you can solve.
Take a look at the image below to better understand the next problem:
Barrier
On the left side of the image, you see a button and two text fields: first and last
name. In this scenario, you want to place the button to the left of the two text fields.
In the first example, these texts have almost the same width, so the button will
always be on the left, no matter which text you constrain to it.
In the second example, you have a long first name and a short last name. To have the
button on the left side of both texts, you need to constrain it to the start of the first
name, because that’s the longer one.
In the last example, you have the opposite situation. To have the button on the left
side of the two texts, you need to constrain it to the start of the last name.
From these examples, you can see that for this to work, the button should sometimes
be constrained to the first name and sometimes to the last name, depending on
which one is bigger.
To solve this problem, you add a barrier within the ConstraintLayout. A barrier is
an element that can contain multiple constraint references.
Here’s how you can use barriers to solve the problem from the previous example:
ConstraintLayout(modifier = Modifier.fillMaxSize()) {
val (button, firstName, lastName) = createRefs()
val startBarrier = createStartBarrier(firstName, lastName)
Text(
text = "long first name",
modifier = Modifier.constrainAs(firstName) {
282
Jetpack Compose by Tutorials
)
}
Chapter 9: Using ConstraintSets in Composables
end.linkTo(parent.end)
top.linkTo(parent.top)
Text(
text = "last name",
modifier = Modifier.constrainAs(lastName) {
end.linkTo(parent.end)
top.linkTo(firstName.bottom)
}
)
}
Button(
content = {},
onClick = {},
modifier = Modifier.constrainAs(button) {
end.linkTo(startBarrier)
}
)
First, you create constraint references for all three elements. Next, you create a start
barrier by passing the references for the first and last name. You use the start barrier
when you want to set a constraint to multiple elements from their left side.
Finally, you make a constraint from the end of the button to the start barrier. This
will ensure that the button is always constrained to the element with the larger
width, resolving the problem.
As with guidelines, you can create a barrier from any side by calling one of the
following functions:
• createStartBarrier()
• createAbsoluteLeftBarrier()
• createEndBarrier()
• createAbsoluteRightBarrier()
• createTopBarrier()
• createBottomBarrier()
283
Jetpack Compose by Tutorials
Chapter 9: Using ConstraintSets in Composables
Chains
The final problem that you might face when using ConstraintLayout is when you
have multiple elements that are constrained to each other. Here are the possible
scenarios:
Chains
You can see three different screens, each containing three elements. In the first case,
the elements are placed together in the middle, one next to the other. In the second
case, they’re spaced evenly from each other and the screen edges. In the last case,
the elements are still evenly spaced, but they start at the edge of the screen.
With your current knowledge of constraints, if you had these three elements, you
could constrain the elements to each other from both sides and to the parent at the
edges. By doing this, you could achieve the first result, but not the other two.
Cases like these are solved with chains. A chain allows you to reference multiple
elements that are constrained to each other, forming a chain as in the image above.
Once you have a chain, you can specify the ChainStyle you want. There are three
types of ChainStyles, which correspond to the scenarios described earlier:
• Packed: All the elements are packed in a group, as in the first example.
• Spread: All the elements are spread evenly from each other and the edges, as in
the second example.
• SpreadInside: All the elements are spread evenly from each other but start at the
edges, as in the third example.
284
Jetpack Compose by Tutorials
Chapter 9: Using ConstraintSets in Composables
Here is an example that uses ChainStyle.SpreadInside:
val (firstElement, secondElement, thirdElement) = createRefs()
Button(
modifier = Modifier
.constrainAs(firstElement) {
start.linkTo(parent.start)
end.linkTo(secondElement.start)
top.linkTo(parent.top)
bottom.linkTo(parent.bottom)
}
)
Button(
modifier = Modifier
.constrainAs(secondElement) {
start.linkTo(firstElement.end)
end.linkTo(thirdElement.start)
top.linkTo(parent.top)
bottom.linkTo(parent.bottom)
}
)
Button(
modifier = Modifier
.constrainAs(thirdElement) {
start.linkTo(secondElement.end)
end.linkTo(parent.end)
top.linkTo(parent.top)
bottom.linkTo(parent.bottom)
}
)
createHorizontalChain(
firstElement,
secondElement,
thirdElement,
chainStyle = ChainStyle.SpreadInside
)
Note that applying a specific ChainStyle will only work if you create a chain
between the elements. In the previous code, you do this by setting the constraint
references between the three buttons. Also, keep in mind that you can create both
vertical and horizontal chains.
285
Jetpack Compose by Tutorials
Chapter 9: Using ConstraintSets in Composables
Check out the official ChainStyle documentation for more information: https://
developer.android.com/jetpack/compose/layouts/constraintlayout#chains.
That was an overview of the most complex layout you can currently use in Android.
By now, you should be able to make a screen of any complexity using what you’ve
learned.
Keep this in mind because, in the next chapter, that’s exactly what you’ll be doing:
making a complex UI to further implement the features in your JetReddit app.
You’ll combine everything you learned so far and you’ll use the component-based
approach reuse as much code as possible. See you in the next chapter!
Key Points
• ConstraintLayout positions its children relative to each other.
• Add implementation androidx.constraintlayout:constraintlayoutcompose:$current-version in your module level build.gradle file to use
ConstraintLayout.
• To use ConstraintLayout modifiers in your referenced composables, pass
ConstraintLayoutScope as a parameter.
• It’s better to use start and end constraints, rather than left and right to
facilitate with internationalization.
• Use createRefs() to create constraint references for your composables.
• Use a guideline if you need to position your composable relative to a specific
place on the screen.
• Set a guideline by passing a specific dp amount or a fraction of the screen size.
• Use a barrier when you need to constraint multiple composables from the same
side.
• Use a chain when you need multiple elements constrained to each other.
• Use ChainStyle to specify the kind of chain to use.
286
10
Chapter 10: Building
Complex UI in Jetpack
Compose
By Prateek Prasad
Now you’ve learned about ConstraintLayout() and its advanced features, you’re
ready to build any complex UI, no matter what the requirements are.
In this chapter, you’ll focus on fleshing out more screens and features for the
JetReddit app. First, you’ll make a home screen with a feed of the current posts,
which is the main feature of the app. Then, you’ll build a screen where you can see a
feed of your favorite and recently visited subreddits.
287
Jetpack Compose by Tutorials
Chapter 10: Building Complex UI in Jetpack Compose
Building the Home Screen
To understand your task, take a look at the following example from the original
Reddit app:
Reddit Home Screen
Here, you see a home screen with two posts. The screen consists of a header, content
and post actions. There are two types of content, a text and an image. Keep in mind
that the user will most certainly have more than two posts, so the whole screen is
scrollable. As in previous chapters, you’ll implement this screen step-by-step.
Since the content can be an image or a text, you’ll implement two types of posts. The
best way to do this is to have these post type variants as separate composables, so
the only thing you need to do in code is change between the two types based on the
data.
288
Jetpack Compose by Tutorials
Chapter 10: Building Complex UI in Jetpack Compose
To follow along with the code examples, open this chapter’s starter project using
Android Studio and select Open an existing project.
Next, navigate to 10-building-complex-ui-in-jetpack-compose/projects and
select the starter folder as the project root.
Once the project opens, let it build and sync and you’re ready to go!
You might already be familiar with the project hierarchy from the previous chapter,
but in case you aren’t, check out this image:
Project Hierarchy
There are several packages here, but you’ll only change the code within screens, to
implement new features of the app, and components for custom composables — for
example, Post(), which those screens need.
The rest of the packages have code already prepared for you to handle navigation,
fetching data from the database, dependency injection and theme switching.
289
Jetpack Compose by Tutorials
Chapter 10: Building Complex UI in Jetpack Compose
Once you’re familiar with the file organization, build and run the app. You’ll see a
screen like this:
Starting Screen
It’s an empty home screen. It only contains the app drawer from the previous
chapter.
You’re ready to go now. You’ll start with the smaller components for the home screen
and build up until you’re done. Your first task is to implement the post’s header.
Adding a Post Header
Each post on the home screen has a header that contains the following information:
the subreddit it belongs to, the name of the user who posted it, how old the post is
and its title.
For your first step, open Post.kt inside components and replace Header() with the
following code:
@Composable
fun Header(post: PostModel) {
Row(modifier = Modifier.padding(start = 16.dp)) {
Image(
290
Jetpack Compose by Tutorials
Chapter 10: Building Complex UI in Jetpack Compose
ImageBitmap.imageResource(id =
R.drawable.subreddit_placeholder),
contentDescription = stringResource(id =
R.string.subreddits),
Modifier
.size(40.dp)
.clip(CircleShape)
)
Spacer(modifier = Modifier.width(8.dp))
Column(modifier = Modifier.weight(1f)) {
Text(
text = stringResource(R.string.subreddit_header,
post.subreddit),
fontWeight = FontWeight.Medium,
color = MaterialTheme.colors.primaryVariant
)
Text(
text = stringResource(R.string.post_header,
post.username, post.postedTime),
color = Color.Gray
)
}
MoreActionsMenu()
}
}
Title(text = post.title)
Here’s what you did with this code:
• First, you added a Row() where you placed the icon.
• Next, you added a Column() to position the two texts one below the other.
• At the end of the Row(), you added a MoreActionsMenu button, which was
already prepared for you.
• Finally, you placed Title() outside the Row(). Title() is a Text() with custom
styling already done for you.
To see your new header, build the project and open the split view to see the previews.
Once the build finishes, look at the preview called HeaderPreview:
Header Preview
291
Jetpack Compose by Tutorials
Chapter 10: Building Complex UI in Jetpack Compose
The header now has all the the elements it needs to have. Don’t worry that the colors
don’t match your design, they’ll change to fit the theme when you run the app.
The next component you’ll write is the voting action button.
Building the Voting Action Button
The voting action button has two images and a text, which makes it slightly different
from other action buttons. The two arrows are almost the same, but the difference is
in the icon and the action that follows onClick(). Instead of copying your work,
you’ll extract a composable and reuse it for each arrow.
Replace ArrowButton() code with the following:
@Composable
fun ArrowButton(onClickAction: () -> Unit, arrowResourceId: Int)
{
IconButton(onClick = onClickAction, modifier =
Modifier.size(30.dp)) {
Icon(
imageVector = ImageVector.vectorResource(arrowResourceId),
contentDescription = stringResource(id = R.string.upvote),
modifier = Modifier.size(20.dp),
tint = Color.Gray
)
}
}
Here, you added IconButton() with a custom tint value and size. You pass
onClick() lambda and the vector resource as parameters because you want to reuse
this composable for both the up and down arrows.
To see your arrow button, build the project and look at the preview screen under
ArrowButtonPreview():
Arrow Button Preview
292
Jetpack Compose by Tutorials
Chapter 10: Building Complex UI in Jetpack Compose
You see a simple up arrow. Now, you’ll use this composable to complete the voting
action button.
Replace VotingAction() code with:
@Composable
fun VotingAction(
text: String,
onUpVoteAction: () -> Unit,
onDownVoteAction: () -> Unit
) {
Row(verticalAlignment = Alignment.CenterVertically) {
ArrowButton(onUpVoteAction,
R.drawable.ic_baseline_arrow_upward_24)
Text(
text = text,
color = Color.Gray,
fontWeight = FontWeight.Medium,
fontSize = 12.sp
)
ArrowButton(onDownVoteAction,
R.drawable.ic_baseline_arrow_downward_24)
}
}
You added a Row() with two ArrowButtons and a Text() in between. For each
ArrowButton() you passed a different onClick() lambdas and vector drawable.
That lets you set a different arrow image and the handler that defines what happens
after clicking the button.
Build the project and look at the preview section under VotingActionPreview():
Voting Action Button Preview
You now see the two arrows, one for up-voting and one for down-voting. In the
middle, you see the total number of votes.
The actions for commenting, sharing and awarding are very similar so they’re premade for you. If you’re interested in how they work, look at PostAction() in the
starter project.
293
Jetpack Compose by Tutorials
Chapter 10: Building Complex UI in Jetpack Compose
The last thing that’s missing to complete Post() are its two content types. This
time, you’ll use a different approach: building the Post() before you finish the
content.
Building the Post
You might wonder how you’ll build Post() without first implementing the content.
To find out how — and why — make the following changes to Post():
@Composable
fun Post(post: PostModel, content: @Composable () -> Unit = {})
{
Card(shape = MaterialTheme.shapes.large) {
Column(modifier = Modifier.padding(
top = 8.dp,
bottom = 8.dp)
) {
Header(post)
Spacer(modifier = Modifier.height(4.dp))
content.invoke()
Spacer(modifier = Modifier.height(8.dp))
PostActions(post)
}
}
}
First, you add a Card() and a Column() to lay out the composable. Then, you add a
Header(), content and PostActions().
It looks like you call content here even though you haven’t implemented it yet.
That’s because, this time, you’re using a composable as a function parameter, which
you invoke precisely where you need it.
content is present, but it’s empty by default unless you provide it. You achieve this
by providing {}, which returns empty content for the composable function.
Build the app and look at PostPreview() under the preview section:
Post Preview
294
Jetpack Compose by Tutorials
Chapter 10: Building Complex UI in Jetpack Compose
As you see, the post already contains the header and the actions. The only thing
missing is the content. You’ll address that part now.
Adding the Content
Look at TextPost() and ImagePost():
@Composable
fun TextPost(post: PostModel) {
Post(post) {
TextContent(post.text)
}
}
@Composable
fun ImagePost(post: PostModel) {
Post(post) {
ImageContent(post.image ?: R.drawable.compose_course)
}
}
The functions are already built for you because they only call Post() and pass one
parameter: either TextContent() or ImageContent(), depending on what type of
content you need to display. Feel free to check them out if you’re curious about their
implementation. :]
Next, find the following preview code at the end of the file:
@Preview
@Composable
fun ImagePostPreview() {
Post(DEFAULT_POST) {
ImageContent(DEFAULT_POST.image ?:
R.drawable.compose_course)
}
}
The preview code is using a Post() with ImageContent() passed in as a composable
parameter.
295
Jetpack Compose by Tutorials
Chapter 10: Building Complex UI in Jetpack Compose
To see it in action, build the app and take a look at the preview section under
ImagePostPreview():
Image Post Preview
Nice looking post! The post shows an image and you can see how a post will look if
using ImageContent().
Your Post() is now complete with all its content and you’re ready to finish the home
screen.
296
Jetpack Compose by Tutorials
Chapter 10: Building Complex UI in Jetpack Compose
Adding Multiple Posts
To complete the home screen implementation, you need to add the ability to display
multiple posts using Post(), which you just created. The posts should vary by type
and content.
In this project, the database, repository and viewmodel layers are already prepared
for you because you already covered them in Chapter 7, “Managing State in
Compose”.
Your task is to fetch the post data using the predefined classes and then render the
content inside HomeScreen().
To start, open the HomeScreen.kt file and replace HomeScreen() code with the
following:
@Composable
fun HomeScreen(viewModel: MainViewModel) {
val posts: List<PostModel> by
viewModel.allPosts.observeAsState(listOf())
LazyColumn(modifier = Modifier.background(color =
MaterialTheme.colors.secondary)) {
items(posts) {
if (it.type == PostType.TEXT) {
TextPost(it)
} else {
ImagePost(it)
}
Spacer(modifier = Modifier.height(6.dp))
}
}
}
To complete this screen, you did the following:
• First, you fetched all the posts from the database, which are observed as a state to
handle recomposition.
• Next, you added a LazyColumn() to make a scrollable list of the fetched posts.
• Finally, you rendered the post depending on its type and put a Spacer() at the
bottom to separate the items, using items() from the LazyColumn.
297
Jetpack Compose by Tutorials
Chapter 10: Building Complex UI in Jetpack Compose
Build and run the app, then take a look at the main screen when the app opens:
Home Screen
You now see a list of multiple posts with different content, which you can scroll
through. Excellent work!
Now you’ve finished the home screen, your next task is to make the Subreddits
screen.
298
Jetpack Compose by Tutorials
Chapter 10: Building Complex UI in Jetpack Compose
Building the Subreddits Screen
First, take a look at the image below to understand what you’ll build:
Subreddit Screen Example
The screen consists of two main parts: a horizontally scrollable list of subreddit
items and a vertically scrollable Column() that contains both the subreddit list and a
list of communities.
The two items you’ll build are outlined in red. At the top, you see the subreddit
body, which hold a subreddit item. Below it, you find the community item, which
builds the list of communities.
299
Jetpack Compose by Tutorials
Chapter 10: Building Complex UI in Jetpack Compose
Building the Subreddit Body
Look at the subreddit body from the example image once more. It consists of a
background image, an icon and three texts. Since some elements overlap, you’ll use
ConstraintLayout() for flexibility.
Open screens/SubredditsScreen.kt and replace the code inside SubredditBody
with the following:
@Composable
fun SubredditBody(subredditModel: SubredditModel, modifier:
Modifier = Modifier) {
ConstraintLayout(
modifier = modifier
.fillMaxSize()
.background(color = MaterialTheme.colors.surface)
) {
val (backgroundImage, icon, name, members, description) =
createRefs() // 1
SubredditImage( // 2
modifier = modifier.constrainAs(backgroundImage) {
centerHorizontallyTo(parent)
top.linkTo(parent.top)
}
)
SubredditIcon( // 3
modifier = modifier.constrainAs(icon) {
top.linkTo(backgroundImage.bottom)
bottom.linkTo(backgroundImage.bottom)
centerHorizontallyTo(parent)
}.zIndex(1f)
)
SubredditName( // 4
nameStringRes = subredditModel.nameStringRes,
modifier = modifier.constrainAs(name) {
top.linkTo(icon.bottom)
centerHorizontallyTo(parent)
}
)
SubredditMembers( // 5
membersStringRes = subredditModel.membersStringRes,
modifier = modifier.constrainAs(members) {
top.linkTo(name.bottom)
centerHorizontallyTo(parent)
}
)
300
Jetpack Compose by Tutorials
Chapter 10: Building Complex UI in Jetpack Compose
SubredditDescription( // 6
descriptionStringRes =
subredditModel.descriptionStringRes,
modifier = modifier.constrainAs(description) {
top.linkTo(members.bottom)
centerHorizontallyTo(parent)
}
)
}
}
There is a lot happening here, so here’s a breakdown:
1. You first create necessary constraint references using createRefs(). They
represent the five elements you’ll show in a subreddit.
2. The first element is the image, which is centered horizontally and linked to the
top of the parent. SubredditImage() is already built for you. Check out its
definition if you wish to learn more.
3. Centered horizontally within the parent and vertically within the
backgroundImage lies the SubredditIcon(). You also used zIndex() to raise
the icon above the backgroundImage. In Jetpack Compose, the composables’
order doesn’t determine their order on the z-axis like in XML. The order is
determined by which composable renders first. This may mean that
SubredditImage() might sometimes appear above SubredditIcon()
To avoid that, you use zIndex(), which changes the z-axis stacking of
composables that share the same parent. The greater the zIndex() value is, the
later the app will draw the composable. The default value for zIndex() is 0. By
setting it to 1, you ensured the app will always draw SubredditIcon() on top.
4. You put the SubredditName() at the bottom of the SubredditIcon(), centered
horizontally within the parent.
5. The SubredditMembers() follows the SubredditName().
6. And finally, the SubredditDescription() follows SubredditMembers().
301
Jetpack Compose by Tutorials
Chapter 10: Building Complex UI in Jetpack Compose
To see the changes, build the app and look at the preview section under
SubredditBodyPreview:
Subreddit Body Preview
Adjusting the Elements’ Height and Shadowing
The elements’ positions are correct, but their height is wrong and there are no visible
shadows at the edge.
302
Jetpack Compose by Tutorials
Chapter 10: Building Complex UI in Jetpack Compose
To fix the height and shadow problem. Replace the Subreddit() code with the
following:
@Composable
fun Subreddit(subredditModel: SubredditModel, modifier: Modifier
= Modifier) {
Card(
backgroundColor = MaterialTheme.colors.surface,
shape = RoundedCornerShape(4.dp),
modifier = modifier
.size(120.dp)
.padding(
start = 2.dp,
end = 2.dp,
top = 4.dp,
bottom = 4.dp
)
) {
SubredditBody(subredditModel)
}
}
This code wraps the SubredditBody() inside a Card() and sets that card’s size,
colors and padding.
Build the app and look at the preview section under SubredditPreview():
Subreddit Preview
The size of the composable is now correct and you can see the shadows at the border.
Nice job! You’ve just finished another piece of the puzzle.
Next, you’ll build the community item.
303
Jetpack Compose by Tutorials
Chapter 10: Building Complex UI in Jetpack Compose
Building the Community Item
The community item is fairly simple; it only has an icon and a text. To build it,
change Community() code to:
@Composable
fun Community(text: String, modifier: Modifier = Modifier,
onCommunityClicked: () -> Unit = {}) {
Row(modifier = modifier
.padding(start = 16.dp, top = 16.dp)
.fillMaxWidth()
.clickable { onCommunityClicked.invoke() }
) {
Image(
bitmap = ImageBitmap.imageResource(id =
R.drawable.subreddit_placeholder),
contentDescription = stringResource(id =
R.string.community_icon),
modifier = modifier
.size(24.dp)
.clip(CircleShape)
)
Text(
fontSize = 10.sp,
color = MaterialTheme.colors.primaryVariant,
text = text,
fontWeight = FontWeight.Bold,
modifier = modifier
.padding(start = 16.dp)
.align(Alignment.CenterVertically)
)
}
}
The implementation here is straightforward, so requires little explanation. It
consists of a clickable Row() with an Image() and a Text() after it.
304
Jetpack Compose by Tutorials
Chapter 10: Building Complex UI in Jetpack Compose
Build the app and look at the preview section under CommunityPreview():
Community Preview
You see an icon and a community text, as you expect.
Next, you’ll build the list that contains all the main and added communities.
Adding a Community List
In this section, you’ll add the a list to show the communities available. Add the
following code inside Communities():
@Composable
fun Communities(modifier: Modifier = Modifier) {
mainCommunities.forEach {
Community(text = stringResource(it))
}
Spacer(modifier = modifier.height(4.dp))
BackgroundText(stringResource(R.string.communities))
}
communities.forEach {
Community(text = stringResource(it))
}
There are two lists of String resources prepared for you already. mainComunities
and communities. In the first part of the screen, you added the main communities
and in the second part, you added the communities.
Both lists are separated with a Spacer() and a BackgroundText(), which are preconstructed for you. BackgroundText() is a Text() that contains a background
color and fills the whole width of the screen.
305
Jetpack Compose by Tutorials
Chapter 10: Building Complex UI in Jetpack Compose
Build the app and look at the preview section under CommunitiesPreview():
Communities Preview
You see both lists of communities separated by the content generated by
BackgroundText(). The colors will update when you run the app on a device.
Now that you have all the necessary components, you’re ready to finish
SubredditsScreen().
Finishing the Screen
The last part of the puzzle to build SubredditsScreen() is to combine everything
you’ve built so far into a list that the user can scroll horizontally and vertically.
Start by replacing SubredditsScreen with the following:
@Composable
fun SubredditsScreen(modifier: Modifier = Modifier) {
Column(modifier =
modifier.verticalScroll(rememberScrollState())) {
Text(
modifier = modifier.padding(16.dp),
text =
306
Jetpack Compose by Tutorials
Chapter 10: Building Complex UI in Jetpack Compose
stringResource(R.string.recently_visited_subreddits),
fontSize = 12.sp,
style = MaterialTheme.typography.subtitle1
)
}
}
LazyRow(
modifier = modifier.padding(end = 16.dp)
) {
items(subreddits) { Subreddit(it) }
}
Communities(modifier)
With the previous code, you added a scrollable Column() as the root so the user can
scroll vertically.
Next, you add a Column() with a subtitle at the top. To create the list of horizontally
scrolled subreddits, you use LazyRow() and pass an already-prepared list of
SubredditModels to items().
Finally, you add Communities() to display all the communities.
Build the app and run it on your device this time. Once you install the app, click the
middle icon in the bottom bar.
Subreddits Screen
307
Jetpack Compose by Tutorials
Chapter 10: Building Complex UI in Jetpack Compose
You see the list of subreddits at the top, which the user can scroll horizontally. Below
that is the list of communities. The whole screen scrolls vertically — try it out!
Congratulations! You’ve built the main part of the JetReddit app and learned how to
build complex elements. You can find the completed code for this chapter in 10building-complex-ui-in-jetpack-compose/projects/final.
Key Points
• If you see parts of a screen that repeat, use a component-based approach to extract
them into separate composables.
• Use Preview for iterating on the implementation of the components until you’ve
built your whole screen.
• Use emptyContent() to display empty content inside the composable.
• Use zIndex() if multiple composables overlap and you want to change their order
of display in the z-axis.
In this chapter, you learned how to make complex UI elements as well as the
importance of following the component-based approach to break complex UI into
simpler parts. You’re now ready to build any complex UI in your own apps.
In the next chapter, you’ll learn how to react to Compose’s lifecycle and continue
building your JetReddit app.
See you there!
308
11
Chapter 11: Reacting to
Compose Lifecycle
By Prateek Prasad
In previous chapters, you focused on building the JetReddit app by adding advanced
layouts and complex UI.
In this chapter, you’ll learn how to react to the lifecycle of composable functions.
This approach will allow you to execute your code at specific moments while your
composable is active.
Jetpack Compose offers a list of events that can trigger at specific points in the the
lifecycle, called effects. Throughout this chapter, you’ll learn about the different
kinds of effects and how to use them to implement your logic.
309
Jetpack Compose by Tutorials
Chapter 11: Reacting to Compose Lifecycle
Events in Compose
To follow along with the code examples, open this chapter’s starter project using
Android Studio and select Open an existing project. Navigate to 11-reacting-tocompose-lifecycle/projects and select the starter folder as the project root. Once
the project opens, let it build and sync and you’re ready to go!
You might already be familiar with the project hierarchy from the previous chapters,
but in case you aren’t, look at the following image:
Project Hierarchy
In this chapter, you’ll only work with two of these packages:
• screens, to implement a new screen
• routing, to add a new routing option.
The rest of the packages are already prepared to handle navigation, fetching data
from the database, dependency injection and theme switching for you.
310
Jetpack Compose by Tutorials
Chapter 11: Reacting to Compose Lifecycle
Once you’re familiar with the file organization, build and run the app. You’ll see:
Home Screen
This is a fully implemented home screen. When you browse the app, you’ll notice
that two screens are pre-built and implemented for you: My Profile, in the app
drawer, and New Post, the third option in the bottom navigation.
311
Jetpack Compose by Tutorials
Chapter 11: Reacting to Compose Lifecycle
In this chapter, you’ll implement the option to choose a community inside the New
Post screen:
New Post Screen
Implementing the Community Chooser
You’ll implement a community chooser like the one the original Reddit app uses.
Look at the following image for reference:
Reddit Community Chooser
312
Jetpack Compose by Tutorials
Chapter 11: Reacting to Compose Lifecycle
The community chooser contains a toolbar, a search input field and a list of
communities. To fetch the community list, you’ll use a ViewModel that contains predefined methods.
Open the ChooseCommunityScreen.kt file and look at the code. There are three
composables: ChooseCommunityScreen() for the whole screen,
SearchedCommunities() for the community list and ChooseCommunityTopBar(),
for the pre-built top navigation bar.
Creating a List of Communities
Just like in the previous chapters, you’ll build the smaller components first, starting
with SearchedCommunities(). Start by changing SearchedCommunities() code to
the following:
@Composable
fun SearchedCommunities(
communities: List<String>,
viewModel: MainViewModel?,
modifier: Modifier = Modifier
) {
communities.forEach {
Community(
text = it,
modifier = modifier,
onCommunityClicked = {
viewModel?.selectedCommunity?.postValue(it)
JetRedditRouter.goBack()
}
)
}
}
In the composable parameters, you see a list of strings that represent community
names, the MainViewModel to update the data and a default Modifier.
First, you iterate over the communities list and create a Community() for each
element. You already made Community() in the previous chapter, so this is a perfect
opportunity to reuse it.
Next, for each of the community elements, you pass its name and a modifier, then
set the onCommunityClicked action. When the user clicks any of the communities,
you notify the other composables about the selected value using
selectedCommunity, which is stored inside the viewModel.
Finally, you close the screen after the user selects the community by calling
goBack() on the JetRedditRouter.
313
Jetpack Compose by Tutorials
Chapter 11: Reacting to Compose Lifecycle
To see the changes, add the preview code at the bottom of
ChooseCommunityScreen.kt:
@Preview
@Composable
fun SearchedCommunitiesPreview() {
Column {
SearchedCommunities(defaultCommunities, null, Modifier)
}
}
Build the app and look at the preview section. You see a list of communities with
three elements:
Searched Communities Preview
Making the Community List Searchable
The next step is to add a TextField() to search the communities according to user
input. Replace ChooseCommunityScreen() with the code below:
@Composable
fun ChooseCommunityScreen(
viewModel: MainViewModel,
modifier: Modifier = Modifier,
onBackSelected: () -> Unit
) {
val scope = rememberCoroutineScope()
val communities: List<String> by
viewModel.subreddits.observeAsState(emptyList())
var searchedText by remember { mutableStateOf("") }
var currentJob by remember { mutableStateOf<Job?>(null) }
val activeColor = MaterialTheme.colors.onSurface
LaunchedEffect(Unit) {
viewModel.searchCommunities(searchedText)
}
Column {
ChooseCommunityTopBar(onBackSelected = onBackSelected)
TextField(
314
Jetpack Compose by Tutorials
Chapter 11: Reacting to Compose Lifecycle
value = searchedText,
onValueChange = {
searchedText = it
currentJob?.cancel()
currentJob = scope.async {
delay(SEARCH_DELAY_MILLIS)
viewModel.searchCommunities(searchedText)
}
},
leadingIcon = {
Icon(
Icons.Default.Search,
contentDescription = stringResource(id =
R.string.search)
)
},
label = { Text(stringResource(R.string.search)) },
modifier = modifier
.fillMaxWidth()
.padding(horizontal = 8.dp),
colors = TextFieldDefaults.outlinedTextFieldColors(
focusedBorderColor = activeColor,
focusedLabelColor = activeColor,
cursorColor = activeColor,
backgroundColor = MaterialTheme.colors.surface
)
)
SearchedCommunities(communities, viewModel, modifier)
}
}
Here, you first created a coroutineScope by calling rememberCoroutineScope().
Note: rememberCoroutineScope() is a SuspendingEffect, which is a type of
an effect in Compose. It creates a CoroutineScope, which is bound to the
composition. CoroutineScope is only created once, and it stays the same even
after recomposition. Any Job belonging to this scope will be canceled when
the scope leaves the composition.
Then, you create three states: one for the list of communities, which is observed
from the database. The second for searchedText, which updates based on user
input. The third stores your search Job.
Next, you called LaunchedEffect(Unit) to search the communities when the
composition is first composed. Searching for an empty string will return all
communities from the database.
315
Jetpack Compose by Tutorials
Chapter 11: Reacting to Compose Lifecycle
LaunchedEffect(key) runs the block of code whenever the composable enters
recomposition, as long as the key you passed in changes between recompositions.
Because you passed in Unit, which is a constant, it’s only going to run once — the
first time the element is shown.
Finally, you added a Column() with three composables: the pre-built
ChooseCommunityTopBar(), TextField() to capture the user input and
SearchedCommunities() to display the list of communities.
With each value change inside TextField(), this code cancels the previous Job and
starts a new one inside the scope you already created.
Inside the code block of the coroutine, you added delay() with a 300-millisecond
delay. This prevents a new community search from starting each time the user types
a new character, unless more than 300 milliseconds pass between keystrokes.
Updating searchedText cancels the previous Job and a new one launches with a
new delay.
Build and run, then open the New Post screen by selecting the third option in the
bottom navigation.
Click the Choose a community button to open the screen you just implemented:
Community Chooser
316
Jetpack Compose by Tutorials
Chapter 11: Reacting to Compose Lifecycle
You see a list of communities and a search input field that you can use to filter the
current list. If you type fast, the list won’t update until you wait for more than 300
milliseconds.
Currently, you’re fetching data from a local database, but when searches use a
remote API, this implementation saves your network data and reduces the number of
requests a server might receive.
If you want to go back without selecting a community, you can click the Close icon
from the top app bar. But what happens when you click the built-in back button on
your device? The app closes instead of navigating to the previous screen.
Next, you’ll learn about effects in Jetpack Compose.
Effects in Compose
To understand the topic of effects more clearly, you first need to learn how side
effects work in Compose.
Side effects in programming are defined as operations that trigger a change in the
value of anything outside the scope of a function.
An example of this is when a mutable object is passed to a function and changes
some of that function’s properties resulting in an undesired result.
Such changes can affect other parts of the code that use the same object, so you need
to be careful when applying them.
The biggest problem with side effects is that you don’t have control over when they
actually occur. This is problematic in composables because the code inside them
executes every time a recomposition takes place. Effects can help you by giving you
control over when the code executes.
Here are more details about specific effects.
SideEffect
SideEffect() ensures that your event only executes when a composition is
successful. If the composition fails, the event is discarded. In addition, only use it
when you don’t need to dispose the event, but want it to run with every
recomposition.
317
Jetpack Compose by Tutorials
Chapter 11: Reacting to Compose Lifecycle
Take a look at the snippet below:
@Composable
fun MainScreen(router: Router) {
val drawerState = rememberDrawerState(DrawerValue.Closed)
}
SideEffect {
router.isRoutingEnabled = drawerState.Closed
}
In this snippet, SideEffect() changes the state of the router. You disable the
routing in the app when the drawer is closed: otherwise, you enable it. In this case,
router is a singleton and you don’t want to dispose it because other screens are
using it for navigation.
The next effect, LaunchedEffect(), is similar to rememberCoroutineScope(),
which you used earlier.
LaunchedEffect
LaunchedEffect launches a coroutine into the composition’s CoroutineScope. You
can perform any async operation within its scope. Just like
rememberCoroutineScope(), its coroutine is canceled when LaunchedEffect leaves
the composition and will relaunch on recomposition.
See the example below to get a deeper insight:
@Composable
fun SpeakerList(searchText: String) {
var communities by remember
{ mutableStateOf(emptyList<String>()) }
LaunchedEffect(searchText) {
communities = viewModel.searchCommunities(searchText)
}
}
Communities(communities)
This snippet is similar to what you did when you implemented the search feature in
ChooseCommunityScreen().
When you implemented ChooseCommunityScreen, searchText was a mutable state
depending on the user input. This time, searchText is a function parameter and
isn’t saved as a mutable state. According to the Google guidelines, you should follow
this approach to prevent performance issues.
318
Jetpack Compose by Tutorials
Chapter 11: Reacting to Compose Lifecycle
LaunchedEffect initiates the first time it enters the composition and every time the
parameter changes. It cancels all running Jobs during the parameter change or upon
leaving the composition.
You now learned all effect types, but there are functions that might help you use
those effects for more specific situations. These functions create different kinds of
states that should be used inside effect composables. The first function on the list is
rememberUpdatedState().
RememberUpdatedState
When using LaunchedEffect, it is initiated every time the passed parameter
changes. If you want to use a constant parameter that never changes, your effect will
never restart which is a problem if you have values that need to be updated.
In this case, you can use rememberUpdatedState on your value that needs to be
updated. This creates a reference to that value and allows it to update when the
composable is recomposed. The example when you would need this approach is a
splash screen:
@Composable
fun LandingScreen(onSplashFinished: () -> NetworkData) {
val currentOnSplashFinished by
rememberUpdatedState(onSplashFinished)
}
LaunchedEffect(Unit) {
delay(SplashWaitTimeMillis)
currentOnSplashFinished()
}
When the splash screen starts, you want to set a timeout for how long it should last
and do some background work if you app requires it. When some of your background
work is done, you might want to update the values in your composable which
triggers the recomposition.
To update the value of your onSplashFinished lambda, you wrap it with
rememberUpdatedState and then used inside the LaunchedEffect with Unit as a
parameter. Since Unit is a constant value, the effect will never restart to ensure that
your splash screen always has the same wait time, but your lambda will still be
invoked with the latest value after the timeout is finished.
The next function that will help you when using effects is produceState.
319
Jetpack Compose by Tutorials
Chapter 11: Reacting to Compose Lifecycle
ProduceState
Sometimes you want to do some work in the background and pass the result down to
the presentation layer. Remember that composable functions have States and any
data used in composables needs to be converted into compose State in order to be
used and survive the recomposition.
You can use produceState to write a function that fetches data and converts it
directly into compose State. In the following code, you can see an example of
loading books by author.
@Composable
fun loadBooks(author: String, booksRepository: BooksRepository):
State<Result<List<Book>>> {
return produceState(initialValue = Result.Loading, author,
booksRepository) {
val books = booksRepository.load(author)
}
}
value = if (books == null) {
Result.Error
} else {
Result.Success(books)
}
The function has two parameters, an author and booksRepository. ProduceState
is called to create a coroutine and fetch the books and directly convert them to a
composable State. If either of the two passed parameters change, the job will be
canceled and relaunched with the new values.
This allows you to create a composable with the return type and call it from other
composables like you would usually do in your presenters or viewmodels. Note
that the name convention for composables with return type is to start with
lowercase letter like other non-composable functions.
320
Jetpack Compose by Tutorials
Chapter 11: Reacting to Compose Lifecycle
Migrate Effects
If you used older versions of Jetpack Compose, you might have have a few different
effects that were not mentioned in this chapter. Those effects are now removed, but
you can still achieve the same implementation using LaunchedEffect,
DisposableEffect and SideEffect.
To migrate to the newer version, you can use this cookbook prepared for you:
// onActive without subject parameter
onActive {
someFunction()
}
Replace with:
LaunchedEffect(Unit) {
someFunction()
}
You can replace onActive() without subject parameter by using LaunchedEffect
with a constant value like Unit or true. This will ensure that the effect is used once,
on the first composition.
Next, if you’re using it like so:
// onActive with subject parameter
onActive(parameter) {
someFunction()
}
Replace it with:
LaunchedEffect(parameter) {
someFunction()
}
If you use subject parameter with your onActive(), you can just replace it with
LaunchedEffect.
321
Jetpack Compose by Tutorials
Chapter 11: Reacting to Compose Lifecycle
Then if you’re using something like:
// onActive with onDispose
onActive {
val disposable = getData()
}
onDispose {
disposable.dispose()
}
Replace it with:
DisposableEffect(Unit) {
val disposable = getData()
}
onDispose {
disposable.dispose()
}
Like in the example without the subject parameter, you can replace onActive() with
onDispose() inside by using DisposableEffect with a constant value like Unit or
true.
Finally, if you’re using:
// onCommit without subject parameter
onCommit {
someFunction()
}
Replace it with:
SideEffect {
someFunction()
}
You can replace onCommit() without a subject parameter by using SideEffect with
a constant value like Unit or true. This will ensure that the effect is used on the first
composition, and again for every recomposition. To use onCommit() with the subject
parameter or onDispose() inside, use the same code as for onActive().
322
Jetpack Compose by Tutorials
Chapter 11: Reacting to Compose Lifecycle
Key Points
• Use rememberCoroutineScope() when you are using coroutines and need to
cancel and relaunch the coroutine after an event.
• Use LaunchedEffect() when you are using coroutines and need to cancel and
relaunch the coroutine every time your parameter changes and it isn’t stored in a
mutable state.
• DisposableEffect() is useful when you aren’t using coroutines and need to
dispose and relaunch the event every time your parameter changes.
• SideEffect() triggers an event only when the composition is successful and you
don’t need to dispose the subject.
• Use rememberUpdatedState() when you want to launch your effect only once but
still be able to update the values.
• Use produceState() to directly convert non-composable states into composable
states.
• Names of the composables with a return type should start with the lowercase
letter.
Where to Go From Here?
Congratulations! Now, you know how to react to Compose lifecycle, which is one of
the most complex parts of Jetpack Compose. At this point, you’ve seen an overview
of how to solve some of the most complex and important problems you encounter
while working with Compose.
In the next chapter, you’ll learn how to use animations to make your UI more
beautiful. Animations are fun — and finally easy to do — so read on and enjoy!
323
12
Chapter 12: Animating
Properties Using Compose
By Denis Buketa
Great job on completing the previous chapter. So far, in the third section of this
book, you’ve learned how to use ConstraintLayout, build complex UI and react to
Compose lifecycles. Those things are certainly fun, but what’s even more fun?
Playing with animations! And that’s what you’ll do now. :]
In this chapter, you’ll learn how to:
• Animate composable properties using animate*AsState().
• Use updateTransition() to animate multiple properties of your composables.
• Animate composable content.
• Implement an animated button to join a subreddit.
• Implement an animated toast that displays when the user joins a subreddit.
Before diving straight into the animation world, you’ll create a composable
representing a button that lets users join an imaginary subreddit.
324
Jetpack Compose by Tutorials
Chapter 12: Animating Properties Using Compose
You’ll start by implementing a simple button, like the one shown below:
Simple Join Button
If a user hasn’t joined the subreddit yet, they can do so by clicking the blue button
with the plus icon. If the user is a member already, a white button with a blue check
represents that state. Clicking the button again returns it to its previous state.
To follow along with the code examples, open this chapter’s starter project in
Android Studio and select Open an existing project.
Next, navigate to 12-animating-properties-using-compose/projects and select
the starter folder as the project root. Once the project opens, let it build and sync
and you’re ready to go!
Note that if you skip ahead to the final project, you’ll find the completed button with
all the animation logic implemented.
Now that you’re all set, it’s time to start coding.
Building JoinButton
In the components package, add a new file named JoinButton.kt, then open it and
add the following code:
@Composable
fun JoinButton(onClick: (Boolean) -> Unit = {}) {
}
enum class JoinButtonState {
325
Jetpack Compose by Tutorials
}
Chapter 12: Animating Properties Using Compose
IDLE,
PRESSED
@Preview
@Composable
fun JoinButtonPreview() {
JoinButton(onClick = {})
}
Not much to see here. You just created a root composable for your button and added
a preview. Right now, there’s nothing to preview because you haven’t added any
content yet.
You also added JoinButtonState, which represents the state of the button, The two
options for the state are IDLE or PRESSED.
Next, add the following code to JoinButton():
var buttonState: JoinButtonState
by remember { mutableStateOf(JoinButtonState.IDLE) }
// Button shape
val shape = RoundedCornerShape(corner = CornerSize(12.dp))
// Button background
val buttonBackgroundColor: Color =
if (buttonState == JoinButtonState.PRESSED)
Color.White
else
Color.Blue
// Button icon
val iconAsset: ImageVector =
if (buttonState == JoinButtonState.PRESSED)
Icons.Default.Check
else
Icons.Default.Add
val iconTintColor: Color =
if (buttonState == JoinButtonState.PRESSED)
Color.Blue
else
Color.White
Box(
modifier = Modifier
.clip(shape)
.border(width = 1.dp, color = Color.Blue, shape = shape)
.background(color = buttonBackgroundColor)
.size(width = 40.dp, height = 24.dp)
.clickable(onClick = {
326
Jetpack Compose by Tutorials
Chapter 12: Animating Properties Using Compose
buttonState =
if (buttonState == JoinButtonState.IDLE) {
onClick.invoke(true)
JoinButtonState.PRESSED
} else {
onClick.invoke(false)
JoinButtonState.IDLE
}
}),
contentAlignment = Alignment.Center
) {
Icon(
imageVector = iconAsset,
contentDescription = "Plus Icon",
tint = iconTintColor,
modifier = Modifier.size(16.dp)
)
}
This might look like a lot of code, but you’ll see that it’s pretty simple. Here’s a
breakdown, starting from the top.
You first declared a buttonState with remember(). Ideally, you’d represent your
state with PostModel, but this simplified approach is enough to demonstrate how
animations work.
Next, you used RoundedCornerShape() to define the shape of the button.
You also defined the button’s background color, which will change depending on the
buttonState. When the button has JoinButtonState.PRESSED, it will be white.
When it’s JoinButtonState.IDLE, it will be blue.
Next, you defined the button’s icon and icon color. When the button’s state is
JoinButtonState.PRESSED, you’ll represent the icon with a white plus sign. If it’s
JoinButtonState.IDLE, you’ll represent it with a blue check mark.
The last thing you added is the code that emits the button’s UI. You used Box() to
define the button shape and background and Icon() to define how the button’s icon
will look.
For that code to work, you need to add a few imports as well:
import
import
import
import
import
import
import
androidx.compose.foundation.shape.CornerSize
androidx.compose.foundation.shape.RoundedCornerShape
androidx.compose.foundation.background
androidx.compose.foundation.border
androidx.compose.foundation.clickable
androidx.compose.foundation.layout.Box
androidx.compose.foundation.layout.size
327
Jetpack Compose by Tutorials
import
import
import
import
import
import
import
import
import
import
import
import
Chapter 12: Animating Properties Using Compose
androidx.compose.material.Icon
androidx.compose.material.icons.Icons
androidx.compose.material.icons.filled.Add
androidx.compose.material.icons.filled.Check
androidx.compose.runtime.*
androidx.compose.ui.Alignment
androidx.compose.ui.Modifier
androidx.compose.ui.draw.clip
androidx.compose.ui.graphics.Color
androidx.compose.ui.graphics.vector.ImageVector
androidx.compose.ui.tooling.preview.Preview
androidx.compose.ui.unit.dp
Great! Now, build the project and check the preview panel.
JoinButton — Idle State
Note that you can change buttonState’s initial state to PRESSED, to preview the
different settings for your button.
JoinButton — Pressed State
Awesome! Next, you’ll add this button to Post().
Adding JoinButton to Post
Before animating JoinButton(), you’ll add it to Post() so you can see it in the app.
Open Post.kt and edit Header() to look like this:
@Composable
fun Header(
post: PostModel,
onJoinButtonClick: (Boolean) -> Unit = {} // here
) {
Row(
modifier = Modifier.padding(start = 16.dp),
328
Jetpack Compose by Tutorials
Chapter 12: Animating Properties Using Compose
verticalAlignment = Alignment.CenterVertically // here
) {
Image(
ImageBitmap.imageResource(id =
R.drawable.subreddit_placeholder),
contentDescription = stringResource(id =
R.string.subreddits),
Modifier
.size(40.dp)
.clip(CircleShape)
)
Spacer(modifier = Modifier.width(8.dp))
Column(modifier = Modifier.weight(1f)) {
Text(
text = stringResource(
R.string.subreddit_header,
post.subreddit
),
fontWeight = FontWeight.Medium,
color = MaterialTheme.colors.primaryVariant
)
Text(
text = stringResource(
R.string.post_header,
post.username,
post.postedTime
),
color = Color.Gray
)
}
Spacer(modifier = Modifier.width(4.dp)) // here
JoinButton(onJoinButtonClick) // here
MoreActionsMenu()
}
}
Title(text = post.title)
In the code above, you added:
1. verticalAlignment to Row() to center the header content vertically.
2. JoinButton() and Spacer() to Header().
3. onJoinButtonClick to Header().
329
Jetpack Compose by Tutorials
Chapter 12: Animating Properties Using Compose
Excellent! Now, build and run the app. Check how your posts look:
Posts With the Join Button
Click one of the JoinButtons and you’ll see how the icon and the background
change instantly.
Animating the JoinButton Background
So far, you’ve made the button background change from one color to another when
the state changes. In this section, you’ll animate that transition.
In JoinButton.kt, replace the current definition of buttonBackgroundColor with
the following code:
// Button background
val buttonBackgroundColor: Color by animateColorAsState(
if (buttonState == JoinButtonState.PRESSED)
Color.White
else
330
Jetpack Compose by Tutorials
)
Chapter 12: Animating Properties Using Compose
Color.Blue
Add one more import as well:
import androidx.compose.animation.animateColorAsState
Here, you wrapped the if clause that defined two different background colors with
animateColorAsState(). By doing that, you implemented the animation between
the two colors when the state changes.
With this simple change, you added your first animation. Can you even believe how
easy that was? :]
Now, take a closer look at animateColorAsState(). It is just one of the
animate*AsState() functions. In the Jetpack Compose documentation, you’ll find a
dozen different animate*AsState() signatures that allow you to animate a dozen
different properties out of the box, including Float, Color, Dp, Position, Size and
other. You can even define your own properties.
All those definitions have something in common: You use them for fire-and-forget
animations. Once you create a fire-and-forget animation, the app will memorize its
position, like other composables. To trigger the animation, or alter the course of the
animation, you simply supply a different target to the composable.
The animate*AsState() functions are the simplest animation APIs in Compose for
animating a single value. You only provide the end value (or target value), and the
API starts animation from the current value to the specified value.
Now build and run the app. Click on any JoinButton in the app and notice how the
background color changes.
Join Button’s Background Animation
The figure shows how the button looks across several frames of the animation.
Notice how the icon changes immediately after the click, while the background
slowly transitions from one color to another. What’s really impressive here is how
easy it was to implement this animation, which makes your app even nicer!
331
Jetpack Compose by Tutorials
Chapter 12: Animating Properties Using Compose
Using Transitions to Animate JoinButton
In the previous section, you saw how to animate one property of your composables.
Now, you’ll add more content to JoinButton(). This will give you the opportunity to
animate several properties at once.
Join Button With More Content
The figure shows how you’ll change JoinButton’s appearance in the
JoinButtonState.IDLE state.
Before adding any code, analyze how you’ll accomplish this animation. Which
properties do you have to animate? To give the button its new look, you need to:
1. Animate the background, as you did in the previous example.
2. Change the icon. You’ll change the asset the same way as before, but you’ll
improve that change by animating the icon color.
3. Hide and show the text depending on the state.
4. Animate the button’s width.
So you need to animate four different properties. Keep that in mind when adding the
following code.
Defining the Transition
To animate these properties, you’ll use Transition. Transition manages one or
more animations as its children and runs them simultaneously between multiple
states.
In JoinButton.kt, add the following code to JoinButton(), just below shape:
val transition = updateTransition(
targetState = buttonState,
label = "JoinButtonTransition"
)
332
Jetpack Compose by Tutorials
Chapter 12: Animating Properties Using Compose
Add this import as well:
import androidx.compose.animation.core.updateTransition
updateTransition creates and remembers an instance of Transition and updates
its state. When targetState changes, Transition will run all of its child
animations towards their target values specified for the new targetState. You’ll add
those target values next. You also passed in the label property, which lets you
inspect and debug those animations in Android Studio.
Next, you’ll define child animations. Replace buttonBackgroundColor definition
with the following code:
val duration = 600
val buttonBackgroundColor: Color
by transition.animateColor(
transitionSpec = { tween(duration) },
label = "Button Background Color"
) { state ->
when (state) {
JoinButtonState.IDLE -> Color.Blue
JoinButtonState.PRESSED -> Color.White
}
}
Add these imports as well:
import androidx.compose.animation.animateColor
import androidx.compose.animation.core.tween
Here, you defined the transition duration and first child animation in your
transition. You used animateColor which is one of animate* extension functions
that allows you to define a child animation in your transition. You specified the
target values for each of the states. These animate* functions return an animation
value that is updated every frame during the animation when the transition state is
updated with updateTransition.
You also used tween(). With tween(), you created a TweenSpec configured with the
given duration, delay and easing curve. Since you only specified a duration, the code
uses 0 for delayMillis and FastOutSlowInEasing() for easing.
Easing is a way to adjust an animation’s fraction. The fraction represents how far
along the animation you are and its values are within the [0, 1] range, or [0, 100],
representing the percent of the animation you finished.
333
Jetpack Compose by Tutorials
Chapter 12: Animating Properties Using Compose
Easing allows transitioning elements to speed up and slow down, rather than moving
at a constant, linear, rate.
Next, add the remaining child animations. Below buttonBackgroundColor, add the
following code:
val buttonWidth: Dp
by transition.animateDp(
transitionSpec = { tween(duration) },
label = "Button Width"
) { state ->
when (state) {
JoinButtonState.IDLE -> 70.dp
JoinButtonState.PRESSED -> 32.dp
}
}
val textMaxWidth: Dp
by transition.animateDp(
transitionSpec = { tween(duration) },
label = "Text Max Width"
) { state ->
when (state) {
JoinButtonState.IDLE -> 40.dp
JoinButtonState.PRESSED -> 0.dp
}
}
Don’t forget to add these imports:
import androidx.compose.ui.unit.Dp
import androidx.compose.animation.core.animateDp
Finally, replace the current iconTintColor definition with this:
val iconTintColor: Color
by transition.animateColor(
transitionSpec = { tween(duration) },
label = "Icon Tint Color"
) { state ->
when (state) {
JoinButtonState.IDLE -> Color.White
JoinButtonState.PRESSED -> Color.Blue
}
}
Great! You’ve now prepared everything you need for your transition, but you still
have to connect this code with the composables you want to animate.
334
Jetpack Compose by Tutorials
Chapter 12: Animating Properties Using Compose
Connecting the Transition to the Composables
Properties buttonBackgroundColor and iconTintColor are already in place so you
don’t have to change that.
Next, replace the Box() definition with the following:
Box(
modifier = Modifier
.clip(shape)
.border(width = 1.dp, color = Color.Blue, shape = shape)
.background(color = buttonBackgroundColor)
.size(
width = buttonWidth, // here
height = 24.dp
)
.clickable(onClick = {
buttonState =
if (buttonState == JoinButtonState.IDLE) {
onClick.invoke(true)
JoinButtonState.PRESSED
} else {
onClick.invoke(false)
JoinButtonState.IDLE
}
}),
contentAlignment = Alignment.Center
) {
Row(
// here
verticalAlignment = Alignment.CenterVertically
) {
Icon(
imageVector = iconAsset,
contentDescription = "Plus Icon",
tint = iconTintColor,
modifier = Modifier.size(16.dp)
)
Text(
// here
text = "Join",
color = Color.White,
fontSize = 14.sp,
maxLines = 1,
modifier = Modifier.widthIn(
min = 0.dp,
max = textMaxWidth // here
)
)
}
}
335
Jetpack Compose by Tutorials
Chapter 12: Animating Properties Using Compose
First, notice how you changed Box()’s content. You used a Row() to align an Icon()
and a Text() beside one another. Second, notice how you didn’t have to change how
you access specific transition properties in Box()’s modifier and how you’re using it
for Icon() and Text(). Just like before, you used buttonBackgroundColor to access
the button background or iconTintColor to access the icon tint color.
Add the following imports as well.
import
import
import
import
androidx.compose.foundation.layout.Row
androidx.compose.foundation.layout.widthIn
androidx.compose.material.Text
androidx.compose.ui.unit.sp
And that’s it! This is now a complete button that will animate from one state to
another. Build and run the app. You’ll now see the new JoinButton in the posts.
Posts With the Completed Join Button
Click the button in any of the posts and see how it animates from one state to the
other.
Join Button Animation
You see how the button’s width and text change as well as the color animations in
the button’s background and icon.
336
Jetpack Compose by Tutorials
Chapter 12: Animating Properties Using Compose
Animating Composable Content
So far, you’ve seen how to animate the properties of your composables. In this
section, you’ll explore a different approach to creating animations by learning how
to animate composable content.
In this section, you’ll implement a toast composable that appears when the user
joins a subreddit. It will look like this:
Joined Toast
This toast will appear any time you join a new subreddit, by tapping the JoinButton.
There are a few things you need to do, to implement such behavior, so let’s start by
creating the initial toast composable.
Adding JoinedToast
In components, create a new file named JoinedToast.kt. Then, add the following
code to it:
@Composable
337
Jetpack Compose by Tutorials
Chapter 12: Animating Properties Using Compose
fun JoinedToast(visible: Boolean) {
ToastContent()
}
@Composable
private fun ToastContent() {
val shape = RoundedCornerShape(4.dp)
Box(
modifier = Modifier
.clip(shape)
.background(Color.White)
.border(1.dp, Color.Black, shape)
.height(40.dp)
.padding(horizontal = 8.dp),
contentAlignment = Alignment.Center
) {
Row(verticalAlignment = Alignment.CenterVertically) {
Icon(
painter = painterResource(
id = R.drawable.ic_planet
),
contentDescription = "Subreddit Icon"
)
Spacer(modifier = Modifier.width(8.dp))
Text(text = "You have joined this community!")
}
}
}
@Preview
@Composable
fun JoinedToastPreview() {
JoinedToast(visible = true)
}
Here’s what the code above does. You used a Box() to give your toast a specific
background, shape, size and padding. In the Box(), you added a Row() to align an
Icon(), Spacer() and Text().
For this to work, add the following imports as well:
import
import
import
import
import
import
import
import
import
import
androidx.compose.foundation.background
androidx.compose.foundation.border
androidx.compose.foundation.layout.*
androidx.compose.foundation.shape.RoundedCornerShape
androidx.compose.material.Icon
androidx.compose.material.Text
androidx.compose.runtime.Composable
androidx.compose.ui.Alignment
androidx.compose.ui.Modifier
androidx.compose.ui.draw.clip
338
Jetpack Compose by Tutorials
import
import
import
import
import
Chapter 12: Animating Properties Using Compose
androidx.compose.ui.graphics.Color
androidx.compose.ui.res.painterResource
androidx.compose.ui.tooling.preview.Preview
androidx.compose.ui.unit.dp
com.yourcompany.android.jetreddit.R
Build the project and check the preview panel to see your composable.
JoinedToast Composable — Preview
Awesome! Next, you’ll animate the toast. :]
Animating JoinedToast
In JoinedToast.kt, replace the JoinedToast() code with the following:
@Composable
fun JoinedToast(visible: Boolean) {
AnimatedVisibility(
visible = visible,
enter = slideInVertically(initialOffsetY = { +40 }) +
fadeIn(),
exit = slideOutVertically() + fadeOut()
) {
ToastContent()
}
}
Android Studio will complain if you don’t add these imports as well.
import
import
import
import
import
androidx.compose.animation.AnimatedVisibility
androidx.compose.animation.fadeIn
androidx.compose.animation.slideInVertically
androidx.compose.animation.slideOutVertically
androidx.compose.animation.fadeOut
Here, you wrapped ToastContent() with AnimatedVisibility(), which animates
the appearance and disappearance of its content as the visible value changes.
This is AnimatedVisibility()’s signature, taken from the Jetpack Compose
documentation:
@Composable
fun AnimatedVisibility(
339
Jetpack Compose by Tutorials
)
Chapter 12: Animating Properties Using Compose
visible: Boolean,
modifier: Modifier = Modifier,
enter: EnterTransition = fadeIn() + expandIn(),
exit: ExitTransition = shrinkOut() + fadeOut(),
label: String = "AnimatedVisibility",
content: @Composable() AnimatedVisibilityScope.() -> Unit
You can define different EnterTransition and ExitTransition in enter and exit
for the appearance and disappearance animations. There are three types of
EnterTransition and ExitTransition: fade, expand/shrink and slide. By using
the + sign, you combine the enter and exit transitions. The combination’s order
doesn’t matter since the transition animations start simultaneously.
Now, back to your code. You passed visible from JoinedToast() to
AnimatedVisibility(). With that, you’ll control when the animation triggers.
When visible changes to true, it triggers the enter animation. Otherwise, it
triggers the exit animation.
For the enter transition, you combined two transitions: slideInVertically() and
fadeIn(). slideInVertically() slides the content vertically from a starting offset
defined in initialOffsetY to 0. You control the direction of the slide by configuring
initialOffsetY. A positive initial offset means the animation will slide up, whereas
a negative value will slide the content down.
For the exit transition, you used slideOutVertically() and fadeOut().
Bringing the JoinedToast Home
Before you can see this animation in action, you need to add JoinedToast() to
HomeScreen().
Start by opening HomeScreen.kt and update HomeScreen() like this:
@Composable
fun HomeScreen(viewModel: MainViewModel) {
val posts: List<PostModel>
by viewModel.allPosts.observeAsState(listOf())
var isToastVisible by remember { mutableStateOf(false) }
val onJoinClickAction: (Boolean) -> Unit = { joined ->
isToastVisible = joined
if (isToastVisible) {
Timer().schedule(3000) {
isToastVisible = false
}
340
Jetpack Compose by Tutorials
}
Chapter 12: Animating Properties Using Compose
}
Box(modifier = Modifier.fillMaxSize()) {
LazyColumn(modifier = Modifier.background(color =
MaterialTheme.colors.secondary)) {
items(posts) {
if (it.type == PostType.TEXT) {
TextPost(it, onJoinButtonClick = onJoinClickAction)
} else {
ImagePost(it, onJoinButtonClick = onJoinClickAction)
}
Spacer(modifier = Modifier.height(6.dp))
}
}
}
}
Box(
modifier = Modifier
.align(Alignment.BottomCenter)
.padding(bottom = 16.dp)
) {
JoinedToast(visible = isToastVisible)
}
Add the following imports as well:
import
import
import
import
import
import
import
androidx.compose.foundation.layout.Box
androidx.compose.foundation.layout.fillMaxSize
androidx.compose.foundation.layout.padding
androidx.compose.ui.Alignment
com.yourcompany.android.jetreddit.components.JoinedToast
java.util.Timer
kotlin.concurrent.schedule
You did a couple of things in the code above. You wrapped a LazyColumn() with a
Box(), which allows you to fill the max size of the screen. You also added a second
Box() and added JoinedToast() to its content. This second Box() lets you position
JoinedToast() at the bottom. Then, you used remember() to define the visibility
state of the toast.
Next, you defined the onJoinClickAction. Tapping any JoinButton triggers
onJoinClickAction() and displays a toast. After three seconds, you hide the toast
by changing isToastVisible to false.
Finally, you used onJoinClickAction as a parameter for the different posts.
However, right now, the TextPost() and ImagePost() don’t have an
onJoinButtonClick parameter, so you’ll see an error. You’re going to fix that next.
341
Jetpack Compose by Tutorials
Chapter 12: Animating Properties Using Compose
Adding onJoinButtonClick to the Posts
Open Post.kt and replace TextPost(), ImagePost() and Post() with the following
code:
@Composable
fun TextPost(
post: PostModel,
onJoinButtonClick: (Boolean) -> Unit = {}
) {
Post(post, onJoinButtonClick) {
TextContent(post.text)
}
}
@Composable
fun ImagePost(
post: PostModel,
onJoinButtonClick: (Boolean) -> Unit = {}
) {
Post(post, onJoinButtonClick) {
ImageContent(post.image!!)
}
}
@Composable
fun Post(
post: PostModel,
onJoinButtonClick: (Boolean) -> Unit = {},
content: @Composable () -> Unit = {}
) {
Card(shape = MaterialTheme.shapes.large) {
Column(
modifier = Modifier.padding(
top = 8.dp,
bottom = 8.dp
)
) {
Header(post, onJoinButtonClick)
Spacer(modifier = Modifier.height(4.dp))
content.invoke()
Spacer(modifier = Modifier.height(8.dp))
PostActions(post)
}
}
}
What’s most important here is that you added onJoinButtonClick to the TextPost,
ImagePost and Post signatures and passed it down to the Header(). Excellent
work! The header already passes onJoinButtonClick to JoinButton() and handles
everything, so you don’t have to update those composables.
342
Jetpack Compose by Tutorials
Chapter 12: Animating Properties Using Compose
Whew! Now, build and run the app. Click any JoinButton and observe the toast’s
enter and exit animations.
Joined Toast
With that, you used three different APIs to animate your composables. Well done!
343
Jetpack Compose by Tutorials
Chapter 12: Animating Properties Using Compose
Key Points
• You use animate*AsState() for fire-and-forget animations targeting single
properties of your composables. This is very useful for animating size, color, alpha
and similar simple properties.
• You use Transition and updateTransition() for state-based transitions.
• Use Transitions when you have to animate multiple properties of your
composables, or when you have multiple states between which you can animate.
• Transitions are very good when showing content for the first time or leaving the
screen, menu, option pickers and similar. They are also great when animating
between multiple states when filling in forms, selecting options and pressing
buttons!
• You use AnimatedVisibility() when you want to animate the appearance and
disappearance of composable content.
• AnimatedVisibility() lets you combine different types of visibility animations
and lets you define directions if you use predefined transition animations.
Hopefully, this was a fun ride for you. You had the chance to play with three different
APIs to create some simple, yet beautiful animations. What follows is the last
chapter of this book. You’ve come a long way indeed!
In the next chapter, you’ll see how to combine the old View framework with Jetpack
Compose and how both can coexist in the same codebase.
See you there! :]
344
13
Chapter 13: Adding View
Compatibility
By Denis Buketa
Congratulations on reaching the last chapter of this section!
So far, you’ve learned a lot about Jetpack Compose. In the book’s first section, you
learned about basic composables. In the second, you saw how to use Compose when
building a real app. In the third section, you learned how to build a more complex UI
and how to make simple but beautiful animations.
In this chapter, you’ll finish your journey by learning the basic principles of
combining Jetpack Compose and the old View framework, which can coexist in the
same codebase. That knowledge will make it easier for you to gradually migrate your
apps to Jetpack Compose.
345
Jetpack Compose by Tutorials
Chapter 13: Adding View Compatibility
Introducing the Chat Screen and the
Trending View
To follow along with the code examples, open this chapter’s starter project in
Android Studio and select Open an existing project.
Then, navigate to 13-adding-view-compatibility/projects and select the starter
folder as the project root. Once the project opens, let it build and sync and you’re
ready to go! You can see the completed project by skipping ahead to the final
project.
Also make sure to clean the app’s storage, before running the project.
For this chapter, we’ve added a few things to the starter project.
Home Screen Chat Button
These additions include a new Chat screen, which uses the old View framework.
Access it by clicking the new Chat icon in the top bar of the Home screen, as you
can see in the previous image.
346
Jetpack Compose by Tutorials
Chapter 13: Adding View Compatibility
If you tap that button, you’ll open the following screen:
Chat Screen
In this chapter, you’ll replace the Start Chatting button with a button made up of
composable functions. To see the final implementation, check out screens/
ChatActivity.kt and res/layout/activity_chat.xml. You’ll also build a Trending
Today component that will be the first item on the Home screen’s list.
Trending View
You’ll build the entire component using composables, except for one piece of
functionality: Trending topic. This will use the View framework in views/
TrendingTopicView.kt and res/layout/view_trending_topic.xml.
Next, you’ll see how Jetpack Compose and the View framework work together.
347
Jetpack Compose by Tutorials
Chapter 13: Adding View Compatibility
Using Composables With the View
Framework
Learning how to use composables with the old View framework will make it easier to
migrate existing screens to Jetpack Compose. You’ll start with small components and
gradually migrate the whole screen.
Furthermore, some components are easier to make using Jetpack Compose. There’s
no reason not to use those components when the framework allows it. :]
You’ll start by implementing the Start Chatting button using Jetpack Compose.
Implementing the Start Chatting Button
Open ChatActivity.kt and add the following code below ChatActivity:
@Composable
private fun ComposeButton(onButtonClick: () -> Unit) {
val buttonColors = buttonColors(
backgroundColor = Color(0xFF006837),
contentColor = Color.White
)
}
Button(
onClick = onButtonClick,
elevation = null,
shape = RoundedCornerShape(corner = CornerSize(24.dp)),
contentPadding = PaddingValues(
start = 32.dp,
end = 32.dp
),
colors = buttonColors,
modifier = Modifier.height(48.dp)
) {
Text(
text = "Start chatting".toUpperCase(Locale.US),
fontSize = 16.sp,
fontWeight = FontWeight.Medium
)
}
@Preview
@Composable
private fun ComposeButtonPreview() {
ComposeButton { }
}
348
Jetpack Compose by Tutorials
Chapter 13: Adding View Compatibility
To break down the code, you added a root composable, ComposeButton(), for the
button. You then exposed onButtonClick so it can react to clicks.
To emit the button UI, you used Button() from the material composables. You
specified the background and content color with buttonColors() and passed in the
backgroundColor and the contentColor. You also set the shape and styled the text
to match the current implementation.
You also added @Preview to visualize how your button looks in Android Studio.
For this to work, you have to add the following imports as well:
import
import
import
import
import
import
import
import
import
import
import
import
import
import
import
androidx.compose.foundation.layout.PaddingValues
androidx.compose.foundation.layout.height
androidx.compose.foundation.shape.CornerSize
androidx.compose.foundation.shape.RoundedCornerShape
androidx.compose.material.Button
androidx.compose.material.ButtonDefaults.buttonColors
androidx.compose.material.Text
androidx.compose.runtime.Composable
androidx.compose.ui.Modifier
androidx.compose.ui.graphics.Color
androidx.compose.ui.text.font.FontWeight
androidx.compose.ui.tooling.preview.Preview
androidx.compose.ui.unit.dp
androidx.compose.ui.unit.sp
java.util.*
Build the project and check the preview panel. You’ll see something like this:
ComposeButton Preview
Adding ComposeButton to ChatActivity
Next, you have to replace the old implementation with the composable button. Open
activity_chat.xml in the layout resource folder and replace the old
AppCompatButton with the following:
<androidx.compose.ui.platform.ComposeView
android:id="@+id/composeButton"
android:layout_width="wrap_content"
android:layout_height="48dp"
android:layout_marginTop="16dp"
349
Jetpack Compose by Tutorials
Chapter 13: Adding View Compatibility
app:layout_constraintEnd_toEndOf="parent"
app:layout_constraintStart_toStartOf="parent"
app:layout_constraintTop_toBottomOf="@+id/subtitle" />
You also have to update ChatActivity. In ChatActivity.kt, replace onCreate() with
the following code:
override fun onCreate(savedInstanceState: Bundle?) {
// Switch to AppTheme for displaying the activity
setTheme(R.style.Theme_JetReddit)
super.onCreate(savedInstanceState)
binding = ActivityChatBinding.inflate(layoutInflater)
val view = binding.root
setContentView(view)
binding.backButton.setOnClickListener {
finish()
}
}
binding.composeButton.setContent {
MaterialTheme {
ComposeButton { showToast() }
}
}
Don’t forget to add the following import for MaterialTheme:
import androidx.compose.material.MaterialTheme
The old button’s implementation used AppCompatButton in activity_chat.xml.
Here, you replaced that with ComposeView, which is a View that can host Jetpack
Compose UI content. Compose needs a host Activity or Fragment to render UI.
setContent() supplies the content composable function for the view in
ChatActivity’s onCreate().
ComposeView requires that the window it’s attached to contains a
ViewTreeLifecycleOwner. This LifecycleOwner disposes the underlying
composition when the host lifecycle is destroyed. That allows you to attach and
detach the view repeatedly while preserving the composition.
350
Jetpack Compose by Tutorials
Chapter 13: Adding View Compatibility
Build and run the app. Open the Chat screen and check out your new button. The
button looks and acts the same as the old one did.
ComposeButton in Chat Screen
Great job! That was easy, wasn’t it? With ComposeView, you can gradually migrate
any screen that uses the old View framework. Once you migrate the layout, you can
even remove the hosting Activity or Fragment and implement the whole screen
using just Jetpack Compose.
But the great thing is that you can mix and match the two frameworks however you
like it.
351
Jetpack Compose by Tutorials
Chapter 13: Adding View Compatibility
Using View With Jetpack Compose
Now, reverse the situation. Imagine that you decided to implement a screen or a
component using Jetpack Compose, but for some reason — time restrictions,
framework support, etc. — it would be easier to reuse a custom View you already
implemented in that new screen. Well, Jetpack Compose allows you to do that! :]
In this section, you’ll implement the component for Trending Topics.
Trending Topics
For this component, TrendingTopicView has been prepared for you. It represents
one item in the scrollable list of topics. To see the implementation, check
TrendingTopicView.kt and view_trending_topic.xml.
Before you implement that component, you need to make a few modifications to
HomeScreen.kt.
Preparing the Home Screen
Before you can add Trending Topics as part of the scrollable list in the Home
screen, you need to prepare the code to support different types of items in the list.
Open HomeScreen.kt and add the following code at the bottom:
private data class HomeScreenItem(
val type: HomeScreenItemType,
val post: PostModel? = null
)
private enum class HomeScreenItemType {
TRENDING,
POST
}
private data class TrendingTopicModel(
352
Jetpack Compose by Tutorials
)
Chapter 13: Adding View Compatibility
val text: String,
@DrawableRes val imageRes: Int = 0
You added HomeScreenItem, which represents one item in the list, then defined its
type with HomeScreenItemType. If the item’s type is POST, the post parameter will
contain data for the post. Otherwise, it will be null.
You also added TrendingTopicModel, which contains the data for one topic item
that will be visible in the Trending Topics component.
To finish, add one additional import:
import androidx.annotation.DrawableRes
Adding TrendingTopic
Next, you’ll create a composable to represent one topic item. Add the following code
below HomeScreen():
@Composable
private fun TrendingTopic(trendingTopic: TrendingTopicModel) {
AndroidView({ context ->
TrendingTopicView(context).apply {
text = trendingTopic.text
image = trendingTopic.imageRes
}
})
}
@Preview
@Composable
private fun TrendingTopicPreview() {
TrendingTopic(trendingTopic = TrendingTopicModel(
"Compose Animations",
R.drawable.jetpack_compose_animations)
)
}
To make Android Studio happy, add the following imports as well:
import
import
import
import
androidx.compose.ui.tooling.preview.Preview
androidx.compose.ui.viewinterop.AndroidView
com.yourcompany.android.jetreddit.R
com.yourcompany.android.jetreddit.views.TrendingTopicView
353
Jetpack Compose by Tutorials
Chapter 13: Adding View Compatibility
Here, you added a root composable called TrendingTopic for one topic item. It takes
TrendingTopicModel as an argument.
The star of the show is AndroidView().
@Composable fun <T : View> AndroidView(
factory: (Context) -> T,
modifier: Modifier = Modifier,
update: (T) -> Unit = NoOpUpdate
): Unit
AndroidView() composes an Android View obtained from factory(). The factory
block will be called exactly once to obtain the View you need to compose. It’s also
guaranteed to be invoked on the UI thread. Therefore, in addition to creating the
factory, the block can also perform one-off initializations and set View’s properties.
The app might run update() multiple times on the UI thread, as well, due to
recomposition. It’s the right place to set View properties that depend on the state.
When the state changes, the block will re-execute to set the new properties. The
block will also run once, right after viewBlock() completes.
In your code, you passed trendingView as viewBlock(). In update(), you left it as a
NoOpUpdate, which is an empty lambda function, that doesn’t update the IO.
You also added the preview composable so you can preview TrendingTopic() in the
preview panel.
Build the project and check the preview panel and you’ll see:
TrendingTopic Preview
354
Jetpack Compose by Tutorials
Chapter 13: Adding View Compatibility
Building a List of Trending Topics
Now that you have a composable that represents one trending topic, you’ll work on a
composable to represent the whole component with multiple trending topics.
Add the following code below HomeScreen():
@Composable
private fun TrendingTopics(
trendingTopics: List<TrendingTopicModel>,
modifier: Modifier = Modifier
) {
Card(
shape = MaterialTheme.shapes.large,
modifier = modifier
) {
Column(modifier = Modifier.padding(vertical = 8.dp)) {
// "Trending Today" heading
Row(
modifier = Modifier.padding(horizontal = 16.dp),
verticalAlignment = Alignment.CenterVertically
) {
Icon(
modifier = Modifier.size(18.dp),
imageVector = Icons.Filled.Star,
tint = Color.Blue,
contentDescription = "Star Icon"
)
Spacer(modifier = Modifier.width(4.dp))
Text(
text = "Trending Today",
fontWeight = FontWeight.Bold,
color = Color.Black
)
}
}
}
}
Spacer(modifier = Modifier.height(8.dp))
This is a larger piece of code, but the structure of the components is very simple. You
add a card that will hold the entire trending topic section. You add Column() as the
root of Card(), as you’ll have two elements ordered vertically. The first is Row() that
holds the title and the star icon. Then second will be all the trending topic items.
355
Jetpack Compose by Tutorials
Chapter 13: Adding View Compatibility
Now add the last piece of code right after the last Spacer(), that represents the
trending topic items:
LazyRow(
contentPadding = PaddingValues(
start = 16.dp,
top = 8.dp,
end = 16.dp
),
content = {
itemsIndexed(
items = trendingTopics,
itemContent = { index, trendingModel ->
TrendingTopic(trendingModel)
if (index != trendingTopics.lastIndex) {
Spacer(modifier = Modifier.width(8.dp))
}
}
)
}
)
This code is pretty straightforward. For the trending topics content, you added
LazyRow(). Within it, you built TrendingTopic() for each item in the list. You also
added some padding to each item using contentPadding.
For this to work, you also have to add the following imports:
import
import
import
import
import
import
import
import
import
import
import
import
import
import
androidx.compose.material.Card
androidx.compose.material.Icon
androidx.compose.material.Text
androidx.compose.material.icons.Icons
androidx.compose.foundation.layout.Column
androidx.compose.foundation.layout.Row
androidx.compose.foundation.layout.size
androidx.compose.foundation.layout.width
androidx.compose.foundation.layout.PaddingValues
androidx.compose.foundation.lazy.LazyRow
androidx.compose.foundation.lazy.itemsIndexed
androidx.compose.material.icons.filled.Star
androidx.compose.ui.graphics.Color
androidx.compose.ui.text.font.FontWeight
356
Jetpack Compose by Tutorials
Chapter 13: Adding View Compatibility
Before adding the preview composable, first add the dummy data you’ll use as an
argument. Add the following above HomeScreen():
private val trendingItems = listOf(
TrendingTopicModel(
"Compose Tutorial",
R.drawable.jetpack_composer
),
TrendingTopicModel(
"Compose Animations",
R.drawable.jetpack_compose_animations
),
TrendingTopicModel(
"Compose Migration",
R.drawable.compose_migration_crop
),
TrendingTopicModel(
"DataStore Tutorial",
R.drawable.data_storage
),
TrendingTopicModel(
"Android Animations",
R.drawable.android_animations
),
TrendingTopicModel(
"Deep Links in Android",
R.drawable.deeplinking
)
)
This is just dummy data that represents fake trending topics. The images you used
here were already prepared for you.
Now that you have the dummy data, add the preview composable above
TrendingTopicPreview():
@Preview
@Composable
private fun TrendingTopicsPreview() {
TrendingTopics(trendingTopics = trendingItems)
}
357
Jetpack Compose by Tutorials
Chapter 13: Adding View Compatibility
Build the project and check the preview panel. You’ll see this:
TrendingTopics Preview
Adding TrendingTopics to the Home Screen
TrendingTopics() is now ready to use in the Home screen. Before integrating it
into HomeScreen(), however, you have to add logic to map the trending items to
HomeScreenItems.
In HomeScreen.kt, add the following code below HomeScreen():
private fun mapHomeScreenItems(
posts: List<PostModel>
): List<HomeScreenItem> {
val homeScreenItems = mutableListOf<HomeScreenItem>()
// Add Trending item
homeScreenItems.add(
HomeScreenItem(HomeScreenItemType.TRENDING)
)
// Add Post items
posts.forEach { post ->
homeScreenItems.add(
HomeScreenItem(HomeScreenItemType.POST, post)
)
}
}
return homeScreenItems
This function takes a list of PostModels and returns a list of HomeScreenItems,
where the first item is of type HomeScreenItemType.TRENDING.
358
Jetpack Compose by Tutorials
Chapter 13: Adding View Compatibility
Now, add the code to invoke this method just above the Box() that defines
HomeScreen()’s content:
fun HomeScreen(viewModel: MainViewModel) {
...
// Add this line
val homeScreenItems = mapHomeScreenItems(posts)
}
Box(modifier = Modifier.fillMaxSize()) {
LazyColumn(...)
...
}
With this, you mapped the list of PostModels to a list of HomeScreenItems.
Finally, update the LazyColumn() in HomeScreen(), like this:
LazyColumn(
modifier = Modifier
.background(color = MaterialTheme.colors.secondary),
content = {
items(
items = homeScreenItems,
itemContent = { item ->
if (item.type == HomeScreenItemType.TRENDING) {
TrendingTopics(
trendingTopics = trendingItems,
modifier = Modifier.padding(
top = 16.dp,
bottom = 6.dp
)
)
} else if (item.post != null) {
val post = item.post
if (post.type == PostType.TEXT) {
TextPost(
post = post,
onJoinButtonClick = onJoinClickAction
)
} else {
ImagePost(
post = post,
onJoinButtonClick = onJoinClickAction
)
}
Spacer(modifier = Modifier.height(6.dp))
}
})
}
)
359
Jetpack Compose by Tutorials
Chapter 13: Adding View Compatibility
Here, you added the logic that emits either TrendingTopics(), TextPost() or
ImagePost(), depending on the item.type and item.post content.
Good job! :]
Build and run the app and check out your fancy trending topics component at the
top of the Home screen.
Trending Topics on the Home Screen
Excellent work! You just learned the basic principles of combining Jetpack Compose
and the old View framework. This will allow you to migrate any app to Jetpack
Compose with no trouble! :]
360
Jetpack Compose by Tutorials
Chapter 13: Adding View Compatibility
Key Points
• Use ComposeView when you want to use a composable within the View framework.
ComposeView is a View that can host Jetpack Compose UI content.
• Use setContent() to supply the content composable function for the view.
• AndroidView() lets you create a composable from the Android View.
• AndroidView() composes an Android View obtained from factory(). factory()
will be called exactly once to obtain the View to compose. It’s also guaranteed to
be invoked on the UI thread.
• The update() block of the AndroidView can be run multiple times (on the UI
thread) due to recomposition. It’s the right place to set View properties that
depend on state.
Where to Go From Here?
Congratulations, you just completed the Adding View Compatibility chapter!
You are definitely ready to adopt Jetpack Compose even if you already have an app
built with the old View framework. Just start bit by bit and in no time you’ll only
write Compose! :]
In the next section, you will learn about how to write UI tests for your Compose code
and how to handle accessibility. See you there!
361
Section IV: UI Testing &
Accessibility
So far, you’ve focused on building up knowledge of how Jetpack Compose works. You
now know how to builda fairly complex app using Compose, well done on achieving
this! Apps that are of high quality are built this way and also incorporate two new
concepts you’ll learn about, UI Testing and Accessibility
In the next two chapters, you’ll dive into each of these topics and learn how to:
• Build a suite of UI tests to verify your Jetpack Compose UI works as expected
• Support Accessibility features in your app through Compose
These are two chapters you are going to want to read to take your Compose skills and
user experience to the next level.
362
14
Chapter 14: UI Tests in
Jetpack Compose
By Prateek Prasad
Congratulations on wrapping up the JetReddit app. Throughout the last thirteen
chapters, you learned about the fundamentals of Jetpack Compose and built the
JetReddit app from the ground up.
It’s time to verify the app’s functionality and learn how UI testing works in Jetpack
Compose. In this chapter, you’ll learn how to write UI tests for your screens and
components in Jetpack Compose and how assertions work. Let’s jump straight in!
363
Jetpack Compose by Tutorials
Chapter 14: UI Tests in Jetpack Compose
Loading the Starter Project
To follow along with the code examples, open this chapter’s starter project in
Android Studio and select Open an existing project.
Next, navigate to 14-ui-tests-in-compose/projects and select the starter folder as
the project root. Once the project opens, let it build and sync, and you’re ready to go!
It’s the same app you’ve worked on, with a few structural changes to the code.
Open the JetRedditApp.kt file. Here, the ViewModel is no longer passed as a
parameter to JetRedditApp composable. Instead, you now have separate state
objects and event handlers to render the UI and pass events to the parent activity
hosting the composable:
@Composable
fun JetRedditApp(
allPosts: List<PostModel>,
364
Jetpack Compose by Tutorials
) {
}
Chapter 14: UI Tests in Jetpack Compose
myPosts: List<PostModel>,
communities: List<String>,
selectedCommunity: String,
savePost: (post: PostModel) -> Unit,
searchCommunities: (searchedText: String) -> Unit,
communitySelected: (community: String) -> Unit,
JetRedditTheme {
AppContent(
allPosts,
myPosts,
communities,
selectedCommunity,
savePost,
searchCommunities,
communitySelected
)
}
This slight change in structure will go a long way in helping you set up the test
environment in the absence of a proper dependency injection setup.
The dependencies required for testing your composables have been added to the
app’s build.gradle file as shown below:
// Compose testing dependencies
androidTestImplementation "androidx.compose.ui:ui-test:
$compose_version"
androidTestImplementation "androidx.compose.
ui:ui-test-junit4:$compose_version"
debugImplementation "androidx.compose.ui:ui-test-manifest:
$compose_version"
Before writing your first UI test, it’s good to understand how tests work in Jetpack
Compose.
Note: Please ensure you use an emulator or device running a modern version
of Android before running the tests in this chapter. Some older versions of
Android may report failing tests.
365
Jetpack Compose by Tutorials
Chapter 14: UI Tests in Jetpack Compose
Behind the Scenes of UI Tests in Jetpack
Compose
UI tests for composables fall into the instrumentation test category, just like
espresso tests, as you need a physical device or an emulator to run them.
There are a few essential aspects to note, however, in how testing works. In Jetpack
Compose, your UI is represented as a tree of nodes. The parent is at the root node,
and all children are further down the tree hierarchy. This tree contains all the visual
information required to render the UI of your app.
The framework maintains an additional tree in addition to the UI tree that contains
further information about each node. It’s called the Semantics tree, and as the
name suggests, it describes each element’s ‘semantic meaning.’
Semantic properties include content description, text, actions assigned to the node
and reference to the node’s parent and children (if any). It’s an alternate
representation of a UI node used by the accessibility services and for finding and
matching components in UI tests using matchers.
Now that you understand the theory behind tests in Jetpack Compose, it’s time to
write your first one.
366
Jetpack Compose by Tutorials
Chapter 14: UI Tests in Jetpack Compose
Testing UI Components in Jetpack
Compose
Just like previewing and deploying individual components in Jetpack Compose, you
can also write UI tests for them in isolation. Testing components in isolation allows
you the ease and flexibility to set up a contained environment to test individual UI
variations quickly.
You will first write tests for your Post composable.
Open the PostTest.kt file in the androidTest source directory and replace the first
TODO comment with the following:
@get:Rule(order = 0)
val composeTestRule = createComposeRule()
Add following imports as well:
import androidx.compose.ui.test.junit4.createComposeRule
import org.junit.Rule
The createComposeRule() creates a test rule you will use to host your composable
for testing and for performing assertions.
When writing tests for composables, there are three key ways of interacting with
elements:
• Finders let you select one or multiple nodes in the Semantics tree to make
assertions or perform actions on them.
• Assertions are used to verify that the elements exist or have the required
attributes.
• Actions inject simulated user events into the elements, such as clicks or other
gestures.
Update the title_is_displayed() method like below:
@Test
fun title_is_displayed() {
val post = PostModel.DEFAULT_POST
composeTestRule.setContent {
Post(post = post)
}
367
Jetpack Compose by Tutorials
Chapter 14: UI Tests in Jetpack Compose
composeTestRule.onNodeWithText(post.title).assertIsDisplayed()
}
Add following imports as well:
import
import
import
import
com.yourcompany.android.jetreddit.components.Post
com.yourcompany.android.jetreddit.domain.model.PostModel
androidx.compose.ui.test.assertIsDisplayed
androidx.compose.ui.test.onNodeWithText
In the snippet above, you created a post object. You then used the rule created earlier
to call setContent() and invoke the Post composable.
Finally, you used the rule to assert that a node with text containing the post title is
displayed.
Run the test to see if it passes.
Next, you will write a test to assert that the like count of the post object is displayed.
Update the like_count_is_displayed() as shown below:
@Test
fun like_count_is_displayed() {
val post = PostModel.DEFAULT_POST
composeTestRule.setContent {
Post(post = post)
}
composeTestRule.onNodeWithText(post.likes).assertIsDisplayed()
}
The steps here are similar to the previous test, except you assert that the post’s like
count is displayed in a node.
368
Jetpack Compose by Tutorials
Chapter 14: UI Tests in Jetpack Compose
For your next test, you will assert that the image is shown for a post containing a
valid image. But before writing the test, there’s an additional step required.
Open Post.kt file and add the testTag() modifier to the ImageContent composable
as shown below:
modifier = Modifier
.fillMaxWidth()
.aspectRatio(painter.intrinsicSize.width /
painter.intrinsicSize.height)
.testTag(Tags.POST_IMAGE)
Add the following imports as well:
import androidx.compose.ui.platform.testTag
import com.yourcompany.android.jetreddit.util.Tags
A test tag adds a helpful tag to a composable for it to be found from within tests. In
this case, you are assigning a POST_IMAGE tag predefined in the Tags object in the
util package of the project.
Now update the image_is_displayed_for_post_with_image() in the PostTest
class as follows:
@Test
fun image_is_displayed_for_post_with_image() {
val post = PostModel.DEFAULT_POST
composeTestRule.setContent {
ImagePost(post = post)
}
composeTestRule.onNodeWithTag(Tags.POST_IMAGE,
true).assertIsDisplayed()
}
Add the following imports:
import androidx.compose.ui.test.onNodeWithTag
import com.yourcompany.android.jetreddit.components.ImagePost
import com.yourcompany.android.jetreddit.util.Tags
In this test, you use the onNodeWithTag() finder method to find a node with the tag
POST_IMAGE and then assert that it is being displayed.
Now that you have the basics of writing UI tests covered, try writing the test for
text_is_displayed_for_post_with_text() yourself to practice. If you get stuck,
you can find the solution in the final project.
369
Jetpack Compose by Tutorials
Chapter 14: UI Tests in Jetpack Compose
Writing Tests for Screens
Having covered component-level tests, it’s now time to look at how UI testing works
for screens.
Since screens are built by composing smaller components, the tests will look similar
to what you have written.
Open the JetRedditAppTest.kt file and replace the first TODO comment with the
following:
@get:Rule(order = 0)
val composeTestRule =
createAndroidComposeRule(MainActivity::class.java)
Add the following imports:
import androidx.compose.ui.test.junit4.createAndroidComposeRule
import org.junit.Rule
Here, instead of using createComposeRule() you are using
createAndroidComposeRule in order to access the MainActivity.
Note: Access to the activity is required in this test file since you will be using
string resources in the matchers, which need access to the context.
Next, update the app_shows_home_screen() with the following:
@Test
fun app_shows_home_screen() {
composeTestRule.activity.setContent { //1
JetRedditApp(
allPosts = PostDataFactory.createPosts(), //2
myPosts = PostDataFactory.createPosts(),
communities = PostDataFactory.createCommunities(),
selectedCommunity = PostDataFactory.randomString(),
savePost = {},
searchCommunities = {},
communitySelected ={}
)
}
//3
composeTestRule.onNodeWithText(
composeTestRule.activity.getString(R.string.home)
370
Jetpack Compose by Tutorials
}
Chapter 14: UI Tests in Jetpack Compose
).assertIsDisplayed()
Before you proceed, import the necessary files:
import
import
import
import
androidx.activity.compose.setContent
androidx.compose.ui.test.assertIsDisplayed
androidx.compose.ui.test.onNodeWithText
com.yourcompany.android.jetreddit.factory.PostDataFactory
A lot is going on in the code above, so here’s a breakdown:
1. You are using the activity property of the rule to set the content to the
JetRedditApp() composable.
2. The JetRedditApp() composable receives dummy data from the
PostDataFactory.kt file with a few utility functions for testing.
3. The onNodeWithText() matcher uses the String received from the getString()
function to assert that the home screen is displayed.
For the next test, you will verify that the subreddits screen is displayed when you
click on the communities tab in the bottom app bar. But first, you need to add test
tags to the bottom navigation items so you can find them in the test.
Open the JetRedditApp.kt file and in the BottomNavigationComponent()
composable, add the modifier as shown below:
BottomNavigation(modifier = modifier) {
items.forEach {
BottomNavigationItem(
modifier = Modifier.testTag(it.screen.route),
....
}
}
)
Add the following imports as well:
import androidx.compose.ui.platform.testTag
You are using the route property of the screen as the test tag for each navigation
item. Now update the app_shows_subreddits_screen() with the following:
@Test
371
Jetpack Compose by Tutorials
Chapter 14: UI Tests in Jetpack Compose
fun app_shows_subreddits_screen() {
composeTestRule.activity.setContent { //1
JetRedditApp(
allPosts = PostDataFactory.createPosts(),
myPosts = PostDataFactory.createPosts(),
communities = PostDataFactory.createCommunities(),
selectedCommunity = PostDataFactory.randomString(),
savePost = {},
searchCommunities = {},
communitySelected ={}
)
}
composeTestRule.onNodeWithTag(
Screen.Subscriptions.route
).performClick() //2
}
composeTestRule.onNodeWithText(
composeTestRule.activity.getString(R.string.subreddits)
).assertIsDisplayed() //3
Add the following imports to clear off the red lines:
import androidx.compose.ui.test.onNodeWithTag
import androidx.compose.ui.test.performClick
import com.yourcompany.android.jetreddit.routing.Screen
Here’s a breakdown of what’s going on:
1. You set the JetRedditApp as the composable for the rule’s activity.
2. You use the onNodeWithTag() finder to find the node with route label for the
communities tab and use the performClick() action to click it.
3. You then assert that the communities tab is displayed.
Run the test to see if it passes.
372
Jetpack Compose by Tutorials
Chapter 14: UI Tests in Jetpack Compose
Next, you will write a test to assert that the drawer is displayed when you click on the
icon in the app bar.
First you need to add a tag to the app bar icon. Open the JetRedditApp.kt file and in
the TopAppBar composable add the following test tag to the navigation icon as
shown below:
navigationIcon = {
IconButton(
modifier = Modifier.testTag(Tags.ACCOUNT_BUTTON),
onClick = {
coroutineScope.launch { scaffoldState.drawerState.open() }
}) {
...
}
}
Add the following import statement:
import com.yourcompany.android.jetreddit.util.Tags
Next, update app_shows_drawer() in JetRedditAppTest.kt file as follows:
@Test
fun app_shows_drawer() {
composeTestRule.activity.setContent {
JetRedditApp(
allPosts = PostDataFactory.createPosts(),
myPosts = PostDataFactory.createPosts(),
communities = PostDataFactory.createCommunities(),
selectedCommunity = PostDataFactory.randomString(),
savePost = {},
searchCommunities = {},
communitySelected ={}
)
}
composeTestRule.onNodeWithTag(
Tags.ACCOUNT_BUTTON
).performClick()
composeTestRule.onNodeWithText(
composeTestRule.activity.getString(R.string.default_username)
).assertIsDisplayed()
}
373
Jetpack Compose by Tutorials
Chapter 14: UI Tests in Jetpack Compose
Add the following import as well:
import com.yourcompany.android.jetreddit.util.Tags
Like the previous test, you find the node with the tag ACCOUNT_BUTTON, click it
and then assert if the drawer is displayed. Run the test to confirm it passes.
For your next test, you will verify if a the message is displayed when you click on the
join button in the post composable.
First, add the tags to the join button and the toast composable.
Open the JoinButton.kt file and add testTag(Tags.JOIN_BUTTON) to the end of the
modifier chain of the enclosing Box:
@Composable
fun JoinButton(onClick: (Boolean) -> Unit = {}) {
...
...
Box(
modifier = Modifier
.clip(shape)
...
...
.testTag(Tags.JOIN_BUTTON) // add here
) {
...
...
}
}
Add the necessary import statement as well:
import androidx.compose.ui.platform.testTag
import com.yourcompany.android.jetreddit.util.Tags
374
Jetpack Compose by Tutorials
Chapter 14: UI Tests in Jetpack Compose
Next, open the HomeScreen.kt file and add the test tag to the Box, wrapping the
JoinedToast composable as shown below:
Box(
modifier = Modifier
.align(Alignment.BottomCenter)
.padding(bottom = 16.dp)
.testTag(Tags.JOINED_TOAST)
) {
JoinedToast(visible = isToastVisible)
}
Add the following imports before proceeding:
import androidx.compose.ui.platform.testTag
import com.yourcompany.android.jetreddit.util.Tags
Now, update the app_shows_toast_when_joining_community() in
JetRedditAppTest.kt file as follows:
@Test
fun app_shows_toast_when_joining_community() {
composeTestRule.activity.setContent {
JetRedditApp(
allPosts = PostDataFactory.createPosts(),
myPosts = PostDataFactory.createPosts(),
communities = PostDataFactory.createCommunities(),
selectedCommunity = PostDataFactory.randomString(),
savePost = {},
searchCommunities = {},
communitySelected ={}
)
}
composeTestRule.onAllNodes(
hasTestTag(Tags.JOIN_BUTTON)
).onFirst().performClick()
composeTestRule.onNodeWithTag(Tags.JOINED_TOAST).assertIsDisplay
ed()
}
The test above is similar to previous ones except for one key difference. The home
screens shows a list of posts, all of which have a join button.
In this test, you used the onAllNodes() finder and performed the click action on the
first one using the onFirst() helper function.
375
Jetpack Compose by Tutorials
Chapter 14: UI Tests in Jetpack Compose
Run the test to make sure it passes.
Before closing off the chapter you will take a look at how to write UI tests for hybrid
screens that are built using a combination of Android Views and composables.
Writing Tests for Hybrid Screens
In a hybrid setup you will often find composables inside an XML view hierarchy and
views inside composable trees.
This is going to be what most Android projects will look like for a few years until
Compose becomes mainstream and the de-facto option for building user interfaces.
Good thing about writing tests for such situations is that you do not require any
special setup. You will use Espresso for finding and matching Android Views and the
ComposeTestRule for finding and matching your compose components.
In the JetReddit app you have a hybrid setup in two places:
• The TrendingItem in the Home screen which is an Android View inside a
composable tree.
• The ComposeButton inside ChatActivity which is a composable inside an
android view based tree hierarchy.
You will write a few basic tests for both of these components.
First up, the ComposeButton.
Open the JetRedditApp.kt file and in the TopAppBar() composable, add the
modifier as shown below in the IconButton:
if (screen == Screen.Home) {
IconButton(
modifier = Modifier.testTag(Tags.CHAT_BUTTON), // add here
onClick = {
376
Jetpack Compose by Tutorials
Chapter 14: UI Tests in Jetpack Compose
context.startActivity(
Intent(context, ChatActivity::class.java)
)
}) {
...
}
}
Next, open the JetRedditAppTest.kt file and update the
chat_button_is_displayed() as follows:
@Test
fun chat_button_is_displayed() {
//1
composeTestRule.onNodeWithTag(
Tags.CHAT_BUTTON
).performClick()
}
//2
Espresso.onView(withId(R.id.composeButton))
.check(matches(isDisplayed()))
Add the following imports as well:
import
import
import
import
androidx.test.espresso.Espresso
androidx.test.espresso.assertion.ViewAssertions.matches
androidx.test.espresso.matcher.ViewMatchers.isDisplayed
androidx.test.espresso.matcher.ViewMatchers.withId
Here’s a breakdown of what’s going on in the snippet above:
1. You used the composeTestRule to find the node with the tag CHAT_BUTTON and
used the performClick() action to click it
2. You then used the regular Espresso withId() matcher to find the button with id
R.id.composeButton and assert that it was displayed.
As you can see, there’s nothing special about this test aside from the fact that you
use both Espresso and the ComposeTestRule to perform the assertion.
377
Jetpack Compose by Tutorials
Chapter 14: UI Tests in Jetpack Compose
Run the test to confirm it passes.
For your final test, you will assert that the TrendingItem is displayed correctly on
the screen.
Open the TrendingItemTest.kt file and create the test rule as follows:
@get:Rule
val composeTestRule = createComposeRule()
Next, update the trending_item_is_displayed() method as follows:
@Test
fun trending_item_is_displayed() {
val topic = TrendingTopicModel(
"Compose Tutorial",
R.drawable.jetpack_composer
)
composeTestRule.setContent {
TrendingTopic(topic)
}
}
composeTestRule.onNodeWithTag(Tags.TRENDING_ITEM)
.assertIsDisplayed()
Add the following imports before proceeding:
import androidx.compose.ui.test.assertIsDisplayed
import androidx.compose.ui.test.junit4.createComposeRule
import androidx.compose.ui.test.onNodeWithTag
import com.yourcompany.android.jetreddit.util.Tags
import org.junit.Rule
import com.yourcompany.android.jetreddit.screens.TrendingTopic
import
com.yourcompany.android.jetreddit.screens.TrendingTopicModel
378
Jetpack Compose by Tutorials
Chapter 14: UI Tests in Jetpack Compose
Finally, open HomeScreen.kt and update the TrendingTopic composable like so:
AndroidView(modifier = Modifier.testTag(Tags.TRENDING_ITEM),
factory = { context ->
TrendingTopicView(context).apply {
text = trendingTopic.text
image = trendingTopic.imageRes
}
})
Here, you add a test tag to the AndroidView so it can found in the UI tests.
With the setup done, you can see the process is similar to previous tests that you
wrote in this chapter. You created an instance of the TrendingTopicModel and set it
as the content of the test rule. You then used the onNodeWithTag() finder, to find
the item and assert it was displayed.
Finally, run the test to confirm it passes.
With this final test wrapped up, you now have all the skills needed to write tests for
most scenarios and UI variants you can think of. Use the learnings from the previous
tests to finish things off with the app_shows_new_post_screen() on your own.
If you need help, refer to the solution in the final project.
For a list of all available finders and actions, visit the compose testing cheatsheet
(https://developer.android.com/jetpack/compose/testing-cheatsheet).
379
Jetpack Compose by Tutorials
Chapter 14: UI Tests in Jetpack Compose
Key Points
• UI tests for composables fall under the instrumentation test category.
• The compose runtime maintains an alternate representation of the UI tree called
Semantics tree.
• You can use Finder functions to find specific nodes of the tree based on criteria
like text, tags or actions
• You can use Action functions to interact with specific UI elements in your tests.
380
15
Chapter 15: Accessibility
in Jetpack Compose
By Denis Buketa
Building accessible experiences is something every developer should strive for. Not
only because you’ll make your app available to people with disabilities, but because
you’ll also help people who might find them in short-term disability situations
where those features might be useful.
Unfortunately, accessibility features are often skipped over when implementing
mobile apps. In this chapter, you’ll learn how easy and simple it is to build
accessibility features in Jetpack Compose.
Accessibility covers many things: impaired vision, color blindness, impaired hearing,
cognitive disabilities, and temporary situations people find themselves in. It’s
impossible to cover all those cases in this chapter, but you’ll have a chance to
implement the most common use cases step by step.
You’ll learn how to:
• Correctly implement touch target size.
• Add visual element descriptions.
• Add click labels.
• Create custom actions.
• Make it easier to navigate by using headings.
• Merge multiple elements in one semantic unit.
• Lift toggle behavior from switches and checkboxes.
• Define state descriptions.
381
Jetpack Compose by Tutorials
Chapter 15: Accessibility in Jetpack Compose
For testing the code, you’ll use TalkBack — accessibility tools used by people with
visual impairments.
Note: If you are not familiar with TalkBack, please refer to the official
documentation: https://support.google.com/accessibility/android/answer/
6283677?hl=en.
It is important to emphasize that TalkBack might behave differently depending on
the device and TalkBack version you have installed. You can check the version in the
TalkBack settings and you can also check controls for your version if you go to
TalkBack settings and check Customize gestures or Customize menu options.
There is also an option that allows you to practice the gestures to get used to them.
If you open Customize gestures screen, you’ll be able to see all the gestures you can
do: 1 finger gestures, 1 finger angle, 2 fingers, etc. In this chapter, we use multifinger gestures for some actions.
If your TalkBack version doesn’t support multi-finger gestures, you should be able to
find an alternative within your available options. For example, 1 finger angle Swipe
up then right gesture and Tap with 3 fingers have the same result: Open
TalkBack menu. We’ll remind you of that for examples where this is important.
Customize gestures
382
Jetpack Compose by Tutorials
Chapter 15: Accessibility in Jetpack Compose
Semantic Properties
Before you jump straight into coding, you should understand the basic principles of
how accessibility services interpret UI elements. Accessibility services need
information about UI elements to understand the UI. Jetpack Compose defines that
information using semantic properties.
Some composables can define that information by interpreting their children
composables. Other composables might use some modifiers that fill that
information. And in some cases, there isn’t enough information, so developers need
to fill it using semantic properties.
In this chapter, you won’t go into more details about Compose semantics, but you’ll
learn how to use them to manually fill accessibility information.
Note: If you want to learn more about Compose semantics, check out the
official documentation: https://developer.android.com/jetpack/compose/
semantics.
Implementing Accessible Touch Target
Size
To follow along with the code examples, open this chapter’s starter project in
Android Studio and select Open an existing project.
Then, navigate to 15-accessibility-in-jetpack-compose/projects and select the
starter folder as the project root. Once the project opens, let it build and sync and
you’re ready to go! You can see the completed project by skipping ahead to the final
project.
Also make sure to clean the app’s storage, before running the project.
For this chapter, we’ve purposely made some components less accessibility friendly.
Don’t worry, you’ll make sure that by the end of this chapter, all those components
follow accessibility best practices. :]
383
Jetpack Compose by Tutorials
Chapter 15: Accessibility in Jetpack Compose
We’ve also added a new Post screen that you can open by clicking on the first post
in the list. This is for learning purposes and by clicking on other posts Post screen
won’t be opened.
Post Screen
Before you continue, go to device Settings and turn on the TalkBack service.
Note: If you are not familiar with how to turn on TalkBack service, please refer
to official documentation: https://support.google.com/accessibility/android/
answer/6007100.
384
Jetpack Compose by Tutorials
Chapter 15: Accessibility in Jetpack Compose
Once you’ve done that, open JetReddit app. You’ll probably see something like this:
JetReddit with TalkBack
TalkBack has focused on the first focusable element on the screen. Swipe right two
times and navigate to the Chat icon. Notice how its touch area doesn’t meet the
minimal requirements specified by Material Design. Screen elements that the user
can interact with should have a width and height of at least 48dp.
Open JetRedditApp.kt and find Icon() in TopAppBar(). Note that its size is set to
24dp. One way to fix its touch area is the following:
Icon(
modifier = Modifier
.clickable {
context.startActivity(
Intent(context, ChatActivity::class.java))
}
.padding(12.dp)
// HERE
.size(24.dp),
imageVector = Icons.Filled.MailOutline,
tint = Color.LightGray,
contentDescription = null
)
385
Jetpack Compose by Tutorials
Chapter 15: Accessibility in Jetpack Compose
Here, you added a padding to the icon. With that padding you increased the touch
area to 48dp.
Another way you can solve this problem is by replacing the Icon() with
IconButton():
IconButton(onClick = {
context.startActivity(
Intent(context, ChatActivity::class.java)
)
}) {
Icon(
Icons.Filled.MailOutline,
tint = Color.LightGray,
contentDescription = null
)
}
Build and run your app. You should see that your Chat icon now meets the minimum
requirements for touch area.
Chat icon with good touch area
By using the Material components, you’ll make sure that your app follows best
accessibility practices.
386
Jetpack Compose by Tutorials
Chapter 15: Accessibility in Jetpack Compose
Adding Visual Element Descriptions
In this section, you’ll further improve the Chat icon. Visual elements like Image()
and Icon() have contentDescription parameters for which you can pass the text
used by accessibility services to describe what that element represents.
Some users might not be able to see or interpret visual elements in your app, and in
those cases, you can use the contentDescription to add more information.
When TalkBack focuses on the Chat icon, it communicates to the user the following
message: Button. Double tap to activate. If your users couldn’t see this icon, they
would not know why the button is there.
In JetRedditApp.kt for the Chat icon, replace the null in contentDescription
with a meaningful message;
IconButton(onClick = {
context.startActivity(
Intent(context, ChatActivity::class.java)
)
}) {
Icon(
Icons.Filled.MailOutline,
tint = Color.LightGray,
contentDescription = "Navigate to chat"
)
}
Build and run the app and focus on the Chat icon. TalkBack will now communicate
the following: Navigate to chat. Button. Double tap to activate. This is much better and
your user will be aware of what will happen if they press that button.
Adding a Click Label
In the previous section, you added a description to the Chat icon that explains what
it represents. In this section, you’ll add a description of what happens when the user
clicks on it.
You are still working on the same IconButton(), so find it and add a specific
modifier to it:
IconButton(
modifier = Modifier.semantics { // HERE
onClick(label = "open Chat", action = null)
387
Jetpack Compose by Tutorials
Chapter 15: Accessibility in Jetpack Compose
},
onClick = {
context.startActivity(
Intent(context, ChatActivity::class.java)
)
}
) {
Icon(
Icons.Filled.MailOutline,
tint = Color.LightGray,
contentDescription = "Navigate to chat"
)
}
Add following imports as well:
import androidx.compose.ui.semantics.onClick
import androidx.compose.ui.semantics.semantics
You added Modifier.semantics(), which allows you to define semantic
properties. With it, you specified an action to be performed when the user clicks on
an IconButton().
Build and run the app and select the Chat icon.
Accessible Chat Icon
388
Jetpack Compose by Tutorials
Chapter 15: Accessibility in Jetpack Compose
You should hear TalkBack communicating a following message: Navigate to chat.
Button. Double tap to open chat.
You don’t have to always use Modifier.semantics() to set click labels. You can set
them when using Modifier.clickable(). The following code snippet shows how
you could’ve done it if you haven’t used IconButton():
Icon(
modifier = Modifier
.clickable(
onClickLabel = "open Chat"
// HERE
) {
context.startActivity(
Intent(context, ChatActivity::class.java)
)
}
.padding(12.dp)
.size(24.dp),
imageVector = Icons.Filled.MailOutline,
tint = Color.LightGray,
contentDescription = "Navigate to Chat"
)
This would’ve produced the same result.
Now your users will know what this icon represents and what will happen when they
click on it.
Implementing Custom Actions
Next, you’ll focus on making your posts accessibility friendly. If you try swiping right
to navigate through posts, you’ll notice many actions you must go through before
TalkBack focuses on the next post.
Focusable elements in Post
In the image above, you can see the many focusable elements on each post.
389
Jetpack Compose by Tutorials
Chapter 15: Accessibility in Jetpack Compose
Now, if you imagine your users trying to navigate through posts quickly, you can
guess that it will be a challenging experience. To make that navigation more
pleasant, you can group actions your user can perform on each post.
Before grouping those actions, you’ll first make those elements unfocusable by
TalkBack.
Open Post.kt and modify two composables, MoreActionsMenu() and
PostActions():
@Composable
fun MoreActionsMenu() {
var expanded by remember { mutableStateOf(false) }
}
Box(modifier = Modifier
.wrapContentSize(Alignment.TopStart)
.clearAndSetSemantics { }
) {
...
}
// HERE
// Rest of Post.kt content
...
@Composable
fun PostActions(post: PostModel) {
Row(
modifier = Modifier
.fillMaxWidth()
.padding(start = 16.dp, end = 16.dp)
.clearAndSetSemantics { },
// HERE
horizontalArrangement = Arrangement.SpaceBetween,
verticalAlignment = Alignment.CenterVertically
) {
...
}
}
Next, open JoinButton.kt and modify Text() composable in it:
@Composable
fun JoinButton(onClick: (Boolean) -> Unit = {}) {
...
Box(
...
) {
Row(verticalAlignment = Alignment.CenterVertically) {
390
Jetpack Compose by Tutorials
}
}
}
Chapter 15: Accessibility in Jetpack Compose
Icon(
imageVector = iconAsset,
contentDescription = null,
tint = iconTintColor,
modifier = Modifier
.size(16.dp)
)
Text(
text = "Join",
color = Color.White,
fontSize = 14.sp,
maxLines = 1,
modifier = Modifier
.widthIn(
min = 0.dp,
max = textMaxWidth
)
.clearAndSetSemantics { }
)
// HERE
Add the following imports as well:
import androidx.compose.ui.semantics.clearAndSetSemantics
You used Modifier.clearAndSetSemantics() which clears the semantic of all
descendants elements (nodes) and allows you to set new semantics. After clearing
those semantics, TalkBack won’t focus those elements if you try navigating through
posts the same way you did previously.
If you build and run your app, you’ll notice that now only the post element itself is
focusable by TalkBack and that by swiping to the right, you can quickly go through
posts.
Post without focusable elements
391
Jetpack Compose by Tutorials
Chapter 15: Accessibility in Jetpack Compose
After these changes, your users can navigate more easily, but they no longer have the
ability to perform any post actions.
Open Post.kt and modify Card() in Post() accordingly :
@Composable
fun Post(
post: PostModel,
onJoinButtonClick: (Boolean) -> Unit = {},
onPostClicked: () -> Unit = {},
content: @Composable () -> Unit = {}
) {
Card(
shape = MaterialTheme.shapes.large,
onClick = { onPostClicked.invoke() },
modifier = Modifier.semantics { // HERE
customActions = listOf(
CustomAccessibilityAction(
label = "Join",
action = { /* Join / Leave */ true }
),
CustomAccessibilityAction(
label = "Save post",
action = { /* Save post */ true }
),
CustomAccessibilityAction(
label = "Upvote",
action = { /* Upvote */ true }
),
CustomAccessibilityAction(
label = "Downvote",
action = { /* Downvote */ true }
),
CustomAccessibilityAction(
label = "Navigate to comments",
action = { /* Navigate to comments */ true }
),
CustomAccessibilityAction(
label = "Share",
action = { /* Share */ true }
),
CustomAccessibilityAction(
label = "Award",
action = { /* Award */ true }
)
)
}
) {
...
}
}
392
Jetpack Compose by Tutorials
Chapter 15: Accessibility in Jetpack Compose
Add these imports as well:
import androidx.compose.ui.semantics.customActions
import androidx.compose.ui.semantics.CustomAccessibilityAction
Here you again used Modifier.semantic() to define custom actions. Custom
actions are defined with CustomAccessibilityAction(), which allows you to
specify the label and result of the action.
Build and run your app. When you focus the post, notice the last part of TalkBack
message. In our version of TalkBack, after describing the content, it will
communicate: Actions available. Use tap with three fingers to view.
It’s suggesting to the user that they can open a TalkBack menu for more actions.
Depending on your TalkBack version, you should be able to do that with one of the
following gestures: tapping with three fingers on the post, swiping up then right
or swiping down then right. One of those gestures should open a dialog as in image
below. If this doesn’t work, go to TalkBack settings and find a gesture for opening
TalkBack menu.
Post Custom Actions
Now your users can easily navigate through posts while being able to perform all
post actions.
393
Jetpack Compose by Tutorials
Chapter 15: Accessibility in Jetpack Compose
Navigating Through Headings
In this section you’ll again work on improving a specific navigation experience in the
app. Open the app, focus the first post by tapping on it, and double tap on the screen
to open a Post screen. As mentioned at the beginning of this chapter, this was added
for learning purposes and it only works for the first post in the list.
Post Screen
This screen contains a lot of text and users with visual impairments could have
difficulty navigating through it. If you take a better look at the screen, you can see
that it is organized in a couple of sections: title, author, content and comments.
It would be great if there was a way to allow your users to quickly navigate through
those sections. :]
394
Jetpack Compose by Tutorials
Chapter 15: Accessibility in Jetpack Compose
Configuring TalkBack Reading Control
TalkBack allows you to navigate by headings. Before you continue updating the code,
make sure that you configure the TalkBack to navigate by headings.
In Customize gesture screen in TalkBack options you can find how to change
reading control. By default, reading controls include:
• Characters
• Words
• Lines
• Paragraphs
• Headings
• Controls
• Links
• Speech rate
• Language
In the version of TalkBack used here, to change between previous or next reading
control you use the following gestures:
• Swipe up then down / Swipe down then up,
• Swipe up with 3 fingers / Swipe down with 3 fingers,
• Swipe left with 3 fingers / Swipe right with 3 fingers.
395
Jetpack Compose by Tutorials
Chapter 15: Accessibility in Jetpack Compose
Navigate between different reading controls until you see Headings:
Selecting Heading Reading Controls
Note: If you are still having problems configuring reading controls, please
refer to official documentation: https://support.google.com/accessibility/
android/answer/6006598.
Adding Headings
After you’ve done that, try to swipe down with one finger and notice the TalkBack
response: No next heading. That means that there are no headings configured on that
screen.
Open PostScreen.kt and modify TitleSection() and SectionDescriptor():
@Composable
private fun TitleSection() {
Text(
text = "Check out this new book about Jetpack Compose from
Kodeco!",
color = colors.primaryVariant,
fontSize = 18.sp,
modifier = Modifier
396
Jetpack Compose by Tutorials
}
)
Chapter 15: Accessibility in Jetpack Compose
.padding(horizontal = 16.dp)
.semantics { heading() }
// HERE
@Composable
private fun SectionDescriptor(text: String) {
Text(
text = text,
color = Color.Gray,
fontSize = 14.sp,
modifier = Modifier
.padding(horizontal = 16.dp)
.semantics { heading() }
// HERE
)
}
Don’t forget to also add following imports:
import androidx.compose.ui.semantics.heading
import androidx.compose.ui.semantics.semantics
With this, you marked specific screen sections as accessibility headings.
Build and run your app and try again navigating by swiping down or up with one
finger.
Post Screen Headings
397
Jetpack Compose by Tutorials
Chapter 15: Accessibility in Jetpack Compose
You’ll notice that now your users can quickly find section of interest and then
continue from there.
Custom Merging
You’ve probably noticed that when it comes to accessibility, you try to minimize the
number of focus changes while keeping the same context. In this section, you’ll learn
how to merge composables in one semantic unit so that your users don’t have to go
through each element.
In Post screen, you can notice that when navigating in author section, TalkBack will
focus subreddit name element and then author element. Those two elements could
be merged to one semantic element.
In AuthorSection(), update the modifier like this:
@Composable
private fun AuthorSection() {
SectionDescriptor(text = "Author")
Row(
modifier = Modifier
.padding(start = 16.dp)
.semantics(mergeDescendants = true) { }
,
verticalAlignment = Alignment.CenterVertically
) {
...
}
}
// HERE
With this, you merged all Row() descendants as one logical unit.
If you build and run your app, you’ll notice that TalkBack will read both the
subreddit name and author element together.
398
Jetpack Compose by Tutorials
Chapter 15: Accessibility in Jetpack Compose
Lifting Toggle Behavior
In this section, you’ll learn how to lift toggleable state up from the toggle
composable itself to its containing composable.
Open Subreddits screen and take a look at it.
Subreddits Screen
Each subreddit element currently has two focusable elements: name and switch.
When TalkBack focuses on the switch, it communicates to the user the switch state.
The users need to remember the context of how they got to this switch to
understand what might happen.
To make it easier for your users to understand that context, you can lift up the
toggleable state from the switch.
399
Jetpack Compose by Tutorials
Chapter 15: Accessibility in Jetpack Compose
Open SubredditsScreen.kt and modify Community() composable:
@Composable
fun Community(
text: String,
modifier: Modifier = Modifier,
showToggle: Boolean = false,
onCommunityClicked: () -> Unit = {}
) {
var checked by remember { mutableStateOf(true) }
val defaultRowModifier = modifier
.padding(start = 16.dp, end = 16.dp, top = 16.dp)
.fillMaxWidth()
val rowModifier = if (showToggle) {
// HERE
defaultRowModifier
.toggleable(
value = checked,
onValueChange = { checked = it },
role = Role.Switch
)
} else {
defaultRowModifier.clickable { onCommunityClicked.invoke() }
}
Row(
modifier = rowModifier,
// HERE
verticalAlignment = Alignment.CenterVertically
) {
...
}
}
if (showToggle) {
Switch(
checked = checked,
onCheckedChange = null
)
}
// HERE
With Modifier.toggleable(), you can configure component to be toggleable via
input and accessibility events. This now allows your user to double tap the whole
element to toggle it.
400
Jetpack Compose by Tutorials
Chapter 15: Accessibility in Jetpack Compose
For this to work, please add the following imports as well:
import androidx.compose.foundation.selection.toggleable
import androidx.compose.ui.semantics.Role
Toggleable Subreddit
If you build and run your app, you’ll notice that the whole subreddit element gets
focusable by TalkBack and you can toggle it by double tapping.
Adding State Descriptions
In the previous section you lifted the toggleable state. You can further improve the
user experience by adding a better state description.
Again, expand the modifier you created in the previous section:
@Composable
fun Community(
text: String,
modifier: Modifier = Modifier,
showToggle: Boolean = false,
onCommunityClicked: () -> Unit = {}
) {
401
Jetpack Compose by Tutorials
Chapter 15: Accessibility in Jetpack Compose
var checked by remember { mutableStateOf(true) }
val defaultRowModifier = modifier
.padding(start = 16.dp, end = 16.dp, top = 16.dp)
.fillMaxWidth()
val rowModifier = if (showToggle) {
defaultRowModifier
.toggleable(
value = checked,
onValueChange = { checked = it },
role = Role.Switch
)
.semantics {
stateDescription = if (checked) {
// HERE
"Subscribed"
} else {
"Not subscribed"
}
}
} else {
defaultRowModifier.clickable { onCommunityClicked.invoke() }
}
}
...
Add following imports as well:
import androidx.compose.ui.semantics.semantics
import androidx.compose.ui.semantics.stateDescription
With this, you’ve overridden the default TalkBack’s interpretation of switch state
(on/off). When you now focus the subreddit element, TalkBack will first
communicate Subscribed or Not subscribed for that subreddit.
Excellent work! You just learned the basic principles of accessibility in Jetpack
Compose. Your app can now definitely be used by more users! :]
402
Jetpack Compose by Tutorials
Chapter 15: Accessibility in Jetpack Compose
Key Points
• When implementing screen elements that the user can interact with, think about
its size. Their width and height should be at least 48dp.
• You should use the contentDescription to add more information to visual
elements for users who might not be able to see or interpret them.
• Adding a click label adds more context about what will happen when the user
interacts with the screen elements.
• Custom actions make your app easier to navigate using a screen reader and group
common actions for specific screen elements.
• Defining semantic headings allows users to quickly jump between sections on
your screens.
• You can use custom merging when screen elements can be grouped into one
logical unit.
• By lifting the toggle behavior from some screen elements, you add more context
to the toggleable element.
• State descriptions can further add more context to toggleable elements.
Where to Go From Here?
Congratulations, you just completed the Accessibility in Jetpack Compose chapter!
As mentioned at the beginning, in this chapter you covered most common use cases
and there is always room to improve the accessibility of your app.
Don’t be afraid to learn more about the subject. Check out the Jetpack Compose
course (https://www.kodeco.com/30117730-jetpack-compose-accessibility-gettingstarted) if you want to get a second example of implementing accessibility features
using Compose from the ground up.
Wishing you all the best in your continued Jetpack Compose adventures!
403
Section V: Glances & Keeping Upto
Date With Jetpack Compose
Well done on reaching section V of the book. You now know how to build a high
quality app using Jetpack Compose, making sure it is tested appropriately via UI
Testing, and finally levaging Accessibility features so your app can be used by a
large audience.
In this section you’ll look at a new area of Compose being created called Jetpack
Glance, a new way to build Widgets using Compose. You’ll also look at how to keep
your Jetpack Compose knowledge upto date with the latest releases.
By the end of the section you’ll learn:
• What Jetpack Glance is and build a Widget using it
• How significant Jetpack Compose is to the Developer community.
404
16
Chapter 16: Creating
Widgets Using Jetpack
Glance
By Denis Buketa
If you want to extend your app’s functionality beyond the app itself, App Widgets
are the best way to do it. They allow you to provide some features of your app as ata-glance views that live in your user’s home screen.
According to Google’s blog announcement for Jetpack Glance, 84% of users use at
least one widget. That gives you a sense of how important it is to at least be familiar
with the basics of building app widgets.
In this chapter, you’ll learn how simple it is to build app widgets using Jetpack
Glance.
You’ll learn:
• What is Jetpack Glance.
• How to define essential characteristics of your app widget using
AppWidgetProvider.
• How to use GlanceAppWidgetReceiver to instantiate your app widget and
update it.
• How to create UI layouts using GlanceAppWidget.
• How to handle actions in the widget.
405
Jetpack Compose by Tutorials
Chapter 16: Creating Widgets Using Jetpack Glance
Note: If you want to check Google’s announcement of Jetpack Glance, please
refer to the official Google blog: https://android-developers.googleblog.com/
2021/12/announcing-jetpack-glance-alpha-for-app.html.
Introducing Jetpack Glance
Jetpack Glance is a new framework that allows you to build app widgets using the
same declarative APIs that you are used to with Jetpack Compose.
Beside using the similar APIs, it uses Jetpack Compose Runtime to translate a
Composable into a RemoteView, which it then displays in an app widget. It also
depends on Jetpack Compose Graphics and UI layers that you covered in the very
first chapter of this book.
Glance Structure
Keep in mind that these dependencies mean that Glance requires for you to enable
Compose in your project, but it’s not directly interoperable with other Jetpack
Compose UI elements. Because of that, you’ll notice that in this chapter you’ll use
GlanceModifier instead of Modifier and some other composables will be imported
from androidx.glance package instead of androidx.compose package.
406
Jetpack Compose by Tutorials
Chapter 16: Creating Widgets Using Jetpack Glance
Defining Essential Characteristics of Your
App Widget
To follow along with the code examples, open this chapter’s starter project in
Android Studio and select Open an existing project.
Then, navigate to 16-creating-widgets-using-jetpack-compose-glance/projects
and select the starter folder as the project root. Once the project opens, let it build
and sync and you’re ready to go! You can see the completed project by skipping
ahead to the final project.
In this chapter you’re going to build a widget that displays the list of subreddits
which you can find in the Subreddits screen. For learning purposes, imagine that the
depicted switches allow you to toggle on or off notifications for a specific subreddit:
Subreddits Screen
407
Jetpack Compose by Tutorials
Chapter 16: Creating Widgets Using Jetpack Glance
To enable you to focus only on building your widget, we made some improvements in
the app:
• In MainViewModel, we added toggleSubreddit() which triggers the logic for
storing the switch information to preferences.
• In SubredditsScreen(), we added the logic that calls that method when you
toggle a specific switch.
• We added app_widget_loading.xml and app_widget_subreddits_preview.xml,
which you’ll use when building the widget.
If you want to verify this functionality, you can toggle some switches, kill the app,
and relaunch it. You’ll notice that all switches are as you left them.
OK, now when you know what you are building, you’re ready to begin your Jetpack
Glance journey. :]
In res/xml folder, create a new file named app_widget_subreddits.xml and add the
following code to it:
<?xml version="1.0" encoding="utf-8"?>
<appwidget-provider xmlns:android="http://schemas.android.com/
apk/res/android"
android:description="@string/app_widget_description"
android:minWidth="100dp"
android:minHeight="100dp"
android:minResizeHeight="100dp"
android:minResizeWidth="100dp"
android:initialLayout="@layout/app_widget_loading"
android:previewLayout="@layout/app_widget_subreddits_preview"
android:resizeMode="horizontal|vertical"
android:targetCellWidth="3"
android:targetCellHeight="3"
android:widgetCategory="home_screen">
</appwidget-provider>
This file contains the information that defines essential characteristics of your
widget.
• You specified the description for the widget picker.
• You defined a couple of width and height attributes with min*, minResize* and
targetCell*. With this, you defined default size in terms of grid cells. Cell
attributes are ignored in Android 11 and lower. You also defined min height and
width, and widget’s absolute minimum size when the user tries to resize the
widget.
408
Jetpack Compose by Tutorials
Chapter 16: Creating Widgets Using Jetpack Glance
• With resizeMode you specified the rules for widget resizing.
• For the initialLayout you used the already available file layout/
app_widget_loading that will be shown before the content you’ll build with
Jetpack Glance is configured.
• With previewLayout you defined how the widget will look like after it’s
configured. For that attribute you also used prepared layout/
app_widget_subreddits_preview layout.
• With widgetCategory you can specify if your widget can be displayed on home
screen (home_screen) and/or lock screen (keyguard).
Note: For more information about all widget attributes, please refer to the
official documentation: https://developer.android.com/develop/ui/views/
appwidgets#AppWidgetProviderInfo.
Creating the Hello Glance Widget
In this section you’ll create a Hello Glance widget so that you get one step closer to
displaying your widget on screen.
Create jetreddit/appwidget package and create SubredditsWidget.kt file in it.
Then add the following content to it:
import
import
import
import
import
import
import
import
import
androidx.compose.runtime.Composable
androidx.compose.ui.graphics.Color
androidx.glance.GlanceModifier
androidx.glance.appwidget.GlanceAppWidget
androidx.glance.background
androidx.glance.layout.Alignment
androidx.glance.layout.Box
androidx.glance.layout.fillMaxSize
androidx.glance.text.Text
class SubredditsWidget : GlanceAppWidget() {
@Composable
override fun Content() {
Box(
modifier = GlanceModifier
.fillMaxSize()
.background(Color.White),
contentAlignment = Alignment.Center
) {
409
Jetpack Compose by Tutorials
}
}
}
Chapter 16: Creating Widgets Using Jetpack Glance
Text(text = "Hello Glance")
With this you created a simple widget that will display a text when configured. You
extended GlanceAppWidget that handles the composition and also communicates
with the AppWidgetManager. The AppWidgetManager is responsible for updating
widget states, keeping the information about installed widgets and related state.
Note: For more information about AppWidgetManager, please refer to the
official documentation: https://developer.android.com/develop/ui/views/
appwidgets.
Notice that in your SubredditsWidget() you overrode composable function
Content(). That function allows you to define the UI for your widget. Whenever
you update your widget, the system will start a composition and translate its content
to RemoteViews. Finally, the system will send it to the AppWidgetManager.
Displaying the Widget on the Home
Screen
The final step before you can see your widget on the home screen is to create
AppWidgetProvider.
In SubredditsWidget.kt, add the following code at the bottom:
class SubredditsWidgetReceiver : GlanceAppWidgetReceiver() {
}
override val glanceAppWidget: GlanceAppWidget =
SubredditsWidget()
410
Jetpack Compose by Tutorials
Chapter 16: Creating Widgets Using Jetpack Glance
GlanceAppWidgetReceiver is the implementation of AppWidgetProvider. It uses
GlanceAppWidget to generate the remote views. Because of that, you were required
to define SubredditsWidget() for the glanceAppWidget property.
For this to compile, you have to add the following import:
import androidx.glance.appwidget.GlanceAppWidgetReceiver
Next, open AndroidManifest.xml and at the end of the application tag add the
following:
<receiver
android:name=".appwidget.SubredditsWidgetReceiver"
android:enabled="@bool/glance_appwidget_available"
android:exported="false">
<intent-filter>
<action
android:name="android.appwidget.action.APPWIDGET_UPDATE" />
</intent-filter>
<meta-data
android:name="android.appwidget.provider"
android:resource="@xml/app_widget_subreddits" />
</receiver>
For android:name you have to provide the name of the AppWidgetProvider used by
the widget. In your case, that is SubredditsWidgetReceiver.
With the intent-filter, you defined that the provider can react to the
ACTION_APPWIDGET_UPDATE broadcast. This broadcast you have to explicitly declare.
For other widget broadcasts, AppWidgetManager will automatically send them when
needed.
With meta-data you defined the essential characteristic for this widget. You
defined those in the Defining Essential Characteristics of Your App Widget
section of this chapter.
411
Jetpack Compose by Tutorials
Chapter 16: Creating Widgets Using Jetpack Glance
Now is the time to check your widget in action! :]
Build and run your app. Once your app opens, close it and find the app launcher. If
you long press the app launcher, you’ll see that you can now add a widget for it:
Widget Option in Launcher
412
Jetpack Compose by Tutorials
Chapter 16: Creating Widgets Using Jetpack Glance
If you select Widgets, you should see the preview of your widget:
Widget Preview
413
Jetpack Compose by Tutorials
Chapter 16: Creating Widgets Using Jetpack Glance
On that step, you’ll be able to drag your widget to the screen. When dragging, you
should see the preview of your widget and once you drop it, you’ll see the content
you defined in SubredditsWidget:
Widget on Home Screen
These are all the steps that you need to do for displaying your widget on the home
screen. Next, you’ll add some more content to the widget! :]
Adding Subreddits to the Widget
Before you start implementing the rest of the UI, it is important to mention that
@Preview still doesn’t work for Jetpack Glance. You’ll be coding the UI for the widget
and then building the project later to see it.
First, add the Subreddit() composable to SubredditsWidget.kt:
@Composable
fun Subreddit(@StringRes id: Int) {
414
Jetpack Compose by Tutorials
Chapter 16: Creating Widgets Using Jetpack Glance
val checked: Boolean = false
Row(
modifier = GlanceModifier
.padding(top = 16.dp)
.fillMaxWidth(),
verticalAlignment = Alignment.CenterVertically
) {
Image(
provider = ImageProvider(
R.drawable.subreddit_placeholder
),
contentDescription = null,
modifier = GlanceModifier.size(24.dp)
)
Text(
text = LocalContext.current.getString(id),
modifier = GlanceModifier
.padding(start = 16.dp)
.defaultWeight(),
style = TextStyle(
color = FixedColorProvider(
color = MaterialTheme.colors.primaryVariant
),
fontSize = 10.sp,
fontWeight = FontWeight.Bold
)
)
}
}
Switch(
checked = checked,
onCheckedChange = null
)
This is pretty much the same composable you use in SubredditsScreen(), but with
Glance composables. Add the following imports:
import
import
import
import
import
import
import
import
import
import
import
androidx.annotation.StringRes
androidx.compose.material.MaterialTheme
androidx.compose.ui.unit.dp
androidx.compose.ui.unit.sp
androidx.glance.LocalContext
androidx.glance.Image
androidx.glance.ImageProvider
androidx.glance.appwidget.Switch
androidx.glance.layout.Row
androidx.glance.layout.padding
androidx.glance.layout.size
415
Jetpack Compose by Tutorials
import
import
import
import
import
Chapter 16: Creating Widgets Using Jetpack Glance
androidx.glance.layout.fillMaxWidth
androidx.glance.text.FontWeight
androidx.glance.text.TextStyle
androidx.glance.unit.FixedColorProvider
com.yourcompany.android.jetreddit.R
Notice that all composables are from the androidx.glance package.
Next, you’ll create the title composable and you’ll use Subreddit() to create a list of
subreddits:
@Composable
fun WidgetTitle() {
Text(
text = "Subreddits",
modifier = GlanceModifier.fillMaxWidth(),
style = TextStyle(
fontWeight = FontWeight.Bold,
fontSize = 18.sp,
color = FixedColorProvider(Color.Black)
),
)
}
@Composable
fun ScrollableSubredditsList() {
LazyColumn {
items(communities) { communityId ->
Subreddit(id = communityId)
}
}
}
Add the following imports as well:
import androidx.glance.appwidget.lazy.LazyColumn
import androidx.glance.appwidget.lazy.items
import com.yourcompany.android.jetreddit.screens.communities
These composables represent your title and list of subreddits.
Finally, replace the Hello Glance definition in the Content() composable with:
@Composable
override fun Content() {
Column(
modifier = GlanceModifier
.fillMaxSize()
.padding(16.dp)
.appWidgetBackground()
416
Jetpack Compose by Tutorials
Chapter 16: Creating Widgets Using Jetpack Glance
.background(Color.White)
.cornerRadius(16.dp)
}
) {
WidgetTitle()
ScrollableSubredditsList()
}
Add the following imports as well:
import androidx.glance.layout.Column
import androidx.glance.appwidget.appWidgetBackground
import androidx.glance.appwidget.cornerRadius
If you now remove the old widget, build and run the app, and try again adding the
widget to the Home screen. You should see something like this:
Subreddits Widget
If you now try to interact with the widget, you’ll notice that you can switch on/off
subreddits, but that change is not visible in your app. This is also true vice versa.
You’ll work on that next! :]
417
Jetpack Compose by Tutorials
Chapter 16: Creating Widgets Using Jetpack Glance
Handling Widget Actions
First, let’s handle the onCheckedChange() action in Switch(). When working with
widgets, you handle user actions using the ActionCallback interface.
Add the following code to SubredditsWidget.kt:
private val toggledSubredditIdKey =
ActionParameters.Key<String>("ToggledSubredditIdKey")
class SwitchToggleAction : ActionCallback {
override suspend fun onAction(
context: Context,
glanceId: GlanceId,
parameters: ActionParameters
) {
val toggledSubredditId: String =
requireNotNull(parameters[toggledSubredditIdKey])
val checked: Boolean =
requireNotNull(parameters[ToggleableStateKey])
updateAppWidgetState(context, glanceId) { glancePrefs ->
glancePrefs[booleanPreferencesKey(toggledSubredditId)] =
checked
}
}
}
SubredditsWidget().update(context, glanceId)
For this to work, you need the following imports:
import
import
import
import
import
import
import
androidx.glance.action.ActionParameters
androidx.glance.appwidget.action.ActionCallback
androidx.glance.appwidget.action.ToggleableStateKey
androidx.glance.appwidget.state.updateAppWidgetState
androidx.glance.GlanceId
androidx.datastore.preferences.core.booleanPreferencesKey
android.content.Context
Here, you defined the ActionCallback that will be executed in response to the
user action. The important thing to notice is that it will be executed before the
widget content is updated.
You’ve overriden onAction() with three parameters: Context, GlanceId and
ActionParameters.
• Context gives you access to the app context and you’ll use it later to
communicate with the JetReddit app.
418
Jetpack Compose by Tutorials
Chapter 16: Creating Widgets Using Jetpack Glance
• GlanceId tells you what widget triggered the action so that you can update its
content in response to the action.
• With ActionParameters you can pass data between the widget and
ActionCallback.
Notice that you also defined ActionParameters.Key. That is the key for
ActionParameters and in this case you use it for passing the subreddit ID for which
a switch has been toggled on or off. Right now you don’t have the code that passes
that information using that key, but you added the code to read that ID from
ActionParameters.
After reading the value, you call updateAppWidgetState() which updates the state
of an app widget using the global PreferencesGlanceStateDefinition. Here, it is
important to use the correct glanceId.
Finally, you call SubredditsWidget().update() which triggers the composition
of Content() and sends the result to the AppWidgetManager.
Now, edit the Subreddit() like this:
@Composable
fun Subreddit(@StringRes id: Int) {
// HERE
val preferences: Preferences = currentState()
val checked: Boolean =
preferences[booleanPreferencesKey(id.toString())] ?: false
Row(...) {
...
}
}
Switch(
checked = checked,
// HERE
onCheckedChange = actionRunCallback<SwitchToggleAction>(
actionParametersOf(
toggledSubredditIdKey to id.toString()
)
)
)
Here you used actionRunCallback(), which creates an Action that executes
SwitchToggleAction. With actionParametersOf() you passed the subreddit ID
that you’ll read in SwitchToggleAction.
419
Jetpack Compose by Tutorials
Chapter 16: Creating Widgets Using Jetpack Glance
You also added the code that will initialize the checked property with the value from
the app widget state. For this to work, add the following imports:
import
import
import
import
androidx.glance.appwidget.action.actionRunCallback
androidx.glance.action.actionParametersOf
androidx.glance.currentState
androidx.datastore.preferences.core.Preferences
If you now build the app and create a new widget, you won’t notice anything
changed. However, with this code you made your widget stateful. It now manages its
own state. That can be used to connect it to the app so that the widget is synced with
switches in the app.
Connecting the Widget With the
JetReddit App
At the beginning of the chapter, it was mentioned that the JetReddit app now stores
states of the switches in preferences.
You can leverage that to sync the widget with the app. In SubredditsWidget.kt, edit
the onAction() in SwitchToggleAction like this:
override suspend fun onAction(
context: Context,
glanceId: GlanceId,
parameters: ActionParameters
) {
val toggledSubredditId: String =
requireNotNull(parameters[toggledSubredditIdKey])
val checked: Boolean =
requireNotNull(parameters[ToggleableStateKey])
updateAppWidgetState(context, glanceId) { glancePreferences ->
glancePreferences[booleanPreferencesKey(toggledSubredditId)]
= checked
}
// HERE
context.dataStore.edit { appPreferences ->
appPreferences[booleanPreferencesKey(toggledSubredditId)] =
checked
}
}
SubredditsWidget().update(context, glanceId)
420
Jetpack Compose by Tutorials
Chapter 16: Creating Widgets Using Jetpack Glance
Add the following imports as well:
import
com.yourcompany.android.jetreddit.dependencyinjection.dataStore
import androidx.datastore.preferences.core.edit
With this change, you added the logic that modifies JetReddit’s preferences when
you toggle a switch in the widget. That means that the state from the widget will be
propagated to the app.
Remove the widget if you have it on the home screen, run the app and create a new
widget. Try toggling off and on some switches in the widget and then check the
Subreddits screen in the app.
You’ll notice that changes in the widget are propagated to the app. However, it still
doesn’t work the other way around. You’ll tackle that next!
What you need to do next is to update the widget state when it’s created and also
update its state when the user toggles switches in the app.
To do that, add the following code to SubredditsWidgetReceiver:
private suspend fun updateAppWidgetPreferences(
subredditIdToCheckedMap: Map<Int, Boolean>,
context: Context,
glanceId: GlanceId
) {
subredditIdToCheckedMap.forEach { (subredditId, checked) ->
updateAppWidgetState(context, glanceId) { state ->
state[booleanPreferencesKey(subredditId.toString())] =
checked
}
}
}
private fun Preferences.toSubredditIdToCheckedMap(): Map<Int,
Boolean> {
return communities.associateWith { communityId ->
this[booleanPreferencesKey(communityId.toString())] ?: false
}
}
You added an updateAppWidgetPreferences() method that you’ll use to
instantiate the widget state with the information about the switches stored in the
JetReddit’s preferences.
421
Jetpack Compose by Tutorials
Chapter 16: Creating Widgets Using Jetpack Glance
You also added a helper method toSubredditIdToCheckedMap(). This method maps
the information from JetReddit’s preferences to a Map where the key is the subreddit
ID and the value represents if it is toggled on or off.
Now, complete SubredditsWidgetReceiver by adding the following:
private val coroutineScope = MainScope()
override fun onUpdate(
context: Context,
appWidgetManager: AppWidgetManager,
appWidgetIds: IntArray
) {
super.onUpdate(context, appWidgetManager, appWidgetIds)
coroutineScope.launch {
// Step 1: Get GlanceId for your widget
val glanceId: GlanceId? = GlanceAppWidgetManager(context)
.getGlanceIds(SubredditsWidget::class.java)
.firstOrNull()
if (glanceId != null) {
// Step 2: Collect JetReddit's preferences
withContext(Dispatchers.IO) {
context.dataStore.data
.map { preferences ->
preferences.toSubredditIdToCheckedMap() }
.collect { subredditIdToCheckedMap ->
// Step 3: Update app widget state
updateAppWidgetPreferences(subredditIdToCheckedMap,
context, glanceId)
}
}
}
}
}
// Step 4: Update app widget content
glanceAppWidget.update(context, glanceId)
override fun onDeleted(context: Context, appWidgetIds: IntArray)
{
super.onDeleted(context, appWidgetIds)
coroutineScope.cancel()
}
422
Jetpack Compose by Tutorials
Chapter 16: Creating Widgets Using Jetpack Glance
Finish by adding the following imports:
import
import
import
import
android.appwidget.AppWidgetManager
kotlinx.coroutines.*
kotlinx.coroutines.flow.map
androidx.glance.appwidget.GlanceAppWidgetManager
Let’s unpack what you did here. You’ve overridden the onUpdate() method. The OS
calls this method in response to the AppWidgetManager#ACTION_APPWIDGET_UPDATE
broadcast. That’s the moment when the app widget provider needs to provide
RemoteViews for its app widgets.
In this case, that happens when you create this widget on the screen. In other words,
this allows you to prepare your widget’s state before it renders it first content.
The first step you did in that method was to get an app widget ID because that is
what you need to call the update() method on it. Second, you fetched the
JetReddit’s state from preferences. You then updated the app widget’s state. And
lastly, you updated the widget.
It is also important to notice that the coroutine you created will be alive until the
widget is deleted, so whenever the user changes something in the JetReddit’s state,
the widget will be updated with that data as well. You cancel the coroutineScope in
onDeleted() method to clear up the resources.
423
Jetpack Compose by Tutorials
Chapter 16: Creating Widgets Using Jetpack Glance
If you now delete the previous widget, run the app and create a new widget, you’ll
notice that your widget’s state is completely synced with your JetReddit’s state. You
can even try toggling the switches in the widget or the app. You’ll see that they stay
in sync.
Widget connected with JetReddit
Excellent work! With this you’ve completed this chapter! You just learned the basics
of working with Jetpack Glance. Your users can now have JetReddit widget on their
home screen! :]
424
Jetpack Compose by Tutorials
Chapter 16: Creating Widgets Using Jetpack Glance
Key Points
• Jetpack Glance is a new framework that allows you to build app widgets using
declarative APIs that you are used to with Jetpack Compose.
• To define widget’s essential characteristic, you need to create a appwidgetprovider in res/xml folder.
• You use GlanceAppWidget to define the widget UI and to communicate with the
AppWidgetManager.
• You need to create GlanceAppWidgetReceiver and define in the
AndroidManifest.xml for your app to be able to create widgets.
• If you want to handle widget actions, you’ll use ActionCallback.
• ActionParameters enables you to pass data between app widget and
ActionCallback.
• To make your app widget stateful, you can update its state with
updateAppWidgetState().
• The onUpdate() method in GlanceAppWidgetReceiver() allows you to update
the widget state once the user creates it.
Where to Go From here?
Congratulations, you just completed the Creating Widgets Using Jetpack Glance
chapter!
With these new skills, we don’t doubt you’ll implement some exciting new widgets
for your apps.
Wishing you all the best in your continued Jetpack Compose adventures!
425
17
Chapter 17: Keeping up to
Date With Jetpack
Compose
By Prateek Prasad
Jetpack Compose is still a relatively new technology, so developers must stay up to
date with the latest development, new feature announcements and best practices.
So far in this book, you learned how to build apps using Jetpack Compose. In this
chapter, you will learn about some strategies and resources you can use to stay on
top of the latest and greatest in the Jetpack Compose ecosystem.
426
Jetpack Compose by Tutorials
Chapter 17: Keeping up to Date With Jetpack Compose
Official Sources
Jetpack Compose Documentation
The best and most reliable resource to learn about Jetpack Compose and to get all
the new updates are the channels from Google.
The first one is the Jetpack Compose documentation. Google has done an excellent
job curating the resources into helpful paths, which they update promptly. You can
check it out at https://developer.android.com/jetpack/compose/documentation.
427
Jetpack Compose by Tutorials
Chapter 17: Keeping up to Date With Jetpack Compose
Accompanist
Google also provides a public repository on GitHub called Accompanist. Accompanist
provides supplementary APIs for Compose that are considered experimental.
Experimental means the API isn’t regarded as final and is being changed depending
on feedback from the developer community.
This repository is worth keeping an eye on as it gives a glimpse into what Google
may introduce into Compose. You can check the repository out at https://
github.com/google/accompanist.
Android Developers Blog
Another great resource to keep on your reading list is the Android Developers blog
on Medium (https://medium.com/androiddevelopers).
The blog has articles on Jetpack Compose and covers news and tutorials related to
other Android libraries.
428
Jetpack Compose by Tutorials
Chapter 17: Keeping up to Date With Jetpack Compose
Android Developers YouTube Channel
The Android Developers YouTube channel (https://www.youtube.com/
@AndroidDevelopers) should be on your YouTube subscriptions if you like
consuming video content over blog posts.
They cover regular news around Android Development and have curated playlists
around topics like Jetpack Compose.
429
Jetpack Compose by Tutorials
Chapter 17: Keeping up to Date With Jetpack Compose
Android Developers Backstage Podcast
If you have been writing Android apps for a while, you are no stranger to the Android
Developers Backstage podcast (https://adbackstage.libsyn.com/).
Chet, Roman, and Tor from Google regularly host Googlers working on the libraries
and features you enjoy and have had several hosts who wrote the compose
framework. These episodes offer many behind-the-scenes insights how design
decisions were made.
430
Jetpack Compose by Tutorials
Chapter 17: Keeping up to Date With Jetpack Compose
Jetpack Compose Sample Apps
If you like jumping straight into code and getting your hands dirty with the latest
and most cutting-edge stuff, then the official sample apps repository (https://
github.com/android/compose-samples) is the place to go.
These projects are the quickest to adopt the new features announced in the alpha
releases, and they also show the best practices around working with compose in
different situations within your existing project.
Community Resources
Jetpack Compose has a large thriving community behind it. So aside from resources
offered by Google, several resources within the community are worth keeping track
of.
431
Jetpack Compose by Tutorials
Chapter 17: Keeping up to Date With Jetpack Compose
Conferences and Meetups
Considering how new Jetpack Compose is, there is an ocean of content available
online by experts for you to consume. Most flagship android conferences have been
dominated by Jetpack Compose-related content.
Droidcon (https://www.droidcon.com/) is one example of such a conference. It runs
several chapters worldwide and also publishes session recordings.
Twitter
The last resource on this list is, of course, Twitter. Developers worldwide are building
cool things with Jetpack Compose and sharing them publicly.
A quick and easy way to filter things is to check out the #jetpackcompose (https://
twitter.com/hashtag/jetpackcompose?src=hashtag_click) hashtag.
While you are at it, you should also follow the @AndroidDev (https://twitter.com/
AndroidDev) profile, where they share news about new launches, upcoming events,
and highlight community contributions,
With this handy list of resources you will not miss out any important announcement
around Jetpack Compose.
Platforms of the Future
Jetpack Compose has gained a lot of traction in the android community and with
JetBrains working on their fork of Compose i.e. JetBrains Compose, it is expected
that Compose will be supported on a variety of platforms, including desktop and
web, as well as other new emerging platforms.
While things are still very new in this area, here are some resources to help you stay
on top of the news.
432
Jetpack Compose by Tutorials
Chapter 17: Keeping up to Date With Jetpack Compose
Jetpack Compose on WearOS
The APIs to use Compose on WearOS are very similar to their mobile counterparts.
There are however some key differences to be aware of.
To learn all about how to use Compose on WearOS check out the documentation
(https://developer.android.com/training/wearables/compose).
Compose for Desktop
JetBrains has published their artifacts to use Compose APIs to build desktop
applications. A lot of the knowledge from Jetpack Compose will carry over to the
desktop platform.
433
Jetpack Compose by Tutorials
Chapter 17: Keeping up to Date With Jetpack Compose
To stay on top of all developments in this area, visit the Compose for Desktop
(https://www.jetbrains.com/lp/compose-desktop/) web page.
Compose Multiplatform
Compose is also gaining traction on Web, Linux, Windows and other emerging
platforms with the artifacts being available for the same.
This is still an evolving space with things changing rapidly. If you are keen on
jumping in however, visit the Compose Multiplatform (https://www.jetbrains.com/
lp/compose-mpp) web page.
434
Jetpack Compose by Tutorials
Chapter 17: Keeping up to Date With Jetpack Compose
Key Points
• Jetpack Compose is rapidly evolving so its important to stay up to date.
• Google offers several helpful resources in various formats for you to consume.
• There is an active community behind Jetpack Compose.
• You can also learn more about new developments in Jetpack Compose through
community initiatives like events, meet-ups, and social media.
• Compose is actively being ported to other platforms like WearOS, Desktop, Web
etc.
435
18
Conclusion
Wow, we’ve taken a heck of a journey together! Throughout this book, you’ve jumped
into a completely new framework and came out as an expert on Jetpack Compose.
Jetpack Compose is a powerful new UI toolkit, and after reading the book you know
how to use a wide variety of tools that Compose exposes.
You learned about Compose’s fundamental components and how they compare to
the legacy UI toolkit in Android. Furthermore, you saw how easy it is to remember
and handle the state in Compose, and how you can directly connect it to the rest of
your app’s architecture. You explored many options when it comes to styling your
app including dark and light themes, modifiers and even Material Design and
animations.
You moved onto adding UI Testing and Accessibility support, adding Compose to
Apps that use the old UI toolkit and even looking at how to build Widgets using
Jetpack Glance.
Using this knowledge will let you build beautiful apps with ease, as well as reuse your
code across different projects. But it’s not just that — writing UI code is so much fun
in Jetpack Compose that you’ll constantly be looking for nice new things to build, or
new components to style.
The best part is Jetpack Compose is still constantly being updated. There are always
new versions to explore and new features to master on the horizon. It’s impossible to
teach everything there is to know about such an awesome framework, so we hope
you’ll practice it on your own projects.
436
Jetpack Compose by Tutorials
Conclusion
If you want to explore more content about Jetpack Compose, we recommend
watching our Jetpack Compose course (https://www.kodeco.com/17332237-jetpackcompose), which builds another cool app and explores all of these concepts using
different components. Also, be sure to check out Jetpack Compose Animations
Tutorial: Getting Started (https://www.kodeco.com/13282144-jetpack-composeanimations-tutorial-getting-started) to play around with more animations that you
can build easily with Compose!
If you have any questions or comments as you work through this book, please visit
our forums at https://forums.kodeco.com and look for the Jetpack Compose forum
category.
Thank you again for purchasing this book. Your continued support is what makes the
books, tutorials, videos and other things we do at Kodeco possible. We truly
appreciate it!
– The Jetpack Compose by Tutorials team
437
Section VI: Appendices
This supplementary section is for appendices to accompany the book. In this section
there’s a handy set of comparisions of UI components between the old UI Toolkit and
Jetpack Compose. Use this if you want to have an idea what like for like components
exist.
438
A
Appendix A: ViewGroups /
Widgets to Jetpack
Compose Cheatsheet
By Prateek Prasad
Since Jetpack Compose is still relatively new, you will find yourself working in hybrid
codebases for a while, comprising older features built-in XML and newer ones
adopting compose.
This is a reasonably standard adoption pattern for any new technology. With this in
mind, before concluding the book, here’s a handy cheatsheet you can use to find the
Jetpack Compose equivalent for the most common Android Views on Android.
This guide should be a quick reference whenever you build a new UI in composing or
converting an existing screen to Compose.
ViewGroup and Their Equivalents
• LinearLayout - To stack items linearly in compose, you can use a Row for laying
out items horizontally or a Column for laying out items vertically.
• FrameLayout - To stack items on top of one another, use a Box composable.
• RelativeLayout - Relative layout lets you lay items out relative to one another.
While there is no direct equivalent for a RelativeLayout in compose, you can use a
combination of Row, Column and Box with the align modifiers to achieve the same
result.
• ConstraintLayout - To lay out items relative to one another based on constraints,
Jetpack Compose offers a similarly named composable, ConstraintLayout.
439
Jetpack Compose by Tutorials
Appendix A: ViewGroups / Widgets to Jetpack Compose Cheatsheet
Composables for Building Lists
An everyday use case in any app is to present data as a list. In the XML world, you
would use a RecyclerView for the job but compose offers a few variations based on
the orientation and arrangement.
• Vertical List - LazyColumn()
• Horizontal List - LazyRow()
• Vertical Grid - LazyVerticalGrid()
• Horizontal Grid - LazyHorizontalGrid()
Each of the above composables offers parameters and modifiers for content padding,
item placement etc.
Common View Use Cases and Their Compose
Equivalents
Here’s a quick rundown of the most common views, their most common use cases in
XML, and their Jetpack Compose equivalents.
• TextView - Text() .
• TextView with Span-based styling - Use a Text() composable with an
AnnotatedString as the text parameter.
• TextView, which is clickable - Use the clickable() modifier but if you require
sub-sections of the text to be clickable, use the ClickableText() composable
instead.
• EditText - TextField().
• TextInputLayout - OutlinedTextField().
• ImageView - Image() composable. Based on the kind of asset you need to show
_(bitmap, animated vector drawable etc.)_, you need to use the respective
painterResource as the parameter.
• ImageView, where the image needs to be loaded from the internet - Use the
composables offered by third-party libraries like Coil or Glide.
• Button - Button() composable.
440
Jetpack Compose by Tutorials
Appendix A: ViewGroups / Widgets to Jetpack Compose Cheatsheet
• Text only Button - TextButton() composable.
• ScrollView - Based on the orientation, use the Row() or Column() composable
with the scrollable() modifier.
• Button with Material Theming - MaterialButton() composable.
• App bar (bottom) - BottomAppBar().
• App bar (top) - TopAppBar().
• Bottom navigation - BottomNavigation().
• FloatingActionButton - FloatingActionButton().
• FloatingActionButton (extended style) - ExtendedFloatingActionButton().
• CardView - Card().
• CheckBox - Checkbox().
• Dialog - AlertDialog().
• Navigation Drawer - ModalDrawer().
• Progress indicator (circular) - CircularProgressIndicator().
• Progress indicator (linear) - LinearProgressIndicator().
• BottomSheet - BottomSheetScaffold().
While this list is not exhaustive, it covers 90% of the views you would use daily and
their composed equivalents. You can keep this list handy when converting your
views to Jetpack Compose or when you need to find the available alternative for a
view.
441