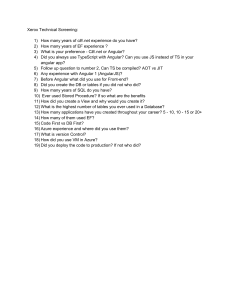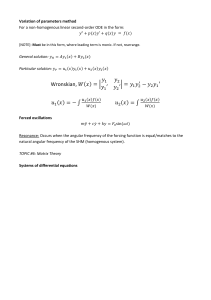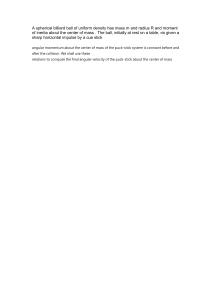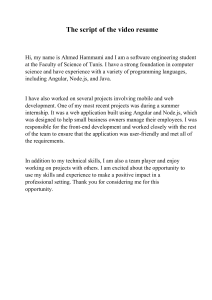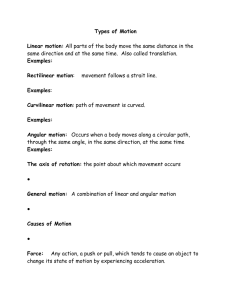Pro
Angular
Learn to harness the power of
modern web browsers from within
your application’s code
—
Second Edition
—
Adam Freeman
Pro Angular
Second Edition
Adam Freeman
Pro Angular
Adam Freeman
MILTON KEYNES MK6 3PA, United Kingdom
ISBN-13 (pbk): 978-1-4842-2306-2
DOI 10.1007/978-1-4842-2307-9
ISBN-13 (electronic): 978-1-4842-2307-9
Library of Congress Control Number: 2017932375
Copyright © 2017 by Adam Freeman
This work is subject to copyright. All rights are reserved by the Publisher, whether the whole or part of the
material is concerned, specifically the rights of translation, reprinting, reuse of illustrations, recitation,
broadcasting, reproduction on microfilms or in any other physical way, and transmission or information storage
and retrieval, electronic adaptation, computer software, or by similar or dissimilar methodology now known or
hereafter developed.
Trademarked names, logos, and images may appear in this book. Rather than use a trademark symbol with
every occurrence of a trademarked name, logo, or image we use the names, logos, and images only in an
editorial fashion and to the benefit of the trademark owner, with no intention of infringement of the trademark.
The use in this publication of trade names, trademarks, service marks, and similar terms, even if they are
not identified as such, is not to be taken as an expression of opinion as to whether or not they are subject to
proprietary rights.
While the advice and information in this book are believed to be true and accurate at the date of publication,
neither the authors nor the editors nor the publisher can accept any legal responsibility for any errors or
omissions that may be made. The publisher makes no warranty, express or implied, with respect to the material
contained herein.
Managing Director: Welmoed Spahr
Editorial Director: Todd Green
Acquisitions Editor: Gwenan Spearing
Development Editor: Laura Berendson
Technical Reviewer: Fabio Claudio Ferracchiati
Coordinating Editor: Mark Powers
Copy Editor: Kim Wimpsett
Compositor: SPi Global
Indexer: SPi Global
Artist: SPi Global
Cover image designed by Freepik
Distributed to the book trade worldwide by Springer Science+Business Media New York,
233 Spring Street, 6th Floor, New York, NY 10013. Phone 1-800-SPRINGER, fax (201) 348-4505, e-mail
orders-ny@springer-sbm.com, or visit www.springeronline.com. Apress Media, LLC is a California LLC
and the sole member (owner) is Springer Science + Business Media Finance Inc (SSBM Finance Inc).
SSBM Finance Inc is a Delaware corporation.
For information on translations, please e-mail rights@apress.com, or visit http://www.apress.com/
rights-permissions.
Apress titles may be purchased in bulk for academic, corporate, or promotional use. eBook versions and
licenses are also available for most titles. For more information, reference our Print and eBook Bulk Sales web
page at http://www.apress.com/bulk-sales.
Any source code or other supplementary material referenced by the author in this book is available to readers
on GitHub via the book's product page, located at www.apress.com/9781484223062. For more detailed
information, please visit http://www.apress.com/source-code.
Printed on acid-free paper
Dedicated to my lovely wife, Jacqui Griffyth. And to Peanut,
who can also be lovely when she tries.
Contents at a Glance
About the Author���������������������������������������������������������������������������������������������������xxv
About the Technical Reviewer�����������������������������������������������������������������������������xxvii
■Chapter
■
1: Getting Ready��������������������������������������������������������������������������������������� 1
■Chapter
■
2: Your First Angular App������������������������������������������������������������������������� 5
■Chapter
■
3: Putting Angular in Context����������������������������������������������������������������� 33
■Chapter
■
4: An HTML and CSS Primer������������������������������������������������������������������� 45
■Chapter
■
5: JavaScript and TypeScript: Part 1������������������������������������������������������ 65
■Chapter
■
6: JavaScript and TypeScript: Part 2������������������������������������������������������ 89
■Chapter
■
7: SportsStore: A Real Application������������������������������������������������������� 109
■Chapter
■
8: SportsStore: Orders and Checkout��������������������������������������������������� 141
■Chapter
■
9: SportsStore: Administration������������������������������������������������������������ 169
■Chapter
■
10: SportsStore: Deployment��������������������������������������������������������������� 195
■Chapter
■
11: Creating an Angular Project����������������������������������������������������������� 207
■Chapter
■
12: Using Data Bindings����������������������������������������������������������������������� 237
■Chapter
■
13: Using the Built-In in Directives������������������������������������������������������ 261
■Chapter
■
14: Using Events and Forms���������������������������������������������������������������� 289
■Chapter
■
15: Creating Attribute Directives��������������������������������������������������������� 337
■Chapter
■
16: Creating Structural Directives�������������������������������������������������������� 363
■Chapter
■
17: Understanding Components����������������������������������������������������������� 399
■Chapter
■
18: Using and Creating Pipes��������������������������������������������������������������� 433
v
■ Contents at a Glance
■Chapter
■
19: Using Services������������������������������������������������������������������������������� 465
■Chapter
■
20: Using Service Providers����������������������������������������������������������������� 493
■Chapter
■
21: Using and Creating Modules���������������������������������������������������������� 525
■Chapter
■
22: Creating the Example Project��������������������������������������������������������� 551
■Chapter
■
23: Using Reactive Extensions������������������������������������������������������������� 569
■Chapter
■
24: Making Asynchronous HTTP Requests������������������������������������������� 593
■Chapter
■
25: Routing and Navigation: Part 1������������������������������������������������������ 621
■Chapter
■
26: Routing and Navigation: Part 2������������������������������������������������������ 655
■Chapter
■
27: Routing and Navigation: Part 3������������������������������������������������������ 683
■Chapter
■
28: Using Animation����������������������������������������������������������������������������� 721
■Chapter
■
29: Angular Unit Testing����������������������������������������������������������������������� 755
Index��������������������������������������������������������������������������������������������������������������������� 785
vi
Contents
About the Author���������������������������������������������������������������������������������������������������xxv
About the Technical Reviewer�����������������������������������������������������������������������������xxvii
■Chapter
■
1: Getting Ready��������������������������������������������������������������������������������������� 1
What Do You Need to Know?�������������������������������������������������������������������������������������������� 1
What Is the Structure of This Book?��������������������������������������������������������������������������������� 1
Part 1: Getting Ready������������������������������������������������������������������������������������������������������������������������������ 2
Part 2: Working with Angular������������������������������������������������������������������������������������������������������������������ 2
Part 3: Advanced Angular Features��������������������������������������������������������������������������������������������������������� 2
Are There Lots of Examples?�������������������������������������������������������������������������������������������� 2
Where Can You Get the Example Code?��������������������������������������������������������������������������� 4
How Do You Set Up Your Development Environment?������������������������������������������������������ 4
Contacting the Author������������������������������������������������������������������������������������������������������� 4
Summary�������������������������������������������������������������������������������������������������������������������������� 4
■Chapter
■
2: Your First Angular App������������������������������������������������������������������������� 5
Preparing the Development Environment������������������������������������������������������������������������� 5
Installing Node.js and NPM��������������������������������������������������������������������������������������������������������������������� 5
Installing an Editor���������������������������������������������������������������������������������������������������������������������������������� 6
Installing a Browser�������������������������������������������������������������������������������������������������������������������������������� 7
Creating and Preparing the Project���������������������������������������������������������������������������������� 7
Creating the Package File����������������������������������������������������������������������������������������������������������������������� 7
Installing the NPM Packages������������������������������������������������������������������������������������������������������������������ 9
Configuring the TypeScript Compiler������������������������������������������������������������������������������������������������������ 9
vii
■ Contents
Creating the HTML File������������������������������������������������������������������������������������������������������������������������� 10
Starting the Server������������������������������������������������������������������������������������������������������������������������������� 11
Replacing the HTML Content���������������������������������������������������������������������������������������������������������������� 11
Adding Angular to the Project����������������������������������������������������������������������������������������� 14
Preparing the HTML File����������������������������������������������������������������������������������������������������������������������� 14
Creating a Data Model�������������������������������������������������������������������������������������������������������������������������� 15
Creating a Template������������������������������������������������������������������������������������������������������������������������������ 18
Creating a Component�������������������������������������������������������������������������������������������������������������������������� 18
Putting the Application Together����������������������������������������������������������������������������������������������������������� 20
Running the Application������������������������������������������������������������������������������������������������������������������������ 22
Adding Features to the Example Application������������������������������������������������������������������ 23
Adding the To-Do Table������������������������������������������������������������������������������������������������������������������������� 23
Creating a Two-Way Data Binding�������������������������������������������������������������������������������������������������������� 27
Adding To-Do Items������������������������������������������������������������������������������������������������������������������������������ 29
Summary������������������������������������������������������������������������������������������������������������������������ 31
■Chapter
■
3: Putting Angular in Context����������������������������������������������������������������� 33
Understanding Where Angular Excels���������������������������������������������������������������������������� 34
Understanding Round-Trip and Single-Page Applications�������������������������������������������������������������������� 34
Understanding the MVC Pattern������������������������������������������������������������������������������������� 36
Understanding Models�������������������������������������������������������������������������������������������������������������������������� 38
Understanding Controllers/Components����������������������������������������������������������������������������������������������� 40
Understanding Views/Templates���������������������������������������������������������������������������������������������������������� 41
Understanding RESTful Services������������������������������������������������������������������������������������ 41
Common Design Pitfalls������������������������������������������������������������������������������������������������� 43
Putting the Logic in the Wrong Place���������������������������������������������������������������������������������������������������� 43
Adopting the Data Store Data Format��������������������������������������������������������������������������������������������������� 44
Just Enough Knowledge to Cause Trouble�������������������������������������������������������������������������������������������� 44
Summary������������������������������������������������������������������������������������������������������������������������ 44
viii
■ Contents
■Chapter
■
4: An HTML and CSS Primer������������������������������������������������������������������� 45
Preparing the Example Project��������������������������������������������������������������������������������������� 45
Understanding HTML������������������������������������������������������������������������������������������������������ 47
Understanding Void Elements��������������������������������������������������������������������������������������������������������������� 48
Understanding Attributes���������������������������������������������������������������������������������������������������������������������� 48
Applying Attributes Without Values������������������������������������������������������������������������������������������������������� 48
Quoting Literal Values in Attributes������������������������������������������������������������������������������������������������������ 49
Understanding Element Content����������������������������������������������������������������������������������������������������������� 49
Understanding the Document Structure����������������������������������������������������������������������������������������������� 49
Understanding Bootstrap������������������������������������������������������������������������������������������������ 51
Applying Basic Bootstrap Classes�������������������������������������������������������������������������������������������������������� 52
Using Bootstrap to Style Tables������������������������������������������������������������������������������������������������������������ 56
Using Bootstrap to Create Forms���������������������������������������������������������������������������������������������������������� 57
Using Bootstrap to Create Grids����������������������������������������������������������������������������������������������������������� 59
Summary������������������������������������������������������������������������������������������������������������������������ 64
■Chapter
■
5: JavaScript and TypeScript: Part 1������������������������������������������������������ 65
Preparing the Example Project��������������������������������������������������������������������������������������� 67
Creating the HTML and JavaScript Files����������������������������������������������������������������������������������������������� 67
Configuring the TypeScript Compiler���������������������������������������������������������������������������������������������������� 68
Running the Example Project��������������������������������������������������������������������������������������������������������������� 68
Understanding the Script Element��������������������������������������������������������������������������������� 69
Using a JavaScript Module Loader������������������������������������������������������������������������������������������������������� 70
Understanding the Basic Workflow������������������������������������������������������������������������������������������������������� 71
Using Statements����������������������������������������������������������������������������������������������������������� 72
Defining and Using Functions���������������������������������������������������������������������������������������� 72
Defining Functions with Parameters���������������������������������������������������������������������������������������������������� 74
Defining Functions That Return Results����������������������������������������������������������������������������������������������� 75
Using Functions as Arguments to Other Functions������������������������������������������������������������������������������� 76
ix
■ Contents
Using Variables and Types���������������������������������������������������������������������������������������������� 77
Using the Primitive Types��������������������������������������������������������������������������������������������������������������������� 79
Using JavaScript Operators�������������������������������������������������������������������������������������������� 81
Using Conditional Statements�������������������������������������������������������������������������������������������������������������� 81
The Equality Operator vs. the Identity Operator������������������������������������������������������������������������������������ 82
Explicitly Converting Types������������������������������������������������������������������������������������������������������������������� 83
Working with Arrays������������������������������������������������������������������������������������������������������� 85
Using an Array Literal��������������������������������������������������������������������������������������������������������������������������� 85
Reading and Modifying the Contents of an Array��������������������������������������������������������������������������������� 86
Enumerating the Contents of an Array�������������������������������������������������������������������������������������������������� 86
Using the Built-in Array Methods���������������������������������������������������������������������������������������������������������� 87
Summary������������������������������������������������������������������������������������������������������������������������ 88
■Chapter
■
6: JavaScript and TypeScript: Part 2������������������������������������������������������ 89
Preparing the Example Project��������������������������������������������������������������������������������������� 89
Working with Objects����������������������������������������������������������������������������������������������������� 90
Using Object Literals����������������������������������������������������������������������������������������������������������������������������� 91
Using Functions as Methods���������������������������������������������������������������������������������������������������������������� 91
Defining Classes����������������������������������������������������������������������������������������������������������������������������������� 92
Working with JavaScript Modules���������������������������������������������������������������������������������� 96
Creating Modules���������������������������������������������������������������������������������������������������������������������������������� 96
Importing from JavaScript Modules����������������������������������������������������������������������������������������������������� 97
Useful TypeScript Features������������������������������������������������������������������������������������������� 100
Using Type Annotations����������������������������������������������������������������������������������������������������������������������� 100
Using Tuples��������������������������������������������������������������������������������������������������������������������������������������� 106
Using Indexable Types������������������������������������������������������������������������������������������������������������������������ 106
Using Access Modifiers���������������������������������������������������������������������������������������������������������������������� 107
Summary���������������������������������������������������������������������������������������������������������������������� 108
x
■ Contents
■Chapter
■
7: SportsStore: A Real Application������������������������������������������������������� 109
Preparing the Project��������������������������������������������������������������������������������������������������� 110
Creating the Folder Structure������������������������������������������������������������������������������������������������������������� 110
Installing the NPM Packages�������������������������������������������������������������������������������������������������������������� 110
Preparing the RESTful Web Service���������������������������������������������������������������������������������������������������� 112
Configuring TypeScript����������������������������������������������������������������������������������������������������������������������� 114
Configuring the Development HTTP Server���������������������������������������������������������������������������������������� 114
Configuring the JavaScript Module Loader���������������������������������������������������������������������������������������� 115
Creating the Reactive Extensions JavaScript Module������������������������������������������������������������������������ 115
Creating the HTML File����������������������������������������������������������������������������������������������������������������������� 116
Running the Example Application������������������������������������������������������������������������������������������������������� 117
Preparing the Angular Project Features����������������������������������������������������������������������� 118
Creating the Root Component������������������������������������������������������������������������������������������������������������� 118
Creating the Root Module������������������������������������������������������������������������������������������������������������������� 119
Creating the Bootstrap File����������������������������������������������������������������������������������������������������������������� 120
Adding the JavaScript Module Loader to the HTML Document���������������������������������������������������������� 120
Starting the Data Model����������������������������������������������������������������������������������������������� 121
Creating the Model Classes���������������������������������������������������������������������������������������������������������������� 121
Creating the Dummy Data Source������������������������������������������������������������������������������������������������������ 122
Creating the Model Repository����������������������������������������������������������������������������������������������������������� 123
Creating the Feature Module�������������������������������������������������������������������������������������������������������������� 125
Starting the Store��������������������������������������������������������������������������������������������������������� 125
Creating the Store Component and Template������������������������������������������������������������������������������������� 126
Creating the Store Feature Module����������������������������������������������������������������������������������������������������� 127
Updating the Root Component and Root Module�������������������������������������������������������������������������������� 128
Adding Store Features the Product Details������������������������������������������������������������������ 129
Displaying the Product Details������������������������������������������������������������������������������������������������������������ 129
Adding Category Selection����������������������������������������������������������������������������������������������������������������� 131
Adding Product Pagination����������������������������������������������������������������������������������������������������������������� 133
Creating a Custom Directive��������������������������������������������������������������������������������������������������������������� 137
Summary���������������������������������������������������������������������������������������������������������������������� 140
xi
■ Contents
■Chapter
■
8: SportsStore: Orders and Checkout��������������������������������������������������� 141
Preparing the Example Application������������������������������������������������������������������������������ 141
Creating the Cart���������������������������������������������������������������������������������������������������������� 141
Creating the Cart Model���������������������������������������������������������������������������������������������������������������������� 141
Creating the Cart Summary Components������������������������������������������������������������������������������������������� 143
Integrating the Cart into the Store������������������������������������������������������������������������������������������������������ 145
Adding URL Routing������������������������������������������������������������������������������������������������������ 148
Creating the Cart Detail and Checkout Components�������������������������������������������������������������������������� 148
Creating and Applying the Routing Configuration������������������������������������������������������������������������������� 149
Navigating through the Application���������������������������������������������������������������������������������������������������� 151
Guarding the Routes��������������������������������������������������������������������������������������������������������������������������� 154
Completing the Cart Detail Feature������������������������������������������������������������������������������ 157
Processing Orders�������������������������������������������������������������������������������������������������������� 159
Extending the Model��������������������������������������������������������������������������������������������������������������������������� 159
Collecting the Order Details���������������������������������������������������������������������������������������������������������������� 162
Using the RESTful Web Service������������������������������������������������������������������������������������ 166
Applying the Data Source������������������������������������������������������������������������������������������������������������������� 167
Summary���������������������������������������������������������������������������������������������������������������������� 168
■Chapter
■
9: SportsStore: Administration������������������������������������������������������������ 169
Preparing the Example Application������������������������������������������������������������������������������ 169
Creating the Module��������������������������������������������������������������������������������������������������������������������������� 169
Configuring the URL Routing System�������������������������������������������������������������������������������������������������� 172
Navigating to the Administration URL������������������������������������������������������������������������������������������������� 173
Implementing Authentication��������������������������������������������������������������������������������������� 175
Understanding the Authentication System����������������������������������������������������������������������������������������� 175
Extending the Data Source����������������������������������������������������������������������������������������������������������������� 176
Creating the Authentication Service��������������������������������������������������������������������������������������������������� 177
Enabling Authentication���������������������������������������������������������������������������������������������������������������������� 178
xii
■ Contents
Extending the Data Source and Repositories��������������������������������������������������������������� 181
Creating the Administration Feature Structure������������������������������������������������������������� 185
Creating the Placeholder Components����������������������������������������������������������������������������������������������� 185
Preparing the Common Content and the Feature Module������������������������������������������������������������������ 186
Implementing the Product Feature����������������������������������������������������������������������������������������������������� 189
Implementing the Orders Feature������������������������������������������������������������������������������������������������������� 192
Summary���������������������������������������������������������������������������������������������������������������������� 194
■Chapter
■
10: SportsStore: Deployment��������������������������������������������������������������� 195
Stopping the TypeScript Compiler�������������������������������������������������������������������������������� 195
Working Around a Compiler Bug���������������������������������������������������������������������������������� 195
Using the Ahead-of-Time Compiler������������������������������������������������������������������������������ 197
Installing and Configuring the AoT Compiler�������������������������������������������������������������������������������������� 198
Configuring the Application Bootstrap������������������������������������������������������������������������������������������������ 200
Compiling the Application������������������������������������������������������������������������������������������������������������������� 200
Shaking the Tree����������������������������������������������������������������������������������������������������������� 201
Testing the Application����������������������������������������������������������������������������������������������������������������������� 202
Containerizing the SportsStore Application������������������������������������������������������������������ 203
Installing Docker��������������������������������������������������������������������������������������������������������������������������������� 203
Preparing the Application������������������������������������������������������������������������������������������������������������������� 203
Creating the Container������������������������������������������������������������������������������������������������������������������������ 205
Running the Application���������������������������������������������������������������������������������������������������������������������� 205
Summary���������������������������������������������������������������������������������������������������������������������� 206
■Chapter
■
11: Creating an Angular Project����������������������������������������������������������� 207
Preparing a TypeScript Angular Development Project�������������������������������������������������� 207
Creating the Project Folder Structure������������������������������������������������������������������������������������������������� 208
Creating and Serving the HTML Document����������������������������������������������������������������������������������������� 208
Preparing the Project Configuration��������������������������������������������������������������������������������������������������� 209
Adding Packages�������������������������������������������������������������������������������������������������������������������������������� 209
Starting the Watch Processes������������������������������������������������������������������������������������������������������������� 219
xiii
■ Contents
Starting Angular Development with TypeScript������������������������������������������������������������ 219
Creating the Data Model��������������������������������������������������������������������������������������������������������������������� 223
Creating the Template and Root Component�������������������������������������������������������������������������������������� 226
Creating the Angular Module�������������������������������������������������������������������������������������������������������������� 227
Bootstrapping the Application������������������������������������������������������������������������������������������������������������ 227
Configuring the JavaScript Module Loader���������������������������������������������������������������������������������������� 228
Updating the HTML Document������������������������������������������������������������������������������������������������������������ 232
Running the Application���������������������������������������������������������������������������������������������������������������������� 234
Summary���������������������������������������������������������������������������������������������������������������������� 235
■Chapter
■
12: Using Data Bindings����������������������������������������������������������������������� 237
Preparing the Example Project������������������������������������������������������������������������������������� 238
Understanding One-Way Data Bindings����������������������������������������������������������������������� 239
Understanding the Binding Target������������������������������������������������������������������������������������������������������ 241
Understanding the Expression������������������������������������������������������������������������������������������������������������ 242
Understanding the Brackets��������������������������������������������������������������������������������������������������������������� 243
Understanding the Host Element�������������������������������������������������������������������������������������������������������� 244
Using the Standard Property and Attribute Bindings���������������������������������������������������� 244
Using the Standard Property Binding������������������������������������������������������������������������������������������������� 244
Using the String Interpolation Binding������������������������������������������������������������������������������������������������ 246
Using the Attribute Binding����������������������������������������������������������������������������������������������������������������� 247
Setting Classes and Styles������������������������������������������������������������������������������������������� 249
Using the Class Bindings�������������������������������������������������������������������������������������������������������������������� 249
Using the Style Bindings��������������������������������������������������������������������������������������������������������������������� 254
Updating the Data in the Application���������������������������������������������������������������������������� 258
Summary���������������������������������������������������������������������������������������������������������������������� 260
■Chapter
■
13: Using the Built-In in Directives������������������������������������������������������ 261
Preparing the Example Project������������������������������������������������������������������������������������� 262
Using the Built-in Directives����������������������������������������������������������������������������������������� 263
Using the ngIf Directive���������������������������������������������������������������������������������������������������������������������� 264
Using the ngSwitch Directive������������������������������������������������������������������������������������������������������������� 266
xiv
■ Contents
Using the ngFor Directive������������������������������������������������������������������������������������������������������������������� 269
Using the ngTemplateOutlet Directive������������������������������������������������������������������������������������������������ 279
Understanding One-Way Data Binding Restrictions����������������������������������������������������� 282
Using Idempotent Expressions����������������������������������������������������������������������������������������������������������� 282
Understanding the Expression Context����������������������������������������������������������������������������������������������� 285
Summary���������������������������������������������������������������������������������������������������������������������� 288
■Chapter
■
14: Using Events and Forms���������������������������������������������������������������� 289
Preparing the Example Project������������������������������������������������������������������������������������� 290
Adding the Forms Module������������������������������������������������������������������������������������������������������������������ 290
Preparing the Component and Template�������������������������������������������������������������������������������������������� 292
Using the Event Binding����������������������������������������������������������������������������������������������� 293
Understanding Dynamically Defined Properties��������������������������������������������������������������������������������� 295
Using Event Data�������������������������������������������������������������������������������������������������������������������������������� 297
Using Template Reference Variables�������������������������������������������������������������������������������������������������� 299
Using Two-Way Data Bindings�������������������������������������������������������������������������������������� 301
Using the ngModel Directive��������������������������������������������������������������������������������������������������������������� 303
Working with Forms����������������������������������������������������������������������������������������������������� 305
Adding a Form to the Example Application����������������������������������������������������������������������������������������� 305
Adding Form Data Validation�������������������������������������������������������������������������������������������������������������� 307
Validating the Entire Form������������������������������������������������������������������������������������������������������������������ 317
Using Model-Based Forms������������������������������������������������������������������������������������������� 324
Enabling Model-Based Forms Feature����������������������������������������������������������������������������������������������� 324
Defining the Form Model Classes������������������������������������������������������������������������������������������������������� 325
Using the Model for Validation������������������������������������������������������������������������������������������������������������ 328
Generating the Elements from the Model������������������������������������������������������������������������������������������� 332
Creating Custom Form Validators��������������������������������������������������������������������������������� 333
Applying a Custom Validator��������������������������������������������������������������������������������������������������������������� 334
Summary���������������������������������������������������������������������������������������������������������������������� 336
xv
■ Contents
■Chapter
■
15: Creating Attribute Directives��������������������������������������������������������� 337
Preparing the Example Project������������������������������������������������������������������������������������� 338
Creating a Simple Attribute Directive��������������������������������������������������������������������������� 340
Applying a Custom Directive��������������������������������������������������������������������������������������������������������������� 341
Accessing Application Data in a Directive�������������������������������������������������������������������� 343
Reading Host Element Attributes�������������������������������������������������������������������������������������������������������� 343
Creating Data-Bound Input Properties������������������������������������������������������������������������������������������������ 346
Responding to Input Property Changes���������������������������������������������������������������������������������������������� 349
Creating Custom Events����������������������������������������������������������������������������������������������� 351
Binding to a Custom Event����������������������������������������������������������������������������������������������������������������� 353
Creating Host Element Bindings����������������������������������������������������������������������������������� 354
Creating a Two-Way Binding on the Host Element������������������������������������������������������� 355
Exporting a Directive for Use in a Template Variable���������������������������������������������������� 359
Summary���������������������������������������������������������������������������������������������������������������������� 362
■Chapter
■
16: Creating Structural Directives�������������������������������������������������������� 363
Preparing the Example Project������������������������������������������������������������������������������������� 364
Creating a Simple Structural Directive������������������������������������������������������������������������� 365
Implementing the Structural Directive Class�������������������������������������������������������������������������������������� 366
Enabling the Structural Directive�������������������������������������������������������������������������������������������������������� 368
Using the Concise Structural Directive Syntax����������������������������������������������������������������������������������� 370
Creating Iterating Structural Directives������������������������������������������������������������������������ 371
Providing Additional Context Data������������������������������������������������������������������������������������������������������ 374
Using the Concise Structure Syntax��������������������������������������������������������������������������������������������������� 376
Dealing with Property-Level Data Changes���������������������������������������������������������������������������������������� 377
Dealing with Collection-Level Data Changes�������������������������������������������������������������������������������������� 379
Querying the Host Element Content����������������������������������������������������������������������������� 390
Querying Multiple Content Children���������������������������������������������������������������������������������������������������� 394
Receiving Query Change Notifications����������������������������������������������������������������������������������������������� 396
Summary���������������������������������������������������������������������������������������������������������������������� 397
xvi
■ Contents
■Chapter
■
17: Understanding Components����������������������������������������������������������� 399
Preparing the Example Project������������������������������������������������������������������������������������� 400
Structuring an Application with Components��������������������������������������������������������������� 401
Creating New Components����������������������������������������������������������������������������������������������������������������� 402
Defining Templates����������������������������������������������������������������������������������������������������������������������������� 406
Completing the Component Restructure�������������������������������������������������������������������������������������������� 417
Using Component Styles���������������������������������������������������������������������������������������������� 417
Defining External Component Styles�������������������������������������������������������������������������������������������������� 419
Using Advanced Style Features���������������������������������������������������������������������������������������������������������� 420
Querying Template Content������������������������������������������������������������������������������������������ 428
Summary���������������������������������������������������������������������������������������������������������������������� 431
■Chapter
■
18: Using and Creating Pipes��������������������������������������������������������������� 433
Preparing the Example Project������������������������������������������������������������������������������������� 434
Installing the Internationalization Polyfill������������������������������������������������������������������������������������������� 436
Understanding Pipes���������������������������������������������������������������������������������������������������� 439
Creating a Custom Pipe������������������������������������������������������������������������������������������������ 440
Registering a Custom Pipe����������������������������������������������������������������������������������������������������������������� 441
Applying a Custom Pipe���������������������������������������������������������������������������������������������������������������������� 442
Combining Pipes��������������������������������������������������������������������������������������������������������������������������������� 443
Creating Impure Pipes������������������������������������������������������������������������������������������������������������������������ 444
Using the Built-in Pipes������������������������������������������������������������������������������������������������ 448
Formatting Numbers��������������������������������������������������������������������������������������������������������������������������� 449
Formatting Currency Values��������������������������������������������������������������������������������������������������������������� 451
Formatting Percentages��������������������������������������������������������������������������������������������������������������������� 454
Formatting Dates�������������������������������������������������������������������������������������������������������������������������������� 456
Changing String Case������������������������������������������������������������������������������������������������������������������������� 459
Serializing Data as JSON�������������������������������������������������������������������������������������������������������������������� 460
Slicing Data Arrays����������������������������������������������������������������������������������������������������������������������������� 461
Summary���������������������������������������������������������������������������������������������������������������������� 463
xvii
■ Contents
■Chapter
■
19: Using Services������������������������������������������������������������������������������� 465
Preparing the Example Project������������������������������������������������������������������������������������� 466
Understanding the Object Distribution Problem����������������������������������������������������������� 467
Demonstrating the Problem���������������������������������������������������������������������������������������������������������������� 467
Distributing Objects as Services Using Dependency Injection����������������������������������������������������������� 472
Declaring Dependencies in Other Building Blocks����������������������������������������������������������������������������� 478
Understanding the Test Isolation Problem�������������������������������������������������������������������� 484
Isolating Components Using Services and Dependency Injection������������������������������������������������������ 485
Completing the Adoption of Services��������������������������������������������������������������������������� 488
Updating the Root Component and Template������������������������������������������������������������������������������������� 488
Updating the Child Components��������������������������������������������������������������������������������������������������������� 489
Summary���������������������������������������������������������������������������������������������������������������������� 491
■Chapter
■
20: Using Service Providers����������������������������������������������������������������� 493
Preparing the Example Project������������������������������������������������������������������������������������� 494
Using Service Providers����������������������������������������������������������������������������������������������� 496
Using the Class Provider��������������������������������������������������������������������������������������������������������������������� 498
Using the Value Provider��������������������������������������������������������������������������������������������������������������������� 506
Using the Factory Provider����������������������������������������������������������������������������������������������������������������� 508
Using the Existing Service Provider���������������������������������������������������������������������������������������������������� 511
Using Local Providers��������������������������������������������������������������������������������������������������� 512
Understanding the Limitations of Single Service Objects������������������������������������������������������������������ 513
Creating Local Providers in a Directive����������������������������������������������������������������������������������������������� 514
Creating Local Providers in a Component������������������������������������������������������������������������������������������� 516
Controlling Dependency Resolution���������������������������������������������������������������������������������������������������� 521
Summary���������������������������������������������������������������������������������������������������������������������� 523
■Chapter
■
21: Using and Creating Modules���������������������������������������������������������� 525
Preparing the Example Project������������������������������������������������������������������������������������� 526
Understanding the Root Module����������������������������������������������������������������������������������� 528
Understanding the Imports Property�������������������������������������������������������������������������������������������������� 530
Understanding the Declarations Property������������������������������������������������������������������������������������������� 530
xviii
■ Contents
Understanding the Providers Property������������������������������������������������������������������������������������������������ 531
Understanding the Bootstrap Property����������������������������������������������������������������������������������������������� 531
Creating Feature Modules�������������������������������������������������������������������������������������������� 533
Creating a Model Module�������������������������������������������������������������������������������������������������������������������� 535
Creating a Utility Feature Module������������������������������������������������������������������������������������������������������� 539
Creating a Feature Module with Components������������������������������������������������������������������������������������ 545
Summary���������������������������������������������������������������������������������������������������������������������� 549
■Chapter
■
22: Creating the Example Project��������������������������������������������������������� 551
Starting the Example Project���������������������������������������������������������������������������������������� 551
Adding and Configuring the Packages������������������������������������������������������������������������� 552
Configuring TypeScript����������������������������������������������������������������������������������������������������������������������� 553
Configuring the Development HTTP Server���������������������������������������������������������������������������������������� 553
Configuring the JavaScript Module Loader���������������������������������������������������������������������������������������� 554
Creating the Model Module������������������������������������������������������������������������������������������ 554
Creating the Product Data Type���������������������������������������������������������������������������������������������������������� 554
Creating the Data Source and Repository������������������������������������������������������������������������������������������� 555
Completing the Model Module������������������������������������������������������������������������������������������������������������ 556
Creating the Core Module��������������������������������������������������������������������������������������������� 557
Creating the Shared State Service����������������������������������������������������������������������������������������������������� 557
Creating the Table Component������������������������������������������������������������������������������������������������������������ 557
Creating the Form Component������������������������������������������������������������������������������������������������������������ 559
Completing the Core Module�������������������������������������������������������������������������������������������������������������� 561
Creating the Messages Module������������������������������������������������������������������������������������ 562
Creating the Message Model and Service������������������������������������������������������������������������������������������ 562
Creating the Component and Template���������������������������������������������������������������������������������������������� 563
Completing the Message Module������������������������������������������������������������������������������������������������������� 563
Completing the Project������������������������������������������������������������������������������������������������� 564
Creating the Angular Bootstrap���������������������������������������������������������������������������������������������������������� 564
Creating the Reactive Extensions Module������������������������������������������������������������������������������������������ 565
Creating the HTML Document������������������������������������������������������������������������������������������������������������� 565
xix
■ Contents
Running the Example Project��������������������������������������������������������������������������������������� 566
Summary���������������������������������������������������������������������������������������������������������������������� 567
■Chapter
■
23: Using Reactive Extensions������������������������������������������������������������� 569
Preparing the Example Project������������������������������������������������������������������������������������� 570
Understanding the Problem������������������������������������������������������������������������������������������ 571
Solving the Problem with Reactive Extensions������������������������������������������������������������ 573
Understanding Observables���������������������������������������������������������������������������������������������������������������� 574
Understanding Observers������������������������������������������������������������������������������������������������������������������� 576
Understanding Subjects��������������������������������������������������������������������������������������������������������������������� 577
Using the Async Pipe���������������������������������������������������������������������������������������������������� 578
Using the Async Pipe with Custom Pipes������������������������������������������������������������������������������������������� 579
Scaling Up Application Feature Modules���������������������������������������������������������������������� 581
Going Beyond the Basics���������������������������������������������������������������������������������������������� 584
Filtering Events����������������������������������������������������������������������������������������������������������������������������������� 585
Transforming Events��������������������������������������������������������������������������������������������������������������������������� 586
Receiving Only Distinct Events����������������������������������������������������������������������������������������������������������� 589
Taking and Skipping Events���������������������������������������������������������������������������������������������������������������� 591
Summary���������������������������������������������������������������������������������������������������������������������� 592
■Chapter
■
24: Making Asynchronous HTTP Requests������������������������������������������� 593
Preparing the Example Project������������������������������������������������������������������������������������� 594
Configuring the JavaScript Module Loader���������������������������������������������������������������������������������������� 595
Configuring the Model Feature Module���������������������������������������������������������������������������������������������� 596
Updating the Form Component����������������������������������������������������������������������������������������������������������� 597
Running the Example Project������������������������������������������������������������������������������������������������������������� 597
Understanding RESTful Web Services�������������������������������������������������������������������������� 598
Replacing the Static Data Source��������������������������������������������������������������������������������� 599
Creating the New Data Source Service���������������������������������������������������������������������������������������������� 600
Configuring the Data Source�������������������������������������������������������������������������������������������������������������� 602
Using the REST Data Source��������������������������������������������������������������������������������������������������������������� 603
Saving and Deleting Data������������������������������������������������������������������������������������������������������������������� 605
xx
■ Contents
Consolidating HTTP Requests�������������������������������������������������������������������������������������� 608
Making Cross-Origin Requests������������������������������������������������������������������������������������� 610
Using JSONP Requests����������������������������������������������������������������������������������������������������������������������� 611
Configuring Request Headers��������������������������������������������������������������������������������������� 613
Handling Errors������������������������������������������������������������������������������������������������������������ 615
Generating User-Ready Messages������������������������������������������������������������������������������������������������������ 616
Handling the Errors����������������������������������������������������������������������������������������������������������������������������� 618
Summary���������������������������������������������������������������������������������������������������������������������� 620
■Chapter
■
25: Routing and Navigation: Part 1������������������������������������������������������ 621
Preparing the Example Project������������������������������������������������������������������������������������� 622
Disabling the State Change Event Display������������������������������������������������������������������������������������������ 624
Getting Started with Routing���������������������������������������������������������������������������������������� 626
Creating a Routing Configuration������������������������������������������������������������������������������������������������������� 627
Creating the Routing Component�������������������������������������������������������������������������������������������������������� 629
Updating the Root Module������������������������������������������������������������������������������������������������������������������ 629
Completing the Configuration������������������������������������������������������������������������������������������������������������� 630
Adding Navigation Links��������������������������������������������������������������������������������������������������������������������� 631
Understanding the Effect of Routing��������������������������������������������������������������������������������������������������� 634
Completing the Routing Implementation���������������������������������������������������������������������� 636
Handling Route Changes in Components������������������������������������������������������������������������������������������� 636
Using Route Parameters��������������������������������������������������������������������������������������������������������������������� 639
Navigating in Code������������������������������������������������������������������������������������������������������������������������������ 645
Receiving Navigation Events�������������������������������������������������������������������������������������������������������������� 648
Removing the Event Bindings and Supporting Code�������������������������������������������������������������������������� 650
Summary���������������������������������������������������������������������������������������������������������������������� 653
■Chapter
■
26: Routing and Navigation: Part 2������������������������������������������������������ 655
Preparing the Example Project������������������������������������������������������������������������������������� 655
Adding Components to the Project����������������������������������������������������������������������������������������������������� 658
Using Wildcards and Redirections�������������������������������������������������������������������������������� 662
Using Wildcards in Routes������������������������������������������������������������������������������������������������������������������ 662
xxi
■ Contents
Using Redirections in Routes�������������������������������������������������������������������������������������������������������������� 665
Navigating Within a Component����������������������������������������������������������������������������������� 666
Responding to Ongoing Routing Changes������������������������������������������������������������������������������������������ 668
Styling Links for Active Routes����������������������������������������������������������������������������������������������������������� 670
Fixing the All Button��������������������������������������������������������������������������������������������������������������������������� 673
Creating Child Routes��������������������������������������������������������������������������������������������������� 674
Creating the Child Route Outlet���������������������������������������������������������������������������������������������������������� 676
Accessing Parameters from Child Routes������������������������������������������������������������������������������������������ 678
Summary���������������������������������������������������������������������������������������������������������������������� 681
■Chapter
■
27: Routing and Navigation: Part 3������������������������������������������������������ 683
Preparing the Example Project������������������������������������������������������������������������������������� 683
Guarding Routes����������������������������������������������������������������������������������������������������������� 685
Delaying Navigation with a Resolver�������������������������������������������������������������������������������������������������� 686
Preventing Navigation with Guards���������������������������������������������������������������������������������������������������� 693
Loading Feature Modules Dynamically������������������������������������������������������������������������ 707
Creating a Simple Feature Module����������������������������������������������������������������������������������������������������� 708
Loading the Module Dynamically�������������������������������������������������������������������������������������������������������� 709
Guarding Dynamic Modules���������������������������������������������������������������������������������������������������������������� 712
Targeting Named Outlets���������������������������������������������������������������������������������������������� 715
Creating Additional Outlet Elements��������������������������������������������������������������������������������������������������� 716
Navigating When Using Multiple Outlets��������������������������������������������������������������������������������������������� 718
Summary���������������������������������������������������������������������������������������������������������������������� 720
■Chapter
■
28: Using Animation����������������������������������������������������������������������������� 721
Preparing the Example Project������������������������������������������������������������������������������������� 722
Adding the Animations Polyfill������������������������������������������������������������������������������������������������������������ 722
Disabling the HTTP Delay������������������������������������������������������������������������������������������������������������������� 724
Simplifying the Table Template and Routing Configuration���������������������������������������������������������������� 725
Getting Started with Angular Animation����������������������������������������������������������������������� 727
Creating the Animation����������������������������������������������������������������������������������������������������������������������� 728
Applying the Animation����������������������������������������������������������������������������������������������������������������������� 731
xxii
■ Contents
Testing the Animation Effect��������������������������������������������������������������������������������������������������������������� 734
Understanding the Built-in Animation States��������������������������������������������������������������� 736
Understanding Element Transitions������������������������������������������������������������������������������ 737
Creating Transitions for Built-in States����������������������������������������������������������������������������������������������� 737
Controlling Transition Animations������������������������������������������������������������������������������������������������������� 739
Understanding Animation Style Groups������������������������������������������������������������������������ 744
Defining Common Styles in Reusable Groups������������������������������������������������������������������������������������ 745
Using Element Transformations���������������������������������������������������������������������������������������������������������� 746
Applying CSS Framework Styles�������������������������������������������������������������������������������������������������������� 748
Understanding Animation Trigger Events��������������������������������������������������������������������� 750
Summary���������������������������������������������������������������������������������������������������������������������� 753
■Chapter
■
29: Angular Unit Testing����������������������������������������������������������������������� 755
Preparing the Example Project������������������������������������������������������������������������������������� 757
Adding the Testing Packages�������������������������������������������������������������������������������������������������������������� 758
Creating a Simple Unit Test���������������������������������������������������������������������������������������������������������������� 761
Starting the Tools�������������������������������������������������������������������������������������������������������������������������������� 761
Working with Jasmine�������������������������������������������������������������������������������������������������� 763
Testing an Angular Component������������������������������������������������������������������������������������ 765
Working with the TestBed Class��������������������������������������������������������������������������������������������������������� 765
Testing Data Bindings������������������������������������������������������������������������������������������������������������������������� 769
Testing a Component with an External Template�������������������������������������������������������������������������������� 772
Testing Component Events����������������������������������������������������������������������������������������������������������������� 774
Testing Output Properties������������������������������������������������������������������������������������������������������������������� 776
Testing Input Properties���������������������������������������������������������������������������������������������������������������������� 778
Testing with Asynchronous Operations����������������������������������������������������������������������������������������������� 780
Testing an Angular Directive����������������������������������������������������������������������������������������� 782
Summary���������������������������������������������������������������������������������������������������������������������� 784
Index��������������������������������������������������������������������������������������������������������������������� 785
xxiii
About the Author
Adam Freeman is an experienced IT professional who has held senior positions in a range of companies,
most recently serving as chief technology officer and chief operating officer of a global bank. Now retired, he
spends his time writing and long-distance running.
xxv
About the Technical Reviewer
Fabio Claudio Ferracchiati is a senior consultant and a senior analyst/developer using Microsoft
technologies. He works for BluArancio (www.bluarancio.com). He is a Microsoft Certified Solution
Developer for .NET, a Microsoft Certified Application Developer for .NET, a Microsoft Certified Professional,
and a prolific author and technical reviewer. Over the past ten years, he’s written articles for Italian and
international magazines and coauthored more than ten books on a variety of computer topics.
xxvii
CHAPTER 1
Getting Ready
Angular taps into some of the best aspects of server-side development and uses them to enhance HTML
in the browser, creating a foundation that makes building rich applications simpler and easier. Angular
applications are built around a design pattern called Model-View-Controller (MVC), which places an
emphasis on creating applications that are
•
Extendable: It is easy to figure out how even a complex Angular app works once you
understand the basics—and that means you can easily enhance applications to
create new and useful features for your users.
•
Maintainable: Angular apps are easy to debug and fix, which means that long-term
maintenance is simplified.
•
Testable: Angular has good support for unit and end-to-end testing, meaning that
you can find and fix defects before your users do.
•
Standardized: Angular builds on the innate capabilities of the web browser without
getting in your way, allowing you to create standards-compliant web apps that
take advantage of the latest features (such as HTML5 APIs) and popular tools and
frameworks.
Angular is an open source JavaScript library that is sponsored and maintained by Google. It has been
used in some of the largest and most complex web apps around. In this book, I show you everything you
need to know to get the benefits of Angular in your own projects.
What Do You Need to Know?
Before reading this book, you should be familiar with the basics of web development, have an understanding
of how HTML and CSS work, and, ideally, have a working knowledge of JavaScript. If you are a little hazy on
some of these details, I provide refreshers for the HTML, CSS, and JavaScript I use in this book in Chapters 4, 5,
and 6. You won’t find a comprehensive reference for HTML elements and CSS properties, though. There just
isn’t the space in a book about Angular to cover all of HTML. If you need a complete reference for HTML and
CSS, then I suggest another of my books, The Definitive Guide to HTML5, also published by Apress.
What Is the Structure of This Book?
This book is split into three parts, each of which covers a set of related topics.
© Adam Freeman 2017
A. Freeman, Pro Angular, DOI 10.1007/978-1-4842-2307-9_1
1
Chapter 1 ■ Getting Ready
Part 1: Getting Ready
Part 1 of this book provides the information you need to get ready for the rest of the book. It includes this
chapter and primers/refreshers for key technologies, including HTML, CSS, and TypeScript, which is a
superset of JavaScript. I also show you how to build your first Angular application and take you through the
process of building a more realistic application, called SportsStore.
Part 2: Working with Angular
Part 2 of this book takes you through the building blocks provided by Angular for creating applications,
working through each of them in turn. Angular includes a lot of built-in functionality, which I describe in
depth, and provides endless customization options, all of which I demonstrate.
Part 3: Advanced Angular Features
Part 3 of this book explains how advanced features can be used to create more complex and scalable
applications. I introduce the Reactive Extensions package, which underpins a lot of the functionality
provided by Angular and is used directly by advanced features. I demonstrate how to make asynchronous
HTTP requests in an Angular application, how to use URL routing to navigate around an application, and
how to animate HTML elements when the state of the application changes.
Are There Lots of Examples?
There are loads of examples. The best way to learn Angular is by example, and I have packed as many of
them as I can into this book. To maximize the number of examples in this book, I have adopted a simple
convention to avoid listing the contents of files over and over again. The first time I use a file in a chapter, I’ll
list the complete contents, just as I have in Listing 1-1. I include the name of the file in the listing’s header
and the folder in which you should create it. When I make changes to the code, I show the altered statements
in bold.
Listing 1-1. A Complete Example Document
import
import
import
import
import
{
{
{
{
{
NgModule } from "@angular/core";
BrowserModule } from "@angular/platform-browser";
ProductComponent } from "./component";
FormsModule, ReactiveFormsModule } from "@angular/forms";
PaAttrDirective } from "./attr.directive";
@NgModule({
imports: [BrowserModule, FormsModule, ReactiveFormsModule],
declarations: [ProductComponent, PaAttrDirective],
bootstrap: [ProductComponent]
})
export class AppModule { }
This listing is taken from Chapter 15. Don’t worry about what it does; just be aware that the first time
I use a file in each chapter there will be complete listing, similar to the one shown in Listing 1-1. For the
second and subsequent examples, I just show you the elements that change, to create a partial listing. You
can spot a partial listing because it starts and ends with ellipsis (…), as shown in Listing 1-2.
2
Chapter 1 ■ Getting Ready
Listing 1-2. A Partial Listing
...
<table class="table table-sm table-bordered table-striped">
<tr><th></th><th>Name</th><th>Category</th><th>Price</th></tr>
<tr *ngFor="let item of getProducts(); let i = index"
[pa-attr]="getProducts().length < 6 ? 'bg-success' : 'bg-warning'">
<td>{{i + 1}}</td>
<td>{{item.name}}</td>
<td [pa-attr]="item.category == 'Soccer' ? 'bg-info' : null">
{{item.category}}
</td>
<td [pa-attr]="'bg-info'">{{item.price}}</td>
</tr>
</table>
...
Listing 1-2 is a later listing from Chapter 15. You can see that just the body element, and its content,
is shown and that I have highlighted a number of statements. This is how I draw your attention to the part
of the example that shows the feature or technique I am describing. In a partial listing like this, only those
parts shown have changed from the full listing earlier in the chapter. In some cases, I need to make changes
to different parts of the same file, in which case I simply omit some elements or statements for brevity, as
shown in Listing 1-3.
Listing 1-3. Omitting Statements for Brevity
import
import
import
import
{
{
{
{
ApplicationRef, Component } from "@angular/core";
Model } from "./repository.model";
Product } from "./product.model";
ProductFormGroup } from "./form.model";
@Component({
selector: "app",
templateUrl: "app/template.html"
})
export class ProductComponent {
model: Model = new Model();
form: ProductFormGroup = new ProductFormGroup();
// ...other members omitted for brevity...
showTable: boolean = true;
}
This convention lets me pack in more examples, but it does mean it can be hard to locate a specific
technique. To this end, all of the chapters in which I describe Angular features in Parts 2 and 3 begin with a
summary table that describes the techniques contained in the chapter and the listings that demonstrate how
they are used.
3
Chapter 1 ■ Getting Ready
Where Can You Get the Example Code?
You can download the example projects for all the chapters in this book from www.apress.com. The
download is available without charge and includes all of the supporting resources that are required to
re-create the examples without having to type them in. You don’t have to download the code, but it is the
easiest way of experimenting with the examples and cutting and pasting it into your own projects.
How Do You Set Up Your Development Environment?
Chapter 2 introduces Angular by creating a simple application, and, as part of that process, I tell you how to
create a development environment for working with Angular.
Contacting the Author
If you have problems making the examples in this chapter work or if you find a problem in the book, then
you can email me at adam@adam-freeman.com and I will try my best to help.
Summary
In this chapter, I outlined the content and structure of this book. The best way to learn Angular development
is by example, so in the next chapter, I jump right in and show you how to set up your development
environment and use it to create your first Angular application.
4
CHAPTER 2
Your First Angular App
The best way to get started with Angular is to dive in and create a web application. In this chapter, I show
you how to set up your development environment and take you through the process of creating a basic
application, starting with a static mock-up of the functionality and applying Angular features to create a
dynamic web application, albeit a simple one. In Chapters 7–10, I show you how to create a more complex
and realistic Angular application, but for now a simple example will suffice to demonstrate the major
components of an Angular app and set the scene for the other chapters in this part of the book.
Don’t worry if you don’t follow everything that happens in this chapter. Angular has a steep learning
curve, so the purpose of this chapter is just to introduce the basic flow of Angular development and give
you a sense of how things fit together. It won’t all make sense right now, but by the time you have finished
reading this book, you will understand every step I take in this chapter and much more besides.
Preparing the Development Environment
There is some preparation required for Angular development. In the sections that follow, I explain how to get
set up and ready to create your first project. There is wide support for Angular in popular development tools,
and you can pick your favorites.
Installing Node.js and NPM
Many of the tools used for Angular development rely on Node.js—also known as Node—which was created
in 2009 as a simple and efficient runtime for server-side applications written in JavaScript. Node.js is based
on the JavaScript engine used in the Chrome browser and provides an API for executing JavaScript code
outside of the browser environment.
Node.js has enjoyed success as an application server, but for this book it is interesting because it has
provided the foundation for a new generation of cross-platform development and build tools. Some smart
design decisions by the Node.js team and the cross-platform support provided by the Chrome JavaScript
runtime have created an opportunity that has been seized upon by enthusiastic tool writers. In short, Node.js
has become an essential tool for web application development.
It is important that you download the same version of Node.js that I use throughout this book. Although
Node.js is relatively stable, there are still breaking API changes from time to time that they may stop the
examples I include in the chapters from working.
The version I have used is the 6.9.1 release. You may prefer more recent releases for your own
projects, but you should stick with the 6.9.1 release for the rest of this book. A complete set of 6.9.1 releases,
with installers for Windows and Mac OS and binary packages for other platforms, is available at
https://nodejs.org/dist/v6.9.1.
© Adam Freeman 2017
A. Freeman, Pro Angular, DOI 10.1007/978-1-4842-2307-9_2
5
Chapter 2 ■ Your First Angular App
When you install Node.js, make sure you select the installer option to add the Node.js executables to the
path. When installation is complete, run the following command:
node -v
If the installation has gone as it should, then you will see the following version number displayed:
V6.9.1
Updating NPM
The success of Node.js has been helped by the Node Package Manager (NPM), which provides easy access
to an enormous catalog of development packages, including Angular. NPM takes care of downloading
packages and managing the dependencies between them. The extent to which NPM eases the process of
keeping a project up-to-date is hard to overstate. You will see NPM in action shortly, but part of the initial
process is updating the version of NPM that was installed with Node.js, which is done by running the
following command (you may need to perform this step with root or administrator privileges):
npm install -g npm@3.10.9
Installing an Editor
Angular development can be done with any programmer’s editor, from which there is an endless number
to choose from. Some editors have enhanced support for working with Angular, including highlighting
key terms and good tool integration. If you don’t already have a preferred editor for web application
development, then Table 2-1 describes some popular options for you to consider. I don’t rely on any specific
editor for this book, and you should use whichever editor you are comfortable working with.
Table 2-1. Popular Angular-Enabled Editors
Name
Description
Sublime Text
Sublime Text is a commercial cross-platform editor that has packages to
support most programming languages, frameworks, and platforms. See
www.sublimetext.com for details.
Atom
Atom is a free, open source, cross-platform editor that has a particular emphasis
on customization and extensibility. See atom.io for details.
Brackets
Brackets is a free open source editor developed by Adobe. See brackets.io
for details.
WebStorm
WebStorm is a paid-for cross-platform editor that integrates many tools so
that you don’t have to use the command line during development. See www.
jetbrains.com/webstorm for details.
Visual Studio Code
Visual Studio Code is a free, open source, cross-platform editor from Microsoft,
with an emphasis on extensibility. See code.visualstudio.com for details.
6
Chapter 2 ■ Your First Angular App
When choosing an editor, one of the most important considerations is the ability to filter the content of
the project so that you can focus on a subset of the files. There can be a lot of files in an Angular project and
many of the files have similar names, so being able to find and edit the right file is essential. Editors make
this focus possible in different ways, either by presenting a list of the files that are open for editing or by
providing the ability to exclude files with specific extensions.
Installing a Browser
The final choice to make is the browser that you will use to check your work during development. All the
current-generation browsers have good developer support and work well with Angular. I have used Google
Chrome throughout this book, and this is the browser I recommend you use as well.
Creating and Preparing the Project
Once you have Node.js, NPM, an editor, and a browser, you have enough of a foundation to start the
development process. The first step is to create the folder structure for the project. The example for this
chapter is a to-do application. Select the location that you will use for the examples in this book and create
a todo folder, which is where all the files for the project will be stored. Now create a todo/app folder; this is
where the Angular parts of the application will be stored.
Creating the Package File
NPM uses a file called package.json to get a list of the software packages that are required for a project.
I created a file called package.json in the todo folder and set the contents so they match Listing 2-1.
■■Caution By the time you read this, later versions of at least some of the packages shown in Listing 2-1
will have been released. It is important that you use the specific versions shown in the listing to get the
expected results from the examples in this chapter and in the rest of the book. If you have problems with the
examples in this chapter or any subsequent chapter, then try using the source code that accompanies this book
that can be downloaded from apress.com. If you are really stuck, then e-mail me at adam@adam-freeman.com,
and I will try to help you.
Listing 2-1. The Contents of the package.json File in the todo Folder
{
"dependencies": {
"@angular/common": "2.2.0",
"@angular/compiler": "2.2.0",
"@angular/core": "2.2.0",
"@angular/forms": "2.2.0",
"@angular/platform-browser": "2.2.0",
"@angular/platform-browser-dynamic": "2.2.0",
"reflect-metadata": "0.1.8",
"rxjs": "5.0.0-beta.12",
"zone.js": "0.6.26",
7
Chapter 2 ■ Your First Angular App
"core-js": "2.4.1",
"classlist.js": "1.1.20150312",
"systemjs": "0.19.40",
"bootstrap": "4.0.0-alpha.4"
},
"devDependencies": {
"lite-server": "2.2.2",
"typescript": "2.0.3",
"typings": "1.4.0",
"concurrently": "3.1.0"
},
"scripts": {
"start": "concurrently \"npm run tscwatch\" \"npm run lite\" ",
"tsc": "tsc",
"tscwatch": "tsc -w",
"lite": "lite-server",
"typings": "typings"
}
}
The package.json file lists the packages required to get started with Angular development and some
commands to use them. I describe each configuration entry in Chapter 11, but for now, it is enough to
understand what each section of the package.json file is for, as described in Table 2-2.
Table 2-2. The package.json Sections
Name
Description
dependencies
This is a list of NPM packages that the web application relies on to run. Each
package is specified with a version number. The dependencies section in the
listing contains the core Angular packages, libraries that Angular depends on,
polyfill libraries that add modern features for old browsers, and the Bootstrap
CSS library that I use to style HTML content in this book.
devDependencies
This is a list of NPM packages that are relied on for development but that are not
required by the application once it has been deployed. This section contains
packages that will compile TypeScript files, provide a development HTTP server,
and allow multiple commands to be run at the same time using NPM.
scripts
This is a list of scripts that can be run from the command line. The scripts
section in the listing starts the TypeScript compiler and the development
HTTP server.
8
Chapter 2 ■ Your First Angular App
Installing the NPM Packages
To process the package.json file to download and install the packages that it specifies, run the following
command inside the todo folder:
npm install
You will see some warnings as NPM grumbles about the packages it processes, but there should be no
errors reported. Once the installation process has completed, you will be left with a todo/node_modules
directory that contains all the packages specified in the package.json file, along with their dependencies.
There will be a lot of packages in the node_modules folder because the tendency in NPM development is to
build on existing functionality that other packages contain, which is good development practice but does
mean the initial download and installation can take a while.
Configuring the TypeScript Compiler
Angular applications are written in TypeScript, which is a superset of JavaScript. Working with TypeScript
provides some useful advantages, which I describe in Chapter 6, but requires that TypeScript files are
processed to generate backward-compatible JavaScript that can be used by browsers.
■■Note Don’t worry about the requirement to use TypeScript for the moment. As I explain in Chapter 6, it
simplifies working with Angular and, with just a few exceptions, you can write Angular applications using the
JavaScript skills you already have.
The TypeScript compiler requires a configuration file to control the kind of JavaScript files that it
generates. I created a file called tsconfig.json in the todo folder and added the configuration statements
shown in Listing 2-2.
Listing 2-2. The Contents of the tsconfig.json File in the todo Folder
{
"compilerOptions": {
"target": "es5",
"module": "commonjs",
"moduleResolution": "node",
"emitDecoratorMetadata": true,
"experimentalDecorators": true
},
"exclude": [ "node_modules" ]
}
I explain what each configuration setting does in Chapter 11, but for now, it is enough to just create
the file.
9
Chapter 2 ■ Your First Angular App
Installing the TypeScript Type Information
The TypeScript compiler relies on descriptions of the standard JavaScript APIs, known as type definitions,
for the enhancements that TypeScript provides to the JavaScript language specification. I don’t use these
features in this chapter, but the descriptions are still required to prevent the compiler reporting errors.
Run the following commands in the todo folder:
npm run typings -- install dt ~ core-js --save –global
npm run typings -- install dt ~ node --save --global
Once the commands have completed, the todo folder will contain typings/globals/core-js and
typings/global/node folders that contain the type definitions and a typings.json file that contains
details of the type information that was downloaded, as shown in Listing 2-3. You may see different version
numbers in your typings.json file.
Listing 2-3. The Contents of the typings.json File in the todo Folder
{
"globalDependencies": {
"core-js": "registry:dt/core-js#0.0.0+20160914114559",
"node": "registry:dt/node#6.0.0+20161110151007"
}
}
Creating the HTML File
I am going to start with an HTML placeholder that contains static content, which I will later enhance using
Angular. I created an HTML file called index.html in the todo folder and added the markup shown in
Listing 2-4.
Listing 2-4. The Contents of the index.html File in the todo Folder
<!DOCTYPE html>
<html>
<head>
<title>ToDo</title>
<meta charset="utf-8" />
<link href="node_modules/bootstrap/dist/css/bootstrap.min.css"
rel="stylesheet" />
</head>
<body>
<h1>Content will go here</h1>
</body>
</html>
This is a basic HTML document with a link element that tells the browser to load the Bootstrap
CSS stylesheet from the package installed in the node_modules folder, which was installed by NPM in the
previous chapter.
10
Chapter 2 ■ Your First Angular App
Starting the Server
The project tools and basic structure are in place, so it is time to test that everything is working. Run the
following command from the todo folder:
npm start
This command tells npm to run the start script, which starts the TypeScript compiler and the light-weight
development HTTP server that I installed using the package.json file. After a few seconds, a new browser
window will start, and you will see the placeholder content from Listing 2-4, as shown in Figure 2-1.
Figure 2-1. The placeholder HTML content
Replacing the HTML Content
The final test of the development environment is to change the content in the index.html file, as shown in
Listing 2-5.
Listing 2-5. Changing the Contents of the index.html File
<!DOCTYPE html>
<html>
<head>
<title>ToDo</title>
<meta charset="utf-8" />
<link href="node_modules/bootstrap/dist/css/bootstrap.min.css"
rel="stylesheet" />
</head>
<body class="m-a-1">
<h3 class="bg-primary p-a-1">Adam's To Do List</h3>
<div class="m-t-1 m-b-1">
<input class="form-control" />
<button class="btn btn-primary m-t-1">Add</button>
</div>
11
Chapter 2 ■ Your First Angular App
<table class="table table-striped table-bordered">
<thead>
<tr>
<th>Description</th>
<th>Done</th>
</tr>
</thead>
<tbody>
<tr><td>Buy Flowers</td><td>No</td></tr>
<tr><td>Get Shoes</td><td>No</td></tr>
<tr><td>Collect Tickets</td><td>Yes</td></tr>
<tr><td>Call Joe</td><td>No</td></tr>
</tbody>
</table>
</body>
</html>
The lite-server package, which is the development HTTP server I am using, adds a fragment of
JavaScript to the HTML content it delivers to the browser. The JavaScript opens a connection back to the
server and waits for a signal to reload the page, which is sent when the server detects a change in any of the
files in the todo directory. As soon as you save the index.html file, lite-server will detect the change and
send the signal, and the browser will reload, reflecting the new content as shown in Figure 2-2.
■■Tip When you are making changes to a series of files, there may be times when the browser won’t be
able to load and execute the example application, especially in later chapters where the examples are more
complex. For the most part, the development HTTP server will trigger a reload in the browser and everything will
be fine, but if it gets stuck, just click the browser’s reload button or navigate to http://localhost:3000 to get
going again.
12
Chapter 2 ■ Your First Angular App
Figure 2-2. Editing the contents of the HTML file
The HTML elements in the index.html file show how the simple Angular application I create in this
chapter will look. The key elements are a banner with the user’s name, an input element and an Add button
that add a new to-do item to the list, and a table that contains all the to-do items and indicates whether they
have been completed.
Throughout this book, I use the excellent Bootstrap CSS framework to style HTML content. Bootstrap is
applied by assigning elements to classes, like this:
...
<h3 class="bg-primary p-a-1">Adam's To Do List</h3>
...
This h3 element has been assigned to two classes. The bg-primary class sets the background color of
the element to the primary color of the current Bootstrap theme. I am using the default theme, for which the
primary color is dark blue and there are other themed colors available, including bg-secondary, bg-info,
and bg-danger. The p-a-1 class adds a fixed amount of padding to all edges of the element, ensuring that the
text has some space around it.
13
Chapter 2 ■ Your First Angular App
In the next section, I’ll remove the HTML from the file, cut it up into smaller pieces, and use it to create
a simple Angular application.
USING THE BOOTSTRAP PRE-RELEASE
Throughout this book, I use a pre-release version of the Bootstrap CSS framework. As I write this, the
Bootstrap team is in the process of developing Bootstrap version 4 and has made several early releases.
These releases have been labeled as “alpha,” but the quality is high and they are stable enough for use
in the examples in this book.
Given the choice of writing this book using the soon-to-be-obsolete Bootstrap 3 and a pre-release
version of Bootstrap 4, I decided to use the new version even though some of the class names that are
used to style HTML elements are likely to change before the final release. This means you must use
the same version of Bootstrap to get the expected results from the examples, just like the rest of the
packages listed in the package.json file in Listing 2-1.
Adding Angular to the Project
The static HTML in the index.html file acts as a placeholder for the basic application. The user should be
able to see the list of to-do items, check off items that are complete, and create new items. In the sections
that follow, I add Angular to the project and use some of its basic features to bring the to-do application to
life. To keep the application simple, I assume that there is only one user and that I don’t have to worry about
preserving the state of the data in the application, which means that changes to the to-do list will be lost if
the browser window is closed or reloaded. (Later examples, including the SportsStore application developed
in Chapters 7–10, demonstrate persistent data storage.)
Preparing the HTML File
The first step toward adding Angular to the application is to prepare the index.html file, as shown in
Listing 2-6. The new script elements add the JavaScript files for the Angular framework, and the third-party
JavaScript libraries and polyfill that provide compatibility for older browsers. These files are all from the
NPM packages added to the package.json file in Listing 2-1 and must be added in the order shown.
Listing 2-6. Preparing for Angular in the index.html File
<!DOCTYPE html>
<html>
<head>
<title>ToDo</title>
<meta charset="utf-8" />
<link href="node_modules/bootstrap/dist/css/bootstrap.min.css"
rel="stylesheet" />
<script src="node_modules/classlist.js/classList.min.js"></script>
<script src="node_modules/core-js/client/shim.min.js"></script>
<script src="node_modules/zone.js/dist/zone.min.js"></script>
<script src="node_modules/reflect-metadata/Reflect.js"></script>
<script src="node_modules/systemjs/dist/system.src.js"></script>
</head>
14
Chapter 2 ■ Your First Angular App
<body class="m-a-1">
<todo-app>Angular placeholder</todo-app>
</body>
</html>
The script elements add the JavaScript files that Angular applications rely on. There are no entries for
Angular functionality or the application features yet; I’ll add them at the end of the process.
The second change in Listing 2-6 is to replace the content of the body element and replace it with a
todo-app element. There is no todo-app element in the HTML specification and the browser will ignore it
when parsing the HTML file, but this element will be the entry point into the world of Angular and will be
replaced with my application content. When you save the index.html file, the browser will reload the file
and show the placeholder message, as shown in Figure 2-3.
Figure 2-3. Preparing the HTML file
Creating a Data Model
When I created the static mock-up of the application, the data was distributed across all the HTML elements.
The user’s name is contained in the header, like this:
...
<h3 class="bg-primary p-a-1">Adam's To Do List</h3>
...
and the details of the to-do items are contained within td elements in the table, like this:
...
<tr><td>Buy Flowers</td><td>No</td></tr>
...
The next task is to pull all the data together to create a data model. Separating the data from the way it is
presented to the user is one of the key ideas in the MVC pattern, as I explain in Chapter 3.
■■Tip I am simplifying here. The model can also contain the logic required to create, load, store, and modify
data objects. In an Angular app, this logic is often at the server and is accessed by a web service. See Chapter 3
for further details and Chapter 24 for examples.
15
Chapter 2 ■ Your First Angular App
Angular applications are typically written in TypeScript. I introduce TypeScript in Chapter 6 and explain
how it works and why it is useful. TypeScript is a superscript of JavaScript, but one of its main advantages
is that it lets you write code using the latest JavaScript language specification with features that are not yet
supported in all of the browsers that can run Angular applications. One of the packages added to the project
in the previous section was the TypeScript compiler, which I set up to generate browser-friendly JavaScript
files automatically when a change to a TypeScript file is detected. To create a data model for the application,
I added a file called model.ts to the todo/app folder (TypeScript files have the .ts extension) and added the
code shown in Listing 2-7.
Listing 2-7. The Contents of the model.ts File in the todo/app Folder
var model = {
user: "Adam",
items: [{ action: "Buy Flowers", done: false },
{ action: "Get Shoes", done: false },
{ action: "Collect Tickets", done: true },
{ action: "Call Joe", done: false }]
};
One of the most important features of TypeScript is that you can just write “normal” JavaScript code as
though you were targeting the browser directly. In the listing, I used the JavaScript object literal syntax to
assign a value to a global variable called model. The data model object has a user property that provides the
name of the application’s user and an items property, which is set to an array of objects with action and
done properties, each of which represents a task in the to-do list.
When you save the changes to the file, the TypeScript compiler will detect the change and generate a file
called model.js, with the following contents:
var model = {
user: "Adam",
items: [{ action: "Buy Flowers", done: false },
{ action: "Get Shoes", done: false },
{ action: "Collect Tickets", done: true },
{ action: "Call Joe", done: false }]
};
This is the most important aspect of using TypeScript: you don’t have to use the features it provides,
and you can write entire Angular applications using just the JavaScript features that are supported by all
browsers, like the code in Listing 2-7.
But part of the value of TypeScript is that it converts code that uses the latest JavaScript language
features into code that will run anywhere, even in browsers that don’t support those features. Listing 2-8
shows the data model rewritten to use JavaScript features that were added in the ECMAScript 6 standard
(known as ES6).
Listing 2-8. Using ES6 Features in the model.ts File
export class Model {
user;
items;
constructor() {
this.user = "Adam";
this.items = [new TodoItem("Buy Flowers", false),
16
Chapter 2 ■ Your First Angular App
new TodoItem("Get Shoes", false),
new TodoItem("Collect Tickets", false),
new TodoItem("Call Joe", false)]
}
}
export class TodoItem {
action;
done;
constructor(action, done) {
this.action = action;
this.done = done;
}
}
This is still standard JavaScript code, but the class keyword was introduced in a later version of the
language than most web application developers are familiar with because it is not supported by older
browsers. The class keyword is used to define types that can be instantiated with the new keyword to create
objects that have well-defined data and behavior.
Many of the features added in recent versions of the JavaScript language are syntactic sugar to help
programmers avoid some of the most common JavaScript pitfalls, such as the unusual type system. The class
keyword doesn’t change the way that JavaScript handles types; it just makes it more familiar and easier to use
for programmers experienced in other languages, such as C# or Java. I like the JavaScript type system, which
is dynamic and expressive, but I find working with classes more predictable and less error-prone, and they
simplify working with Angular, which has been designed around the latest JavaScript features.
■■Tip Don’t worry if you are not familiar with the features that have been added in recent versions of the
JavaScript specification. Chapters 5 and 6 provide a primer for writing JavaScript using the features that make
Angular easier to work with, and Chapter 6 also describes some useful TypeScript-specific features.
The export keyword relates to JavaScript modules. When using modules, each TypeScript or JavaScript
file is considered to be a self-contained unit of functionality, and the export keyword is used to identity
data or types that you want to use elsewhere in the application. JavaScript modules are used to manage the
dependencies that arise between files in a project and avoid having to manually manage a complex set of
script elements in the HTML file. See Chapter 7 for details of how modules work.
The TypeScript compiler processes the code in Listing 2-8 to generate JavaScript code that uses only
the subset of features that are widely supported by browsers. Even though I used the class and export
keywords, the model.js file generated by the TypeScript compiler produced JavaScript code that will work
in browsers that don’t implement that feature, like this:
"use strict";
var Model = (function () {
function Model() {
this.user = "Adam";
this.items = [new TodoItem("Buy Flowers", false),
new TodoItem("Get Shoes", false),
new TodoItem("Collect Tickets", false),
new TodoItem("Call Joe", false)];
17
Chapter 2 ■ Your First Angular App
}
return Model;
}());
exports.Model = Model;
var TodoItem = (function () {
function TodoItem(action, done) {
this.action = action;
this.done = done;
}
return TodoItem;
}());
exports.TodoItem = TodoItem;
I won’t keep showing you the code that the TypeScript compiler produces. The important point to
remember is that the compilation process translates new JavaScript features that are not widely supported
by browsers into standard features that are supported.
Creating a Template
I need a way to display the data values in the model to the user. In Angular, this is done using a template,
which is a fragment of HTML that contains instructions that are performed by Angular.
I created an HTML file called app.component.html in the todo/app folder and added the markup shown
in Listing 2-9. The name of the file follows the standard Angular naming conventions, which I explain later.
Listing 2-9. The Contents of the app.component.html File in the todo/app Folder
<h3 class="bg-primary p-a-1">{{getName()}}'s To Do List</h3>
I’ll add more elements to this file shortly, but a single h3 element is enough to get started. Including a
data value in a template is done using double braces—{{ and }}—and Angular evaluates whatever you put
between the double braces to get the value to display.
The {{ and }} characters are an example of a data binding, which means that they create a relationship
between the template and a data value. Data bindings are an important Angular feature, and you will see
more examples of them in this chapter as I add features to the example application and as I describe them
in detail in Part 2. In this case, the data binding tells Angular to invoke a function called getName and use the
result as the contents of the h3 element. The getName function doesn’t exist anywhere in the application at
the moment, but I’ll create it in the next section.
Creating a Component
An Angular component is responsible for managing a template and providing it with the data and logic it
needs. If that seems like a broad statement, it is because components are the parts of an Angular application
that do most of the heavy lifting. As a consequence, they can be used for all sorts of tasks.
At the moment, I have a data model that contains a user property with the name to display, and I have
a template that displays the name by invoking a getName property. What I need is a component to act as the
bridge between them. I added a JavaScript file called app.component.ts to the todo/app folder and added
the code shown in Listing 2-10.
18
Chapter 2 ■ Your First Angular App
Listing 2-10. The Contents of the app.component.ts File in the todo/app Folder
import { Component } from "@angular/core";
import { Model } from "./model";
@Component({
selector: "todo-app",
templateUrl: "app/app.component.html"
})
export class AppComponent {
model = new Model();
getName() {
return this.model.user;
}
}
This is still JavaScript, but it relies on features that you may not have encountered before but that
underpin Angular development. The code in the listing can be broken into three main sections, as described
in the following sections.
Understanding the Imports
The import keyword is the counterpart to the export keyword that I used in Listing 2-8 and is used to declare
a dependency on the contents of a JavaScript module. The import keyword is used twice in Listing 2-10, as
shown here:
...
import { Component } from "@angular/core";
import { Model } from "./model";
...
The first import statement is used in the listing to load the @angular/core module, which contains
the key Angular functionality, including support for components. When working with modules, the import
statement specifies the types that are imported between curly braces. In this case, the import statement is
used to load the Component type from the module. The @angular/core module contains many classes that
have been packaged together so that the browser can load them all in a single JavaScript file.
The second import statement is used to load the Model class from a file in the project. The target for this
kind of import starts with ./, which indicates that the module is defined relative to the current file.
Notice that neither import statement includes a file extension. This is because the relationship between
the target of an import statement and the file that is loaded by the browser is managed by a module loader,
which I configure in the “Putting the Application Together” section.
Understanding the Decorator
The oddest-looking part of the code in the listing is this:
...
@Component({
selector: "todo-app",
templateUrl: "app/app.component.html"
})
...
19
Chapter 2 ■ Your First Angular App
This is an example of a decorator, which provides metadata about a class. This is the @Component
decorator, and, as its name suggests, it tells Angular that this is a component. The decorator provides
configuration information through its properties, which in the case of @Component includes properties called
selector and templateUrl.
The selector property specifies a CSS selector that matches the HTML element to which the
component will be applied: in this case, I have specified the todo-app element, which I added to the
index.html file in Listing 2-6. When an Angular application starts, Angular scans the HTML in the current
document and looks for elements that correspond to components. It will find the todo-app element and
know that it should be placed under the control of this component.
The templateUrl property is used to tell Angular how to find the component’s template, which is the
app.component.html file in the app folder for this component. In Part 2, I describe the other properties that
can be used with the @Component decorator and the other decorators that Angular supports.
Understanding the Class
The final part of the listing defines a class that Angular can instantiate to create the component.
...
export class AppComponent {
model = new Model();
getName() {
return this.model.user;
}
}
...
These statements define a class called AppComponent that has a model property and a getName function,
which provide the functionality required to support the data binding in the template from Listing 2-9.
When a new instance of the AppComponent class is created, the model property will be set to a new
instance of the Model class defined in Listing 2-8. The getName function returns the value of the user
property defined by the Model object.
Putting the Application Together
I have the three key pieces of functionality required to build a simple Angular application: a model, a
template, and a component. Now I need to bring them together to create the application.
The first step is to create an Angular module. Through an unfortunate naming choice, there are
two types of module used in Angular development. A JavaScript module is a file that contains JavaScript
functionality that is used through the import keyword. The other type of module is an Angular module,
which is used to describe an application or a group of related features. Every application has a root module,
which provides Angular with the information that it needs to start the application. I created a file called app.
module.ts, which is the conventional file name for the root module, in the todo/app folder and added the
code shown in Listing 2-11.
Listing 2-11. The Contents of the app.module.ts File in the todo/app Folder
import
import
import
import
20
{
{
{
{
NgModule } from "@angular/core";
BrowserModule } from "@angular/platform-browser";
FormsModule } from "@angular/forms";
AppComponent } from "./app.component";
Chapter 2 ■ Your First Angular App
@NgModule({
imports: [BrowserModule, FormsModule],
declarations: [AppComponent],
bootstrap: [AppComponent]
})
export class AppModule { }
The purpose of the Angular module is to provide configuration information through the properties
defined by the @NgModule decorator. I explain how modules work in detail in Chapter 21, but for the
moment, it is enough to know that the decorator’s imports property tells Angular that the application
depends on features required to run an application in the browser and that the declarations and bootstrap
properties tell Angular about the components in the application and which one should be used to start the
application (there is only one component in this simple example application, which is why it is the only
value for both properties).
Angular applications also need a bootstrap file, which contains the code required to start the
application and load the Angular module. To create the bootstrap file, I added a file called main.ts to the
todo/app folder with the code shown in Listing 2-12.
Listing 2-12. The Contents of the main.ts File in the todo/app Folder
import { platformBrowserDynamic } from '@angular/platform-browser-dynamic';
import { AppModule } from './app.module';
platformBrowserDynamic().bootstrapModule(AppModule);
Although this book focuses on applications that run in a web browser, Angular is intended to work in
a range of environments. The code statements in the bootstrap file select the platform that will be used and
load the root module, which is the entry point into the application.
■■Tip Calling the platformBrowserDynamic().bootstrapModule method is for browser-based applications,
which is what I focus on in this book. If you are working on different platforms, such as the Ionic mobile
development framework, then you will have to use a different bootstrap method specific to the platform you are
working with. The developers of each platform that supports Angular provide details of their platform-specific
bootstrap method.
The final step is to update the HTML file so that the browser will load the application and the modules
that contain the Angular framework functionality, as shown in Listing 2-13.
Listing 2-13. Completing the HTML Document in the index.html File
<!DOCTYPE html>
<html>
<head>
<title>ToDo</title>
<meta charset="utf-8" />
<link href="node_modules/bootstrap/dist/css/bootstrap.min.css"
rel="stylesheet" />
<script src="node_modules/classlist.js/classList.min.js"></script>
<script src="node_modules/core-js/client/shim.min.js"></script>
<script src="node_modules/zone.js/dist/zone.min.js"></script>
21
Chapter 2 ■ Your First Angular App
<script src="node_modules/reflect-metadata/Reflect.js"></script>
<script src="node_modules/systemjs/dist/system.src.js"></script>
<script>
var paths = {
"rxjs/*": "node_modules/rxjs/bundles/Rx.min.js",
"@angular/*": "node_modules/@angular/*"
}
var packages = { "app": {} };
var angularModules = ["common", "compiler", "core", "forms",
"platform-browser", "platform-browser-dynamic"];
angularModules.forEach(function (pkg) {
packages["@angular/" + pkg] = {
main: "/bundles/" + pkg + ".umd.min.js"
};
});
System.config({ paths: paths, packages: packages });
System.import("app/main").catch(function(err){ console.error(err); });
</script>
</head>
<body class="m-a-1">
<todo-app>Angular placeholder</todo-app>
</body>
</html>
When working with JavaScript modules, you don’t add script elements for all the files that are required
by the application. Instead, a module loader is provided with the application’s bootstrap file and with details
of how to load the modules that are specified by the import statements in the code. The module loader
ensures that all the required modules are loaded and processed before the JavaScript code they contain is
executed. The script element in the listing configures the module loader that I use in this book—called
SystemJS—so that it knows how to find the JavaScript modules that contain the Angular functionality and
the custom files in the project. I explain how the module loader is configured in Chapter 11, but for now, it
is enough to know that the Angular framework and the example application code will be loaded when the
browser processes the HTML file.
Running the Application
As soon as you save the changes to the index.html file, the browser should reload the page, and your first
Angular application will spring to life, as shown in Figure 2-4.
Figure 2-4. Running the example application
22
Chapter 2 ■ Your First Angular App
The browser executed the code in the bootstrap file, which fired up Angular, which in turn processed
the HTML document and discovered the todo-app element. The selector property used to define the
component matches the todo-app element, which allowed Angular to remove the placeholder content and
replace it with the component’s template, which was loaded automatically from the app.component.html
file. The template was parsed; the {{ and }} data binding was discovered, and the expression it contains was
evaluated, calling the getName and displaying the result.
It may not be that impressive, but it is a good start, and it provides a foundation on which to add more
features.
■■Tip In any Angular project, there is a period where you have to define the main parts of the application and
plumb them together. During this period, it can feel like you are doing a lot of work for little return. This period
of initial investment will ultimately pay off, I promise. You will see a larger example of this in Chapter 7 when I
start to build a more complex and realistic Angular application; there is a lot of initial setup and configuration
required, but then the features start to quickly snap into place.
Adding Features to the Example Application
Now that the basic structure of the application is in place, I can add the remaining features that I mocked up
with static HTML at the start of the chapter. In the sections that follow, I add the table containing the list of
to-do items and the input element and button for creating new items.
Adding the To-Do Table
Angular templates can do more than just display simple data values. I describe the full range of template
features in Part 2, but for the example application, I am going to use the feature that allows a set of HTML
elements to be added to the DOM for each object in an array. The array in this case is the set of to-do items
in the data model. To begin, Listing 2-14 adds a method to the component that provides the template with
the array of to-do items.
Listing 2-14. Adding a Method in the app.component.ts File
import { Component } from "@angular/core";
import { Model } from "./model";
@Component({
selector: "todo-app",
templateUrl: "app/app.component.html"
})
export class AppComponent {
model = new Model();
getName() {
return this.model.user;
}
getTodoItems() {
return this.model.items;
}
}
23
Chapter 2 ■ Your First Angular App
The getTodoItems method returns the value of the items property from the Model object. Listing 2-15
updates the component’s template to take advantage of the new method.
Listing 2-15. Displaying the To-Do Items in the app.component.html File
<h3 class="bg-primary p-a-1">{{getName()}}'s To Do List</h3>
<table class="table table-striped table-bordered">
<thead>
<tr><th></th><th>Description</th><th>Done</th></tr>
</thead>
<tbody>
<tr *ngFor="let item of getTodoItems(); let i = index">
<td>{{ i + 1 }}</td>
<td>{{ item.action }}</td>
<td [ngSwitch]="item.done">
<span *ngSwitchCase="true">Yes</span>
<span *ngSwitchDefault>No</span>
</td>
</tr>
</tbody>
</table>
The additions to the template rely on several different Angular features. The first is the *ngFor
expression, which is used to repeat a region of content for each item in an array. This is an example of a
directive, which I describe in Chapters 12–16 (directives are a big part of Angular development). The *ngFor
expression is applied to an an attribute of an element, like this:
...
<tr *ngFor="let item of getTodoItems(); let i = index">
...
This expression tells Angular to treat the tr element to which it has been applied as a template that
should be repeated for every object returned by the component’s getTodoItems method. The let item part
of the expression specifies that each object should be assigned to a variable called item, so that it can be
referred to within the template.
The ngFor expression also keeps track of the index of the current object in the array that is being
processed, and this is assigned to a second variable called i:
...
<tr *ngFor="let item of getTodoItems(); let i = index">
...
The result is that the tr element and its contents will be duplicated and inserted into the HTML
document for each object returned by the getTodoItems method; for each iteration, the current to-do object
can be accessed through the variable called item, and the position of the object in the array can be accessed
through the variable called i.
24
Chapter 2 ■ Your First Angular App
■■Tip
It is important to remember the * character when using *ngFor. I explain what it means in Chapter 16.
Within the tr template, there are two data bindings, which can be recognized by the {{ and }}
characters, as follows:
...
<td>{{ i + 1 }}</td>
<td>{{ item.action }}</td>
...
These bindings refer to the variables that are created by the *ngFor expression. Bindings are not just
used to refer to property and method names; they can also be used to perform simple operations. You can
see an example of this in the first binding, where I sum the i variable and 1.
■■Tip For simple transformations, you can embed your JavaScript expressions directly in bindings like this,
but for more complex operations, Angular has a feature called pipes, which I describe in Chapter 18.
The remaining template expressions in the tr template demonstrate how content can be generated
selectively.
...
<td [ngSwitch]="item.done">
<span *ngSwitchCase="true">Yes</span>
<span *ngSwitchDefault>No</span>
</td>
...
The [ngSwitch] expression is a conditional statement that is used to insert different sets of elements
into the document based on a specified value, which is the item.done property in this case. Nested within
the td element are two span elements that have been annotated with *ngSwitchCase and *ngSwitchDefault
and that are equivalent to the case and default keywords of a regular JavaScript switch block. I describe
ngSwitch in detail in Chapter 13 (and what the square brackets mean in Chapter 12), but the result is that
the first span element is added to the document when the value of the item.done property is true and the
second span element is added to the document when item.done is false. The result is that the true/false
value of the item.done property is transformed into span elements containing either Yes or No. When you
save the changes to the template, the browser will reload, and the table of to-do items will be displayed, as
shown in Figure 2-5.
25
Chapter 2 ■ Your First Angular App
Figure 2-5. Displaying the table of to-do items
If you use the browser’s F12 developer tools, you will be able to see the HTML content that the template
has generated. (You can’t do this looking at the page source, which just shows the HTML sent by the server
and not the changes made by Angular using the DOM API.)
You can see how each to-do object in the model has produced a row in the table that is populated with
the local item and i variables and how the switch expression shows Yes or No to indicate whether the task
has been completed.
...
<tr>
<td>2</td>
<td>Get Shoes</td>
<td><span>No</span></td>
</tr>
<tr>
<td>3</td>
<td>Collect Tickets</td>
<td><span>Yes</span></td>
</tr>
...
26
Chapter 2 ■ Your First Angular App
Creating a Two-Way Data Binding
At the moment, the template contains only one-way data bindings, which means they are used to display a
data value but do nothing to change it. Angular also supports two-way data bindings, which can be used to
display a data value and update it, too. Two-way bindings are used with HTML form elements, and Listing 2-16
adds a checkbox input element to the template that will let users mark a to-do item as complete.
Listing 2-16. Adding a Two-Way Binding in the app.component.html File
<h3 class="bg-primary p-a-1">{{getName()}}'s To Do List</h3>
<table class="table table-striped table-bordered">
<thead>
<tr><th></th><th>Description</th><th>Done</th></tr>
</thead>
<tbody>
<tr *ngFor="let item of getTodoItems(); let i = index">
<td>{{i + 1}}</td>
<td>{{item.action}}</td>
<td><input type="checkbox" [(ngModel)]="item.done" /></td>
<td [ngSwitch]="item.done">
<span *ngSwitchCase="true">Yes</span>
<span *ngSwitchDefault>No</span>
</td>
</tr>
</tbody>
</table>
The ngModel template expression creates a two-way binding between a data value (the item.done
property in this case) and a form element. When you save the changes to the template, you will see a new
column that contains checkboxes appear in the table. The initial value of the checkbox is set using the
item.done property, just like a regular one-way binding, but when the user toggles the checkbox, Angular
responds by updating the specified model property.
To demonstrate how this works, I have left the column that contains the Yes/No display of the done
property value generated using the ngSwitch expression in the template. When you toggle a checkbox, the
corresponding Yes/No value changes as well, as illustrated in Figure 2-6.
Figure 2-6. Changing a model value using a two-way data binding
27
Chapter 2 ■ Your First Angular App
This reveals an important Angular feature, which is that the data model is live. This means that data
bindings—even one-way data bindings—are updated when the data model is changed. This simplifies web
application development because it means you don’t have to worry about ensuring that you display updates
when the application state changes.
Filtering To-Do Items
The checkboxes allow the data model to be updated, and the next step is to remove to-do items once they
have been marked as done. Listing 2-17 changes the component’s getTodoItems method so that it filters out
any items that have been completed.
Listing 2-17. Filtering To-Do Items in the app.component.ts File
import { Component } from "@angular/core";
import { Model } from "./model";
@Component({
selector: "todo-app",
templateUrl: "app/app.component.html"
})
export class AppComponent {
model = new Model();
getName() {
return this.model.user;
}
getTodoItems() {
return this.model.items.filter(item => !item.done);
}
}
This is an example of a lambda function, also known as a fat arrow function, which is a more concise
way of expressing a standard JavaScript function. The arrow in the lambda expressions is read as “goes to”
such as “item goes to not item.done.” Lambda expressions are a recent addition to the JavaScript language
specification, and they provide an alternative to the conventional way of using functions as arguments like
this:
...
return this.model.items.filter(function (item) { return !item.done });
...
Whichever way you choose to define the expression passed to the filter method, the result is that only
incomplete to-do items are displayed. Since the data model is live and changes are reflected in data bindings
immediately, checking the checkbox for an item removes it from view, as shown in Figure 2-7.
28
Chapter 2 ■ Your First Angular App
Figure 2-7. Filtering the to-do items
Adding To-Do Items
The next step is to build on the basic functionality to allow the user to create new to-do items and store them
in the data model. Listing 2-18 adds new elements to the component’s template.
Listing 2-18. Adding Elements in the app.component.html File
<h3 class="bg-primary p-a-1">{{getName()}}'s To Do List</h3>
<div class="m-t-1 m-b-1">
<input class="form-control" #todoText />
<button class="btn btn-primary m-t-1" (click)="addItem(todoText.value)">
Add
</button>
</div>
<table class="table table-striped table-bordered">
<thead>
<tr><th></th><th>Description</th><th>Done</th></tr>
</thead>
<tbody>
<tr *ngFor="let item of getTodoItems(); let i = index">
<td>{{i + 1}}</td>
<td>{{item.action}}</td>
<td><input type="checkbox" [(ngModel)]="item.done" /></td>
<td [ngSwitch]="item.done">
<span *ngSwitchCase="true">Yes</span>
<span *ngSwitchDefault>No</span>
</td>
</tr>
</tbody>
</table>
29
Chapter 2 ■ Your First Angular App
The input element has an attribute whose name starts with the # character, which is used to define a
variable to refer to the element in the template’s data bindings. The variable is called todoText, and it is used
by the binding that has been applied to the button element.
...
<button class="btn btn-primary m-t-1" (click)="addItem(todoText.value)">
...
This is an example of an event binding, and it tells Angular to invoke a component method called
addItem, using the value property of the input element as the method argument. Listing 2-19 implements
the addItem method in the component.
■■Tip Don’t worry about telling the bindings apart at the moment. I explain the different types of binding that
Angular supports in Part 2 and the meaning of the different types of brackets or parentheses that each requires.
They are not as complicated as they first appear, especially once you have seen how they fit into the rest of the
Angular framework.
Listing 2-19. Adding a Method in the app.component.ts File
import { Component } from "@angular/core";
import { Model, TodoItem } from "./model";
@Component({
selector: "todo-app",
templateUrl: "app/app.component.html"
})
export class AppComponent {
model = new Model();
getName() {
return this.model.user;
}
getTodoItems() {
return this.model.items.filter(item => !item.done);
}
addItem(newItem) {
if (newItem != "") {
this.model.items.push(new TodoItem(newItem, false));
}
}
}
30
Chapter 2 ■ Your First Angular App
The import keyword can be used to import multiple classes from a module, and one of the import
statements in the listing has been updated so that the TodoItem class can be used in the component.
Within the component class, the addItem method receives the text sent by the event binding in the
template and uses it to create a new TodoItem object and add it to the data model. The result of these
changes is that you can create new to-do items by entering text in the input element and clicking the Add
button, as shown in Figure 2-8.
Figure 2-8. Creating a to-do item
Summary
In this chapter, I showed you how to create your first simple Angular app, moving from an HTML mock-up
of the application to a dynamic app that lets the user create new to-do items and mark existing items as
complete.
Don’t worry if not everything in this chapter makes sense. What’s important to understand at this
stage is the general shape of an Angular application, which is built around a data model, components, and
templates. If you keep these three key building blocks in mind, then you will have a context for everything
that follows. In the next chapter, I put Angular in context.
31
CHAPTER 3
Putting Angular in Context
In this chapter, I put Angular in context within the world of web app development and set the foundation for
the chapters that follow. The goal of Angular is to bring the tools and capabilities that have been available
only for server-side development to the web client and, in doing so, make it easier to develop, test, and
maintain rich and complex web applications.
Angular works by allowing you to extend HTML, which can seem like an odd idea until you get used
to it. Angular applications express functionality through custom elements, and a complex application can
produce an HTML document that contains a mix of standard and custom markup.
The style of development that Angular supports is derived through the use of the Model-View-Controller
(MVC) pattern, although this is sometimes referred to as Model-View-Whatever, since there are countless
variations on this pattern that can be adhered to when using Angular. I am going to focus on the standard
MVC pattern in this book since it is the most established and widely used. In the sections that follow, I explain
the characteristics of projects where Angular can deliver significant benefit (and those where better
alternatives exist), describe the MVC pattern, and describe some common pitfalls.
THIS BOOK AND THE ANGULAR RELEASE SCHEDULE
Google has adopted an aggressive release schedule for Angular, starting with Angular 2.0. This means that
there will be an ongoing stream of minor releases and a major release every six months. Minor releases
should not break any existing features and should largely contain bug fixes. The major releases will contain
substantial changes and may not offer backward compatibility. This schedule means that Angular 2.0 was
released in September 2016 and will be followed by Angular 4.0 and Angular 5.0 in March and September
2017. (There will be no Angular 3.0 and Angular 2.0 will be followed directly by Anglar 4.0)
It doesn’t seem fair or reasonable to ask readers to buy a new edition of this book every six months,
especially since the majority of Angular features are unlikely to change even in a major release. Instead,
I am going to post updates following the major releases to the GitHub repository for this book, for which
there is a link on apress.com.
This is an experiment for me (and for Apress), and I don’t yet know what form those updates may
take—not least because I don’t know what the major releases of Angular will contain—but the goal is
to extend the life of this book by supplementing the examples it contains.
I am not making any promises about what the updates will be like, what form they will take, or how long I will
produce them before folding them into a new edition of this book. Please keep an open mind and check the
repository for this book when new Angular versions are released. If you have ideas about how the updates
could be improved as the experiment unfolds, then email me at adam@adam-freeman.com and let me know.
© Adam Freeman 2017
A. Freeman, Pro Angular, DOI 10.1007/978-1-4842-2307-9_3
33
Chapter 3 ■ Putting Angular in Context
Understanding Where Angular Excels
Angular isn’t the solution to every problem, and it is important to know when you should use Angular and
when you should seek an alternative.
Angular delivers the kind of functionality that used to be available only to server-side developers, but
entirely in the browser. This means Angular has a lot of work to do each time an HTML document to which
Angular has been applied is loaded—the HTML elements have to be compiled, the data bindings have to be
evaluated, components and other building blocks need to be executed, and so on, building support for the
features I described in Chapter 2 and those that I describe later in this book.
This kind of work takes time to perform, and the amount of time depends on the complexity of the
HTML document, on the associated JavaScript code, and—critically—on quality of the browser and the
processing capability of the device. You won’t notice any delay when using the latest browsers on a capable
desktop machine, but old browsers on underpowered smartphones can really slow down the initial setup of
an Angular app.
The goal, therefore, is to perform this setup as infrequently as possible and deliver as much of the app as
possible to the user when it is performed. This means giving careful thought to the kind of web application
you build. In broad terms, there are two kinds of web application: round-trip and single-page.
Understanding Round-Trip and Single-Page Applications
For a long time, web apps were developed to follow a round-trip model. The browser requests an initial
HTML document from the server. User interactions—such as clicking a link or submitting a form—led the
browser to request and receive a completely new HTML document. In this kind of application, the browser
is essentially a rending engine for HTML content, and all of the application logic and data resides on the
server. The browser makes a series of stateless HTTP requests that the server handles by generating HTML
documents dynamically.
A lot of current web development is still for round-trip applications, not least because they require little
from the browser, which ensures the widest possible client support. But there are some serious drawbacks to
round-trip applications: They make the user wait while the next HTML document is requested and loaded,
they require a large server-side infrastructure to process all the requests and manage all the application
state, and they require a lot of bandwidth because each HTML document has to be self-contained (leading
to a lot of the same content being included in each response from the server).
Single-page applications take a different approach. An initial HTML document is sent to the browser,
but user interactions lead to Ajax requests for small fragments of HTML or data inserted into the existing
set of elements being displayed to the user. The initial HTML document is never reloaded or replaced,
and the user can continue to interact with the existing HTML while the Ajax requests are being performed
asynchronously, even if that just means seeing a “data loading” message.
Most current apps fall somewhere between the extremes, tending to use the basic round-trip model
enhanced with JavaScript to reduce the number of complete page changes, although the emphasis is often
on reducing the number of form errors by performing client-side validation.
Angular gives the greatest return from its initial workload as an application gets closer to the single-page
model. That’s not to say you can’t use Angular with round-trip applications—you can, of course—but there
are other technologies that are simpler and better suit discrete HTML pages, either working directly with the
Document Object Model (DOM) API or using a library to simplify its use, such as jQuery. In Figure 3-1 you
can see the spectrum of web application types and where Angular delivers benefit.
34
Chapter 3 ■ Putting Angular in Context
Figure 3-1. Angular is well-suited to single-page web apps
Angular excels in single-page applications and especially in complex round-trip applications. For
simpler projects, using the DOM API directly or a library like jQuery is generally a better choice, although
nothing prevents you from using Angular in all of your projects.
There is a gradual tendency for current web app projects to move toward the single-page application
model, and that’s the sweet spot for Angular, not just because of the initialization process but because the
benefits of using the MVC pattern (which I describe later in this chapter) really start to manifest themselves
in larger and more complex projects, which are the ones pushing toward the single-page model.
■■Tip This may seem like circular reasoning, but Angular and similar frameworks have arisen because
complex web applications are difficult to write and maintain. The problems these projects face led to the
development of industrial-strength tools like Angular, which then enable the next generation of complex
projects. Think of it less as circular reasoning and more of a virtuous circle.
ANGULAR AND JQUERY
Angular and jQuery take different approaches to web app development. jQuery is all about explicitly
manipulating the browser’s Document Object Model (DOM) to create an application. The approach that
Angular takes is to co-opt the browser into being the foundation for application development.
jQuery is, without any doubt, a powerful tool—and one I love to use. jQuery is robust and reliable, and you
can get results pretty much immediately. I especially like the fluid API and the ease with which you can
extend the core jQuery library. If you want more information about jQuery, then see my book Pro jQuery,
which is published by Apress and provides detailed coverage of jQuery, jQuery UI, and jQuery Mobile.
35
Chapter 3 ■ Putting Angular in Context
But as much as I love jQuery, it isn’t the right tool for every job any more than Angular is. It can be hard
to write and manage large applications using jQuery, and thorough unit testing can be a challenge.
Angular also uses the DOM to present HTML content to users but takes an entirely different path to
building applications, focusing more on the data in the application and associating it to HTML elements
through dynamic data bindings.
The main drawback of Angular is that there is an up-front investment in development time before you
start to see results—something that is common in any MVC-based development. This initial investment
is worthwhile, however, for complex apps or those that are likely to require significant revision and
maintenance.
So, in short, use jQuery (or use the DOM API directly) for low-complexity web apps where unit testing
isn’t critical and you require immediate results. Use Angular for single-page web apps, when you have
time for careful design and planning and when you can easily control the HTML generated by the server.
Understanding the MVC Pattern
The term Model-View-Controller has been in use since the late 1970s and arose from the Smalltalk project at
Xerox PARC where it was conceived as a way to organize some early GUI applications. Some of the fine detail
of the original MVC pattern was tied to Smalltalk-specific concepts, such as screens and tools, but the broader
ideas are still applicable to applications, and they are especially well-suited to web applications.
The MVC pattern first took hold in the server-side end of web development, through toolkits like
Ruby on Rails and the ASP.NET MVC Framework. In recent years, the MVC pattern has been seen as a way
to manage the growing richness and complexity of client-side web development as well, and it is in this
environment that Angular has emerged.
The key to applying the MVC pattern is to implement the key premise of a separation of concerns, in
which the data model in the application is decoupled from the business and presentation logic. In clientside web development, this means separating the data, the logic that operates on that data, and the HTML
elements used to display the data. The result is a client-side application that is easier to develop, maintain,
and test.
The three main building blocks are the model, the controller, and the view. In Figure 3-2, you can see the
traditional exposition of the MVC pattern as it applies to server-side development.
Figure 3-2. The server-side implementation of the MVC pattern
36
Chapter 3 ■ Putting Angular in Context
I took this figure from my Pro ASP.NET Core MVC book, which describes Microsoft’s server-side
implementation of the MVC pattern. You can see that the expectation is that the model is obtained from a
database and that the goal of the application is to service HTTP requests from the browser. This is the basis
for round-trip web apps, which I described earlier.
Of course, Angular exists in the browser, which leads to a twist on the MVC theme, as illustrated in
Figure 3-3.
Figure 3-3. A client-side implementation of the MVC pattern
The client-side implementation of the MVC pattern gets its data from server-side components, usually
via a RESTful web service, which I describe in Chapter 24. The goal of the controller and the view is to
operate on the data in the model in order to perform DOM manipulation so as to create and manage HTML
elements that the user can interact with. Those interactions are fed back to the controller, closing the loop to
form an interactive application.
Angular uses slightly different terminology for its building blocks, which means that the MVC model
implemented using Angular looks more like Figure 3-4.
Figure 3-4. The Angular implementation of the MVC pattern
The figure shows the basic mapping of Angular building blocks to the MVC pattern. To support the MVC
pattern, Angular provides a broad set of additional features, which I describe throughout the book.
■■Tip Using a client-side framework like Angular doesn’t preclude using a server-side MVC framework, but
you’ll find that an Angular client takes on some of the complexity that would have otherwise existed at the
server. This is generally a good thing because it offloads work from the server to the client, and that allows for
more clients to be supported with less server capacity.
37
Chapter 3 ■ Putting Angular in Context
PATTERNS AND PATTERN ZEALOTS
A good pattern describes an approach to solving a problem that has worked for other people on other
projects. Patterns are recipes, rather than rules, and you will need to adapt any pattern to suit your
specific projects, just like a cook has to adapt a recipe to suit different ovens and ingredients.
The degree by which you depart from a pattern should be driven by need and experience. The time
you have spent applying a pattern to similar projects will inform your knowledge about what does and
doesn’t work for you. If you are new to a pattern or you are embarking on a new kind of project, then
you should stick as closely as possible to the pattern until you truly understand the benefits and pitfalls
that await you. Be careful not to reform your entire development effort around a pattern, however, since
wide-sweeping disruption usually causes productivity loses that undermine whatever outcome you were
hoping the pattern would give.
Patterns are flexible tools and not fixed rules, but not all developers understand the difference, and
some become pattern zealots. These are the people who spend more time talking about the pattern
than applying it to projects and consider any deviation from their interpretation of the pattern to be a
serious crime. My advice is to simply ignore this kind of person because any kind of engagement will
just suck the life out of you, and you’ll never be able to change their minds. Instead, just get on with
some work and demonstrate how a flexible application of a pattern can produce good results through
practical application and delivery.
With this in mind, you will see that I follow the broad concepts of the MVC pattern in the examples in
this book but that I adapt the pattern to demonstrate different features and techniques. And this is how
I work in my own projects—embracing the parts of patterns that provide value and setting aside those
that do not.
Understanding Models
Models—the M in MVC—contain the data that users work with. There are two broad types of model: view
models, which represent just data passed from the component to the template, and domain models, which
contain the data in a business domain, along with the operations, transformations, and rules for creating,
storing, and manipulating that data, collectively referred to as the model logic.
■■Tip Many developers new to the MVC pattern get confused with the idea of including logic in the data
model, believing that the goal of the MVC pattern is to separate data from logic. This is a misapprehension:
The goal of the MVC framework is to divide up an application into three functional areas, each of which may
contain both logic and data. The goal isn’t to eliminate logic from the model. Rather, it is to ensure that the
model contains logic only for creating and managing the model data.
38
Chapter 3 ■ Putting Angular in Context
You can’t read a definition of the MVC pattern without tripping over the word business, which is
unfortunate because a lot of web development goes far beyond the line-of-business applications that led to
this kind of terminology. Business applications are still a big chunk of the development world, however, and
if you are writing, say, a sales accounting system, then your business domain would encompass the process
related to sales accounting and your domain model would contain the accounts data and the logic by which
accounts are created, stored, and managed. If you are creating a cat video web site, then you still have a
business domain; it is just that it might not fit within the structure of a corporation. Your domain model
would contain the cat videos and the logic that will create, store, and manipulate those videos.
Many Angular models will effectively push the logic to the server side and invoke it via a RESTful web
service because there is little support for data persistence within the browser and it is simply easier to get the
data you require over Ajax. I explain how Angular can be used with RESTful web services in Chapter 24.
■■Tip There are client-side persistence APIs defined as part of the HTML5 standard effort. The quality of
these standards is currently mixed, and the implementations vary in quality. The main problem, however, is that
most users still rely on browsers that don’t implement the new APIs, and this is especially true in corporate
environments, where older versions of Internet Explorer are still widely used because of problems migrating
line-of-business applications to standard versions of HTML. If you are interested in client-side persistence, then
the best place to start is the IndexedDB specification, which can be found at https://www.w3.org/TR/IndexedDB.
For each element in the MVC pattern, I’ll describe what should and should not be included. The model
in an application built using the MVC pattern should
•
Contain the domain data
•
Contain the logic for creating, managing, and modifying the domain data (even if
that means executing remote logic via web services)
•
Provide a clean API that exposes the model data and operations on it
The model should not
•
Expose details of how the model data is obtained or managed (in other words, details
of the data storage mechanism or the remote web service should not be exposed to
controllers and views)
•
Contain logic that transforms the model based on user interaction (because this is
the component’s job)
•
Contain logic for displaying data to the user (this is the template’s job)
The benefits of ensuring that the model is isolated from the controller and views are that you can test
your logic more easily (I describe Angular unit testing in Chapter 29) and that enhancing and maintaining
the overall application is simpler and easier.
The best domain models contain the logic for getting and storing data persistently and the logic for
create, read, update, and delete operations (known collectively as CRUD) or separate models for querying
and modifying data, known as the Command and Query Responsibility Segregation (CQRS) pattern.
This can mean the model contains the logic directly, but more often the model will contain the logic for
calling RESTful web services to invoke server-side database operations (which I demonstrate in Chapter 8
when I build a realistic Angular application and which I describe in detail in Chapter 24).
39
Chapter 3 ■ Putting Angular in Context
ANGULAR VS ANGULARJS
Angular—also known as Angular 2—is the second major release of the framework originally known
as AngularJS. The original AngularJS has been widely popular but was awkward to use and required
developers to deal with some arcane and oddly implemented features that made web application
development more complex than it needed to be.
Angular, which is the topic of this book, is a complete rewrite that is easier to learn, is easier to work
with, and is much more consistent. It is still a complex framework, as the size of this book shows, but
creating web applications with Angular is a more pleasant experience than with AngularJS.
The differences between AngularJS and Angular are so profound that I have not included any migration
details in this book. If you have an AngularJS application that you want to upgrade to Angular, then
you can use the upgrade adapter, which allows code from both versions of the framework to coexist in
the same application. See https://angular.io/docs/ts/latest/guide/upgrade.html for details.
This can ease the transition, although AngularJS and Angular are so different that my advice is to
make a clean start and switch to Angular for a ground-up rewrite. This isn’t always possible, of course,
especially for complex applications, but the process of migrating while also managing coexistence is a
difficult one to master and can lead to problems that are hard to track down and correct.
Understanding Controllers/Components
Controllers, which are known as components in Angular, are the connective tissue in an Angular web app,
acting as conduits between the data model and views. Components add business domain logic required
to present some aspect of the model and perform operations on it. A component that follows the MVC
pattern should
•
Contain the logic required to set up the initial state of the template
•
Contain the logic/behaviors required by the template to present data from the model
•
Contain the logic/behaviors required to update the model based on user interaction
A component should not
•
Contain logic that manipulates the DOM (that is the job of the template)
•
Contain logic that manages the persistence of data (that is the job of the model)
Understanding View Data
The domain model isn’t the only data in an Angular application. Components can create view data
(also known as view model data or view models) to simplify templates and their interactions with
the component.
40
Chapter 3 ■ Putting Angular in Context
Understanding Views/Templates
Views, which are known as templates in Angular, are defined using HTML elements that are enhanced by
data bindings. It is the data bindings that make Angular so flexible, and they transform HTML elements into
the foundation for dynamic web applications. I explain the different types of data bindings that Angular
provides in detail in Part 2. Templates should
•
Contain the logic and markup required to present data to the user
Templates should not
•
Contain complex logic (this is better placed in a component or one of the other
Angular building blocks, such as directives, services, or pipes)
•
Contain logic that creates, stores, or manipulates the domain model
Templates can contain logic, but it should be simple and used sparingly. Putting anything but the
simplest method calls or expressions in a template makes the overall application harder to test and maintain.
Understanding RESTful Services
The logic for domain models in Angular apps is often split between the client and the server. The server
contains the persistent store, typically a database, and contains the logic for managing it. In the case of a
SQL database, for example, the required logic would include opening connections to the database server,
executing SQL queries, and processing the results so they can be sent to the client.
You don’t want the client-side code accessing the data store directly—doing so would create a tight
coupling between the client and the data store that would complicate unit testing and make it difficult to
change the data store without also making changes to the client code as well.
By using the server to mediate access to the data store, you prevent tight coupling. The logic on the
client is responsible for getting the data to and from the server and is unaware of the details of how that data
is stored or accessed behind the scenes.
There are lots of ways of passing data between the client and the server. One of the most common is
to use Asynchronous JavaScript and XML (Ajax) requests to call server-side code, getting the server to send
JSON and making changes to data using HTML forms.
This approach can work well and is the foundation of RESTful web services, which use the nature of
HTTP requests to perform CRUD operations on data.
■■Note REST is a style of API rather than a well-defined specification, and there is disagreement about what
exactly makes a web service RESTful. One point of contention is that purists do not consider web services
that return JSON to be RESTful. Like any disagreement about an architectural pattern, the reasons for the
disagreement are arbitrary and dull and not at all worth worrying about. As far as I am concerned, JSON
services are RESTful, and I treat them as such in this book.
In a RESTful web service, the operation that is being requested is expressed through a combination of
the HTTP method and the URL. So, for example, imagine a URL like this one:
http://myserver.mydomain.com/people/bob
41
Chapter 3 ■ Putting Angular in Context
There is no standard URL specification for a RESTful web service, but the idea is to make the URL selfexplanatory, such that it is obvious what the URL refers to. In this case, it is obvious that there is a collection
of data objects called people and that the URL refers to the specific object within that collection whose
identity is bob.
■■Tip It isn’t always possible to create such self-evident URLs in a real project, but you should make a
serious effort to keep things simple and not expose the internal structure of the data store through the URL
(because this is just another kind of coupling between components). Keep your URLs as simple and clear as
possible, and keep the mappings between the URL format and the data store structure within the server.
The URL identifies the data object that I want to operate on, and the HTTP method specifies what
operation I want performed, as described in Table 3-1.
Table 3-1. The Operations Commonly Performed in Response to HTTP Methods
Method
Description
GET
Retrieves the data object specified by the URL
PUT
Updates the data object specified by the URL
POST
Creates a new data object, typically using form data values as the data fields
DELETE
Deletes the data object specified by the URL
You don’t have to use the HTTP methods to perform the operations I describe in the table. A common
variation is that the POST method is often used to serve double duty and will update an object if one exists
and create one if not, meaning that the PUT method isn’t used. I describe the support that Angular provides
for Ajax and for easily working with RESTful services in Chapter 24.
IDEMPOTENT HTTP METHODS
You can implement any mapping between HTTP methods and operations on the data store, although
I recommend you stick as closely as possible to the convention I describe in the table.
If you depart from the normal approach, make sure you honor the nature of the HTTP methods as
defined in the HTTP specification. The GET method is nullipotent, which means that the operations
you perform in response to this method should only retrieve data and not modify it. A browser (or any
intermediate device, such as a proxy) expects to be able to repeatedly make a GET request without
altering the state of the server (although this doesn’t mean the state of the server won’t change
between identical GET requests because of requests from other clients).
The PUT and DELETE methods are idempotent, which means that multiple identical requests should have
the same effect as a single request. So, for example, using the DELETE method with the /people/bob
URL should delete the bob object from the people collection for the first request and then do nothing for
subsequent requests. (Again, of course, this won’t be true if another client re-creates the bob object.)
42
Chapter 3 ■ Putting Angular in Context
The POST method is neither nullipotent nor idempotent, which is why a common RESTful optimization is
to handle object creation and updates. If there is no bob object, using the POST method will create one,
and subsequent POST requests to the same URL will update the object that was created.
All of this is important only if you are implementing your own RESTful web service. If you are writing
a client that consumes a RESTful service, then you just need to know what data operation each HTTP
method corresponds to. I demonstrate consuming such a service in Chapter 8 and describe the Angular
features for HTTP requests in more detail in Chapter 24.
Common Design Pitfalls
In this section, I describe the three most common design pitfalls that I encounter in Angular projects. These
are not coding errors but rather problems with the overall shape of the web app that prevent the project
team from getting the benefits that Angular and the MVC pattern can provide.
Putting the Logic in the Wrong Place
The most common problem is logic put into the wrong component such that it undermines the MVC
separation of concerns. Here are the three most common varieties of this problem:
•
Putting business logic in templates, rather than in components
•
Putting domain logic in components, rather than in the model
•
Putting data store logic in the client model when using a RESTful service
These are tricky issues because they take a while to manifest themselves as problems. The application
still runs, but it will become harder to enhance and maintain over time. In the case of the third variety, the
problem will become apparent only when the data store is changed (which rarely happens until a project is
mature and has grown beyond its initial user projections).
■■Tip Getting a feel for where logic should go takes some experience, but you’ll spot problems earlier if you
are using unit testing because the tests you have to write to cover the logic won’t fit nicely into the MVC pattern.
I describe the Angular support for unit testing in Chapter 29.
Knowing where to put logic becomes second nature as you get more experience in Angular
development, but here are the three rules:
•
Template logic should prepare data only for display and never modify the model.
•
Component logic should never directly create, update, or delete data from the
model.
•
The templates and components should never directly access the data store.
If you keep these in mind as you develop, you’ll head off the most common problems.
43
Chapter 3 ■ Putting Angular in Context
Adopting the Data Store Data Format
The next problem arises when the development team builds an application that depends on the quirks of
the server-side data store. I recently worked with a project team that had built their client so that it honored
the data format quirks of their SQL database server. The problem they ran into—and the reason why I was
involved—was they needed to upgrade to a more robust database, which used different representations for
key data types.
In a well-designed Angular application that gets its data from a RESTful service, it is the job of the server
to hide the data store implementation details and present the client with data in a suitable data format that
favors simplicity in the client. Decide how the client needs to represent dates, for example, and then ensure
you use that format within the data store—and if the data store can’t support that format natively, then it is
the job of the server to perform the translation.
Just Enough Knowledge to Cause Trouble
Angular is a complex framework that can be bewildering until you get used it. There are lots of different
building blocks available, and they can be combined in different ways to achieve the similar results. This
makes Angular development flexible and means you will develop your own style of problem-solving by
creating combinations of features that suit your project and working style.
The problem this presents, however, is that becoming proficient in Angular takes time. The temptation
is to jump into creating your own projects before understanding how the different parts of Angular fit
together. You might produce something that works without really understanding why it works, and that’s a
recipe for disaster when you need to make changes. My advice is to go slow and take the time to understand
all the features that Angular provides. By all means start creating projects early, but make sure you really
understand how they work and be prepared to make changes as you find better ways of achieving the results
you require.
Summary
In this chapter, I provided some context for Angular. I described the kinds of project where it makes
sense to use Angular (and where it doesn’t), I explained how Angular supports the MVC pattern for app
development, and I gave a brief overview of REST and how it is used to express data operations over HTTP
requests. I finished the chapter by describing the three most common design problems in Angular projects.
In the next chapter, I provide a quick primer for HTML and the Bootstrap CSS framework that I use for
examples throughout this book.
44
CHAPTER 4
An HTML and CSS Primer
Developers come to the world of web app development via many paths and are not always grounded in the
basic technologies that web apps rely on. In this chapter, I provide a brief primer for HTML and introduce
the Bootstrap CSS library, which I use to style the examples in this book. In Chapters 5 and 6, I introduce the
basics of JavaScript and TypeScript and give you the information you need to understand the examples in
the rest of the book. If you are an experienced developer, you can skip these primer chapters and jump right
to Chapter 7, where I use Angular to create a more complex and realistic application.
Preparing the Example Project
For this chapter, I need only a simple example project. I started by creating a folder called HtmlCssPrimer,
created a file called package.json within it, and added the content shown in Listing 4-1.
Listing 4-1. The Contents of the package.json File in the HtmlCssPrimer Folder
{
"dependencies": {
"bootstrap": "4.0.0-alpha.4"
},
"devDependencies": {
"lite-server": "2.2.2"
},
"scripts": {
"start": "npm run lite",
"lite": "lite-server"
}
}
Run the following command within the HtmlCssPrimer folder to download and install the NPM
packages specified in the package.json file:
npm install
Next, I created a file called index.html in the HtmlCssPrimer folder and added the content shown in
Listing 4-2.
© Adam Freeman 2017
A. Freeman, Pro Angular, DOI 10.1007/978-1-4842-2307-9_4
45
Chapter 4 ■ An HTML and CSS Primer
Listing 4-2. The Contents of the index.html File in the HtmlCssPrimer Folder
<!DOCTYPE html>
<html>
<head>
<title>ToDo</title>
<meta charset="utf-8" />
<link href="node_modules/bootstrap/dist/css/bootstrap.min.css"
rel="stylesheet" />
</head>
<body class="m-a-1">
<h3 class="bg-primary p-a-1">Adam's To Do List</h3>
<div class="m-t-1 m-b-1">
<input class="form-control" />
<button class="btn btn-primary m-t-1">Add</button>
</div>
<table class="table table-striped table-bordered">
<thead>
<tr>
<th>Description</th>
<th>Done</th>
</tr>
</thead>
<tbody>
<tr><td>Buy Flowers</td><td>No</td></tr>
<tr><td>Get Shoes</td><td>No</td></tr>
<tr><td>Collect Tickets</td><td>Yes</td></tr>
<tr><td>Call Joe</td><td>No</td></tr>
</tbody>
</table>
</body>
</html>
This is the HTML content I used in Chapter 2 to mock up the appearance of the example application.
Run the following command in the HtmlCssPrimer folder to start the development HTTP server:
npm start
A new browser tab or window will open and show the content in Figure 4-1.
46
Chapter 4 ■ An HTML and CSS Primer
Figure 4-1. Running the example application
Understanding HTML
At the heart of HTML is the element, which tells the browser what kind of content each part of an HTML
document represents. Here is an element from the example HTML document:
...
<td>Buy Flowers</td>
...
As illustrated by Figure 4-2, this element has three parts: the start tag, the end tag, and the content.
47
Chapter 4 ■ An HTML and CSS Primer
Figure 4-2. The anatomy of a simple HTML element
The name of this element (also referred to as the tag name or just the tag) is td, and it tells the browser
that the content between the tags should be treated as a table cell. You start an element by placing the tag
name in angle brackets (the < and > characters) and end an element by using the tag in a similar way, except
that you also add a / character after the left-angle bracket (<). Whatever appears between the tags is the
element’s content, which can be text (such as Buy Flowers in this case) or other HTML elements.
Understanding Void Elements
The HTML specification includes elements that may not contain content. These are called void or self-closing
elements, and they are written without a separate end tag, like this:
...
<input />
...
A void element is defined in a single tag, and you add a / character before the last angle bracket
(the > character).
Understanding Attributes
You can provide additional information to the browser by adding attributes to your elements. Here is an
element with an attribute from the example document:
...
<link href="node_modules/bootstrap/dist/css/bootstrap.min.css" rel="stylesheet" />
...
This is a link element, and it imports content into the document. There are two attributes, which I have
emphasized so they are easier to see. Attributes are always defined as part of the start tag and have a name
and a value.
The names of the two attributes in this example are href and rel. For the link element, the href
attribute specifies the content to import, and the rel attribute tells the browser what kind of content it is. The
attributes on this link element tell the browser to import the bootstrap.min.css file and to treat it as a style
sheet, which is a file that contains CSS styles.
Applying Attributes Without Values
Not all attributes require a value; just defining them sends a signal to the browser that you want a certain
kind of behavior associated with the element. Here is an example of an element with such an attribute (not
from the example document; I just made up this example element):
48
Chapter 4 ■ An HTML and CSS Primer
...
<input class="form-control" required />
...
This element has two attributes. The first is class, which is assigned a value just like the previous example.
The other attribute is just the word required. This is an example of an attribute that doesn’t need a value.
Quoting Literal Values in Attributes
Angular relies on HTML element attributes to apply a lot of its functionality. Most of the time, the values of
attributes are evaluated as JavaScript expressions, such as with this element, taken from Chapter 2:
...
<td [ngSwitch]="item.done">
...
The attribute applied to the td element tells Angular to read the value of a property called done on an
object that has been assigned to a variable called item. There will be occasions when you need to provide
a specific value rather than have Angular read a value from the data model, and this requires additional
quoting to tell Angular that it is dealing with a literal value, like this:
...
<td [ngSwitch]="'Apples'">
...
The attribute value contains the string Apples, which is quoted in both single and double quotes. When
Angular evaluates the attribute value, it will see the single quotes and process the value as a literal string.
Understanding Element Content
Elements can contain text, but they can also contain other elements, like this:
...
<thead>
<tr>
<th>Description</th>
<th>Done</th>
</tr>
</thead>
...
The elements in an HTML document form a natural hierarchy. The html element contains the body
element, which contains content elements, each of which can contain other elements, and so on. In the
listing, the thead element contains tr elements that, in turn, contain th elements. Nesting elements like this
is a key concept in HTML because it imparts the significance of the outer element to those contained within.
Understanding the Document Structure
There are some key elements that define the basic structure of any HTML document: the DOCTYPE, html, head,
and body elements. Here is the relationship between these elements with the rest of the content removed:
49
Chapter 4 ■ An HTML and CSS Primer
<!DOCTYPE html>
<html>
<head>
...head content...
</head>
<body>
...body content...
</body>
</html>
Each of these elements has a specific role to play in an HTML document. The DOCTYPE element tells
the browser that this is an HTML document and, more specifically, that this is an HTML5 document. Earlier
versions of HTML required additional information. For example, here is the DOCTYPE element for an HTML4
document:
...
<!DOCTYPE HTML PUBLIC "-//W3C//DTD HTML 4.01//EN"
"http://www.w3.org/TR/html4/strict.dtd">
...
The html element denotes the region of the document that contains the HTML content. This element
always contains the other two key structural elements: head and body. As I explained at the start of the
chapter, I am not going to cover the individual HTML elements. There are too many of them, and describing
HTML5 completely took me more than 1,000 pages in my HTML book. That said, Table 4-1 provides
brief descriptions of the elements I used in the index.html file in Listing 4-2 to help you understand how
elements tell the browser what kind of content they represent.
UNDERSTANDING THE DOCUMENT OBJECT MODEL
When the browser loads and processes an HTML document, it creates the Document Object Model
(DOM). The DOM is a model in which JavaScript objects are used to represent each element in the
document, and the DOM is the mechanism by which you can programmatically engage with the content
of an HTML document.
You rarely work directly with the DOM in Angular, but it is important to understand that the browser
maintains a live model of the HTML document represented by JavaScript objects. When Angular
modifies these objects, the browser updates the content it displays to reflect the modifications. This is
one of the key foundations of web applications. If we were not able to modify the DOM, we would not be
able to create client-side web apps.
50
Chapter 4 ■ An HTML and CSS Primer
Table 4-1. HTML Elements Used in the Example Document
Element
Description
DOCTYPE
Indicates the type of content in the document
body
Denotes the region of the document that contains content elements
button
Denotes a button; often used to submit a form to the server
div
A generic element; often used to add structure to a document for presentation
purposes
h3
Denotes a header
head
Denotes the region of the document that contains metadata
html
Denotes the region of the document that contains HTML (which is usually the entire
document)
input
Denotes a field used to gather a single data item from the user
link
Imports content into the HTML document
meta
Provides descriptive data about the document, such as the character encoding
table
Denotes a table, used to organize content into rows and columns
tbody
Denotes the body of the table (as opposed to the header or footer)
td
Denotes a content cell in a table row
th
Denotes a header cell in a table row
thead
Denotes the header of a table
title
Denotes the title of the document; used by the browser to set the title of the window
or tab
tr
Denotes a row in a table
Understanding Bootstrap
HTML elements tell the browser what kind of content they represent, but they don’t provide any information
about how that content should be displayed. The information about how to display elements is provided
using Cascading Style Sheets (CSS). CSS consists of a comprehensive set of properties that can be used to
configure every aspect of an element’s appearance and a set of selectors that allow those properties to be
applied.
One of the main problems with CSS is that some browsers interpret properties slightly differently, which
can lead to variations in the way that HTML content is displayed on different devices. It can be difficult to
track down and correct these problems, and CSS frameworks have emerged to help web app developers style
their HTML content in a simple and consistent way.
One CSS framework that has gained a lot of popularity is Bootstrap, which was originally developed at
Twitter but has become a widely used open source project. Bootstrap consists of a set of CSS classes that
can be applied to elements to style them consistently and some JavaScript code that performs additional
enhancement. I use Bootstrap frequently in my own projects; it works well across browsers, and it is simple
to use. I use the Bootstrap CSS styles in this book because they let me style my examples without having to
define and then list my own custom CSS in each chapter. Bootstrap provides a lot more features than the
ones I use and describe in this book; see http://getbootstrap.com for full details.
51
Chapter 4 ■ An HTML and CSS Primer
USING THE BOOTSTRAP PRE-RELEASE
As I mentioned in Chapter 2, I use a pre-release version of the Bootstrap CSS framework throughout this
book. Given the choice of writing this book using the soon-to-be-obsolete Bootstrap 3 and a pre-release
version of Bootstrap 4, I decided to use the new version, even though some of the class names that are
used to style HTML elements are likely to change before the final release. This means you must use the
same version of Bootstrap to get the expected results from the examples.
I don’t want to get into too much detail about Bootstrap because it isn’t the topic of this book, but I do
want to give you enough information so you can tell which parts of an example are Angular features and
which are Bootstrap styling.
Applying Basic Bootstrap Classes
Bootstrap styles are applied via the class attribute, which is used to group together related elements. The
class attribute isn’t just used to apply CSS styles, but it is the most common use, and it underpins the way
that Bootstrap and similar frameworks operate. Here is an HTML element with a class attribute, taken from
the index.html file:
...
<button class="btn btn-primary m-t-1">Add</button>
...
The class attribute assigns the button element to three classes, whose names are separated by spaces:
btn, btn-primary, and m-t-1. These classes correspond to collections of styles defined by Bootstrap, as
described in Table 4-2.
Table 4-2. The Three Button Element Classes
Name
Description
btn
This class applies the basic styling for a button. It can be applied to button or a
elements to provide a consistent appearance.
btn-primary
This class applies a style context to provide a visual cue about the purpose of the
button. See the “Using Contextual Classes” section.
m-t-1
This class adds a gap between the top of the element and the content that surrounds it.
See the “Using Margin and Padding” section.
Using Contextual Classes
One of the main advantages of using a CSS framework like Bootstrap is to simplify the process of creating a
consistent theme throughout an application. Bootstrap defines a set of style contexts that are used to style
related elements consistently. These contexts, which are described in Table 4-3, are used in the names of the
classes that apply Bootstrap styles to elements.
52
Chapter 4 ■ An HTML and CSS Primer
Table 4-3. The Bootstrap Style Contexts
Name
Description
primary
This context is used to indicate the main action or area of content.
success
This context is used to indicate a successful outcome.
info
This context is used to present additional information.
warning
This context is used to present warnings.
danger
This context is used to present serious warnings.
muted
This context is used to de-emphasize content.
Bootstrap provides classes that allow the style contexts to be applied to different types of elements. Here
is the primary context applied to the h3 element, taken from the index.html file created at the start of the
chapter:
...
<h3 class="bg-primary p-a-1">Adam's To Do List</h3>
...
One of the classes that the element has been assigned to is bg-primary, which styles the background
color of an element using the style context’s color. Here is the same style context applied to a button
element:
...
<button class="btn btn-primary m-t-1">Add</button>
...
The btn-primary class styles a button or anchor element using the style context’s colors. Using the same
context to style different elements will ensure their appearance is consistent and complementary, as shown
in Figure 4-3, which highlights the elements to which the style context has been applied.
53
Chapter 4 ■ An HTML and CSS Primer
Figure 4-3. Using style contexts for consistency
Using Margin and Padding
Bootstrap includes a set of utility classes that are used to add padding, which is space between an element’s
edge and its content, and margin, which is space between an element’s edge and the surrounding elements.
The benefit of using these classes is that they apply a consistent amount of spacing throughout the
application.
The names of these classes follow a well-defined pattern. Here is the body element from the index.html
file created at the start of the chapter, to which margin has been applied:
...
<body class="m-a-1">
...
The classes that apply margin and padding to elements follow a well-defined naming schema: first,
the letter m (for margin) or p (for padding), followed by a hyphen, followed by a letter selecting some or all
element edges (a for all edges, t for top, b for bottom, l for left, or r for right), then a hyphen, and, finally,
a number indicating how much space should be applied (0 for no spacing, or 1, 2, or 3 for increasing
amounts). To help put this scheme in context, Table 4-4 lists the combinations used in the index.html file.
54
Chapter 4 ■ An HTML and CSS Primer
Table 4-4. Sample Bootstrap Margin and Padding Classes
Name
Description
p-a-1
This class applies padding to all edges of an element.
m-a-1
This class applies margin to all edges of an element.
m-t-1
This class applies margin to the top edge of an element.
m-b-1
This class applies margin to the bottom edge of an element.
Changing Element Sizes
You can change the way that some elements are styled by using a size modification class. These are specified
by combining a basic class name, a hyphen, and lg or sm. In Listing 4-3, I have added button elements to the
index.html file, using the size modification classes that Bootstrap provides for buttons.
Listing 4-3. Using Button Size Modification Classes in the index.html File
<!DOCTYPE html>
<html>
<head>
<title>ToDo</title>
<meta charset="utf-8" />
<link href="node_modules/bootstrap/dist/css/bootstrap.min.css"
rel="stylesheet" />
</head>
<body class="m-a-1">
<h3 class="bg-primary p-a-1">Adam's To Do List</h3>
<div class="m-t-1 m-b-1">
<input class="form-control" />
<button class="btn btn-lg btn-primary m-t-1">Add</button>
<button class="btn btn-primary m-t-1">Add</button>
<button class="btn btn-sm btn-primary m-t-1">Add</button>
</div>
<table class="table table-striped table-bordered">
<thead>
<tr>
<th>Description</th>
<th>Done</th>
</tr>
</thead>
<tbody>
<tr><td>Buy Flowers</td><td>No</td></tr>
<tr><td>Get Shoes</td><td>No</td></tr>
<tr><td>Collect Tickets</td><td>Yes</td></tr>
<tr><td>Call Joe</td><td>No</td></tr>
</tbody>
</table>
</body>
</html>
55
Chapter 4 ■ An HTML and CSS Primer
The btn-lg class creates a large button, and the btn-sm class creates a small button. Omitting a size
class uses the default size for the element. Notice that I am able to combine a context class and a size class.
Bootstrap class modifications work together to give you complete control over how elements are styled,
creating the effect shown in Figure 4-4.
Figure 4-4. Changing element size
Using Bootstrap to Style Tables
Bootstrap includes support for styling table elements and their contents, which is a feature I use throughout
this book. Table 4-5 lists the key Bootstrap classes for working with tables.
Table 4-5. The Bootstrap CSS Classes for Tables
Name
Description
table
Applies general styling to a table elements and its rows
table-striped
Applies alternate-row striping to the rows in the table body
table-inverse
Applies inverted colors to the table and its rows
table-bordered
Applies borders to all rows and columns
table-hover
Displays a different style when the mouse hovers over a row in the table
table-sm
Reduces the spacing in the table to create a more compact layout
All these classes are applied directly to the table element, as shown in Listing 4-4, which highlights the
Bootstrap classes applied to the table in the index.html file.
56
Chapter 4 ■ An HTML and CSS Primer
Listing 4-4. Using Bootstrap to Style Tables
...
<table class="table table-striped table-bordered">
<thead>
<tr>
<th>Description</th>
<th>Done</th>
</tr>
</thead>
<tbody>
<tr><td>Buy Flowers</td><td>No</td></tr>
<tr><td>Get Shoes</td><td>No</td></tr>
<tr><td>Collect Tickets</td><td>Yes</td></tr>
<tr><td>Call Joe</td><td>No</td></tr>
</tbody>
</table>
...
■■Tip Notice that I have used the thead element when defining the tables in Listing 4-4. Browsers will
automatically add any tr elements that are direct descendants of table elements to a tbody element if one
has not been used. You will get odd results if you rely on this behavior when working with Bootstrap because
most of the CSS classes that are applied to the table element cause styles to be added to the descendants of
the tbody element.
Using Bootstrap to Create Forms
Bootstrap includes styling for form elements, allowing them to be styled consistently with other elements
in the application. In Listing 4-5, I have expanded the form elements in the index.html file and temporarily
removed the table.
Listing 4-5. Defining Additional Form Elements in the index.html File
<!DOCTYPE html>
<html>
<head>
<title>ToDo</title>
<meta charset="utf-8" />
<link href="node_modules/bootstrap/dist/css/bootstrap.min.css"
rel="stylesheet" />
</head>
<body class="m-a-1">
<h3 class="bg-primary p-a-1">Adam's To Do List</h3>
<form>
<div class="form-group">
<label>Task</label>
<input class="form-control" />
</div>
57
Chapter 4 ■ An HTML and CSS Primer
<div class="form-group">
<label>Location</label>
<input class="form-control" />
</div>
<div class="form-group">
<input type="checkbox" />
<label>Done</label>
</div>
<button class="btn btn-primary">Add</button>
</form>
</body>
</html>
The basic styling for forms is achieved by applying the form-group class to a div element that contains
a label and an input element, where the input element is assigned to the form-control class. Bootstrap
styles the elements so that the label is shown above the input element and the input element occupies 100
percent of the available horizontal space, as shown in Figure 4-5.
Figure 4-5. Styling form elements
58
Chapter 4 ■ An HTML and CSS Primer
Using Bootstrap to Create Grids
Bootstrap provides style classes that can be used to create different kinds of grid layout, ranging from one to
twelve columns and with support for responsive layouts, where the layout of the grid changes based on the
width of the screen. Listing 4-6 replaces the content of the example HTML file to demonstrate the grid feature.
Listing 4-6. Using a Bootstrap Grid in the index.html File
<!DOCTYPE html>
<html>
<head>
<title>ToDo</title>
<meta charset="utf-8" />
<link href="node_modules/bootstrap/dist/css/bootstrap.min.css"
rel="stylesheet" />
<style>
#gridContainer {padding: 20px;}
.row > div { border: 1px solid lightgrey; padding: 10px;
background-color: aliceblue; margin: 5px 0; }
</style>
</head>
<body class="m-a-1">
<h3 class="panel-header">
Grid Layout
</h3>
<div id="gridContainer">
<div class="row">
<div class="col-xs-1">1</div>
<div class="col-xs-1">1</div>
<div class="col-xs-2">2</div>
<div class="col-xs-2">2</div>
<div class="col-xs-6">6</div>
</div>
<div class="row">
<div class="col-xs-3">3</div>
<div class="col-xs-4">4</div>
<div class="col-xs-5">5</div>
</div>
<div class="row">
<div class="col-xs-6">6</div>
<div class="col-xs-6">6</div>
</div>
<div class="row">
<div class="col-xs-11">11</div>
<div class="col-xs-1">1</div>
</div>
59
Chapter 4 ■ An HTML and CSS Primer
<div class="row">
<div class="col-xs-12">12</div>
</div>
</div>
</body>
</html>
The Bootstrap grid layout system is simple to use. You specify a column by applying the row class to a
div element, which has the effect of setting up the grid layout for the content that the div element contains.
Each row defines 12 columns, and you specify how many columns each child element will occupy by
assigning a class whose name is col-xs followed by the number of columns. For example, the class col-xs-1
specifies that an element occupies one column, col-xs-2 specifies two columns, and so on, right through
to col-xs-12, which specifies that an element fills the entire row. In the listing, I have created a series of div
elements with the row class, each of which contains further div elements to which I have applied col-xs-*
classes. You can see the effect in the browser in Figure 4-6.
■■Tip Bootstrap doesn’t apply any styling to the elements within a row, which I why I have used a style
element to create a custom CSS style that sets a background color, sets up some spacing between rows, and
adds a border.
Figure 4-6. Creating a Bootstrap grid layout
60
Chapter 4 ■ An HTML and CSS Primer
Creating Responsive Grids
Responsive grids adapt their layout based on the size of the browser window. The main use for responsive
grids is to allow mobile devices and desktops to display the same content, taking advantage of whatever
screen space is available. To create a responsive grid, replace the col-* class on individual cells with one of
the classes shown in Table 4-6.
Table 4-6. The Bootstrap CSS Classes for Responsive Grids
Bootstrap Class
Description
col-sm-*
Grid cells are displayed horizontally when the screen width is greater than 768 pixels.
col-md-*
Grid cells are displayed horizontally when the screen width is greater than 940 pixels.
col-lg-*
Grid cells are displayed horizontally when the screen width is greater than 1170
pixels.
When the width of the screen is less than the class supports, the cells in the grid row are stacked
vertically rather than horizontally. Listing 4-7 demonstrates a responsive grid in the index.html file.
Listing 4-7. Creating a Responsive Grid in the bootstrap.html File
<!DOCTYPE html>
<html>
<head>
<title>ToDo</title>
<meta charset="utf-8" />
<link href="node_modules/bootstrap/dist/css/bootstrap.min.css"
rel="stylesheet" />
<style>
#gridContainer {padding: 20px;}
.row > div { border: 1px solid lightgrey; padding: 10px;
background-color: aliceblue; margin: 5px 0; }
</style>
</head>
<body class="m-a-1">
<h3 class="panel-header">
Grid Layout
</h3>
<div id="gridContainer">
<div class="row">
<div class="col-sm-3">3</div>
<div class="col-sm-4">4</div>
<div class="col-sm-5">5</div>
</div>
<div class="row">
<div class="col-sm-6">6</div>
<div class="col-sm-6">6</div>
</div>
61
Chapter 4 ■ An HTML and CSS Primer
<div class="row">
<div class="col-sm-11">11</div>
<div class="col-sm-1">1</div>
</div>
</div>
</body>
</html>
I removed some grid rows from the previous example and replaced the col-xs* classes with col-sm-*.
The effect is that the cells in the row will be stacked horizontally when the browser window is greater than
768 pixels wide and stacked horizontally when it is smaller, as shown in Figure 4-7.
Figure 4-7. Creating a responsive grid layout
Creating a Simplified Grid Layout
For most of the examples in this book that rely on the Bootstrap grid, I use a simplified approach that displays
content in a single row and requires only the number of columns to be specified, as shown in Listing 4-8.
Listing 4-8. Using a Simplified Grid Layout in the index.html File
<!DOCTYPE html>
<html>
<head>
<title>ToDo</title>
<meta charset="utf-8" />
<link href="node_modules/bootstrap/dist/css/bootstrap.min.css"
rel="stylesheet" />
62
Chapter 4 ■ An HTML and CSS Primer
</head>
<body class="m-a-1">
<h3 class="bg-primary p-a-1">Adam's To Do List</h3>
<div class="col-xs-4">
<form>
<div class="form-group">
<label>Task</label>
<input class="form-control" />
</div>
<div class="form-group">
<label>Location</label>
<input class="form-control" />
</div>
<div class="form-group">
<input type="checkbox" />
<label>Done</label>
</div>
<button class="btn btn-primary">Add</button>
</form>
</div>
<div class="col-xs-8">
<table class="table table-striped table-bordered">
<thead>
<tr>
<th>Description</th>
<th>Done</th>
</tr>
</thead>
<tbody>
<tr><td>Buy Flowers</td><td>No</td></tr>
<tr><td>Get Shoes</td><td>No</td></tr>
<tr><td>Collect Tickets</td><td>Yes</td></tr>
<tr><td>Call Joe</td><td>No</td></tr>
</tbody>
</table>
</div>
</body>
</html>
This listing uses the col-xs-4 and col-xs-8 classes to display two div elements side-by-side, allowing
the form and the table that displays the to-do items to be displayed horizontally, as illustrated in Figure 4-8.
63
Chapter 4 ■ An HTML and CSS Primer
Figure 4-8. Using a simplified grid layout
Summary
In this chapter, I provided a brief overview of HTML and the Bootstrap CSS framework. You need to have
a good grasp of HTML and CSS to be truly effective in web application development, but the best way to
learn is by firsthand experience, and the descriptions and examples in this chapter will be enough to get
you started and provide just enough background information for the examples ahead. In the next chapter, I
continue the primer theme and introduce the basic features of JavaScript that I use in this book.
64
CHAPTER 5
JavaScript and TypeScript: Part 1
In this chapter I provide a quick tour of the most important basic features of the JavaScript language as they
apply to Angular development. I don’t have the space to describe JavaScript completely, so I have focused
on the essentials that you’ll need to get up to speed and follow the examples in this book. In Chapter 6,
I describe some of the more advanced JavaScript features that you will need and some of the additional
features provided by TypeScript.
The JavaScript language is managed through a standard process that defines new features. Modern
browsers have started to implement features from the ECMAScript 6 standard (also known as ES6), and the
process for defining ECMAScript 7 (ES7) is underway as I write this. The new standards broaden the features
available to JavaScript developers and make using JavaScript more consistent with more conventional
languages such as C# or Java.
Modern browsers update themselves, which means that a Google Chrome user, for example, is likely
to have a recent release of the browser that implements at least some of the most recent JavaScript features.
Sadly, older browsers that don’t update themselves are still in widespread use, which means you can’t rely
on modern features being available for use in your application.
There are two ways to approach this problem. The first is to use only the core JavaScript features that
you can rely on being present in the browsers that your application targets. The second is to use a compiler
that processes your JavaScript files and converts them into code that can run on older browsers. It is the
second approach that Angular takes and that I describe in this chapter. Table 5-1 summarizes this chapter.
© Adam Freeman 2017
A. Freeman, Pro Angular, DOI 10.1007/978-1-4842-2307-9_5
65
Chapter 5 ■ JavaScript and TypeScript: Part 1
Table 5-1. Chapter Summary
Problem
Solution
Listing
Add JavaScript to an HTML
document
Use the script element or a JavaScript 1–6
module loader
Create JavaScript functionality
Use JavaScript statements
7
Create groups of statements that are
executed on command
Use functions
8, 9, 12–14
Define functions that can handle
more or fewer arguments that
parameters
Use default or rest parameters
10–11
Express functions more concisely
Use arrow functions
15
Store values and objects for later use
Declare variables using the let or var
keywords
16–17
Store basic data values
Use the JavaScript primitive types
18–21
Control the flow of JavaScript code
Use conditional statements
22
Determine whether two objects or
values are the same
Use the quality and identity operators
23–24
Explicitly convert types
Use the to<type > methods
25–27
Store related objects or values
together in sequence
Use an array
28–33
USING “CLASSIC” JAVASCRIPT FOR ANGULAR
You can write Angular applications using just the JavaScript features that work in older browsers,
without needing to add the additional step of using the TypeScript compiler to process files.
The problem with this approach is that it results in code that is difficult to read and difficult to manage.
There are some recent JavaScript features that simplify the way that Angular features are defined and
applied and one feature, called decorators, that is essential for effective Angular development but that is
only a proposal for the JavaScript standardization process and isn’t supported by any browser.
My advice is to embrace the complete Angular experience, even though it can take some time and effort
to master the new JavaScript features. The result will be a better development experience, containing
code that is more concise, easier to read, and simpler to maintain. This is the approach I have taken in
this book, and every example assumes that this is the path you are following.
This book doesn’t explain how to create Angular applications using just classic JavaScript features.
If this is the path that you want to follow, then the best place to start is the JavaScript section of the
Angular website, https://angular.io/docs/js/latest, which contains basic information to help you
get started.
66
Chapter 5 ■ JavaScript and TypeScript: Part 1
Preparing the Example Project
To prepare for this chapter, I started a new project by creating a folder called JavaScriptPrimer. I added a file
called package.json within the JavaScriptPrimer folder and added the configuration shown in Listing 5-1.
Listing 5-1. The Contents of the package.json File in the JavaScriptPrimer Folder
{
"dependencies": {
"core-js": "2.4.1",
"classlist.js": "1.1.20150312",
"systemjs": "0.19.40",
"bootstrap": "4.0.0-alpha.4"
},
"devDependencies": {
"lite-server": "2.2.2",
"typescript": "2.0.3",
"typings": "1.4.0",
"concurrently": "3.1.0"
},
"scripts": {
"start": "concurrently \"npm run tscwatch\" \"npm run lite\" ",
"tsc": "tsc",
"tscwatch": "tsc -w",
"lite": "lite-server",
"typings": "typings"
}
}
The packages that are specified in the package.json file include polyfill libraries that add support
for essential features to older JavaScript browsers, a JavaScript module loader, and the Bootstrap CSS
framework. The tools required to use TypeScript to generate JavaScript files are also included. Run the
following command in the JavaScriptPrimer folder to download and install the packages:
npm install
Creating the HTML and JavaScript Files
I created a file called primer.ts in the JavaScriptPrimer folder and added the code shown in Listing 5-2.
This is just a placeholder to get the project started.
■■Tip Pay attention to the extension of the file. Even though this chapter uses only JavaScript features, it
relies on the TypeScript compiler to convert them into code that will run in any browser. That means the .ts file
must be used, which then allows the TypeScript compiler to create the corresponding .js file that will be used
by the browser.
67
Chapter 5 ■ JavaScript and TypeScript: Part 1
Listing 5-2. The Contents of the primer.ts File in the JavaScriptPrimer Folder
console.log("Hello");
I also added a file called index.html to the JavaScriptPrimer folder and added the HTML elements
shown in Listing 5-3.
Listing 5-3. The Contents of the index.html File in the JavaScriptPrimer Folder
<!DOCTYPE html>
<html>
<head>
<title>Primer</title>
<meta charset="utf-8" />
<link href="node_modules/bootstrap/dist/css/bootstrap.min.css"
rel="stylesheet" />
<script src="primer.js"></script>
</head>
<body class="m-a-1">
<h3>JavaScript Primer</h3>
</body>
</html>
The HTML file includes a script element that loads a file called primer.js. This file doesn’t exist yet,
but the TypeScript compiler will generate it when it processes the primer.ts file.
Configuring the TypeScript Compiler
The TypeScript compiler requires a configuration file that specifies how it should generate JavaScript files. I
created a file called tsconfig.json in the JavaScriptPrimer folder and added the configuration shown in
Listing 5-4.
Listing 5-4. The Contents of the tsconfig.json File in the JavaScriptPrimer Folder
{
"compilerOptions": {
"target": "es5",
"module": "commonjs",
"moduleResolution": "node",
"emitDecoratorMetadata": true,
"experimentalDecorators": true
},
"exclude": [ "node_modules" ]
}
I explain what each configuration setting does in Chapter 11, but for now, it is enough to just create the file.
Running the Example Project
Once you have created all the required files, run the following command to start the TypeScript compiler
and the development HTTP server:
68
Chapter 5 ■ JavaScript and TypeScript: Part 1
npm start
A new browser tab or window will open and display the contents of the index.html file, as shown in
Figure 5-1.
Figure 5-1. Running the example application
Open the browser’s F12 developer tools (so called because they are typically opened by pressing the F12
key) and look at the JavaScript console, which is shown in Figure 5-2.
Figure 5-2. The Google Chrome JavaScript console
The JavaScript console shows the result of the call to the console.log function from Listing 5-3. Rather
than show a screenshot of the browser’s JavaScript console for each example, I’ll just show the result text,
like this:
Hello
Understanding the Script Element
JavaScript code is added to an HTML document using the script element. The src attribute is used to
specify which JavaScript file should be loaded. Here is the script element from Listing 5-3:
69
Chapter 5 ■ JavaScript and TypeScript: Part 1
...
<script src="primer.js"></script>
...
The name of the file loaded by this element is primer.js. When using the TypeScript compiler, there is
an indirection relationship between the files that contain the JavaScript code that you write and the files that
are loaded by the browser.
This can be an awkward transition to make if you are used to writing JavaScript files directly, but it
allows the TypeScript compiler to translate the most recent features from the JavaScript specification into
code that will run on older browsers.
Using a JavaScript Module Loader
Manually keeping track of two sets of files and making sure that the HTML file contains the correct set of
script elements is an error-prone process. You are likely to add a script element that includes a file with
the .ts extension rather than its .js counterpart or forget to add a script element for a new file. It is also
hard to correctly order the script elements. Browsers execute the content of JavaScript files in the order
defined by the script elements in the HTML document, and it is easy to create a situation where code in
the file loaded by one script element depends on functionality loaded by another script element that the
browser has yet to load.
Managing the JavaScript content in an application can be simplified by using a module loader, which
takes responsibility for detecting and resolving dependencies between JavaScript files, loading them, and
ensuring their contents are executed in the right order. The package.json file I created at the start of the
chapter included the SystemJS module loader, and Listing 5-5 shows how it can be applied to the HTML
document to manage the JavaScript files.
Listing 5-5. Using a JavaScript Module Loader in the index.html File
<!DOCTYPE html>
<html>
<head>
<title>Primer</title>
<meta charset="utf-8" />
<link href="node_modules/bootstrap/dist/css/bootstrap.min.css"
rel="stylesheet" />
<script src="node_modules/systemjs/dist/system.src.js"></script>
<script>
System.config({ packages: {"": {}}});
System.import("primer").catch(function(err){ console.error(err); });
</script>
</head>
<body class="m-a-1">
<h3>JavaScript Primer</h3>
</body>
</html>
I explain how to create JavaScript modules in Chapter 6 and how the SystemJS module loader is used in
more detail in Chapter 11, where I also use it to load Angular and some of the libraries it depends on. In this
listing, there is a script element that loads the SystemJS module loader and another that configures and
applies it. The most important change in the listing is this statement:
70
Chapter 5 ■ JavaScript and TypeScript: Part 1
...
System.import("primer").catch(function(err){ console.error(err); });
...
This statement tells the module loader to load a module called primer, which is translated into a
request for the primer.js file. One benefit of using the module loader is that you don’t have to pay attention
to the file extensions in individual script elements.
Understanding the Basic Workflow
To understand the way that the different workflow steps relate to one another, add a statement to the
primer.ts file, as shown in Listing 5-6.
Listing 5-6. Adding a Statement in the primer.ts File
console.log("Hello");
console.log("Apples");
When you save the change to the primer.ts file, the following process will occur:
1.
The TypeScript compiler will detect the change to the primer.ts file and compile
it to generate a new primer.js file that can run in any browser.
2.
The development HTTP server detects the change to the primer.js file and
signals the browser to reload the HTML document.
3.
The browser reloads the HTML document and starts processing the elements
it contains. It loads the JavaScript files specified by the script elements in the
HTML document, including those for the JavaScript module loader.
4.
The JavaScript module loader processes its configuration and asynchronously
requests the primer.js file from the HTTP server.
5.
The JavaScript module loader asks the browser to execute the code in the
primer.js file, which writes out two messages to the browser’s JavaScript
console.
The overall result is that you will see the following messages displayed:
Hello
Apples
This may seem like a large number of steps for a simple application, but this is an approach that scales
up to handle complex projects and allows recent JavaScript features to be used.
Getting used to the extra steps required in Angular development can take a while and the development
workflow can feel indirect and cumbersome, but it does eventually become second nature, especially when
the changes to the code files lead to the browser being automatically reloaded.
71
Chapter 5 ■ JavaScript and TypeScript: Part 1
Using Statements
The basic JavaScript building block is the statement. Each statement represents a single command, and
statements are usually terminated by a semicolon (;). The semicolon is optional, but using them makes your
code easier to read and allows for multiple statements on a single line. In Listing 5-7, I have added a pair of
statements to the JavaScript file.
Listing 5-7. Adding JavaScript Statements in the primer.ts File
console.log("Hello");
console.log("Apples");
console.log("This is a statement");
console.log("This is also a statement");
The browser executes each statement in turn. In this example, all the statements simply write messages
to the console. The results are as follows:
Hello
Apples
This is a statement
This is also a statement
Defining and Using Functions
When the browser receives JavaScript code, either directly through a script element or indirectly through
the module loader, it executes the statements it contains in the order in which they have been defined. This
is what happened in the previous example. The module loader loaded the primer.js file, and the statements
it contains were executed one by one, all of which wrote a message to the console.
You can also package statements into a function, which won’t be executed until the browser encounters
a statement that invokes the function, as shown in Listing 5-8.
Listing 5-8. Defining a JavaScript Function in the primer.ts File
let myFunc = function () {
console.log("This is a statement");
};
myFunc();
Defining a function simple: use the let keyword followed by the name you want to give the function,
followed by the equal sign (=) and the function keyword, followed by parentheses (the ( and ) characters).
The statements you want the function to contain are enclosed between braces (the { and } characters).
In the listing I used the name myFunc, and the function contains a single statement that writes a message
to the JavaScript console. The statement in the function won’t be executed until the browser reaches another
statement that calls the myFunc function, like this:
...
myFunc();
...
72
Chapter 5 ■ JavaScript and TypeScript: Part 1
Executing the statement in the function produces the following output:
This is a statement
Other than demonstrating how functions are defined, this example isn’t especially useful because the
function is invoked immediately after it has been defined. Functions are much more useful when they are
invoked in response to some kind of change or event, such as user interaction.
THE OTHER WAY TO DEFINE FUNCTIONS
There are two ways in which you can define functions in JavaScript. The approach I used in Listing 5-8
is known as a function expression. The same function can also be defined like this:
...
function myFunc() {
console.log("This is a statement");
}
...
This is known as a function declaration. The result is the same: a function called myFunc that writes
a message to the console. The difference is how the functions are processed by the browser when a
JavaScript file is loaded. Function declarations are processed before the code in a JavaScript file is
executed, which means you can use a statement that calls a function before it is defined, like this:
...
myFunc();
function myFunc() {
console.log("This is a statement");
}
...
This works because the browser finds the function declaration when it parses the JavaScript file and sets
up the function before the remaining statements are executed, a process known as function hoisting.
Function expressions, however, are not subject to hoisting, which means that this code will not work:
...
myFunc();
let myFunc = function() {
console.log("This is a statement");
};
...
73
Chapter 5 ■ JavaScript and TypeScript: Part 1
This code will generate an error reporting that myFunc is not a function. Developers who are new
to JavaScript tend to prefer using function declarations because the syntax is more consistent with
languages like C# or Java. The technique you use is entirely up to you, although you should aim to be
consistent throughout your project to make your code easier to understand.
Defining Functions with Parameters
JavaScript allows you to define parameters for functions, as shown in Listing 5-9.
Listing 5-9. Defining Functions with Parameters in the primer.ts File
let myFunc = function(name, weather) {
console.log("Hello " + name + ".");
console.log("It is " + weather + " today");
};
myFunc("Adam", "sunny");
I added two parameters to the myFunc function, called name and weather. JavaScript is a dynamically
typed language, which means you don’t have to declare the data type of the parameters when you define the
function. I’ll come back to dynamic typing later in the chapter when I cover JavaScript variables. To invoke a
function with parameters, you provide values as arguments when you invoke the function, like this:
...
myFunc("Adam", "sunny");
...
The results from this listing are as follows:
Hello Adam.
It is sunny today
Using Default and Rest Parameters
The number of arguments you provide when you invoke a function doesn’t need to match the number of
parameters in the function. If you call the function with fewer arguments than it has parameters, then the value
of any parameters you have not supplied values for is undefined, which is a special JavaScript value. If you call
the function with more arguments than there are parameters, then the additional arguments are ignored.
The consequence of this is that you can’t create two functions with the same name and different
parameters and expect JavaScript to differentiate between them based on the arguments you provide when
invoking the function. This is called polymorphism, and although it is supported in languages such as Java
and C#, it isn’t available in JavaScript. Instead, if you define two functions with the same name, then the
second definition replaces the first.
There are two ways that you can modify a function to respond to a mismatch between the number
of parameters it defines and the number of arguments used to invoke it. Default parameters deal with the
situation where there are fewer arguments than parameters and allow you to provide a default value for the
parameters for which there are no arguments, as shown in Listing 5-10.
74
Chapter 5 ■ JavaScript and TypeScript: Part 1
Listing 5-10. Using a Default Parameter in the primer.ts File
let myFunc = function (name, weather = "raining") {
console.log("Hello " + name + ".");
console.log("It is " + weather + " today");
};
myFunc("Adam");
The weather parameter in the function has been assigned a default value of raining, which will be used
if the function is invoked with only one argument, producing the following results:
Hello Adam.
It is raining today
Rest parameters are used to capture any additional arguments when a function is invoked with
additional arguments, as shown in Listing 5-11.
Listing 5-11. Using a Rest Parameter in the primer.ts File
let myFunc = function (name, weather, ...extraArgs) {
console.log("Hello " + name + ".");
console.log("It is " + weather + " today");
for (let i = 0; i < extraArgs.length; i++) {
console.log("Extra Arg: " + extraArgs[i]);
}
};
myFunc("Adam", "sunny", "one", "two", "three");
The rest parameter must be the last parameter defined by the function, and its name is prefixed with an
ellipsis (three periods, ...). The rest parameter is an array to which any extra arguments will be assigned. In
the listing, the function prints out each extra argument to the console, producing the following results:
Hello
It is
Extra
Extra
Extra
Adam.
sunny today
Arg: one
Arg: two
Arg: three
Defining Functions That Return Results
You can return results from functions using the return keyword. Listing 5-12 shows a function that returns a
result.
75
Chapter 5 ■ JavaScript and TypeScript: Part 1
Listing 5-12. Returning a Result from a Function in the primer.ts File
let myFunc = function(name) {
return ("Hello " + name + ".");
};
console.log(myFunc("Adam"));
This function defines one parameter and uses it to produce a result. I invoke the function and pass the
result as the argument to the console.log function, like this:
...
console.log(myFunc("Adam"));
...
Notice that you don’t have to declare that the function will return a result or denote the data type of the
result. The result from this listing is as follows:
Hello Adam.
Using Functions as Arguments to Other Functions
JavaScript functions can be passed around as objects, which means you can use one function as the
argument to another, as demonstrated in Listing 5-13.
Listing 5-13. Using a Function as an Arguments to Another Function in the primer.ts File
let myFunc = function (nameFunction) {
return ("Hello " + nameFunction() + ".");
};
console.log(myFunc(function () {
return "Adam";
}));
The myFunc function defines a parameter called nameFunction that it invokes to get the value to insert
into the string that it returns. I pass a function that returns Adam as the argument to myFunc, which produces
the following output:
Hello Adam.
Functions can be chained together, building up more complex functionality from small and easily
tested pieces of code, as shown in Listing 5-14.
Listing 5-14. Chaining Functions Calls in the primer.ts File
let myFunc = function (nameFunction) {
return ("Hello " + nameFunction() + ".");
};
76
Chapter 5 ■ JavaScript and TypeScript: Part 1
let printName = function (nameFunction, printFunction) {
printFunction(myFunc(nameFunction));
}
printName(function () { return "Adam" }, console.log);
This example produces the same result as Listing 5-13.
Using Arrow Functions
Arrow functions—also known as fat arrow functions or lambda expressions—are an alternative way of
defining functions and are often used to define functions that are used only as arguments to other functions.
Listing 5-15 replaces the functions from the previous example with arrow functions.
Listing 5-15. Using Arrow Functions in the primer.ts File
let myFunc = (nameFunction) => ("Hello " + nameFunction() + ".");
let printName = (nameFunction, printFunction) => printFunction(myFunc(nameFunction));
printName(function () { return "Adam" }, console.log);
These functions perform the same work as the ones in Listing 5-14. There are three parts to an arrow
function: the input parameters, then an equal sign and a greater-than sign (the “arrow”), and finally the
function result. The return keyword and curly braces are required only if the arrow function needs to
execute more than one statement. There are more examples of arrow functions later in this chapter.
Using Variables and Types
The let keyword is used to declare variables and, optionally, assign a value to the variable in a single
statement. Variables declared with let are scoped to the region of code in which they are defined, as shown
in Listing 5-16.
Listing 5-16. Using let to Declare Variables in the primer.ts File
let messageFunction = function (name, weather) {
let message = "Hello, Adam";
if (weather == "sunny") {
let message = "It is a nice day";
console.log(message);
} else {
let message = "It is " + weather + " today";
console.log(message);
}
console.log(message);
}
messageFunction("Adam", "raining");
77
Chapter 5 ■ JavaScript and TypeScript: Part 1
In this example, there are three statements that use the let keyword to define a variable called message.
The scope of each variable is limited to the region of code that it is defined in, producing the following results:
It is raining today
Hello, Adam
This may seem like an odd example, but there is another keyword that can be used to declare variables:
var. The let keyword is a relatively new addition to the JavaScript specification that is intended to address some
oddities in the way var behaves. Listing 5-17 takes the example from Listing 5-16 and replaces let with var.
Listing 5-17. Using var to Declare Variables in the primer.ts File
let messageFunction = function (name, weather) {
var message = "Hello, Adam";
if (weather == "sunny") {
var message = "It is a nice day";
console.log(message);
} else {
var message = "It is " + weather + " today";
console.log(message);
}
console.log(message);
}
messageFunction("Adam", "raining");
When you save the changes in the listing, you will see the following results:
It is raining today
It is raining today
The problem is that the var keyword creates variables whose scope is the containing function, which
means that all the references to message are referring to the same variable. This can cause unexpected results
for even experienced JavaScript developers and is the reason that the more conventional let keyword was
introduced. You are free to use let or var in Angular development; I have used let throughout this book.
USING VARIABLE CLOSURE
If you define a function inside another function—creating inner and outer functions—then the inner
function is able to access the outer functions variables, using a feature called closure, like this:
let myGlobalVar = "apples";
let myFunc = function(name) {
let myLocalVar = "sunny";
let innerFunction = function () {
return ("Hello " + name + ". Today is " + myLocalVar + ".");
}
78
Chapter 5 ■ JavaScript and TypeScript: Part 1
return innerFunction();
};
console.log(myFunc("Adam"));
The inner function in this example is able to access the local variables of the outer function, including its
parameter. This is a powerful feature that means you don’t have to define parameters on inner functions
to pass around data values, but caution is required because it is easy to get unexpected results when
using common variable names like counter or index, where you may not realize that you are reusing a
variable name from the outer function.
Using the Primitive Types
JavaScript defines a basic set of primitive types: string, number, and boolean. This may seem like a short list,
but JavaScript manages to fit a lot of flexibility into these three types.
Working with Booleans
The boolean type has two values: true and false. Listing 5-18 shows both values being used, but this type is
most useful when used in conditional statements, such as an if statement. There is no console output from
this listing.
Listing 5-18. Defining boolean Values in the primer.ts File
let firstBool = true;
let secondBool = false;
Working with Strings
You define string values using either the double quote or single quote characters, as shown in Listing 5-19.
Listing 5-19. Defining string Variables in the primer.ts File
let firstString = "This is a string";
let secondString = 'And so is this';
The quote characters you use must match. You can’t start a string with a single quote and finish with
a double quote, for example. There is no console output for this listing. JavaScript provides string objects
with a basic set of properties and methods, the most useful of which are described in Table 5-2.
79
Chapter 5 ■ JavaScript and TypeScript: Part 1
Table 5-2. Useful string Properties and Methods
Name
Description
length
This property returns the number of characters in the string.
charAt(index)
This method returns a string containing the character at the
specified index.
concat(string)
This method returns a new string that concatenates together the
string on which the method is called and the string provided as an
argument.
indexOf(term, start)
This method returns the first index at which term appears in the
string or -1 if there is no match. The optional start argument
specifies the start index for the search.
replace(term, newTerm)
This method returns a new string in which all instances of term are
replaced with newTerm.
slice(start, end)
This method returns a substring containing the characters between
the start and end indices.
split(term)
This method splits up a string into an array of values that were
separated by term.
toUpperCase() toLowerCase()
These methods return new strings in which all the characters are
uppercase or lowercase.
trim()
This method returns a new string from which all the leading and
trailing whitespace characters have been removed.
Using Template Strings
A common programming task is to combine static content with data values to produce a string that can be
presented to the user. The traditional way to do this is through string concatenation, which is the approach I
have been using in the examples so far in this chapter, as follows:
...
let message = "It is " + weather + " today";
...
JavaScript also now supports template strings, which allow data values to be specified inline, which
can help reduce errors and result in a more natural development experience. Listing 5-20 shows the use of a
template string.
Listing 5-20. Using a Template String in the primer.js File
let messageFunction = function (weather) {
let message = `It is ${weather} today`;
console.log(message);
}
messageFunction("raining");
Template strings begin and end with backticks (the ` character), and data values are denoted by curly
braces preceded by a dollar sign. This string, for example, incorporates the value of the weather variable into
the template string:
80
Chapter 5 ■ JavaScript and TypeScript: Part 1
...
let message = `It is ${weather} today`;
...
Working with Numbers
The number type is used to represent both integer and floating-point numbers (also known as real numbers).
Listing 5-21 provides a demonstration.
Listing 5-21. Defining number Values in the primer.ts File
let daysInWeek = 7;
let pi = 3.14;
let hexValue = 0xFFFF;
You don’t have to specify which kind of number you are using. You just express the value you require,
and JavaScript will act accordingly. In the listing, I have defined an integer value, defined a floating-point
value, and prefixed a value with 0x to denote a hexadecimal value.
Using JavaScript Operators
JavaScript defines a largely standard set of operators. I’ve summarized the most useful in Table 5-3.
Table 5-3. Useful JavaScript Operators
Operator
Description
++, --
Pre- or post-increment and decrement
+, -, *, /, %
Addition, subtraction, multiplication, division, remainder
<, <=, >, >=
Less than, less than or equal to, more than, more than or equal to
==, !=
Equality and inequality tests
===, !==
Identity and nonidentity tests
&&, ||
Logical AND and OR (|| is used to coalesce null values)
=
Assignment
+
String concatenation
?:
Three operand conditional statement
Using Conditional Statements
Many of the JavaScript operators are used in conjunction with conditional statements. In this book, I tend to
use the if/else and switch statements. Listing 5-22 shows the use of both, which will be familiar if you have
worked with pretty much any programming language.
81
Chapter 5 ■ JavaScript and TypeScript: Part 1
Listing 5-22. Using the if/else and switch Conditional Statements in the primer.ts File
let name = "Adam";
if (name == "Adam") {
console.log("Name is Adam");
} else if (name == "Jacqui") {
console.log("Name is Jacqui");
} else {
console.log("Name is neither Adam or Jacqui");
}
switch (name) {
case "Adam":
console.log("Name is Adam");
break;
case "Jacqui":
console.log("Name is Jacqui");
break;
default:
console.log("Name is neither Adam or Jacqui");
break;
}
The results from the listing are as follows:
Name is Adam
Name is Adam
The Equality Operator vs. the Identity Operator
The equality and identity operators are of particular note. The equality operator will attempt to coerce
(convert) operands to the same type in order to assess equality. This is a handy feature, as long as you are
aware it is happening. Listing 5-23 shows the equality operator in action.
Listing 5-23. Using the Equality Operator in the primer.ts File
let firstVal = 5;
let secondVal = "5";
if (firstVal == secondVal) {
console.log("They are the same");
} else {
console.log("They are NOT the same");
}
The output from this script is as follows:
They are the same
82
Chapter 5 ■ JavaScript and TypeScript: Part 1
JavaScript is converting the two operands into the same type and comparing them. In essence, the
equality operator tests that values are the same irrespective of their type. If you want to test to ensure that the
values and the types are the same, then you need to use the identity operator (===, three equal signs, rather
than the two of the equality operator), as shown in Listing 5-24.
Listing 5-24. Using the Identity Operator in the primer.ts File
let firstVal = 5;
let secondVal = "5";
if (firstVal === secondVal) {
console.log("They are the same");
} else {
console.log("They are NOT the same");
}
In this example, the identity operator will consider the two variables to be different. This operator
doesn’t coerce types. The result from this script is as follows:
They are NOT the same
Explicitly Converting Types
The string concatenation operator (+) has a higher precedence than the addition operator (also +), which
means that JavaScript will concatenate variables in preference to adding. This can cause confusion because
JavaScript will also convert types freely to produce a result—and not always the result that is expected, as
shown in Listing 5-25.
Listing 5-25. String Concatentation Operator Precedence in the primer.ts File
let myData1 = 5 + 5;
let myData2 = 5 + "5";
console.log("Result 1: " + myData1);
console.log("Result 2: " + myData2);
The result from this script is as follows:
Result 1: 10
Result 2: 55
The second result is the kind that causes confusion. What might be intended to be an addition
operation is interpreted as string concatenation through a combination of operator precedence and overeager type conversion. To avoid this, you can explicitly convert the types of values to ensure you perform the
right kind of operation, as described in the following sections.
Converting Numbers to Strings
If you are working with multiple number variables and want to concatenate them as strings, then you can
convert the numbers to strings with the toString method, as shown in Listing 5-26.
83
Chapter 5 ■ JavaScript and TypeScript: Part 1
Listing 5-26. Using the number.toString Method in the primer.ts File
let myData1 = (5).toString() + String(5);
console.log("Result: " + myData1);
Notice that I placed the numeric value in parentheses, and then I called the toString method. This
is because you have to allow JavaScript to convert the literal value into a number before you can call the
methods that the number type defines. I have also shown an alternative approach to achieve the same effect,
which is to call the String function and pass in the numeric value as an argument. Both of these techniques
have the same effect, which is to convert a number to a string, meaning that the + operator is used for string
concatenation and not addition. The output from this script is as follows:
Result: 55
There are some other methods that allow you to exert more control over how a number is represented
as a string. I briefly describe these methods in Table 5-4. All of the methods shown in the table are defined by
the number type.
Table 5-4. Useful Number-to-String Methods
Method
Description
toString()
This method returns a string that represents a number in
base 10.
toString(2) toString(8) toString(16)
This method returns a string that represents a number in
binary, octal, or hexadecimal notation.
toFixed(n)
This method returns a string representing a real number
with the n digits after the decimal point.
toExponential(n)
This method returns a string that represents a number
using exponential notation with one digit before the
decimal point and n digits after.
toPrecision(n)
This method returns a string that represents a number
with n significant digits, using exponential notation if
required.
Converting Strings to Numbers
The complementary technique is to convert strings to numbers so that you can perform addition rather than
concatenation. You can do this with the Number function, as shown in Listing 5-27.
Listing 5-27. Converting Strings to Numbers in the primer.ts File
let firstVal = "5";
let secondVal = "5";
let result = Number(firstVal) + Number(secondVal);
console.log("Result: " + result);
84
Chapter 5 ■ JavaScript and TypeScript: Part 1
The output from this script is as follows:
Result: 10
The Number function is strict in the way that is parses string values, but there are two other functions you
can use that are more flexible and will ignore trailing non-number characters. These functions are parseInt
and parseFloat. I have described all three methods in Table 5-5.
Table 5-5. Useful String to Number Methods
Method
Description
Number(str)
This method parses the specified string to create an integer or real value.
parseInt(str)
This method parses the specified string to create an integer value.
parseFloat(str)
This method parses the specified string to create an integer or real value.
Working with Arrays
JavaScript arrays work like arrays in most other programming languages. Listing 5-28 shows how you can
create and populate an array.
Listing 5-28. Creating and Populating an Array in the primer.ts File
let myArray = new Array();
myArray[0] = 100;
myArray[1] = "Adam";
myArray[2] = true;
I have created a new array by calling new Array(). This creates an empty array, which I assign to the
variable myArray. In the subsequent statements, I assign values to various index positions in the array.
(There is no console output from this listing.)
There are a couple of things to note in this example. First, I didn’t need to declare the number of items in
the array when I created it. JavaScript arrays will resize themselves to hold any number of items. The second
point is that I didn’t have to declare the data types that the array will hold. Any JavaScript array can hold any
mix of data types. In the example, I have assigned three items to the array: a number, a string, and a boolean.
Using an Array Literal
The array literal style lets you create and populate an array in a single statement, as shown in Listing 5-29.
Listing 5-29. Using the Array Literal Style in the primer.ts File
let myArray = [100, "Adam", true];
In this example, I specified that the myArray variable should be assigned a new array by specifying the
items I wanted in the array between square brackets ([ and ]). (There is no console output from this listing.)
85
Chapter 5 ■ JavaScript and TypeScript: Part 1
Reading and Modifying the Contents of an Array
You read the value at a given index using square braces ([ and ]), placing the index you require between the
braces, as shown in Listing 5-30.
Listing 5-30. Reading the Data from an Array Index in the primer.ts File
let myArray = [100, "Adam", true];
console.log("Index 0: " + myArray[0]);
You can modify the data held in any position in a JavaScript array simply by assigning a new value to
the index. Just as with regular variables, you can switch the data type at an index without any problems. The
output from the listing is as follows:
Index 0: 100
Listing 5-31 demonstrates modifying the contents of an array.
Listing 5-31. Modifying the Contents of an Array in the primer.ts File
let myArray = [100, "Adam", true];
myArray[0] = "Tuesday";
console.log("Index 0: " + myArray[0]);
In this example, I have assigned a string to position 0 in the array, a position that was previously held
by a number and produces this output:
Index 0: Tuesday
Enumerating the Contents of an Array
You enumerate the content of an array using a for loop or using the forEach method, which receives a
function that is called to process each element in the array. Both approaches are shown in Listing 5-32.
Listing 5-32. Enumerating the Contents of an Array in the primer.ts File
let myArray = [100, "Adam", true];
for (let i = 0; i < myArray.length; i++) {
console.log("Index " + i + ": " + myArray[i]);
}
console.log("---");
myArray.forEach((value, index) => console.log("Index " + index + ": " + value));
The JavaScript for loop works just the same way as loops in many other languages. You determine how
many elements there are in the array by using the length property.
86
Chapter 5 ■ JavaScript and TypeScript: Part 1
The function passed to the forEach method is given two arguments: the value of the current item
to be processed and the position of that item in the array. In this listing, I have used an arrow function as
the argument to the forEach method and is the kind of use for which they excel (and you will see used
throughout this book). The output from the listing is as follows:
Index 0: 100
Index 1: Adam
Index 2: true
Index 0: 100
Index 1: Adam
Index 2: true
Using the Built-in Array Methods
The JavaScript Array object defines a number of methods that you can use to work with arrays, the most
useful of which are described in Table 5-6.
Table 5-6. Useful Array Methods
Method
Description
concat(otherArray)
This method returns a new array that concatenates the array on which it has
been called with the array specified as the argument. Multiple arrays can be
specified.
join(separator)
This method joins all the elements in the array to form a string. The
argument specifies the character used to delimit the items.
pop()
This method removes and returns the last item in the array.
shift()
This method removes and returns the first element in the array.
push(item)
This method appends the specified item to the end of the array.
unshift(item)
This method inserts a new item at the start of the array.
reverse()
This method returns a new array that contains the items in reverse order.
slice(start,end)
This method returns a section of the array.
sort()
This method sorts the array. An optional comparison function can be used
to perform custom comparisons.
splice(index, count)
This method removes count items from the array, starting at the specified
index. The removed items are returned as the result of the method.
unshift(item)
This method inserts a new item at the start of the array.
every(test)
This method calls the test function for each item in the array and returns
true if the function returns true for all of them and false otherwise.
some(test)
This method returns true if calling the test function for each item in the
array returns true at least once.
(continued)
87
Chapter 5 ■ JavaScript and TypeScript: Part 1
Table 5-6. (continued)
Method
Description
filter(test)
This method returns a new array containing the items for which the test
function returns true.
find(test)
This method returns first item in the array for which the test function
returns true.
findIndex(test)
This method returns the index of the first item in the array for which the
test function returns true.
foreach(callback)
This method invokes the callback function for each item in the array, as
described in the previous section.
includes(value)
This method returns true if the array contains the specified value.
map(callback)
This method returns a new array containing the result of invoking the
callback function for every item in the array.
reduce(callback)
This method returns the accumulated value produced by invoking the
callback function for every item in the array.
Since many of the methods in Table 5-6 return a new array, these methods can be chained together to
process a data array, as shown in Listing 5-33.
Listing 5-33. Processing a Data Array in the primer.ts File
let products = [
{ name: "Hat", price: 24.5, stock: 10 },
{ name: "Kayak", price: 289.99, stock: 1 },
{ name: "Soccer Ball", price: 10, stock: 0 },
{ name: "Running Shoes", price: 116.50, stock: 20 }
];
let totalValue = products
.filter(item => item.stock > 0)
.reduce((prev, item) => prev + (item.price * item.stock), 0);
console.log("Total value: $" + totalValue.toFixed(2));
I use the filter method to select the items in the array whose stock value is greater than zero and use
the reduce method to determine the total value of those items, producing the following output:
Total value: $2864.99
Summary
In this chapter I provided a brief primer on the JavaScript, focusing on the core functionality that will get you
started with the language. Some of the features that I described in this chapter are recent additions to the
JavaScript specification and require the TypeScript compiler to convert them to code that can run in older
browsers. I continue this theme in the next chapter and introduce some of the more advanced JavaScript
features that are used in Angular development.
88
CHAPTER 6
JavaScript and TypeScript: Part 2
In this chapter, I describe some of the more advanced JavaScript features that are useful for Angular
development. I explain how JavaScript deals with objects, including support for classes, and I explain
how JavaScript functionality is packaged into JavaScript modules. I also introduce some of the features
that TypeScript provides that are not part of the JavaScript specification and that I rely on for some of the
examples later in the book. Table 6-1 summarizes the chapter.
Table 6-1. Chapter Summary
Problem
Solution
Listing
Create an object by specifying
properties and values
Use the new keyword or use an object
literal
1–3
Create an object using a template
Define a class
4, 5
Inherit behavior from another class
Use the extends keyword
6
Package JavaScript features together
Create a JavaScript module
7
Declare a dependency on a module
Use the import keyword
8–12
Declare the types used by properties,
parameters, and variables
Use TypeScript type annotations
13–18
Specify multiple types
Use union types
19–21
Create ad hoc groups of types
Use tuples
22
Group values together by key
Use indexable types
23
Control access to the methods and
properties in a class
Use the access control modifiers
24
Preparing the Example Project
For this chapter, I continue using the JavaScriptPrimer project from Chapter 5. No changes are required to
prepare for this chapter, and running the following command in the JavaScriptPrimer folder will start the
TypeScript compiler and the development HTTP server:
npm start
A new browser window will open and show the content in Figure 6-1.
© Adam Freeman 2017
A. Freeman, Pro Angular, DOI 10.1007/978-1-4842-2307-9_6
89
Chapter 6 ■ JavaScript and TypeScript: Part 2
Figure 6-1. Running the example application
The examples in this chapter rely on the browser’s JavaScript console to display messages. If you look at
the console, you will see the following result:
Total value: $2864.99
Working with Objects
There are several ways to create objects in JavaScript. Listing 6-1 gives a simple example to get started.
■■Note Some of the examples in this chapter cause the TypeScript compiler to report errors. The examples
still work, and you can ignore these messages, which arise because TypeScript provides some extra features
that I don’t describe until later in this chapter.
Listing 6-1. Creating an Object in the primer.ts File
let myData = new Object();
myData.name = "Adam";
myData.weather = "sunny";
console.log("Hello " + myData.name + ".");
console.log("Today is " + myData.weather + ".");
I create an object by calling new Object(), and I assign the result (the newly created object) to a
variable called myData. Once the object is created, I can define properties on the object just by assigning
values, like this:
...
myData.name = "Adam";
...
90
Chapter 6 ■ JavaScript and TypeScript: Part 2
Prior to this statement, my object doesn’t have a property called name. When the statement has
executed, the property does exist, and it has been assigned the value Adam. You can read the value of a
property by combining the variable name and the property name with a period, like this:
...
console.log("Hello " + myData.name + ".");
...
The result from the listing is as follows:
Hello Adam.
Today is sunny.
Using Object Literals
You can define an object and its properties in a single step using the object literal format, as shown in
Listing 6-2.
Listing 6-2. Using the Object Literal Format in the primer.ts File
let myData = {
name: "Adam",
weather: "sunny"
};
console.log("Hello " + myData.name + ". ");
console.log("Today is " + myData.weather + ".");
Each property that you want to define is separated from its value using a colon (:), and properties are
separated using a comma (,). The effect is the same as in the previous example, and the result from the
listing is as follows:
Hello Adam.
Today is sunny.
Using Functions as Methods
One of the features that I like most about JavaScript is the way you can add functions to objects. A function
defined on an object is called a method. Listing 6-3 shows how you can add methods in this manner.
Listing 6-3. Adding Methods to an Object in the primer.ts File
let myData = {
name: "Adam",
weather: "sunny",
printMessages: function () {
91
Chapter 6 ■ JavaScript and TypeScript: Part 2
console.log("Hello " + this.name + ". ");
console.log("Today is " + this.weather + ".");
}
};
myData.printMessages();
In this example, I have used a function to create a method called printMessages. Notice that to refer to
the properties defined by the object, I have to use the this keyword. When a function is used as a method,
the function is implicitly passed the object on which the method has been called as an argument through the
special variable this. The output from the listing is as follows:
Hello Adam.
Today is sunny.
Defining Classes
Classes are templates that are used to create objects that have identical functionality. Support for classes is a
recent addition to the JavaScript specification intended to make working with JavaScript more consistent with
other mainstream programming languages, and they are used throughout Angular development. Listing 6-4
shows how the functionality defined by the object in the previous section can be expressed using a class.
Listing 6-4. Defining a Class in the primer.ts File
class MyClass {
constructor(name, weather) {
this.name = name;
this.weather = weather;
}
printMessages() {
console.log("Hello " + this.name + ". ");
console.log("Today is " + this.weather + ".");
}
}
let myData = new MyClass("Adam", "sunny");
myData.printMessages();
JavaScript classes will be familiar if you have used another mainstream language such as Java or C#. The
class keyword is used to declare a class, followed by the name of the class, which is MyClass in this case.
The constructor function is invoked when a new object is created using the class, and it provides
an opportunity to receive data values and do any initial setup that the class requires. In the example, the
constructor defines name and weather parameters that are used to create variables with the same names.
Variables defined like this are known as properties.
Classes can have methods, which defined as functions, albeit without needing to use the function
keyword. There is one method in the example, called printMessages, and it uses the values of the name and
weather properties to write messages to the browser’s JavaScript console.
92
Chapter 6 ■ JavaScript and TypeScript: Part 2
■■Tip Classes can also have static methods, denoted by the static keyword. Static methods belong to the
class rather than the objects they create. I have included an example of a static method in Listing 6-14.
The new keyword is used to create an object from a class, like this:
...
let myData = new MyClass("Adam", "sunny");
...
This statement creates a new object using the MyClass class as its template. MyClass is used like a
function in this situation, and the arguments passed to it will be received by the constructor function
defined by the class. The result of this expression is a new object that is assigned to a variable called myData.
Once you have created an object, you can access its properties and methods through the variable to which it
has been assigned, like this:
...
myData.printMessages();
...
This example produces the following results in the browser’s JavaScript console:
Hello Adam.
Today is sunny.
JAVASCRIPT CLASSES VS PROTOTYPES
The class feature doesn’t change the underlying way that JavaScript handles types. Instead, it simply
provides a way to use them that is more familiar to the majority of programmers. Behind the scenes,
JavaScript still uses its traditional type system, which is based on prototypes. As an example, the code
in Listing 6-4 can also be written like this:
var MyClass = function MyClass(name, weather) {
this.name = name;
this.weather = weather;
}
MyClass.prototype.printMessages = function () {
console.log("Hello " + this.name + ". ");
console.log("Today is " + this.weather + ".");
};
var myData = new MyClass("Adam", "sunny");
myData.printMessages();
93
Chapter 6 ■ JavaScript and TypeScript: Part 2
Angular development is easier when using classes, which is the approach that I have taken throughout
this book. A lot of the features introduced in ES6 are classified as syntactic sugar, which means that
they make aspects of JavaScript easier to understand and use. The term syntactic sugar may seem
pejorative, but JavaScript has some odd quirks, and many of these features help developers avoid
common pitfalls.
Defining Class Getter and Setter Properties
JavaScript classes can define properties in their constructor, resulting in a variable that can be read and
modified elsewhere in the application. Getters and setters appear as regular properties outside of the class,
but they allow the introduction of additional logic, which is useful for validating or transforming new values
or generating values programmatically, as shown in Listing 6-5.
Listing 6-5. Using Getters and Setters in the primer.ts File
class MyClass {
constructor(name, weather) {
this.name = name;
this._weather = weather;
}
set weather(value) {
this._weather = value;
}
get weather() {
return `Today is ${this._weather}`;
}
printMessages() {
console.log("Hello " + this.name + ". ");
console.log(this.weather);
}
}
let myData = new MyClass("Adam", "sunny");
myData.printMessages();
The getter and setter are implemented as functions preceded by the get or set keyword. There is no
notion of access control in JavaScript classes, and the convention is to prefix the names of internal properties
with an underscore (the _ character). In the listing, the weather property is implemented with a setter that
updates a property called _weather and a getter that incorporates the _weather value in a template string.
This example produces the following results in the browser’s JavaScript console:
Hello Adam.
Today is sunny
94
Chapter 6 ■ JavaScript and TypeScript: Part 2
Using Class Inheritance
Classes can inherit behavior from other classes using the extends keyword, as shown in Listing 6-6.
Listing 6-6. Using Class Inheritance in the primer.ts File
class MyClass {
constructor(name, weather) {
this.name = name;
this._weather = weather;
}
set weather(value) {
this._weather = value;
}
get weather() {
return `Today is ${this._weather}`;
}
printMessages() {
console.log("Hello " + this.name + ". ");
console.log(this.weather);
}
}
class MySubClass extends MyClass {
constructor(name, weather, city) {
super(name, weather);
this.city = city;
}
printMessages() {
super.printMessages();
console.log(`You are in ${this.city}`);
}
}
let myData = new MySubClass("Adam", "sunny", "London");
myData.printMessages();
The extends keyword is used to declare the class that will be inherited from, known as the super class
or base class. In the listing, the MySubClass inherits from MyClass. The super keyword is used to invoke the
super class’s constructor and methods. The MySubClass builds on the MyClass functionality to add support
for a city, producing the following results in the browser’s JavaScript console:
Hello Adam.
Today is sunny
You are in London
95
Chapter 6 ■ JavaScript and TypeScript: Part 2
Working with JavaScript Modules
JavaScript modules are used to manage the dependencies in a web application, which means you don’t
need to manage a set of script elements in the HTML document. Instead, a module loader is responsible
for figuring out which files are required to run an application, loading those files and executing them in the
right order. In a complex application, this is a difficult task to perform manually, and it is something that is
well-suited to automation.
Creating Modules
Creating modules is simple and is performed automatically when TypeScript compiles a file, because each
file is treated as a module. The export keyword is used to denote variables and classes that can be used
outside of the file, which means that any other variables or classes can be used only within the file. To
demonstrate how modules work, I created a folder called modules in the JavaScriptPrimer folder, added to
it a file called NameAndWeather.ts, and used it to define the classes shown in Listing 6-7.
■■Tip Angular has a convention of defining one class per file, which means that every class in an Angular
project is contained in a separate module, and you will see the export keyword used throughout the examples
in this book.
Listing 6-7. The Contents of the NameAndWeather.ts File in the JavaScriptPrimer/modules Folder
export class Name {
constructor(first, second) {
this.first = first;
this.second = second;
}
get nameMessage() {
return `Hello ${this.first} ${this.second}`;
}
}
export class WeatherLocation {
constructor(weather, city) {
this.weather = weather;
this.city = city;
}
get weatherMessage() {
return `It is ${this.weather} in ${this.city}`;
}
}
The export keyword has been applied to each of the classes in the new file, which means they can be
used elsewhere in the application.
96
Chapter 6 ■ JavaScript and TypeScript: Part 2
DIFFERENT MODULE FORMATS
There are different types of JavaScript module, each of which is supported by a different set of module
loaders. The TypeScript compiler can be configured to produce the most popular formats, specified
through the module property in the tsconfig.json file. The commonjs format is used for Angular
development, which can be seen in the tsconfig.json file created in Chapter 5.
{
"compilerOptions": {
"target": "es5",
"module": "commonjs",
"moduleResolution": "node",
"emitDecoratorMetadata": true,
"experimentalDecorators": true
},
"exclude": [ "node_modules" ]
}
This format can be handled by the SystemJS module loader that I used for the examples in this book
and that I describe in Chapter 11.
Importing from JavaScript Modules
The import keyword is used to declare dependencies on the contents of a module. There are different ways
to use the import keyword, as described in the following sections.
Importing Specific Types
The conventional way to use the import keyword is to declare dependencies on specific types, as shown in
Listing 6-8. This has the advantage of minimizing the dependencies in the application, which can be used to
optimize the application for deployment, as described in Chapter 10.
Listing 6-8. Importing Specific Types in the primer.ts File
import { Name, WeatherLocation } from "./modules/NameAndWeather";
let name = new Name("Adam", "Freeman");
let loc = new WeatherLocation("raining", "London");
console.log(name.nameMessage);
console.log(loc.weatherMessage);
This is the way that I have used the import keyword in most of the examples in this book. The keyword
is followed by curly braces that contain a comma-separated list of the classes that the code in the current
files depends on, followed by the from keyword, followed by the module name. In this case, I have imported
the Name and WeatherLocation classes from the NameAndWeather module in the modules folder. Notice that
the file extension is not included when specifying the module.
97
Chapter 6 ■ JavaScript and TypeScript: Part 2
■■Tip Notice that I didn’t have to make any changes to the project to start using the NameAndWeather
module. The import statement in the primer.ts file declares a dependency on the module, which the module
loader resolves automatically.
The example in Listing 6-8 produces the following messages in the browser’s JavaScript console:
Hello Adam Freeman
It is raining in London
UNDERSTANDING MODULE RESOLUTION
You will see two different ways of specifying modules in the import statements in this book. The first is a
relative module, in which the name of the module is prefixed with ./, like this example from Listing 6-8:
...
import { Name, WeatherLocation } from "./modules/NameAndWeather";
...
This kind of import tells the TypeScript compiler that the module is located relative to the file that contains
the import statement. In this case, the NameAndWeather.ts file is in the modules directory, which is in
the same directory as the primer.ts file. The other type of import is nonrelative. Here is an example of a
nonrelative import from Chapter 2 and one that you will see in just about every chapter in this book:
...
import { Component } from "@angular/core";
...
This import statement doesn’t begin with ./ and so the TypeScript compiler resolves it using the NPM
packages in the node_modules folder.
The JavaScript module loader must also be configured so that it knows how to resolve both relative and
nonrelative modules using HTTP requests. I describe this process in detail in Chapter 11.
Renaming Imports
In complex projects that have lots of dependencies, it is possible that you will need to use two classes with
the same name from different modules. To re-create this problem, I created a file called DuplicateName.ts
in the JavaScriptPrimer/modules folder and defined the class shown in Listing 6-9.
98
Chapter 6 ■ JavaScript and TypeScript: Part 2
Listing 6-9. The Contents of the DuplicateName.ts File in the JavaScriptPrimer/modules Folder
export class Name {
get message() {
return "Other Name";
}
}
This class doesn’t do anything useful, but it is called Name, which means that importing it using the
approach in Listing 6-8 will cause a conflict because the compiler won’t be able to differentiate between
the classes. The solution is to use the as keyword, which allows an alias to be created for a class when it is
important from a module, as shown in Listing 6-10.
Listing 6-10. Using a Module Alias in the primer.ts File
import { Name, WeatherLocation } from "./modules/NameAndWeather";
import { Name as OtherName } from "./modules/DuplicateName";
let name = new Name("Adam", "Freeman");
let loc = new WeatherLocation("raining", "London");
let other = new OtherName();
console.log(name.nameMessage);
console.log(loc.weatherMessage);
console.log(other.message);
The Name class in the DupliateName module is imported as OtherName, which allows it to be used
without conflicting with the Name class in the NameAndWeather module. This example produces the following
output:
Hello Adam Freeman
It is raining in London
Other Name
Importing All of the Types in a Module
An alternative approach is to import the module as an object that has properties for each of the types it
contains, as shown in Listing 6-11.
Listing 6-11. Importing a Module as an Object in the primer.ts File
import * as NameAndWeatherLocation from "./modules/NameAndWeather";
import { Name as OtherName } from "./modules/DuplicateName";
let name = new NameAndWeatherLocation.Name("Adam", "Freeman");
let loc = new NameAndWeatherLocation.WeatherLocation("raining", "London");
let other = new OtherName();
99
Chapter 6 ■ JavaScript and TypeScript: Part 2
console.log(name.nameMessage);
console.log(loc.weatherMessage);
console.log(other.message);
The import statement in this example imports the contents of the NameAndWeather module and creates
an object called NameAndWeatherLocation. This object has Name and Weather properties that correspond to
the classes defined in the module. This example produces the same output as Listing 6-10.
■■Tip Not all modules export types, which means you can’t specify the names that you want to import.
In this situation, you can use an import statement that specifies the JavaScript file name, without the file
extension. There are some examples in this that use this technique, which is why you will see statements such
as import "rxjs/add/operator/map" used in the SportsStore application in Chapter 8. This statement causes
the module loader to execute the contents of the rxjs/add/operator/map.js file, which adds a method used
to process data received from an HTTP request.
Useful TypeScript Features
TypeScript is a superset of JavaScript, which means it isn’t just a compiler for working with the latest
JavaScript features. In the sections that follow, I demonstrate the most useful TypeScript features for Angular
development, many of which I have used in the examples in this book.
You don’t have to use any of the features that I describe in this section. All of these features are optional
for Angular development, and you can create complex and fully functioning applications with just the
JavaScript features described in Chapter 5 and the previous sections of this chapter. But these TypeScript
features can make some Angular features easier to use, as I explain in later chapters.
■■Tip TypeScript supports more features than I describe in this chapter. I introduce some additional features as I
use them in later chapters, but for a full reference, see the TypeScript homepage at www.typescriptlang.org.
Using Type Annotations
The flexibility of the JavaScript type system tends to polarize developers. For some developers, the fluidity
of JavaScript types is powerful, expressive, and dynamic. For others, it is a recipe for chaos, to the extent that
many developers are left with the impression that JavaScript doesn’t have a type system at all.
The headline TypeScript feature is support for type annotations, which can help reduce common
JavaScript errors by applying type checking when the code is compiled, in a way that is reminiscent of
languages like C# or Java. If you have struggled to come to terms with the JavaScript type system (or didn’t
even realize that there was one), then type annotations can go a long way to preventing the most common
errors. (On the other hand, if you like the freedom of regular JavaScript types, you may find TypeScript type
annotations restrictive and annoying.)
To show the kind of problem that type annotations solve, I created a file called tempConverter.ts in the
JavaScriptPrimer folder and added the code in Listing 6-12.
100
Chapter 6 ■ JavaScript and TypeScript: Part 2
Listing 6-12. The Contents of the tempConverter.ts in the JavaScriptPrimer Folder
export class TempConverter {
static convertFtoC(temp) {
return ((parseFloat(temp.toPrecision(2)) - 32) / 1.8).toFixed(1);
}
}
The TempConverter class contains a simple static method called convertFtoC that accepts a
temperature value expressed in degrees Fahrenheit and returns the same temperature expressed in degrees
Celsius.
The problem is that there are some assumptions in this code that are not explicit. The convertFtoC
method expected to receive a number value, on which the toPrecision method is called to set the number
of floating-point digits. The method returns a string, although that is difficult to tell without inspecting the
code carefully (the result of the toFixed method is a string).
These implicit assumptions lead to problems, especially when one developer is using JavaScript code
written by another developer. In Listing 6-13, I have deliberately created an error by passing the temperature
as a string value, instead of the number that the method expects.
Listing 6-13. Using the Wrong Type in the primer.ts File
import { Name, WeatherLocation } from "./modules/NameAndWeather";
import { Name as OtherName } from "./modules/DuplicateName";
import { TempConverter } from "./tempConverter";
let name = new Name("Adam", "Freeman");
let loc = new WeatherLocation("raining", "London");
let other = new OtherName();
let cTemp = TempConverter.convertFtoC("38");
console.log(name.nameMessage);
console.log(loc.weatherMessage);
console.log(`The temp is ${cTemp}C`);
When the code is executed by the browser, you will see the following message in the browser’s
JavaScript console (the exact working may differ based on the browser you are using):
temp.toPrecision is not a function
This kind of issue can be fixed without using TypeScript, of course, but it does mean that a substantial
amount of the code in any JavaScript application is given over to checking the types that are being used. The
TypeScript solution is to make type enforcement the job of the compiler, using type annotations that are
added to the JavaScript code. In Listing 6-14, I have added type annotations to the TempConverter class.
Listing 6-14. Adding Type Annotations in the tempConverter.ts File
export class TempConverter {
static convertFtoC(temp: number) : string {
101
Chapter 6 ■ JavaScript and TypeScript: Part 2
return ((parseFloat(temp.toPrecision(2)) - 32) / 1.8).toFixed(1);
}
}
Type annotations are expressed using a colon (the : character) followed by the type. There are two
annotations in the example. The first specifies that the parameter to the convertFtoC method should be a
number.
...
static convertFtoC(temp: number) : string {
...
The other annotation specifies that the result of the method is a string.
...
static convertFtoC(temp: number) : string {
...
When you save the changes to the file, the TypeScript compiler will run. Among the errors that are
reported will be this one:
primer.ts(8,39): error TS2345: Argument of type 'string' is not assignable to parameter of
type 'number'.
The TypeScript compiler has examined that the type of the value passed to the convertFtoC method
in the primer.ts file doesn’t match the type annotation and has reported an error. This is the core of the
TypeScript type system; it means you don’t have to write additional code in your classes to check that you
have received the expected types, and it also makes it easy to determine the type of a method result. To
resolve the error reported to the compiler, Listing 6-15 updates the statement that invokes the convertFtoC
method so that it uses a number.
Listing 6-15. Using a Number Argument in the primer.ts File
import { Name, WeatherLocation } from "./modules/NameAndWeather";
import { Name as OtherName } from "./modules/DuplicateName";
import { TempConverter } from "./tempConverter";
let name = new Name("Adam", "Freeman");
let loc = new WeatherLocation("raining", "London");
let other = new OtherName();
let cTemp = TempConverter.convertFtoC(38);
console.log(name.nameMessage);
console.log(loc.weatherMessage);
console.log(other.message);
console.log(`The temp is ${cTemp}C`);
When you save the changes, you will see the following messages displayed in the browser’s JavaScript
console:
102
Chapter 6 ■ JavaScript and TypeScript: Part 2
Hello Adam Freeman
It is raining in London
Other Name
The temp is 3.3C
Type Annotating Properties and Variables
It isn’t just methods that type annotations can be applied to. They can also be applied to properties and
variables, ensuring that all of the types used in an application can be verified by the compiler. In Listing 6-16,
I have added type annotations to the classes in the NameAndWeather module.
TYPE DEFINITION FOR JAVASCRIPT LIBRARIES
TypeScript works best when it has type information for all the packages that you are working with,
including the ones from third parties. Some of the packages required for Angular (including the Angular
framework itself) include the information that TypeScript needs. For other packages, type information
must be downloaded and added to the package.
This is done using the typings tool, which you can see used in Chapter 7 and is explained in more
detail in Chapter 11.
Listing 6-16. Applying Type Annotations in the NameAndWeather.ts File
export class Name {
first: string;
second: string;
constructor(first: string, second: string) {
this.first = first;
this.second = second;
}
get nameMessage() : string {
return `Hello ${this.first} ${this.second}`;
}
}
export class WeatherLocation {
weather: string;
city: string;
constructor(weather: string, city: string) {
this.weather = weather;
this.city = city;
}
103
Chapter 6 ■ JavaScript and TypeScript: Part 2
get weatherMessage() : string {
return `It is ${this.weather} in ${this.city}`;
}
}
Properties are declared with a type annotation, following the same pattern as for parameter and result
annotations. The changes in Listing 6-17 resolve the remaining errors reported by the TypeScript compiler,
which was complaining because it didn’t know what the types were for the properties created in the
constructors.
The pattern of receiving constructor parameters and assigning their values to variables is so common
that TypeScript includes an optimization, as shown in Listing 6-17.
Listing 6-17. Creating Properties from Constructor Parameters in the NameAndWeather.ts File
export class Name {
constructor(private first: string, private second: string) {}
get nameMessage() : string {
return `Hello ${this.first} ${this.second}`;
}
}
export class WeatherLocation {
constructor(private weather: string, private city: string) {}
get weatherMessage() : string {
return `It is ${this.weather} in ${this.city}`;
}
}
The keyword private is an example of an access control modifier, which I describe in the “Using Access
Modifiers” section. Applying the keyword to the constructor parameter has the effect of automatically
defining the class property and assigning it the parameter value. The code in Listing 6-17 has the same effect
as Listing 6-16 but is more concise.
Specifying Multiple Types or Any Type
TypeScript allows multiple types to be specified, separated using a bar (the | character). This can be useful
when a method can accept or return multiple types or when a variable can be assigned values of different
types. Listing 6-18 modifies the convertFtoC method so that it will accept number or string values.
Listing 6-18. Accepting Multiple Values in the tempConverter.ts File
export class TempConverter {
static convertFtoC(temp: number | string): string {
let value: number = (<number>temp).toPrecision
? <number>temp : parseFloat(<string>temp);
return ((parseFloat(value.toPrecision(2)) - 32) / 1.8).toFixed(1);
}
}
104
Chapter 6 ■ JavaScript and TypeScript: Part 2
The type declaration for the temp parameter has changes to number | string, which means that the
method can accept either value. This is called a union type. Within the method, a type assertion is used to
work out which type has been received. This is a slightly awkward process, but the parameter value is cast to
a number value in order to check is there is a toPrecision method defined on the result, like this:
...
(<number>temp).toPrecision
...
The angle brackets (the < and > characters) are to declare a type assertion, which will attempt to convert
an object to the specified type. You can also achieve the same result using the as keyword, as shown in
Listing 6-19.
Listing 6-19. Using the as Keyword in the tempConverter.ts File
export class TempConverter {
static convertFtoC(temp: number | string): string {
let value: number = (temp as number).toPrecision
? temp as number : parseFloat(<string>temp);
return ((parseFloat(value.toPrecision(2)) - 32) / 1.8).toFixed(1);
}
}
An alternative to specifying a union type is to use the any keyword, which allows any type to be assigned
to a variable, used as an argument, or returned from a method. Listing 6-20 replaces the union type in the
convertFtoC method with the any keyword.
■■Tip
The TypeScript compiler will implicitly apply the any keyword when you omit a type annotation.
Listing 6-20. Specifying Any Type in the tempConverter.ts File
export class TempConverter {
static convertFtoC(temp: any): string {
let value: number;
if ((temp as number).toPrecision) {
value = temp;
} else if ((temp as string).indexOf) {
value = parseFloat(<string>temp);
} else {
value = 0;
}
return ((parseFloat(value.toPrecision(2)) - 32) / 1.8).toFixed(1);
}
}
105
Chapter 6 ■ JavaScript and TypeScript: Part 2
■■Tip At the opposite end of the spectrum is void, which is used to indicate that a method returns no result.
You don’t have to use void, but it makes the fact that there is no result obvious.
Using Tuples
Tuples are fixed-length arrays, where each item in the array is of a specified type. This is a vague-sounding
description because tuples are so flexible. As an example, Listing 6-21 uses a tuple to represent a city and its
current weather and temperature.
Listing 6-21. Using a Tuple in the primer.ts File
import { Name, WeatherLocation } from "./modules/NameAndWeather";
import { Name as OtherName } from "./modules/DuplicateName";
import { TempConverter } from "./tempConverter";
let name = new Name("Adam", "Freeman");
let loc = new WeatherLocation("raining", "London");
let other = new OtherName();
let cTemp = TempConverter.convertFtoC("38");
let tuple: [string, string, string];
tuple = ["London", "raining", TempConverter.convertFtoC("38")]
console.log(`It is ${tuple[2]} degrees C and ${tuple[1]} in ${tuple[0]}`);
Tuples are defined as an array of types, and individual elements are accessed using array indexers. This
example produces the following message in the browser’s JavaScript console:
It is 3.3 degrees C and raining in London
Using Indexable Types
Indexable types associate a key with a value, creating a map-like collection that can be used to gather related
data items together. In Listing 6-22, I have used an indexable type to collect together information about
multiple cities.
Listing 6-22. Using Indexable Types in the primer.ts File
import { Name, WeatherLocation } from "./modules/NameAndWeather";
import { Name as OtherName } from "./modules/DuplicateName";
import { TempConverter } from "./tempConverter";
let cities: { [index: string]: [string, string] } = {};
cities["London"] = ["raining", TempConverter.convertFtoC("38")];
cities["Paris"] = ["sunny", TempConverter.convertFtoC("52")];
106
Chapter 6 ■ JavaScript and TypeScript: Part 2
cities["Berlin"] = ["snowing", TempConverter.convertFtoC("23")];
for (let key in cities) {
console.log(`${key}: ${cities[key][0]}, ${cities[key][1]}`);
}
The cities variable is defined as an indexable type, with the key as a string and the data
value a [string, string] tuple. Values are assigned and read using array-style indexers, such as
cities["London"]. The collection of keys in an indexable type can be accessed using a for...in loop, as
shown in the example, which produces the following output in the browser’s JavaScript console:
London: raining, 3.3
Paris: sunny, 11.1
Berlin: snowing, -5.0
Only number and string values can be used as the keys for indexable types, but this is a helpful feature
that I use in examples in later chapters.
Using Access Modifiers
JavaScript doesn’t support access protection, which means that classes, their properties, and their methods
can all be accessed from any part of the application. There is a convention of prefixing the name of
implementation members with an underscore (the _ character), but this is just a warning to other developers
and is not enforced.
TypeScript provides three keywords that are used to manage access and that are enforced by the
compiler. Table 6-2 describes the keywords.
■■Caution During development, these keywords have limited effect in Angular applications because a lot
of functionality is delivered through properties and methods that are specified in fragments of code embedded
in data binding expressions. These expressions are evaluated at runtime in the browser, where there is no
enforcement of TypeScript features. They become more important when you come to deploy the application,
and it is important to ensure that any property or method that is accessed in a data binding expression is
marked as public or has no access modified (which has the same effect as using the public keyword).
Table 6-2. The TypeScript Access Modifier Keywords
Keyword
Description
public
This keyword is used to denote a property or method that can be accessed anywhere.
This is the default access protection if no keyword is used.
private
This keyword is used to denote a property or method that can be accessed only within the
class that defines it.
protected
This keyword is used to denote a property or method that can be accessed only within the
class that defines it or by classes that extend that class.
107
Chapter 6 ■ JavaScript and TypeScript: Part 2
Listing 6-23 adds a private method to the TempConverter class.
Listing 6-23. Using an Access Modifier in the tempConverter.ts File
export class TempConverter {
static convertFtoC(temp: any): string {
let value: number;
if ((temp as number).toPrecision) {
value = temp;
} else if ((temp as string).indexOf) {
value = parseFloat(<string>temp);
} else {
value = 0;
}
return TempConverter.performCalculation(value).toFixed(1);
}
private static performCalculation(value: number): number {
return (parseFloat(value.toPrecision(2)) - 32) / 1.8;
}
}
The performCalculation method is marked as private, which means that the TypeScript compiler will
report an error code if any other part of the application tries to invoke the method.
Summary
In this chapter, I described the way that JavaScript supports working with objects and classes, explained how
JavaScript modules work, and introduced the TypeScript features that are useful for Angular development.
In the next chapter, I start the process of creating a realistic project that provides an overview of how different
Angular features work together to create applications before digging into individual details in Part 2 of this
book.
108
CHAPTER 7
SportsStore: A Real Application
In Chapter 2, I built a quick and simple Angular application. Small and focused examples allow me to
demonstrate specific Angular features, but they can lack context. To help overcome this problem, I am going
to create a simple but realistic e-commerce application.
My application, called SportsStore, will follow the classic approach taken by online stores everywhere.
I will create an online product catalog that customers can browse by category and page, a shopping cart
where users can add and remove products, and a checkout where customers can enter their shipping details
and place their orders. I will also create an administration area that includes create, read, update, and delete
(CRUD) facilities for managing the catalog—and I will protect it so that only logged-in administrators can
make changes. Finally, I show you how to prepare and deploy an Angular application.
My goal in this chapter and those that follow is to give you a sense of what real Angular development
is like by creating as realistic an example as possible. I want to focus on Angular, of course, and so I have
simplified the integration with external systems, such as the data store, and omitted others entirely, such as
payment processing.
The SportsStore example is one that I use in a few of my books, not least because it demonstrates
the ways in which different frameworks, languages, and development styles can be used to achieve the
same result. You don’t need to have read any of my other books to follow this chapter, but you will find the
contrasts interesting if you already own my Pro ASP.NET Core MVC book, for example.
The Angular features that I use in the SportsStore application are covered in-depth in later chapters.
Rather than duplicate everything here, I tell you just enough to make sense for the example application and
refer you to other chapters for in-depth information. You can either read the SportsStore chapters end-toend and get a sense of how Angular works or jump to and from the detail chapters to get into the depth.
Either way, don’t expect to understand everything right away—Angular has a lot of moving parts, and the
SportsStore application is intended to show you how they fit together without diving too deeply into the
details that I spend the rest of the book covering.
UNIT TESTING
Angular provides some excellent support for unit testing, but I don’t describe it until the final chapter
in the book. That’s because you really need to understand how Angular works before you can write
comprehensive unit tests, and I don’t want to include all of the required information and then duplicate
it throughout the rest of the book.
That’s not to say that unit testing with Angular is difficult or that you need to be an expert in Angular
to write a unit test. Rather, the features that make unit testing simple depend on some key concepts
that I don’t describe until Parts 2 and 3. You can skip ahead to Chapter 29 now if you want to get an
early start on unit testing, but my advice is to read the book in sequence so that you understand the
foundation on which the unit test features are built.
© Adam Freeman 2017
A. Freeman, Pro Angular, DOI 10.1007/978-1-4842-2307-9_7
109
Chapter 7 ■ SportsStore: A Real Application
Preparing the Project
There is a degree of preparation required for all Angular projects. For the SportsStore application, that
includes setting up the development tools that will be used to create the Angular client side of the
application and preparing the back-end services that will support Angular by providing storing application
data, responding to HTTP requests, and authenticating users. In the sections that follow, I get everything I
need to create the SportsStore application in place and ready to use.
Creating the Folder Structure
The starting point for any Angular application is to create the folder structure. Select a location for
developing the project and create the folders shown in Table 7-1.
Table 7-1. The Types of Web Forms Code Nuggets
Folder
Description
SportsStore
This is the main folder for the project and contains the
development packages, the configuration files, and the HTML
file that will be loaded by the browser to start the project.
SportsStore/app
This is the folder that will contain the application’s code.
SportsStore/app/model
This folder will contain the code for the data model.
SportsStore/app/store
This folder will contain the functionality for basic shopping.
SportsStore/app/admin
This folder will contain the functionality for administration.
Installing the NPM Packages
Angular development relies on a number of packages, including the Angular framework, libraries that it
depends on, polyfill libraries to support essential features on older browsers, and the tools required to
compile TypeScript files and handle HTTP requests. The simplest way to manage these packages is to use
the NPM tool. I created a file called package.json in the SportsStore folder and added the configuration
shown in Listing 7-1.
■■Caution For all the examples in this book, it is important that you use the exact package versions that are
shown in the listing in order to ensure that the examples produce the expected results. If you have problems,
try using the project for this chapter that is included in the source code download that accompanies this book
and that contains additional configuration information for NPM that specifies the version of every package and
its dependencies. If all else fails, you can email me at adam@adam-freeman.com and I will try to help figure out
what’s causing the problem.
Listing 7-1. The Contents of the package.json File in the SportsStore Folder
{
"dependencies": {
"@angular/common": "2.2.0",
110
Chapter 7 ■ SportsStore: A Real Application
"@angular/compiler": "2.2.0",
"@angular/core": "2.2.0",
"@angular/platform-browser": "2.2.0",
"@angular/platform-browser-dynamic": "2.2.0",
"@angular/forms": "2.2.0",
"@angular/http": "2.2.0",
"@angular/upgrade": "2.2.0",
"@angular/router": "3.2.0",
"reflect-metadata": "0.1.8",
"rxjs": "5.0.0-beta.12",
"zone.js": "0.6.26",
"core-js": "2.4.1",
"classlist.js": "1.1.20150312",
"systemjs": "0.19.40",
"bootstrap": "4.0.0-alpha.4",
"font-awesome": "4.7.0",
"intl": "1.2.5",
"html5-history-api": "4.2.7"
},
"devDependencies": {
"lite-server": "2.2.2",
"typescript": "2.0.2",
"typings": "1.3.2",
"concurrently": "2.2.0",
"systemjs-builder": "0.15.32",
"json-server": "0.8.21",
"jsonwebtoken": "7.1.9"
},
"scripts": {
"start": "concurrently \"npm run tscwatch\" \"npm run lite\" \"npm run json\" ",
"tsc": "tsc",
"tscwatch": "tsc -w",
"lite": "lite-server",
"json": "json-server data.js -p 3500 -m authMiddleware.js",
"typings": "typings",
"postinstall": "typings install"
}
}
Save the package.json file and run the following command in the SportsStore folder to download and
install the packages required for the project:
npm install
NPM will display a list of packages once they have all been installed. There are usually some noncritical
warnings during the installation process, which can be ignored.
111
Chapter 7 ■ SportsStore: A Real Application
Preparing the RESTful Web Service
The SportsStore application will use asynchronous HTTP requests to get model data provided by a RESTful
web service. As I describe in Chapter 24, REST is an approach to designing web services that uses the HTTP
method or verb to specify an operation and the URL to select the data objects that the operation applies to.
I included json-server in the project’s package.json file, which is an excellent package for quickly
creating web services from JSON data or JavaScript code. To ensure that there is a fixed state that the project
can be reset to, I am going to take advantage of the feature that allows the RESTful web service to be provided
with data using JavaScript code, which means that restarting the web service will reset the application data. I
created a file called data.js in the SportsStore folder and added the code shown in Listing 7-2.
■■Tip
It is important to pay attention to the file names when creating the configuration files. Some have the
.json extension, which means they contain static data formatted as JSON. Other files have the .js extension,
which means they contain JavaScript code. Each tool required for Angular development has expectations about
its configuration file.
Listing 7-2. The Contents of the data.js File in the SportsStore Folder
module.exports = function () {
return {
products: [
{ id: 1, name: "Kayak", category: "Watersports",
description: "A boat for one person", price: 275 },
{ id: 2, name: "Lifejacket", category: "Watersports",
description: "Protective and fashionable", price: 48.95 },
{ id: 3, name: "Soccer Ball", category: "Soccer",
description: "FIFA-approved size and weight", price: 19.50 },
{ id: 4, name: "Corner Flags", category: "Soccer",
description: "Give your playing field a professional touch",
price: 34.95 },
{ id: 5, name: "Stadium", category: "Soccer",
description: "Flat-packed 35,000-seat stadium", price: 79500 },
{ id: 6, name: "Thinking Cap", category: "Chess",
description: "Improve brain efficiency by 75%", price: 16 },
{ id: 7, name: "Unsteady Chair", category: "Chess",
description: "Secretly give your opponent a disadvantage",
price: 29.95 },
{ id: 8, name: "Human Chess Board", category: "Chess",
description: "A fun game for the family", price: 75 },
{ id: 9, name: "Bling Bling King", category: "Chess",
description: "Gold-plated, diamond-studded King", price: 1200 }
],
orders: []
}
}
This code defines two data collections that will be presented by the RESTful web service. The products
collection contains the products for sale to the customer, while the orders collection will contain the orders
that customers have placed (but which is currently empty).
112
Chapter 7 ■ SportsStore: A Real Application
The data stored by the RESTful web service needs to be protected so that ordinary users can’t modify
the products or change the status or orders. The json-server package doesn’t include any built-in
authentication features, so I created a file called authMiddleware.js in the SportsStore folder and added
the code shown in Listing 7-3.
Listing 7-3. The Contents of the authMiddleware.js File in the SportsStore Folder
const jwt = require("jsonwebtoken");
const APP_SECRET = "myappsecret";
const USERNAME = "admin";
const PASSWORD = "secret";
module.exports = function (req, res, next) {
if (req.url == "/login" && req.method == "POST") {
if (req.body != null && req.body.name == USERNAME
&& req.body.password == PASSWORD) {
let token = jwt.sign({ data: USERNAME, expiresIn: "1h" }, APP_SECRET);
res.json({ success: true, token: token });
} else {
res.json({ success: false });
}
res.end();
return;
} else if ((req.url.startsWith("/products") && req.method != "GET")
|| (req.url.startsWith("/orders") && req.method != "POST")) {
let token = req.headers["authorization"];
if (token != null && token.startsWith("Bearer<")) {
token = token.substring(7, token.length - 1);
try {
jwt.verify(token, APP_SECRET);
next();
return;
} catch (err) {}
}
res.statusCode = 401;
res.end();
return;
}
next();
}
This code inspects HTTP requests sent to the RESTful web service and implements some basic security
features. This is server-side code that is not directly related to Angular development, so don’t worry if its
purpose isn’t immediately obvious. I explain the authentication and authorization process in Chapter 9,
including how to authenticate users with Angular.
■■Caution Don’t use the code in Listing 7-3 other than for the SportsStore application. It contains weak
passwords that are hardwired into the code. This is fine for the SportsStore project because the emphasis is on
the development client side with Angular, but this is not suitable for real projects.
113
Chapter 7 ■ SportsStore: A Real Application
Configuring TypeScript
I will be using the TypeScript compiler to generate the JavaScript files that will be executed by the browser, as
explained in Chapters 5 and 6. I will use type annotations throughout the SportsStore project because they
help make the code easier to understand and make some Angular features easier to use.
The TypeScript compiler relies on type definition files to provide it with type information for JavaScript
libraries that are not written in TypeScript. Run the following commands in the SportsStore folder to
download and install the type definition files required for this project:
npm run typings -- install dt~core-js --save –global
npm run typings -- install dt~node --save --global
The typings package will get the latest type information for the Core-JS and Node packages and save
them in a folder called typings. It will also generate a file called typings.json in the SportsStore folder
that will contain references to the packages, as follows:
{
"globalDependencies": {
"core-js": "registry:dt/core-js#0.0.0+20160914114559",
"node": "registry:dt/node#6.0.0+20161110151007"
}
}
TypeScript also requires a configuration for its compiler so that it will generate JavaScript code that
works in Angular applications. I created a file called tsconfig.json in the SportsStore folder and added
the configuration properties shown in Listing 7-4. I explain the configuration properties for the compiler in
Chapter 11.
Listing 7-4. The Contents of the tsconfig.json File in the SportsStore Folder
{
"compilerOptions": {
"target": "es5",
"module": "commonjs",
"moduleResolution": "node",
"emitDecoratorMetadata": true,
"experimentalDecorators": true
},
"exclude": [ "node_modules" ]
}
Configuring the Development HTTP Server
The lite-server package that I am using as a development HTTP server builds on the BrowserSync package.
To configure the way that the browser is updated when a change to a project file is detected, I created a
file called bs-config.js in the SportsStore folder and added the configuration shown in Listing 7-5. The
configuration properties are described in Chapter 11.
114
Chapter 7 ■ SportsStore: A Real Application
Listing 7-5. The Contents of the bs-config.js File in the SportsStore Folder
module.exports = {
ghostMode: false,
reloadDelay: 1000,
reloadDebounce: 1000,
injectChanges: false,
minify: false
}
Configuring the JavaScript Module Loader
To prepare the SystemJS module loader, I added a file called systemjs.config.js in the SportsStore folder
and used it to define the configuration shown in Listing 7-6.
Listing 7-6. The Contents of the systemjs.config.js File in the SportsStore Folder
(function (global) {
var paths = {
"@angular/*": "node_modules/@angular/*"
}
var packages = { "app": {} };
var angularModules = ["common", "compiler",
"core", "platform-browser", "platform-browser-dynamic",
"forms", "http", "router"];
angularModules.forEach(function (pkg) {
packages["@angular/" + pkg] = {
main: "/bundles/" + pkg + ".umd.min.js"
};
});
System.config({ paths: paths, packages: packages });
})(this);
This configuration will allow the module loader to handle the Angular packages and the custom
application code. I explain the process for configuring the JavaScript module loader in Chapter 11.
Creating the Reactive Extensions JavaScript Module
Angular depends on Reactive Extensions, which is a package for managing events and change notifications.
Some Angular features require you to work directly with Reactive Extensions, but the NPM package doesn’t
contain the information that the SystemJS JavaScript module loader requires to load a module and resolve
its dependencies. That means I need to create my own JavaScript module containing the Reactive Extensions
code. The systemjs-builder package that I added to the project in Listing 7-1 is used to build modules,
and to configure it, I added a file called rxModuleBuilder.js to the SportsStore folder and added the code
shown in Listing 7-7.
115
Chapter 7 ■ SportsStore: A Real Application
■■Tip
I describe the functionality provided by Reactive Extensions in Chapter 23.
Listing 7-7. The Contents of the rxModuleBuilder.js File in the SportsStore Folder
var Builder = require("systemjs-builder");
var builder = new Builder("./");
builder.config({
paths: {
"rxjs/*": "node_modules/rxjs/*.js"
},
map: {
"rxjs": "node_modules/rxjs"
},
packages: {
"rxjs": { main: "Rx.js", defaultExtension: "js" }
}
});
builder.bundle("rxjs", "rxjs.module.min.js", {
normalize: true,
runtime: false,
minify: true,
mangle: false
});
This configuration creates a module containing all of the Reactive Extensions functionality, along with
the additional information that SystemJS needs to resolve dependencies. Run the following command in the
SportsStore folder:
node ./rxModuleBuilder.js
It can take a few minutes to process the package, but when the command finishes, you will see a file
called rxjs.module.min.js in the SportsStore folder. This is the file that will be used in the project to
provide access to the Reactive Extensions package.
Creating the HTML File
Every Angular web application relies on an HTML file that is loaded by the browser and that loads and starts
the application. I created a file called index.html in the SportsStore folder and added the elements shown
in Listing 7-8.
116
Chapter 7 ■ SportsStore: A Real Application
Listing 7-8. The Contents of the index.html File in the SportsStore Folder
<!DOCTYPE html>
<html>
<head>
<base href="/" />
<title>SportsStore</title>
<meta charset="utf-8" />
<script src="node_modules/html5-history-api/history.min.js"></script>
<script src="node_modules/classlist.js/classList.min.js"></script>
<script src="node_modules/core-js/client/shim.min.js"></script>
<script src="node_modules/intl/dist/Intl.complete.js"></script>
<script src="node_modules/zone.js/dist/zone.min.js"></script>
<script src="node_modules/reflect-metadata/Reflect.js"></script>
<script src="node_modules/systemjs/dist/system.src.js"></script>
<script src="rxjs.module.min.js"></script>
<script src="systemjs.config.js"></script>
<link href="node_modules/bootstrap/dist/css/bootstrap.min.css"
rel="stylesheet" />
<link href="node_modules/font-awesome/css/font-awesome.min.css"
rel="stylesheet"/>
</head>
<body class="m-a-1">
<app>SportsStore Will Go Here</app>
</body>
</html>
The HTML document includes script elements for the polyfill libraries required to support older
browsers, a link element to load the Bootstrap stylesheet, and an app element, which is the placeholder for
the SportsStore functionality.
■■Tip The HTML document includes a base element, which is required by the Angular URL routing features,
which I add to the SportsStore project in Chapter 8.
Running the Example Application
Make sure that all the files have been saved, and run the following command in the SportsStore folder:
npm start
This command will start the TypeScript compiler, the development HTTP server, and the RESTful web
service. A new browser window will open and show the content illustrated by Figure 7-1.
117
Chapter 7 ■ SportsStore: A Real Application
Figure 7-1. Running the example application
The development web server will start on port 3000, so the URL for the application will be http://
localhost:3000. You don’t have to include the name of the HTML document because index.html is the
default name that the server responds with.
The RESTful web service is configured to run on port 3500. To test the web service request, use
the browser to request the URL http://localhost:3500/products/1. The browser will display a JSON
representation of one of the products defined in Listing 7-2, as follows:
{
"id": 1,
"name": "Kayak",
"category": "Watersports",
"description": "A boat for one person",
"price": 275
}
Preparing the Angular Project Features
Every Angular project requires some basic preparation, just to get to the point where the application can
be loaded and started by the browser. In the sections that follow, I build the foundation on which the
SportsStore application will be created.
Creating the Root Component
I started with the root component, which is the Angular building block that will manage the contents of the
app element in the HTML document. An application can contain many components, but there is always a
root component that takes responsibility for the top-level content presented to the user.
I created a file called app.component.ts in the SportsStore/app folder and added the code shown in
Listing 7-9.
Listing 7-9. The Contents of the app.component.ts File in the SportsStore/app Folder
import { Component } from "@angular/core";
@Component({
selector: "app",
118
Chapter 7 ■ SportsStore: A Real Application
template: `<div class="bg-success p-a-1 text-xs-center">
This is SportsStore
</div>`
})
export class AppComponent { }
The @Component decorator tells Angular that the AppComponent class is a component and its properties
configure how the component is applied. The complete set of component properties are described in
Chapter 17, but the three properties shown in the listing are the most basic and most frequently used. The
selector property tells Angular how to apply the component in the HTML document, and the template
property defines the content that the component will display. Components can define inline templates, like
this one, or use external HTML files, which can make managing complex content easier.
There is no code in the AppComponent class because the root component in an Angular project exists just
to manage the content shown to the user. Initially, I’ll manage the content displayed by the root component
manually, but in Chapter 8, I use a feature called URL routing to adapt the content automatically based on
user actions.
Creating the Root Module
There are two types of Angular module: feature modules and the root module. Features modules are used to
group related application functionality to make the application easier to manage. I create feature modules
for each major functional area of the application, including the data model, the store interface presented to
users, and the administration interface.
The root module is used to describe the application to Angular. The description includes which feature
modules are required to run the application, which custom features should be loaded, and the name of the
root component. The conventional name of the root component file is app.module.ts, and I created a file
with this name in the SportsStore/app folder and added the code shown in Listing 7-10.
Listing 7-10. The Contents of the app.module.ts File in the SportsStore/app Folder
import { NgModule } from "@angular/core";
import { BrowserModule } from "@angular/platform-browser";
import { AppComponent } from "./app.component";
@NgModule({
imports: [BrowserModule],
declarations: [AppComponent],
bootstrap: [AppComponent]
})
export class AppModule { }
Similar to the root component, there is no code in the root module’s class. That’s because the root
module only really exists to provide information through the @NgModule decorator. The imports property
tells Angular that it should load the BrowserModule feature module, which contains all the core Angular
features required for a web application.
The declarations property tells Angular that it should load the root component, and the bootstrap
property tells Angular that the root component is the AppModule class. I’ll add information to this decorator’s
properties as I add features to the SportsStore application, but this basic configuration will be enough to start
the application.
119
Chapter 7 ■ SportsStore: A Real Application
Creating the Bootstrap File
The next piece of plumbing is the bootstrap file, which starts the application. This book is focused on using
Angular to create applications that work in web browsers, but the Angular platform can be ported to different
environments. The bootstrap file uses the Angular browser platform to load the root module and start the
application. I created a file called main.ts, which is the conventional name for the bootstrap file, in the
SportsStore/app folder and added the code shown in Listing 7-11.
Listing 7-11. The Contents of the main.ts File in the SportsStore/app Folder
import { platformBrowserDynamic } from "@angular/platform-browser-dynamic";
import { AppModule } from "./app.module";
platformBrowserDynamic().bootstrapModule(AppModule);
Adding the JavaScript Module Loader to the HTML Document
The final Angular preparation is to update the HTML document so that the JavaScript module loader will
load the bootstrap file and execute it to start Angular and the SportsStore application. The changes to the
index.html file are shown in Listing 7-12.
Listing 7-12. Configuring the JavaScript Module Loader in the index.html File
<!DOCTYPE html>
<html>
<head>
<base href="/" />
<title>SportsStore</title>
<meta charset="utf-8" />
<script src="node_modules/html5-history-api/history.min.js"></script>
<script src="node_modules/classlist.js/classList.min.js"></script>
<script src="node_modules/core-js/client/shim.min.js"></script>
<script src="node_modules/intl/dist/Intl.complete.js"></script>
<script src="node_modules/zone.js/dist/zone.min.js"></script>
<script src="node_modules/reflect-metadata/Reflect.js"></script>
<script src="node_modules/systemjs/dist/system.src.js"></script>
<script src="rxjs.module.min.js"></script>
<script src="systemjs.config.js"></script>
<script>
System.import("app/main").catch(function(err){ console.error(err); });
</script>
<link href="node_modules/bootstrap/dist/css/bootstrap.min.css"
rel="stylesheet" />
<link href="node_modules/font-awesome/css/font-awesome.min.css"
rel="stylesheet"/>
</head>
<body class="m-a-1">
<app>SportsStore Will Go Here</app>
</body>
</html>
120
Chapter 7 ■ SportsStore: A Real Application
The TypeScript compiler will generate JavaScript files each time that it detects a change, and, in turn,
this will trigger an update from the development HTTP server that will refresh the browser. When all the
changes have been saved, you should see the content in Figure 7-2, which demonstrates that the browser has
executed the bootstrap file, which has loaded the root module, which has loaded the root component and,
finally, displayed the placeholder content.
Figure 7-2. Starting the SportsStore application
If you examine the browser’s Document Object Model, you will see that Angular has inserted the
placeholder content from the root component’s template within the start and end tags of the app element,
like this:
<body class="m-a-1">
<app>
<div class="bg-success p-a-1 text-xs-center">
This is SportsStore
</div>
</app>
</body>
Starting the Data Model
The best place to start any new project is with the data model. I want to get to the point where you can see
some Angular features at work, so rather than define the data model end-to-end, I am going to put some
basic functionality in place using dummy data. I’ll then start using this data to create user-facing features,
returning to the data model to wire it up to the RESTful web service in Chapter 8.
Creating the Model Classes
Every data model needs classes that describe the types of data that will be contained in the data model. For
the SportsStore application, this means classes that describe the products sold in the store and the orders
that are received from customers.
121
Chapter 7 ■ SportsStore: A Real Application
Being able to describe products will be enough to get started with the SportsStore application, and I’ll
create other model classes to support features as I implement them. I created a file called product.model.ts
in the SportsStore/app/model folder and added the code shown in Listing 7-13.
Listing 7-13. The Contents of the product.model.ts File in the SportsStore/app/model Folder
export class Product {
constructor(
public id?: number,
public name?: string,
public category?: string,
public description?: string,
public price?: number) { }
}
The Product class defines a constructor that accepts id, name, category, description, and price
properties, which correspond to the structure of the data used to populate the RESTful web service in
Listing 7-13. The question marks (the ? characters) that follow the parameter names indicate that these are
optional parameters that can be omitted when creating new objects using the Product class, which can be
useful when writing applications where model object properties will be populated using HTML forms.
Creating the Dummy Data Source
To prepare for the transition from dummy to real data, I am going to feed the application data using a data
source. The rest of the application won’t know where the data is coming from, which will make the switch to
getting data using HTTP requests seamless.
I added a file called static.datasource.ts to the SportsStore/app/model folder and defined the class
shown in Listing 7-14.
Listing 7-14. The Contents of the static.datasource.ts in the SportsStore/app/model Folder
import
import
import
import
{ Injectable } from "@angular/core";
{ Product } from "./product.model";
{ Observable } from "rxjs/Observable";
"rxjs/add/observable/from";
@Injectable()
export class StaticDataSource {
private products: Product[] = [
new Product(1, "Product 1", "Category 1", "Product 1
new Product(2, "Product 2", "Category 1", "Product 2
new Product(3, "Product 3", "Category 1", "Product 3
new Product(4, "Product 4", "Category 1", "Product 4
new Product(5, "Product 5", "Category 1", "Product 5
new Product(6, "Product 6", "Category 2", "Product 6
new Product(7, "Product 7", "Category 2", "Product 7
new Product(8, "Product 8", "Category 2", "Product 8
new Product(9, "Product 9", "Category 2", "Product 9
new Product(10, "Product 10", "Category 2", "Product
new Product(11, "Product 11", "Category 3", "Product
new Product(12, "Product 12", "Category 3", "Product
122
(Category 1)", 100),
(Category 1)", 100),
(Category 1)", 100),
(Category 1)", 100),
(Category 1)", 100),
(Category 2)", 100),
(Category 2)", 100),
(Category 2)", 100),
(Category 2)", 100),
10 (Category 2)", 100),
11 (Category 3)", 100),
12 (Category 3)", 100),
Chapter 7 ■ SportsStore: A Real Application
new Product(13, "Product 13", "Category 3", "Product 13 (Category 3)", 100),
new Product(14, "Product 14", "Category 3", "Product 14 (Category 3)", 100),
new Product(15, "Product 15", "Category 3", "Product 15 (Category 3)", 100),
];
getProducts(): Observable<Product[]> {
return Observable.from([this.products]);
}
}
The StaticDataSource class defines a method called getProducts, which returns the dummy data.
The result of calling the getProducts method is an Observable<Product[]>, which is an Observable that
produces arrays of Product objects.
The Observable class is provided by the Reactive Extensions package, which is used by Angular to
handle state changes in applications. I describe the Observable class in Chapter 23 but for this chapter, it is
enough to know that an Observable object is like a JavaScript Promise, in that it represents an asynchronous
task that will produce a result at some point in the future. Angular exposes its use of Observable objects
for some features, including making HTTP requests, and this is why the getProducts method returns an
Observable<Product[] > rather than simply returning the data synchronously or using a Promise.
The @Injectable decorator has been applied to the StaticDataSource class. This decorator is used
to tell Angular that this class will be used as a service, which allows other classes to access its functionality
through a feature called dependency injection, which is described in Chapters 19 and 20. You’ll see how
services work as the application takes shape.
■■Tip Notice that I have to import the Injectable from the @angular/core JavaScript module so that I can
apply the @Injectable decorator. I won’t highlight the all the different Angular classes that I import for the
SportsStore example, but you can get full details in the chapters that describe the features they relate to.
Creating the Model Repository
The data source is responsible for providing the application with the data it requires, but access to that data
is typically mediated by a repository, which is responsible for distributing that data to individual application
building blocks so that the details of how the data has been obtained are kept hidden. I added a file called
product.repository.ts in the SportsStore/app/model folder and defined the class shown in Listing 7-15.
Listing 7-15. The Contents of the product.repository.ts File in the SportsStore/app/model Folder
import { Injectable } from "@angular/core";
import { Product } from "./product.model";
import { StaticDataSource } from "./static.datasource";
@Injectable()
export class ProductRepository {
private products: Product[] = [];
private categories: string[] = [];
constructor(private dataSource: StaticDataSource) {
dataSource.getProducts().subscribe(data => {
123
Chapter 7 ■ SportsStore: A Real Application
this.products = data;
this.categories = data.map(p => p.category)
.filter((c, index, array) => array.indexOf(c) == index).sort();
});
}
getProducts(category: string = null): Product[] {
return this.products
.filter(p => category == null || category == p.category);
}
getProduct(id: number): Product {
return this.products.find(p => p.id == id);
}
getCategories(): string[] {
return this.categories;
}
}
When Angular needs to create a new instance of the repository, it will inspect the class and see that it needs
a StaticDataSource object in order to invoke the ProductRepository constructor and create a new object.
The repository constructor calls the data source’s getProducts method and then uses the subscribe
method on the Observable object that is returned to receive the product data. See Chapter 23 for details of
how Observable objects work.
USING SIMPLE DATA STRUCTURES
I have used an array to store the model data because, as a general rule, the simplest possible data
structures produce the best results in Angular applications. Angular evaluates the expressions in data
bindings repeatedly as it generates content in the HTML element, and this means that more complex
structures such as the Map class, which provides a key/value collection in JavaScript ES6, have to
transform their contents over and over again as the state of the Angular application stabilizes. So, the
simpler the data structure, the less work required to provide Angular with the data it needs.
Another reason to use simple data structures is because there are limits to the way that new JavaScript
features can be supported in older browsers. In the case of the Map class, for example, TypeScript
restricts the way that the contents of maps can used when the compiler is being used to produce
JavaScript code that will run in older browsers.
As a consequence, I tend to use simple data structures, especially arrays, and end up writing
more complex classes to manage the data in the array. You will see an example of this when I add
functionality to the product repository class for the administration features in Chapter 9, where the
new features will have to search through the array to find the objects they need to operate on. This is
inefficient, but these operations are performed less often when compared to the frequency that Angular
will evaluate a data binding expression.
124
Chapter 7 ■ SportsStore: A Real Application
Creating the Feature Module
I am going to define an Angular feature model that will allow the data model functionality to be easily used
elsewhere in the application. I added a file called model.module.ts in the SportsStore/app/model folder
and defined the class shown in Listing 7-16.
■■Tip Don’t worry if all the file names seem similar and confusing. You will get used to the way that Angular
applications are structured as you work through the other chapters in the book, and you will soon be able to
look at the files in an Angular project and know what they are all intended to do.
Listing 7-16. The Contents of the model.module.ts File in the SportsStore/app/model Folder
import { NgModule } from "@angular/core";
import { ProductRepository } from "./product.repository";
import { StaticDataSource } from "./static.datasource";
@NgModule({
providers: [ProductRepository, StaticDataSource]
})
export class ModelModule { }
The @NgModule decorator is used to create feature modules, and its properties tell Angular how the
module should be used. There is only one property in this module, providers, and it tells Angular which
classes should be used as services for the dependency injection feature, which is described in Chapters 19
and 20. Features modules—and the @NgModule decorator—are described in Chapter 21.
Starting the Store
Now that the data model is in place, I can start to build out the store functionality, which will let the user
see the products for sale and place orders for them. The basic structure of the store will be a two-column
layout, with category buttons that allow the list of products to be filtered and a table that contains the list of
products, as illustrated by Figure 7-3.
Figure 7-3. The basic structure of the store
125
Chapter 7 ■ SportsStore: A Real Application
In the sections that follow, I’ll use Angular features and the data in the model to create the layout shown
in the figure.
Creating the Store Component and Template
As you become familiar with Angular, you will learn that features can be combined to solve the same
problem in different ways. I try to introduce some variety into the SportsStore project to showcase some
important Angular features, but I am going to keep things simple for the moment in the interest of being able
to get the project started quickly.
With this in mind, the starting point for the store functionality will be a new component, which is a
class that provides data and logic to an HTML template, which contains data bindings that generate content
dynamically. I created a file called store.component.ts in the SportsStore/app/store folder and defined
the class shown in Listing 7-17.
Listing 7-17. The Contents of the store.component.ts File in the SportsStore/app/store Folder
import { Component } from "@angular/core";
import { Product } from "../model/product.model";
import { ProductRepository } from "../model/product.repository";
@Component({
selector: "store",
moduleId: module.id,
templateUrl: "store.component.html"
})
export class StoreComponent {
constructor(private repository: ProductRepository) { }
get products(): Product[] {
return this.repository.getProducts();
}
get categories(): string[] {
return this.repository.getCategories();
}
}
The @Component decorator has been applied to the StoreComponent class, which tells Angular that it is a
component. The decorator’s properties tell Angular how to apply the component to HTML content (using an
element called store) and how to find the component’s template (in a file called store.component.html).
The StoreComponent class provides the logic that will support the template content.
The class constructor receives a ProductRepository object as an argument, provided through the
dependency injection feature described in Chapters 20 and 21. The component defines products and
categories properties that will be used to generate HTML content in the template, using data obtained from
the repository.
To provide the component with its template, I created a file called store.component.html in the
SportsStore/app/store folder and added the HTML content shown in Listing 7-18.
126
Chapter 7 ■ SportsStore: A Real Application
Listing 7-18. The Contents of the store.component.html File in the SportsStore/app/store Folder
<div class="navbar navbar-inverse bg-inverse">
<a class="navbar-brand">SPORTS STORE</a>
</div>
<div class="col-xs-3 bg-info p-a-1">
{{categories.length}} Categories
</div>
<div class="col-xs-9 bg-success p-a-1">
{{products.length}} Products
</div>
The template is simple, just to get started. Most of the elements provide the structure for the store layout
and apply some Bootstrap CSS classes. There are only two Angular data bindings at the moment, which
are denoted by the {{ and }} characters. These are string interpolation bindings, and they tell Angular to
evaluate the binding expression and insert the result into the element. The expressions in these bindings
display the number of products and categories provided by the store component.
Creating the Store Feature Module
There isn’t much store functionality in place at the moment, but even so, some additional work is required
to wire it up to the rest of the application. To create the Angular feature module for the store functionality, I
created a file called store.module.ts in the SportsStore/app/store folder and added the code shown in
Listing 7-19.
Listing 7-19. The Contents of the store.module.ts File in the SportsStore/app/store Folder
import
import
import
import
import
{
{
{
{
{
NgModule } from "@angular/core";
BrowserModule } from "@angular/platform-browser";
FormsModule } from "@angular/forms";
ModelModule } from "../model/model.module";
StoreComponent } from "./store.component";
@NgModule({
imports: [ModelModule, BrowserModule, FormsModule],
declarations: [StoreComponent],
exports: [StoreComponent]
})
export class StoreModule { }
The @NgModule decorator configures the module, using the imports property to tell Angular that the
store module depends on the model module as well as BrowserModule and FormsModule, which contain the
standard Angular features for web applications and working with HTML form elements. The decorator uses
the declarations property to tell Angular about the StoreComponent class, which the exports property tells
Angular can be also used in other parts of the application, which is important because it will be used by the
root module.
127
Chapter 7 ■ SportsStore: A Real Application
Updating the Root Component and Root Module
Applying the basic model and store functionality requires updating the application’s root module to import
the two feature modules and also requires updating the root module’s template to add the HTML element
to which the component in the store module will be applied. Listing 7-20 shows the change to the root
component’s template.
Listing 7-20. Adding an Element in the app.component.ts File
import { Component } from "@angular/core";
@Component({
selector: "app",
template: "<store></store>"
})
export class AppComponent { }
The store element replaces the previous content in the root component’s template and corresponds
to the value of the selector property of the @Component decorator in Listing 7-17. Listing 7-21 shows
the change required to the root module so that Angular loads the feature module that contains the store
functionality.
Listing 7-21. Importing Feature Modules in the app.module.ts File
import
import
import
import
{
{
{
{
NgModule } from "@angular/core";
BrowserModule } from "@angular/platform-browser";
AppComponent } from "./app.component";
StoreModule } from "./store/store.module";
@NgModule({
imports: [BrowserModule, StoreModule],
declarations: [AppComponent],
bootstrap: [AppComponent]
})
export class AppModule { }
When you save the changes to the root module, Angular will have all the details it needs to load the
application and display the content from the store module, as shown in Figure 7-4.
128
Chapter 7 ■ SportsStore: A Real Application
Figure 7-4. Basic features in the SportsStore application
All the building blocks created in the previous section work together to display the—admittedly
simple—content, which shows how many products there are and how many categories they fit in to.
Adding Store Features the Product Details
The nature of Angular development begins with a slow start as the foundation of the project is put in place
and the basic building blocks are created. But once that’s done, new features can be created relatively easily.
In the sections that follow, I add features to the store so that the user can see the products on offer.
Displaying the Product Details
The obvious place to start is to display details for the products so that the customer can see what’s on offer.
Listing 7-22 adds HTML elements to the store component’s template with data bindings that generate
content for each product provided by the component.
Listing 7-22. Adding Elements in the store.component.html File
<div class="navbar navbar-inverse bg-inverse">
<a class="navbar-brand">SPORTS STORE</a>
</div>
<div class="col-xs-3 bg-info p-a-1">
{{categories.length}} Categories
</div>
129
Chapter 7 ■ SportsStore: A Real Application
<div class="col-xs-9 p-a-1">
<div *ngFor="let product of products" class="card card-outline-primary">
<h4 class="card-header">
{{product.name}}
<span class="pull-xs-right tag tag-pill tag-primary">
{{ product.price | currency:"USD":true:"2.2-2" }}
</span>
</h4>
<div class="card-text p-a-1">{{product.description}}</div>
</div>
</div>
Most of the elements control the layout and appearance of the content. The most important change is
the addition of an Angular data binding expression.
...
<div *ngFor="let product of products" class="card card-outline-primary">
...
This is an example of a directive, which transforms the HTML element it is applied to. This specific
directive is called ngFor, and it transforms the div element by duplicating it for each object returned by
the component’s products property. Angular includes a range of built-in directives that perform the most
commonly required tasks, as described in Chapter 13.
As it duplicates the div element, the current object is assigned to a variable called product, which
allows it to be easily referred to in other data bindings, such as this one, which inserts the value of the
current product’s name description property as the content of the div element:
...
<div class="card-text p-a-1">{{product.description}}</div>
...
Not all data in an application’s data model can be displayed directly to the user. Angular includes a
feature called pipes, which are classes used to transform or prepare a data value for its use in a data binding.
There are several built-in pipes included with Angular, including the currency pipe, which formats number
values as currencies, like this:
...
{{ product.price | currency:"USD":true:"2.2-2" }}
...
The syntax for applying pipes can be a little awkward, but the expression in this binding tells Angular
to format the price property of the current product using the currency pipe, with the currency conventions
from the United States. Save the changes to the template and you will see a list of the products in the data
model displayed as a long list, as illustrated by Figure 7-5.
130
Chapter 7 ■ SportsStore: A Real Application
Figure 7-5. Displaying product information
Adding Category Selection
Adding support for filtering the list of products by category requires preparing the store component so that it
keeps track of which category the user wants to display and requires changing the way that data is retrieved
to use that category, as shown in Listing 7-23.
Listing 7-23. Adding Category Filtering in the store.component.ts File
import { Component } from "@angular/core";
import { Product } from "../model/product.model";
import { ProductRepository } from "../model/product.repository";
@Component({
selector: "store",
moduleId: module.id,
templateUrl: "store.component.html"
})
131
Chapter 7 ■ SportsStore: A Real Application
export class StoreComponent {
public selectedCategory = null;
constructor(private repository: ProductRepository) {}
get products(): Product[] {
return this.repository.getProducts(this.selectedCategory);
}
get categories(): string[] {
return this.repository.getCategories();
}
changeCategory(newCategory?: string) {
this.selectedCategory = newCategory;
}
}
The changes are simple because they build on the foundation that took so long to create at the start of
the chapter. The selectedCategory property is assigned the user’s choice of category (where null means all
categories) and is used in the updateData method as an argument to the getProducts method, delegating
the filtering to the data source. The changeCategory method brings these two members together in a
method that can be invoked when the user makes a category selection.
Listing 7-24 shows the corresponding changes to the component’s template to provide the user with the
set of buttons that change the selected category and show which category has been picked.
Listing 7-24. Adding Category Buttons in the store.component.html File
<div class="navbar navbar-inverse bg-inverse">
<a class="navbar-brand">SPORTS STORE</a>
</div>
<div class="col-xs-3 p-a-1">
<button class="btn btn-block btn-outline-primary" (click)="changeCategory()">
Home
</button>
<button *ngFor="let cat of categories" class="btn btn-outline-primary btn-block"
[class.active]="cat == selectedCategory" (click)="changeCategory(cat)">
{{cat}}
</button>
</div>
<div class="col-xs-9 p-a-1">
<div *ngFor="let product of products" class="card card-outline-primary">
<h4 class="card-header">
{{product.name}}
<span class="pull-xs-right tag tag-pill tag-primary">
{{ product.price | currency:"USD":true:"2.2-2" }}
</span>
</h4>
<div class="card-text p-a-1">{{product.description}}</div>
</div>
</div>
132
Chapter 7 ■ SportsStore: A Real Application
There are two new button elements in the template. The first is a Home button, and it has an event
binding that invokes the component’s changeCategory method when the button is clicked. No argument is
provided to the method, which has the effect of setting the category to null and selecting all the products.
The ngFor binding has been applied to the other button element, with an expression that will repeat
the element for each value in the array returned by the component’s categories property. The button has
a click event binding whose expression calls the changeCategory method to select the current category,
which will filter the products displayed to the user. There is also a class binding, which adds the button
element to the active class when the category associated with the button is the selected category. This
provides the user with visual feedback when the categories are filtered, as shown in Figure 7-6.
Figure 7-6. Selecting product categories
Adding Product Pagination
Filtering the products by category has helped make the product list more manageable, but a more typical
approach is to break the list into smaller sections and present each of them as a page, along with navigation
buttons that move between the pages.
Listing 7-25 enhances the store component so that it keeps track of the current page and the number of
items on a page.
Listing 7-25. Adding Pagination Support in the store.component.ts File
import { Component } from "@angular/core";
import { Product } from "../model/product.model";
import { ProductRepository } from "../model/product.repository";
@Component({
selector: "store",
moduleId: module.id,
templateUrl: "store.component.html"
})
export class StoreComponent {
public selectedCategory = null;
public productsPerPage = 4;
public selectedPage = 1;
133
Chapter 7 ■ SportsStore: A Real Application
constructor(private repository: ProductRepository) {}
get products(): Product[] {
let pageIndex = (this.selectedPage - 1) * this.productsPerPage
return this.repository.getProducts(this.selectedCategory)
.slice(pageIndex, pageIndex + this.productsPerPage);
}
get categories(): string[] {
return this.repository.getCategories();
}
changeCategory(newCategory?: string) {
this.selectedCategory = newCategory;
}
changePage(newPage: number) {
this.selectedPage = newPage;
}
changePageSize(newSize: number) {
this.productsPerPage = Number(newSize);
this.changePage(1);
}
get pageNumbers(): number[] {
return Array(Math.ceil(this.repository
.getProducts(this.selectedCategory).length / this.productsPerPage))
.fill(0).map((x, i) => i + 1);
}
}
There are two new features in this listing. The first is the ability to get a page of products, and the second
is to change the size of the pages, allowing the number of products that each page contains to be altered.
There is an oddity that the component has to work around. There is a limitation in the built-in ngFor
directive that Angular provides, which can generate content only for the objects in an array or a collection,
rather than using a counter. Since I need to generate numbered page navigation buttons, this means I need
to create an array that contains the numbers I need, like this:
...
return Array(Math.ceil(this.repository.getProducts(this.selectedCategory).length
/ this.productsPerPage)).fill(0).map((x, i) => i + 1);
...
This statement creates a new array, fills it with the value 0, and then uses the map method to generate a
new array with the number sequence. This works well enough to implement the pagination feature, but it
feels awkward, and I demonstrate a better approach in the next section. Listing 7-26 shows the changes to
the store component’s template to implement the pagination feature.
134
Chapter 7 ■ SportsStore: A Real Application
Listing 7-26. Adding Pagination in the store.component.html File
<div class="navbar navbar-inverse bg-inverse">
<a class="navbar-brand">SPORTS STORE</a>
</div>
<div class="col-xs-3 p-a-1">
<button class="btn btn-block btn-outline-primary"
(click)="changeCategory()">
Home
</button>
<button *ngFor="let cat of categories"
class="btn btn-outline-primary btn-block"
[class.active]="cat == selectedCategory"
(click)="changeCategory(cat)">
{{cat}}
</button>
</div>
<div class="col-xs-9 p-a-1">
<div *ngFor="let product of products" class="card card-outline-primary">
<h4 class="card-header">
{{product.name}}
<span class="pull-xs-right tag tag-pill tag-primary">
{{ product.price | currency:"USD":true:"2.2-2" }}
</span>
</h4>
<div class="card-text p-a-1">{{product.description}}</div>
</div>
<div class="form-inline pull-xs-left m-r-1">
<select class="form-control" [value]="productsPerPage"
(change)="changePageSize($event.target.value)">
<option value="3">3 per Page</option>
<option value="4">4 per Page</option>
<option value="6">6 per Page</option>
<option value="8">8 per Page</option>
</select>
</div>
<div class="btn-group pull-xs-right">
<button *ngFor="let page of pageNumbers" (click)="changePage(page)"
class="btn btn-outline-primary" [class.active]="page == selectedPage">
{{page}}
</button>
</div>
</div>
The new elements add a select element that allows the size of the page to be changed and a set of
buttons that navigate through the product pages. The new elements have data bindings to wire them up to
the properties and methods provided by the component. The result is more manageable set of products, as
shown in Figure 7-7.
135
Chapter 7 ■ SportsStore: A Real Application
■■Tip The select element in Listing 7-26 is populated with option elements that are statically defined,
rather than created using data from the component. One impact of this is that when the selected value is
passed to the changePageSize method, it will be a string value, which is why the argument is parsed to a
number before being used to set the page size in Listing 7-25. Care must be taken when receiving data values
from HTML elements to ensure they are of the expected type. TypeScript type annotations don’t help in this
situation because the data binding expression is evaluated at runtime, long after the TypeScript compiler has
generated JavaScript code that doesn’t contain the extra type information.
Figure 7-7. Pagination for products
136
Chapter 7 ■ SportsStore: A Real Application
Creating a Custom Directive
In this section, I am going to create a custom directive so that I don’t have to generate an array full of
numbers to create the page navigation buttons. Angular provides a good range of built-in directives, but it
is a simple process to create your own directives to solve problems that are specific to your application or to
support features that the built-in directives don’t have. I added a file called counter.directive.ts in the
SportsStore/app/store folder and used it to define the class shown in Listing 7-27.
Listing 7-27. The Contents of the counter.directive.ts File in the SportsStore/app/store Folder
import {
Directive, ViewContainerRef, TemplateRef, Input, Attribute, SimpleChanges
} from "@angular/core";
@Directive({
selector: "[counterOf]"
})
export class CounterDirective {
constructor(private container: ViewContainerRef,
private template: TemplateRef<Object>) {
}
@Input("counterOf")
counter: number;
ngOnChanges(changes: SimpleChanges) {
this.container.clear();
for (let i = 0; i < this.counter; i++) {
this.container.createEmbeddedView(this.template,
new CounterDirectiveContext(i + 1));
}
}
}
class CounterDirectiveContext {
constructor(public $implicit: any) { }
}
This is an example of a structural directive, which is described in detail in Chapter 16. This directive is
applied to elements through a counter property and relies on special features that Angular provides for creating
content repeatedly, just like the built-in ngFor directive. In this case, rather than yield each object in a collection,
the custom directive yields a series of numbers that can be used to create the page navigation buttons.
■■Tip This directive deletes all the content it has created and starts again when the number of pages
changes. This can be an expensive process in more complex directives, and I explain how to improve
performance in Chapter 16.
137
Chapter 7 ■ SportsStore: A Real Application
To use the directive, it must be added to the declarations property of its feature module, as shown in
Listing 7-28.
Listing 7-28. Registering the Custom Directive in the store.module.ts File
import
import
import
import
import
import
{
{
{
{
{
{
NgModule } from "@angular/core";
BrowserModule } from "@angular/platform-browser";
FormsModule } from "@angular/forms";
ModelModule } from "../model/model.module";
StoreComponent } from "./store.component";
CounterDirective } from "./counter.directive";
@NgModule({
imports: [ModelModule, BrowserModule, FormsModule],
declarations: [StoreComponent, CounterDirective],
exports: [StoreComponent]
})
export class StoreModule { }
Now that the directive has been registered, it can be used in the store component’s template to replace
the ngFor directive, as shown in Listing 7-29.
Listing 7-29. Replacing the Built-in Directive in the store.component.html File
<div class="navbar navbar-inverse bg-inverse">
<a class="navbar-brand">SPORTS STORE</a>
</div>
<div class="col-xs-3 p-a-1">
<button class="btn btn-block btn-outline-primary"
(click)="changeCategory()">
Home
</button>
<button *ngFor="let cat of categories"
class="btn btn-outline-primary btn-block"
[class.active]="cat == selectedCategory"
(click)="changeCategory(cat)">
{{cat}}
</button>
</div>
<div class="col-xs-9 p-a-1">
<div *ngFor="let product of products" class="card card-outline-primary">
<h4 class="card-header">
{{product.name}}
<span class="pull-xs-right tag tag-pill tag-primary">
{{ product.price | currency:"USD":true:"2.2-2" }}
</span>
</h4>
<div class="card-text p-a-1">{{product.description}}</div>
</div>
<div class="form-inline pull-xs-left m-r-1">
<select class="form-control" [value]="productsPerPage"
(change)="changePageSize($event.target.value)">
138
Chapter 7 ■ SportsStore: A Real Application
<option
<option
<option
<option
</select>
</div>
value="3">3
value="4">4
value="6">6
value="8">8
per
per
per
per
Page</option>
Page</option>
Page</option>
Page</option>
<div class="btn-group pull-xs-right">
<button *counter="let page of pageCount" (click)="changePage(page)"
class="btn btn-outline-primary" [class.active]="page == selectedPage">
{{page}}
</button>
</div>
</div>
The new data binding relies on a property called pageCount to configure the custom directive. In
Listing 7-30, I have replaced the array of numbers with a simple number that provides the expression value.
Listing 7-30. Supporting the Custom Directive in the store.component.ts File
import { Component } from "@angular/core";
import { Product } from "../model/product.model";
import { ProductRepository } from "../model/product.repository";
@Component({
selector: "store",
moduleId: module.id,
templateUrl: "store.component.html"
})
export class StoreComponent {
public selectedCategory = null;
public productsPerPage = 4;
public selectedPage = 1;
constructor(private repository: ProductRepository) {}
get products(): Product[] {
let pageIndex = (this.selectedPage - 1) * this.productsPerPage
return this.repository.getProducts(this.selectedCategory)
.slice(pageIndex, pageIndex + this.productsPerPage);
}
get categories(): string[] {
return this.repository.getCategories();
}
changeCategory(newCategory?: string) {
this.selectedCategory = newCategory;
}
139
Chapter 7 ■ SportsStore: A Real Application
changePage(newPage: number) {
this.selectedPage = newPage;
}
changePageSize(newSize: number) {
this.productsPerPage = Number(newSize);
this.changePage(1);
}
get pageCount(): number {
return Math.ceil(this.repository
.getProducts(this.selectedCategory).length / this.productsPerPage)
}
//get pageNumbers(): number[] {
// return Array(Math.ceil(this.repository
// .getProducts(this.selectedCategory).length / this.productsPerPage))
// .fill(0).map((x, i) => i + 1);
//}
}
There is no visual change to the SportsStore application, but this section has demonstrated this it is
possible to supplement the built-in Angular functionality with custom code that is tailored to the needs of a
specific project.
Summary
In this chapter, I started the SportsStore project. The early part of the chapter was spent creating the
foundation for the project, including installing and configuring the development tools, creating the root
building blocks for the application, and starting work on the feature modules. Once the foundation was in
place, I was able to rapidly add features to display the dummy model data to the user, add pagination, and
filter the products by category. I finished the chapter by creating a custom directive to demonstrate how the
built-in features provided by Angular can be supplemented by custom code. In the next chapter, I continue
to build the SportsStore application.
140
CHAPTER 8
SportsStore: Orders and Checkout
In this chapter, I continue adding features to the SportsStore application that I created in Chapter 7. I add
support for a shopping cart and a checkout process and replace the dummy data with the data from the
RESTful web service.
Preparing the Example Application
No preparation is required for this chapter, which continues using the SportsStore project from Chapter 7.
Run the following command in the SportsStore folder to start the TypeScript compiler, the RESTful web
service, and the development HTTP server:
npm start
■■Tip The free source code download from apress.com that accompanies this book contains the SportsStore
project from each individual chapter if you don’t want to have to start with Chapter 7.
Creating the Cart
The user needs a cart in which products can be placed and that can then be used to start the checkout
process. In the sections that follow, I’ll add a cart to the application and integrate it into the store so that the
user can select the products they want.
Creating the Cart Model
The starting point for the cart feature is a new model class, which will be used to gather together the
products that the user has selected. I added a file called cart.model.ts in the SportsStore/app/model
folder and used it to define the class shown in Listing 8-1.
© Adam Freeman 2017
A. Freeman, Pro Angular, DOI 10.1007/978-1-4842-2307-9_8
141
Chapter 8 ■ SportsStore: Orders and Checkout
Listing 8-1. The Contents of the cart.model.ts File in the SportsStore/app/model Folder
import { Injectable } from "@angular/core";
import { Product } from "./product.model";
@Injectable()
export class Cart {
public lines: CartLine[] = [];
public itemCount: number = 0;
public cartPrice: number = 0;
addLine(product: Product, quantity: number = 1) {
let line = this.lines.find(line => line.product.id == product.id);
if (line != undefined) {
line.quantity += quantity;
} else {
this.lines.push(new CartLine(product, quantity));
}
this.recalculate();
}
updateQuantity(product: Product, quantity: number) {
let line = this.lines.find(line => line.product.id == product.id);
if (line != undefined) {
line.quantity = Number(quantity);
}
this.recalculate();
}
removeLine(id: number) {
let index = this.lines.findIndex(line => line.product.id == id);
this.lines.splice(index);
this.recalculate();
}
clear() {
this.lines = [];
this.itemCount = 0;
this.cartPrice = 0;
}
private recalculate() {
this.itemCount = 0;
this.cartPrice = 0;
this.lines.forEach(l => {
this.itemCount += l.quantity;
this.cartPrice += (l.quantity * l.product.price);
})
}
}
142
Chapter 8 ■ SportsStore: Orders and Checkout
export class CartLine {
constructor(public product: Product,
public quantity: number) {}
get lineTotal() {
return this.quantity * this.product.price;
}
}
Individual product selections are represented as an array of CartLine objects, each of which contains
a Product object and a quantity. The Cart class keeps track of the total number of items that have been
selected and the total cost of them, which will be presented to the user while shopping.
There should be a single Cart object used throughout the entire application, ensuring that any part
of the application can access the user’s product selections. To achieve this, I am going to make the Cart a
service, which means that Angular will take responsibility for creating an instance of the Cart class and will
use it when it needs to create a component that has a Cart constructor argument. This is another use of the
Angular dependency injection feature, which can be used to share objects throughout an application and
which is described in detail in Chapters 19 and 20. The @Injectable decorator, which has been applied to
the Cart class in the listing, indicates that this class will be used as a service. (Strictly speaking, the
@Injectable decorator is required only when a class has its own constructor arguments to resolve, but it
is a good idea to apply it anyway because it serves as a signal that the class is intended for use as a service.)
Listing 8-2 registers the Cart class as a service in the providers property of the model feature module class.
Listing 8-2. Registering the Cart as a Service in the model.module.ts File
import
import
import
import
{
{
{
{
NgModule } from "@angular/core";
ProductRepository } from "./product.repository";
StaticDataSource } from "./static.datasource";
Cart } from "./cart.model";
@NgModule({
providers: [ProductRepository, StaticDataSource, Cart]
})
export class ModelModule { }
Creating the Cart Summary Components
Components are the essential building blocks for Angular applications because they allow discrete units
of code and content to be easily created. The SportsStore application will show users a summary of their
product selections in the title area of the page, which I am going to implement by creating a component. I
added a file called cartSummary.component.ts in the SportsStore/app/store folder and used it to define
the component shown in Listing 8-3.
143
Chapter 8 ■ SportsStore: Orders and Checkout
Listing 8-3. The Contents of the cartSummary.component.ts File in the SportsStore/app/store Folder
import { Component } from "@angular/core";
import { Cart } from "../model/cart.model";
@Component({
selector: "cart-summary",
moduleId: module.id,
templateUrl: "cartSummary.component.html"
})
export class CartSummaryComponent {
constructor(public cart: Cart) { }
}
When Angular needs to create an instance of this component, it will have to provide a Cart object as a
constructor argument, using the service that I configured in the previous section by adding the Cart class
to the feature module’s providers property. The default behavior for services means that a single Cart
object will be created and shared throughout the application, although there are different service behaviors
available (as described in Chapter 20).
To provide the component with a template, I created an HTML file called cartSummary.component.html
in the same folder as the component class file and added the markup shown in Listing 8-4.
Listing 8-4. The Contents of the cartSummary.component.html File in the SportsStore/app/store Folder
<div class="pull-xs-right">
<small>
Your cart:
<span *ngIf="cart.itemCount > 0">
{{ cart.itemCount }} item(s)
{{ cart.cartPrice | currency:"USD":true:"2.2-2" }}
</span>
<span *ngIf="cart.itemCount == 0">
(empty)
</span>
</small>
<button class="btn btn-sm bg-inverse" [disabled]="cart.itemCount == 0">
<i class="fa fa-shopping-cart"></i>
</button>
</div>
This template uses the Cart object provided by its component to display the number of items in the cart
and the total cost. There is also a button that will start the checkout process when I add it to the application
later in the chapter.
■■Tip The button element in Listing 8-4 is styled using classes defined by Font Awesome, which is one
of the packages in the package.json file from Chapter 7. This open source package provides excellent
support for icons in web applications, including the shopping cart I need for the SportsStore application.
See http://fontawesome.io for details.
144
Chapter 8 ■ SportsStore: Orders and Checkout
Listing 8-5 registers the new component with the store feature module, in preparation for using it in the
next section.
Listing 8-5. Registering the Component in the store.module.ts File
import
import
import
import
import
import
import
{
{
{
{
{
{
{
NgModule } from "@angular/core";
BrowserModule } from "@angular/platform-browser";
FormsModule } from "@angular/forms";
ModelModule } from "../model/model.module";
StoreComponent } from "./store.component";
CounterDirective } from "./counter.directive";
CartSummaryComponent } from "./cartsummary.component";
@NgModule({
imports: [ModelModule, BrowserModule, FormsModule],
declarations: [StoreComponent, CounterDirective, CartSummaryComponent],
exports: [StoreComponent]
})
export class StoreModule { }
Integrating the Cart into the Store
The store component is the key to integrating the cart and the cart widget into the application. Listing 8-6
updates the store component so that its constructor has a Cart parameter and defines a method that will
add a product to the cart.
Listing 8-6. Adding Cart Support in the store.component.ts File
import
import
import
import
{
{
{
{
Component } from "@angular/core";
Product } from "../model/product.model";
ProductRepository } from "../model/product.repository";
Cart } from "../model/cart.model";
@Component({
selector: "store",
moduleId: module.id,
templateUrl: "store.component.html"
})
export class StoreComponent {
public selectedCategory = null;
public productsPerPage = 4;
public selectedPage = 1;
constructor(private repository: ProductRepository,
private cart: Cart) { }
get products(): Product[] {
let pageIndex = (this.selectedPage - 1) * this.productsPerPage
return this.repository.getProducts(this.selectedCategory)
.slice(pageIndex, pageIndex + this.productsPerPage);
}
145
Chapter 8 ■ SportsStore: Orders and Checkout
get categories(): string[] {
return this.repository.getCategories();
}
changeCategory(newCategory?: string) {
this.selectedCategory = newCategory;
}
changePage(newPage: number) {
this.selectedPage = newPage;
}
changePageSize(newSize: number) {
this.productsPerPage = Number(newSize);
this.changePage(1);
}
get pageCount(): number {
return Math.ceil(this.repository
.getProducts(this.selectedCategory).length / this.productsPerPage)
}
addProductToCart(product: Product) {
this.cart.addLine(product);
}
}
To complete the integration of the cart into the store component, Listing 8-7 adds the element that will
apply the cart summary component to the store component’s template and adds a button to each product
description with the event binding that calls the addProductToCart method.
Listing 8-7. Applying the Component in the store.component.html File
<div class="navbar navbar-inverse bg-inverse">
<a class="navbar-brand">SPORTS STORE</a>
<cart-summary></cart-summary>
</div>
<div class="col-xs-3 p-a-1">
<button class="btn btn-block btn-outline-primary"
(click)="changeCategory()">
Home
</button>
<button *ngFor="let cat of categories"
class="btn btn-outline-primary btn-block"
[class.active]="cat == selectedCategory"
(click)="changeCategory(cat)">
{{cat}}
</button>
</div>
<div class="col-xs-9 p-a-1">
<div *ngFor="let product of products" class="card card-outline-primary">
<h4 class="card-header">
{{product.name}}
146
Chapter 8 ■ SportsStore: Orders and Checkout
<span class="pull-xs-right tag tag-pill tag-primary">
{{ product.price | currency:"USD":true:"2.2-2" }}
</span>
</h4>
<div class="card-text p-a-1">
{{product.description}}
<button class="btn btn-success btn-sm pull-xs-right"
(click)="addProductToCart(product)">
Add To Cart
</button>
</div>
</div>
<div class="form-inline pull-xs-left m-r-1">
<select class="form-control" [value]="productsPerPage"
(change)="changePageSize($event.target.value)">
<option value="3">3 per Page</option>
<option value="4">4 per Page</option>
<option value="6">6 per Page</option>
<option value="8">8 per Page</option>
</select>
</div>
<div class="btn-group pull-xs-right">
<button *counter="let page of pageCount" (click)="changePage(page)"
class="btn btn-outline-primary" [class.active]="page == selectedPage">
{{page}}
</button>
</div>
</div>
The result is a button for each product that adds it to the cart, as shown in Figure 8-1. The full cart process
isn’t complete yet, but you can see the effect of each addition in the cart summary at the top of the page.
Figure 8-1. Adding cart support to the SportsStore application
147
Chapter 8 ■ SportsStore: Orders and Checkout
Notice how clicking one of the Add To Cart buttons updates the summary component’s content
automatically. This happens because there is a single Cart object being shared between two components
and changes made by one component are reflected when Angular evaluates the data binding expressions in
the other component.
Adding URL Routing
Most applications need to show different content to the user at different times. In the case of the SportsStore
application, when the user clicks one of the Add To Cart buttons, they should be shown a detailed view of
their selected products and given the change to start the checkout process.
Angular supports a feature called URL routing, which uses the current URL displayed by the browser
to select the components that are displayed to the user. This is an approach that makes it easy to create
applications whose components are loosely coupled and easy to change without needing corresponding
modifications elsewhere in the applications. URL routing also makes it easy to change the path that a user
follows through an application.
For the SportsStore application, I am going to add support for three different URLs, which are described
in Table 8-1. This is a simple configuration, but the routing system has a lot of features, which are described
in detail in Chapters 25 to 27.
Table 8-1. The URLs Supported by the SportsStore Application
URL
Description
/store
This URL will display the list of products.
/cart
This URL will display the user’s cart in detail.
/checkout
This URL will display the checkout process.
In the sections that follow, I create placeholder components for the SportsStore cart and order checkout
stages and then integrate them into the application using URL routing. Once the URLs are implemented, I
will return to the components and add more useful features.
Creating the Cart Detail and Checkout Components
Before adding URL routing to the application, I need to create the components that will be displayed by
the /cart and /checkout URLs. I only need some basic placeholder content to get started at the moment,
just so that it is obvious which component is being displayed. I started by adding a file called cartDetail.
component.ts in the SportsStore/app/store folder and defined the component shown in Listing 8-8.
Listing 8-8. The Content of the cartDetail.component.ts File in the SportsStore/app/store Folder
import { Component } from "@angular/core";
@Component({
template: `<div><h3 class="bg-info p-a-1">Cart Detail Component</h3></div>`
})
export class CartDetailComponent {}
148
Chapter 8 ■ SportsStore: Orders and Checkout
Next, I added a file called checkout.component.ts in the SportsStore/app/store folder and defined
the component shown in Listing 8-9.
Listing 8-9. The Contents of the checkout.component.ts File in the SportsStore/app/store Folder
import { Component } from "@angular/core";
@Component({
template: `<div><h3 class="bg-info p-a-1">Checkout Component</h3></div>`
})
export class CheckoutComponent { }
This component follows the same pattern as the cart component and displays a placeholder message
that makes it obvious which component is being displayed. Listing 8-10 registers the components in the
store feature module and adds them to the exports property, which means they can be used elsewhere in
the application.
Listing 8-10. Registering Components in the store.module.ts File
import
import
import
import
import
import
import
import
import
{
{
{
{
{
{
{
{
{
NgModule } from "@angular/core";
BrowserModule } from "@angular/platform-browser";
FormsModule } from "@angular/forms";
ModelModule } from "../model/model.module";
StoreComponent } from "./store.component";
CounterDirective } from "./counter.directive";
CartSummaryComponent } from "./cartsummary.component";
CartDetailComponent } from "./cartDetail.component";
CheckoutComponent } from "./checkout.component";
@NgModule({
imports: [ModelModule, BrowserModule, FormsModule],
declarations: [StoreComponent, CounterDirective, CartSummaryComponent,
CartDetailComponent, CheckoutComponent],
exports: [StoreComponent, CartDetailComponent, CheckoutComponent]
})
export class StoreModule { }
Creating and Applying the Routing Configuration
Now that I have a range of components to display, the next step is to create the routing configuration, which
will tell Angular how to map URLs into components. Each mapping of a URL to a component is known as a
URL route, or just a route. In Part 3, where I create more complex routing configurations, I define the routes
in a separate, file but for this project, I am going to follow the alternate approach, which is to define the
routes within the @NgModule decorator of the application’s root module, as shown in Listing 8-11.
■■Tip The Angular routing feature requires a base element in the HTML document, which provides the base
URL against which routes are applied. I added this element in Chapter 7 when I started the SportsStore project.
If you omit the element, Angular will report an error and be unable to apply the routes.
149
Chapter 8 ■ SportsStore: Orders and Checkout
Listing 8-11. Creating the Routing Configuration in the app.module.ts File
import
import
import
import
import
import
import
import
{
{
{
{
{
{
{
{
NgModule } from "@angular/core";
BrowserModule } from "@angular/platform-browser";
AppComponent } from "./app.component";
StoreModule } from "./store/store.module";
StoreComponent } from "./store/store.component";
CheckoutComponent } from "./store/checkout.component";
CartDetailComponent } from "./store/cartDetail.component";
RouterModule } from "@angular/router";
@NgModule({
imports: [BrowserModule, StoreModule,
RouterModule.forRoot([
{ path: "store", component: StoreComponent },
{ path: "cart", component: CartDetailComponent },
{ path: "checkout", component: CheckoutComponent },
{ path: "**", redirectTo: "/store" }
])],
declarations: [AppComponent],
bootstrap: [AppComponent]
})
export class AppModule { }
The RouterModule.forRoot method is passed a set of routes, each of which maps a URL to a
component. The first three routes in the listing match the URLs from Table 8-1. The final route is a wildcard
that redirects any other URL to /store, which will display StoreComponent.
When the routing feature is used, Angular looks for the router-outlet element, which defines the
location in which the component that corresponds to the current URL should be displayed. Listing 8-12
replaces the store element in the root component’s template with the router-outlet element.
Listing 8-12. Defining the Routing Target in the app.component.ts File
import { Component } from "@angular/core";
@Component({
selector: "app",
template: "<router-outlet></router-outlet>"
})
export class AppComponent { }
Angular will apply the routing configuration when you save the changes and the browser reloads the HTML
document. The content displayed in the browser window hasn’t changed, but if you examine the browser’s URL
bar, you will be able to see that the routing configuration has been applied, as shown in Figure 8-2.
150
Chapter 8 ■ SportsStore: Orders and Checkout
Figure 8-2. The effect of URL routing
Navigating through the Application
With the routing configuration in place, it is time to add support for navigating between components by
changing the browser’s URL. The URL routing feature relies on a JavaScript API provided by the browser,
which means the user can’t simply type the target URL into the browser’s URL bar. Instead, the navigation
has to be performed by the application, either by using JavaScript code in a component or other building
block or by adding attributes to HTML elements in the template.
When the user clicks one of the Add To Cart buttons, the cart detail component should be shown, which
means that the application should navigate to the /cart URL. Listing 8-13 adds navigation to the component
method that is invoked when the user clicks the button.
Listing 8-13. Navigating Using JavaScript in the store.component.ts File
import
import
import
import
import
{
{
{
{
{
Component } from "@angular/core";
Product } from "../model/product.model";
ProductRepository } from "../model/product.repository";
Cart } from "../model/cart.model";
Router } from "@angular/router";
@Component({
selector: "store",
moduleId: module.id,
templateUrl: "store.component.html"
})
export class StoreComponent {
public selectedCategory = null;
public productsPerPage = 4;
public selectedPage = 1;
constructor(private repository: ProductRepository,
private cart: Cart,
private router: Router) { }
151
Chapter 8 ■ SportsStore: Orders and Checkout
get products(): Product[] {
let pageIndex = (this.selectedPage - 1) * this.productsPerPage
return this.repository.getProducts(this.selectedCategory)
.slice(pageIndex, pageIndex + this.productsPerPage);
}
get categories(): string[] {
return this.repository.getCategories();
}
changeCategory(newCategory?: string) {
this.selectedCategory = newCategory;
}
changePage(newPage: number) {
this.selectedPage = newPage;
}
changePageSize(newSize: number) {
this.productsPerPage = Number(newSize);
this.changePage(1);
}
get pageCount(): number {
return Math.ceil(this.repository
.getProducts(this.selectedCategory).length / this.productsPerPage)
}
addProductToCart(product: Product) {
this.cart.addLine(product);
this.router.navigateByUrl("/cart");
}
}
The constructor has a Router parameter, which is provided by Angular through the dependency
injection feature when a new instance of the component is created. In the addProductToCart method, the
Router.navigateByUrl method is used to navigate to the /cart URL.
Navigation can also be done by adding the routerLink attribute to elements in the template. In Listing 8-14,
the routerLink attribute has been applied to the cart button in the cart summary component’s template.
Listing 8-14. Adding a Navigation Attribute in the cartSummary.component.html File
<div class="pull-xs-right">
<small>
Your cart:
<span *ngIf="cart.itemCount > 0">
{{ cart.itemCount }} item(s)
{{ cart.cartPrice | currency:"USD":true:"2.2-2" }}
</span>
<span *ngIf="cart.itemCount == 0">
(empty)
</span>
</small>
152
Chapter 8 ■ SportsStore: Orders and Checkout
<button class="btn btn-sm bg-inverse" [disabled]="cart.itemCount == 0"
routerLink="/cart">
<i class="fa fa-shopping-cart"></i>
</button>
</div>
The value specified by the routerLink attribute is the URL that the application will navigate to when the
button is clicked. This particular button is disabled when the cart is empty, so it will perform the navigation
only when the user has added a product to the cart.
To add support for the routerLink attribute, the RouterModule module must be imported into the
feature module, as shown in Listing 8-15.
Listing 8-15. Importing the Router Module in the store.module.ts File
import
import
import
import
import
import
import
import
import
import
{
{
{
{
{
{
{
{
{
{
NgModule } from "@angular/core";
BrowserModule } from "@angular/platform-browser";
FormsModule } from "@angular/forms";
ModelModule } from "../model/model.module";
StoreComponent } from "./store.component";
CounterDirective } from "./counter.directive";
CartSummaryComponent } from "./cartsummary.component";
CartDetailComponent } from "./cartDetail.component";
CheckoutComponent } from "./checkout.component";
RouterModule } from "@angular/router";
@NgModule({
imports: [ModelModule, BrowserModule, FormsModule, RouterModule],
declarations: [StoreComponent, CounterDirective, CartSummaryComponent,
CartDetailComponent, CheckoutComponent],
exports: [StoreComponent, CartDetailComponent, CheckoutComponent]
})
export class StoreModule { }
To see the effect of the navigation, save the changes of the files and, once the browser has reloaded
the HTML document, click one of the Add To Cart buttons. The browser will navigate to the /cart URL, as
shown in Figure 8-3.
153
Chapter 8 ■ SportsStore: Orders and Checkout
Figure 8-3. Using URL routing
Guarding the Routes
Remember that navigation can be performed only by the application. If you change the URL directly in
the browser’s URL bar, the browser will request the URL you enter from the web server. The lite-server
package that is responding to HTTP requests will respond to any URL that doesn’t correspond to a file by
returning the contents of index.html. This is generally a useful behavior because it means you won’t receive
an HTTP error when the browser reload button is clicked.
But it can also cause problems if the application expects the user to navigate through the application
following a specific path. As an example, if you click one of the Add To Cart buttons and then click the
browser’s reload button, the HTTP server will return the contents of the index.html file, and Angular will
immediately jump to the cart detail component, skipping over the part of the application that allows the user
to select products.
For some applications, being able to start using different URLs makes sense, but if that’s not the case,
then Angular supports route guards, which are used to govern the routing system.
To prevent the application from starting with the /cart or /order URL, I added a file called
storeFirst.guard.ts in the SportsStore/app folder and defined the class shown in Listing 8-16.
154
Chapter 8 ■ SportsStore: Orders and Checkout
Listing 8-16. The Contents of the storeFirst.guard.ts File in the SportsStore/app Folder
import { Injectable } from "@angular/core";
import {
ActivatedRouteSnapshot, RouterStateSnapshot,
Router
} from "@angular/router";
import { StoreComponent } from "./store/store.component";
@Injectable()
export class StoreFirstGuard {
private firstNavigation = true;
constructor(private router: Router) { }
canActivate(route: ActivatedRouteSnapshot,
state: RouterStateSnapshot): boolean {
if (this.firstNavigation) {
this.firstNavigation = false;
if (route.component != StoreComponent) {
this.router.navigateByUrl("/");
return false;
}
}
return true;
}
}
There are different ways to guard routes, as described in Chapter 27, and this is an example of a guard
that prevents a route from being activated, which is implemented as a class that defines a canActivate
method. The implementation of this method uses the context objects that Angular provides that describe the
route that is about to be navigated to and checks to see whether the target component is a StoreComponent.
If this is the first time that the canActivate method has been called and a different component is about to be
used, then the Router.navigateByUrl method is used to navigate to the root URL.
The @Injectable decorator has been applied in the listing because route guards are services. Listing 8-17
registers the guard as a service using the root module’s providers property and guards each route using the
canActivate property.
Listing 8-17. Guarding Routes in the app.module.ts File
import
import
import
import
import
import
import
import
import
{
{
{
{
{
{
{
{
{
NgModule } from "@angular/core";
BrowserModule } from "@angular/platform-browser";
AppComponent } from "./app.component";
StoreModule } from "./store/store.module";
StoreComponent } from "./store/store.component";
CheckoutComponent } from "./store/checkout.component";
CartDetailComponent } from "./store/cartDetail.component";
RouterModule } from "@angular/router";
StoreFirstGuard } from "./storeFirst.guard";
155
Chapter 8 ■ SportsStore: Orders and Checkout
@NgModule({
imports: [BrowserModule, StoreModule,
RouterModule.forRoot([
{
path: "store", component: StoreComponent,
canActivate: [StoreFirstGuard]
},
{
path: "cart", component: CartDetailComponent,
canActivate: [StoreFirstGuard]
},
{
path: "checkout", component: CheckoutComponent,
canActivate: [StoreFirstGuard]
},
{ path: "**", redirectTo: "/store" }
])],
providers: [StoreFirstGuard],
declarations: [AppComponent],
bootstrap: [AppComponent]
})
export class AppModule { }
If you reload the browser after clicking one of the Add To Cart buttons now, then you will see the
browser is automatically directed back to safety, as shown in Figure 8-4.
Figure 8-4. Guarding routes
156
Chapter 8 ■ SportsStore: Orders and Checkout
Completing the Cart Detail Feature
The natural flow of development with Angular moves between setting up infrastructure, such as URL routing,
and implementing features that are visible to the user. Now that the application has navigation support, it is
time to complete the view that details the contents of the user’s cart. Listing 8-18 removes the inline template
from the cart detail component, specifies an external template in the same directory, and adds a Cart
parameter to the constructor, which will be accessible in the template through a property called cart.
Listing 8-18. Changing the Template in the cartDetail.component.ts File
import { Component } from "@angular/core";
import { Cart } from "../model/cart.model";
@Component({
moduleId: module.id,
templateUrl: "cartDetail.component.html"
})
export class CartDetailComponent {
constructor(public cart: Cart) { }
}
To complete the cart detail feature, I created an HTML file called cartDetail.component.html in the
SportsStore/app/store folder and added the content shown in Listing 8-19.
Listing 8-19. The Contents of the cartDetail.component.html File in the SportsStore/app/store Folder
<div class="navbar navbar-inverse bg-inverse">
<a class="navbar-brand">SPORTS STORE</a>
</div>
<div class="m-a-1">
<h2 class="text-xs-center">Your Cart</h2>
<table class="table table-bordered table-striped p-a-1">
<thead>
<tr>
<th>Quantity</th>
<th>Product</th>
<th class="text-xs-right">Price</th>
<th class="text-xs-right">Subtotal</th>
</tr>
</thead>
<tbody>
<tr *ngIf="cart.lines.length == 0">
<td colspan="4" class="text-xs-center">
Your cart is empty
</td>
</tr>
<tr *ngFor="let line of cart.lines">
157
Chapter 8 ■ SportsStore: Orders and Checkout
<td>
<input type="number" class="form-control-sm"
style="width:5em"
[value]="line.quantity"
(change)="cart.updateQuantity(line.product,
$event.target.value)"/>
</td>
<td>{{line.product.name}}</td>
<td class="text-xs-right">
{{line.product.price | currency:"USD":true:"2.2-2"}}
</td>
<td class="text-xs-right">
{{(line.lineTotal) | currency:"USD":true:"2.2-2" }}
</td>
<td class="text-xs-center">
<button class="btn btn-sm btn-danger"
(click)="cart.removeLine(line.product.id)">
Remove
</button>
</td>
</tr>
</tbody>
<tfoot>
<tr>
<td colspan="3" class="text-xs-right">Total:</td>
<td class="text-xs-right">
{{cart.cartPrice | currency:"USD":true:"2.2-2"}}
</td>
</tr>
</tfoot>
</table>
</div>
<div class="text-xs-center">
<button class="btn btn-primary" routerLink="/store">Continue Shopping</button>
<button class="btn btn-secondary" routerLink="/checkout"
[disabled]="cart.lines.length == 0">
Checkout
</button>
</div>
This template displays a table showing the user’s product selections. For each product, there is an input
element that can be used to change the quantity and a Remove button that deletes it from the cart. There are also
two navigation buttons that allow the user to return to the list of products or continue to the checkout process,
as shown in Figure 8-5. The combination of the Angular data bindings and the shared Cart object means that any
changes made to the cart take immediate effect, recalculating the prices; and if you click the Continue Shopping
button, the changes are reflected in the cart summary component shown above the list of products.
158
Chapter 8 ■ SportsStore: Orders and Checkout
Figure 8-5. Completing the cart detail feature
Processing Orders
Being able to receive orders from customers is the most important aspect of an online store. In the sections
that follow, I build on the application to add support for receiving the final details from the user and
checking them out. To keep the process simple, I am going to avoid dealing with payment platforms, which
are generally back-end services that are not specific to Angular applications.
Extending the Model
To describe orders placed by users, I added a file called order.model.ts in the SportsStore/app/model
folder and defined the code shown in Listing 8-20.
159
Chapter 8 ■ SportsStore: Orders and Checkout
Listing 8-20. The Contents of the order.model.ts File in the SportsStore/app/model Folder
import { Injectable } from "@angular/core";
import { Cart } from "./cart.model";
@Injectable()
export class Order {
public id: number;
public name: string;
public address: string;
public city: string;
public state: string;
public zip: string;
public country: string;
public shipped: boolean = false;
constructor(public cart: Cart) { }
clear() {
this.id = null;
this.name = this.address = this.city = null;
this.state = this.zip = this.country = null;
this.shipped = false;
this.cart.clear();
}
}
The Order class will be another service, which means that there will be one instance shared throughout
the application. When Angular creates the Order object, it will detect the Cart constructor parameter and
provide the same Cart object that is used elsewhere in the application.
Updating the Repository and Data Source
To handle orders in the application, I need to extend the repository and the data source so they can receive
Order objects. Listing 8-21 adds a method to the data source that receives an order. Since this is still the
dummy data source, the method simply produces a JSON string from the order and writes it to the JavaScript
console. I’ll do something more useful with the objects in the next section, when I create a data source that
uses HTTP requests to communicate with the RESTful web service.
Listing 8-21. Handling Orders in the static.datasource.ts File
import
import
import
import
import
160
{ Injectable } from "@angular/core";
{ Product} from "./product.model";
{ Observable } from "rxjs/Observable";
"rxjs/add/observable/from";
{ Order } from "./order.model";
Chapter 8 ■ SportsStore: Orders and Checkout
@Injectable()
export class StaticDataSource {
private products: Product[] = [
// ...statements omitted for brevity...
];
getProducts(): Observable<Product[]> {
return Observable.from([this.products]);
}
saveOrder(order: Order): Observable<Order> {
console.log(JSON.stringify(order));
return Observable.from([order]);
}
}
To manage orders, I added a file called order.repository.ts to the SportsStore/app/model folder
and used it to define the class shown in Listing 8-22. There is only one method in the order repository at the
moment, but I will add more functionality in Chapter 9 when I create the administration features.
■■Tip You don’t have to use different repositories for each model type in the application, but I often do so
because a single class responsible for multiple model types can become complex and difficult to maintain.
Listing 8-22. The Contents of the order.repository.ts File in the SportsStore/app/model Folder
import
import
import
import
{
{
{
{
Injectable } from "@angular/core";
Observable } from "rxjs/Observable";
Order } from "./order.model";
StaticDataSource } from "./static.datasource";
@Injectable()
export class OrderRepository {
private orders: Order[] = [];
constructor(private dataSource: StaticDataSource) {}
getOrders(): Order[] {
return this.orders;
}
saveOrder(order: Order): Observable<Order> {
return this.dataSource.saveOrder(order);
}
}
161
Chapter 8 ■ SportsStore: Orders and Checkout
Updating the Feature Module
Listing 8-23 registers the Order class and the new repository as services using the providers property of the
model feature module.
Listing 8-23. Registering Services in the model.module.ts File
import
import
import
import
import
import
{
{
{
{
{
{
NgModule } from "@angular/core";
ProductRepository } from "./product.repository";
StaticDataSource } from "./static.datasource";
Cart } from "./cart.model";
Order } from "./order.model";
OrderRepository } from "./order.repository";
@NgModule({
providers: [ProductRepository, StaticDataSource, Cart,
Order, OrderRepository]
})
export class ModelModule { }
Collecting the Order Details
The next step is to gather the details from the user required to complete the order. Angular includes built-in
directives for working with HTML forms and validating their contents. Listing 8-24 prepares the checkout
component, switching to an external template, receiving the Order object as a constructor parameter, and
providing some additional support to help the template.
Listing 8-24. Preparing for a Form in the checkout.component.ts File
import
import
import
import
{
{
{
{
Component } from "@angular/core";
NgForm } from "@angular/forms";
OrderRepository } from "../model/order.repository";
Order } from "../model/order.model";
@Component({
moduleId: module.id,
templateUrl: "checkout.component.html",
styleUrls: ["checkout.component.css"]
})
export class CheckoutComponent {
orderSent: boolean = false;
submitted: boolean = false;
constructor(public repository: OrderRepository,
public order: Order) {}
submitOrder(form: NgForm) {
this.submitted = true;
if (form.valid) {
this.repository.saveOrder(this.order).subscribe(order => {
this.order.clear();
162
Chapter 8 ■ SportsStore: Orders and Checkout
this.orderSent = true;
this.submitted = false;
});
}
}
}
The submitOrder method will be invoked when the user submits a form, which is represented by
an NgForm object. If the data that the form contains is valid, then the Order object will be passed to the
repository’s saveOrder method and the data in the cart and the order will be reset.
The @Component decorator’s styleUrls property is used to specify one or more CSS stylesheets that
should be applied to the content in the component’s template. To provide validation feedback for the values
that the user enters into the HTML form elements, I created a file called checkout.component.css in the
SportsStore/app/store folder and defined the styles shown in Listing 8-25.
Listing 8-25. The Contents of the checkout.component.css File in the SportsStore/app/store Folder
input.ng-dirty.ng-invalid { border: 2px solid #ff0000 }
input.ng-dirty.ng-valid { border: 2px solid #6bc502 }
Angular adds elements to the ng-dirty, ng-valid, and ng-valid classes to indicate their validation
status. The full set of validation classes is described in Chapter 14, but the effect of the styles in Listing 8-25 is
to add a green border around input elements that are valid and a red border around those that are invalid.
The final piece of the puzzle is the template for the component, which presents the user with the form
fields required to populate the properties of an Order object, as shown in Listing 8-26.
Listing 8-26. The Contents of the checkout.component.html File in the SportsStore/app/store Folder
<div class="navbar navbar-inverse bg-inverse">
<a class="navbar-brand">SPORTS STORE</a>
</div>
<div *ngIf="orderSent" class="m-a-1 text-xs-center">
<h2>Thanks!</h2>
<p>Thanks for placing your order.</p>
<p>We'll ship your goods as soon as possible.</p>
<button class="btn btn-primary" routerLink="/store">Return to Store</button>
</div>
<form *ngIf="!orderSent" #form="ngForm" novalidate
(ngSubmit)="submitOrder(form)" class="m-a-1">
<div class="form-group">
<label>Name</label>
<input class="form-control" #name="ngModel" name="name"
[(ngModel)]="order.name" required />
<span *ngIf="submitted && name.invalid" class="text-danger">
Please enter your name
</span>
</div>
<div class="form-group">
<label>Address</label>
<input class="form-control" #address="ngModel" name="address"
[(ngModel)]="order.address" required />
163
Chapter 8 ■ SportsStore: Orders and Checkout
<span *ngIf="submitted && address.invalid" class="text-danger">
Please enter your address
</span>
</div>
<div class="form-group">
<label>City</label>
<input class="form-control" #city="ngModel" name="city"
[(ngModel)]="order.city" required />
<span *ngIf="submitted && city.invalid" class="text-danger">
Please enter your city
</span>
</div>
<div class="form-group">
<label>State</label>
<input class="form-control" #state="ngModel" name="state"
[(ngModel)]="order.state" required />
<span *ngIf="submitted && state.invalid" class="text-danger">
Please enter your state
</span>
</div>
<div class="form-group">
<label>Zip/Postal Code</label>
<input class="form-control" #zip="ngModel" name="zip"
[(ngModel)]="order.zip" required />
<span *ngIf="submitted && zip.invalid" class="text-danger">
Please enter your zip/postal code
</span>
</div>
<div class="form-group">
<label>Country</label>
<input class="form-control" #country="ngModel" name="country"
[(ngModel)]="order.country" required />
<span *ngIf="submitted && country.invalid" class="text-danger">
Please enter your country
</span>
</div>
<div class="text-xs-center">
<button class="btn btn-secondary" routerLink="/cart">Back</button>
<button class="btn btn-primary" type="submit">Complete Order</button>
</div>
</form>
The form and input elements in this template use Angular features to ensure that the user provides
values for each field, and they provide visual feedback if the user clicks the Complete Order button without
completing the form. Part of this feedback comes from applying the styles that were defined in Listing 8-25,
and part comes from span elements that remain hidden until the user tries to submit an invalid form.
■■Tip Requiring values is only one of the ways that Angular can validate form fields, and as I explained in
Chapter 14, you can easily add your own custom validation as well.
164
Chapter 8 ■ SportsStore: Orders and Checkout
To see the process, start with the list of products and click one of the Add To Cart buttons to add
a product to the cart. Click the Checkout button and you will see the HTML form shown in Figure 8-6.
Click the Complete Order button without entering text into any of the input elements and you will see
the validation feedback messages. Fill out the form and click the Complete Order button; you will see the
confirmation message shown in the figure.
Figure 8-6. Completing an order
If you look in the browser’s JavaScript console, you will see a JSON representation of the order like this:
{"cart":
{"lines":[
{"product":{"id":1,"name":"Product 1","category":"Category 1",
"description":"Product 1 (Category 1)","price":100},"quantity":1}],
"itemCount":1,"cartPrice":100},
"shipped":false,
"name":"Joe Smith","address":"123 Main Street",
"city":"Smallville","state":"NY","zip":"10036","country":"USA"
}
165
Chapter 8 ■ SportsStore: Orders and Checkout
Using the RESTful Web Service
Now that the basic SportsStore functionality is in place, it is time to replace the dummy data source with one
that gets its data from the RESTful web service that was created during the project set up in Chapter 9.
To create the data source, I added a file called rest.datasource.ts in the SportsStore/app/model
folder and added the code shown in Listing 8-27.
Listing 8-27. The Contents of the rest.datasource.ts File in the SportsStore/app/model Folder
import
import
import
import
import
import
import
{ Injectable } from "@angular/core";
{ Http, Request, RequestMethod } from "@angular/http";
{ Observable } from "rxjs/Observable";
{ Product } from "./product.model";
{ Cart } from "./cart.model";
{ Order } from "./order.model";
"rxjs/add/operator/map";
const PROTOCOL = "http";
const PORT = 3500;
@Injectable()
export class RestDataSource {
baseUrl: string;
constructor(private http: Http) {
this.baseUrl = `${PROTOCOL}://${location.hostname}:${PORT}/`;
}
getProducts(): Observable<Product[]> {
return this.sendRequest(RequestMethod.Get, "products");
}
saveOrder(order: Order): Observable<Order> {
return this.sendRequest(RequestMethod.Post, "orders", order);
}
private sendRequest(verb: RequestMethod,
url: string, body?: Product | Order): Observable<Product | Order> {
return this.http.request(new Request({
method: verb,
url: this.baseUrl + url,
body: body
})).map(response => response.json());
}
}
Angular provides a built-in service called Http that is used to make HTTP requests. The RestDataSource
constructor receives the Http service and uses the global location object provided by the browser to
determine the URL that the requests will be sent to, which is port 3500 on the same host that the application
has been loaded from.
166
Chapter 8 ■ SportsStore: Orders and Checkout
The methods defined by the RestDataSource class correspond to the ones defined by the static data
source and are implemented by calling the sendRequest method, which uses the Http service, described in
Chapter 24.
■■Tip When obtaining data via HTTP, it is possible that network congestion or server load will delay the
request and leave the user looking at an application that has no data. In Chapter 27, I explain how to configure
the routing system to prevent this problem.
Applying the Data Source
To complete this chapter, I am going to apply the RESTful data source by reconfiguring the application so
that the switch from the dummy data to the REST data is done with changes to a single file. Listing 8-28
changes the behavior of the data source service in the model feature module.
Listing 8-28. Changing the Service Configuration in the model.module.ts File
import
import
import
import
import
import
import
import
{
{
{
{
{
{
{
{
NgModule } from "@angular/core";
ProductRepository } from "./product.repository";
StaticDataSource } from "./static.datasource";
Cart } from "./cart.model";
Order } from "./order.model";
OrderRepository } from "./order.repository";
RestDataSource } from "./rest.datasource";
HttpModule } from "@angular/http";
@NgModule({
imports: [HttpModule],
providers: [ProductRepository, Cart, Order, OrderRepository,
{ provide: StaticDataSource, useClass: RestDataSource }]
})
export class ModelModule { }
The imports property is used to declare a dependency on HttpModule feature module, which provides
the Http service used in Listing 8-27. The change to the providers property tells Angular that when it
needs to create an instance of a class with a StaticDataSource constructor parameter, it should use a
RestDataSource instead. Since both objects define the same methods, the dynamic JavaScript type system
means that the substitution is seamless. When all the changes have been saved and the browser reloads the
application, you will see the dummy data has been replaced with the data obtained via HTTP, as shown in
Figure 8-7.
167
Chapter 8 ■ SportsStore: Orders and Checkout
Figure 8-7. Using the RESTful web service
If you go through the process of selecting products and checking out, you can see that the data source
has written the order to the web service by navigating to this URL:
http://localhost:3500/db
This will display the full contents of the database, including the collection of orders. You won’t be able
to request the /orders URL because it requires authentication, which I set up in the next chapter.
■■Tip Remember that the data provided by the RESTful web service is reset if you restart npm, resetting to the
data defined in Chapter 7.
Summary
In this chapter, I continued adding features to the SportsStore application, adding support for a
shopping cart into which the user can place products and a checkout process that completes the
shopping process. To complete the chapter, I replaced the dummy data source with one that sends
HTTP requests to the RESTful web service. In the next chapter, I create the administration features that
allow the SportsStore data to be managed.
168
CHAPTER 9
SportsStore: Administration
In this chapter, I continue building the SportsStore application by adding administration features. Relatively
few users will need to access the administration features, so it would be wasteful to force all users to
download the administration code and content when it is unlikely to be used. Instead, I am going to put the
administration features in a feature module that will be loaded only when administration is required. In this
section, I prepare the application by creating the feature module, adding some initial content, and setting up
the rest of the application so that the module can be loaded dynamically.
Preparing the Example Application
No preparation is required for this chapter, which continues using the SportsStore project from Chapter 8.
Run the following command in the SportsStore folder to start the TypeScript compiler, the RESTful web
service, and the development HTTP server:
npm start
■■Tip The free source code download from apress.com that accompanies this book contains the SportsStore
project from each individual chapter if you don’t want to have to start with the earlier chapters.
Creating the Module
The process for creating the feature module follows the same pattern for the rest of the application, except it
is important that no other part of the application has dependencies on the module or the classes it contains,
which would undermine the dynamic loading of the module and cause the JavaScript module to load the
administration code, even if it is not used.
The starting point for the administration features will be to authenticate, so I created a file called auth.
component.ts in the SportsStore/app/admin folder and used it to define the component shown in Listing 9-1.
Listing 9-1. The Content of the auth.component.ts File in the SportsStore/app/admin Folder
import { Component } from "@angular/core";
import { NgForm } from "@angular/forms";
import { Router } from "@angular/router";
© Adam Freeman 2017
A. Freeman, Pro Angular, DOI 10.1007/978-1-4842-2307-9_9
169
Chapter 9 ■ SportsStore: Administration
@Component({
moduleId: module.id,
templateUrl: "auth.component.html"
})
export class AuthComponent {
public username: string;
public password: string;
public errorMessage: string;
constructor(private router: Router) {}
authenticate(form: NgForm) {
if (form.valid) {
// perform authentication
this.router.navigateByUrl("/admin/main");
} else {
this.errorMessage = "Form Data Invalid";
}
}
}
The component defines properties for the username and password that will be used to authenticate the
user, an errorMessage property that will be used to display messages to the user when there are problems,
and an authenticate method that will perform the authentication process (but that does nothing at the
moment).
To provide the component with a template, I created a file called auth.component.html in the
SportsStore/app/admin folder and added the content shown in Listing 9-2.
Listing 9-2. The Content of the auth.component.html File in the SportsStore/app/admin Folder
<div class="bg-info p-a-1 text-xs-center">
<h3>SportsStore Admin</h3>
</div>
<div class="bg-danger m-t-1 p-a-1 text-xs-center"
*ngIf="errorMessage != null">
{{errorMessage}}
</div>
<div class="p-a-1">
<form novalidate #form="ngForm" (ngSubmit)="authenticate(form)">
<div class="form-group">
<label>Name</label>
<input class="form-control" name="username"
[(ngModel)]="username" required />
</div>
<div class="form-group">
<label>Password</label>
<input class="form-control" type="password" name="password"
[(ngModel)]="password" required />
</div>
<div class="text-xs-center">
<button class="btn btn-secondary" routerLink="/">Go back</button>
170
Chapter 9 ■ SportsStore: Administration
<button class="btn btn-primary" type="submit">Log In</button>
</div>
</form>
</div>
The template contains an HTML form that uses two-way data binding expressions for the component’s
properties. There is a button that will submit the form, a button that navigates back to the root URL, and a
div element that is visible only when there is an error message to display.
To create a placeholder for the administration features, I added a file called admin.component.ts in the
SportsStore/app/admin folder and defined the component shown in Listing 9-3.
Listing 9-3. The Contents of the admin.component.ts File in the SportsStore/app/admin Folder
import { Component } from "@angular/core";
@Component({
moduleId: module.id,
templateUrl: "admin.component.html"
})
export class AdminComponent {}
The component doesn’t contain any functionality at the moment. To provide a template for the
component, I added a file called admin.component.html to the SportsStore/app/admin folder and the
placeholder content shown in Listing 9-4.
Listing 9-4. The Contents of the admin.component.html File in the SportsStore/app/admin Folder
<div class="bg-info p-a-1">
<h3>Placeholder for Admin Features</h3>
</div>
To define the feature module, I added a file called admin.module.ts in the SportsStore/app/admin
folder and added the code shown in Listing 9-5.
Listing 9-5. The Contents of the admin.module.ts File in the SportsStore/app/admin Folder
import
import
import
import
import
import
{
{
{
{
{
{
NgModule } from "@angular/core";
CommonModule } from "@angular/common";
FormsModule } from "@angular/forms";
RouterModule } from "@angular/router";
AuthComponent } from "./auth.component";
AdminComponent } from "./admin.component";
let routing
{ path:
{ path:
{ path:
]);
= RouterModule.forChild([
"auth", component: AuthComponent },
"main", component: AdminComponent },
"**", redirectTo: "auth" }
@NgModule({
imports: [CommonModule, FormsModule, routing],
declarations: [AuthComponent, AdminComponent]
})
export class AdminModule { }
171
Chapter 9 ■ SportsStore: Administration
The main difference when creating a dynamically loaded module is that the feature module must be
self-contained and include all the information that Angular requires, including the routing URLs that are
supported and the components they display.
The RouterModule.forChild method is used to define the routing configuration for the feature module,
which is then included in the module’s imports property.
The prohibition on exporting classes from a dynamically loaded module doesn’t apply to imports. This
module relies on the functionality in the model feature module, which has been added to the module’s
imports so that components can access the model classes and the repositories.
Configuring the URL Routing System
Dynamically loaded modules are managed through the routing configuration, which triggers the loading
process when the application navigates to a specific URL. Listing 9-6 extends the routing configuration of the
application so that the /admin URL will load the administration feature module.
Listing 9-6. Configuring a Dynamically Loaded Module in the app.module.ts File
import
import
import
import
import
import
import
import
import
{
{
{
{
{
{
{
{
{
NgModule } from "@angular/core";
BrowserModule } from "@angular/platform-browser";
AppComponent } from "./app.component";
StoreModule } from "./store/store.module";
StoreComponent } from "./store/store.component";
CheckoutComponent } from "./store/checkout.component";
CartDetailComponent } from "./store/cartDetail.component";
RouterModule } from "@angular/router";
StoreFirstGuard } from "./storeFirst.guard";
@NgModule({
imports: [BrowserModule, StoreModule,
RouterModule.forRoot([
{
path: "store", component: StoreComponent,
canActivate: [StoreFirstGuard]
},
{
path: "cart", component: CartDetailComponent,
canActivate: [StoreFirstGuard]
},
{
path: "checkout", component: CheckoutComponent,
canActivate: [StoreFirstGuard]
},
{
path: "admin",
loadChildren: "app/admin/admin.module#AdminModule",
canActivate: [StoreFirstGuard]
},
{ path: "**", redirectTo: "/store" }
])],
172
Chapter 9 ■ SportsStore: Administration
providers: [StoreFirstGuard],
declarations: [AppComponent],
bootstrap: [AppComponent]
})
export class AppModule { }
The new route tells Angular that when the application navigates to the /admin URL, it should load a
feature module defined by a class called AdminModule from the /app/admin/admin.module.ts file. When
Angular processes the admin module, it will incorporate the routing information it contains into the overall
set of routes and complete the navigation.
Navigating to the Administration URL
The final preparatory step is to provide the user with the ability to navigate to the /admin URL so that the
administration feature module will be loaded and its component displayed to the user. Listing 9-7 adds a
button to the store component’s template that will perform the navigation.
Listing 9-7. Adding a Navigation Button in the store.component.html File
<div class="navbar navbar-inverse bg-inverse">
<a class="navbar-brand">SPORTS STORE</a>
<cart-summary></cart-summary>
</div>
<div class="col-xs-3 p-a-1">
<button class="btn btn-block btn-outline-primary"
(click)="changeCategory()">
Home
</button>
<button *ngFor="let cat of categories"
class="btn btn-outline-primary btn-block"
[class.active]="cat == selectedCategory"
(click)="changeCategory(cat)">
{{cat}}
</button>
<button class="btn btn-block btn-danger m-t-3" routerLink="/admin">
Admin
</button>
</div>
<div class="col-xs-9 p-a-1">
<!-- ...elements omitted for brevity... -->
</div>
To see the result, use the browser’s F12 developer tools to see the network requests made by the browser
as the application is loaded. The files for the administration module will not be loaded until you click the
Admin button, at which point Angular will request the files and display the login page shown in Figure 9-1.
173
Chapter 9 ■ SportsStore: Administration
Figure 9-1. Using a dynamically loaded module
Enter any name and password into the form fields and click the Log In button to see the placeholder
content, as shown in Figure 9-2. If you leave either of the form fields empty, a warning message will be displayed.
Figure 9-2. The placeholder administration features
174
Chapter 9 ■ SportsStore: Administration
Implementing Authentication
The RESTful web service has been configured so that it requires authentication for the requests that
the administration feature will require. In the sections that follow, I extend the data model to support
authenticated HTTP requests and integrate them into the administration module.
Understanding the Authentication System
The result of authentication with the RESTful web service is a JSON Web Token (JWT), which is returned
by the server and must be included in any subsequent requests to show that the application is authorized
to perform protected operations. You can read the JWT specification at https://tools.ietf.org/
html/rfc7519, but for the purposes of the SportsStore application it is enough to know that the Angular
application can authenticate the user by sending a POST request to the /login URL, including a JSONformatted object in the request body that contains name and password properties. There is only one set of
valid credentials in the authentication code used in Chapter 7, which is shown in Table 9-1.
Table 9-1. The Authentication Credentials Supported by the RESTful Web Service
Username
Password
admin
secret
As I noted in Chapter 7, you should not hard-code credentials in real projects, but this is the username
and password that you will need for the SportsStore application.
If the correct credentials are sent to the /login URL, then the response from the RESTful web service
will contain a JSON object like this:
{
"success": true,
"token":"eyJhbGciOiJIUzI1NiIsInR5cCI6IkpXVCJ9.eyJkYXRhIjoiYWRtaW4iLCJleHBpcmVz
SW4iOiIxaCIsImlhdCI6MTQ3ODk1NjI1Mn0.lJaDDrSu-bHBtdWrz0312p_DG5tKypGv6cA
NgOyzlg8"
}
The success property describes the outcome of the authentication operation, and the token property
contains the JWT, which should be included in subsequent requests using the Authorization HTTP header
in this format:
Authorization: Bearer<eyJhbGciOiJIUzI1NiIsInR5cCI6IkpXVCJ9.eyJkYXRhIjoiYWRtaW4iLC
JleHBpcmVzSW4iOiIxaCIsImlhdCI6MTQ3ODk1NjI1Mn0.lJaDDrSu-bHBtd
Wrz0312p_DG5tKypGv6cANgOyzlg8>
I configured the JWT tokens returned by the server so they expire after one hour.
If the wrong credentials are sent to the server, then the JSON object returned in the response will just
contain a success property set to false, like this:
{
"success": false
}
175
Chapter 9 ■ SportsStore: Administration
Extending the Data Source
The RESTful data source is the class that will do most of the work because it is responsible for sending
the authentication request to the /login URL and including the JWT in later requests. Listing 9-8 adds
authentication to the RestDataSource class and extends the sendRequest method so that it can include the
JWT in requests.
Listing 9-8. Adding Authentication in the rest.datasource.ts File
import
import
import
import
import
import
import
{ Injectable } from "@angular/core";
{ Http, Request, RequestMethod } from "@angular/http";
{ Observable } from "rxjs/Observable";
{ Product } from "./product.model";
{ Cart } from "./cart.model";
{ Order } from "./order.model";
"rxjs/add/operator/map";
const PROTOCOL = "http";
const PORT = 3500;
@Injectable()
export class RestDataSource {
baseUrl: string;
auth_token: string;
constructor(private http: Http) {
this.baseUrl = `${PROTOCOL}://${location.hostname}:${PORT}/`;
}
authenticate(user: string, pass: string): Observable<boolean> {
return this.http.request(new Request({
method: RequestMethod.Post,
url: this.baseUrl + "login",
body: { name: user, password: pass }
})).map(response => {
let r = response.json();
this.auth_token = r.success ? r.token : null;
return r.success;
});
}
getProducts(): Observable<Product[]> {
return this.sendRequest(RequestMethod.Get, "products");
}
saveOrder(order: Order): Observable<Order> {
return this.sendRequest(RequestMethod.Post,
"orders", order);
}
176
Chapter 9 ■ SportsStore: Administration
private sendRequest(verb: RequestMethod,
url: string, body?: Product | Order, auth: boolean = false)
: Observable<Product | Product[] | Order | Order[]> {
let request = new Request({
method: verb,
url: this.baseUrl + url,
body: body
});
if (auth && this.auth_token != null) {
request.headers.set("Authorization", `Bearer<${this.auth_token}>`);
}
return this.http.request(request).map(response => response.json());
}
}
Creating the Authentication Service
Rather than expose the data source directly to the rest of the application, I am going to create a service that
can be used to perform authentication and determine whether the application has been authenticated.
I added a file called auth.service.ts in the SportsStore/app/model folder and defined the class shown in
Listing 9-9.
Listing 9-9. The Contents of the auth.service.ts File in the SportsStore/app/model Folder
import
import
import
import
{ Injectable } from "@angular/core";
{ Observable } from "rxjs/Observable";
{ RestDataSource } from "./rest.datasource";
"rxjs/add/operator/map";
@Injectable()
export class AuthService {
constructor(private datasource: RestDataSource) {}
authenticate(username: string, password: string): Observable<boolean> {
return this.datasource.authenticate(username, password);
}
get authenticated(): boolean {
return this.datasource.auth_token != null;
}
clear() {
this.datasource.auth_token = null;
}
}
177
Chapter 9 ■ SportsStore: Administration
The authenticate method receives the user’s credentials and passes them on to the data source
authenticate method, returning an Observable that will yield true if the authentication process has
succeeded and false otherwise. The authenticated property is a getter-only property that returns true if
the data source has obtained an authentication token. The clear method removes the token from the data
source.
Listing 9-10 registers the new service with the model feature module. It also adds a providers entry for
the RestDataSource class, which has been used only as a substitute for the StaticDataSource class in earlier
chapters. Since the AuthService class has a RestDataSource constructor parameter, it needs its own entry in
the module.
Listing 9-10. Configuring the Services in the model.module.ts File
import
import
import
import
import
import
import
import
import
{
{
{
{
{
{
{
{
{
NgModule } from "@angular/core";
ProductRepository } from "./product.repository";
StaticDataSource } from "./static.datasource";
Cart } from "./cart.model";
Order } from "./order.model";
OrderRepository } from "./order.repository";
RestDataSource } from "./rest.datasource";
HttpModule } from "@angular/http";
AuthService } from "./auth.service";
@NgModule({
imports: [HttpModule],
providers: [ProductRepository, Cart, Order, OrderRepository,
{ provide: StaticDataSource, useClass: RestDataSource },
RestDataSource, AuthService]
})
export class ModelModule { }
Enabling Authentication
The next step is to wire up the component that obtains the credentials from the user so that it will perform
authentication through the new service, as shown in Listing 9-11.
Listing 9-11. Enabling Authentication in the auth.component.ts File
import
import
import
import
{
{
{
{
Component } from "@angular/core";
NgForm } from "@angular/forms";
Router } from "@angular/router";
AuthService } from "../model/auth.service";
@Component({
moduleId: module.id,
templateUrl: "auth.component.html"
})
export class AuthComponent {
public username: string;
public password: string;
public errorMessage: string;
178
Chapter 9 ■ SportsStore: Administration
constructor(private router: Router,
private auth: AuthService) { }
authenticate(form: NgForm) {
if (form.valid) {
this.auth.authenticate(this.username, this.password)
.subscribe(response => {
if (response) {
this.router.navigateByUrl("/admin/main");
}
this.errorMessage = "Authentication Failed";
})
} else {
this.errorMessage = "Form Data Invalid";
}
}
}
To prevent the application from navigating directly to the administration features, which will lead to
HTTP requests being sent without a token, I added a file called auth.guard.ts in the SportsStore/app/
admin folder and defined the route guard shown in Listing 9-12.
Listing 9-12. The Contents of the auth.guard.ts File in the SportsStore/app/admin Folder
import { Injectable } from "@angular/core";
import { ActivatedRouteSnapshot, RouterStateSnapshot,
Router } from "@angular/router";
import { AuthService } from "../model/auth.service";
@Injectable()
export class AuthGuard {
constructor(private router: Router,
private auth: AuthService) { }
canActivate(route: ActivatedRouteSnapshot,
state: RouterStateSnapshot): boolean {
if (!this.auth.authenticated) {
this.router.navigateByUrl("/admin/auth");
return false;
}
return true;
}
}
179
Chapter 9 ■ SportsStore: Administration
Listing 9-13 applies the route guard to one of the routes defined by the administration feature module.
Listing 9-13. Guarding a Route in the admin.module.ts File
import
import
import
import
import
import
import
{
{
{
{
{
{
{
NgModule } from "@angular/core";
CommonModule } from "@angular/common";
FormsModule } from "@angular/forms";
RouterModule } from "@angular/router";
AuthComponent } from "./auth.component";
AdminComponent } from "./admin.component";
AuthGuard } from "./auth.guard";
let routing
{ path:
{ path:
{ path:
]);
= RouterModule.forChild([
"auth", component: AuthComponent },
"main", component: AdminComponent, canActivate: [AuthGuard] },
"**", redirectTo: "auth" }
@NgModule({
imports: [CommonModule, FormsModule, routing],
providers: [AuthGuard],
declarations: [AuthComponent, AdminComponent]
})
export class AdminModule {}
To test the authentication system, click the Admin button, enter some credentials, and click the
Log In button. If the credentials are the ones from Table 9-1, then you will see the placeholder for the
administration features. If you enter other credentials, you will see an error message. Both outcomes are
illustrated in Figure 9-3.
■■Tip The token isn’t stored persistently, so if you can, reload the application in the browser to start again
and try a different set of credentials.
Figure 9-3. Testing the authentication feature
180
Chapter 9 ■ SportsStore: Administration
Extending the Data Source and Repositories
With the authentication system in place, the next step is to extend the data source so that it can send
authenticated requests and to expose those features through the order and product repository classes.
Listing 9-14 adds methods to the data source that include the authentication token.
Listing 9-14. Adding New Operations in the rest.datasource.ts File
import
import
import
import
import
import
import
{ Injectable } from "@angular/core";
{ Http, Request, RequestMethod } from "@angular/http";
{ Observable } from "rxjs/Observable";
{ Product } from "./product.model";
{ Cart } from "./cart.model";
{ Order } from "./order.model";
"rxjs/add/operator/map";
const PROTOCOL = "http";
const PORT = 3500;
@Injectable()
export class RestDataSource {
baseUrl: string;
auth_token: string;
constructor(private http: Http) {
this.baseUrl = `${PROTOCOL}://${location.hostname}:${PORT}/`;
}
authenticate(user: string, pass: string): Observable<boolean> {
return this.http.request(new Request({
method: RequestMethod.Post,
url: this.baseUrl + "login",
body: { name: user, password: pass }
})).map(response => {
let r = response.json();
this.auth_token = r.success ? r.token : null;
return r.success;
});
}
getProducts(): Observable<Product[]> {
return this.sendRequest(RequestMethod.Get, "products");
}
saveProduct(product: Product): Observable<Product> {
return this.sendRequest(RequestMethod.Post, "products",
product, true);
}
181
Chapter 9 ■ SportsStore: Administration
updateProduct(product): Observable<Product> {
return this.sendRequest(RequestMethod.Put,
`products/${product.id}`, product, true);
}
deleteProduct(id: number): Observable<Product> {
return this.sendRequest(RequestMethod.Delete,
`products/${id}`, null, true);
}
getOrders(): Observable<Order[]> {
return this.sendRequest(RequestMethod.Get,
"orders", null, true);
}
deleteOrder(id: number): Observable<Order> {
return this.sendRequest(RequestMethod.Delete,
`orders/${id}`, null, true);
}
updateOrder(order: Order): Observable<Order> {
return this.sendRequest(RequestMethod.Put,
`orders/${order.id}`, order, true);
}
saveOrder(order: Order): Observable<Order> {
return this.sendRequest(RequestMethod.Post,
"orders", order);
}
private sendRequest(verb: RequestMethod,
url: string, body?: Product | Order, auth: boolean = false)
: Observable<Product | Product[] | Order | Order[]> {
let request = new Request({
method: verb,
url: this.baseUrl + url,
body: body
});
if (auth && this.auth_token != null) {
request.headers.set("Authorization", `Bearer<${this.auth_token}>`);
}
return this.http.request(request).map(response => response.json());
}
}
Listing 9-15 adds new methods to the product repository class that allow products to be created,
updated, or deleted. The saveProduct method is responsible for creating and updating products, which
is an approach that works well when using a single object managed by a component, which you will
see demonstrated later in this chapter. The listing also changes the type of the constructor argument to
RestDataSource.
182
Chapter 9 ■ SportsStore: Administration
Listing 9-15. Adding New Operations in the product.repository.ts File
import { Injectable } from "@angular/core";
import { Product } from "./product.model";
import { RestDataSource } from "./rest.datasource";
@Injectable()
export class ProductRepository {
private products: Product[] = [];
private categories: string[] = [];
constructor(private dataSource: RestDataSource) {
dataSource.getProducts().subscribe(data => {
this.products = data;
this.categories = data.map(p => p.category)
.filter((c, index, array) => array.indexOf(c) == index).sort();
});
}
getProducts(category: string = null): Product[] {
return this.products
.filter(p => category == null || category == p.category);
}
getProduct(id: number): Product {
return this.products.find(p => p.id == id);
}
getCategories(): string[] {
return this.categories;
}
saveProduct(product: Product) {
if (product.id == null || product.id == 0) {
this.dataSource.saveProduct(product)
.subscribe(p => this.products.push(p));
} else {
this.dataSource.updateProduct(product)
.subscribe(p => {
this.products.splice(this.products.
findIndex(p => p.id == product.id), 1, product);
});
}
}
deleteProduct(id: number) {
this.dataSource.deleteProduct(id).subscribe(p => {
this.products.splice(this.products.
findIndex(p => p.id == id), 1);
})
}
}
183
Chapter 9 ■ SportsStore: Administration
Listing 9-16 makes the corresponding changes to the order repository, adding methods that allow
orders to be modified and deleted.
Listing 9-16. Adding New Operations in the order.repository.ts File
import
import
import
import
{
{
{
{
Injectable } from "@angular/core";
Observable } from "rxjs/Observable";
Order } from "./order.model";
RestDataSource } from "./rest.datasource";
@Injectable()
export class OrderRepository {
private orders: Order[] = [];
private loaded: boolean = false;
constructor(private dataSource: RestDataSource) {}
loadOrders() {
this.loaded = true;
this.dataSource.getOrders()
.subscribe(orders => this.orders = orders);
}
getOrders(): Order[] {
if (!this.loaded) {
this.loadOrders();
}
return this.orders;
}
saveOrder(order: Order): Observable<Order> {
return this.dataSource.saveOrder(order);
}
updateOrder(order: Order) {
this.dataSource.updateOrder(order).subscribe(order => {
this.orders.splice(this.orders.
findIndex(o => o.id == order.id), 1, order);
});
}
deleteOrder(id: number) {
this.dataSource.deleteOrder(id).subscribe(order => {
this.orders.splice(this.orders.findIndex(o => id == o.id));
});
}
}
The order repository defines a loadOrders method that gets the orders from the repository and that
is used to ensure that the request isn’t sent to the RESTful web service until authentication has been
performed.
184
Chapter 9 ■ SportsStore: Administration
Creating the Administration Feature Structure
Now that the authentication system is in place and the repositories provide the full range of operations,
I can create the structure that will display the administration features, which I am going to create by building
on the existing URL routing configuration. Table 9-2 lists the URLs that I am going to support and the
functionality that each will present to the user.
Table 9-2. The URLs for Administration Features
Name
Description
/admin/main/products
Navigating to this URL will display all the products in a table, along
with buttons that allow an existing product to be edited or deleted
and a new product to be created.
/admin/main/products/create
Navigating to this URL will present the user with an empty editor
for creating a new product.
/admin/main/products/edit/1
Navigating to this URL will present the user with a populated editor
for editing an existing product.
/admin/main/orders
Navigating to this URL will present the user with all the orders in a
table, along with buttons to mark an order shipped and to cancel
an order by deleting it.
Creating the Placeholder Components
I find that the easiest way to add features to an Angular project is to define components that have
placeholder content and build the structure of the application around them. Once the structure is in place,
then I return to the components and implement the features in detail. For the administration features,
I started by adding a file called productTable.component.ts to the SportsStore/app/admin folder and
defined the component shown in Listing 9-17. This component will be responsible for showing a list of
products, along with buttons required to edit and delete them or to create a new product.
Listing 9-17. The Contents of the productTable.component.ts File in the SportsStore/app/admin Folder
import { Component } from "@angular/core";
@Component({
template: `<div class="bg-info p-a-1">
<h3>Product Table Placeholder</h3>
</div>`
})
export class ProductTableComponent {}
I added a file called productEditor.component.ts in the SportsStore/app/admin folder and used
it to define the component shown in Listing 9-18, which will be used to allow the user to enter the details
required to create or edit a component.
185
Chapter 9 ■ SportsStore: Administration
Listing 9-18. The Contents of the productEditor.component.ts File in the SportsStore/app/admin Folder
import { Component } from "@angular/core";
@Component({
template: `<div class="bg-warning p-a-1">
<h3>Product Editor Placeholder</h3>
</div>`
})
export class ProductEditorComponent { }
To create the component that will be responsible for managing customer orders, I added a file called
orderTable.component.ts to the SportsStore/app/admin folder and added the code shown in Listing 9-19.
Listing 9-19. The Contents of the orderTable.component.ts File in the SportsStore/app/admin Folder
import { Component } from "@angular/core";
@Component({
template: `<div class="bg-primary p-a-1">
<h3>Order Table Placeholder</h3>
</div>`
})
export class OrderTableComponent { }
Preparing the Common Content and the Feature Module
The components created in the previous section will be responsible for specific features. To bring those
features together and allow the user to navigate between them, I need to modify the template of the
placeholder component that I have been using to demonstrate the result of a successful authentication
attempt. I replaced the placeholder content with the elements shown in Listing 9-20.
Listing 9-20. Replacing the Content in the admin.component.html File
<div class="navbar navbar-inverse bg-info">
<a class="navbar-brand">SPORTS STORE Admin</a>
</div>
<div class="m-t-1">
<div class="col-xs-3">
<button class="btn btn-outline-info btn-block"
routerLink="/admin/main/products"
routerLinkActive="active">
Products
</button>
<button class="btn btn-outline-info btn-block"
routerLink="/admin/main/orders"
routerLinkActive="active">
Orders
</button>
<button class="btn btn-outline-danger btn-block" (click)="logout()">
Logout
</button>
186
Chapter 9 ■ SportsStore: Administration
</div>
<div class="col-xs-9">
<router-outlet></router-outlet>
</div>
</div>
This template contains a router-outlet element that will be used to display the components from the
previous section. There are also buttons that will navigate the application to the /admin/main/products
and /admin/main/orders URLs, which will select the products or orders features. These buttons use the
routerLinkActive attribute, which is used to add the element to a CSS class when the route specified by the
routerLink attribute is active.
The template also contains a Logout button that has an event binding that targets a method called
logout. Listing 9-21 adds this method to the component, which uses the authentication service to remove
the bearer token and navigates the application to the default URL.
Listing 9-21. Implementing the Logout Method in the admin.component.ts File
import { Component } from "@angular/core";
import { Router } from "@angular/router";
import { AuthService } from "../model/auth.service";
@Component({
moduleId: module.id,
templateUrl: "admin.component.html"
})
export class AdminComponent {
constructor(private auth: AuthService,
private router: Router) { }
logout() {
this.auth.clear();
this.router.navigateByUrl("/");
}
}
Listing 9-22 enables the placeholder components that will be used for each administration feature and
extends the URL routing configuration to implement the URLs from Table 9-2.
Listing 9-22. Configuring the Feature Module in the admin.module.ts File
import
import
import
import
import
import
import
import
import
import
{
{
{
{
{
{
{
{
{
{
NgModule } from "@angular/core";
CommonModule } from "@angular/common";
FormsModule } from "@angular/forms";
RouterModule } from "@angular/router";
AuthComponent } from "./auth.component";
AdminComponent } from "./admin.component";
AuthGuard } from "./auth.guard";
ProductTableComponent } from "./productTable.component";
ProductEditorComponent } from "./productEditor.component";
OrderTableComponent } from "./orderTable.component";
187
Chapter 9 ■ SportsStore: Administration
let routing = RouterModule.forChild([
{ path: "auth", component: AuthComponent },
{
path: "main", component: AdminComponent, canActivate: [AuthGuard],
children: [
{ path: "products/:mode/:id", component: ProductEditorComponent },
{ path: "products/:mode", component: ProductEditorComponent },
{ path: "products", component: ProductTableComponent },
{ path: "orders", component: OrderTableComponent },
{ path: "**", redirectTo: "products" }
]
},
{ path: "**", redirectTo: "auth" }
]);
@NgModule({
imports: [CommonModule, FormsModule, routing],
providers: [AuthGuard],
declarations: [AuthComponent, AdminComponent,
ProductTableComponent, ProductEditorComponent, OrderTableComponent]
})
export class AdminModule {}
Individual routes can be extended using the children property, which is used to define routes that will
target a nested router-outlet element, which I describe in Chapter 25. As you will see shortly, components
can get details of the active route from Angular so they can adapt their behavior. Routes can include route
parameters, such as :mode or :id, that match any URL segment and that can be used to provide information
to components that can be used to change their behavior.
When all the changes have been saved, click the Admin button and authenticate as admin with the
password secret. You will see the new layout, as shown in Figure 9-4. Clicking the Products and Orders
buttons will change the component displayed by the router-outlet element from Listing 9-20, and clicking
the Logout button will exit the administration area.
Figure 9-4. The administration layout structure
188
Chapter 9 ■ SportsStore: Administration
Implementing the Product Feature
The initial administration feature presented to the user will be a list of products, with the ability to create
a new product and delete or edit an existing one. Listing 9-23 removes the placeholder content from the
product table component and adds the logic required to implement this feature.
Listing 9-23. Replacing the Placeholder Content in the productTable.component.ts File
import { Component } from "@angular/core";
import { Product } from "../model/product.model";
import { ProductRepository } from "../model/product.repository";
@Component({
moduleId: module.id,
templateUrl: "productTable.component.html"
})
export class ProductTableComponent {
constructor(private repository: ProductRepository) { }
getProducts(): Product[] {
return this.repository.getProducts();
}
deleteProduct(id: number) {
this.repository.deleteProduct(id);
}
}
The component methods provide access to the products in the repository and allow products to be
deleted. The other operations will be handled by the editor component, which will be activated using
routing URLs in the component’s template. To provide the template, I added a file called productTable.
component.html in the SportsStore/app/admin folder and added the markup shown in Listing 9-24.
Listing 9-24. The productTable.component.html File in the SportsStore/app/admin Folder
<table class="table table-sm table-striped">
<thead>
<tr>
<th>ID</th><th>Name</th><th>Category</th><th>Price</th>
<th></th>
</tr>
</thead>
<tbody>
<tr *ngFor="let p of getProducts()">
<td>{{p.id}}</td>
<td>{{p.name}}</td>
<td>{{p.category}}</td>
<td>{{p.price | currency:"USD":true:"2.2-2"}}</td>
<td>
<button class="btn btn-sm btn-warning"
[routerLink]="['/admin/main/products/edit', p.id]">
189
Chapter 9 ■ SportsStore: Administration
Edit
</button>
<button class="btn btn-sm btn-danger" (click)="deleteProduct(p.id)">
Delete
</button>
</td>
</tr>
</tbody>
</table>
<button class="btn btn-primary" routerLink="/admin/main/products/create">
Create New Product
</button>
The template contains a table that uses the ngFor directive to generate a row for each product returned
by the component’s getProducts method. Each row contains a Delete button that invokes the component’s
delete method and an Edit button that navigates to a URL that targets the editor component. The editor
component is also the target of the Create New Product, although a different URL is used.
Implementing the Product Editor
Components can receive information about the current routing URL and adapt their behavior accordingly.
The editor component needs to use this feature to differentiate between requests to create a new component
and edit an existing one. Listing 9-25 adds the functionality to the editor component required to create or
edit products.
Listing 9-25. Adding Functionality in the productEditor.component.ts File
import
import
import
import
import
{
{
{
{
{
Component } from "@angular/core";
Router, ActivatedRoute } from "@angular/router";
NgForm } from "@angular/forms";
Product } from "../model/product.model";
ProductRepository } from "../model/product.repository";
@Component({
moduleId: module.id,
templateUrl: "productEditor.component.html"
})
export class ProductEditorComponent {
editing: boolean = false;
product: Product = new Product();
constructor(private repository: ProductRepository,
private router: Router,
activeRoute: ActivatedRoute) {
this.editing = activeRoute.snapshot.params["mode"] == "edit";
if (this.editing) {
Object.assign(this.product,
repository.getProduct(activeRoute.snapshot.params["id"]));
}
}
190
Chapter 9 ■ SportsStore: Administration
save(form: NgForm) {
this.repository.saveProduct(this.product);
this.router.navigateByUrl("/admin/main/products");
}
}
Angular will provide an ActivatedRoute object as a constructor argument when it creates a new
instance of the component class and that can be used to inspect the activated route. In this case, the
component works out whether it should be editing or creating a product and, if editing, retrieves the current
details from the repository. There is also a save method, which uses the repository to save changes that the
user has made.
To provide the component with a template, I added a file called productEditor.component.html in the
SportsStore/app/admin folder and added the markup shown in Listing 9-26.
Listing 9-26. The productEditor.component.html File in the SportsStore/app/admin Folder
<div class="bg-primary p-a-1" [class.bg-warning]="editing">
<h5>{{editing ? "Edit" : "Create"}} Product</h5>
</div>
<form novalidate #form="ngForm" (ngSubmit)="save(form)" >
<div class="form-group">
<label>Name</label>
<input class="form-control" name="name" [(ngModel)]="product.name" />
</div>
<div class="form-group">
<label>Category</label>
<input class="form-control" name="category" [(ngModel)]="product.category" />
</div>
<div class="form-group">
<label>Description</label>
<textarea class="form-control" name="description"
[(ngModel)]="product.description">
</textarea>
</div>
<div class="form-group">
<label>Price</label>
<input class="form-control" name="price" [(ngModel)]="product.price" />
</div>
<button type="submit" class="btn btn-primary" [class.btn-warning]="editing">
{{editing ? "Save" : "Create"}}
</button>
<button type="reset" class="btn btn-secondary" routerLink="/admin/main/products">
Cancel
</button>
</form>
The template contains a form with fields for the properties defined by the Product model class, with the
exception of the id property, which is assigned automatically by the RESTful web service.
The elements in the form adapt their appearance to differentiate between the editing and creating
features. To see how the component works, authenticate to access the Admin features and click the Create
New Product button that appears under the table of products. Fill out the form, click the Create button,
and the new product will be sent to the RESTful web service where it will be assigned an ID property and
displayed in the product table, as shown in Figure 9-5.
191
Chapter 9 ■ SportsStore: Administration
Figure 9-5. Creating a new product
The editing process works in a similar way. Click one of the Edit buttons to see the current details, edit
them using the form fields, and click the Save button to save the changes, as shown in Figure 9-6.
Figure 9-6. Editing an existing product
Implementing the Orders Feature
The order management feature is nice and simple. It requires a table that lists the set of orders, along with
buttons that will set the shipped property to true or delete an order entirely. Listing 9-27 replaces the
placeholder content in the component with the logic required to support these operations.
Listing 9-27. Adding Operations in the orderTable.component.ts File
import { Component } from "@angular/core";
import { Order } from "../model/order.model";
import { OrderRepository } from "../model/order.repository";
192
Chapter 9 ■ SportsStore: Administration
@Component({
moduleId: module.id,
templateUrl: "orderTable.component.html"
})
export class OrderTableComponent {
includeShipped = false;
constructor(private repository: OrderRepository) {}
getOrders(): Order[] {
return this.repository.getOrders()
.filter(o => this.includeShipped || !o.shipped);
}
markShipped(order: Order) {
order.shipped = true;
this.repository.updateOrder(order);
}
delete(id: number) {
this.repository.deleteOrder(id);
}
}
In addition to providing methods for marking orders as shipped and deleting orders, the component
defines a getOrders method that allows shipped orders to be included or excluded based on the value of a
property called includeShipped. This property is used in the template, which I created by adding a file called
orderTable.component.html to the SportsStore/app/admin folder with the markup shown in Listing 9-28.
Listing 9-28. The Contents of the orderTable.component.html in the SportsStore/app/admin Folder
<div class="form-check">
<label class="form-check-label">
<input type="checkbox" class="form-check-input" [(ngModel)]="includeShipped"/>
Display Shipped Orders
</label>
</div>
<table class="table table-sm">
<thead>
<tr><th>Name</th><th>Zip</th><th colspan="2">Cart</th><th></th></tr>
</thead>
<tbody>
<tr *ngIf="getOrders().length == 0">
<td colspan="5">There are no orders</td>
</tr>
<template ngFor let-o [ngForOf]="getOrders()">
<tr>
<td>{{o.name}}</td><td>{{o.zip}}</td>
<th>Product</th><th>Quantity</th>
<td>
<button class="btn btn-warning" (click)="markShipped(o)">
Ship
</button>
193
Chapter 9 ■ SportsStore: Administration
<button class="btn btn-danger" (click)="delete(o.id)">
Delete
</button>
</td>
</tr>
<tr *ngFor="let line of o.cart.lines">
<td colspan="2"></td>
<td>{{line.product.name}}</td>
<td>{{line.quantity}}</td>
</tr>
</template>
</tbody>
</table>
Remember that the data presented by the RESTful web service is reset each time the process is started,
which means you will have to use the shopping cart and checkout to create orders. Once that’s done, you can
inspect and manage them using the Orders section of the administration tool, as shown in Figure 9-7.
Figure 9-7. Managing orders
Summary
In this chapter, I created a dynamically loaded Angular feature module that contains the administration tools
required to manage the catalog of products and process orders. In the next chapter, I prepare the SportsStore
application for deployment into production.
194
CHAPTER 10
SportsStore: Deployment
In this chapter, I prepare the SportsStore application for deployment by incorporating all of the application
content and the Angular framework into a single file and “containerizing” the application using Docker.
Stopping the TypeScript Compiler
For this chapter, it is important that you stop the TypeScript compiler, which is started with the npm start
command. The TypeScript compiler conflicts with the special compiler that is used to prepare Angular
applications for deployment.
Working Around a Compiler Bug
The process that I follow to prepare SportsStore for deployment packages all of the resources required by the
application into a single file. This process relies on a special compiler provided by the Angular team that has,
at least at the time of writing, a problem dealing with dynamically loaded modules.
This is a problem that I expect to be fixed in later releases of Angular, but at the time of writing, the only
options are to remove the administration module from the application or to change the module so that it
isn’t loaded dynamically. I want to deploy all of the SportsStore functionality, so I am going to include the
administration module in the deployed application, even though it is the kind of functionality that won’t be
required by most users.
■■Note I expect this problem to be a temporary one, and later versions of Angular should allow dynamically
loaded modules to be deployed in the same way that I deploy the application in this chapter.
In Listing 10-1, I have updated the application’s root module so that it imports the administration
modules and includes the administration routes.
Listing 10-1. Integrating the Administration Module in the app.module.ts File
import
import
import
import
import
import
{
{
{
{
{
{
NgModule } from "@angular/core";
BrowserModule } from "@angular/platform-browser";
AppComponent } from "./app.component";
StoreModule } from "./store/store.module";
StoreComponent } from "./store/store.component";
CheckoutComponent } from "./store/checkout.component";
© Adam Freeman 2017
A. Freeman, Pro Angular, DOI 10.1007/978-1-4842-2307-9_10
195
Chapter 10 ■ SportsStore: Deployment
import
import
import
import
import
import
import
import
import
import
{
{
{
{
{
{
{
{
{
{
CartDetailComponent } from "./store/cartDetail.component";
RouterModule } from "@angular/router";
StoreFirstGuard } from "./storeFirst.guard";
AdminModule } from "./admin/admin.module";
AuthComponent } from "./admin/auth.component";
AdminComponent } from "./admin/admin.component";
AuthGuard } from "./admin/auth.guard";
ProductTableComponent } from "./admin/productTable.component";
ProductEditorComponent } from "./admin/productEditor.component";
OrderTableComponent } from "./admin/orderTable.component";
@NgModule({
imports: [BrowserModule, StoreModule, AdminModule,
RouterModule.forRoot([
{
path: "store", component: StoreComponent,
canActivate: [StoreFirstGuard]
},
{
path: "cart", component: CartDetailComponent,
canActivate: [StoreFirstGuard]
},
{
path: "checkout", component: CheckoutComponent,
canActivate: [StoreFirstGuard]
},
{
path: "admin",
children: [
{ path: "auth", component: AuthComponent },
{
path: "main", component: AdminComponent,
canActivate: [AuthGuard],
children: [
{ path: "products/:mode/:id",
component: ProductEditorComponent },
{ path: "products/:mode",
component: ProductEditorComponent },
{ path: "products", component: ProductTableComponent },
{ path: "orders", component: OrderTableComponent },
{ path: "**", redirectTo: "products" }
]
},
{ path: "**", redirectTo: "auth" }
],
//loadChildren: "app/admin/admin.module#AdminModule",
canActivate: [StoreFirstGuard]
},
{ path: "**", redirectTo: "/store" }
])],
providers: [StoreFirstGuard],
196
Chapter 10 ■ SportsStore: Deployment
declarations: [AppComponent],
bootstrap: [AppComponent]
})
export class AppModule { }
Listing 10-2 shows the corresponding changes to the administration feature module.
Listing 10-2. Removing Routes from the admin.module.ts File
import
import
import
import
import
import
import
import
import
import
{
{
{
{
{
{
{
{
{
{
NgModule } from "@angular/core";
CommonModule } from "@angular/common";
FormsModule } from "@angular/forms";
RouterModule } from "@angular/router";
AuthComponent } from "./auth.component";
AdminComponent } from "./admin.component";
AuthGuard } from "./auth.guard";
ProductTableComponent } from "./productTable.component";
ProductEditorComponent } from "./productEditor.component";
OrderTableComponent } from "./orderTable.component";
//let routing = RouterModule.forChild([
// { path: "auth", component: AuthComponent },
// {
// path: "main", component: AdminComponent, canActivate: [AuthGuard],
// children: [
// { path: "products/:mode/:id", component: ProductEditorComponent },
// { path: "products/:mode", component: ProductEditorComponent },
// { path: "products", component: ProductTableComponent },
// { path: "orders", component: OrderTableComponent },
// { path: "**", redirectTo: "products" }
// ]
// },
// { path: "**", redirectTo: "auth" }
//]);
@NgModule({
imports: [CommonModule, FormsModule, RouterModule],
providers: [AuthGuard],
declarations: [AuthComponent, AdminComponent,
ProductTableComponent, ProductEditorComponent, OrderTableComponent]
})
export class AdminModule { }
Using the Ahead-of-Time Compiler
The first step to prepare the application is to use the Ahead-of-Time (AoT) compiler. At the moment, the
SportsStore project relies on the Angular Just-In-Time compiler, which is loaded by the browser as part of
the Angular modules and is used to compile the building blocks of the application, such as components and
directives. This compilation step is in addition to the process of converting TypeScript to JavaScript and is
required to create factory classes that combine the application’s code and its templates and CSS stylesheets.
197
Chapter 10 ■ SportsStore: Deployment
The AoT compiler creates the factory classes so that the browser doesn’t have to perform this step,
which can reduce the amount of time it takes for a browser to display the application.
Installing and Configuring the AoT Compiler
The AoT compiler is provided in an NPM package. In Listing 10-3, I added the package to the
devDependencies section of the package.json file.
Listing 10-3. Configuring the Application in the package.json File
{
"dependencies": {
"@angular/common": "2.2.0",
"@angular/compiler": "2.2.0",
"@angular/core": "2.2.0",
"@angular/platform-browser": "2.2.0",
"@angular/platform-browser-dynamic": "2.2.0",
"@angular/forms": "2.2.0",
"@angular/http": "2.2.0",
"@angular/upgrade": "2.2.0",
"@angular/router": "3.2.0",
"reflect-metadata": "0.1.8",
"rxjs": "5.0.0-beta.12",
"zone.js": "0.6.26",
"core-js": "2.4.1",
"classlist.js": "1.1.20150312",
"systemjs": "0.19.40",
"bootstrap": "4.0.0-alpha.4",
"font-awesome": "4.7.0",
"intl": "1.2.5",
"html5-history-api": "4.2.7"
},
"devDependencies": {
"lite-server": "2.2.2",
"typescript": "2.0.2",
"typings": "1.3.2",
"concurrently": "2.2.0",
"systemjs-builder": "0.15.32",
"json-server": "0.8.21",
"jsonwebtoken": "7.1.9",
"@angular/compiler-cli": "2.2.0",
"rollup": "0.36.3",
"rollup-plugin-node-resolve": "2.0.0",
"rollup-plugin-commonjs": "5.0.5",
"rollup-plugin-uglify": "1.0.1",
"rollup-plugin-alias": "1.2.0"
},
"scripts": {
"start": "concurrently \"npm run tscwatch\" \"npm run lite\" \"npm run json\" ",
198
Chapter 10 ■ SportsStore: Deployment
"tsc": "tsc",
"tscwatch": "tsc -w",
"lite": "lite-server",
"json": "json-server data.js -p 3500 -m authMiddleware.js",
"typings": "typings",
"postinstall": "typings install",
"ngc": "ngc -p tsconfig-aot.json",
"roll": "rollup -c rollup-config.js",
"startbundle": "concurrently \"npm run lite\" \"npm run json\" "
}
}
One of the additions in the devDependencies section is the @angular/compiler-cli package, which
installs the ngc tool that does the AoT compilation. The scripts section defines an ngc entry that will be
used to run the compiler and that specifies a configuration file with the compiler settings.
The AoT compiler requires its own configuration file, separate from the one used for regular TypeScript
compilation. I created a file called tsconfig-aot.json in the SportsStore folder and added the configuration
properties shown in Listing 10-4. The name of the file corresponds to the ngc entry in the scripts section of
package.json.
■■Tip The AoT compiler is a wrapper around the standard TypeScript compiler and supports the same
configuration options.
Listing 10-4. The Contents of the tsconfig-aot.json File in the SportsStore Folder
{
"compilerOptions": {
"target": "es5",
"module": "es2015",
"moduleResolution": "node",
"emitDecoratorMetadata": true,
"experimentalDecorators": true
},
"files": [
"app/app.module.ts",
"app/main.ts"
],
"angularCompilerOptions": {
"genDir": "aot",
"skipMetadataEmit": true
}
}
The listing highlights the differences from the original tsconfig.json file that I created in Chapter 7.
While most of the configuration settings are the same, the value of the module property has been changed to
es2015, which will allow me to use a package recommended by Google to prepare the application for its final
deployment, as described in the “Shaking the Tree” section.
199
Chapter 10 ■ SportsStore: Deployment
Run the following command in the SportsStore folder to download and install the AoT compiler
package:
npm install
Configuring the Application Bootstrap
The SportsStore bootstrap file must be changed so that it no longer uses the dynamic compiler. In Listing 10-5,
I have commented out the statement that has been responsible for starting the application during development
and replaced it with one that will use the files generated by the AoT compiler.
Listing 10-5. Configuring the Application Startup in the main.ts File
///<reference path="../typings/globals/core-js/index.d.ts"/>
///<reference path="../typings/globals/node/index.d.ts"/>
//import
//import
import {
import {
import {
{ platformBrowserDynamic } from "@angular/platform-browser-dynamic";
{ AppModule } from "./app.module";
platformBrowser } from "@angular/platform-browser";
enableProdMode } from "@angular/core";
AppModuleNgFactory } from "../aot/app/app.module.ngfactory";
enableProdMode();
//platformBrowserDynamic().bootstrapModule(AppModule);
platformBrowser().bootstrapModuleFactory(AppModuleNgFactory);
The first two statements add references to the TypeScript type information that was downloaded and
installed when the SportsStore project was created in Chapter 7 and that prevent the AoT compiler from
reporting type annotation errors.
The platformBrowser method replaces platformBrowserDynamic when starting the application, and
its bootstrapModuleFactory is passed the AppModuleNgFactory class, which has been generated by the npm
compiler in the aot/app folder. Using the bootstrapModuleFactory method tells Angular that it is dealing
with compiled files.
The listing also calls the enableProdMode function, which is used to disable the development mode and
disable some checks that Angular performs to make sure that there are no side effects in data bindings (as
described in Chapter 13).
Compiling the Application
The next step is to compile the application using the AoT compiler. Run the following command in the
SportsStore folder:
npm run ngc
The compiler can take a while to run. When it has finished, there will be a SportsStore/aot folder
that contains the compiled files. For each module, component, and directive in the app folder, there will
be corresponding files in the aot folder, with names that include factory and that contain any template
content compiled into the JavaScript code.
200
Chapter 10 ■ SportsStore: Deployment
Don’t edit any of the files in the aot folder because changes are lost the next time you run the ngc
compiler and a new set of AoT files are generated.
■■Tip You may see warning messages about inaccessible properties and methods. This is caused by
templates that rely on component properties and methods to which the private keyword has been applied.
This doesn’t cause a problem during development because the browser processes the template using the
JavaScript files, which have no concept of access controls, but it causes problems when using the AoT compiler
because the template is processed using TypeScript. To correct the problem, remove the private keyword or
replace it with public (which has the same effect).
Shaking the Tree
The phrase shaking the tree refers to the process of inspecting all the dependencies in an application in order
to ensure that only the files that are required to run the application are sent to the browser. In this section, I
use a package called rollup, which is well-suited to working with Angular applications. (There are plenty of
alternatives if you don’t like rollup, including the popular webpack.)
The result of this process will be a single file that contains all the code required to run the application,
including the parts of the Angular and RxJS packages that the application depends on. To configure the
process of creating the file, known as the bundle, I added a file called rollup-config.js to the SportsStore
folder and added the configuration settings shown in Listing 10-6.
Listing 10-6. The Contents of the rollup-config.js File in the SportsStore Folder
import
import
import
import
import
rollup from "rollup";
nodeResolve from "rollup-plugin-node-resolve";
commonjs from "rollup-plugin-commonjs";
uglify from "rollup-plugin-uglify";
alias from 'rollup-plugin-alias';
export default {
entry: "app/main.js",
dest: "sportsstore.min.js",
sourceMap: false,
format: "umd",
plugins: [
nodeResolve({jsnext: true, module: true}),
commonjs({
include: "node_modules/rxjs/**",
}),
uglify()]
}
To shake the tree and generate the bundle, run the following command in the SportsStore folder:
npm run roll
201
Chapter 10 ■ SportsStore: Deployment
You will see a lot of warnings about the this keyword, which can be ignored. When the rollup process
has completed, there will be a file called sportsstore.min.js in the SportsStore folder, which contains all of
the code required by the SportsStore application.
Testing the Application
Now that the application has been bundled into a single file, some changes are required to the index.html
file, as shown in Listing 10-7.
Listing 10-7. Using a Single Application Bundle in the index.html File
<!DOCTYPE html>
<html>
<head>
<base href="/" />
<title>SportsStore</title>
<meta charset="utf-8" />
<script src="node_modules/html5-history-api/history.min.js"></script>
<script src="node_modules/classlist.js/classList.min.js"></script>
<script src="node_modules/core-js/client/shim.min.js"></script>
<script src="node_modules/intl/dist/Intl.complete.js"></script>
<script src="node_modules/zone.js/dist/zone.min.js"></script>
<script>window.module = "";</script>
<link href="node_modules/bootstrap/dist/css/bootstrap.min.css"
rel="stylesheet" />
<link href="node_modules/font-awesome/css/font-awesome.min.css"
rel="stylesheet"/>
</head>
<body class="m-a-1">
<app>SportsStore Will Go Here</app>
<script src="sportsstore.min.js"></script>
</body>
</html>
This listing removes the script elements for the reflect-metadata and SystemJS packages, which are
not required when using a single application bundle. The bundle file is loaded using a script element that
must appear after the element in which the application will be displayed, which is the app element for the
SportsStore application and is the reason that the script element for the sportsstore.min.js file appears
at the end of the body section of the HTML document.
The final change is a fragment of JavaScript code that defines a global module property and assigns it
the value aot. This is a workaround to support relative paths for templates and CSS files when using the @
Component directive. It doesn’t matter what value is assigned to window.module, just as long as it is defined.
To test the application, run the following command from the SportsStore folder:
npm run startbundle
I added the startbundle command to the package.json file in Listing 10-3, and it starts the RESTful
web server and the development HTTP server. It does not start the TypeScript compiler, which is no longer
required since changes to the TypeScript files have no impact on the content of the application bundle.
202
Chapter 10 ■ SportsStore: Deployment
A new browser window or tab will open, and the SportsStore application will load. If you use the browser’s
F12 development tools, you will see that most of the individual HTTP requests for JavaScript files have been
replaced by a single request for the sportsstore.min.js file.
Containerizing the SportsStore Application
To complete this chapter, I am going to create a container for the SportsStore application that replaces the
development tools I have been using in previous chapters and shows the transition from development
to deployment. In the sections that follow, I will create a Docker container. At the time of writing, Docker
is the most popular way to create containers, which is a pared-down version of Linux with just enough
functionality to run the application. Most cloud platforms or hosting engines have support for Docker, and
its tools run on the most popular operating systems.
Installing Docker
The first step is to download and install the Docker tools on your development machine, which is available
from www.docker.com/products/docker. There are versions for macOS, Windows, and Linux, and there are
some specialized versions to work with the Amazon and Microsoft cloud platforms.
■■Caution One drawback of using Docker is that the company that produces the software has gained
a reputation for making breaking changes. This may mean that the example that follows may not work as
intended with later versions. The version I used for the examples in this chapter is 1.12.3. If you have problems,
check the repository for this book for updates (details are on the apress.com page for this book) or contact me
at adam@adam-freeman.com.
Preparing the Application
The first step is to create a staging directory that will contain the files required to configure and run the
application. I created a folder called deploy within the SportsStore folder and added a package.json file
with the content shown in Listing 10-8.
Listing 10-8. The Contents of the package.json File in the SportsStore/deploy Folder
{
"dependencies": {
"zone.js": "0.6.26",
"core-js": "2.4.1",
"classlist.js": "1.1.20150312",
"bootstrap": "4.0.0-alpha.4",
"font-awesome": "4.7.0",
"intl": "1.2.5",
"html5-history-api": "4.2.7"
},
"devDependencies": {
"express": "4.14.0",
203
Chapter 10 ■ SportsStore: Deployment
"concurrently": "2.2.0",
"json-server": "0.8.21",
"jsonwebtoken": "7.1.9"
},
"scripts": {
"start": "concurrently \"npm run express\" \"npm run json\" ",
"express": "node server.js",
"json": "json-server data.js -m authMiddleware.js -p 3500"
}
}
The dependencies section omits the Angular and RxJS libraries, which have been included in the
bundle file. The remaining packages are polyfills to support older browsers and the Bootstrap and Font
Awesome packages used to style content.
The devDependencies and scripts sections include a different set of tools from the ones used in
development, as described in the sections that follow.
Configuring the HTTP Server
One of the packages in Listing 10-8 is express, which is the package that the development HTTP server and
the RESTful web server packages rely on. I don’t want BrowserSync to add JavaScript code to every response
when the application is in production, so I am using express directly in this part of the chapter.
■■Note The express package is an excellent server (and provides many more features than I am using
here), but there are plenty of other choices, and any web server will do. I chose express because it is so similar
to the development tools used in earlier chapters and because it is easy to use in a Docker container.
To configure express to run the application, I created a file called server.js in the SportsStore/deploy
folder and added the code shown in Listing 10-9.
Listing 10-9. The Contents of the server.js File in the SportsStore/deploy Folder
var express = require("express");
var app = express();
app.use("/node_modules",
express.static("/usr/src/sportsstore/node_modules"));
app.use("/", express.static("/usr/src/sportsstore/app"));
app.listen(3000, function () {
console.log("HTTP Server running on port 3000");
});
The name of the file corresponds to the express command in the scripts section of the package.json
file in Listing 10-8. The code creates an HTTP server on port 3000, serving the files in a folder called app, as
well as the node_modules folder.
204
Chapter 10 ■ SportsStore: Deployment
Creating the Container
To create the container, I added a file called Dockerfile (with no extension) to the SportsStore/deploy
folder and added the comments shown in Listing 10-10.
Listing 10-10. The Contents of the Dockerfile File in the SportsStore/deploy Folder
FROM node:6.9.1
RUN mkdir -p /usr/src/sportsstore/app
WORKDIR /usr/src/sportsstore
COPY
COPY
COPY
COPY
COPY
sportsstore.min.js /usr/src/sportsstore/app/
index.html /usr/src/sportsstore/app/
authMiddleware.js /usr/src/sportsstore/
data.js /usr/src/sportsstore/
deploy/server.js /usr/src/sportsstore/
COPY deploy/package.json /usr/src/sportsstore/
RUN npm install
EXPOSE 3000
EXPOSE 3500
CMD ["npm", "start"]
The contents of the Dockerfile use a base image that has been configured with Node.js and copies the
files required to run the application, including the bundle file containing the application and the package.
json file that will be used to install the packages required to run the application in deployment.
To build the Docker container, run the following command in the SportsStore folder (and not the
deploy folder):
docker build -t sportsstore . -f .\deploy\Dockerfile
Docker will download and install the packages required for the container, which can take a while.
Running the Application
Once the container has been created, start it using the following command:
docker run -p 3000:3000 -p3500:3500 sportsstore
You can test the application by opening http://localhost:3000 in the browser, which will display the
response provided by the web server running in the container, as shown in Figure 10-1.
205
Chapter 10 ■ SportsStore: Deployment
Figure 10-1. Running the containerized SportsStore application
To stop the container, run the following command:
docker ps
You will see a list of running containers, like this (I have omitted some fields for brevity):
CONTAINER ID IMAGE COMMAND CREATED
ecc84f7245d6 sportsstore "npm start" 33 seconds ago
Using the container ID, run the following command:
docker stop ecc84f7245d6
Summary
This chapter completes the SportsStore application, showing how an Angular application can be prepared
for deployment and how easy it is to put an Angular application into a container such as Docker.
That’s the end of this part of the book. In Part 2, I begin the process of digging into the details and show
you how the features I used to create the SportsStore application work in depth.
206
CHAPTER 11
Creating an Angular Project
In this chapter, I explain the process of starting a new Angular project and creating an application in detail.
I explain the purpose of every software package, every configuration file, and every code file that is created.
The result is a simple Angular application that, admittedly, does little. However, by the end of the chapter,
you will understand how the parts of a project fit together and have a foundation on which to apply the more
advanced features that are described in the chapters that follow. Table 11-1 summarizes the chapter.
Table 11-1. Chapter Summary
Problem
Solution
Listing
Prepare an HTML document for an Angular
application
Add a custom element, conventionally called 1
app
Add the packages required by the application
and the development process
Create a package.json file and use the npm
install command
2, 3
Provide the TypeScript compiler with type
annotations
Use the typings command to download and
install the type data
4
Configure the TypeScript compiler
Create a filed called tsconfig.json
5–7
Ensure that the browser reloads the HTML
document when there is a change to the
project
Use a package such as lite-server as the
development HTTP server
8, 9
Create a simple Angular application
Create a data model, a root component, a
root module and a bootstrap file
10–16
Ensure that the module dependencies in the
application can be resolved
Configure the JavaScript module loader
17, 18
Preparing a TypeScript Angular Development Project
Beginning a new Angular project starts with setting up the development process. In previous chapters, I just
told you to add files with specific content, but in this chapter, I am going to walk through the process stepby-step and explain what is required in detail.
Before you start, you need to have selected a code editor, installed a recent browser, and have a recent
version of Node.js installed. See Chapter 2 for setup instructions if you have not yet performed these tasks.
© Adam Freeman 2017
A. Freeman, Pro Angular, DOI 10.1007/978-1-4842-2307-9_11
207
Chapter 11 ■ Creating an Angular Project
■■Tip You don’t have to follow every step in this chapter just to create the example project. The free source
code download that accompanies this book at apress.com contains a complete project for every chapter and
includes the project that I create in this chapter.
Creating the Project Folder Structure
The simplest structure for an Angular project consists of two folders. The top-level folder contains all the
project files, as well as an app folder that contains the Angular code files. For this chapter, I created a folder
called example as the top-level folder and created the app folder within it. For quick reference, these folders
are described in Table 11-2.
Table 11-2. The Folders Required for the Example Project
Name
Description
example
This is the root folder, and it contains all the project files, including static content (such
as HTML files and images) and the configuration files that are described later in this
chapter.
example/app
This folder contains the Angular code files.
Creating and Serving the HTML Document
Angular relies on an HTML document that provides the browser with the JavaScript files needed to load and
start the application. When you begin a new Angular project, one of the first steps is to create the HTML file
and set up a mechanism for delivering it to the browser, which means installing a web server.
The default name for the HTML document is index.html, and it is created in the root folder of the
project. I created the HTML file and added the content shown in Listing 11-1.
Listing 11-1. The Contents of the index.html File in the example Folder
<!DOCTYPE html>
<html>
<head>
<title>Angular</title>
<meta charset="utf-8" />
</head>
<body>
<app>This is static content</app>
</body>
</html>
Once all the application building blocks and development tools are in place, the app element will be
used to display dynamic content. But, for the moment, there is only a static placeholder.
208
Chapter 11 ■ Creating an Angular Project
Preparing the Project Configuration
Angular projects rely on a number of software packages, and the easiest way to download and install them is
to use the Node Package Manager (NPM) , which is described in Chapter 2. In preparation for the packages
that I add later in the chapter, I created a file called package.json in the example folder and added the
content shown in Listing 11-2.
Listing 11-2. The Contents of the package.json File in the example Folder
{
"dependencies": {
},
"devDependencies": {
},
"scripts": {
}
}
The name package.json is used by NPM for its configuration file. There are three sections to the file
shown in Listing 11-2, which will be populated as the project is set up and configured. Each of the sections is
described in Table 11-3.
Table 11-3. The Sections in the package.json File
Name
Description
dependencies
This section is used to specify the packages that the application relies on,
including Angular itself.
devDependencies
This section is used to specify the packages that are used in development, such
compilers and test frameworks.
scripts
This section is used to define commands that are used to compile, test, or run the
application.
Adding Packages
The next step is to add the packages that are required to support development and run the application, as
shown in Listing 11-3. The name of each package is specified, along with the version that is required.
■■Caution It is important that you use the exact version numbers shown in the listing (and throughout the
book) in order to get the right results from the examples. Even if you are using later releases for your own
projects, you should still use the packages specified in Listing 11-3 for the book examples.
209
Chapter 11 ■ Creating an Angular Project
Listing 11-3. Adding Packages to the package.json File
{
"dependencies": {
"@angular/common": "2.2.0",
"@angular/compiler": "2.2.0",
"@angular/core": "2.2.0",
"@angular/platform-browser": "2.2.0",
"@angular/platform-browser-dynamic": "2.2.0",
"@angular/upgrade": "2.2.0",
"reflect-metadata": "0.1.8",
"rxjs": "5.0.0-beta.12",
"zone.js": "0.6.26",
"core-js": "2.4.1",
"classlist.js": "1.1.20150312",
"systemjs": "0.19.40",
"bootstrap": "4.0.0-alpha.4"
},
"devDependencies": {
"lite-server": "2.2.2",
"typescript": "2.0.2",
"typings": "1.3.2",
"concurrently": "2.2.0"
},
"scripts": {
"start": "concurrently \"npm run tscwatch\" \"npm run lite\" ",
"tsc": "tsc",
"tscwatch": "tsc -w",
"lite": "lite-server",
"typings": "typings",
"postinstall": "typings install"
}
}
The individual packages are described in the following sections, but they provide the core functionality
required to get started in an Angular development project. Once you have edited the package.json file, run
the following command in the example folder:
npm install
NPM will download the packages specified in Listing 11-3 and install them in a folder called node_
modules. This process can take a while because each of the packages depends on other packages, many of
which have their own dependencies. When the process is finished, NPM will display a list of the packages that
have been installed. You will see some error messages and warnings during the installation process, in part
because NPM is a verbose tool and in part because the configuration in Listing 11-3 relies on some features
that I set up later in this chapter. As long as you see the lengthy list of installed packages, you will be fine.
210
Chapter 11 ■ Creating an Angular Project
WHY USE NPM
I use NPM because it is the standard mechanism for managing JavaScript packages. The world of
JavaScript development has fragmented into an incredible number of small and focused packages that
are woven together to create rich and fluid functionality. Manually downloading the packages required
for a project means working through a long list of dependencies, each of which has to be downloaded,
installed, and inspected for its own dependencies. Even a simple configuration like the one in Listing
11-3 results in a dependency graph of more than 400 packages. Managing the packages by hand is a
difficult process and makes NPM a worthwhile tool.
The main problem with NPM is that it exposes your project to a large set of dependencies.
Dependencies between packages can be specified loosely, allowing NPM some flexibility in the version
it selects. This can cause problems when package creators publish updated packages that contain
bugs. When you update your installed packages or move a project to a new machine, you receive a
slightly different set of packages, which can break your application. This happened to me while writing
this book—what appeared to be a sudden break in one of the example applications was really caused
by an update to a package buried deep in the dependency tree. Package developers fix these problems
pretty quickly, but it can still disrupt the development process (and be difficult to figure out).
If you have problems with the examples, try using the projects in the free apress.com source code
download that accompanies this book. I have used the npm shrinkwrap command to generate a file
that lists all the versions of the packages that I used to write this book, which means you should get the
same versions when you download the projects and run the npm install command.
Understanding the Dependencies Packages
The entries in the dependencies section in Listing 11-3 add Angular to the project, along with the packages
it depends on and some additional packages that are useful in most web applications, as described in
Table 11-4.
■■Tip Some of the packages used in this book are in a pre-release state. In most cases, such as the rxjs
package, this is because the pre-release version is specified by the Angular team and has been used for their
pre-release testing. The exception is the bootstrap package, which I have selected to style the content in the
application. As noted in the previous section, you should use the same pre-release versions in order to get the
expected results from the examples, even if you choose to use subsequent releases in your own projects.
211
Chapter 11 ■ Creating an Angular Project
Table 11-4. The dependencies Packages
Name
Description
@angular/*
These packages provide the Angular functionality, which is split into separate
modules. Each module provides a different set of features, and the modules
in Listnig 11-3 are a good foundation for new web applications. I add other
modules in later chapters to support specific features, such as working with
HTML forms.
reflect-metadata
This package implements a reflection API that is used to inspect decorators on
classes.
rxjs
This is the Reactive Extensions package, which is used to implement the
Angular change-detection system that is used in data bindings, as described
in Chapters 12–17, and used directly for some Angular features, as described
in Chapter 23–27.
zone.js
This is the Zone.js package, which provides an execution context for
asynchronous tasks and is used to evaluate template expressions.
core-js
The Core-JS package provides support for new JavaScript features for
browsers that don’t implement them. See https://github.com/zloirock/
core-js for details.
classlist.js
This package provides missing features required for IE9.
systemjs
This package is the module loader, which is described in the “Configuring the
JavaScript Module Loader” section.
bootstrap
Bootstrap is the CSS framework that I use to style HTML content throughout
this book. See http://getbootstrap.com for details.
Understanding the Development Dependencies Packages
The packages in the devDependencies section are the development tools that will be used to create Angular
applications, as described in Table 11-5. Most of these packages require configuration files, which I describe
in the sections that follow the table.
Table 11-5. The devDependencies Packages
Name
Description
lite-server
This is the package that provides the development HTTP server used
throughout this book. See the “Configuring the Development HTTP Server”
section for details.
typescript
This is the package that provides TypeScript language support, including the
compiler. See the “Setting Up TypeScript” section for details.
typings
This is the package that provides type information for popular JavaScript
packages so they can be used more conveniently with TypeScript. See the
“Setting Up TypeScript” section for details.
concurrently
This package allows multiple commands to be run by npm at the same time.
See the “Starting the Watch Processes” section for details.
212
Chapter 11 ■ Creating an Angular Project
Setting Up TypeScript
TypeScript uses type definition files to make it easier to work with JavaScript libraries that have been
written in plain JavaScript. The type definitions are collected at http://definitelytyped.org and are
managed using the typings package that I added to the package.json file in Listing 11-3. Run the following
commands in the example folder to download and install the typing definitions that will be required for this
part of the book:
npm run typings -- install dt~core-js --save --global
npm run typings -- install dt~node --save --global
These commands correspond to the typings entry in the scripts section of the package.json file
and use the typings package to get the type definitions from the Definitively Typed repository (http://
definitelytyped.org) for the core-js and node packages. The --global argument tells the typings tool that
the type definitions apply to the entire project, and the --save argument creates a configuration file that can
be used to easily install the type information again, which is useful when a new developer checks the project
out of version control. Once the command has completed, the example folder will contain the typings/
globals/core-js and typings/global/node folders that contain the type definitions and a typings.json
file that contains details of the type information that was downloaded, as shown in Listing 11-4. You may see
different version numbers in your typings.json file.
Listing 11-4. The Contents of the typings.json File in the example Folder
{
"globalDependencies": {
"core-js": "registry:dt/core-js#0.0.0+20160914114559",
"node": "registry:dt/node#6.0.0+20161110151007"
}
}
WORKING WITH TYPE DEFINITIONS
If you need a type definition for a package, you can take a look at the list available at
definitelytyped.org or use the typings tool to see what is available. As an example, the following
command searches for a type definition for the core-js package:
npm run typings -- search core-js
The two hyphens (--) tell npm to pass on any following arguments to the typings tool. The search
argument tells typings that you are looking for type information, and the core-js argument specifies
the name of the package. This command produces a result like this one:
NAME SOURCE HOMEPAGE DESCRIPTION VERSIONS
core-js dt https://github.com/zloirock/core-js/ 1
213
Chapter 11 ■ Creating an Angular Project
To download and install a type definition, the SOURCE value is combined with the NAME, separated with a
tilde (the ~ character), like this:
npm run typings -- install dt~core-js --save --global
The --save argument creates a typings.json file that allows type information, which means you can
download and install the same type definition in the future using the following command:
npm run typings install
The postinstall entry in the scripts section of the package.json file ensures that the type
information specified in the typings.json file is downloaded and installed after the npm install
command is run.
Configuring the TypeScript Compiler
The TypeScript compiler requires a configuration file to prepare it for use in an Angular project. I created a
file called tsconfig.json in the example folder and added the content shown in Listing 11-5.
Listing 11-5. The Contents of the tsconfig.json File in the example Folder
{
"compilerOptions": {
"target": "es5",
"module": "commonjs",
"moduleResolution": "node",
"emitDecoratorMetadata": true,
"experimentalDecorators": true
},
"exclude": [ "node_modules" ]
}
There are many configuration options available to control the way that TypeScript code is compiled,
and the ones show in the listing are the basic set required for an Angular application, as described in
Table 11-6.
214
Chapter 11 ■ Creating an Angular Project
Table 11-6. The TypeScript Compiler Options for Angular Applications
Name
Description
target
This setting specifies the JavaScript version that the compiler will target.
The compiler will translate TypeScript features into plain JavaScript
code uses only the features of the specified version. The es5 setting
corresponds to the ES5 standard, which is supported by most browsers,
including legacy versions, and covers most of the browsers supported by
Angular.
module
This setting specifies the format used to create JavaScript modules, and it
should correspond to the loader used for the project. The listing specified
commonjs, which creates modules that can be used with a wide range of
JavaScript module loaders, including SystemJS, which is introduced in
the “Configuring the JavaScript Module Loader” section.
moduleResolution
This setting specifies how the compiler deals with import statements. The
node value looks for package in the node_modules folder, which is where
they are placed by NPM.
emitDecoratorMetadata
When true, the compiler includes information about the decorator that
can be accessed using the reflect-metadata package. This is required
for Angular applications.
experimentalDecorators
This setting is required by the emitDecoratorMetadata setting.
exclude
This setting tells the compiler which directories should be ignored.
To test the compiler, I added a file called compilertest.ts to the example folder and added the code
shown in Listing 11-6.
Listing 11-6. The Contents of the compilertest.ts File in the example Folder
export class Test {
constructor(public message: string) {}
}
This listing defines a simple class with a single constructor-defined property, which is called message.
To test the compiler, run the following command in the example folder:
npm run tsc
This command corresponds to the tsc entry in the scripts section. The compiler will locate all the
TypeScript files in the project and compile them and, if required, report any errors it encounters. In this case,
the test class should compile without problems and produce a file called compilertest.js in the example
folder, with the content shown in Listing 11-7.
215
Chapter 11 ■ Creating an Angular Project
Listing 11-7. The Contents of the compilertest.js File in the example Folder
"use strict";
var Test = (function () {
function Test(message) {
this.message = message;
}
return Test;
}());
exports.Test = Test;
TypeScript has converted the class into plain JavaScript and packaged it in the module format specified
by the module configuration settings from Listing 11-5.
Configuring the Development HTTP Server
Angular applications are delivered to the browser by a web server. The server package that I use throughout
this book is called lite-server, which is based on the popular BrowserSync package and provides a simple
HTTP server that incorporates file change detection and browser reloading.
■■Caution Do not use lite-server in production. There are many web servers suitable for production
environments, including the express server that lite-server is based on and that I used in Chapter 10 to prepare
the SportsStore application for deployment. See en.wikipedia.org/wiki/Web_server#Market_share for the
most popular options.
Start the HTTP server by running the following command in the example folder:
npm run lite
This command uses the lite entry defined in the scripts section in Listing 11-3, which starts the
HTTP server. A new browser window or tab will open, as shown in Figure 11-1, and connect to
http://localhost:3000, which is the default URL.
Figure 11-1. The initial project contents
216
Chapter 11 ■ Creating an Angular Project
If you right-click in the browser window and select View Source or View HTML, you will see that a
script element has been added to the HTML document, like this:
<!DOCTYPE html>
<html>
<head>
<title>Angular</title>
<meta charset="utf-8" />
</head>
<body>
<script id="__bs_script__">//<![CDATA[
document.write("<script async src='/browser-sync/browser-sync client.2.16.0.js'><\/script>".replace("HOST", location.hostname));//]]>
</script>
<app>This is static content</app>
</body>
</html>
The script element is added by the BrowserSync package, and it keeps a connection open to the server.
When there is a change to any of the files in the project, the server sends a signal that causes the browser to
reload. To see the effect, make the changes to the index.html file shown in Listing 11-8.
Listing 11-8. Adding Content to the index.html File
<!DOCTYPE html>
<html>
<head>
<title>Angular</title>
<meta charset="utf-8" />
</head>
<body>
<app>
This is static content
<input />
</app>
</body>
</html>
The browser will reload the HTML document as soon as you save the changes. BrowserSync doesn’t
just reload the content when it changes; it also keeps multiple browsers synchronized so that scrolling the
document or clicking a control in one browser causes the same action to be applied to any other browser
displaying the same document.
To see how this works, open another browser window or start another browser and navigate to
http://localhost:3000, which is the default URL. Any text you type into the textbox in one browser is also
shown in the second browser, as illustrated by Figure 11-2.
217
Chapter 11 ■ Creating an Angular Project
Figure 11-2. Synchronizing multiple browser windows
This feature is clever, but it can cause problems with Angular applications, which don’t always respond
as expected when BrowserSync generates events to represent user interaction from other windows.
To change the configuration, I created a file called bs-config.js in the example folder and added the
configuration statements shown in Listing 11-9.
Listing 11-9. The Contents of the bs-config.js File in the example Folder
module.exports = {
ghostMode: false,
reloadDelay: 1000,
reloadDebounce: 1000,
injectChanges: false,
minify: false
}
Table 11-7 describes these configuration properties.
■■Tip BrowserSync has a wide range of features that can be configured and tweaked in the bs-config.js
file. See https://www.browsersync.io/docs/options for details.
218
Chapter 11 ■ Creating an Angular Project
Table 11-7. The BrowserSync Configuration Options for Angular Applications
Name
Description
ghostMode
This option controls the event synchronization between browsers shown in
Figure 11-2 The value false disables this feature.
reloadDelay
This option delays the update message being sent to browsers after a file change is
detected. This is useful to prevent repeated reloads when the TypeScript compiler
writes multiple JavaScript files.
reloadDebounce
This option prevents BrowserSync from sending reload messages to the browsers
until after the specified period has passed.
injectChanges
Setting this option to false prevents BrowserSync from trying to inject some changes
into the existing document rather than performing a reload.
minify
Setting this option to false prevents BrowserSync from minifying JavaScript files.
Starting the Watch Processes
The reason I added the concurrently package to the project is so that NPM can run multiple tools at the
same time. To create a smooth workflow, I want the TypeScript compiler to detect changes to the code files
and compile and then the development server to detect the new JavaScript files and reload the browser. This
is the purpose of the start entry in the scripts section of the package.json file. Terminate any running
processes from earlier sections and run the following command in the example folder:
npm start
The TypeScript compiler is started in watch mode so that it will compile any new or changed TypeScript
files. The files that it generates will trigger the BrowserSync change detection and cause the browser to
reload the HTML file.
■■Tip Although it is convenient to have both the TypeScript compiler and the HTTP server running in a single
process, it does mean that TypeScript compiler errors can be hard to spot among the stream of file request
messages from the HTTP server. You can also open two command prompts and run these tools separately,
using the npm run tscwatch command in one terminal to run the compiler and the npm run lite command in
the other terminal for the web server.
Starting Angular Development with TypeScript
The structure of an Angular application can be confusing, especially when you are first starting out. To help
illustrate how everything fits together, Figure 11-3 shows the building blocks that you will find in an Angular
application.
219
Chapter 11 ■ Creating an Angular Project
Figure 11-3. The building blocks in a basic Angular application
The number of building blocks might be alarming at first, but you will soon understand what each of
them does and how they fit together. In the sections that follow, I add some of the fundamental building
blocks to the project and explain what they are and what they do. In the chapters that follow, I dig into the
detail as well as cover the building blocks that are not used to get the project started. To help provide some
context, Table 11-8 briefly describes each of the building blocks in Figure 11-3.
■■Tip Don’t worry if the descriptions in the table don’t make sense right away, because understanding the
role and interaction between these building blocks is a big part of learning Angular. You will have a general
sense of how Angular applications fit together by the end of this chapter and understand the detail behind how
everything works by the end of the book.
220
Chapter 11 ■ Creating an Angular Project
Table 11-8. The Building Blocks in an Angular Application
Name
Description
HTML Document
This is the HTML document that is requested by the browser and that contains
all the content required to load and start the Angular application. I created the
HTML document for the project in Listing 11-1.
JavaScript Files
These are regular JavaScript files that are added to the HTML document using
script elements. The JavaScript files are used to add missing features required
by Angular that are not supported by the browser and for the JavaScript module
loader. See the “Updating the HTML Document” section for the list of JavaScript
files that are required.
Module Loader
This is a JavaScript component that is responsible for loading the Angular
modules and the other application building blocks. See the “Configuring the
JavaScript Module Loader” and “Applying the JavaScript Module Loader”
sections for more details.
JavaScript Modules
These are JavaScript files that are packaged into a specific format that allows
dependencies between packages to be managed by the module loader to ensure
that the JavaScript code in the application is loaded correctly and executed in the
right order. The Angular framework is delivered as a set of JavaScript modules, as
are some of the required support libraries.
Angular Bootstrap
This is a TypeScript file that configures Angular and specifies the Angular
module, which is loaded to start the application. See the “Bootstrapping the
Application” section for details.
Angular Module
All Angular projects have a root module that describes the application and can
contain additional modules to group related features together and make the
project more manageable. See the “Creating the Angular Module” section for the
basic module used in the chapter and Chapter 21 for full details of how modules
work.
Data Model
The model provides the data in the application and the logic required to access
it. See the “Creating the Model” section for details.
Root Component
The root component is the entry point into the application and is responsible for
generating the dynamic content that is displayed to the user. See the “Creating
the Template and Root Component” section for details. Components are
described in depth in Chapter 17.
Template
The template is the HTML content that is displayed by the root component. See
the “Creating the Template and Root Component” section for details.
Data Bindings
Data bindings are annotations in the template that tell Angular how to insert
dynamic content, such as data values, and how to respond to user interactions.
Data bindings are described in Chapter 12.
Directives
Directives are classes that transform HTML elements to generate dynamic
content. See Chapter 13 for details.
Components
Components add content to the application to provide application features, as
described in Chapter 17.
Pipes
Pipes are classes that are used to format data values for display to the user, as
described in Chapter 18.
221
Chapter 11 ■ Creating an Angular Project
It can be hard to keep track of the files in an Angular project, so Table 11-9 lists the files and folders that
will be created in the sections that follow and explains which of the building blocks from Table 11-8 they
relate to. I add further files in the chapters that follow to demonstrate how each of the building blocks works
in details.
Table 11-9. The Files and Folders in the Example Project
Name
Description
example/app/main.ts
This file contains the bootstrap code, which provides Angular
with the name of the Angular module. See the “Bootstrapping the
Application” section.
example/app/app.module.ts
This file contains the Angular module, which provides the name
of the root component. See the “Creating the Angular Module”
section.
example/app/product.model.ts
This file is part of the data model. See the “Creating the Data
Model” section.
example/app/datasource.model.ts
This file is part of the data model. See the “Creating the Data
Model” section.
example/app/repository.model.ts
This file is part of the data model. See the “Creating the Data
Model” section.
example/app/template.html
This file contains the template, which is a mix of HTML elements
and dynamic content. See the “Creating the Template and Root
Component” section.
example/app/component.ts
This file contains the root—and only—component, which provides
data and logic to support the template. See the “Creating the
Template and Root Component” section.
example/index.html
This file contains the HTML document. See the “Updating the
HTML Document” section.
example/package.json
This file contains a list of the packages that are used by the
application and that support the development process. It also
contains the commands that can be run from the command line.
example/typings.json
This file provides the list of typing information that will be added
to the project for the TypeScript compiler. See the “Setting Up
TypeScript” section.
example/tsconfig.json
This file provides the configuration for the TypeScript compiler.
See the “Setting Up TypeScript” section.
example/bs-config.js
This file contains the configuration for the development HTTP
server. See the “Configuring the Development HTTP Server”
section.
example/systemjs.config.js
This file contains the configuration for the JavaScript module
loader. See the “Configuring the JavaScript Module Loader”
section.
example/typings
This folder contains the type information for the TypeScript
compiler.
example/node_modules
This folder is where the packages specified in the package.json
file are stored.
222
Chapter 11 ■ Creating an Angular Project
Creating the Data Model
The data model in an Angular application provides access to the data in the application and the means to
manipulate it. Of all the building blocks in an application, the model is the one for which Angular is the
least prescriptive. Elsewhere in the application, Angular requires specific decorators to be applied or parts
of the API to be used, but the only requirement for the model is that it provides access to the data that the
application requires; the details of how this is done and what that data looks like is left to the developer.
This can feel a little odd, and it can be difficult to know how to begin, but, at its heart, the model can be
broken into three different parts.
–– A class that describes the data in the model
–– A data source that loads and saves data, typically to a server
–– A repository that allows the data in the model to be manipulated
In the following sections, I create a simple model, which provides the functionality that I need to
describe Angular features in the chapters that follow.
Creating the Descriptive Model Class
Descriptive classes, as the name suggests, describe the data in the application. In a real project, there will
generally be a lot of classes to fully describe the data that the application operates on, but to get started for
this chapter, I am going to create a single, simple class. I added a file called product.model.ts to the app
folder and defined the class shown in Listing 11-10.
Listing 11-10. The Contents of the product.model.ts File in the app Folder
export class Product {
constructor(public
public
public
public
}
id?: number,
name?: string,
category?: string,
price?: number) {}
The Product class defines properties for a product identifier, the name of the product, the category, and
its price. The properties are defined as optional constructor arguments, which will be useful when it comes
to creating a Product object using an HTML form, which I demonstrate in Chapter 14.
Creating the Data Source
The data source provides the application with the data. The most common type of data source uses HTTP
to request data from a server, which I describe in Chapter 24. For this chapter, I need something simpler
and something that will reset to a known state each time the application starts to ensure that you get the
expected result in the examples. I added a file called datasource.model.ts to the app folder and added the
code shown in Listing 11-11.
Listing 11-11. The Contents of the datasource.model.ts file in the example app Folder
import {Product} from "./product.model";
export class SimpleDataSource {
private data:Product[];
223
Chapter 11 ■ Creating an Angular Project
constructor() {
this.data = new Array<Product>(
new Product(1, "Kayak", "Watersports", 275),
new Product(2, "Lifejacket", "Watersports", 48.95),
new Product(3, "Soccer Ball", "Soccer", 19.50),
new Product(4, "Corner Flags", "Soccer", 34.95),
new Product(5, "Thinking Cap", "Chess", 16));
}
getData(): Product[] {
return this.data;
}
}
The data in this class is hardwired, which means that any changes that are made in the application
will be lost when the browser is reloaded. This is far from useful in a real application, but it is ideal for book
examples.
Creating the Model Repository
The final step to complete the simple model is to define a repository that will provide access to the data from
the data source and allow it to be manipulated in the application. I added a file called repository.model.ts
in the app folder and defined the class shown in Listing 11-12.
Listing 11-12. The Contents of the repository.model.ts File in the app Folder
import { Product } from "./product.model";
import { SimpleDataSource } from "./datasource.model";
export class Model {
private dataSource: SimpleDataSource;
private products: Product[];
private locator = (p:Product, id:number) => p.id == id;
constructor() {
this.dataSource = new SimpleDataSource();
this.products = new Array<Product>();
this.dataSource.getData().forEach(p => this.products.push(p));
}
getProducts(): Product[] {
return this.products;
}
getProduct(id: number) : Product {
return this.products.find(p => this.locator(p, id));
}
saveProduct(product: Product) {
if (product.id == 0 || product.id == null) {
product.id = this.generateID();
224
Chapter 11 ■ Creating an Angular Project
this.products.push(product);
} else {
let index = this.products
.findIndex(p => this.locator(p, product.id));
this.products.splice(index, 1, product);
}
}
deleteProduct(id: number) {
let index = this.products.findIndex(p => this.locator(p, id));
if (index > -1) {
this.products.splice(index, 1);
}
}
private generateID(): number {
let candidate = 100;
while (this.getProduct(candidate) != null) {
candidate++;
}
return candidate;
}
}
The Model class defines a constructor that gets the initial data from the data source class and provides
access to it through a set of methods. These methods are typical of those defined by a repository and are
described in Table 11-10.
Table 11-10. The Types of Web Forms Code Nuggets
Name
Description
getProducts
This method returns an array containing all of the Product objects in the model.
getProduct
This method returns a single Product object based on its ID.
saveProduct
This method updates an existing Product object or adds a new one to the model.
deleteProduct
This method removes a Product object from the model based on its ID.
The implementation of the repository may seem odd because the data objects are stored in a standard
JavaScript array but the methods defined by the Model class present the data as though it were a collection of
Product objects indexed by the id property. There are two main considerations when writing a repository for
model data. The first is that is should present the data that will be displayed as efficiently as possible. For the
example application, this means presenting all of the data in the model in a form that can be iterated, such
as an array. This is important because the iteration can happen often, as explained in Chapter 16. The other
operations of the Model class are inefficient, but they will be used less often.
The second consideration is being able to present unchanged data for Angular to work with. I explain
why this is important in Chapter 13, but in terms of implementing the repository, it means that the
getProducts method should return the same object when it is called multiple times, unless one of the other
methods or another part of the application has made a change to the data that the getProducts method
provides. If a method returns a different object each time it is returned, even if they are different arrays
containing the same objects, then Angular will report an error. This can cause some unexpected problems.
225
Chapter 11 ■ Creating an Angular Project
As an example, the ES6 specification includes a Map class that allows objects to be stored by key and that
would make the implantation of the getProduct, saveProduct, and deleteProduct methods more efficient
than the code in Listing 11-12, but it generates a new sequence of objects when it is asked for its contents,
which causes problems for Angular. Taking both of these points into account means that the best way to
implement the repository is to store the data in an array and accept the inefficiencies that creates for some
operations.
Creating the Template and Root Component
A template is a fragment of HTML that will be displayed to the user. Templates can range from the simple
to the complex, covering everything from a single HTML element through to a complex block of content.
To create the template, I added a file called template.html to the app folder and added the HTML elements
shown in Listing 11-13.
Listing 11-13. The Contents of the template.html File in the app Folder
<div class="bg-info p-a-1">
There are {{model.getProducts().length}} products in the model
</div>
Most of this template is standard HTML, but the part between the double brace characters (the {{ and
}} in the div element) is an example of a data binding. When the template is displayed, Angular will process
the content it contains and discover the binding. Bindings contain expressions that are evaluated and whose
results are displayed in the HTML document.
The logic and data required to support the template is provided by its component, which is a TypeScript class
to which the @Component decorator has been applied. To provide a component for the template in Listing 11-13,
I added a file called component.ts to the app folder and defined the class shown in Listing 11-14.
Listing 11-14. The Contents of the component.ts File in the app Folder
import { Component } from "@angular/core";
import { Model } from "./repository.model";
@Component({
selector: "app",
templateUrl: "app/template.html"
})
export class ProductComponent {
model: Model = new Model();
}
The @Component decorator configures the component. The selector property specifies the HTML
element that the directive will be applied to, which corresponds to the app element in the HTML document,
created in Listing 11-1 (and modified in Listing 11-8).
...
<body>
<app>This is static content <input /></app>
</body>
...
226
Chapter 11 ■ Creating an Angular Project
The templateUrl property in the @Component directive specifies the content that will be used to replace
the app element, and, for this example, this property specifies the template.html file.
The component class, which is called ProductComponent for this example, is responsible for providing
the template with the data and logic that is needed for its bindings. In this case, the ProductComponent class
defines a single property, called model, which provides access to a Model object.
Creating the Angular Module
Every project has a root module, which is responsible for describing the application to Angular. I added a
file called app.module.ts, which is the conventional name to use for the root module, in the app folder and
added the code shown in Listing 11-15.
Listing 11-15. The Contents of the app.module.ts File in the app Folder
import { NgModule } from "@angular/core";
import { BrowserModule } from "@angular/platform-browser";
import { ProductComponent } from "./component";
@NgModule({
imports: [BrowserModule],
declarations: [ProductComponent],
bootstrap: [ProductComponent]
})
export class AppModule {}
It is the metadata expressed in the @NgModule decorator that describes the application and provides
some essential application features. The imports property is used to specify the dependencies the
application has and the BrowserModule specified in Listing 11-15 sets up the built-in template features, such
as the {{ and }} sequences that I included in the template.html file and that you will see working later in
this chapter.
The declarations property describes the features that the application exposes publicly. This is a
useful feature when creating libraries of Angular functionality for use in other applications—as described
in Chapter 21—but for simpler applications the declaration property is used only to register the root
component, such as the ProductComponent class from Listing 11-14.
The bootstrap property tells Angular that the ProductComponent class is the entry point into the
application. When the application starts, Angular will use the metadata from the @Component decorator
applied to the ProductComponent class to start the application off, as described in the “Running the
Application” section later in this chapter.
Bootstrapping the Application
The bootstrap process tells Angular about the component created in the previous section and creates
the bridge between the functionality provided by the Angular framework and the custom code in the
application. Bootstrapping is done by defining a TypeScript class, which I have done in a file called main.ts
in the app folder, as shown in Listing 11-16.
Listing 11-16. The Contents of the main.ts File in the app Folder
import { platformBrowserDynamic } from '@angular/platform-browser-dynamic';
import { AppModule } from './app.module';
platformBrowserDynamic().bootstrapModule(AppModule);
227
Chapter 11 ■ Creating an Angular Project
Angular is capable of running applications on a range of different platforms, each of which provides a
runtime environment for loading and running applications. The platformBrowserDynamic class provides
the runtime for browsers, and the bootstrapModule method is used to tell Angular which module describes
the application.
■■Tip Notice that the argument to the bootstrapModule method is the name of the class and not
a new instance of that class. Or, put another way, you call bootstrapModule(AppModule) and not
bootstrapModule(new AppModule()) or bootstrapModule("AppModule").
The platformBrowserDynamic class enables the Angular Just-in-Time compiler, which means that the
browser has to process the JavaScript files it receives each time the application is loaded. In Chapter 10, I
demonstrated the use of the Ahead-of-Time compiler, which performs this step before an application is
deployed and which requires changes to the bootstrap file so that a different platform is used to start the
application.
Configuring the JavaScript Module Loader
The term module is shorthand for referring to two different things in an Angular application. An Angular
module is a TypeScript class whose metadata describes an application.
As described in Chapter 6, a JavaScript module is a file that contains JavaScript code. JavaScript
modules range from small files that contain a single class, such as the ones created so far in the example
project, right through to large files containing lots of classes that have been bundled together (using the kind
of process that I demonstrated in Chapter 10 to prepare the SportsStore application for production).
The JavaScript module loader is responsible for loading all of the JavaScript module files that the
browser needs to run an application and executing them in the right order. This may seem like a trivial
task, but loading JavaScript files correctly can be a difficult job, because the dependencies can be complex,
especially in a large Angular application.
The TypeScript compiler comes with built-in support for working with JavaScript module loaders.
When you use an import statement in a TypeScript file, the compiler declares a dependency in the plain
JavaScript file that tells the module loader that the applicaion relies on another JavaScript module. Here are
the import statements from the component.ts file:
...
import { Component } from "@angular/core";
import { Model } from "./repository.model";
...
When the TypeScript compiler processes the component.ts file, it uses the import statements to provide
the module loader with information about the dependencies, which are then included in the plain JavaScript
file, like this:
...
var core_1 = require("@angular/core");
var repository_model_1 = require("./repository.model");
...
228
Chapter 11 ■ Creating an Angular Project
The TypeScript compiler has used the require method to resolve the dependencies because I specified
commonjs for the module property in the tsconfig.json file in Listing 11-5. There are different module
formats available, but using commonjs makes it possible to take advantage of a useful Angular feature for
components, which I describe in Chapter 21.
■■Note It is important that the value of the module setting in the tsconfig.json file matches the module
loader you are using. I specified commonjs, which means that TypeScript will generate JavaScript code in
modules that work with a wide range of module loaders, including the SystemJS package. If you switch to a
different module loader, then you must ensure that the TypeScript creates JavaScript modules that match.
Module loaders have to be configured so they can resolve the dependencies that are declared in the
files they load. To configure SystemJS, I created a file called systemjs.config.js in the example folder and
added the code shown in Listing 11-17.
Listing 11-17. The Contents of the systemjs.config.js File in the example Folder
(function(global) {
var paths = {
"rxjs/*": "node_modules/rxjs/bundles/Rx.min.js",
"@angular/*": "node_modules/@angular/*"
}
var packages = { "app": {} };
var angularModules = ["common", "compiler",
"core", "platform-browser", "platform-browser-dynamic"];
angularModules.forEach(function(pkg) {
packages["@angular/" + pkg] = {
main: "/bundles/" + pkg + ".umd.min.js"
};
});
System.config({ paths: paths, packages: packages });
})(this);
This configuration file is written in JavaScript code (as opposed to being just static JSON data) and
contains three different ways of resolving JavaScript module dependencies, which are applied to three
different parts of the application, as described in the sections that follow. This kind of approach is typical of
most complex applications, regardless of whether they are written in Angular, because important JavaScript
packages are delivered in a range of ways that have to be handled differently.
Resolving the RxJS Modules
The first package that is configured in 17 is rxjs, which was added to the package.json file in Listing 11-3.
This is the Reactive Extensions (RxJS) package development by Microsoft that is used by Angular to distribute
notifications throughout an application when the data model changes.
229
Chapter 11 ■ Creating an Angular Project
The Reactive Extensions package is delivered as a file called Rx.min.js, within a folder called node_
modules/rxjs/bundles. This file contains multiple modules, and in order to resolve all dependencies for all
of them in a single file, I have used the SystemJS paths feature, like this:
...
var paths = {
"rxjs/*": "node_modules/rxjs/bundles/Rx.min.js",
"@angular/*": "node_modules/@angular/*"
}
...
Whenever the module loader encounters a dependency on a module that starts with rxjs/, such as
rxjs/Subject, it will be resolved using the code in the Rx.min.js file.
■■Tip If you are working directly with RxJS features, which you will need to do in more complex applications,
then you will have to create a custom RxJS module for your project. I demonstrate this process in Chapter 22.
Resolving the Custom Application Modules
The TypeScript compiler creates a new module for every TypeScript file it processes, which means that there
are modules for each of the model classes and the component in the example application.
The module loader is configured to resolve dependencies on the custom modules in the app folder, like
this:
...
var packages = { "app": {} };
...
The packages object is used to register the packages whose modules the loader will handle. The reason
for defining this setting is to take advantage of the defaults that SystemJS uses so that dependencies on
modules such as app/component will be resolved by loading the app/component.js file from the server.
Resolving the Angular Modules
The Angular framework is distributed as a set of JavaScript modules. When there is a dependency on a
module such as @angular/core, it must be handled by loading a file such as node_modules/@angular/core/
bundles/core.umd.min.js. The paths feature that I used to deal with the RxJS package can’t be used on
its own in this situation because the name of the module appears twice in the path name, which the paths
feature doesn’t support.
Two different configuration steps are required to configure the module loader to handle the Angular
JavaScript modules. The first step is to tell the module loader about each of the Angular modules that the
application requires.
...
var angularModules = ["common", "compiler",
"core", "platform-browser", "platform-browser-dynamic"];
230
Chapter 11 ■ Creating an Angular Project
angularModules.forEach(function(pkg) {
packages["@angular/" + pkg] = {
main: "/bundles/" + pkg + ".umd.min.js"
};
});
...
I have started with five modules, which are the ones that are required for a basic Angular application.
(I add others in later chapters.) For each of the Angular JavaScript modules, a new property is defined on the
packages object that looks like this:
packages["@angular/core"] = {main: "/bundles/core.umd.min.js"}
The main property that is defined is used to specify a file in a package that should be used by default. In
this case, when there is a dependency on the @angular/core module, the loader will resolve it by loading the
@angular/core/bundles/core.umd.min.js file.
The second step is to configure a path setting that correctly targets the files in the node_modules folder,
like this:
...
var paths = {
"rxjs/*": "node_modules/rxjs/bundles/Rx.umd.min.js",
"@angular/*": "node_modules/@angular/*"
}
...
Combined with the packages setting, the module loader will correctly handle dependencies on an
Angular module.
Applying the Configuration Options
The final step is to pass both the paths and packages objects to the System.config method, which provides
the module loader with its configuration details.
...
System.config({ paths: paths, packages: packages });
...
TRIAL AND ERROR: CONFIGURING THE MODULE LOADER
Working out the required configuration can require some trial and error, using the browser’s F12
developer tools to see what files are requested and then adjusting the module loader’s settings so it
knows how to find those files in the project. Not all packages are as awkward to deal with as Angular,
but many have quirks in the way they are packaged or distributed. The popular module loaders provide
configuration options that are flexible enough to deal with most packages. I used two of the features
offered by SystemJS in this section, and you can see the full range of options at http://github.com/
systemjs/systemjs.
231
Chapter 11 ■ Creating an Angular Project
It is important to check to see which files are being requested whenever you add a new package to
a project because it is easy to end up with a production application that requests more files than it
requires or that requests the uncompressed versions that are intended for debugging.
Updating the HTML Document
The final step is to update the HTML document so that it includes the packages that are not delivered
as modules and the module loader. Listing 11-18 shows the changes that are required for the example
application.
Listing 11-18. Adding JavaScript Packages and the Module Loader in the index.html File
<!DOCTYPE html>
<html>
<head>
<title></title>
<meta charset="utf-8" />
<script src="node_modules/classlist.js/classList.min.js"></script>
<script src="node_modules/core-js/client/shim.min.js"></script>
<script src="node_modules/zone.js/dist/zone.min.js"></script>
<script src="node_modules/reflect-metadata/Reflect.js"></script>
<script src="node_modules/systemjs/dist/system.src.js"></script>
<script src="systemjs.config.js"></script>
<script>
System.import("app/main").catch(function(err){ console.error(err); });
</script>
<link href="node_modules/bootstrap/dist/css/bootstrap.min.css"
rel="stylesheet" />
</head>
<body class="m-a-1">
<app></app>
</body>
</html>
Not all of the JavaScript packages required by Angular are delivered or loaded as JavaScript modules.
The first four script elements in the listing are for the classList.js, Core-JS, Zone.js, and Reflect-Metadata
packages, which the browser will load and execute in order.
■■Tip The most reliable way to find out which file should be loaded from a package is to look at the project’s
homepage. For example, the homepage for Core-JS is https://github.com/zloirock/core-js, and it
describes the different ways that the package can be used, including using the client/shim.min.js file.
Applying the JavaScript Module Loader
The SystemJS module loader requires three separate script elements. The first script element loads the
SystemJS library.
232
Chapter 11 ■ Creating an Angular Project
...
<script src="node_modules/systemjs/dist/system.src.js"></script>
...
The next step is to load the configuration file. Since this file is JavaScript—rather than JSON—it can be
loaded and executed using a script element.
...
<script src="systemjs.config.js"></script>
...
The final script element loads the plain JavaScript file that the TypeScript compiler created from the
Angular bootstrap file, which was shown in Listing 11-18.
...
<script>
System.import("app/main").catch(function(err){ console.error(err); });
</script>
...
The System.import method loads the file and starts the process of resolving its dependencies. In the
listing, the argument to the import method is app/main, which the configuration in the systemjs.config.js
file maps to the app/main.js file. Any errors will be written to the browser’s JavaScript console.
Styling the Content
The link element in Listing 11-18 loads the Bootstrap CSS package, which I use throughout this book to
style the HTML content in the examples. Bootstrap is not directly related to Angular but can be used to style
both the static content in the HTML document and the dynamic content created from templates. The HTML
document contains a simple Bootstrap style, applied to the body element.
...
<body class="m-a-1">
...
Assigning an element to the m-a-1 class adds a margin to all four edges, creating space between the
element and the content that surrounds it. There are also Bootstrap styles in the template.html file shown
in Listing 11-13, applied to a div element.
...
<div class="bg-info p-a-1">
...
Assigning an element to the bg-info class applies a background color to the element, where info refers
to one of a set of standardized colors (info, danger, success, and so on). Assigning an element to the p-a-1
class adds padding to all four edges of an element, creating space between its content and the element’s
edges.
233
Chapter 11 ■ Creating an Angular Project
Running the Application
When you save the changes to the index.html file in Listing 11-18, all of the building blocks are in place and
the application can run. The browser loads the HTML document and processes its contents, including the
script elements for the module loader.
The module loader loads the app/main.js file and starts resolving its dependencies, which are the
root module for the application and one of the Angular framework’s JavaScript modules files. Each of these
has its own dependencies, and the module loader works its way through the entire chain, loading the
corresponding files from the server using the settings in its configuration files.
Once all the files have been loaded, the module loader executes the main.js file, which bootstraps
the Angular application. The bootstrap file tells Angular that the root module for the application is
the AppModule class, and the properties in its @NgModule decorator specify that the root component
for the application is the ProductComponent class. Angular inspects the @Component decorator of the
ProductComponent class and looks for the element in the HTML document that corresponds to the
component’s selector configuration property. It inserts the content specified by its templateUrl property,
which is contained in the app/template.html file, into the HTML document as the content of the selector
element. As the template is processed, Angular encounters the {{ and }} characters that denote a data
binding and evaluate the expression they contain.
...
<div class="bg-info p-a-1">
There are {{model.getProducts().length}} products in the model
</div>
...
The value of the model property is provided by the component, which created a new Model object.
Angular calls the getProducts method on the Model object and inserts the value of the length property of
the result into the HTML document, producing the result shown in Figure 11-4.
Figure 11-4. Running the example application
Right-click the content in the browser’s window and select Inspect or Inspect Element from the pop-up
menu (the exact working differs between browsers and may not be shown until the F12 Developer Tools
window is open). If you examine the browser’s Document Object Model (DOM), which is the dynamic
representation of the HTML document, you will see how the building blocks in the application have come
together, like this:
234
Chapter 11 ■ Creating an Angular Project
<html>
<head>
<title></title>
<meta charset="utf-8">
<script src="node_modules/classlist.js/classList.min.js"></script>
<script src="node_modules/core-js/client/shim.min.js"></script>
<script src="node_modules/zone.js/dist/zone.min.js"></script>
<script src="node_modules/reflect-metadata/Reflect.js"></script>
<script src="node_modules/systemjs/dist/system.src.js"></script>
<script src="systemjs.config.js"></script>
<script>
System.import("app/main").catch(function(err){ console.error(err); });
</script>
<link href="node_modules/bootstrap/dist/css/bootstrap.min.css" rel="stylesheet">
</head>
<body class="m-a-1"><script id="__bs_script__">//<![CDATA[
document.write("<script async src='/browser-sync/browser-sync client.js?v=2.16.0'><\/script>".replace("HOST", location.hostname));
//]]></script><script async="" src="/browser-sync/browser-sync client.js?v=2.16.0"></script>
<app>
<div class="bg-info p-a-1">
There are 5 products in the model
</div>
</app>
</body>
</html>
The bootloader, the Angular module, the root component, the template, the data binding, the data
model, and the Angular framework itself have all worked together to generate the content shown in the
browser window. That may not seem like such an impressive feat since it has led to such a simple outcome,
but creating the project has laid the foundation for the more advanced—and interesting—features that are
described in the chapters that follow.
Summary
In this chapter, I created an Angular development project and used it to introduce some of the building
blocks for a simple application and the process by which they are created, compiled, and delivered to the
client. In the next chapter, I start digging into the detail, starting with Angular data bindings.
235
CHAPTER 12
Using Data Bindings
The example application in the previous chapter contains a simple template that was displayed to the user
and that contained a data binding that showed how many objects were in the data model. In this chapter, I
describe the basic data bindings that Angular provides and demonstrate how they can be used to produce
dynamic content. In later chapters, I describe more advanced data bindings and explain how to extend the
Angular binding system with custom features. Table 12-1 puts data bindings in context.
Table 12-1. Putting Data Bindings in Context
Question
Answer
What are they?
Data bindings are expressions embedded into templates and are
evaluated to produce dynamic content in the HTML document.
Why are they useful?
Data bindings provide the link between the HTML elements in the
HTML document and in template files with the data and code in
the application.
How are they used?
Data bindings are applied as attributes on HTML elements or as
special sequences of characters in strings.
Are there any pitfalls or limitations?
Data bindings contain simple JavaScript expressions that are
evaluated to generate content. The main pitfall is including
too much logic in a binding because such logic cannot be
properly tested or used elsewhere in the application. Data
binding expressions should be as simple as possible and rely on
components (and other Angular features such pipes) to provide
complex application logic.
Are there any alternatives?
No. Data bindings are an essential part of Angular development.
Table 12-2 summarizes the chapter.
© Adam Freeman 2017
A. Freeman, Pro Angular, DOI 10.1007/978-1-4842-2307-9_12
237
Chapter 12 ■ Using Data Bindings
Table 12-2. Chapter Summary
Problem
Solution
Listing
Display data dynamically in the HTML Define a data binding
document
1–4
Configure an HTML element
Use a standard property or attribute
binding
5, 8
Set the contents of an element
Use a string interpolation binding
6, 7
Configure the classes to which an
element is assigned
Use a class binding
9–13
Configure the individual styles applied Use a style binding
to an element
14–17
Manually trigger a data model update
18, 19
Use the browser’s JavaScript console
Preparing the Example Project
For this chapter, I continue using the example project from Chapter 11. To prepare for this chapter, I added a
method to the component class, as shown in Listing 12-1.
■■Note You can download the example projects for this book from apress.com if you don’t want to create
the project from scratch.
Listing 12-1. Adding a Method in the component.ts File
import { Component } from "@angular/core";
import { Model } from "./repository.model";
@Component({
selector: "app",
templateUrl: "app/template.html"
})
export class ProductComponent {
model: Model = new Model();
getClasses(): string {
return this.model.getProducts().length == 5 ? "bg-success" : "bg-warning";
}
}
You can start the development HTTP server by running the following command in the example folder:
npm start
A new browser window will open, and the content shown in Figure 12-1 will be displayed.
238
Chapter 12 ■ Using Data Bindings
Figure 12-1. Running the example application
Understanding One-Way Data Bindings
One-way data bindings are used to generate content for the user and are the basic building block for Angular
templates. The term one-way refers to the fact that the data flows in one direction, which, in the case of the
bindings that I describe in this chapter, means that data flows from the data model to the component and,
finally, into the data binding so that it can be displayed in a template.
There are other types of Angular data binding, which I describe in later chapters. Event bindings flow
in the other direction, from the elements in the template into the rest of the application, and allow user
interaction. Two-way bindings allow data to flow in both directions and are most commonly used in forms.
See Chapters 13 and 14 for details of other bindings.
To get started with one-way data bindings, I have replaced the content of the template, as shown in
Listing 12-2.
Listing 12-2. The Contents of the template.html File
<div [ngClass]="getClasses()" >
Hello, World.
</div>
When you save the changes to the template, the development server will trigger a browser reload and
display the output shown in Figure 12-2.
Figure 12-2. Using a one-way data binding
239
Chapter 12 ■ Using Data Bindings
This is a simple example, but it shows the basic structure of a data binding, which is illustrated in
Figure 12-3.
Figure 12-3. The anatomy of a data binding
A data binding has these four parts:
•
The host element is the HTML element that the binding will affect, by changing its
appearance, content, or behavior.
•
The square brackets tell Angular that this is a one-way data binding. When Angular
sees square brackets in a data binding, it will evaluate the expression and pass the
result to the binding’s target so that it can modify the host element.
•
The target specifies what the binding will do. There are two different types of target: a
directive or a property binding.
•
The expression is a fragment of JavaScript that is evaluated using the template’s
component to provide context, meaning that the component’s property and methods
can be included in the expression, like the getClasses method in the example
binding.
Looking at the binding in Listing 12-2, you can see that the host element is a div element, meaning
that’s the element that the binding is intended to modify. The expression invokes the component’s
getClasses method, which was defined at the start of the chapter. This method returns a string containing a
Bootstrap CSS class based on the number of objects in the data model.
...
getClasses(): string {
return this.model.getProducts().length == 5 ? "bg-success" : "bg-warning";
}
...
If there are five objects in the data model, then the method returns bg-success, which is a Bootstrap
class that applies a green background. Otherwise, the method returns bg-warning, which is a Bootstrap class
that applies an amber background.
The target for the data binding in Listing 12-2 is a directive, which is a class that is specifically written
to support a data binding. Angular comes with some useful built-in directives, and you can create your own
to provide custom functionality. The names of the built-in directives start with ng, which tells you that the
ngClass target is one of the built-in directives. The target usually gives an indication of what the directive
does, and, as its name suggests, the ngClass directive will add or remove the host element from the class or
classes whose names are returned when the expression is evaluated.
240
Chapter 12 ■ Using Data Bindings
Putting it all together, the data binding in Listing 12-2 will add the div element to the bg-success or bgwarning classes based on the number of items in the data model.
Since there are five objects in the model when the application starts (because the initial data is hardcoded into the SimpleDataSource class created in Chapter 12), the getClasses method returns bg-success
and produces the result shown in Figure 12-3, adding a green background to the div element.
Understanding the Binding Target
When Angular processes the target of a data binding, it starts by checking to see whether it matches a
directive. Most applications will rely on a mix of the built-in directives provided by Angular and custom
directives that provide application-specific features. You can usually tell when a directive is the target of a
data binding because the name will be distinctive and give some indication of what the directive is for. The
built-in directives can be recognized by the ng prefix. The binding in Listing 12-2 gives you a hint that the
target is a built-in directive that is related to the class membership of the host element. For quick reference,
Table 12-3 describes the basic built-in Angular directives and where they are described in this book. (There
are other directives described in later chapters, but these are the simplest and most commonly used.)
Table 12-3. The Basic Built-in Angular Directives
Name
Description
ngClass
This directive is used to assign host elements to classes, as
described in the “Setting Classes and Styles” section.
ngStyle
This directive is used to set individual styles, as described
in the “Setting Classes and Styles” section.
ngIf
This directive is used to insert content in the HTML
document when its expression evaluates as true, as
described in Chapter 13.
ngFor
This directive inserts the same content into the HTML
document for each item in a data source, as described in
Chapter 13.
ngSwitch ngSwitchCase ngSwitchDefault
These directives are used to choose between blocks of
content to insert into the HTML document based on the
value of the expression, as described in Chapter 13.
ngTemplateOutlet
This directive is used to repeat a block of content, as
described in Chapter 13.
Understanding Property Bindings
If the binding target doesn’t correspond to a directive, then Angular checks to see whether the target can
be used to create a property binding. There are five different types of property binding, which are listed in
Table 12-4, along with the details of where they are described in detail.
241
Chapter 12 ■ Using Data Bindings
Table 12-4. The Angular Property Bindings
Name
Description
[property]
This is the standard property binding, which is used to set a property on the
JavaScript object that represents the host element in the Document Object Model
(DOM), as described in the “Using the Standard Property and Attribute Bindings”
section.
[attr.name]
This is the attribute binding, which is used to set the value of attributes on the
host HTML element for which there are no DOM properties, as described in the
“Using the Attribute Binding” section.
[class.name]
This is the special class property binding, which is used to configure class
membership of the host element, as described in the “Using the Class Bindings”
section.
[style.name]
This is the special style property binding, which is used to configure style settings
of the host element, as described in the “Using the Style Bindings” section.
Understanding the Expression
The expression in a data binding is a fragment of JavaScript code that is evaluated to provide a data value
to the target. The expression has access to the properties and methods defined by the component, which is
how the binding in Listing 12-2 is able to invoke the getClasses method to provide the ngClass directive
with the name of the class that the host element should be added to.
Expressions are not restricted to just calling methods or reading properties from the component; they
can also be used to perform most standard JavaScript operations. As an example, Listing 12-3 shows an
expression that has a literal string value being concatenated with the result of the getClasses method.
Listing 12-3. Performing a JavaScript Operation in an Expression in the template.html File
<div [ngClass]="'p-a-1 ' + getClasses()" >
Hello, World.
</div>
The expression is enclosed in double quotes, which means that the string literal has to be defined using
single quotes. The JavaScript concatenation operator is the + character, and the result from the expression
will be the combination of both strings, like this:
p-a-1 bg-success
The effect is that the ngClass directive will add the host element to two classes: p-a-1, which Bootstrap
uses to add padding around an element’s content, and bg-success, which sets the background color.
Figure 12-4 shows the combination of these two classes.
242
Chapter 12 ■ Using Data Bindings
Figure 12-4. Combining classes in a JavaScript expression
It is easy to get carried away when writing expressions and include complex logic in the template. This
can cause problems because the expressions are not checked by the TypeScript compiler nor can they be
easily unit tested, which means that bugs are more likely to remain undetected until the application has
been deployed. To avoid this issue, expressions should be as simple as possible and, ideally, used only to
retrieve data from the component and format it for display. All the complex retrieval and processing logic
should be defined in the component or the model, where it can be compiled and tested.
Understanding the Brackets
The square brackets (the [ and ] characters) tell Angular that this is a one-way data binding that has an
expression that should be evaluated. Angular will still process the binding if you omit the brackets and the
target is a directive, but the expression won’t be evaluated and the content between the quote characters will
be passed to the directive as a literal value. Listing 12-4 adds an element to the template with a binding that
doesn’t have square brackets.
Listing 12-4. Omitting the Brackets in a Data Binding in the template.html File
<div [ngClass]="'p-a-1 ' + getClasses()" >
Hello, World.
</div>
<div ngClass="'p-a-1 ' + getClasses()" >
Hello, World.
</div>
If you examine the HTML element in the browser’s DOM viewer (by right-clicking in the browser
window and selecting Inspect or Inspect Element from the pop-up menu), you will see that its class
attribute has been set to the literal string, like this:
<div class="'p-a-1 ' + getClasses()">
The browser will try to process the classes to which the host element has been assigned, but the
element’s appearance won’t be as expected since they don’t correspond to the class names used by
Bootstrap. This is a common mistake to make, so it is the first thing to check if a binding doesn’t have the
effect you expected.
243
Chapter 12 ■ Using Data Bindings
The square brackets are not the only ones that Angular uses in data bindings. For quick reference,
Table 12-5 provides the complete set of brackets, the meaning of each, and where they are described in detail.
Table 12-5. The Angular Brackets
Name
Description
[target]="expr"
The square brackets indicate a one-way data binding where data flows from
the expression to the target. The different forms of this type of binding are the
topic of this chapter.
{{expression}}
This is the string interpolation binding, which is described in the “Using the
String Interpolation Binding” section.
(target) ="expr"
The round brackets indicate a one-way binding where the data flows from the
target to the destination specified by the expression. This is the binding used
to handle events, as described in Chapter 14.
[(target)] ="expr"
This combination of brackets—known as the banana-in-a-box—indicates a
two-way binding, where data flows in both directions between the target and
the destination specified by the expression, as described in Chapter 14.
Understanding the Host Element
The host element is the simplest part of a data binding. Data bindings can be applied to any HTML element
in a template, and an element can have multiple bindings, each of which can manage a different aspect of
the element’s appearance or behavior. You will see elements with multiple bindings in later examples.
Using the Standard Property and Attribute Bindings
If the target of a binding doesn’t match a directive, Angular will try to apply a property binding. The sections
that follow describe the most common property bindings: the standard property binding and the attribute
binding.
Using the Standard Property Binding
The browser uses the Document Object Model (DOM) to represent the HTML document. Each element in
the HTML document, including the host element, is represented using a JavaScript object in the DOM. Like
all JavaScript objects, the ones used to represent HTML elements have properties. These properties are used
to manage the state of the element so that the value property, for example, is used to set the contents of
an input element. When the browser parses an HTML document, it encounters each new HTML element,
creates an object in the DOM to represent it, and uses the element’s attributes to set the initial values for the
object’s properties.
The standard property binding lets you set the value of a property for the object that represents the host
element, using the result of an expression. For example, setting the target of a binding to value will set the
content of an input element, as shown in Listing 12-5.
Listing 12-5. Using the Standard Property Binding in the template.html File
<div [ngClass]="'p-a-1 ' + getClasses()" >
Hello, World.
</div>
244
Chapter 12 ■ Using Data Bindings
<div class="form-group m-t-1">
<label>Name:</label>
<input class="form-control" [value]="model.getProduct(1)?.name || 'None'" />
</div>
The new binding in this example specifies that the value property should be bound to the result of an
expression that calls a method on the data model to retrieve a data object from the repository by specifying
a key. It is possible that there is no data object with that key, in which case the repository method will return
null.
To guard against using null for the host element’s value property, the binding uses the template null
conditional operator (the ? character) to safely navigate the result returned by the method, like this:
...
<input class="form-control" [value]="model.getProduct(1)?.name || 'None'" />
The first product is {{getProduct(1)?.name || 'None'}}.
...
If the result from the getProduct method isn’t null, then the expression will read the value of the name
property and use it as the result. But if the result from the method is null, then the name property won’t be
read, and the null coalescing operator (the || characters) will set the result to None instead.
GETTING TO KNOW THE HTML ELEMENT PROPERTIES
Using property bindings can require some work figuring out which property you need to set. There is
some inconsistency in the HTML specification. The name of most properties matches the name of the
attribute that sets their initial value, so that if you are used to setting the value attribute on an input
element, for example, then you can achieve the same effect by setting the value property. Some
property names don’t match their attribute names, and some properties are not configured by attributes
at all.
The Mozilla Foundation provides a useful reference for all the objects that are used to represent
HTML elements in the DOM at developer.mozilla.org/en-US/docs/Web/API. For each element,
Mozilla provides a summary of the properties that are available and what each is used for. Start with
HTMLElement (developer.mozilla.org/en-US/docs/Web/API/HTMLElement), which provides the
functionality common to all elements. You can then branch out into the objects that are for specific
elements, such as HTMLInputElement, which is used to represent input elements.
When you save the changes to the template, the browser will reload and display an input element
whose content is the name property of the data object with the key of 1 in the model repository, as shown in
Figure 12-5.
245
Chapter 12 ■ Using Data Bindings
Figure 12-5. Using the standard property binding
Using the String Interpolation Binding
Angular provides a special version of the standard property binding, known as the string interpolation
binding, that is used to include expression results in the text content of host elements. To understand why
this special binding is useful, it helps to look at what binding is required when the standard property binding
is used.
The textContent property is used to set the content of HTML elements, which means that the content
of an element can be set using a data binding like the one shown in Listing 12-6.
Listing 12-6. Setting an Element’s Content in the template.html File
<div [ngClass]="'p-a-1 ' + getClasses()"
[textContent]="'Name: ' + (model.getProduct(1)?.name || 'None')" >
</div>
<div class="form-group m-t-1">
<label>Name:</label>
<input class="form-control" [value]="model.getProduct(1)?.name || 'None'" />
</div>
The expression in the new binding concatenates a literal string with the results of a method call in order
to set the content of the div element.
The expression in this example is awkward to write, requiring careful attention to quotes, spaces, and
brackets to ensure that the expected result is displayed in the output. The problem becomes worse for more
complex bindings, where multiple dynamic values are interspersed among blocks of static content.
The string interpolation binding simplified this process by allowing fragments of expressions to be
defined within the content of an element, as shown in Listing 12-7.
Listing 12-7. Using the String Interpolation Binding in the template.html File
<div [ngClass]="'p-a-1 ' + getClasses()">
Name: {{model.getProduct(1)?.name || 'None'}}
246
Chapter 12 ■ Using Data Bindings
</div>
<div class="form-group m-t-1">
<label>Name:</label>
<input class="form-control" [value]="model.getProduct(1)?.name || 'None'" />
</div>
The string interpolation binding is denoted using pairs of curly brackets ({{ and }}). A single element
can contain multiple string interpolation bindings.
Angular combines the content of the HTML element with the contents of the brackets in order to create
a binding for the textContent property. The result is the same as Listing 12-6, which is shown in Figure 12-6,
but the process of writing the binding is simpler and less error-prone.
Figure 12-6. Using the string interpolation binding
Using the Attribute Binding
here are some oddities in the HTML and DOM specifications that mean that not all HTML element
attributes have equivalent properties in the DOM API, which means that there are aspects of the host
element that cannot be set using the standard property binding.
For these situations, Angular provides the attribute binding, which is used to set an attribute on the host
element rather than setting the value of the JavaScript object that represents it in the DOM.
The most commonly encountered attribute without a corresponding property is colspan, which is used
to set the number of columns that a td element will occupy in a table. Listing 12-8 shows using the attribute
binding to set the colspan element based on the number of objects in the data model.
Listing 12-8. Using an Attribute Binding in the template.html File
<div [ngClass]="'p-a-1 ' + getClasses()">
Name: {{model.getProduct(1)?.name || 'None'}}
</div>
<div class="form-group m-t-1">
<label>Name:</label>
247
Chapter 12 ■ Using Data Bindings
<input class="form-control" [value]="model.getProduct(1)?.name || 'None'" />
</div>
<table class="table table-sm table-bordered table-striped m-t-1">
<tr>
<th>1</th><th>2</th><th>3</th><th>4</th><th>5</th>
</tr>
<tr>
<td [attr.colspan]="model.getProducts().length">
{{model.getProduct(1)?.name || 'None'}}
</td>
</tr>
</table>
The attribute binding is applied by defining a target that prefixes the name of the attribute with attr.
(the term attr, followed by a period). In the listing, I have used the attribute binding to set the value of the
colspan element on one of the td elements in the table, like this:
...
<td [attr.colspan]="model.getProducts().length">
...
Angular will evaluate the expression and set the value of the colspan attribute to the result. Since the
data model is hardwired to start with five data objects, the effect is that the colspan attribute creates a table
cell that spans five columns, as shown in Figure 12-7.
Figure 12-7. Using an attribute binding
248
Chapter 12 ■ Using Data Bindings
Setting Classes and Styles
Angular provides special support in property bindings for assigning the host element to classes and for
configuring individual style properties. I describe these bindings in the sections that follow, along with
details of the ngClass and ngStyle directives, which provide closely related features.
Using the Class Bindings
There are three different ways in which you can use data bindings to manage the class memberships of an
element: the standard property binding, the special class binding, and the ngClass directive. All three are
described in Table 12-6, and each works in a slightly different way and is useful in different circumstances, as
described in the sections that follow.
Table 12-6. The Angular Class Bindings
Example
Description
<div [class]="expr"></div>
This binding evaluates the expression and uses the result to
replace any existing class memberships.
<div [class.myClass]="expr"></div>
This binding evaluates the expression and uses the result to set
the element’s membership of myClass.
<div [ngClass]="map"></div>
This binding sets class membership of multiple classes using
the data in a map object.
Setting All of an Element’s Classes with the Standard Binding
The standard property binding can be used to set all of an element’s classes in a single step, which is useful
when you have a method or property in the component that returns all of the classes that an element
should belong to in a single string, with the names separated by spaces. Listing 12-9 shows the revision of
the getClasses method in the component that returns a different string of class names based on the price
property of a Product object.
Listing 12-9. Providing All Classes in a Single String in the component.ts File
import { Component } from "@angular/core";
import { Model } from "./repository.model";
@Component({
selector: "app",
templateUrl: "app/template.html"
})
export class ProductComponent {
model: Model = new Model();
getClasses(key: number): string {
let product = this.model.getProduct(key);
return "p-a-1 " + (product.price < 50 ? "bg-info" : "bg-warning");
}
}
249
Chapter 12 ■ Using Data Bindings
The result from the getClasses method will include the p-a-1 class, which adds padding around the
host element’s content, for all Product objects. If the value of the price property is less than 50, the bg-info
class will be included in the result, and if the value is 50 or more, the bg-warning class will be included
(these classes set different background colors).
■■Tip
You must ensure that the names of the classes are separated by spaces.
Listing 12-10 shows the standard property binding being used in the template to set the class property
of host elements using the component’s getClasses method.
Listing 12-10. Setting Class Memberships Using the Standard Property Binding in the template.html File
<div [class]="getClasses(1)">
The first product is {{model.getProduct(1).name}}.
</div>
<div [class]="getClasses(2)">
The second product is {{model.getProduct(2).name}}
</div>
When the standard property binding is used to set the class property, the result of the expression
replaces any previous classes that an element belonged to, which means that it can be used only when the
binding expression returns all the classes that are required, as in this example, producing the result shown in
Figure 12-8.
Figure 12-8. Setting class memberships
Setting Individual Classes Using the Special Class Binding
The special class binding provides finer-grained control than the standard property binding and allows the
membership of a single class to be managed using an expression. This is useful if you want to build on the
existing class memberships of an element, rather than replace them entirely. Listing 12-11 shows the use of
the special class binding.
250
Chapter 12 ■ Using Data Bindings
Listing 12-11. Using the Special Class Binding in the template.html File
<div [class]="getClasses(1)">
The first product is {{model.getProduct(1).name}}.
</div>
<div class="p-a-1"
[class.bg-success]="model.getProduct(2).price < 50"
[class.bg-info]="model.getProduct(2).price >= 50">
The second product is {{model.getProduct(2).name}}
</div>
The special class binding is specified with a target that combines the term class, followed by a period,
followed by the name of the class whose membership is being managed. In the listing, there are two special
class bindings, which manage the membership of the bg-success and bg-info classes.
The special class binding will add the host element to the specified class if the result of the expression is
truthy (as described in the “Understanding Truthy and Falsy” sidebar). In this case, the host element will be
a member of the bg-success class if the price property is less than 50 and a member of the bg-info class if
the price property is 50 or more.
These bindings act independently from one another and do not interfere with any existing classes that
an element belongs to, such as the p-a-1 class, which Bootstrap uses to add padding around an element’s
content.
UNDERSTANDING TRUTHY AND FALSY
JavaScript has an odd feature, where the result of an expression can be truthy or falsy, providing a
pitfall for the unwary. The following results are always falsy:
–– The false (boolean) value
–– The 0 (number) value
–– The empty string ("")
–– null
–– undefined
–– NaN (a special number value)
All other values are truthy, which can be confusing. For example, "false" (a string whose content is the
word false) is truthy. The best way to avoid confusion is to only use expressions that evaluate to the
boolean values true and false.
Setting Classes Using the ngClass Directive
The ngClass directive is a more flexible alternative to the standard and special property bindings and
behaves differently based on the type of data that is returned by the expression, as described in Table 12-7.
251
Chapter 12 ■ Using Data Bindings
Table 12-7. The Expression Result Types Supported by the ngClass Directive
Name
Description
String
The host element is added to the classes specified by the string. Multiple classes are
separated by spaces.
Array
Each object in the array is the name of a class that the host element will be added to.
Object
Each property on the object is the name of one or more classes, separated by spaces. The
host element will be added to the class if the value of the property is truthy.
The string and array features are useful, but it is the ability to use an object (known as a map) to create
complex class membership policies that makes the ngClass directive especially useful. Listing 12-12 shows
the addition of a component method that returns a map object.
Listing 12-12. Returning a Class Map Object in the component.ts File
import { Component } from "@angular/core";
import { Model } from "./repository.model";
@Component({
selector: "app",
templateUrl: "app/template.html"
})
export class ProductComponent {
model: Model = new Model();
getClasses(key: number): string {
let product = this.model.getProduct(key);
return "p-a-1 " + (product.price < 50 ? "bg-info" : "bg-warning");
}
getClassMap(key: number): Object {
let product = this.model.getProduct(key);
return {
"text-xs-center bg-danger": product.name == "Kayak",
"bg-info": product.price < 50
};
}
}
The getClassMap method returns an object with properties whose values are one or more class names,
with values based on the property values of the Product object whose key is specified as the method
argument. As an example, when the key is 1, the method returns this object:
{
"text-xs-center bg-danger":true,
"bg-info":false
}
252
Chapter 12 ■ Using Data Bindings
The first property will assign the host element to the text-xs-center class (which Bootstrap uses to
center the text horizontally) and the bg-danger class (which sets the element’s background color). The
second property evaluates to false, which means that the host element will not be added to the bg-info
class. It may seem odd to specify a property that doesn’t result in an element being added to a class, but, as
you will see shortly, the value of expressions is automatically updated to reflect changes in the application,
and being able to define a map object that specifies memberships this way can be useful.
Listing 12-13 shows the getClassMap and the map objects it returns used as the expression for data
bindings that target the ngClass directive.
Listing 12-13. Using the ngClass Directive in the template.html File
<div class="p-a-1" [ngClass]="getClassMap(1)">
The first product is {{model.getProduct(1).name}}.
</div>
<div class="p-a-1" [ngClass]="getClassMap(2)">
The second product is {{model.getProduct(2).name}}.
</div>
<div class="p-a-1" [ngClass]="{'bg-success': model.getProduct(3).price < 50,
'bg-info': model.getProduct(3).price >= 50}">
The third product is {{model.getProduct(3).name}}
</div>
The first two div elements have bindings that use the getClassMap method. The third div element
shows an alternative approach, which is to define the map in the template. For this element, membership of
the bg-info and bg-warning classes is tied to the value of the price property of a Product object, as shown in
Figure 12-9. Care should be taken with this technique because the expression contains JavaScript logic that
cannot be readily tested.
Figure 12-9. Using the ngClass directive
253
Chapter 12 ■ Using Data Bindings
Using the Style Bindings
There are three different ways in which you can use data bindings to set style properties of the host element:
the standard property binding, the special style binding, and the ngStyle directive. All three are described in
Table 12-8 and demonstrated in the sections that follow.
Table 12-8. The Angular Style Bindings
Example
Description
<div [style.myStyle]="expr"></div>
This is the standard property binding, which is used to
set a single style property to the result of the expression.
<div [style.myStyle.units]="expr"></div>
This is the special style binding, which allows the units
for the style value to be specified as part of the target.
<div [ngStyle]="map"></div>
This binding sets multiple style properties using the data
in a map object.
Setting a Single Style Property
The standard property binding and the special style bindings are used to set the value of a single style
property. The difference between these bindings is that the standard property binding must include the
units required for the style, while the special binding allows for the units to be included in the binding target.
To demonstrate the difference, Listing 12-14 adds two new properties to the component.
Listing 12-14. Adding Properties in the component.ts File
import { Component } from "@angular/core";
import { Model } from "./repository.model";
@Component({
selector: "app",
templateUrl: "app/template.html"
})
export class ProductComponent {
model: Model = new Model();
getClasses(key: number): string {
let product = this.model.getProduct(key);
return "p-a-1 " + (product.price < 50 ? "bg-info" : "bg-warning");
}
getClassMap(key: number): Object {
let product = this.model.getProduct(key);
return {
"text-xs-center bg-danger": product.name == "Kayak",
"bg-info": product.price < 50
};
}
fontSizeWithUnits: string = "30px";
fontSizeWithoutUnits: string= "30";
}
254
Chapter 12 ■ Using Data Bindings
The fontSizeWithUnits property returns a value that includes a quantity and the units that quantity
is expressed in: 30 pixels. The fontSizeWithoutUnits property returns just the quantity, without any unit
information. Listing 12-15 shows how these properties can be used with the standard and special bindings.
■■Caution Do not try to use the standard property binding to target the style property in order to set
multiple style values. The object returned by the style property of the JavaScript object that represents the
host element in the DOM is read-only. Some browsers will ignore this and allow changes to be made, but the
results are unpredictable and cannot be relied on. If you want to set multiple style properties, then create a
binding for each of them, or use the ngStyle directive.
Listing 12-15. Using Style Bindings in the template.html File
<div class="p-a-1 bg-warning">
The <span [style.fontSize]="fontSizeWithUnits">first</span>
product is {{model.getProduct(1).name}}.
</div>
<div class="p-a-1 bg-info">
The <span [style.fontSize.px]="fontSizeWithoutUnits">second</span>
product is {{model.getProduct(2).name}}
</div>
The target for the binding is style.fontSize, which sets the size of the font used for the host element’s
content. The expression for this binding uses the fontSizeWithUnits property, whose value includes the
units, px for pixels, required to set the font size.
The target for the special binding is style.fontSize.px, which tells Angular that the value
of the expression specifies the number in pixels. This allows the binding to use the component’s
fontSizeWithoutUnits property, which doesn’t include units.
■■Tip You can specify style properties using the JavaScript property name format ([style.fontSize]) or
using the CSS property name format ([style.font-size]).
The result of both bindings is the same, which is to set the font size of the span elements to 30 pixels,
producing the result shown in Figure 12-10.
255
Chapter 12 ■ Using Data Bindings
Figure 12-10. Setting individual style properties
Setting Styles Using the ngStyle Directive
The ngStyle directive allows multiple style properties to be set using a map object, similar to the way that
the ngClass directive works. Listing 12-16 shows the addition of a component method that returns a map
containing style settings.
Listing 12-16. Creating a Style Map Object in the component.ts File
import { Component } from "@angular/core";
import { Model } from "./repository.model";
@Component({
selector: "app",
templateUrl: "app/template.html"
})
export class ProductComponent {
model: Model = new Model();
getClasses(key: number): string {
let product = this.model.getProduct(key);
return "p-a-1 " + (product.price < 50 ? "bg-info" : "bg-warning");
}
getStyles(key: number) {
let product = this.model.getProduct(key);
return {
fontSize: "30px",
"margin.px": 100,
color: product.price > 50 ? "red" : "green"
};
256
Chapter 12 ■ Using Data Bindings
}
}
The map object returned by the getStyle method shows that the ngStyle directive is able to support
both of the formats that can be used with property bindings, either including the units in the value or the
property name. Here is the map object that the getStyles method produces when the value of the key
argument is 1:
{
"fontSize":"30px",
"margin.px":100,
"color":"red"
}
Listing 12-17 shows data bindings in the template that use the ngStyle directive and whose expressions
call the getStyles method.
Listing 12-17. Using the ngStyle Directive in the template.html File
<div class="p-a-1 bg-warning">
The <span [ngStyle]="getStyles(1)">first</span>
product is {{model.getProduct(1).name}}.
</div>
<div class="p-a-1 bg-info">
The <span [ngStyle]="getStyles(2)">second</span>
product is {{model.getProduct(2).name}}
</div>
The result is that each span element receives a tailored set of styles, based on the argument passed to
the getStyles method, as shown in Figure 12-11.
Figure 12-11. Using the ngStyle directive
257
Chapter 12 ■ Using Data Bindings
Updating the Data in the Application
When you start out with Angular, it can seem like a lot of effort to deal with the data bindings, remembering
which binding is required in different situations. You might be wondering if it is worth the effort.
Bindings are definitively worth understanding, and the reason is that bindings’ expressions are
reevaluated when the data they depend on changes. As an example, if you are using a string interpolation
binding to display the value of a property, then the binding will automatically update when the value of the
property is changed.
To provide a demonstration, I am going to jump ahead and show you how to take manual control of the
updating process. This is not a technique that is required in normal Angular development, but it provides a
solid demonstration of why bindings are so important. Listing 12-18 shows some changes to the component
that enable the demonstration.
Listing 12-18. Preparing the Component in the component.ts File
import { ApplicationRef, Component } from "@angular/core";
import { Model } from "./repository.model";
import { Product } from "./product.model";
@Component({
selector: "app",
templateUrl: "app/template.html"
})
export class ProductComponent {
model: Model = new Model();
constructor(ref: ApplicationRef) {
(<any>window).appRef = ref;
(<any>window).model = this.model;
}
getProductByPosition(position: number): Product {
return this.model.getProducts()[position];
}
getClassesByPosition(position: number): string {
let product = this.getProductByPosition(position);
return "p-a-1 " + (product.price < 50 ? "bg-info" : "bg-warning");
}
}
I have imported the ApplicationRef type from the @angular/core module. When Angular performs the
bootstrapping process, it creates an ApplicationRef object to represent the application. Listing 12-18 adds
a constructor to the component that receives an ApplicationRef object as an argument, using the Angular
dependency injection feature, which I describe in Chapter 19. Without going into detail now, declaring a
constructor argument like this tells Angular that the component wants to receive the ApplicationRef object
when a new instance is created.
Within the constructor, there are two statements that make a demonstration possible but would
undermine many of the benefits of using TypeScript and Angular if used in a real project.
258
Chapter 12 ■ Using Data Bindings
...
(<any>window).appRef = ref;
(<any>window).model = this.model;
...
These statements define variables in the global namespace and assign the ApplicationRef and Model
objects to them. It is good practice to keep the global namespace as clear as possible, but exposing these
objects allows them to be manipulated through the browser’s JavaScript console, which is important for this
example.
The other methods added to the constructor allow a Product object to be retrieved from the repository
based on its position, rather than by its key, and to generate a class map that differs based on the value of the
price property.
Listing 12-19 shows the corresponding changes to the template, which uses the ngClass directive to set
class memberships and the string interpolation binding to display the value of the Product.name property.
Listing 12-19. Preparing for Changes in the template.html File
<div [ngClass]="getClassesByPosition(0)">
The first product is {{getProductByPosition(0).name}}.
</div>
<div [ngClass]="getClassesByPosition(1)">
The second product is {{getProductByPosition(1).name}}
</div>
Save the changes to the component and template. Once the browser has reloaded the page, enter the
following statement into the browser’s JavaScript console and press Return:
model.products.shift()
This statement calls the shift method on the array of Product objects in the model, which removes the
first item from the array and returns it. You won’t see any changes yet because Angular doesn’t know that
the model has been modified. To tell Angular to check for changes, enter the following statement into the
browser’s JavaScript console and press Return:
appRef.tick()
The tick method starts the Angular change detection process, where Angular looks at the data in the
application and the expressions in the data binding and processes any changes. The data bindings in the
template use specific array indexes to display data, and now that an object has been removed from the
model, the bindings will be updated to display new values, as shown in Figure 12-12.
259
Chapter 12 ■ Using Data Bindings
Figure 12-12. Manually updating the application model
It is worth taking a moment to think about what happened when the change detection process ran.
Angular reevaluated the expressions on the bindings in the template and updated their values. In turn, the
ngClass directive and the string interpolation binding reconfigured their host elements by changing their
class memberships and displaying new content.
The happens because Angular data bindings are live, meaning that the relationship between the
expression, the target, and the host element continues to exist after the initial content is displayed to the
user and dynamically reflects changes to the application state. This effect is, I admit, much more impressive
when you don’t have to make changes using the JavaScript console. I explain how Angular allows the user to
trigger changes using events and forms in Chapter 14.
Summary
In this chapter, I described the structure of Angular data bindings and showed you how they are used to
create relationships between the data in the application and the HTML elements that are displayed to the
user. I introduced the property bindings and described how two of the built-in directives—ngClass and
ngStyle—are used. In the next chapter, I explain how the rest of the built-in directives work.
260
CHAPTER 13
Using the Built-In in Directives
In this chapter, I describe the built-in directives that are responsible for some of the most commonly
required functionality for creating web applications: selectively including content, choosing between
different fragments of content, and repeating content. I also describe some limitations that Angular puts on
the expressions that are used for one-way data bindings and the directives that provide them. Table 13-1 puts
the built-in template directives in context.
Table 13-1. Putting the Built-in Directives in Context
Question
Answer
What are they?
The built-in directives described in this chapter are responsible
for selectively including content, selecting between fragments
of content, and repeating content for each item in an array.
There are also directives for setting an element’s styles and class
memberships, as described in Chapter 13.
Why are they useful?
The tasks that can be performed with these directives are the most
common and fundamental in web application development, and
they provide the foundation for adapting the content shown to the
user based on the data in the application.
How are they used?
The directives are applied to HTML elements in templates. There
are examples throughout this chapter (and in the rest of the book).
Are there any pitfalls or limitations?
The syntax for using the built-in template directives requires you
to remember that some of them (including ngIf and ngFor) must
be prefixed with an asterisk, while others (including ngClass,
ngStyle, and ngSwitch) must be enclosed in square brackets.
I explain why this is required in the “Understanding MicroTemplate Directives” sidebar, but it is easy to forget and get an
unexpected result.
Are there any alternatives?
You could write your own custom directives—a process that I
described in Chapters 15 and 16—but the built-in directives are
well-written and comprehensively tested. For most applications,
using the built-in directives is preferable, unless they cannot
provide exactly the functionality that is required.
Table 13-2 summarizes the chapter.
© Adam Freeman 2017
A. Freeman, Pro Angular, DOI 10.1007/978-1-4842-2307-9_13
261
Chapter 13 ■ Using the Built-In in Directives
Table 13-2. Chapter Summary
Problem
Solution
Listing
Conditionally display content based
on a data binding expression
Use the ngIf directive
1–3
Choose between different content
based on the value of a data binding
expression
Use the ngSwitch directive
4, 5
Generate section of content for each
object produced by a data binding
expression
Use the ngFor directive
6–12
Repeat a block of content
Use the ngTemplateOutlet directive
13–14
Prevent template errors
Avoid modifying the application state as a
side effect of a data binding expression
15–19
Avoid context errors
Ensure that data binding expressions use only 20–22
the properties and methods provided by the
template’s component
Preparing the Example Project
This chapter relies on the example project that was created in Chapter 11 and modified in Chapter 12. To
prepare for the topic of this chapter, Listing 13-1 shows changes to the component class that remove features
that are no longer required and adds new methods and a property.
Listing 13-1. Changes in the component.ts File
import { ApplicationRef, Component } from "@angular/core";
import { Model } from "./repository.model";
import { Product } from "./product.model";
@Component({
selector: "app",
templateUrl: "app/template.html"
})
export class ProductComponent {
model: Model = new Model();
constructor(ref: ApplicationRef) {
(<any>window).appRef = ref;
(<any>window).model = this.model;
}
getProductByPosition(position: number): Product {
return this.model.getProducts()[position];
}
getProduct(key: number): Product {
return this.model.getProduct(key);
}
262
Chapter 13 ■ Using the Built-In in Directives
getProducts(): Product[] {
return this.model.getProducts();
}
getProductCount(): number {
return this.getProducts().length;
}
targetName: string = "Kayak";
}
Listing 13-2 shows the contents of the template file, which displays the number of products in the data
model by calling the component’s new getProductCount method.
Listing 13-2. The Contents of the template.html File
<div class="bg-info p-a-1">
There are {{getProductCount()}} products.
</div>
Run the following command from the command line in the example folder to start the TypeScript
compiler and the development HTTP server:
npm start
A new browser window will open and load the index.html file from the example folder, displaying the
content shown in Figure 13-1.
Figure 13-1. Running the example application
Using the Built-in Directives
Angular comes with a set of built-in directives that provide features that are commonly required in web
applications so that you don’t have to reinvent the wheel in your own projects. Table 13-3 describes the
directives that are available, which I demonstrate in the sections that follow (except for the ngClass and
ngStyle directives, which are covered in Chapter 12).
263
Chapter 13 ■ Using the Built-In in Directives
Table 13-3. The Built-in Directives
Example
Description
<div *ngIf="expr"></div>
The ngIf directive is used to include an element and
its content in the HTML document if the expression
evaluates as true. The asterisk before the directive
name indicates that this is a micro-template directive,
as described in the “Understanding Micro-Template
Directives” sidebar.
<div [ngSwitch]="expr"> <span
*ngSwitchCase="expr"></span> <span
*ngSwitchDefault></span> </div>
The ngSwitch directive is used to choose between
multiple elements to include in the HTML document
based on the result of an expression, which is then
compared to the result of the individual expressions
defined using ngSwitchCase directives. If none of the
ngSwitchCase values matches, then the element to
which the ngSwitchDefault directive has been applied
will be used. The asterisks before the ngSwitchCase
and ngSwitchDefault directives indicate they are
micro-template directives, as described in the
“Understanding Micro-Template Directives” sidebar.
<div *ngFor="#item of expr"></div>
The ngFor directive is used to generate the same set
of elements for each object in an array. The asterisk
before the directive name indicates that this is a microtemplate directive, as described in the “Understanding
Micro-Template Directives” sidebar.
<template [ngTemplateOutlet]="myTempl"> </
template>
The ngTemplateOutlet directive is used to repeat a
block of content in a template.
<div ngClass="expr"></div>
The ngClass directive is used to manage class
membership, as described in Chapter 12.
<div ngStyle="expr"></div>
The ngStyle directive is used to manage styles applied
directly to elements (as opposed to applying styles
through classes), as described in Chapter 12.
Using the ngIf Directive
The ngIf is the simplest of the built-in directives and is used to include a fragment of HTML in the document
when an expression evaluates as true, as shown in Listing 13-3.
Listing 13-3. Using the ngIf Directive in the template.html File
<div class="bg-info p-a-1">
There are {{getProductCount()}} products.
</div>
<div *ngIf="getProductCount() > 4" class="bg-info p-a-1 m-t-1">
There are more than 4 products in the model
</div>
264
Chapter 13 ■ Using the Built-In in Directives
<div *ngIf="getProductByPosition(0).name != 'Kayak'" class="bg-info p-a-1 m-t-1">
The first product isn't a Kayak
</div>
The ngIf directive has been applied to two div elements, with expressions that check the number of
Product objects in the model and whether the name of the first Product is Kayak.
The first expression evaluates as true, which means that div element and its content will be included in
the HTML document; the second expression evaluates as false, which means that the second div element
will be excluded. Figure 13-2 shows the result.
■■Note The ngIf directive adds and removes elements from the HTML document, rather than just showing
or hiding them. Use the property or style bindings, described in Chapter 12, if you want to leave elements in
place and control their visibility, either by setting the hidden element property to true or setting the display
style property to none.
Figure 13-2. Using the ngIf directive
UNDERSTANDING MICRO-TEMPLATE DIRECTIVES
Some directives, such as ngFor, ngIf, and the nested directives used with ngSwitch are prefixed with
an asterisk, as in *ngFor, *ngIf, and *ngSwitch. The asterisk is shorthand for using directives that rely
on content provided as part of the template, known as a micro-template. Directives that use microtemplates are known as structural directives, a description that I revisit in Chapter 16, when I show you
how to create them.
Listing 13-3 applied the ngIf directive to div elements, which tells the directive to use the div element
and its content as the micro-template for each of the objects that it processes. Behind the scenes,
Angular expands the micro-template and the directive like this:
265
Chapter 13 ■ Using the Built-In in Directives
...
<template ngIf="model.getProductCount() > 4">
<div class="bg-info p-a-1 m-t-1">
There are more than 4 products in the model
</div>
</template>
...
You can use either syntax in your templates, but if you use the compact syntax, then you must
remember to use the asterisk. I explain how to create your own micro-template directives in Chapter 14.
Like all directives, the expression used for ngIf will be reevaluated to reflect changes in the data model.
Run the following statements in the browser’s JavaScript console to remove the first data object and to run
the change detection process:
model.products.shift()
appRef.tick()
The effect of modifying the model is to remove the first div element, because there are too few Product
objects now, and to add the second div element, because the name property of the first Product in the array
is no longer Kayak. Figure 13-3 shows the change.
Figure 13-3. The effect of reevaluating directive expressions
Using the ngSwitch Directive
The ngSwitch directive selects one of several elements based on the expression result, similar to a JavaScript
switch statement. Listing 13-4 shows the ngSwitch directive being used to choose an element based on the
number of objects in the model.
266
Chapter 13 ■ Using the Built-In in Directives
Listing 13-4. Using the ngSwitch Directive in the template.html File
<div class="bg-info p-a-1">
There are {{getProductCount()}} products.
</div>
<div class="bg-info p-a-1 m-t-1" [ngSwitch]="getProductCount()">
<span *ngSwitchCase="2">There are two products</span>
<span *ngSwitchCase="5">There are five products</span>
<span *ngSwitchDefault>This is the default</span>
</div>
The ngSwitch directive syntax can be confusing to use. The element that the ngSwitch directive is
applied to is always included in the HTML document, and the directive name isn’t prefixed with an asterisk.
It must be specified within square brackets, like this:
...
<div class="bg-info p-a-1 m-t-1" [ngSwitch]="getProductCount()">
...
Each of the inner elements, which are span elements in this example, is a micro-template, and the
directives that specify the target expression result are prefixed with an asterisk, like this:
...
<span *ngSwitchCase="5">There are five products</span>
...
The ngSwitchCase directive is used to specify a particular expression result. If the ngSwitch expression
evaluates to the specified result, then that element and its contents will be included in the HTML document.
If the expression doesn’t evaluate to the specified result, then the element and its contents will be excluded
from the HTML document.
The ngSwitchDefault directive is applied to a fallback element—equivalent to the default label in
a JavaScript switch statement—which is included in the HTML document if the expression result doesn’t
match any of the results specified by the ngSwitchCase directives.
For the initial data in the application, the directives in Listing 13-4 produce the following HTML:
<div class="bg-info p-a-1 m-t-1" ng-reflect-ng-switch="5">
<span>There are five products</span>
</div>
The div element, to which the ngSwitch directive has been applied, is always included in the HTML
document. For the initial data in the model, the span element whose ngSwitchCase directive has a result of 5
is also included, producing the result shown on the left of Figure 13-4.
267
Chapter 13 ■ Using the Built-In in Directives
Figure 13-4. Using the ngSwitch directive
The ngSwitch binding responds to changes in the data model, which you can test by executing the
following statements in the browser’s JavaScript console:
model.products.shift()
appRef.tick()
These statements remove the first item from the model and force Angular to run the change
detection process. Neither of the results for the two ngSwitchCase directives matches the result from the
getProductCount expression, so the ngSwitchDefault element is included in the HTML document, as
shown on the right of Figure 13-4.
Avoiding Literal Value Problems
A common problem arises when using the ngSwitchCase directive to specify literal string values, and care
must be taken to get the right effect, as shown in Listing 13-5.
Listing 13-5. Switching on Component and String Literal Values in the template.html File
<div class="bg-info p-a-1">
There are {{getProductCount()}} products.
</div>
<div class="bg-info p-a-1 m-t-1" [ngSwitch]="getProduct(1).name">
<span *ngSwitchCase="targetName">Kayak</span>
<span *ngSwitchCase="'Lifejacket'">Lifejacket</span>
<span *ngSwitchDefault>Other Product</span>
</div>
The values assigned to the ngSwitchCase directives are also expressions, which means that you can
invoke methods, perform simple inline operations, and read property values, just as you would for the basic
data bindings.
268
Chapter 13 ■ Using the Built-In in Directives
As an example, this expression tells Angular to include the span element to which the directive has been
applied when the result of evaluating the ngSwitch expression matches the value of the targetName property
defined by the component:
...
<span *ngSwitchCase="targetName">Kayak</span>
...
If you want to compare a result to a specific string, then you must double quote it, like this:
...
<span *ngSwitchCase="'Lifejacket'">Lifejacket</span>
...
This expression tells Angular to include the span element when the value of the ngSwitch expression is
equal to the literal string value Lifejacket, producing the result shown in Figure 13-5.
Figure 13-5. Using expressions and literal values with the ngSwitch directive
Using the ngFor Directive
The ngFor directive repeats a section of content for each object in a sequence of objects, providing the
template equivalent of a foreach loop and providing the ability to enumerate a collection of objects. In
Listing 13-6, I have used the ngFor directive to populate a table by generating a row for each Product object
in the model.
Listing 13-6. Using the ngFor Directive in the template.html File
<div class="bg-info p-a-1">
There are {{getProductCount()}} products.
</div>
<table class="table table-sm table-bordered m-t-1">
269
Chapter 13 ■ Using the Built-In in Directives
<tr><th>Name</th><th>Category</th><th>Price</th></tr>
<tr *ngFor="let item of getProducts()">
<td>{{item.name}}</td>
<td>{{item.category}}</td>
<td>{{item.price}}</td>
</tr>
</table>
The expression used with the ngFor directive is more complex than for the other built-in directives, but
it will start to make sense when you see how the different parts fit together. Here is the directive that I used in
the example:
...
<tr *ngFor="let item of getProducts()">
...
The asterisk before the name is required because the directive is using a micro-template, as described
in the “Understanding Micro-Template Directives” sidebar. This will make more sense as you become
familiar with Angular, but at first you just have to remember that this directive requires an asterisk to use (or,
as I often do, forget until you see an error displayed in the browser’s JavaScript console and then remember).
For the expression itself, there are two distinct parts, joined together with the of keyword. The righthand part of the expression provides the data source that will be enumerated.
...
<tr *ngFor="let item of getProducts()">
...
This example specifies the component’s getProducts method as the source of data, which allows
content to be for each of the Product objects in the model. The right-hand side is an expression in its own
right, which means you can prepare data or perform simple manipulation operations within the template.
The left-hand side of the ngFor expression defines a template variable, denoted by the let keyword,
which is how data is passed between elements within an Angular template.
...
<tr *ngFor="let item of getProducts()">
...
The ngFor directive assigns the variable to each object in the data source so that it is available for use by
the nested elements. The local template variable in the example is called item, and it is used to access the
Product object’s properties for the td elements, like this:
...
<td>{{item.name}}</td>
...
Put together, the directive in the example tells Angular to enumerate the objects returned by the
component’s getProducts method, assign each of them to a variable called item, and then generate a tr
element and its td children, evaluating the template expressions they contain.
For the example in Listing 13-6, the result is a table where the ngFor directive is used to generate table
rows for each of the Product objects in the model and where each table row contains td elements that
display the value of the Product object’s name, category, and price properties, as shown in Figure 13-6.
270
Chapter 13 ■ Using the Built-In in Directives
Figure 13-6. Using the ngFor directive to create table rows
Using Other Template Variables
The most important template variable is the one that refers to the data object being processed, which was
item in the previous example. The ngFor directive supports a range of other values that can be assigned
to variables and then referred to within the nested HTML elements, as described in Table 13-4 and
demonstrated in the sections that follow.
Table 13-4. The ngFor Local Template Values
Name
Description
index
This number value is assigned to the position of the current object.
odd
This boolean value returns true if the current object has an odd-numbered position in
the data source.
even
This boolean value returns true if the current object has an even-numbered position in
the data source.
first
This boolean value returns true if the current object is the first one in the data source.
last
This boolean value returns true if the current object is the last one in the data source.
271
Chapter 13 ■ Using the Built-In in Directives
Using the Index Value
The index value is set to the position of the current data object and is incremented for each object in the
data source. In Listing 13-7, I have defined a table that is populated using the ngFor directive and that
assigns the index value to a local template variable called i, which is then used in a string interpolation
binding.
Listing 13-7. Using the Index Value in the template.html File
<div class="bg-info p-a-1">
There are {{getProductCount()}} products.
</div>
<table class="table table-sm table-bordered m-t-1">
<tr><th></th><th>Name</th><th>Category</th><th>Price</th></tr>
<tr *ngFor="let item of getProducts(); let i = index">
<td>{{i +1}}</td>
<td>{{item.name}}</td>
<td>{{item.category}}</td>
<td>{{item.price}}</td>
</tr>
</table>
A new term is added to the ngFor expression, separated from the existing one using a semicolon (the ;
character). The new expression uses the let keyword to assign the index value to a local template variable
called i, like this:
...
<tr *ngFor="let item of getProducts(); let i = index">
...
This allows the value to be accessed within the nested elements using a binding, like this:
...
<td>{{i + 1}}</td>
...
The index value is zero-based, and adding 1 to the value creates a simple counter, producing the result
shown in Figure 13-7.
272
Chapter 13 ■ Using the Built-In in Directives
Figure 13-7. Using the index value
Using the Odd and Even Values
The odd value is true when the index value for a data item is odd. Conversely, the even value is true when
the index value for a data item is even. In general, you only need to use either the odd or even values, since
they are boolean values where odd is true when even is false, and vice versa. In Listing 13-8, the odd value is
used to manage the class membership of the tr elements in the table.
Listing 13-8. Using the Odd Value in the template.html File
<div class="bg-info p-a-1">
There are {{getProductCount()}} products.
</div>
<table class="table table-sm table-bordered m-t-1">
<tr><th></th><th>Name</th><th>Category</th><th>Price</th></tr>
<tr *ngFor="let item of getProducts(); let i = index; let odd = odd"
[class.bg-primary]="odd" [class.bg-info]="!odd">
<td>{{i + 1}}</td>
<td>{{item.name}}</td>
<td>{{item.category}}</td>
<td>{{item.price}}</td>
</tr>
</table>
273
Chapter 13 ■ Using the Built-In in Directives
I have used a semicolon and added another term to the ngFor expression that assigns the odd value to a
local template variable that is also called odd.
...
<tr *ngFor="let item of getProducts(); let i = index; let odd = odd"
[class.bg-primary]="odd" [class.bg-info]="!odd">
...
This may seem redundant, but you cannot access the ngFor values directly and must use a local variable
even if it has the same name. I used the class binding to assign alternate rows to the bg-primary and bg-info
classes, which are Bootstrap background color classes that stripe the table rows, as shown in Figure 13-8.
Figure 13-8. Using the odd value
EXPANDING THE *NGFOR DIRECTIVE
Notice that in Listing 13-8, I am able to use the template variable in expressions applied to the same tr
element that defines it. This is possible because ngFor is a micro-template directive—denoted by the *
that precedes the name—and so Angular expands the HTML so that it looks like this:
...
<table class="table table-sm table-bordered m-t-1">
<tr><th></th><th>Name</th><th>Category</th><th>Price</th></tr>
274
Chapter 13 ■ Using the Built-In in Directives
<template ngFor let-item [ngForOf]="getProducts()"
let-i="index" let-odd="odd">
<tr [class.bg-primary]="odd" [class.bg-info]="!odd">
<td>{{i + 1}}</td>
<td>{{item.name}}</td>
<td>{{item.category}}</td>
<td>{{item.price}}</td>
</tr>
</template>
</table>
...
You can see that the template element defines the variables, using the somewhat awkward let<name > attributes, which are then accessed by the tr and td elements within it. As with so much in
Angular, what appears to happen by magic turns out to be straightforward once you understand what is
going on behind the scenes, and I explain these features in detail in Chapter 16. A good reason to use
the *ngFor syntax is that it provides a more elegant way to express the directive expression, especially
when there are multiple template variables.
Using the First and Last Values
The first value is true only for the first object in the sequence provided by the data source and is false for
all other objects. Conversely, the last value is true only for the last object in the sequence. Listing 13-9 uses
these values to treat the first and last objects differently from the others in the sequence.
Listing 13-9. Using the first and last Values in the template.html File
<div class="bg-info p-a-1">
There are {{getProductCount()}} products.
</div>
<table class="table table-sm table-bordered m-t-1">
<tr><th></th><th>Name</th><th>Category</th><th>Price</th></tr>
<tr *ngFor="let item of getProducts(); let i = index; let odd = odd;
let first = first; let last = last"
[class.bg-primary]="odd" [class.bg-info]="!odd"
[class.bg-warning]="first || last">
<td>{{i + 1}}</td>
<td>{{item.name}}</td>
<td>{{item.category}}</td>
<td *ngIf="!last">{{item.price}}</td>
</tr>
</table>
The new terms in the ngFor expression assign the first and last values to template variables called
first and last. These variables are then used by a class binding on the tr element, which assigns the
element to the bg-warning class when either is true, and used by the ngIf directive on one of the td
elements, which will exclude the element for the last item in the data source, producing the effect shown in
Figure 13-9.
275
Chapter 13 ■ Using the Built-In in Directives
Figure 13-9. Using the first and last values
Minimizing Element Operations
When there is a change to the data model, the ngFor directive evaluates its expression and updates the
elements that represent its data objects. The update process can be expensive, especially if the data source is
replaced with one that contains different objects representing the same data. Replacing the data source may
seem like an odd thing to do, but it happens often in web applications, especially when the data is retrieved
from a web service, like the ones I describe in Chapter 24. The same data values are represented by new
objects, which present an efficiency problem for Angular. To demonstrate the problem, I added a method to
the component that replaces one of the Product objects in the data model, as shown in Listing 13-10.
Listing 13-10. Replacing an Object in the repository.model.ts File
import { Product } from "./product.model";
import { SimpleDataSource } from "./datasource.model";
export class Model {
private dataSource: SimpleDataSource;
private products: Product[];
private locator = (p:Product, id:number) => p.id == id;
constructor() {
this.dataSource = new SimpleDataSource();
this.products = new Array<Product>();
this.dataSource.getData().forEach(p => this.products.push(p));
}
276
Chapter 13 ■ Using the Built-In in Directives
// ...other methods omitted for brevity...
swapProduct() {
let p = this.products.shift();
this.products.push(new Product(p.id, p.name, p.category, p.price));
}
}
The swapProduct method removes the first object from the array and adds a new object that has the
same values for the id, name, category, and price properties. This is an example of data values being
represented by a new object.
Run the following statements using the browser’s JavaScript console to modify the data model and run
the change-detection process:
model.swapProduct()
appRef.tick()
When the ngFor directive examines its data source, it sees that it has two operations to perform to reflect
the change to the data. The first operation is to destroy the HTML elements that represent the first object in
the array. The second operation is to create a new set of HTML elements to represent the new object at the
end of the array.
Angular has no way of knowing that the data objects it is dealing with have the same values and that it
could perform its work more efficiently by simply moving the existing elements within the HTML document.
This problem affects only two elements in this example, but the problem is much more severe when
the data in the application is refreshed from an external data source using Ajax, where all of the data model
objects can be replaced. Since it is not aware that there have been few real changes, the ngFor directive has
to destroy all of its HTML elements and re-create them, which can be an expensive and time-consuming
operation.
To improve the efficiency of an update, you can define a component method that will help Angular
determine when two different objects represent the same data, as shown in Listing 13-11.
Listing 13-11. Adding the Object Comparison Method in the component.ts File
import { ApplicationRef, Component } from "@angular/core";
import { Model } from "./repository.model";
import { Product } from "./product.model";
@Component({
selector: "app",
templateUrl: "app/template.html"
})
export class ProductComponent {
model: Model = new Model();
// ...constructor and methods omitted for brevity...
getKey(index: number, product: Product) {
return product.id;
}
}
277
Chapter 13 ■ Using the Built-In in Directives
The method has to define two parameters: the position of the object in the data source and the data
object. The result of the method uniquely identifies an object, and two objects are considered to be equal if
they produce the same result.
Two Product objects will be considered equal if they have the same id value. Telling the ngFor
expression to use the comparison method is done by adding a trackBy term to the expression, as shown in
Listing 13-12.
Listing 13-12. Providing an Equality Method in the template.html File
<div class="bg-info p-a-1">
There are {{getProductCount()}} products.
</div>
<table class="table table-sm table-bordered m-t-1">
<tr><th></th><th>Name</th><th>Category</th><th>Price</th></tr>
<tr *ngFor="let item of getProducts(); let i = index; let odd = odd;
let first = first; let last = last; trackBy:getKey"
[class.bg-primary]="odd" [class.bg-info]="!odd"
[class.bg-warning]="first || last">
<td>{{i + 1}}</td>
<td>{{item.name}}</td>
<td>{{item.category}}</td>
<td *ngIf="!last">{{item.price}}</td>
</tr>
</table>
With this change, the ngFor directive will know that the Product that is removed from the array using
the swapProduct method defined in Listing 13-12 is equivalent to the one that is added to the array, even
though they are different objects. Rather than delete and create elements, the existing elements can be
moved, which is a much simpler and quicker task to perform.
Changes can still be made to the elements—such as by the ngIf directive, which will remove one of
the td elements because the new object will be the last item in the data source, but even this is faster than
treating the objects separately.
TESTING THE EQUALITY METHOD
Checking whether the equality method has an effect is a little tricky. The best way that I have found
requires using the browser’s F12 developer tools, in this case using the Chrome browser.
Once the application has loaded, right-click the td element that contains the word Kayak in the browser
window and select Inspect from the pop-up menu. This will open the Developer Tools window and show
the Elements panel.
Click the ellipsis button (marked ...) in the left margin and select Add Attribute from the menu. Add an
id attribute with the value old. This will result in an element that looks like this:
<td id="old">Kayak</td>
Adding an id attribute makes it possible to access the object that represents the HTML element using
the JavaScript console. Switch to the Console panel and enter the following statement:
278
Chapter 13 ■ Using the Built-In in Directives
window.old
When you hit Return, the browser will locate the element by its id attribute value and display the
following result:
<td id="old">Kayak</td>
Now execute the following statements in the JavaScript console, hitting Return after each one:
model.swapProduct()
appRef.tick()
Once the change to the data model has been processed, executing the following statement in the
JavaScript console will determine whether the td element to which the id attribute was added has
been moved or destroyed:
window.old
If the element has been moved, then you will see the element shown in the console, like this:
<td id="old">Kayak</td>
If the element has been destroyed, then there won’t be an element whose id attribute is old, and the
browser will display the word undefined.
Using the ngTemplateOutlet Directive
The ngTemplateOutlet directive is used to repeat a block of content at a specified location, which can be
useful when you need to generate the same content in different places and want to avoid duplication. Listing
13-13 shows the directive being used.
Listing 13-13. Using the ngTemplateOutlet Directive in the template.html File
<template #titleTemplate>
<h4 class="p-a-1 bg-success">Repeated Content</h4>
</template>
<template [ngTemplateOutlet]="titleTemplate"></template>
<div class="bg-info p-a-1 m-a-1">
There are {{getProductCount()}} products.
</div>
<template [ngTemplateOutlet]="titleTemplate"></template>
279
Chapter 13 ■ Using the Built-In in Directives
The first step is to define the template that contains the content that you want to repeat using the
directive. This is done using the template element and assigning it a name using a reference variable, like this:
...
<template #titleTemplate let-title="title">
<h4 class="p-a-1 bg-success">{{title}}</h4>
</template>
...
When Angular encounters a reference variable, it sets its value to the element to which it has been
defined, which is the template element in this case.
The second step is to insert the content into the HTML document, using the ngTemplateOutlet
directive, like this:
...
<template [ngTemplateOutlet]="titleTemplate"></template>
...
The expression is the name of the reference variable that was assigned to the content that should be
inserted. The directive replaces the host element with the contents of the specified template element.
Neither the template element that contains the repeated content nor the one that is the host element for
the binding is included in the HTML document. Figure 13-10 shows how the directive has used the repeated
content.
Figure 13-10. Using the ngTemplateOutlet directive
280
Chapter 13 ■ Using the Built-In in Directives
Providing Context Data
The ngTemplateOutlet directive can be used to provide the repeated content with a context object that can
be used in data bindings defined within the template element, as shown in Listing 13-14.
Listing 13-14. Providing Context Data in the template.html File
<template #titleTemplate let-text="title">
<h4 class="p-a-1 bg-success">{{text}}</h4>
</template>
<template [ngTemplateOutlet]="titleTemplate"
[ngOutletContext]="{title: 'Header'}">
</template>
<div class="bg-info p-a-1 m-a-1">
There are {{getProductCount()}} products.
</div>
<template [ngTemplateOutlet]="titleTemplate"
[ngOutletContext]="{title: 'Footer'}">
</template>
To receive the context data, the template element that contains the repeated content defines a letattribute that specifies the name of a variable, similar to the expanded syntax used for the ngFor directive.
The value of the expression assigns the let- variable a value, like this:
...
<template #titleTemplate let-text="title">
...
The let- attribute in this case creates a variable called text, which is assigned a value by evaluating the
expression title. To provide the data against which the expression is evaluated, the template element to
which the ngTemplateOutlet directive has been applied provides a map object, like this:
...
<template [ngTemplateOutlet]="titleTemplate"
[ngOutletContext]="{title: 'Footer'}">
</template>
...
The target of this new binding is ngOutletContext, which looks like another directive but is actually an
example of an input property, which some directives use to receive data values and that I describe in detail
in Chapter 15. The expression for the binding is a map object whose property name corresponds to the
let- attribute on the other template element. The result is that the repeated content can be tailored using
bindings, as shown in Figure 13-11.
281
Chapter 13 ■ Using the Built-In in Directives
Figure 13-11. Providing context data for repeated content
USING THE CONCISE SYNTAX
The ngTemplateOutlet directive can be used in a more concise syntax, like this:
...
<div *ngTemplateOutlet="titleTemplate" [ngOutletContext]="{title: 'Footer'}">
</div>
...
There is little advantage to applying the directive this way because it removes the host element from the
HTML document and replaces it with the content of the template element, which means that it doesn’t
really matter which element the directive is applied to.
Understanding One-Way Data Binding Restrictions
Although the expressions used in one-way data binding and directives look like JavaScript code, you can’t
use all the JavaScript—or TypeScript—language features. I explain the restrictions and the reasons for them
in the sections that follow.
Using Idempotent Expressions
One-way data bindings must be idempotent, meaning that they can be evaluated repeatedly without
changing the state of the application. To demonstrate why, I added a debugging statement to the
component’s getProductCount method, as shown in Listing 13-15.
282
Chapter 13 ■ Using the Built-In in Directives
■■Note Angular does support modifying the application state, but it must be done using the techniques I
describe in Chapter 14.
Listing 13-15. Adding a Statement in the component.ts File
...
getProductCount(): number {
console.log("getProductCount invoked");
return this.getProducts().length;
}
...
When the changes are saved and the browser reloads the page, you will see a long series of messages
like these in the browser’s JavaScript console:
...
getProductCount
getProductCount
getProductCount
getProductCount
...
invoked
invoked
invoked
invoked
As the messages show, Angular evaluates the binding expression several times before displaying the
content in the browser. If an expression modifies the state of an application, such as removing an object from
a queue, you won’t get the results you expect by the time the template is displayed to the user. To avoid this
problem, Angular restricts the way that expressions can be used. In Listing 13-16, I added a counter property
to the component to help demonstrate.
Listing 13-16. Adding a Property in the component.ts File
import { ApplicationRef, Component } from "@angular/core";
import { Model } from "./repository.model";
import { Product } from "./product.model";
@Component({
selector: "app",
templateUrl: "app/template.html"
})
export class ProductComponent {
model: Model = new Model();
// ...constructor and methods omitted for brevity...
targetName: string = "Kayak";
counter: number = 1;
}
283
Chapter 13 ■ Using the Built-In in Directives
In Listing 13-17, I added a binding whose expression increments the counter when it is evaluated.
Listing 13-17. Adding a Binding in the template.html File
<template #titleTemplate let-text="title">
<h4 class="p-a-1 bg-success">{{text}}</h4>
</template>
<template [ngTemplateOutlet]="titleTemplate"
[ngOutletContext]="{title: 'Header'}">
</template>
<div class="bg-info p-a-1 m-a-1">
There are {{getProductCount()}} products.
</div>
<template [ngTemplateOutlet]="titleTemplate"
[ngOutletContext]="{title: 'Footer'}">
</template>
<div class='bg-info p-a-1'>
Counter: {{counter = counter + 1}}
</div>
When the browser loads the page, you will see an error in the JavaScript console, like this:
EXCEPTION: Template parse errors:
Parser Error: Bindings cannot contain assignments at column 11 in [
Counter: {{counter = counter + 1}}
] in Products@17:27
Angular will report an error if a data binding expression contains an operator that can be used to a data,
such as =, +=, -+, ++, and --.
In addition, when Angular is running in development mode, it performs an additional check to
make sure that one-way data bindings have not been modified after their expressions are evaluated. To
demonstrate, Listing 13-18 adds a property to the component that removes and returns a Product object
from the model array.
■■Tip I demonstrated how to switch between development mode (which is the default) and production mode
in Chapter 10.
Listing 13-18. Modifying Data in the component.ts File
import { ApplicationRef, Component } from "@angular/core";
import { Model } from "./repository.model";
import { Product } from "./product.model";
@Component({
284
Chapter 13 ■ Using the Built-In in Directives
selector: "app",
templateUrl: "app/template.html"
})
export class ProductComponent {
model: Model = new Model();
// ...constructor and methods omitted for brevity...
counter: number = 1;
get nextProduct(): Product {
return this.model.getProducts().shift();
}
}
In Listing 13-19, you can see the data binding that I used to read the nextProduct property.
Listing 13-19. Binding to a Property in the template.html File
<template #titleTemplate let-text="title">
<h4 class="p-a-1 bg-success">{{text}}</h4>
</template>
<template [ngTemplateOutlet]="titleTemplate"
[ngOutletContext]="{title: 'Header'}">
</template>
<div class="bg-info p-a-1 m-a-1">
There are {{getProductCount()}} products.
</div>
<template [ngTemplateOutlet]="titleTemplate"
[ngOutletContext]="{title: 'Footer'}">
</template>
<div class='bg-info p-a-1'>
Next Product is {{nextProduct.name}}
</div>
When you save the changes and Angular processes the template, you will see that the attempt to change
the application data in the data binding produces the following error in the JavaScript console:
ORIGINAL EXCEPTION: Expression has changed after it was checked.
Previous value: 'There are 5 products.'.
Current value: 'There are 4 products.'
Understanding the Expression Context
When Angular evaluates an expression, it does so in the context of the template’s component, which is how
the template is able to access methods and properties without any kind of prefix, like this:
285
Chapter 13 ■ Using the Built-In in Directives
...
<div class="bg-info p-a-1">
There are {{getProductCount()}} products.
</div>
...
When Angular processes these expressions, the component provides the getProductCount method,
which Angular invokes with the specified arguments and then incorporates the result into the HTML
document. The component is said to provide the template’s expression context.
The expression context means you can’t access objects defined outside of the template’s component
and, in particular, templates can’t access the global namespace. The global namespace is used to define
common utilities, such as the console object, which defines the log method I have been using to write out
debugging information to the browser’s JavaScript console. The global namespace also includes the Math
object, which provides access to some useful arithmetical methods, such as min and max.
To demonstrate this restriction, Listing 13-20 adds a string interpolation binding to the template that
relies on the Math.floor method to round down a number value to the nearest integer.
Listing 13-20. Accessing the Global Namespace in the template.html File
<template #titleTemplate let-text="title">
<h4 class="p-a-1 bg-success">{{text}}</h4>
</template>
<template [ngTemplateOutlet]="titleTemplate"
[ngOutletContext]="{title: 'Header'}">
</template>
<div class="bg-info p-a-1 m-a-1">
There are {{getProductCount()}} products.
</div>
<template [ngTemplateOutlet]="titleTemplate"
[ngOutletContext]="{title: 'Footer'}">
</template>
<div class='bg-info p-a-1'>
The rounded price is {{Math.floor(getProduct(1).price)}}
</div>
When Angular processes the template, it will produce the following error in the browser’s JavaScript
console:
EXCEPTION: TypeError: Cannot read property 'floor' of undefined
The error message doesn’t specifically mention the global namespace. Instead, Angular has tried to
evaluate the expression using the component as the context and failed to find a Math property.
If you want to access functionality in the global namespace, then it must be provided by the component,
acting as on behalf of the template. In the case of the example, the component could just define a Math
property that is assigned to the global object, but template expressions should be as clear and simple as
possible, so a better approach is to define a method that provides the template with the specific functionality
it requires, as shown in Listing 13-21.
286
Chapter 13 ■ Using the Built-In in Directives
Listing 13-21. Defining a Method in the component.ts File
import { ApplicationRef, Component } from "@angular/core";
import { Model } from "./repository.model";
import { Product } from "./product.model";
@Component({
selector: "app",
templateUrl: "app/template.html"
})
export class ProductComponent {
model: Model = new Model();
// ...constructor and methods omitted for brevity...
counter: number = 1;
get nextProduct(): Product {
return this.model.getProducts().shift();
}
getProductPrice(index: number): number {
return Math.floor(this.getProduct(index).price);
}
}
In Listing 13-22, I have changed the data binding in the template to use the newly defined method.
Listing 13-22. Access Global Namespace Functionality in the template.html File
<template #titleTemplate let-text="title">
<h4 class="p-a-1 bg-success">{{text}}</h4>
</template>
<template [ngTemplateOutlet]="titleTemplate"
[ngOutletContext]="{title: 'Header'}">
</template>
<div class="bg-info p-a-1 m-a-1">
There are {{getProductCount()}} products.
</div>
<template [ngTemplateOutlet]="titleTemplate"
[ngOutletContext]="{title: 'Footer'}">
</template>
<div class='bg-info p-a-1'>
The rounded price is {{getProductPrice(1)}}
</div>
When Angular processes the template, it will call the getProductPrice method and indirectly take
advantage of the Math object in the global namespace, producing the result shown in Figure 13-12.
287
Chapter 13 ■ Using the Built-In in Directives
Figure 13-12. Accessing global namespace functionality
Summary
In this chapter, I explained how to use the built-in template directives. I showed you how to select content
with the ngIf and ngSwitch directives and how to repeat content using the ngFor directive. I explained why
some directive names are prefixed with an asterisk and described the limitations that are placed on template
expressions used with these directives and with one-way data bindings in general. In the next chapter, I
describe how data bindings are used for events and form elements.
288
CHAPTER 14
Using Events and Forms
In this chapter, I continue describing the basic Angular functionality, focusing on features that respond to
user interaction. I explain how to create event bindings and how to use two-way bindings to manage the flow
of data between the model and the template. One of the main forms of user interaction in a web application
is the use of HTML forms, and I explain how event and two-way data bindings are used to support them and
validate the content that the user provides. Table 14-1 puts events and forms in context.
Table 14-1. Putting Event Bindings and Forms in Context
Question
Answer
What are they?
Event bindings evaluate an expression when an event is
triggered, such as a user pressing a key, moving the mouse, or
submitting a form. The broader form-related features build on
this foundation to create forms that are automatically validated
to ensure that the user provides useful data.
Why are they useful?
These features allow the user to change the state of the
application, changing or adding to the data in the model.
How are they used?
Each feature is used in a different way. See the examples for
details.
Are there any pitfalls or limitations?
In common with all Angular bindings, the main pitfall is
using the wrong kind of bracket to denote a binding. Pay close
attention to the examples in this chapter and check the way you
have applied bindings when you don’t get the results you expect.
Are there any alternatives?
No. These features are a core part of Angular.
Table 14-2 summarizes the chapter.
© Adam Freeman 2017
A. Freeman, Pro Angular, DOI 10.1007/978-1-4842-2307-9_14
289
Chapter 14 ■ Using Events and Forms
Table 14-2. Chapter Summary
Problem
Solution
Listing
Enable forms support
Add the @angular/forms module to
the application
1–3
Respond to an event
Use an event binding
6–8
Get details of an event
Use the $event object
9
Refer to elements in the template
Define template variables
10
Enable the flow of data in both directions between
the element and the component
Use a two-way data binding
11, 12
Capture user input
Use an HTML form
13, 14
Validate the data provided by the user
Perform form validation
15–24
Define validation information using JavaScript code
Use a model-based form
25–30
Extend the built-in form validation features
Define a custom form validation class
31–32
Preparing the Example Project
For this chapter, I will continue using the example project that I created in Chapter 11 and have been
modifying in the chapters since.
Adding the Forms Module
The features demonstrated in this chapter rely on the Angular forms module, which must be added to the
application. The first step is to add the forms package to the application, starting with a new entry to the
dependencies section of the package.json file, as shown in Listing 14-1.
Listing 14-1. Adding the Forms Package in the package.json File
{
"dependencies": {
"@angular/common": "2.2.0",
"@angular/compiler": "2.2.0",
"@angular/core": "2.2.0",
"@angular/platform-browser": "2.2.0",
"@angular/platform-browser-dynamic": "2.2.0",
"@angular/upgrade": "2.2.0",
"@angular/forms": "2.2.0",
"reflect-metadata": "0.1.8",
"rxjs": "5.0.0-beta.12",
"zone.js": "0.6.26",
"core-js": "2.4.1",
"classlist.js": "1.1.20150312",
"systemjs": "0.19.40",
"bootstrap": "4.0.0-alpha.4"
},
290
Chapter 14 ■ Using Events and Forms
"devDependencies": {
"lite-server": "2.2.2",
"typescript": "2.0.2",
"typings": "1.3.2",
"concurrently": "2.2.0"
},
"scripts": {
"start": "concurrently \"npm run tscwatch\" \"npm run lite\" ",
"tsc": "tsc",
"tscwatch": "tsc -w",
"lite": "lite-server",
"typings": "typings",
"postinstall": "typings install"
}
}
Run the following command in the example folder to download and install the forms package:
npm install
The next step is to update the configuration for the SystemJS package so that it knows how to find the
forms package when the application is loaded, as shown in Listing 14-2.
Listing 14-2. Adding the Forms Module in the systemjs.config.js File
(function(global) {
var paths = {
"rxjs/*": "node_modules/rxjs/bundles/Rx.min.js",
"@angular/*": "node_modules/@angular/*"
}
var packages = { "app": {} };
var angularModules = ["common", "compiler",
"core", "platform-browser", "platform-browser-dynamic",
"forms"];
angularModules.forEach(function(pkg) {
packages["@angular/" + pkg] = {
main: "/bundles/" + pkg + ".umd.min.js"
};
});
System.config({ paths: paths, packages: packages });
})(this);
291
Chapter 14 ■ Using Events and Forms
The Angular module must be updated in order to declare that the application relies on the forms
module, as shown in Listing 14-3.
Listing 14-3. Declaring a Dependency in the app.module.ts File
import
import
import
import
{
{
{
{
NgModule } from "@angular/core";
BrowserModule } from "@angular/platform-browser";
ProductComponent } from "./component";
FormsModule} from "@angular/forms";
@NgModule({
imports: [BrowserModule, FormsModule],
declarations: [ProductComponent],
bootstrap: [ProductComponent]
})
export class AppModule { }
The imports property of the NgModule decorator specifies the dependencies of the application. Adding
FormsModule to the list of dependencies enables the form features and makes them available for use
throughout the application.
Preparing the Component and Template
Listing 14-4 removes the constructor and some of the methods from the component class in order to keep
the code as simple as possible.
Listing 14-4. Simplifying the Component in the component.ts File
import { ApplicationRef, Component } from "@angular/core";
import { Model } from "./repository.model";
import { Product } from "./product.model";
@Component({
selector: "app",
templateUrl: "app/template.html"
})
export class ProductComponent {
model: Model = new Model();
getProduct(key: number): Product {
return this.model.getProduct(key);
}
getProducts(): Product[] {
return this.model.getProducts();
}
}
Listing 14-5 simplifies the component’s template, leaving just a table that is populated using the ngFor
directive.
292
Chapter 14 ■ Using Events and Forms
Listing 14-5. Simplifying the Template in the template.html File
<table class="table table-sm table-bordered m-t-1">
<tr><th></th><th>Name</th><th>Category</th><th>Price</th></tr>
<tr *ngFor="let item of getProducts(); let i = index">
<td>{{i + 1}}</td>
<td>{{item.name}}</td>
<td>{{item.category}}</td>
<td>{{item.price}}</td>
</tr>
</table>
To start the development server, open a command prompt, navigate to the example folder, and run the
following command:
npm start
A new browser window or tab will open and display the table shown in Figure 14-1.
Figure 14-1. Running the example application
Using the Event Binding
The event binding is used to respond to the events sent by the host element. Listing 14-6 demonstrates the
event binding, which allows a user to interact with an Angular application.
Listing 14-6. Using the Event Binding in the template.html File
<div class="bg-info p-a-1">
Selected Product: {{selectedProduct || '(None)'}}
</div>
<table class="table table-sm table-bordered m-t-1">
<tr><th></th><th>Name</th><th>Category</th><th>Price</th></tr>
<tr *ngFor="let item of getProducts(); let i = index">
293
Chapter 14 ■ Using Events and Forms
<td (mouseover)="selectedProduct=item.name">{{i + 1}}</td>
<td>{{item.name}}</td>
<td>{{item.category}}</td>
<td>{{item.price}}</td>
</tr>
</table>
When you save the changes to the template, you can test the binding by moving the mouse pointer over
the first column, which displays a series of numbers. As the mouse moves from row to row, the name of the
product displayed in that row is displayed at the top of the page, as shown in Figure 14-2.
Figure 14-2. Using an event binding
This is a simple example, but it shows the structure of an event binding, which is illustrated in Figure 14-3.
Figure 14-3. The anatomy of an event binding
294
Chapter 14 ■ Using Events and Forms
An event binding has these four parts:
•
The host element is the source of events for the binding.
•
The round brackets tell Angular that this is an event binding, which is a form of oneway binding where data flows from the element to the rest of the application.
•
The event specifies which event the binding is for.
•
The expression is evaluated when the event is triggered.
Looking at the binding in Listing 14-6, you can see that the host element is a td element, meaning that
this is the element that will be the source of events. The binding specifies the mouseover event, which is
triggered when the mouse pointer moves over the part of the screen occupied by the host element.
Unlike one-way bindings, the expressions in event bindings are allowed to make changes to the state
of the application and can contain assignment operators, such as =. The expression for the binding assigns
a variable called selectedProduct a value of item.name. The selectedProduct variable is used in a string
interpolation binding at the top of the template, like this:
...
<div class="bg-info p-a-1">
Selected Product: {{selectedProduct || '(None)'}}
</div>
...
Notice that the string interpolation binding is updated when the value of the selectedProduct variable
is changed by the event binding. Manually starting the change detection process using the ApplicationRef.
tick method is no longer required because the bindings and directives in this chapter take care of the
process automatically.
WORKING WITH DOM EVENTS
If you are unfamiliar with the events that an HTML element can send, then there is a good summary
available at developer.mozilla.org/en-US/docs/Web/Events. There are a lot of events, however, and
not all of them are supported widely or consistently in all browsers. A good place to start is the “DOM
Events” and “HTML DOM Events” sections of the mozilla.org page, which define the basic interactions
that a user has with an element (clicking, moving the pointer, submitting forms, and so on) and that can
be relied on to work in most browsers.
If you use the less common events, then you should make sure they are available and work as expected
in your target browsers. The excellent http://caniuse.com provides details of which features are
implemented by different browsers, but you should also perform thorough testing.
Understanding Dynamically Defined Properties
You may be wondering where the selectedProduct variable appeared from in Listing 14-6, because it is
used in the template without being first defined in the component. In fact, it was created the first time the
event binding was triggered, because JavaScript allows properties to be defined on objects dynamically.
295
Chapter 14 ■ Using Events and Forms
The object in this case is the component, and this example is a useful reminder that while TypeScript
adds structure when you are writing code, the Angular application is plain JavaScript at runtime. This means
you can take advantage of JavaScript’s dynamic features when it is useful to do so. It also means you can
create unexpected results if you are not paying attention, so care is required.
Although you can define properties dynamically, a safer approach is to define all the properties that a
template uses in the component, and this is something that you will have to do if you write other methods
and properties that depend on them; otherwise, the TypeScript compiler will report errors. In Listing 14-7,
the component has been updated to keep track of the selected product, which means defining the
selectedProduct property that was previously created dynamically.
Listing 14-7. Enhancing the Component in the component.ts File
import { ApplicationRef, Component } from "@angular/core";
import { Model } from "./repository.model";
import { Product } from "./product.model";
@Component({
selector: "app",
templateUrl: "app/template.html"
})
export class ProductComponent {
model: Model = new Model();
getProduct(key: number): Product {
return this.model.getProduct(key);
}
getProducts(): Product[] {
return this.model.getProducts();
}
selectedProduct: string;
getSelected(product: Product): boolean {
return product.name == this.selectedProduct;
}
}
In addition to the selectedProduct property, there is a new method called getSelected that accepts a
Product object and compares its name to the selectedProduct property. In Listing 14-8, the getSelected
method is used by a class binding to control membership of the bg-info class, which is a Bootstrap class that
assigns a background color to an element.
Listing 14-8. Setting Class Membership in the template.html File
<div class="bg-info p-a-1">
Selected Product: {{selectedProduct || '(None)'}}
</div>
<table class="table table-sm table-bordered m-t-1">
<tr><th></th><th>Name</th><th>Category</th><th>Price</th></tr>
<tr *ngFor="let item of getProducts(); let i = index"
[class.bg-info]="getSelected(item)">
296
Chapter 14 ■ Using Events and Forms
<td (mouseover)="selectedProduct=item.name">{{i + 1}}</td>
<td>{{item.name}}</td>
<td>{{item.category}}</td>
<td>{{item.price}}</td>
</tr>
</table>
The result is that tr elements are added to the bg-info class when the selectedProduct property value
matches the name property of the Product object used to create them, which is changed by the event binding
when the mouseover event is triggered, as shown in Figure 14-4.
Figure 14-4. Highlighting table rows through an event binding
This example shows how user interaction drives new data into the application and starts the changedetection process, causing Angular to reevaluate the expressions used by the string interpolation and class
bindings. This flow of data is what brings Angular applications to life: the bindings and directives described
in Chapters 12 and 13 respond dynamically to changes in the application state, creating content generated
and managed entirely within the browser.
Using Event Data
The previous example used the event directive to connect together two pieces of data provided by the
component: when the mouseevent is triggered, the binding sets the component’s selectedProduct property
using a data value that was provided to the ngfor directive from the component’s getProducts method.
The event binding can also be used to introduce new data into the application from the event itself.
Listing 14-9 adds an input element to the template and uses the event binding to listen for the input event,
which is triggered when the content of the input element changes.
297
Chapter 14 ■ Using Events and Forms
Listing 14-9. Using an Event Object in the template.html File
<div class="bg-info p-a-1">
Selected Product: {{selectedProduct || '(None)'}}
</div>
<table class="table table-sm table-bordered m-t-1">
<tr><th></th><th>Name</th><th>Category</th><th>Price</th></tr>
<tr *ngFor="let item of getProducts(); let i = index"
[class.bg-info]="getSelected(item)">
<td (mouseover)="selectedProduct=item.name">{{i + 1}}</td>
<td>{{item.name}}</td>
<td>{{item.category}}</td>
<td>{{item.price}}</td>
</tr>
</table>
<div class="form-group">
<label>Product Name</label>
<input class="form-control" (input)="selectedProduct=$event.target.value" />
</div>
When the browser triggers an event, it provides an object that describes it. There are different types of
event object for different categories of event (mouse events, keyboard events, form events, and so on), but all
events share the three properties described in Table 14-3.
Table 14-3. The Properties Common to All DOM Event Objects
Name
Description
type
This property returns a string that identifies the type of event that has been triggered.
target
This property returns the object that triggered the event, which will generally be the
object that represents the HTML element in the DOM.
timeStamp
This property returns a number that contains the time that the event was triggered,
expressed as milliseconds since January 1, 1970.
The event object is assigned to a template variable called $event, and the new binding expression in
Listing 14-9 uses this variable to access the event object’s target property.
The input element is represented in the DOM by an HTMLInputElement object, which defines a value
property that can be used to get and set the contents of the input element.
The binding expression responds to the input event by setting the value of the component’s
selectedProduct property to the value of the input element’s value property, like this:
...
<input class="form-control" (input)="selectedProduct=$event.target.value" />
...
The input event is triggered when the user edits the contents of the input element, so the component’s
selectedProduct property is updated with the contents of the input element after each keystroke. As the
user types into the input element, the text that has been entered is displayed at the top of the browser
window using the string interpolation binding.
298
Chapter 14 ■ Using Events and Forms
The ngClass binding applied to the tr elements sets the background color of the table rows when the
selectedProduct property matches the name of the product they represent. And, now that the value of the
selectedProduct property is driven by the contents of the input element, typing the name of a product will
cause the appropriate row to be highlighted, as shown in Figure 14-5.
Figure 14-5. Using event data
Using different bindings to work together is at the heart of effective Angular development and makes it
possible to create applications that respond immediately to user interaction and to changes in the data model.
Using Template Reference Variables
In Chapter 13, I explained how template variables are used to pass data around within a template, such as
defining a variable for the current object when using the ngFor directive. Template reference variables are a
form of template variable that can be used to refer to elements within the template, as shown in Listing 14-10.
Listing 14-10. Using a Template Variable in the template.html File
<div class="bg-info p-a-1">
Selected Product: {{product.value || '(None)'}}
</div>
<table class="table table-sm table-bordered m-t-1">
<tr><th></th><th>Name</th><th>Category</th><th>Price</th></tr>
<tr *ngFor="let item of getProducts(); let i = index"
299
Chapter 14 ■ Using Events and Forms
(mouseover)="product.value=item.name"
[class.bg-info]="product.value==item.name">
<td>{{i + 1}}</td>
<td>{{item.name}}</td>
<td>{{item.category}}</td>
<td>{{item.price}}</td>
</tr>
</table>
<div class="form-group">
<label>Product Name</label>
<input #product class="form-control" (input)="false" />
</div>
Reference variables are defined using the # character, followed by the variable name. In the listing,
I defined a variable called product like this:
...
<input #product class="form-control" (input)="false" />
...
When Angular encounters a reference variable in a template, it sets its value to the element to which it
has been applied. For this example, the product reference variable is assigned the object that represents the
input element in the DOM, the HTMLInputElement object. Reference variables can be used by other bindings
in the same template. This is demonstrated by the string interpolation binding, which also uses product
variable, like this:
...
Selected Product: {{product.value || '(None)'}}
...
This binding displays the value property defined by the HTMLInputElement that has been assigned to
the product variable or the string (None) if the value property returns null. Template variables can also be
used to change the state of the element, as shown in this binding:
...
<tr *ngFor="let item of getProducts(); let i = index"
(mouseover)="product.value=item.name"
[class.bg-info]="product.value==item.name">
...
The event binding responds the mouseover event by setting the value property on the
HTMLInputElement that has been assigned to the product variable. The result is that moving the mouse over
one of the tr elements will update the contents of the input element.
There is one slightly awkward aspect to this example, which is the binding for the input event on the
input element.
...
<input #product class="form-control" (input)="false" />
...
300
Chapter 14 ■ Using Events and Forms
Angular won’t update the data bindings in the template when the user edits the contents of the input
element unless there is an event binding on that element. Setting the binding to false gives Angular
something to evaluate just so the update process will begin and distribute the current contents of the input
element throughout the template. This is a quirk of stretching the role of a template reference variable a little
too far and isn’t something you will need to do in most real projects. As you will see in later examples—and
later chapters—most data bindings rely on variables defined by the template’s component.
FILTERING KEY EVENTS
The input event is triggered every time the content in the input element is changed. This provides
an immediate and responsive set of changes, but it isn’t what every application requires, especially if
updating the application state involves expensive operations.
The event binding has built-in support to be more selective when binding to keyboard events, which
means that updates will be performed only when a specific key is pressed. Here is a binding that
responds to every keystroke:
...
<input #product class="form-control" (keyup)="selectedProduct=product.value" />
...
The keyup event is a standard DOM event, and the result is that application is updated as the user
releases each key while typing in the input element. I can be more specific about which key I am
interested in by specifying its name as part of the event binding, like this:
...
<input #product class="form-control" (keyup.enter)="selectedProduct=product.value" />
...
The key that the binding will respond to is specified by appending a period after the DOM event name,
followed by the name of the key. This binding is for the enter key, and the result is that the changes in
the input element won’t be pushed into the rest of the application until that key is pressed.
Using Two-Way Data Bindings
Bindings can be combined to create a two-way flow of data for a single element, allowing the HTML
document to respond when the application model changes and allowing the application to respond when
the element sends an event, as shown in Listing 14-11.
301
Chapter 14 ■ Using Events and Forms
Listing 14-11. Creating a Two-Way Binding in the template.html File
<div class="bg-info p-a-1">
Selected Product: {{selectedProduct || '(None)'}}
</div>
<table class="table table-sm table-bordered m-t-1">
<tr><th></th><th>Name</th><th>Category</th><th>Price</th></tr>
<tr *ngFor="let item of getProducts(); let i = index"
[class.bg-info]="getSelected(item)">
<td (mouseover)="selectedProduct=item.name">{{i + 1}}</td>
<td>{{item.name}}</td>
<td>{{item.category}}</td>
<td>{{item.price}}</td>
</tr>
</table>
<div class="form-group">
<label>Product Name</label>
<input class="form-control" (input)="selectedProduct=$event.target.value"
[value]="selectedProduct || ''" />
</div>
<div class="form-group">
<label>Product Name</label>
<input class="form-control" (input)="selectedProduct=$event.target.value"
[value]="selectedProduct || ''" />
</div>
Each of the input elements has two bindings: an event binding and a property binding. The event
binding responds to the input event by updating the component’s selectedProduct property. The property
binding ties the value of the selectedProduct property to the element’s value property.
The result is that the contents of the two input elements are synchronized, and editing one causes
the other to be updated as well. And, since there are other bindings in the template that depend on the
selectedProduct property, editing the contents of an input element also changes the data displayed by
string interpolation binding and changes the highlighted table row, as shown in Figure 14-6.
302
Chapter 14 ■ Using Events and Forms
Figure 14-6. Creating a two-way data binding
This is an example that makes most sense when you experiment with it in the browser. Enter some
text into one of the input elements and you will see the same text displayed in the other input element
and in the div element whose content is managed by the string interpolation binding. If you enter the
name of a product into one of the input elements, such as Kayak or Lifejacket, then you will also see the
corresponding row in the table highlighted.
The event binding for the mouseover event still takes effect, which means as you move the mouse
pointer over the first row in the table, the changes to the selectedProduct value will cause the input
elements to display the product name.
Using the ngModel Directive
The ngModel directive is used to simplify two-way bindings so that you don’t have to apply both an event and
a property binding to the same element. Listing 14-12 shows how to replace the separate bindings with the
ngModel directive.
Listing 14-12. Using the ngModel Directive in the template.html File
<div class="bg-info p-a-1">
Selected Product: {{selectedProduct || '(None)'}}
</div>
303
Chapter 14 ■ Using Events and Forms
<table class="table table-sm table-bordered m-t-1">
<tr><th></th><th>Name</th><th>Category</th><th>Price</th></tr>
<tr *ngFor="let item of getProducts(); let i = index"
[class.bg-info]="getSelected(item)">
<td (mouseover)="selectedProduct=item.name">{{i + 1}}</td>
<td>{{item.name}}</td>
<td>{{item.category}}</td>
<td>{{item.price}}</td>
</tr>
</table>
<div class="form-group">
<label>Product Name</label>
<input class="form-control" [(ngModel)]="selectedProduct" />
</div>
<div class="form-group">
<label>Product Name</label>
<input class="form-control" [(ngModel)]="selectedProduct" />
</div>
Using the ngModel directive requires combining the syntax of the property and event bindings, as
illustrated in Figure 14-7.
Figure 14-7. The anatomy of a two-way data binding
A combination of square and round brackets is used to denote a two-way data binding, with the round
brackets placed inside the square ones: [( and )]. The Angular development team refers to this as the
“banana in a box” binding because that’s what the brackets and parentheses look like when placed like this
[()]. Well, sort of.
The target for the binding is the ngModel directive, which is included in Angular to simplify creating
two-way data bindings on form elements, such as the input elements used in the example.
The expression for a two-way data binding is the name of a property, which is used to set up the
individual bindings behind the scenes. When the contents of the input element change, the new content
will be used to update the value of the selectedProduct property. Equally, when the value of the
selectedProduct value changes, it will be used to update the contents of the element.
The ngModel directive knows the combination of events and properties that the standard HTML
elements define. Behind the scenes, an event binding is applied to the input event, and a property binding is
applied to the value property.
304
Chapter 14 ■ Using Events and Forms
■■Tip It is important that you remember to use both brackets and parentheses with the ngModel binding. If
you use just parentheses—(ngModel)—then you are setting an event binding for an event called ngModel,
which doesn’t exist. The result is an element that won’t be updated or won’t update the rest of the application.
You can use the ngModel directive with just square brackets—[ngModel]—and Angular will set the initial value
of the element but won’t listen for events, which means that changes made by the user won’t be automatically
reflected in the application model.
Working with Forms
Most web applications rely on forms for receiving data from users. The two-way ngModel binding described
in the previous section provides the foundation for creating basic forms, to which more advanced features
will be applied. In this section, I create a form that allows new products to be created and added to the
application’s data model and then describe some of the more advanced form features that Angular provides.
Adding a Form to the Example Application
Listing 14-13 shows some enhancements to the component that will be used when the form is created and
removes some features that are no longer required.
Listing 14-13. Enhancing the Component in the component.ts File
import { ApplicationRef, Component } from "@angular/core";
import { Model } from "./repository.model";
import { Product } from "./product.model";
@Component({
selector: "app",
templateUrl: "app/template.html"
})
export class ProductComponent {
model: Model = new Model();
getProduct(key: number): Product {
return this.model.getProduct(key);
}
getProducts(): Product[] {
return this.model.getProducts();
}
newProduct: Product = new Product();
get jsonProduct() {
return JSON.stringify(this.newProduct);
}
addProduct(p: Product) {
console.log("New Product: " + this.jsonProduct);
}
}
305
Chapter 14 ■ Using Events and Forms
The listing adds a new property called newProduct, which will be used to store the data entered into the
form by the user. There is also a jsonProduct property with a getter that returns a JSON representation of
the newProduct property and that will be used in the template to show the effect of the two-way bindings.
(I can’t create a JSON representation of an object directly in the template because the JSON object is defined
in the global namespace, which, as I explained in Chapter 13, cannot be accessed directly from template
expressions.)
The final addition is an addProduct method that writes out the value of the jsonProduct method to the
console; this will let me demonstrate some basic form-related features before adding support for updating
the data model later in the chapter.
In Listing 14-14, the existing template content has been replaced with a series of input elements for
each of the properties defined by the Product class.
Listing 14-14. Adding Input Elements in the template.html File
<div class="bg-info p-a-1 m-b-1">Model Data: {{jsonProduct}}</div>
<div class="form-group">
<label>Name</label>
<input class="form-control"
</div>
<div class="form-group">
<label>Category</label>
<input class="form-control"
</div>
<div class="form-group">
<label>Price</label>
<input class="form-control"
</div>
<button class="btn btn-primary"
[(ngModel)]="newProduct.name" />
[(ngModel)]="newProduct.category" />
[(ngModel)]="newProduct.price" />
(click)="addProduct(newProduct)">Create</button>
Each input element is grouped together with a label and contained in a div element, which is styled
using the Bootstrap form-group class. Individual input elements are assigned to the Bootstrap formcontrol class to manage the layout and style.
The ngModel binding has been applied to each input element to create a two-way binding with the
corresponding property on the component’s newProduct object, like this:
...
<input class="form-control" [(ngModel)]="newProduct.name" />
...
There is also a button element, which has a binding for the click event that calls the component’s
addProduct method, passing in the newProduct value as an argument.
...
<button class="btn btn-primary" (click)="addProduct(newProduct)">Create</button>
...
Finally, a string interpolation binding is used to display a JSON representation of the component’s
newProduct property at the top of the template, like this:
...
<div class="bg-info p-a-1 m-b-1">Model Data: {{jsonProduct}}</div>
...
306
Chapter 14 ■ Using Events and Forms
The overall result, illustrated in Figure 14-8, is a set of input elements that update the properties of a
Product object managed by the component, which are reflected immediately in the JSON data.
Figure 14-8. Using the form elements to create a new object in the data model
When the Create button is clicked, the JSON representation of the component’s newProduct property is
written to the browser’s JavaScript console, producing a result like this:
New Product: {"name":"Running Shoes","category":"Running","price":"120.23"}
Adding Form Data Validation
At the moment, any data can be entered into the input elements in the form. Data validation is essential in
web applications because users will enter a surprising array of data values, either in error or because they
want to get to the end of the process as quickly as possible and enter garbage values to proceed.
Angular provides an extensible system for validating the content of form elements, based on the
approach used by the HTML5 standard. There are four attributes that you can add to input elements, each
of which defines a validation rule, as described in Table 14-4.
307
Chapter 14 ■ Using Events and Forms
Table 14-4. The Built-in Angular Validation Attributes
Attribute
Description
required
This attribute is used to specify a value that must be provided.
minlength
This attribute is used to specify a minimum number of characters.
maxlength
This attribute is used to specify a maximum number of characters. This
type of validation cannot be applied directly to form elements because
it conflicts with the HTML5 attribute of the same name. It can be used
with model-based forms, which are described later in the chapter.
pattern
This attribute is used to specify a regular expression that the value
provided by the user must match.
You may be familiar with these attributes because they are part of the HTML specification, but Angular
builds on these properties with some additional features. Listing 14-15 removes all but one of the input
elements to demonstrate the process of adding validation to the form as simply as possible. (I restore the
missing elements later in the chapter.)
Listing 14-15. Adding Form Validation in the template.html File
<div class="bg-info p-a-1 m-b-1">Model Data: {{jsonProduct}}</div>
<form novalidate (ngSubmit)="addProduct(newProduct)">
<div class="form-group">
<label>Name</label>
<input class="form-control"
name="name"
[(ngModel)]="newProduct.name"
required
minlength="5"
pattern="^[A-Za-z ]+$"/>
</div>
<button class="btn btn-primary" type="submit">
Create
</button>
</form>
Angular requires elements that are being validated to define the name attribute, which is used to identify
the element in the validation system. Since this input element is being used to capture the value of the
Product.name property, the name attribute on the element has been set to name.
This listing also adds three of the four validation attributes to the input element. The required attribute
specifies that the user must provide a value, the minlength attribute specifies that there should be at least
three characters, and the pattern attribute specifies that only alphabetic characters and spaces are allowed.
The validation attributes that Angular uses are the same ones used by the HTML 5 specification, so
I have added the novalidate attribute to the form element, which tells the browser not to use its native
validation features, which are inconsistently implemented by different browsers and generally get in the
way. Since Angular will be providing the validation, the browser’s own implementation of these features is
not required.
308
Chapter 14 ■ Using Events and Forms
Finally, notice that a form element has been added to the template. Although you can use input elements
independently, the Angular validation features work only when there is a form element present, and Angular
will report an error if you add the ngControl directive to an element that is not contained in a form.
When using a form element, the convention is to use an event binding for a special event called
ngSubmit like this:
...
<form novalidate (ngSubmit)="addProduct(newProduct)">
...
The ngSubmit binding handles the form element’s submit event. You can achieve the same effect
binding to the click event on individual button elements within the form if you prefer.
Styling Elements Using Validation Classes
Once you have saved the template changes in Listing 14-15 and the browser has reloaded the HTML, rightclick the input element in the browser window and select Inspect or Inspect Element from the pop-up
window. The browser will display the HTML representation of the element in the Developer Tools window,
and you will see that the input element has been added to three classes, like this:
...
<input class="form-control ng-pristine ng-invalid ng-touched" minlength="5"
name="name" pattern="^[A-Za-z ]+$" required="" ng-reflect-name="name">
...
The classes to which an input element is assigned provide details of its validation state. There are
three pairs of validation classes, which are described in Table 14-5. Elements will always be members of
one class from each pair, for a total of three classes. The same classes are applied to the form element to
show the overall validation status of all the elements it contains. As the status of the input element changes,
the ngControl directive switches the classes automatically for both the individual elements and the form
element.
Table 14-5. The Angular Form Validation Classes
Name
Description
ng-untouched ng-touched
An element is assigned to the ng-untouched class if it has not been visited
by the user, which is typically done by tabbing through the form fields.
Once the user has visited an element, it is added to the ng-touched class.
ng-pristine ng-dirty
An element is assigned to the ng-pristine class if its contents have not
been changed by the user and to the ng-dirty class otherwise. Once the
contents have been edited, an element remains in the ng-dirty class,
even if the user then returns to the previous contents.
ng-valid ng-invalid
An element is assigned to the ng-valid class if its contents meet the
criteria defined by the validation rules that have been applied to it and to
the ng-invalid class otherwise.
309
Chapter 14 ■ Using Events and Forms
These classes can be used to style form elements to provide the user with validation feedback.
Listing 14-16 adds a style element to the template and defines styles that indicate when the user has
entered invalid or valid data.
■■Tip In real applications, styles should be defined in separate stylesheets and included in the application
through the index.html file or using a component’s decorator settings (which I describe in Chapter 17). I have
included the styles directly in the template for simplicity, but this makes real applications harder to maintain
because it makes it difficult to figure out where styles are coming from when there are multiple templates in use.
Listing 14-16. Providing Validation Feedback in the template.html File
<style>
input.ng-dirty.ng-invalid { border: 2px solid #ff0000 }
input.ng-dirty.ng-valid { border: 2px solid #6bc502 }
</style>
<div class="bg-info p-a-1 m-b-1">Model Data: {{jsonProduct}}</div>
<form novalidate (ngSubmit)="addProduct(newProduct)">
<div class="form-group">
<label>Name</label>
<input class="form-control"
name="name"
[(ngModel)]="newProduct.name"
required
minlength="5"
pattern="^[A-Za-z ]+$"/>
</div>
<button class="btn btn-primary" type="submit">
Create
</button>
</form>
These styles set green and red borders for input elements whose content has been edited and is valid
(and so belong to both the ng-dirty and ng-valid classes) and whose content is invalid (and so belong to
the ng-dirty and ng-invalid classes). Using the ng-dirty class means that the appearance of the elements
won’t be changed until after the user has entered some content.
Angular validates the contents and changes the class memberships of the input elements after
each keystroke or focus change. The browser detects the changes to the elements and applies the styles
dynamically, which provides users with validation feedback as they enter data into the form, as shown in
Figure 14-9.
310
Chapter 14 ■ Using Events and Forms
Figure 14-9. Providing validation feedback
As I start to type, the input element is shown as invalid because there are not enough characters to
satisfy the minlength attribute. Once there are five characters, the border is green, indicating that the data
is valid. When I type the character 2, the border turns red again because the pattern attribute is set to allow
only letters and spaces.
■■Tip If you look at the JSON data at the top of the page in Figure 14-9, you will see that the data bindings
are still being updated, even when the data values are not valid. Validation runs alongside data bindings, and
you should not act on form data without checking that the overall form is valid, as described in the “Validating
the Entire Form” section.
Displaying Field-Level Validation Messages
Using colors to provide validation feedback tells the user that something is wrong but doesn’t provide any
indication of what the user should do about it. The ngModel directive provides access to the validation status
of the elements it is applied to, which can be used to display guidance to the user when there is a problem.
Listing 14-17 adds validation messages for each of the attributes applied to the input element using the
support provided by the ngModel directive.
Listing 14-17. Adding Validation Messages in the template.html File
<style>
input.ng-dirty.ng-invalid { border: 2px solid #ff0000 }
input.ng-dirty.ng-valid { border: 2px solid #6bc502 }
</style>
<div class="bg-info p-a-1 m-b-1">Model Data: {{jsonProduct}}</div>
<form novalidate (ngSubmit)="addProduct(newProduct)">
<div class="form-group">
<label>Name</label>
<input class="form-control"
311
Chapter 14 ■ Using Events and Forms
name="name"
[(ngModel)]="newProduct.name"
#name="ngModel"
required
minlength="5"
pattern="^[A-Za-z ]+$"/>
<ul class="text-danger list-unstyled" *ngIf="name.dirty && name.invalid">
<li *ngIf="name.errors.required">
You must enter a product name
</li>
<li *ngIf="name.errors.pattern">
Product names can only contain letters and spaces
</li>
<li *ngIf="name.errors.minlength">
Product names must be at least
{{name.errors.minlength.requiredLength}} characters
</li>
</ul>
</div>
<button class="btn btn-primary" type="submit">
Create
</button>
</form>
To get validation working, I have to create a template reference variable to access the validation state in
expressions, which I do like this:
...
<input class="form-control" name="name" [(ngModel)]="newProduct.name"
#name="ngModel" required minlength="5" pattern="^[A-Za-z ]+$"/>
...
I create a template reference variable called name and set its value to ngModel. This use of ngModel value
is a little confusing: it is a feature provided by the ngModel directive to give access to the validation status.
This will make more sense once you have read Chapters 15 and 16, in which I explain how to create custom
directives and you see how they provide access to their features. For this chapter, it is enough to know that in
order to display validation messages, you need to create a template reference variable and assign it ngModel
in order to access the validation data for the input element. The object that is assigned to the template
reference variable defines the properties that are described in Table 14-6.
312
Chapter 14 ■ Using Events and Forms
Table 14-6. The Validation Object Properties
Name
Description
path
This property returns the name of the element.
valid
This property returns true if the element’s contents are valid and false otherwise.
invalid
This property returns true if the element’s contents are invalid and false otherwise.
pristine
This property returns true if the element’s contents have not been changed.
dirty
This property returns true if the element’s contents have been changed.
touched
This property returns true if the user has visited the element.
untouched
This property returns true if the user has not visited the element.
errors
This property returns an object whose properties correspond to each attribute for
which there is a validation error.
value
This property returns the value of the element, which is used when defining custom
validation rules, as described in the “Creating Custom Form Validators” section.
Listing 14-17 displays the validation messages in a list. The list should be shown only if there is at least
one validation error, so I applied the ngIf directive to the ul element, with an expression that uses the dirty
and invalid properties, like this:
...
<ul class="text-danger list-unstyled" *ngIf="name.dirty && name.invalid">
...
Within the ul element, there is an li element that corresponds to each validation error that can occur.
Each li element has an ngIf directive that uses the errors property described in Table 14-6, like this:
...
<li *ngIf="name.errors.required">You must enter a product name</li>
...
The errors.required property will be defined only if the element’s contents have failed the required
validation check, which ties the visibility of the li element to the outcome of that particular validation
check.
USING THE SAFE NAVIGATION PROPERTY WITH FORMS
The errors property is created only when there are validation errors, which is why I check the
value of the invalid property in the expression on the ul element. An alternative approach is to use
the safe navigation property, which is used in templates to navigate through a series of properties
without generating an error if one of them returns null. Here is an alternative approach to defining
the template in Listing 14-17 that doesn’t check the valid property and relies on the safe navigation
property instead:
313
Chapter 14 ■ Using Events and Forms
...
<ul class="text-danger list-unstyled" *ngIf="name.dirty">
<li *ngIf="name.errors?.required">
You must enter a product name
</li>
<li *ngIf="name.errors?.pattern">
Product names can only contain letters and spaces
</li>
<li *ngIf="name.errors?.minlength">
Product names must be at least
{{name.errors.minlength.requiredLength}} characters
</li>
</ul>
...
Appending a ? character after a property name tells Angular not to try to access any subsequent
properties or methods if the property is null or undefined. In this example, I have applied the ?
character after the errors property, which means Angular won’t try to read the required, pattern, or
minlength properties if the error property hasn’t been defined.
Each property defined by the errors object returns an object whose properties provide details of
why the content has failed the validation check for its attribute, which can be used to make the validation
messages more helpful to the user. Table 14-7 describes the error properties provided for each attribute.
Table 14-7. The Angular Form Validation Error Description Properties
Name
Description
required
This property returns true if the required attribute has been applied
to the input element. This is not especially useful because this can be
deduced from the fact that the required property exists.
minlength.requiredLength
This property returns the number of characters required to satisfy the
minlength attribute.
minlength.actualLength
This property returns the number of characters entered by the user.
pattern.requiredPattern
This property returns the regular expression that has been specified
using the pattern attribute.
pattern.actualValue
This property returns the contents of the element.
These properties are not useful for displaying directly to the user, who is unlikely to understand an error
message that includes a regular expression, although they can be useful during development to figure out
validation problems. The exception is the minlength.requiredLength property, which can be useful for
avoiding duplicating the value assigned to the minlength attribute on the element, like this:
...
<li *ngIf="name.errors.minlength">
Product names must be at least {{name.errors.minlength.requiredLength}} characters
</li>
...
314
Chapter 14 ■ Using Events and Forms
The overall result is a set of validation messages that are shown as soon as the user starts editing the
input element and that change to reflect each new keystroke, as illustrated in Figure 14-10.
Figure 14-10. Displaying validation messages
Using the Component to Display Validation Messages
Including separate elements for all possible validation errors quickly becomes verbose in complex forms.
A better approach is to add some logic to the component to prepare the validation messages in a method,
which can then be displayed to the user through the ngFor directive in the template. Listing 14-18 shows the
addition of a component method that accepts the validation state for an input element and produces an
array of validation messages.
Listing 14-18. Generating Validation Messages in the component.ts File
import { ApplicationRef, Component } from "@angular/core";
import { Model } from "./repository.model";
import { Product } from "./product.model";
@Component({
selector: "app",
templateUrl: "app/template.html"
})
export class ProductComponent {
model: Model = new Model();
getProduct(key: number): Product {
return this.model.getProduct(key);
}
getProducts(): Product[] {
return this.model.getProducts();
}
315
Chapter 14 ■ Using Events and Forms
newProduct: Product = new Product();
get jsonProduct() {
return JSON.stringify(this.newProduct);
}
addProduct(p: Product) {
console.log("New Product: " + this.jsonProduct);
}
getValidationMessages(state: any, thingName?: string) {
let thing: string = state.path || thingName;
let messages: string[] = [];
if (state.errors) {
for (let errorName in state.errors) {
switch (errorName) {
case "required":
messages.push(`You must enter a ${thing}`);
break;
case "minlength":
messages.push(`A ${thing} must be at least
${state.errors['minlength'].requiredLength}
characters`);
break;
case "pattern":
messages.push(`The ${thing} contains
illegal characters`);
break;
}
}
}
return messages;
}
}
The getValidationMessages method uses the properties described in Table 14-6 to produce validation
messages for each error, returning them in a string array. To make this code as widely applicable as possible,
the method accepts a value that describes the data item that an input element is intended to collect from the
user, which is then used to generate error messages, like this:
...
messages.push(`You must enter a ${thing}`);
...
This is an example of the JavaScript/ES6 string interpolation feature, which allows strings to be defined
like templates, without having to use the + operator to include data values. Template strings are part of the
JavaScript/ES6 standard, but the TypeScript compiler converts them to older-style JavaScript strings so they
work with older browsers. Note that the template string is denoted with backtick characters (the ` character
and not the regular JavaScript ' character).
The getValidationMessages method defaults to using the path property as the descriptive string if an
argument isn’t received when the method is invoked, like this:
316
Chapter 14 ■ Using Events and Forms
...
let thing: string = state.path || thingName;
...
Listing 14-19 shows how the getValidationMessages can be used in the template to generate validation
error messages for the user without needing to define separate elements and bindings for each one.
Listing 14-19. Getting Validation Messages from the Component in the template.html File
<style>
input.ng-dirty.ng-invalid { border: 2px solid #ff0000 }
input.ng-dirty.ng-valid { border: 2px solid #6bc502 }
</style>
<div class="bg-info p-a-1 m-b-1">Model Data: {{jsonProduct}}</div>
<form novalidate (ngSubmit)="addProduct(newProduct)">
<div class="form-group">
<label>Name</label>
<input class="form-control" [(ngModel)]="newProduct.name"
name="name"
#name="ngModel"
required
minlength="5"
pattern="^[A-Za-z ]+$"/>
<ul class="text-danger list-unstyled" *ngIf="name.dirty && name.invalid">
<li *ngFor="let error of getValidationMessages(name)">
{{error}}
</li>
</ul>
</div>
<button class="btn btn-primary" type="submit">
Create
</button>
</form>
There is no visual change, but the same method can be used to produce validation messages for
multiple elements, which results in a simpler template that is easier to read and maintain.
Validating the Entire Form
Displaying validation error messages for individual fields is useful because it helps emphasize where
problems need to be fixed. But it can also be useful to validate the entire form. Care must be taken not to
overwhelm the user with error messages until they try to submit the form, at which point a summary of any
problems can be useful. In preparation, Listing 14-20 adds two new members to the component.
317
Chapter 14 ■ Using Events and Forms
Listing 14-20. Enhancing the Component in the component.ts File
import
import
import
import
{
{
{
{
ApplicationRef, Component } from "@angular/core";
NgForm } from "@angular/forms";
Model } from "./repository.model";
Product } from "./product.model";
@Component({
selector: "app",
templateUrl: "app/template.html"
})
export class ProductComponent {
model: Model = new Model();
// ...other methods omitted for brevity...
formSubmitted: boolean = false;
submitForm(form: NgForm) {
this.formSubmitted = true;
if (form.valid) {
this.addProduct(this.newProduct);
this.newProduct = new Product();
form.reset();
this.formSubmitted = false;
}
}
}
The formSubmitted property will be used to indicate whether the form has been submitted and will be
used to prevent validation of the entire form until the user has tried to submit.
The submitForm method will be invoked when the user submits the form and receives an NgForm object
as its argument. This object represents the form and defines the set of validation properties, which are used
to describe the overall validation status of the form so that, for example, the invalid property will be true
if there are validation errors on any of the elements contained by the form. In addition to the validation
property, NgForm provides the reset method, which resets the validation status of the form and returns it to
its original and pristine state.
The effect is that the whole form will be validated when the user performs a submit and, if there are no
validation errors, a new object will be added to the data model before the form is reset so that it can be used
again.
Listing 14-21 shows the changes required to the template to take advantage of these new features and
implement form-wide validation.
Listing 14-21. Performing Form-Wide Validation in the template.html File
<style>
input.ng-dirty.ng-invalid { border: 2px solid #ff0000 }
input.ng-dirty.ng-valid { border: 2px solid #6bc502 }
</style>
<form novalidate #form="ngForm" (ngSubmit)="submitForm(form)">
318
Chapter 14 ■ Using Events and Forms
<div class="bg-danger p-a-1 m-b-1"
*ngIf="formSubmitted && form.invalid">
There are problems with the form
</div>
<div class="form-group">
<label>Name</label>
<input class="form-control"
name="name"
[(ngModel)]="newProduct.name"
#name="ngModel"
required
minlength="5"
pattern="^[A-Za-z ]+$"/>
<ul class="text-danger list-unstyled"
*ngIf="(formSubmitted || name.dirty) && name.invalid">
<li *ngFor="let error of getValidationMessages(name)">
{{error}}
</li>
</ul>
</div>
<button class="btn btn-primary" type="submit">
Create
</button>
</form>
The form element now defines a reference variable called form, which has been assigned to ngForm.
This is how the ngForm directive provides access to its functionality, through a process that I describe in
Chapter 15. For now, however, it is important to know that the validation information for the entire form can
be accessed through the form reference variable.
The listing also changes the expression for the ngSubmit binding so that it calls the submitForm method
defined by the controller, passing in the template variable, like this:
...
<form novalidate ngForm="productForm" #form="ngForm" (ngSubmit)="submitForm(form)">
...
It is this object that is received as the argument of the submitForm method and that is used to check the
validation status of the form and to reset the form so that it can be used again.
Listing 14-21 also adds a div element that uses the formSubmitted property from the component along
with the valid property (provided by the form template variable) to show a warning message when the form
contains invalid data, but only after the form has been submitted.
In addition, the ngIf binding has been updated to display the field-level validation messages so that
they will be shown when the form has been submitted, even if the element itself hasn’t been edited. The
result is a validation summary that is shown only when the user submits the form with invalid data, as
illustrated by Figure 14-11.
319
Chapter 14 ■ Using Events and Forms
Figure 14-11. Displaying a validation summary message
Displaying Summary Validation Messages
In a complex form it can be helpful to provide the user with a summary of all the validation errors that have
to be resolved.
The NgForm object assigned to the form template reference variable provides access to the individual
elements through a property named controls. This property returns an object that has properties for each
of the individual elements in the form. For example, there is a name property that represents the input
element in the example, which is assigned an object that represents that element and defines the same
validation properties that are available for individual elements. In Listing 14-22, I have added a method to
the component that receives the object assigned to the form element’s template reference variables and uses
its controls property to generate a list of errors messages for the entire form.
Listing 14-22. Generating Form-Wide Validation Messages in the component.ts File
import
import
import
import
{
{
{
{
ApplicationRef, Component } from "@angular/core";
NgForm } from "@angular/forms";
Model } from "./repository.model";
Product } from "./product.model";
@Component({
selector: "app",
templateUrl: "app/template.html"
})
export class ProductComponent {
model: Model = new Model();
// ...other methods omitted for brevity...
getFormValidationMessages(form: NgForm): string[] {
let messages: string[] = [];
Object.keys(form.controls).forEach(k => {
this.getValidationMessages(form.controls[k], k)
.forEach(m => messages.push(m));
});
return messages;
}
}
320
Chapter 14 ■ Using Events and Forms
The getFormValidationMessages method builds its list of messages by calling the
getValidationMessages method defined in Listing 14-18 for each control in the form. The Object.keys
method creates an array from the properties defined by the object returned by the controls property, which
is enumerated using the forEach method.
■■Tip I have to provide the getValidationMessages method with a name to use in the validation messages
because the path property isn’t set on the objects I get from the controls property.
In Listing 14-23, I have used this method to include the individual messages at the top of the form,
which will be visible once the user clicks the Create button.
Listing 14-23. Displaying Form-Wide Validation Messages in the template.html File
<style>
input.ng-dirty.ng-invalid { border: 2px solid #ff0000 }
input.ng-dirty.ng-valid { border: 2px solid #6bc502 }
</style>
<form novalidate #form="ngForm" (ngSubmit)="submitForm(form)">
<div class="bg-danger p-a-1 m-b-1"
*ngIf="formSubmitted && form.invalid">
There are problems with the form
<ul>
<li *ngFor="let error of getFormValidationMessages(form)">
{{error}}
</li>
</ul>
</div>
<div class="form-group">
<label>Name</label>
<input class="form-control"
name="name"
[(ngModel)]="newProduct.name"
#name="ngModel"
required
minlength="5"
pattern="^[A-Za-z ]+$"/>
<ul class="text-danger list-unstyled"
*ngIf="(formSubmitted || name.dirty) && name.invalid">
<li *ngFor="let error of getValidationMessages(name)">
{{error}}
</li>
</ul>
</div>
<button class="btn btn-primary" type="submit">
Create
</button>
</form>
321
Chapter 14 ■ Using Events and Forms
The result is that validation messages are displayed alongside the input element and collected together
at the top of the form once it has been submitted, as shown in Figure 14-12.
Figure 14-12. Displaying an overall validation summary
Disabling the Submit Button
The final adjustment in this section is to disable the button once the user has submitted the form, preventing
the user from clicking it again until all the validation errors have been resolved. This is a commonly used
technique even though it has little bearing on the application, which won’t accept the data from the form
while it contains invalid values, but which provides useful reinforcement to the user that they cannot
proceed until the validation problems have been resolved.
In Listing 14-24, I have used the property binding on the button element and added an input element
for the price property to show how the approach scales up with multiple elements in the form.
Listing 14-24. Disabling the Button and Adding an Input Element in the template.html File
<style>
input.ng-dirty.ng-invalid { border: 2px solid #ff0000 }
input.ng-dirty.ng-valid { border: 2px solid #6bc502 }
</style>
<form novalidate #form="ngForm" (ngSubmit)="submitForm(form)">
<div class="bg-danger p-a-1 m-b-1"
*ngIf="formSubmitted && form.invalid">
There are problems with the form
<ul>
322
Chapter 14 ■ Using Events and Forms
<li *ngFor="let error of getFormValidationMessages(form)">
{{error}}
</li>
</ul>
</div>
<div class="form-group">
<label>Name</label>
<input class="form-control"
name="name"
[(ngModel)]="newProduct.name"
#name="ngModel"
required
minlength="5"
pattern="^[A-Za-z ]+$"/>
<ul class="text-danger list-unstyled"
*ngIf="(formSubmitted || name.dirty) && name.invalid">
<li *ngFor="let error of getValidationMessages(name)">
{{error}}
</li>
</ul>
</div>
<div class="form-group">
<label>Price</label>
<input class="form-control" name="price" [(ngModel)]="newProduct.price"
#price="ngModel" required pattern="^[0-9\.]+$"/>
<ul class="text-danger list-unstyled"
*ngIf="(formSubmitted || price.dirty) && price.invalid">
<li *ngFor="let error of getValidationMessages(price)">
{{error}}
</li>
</ul>
</div>
<button class="btn btn-primary" type="submit"
[disabled]="formSubmitted && form.invalid"
[class.btn-secondary]="formSubmitted && form.invalid">
Create
</button>
</form>
For extra emphasis, I used the class binding to add the button element to the btn-secondary class
when the form has been submitted and has invalid data. This class applies a Bootstrap CSS style, as shown in
Figure 14-13.
323
Chapter 14 ■ Using Events and Forms
Figure 14-13. Disabling the submit button
Using Model-Based Forms
The form in the previous section relies on HTML elements and attributes to define the fields that make up
the form and also to apply the validation constraints. The advantage of this approach is that it is familiar
and simple. The disadvantage is that large forms become complex and difficult to maintain, with each field
demanding its own block of content to manage its layout and its validation requirements and to display any
validation messages.
Angular provides another approach, known as model-based forms, in which the details of the form and
its validation are defined in code rather in a template. This approach scales up better, but it requires some
up-front effort, and the results are not as natural as defining everything in the template. In the sections that
follow, I set up and apply a model that describes the form and the validation it requires.
Enabling Model-Based Forms Feature
The support for model-based forms requires a new dependency to be declared in the application’s Angular
module, as shown in Listing 14-25.
Listing 14-25. Enabling Model-Based Forms in the app.module.ts File
import
import
import
import
324
{
{
{
{
NgModule } from "@angular/core";
BrowserModule } from "@angular/platform-browser";
ProductComponent } from "./component";
FormsModule, ReactiveFormsModule } from "@angular/forms";
Chapter 14 ■ Using Events and Forms
@NgModule({
imports: [BrowserModule, FormsModule, ReactiveFormsModule],
declarations: [ProductComponent],
bootstrap: [ProductComponent]
})
export class AppModule {}
The model-based forms feature is defined in a module called ReactiveFormsModule, which is defined in
the @angular/forms JavaScript module, which was added to the project at the start of the chapter.
Defining the Form Model Classes
I am going to start by defining classes that will describe the form so that I can keep the template as simple as
possible. You don’t have to follow this approach completely, but if you are going to adopt model-based form,
it makes sense to handle as much of the form as possible in the model and minimize the complexity of the
template. I added a file called form.model.ts to the app folder and added the code shown in Listing 14-26.
Listing 14-26. The Contents of the form.model.ts File in the app Folder
import { FormControl, FormGroup, Validators } from "@angular/forms";
export class ProductFormControl extends FormControl {
label: string;
modelProperty: string;
constructor(label:string, property:string, value: any, validator: any) {
super(value, validator);
this.label = label;
this.modelProperty = property;
}
}
export class ProductFormGroup extends FormGroup {
constructor() {
super({
name: new ProductFormControl("Name", "name", "", Validators.required),
category: new ProductFormControl("Category", "category", "",
Validators.compose([Validators.required,
Validators.pattern("^[A-Za-z ]+$"),
Validators.minLength(3),
Validators.maxLength(10)])),
price: new ProductFormControl("Price", "price", "",
Validators.compose([Validators.required,
Validators.pattern("^[0-9\.]+$")]))
});
}
325
Chapter 14 ■ Using Events and Forms
get productControls(): ProductFormControl[] {
return Object.keys(this.controls)
.map(k => this.controls[k] as ProductFormControl);
}
}
The two classes defined in the listing extend the ones that Angular uses to manage forms and their
contents behind the scenes. The FormControl class is used to represent a single element in a form, such as
input element, and the FormGroup class is used to manage a form element and its contents.
The new subclasses add features that will make it easier to generate the HTML form programmatically.
The ProductFormControl class extends the FormControl class with properties that specify the text for the
label element associated with an input element and the name of the Product class property that the input
element will represent. The ProductControlGroup class extends FormGroup with a property that presents
an array of the ProductFormControl objects that have been defined in the form and that will be used in the
template to generate content using the ngFor directive.
The important part of this class is the constructor for the ProductFormGroup class, which is responsible
for setting up the model that will be used to create and validate the form. The constructor for the FormGroup
class, which is the superclass for ProductFormGroup, accepts an object whose property names correspond
to the names of the input elements in the template, each of which is assigned a ProductFormControl object
that will represent it and that specifies the validation checks that are required. The first property in the object
passed to the super constructor is the simplest:
...
name: new ProductFormControl("Name", "name", "", Validators.required),
...
The property is called name, which tells Angular that it corresponds to an input element called name
in the template. The arguments for the ProductFormControl constructor specify the content for the label
element that will be associated with the input element (Name), the name of the Product class property that
the input element will be bound to (name), the initial value for the data binding (the empty string), and
the validation checks that are required. Angular defines a class called Validators in the @angular/forms
module that has properties for each of the built-in validation checks, as described in Table 14-8.
Table 14-8. The Validator Properties
Name
Description
Validators.required
This property corresponds to the required attribute and ensures that a
value is entered.
Validators.minLength
This property corresponds to the minlength attribute and ensures a
minimum number of characters.
Validators.maxLength
This property corresponds to the maxlength attribute and ensures a
maximum number of characters.
Validators.pattern
This property corresponds to the pattern attribute and matches a regular
expression.
326
Chapter 14 ■ Using Events and Forms
Validators can be combined using the Validators.compose method so that several checks are
performed on a single element, like this:
...
category: new ProductFormControl("Category", "category", "",
Validators.compose([Validators.required,
Validators.pattern("^[A-Za-z ]+$"),
Validators.minLength(3),
Validators.maxLength(10)])),
...
The Validators.compose method accepts an array of validators. The constructor arguments defined
by the pattern, minLength, and maxLength validators correspond to the attribute values. The overall effect
for this element is that values are required, must contain only alphabet characters and spaces, and must be
between 3 and 10 characters.
The next step is to move the methods that generate validation error messages from the component
into the new form model classes, as shown in Listing 14-27. This keeps all the form-related code together
and helps keep the component as simple as possible. (I have also added validation message support for the
maxLength validator in the ProductFormControl class’s getValidationMessages method.)
Listing 14-27. Moving the Validation Message Methods in the form.model.ts File
import { FormControl, FormGroup, Validators } from "@angular/forms";
export class ProductFormControl extends FormControl {
label: string;
modelProperty: string;
constructor(label:string, property:string, value: any, validator: any) {
super(value, validator);
this.label = label;
this.modelProperty = property;
}
getValidationMessages() {
let messages: string[] = [];
if (this.errors) {
for (let errorName in this.errors) {
switch (errorName) {
case "required":
messages.push(`You must enter a ${this.label}`);
break;
case "minlength":
messages.push(`A ${this.label} must be at least
${this.errors['minlength'].requiredLength}
characters`);
break;
case "maxlength":
messages.push(`A ${this.label} must be no more than
${this.errors['maxlength'].requiredLength}
characters`);
327
Chapter 14 ■ Using Events and Forms
break;
case "pattern":
messages.push(`The ${this.label} contains
illegal characters`);
break;
}
}
}
return messages;
}
}
export class ProductFormGroup extends FormGroup {
constructor() {
super({
name: new ProductFormControl("Name", "name", "", Validators.required),
category: new ProductFormControl("Category", "category", "",
Validators.compose([Validators.required,
Validators.pattern("^[A-Za-z ]+$"),
Validators.minLength(3),
Validators.maxLength(10)])),
price: new ProductFormControl("Price", "price", "",
Validators.compose([Validators.required,
Validators.pattern("^[0-9\.]+$")]))
});
}
get productControls(): ProductFormControl[] {
return Object.keys(this.controls)
.map(k => this.controls[k] as ProductFormControl);
}
getFormValidationMessages(form: any) : string[] {
let messages: string[] = [];
this.productControls.forEach(c => c.getValidationMessages()
.forEach(m => messages.push(m)));
return messages;
}
}
The validation messages are generated in the same way as they were previously, with minor
adjustments to reflect the fact that the code is now part of the form model rather than the component.
Using the Model for Validation
Now that I have a form model, I can use it to validate the form. Listing 14-28 shows how the component
class has been updated to enable model-based forms and to make the form model classes available to the
template. It also removes the methods that generate the validation error messages, which were moved into
the form model classes in Listing 14-27.
328
Chapter 14 ■ Using Events and Forms
Listing 14-28. Using a Form Model in the component.ts File
import
import
import
import
import
{
{
{
{
{
ApplicationRef, Component } from "@angular/core";
NgForm } from "@angular/forms";
Model } from "./repository.model";
Product } from "./product.model";
ProductFormGroup } from "./form.model";
@Component({
selector: "app",
templateUrl: "app/template.html"
})
export class ProductComponent {
model: Model = new Model();
form: ProductFormGroup = new ProductFormGroup();
getProduct(key: number): Product {
return this.model.getProduct(key);
}
getProducts(): Product[] {
return this.model.getProducts();
}
newProduct: Product = new Product();
get jsonProduct() {
return JSON.stringify(this.newProduct);
}
addProduct(p: Product) {
console.log("New Product: " + this.jsonProduct);
}
formSubmitted: boolean = false;
submitForm(form: NgForm) {
this.formSubmitted = true;
if (form.valid) {
this.addProduct(this.newProduct);
this.newProduct = new Product();
form.reset();
this.formSubmitted = false;
}
}
}
The listing imports the ProductFormGroup class from the form.model module and uses it to define a
property called form, which makes the custom form model class available for use in the template.
Listing 14-29 updates the template to use the model-based features to handle validation, replacing the
attribute-based validation configuration defined in the template.
329
Chapter 14 ■ Using Events and Forms
Listing 14-29. Using a Form Model in the template.html File
<style>
input.ng-dirty.ng-invalid { border: 2px solid #ff0000 }
input.ng-dirty.ng-valid { border: 2px solid #6bc502 }
</style>
<form novalidate [formGroup]="form" (ngSubmit)="submitForm(form)">
<div class="bg-danger p-a-1 m-b-1" *ngIf="formSubmitted && form.invalid">
There are problems with the form
<ul>
<li *ngFor="let error of form.getFormValidationMessages()">
{{error}}
</li>
</ul>
</div>
<div class="form-group">
<label>Name</label>
<input class="form-control" name="name" [(ngModel)]="newProduct.name"
formControlName="name" />
<ul class="text-danger list-unstyled"
*ngIf="(formSubmitted || form.controls['name'].dirty) &&
form.controls['name'].invalid">
<li *ngFor="let error of form.controls['name'].getValidationMessages()">
{{error}}
</li>
</ul>
</div>
<div class="form-group">
<label>Category</label>
<input class="form-control" name="name" [(ngModel)]="newProduct.category"
formControlName="category" />
<ul class="text-danger list-unstyled"
*ngIf="(formSubmitted || form.controls['category'].dirty) &&
form.controls['category'].invalid">
<li *ngFor="let error of form.controls['category']
.getValidationMessages()">
{{error}}
</li>
</ul>
</div>
<div class="form-group">
<label>Price</label>
<input class="form-control" name="price" [(ngModel)]="newProduct.price"
formControlName="price" />
<ul class="text-danger list-unstyled"
*ngIf="(formSubmitted || form.controls['price'].dirty) &&
form.controls['price'].invalid">
330
Chapter 14 ■ Using Events and Forms
<li *ngFor="let error of form.controls['price'].getValidationMessages()">
{{error}}
</li>
</ul>
</div>
<button class="btn btn-primary" type="submit"
[disabled]="formSubmitted && form.invalid"
[class.btn-secondary]="formSubmitted && form.invalid">
Create
</button>
</form>
The first changes are to the form element. Using model-based validation requires the formGroup
directive, like this:
...
<form novalidate [formGroup]="form" (ngSubmit)="submitForm(form)">
...
The value assigned to the formGroup directive is the component’s form property, which returns the
ProductFormGroup object, which is the source of validation information about the form.
The next changes are to the input elements. The individual validation attributes and the template
variable that was assigned the special ngForm value have been removed. A new forControlName attribute has
been added, which identifies the input element to the model-based form system, using the name used in
the ProductFormGroup in Listing 14-26.
...
<input class="form-control" name="name" [(ngModel)]="newProduct.name"
formControlName="name" />
...
This attribute also allows Angular to add and remove the validation classes for the input element. In
this case, the formControlName attribute has been set to name, which tells Angular that this element should
be validated using specific validators.
...
name: new ProductFormControl("Name", "name", "", Validators.required),
...
The component’s form property provides access to the validation information for each element, like
this:
...
<li *ngFor="let error of form.controls['name'].getValidationMessages()"> {{error}} </li>
...
The FormGroup class provides a controls property that returns a collection of the FormControl objects
that it is managing, indexed by name. Individual FormControl objects can be retrieved from the collection
and either inspected to get the validation state or used to generate validation messages.
331
Chapter 14 ■ Using Events and Forms
As part of the changed in Listing 14-29, I have added all three input elements required to get the data to
create new Product objects, each of which is checked using the validation model, as shown in Figure 14-14.
Figure 14-14. Using model-based form validation
Generating the Elements from the Model
There is a lot of duplication in Listing 14-29. The validation attributes have been moved into code, but
each input element still requires a supporting framework of content to handle its layout and to display its
validation messages to the user.
The next step is to simplify the template by using the form model to generate the elements in the form
and not just validate them. Listing 14-30 shows how the standard Angular directives can be combined with
the form model to generate the form programmatically.
Listing 14-30. Using the Model to Generate the Form in the template.html File
<style>
input.ng-dirty.ng-invalid { border: 2px solid #ff0000 }
input.ng-dirty.ng-valid { border: 2px solid #6bc502 }
</style>
<form novalidate [formGroup]="form" (ngSubmit)="submitForm(form)">
332
Chapter 14 ■ Using Events and Forms
<div class="bg-danger p-a-1 m-b-1" *ngIf="formSubmitted && form.invalid">
There are problems with the form
<ul>
<li *ngFor="let error of form.getFormValidationMessages()">
{{error}}
</li>
</ul>
</div>
<div class="form-group" *ngFor="let control of form.productControls">
<label>{{control.label}}</label>
<input class="form-control"
[(ngModel)]="newProduct[control.modelProperty]"
name="{{control.modelProperty}}"
formControlName="{{control.modelProperty}}" />
<ul class="text-danger list-unstyled"
*ngIf="(formSubmitted || control.dirty) && control.invalid">
<li *ngFor="let error of control.getValidationMessages()">
{{error}}
</li>
</ul>
</div>
<button class="btn btn-primary" type="submit"
[disabled]="formSubmitted && form.invalid"
[class.btn-secondary]="formSubmitted && form.invalid">
Create
</button>
</form>
This listing uses the ngFor directive to create form elements using the description provided by the
ProductFormControl and ProductFormGroup model classes. Each element is configured with the same
attributes as in Listing 14-29, but their values are taken from the model descriptions, which allows the
template to be simplified and rely on the model for both the definition of the form elements and their
validation.
Once you have a basic form model in place, you can expand it and extend it to reflect the needs of the
application. For example, you can add new elements; extend the FormControl subclass to contain additional
information, such as values for the type attribute of the input element; generate select elements for some
fields; and provide placeholder values to help guide the user.
Creating Custom Form Validators
Angular supports custom form validators, which can be used to enforce a validation policy that is specified
to the application, rather than the general-purpose validation that the built-in validators provide. To
demonstrate, I added a file called limit.formvalidator.ts to the app folder and used it to define the class
shown in Listing 14-31.
333
Chapter 14 ■ Using Events and Forms
Listing 14-31. The Contents of the limit.formvalidator.ts File in the app Folder
import { FormControl } from "@angular/forms";
export class LimitValidator {
static Limit(limit:number) {
return (control:FormControl) : {[key: string]: any} => {
let val = Number(control.value);
if (val != NaN && val > limit) {
return {"limit": {"limit": limit, "actualValue": val}};
} else {
return null;
}
}
}
}
Custom validators are factories that create functions used to perform validation. In this case, the
LimitValidator class defines the Limit method, which is static and is the factory that returns the
validation function. The argument to the Limit method is the largest value that should be allowed to pass
validation.
When Angular invokes the validation function returned by the Limit method, it provides a FormControl
method as the argument. The custom validation function in the listing uses the value property to get the
value entered by the user, convert it to a number, and compare it to the allowed limit.
Validation functions return null for valid values and return an object that contains details of the error
for invalid values. To describe a validation error, the object defines a property that specifies which validation
rule has failed, which is limit in this case, and assigns the property another object that provides details.
The limit property returns an object that has a limit property that is set to the validation limit and an
actualValue property that is set to the value entered by the user.
Applying a Custom Validator
Listing 14-32 shows how the form model has been extended to support the new custom validator class and
apply it to the input element for the product’s price property.
Listing 14-32. Applying a Custom Validator in the form.model.ts File
import { FormControl, FormGroup, Validators } from "@angular/forms";
import { LimitValidator } from "./limit.formvalidator";
export class ProductFormControl extends FormControl {
label: string;
modelProperty: string;
constructor(label:string, property:string, value: any, validator: any) {
super(value, validator);
this.label = label;
this.modelProperty = property;
}
334
Chapter 14 ■ Using Events and Forms
getValidationMessages() {
let messages: string[] = [];
if (this.errors) {
for (let errorName in this.errors) {
switch (errorName) {
case "required":
messages.push(`You must enter a ${this.label}`);
break;
case "minlength":
messages.push(`A ${this.label} must be at least
${this.errors['minlength'].requiredLength}
characters`);
break;
case "maxlength":
messages.push(`A ${this.label} must be no more than
${this.errors['maxlength'].requiredLength}
characters`);
break;
case "limit":
messages.push(`A ${this.label} cannot be more
than ${this.errors['limit'].limit}`);
break;
case "pattern":
messages.push(`The ${this.label} contains
illegal characters`);
break;
}
}
}
return messages;
}
}
export class ProductFormGroup extends FormGroup {
constructor() {
super({
name: new ProductFormControl("Name", "name", "", Validators.required),
category: new ProductFormControl("Category", "category", "",
Validators.compose([Validators.required,
Validators.pattern("^[A-Za-z ]+$"),
Validators.minLength(3),
Validators.maxLength(10)])),
price: new ProductFormControl("Price", "price", "",
Validators.compose([Validators.required,
LimitValidator.Limit(100),
Validators.pattern("^[0-9\.]+$")]))
});
}
335
Chapter 14 ■ Using Events and Forms
get productControls(): ProductFormControl[] {
return Object.keys(this.controls)
.map(k => this.controls[k] as ProductFormControl);
}
getFormValidationMessages(form: any) : string[] {
let messages: string[] = [];
this.productControls.forEach(c => c.getValidationMessages()
.forEach(m => messages.push(m)));
return messages;
}
}
The result is that the value entered into the Price field has a limit of 100, and larger values display the
validation error message shown in Figure 14-15.
Figure 14-15. A custom validation message
Summary
In this chapter, I introduced the way that Angular supports user interaction using events and forms. I
explained how to create event bindings, how to create two-way bindings, and how they can be simplified
using the ngModel directive. I also described the support that Angular provides for managing and validating
HTML forms. In the next chapter, I explain how to create custom directives.
336
CHAPTER 15
Creating Attribute Directives
In this chapter, I describe how custom directives can be used to supplement the functionality provided by
the built-in ones provided by Angular. The focus of this chapter is attribute directives, which are the simplest
type that can be created and that change the appearance or behavior of a single element. In Chapter 16,
I explain how to create structural directives, which are used to change the layout of the HTML document.
Components are also a type of directive, and I explain how they work in Chapter 17.
Throughout these chapters, I describe how custom directives work by re-creating the features provided
by some of the built-in directives. This isn’t something you would typically do in a real project, but it
provides a useful baseline against which the process can be explained. Table 15-1 puts attribute directives
into context.
Table 15-1. Putting Attribute Directives in Context
Question
Answer
What are they?
Attribute directives are classes that are able to modify the behavior
or appearance of the element they are applied to. The style and
class bindings described in Chapter 12 are examples of attribute
directives.
Why are they useful?
The built-in directives cover the most common tasks required in
web application development but don’t deal with every situation.
Custom directives allow application-specific features to be
defined.
How are they used?
Attribute directives are classes to which the @Directive decorator
has been applied. They are enabled in the directives property
of the component responsible for a template and applied using a
CSS selector.
Are there any pitfalls or limitations?
The main pitfall when creating a custom directive is the
temptation to write code to perform tasks that can be better
handled using directive features such as input and output
properties and host element bindings.
Are there any alternatives?
Angular supports two other types of directive—structural
directives and components—that may be more suitable for a
given task. You can sometimes combine the built-in directives to
create a specific effect If you prefer to avoid writing custom code,
although the result can be brittle and leads to complex HTML that
is hard to read and maintain.
© Adam Freeman 2017
A. Freeman, Pro Angular, DOI 10.1007/978-1-4842-2307-9_15
337
Chapter 15 ■ Creating Attribute Directives
Table 15-2 summarizes the chapter.
Table 15-2. Chapter Summary
Problem
Solution
Listing
Create an attribute directive
Apply the @Directive to a class
1–5
Access host element attribute values
Apply the @Attribute decorator to a constructor
parameter
6–9
Create a data-bound input property
Apply the @Input decorator to a class property
10–11
Receive a notification when a databound input property value changes
Implement the ngOnChanges method
12
Define an event
Apply the @Output decorator
13, 14
Create a property binding or event
binding on the host element
Apply the @HostBinding or @HostListener
decorators
15–19
Export a directive’s functionality for
use in the template
Use the exportAs property of the @Directive
decorator
20, 21
Preparing the Example Project
As I have been doing throughout this part of the book, I will continue using the example project from the
previous chapter. To prepare for this chapter, I have added a table to the template that displays the products
in the data model and removed the form-level validation messages, as shown in Listing 15-1.
Listing 15-1. Preparing the Template in the template.html File
<style>
input.ng-dirty.ng-invalid { border: 2px solid #ff0000 }
input.ng-dirty.ng-valid { border: 2px solid #6bc502 }
</style>
<div class="col-xs-6">
<form novalidate [formGroup]="form" (ngSubmit)="submitForm(form)">
<div class="form-group" *ngFor="let control of form.productControls">
<label>{{control.label}}</label>
<input class="form-control"
[(ngModel)]="newProduct[control.modelProperty]"
name="{{control.modelProperty}}"
formControlName="{{control.modelProperty}}" />
<ul class="text-danger list-unstyled"
*ngIf="(formSubmitted || control.dirty) && control.invalid">
<li *ngFor="let error of control.getValidationMessages()">
{{error}}
</li>
</ul>
</div>
<button class="btn btn-primary" type="submit"
[disabled]="formSubmitted && !form.valid"
[class.btn-secondary]="formSubmitted && form.invalid">
338
Chapter 15 ■ Creating Attribute Directives
Create
</button>
</form>
</div>
<div class="col-xs-6">
<table class="table table-sm table-bordered table-striped">
<tr><th></th><th>Name</th><th>Category</th><th>Price</th></tr>
<tr *ngFor="let item of getProducts(); let i = index">
<td>{{i + 1}}</td>
<td>{{item.name}}</td>
<td>{{item.category}}</td>
<td>{{item.price}}</td>
</tr>
</table>
</div>
This listing uses the Bootstrap grid layout to position the form and the table side by side. Listing 15-2
removes the jsonProperty property and updates the component’s addProduct method so that it adds a new
object to the data model.
Listing 15-2. Modifying the Data Model in the component.ts File
import
import
import
import
import
{
{
{
{
{
ApplicationRef, Component } from "@angular/core";
NgForm } from "@angular/forms";
Model } from "./repository.model";
Product } from "./product.model";
ProductFormGroup } from "./form.model";
@Component({
selector: "app",
templateUrl: "app/template.html"
})
export class ProductComponent {
model: Model = new Model();
form: ProductFormGroup = new ProductFormGroup();
getProduct(key: number): Product {
return this.model.getProduct(key);
}
getProducts(): Product[] {
return this.model.getProducts();
}
newProduct: Product = new Product();
addProduct(p: Product) {
this.model.saveProduct(p);
}
339
Chapter 15 ■ Creating Attribute Directives
formSubmitted: boolean = false;
submitForm(form: NgForm) {
this.formSubmitted = true;
if (form.valid) {
this.addProduct(this.newProduct);
this.newProduct = new Product();
form.reset();
this.formSubmitted = false;
}
}
}
To start the application, navigate to the project folder and run the following command:
npm start
The development web server will start and open a new browser window that will show the form
in Figure 15-1. When you submit the form, the data will be validated, and either error messages will be
displayed or a new item will be added to the data model and displayed in the table.
Figure 15-1. Running the example application
Creating a Simple Attribute Directive
The best place to start is to jump in and create a directive to see how they work. I added a file called attr.
directive.ts to the app folder with the code shown in Listing 15-3. The name of the file indicates that
it contains a directive. I set the first part of the file name to attr to indicate that this is an example of an
attribute directive.
340
Chapter 15 ■ Creating Attribute Directives
Listing 15-3. The Contents of the attr.directive.ts File in the app Folder
import { Directive, ElementRef } from "@angular/core";
@Directive({
selector: "[pa-attr]",
})
export class PaAttrDirective {
constructor(element: ElementRef) {
element.nativeElement.classList.add("bg-success");
}
}
Directives are classes to which the @Directive decorator has been applied. The decorator requires
the selector property, which is used to specify how the directive is applied to elements, expressed using
a standard CSS style selector. The selector I used is [pa-attr], which will match any element that has an
attribute called pa-attr, regardless of the element type or the value assigned to the attribute.
Custom directives are given a distinctive prefix so they can be easily recognized. The prefix can be
anything that is meaningful to your application. I have chosen the prefix Pa for my directive, reflecting the
title of this book, and this prefix is used in the attribute specified by the selector decorator property and
the name of the attribute class. The case of the prefix is changed to reflect its use so that an initial lowercase
character is used for the selector attribute name (pa-attr) and an initial uppercase character is used in the
name of the directive class (PaAttrDirective).
■■Note The prefix Ng/ng is reserved for use for built-in Angular features and should not be used.
The directive constructor defines a single ElementRef parameter, which Angular provides when it
creates a new instance of the directive and which represents the host element.
The ElementRef class defines a single property, nativeElement, which returns the object used by the
browser to represent the element in the Domain Object Model. This object provides access to the methods
and properties that manipulate the element and its contents, including the classList property, which can
be used to manage the class membership of the element, like this:
...
element.nativeElement.classList.add("bg-success");
...
To summarize, the PaAttrDirective class is a directive that is applied to elements that have a pa-attr
attribute, and adds those elements to the bg-success class, which the Bootstrap CSS library uses to assign a
background color to elements.
Applying a Custom Directive
There are two steps to apply a custom directive. The first is to update the template so that there are one or
more elements that match the selector that the directive uses. In the case of the example directive, this
means adding the pa-attr attribute to an element, as shown in Listing 15-4.
341
Chapter 15 ■ Creating Attribute Directives
Listing 15-4. Adding a Directive Attribute in the template.html File
...
<table class="table table-sm table-bordered table-striped">
<tr><th></th><th>Name</th><th>Category</th><th>Price</th></tr>
<tr *ngFor="let item of getProducts(); let i = index" pa-attr>
<td>{{i + 1}}</td>
<td>{{item.name}}</td>
<td>{{item.category}}</td>
<td>{{item.price}}</td>
</tr>
</table>
...
The directive’s selector matches any element with the attribute, regardless of whether a value has been
assigned to it or what that value is.
The second step to applying a directive is to change the configuration of the Angular module, as shown
in Listing 15-5.
Listing 15-5. Configuring the Component in the app.module.ts File
import
import
import
import
import
{
{
{
{
{
NgModule } from "@angular/core";
BrowserModule } from "@angular/platform-browser";
ProductComponent } from "./component";
FormsModule, ReactiveFormsModule } from "@angular/forms";
PaAttrDirective } from "./attr.directive";
@NgModule({
imports: [BrowserModule, FormsModule, ReactiveFormsModule],
declarations: [ProductComponent, PaAttrDirective],
bootstrap: [ProductComponent]
})
export class AppModule { }
The declarations property of the NgModule decorator declares the directives and components that the
application will use. Don’t worry if the relationship and differences between directives and components
seem muddled at the moment; it will become clear in Chapter 17.
Once both steps have been completed, the effect is that the pa-attr attribute applied to the tr element
in the template will trigger the custom directive, which uses the DOM API to add the element to the bgsuccess class. Since the tr element is part of the micro-template used by the ngFor directive, all the rows in
the table are affected, as shown in Figure 15-2.
342
Chapter 15 ■ Creating Attribute Directives
Figure 15-2. Applying a custom directive
Accessing Application Data in a Directive
The example in the previous section shows the basic structure of a directive, but it doesn’t do anything that
couldn’t be performed just by using a class property binding on the tr element. Directives become useful
when they can interact with the host element and with the rest of the application.
Reading Host Element Attributes
The simplest way to make a directive more useful is to configure it using attributes applied to the host
element, which allows each instance of the directive to be provided with its own configuration information
and to adapt its behavior accordingly.
As an example, Listing 15-6 applies the directive to some of the td elements in the template table and
adds an attribute that specifies the class that the host element should be added to. The directive’s selector
means that it will match any element that has the pa-attr attribute, regardless of the tag type, and will work
as well on td elements as it does on tr elements.
Listing 15-6. Adding Attributes in the template.html File
...
<table class="table table-sm table-bordered table-striped">
<tr><th></th><th>Name</th><th>Category</th><th>Price</th></tr>
<tr *ngFor="let item of getProducts(); let i = index" pa-attr>
<td>{{i + 1}}</td>
<td>{{item.name}}</td>
343
Chapter 15 ■ Creating Attribute Directives
<td pa-attr pa-attr-class="bg-warning">{{item.category}}</td>
<td pa-attr pa-attr-class="bg-info">{{item.price}}</td>
</tr>
</table>
...
The pa-attr attribute has been applied to two of the td elements, along with a new attribute called
pa-attr-class, which has been used to specify the class to which the directive should add the host element.
Listing 15-7 shows the changes required to the directive to get the value of the pa-attr-class attribute and
use it to change the element.
Listing 15-7. Reading an Attribute in the attr.directive.ts File
import { Directive, ElementRef, Attribute } from "@angular/core";
@Directive({
selector: "[pa-attr]",
})
export class PaAttrDirective {
constructor(element: ElementRef, @Attribute("pa-attr-class") bgClass: string) {
element.nativeElement.classList.add(bgClass || "bg-success");
}
}
To receive the value of the pa-attr-class attribute, I added a new constructor parameter called
bgClass, to which the @Attribute decorator has been applied. This decorator is defined in the @angular/
core module, and it specifies the name of the attribute that should be used to provide a value for the
constructor parameter when a new instance of the directive class is created. Angular creates a new instance
of the decorator for each element that matches the selector and uses that element’s attributes to provide the
values for the directive constructor arguments that have been decorated with @Attribute.
Within the constructor, the value of the attribute is passed to the classList.add method, with a default
value that allows the directive to be applied to elements that have the pa-attr attribute but not the pa-attrclass attribute.
The result is that the class to which elements are added can now be specified using an attribute,
producing the result shown in Figure 15-3.
344
Chapter 15 ■ Creating Attribute Directives
Figure 15-3. Configuring a directive using a host element attribute
Using a Single Host Element Attribute
Using one attribute to apply a directive and another to configure it is redundant, and it makes more sense to
make a single attribute do double duty, as shown in Listing 15-8.
Listing 15-8. Reusing an Attribute in the attr.directive.ts File
import { Directive, ElementRef, Attribute } from "@angular/core";
@Directive({
selector: "[pa-attr]",
})
export class PaAttrDirective {
constructor(element: ElementRef, @Attribute("pa-attr") bgClass: string) {
element.nativeElement.classList.add(bgClass || "bg-success");
}
}
The @Attribute decorator now specifies the pa-attr attribute as the source of the bgClass parameter
value. In Listing 15-9, I have updated the template to reflect the dual-purpose attribute.
345
Chapter 15 ■ Creating Attribute Directives
Listing 15-9. Applying a Directive in the template.html File
...
<table class="table table-sm table-bordered table-striped">
<tr><th></th><th>Name</th><th>Category</th><th>Price</th></tr>
<tr *ngFor="let item of getProducts(); let i = index" pa-attr>
<td>{{i + 1}}</td>
<td>{{item.name}}</td>
<td pa-attr="bg-warning">{{item.category}}</td>
<td pa-attr="bg-info">{{item.price}}</td>
</tr>
</table>
...
There is no visual change in the result produced by this example, but it has simplified the way that the
directive is applied in the HTML template.
Creating Data-Bound Input Properties
The main limitation of reading attributes with @Attribute is that the values are static. The real power
in Angular directives comes through support for expressions that are updated to reflect changes in the
application state and that can respond by changing the host element.
Directives receive expressions using data-bound input properties, also known as input properties or,
simply, inputs. Listing 15-10 changes the application’s template so that the pa-attr attributes applied to the
tr and td elements contain expressions, rather than just static class names.
Listing 15-10. Using Expressions in the template.html File
...
<table class="table table-sm table-bordered table-striped">
<tr><th></th><th>Name</th><th>Category</th><th>Price</th></tr>
<tr *ngFor="let item of getProducts(); let i = index"
[pa-attr]="getProducts().length < 6 ? 'bg-success' : 'bg-warning'">
<td>{{i + 1}}</td>
<td>{{item.name}}</td>
<td [pa-attr]="item.category == 'Soccer' ? 'bg-info' : null">
{{item.category}}
</td>
<td [pa-attr]="'bg-info'">{{item.price}}</td>
</tr>
</table>
...
There are three expressions in the listing. The first, which is applied to the tr element, uses the number
of objects returned by the component’s getProducts method to select a class.
...
<tr *ngFor="let item of getProducts(); let i = index"
[pa-attr]="getProducts().length < 6 ? 'bg-success' : 'bg-warning'">
...
346
Chapter 15 ■ Creating Attribute Directives
The second expression, which is applied to the td element for the Category column, specifies the
bg-info class for Product objects whose Category property returns Soccer and null for all other values.
...
<td [pa-attr]="item.category == 'Soccer' ? 'bg-info' : null">
...
The third and final expression returns a fixed string value, which I have enclosed in single quotes, since
this is an expression and not a static attribute value.
...
<td [pa-attr]="'bg-info'">{{item.price}}</td>
...
Notice that the attribute name is enclosed in square brackets. That’s because the way to receive an
expression in a directive is to create a data binding, just like the built-in directives that are described in
Chapters 13 and 14.
■■Tip Forgetting to use the square brackets is a common mistake. Without them, Angular will just pass the
raw text of the expression to the directive without evaluating it. This is the first thing to check if you encounter
an error when applying a custom directive.
Implementing the other side of the data binding means creating an input property in the directive class
and telling Angular how to manage its value, as shown in Listing 15-11.
Listing 15-11. Defining an Input Property in the attr.directive.ts File
import { Directive, ElementRef, Attribute, Input } from "@angular/core";
@Directive({
selector: "[pa-attr]"
})
export class PaAttrDirective {
constructor(private element: ElementRef) {}
@Input("pa-attr")
bgClass: string;
ngOnInit() {
this.element.nativeElement.classList.add(this.bgClass || "bg-success");
}
}
Input properties are defined by applying the @Input decorator to a property and using it to specify the
name of the attribute that contains the expression. This listing defines a single input property, which tells
Angular to set the value of the directive’s bgClass property to the value of the expression contained in the
pa-attr attribute.
347
Chapter 15 ■ Creating Attribute Directives
■■Tip You don’t need to provide an argument to the @Input decorator if the name of the property corresponds
to the name of the attribute on the host element. So, if you apply @Input() to a property called myVal, then
Angular will look for a myVal attribute on the host element.
The role of the constructor has changed in this example. When Angular creates a new instance of a
directive class, the constructor is invoked to create a new directive object and only then is the value of the
input property set. This means that the constructor cannot access the input property value because its value
will not be set by Angular until after the constructor has completed and the new directive object has been
produced. To address this, directives can implement lifecycle hook methods, which Angular uses to provide
directives with useful information after they have been created and while the application is running, as
described in Table 15-3.
Table 15-3. The Directive Lifecycle Hook Methods
Name
Description
ngOnInit
This method is called after Angular has set the initial value for all the input
properties that the directive has declared.
ngOnChanges
This method is called when the value of an input property has changed and
also just before the ngOnInit method is called.
ngDoCheck
This method is called when Angular runs its change detection process so that
directives have an opportunity to update any state that isn’t directly associated
with an input property.
ngAfterContentInit
This method is called when the directive’s content has been initialized. See the
“Receiving Query Change Notifications” section in Chapter 16 for an example
that uses this method.
ngAfterContentChecked
This method is called after the directive’s content has been inspected as part of
the change detection process.
ngOnDestroy
This method is called immediately before Angular destroys a directive.
To set the class on the host element, the directive in Listing 15-11 implements the ngOnInit method,
which is called after Angular has set the value of the bgClass property. The constructor is still needed to
receive the ElementRef object that provides access to the host element, which is assigned to a property
called element.
The result is that Angular will create a directive object for each tr element, evaluate the expressions
specified in the pa-attr attribute, use the results to set the value of the input properties, and then call the
ngOnInit methods, which allows the directives to respond to the new input property values.
To see the effect, use the form to add a new product to the example application. Since there are initially
five items in the model, the expression for the tr element will select the bg-success class. When you add a
new item, Angular will create another instance of the directive class and evaluate the expression to set the
value of the input property; since there are now six items in the model, the expression will select the
bg-warning class, which provides the new row with a different background color, as shown in Figure 15-4.
348
Chapter 15 ■ Creating Attribute Directives
Figure 15-4. Using an input property in a custom directive
Responding to Input Property Changes
Something odd happened in the previous example: adding a new item affected the appearance of the new
elements only and not the existing elements. Behind the scenes, Angular has updated the value of the bgClass
property for each of the directives that it created—one for each td element in the table column—but the
directives didn’t notice because changing a property value doesn’t automatically cause directives to respond.
To handle changes, a directive must implement the ngOnChanges method to receive notifications when
the value of an input property changes, as shown in Listing 15-12.
Listing 15-12. Receiving Change Notifications in the attr.directive.ts File
import { Directive, ElementRef, Attribute, Input,
SimpleChange } from "@angular/core";
@Directive({
selector: "[pa-attr]"
})
export class PaAttrDirective {
constructor(private element: ElementRef) {}
@Input("pa-attr")
bgClass: string;
ngOnChanges(changes: {[property: string]: SimpleChange }) {
let change = changes["bgClass"];
let classList = this.element.nativeElement.classList;
349
Chapter 15 ■ Creating Attribute Directives
if (!change.isFirstChange() && classList.contains(change.previousValue)) {
classList.remove(change.previousValue);
}
if (!classList.contains(change.currentValue)) {
classList.add(change.currentValue);
}
}
}
The ngOnChanges method is called once before the ngOnInit method and then called again each time
there are changes to any of a directive’s input properties. The ngOnChanges parameter is an object whose
property names refer to each changed input property and whose values are SimpleChange objects, which are
defined in the @angular/core module. TypeScript represents this data structure as follows:
...
ngOnChanges(changes: {[property: string]: SimpleChange }) {
...
The SimpleChange class defines the members shown in Table 15-4.
Table 15-4. The Properties and Method of the SimpleChange Class
Name
Description
previousValue
This property returns the previous value of the input property.
currentValue
This property returns the current value of the input property
isFirstChange()
This method returns true if this is the call to the ngOnChanges method that occurs
before the ngOnInit method.
The easiest way to understand the way that changes are presented to the ngOnChanges method is to
serialize the object as JSON and look at it then.
...
{
"target": {
"previousValue":"bg-success",
"currentValue":"bg-warning"
}
}
...
This strips out the isFirstChange method, but it does help show the way that each property in the
argument object is used to indicate a change to an input property.
When responding to changes to the input property value, a directive has to make sure to undo the
effect of previous updates. In the case of the example directive, this means removing the element from the
previousValue class and adding it to the currentValue class instead.
It is important to use the isFirstChange method so that you don’t undo a value that hasn’t actually
been applied, since the ngOnChanges method is called the first time a value is assigned to the input property.
350
Chapter 15 ■ Creating Attribute Directives
The result of handling these change notifications is that the directive responds when Angular
reevaluates the expressions and updates the input properties. Now when you add a new product to the
application, the background colors for all the tr elements are updated, as shown in Figure 15-5.
Figure 15-5. Responding to input property changes
Creating Custom Events
Output properties are the Angular feature that allows directives to add custom events to their host elements,
through which details of important changes can be sent to the rest of the application. Output properties are
defined using the @Output decorator, which is defined in the @angular/core module, as shown in Listing 15-13.
Listing 15-13. Defining an Output Property in the attr.directive.ts File
import { Directive, ElementRef, Attribute, Input,
SimpleChange, Output, EventEmitter } from "@angular/core";
import { Product } from "./product.model";
@Directive({
selector: "[pa-attr]"
})
export class PaAttrDirective {
constructor(private element: ElementRef) {
this.element.nativeElement.addEventListener("click", e => {
if (this.product != null) {
this.click.emit(this.product.category);
}
});
}
351
Chapter 15 ■ Creating Attribute Directives
@Input("pa-attr")
bgClass: string;
@Input("pa-product")
product: Product;
@Output("pa-category")
click = new EventEmitter<string>();
ngOnChanges(changes: {[property: string]: SimpleChange }) {
let change = changes["bgClass"];
let classList = this.element.nativeElement.classList;
if (!change.isFirstChange() && classList.contains(change.previousValue)) {
classList.remove(change.previousValue);
}
if (!classList.contains(change.currentValue)) {
classList.add(change.currentValue);
}
}
}
The EventEmitter class provides the event mechanism for Angular directives. The listing creates an
EventEmitter object and assigns it to a variable called click, like this:
...
@Output("pa-category")
click = new EventEmitter<string>();
...
The string type parameter indicates that listeners to the event will receive a string when the event is
triggered. Directives can provide any type of object to their event listeners, but common choices are string
and number values, data model objects, and JavaScript Event objects.
The custom event in the listing is triggered when the mouse button is clicked on the host element, and
the event provides its listeners with the category of the Product object that was used to create the table row
using the ngFor directive. The effect is that the directive is responding to a DOM event on the host element
and generating its own custom event in response. The listener for the DOM event is set up in the directive
class constructor using the browser’s standard addEventListener method, like this:
...
constructor(private element: ElementRef) {
this.element.nativeElement.addEventListener("click", e => {
if (this.product != null) {
this.click.emit(this.product.category);
}
});
}
...
The directive defines an input property to receive the Product object whose category will be sent in
the event. (The directive is able to refer to the value of the input property value in the constructor because
Angular will have set the property value before the function assigned to handle the DOM event is invoked.)
352
Chapter 15 ■ Creating Attribute Directives
The most important statement in the listing is the one that uses the EventEmitter object to send the
event, which is done using the EventEmitter.emit method, which is described in Table 15-5 for quick
reference. The argument to the emit method is the value that you want the event listeners to receive, which
is the value of the category property for this example.
Table 15-5. The EventEmitter Method
Name
Description
emit(value)
This method triggers the custom event associated with the EventEmitter, providing the
listeners with the object or value received as the method argument.
Tying everything together is the @Output decorator, which creates a mapping between the directive class
EventEmitter property and the name that will be used to bind to the event in the template, like this:
...
@Output("pa-category")
click = new EventEmitter<string>();
...
The argument to the decorator specifies the attribute name that will be used in event bindings applied
to the host element. You can omit the argument if the TypeScript property name is also the name you want
for the custom event. I have specified pa-category in the listing, which allows me to refer to the event as
click within the directive class but require a more meaningful name externally.
Binding to a Custom Event
Angular makes it easy to bind to custom events in templates by using the same binding syntax that is used
for built-in events, which was described in Chapter 14. Listing 15-14 adds the pa-product attribute to the
tr element in the template to provide the directive with its Product object and adds a binding for the pacategory event.
Listing 15-14. Binding to a Custom Event in the template.html File
...
<table class="table table-sm table-bordered table-striped">
<tr><th></th><th>Name</th><th>Category</th><th>Price</th></tr>
<tr *ngFor="let item of getProducts(); let i = index"
[pa-attr]="getProducts().length < 6 ? 'bg-success' : 'bg-warning'"
[pa-product]="item" (pa-category)="newProduct.category=$event">
<td>{{i + 1}}</td>
<td>{{item.name}}</td>
<td [pa-attr]="item.category == 'Soccer' ? 'bg-info' : null">
{{item.category}}
</td>
<td [pa-attr]="'bg-info'">{{item.price}}</td>
</tr>
</table>
...
353
Chapter 15 ■ Creating Attribute Directives
The term $event is used to access the value the directive passed to the EventEmitter.emit method.
That means $event will be a string value containing the product category in this example. The value
received from the event is assigned to the component’s newProduct.category property, which causes the
data binding for one of the input elements to be updated, meaning that clicking a row in the table displays
the product’s category in the form, as shown in Figure 15-6.
Figure 15-6. Defining and receiving a custom event using an output property
Creating Host Element Bindings
The example directive relies on the browser’s DOM API to manipulate its host element, both to add and
remove class memberships and to receive the click event. Working with the DOM API in an Angular
application is a useful technique, but it does mean that your directive can be used only in applications that
are run in a web browser. Angular is intended to be run in a range of different execution environments, and
not all of them can be assumed to provide the DOM API.
Even if you are sure that a directive will have access to the DOM, the same results can be achieved in a
more elegant way using standard Angular directive features: property and event bindings. Rather than use
the DOM to add and remove classes, a class binding can be used on the host element. And rather than use
the addEventListener method, an event binding can be used to deal with the mouse click.
Behind the scenes, Angular implements these features using the DOM API when the directive is used in
a web browser—or some equivalent mechanism when the directive is used in a different environment.
Bindings on the host element are defined using two decorators, @HostBinding and @HostListener, both
of which are defined in the @angular/core module, as shown in Listing 15-15.
Listing 15-15. Creating Host Bindings in the attr.directive.ts File
import { Directive, ElementRef, Attribute, Input,
SimpleChange, Output, EventEmitter, HostListener, HostBinding }
from "@angular/core";
import { Product } from "./product.model";
354
Chapter 15 ■ Creating Attribute Directives
@Directive({
selector: "[pa-attr]"
})
export class PaAttrDirective {
@Input("pa-attr")
@HostBinding("class")
bgClass: string;
@Input("pa-product")
product: Product;
@Output("pa-category")
click = new EventEmitter<string>();
@HostListener("click")
triggerCustomEvent() {
if (this.product != null) {
this.click.emit(this.product.category);
}
}
}
The @HostBinding decorator is used to set up a property binding on the host element and is applied to
a directive property. The listing sets up a binding between the class property on the host element and the
decorator’s bgClass property.
■■Tip If you want to manage the contents of an element, you can use the @HostBinding decorator to bind to
the textContent property. See Chapter 19 for an example.
The @HostListener decorator is used to set up an event binding on the host element and is applied to
a method. The listing creates an event binding for the click event that invokes the triggerCustomEvent
method when the mouse button is pressed and released. As its name suggests, the triggerCustomEvent
method uses the EventEmitter.emit method to dispatch the custom event through the output property.
Using the host element bindings means that the directive constructor can be removed since there is
no longer any need to access the HTML element via the ElementRef object. Instead, Angular takes care of
setting up the event listener and setting the element’s class membership through the property binding.
Although the directive code is much simpler, the effect of the directive is the same: clicking a table row
sets the value of one of the input elements, and adding a new item using the form triggers a change in the
background color of the table cells for products that are not part of the Soccer category.
Creating a Two-Way Binding on the Host Element
Angular provides special support for creating directives that support two-way bindings so they can be
used with the banana-in-a-box bracket style that ngModel uses and can bind to a model property in both
directions.
The two-way binding feature relies on a naming convention. To demonstrate how it works, Listing 15-16
adds some new elements and bindings to the template.html file.
355
Chapter 15 ■ Creating Attribute Directives
Listing 15-16. Applying a Directive in the template.html File
...
<div class="col-xs-6">
<div class="form-group bg-info p-a-1">
<label>Name:</label>
<input class="bg-primary" [paModel]="newProduct.name"
(paModelChange)="newProduct.name=$event" />
</div>
<table class="table table-sm table-bordered table-striped">
<tr><th></th><th>Name</th><th>Category</th><th>Price</th></tr>
<tr *ngFor="let item of getProducts(); let i = index"
[pa-attr]="getProducts().length < 6 ? 'bg-success' : 'bg-warning'"
[pa-product]="item" (pa-category)="newProduct.category=$event">
<td>{{i + 1}}</td>
<td>{{item.name}}</td>
<td [pa-attr]="item.category == 'Soccer' ? 'bg-info' : null">
{{item.category}}
</td>
<td [pa-attr]="'bg-info'">{{item.price}}</td>
</tr>
</table>
</div>
...
I am going to create a directive that supports two one-way bindings. The binding whose target is
paModel will be updated when the value of the newProduct.name property changes, which provides a flow of
data from the application to the directive and will be used to update the contents of the input element. The
custom event, paModelChange, will be triggered when the user changes the contents of the input element
and will provide a flow of data from the directive to the rest of the application.
To implement the directive, I added a file called twoway.directive.ts to the app folder and used it to
define the directive shown in Listing 15-17.
Listing 15-17. The Contents of the twoway.directive.ts File in the app Folder
import { Input, Output, EventEmitter, Directive,
HostBinding, HostListener, SimpleChange } from "@angular/core";
@Directive({
selector: "input[paModel]"
})
export class PaModel {
@Input("paModel")
modelProperty: string;
@HostBinding("value")
fieldValue: string = "";
356
Chapter 15 ■ Creating Attribute Directives
ngOnChanges(changes: { [property: string]: SimpleChange }) {
let change = changes["modelProperty"];
if (change.currentValue != this.fieldValue) {
this.fieldValue = changes["modelProperty"].currentValue || "";
}
}
@Output("paModelChange")
update = new EventEmitter<string>();
@HostListener("input", ["$event.target.value"])
updateValue(newValue: string) {
this.fieldValue = newValue;
this.update.emit(newValue);
}
}
This directive uses features that have been described previously. The selector property for this
directive specifies that it will match input elements that have a paModel attribute. The built-in ngModel
two-way directive has support for a range of form elements and knows which events and properties each
of them uses, but I want to keep this example simple, so I am going to support just input elements, which
define a value property that gets and sets the element content.
The paModel binding is implemented using an input property and the ngOnChanges method, which
responds to changes in the expression value by updating the contents of the input element through a host
binding on the input element’s value property.
The paModelChange event is implemented using a host listener on the input event, which then sends an
update through an output property. Notice that the method invoked by the event is able to receive the event
object by specifying an additional argument to the @HostListener decorator, like this:
...
@HostListener("input", ["$event.target.value"])
updateValue(newValue: string) {
...
The first argument to the @HostListener decorator specifies the name of the event that will be handled
by the listener. The second argument is an array that will be used to provide the decorated methods with
arguments. In this example, the input event will be handled by the listener, and when the updateValue
method is invoked, its newValue argument will be set to the target.value property of the Event object,
which is referred to using $event.
To enable the directive, I added it to the Angular module, as shown in Listing 15-18.
Listing 15-18. Registering the Directive in the app.module.ts File
import
import
import
import
import
import
{
{
{
{
{
{
NgModule } from "@angular/core";
BrowserModule } from "@angular/platform-browser";
ProductComponent } from "./component";
FormsModule, ReactiveFormsModule } from "@angular/forms";
PaAttrDirective } from "./attr.directive";
PaModel } from "./twoway.directive";
357
Chapter 15 ■ Creating Attribute Directives
@NgModule({
imports: [BrowserModule, FormsModule, ReactiveFormsModule],
declarations: [ProductComponent, PaAttrDirective, PaModel],
bootstrap: [ProductComponent]
})
export class AppModule { }
When you save the changes and the browser has reloaded, you will see a new input element that
responds to changes to a model property and updates the model property if its host element’s content is
changed. The expressions in the bindings specify the same model property used by the Name field in the form
on the left side of the HTML document, which provides a convenient way to test the relationship between
them, as shown in Figure 15-7.
Figure 15-7. Testing the two-way flow of data
The final step is to simplify the bindings and apply the banana-in-a-box style of brackets, as shown in
Listing 15-19.
Listing 15-19. Simplifying the Bindings in the template.html File
...
<div class="col-xs-6">
<div class="form-group bg-info p-a-1">
<label>Name:</label>
<input class="bg-primary" [(paModel)]="newProduct.name" />
</div>
<table class="table table-sm table-bordered table-striped">
<tr><th></th><th>Name</th><th>Category</th><th>Price</th></tr>
358
Chapter 15 ■ Creating Attribute Directives
<tr *ngFor="let item of getProducts(); let i = index"
[pa-attr]="getProducts().length < 6 ? 'bg-success' : 'bg-warning'"
[pa-product]="item" (pa-category)="newProduct.category=$event">
<td>{{i + 1}}</td>
<td>{{item.name}}</td>
<td [pa-attr]="item.category == 'Soccer' ? 'bg-info' : null">
{{item.category}}
</td>
<td [pa-attr]="'bg-info'">{{item.price}}</td>
</tr>
</table>
</div>
...
When Angular encounters the [()] brackets, it expands the binding to match the format used in
Listing 15-16, targeting the paModel input property and setting up the paModelChange event. As long as
a directive exposes these to Angular, it can be targeted using the banana-in-a-box brackets, producing a
simpler template syntax.
Exporting a Directive for Use in a Template Variable
In earlier chapters, I used template variables to access functionality provided by built-in directives, such as
ngForm. As an example, here is an element from Chapter 14:
...
<form novalidate #form="ngForm" (ngSubmit)="submitForm(form)">
...
The form template variable is assigned ngForm, which is then used to access validation information for
the HTML form. This is an example of how a directive can provide access to its properties and methods so
they can be used in data bindings and expressions.
Listing 15-20 modifies the directive from the previous section so that it provides details of whether it has
expanded the text in its host element.
Listing 15-20. Exporting a Directive in the twoway.directive.ts File
import { Input, Output, EventEmitter, Directive,
HostBinding, HostListener, SimpleChange } from "@angular/core";
@Directive({
selector: "input[paModel]",
exportAs: "paModel"
})
export class PaModel {
direction: string = "None";
@Input("paModel")
modelProperty: string;
359
Chapter 15 ■ Creating Attribute Directives
@HostBinding("value")
fieldValue: string = "";
ngOnChanges(changes: { [property: string]: SimpleChange }) {
let change = changes["modelProperty"];
if (change.currentValue != this.fieldValue) {
this.fieldValue = changes["modelProperty"].currentValue || "";
this.direction = "Model";
}
}
@Output("paModelChange")
update = new EventEmitter<string>();
@HostListener("input", ["$event.target.value"])
updateValue(newValue: string) {
this.fieldValue = newValue;
this.update.emit(newValue);
this.direction = "Element";
}
}
The exportAs property of the @Directive decorator specifies a name that will be used to refer to the
directive in template variables. This example uses paModel as the value for the exportAs property, and you
should try to use names that make it clear which directive is providing the functionality.
The listing adds a property called direction to the directive, which used to indicate when data is
flowing from the model to the element or from the element to the model.
When you use the exportAs decorator, you are providing access to all the methods and properties
defined by the directive to be used in template expressions and data bindings. Some developers prefix the
names of the methods and properties that are not for use outside of the directive with an underscore
(the _ character) or to apply the private keyword. This is an indication to other developers that some
methods and properties should not be used but isn’t enforced by Angular.
Listing 15-21 creates a template variable for the directive’s exported functionality and uses it in a style
binding.
Listing 15-21. Using Exported Directive Functionality in the template.html File
...
<div class="col-xs-6">
<div class="form-group bg-info p-a-1">
<label>Name:</label>
<input class="bg-primary" [(paModel)]="newProduct.name" #paModel="paModel" />
<div class="bg-primary">Direction: {{paModel.direction}}</div>
</div>
<table class="table table-sm table-bordered table-striped">
<tr><th></th><th>Name</th><th>Category</th><th>Price</th></tr>
<tr *ngFor="let item of getProducts(); let i = index"
[pa-attr]="getProducts().length < 6 ? 'bg-success' : 'bg-warning'"
[pa-product]="item" (pa-category)="newProduct.category=$event">
<td>{{i + 1}}</td>
360
Chapter 15 ■ Creating Attribute Directives
<td>{{item.name}}</td>
<td [pa-attr]="item.category == 'Soccer' ? 'bg-info' : null">
{{item.category}}
</td>
<td [pa-attr]="'bg-info'">{{item.price}}</td>
</tr>
</table>
</div>
...
The template variable is called paModel, and its value is the name used in the directive’s exportAs
property.
...
#paModel="paModel"
...
■■Tip You don’t have to use the same names for the variable and the directive, but it does help to make the
source of the functionality clear.
Once the template variable has been defined, it can be used in interpolation bindings or as part of
a binding expression. I opted for a string interpolation binding whose expression uses the value of the
directive’s direction property.
...
<div class="bg-primary">Direction: {{paModel.direction}}</div>
...
The result is that you can see the effect of typing text into the two input elements that are bound to
the newProduct.name model property. When you type into the one that uses the ngModel directive, then
the string interpolation binding will display Model. When you type into the element that uses the paModel
directive, the string interpolation binding will display Element, as shown in Figure 15-8.
Figure 15-8. Exporting functionality from a directive
361
Chapter 15 ■ Creating Attribute Directives
Summary
In this chapter, I described how to define and use attribute directives, including the use of input and output
properties and host bindings. In the next chapter, I explain how structural directives work and how they can
be used to change the layout or structure of the HTML document.
362
CHAPTER 16
Creating Structural Directives
Structural directives change the layout of the HTML document by adding and removing elements. They
build on the core features available for attribute directives, described in Chapter 15, with additional
support for micro-templates, which are small fragments of contents defined within the templates used by
components. You can recognize when a structural directive is being used because its name will be prefixed
with an asterisk, such as *ngIf and *ngFor. In this chapter, I explain how structural directives are defined
and applied, how they work, and how they respond to changes in the data model. Table 16-1 puts structural
directives in context.
Table 16-1. Putting Structural Directives in Context
Question
Answer
What are they?
Structural directives use micro-templates to add content to the
HTML document.
Why are they useful?
Structural directives allow content to be added conditionally
based on the result of an expression or for the same content to be
repeated for each object in a data source, such as an array.
How are they used?
Structural directives are applied to a template element, which
contains the content and bindings that comprise its microtemplate. The template class uses objects provided by Angular to
control the inclusion of the content or to repeat the content.
Are there any pitfalls or limitations?
Unless care is taken, structural directives can make a lot of
unnecessary changes to the HTML document, which can ruin the
performance of a web application. It is important only to make
changes when they are required, as explained in the “Dealing with
Collection-Level Data Changes” section later in the chapter.
Are there any alternatives?
You can use the built-in directives for common tasks, but writing
custom structural directives provides the ability to tailor behavior
to your application.
© Adam Freeman 2017
A. Freeman, Pro Angular, DOI 10.1007/978-1-4842-2307-9_16
363
Chapter 16 ■ Creating Structural Directives
Table 16-2 summarizes the chapter.
Table 16-2. Chapter Summary
Problem
Solution
Listing
Create a structural directive
Apply the @Directive decorator to a class
that receives view container and template
constructor parameters
1–6
Create an iterating structural directive
Define a ForOf input property in a structural
directive class and iterate over its value
7–12
Handle data changes in a structural
directive
Use a differ to detect changes in the ngDoCheck
method
13–19
Query the content of the host element
to which a structural directive has been
applied
Use the @ContentChild or @ContentChildren
decorators
20–25
Preparing the Example Project
In this chapter, I continue working with the example project that I created in Chapter 11 and have been using
ever since. To prepare for this chapter, I have simplified the template to remove the form, leaving only the
table shown in Listing 16-1. (I’ll add the form back in later in the chapter.)
Listing 16-1. Simplifying the Template in the template.html File
<table class="table table-sm table-bordered table-striped">
<tr><th></th><th>Name</th><th>Category</th><th>Price</th></tr>
<tr *ngFor="let item of getProducts(); let i = index"
[pa-attr]="getProducts().length < 6 ? 'bg-success' : 'bg-warning'"
[pa-product]="item" (pa-category)="newProduct.category=$event">
<td>{{i + 1}}</td>
<td>{{item.name}}</td>
<td [pa-attr]="item.category == 'Soccer' ? 'bg-info' : null">
{{item.category}}
</td>
<td [pa-attr]="'bg-info'">{{item.price}}</td>
</tr>
</table>
Run the following command in the example folder to start the development server and the TypeScript
compiler and to load the Angular application in the browser:
npm start
Figure 16-1 shows the initial content displayed in the browser.
364
Chapter 16 ■ Creating Structural Directives
Figure 16-1. Running the example application
Creating a Simple Structural Directive
A good place to start with structural directives is to re-create the functionality provided by the ngIf directive,
which is relatively simple, is easy to understand, and provides a good foundation for explaining how
structural directives work.
The best way to start is by making changes to the template and working back to write the code that
supports it. Listing 16-2 shows the template changes.
Listing 16-2. Applying a Structural Directive in the template.html File
<div class="checkbox">
<label>
<input type="checkbox" [(ngModel)]="showTable" />
Show Table
</label>
</div>
<template [paIf]="showTable">
<table class="table table-sm table-bordered table-striped">
<tr><th></th><th>Name</th><th>Category</th><th>Price</th></tr>
<tr *ngFor="let item of getProducts(); let i = index"
[pa-attr]="getProducts().length < 6 ? 'bg-success' : 'bg-warning'"
[pa-product]="item" (pa-category)="newProduct.category=$event">
<td>{{i + 1}}</td>
<td>{{item.name}}</td>
<td [pa-attr]="item.category == 'Soccer' ? 'bg-info' : null">
{{item.category}}
</td>
365
Chapter 16 ■ Creating Structural Directives
<td [pa-attr]="'bg-info'">{{item.price}}</td>
</tr>
</table>
</template>
This listing uses the full template syntax, in which the directive is applied to a template element, which
contains the content that will be used by the directive. In this case, the template element contains the table
element and all its contents, including bindings, directives, and expressions. There is also a concise syntax,
which I use later in the chapter.
The template element has a standard one-way data binding, which targets a directive called paIf, like this:
...
<template [paIf]="showTable">
...
The expression for this binding uses the value of a property called showTable. This is the same property
that is used in the other new binding in the template, which has been applied to a checkbox, as follows:
...
<input type="checkbox" checked="true" [(ngModel)]="showTable" />
...
The objectives in this section are to create a structural directive that will add the contents of the
template element to the HTML document when the showTable property is true, which will happen when
the checkbox is checked, and to remove the contents of the template element when the showTable property
is false, which will happen when the checkbox is unchecked.
Implementing the Structural Directive Class
You know from the template what the directive should do. To implement the directive, I added a file called
paif.directive.ts in the app folder and added the code shown in Listing 16-3.
Listing 16-3. The Contents of the structure.directive.ts File in the app Folder
import {
Directive, SimpleChange, ViewContainerRef, TemplateRef, Input
} from "@angular/core";
@Directive({
selector: "[paIf]"
})
export class PaStructureDirective {
constructor(private container: ViewContainerRef,
private template: TemplateRef<Object>) { }
@Input("paIf")
expressionResult: boolean;
ngOnChanges(changes: { [property: string]: SimpleChange }) {
let change = changes["expressionResult"];
366
Chapter 16 ■ Creating Structural Directives
if (!change.isFirstChange() && !change.currentValue) {
this.container.clear();
} else if (change.currentValue) {
this.container.createEmbeddedView(this.template);
}
}
}
The selector property of the @Directive decorator is used to match host elements that have the paIf
attribute, corresponding to the template additions that I made in Listing 16-1.
There is an input property called expressionResult, which the directive uses to receive the results of
the expression from the template. The directive implements the ngOnChanges method to receive change
notifications so that it can respond to changes in the data model.
The first indication that this is a structural directive comes from the constructor, which asks Angular to
provide parameters using some new types.
...
constructor(private container: ViewContainerRef,
private template: TemplateRef<Object>) {}
...
The ViewContainerRef object is used to manage the contents of the view container, which is the part of
the HTML document where the template element appears and for which the directive is responsible.
As its name suggests, the view container is responsible for managing a collection of views. A view is
a region of HTML elements that contains directives, bindings, and expressions, and they are created and
managed using the methods and properties provided by the ViewContainerRef class, the most useful of
which are described in Table 16-3.
Table 16-3. Useful ViewContainerRef Methods and Properties
Name
Description
element
This property returns an ElementRef object that represents the
container element.
createEmbeddedView(template)
This method uses a template to create a new view. See the text after
the table for details. This method also accepts optional arguments
for context data (as described in the “Creating Iterating Structural
Directives” section) and an index position that specifies where the view
should be inserted. The result is a ViewRef object that can be used with
the other methods in this table.
clear()
This method removes all the views from the container.
length
This property returns the number of views in the container.
get(index)
This method returns the ViewRef object representing the view at the
specified index.
indexOf(view)
This method returns the index of the specified ViewRef object.
insert(view, index)
This method inserts a view at the specified index.
remove(Index)
This method removes and destroys the view at the specified index.
detach(index)
This method detaches the view from the specified index without
destroying it so that it can be repositioned with the insert method.
367
Chapter 16 ■ Creating Structural Directives
Two of the methods from Table 16-3 are required to re-create the ngIf directive’s functionality:
createEmbeddedView to show the template element’s content to the user and clear to remove it again.
The createEmbeddedView method adds a view to the view container. This method’s argument is a
TemplateRef object, which represents the content of the template element.
The directive receives the TemplateRef object as one of its constructor arguments, for which Angular
will provide a value automatically when creating a new instance of the directive class.
Putting everything together makes it easy to understand how the directive works. When Angular
processes the template.html file, it discovers the template element and its binding and determines
that it needs to create a new instance of the PaStructureDirective class. Angular examines the
PaStructureDirective constructor and can see that it needs to provide it with ViewContainerRef and
TemplateRef objects.
...
constructor(private container: ViewContainerRef,
private template: TemplateRef<Object>) {}
...
The ViewContainerRef represents the place in the HTML document occupied by the template element,
and the TemplateRef represents the template element’s contents. Angular passes these objects to the
constructor and creates a new instance of the directive class.
Angular then starts processing the expressions and data bindings. As described in Chapter 15, Angular
invokes the ngOnChanges method during initialization (just before the ngOnInit method is invoked) and
again whenever the value of the directive’s expression changes.
The PaStructureDirective class’s implementation of the ngOnChanges method uses the SimpleChange
object that it receives to show or hide the contents of the template element based on the current value of the
expression. When the expression is true, the directive displays the template element’s content by adding
them to the container view.
...
this.container.createEmbeddedView(this.template);
...
When the result of the expression is false, the directive clears the view container, which removes the
elements from the HTML document.
...
this.container.clear();
...
The directive doesn’t have any insight into the contents of the template element and is responsible only
for managing its visibility.
Enabling the Structural Directive
The directive must be enabled in the Angular module before it can be used, as shown in Listing 16-4.
Listing 16-4. Enabling the Directive in the app.module.ts File
import
import
import
import
368
{
{
{
{
NgModule } from "@angular/core";
BrowserModule } from "@angular/platform-browser";
ProductComponent } from "./component";
FormsModule, ReactiveFormsModule } from "@angular/forms";
Chapter 16 ■ Creating Structural Directives
import { PaAttrDirective } from "./attr.directive";
import { PaModel } from "./twoway.directive";
import { PaStructureDirective } from "./structure.directive";
@NgModule({
imports: [BrowserModule, FormsModule, ReactiveFormsModule],
declarations: [ProductComponent, PaAttrDirective, PaModel, PaStructureDirective],
bootstrap: [ProductComponent]
})
export class AppModule { }
Structural directives are enabled in the same way as attribute directives and are specified in the
module’s declarations array.
Once you save the changes, the browser will reload the HTML document, and you can see the effect of
the new directive: the table element, which is the content of the template element, will be shown only when
the checkbox is checked, as shown in Figure 16-2.
Figure 16-2. Creating a structural directive
■■Note The contents of the template element are being destroyed and re-created, not simply hidden and
revealed. If you want to show or hide content without removing it from the HTML document, then you can use a
style binding to set the display or visibility property.
369
Chapter 16 ■ Creating Structural Directives
Setting the Initial Expression Value
The contents of the template element are not shown initially because the directive’s expression relies on a
variable that has not been previously defined.
...
<template [paIf]="showTable">
...
The variable showTable won’t be defined until the user checks the checkbox element, at which point it
will be created with a value of true. This is an example of how templates can dynamically create JavaScript
variables described in Chapter 14. I mention it again here because it is easy to get confused about where the
variable is created. If you want to define an initial value for the showTable variable, then you must do so in
the component, as shown in Listing 16-5, and not in the structural directive.
Listing 16-5. Defining a Variable in the component.ts File
import
import
import
import
{
{
{
{
ApplicationRef, Component } from "@angular/core";
Model } from "./repository.model";
Product } from "./product.model";
ProductFormGroup } from "./form.model";
@Component({
selector: "app",
templateUrl: "app/template.html"
})
export class ProductComponent {
model: Model = new Model();
form: ProductFormGroup = new ProductFormGroup();
// ...other members omitted for brevity...
showTable: boolean = true;
}
The structural directive receives the value of its expression through its input property and has no insight
into what the expression is, and the component provides the context for Angular to evaluate the expression.
The change in Listing 16-5 gives an initial true value to the showTable property, which means that the
template element’s content is visible when the application first starts.
Using the Concise Structural Directive Syntax
The use of the template element helps illustrate the role of the view container in structural directives. The
concise syntax does away with the template element and applies the directive and its expression to the
outermost element that it would contain, as shown in Listing 16-6.
■■Tip The concise structural directive syntax is intended to be easier to use and read, but it is just a matter
of preference as to which syntax you use.
370
Chapter 16 ■ Creating Structural Directives
Listing 16-6. Using the Concise Structural Directive Syntax in the template.html File
<div class="checkbox">
<label>
<input type="checkbox" [(ngModel)]="showTable" />
Show Table
</label>
</div>
<table *paIf="showTable"
class="table table-sm table-bordered table-striped">
<tr><th></th><th>Name</th><th>Category</th><th>Price</th></tr>
<tr *ngFor="let item of getProducts(); let i = index"
[pa-attr]="getProducts().length < 6 ? 'bg-success' : 'bg-warning'"
[pa-product]="item" (pa-category)="newProduct.category=$event">
<td>{{i + 1}}</td>
<td>{{item.name}}</td>
<td [pa-attr]="item.category == 'Soccer' ? 'bg-info' : null">
{{item.category}}
</td>
<td [pa-attr]="'bg-info'">{{item.price}}</td>
</tr>
</table>
The template element has been removed, and the directive has been applied to the table element, like
this:
...
<table *paIf="showTable" class="table table-sm table-bordered table-striped">
...
The directive’s name is prefixed with an asterisk (the * character) to tell Angular that this is a structural
directive that uses the concise syntax. When Angular parses the template.html file, it discovers the directive
and the asterisk and handles the elements as though there were a template element in the document. No
changes are required to the directive class to support the concise syntax.
Creating Iterating Structural Directives
Angular provides special support for directives that need to iterate over a data source. The best way to
demonstrate this is to re-create another of the built-in directives: ngFor.
To prepare for the new directive, I have removed the ngFor directive from the template.html file,
inserted a template element, and applied a new directive attribute and expression, as shown in Listing 16-7.
Listing 16-7. Preparing for a New Structural Directive in the template.html File
<div class="checkbox">
<label>
<input type="checkbox" [(ngModel)]="showTable" />
Show Table
</label>
</div>
371
Chapter 16 ■ Creating Structural Directives
<table *paIf="showTable"
class="table table-sm table-bordered table-striped">
<tr><th></th><th>Name</th><th>Category</th><th>Price</th></tr>
<template [paForOf]="getProducts()" let-item>
<tr><td colspan="4">{{item.name}}</td></tr>
</template>
</table>
The full syntax for iterating structural directives is a little odd. In the listing, the template element has
two attributes that are used to apply the directive. The first is a standard binding whose expression obtains
the data required by the directive, bound to an attribute called paForOf.
...
<template [paForOf]="getProducts()" let-item>
...
The name of this attribute is important. When using a template element, the name of the data source
attribute must end with Of in order to support the concise syntax, which I will introduce shortly.
The second attribute is used to define the implicit value, which allows the currently processed object
to be referred to within the template element as the directive iterates through the data source. Unlike other
template variables, the implicit variable isn’t assigned a value and its purpose is only to define the variable
name.
...
<template [paForOf]="getProducts()" let-item>
...
In this example, I have used let-item to tell Angular that I want the implicit value to be assigned to a
variable called item, which is then used within a string interpolation binding to display the name property of
the current data item.
...
<td colspan="4">{{item.name}}</td>
...
Looking at the template element, you can see that the purpose of the new directive is to iterate through
the component’s getProducts method and generate a table row for each of them that displays the name
property. To implement this functionality, I created a file called iterator.directive.ts in the app folder
and defined the directive shown in Listing 16-8.
Listing 16-8. The Contents of the iterator.directive.ts File in the app Folder
import { Directive, ViewContainerRef, TemplateRef,
Input, SimpleChange } from "@angular/core";
@Directive({
selector: "[paForOf]"
})
export class PaIteratorDirective {
constructor(private container: ViewContainerRef,
private template: TemplateRef<Object>) {}
372
Chapter 16 ■ Creating Structural Directives
@Input("paForOf")
dataSource: any;
ngOnInit() {
this.container.clear();
for (let i = 0; i < this.dataSource.length; i++) {
this.container.createEmbeddedView(this.template,
new PaIteratorContext(this.dataSource[i]));
}
}
}
class PaIteratorContext {
constructor(public $implicit: any) {}
}
The selector property in the @Directive decorator matches elements with the paForOf attribute,
which is also the source of the data for the dataSource input property and which provides the source of
objects that will be iterated.
The ngOnInit method will be called once the value of the input property has been set, and the
directive empties the view container using the clear method and adds a new view for each object using the
createEmbeddedView method.
When calling the createEmbeddedView method, the directive provides two arguments: the TemplateRef
object received through the constructor and a context object. The TemplateRef provides the content to insert
into the container, and the context object provides the data for the implicit value, which is specified using a
property called $implicit. It is this object, with its $implicit property, that is assigned to the item template
variable and that is referred to in the string interpolation binding. To provide templates with the context object
in a type-safe way, I defined a class called PaIteratorContext, whose only property is called $implicit.
The ngOnInit method reveals some important aspects of working with view containers. First, a view
container can be populated with multiple views—in this case, one view per object in the data source. The
ViewContainerRef class provides the functionality required to manage these views once they have been
created, as you will see in the sections that follow.
Second, a template can be reused to create multiple views. In this example, the contents of the template
element will be used to create identical tr and td elements for each object in the data source. The td
element contains a data binding, which is processed by Angular when each view is created and is used to
tailor the content to its data object.
Third, the directive has no special knowledge about the data it is working with and no knowledge of the
content that is being generated. Angular takes care of providing the directive with the context it needs from
the rest of the application, providing the data source through the input property and providing the content
for each view through the TemplateRef object.
Enabling the directive requires an addition to the Angular module, as shown in Listing 16-9.
Listing 16-9. Adding a Custom Directive in the app.module.ts File
import
import
import
import
import
import
import
import
{
{
{
{
{
{
{
{
NgModule } from "@angular/core";
BrowserModule } from "@angular/platform-browser";
ProductComponent } from "./component";
FormsModule, ReactiveFormsModule } from "@angular/forms";
PaAttrDirective } from "./attr.directive";
PaModel } from "./twoway.directive";
PaStructureDirective } from "./structure.directive";
PaIteratorDirective } from "./iterator.directive";
373
Chapter 16 ■ Creating Structural Directives
@NgModule({
imports: [BrowserModule, FormsModule, ReactiveFormsModule],
declarations: [ProductComponent, PaAttrDirective, PaModel,
PaStructureDirective, PaIteratorDirective],
bootstrap: [ProductComponent]
})
export class AppModule { }
The result is that the directive iterates through the objects in its data source and uses the template
element’s content to create a view for each of them, providing rows for the table, as shown in Figure 16-3.
Figure 16-3. Creating an iterating structural directive
Providing Additional Context Data
Structural directives can provide templates with additional values to be assigned to template variables and
used in bindings. For example, the ngFor directive provides odd, even, first, and last values. Context
values are provided through the same object that defines the $implicit property, and in Listing 16-10, I
have re-created the same set of values that ngFor provides.
Listing 16-10. Providing Context Data in the iterator.directive.ts File
import { Directive, ViewContainerRef, TemplateRef,
Input, SimpleChange } from "@angular/core";
@Directive({
selector: "[paForOf]"
})
374
Chapter 16 ■ Creating Structural Directives
export class PaIteratorDirective {
constructor(private container: ViewContainerRef,
private template: TemplateRef<Object>) {}
@Input("paForOf")
dataSource: any;
ngOnInit() {
this.container.clear();
for (let i = 0; i < this.dataSource.length; i++) {
this.container.createEmbeddedView(this.template,
new PaIteratorContext(this.dataSource[i],
i, this.dataSource.length));
}
}
}
class PaIteratorContext {
odd: boolean; even: boolean;
first: boolean; last: boolean;
constructor(public $implicit: any,
public index: number, total: number ) {
this.odd = index % 2 == 1;
this.even = !this.odd;
this.first = index == 0;
this.last = index == total - 1;
}
}
This listing defines additional properties in the PaIteratorContext class and expands its constructor so
that it receives additional parameters, which are used to set the produce the property values.
The effect of these additions is that context object properties can be used to create template variables,
which can then be referred to in binding expressions, as shown in Listing 16-11.
Listing 16-11. Using Structural Directive Context Data in the template.html File
<div class="checkbox">
<label>
<input type="checkbox" [(ngModel)]="showTable" />
Show Table
</label>
</div>
<table *paIf="showTable"
class="table table-sm table-bordered table-striped">
<tr><th></th><th>Name</th><th>Category</th><th>Price</th></tr>
<template [paForOf]="getProducts()" let-item let-i="index"
let-odd="odd" let-even="even">
<tr [class.bg-info]="odd" [class.bg-warning]="even">
375
Chapter 16 ■ Creating Structural Directives
<td>{{i + 1}}</td>
<td>{{item.name}}</td>
<td>{{item.category}}</td>
<td>{{item.price}}</td>
</tr>
</template>
</table>
Template variables are created using the let-<name > attribute syntax and assigned one of the context
data values. In this listing, I used the odd and even context values to create template variables of the same
name, which are then incorporated into class bindings on the tr element, resulting in striped table rows, as
shown in Figure 16-4. The listing also adds additional table cells to display all the Product properties.
Figure 16-4. Using directive context data
Using the Concise Structure Syntax
Iterating structural directives support the concise syntax and omit the template element, as shown in
Listing 16-12.
Listing 16-12. Using the Concise Syntax in the template.html File
<div class="checkbox">
<label>
<input type="checkbox" [(ngModel)]="showTable" />
Show Table
</label>
</div>
376
Chapter 16 ■ Creating Structural Directives
<table *paIf="showTable"
class="table table-sm table-bordered table-striped">
<tr><th></th><th>Name</th><th>Category</th><th>Price</th></tr>
<tr *paFor="let item of getProducts(); let i = index; let odd = odd;
let even = even" [class.bg-info]="odd" [class.bg-warning]="even">
<td>{{i + 1}}</td>
<td>{{item.name}}</td>
<td>{{item.category}}</td>
<td>{{item.price}}</td>
</tr>
</table>
This is a more substantial change than the one required for attribute directives. The biggest change
is in the attribute used to apply the directive. When using the full syntax, the directive was applied to the
template element using the attribute specified by its selector, like this:
...
<template [paForOf]="getProducts()" let-item let-i="index" let-odd="odd"
let-even="even">
...
When using the concise syntax, the Of part of the attribute is omitted, the name is prefixed with an
asterisk, and the brackets are omitted.
...
<tr *paFor="let item of getProducts(); let i = index; let odd = odd;
let even = even" [class.bg-info]="odd" [class.bg-warning]="even">
...
The other change is to incorporate all the context values into the directive’s expression, replacing the
individual let- attributes. The main data value becomes part of the initial expression, with additional
context values separated by semicolons.
No changes are required to the directive to support the concise syntax, whose selector and input
property still specify an attribute called paForOf. Angular takes care of expanding the concise syntax, and the
directive doesn’t know or care whether a template element has been used.
Dealing with Property-Level Data Changes
There are two kinds of changes that can occur in the data sources used by iterating structural directives. The
first kind happens when the properties of an individual object change. This has a knock-on effect on the
data bindings contained within the template element, either directly through a change in the implicit value
or indirectly through the additional context values provided by the directive. Angular takes care of these
changes automatically, reflecting any changes in the context data in the bindings that depend on them.
To demonstrate, in Listing 16-13 I have added a call to the standard JavaScript setInterval function in
the constructor of the context class. The function passed to setInterval alters the odd and even properties
and changes the value of the price property of the Product object that is used as the implicit value.
377
Chapter 16 ■ Creating Structural Directives
Listing 16-13. Modifying Individual Objects in the iterator.directive.ts File
...
class PaIteratorContext {
odd: boolean; even: boolean;
first: boolean; last: boolean;
constructor(public $implicit: any,
public index: number, total: number ) {
this.odd = index % 2 == 1;
this.even = !this.odd;
this.first = index == 0;
this.last = index == total - 1;
setInterval(() => {
this.odd = !this.odd; this.even = !this.even;
this.$implicit.price++;
}, 2000);
}
}
...
Once every two seconds, the values of the odd and even properties are inverted, and the price value is
incremented. When you save the changes, you will see that the colors of the table rows change and the prices
slowly increase, as illustrated in Figure 16-5.
Figure 16-5. Automatic change detection for individual data source objects
378
Chapter 16 ■ Creating Structural Directives
Dealing with Collection-Level Data Changes
The second type of change occurs when the objects within the collection are added, removed, or replaced.
Angular doesn’t detect this kind of change automatically, which means the iterating directive’s ngOnChanges
method won’t be invoked.
Receiving notifications about collection-level changes is done by implementing the ngDoCheck
method, which is called whenever a data change is detected in the application, regardless of where that
change occurs or what kind of change it is. The ngDoCheck method allows a directive to respond to changes
even when they are not automatically detected by Angular. Implementing the ngDoCheck method requires
caution, however, because it represents a pitfall that can destroy the performance of a web application. To
demonstrate the problem, Listing 16-14 implements the ngDoCheck method so that the directive updates the
content it displays when there is a change.
Listing 16-14. Implementing the ngDoCheck Methods in the iterator.directive.ts File
import { Directive, ViewContainerRef, TemplateRef,
Input, SimpleChange } from "@angular/core";
@Directive({
selector: "[paForOf]"
})
export class PaIteratorDirective {
constructor(private container: ViewContainerRef,
private template: TemplateRef<Object>) {}
@Input("paForOf")
dataSource: any;
ngOnInit() {
this.updateContent();
}
ngDoCheck() {
console.log("ngDoCheck Called");
this.updateContent();
}
private updateContent() {
this.container.clear();
for (let i = 0; i < this.dataSource.length; i++) {
this.container.createEmbeddedView(this.template,
new PaIteratorContext(this.dataSource[i],
i, this.dataSource.length));
}
}
}
class PaIteratorContext {
odd: boolean; even: boolean;
first: boolean; last: boolean;
379
Chapter 16 ■ Creating Structural Directives
constructor(public $implicit: any,
public index: number, total: number ) {
this.odd = index % 2 == 1;
this.even = !this.odd;
this.first = index == 0;
this.last = index == total - 1;
// setInterval(() => {
// this.odd = !this.odd; this.even = !this.even;
// this.$implicit.price++;
// }, 2000);
}
}
The ngOnInit and ngDoCheck methods both call a new updateContent method that clears the contents
of the view container and generates new template content for each object in the data source. I have also
commented out the call to the setInterval function in the PaIteratorContext class.
To understand the problem with collection-level changes and the ngDoCheck method, I need to restore
the form to the component’s template, as shown in Listing 16-15.
Listing 16-15. Restoring the HTML Form in the template.html File
<style>
input.ng-dirty.ng-invalid { border: 2px solid #ff0000 }
input.ng-dirty.ng-valid { border: 2px solid #6bc502 }
</style>
<div class="col-xs-4">
<form novalidate [formGroup]="form" (ngSubmit)="submitForm(form)">
<div class="form-group" *ngFor="let control of form.productControls">
<label>{{control.label}}</label>
<input class="form-control"
[(ngModel)]="newProduct[control.modelProperty]"
name="{{control.modelProperty}}"
formControlName="{{control.modelProperty}}" />
<ul class="text-danger list-unstyled"
*ngIf="(formSubmitted || control.dirty) && !control.valid">
<li *ngFor="let error of control.getValidationMessages()">
{{error}}
</li>
</ul>
</div>
<button class="btn btn-primary" type="submit"
[disabled]="formSubmitted && !form.valid"
[class.btn-secondary]="formSubmitted && !form.valid">
Create
</button>
</form>
</div>
380
Chapter 16 ■ Creating Structural Directives
<div class="col-xs-8">
<div class="checkbox">
<label>
<input type="checkbox" [(ngModel)]="showTable" />
Show Table
</label>
</div>
<table *paIf="showTable"
class="table table-sm table-bordered table-striped">
<tr><th></th><th>Name</th><th>Category</th><th>Price</th></tr>
<tr *paFor="let item of getProducts(); let i = index; let odd = odd;
let even = even" [class.bg-info]="odd" [class.bg-warning]="even">
<td>{{i + 1}}</td>
<td>{{item.name}}</td>
<td>{{item.category}}</td>
<td>{{item.price}}</td>
</tr>
</table>
</div>
When you save the changes to the template, the HTML form will be displayed alongside the table of
products, as shown in Figure 16-6.
Figure 16-6. Restoring the table in the template
The problem with the ngDoCheck method is that it is invoked every time Angular detects a change
anywhere in the application—and those changes happen more often than you might expect.
To demonstrate how often changes occur, I added a call to the console.log method within the
directive’s ngDoCheck method in Listing 16-14, so that a message will be displayed in the browser’s JavaScript
console each time the ngDoCheck method is called.
381
Chapter 16 ■ Creating Structural Directives
Now, use the HTML form to create a new product and see how many messages are written out to the
browser’s JavaScript console, each of which represents a change detected by Angular and which results in a
call to the ngDoCheck method.
A new message is displayed each time an input element gets the focus, each time a key event is triggered,
each time a validation check is performed, and so on. A quick test adding a Running Shoes product in the
Running category with a price of 100 generates 29 messages on my system, although the exact number will
vary based on how you navigate between elements, whether you need to correct typos, and so on.
For each of those 29 times, the structural directive destroys and re-creates its content, which means
producing new tr and td elements, with new directive and binding objects.
There are only a few rows of data in the example application, but these are expensive operations, and in
a real application, the performance of the application can grind to a halt as content is repeatedly destroyed
and re-created. The worst part of this problem is that all the changes except one were unnecessary because
the content in the table didn’t need to be updated until the new Product object was added to the data model.
For the other 28 times, the directive destroyed its content and created an identical replacement.
Fortunately, Angular provides some tools for managing updates more efficiently and updating content
only when it is required. The ngDoCheck method will still be called for all changes in the application, but the
directive can inspect its data to see whether any changes that require new content have occurred, as shown
in Listing 16-16.
Listing 16-16. Minimizing Content Changes in the iterator.directive.ts File
import { Directive, ViewContainerRef, TemplateRef,
Input, SimpleChange, IterableDiffer, IterableDiffers,
ChangeDetectorRef, CollectionChangeRecord } from "@angular/core";
@Directive({
selector: "[paForOf]"
})
export class PaIteratorDirective {
private differ: IterableDiffer;
constructor(private container: ViewContainerRef,
private template: TemplateRef<Object>,
private differs: IterableDiffers,
private changeDetector: ChangeDetectorRef) {
}
@Input("paForOf")
dataSource: any;
ngOnInit() {
this.differ = this.differs.find(this.dataSource).create(this.changeDetector);
}
ngDoCheck() {
let changes = this.differ.diff(this.dataSource);
if (changes != null) {
console.log("ngDoCheck called, changes detected");
changes.forEachAddedItem(addition => {
382
Chapter 16 ■ Creating Structural Directives
this.container.createEmbeddedView(this.template,
new PaIteratorContext(addition.item,
addition.currentIndex, changes.length));
});
}
}
}
class PaIteratorContext {
odd: boolean; even: boolean;
first: boolean; last: boolean;
constructor(public $implicit: any,
public index: number, total: number ) {
this.odd = index % 2 == 1;
this.even = !this.odd;
this.first = index == 0;
this.last = index == total - 1;
}
}
The idea is to work out whether there have been objects added, removed, or moved from the collection.
This means the directive has to do some work every time the ngDoCheck method is called in order to avoid
unnecessary and expensive DOM operations when there are no collection changes to process.
The process starts in the constructor, which receives two new arguments whose values will be
provided by Angular when a new instance of the directive class is created. The IterableDiffers and
ChangeDetectorRef objects are used to set up change detection on the data source collection in the
ngOnInit method, like this:
...
ngOnInit() {
this.differ = this.differs.find(this.dataSource).create(this.changeDetector);
}
...
Angular includes built-in classes, known as differs, that can detect changes in different types of objects.
The IterableDiffers.find method accepts an object and returns an IterableDifferFactory object
that is capable of creating a differ class for that object. The IterableDifferFactory class defines a create
method that returns an IterableDiffer object that will perform the actual change detection, using the
ChangeDetectorRef object that was received in the constructor.
■■Tip The IterableDifferFactory.create method accepts an optional argument that specifies a tracking
function, which is how the ngFor directive implements its trackBy feature, as described in Chapter 13.
The important part of this incantation is the IterableDiffer object, which was assigned to a property
called differ so that it can be used when the ngDoCheck method is called.
383
Chapter 16 ■ Creating Structural Directives
...
ngDoCheck() {
let changes = this.differ.diff(this.dataSource);
if (changes != null) {
console.log("ngDoCheck called, changes detected");
changes.forEachAddedItem(addition => {
this.container.createEmbeddedView(this.template,
new PaIteratorContext(addition.item,
addition.currentIndex, changes.length));
});
}
}
...
The IterableDiffer.diff method accepts an object for comparison and returns a list of the changes
or null if there have been no changes. Checking for the null result allows the directive to avoid unnecessary
work when the ngDoCheck method is called for changes elsewhere in the application. The object returned
by the IterableDiffer.diff method provides the properties and methods described in Table 16-4 for
processing changes.
Table 16-4. The IterableDiffer.Diff Results Methods and Properties
Name
Description
collection
This property returns the collection of objects that has been inspected
for changes.
length
This property returns the number of objects in the collection.
forEachItem(func)
This method invokes the specified function for each object in the
collection.
forEachPreviousItem(func)
This method invokes the specified function for each object in the
previous version of the collection.
forEachAddedItem(func)
This method invokes the specified function for each new object in the
collection.
forEachMovedItem(func)
This method invokes the specified function for each object whose
position has changed.
forEachRemovedItem(func)
This method invokes the specified function for each object that was
removed from the collection.
forEachIdentityChange(func)
This method invokes the specified function for each object whose
identity has changed.
The functions that are passed to the methods described in Table 16-4 will receive a
CollectionChangeRecord object that describes an item and how it has changed, using the properties shown
in Table 16-5.
384
Chapter 16 ■ Creating Structural Directives
Table 16-5. The CollectionChangeRecord Properties
Name
Description
item
This property returns the data item.
trackById
This property returns the identity value if a trackBy function is used.
currentIndex
This property returns the current index of the item in the collection.
previousIndex
This property returns the previous index of the item in the collection.
The code in Listing 16-16 only needs to deal with new objects in the data source, since that is the only
change that the rest of the application can perform. If the result of the IterableDiffer.diff method isn’t
null, then I use the forEachAddedItem method to invoke a fat arrow function for each new object that has
been detected. The function is called once for each new object and uses the properties in Table 16-5 to
create new views in the view container.
The changes in Listing 16-16 included a new console message that is written to the browser’s JavaScript
console only when there has been a data change detected by the directive. If you repeat the process of
adding a new product, you will see that the message is displayed only when the application first starts and
when the Create button is clicked. The ngDoCheck method is still being called, and the directive has to check
for data changes every time, so there is still unnecessary work going on. But these operations are much less
expensive and time-consuming than destroying and then re-creating HTML elements.
■■Tip Angular also provides change tracking for key/value pairs, which makes it possible to monitor Map
objects and objects that use properties as map keys. See Chapter 19 for an example.
Keeping Track of Views
Handling change detection is simple when you are handling the creation of new data items. Other
operations—such as dealing with deletions or modifications—are more complex and require the directive to
keep track of which view is associated with which data object.
To demonstrate, I am going to add support for deleting a Product object from the data model. First,
Listing 16-17 adds a method to the component to delete a product using its key. This isn’t a requirement
because the template could access the repository through the component’s model property, but it can help
make applications easier to understand, when all of the data is accessed and used in the same way.
Listing 16-17. Adding a Delete Method in the component.ts File
import
import
import
import
import
{
{
{
{
{
ApplicationRef, Component } from "@angular/core";
NgForm } from "@angular/forms";
Model } from "./repository.model";
Product } from "./product.model";
ProductFormGroup } from "./form.model";
@Component({
selector: "app",
templateUrl: "app/template.html"
})
export class ProductComponent {
model: Model = new Model();
form: ProductFormGroup = new ProductFormGroup();
385
Chapter 16 ■ Creating Structural Directives
getProduct(key: number): Product {
return this.model.getProduct(key);
}
getProducts(): Product[] {
return this.model.getProducts();
}
newProduct: Product = new Product();
addProduct(p: Product) {
this.model.saveProduct(p);
}
deleteProduct(key: number) {
this.model.deleteProduct(key);
}
formSubmitted: boolean = false;
submitForm(form: NgForm) {
this.formSubmitted = true;
if (form.valid) {
this.addProduct(this.newProduct);
this.newProduct = new Product();
form.reset();
this.formSubmitted = false;
}
}
showTable: boolean = true;
}
Listing 16-18 updates the template so that the content generated by the structural directive contains a
column of button elements that will delete the data object associated with the row that contains it.
Listing 16-18. Adding a Delete Button in the template.html File
...
<table *paIf="showTable"
class="table table-sm table-bordered table-striped">
<tr><th></th><th>Name</th><th>Category</th><th>Price</th><th></th></tr>
<tr *paFor="let item of getProducts(); let i = index; let odd = odd;
let even = even" [class.bg-info]="odd" [class.bg-warning]="even">
<td style="vertical-align:middle">{{i + 1}}</td>
<td style="vertical-align:middle">{{item.name}}</td>
<td style="vertical-align:middle">{{item.category}}</td>
<td style="vertical-align:middle">{{item.price}}</td>
<td class="text-xs-center">
<button class="btn btn-danger btn-sm" (click)="deleteProduct(item.id)">
Delete
</button>
386
Chapter 16 ■ Creating Structural Directives
</td>
</tr>
</table>
...
The button elements have click event bindings that call the component’s deleteProduct method. I
also set the value of the CSS style property vertical-align on the existing td elements so the text in the
table is aligned with the button text. The final step is to process the data changes in the structural directive so
that it responds when an object is removed from the data source, as shown in Listing 16-19.
Listing 16-19. Responding to a Removed Item in the iterator.directive.ts File
import { Directive, ViewContainerRef, TemplateRef,
Input, SimpleChange, IterableDiffer, IterableDiffers,
ChangeDetectorRef, CollectionChangeRecord, ViewRef } from "@angular/core";
@Directive({
selector: "[paForOf]"
})
export class PaIteratorDirective {
private differ: IterableDiffer;
private views: Map<any, PaIteratorContext> = new Map<any, PaIteratorContext>();
constructor(private container: ViewContainerRef,
private template: TemplateRef<Object>,
private differs: IterableDiffers,
private changeDetector: ChangeDetectorRef) {
}
@Input("paForOf")
dataSource: any;
ngOnInit() {
this.differ = this.differs.find(this.dataSource).create(this.changeDetector);
}
ngDoCheck() {
let changes = this.differ.diff(this.dataSource);
if (changes != null) {
changes.forEachAddedItem(addition => {
let context = new PaIteratorContext(addition.item,
addition.currentIndex, changes.length);
context.view = this.container.createEmbeddedView(this.template,
context);
this.views.set(addition.trackById, context);
});
let removals = false;
changes.forEachRemovedItem(removal => {
removals = true;
let context = this.views.get(removal.trackById);
if (context != null) {
this.container.remove(this.container.indexOf(context.view));
387
Chapter 16 ■ Creating Structural Directives
this.views.delete(removal.trackById);
}
});
if (removals) {
let index = 0;
this.views.forEach(context =>
context.setData(index++, this.views.size));
}
}
}
}
class PaIteratorContext {
index: number;
odd: boolean; even: boolean;
first: boolean; last: boolean;
view: ViewRef;
constructor(public $implicit: any,
public position: number, total: number ) {
this.setData(position, total);
}
setData(index: number, total: number) {
this.index = index;
this.odd = index % 2 == 1;
this.even = !this.odd;
this.first = index == 0;
this.last = index == total - 1;
}
}
Two tasks are required to handle removed objects. The first task is updating the set of views by removing
the ones that correspond to the items provided by the forEachRemovedItem method. This means keeping
track of the mapping between the data objects and the views that represent them, which I have done by
adding a ViewRef property to the PaIteratorContext class and using a Map to collect them, indexed by the
value of the CollectionChangeRecord.trackById property.
WORKING WITH MAPS
The Map class is a collection that stores key/value pairs and is defined as part of the ES6 specification.
TypeScript has built-in support for managing key/value pairs if the key is a string or a number, which
isn’t useful for this example. When using a Map, you can provide TypeScript type annotations for the key
and value types, like this:
...
private views: Map<any, PaIteratorContext> = new Map<any, PaIteratorContext>();
...
388
Chapter 16 ■ Creating Structural Directives
This example uses any to specify that the key can be any JavaScript object, which allows item tracking
IDs to be used to store context objects in the Map. Setting a key/value pair is done through the set
method, like this:
...
this.views.set(addition.trackById, context);
...
Items are retrieved through the get method and removed from the Map using the delete method.
...
let context = this.views.get(removal.trackById);
...
this.views.delete(removal.trackById);
...
The contents of the Map can be processed using the forEach method, which invokes a callback function
for each key/value pair. As explained in the SportsStore chapters, the Map doesn’t work well as a source
of data for data bindings.
The full set of Map features is described at https://developer.mozilla.org/en-US/docs/Web/
JavaScript/Reference/Global_Objects/Map. Older browsers don’t have built-in support for the Map
class and must use a compatibility library, such as core-js, as described in Chapter 11.
When processing the collection changes, the directive handles each removed object by retrieving
the corresponding PaIteratorContext object from the Map, getting its ViewRef object and passing it to
the ViewContainerRef.remove element to remove the content associated with the object from the view
container.
The second task is to update the context data for those objects that remain so that the bindings that rely
on a views position in the view container are updated correctly. The directive calls the PaIteratorContext.
setData method for each context object left in the Map to update the view’s position in the container and
update the total number of views that are in use. Without these changes, the properties provided by the
context object wouldn’t accurately reflect the data model, which means that the background colors for the
rows wouldn’t be striped and the Delete buttons wouldn’t target the right objects.
The effect of these changes is that each table row contains a Delete button that removes the
corresponding object from the data model, which in turn triggers an update of the table, as shown in
Figure 16-7.
389
Chapter 16 ■ Creating Structural Directives
Figure 16-7. Removing objects from the data model
Querying the Host Element Content
Directives can query the contents of their host element to access the directives it contains, known as the
content children, which allows directives to coordinate themselves to work together.
■■Tip
Directives can also work together by sharing services, which I describe in Chapter 19.
To demonstrate how content can be queried, I added a file called cellColor.directive.ts to the app
folder and used it to define the directive shown in Listing 16-20.
Listing 16-20. The Contents of the cellColor.directive.ts File in the app Folder
import { Directive, HostBinding } from "@angular/core";
@Directive({
selector: "td"
})
export class PaCellColor {
@HostBinding("class")
bgClass: string = "";
setColor(dark: Boolean) {
this.bgClass = dark ? "bg-inverse" : "";
}
}
The PaCellColor class defines a simple attribute directive that operates on td elements and that binds
to the class property of the host element. The setColor method accepts a Boolean parameter that, when
the value is true, sets the class property to bg-inverse, which is the Bootstrap class for inverted colors
(a dark background with light text).
390
Chapter 16 ■ Creating Structural Directives
The PaCellColor class will be the directive that is embedded in the host element’s content in this
example. The goal is to write another directive that will query its host element to locate the embedded
directive and invoke its setColor method. To that end, I added a file called cellColorSwitcher.directive.
ts to the app folder and used it to define the directive shown in Listing 16-21.
Listing 16-21. The Contents of the cellColorSwitcher.directive.ts File in the app Folder
import { Directive, Input, Output, EventEmitter,
SimpleChange, ContentChild } from "@angular/core";
import { PaCellColor } from "./cellColor.directive";
@Directive({
selector: "table"
})
export class PaCellColorSwitcher {
@Input("paCellDarkColor")
modelProperty: Boolean;
@ContentChild(PaCellColor)
contentChild: PaCellColor;
ngOnChanges(changes: { [property: string]: SimpleChange }) {
if (this.contentChild != null) {
this.contentChild.setColor(changes["modelProperty"].currentValue);
}
}
}
The PaCellColorSwitcher class defines a directive that operates on table elements and that defines an
input property called paCellDarkColor. The important part of this directive is the contentChild property.
...
@ContentChild(PaCellColor)
contentChild: PaCellColor;
...
The @ContentChild decorator tells Angular that the directive needs to query the host element’s content
and assign the first result of the query to the property. The argument to the @ContentChild director is one
or more directive classes. In this case, the argument to the @ContentChild decorator is PaCellColor, which
tells Angular to locate the first PaCellColor object contained within the host element’s content and assign it
to the decorated property.
■■Tip You can also query using template variable names, such that @ContentChild("myVariable") will find
the first directive that has been assigned to myVariable.
The query result provides the PaCellColorSwitcher directive with access to the child component and
allows it to call the setColor method in response to changes to the input property.
391
Chapter 16 ■ Creating Structural Directives
■■Tip If you want to include the descendants of children in the results, then you can configure the query, like
this: @ContentChild(PaCellColor, { descendants: true}).
In Listing 16-22, I added a checkbox to the template that uses the ngModel directive to set a variable that
is bound to the PaCellColorSwitcher directive’s input property.
Listing 16-22. Applying the Directives in the template.html File
...
<div class="col-xs-8">
<div class="checkbox">
<label>
<input type="checkbox" [(ngModel)]="showTable" />
Show Table
</label>
</div>
<div class="checkbox">
<label>
<input type="checkbox" [(ngModel)]="darkColor" />
Dark Cell Color
</label>
</div>
<table *paIf="showTable" [paCellDarkColor]="darkColor"
class="table table-sm table-bordered table-striped">
<tr><th></th><th>Name</th><th>Category</th><th>Price</th><th></th></tr>
<tr *paFor="let item of getProducts(); let i = index; let odd = odd;
let even = even" [class.bg-info]="odd" [class.bg-warning]="even">
<td style="vertical-align:middle">{{i + 1}}</td>
<td style="vertical-align:middle">{{item.name}}</td>
<td style="vertical-align:middle">{{item.category}}</td>
<td style="vertical-align:middle">{{item.price}}</td>
<td class="text-xs-center">
<button class="btn btn-danger btn-sm" (click)="deleteProduct(i)">
Delete
</button>
</td>
</tr>
</table>
</div>
...
The final step is to register the new directives with the Angular module’s declarations property, as
shown in Listing 16-23.
392
Chapter 16 ■ Creating Structural Directives
Listing 16-23. Registering New Directives in the app.module.ts File
import
import
import
import
import
import
import
import
import
import
{
{
{
{
{
{
{
{
{
{
NgModule } from "@angular/core";
BrowserModule } from "@angular/platform-browser";
ProductComponent } from "./component";
FormsModule, ReactiveFormsModule } from "@angular/forms";
PaAttrDirective } from "./attr.directive";
PaModel } from "./twoway.directive";
PaStructureDirective } from "./structure.directive";
PaIteratorDirective } from "./iterator.directive";
PaCellColor } from "./cellColor.directive";
PaCellColorSwitcher } from "./cellColorSwitcher.directive";
@NgModule({
imports: [BrowserModule, FormsModule, ReactiveFormsModule],
declarations: [ProductComponent, PaAttrDirective, PaModel,
PaStructureDirective, PaIteratorDirective,
PaCellColor, PaCellColorSwitcher],
bootstrap: [ProductComponent]
})
export class AppModule { }
When you save the changes, you will see a new checkbox above the table. When you check the box,
the ngModel directive will cause the PaCellColorSwitcher directive’s input property to be updated, which
will call the setColor method of the PaCellColor directive object that was found using the @ContentChild
decorator. The visual effect is small because only the first PaCellColor directive is affected, which is the cell
that displays the number 1, at the top-left corner of the table, as shown in Figure 16-8.
Figure 16-8. Operating on a content child
393
Chapter 16 ■ Creating Structural Directives
Querying Multiple Content Children
The @ContentChild decorator finds the first directive object that matches the argument and assigns it to the
decorated property. If you want to receive all the directive objects that match the argument, then you can
use the @ContentChildren decorator instead, as shown in Listing 16-24.
Listing 16-24. Querying Multiple Content Children in the cellColorSwitcher.directive.ts File
import { Directive, Input, Output, EventEmitter,
SimpleChange, ContentChildren, QueryList } from "@angular/core";
import { PaCellColor } from "./cellColor.directive";
@Directive({
selector: "table"
})
export class PaCellColorSwitcher {
@Input("paCellDarkColor")
modelProperty: Boolean;
@ContentChildren(PaCellColor)
contentChildren: QueryList<PaCellColor>;
ngOnChanges(changes: { [property: string]: SimpleChange }) {
this.updateContentChildren(changes["modelProperty"].currentValue);
}
private updateContentChildren(dark: Boolean) {
if (this.contentChildren != null && dark != undefined) {
this.contentChildren.forEach((child, index) => {
child.setColor(index % 2 ? dark : !dark);
});
}
}
}
When you use the @ContentChildren decorator, the results of the query are provided through a
QueryList, which provides access to the directive objects using the methods and properties described in
Table 16-6.
394
Chapter 16 ■ Creating Structural Directives
Table 16-6. The QueryList Members
Name
Description
length
This property returns the number of matched directive objects.
first
This property returns the first matched directive object.
last
This property returns the last matched directive object.
map(function)
This method calls a function for each matched directive object in order to create a
new array, equivalent to the Array.map method.
filter(function)
This method calls a function for each matched directive object in order to create an
array containing the objects for which the function returns true, equivalent to the
Array.filter method.
reduce(function)
This method calls a function for each matched directive object in order to create a
single value, equivalent to the Array.reduce method.
forEach(function)
This method calls a function for each matched directive object, equivalent to the
Array.forEach method.
some(function)
This method calls a function for each matched directive object and returns true if
the function returns true at least once, equivalent to the Array.some method.
changes
This property is used to monitor the results for changes, as described in the
upcoming “Receiving Query Change Notifications” section.
In the listing, the directive responds to changes in the input property value by calling the
updateContentChildren method, which in turns uses the forEach method on the QueryList and invokes
the setColor method on every second directive that has matched the query. Figure 16-9 shows the effect
when the checkbox is selected.
Figure 16-9. Operating on multiple content children
395
Chapter 16 ■ Creating Structural Directives
Receiving Query Change Notifications
The results of content queries are live, meaning that they are automatically updated to reflect additions,
changes, or deletions in the host element’s content. Receiving a notification when there is a change in the
query results requires using the Observable interface, which is provided by the Reactive Extensions package
added to the project in Chapter 11. The Reactive Extensions package provides features for distributing
change events through a JavaScript application. I explain how Observable objects work in more detail in
Chapter 23, but for now, it is enough to know that they are used internally by Angular to manage changes.
In Listing 16-25, I have updated the PaCellColorSwitcher directive so that it receives notifications
when the set of content children in the QueryList changes.
Listing 16-25. Receiving Change Notifications in the cellColorSwitcher.directive.ts File
import { Directive, Input, Output, EventEmitter,
SimpleChange, ContentChildren, QueryList } from "@angular/core";
import { PaCellColor } from "./cellColor.directive";
@Directive({
selector: "table"
})
export class PaCellColorSwitcher {
@Input("paCellDarkColor")
modelProperty: Boolean;
@ContentChildren(PaCellColor)
contentChildren: QueryList<PaCellColor>;
ngOnChanges(changes: { [property: string]: SimpleChange }) {
this.updateContentChildren(changes["modelProperty"].currentValue);
}
ngAfterContentInit() {
this.contentChildren.changes.subscribe(() => {
setTimeout(() => this.updateContentChildren(this.modelProperty), 0);
});
}
private updateContentChildren(dark: Boolean)
if (this.contentChildren != null && dark
this.contentChildren.forEach((child,
child.setColor(index % 2 ? dark :
});
}
}
}
{
!= undefined) {
index) => {
!dark);
The value of a content child query property isn’t set until the ngAfterContentInit lifecycle method
is invoked, so I use this method to set up the change notification. The QueryList class defines a changes
method that returns a Reactive Extensions Observable object, which defines a subscribe method. This
method accepts a function that is called when the contents of the QueryList change, meaning that there
is some change in the set of directives matched by the argument to the @ContentChildren decorator. The
396
Chapter 16 ■ Creating Structural Directives
function that I passed to the subscribe method calls the updateContentChildren method to set the colors,
but it does so within a call to the setTimeout function, which delays the execution of the method call until
after the subscribe callback function has completed. Without the call to setTimeout, Angular will report
an error because the directive tries to start a new content update before the existing one has been fully
processed. The result of these changes is that the dark coloring is automatically applied to new table cells
that are created when the HTML form is used, as shown in Figure 16-10.
Figure 16-10. Acting on content query change notifications
Summary
In this chapter, I explained how structural directives work by re-creating the functionality of the built-in ngIf
and ngFor directives. I explained the use of view containers and templates, described the full and concise
syntax for applying structural directives, and showed you how to create a directive that iterates over a
collection of data objects and how directives can query the content of their host element. In the next chapter,
I introduce components and explain how they differ from directives.
397
CHAPTER 17
Understanding Components
Components are directives that have their own templates, rather than relying on content provided from
elsewhere. Components have access to all the directive features described in earlier chapters and still have a
host element, can still define input and output properties, and so on. But they also define their own content.
It can be easy to underestimate the importance of the template, but attribute and structural directives
have limitations. Directives can do useful and powerful work, but they don’t have much insight into the
elements they are applied to. Directives are at their most useful when they are general-purpose tools, such
the ngModel directive, which can be applied to any data model property and any form element, without
regard to what the data or the element is being used for.
Components, by contrast, are closely tied to the contents of their templates. Components provide
the data and logic that will be used by the data bindings that are applied to the HTML elements in the
template, which provide the context used to evaluate data binding expressions and act as the glue between
the directives and the rest of the application. Components are also a useful tool in allowing large Angular
projects to be broken up into manageable chunks.
In this chapter, I explain how components work and explain how to restructure an application by
introducing some additional components. Table 17-1 puts components in context.
Table 17-1. Putting Components in Context
Question
Answer
What are they?
Components are directives that define their own HTML content
and, optionally, CSS styles.
Why are they useful?
Components make it possible to define self-contained blocks of
functionality, which makes projects more manageable and allows
for functionality to be more readily reused.
How are they used?
The @Component decorator is applied to a class, which is registered
in the application’s Angular module.
Are there any pitfalls or limitations?
No. Components provide all the functionality of directives, with the
addition of providing their own templates.
Are there any alternatives?
An Angular application must contain at least one component, which
is used in the bootstrap process. Aside from this, you don’t have
to add additional components, although the resulting application
becomes unwieldy and difficult to manage.
© Adam Freeman 2017
A. Freeman, Pro Angular, DOI 10.1007/978-1-4842-2307-9_17
399
Chapter 17 ■ Understanding Components
Table 17-2 summarizes the chapter.
Table 17-2. Chapter Summary
Problem
Solution
Listing
Create a component
Apply the @Component directive to a class
1–5
Define the content displayed by a component
Create an inline or external template
6–8
Include data in a template
Use a data binding in the component’s
template
9
Coordinate between components
Use input or output properties
10–16
Display content in an element to which a
component has been applied
Project the host element’s content
17–21
Style component content
Create component styles
22–30
Query the content in the component’s template
Use the @ViewChildren decorator
31
Preparing the Example Project
In this chapter, I continue using the example project that I created in Chapter 11 and have been modifying
since. No changes are required to prepare for this chapter.
■■Tip You can get the project as part of the free source code download that accompanies this book and that
is available at apress.com.
To start the TypeScript compiler and the development HTTP server, run the following command in the
example folder:
npm start
The development HTTP server will open a new browser window showing the content in Figure 17-1.
400
Chapter 17 ■ Understanding Components
Figure 17-1. Running the example project
Structuring an Application with Components
At the moment, the example project contains only one component and one template. Angular applications
require at least one component, known as the root component, which is the entry point specified in the
Angular module.
The problem with having only one component is that it ends up containing the logic required for all the
application’s features, with its template containing all the markup required to expose those features to the
user. The result is that a single component and its template are responsible for handling a lot of tasks. The
component in the example application is responsible for the following:
•
Providing Angular with an entry point into the application, as the root component
•
Providing access to the application’s data model so that it can be used in data
bindings
•
Defining the HTML form used to create new products
•
Defining the HTML table used to display products
•
Defining the layout that contains the form and the table
•
Checking that the form data is valid when a new product is created
•
Maintaining state information used to prevent invalid data being used to create data
•
Maintaining state information about whether the table should be displayed
There is a lot going on for such a simple application, and not all of these tasks are related. This effect
tends to creep up gradually as development proceeds, but it means that the application is harder to test
because individual features can’t be isolated effectively and is harder to enhance and maintain because the
code and markup become increasingly complex.
401
Chapter 17 ■ Understanding Components
Adding components to the application allows features to be teased apart into building blocks that can
be used repeatedly in different parts of the application. In the sections that follow, I will create components
that break up the functionality contained in the example application into manageable, reusable, and
self-contained units. Along the way, I’ll explain the different features that components provide above
and beyond those available to directives. To prepare for these changes, I have simplified the existing
component’s template, as shown in Listing 17-1.
Listing 17-1. Simplifying the Content of the template.html File
<div class="col-xs-4 p-a-1 bg-success">
Form will go here
</div>
<div class="col-xs-8 p-a-1 bg-primary">
Table will go here
</div>
When you save the changes to the template, you will see the content in Figure 17-2. The placeholders
will be replaced with application functionality as I develop the new components and add them to the
application.
Figure 17-2. Simplifying the existing template
Creating New Components
To create a new component, I added a file called productTable.component.ts to the app folder and used it
to define the component shown in Listing 17-2.
Listing 17-2. The Contents of the productTable.component.ts File in the app Folder
import { Component } from "@angular/core";
@Component({
selector: "paProductTable",
template: "<div>This is the table component</div>"
})
export class ProductTableComponent {
}
402
Chapter 17 ■ Understanding Components
A component is a class to which the @Component decorator has been applied. This is as simple as a
component can get, and it provides just enough functionality to count as a component, without yet doing
anything useful.
The naming convention for the files that define components is to use a descriptive name that suggests
the purpose of the component, followed by a period and then component.ts. For this component, which will
be used to generate the table of products, the file name is productTable.component.ts. The name of the
class should be equally descriptive. This component’s class is named ProductTableComponent.
The @Component decorator describes and configures the component. The most useful decorator
properties are described by Table 17-3, which also includes details of where they are described (not all of
them are covered in this chapter).
Table 17-3. The Component Decorator Properties
Name
Description
animations
This property is used to configuration animations, as described in Chapter 28.
encapsulation
This property is used to change the view encapsulation settings, which control how
component styles are isolated from the rest of the HTML document. See the “Setting
View Encapsulation” section for details.
moduleId
This property is used to specify the module that the component is defined within and is
used in conjunction with the templateUrl property, as described in Chapter 12.
selector
This property is used to specify the CSS selector used to match host elements, as
described after the table.
styles
This property is used to define CSS styles that are applied only to the component’s
template. The styles are defined inline, as part of the TypeScript file. See the “Using
Component Styles” section for details.
styleUrls
This property is used to define CSS styles that are applied only to the component’s
template. The styles are defined in separate CSS files. See the “Using Component Styles”
section for details.
template
This property is used to specify an inline template, as described in the “Defining
Templates” section.
templateUrl
This property is used to specify an external template, as described in the “Defining
Templates” section.
providers
This property is used to create local providers for services, as described in Chapter 19.
viewProviders
This property is used to create local providers for services that are available only to view
children, as described in Chapter 20.
For the second component, I created a file called productForm.component.ts in the app folder and
added the code shown in Listing 17-3.
403
Chapter 17 ■ Understanding Components
Listing 17-3. The Contents of the productForm.component.ts File in the app Folder
import { Component } from "@angular/core";
@Component({
selector: "paProductForm",
template: "<div>This is the form component</div>"
})
export class ProductFormComponent {
}
This component is equally simple and is just a placeholder for the moment. Later in the chapter, I’ll add
some more useful features. To enable the components, they must be declared in the application’s Angular
module, as shown in Listing 17-4.
Listing 17-4. Enabling New Components in the app.module.ts File
import
import
import
import
import
import
import
import
import
import
import
import
{
{
{
{
{
{
{
{
{
{
{
{
NgModule } from "@angular/core";
BrowserModule } from "@angular/platform-browser";
ProductComponent } from "./component";
FormsModule, ReactiveFormsModule } from "@angular/forms";
PaAttrDirective } from "./attr.directive";
PaModel } from "./twoway.directive";
PaStructureDirective } from "./structure.directive";
PaIteratorDirective } from "./iterator.directive";
PaCellColor } from "./cellColor.directive";
PaCellColorSwitcher } from "./cellColorSwitcher.directive";
ProductTableComponent } from "./productTable.component";
ProductFormComponent } from "./productForm.component";
@NgModule({
imports: [BrowserModule, FormsModule, ReactiveFormsModule],
declarations: [ProductComponent, PaAttrDirective, PaModel,
PaStructureDirective, PaIteratorDirective,
PaCellColor, PaCellColorSwitcher, ProductTableComponent,
ProductFormComponent],
bootstrap: [ProductComponent]
})
export class AppModule { }
The component class is brought into scope using an import statement and added to the NgModule
decorator’s declarations array.
The final step is to add an HTML element that matches the component’s selector property, as shown in
Listing 17-5, which will provide the component with its host element.
Listing 17-5. Adding a Host Element in the template.html File
<div class="col-xs-4 p-a-1 bg-success">
<paProductForm></paProductForm>
</div>
<div class="col-xs-8 p-a-1 bg-primary">
<paProductTable></paProductTable>
</div>
404
Chapter 17 ■ Understanding Components
When all the changes have been saved, the browser will display the content shown in Figure 17-3, which
shows that parts of the HTML document are now under the management of the new components.
Figure 17-3. Adding new components
Understanding the New Application Structure
The new components have changed the structure of the application. Previously, the root component
was responsible for all the HTML content displayed by the application. Now, however, there are three
components, and responsibility for some of the HTML content has been delegated to the new additions, as
illustrated by Figure 17-4.
Figure 17-4. The new application structure
When the browser loads the index.html file, the Angular bootstrap process starts, and Angular
processes the application’s module, which provides a list of the components that the application requires.
Angular inspects the decorator for each component in its configuration, including the value of the selector
property, which is used to identify which elements will be hosts.
405
Chapter 17 ■ Understanding Components
Angular then begins processing the body of the index.html file and finds the app element, which
is specified by the selector property of the ProductComponent component. Angular populates the app
element with the component’s template, which is contained in the template.html file. Angular inspects
the contents of the template.html file and finds the paProductForm and paProductTable elements, which
match the selector properties of the newly added components. Angular populates these elements with each
component’s template, producing the placeholder content shown in Figure 17-3.
There are some important new relationships to understand. First, the HTML content that is displayed
in the browser window is now composed of several templates, each of which is managed by a component.
Second, the ProductComponent is now the parent component to the ProductFormComponent and
ProductTableComponent objects, a relationship that is formed by the fact that the host elements for the new
components are defined in the template.html file, which is the ProductComponent template. Equally, the
new components are children of the ProductComponent. The parent/child relationship is an important one
when it comes to Angular components, as you will see as I describe how components work in later sections.
Defining Templates
Although there are new components in the application, they don’t have much impact at the moment
because they display only placeholder content. Each component has its own template, which defines the
content that will be used to replace its host element in the HTML document. There are two different ways to
define templates: inline within the @Component decorator or externally in an HTML file.
The new components that I added templates, where a fragment of HTML is assigned to the template
property of the @Component decorator, like this:
...
template: "<div>This is the form component</div>"
...
The advantage of this approach is simplicity: the component and the template are defined in a single
file, and there is no way that the relationship between them can be confused. The drawback of inline
templates is that they can get out of control and be hard to read if they contain more than a few HTML
elements.
Another problem is that editors that highlight syntax errors as you type usually rely on the file extension
to figure out what type of checking should be performed and won’t realize that the value of the template
property is HTML and will simply treat it as a string.
If you are using TypeScript, then you can use multiline strings to make inline templates more readable.
Multiline strings are denoted with the backtick character (the ` character, which is also known as the grave
accent), and they allow strings to spread over multiple lines, as shown in Listing 17-6.
Listing 17-6. Using a Multiline String for an Inline Template in the productTable.component.ts File
import { Component } from "@angular/core";
@Component({
selector: "paProductTable",
template: `<div class='bg-info p-a-1'>
This is a multiline template
</div>`
})
export class ProductTableComponent {
}
406
Chapter 17 ■ Understanding Components
Multiline strings allow the structure of the HTML elements in a template to be preserved, which make it
easier to read and increase the size of template that can be practically included inline before it becomes too
unwieldly to manage. Figure 17-5 shows the effect of the template in Listing 17-6.
Figure 17-5. Using a multiline inline template
■■Tip My advice is to use external templates (explained in the next section) for any template that contains
more than two or three simple elements, largely to take advantage of the HTML editing and syntax highlighting
features that modern editors provide, which can go a long way to reduce the number of errors you discover
when running the application.
Defining External Templates
External templates are defined in a different file from the rest of the component. The advantage of this
approach is that the code and HTML are not mixed together, which makes both easier to read and unit test,
and it also means that code editors will know they are working with HTML content when you are working on
a template file, which can help reduce coding-time errors by highlighting errors.
The drawback of external templates is that you have to manage more files in the project and ensure
that each component is associated with the correct template file. The best way to do this is to follow a
consistent file naming strategy so that it is immediately obvious that a file contains a template for a given
component. The convention for Angular is to create pairs of files using the convention < componentname>.
component.<type > so that when you see a file called productTable.component.ts, you know it contains a
component called Products written in TypeScript, and when you see a file called productTable.component.
html, you know that it contains an external template for the Products component.
■■Tip The syntax and features for both types of template are the same, and the only difference is where the
content is stored, either in the same file as the component code or in a separate file.
407
Chapter 17 ■ Understanding Components
To define an external template using the naming convention, I created a file called productTable.
component.html in the app folder and added the markup shown in Listing 17-7.
Listing 17-7. The Contents of the productTable.component.html File in the app Folder
<div class="bg-info p-a-1">
This is an external template
</div>
This is the kind of template that I have been using for the root component since Chapter 11. To specify an
external template, the templateURL property is used in the @Component decorator, as shown in Listing 17-8.
Listing 17-8. Using an External Template in the productTable.component.html File
import { Component } from "@angular/core";
@Component({
selector: "paProductTable",
templateUrl: "app/productTable.component.html"
})
export class ProductTableComponent {
}
Notice that different properties are used: template is for inline templates, and templateUrl is for
external templates. Figure 17-6 shows the effect of using an external template.
Figure 17-6. Using an external template
Using Data Bindings in Component Templates
A component’s template can contain the full range of data bindings and target any of the built-in directives
or custom directives that have been registered in the application’s Angular module. Each component
class provides the context for evaluating the data binding expressions in its template, and, by default,
each component is isolated from the others. This means that the component doesn’t have to worry about
408
Chapter 17 ■ Understanding Components
using the same property and method names that other components use and can rely on Angular to keep
everything separate. As an example, Listing 17-9 shows the addition of a property called model to the form
child component, which would conflict with the property of the same name in the root component were
they not kept separate.
Listing 17-9. Adding a Property and a Model Binding Expression in the productForm.component.ts File
import { Component } from "@angular/core";
@Component({
selector: "paProductForm",
template: "<div>{{model}}</div>"
})
export class ProductFormComponent {
model: string = "This is the model";
}
The component class uses the model property to store a message that is displayed in the template using
a string interpolation binding. Figure 17-7 shows the result.
Figure 17-7. Using a data binding in a child component
Using Input Properties to Coordinate Between Components
Few components exist in isolation and need to share data with other parts of the application. Components
can define input properties to receive the value of data binding expressions on their host elements. The
expression will be evaluated in the context of the parent component, but the result will be passed to the child
component’s property.
To demonstrate, Listing 17-10 adds an input property to the table component, which it will use to
receive the model data that it should display.
Listing 17-10. Defining an Input Property in the productTable.component.ts File
import { Component, Input } from "@angular/core";
import { Model } from "./repository.model";
import { Product } from "./product.model";
409
Chapter 17 ■ Understanding Components
@Component({
selector: "paProductTable",
templateUrl: "app/productTable.component.html"
})
export class ProductTableComponent {
@Input("model")
dataModel: Model;
getProduct(key: number): Product {
return this.dataModel.getProduct(key);
}
getProducts(): Product[] {
return this.dataModel.getProducts();
}
deleteProduct(key: number) {
this.dataModel.deleteProduct(key);
}
showTable: boolean = true;
}
The component now defines an input property that will be assigned the value expression assigned to
the model attribute on the host element. The getProduct, getProducts, and deleteProduct methods use
the input property to provide access to the data model to bindings in the component’s template, which is
modified in Listing 17-11. The showTable property is used when I enhance the template in Listing 17-14 later
in the chapter.
Listing 17-11. Adding a Data Binding in the productTable.component.html File
There are {{getProducts().length}} items in the model
To provide the child component with the data that it requires means adding a binding to its host
element, which is defined in the template of the parent component, as shown in Listing 17-12.
Listing 17-12. Adding a Data Binding in the template.html File
<div class="col-xs-4 p-a-1 bg-success">
<paProductForm></paProductForm>
</div>
<div class="col-xs-8 p-a-1 bg-primary">
<paProductTable [model]="model"></paProductTable>
</div>
The effect of this binding is to provide the child component with access to the parent component’s
model property. This can be a confusing feature because it relies on the fact that the host element is defined
in the parent component’s template but that the input property is defined by the child component, as
illustrated by Figure 17-8.
410
Chapter 17 ■ Understanding Components
Figure 17-8. Sharing data between parent and child components
The child component’s host element acts as the bridge between the parent and child components, and
the input property allows the component to provide the child with the data it needs, producing the result
shown in Figure 17-9.
Figure 17-9. Sharing data from a parent to a child component
Using Directives in a Child Component Template
Once the input property has been defined, the child component can use the full range of data bindings
and directives, either by using the data provided through the parent component or by defining its own. In
Listing 17-13, I have restored the original table functionality from earlier chapters that displays a list of the
Product objects in the data model, along with a checkbox that determines whether the table is displayed.
This was functionality that was previously managed by the root component and its template.
411
Chapter 17 ■ Understanding Components
Listing 17-13. Restoring the Table Functionality in the productTable.component.html File
<table class="table table-sm table-bordered table-striped">
<tr><th></th><th>Name</th><th>Category</th><th>Price</th><th></th></tr>
<tr *paFor="let item of getProducts(); let i = index; let odd = odd;
let even = even" [class.bg-info]="odd" [class.bg-warning]="even">
<td style="vertical-align:middle">{{i + 1}}</td>
<td style="vertical-align:middle">{{item.name}}</td>
<td style="vertical-align:middle">{{item.category}}</td>
<td style="vertical-align:middle">{{item.price}}</td>
<td class="text-xs-center">
<button class="btn btn-danger btn-sm" (click)="deleteProduct(item.id)">
Delete
</button>
</td>
</tr>
</table>
The same HTML elements, data bindings, and directives (including custom directives like paIf and
paFor) are used, producing the result shown in Figure 17-10. The key difference is not in the appearance of
the table but in the way that it is now managed by a dedicated component.
Figure 17-10. Restoring the table display
Using Output Properties to Coordinate Between Components
Child components can use output properties that define custom events that signal important changes and
that allow the parent component to respond when they occur. Listing 17-14 shows the addition of an output
property to the form component, which will be triggered when the user creates a new Product object.
412
Chapter 17 ■ Understanding Components
Listing 17-14. Defining an Output Property in the productForm.component.ts File
import { Component, Output, EventEmitter } from "@angular/core";
import { Product } from "./product.model";
import { ProductFormGroup } from "./form.model";
@Component({
selector: "paProductForm",
templateUrl: "app/productForm.component.html"
})
export class ProductFormComponent {
form: ProductFormGroup = new ProductFormGroup();
newProduct: Product = new Product();
formSubmitted: boolean = false;
@Output("paNewProduct")
newProductEvent = new EventEmitter<Product>();
submitForm(form: any) {
this.formSubmitted = true;
if (form.valid) {
this.newProductEvent.emit(this.newProduct);
this.newProduct = new Product();
this.form.reset();
this.formSubmitted = false;
}
}
}
The output property is called newProductEvent, and the component triggers it when the submitForm
method is called. Aside from the output property, the additions in the listing are based on the logic in the
root controller, which previously managed the form. I also removed the inline template and created a file
called productForm.component.html in the app folder, into which I restored the HTML form, as shown in
Listing 17-15.
Listing 17-15. The Contents of the productForm.component.html File in the app Folder
<form novalidate [formGroup]="form" (ngSubmit)="submitForm(form)">
<div class="form-group" *ngFor="let control of form.productControls">
<label>{{control.label}}</label>
<input class="form-control"
[(ngModel)]="newProduct[control.modelProperty]"
name="{{control.modelProperty}}"
formControlName="{{control.modelProperty}}" />
<ul class="text-danger list-unstyled"
*ngIf="(formSubmitted || control.dirty) && !control.valid">
<li *ngFor="let error of control.getValidationMessages()">
{{error}}
</li>
</ul>
</div>
413
Chapter 17 ■ Understanding Components
<button class="btn btn-primary" type="submit"
[disabled]="formSubmitted && !form.valid"
[class.btn-secondary]="formSubmitted && !form.valid">
Create
</button>
</form>
No changes are need to the markup used to define the form. As with the input property, the child
component’s host element acts as the bridge to the parent component, which can register interest in the
custom event, as shown in Listing 17-16.
Listing 17-16. Registering for the Custom Event in the template.html File
<div class="col-xs-4 p-a-1">
<paProductForm (paNewProduct)="addProduct($event)"></paProductForm>
</div>
<div class="col-xs-8 p-a-1">
<paProductTable [model]="model"></paProductTable>
</div>
The new binding handles the custom event by passing the event object to the addProduct method. The
child component is responsible for managing the form elements and validating their contents. When the
data passes validation, the custom event is triggered, and the data binding expression is evaluated in the
context of the parent component, whose addProduct method adds the new object to the model. Since the
model has been shared with the table child component through its input property, the new data is displayed
to the user, as shown in Figure 17-11.
Figure 17-11. Using a custom event in a child component
Projecting Host Element Content
If the host element for a component contains content, it can be included in the template using the special
ng-content element. This is known as content projection, and it allows components to be created that combine
the content in their template with the content in the host element. To demonstrate, I added a file called
toggleView.component.ts to the app folder and used it to define the component shown in Listing 17-17.
414
Chapter 17 ■ Understanding Components
Listing 17-17. The Contents of the toggleView.component.ts File in the app Folder
import { Component } from "@angular/core";
@Component({
selector: "paToggleView",
templateUrl: "app/toggleView.component.html"
})
export class PaToggleView {
showContent: boolean = true;
}
This component defines a showContent property that will be used to determine whether the host
element’s content will be displayed within the template. To provide the template, I added a file called
toggleView.component.html to the app folder and added the elements shown in Listing 17-18.
Listing 17-18. The Contents of the toggleView.component.html File in the app Folder
<div class="checkbox">
<label>
<input type="checkbox" [(ngModel)]="showContent" />
Show Content
</label>
</div>
<ng-content *ngIf="showContent"></ng-content>
The important element is ng-content, which Angular will replace with the content of the host element.
The ngIf directive has been applied to the ng-content element so that it will be visible only if the checkbox
in the template is checked. Listing 17-19 registers the component with the Angular module.
Listing 17-19. Registering the Component in the app.module.ts File
import
import
import
import
import
import
import
import
import
import
import
import
import
{
{
{
{
{
{
{
{
{
{
{
{
{
NgModule } from "@angular/core";
BrowserModule } from "@angular/platform-browser";
ProductComponent } from "./component";
FormsModule, ReactiveFormsModule } from "@angular/forms";
PaAttrDirective } from "./attr.directive";
PaModel } from "./twoway.directive";
PaStructureDirective } from "./structure.directive";
PaIteratorDirective } from "./iterator.directive";
PaCellColor } from "./cellColor.directive";
PaCellColorSwitcher } from "./cellColorSwitcher.directive";
ProductTableComponent } from "./productTable.component";
ProductFormComponent } from "./productForm.component";
PaToggleView } from "./toggleView.component";
@NgModule({
imports: [BrowserModule, FormsModule, ReactiveFormsModule],
declarations: [ProductComponent, PaAttrDirective, PaModel,
PaStructureDirective, PaIteratorDirective,
PaCellColor, PaCellColorSwitcher, ProductTableComponent,
415
Chapter 17 ■ Understanding Components
ProductFormComponent, PaToggleView],
bootstrap: [ProductComponent]
})
export class AppModule { }
The final step is to apply the new component to a host element that contains content, as shown in
Listing 17-20.
Listing 17-20. Adding a Host Element with Content in the template.html File
<div class="col-xs-4 p-a-1">
<paProductForm (paNewProduct)="addProduct($event)"></paProductForm>
</div>
<div class="col-xs-8 p-a-1">
<paToggleView>
<paProductTable [model]="model"></paProductTable>
</paToggleView>
</div>
The paToggleView element is the host for the new component, and it contains the paProductTable
element, which applies the component that creates the product table. The result is that there is a checkbox
that controls visibility of the table, as shown in Figure 17-12. The new component has no knowledge of
the content of its host element, and its inclusion in the template is possible only through the ng-content
element.
Figure 17-12. Including host element content in the template
416
Chapter 17 ■ Understanding Components
Completing the Component Restructure
The functionality that was previously contained in the root component has been distributed to the new child
components. All that remains is to tidy up the root component to remove the code that is no longer required,
as shown in Listing 17-21.
Listing 17-21. Removing Obsolete Code in the component.ts File
import
import
import
import
{
{
{
{
ApplicationRef, Component } from "@angular/core";
Model } from "./repository.model";
Product } from "./product.model";
ProductFormGroup } from "./form.model";
@Component({
selector: "app",
templateUrl: "app/template.html"
})
export class ProductComponent {
model: Model = new Model();
addProduct(p: Product) {
this.model.saveProduct(p);
}
}
Many of the responsibilities of the root component have been moved elsewhere in the application.
Of the original list from the start of the chapter, only the following remain the responsibility of the root
component:
•
Providing Angular with an entry point into the application, as the root component
•
Providing access to the application’s data model so that it can be used in data
bindings
The child components have assumed the rest of the responsibilities, providing self-contained blocks of
functionality that are simpler, easier to develop, and easier to maintain and that can be reused as required.
Using Component Styles
Components can define styles that apply only to the content in their templates, which allows content to be
styled by a component without it being affected by the styles defined by its parents or other antecedents and
without affecting the content in its child and other descendant components. Styles can be defined inline
using the styles property of the @Component decorator, as shown in Listing 17-22.
Listing 17-22. Defining Inline Styles in the productForm.component.ts File
import { Component, Output, EventEmitter } from "@angular/core";
import { Product } from "./product.model";
import { ProductFormGroup } from "./form.model";
@Component({
selector: "paProductForm",
templateUrl: "app/productForm.component.html",
417
Chapter 17 ■ Understanding Components
styles: ["div { background-color: lightgreen"]
})
export class ProductFormComponent {
form: ProductFormGroup = new ProductFormGroup();
newProduct: Product = new Product();
formSubmitted: boolean = false;
@Output("paNewProduct")
newProductEvent = new EventEmitter<Product>();
submitForm(form: any) {
this.formSubmitted = true;
if (form.valid) {
this.newProductEvent.emit(this.newProduct);
this.newProduct = new Product();
this.form.reset();
this.formSubmitted = false;
}
}
}
The styles property is set to an array, where each item contains a CSS selector and one or more
properties. In the listing I have specified styles that set the background color of div elements to lightgreen.
Even though there are div elements throughout the combined HTML document, this style will affect only
the elements in the template of the component that defines them, which is the form component in this case,
as shown in Figure 17-13.
Figure 17-13. Defining inline component styles
418
Chapter 17 ■ Understanding Components
■■Tip The styles defined in the head section of the HTML document still apply to all elements, even when a
component defines its own. This is why the content is still styled using Bootstrap.
Defining External Component Styles
Inline styles offer the same benefits and drawbacks as inline templates: they are simple and keep everything
in one file, but they can be hard to read, can be hard to manage, and can confuse code editors.
The alternative is to define styles in a separate file and associate them with a component using the
styleUrls property in its decorator. External style files follow the same naming convention as templates and
code files. I added a file called productForm.component.css to the app folder and used it to define the styles
shown in Listing 17-23.
Listing 17-23. The Contents of the productForm.component.css File in the app Folder
div {
background-color: lightcoral;
}
This is the same style that was defined inline but with a different color value to confirm that this is the
CSS being used by the component. In Listing 17-24, the component’s decorator has been updated to specify
the styles file.
Listing 17-24. Using External Component Styles in the productForm.component.ts File
import { Component, Output, EventEmitter } from "@angular/core";
import { Product } from "./product.model";
import { ProductFormGroup } from "./form.model";
@Component({
selector: "paProductForm",
templateUrl: "app/productForm.component.html",
styleUrls: ["app/productForm.component.css"]
})
export class ProductFormComponent {
// ...class members omitted for brevity...
}
The styleUrls property is set to an array of strings, each of which specifies a CSS file. Figure 17-14
shows the effect of adding the external styles file.
419
Chapter 17 ■ Understanding Components
Figure 17-14. Defining external component styles
Using Advanced Style Features
Defining styles in components is a useful feature, but you won’t always get the results you expect. Some
advanced features allow you to take control of how component styles work.
Setting View Encapsulation
By default, component-specific styles are implemented by writing the CSS that has been applied to the
component so that it targets special attributes, which Angular then adds to all of the top-level elements
contained in the component’s template. If you inspect the DOM using the browser’s F12 developer tools, you
will see that the contents of the external CSS file in Listing 17-23 have been added to the head element of the
HTML document and have been rewritten like this:
...
<style>
div[_ngcontent-qsg-2] {
background-color: lightcoral;
}
</style>
...
The selector has been modified so that it matches div elements with an attribute called _ngcontentqsg-2, although you may see a different name in your browser since the name of the attribute is generated
dynamically by Angular.
420
Chapter 17 ■ Understanding Components
To ensure that the CSS in the style element affects only the HTML elements managed by the
component, the elements in the template are modified so they have the same dynamically generated
attribute, like this:
...
<div _ngcontent-qsg-2="" class="form-group">
<label _ngcontent-qsg-2="">Name</label>
<input _ngcontent-qsg-2="" class="form-control ng-untouched ng-pristine
ng-invalid" ng-reflect-name="name" name="name">
</div>
...
This is known as the component’s view encapsulation behavior, and what Angular is doing is emulating
a feature known as the shadow DOM, which allows sections of the Domain Object Model to be isolated
so they have their own scope, meaning that JavaScript, styles, and templates can be applied to part of the
HTML document. The reason that Angular emulates this behavior is that it is implemented by only a small
number of browsers (at the time of writing, only Google Chrome and the latest versions of Safari and Opera
support the shadow DOM feature), but there are two other encapsulation options, which are set using the
encapsulation property in the @Component decorator.
■■Tip You can learn more about the shadow DOM at http://developer.mozilla.org/en-US/docs/Web/
Web_Components/Shadow_DOM. You can see which browsers support the shadow DOM feature at
http://caniuse.com/#feat=shadowdom.
The encapsulation property is assigned a value from the ViewEncapsulation enumeration, which is
defined in the @angular/core module, and it defines the values described in Table 17-4.
Table 17-4. The ViewEncapsulation Values
Name
Description
Emulated
When this value is specified, Angular emulates the shadow DOM by writing content
and styles to add attributes, as described earlier. This is the default behavior if no
encapsulation value is specified in the @Component decorator.
Native
When this value is specified, Angular uses the browser’s shadow DOM feature. This will
work only if the browser implements the shadow DOM or if you are using a polyfill.
None
When this value is specified, Angular simply adds the unmodified CSS styles to the head
section of the HTML document and lets the browser figure out how to apply the styles using
the normal CSS precedence rules.
The Native and None values should be used with caution. Browser support for the shadow DOM feature
is so limited that using the Native option is sensible only if you are using a polyfill library that provides
compatibility for other browsers. There are polyfill libraries available (such as the one at http://github.
com/webcomponents/webcomponentsjs), but they produce inconsistent results and do not work with all the
browsers that Angular supports.
421
Chapter 17 ■ Understanding Components
The None option adds all the styles defined by components to the head section of the HTML document
and lets the browser figure out how to apply them. This has the benefit of working in all browsers, but the
results are unpredictable, and there is no isolation between the styles defined by different components.
For completeness, Listing 17-25 shows the encapsulation property being set to Emulated, which is the
default value and which works in all the browsers that Angular supports, without the need for polyfills.
Listing 17-25. Setting View Encapsulation in the productForm.component.ts File
import { Component, Output, EventEmitter, ViewEncapsulation } from "@angular/core";
import { Product } from "./product.model";
import { ProductFormGroup } from "./form.model";
@Component({
selector: "paProductForm",
templateUrl: "app/productForm.component.html",
styleUrls: ["app/productForm.component.css"],
encapsulation: ViewEncapsulation.Emulated
})
export class ProductFormComponent {
form: ProductFormGroup = new ProductFormGroup();
newProduct: Product = new Product();
formSubmitted: boolean = false;
@Output("paNewProduct")
newProductEvent = new EventEmitter<Product>();
submitForm(form: any) {
this.formSubmitted = true;
if (form.valid) {
this.newProductEvent.emit(this.newProduct);
this.newProduct = new Product();
this.form.reset();
this.formSubmitted = false;
}
}
}
Using the Shadow DOM CSS Selectors
Using the shadow DOM means that there are boundaries that regular CSS selectors do not operate across.
To help address this, here are a number of special CSS selectors that are useful when using styles that rely
on the shadow DOM (even when it is being emulated), as described in Table 17-5 and demonstrated in the
sections that follow.
422
Chapter 17 ■ Understanding Components
Table 17-5. The Shadow DOM CSS Selectors
Name
Description
:host
This selector is used to match the component’s host element.
:host-context(classSelector)
This selector is used to match the ancestors of the host element that
are members of a specific class.
/deep/ or >>>
This selector is used by a parent component to define styles that affect
the elements in child component templates. This selector should be
used only when the @Component decorator’s encapsulation property
is set to emulated, as described in the “Setting View Encapsulation”
section.
Selecting the Host Element
A component’s host element appears outside of its template, which means that the selectors in its styles
apply only to elements that the host element contains and not the element itself. This can be addressed by
using the :host selector, which matches the host element. Listing 17-26 defines a style that is applied only
when the mouse pointer is hovering over the host element, which is specified by combining the :host and
:hover selectors.
Listing 17-26. Matching the Component’s Host Element in the productForm.component.css File
div {
background-color: lightcoral;
}
:host:hover {
font-size: 25px;
}
When the mouse pointer is over the host element, its font-size property will be set to 25px, which
increases the text size to 25 points for all the elements in the form, as shown in Figure 17-15.
423
Chapter 17 ■ Understanding Components
Figure 17-15. Selecting the host element in a component style
Selecting the Host Element’s Ancestors
The :host-context selector is used to style elements within the component’s template based on the class
membership of the host element’s ancestors (which are outside the template). This is a more limited selector
than :host and cannot be used to specify anything other than a class selector, without support for matching
tag types, attributes, or any other selector. Listing 17-27 shows the use of the :host-context selector.
Listing 17-27. Selecting the Host Element’s Ancestors in the productForm.component.css File
div {
background-color: lightcoral;
}
:host:hover {
font-size: 25px;
}
:host-context(.angularApp) input {
background-color: lightgray;
}
The selector in the listing sets the background-color property of input elements within the
component’s template to lightgrey only if one of the host element’s ancestor elements is a member of a
class called angularApp. In Listing 17-28, I have added the app element in the index.html file, which is the
host element for the root component, to the angularApp class.
Listing 17-28. Adding the Root Component’s Host Element to a Class in the index.html File
<!DOCTYPE html>
<html>
<head>
<title></title>
424
Chapter 17 ■ Understanding Components
<meta charset="utf-8" />
<script src="node_modules/classlist.js/classList.min.js"></script>
<script src="node_modules/core-js/client/shim.min.js"></script>
<script src="node_modules/zone.js/dist/zone.min.js"></script>
<script src="node_modules/reflect-metadata/Reflect.js"></script>
<script src="node_modules/systemjs/dist/system.src.js"></script>
<script src="systemjs.config.js"></script>
<script>
System.import("app/main").catch(function(err){ console.error(err); });
</script>
<link href="node_modules/bootstrap/dist/css/bootstrap.min.css"
rel="stylesheet" />
</head>
<body class="m-a-1">
<app class="angularApp"></app>
</body>
</html>
Figure 17-16 shows the effect of the selector before and after the changes in Listing 17-28.
Figure 17-16. Selecting the host element’s ancestors
425
Chapter 17 ■ Understanding Components
Pushing a Style into the Child Component’s Template
Styles defined by a component are not automatically applied to the elements in the child component’s
templates. As a demonstration, Listing 17-29 adds a style to the @Component decorator of the root component.
Listing 17-29. Defining Styles in the component.ts File
import
import
import
import
{
{
{
{
ApplicationRef, Component } from "@angular/core";
Model } from "./repository.model";
Product } from "./product.model";
ProductFormGroup } from "./form.model";
@Component({
selector: "app",
templateUrl: "app/template.html",
styles: ["div { border: 2px black solid; font-style:italic }"]
})
export class ProductComponent {
model: Model = new Model();
addProduct(p: Product) {
this.model.saveProduct(p);
}
}
The selector matches all div elements and applies a border and changes the font style. Figure 17-17
shows the result.
Figure 17-17. Applying regular CSS styles
426
Chapter 17 ■ Understanding Components
Some CSS style properties, such as font-style, are inherited by default, which means that setting
such a property in a parent component will affect the elements in child component templates because the
browser automatically applies the style.
Other properties, such as border, are not inherited by default, and setting such a property in a parent
component has no effect on child component templates, unless the /deep/ or >> > selectors are used, as
shown in Listing 17-30. (These selectors are aliases of one another and have the same effect.)
Listing 17-30. Pushing a Style into Child Component Templates in the component.ts File
import
import
import
import
{
{
{
{
ApplicationRef, Component } from "@angular/core";
Model } from "./repository.model";
Product } from "./product.model";
ProductFormGroup } from "./form.model";
@Component({
selector: "app",
templateUrl: "app/template.html",
styles: ["/deep/ div { border: 2px black solid; font-style:italic }"]
})
export class ProductComponent {
model: Model = new Model();
addProduct(p: Product) {
this.model.saveProduct(p);
}
}
The selector for the style uses /deep/ to push the styles into the child components’ templates, which
means that all the div elements are given a border, as shown in Figure 17-18.
427
Chapter 17 ■ Understanding Components
Figure 17-18. Pushing a style into child component templates
Querying Template Content
Components can query the content of their templates to locate instances of directives or components, which
are known as view children. These are similar to the directive content children queries that were described in
Chapter 16 but with some important differences.
In Listing 17-31, I have added some code to the component that manages the table that queries for
the PaCellColor directive that was created to demonstrate directive content queries. This directive is still
registered in the Angular module and selects td elements, so Angular will have applied it to the cells in the
table component’s content.
Listing 17-31. Selecting View Children in the productTable.component.ts File
import
import
import
import
{
{
{
{
Component, Input, ViewChildren, QueryList } from "@angular/core";
Model } from "./repository.model";
Product } from "./product.model";
PaCellColor } from "./cellColor.directive";
@Component({
selector: "paProductTable",
templateUrl: "app/productTable.component.html"
})
export class ProductTableComponent {
@Input("model")
dataModel: Model;
428
Chapter 17 ■ Understanding Components
getProduct(key: number): Product {
return this.dataModel.getProduct(key);
}
getProducts(): Product[] {
return this.dataModel.getProducts();
}
deleteProduct(key: number) {
this.dataModel.deleteProduct(key);
}
showTable: boolean = true;
@ViewChildren(PaCellColor)
viewChildren: QueryList<PaCellColor>;
ngAfterViewInit() {
this.viewChildren.changes.subscribe(() => {
this.updateViewChildren();
});
this.updateViewChildren();
}
private updateViewChildren() {
setTimeout(() => {
this.viewChildren.forEach((child, index) => {
child.setColor(index % 2 ? true : false);
})
}, 0);
}
}
There are two property decorators that are used to query for directives or components defined in the
template, as described in Table 17-6.
Table 17-6. The View Children Query Property Decorators
Name
Description
@ViewChild(class)
This decorator tells Angular to query for the first directive or component
object of the specified type and assign it to the property. The class name can
be replaced with a template variable. Multiple classes or templates can be
separated by commas.
@ViewChildren(class)
This decorator assigns all the directive and component objects of the
specified type to the property. Template variables can be used instead of
classes, and multiple values can be separated by commas. The results are
provided in a QueryList object, described in Chapter 16.
429
Chapter 17 ■ Understanding Components
In the listing, I used the @ViewChildren decorator to select all the PaCellColor objects from the
component’s template. Aside from the different property decorators, components have two different
lifecycle methods that are used to provide information about how the template has been processed, as
described in Table 17-7.
Table 17-7. The Additional Component Lifecycle Methods
Name
Description
ngAfterViewInit
This method is called when the component’s view has been initialized. The results
of the view queries are set before this method is invoked.
ngAfterViewChecked
This method is called after the component’s view has been checked as part of the
change detection process.
In the listing, I implement the ngAfterViewInit method to ensure that Angular has processed the
component’s template and set the result of the query. Within the method I perform the initial call to the
updateViewChildren method, which operates on the PaCellColor objects, and set up the function that will
be called when the query results change, using the QueryList.changes property, as described in Chapter
16. The view children are updated within a call to the setTimeout function, as explained in Chapter 16. The
result is that the color of every second table cell is changed, as shown in Figure 17-19.
Figure 17-19. Querying for view children
430
Chapter 17 ■ Understanding Components
■■Tip You may need to combine view child and content child queries if you have used the ng-content
element. The content defined in the template is queried using the technique shown in Listing 17-31, but the
project content—which replaces the ng-content element—is queried using the child queries described in
Chapter 16.
Summary
In this chapter, I revisited the topic of components and explained how to combine all of the features of
directives with the ability to provide their own templates. I explained how to structure an application to
create small module components and how components can coordinate between themselves using input and
output properties. I also showed you how components can define CSS styles that are applied only to their
templates and no other parts of the application. In the next chapter, I introduce pipes, which are used to
prepare data for display in templates.
431
CHAPTER 18
Using and Creating Pipes
Pipes are small fragments of code that transform data values so they can be displayed to the user in
templates. Pipes allow transformation logic to be defined in self-contained classes so that it can be applied
consistently throughout an application. Table 18-1 puts pipes in context.
Table 18-1. Putting Pipes in Context
Question
Answer
What are they?
Pipes are classes that are used to prepare data for display to the user.
Why are they useful?
Pipes allow preparation logic to be defined in a single class that can be used
throughout an application, ensuing that data is presented consistently.
How are they used?
The @Pipe decorator is applied to a class and used to specify a name by
which the pipe can be used in a template.
Are there any pitfalls or
limitations?
Pipes should be simple and focused on preparing data. It can be tempting
to let the functionality creep into areas that are the responsibility of other
building blocks, such as directives or components.
Are there any alternatives?
You can implement data preparation code in components or directives, but
that makes it harder to reuse in other parts of the application.
Table 18-2 summarizes the chapter.
Table 18-2. Chapter Summary
Problem
Solution
Listing
Format a data value for inclusion in a template
Use a pipe in a data binding expression
1–8
Create a custom pipe
Apply the @Pipe decorator to a class
9–11
Format a data value using multiple pipes
Chain the pipe names together using the
bar character
12
Specify when Angular should reevaluate the
output from a pipe
Use the pure property of the @Pipe
decorator.
13–16
Format numerical values
Use the number pipe
17, 18
(continued)
© Adam Freeman 2017
A. Freeman, Pro Angular, DOI 10.1007/978-1-4842-2307-9_18
433
Chapter 18 ■ Using and Creating Pipes
Table 18-2. (continued)
Problem
Solution
Listing
Format currency values
Use the currency pipe
19, 20
Format percentage values
Use the percent pipe
21–24
Change the case of strings
Use the uppercase or lowercase pipes
25
Serialize objects into the JSON format
Use the json pipe
26
Select elements from an array
Use the slice pipe
27
Preparing the Example Project
I am going to continue working with the example project that was first created in Chapter 11 and that
has been expanded and modified in the chapters since. In the final examples in the previous chapter,
component styles and view children queries left the application with a strikingly garish appearance that I am
going to tone down for this chapter. In Listing 18-1, I have disabled the inline component styles applied to
the form elements.
Listing 18-1. Disabling CSS Styles in the productForm.component.ts File
import { Component, Output, EventEmitter, ViewEncapsulation } from "@angular/core";
import { Product } from "./product.model";
import { ProductFormGroup } from "./form.model";
@Component({
selector: "paProductForm",
templateUrl: "app/productForm.component.html",
//styleUrls: ["app/productForm.component.css"],
//encapsulation: ViewEncapsulation.Emulated
})
export class ProductFormComponent {
form: ProductFormGroup = new ProductFormGroup();
newProduct: Product = new Product();
formSubmitted: boolean = false;
@Output("paNewProduct")
newProductEvent = new EventEmitter<Product>();
submitForm(form: any) {
this.formSubmitted = true;
if (form.valid) {
this.newProductEvent.emit(this.newProduct);
this.newProduct = new Product();
this.form.reset();
this.formSubmitted = false;
}
}
}
434
Chapter 18 ■ Using and Creating Pipes
To disable the checkerboard coloring of the table cells, I changed the selector for the PaCellColor
directive so that it matches an attribute that is not currently applied to the HTML elements, as shown in
Listing 18-2.
Listing 18-2. Changing the Selector in the cellColor.directive.ts File
import { Directive, HostBinding } from "@angular/core";
@Directive({
selector: "td[paApplyColor]"
})
export class PaCellColor {
@HostBinding("class")
bgClass: string = "";
setColor(dark: Boolean) {
this.bgClass = dark ? "bg-inverse" : "";
}
}
Listing 18-3 disables the deep styles defined by the root component.
Listing 18-3. Disabling CSS Styles in the component.ts File
import
import
import
import
{
{
{
{
ApplicationRef, Component } from "@angular/core";
Model } from "./repository.model";
Product } from "./product.model";
ProductFormGroup } from "./form.model";
@Component({
selector: "app",
templateUrl: "app/template.html",
//styles: ["/deep/ div { border: 2px black solid; font-style:italic }"]
})
export class ProductComponent {
model: Model = new Model();
addProduct(p: Product) {
this.model.saveProduct(p);
}
}
The next change for the existing code in the example application is to simplify the
ProductTableComponent class to remove methods and properties that are no longer required, as shown in
Listing 18-4.
Listing 18-4. Simplifying the Code in the productTable.component.ts File
import { Component, Input, ViewChildren, QueryList } from "@angular/core";
import { Model } from "./repository.model";
import { Product } from "./product.model";
435
Chapter 18 ■ Using and Creating Pipes
@Component({
selector: "paProductTable",
templateUrl: "app/productTable.component.html"
})
export class ProductTableComponent {
@Input("model")
dataModel: Model;
getProduct(key: number): Product {
return this.dataModel.getProduct(key);
}
getProducts(): Product[] {
return this.dataModel.getProducts();
}
deleteProduct(key: number) {
this.dataModel.deleteProduct(key);
}
}
Finally, I have removed one of the component elements from the root component’s template to disable
the checkbox that shows and hides the table, as shown in Listing 18-5.
Listing 18-5. Simplifying the Elements in the template.html File
<div class="col-xs-4 p-a-1">
<paProductForm (paNewProduct)="addProduct($event)"></paProductForm>
</div>
<div class="col-xs-8 p-a-1">
<paProductTable [model]="model"></paProductTable>
</div>
Installing the Internationalization Polyfill
Some of the built-in pipes that Angular provides rely on the Internationalization API, which provides
location-sensitive string comparisons and formatting for numbers, dates, and times. This API is supported
by most recent browsers, but a polyfill library is required for some of the browsers that Angular supports,
including older versions of Internet Explorer. At the time of writing, the most complete polyfill for the
Internationalization API is Intl.js, which I have added to the set of package dependencies in Listing 18-6.
Listing 18-6. Adding a Package to the package.json File
{
"dependencies": {
"@angular/common": "2.2.0",
"@angular/compiler": "2.2.0",
"@angular/core": "2.2.0",
"@angular/platform-browser": "2.2.0",
"@angular/platform-browser-dynamic": "2.2.0",
436
Chapter 18 ■ Using and Creating Pipes
"@angular/upgrade": "2.2.0",
"@angular/forms": "2.2.0",
"reflect-metadata": "0.1.8",
"rxjs": "5.0.0-beta.12",
"zone.js": "0.6.26",
"core-js": "2.4.1",
"classlist.js": "1.1.20150312",
"systemjs": "0.19.40",
"bootstrap": "4.0.0-alpha.4",
"intl": "1.2.4"
},
"devDependencies": {
"lite-server": "2.2.2",
"typescript": "2.0.2",
"typings": "1.3.2",
"concurrently": "2.2.0"
},
"scripts": {
"start": "concurrently \"npm run tscwatch\" \"npm run lite\" ",
"tsc": "tsc",
"tscwatch": "tsc -w",
"lite": "lite-server",
"typings": "typings",
"postinstall": "typings install"
}
}
Run the following command in the example folder to download and install the new package:
npm install
In Listing 18-7, I have added a script element to the main HTML document to load the polyfill library.
Listing 18-7. Adding a Script Element in the index.html File
<!DOCTYPE html>
<html>
<head>
<title></title>
<meta charset="utf-8" />
<script src="node_modules/classlist.js/classList.min.js"></script>
<script src="node_modules/core-js/client/shim.min.js"></script>
<script src="node_modules/intl/dist/Intl.complete.js"></script>
<script src="node_modules/zone.js/dist/zone.min.js"></script>
<script src="node_modules/reflect-metadata/Reflect.js"></script>
<script src="node_modules/systemjs/dist/system.src.js"></script>
<script src="systemjs.config.js"></script>
437
Chapter 18 ■ Using and Creating Pipes
<script>
System.import("app/main").catch(function(err){ console.error(err); });
</script>
<link href="node_modules/bootstrap/dist/css/bootstrap.min.css"
rel="stylesheet" />
</head>
<body class="m-a-1">
<app class="angularApp"></app>
</body>
</html>
The Intl.complete.js file that the script element adds in Listing 18-7 includes all of the locale
information available in the Intl.js library, which is convenient but adds a relatively large file that the
browser has to download. See the library home page (github.com/andyearnshaw/Intl.js) for instructions
about being more selective about the locale data that is loaded.
Run the following command in the example folder to start the TypeScript compiler and the
development HTTP server:
npm start
The browser will open a new tab or window and display the content shown in Figure 18-1.
Figure 18-1. Running the example application
438
Chapter 18 ■ Using and Creating Pipes
Understanding Pipes
Pipes are classes that transform data before it is received by a directive or component. That may not sound
like an important job, but pipes can be used to perform some of the most commonly required development
tasks easily and—most importantly—consistently.
As a quick example to demonstrate how pipes are used, Listing 18-8 applies one of the built-in pipes to
transform the values displayed in the Price column of the table displayed by the application.
Listing 18-8. Using a Pipe in the productTable.component.html File
<table class="table table-sm table-bordered table-striped">
<tr><th></th><th>Name</th><th>Category</th><th>Price</th><th></th></tr>
<tr *paFor="let item of getProducts(); let i = index; let odd = odd;
let even = even" [class.bg-info]="odd" [class.bg-warning]="even">
<td style="vertical-align:middle">{{i + 1}}</td>
<td style="vertical-align:middle">{{item.name}}</td>
<td style="vertical-align:middle">{{item.category}}</td>
<td style="vertical-align:middle">{{item.price | currency:"USD":true }}</td>
<td class="text-xs-center">
<button class="btn btn-danger btn-sm" (click)="deleteProduct(item.id)">
Delete
</button>
</td>
</tr>
</table>
The syntax for applying a pipe is similar to the style used by command prompts, where a value is
“piped” for transformation using the vertical bar symbol (the | character). Figure 18-2 shows the structure of
the data binding that contains the pipe.
Figure 18-2. The anatomy of data binding with a pipe
The name of the pipe used in Listing 18-8 is currency, and it formats numbers into currency values.
Arguments to the pipe are separated by colons (the : character). The first pipe argument specifies the
currency code that should be used, which is USD in this case, representing US dollars. The second pipe
argument, which is true, specifies whether the currency symbol, rather than its code, should be displayed.
When Angular processes the expression, it obtains the data value and passes it to the pipe for
transformation. The result produced by the pipe is then used as the expression result for the data binding. In
the example, the bindings are string interpolations, and the results can be seen in Figure 18-3.
439
Chapter 18 ■ Using and Creating Pipes
Figure 18-3. The effect of using the currency pipe
Creating a Custom Pipe
I will return to the built-in pipes that Angular provides later in the chapter, but the best way to understand
how pipes work and what they are capable of is to create a custom pipe class. I added a file called
addTax.pipe.ts in the app folder and defined the class shown in Listing 18-9.
Listing 18-9. The Contents of the addTax.pipe.ts File in the app Folder
import { Pipe } from "@angular/core";
@Pipe({
name: "addTax"
})
export class PaAddTaxPipe {
defaultRate: number = 10;
transform(value: any, rate?: any): number {
let valueNumber = Number.parseFloat(value);
let rateNumber = rate == undefined ?
this.defaultRate : Number.parseInt(rate);
return valueNumber + (valueNumber * (rateNumber / 100));
}
}
440
Chapter 18 ■ Using and Creating Pipes
Pipes are classes to which the @Pipe decorator has been applied and that implement a method called
transform. (Pipes can also implement an interface called PipeTransform, but this is optional, and I don’t
use it in this book.) The @Pipe decorator defines two properties, which are used to configure pipes, as
described in Table 18-3.
Table 18-3. The @Pipe Decorator Properties
Name
Description
name
This property specifies the name by which the pipe is applied in templates.
pure
When true, this pipe is reevaluated only when its input value or its arguments are
changed. This is the default value. See the “Creating Impure Pipes” section for details.
The example pipe is defined in a class called PaAddTaxPipe, and its decorator name property specifies
that the pipe will be applied using addTax in templates.
The transform method must accept at least one argument, which Angular uses to provide the data
value that the pipe operates on. The pipe does its work in the transform method, and its result is used by
Angular in the binding expression. In this example, the pipe accepts a number value, and its result is the
received value plus sales tax.
The transform method can also define additional argument that are used to configure the pipe. In the
example, the optional rate argument can be used to specify the sales tax rate, which defaults to 10 percent.
■■Caution Be careful when dealing with the arguments received by the transform method and make sure
that you parse or convert them to the types you need. The TypeScript type annotations are not enforced at
runtime, and Angular will pass you whatever data values it is working with.
Registering a Custom Pipe
Pipes are registered using the declarations property of the Angular module, as shown in Listing 18-10.
Listing 18-10. Registering a Custom Pipe in the app.module.ts File
import
import
import
import
import
import
import
import
import
import
import
import
import
import
{
{
{
{
{
{
{
{
{
{
{
{
{
{
NgModule } from "@angular/core";
BrowserModule } from "@angular/platform-browser";
ProductComponent } from "./component";
FormsModule, ReactiveFormsModule } from "@angular/forms";
PaAttrDirective } from "./attr.directive";
PaModel } from "./twoway.directive";
PaStructureDirective } from "./structure.directive";
PaIteratorDirective } from "./iterator.directive";
PaCellColor } from "./cellColor.directive";
PaCellColorSwitcher } from "./cellColorSwitcher.directive";
ProductTableComponent } from "./productTable.component";
ProductFormComponent } from "./productForm.component";
PaToggleView } from "./toggleView.component";
PaAddTaxPipe } from "./addTax.pipe";
441
Chapter 18 ■ Using and Creating Pipes
@NgModule({
imports: [BrowserModule, FormsModule, ReactiveFormsModule],
declarations: [ProductComponent, PaAttrDirective, PaModel,
PaStructureDirective, PaIteratorDirective,
PaCellColor, PaCellColorSwitcher, ProductTableComponent,
ProductFormComponent, PaToggleView, PaAddTaxPipe],
bootstrap: [ProductComponent]
})
export class AppModule { }
Applying a Custom Pipe
Once a custom pipe has been registered, it can be used in data binding expressions. In Listing 18-11, I have
applied the pipe to the price value in the tables and added a select element that allows the tax rate to be
specified.
Listing 18-11. Applying the Custom Pipe in the productTable.component.html File
<div>
<label>Tax Rate:</label>
<select [value]="taxRate || 0" (change)="taxRate=$event.target.value">
<option value="0">None</option>
<option value="10">10%</option>
<option value="20">20%</option>
<option value="50">50%</option>
</select>
</div>
<table class="table table-sm table-bordered table-striped">
<tr><th></th><th>Name</th><th>Category</th><th>Price</th><th></th></tr>
<tr *paFor="let item of getProducts(); let i = index; let odd = odd;
let even = even" [class.bg-info]="odd" [class.bg-warning]="even">
<td style="vertical-align:middle">{{i + 1}}</td>
<td style="vertical-align:middle">{{item.name}}</td>
<td style="vertical-align:middle">{{item.category}}</td>
<td style="vertical-align:middle">
{{item.price | addTax:(taxRate || 0) }}
</td>
<td class="text-xs-center">
<button class="btn btn-danger btn-sm" (click)="deleteProduct(item.id)">
Delete
</button>
</td>
</tr>
</table>
Just for some variety, I have defined the tax rate entirely within the template. The select element has
a binding that sets its value property to a component variable called taxRate or defaults to 0 if the property
has not been defined. The event binding handles the change event and sets the value of the taxRate
property. You cannot specify a fallback value when using the ngModel directive, which is why I have split up
the bindings.
442
Chapter 18 ■ Using and Creating Pipes
In applying the custom pipe, I have used the vertical bar character, followed by the value specified by
the name property in the pipe’s decorator. The name of the pipe is followed by a colon, which is followed by
an expression that is evaluated to provide the pipe with its argument. In this case, the taxRate property will
be used if it has been defined, with a fallback value of zero.
Pipes are part of the dynamic nature of Angular data bindings, and the pipe’s transform method will
be called to get an updated value if the underlying data value changes or if the expression used for the
arguments changes. The dynamic nature of pipes can be seen by changing the value displayed by the select
element, which will define or change the taxRate property, which will, in turn, update the amount added to
the price property by the custom pipe, as shown in Figure 18-4.
Figure 18-4. Using a custom pipe
Combining Pipes
The addTax pipe is applying the tax rate, but the fractional amounts that are produced by the calculation are
unsightly—and unhelpful, since few tax authorities insist on accuracy to 15 fractional digits.
I could fix this by adding support to the custom pipe to format the number values as currencies, but that
would require duplicating the functionality of the built-in currency pipe that I used earlier in the chapter.
A better approach is to combine the functionality of both pipes so that the output from the custom addTax
pipe is fed into the built-in currency pipe, which is then used to produce the value displayed to the user.
Pipes are chained together in this way using the vertical bar character, and the names of the pipes are
specified in the order that data should flow, as shown in Listing 18-12.
443
Chapter 18 ■ Using and Creating Pipes
Listing 18-12. Combining Pipes in the productTable.component.html File
...
<td style="vertical-align:middle">
{{item.price | addTax:(taxRate || 0) | currency:"USD":true }}
</td>
...
The value of the item.price property is passed to the addTax pipe, which adds the sales tax, and then to
the currency pipe, which formats the number value into a currency amount, as shown in Figure 18-5.
Figure 18-5. Combining the functionality of pipes
Creating Impure Pipes
The pure decorator property is used to tell Angular when to call the pipe’s transform method. The default
value for the pure property is true, which tells Angular that the pipe’s transform method will generate a
new value only if the input data value—the data value before the vertical bar character in the template—
changes or when one or more of its arguments is modified. This is known as a pure pipe because it has no
independent internal state and all its dependencies can be managed using the Angular change detection
process.
Setting the pure decorator property to false creates an impure pipe and tells Angular that the pipe has
its own state data or that it depends on data that may not be picked up in the change detection process when
there is a new value.
When Angular performs its change detection process, it treats impure pipes as sources of data values in
their own right and invokes the transform methods even when there has been no data value or argument
changes.
444
Chapter 18 ■ Using and Creating Pipes
The most common need for impure pipes is when they process the contents of arrays and the elements
in the array change. As you saw in Chapter 16, Angular doesn’t automatically detect changes that occur
within arrays and won’t invoke a pure pipe’s transform method when an array element is added, edited, or
deleted because it just sees the same array object being used as the input data value.
■■Caution Impure pipes should be used sparingly because Angular has to call the transform method
whenever there is any data change or user interaction in the application, just in case it might result in a
different result from the pipe. If you do create an impure pipe, then keep it as simple as possible. Performing
complex operations, such as sorting an array, can devastate the performance of an Angular application.
As a demonstration, I added a file called categoryFilter.pipe.ts in the app folder and used it to
define the pipe shown in Listing 18-13.
Listing 18-13. The Contents of the categoryFilter.pipe.ts File in the app Folder
import { Pipe } from "@angular/core";
import { Product } from "./product.model";
@Pipe({
name: "filter",
pure: true
})
export class PaCategoryFilterPipe {
transform(products: Product[], category: string): Product[] {
return category == undefined ?
products : products.filter(p => p.category == category);
}
}
This is a pure filter that receives an array of Product objects and returns only the ones whose category
property matches the category argument. Listing 18-14 shows the new pipe registered in the Angular
module.
Listing 18-14. Registering a Pipe in the app.module.ts File
import
import
import
import
import
import
import
import
import
import
import
import
{
{
{
{
{
{
{
{
{
{
{
{
NgModule } from "@angular/core";
BrowserModule } from "@angular/platform-browser";
ProductComponent } from "./component";
FormsModule, ReactiveFormsModule } from "@angular/forms";
PaAttrDirective } from "./attr.directive";
PaModel } from "./twoway.directive";
PaStructureDirective } from "./structure.directive";
PaIteratorDirective } from "./iterator.directive";
PaCellColor } from "./cellColor.directive";
PaCellColorSwitcher } from "./cellColorSwitcher.directive";
ProductTableComponent } from "./productTable.component";
ProductFormComponent } from "./productForm.component";
445
Chapter 18 ■ Using and Creating Pipes
import { PaToggleView } from "./toggleView.component";
import { PaAddTaxPipe } from "./addTax.pipe";
import { PaCategoryFilterPipe } from "./categoryFilter.pipe";
@NgModule({
imports: [BrowserModule, FormsModule, ReactiveFormsModule],
declarations: [ProductComponent, PaAttrDirective, PaModel,
PaStructureDirective, PaIteratorDirective,
PaCellColor, PaCellColorSwitcher, ProductTableComponent,
ProductFormComponent, PaToggleView, PaAddTaxPipe,
PaCategoryFilterPipe],
bootstrap: [ProductComponent]
})
export class AppModule { }
Listing 18-15 shows the application of the new pipe to the binding expression that targets the ngFor
directive as well as a new select element that allows the filter category to be selected.
Listing 18-15. Applying a Pipe in the productTable.component.html File
<div>
<label>Tax Rate:</label>
<select [value]="taxRate || 0" (change)="taxRate=$event.target.value">
<option value="0">None</option>
<option value="10">10%</option>
<option value="20">20%</option>
<option value="50">50%</option>
</select>
</div>
<div>
<label>Category Filter:</label>
<select [(ngModel)]="categoryFilter">
<option>Watersports</option>
<option>Soccer</option>
<option>Chess</option>
</select>
</div>
<table class="table table-sm table-bordered table-striped">
<tr><th></th><th>Name</th><th>Category</th><th>Price</th><th></th></tr>
<tr *paFor="let item of getProducts() | filter:categoryFilter;
let i = index; let odd = odd; let even = even"
[class.bg-info]="odd" [class.bg-warning]="even">
<td style="vertical-align:middle">{{i + 1}}</td>
<td style="vertical-align:middle">{{item.name}}</td>
<td style="vertical-align:middle">{{item.category}}</td>
<td style="vertical-align:middle">
{{item.price | addTax:(taxRate || 0) | currency:"USD":true }}
</td>
446
Chapter 18 ■ Using and Creating Pipes
<td class="text-xs-center">
<button class="btn btn-danger btn-sm" (click)="deleteProduct(item.id)">
Delete
</button>
</td>
</tr>
</table>
To see the problem, use the select element to filter the products in the table so that only those in the
Soccer category are shown. Then use the form elements to create a new product in that category. Clicking
the Create button will add the product to the data model, but the new product won’t be shown in the table,
as illustrated in Figure 18-6.
Figure 18-6. A problem caused by a pure pipe
The table isn’t updated because, as far as Angular is concerned, none of the inputs to the filter pipe
has changed. The component’s getProducts method returns the same array object, and the categoryFilter
property is still set to Soccer. The fact that there is a new object inside the array returned by the getProducts
method isn’t recognized by Angular.
The solution is to set the pipe’s pure property to false, as shown in Listing 18-16.
Listing 18-16. Marking a Pipe as Impure in the categoryFilter.pipe.ts File
import { Pipe } from "@angular/core";
import { Product } from "./product.model";
@Pipe({
name: "filter",
pure: false
})
export class PaCategoryFilterPipe {
transform(products: Product[], category: string): Product[] {
return category == undefined ?
products : products.filter(p => p.category == category);
}
}
447
Chapter 18 ■ Using and Creating Pipes
If you repeat the test, you will see that the new product is now correctly displayed in the table, as shown
in Figure 18-7.
Figure 18-7. Using an impure pipe
Using the Built-in Pipes
Angular includes a set of built-in pipes that perform commonly required tasks. These pipes are described in
Table 18-4 and demonstrated in the sections that follow.
Table 18-4. The Built-in Pipes
Name
Description
number
This pipe performs location-sensitive formatting of number values. See the
“Formatting Numbers” section for details.
currency
This pipe performs location-sensitive formatting of currency amounts. See the
“Formatting Currency Values” section for details.
percent
This pipe performs location-sensitive formatting of percentage values. See the
“Formatting Percentages” section for details.
date
This pipe performs location-sensitive formatting of dates. See the “Formatting Dates”
section for details.
uppercase
This pipe transforms all the characters in a string to uppercase. See the “Changing
String Case” section for details.
lowercase
This pipe transforms all the characters in a string to lowercase. See the “Changing
String Case” section for details.
json
This pipe transforms an object into a JSON string. See the “Serializing Data as JSON”
section for details.
slice
This pipe selects items from an array or characters from a string, as described in the
“Slicing Data Arrays” section.
async
This pipe subscribes to an observable or a promise and displays the most recent value
it produces. This pipe is demonstrated in Chapter 23.
448
Chapter 18 ■ Using and Creating Pipes
■■Tip Angular also includes i18nPlural and i18nSelect pipes, which are used to localize content.
I don’t cover the localization support in Angular in this book because it not ready for production use. See
http://angular.io/docs/ts/latest/cookbook/i18n.html for details.
Formatting Numbers
The number pipe formats number values using location-sensitive rules, which requires the
Internationalization API for which I added a polyfill at the start of the chapter. Listing 18-17 shows the use of
the number pipe, along with the argument that specifies the formatting that will be used. I have removed the
custom pipes and the associated select elements from the template.
Listing 18-17. Using the number Pipe in the productTable.component.html File
<table class="table table-sm table-bordered table-striped">
<tr><th></th><th>Name</th><th>Category</th><th>Price</th><th></th></tr>
<tr *paFor="let item of getProducts(); let i = index; let odd = odd;
let even = even" [class.bg-info]="odd" [class.bg-warning]="even">
<td style="vertical-align:middle">{{i + 1}}</td>
<td style="vertical-align:middle">{{item.name}}</td>
<td style="vertical-align:middle">{{item.category}}</td>
<td style="vertical-align:middle">{{item.price | number:"3.2-2" }}</td>
<td class="text-xs-center">
<button class="btn btn-danger btn-sm" (click)="deleteProduct(item.id)">
Delete
</button>
</td>
</tr>
</table>
The number pipe accepts a single argument that specifies the number of digits that are included in
the formatted result. The argument is in the following format (note the period and hyphen that separate the
values and that the entire argument is quoted as a string):
"<minIntegerDigits>.<minFactionDigits>-<maxFractionDigits>"
Each element of the formatting argument is described in Table 18-5.
Table 18-5. The Elements of the number Pipe Argument
Name
Description
minIntegerDigits
This value specifies the minimum number of digits. The default value is 1.
minFractionDigits
This value specifies the minimum number of factional digits. The default
value is 0.
maxFractionDigits
This value specifies the maximum number of fractional digits. The default
value is 3.
449
Chapter 18 ■ Using and Creating Pipes
The argument used in the listing is "3.2-2", which specifies that at least three digits should be used
to display the integer portion of the number and that two fractional digits should always be used. This
produces the result shown in Figure 18-8.
Figure 18-8. Formatting number values
The number pipe is location sensitive, which means that the same format argument will produce
differently formatted results based on the user’s locale setting. Angular applications default to the en-US
locale by default and require it to be changed explicitly with an entry in the root module, as shown in
Listing 18-18.
Listing 18-18. Setting the Locale in the app.module.ts File
import
import
import
import
import
import
import
import
import
import
import
import
import
import
import
import
450
{
{
{
{
{
{
{
{
{
{
{
{
{
{
{
{
NgModule } from "@angular/core";
BrowserModule } from "@angular/platform-browser";
ProductComponent } from "./component";
FormsModule, ReactiveFormsModule } from "@angular/forms";
PaAttrDirective } from "./attr.directive";
PaModel } from "./twoway.directive";
PaStructureDirective } from "./structure.directive";
PaIteratorDirective } from "./iterator.directive";
PaCellColor } from "./cellColor.directive";
PaCellColorSwitcher } from "./cellColorSwitcher.directive";
ProductTableComponent } from "./productTable.component";
ProductFormComponent } from "./productForm.component";
PaToggleView } from "./toggleView.component";
PaAddTaxPipe } from "./addTax.pipe";
PaCategoryFilterPipe } from "./categoryFilter.pipe";
LOCALE_ID } from "@angular/core";
Chapter 18 ■ Using and Creating Pipes
@NgModule({
imports: [BrowserModule, FormsModule, ReactiveFormsModule],
declarations: [ProductComponent, PaAttrDirective, PaModel,
PaStructureDirective, PaIteratorDirective,
PaCellColor, PaCellColorSwitcher, ProductTableComponent,
ProductFormComponent, PaToggleView, PaAddTaxPipe,
PaCategoryFilterPipe],
providers: [{ provide: LOCALE_ID, useValue: "fr-FR" }],
bootstrap: [ProductComponent]
})
export class AppModule { }
Setting the locale relies on features that I describe in Chapter 20, but the effect is to change to the
fr-FR locale, which represents the French language as it is used in France, which changes the format of the
number values, as shown in Figure 18-9.
Figure 18-9. Locale-sensitive formatting
Formatting Currency Values
The currency pipe formats number values that represent monetary amounts. Listing 18-8 used this pipe to
introduce the topic, and Listing 18-19 shows another application of the same pipe but with the addition of
number format specifiers.
451
Chapter 18 ■ Using and Creating Pipes
Listing 18-19. Using the currency Pipe in the productTable.component.html File
<table class="table table-sm table-bordered table-striped">
<tr><th></th><th>Name</th><th>Category</th><th>Price</th><th></th></tr>
<tr *paFor="let item of getProducts(); let i = index; let odd = odd;
let even = even" [class.bg-info]="odd" [class.bg-warning]="even">
<td style="vertical-align:middle">{{i + 1}}</td>
<td style="vertical-align:middle">{{item.name}}</td>
<td style="vertical-align:middle">{{item.category}}</td>
<td style="vertical-align:middle">
{{item.price | currency:"USD":true:"2.2-2" }}
</td>
<td class="text-xs-center">
<button class="btn btn-danger btn-sm" (click)="deleteProduct(item.id)">
Delete
</button>
</td>
</tr>
</table>
The currency pipe can be configured using three arguments, which are described in Table 18-6.
Table 18-6. The Types of Web Forms Code Nuggets
Name
Description
currencyCode
This string argument specifies the currency using an ISO 4217 code. The default
value is USD if this argument is omitted. You can see a list of currency codes at
http://en.wikipedia.org/wiki/ISO_4217.
symbolDisplay
When true, this Boolean argument specifies that the currency symbol should
be displayed. When false, the ISO 4217 currency code will be used instead. The
default value is false.
digitInfo
This string argument specifies the formatting for the number, using the same
formatting instructions supported by the number pipe, as described in the
“Formatting Numbers” section.
The arguments specified in Listing 18-19 tell the pipe to use the US dollar as the currency (which has
the ISO code USD), to display the symbol rather than the code in the output, and to format the number so
that it has at least two integer digits and exactly two fraction digits.
This pipe relies on the Internationalization API to get details of the currency—especially its symbol—
but doesn’t select the currency automatically to reflect the user’s locale setting.
This means that the formatting of the number and the position of the currency symbol are affected by
the application’s locale setting, regardless of the currency that has been specified by the pipe. The example
application is still configured to use the fr-FR locale, which produces the results shown in Figure 18-10.
452
Chapter 18 ■ Using and Creating Pipes
Figure 18-10. Location-sensitive currency formatting
To revert to the default locale, Listing 18-20 removes the fr-FR setting from the application’s root
module.
Listing 18-20. Removing the locale setting in the app.module.ts File
import {
import {
import {
import {
import {
import {
import {
import {
import {
import {
import {
import {
import {
import {
import {
//import
NgModule } from "@angular/core";
BrowserModule } from "@angular/platform-browser";
ProductComponent } from "./component";
FormsModule, ReactiveFormsModule } from "@angular/forms";
PaAttrDirective } from "./attr.directive";
PaModel } from "./twoway.directive";
PaStructureDirective } from "./structure.directive";
PaIteratorDirective } from "./iterator.directive";
PaCellColor } from "./cellColor.directive";
PaCellColorSwitcher } from "./cellColorSwitcher.directive";
ProductTableComponent } from "./productTable.component";
ProductFormComponent } from "./productForm.component";
PaToggleView } from "./toggleView.component";
PaAddTaxPipe } from "./addTax.pipe";
PaCategoryFilterPipe } from "./categoryFilter.pipe";
{ LOCALE_ID } from "@angular/core";
@NgModule({
imports: [BrowserModule, FormsModule, ReactiveFormsModule],
declarations: [ProductComponent, PaAttrDirective, PaModel,
PaStructureDirective, PaIteratorDirective,
PaCellColor, PaCellColorSwitcher, ProductTableComponent,
453
Chapter 18 ■ Using and Creating Pipes
ProductFormComponent, PaToggleView, PaAddTaxPipe,
PaCategoryFilterPipe],
//providers: [{ provide: LOCALE_ID, useValue: "fr-FR" }],
bootstrap: [ProductComponent]
})
export class AppModule { }
Figure 18-11 shows the result.
Figure 18-11. Formatting currency values
Formatting Percentages
The percent pipe formats number values as percentages, where values between 0 and 1 are formatted to
represent 0 to 100 percent. This pipe has an optional argument that is used to specify the number formatting
options, using the same format as the number pipe. Listing 18-21 reintroduces the custom sales tax filter
and populates the associated select element with option elements whose content is formatted with the
percent filter.
Listing 18-21. Formatting Percentage Values in the productTable.component.html File
<div>
<label>Tax Rate:</label>
<select [value]="taxRate || 0" (change)="taxRate=$event.target.value">
<option value="0">None</option>
<option value="10">{{ 0.1 | percent }}</option>
454
Chapter 18 ■ Using and Creating Pipes
<option value="20">{{ 0.2 | percent }}</option>
<option value="50">{{ 0.5 | percent }}</option>
<option value="150">{{ 1.5 | percent }}</option>
</select>
</div>
<table class="table table-sm table-bordered table-striped">
<tr><th></th><th>Name</th><th>Category</th><th>Price</th><th></th></tr>
<tr *paFor="let item of getProducts(); let i = index; let odd = odd;
let even = even" [class.bg-info]="odd" [class.bg-warning]="even">
<td style="vertical-align:middle">{{i + 1}}</td>
<td style="vertical-align:middle">{{item.name}}</td>
<td style="vertical-align:middle">{{item.category}}</td>
<td style="vertical-align:middle">
{{item.price | addTax:(taxRate || 0) | currency:"USD":true:"2.2-2" }}
</td>
<td class="text-xs-center">
<button class="btn btn-danger btn-sm" (click)="deleteProduct(item.id)">
Delete
</button>
</td>
</tr>
</table>
Values that are greater than 1 are formatted into percentages greater than 100 percent. You can see this
in the last item shown in Figure 18-12, where the value 1.5 produces a formatted value of 150 percent.
Figure 18-12. Formatting percentage values
455
Chapter 18 ■ Using and Creating Pipes
The formatting of percentage values is location-sensitive, although the differences between locales can
be subtle. As an example, while the en-US locale produces a result such as 10 percent, with the numerals and
the percent sign next to one another, many locales, including fr-FR, will produce a result such as 10%, with a
space between the numerals and the percent sign.
Formatting Dates
The date pipe performs location-sensitive formatting of dates. Dates can be expressed using JavaScript
Date objects, as a number value representing milliseconds since the beginning of 1970 or as a well-formatted
string. Listing 18-22 adds three properties to the ProductTableComponent class, each of which encodes a
date in one of the formats supported by the date pipe.
Listing 18-22. Defining Dates in the productTable.component.ts File
import { Component, Input, ViewChildren, QueryList } from "@angular/core";
import { Model } from "./repository.model";
import { Product } from "./product.model";
@Component({
selector: "paProductTable",
templateUrl: "app/productTable.component.html"
})
export class ProductTableComponent {
@Input("model")
dataModel: Model;
getProduct(key: number): Product {
return this.dataModel.getProduct(key);
}
getProducts(): Product[] {
return this.dataModel.getProducts();
}
deleteProduct(key: number) {
this.dataModel.deleteProduct(key);
}
dateObject: Date = new Date(2020, 1, 20);
dateString: string = "2020-02-20T00:00:00.000Z";
dateNumber: number = 1582156800000;
}
All three properties describe the same date, which is February 20, 2020, with no time specified. In
Listing 18-23, I have used the date pipe to format all three properties.
456
Chapter 18 ■ Using and Creating Pipes
Listing 18-23. Formatting Dates in the productTable.component.html File
<div class="bg-info m-a-1 p-a-1">
<div>Date formatted from object: {{ dateObject | date }}</div>
<div>Date formatted from string: {{ dateString | date }}</div>
<div>Date formatted from number: {{ dateNumber | date }}</div>
</div>
<table class="table table-sm table-bordered table-striped">
<tr><th></th><th>Name</th><th>Category</th><th>Price</th><th></th></tr>
<tr *paFor="let item of getProducts(); let i = index; let odd = odd;
let even = even" [class.bg-info]="odd" [class.bg-warning]="even">
<td style="vertical-align:middle">{{i + 1}}</td>
<td style="vertical-align:middle">{{item.name}}</td>
<td style="vertical-align:middle">{{item.category}}</td>
<td style="vertical-align:middle">
{{item.price | addTax:(taxRate || 0) | currency:"USD":true:"2.2-2" }}
</td>
<td class="text-xs-center">
<button class="btn btn-danger btn-sm" (click)="deleteProduct(item.id)">
Delete
</button>
</td>
</tr>
</table>
The pipe works out which data type it is working with, parses the value to get a date, and then formats it,
as shown in Figure 18-13.
Figure 18-13. Formatting dates
457
Chapter 18 ■ Using and Creating Pipes
The date pipe accepts a single argument, which is used to specify the date format that should be used.
Individual date components can be selected for the output using the symbols described in Table 18-7.
Table 18-7. The Date Pipe Format Symbols
Name
Description
y, yy
These symbols select the year.
M, MMM, MMMM
These symbols select the month.
d, dd
These symbols select the day (as a number).
E, EE, EEEE
These symbols select the day (as a name).
j, jj
These symbols select the hour.
h, hh, H, HH
These symbols select the hour in 12- and 24-hour forms.
m, mm
These symbols select the minutes.
s, ss
These symbols select the seconds.
Z
This symbol selects the time zone.
The symbols in Table 18-7 provide access to the date components in differing levels of brevity so that M
will return 2 if the month is February, MM will return 02, MMM will return Feb, and MMMM will return February,
assuming that you are using the en-US locale. The date pipe also supports predefined date formats for
commonly used combinations, as described in Table 18-8.
Table 18-8. The Predefined date Pipe Formats
Name
Description
short
This format is equivalent to the component string yMdjm. It presents the date in a
concise format, including the time component.
medium
This format is equivalent to the component string yMMMdjms. It presents the date as a
more expansive format, including the time component.
shortDate
This format is equivalent to the component string yMd. It presents the date in a
concise format and excludes the time component.
mediumDate
This format is equivalent to the component string yMMMd. It presents the date in a
more expansive format and excludes the time component.
longDate
This format is equivalent to the component string yMMMMd. It presents the date and
excludes the time component.
fullDate
This format is equivalent to the component string yMMMMEEEEd. It presents the date
fully and excludes the date format.
shortTime
This format is equivalent to the component string jm.
mediumTime
This format is equivalent to the component string jms.
Listing 18-24 shows the use of the predefined formats as arguments to the date pipe, rendering the
same date in different ways.
458
Chapter 18 ■ Using and Creating Pipes
Listing 18-24. Formatting Dates in the productTable.component.html File
...
<div class="bg-info m-a-1 p-a-1">
<div>Date formatted as shortDate: {{ dateObject | date:"shortDate" }}</div>
<div>Date formatted as mediumDate: {{ dateObject | date:"mediumDate" }}</div>
<div>Date formatted as longDate: {{ dateObject | date:"longDate" }}</div>
</div>
...
Arguments are specified as literal strings. Take care to capitalize the format string correctly because
shortDate will be interpreted as one of the predefined formats from Table 18-8, but shortdate (with a
lowercase letter d) will be interpreted a series of characters from Table 18-7 and produce nonsensical output.
■■Caution Date parsing and formatting is a complex and time-consuming process. As a consequence, the
pure property for the date pipe is true; as a result, changes to individual components of a Date object won’t
trigger an update. If you need to reflect changes in the way that a date is displayed, then you must change the
reference to the Date object that the binding containing the date pipe refers to.
Date formatting is location- sensitive, which means that you will receive different components for
different locales. Do not assume that a date format that makes sense in one locale will have any meaning in
another. Figure 18-14 shows the formatted dates, in the en-US and fr-FR locales.
Figure 18-14. Location-sensitive date formatting
Changing String Case
The uppercase and lowercase pipes convert all the characters in a string to uppercase or lowercase,
respectively. Listing 18-25 shows both pipes applied to cells in the product table.
Listing 18-25. Changing Character Case in the productTable.component.html File
<table class="table table-sm table-bordered table-striped">
<tr><th></th><th>Name</th><th>Category</th><th>Price</th><th></th></tr>
<tr *paFor="let item of getProducts(); let i = index; let odd = odd;
let even = even" [class.bg-info]="odd" [class.bg-warning]="even">
459
Chapter 18 ■ Using and Creating Pipes
<td style="vertical-align:middle">{{i + 1}}</td>
<td style="vertical-align:middle">{{item.name | uppercase }}</td>
<td style="vertical-align:middle">{{item.category | lowercase }}</td>
<td style="vertical-align:middle">
{{item.price | addTax:(taxRate || 0) | currency:"USD":true:"2.2-2" }}
</td>
<td class="text-xs-center">
<button class="btn btn-danger btn-sm" (click)="deleteProduct(item.id)">
Delete
</button>
</td>
</tr>
</table>
These pipes use the standard JavaScript string methods toUpperCase and toLowerCase, which are not
sensitive to locale settings, as shown in Figure 18-15.
Figure 18-15. Changing character case
Serializing Data as JSON
The json pipe creates a JSON representation of a data value. No arguments are accepted by this pipe, which
uses the browser’s JSON.stringify method to create the JSON string. Listing 18-26 applies this pipe to
create a JSON representation of the objects in the data model.
460
Chapter 18 ■ Using and Creating Pipes
Listing 18-26. Creating a JSON String in the productTable.component.html File
<div class="bg-info m-a-1 p-a-1">
<div>{{ getProducts() | json }}</div>
</div>
<table class="table table-sm table-bordered table-striped">
<tr><th></th><th>Name</th><th>Category</th><th>Price</th><th></th></tr>
<tr *paFor="let item of getProducts(); let i = index; let odd = odd;
let even = even" [class.bg-info]="odd" [class.bg-warning]="even">
<td style="vertical-align:middle">{{i + 1}}</td>
<td style="vertical-align:middle">{{item.name | uppercase }}</td>
<td style="vertical-align:middle">{{item.category | lowercase }}</td>
<td style="vertical-align:middle">
{{item.price | addTax:(taxRate || 0) | currency:"USD":true:"2.2-2" }}
</td>
<td class="text-xs-center">
<button class="btn btn-danger btn-sm" (click)="deleteProduct(item.id)">
Delete
</button>
</td>
</tr>
</table>
This pipe is useful during debugging, and its decorator’s pure property is false so that any change in
the application will cause the pipe’s transform method to be invoked, ensuring that even collection-level
changes are shown. Figure 18-16 shows the JSON generated from the objects in the example application’s
data model.
Figure 18-16. Generating JSON strings for debugging
Slicing Data Arrays
The slice pipe operates on an array or string and returns a subset of the elements or characters it contains.
This is an impure pipe, which means that it will reflect any changes that occur within the data object it is
operating on but also means that the slice operation will be performed after any change in the application,
even if that change was not related to the source data.
The objects or characters selected by the slice pipe are specified using two arguments, which are
described in Table 18-9.
461
Chapter 18 ■ Using and Creating Pipes
Table 18-9. The Slice Pipe Arguments
Name
Description
start
This argument must be specified. If the value is positive, the start index for items to be
included in the result counts from the first position in the array. If the value is negative,
then pipe counts back from the end of the array.
end
This optional argument is used to specify how many items from the start index should
be included in the result. If this value is omitted, all of the items after the start index
(or before in the case of negative values) will be included.
Listing 18-27 demonstrates the use of the slice pipe in combination with a select element that
specifies how many items should be displayed in the product table.
Listing 18-27. Using the slice Pipe in the productTable.component.html File
<div>
<label>Number of items:</label>
<select [value]="itemCount || 1" (change)="itemCount=$event.target.value">
<option *ngFor="let item of getProducts(); let i = index" [value]="i + 1">
{{i + 1}}
</option>
</select>
</div>
<table class="table table-sm table-bordered table-striped">
<tr><th></th><th>Name</th><th>Category</th><th>Price</th><th></th></tr>
<tr *paFor="let item of getProducts() | slice:0:(itemCount || 1);
let i = index; let odd = odd; let even = even"
[class.bg-info]="odd" [class.bg-warning]="even">
<td style="vertical-align:middle">{{i + 1}}</td>
<td style="vertical-align:middle">{{item.name | uppercase }}</td>
<td style="vertical-align:middle">{{item.category | lowercase }}</td>
<td style="vertical-align:middle">
{{item.price | addTax:(taxRate || 0) | currency:"USD":true:"2.2-2" }}
</td>
<td class="text-xs-center">
<button class="btn btn-danger btn-sm" (click)="deleteProduct(item.id)">
Delete
</button>
</td>
</tr>
</table>
462
Chapter 18 ■ Using and Creating Pipes
The select element is populated with option elements created with the ngFor directive. This directive
doesn’t directly support iterating a specific number of times, so I have used the index variable to generate
the values that are required. The select element sets a variable called itemCount, which is used as the
second argument of the slice pipe, like this:
...
<tr *paFor="let item of getProducts() | slice:0:(itemCount || 1);
let i = index; let odd = odd; let even = even"
[class.bg-info]="odd" [class.bg-warning]="even">
...
The effect is that changing the value displayed by the select element changes the number of items
displayed in the product table, as shown in Figure 18-17.
Figure 18-17. Using the slice pipe
Summary
In this chapter, I introduced pipes and explained how they are used to transform data values so they can
be presented to the user in the template. I demonstrated the process for creating custom pipes, explained
how some pipes are pure and others are not, and demonstrated the built-in pipes that Angular provides for
handling common tasks. In the next chapter, I introduce services, which can be used to simplify the design
of Angular applications and allow building blocks to easily collaborate.
463
CHAPTER 19
Using Services
Services are objects that provide common functionality to support other building blocks in an application,
such as directives, components, and pipes. What’s important about services is the way that they are used,
which is through a process called dependency injection. Using services can increase the flexibility and
scalability of an Angular application, but dependency injection can be a difficult topic to understand, both
in terms of how it works and why it can be useful. To that end, I start this chapter slowly and explain the
problems that services and dependency injection can be used to solve, how dependency injection works,
and why you should consider using services in your own projects. In Chapter 20, I introduce some more
advanced features that Angular provides for service. Table 19-1 puts services in context.
Table 19-1. Putting Services in Context
Question
Answer
What are they?
Services are objects that define functionality required by other building
blocks such as components or directives. What separates services from
regular objects is that they are provided to building blocks by an external
provider, rather than being created directly using the new keyword or
received by an input property.
Why are they useful?
Services simplify the structure of applications, make it easier to move or
reuse functionality, and make it easier to isolate building blocks for effective
unit testing.
How are they used?
Classes declare dependencies on services using constructor parameters,
which are then resolved using the set of services for which the application
has been configured. Services are classes to which the @Injectable
decorator has been applied.
Are there any pitfalls or
limitations?
Dependency injection is a contentious topic, and not all developers like
using it. If you don’t perform unit tests or if your applications are relatively
simple, the extra work required to implement dependency injection is
unlikely to pay any long-term dividends.
Are there any alternatives?
Services and dependency injection are hard to avoid because Angular uses
them to provide access to built-in functionality. But you are not required to
define services for your own custom functionality, if that is your preference.
© Adam Freeman 2017
A. Freeman, Pro Angular, DOI 10.1007/978-1-4842-2307-9_19
465
Chapter 19 ■ Using Services
Table 19-2 summarizes the chapter.
Table 19-2. Chapter Summary
Problem
Solution
Listing
Avoid the need to distribute shared objects
manually
Use services
1–14, 21–28
Declare a dependency on a service
Add a constructor argument with the
type of the service you require
15–20
Preparing the Example Project
I continue using the example project in this chapter that I have been working with since Chapter 11. To
prepare for this chapter, I have removed most of the pipes from the data binding expressions in the table of
products and also removed the select element that was used to choose how many products were displayed,
as shown in Listing 19-1.
Listing 19-1. Removing the Pipe from the productTable.component.html File
<table class="table table-sm table-bordered table-striped">
<tr><th></th><th>Name</th><th>Category</th><th>Price</th><th></th></tr>
<tr *paFor="let item of getProducts(); let i = index;
let odd = odd; let even = even" [class.bg-info]="odd"
[class.bg-warning]="even">
<td style="vertical-align:middle">{{i + 1}}</td>
<td style="vertical-align:middle">{{item.name}}</td>
<td style="vertical-align:middle">{{item.category}}</td>
<td style="vertical-align:middle">
{{item.price | currency:"USD":true }}
</td>
<td class="text-xs-center">
<button class="btn btn-danger btn-sm" (click)="deleteProduct(item.id)">
Delete
</button>
</td>
</tr>
</table>
Run the following command in the example folder to start the TypeScript compiler and the
development HTTP server:
npm start
466
Chapter 19 ■ Using Services
A new browser tab will open and display the content shown in Figure 19-1.
Figure 19-1. Running the example application
Understanding the Object Distribution Problem
In Chapter 17, I added components to the project to help break up the monolithic structure of the
application. In doing this, I used input and output properties to connect components together, using host
elements to bridge the isolation that Angular enforces between a parent component and its children. I also
showed you how to query the contents of the template for view children, which complements the content
children feature described in Chapter 16.
These techniques for coordinating between directives and components can be powerful and useful if
applied carefully. But they can also end up as a general tool for distributing shared objects throughout an
application, where the result is to increase the complexity of the application and to tightly bind components
together.
Demonstrating the Problem
To help demonstrate the problem, I need to add a shared object to the project and two components that
rely on it. To get started, I created a file called discount.service.ts to the app folder and defined the class
shown in Listing 19-2. I’ll explain the significance of the service part the file name later in the chapter.
467
Chapter 19 ■ Using Services
Listing 19-2. The Contents of the discount.service.ts File in the app Folder
export class DiscountService {
private discountValue: number = 10;
public get discount(): number {
return this.discountValue;
}
public set discount(newValue: number) {
this.discountValue = newValue || 0;
}
public applyDiscount(price: number) {
return Math.max(price - this.discountValue, 5);
}
}
The DiscountService class defines a private property called discountValue that is used to store a
number that will be used to reduce the product prices in the data model. This value is exposed through
getters and setters called discount, and there is a convenience method called applyDiscount that reduces a
price while applying a minimum value of 5.
For the first of the components that make use of the DiscountService class, I added a file called
discountDisplay.component.ts to the app folder and added the code shown in Listing 19-3.
Listing 19-3. The Contents of the discountDisplay.component.ts in the app Folder
import { Component, Input } from "@angular/core";
import { DiscountService } from "./discount.service";
@Component({
selector: "paDiscountDisplay",
template: `<div class="bg-info p-a-1">
The discount is {{discounter.discount}}
</div>`
})
export class PaDiscountDisplayComponent {
@Input("discounter")
discounter: DiscountService;
}
The DiscountDisplayComponent uses an inline template to display the discount amount, which is
obtained from a DiscountService object received through an input property.
For the second of the components that make use of the DiscountService class, I added a file called
discountEditor.component.ts to the app folder and added the code shown in Listing 19-4.
468
Chapter 19 ■ Using Services
Listing 19-4. The Contents of the discountEditor.component.ts File in the app Folder
import { Component, Input } from "@angular/core";
import { DiscountService } from "./discount.service";
@Component({
selector: "paDiscountEditor",
template: `<div class="form-group">
<label>Discount</label>
<input [(ngModel)]="discounter.discount"
class="form-control" type="number" />
</div>`
})
export class PaDiscountEditorComponent {
@Input("discounter")
discounter: DiscountService;
}
The DiscountEditorComponent uses an inline template with an input element that allows the discount
amount to be edited. The input element has a two-way binding on the DiscountService.discount property
that targets the ngModel directive. Listing 19-5 shows the new components being enabled in the Angular module.
Listing 19-5. Enabling the Components in the app.module.ts File
import
import
import
import
import
import
import
import
import
import
import
import
import
import
import
import
{
{
{
{
{
{
{
{
{
{
{
{
{
{
{
{
NgModule } from "@angular/core";
BrowserModule } from "@angular/platform-browser";
ProductComponent } from "./component";
FormsModule, ReactiveFormsModule } from "@angular/forms";
PaAttrDirective } from "./attr.directive";
PaModel } from "./twoway.directive";
PaStructureDirective } from "./structure.directive";
PaIteratorDirective } from "./iterator.directive";
PaCellColor } from "./cellColor.directive";
PaCellColorSwitcher } from "./cellColorSwitcher.directive";
ProductTableComponent } from "./productTable.component";
ProductFormComponent } from "./productForm.component";
PaAddTaxPipe } from "./addTax.pipe";
PaCategoryFilterPipe } from "./categoryFilter.pipe";
PaDiscountDisplayComponent } from "./discountDisplay.component";
PaDiscountEditorComponent } from "./discountEditor.component";
@NgModule({
imports: [BrowserModule, FormsModule, ReactiveFormsModule],
declarations: [ProductComponent, PaAttrDirective, PaModel,
PaStructureDirective, PaIteratorDirective,
PaCellColor, PaCellColorSwitcher, ProductTableComponent,
ProductFormComponent, PaAddTaxPipe, PaCategoryFilterPipe,
PaDiscountDisplayComponent, PaDiscountEditorComponent],
bootstrap: [ProductComponent]
})
export class AppModule { }
469
Chapter 19 ■ Using Services
To get the new components working, I need to add them to parent component’s template. I want to
position the new content underneath the table that lists the products, which means that I need to edit the
productTable.component.html file, as shown in Listing 19-6.
Listing 19-6. Adding Component Elements in the productTable.component.html File
<table class="table table-sm table-bordered table-striped">
<tr><th></th><th>Name</th><th>Category</th><th>Price</th><th></th></tr>
<tr *paFor="let item of getProducts(); let i = index;
let odd = odd; let even = even" [class.bg-info]="odd"
[class.bg-warning]="even">
<td style="vertical-align:middle">{{i + 1}}</td>
<td style="vertical-align:middle">{{item.name}}</td>
<td style="vertical-align:middle">{{item.category}}</td>
<td style="vertical-align:middle">
{{item.price | currency:"USD":true }}
</td>
<td class="text-xs-center">
<button class="btn btn-danger btn-sm" (click)="deleteProduct(item.id)">
Delete
</button>
</td>
</tr>
</table>
<paDiscountEditor [discounter]="discounter"></paDiscountEditor>
<paDiscountDisplay [discounter]="discounter"></paDiscountDisplay>
These elements correspond to the components’ selector properties in Listing 19-3 and Listing 19-4
and use data bindings to set the value of the input properties. The final step is to create an object in the
parent component that will provide the value for the data binding expressions, as shown in Listing 19-7.
Listing 19-7. Creating the Shared Object in the productTable.component.ts File
import
import
import
import
{
{
{
{
Component, Input, ViewChildren, QueryList } from "@angular/core";
Model } from "./repository.model";
Product } from "./product.model";
DiscountService } from "./discount.service";
@Component({
selector: "paProductTable",
templateUrl: "app/productTable.component.html"
})
export class ProductTableComponent {
discounter: DiscountService = new DiscountService();
@Input("model")
dataModel: Model;
getProduct(key: number): Product {
return this.dataModel.getProduct(key);
}
470
Chapter 19 ■ Using Services
getProducts(): Product[] {
return this.dataModel.getProducts();
}
deleteProduct(key: number) {
this.dataModel.deleteProduct(key);
}
dateObject: Date = new Date(2020, 1, 20);
dateString: string = "2020-02-20T00:00:00.000Z";
dateNumber: number = 1582156800000;
}
Figure 19-2 shows the content from the new components. Changes to the value in the input element
provided by one of the components will be reflected in the string interpolation binding provided by the other
component, reflecting the use of the shared DiscountService object and its discount property.
Figure 19-2. Adding components to the example application
The process for adding the new components and the shared object was straightforward and logical,
until the final stage. The problem arises in the way that I had to create and distribute the shared object: the
instance of the DiscountService class.
471
Chapter 19 ■ Using Services
Because Angular isolates components from one another, I had no way to share the DiscountService
object directly between the DiscountEditorComponent and DiscountDisplayComponent. Each component
could have created its own DiscountService object, but that means that changes from the editor component
wouldn’t be shown in the display component.
That is what led me to create the DiscountService object in the product table component, which is
the first shared ancestor of the discount editor and display components. This allowed me to distribute the
DiscountService object through the product table component’s template, ensuring that a single object was
shared with both of the components that need it.
But there are a couple of problems. The first is that the ProductTableComponent class doesn’t
actually need or use a DiscountService object to deliver its own functionality. It just happens to be the
first common ancestor of the components that do need the object. And creating the shared object in the
ProductTableComponent class makes that class slightly more complex and slightly more difficult to test
effectively. This is a modest increment of complexity, but it will occur for every shared object that the
application requires—and a complex application can depend on a lot of shared objects, each of which ends
up being created by components that just happen to be the first common ancestor of the classes that depend
on them.
The second problem is hinted at by the term first common ancestor. The ProductTableComponent
class happens to be the parent of both of the classes that depend on the DiscountService object, but think
about what would happen if I wanted to move the DiscountEditorComponent so that it was displayed
under the form rather than the table. In this situation, I have to work my way up the tree of components
until I find a common ancestor, which would end up being the root component. And then I would have
to work my way down the component tree adding input properties and modifying templates so that each
intermediate component could receive the DiscountService object from its parent and pass it on to any
children who have descendants that need it. And the same applies to any directives that depend on receiving
a DiscountService object, where any component whose template contains data bindings that target that
directive must make sure they are part of the distribution chain, too.
The result is that the components and directives in the application become tightly bound together. A
major refactoring is required if you need to move or reuse a component in a different part of the application
and the management of the input properties and data bindings becomes unmanageable.
Distributing Objects as Services Using Dependency Injection
There is a better way to distribute objects to the classes that depend on them, which is to use dependency
injection, where objects are provided to classes from an external source. Angular includes a built-in
dependency injection system and supplies the external source of objects, known as providers. In the sections
that follow, I rework the example application to provide the DiscountService object without needing to use
the component hierarchy as a distribution mechanism.
Preparing the Service
Any object that is managed and distributed through dependency injection is called a service, which is why I
selected the name DiscountService for the class that defines the shared object and why that class is defined
in a file called discount.service.ts. Angular denotes service classes using the @Injectable decorator, as
shown in Listing 19-8. The @Injectable decorator doesn’t define any configuration properties.
472
Chapter 19 ■ Using Services
Listing 19-8. Preparing a Class as a Service in the discount.service.ts File
import { Injectable } from "@angular/core";
@Injectable()
export class DiscountService {
private discountValue: number = 10;
public get discount(): number {
return this.discountValue;
}
public set discount(newValue: number) {
this.discountValue = newValue || 0;
}
public applyDiscount(price: number) {
return Math.max(price - this.discountValue, 5);
}
}
Preparing the Dependent Components
A class declares dependencies using its constructor. When Angular needs to create an instance of the
class—such as when it finds an element that matches the selector property defined by a component—its
constructor is inspected, and the type of each argument is examined. Angular then uses the services that
have been defined to try to satisfy the dependencies. The term dependency injection arises because each
dependency is injected into the constructor to create the new instance.
For the example application, it means that the components that depend on a DiscountService object
no longer require input properties and can declare a constructor dependency instead. Listing 19-9 shows the
changes to the DiscountDisplayComponent class.
Listing 19-9. Declaring a Dependency in the discountDisplay.component.ts File
import { Component, Input } from "@angular/core";
import { DiscountService } from "./discount.service";
@Component({
selector: "paDiscountDisplay",
template: `<div class="bg-info p-a-1">
The discount is {{discounter.discount}}
</div>`
})
export class PaDiscountDisplayComponent {
constructor(private discounter: DiscountService) { }
}
473
Chapter 19 ■ Using Services
The same change can be applied to the DiscountEditorComponent class, replacing the input property
with a dependency declared through the constructor, as shown in Listing 19-10.
Listing 19-10. Declaring a Dependency in the discountEditor.component.ts File
import { Component, Input } from "@angular/core";
import { DiscountService } from "./discount.service";
@Component({
selector: "paDiscountEditor",
template: `<div class="form-group">
<label>Discount</label>
<input [(ngModel)]="discounter.discount"
class="form-control" type="number" />
</div>`
})
export class PaDiscountEditorComponent {
constructor(private discounter: DiscountService) { }
}
These are small changes, but they avoid the need to distribute objects using templates and input
properties and produce a more flexible application. I can now remove the DiscountService object from the
product table component, as shown in Listing 19-11.
Listing 19-11. Removing the Shared Object in the productTable.component.ts File
import
import
import
import
{
{
{
{
Component, Input } from "@angular/core";
Model } from "./repository.model";
Product } from "./product.model";
DiscountService } from "./discount.service";
@Component({
selector: "paProductTable",
templateUrl: "app/productTable.component.html"
})
export class ProductTableComponent {
//discounter: DiscountService = new DiscountService();
// ...other methods and properties omitted for brevity...
}
And since the parent component is no longer providing the shared object through data bindings, I can
remove them from the template, as shown in Listing 19-12.
Listing 19-12. Removing the Data Bindings in the productTable.component.html File
<table class="table table-sm table-bordered table-striped">
<tr><th></th><th>Name</th><th>Category</th><th>Price</th><th></th></tr>
<tr *paFor="let item of getProducts(); let i = index;
let odd = odd; let even = even" [class.bg-info]="odd"
[class.bg-warning]="even">
474
Chapter 19 ■ Using Services
<td style="vertical-align:middle">{{i + 1}}</td>
<td style="vertical-align:middle">{{item.name}}</td>
<td style="vertical-align:middle">{{item.category}}</td>
<td style="vertical-align:middle">
{{item.price | currency:"USD":true }}
</td>
<td class="text-xs-center">
<button class="btn btn-danger btn-sm" (click)="deleteProduct(item.id)">
Delete
</button>
</td>
</tr>
</table>
<paDiscountEditor></paDiscountEditor>
<paDiscountDisplay></paDiscountDisplay>
Registering the Service
The final change is to configure the dependency injection feature so that it can provide DiscountService
objects to the components that require them. To make the service available throughout the application, it is
registered in the Angular module, as shown in Listing 19-13.
Listing 19-13. Registering a Service in the app.module.ts File
import
import
import
import
import
import
import
import
import
import
import
import
import
import
import
import
import
{
{
{
{
{
{
{
{
{
{
{
{
{
{
{
{
{
NgModule } from "@angular/core";
BrowserModule } from "@angular/platform-browser";
ProductComponent } from "./component";
FormsModule, ReactiveFormsModule } from "@angular/forms";
PaAttrDirective } from "./attr.directive";
PaModel } from "./twoway.directive";
PaStructureDirective } from "./structure.directive";
PaIteratorDirective } from "./iterator.directive";
PaCellColor } from "./cellColor.directive";
PaCellColorSwitcher } from "./cellColorSwitcher.directive";
ProductTableComponent } from "./productTable.component";
ProductFormComponent } from "./productForm.component";
PaAddTaxPipe } from "./addTax.pipe";
PaCategoryFilterPipe } from "./categoryFilter.pipe";
PaDiscountDisplayComponent } from "./discountDisplay.component";
PaDiscountEditorComponent } from "./discountEditor.component";
DiscountService } from "./discount.service";
@NgModule({
imports: [BrowserModule, FormsModule, ReactiveFormsModule],
declarations: [ProductComponent, PaAttrDirective, PaModel,
PaStructureDirective, PaIteratorDirective,
PaCellColor, PaCellColorSwitcher, ProductTableComponent,
ProductFormComponent, PaAddTaxPipe, PaCategoryFilterPipe,
PaDiscountDisplayComponent, PaDiscountEditorComponent],
475
Chapter 19 ■ Using Services
providers: [DiscountService],
bootstrap: [ProductComponent]
})
export class AppModule { }
The NgModule decorator’s providers property is set to an array of the classes that will be used as
services. There is only one service at the moment, which is provided by the DiscountService class.
When you save the changes to the application, there won’t be any visual changes, but the dependency
injection feature will be used to provide the components with the DiscountService object they require.
Reviewing the Dependency Injection Changes
Angular seamlessly integrates dependency injection into its feature set. Each time that Angular encounters
an element that requires a new building block, such as a component or a pipe, to be instantiated, it examines
the class constructor to check what dependencies have been declared and uses its services to try to resolve
them. The set of services used to resolve dependencies includes the custom services defined by the
application, such as the DiscountService service that has been registered in Listing 19-13, and a set of builtin services provided by Angular and that are described in later chapters.
The changes to introduce dependency injection in the previous section didn’t result in a big bang
change in the way that the application works—or any visible change at all. But there is a profound difference
in the way that the application is put together that makes it more flexible and fluid. The best demonstration
of this is to add the components that require the DiscountService to a different part of the application, as
shown in Listing 19-14.
Listing 19-14. Adding Components in the productForm.component.html File
<form novalidate [formGroup]="form" (ngSubmit)="submitForm(form)">
<div class="form-group" *ngFor="let control of form.productControls">
<label>{{control.label}}</label>
<input class="form-control"
[(ngModel)]="newProduct[control.modelProperty]"
name="{{control.modelProperty}}"
formControlName="{{control.modelProperty}}" />
<ul class="text-danger list-unstyled"
*ngIf="(formSubmitted || control.dirty) && !control.valid">
<li *ngFor="let error of control.getValidationMessages()">
{{error}}
</li>
</ul>
</div>
<button class="btn btn-primary" type="submit"
[disabled]="formSubmitted && !form.valid"
[class.btn-secondary]="formSubmitted && !form.valid">
Create
</button>
</form>
<paDiscountEditor></paDiscountEditor>
<paDiscountDisplay></paDiscountDisplay>
476
Chapter 19 ■ Using Services
These new elements duplicate the discount display and editor components so they appear below the
form used to create new products, as shown in Figure 19-3.
Figure 19-3. Duplicating components with dependencies
There are two points of note. First, using dependency injection made this a simple process of adding
elements to a template, without needing to modify the ancestor components to provide a DiscountService
object using input properties.
The second point of note is that all the components in the application that have declared a dependency
on DiscountService have received the same object. If you edit the value in either of the input elements, the
changes will be reflected in the other input element and in the string interpolation bindings, as shown in
Figure 19-4.
477
Chapter 19 ■ Using Services
Figure 19-4. Checking that the dependency is resolved using a shared object
Declaring Dependencies in Other Building Blocks
It isn’t just components that can declare constructor dependencies, and once you have defined a service,
you can use it more widely, including in other building blocks in the application, such as pipes and
directives, as demonstrated in the sections that follow.
Declaring a Dependency in a Pipe
Pipes can declare dependencies on services by defining a constructor with arguments for each required
service. To demonstrate, I added a file called discount.pipe.ts to the app folder and used it to define the
pipe shown in Listing 19-15.
Listing 19-15. The Contents of the discount.pipe.ts File in the app Folder
import { Pipe, Injectable } from "@angular/core";
import { DiscountService } from "./discount.service";
@Pipe({
name: "discount",
pure: false
})
export class PaDiscountPipe {
constructor(private discount: DiscountService) { }
transform(price: number): number {
return this.discount.applyDiscount(price);
}
}
The PaDiscountPipe class is a pipe that receives a price and generates a result by calling the
DiscountService.applyDiscount method, where the service is received through the constructor. The pure
property in the @Pipe decorator is false, which means that the pipe will be asked to update its result when
the value stored by the DiscountService changes, which won’t be recognized by the Angular
change-detection process.
478
Chapter 19 ■ Using Services
■■Tip As explained in Chapter 18, this feature should be used with caution because it means that the
transform method will be called after every change in the application, not just when the service is changed.
Listing 19-16 shows the new pipe being registered in the application’s Angular module.
Listing 19-16. Registering a Pipe in the app.module.ts File
import
import
import
import
import
import
import
import
import
import
import
import
import
import
import
import
import
import
{
{
{
{
{
{
{
{
{
{
{
{
{
{
{
{
{
{
NgModule } from "@angular/core";
BrowserModule } from "@angular/platform-browser";
ProductComponent } from "./component";
FormsModule, ReactiveFormsModule } from "@angular/forms";
PaAttrDirective } from "./attr.directive";
PaModel } from "./twoway.directive";
PaStructureDirective } from "./structure.directive";
PaIteratorDirective } from "./iterator.directive";
PaCellColor } from "./cellColor.directive";
PaCellColorSwitcher } from "./cellColorSwitcher.directive";
ProductTableComponent } from "./productTable.component";
ProductFormComponent } from "./productForm.component";
PaAddTaxPipe } from "./addTax.pipe";
PaCategoryFilterPipe } from "./categoryFilter.pipe";
PaDiscountDisplayComponent } from "./discountDisplay.component";
PaDiscountEditorComponent } from "./discountEditor.component";
DiscountService } from "./discount.service";
PaDiscountPipe } from "./discount.pipe";
@NgModule({
imports: [BrowserModule, FormsModule, ReactiveFormsModule],
declarations: [ProductComponent, PaAttrDirective, PaModel,
PaStructureDirective, PaIteratorDirective,
PaCellColor, PaCellColorSwitcher, ProductTableComponent,
ProductFormComponent, PaAddTaxPipe, PaCategoryFilterPipe,
PaDiscountDisplayComponent, PaDiscountEditorComponent,
PaDiscountPipe],
providers: [DiscountService],
bootstrap: [ProductComponent]
})
export class AppModule { }
Listing 19-17 shows the new pipe applied to the price column in the product table.
Listing 19-17. Applying a Pipe in the productTable.component.html File
<table class="table table-sm table-bordered table-striped">
<tr><th></th><th>Name</th><th>Category</th><th>Price</th><th></th></tr>
<tr *paFor="let item of getProducts(); let i = index;
let odd = odd; let even = even" [class.bg-info]="odd"
[class.bg-warning]="even">
<td style="vertical-align:middle">{{i + 1}}</td>
<td style="vertical-align:middle">{{item.name}}</td>
479
Chapter 19 ■ Using Services
<td style="vertical-align:middle">{{item.category}}</td>
<td style="vertical-align:middle">
{{item.price | discount | currency:"USD":true }}
</td>
<td class="text-xs-center">
<button class="btn btn-danger btn-sm" (click)="deleteProduct(item.id)">
Delete
</button>
</td>
</tr>
</table>
<paDiscountEditor></paDiscountEditor>
<paDiscountDisplay></paDiscountDisplay>
The discount pipe processes the price to apply the discount and then passes on the value to the
currency pipe for formatting. You can see the effect of using the service in the pipe by changing the value in
one of the discount input elements, as shown in Figure 19-5.
Figure 19-5. Using a service in a pipe
480
Chapter 19 ■ Using Services
Declaring Dependencies in Directives
Directives can also use services. As I explained in Chapter 17, components are just directives with templates,
so anything that works in a component will also work in a directive.
To demonstrate using a service in a directive, I added a file called discountAmount.directive.ts to the
app folder and used it to define the directive shown in Listing 19-18.
Listing 19-18. The Contents of the discountAmount.directive.ts File in the app Folder
import { Directive, HostBinding, Input,
SimpleChange, KeyValueDiffer, KeyValueDiffers,
ChangeDetectorRef } from "@angular/core";
import { DiscountService } from "./discount.service";
@Directive({
selector: "td[pa-price]",
exportAs: "discount"
})
export class PaDiscountAmountDirective {
private differ: KeyValueDiffer;
constructor(private keyValueDiffers: KeyValueDiffers,
private changeDetector: ChangeDetectorRef,
private discount: DiscountService) { }
@Input("pa-price")
originalPrice: number;
discountAmount: number;
ngOnInit() {
this.differ =
this.keyValueDiffers.find(this.discount).create(this.changeDetector);
}
ngOnChanges(changes: { [property: string]: SimpleChange }) {
if (changes["originalPrice"] != null) {
this.updateValue();
}
}
ngDoCheck() {
if (this.differ.diff(this.discount) != null) {
this.updateValue();
}
}
private updateValue() {
this.discountAmount = this.originalPrice
- this.discount.applyDiscount(this.originalPrice);
}
}
481
Chapter 19 ■ Using Services
Directives don’t have an equivalent to the pure property used by pipes and must take direct
responsibility for responding to changes propagated through services. Some services, such as the built-in
Http service described in Chapter 24, provide support for receiving notifications when a change occurs.
Others, such as the DiscountService used in this example, leave it to the directive to do the work.
This directive displays the discounted amount for a product. The selector property matches td elements
that have a pa-price attribute, which is also used as an input property to receive the price that will be
discounted. The directive exports its functionality using the exportAs property and provides a property
called discountAmount whose value is set to the discount that has been applied to the product.
There are two other points to note about this directive. The first is that the DiscountService object isn’t
the only constructor parameters in the directive’s class.
...
constructor(private keyValueDiffers: KeyValueDiffers,
private changeDetector: ChangeDetectorRef,
private discount: DiscountService) { }
...
The KeyValueDiffers and ChangeDetectorRef parameters are also dependencies that Angular will
have to resolve when it creates a new instance of the directive class. These are examples of the built-in
services that Angular provides that deliver commonly required function functionality.
The second point of note is what the directive does with the services it receives. The components and the
pipe that use the DiscountService service don’t have to worry about tracking updates, either because Angular
automatically evaluates the expressions of the data bindings and updates them when the discount rate changed
(for the components) or because any change in the application triggers an update (for the impure pipe).
The data binding for this directive is on the price property, which will trigger a change if is altered. But
there is also a dependency on the discount property defined by the DsscountService class. Changes in the
discount property are detected using the services received through the constructor, which are similar to the
ones used to track changes in iterable sequences described in Chapter 16 but which operate on key/value pair
objects, such as Map objects or regular objects that define properties, such as DiscountService. When Angular
invokes the ngDoCheck method, the directive uses the key/value pair differ to see whether there has been a
change. (This change direction could also have been handled by keeping track of the previous update in the
directive class, but I wanted to provide an example of using the key/value differ feature.)The directive also
implements the ngOnChanges method so that it can respond to changes in the value of the input property. For
both types of update, the updateValue method is called, which calculates the discounted price and assigns it to
the discountAmount property. Listing 19-19 registers the new directive in the application’s Angular module.
Listing 19-19. Registering a Directive in the app.module.ts File
import
import
import
import
import
import
import
import
import
import
import
import
import
import
482
{
{
{
{
{
{
{
{
{
{
{
{
{
{
NgModule } from "@angular/core";
BrowserModule } from "@angular/platform-browser";
ProductComponent } from "./component";
FormsModule, ReactiveFormsModule } from "@angular/forms";
PaAttrDirective } from "./attr.directive";
PaModel } from "./twoway.directive";
PaStructureDirective } from "./structure.directive";
PaIteratorDirective } from "./iterator.directive";
PaCellColor } from "./cellColor.directive";
PaCellColorSwitcher } from "./cellColorSwitcher.directive";
ProductTableComponent } from "./productTable.component";
ProductFormComponent } from "./productForm.component";
PaAddTaxPipe } from "./addTax.pipe";
PaCategoryFilterPipe } from "./categoryFilter.pipe";
Chapter 19 ■ Using Services
import
import
import
import
import
{
{
{
{
{
PaDiscountDisplayComponent } from "./discountDisplay.component";
PaDiscountEditorComponent } from "./discountEditor.component";
DiscountService } from "./discount.service";
PaDiscountPipe } from "./discount.pipe";
PaDiscountAmountDirective } from "./discountAmount.directive";
@NgModule({
imports: [BrowserModule, FormsModule, ReactiveFormsModule],
declarations: [ProductComponent, PaAttrDirective, PaModel,
PaStructureDirective, PaIteratorDirective,
PaCellColor, PaCellColorSwitcher, ProductTableComponent,
ProductFormComponent, PaAddTaxPipe, PaCategoryFilterPipe,
PaDiscountDisplayComponent, PaDiscountEditorComponent,
PaDiscountPipe, PaDiscountAmountDirective],
providers: [DiscountService],
bootstrap: [ProductComponent]
})
export class AppModule { }
To apply the new directive, Listing 19-20 adds a new column to the table, using a string interpolation
binding to access the property provided by the directive and pass it to the currency pipe.
Listing 19-20. Creating a New Column in the productTable.component.html File
<table class="table table-sm table-bordered table-striped">
<tr>
<th></th><th>Name</th><th>Category</th><th>Price</th>
<th>Discount</th><th></th>
</tr>
<tr *paFor="let item of getProducts(); let i = index;
let odd = odd; let even = even" [class.bg-info]="odd"
[class.bg-warning]="even">
<td style="vertical-align:middle">{{i + 1}}</td>
<td style="vertical-align:middle">{{item.name}}</td>
<td style="vertical-align:middle">{{item.category}}</td>
<td style="vertical-align:middle">
{{item.price | discount | currency:"USD":true }}
</td>
<td style="vertical-align:middle" [pa-price]="item.price"
#discount="discount">
{{ discount.discountAmount | currency:"USD": true }}
</td>
<td class="text-xs-center">
<button class="btn btn-danger btn-sm" (click)="deleteProduct(item.id)">
Delete
</button>
</td>
</tr>
</table>
<paDiscountEditor></paDiscountEditor>
<paDiscountDisplay></paDiscountDisplay>
483
Chapter 19 ■ Using Services
The directive could have created a host binding on the textContent property to set the contents of its
host element, but that would have prevented the currency pipe being used. Instead, the directive is assigned
to the discount template variable, which is then used in the string interpolation binding to access and then
format the discountAmount value. Figure 19-6 shows the results. Changes to the discount amount in either of
the discount editor input elements will be reflected in the new table column.
Figure 19-6. Using a service in a directive
Understanding the Test Isolation Problem
The example application contains a related problem that services and dependency injection can be used to
solve. Consider how the Model class is created in the root component:
import
import
import
import
{
{
{
{
ApplicationRef, Component } from "@angular/core";
Model } from "./repository.model";
Product } from "./product.model";
ProductFormGroup } from "./form.model";
@Component({
selector: "app",
templateUrl: "app/template.html"
})
484
Chapter 19 ■ Using Services
export class ProductComponent {
model: Model = new Model();
addProduct(p: Product) {
this.model.saveProduct(p);
}
}
The root component is defined as the ProductComponent class, and it sets up a value for its model
property by creating a new instance of the Model class. This works—and is a perfectly legitimate way to
create an object—but it makes it harder to perform unit testing effectively.
Unit testing works best when you can isolate one small part of the application and focus on it to perform
tests. But when you create an instance of the ProductComponent class, you are implicitly creating an instance of
the Model class as well. If you were to run tests on the root component’s addProduct method and you found a
problem, you would have no indication of whether the problem was in the ProductComponent or Model classes.
Isolating Components Using Services and Dependency Injection
The underlying problem is that the ProductComponent class is tightly bound to the Model class, which is,
in turn, tightly bound to the SimpleDataSource class. Dependency injection can be used to tease apart the
building blocks in an application so that each class can be isolated and tested on its own. In the sections that
follow, I walk through the process of breaking up these tightly coupled classes, following essentially the same
process as in the previous section but delving deeper into the example application.
Preparing the Services
The @Injectable decorator is used to denote services, just as in the previous example. Listing 19-21 shows
the decorator applied to the SimpleDataSource class.
Listing 19-21. Denoting a Service in the datasource.model.ts File
import { Injectable } from "@angular/core";
import { Product } from "./product.model";
@Injectable()
export class SimpleDataSource {
private data:Product[];
constructor() {
this.data = new Array<Product>(
new Product(1, "Kayak", "Watersports", 275),
new Product(2, "Lifejacket", "Watersports", 48.95),
new Product(3, "Soccer Ball", "Soccer", 19.50),
new Product(4, "Corner Flags", "Soccer", 34.95),
new Product(5, "Thinking Cap", "Chess", 16));
}
getData(): Product[] {
return this.data;
}
}
485
Chapter 19 ■ Using Services
No other changes are required. Listing 19-22 shows the same decorator being applied to the data
repository, and since this class has a dependency on the SimpleDataSource class, it declares it as a
constructor dependency rather than creating an instance directly.
Listing 19-22. Denoting a Service and Declaring a Dependency in the repository.model.ts File
import { Injectable } from "@angular/core";
import { Product } from "./product.model";
import { SimpleDataSource } from "./datasource.model";
@Injectable()
export class Model {
//private dataSource: SimpleDataSource;
private products: Product[];
private locator = (p:Product, id:number) => p.id == id;
constructor(private dataSource: SimpleDataSource) {
//this.dataSource = new SimpleDataSource();
this.products = new Array<Product>();
this.dataSource.getData().forEach(p => this.products.push(p));
}
// ...other members omitted for brevity...
}
The important point to note in this listing is that services can declare dependencies on other services.
When Angular comes to create a new instance of a service class, it inspects the constructor and tries to
resolve the services in the same way as when dealing with a component or directive.
Registering the Services
These services must be registered so that Angular knows how to resolve dependencies on them, as shown in
Listing 19-23.
Listing 19-23. Registering the Services in the app.module.ts File
import
import
import
import
import
import
import
import
import
import
import
import
import
import
import
486
{
{
{
{
{
{
{
{
{
{
{
{
{
{
{
NgModule } from "@angular/core";
BrowserModule } from "@angular/platform-browser";
ProductComponent } from "./component";
FormsModule, ReactiveFormsModule } from "@angular/forms";
PaAttrDirective } from "./attr.directive";
PaModel } from "./twoway.directive";
PaStructureDirective } from "./structure.directive";
PaIteratorDirective } from "./iterator.directive";
PaCellColor } from "./cellColor.directive";
PaCellColorSwitcher } from "./cellColorSwitcher.directive";
ProductTableComponent } from "./productTable.component";
ProductFormComponent } from "./productForm.component";
PaAddTaxPipe } from "./addTax.pipe";
PaCategoryFilterPipe } from "./categoryFilter.pipe";
PaDiscountDisplayComponent } from "./discountDisplay.component";
Chapter 19 ■ Using Services
import
import
import
import
import
import
{
{
{
{
{
{
PaDiscountEditorComponent } from "./discountEditor.component";
DiscountService } from "./discount.service";
PaDiscountPipe } from "./discount.pipe";
PaDiscountAmountDirective } from "./discountAmount.directive";
SimpleDataSource } from "./datasource.model";
Model } from "./repository.model";
@NgModule({
imports: [BrowserModule, FormsModule, ReactiveFormsModule],
declarations: [ProductComponent, PaAttrDirective, PaModel,
PaStructureDirective, PaIteratorDirective,
PaCellColor, PaCellColorSwitcher, ProductTableComponent,
ProductFormComponent, PaAddTaxPipe, PaCategoryFilterPipe,
PaDiscountDisplayComponent, PaDiscountEditorComponent,
PaDiscountPipe, PaDiscountAmountDirective],
providers: [DiscountService, SimpleDataSource, Model],
bootstrap: [ProductComponent]
})
export class AppModule { }
Preparing the Dependent Component
Rather than create a Model object directly, the root component can declare a constructor dependency that
Angular will resolve using dependency injection when the application starts, as shown in Listing 19-24.
Listing 19-24. Declaring a Service Dependency in the component.ts File
import
import
import
import
{
{
{
{
ApplicationRef, Component } from "@angular/core";
Model } from "./repository.model";
Product } from "./product.model";
ProductFormGroup } from "./form.model";
@Component({
selector: "app",
templateUrl: "app/template.html"
})
export class ProductComponent {
//model: Model = new Model();
constructor(private model: Model) { }
addProduct(p: Product) {
this.model.saveProduct(p);
}
}
There is now a chain of dependencies that Angular has to resolve. When the application starts, the
Angular module specifies that the ProductComponent class needs a Model object. Angular inspects the Model
class and finds that it needs a SimpleDataSource object. Angular inspects the SimpleDataSource object and
finds that there are no declared dependencies and therefore knows that this is the end of the chain. It creates
487
Chapter 19 ■ Using Services
a SimpleDataSource object and passes it as an argument to the Model constructor in order to create a Model
object, which can then be passed to the ProductComponent class constructor to create the object that will be
used as the root component. All of this happens automatically, based on the constructors defined by each
class and the use of the @Injectable decorator.
These changes don’t create any visible changes in the way that the application works, but they do allow
a completely different way of performing unit tests. The ProductComponent class requires that a Model object
is provided as a constructor argument, which allows for a mock object to be used.
Breaking up the direct dependencies between the classes in the application means that each of them
can be isolated for the purposes of unit testing and provided with mock objects through their constructor,
allowing the effect of a method or some other feature to be consistently and independently assessed.
Completing the Adoption of Services
Once you start using services in an application, the process generally takes on a life of its own, and you
start to examine the relationships between the building blocks you have created. The extent to which you
introduce services is—at least in part—a matter of personal preference.
A good example is the use of the Model class in the root component. Although the component does
implement a method that uses the Model object, it does so because it needs to handle a custom event from
one of its child components. The only other reason that the root component has for needing a Model object
is to pass it on via its template to the other child component, via an input property.
This situation isn’t an enormous problem, and your preference may be to have these kinds of
relationships in a project. After all, each of the components can be isolated for unit testing, and there is
some purpose, however limited, to the relationships between them. This kind of relationship between
components can help make sense of the functionality that an application provides.
On the other hand, the more you use services, the more the building blocks in your project become
self-contained and reusable blocks of functionality, which can ease the process of adding or changing
functionality as the project matures.
There is no absolute right or wrong, and you must find the balance that suits you, your team, and,
ultimately, your users and customers. Not everyone likes using dependency injection, and not everyone
performs unit testing.
My preference is to use dependency injection as widely as possible. I find that the final structure of
my applications can differ significantly from what I expect when I start a new project and that the flexibility
offered by dependency injection helps me avoid repeated periods of refactoring. And so, to complete this
chapter, I am going to push the use of the Model service into the rest of the application, breaking the coupling
between the root component and its immediate children.
Updating the Root Component and Template
The first changes I will make are to remove the Model object from the root component, along with the
method that uses it and the input property in the template that distributes the model to one of the child
components. Listing 19-25 shows the changes to the component class.
Listing 19-25. Removing the Model Object from the component.ts File
import {
//import
//import
//import
488
Component } from "@angular/core";
{ Model } from "./repository.model";
{ Product } from "./product.model";
{ ProductFormGroup } from "./form.model";
Chapter 19 ■ Using Services
@Component({
selector: "app",
templateUrl: "app/template.html"
})
export class ProductComponent {
//model: Model = new Model();
//constructor(private model: Model) { }
//addProduct(p: Product) {
// this.model.saveProduct(p);
//}
}
The revised root component class doesn’t define any functionality and now exists only to provide the
top-level application content in its template. Listing 19-26 shows the corresponding changes in the root
template to remove the custom event binding and the input property.
Listing 19-26. Removing the Data Bindings in the template.html File
<div class="col-xs-4 p-a-1">
<paProductForm></paProductForm>
</div>
<div class="col-xs-8 p-a-1">
<paProductTable></paProductTable>
</div>
Updating the Child Components
The component that provides the form for creating new Product objects relied on the root component to
handle its custom event and update the model. Without this support, the component must now declare a
Model dependency and perform the update itself, as shown in Listing 19-27.
Listing 19-27. Working Directly with the Model in the productForm.component.ts File
import
import
import
import
{
{
{
{
Component, Output, EventEmitter, ViewEncapsulation } from "@angular/core";
Product } from "./product.model";
ProductFormGroup } from "./form.model";
Model } from "./repository.model";
@Component({
selector: "paProductForm",
templateUrl: "app/productForm.component.html",
//styleUrls: ["app/productForm.component.css"],
//encapsulation: ViewEncapsulation.Emulated
})
export class ProductFormComponent {
form: ProductFormGroup = new ProductFormGroup();
newProduct: Product = new Product();
formSubmitted: boolean = false;
489
Chapter 19 ■ Using Services
constructor(private model: Model) { }
//@Output("paNewProduct")
//newProductEvent = new EventEmitter<Product>();
submitForm(form: any) {
this.formSubmitted = true;
if (form.valid) {
//this.newProductEvent.emit(this.newProduct);
this.model.saveProduct(this.newProduct);
this.newProduct = new Product();
this.form.reset();
this.formSubmitted = false;
}
}
}
The component that manages the table of product objects used an input property to receive a Model
object from its parent but must now obtain it directly by declaring a constructor dependency, as shown in
Listing 19-28.
Listing 19-28. Declaring a Model Dependency in the productTable.component.ts File
import
import
import
import
{
{
{
{
Component, Input } from "@angular/core";
Model } from "./repository.model";
Product } from "./product.model";
DiscountService } from "./discount.service";
@Component({
selector: "paProductTable",
templateUrl: "app/productTable.component.html"
})
export class ProductTableComponent {
//discounter: DiscountService = new DiscountService();
constructor(private dataModel: Model) { }
//@Input("model")
//dataModel: Model;
getProduct(key: number): Product {
return this.dataModel.getProduct(key);
}
getProducts(): Product[] {
return this.dataModel.getProducts();
}
deleteProduct(key: number) {
this.dataModel.deleteProduct(key);
}
490
Chapter 19 ■ Using Services
dateObject: Date = new Date(2020, 1, 20);
dateString: string = "2020-02-20T00:00:00.000Z";
dateNumber: number = 1582156800000;
}
You will see the same functionality displayed in the browser window when all of the changes have been
saved and the browser reloads the Angular application—but the way that the functionality is wired up has
changed substantially, with each component obtaining the share objects it needs through the dependency
injection feature, rather than relying on its parent component to provide it.
Summary
In this chapter, I explained the problems that dependency injection can be used to address and
demonstrated the process for defining and consuming services. I described how services can be used to
increase the flexibility in the structure of an application and how dependency injection makes it possible
to isolate building blocks so they can be unit tested effectively. In the next chapter, I describe the advanced
features that Angular provides for working with services.
491
CHAPTER 20
Using Service Providers
In the previous chapter, I introduced services and explained how they are distributed using dependency
injection. When using dependency injection, the objects that are used to resolve dependencies are
created by service providers, known more commonly as providers. In this chapter, I explain how providers
work, describe the different types of provider that are available, and demonstrate how providers can
be created in different parts of the application to change the way that services behave. Table 20-1 puts
providers in context.
Table 20-1. Putting Service Providers in Context
Question
Answer
What are they?
Providers are classes that create service objects the first time that Angular
needs to resolve a dependency.
Why are they useful?
Providers allow the creation of service objects to be tailored to the needs
of the application. The simplest provider just creates an instance of a
specified class, but there are other providers that can be used to tailor the
way that service objects are created and configured.
How are they used?
Providers are defined in the providers property of the Angular module’s
decorator. They can also be defined by components and directives
to provide services to their children, as described in the “Using Local
Providers” section.
Are there any pitfalls or
limitations?
It is easy to create unexpected behavior, especially when working with
local providers. If you encounter problems, check the scope of the local
providers you have created and make sure that your dependencies and
providers are using the same tokens.
Are there any alternatives?
Many applications will require only the basic dependency injection
features described in Chapter 19. You should use the features in this
chapter only if you cannot build your application using the basic features
and only if you have a solid understanding of dependency injection.
© Adam Freeman 2017
A. Freeman, Pro Angular, DOI 10.1007/978-1-4842-2307-9_20
493
Chapter 20 ■ Using Service Providers
WHY YOU SHOULD CONSIDER SKIPPING THIS CHAPTER
Dependency injection provokes strong reactions in developers and polarizes opinion. If you are new to
dependency injection and have yet to form your own opinion, then you might want to skip this chapter
and just use the features that I described in Chapter 19. That’s because features like the ones I describe
in this chapter are exactly why many developers dread using dependency injection and form a strong
preference against its use.
The basic Angular dependency injection features are easy to understand and have an immediate and
obvious benefit in making applications easier to write and maintain. The features described in this
chapter provide fine-grained control over how dependency injection works, but they also make it
possible to sharply increase the complexity of an Angular application and, ultimately, undermine many
of the benefits that the basic features offer.
If you decide that you want all of the gritty detail, then read on. But if you are new to the world of
dependency injection, you may prefer to skip this chapter until you find that the basic features from
Chapter 19 don’t deliver the functionality you require.
Table 20-2 summarizes the chapter.
Table 20-2. Chapter Summary
Problem
Solution
Listing
Change the way that services are created
Use a service provider
1–3
Specify a service using a class
Use the class provider
4–6, 10–13
Define arbitrary tokens for services
Use the OpaqueToken class
7–9
Specify a service using an object
Use the value provider
14–15
Specify a service using a function
Use the factory provider
16–18
Specify one service using another
Use the existing service provider
19
Change the scope of a service
Use a local service provider
20–28
Control the resolution of dependencies
Use the @Host, @Optional, or @SkipSelf decorator 29–30
Preparing the Example Project
As with the other chapters in this part of the book, I am going to continue working with the project created
in Chapter 11 and most recently modified in Chapter 19. To prepare for this chapter, I added a file called
log.service.ts to the app folder and used it to define the service shown in Listing 20-1.
Listing 20-1. The Contents of the log.service.ts File in the app Folder
import { Injectable } from "@angular/core";
export enum LogLevel {
DEBUG, INFO, ERROR
}
494
Chapter 20 ■ Using Service Providers
@Injectable()
export class LogService {
minimumLevel: LogLevel = LogLevel.INFO;
logInfoMessage(message: string) {
this.logMessage(LogLevel.INFO, message);
}
logDebugMessage(message: string) {
this.logMessage(LogLevel.DEBUG, message);
}
logErrorMessage(message: string) {
this.logMessage(LogLevel.ERROR, message);
}
logMessage(level: LogLevel, message: string) {
if (level >= this.minimumLevel) {
console.log(`Message (${LogLevel[level]}): ${message}`);
}
}
}
This service writes out log messages, with differing levels of severity, to the browser’s JavaScript console.
I will register and use this service later in the chapter.
When you have created the service and saved the changes, run the following command in the example
folder to start the TypeScript compiler and the development HTTP server:
npm start
A new browser window will open and display the application shown in Figure 20-1.
495
Chapter 20 ■ Using Service Providers
Figure 20-1. Running the example application
Using Service Providers
As I explained in the previous chapters, classes declare dependencies on services using their constructor
arguments. When Angular needs to create a new instance of the class, it inspects the constructor and
uses a combination of built-in and custom services to resolve each argument. In Listing 20-2 shows the
DiscountService class updated so that it depends on the LogService class created in the previous section.
Listing 20-2. Creating a Dependency in the discount.service.ts File
import { Injectable } from "@angular/core";
import { LogService } from "./log.service";
@Injectable()
export class DiscountService {
private discountValue: number = 10;
constructor(private logger: LogService) { }
public get discount(): number {
return this.discountValue;
}
496
Chapter 20 ■ Using Service Providers
public set discount(newValue: number) {
this.discountValue = newValue || 0;
}
public applyDiscount(price: number) {
this.logger.logInfoMessage(`Discount ${this.discount}`
+ ` applied to price: ${price}`);
return Math.max(price - this.discountValue, 5);
}
}
The changes in Listing 20-2 prevent the application from running. Angular processes the HTML
document and starts creating the hierarchy of components, each with their templates that require directives
and data bindings, and it encounters the classes that depend on the DiscountService class. But it can’t
create an instance of DiscountService because its constructor requires a LogService object and it doesn’t
know how to handle this class.
When you save the changes in Listing 20-2, you will see an error like this one in the browser’s JavaScript
console:
Error in app/productForm.component.html:20:0 caused by: No provider for LogService!
Angular delegates responsibility for creating the objects needed for dependency injection to
providers, each of which managed a single type of dependency. When it needs to create an instance of the
DiscountService class, it looks for a suitable provider to resolve the LogService dependency. Since there is
no such provider, Angular can’t create the objects it needs to start the application and reports the error.
The simplest way to create a provider is to add the service class to the array assigned to the Angular
module’s providers property, as shown in Listing 20-3.
Listing 20-3. Creating a Provider in the app.module.ts File
import
import
import
import
import
import
import
import
import
import
import
import
import
import
import
import
import
import
import
import
{
{
{
{
{
{
{
{
{
{
{
{
{
{
{
{
{
{
{
{
NgModule } from "@angular/core";
BrowserModule } from "@angular/platform-browser";
ProductComponent } from "./component";
FormsModule, ReactiveFormsModule } from "@angular/forms";
PaAttrDirective } from "./attr.directive";
PaModel } from "./twoway.directive";
PaStructureDirective } from "./structure.directive";
PaIteratorDirective } from "./iterator.directive";
PaCellColor } from "./cellColor.directive";
PaCellColorSwitcher } from "./cellColorSwitcher.directive";
ProductTableComponent } from "./productTable.component";
ProductFormComponent } from "./productForm.component";
PaAddTaxPipe } from "./addTax.pipe";
PaCategoryFilterPipe } from "./categoryFilter.pipe";
PaDiscountDisplayComponent } from "./discountDisplay.component";
PaDiscountEditorComponent } from "./discountEditor.component";
DiscountService } from "./discount.service";
PaDiscountPipe } from "./discount.pipe";
PaDiscountAmountDirective } from "./discountAmount.directive";
SimpleDataSource } from "./datasource.model";
497
Chapter 20 ■ Using Service Providers
import { Model } from "./repository.model";
import { LogService } from "./log.service";
@NgModule({
imports: [BrowserModule, FormsModule, ReactiveFormsModule],
declarations: [ProductComponent, PaAttrDirective, PaModel,
PaStructureDirective, PaIteratorDirective,
PaCellColor, PaCellColorSwitcher, ProductTableComponent,
ProductFormComponent, PaAddTaxPipe, PaCategoryFilterPipe,
PaDiscountDisplayComponent, PaDiscountEditorComponent,
PaDiscountPipe, PaDiscountAmountDirective],
providers: [DiscountService, SimpleDataSource, Model, LogService],
bootstrap: [ProductComponent]
})
export class AppModule { }
When you save the changes, you will have defined the provider that Angular requires to handle the
LogService dependency, and you will see messages like this one shown in the browser’s JavaScript console:
Message (INFO): Discount 10 applied to price: 16
You might wonder why the configuration step in Listing 20-3 is required. After all, Angular could just
assume that it should create a new LogService object the first time it needs one.
In fact, Angular provides a range of different providers, each of which creates objects in a different
way to let you take control of the service creation process. Table 20-3 describes the set of providers that are
available, which are described in the sections that follow.
Table 20-3. The Angular Providers
Name
Description
Class provider
This provider is configured using a class. Dependencies on the service are
resolved by an instance of the class, which Angular creates.
Value provider
This provider is configured using an object, which is used to resolve
dependencies on the service.
Factory provider
This provider is configured using a function. Dependencies on the service
are resolved using an object that is created by invoking the function.
Existing service provider
This provider is configured using the name of another service and allows
aliases for services to be created.
Using the Class Provider
This provider is the most commonly used. This is the provider that is targeted by adding the class names to
the module’s providers property in Listing 20-3, but this is a shorthand syntax. There is also a literal syntax
that achieves the same result, as shown in Listing 20-4.
498
Chapter 20 ■ Using Service Providers
Listing 20-4. Using the Class Provider Literal Syntax in the app.module.ts File
...
@NgModule({
imports: [BrowserModule, FormsModule, ReactiveFormsModule],
declarations: [ProductComponent, PaAttrDirective, PaModel,
PaStructureDirective, PaIteratorDirective,
PaCellColor, PaCellColorSwitcher, ProductTableComponent,
ProductFormComponent, PaAddTaxPipe, PaCategoryFilterPipe,
PaDiscountDisplayComponent, PaDiscountEditorComponent,
PaDiscountPipe, PaDiscountAmountDirective],
providers: [DiscountService, SimpleDataSource, Model,
{ provide: LogService, useClass: LogService }],
bootstrap: [ProductComponent]
})
...
Providers are defined as classes, but they can be specified and configured using the JavaScript object
literal format, like this:
...
{
provide: LogService,
useClass: LogService
}
...
The class provider supports three properties, which are described in Table 20-4 and explained in the
sections that follow.
Table 20-4. The Class Provider’s Properties
Name
Description
provide
This property is used to specify the token, which is used to identify the provider and the
dependency that will be resolved. See the “Understanding the Token” section.
useClass
This property is used to specify the class that will be instantiated to resolve the
dependency by the provider. See the “Understanding the useClass Property” section.
multi
This property can be used to deliver an array of service objects to resolve dependencies.
See the “Resolving a Dependency with Multiple Objects” section.
Understanding the Token
All providers rely on a token, which the dependency injection system uses to identity the dependency that
the provider can resolve. The simplest approach is to use a class as the token, which is the approach taken in
Listing 20-4.
However, you can use any object as the token, which allows the dependency and the type of the object
to be separated. This increases the flexibility of the dependency injection configuration because it allows a
provider to supply objects of different types, which can be useful with some of the more advanced providers
described later in the chapter.
499
Chapter 20 ■ Using Service Providers
Listing 20-5 uses the class provider to register the log service created at the start of the chapter using a
string.
Listing 20-5. Registering a Service with a Token in the app.module.ts File
...
@NgModule({
imports: [BrowserModule, FormsModule, ReactiveFormsModule],
declarations: [ProductComponent, PaAttrDirective, PaModel,
PaStructureDirective, PaIteratorDirective,
PaCellColor, PaCellColorSwitcher, ProductTableComponent,
ProductFormComponent, PaAddTaxPipe, PaCategoryFilterPipe,
PaDiscountDisplayComponent, PaDiscountEditorComponent,
PaDiscountPipe, PaDiscountAmountDirective],
providers: [DiscountService, SimpleDataSource, Model,
{ provide: "logger", useClass: LogService }],
bootstrap: [ProductComponent]
})
...
In the listing the provide property of the new provider is set to logger. Angular will automatically
match providers whose token is a class but needs some additional help for other token types. Listing 20-6
shows the DiscountService class updated with a dependency on the logging service, accessed using the
logger token.
Listing 20-6. Using a String Provider Token in the discount.service.ts File
import { Injectable, Inject } from "@angular/core";
import { LogService } from "./log.service";
@Injectable()
export class DiscountService {
private discountValue: number = 10;
constructor(@Inject("logger") private logger: LogService) { }
public get discount(): number {
return this.discountValue;
}
public set discount(newValue: number) {
this.discountValue = newValue || 0;
}
public applyDiscount(price: number) {
this.logger.logInfoMessage(`Discount ${this.discount}`
+ ` applied to price: ${price}`);
return Math.max(price - this.discountValue, 5);
}
}
500
Chapter 20 ■ Using Service Providers
The @Inject decorator is applied to the constructor argument and is used to specify the provider
token that should be used to resolve the dependency. When Angular needs to create an instance of the
DiscountService class, it will inspect the constructor and use the @Inject decorator argument to select the
provider that will be used to resolve the dependency.
Using Opaque Tokens
When using simple types as provider tokens, there is a chance that two different parts of the application will
try to use the same token to identify different services, which means that the wrong type of object may be
used to resolve dependencies and cause errors.
To help work around this, Angular provides the OpaqueToken class, which provides an object wrapper
around a string value and which can be used to create unique token values. In Listing 20-7, I have used the
OpaqueToken class to create a token that will be used to identify dependencies on the LogService class.
Listing 20-7. Creating a Token Using the OpaqueToken Class in the log.service.ts File
import { Injectable, OpaqueToken } from "@angular/core";
export const LOG_SERVICE = new OpaqueToken("logger");
export enum LogLevel {
DEBUG, INFO, ERROR
}
@Injectable()
export class LogService {
minimumLevel: LogLevel = LogLevel.INFO;
// ...methods omitted for brevity...
}
The constructor for the OpaqueToken class accepts a string value that describes the service, but it is the
OpaqueToken object itself that will be the token. Dependencies must be declared on the same OpaqueToken
that is used to create the provider in the module, which is why the token has been created using the const
keyword, which presents the object from being modified. Listing 20-8 shows the provider configuration
using the new token.
Listing 20-8. Creating a Provider Using an OpaqueToken in the app.module.ts File
import
import
import
import
import
import
import
import
import
import
import
import
import
import
{
{
{
{
{
{
{
{
{
{
{
{
{
{
NgModule } from "@angular/core";
BrowserModule } from "@angular/platform-browser";
ProductComponent } from "./component";
FormsModule, ReactiveFormsModule } from "@angular/forms";
PaAttrDirective } from "./attr.directive";
PaModel } from "./twoway.directive";
PaStructureDirective } from "./structure.directive";
PaIteratorDirective } from "./iterator.directive";
PaCellColor } from "./cellColor.directive";
PaCellColorSwitcher } from "./cellColorSwitcher.directive";
ProductTableComponent } from "./productTable.component";
ProductFormComponent } from "./productForm.component";
PaAddTaxPipe } from "./addTax.pipe";
PaCategoryFilterPipe } from "./categoryFilter.pipe";
501
Chapter 20 ■ Using Service Providers
import
import
import
import
import
import
import
import
{
{
{
{
{
{
{
{
PaDiscountDisplayComponent } from "./discountDisplay.component";
PaDiscountEditorComponent } from "./discountEditor.component";
DiscountService } from "./discount.service";
PaDiscountPipe } from "./discount.pipe";
PaDiscountAmountDirective } from "./discountAmount.directive";
SimpleDataSource } from "./datasource.model";
Model } from "./repository.model";
LogService, LOG_SERVICE } from "./log.service";
@NgModule({
imports: [BrowserModule, FormsModule, ReactiveFormsModule],
declarations: [ProductComponent, PaAttrDirective, PaModel,
PaStructureDirective, PaIteratorDirective,
PaCellColor, PaCellColorSwitcher, ProductTableComponent,
ProductFormComponent, PaAddTaxPipe, PaCategoryFilterPipe,
PaDiscountDisplayComponent, PaDiscountEditorComponent,
PaDiscountPipe, PaDiscountAmountDirective],
providers: [DiscountService, SimpleDataSource, Model,
{ provide: LOG_SERVICE, useClass: LogService }],
bootstrap: [ProductComponent]
})
export class AppModule { }
And finally, Listing 20-9 shows the DiscountService class updated to declare a dependency using the
OpaqueToken instead of a string.
Listing 20-9. Declaring a Dependency Using an OpaqueToken in the discount.service.ts File
import { Injectable, Inject } from "@angular/core";
import { LogService, LOG_SERVICE } from "./log.service";
@Injectable()
export class DiscountService {
private discountValue: number = 10;
constructor( @Inject(LOG_SERVICE) private logger: LogService) { }
public get discount(): number {
return this.discountValue;
}
public set discount(newValue: number) {
this.discountValue = newValue || 0;
}
public applyDiscount(price: number) {
this.logger.logInfoMessage(`Discount ${this.discount}`
+ ` applied to price: ${price}`);
return Math.max(price - this.discountValue, 5);
}
}
502
Chapter 20 ■ Using Service Providers
There is no difference in the functionality offered by the application, but using the OpaqueToken means
that there will be no confusion between services.
Understanding the useClass Property
The class provider’s useClass property specifies the class that will be instantiated to resolve dependencies.
The provider can be configured with any class, which means that you can change the implementation
of a service by changing the provider configuration. However, this should be used with caution, because
the recipients of the service object will be expecting a specific type, and any mismatches won’t result in
problems until the application is running in the browser. (TypeScript type enforcement has no effect on
dependency injection because it occurs at runtime, long after the type annotations have been processed by
the TypeScript compiler.)
The most common way to change classes is to use different subclasses. In Listing 20-10, I extended
the LogService class to create a service that writes a different format of message in the browser’s JavaScript
console.
Listing 20-10. Creating a Subclassed Service in the log.service.ts File
import { Injectable, OpaqueToken } from "@angular/core";
export const LOG_SERVICE = new OpaqueToken("logger");
export enum LogLevel {
DEBUG, INFO, ERROR
}
@Injectable()
export class LogService {
minimumLevel: LogLevel = LogLevel.INFO;
logInfoMessage(message: string) {
this.logMessage(LogLevel.INFO, message);
}
logDebugMessage(message: string) {
this.logMessage(LogLevel.DEBUG, message);
}
logErrorMessage(message: string) {
this.logMessage(LogLevel.ERROR, message);
}
logMessage(level: LogLevel, message: string) {
if (level >= this.minimumLevel) {
console.log(`Message (${LogLevel[level]}): ${message}`);
}
}
}
503
Chapter 20 ■ Using Service Providers
@Injectable()
export class SpecialLogService extends LogService {
constructor() {
super()
this.minimumLevel = LogLevel.DEBUG;
}
logMessage(level: LogLevel, message: string) {
if (level >= this.minimumLevel) {
console.log(`Special Message (${LogLevel[level]}): ${message}`);
}
}
}
The SpecialLogService class extends LogService and provides its own implementation of the
logMessage method. Listing 20-11 updates the provider configuration so that the useClass property
specifies the new service.
Listing 20-11. Configuring the Provider in the app.module.ts File
import
import
import
import
import
import
import
import
import
import
import
import
import
import
import
import
import
import
import
import
import
import
{
{
{
{
{
{
{
{
{
{
{
{
{
{
{
{
{
{
{
{
{
{
NgModule } from "@angular/core";
BrowserModule } from "@angular/platform-browser";
ProductComponent } from "./component";
FormsModule, ReactiveFormsModule } from "@angular/forms";
PaAttrDirective } from "./attr.directive";
PaModel } from "./twoway.directive";
PaStructureDirective } from "./structure.directive";
PaIteratorDirective } from "./iterator.directive";
PaCellColor } from "./cellColor.directive";
PaCellColorSwitcher } from "./cellColorSwitcher.directive";
ProductTableComponent } from "./productTable.component";
ProductFormComponent } from "./productForm.component";
PaAddTaxPipe } from "./addTax.pipe";
PaCategoryFilterPipe } from "./categoryFilter.pipe";
PaDiscountDisplayComponent } from "./discountDisplay.component";
PaDiscountEditorComponent } from "./discountEditor.component";
DiscountService } from "./discount.service";
PaDiscountPipe } from "./discount.pipe";
PaDiscountAmountDirective } from "./discountAmount.directive";
SimpleDataSource } from "./datasource.model";
Model } from "./repository.model";
LogService, LOG_SERVICE, SpecialLogService } from "./log.service";
@NgModule({
imports: [BrowserModule, FormsModule, ReactiveFormsModule],
declarations: [ProductComponent, PaAttrDirective, PaModel,
PaStructureDirective, PaIteratorDirective,
PaCellColor, PaCellColorSwitcher, ProductTableComponent,
ProductFormComponent, PaAddTaxPipe, PaCategoryFilterPipe,
PaDiscountDisplayComponent, PaDiscountEditorComponent,
PaDiscountPipe, PaDiscountAmountDirective],
504
Chapter 20 ■ Using Service Providers
providers: [DiscountService, SimpleDataSource, Model,
{ provide: LOG_SERVICE, useClass: SpecialLogService }],
bootstrap: [ProductComponent]
})
export class AppModule { }
The combination of token and class means that dependencies on the LOG_SERVICE opaque token will be
resolved using a SpecialLogService object. When you save the changes, you will see messages like this one
displayed in the browser’s JavaScript console, indicating that the derived service has been used:
Special Message (INFO): Discount 10 applied to price: 275
Care must be taken when setting the useClass property to specify a type that the dependent classes are
expecting. Specifying a subclass is the safe option because the functionality of the base class is guaranteed to
be available.
Resolving a Dependency with Multiple Objects
The class provider can be configured to deliver an array of objects to resolve a dependency, which can be
useful if you want to provide a set of related services that differ in how they are configured. To provide an
array, multiple class providers are configured using the same token and with the multi property set as true,
as shown in Listing 20-12.
Listing 20-12. Configuring Multiple Service Objects in the app.module.ts File
...
@NgModule({
imports: [BrowserModule, FormsModule, ReactiveFormsModule],
declarations: [ProductComponent, PaAttrDirective, PaModel,
PaStructureDirective, PaIteratorDirective,
PaCellColor, PaCellColorSwitcher, ProductTableComponent,
ProductFormComponent, PaAddTaxPipe, PaCategoryFilterPipe,
PaDiscountDisplayComponent, PaDiscountEditorComponent,
PaDiscountPipe, PaDiscountAmountDirective],
providers: [DiscountService, SimpleDataSource, Model,
{ provide: LOG_SERVICE, useClass: LogService, multi: true },
{ provide: LOG_SERVICE, useClass: SpecialLogService, multi: true }],
bootstrap: [ProductComponent]
})
...
The Angular dependency injection system will resolve dependencies on the LOG_SERVICE token by
creating LogService and SpecialLogService objects, placing them in an array, and passing them to the
dependent class’s constructor. The class that receives the services must be expecting an array, as shown in
Listing 20-13.
505
Chapter 20 ■ Using Service Providers
Listing 20-13. Receiving Multiple Services in the discount.service.ts File
import { Injectable, Inject } from "@angular/core";
import { LogService, LOG_SERVICE, LogLevel } from "./log.service";
@Injectable()
export class DiscountService {
private discountValue: number = 10;
private logger: LogService;
constructor( @Inject(LOG_SERVICE) loggers: LogService[]) {
this.logger = loggers.find(l => l.minimumLevel == LogLevel.DEBUG);
}
public get discount(): number {
return this.discountValue;
}
public set discount(newValue: number) {
this.discountValue = newValue || 0;
}
public applyDiscount(price: number) {
this.logger.logInfoMessage(`Discount ${this.discount}`
+ ` applied to price: ${price}`);
return Math.max(price - this.discountValue, 5);
}
}
The services are received as an array by the constructor, which uses the array find method to locate
the first logger whose minimumLevel property is LogLevel.Debug and assign it to the logger property. The
applyDiscount method calls the service’s logDebugMessage method, which results in messages like this one
displayed in the browser’s JavaScript console:
Special Message (INFO): Discount 10 applied to price: 275
Using the Value Provider
The value provider is used when you need to take responsibility for creating the service objects yourself,
rather than leaving it to the class provider. This can also be useful when services are simple types, such as
string or number values, which can be a useful way of providing access to common configuration settings.
The value provider can be applied using a literal object and supports the properties described in Table 20-5.
506
Chapter 20 ■ Using Service Providers
Table 20-5. The Value Provider Properties
Name
Description
provide
This property defines the service token, as described in the “Understanding the Token”
section earlier in the chapter.
useValue
This property specifies the object that will be used to resolve the dependency.
multi
This property is used to allow multiple providers to be combined to provide an array
of objects that will be used to resolve a dependency on the token. See the “Resolving a
Dependency with Multiple Objects” section earlier in the chapter for an example.
The value provider works in the same way as the class provider except that it is configured with an
object rather than a type. Listing 20-14 shows the use of the value provider to create an instance of the
LogService class that is configured with a specific property value.
Listing 20-14. Using the Value Provider in the app.module.ts File
import
import
import
import
import
import
import
import
import
import
import
import
import
import
import
import
import
import
import
import
import
import
{
{
{
{
{
{
{
{
{
{
{
{
{
{
{
{
{
{
{
{
{
{
NgModule } from "@angular/core";
BrowserModule } from "@angular/platform-browser";
ProductComponent } from "./component";
FormsModule, ReactiveFormsModule } from "@angular/forms";
PaAttrDirective } from "./attr.directive";
PaModel } from "./twoway.directive";
PaStructureDirective } from "./structure.directive";
PaIteratorDirective } from "./iterator.directive";
PaCellColor } from "./cellColor.directive";
PaCellColorSwitcher } from "./cellColorSwitcher.directive";
ProductTableComponent } from "./productTable.component";
ProductFormComponent } from "./productForm.component";
PaAddTaxPipe } from "./addTax.pipe";
PaCategoryFilterPipe } from "./categoryFilter.pipe";
PaDiscountDisplayComponent } from "./discountDisplay.component";
PaDiscountEditorComponent } from "./discountEditor.component";
DiscountService } from "./discount.service";
PaDiscountPipe } from "./discount.pipe";
PaDiscountAmountDirective } from "./discountAmount.directive";
SimpleDataSource } from "./datasource.model";
Model } from "./repository.model";
LogService, LOG_SERVICE, SpecialLogService, LogLevel } from "./log.service";
let logger = new LogService();
logger.minimumLevel = LogLevel.DEBUG;
@NgModule({
imports: [BrowserModule, FormsModule, ReactiveFormsModule],
declarations: [ProductComponent, PaAttrDirective, PaModel,
PaStructureDirective, PaIteratorDirective,
PaCellColor, PaCellColorSwitcher, ProductTableComponent,
ProductFormComponent, PaAddTaxPipe, PaCategoryFilterPipe,
PaDiscountDisplayComponent, PaDiscountEditorComponent,
PaDiscountPipe, PaDiscountAmountDirective],
507
Chapter 20 ■ Using Service Providers
providers: [DiscountService, SimpleDataSource, Model,
{ provide: LogService, useValue: logger }],
bootstrap: [ProductComponent]
})
export class AppModule { }
This value provider is configured to resolve dependencies on the LogService token with a specific
object that has been created and configured outside of the module class.
The value provider—and, in fact, all of the providers—can use any object as the token, as described
in the previous section, but I have returned to using types as tokens because it is the most commonly used
technique and because it works so nicely with TypeScript constructor parameter typing. Listing 20-15 shows
the corresponding change to the DiscountService, which declares a dependency using a typed constructor
argument.
Listing 20-15. Declaring a Dependency Using a Type in the discount.service.ts File
import { Injectable, Inject } from "@angular/core";
import { LogService, LOG_SERVICE, LogLevel } from "./log.service";
@Injectable()
export class DiscountService {
private discountValue: number = 10;
constructor(private logger: LogService) { }
public get discount(): number {
return this.discountValue;
}
public set discount(newValue: number) {
this.discountValue = newValue || 0;
}
public applyDiscount(price: number) {
this.logger.logInfoMessage(`Discount ${this.discount}`
+ ` applied to price: ${price}`);
return Math.max(price - this.discountValue, 5);
}
}
Using the Factory Provider
The factory provider uses a function to create the object required to resolve a dependency. This provider
supports the properties described in Table 20-6.
508
Chapter 20 ■ Using Service Providers
Table 20-6. The Factory Provider Properties
Name
Description
provide
This property defines the service token, as described in the “Understanding the Token”
section earlier in the chapter.
deps
This property specifies an array of provider tokens that will be resolved and passed to
the function specified by the useFactory property.
useFactory
This property specifies the function that will create the service object. The objects
produced by resolving the tokens specified by the deps property will be passed to the
function as arguments. The result returned by the function will be used as the service
object.
multi
This property is used to allow multiple providers to be combined to provide an array
of objects that will be used to resolve a dependency on the token. See the “Resolving a
Dependency with Multiple Objects” section earlier in the chapter for an example.
This is the provider that gives the most flexibility in how service objects are created because you can
define functions that are tailored to your application’s requirements. Listing 20-16 shows a factory function
that creates LogService objects.
Listing 20-16. Using the Factory Provider in the app.module.ts File
...
@NgModule({
imports: [BrowserModule, FormsModule, ReactiveFormsModule],
declarations: [ProductComponent, PaAttrDirective, PaModel,
PaStructureDirective, PaIteratorDirective,
PaCellColor, PaCellColorSwitcher, ProductTableComponent,
ProductFormComponent, PaAddTaxPipe, PaCategoryFilterPipe,
PaDiscountDisplayComponent, PaDiscountEditorComponent,
PaDiscountPipe, PaDiscountAmountDirective],
providers: [DiscountService, SimpleDataSource, Model,
{
provide: LogService, useFactory: () => {
let logger = new LogService();
logger.minimumLevel = LogLevel.DEBUG;
return logger;
}
}],
bootstrap: [ProductComponent]
})
...
The function in this example is simple: it receives no arguments and just creates a new LogService
object. The real flexibility of this provider comes when the deps property is used, which allows for
dependencies to be created on other services. In Listing 20-17, I have defined a token that specifies a
debugging level.
509
Chapter 20 ■ Using Service Providers
Listing 20-17. Defining a Logging Level Service in the log.service.ts File
import { Injectable, OpaqueToken } from "@angular/core";
export const LOG_SERVICE = new OpaqueToken("logger");
export const LOG_LEVEL = new OpaqueToken("log_level");
export enum LogLevel {
DEBUG, INFO, ERROR
}
@Injectable()
export class LogService {
minimumLevel: LogLevel = LogLevel.INFO;
// ...methods omitted for brevity...
}
@Injectable()
export class SpecialLogService extends LogService {
// ...methods omitted for brevity...
}
In Listing 20-18, I have defined a value provider that creates a service using the LOG_LEVEL token and
used that service in the factory function that creates the LogService object.
Listing 20-18. Using Factory Dependencies in the app.module.ts File
import { NgModule } from "@angular/core";
import { BrowserModule } from "@angular/platform-browser";
import { ProductComponent } from "./component";
import { FormsModule, ReactiveFormsModule } from "@angular/forms";
import { PaAttrDirective } from "./attr.directive";
import { PaModel } from "./twoway.directive";
import { PaStructureDirective } from "./structure.directive";
import { PaIteratorDirective } from "./iterator.directive";
import { PaCellColor } from "./cellColor.directive";
import { PaCellColorSwitcher } from "./cellColorSwitcher.directive";
import { ProductTableComponent } from "./productTable.component";
import { ProductFormComponent } from "./productForm.component";
import { PaAddTaxPipe } from "./addTax.pipe";
import { PaCategoryFilterPipe } from "./categoryFilter.pipe";
import { PaDiscountDisplayComponent } from "./discountDisplay.component";
import { PaDiscountEditorComponent } from "./discountEditor.component";
import { DiscountService } from "./discount.service";
import { PaDiscountPipe } from "./discount.pipe";
import { PaDiscountAmountDirective } from "./discountAmount.directive";
import { SimpleDataSource } from "./datasource.model";
import { Model } from "./repository.model";
import { LogService, LOG_SERVICE, SpecialLogService,
LogLevel, LOG_LEVEL} from "./log.service";
510
Chapter 20 ■ Using Service Providers
@NgModule({
imports: [BrowserModule, FormsModule, ReactiveFormsModule],
declarations: [ProductComponent, PaAttrDirective, PaModel,
PaStructureDirective, PaIteratorDirective,
PaCellColor, PaCellColorSwitcher, ProductTableComponent,
ProductFormComponent, PaAddTaxPipe, PaCategoryFilterPipe,
PaDiscountDisplayComponent, PaDiscountEditorComponent,
PaDiscountPipe, PaDiscountAmountDirective],
providers: [DiscountService, SimpleDataSource, Model,
{ provide: LOG_LEVEL, useValue: LogLevel.DEBUG },
{ provide: LogService,
deps: [LOG_LEVEL],
useFactory: (level) => {
let logger = new LogService();
logger.minimumLevel = level;
return logger;
}
}],
bootstrap: [ProductComponent]
})
export class AppModule { }
The LOG_LEVEL token is used by a value provider to define a simple value as a service. The factory
provider specifies this token in its deps array, which the dependency injection system resolves and provides
as an argument to the factory function, which uses it to set the minimumLevel property of a new LogService
object.
Using the Existing Service Provider
This provider is used to create aliases for services so they can be targeted using more than one token, using
the properties described in Table 20-7.
Table 20-7. The Existing Provider Properties
Name
Description
provide
This property defines the service token, as described in the “Understanding the
Token” section earlier in the chapter.
useExisting
This property is used to specify the token of another provider, whose service object
will be used to resolve dependencies on this service.
multi
This property is used to allow multiple providers to be combined to provide an
array of objects that will be used to resolve a dependency on the token. See the
“Resolving a Dependency with Multiple Objects” section earlier in the chapter for
an example.
This provider can be useful when you want to refactor the set of providers but don’t want to eliminate
all the obsolete tokens in order to avoid refactoring the rest of the application. Listing 20-19 shows the use of
this provider.
511
Chapter 20 ■ Using Service Providers
Listing 20-19. Creating a Service Alias in the app.module.ts File
...
@NgModule({
imports: [BrowserModule, FormsModule, ReactiveFormsModule],
declarations: [ProductComponent, PaAttrDirective, PaModel,
PaStructureDirective, PaIteratorDirective,
PaCellColor, PaCellColorSwitcher, ProductTableComponent,
ProductFormComponent, PaAddTaxPipe, PaCategoryFilterPipe,
PaDiscountDisplayComponent, PaDiscountEditorComponent,
PaDiscountPipe, PaDiscountAmountDirective],
providers: [DiscountService, SimpleDataSource, Model,
{ provide: LOG_LEVEL, useValue: LogLevel.DEBUG },
{ provide: "debugLevel", useExisting: LOG_LEVEL },
{ provide: LogService,
deps: ["debugLevel"],
useFactory: (level) => {
let logger = new LogService();
logger.minimumLevel = level;
return logger;
}
}],
bootstrap: [ProductComponent]
})
...
The token for the new service is the string debugLevel, and it is aliased to the provider with the
LOG_LEVEL token. Using either token will result in the dependency being resolved with the same value.
Using Local Providers
When Angular creates a new instance of a class, it resolves any dependencies using an injector. It is an
injector that is responsible for inspecting the constructors of classes to determine what dependencies have
been declared and resolving them using the available providers.
So far, all of the dependency injection examples have relied on providers configured in the application’s
Angular module. But the Angular dependency injection system is more complex: there is a hierarchy of
injectors that corresponds to the application’s tree of components and directives. Each component and
directive can have its own injector, and each injector can be configured with its own set of providers, known
as local providers.
When there is a dependency to resolve, Angular uses the injector for the nearest component or directive.
The injector first tries to resolve the dependency using its own set of local providers. If no local providers have
been set up or there are no providers that can be used to resolve this specific dependency, then the injector
consults the parent component’s injector. The process is repeated—the parent component’s injector tries to
resolve the dependency using its own set of local providers. If a suitable provider is available, then it is used
to provide the service object required to resolve the dependency. If there is no suitable provider, then the
request is passed up to the next level in the hierarchy, to the grandparent of the original injector. At the top of
the hierarchy is the root Angular module, whose providers are the last resort before reporting an error.
Defining providers in the Angular module means that all dependencies for a token within the
application will be resolved using the same object. As I explain in the following sections, registering
providers further down the injector hierarchy can change this behavior and alter the way that services are
created and used.
512
Chapter 20 ■ Using Service Providers
Understanding the Limitations of Single Service Objects
Using a single service object can be a powerful tool, allowing building blocks in different parts of the
application to share data and respond to user interactions. But some services don’t lend themselves to being
shared so widely. As a simple example, Listing 20-20 adds a dependency on LogService to one of the pipes
created in Chapter 18.
Listing 20-20. Adding a Service Dependency in the discount.pipe.ts File
import { Pipe, Injectable } from "@angular/core";
import { DiscountService } from "./discount.service";
import { LogService } from "./log.service";
@Pipe({
name: "discount",
pure: false
})
export class PaDiscountPipe {
constructor(private discount: DiscountService,
private logger: LogService) { }
transform(price: number): number {
if (price > 100) {
this.logger.logInfoMessage(`Large price discounted: ${price}`);
}
return this.discount.applyDiscount(price);
}
}
The pipe’s transform method uses the LogService object, which is received as a constructor argument,
to generate logging messages when the price it transforms is greater than 100.
The problem is that these log messages are drowned out by the messages generated by the
DiscountService object, which creates a message every time a discount is applied. The obvious thing to do
is to change the minimum level in the LogService object when it is created by the module provider’s factory
function, as shown in Listing 20-21.
Listing 20-21. Changing the Logging Level in the app.module.ts File
...
@NgModule({
imports: [BrowserModule, FormsModule, ReactiveFormsModule],
declarations: [ProductComponent, PaAttrDirective, PaModel,
PaStructureDirective, PaIteratorDirective,
PaCellColor, PaCellColorSwitcher, ProductTableComponent,
ProductFormComponent, PaAddTaxPipe, PaCategoryFilterPipe,
PaDiscountDisplayComponent, PaDiscountEditorComponent,
PaDiscountPipe, PaDiscountAmountDirective],
providers: [DiscountService, SimpleDataSource, Model,
{ provide: LOG_LEVEL, useValue: LogLevel.ERROR },
513
Chapter 20 ■ Using Service Providers
{ provide: "debugLevel", useExisting: LOG_LEVEL },
{
provide: LogService,
deps: ["debugLevel"],
useFactory: (level) => {
let logger = new LogService();
logger.minimumLevel = level;
return logger;
}
}],
bootstrap: [ProductComponent]
})
...
Of course, this doesn’t have the desired effect because the same LogService object is used throughout
the application and filtering the DiscountService messages means that the pipe messages are filtered too.
I could enhance the LogService class so there are different filters for each source of logging messages,
but that gets complicated pretty quickly. Instead, I am going to solve the problem by creating a local provider
so that there are multiple LogService objects in the application, each of which can then be configured
separately.
Creating Local Providers in a Directive
Directives define local providers using the providers property, using the same providers and syntax
described at the start of the chapter. When Angular needs to resolve a dependency for the directive or one
of its content children—meaning the directives or pipes contained within its host element—then the local
provider will be used. Listing 20-22 shows a local provider created by a directive.
Listing 20-22. Creating a Local Provider in the cellColorSwitches.directive.ts File
import {
Directive, Input, Output, EventEmitter,
SimpleChange, ContentChildren, QueryList
} from "@angular/core";
import { PaCellColor } from "./cellColor.directive";
import { LogService } from "./log.service";
@Directive({
selector: "table",
providers: [LogService]
})
export class PaCellColorSwitcher {
@Input("paCellDarkColor")
modelProperty: Boolean;
@ContentChildren(PaCellColor)
contentChildren: QueryList<PaCellColor>;
ngOnChanges(changes: { [property: string]: SimpleChange }) {
this.updateContentChildren(changes["modelProperty"].currentValue);
}
514
Chapter 20 ■ Using Service Providers
ngAfterContentInit() {
this.contentChildren.changes.subscribe(() => {
setTimeout(() => this.updateContentChildren(this.modelProperty), 0);
});
}
private updateContentChildren(dark: Boolean) {
if (this.contentChildren != null && dark != undefined) {
this.contentChildren.forEach((child, index) => {
child.setColor(index % 2 ? dark : !dark);
});
}
}
}
This directive was responsible for changing the color of table cells in an earlier chapter by coordinating
with another directive. It may seem like an odd place to create a local provider, but the hierarchy of injectors
follows the structure of the application, and this directive operates on the table element, which means that
the pipe objects that have the LogService dependency are children of the directive’s host element.
When Angular needs to create a new pipe object, it detects the dependency on LogService and
starts working its way up the application hierarchy, examining each component and directive that
it finds to determine whether they have a provider that can be used to resolve the dependency. The
PaCellColorSwitcher directive does have a LogService provider, which is used to create the service used to
resolve the pipe’s dependency. This means there are now two LogService objects in the application, each of
which can be configured separately, as shown in Figure 20-2.
Figure 20-2. Creating a local provider
515
Chapter 20 ■ Using Service Providers
The LogService object created by the color switcher directive’s provider uses the default value for its
minimumLevel property and will display LogLevel.INFO messages. The LogService object created by the
module, which will be used to resolve all other dependencies in the application, including the one declared
by the DiscountService class, is configured so that it will display only LogLevel.ERROR messages. When
you save the changes, you will see the logging messages from the pipe (which receives the service from the
directive) but not from DiscountService (which receives the service from the module).
Creating Local Providers in a Component
Creating local providers is slightly more complex in a component because there is a decision to be made
about the visibility of the services that are created. Components support two decorator properties for
creating local providers, as described in Table 20-8.
Table 20-8. The Component Decorator Properties for Local Providers
Name
Description
providers
This property is used to create a provider used to resolve dependencies of view
and content children.
viewProviders
This property is used to create a provider used to resolve dependencies of view
children.
To demonstrate the use of these properties, I added a file called valueDisplay.directive.ts to the app
folder and used it to define the directive shown in Listing 20-23.
Listing 20-23. The Contents of the valueDisplay.directive.ts File in the app Folder
import { Directive, OpaqueToken, Inject, HostBinding} from "@angular/core";
export const VALUE_SERVICE = new OpaqueToken("value_service");
@Directive({
selector: "[paDisplayValue]"
})
export class PaDisplayValueDirective {
constructor( @Inject(VALUE_SERVICE) serviceValue: string) {
this.elementContent = serviceValue;
}
@HostBinding("textContent")
elementContent: string;
}
The VALUE_SERVICE opaque token will be used to define a value-based service, on which the directive
in this listing declares a dependency so that it can be displayed in the host element’s content. Listing 20-24
shows the service being defined and the directive being registered in the Angular module. I have also
simplified the LogService provider in the module for brevity.
516
Chapter 20 ■ Using Service Providers
Listing 20-24. Registering the Directive and Service in the app.module.ts File
import { NgModule } from "@angular/core";
import { BrowserModule } from "@angular/platform-browser";
import { ProductComponent } from "./component";
import { FormsModule, ReactiveFormsModule } from "@angular/forms";
import { PaAttrDirective } from "./attr.directive";
import { PaModel } from "./twoway