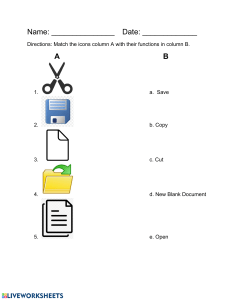Quantitative Analysis Using Excel Step 1. Apply Filter Click on the Data tab from the home tab, click on filter circled below. This will apply filters to what Excel identifies as the most logical row (usually the one with your headings, sometimes not though. Just make sure you check). Step 2. Create Unique ID Go back to the home tab and click in the top lefthand column A. If you click directly on A the entirely column will be selected, from there right click on A and select Insert from the dropdown menu. This will insert a new blank column in front of Column A and will move all columns to the right. Type Unique ID in the heading row of the new column (re-apply filters at this point by repeating Step 1). In cell A3 start typing “=concat(”. This is how we create a Unique ID in order to identify duplicated records. For this dataset we want to have one initial survey, and one discharge survey per record id (individual). To do this this, we will combine columns B and D to create a combined column that has both the record id and type of survey combined. The full formula will be “=concat(B3,D3)”. Once that is typed into cell A3, press enter and the combined cell should appear. Once you have cell A3 completed (as shown below), you can now easily apply this formula to all of the cells in Column A. To do this, place your cursor in the lower-right hand corner of cell A3. A “+” should appear. Once it does, left-click and hold as you move the cursor down the column. This will apply the formula to all of the cells in Column A. Another option is two double left-click once the “+” appears. Step 3. Remove Duplicates Now that a Unique ID is created, you can search the data for duplicates/unwanted records. To do this left-click and hold on the A in the first column (upper left-hand corner) and drag the cursor to column B. This should select both columns (shown below). Once both are selected, click on the Home Tab and click on “conditional formatting”. Multiple dropdown menus appear, where you should hover over “Highlight Cells Rules” then click on “Duplicate Values” as shown below. A new option window will appear, just selecting “OK” will be fine. The cells in columns A and B should now be a mixture of cells highlighted in red and cells that are not highlighted. Each column gives you different information about your data. Column A tells you if you have duplicate surveys for each person (scanning down Column A shows that there are no duplicate surveys for any one individual). This is good. Column B tells you if you have duplicate Record IDs or individuals. Contrary to Column B, we actually want these to be highlighted red. This means that we have multiple surveys for each person highlighted red. If column A is not highlighted, and column B is highlighted; this means that we have both an initial survey and a discharge survey for that individual. Scanning down column B we find that there are two individuals that only have one survey. These should be removed from the dataset for this analysis. Similar to selecting an entire column, click and hold on the number 23 on the left hand part of the screen and drag down to row 24. This will select both rows. Right click on Row 23 and select “Delete” from the drop-down menu. Duplicate/Unwanted Data has been removed. Step 4. Calculate Question Averages for Groups Column A with the Unique ID is no longer needed, so we can delete it like previously shown. We will now calculate the averages per response for each question for both initial surveys and discharge surveys. Before we do this though, we need to sort the data to make it easier to calculate the averages. Return to the Data tab and click on the Sort button (circled below). We can now sort by advanced criteria. First, in the Sort By drop down menu select “Survey Type”, then change the option on Order to “Z to A”. This will put all initial surveys on the top of our data. Next click on the “Add Level” button in this same box. For the “Then By” dropdown, select “Record ID”. Smallest to Largest is ok for this level. Now click OK. The data will now be sorted by Survey Type, with the smallest Record IDs listed on the top of each group. This will make calculating averages much easier, and is a requirement for the T-Test analysis we will perform later. In cell C28 type “Initial Average” and in cell C29 type “Discharge” Average. Now in cell D28, type the formula “=average”. This will automatically calculate the average for the range of cells selected. As shown below, we want to select cells D3:D14 to calculate the initial average. The full formula should appear as “=average(D3:D14)”. Do the same steps to calculate the discharge average in cells D15:D26. With both cells completed, we now have the initial average and discharge average calculated for question #2 in our survey. We can see that the discharge survey score is slightly higher than the initial average score, but we cannot tell if this is a statisically significant increase (yet). We’ll check in the next step. To calculate the averages for all other test questions, we can do the same select and drag formula system we did earlier for the Unique ID. Select both cells D28 and D29, and left-click and hold in the lower right hand corner of cell D28 once the “+” appears. While holding, drag the cursor across all columns until you reach Column P (you can now release the left-hand clicker). This will carry the formula across all cells, calculating averages for all survey questions. (This is what it should look like after all columns have the same formula). Step 5. T-Test Formula for Questions Now for determining statistical significance. We can see that discharge averages tend to increase from initial averages for all questions, but we’re not sure if this is something that is just due to chance or if the discharge surveys are significantly different than the initial surveys. To determine this we will use a statistical hypothesis test known as a t test. The formula in Excel is actually not that much different than the average and concatenate formulas you have already created, but there are a few more options. In cell C30 type “t test”, and in cell D30 type “=ttest” and the following options will appear: • array1: This is simply the first groups of cells you’d like to analyze. This could be either the Discharge Surveys or the Initial Surveys, in this example I’m selecting the Initial Surveys first. Select cells D3:D14 then put a “,”. • array2: This is the second group of cells you’d like to analyze, for this example I am looking at cells for Discharge Surveys, so select D15:D26 and put a “,”. • tails: this refers to if the critical area of the distribution is two-sided, meaning a sample could be greater than or less than a certain range of values. We are wanting to measure the potential change (up or down) from initial survey to discharge survey so two-sided is appropriate. Type 2. • type: This refers to what type of T-Test you’d like to conduct. With a matched initial and discharge survey, you would select the first option of a paired analysis. For this analysis you’d type “1)”. If you did not have matching pairs you most often would select option number 3, which is a heteroscedastic (unequal variance) analysis. Press enter. Apply this formula across all questions using the “+” process. The numbers appearing in these cells are p-values. P-Values help determine the significance of your hypothesis test. A low p-value is desired, for example the change in discharge survey average from initial survey average on question 2 in column D would not be considered statistically significant (67% chance that null hypothesis of no statistical significance is true). Question 5 though in Column G would be considered statistically significant (2% chance that null hypothesis of no statistical significance is true, reject the null hypothesis). Step 6. Now Assess Change across Categories of Questions This dataset is categorized by two types of questions (NHA Concepts and Inner Wealth), and we’d like to know if change occurred across these categories. To do this, we will calculate averages for each respondent across the category, then perform the same t-test analysis on these categories. To start, type “Inner Wealth” in the heading row in Column Q and “NHA Concepts” in Column R. Now , in cell Q3 type in the average formula using the same steps previously (shown below) and applied to cells D3:I3. The final formula will be: “=average(D3:I3)”. Do the same for NHA concepts questions (cells J3:P3), and carry these formulas down for all data in the dataset as shown earlier. You should now have averages created across all record ids (next screenshot). To calculate the t-tests for these two categories you just have to do same select and drag steps from cells P28:P30 as done earlier (Select all three cells, left-click and hold in the lower right-hand corner of cell P30 and drag across columns Q and R). We now see strong statistically significant changes occurred in both categories! Step 7. Create a Clean Table Now that we have calculated averages for all questions and categories, with statistical hypothesis tests completed for robustness, we should create a table for clean presentation to be included in reports. To do this, create a new tab by clicking on the plus button in the lower left-hand corner of the Excel spreadsheet (circled below). To make the next steps easier, lets remove all formulas from the raw data sheet and keep each cell as text. To do that, return to the Raw Data sheet and click on the triangle in the upper left hand corner of the data that is by Column A and above Row 1. This will select the entire sheet. Now, right-click that button and select Copy. Right click again and under the Paste options click on the “Values (V)” option. Now that we have only text in the raw data, select and copy the questions in the headings row (D2:P2). Return to the new sheet you created and right click in cell A2 to do a special type of Paste. We’ll select the Paste Option “Transpose” to create a column of questions instead of multiple rows. The data should appear like below now: In Cell A1 you can start creating your new column headings by typing in “Questions”. In cell B1 type “Initial Average”, in C1 type “Discharge Average”, and finally in cell D1 type “t tests”. In cell C16 type “Inner Wealth” and in cell C17 type “NHA Concepts”. To grab the averages and t test data, do the same steps of selecting all of the averages and t-test data for the questions in the Raw Data tab (select and copy cells D28:P30) and transposing this data in the new sheet by selecting Transpose from the Paste Options menu. Follow the same steps for Inner Wealth and NHA Concepts data in the Raw Data sheet. All of the data is now on Sheet1 in our table. Let’s format this data to make it a little clearer. Select cells A1:D17 and click on the Background fill button on the Home Tab, selecting “No Fill”. Now, right next to the Background Fill button is the Borders button. Click on that button and select “All Borders”. To make the headings for each column standout, select cells A1:D1 and select the Bold button in the same row as Borders and Background fill. We’ll center the headings by selecting the two centering buttons in the Alignment options directly to the right of the previous buttons; we’ll also click on Wrap Text in this same area. Finally, in the next area of options to the right of Alignment is Number. Select the data in the table and click on the button with multiple zeroes circled below; this will reduce the number of decimal points that appear in the table without adjusting the data. The final product should look like this, but other adjustments can be made to match your needs. Step 8. Create a Basic Chart The last part of the presentation covers creating a basic chart that shows the initial and discharge averages for both of our categories. The same steps can be applied to any of the data (if you want to see questions for example) but this is the most relevant to what we’d want to present in a report. To do this, select and copy the cells A16:C17 on Sheet1 and click on the add a new sheet button right next to sheet1. Paste data in cell A2 as shown on this new sheet. We’ll create some new headings to make the data easier to interpret for the Chart function, so in Cell A1 type “Category”, B1 type “Initial”, and C1 type “Discharge” Now, click on the Insert tab next to the Home Tab. From there, click on Bar Chart button circled below. Selecting the first 2-D option will work well for our example. We’ll now do some formatting to make the chart easier to interpret. First, select the Chart title box and delete it (titles can easily be added in report text). We’ll also click on the “Switch Row/Column” button in the Design tab there we can see the changes side by side for each category. We’ll make a few more changes to formatting for clearer presentation. First, lets add data labels by right clicking directly on one of the two bars and selecting the add data labels option. Do that to the other bar as well. We’ll remove gridlines by clicking on one of the gridlines, selecting format gridlines, and then selecting No Lines in the new window that pops up. Lets delete the left hand axis by right-clicking on any number in the axis and selecting delete. Finally, we’ll select the entire chart by clicking on any of the outside corners and then we’ll go to the Format Chart tab. Click on Shape outline and select Automatic. Finally, in a cell above the chart we can type “Inner Wealth and NHA Concepts in Initial and Discharge Surveys”. Here’s your final product!