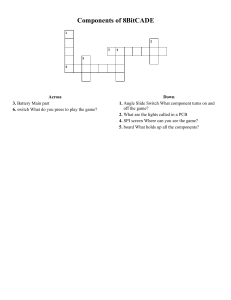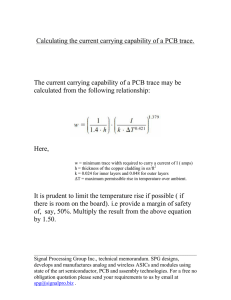JOB NO : PCB-DACM-03 JOB Name: Using PCB LIbrary Creating a New PCB Library To create a new PCB library, select the File » New » Library command from the main menus and select the PCB Library option from the File region of the New Library dialog. After clicking Create, a new PCB library document named PcbLib1.PcbLib is created and shown in the Projects panel, and an empty component sheet called PCBComponent_1 displays. The content of the library is shown in the PCB Library panel. You are now ready to add, remove, or edit the footprint components in the new PCB library using the PCB footprint editor commands. Creating a PCB Library from a PCB Document If you have a PCB design with all the footprints already placed, you could use the Design » Make PCB Library command in the PCB editor to generate a PCB library that includes only those footprints. This is very useful if you want to create an exact working library, or archive, of your finished design. After launching the command, a library document (<PCBDocumentName>.PcbLib) will be automatically created (and stored in the same location as the PCB document from which it was created) and added to the project. The created file will appear in the Projects panel as part of the project, under the Libraries\PCB Library Documents sub-folder. The document will open as the active document in the PCB footprint editor. Each unique PCB component detected on the PCB will then be added to the library. Library List To generate a report listing all PCB footprints in the current PCB Library document, choose the Reports » Library List command from the main menus. After launching the command, the report will be generated (<PCBLibraryDocumentName>.REP) in the same folder as the source PCB Library document and will automatically be opened as the active document in the main design window. The report summarizes the total number of component models in the library and lists all of the component models by name. The report will be added to the Projects panel as a free document under the Documentation\Text Documents sub-folder. Library Report You can generate a report from the active library document, containing information about the components stored within that library. The report can be configured to include component previews (drawn in color or left black and white). The report can be generated as a Microsoft Word document (*.doc), or as a standard HTML document (*.html). Select the Reports » Library Report command from the main menus to open the Library Report Settings dialog. Use this dialog to configure the content and style of the report, and also where (and by what name) the report is to be generated. By default, the report will be named after the PCB library, and stored in the same location. The Library Report Settings dialog Options and Controls of the Library Report Settings DialogClick to Expand After clicking OK the report will be generated. If you have opted to have the report opened after generation, this will happen provided you have either Microsoft Word (if generating a Doc style report), or Microsoft Internet Explorer (if generating a HTML style report) installed on your computer. If you have chosen to add the generated report to the project after generation, it will appear in the Projects panel under the Generated\Documents sub-folder (for a HTML style report), or the Generated\Text Documents sub-folder (for a Doc style report). Component Rule Checker To validate all components in the active library, the PCB footprint editor provides a Component Rule Checking feature. This feature offers a number of checks, including checking for duplicate primitives, missing pad designators, floating copper and an inappropriate component reference. The result is a text-based report that lists any violations of these checks. To run the Component Rule Check: 1. Save your library file. 2. Select Reports » Component Rule Check (shortcut R, R) to open the Component Rule Check dialog. 3. 4. Check all the boxes available then click OK. A report titled <LibraryName>.ERR is generated and opens in the Text Editor. Any errors will be noted. Each component footprint that is found to be in error is listed, along with the specific tests that it failed. 5. Close the report to return to the PCB footprint editor. A Component Report can be generated for the active PCB footprint learn more. Updating a PCB Footprint Updating a PCB Footprint from a PCB Library can be done in two ways: "Pushing" the PCB from the PCB Library, or by "Pulling" from the PCB editor. Pushing a PCB Footprint update takes a selected footprint(s) from the PCB Library and uses it to update all open PCB documents containing that footprint. This first method is the best option when a complete replacement is desired. The second option allows you to review all the differences between the existing footprint and the footprint in the library before the update is performed. You can also select which objects are to be updated from the library. This second method is the best option when you need to figure out exactly what has changed between the footprint on the board and the footprint in the library. Pushing Footprint Updates from the PCB Library From the PCBLIB Editor, use the Tools » Update PCB with Current Footprint (when the footprint whose changes you want to pass to the PCB document(s) is the active footprint) or Tools » Update PCB With All Footprints command. From the PCB Library panel, right-click in the Components region of the PCB Library panel then select Update PCB with [Component] or Update PCB with All. Running these commands opens the Component(s) Update Options dialog from where you can select the primitives/attributes to be updated. Use this dialog to determine which aspects of the footprint are to be updated. After clicking OK, all placed instances of this footprint on all open PCB documents will be updated with any changes made in accordance with specified update options. The selected updates will be pushed to correlating footprints in all open PCB documents (regardless to which project they belong). Pulling Footprint Updates from the PCB Editor From the PCB editor, use the Tools » Update From PCB Libraries command, which, in turn, opens the Update From PCB Libraries Options. Click OK to open the Update From PCB Libraries dialog. PCB Library Panel The PCB Library panel enables you to browse footprints stored in the active PCB library document and edit their properties. When a PCB Library document is active, the panel becomes populated with information pertaining to the constituent footprints of that library. The panel also offers the ability to pass on any changes made to them directly to the PCB design document.