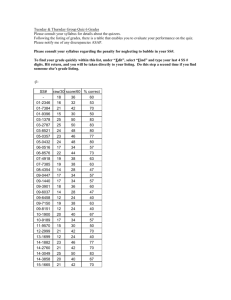![[A.J. Henley, Dave Wolf] Learn Data Analysis with (b-ok.cc)](http://s2.studylib.net/store/data/026319289_1-678f9583dcca2cfc71b0c1f483f731de-768x994.png)
Learn Data Analysis
with Python
Lessons in Coding
A.J. Henley
Dave Wolf
Learn Data Analysis with Python: Lessons in Coding
A.J. Henley
Washington, D.C.,
District of Columbia,
USA
Dave Wolf
Adamstown,
Maryland,
USA
ISBN-13 (pbk): 978-1-4842-3485-3
https://doi.org/10.1007/978-1-4842-3486-0
ISBN-13 (electronic): 978-1-4842-3486-0
Library of Congress Control Number: 2018933537
Copyright © 2018 by A.J. Henley and Dave Wolf
Any source code or other supplementary material referenced by the author in this book is available
to readers on GitHub via the book’s product page, located at www.apress.com/9781484234853.
For more detailed information, please visit http://www.apress.com/source-code.
Contents
Chapter 1: How to Use This Book���������������������������������������������������������1
Installing Jupyter Notebook����������������������������������������������������������������������������������1
What Is Jupyter Notebook?�����������������������������������������������������������������������������2
What Is Anaconda?������������������������������������������������������������������������������������������2
Getting Started������������������������������������������������������������������������������������������������3
Getting the Datasets for the Workbook’s Exercises�����������������������������������������4
Chapter 2: Getting Data Into and Out of Python������������������������������������5
Loading Data from CSV Files���������������������������������������������������������������������������������5
Your Turn����������������������������������������������������������������������������������������������������������7
Saving Data to CSV�����������������������������������������������������������������������������������������������7
Your Turn����������������������������������������������������������������������������������������������������������8
Loading Data from Excel Files������������������������������������������������������������������������������8
Your Turn����������������������������������������������������������������������������������������������������������9
Saving Data to Excel Files�����������������������������������������������������������������������������������10
Your Turn��������������������������������������������������������������������������������������������������������11
Combining Data from Multiple Excel Files����������������������������������������������������������11
Your Turn��������������������������������������������������������������������������������������������������������13
Loading Data from SQL���������������������������������������������������������������������������������������13
Your Turn��������������������������������������������������������������������������������������������������������14
Saving Data to SQL���������������������������������������������������������������������������������������������15
Your Turn��������������������������������������������������������������������������������������������������������16
Random Numbers and Creating Random Data���������������������������������������������������16
Your Turn��������������������������������������������������������������������������������������������������������18
Chapter 3: Preparing Data Is Half the Battle��������������������������������������19
Cleaning Data������������������������������������������������������������������������������������������������������19
Calculating and Removing Outliers���������������������������������������������������������������20
Missing Data in Pandas Dataframes��������������������������������������������������������������22
Filtering Inappropriate Values������������������������������������������������������������������������24
Finding Duplicate Rows���������������������������������������������������������������������������������26
Removing Punctuation from Column Contents����������������������������������������������27
Removing Whitespace from Column Contents����������������������������������������������28
Standardizing Dates��������������������������������������������������������������������������������������29
Standardizing Text like SSNs, Phone Numbers, and Zip Codes���������������������31
Creating New Variables���������������������������������������������������������������������������������������32
Binning Data��������������������������������������������������������������������������������������������������33
Applying Functions to Groups, Bins, and Columns����������������������������������������35
Ranking Rows of Data�����������������������������������������������������������������������������������37
Create a Column Based on a Conditional������������������������������������������������������38
Making New Columns Using Functions���������������������������������������������������������39
Converting String Categories to Numeric Variables��������������������������������������40
Organizing the Data��������������������������������������������������������������������������������������������42
Removing and Adding Columns���������������������������������������������������������������������42
Selecting Columns�����������������������������������������������������������������������������������������44
Change Column Name�����������������������������������������������������������������������������������45
Setting Column Names to Lower Case����������������������������������������������������������47
Finding Matching Rows���������������������������������������������������������������������������������48
Filter Rows Based on Conditions�������������������������������������������������������������������50
Selecting Rows Based on Conditions������������������������������������������������������������51
Random Sampling Dataframe�����������������������������������������������������������������������52
Chapter 4: Finding the Meaning���������������������������������������������������������55
Computing Aggregate Statistics��������������������������������������������������������������������������55
Your Turn��������������������������������������������������������������������������������������������������������57
Computing Aggregate Statistics on Matching Rows�������������������������������������������58
Your Turn��������������������������������������������������������������������������������������������������������59
Sorting Data��������������������������������������������������������������������������������������������������������59
Your Turn��������������������������������������������������������������������������������������������������������60
Correlation����������������������������������������������������������������������������������������������������������60
Your Turn��������������������������������������������������������������������������������������������������������62
Regression����������������������������������������������������������������������������������������������������������62
Your Turn��������������������������������������������������������������������������������������������������������63
Regression without Intercept������������������������������������������������������������������������������64
Your Turn��������������������������������������������������������������������������������������������������������64
Basic Pivot Table�������������������������������������������������������������������������������������������������65
Your Turn��������������������������������������������������������������������������������������������������������68
Chapter 5: Visualizing Data����������������������������������������������������������������69
Data Quality Report���������������������������������������������������������������������������������������������69
Your Turn��������������������������������������������������������������������������������������������������������71
Graph a Dataset: Line Plot�����������������������������������������������������������������������������������71
Your Turn��������������������������������������������������������������������������������������������������������74
Graph a Dataset: Bar Plot������������������������������������������������������������������������������������74
Your Turn��������������������������������������������������������������������������������������������������������76
Graph a Dataset: Box Plot�����������������������������������������������������������������������������������76
Your Turn��������������������������������������������������������������������������������������������������������79
Graph a Dataset: Histogram��������������������������������������������������������������������������������79
Your Turn��������������������������������������������������������������������������������������������������������82
Graph a Dataset: Pie Chart����������������������������������������������������������������������������������82
Your Turn��������������������������������������������������������������������������������������������������������86
Graph a Dataset: Scatter Plot������������������������������������������������������������������������������86
Your Turn��������������������������������������������������������������������������������������������������������87
Chapter 6: Practice Problems�������������������������������������������������������������89
Analysis Exercise 1���������������������������������������������������������������������������������������������89
Analysis Exercise 2���������������������������������������������������������������������������������������������90
Analysis Exercise 3���������������������������������������������������������������������������������������������90
Analysis Exercise 4���������������������������������������������������������������������������������������������91
Analysis Project���������������������������������������������������������������������������������������������91
Required Deliverables�����������������������������������������������������������������������������������93
Index���������������������������������������������������������������������������������������������������95
How to Use This Book
If you are already using Python for data analysis, just browse this book’s
table of contents. You will probably find a bunch of things that you wish
you knew how to do in Python. If so, feel free to turn directly to that chapter
and get to work. Each lesson is, as much as possible, self-contained.
Be warned! This book is more a workbook than a textbook.
If you aren’t using Python for data analysis, begin at the beginning. If
you work your way through the whole workbook, you should have a better
of idea of how to use Python for data analysis when you are done.
If you know nothing at all about data analysis, this workbook might not
be the place to start. However, give it a try and see how it works for you.
Installing Jupyter Notebook
The fastest way to install and use Python is to do what you already know
how to do, and you know how to use your browser. Why not use Jupyter
Notebook?
Chapter 1
How to Use This Book
What Is Jupyter Notebook?
Jupyter Notebook is an interactive Python shell that runs in your browser.
When installed through Anaconda, it is easy to quickly set up a Python
development environment. Since it’s easy to set up and easy to run, it will
be easy to learn Python.
Jupyter Notebook turns your browser into a Python development
environment. The only thing you have to install is Anaconda. In
essence, it allows you to enter a few lines of Python code, press
CTRL+Enter, and execute the code. You enter the code in cells and
then run the currently selected cell. There are also options to run all
the cells in your notebook. This is useful if you are developing a larger
program.
What Is Anaconda?
Anaconda is the easiest way to ensure that you don’t spend all day
installing Jupyter. Simply download the Anaconda package and run the
installer. The Anaconda software package contains everything you need
to create a Python development environment. Anaconda comes in two
versions—one for Python 2.7 and one for Python 3.x. For the purposes of
this guide, install the one for Python 2.7.
Anaconda is an open source data-science platform. It contains over
100 packages for use with Python, R, and Scala. You can download and
install Anaconda quickly with minimal effort. Once installed, you can
update the packages or Python version or create environments for different
projects.
2
Chapter 1
How to Use This Book
G
etting Started
1. Download and install Anaconda at ­https://www.
anaconda.com/download.
2. Once you’ve installed Anaconda, you’re ready to
create your first notebook. Run the Jupyter Notebook
application that was installed as part of Anaconda.
3. Your browser will open to the following address:
http://localhost:8888. If you’re running
Internet Explorer, close it. Use Firefox or Chrome
for best results. From there, browse to http://
localhost:8888.
4. Start a new notebook. On the right-hand side of the
browser, click the drop-down button that says "New"
and select Python or Python 2.
5. This will open a new iPython notebook in another
browser tab. You can have many notebooks open in
many tabs.
6. Jupyter Notebook contains cells. You can type Python
code in each cell. To get started (for Python 2.7),
type print "Hello, World!" in the first cell and
hit CTRL+Enter. If you’re using Python 3.5, then the
command is print("Hello, World!").
3
Chapter 1
How to Use This Book
etting the Datasets for the Workbook’s
G
Exercises
1. Download the dataset files from http://www.
ajhenley.com/dwnld.
2. Upload the file datasets.zip to Anaconda in the
same folder as your notebook.
3. Run the Python code in Listing 1-1 to unzip the
datasets.
Listing 1-1. Unzipping dataset.zip
path_to_zip_file = "datasets.zip"
directory_to_extract_to = ""
import zipfile
zip_ref = zipfile.ZipFile(path_to_zip_file, 'r')
zip_ref.extractall(directory_to_extract_to)
zip_ref.close()
4
Getting Data Into
and Out of Python
The first stage of data analysis is getting the data. Moving your data from
where you have it stored into your analytical tools and back out again can
be a difficult task if you don't know what you are doing. Python and its
libraries try to make it as easy as possible.
With just a few lines of code, you will be able to import and export data
in the following formats:
•
CSV
•
Excel
•
SQL
Loading Data from CSV Files
Normally, data will come to us as files or database links. See Listing 2-1 to
learn how to load data from a CSV file.
Listing 2-1. Loading Data from CSV File
import pandas as pd
Location = "datasets/smallgradesh.csv"
df = pd.read_csv(Location, header=None)
Chapter 2
Getting Data Into and Out of Python
Now, let's take a look at what our data looks like (Listing 2-2):
Listing 2-2. Display First Five Lines of Data
df.head()
As you can see, our dataframe lacks column headers. Or, rather, there
are headers, but they weren't loaded as headers; they were loaded as row
one of your data. To load data that includes headers, you can use the code
shown in Listing 2-3.
Listing 2-3. Loading Data from CSV File with Headers
import pandas as pd
Location = "datasets/gradedata.csv"
df = pd.read_csv(Location)
Then, as before, we take a look at what the data looks like by running
the code shown in Listing 2-4.
Listing 2-4. Display First Five Lines of Data
df.head()
If you have a dataset that doesn't include headers, you can add them
afterward. To add them, we can use one of the options shown in Listing 2-5.
Listing 2-5. Loading Data from CSV File and Adding Headers
import pandas as pd
Location = "datasets/smallgrades.csv"
# To add headers as we load the data...
df = pd.read_csv(Location, names=['Names','Grades'])
# To add headers to a dataframe
df.columns = ['Names','Grades']
6
Chapter 2
Getting Data Into and Out of Python
Y
our Turn
Can you make a dataframe from a file you have uploaded and imported
on your own? Let's find out. Go to the following website, which contains
U.S. Census data (http://census.ire.org/data/bulkdata.html), and
download the CSV datafile for a state. Now, try to import that data into
Python.
Saving Data to CSV
Maybe you want to save your progress when analyzing data. Maybe you are
just using Python to massage some data for later analysis in another tool.
Or maybe you have some other reason to export your dataframe to a CSV
file. The code shown in Listing 2-6 is an example of how to do this.
Listing 2-6. Exporting a Dataset to CSV
import pandas as pd
names = ['Bob','Jessica','Mary','John','Mel']
grades = [76,95,77,78,99]
GradeList = zip(names,grades)
df = pd.DataFrame(data = GradeList, columns=['Names','Grades'])
df.to_csv('studentgrades.csv',index=False,header=False)
Lines 1 to 6 are the lines that create the dataframe. Line 7 is the code to
export the dataframe df to a CSV file called studentgrades.csv.
The only parameters we use are index and header. Setting these
parameters to false will prevent the index and header names from
being exported. Change the values of these parameters to get a better
understanding of their use.
7
Chapter 2
Getting Data Into and Out of Python
If you want in-depth information about the to_csv method, you can, of
course, use the code shown in Listing 2-7.
Listing 2-7. Getting Help on to_csv
df.to_csv?
Y
our Turn
Can you export the dataframe created by the code in Listing 2-8 to CSV?
Listing 2-8. Creating a Dataset for the Exercise
import pandas as pd
names = ['Bob','Jessica','Mary','John','Mel']
grades = [76,95,77,78,99]
bsdegrees = [1,1,0,0,1]
msdegrees = [2,1,0,0,0]
phddegrees = [0,1,0,0,0]
Degrees = zip(names,grades,bsdegrees,msdegrees,phddegrees)
columns = ['Names','Grades','BS','MS','PhD']
df = pd.DataFrame(data = Degrees, columns=column)
df
Loading Data from Excel Files
Normally, data will come to us as files or database links. Let's see how to
load data from an Excel file (Listing 2-9).
8
Chapter 2
Getting Data Into and Out of Python
Listing 2-9. Loading Data from Excel File
import pandas as pd
Location = "datasets/gradedata.xlsx"
df = pd.read_excel(Location)
Now, let's take a look at what our data looks like (Listing 2-10).
Listing 2-10. Display First Five Lines of Data
df.head()
If you wish to change or simplify your column names, you can run the
code shown in Listing 2-11.
Listing 2-11. Changing Column Names
df.columns = ['first','last','sex','age','exer','hrs','grd','addr']
df.head()
Y
our Turn
Can you make a dataframe from a file you have uploaded and imported
on your own? Let's find out. Go to https://www.census.gov/support/
USACdataDownloads.html and download one of the Excel datafiles at the
bottom of the page. Now, try to import that data into Python.
9
Chapter 2
Getting Data Into and Out of Python
Saving Data to Excel Files
The code shown in Listing 2-12 is an example of how to do this.
Listing 2-12. Exporting a Dataframe to Excel
import pandas as pd
names = ['Bob','Jessica','Mary','John','Mel']
grades = [76,95,77,78,99]
GradeList = zip(names,grades)
df = pd.DataFrame(data = GradeList,
columns=['Names','Grades'])
writer = pd.ExcelWriter('dataframe.xlsx', engine='xlsxwriter')
df.to_excel(writer, sheet_name='Sheet1')
writer.save()
If you wish, you can save different dataframes to different sheets, and
with one .save() you will create an Excel file with multiple worksheets
(see Listing 2-13).
Listing 2-13. Exporting Multiple Dataframes to Excel
writer = pd.ExcelWriter('dataframe.xlsx',engine='xlsxwriter')
df.to_excel(writer, sheet_name='Sheet1')
df2.to_excel(writer, sheet_name='Sheet2')
writer.save()
Note This assumes that you have another dataframe already
loaded into the df2 variable.
10
Chapter 2
Getting Data Into and Out of Python
Y
our Turn
Can you export the dataframe created by the code shown in Listing 2-14 to
Excel?
Listing 2-14. Creating a Dataset for the Exercise
import pandas as pd
names = ['Nike','Adidas','New Balance','Puma',’Reebok’]
grades = [176,59,47,38,99]
PriceList = zip(names,prices)
df = pd.DataFrame(data = PriceList, columns=['Names',’Prices’])
Combining Data from Multiple Excel Files
In earlier lessons, we opened single files and put their data into individual
dataframes. Sometimes we will need to combine the data from several
Excel files into the same dataframe.
We can do this either the long way or the short way. First, let's see the
long way (Listing 2-15).
Listing 2-15. Long Way
import pandas as pd
import numpy as np
all_data = pd.DataFrame()
df = pd.read_excel("datasets/data1.xlsx")
all_data = all_data.append(df,ignore_index=True)
df = pd.read_excel("datasets/data2.xlsx")
all_data = all_data.append(df,ignore_index=True)
11
Chapter 2
Getting Data Into and Out of Python
df = pd.read_excel("datasets/data3.xlsx")
all_data = all_data.append(df,ignore_index=True)
all_data.describe()
•
Line 4: First, let's set all_data to an empty dataframe.
•
Line 6: Load the first Excel file into the dataframe df.
•
Line 7: Append the contents of df to the dataframe
all_data.
•
Lines 9 & 10: Basically the same as lines 6 & 7, but for
the next Excel file.
Why do we call this the long way? Because if we were loading a
hundred files instead of three, it would take hundreds of lines of code to do
it this way. In the words of my friends in the startup community, it doesn't
scale well. The short way, however, does scale.
Now, let's see the short way (Listing 2-16).
Listing 2-16. Short Way
import pandas as pd
import numpy as np
import glob
all_data = pd.DataFrame()
for f in glob.glob("datasets/data*.xlsx"):
df = pd.read_excel(f)
all_data = all_data.append(df,ignore_index=True)
all_data.describe()
12
•
Line 3: Import the glob library.
•
Line 5: Let's set all_data to an empty dataframe.
•
Line 6: This line will loop through all files that match
the pattern.
Chapter 2
Getting Data Into and Out of Python
•
Line 7: Load the Excel file in f into the dataframe df.
•
Line 8: Append the contents of df to the dataframe
all_data.
Since we only have three datafiles, the difference in code isn't that
noticeable. However, if we were loading a hundred files, the difference in
the amount of code would be huge. This code will load all the Excel files
whose names begin with data that are in the datasets directory no matter
how many there are.
Y
our Turn
In the datasets/weekly_call_data folder, there are 104 files of weekly call
data for two years. Your task is to try to load all of that data into one dataframe.
Loading Data from SQL
Normally, our data will come to us as files or database links. Let's learn
how to load our data from a sqlite database file (Listing 2-17).
Listing 2-17. Load Data from sqlite
import pandas as pd
from sqlalchemy import create_engine
# Connect to sqlite db
db_file = r'datasets/gradedata.db'
engine = create_engine(r"sqlite:///{}"
.format(db_file))
sql = 'SELECT * from test'
'where Grades in (76,77,78)'
sales_data_df = pd.read_sql(sql, engine)
sales_data_df
13
Chapter 2
Getting Data Into and Out of Python
This code creates a link to the database file called gradedata.db and
runs a query against it. It then loads the data resulting from that query into
the dataframe called sales_data_df. If you don't know the names of the
tables in a sqlite database, you can find out by changing the SQL statement
to that shown in Listing 2-18.
Listing 2-18. Finding the Table Names
sql = "select name from sqlite_master"
"where type = 'table';"
Once you know the name of a table you wish to view (let's say it was
test), if you want to know the names of the fields in that table, you can
change your SQL statement to that shown in Listing 2-19.
Listing 2-19. A Basic Query
sql = "select * from test;"
Then, once you run sales_data_df.head() on the dataframe, you will
be able to see the fields as headers at the top of each column.
As always, if you need more information about the command, you can
run the code shown in Listing 2-20.
Listing 2-20. Get Help on read_sql
sales_data_df.read_sql?
Y
our Turn
Can you load data from the datasets/salesdata.db database?
14
Chapter 2
Getting Data Into and Out of Python
Saving Data to SQL
See Listing 2-21 for an example of how to do this.
Listing 2-21. Create Dataset to Save
import pandas as pd
names = ['Bob','Jessica','Mary','John','Mel']
grades = [76,95,77,78,99]
GradeList = zip(names,grades)
df = pd.DataFrame(data = GradeList,
columns=['Names', 'Grades'])
df
To export it to SQL, we can use the code shown in Listing 2-22.
Listing 2-22. Export Dataframe to sqlite
import os
import sqlite3 as lite
db_filename = r'mydb.db'
con = lite.connect(db_filename)
df.to_sql('mytable',
con,
flavor='sqlite',
schema=None,
if_exists='replace',
index=True,
index_label=None,
chunksize=None,
dtype=None)
con.close()
15
Chapter 2
Getting Data Into and Out of Python
•
Line 14: mydb.db is the path and name of the sqlite
database you wish to use.
•
Line 18: mytable is the name of the table in the
database.
As always, if you need more information about the command, you can
run the code shown in Listing 2-23.
Listing 2-23. Get Help on to_sql
df.to_sql?
Y
our Turn
This might be a little tricky, but can you create a sqlite table that contains
the data found in datasets/gradedata.csv?
andom Numbers and Creating
R
Random Data
Normally, you will use the techniques in this guide with datasets of real
data. However, sometimes you will need to create random values.
Say we wanted to make a random list of baby names. We could get
started as shown in Listing 2-24.
Listing 2-24. Getting Started
import pandas as pd
from numpy import random
from numpy.random import randint
names = ['Bob','Jessica','Mary','John','Mel']
16
Chapter 2
Getting Data Into and Out of Python
First, we import our libraries as usual. In the last line, we create a list of
the names we will randomly select from.
Next, we add the code shown in Listing 2-25.
Listing 2-25. Seeding Random Generator
random.seed(500)
This seeds the random number generator. If you use the same seed,
you will get the same "random” numbers.
What we will try to do is this:
1. randint(low=0,high=len(names))
Generates a random integer between zero and the
length of the list names.
2. names[n]
Selects the name where its index is equal to n.
3. for i in range(n)
Loops until i is equal to n, i.e., 1,2,3,….n.
4. random_names =
Selects a random name from the name list and does
this n times.
We will do all of this in the code shown in Listing 2-26.
Listing 2-26. Selecting 1000 Random Names
randnames = []
for i in range(1000):
name = names[randint(low=0,high=len(names))]
randnames.append(name)
17
Chapter 2
Getting Data Into and Out of Python
Now we have a list of 1000 random names saved in our random_names
variable. Let's create a list of 1000 random numbers from 0 to 1000
(Listing 2-27).
Listing 2-27. Selecting 1000 Random Numbers
births = []
for i in range(1000):
births.append(randint(low=0, high=1000)) And, finally, zip the two lists together and create the dataframe
(Listing 2-28).
Listing 2-28. Creating Dataset from the Lists of Random Names and
Numbers
BabyDataSet2 = list(zip(randnames,births))
df = pd.DataFrame(data = BabyDataSet2,
columns=['Names', 'Births'])
df
Y
our Turn
Create a dataframe called parkingtickets with 250 rows containing a
name and a number between 1 and 25.
18
Preparing Data Is Half
the Battle
The second step of data analysis is cleaning the data. Getting data ready for
analytical tools can be a difficult task. Python and its libraries try to make it
as easy as possible.
With just a few lines of code, you will be able to get your data ready for
analysis. You will be able to
•
clean the data;
•
create new variables; and
•
organize the data.
C
leaning Data
To be useful for most analytical tasks, data must be clean. This means it
should be consistent, relevant, and standardized. In this chapter, you will
learn how to
•
remove outliers;
•
remove inappropriate values;
•
remove duplicates;
Chapter 3
Preparing Data Is Half the Battle
•
remove punctuation;
•
remove whitespace;
•
standardize dates; and
•
standardize text.
Calculating and Removing Outliers
Assume you are collecting data on the people you went to high school
with. What if you went to high school with Bill Gates? Now, even though
the person with the second-highest net worth is only worth $1.5 million,
the average of your entire class is pushed up by the billionaire at the top.
Finding the outliers allows you to remove the values that are so high or so
low that they skew the overall view of the data.
We cover two main ways of detecting outliers:
1. Standard Deviations: If the data is normally
distributed, then 95 percent of the data is within 1.96
standard deviations of the mean. So we can drop the
values either above or below that range.
2. Interquartile Range (IQR): The IQR is the
difference between the 25 percent quantile and the
75 percent quantile. Any values that are either lower
than Q1 - 1.5 x IQR or greater than Q3 + 1.5 x IQR are
treated as outliers and removed.
Let's see what these look like (Listings 3-1 and 3-2).
Listing 3-1. Method 1: Standard Deviation
import pandas as pd
Location = "datasets/gradedata.csv"
df = pd.read_csv(Location)
meangrade = df['grade'].mean()
20
Chapter 3
Preparing Data Is Half the Battle
stdgrade = df['grade'].std()
toprange = meangrade + stdgrade * 1.96
botrange = meangrade - stdgrade * 1.96
copydf = df
copydf = copydf.drop(copydf[copydf['grade']
> toprange].index)
copydf = copydf.drop(copydf[copydf['grade']
< botrange].index)
copydf
•
Line 6: Here we calculate the upper range equal to 1.96
times the standard deviation plus the mean.
•
Line 7: Here we calculate the lower range equal to
1.96 times the standard deviation subtracted from the
mean.
•
Line 9: Here we drop the rows where the grade is higher
than the toprange.
•
Line 11: Here we drop the rows where the grade is
lower than the botrange.
Listing 3-2. Method 2: Interquartile Range
import pandas as pd
Location = "datasets/gradedata.csv"
df = pd.read_csv(Location)
q1 = df['grade'].quantile(.25)
q3 = df['grade'].quantile(.75)
iqr = q3-q1
toprange = q3 + iqr * 1.5
botrange = q1 - iqr * 1.5
copydf = df
21
Chapter 3
Preparing Data Is Half the Battle
copydf = copydf.drop(copydf[copydf['grade']
> toprange].index)
copydf = copydf.drop(copydf[copydf['grade']
< botrange].index)
copydf
•
Line 9: Here we calculate the upper boundary = the
third quartile + 1.5 * the IQR.
•
Line 10: Here we calculate the lower boundary = the
first quartile - 1.5 * the IQR.
•
Line 13: Here we drop the rows where the grade is
higher than the toprange.
•
Line 14: Here we drop the rows where the grade is
lower than the botrange.
Y
our Turn
Load the dataset datasets/outlierdata.csv. Can you remove the
outliers? Try it with both methods.
Missing Data in Pandas Dataframes
One of the most annoying things about working with large datasets is
finding the missing datum. It can make it impossible or unpredictable to
compute most aggregate statistics or to generate pivot tables. If you look
for missing data points in a 50-row dataset it is fairly easy. However, if you
try to find a missing data point in a 500,000-row dataset it can be much
tougher.
Python's pandas library has functions to help you find, delete, or
change missing data (Listing 3-3).
22
Chapter 3
Preparing Data Is Half the Battle
Listing 3-3. Creating Dataframe with Missing Data
import pandas as pd
df = pd.read_csv("datasets/gradedatamissing.csv")
df.head()
The preceding code loads a legitimate dataset that includes rows with
missing data. We can use the resulting dataframe to practice dealing with
missing data.
To drop all the rows with missing (NaN) data, use the code shown in
Listing 3-4.
Listing 3-4. Drop Rows with Missing Data
df_no_missing = df.dropna()
df_no_missing
To add a column filled with empty values, use the code in Listing 3-5.
Listing 3-5. Add a Column with Empty Values
import numpy as np
df['newcol'] = np.nan
df.head()
To drop any columns that contain nothing but empty values,
see Listing 3-6.
Listing 3-6. Drop Completely Empty Columns
df.dropna(axis=1, how='all')
To replace all empty values with zero, see Listing 3-7.
Listing 3-7. Replace Empty Cells with 0
df.fillna(0)
23
Chapter 3
Preparing Data Is Half the Battle
To fill in missing grades with the mean value of grade, see Listing 3-8.
Listing 3-8. Replace Empty Cells with Average of Column
df["grade"].fillna(df["grade"].mean(), inplace=True)
Note, inplace=True means that the changes are saved to the dataframe
right away.
To fill in missing grades with each gender's mean value of grade, see
Listing 3-9.
Listing 3-9. It's Complicated
df["grade"].fillna(df.groupby("gender")
["grade"].transform("mean"), inplace=True)
We can also select some rows but ignore the ones with missing data
points. To select the rows of df where age is not NaN and gender is not
NaN, see Listing 3-10.
Listing 3-10. Selecting Rows with No Missing Age or Gender
df[df['age'].notnull() & df['gender'].notnull()]
Y
our Turn
Load the dataset datasets/missinggrade.csv. Your mission, if you
choose to accept it, is to delete rows with missing grades and to replace the
missing values in hours of exercise by the mean value for that gender.
Filtering Inappropriate Values
Sometimes, if you are working with data you didn't collect yourself, you
need to worry about whether the data is accurate. Heck, sometimes
you need to worry about that even if you did collect it yourself! It can be
24
Chapter 3
Preparing Data Is Half the Battle
difficult to check the veracity of each and every data point, but it is quite
easy to check if the data is appropriate.
Python's pandas library has the ability to filter out the bad values
(see Listing 3-11).
Listing 3-11. Creating Dataset
import pandas as pd
names = ['Bob','Jessica','Mary','John','Mel']
grades = [76,-2,77,78,101]
GradeList = zip(names,grades)
df = pd.DataFrame(data = GradeList,
columns=['Names', 'Grades'])
df
To eliminate all the rows where the grades are too high, see Listing 3-­12.
Listing 3-12. Filtering Out Impossible Grades
df.loc[df['Grades'] <= 100]
To change the out-of-bound values to the maximum or minimum
allowed value, we can use the code seen in Listing 3-13.
Listing 3-13. Changing Impossible Grades
df.loc[(df['Grades'] >= 100,'Grades')] = 100
Y
our Turn
Using the dataset from this section, can you replace all the subzero grades
with a grade of zero?
25
Chapter 3
Preparing Data Is Half the Battle
Finding Duplicate Rows
Another thing you need to worry about if you are using someone else’s
data is whether any data is duplicated. (Did the same data get reported
twice, or recorded twice, or just copied and pasted?) Heck, sometimes
you need to worry about that even if you did collect it yourself! It can be
difficult to check the veracity of each and every data point, but it is quite
easy to check if the data is duplicated.
Python's pandas library has a function for finding not only duplicated
rows, but also the unique rows (Listing 3-14).
Listing 3-14. Creating Dataset with Duplicates
import pandas as pd
names = ['Jan','John','Bob','Jan','Mary','Jon','Mel','Mel']
grades = [95,78,76,95,77,78,99,100]
GradeList = zip(names,grades)
df = pd.DataFrame(data = GradeList,
columns=['Names', 'Grades'])
df
To indicate the duplicate rows, we can simply run the code seen in
Listing 3-15.
Listing 3-15. Displaying Only Duplicates in the Dataframe
df.duplicated()
To show the dataset without duplicates, we can run the code seen in
Listing 3-16.
Listing 3-16. Displaying Dataset without Duplicates
df.drop_duplicates()
26
Chapter 3
Preparing Data Is Half the Battle
You might be asking, “What if the entire row isn't duplicated, but I
still know it's a duplicate?" This can happen if someone does your survey
or retakes an exam again, so the name is the same, but the observation
is different. In this case, where we know that a duplicate name means a
duplicate entry, we can use the code seen in Listing 3-17.
Listing 3-17. Drop Rows with Duplicate Names, Keeping the Last
Observation
df.drop_duplicates(['Names'], keep='last')
Y
our Turn
Load the dataset datasets/dupedata.csv. We figure people with the same
address are duplicates. Can you drop the duplicated rows while keeping
the first?
Removing Punctuation from Column Contents
Whether in a phone number or an address, you will often find unwanted
punctuation in your data. Let's load some data to see how to address that
(Listing 3-18).
Listing 3-18. Loading Dataframe with Data from CSV File
import pandas as pd
Location = "datasets/gradedata.csv"
## To add headers as we load the data...
df = pd.read_csv(Location)
df.head()
To remove the unwanted punctuation, we create a function that
returns all characters that aren't punctuation, and them we apply that
function to our dataframe (Listing 3-19).
27
Chapter 3
Preparing Data Is Half the Battle
Listing 3-19. Stripping Punctuation from the Address Column
import string
exclude = set(string.punctuation)
def remove_punctuation(x):
try:
x = ''.join(ch for ch in x if ch not in exclude)
except:
pass
return x
df.address = df.address.apply(remove_punctuation)
df
Removing Whitespace from Column Contents
Listing 3-20. Loading Dataframe with Data from CSV File
import pandas as pd
Location = "datasets/gradedata.csv"
## To add headers as we load the data...
df = pd.read_csv(Location)
df.head()
To remove the whitespace, we create a function that returns all
characters that aren't punctuation, and them we apply that function to our
dataframe (Listing 3-21).
Listing 3-21. Stripping Whitespace from the Address Column
def remove_whitespace(x):
try:
x = ''.join(x.split())
except:
28
Chapter 3
Preparing Data Is Half the Battle
pass
return x
df.address = df.address.apply(remove_whitespace)
df
S
tandardizing Dates
One of the problems with consolidating data from different sources is that
different people and different systems can record dates differently. Maybe
they use 01/03/1980 or they use 01/03/80 or even they use 1980/01/03.
Even though they all refer to January 3, 1980, analysis tools may not
recognize them all as dates if you are switching back and forth between the
different formats in the same column (Listing 3-22).
Listing 3-22. Creating Dataframe with Different Date Formats
import pandas as pd
names = ['Bob','Jessica','Mary','John','Mel']
grades = [76,95,77,78,99]
bsdegrees = [1,1,0,0,1]
msdegrees = [2,1,0,0,0]
phddegrees = [0,1,0,0,0]
bdates = ['1/1/1945','10/21/76','3/3/90',
'04/30/1901','1963-09-01']
GradeList = zip(names,grades,bsdegrees,msdegrees,
phddegrees,bdates)
columns=['Names','Grades','BS','MS','PhD',"bdates"]
df = pd.DataFrame(data = GradeList, columns=columns)
df
Listing 3-23 shows a function that standardizes dates to single format.
29
Chapter 3
Preparing Data Is Half the Battle
Listing 3-23. Function to Standardize Dates
from time import strftime
from datetime import datetime
def standardize_date(thedate):
formatted_date = ""
thedate = str(thedate)
if not thedate or thedate.lower() == "missing"
or thedate == "nan":
formatted_date = "MISSING"
if the_date.lower().find('x') != -1:
formatted_date = "Incomplete"
if the_date[0:2] == "00":
formatted_date = thedate.replace("00", "19")
try:
formatted_date = str(datetime.strptime( thedate,'%m/%d/%y')
.strftime('%m/%d/%y'))
except:
pass
try:
formatted_date = str(datetime.strptime(
thedate, '%m/%d/%Y')
.strftime('%m/%d/%y'))
except:
pass
try:
if int(the_date[0:4]) < 1900:
formatted_date = "Incomplete"
else:
formatted_date = str(datetime.strptime(
thedate, '%Y-%m-%d')
30
Chapter 3
Preparing Data Is Half the Battle
.strftime('%m/%d/%y'))
except:
pass
return formatted_date
Now that we have this function, we can apply it to the birthdates
column on our dataframe (Listing 3-24).
Listing 3-24. Applying Date Standardization to Birthdate Column
df.bdates = df.bdates.apply(standardize_date)
df
tandardizing Text like SSNs, Phone Numbers,
S
and Zip Codes
One of the problems with consolidating data from different sources is that
different people and different systems can record certain data like Social
Security numbers, phone numbers, and zip codes differently. Maybe they use
hyphens in those numbers, and maybe they don't. This section quickly covers
how to standardize how these types of data are stored (see Listing 3-25).
Listing 3-25. Creating Dataframe with SSNs
import pandas as pd
names = ['Bob','Jessica','Mary','John','Mel']
grades = [76,95,77,78,99]
bsdegrees = [1,1,0,0,1]
msdegrees = [2,1,0,0,0]
phddegrees = [0,1,0,0,0]
ssns = ['867-53-0909','333-22-4444','123-12-1234',
'777-93-9311','123-12-1423']
31
Chapter 3
Preparing Data Is Half the Battle
GradeList = zip(names,grades,bsdegrees,msdegrees,
phddegrees,ssns)
columns=['Names','Grades','BS','MS','PhD',"ssn"]
df = pd.DataFrame(data = GradeList, columns=columns)
df
The code in Listing 3-26 creates a function that standardizes the SSNs
and applies it to our ssn column.
Listing 3-26. Remove Hyphens from SSNs and Add Leading Zeros if
Necessary
def right(s, amount):
return s[-amount]
def standardize_ssn(ssn):
try:
ssn = ssn.replace("-","")
ssn = "".join(ssn.split())
if len(ssn)<9 and ssn != 'Missing':
ssn="000000000" + ssn
ssn=right(ssn,9)
except:
pass
return ssn
df.ssn = df.ssn.apply(standardize_ssn)
df
Creating New Variables
Once the data is free of errors, you need to set up the variables that will
directly answer your questions. It's a rare dataset in which every question
you need answered is directly addressed by a variable. So, you may need to
32
Chapter 3
Preparing Data Is Half the Battle
do a lot of recoding and computing of variables to get exactly the dataset
that you need.
Examples include the following:
•
Creating bins (like converting numeric grades to letter
grades or ranges of dates into Q1, Q2, etc.)
•
Creating a column that ranks the values in another
column
•
Creating a column to indicate that another value has
reached a threshold (passing or failing, Dean's list, etc.)
•
Converting string categories to numbers (for regression
or correlation)
B
inning Data
Sometimes, you will have discrete data that you need to group into bins.
(Think: converting numeric grades to letter grades.) In this lesson, we will
learn about binning (Listing 3-27).
Listing 3-27. Loading the Dataset from CSV
import pandas as pd
Location = "datasets/gradedata.csv"
df = pd.read_csv(Location)
df.head()
Now that the data is loaded, we need to define the bins and group
names (Listing 3-28).
33
Chapter 3
Preparing Data Is Half the Battle
Listing 3-28. Define Bins as 0 to 60, 60 to 70, 70 to 80, 80 to 90,
90 to 100
# Create the bin dividers
bins = [0, 60, 70, 80, 90, 100]
# Create names for the four groups
group_names = ['F', 'D', 'C', 'B', 'A']
Notice that there is one more bin value than there are group_names.
This is because there needs to be a top and bottom limit for each bin.
Listing 3-29. Cut Grades
df['lettergrade'] = pd.cut(df['grade'], bins,
labels=group_names)
df
Listing 3-29 categorizes the column grade based on the bins list and
labels the values using the group_names list.
And if we want to count the number of observations for each category,
we can do that too (Listing 3-30).
Listing 3-30. Count Number of Observations
pd.value_counts(df['lettergrade'])
Y
our Turn
Recreate the dataframe from this section and create a column classifying
the row as pass or fail. This is for a master's program that requires a grade
of 80 or above for a student to pass.
34
Chapter 3
Preparing Data Is Half the Battle
pplying Functions to Groups, Bins,
A
and Columns
The number one reason I use Python to analyze data is to handle datasets
larger than a million rows. The number two reason is the ease of applying
functions to my data.
To see this, first we need to load up some data (Listing 3-31).
Listing 3-31. Loading a Dataframe from a CSV File
import pandas as pd
Location = "datasets/gradedata.csv"
df = pd.read_csv(Location)
df.head()
Then, we use binning to divide the data into letter grades (Listing 3-­32).
Listing 3-32. Using Bins
# Create the bin dividers
bins = [0, 60, 70, 80, 90, 100]
# Create names for the four groups
group_names = ['F', 'D', 'C', 'B', 'A']
df['letterGrades'] = pd.cut(df['grade'],
bins, labels=group_names)
df.head()
To find the average hours of study by letter grade, we apply our
functions to the binned column (Listing 3-33).
Listing 3-33. Applying Function to Newly Created Bin
df.groupby('letterGrades')['hours'].mean()
35
Chapter 3
Preparing Data Is Half the Battle
Applying a function to a column looks like Listing 3-34.
Listing 3-34. Applying a Function to a Column
# Applying the integer function to the grade column
df['grade'] = df['grade'] = df['grade']
.apply(lambda x: int(x))
df.head()
•
Line 1: Let's get an integer value for each grade in the
dataframe.
Applying a function to a group can be seen in Listing 3-35.
Listing 3-35. Applying a Function to a Group
gender_preScore = df['grade'].groupby(df['gender'])
gender_preScore.mean()
•
Line 1: Create a grouping object. In other words, create
an object that represents that particular grouping. In
this case, we group grades by the gender.
•
Line 2: Display the mean value of each regiment's
pre-­test score.
Y
our Turn
Import the datasets/gradedata.csv file and create a new binned column
of the 'status' as either passing (> 70) or failing (<=70). Then, compute
the mean hours of exercise of the female students with a 'status' of
passing.
36
Chapter 3
Preparing Data Is Half the Battle
Ranking Rows of Data
It is relatively easy to find the row with the maximum value or the
minimum value, but sometimes you want to find the rows with the 50
highest or the 100 lowest values for a particular column. This is when you
need ranking (Listing 3-36).
Listing 3-36. Load Data from CSV
import pandas as pd
Location = "datasets/gradedata.csv"
df = pd.read_csv(Location)
df.head()
If we want to find the rows with the lowest grades, we will need to rank
all rows in ascending order by grade. Listing 3-37 shows the code to create
a new column that is the rank of the value of grade in ascending order.
Listing 3-37. Create Column with Ranking by Grade
df['graderanked'] = df['grade'].rank(ascending=1)
df.tail()
So, if we just wanted to see the students with the 20 lowest grades, we
would use the code in Listing 3-38.
Listing 3-38. Bottom 20 Students
df[df['graderanked'] < 21]
And, to see them in order, we need to use the code in Listing 3-39.
Listing 3-39. Bottom 6 Students in Order
df[df['graderanked'] < 6].sort_values('graderanked')
37
Chapter 3
Preparing Data Is Half the Battle
Y
our Turn
Can you find the 50 students with the most hours of study per week?
Create a Column Based on a Conditional
Sometimes, you need to classify a row of data by the values in one or more
columns, such as identifying those students who are passing or failing by
whether their grade is above or below 70. In this section, we will learn how
to do this (Listing 3-40).
Listing 3-40. Load Data from CSV
import pandas as pd
Location = "datasets/gradedata.csv"
df = pd.read_csv(Location)
df.head()
Now, let us say we want a column indicating whether students are
failing or not (Listing 3-41).
Listing 3-41. Create Yes/No isFailing Column
import numpy as np
df['isFailing'] = np.where(df['grade']<70,
'yes', 'no')
df.tail(10)
Line 1: We import the numpy library
Line 2: Create a new column called df.failing
where the value is yes if df.grade is less than 70 and
no if not.
38
Chapter 3
Preparing Data Is Half the Battle
If instead we needed a column indicating who the male students were
with failing scores, we could use the code in Listing 3-42.
Listing 3-42. Create Yes/No isFailingMale Column
df['isFailingMale'] = np.where((df['grade']<70)
& (df['gender'] == 'male'),'yes', 'no')
df.tail(10)
Y
our Turn
Can you create a column for timemgmt that shows busy if a student
exercises more than three hours per week AND studies more than
seventeen hours per week?
Making New Columns Using Functions
Much of what I used to use Excel to do (and what I now use Python for) is
to create new columns based on an existing one. So, using the following
data (Listing 3-43), let's see how we would do this.
Listing 3-43. Load Data from CSV
import pandas as pd
Location = "datasets/gradedata.csv"
df = pd.read_csv(Location)
df.head()
To create a single column to contain the full name of each student,
we first create a function to create a single string from two strings
(Listing 3-44).
39
Chapter 3
Preparing Data Is Half the Battle
Listing 3-44. Create Function to Generate Full Name
def singlename(fn, ln):
return fn + " " + ln
Now, if you test that function, you will see that it works perfectly well
concatenating Adam and Smith into Adam Smith. However, we can also
use it with column selectors to create a new column using our fname and
lname columns (Listing 3-45).
Listing 3-45. Create Column to Hold the Full Name
df['fullname'] = singlename(df['fname'],df['lname'])
This code creates a column called fullname that concatenates the first
and last name.
Y
our Turn
Can you create a column called total time that adds together the hours of
study per week and the hours of exercise per week?
onverting String Categories to Numeric
C
Variables
Why do I need to convert string categories to numeric variables? Many
analytical tools won't work on text, but if you convert those values to
numbers it makes things much simpler (Listing 3-46).
Listing 3-46. Load Data from CSV
import pandas as pd
Location = "datasets/gradedata.csv"
df = pd.read_csv(Location)
df.head()
40
Chapter 3
Preparing Data Is Half the Battle
Method 1: Convert single column to hold numeric variables
(Listing 3-47).
Listing 3-47. Function to Convert Gender to Number
def score_to_numeric(x):
if x=='female':
return 1
if x=='male':
return 0
Now, run that method on your column (Listing 3-48).
Listing 3-48. Apply score_to_numeric Function to Gender
df['gender_val'] = df['gender'].apply(score_to_numeric)
df.tail()
Method 2: Create individual Boolean columns (Listing 3-49).
Listing 3-49. Create Boolean Columns Based on Gender Column
df_gender = pd.get_dummies(df['gender'])
df_gender.tail()
Join columns to original dataset (Listing 3-50).
Listing 3-50. Add New Columns to Original Dataframe
# Join the dummy variables to the main dataframe
df_new = pd.concat([df, df_gender], axis=1)
df_new.tail()
# or
# Alterative for joining the new columns
df_new = df.join(df_gender)
df_new.tail()
41
Chapter 3
Preparing Data Is Half the Battle
Y
our Turn
Using datasets/gradesdatawithyear.csv, can you create a numeric
column to replace statuses of freshman through senior with the numerals 1
through 4?
O
rganizing the Data
Both original and newly created variables need to be formatted correctly
for two reasons.
First, so our analysis tools work with them correctly. Failing to format
a missing value code or a dummy variable correctly will have major
consequences for your data analysis.
Second, it's much faster to run the analysis and interpret results if you
don't have to keep looking up which variable Q156 is.
Examples include the following:
•
Removing columns that aren't needed
•
Changing column names
•
Changing column names to lower case
•
Formatting date variables as dates, and so forth.
Removing and Adding Columns
Sometimes we need to adjust the data. Either something is left out that
should have been included or something was left in that should have been
removed. So, let's start with the dataset in Listing 3-51.
Listing 3-51. Creating Starting Dataset
import pandas as pd
names = ['Bob','Jessica','Mary','John','Mel']
42
Chapter 3
Preparing Data Is Half the Battle
grades = [76,95,77,78,99]
bsdegrees = [1,1,0,0,1]
msdegrees = [2,1,0,0,0]
phddegrees = [0,1,0,0,0]
GradeList = zip(names,grades,bsdegrees,msdegrees,
phddegrees)
columns=['Names','Grades','BS','MS','PhD']
df = pd.DataFrame(data = GradeList, columns=columns)
df
We can drop a column by simply adding the code in Listing 3-52.
Listing 3-52. Dropping a Column
df.drop('PhD', axis=1)
With axis=1 telling drop that we want to drop a column (1) and not a
row (0).
We can add a column filled with zeros by setting the new column name
to be equal to a 0 (Listing 3-53).
Listing 3-53. Creating a New Column Filled with Zeros
df['HighSchool']=0
If, however, you want to set the new columns to equal null values, you
can do that too (Listing 3-54).
Listing 3-54. Creating a New Column Filled with Null Values
df['PreSchool'] = np.nan
Now, adding a column with values is not that hard. We create a series
and set the column equal to the series (Listing 3-55).
43
Chapter 3
Preparing Data Is Half the Battle
Listing 3-55. Creating a New Column Filled with Values
d = ([0,1,0,1,0])
s = pd.Series(d, index= df.index)
df['DriversLicense'] = s
df
Y
our Turn
Can you remove the bs, ms, and phd degree columns?
Can you add a Hogwarts Magic Degree column? Everyone but Jessica
has one; does that make it harder? No? Then I have to be sure to stump you
next time.
S
electing Columns
You will need to make subselections of your data occasionally, especially if
your dataset has tons of columns. Here, we learn how to create a dataframe
that includes only some of our columns (Listing 3-56).
Listing 3-56. Load Data from CSV
import pandas as pd
Location = "datasets/gradedata.csv"
df = pd.read_csv(Location)
df.head()
Now, to select a column of data, we specify the column name
(Listing 3-57).
Listing 3-57. Selecting a Column into a List
df['fname']
44
Chapter 3
Preparing Data Is Half the Battle
But if you run that code you only get the data in the column (notice
the header is missing). That is because this doesn't return a dataframe; it
returns a list. To return a dataframe when selecting a column, we need to
specify it (Listing 3-58).
Listing 3-58. Selecting a Column into a Dataframe
df[['fname']]
To return multiple columns, we use code like that in Listing 3-59.
Listing 3-59. Selecting Multiple Columns into a Dataframe
df[['fname','age','grade']]
And, of course, if we want to create a dataframe with that subset of
columns, we can copy it to another variable (Listing 3-60).
Listing 3-60. Creating New Dataframe from Your Selection
df2 = df[['fname','age','grade']]
df2.head()
Y
our Turn
We need to create a mailing list. Can you create a new dataframe by
selecting the first name, last name, and address fields?
Change Column Name
Sometimes you need change the names of your columns. With pandas, it's
easy to do. First, you load your data (Listing 3-61).
45
Chapter 3
Preparing Data Is Half the Battle
Listing 3-61. Load Dataset from CSV
import pandas as pd
Location = "datasets/gradedata.csv"
df = pd.read_csv(Location)
df.head()
But, when we look at the header, we aren't crazy about the column
names—or it doesn't have any.
It is simple to change the column headers (Listing 3-62).
Listing 3-62. Change All Headers
df.columns = ['FirstName', 'LastName', 'Gender',
'Age', 'HoursExercisePerWeek',
'HoursStudyPerWeek', 'LetterGrade',
'StreetAddress']
df.head()
Or, if you just wanted to change one or two values, you can load the list
of headers (Listing 3-63).
Listing 3-63. Load List of Headers into a Temp Variable
headers = list(df.columns.values)
Once the headers are loaded, you can change a few (Listing 3-64).
Listing 3-64. Changing Headers
headers[0] = 'FName'
headers[1] = 'LName'
df.columns = headers
df.head()
46
Chapter 3
Preparing Data Is Half the Battle
Y
our Turn
Can you change the age column name to years?
Setting Column Names to Lower Case
It may not be the biggest problem in the world, but sometimes I need to
convert all the column names to lowercase (or uppercase, for that matter).
This lesson will cover how to do that (Listing 3-65).
Listing 3-65. Load Data from CSV
import pandas as pd
Location = "datasets/gradedata.csv"
df = pd.read_csv(Location)
df.head()
Once you have the data, there are two quick ways to cast all the column
headers to lowercase (Listing 3-66).
Listing 3-66. Casting All Headers to Lowercase
# method 1
df.columns = map(str.lower, df.columns)
# method 2
df.columns = [x.lower() for x in df.columns]
Y
our Turn
Can you figure out how to make all the column headers all uppercase?
47
Chapter 3
Preparing Data Is Half the Battle
Finding Matching Rows
Of course, you don't always want to compute using the entire dataset.
Sometimes you want to work with just a subset of your data. In this lesson,
we find out how to do that (Listing 3-67).
Listing 3-67. Creating Dataset
import pandas as pd
names = ['Bob','Jessica','Mary','John','Mel']
grades = [76,95,77,78,99]
GradeList = zip(names,grades)
df = pd.DataFrame(data = GradeList,
columns=['Names', 'Grades'])
df
To find all the rows that contain the word Mel, use the code shown in
Listing 3-68 in a new cell.
Listing 3-68. Filtering Rows
df['Names'].str.contains('Mel')
After executing that line of Python, you will see a list of Boolean
values—True for the lines that match our query and False for that ones that
don't.
We can make our answer shorter by adding .any. This will just display a
single True if any line matches and False if none of them do (Listing 3-­69).
Listing 3-69. Check if Any Rows Match
# check if any row matches
df['Names'].str.contains('Mel').any()
48
Chapter 3
Preparing Data Is Half the Battle
Alternatively, you can add .all. This will just display a single True if all
of the lines match and False if at least one of them does not (Listing 3-70).
Listing 3-70. Check if All Rows Match
# check if all rows match
df['Names'].str.contains('Mel').all()
We can also use this along with the .loc (locate) function to show just
the rows that match certain criteria (Listing 3-71).
Listing 3-71. Show the Rows that Match
# Find the rows that match a criteria like this
df.loc[df['Names'].str.contains('Mel')==True]
# or even like this...
df.loc[df['Grades']==0]
Y
our Turn
Can you find all the people who have at least one MS degree in the
following data (Listing 3-72)?
Listing 3-72. Starting Dataset
import pandas as pd
names = ['Bob','Jessi','Mary','John','Mel','Sam',
'Cathy','Hank','Lloyd']
grades = [76,95,77,78,99,84,79,100,73]
bsdegrees = [1,1,0,0,1,1,1,0,1]
msdegrees = [2,1,0,0,0,1,1,0,0]
phddegrees = [0,1,0,0,0,2,1,0,0]
GradeList = zip(names,grades,bsdegrees,msdegrees,
phddegrees)
49
Chapter 3
Preparing Data Is Half the Battle
df = pd.DataFrame(data = GradeList, columns=['Name','Grade','BS',
'MS','PhD'])
df
Filter Rows Based on Conditions
Listing 3-73. Load Data from CSV
import pandas as pd
Location = "datasets/gradedata.csv"
df = pd.read_csv(Location)
df.head()
We can show one column of data (Listing 3-74).
Listing 3-74. One Column
df['grade'].head()
Or we can show two columns of data (Listing 3-75).
Listing 3-75. Two Columns
df[['age','grade']].head()
Or we can show the first two rows of data (Listing 3-76).
Listing 3-76. First Two Rows
df[:2]
To show all the rows where the grade is greater than 80, use the code in
Listing 3-77.
Listing 3-77. All Rows with Grade > 80
df[df['grade'] > 80]
50
Chapter 3
Preparing Data Is Half the Battle
Using multiple conditions is a little trickier. So, if we wanted to get a list
of all the students who scored higher than 99.9 and were male, we would
need to use the code shown in Listing 3-78.
Listing 3-78. All Rows Where Men Scored > 99.9
df.ix[(df['grade'] > 99.9) &
(df['gender'] == 'male') ]
If instead we wanted all the students who scored higher than 99 OR
were female, we would need to use the code in Listing 3-79.
Listing 3-79. All Rows Where Women or Scored > 99
df.ix[(df['grade'] > 99) | (df['gender'] == 'female') ]
Y
our Turn
Can you show all the rows where the student was male, exercised less than
two hours per week, and studied more than fifteen hours per week?
Selecting Rows Based on Conditions
Listing 3-80. Load Data from CSV
import pandas as pd
Location = "datasets/gradedata.csv"
df = pd.read_csv(Location)
df.head()
Listing 3-81. Method 1: Using Variables to Hold Attributes
female = df['gender'] == "female"
a_student = df['grade'] >= 90
df[female & a_student].head()
51
Chapter 3
Preparing Data Is Half the Battle
Line 1: We create a variable with TRUE if gender is
female.
Line 2: We create a variable with TRUE if grade is
greater than or equal to 90.
Line 3: This is where we select all cases where both
gender is female and grade is greater than or equal
to 90.
Listing 3-82. Method 2: Using Variable Attributes Directly
df[df['fname'].notnull() & (df['gender'] == "male")]
In Listing 3-82, we select all cases where the first name is not missing
and gender is male.
Y
our Turn
Can you find all the rows where the student had four or more hours of
exercise per week, seventeen or more hours of study, and still had a grade
that was lower than 80?
Random Sampling Dataframe
This one is simple. Obviously, sometimes we have datasets that are too
large and we need to take a subset, so let's start with some loaded data
(Listing 3-83).
Listing 3-83. Load Dataset from CSV
import pandas as pd
import numpy as np
Location = "datasets/gradedata.csv"
df = pd.read_csv(Location)
df.tail()
52
Chapter 3
Preparing Data Is Half the Battle
To select just 100 rows randomly from that dataset, we can simply run
the code shown in Listing 3-84.
Listing 3-84. Random Sample of 100 Rows from Dataframe
df.take(np.random.permutation(len(df))[:100])
Y
our Turn
Can you create a random sample of 500 rows from that dataset?
53
Finding the Meaning
The third stage of data analysis is actually analyzing the data. Finding
meaning within your data can be difficult without the right tools. In this
section, we look at some of the tools available to the Python user.
With just a few lines of code, you will be able to do the following
analysis:
•
Compute descriptive statistics
•
Correlation
•
Linear regression
•
Pivot tables
Computing Aggregate Statistics
As you may have seen in the last chapter, it is easy to get some summary
statistics by using describe. Let’s take a look at how we can find those
values directly.
First, let’s create some data (Listing 4-1).
Listing 4-1. Creating Dataset for Statistics
import pandas as pd
names = ['Bob','Jessica','Mary','John','Mel']
grades = [76,95,77,78,99]
Chapter 4
Finding the Meaning
GradeList = zip(names,grades)
df = pd.DataFrame(data=GradeList,
columns=['Names','Grades'])
df
Once that is set up, we can take a look at some statistics (Listing 4-2).
Listing 4-2. Computing Aggregate Statistics
df['Grades'].count() # number of values
df['Grades'].mean() # arithmetic average
df['Grades'].std() # standard deviation
df['Grades'].min() # minimum
df['Grades'].max() # maximum
df['Grades'].quantile(.25) # first quartile
df['Grades'].quantile(.5) # second quartile
df['Grades'].quantile(.75) # third quartile
Note If you tried to execute the previous code in one cell all at
the same time, the only thing you would see is the output of the
.quantile() function. You have to try them one by one. I simply
grouped them all together for reference purposes. OK?
It is important to note that the mean is not the only measure of central
tendency. See Listing 4-3 for other measures.
Listing 4-3. Other Measures of Central Tendency
# computes the arithmetic average of a column
# mean = dividing the sum by the number of values
df['Grades'].mean()
# finds the median of the values in a column
56
Chapter 4
Finding the Meaning
# median = the middle value if they are sorted in order
df['Grades'].median()
# finds the mode of the values in a column
# mode = the most common single value
df['Grades'].mode()
And if you need to compute standard deviation, you might also need
variance (Listing 4-4).
Listing 4-4. Computing Variance
# computes the variance of the values in a column
df['Grades'].var()
Finally, you don’t have to specify the column to compute the statistics.
If you just run it against the whole dataframe, you will get the function to
run on all applicable columns (Listing 4-5).
Listing 4-5. Computing Variance on All Numeric Columns
df.var()
Y
our Turn
Of course, in our dataset we only have one column. Try creating a
dataframe and computing summary statistics using the dataset in
Listing 4-6.
Listing 4-6. Starting Dataset
names = ['Bob','Jessica','Mary','John','Mel']
grades = [76,95,77,78,99]
bsdegrees = [1,1,0,0,1]
msdegrees = [2,1,0,0,0]
phddegrees = [0,1,0,0,0]
57
Chapter 4
Finding the Meaning
omputing Aggregate Statistics
C
on Matching Rows
It is possible to compute descriptive statistics on just the rows that match
certain criteria. First, let’s create some data (Listing 4-7).
Listing 4-7. Creating Dataset
import pandas as pd
names = ['Bob','Jessica','Mary','John','Mel']
grades = [76,95,77,78,99]
bs = [1,1,0,0,1]
ms = [2,1,0,0,0]
phd = [0,1,0,0,0]
GradeList = zip(names,grades,bs,ms,phd)
df = pd.DataFrame(data=GradeList,
columns=['Name','Grade','BS','MS','PhD'])
df
Ok, we have covered how to find the rows that match a set of criteria.
We have also covered how to compute descriptive statistics, both all at
once and one by one. If you put those two together, you will be able to find
the statistics of the data that matches certain criteria.
So, to count the rows of the people without a PhD, use the code shown
in Listing 4-8.
Listing 4-8. Code for Computing Aggregate Statistics
df.loc[df['PhD']==0].count()
You can use any of the aggregate statistics functions on individual
columns in the same way. So, to find the average grade of those people
without a PhD, use the code in Listing 4-9.
58
Chapter 4
Finding the Meaning
Listing 4-9. Computing Aggregate Statistics on a Particular Column
df.loc[df['PhD']==0]['Grade'].mean()
Y
our Turn
Using the data from Listing 4-10, what is the average grade for people with
master’s degrees?
Listing 4-10. Dataset for Exercise
import pandas as pd
names = ['Bob','Jessica','Mary','John',
'Mel','Sam','Cathy','Henry','Lloyd']
grades = [76,95,77,78,99,84,79,100,73]
bs = [1,1,0,0,1,1,1,0,1]
ms = [2,1,0,0,0,1,1,0,0]
phd = [0,1,0,0,0,2,1,0,0]
GradeList = zip(names,grades,bs,ms,phd)
df = pd.DataFrame(data=GradeList,
columns=['Names','Grades','BS','MS','PhD'])
df
S
orting Data
Generally, we get data in a random order, but need to use it in a completely
different order. We can use the sort_values function to rearrange our data
to our needs (Listing 4-11).
59
Chapter 4
Finding the Meaning
Listing 4-11. Loading Data from CSV
import pandas as pd
Location = "datasets/gradedata.csv"
df = pd.read_csv(Location)
df.head()
Sort the dataframe’s rows by age, in descending order (Listing 4-12).
Listing 4-12. Sorting by Age, Descending
df = df.sort_values(by='age', ascending=0)
df.head()
Sort the dataframe’s rows by hours of study and then by exercise, in
ascending order (Listing 4-13).
Listing 4-13. Sorting by Hours of Study and Exercise, Ascending
df = df.sort_values(by=['grade', 'age'],
ascending=[True, True])
df.head()
Y
our Turn
Can you sort the dataframe to order it by name, age, and then grade?
C
orrelation
Correlation is any of a broad class of statistical relationships involving
dependence, though in common usage it most often refers to the extent
to which two variables have a linear relationship with each other. Familiar
examples of dependent phenomena include the correlation between
the physical statures of parents and their offspring, and the correlation
between the demand for a product and its price.
60
Chapter 4
Finding the Meaning
Basically, correlation measures how closely two variables move in the
same direction. Tall parents have tall kids? Highly correlated. Wear lucky
hat, but rarely win at cards? Very slightly correlated. As your standard of
living goes up, your level of savings plummet? Highly negatively correlated.
Simple, right?
Well, computing correlation can be a little difficult by hand, but is
totally simple in Python (Listing 4-14).
Listing 4-14. Running a Correlation
import pandas as pd
Location = "datasets/gradedata.csv"
df = pd.read_csv(Location)
df.head()
df.corr()
Age
Exercise
Hours
Grade
Age
1.000000
-0.003643
-0.017467
-0.007580
Exercise
-0.003643
1.000000
0.021105
0.161286
Hours
-0.017467
0.021105
1.000000
0.801955
Grade
-0.007580
0.161286
0.801955
1.000000
The intersections with the highest absolute values are the columns that
are the most correlated. Positive values are positively correlated, which
means they go up together. Negative values are negatively correlated (as
one goes up the other goes down). And, of course, each column is perfectly
correlated with itself. As you can see, hours of study and grade are highly
correlated.
61
Chapter 4
Finding the Meaning
Y
our Turn
Load the data from the code in Listing 4-15 and find the correlations.
Listing 4-15. Load Data from CSV
import pandas as pd
Location = "datasets/tamiami.csv"
R
egression
In statistical modeling, regression analysis is a statistical process for
estimating the relationships among variables. This is a fancy way of saying
that we use regression to create an equation that explains the value of a
dependent variable based on one or several independent variables. Let’s
get our data (Listing 4-16),
Listing 4-16. Load Data from CSV
import pandas as pd
Location = "datasets/gradedata.csv"
df = pd.read_csv(Location)
df.head()
Once we have that, we need to decide what columns we want to perform
the regression on and which is the dependent variable. I want to try to predict
the grade based on the age, hours of exercise, and hours of study (Listing 4-17).
Listing 4-17. First Regression
import statsmodels.formula.api as sm
result = sm.ols(
formula='grade ~ age + exercise + hours',
data=df).fit()
result.summary()
62
Chapter 4
Finding the Meaning
The formula format in line two is one that you need to learn and get
comfortable editing. It shows the dependent variable on the left of the tilde
(~) and the independent variables we want considered on the right.
If you look at the results you get from the summary, the R-squared
represents the percentage of the variation in the data that can be
accounted for by the regression. .664, or 66.4 percent, is good, but not
great. The p-value (represented here by the value of P>|t|) represents the
probability that the independent variable has no effect on the dependent
variable. I like to keep my p-values less than 5 percent, so the only variable
that stands out is the age with 59.5 percent. Let’s rerun the regression, but
leaving out the age (Listing 4-18).
Listing 4-18. Second Regression
import statsmodels.formula.api as sm
result = sm.ols(
formula='grade ~ exercise + hours',
data=df).fit()
result.summary()
Looking at our new results, we haven’t changed our R-squared, but
we have eliminated all our high p-values. So, we can now look at our
coefficients, and we will end up with an equation that looks something
like grade = 1.916 * hours of study +.989 * hours of exercise +
58.5316.
Y
our Turn
Create a new column where you convert gender to numeric values, like
1 for female and 0 for male. Can you now add gender to your regression?
Does this improve your R-squared?
63
Chapter 4
Finding the Meaning
Regression without Intercept
Sometimes, your equation works better without an intercept. This can
happen even though your p-values indicate otherwise. I always try it both
ways, just as a matter of course, to see what the R-Squared is. To run your
regression without an intercept, simply follow Listing 4-19.
Listing 4-19. Run Regression without Intercept
import pandas as pd
Location = "datasets/gradedata.csv"
df = pd.read_csv(Location)
df.head()
result = sm.ols(
formula='grade ~ age + exercise + hours - 1', data=df).
fit()
result.summary()
Note that it is the - 1 at the end of the formula that tells Python that
you wish to eliminate the intercept. If you look at the results, you can see
we now have a much higher R-squared than we had in the last lesson, and
we also have no p-values that cause us concern.
Y
our Turn
Try running these simple regressions with no intercept: 1. Tests for the
relationship between just grade and age; 2. Tests for the relationship
between just grade and exercise; and 3. Tests for the relationship between
just grade and study.
If you had to pick just one, which one do you like best?
64
Chapter 4
Finding the Meaning
Basic Pivot Table
Pivot tables (or crosstabs) have revolutionized how Excel is used to do
analysis. However, I like pivot tables in Python better than I do in Excel.
Let’s get some data (Listing 4-20).
Listing 4-20. Load Data from CSV
import pandas as pd
Location = "datasets/gradedata.csv"
df = pd.read_csv(Location)
df.head()
At its simplest, to get a pivot table we need a dataframe and an index
(Listing 4-21).
Listing 4-21. Get Averages of All Numeric Columns Categorized by
Gender
pd.pivot_table(df, index=['gender'])
As you can see, pivot_table is smart enough to assume that we want
the averages of all the numeric columns. If we wanted to specify just one
value, we could do that (Listing 4-22).
Listing 4-22. Average Grade by Gender
pd.pivot_table(df,
values=['grade'],
index=['gender'])
Gender
Grade
Female
82.7173
Male
82.3948
65
Chapter 4
Finding the Meaning
Now we see just the average grades, categorized by gender. If we wanted
to, however, we could look at minimum hours of study (Listing 4-23).
Listing 4-23. Minimum Grade by Gender
pd.pivot_table(df,
values=['grade'],
index=['gender'],
aggfunc='min')
Gender
Grade
Female
2
Male
0
We can also add other columns to the index. So, to view the maximum
grade categorized by gender and age, we simply run the code in Listing 4-24.
Listing 4-24. Max Grade by Gender and Age
pd.pivot_table(df,
index=['gender','age'],
aggfunc='max',
values=['hours'])
66
Gender
Age
Hours
Female
14
20
15
20
16
19
17
20
18
20
19
20
Chapter 4
Gender
Age
Hours
Male
14
19
15
20
16
20
17
20
18
20
19
20
Finding the Meaning
We can also have multiple value columns. So, to show the average
grade and hours of study by gender, we can run the code in Listing 4-25.
Listing 4-25. Average Grade and Hours by Gender
pd.pivot_table(df,
index=['gender'],
aggfunc='mean',
values=['grade','hours'])
Gender
Grade
Hours
Female
82.7173 10.932
Male
82.3948 11.045
We can also perform pivot tables on subsets of the data. First, select
your data, then do a standard pivot on that selection. So, to show the
average grade and hours of study by gender for students who are 17 years
old, we can run the code in Listing 4-26.
Listing 4-26. Average Grade and Hours by Gender
df2 = df.loc[df['age'] == 17]
pd.pivot_table(df2,
67
Chapter 4
Finding the Meaning
index=['gender'],
aggfunc='mean',
values=['grade','hours'])
Gender
Grade
Hours
Female
83.599435
10.943503
Male
82.949721
11.268156
Finally, we can include totals on our Python pivot tables, as shown in
Listing 4-27.
Listing 4-27. Average Grade and Hours by Gender
df2 = df.loc[df['age'] == 17]
pd.pivot_table(df2,
index=['gender'],
aggfunc='mean',
values=['grade','hours'],
margins='True')
Gender
Grade
Hours
Female
83.599435
10.943503
Male
82.949721
11.268156
All
83.272753
11.106742
Y
our Turn
Can you create a pivot table showing the average grade by gender of
people who had more than two hours of exercise?
68
Visualizing Data
Data Quality Report
When you have looked at enough datasets, you will develop a set of
questions you want answered about the data to ascertain how good the
dataset is. This following scripts combine to form a data quality report that
I use to evaluate the datasets that I work with.
Listing 5-1. Load Dataset from CSV
# import the data
import pandas as pd
Location = "datasets\gradedata.csv"
df = pd.read_csv(Location)
df.head()
df.mode().transpose()
Listing 5-2. Finding Data Types of Each Column
data_types = pd.DataFrame(df.dtypes,
columns=['Data Type'])
data_types
Listing 5-3. Counting Number of Missing Observations by Column
missing_data_counts = pd.DataFrame(df.isnull().sum(),
columns=['Missing Values'])
missing_data_counts
Chapter 5
Visualizing Data
Listing 5-4. Counting Number of Present Observations by Column
present_data_counts = pd.DataFrame(df.count(),
columns=['Present Values'])
present_data_counts
Listing 5-5. Counting Number of Unique Observations by Column
unique_value_counts = pd.DataFrame(
columns=['Unique Values'])
for v in list(df.columns.values):
unique_value_counts.loc[v] = [df[v].nunique()]
unique_value_counts
Listing 5-6. Finding the Minimum Value for Each Column
minimum_values = pd.DataFrame(columns=[
'Minimum Values'])
for v in list(df.columns.values):
minimum_values.loc[v] = [df[v].min()]
minimum_values
Listing 5-7. Finding the Maximum Value for Each Column
maximum_values = pd.DataFrame(
columns=['Maximum Values'])
for v in list(df.columns.values):
maximum_values.loc[v] = [df[v].max()]
maximum_values
Listing 5-8. Joining All the Computed Lists into 1 Report
pd.concat([present_data_counts,
missing_data_counts,
unique_value_counts,
70
Chapter 5
Visualizing Data
minimum_values,
maximum_values],
axis=1)
Y
our Turn
Can you create a data quality report for the datasets/tamiami.csv
dataset?
Graph a Dataset: Line Plot
To create a simple line plot, input the code from Listing 5-9.
Listing 5-9. Line Plotting Your Dataset
import pandas as pd
names = ['Bob','Jessica','Mary','John','Mel']
grades = [76,83,77,78,95]
GradeList = zip(names,grades)
df = pd.DataFrame(data = GradeList,
columns=['Names', 'Grades'])
%matplotlib inline
df.plot()
When you run it, you should see a graph that looks like Figure 5-1.
71
Chapter 5
Visualizing Data
Figure 5-1. Simple Line Plot
Customizing the graph is easy, but you need to add the matplotlib
library first.
Add the code in Listing 5-10 to what you did already.
Listing 5-10. Code to Plot a Customized Graph
import matplotlib.pyplot as plt
df.plot()
displayText = "my annotation"
xloc = 1
yloc = df['Grades'].max()
xtext = 8
ytext = 0
plt.annotate(displayText,
xy=(xloc, yloc),
xytext=(xtext,ytext),
xycoords=('axes fraction', 'data'),
textcoords='offset points')
72
Chapter 5
Visualizing Data
Ok, the annotate command has pretty good documentation, located at
http://matplotlib.org/api/pyplot_api.html. But let's tear apart what
we typed:
displayText: the text we want to show for this
annotation
xloc, yloc: the coordinates of the data point we
want to annotate
xtext, ytext: coordinates of where we want the
text to appear using the coordinate system specified
in textcoords
xycoords: sets the coordinate system to use to find
the data point; it can be set separately for x and y
textcoords: sets the coordinate system to use to
place the text
Finally, we can add an arrow linking the data point annotated to the
text annotation (Listing 5-11).
Listing 5-11. Code to Plot a Customized Graph
df.plot()
displayText = "my annotation"
xloc = 1
yloc = df['Grades'].max()
xtext = 8
ytext = -150 plt.annotate(displayText,
xy=(xloc, yloc),
arrowprops=dict(facecolor='black',
shrink=0.05), 73
Chapter 5
Visualizing Data
xytext=(xtext,ytext),
xycoords=('axes fraction', 'data'),
textcoords='offset points')
All we did is adjust the offset of the text so that there was enough room
between the data and the annotation to actually see the arrow. We did this
by changing the ytext value from 0 to -150. Then, we added the setting for
the arrow.
More information about creating arrows can be found on the
documentation page for annotate at http://matplotlib.org/users/
annotations_intro.html.
Y
our Turn
Take the same dataset we used in this example and add an annotation to
Bob's 76 that says “Wow!”
Graph a Dataset: Bar Plot
To create a bar plot, input the code in Listing 5-12.
Listing 5-12. Bar Plotting Your Dataset
import matplotlib.pyplot as plt
import pandas as pd
names = ['Bob','Jessica','Mary','John','Mel']
status = ['Senior','Freshman','Sophomore','Senior',
'Junior']
grades = [76,95,77,78,99]
GradeList = zip(names,grades)
74
Chapter 5
Visualizing Data
df = pd.DataFrame(data = GradeList,
columns=['Names', 'Grades'])
%matplotlib inline
df.plot(kind='bar')
Once you run it, you will get a simple bar plot, but the titles on the
x-axis are the numbers 0–4.
Figure 5-2. Simple Bar Plot
But if we convert the Names column into the index, we can improve the
graph. So, first, we need to add the code in Listing 5-13.
Listing 5-13. Adding Code to Plot Your Dataset
df2 = df.set_index(df['Names'])
df2.plot(kind="bar")
We will then get a graph that looks like Figure 5-3.
75
Chapter 5
Visualizing Data
Figure 5-3. Bar Plot with Axis Titles
Y
our Turn
Can you change the code to create a bar plot where the status is the label?
Graph a Dataset: Box Plot
To create a box plot, input the code in Listing 5-14.
Listing 5-14. Box Plotting Your Dataset
import matplotlib.pyplot as plt
import pandas as pd
%matplotlib inline
names = ['Bob','Jessica','Mary','John','Mel']
76
Chapter 5
Visualizing Data
grades = [76,95,77,78,99]
gender = ['Male','Female','Female','Male','Female']
status = ['Senior','Senior','Junior','Junior','Senior']
GradeList = zip(names,grades,gender)
df = pd.DataFrame(data = GradeList, columns=['Names', 'Grades',
'Gender'])
df.boxplot(column='Grades')
Once you run it, you will get a simple box plot.
Figure 5-4. Simple Box Plot
Now, we can use a single command to create categorized graphs (in
this case, categorized by gender). See Listing 5-15.
Listing 5-15. Adding Code to Categorize Your Box Plot
df.boxplot(by='Gender', column='Grades')
And we will then get a graph that looks like Figure 5-5. See Listing 5-16.
77
Chapter 5
Visualizing Data
Figure 5-5. Categorized Box Plot
Listing 5-16. Categorized Box Plots
And, finally, to adjust the y-axis so that it runs from 0 to 100, we can
run the code in Listing 5-17.
Listing 5-17. Adding Code to Adjust the Y-axis
axis1 = df.boxplot(by='Gender', column='Grades')
axis1.set_ylim(0,100)
It will produce a graph like the one in Figure 5-6.
78
Chapter 5
Visualizing Data
Figure 5-6. Box Plot Grouped by Gender
Y
our Turn
Using the dataset we just created:
•
Can you create a box plot of the grades categorized by
student status?
•
Can you create that box plot with a y-axis that runs
from 50 to 110?
Graph a Dataset: Histogram
Because of the nature of histograms, we really need more data than is
found in the example dataset we have been working with. Enter the code
from Listing 5-18 to import the larger dataset.
79
Chapter 5
Visualizing Data
Listing 5-18. Importing Dataset from CSV File
import matplotlib.pyplot as plt
import pandas as pd
%matplotlib inline
Location = "datasets/gradedata.csv"
df = pd.read_csv(Location)
df.head()
To create a simple histogram, we can simply add the code in Listing 5-19.
Listing 5-19. Creating a Histogram not Creating a Box Plot
df.hist()
Figure 5-7. Simple Histogram
And because pandas is not sure which column you wish to count the
values of, it gives you histograms for all the columns with numeric values.
80
Chapter 5
Visualizing Data
In order to see a histogram for just hours, we can specify it as in
Listing 5-20.
Listing 5-20. Creating Histogram for Single Column
df.hist(column="hours")
Figure 5-8. Single Column Histogram
And to see histograms of hours separated by gender, we can use
Listing 5-21.
Listing 5-21. Categorized Histogram
df.hist(column="hours", by="gender")
81
Chapter 5
Visualizing Data
Figure 5-9. Categorized Histogram
Y
our Turn
Can you create an age histogram categorized by gender?
Graph a Dataset: Pie Chart
To create a pie chart, input the code from Listing 5-22.
Listing 5-22. Pie Charting Your Dataset
import pandas as pd
import matplotlib.pyplot as plt
%matplotlib inline
names = ['Bob','Jessica','Mary','John','Mel']
absences = [3,0,1,0,8]
detentions = [2,1,0,0,1]
warnings = [2,1,5,1,2]
82
Chapter 5
Visualizing Data
GradeList = zip(names,absences,detentions,warnings)
columns=['Names', 'Absences', 'Detentions','Warnings']
df = pd.DataFrame(data = GradeList, columns=columns)
df
This code creates a dataset of student rule violations. Next, in a new
cell, we will create a column to show the total violations or demerits per
student (Listing 5-23).
Listing 5-23. Creating New Column
df['TotalDemerits'] = df['Absences'] +
df['Detentions'] + df['Warnings']
df
Finally, to actually create a pie chart of the number of demerits, we can
just run the code from Listing 5-24.
Listing 5-24. Creating Pie Chart of Demerits
plt.pie(df['TotalDemerits'])
Once you run it, you will get a simple pie chart (Figure 5-10).
83
Chapter 5
Visualizing Data
Figure 5-10. Simple Pie Chart
But since it is a bit plain (and a bit elongated), let's try the code from
Listing 5-25 in a new cell.
Listing 5-25. Creating a Customized Pie Chart
plt.pie(df['TotalDemerits'],
labels=df['Names'],
explode=(0,0,0,0,0.15),
startangle=90,
autopct='%1.1f%%',)
plt.axis('equal')
plt.show()
Line 2: This adds the students' names as labels to
the pie pieces.
Line 3: This is what explodes out the pie piece for
the fifth student. You can increase or decrease the
amount to your liking.
84
Chapter 5
Visualizing Data
Line 4: This is what rotates the pie chart to different
points.
Line 5: This is what formats the numeric labels on
the pie pieces.
Line 7: This is what forces the pie to be circular.
And you will see a pie chart that looks like Figure 5-11.
Figure 5-11. Customized Pie Chart
85
Chapter 5
Visualizing Data
Y
our Turn
What if, instead of highlighting the worst student, we put a spotlight on
the best one? Let's rotate the chart and change the settings so we are
highlighting John instead of Mel.
Graph a Dataset: Scatter Plot
The code in Listing 5-26 will allow us to generate a simple scatter plot.
Listing 5-26. Creating a Scatter Plot
import numpy as np
import pandas as pd
import matplotlib.pyplot as plt
%matplotlib inline
dataframe = pd.DataFrame({'Col':
np.random.normal(size=200)})
plt.scatter(dataframe.index, dataframe['Col'])
Line 4: specifies that figures should be shown inline
Line 6: generates a random dataset of 200 values
Line 7: creates a scatter plot using the index of the
dataframe as the x and the values of column Col as
the y
You should get a graph that looks something like Figure 5-12.
86
Chapter 5
Visualizing Data
Figure 5-12. Simple Scatterplot
Looking at our plot, there doesn't seem to be any pattern to the data.
It's random!
Your Turn
Create a scatter plot of the hours and grade data in datasets/gradedata.csv.
Do you see a pattern in the data?
87
Practice Problems
In this chapter, you will find problems you can use to practice what you
have learned. Feel free to use any of the techniques that you have learned,
but don’t use them all. It would be overkill. Have fun, and good luck!
Analysis Exercise 1
For this exercise, you can find the data in datasets/algebradata.csv.
Frank Mulligrew is the algebra coordinator for Washington, DC public
schools. He is required by the school board to gather some statistics. Using
the information about his class, calculate the following:
1. Percentage of students with a passing grade
2. Percentage of women with a passing grade
3. Average hours of study for all students
4. Average hours of study for students with a passing
grade
Chapter 6
Practice Problems
Analysis Exercise 2
You can find the data in the datasets/axisdata file.
Carlos Hugens is the sales manager for Axis Auto Sales, a low-cost
regional chain of used car lots. Carlos is getting ready for his annual
sales meeting and is looking for the best way to improve his sales group’s
performance. His data includes the gender, years of experience, sales
training, and hours worked per week for each team member. It also includes
the average cars sold per month by each salesperson. Find out the following:
1. Average cars sold per month
2. Max cars sold per month
3. Min cars sold per month
4. Average cars sold per month by gender
5. Average hours worked by people selling more than
three cars per month
6. Average years of experience
7. Average years of experience for people selling more
than three cars per month
8. Average cars sold per month sorted by whether they
have had sales training
What do you think is the best indicator of whether someone is a good
salesperson?
Analysis Exercise 3
The data can be found in datasets/dvddata.xlsx.
Baumgartner DVD’s sells high-quality DVD duplicators nationwide.
You have just been promoted to sales manager and tasked with analyzing
sales trends and making decisions about the best way to handle your sales
in the future.
90
Chapter 6
Practice Problems
Right now, each of your salespeople covers one or more districts within
the same region. Your salespeople contact their customers through either
emails, phone calls, or office visits. Emails take about one minute each.
Phone calls take about twenty minutes each, and office visits take about
two hours. Your staff people work a standard forty-hour week.
1. Figure out the impact of communication methods
on number of duplicators sold in a month.
2. Build a model that will predict the number of sales
given the number of clients and frequency of each
mode of communication.
Analysis Exercise 4
The data can be found in datasets/tamiami.xlsx.
Tami, from Miami, wants to open a tamale cart in New York City. She
already knows her expenses, but she doesn’t know what to charge. She was
able to secure the average daily sales data for hot-dog carts by district in the
NYC area. Analyze this data to figure out a relationship between price and
quantity sold. You can use this relationship as a benchmark for what people
are willing to spend for a quick lunch. You need to provide the following:
1. The list of other relevant factors (other than price)
that affect sales (if any)
2. The equation for sales quantity
Analysis Project
The data can be found in datasets/southstyle.xlsx.
South Carolina–based SouthStyle Foods, a leading manufacturer of
sausage, has been selling its products under the brand name SouthStyle
for the last 40 years. SouthStyle Foods is engaged in the manufacturing and
91
Chapter 6
Practice Problems
marketing of high-quality southern-style processed foods such as sausage,
bacon, hoppin’ john, collard greens, etc. The company provides a perfect
blend of traditional southern-style taste tailored to the requirements
and preferences of the modern consumer. It combines better taste with
natural purity, innovative packaging, and care for health and comes at a
reasonable price.
With quality food products and focus on customer satisfaction,
SouthStyle Foods maintains a leading position in the processed food section
by widening its customer base and making its products available at affordable
prices both in South Carolina and nationwide. As a part of its initiatives, the
company planned to expand its business to increase the sales of its products
in other regions. However, for this, the company wants to know the factors
that can increase sales across different states. However, with some new
companies coming up, very recently the company witnessed an increase in
competition across the industry, resulting in a decrease in its sales.
To discuss the issues, the president, Ashley Sears, called a meeting
of the company’s senior officers. During a rather lively discussion, they
discussed many factors for the fall in sales. However, no common factor
emerged. The marketing VP suggested hiring a consultant experienced in
business research, and everyone agreed.
SouthStyle Foods hired your marketing research agency, Care
Research, for the job. After listening to the problem, your boss thought of
using a cross-sectional analysis of the problem, as there are 30 territories
from which it must collect data. Your firm started identifying the variables
that, according to the company, might have an impact on sales. Based on
the collected information (Exhibit I) and the previous studies done, you
came up with five important variables that are expected to be crucial in
determining the sales. These variables are market potential in the territory,
number of shops selling processed foods, number of brokers, number of
popular brands in that territory, and population of that territory.
The marketing VP wants to know the most important factor or factors to
focus on. He also wants to know the likely future demand.
92
Chapter 6
Practice Problems
Required Deliverables
1. Identify the most important factors for SouthStyle
Foods to focus on.
2. Create a formula or model that will allow SouthStyle
Foods to forecast their sales as they move into new
territories.
93
Index
A
Anaconda, 2, 3
B
Bar plot, 74–76
Box plot, 76–79
C
Cleaning data
calculating and removing
outliers
interquartile range (IQR),
21–22
standard deviations, 20–21
description, 19
filtering inappropriate values,
24–25
finding duplicate rows, 26–27
pandas dataframes, missing
data, 22–24
removing punctuation, column
contents, 27–28
removing whitespace, column
contents, 28–29
SSNs, phone numbers, and zip
codes, 31–32
standardizing dates, 29–31
Combining data, multiple excel
files, 11–13
Computing aggregate statistics
create dataset, 55–56
matching rows, 58–59
measures, central tendency,
56–57
sorting data, 59–60
starting dataset, 57
variance, 57
Correlation, 60–62
D, E, F, G
Data quality report, 69–71
Datasets
bar plot, 74–76
box plot, 76–79
histograms, 79–82
line plot, 71–74
pie chart, 82–86
scatter plot, 86–87
unzipping, 4
H
Histograms, 79–82
Index
I
P, Q
Interquartile range (IQR), 21–22
Pie chart, 82–86
Pivot tables
average grade and hours,
gender, 65–68
averages of numeric
columns, 65
dataframe and index, 65
load data, 65
max grade, gender and age,
66–67
minimum grade, gender, 66
Practice problems
algebra data, 89
Axis Auto Sales, 90
DVD sales, 90–91
SouthStyle Foods, 91–92
Tami, 91
J, K
Jupyter Notebook, 2
L, M, N
Line plot, 71–74
Loading data
CSV files, 5–7
Excel files, 8–9
SQL, 13–14
O
Organizing data
change column name, 45–47
description, 42
filter rows, 50–51
finding matching rows, 48–50
random sampling dataframe,
52–53
removing and adding columns,
42–44
selecting columns, 44–45
selecting rows, 51–52
setting column names to lower
case, 47
96
R
Random numbers, 16–18
Regression, 62–63
Regression without Intercept, 64
S, T, U
Saving data
CSV files, 7–8
Excel files, 10–11
SQL, 15–16
Index
Scatter plot, 86–87
SouthStyle Foods, 91–92
V, W, X, Y, Z
Variables
applying functions
bins, 35
column, 36
group, 36
loading dataframe, 35
columns
conditional, 38–39
functions, 39–40
converting string to numeric,
40–41
data binning, 33–34
ranking rows of data, 37
97